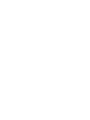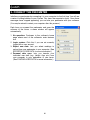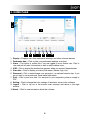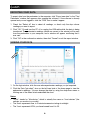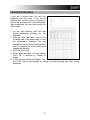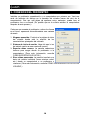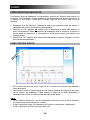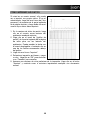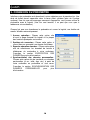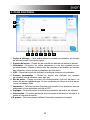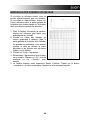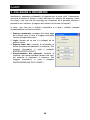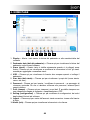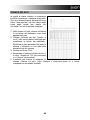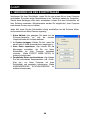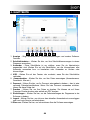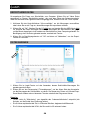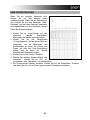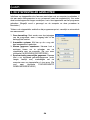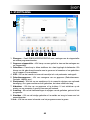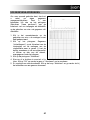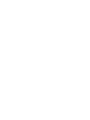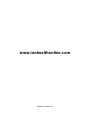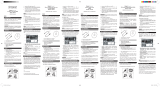Pagina wordt geladen...
Pagina wordt geladen...
Pagina wordt geladen...
Pagina wordt geladen...
Pagina wordt geladen...
Pagina wordt geladen...
Pagina wordt geladen...
Pagina wordt geladen...
Pagina wordt geladen...
Pagina wordt geladen...
Pagina wordt geladen...
Pagina wordt geladen...
Pagina wordt geladen...
Pagina wordt geladen...
Pagina wordt geladen...
Pagina wordt geladen...
Pagina wordt geladen...
Pagina wordt geladen...
Pagina wordt geladen...
Pagina wordt geladen...
Pagina wordt geladen...
Pagina wordt geladen...
Pagina wordt geladen...
Pagina wordt geladen...
Pagina wordt geladen...
Pagina wordt geladen...
Pagina wordt geladen...
Pagina wordt geladen...
Pagina wordt geladen...
Pagina wordt geladen...
Pagina wordt geladen...
Pagina wordt geladen...

33
1. DE SOFTWARE INSTALLEREN
1. Plaats de meegeleverde mini-cd in de cd-romspeler van uw computer. Het installatiescherm
moet automatisch verschijnen. Klik op "Software voor USB Stappenteller".
• Als dat niet verschijnt, dubbelklik dan op "Mijn Computer" en daarna op het
pictogram van uw cd-romspeler.
• Als het installatiescherm nog steeds niet verschijnt, klik dan met de rechtermuisknop
op het pictogram van de cd-romspeler, selecteer "Verkennen" en klik op "Setup.exe".
2. Volg de instructies die verschijnen op het scherm om de software te installeren.
3. Wanneer u hiermee klaar bent, klikt u op "Beëindigen" om de software op te starten. (Om de
installatie te beëindigen zonder het programma op te starten, kunt u het vakje op het laatste
scherm afvinken.)
Opmerking: Telkens u uw computer aanzet, start het programma automatisch op. U kunt
het ook met de hand openen door te gaan naar Start
f
Alle programma's
f
ION Health
USB Stappenteller
f
ION Health USB Stappenteller.
2. AANMELDEN
Telkens u uw computer aanzet, start het
programma automatisch op. U kunt het ook met
de hand openen door te gaan naar Startf Alle
programma's f ION Health USB Stappenteller
f ION Health USB Stappenteller.
Selecteer op het welkomstscherm uw taal (Engels
of Nederlands) en de lengtemaat (km of mijl).
Als u al een gebruikersprofiel heeft
, klik op uw
pictogram, of klik op "Normaal gebruiker (Normal
user)" en voer uw gebruikersnaam (en uw
wachtwoord, indien u over een).
Als u het programma voor een eerste keer gebruikt, volg dan deze stappen om een
normaal gebruikersprofiel aan te maken:
1. Klik op het pictogram "Admin".
2. Klik op het pictogram "twee personen" aan de linkerkant van het venster.
3. Klik op "Toevoegen".
4. Vul uw gegevens in (Gebruikersnaam, Geslacht, Leeftijd, enz.). Het programma berekent
automatisch uw Tred, op basis van uw Lengte. Desgewenst kunt u dit manueel veranderen.
Opmerking: Voeg wanneer u hardloopt 31 cm (12") toe aan uw Lengte.
5. Als u deze informatie op de stappenteller wilt opslaan, vink dan het vakje "Overschrijven
naar stappenteller" aan.
6. Als u een wachtwoord wilt invoeren om uw gebruikersprofiel te beschermen, kunt u dat doen
in de velden "Wachtwoord" en "Wachtwoord bevestigen". Bij het aanmelden wordt u
gevraagd een wachtwoord in te voeren.
7. Klik op OK.

34
3. DE STAPPENTELLER AANSLUITEN
Initialiseer uw stappenteller door hem een eerste keer met uw computer te verbinden. U
ziet een reeks dialoogvensters in uw systeemvak (naast de computerklok). Van zodra
deze boodschappen niet langer verschijnen, kunt u de stappenteller met het programma
gebruiken. (Mogelijk wordt u gevraagd om de computer na deze procedure te
herstarten.)
Telkens u de stappenteller verbindt en het programma opstart, verschijnt er automatisch
een menuvenster.
1. Geen bewerking: Gaat verder naar de startpagina
van het programma, waar u toegang hebt tot de
belangrijkste functies.
2. Aanmelden systeem: Klik hier op als u nog niet
bent aangemeld als gebruiker.
3. Nieuwe gegevens exporteren: Hiermee kunt u
metingen kiezen om te uploaden van uw
stappenteller naar uw computer. (Zie voor meer
informatie UW GEGEVENS EXPORTEREN.)
4. Synchronisatie persoonlijke gegevens: Hiermee
kunt u uw individuele gebruikersgegevens (zoals
Lengte, Leeftijd, enz.) overbrengen van uw
computer naar uw stappenteller of vice versa. (Zie
voor meer informatie SYNCHRONISATIE
GEBRUIKERSGEGEVENS.)
1
2
3
4

35
4. STARTPAGINA
1. Weergave – Geeft GEBRUIKERSGEGEVENS weer, metingen van de stappenteller
en andere programmafuncties.
2. Gegevens stappenteller – Klik hierop om een grafiek te zien met de metingen van
uw stappenteller.
3. Gebruikers – Deze knop is alleen zichtbaar als u bent ingelogd als beheerder. Klik
hierop om alle gebruikersinformatie weer te geven en te bewerken of om gebruikers
toe te voegen of te verwijderen.
4. USB – Klik om het venster te tonen dat verschijnt als u de pedometer aankoppelt.
5. Gebruikersgegevens – Klik voor weergave van uw gegevens (Gebruikersnaam,
Geslacht, Leeftijd, enz.).
6. Wachtwoord – Klik hier om uw wachtwoord in te voeren/te wijzigen: een optionele
beveiliging. Als u geen wachtwoord wilt gebruiken, laat deze velden dan leeg.
7. Afdrukken – Klik hier om uw gegevens af te drukken. U kunt afdrukken op de
printer van uw computer of gewoon naar een pdf-bestand.
8. Instelling – Klik om de kleurinstellingen te wijzigen van de grafieken, getoond in het
programma.
9. Afmelden – Klik om de huidige gebruiker af te melden en terug te keren naar het
aanmeldvenster.
10. Info – Klik hier om meer informatie over het programma weer te geven.
2
1
3
5 6 7 8 9 104

36
UW GEGEVENS EXPORTEREN
Om gegevens te exporteren van de stappenteller naar de computer, klikt u op "Exporteer
nieuwe gegevens" in het venster "Vind stappenteller", dat verschijnt na het openen van het
programma. Als het programma open is en u aangemeld bent, klik dan op het pictogram "USB"
om het te doen verschijnen.
1. Vink het vakje "Alles selecteren" aan om alle metingen te selecteren. U kunt ook enkel de
dagen aanvinken waarvan u de metingen wilt exporteren.
2. Klik op "OK". De pc niet
uitschakelen en de USB-kabel niet ontkoppelen tijdens de
gegevensoverdracht. De metingen van de stappenteller (die tot op de minuut actueel zijn)
worden van de stappenteller naar uw computer gestuurd. Daarna verschijnt een venster dat
de verzending bevestigt.
3. Klik op "OK" in het bevestigingsvenster en klik daarna op "Annuleren" om het exportvenster
te sluiten.
UW GEGEVENS WEERGEVEN
1. Klik in het aanmeldvenster op de gebruiker van wie u de metingen zonet hebt geëxporteerd.
2. Klik op het pictogram Gegevens ("cirkeldiagram") op de linkerkant van de startpagina om de
metingen van de stappenteller weer te geven. U kunt de datum veranderen in de
vervolgkeuzelijst of klikken op één van de datums, weergegeven onder het diagram.
Opmerkingen:
• "KCAL" staat voor "kilocalorieën", wat eigenlijk hetzelfde is als "voedselcalorieën" (de
caloriewaarden die u nastreeft in uw dieet).
• De X-as geeft de tijd weer, per 2 minuten en vanaf middernacht.
• De Y-as vertegenwoordigt de KCAL die u hebt verbrand van 0 tot 25.

37
UW GEGEVENS AFDRUKKEN
Als u een normale gebruiker bent, dan kunt
u enkel uw eigen gegevens
weergeven/afdrukken. Bent u een
beheerder, klik dan op het pictogram
Gebruikers ("twee personen") aan de
linkerkant van uw startpagina en dubbelklik
op de gebruiker van wie u de gegevens wilt
afdrukken.
1. Klik in het aanmeldvenster op de
gebruiker van wie u de metingen zonet
hebt geëxporteerd.
2. Klik op het pictogram Gegevens
("cirkeldiagram") op de linkerkant van de
startpagina om de metingen van de
stappenteller weer te geven. U kunt de
datum veranderen in de vervolgkeuzelijst
of klikken op één van de datums,
weergegeven onder het diagram.
3. Klik op het pictogram "Afdrukken".
4. Kies om af te drukken in zwart-wit of in
kleur. Klik op "OK" om verder te gaan of "Annuleren" om te annuleren.
5. Er verschijnt een afdrukvoorbeeld. Klik op de knop "Afdrukken" en ga verder als bij
het afdrukken van een gewoon document.

38
GEGEVENS VESTUREN PER E-MAIL
Wilt u uw gegevens per e-mail naar iemand opsturen, dan moet u uw gegevens afdrukken als
pdf-bestand. Hiervoor hebt u een programma nodig dat pdf-bestanden kan aanmaken.
Als u al een programma heeft dat pdf-bestanden kan aanmaken:
1. Volg stappen 1-3 uit UW GEGEVENS AFDRUKKEN.
2. Uit de vervolgkeuzelijst met de beschikbare printers (op naam) kiest u het programma dat
pdf-bestanden kan aanmaken.
Voor wie niet beschikt over een programma dat pdf-bestanden aanmaakt
, hebben we het
programma "CutePDF Writer" meegeleverd:
1. Plaats de meegeleverde mini-cd in de cd-romspeler van uw computer. Het installatiescherm
moet automatisch verschijnen. Klik op "CutePDF Writer".
• Als dat niet verschijnt, dubbelklik dan op "Mijn Computer" en daarna op het
pictogram van uw cd-romspeler.
• Als het installatiescherm nog steeds niet verschijnt, klik dan met de rechtermuisknop
op het pictogram van de cd-romspeler, selecteer "Verkennen" en dubbelklik op
"Cutewriter.exe".
• Als u beschikt over een internetverbinding, dan kunt u de laatste versie van CutePDF
hier downloaden: http://www.cutepdf.com/download/CuteWriter.exe
2. Volg de instructies die verschijnen op het scherm om de software te installeren.
3. Volg stappen 1-3 uit UW GEGEVENS AFDRUKKEN.
4. Uit de vervolgkeuzelijst met de beschikbare printers (op naam) kiest u "CutePDF Writer".
5. Kies waar u het pdf-bestand (bijvoorbeeld op uw bureaublad) wilt opslaan.
6. Geef het bestand een naam en klik op "Opslaan". Uw gegevens worden omgezet in een pdf-
bestand dat u kunt opslaan op uw computer, opsturen als bijlage bij een e-mail, bekijken en
afdrukken zonder het programma, enz.
SYNCHRONISATIE GEBRUIKERSGEGEVENS
Om gegevens te synchroniseren tussen de stappenteller en de computer, klikt u op
"Synchroniseren persoonlijke gegevens" in het venster "Vind stappenteller", dat verschijnt na
het openen van het programma. Als het programma open is en u aangemeld bent, klik dan op
het pictogram "USB" om het te doen verschijnen.
1. Wilt u uw gebruikersgegevens kopiëren van uw computer naar uw stappenteller, vink dan
het ballonnetje "Van computer naar stappenteller" aan. Om het omgekeerde te doen, moet u
het ballonnetje "Van stappenteller naar computer" aanvinken.
2. Klik op "Opstarten synchronisatie" om de gebruikersgegevens te kopiëren of op "Annuleren"
om de bewerking te annuleren. De pc niet
uitschakelen en de USB-kabel niet ontkoppelen
tijdens de gegevensoverdracht. Bij het voltooien van de synchronisatie verschijnt een
bevestigingsvenster.
3. Klik op "OK" in het bevestigingsvenster en klik daarna op "Annuleren" om het exportvenster
te sluiten.
Pagina wordt geladen...
Pagina wordt geladen...
Documenttranscriptie
1. DE SOFTWARE INSTALLEREN 1. Plaats de meegeleverde mini-cd in de cd-romspeler van uw computer. Het installatiescherm moet automatisch verschijnen. Klik op "Software voor USB Stappenteller". • Als dat niet verschijnt, dubbelklik dan op "Mijn Computer" en daarna op het pictogram van uw cd-romspeler. • Als het installatiescherm nog steeds niet verschijnt, klik dan met de rechtermuisknop op het pictogram van de cd-romspeler, selecteer "Verkennen" en klik op "Setup.exe". 2. Volg de instructies die verschijnen op het scherm om de software te installeren. 3. Wanneer u hiermee klaar bent, klikt u op "Beëindigen" om de software op te starten. (Om de installatie te beëindigen zonder het programma op te starten, kunt u het vakje op het laatste scherm afvinken.) Opmerking: Telkens u uw computer aanzet, start het programma automatisch op. U kunt het ook met de hand openen door te gaan naar Startf Alle programma's f ION Health USB Stappenteller f ION Health USB Stappenteller. 2. AANMELDEN Telkens u uw computer aanzet, start het programma automatisch op. U kunt het ook met de hand openen door te gaan naar Startf Alle programma's f ION Health USB Stappenteller f ION Health USB Stappenteller. Selecteer op het welkomstscherm uw taal (Engels of Nederlands) en de lengtemaat (km of mijl). Als u al een gebruikersprofiel heeft, klik op uw pictogram, of klik op "Normaal gebruiker (Normal user)" en voer uw gebruikersnaam (en uw wachtwoord, indien u over een). Als u het programma voor een eerste keer gebruikt, volg dan deze stappen om een normaal gebruikersprofiel aan te maken: 1. Klik op het pictogram "Admin". 2. Klik op het pictogram "twee personen" aan de linkerkant van het venster. 3. Klik op "Toevoegen". 4. Vul uw gegevens in (Gebruikersnaam, Geslacht, Leeftijd, enz.). Het programma berekent automatisch uw Tred, op basis van uw Lengte. Desgewenst kunt u dit manueel veranderen. Opmerking: Voeg wanneer u hardloopt 31 cm (12") toe aan uw Lengte. 5. Als u deze informatie op de stappenteller wilt opslaan, vink dan het vakje "Overschrijven naar stappenteller" aan. 6. Als u een wachtwoord wilt invoeren om uw gebruikersprofiel te beschermen, kunt u dat doen in de velden "Wachtwoord" en "Wachtwoord bevestigen". Bij het aanmelden wordt u gevraagd een wachtwoord in te voeren. 7. Klik op OK. 33 3. DE STAPPENTELLER AANSLUITEN Initialiseer uw stappenteller door hem een eerste keer met uw computer te verbinden. U ziet een reeks dialoogvensters in uw systeemvak (naast de computerklok). Van zodra deze boodschappen niet langer verschijnen, kunt u de stappenteller met het programma gebruiken. (Mogelijk wordt u gevraagd om de computer na deze procedure te herstarten.) Telkens u de stappenteller verbindt en het programma opstart, verschijnt er automatisch een menuvenster. 1. Geen bewerking: Gaat verder naar de startpagina van het programma, waar u toegang hebt tot de belangrijkste functies. 2. Aanmelden systeem: Klik hier op als u nog niet bent aangemeld als gebruiker. 3. Nieuwe gegevens exporteren: Hiermee kunt u metingen kiezen om te uploaden van uw stappenteller naar uw computer. (Zie voor meer informatie UW GEGEVENS EXPORTEREN.) 4. Synchronisatie persoonlijke gegevens: Hiermee kunt u uw individuele gebruikersgegevens (zoals Lengte, Leeftijd, enz.) overbrengen van uw computer naar uw stappenteller of vice versa. (Zie voor meer informatie SYNCHRONISATIE GEBRUIKERSGEGEVENS.) 34 1 2 3 4 4. STARTPAGINA 2 3 1 4 5 6 7 8 9 10 1. Weergave – Geeft GEBRUIKERSGEGEVENS weer, metingen van de stappenteller en andere programmafuncties. 2. Gegevens stappenteller – Klik hierop om een grafiek te zien met de metingen van uw stappenteller. 3. Gebruikers – Deze knop is alleen zichtbaar als u bent ingelogd als beheerder. Klik hierop om alle gebruikersinformatie weer te geven en te bewerken of om gebruikers toe te voegen of te verwijderen. 4. USB – Klik om het venster te tonen dat verschijnt als u de pedometer aankoppelt. 5. Gebruikersgegevens – Klik voor weergave van uw gegevens (Gebruikersnaam, Geslacht, Leeftijd, enz.). 6. Wachtwoord – Klik hier om uw wachtwoord in te voeren/te wijzigen: een optionele beveiliging. Als u geen wachtwoord wilt gebruiken, laat deze velden dan leeg. 7. Afdrukken – Klik hier om uw gegevens af te drukken. U kunt afdrukken op de printer van uw computer of gewoon naar een pdf-bestand. 8. Instelling – Klik om de kleurinstellingen te wijzigen van de grafieken, getoond in het programma. 9. Afmelden – Klik om de huidige gebruiker af te melden en terug te keren naar het aanmeldvenster. 10. Info – Klik hier om meer informatie over het programma weer te geven. 35 UW GEGEVENS EXPORTEREN Om gegevens te exporteren van de stappenteller naar de computer, klikt u op "Exporteer nieuwe gegevens" in het venster "Vind stappenteller", dat verschijnt na het openen van het programma. Als het programma open is en u aangemeld bent, klik dan op het pictogram "USB" om het te doen verschijnen. 1. Vink het vakje "Alles selecteren" aan om alle metingen te selecteren. U kunt ook enkel de dagen aanvinken waarvan u de metingen wilt exporteren. 2. Klik op "OK". De pc niet uitschakelen en de USB-kabel niet ontkoppelen tijdens de gegevensoverdracht. De metingen van de stappenteller (die tot op de minuut actueel zijn) worden van de stappenteller naar uw computer gestuurd. Daarna verschijnt een venster dat de verzending bevestigt. 3. Klik op "OK" in het bevestigingsvenster en klik daarna op "Annuleren" om het exportvenster te sluiten. UW GEGEVENS WEERGEVEN 1. Klik in het aanmeldvenster op de gebruiker van wie u de metingen zonet hebt geëxporteerd. 2. Klik op het pictogram Gegevens ("cirkeldiagram") op de linkerkant van de startpagina om de metingen van de stappenteller weer te geven. U kunt de datum veranderen in de vervolgkeuzelijst of klikken op één van de datums, weergegeven onder het diagram. Opmerkingen: • "KCAL" staat voor "kilocalorieën", wat eigenlijk hetzelfde is als "voedselcalorieën" (de caloriewaarden die u nastreeft in uw dieet). • De X-as geeft de tijd weer, per 2 minuten en vanaf middernacht. • De Y-as vertegenwoordigt de KCAL die u hebt verbrand van 0 tot 25. 36 UW GEGEVENS AFDRUKKEN Als u een normale gebruiker bent, dan kunt u enkel uw eigen gegevens weergeven/afdrukken. Bent u een beheerder, klik dan op het pictogram Gebruikers ("twee personen") aan de linkerkant van uw startpagina en dubbelklik op de gebruiker van wie u de gegevens wilt afdrukken. 1. Klik in het aanmeldvenster op de gebruiker van wie u de metingen zonet hebt geëxporteerd. 2. Klik op het pictogram Gegevens ("cirkeldiagram") op de linkerkant van de startpagina om de metingen van de stappenteller weer te geven. U kunt de datum veranderen in de vervolgkeuzelijst of klikken op één van de datums, weergegeven onder het diagram. 3. Klik op het pictogram "Afdrukken". 4. Kies om af te drukken in zwart-wit of in kleur. Klik op "OK" om verder te gaan of "Annuleren" om te annuleren. 5. Er verschijnt een afdrukvoorbeeld. Klik op de knop "Afdrukken" en ga verder als bij het afdrukken van een gewoon document. 37 GEGEVENS VESTUREN PER E-MAIL Wilt u uw gegevens per e-mail naar iemand opsturen, dan moet u uw gegevens afdrukken als pdf-bestand. Hiervoor hebt u een programma nodig dat pdf-bestanden kan aanmaken. Als u al een programma heeft dat pdf-bestanden kan aanmaken: 1. Volg stappen 1-3 uit UW GEGEVENS AFDRUKKEN. 2. Uit de vervolgkeuzelijst met de beschikbare printers (op naam) kiest u het programma dat pdf-bestanden kan aanmaken. Voor wie niet beschikt over een programma dat pdf-bestanden aanmaakt, hebben we het programma "CutePDF Writer" meegeleverd: 1. Plaats de meegeleverde mini-cd in de cd-romspeler van uw computer. Het installatiescherm moet automatisch verschijnen. Klik op "CutePDF Writer". • Als dat niet verschijnt, dubbelklik dan op "Mijn Computer" en daarna op het pictogram van uw cd-romspeler. • Als het installatiescherm nog steeds niet verschijnt, klik dan met de rechtermuisknop op het pictogram van de cd-romspeler, selecteer "Verkennen" en dubbelklik op "Cutewriter.exe". • Als u beschikt over een internetverbinding, dan kunt u de laatste versie van CutePDF hier downloaden: http://www.cutepdf.com/download/CuteWriter.exe 2. Volg de instructies die verschijnen op het scherm om de software te installeren. 3. Volg stappen 1-3 uit UW GEGEVENS AFDRUKKEN. 4. Uit de vervolgkeuzelijst met de beschikbare printers (op naam) kiest u "CutePDF Writer". 5. Kies waar u het pdf-bestand (bijvoorbeeld op uw bureaublad) wilt opslaan. 6. Geef het bestand een naam en klik op "Opslaan". Uw gegevens worden omgezet in een pdfbestand dat u kunt opslaan op uw computer, opsturen als bijlage bij een e-mail, bekijken en afdrukken zonder het programma, enz. SYNCHRONISATIE GEBRUIKERSGEGEVENS Om gegevens te synchroniseren tussen de stappenteller en de computer, klikt u op "Synchroniseren persoonlijke gegevens" in het venster "Vind stappenteller", dat verschijnt na het openen van het programma. Als het programma open is en u aangemeld bent, klik dan op het pictogram "USB" om het te doen verschijnen. 1. Wilt u uw gebruikersgegevens kopiëren van uw computer naar uw stappenteller, vink dan het ballonnetje "Van computer naar stappenteller" aan. Om het omgekeerde te doen, moet u het ballonnetje "Van stappenteller naar computer" aanvinken. 2. Klik op "Opstarten synchronisatie" om de gebruikersgegevens te kopiëren of op "Annuleren" om de bewerking te annuleren. De pc niet uitschakelen en de USB-kabel niet ontkoppelen tijdens de gegevensoverdracht. Bij het voltooien van de synchronisatie verschijnt een bevestigingsvenster. 3. Klik op "OK" in het bevestigingsvenster en klik daarna op "Annuleren" om het exportvenster te sluiten. 38-
 1
1
-
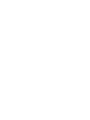 2
2
-
 3
3
-
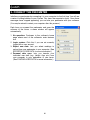 4
4
-
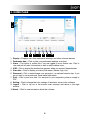 5
5
-
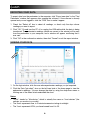 6
6
-
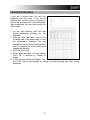 7
7
-
 8
8
-
 9
9
-
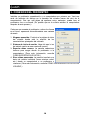 10
10
-
 11
11
-
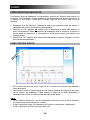 12
12
-
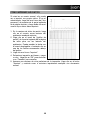 13
13
-
 14
14
-
 15
15
-
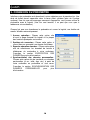 16
16
-
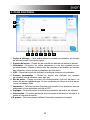 17
17
-
 18
18
-
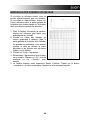 19
19
-
 20
20
-
 21
21
-
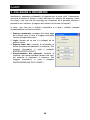 22
22
-
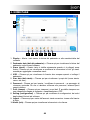 23
23
-
 24
24
-
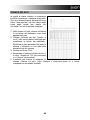 25
25
-
 26
26
-
 27
27
-
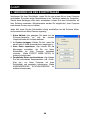 28
28
-
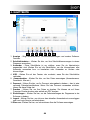 29
29
-
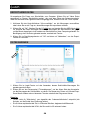 30
30
-
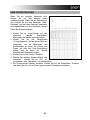 31
31
-
 32
32
-
 33
33
-
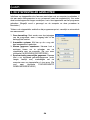 34
34
-
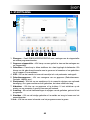 35
35
-
 36
36
-
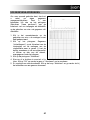 37
37
-
 38
38
-
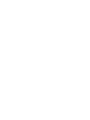 39
39
-
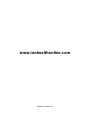 40
40
in andere talen
- English: ION Audio USB User manual
- italiano: ION Audio USB Manuale utente
- français: ION Audio USB Manuel utilisateur
- español: ION Audio USB Manual de usuario
- Deutsch: ION Audio USB Benutzerhandbuch
Gerelateerde papieren
Andere documenten
-
iON USB 2Move STAPPENTELLER de handleiding
-
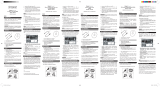 Oregon Scientific AD106 PC Kit PE830 de handleiding
Oregon Scientific AD106 PC Kit PE830 de handleiding
-
Lenco PODO-153BU de handleiding
-
MyKronoz ZeNano Specificatie
-
Oregon Scientific PE200 Handleiding
-
Oregon Scientific PE980 Handleiding
-
Tanita PD640 Handleiding
-
Oregon Scientific PE980 Handleiding
-
Renkforce USBstickPM-01 de handleiding
-
Terraillon Activi-T Pod de handleiding