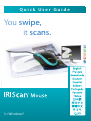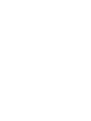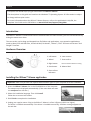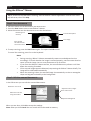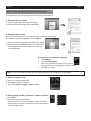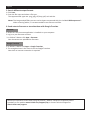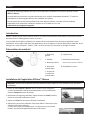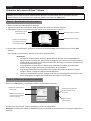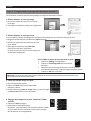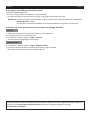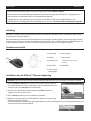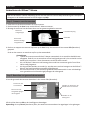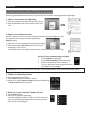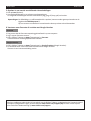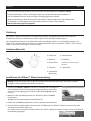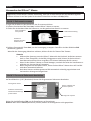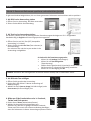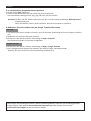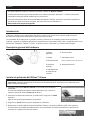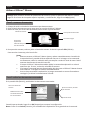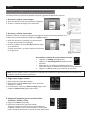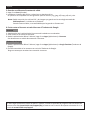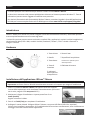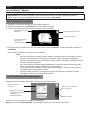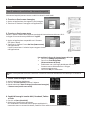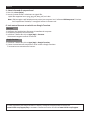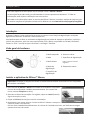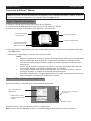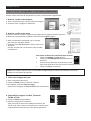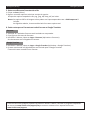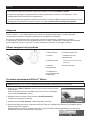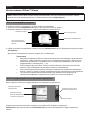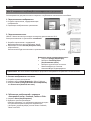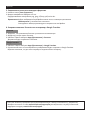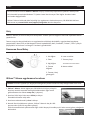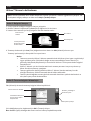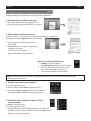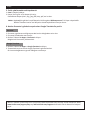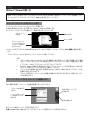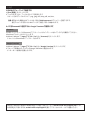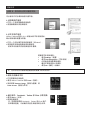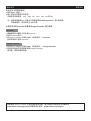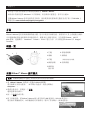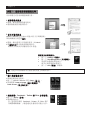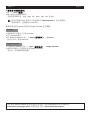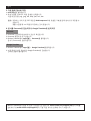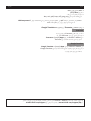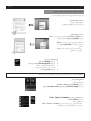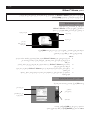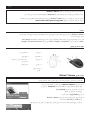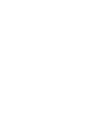Pagina wordt geladen...

Pagina wordt geladen...
Pagina wordt geladen...
Pagina wordt geladen...
Pagina wordt geladen...
Pagina wordt geladen...
Pagina wordt geladen...
Pagina wordt geladen...
Pagina wordt geladen...

Nederlands Nederlands
Deze verkorte handleiding helpt u om aan de slag te gaan met de IRIScan™ Mouse.
De procedures in deze handleiding zijn gebaseerd op het besturingssysteem Windows® 7. Wijzigingen van
alle informae voorbehouden zonder voorafgaande kennisgeving.
Raadpleeg voor meer informae over de funces van de IRIScan™ Mouse het Help-bestand van de
toepassing en de volledige gebruikershandleiding op de cd-rom of op www.irislink.com/support/userguides.
Inleiding
De IRIScan™ Mouse is een gecombineerde scannermuis. Met de scanfunce kunt u documenten scannen door
er met de muis overheen te gaan.
De scanresultaten kunnen naar bestandsmappen en toepassingen worden gesleept, naar toepassingen worden
verplaatst met knippen en plakken, opgeslagen worden als Word-, PDF- en XML-bestanden, gedeeld worden via
e-mail, Facebook®, Twier® en Flickr® en verstuurd worden naar Evernote® en Google® Vertalen.
Hardware-overzicht
1. Linkerknop 6. Scan-venster
2. Wieltje 7. Scan-venster
3. Rechterknop
Verwijder de folie vóór het
scannen.
4. Scan-knop 8. Muislabel
5. Scan-venster
markeringen
Installeren van de IRIScan™ Mouse-toepassing
Belangrijk: zorg ervoor dat u over de vereiste beheerrechten beschikt op uw computer voor deze installae.
1. Plaats de IRIScan™ Mouse-disk in het cd-rom-staon van de computer.
Het installaemenu verschijnt automasch. (Als het installaemenu niet
verschijnt, start dan setup.exe op vanaf de disk.)
2. Selecteer de installaetaal. Klik vervolgens op Install (Installeren).
Volg de instruces op het scherm.
3. Klik op Finish (Voltooien) om de installae te voltooien.
4. Koppel uw normale muis los. Sluit de IRIScan™ Mouse aan op een lege
USB-poort (USB 2.0 of hoger).
Het stuurprogramma wordt automasch geïnstalleerd. Als het stuurprogramma succesvol geïnstalleerd is, dan
verschijnt een bericht op de taakbalk.

Nederlands Nederlands
Gebruik van de IRIScan™ Mouse
Tip: start de IRIScan™ Mouse-toepassing op om vóór het scannen naar het Help-bestand te gaan. Klik op het
pictogram in de linkerbovenhoek en klik vervolgens op Help.
Stap 1: Scannen van documenten
1. Plaats de muis op de documenten die u wilt scannen.
2. Druk eenmaal op de Scan-knop om de IRIScan™ Mouse te starten.
3. Beweeg de muis over het document heen om het gewenste gebied te scannen.
4. Druk om te stoppen met scannen opnieuw op de Scan-knop. Hiermee wordt het venster Edit (Bewerken)
geopend.
Druk om het scannen te annuleren op Esc op het toetsenbord.
Opmerkingen
• Tijdens het scannen zoomt IRIScan™ Mouse automasch uit en wordt het beeld hieraan
aangepast. Gebruik, om te controleren of het beeld goed gescand is, het muiswiel om het
beeld in/uit te zoomen. U kunt documenten tot A3-formaat scannen.
• Als u de IRIScan™ Mouse te snel beweegt, dan wordt het scanvenster geel of rood. Scan
indien nodig langzamer.
• Als de gescande beelden vervormd zijn, stop dan even met het bewegen van de IRIScan™
Mouse. Het beeld wordt dan automasch gekalibreerd.
• Als het scannen klaar is, dan wordt het gescande beeld automasch in een rechthoekige
vorm gesneden en horizontaal uitgelijnd tegen de achtergrond.
Stap 2: Bewerken van gescande documenten
U kunt de gescande documenten bewerken in het venster Edit (Bewerken).
Klik als u klaar bent op OK om de instellingen te bevesgen.
Opmerking: als u op Cancel (Annuleren) klikt, dan wordt het scanresultaat niet opgeslagen in het geheugen.
Resterend
scangeheugen
Scanvenster
Gee het huidige
scangebied aan.
Funcebeschrijving
Scanbeeld
Draaien van het
scanresultaat
Formaat van het
scangebied wijzigen
met de grepen
Instellen van de kleuren, de
helderheid en het contrast
Instellen van de
achtergrond

Nederlands Nederlands
Stap 3: Opslaan en delen van de gescande documenten
De door u gescande documenten kunnen op verschillende manieren worden gedeeld en opgeslagen.
1. Slepen en neerzeen als aeelding
1. Open een toepassing die aeeldingen ondersteunt.
2. Sleep de aeelding naar de toepassing en zet deze
neer.
2. Slepen en neerzeen als tekst
IRIScan™ Mouse is voorzien van de krachge tekstherkenningstechnologie van I.R.I.S.
De taal voor herkenning is standaard ingesteld op
English (Engels).
1. Open een rich text-compabele toepassing (bv. Word).
2. Sleep het pictogram Get Text (Tekst nemen) naar de
toepassing en zet het neer.
De herkende tekst en de bijbehorende opmaak worden hersteld in de toepassing.
Om de taal voor tekstherkenning te wijzigen:
• Klik op Sengs (Instellingen).
• Klik op Text Recognion (Tekstherkenning).
• Selecteer de gewenste talen uit de lijst.
U kunt in het totaal 3 talen tegelijk selecteren.
• Klik op OK om te bevesgen.
Opmerking: u kunt de scanresultaten ook direct naar het Bureaublad of naar de bestandsmappen slepen.
3. Plakken als aeelding of tekst
1. Open de gewenste toepassing.
2. Klik op Paste (Plakken) in IRIScan™ Mouse.
3. Selecteer vervolgens Paste as image (Plakken als aeelding)
of Paste as text (Plakken als tekst).
4. Delen via e-mail, Facebook, Twier en Flickr
1. Klik op Share (Delen).
2. Selecteer de gewenste toepassing.
U hee een geldig Facebook-, Twier- en Flickr-account en
een internetverbinding nodig om documenten te kunnen
delen via deze toepassingen.

Nederlands Nederlands
5. Opslaan in een van de verschillende uitvoerindelingen
1. Klik op Save (Opslaan).
2. Voer de bestandsnaam in en selecteer een bestandstype.
De volgende bestandstypen worden ondersteund: png, jpeg, , bmp, pdf, xml en doc.
Opmerkingen: De aeeldings- en pdf-bestanden die u opslaat, kunnen worden gecomprimeerd met de
bijgeleverde IRISCompressor™.
Bij het scannen van tabellen is het aanbevolen deze op te slaan als xml-bestanden.
6. Versturen naar Evernote of vertalen met Google Vertalen
Evernote
1. Zorg ervoor dat de Evernote-toepassing geïnstalleerd is op uw computer.
2. Log in op uw Evernote-account.
3. Klik in IRIScan™ Mouse op Apps (Toepassingen) > Evernote.
Uw documenten worden geüpload naar Evernote.
Google Vertalen
1. Klik in IRIScan™ Mouse op Apps (Toepassingen) > Google Translate (Google Vertalen).
2. De herkende tekst in de scans wordt verstuurd naar Google Vertalen.
Hiervoor is een internetverbinding vereist.
Mocht u problemen ondervinden bij het gebruik van de IRIScan™ Mouse, raadpleeg dan de Frequently Asked
Quesons (Veelgestelde vragen) op onze website www.irislink.com/support/faq of neem contact op met
onze Technische Ondersteuning op www.irislink.com/support.
Pagina wordt geladen...
Pagina wordt geladen...
Pagina wordt geladen...
Pagina wordt geladen...
Pagina wordt geladen...
Pagina wordt geladen...
Pagina wordt geladen...
Pagina wordt geladen...
Pagina wordt geladen...
Pagina wordt geladen...
Pagina wordt geladen...
Pagina wordt geladen...
Pagina wordt geladen...
Pagina wordt geladen...
Pagina wordt geladen...
Pagina wordt geladen...
Pagina wordt geladen...
Pagina wordt geladen...
Pagina wordt geladen...
Pagina wordt geladen...
Pagina wordt geladen...
Pagina wordt geladen...
Pagina wordt geladen...
Pagina wordt geladen...
Pagina wordt geladen...
Pagina wordt geladen...
Pagina wordt geladen...
Pagina wordt geladen...

简体中文 简体中文
本快速入门用户指南旨在帮助您开始使用 IRIScan™ Mouse。
本指南中的说明基于 Windows® 7 操作系统。所有信息可能变更,恕不另行通知。
有关 IRIScan™ Mouse 各项功能的更多信息,请参阅其帮助文件或完整用户手册(在CD-ROM 上或
请访问 www.irislink.com/support/userguides)。
介绍
IRIScan™ Mouse 是鼠标和扫描仪的组合体。您可以使用其扫描功能,将鼠标在文档上滑过进行扫描。
可以将扫描结果拖放到文件夹和应用程序,复制/粘贴到应用程序,另存为 Word、PDF 和 XML 文件,
通过邮件、Facebook®、Twier®、Flickr® 进行分享,以及发送到 Evernote® 和 Google® Translate。
硬件一览
1.左键 6.激光传感器
2.滚轮 7.扫描面
3.右键
扫描前先除去薄膜
4.扫描按钮 8.鼠标标签
5.扫描面指示器
安装 IRIScan™ Mouse 应用程序
重要:请确保您拥有在计算机上安装程序所必需的管理员权限。
1. 将 IRIScan™ Mouse 光盘插入计算机 CD-ROM 驱动器。
将自动显示安装菜单。(如不显示菜单,请从光盘运行 setup.exe。)
2. 选择安装语言。然后单击安装。
遵循屏幕指示操作:
3.单击结束完成安装。
4. 拔下普通鼠标。将 IRIScan™ Mouse 插入到空余的 USB 端口
(USB 2.0 或更高)。
将自动安装驱动程序。如果驱动程序安装成功,将在任务栏显示一个气泡消息。

简体中文 简体中文
使用 IRIScan™ Mouse
提示:要在扫描前阅读帮助文件,请启动 IRIScan™ Mouse 应用程序。单击左上角的图标,然后单
击 Help(帮助)。
步骤 1:扫描文档
1.将鼠标放在要扫描文档的上面。
2.按一下扫描按钮启动 IRIScan™ Mouse。
3.将鼠标在文档上移动,扫描需要的区域。
4.要停止扫描,请再次按扫描按钮。这将打开编辑屏幕。
要取消扫描,请按键盘上的 Esc 键。
注释
• 扫描过程中,IRIScan™ Mouse 自动缩小和调整视图。要检查图像是否扫描正确,请
使用鼠标滚轮来放大/缩小图像。最大扫描文档尺寸为 A3。
• 如果移动 IRIScan™ Mouse 太快,扫描窗口将变成黄色或红色。必要时,请减慢扫描
速度。
• 如果扫描图像看起来变形,请暂停移动 IRIScan™ Mouse。图像将自动校正。
• 扫描完成后,扫描图像将自动裁切为矩形,并与背景水平对齐。
步骤 2:编辑扫描的文档
在编辑窗口中可对扫描的文档进行编辑。
完成后,单击 OK(确定)接受设置。
注:单击 Cancel(取消)时将不保存扫描结果。
剩余扫描内存
“扫描”窗口
指示当前扫描区域
功能描述
扫描图像
旋转扫描结果
使用边框调整扫描区
域大小
调整颜色、亮度和对比度
调整背景

简体中文 简体中文
步骤 3:保存和分享扫描的文档
可以多种方式分享和保存扫描文档。
1.以图像格式拖放
1.打开一个支持图像的应用程序。
2.将图像拖放到该应用程序。
2.以文本格式拖放
IRIScan™ Mouse 包含 I.R.I.S. 的强大的文本识别技术。
默认识别语言设置为英语。
1.打开一个可处理文本的应用程序(如 Word)。
2. 将获取文本图标拖放到该应用程序。
识别文本及版式在该应用程序中重建。
要更改文本识别语言:
• 单击 Sengs(设置)。
• 单击 Text Recognion(文本识别)。
• 从列表中选择所需的语言。
最多可同时选择 3 种语言。
• 单击 OK(确定)以确认。
注:您还可以将扫描结果直接拖放到桌面上或文件夹中。
3.粘贴为图像或文本
1.打开需要的应用程序。
2.单击 IRIScan™ Mouse 中的 Paste(粘贴)。
3. 然后选择 Paste as image(粘贴为图像)或
Paste as text(粘贴为文本)。
4.通过邮件、Facebook、Twier 和 Flickr 分享图像。
1.单击 Share(分享)。
2.选择应用程序。
注:您需要有效的 Facebook、Twier和 Flickr 账户
及互联网连接,才能通过这些应用程序进行分享。

简体中文 简体中文
5.保存为不同输出格式
1.单击 Save(保存)。
2. 输入文件名并选择文件类型。
支持的文件类型有:png、jpeg、、bmp、pdf、xml 和 doc。
注: 保存的图像和 PDF 文件可以使用随附的 IRISCompressor™ 进行超压缩。
扫描表格时,建议保存为 xml 文件。
6.发送笔记到 Evernote 或使用 Google Translate 进行翻译。
Evernote
1.请确保您的计算机上已安装 Evernote。
2.登录 Evernote 账户。
3. 在 IRIScan™ Mouse 中单击 Apps(应用程序) > Evernote。
您的文档即上传到 Evernote。
Google Translate
1.在 IRIScan™ Mouse 中单击 Apps(应用程序) > Google Translate。
2. 扫描中识别的文本将被发送到 Google Translate。
请注意,需要互联网连接。
如果使用 IRIScan™ Mouse 过程中遇到任何问题,请咨询我们网站的常见问题回答:
www.irislink.com/support/faq 或联系技术支持:www.irislink.com/support。

簡體中文 簡體中文
本快速入門使用者指南旨在幫助您開始使用 IRIScan™ Mouse。
本指南中的說明基於 Windows® 7 作業系統。所有資訊可能變更,恕不另行通知。
有關 IRIScan™ Mouse 各項功能的更多資訊,請參閱其說明檔案或完整使用者手冊(在CD-ROM 上
或請存取 www.irislink.com/support/userguides)。
介紹
IRIScan™ Mouse 是滑鼠和掃描器的組合體。您可以使用其掃描功能,將滑鼠在文件上滑過進行掃描。
可以將掃描結果拖曳到資料夾和應用程式,複製/貼上到應用程式,另存新檔為 Word、PDF 和
XML 檔案,透過郵件、Facebook®、Twier®、Flickr® 進行分享,以及傳送到 Evernote® 和 Google®
Translate。
硬體一覽
1.左鍵 6.雷射感測器
2.滾輪 7.掃描面
3.右鍵
掃描前先除去薄膜
4.掃描按鈕 8.滑鼠標籤
5. 掃描面
指示器
安裝 IRIScan™ Mouse 應用程式
重要:請確保您擁有在電腦上安裝程式所必需的管理員權限。
1. 將 IRIScan™ Mouse 光碟插入電腦 CD-ROM 磁碟機。
將自動顯示安裝功能表。(如不顯示功能表,請從光碟執行
setup.exe。)
2. 選擇安裝語言。然後按一下
安裝。
遵照螢幕指示操作:
3.按一下
結束完成安裝。
4. 拔下普通滑鼠。將 IRIScan™ Mouse 插入到空餘的 USB 連接埠(USB 2.0 或更高)。
將自動安裝驅動程式。如果驅動程式安裝成功,將在工作列顯示一個氣泡訊息。

簡體中文 簡體中文
使用 IRIScan™ Mouse
提示:要在掃描前閱讀說明檔案,請啟動 IRIScan™ Mouse 應用程式。按一下左上角的圖示,然後
按一下 Help(說明)。
步驟 1:掃描文件
1.將滑鼠放在要掃描文件的上面。
2.按一下
掃描按鈕啟動 IRIScan™ Mouse。
3.將滑鼠在文件上移動,掃描需要的區域。
4.要停止掃描,請再次按掃描按鈕。這將開啟編輯螢幕。
要取消掃描,請按鍵盤上的 Esc 鍵。
註釋
• 掃描過程中,IRIScan™ Mouse 自動縮小和調整視圖。要檢查影像是否掃描正確,請
使用滑鼠滾輪來放大/縮小影像。最大掃描文件尺寸為 A3。
• 如果移動 IRIScan™ Mouse 太快,掃描視窗將變成黃色或紅色。必要時,請減慢掃描
速度。
• 如果掃描影像看起來變形,請暫停移動 IRIScan™ Mouse。影像將自動校正。
• 掃描完成後,掃描影像將自動裁切為矩形,並與背景水平對齊。
步驟 2:編輯掃描的文件
在編輯視窗中可對掃描的文件進行編輯。
完成後,按一下 OK(確定)接受設定。
註:按一下 Cancel(取消)時將不儲存掃描結果。
剩餘掃描記憶體
「掃描」視窗
指示當前掃描區域
功能描述
掃描影像
旋轉掃描結果
使用邊框調整掃描
區域大小
調整色彩、亮度和對比度
調整背景

簡體中文 簡體中文
步驟 3:儲存和分享掃描的文件
可以多種方式分享和儲存掃描文件。
1.以影像格式拖曳
1.開啟一個支援影像的應用程式。
2.將影像拖曳到該應用程式。
2.以文字格式拖曳
IRIScan™ Mouse 包含 I.R.I.S. 的強大的文字辨識技術。
預設辨識語言設定為英文。
1.開啟一個可處理文字的應用程式(如 Word)。
2. 將
獲取文字圖示拖曳到該應用程式。
辨識文字及版式在該應用程式中重建。
要變更文字辨識語言:
• 按一下 Sengs
(設定)。
• 按一下 Text Recognion
(文字辨識)。
• 從清單中選擇所需的語言。
最多可同時選擇 3 種語言。
• 按一下 OK(確定)以確認。
註:您還可以將掃描結果直接拖曳到桌面上或資料夾中。
3.貼上為影像或文字
1.開啟需要的應用程式。
2.按一下 IRIScan™ Mouse 中的 Paste(貼上)。
3. 然後選擇 Paste as image(貼上為影像)或
Paste as text(貼上為文字)。
4.透過郵件、Facebook、Twier 和 Flickr 分享影像。
1.按一下 Share(分享)。
2.選擇應用程式。
註:您需要有效的 Facebook、Twier 和 Flickr 帳戶
及網際網路連線,才能透過這些應用程式進行分享。
Pagina wordt geladen...
Pagina wordt geladen...
Pagina wordt geladen...
Pagina wordt geladen...

영어 영어
5. 다른 출력 형식에 저장
1. Save[
저장]을 클릭합니다.
2. 파일 이름을 입력하고 파일 유형을 선택합니다.
지원 파일 유형:
png, jpeg, , bmp, pdf, xml, doc.
참고
: 저장하는 이미지 및 PDF 파일은 IRISCompressor™에 포함된 고효율 압축 방식으로 저장할 수
있습니다.
표를 스캔할 때 xml 파일로 저장하는 것이 좋습니다.
6. 문서를 Evernote로 전송하거나 Google Translate로 번역하기
Evernote
1. Evernote
가 컴퓨터에 설치되어 있는지 확인합니다.
2. Evernote 계정으로 로그인합니다.
3. IRIScan™ Mouse에서 Apps[앱] > Evernote를 클릭합니다.
문서가 Evernote로 업로드됩니다.
Google Translate
1. IRIScan™ Mouse
에서 Apps[앱] > Google Translate를 클릭합니다.
2. 스캔 중에 인식된 텍스트가 Google Translate로 전송됩니다.
인터넷 연결이 필요합니다.
IRIScan™ Mouse를 사용할 때 문제가 발생한다면 웹사이트 www.irislink.com/support/faq에서 FAQ를
검토하시거나
www.irislink.com/support에서 기술 지원 부서로 연락해 주시기 바랍니다.
Pagina wordt geladen...
Pagina wordt geladen...
Pagina wordt geladen...
Pagina wordt geladen...


You swipe,
it scans.
Quick User Guide
for Windows®
J130118-2
I.R.I.S. Products & Technologies
I.R.I.S. - Louvain-la-Neuve (Belgium)
I.R.I.S. AG - Aachen (Germany)
I.R.I.S. Inc. - Delray Beach (United States)
I.R.I.S. HK Ltd - Hong Kong (China)
© Copyright 2013 I.R.I.S. s.a./n.v.
All rights reserved for all countries. I.R.I.S., I.R.I.S.’ product names, I.R.I.S.’ logos and
I.R.I.S.’ product logos are I.R.I.S. trademarks. All other products and names men-
tioned are trademarks or registered trademarks from their respective owners.
765010457924
www.irislink.com
ISM1-cover QUG(105x145) -EMEA.indd 1 18/01/13 15:51
Documenttranscriptie
Nederlands Nederlands Deze verkorte handleiding helpt u om aan de slag te gaan met de IRIScan™ Mouse. De procedures in deze handleiding zijn gebaseerd op het besturingssysteem Windows® 7. Wijzigingen van alle informatie voorbehouden zonder voorafgaande kennisgeving. Raadpleeg voor meer informatie over de functies van de IRIScan™ Mouse het Help-bestand van de toepassing en de volledige gebruikershandleiding op de cd-rom of op www.irislink.com/support/userguides. Inleiding De IRIScan™ Mouse is een gecombineerde scannermuis. Met de scanfunctie kunt u documenten scannen door er met de muis overheen te gaan. De scanresultaten kunnen naar bestandsmappen en toepassingen worden gesleept, naar toepassingen worden verplaatst met knippen en plakken, opgeslagen worden als Word-, PDF- en XML-bestanden, gedeeld worden via e-mail, Facebook®, Twitter® en Flickr® en verstuurd worden naar Evernote® en Google® Vertalen. Hardware-overzicht 1. Linkerknop 6. Scan-venster 2. Wieltje 7. Scan-venster 3. Rechterknop 4. Scan-knop Verwijder de folie vóór het scannen. 8. Muislabel 5. Scan-venster markeringen Installeren van de IRIScan™ Mouse-toepassing Belangrijk: zorg ervoor dat u over de vereiste beheerrechten beschikt op uw computer voor deze installatie. 1. Plaats de IRIScan™ Mouse-disk in het cd-rom-station van de computer. Het installatiemenu verschijnt automatisch. (Als het installatiemenu niet verschijnt, start dan setup.exe op vanaf de disk.) 2. Selecteer de installatietaal. Klik vervolgens op Install (Installeren). Volg de instructies op het scherm. 3. Klik op Finish (Voltooien) om de installatie te voltooien. 4. Koppel uw normale muis los. Sluit de IRIScan™ Mouse aan op een lege USB-poort (USB 2.0 of hoger). Het stuurprogramma wordt automatisch geïnstalleerd. Als het stuurprogramma succesvol geïnstalleerd is, dan verschijnt een bericht op de taakbalk. Nederlands Nederlands Gebruik van de IRIScan™ Mouse Tip: start de IRIScan™ Mouse-toepassing op om vóór het scannen naar het Help-bestand te gaan. Klik op het pictogram in de linkerbovenhoek en klik vervolgens op Help. Stap 1: Scannen van documenten 1. Plaats de muis op de documenten die u wilt scannen. 2. Druk eenmaal op de Scan-knop om de IRIScan™ Mouse te starten. 3. Beweeg de muis over het document heen om het gewenste gebied te scannen. Resterend scangeheugen Functiebeschrijving Scanbeeld Scanvenster Geeft het huidige scangebied aan. 4. Druk om te stoppen met scannen opnieuw op de Scan-knop. Hiermee wordt het venster Edit (Bewerken) geopend. Druk om het scannen te annuleren op Esc op het toetsenbord. Opmerkingen • Tijdens het scannen zoomt IRIScan™ Mouse automatisch uit en wordt het beeld hieraan aangepast. Gebruik, om te controleren of het beeld goed gescand is, het muiswiel om het beeld in/uit te zoomen. U kunt documenten tot A3-formaat scannen. • Als u de IRIScan™ Mouse te snel beweegt, dan wordt het scanvenster geel of rood. Scan indien nodig langzamer. • Als de gescande beelden vervormd zijn, stop dan even met het bewegen van de IRIScan™ Mouse. Het beeld wordt dan automatisch gekalibreerd. • Als het scannen klaar is, dan wordt het gescande beeld automatisch in een rechthoekige vorm gesneden en horizontaal uitgelijnd tegen de achtergrond. Stap 2: Bewerken van gescande documenten U kunt de gescande documenten bewerken in het venster Edit (Bewerken). Draaien van het scanresultaat Instellen van de kleuren, de helderheid en het contrast Formaat van het scangebied wijzigen met de grepen Instellen van de achtergrond Klik als u klaar bent op OK om de instellingen te bevestigen. Opmerking: als u op Cancel (Annuleren) klikt, dan wordt het scanresultaat niet opgeslagen in het geheugen. Nederlands Nederlands Stap 3: Opslaan en delen van de gescande documenten De door u gescande documenten kunnen op verschillende manieren worden gedeeld en opgeslagen. 1. Slepen en neerzetten als afbeelding 1. Open een toepassing die afbeeldingen ondersteunt. 2. Sleep de afbeelding naar de toepassing en zet deze neer. 2. Slepen en neerzetten als tekst IRIScan™ Mouse is voorzien van de krachtige tekstherkenningstechnologie van I.R.I.S. De taal voor herkenning is standaard ingesteld op English (Engels). 1. Open een rich text-compatibele toepassing (bv. Word). 2. Sleep het pictogram Get Text (Tekst nemen) naar de toepassing en zet het neer. De herkende tekst en de bijbehorende opmaak worden hersteld in de toepassing. Om de taal voor tekstherkenning te wijzigen: • Klik op Settings (Instellingen). • Klik op Text Recognition (Tekstherkenning). • Selecteer de gewenste talen uit de lijst. U kunt in het totaal 3 talen tegelijk selecteren. • Klik op OK om te bevestigen. Opmerking: u kunt de scanresultaten ook direct naar het Bureaublad of naar de bestandsmappen slepen. 3. Plakken als afbeelding of tekst 1. Open de gewenste toepassing. 2. Klik op Paste (Plakken) in IRIScan™ Mouse. 3. Selecteer vervolgens Paste as image (Plakken als afbeelding) of Paste as text (Plakken als tekst). 4. Delen via e-mail, Facebook, Twitter en Flickr 1. Klik op Share (Delen). 2. Selecteer de gewenste toepassing. U heeft een geldig Facebook-, Twitter- en Flickr-account en een internetverbinding nodig om documenten te kunnen delen via deze toepassingen. Nederlands Nederlands 5. Opslaan in een van de verschillende uitvoerindelingen 1. Klik op Save (Opslaan). 2. Voer de bestandsnaam in en selecteer een bestandstype. De volgende bestandstypen worden ondersteund: png, jpeg, tiff, bmp, pdf, xml en doc. Opmerkingen: De afbeeldings- en pdf-bestanden die u opslaat, kunnen worden gecomprimeerd met de bijgeleverde IRISCompressor™. Bij het scannen van tabellen is het aanbevolen deze op te slaan als xml-bestanden. 6. Versturen naar Evernote of vertalen met Google Vertalen Evernote 1. Zorg ervoor dat de Evernote-toepassing geïnstalleerd is op uw computer. 2. Log in op uw Evernote-account. 3. Klik in IRIScan™ Mouse op Apps (Toepassingen) > Evernote. Uw documenten worden geüpload naar Evernote. Google Vertalen 1. Klik in IRIScan™ Mouse op Apps (Toepassingen) > Google Translate (Google Vertalen). 2. De herkende tekst in de scans wordt verstuurd naar Google Vertalen. Hiervoor is een internetverbinding vereist. Mocht u problemen ondervinden bij het gebruik van de IRIScan™ Mouse, raadpleeg dan de Frequently Asked Questions (Veelgestelde vragen) op onze website www.irislink.com/support/faq of neem contact op met onze Technische Ondersteuning op www.irislink.com/support. 简体中文 简体中文 本快速入门用户指南旨在帮助您开始使用 IRIScan™ Mouse。 本指南中的说明基于 Windows® 7 操作系统。所有信息可能变更,恕不另行通知。 有关 IRIScan™ Mouse 各项功能的更多信息,请参阅其帮助文件或完整用户手册(在CD-ROM 上或 请访问 www.irislink.com/support/userguides)。 介绍 IRIScan™ Mouse 是鼠标和扫描仪的组合体。您可以使用其扫描功能,将鼠标在文档上滑过进行扫描。 可以将扫描结果拖放到文件夹和应用程序,复制/粘贴到应用程序,另存为 Word、PDF 和 XML 文件, 通过邮件、Facebook®、Twitter®、Flickr® 进行分享,以及发送到 Evernote® 和 Google® Translate。 硬件一览 1.左键 6.激光传感器 2.滚轮 7.扫描面 3.右键 4.扫描按钮 扫描前先除去薄膜 8.鼠标标签 5.扫描面指示器 安装 IRIScan™ Mouse 应用程序 重要:请确保您拥有在计算机上安装程序所必需的管理员权限。 1.将 IRIScan™ Mouse 光盘插入计算机 CD-ROM 驱动器。 将自动显示安装菜单。(如不显示菜单,请从光盘运行 setup.exe。) 2.选择安装语言。然后单击安装。 遵循屏幕指示操作: 3.单击结束完成安装。 4.拔下普通鼠标。将 IRIScan™ Mouse 插入到空余的 USB 端口 (USB 2.0 或更高)。 将自动安装驱动程序。如果驱动程序安装成功,将在任务栏显示一个气泡消息。 简体中文 简体中文 使用 IRIScan™ Mouse 提示:要在扫描前阅读帮助文件,请启动 IRIScan™ Mouse 应用程序。单击左上角的图标,然后单 击 Help(帮助)。 步骤 1:扫描文档 1.将鼠标放在要扫描文档的上面。 2.按一下扫描按钮启动 IRIScan™ Mouse。 3.将鼠标在文档上移动,扫描需要的区域。 剩余扫描内存 功能描述 扫描图像 “扫描”窗口 指示当前扫描区域 4.要停止扫描,请再次按扫描按钮。这将打开编辑屏幕。 要取消扫描,请按键盘上的 Esc 键。 注释 • 扫描过程中,IRIScan™ Mouse 自动缩小和调整视图。要检查图像是否扫描正确,请 使用鼠标滚轮来放大/缩小图像。最大扫描文档尺寸为 A3。 • 如果移动 IRIScan™ Mouse 太快,扫描窗口将变成黄色或红色。必要时,请减慢扫描 速度。 • 如果扫描图像看起来变形,请暂停移动 IRIScan™ Mouse。图像将自动校正。 • 扫描完成后,扫描图像将自动裁切为矩形,并与背景水平对齐。 步骤 2:编辑扫描的文档 在编辑窗口中可对扫描的文档进行编辑。 旋转扫描结果 调整颜色、亮度和对比度 使用边框调整扫描区 域大小 调整背景 完成后,单击 OK(确定)接受设置。 注:单击 Cancel(取消)时将不保存扫描结果。 简体中文 简体中文 步骤 3:保存和分享扫描的文档 可以多种方式分享和保存扫描文档。 1.以图像格式拖放 1.打开一个支持图像的应用程序。 2.将图像拖放到该应用程序。 2.以文本格式拖放 IRIScan™ Mouse 包含 I.R.I.S. 的强大的文本识别技术。 默认识别语言设置为英语。 1.打开一个可处理文本的应用程序(如 Word)。 2.将获取文本图标拖放到该应用程序。 识别文本及版式在该应用程序中重建。 要更改文本识别语言: • 单击 Settings(设置)。 • 单击 Text Recognition(文本识别)。 • 从列表中选择所需的语言。 最多可同时选择 3 种语言。 • 单击 OK(确定)以确认。 注:您还可以将扫描结果直接拖放到桌面上或文件夹中。 3.粘贴为图像或文本 1.打开需要的应用程序。 2.单击 IRIScan™ Mouse 中的 Paste(粘贴)。 3.然后选择 Paste as image(粘贴为图像)或 Paste as text(粘贴为文本)。 4.通过邮件、Facebook、Twitter 和 Flickr 分享图像。 1.单击 Share(分享)。 2.选择应用程序。 注:您需要有效的 Facebook、Twitter 和 Flickr 账户 及互联网连接,才能通过这些应用程序进行分享。 简体中文 5.保存为不同输出格式 1.单击 Save(保存)。 2.输入文件名并选择文件类型。 支持的文件类型有:png、jpeg、tiff、bmp、pdf、xml 和 doc。 注:保存的图像和 PDF 文件可以使用随附的 IRISCompressor™ 进行超压缩。 扫描表格时,建议保存为 xml 文件。 6.发送笔记到 Evernote 或使用 Google Translate 进行翻译。 Evernote 1.请确保您的计算机上已安装 Evernote。 2.登录 Evernote 账户。 3.在 IRIScan™ Mouse 中单击 Apps(应用程序) > Evernote。 您的文档即上传到 Evernote。 Google Translate 1.在 IRIScan™ Mouse 中单击 Apps(应用程序) > Google Translate。 2.扫描中识别的文本将被发送到 Google Translate。 请注意,需要互联网连接。 如果使用 IRIScan™ Mouse 过程中遇到任何问题,请咨询我们网站的常见问题回答: www.irislink.com/support/faq 或联系技术支持:www.irislink.com/support。 简体中文 簡體中文 簡體中文 本快速入門使用者指南旨在幫助您開始使用 IRIScan™ Mouse。 本指南中的說明基於 Windows® 7 作業系統。所有資訊可能變更,恕不另行通知。 有關 IRIScan™ Mouse 各項功能的更多資訊,請參閱其說明檔案或完整使用者手冊(在CD-ROM 上 或請存取 www.irislink.com/support/userguides)。 介紹 IRIScan™ Mouse 是滑鼠和掃描器的組合體。您可以使用其掃描功能,將滑鼠在文件上滑過進行掃描。 可以將掃描結果拖曳到資料夾和應用程式,複製/貼上到應用程式,另存新檔為 Word、PDF 和 XML 檔案,透過郵件、Facebook®、Twitter®、Flickr® 進行分享,以及傳送到 Evernote® 和 Google® Translate。 硬體一覽 1.左鍵 6.雷射感測器 2.滾輪 7.掃描面 3.右鍵 4.掃描按鈕 掃描前先除去薄膜 8.滑鼠標籤 5.掃描面 指示器 安裝 IRIScan™ Mouse 應用程式 重要:請確保您擁有在電腦上安裝程式所必需的管理員權限。 1.將 IRIScan™ Mouse 光碟插入電腦 CD-ROM 磁碟機。 將自動顯示安裝功能表。(如不顯示功能表,請從光碟執行 setup.exe。) 2.選擇安裝語言。然後按一下安裝。 遵照螢幕指示操作: 3.按一下結束完成安裝。 4.拔下普通滑鼠。將 IRIScan™ Mouse 插入到空餘的 USB 連接埠(USB 2.0 或更高)。 將自動安裝驅動程式。如果驅動程式安裝成功,將在工作列顯示一個氣泡訊息。 簡體中文 簡體中文 使用 IRIScan™ Mouse 提示:要在掃描前閱讀說明檔案,請啟動 IRIScan™ Mouse 應用程式。按一下左上角的圖示,然後 按一下 Help(說明)。 步驟 1:掃描文件 1.將滑鼠放在要掃描文件的上面。 2.按一下掃描按鈕啟動 IRIScan™ Mouse。 3.將滑鼠在文件上移動,掃描需要的區域。 剩餘掃描記憶體 功能描述 掃描影像 「掃描」視窗 指示當前掃描區域 4.要停止掃描,請再次按掃描按鈕。這將開啟編輯螢幕。 要取消掃描,請按鍵盤上的 Esc 鍵。 註釋 • 掃描過程中,IRIScan™ Mouse 自動縮小和調整視圖。要檢查影像是否掃描正確,請 使用滑鼠滾輪來放大/縮小影像。最大掃描文件尺寸為 A3。 • 如果移動 IRIScan™ Mouse 太快,掃描視窗將變成黃色或紅色。必要時,請減慢掃描 速度。 • 如果掃描影像看起來變形,請暫停移動 IRIScan™ Mouse。影像將自動校正。 • 掃描完成後,掃描影像將自動裁切為矩形,並與背景水平對齊。 步驟 2:編輯掃描的文件 在編輯視窗中可對掃描的文件進行編輯。 旋轉掃描結果 調整色彩、亮度和對比度 使用邊框調整掃描 區域大小 調整背景 完成後,按一下 OK(確定)接受設定。 註:按一下 Cancel(取消)時將不儲存掃描結果。 簡體中文 簡體中文 步驟 3:儲存和分享掃描的文件 可以多種方式分享和儲存掃描文件。 1.以影像格式拖曳 1.開啟一個支援影像的應用程式。 2.將影像拖曳到該應用程式。 2.以文字格式拖曳 IRIScan™ Mouse 包含 I.R.I.S. 的強大的文字辨識技術。 預設辨識語言設定為英文。 1.開啟一個可處理文字的應用程式(如 Word)。 2.將獲取文字圖示拖曳到該應用程式。 辨識文字及版式在該應用程式中重建。 要變更文字辨識語言: • 按一下 Settings(設定)。 • 按一下 Text Recognition(文字辨識)。 • 從清單中選擇所需的語言。 最多可同時選擇 3 種語言。 • 按一下 OK(確定)以確認。 註:您還可以將掃描結果直接拖曳到桌面上或資料夾中。 3.貼上為影像或文字 1.開啟需要的應用程式。 2.按一下 IRIScan™ Mouse 中的 Paste(貼上)。 3.然後選擇 Paste as image(貼上為影像)或 Paste as text(貼上為文字)。 4.透過郵件、Facebook、Twitter 和 Flickr 分享影像。 1.按一下 Share(分享)。 2.選擇應用程式。 註:您需要有效的 Facebook、Twitter 和 Flickr 帳戶 及網際網路連線,才能透過這些應用程式進行分享。 영어 영어 5. 다른 출력 형식에 저장 1. Save[저장]을 클릭합니다. 2. 파일 이름을 입력하고 파일 유형을 선택합니다. 지원 파일 유형: png, jpeg, tiff, bmp, pdf, xml, doc. 참고: 저장하는 이미지 및 PDF 파일은 IRISCompressor™에 포함된 고효율 압축 방식으로 저장할 수 있습니다. 표를 스캔할 때 xml 파일로 저장하는 것이 좋습니다. 6. 문서를 Evernote로 전송하거나 Google Translate로 번역하기 Evernote 1. Evernote가 컴퓨터에 설치되어 있는지 확인합니다. 2. Evernote 계정으로 로그인합니다. 3. IRIScan™ Mouse에서 Apps[앱] > Evernote를 클릭합니다. 문서가 Evernote로 업로드됩니다. Google Translate 1. IRIScan™ Mouse에서 Apps[앱] > Google Translate를 클릭합니다. 2. 스캔 중에 인식된 텍스트가 Google Translate로 전송됩니다. 인터넷 연결이 필요합니다. IRIScan™ Mouse를 사용할 때 문제가 발생한다면 웹사이트 www.irislink.com/support/faq에서 FAQ를 검토하시거나www.irislink.com/support에서 기술 지원 부서로 연락해 주시기 바랍니다. I.R.I.S. Products & Technologies I.R.I.S. - Louvain-la-Neuve (Belgium) I.R.I.S. AG - Aachen (Germany) I.R.I.S. Inc. - Delray Beach (United States) I.R.I.S. HK Ltd - Hong Kong (China) www.irislink.com 765010457924 © Copyright 2013 I.R.I.S. s.a./n.v. All rights reserved for all countries. I.R.I.S., I.R.I.S.’product names, I.R.I.S.’logos and I.R.I.S.’ product logos are I.R.I.S. trademarks. All other products and names mentioned are trademarks or registered trademarks from their respective owners.-
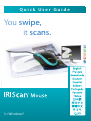 1
1
-
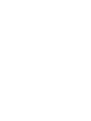 2
2
-
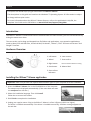 3
3
-
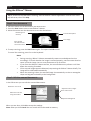 4
4
-
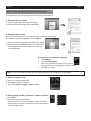 5
5
-
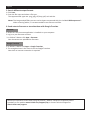 6
6
-
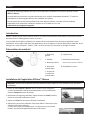 7
7
-
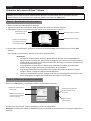 8
8
-
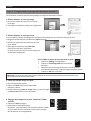 9
9
-
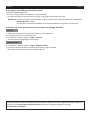 10
10
-
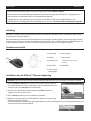 11
11
-
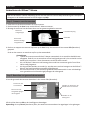 12
12
-
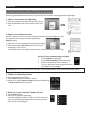 13
13
-
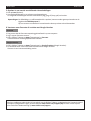 14
14
-
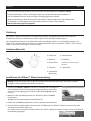 15
15
-
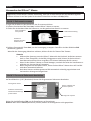 16
16
-
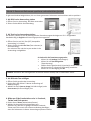 17
17
-
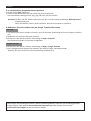 18
18
-
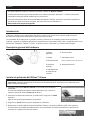 19
19
-
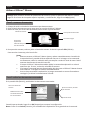 20
20
-
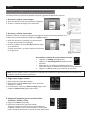 21
21
-
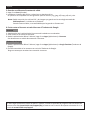 22
22
-
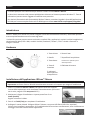 23
23
-
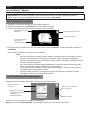 24
24
-
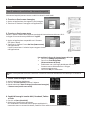 25
25
-
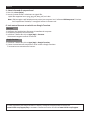 26
26
-
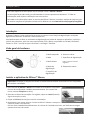 27
27
-
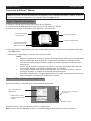 28
28
-
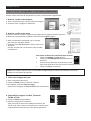 29
29
-
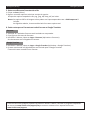 30
30
-
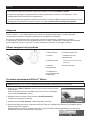 31
31
-
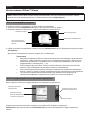 32
32
-
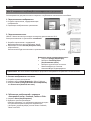 33
33
-
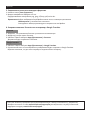 34
34
-
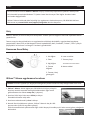 35
35
-
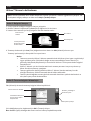 36
36
-
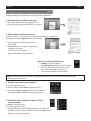 37
37
-
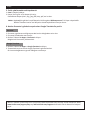 38
38
-
 39
39
-
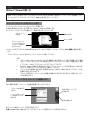 40
40
-
 41
41
-
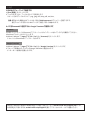 42
42
-
 43
43
-
 44
44
-
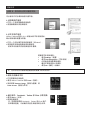 45
45
-
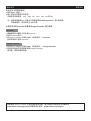 46
46
-
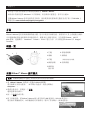 47
47
-
 48
48
-
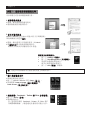 49
49
-
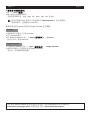 50
50
-
 51
51
-
 52
52
-
 53
53
-
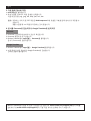 54
54
-
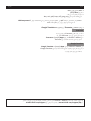 55
55
-
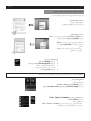 56
56
-
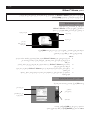 57
57
-
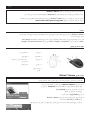 58
58
-
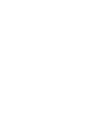 59
59
-
 60
60
IRIS CAN MOUSEIRISCAN MOUSE de handleiding
- Type
- de handleiding
- Deze handleiding is ook geschikt voor
in andere talen
- English: IRIS CAN MOUSEIRISCAN MOUSE Owner's manual
- italiano: IRIS CAN MOUSEIRISCAN MOUSE Manuale del proprietario
- русский: IRIS CAN MOUSEIRISCAN MOUSE Инструкция по применению
- français: IRIS CAN MOUSEIRISCAN MOUSE Le manuel du propriétaire
- español: IRIS CAN MOUSEIRISCAN MOUSE El manual del propietario
- Deutsch: IRIS CAN MOUSEIRISCAN MOUSE Bedienungsanleitung
- português: IRIS CAN MOUSEIRISCAN MOUSE Manual do proprietário
- 日本語: IRIS CAN MOUSEIRISCAN MOUSE 取扱説明書
- Türkçe: IRIS CAN MOUSEIRISCAN MOUSE El kitabı
Gerelateerde papieren
-
IRIS IRISCAN MOUSE 2 EXECUTIVE USB POWERED MOUSE & SCANNER de handleiding
-
IRIS IRISCan Book 2 Windows de handleiding
-
IRIS IRISPEN EXECUTIVE 7 PEN SCANNER USB POWERED de handleiding
-
IRIS IRISCan Book 3 de handleiding
-
IRIS IRISCAN EXPRESS 4 USB POWERED 8 PPM SIMPLEX de handleiding
-
IRIS IRISSCAN EXECUTIVE 4 USB POWERED 8 PPM DUPLEX de handleiding
-
IRIS IRISCAN ANYWHERE 5 WIFI T de handleiding
-
IRIS IRISPEN AIR 7 PEN SCANNER BATTERY LI-ION BLUETOOTH de handleiding