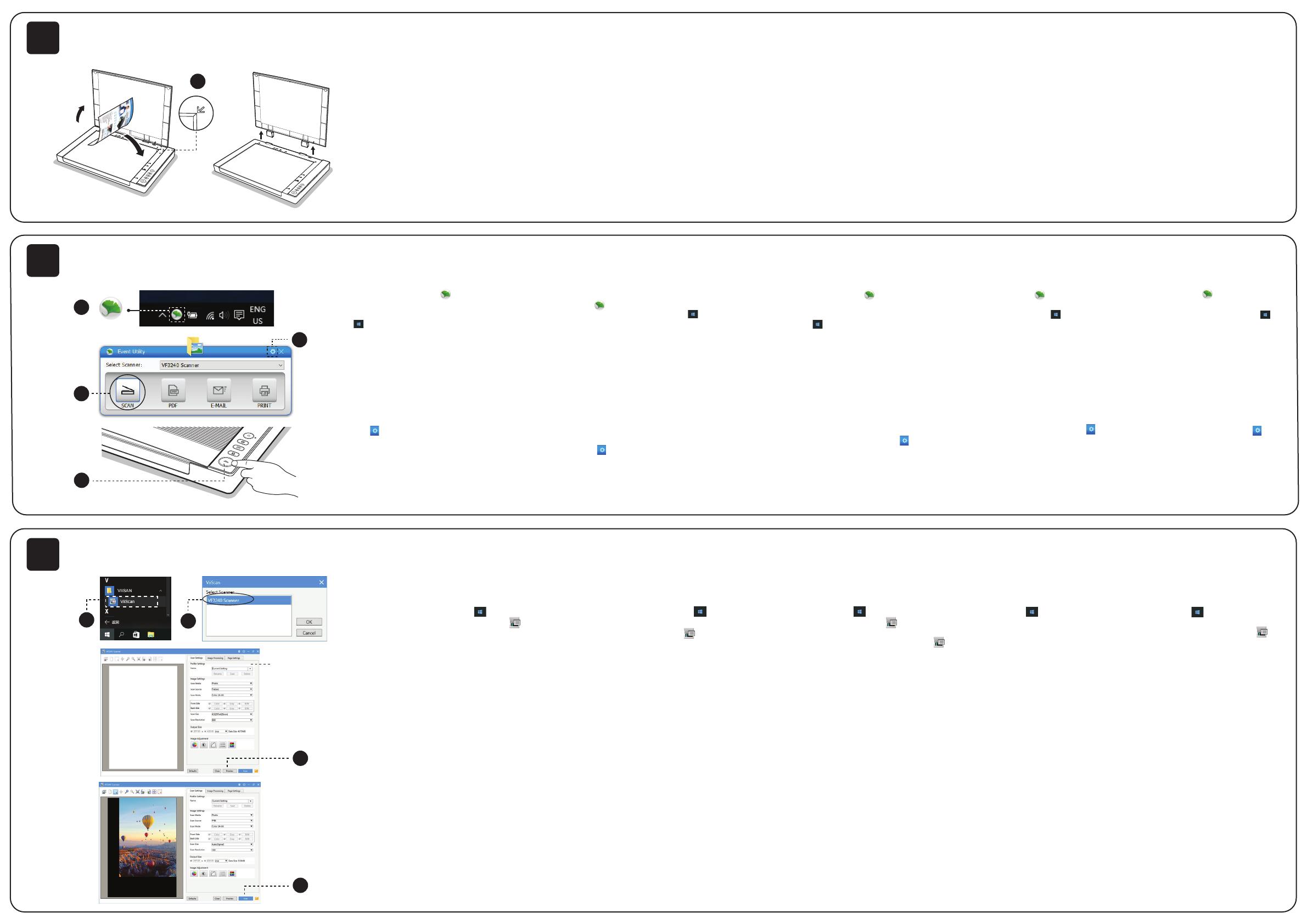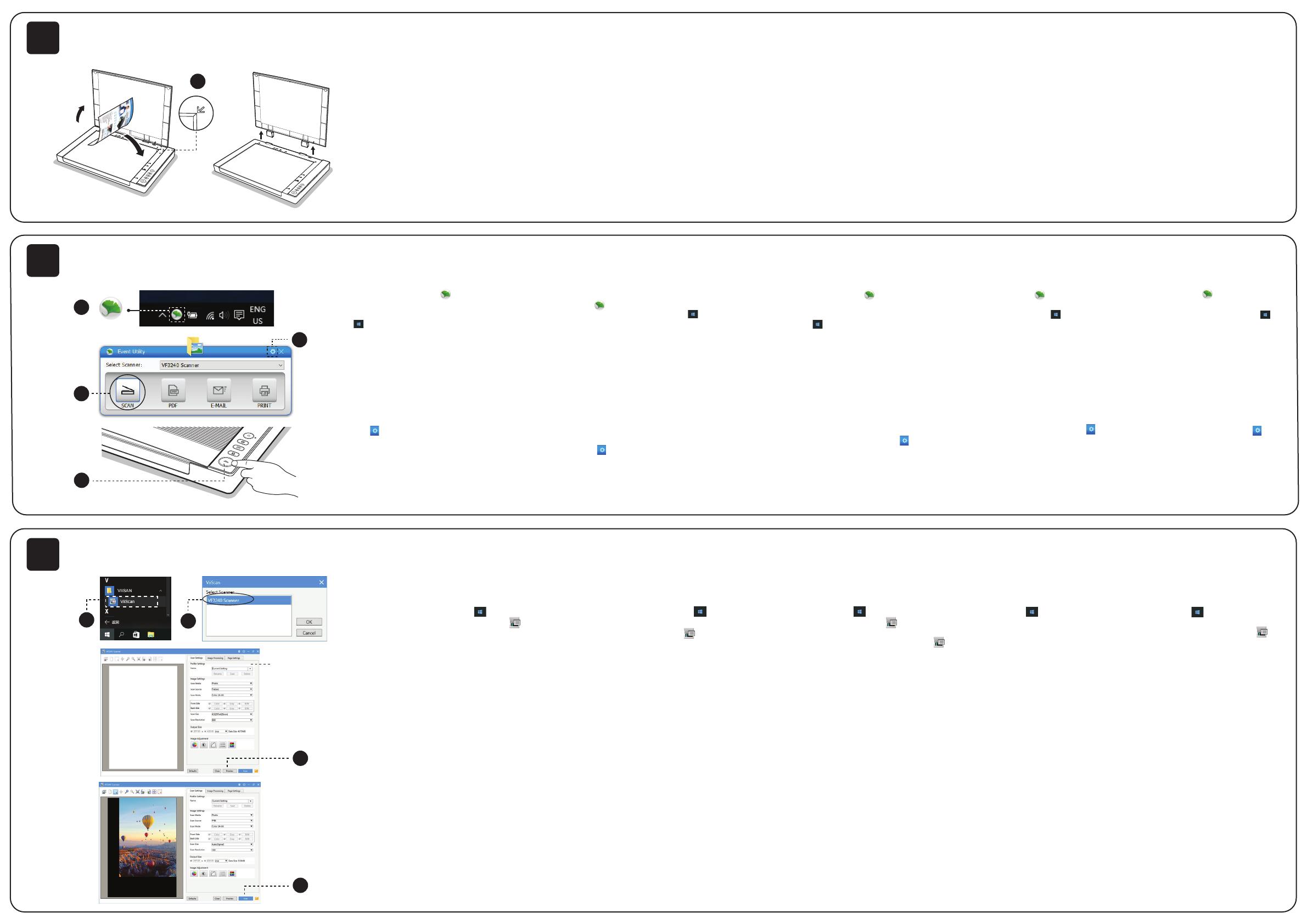
English
1. Open the scanner lid and place the original
facing down on the flatbed glass.
2. Align the original at the position Arrow Mark
and close the scanner lid.
NOTE: If you are scanning books or other thick
documents, you can lift the scanner lid straight up
or remove it.
Deutsch
1. Öffnen Sie den Scannerdeckel und legen Sie
das Original mit dem Bild nach unten auf das
Flachbettglas
2. Richten Sie das Original an der Positionspfeil-
markierung aus und schließen Sie den Scanner-
deckel.
HINWEIS: Wenn Sie Bücher oder andere dicke
Dokumente scannen möchten, können Sie den
Scannerdeckel vertikal hochheben oder
oder den Deckel entfernen.
Français
1. Ouvrez le couverture et placez l'original face
vers le bas sur la vitre du scanner.
2. Alignez l'original avec le repère Mark et puis
fermez le couverture.
REMARQUE: Si vous numérisez des livres ou
d'autres documents épais, vous pouvez
soulever le couvercle du scanner ou même le
retirer.
Nederlands
1. Open het deksel van de scanner en let het
document met het te scanner oppervlak naar
beneden op de glasplaat.
2. Lijk het document uit met behulp van de
markeringspijl en sluit het deksel.
NB.: Als u dikkere voorwerpen zoals bijv. een
boek wil scannen kunt u het deksel open laten
of geheel verwijderen.
Русский
1. Откройте крышку сканера и поместите
оригинал лицевой стороной вниз на
стеклянную поверхность плоского сканера.
2. Выровняйте оригинал на месте,
обозначенном стрелкой, и закройте
крышку сканера.
ПРИМЕЧАНИЕ: Если вы сканируете книги
или другие толстые документы, вы можете
поднять крышку сканера прямо вверх или
снять ее
4Place scan material / Scanmaterial platzieren / Placer le matériel de numérisation / Plaats scanmateriaal / Размещение сканируемого материала
5Scan by Using Event Utility / Scannen mit Event Utility / Scan en utilisant le programme Event Utility / Scannen met behulp van het Event Utility / Сканирование с помощью Event Utility
6Scan by Using ViiScan Program / Scannen mit dem ViiScan-Programm / Scan en utilisant le programme ViiScan / Scannen met het ViiScan programma / Сканирование с помощью программы ViiScan
1
1
2
4
2
English
1. Click the Event Utility icon from the system
tray to bring up the control panel. Or click system
Windows
icon then [All apps] to select Event Utility
program.
2.You can directly press a button from Event
Utility panel to start scanning to the destination.
3. Alternatively, you can press a button on the
Scanner to start scanning to the destination.
4. To set the scan settings of Event Utility, click
on settings
icon in the right top corner of control panel to
bring up the settings menu.
NOTE: For more detailed operation of Event
Utility, you can refer to user's manual from the
supplied CD-ROM.
Deutsch
1. Klicken Sie in der Taskleiste auf das Symbol
Event Utility um das Bedienfeld zu öffnen.
Oder klicken Sie auf System Windows und
wählen Sie dann [Alle Apps], um das Event
Utility-Programm auszuwählen.
2. Sie können direkt eine Taste vom Event
Utility Bedienfeld drücken um mit dem Scannen
zum Ziel zu beginnen.
3. Alternativ können Sie eine Taste am Scanner
drücken um mit dem Scannen zum Ziel zu
beginnen.
4. Um die Scaneinstellungen des Event Utility
einzustellen, klicken Sie auf das Einstel-
lungssymbol in der rechten oberen Ecke des
Bedienfelds, um das Einstellungsmenü
aufzurufen.
HINWEIS: Eine detailliertere Bedienungsbesch-
reibung von Event Utilityfinden Sie in dem
mitgelieferten Handbuch auf der CD-ROM.
Français
1. Cliquez sur l'icône Event Utility dans la
zone de notification pour afficher le panneau
de configuration. Ou cliquez sur l'icône
Système Windows puis sur [Toutes les
applications] pour sélectionner le programme
Event Utility.
2. Vous pouvez appuyer l’Event Utility pour
lancer la numérisation vers la destination.
3. Vous pouvez également appuyer sur le
bouton du scanner pour lancer la numérisation
vers la destination.
4. Pour configurer de l'Event Utility, cliquez sur
l'icône des paramètres dans le coin en haut
droit du panneau de commande pour faire
apparaître le menu des paramètres.
REMARQUE: Pour plus de détailles de Event
Utility, vous pouvez consulter le CD-ROM
fourni.
Русский
1. Нажмите на значок "Event Utility" в
системном трее, чтобы открыть панель
управления. Или нажмите на значок
"Windows" в системном меню, а затем
выберите программу "Event Utility" из списка
приложений.
2. Вы можете нажать кнопку на панели
"Event Utility", чтобы начать сканирование в
выбранное место. Кроме того, вы можете
нажать кнопку на самом сканере, чтобы
начать сканирование в выбранное место.
3. Чтобы настроить параметры сканирования
в "Event Utility", нажмите на значок
"Настройки" в правом верхнем углу панели
управления.
ПРИМЕЧАНИЕ: Для получения более
подробной информации о работе "Event
Utility" вы можете обратиться к руководству
пользователя, которое поставляется на
CD-диске.
Nederlands
1. Klik het Event Utility icoon op de
Windows werkbalk om het programma te
starten. Of klik het Windows logo om alle
programma’s te tonen en selecteer het Event
Utitility program.
2. U kunt direct een knop selecteren in het
Event Utility programma om naar een
specifieke locatie te scannen.
3. U kunt ook de gewenste knop op de scanner
selecteren om een actie uit te voeren.
4. Om de instellingen van Event Utility te
veranderen klikt u op het instellingen icoon
in de rechtse hoek van het programma om het
instellingen programma te starten.
NB.: Voor meer details over het Event Utility
programma kunt u de handleiding op de
meegeleverde CD bekijken.
English
1. Click the system Windows icon then [All
apps] select the [VIISAN] folder to open the
"ViiScan" program.
2. Select VFxxxx Scanner from the select source
list and click [OK] then the ViiScan interface will
be opened immediately.
3. You can make changes in the settings as
necessary and then click [Preview] to preview the
image before scanning.
4. When the pre-scanned image appears, you
can resize the scan area by dragging the
marquee handles around the image to frame the
desired area of the image. The area outside of
the frame will be cropped after clicking the Scan
button.
NOTE: For the more detailed operation of
"ViiScan", you can refer to the user's manual
from the supplied CD-ROM.
Deutsch
1. Klicken Sie auf das Windows-Symbol
des Systems und dann auf [Alle Apps] und
wählen Sie den Ordner [VIISAN], um
ViiScan Programm zu öffnen.
2. Wählen Sie VFxxxx Scanner von der
Quellenliste und klicken Sie auf [OK]. Das
ViiScan Programmfenster wird sofort geöffnet.
3. Sie können Änderungen an den Einstellun-
gen wie gewünscht vornehmen und klicken
dann auf [Vorschau], um eine Vorschau des
Bildes vor dem scannen zu erstellen.
4. Wenn das vorgescannte Bild angezeigt wird,
können Sie die Größe des Scanbereichs
ändern, indem Sie die Auswahlkeile um das
Bild ziehen, um den gewünschten Bereich des
Bildes einzufassen. Der Bereich außerhalb des
Rahmens wird abgeschnitten, nachdem Sie auf
die Schaltfläche Scannen geklickt haben.
HINWEIS: Eine detailliertere Bedienungsbesch-
reibung von ViiScan finden Sie in dem
mitgelieferten Handbuch auf der CD-ROM.
Français
1. Cliquez sur l'icône Windows puis sur
[Toutes les applications] sélectionnez le
dossier [VIISAN] pour ouvrir le programme
ViiScan.
2. Sélectionnez le scanner VFxxxx dans la
liste des sources sélectionnées et cliquez sur
[OK], ViiScan s'ouvre immédiatement.
3. Vous pouvez modifier les paramètres si
nécessaire, puis cliquer sur [Aperçu] pour
prévisualiser l'image avant la numérisation.
4. Lorsque l'image apparaît, vous pouvez
redimensionner la zone de numérisation en
faisant glisser les poignées de sélection autour
de l'image pour encadrer la zone souhaitée de
l'image. La zone en dehors du cadre sera
rognée après avoir cliqué sur le bouton
Numériser.
REMARQUE: Pour plus détaille de ViiScan,
vous pouvez consulter le manuel du CD-ROM
fourni.
Nederlands
1. Klik het Windows icoon om alle
programma te tonen selecteer de [VIISAN]
folder om het
ViiScan programma te openen
2. Selecteer VFxxxx Scanner uit de lijst en klik
[OK] om het programma te openen.
3. Er kunnen wijzigingen in de instellingen
gemaakt worden indien nodig, klik [Voorbeeld]
om de scan te bekijken alvorens te scannen.
4. Wanneer de voorbeeld scan verschijnt, kan
het te scannen vlak worden aangepast door
de markeringslijnen rond de scan aan te
passen. Het gebied buiten het gemarkeerde
gebied wordt weggesneden.
NB.: Voor meer details over de werking van
ViiScan programma kunt u de handleiding op
de meegeleverde CD bekijken.
Русский
1. Нажмите значок "Windows" в
системном меню, а затем выберите папку
[VIISAN], чтобы открыть программу
"ViiScan".
2. Выберите сканер VFxxxx из списка
источников и нажмите [OK], после чего
интерфейс ViiScan будет открыт
немедленно.
3. Вы можете внести изменения в
настройки, если это необходимо, а затем
нажать [Предварительный просмотр],
чтобы просмотреть изображение перед
сканированием.
4. Когда появится предварительно
отсканированное изображение, вы можете
изменить размер области сканирования,
перетаскивая маркировки вокруг
изображения, чтобы выделить желаемую
область. Область за пределами рамки
будет обрезана после нажатия кнопки
"Сканировать".
ПРИМЕЧАНИЕ: Для получения более
подробной информации о работе "ViiScan"
вы можете обратиться к руководству
пользователя, которое поставляется на
CD-диске.
3
1
3
4
2
ViiScan Window