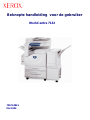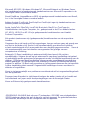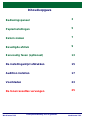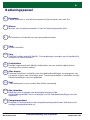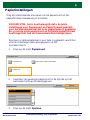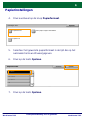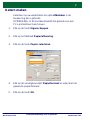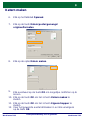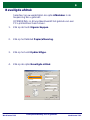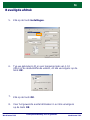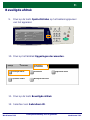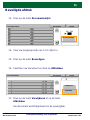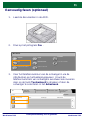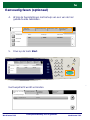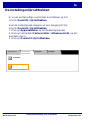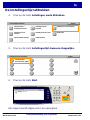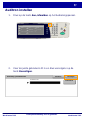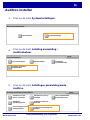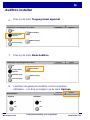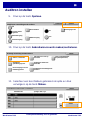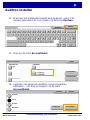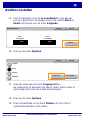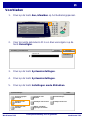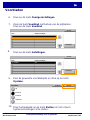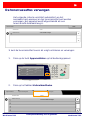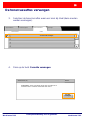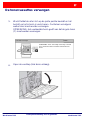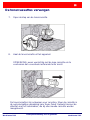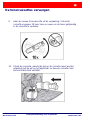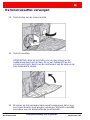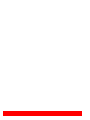Beknopte handleiding voor de gebruiker
WorkCentre 7132
701P44861
Mei 2006

OPMERKING: BLAUWE titels zijn voor IT-beheerders, GROENE voor eindgebruikers
RODE betekenen dat er iets aan de hand is met het apparaat. De gebruikersinterface
kan variëren, afhankelijk van de configuratie van het apparaat.
Microsoft, MS-DOS, Windows, Windows NT, Microsoft Networ
k en Windows Server
zijn handelsmerken of gedeponeerde handelsmerken van Microsoft Corporation in de
Verenigde Staten en/of andere landen.
Novell, NetWare, IntranetWare en NDS zijn gedeponeerde handelsmerken van Novell,
Inc. in de Verenigde Staten en andere landen.
Adobe, Acrobat, PostScript, PostScript3
en PostScript Logo zijn handelsmerken van
Adobe Systems Incorporated.
Apple, AppleTalk, EtherTalk, LocalTalk, Macintosh, MacOS en TrueType zijn
handelsmerken van Apple Computer, Inc., gedeponeerd in de VS en andere landen.
HP, HPGL, HPGL/2
en HP-UX zijn gedeponeerde handelsmerken van Hewlett-
Packard Corporation.
Alle product-/merknamen zijn (gedeponeerde) handelsmerken van de respectiev
e
houders.
Gegevens die op de harde schijf zijn opgeslagen, kunnen verloren gaan als gevolg van
een fout in de harde schijf. Xerox is niet verantwoordelijk voor directe of indirecte
schade voortvloeiende uit of veroorzaakt door een dergelijk gegevensverlies.
Xerox is
niet verantwoordelijk voor het uitvallen van apparaten ten gevolge van een
computervirus of hacking.
Belangrijk (1) Deze handleiding is auteursrechtelijk beschermd. Alle rechten
voorbehouden. Volgens de wet op het auteursrecht mag deze handleiding niet geheel
of gedeeltelijk worden gekopieerd of aangepast zonder schriftelijke toestemming van de
uitgever. (2) Delen van deze handleiding kunnen zonder voorafgaande kennisgeving
worden gewijzigd. (3) Opmerkingen over onduidelijk, foutieve of ontbrekende tekst of
pagina's is welkom. (4) Nooit een procedure op het apparaat uitvoeren die niet specifiek
in deze handleiding staat vermeld. Ongeoorloofd handelingen kunnen resulteren in
defecten of ongelukken.
Xerox is niet aansprakelijk voor problemen voortvloeiende uit het ongeoorloofde gebruik
van de apparatuur.
De export van dit product is strikt beperkt volgens de wetten inzake ruil en handel met
het buitenland van Japan en/of de exportregelingen van de Verenigde Staten.
Xerox en Ethernet zijn gedeponeerde handelsmerken.

WorkCentre 7132
WorkCentre 7132
Beknopte handleiding voor de gebruiker
Inhoudsopgave
Bedieningspaneel
De instellingenlijst afdrukken
3
15
Voorbladen
23
Eenvoudig faxen (optioneel)
5
De tonercassettes vervangen
25
Papierinstellingen
7
Katern maken
9
Beveiligde afdruk
13
Auditron instellen
17

WorkCentre 7132
WorkCentre 7132
Beknopte handleiding voor de gebruiker
Bedieningspaneel
1.
2.
3.
4.
Aanraakscherm
Op het aanraakscherm kunt u alle beschikbare programmeerfuncties selecteren.
Op het aanraakscherm verschijnen ook de procedures voor het oplossen van
problemen en algemene apparaatgegevens.
Toets Toepassingen
W
eergave van de schermen van de toepassingen Kopiëren, Faxen of Scannen.
De toets Alle services
W
eergave van het scherm Alle services voor toegang tot alle diensten die beschikbaar
Opdrachtstatus
Weergave van de status van de opdracht op het aanraakscherm.
5.
Apparaatstatus
Weergave van de huidige status van het apparaat op het aanraakscherm.
Alle services
Kopiëren
Fax
Scannen naar
mailbox
E-mail
Netwerkscannen
Mailbox controleren
Internetfax
Scan naar FTP/SMB
2
3
*
6
5
4
1
87
9
C
#
-
0

WorkCentre 7132
WorkCentre 7132
Beknopte handleiding voor de gebruiker
Bedieningspaneel
6.
7.
11.
14.
13.
12.
10.
9.
8.
Kiespauze
Pauze opnemen in een telefoonnummer bij het versturen van een fax.
Taal
Tekst weergeven in een andere taal (indien aanwezig).
#
Het kiesteken of indicatie van een groepskiesnummer.
Onderbreken
Huidige kopieeropdracht tijdelijk onderbreken om een andere opdracht met
voorrang uit te kunnen voeren.
Wissen
Wissen van numerieke waarden of van het laatst ingevoerde cijfer.
Aan-/afmelden
Biedt door een toegangscode beveiligde toegang tot de
instelhulpprogramma's voor het wijzigen van de standaardinstellingen van het
apparaat.
Start
Opdracht starten
Stop
Stopt de huidige opdracht tijdelijk. De aanwijzingen opvolgen om de opdracht te
annuleren of voort te zetten.
Alles wissen
Eenmaal indrukken: herstellen van de standaardinstellingen en weergeven van
het eerste scherm van het huidige pad. Tweemaal indrukken: herstellen van alle
fabrieksinstellingen voor het apparaat.
15.
Energiespaarstand
Geeft aan of het apparaat in de energiebesparingsstand staat. Heft tevens de
huidige energiespaarstand op.

WorkCentre 7132
WorkCentre 7132
Beknopte handleiding voor de gebruiker
Papierinstellingen
Volg de onderstaande procedure om de papiersoort en het
papierformaat nauwkeurig in te stellen:
Druk op de toets Papiersoort.
1.
Selecteer de gewenste papiersoort in de lijst die op het
aanraakscherm wordt weergegeven.
2.
VOORZICHTIG: het is heel belangrijk dat u de juiste
instellingen voor Papiersoort en Papierformaat gebruikt
voor het afdrukmateriaal dat in de papierladen is geplaatst.
Als u niet de juiste papiersoort en het juiste papierformaat
heeft ingesteld, k
an de fusereenheid beschadigd raken.
Wanneer er afdrukmateriaal in een lade is geplaatst, wordt het
s
cherm Instellingen lade weergegeven op het
aanraakscherm.
Druk op de toets Opslaan.
3.
Papiersoort
Instellingen lade
Papierformaat
Auto-papier volgens afdrukkleur
Opslaan
Papiersoort
Gewoon papier
Voorbedrukt
OpslaanAnnuleren
Bankpostpapier
Glanzend papier
Zwaar papier

WorkCentre 7132
WorkCentre 7132
Beknopte handleiding voor de gebruiker
Papierinstellingen
Druk eventueel op de knop Papierformaat.
4.
Selecteer het gewenste papierformaat in de lijst die op het
aanraakscherm wordt weergegeven.
5.
Druk op de toets Opslaan.
6.
Druk op de toets Opslaan.
7.
Papiersoort
Instellingen lade
Papierformaat
Auto-papier volgens afdrukkleur
Opslaan
Papierformaat
8,5 x 11 inch
8,5 x 14 inch
Opslaan
Annuleren
215 x 315 mm
5,5 x 8,5 inch
A3

WorkCentre 7132
WorkCentre 7132
Beknopte handleiding voor de gebruiker
Katern maken
OPMERKING: in dit voorbeeld wordt het gebruik van een
PCL-printerdriver beschreven.
Klik op de toets Eigenschappen.
1.
Klik op het tabblad Papier/aflevering.
2.
Klik op de toets Papier selecteren.
3.
Klik op de toets OK.
5.
Klik op de vervolgkeuzelijst Papierformaat
en selecteer het
gewenste papierformaat.
4.
Selecteer op uw werkstation de optie Afdrukken in de
toepassing die u gebruikt.
Papier selecteren
Watermerk/formuliePapier/aflever Beeldopties Opma Gedetailleerde Fax
Help
OK Annuleren
Standaardinste
Opdrachttype:
Papieroverzicht
2-zijdig kopiëren
Nieten
Afleveringslocatie
Afleveringsvellen:
Afdrukkleur Aantal:
Opslaan Bewerken...
Nietjes
Instellingen
Sets
2-zijdig kopiëren
Geen nieten
Geen
Geen
Auto
Verkleinen
A3
Normaal

WorkCentre 7132
WorkCentre 7132
Beknopte handleiding voor de gebruiker
Katern maken
Klik op het tabblad Opmaak.
6.
Klik op de toets Katern/poster/gemengd
origineelformaten.
7.
Klik op de optie Katern maken.
8.
Klik op de toets OK om het scherm Katern maken te
sluiten.
10.
Klik op de toets OK om het scherm Eigenschappen te
sluiten.
11.
Voer het gewenste aantal afdrukken in en klik vervolgens
op de toets OK.
12.
Klik eventueel op de toets OK
om mogelijke conflicten op te
lossen.
9.
Voorinstellingen Beeldverschuiving
Watermerk/formuliePapier/aflever Beeldopties Opma Gedetailleerde Fax
Katern/poster/gemengd origineelformaten
Help
OK Annuleren
Standaardinste
Past op nieuw formaat
X-op-1
Beeldrichting
11 x 17 inch
Portret
Beide pagina's
Katern maken
Beeldrotatie
Uit Poster
Geen
Standaardinste
Help
OK
Annuleren

WorkCentre 7132
WorkCentre 7132
Beknopte handleiding voor de gebruiker
Beveiligde afdruk
Selecteer op uw werkstation de optie Afdrukken in de
toepassing die u gebruikt.
Klik op de toets Eigenschappen.
1.
Klik op het tabblad Papier/aflevering.
2.
Klik op het veld Opdrachttype.
3.
Klik op de optie Beveiligde afdruk.
4.
OPMERKING: in dit voorbeeld wordt het gebruik van een
PCL-printerdriver beschreven.
Papier selecteren
Watermerk/formuliePapier/aflever Beeldopties Opma Gedetailleerde Fax
Help
OK Annuleren
Standaardinste
Opdrachttype:
2-zijdig kopiëren
Nieten
Afleveringslocatie
Afleveringsvellen:
Afdrukkleur Aantal:
Opslaan Bewerken...
Nietjes
Sets
2-zijdig kopiëren
Geen nieten
Geen
Geen
Auto
Verkleinen
Normaal
Beveiligde afdruk
Normaal
Proefafdruk
Starten uitstellen
Mailboxnummer:
Fax

WorkCentre 7132
WorkCentre 7132
Beknopte handleiding voor de gebruiker
Beveiligde afdruk
Voer het gewenste aantal afdrukken in en klik vervolgens
op de toets OK.
8.
Papier selecteren
Watermerk/formulie
Papier/aflever
Beeldopties
Opma
Gedetailleerde
Fax
Help
OK Annuleren
Standaardinste
Opdrachttype:
Papieroverzicht
2-zijdig kopiëren
Nieten
Afleveringslocatie
Afleveringsvellen:
Afdrukkleur
Aantal:
Opslaan Bewerken...
Nietjes
Instellingen
Sets
2-zijdig kopiëren
Geen nieten
Geen
Geen
Auto
Verkleinen
A3
Beveiligde afdruk
Klik op de toets Instellingen.
5.
Typ uw gebruikers-ID en een toegangscode van 1-12
cijfers in de desbetreffende velden, en klik vervolgens op de
toets OK.
6.
Klik op de toets OK.
7.
Help
Voer uw toegangscode van 1-12 cijfers
in.
Beveiligde afdruk
Gebruikers-ID:
Annuler
OK

WorkCentre 7132
WorkCentre 7132
Beknopte handleiding voor de gebruiker
Beveiligde afdruk
Druk op de toets Opdrachtstatus op het bedieningspaneel
van het apparaat.
Druk op het tabblad Opgeslagen documenten.
9.
Druk op de toets Beveiligde afdruk.
11.
10.
Selecteer een Gebruikers-ID.
12.
2
3
*
6
5
4
1
87
9
C
#
-
0
Openbare mailbox
Huidige Voltooide Opgeslagen
documenten
Beveiligde afdruk
Niet afgeleverde faxen
Proefafdruk Uitgestelde afdruk
Alle services
Kopiëren
Fax
Scannen naar
mailbox
E-mail
Netwerkscannen
Mailbox controleren
Internetfax
Scan naar FTP/SMB

WorkCentre 7132
WorkCentre 7132
Beknopte handleiding voor de gebruiker
Beveiligde afdruk
Druk op de toets Documentenlijst.
13.
Voer uw toegangscode van 1-12 cijfers in.
14.
Druk op de toets Bevestigen.
15.
Selecteer uw document en druk op Afdrukken.
16.
Druk op de toets
Verwijderen of op de toets
Afdrukken.
17.
Uw document wordt afgeleverd in de opvangbak.
Beveiligde afdruk SluitenVernieuwen
Documentenlijst
Documentenlijst SluitenVernieuwen
Afdrukken
Verwijderen

WorkCentre 7132
WorkCentre 7132
Beknopte handleiding voor de gebruiker
Eenvoudig faxen (optioneel)
Alle services
Kopiëren
Fax
Scannen naar mailbox
E-mail
Netwerkscannen
Mailbox controleren
Internetfax
Scan naar FTP/SMB
Laad de documenten in de AOD.
1.
Druk op het pictogram Fax
.
2.
Voer het telefoonnummer van de ontvanger in via de
cijfertoetsen op het bedieningspaneel. U kunt de
telefoonnummers van ontvangers eventueel ook invoeren
door op de toets Toetsenbord te drukken of door de
ontvanger te selecteren in het Adresboek.
3.
Fax
Fax
Toetsenbord
Adresboek
Voorblad
Adres:
Volgende
Geavanceerde
faxtoepass.
Transmissie- optiesOpmaakaanpassingAlgemene
instellingen
Ontvanger Faxnummer

WorkCentre 7132
WorkCentre 7132
Beknopte handleiding voor de gebruiker
Eenvoudig faxen (optioneel)
Huidige opdr. en wachtrij-
opdr.
Wachtrij-opdr.
afdrukken
Opgeslagen
documenten
Voltooide opdrachten
Document/opdrachttype Status:
Faxopdracht 123 Scannen
Uw faxopdracht wordt verzonden.
Wijzig de faxinstellingen met behulp van een van de hier
geselecteerde tabbladen.
4.
Druk op de toets Start.
5.
Fax
Fax
Toetsenbord
Adresboek
Voorblad
Adres:
Volgende
Geavanceerde
faxtoepass.
Transmissie- optiesOpmaakaanpassingAlgemene
instellingen
Ontvanger Faxnummer
2
3
*
6
5
4
1
87
9
C
#
-
0
Fax
Fax
Toetsenbord
Adresboek
Voorblad
Adres:
Volgende
Geavanceerde
faxtoepass.
Transmissie-
opties
Opmaakaanpas
sing
Algemene
instellingen
Ontvanger Faxnummer
001 J. Smith 555-1212
001 J. Smith 555-1212

WorkCentre 7132
WorkCentre 7132
Beknopte handleiding voor de gebruiker
De instellingenlijst afdrukken
Er is een aantal nuttige overzichten beschikbaar op het
scherm Overzicht / lijst afdrukken.
Voer de onderstaande stappen uit voor toegang tot het
scherm Overzicht / lijst afdrukken:
1. Druk op Apparaatstatus op het bedieningspaneel.
2. Druk op het tabblad
Facturer.teller / afdrukoverzicht op het
aanraakscherm.
3. Druk op Overzicht / lijst afdrukken.
Apparaatstatus
Overzicht/lijst afdrukken
Kostenteller
Facturer.teller/
afdrukoverzicht
Verbruiks- Storingen

WorkCentre 7132
WorkCentre 7132
Beknopte handleiding voor de gebruiker
De instellingenlijst afdrukken
Druk op de toets Instellingen mode Afdrukken.
4.
Druk op de toets Instellingenlijst-Gemeenschappelijke
.
5.
Druk op de toets Start.
6.
Het rapport wordt afgeleverd in de opvangbak.
Overzicht/lijst afdrukken
Sluiten
Instellingen mode
Kopiëren
Opdrachtstatus /
activiteitenoverzicht
Instellingen mode Afdrukken
Instellingen mode FaxenInstellingen mode
Scannen
Mailboxlijst
AuditronbeheerOpdrachttelleroverzicht
Instellingen mode Afdrukken
Sluiten
Instellingenlijst
Gemeenschap- pelijke
2
3
*
6
5
4
1
87
9
C
#
-
0
Instellingen mode Afdrukken
Sluiten
Instellingenlijst Gemeenschap-
pelijke items

WorkCentre 7132
WorkCentre 7132
Beknopte handleiding voor de gebruiker
Auditron instellen
Druk op de toets Aan-/afmelden op het bedieningspaneel.
Voer de juiste gebruikers-ID in en druk vervolgens op de
toets Bevestigen.
1.
2.
Aanmelding systeembeheerder
Toetsenbord
Annuleren
Bevestigen
Gebruikers-ID:
2
3
*
6
5
4
1
87
9
C
#
-
0
Alle services
Kopiëren
Fax
Scannen naar mailbox
E-mail
Netwerkscannen
Mailbox controleren
Internetfax
Scan naar FTP/SMB

WorkCentre 7132
WorkCentre 7132
Beknopte handleiding voor de gebruiker
Auditron instellen
Druk op de toets Systeeminstellingen.
Druk op de toets
Instelling aanmelding /
Auditronbeheer.
Druk op de toets Instellingen aanmelding/mode
Auditron.
3.
4.
5.
Menu Systeembeheerder
SysteeminstellingenMode Gebruiker
Systeeminstellingen
Instelling aanmelding/
Auditronbeheer
Systeeminstellingen Menu Instellingen Instellingen
systeembeheerder
Sluiten
Instelling aanmelding/ Auditronbeheer
Sluiten
Instellingen aanmelding/mode
Auditron
Gebruikersaccounts
maken / controleren
Invoer toegangscode via
bedieningspaneel
Instellingen
gebruikersgegevens
Gebruikersaccounts op
nul zetten
Instellingen Afdruk met
verificatie
Teller systeembeheerd.
(kopieeropdrachten)

WorkCentre 7132
WorkCentre 7132
Beknopte handleiding voor de gebruiker
Auditron instellen
Druk op de toets Toegang lokaal apparaat.
Druk op de toets Mode Auditron.
Selecteer de gewenste Auditron-service (kopiëren,
afdrukken...) en druk vervolgens op de toets Opslaan.
8.
7.
6.
Instellingen aanmelding/mode Auditron
Toegang lokaal
apparaat
Mode Auditron
Annuleren Opslaan
Externe toegang
Uit
Netwerktoegang
Mailboxtoegang
Instellingen aanmelding/mode Auditron
Toegang lokaal
apparaat
Mode Auditron
Annuleren Opslaan
Externe toegang
Uit
Netwerktoegang
Mailboxtoegang
Uit
Aan
Uit
Aan
Mode Auditron
Annuleren Opslaan
Kopiëren Afdrukken

WorkCentre 7132
WorkCentre 7132
Beknopte handleiding voor de gebruiker
Auditron instellen
Druk op de toets Opslaan.
Druk op de toets Gebruikersaccounts maken/controleren.
Selecteer een beschikbare gebruikers-id-optie en druk
vervolgens op de toets M
aken.
11.
10.
9.
Instellingen aanmelding/mode Auditron
Toegang lokaal
apparaat
Mode Auditron
Annuleren Opslaan
Uit
Aan
Externe toegang
Uit
Netwerktoegang
Mailboxtoegang
Gasttoegangscode
Instelling aanmelding/ Auditronbeheer
Sluiten
Instellingen aanmelding/mode
Auditron
Gebruikersaccounts
maken / controleren
Invoer toegangscode via
bedieningspaneel
Instellingen
gebruikersgegevens
Gebruikersaccounts op
nul zetten
Instellingen Afdruk met
verificatie
Teller systeembeheerd.
(kopieeropdrachten)
Gebruikersaccounts maken / controleren
Sluiten
Maken
Gebruikers-ID:
<p align="left"></p>

WorkCentre 7132
WorkCentre 7132
Beknopte handleiding voor de gebruiker
Auditron instellen
Wanneer het toetsenbord wordt weergegeven, voert u de
nieuwe gebruikers-ID in en drukt u op de knop Opslaan.
Druk op de toets Accountlimiet.
13.
12.
Selecteer de gewenste Auditron-service (kopiëren,
afdrukken...) en druk vervolgens op de toets
Accountlimiet.
14.
Maken /verwijderen
Sluiten
Gebruikers-ID: E-mailadres
Accountlimiet
Tot. afdrukken
Account op nul
Opslaan
Annuleren
Annuleren
Opslaan
Toegang tot Accountlimiet
Kopiëren
Afdrukken
Scannen
Faxen

WorkCentre 7132
WorkCentre 7132
Beknopte handleiding voor de gebruiker
Auditron instellen
Voer de waarden voor de Accountlimiet in met behulp
van de cijfertoetsen. Navigeer tussen de velden Kleur en
Zwart met behulp van de toets Volgende.
Druk op de toets Opslaan.
Gebruik eventueel de toets
Toegang tot om
de toepassing te beperken tot alleen zwart, alleen kleur of
vrije toegang tot een van beide toepassingen.
17.
16.
15.
Druk herhaaldelijk op de toets Sluiten om het scherm
Systeeminstellingen af te sluiten.
19.
Druk op de toets Opslaan.
18.
Kopieerlimieten:
Annuleren Opslaan
Volgende
Kleur Zwart
99999 99999
(1-9,999,999) (1-9,999,999)
Annuleren Opslaan
Toegang tot Accountlimiet
Kopiëren
Afdrukken
Scannen
Faxen

WorkCentre 7132
WorkCentre 7132
Beknopte handleiding voor de gebruiker
Voorbladen
Druk op de toets Aan-/afmelden op het bedieningspaneel.
1.
Voer de juiste gebruikers-ID in en druk vervolgens op de
toets Bevestigen.
2.
Druk op de toets Systeeminstellingen.
3.
Druk op de toets Systeeminstellingen.
4.
Druk op de toets Instellingen mode Afdrukken.
5.
2
3
*
6
5
4
1
87
9
C
#
-
0
Alle services
Kopiëren
Fax
Scannen naar mailbox
E-mail
Netwerkscannen
Mailbox controleren
Internetfax
Scan naar FTP/SMB
Aanmelding systeembeheerder
Toetsenbord
Annuleren Bevestigen
Gebruikers-ID:
Systeeminstellingen
Sluiten
Gemeenschappelijke
instellingen
Instellingen mode
Afdrukken
Instellingen E-mail/
Internetfax
Instellingen mode
Kopiëren
Instellingen mode Scannen
Mailbox / Instellingen
opgeslagen documenten
Netwerkinstellingen
Instellingen mode Faxen

WorkCentre 7132
WorkCentre 7132
Beknopte handleiding voor de gebruiker
Voorbladen
Druk op de toets Overige instellingen.
6.
Zoek de toets Voorblad met behulp van de pijltoetsen.
Druk op de toets Voorblad.
7.
Druk op de toets
Instellingen.
8.
Kies de gewenste voorbladoptie en druk op de toets
Opslaan.
9.
Instellingen
Opslaan
Items Huidige instellingen
Voorblad Uit
Instellingen
Opslaan
Items Huidige instellingen
Voorblad Uit
Voorbladen
Annuleren
Opslaan
Uit
Laatste vel
Eerste vel
Eerste vel
Druk herhaaldelijk op de toets Sluiten om het scherm
Systeeminstellingen af te sluiten.
10.

WorkCentre 7132
WorkCentre 7132
Beknopte handleiding voor de gebruiker
De tonercassettes vervangen
Het volgende scherm verschijnt automatisch op het
aanraakscherm wanneer er een tonercassette moet worden
vervangen. Het apparaat wordt uitgeschakeld als een
tonercassette helemaal leeg is.
Druk op de toets Apparaatstatus op het bedieningspaneel.
1.
Druk op het tabblad Verbruiksartikelen.
2.
U kunt de tonercassettes tevens als volgt controleren en vervangen:
Sluiten
Vereiste items
Zwarte toner (K)
Tonercassette vervangen
Status
Verbruiksartikelen
Apparaatstatus
Factureringsinfo Verbruiksartikelen
Storingen
Vereiste items
Zwarte toner (K)
Tonercassette vervangen
Status
2
3
*
6
5
4
1
87
9
C
#
-
0
Alle services
Kopiëren
Fax
Scannen naar mailbox
E-mail
Netwerkscannen
Mailbox controleren
Internetfax
Scan naar FTP/SMB

WorkCentre 7132
WorkCentre 7132
Beknopte handleiding voor de gebruiker
De tonercassettes vervangen
Druk op de toets Cassette vervangen.
4.
Selecteer de tonercassettes waar een kruis bij staat (deze moeten
worden vervangen).
3.
OPMERKING: wees voorzichtig met de lege cassette om te
voorkomen dat u eventuele resterende toner morst.
Sluiten
Cassette
vervangen
Zwarte toner (K)
Apparaatstatus
Factureringsinfo Verbruiksartikelen
Storingen
Vereiste items
Zwarte toner (K)
Tonercassette vervangen
Status

WorkCentre 7132
WorkCentre 7132
Beknopte handleiding voor de gebruiker
De tonercassettes vervangen
Wacht totdat de rotor zich op de juiste positie bevindt en het
bericht op het scherm is verschenen. Controleer vervolgens
welke toner moet worden vervangen.
Open de voorklep (trek deze omlaag).
5.
6.
OPMERKING: het voorbeeldscherm geeft aan dat de gele toner
(Y) moet worden vervangen.
SluitenCassette vervangen
OPMERKING: wees voorzichtig met de lege cassette
om te voorkomen dat u eventuele resterende toner
morst.

WorkCentre 7132
WorkCentre 7132
Beknopte handleiding voor de gebruiker
De tonercassettes vervangen
Open de klep van de tonercassette.7.
Haal de tonercassette uit het apparaat.
8.
OPMERKING: wees voorzichtig met de lege cassette om te
voorkomen dat u eventuele resterende toner morst.
De tonercassettes zijn ontworpen voor recycling. Stuur de cassette in
de oorspronkelijke verpakking naar Xerox terug. Gebruik hiervoor de
etiketten met het retouradres, die bij elke nieuwe cassette worden
meegeleverd.

WorkCentre 7132
WorkCentre 7132
Beknopte handleiding voor de gebruiker
De tonercassettes vervangen
Haal de nieuwe tonercassette uit de verpakking. Schud de
cassette ongeveer 10 keer heen en weer om de toner gelijkmatig
in de cassette te verdelen.
Plaats de cassette, waarbij de pijl op de cassette moet worden
uitgelijnd met de pijl op het apparaat, en duw de cassette naar
binnen totdat deze vastklikt.
9.
10.

WorkCentre 7132
WorkCentre 7132
Beknopte handleiding voor de gebruiker
De tonercassettes vervangen
Sluit de klep van de tonercassette.11.
Sluit de voorklep.
12.
OPMERKING: druk bij het sluiten van de klep stevig op de
middenbovenkant van de klep. Als er een foutbericht op het
scherm verschijnt, drukt u op de rechterkant van de klep om de
klep helemaal te sluiten.
Wanneer op het aanraakscherm wordt aangegeven dat er nog
een tonercassette moet worden vervangen, herhaalt u dezelfde
procedure voor de
desbetreffende tonercassette.
13.

-
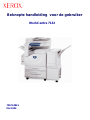 1
1
-
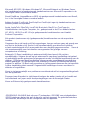 2
2
-
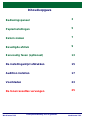 3
3
-
 4
4
-
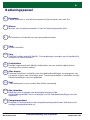 5
5
-
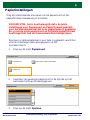 6
6
-
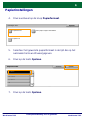 7
7
-
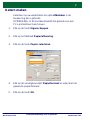 8
8
-
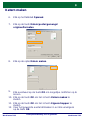 9
9
-
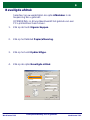 10
10
-
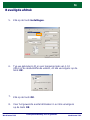 11
11
-
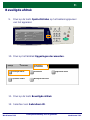 12
12
-
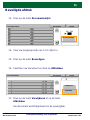 13
13
-
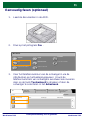 14
14
-
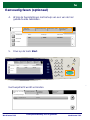 15
15
-
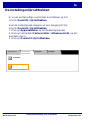 16
16
-
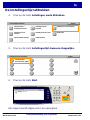 17
17
-
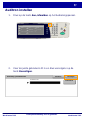 18
18
-
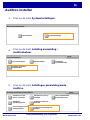 19
19
-
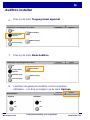 20
20
-
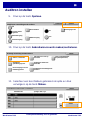 21
21
-
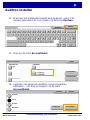 22
22
-
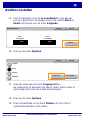 23
23
-
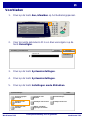 24
24
-
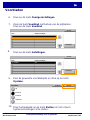 25
25
-
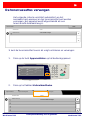 26
26
-
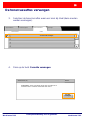 27
27
-
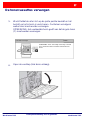 28
28
-
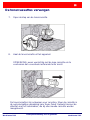 29
29
-
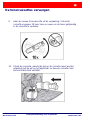 30
30
-
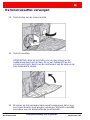 31
31
-
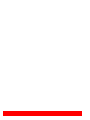 32
32
Gerelateerde papieren
-
Xerox WORKCENTRE 7132 de handleiding
-
Xerox 5225/5230 Gebruikershandleiding
-
Xerox WORKCENTRE 7132 Gebruikershandleiding
-
Xerox WorkCentre Pro 133 de handleiding
-
Xerox WORKCENTRE 7245 de handleiding
-
Xerox workcentre 4150 c de handleiding
-
Xerox 7232/7242 de handleiding
-
Xerox 7425/7428/7435 de handleiding
-
Xerox 7328/7335/7345/7346 Gebruikershandleiding
-
Xerox WORKCENTRE M118I de handleiding