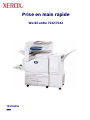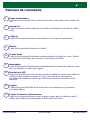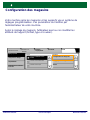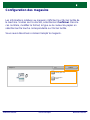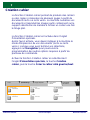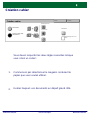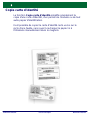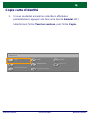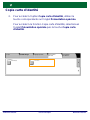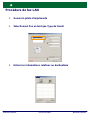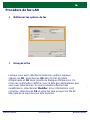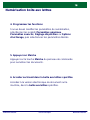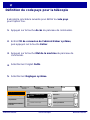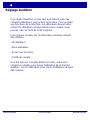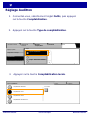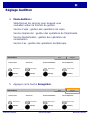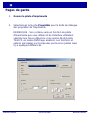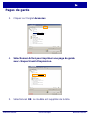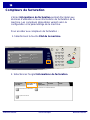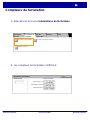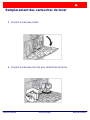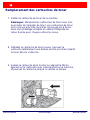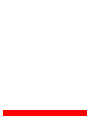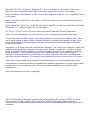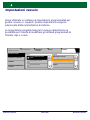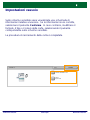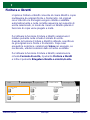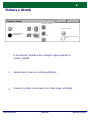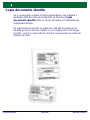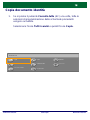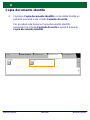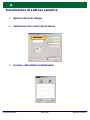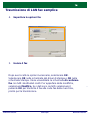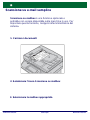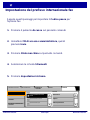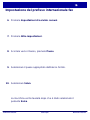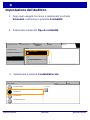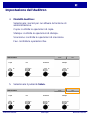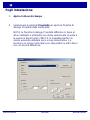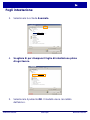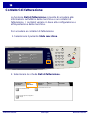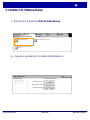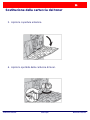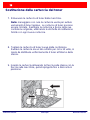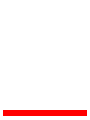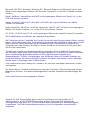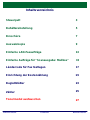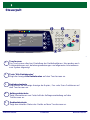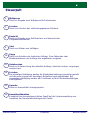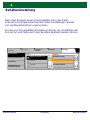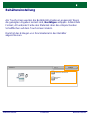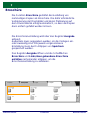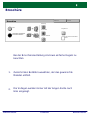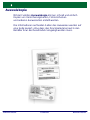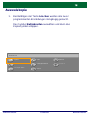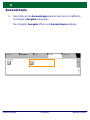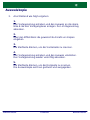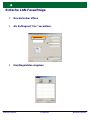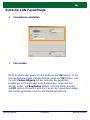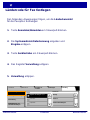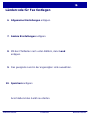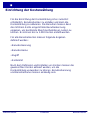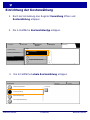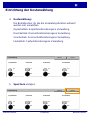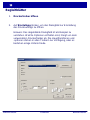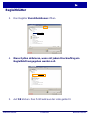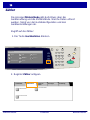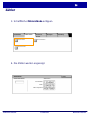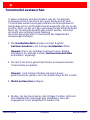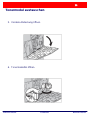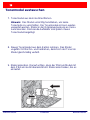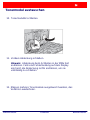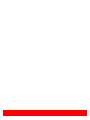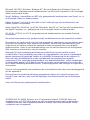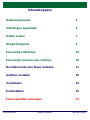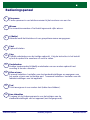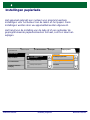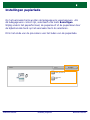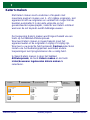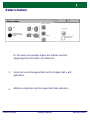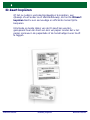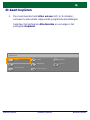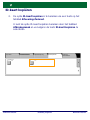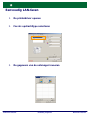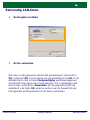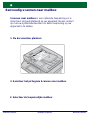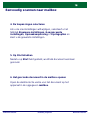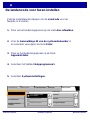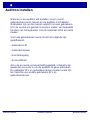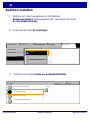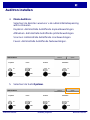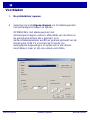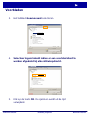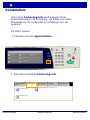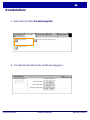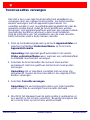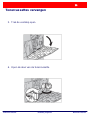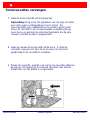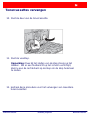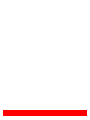Prise en main rapide
WorkCentre 7232/7242
701P46456
Pagina wordt geladen...
Pagina wordt geladen...
Pagina wordt geladen...
Pagina wordt geladen...
Pagina wordt geladen...
Pagina wordt geladen...
Pagina wordt geladen...
Pagina wordt geladen...
Pagina wordt geladen...
Pagina wordt geladen...
Pagina wordt geladen...
Pagina wordt geladen...
Pagina wordt geladen...
Pagina wordt geladen...
Pagina wordt geladen...
Pagina wordt geladen...
Pagina wordt geladen...
Pagina wordt geladen...
Pagina wordt geladen...
Pagina wordt geladen...
Pagina wordt geladen...
Pagina wordt geladen...
Pagina wordt geladen...
Pagina wordt geladen...
Pagina wordt geladen...
Pagina wordt geladen...
Pagina wordt geladen...
Pagina wordt geladen...
Pagina wordt geladen...
Pagina wordt geladen...
Pagina wordt geladen...
Pagina wordt geladen...
Pagina wordt geladen...
Pagina wordt geladen...
Pagina wordt geladen...
Pagina wordt geladen...
Pagina wordt geladen...
Pagina wordt geladen...
Pagina wordt geladen...
Pagina wordt geladen...
Pagina wordt geladen...
Pagina wordt geladen...
Pagina wordt geladen...
Pagina wordt geladen...
Pagina wordt geladen...
Pagina wordt geladen...
Pagina wordt geladen...
Pagina wordt geladen...
Pagina wordt geladen...
Pagina wordt geladen...
Pagina wordt geladen...
Pagina wordt geladen...
Pagina wordt geladen...
Pagina wordt geladen...
Pagina wordt geladen...
Pagina wordt geladen...
Pagina wordt geladen...
Pagina wordt geladen...
Pagina wordt geladen...
Pagina wordt geladen...
Pagina wordt geladen...
Pagina wordt geladen...
Pagina wordt geladen...
Pagina wordt geladen...
Pagina wordt geladen...
Pagina wordt geladen...
Pagina wordt geladen...
Pagina wordt geladen...
Pagina wordt geladen...
Pagina wordt geladen...
Pagina wordt geladen...
Pagina wordt geladen...
Pagina wordt geladen...
Pagina wordt geladen...
Pagina wordt geladen...
Pagina wordt geladen...
Pagina wordt geladen...
Pagina wordt geladen...
Pagina wordt geladen...
Pagina wordt geladen...
Pagina wordt geladen...
Pagina wordt geladen...
Pagina wordt geladen...
Pagina wordt geladen...
Pagina wordt geladen...
Pagina wordt geladen...
Pagina wordt geladen...
Pagina wordt geladen...
Pagina wordt geladen...
Pagina wordt geladen...
Pagina wordt geladen...
Pagina wordt geladen...
Pagina wordt geladen...
Pagina wordt geladen...
Pagina wordt geladen...
Pagina wordt geladen...

OPMERKING: BLAUWE titels zijn voor IT-beheerders bedoeld, GROENE titels voor
eindgebruikers en RODE titels geven aan dat het apparaat moet worden onderhouden.
Sommige schermen van de gebruikersinterface kunnen verschillen afhankelijk van de
configuratie van het apparaat.
Microsoft, MS-DOS, Windows, Windows NT, Microsoft Network en Windows Server zijn
handelsmerken of gedeponeerde handelsmerken van Microsoft Corporation in de Verenigde
Staten en/of andere landen.
Novell, NetWare, IntranetWare en NDS zijn gedeponeerde handelsmerken van Novell, Inc. in
de Verenigde Staten en andere landen.
Adobe, Acrobat, PostScript, PostScript3 en het PostScript-logo zijn handelsmerken van
Adobe Systems Incorporated.
Apple, AppleTalk, EtherTalk, LocalTalk, Macintosh, MacOS en TrueType zijn handelsmerken
van Apple Computer, Inc., gedeponeerd in de Verenigde Staten en andere landen.
HP, HPGL, HPGL/2 en HP-UX zijn gedeponeerde handelsmerken van Hewlett-Packard
Corporation.
Alle product-/merknamen zijn (gedeponeerde) handelsmerken van de respectieve houders.
De gegevens die op de harde schijf van het apparaat zijn opgeslagen, kunnen verloren gaan
als er zich een probleem op de harde schijf voordoet. Xerox is niet verantwoordelijk voor
enige directe en indirecte schade die optreedt of wordt veroorzaakt door een dergelijk
gegevensverlies. Xerox is niet verantwoordelijk voor het niet functioneren van het apparaat
door virussen op of het hacken van de computer.
Belangrijk(1) Deze handleiding wordt auteursrechtelijk beschermd met alle rechten
voorbehouden. Deze handleiding mag onder de copyrightwetten niet geheel of gedeeltelijk
worden gekopieerd of gewijzigd, zonder de schriftelijke toestemming van de uitgever.(2)
Delen van deze handleiding zijn zonder voorafgaande kennisgeving aan wijziging
onderhevig.(3) We ontvangen graag feedback over dubbelzinnigheden, fouten, weglatingen
of ontbrekende pagina's.(4) Probeer nooit een procedure op het apparaat uit te voeren die
niet in deze handleiding wordt beschreven. Onbevoegd gebruik kan storingen of ongelukken
veroorzaken.
Xerox is niet aansprakelijk voor problemen die veroorzaakt worden door onrechtmatig gebruik
van de apparatuur.
De export van het product wordt streng gereguleerd volgens de Foreign Exchange and
Foreign Trade Law van Japan en/of de regelingen voor exportcontrole van de Verenigde
Staten.
Xerox en Ethernet zijn gedeponeerde handelsmerken.

WorkCentre 7232/7242
WorkCentre 7232/7242
Handleiding snelgebruik
Inhoudsopgave
Bedieningspaneel
De landencode voor faxen instellen
3
17
Voorbladen
23
5
Tonercassettes vervangen
25
Instellingen papierlade
7
Katern maken
9
ID-kaart kopiëren
13
Auditron instellen 19
Eenvoudig LAN-faxen
Eenvoudig scannen naar mailbox
Kostentellers
15
27

WorkCentre 7232/7242
WorkCentre 7232/7242
Handleiding snelgebruik
Bedieningspaneel
1.
2.
3.
Aanraakscherm
Op het aanraakscherm kunt u alle beschikbare programmeerfuncties selecteren.
Ook verschijnen hier aanwijzingen voor het opheffen van storingen en algemene
informatie over het apparaat.
Toets Alle diensten
Het scherm Alle diensten wordt op het aanraakscherm weergegeven.
Toets Toepassingen
Het aanraakscherm keert terug naar het scherm met de toepassing Kopiëren,
Faxen of Scannen.
4.
Toets Opdrachtstatus
De status van de opdracht wordt op het aanraakscherm weergegeven.
5.
Toets Apparaatstatus
De huidige status van het apparaat wordt op het aanraakscherm weergegeven.
Kopiëren
E-mailen
Internetfaxen
Faxen
Netwerkscannen
Verzenden uit mailbox
Scannen naar pc
Scannen naar mailbox
WorkCentre 7242
2
3
*
6
5
4
1
87
9
C
#
-
0

WorkCentre 7232/7242
WorkCentre 7232/7242
Handleiding snelgebruik
Bedieningspaneel
6.
7.
11.
14.
13.
12.
10.
9.
8.
Kiespauze
Pauze opnemen in een telefoonnummer bij het versturen van een fax.
Taal
Tekst weergeven in een andere taal (indien beschikbaar).
# (Hekje)
Hiermee wordt het kiesteken of een groepskiesnummer aangegeven.
Onderbreken
Huidige kopieeropdracht tijdelijk onderbreken om een andere opdracht met
voorrang te kunnen uitvoeren.
Wissen
De numerieke waarden of het laatst ingevoerde cijfer wissen.
Aan-/afmelden
Toegang tot de Hulpprogramma's voor het wijzigen van de
standaardinstellingen van het apparaat (met toegangscode).
Start
Opdracht starten.
Stop
Tijdelijk onderbreken van de huidige opdracht. Volg de instructies in het bericht
op om de opdracht te annuleren of voort te zetten.
Alles wissen
Eenmaal indrukken: herstellen van de standaardinstellingen en weergeven van
het eerste scherm van het huidige pad. Tweemaal indrukken: herstellen van alle
fabrieksinstellingen van het apparaat.

WorkCentre 7232/7242
WorkCentre 7232/7242
Handleiding snelgebruik
Instellingen papierlade
Het apparaat gebruikt een systeem van programmeerbare
instellingen voor het beheer van de laden en het papier. Deze
instellingen worden door uw apparaatbeheerder uitgevoerd.
Het hangt van de instelling van de lade af of een gebruiker de
geprogrammeerde papierkenmerken formaat, soort en kleur kan
wijzigen.
Groep
Factureringsinfo
Hulpprogramma's
toepassingen
Systeeminstellingen
Apparaatinformatie
Selecteer Gemeenschappelijke
functie-instellingen.
Storingen
Verbruiksartikelen
Instellingen papierlade
Setup en kalibratie
Accountadministratie
Instellingen verificatie en
beveiliging
Instellingen modus Scannen
Instellingen modus Kopiëren
Aanpassing afdrukkwaliteit
Overzichten

WorkCentre 7232/7242
WorkCentre 7232/7242
Handleiding snelgebruik
Instellingen papierlade
Op het aanraakscherm worden de ladegegevens weergegeven. Als
de ladegegevens correct zijn, selecteert u de toets Bevestigen.
Wijzig anders het papierformaat, de papiersoort of de papierkleur door
de bijbehorende toets op het aanraakscherm te selecteren.
Dit is het einde van de procedure voor het laden van de papierlade.
Papierformaat/
Autom. papierselectie
Annuleren
Bevestigen
Lade 1
A4
Papiersoort/
Kleur

WorkCentre 7232/7242
WorkCentre 7232/7242
Handleiding snelgebruik
Katern maken
De toepassing Katern maken wordt ingeschakeld via een
toets op het tabblad Afdrukopmaak.
Wanneer Katern maken is ingeschakeld, moet het
apparaat weten of de originelen 1-zijdig of 2-zijdig zijn.
Wanneer u uw selectie hebt gemaakt, Opslaan
selecteren
zodat u via het bedieningspaneel eventueel andere
toepassingen kunt programmeren die u nodig hebt.
Schakel Katern maken in door het tabblad
Afdrukopmaak, de toets Katern maken en de toets
Links/bovenaan ingebonden katern maken te
selecteren.
Met Katern maken kunt u katernen of kopieën met
meerdere pagina's maken van 1- of 2-zijdige originelen. Het
apparaat scant uw originelen en verkleint en rangschikt de
beelden automatisch in de juiste volgorde op het
geselecteerde kopieerpapier, zodat er een katern ontstaat
wanneer de set kopieën wordt dubbelgevouwen.
Kopiëren
Opdracht
samenstellen
Afdrukkwaliteit
Opmaakaanpassing
Afdrukopmaak
Pagina-opmaak
Poster
Omslagen Opties Transparanten
UIT
UIT
UIT
UIT
Notities
UIT
Katern maken
UIT

WorkCentre 7232/7242
WorkCentre 7232/7242
Handleiding snelgebruik
Katern maken
Er zijn twee eenvoudige regels die moeten worden
opgevolgd bij het maken van katernen:
Selecteer eerst de papierlade met het papier dat u wilt
gebruiken.
Altijd de originelen met de lange kant links plaatsen.
1.
2.
Katern maken
UIT
Links/bovenaan
ingebonden katern
maken
Rand verschuiven
Omslagen
Uitvoer verdelen
Opvangbak
Laatste pagina op
achteromslag
Annuleren Opslaan

WorkCentre 7232/7242
WorkCentre 7232/7242
Handleiding snelgebruik
ID-kaart kopiëren
Of het nu nodig is verzekeringsbewijzen te kopiëren, een
rijbewijs of een ander soort identiteitsbewijs, de functie
ID-kaart
kopiëren biedt u een eenvoudige en efficiënte manier tijd te
besparen.
Informatie op beide zijden van de ID-kaart kan worden
gekopieerd naar één kant van één vel papier zonder dat u het
papier opnieuw in de papierlade of de handmatige invoer hoeft
te leggen.

WorkCentre 7232/7242
WorkCentre 7232/7242
Handleiding snelgebruik
ID-kaart kopiëren
Door eenmaal de toets Alles wissen (AC) in te drukken,
annuleert u alle eerder uitgevoerde programmeerinstellingen.
Selecteer het pictogram Alle diensten en vervolgens het
pictogram Kopiëren.
1.
Kopiëren
E-mailen
Internetfaxen
Faxen
Netwerkscannen
Verzenden uit mailbox
Scannen naar pc
Scannen naar mailbox
WorkCentre 7242

WorkCentre 7232/7242
WorkCentre 7232/7242
Handleiding snelgebruik
ID-kaart kopiëren
De optie ID-kaart kopiëren is te bereiken via een toets op het
tabblad Afleveringsformaat.
U kunt de optie ID-kaart kopiëren bereiken door het tabblad
Afdrukopmaak en vervolgens de toets ID-kaart kopiëren te
selecteren.
Kopiëren
Opdracht
samenstellen
Afdrukkwaliteit Opmaakaanpassing
Afdrukopmaak
ID-kaart kopiëren
UIT
Watermerk
UIT
2.

WorkCentre 7232/7242
WorkCentre 7232/7242
Handleiding snelgebruik
ID-kaart kopiëren
Volg de instructies hieronder om het proces ID-kaart kopiëren
af te ronden:
Stap 1.
Til de AOD op en plaats de ID-kaart tegen de linkerbovenhoek
van de glasplaat. Laat de AOD zachtjes zakken.
Stap 2.
Gebruik het numerieke toetsenbbord om het aantal kopieën in
te voeren dat u wenst.
Stap 3.
Druk op Start om te beginnen met het scannen van kant 1.
Stap 4.
Til de AOD op en draai de ID-kaart om teneinde kant 2 te
kopiëren. Laat de AOD zachtjes zakken.
Stap 5.
Druk op Start om te beginnen met het scannen van kant 2.
Het afdrukken begint en de kopieën worden afgeleverd in de
opvangbak.
3.

WorkCentre 7232/7242
WorkCentre 7232/7242
Handleiding snelgebruik
Eenvoudig LAN-faxen
De printerdriver openen
1.
Fax als opdrachttype selecteren
2.
De gegevens van de ontvanger invoeren
3.
Papier/afleverin
Beeldopties
Opmaak/Watermerk
Geavancee
Xerox WorkCentre 7345
Faxen
OK Annuleren
Opdrac httype
Papier
Type opdracht
Nieten
Afdrukkleur
Opvangbak
OK
Standaardin
Auto
Kleur
1 nietje
1-zijdig
8,5 x 11 inch, Wit, Standaardinstelling printer
Opgeslagen instellingen ophalen
Opgeslagen instellingen ophalen
Ontvangers
Voorblad
Opties:
Faxen
Voo rkeursinste
OK Annuleren
Help
Faxnummer Naam
Groep

WorkCentre 7232/7242
WorkCentre 7232/7242
Handleiding snelgebruik
Eenvoudig LAN-faxen
De faxopties instellen
4.
De fax verzenden
5.
Wanneer u alle gewenste opties hebt geselecteerd, selecteert u
OK. Selecteer OK in het scherm van de printerdriver en OK
in het
afdrukscherm. Het scherm Faxbevestiging wordt weergegeven
met de lijst ontvangers die u hebt gekozen. Als u wijzigingen wilt
doorvoeren, selecteert u Bewerken. Als de gegevens juist zijn,
selecteert u de toets OK, waarna uw fax naar de faxwachtrij van
het apparaat wordt gestuurd om de fax te verzenden.
P
apier/afleve
rin
Beeldopties
O
pmaak/Waterm
erk
G
eavanc
ee
Xerox WorkCentre 7345
OK
Annuleren
OK
Standaardin
Opgeslagen instellingen ophalen
Opgeslagen instellingen ophalen
Lichter/donkerder
Achtergrondonderdrukking:
Automatische onderdrukking
Afdrukkwaliteit
Normaal
Elke rand apart
UIT
Omgekeerd beeld
Spiegelbeeld

WorkCentre 7232/7242
WorkCentre 7232/7242
Handleiding snelgebruik
Eenvoudig scannen naar mailbox
1. De documenten plaatsen
2. Selecteer het pictogram Scannen naar mailbox
3. Selecteer de toepasselijke mailbox
Scannen naar mailbox is een optionele toepassing en is
misschien niet geïnstalleerd op uw apparaat. Neem contact
op met uw systeembeheerder om deze toepassing op uw
apparaat in te stellen.

WorkCentre 7232/7242
WorkCentre 7232/7242
Handleiding snelgebruik
Eenvoudig scannen naar mailbox
4. De toepassingen selecteren
Als u de scaninstellingen wilt wijzigen, selecteert u het
tabblad Algemene instellingen, Geavanceerde
instellingen, Opmaakaanpassing of Opslagopties en
kiest u de gewenste instellingen.
5. Op Start drukken
Nadat u op Start
hebt gedrukt, wordt elk document eenmaal
gescand.
6. Het gescande document in de mailbox openen
Open de elektronische versie van het document op het
apparaat in de opgegeven mailbox.

WorkCentre 7232/7242
WorkCentre 7232/7242
Handleiding snelgebruik
De landencode voor faxen instellen
Volg de onderstaande stappen om de
Landcode voor de
faxoptie in te stellen.
Druk via het bedieningspaneel op de toets Aan-/afmelden.
Voer de
Aanmeldings-ID van de systeembeheerder in
en selecteer vervolgens de toets Enter.
Druk op het bedieningspaneel op de toets
Apparaatstatus.
Selecteer het tabblad Hulpprogramma's.
Selecteer Systeeminstellingen.
1.
2.
3.
4.
5.
Groep
Factureringsinfo
Hulpprogramma's
toepassingen
Systeeminstellingen
Apparaatinformatie
Selecteer Gemeenschappelijke
functie-instellingen.
StoringenVerbruiksartikelen
Onderhoud
Setup en kalibratie
Accountadministratie
Instellingen verificatie en
beveiliging
Instellingen modus Scannen
Instellingen modus Kopiëren
Watermerk
Overige instellingen

WorkCentre 7232/7242
WorkCentre 7232/7242
Handleiding snelgebruik
De landencode voor faxen instellen
Selecteer Gemeenschappelijke functie-instellingen.
Selecteer Overige instellingen.
Blader omlaag en selecteer Land.
Selecteer het van toepassing zijnde land in de lijst.
Selecteer Opslaan.
Nadat u Opslaan hebt geselecteerd, wordt het apparaat
opnieuw gestart.
8.
9.
10.
7.
6.

WorkCentre 7232/7242
WorkCentre 7232/7242
Handleiding snelgebruik
Auditron instellen
Wanneer u de auditron wilt instellen, moet u eerst
gebruikersaccounts maken en de auditron inschakelen.
Gebruikers zijn op die manier verplicht om een gebruikers-
ID in te voeren om gebruik te kunnen maken van bepaalde
functies van het apparaat. U kunt maximaal 1000 accounts
maken.
Voor alle gebruikersaccounts moet het volgende zijn
gedefinieerd:
• Gebruikers-ID
• Gebruikersnaam
• Functietoegang
• Accountlimiet
Als u de accounts eenmaal hebt ingesteld, schakelt u de
gewenste accounts in om de auditron te gaan gebruiken.
De gebruiker-ID's en gebruikersnamen moeten uniek zijn
ten opzichte van andere gebruikers-ID's en
gebruikersnamen.

WorkCentre 7232/7242
WorkCentre 7232/7242
Handleiding snelgebruik
Auditron instellen
U kunt de mode Auditron voor kopieer-, scan-, fax- of
afdrukfuncties inschakelen. Wanneer de mode Auditron is
ingeschakeld, moet de gebruiker de toets Aan-/afmelden
selecteren en de juiste gebruikers-ID selecteren om het
apparaat te gaan gebruiken.
Kopiëren
E-mailen
Internetfaxen
Faxen
Netwerkscannen
Verzenden uit mailbox
Scannen naar pc
Scannen naar mailbox
WorkCentre 7242
2
3
*
6
5
4
1
87
9
C
#
-
0

WorkCentre 7232/7242
WorkCentre 7232/7242
Handleiding snelgebruik
Auditron instellen
Nadat u zich hebt aangemeld en het tabblad
Hulpprogramma's hebt geselecteerd, selecteert u de toets
Accountadministratie.
Hulpprogramma'sApparaatinformatie Factureringsinfo
Verbruiksartikelen Storingen
Accountadministratie
Accounttype
Systeeminstellingen
Setup en kalibratie
Instellingen verificatie en
Groep
Automatisch opnieuw instellen
Kopieeractiviteitenoverzic
Selecteer de toets Lokale accountadministratie.
3.
Opslaan
Annuleren
Netwerkaccountadministratie
Accountadministratie uitgeschakeld
Lokale accountadministratie
Xerox Standaard accountadministratie
Accounttype
Mode Auditron
1.
Selecteer de toets Accounttype.
2.
Pagina wordt geladen...

WorkCentre 7232/7242
WorkCentre 7232/7242
Handleiding snelgebruik
Voorbladen
Selecteer de toets Eigenschappen om het dialoogvenster
met printereigenschappen te openen.
OPMERKING: Het dialoogvenster met
printereigenschappen varieert, afhankelijk van de driver en
de gebruikersinterface die u gebruikt. Voor
demonstratiedoeleinden wordt hier gebruik gemaakt van de
WorkCentre 7242 PS in Enhanced UI mode. De
belangrijkste toepassingen en opties zijn in alle drivers
beschikbaar, maar er zijn ook enkele verschillen.
2.
De printerdriver openen
1.
Afdrukken
Eigenschappen
Naam
OK Annuleren
Kopieën
Aantal afdrukken:
Afdrukber
Alles
Pagina's
Selectie
Sets
Afdrukken naar
Status:
Soort:
Waar:
Opmerking:
Printer
Aan
Xerox WorkCentre 7242

WorkCentre 7232/7242
WorkCentre 7232/7242
Handleiding snelgebruik
Voorbladen
Het tabblad Geavanceerd selecteren.
3.
Selecteer Ingeschakeld indien er een voorblad dient te
worden afgedrukt bij elke afdrukopdracht.
4.
5.
Klik op de toets OK. De sjabloon wordt uit de lijst
verwijderd.
Papier/afleverin
Opmaak/Watermerk
Beeldopties
Geavanceerd
Papier/aflevering
OK Annule ren
Voorblad
Ingeschakeld
Documentopties
Geavanceerde instellingen
Standaardins
Help
Info
Kopieën
Sets
Staffelen: [Elke set staffelen]
Invoerrichting:
De mogelijkheden van niveau 2 toevoegen
Alleen de mogelijkheden van niveau 1 gebruiken
Bitmaps comprimeren
PostScript-doorvoer inschakelen
Pagina-onafhankelijk
Informatie over PostScript-fout afdrukken
Beeldopties
Katernopmaak
Standaardwaarden toepassingen
Opgeslagen instellingen ophalen
Papier/afleverin
Opmaak/Watermerk
Beeldopties
Geavanceerd
Papier/aflevering
OK Annule ren
Voorblad
Ingeschakeld
Documentopties
Geavanceerde instellingen
Standaardins
Help
Info
Kopieën
Sets
Staffelen: [Elke set staffelen]
Invoerrichting:
De mogelijkheden van niveau 2 toevoegen
Alleen de mogelijkheden van niveau 1 gebruiken
Bitmaps comprimeren
PostScript-doorvoer inschakelen
Pagina-ona fhankelijk
Informatie over PostScript-fout afdrukken
Beeldopties
Katernopmaak
Standaardwaarden toepassingen
Opgeslagen instellingen ophalen

WorkCentre 7232/7242
WorkCentre 7232/7242
Handleiding snelgebruik
Kostentellers
Het scherm Factureringsinfo geeft toegang tot het
apparaatgebruik en de facturering. De tellers verschillen
afhankelijk van de configuratie en instellingen van uw
apparaat.
De tellers openen:
1. Selecteer de toets Apparaatstatus.
Kopiëren
E-mailen
Internetfaxen
Faxen
Netwerkscannen
Verzenden uit mailbox
Scannen naar pc
Scannen naar mailbox
WorkCentre 7242
2
3
*
65
4
1
87
9
C
#
-
0
2. Selecteer het tabblad Factureringsinfo.
Factureringsinformatie gebruikersaccount
Afdrukoverzichten
Apparaatinforma
tie
StoringenVerbruiksartikel
en
Factureringsinf
o
Hulpprogramma
Factureringsinfo

WorkCentre 7232/7242
WorkCentre 7232/7242
Handleiding snelgebruik
Kostentellers
3. Selecteer de toets Factureringsinfo.
4. De factureringsinformatie wordt weergegeven.
Huidige tellerwaarde
Serienummer apparaat
Sluiten
Factureringsinfo
Zwarte afdrukken
Kleurenafdrukken
Totaal aantal afdrukken
Factureringsinformatie gebruikersaccount
Afdrukoverzichten
Apparaatinforma
tie
StoringenVerbruiksartikel
en
Factureringsin
fo
Hulpprogramma
Factureringsinfo

WorkCentre 7232/7242
WorkCentre 7232/7242
Handleiding snelgebruik
Tonercassettes vervangen
Hier ziet u hoe u een lege tonercassette kunt verwijderen en
vervangen door een nieuwe tonercassette. De tonercassettes
worden vervangen met het apparaat ingeschakeld. De
cassettes worden in een cassettedraaiwiel geplaatst die naar de
gewenste positie draait, zodat de tonercassette kan worden
vervangen. Het apparaat geeft aan wanneer een nieuwe module
moet worden besteld en wanneer u deze moet installeren.
Volg de instructies voor het verwijderen van de oude cassette.
Deze instructies vindt u bij de nieuwe cassette.
Druk op het bedieningspaneel op de toets Apparaatstatus en
selecteer het tabblad Verbruiksartikelen op het scherm
Apparaatinformatie.
Opmerking: Het apparaat geeft automatisch het venster
Status verbruiksartikelen
weer, wanneer een verbruiksartikel
onmiddellijk moet worden vervangen.
Selecteer de tonercassettes die met een kruis worden
gemarkeerd. Het kruis geeft aan dat de toner moet worden
vervangen.
Opmerking: Als er meerdere cassettes met een kruis zijn
gemarkeerd, moeten de tonercassettes in de volgorde KYMC
worden vervangen.
1.
2.
Selecteer Cassette vervangen.
Opmerking: De vervangingsprocedure voor tonercassettes
wordt voor elke te vervangen tonercassette herhaald.
3.
Wacht tot het draaiwiel naar de juiste positie is gedraaid en er
een bericht op het scherm verschijnt. Bevestig vervolgens dat
de correcte toner op het scherm wordt vermeld.
4.

WorkCentre 7232/7242
WorkCentre 7232/7242
Handleiding snelgebruik
Tonercassettes vervangen
Trek de voorklep open.
Open de deur van de tonercassette.
5.
6.

WorkCentre 7232/7242
WorkCentre 7232/7242
Handleiding snelgebruik
Tonercassettes vervangen
Haal de tonercassette uit het apparaat.
Opmerking: Zorg er bij het oppakken van de lege cassette
voor dat u geen achtergebleven toner morst. De
tonercassettes zijn ontwikkeld om te worden gerecycled.
Stuur de cassette in de oorspronkelijke verpakking terug
naar Xerox en gebruik de retourneringslabels die bij elke
nieuwe cassette worden meegeleverd.
Haal de nieuwe tonercassette uit de doos. Schud de
cassette ongeveer 10 keer heen en weer om de toner
gelijkmatig in de cassette te verdelen.
Plaats de cassette, waarbij u de pijl op de cassette uitlijnt op
de pijl van het apparaat, en duw de cassette naar binnen
totdat deze op zijn plaats is vergrendeld.
7.
8.
9.

WorkCentre 7232/7242
WorkCentre 7232/7242
Handleiding snelgebruik
Tonercassettes vervangen
Sluit de deur van de tonercassette.
Sluit de voorklep.
Opmerking: Duw bij het sluiten van de klep stevig op het
midden. Als er een foutbericht op het scherm verschijnt,
drukt u aan de rechterkant op de klep om de klep helemaal
te sluiten.
Herhaal deze procedure voor het vervangen van meerdere
tonercassettes.
10.
11.
12.
Pagina wordt geladen...
Documenttranscriptie
Prise en main rapide WorkCentre 7232/7242 701P46456 Microsoft, MS-DOS, Windows, Windows NT, Microsoft Network en Windows Server zijn handelsmerken of gedeponeerde handelsmerken van Microsoft Corporation in de Verenigde Staten en/of andere landen. Novell, NetWare, IntranetWare en NDS zijn gedeponeerde handelsmerken van Novell, Inc. in de Verenigde Staten en andere landen. Adobe, Acrobat, PostScript, PostScript3 en het PostScript-logo zijn handelsmerken van Adobe Systems Incorporated. Apple, AppleTalk, EtherTalk, LocalTalk, Macintosh, MacOS en TrueType zijn handelsmerken van Apple Computer, Inc., gedeponeerd in de Verenigde Staten en andere landen. HP, HPGL, HPGL/2 en HP-UX zijn gedeponeerde handelsmerken van Hewlett-Packard Corporation. Alle product-/merknamen zijn (gedeponeerde) handelsmerken van de respectieve houders. De gegevens die op de harde schijf van het apparaat zijn opgeslagen, kunnen verloren gaan als er zich een probleem op de harde schijf voordoet. Xerox is niet verantwoordelijk voor enige directe en indirecte schade die optreedt of wordt veroorzaakt door een dergelijk gegevensverlies. Xerox is niet verantwoordelijk voor het niet functioneren van het apparaat door virussen op of het hacken van de computer. Belangrijk(1) Deze handleiding wordt auteursrechtelijk beschermd met alle rechten voorbehouden. Deze handleiding mag onder de copyrightwetten niet geheel of gedeeltelijk worden gekopieerd of gewijzigd, zonder de schriftelijke toestemming van de uitgever.(2) Delen van deze handleiding zijn zonder voorafgaande kennisgeving aan wijziging onderhevig.(3) We ontvangen graag feedback over dubbelzinnigheden, fouten, weglatingen of ontbrekende pagina's.(4) Probeer nooit een procedure op het apparaat uit te voeren die niet in deze handleiding wordt beschreven. Onbevoegd gebruik kan storingen of ongelukken veroorzaken. Xerox is niet aansprakelijk voor problemen die veroorzaakt worden door onrechtmatig gebruik van de apparatuur. De export van het product wordt streng gereguleerd volgens de Foreign Exchange and Foreign Trade Law van Japan en/of de regelingen voor exportcontrole van de Verenigde Staten. Xerox en Ethernet zijn gedeponeerde handelsmerken. OPMERKING: BLAUWE titels zijn voor IT-beheerders bedoeld, GROENE titels voor eindgebruikers en RODE titels geven aan dat het apparaat moet worden onderhouden. Sommige schermen van de gebruikersinterface kunnen verschillen afhankelijk van de configuratie van het apparaat. Inhoudsopgave Bedieningspaneel 3 Instellingen papierlade 5 Katern maken 7 ID-kaart kopiëren 9 Eenvoudig LAN-faxen 13 Eenvoudig scannen naar mailbox 15 De landencode voor faxen instellen 17 Auditron instellen 19 Voorbladen 23 Kostentellers 25 Tonercassettes vervangen 27 WorkCentre 7232/7242 Handleiding snelgebruik WorkCentre 7232/7242 Bedieningspaneel WorkCentre 7242 Kopiëren E-mailen Internetfaxen Faxen Netwerkscannen Scannen naar pc Scannen naar mailbox Verzenden uit mailbox 1 2 3 4 5 6 7 8 9 * 0 # - C 1. Aanraakscherm Op het aanraakscherm kunt u alle beschikbare programmeerfuncties selecteren. Ook verschijnen hier aanwijzingen voor het opheffen van storingen en algemene informatie over het apparaat. 2. Toets Alle diensten Het scherm Alle diensten wordt op het aanraakscherm weergegeven. 3. Toets Toepassingen Het aanraakscherm keert terug naar het scherm met de toepassing Kopiëren, Faxen of Scannen. 4. Toets Opdrachtstatus De status van de opdracht wordt op het aanraakscherm weergegeven. 5. Toets Apparaatstatus De huidige status van het apparaat wordt op het aanraakscherm weergegeven. WorkCentre 7232/7242 Handleiding snelgebruik WorkCentre 7232/7242 Bedieningspaneel 6. Kiespauze Pauze opnemen in een telefoonnummer bij het versturen van een fax. 7. Wissen De numerieke waarden of het laatst ingevoerde cijfer wissen. 8. # (Hekje) Hiermee wordt het kiesteken of een groepskiesnummer aangegeven. 9. Start Opdracht starten. 10. Stop Tijdelijk onderbreken van de huidige opdracht. Volg de instructies in het bericht op om de opdracht te annuleren of voort te zetten. 11. Onderbreken Huidige kopieeropdracht tijdelijk onderbreken om een andere opdracht met voorrang te kunnen uitvoeren. 12. Alles wissen Eenmaal indrukken: herstellen van de standaardinstellingen en weergeven van het eerste scherm van het huidige pad. Tweemaal indrukken: herstellen van alle fabrieksinstellingen van het apparaat. 13. Taal Tekst weergeven in een andere taal (indien beschikbaar). 14. Aan-/afmelden Toegang tot de Hulpprogramma's voor het wijzigen van de standaardinstellingen van het apparaat (met toegangscode). WorkCentre 7232/7242 Handleiding snelgebruik WorkCentre 7232/7242 Instellingen papierlade Het apparaat gebruikt een systeem van programmeerbare instellingen voor het beheer van de laden en het papier. Deze instellingen worden door uw apparaatbeheerder uitgevoerd. Het hangt van de instelling van de lade af of een gebruiker de geprogrammeerde papierkenmerken formaat, soort en kleur kan wijzigen. Apparaatinformatie Systeeminstellingen Setup en kalibratie Factureringsinfo Verbruiksartikelen Storingen toepassingen Groep Selecteer Gemeenschappelijke functie-instellingen. Instellingen papierlade Instellingen modus Scannen Aanpassing afdrukkwaliteit Instellingen modus Kopiëren Overzichten Accountadministratie Instellingen verificatie en beveiliging WorkCentre 7232/7242 Hulpprogramma's Handleiding snelgebruik WorkCentre 7232/7242 Instellingen papierlade Op het aanraakscherm worden de ladegegevens weergegeven. Als de ladegegevens correct zijn, selecteert u de toets Bevestigen. Wijzig anders het papierformaat, de papiersoort of de papierkleur door de bijbehorende toets op het aanraakscherm te selecteren. Dit is het einde van de procedure voor het laden van de papierlade. Annuleren Lade 1 Bevestigen Papierformaat/ Autom. papierselectie Papiersoort/ Kleur A4 WorkCentre 7232/7242 Handleiding snelgebruik WorkCentre 7232/7242 Katern maken Met Katern maken kunt u katernen of kopieën met meerdere pagina's maken van 1- of 2-zijdige originelen. Het apparaat scant uw originelen en verkleint en rangschikt de beelden automatisch in de juiste volgorde op het geselecteerde kopieerpapier, zodat er een katern ontstaat wanneer de set kopieën wordt dubbelgevouwen. De toepassing Katern maken wordt ingeschakeld via een toets op het tabblad Afdrukopmaak. Wanneer Katern maken is ingeschakeld, moet het apparaat weten of de originelen 1-zijdig of 2-zijdig zijn. Wanneer u uw selectie hebt gemaakt, Opslaan selecteren zodat u via het bedieningspaneel eventueel andere toepassingen kunt programmeren die u nodig hebt. Schakel Katern maken in door het tabblad Afdrukopmaak, de toets Katern maken en de toets Links/bovenaan ingebonden katern maken te selecteren. Kopiëren Katern maken Afdrukkwaliteit Opmaakaanpassing Omslagen UIT Pagina-opmaak UIT WorkCentre 7232/7242 Afdrukopmaak Opdracht samenstellen Opties Transparanten UIT UIT Poster Notities UIT UIT Handleiding snelgebruik WorkCentre 7232/7242 Katern maken Annuleren Katern maken Opslaan Rand verschuiven UIT Omslagen Links/bovenaan ingebonden katern maken Opvangbak Uitvoer verdelen Laatste pagina op achteromslag Er zijn twee eenvoudige regels die moeten worden opgevolgd bij het maken van katernen: 1. Selecteer eerst de papierlade met het papier dat u wilt gebruiken. 2. Altijd de originelen met de lange kant links plaatsen. WorkCentre 7232/7242 Handleiding snelgebruik WorkCentre 7232/7242 ID-kaart kopiëren Of het nu nodig is verzekeringsbewijzen te kopiëren, een rijbewijs of een ander soort identiteitsbewijs, de functie ID-kaart kopiëren biedt u een eenvoudige en efficiënte manier tijd te besparen. Informatie op beide zijden van de ID-kaart kan worden gekopieerd naar één kant van één vel papier zonder dat u het papier opnieuw in de papierlade of de handmatige invoer hoeft te leggen. WorkCentre 7232/7242 Handleiding snelgebruik WorkCentre 7232/7242 ID-kaart kopiëren 1. Door eenmaal de toets Alles wissen (AC) in te drukken, annuleert u alle eerder uitgevoerde programmeerinstellingen. Selecteer het pictogram Alle diensten en vervolgens het pictogram Kopiëren. WorkCentre 7242 Kopiëren E-mailen Internetfaxen Faxen Netwerkscannen Scannen naar pc Scannen naar mailbox Verzenden uit mailbox WorkCentre 7232/7242 Handleiding snelgebruik WorkCentre 7232/7242 ID-kaart kopiëren 2. De optie ID-kaart kopiëren is te bereiken via een toets op het tabblad Afleveringsformaat. U kunt de optie ID-kaart kopiëren bereiken door het tabblad Afdrukopmaak en vervolgens de toets ID-kaart kopiëren te selecteren. Kopiëren Watermerk UIT WorkCentre 7232/7242 Afdrukkwaliteit Opmaakaanpassing Afdrukopmaak Opdracht samenstellen ID-kaart kopiëren UIT Handleiding snelgebruik WorkCentre 7232/7242 ID-kaart kopiëren 3. Volg de instructies hieronder om het proces ID-kaart kopiëren af te ronden: Stap 1. Til de AOD op en plaats de ID-kaart tegen de linkerbovenhoek van de glasplaat. Laat de AOD zachtjes zakken. Stap 2. Gebruik het numerieke toetsenbbord om het aantal kopieën in te voeren dat u wenst. Stap 3. Druk op Start om te beginnen met het scannen van kant 1. Stap 4. Til de AOD op en draai de ID-kaart om teneinde kant 2 te kopiëren. Laat de AOD zachtjes zakken. Stap 5. Druk op Start om te beginnen met het scannen van kant 2. Het afdrukken begint en de kopieën worden afgeleverd in de opvangbak. WorkCentre 7232/7242 Handleiding snelgebruik WorkCentre 7232/7242 Eenvoudig LAN-faxen 1. De printerdriver openen 2. Fax als opdrachttype selecteren Xerox WorkCentre 7345 Papier/afleverin Opmaak/Watermerk Beeldopties Geavancee Opdrachttype Type opdracht Faxen 1-zijdig Papier Nieten 8,5 x 11 inch, Wit, Standaardinstelling printer 1 nietje Afdrukkleur Kleur Opvangbak Auto OK Standaardin Opgeslagen instellingen ophalen Opgeslagen instellingen ophalen OK 3. Annuleren De gegevens van de ontvanger invoeren Faxen Ontvangers Voorblad Faxnummer Opties: Groep Naam Help Voorkeursinste WorkCentre 7232/7242 OK Annuleren Handleiding snelgebruik WorkCentre 7232/7242 Eenvoudig LAN-faxen 4. De faxopties instellen Xerox WorkCentre 7345 Papier/afleverinOpmaak/Watermerk Beeldopties Lichter/donkerder Geavancee Elke rand apart UIT Omgekeerd beeld Spiegelbeeld Achtergrondonderdrukking: Automatische onderdrukking Afdrukkwaliteit Normaal OK Standaardin Opgeslagen instellingen ophalen Opgeslagen instellingen ophalen OK 5. Annuleren De fax verzenden Wanneer u alle gewenste opties hebt geselecteerd, selecteert u OK. Selecteer OK in het scherm van de printerdriver en OK in het afdrukscherm. Het scherm Faxbevestiging wordt weergegeven met de lijst ontvangers die u hebt gekozen. Als u wijzigingen wilt doorvoeren, selecteert u Bewerken. Als de gegevens juist zijn, selecteert u de toets OK, waarna uw fax naar de faxwachtrij van het apparaat wordt gestuurd om de fax te verzenden. WorkCentre 7232/7242 Handleiding snelgebruik WorkCentre 7232/7242 Eenvoudig scannen naar mailbox Scannen naar mailbox is een optionele toepassing en is misschien niet geïnstalleerd op uw apparaat. Neem contact op met uw systeembeheerder om deze toepassing op uw apparaat in te stellen. 1. De documenten plaatsen 2. Selecteer het pictogram Scannen naar mailbox 3. Selecteer de toepasselijke mailbox WorkCentre 7232/7242 Handleiding snelgebruik WorkCentre 7232/7242 Eenvoudig scannen naar mailbox 4. De toepassingen selecteren Als u de scaninstellingen wilt wijzigen, selecteert u het tabblad Algemene instellingen, Geavanceerde instellingen, Opmaakaanpassing of Opslagopties en kiest u de gewenste instellingen. 5. Op Start drukken Nadat u op Start hebt gedrukt, wordt elk document eenmaal gescand. 6. Het gescande document in de mailbox openen Open de elektronische versie van het document op het apparaat in de opgegeven mailbox. WorkCentre 7232/7242 Handleiding snelgebruik WorkCentre 7232/7242 De landencode voor faxen instellen Volg de onderstaande stappen om de Landcode voor de faxoptie in te stellen. 1. Druk via het bedieningspaneel op de toets Aan-/afmelden. 2. Voer de Aanmeldings-ID van de systeembeheerder in en selecteer vervolgens de toets Enter. 3. Druk op het bedieningspaneel op de toets Apparaatstatus. 4. Selecteer het tabblad Hulpprogramma's. 5. Selecteer Systeeminstellingen. Apparaatinformatie Systeeminstellingen Setup en kalibratie Factureringsinfo Verbruiksartikelen Storingen toepassingen Groep Selecteer Gemeenschappelijke functie-instellingen. Onderhoud Instellingen modus Scannen Watermerk Instellingen modus Kopiëren Overige instellingen Accountadministratie Instellingen verificatie en beveiliging WorkCentre 7232/7242 Hulpprogramma's Handleiding snelgebruik WorkCentre 7232/7242 De landencode voor faxen instellen 6. Selecteer Gemeenschappelijke functie-instellingen. 7. Selecteer Overige instellingen. 8. Blader omlaag en selecteer Land. 9. Selecteer het van toepassing zijnde land in de lijst. 10. Selecteer Opslaan. Nadat u Opslaan hebt geselecteerd, wordt het apparaat opnieuw gestart. WorkCentre 7232/7242 Handleiding snelgebruik WorkCentre 7232/7242 Auditron instellen Wanneer u de auditron wilt instellen, moet u eerst gebruikersaccounts maken en de auditron inschakelen. Gebruikers zijn op die manier verplicht om een gebruikersID in te voeren om gebruik te kunnen maken van bepaalde functies van het apparaat. U kunt maximaal 1000 accounts maken. Voor alle gebruikersaccounts moet het volgende zijn gedefinieerd: • Gebruikers-ID • Gebruikersnaam • Functietoegang • Accountlimiet Als u de accounts eenmaal hebt ingesteld, schakelt u de gewenste accounts in om de auditron te gaan gebruiken. De gebruiker-ID's en gebruikersnamen moeten uniek zijn ten opzichte van andere gebruikers-ID's en gebruikersnamen. WorkCentre 7232/7242 Handleiding snelgebruik WorkCentre 7232/7242 Auditron instellen U kunt de mode Auditron voor kopieer-, scan-, fax- of afdrukfuncties inschakelen. Wanneer de mode Auditron is ingeschakeld, moet de gebruiker de toets Aan-/afmelden selecteren en de juiste gebruikers-ID selecteren om het apparaat te gaan gebruiken. WorkCentre 7242 Kopiëren E-mailen Internetfaxen Faxen Netwerkscannen Scannen naar pc Scannen naar mailbox Verzenden uit mailbox WorkCentre 7232/7242 Handleiding snelgebruik 1 2 3 4 5 6 7 8 9 * 0 # - C WorkCentre 7232/7242 Auditron instellen 1. Nadat u zich hebt aangemeld en het tabblad Hulpprogramma's hebt geselecteerd, selecteert u de toets Accountadministratie. 2. Selecteer de toets Accounttype. Apparaatinformatie Factureringsinfo Systeeminstellingen Groep Verbruiksartikelen Storingen Hulpprogramma's Accounttype Setup en kalibratie Accountadministratie Automatisch opnieuw instellen Kopieeractiviteitenoverzic Instellingen verificatie en 3. Selecteer de toets Lokale accountadministratie. Accounttype Annuleren Accountadministratie uitgeschakeld Opslaan Mode Auditron Lokale accountadministratie Netwerkaccountadministratie Xerox Standaard accountadministratie WorkCentre 7232/7242 Handleiding snelgebruik WorkCentre 7232/7242 Voorbladen 1. De printerdriver openen 2. Selecteer de toets Eigenschappen om het dialoogvenster met printereigenschappen te openen. OPMERKING: Het dialoogvenster met printereigenschappen varieert, afhankelijk van de driver en de gebruikersinterface die u gebruikt. Voor demonstratiedoeleinden wordt hier gebruik gemaakt van de WorkCentre 7242 PS in Enhanced UI mode. De belangrijkste toepassingen en opties zijn in alle drivers beschikbaar, maar er zijn ook enkele verschillen. Afdrukken Printer Naam Eigenschappen Xerox WorkCentre 7242 Status: Soort: Waar: Opmerking: Afdrukken naar Afdrukber Kopieën Alles Pagina's Aantal afdrukken: Aan Sets Selectie OK WorkCentre 7232/7242 Handleiding snelgebruik Annuleren WorkCentre 7232/7242 Voorbladen 3. Het tabblad Geavanceerd selecteren. Papier/afleverin Opmaak/Watermerk Beeldopties Geavanceerd Geavanceerde instellingen Documentopties Papier/aflevering Kopieën Sets Voorblad Ingeschakeld Staffelen: [Elke set staffelen] Invoerrichting: Beeldopties Katernopmaak Standaardwaarden toepassingen De mogelijkheden van niveau 2 toevoegen Alleen de mogelijkheden van niveau 1 gebruiken Bitmaps comprimeren PostScript-doorvoer inschakelen Pagina-onafhankelijk Informatie over PostScript-fout afdrukken Info Standaardins Help Opgeslagen instellingen ophalen OK 4. Annuleren Selecteer Ingeschakeld indien er een voorblad dient te worden afgedrukt bij elke afdrukopdracht. Papier/afleverin Opmaak/Watermerk Beeldopties Geavanceerd Geavanceerde instellingen Documentopties Papier/aflevering Kopieën Sets Voorblad Ingeschakeld Staffelen: [Elke set staffelen] Invoerrichting: Beeldopties Katernopmaak Standaardwaarden toepassingen De mogelijkheden van niveau 2 toevoegen Alleen de mogelijkheden van niveau 1 gebruiken Bitmaps comprimeren PostScript-doorvoer inschakelen Pagina-onafhankelijk Informatie over PostScript-fout afdrukken Info Standaardins Help Opgeslagen instellingen ophalen OK 5. Annuleren Klik op de toets OK. De sjabloon wordt uit de lijst verwijderd. WorkCentre 7232/7242 Handleiding snelgebruik WorkCentre 7232/7242 Kostentellers Het scherm Factureringsinfo geeft toegang tot het apparaatgebruik en de facturering. De tellers verschillen afhankelijk van de configuratie en instellingen van uw apparaat. De tellers openen: 1. Selecteer de toets Apparaatstatus. WorkCentre 7242 Kopiëren E-mailen Internetfaxen Faxen Netwerkscannen Scannen naar pc Scannen naar mailbox Verzenden uit mailbox 1 2 3 4 5 6 7 8 9 * 0 # - C 2. Selecteer het tabblad Factureringsinfo. Apparaatinforma tie Factureringsinf o Factureringsinfo Verbruiksartikel en Storingen Hulpprogramma Factureringsinformatie gebruikersaccount Afdrukoverzichten WorkCentre 7232/7242 Handleiding snelgebruik WorkCentre 7232/7242 Kostentellers 3. Selecteer de toets Factureringsinfo. Apparaatinforma tie Factureringsin fo Factureringsinfo Verbruiksartikel en Storingen Hulpprogramma Factureringsinformatie gebruikersaccount Afdrukoverzichten 4. De factureringsinformatie wordt weergegeven. Sluiten Factureringsinfo Huidige tellerwaarde Serienummer apparaat Zwarte afdrukken Kleurenafdrukken Totaal aantal afdrukken WorkCentre 7232/7242 Handleiding snelgebruik WorkCentre 7232/7242 Tonercassettes vervangen Hier ziet u hoe u een lege tonercassette kunt verwijderen en vervangen door een nieuwe tonercassette. De tonercassettes worden vervangen met het apparaat ingeschakeld. De cassettes worden in een cassettedraaiwiel geplaatst die naar de gewenste positie draait, zodat de tonercassette kan worden vervangen. Het apparaat geeft aan wanneer een nieuwe module moet worden besteld en wanneer u deze moet installeren. Volg de instructies voor het verwijderen van de oude cassette. Deze instructies vindt u bij de nieuwe cassette. 1. Druk op het bedieningspaneel op de toets Apparaatstatus en selecteer het tabblad Verbruiksartikelen op het scherm Apparaatinformatie. Opmerking: Het apparaat geeft automatisch het venster Status verbruiksartikelen weer, wanneer een verbruiksartikel onmiddellijk moet worden vervangen. 2. Selecteer de tonercassettes die met een kruis worden gemarkeerd. Het kruis geeft aan dat de toner moet worden vervangen. Opmerking: Als er meerdere cassettes met een kruis zijn gemarkeerd, moeten de tonercassettes in de volgorde KYMC worden vervangen. 3. Selecteer Cassette vervangen. Opmerking: De vervangingsprocedure voor tonercassettes wordt voor elke te vervangen tonercassette herhaald. 4. Wacht tot het draaiwiel naar de juiste positie is gedraaid en er een bericht op het scherm verschijnt. Bevestig vervolgens dat de correcte toner op het scherm wordt vermeld. WorkCentre 7232/7242 Handleiding snelgebruik WorkCentre 7232/7242 Tonercassettes vervangen 5. Trek de voorklep open. 6. Open de deur van de tonercassette. WorkCentre 7232/7242 Handleiding snelgebruik WorkCentre 7232/7242 Tonercassettes vervangen 7. Haal de tonercassette uit het apparaat. Opmerking: Zorg er bij het oppakken van de lege cassette voor dat u geen achtergebleven toner morst. De tonercassettes zijn ontwikkeld om te worden gerecycled. Stuur de cassette in de oorspronkelijke verpakking terug naar Xerox en gebruik de retourneringslabels die bij elke nieuwe cassette worden meegeleverd. 8. Haal de nieuwe tonercassette uit de doos. Schud de cassette ongeveer 10 keer heen en weer om de toner gelijkmatig in de cassette te verdelen. 9. Plaats de cassette, waarbij u de pijl op de cassette uitlijnt op de pijl van het apparaat, en duw de cassette naar binnen totdat deze op zijn plaats is vergrendeld. WorkCentre 7232/7242 Handleiding snelgebruik WorkCentre 7232/7242 Tonercassettes vervangen 10. Sluit de deur van de tonercassette. 11. Sluit de voorklep. Opmerking: Duw bij het sluiten van de klep stevig op het midden. Als er een foutbericht op het scherm verschijnt, drukt u aan de rechterkant op de klep om de klep helemaal te sluiten. 12. Herhaal deze procedure voor het vervangen van meerdere tonercassettes. WorkCentre 7232/7242 Handleiding snelgebruik WorkCentre 7232/7242-
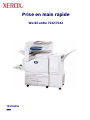 1
1
-
 2
2
-
 3
3
-
 4
4
-
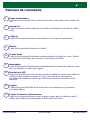 5
5
-
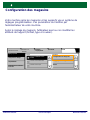 6
6
-
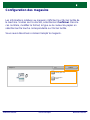 7
7
-
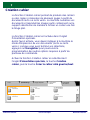 8
8
-
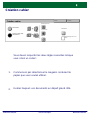 9
9
-
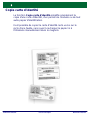 10
10
-
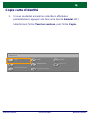 11
11
-
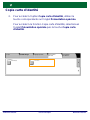 12
12
-
 13
13
-
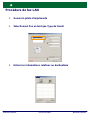 14
14
-
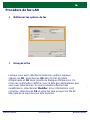 15
15
-
 16
16
-
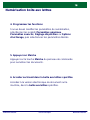 17
17
-
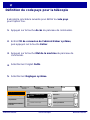 18
18
-
 19
19
-
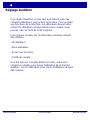 20
20
-
 21
21
-
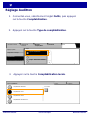 22
22
-
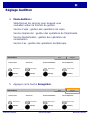 23
23
-
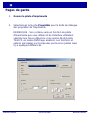 24
24
-
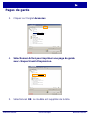 25
25
-
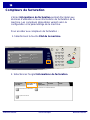 26
26
-
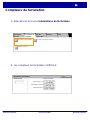 27
27
-
 28
28
-
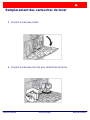 29
29
-
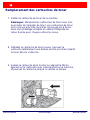 30
30
-
 31
31
-
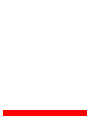 32
32
-
 33
33
-
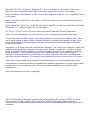 34
34
-
 35
35
-
 36
36
-
 37
37
-
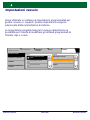 38
38
-
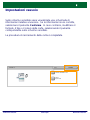 39
39
-
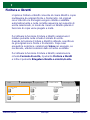 40
40
-
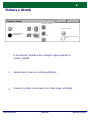 41
41
-
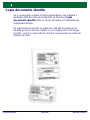 42
42
-
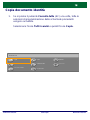 43
43
-
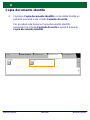 44
44
-
 45
45
-
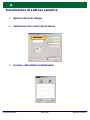 46
46
-
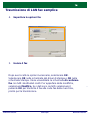 47
47
-
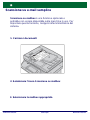 48
48
-
 49
49
-
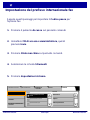 50
50
-
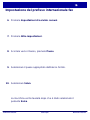 51
51
-
 52
52
-
 53
53
-
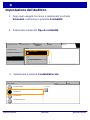 54
54
-
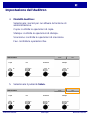 55
55
-
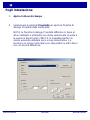 56
56
-
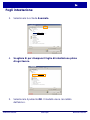 57
57
-
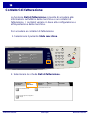 58
58
-
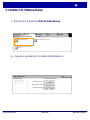 59
59
-
 60
60
-
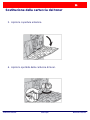 61
61
-
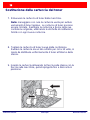 62
62
-
 63
63
-
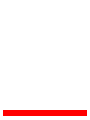 64
64
-
 65
65
-
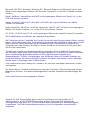 66
66
-
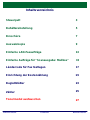 67
67
-
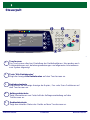 68
68
-
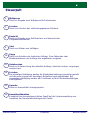 69
69
-
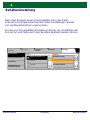 70
70
-
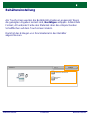 71
71
-
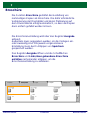 72
72
-
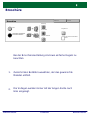 73
73
-
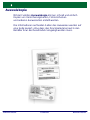 74
74
-
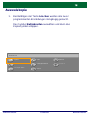 75
75
-
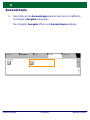 76
76
-
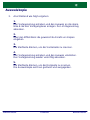 77
77
-
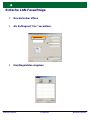 78
78
-
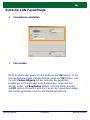 79
79
-
 80
80
-
 81
81
-
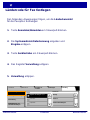 82
82
-
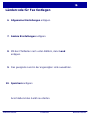 83
83
-
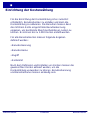 84
84
-
 85
85
-
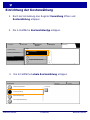 86
86
-
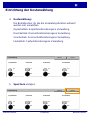 87
87
-
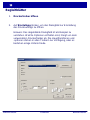 88
88
-
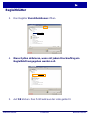 89
89
-
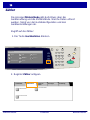 90
90
-
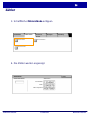 91
91
-
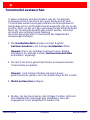 92
92
-
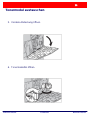 93
93
-
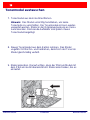 94
94
-
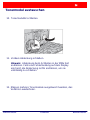 95
95
-
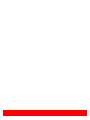 96
96
-
 97
97
-
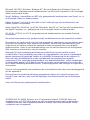 98
98
-
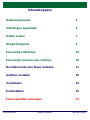 99
99
-
 100
100
-
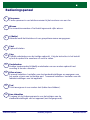 101
101
-
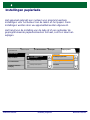 102
102
-
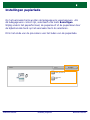 103
103
-
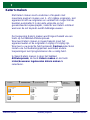 104
104
-
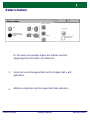 105
105
-
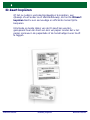 106
106
-
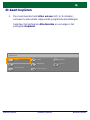 107
107
-
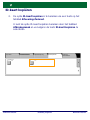 108
108
-
 109
109
-
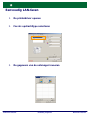 110
110
-
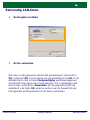 111
111
-
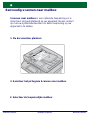 112
112
-
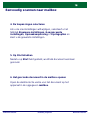 113
113
-
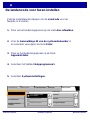 114
114
-
 115
115
-
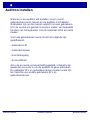 116
116
-
 117
117
-
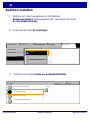 118
118
-
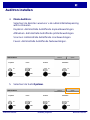 119
119
-
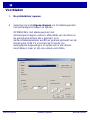 120
120
-
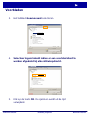 121
121
-
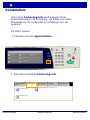 122
122
-
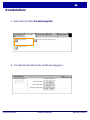 123
123
-
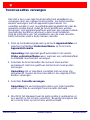 124
124
-
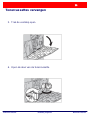 125
125
-
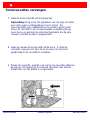 126
126
-
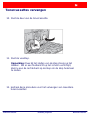 127
127
-
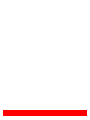 128
128
Xerox 7232/7242 de handleiding
- Type
- de handleiding
- Deze handleiding is ook geschikt voor
in andere talen
- italiano: Xerox 7232/7242 Manuale del proprietario
- français: Xerox 7232/7242 Le manuel du propriétaire
- Deutsch: Xerox 7232/7242 Bedienungsanleitung
Gerelateerde papieren
-
Xerox 7328/7335/7345/7346 Gebruikershandleiding
-
Xerox 7232/7242 de handleiding
-
Xerox 7132 Gebruikershandleiding
-
Xerox WORKCENTRE 7245 de handleiding
-
Xerox 7755/7765/7775 Gebruikershandleiding
-
Xerox 7120/7125 Installatie gids
-
Xerox 5325/5330/5335 Gebruikershandleiding
-
Xerox DocuColor 252 Gebruikershandleiding
-
Xerox 7525/7530/7535/7545/7556 Gebruikershandleiding