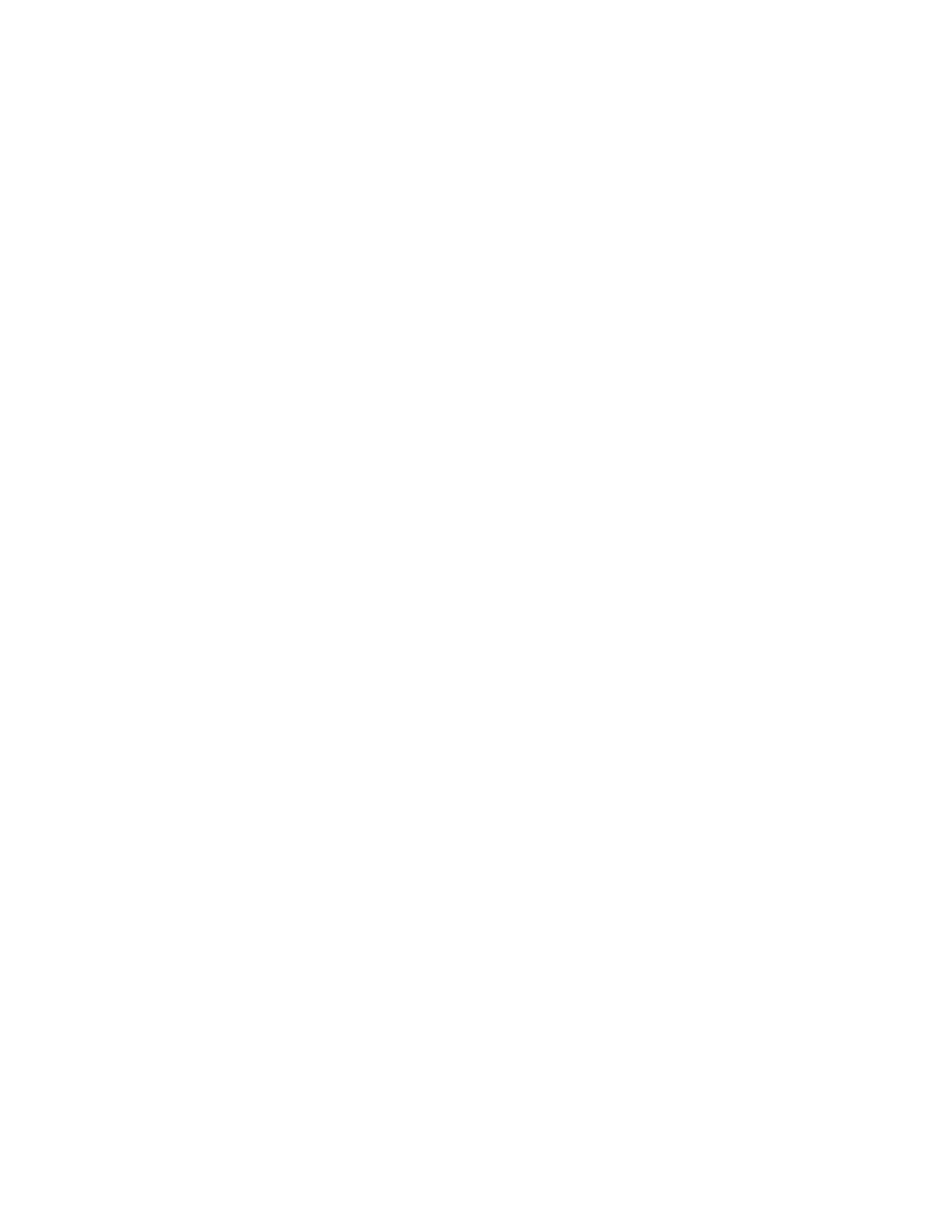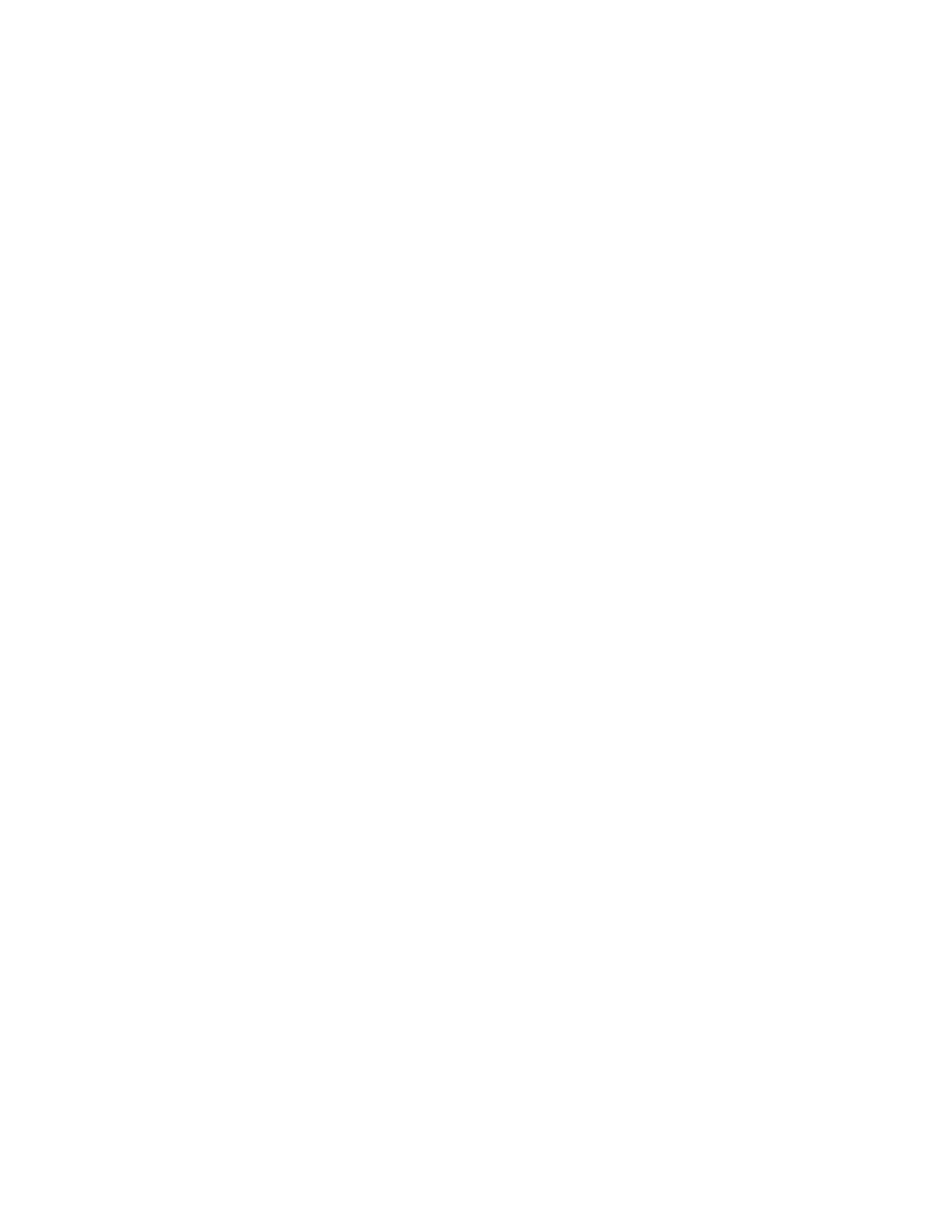
053-118, 053-119, 053-120, 053-121, 053-122, 053-123, 053-124, 053-125, 053-126,
053-127, 053-128, 053-129, 053-130, 053-131, 053-132, 053-133, 053-134, 053-135,
053-136, 053-137, 053-138, 053-139, 053-140, 053-141, 053-142, 053-143, 053-144,
053-145, 053-146, 053-147, 053-148
Oorzaak: Papierstoring
Oplossing: Verwijder het vastgelopen papier; volg de instructies die worden
weergegeven in de gebruikersinterface van het systeem om de afdrukopdracht opnieuw
te beginnen.
053-210, 053-211, 053-212, 053-213, 053-214, 053-215, 053-216, 053-217, 053-218,
053-219, 053-220, 053-221, 053-222, 053-223, 053-224, 053-225, 053-226, 053-227,
053-228, 053-229, 053-230, 053-231, 053-232, 053-233, 053-234, 053-235, 053-236,
053-237, 053-238, 053-239, 053-240, 053-241, 053-242, 053-243, 053-244, 053-245,
053-246, 053-247, 053-248, 053-249, 053-250, 053-251, 053-252, 053-253, 053-254,
053-255, 053-256, 053-257, 053-258, 053-259, 053-260, 053-261, 053-262, 053-263,
053-264, 053-265, 053-266, 053-267, 053-268, 053-269, 053-270, 053-271, 053-272,
053-273, 053-274, 053-275, 053-276, 053-277, 053-278, 053-279, 053-280, 053-281,
053-282, 053-283, 053-284, 053-285, 053-286, 053-287, 053-288, 053-289, 053-290,
053-291, 053-292, 053-293, 053-294, 053-295, 053-296, 053-297, 053-298, 053-299
Oorzaak: Storing interne component
Oplossing: Zet het systeem uit en daarna weer aan. Indien de storing daarmee niet
verholpen is, neemt u contact op met het Xerox Welcome Centre.
053-301, 053-302, 053-303, 053-304, 053-305
Oorzaak: Klep of deur is open
Oplossing: Sluit de geopende klep of deur, volg de instructies die worden weergegeven
in de gebruikersinterface van het systeem om de opdracht opnieuw te beginnen.
053-310, 053-311, 053-312, 053-313, 053-314
Oorzaak: Storing interne component
Oplossing: Zet het systeem uit en daarna weer aan. Indien de storing daarmee niet
verholpen is, neemt u contact op met het Xerox Welcome Centre.
053-315, 053-316
Oorzaak: Softwareprobleem
Oplossing: Zet het systeem uit en daarna weer aan. Indien de storing daarmee niet
verholpen is, neemt u contact op met het Xerox Welcome Centre.
053-326
Oorzaak: Softwareprobleem
Oplossing: Controleer nogmaals de dikte van de binnenkomende vellen; verzend de
opdracht opnieuw. Indien de storing daarmee niet verholpen is, neemt u contact op
met het Xerox Welcome Centre.
053-327, 053-328
Oorzaak: Storing interne component
21-29Xerox
®
D95/D110/D125/D136 Copier/Printer
Handleiding voor de gebruiker
Perfect Binder (D110/D125/D136met geïntegreerde controller)