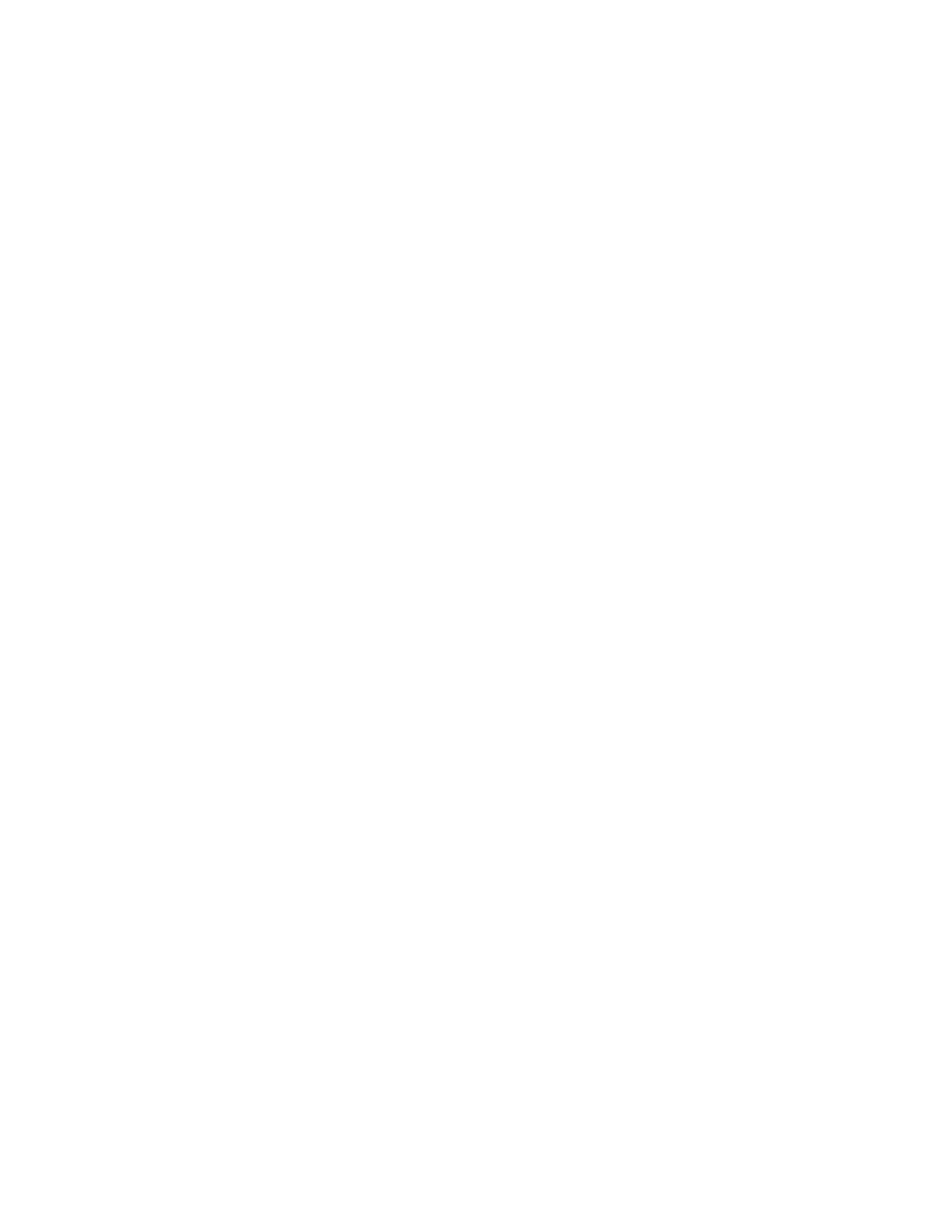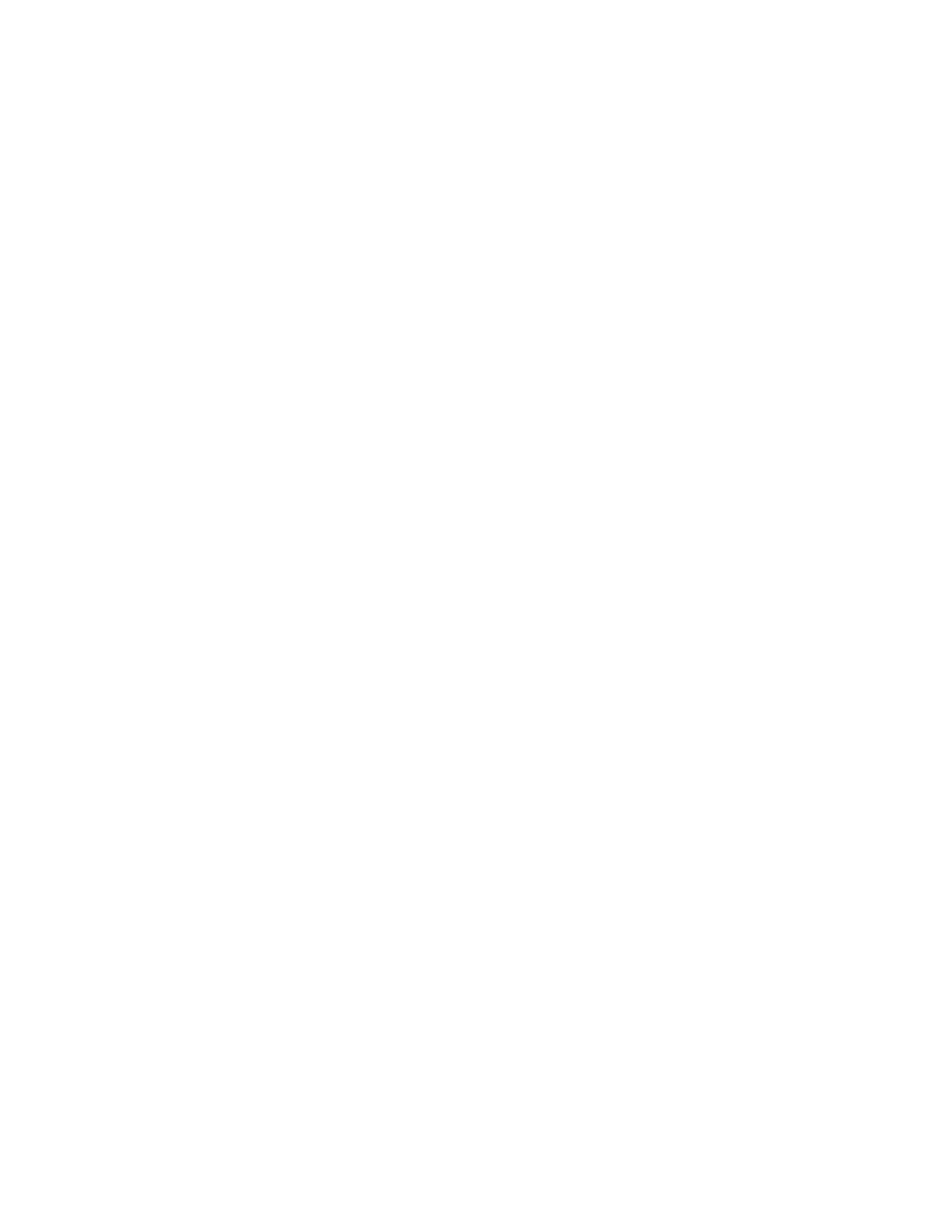
Toetsen voor handmatige ontkrulling.........................................................14-5
Problemen oplossen.........................................................................................................14-5
Papierstoringen verhelpen................................................................................14-5
Papierstoringen bij hendel 1a............................................................14-5
Papierstoringen bij hendel 2a............................................................14-7
Papierstoringen bij hendel 2b............................................................14-8
Storingscodes........................................................................................................14-9
15 Uitlegtafel...............................................................................................15-1
Overzicht...............................................................................................................................15-1
Onderdelen identificeren..................................................................................15-2
Bedieningspaneel................................................................................................15-3
Bovenste opvangbak van uitlegtafel............................................................15-3
Afdrukkenopvangbak leegmaken...............................................................................15-4
Problemen oplossen.........................................................................................................15-5
Algemene problemen.........................................................................................15-5
Papierstoringen verhelpen................................................................................15-5
Papierstoringen bij ingang van uitlegtafel (E1, E2 en
E3)..........................................................................................................15-5
Papierstoring in transportbaan van uitlegtafel (E4, E5 en
E6)..........................................................................................................15-6
Papierstoring in bovenste opvangbak van uitlegtafel
(E7).........................................................................................................15-8
Papierstoring bij uitgang van uitlegtafel (E8).............................15-9
Hints en tips voor gebruik van de uitlegtafel.........................................15-10
Stroomuitval........................................................................................................15-10
Storingscodes......................................................................................................15-10
Specificaties......................................................................................................................15-26
16 Standaardafwerkeenheid/katernmodule...................................16-1
Handmatige ontkrulknoppen op de afwerkeenheid...........................................16-4
Toepassing Vouwen..........................................................................................................16-5
Vouwtypen..............................................................................................................16-5
Papier/tabbladen in lade 8/T1 (invoegeenheid voor naverwerking)
plaatsen..........................................................................................................................16-6
Onderhoud...........................................................................................................................16-7
Verbruiksartikelen van de
standaardafwerkeenheid/katernmodule.............................................16-7
De standaardnietcassette vervangen..........................................................16-8
De nietcassette voor katernen vervangen..................................................16-9
De afvalbak voor nietjes op de afwerkeenheid vervangen..............16-11
De perforatorafvalcontainer leegmaken.................................................16-13
Problemen met de afwerkeenheid oplossen........................................................16-14
vXerox
®
D110/D125/D136 Printer
Handleiding voor de gebruiker
Inhoudsopgave