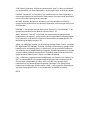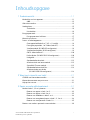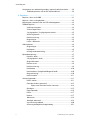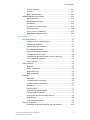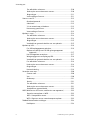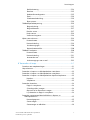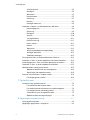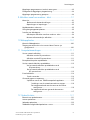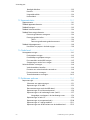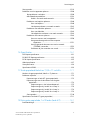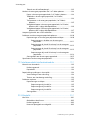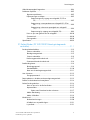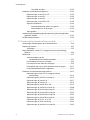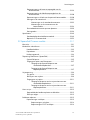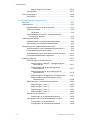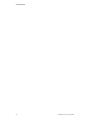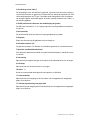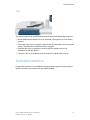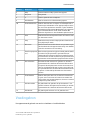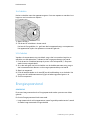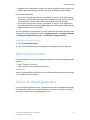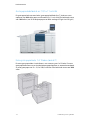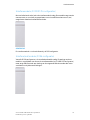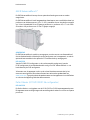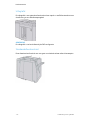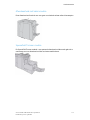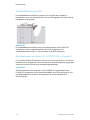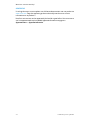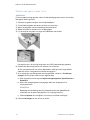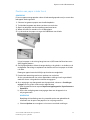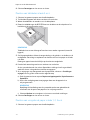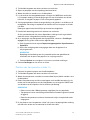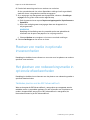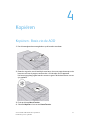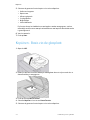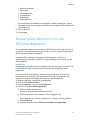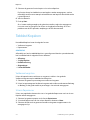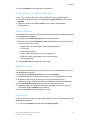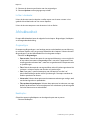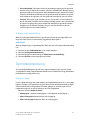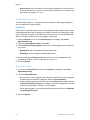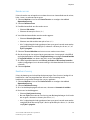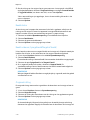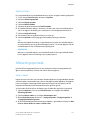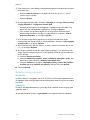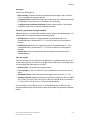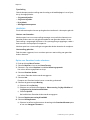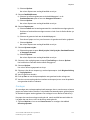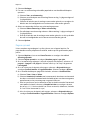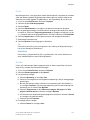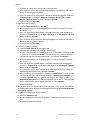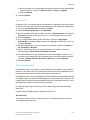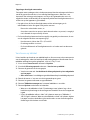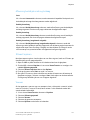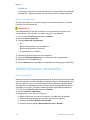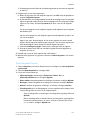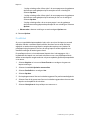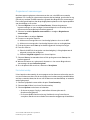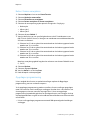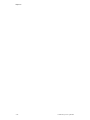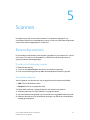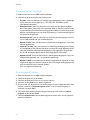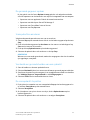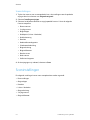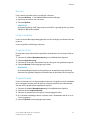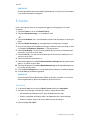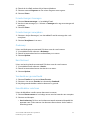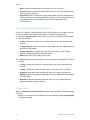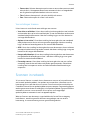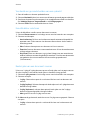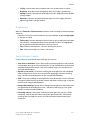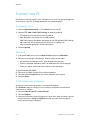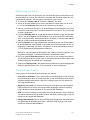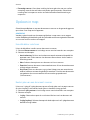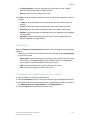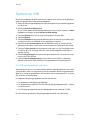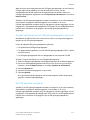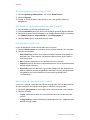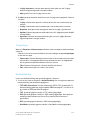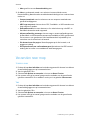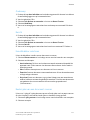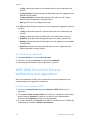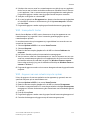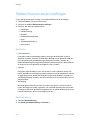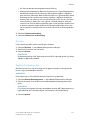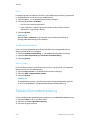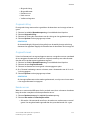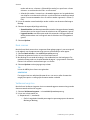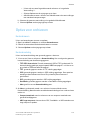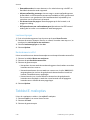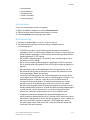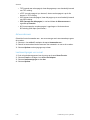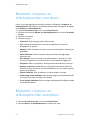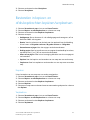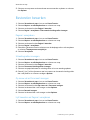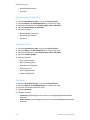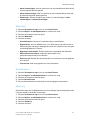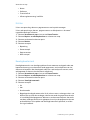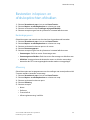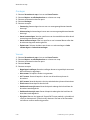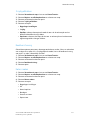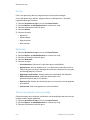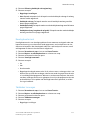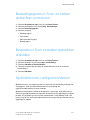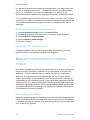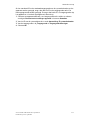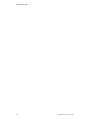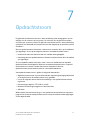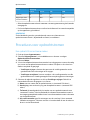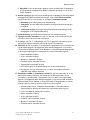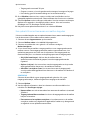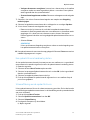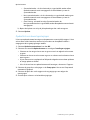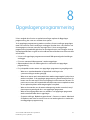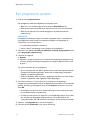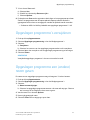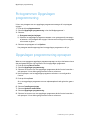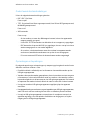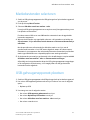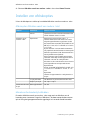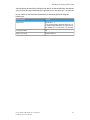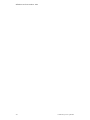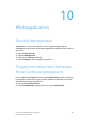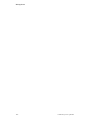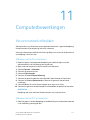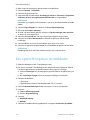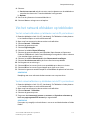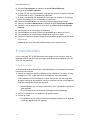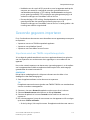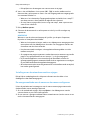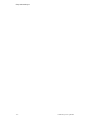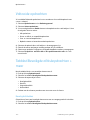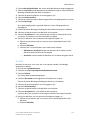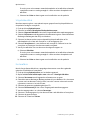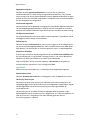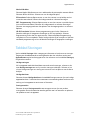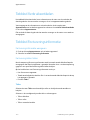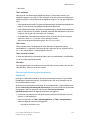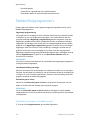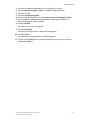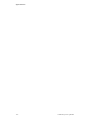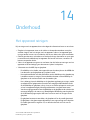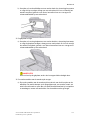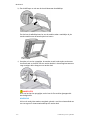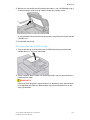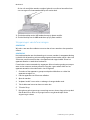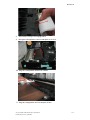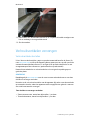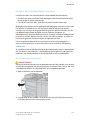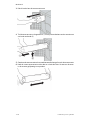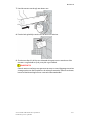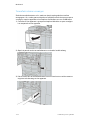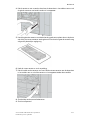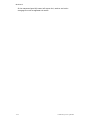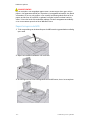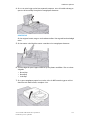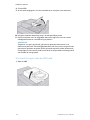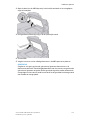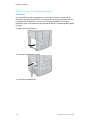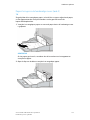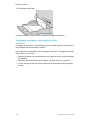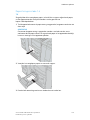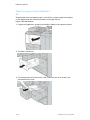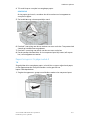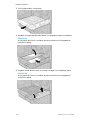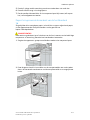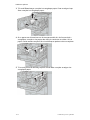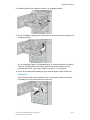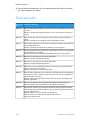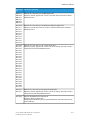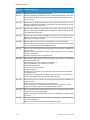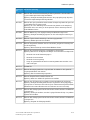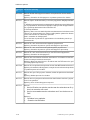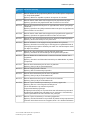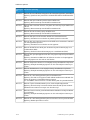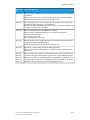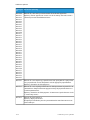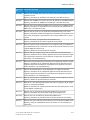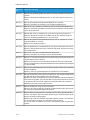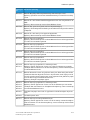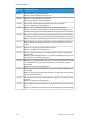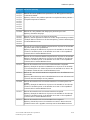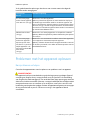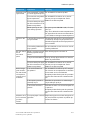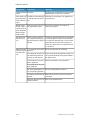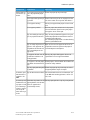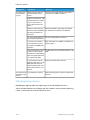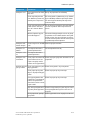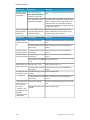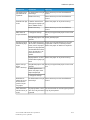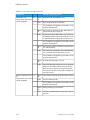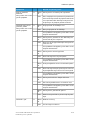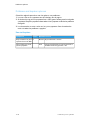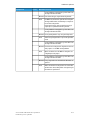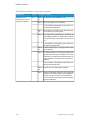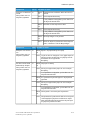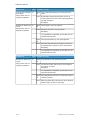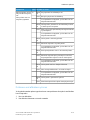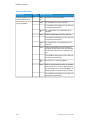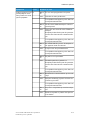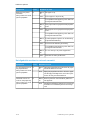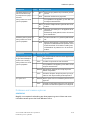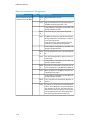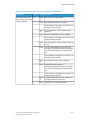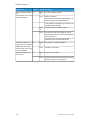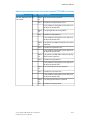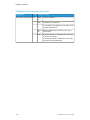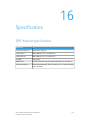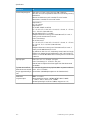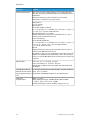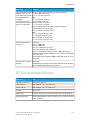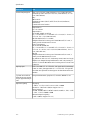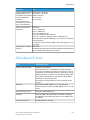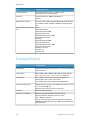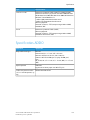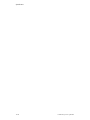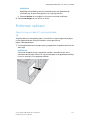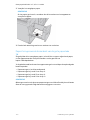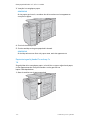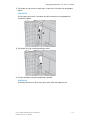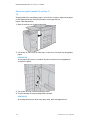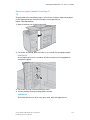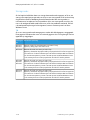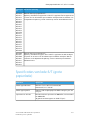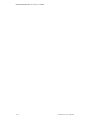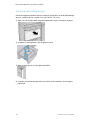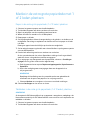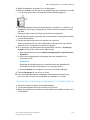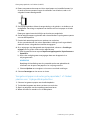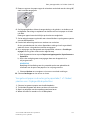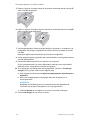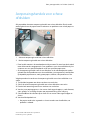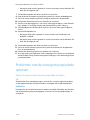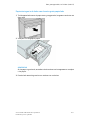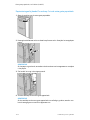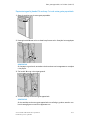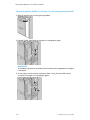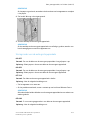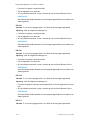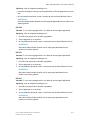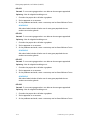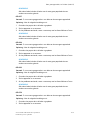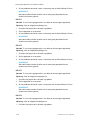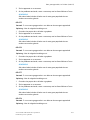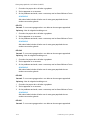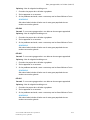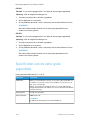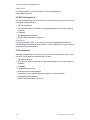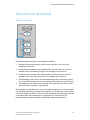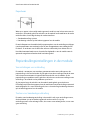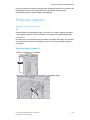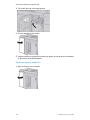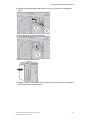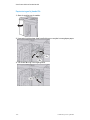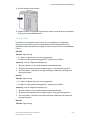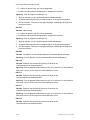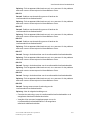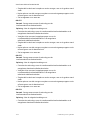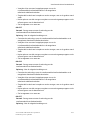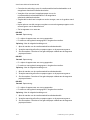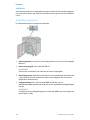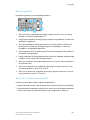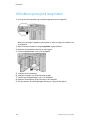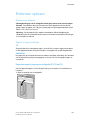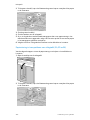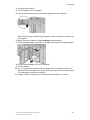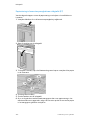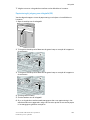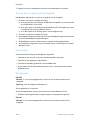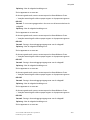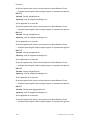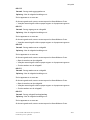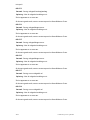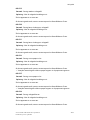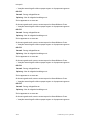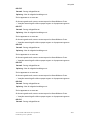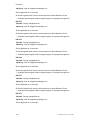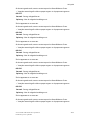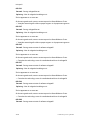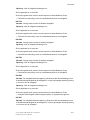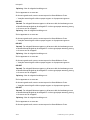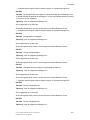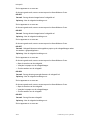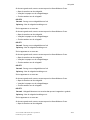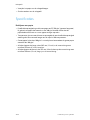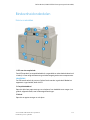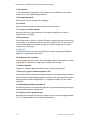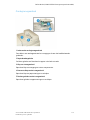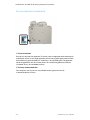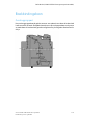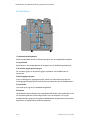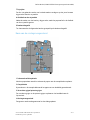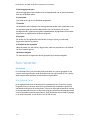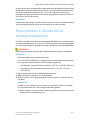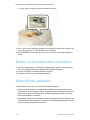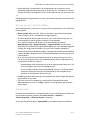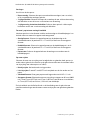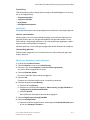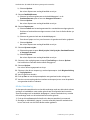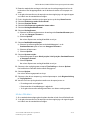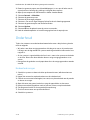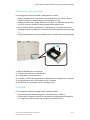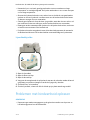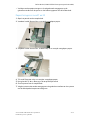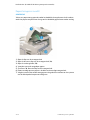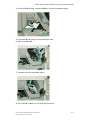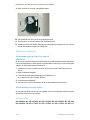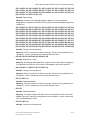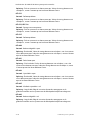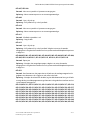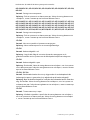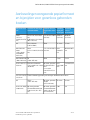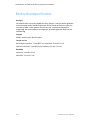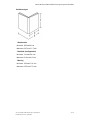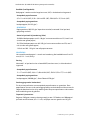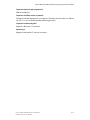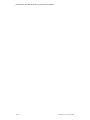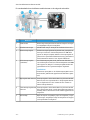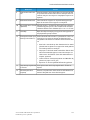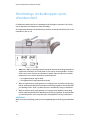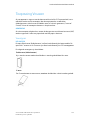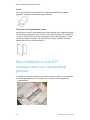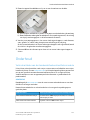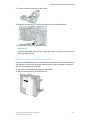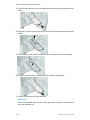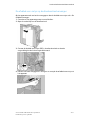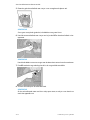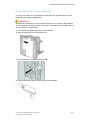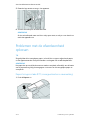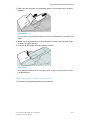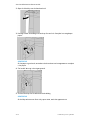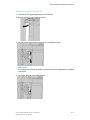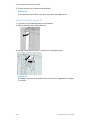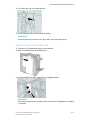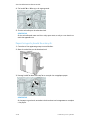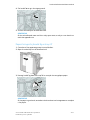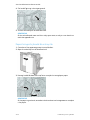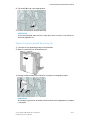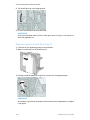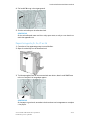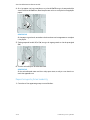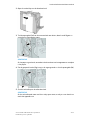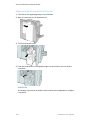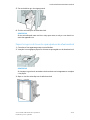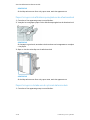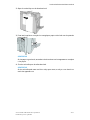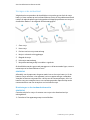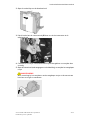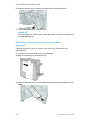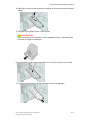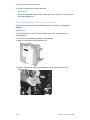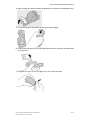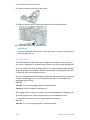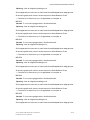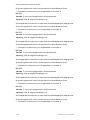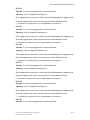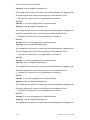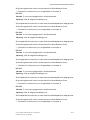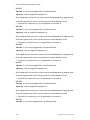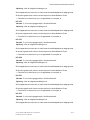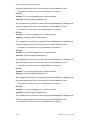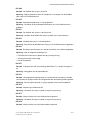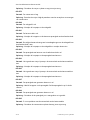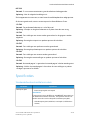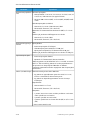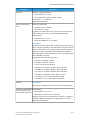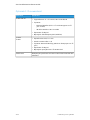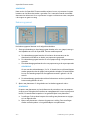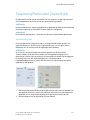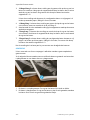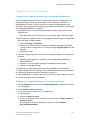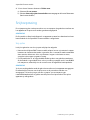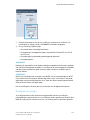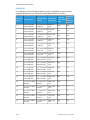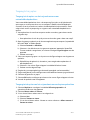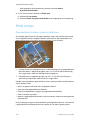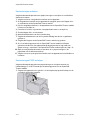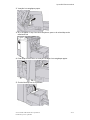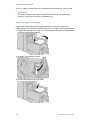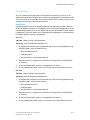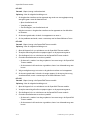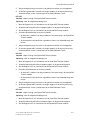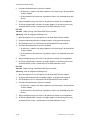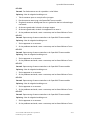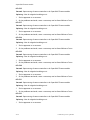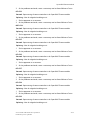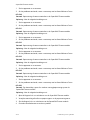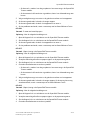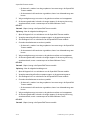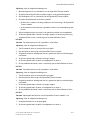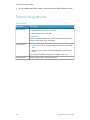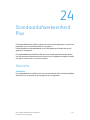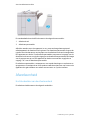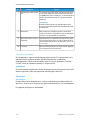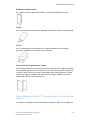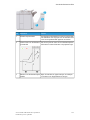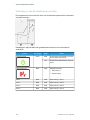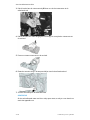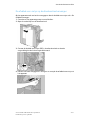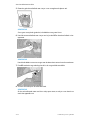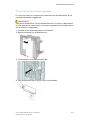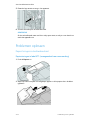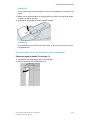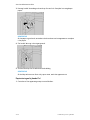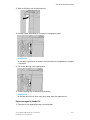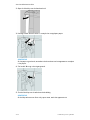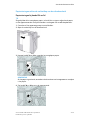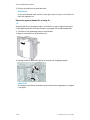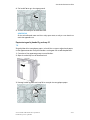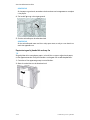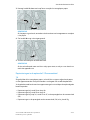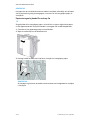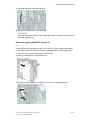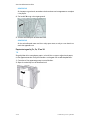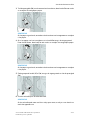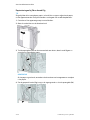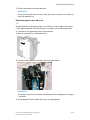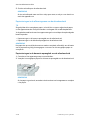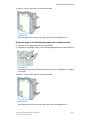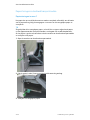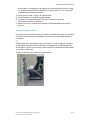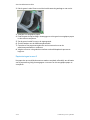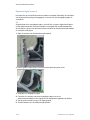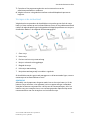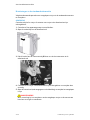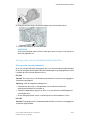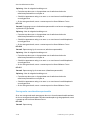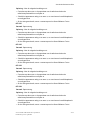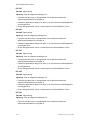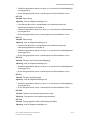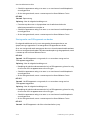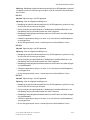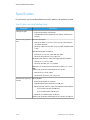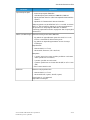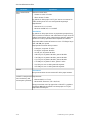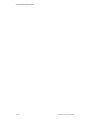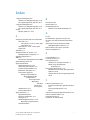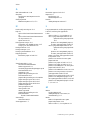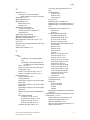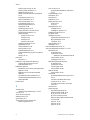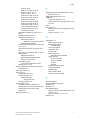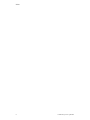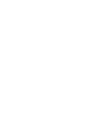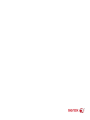Xerox D136 and D136 Gebruikershandleiding
- Categorie
- Kopieerapparaten
- Type
- Gebruikershandleiding
Deze handleiding is ook geschikt voor

Xerox
®
D95/D110/D125/D136
Copier/Printer
Handleiding voor de gebruiker
Versie 3.0
September 2013

©2013 Xerox Corporation. Alle rechten voorbehouden. Xerox
®
en Xerox en Beeldmerk
®
zijn handelsmerken van Xerox Corporation in de Verenigde Staten en/of andere landen.
FreeFlow
®
, SquareFold
®
en CentreWare
®
zijn handelsmerken van Xerox Corporation in
de Verenigde Staten en/of andere landen. Productstatus, versiestatus en/of specificaties
kunnen zonder kennisgeving worden gewijzigd.
Microsoft, Windows, Windows XP, Windows Vista, Internet Explorer en Word zijn
geregistreerde handelsmerken van Microsoft Corporation in de Verenigde Staten en/of
andere landen.
PANTONE
®
is een geregistreerd handelsmerk van Pantone, Inc. ScanFlowStore
®
is een
geregistreerd handelsmerk van Nuance Communications, Inc.
Apple
®
, Macintosh
®
, Mac OS
®
en EtherTalk
™
zijn handelsmerken of geregistreerde
handelsmerken van Apple Inc., geregistreerd in de Verenigde Staten en/of andere landen.
Er zijn elementen uit de technische gebruikersdocumentatie van Apple gebruikt met
toestemming van Apple Computer, Inc.
Adobe, het Adobe-logo, Acrobat, het Acrobat-logo, Acrobat Reader, Distiller, het Adobe
PDF-logo, Adobe PDF JobReady, Illustrator, InDesign en Photoshop zijn geregistreerde
handelsmerken van Adobe Systems, Inc. PostScript is een geregistreerd handelsmerk
van Adobe dat met de Adobe PostScript Interpreter, de Adobe-paginabeschrijvingstaal
en andere Adobe-producten wordt gebruikt. Dit product wordt niet onderschreven of
gesponsord door Adobe Systems, uitgever van Adobe Photoshop.
Fiery
®
en PrintMe
®
zijn geregistreerde handelsmerken van Electronics For Imaging, Inc.
GBC
®
en AdvancedPunch
™
zijn handelsmerken of geregistreerde handelsmerken van
General Binding Corporation. HP, HPGL, HPGL/2 en HP-UX zijn geregistreerde
handelsmerken van Hewlett-Packard Corporation. Netscape
®
is een geregistreerd
handelsmerk van Netscape Communications. UNIX
®
is een geregistreerd handelsmerk
van Open Group. Mozilla Firefox
™
is een handelsmerk van Mozilla Foundation.
BR779

Inhoudsopgave
1 Productoverzicht........................................................................................1-1
Onderdelen van het apparaat........................................................................................1-1
AOD..............................................................................................................................1-3
Gebruikersinterface.............................................................................................................1-3
Voedingsbron.........................................................................................................................1-5
Inschakelen...............................................................................................................1-6
Uitschakelen.............................................................................................................1-6
Energiespaarstand...............................................................................................................1-6
Energiespaarstand afsluiten..............................................................................1-7
Overzicht printserver...........................................................................................................1-7
Invoer- en afwerkapparaten............................................................................................1-7
Grote papierlade/lade 6 en 7, 8,5 x 11 inch/A4.........................................1-8
Extra grote papierlade, 1 of 2 laden (lade 6/7)..........................................1-8
Interfacemodule (D110/D125-configuraties).............................................1-9
Interface(koel)module (D136-configuratie)................................................1-9
GBC® AdvancedPunch™...................................................................................1-10
Perfect Binder (D110/D125/D136-configuraties)...................................1-10
Uitlegtafel...............................................................................................................1-12
Standaardafwerkeenheid.................................................................................1-12
Afwerkeenheid met katernmodule...............................................................1-13
SquareFold Trimmer-module...........................................................................1-13
Standaardafwerkeenheid Plus........................................................................1-14
Afwerkeenheden van derden
(D110/D125/D136-configuraties)..........................................................1-14
2 Waar kunt u terecht voor hulp?...........................................................2-1
CD/DVD met klantendocumentatie.............................................................................2-1
Klantendocumentatie voor printserver........................................................................2-1
Hulp op het internet............................................................................................................2-1
3 Papier en ander afdrukmateriaal........................................................3-1
Media in lade 1, 2, 3 en 4 plaatsen...............................................................................3-1
Plaatsen van papier in lade 1 en 2..................................................................3-2
Plaatsen van papier in lade 3 en 4..................................................................3-3
Plaatsen van tabbladen in lade 3 en 4..........................................................3-4
Plaatsen van voorgeboord papier in lade 1, 2, 3 en 4..............................3-4
Plaatsen van transparanten in lade 1-4........................................................3-5
Plaatsen van media in optionele invoereenheden.................................................3-6
iXerox
®
D95/D110/D125/D136 Copier/Printer
Handleiding voor de gebruiker

Het plaatsen van nabewerkingsmedia in optionele afwerkeenheden...........3-6
Tabbladen plaatsen met de GBC AdvancedPunch....................................3-6
4 Kopiëren........................................................................................................4-1
Kopiëren - Basis via de AOD.............................................................................................4-1
Kopiëren - Basis via de glasplaat...................................................................................4-2
Kopieeropties selecteren voor een DFA-afwerkapparaat.....................................4-3
Tabblad Kopiëren.................................................................................................................4-4
Verkleinen/vergroten.............................................................................................4-4
Scherm Papierinvoer..............................................................................................4-4
2-zijdig kopiëren (2-zijdige kopieën maken)................................................4-5
Aflevering kopieën..................................................................................................4-5
Beeldverschuiving...................................................................................................4-5
Origineeltype............................................................................................................4-5
Lichter / donkerder.................................................................................................4-6
Afdrukkwaliteit......................................................................................................................4-6
Origineeltype............................................................................................................4-6
Beeldopties................................................................................................................4-6
Achtergrondonderdrukking.................................................................................4-7
Opmaakaanpassing............................................................................................................4-7
Kopiëren (boek).......................................................................................................4-7
2-zijdig kopiëren (boek)........................................................................................4-8
Origineelformaat....................................................................................................4-8
Randen wissen ........................................................................................................4-9
Beeldverschuiving...................................................................................................4-9
Beeldrotatie ...........................................................................................................4-10
Beeld omkeren (Spiegelbeeld/Negatief beeld)........................................4-10
Origineelrichting...................................................................................................4-10
Beeld herhalen......................................................................................................4-11
Afleveringsopmaak...........................................................................................................4-11
Katern maken........................................................................................................4-11
Garenloos binden (optioneel).........................................................................4-12
Opties voor Garenloos binden selecteren.....................................4-14
Omslagen................................................................................................................4-15
Pagina-opmaak.....................................................................................................4-16
Poster........................................................................................................................4-17
Notities.....................................................................................................................4-17
Watermerk..............................................................................................................4-19
Beveiligd watermerk...........................................................................................4-19
Verschuiven op tabblad.....................................................................................4-20
Aflevering beeldzijde omhoog/omlaag.......................................................4-21
Handleiding voor de gebruikerii
Inhoudsopgave

ID-kaart kopiëren.................................................................................................4-21
Vouwen....................................................................................................................4-21
Opties Transparanten.........................................................................................4-22
Tabblad Opdracht samenstellen.................................................................................4-22
Opbouwopdracht.................................................................................................4-22
Opbouwopdracht-opties...................................................................................4-23
Proefafdruk.............................................................................................................4-24
Originelensets samenvoegen..........................................................................4-25
Formulieroverlay...................................................................................................4-25
Buiten / binnen verwijderen.............................................................................4-26
Opgeslagen programmering...........................................................................4-26
5 Scannen.........................................................................................................5-1
Eenvoudig scannen.............................................................................................................5-1
Procedure voor Eenvoudig scannen.................................................................5-1
Documenten plaatsen..........................................................................................5-1
Documentfuncties selecteren............................................................................5-2
De scanopdracht starten.....................................................................................5-2
De gescande gegevens opslaan.......................................................................5-3
Scanopdrachten annuleren................................................................................5-3
Voorbeeld van gescande beelden van een opdracht...............................5-3
De scanopdracht stopzetten..............................................................................5-3
Scaninstellingen......................................................................................................5-4
Scaninstellingen....................................................................................................................5-4
Resolutie.....................................................................................................................5-5
Lichter / donkerder.................................................................................................5-5
Origineelrichting.....................................................................................................5-5
Origineelformaat ...................................................................................................5-5
E-mailen...................................................................................................................................5-6
Adresboek..................................................................................................................5-6
E-mailontvangers toevoegen.............................................................................5-7
E-mailontvangers verwijderen...........................................................................5-7
Onderwerp.................................................................................................................5-7
Berichtinhoud...........................................................................................................5-7
Voorbeeld van gescand beeld............................................................................5-7
Een afdrukkleur selecteren..................................................................................5-7
Beide zijden van een document scannen.....................................................5-8
Origineeltype............................................................................................................5-8
Voorinstellingen Scannen....................................................................................5-9
Scannen in netwerk.............................................................................................................5-9
Voorbeeld van gescande beelden van een opdracht............................5-10
iiiXerox
®
D95/D110/D125/D136 Copier/Printer
Handleiding voor de gebruiker
Inhoudsopgave

Een afdrukkleur selecteren...............................................................................5-10
Beide zijden van een document scannen...................................................5-10
Origineeltype.........................................................................................................5-11
Voorinstellingen Scannen.................................................................................5-11
Scannen naar PC...............................................................................................................5-12
Overdrachtprotocol.............................................................................................5-12
Adresboek...............................................................................................................5-12
In het netwerk naar pc bladeren...................................................................5-12
Bestemming specificeren..................................................................................5-13
Voorinstellingen Scannen.................................................................................5-13
Opslaan in map..................................................................................................................5-14
Een afdrukkleur selecteren...............................................................................5-14
Beide zijden van een document scannen...................................................5-14
Origineeltype.........................................................................................................5-15
Voorbeeld van gescande beelden van een opdracht............................5-15
Opslaan op USB.................................................................................................................5-16
Een USB-opslagapparaat gebruiken............................................................5-16
Opslaan met behulp van het USB-geheugenapparaat
(optioneel)........................................................................................................5-17
Het USB-apparaat verwijderen.......................................................................5-17
Weergavegegevens van opslag op USB......................................................5-18
Voorbeeld van gescande beelden van een opdracht............................5-18
Een afdrukkleur selecteren...............................................................................5-18
Beide zijden van een document scannen...................................................5-18
Origineeltype.........................................................................................................5-19
Bestandsindeling..................................................................................................5-19
Verzenden naar map........................................................................................................5-20
Scannen naar.........................................................................................................5-20
Van.............................................................................................................................5-20
Onderwerp..............................................................................................................5-21
Bericht......................................................................................................................5-21
Een afdrukkleur selecteren...............................................................................5-21
Beide zijden van een document scannen...................................................5-21
Voorbeeld van gescand beeld.........................................................................5-22
WSD (Web Services for Devices, webfuncties voor apparaten)......................5-22
Procedure voor opslaan in WSD.....................................................................5-22
WSD - Scanopdracht starten...........................................................................5-23
WSD - Gegevens van een netwerkcomputer opslaan............................5-23
Tabblad Geavanceerde instellingen...........................................................................5-24
Beeldopties.............................................................................................................5-24
Handleiding voor de gebruikeriv
Inhoudsopgave

Beeldverbetering..................................................................................................5-24
Resolutie..................................................................................................................5-25
Kwaliteit/bestandsgrootte................................................................................5-25
Foto's........................................................................................................................5-26
Schaduwonderdrukking.....................................................................................5-26
Kleursysteem..........................................................................................................5-26
Tabblad Opmaakaanpassing........................................................................................5-26
Origineelrichting...................................................................................................5-27
Origineelformaat .................................................................................................5-27
Randen wissen......................................................................................................5-27
Boek scannen.........................................................................................................5-28
Verkleinen/vergroten..........................................................................................5-28
Opties voor archiveren.....................................................................................................5-29
Bestandsnaam......................................................................................................5-29
Bestandsindeling..................................................................................................5-29
Leesbevestigingen...............................................................................................5-30
Bestandsnaamconflict.......................................................................................5-30
Tabblad E-mailopties.......................................................................................................5-30
Bestandsnaam......................................................................................................5-31
Bestandsindeling..................................................................................................5-31
Antwoorden aan...................................................................................................5-32
Leesbevestigingen voor e-mail.......................................................................5-32
6 Verzenden uit map....................................................................................6-1
Procedure voor mapbewerkingen..................................................................................6-1
Map selecteren......................................................................................................................6-1
Bestanden in kopieer- en afdrukopdrachten controleren....................................6-2
Bestanden in kopieer- en afdrukopdrachten verwijderen....................................6-2
Bestanden in kopieer- en afdrukopdrachten kopiëren/verplaatsen.................6-3
Kopiëren.....................................................................................................................6-3
Verplaatsen...............................................................................................................6-3
Bestanden bewerken..........................................................................................................6-4
Pagina's verwijderen.............................................................................................6-4
Scheidingsvellen invoegen..................................................................................6-4
Op nieuw vel en Document invoegen.............................................................6-4
Lijst bewerken en Pagina's verwijderen.........................................................6-4
Bestanden samenvoegen/batch afdrukken in Kopieer- en
afdrukopdrachten..........................................................................................................6-5
Bestandsgegevens..................................................................................................6-5
Samenvoegen..........................................................................................................6-5
Samenvoegen en afdrukken...............................................................................6-6
vXerox
®
D95/D110/D125/D136 Copier/Printer
Handleiding voor de gebruiker
Inhoudsopgave

Scheidingsvellen......................................................................................................6-6
Omslagen...................................................................................................................6-6
Watermerk.................................................................................................................6-7
Bestandsnaam.........................................................................................................6-7
Aflevering...................................................................................................................6-7
Notities.......................................................................................................................6-8
Beveiligd watermerk..............................................................................................6-8
Bestanden in kopieer- en afdrukopdrachten afdrukken........................................6-9
Bestandsgegevens..................................................................................................6-9
Aflevering...................................................................................................................6-9
Omslagen................................................................................................................6-10
Vouwen....................................................................................................................6-10
2-zijdig afdrukken.................................................................................................6-11
Beeldverschuiving................................................................................................6-11
Katern maken........................................................................................................6-11
Notities.....................................................................................................................6-12
Watermerk..............................................................................................................6-12
Aflevering beeldzijde omhoog/omlaag.......................................................6-12
Beveiligd watermerk...........................................................................................6-13
Tabbladen toevoegen.........................................................................................6-13
Een map onder Scan- en andere opdrachten selecteren...................................6-14
Bestanden in Scan- en andere opdrachten controleren/bewerken...............6-14
Bestandsgegevens in Scan- en andere opdrachten controleren....................6-15
Bestanden in Scan- en andere opdrachten afdrukken.......................................6-15
Opdrachtstroom configureren/starten.....................................................................6-15
Opdrachtstroomschema aan map koppelen............................................6-16
Beperkingen voor opdrachtstromen.............................................................6-16
Back-ups van bestanden in mappen maken..........................................................6-16
Een toegangscode instellen.............................................................................6-16
7 Opdrachtstroom.........................................................................................7-1
Procedures voor opdrachtstromen................................................................................7-2
Een opdrachtstroomschema maken...............................................................7-2
Een opdrachtstroomschema aan een mailbox koppelen.......................7-4
Een opdrachtstroom handmatig starten .....................................................7-5
Schemafiltering van de opdrachtstroom......................................................7-5
Opdrachtstroom bevestigen/wijzigen ...........................................................7-6
8 Opgeslagen programmering.................................................................8-1
Een programma opslaan...................................................................................................8-2
Opgeslagen programma's verwijderen.......................................................................8-3
Handleiding voor de gebruikervi
Inhoudsopgave

Opgeslagen programma een (andere) naam geven.............................................8-3
Pictogrammen Opgeslagen programmering............................................................8-4
Opgeslagen programmering oproepen.......................................................................8-4
9 Afdrukken vanaf een medium - tekst................................................9-1
Overzicht..................................................................................................................................9-1
Ondersteunde bestandsindelingen.................................................................9-2
Opmerkingen en beperkingen...........................................................................9-2
Mediabestanden selecteren............................................................................................9-3
USB-geheugenapparaat plaatsen.................................................................................9-3
Instellen van afdrukopties................................................................................................9-4
Afdrukopties Afdrukken vanaf een medium - tekst...................................9-4
Miniaturen/bestandenlijst afdrukken.............................................................9-4
10 Webapplicaties......................................................................................10-1
Overzicht Webapplicaties...............................................................................................10-1
Toegang met toetsen die in het venster Home Functies zijn
geregistreerd.................................................................................................................10-1
11 Computerbewerkingen......................................................................11-1
Via een netwerk afdrukken............................................................................................11-1
Afdrukken met de PS-printerdrivers..............................................................11-1
Afdrukken met de PCL-printerdrivers............................................................11-1
Een opdracht kopiëren op tabbladen........................................................................11-2
Via het netwerk afdrukken op tabbladen................................................................11-3
Via het netwerk afdrukken op tabbladen met de
PS-printerdrivers.............................................................................................11-3
Via het netwerk afdrukken op tabbladen met de
PCL-printerdrivers..........................................................................................11-3
E-mail afdrukken................................................................................................................11-4
E-mails verzenden................................................................................................11-4
Gescande gegevens importeren..................................................................................11-5
Importeren vanuit een TWAIN-compatibele applicatie......................11-5
Instellingen van de netwerkscannerdriver wijzigen..................11-6
De weergavemethode voor de naam van de scanner
configureren.......................................................................................11-6
De importmethode voor gescande documenten
configureren.......................................................................................11-7
12 Opdrachtstatus.....................................................................................12-1
Overzicht van opdrachtstatus.......................................................................................12-1
Actieve opdrachten...........................................................................................................12-1
Voltooide opdrachten......................................................................................................12-2
Tabblad Beveiligde afdrukopdrachten + meer.......................................................12-2
viiXerox
®
D95/D110/D125/D136 Copier/Printer
Handleiding voor de gebruiker
Inhoudsopgave

Beveiligd afdrukken.............................................................................................12-2
Proefset....................................................................................................................12-3
Uitgestelde afdruk...............................................................................................12-4
Kostenafdruk..........................................................................................................12-4
13 Apparaatstatus.....................................................................................13-1
Apparaatstatus..................................................................................................................13-1
Tabblad Apparaatinformatie........................................................................................13-1
Tabblad Storingen.............................................................................................................13-3
Tabblad Verbruiksartikelen............................................................................................13-4
Tabblad Factureringsinformatie..................................................................................13-4
Factureringsinformatie weergeven...............................................................13-4
Factureringstellers/tellers..................................................................................13-4
Tellers...........................................................................................................13-4
Factureringsinformatie gebruikersaccount..................................13-5
Tabblad Hulpprogramma's...........................................................................................13-6
Kenmerken van papier in de lade wijzigen................................................13-6
14 Onderhoud..............................................................................................14-1
Het apparaat reinigen ....................................................................................................14-1
De buitenkant reinigen......................................................................................14-2
De afdekklep en glasplaat reinigen..............................................................14-2
De invoerrollen van de AOD reinigen...........................................................14-5
Strippervingers van de fuser reinigen..........................................................14-6
Verbruiksartikelen vervangen.......................................................................................14-8
Verbruiksartikelen bestellen.............................................................................14-8
De status van verbruiksartikelen controleren............................................14-9
De tonercassette vervangen............................................................................14-9
Tonerafvalcontainer vervangen...................................................................14-12
15 Problemen oplossen............................................................................15-1
Papierstoringen..................................................................................................................15-1
Informatie over papierstoringen...................................................................15-1
Papierstoringen in de AOD...............................................................................15-2
Documentstoringen onder de AOD-band..................................................15-4
Papierstoringen in het linkeronderpaneel..................................................15-6
Papierstoringen in de handmatige invoer (lade 5).................................15-7
Vastgelopen enveloppen in de handmatige invoer..................15-8
Papierstoringen in lade 1-4..............................................................................15-9
Papierstoringen in transporteenheid 4.....................................................15-10
Papierstoringen in 2-zijdige module 3......................................................15-11
Papierstoringen aan de binnenkant van de hoofdeenheid..............15-13
Handleiding voor de gebruikerviii
Inhoudsopgave

Storingscodes...................................................................................................................15-16
Problemen met het apparaat oplossen.................................................................15-30
Basisproblemen verhelpen............................................................................15-30
Afdrukkwaliteitsproblemen...........................................................................15-34
Beeld is niet zoals werd verwacht..................................................15-38
Problemen met kopiëren oplossen.............................................................15-40
Kan niet kopiëren.................................................................................15-40
Het kopieerresultaat is niet zoals verwacht...............................15-42
Problemen met afdrukken oplossen..........................................................15-45
Kan niet afdrukken..............................................................................15-46
Het afgedrukte resultaat is niet zoals verwacht......................15-48
Problemen met scannen oplossen..............................................................15-49
Kan niet scannen met het apparaat............................................15-50
Kan gescande origineel niet naar computer
importeren........................................................................................15-51
Kan het gescande document niet via het netwerk
(FTP/SMB) verzenden..................................................................15-53
Problemen bij het verzenden van e-mail....................................15-54
16 Specificaties...........................................................................................16-1
D95 Kopieerspecificaties................................................................................................16-1
D110/D125 Kopieerspecificaties................................................................................16-3
D136 Kopieerspecificaties.............................................................................................16-5
Afdrukspecificaties............................................................................................................16-7
Scanspecificaties...............................................................................................................16-8
Specificaties ADDO...........................................................................................................16-9
17 Grote papierlade/lade 6 en 7, 8,5 x 11 inch/A4.......................17-1
Media in de grote papierlade (lade 6 en 7) plaatsen.........................................17-1
Problemen oplossen.........................................................................................................17-3
Papierstoringen in lade 6/7 (grote papierlade).......................................17-3
Papierstoringen aan de binnenkant van de grote
papierlade.........................................................................................................17-4
Papierstoringen in het linkeronderpaneel.....................................17-5
Papierstoringen bij hendel 1a en knop 1c....................................17-6
Papierstoringen bij hendel 1b en knop 1c....................................17-8
Papierstoringen bij hendel 1d en knop 1c....................................17-9
Storingscodes......................................................................................................17-10
Specificaties van lade 6/7 (grote papierlade).....................................................17-11
18 Extra grote papierlade, 1 of 2 laden (lade 6/7).......................18-1
Briefkaartbeugel................................................................................................................18-1
ixXerox
®
D95/D110/D125/D136 Copier/Printer
Handleiding voor de gebruiker
Inhoudsopgave

Gebruik van de briefkaartbeugel...................................................................18-2
Media in de extra grote papierlade met 1 of 2 laden plaatsen.....................18-4
Papier in de extra grote papierlade (1 of 2 laden) plaatsen..............18-4
Tabbladen in de extra grote papierlade (1 of 2 laden)
plaatsen.............................................................................................................18-4
Transparanten in de extra grote papierlade (1 of 2 laden)
plaatsen.............................................................................................................18-5
Voorgeboord papier in de extra grote papierlade (1 of 2 laden)
plaatsen voor 1-zijdige afdrukopdrachten...........................................18-6
Voorgeboord papier in de extra grote papierlade (1 of 2 laden)
plaatsen voor 2-zijdige afdrukopdrachten...........................................18-7
Aanpassingshendels voor scheve afdrukken..........................................................18-9
Problemen met de extra grote papierlade oplossen........................................18-10
Papierstoringen in de extra grote papierlade verhelpen...................18-10
Papierstoringen in de laden van de extra grote
papierlade........................................................................................18-11
Papierstoringen bij hendel 1a en knop 1c in de extra grote
papierlade........................................................................................18-12
Papierstoringen bij hendel 1b en knop 1c in de extra grote
papierlade........................................................................................18-13
Papierstoringen bij hendel 1d en knop 1c in de extra grote
papierlade........................................................................................18-14
Storingscodes voor de extra grote papierlade.......................................18-15
Specificaties van de extra grote papierlade........................................................18-24
19 Interfacemodule/interfacekoelmodule.......................................19-1
Overzicht van de module................................................................................................19-3
Bedieningspaneel................................................................................................19-3
Papierbaan.............................................................................................................19-4
Papierkrullingsinstellingen in de module.................................................................19-4
Voorinstellingen voor ontkrulling...................................................................19-4
Toetsen voor handmatige ontkrulling.........................................................19-4
Problemen oplossen.........................................................................................................19-5
Papierstoringen verhelpen................................................................................19-5
Papierstoringen bij hendel 1a............................................................19-5
Papierstoringen bij hendel 2a............................................................19-6
Papierstoringen bij hendel 2b............................................................19-8
Storingscodes........................................................................................................19-9
20 Uitlegtafel...............................................................................................20-1
Overzicht...............................................................................................................................20-1
Onderdelen identificeren..................................................................................20-2
Bedieningspaneel................................................................................................20-3
Bovenste opvangbak van uitlegtafel............................................................20-3
Handleiding voor de gebruikerx
Inhoudsopgave

Afdrukkenopvangbak leegmaken...............................................................................20-4
Problemen oplossen.........................................................................................................20-5
Algemene problemen.........................................................................................20-5
Papierstoringen verhelpen................................................................................20-5
Papierstoringen bij ingang van uitlegtafel (E1, E2 en
E3)..........................................................................................................20-5
Papierstoring in transportbaan van uitlegtafel (E4, E5 en
E6)..........................................................................................................20-6
Papierstoring in bovenste opvangbak van uitlegtafel
(E7).........................................................................................................20-8
Papierstoring bij uitgang van uitlegtafel (E8).............................20-9
Hints en tips voor gebruik van de uitlegtafel.........................................20-10
Stroomuitval........................................................................................................20-10
Storingscodes......................................................................................................20-10
Specificaties......................................................................................................................20-26
21 Perfect Binder (D110/D125/D136met geïntegreerde
controller).................................................................................................21-1
Bindeenheidonderdelen.................................................................................................21-3
Externe onderdelen.............................................................................................21-3
Omslaginvoegeenheid.......................................................................................21-5
Interne onderdelen.............................................................................................21-6
Bedieningspaneel bindeenheid......................................................................21-7
Stroomonderbreker bindeenheid...................................................................21-8
Boekbindingsbaan............................................................................................................21-9
Overbruggingspad...............................................................................................21-9
Standaardbaan..................................................................................................21-10
Baan van de omslaginvoegeenheid..........................................................21-11
Aan-/uitzetten..................................................................................................................21-12
Energiespaarstand............................................................................................21-12
Papier plaatsen in de lade van de omslaginvoegeenheid..............................21-13
Boeken uit de bindeenheid verwijderen................................................................21-14
Perfect Binder gebruiken..............................................................................................21-14
Hints en tips m.b.t. de Perfect Binder........................................................21-15
Kopieermodus.....................................................................................................21-15
Opties voor Garenloos binden selecteren...................................21-17
Modus Handmatig............................................................................................21-18
Modus Afdrukken..............................................................................................21-19
Onderhoud........................................................................................................................21-20
Bindeenheid reinigen.......................................................................................21-20
Afvalbak van snijmodule legen...................................................................21-21
Lijmvulbak............................................................................................................21-21
xiXerox
®
D95/D110/D125/D136 Copier/Printer
Handleiding voor de gebruiker
Inhoudsopgave

Lijmvulbak bijvullen............................................................................21-22
Problemen met bindeenheid oplossen...................................................................21-22
Papierstoringen in zone E1 en E2...............................................................21-23
Papierstoringen in zone E3............................................................................21-24
Papierstoringen in zone E4............................................................................21-25
Papierstoringen in zone E5 en E6...............................................................21-26
Algemene problemen......................................................................................21-28
Stroomonderbreking tijdens het gebruik...................................21-28
Afdruk aanpassen en bijsnijden.....................................................21-28
Storingscodes......................................................................................................21-28
Aanbevelingen aangaande papierformaat en bijsnijden voor garenloos
gebonden boeken....................................................................................................21-33
Bindeenheidspecificaties.............................................................................................21-34
22 Standaardafwerkeenheid/katernmodule...................................22-1
Handmatige ontkrulknoppen op de afwerkeenheid...........................................22-4
Toepassing Vouwen..........................................................................................................22-5
Vouwtypen..............................................................................................................22-5
Papier/tabbladen in lade 8/T1 (invoegeenheid voor naverwerking)
plaatsen..........................................................................................................................22-6
Onderhoud...........................................................................................................................22-7
Verbruiksartikelen van de
standaardafwerkeenheid/katernmodule.............................................22-7
De standaardnietcassette vervangen..........................................................22-8
De nietcassette voor katernen vervangen..................................................22-9
De afvalbak voor nietjes op de afwerkeenheid vervangen..............22-11
De perforatorafvalcontainer leegmaken.................................................22-13
Problemen met de afwerkeenheid oplossen........................................................22-14
Papierstoringen in lade 8/T1 (invoegeenheid voor
naverwerking)...............................................................................................22-14
Papierstoringen bij hendel 1a en knop 1c...............................................22-15
Papierstoringen bij hendel 1d......................................................................22-17
Papierstoringen bij hendel 1b......................................................................22-18
Papierstoringen bij hendel 3b en 3d..........................................................22-19
Papierstoringen bij hendel 3e en knop 3c...............................................22-20
Papierstoringen bij hendel 3g en knop 3f...............................................22-21
Papierstoringen bij hendel 4b en knop 3a..............................................22-22
Papierstoringen bij hendel 2a en knop 3a..............................................22-23
Papierstoringen bij hendel 2b en knop 2c...............................................22-24
Papierstoringen bij 2c, 2e, 2f en 2d...........................................................22-25
Papierstoringen bij 2d en hendel 2g..........................................................22-26
Papierstoringen bij eenheid 4 en knop 4a..............................................22-28
Handleiding voor de gebruikerxii
Inhoudsopgave

Papierstoringen in de bovenste opvangbak van de
afwerkeenheid..............................................................................................22-29
Papierstoringen in de afdrukkenopvangbak van de
afwerkeenheid..............................................................................................22-30
Papierstoringen in de lade van de optionele katernmodule............22-30
Storingen in de nieteenheid..........................................................................22-32
Nietstoringen in de standaardnietcassette...............................22-32
Nietstoringen in de nietcassette van de
katernmodule..................................................................................22-34
De standaardnietcassette opnieuw plaatsen........................................22-36
Storingscodes......................................................................................................22-38
Specificaties......................................................................................................................22-49
Standaardafwerkeenheid/katernmodule................................................22-49
Optionele C-/Z-vouweenheid........................................................................22-52
23 SquareFold Trimmer-module...........................................................23-1
Overzicht...............................................................................................................................23-1
Onderdelen identificeren...............................................................................................23-2
Hoofdonderdelen.................................................................................................23-2
Papierbaan.............................................................................................................23-3
Bedieningspaneel................................................................................................23-4
Toepassing Platvouwen (SquareFold).......................................................................23-5
SquareFold-opties................................................................................................23-5
Toegang tot opties voor Platvouwen...........................................................23-7
Toegang tot de SquareFold-opties voor
netwerkafdrukopdrachten............................................................23-7
Toegang tot de SquareFold-opties voor
kopieeropdrachten...........................................................................23-7
Snijtoepassing....................................................................................................................23-8
Snij-opties...............................................................................................................23-8
Richtlijnen voor snijden.....................................................................................23-9
Toegang tot snij-opties...................................................................................23-11
Toegang tot de opties van het snijmechanisme voor
netwerkafdrukopdrachten..........................................................23-11
Toegang tot de opties van het snijmechanisme voor
kopieeropdrachten........................................................................23-11
Hints en tips......................................................................................................................23-12
Paginadekkende beelden op katernen afdrukken................................23-12
Deze tips volgen.................................................................................................23-13
Problemen oplossen.......................................................................................................23-13
Papierstoringen verhelpen.............................................................................23-13
Papierstoringen verhelpen...............................................................23-14
Papierstoringen E1/E2 verhelpen..................................................23-14
xiiiXerox
®
D95/D110/D125/D136 Copier/Printer
Handleiding voor de gebruiker
Inhoudsopgave

Papierstoringen E3 verhelpen.........................................................23-16
Storingscodes......................................................................................................23-17
Technische gegevens.....................................................................................................23-28
Specificaties........................................................................................................23-28
24 Standaardafwerkeenheid Plus........................................................24-1
Overzicht...............................................................................................................................24-1
Afwerkeenheid....................................................................................................................24-2
Hoofdonderdelen van de afwerkeenheid...................................................24-2
Toepassing Vouwen.............................................................................................24-4
Vouwtypen................................................................................................24-4
Papier/tabbladen in lade 8/T1 (invoegeenheid voor
naverwerking) plaatsen...............................................................................24-5
Afwerktransportmodule..................................................................................................24-6
Hoofdonderdelen van de afwerktransportmodule.................................24-6
Statuslampjes van de afwerktransportmodule........................................24-8
Onderhoud van de standaardafwerkeenheid Plus...............................................24-9
Verbruiksartikelen van de standaardafwerkeenheid Plus....................24-9
De standaardnietcassette vervangen..........................................................24-9
De afvalbak voor nietjes op de afwerkeenheid vervangen..............24-11
De perforatorafvalcontainer leegmaken.................................................24-13
Problemen oplossen.......................................................................................................24-14
Papierstoringen in de afwerkeenheid........................................................24-14
Papierstoringen in lade 8/T1 (invoegeenheid voor
naverwerking)..................................................................................24-14
Papierstoringen achter de linkerklep van de
afwerkeenheid................................................................................24-15
Papierstoringen achter de rechterklep van de
afwerkeenheid................................................................................24-19
Papierstoringen in de optionele C-/Z-vouweenheid...............24-23
Papierstoringen in de afleveringszone van de
afwerkeenheid................................................................................24-30
Papierstoringen in de afwerktransportmodule......................................24-32
Papierstoringen in zone 1.................................................................24-32
Papierstoringen in zone 2.................................................................24-33
Papierstoringen in zone 3.................................................................24-34
Papierstoringen in zone 4.................................................................24-36
Storingen in de nieteenheid..........................................................................24-37
Nietstoringen in de standaardnietcassette...............................24-38
Storingscodes van de standaardafwerkeenheid Plus.........................24-39
Storingscodes van afwerkeenheid................................................24-39
Storingscodes van afwerktransportmodule..............................24-40
Handleiding voor de gebruikerxiv
Inhoudsopgave

Storingscodes van DFA-apparaat van derden..........................24-44
Specificaties......................................................................................................................24-46
Specificaties van de afwerkeenheid..........................................................24-46
Optionele C-/Z-vouweenheid...........................................................24-49
Specificaties van de afwerktransportmodule........................................24-49
xvXerox
®
D95/D110/D125/D136 Copier/Printer
Handleiding voor de gebruiker
Inhoudsopgave

Handleiding voor de gebruikerxvi
Inhoudsopgave

1
Productoverzicht
Onderdelen van het apparaat
1 optionele grote papierlade (grote papierlade/lade 6 en 7)
Deze optionele invoereenheid voegt een extra capaciteit van 2000 vellen papier in
Letter-formaat (8,5 x 11 inch)/A4 toe.
1-1Xerox
®
D95/D110/D125/D136 Copier/Printer
Handleiding voor de gebruiker

2 Handmatige invoer (lade 5)
De handmatige invoer, ook wel lade 5 genoemd, is geschikt voor alle soorten papier in
verschillende formaten en gewichten. De lade heeft een maximale capaciteit van 250
vellen bankpostpapier van 75 g/m². Deze lade wordt vaak gebruikt voor het plaatsen
van afwijkend papier, zoals zwaar papier, of andere speciale media die niet in lade 1-4
kan worden geplaatst.
3 ADDO (automatische doorvoer voor dubbelzijdige originelen)
De AOD voert automatisch 1- en 2-zijdige originelen naar de glasplaat voor kopiëren
of scannen.
4 Documentklep
De documentklep houdt een document op de glasplaat op zijn plaats.
5 Glasplaat
Plaats een document op de glasplaat om het te kopiëren.
6 Gebruikersinterface (UI)
De gebruikersinterface (UI) bestaat uit het bedieningspaneel en het aanraakscherm.
7 Optionele standaardafwerkeenheid
Deze optionele afwerkeenheid biedt een groot aantal afwerkopties, waaronder nieten
en vouwen.
8 Vooromslag
Open deze klep om papierstoringen te verhelpen en tonerafvalcontainers te vervangen.
9 Linkerklep
Open deze klep om de tonercassette te vervangen.
10 Lade 1 - 4
Bevat het materiaal dat wordt gebruikt voor kopiëren en afdrukken.
11 Linkeronderklep
Open deze klep voor toegang tot de binnenkant van het apparaat om vastgelopen
papier te verwijderen.
12 Voorklep op optionele grote papierlade
Open deze klep voor toegang tot de linkeronderklep van het apparaat om vastgelopen
papier te verwijderen.
Handleiding voor de gebruiker1-2
Productoverzicht

AOD
Tips voor het gebruik van de ADDO (automatische doorvoer dubbelzijdige originelen):
• Met de automatische doorvoer kunnen maximaal 250 originelen per keer worden
gescand.
• Gemengde originelen zijn mogelijk; hierbij moeten de linkerhoeken van de originelen
echter in de automatische doorvoer worden uitgelijnd.
• Verwijder alle nietjes en paperclips van de originelen voordat u deze in de
automatische doorvoer plaatst.
• Controleer voor de beste aflevering of de originelen in goede staat verkeren.
Gebruikersinterface
De gebruikersinterface is het hoofddeel waar opties worden geselecteerd, procedures
worden voltooid en printerinformatie kan worden bekeken.
1-3Xerox
®
D95/D110/D125/D136 Copier/Printer
Handleiding voor de gebruiker
Productoverzicht

FunctieOnderdeelNummer
Hier worden berichten weergegeven die nodig zijn voor de
bediening, evenals toetsen voor toepassingen. U kunt het
scherm zelf aanraken om instructies voor bewerkingen te
geven en toepassingen in te stellen.
Aanraakscherm1
Gebruik deze toets om de apparaatstatus, tellers en de st-
atus van de verbruiksartikelen te controleren, en om over-
zichten af te drukken.
Apparaatstatus2
Gebruik deze toets om de huidige opdracht te controleren
of annuleren, opgeslagen opdrachten te controleren of
afdrukken of voltooide opdrachten te controleren.
Opdrachtstatus3
Druk op deze toets om het hoofdvenster, Home Functies,
weer te geven. In het venster Home Functies worden stan-
daard de beschikbare functietoetsen zoals Kopiëren, E-
mailen, Scannen in netwerk, Opslaan in map en Verzenden
uit map door de gebruikersinterface weergegeven. De sys-
teembeheerder kan het venster Home Functies wijzigen,
zodat een specifieke functie wordt weergegeven (bijv-
oorbeeld Kopiëren). Raadpleeg de Handleiding voor de
systeembeheerder voor meer informatie.
Home Functies4
Deze toets brandt wanneer de hoofdstroomvoorziening is
ingeschakeld.
Functies5
Handleiding voor de gebruiker1-4
Productoverzicht

FunctieOnderdeelNummer
Hiermee wordt het Help-systeem weergegevenHelp6
Niet gebruiktKiespauze7
Laatst ingevoerde item verwijderenC8
Voor het invoeren van alfanumerieke gegevensAantaltoetsen9
Gebruik deze toets om een kopieer- of afdrukopdracht in
uitvoering te onderbreken en het apparaat stop te zetten
om een andere opdracht te verwerken. Tijdens de Modus
Onderbreken brandt de toets Onderbreken. Als u nogmaals
op de toets Onderbreken drukt, wordt de Modus On-
derbreken afgesloten en de onderbroken opdracht hervat.
Toets Onderbreken10
Gebruik deze toets om bepaalde functies uit te voeren, zoals
een document scannen.
Start11
Gebruik deze knop om de huidige opdracht of communica-
tie tijdelijk stop te zetten.
Stop12
Selecteer deze toets om alle selecties terug te zetten op de
standaardwaarden. Het apparaat keert terug naar dezelfde
staat als het moment van inschakeling.
Alle wissen13
Wanneer het apparaat een tijdje niet wordt gebruikt, wordt
de modus Energiespaarstand ingeschakeld om het
stroomverbruik te reduceren. Wanneer de modus Energiesp-
aarstand actief is, brandt de toets Energiespaarstand. Druk
op deze toets om de modus Energiespaarstand te verlaten.
Toets Energiespaarst-
and
14
Deze toets brandt wanneer een gebruiker in de modus
Systeembeheerder, Verificatie of Accountadministratie is
aangemeld. Druk op deze toets om het scherm voor de in-
voer van de Gebruikers-ID weer te geven, teneinde de mo-
dus Systeembeheerder, Verificatie of Accountadministratie
te openen. U drukt ook op deze toets om deze modi te
verlaten.
Aan-/afmelden15
Gebruik deze opties voor naar de diverse functievensters
te gaan, waar u een keuze uit functies kunt maken. Hier
vindt u onder meer de opties Kopiëren, Scannen in netwerk
en Opslaan op USB-medium.
Functietoetsen16
Dit gebied toont de gebruiker die op dit moment is aan-
gemeld. Selecteer deze optie voor aanmelding in de modi
Systeembeheerder, Verificatie of Accountadministratie.
Veld Aanmelden17
Dit gebied geeft berichten aan de gebruiker weer.Veld Bericht18
Voedingsbron
Het apparaat wordt geleverd met aan/uit-schakelaar en hoofdschakelaar.
1-5Xerox
®
D95/D110/D125/D136 Copier/Printer
Handleiding voor de gebruiker
Productoverzicht

Inschakelen
Na het inschakelen moet het apparaat ongeveer 3 minuten opwarmen voordat u kunt
beginnen met het maken van kopieën.
1. Open het klepje.
2. Zet de aan/uit-schakelaar in de aan-stand.
Het bericht Even geduld a.u.b... geeft aan dat het apparaat bezig is met opwarmen.
Het apparaat kan tijdens het opwarmen niet worden gebruikt.
Uitschakelen
Voordat u de stroomvoorziening uitschakelt, zorgt u dat het verwerken, kopiëren en
afdrukken van alle opdrachten is voltooid en dat het gegevenslampje niet brandt.
1. Druk de aan/uit-schakelaar bovenop de printer in de rechtopstand (I). De printer
wordt hiermee uitgeschakeld.
2. Als u door wilt gaan met het uitschakelen van de hoofdstroomvoorziening, zorgt u
dat het aanraakscherm blanco is en de energiespaarstandknop niet brandt.
3. Open het voorpaneel.
4. Druk de hoofdschakelaar in de stand [0] om de hoofdvoeding uit te schakelen. Het
lampje van de hoofdstroomvoorziening op het bedieningspaneel gaat nu uit.
5. Sluit het voorpaneel.
Energiespaarstand
OPMERKING
De termen Laag stroomverbruik en Energiespaarstand worden synoniem aan elkaar
gebruikt.
De functie Energiespaarstand heeft twee modi:
• Laag stroomverbruik: als het apparaat een vooraf ingestelde periode inactief is, wordt
de modus Laag stroomverbruik ingeschakeld.
Handleiding voor de gebruiker1-6
Productoverzicht

• Slaapstand: als het apparaat vervolgens een vooraf ingestelde periode inactief in de
modus Laag stroomverbruik heeft gestaan, wordt de slaapstand ingeschakeld.
Dit zijn twee voorbeelden:
• Als de modus Laag stroomverbruik is ingesteld op 15 minuten en de Slaapstand op
60 minuten, wordt de Slaapstand geactiveerd na 60 minuten van totale inactiviteit,
niet 60 minuten nadat de modus Laag stroomverbruik wordt ingeschakeld.
• Als de modus Laag stroomverbruik is ingesteld op 15 minuten en de Slaapstand is
ingesteld op 20 minuten, wordt de Slaapstand geactiveerd 5 minuten nadat de modus
Laag stroomverbruik is ingeschakeld.
Als u als beheerder bent aangemeld, kunt u de tijdperioden voor zowel de modus Laag
stroomverbruik als de Slaapstand instellen via Hulpprogramma's > Systeeminstellingen
> Instellingen veelgebruikte functies > Instellingen energiespaarstand.
Energiespaarstand afsluiten
1. Druk op Energiespaarstand of
2. Stuur een afdrukopdracht naar het apparaat of maak kopieën op het apparaat.
Overzicht printserver
Een van de volgende printservers is mogelijk beschikbaar en kan met uw apparaat worden
gebruikt:
• Xerox
®
FreeFlow
®
-printserver
• Xerox
®
EX-printserver, aangedreven door Fiery
®
OPMERKING
Voor meer gedetailleerde informatie over uw specifieke afdrukmechanisme raadpleegt
u de meegeleverde documentatie.
Invoer- en afwerkapparaten
Er zijn uiteenlopende optionele invoer- en afwerkeenheden voor uw apparaat verkrijgbaar.
Deze apparaten worden op de volgende pagina's kort beschreven, samen met waar u
specifieke informatie over elk apparaat kunt vinden.
1-7Xerox
®
D95/D110/D125/D136 Copier/Printer
Handleiding voor de gebruiker
Productoverzicht

Grote papierlade/lade 6 en 7, 8,5 x 11 inch/A4
De grote papierlade met twee laden (grote papierlade/lade 6 en 7) biedt een extra
capaciteit van 4000 vellen papier met formaat 8,5 x 11 inch of A4. Elke lade biedt ruimte
voor 2000 vellen (van 16 lb. bankpostpapier tot 80 lb. omslagen/52 g/m² tot 216 g/m²).
Extra grote papierlade, 1 of 2 laden (lade 6/7)
De extra grote papierlade is beschikbaar in een uitvoering met 1 of 2 laden. De extra
grote papierlade voert een verscheidenheid aan papierformaten in, waaronder standaard
en extra groot papier tot 13 x 19,2 in/330,2 x 488 mm. Elke lade biedt ruimte voor 2000
vellen.
Handleiding voor de gebruiker1-8
Productoverzicht

Interfacemodule (D110/D125-configuraties)
Met veel afwerkeenheden hebt u de interfacemodule nodig. Deze module zorgt voor de
communicatie en verschaft een papierbaan tussen het afdrukmechanisme en (een)
aangesloten afwerkeenheid/afwerkeenheden.
OPMERKING
De interfacemodule is niet beschikbaar bij de D95-configuratie.
Interface(koel)module (D136-configuratie)
Voor alle D136-configuraties is de interfacekoelmodule nodig. De werking van deze
module is vergelijkbaar met die van de interfacemodule (bij D110/D125-configuraties),
maar zorgt daarnaast ook voor koeling van de uitgaande bedrukte media door extra
ventilatoren en bijbehorende leidingen.
1-9Xerox
®
D95/D110/D125/D136 Copier/Printer
Handleiding voor de gebruiker
Productoverzicht

GBC® AdvancedPunch™
De GBC AdvancedPunch kan op diverse optionele afwerkingsaccessoires worden
aangesloten.
De GBC AdvancedPunch biedt hoogwaardige afwerkopties voor uw afdrukken door het
perforeren van A4-documenten (8,5 x 11 inch), waardoor diverse inbindstijlen mogelijk
zijn. U kunt bijvoorbeeld 19 tot 32 gaatjes perforeren in media van 8,5 x 11 inch. Voor
A4-media is het perforeren van 21 tot 47 gaatjes mogelijk.
OPMERKING
De GBC AdvancedPunch wordt hier weergegeven met de vereiste interfacemodule of
de interfacekoelmodule (afhankelijk van de configuratie van het apparaat); en ook de
optionele katernmodule en de optionele C/Z-vouweenheid zijn weergegeven.
BELANGRIJK
Voor de D110/D125-configuraties is de interfacemodule nodig, terwijl voor de
D136-configuratie de interfacekoelmodule nodig is.De GBC AdvancedPunch is niet
beschikbaar bij de D95-configuratie.
Informatie over dit apparaat vindt u op de cd met klantdocumentatie die bij het
accessoire werd geleverd. Deze documentatie kan ook worden gedownload van
www.xerox.com. Typ op de website de productnaam van het apparaat in het veld Zoeken
en selecteer de koppeling Gebruikersdocumentatie.
Perfect Binder (D110/D125/D136-configuraties)
BELANGRIJK
De Perfect Binder is verkrijgbaar met de D110, D125 en D136 kopieerapparaat/printer.
Dit apparaat moet van de geïntegreerde controller gebruik maken en niet van een aparte
printserver.
Handleiding voor de gebruiker1-10
Productoverzicht

De Perfect Binder is een optionele afwerkeenheid die afgedrukte documenten inbindt
tot een afgewerkt boek; er wordt een voor- en achteromslag aan de ingebonden afdrukken
toegevoegd.
OPMERKING
Afhankelijk van de configuratie van het apparaat vereist de Perfect Binder de
interfacemodule of de interfacekoelmodule.De Perfect Binder vereist ook een optionele
afwerkeenheid, zoals een uitlegtafel, standaardafwerkeenheid of katernmodule.
BELANGRIJK
Voor de D110/D125-configuraties is de interfacemodule nodig, terwijl voor de
D136-configuratie de interfacekoelmodule nodig is.De Perfect Binder is niet beschikbaar
bij de D95-configuratie.
De Perfect Binder kan in drie verschillende modi worden gebruikt:
• Modus Handmatig: Plaats het voorbedrukte boekblok in de compilerlade van de
Perfect Binder en de omslagen in lade 9. Programmeer de instellingen van de Perfect
Binder met de gebruikersinterface van het kopieerapparaat/de printer en druk op
Start om de opdracht te voltooien.
• Kopieermodus: Kopieer het boekblok en de omslag. Programmeer de instellingen van
de Perfect Binder met de gebruikersinterface van het kopieerapparaat/de printer en
druk op Start om de opdracht te voltooien.
• Modus Afdrukken: Het boekblok en de omslag worden op de computer van de
gebruiker geprogrammeerd met behulp van de printerdriver. Informatie en instructies
voor de verzending van de opdracht vindt u via de helpschermen van de printerdriver.
TIP
Raadpleeg met het oog op optimale efficiency en mimimaal tijdverlies het hoofdstuk
Perfect Binder in deze handleiding voordat u het apparaat gebruikt.
1-11Xerox
®
D95/D110/D125/D136 Copier/Printer
Handleiding voor de gebruiker
Productoverzicht

Uitlegtafel
De uitlegtafel is een optionele afwerkeenheid met stapel- en staffelfunctionaliteit voor
de aflevering in een afdrukkenopvangbak.
OPMERKING
De uitlegtafel is niet beschikbaar bij de D95-configuratie.
Standaardafwerkeenheid
Deze afwerkeenheid beschikt over een grote verscheidenheid aan afwerk-/vouwopties.
Handleiding voor de gebruiker1-12
Productoverzicht

Afwerkeenheid met katernmodule
Deze afwerkeenheid beschikt over een grote verscheidenheid aan afwerk-/vouwopties.
SquareFold Trimmer-module
De SquareFold Trimmer-module is een optionele afwerkeenheid die wordt gebruikt in
combinatie met een afwerkeenheid die een katernmodule bevat.
1-13Xerox
®
D95/D110/D125/D136 Copier/Printer
Handleiding voor de gebruiker
Productoverzicht

Standaardafwerkeenheid Plus
De standaardafwerkeenheid Plus fungeert als een interface om het papier te
transporteren tussen het afdrukmechanisme en een DFA-apparaat van derden dat op
het apparaat is aangesloten.
OPMERKING
De standaardafwerkeenheid Plus vereist de interfacemodule (voor D110/D125-
configuraties) of de interfacekoelmodule (voor D136-configuraties). De
standaardafwerkeenheid Plus is niet beschikbaar bij de D95-configuratie.
Afwerkeenheden van derden (D110/D125/D136-configuraties)
Er zijn ook aanvullende DFA-apparaten (Document Finishing Architecture) van derden
beschikbaar voor uw apparaat. U kunt informatie over deze DFA-apparaten krijgen door
contact op te nemen met uw Xerox-verkoopvertegenwoordiger.
OPMERKING
Alle DFA-afwerkeenheden van derden vereisen ZOWEL de interfacemodule (voor
D110/D125- configuraties) of de interfacekoelmodule (voor D136-configuraties) ALS
de Standaardafwerkeenheid Plus. DFA-apparaten zijn niet beschikbaar bij de
D95-configuratie.
Handleiding voor de gebruiker1-14
Productoverzicht

2
Waar kunt u terecht voor
hulp?
CD/DVD met klantendocumentatie
Wij bevelen u aan alle klantendocumentatie af te drukken en dicht bij het apparaat te
bewaren.
U vindt de klantendocumentatie op uw cd/dvd met klantendocumentatie. De cd/dvd
met klantendocumentatie is met het apparaat meegeleverd.
Klantendocumentatie voor printserver
Ondersteunende klantendocumentatie voor uw printserver staat op een cd/dvd die bij
de printserver wordt geleverd. U of uw systeembeheerder moet deze documenten na
de installatie afdrukken.
Hulp op het internet
Xerox op het internet: voor systeemondersteuning, hulp voor gebruikers,
klantendocumentatie en technische ondersteuning gaat u naar www.xerox.com en klikt
u op de koppeling Neem contact met ons op voor specifieke
contactinformatie/telefoonnummers in uw land.
2-1Xerox
®
D95/D110/D125/D136 Copier/Printer
Handleiding voor de gebruiker

OPMERKING
U verkrijgt de meest recente updates van de klantendocumentatie voor uw product via
www.xerox.com. Zorg dat regelmatig op deze website kijkt wat de meest recente
informatie over uw product is.
Houd het serienummer van het apparaat bij de hand als u gaat bellen. Het serienummer
van het apparaat wordt op het tabblad Apparaatinformatie weergegeven:
Apparaatstatus > Apparaatinformatie.
Handleiding voor de gebruiker2-2
Waar kunt u terecht voor hulp?

3
Papier en ander
afdrukmateriaal
Media in lade 1, 2, 3 en 4 plaatsen
De volgende informatie is van toepassing op lade 1-4:
Lade 1 en 2
• Lade 1 en 2 zijn identiek
• Alleen media van 8,5 x 11 inch/A4 mag in lade 1 en 2 worden geplaatst
• Beide laden zijn geschikt voor media met een gewicht tussen 52 g/m² en 216 g/m²
• Lade 1 heeft een capaciteit van 1100 vel
• Lade 2 heeft een capaciteit van 1600 vel
• De media moet in de laden worden geplaatst met de lange kant eerst (LKE)
Lade 3 en 4
• Het papierformaat voor in lade 3 en 4 kan worden aangepast
• Beide laden zijn geschikt voor media met formaten tussen A5 - 140 x 182 mm (5,5
x 7,2 inch) - en SRA3 - 330 x 488 mm (13,0 x 19,2 inch)
• Beide laden zijn geschikt voor media met een gewicht tussen 52 g/m² en 216 g/m²
• Elke lade heeft een capaciteit van 550 vel
• U kunt het papier in de richting Lange kant eerst (LKE)/staand of Korte kant eerst
(KKE)/liggend plaatsen
3-1Xerox
®
D95/D110/D125/D136 Copier/Printer
Handleiding voor de gebruiker

Plaatsen van papier in lade 1 en 2
OPMERKING
Er kan een papierstoring optreden indien de lade wordt geopend terwijl er vanuit deze
lade papier wordt ingevoerd.
1. Selecteer het gewenste papier voor de afdrukopdracht.
2. Trek de lade langzaam naar buiten tot deze niet verder kan.
3. Open het pak papier met de verpakkingsnaad naar boven.
4. Waaier de vellen uit voordat u ze in de lade plaatst.
5. Lijn de rand van het papier uit tegen de LINKER-kant van de lade.
Het papier moet in de richting Lange kant eerst (LKE)/staand worden geplaatst.
6. Duw de lade voorzichtig naar binnen tot deze niet verder kan.
Als de systeembeheerder het scherm Papierlade-instellingen heeft ingeschakeld,
wordt dit scherm in de gebruikersinterface weergegeven.
7. Als er wijzigingen zijn doorgevoerd voor de papierlade, selecteert u Instellingen
wijzigen; zo niet, ga dan verder met de volgende stap.
a) Geef de gewenste keuzes op voor Papiersoort/papiergewicht, Papierformaat en
Papierkleur.
b) Voer indien nodig de gewenste wijzigingen door voor de papierkrul- en
uitlijningscorrectie.
OPMERKING
Raadpleeg de Handleiding voor de systeembeheerder voor gedetailleerde
informatie over de opties voor papierkrul- en uitlijningscorrectie.
c) Selecteer Opslaan tot u terugkeert in het venster met lade-instellingen.
8. Selecteer Bevestigen om het venster te sluiten.
Handleiding voor de gebruiker3-2
Papier en ander afdrukmateriaal

Plaatsen van papier in lade 3 en 4
OPMERKING
Er kan een papierstoring optreden indien de lade wordt geopend terwijl er vanuit deze
lade papier wordt ingevoerd.
1. Selecteer het gewenste papier voor de afdrukopdracht.
2. Trek de lade langzaam naar buiten tot deze niet verder kan.
3. Open het pak papier met de verpakkingsnaad naar boven.
4. Waaier de vellen uit voordat u ze in de lade plaatst.
5. Lijn de rand van het papier uit tegen de LINKER-kant van de lade.
U kunt het papier in de richting Lange kant eerst (LKE)/staand of Korte kant eerst
(KKE)/liggend plaatsen.
6. Stel de papiergeleiders af door de ontgrendeling in de geleider in te drukken en de
randgeleider voorzichtig te verplaatsen tot deze de rand van het papier in de lade
nét raakt.
Plaats geen papier boven de MAX-lijn op de achterste randgeleider.
7. Duw de lade voorzichtig naar binnen tot deze niet verder kan.
Als de systeembeheerder het scherm Papierlade-instellingen heeft ingeschakeld,
wordt dit scherm in de gebruikersinterface weergegeven.
8. Als er wijzigingen zijn doorgevoerd voor de papierlade, selecteert u Instellingen
wijzigen; zo niet, ga dan verder met de volgende stap.
a) Geef de gewenste keuzes op voor Papiersoort/papiergewicht, Papierformaat en
Papierkleur.
b) Voer indien nodig de gewenste wijzigingen door voor de papierkrul- en
uitlijningscorrectie.
OPMERKING
Raadpleeg de Handleiding voor de systeembeheerder voor gedetailleerde
informatie over de opties voor papierkrul- en uitlijningscorrectie.
c) Selecteer Opslaan tot u terugkeert in het venster met lade-instellingen.
3-3Xerox
®
D95/D110/D125/D136 Copier/Printer
Handleiding voor de gebruiker
Papier en ander afdrukmateriaal

9. Selecteer Bevestigen om het venster te sluiten.
Plaatsen van tabbladen in lade 3 en 4
1. Selecteer het gewenste papier voor de afdrukopdracht.
2. Trek de lade langzaam naar buiten tot deze niet verder kan.
3. Waaier de tabbladen uit voordat u ze in de lade plaatst.
4. Plaats het tabblad tegen de RECHTER-kant van de lade met de te kopiëren of te
bedrukken zijde naar beneden gericht.
OPMERKING
Tabbladen kunnen met de lange of korte kant eerst worden ingevoerd (staand of
liggend).
5. Stel de papiergeleiders af door de ontgrendeling in de geleider in te drukken en de
randgeleider voorzichtig te verplaatsen tot deze de rand van het papier in de lade
nét raakt.
Plaats geen papier boven de MAX-lijn op de achterste randgeleider.
6. Duw de lade voorzichtig naar binnen tot deze niet verder kan.
Als de systeembeheerder het scherm Papierlade-instellingen heeft ingeschakeld,
wordt dit scherm in de gebruikersinterface weergegeven.
7. Als er wijzigingen zijn doorgevoerd voor de papierlade, selecteert u Instellingen
wijzigen; zo niet, ga dan verder met de volgende stap.
a) Geef de gewenste keuzes op voor Papiersoort/papiergewicht, Papierformaat en
Papierkleur.
b) Voer indien nodig de gewenste wijzigingen door voor de papierkrul- en
uitlijningscorrectie.
OPMERKING
Raadpleeg de Handleiding voor de systeembeheerder voor gedetailleerde
informatie over de opties voor papierkrul- en uitlijningscorrectie.
c) Selecteer Opslaan tot u terugkeert in het venster met lade-instellingen.
8. Selecteer Bevestigen om het venster te sluiten.
Plaatsen van voorgeboord papier in lade 1, 2, 3 en 4
1. Selecteer het gewenste papier voor de afdrukopdracht.
Handleiding voor de gebruiker3-4
Papier en ander afdrukmateriaal

2. Trek de lade langzaam naar buiten tot deze niet verder kan.
3. Open het pak papier met de verpakkingsnaad naar boven.
4. Waaier de vellen uit voordat u ze in de lade plaatst.
5. Lijn de rand van het voorgeboorde papier uit tegen de LINKER-kant van de lade.
Lijn het papier zodanig uit, dat de openingen zich aan de linkerkant van de lade
bevinden, en zorg dat het papier in LKE-richting wordt geplaatst.
6. Stel de papiergeleiders af door de ontgrendeling in de geleider in te drukken en de
randgeleider voorzichtig te verplaatsen tot deze de rand van het papier in de lade
nét raakt.
Plaats geen papier boven de MAX-lijn op de achterste randgeleider.
7. Duw de lade voorzichtig naar binnen tot deze niet verder kan.
Als de systeembeheerder het scherm Papierlade-instellingen heeft ingeschakeld,
wordt dit scherm in de gebruikersinterface weergegeven.
8. Als er wijzigingen zijn doorgevoerd voor de papierlade, selecteert u Instellingen
wijzigen; zo niet, ga dan verder met de volgende stap.
a) Geef de gewenste keuzes op voor Papiersoort/papiergewicht, Papierformaat en
Papierkleur.
b) Voer indien nodig de gewenste wijzigingen door voor de papierkrul- en
uitlijningscorrectie.
OPMERKING
Raadpleeg de Handleiding voor de systeembeheerder voor gedetailleerde
informatie over de opties voor papierkrul- en uitlijningscorrectie.
c) Selecteer Opslaan tot u terugkeert in het venster met lade-instellingen.
9. Selecteer Bevestigen om het venster te sluiten.
Plaatsen van transparanten in lade 1-4
1. Selecteer het gewenste papier voor de afdrukopdracht.
2. Trek de lade langzaam naar buiten tot deze niet verder kan.
3. Waaier de transparanten uit zodat ze niet aan elkaar blijven plakken voordat u ze in
de lade plaatst.
4. Plaats transparanten op een kleine stapel papier met hetzelfde formaat en lijn de
randen van de transparanten met de verwijderbare strip uit tegen de LINKER-rand
van de lade, met de te kopiëren of af te drukken zijde omlaag.
OPMERKING
• Plaats niet meer dan 100 transparanten tegelijkertijd in een papierlade.
• Transparanten kunnen met de lange of korte kant eerst worden ingevoerd (staand
of liggend).
• Plaats de transparanten niet boven de maximale vullijn, die op de lade wordt
aangegeven.
5. Bij het plaatsen van transparanten in lade 3 of 4 past u de papiergeleiders zodanig
aan dat ze de randen van het materiaal in de lade licht raken.
3-5Xerox
®
D95/D110/D125/D136 Copier/Printer
Handleiding voor de gebruiker
Papier en ander afdrukmateriaal

6. Duw de lade voorzichtig naar binnen tot deze niet verder kan.
Als de systeembeheerder het scherm Papierlade-instellingen heeft ingeschakeld,
wordt dit scherm in de gebruikersinterface weergegeven.
7. Als er wijzigingen zijn doorgevoerd voor de papierlade, selecteert u Instellingen
wijzigen; zo niet, ga dan verder met de volgende stap.
a) Geef de gewenste keuzes op voor Papiersoort/papiergewicht, Papierformaat en
Papierkleur.
b) Voer indien nodig de gewenste wijzigingen door voor de papierkrul- en
uitlijningscorrectie.
OPMERKING
Raadpleeg de Handleiding voor de systeembeheerder voor gedetailleerde
informatie over de opties voor papierkrul- en uitlijningscorrectie.
c) Selecteer Opslaan tot u terugkeert in het venster met lade-instellingen.
8. Selecteer Bevestigen om het venster te sluiten.
Plaatsen van media in optionele
invoereenheden
Raadpleeg het hoofdstuk voor informatie en instructies over het plaatsen van media in
optionele invoereenheden.
Het plaatsen van nabewerkingsmedia in
optionele afwerkeenheden
Raadpleeg het hoofdstuk met informatie over het plaatsen van nabewerkingsmedia in
optionele afwerkeenheden.
Tabbladen plaatsen met de GBC AdvancedPunch
Wanneer de optionele GBC AdvancedPunch is aangesloten op uw apparaat, worden
tabbladen anders in papierladen geplaatst. Zie voor informatie over het plaatsen van
media in de papierladen (wanneer een GBC AdvancedPunch is aangesloten) de
klantendocumentatie bij de GBC AdvancedPunch.
Handleiding voor de gebruiker3-6
Papier en ander afdrukmateriaal

4
Kopiëren
Kopiëren - Basis via de AOD
1. Pas de beweegbare documentgeleiders op de breedste stand aan.
2. Plaats de originelen met de beeldzijde naar boven, de eerste pagina bovenop en de
bovenste rand van de pagina naar de achter- of linkerzijde van het apparaat.
Het bevestigingslampje gaat branden om aan te geven dat de documenten correct
zijn geplaatst.
3. Druk op de knop Home Functies.
4. Selecteer Kopiëren in het venster Home Functies.
4-1Xerox
®
D95/D110/D125/D136 Copier/Printer
Handleiding voor de gebruiker

5. Selecteer de gewenste functies/opties in het scherm Kopiëren.
• Verkleinen/vergroten
• Papierinvoer
• Aflevering kopieën
• 2-zijdig kopiëren
• Origineeltype
• Lichter/donkerder
De functies die op het hoofdscherm voor kopiëren worden weergegeven, variëren
afhankelijk van de manier waarop het hoofdscherm voor kopiëren door de beheerder
is geconfigureerd.
6. Voer het aantal in.
7. Druk op Start.
Kopiëren - Basis via de glasplaat
1. Open de AOD.
2. Plaats het document met de beeldzijde omlaag door deze uit te lijnen zoals hier in
deze afbeelding is weergegeven.
3. Druk op de knop Home Functies.
4. Selecteer Kopiëren in het venster Home Functies.
5. Selecteer de gewenste functies/opties in het scherm Kopiëren.
Handleiding voor de gebruiker4-2
Kopiëren

• Verkleinen/vergroten
• Papierinvoer
• Aflevering kopieën
• 2-zijdig kopiëren
• Origineeltype
• Lichter/donkerder
De functies die op het hoofdscherm voor kopiëren worden weergegeven, variëren
afhankelijk van de manier waarop het hoofdscherm voor kopiëren door de beheerder
is geconfigureerd.
6. Voer het aantal in.
7. Druk op Start.
Kopieeropties selecteren voor een
DFA-afwerkapparaat
Als uw apparaat is voorzien van een optionele DFA (Document Finishing Architecture)
van derden, is deze profieltoepassing beschikbaar en kunnen specifieke kopieeropties
worden geselecteerd voor een opdracht.
Voordat de DFA-eenheid op het apparaat wordt aangesloten, worden eerst
apparaatprofielen gemaakt. De profielen vertegenwoordigen de kenmerken van uw
afwerkapparaat.
OPMERKING
Raadpleeg de klantendocumentatie van derden voor informatie over het instellen van
de profielwaarden voor de specifieke DFA-eenheid die op het apparaat wordt
aangesloten.
Er kan een profiel voor de opdracht worden geselecteerd op de printserver, in de
printerdriver op uw computer, of de gebruikersinterface van het apparaat. Er zijn
maximaal 12 profielen beschikbaar, afhankelijk van het DFA-apparaat.
1. Plaats de originelen in de AOD of op de glasplaat.
2. Druk op de knop Home Functies.
3. Selecteer Kopiëren in het venster Home Functies.
4. Selecteer het tabblad Afleveringsopmaak.
a) Selecteer de DFA-afwerkeenheid.
Het scherm DFA-afwerkeenheidprofiel verschijnt.
b) Selecteer het profiel voor de opdracht in de weergegeven lijst.
Als het apparaat een e-binder (bindeenheid) is, selecteert u de inbindpositie.
c) Selecteer Opslaan.
d) Selecteer de gewenste optie Aflevering beeldzijde omhoog/omlaag.
4-3Xerox
®
D95/D110/D125/D136 Copier/Printer
Handleiding voor de gebruiker
Kopiëren

5. Selecteer de gewenste functies/opties in het scherm Kopiëren.
De functies die op het hoofdscherm voor kopiëren worden weergegeven, variëren
afhankelijk van de manier waarop het hoofdscherm voor kopiëren door de beheerder
is geconfigureerd.
6. Voer het aantal in.
7. Druk op Start.
Als u hierom wordt gevraagd op de gebruikersinterface, volgt u de weergegeven
instructies voor het corrigeren van fouten in de opdrachtverzending. Als er een
probleem met de DFA optreedt, raadpleegt u de DFA-documentatie.
Tabblad Kopiëren
Het tabblad Kopiëren bevat de volgende functies:
• Verkleinen/vergroten
• Papiertoevoer
OPMERKING
Afhankelijk van hoe het tabblad Kopiëren is geconfigureerd door de systeembeheerder,
kan het tabblad ook de volgende functies bevatten:
• Aflevering
• 2-zijdig kopiëren
• Beeldverschuiving
• Origineeltype
• Lichter/donkerder
Verkleinen/vergroten
U kunt de kopieerfuncties verkleinen en vergroten instellen in het gedeelte
Verkleinen/vergroten op het tabbladscherm Kopiëren.
1. Selecteer het gewenste percentage voor verkleinen/vergroten.
2. U kunt het percentage voor Verkleinen/vergroten ook instellen met de toetsen Omhoog
en Omlaag. In dat geval wordt het percentage in het tekstvak weergegeven.
Scherm Papierinvoer
U kunt een papierlade selecteren die niet in het gedeelte Papierinvoer van het scherm
Kopiëren wordt weergegeven.
1. Selecteer het gewenste papier via de functie Papierinvoer.
2. In het deel Papierinvoer van het scherm Kopiëren selecteert u Meer...
3. Selecteer de lade met het gewenste formaat en de gewenste papiersoort in de
weergegeven lijst.
Handleiding voor de gebruiker4-4
Kopiëren

4. Selecteer Opslaan om de wijzigingen te behouden.
2-zijdig kopiëren (2-zijdige kopieën maken)
U kunt 1- en 2-zijdige originelen op een of beide zijden van het papier kopiëren.
1. Selecteer de gewenste toetsen in het gedeelte 2-zijdig kopiëren van het scherm
Kopiëren.
2. Schakel het selectievakje Zijde 2 roteren in als u zijde 2 wilt omdraaien
(ondersteboven).
Aflevering kopieën
U kunt de afleveringsmethode voor de kopieën definiëren met de toets Aflevering kopieën
in het tabbladscherm Kopiëren.
1. Selecteer de toets Aflevering kopieën in het scherm Kopiëren.
2. Selecteer in het scherm Perforeren en meer de toepasselijke afleveringsfuncties in
het venster Perforeren en meer:
• Papierinvoer (het scherm Papierinvoer wordt weergegeven)
• Functie Sets
• Lade scheidingsvellen
• Nieten (alleen beschikbaar als Sets is geselecteerd)
• Perforeren (alleen beschikbaar als Sets is geselecteerd)
• Aflevering/staffelen
3. Selecteer Opslaan om de wijzigingen op te slaan.
Beeldverschuiving
U kunt de opties voor beeldverschuiving definiëren met de toets Beeldverschuiving in
het tabbladscherm Kopiëren.
1. Selecteer de toets Beeldverschuiving in het scherm Kopiëren.
2. Selecteer de gewenste beeldverschuivingsopties in het scherm Beeldverschuiving.
3. Als Kantlijnverschuiving is geselecteerd, kunt u de parameters voor de
beeldverschuiving instellen met de toetsen Links/Rechts en/of Omhoog/Omlaag.
4. Selecteer Origineelrichting om de richting in te stellen en op te slaan.
5. Desgewenst kunt u de instellingen voor zijde 1 spiegelen naar zijde 2, door het
selectievakje Zijde 1 spiegelen in te schakelen.
6. Selecteer Opslaan om de wijzigingen op te slaan.
Origineeltype
U kunt de specificaties voor het origineeltype opgeven via de toets Origineeltype in het
tabbladscherm Kopiëren.
1. In het scherm Kopiëren selecteert u de toets Origineeltype.
4-5Xerox
®
D95/D110/D125/D136 Copier/Printer
Handleiding voor de gebruiker
Kopiëren

2. Selecteer de relevante specificaties voor het origineeltype.
3. Selecteer Opslaan om de wijzigingen op te slaan.
Lichter / donkerder
U kunt de densiteit voor het kopiëren instellen op een van de zeven niveaus in het
gedeelte Lichter/donkerder van het venster Kopiëren.
U kunt de densiteit aanpassen met de toetsen Links en Rechts.
Afdrukkwaliteit
De optie Afdrukkwaliteit bevat de volgende functies/opties: Origineeltype, Beeldopties
en Achtergrondonderdrukking.
Origineeltype
De toepassing Origineeltype is een handige manier om de kwaliteit van uw aflevering
te verbeteren op basis van het type origineelbeelden dat u kopieert. Selecteer de toets
Origineeltype in het deel Afdrukkwaliteit en kies de gewenste optie.
Selecteer het Origineeltype.
• Foto en tekst: Gebruik deze optie als uw origineel afkomstig is uit een tijdschrift
of een andere bron waarin hoogwaardige foto's met tekst is opgenomen. Deze
instelling produceert betere foto's, maar een iets gereduceerde scherpte voor tekst
en lijntekeningen.
• Tekst: Gebruik deze optie als uw origineel alleen tekst of lijntekeningen bevat. Het
resultaat is scherpere randen voor de tekst en lijntekeningen.
• Foto: Deze optie is specifiek ontworpen voor het kopiëren van foto's of
tijdschriftafbeeldingen zonder tekst of lijntekeningen. Deze optie voorkomt de
zwakke reproductie van kleuren.
• Lichte tekst: Selecteer deze optie voor tekst waarvoor verbeteringen nodig is, zoals
met de hand geschreven potloodtekst.
• Tekst op doorschijnend papier: Selecteer deze optie voor het reduceren van vage
plekken op documenten van overtrekpapier of om schaduwen op de achtergrond
van lichte documenten te onderdrukken.
Beeldopties
Gebruik de toepassing Beeldopties om de volgende opties aan te passen:
Selecteer Beeldopties:
Handleiding voor de gebruiker4-6
Kopiëren

• Lichter/donkerder: Deze optie biedt een handmatige regeling om de gescande
beelden lichter of donkerder te maken. Selecteer de bladertoets Omlaag om het
gescande beeld van lichte originelen zoals potloodtekeningen, donkerder te maken.
Selecteer de bladertoets Omhoog om het gescande beeld van donkere originelen,
zoals halftonen of originelen met een gekleurde achtergrond, lichter te maken.
• Scherpte: Deze optie regelt de balans tussen scherpe tekst en moiré (patronen
binnen het beeld). Verplaats het schuifblokje omlaag (zachter) voor een beeld dat
er vloeiend en gelijkmatig uitziet (ideaal voor fotografische gescande beelden).
Verplaats het schuifblokje omhoog (scherper) voor een beeld met tekst of
lijntekeningen met een betere kwaliteit.
Achtergrondonderdrukking
Wanneer Achtergrondonderdrukking is geselecteerd, wordt de achtergrondkleur van
originelen zoals kranten en documenten op gekleurd papier gewist.
OPMERKING
Wanneer Origineeltype is ingesteld op Foto, werkt de functie Achtergrondonderdrukking
niet.
1. Selecteer de optie Afdrukkwaliteit in het scherm Kopiëren.
2. Selecteer Achtergrondonderdrukking.
3. Selecteer Uit (geen onderdrukking) of Automatische onderdrukking.
4. Selecteer Opslaan om de wijzigingen op te slaan.
Opmaakaanpassing
In het deel Opmaakaanpassing vindt u de volgende toepassingen: Kopiëren (boek),
2-zijdig kopiëren (boek), Origineelformaat, Randen wissen, Beeldverschuiving, Beeldrotatie,
Beeld omkeren en Origineelrichting.
Kopiëren (boek)
U kunt ingebonden originelen (zoals boeken) op de glasplaat plaatsen om 1- of 2-zijdige
kopieën te maken. Het ingebonden origineel dient met de beeldzijde omlaag en tegen
de linkerachterhoek van de glasplaat te worden gelegd. Lijn de bovenzijde van het
ingebonden origineel uit met de achterste rand van de glasplaat.
Selecteer een optie Kopiëren (boek):
• Beide pagina's: Kopieert beide pagina's in de volgorde van de pagina's.
• Alleen linkerpagina: Kopieert alleen de linkerpagina.
• Alleen rechterpagina: Kopieert alleen de rechterpagina.
4-7Xerox
®
D95/D110/D125/D136 Copier/Printer
Handleiding voor de gebruiker
Kopiëren

• Bindrug wissen: Wist de schaduw uit het middelste gedeelte van het document.
U kunt de breedte voor het wissen van de bindrug instellen binnen een bereik van
0 tot 50 mm in stappen van 1 mm.
2-zijdig kopiëren (boek)
Met deze toepassing kunt u 2-zijdige kopieën van tegenover elkaar liggende pagina's
van het ingebonden origineel maken.
OPMERKING
Deze functie en Kopiëren (boek) kunnen niet tegelijkertijd worden geactiveerd. U moet
de glasplaat gebruiken voor het kopiëren van boeken, tijdschriften of pamfletten. Plaats
geen ingebonden originelen in de AOD. Documenten met een niet-standaardformaat
worden niet op de correcte wijze in twee pagina's gescheiden.
1. Selecteer Kopiëren in het venster Home Functies en vervolgens het tabblad
Opmaakaanpassing.
2. Selecteer 2-zijdig kopiëren (boek) en dan Aan.
3. Selecteer Eerste en laatste pagina om de eerste en laatste pagina voor het kopiëren
op te geven.
• Beginpagina: raak Linkerpagina of Rechterpagina aan.
• Eindpagina: raak Linkerpagina of Rechterpagina aan.
4. Om de instelling voor Bindrug wissen (de ruimte tussen het beeldgebied en de
bindrand) op te geven, drukt u op de toets plus of min (+/–).
5. Selecteer Opslaan.
Origineelformaat
1. In het venster Home Functies selecteert u Kopiëren en vervolgens het tabblad
Opmaakaanpassing.
2. Selecteer Origineelformaat.
• De printer kan de eerste pagina van de originelen vooraf scannen om het gebied
te bepalen dat moet worden gekopieerd. Selecteer Auto-herkenning.
• Als het te kopiëren gebied overeenkomt met een bepaald papierformaat, selecteert
u Formaat handmatig invoeren en vervolgens het gewenste papierformaat. Om
de gehele lijst te bekijken, selecteert u de schuifpijlen.
• Als het origineel pagina's van verschillende formaten bevat, selecteert u Originelen
van gemengde formaten.
3. Selecteer Opslaan.
Handleiding voor de gebruiker4-8
Kopiëren

Randen wissen
U kunt de randen van uw kopieën wissen door de te wissen hoeveelheid aan de rechter-,
linker-, boven- en onderrand op te geven.
1. Selecteer Kopiëren in het venster Home Functies en vervolgens het tabblad
Opmaakaanpassing.
2. Selecteer Randen wissen.
3. Dezelfde hoeveelheid van alle randen wissen:
• Selecteer Alle randen.
• Selecteer de toets plus of min (+/–).
4. Verschillende hoeveelheden voor de randen opgeven:
• Selecteer Afzonderlijke randen.
• Selecteer voor elke rand de toets plus of min (+/–).
• Als u 2-zijdige kopieën hebt geselecteerd: om op te geven hoeveel moet worden
verwijderd vanaf elke rand op Zijde 2, selecteert u de toets plus of min (+/–) of
Zijde 1 spiegelen.
5. Selecteer Tot rand afdrukken om het wissen van randen te annuleren.
6. Om de richting van het origineel op te geven wanneer u het origineel in de AOD of
op de glasplaat plaatst, selecteert u Origineelrichting en vervolgens Staande beelden
of Liggende beelden (van boven naar links) en ten slotte Opslaan.
7. Als vooraf ingestelde waarden zoals Wissen perforatie of Wissen kop-/voettekst
eerder zijn opgeslagen, kunt u de voorinstelling in de linkeronderhoek van het venster
selecteren.
8. Selecteer Opslaan.
Beeldverschuiving
U kunt de plaatsing van het beeld op de kopie wijzigen. Deze functie is handig als het
beeld kleiner is dan het paginaformaat. Voor een correcte werking van de
beeldverschuiving moeten de originelen juist zijn geplaatst.
1. Selecteer Kopiëren in het venster Home Functies en vervolgens het tabblad
Opmaakaanpassing.
2. Selecteer Beeldverschuiving.
3. Als u het beeld op de pagina wilt centreren, selecteert u Automatisch midden.
4. Positie van het beeld opgeven:
• Selecteer Kantlijnverschuiving.
• Om voor Zijde 1 de mate van verschuiving voor Omhoog/omlaag en Links/rechts
aan te geven, selecteert u de toets plus of min (+/–).
• Als u 2-zijdige kopieën hebt geselecteerd: om op te geven hoeveel moet worden
verwijderd vanaf elke rand op Zijde 2, drukt u op de toets plus of min (+/–) of drukt
u op Zijde 1 spiegelen.
4-9Xerox
®
D95/D110/D125/D136 Copier/Printer
Handleiding voor de gebruiker
Kopiëren

5. Om de richting van het origineel op te geven wanneer u het origineel in de AOD of
op de glasplaat plaatst, selecteert u Origineelrichting en vervolgens Staande beelden
of Liggende beelden (van boven naar links) en ten slotte Opslaan.
Indien voorinstellingen zijn opgeslagen, kunt u de voorinstelling linksonder in het
venster selecteren.
6. Selecteer Opslaan.
Beeldrotatie
Als de richting van het papier dat momenteel in de lade is geplaatst, afwijkt van de
richting van het origineel, roteert het apparaat het origineelbeeld automatisch om
kopieën te maken met een overeenkomstige origineel- en papierrichting.
1. Selecteer het tabblad Opmaakaanpassing in het tabbladscherm Kopiëren.
2. Selecteer Beeldrotatie....
3. Selecteer de gewenste beeldrotatie.
4. Selecteer Opslaan om de wijzigingen op te slaan.
Beeld omkeren (Spiegelbeeld/Negatief beeld)
U kunt kopieën maken met een negatief beeld van het origineel, of kopieën waarbij de
beelden aan de linker- en de rechterkant van het origineel worden omgekeerd.
1. In het scherm Kopiëren selecteert u het tabblad Opmaakaanpassing.
2. Selecteer Beeld omkeren.
De standaardinstelling is Normaal beeld. Hiermee worden de beelden niet gespiegeld.
3. Selecteer de optie Spiegelbeeld en/of Negatief beeld.
4. Als u negatieve beelden wilt maken, selecteert u Negatief beeld. De
standaardinstelling is Positief beeld, waarmee het beeld normaal wordt afgedrukt.
5. Selecteer Opslaan om de wijzigingen op te slaan.
OPMERKING
Wanneer Negatief beeld en Rand wissen tegelijkertijd zijn ingesteld, wordt het gebied
voor Rand wissen wit.
Origineelrichting
De origineelrichting moet worden ingesteld om de bovenkant van het origineel aan te
geven.
1. In het scherm Kopiëren selecteert u Opmaakaanpassing.
2. Selecteer Origineelrichting.
3. Selecteer de richting die overeenkomt met de richting van het geplaatste origineel.
4. Selecteer Opslaan om de wijzigingen op te slaan.
OPMERKING
Als de aanduiding bij Origineelrichting afwijkt van de werkelijke origineelrichting,
detecteert het apparaat mogelijk de verkeerde kant als bovenkant van het origineel.
Handleiding voor de gebruiker4-10
Kopiëren

Beeld herhalen
Een origineelbeeld kan een bepaald aantal keren op één vel papier worden gekopieerd.
1. In het scherm Home Functies selecteert u Kopiëren.
2. Selecteer Afleveringsopmaak.
3. Selecteer Pagina-opmaak.
4. Selecteer Beeld herhalen.
5. Selecteer de gewenste optie voor Beeld herhalen.
6. Als Variabel herhalen nodig is, selecteert u de toets voor de juiste beeldopmaak en
stelt u vervolgens het aantal rijen en kolommen in met de bijbehorende toetsen.
7. Selecteer Origineelrichting.
8. Stel de opties voor de origineelrichting in en sla ze op.
9. Selecteer Opslaan om de wijzigingen voor beeldherhaling te behouden.
TIP
Wanneer de kopieerverhouding is ingesteld op Auto, worden de herhaalde kopieën
zo verkleind dat ze op het geselecteerde papier passen. U kunt ook opgeven hoe de
herhaalde kopieën van het beeld worden gerangschikt.
OPMERKING
Wanneer u herhaalde kopieën van hetzelfde formaat als het origineelbeeld maakt,
kunt u opgeven hoeveel herhalingen op het papier passen.
Afleveringsopmaak
Het deel Afleveringsopmaak bevat functies als Katern maken, Beveiligd watermerk,
Opties voor transparanten, evenals vele andere afleveringsopties.
Katern maken
Kopieën kunnen in de vorm van een katern worden afgedrukt. De paginabeelden worden
verkleind, zodat er twee beelden per zijde van elke pagina worden afgedrukt. De pagina's
kunnen vervolgens handmatig worden gevouwen en geniet of met gebruik van de
bijbehorende afwerkeenheid automatisch worden gerild en geniet.
In deze modus drukt de printer de kopieën pas af nadat alle originelen zijn gescand.
1. Selecteer Kopiëren in het venster Home Functies en vervolgens het tabblad
Afleveringsopmaak.
2. Selecteer Katern maken en vervolgens Katernopties aan.
3. Onder Origineleninvoer selecteert u 1-zijdige originelen, 2-zijdige originelen of
2-zijdige geroteerde originelen.
4. Als de LX-kantoorafwerkeenheid met katernmodule is geïnstalleerd, selecteert u Niet
rillen en nieten, Rillen en nieten of Alleen rillen.
4-11Xerox
®
D95/D110/D125/D136 Copier/Printer
Handleiding voor de gebruiker
Kopiëren

5. U kunt kantlijnen in het middelste inbindgebied toevoegen om de dikte van het katern
te compenseren:
• Selecteer Rand verschuiven en vervolgens de toets plus of min (+/–) om de
verschuiving in te stellen.
• Selecteer Opslaan.
6. Als u omslagen wilt toevoegen, selecteert u Omslagen en vervolgens Blanco omslag,
2-zijdig afdrukken of 1-zijdige omsl. buitenk bedr..
• Selecteer de lade waarin het omslagpapier is geplaatst en de lade waarin het
papier voor het hoofdgedeelte is geplaatst en vervolgens Opslaan.
• Als u de kopie van de laatste pagina van het origineel wilt afdrukken op de
achteromslag voor Blanco omslag en 2-zijdig afdrukken, selecteert u Laatste
pagina op achteromsl. en vervolgens Opslaan.
7. Als u de kopie van de laatste pagina van het origineel wilt afdrukken op de
achteromslag voor Blanco omslag en 2-zijdig afdrukken, selecteert u Laatste pagina
op achteromsl. en vervolgens Opslaan.
8. Om het aantal vellen voor elke subset in te voeren, selecteert u de toets plus of min
(+/–) en vervolgens Opslaan.
9. Met de optie Staffelen wordt elke stapel afgedrukte pagina's ten opzichte van de
vorige stapel een beetje naar links of rechts geplaatst, zodat de stapels makkelijker
zijn te scheiden.
a) Selecteer Aflevering/staffelen.
b) Selecteer Middelste opvangbak - boven of Middelste opvangbak - onder. Voor
automatisch rillen selecteert u Middelste opvangbak rechts.
c) Selecteer Staffelen en vervolgens Standaardinstelling systeem, Niet staffelen,
Staffelen per set of Staffelen per opdracht. Selecteer ten slotte Opslaan.
10. Selecteer Opslaan.
Garenloos binden (optioneel)
BELANGRIJK
De Perfect Binder is verkrijgbaar met de D110, D125 en D136 kopieerapparaat/printer.
Dit apparaat moet van de geïntegreerde controller gebruik maken en niet van een aparte
printserver.
OPMERKING
De opties voor Opmaakaanpassing zijn handig als de voltooide uitvoer een garenloos
gebonden boek is.
Als de optie Garenloos binden is ingeschakeld, zijn de volgende opties beschikbaar:
Handleiding voor de gebruiker4-12
Kopiëren

Omslagen
Kies één van de drie opties:
• Blanco omslag: Selecteer deze optie voor onbedrukte omslagen (voor- en achter),
of als u voorbedrukte omslagen gebruikt.
• 2-zijdig afdrukken: Selecteer deze optie als u zowel op de voor- als de achteromslag
wilt afdrukken en aan de binnen- en buitenkant van de omslag.
• 1-zijdige omslag, buitenkant bedrukken: Selecteer deze optie als u alleen op de
buitenkant van de voor- en achteromslag wilt afdrukken.
Formaat / papierinvoer omslag & boekblok
Met deze optie kunt u het formaat instellen van de omslag en de boekblokpagina's en
de lade selecteren waaruit het papier wordt aangevoerd.
• Omslagformaat: Selecteer het papierformaat van de boekomslag uit de
standaardformaten (bijvoorbeeld 11 x 17 inch/A3) of definieer een aangepast
formaat.
• Boekblokformaat: Selecteer het papierformaat van de boekblokpagina's uit de
standaardformaten (bijvoorbeeld 11 x 17 inch/A3) of definieer een aangepast
formaat.
• Papierinvoer: Selecteer de papierlade voor de omslag en een andere voor de
boekblokpagina's.
Op maat snijden
Selecteer de mate van uitsnijding voor het afgedrukte en gebonden boek; opties zijn
onder andere (gebruik de schermen op de gebruikersinterface om de standaard mate
van bijsnijding voor iedere optie in te stellen):
• Niet bijsnijden: Het boek wordt niet bijgesneden
• Licht bijsnijden: Er wordt 7 mm/0,275 inch verwijderd van de drie randen van het
papier
• Standaardformaat: Extra groot papier wordt bijgesneden tot A4/8.5 x 11 inch.
• Aangepast formaat: Selecteer de mate van uitsnijding in stappen van 0,1 mm (0,003
inch), vanaf 7 mm (0,275 inch) tot 27 mm (1,062 inch) voor de boven- en onderkant,
en 7 mm (0,275 inch) tot 34 mm (1,338 inch) voor beeldzijde.
Zie het hoofdstuk over de Perfect Binder in de Handleiding voor de gebruiker voor
specifieke aanbevelingen voor formaat en mate van bijsnijden voor garenloos gebonden
boeken.
4-13Xerox
®
D95/D110/D125/D136 Copier/Printer
Handleiding voor de gebruiker
Kopiëren

Fijnafstelling
Gebruik deze optie om de instelling voor de omslag en de boekblokpagina's te verfijnen;
dit zijn de mogelijkheden:
• Snijgrootte bijstellen
• Snijpositie bijstellen
• Bijsnijdhoek
• Omslagpositie aanpassen
OPMERKING
Zie de informatie op de schermen op de gebruikersinterface als u deze opties gebruikt.
Voorinst. toev./bewerken...
Met deze optie kunt u een voorinstelling toevoegen met specifieke informatie over
garenloos binden voor een veel gebruikte opdracht voor garenloos binden. Als een
voorinstelling is toegevoegd, blijft deze in het systeemgeheugen opgeslagen, zodat u
deze naar wens kunt oproepen en toepassen.
Met deze optie kunt u voorinstellingen voor garenloos binden bewerken of verwijderen.
Voorinstelling gebruiken
Zoals de naam suggereert, kunt u met deze optie een voorinstelling voor garenloos
binden selecteren.
Opties voor Garenloos binden selecteren
1. Druk op de knop Home Functies.
2. Selecteer Kopiëren in het venster Home Functies.
3. Selecteer in het scherm Kopiëren het tabblad Afleveringsopmaak.
Het scherm Afleveringsopmaak verschijnt.
4. Selecteer Garenloos binden.
Het scherm Garenloos binden wordt weergegeven.
5. Selecteer Aan.
De opties van Garenloos binden kunnen nu worden geselecteerd.
6. Selecteer de gewenste optie Omslag:
a) Selecteer de knop Omslag.
b) Selecteer een van de drie omslagopties. Blanco omslag, 2-zijdig afdrukken of
1-zijdige omslag, buitenkant bedrukken.
c) Selecteer Opslaan.
Het hoofdscherm Garenloos binden wordt weergegeven.
7. Selecteer Papierinvoer omslag & boekblok.
8. Selecteer Omslagformaat.
a) Selecteer het afleveringsformaat van de omslag uit de Standaardformaat-opties
of voer een Aangepast formaat in.
Handleiding voor de gebruiker4-14
Kopiëren

b) Selecteer Opslaan.
Het scherm Papierinvoer omslag & boekblok verschijnt.
9. Selecteer Boekblokformaat:
a) Selecteer het afleveringsformaat van de boekblokpagina's uit de
Standaardformaat-opties of voer een Aangepast formaat in.
b) Selecteer Opslaan.
Het scherm Papierinvoer omslag & boekblok verschijnt.
10. Selecteer Papierinvoer.
a) Selecteer Lade 9 voor het omslagmateriaal als u voorbedrukte omslagen gebruikt.
De blanco of voorbedrukte omslagen moeten in lade 9 van de Perfect Binder zijn
geplaatst.
b) Selecteer de gewenste lade voor de boekblokpagina's.
Controleer of papier van het juiste formaat in de geselecteerde lade is geplaatst.
c) Selecteer Opslaan.
Het scherm Papierinvoer omslag & boekblok verschijnt.
11. Selecteer Op maat snijden.
a) Selecteer de gewenste optie: Niet bijsnijden, Licht bijsnijden, Standaardformaat
of Aangepast formaat.
b) Selecteer Opslaan.
Het scherm Papierinvoer omslag & boekblok verschijnt.
12. Selecteer indien nodig de gewenste opties Fijnafstelling en selecteer Opslaan.
Het hoofdscherm Garenloos binden wordt weergegeven.
13. Selecteer Opslaan.
Het scherm Afleveringsopmaak verschijnt.
14. Selecteer indien dit van toepassing is andere kopieeropties (zoals Origineelrichting
of 2-zijdig kopiëren).
15. Voer het gewenste aantal in.
16. Druk op Start om met de kopieeropdracht voor garenloos binden te beginnen.
17. Voer de instructies op de gebruikersinterface van de copier/printer uit om de opdracht
voor garenloos binden te voltooien.
Omslagen
Als u omslagen aan een kopieeropdracht wilt toevoegen, dient u voor de eerste en laatste
pagina een andere lade te selecteren. In deze laden kan zwaarder papier, gekleurd papier
of voorbedrukt papier worden geplaatst. De omslagen kunnen blanco of bedrukt zijn.
Het papier dat voor de omslagen wordt gebruikt, moet hetzelfde formaat hebben als
het papier dat voor de rest van het document wordt gebruikt.
1. Selecteer Kopiëren in het venster Home Functies en vervolgens het tabblad
Afleveringsopmaak.
4-15Xerox
®
D95/D110/D125/D136 Copier/Printer
Handleiding voor de gebruiker
Kopiëren

2. Selecteer Omslagen.
3. Een voor- en achteromslag uit dezelfde papierlade en met dezelfde afdrukopties
opnemen:
a) Selecteer Voor- en achteromslag.
b) Selecteer een afdrukoptie voor de omslag: Blanco omslag, 1-zijdige omslagen of
2-zijdig afdrukken.
c) Selecteer de lade die voor de omslagen moet worden gebruikt, en vervolgens de
lade die voor het hoofdgedeelte van het document moet worden gebruikt.
4. Alleen een vooromslag of alleen een achteromslag opnemen:
a) Selecteer Alleen vooromslag of Alleen achteromslag.
b) Een afdrukoptie voor de omslag selecteren: Blanco omslag, 1-zijdige omslagen of
2-zijdig afdrukken.
c) Druk op de lade die voor de omslagen moet worden gebruikt, en druk op de lade
die voor het hoofdgedeelte van het document moet worden gebruikt.
5. Selecteer Opslaan.
Pagina-opmaak
U kunt meerdere origineelpagina's op één zijde van een vel papier kopiëren. De
paginabeelden worden proportioneel verkleind, zodat ze op het geselecteerde papier
passen.
1. Selecteer Kopiëren in het venster Home Functies en vervolgens het tabblad
Afleveringsopmaak.
2. Selecteer Pagina-opmaak en vervolgens Meerdere pagina's per zijde.
3. Als u het aantal origineelpagina's voor elk vel papier wilt selecteren, selecteert u 2
pagina's, 4 pagina's of 8 pagina's. Selecteer voor 4 op 1 of 8 op 1 de gewenste
Leesvolgorde.
4. Als u de richting van de kopieën wilt wijzigen, selecteert u Origineelrichting en
vervolgens Staande beelden of Liggende beelden. Selecteer vervolgens Opslaan.
5. Als u hetzelfde beeld op een pagina wilt herhalen, selecteert u Beeld herhalen.
a) Selecteer 2 keer, 4 keer of 8 keer.
b) Selecteer Automatisch herhalen voor het automatisch berekenen van het aantal
keer dat er verticaal of horizontaal wordt herhaald, op basis van documentgrootte,
papierformaat en het percentage voor vergroten/verkleinen.
c) Voor het specificeren van het aantal keren dat het beeld verticaal of horizontaal
moet worden herhaald, selecteert u Variabel herhalen en vervolgens de toets
plus of min (+/–). U kunt een beeld 1 tot 23 keer verticaal (in kolommen) herhalen
en 1 tot 33 keer horizontaal (in rijen).
d) Als u de richting van de kopieën wilt wijzigen, selecteert u Origineelrichting en
vervolgens Staande beelden of Liggende beelden. Selecteer vervolgens Opslaan.
Handleiding voor de gebruiker4-16
Kopiëren

Poster
Met deze optie kunt u een grote poster maken door de kopieën verspreid over meerdere
vellen aan elkaar te plakken. De gekopieerde vellen krijgen een kantlijn zodat ze aan
elkaar kunnen worden geplakt. De plakkantlijn is vast ingesteld op 10 mm (0,4 inch).
1. In het venster Home Functies selecteert u Kopiëren.
2. Selecteer de optie Afleveringsopmaak.
3. Selecteer Poster.
4. Selecteer Afdrukformaat en vervolgens het gewenste formaat van de poster.
5. Om vergrotingspercentages voor de breedte en de lengte onafhankelijk van elkaar
te selecteren, selecteert u Vergrotingspercentage en vervolgens de toets plus of min
(+/–). Om de breedte en lengte proportioneel in te stellen, selecteert u X-Y% hetzelfde.
6. Selecteer Papierinvoer en stel de gewenste opties voor de papierinvoerlade in.
7. Sla de papierinvoeropties op.
8. Selecteer Opslaan om de wijzigingen te behouden.
TIP
Controleer of de richting van het origineel en de instelling van Origineelrichting in
het scherm Scanopties hetzelfde zijn.
OPMERKING
Deze functie is uitgeschakeld als Sets is geselecteerd in het scherm Perforeren en
meer (tabblad Kopiëren, toets Aflevering kopieën).
Notities
U kunt een notitiestempel, datum, paginanummer en Bates-stempel die niet op het
origineel zijn vermeld, aan de kopieën toevoegen.
1. In het scherm Home Functies selecteert u Kopiëren.
2. Selecteer Afleveringsopmaak en dan Notities.
3. Een opmerking invoegen:
a) Selecteer Opmerking en vervolgens Aan.
b) Selecteer in het volgende scherm de gewenste opmerking in de lijst met opgeslagen
opmerkingen.
c) Om een opmerking te maken, selecteert u een opmerking die <Beschikbaar> is,
en vervolgens Bewerken. Typ de nieuwe opmerking met het toetsenbord op het
aanraakscherm en selecteer dan Opslaan.
d) Selecteer Toepassen op en dan Alleen eerste pagina, Alle pagina's of Alle
pagina's behalve eerste en selecteer vervolgens Opslaan.
e) Als u de locatie van de opmerking op de pagina wilt selecteren, selecteert u Positie
en vervolgens de gewenste locatie.
f) Selecteer twee keer Opslaan.
4. De huidige datum invoegen:
a) Selecteer Datum en vervolgens Aan.
4-17Xerox
®
D95/D110/D125/D136 Copier/Printer
Handleiding voor de gebruiker
Kopiëren

b) Selecteer de notatie die u voor de datum wilt gebruiken.
c) Als u de positie van het datumstempel op de pagina wilt selecteren, selecteert u
Positie en dan de gewenste positie.
d) Als u wilt selecteren op welke pagina's de datum wordt weergegeven, selecteert
u Toepassen op en vervolgens Alleen eerste pagina, Alle pagina's of Alle
pagina's behalve eerste. Selecteer vervolgens Opslaan.
e) Selecteer twee keer Opslaan.
5. Paginanummers invoegen:
a) Selecteer Paginanummers en dan Aan.
b) Om het paginanummer van de beginpagina in te voeren, selecteert u de toets
plus of min (+/–).
c) Als u wilt selecteren op welke pagina's het paginanummer wordt weergegeven,
selecteert u Toepassen op, en vervolgens Alle pagina's of Alle pagina's behalve
eerste en daarna Opslaan.
d) Als u de positie van het datumstempel op de pagina wilt selecteren, selecteert u
Positie en dan de gewenste positie.
e) Selecteer twee keer Opslaan.
6. Een Bates-stempel invoegen:
a) Selecteer Bates-stempel en vervolgens Aan.
b) Selecteer een voorvoegsel of maak een voorvoegsel.
c) Om een nieuw voorvoegsel te maken, raakt u een <Beschikbaar> voorvoegsel aan
en selecteert u vervolgens Bewerken. Voer met behulp van het toetsenbord op
het aanraakscherm het nieuwe voorvoegsel in en selecteer dan Opslaan.
d) Om het paginanummer van de beginpagina in te voeren, selecteert u de toets
plus of min (+/–).
e) Als u wilt selecteren op welke pagina's het Bates-stempel wordt weergegeven,
selecteert u Toepassen op, en vervolgens Alle pagina's of Alle pagina's behalve
eerste en daarna Opslaan.
f) Als u de positie van het Bates-stempel op de pagina wilt selecteren, selecteert u
Positie, de gewenste positie en vervolgens Opslaan.
g) Als u het aantal cijfers wilt opgeven, selecteert u Aantal cijfers. Als u het vereiste
minimumaantal cijfers wilt selecteren, selecteert u Automatisch toewijzen en
vervolgens Opslaan. Als u een specifiek aantal cijfers wilt selecteren, raakt u
Handmatig toewijzen aan en selecteert u de toets plus of min (+/–) om maximaal
negen voorloopnullen toe te voegen. Selecteer ten slotte Opslaan.
h) Selecteer Opslaan.
7. Om de richting van het origineel op te geven wanneer u het origineel in de AOD of
op de glasplaat plaatst, selecteert u onder Origineelrichting de optie Staande beelden
of Liggende beelden.
8. De gebruikte notatie voor notities wijzigen:
a) Selecteer Notatie en stijl.
b) Om de puntgrootte van het font te selecteren, selecteert u de toets plus of min
(+/–).
c) Selecteer de gewenste fontkleur.
Handleiding voor de gebruiker4-18
Kopiëren

d) Om bij het maken van 2-zijdige kopieën de plaatsing van de notities op de tweede
zijde te selecteren, selecteert u Zelfde als zijde 1 of Zijde 1 spiegelen.
e) Selecteer Opslaan.
9. Selecteer Opslaan.
Watermerk
Desgewenst kunt u een opeenvolgend controlenummer, opgeslagen watermerk, datum
en tijd of serienummer als watermerk op de achtergrond van elke kopieerset afdrukken.
1. In het venster Home Functies selecteert u Kopiëren.
2. Selecteer Afleveringsopmaak en dan Watermerk.
3. Om een controlenummer toe te voegen, selecteert u Controlenummer en vervolgens
Toevoegen. Selecteer de toets plus of min (+/–) om het beginnummer te kiezen.
4. Selecteer Opslaan.
5. Als u een opgeslagen watermerk wilt toevoegen, selecteert u Opgeslagen
watermerken en vervolgens Aan. Selecteer een opgeslagen watermerk in de lijst en
vervolgens Opslaan.
6. Om de huidige datum en tijd op de kopieën af te drukken, selecteert u Datum en
tijd, Toevoegen en Opslaan.
7. Om het serienummer van de printer op de kopieën af te drukken, selecteert u
achtereenvolgens Serienummer, Toevoegen en Opslaan.
8. Het watermerkbeeld is vaag, waardoor de inhoud van de pagina zichtbaar is. Als u
het watermerk zichtbaar wilt maken op kopieën die als originelen worden gebruikt,
selecteert u Watermerkeffect, Met reliëf of Outline en ten slotte Opslaan.
9. Selecteer Opslaan.
Beveiligd watermerk
Beveiligd watermerk is een optionele functie waarvoor de aankoop van een optioneel
pakket is vereist. Neem voor meer informatie contact op met het Xerox Welcome Centre.
Beveiligd watermerk wordt soms ook hybride watermerk genoemd.
Beveiligd watermerk is een beveiligingsbeheerfunctie waarmee een kopieerbescherming,
een digitale code in een document wordt opgenomen, om het dupliceren (kopiëren) van
het document te beperken. Met deze digitale code kunt u ook bepalen wanneer, vanuit
welk apparaat en door wie het document is gecreëerd.
De volgende beperkingen of condities zijn van toepassing op de functie Beveiligd
watermerk:
De opties voor Beveiligd watermerk bestaan onder meer uit:
Beschermcode
Deze optie neemt een code in het document op en voorkomt zo dat het document
wordt gekopieerd of gescand.
4-19Xerox
®
D95/D110/D125/D136 Copier/Printer
Handleiding voor de gebruiker
Kopiëren

Opgeslagen beveiligde watermerken
Deze optie neemt verborgen tekst in de documenten op. Met deze verborgen tekstfunctie
wordt de gespecificeerde tekst in het volledige blad opgenomen. Wanneer u een
document met verborgen tekst kopieert, verschijnt de ingebouwde tekst wit in de
afgedrukte uitvoer, onafhankelijk of het optionele pakket voor Beveiligd watermerk nu
al dan niet op het apparaat is geïnstalleerd.
• Het gebruik van de functie Beveiligd watermerk kan achteruitgang in de
afdrukkwaliteit leiden. Het gaat hierbij onder meer om:
- Kleuren die er donkerder uitzien, en
- de resolutie voor tekst en punten (zoals decimale tekens en punten) is mogelijk
niet helemaal scherp en moeilijk te lezen
• De functie Beveiligd watermerk werkt mogelijk niet goed bij een document, als een
van de volgende condities van toepassing zijn:
- Het document is kleiner dan 5,5 x 8,5 inch/A5.
- De achtergrondkleur is niet wit.
- De functie Watermerk of Beveiligd watermerk is al eerder voor het document
gebruikt.
Verschuiven op tabblad
U kunt beelden op de tab van een tabblad kopiëren. Hiervoor moet u de exacte positie
van de tab opgeven, zodat het beeld op de tab wordt gekopieerd. Het formaat van de
tabbladen waarop kan worden gekopieerd, is A4 en 8,5 bij 11 inch.
1. In het scherm Home Functies selecteert u Kopiëren.
2. In het deel Afleveringsopmaak selecteert u Verschuiven op tabblad...
3. Selecteer de gewenste verschuivingsoptie:
• Verschuiven naar tab - het beeld wordt alleen gekopieerd op het tabgedeelte
van het papier.
• Alles verschuiven - het volledige origineelbeeld wordt op het tabblad gekopieerd.
4. Gebruik de toetsen +/- om een verschuivingswaarde op te geven.
5. Selecteer het gewenste formaat en type tabbladen.
6. Selecteer Tabbladen toevoegen om het aantal tabbladen in te stellen.
7. Selecteer Opslaan om de keuzes te behouden.
• Wanneer u de tabbladen in lade 5 (handmatige invoer) plaatst, legt u de te
bedrukken zijde omhoog en de rand tegenover de tab die als eerste het apparaat
ingaat.
• U kunt de tabbladen alleen in lade 3 of 4 plaatsen wanneer u Tabbladen 1
105-216 g/m² selecteert. Wanneer u de tabbladen in lade 3 of 4 plaatst, leg dan
het papier met de te bedrukken zijde naar beneden en met de rand tegenover
de tab tegen de linkerkant van de lade.
Handleiding voor de gebruiker4-20
Kopiëren

Aflevering beeldzijde omhoog/omlaag
Auto
Als u de toets Automatisch selecteert, wordt automatisch bepaald of de kopieën met
de beeldzijde omhoog of omlaag moeten worden afgeleverd.
Beeldzijde omhoog
Als u de toets Beeldzijde omhoog selecteert, wordt alle aflevering met de beeldzijde
omhoog uitgevoerd, met de eerste pagina bovenaan de afgeleverde stapel.
Beeldzijde omlaag
Als u de toets Beeldzijde omlaag selecteert, wordt alle aflevering met de beeldzijde
omlaag uitgevoerd, met de eerste pagina onderaan de afgeleverde stapel.
Beeldzijde omhoog (omgekeerde volgorde)
Als u de toets Beeldzijde omhoog (omgekeerde volgorde) selecteert, wordt alle
aflevering met de beeldzijde omhoog uitgevoerd, met de laatste pagina bovenaan de
afgeleverde stapel. Deze instelling is mogelijk niet beschikbaar. Dit hangt af van de
manier waarop uw systeembeheerder het apparaat heeft geconfigureerd.
ID-kaart kopiëren
Met deze toepassing kunt u beide zijden van een klein origineel, zoals een ID-kaart, op
dezelfde zijde van een pagina kopiëren.
1. Open de AOD en plaats de kaart in de linkerbovenhoek van de glasplaat.
2. Sluit de AOD, selecteer Kopiëren in het venster Home Functies en vervolgens het
tabblad Afleveringsopmaak.
3. Selecteer ID-kaart kopiëren, Aan en dan Opslaan.
4. Druk op de groene toets Start om zijde 1 te scannen.
5. Om zijde 2 te scannen, draait u de kaart om zonder de locatie van de kaart op de
glasplaat te wijzigen. Selecteer vervolgens Start. Beide zijden van de kaart worden
vervolgens op dezelfde zijde van een vel papier afgedrukt.
Vouwen
Als het apparaat is voorzien van een vouwoptie, kunt u de kopieën in tweeën (enkele
vouw) of in drieën (C-vouw of Z-vouw) laten vouwen. In dit onderdeel worden alle
vouwmethoden behandeld.
1. In het scherm Home Functies selecteert u Kopiëren.
2. Selecteer Afleveringsopmaak.
3. Selecteer Vouwen...
4. Selecteer de gewenste vouwopties:
5. Selecteer Opslaan om de keuzes te behouden.
4-21Xerox
®
D95/D110/D125/D136 Copier/Printer
Handleiding voor de gebruiker
Kopiëren

OPMERKING
De richting van originelen is beperkt tot KKE-invoer; u moet derhalve een papierlade
selecteren die is ingesteld op papier dat met de korte kant eerst wordt ingevoerd.
Opties Transparanten
Met deze optie plaatst u een blanco vel papier met hetzelfde formaat en in dezelfde
richting tussen elke transparant.
VOORZICHTIG
Xerox beveelt OHP-film aan voor het kopiëren van transparanten. Het gebruik van
niet-aanbevolen films kan leiden tot (papier)storingen in het apparaat.
1. In het scherm Home Functies selecteert u Kopiëren.
2. Selecteer Afleveringsopmaak.
3. Selecteer Opties voor transparanten.
• Uit
• Blanco scheidingsvellen voor transparanten
• Blanco scheidingsvellen en handouts
• Transparantenset en handouts
4. Selecteer de gewenste optie voor de transparanten.
5. Selecteer Instellingen papierinvoer en stel de opties voor de papierlade in.
6. Sla de opties voor de papierlade op.
7. Selecteer Opslaan in het scherm Opties transparanten om de wijzigingen te behouden.
Tabblad Opdracht samenstellen
Opbouwopdracht
Met deze functie kunnen complexe kopieeropdrachten van documenten met verschillende
originelen, waarvoor verschillende kopieerinstellingen nodig zijn, worden geproduceerd.
Voor elk 'segment' kunnen verschillende kopieerinstellingen worden gebruikt. Nadat
alle segmenten zijn geprogrammeerd en gescand, worden de paginabeelden tijdelijk
opgeslagen in de printer. Vervolgens wordt de complete kopieeropdracht afgedrukt.
1. In het scherm Home Functies selecteert u Kopiëren.
2. Selecteer Opdracht samenstellen.
3. Programmeer en scan het eerste segment:
a) Plaats de originelen voor het eerste segment in de AOD of op de glasplaat.
b) Selecteer de gewenste kopieerinstellingen voor het eerste segment.
c) Selecteer het tabblad Opdracht samenstellen.
d) Selecteer achtereenvolgens Opbouwopdracht, Aan en Opslaan.
Handleiding voor de gebruiker4-22
Kopiëren

e) Druk op de groene toets Start van het bedieningspaneel om de eerste set originelen
te scannen.
4. Programmeer en scan extra segmenten:
a) Plaats de originelen voor het volgende segment in de AOD of op de glasplaat en
selecteer Volgende origineel.
b) Bij het afdrukken van 2-zijdige opdrachten wordt de startpagina van het volgende
segment ingesteld via Op nieuw vel. Om de startpagina van het volgende 2-zijdige
segment in te stellen, selecteert Op nieuw vel en kiest u een van de volgende
opties:
Uit: de eerste pagina van het volgende segment wordt afgedrukt op de volgende
beschikbare zijde.
Aan: de eerste pagina van het volgende segment wordt afgedrukt op zijde 1 van
een nieuw vel papier.
Pagina's per zijde - Nieuwe pagina: als het eerste segment een oneven aantal
pagina's bevat, begint het tweede segment op zijde 1. Als het eerste segment een
even aantal pagina's bevat, begint het tweede segment op zijde 2.
c) Selecteer Instellingen wijzigen. Selecteer de instellingen voor het segment.
d) Druk op de groene toets Start van het bedieningspaneel om de volgende set
originelen te scannen.
5. Herhaal stap 3 voor elk extra segment dat u wilt kopiëren.
6. Wanneer alle segmenten zijn gescand, selecteert u Laatste origineel in het scherm
Kopiëren.
Opbouwopdracht-opties
1. Selecteer Kopiëren in het venster Home Functies en vervolgens het tabblad Opdracht
samenstellen.
2. Selecteer Opbouwopdracht en vervolgens Aan.
3. U kunt een selectie maken uit:
• Aflevering kopieën: raak de opties Papierinvoer, Nieten, Sets en
Aflevering/staffelen aan en vervolgens Opslaan.
• Katern maken: selecteer de gewenste instellingen en selecteer vervolgens Opslaan.
• Omslagen: selecteer de gewenste instellingen en selecteer vervolgens Opslaan.
• Notities: selecteer de gewenste instellingen en selecteer vervolgens Opslaan.
• Scheidingsvellen: als u scheidingspagina's tussen segmenten wilt invoegen, drukt
u op Scheidingsvellen en kiest u uit de volgende opties:
- Geen scheidingsvellen: er worden geen scheidingsvellen ingevoegd. Selecteer
Opslaan.
- Blanco scheidingsvellen: er worden blanco scheidingsvellen ingevoegd. Om
het aantal scheidingsvellen in te voeren, selecteert u de toets plus of min
(+/–) en raakt u vervolgens Opslaan aan.
4-23Xerox
®
D95/D110/D125/D136 Copier/Printer
Handleiding voor de gebruiker
Kopiëren

- 1-zijdige scheidingsvellen, Alleen zijde 1: de eerste pagina van de geplaatste
documenten wordt gekopieerd op de voorzijde van een scheidingsvel.
Selecteer Opslaan.
- 1-zijdige scheidingsvellen, Alleen zijde 2: de eerste pagina van de geplaatste
documenten wordt gekopieerd op de achterzijde van een scheidingsvel.
Selecteer Opslaan.
- 2-zijdige scheidingsvellen: de eerste twee pagina's van de geplaatste
documenten worden gekopieerd op elke zijde van een scheidingsvel. Selecteer
Opslaan.
• Watermerken: selecteer instellingen en raak vervolgens Opslaan aan.
4. Selecteer Opslaan.
Proefafdruk
Als u een ingewikkelde kopieeropdracht hebt, wilt u misschien één kopie ter controle
afdrukken voordat u meerdere kopieën afdrukt. Met deze functie wordt één kopie
afgedrukt en worden de overige kopieën vastgehouden op de printer. Nadat u de
proefkopie hebt geïnspecteerd, kunnen de overige kopieën worden afgedrukt met
dezelfde instellingen of worden geannuleerd.
De proefkopie telt mee in het totale aantal kopieën dat u hebt opgegeven. Als u
bijvoorbeeld drie kopieën van een boek wilt maken en eerst een proefkopie afdrukt,
worden er twee kopieën vastgehouden tot u de printer opdracht geeft de kopieeropdracht
uit te voeren.
1. Selecteer Kopiëren in het venster Home Functies en vervolgens de gewenste
kopieerinstellingen.
2. Selecteer het tabblad Opdracht samenstellen.
3. Selecteer Proefafdruk en vervolgens Aan.
4. Selecteer Opslaan.
5. Druk op de groene toets Start van het bedieningspaneel. De proefset wordt afgedrukt.
6. Selecteer Start of de groene toets Start van het bedieningspaneel om de resterende
kopieën van de opdracht af te drukken.
7. Selecteer Verwijderen als de proefkopie niet naar wens is.
Handleiding voor de gebruiker4-24
Kopiëren

Originelensets samenvoegen
Met deze toepassing kopieert u documentsets die niet in de AOD kunnen worden
geplaatst. Dit is handig als u documenten kopieert die beschadigd, gescheurd of te erg
gekreukt zijn om door de AOD te worden ingevoerd. Met Originelensets samenvoegen
kunt u elk origineel kopiëren door dit op de glasplaat te plaatsen en één kopieeropdracht
voor de volledige set te creëren.
1. Selecteer Kopiëren in het venster Home Functies. Selecteer de gewenste
kopieerinstellingen en voer vervolgens het aantal kopieën in met behulp van het
alfanumerieke toetsenblok op het bedieningspaneel.
2. Selecteer het tabblad Opdracht samenstellen en vervolgens Originelensets
samenvoegen.
3. Selecteer Aan en vervolgens Opslaan.
4. De eerste set originelen kopiëren:
a) Als de eerste set originelen niet is beschadigd, plaatst u de set in de AOD.
b) Als de eerste set originelen is beschadigd, kopieert u de set via de glasplaat.
5. Druk op de groene toets Start op het bedieningspaneel. Het kopiëren begint.
6. Extra sets scannen:
a) Gebruik de AOD (als de originelen niet beschadigd zijn) of de glasplaat om de
volgende set originelen te kopiëren.
b) Selecteer Volgende origineel in het scherm Kopiëren.
7. Selecteer Start op het aanraakscherm of druk op de groene toets Start op het
bedieningspaneel.
8. Wanneer de laatste set is gekopieerd, selecteert u in het venster Originelensets
samenvoegen de optie Laatste origineel.
9. Als u de opdracht wilt annuleren, selecteert u Verwijderen.
Formulieroverlay
U kunt kopieën maken waarbij de eerste pagina van het document als overlay voor de
rest van het document dient. Als de eerste pagina van het document bijvoorbeeld alleen
een kop- en voettekst bevat, kan de rest van het document met dezelfde kop- en voettekst
worden gekopieerd.
1. Selecteer bij Opdracht samenstellen de optie Formulieroverlay.
2. Selecteer Aan of Uit in het scherm Formulieroverlay.
3. Selecteer Opslaan om de keuzes te behouden.
• Als de eerste pagina 2-zijdig is, wordt alleen de bovenzijde voor de
formulieroverlay gebruikt.
• De functies Midden/hoekverschuiving, Beeldverschuiving, Buiten/binnen
verwijderen, Randen wissen en Kader wissen worden toegepast op de hoofdtekst.
4-25Xerox
®
D95/D110/D125/D136 Copier/Printer
Handleiding voor de gebruiker
Kopiëren

Buiten / binnen verwijderen
1. Selecteer Kopiëren in het venster Home Functies.
2. Selecteer Opdracht samenstellen.
3. Selecteer Buiten/binnen verwijderen.
4. Selecteer Buiten verwijderen of Binnen verwijderen.
5. Selecteer de van toepassing zijnde optie als de originelen 2-zijdig zijn:
• Beide zijden
• Alleen zijde 1
• Alleen zijde 2
6. Selecteer de toets Gebied 1.
7. Voor het definiëren van een specifiek gebied voert u de X/Y-coördinaten tussen
0,0-17,0 inch (0,0-431,8 mm) in. Navigeer van coördinaat naar coördinaat door elke
X/Y-toets te selecteren.
a) Selecteer het Y1-vak en gebruik het toetsenbord van het bedieningspaneel om de
waarde voor Y1 in te voeren.
b) Selecteer het Y2-vak en gebruik het toetsenbord van het bedieningspaneel om de
waarde voor Y2 in te voeren.
c) Selecteer het X1-vak en gebruik het toetsenbord van het bedieningspaneel om de
waarde voor X1 in te voeren.
d) Selecteer het X2-vak en gebruik het toetsenbord van het bedieningspaneel om de
waarde voor X2 in te voeren.
Maak een verwijderingsgebied leeg door het selecteren van de toets Gebied X wissen
(1, 2 of 3).
8. Selecteer Opslaan.
9. Selecteer nogmaals Opslaan.
10. Voer het Aantal in en druk op Start.
11. Haal de kopieën uit de opvangbak.
Opgeslagen programmering
U kunt veelgebruikte functies en opdrachtinstellingen opslaan als Opgeslagen
programmering, met een sneltoets te openen.
In de opgeslagen programmering worden niet alleen functie-instellingen opgeslagen,
maar kunt u ook een reeks handelingen vastleggen. Hierdoor kunt u de hiërarchie van
de weergegeven schermen voor elke stap registreren. U kunt een opgeslagen
programmering bijvoorbeeld gebruiken om de volgende acties vast te leggen: druk op
de knop Apparaatstatus en geef het scherm Overzichten afdrukken weer om overzichten
af te drukken.
• U kunt in elk opgeslagen programma maximaal 100 opeenvolgende handelingen
vastleggen.
Handleiding voor de gebruiker4-26
Kopiëren

• Er kunnen maximaal 40 programma's worden opgeslagen.
• Opbouwopdracht kan niet worden gebruikt in combinatie met opgeslagen
programmering.
• Er zijn bepaalde situaties waarin een opgeslagen programmering ongeldig wordt:
- Wanneer er standaardwaarden of papierlade-instellingen in de
systeeminstellingen worden gewijzigd.
- Wanneer er toetsen aan het aanraakscherm worden toegevoegd of uit dit scherm
worden verwijderd. In de opgeslagen programmering wordt namelijk alleen de
locatie van een toets op het scherm vastgelegd, niet de naam van de toets. De
positie van een toets kan bijvoorbeeld veranderen wanneer een opdrachtstroom
of een opdrachtsjabloon wordt toegevoegd of verwijderd.
- Wanneer de waarden van de watermerktoepassing worden veranderd, terwijl
deze toepassing wordt gebruikt in een opgeslagen programma.
- Wanneer de toegangscode voor een map in een opgeslagen programma wordt
veranderd nadat deze is opgeslagen.
• Systeeminstellingen, Opdrachtstroomschema's, Scannen in netwerk, Adresboek en
Bladeren voor Scannen naar PC kunnen niet worden gebruikt in combinatie met
Opgeslagen programmering.
4-27Xerox
®
D95/D110/D125/D136 Copier/Printer
Handleiding voor de gebruiker
Kopiëren

Handleiding voor de gebruiker4-28
Kopiëren

5
Scannen
De toepassingen voor de scaneenheid worden in dit gedeelte uitgelegd. Er zijn
verscheidene manieren om een opdracht te scannen, en om in te stellen waar de gescande
uitvoer moet worden opgeslagen als u klaar bent.
Eenvoudig scannen
De eenvoudige scanprocedure heeft betrekking op plaatsing van documenten, selectie
van functies, het scannen van de opdracht en identificatie van de map waarin de
gescande opdracht wordt opgeslagen.
Procedure voor Eenvoudig scannen
1. Plaats de documenten.
2. In het venster Home Functies selecteert u de relevante toepassing.
3. Druk via het bedieningspaneel op Start. De afdrukopdracht wordt nu gescand.
Documenten plaatsen
Voor het plaatsen van documenten zijn de volgende twee methoden beschikbaar:
• AOD: Enkel vel of Meerdere vellen
• Glasplaat: Enkel vel of ingebonden boek
1. Bepaal welke methode u gaat gebruiken om het document te plaatsen.
2. Verwijder paperclips en nietjes voordat u het origineel plaatst.
3. Pas eventuele documentgeleiders op het formaat van het geplaatste document aan.
4. Plaats de documenten met de beeldzijde omhoog in de AOD of met de beeldzijde
omlaag op de glasplaat.
5-1Xerox
®
D95/D110/D125/D136 Copier/Printer
Handleiding voor de gebruiker

Documentfuncties selecteren
1. Plaats het document in de AOD of op de glasplaat.
2. Selecteer de gewenste functie voor het document.
• E-mailen: scant een document en stuurt de gescande gegevens als e-mailbijlage
na het omzetten van de gegevens in TIFF, JPEG, PDF, DocuWorks of XPS
(XML-papierspecificaties).
• Netwerkscannen: Scant een document met behulp van een opdrachtsjabloon
dat in CentreWare Internet Services is gemaakt. Wanneer Scannen naar basismap
is ingeschakeld en de functie Externe toegang beschikbaar is, worden de gescande
gegevens overgedragen naar een andere bestemming, in overeenstemming met
een geverifieerde gebruiker.
• Scannen naar PC: Scant een document en stuurt de gescande gegevens via het
FTP- of SMB-protocol naar een netwerkcomputer.
• Opslaan in map: Scant een document en slaat de gescande gegevens in een map
van het apparaat op.
• Verzenden uit map: Scant een document en slaat de gescande gegevens tijdelijk
in het apparaat op. De gebruiker wordt per e-mail op de hoogte gebracht van de
URL naar de locatie waar de gescande gegevens zijn opgeslagen. De gebruiker
kan de URL vervolgens openen om de gescande gegevens op te halen.
• Opslaan op USB: Scant een document en slaat de gescande gegevens op in een
USB-geheugenapparaat (dit is een optionele toepassing).
• Opslaan in WSD: U scant documenten die op het apparaat zijn ingesteld, en slaat
de gescande gegevens vanaf een computer op. U kunt de gescande gegevens ook
naar een computer op het netwerk opslaan.
(Dit is een optionele toepassing.)
De scanopdracht starten
1. Plaats het document in de AOD of op de glasplaat.
2. Selecteer de gewenste scanmethode.
3. Selecteer de gewenste functies in het venster Scannen.
4. Selecteer de toets Start op het bedieningspaneel.
5. Als u meer dan een document of een andere pagina van een ingebonden boek moet
scannen, selecteert u Volgende origineel, plaats u het te scannen origineel en
selecteert u de toets Start.
6. Ga hiermee door totdat het laatste origineel wordt gescand, selecteert Laatste
origineel en dan de toets Start.
7. Selecteer Opdrachtstatus op het bedieningspaneel om de status van de gescande
opdracht te bekijken.
Handleiding voor de gebruiker5-2
Scannen

De gescande gegevens opslaan
Bij het gebruik van de functie Opslaan in map gebruikt u de volgende methoden
voor het importeren van het bestand in een map van het apparaat naar uw computer:
• Importeren met een applicatie: Gebruik de netwerkscannerdriver.
• Importeren met behulp van Stored File Manager 3
• Importeren met CentreWare Internet Services
• Importeren met EasyOperator
Scanopdrachten annuleren
Volg de onderstaande procedure om een scan te annuleren.
1. Selecteer Stop op het aanraakscherm of druk via het bedieningspaneel op de toets
Stop.
2. Druk via het bedieningspaneel op Annuleren om het scannen te beëindigen of op
Start om het scannen te hervatten.
3. Druk op de knop Opdrachtstatus op het bedieningspaneel.
4. Selecteer de opdracht die u wilt annuleren en druk op Stop.
OPMERKING
Wanneer een scan wordt geannuleerd, worden de scangegevens die al in de mailbox
zijn opgeslagen, verwijderd.
Voorbeeld van gescande beelden van een opdracht
1. Scan de beelden en selecteer opdrachtfuncties.
2. Selecteer Voorbeeld tijdens het scannen om de laatste gescande pagina te bekijken.
3. Specificeer de grootte van de weergave in het vervolgkeuzemenu door het selecteren
van Volledige pagina of Vergroot beeld en stel Huidige pagina in.
4. Selecteer Sluiten om het voorbeeldscherm te sluiten.
De scanopdracht stopzetten
1. Druk tijdens het verwerken van een scanopdracht Stop op het bedieningspaneel in
of selecteer Verwijderen op het aanraakscherm.
2. Selecteer Verwijderen.
3. Als Verwijderen niet op het scherm verschijnt, drukt u Opdrachtstatus op het
bedieningspaneel in.
4. Selecteer de opdracht die u wilt annuleren en vervolgens Verwijderen.
5-3Xerox
®
D95/D110/D125/D136 Copier/Printer
Handleiding voor de gebruiker
Scannen

Scaninstellingen
1. Tijdens het scannen van uw scanopdracht kunt u de instellingen voor die opdracht
wijzigen door het selecteren van Volgende origineel.
2. Selecteer Instellingen wijzigen.
3. Selecteer het bijbehorende deel en wijzig bepaalde functies. U kunt de volgende
functies aanpassen:
• Kleurenscannen
• 2-zijdig scannen
• Origineeltype
• Beeldopties (Lichter / donkerder)
• Beeldverbetering
• Resolutie
• Kwaliteit/bestandsgrootte
• Schaduwonderdrukking
• Origineelrichting
• Origineelformaat
• Randen wissen
• Boek scannen
• Verkleinen/vergroten
4. Als de wijzigingen zijn voltooid, selecteert u Start.
Scaninstellingen
De volgende instellingen kunnen voor scanopdrachten worden ingesteld.
• Kleurinstellingen
• Origineeltype
• Resolutie
• Lichter / donkerder
• Origineelrichting
• 2-zijdig scannen
• Origineelformaat
Handleiding voor de gebruiker5-4
Scannen

Resolutie
U kunt vooraf ingestelde resolutie-instellingen selecteren.
1. Selecteer Resolutie... in het tabblad Geavanceerde instellingen.
2. Specificeer de resolutie voor het beeld.
3. Selecteer Opslaan.
OPMERKING
Als Bestandsindeling > MRC hoge compressie of OCR is ingesteld op Aan, zijn alleen
200 dpi en 300 dpi beschikbaar.
Lichter / donkerder
U kunt de toetsen Omhoog/omlaag gebruiken om de instellingen voor de densiteit aan
te passen.
U kunt het gewenste afdruktype selecteren.
Origineelrichting
De origineelrichting moet worden ingesteld om de bovenkant van het origineel aan te
geven.
1. Selecteer het tabblad Opmaakaanpassing in het tabbladscherm Kopiëren.
2. Selecteer Origineelrichting...
3. Selecteer de richting die overeenkomt met de richting van het geplaatste origineel.
4. Selecteer Opslaan om de wijzigingen op te slaan.
OPMERKING
Als de aanduiding bij Origineelrichting afwijkt van de werkelijke origineelrichting,
detecteert het apparaat mogelijk de verkeerde kant als bovenkant van het origineel.
Origineelformaat
U kunt het formaat van het origineel opgeven wanneer u originelen met een standaard
of een aangepast formaat scant of wanneer u kopieën maakt op een ander formaat
dan dat van het op dat moment geplaatste origineel.
1. Selecteer het tabblad Opmaakaanpassing in het tabbladscherm Kopiëren.
2. Selecteer de toets Origineelformaat
3. Selecteer het formaat van het origineel in de weergegeven opties.
4. Als u Formaat handmatig invoeren selecteert, moet u de waarden voor de X- en de
Y-richting opgeven.
5. Selecteer Opslaan om de wijzigingen op te slaan.
5-5Xerox
®
D95/D110/D125/D136 Copier/Printer
Handleiding voor de gebruiker
Scannen

OPMERKING
Als het origineelformaat niet kan worden gedetecteerd, verschijnt een scherm waarin
u het origineelformaat kunt opgeven.
E-mailen
U kunt een origineel scannen en de gescande gegevens als bijlage bij een e-mail
verzenden.
1. Selecteer E-mail in het scherm Home Functies.
2. Selecteer Nieuwe ontvanger... in het tabblad E-mail. .
- OF -
3. Selecteer Adresboek...om in het adresboek te zoeken naar ontvangers en deze op te
geven.
4. Selecteer Mijzelf toevoegen om het apparaat als ontvanger toe te voegen.
5. Als u een ontvanger wilt verwijderen of wijzigen, selecteert u deze ontvanger en kiest
u vervolgens Verwijderen of Bewerken... in het pop-upmenu.
6. Selecteer Onderwerp... om met het toetsenbord op het scherm het onderwerp van
de e-mail in te voeren en op te slaan.
7. Selecteer Bericht... om met het toetsenbord op het scherm het e-mailbericht in te
voeren en op te slaan.
8. Stel de verschillende scanfuncties in.
9. Selecteer desgewenst het tabblad Geavanceerde instellingen om de geavanceerde
opties in te stellen en op te slaan.
10. Selecteer desgewenst het tabblad Opmaakaanpassing om de opmaakaanpassing
in te stellen en op te slaan.
11. In het tabblad E-mailopties kunt u verschillende opties selecteren, instellen en opslaan.
12. Druk op Start op het bedieningspaneel.
OPMERKING
De functies Mail Delivery Notification (MDN) en Gesplitst verzenden in het scherm
Afleveringsopmaak zijn alleen beschikbaar bij de functie E-mail.
Adresboek
1. In de optie E-mail van het scherm Home Functies selecteert u Adresboek.
2. Selecteer een ontvanger in de adreslijst. Zoek zo nodig naar een adres.
• Alle openbare vermeldingen tonen: geeft de lokale adreslijst weer.
• Zoeken in openbaar adresboek: zoekt in de lokale adreslijst naar ontvangers.
• Zoeken in netwerk: zoekt in de externe adreslijst naar ontvangers.
3. Specificeer Aan, CC of BCC.
Handleiding voor de gebruiker5-6
Scannen

4. Gebruik de schuifbalk om door de lijst Naam te bladeren.
5. Selecteer eventueel Gegevens om het scherm Gegevens weer te geven.
6. Selecteer Sluiten.
E-mailontvangers toevoegen
1. Selecteer Nieuwe ontvanger... in het tabblad E-mail.
2. Voer de nieuwe ontvanger(s) in. Selecteer + Toevoegen als u nog een ontvanger wilt
toevoegen.
3. Selecteer Sluiten.
E-mailontvangers verwijderen
1. Selecteer in de lijst Ontvanger(s) van het tabblad E-mail de ontvanger die u wilt
verwijderen.
2. Selecteer Verwijderen in het menu.
Onderwerp
U kunt een Onderwerp van maximaal 128 tekens voor de e-mail invoeren.
1. In het tabblad E-mail selecteert u Onderwerp...
2. Gebruik het toetsenbord om het e-mailonderwerp in te voeren.
3. Selecteer Opslaan.
Berichtinhoud
U kunt een berichtinhoud van maximaal 128 tekens voor de e-mail invoeren.
1. In het tabblad E-mail selecteert u Bericht...
2. Gebruik het toetsenbord om een kort bericht in te voeren.
3. Selecteer Opslaan.
Voorbeeld van gescand beeld
1. Selecteer E-mailen in het venster Home Functies.
2. Selecteer in het venster E-mailen het selectievakje Voorbeeld.
3. Bekijk de gescande beelden nadat het document is gescand.
Een afdrukkleur selecteren
U kunt de afdrukkleur instellen om een document te scannen.
1. Selecteer Kleurenscannen in het huidige venster voor het bewerken van scanopties.
2. Selecteer een kleuroptie.
• Auto-herkenning: De kleur van het document wordt automatisch bepaald. Het
apparaat scant in kleur wanneer het document kleuren bevat. Anders wordt in
zwart/wit gescand.
5-7Xerox
®
D95/D110/D125/D136 Copier/Printer
Handleiding voor de gebruiker
Scannen

• Kleur: Selecteer deze optie om een document in kleur te scannen.
• Zwart/wit: Scant een document in twee zwart/wit-tonen. U kunt de soort document
in Origineeltype selecteren.
• Grijsschaal: Scant een document in grijsschaal. Voegt tinten aan zwart/wit toe,
zodat er halftonen ontstaan die geleidelijk veranderen. Geschikt voor documenten
met gradaties die niet met zwart/wit kunnen worden gereproduceerd
(2-kleurentonen).
Beide zijden van een document scannen
U kunt een 1-zijdig of 2-zijdig document op een of beide zijden van het papier scannen.
Als u de inbindstijl instelt, worden beide zijden in dezelfde richting gescand.
1. Selecteer 2-zijdig scannen in het huidige venster voor het bewerken van scanopties.
2. Selecteer een optie.
• 1-zijdig: Selecteer deze optie als u uitsluitend één kant van het document wilt
scannen.
• 2-zijdig (kop/kop): Selecteer deze optie als beide zijden van het 2-zijdige document
dezelfde richting hebben.
• 2-zijdig (kop/staart): selecteer deze optie als beide zijden van het 2-zijdige
document tegenovergestelde richtingen hebben.
• Meer: geeft het venster 2-zijdig scannen weer.
3. Als Meer wordt geselecteerd, wordt het venster 2-zijdig scannen geopend. Selecteer
een optie.
• 1-zijdig: selecteer deze optie als u uitsluitend één kant van het document wilt
scannen.
• 2-zijdig: selecteer deze optie om beide zijden van het document te scannen.
• Originelen: deze optie wordt weergegeven wanneer 2-zijdig is geselecteerd.
• Kop/kop: Selecteer deze optie als beide zijden van het 2-zijdige document dezelfde
richting hebben.
• Kop/staart: Selecteer deze optie als beide zijden van het 2-zijdige document
tegenovergestelde richtingen hebben.
Origineeltype
Wanneer u Zwart/wit in Kleurenscannen selecteert, moet u vervolgens het documenttype
selecteren.
Selecteer in het venster voor het bewerken van scaninstellingen de optie Origineeltype
en kies dan een optie.
Handleiding voor de gebruiker5-8
Scannen

• Foto en tekst: Selecteer deze optie voor het scannen van een document met zowel
tekst als foto's. Het apparaat identificeert automatisch tekst- en fotogebieden
om elk gebied met optimale kwaliteit te kunnen scannen.
• Tekst: Selecteer deze optie als u de tekst duidelijk wilt scannen.
• Foto: Selecteer deze optie als u foto's wilt scannen.
Voorinstellingen Scannen
U kunt kiezen uit verschillende voorinstellingen voor scannen.
• Voor delen en afdrukken: U kunt deze instelling het beste gebruiken voor het delen
van bestanden die u op het scherm wilt bekijken, en voor het afdrukken van de meeste
standaard zakelijke documenten. Met deze instelling krijgt u een klein bestand en
een hoge afdrukkwaliteit.
• Opslaan in het archief: U kunt deze instelling het beste gebruiken voor standaard
zakelijke documenten die ter archivering worden opgeslagen. Met deze instelling
krijgt u de kleinste bestandsgrootte en een normale afdrukkwaliteit.
• OCR: U kunt deze instelling het beste gebruiken voor documenten die met software
voor optische tekenherkenning worden verwerkt. Met deze instelling krijgt u een groot
bestand en de hoogste afdrukkwaliteit.
• Hoogste afdrukkwaliteit: U kunt deze instelling het beste gebruiken voor documenten
met gedetailleerde afbeeldingen en foto's. Met deze instelling krijgt u een groot
bestand en maximale afdrukkwaliteit.
• Eenvoudig scannen: U kunt deze instelling het beste gebruiken voor een snellere
verwerking, maar dit kan wel leiden tot bijzonder grote bestanden. Gebruik deze
instelling voor het toepassen van de minimale hoeveelheid beeldverwerking en
compressie.
Scannen in netwerk
In het venster Scannen in netwerk kunt u documenten scannen na het specificeren van
een bestand (opdrachtsjabloon), het opslaan van scancondities, informatie over de
bestemmingsserver voor doorsturen en zo meer. Deze functie creëert met behulp van
CentreWare Internet Services opdrachtsjablonen op een computer. De gescande gegevens
worden geconverteerd naar de indeling die in het opdrachtsjabloon is gespecificeerd en
automatisch naar een server verzonden. U kunt op een server opgeslagen
opdrachtsjablonen automatisch met het apparaat ophalen.
Wanneer Scannen naar basismap is ingeschakeld en de functie Externe toegang
beschikbaar is, wordt het gescande document overgedragen naar een andere
bestemming, in overeenstemming met een geverifieerde gebruiker.
5-9Xerox
®
D95/D110/D125/D136 Copier/Printer
Handleiding voor de gebruiker
Scannen

Voorbeeld van gescande beelden van een opdracht
1. Scan de beelden en selecteer opdrachtfuncties.
2. Selecteer Voorbeeld tijdens het scannen om de laatste gescande pagina te bekijken.
3. Specificeer de grootte van de weergave in het vervolgkeuzemenu door het selecteren
van Volledige pagina of Vergroot beeld en stel Huidige pagina in.
4. Selecteer Sluiten om het voorbeeldscherm te sluiten.
Een afdrukkleur selecteren
U kunt de afdrukkleur instellen om een document te scannen.
1. Selecteer Kleurenscannen in het huidige venster voor het bewerken van scanopties.
2. Selecteer een kleuroptie.
• Auto-herkenning: De kleur van het document wordt automatisch bepaald. Het
apparaat scant in kleur wanneer het document kleuren bevat. Anders wordt in
zwart/wit gescand.
• Kleur: Selecteer deze optie om een document in kleur te scannen.
• Zwart/wit: Scant een document in twee zwart/wit-tonen. U kunt de soort document
in Origineeltype selecteren.
• Grijsschaal: Scant een document in grijsschaal. Voegt tinten aan zwart/wit toe,
zodat er halftonen ontstaan die geleidelijk veranderen. Geschikt voor documenten
met gradaties die niet met zwart/wit kunnen worden gereproduceerd
(2-kleurentonen).
Beide zijden van een document scannen
U kunt een 1-zijdig of 2-zijdig document op een of beide zijden van het papier scannen.
Als u de inbindstijl instelt, worden beide zijden in dezelfde richting gescand.
1. Selecteer 2-zijdig scannen in het huidige venster voor het bewerken van scanopties.
2. Selecteer een optie.
• 1-zijdig: Selecteer deze optie als u uitsluitend één kant van het document wilt
scannen.
• 2-zijdig (kop/kop): Selecteer deze optie als beide zijden van het 2-zijdige document
dezelfde richting hebben.
• 2-zijdig (kop/staart): selecteer deze optie als beide zijden van het 2-zijdige
document tegenovergestelde richtingen hebben.
• Meer: geeft het venster 2-zijdig scannen weer.
3. Als Meer wordt geselecteerd, wordt het venster 2-zijdig scannen geopend. Selecteer
een optie.
• 1-zijdig: selecteer deze optie als u uitsluitend één kant van het document wilt
scannen.
Handleiding voor de gebruiker5-10
Scannen

• 2-zijdig: selecteer deze optie om beide zijden van het document te scannen.
• Originelen: deze optie wordt weergegeven wanneer 2-zijdig is geselecteerd.
• Kop/kop: Selecteer deze optie als beide zijden van het 2-zijdige document dezelfde
richting hebben.
• Kop/staart: Selecteer deze optie als beide zijden van het 2-zijdige document
tegenovergestelde richtingen hebben.
Origineeltype
Wanneer u Zwart/wit in Kleurenscannen selecteert, moet u vervolgens het documenttype
selecteren.
Selecteer in het venster voor het bewerken van scaninstellingen de optie Origineeltype
en kies dan een optie.
• Foto en tekst: Selecteer deze optie voor het scannen van een document met zowel
tekst als foto's. Het apparaat identificeert automatisch tekst- en fotogebieden
om elk gebied met optimale kwaliteit te kunnen scannen.
• Tekst: Selecteer deze optie als u de tekst duidelijk wilt scannen.
• Foto: Selecteer deze optie als u foto's wilt scannen.
Voorinstellingen Scannen
U kunt kiezen uit verschillende voorinstellingen voor scannen.
• Voor delen en afdrukken: U kunt deze instelling het beste gebruiken voor het delen
van bestanden die u op het scherm wilt bekijken, en voor het afdrukken van de meeste
standaard zakelijke documenten. Met deze instelling krijgt u een klein bestand en
een hoge afdrukkwaliteit.
• Opslaan in het archief: U kunt deze instelling het beste gebruiken voor standaard
zakelijke documenten die ter archivering worden opgeslagen. Met deze instelling
krijgt u de kleinste bestandsgrootte en een normale afdrukkwaliteit.
• OCR: U kunt deze instelling het beste gebruiken voor documenten die met software
voor optische tekenherkenning worden verwerkt. Met deze instelling krijgt u een groot
bestand en de hoogste afdrukkwaliteit.
• Hoogste afdrukkwaliteit: U kunt deze instelling het beste gebruiken voor documenten
met gedetailleerde afbeeldingen en foto's. Met deze instelling krijgt u een groot
bestand en maximale afdrukkwaliteit.
• Eenvoudig scannen: U kunt deze instelling het beste gebruiken voor een snellere
verwerking, maar dit kan wel leiden tot bijzonder grote bestanden. Gebruik deze
instelling voor het toepassen van de minimale hoeveelheid beeldverwerking en
compressie.
5-11Xerox
®
D95/D110/D125/D136 Copier/Printer
Handleiding voor de gebruiker
Scannen

Scannen naar PC
Met de functie Scannen naar PC scant u documenten en stuurt u de gescande gegevens
met behulp van een FTP- of SMB-protocol naar een netwerkcomputer.
Overdrachtprotocol
1. Selecteer Overdrachtprotocol... in het tabblad Scannen naar PC.
2. Selecteer FTP, SMB of SMB (UNC-indeling) als doorstuurprotocol.
• FTP: Overdracht met behulp van het FTP-protocol.
• SMB: Overdracht met behulp van het SMB-protocol.
SMB (UNC-indeling): Overdracht met behulp van het SMB-protocol (UNC-indeling).
UNC staat voor Universal Naming Convention, en de indeling is als
volgt:\\hostnaam\gedeelde naam\directorynaam
3. Selecteer Opslaan.
Adresboek
1. In de optie E-mail van het scherm Home Functies selecteert u Adresboek.
2. Selecteer een ontvanger in de adreslijst. Zoek zo nodig naar een adres.
• Alle openbare vermeldingen tonen: geeft de lokale adreslijst weer.
• Zoeken in openbaar adresboek: zoekt in de lokale adreslijst naar ontvangers.
• Zoeken in netwerk: zoekt in de externe adreslijst naar ontvangers.
3. Specificeer Aan, CC of BCC.
4. Gebruik de schuifbalk om door de lijst Naam te bladeren.
5. Selecteer eventueel Gegevens om het scherm Gegevens weer te geven.
6. Selecteer Sluiten.
In het netwerk naar pc bladeren
Specificeer een bestemmings-pc door in uw netwerk te bladeren.
Als u Bladeren selecteert, verschijnt er een hiërarchie die bestaat uit beschikbare
servernamen en mappen.
1. Selecteer Scannen naar PC in Home Functies.
2. Selecteer Bladeren.
3. Selecteer een bestemming om de gegevens in op te slaan. Voor het zoeken naar een
bestand selecteert u Vorige of Volgende om naar een ander niveau te gaan en
andere bestemmingen te bekijken.
Handleiding voor de gebruiker5-12
Scannen

Bestemming specificeren
Gebruik deze optie voor het specificeren van een bestemmings-pc met behulp van het
toetsenbord op het scherm. Voer informatie in de daarvoor bestemde velden voor het
geselecteerde protocol in om een doorstuurbestemming aan te geven.
1. In het venster Scannen naar PC selecteert u Server in het venster.
2. Voer met het toetsenbord op het scherm informatie ter identificatie van de server
in. U kunt ook Adresboek selecteren om de informatie op te zoeken.
3. Voer een servernaam of IP-adres in. Als de opslaglocatie onder Windows in de ruimte
van de DFS-naam staat, voert u een domeinnaam of servernaam in. Er zijn maximaal
64 tekens toegestaan.
4. Selecteer Gedeelde naam in het gelijkgenoemde vensterdeel en voer een gedeelde
naam in. Als de opslaglocatie onder Windows in de ruimte van de DFS-naam staat,
voert u een root-naam in. Maximaal 64 tekens. Deze optie is uitsluitend beschikbaar
wanneer u SMB onder Overdrachtprotocol selecteert.
5. Selecteer Opslaan in in het gelijkgenoemde vensterdeel en voer een directorypad in.
Als de opslaglocatie onder Windows in de ruimte van de DFS-naam staat, voert u een
mapnaam in. Maximaal 128 tekens. Deze optie is uitsluitend beschikbaar wanneer
u FTP of SMB onder Overdrachtprotocol selecteert.
Wanneer u onder Overdrachtprotocol SMB (UNC-indeling) selecteert, gebruikt u het
volgende directorypad: "\\Hostnaam\Gedeelde naam\Directorynaam".
6. Klik in het gedeelte Gebruikersnaam van het scherm en voer de gebruikersnaam in
van de computer waarnaar u gaat scannen. Als er geen gebruikersnaam nodig is voor
de bestemming, kan dit veld worden overgeslagen.
7. Selecteer de Toegangscode in het bijbehorende vensterdeel en type de toegangscode
die bij de gebruikersnaam hoort. Er zijn maximaal 32 tekens toegestaan.
Voorinstellingen Scannen
U kunt kiezen uit verschillende voorinstellingen voor scannen.
• Voor delen en afdrukken: U kunt deze instelling het beste gebruiken voor het delen
van bestanden die u op het scherm wilt bekijken, en voor het afdrukken van de meeste
standaard zakelijke documenten. Met deze instelling krijgt u een klein bestand en
een hoge afdrukkwaliteit.
• Opslaan in het archief: U kunt deze instelling het beste gebruiken voor standaard
zakelijke documenten die ter archivering worden opgeslagen. Met deze instelling
krijgt u de kleinste bestandsgrootte en een normale afdrukkwaliteit.
• OCR: U kunt deze instelling het beste gebruiken voor documenten die met software
voor optische tekenherkenning worden verwerkt. Met deze instelling krijgt u een groot
bestand en de hoogste afdrukkwaliteit.
• Hoogste afdrukkwaliteit: U kunt deze instelling het beste gebruiken voor documenten
met gedetailleerde afbeeldingen en foto's. Met deze instelling krijgt u een groot
bestand en maximale afdrukkwaliteit.
5-13Xerox
®
D95/D110/D125/D136 Copier/Printer
Handleiding voor de gebruiker
Scannen

• Eenvoudig scannen: U kunt deze instelling het beste gebruiken voor een snellere
verwerking, maar dit kan wel leiden tot bijzonder grote bestanden. Gebruik deze
instelling voor het toepassen van de minimale hoeveelheid beeldverwerking en
compressie.
Opslaan in map
Gebruik de optie Opslaan in map om documenten te scannen en de gescande gegevens
op te slaan in een map van het apparaat.
OPMERKING
Voordat u gebruik maakt van de toepassing Opslaan in map moet u eerst mappen
creëren. Raadpleeg de Handleiding voor de systeembeheerder voor uitgebreide informatie
en instructies over het creëren van mappen.
Een afdrukkleur selecteren
U kunt de afdrukkleur instellen om een document te scannen.
1. Selecteer Kleurenscannen in het huidige venster voor het bewerken van scanopties.
2. Selecteer een kleuroptie.
• Auto-herkenning: De kleur van het document wordt automatisch bepaald. Het
apparaat scant in kleur wanneer het document kleuren bevat. Anders wordt in
zwart/wit gescand.
• Kleur: Selecteer deze optie om een document in kleur te scannen.
• Zwart/wit: Scant een document in twee zwart/wit-tonen. U kunt de soort document
in Origineeltype selecteren.
• Grijsschaal: Scant een document in grijsschaal. Voegt tinten aan zwart/wit toe,
zodat er halftonen ontstaan die geleidelijk veranderen. Geschikt voor documenten
met gradaties die niet met zwart/wit kunnen worden gereproduceerd
(2-kleurentonen).
Beide zijden van een document scannen
U kunt een 1-zijdig of 2-zijdig document op een of beide zijden van het papier scannen.
Als u de inbindstijl instelt, worden beide zijden in dezelfde richting gescand.
1. Selecteer 2-zijdig scannen in het huidige venster voor het bewerken van scanopties.
2. Selecteer een optie.
• 1-zijdig: Selecteer deze optie als u uitsluitend één kant van het document wilt
scannen.
• 2-zijdig (kop/kop): Selecteer deze optie als beide zijden van het 2-zijdige document
dezelfde richting hebben.
Handleiding voor de gebruiker5-14
Scannen

• 2-zijdig (kop/staart): selecteer deze optie als beide zijden van het 2-zijdige
document tegenovergestelde richtingen hebben.
• Meer: geeft het venster 2-zijdig scannen weer.
3. Als Meer wordt geselecteerd, wordt het venster 2-zijdig scannen geopend. Selecteer
een optie.
• 1-zijdig: selecteer deze optie als u uitsluitend één kant van het document wilt
scannen.
• 2-zijdig: selecteer deze optie om beide zijden van het document te scannen.
• Originelen: deze optie wordt weergegeven wanneer 2-zijdig is geselecteerd.
• Kop/kop: Selecteer deze optie als beide zijden van het 2-zijdige document dezelfde
richting hebben.
• Kop/staart: Selecteer deze optie als beide zijden van het 2-zijdige document
tegenovergestelde richtingen hebben.
Origineeltype
Wanneer u Zwart/wit in Kleurenscannen selecteert, moet u vervolgens het documenttype
selecteren.
Selecteer in het venster voor het bewerken van scaninstellingen de optie Origineeltype
en kies dan een optie.
• Foto en tekst: Selecteer deze optie voor het scannen van een document met zowel
tekst als foto's. Het apparaat identificeert automatisch tekst- en fotogebieden
om elk gebied met optimale kwaliteit te kunnen scannen.
• Tekst: Selecteer deze optie als u de tekst duidelijk wilt scannen.
• Foto: Selecteer deze optie als u foto's wilt scannen.
Voorbeeld van gescande beelden van een opdracht
1. Scan de beelden en selecteer opdrachtfuncties.
2. Selecteer Voorbeeld tijdens het scannen om de laatste gescande pagina te bekijken.
3. Specificeer de grootte van de weergave in het vervolgkeuzemenu door het selecteren
van Volledige pagina of Vergroot beeld en stel Huidige pagina in.
4. Selecteer Sluiten om het voorbeeldscherm te sluiten.
5-15Xerox
®
D95/D110/D125/D136 Copier/Printer
Handleiding voor de gebruiker
Scannen

Opslaan op USB
Met de functie Opslaan op USB-medium kunt u documenten scannen en de gescande
gegevens opslaan op een USB-geheugenapparaat.
1. Steek het USB-geheugenapparaat in de USB-geheugensleuf op het bedieningspaneel
van de printer.
2. Selecteer Opslaan op USB-medium.
Als het venster waarin de USB wordt gedetecteerd niet verschijnt, selecteert u Home
Functies en vervolgens de optie Opslaan op USB-medium.
3. Selecteer Opslaan in en kies een map om de gegevens in op te slaan.
4. Selecteer Opslaan.
5. Selecteer Voorbeeld om de gescande beelden tijdens het scannen van het document
te bekijken of voor een voorbeeld van de opgeslagen bestanden.
6. Selecteer de optie Kleurenscannen om de afdrukkleur voor het scannen van een
document in te stellen. U kunt kiezen uit Auto-herkenning, Zwart/wit of Grijsschaal.
7. Selecteer 2-zijdig scannen om automatisch beide zijden van een 2-zijdig document
te scannen. Als u de inbindstijl selecteert, scant de afdrukopdracht beide zijden in
dezelfde richting.
8. Selecteer Origineeltype om het documenttype te identificeren. U kunt kiezen tussen
Foto en tekst, Tekst of Foto.
9. Selecteer Voorinstellingen Scannen. U kunt kiezen tussen Delen en afdrukken,
Opslaan in het archief, OCR, Afdrukken met hoge kwaliteit, Eenvoudig scannen.
Een USB-opslagapparaat gebruiken
Voor deze functie kunt u een commercieel beschikbare geheugenkaartlezer met enkele
sleuf gebruiken, maar een veilige werking van deze kaartlezer wordt niet gegarandeerd.
Wanneer er een geheugenkaartlezer met meerdere sleuven wordt gebruikt, is er slechts
één specifieke sleuf beschikbaar.
De volgende USB-geheugenapparaten worden ondersteund:
• Een geformatteerd USB-geheugenapparaat
• Een apparaat dat compatibel is met een USB 2.0-geheugenapparaat (USB 1.1 wordt
niet ondersteund)
• Een USB-geheugenapparaat met een opslagcapaciteit van maximaal 128 GB
Een met software gecodeerd USB-geheugenapparaat wordt niet ondersteund
Handleiding voor de gebruiker5-16
Scannen

Wanneer tijdens de energiespaarstand een USB-geheugenapparaat in de sleuf voor het
USB-geheugen wordt geplaatst, licht het aanraakscherm niet op. Sluit de
energiespaarstand af door op de toets Energiespaarstand te drukken. Plaats het
USB-geheugenapparaat nogmaals of selecteer Opslaan op USB-medium in het scherm
Home Functies.
Voordat u het USB-geheugenapparaat verwijdert, controleert u of het scherm waarop
de overdracht van gegevens wordt aangegeven, niet zichtbaar is. Als u het
USB-geheugenapparaat verwijdert terwijl er nog gegevens worden opgeslagen, kunnen
de gegevens in het apparaat beschadigd raken. U kunt ook het scherm [Opdrachtstatus]
bekijken om te controleren of de gegevens op het USB-geheugenapparaat zijn
opgeslagen.
Opslaan met behulp van het USB-geheugenapparaat (optioneel)
Met Opslaan op USB-medium kunt u documenten scannen en de gescande gegevens
opslaan op een USB-geheugenapparaat.
U kunt de volgende USB-geheugenapparaten gebruiken:
• Een geformatteerd USB-geheugenapparaat
• Een apparaat dat compatibel is met een USB 2.0-geheugenapparaat (USB 1.1 wordt
niet ondersteund)
• Een USB-geheugenapparaat met een opslagcapaciteit van maximaal 128 GB
Zo slaat u items op met behulp van een USB-geheugenapparaat:
1. Steek het USB-geheugenapparaat in de USB-geheugensleuf op het bedieningspaneel.
2. Het venster USB-apparaat gedetecteerd verschijnt. Als dit venster niet verschijnt,
selecteert u de toets Home Functies en vervolgens Opslaan op USB-medium.
3. Selecteer Opslaan als.
4. Selecteer een map om de gegevens in op te slaan.
5. Selecteer Opslaan.
Als u geen locatie voor de opslag van het bestand aangeeft, worden de gescande
gegevens in de basismap opgeslagen.
Het USB-apparaat verwijderen
Voordat u het USB-geheugenapparaat verwijdert, controleert u of het scherm waarop
de overdracht van gegevens wordt aangegeven, niet zichtbaar is. Als u het
USB-geheugenapparaat verwijdert terwijl er nog gegevens worden opgeslagen, kunnen
de gegevens in het apparaat beschadigd raken. U kunt ook het scherm Opdrachtstatus
bekijken om te controleren of de gegevens op het USB-geheugenapparaat zijn
opgeslagen.
5-17Xerox
®
D95/D110/D125/D136 Copier/Printer
Handleiding voor de gebruiker
Scannen

Weergavegegevens van opslag op USB
1. Selecteer Opslaan op USB-medium in het venster Home Functies.
2. Selecteer Gegevens.
3. De map- en bestandsnamen in alle directory's die u wilt opslaan, worden nu
weergegeven.
Voorbeeld van gescande beelden van een opdracht
1. Scan de beelden en selecteer opdrachtfuncties.
2. Selecteer Voorbeeld tijdens het scannen om de laatste gescande pagina te bekijken.
3. Specificeer de grootte van de weergave in het vervolgkeuzemenu door het selecteren
van Volledige pagina of Vergroot beeld en stel Huidige pagina in.
4. Selecteer Sluiten om het voorbeeldscherm te sluiten.
Een afdrukkleur selecteren
U kunt de afdrukkleur instellen om een document te scannen.
1. Selecteer Kleurenscannen in het huidige venster voor het bewerken van scanopties.
2. Selecteer een kleuroptie.
• Auto-herkenning: De kleur van het document wordt automatisch bepaald. Het
apparaat scant in kleur wanneer het document kleuren bevat. Anders wordt in
zwart/wit gescand.
• Kleur: Selecteer deze optie om een document in kleur te scannen.
• Zwart/wit: Scant een document in twee zwart/wit-tonen. U kunt de soort document
in Origineeltype selecteren.
• Grijsschaal: Scant een document in grijsschaal. Voegt tinten aan zwart/wit toe,
zodat er halftonen ontstaan die geleidelijk veranderen. Geschikt voor documenten
met gradaties die niet met zwart/wit kunnen worden gereproduceerd
(2-kleurentonen).
Beide zijden van een document scannen
U kunt een 1-zijdig of 2-zijdig document op een of beide zijden van het papier scannen.
Als u de inbindstijl instelt, worden beide zijden in dezelfde richting gescand.
1. Selecteer 2-zijdig scannen in het huidige venster voor het bewerken van scanopties.
2. Selecteer een optie.
• 1-zijdig: Selecteer deze optie als u uitsluitend één kant van het document wilt
scannen.
• 2-zijdig (kop/kop): Selecteer deze optie als beide zijden van het 2-zijdige document
dezelfde richting hebben.
Handleiding voor de gebruiker5-18
Scannen

• 2-zijdig (kop/staart): selecteer deze optie als beide zijden van het 2-zijdige
document tegenovergestelde richtingen hebben.
• Meer: geeft het venster 2-zijdig scannen weer.
3. Als Meer wordt geselecteerd, wordt het venster 2-zijdig scannen geopend. Selecteer
een optie.
• 1-zijdig: selecteer deze optie als u uitsluitend één kant van het document wilt
scannen.
• 2-zijdig: selecteer deze optie om beide zijden van het document te scannen.
• Originelen: deze optie wordt weergegeven wanneer 2-zijdig is geselecteerd.
• Kop/kop: Selecteer deze optie als beide zijden van het 2-zijdige document dezelfde
richting hebben.
• Kop/staart: Selecteer deze optie als beide zijden van het 2-zijdige document
tegenovergestelde richtingen hebben.
Origineeltype
Wanneer u Zwart/wit in Kleurenscannen selecteert, moet u vervolgens het documenttype
selecteren.
Selecteer in het venster voor het bewerken van scaninstellingen de optie Origineeltype
en kies dan een optie.
• Foto en tekst: Selecteer deze optie voor het scannen van een document met zowel
tekst als foto's. Het apparaat identificeert automatisch tekst- en fotogebieden
om elk gebied met optimale kwaliteit te kunnen scannen.
• Tekst: Selecteer deze optie als u de tekst duidelijk wilt scannen.
• Foto: Selecteer deze optie als u foto's wilt scannen.
Bestandsindeling
U kunt een bestandsindeling voor gescande gegevens selecteren.
1. In het venster Scannen selecteert u Bestandsindeling. Kies vervolgens de gewenste
bestandsindeling voor de afleveringsgegevens.
• TIFF/JPEG Auto-selectie: Er wordt automatisch JPEG of TIFF geselecteerd. De
bestandsindeling wordt per pagina bepaald. JPEG voor pagina's in 4 kleuren en
grijsschaal en TIFF voor zwart/wit-pagina's.
• TIFF: gescande gegevens worden in TIFF-indeling opgeslagen.
• JPEG: gescande gegevens worden in JPEG-indeling opgeslagen. Deze optie kan
worden geselecteerd wanneer Kleur of Grijsschaal bij Kleurenscannen is
geselecteerd.
• PDF: gescande gegevens worden in PDF-indeling opgeslagen.
• DocuWorks: gescande gegevens worden in DocuWorks-indeling opgeslagen.
5-19Xerox
®
D95/D110/D125/D136 Copier/Printer
Handleiding voor de gebruiker
Scannen

• Meer: geeft het venster Bestandsindeling weer.
2. Als Meer is geselecteerd, maakt u een selectie in het aanvullende venster
Bestandsindeling. Naast de eerder vermelde bestandsindelingen kunt u ook een keuze
maken uit:
• Compressiemethode: voor het selecteren van een compressiemethode voor
gescande beeldgegevens.
• MRC hoge compressie: hiermee kunt u PDF-, DocuWorks- en XPS-bestanden met
hoge compressie opslaan.
• Doorzoekbare tekst: hiermee selecteert u of er tekenherkenning in de PDF- en
DocuWorks-bestanden wordt uitgevoerd.
• Miniatuurafbeelding toevoegen: hiermee voegt u miniatuurafbeeldingen aan
de DocuWorks- en XPS-bestanden toe wanneer DocuWorks of XPS is geselecteerd.
Een miniatuur is een gereduceerd, klein beeldbestand als hulpmiddel bij het
controleren van de inhoud van het bestand.
• Eén bestand voor elke pagina: Slaat elke pagina op als één bestand, in de
opgegeven indeling.
• PDF optimaliseren voor snelle webweergave: Optimaliseert het PDF-bestand
zodanig dat het sneller in een webbrowser wordt weergegeven.
Verzenden naar map
Scannen naar
1. Druk op de knop Aan-/afmelden van het bedieningspaneel of selecteer het veld met
de aanmeldingsgegevens op het aanraakscherm.
2. Voer het gebruikers-ID in.
3. Selecteer Link Opslaan en verzenden in het venster Home Functies.
4. Het systeem verkrijgt het vooraf geregistreerde e-mailadres van de geverifieerde
gebruiker automatisch. Dit e-mailadres verschijnt in het gedeelte Scannen naar.
Van
1. Druk op de knop Aan-/afmelden van het bedieningspaneel of selecteer het veld met
de aanmeldingsgegevens op het aanraakscherm.
2. Voer het gebruikers-ID in.
3. Selecteer Link Opslaan en verzenden in het venster Home Functies.
4. Het systeem verkrijgt het vooraf geregistreerde e-mailadres van de geverifieerde
gebruiker automatisch.
Handleiding voor de gebruiker5-20
Scannen

Onderwerp
1. Druk op de knop Aan-/afmelden van het bedieningspaneel of selecteer het veld met
de aanmeldingsgegevens op het aanraakscherm.
2. Voer het gebruikers-ID in.
3. Selecteer Link Opslaan en verzenden in het venster Home Functies.
4. Selecteer Onderwerp.
5. Voer met het weergegeven toetsenbord een onderwerp van maximaal 128 tekens
in.
Bericht
1. Druk op de knop Aan-/afmelden van het bedieningspaneel of selecteer het veld met
de aanmeldingsgegevens op het aanraakscherm.
2. Voer het gebruikers-ID in.
3. Selecteer Link Opslaan en verzenden in het venster Home Functies.
4. Selecteer Bericht.
5. Voer met het weergegeven toetsenbord een bericht van maximaal 512 tekens in.
Een afdrukkleur selecteren
U kunt de afdrukkleur instellen om een document te scannen.
1. Selecteer Kleurenscannen in het huidige venster voor het bewerken van scanopties.
2. Selecteer een kleuroptie.
• Auto-herkenning: De kleur van het document wordt automatisch bepaald. Het
apparaat scant in kleur wanneer het document kleuren bevat. Anders wordt in
zwart/wit gescand.
• Kleur: Selecteer deze optie om een document in kleur te scannen.
• Zwart/wit: Scant een document in twee zwart/wit-tonen. U kunt de soort document
in Origineeltype selecteren.
• Grijsschaal: Scant een document in grijsschaal. Voegt tinten aan zwart/wit toe,
zodat er halftonen ontstaan die geleidelijk veranderen. Geschikt voor documenten
met gradaties die niet met zwart/wit kunnen worden gereproduceerd
(2-kleurentonen).
Beide zijden van een document scannen
U kunt een 1-zijdig of 2-zijdig document op een of beide zijden van het papier scannen.
Als u de inbindstijl instelt, worden beide zijden in dezelfde richting gescand.
1. Selecteer 2-zijdig scannen in het huidige venster voor het bewerken van scanopties.
2. Selecteer een optie.
5-21Xerox
®
D95/D110/D125/D136 Copier/Printer
Handleiding voor de gebruiker
Scannen

• 1-zijdig: Selecteer deze optie als u uitsluitend één kant van het document wilt
scannen.
• 2-zijdig (kop/kop): Selecteer deze optie als beide zijden van het 2-zijdige document
dezelfde richting hebben.
• 2-zijdig (kop/staart): selecteer deze optie als beide zijden van het 2-zijdige
document tegenovergestelde richtingen hebben.
• Meer: geeft het venster 2-zijdig scannen weer.
3. Als Meer wordt geselecteerd, wordt het venster 2-zijdig scannen geopend. Selecteer
een optie.
• 1-zijdig: selecteer deze optie als u uitsluitend één kant van het document wilt
scannen.
• 2-zijdig: selecteer deze optie om beide zijden van het document te scannen.
• Originelen: deze optie wordt weergegeven wanneer 2-zijdig is geselecteerd.
• Kop/kop: Selecteer deze optie als beide zijden van het 2-zijdige document dezelfde
richting hebben.
• Kop/staart: Selecteer deze optie als beide zijden van het 2-zijdige document
tegenovergestelde richtingen hebben.
Voorbeeld van gescand beeld
1. Selecteer E-mailen in het venster Home Functies.
2. Selecteer in het venster E-mailen het selectievakje Voorbeeld.
3. Bekijk de gescande beelden nadat het document is gescand.
WSD (Web Services for Devices,
webfuncties voor apparaten)
Met de functie Opslaan in WSD scant u documenten die op het apparaat van een
netwerkcomputer zijn ingesteld. Dit is optioneel.
Procedure voor opslaan in WSD
1. In het venster Home Functies selecteert u Opslaan in WSD (Webservices op
apparaten).
2. In het gedeelte Start scanopdr vanaf kiest u waar een scanopdracht moet worden
gestart. Selecteer Computer (er wordt een verzoek van een netwerkcomputer
verzonden) of Dit apparaat (vanaf het huidige apparaat).
3. Als u voor het gebruik van Computer kiest, plaatst u het document in de AOD of op
de glasplaat en selecteert u Bedienen via computer.
Handleiding voor de gebruiker5-22
Scannen

4. U bedient het scannen vanaf een netwerkcomputer met behulp van een applicatie
die de functie voor het laden van beelden ondersteunt (Windows Faxen & Scannen
is zo'n applicatie). Scan in overeenstemming met de applicatie die wordt gebruikt.
De gescande gegevens worden naar de gespecificeerde computer verzonden.
5. Verwijder uw originelen en selecteer OK.
6. Als u voor het gebruik van Dit apparaat kiest, plaatst u het document op de glasplaat
of in de AOD en selecteert u de bestemming in de Lijst met computers. Selecteer
ten slotte Start.
7. De gescande gegevens worden op de gespecificeerde bestemming opgeslagen.
WSD - Scanopdracht starten
Met de functie Opslaan in WSD scant u documenten die op het apparaat van een
netwerkcomputer zijn ingesteld. U kunt hiermee de gescande gegevens op een
netwerkcomputer opslaan.
U scant documenten die op het apparaat zijn ingesteld door het verzenden van een
verzoek van het netwerk.
1. Selecteer Opslaan in WSD in het venster Home Functies.
2. Selecteer Computer.
3. Plaats het document op de glasplaat of in de AOD en selecteer Bedienen via
computer.
4. Het scherm Stand-by wordt op het aanraakscherm weergegeven.
5. Voer het scannen vanaf een netwerkcomputer uit. Voor het uitvoeren van een scan
vanaf een netwerkcomputer gebruikt u een applicatie die de functie voor het laden
van beelden ondersteunt, zoals dat het geval is bij Windows Faxen en scannen.
Hierna volgt een beschrijving van de methode met behulp van Windows Faxen en
scannen in Windows 7.
6. De gescande gegevens worden na het scannen doorgestuurd naar de gespecificeerde
computer.
WSD - Gegevens van een netwerkcomputer opslaan
U kunt de gegevens die met een opdracht van het apparaat zijn gescand, naar een
specifieke computer op het netwerk doorsturen.
1. Selecteer Opslaan in WSD in het venster Home Functies.
2. Plaats het document op de glasplaat of in de AOD en selecteer Dit apparaat.
3. Er worden nu computernamen en 5 verwerkingsmethoden in de Lijst met computers
weergegeven. Selecteer de bestemming die overeenkomt met het bedoelde gebruik
in de lijst.
4. Druk op de knop Start.
5. De gescande gegevens worden naar de gespecificeerde bestemming doorgestuurd.
6. Controleer de doorgestuurde gegevens op de bestemmingscomputer.
5-23Xerox
®
D95/D110/D125/D136 Copier/Printer
Handleiding voor de gebruiker
Scannen

Tabblad Geavanceerde instellingen
U kunt geavanceerde opties instellen in het tabblad Geavanceerde instellingen.
1. Selecteer E-mail in het scherm Alle functies.
2. Selecteer het tabblad Geavanceerde instellingen.
3. Selecteer naar wens de volgende opties:
• Beeldopties
• Beeldverbetering
• Resolutie
• Kwaliteit/bestandsgrootte
• Foto's
• Schaduwonderdrukking
• Kleursysteem
Beeldopties
• Lichter/donkerder:
Deze optie biedt een handmatige regeling om de gescande beelden lichter of
donkerder te maken. Selecteer de bladertoets Omlaag om het gescande beeld van
lichte originelen zoals potloodtekeningen, donkerder te maken. Selecteer de
bladertoets Omhoog om het gescande beeld van donkere originelen, zoals halftonen
of originelen met een gekleurde achtergrond, lichter te maken.
• Scherpte
Deze optie regelt de balans tussen scherpe tekst en moiré (patronen binnen het
beeld). Verplaats het schuifblokje omlaag (verzachten) voor een beeld dat er vloeiend
en gelijkmatig uitziet (ideaal voor fotografische gescande beelden). Verplaats het
schuifblokje omhoog (scherper) voor een beeld met tekst of lijntekeningen met een
betere kwaliteit.
• Verzadiging
Met deze optie worden kleuren meer of minder levendig. Als u de kleuren op uw
uitvoer levendiger wilt maken, verplaatst u de schuifbalk omhoog. Voor een minder
levendige uitvoer of een pasteleffect verplaatst u de schuifbalk omlaag. Als de uitvoer
normaal moet blijven, past u de verzadiging niet aan.
Beeldverbetering
1. Selecteer Beeldverbetering.
2. Stel Achtergrondonderdrukking en Contrast in.
Handleiding voor de gebruiker5-24
Scannen

• Uit: Scant de documentachtergronden zonder filtering.
• Automatische onderdrukking: Wanneer Kleurenscannen is ingesteld op Zwart/wit,
wordt de achtergrond van een document dat op gekleurd papier is afgedrukt,
zoals een krant, onderdrukt. Wanneer Kleurenscannen is ingesteld op Kleur, wordt
de achtergrond van een document dat op wit papier is afgedrukt, onderdrukt.
• Contrast: Voor het selecteren van een contrastniveau uit een van de vijf niveaus
tussen [Minder] en [Meer]. Als u een hoge cel in de balk selecteert, wordt het
verschil tussen lichte en donkere gebieden groter. Lichte gebieden worden lichter
en donkere gebieden worden donkerder. Bij de tegenovergestelde selectie, die
van een lage cel in de balk, wordt het verschil tussen lichte en donkere gebieden
kleiner.
3. Selecteer Schaduwonderdrukking.
4. Selecteer Automatische onderdrukking.
Resolutie
U kunt vooraf ingestelde resolutie-instellingen selecteren.
1. Selecteer Resolutie... in het tabblad Geavanceerde instellingen.
2. Specificeer de resolutie voor het beeld.
3. Selecteer Opslaan.
OPMERKING
Als Bestandsindeling > MRC hoge compressie of OCR is ingesteld op Aan, zijn alleen
200 dpi en 300 dpi beschikbaar.
Kwaliteit/bestandsgrootte
Met deze functie kunt u het percentage van de gegevenscompressie voor gescande
kleuren- of grijsschaalbeelden selecteren.
OPMERKING
Deze toepassing is niet beschikbaar wanneer Zwart/wit is geselecteerd.
1. Selecteer Kwaliteit/bestandsgrootte... in het tabblad Geavanceerde instellingen.
2. Gebruik de toetsen Links of Rechts om de afdrukkwaliteit/bestandsgrootte op te
geven.
OPMERKING
Er zijn slechts drie compressieniveaus beschikbaar wanneer MRC Hoge compressie is
ingeschakeld bij PDF (meerdere pagina's per bestand) in Bestandsindeling.
3. Selecteer Opslaan.
5-25Xerox
®
D95/D110/D125/D136 Copier/Printer
Handleiding voor de gebruiker
Scannen

Foto's
De toepassing voor het verbeteren van foto's is beschikbaar wanneer Kleur is geselecteerd
in het gedeelte Kleurenscannen van een tabbladscherm.
1. Selecteer Foto's... in het tabblad Geavanceerde instellingen.
2. Selecteer Uit of Foto's verbeteren:
• Uit: de functie wordt uitgeschakeld.
• Foto's verbeteren: verbetert gescande beelden van kleurenfoto's waarbij
Afdrukkleur is ingesteld op 4 kleuren.
3. Selecteer Opslaan.
OPMERKING
Wanneer Foto's verbeteren is geselecteerd, zijn Schaduwonderdrukking en
Achtergrondonderdrukking niet beschikbaar.
Schaduwonderdrukking
U kunt de functie Schaduwonderdrukking inschakelen om achtergrondkleuren en
doorschijnende beelden te verbergen.
1. Selecteer Schaduwonderdrukking... in het tabblad Geavanceerde instellingen.
2. Selecteer Geen onderdrukking of Automatische onderdrukking.
3. Selecteer Opslaan.
Kleursysteem
De functie Kleursysteem is beschikbaar wanneer Kleur is geselecteerd in het gedeelte
Kleurenscannen van een tabbladscherm.
1. Selecteer Kleursysteem in het tabblad Geavanceerde instellingen.
2. Selecteer sRGB of Apparaatkleursysteem.
3. Selecteer Opslaan.
OPMERKING
Als Apparaatkleursysteem is geselecteerd, worden de standaardwaarden gebruikt,
of de functies Beeldopties, Schaduwonderdrukking en Beeldverbetering.
Tabblad Opmaakaanpassing
U kunt instellingen voor opmaakaanpassing opgeven in het tabblad Opmaakaanpassing.
1. Selecteer E-mail in het scherm Alle functies.
2. Selecteer het tabblad Opmaakaanpassing.
3. Selecteer de gewenste optie:
Handleiding voor de gebruiker5-26
Scannen

• Origineelrichting
• Origineelformaat
• Randen wissen
• Boek scannen
• Verkleinen/vergroten
Origineelrichting
De origineelrichting moet worden ingesteld om de bovenkant van het origineel aan te
geven.
1. Selecteer het tabblad Opmaakaanpassing in het tabbladscherm Kopiëren.
2. Selecteer Origineelrichting...
3. Selecteer de richting die overeenkomt met de richting van het geplaatste origineel.
4. Selecteer Opslaan om de wijzigingen op te slaan.
OPMERKING
Als de aanduiding bij Origineelrichting afwijkt van de werkelijke origineelrichting,
detecteert het apparaat mogelijk de verkeerde kant als bovenkant van het origineel.
Origineelformaat
U kunt het formaat van het origineel opgeven wanneer u originelen met een standaard
of een aangepast formaat scant of wanneer u kopieën maakt op een ander formaat
dan dat van het op dat moment geplaatste origineel.
1. Selecteer het tabblad Opmaakaanpassing in het tabbladscherm Kopiëren.
2. Selecteer de toets Origineelformaat
3. Selecteer het formaat van het origineel in de weergegeven opties.
4. Als u Formaat handmatig invoeren selecteert, moet u de waarden voor de X- en de
Y-richting opgeven.
5. Selecteer Opslaan om de wijzigingen op te slaan.
OPMERKING
Als het origineelformaat niet kan worden gedetecteerd, verschijnt een scherm waarin
u het origineelformaat kunt opgeven.
Randen wissen
Wanneer u scant met de AOD open of als u een boek scant, kunt u de zwarte schaduwen
langs de randen verwijderen met de optie Randen wissen.
1. Selecteer Randen wissen op het tabblad Opmaakaanpassing.
2. Selecteer Alle randen of Afzonderlijke randen:
• Alle randen: Hiermee wordt van alle vier de randen van uw document evenveel
gewist. Het wisgebied wordt ingesteld door de systeembeheerder. Als u geen
5-27Xerox
®
D95/D110/D125/D136 Copier/Printer
Handleiding voor de gebruiker
Scannen

randen wilt wissen, selecteert u [Afzonderlijke randen] en specificeert u 0 voor
de boven- en onderrand en de linker- en rechterrand.
• Afzonderlijke randen: hiermee kunt u de waarde opgeven van het gedeelte dat
van de boven- en onderrand en de linker- en rechterrand van uw document wordt
gewist. De maximumwaarde die in elk veld kan worden ingevoerd, is 50 mm (2
inch).
3. U kunt de waarden voor afzonderlijke randen instellen met de toetsen Omhoog en
Omlaag.
4. Selecteer de toepasselijke Origineelrichting:
• Staande beelden: met deze optie wordt de verticale richting geselecteerd, waarbij
de bovenkant van het origineel naar de achterkant van het apparaat is gericht.
• Liggende beelden: met deze optie wordt de horizontale richting geselecteerd,
waarbij de bovenkant van het origineel naar de linkerkant van het apparaat is
gericht.
5. Selecteer Opslaan.
Boek scannen
Met de functie Boek scannen kunt u tegenover elkaar gelegen pagina's van een origineel
in de volgorde van de paginanummering scannen op afzonderlijke vellen papier.
1. Selecteer Boek scannen in het tabblad Opmaakaanpassing.
2. Selecteer de gewenste functies in het scherm Boek scannen.
3. Met Bindrug wissen wordt de bindrug in het middendeel van het boek gewist. Dit
gedeelte vertoont vaak een schaduw doordat de pagina's zijn gevouwen. Gebruik de
toetsen Links of Rechts om de afmetingen in te stellen.
4. Selecteer Opslaan om de wijzigingen op te slaan.
TIP
U kunt de AOD bij deze functie niet gebruiken.
OPMERKING
Een origineel met een afwijkend formaat of een niet vast te stellen formaat kan
mogelijk niet precies in twee gelijke formaten worden verdeeld.
Verkleinen/vergroten
Met de functie Verkleinen/vergroten kunt u een waarde opgeven waarmee het gescande
document wordt verkleind of vergroot.
1. Selecteer Verkleinen/vergroten... in het tabblad Opmaakaanpassing.
2. U kunt een selectie maken uit:
a) Proportioneel % (standaard):
• Geef in het gedeelte Variabel percentage het percentage op met de toetsen
Omhoog en Omlaag.
Handleiding voor de gebruiker5-28
Scannen

• U kunt ook een vooraf ingestelde waarde selecteren in het gedeelte
Voorinstelling %.
• Selecteer Opslaan om de wijzigingen op te slaan.
• Afdrukformaat invoeren: selecteer een afdrukformaat in de voorinstellingen
met standaard scanpercentages.
b) Selecteer de gewenste voorinstelling in het gedeelte Afdrukformaat.
c) Selecteer Opslaan om de wijzigingen op te slaan.
Opties voor archiveren
Bestandsnaam
U kunt een bestandsnaam invoeren en opslaan.
1. Open het tabblad E-mailopties en selecteer Bestandsnaam....
2. Gebruik het toetsenbord om de bestandsnaam in te voeren.
3. Selecteer Opslaan om de wijzigingen op te slaan.
Bestandsindeling
U kunt een bestandsindeling voor gescande gegevens selecteren.
1. In het venster Scannen selecteert u Bestandsindeling. Kies vervolgens de gewenste
bestandsindeling voor de afleveringsgegevens.
• TIFF/JPEG Auto-selectie: Er wordt automatisch JPEG of TIFF geselecteerd. De
bestandsindeling wordt per pagina bepaald. JPEG voor pagina's in 4 kleuren en
grijsschaal en TIFF voor zwart/wit-pagina's.
• TIFF: gescande gegevens worden in TIFF-indeling opgeslagen.
• JPEG: gescande gegevens worden in JPEG-indeling opgeslagen. Deze optie kan
worden geselecteerd wanneer Kleur of Grijsschaal bij Kleurenscannen is
geselecteerd.
• PDF: gescande gegevens worden in PDF-indeling opgeslagen.
• DocuWorks: gescande gegevens worden in DocuWorks-indeling opgeslagen.
• Meer: geeft het venster Bestandsindeling weer.
2. Als Meer is geselecteerd, maakt u een selectie in het aanvullende venster
Bestandsindeling. Naast de eerder vermelde bestandsindelingen kunt u ook een keuze
maken uit:
• Compressiemethode: voor het selecteren van een compressiemethode voor
gescande beeldgegevens.
• MRC hoge compressie: hiermee kunt u PDF-, DocuWorks- en XPS-bestanden met
hoge compressie opslaan.
5-29Xerox
®
D95/D110/D125/D136 Copier/Printer
Handleiding voor de gebruiker
Scannen

• Doorzoekbare tekst: hiermee selecteert u of er tekenherkenning in de PDF- en
DocuWorks-bestanden wordt uitgevoerd.
• Miniatuurafbeelding toevoegen: hiermee voegt u miniatuurafbeeldingen aan
de DocuWorks- en XPS-bestanden toe wanneer DocuWorks of XPS is geselecteerd.
Een miniatuur is een gereduceerd, klein beeldbestand als hulpmiddel bij het
controleren van de inhoud van het bestand.
• Eén bestand voor elke pagina: Slaat elke pagina op als één bestand, in de
opgegeven indeling.
• PDF optimaliseren voor snelle webweergave: Optimaliseert het PDF-bestand
zodanig dat het sneller in een webbrowser wordt weergegeven.
Leesbevestigingen
1. Druk via het bedieningspaneel van de printer op de toets Home Functies.
2. Selecteer de correcte scanoptie (Scannen in netwerk, Verzenden naar map, enz.) en
vervolgens het tabblad Opties voor archiveren.
3. Selecteer Leesbevestigingen en dan Aan.
4. Selecteer Opslaan.
Bestandsnaamconflict
U kunt een conflict met een bestandsnaam oplossen met de optie Bestandsnaamconflict.
1. Selecteer het tabblad Opties voor archiveren.
2. Selecteer de optie Bestandsnaamconflict.
3. Selecteer de gewenste optie:
• Niet opslaan: hiermee wordt de scanbewerking geannuleerd, zodat u een andere
bestandsnaam kunt invoeren.
• Nieuwe bestandsnaam: hiermee wordt een nummer van 4 cijfers (0000-9999)
toegevoegd aan het eind van de gedupliceerde bestandsnaam en wordt het
bestand in dezelfde directory opgeslagen.
• Bestand overschrijven: hiermee wordt het bestand met de gedupliceerde
bestandsnaam verwijderd en wordt het nieuwe bestand met de opgegeven
bestandsnaam in dezelfde directory opgeslagen.
4. Selecteer Opslaan.
Tabblad E-mailopties
U kunt de e-mailopties instellen in het tabblad E-mailopties.
1. Selecteer E-mail in het venster Home Functies.
2. Selecteer de E-mail.
3. Selecteer de gewenste optie:
Handleiding voor de gebruiker5-30
Scannen

• Bestandsnaam
• Bestandsindeling
• Antwoorden aan
• Gesplitst verzenden
• Leesbevestigingen
Bestandsnaam
U kunt een bestandsnaam invoeren en opslaan.
1. Open het tabblad E-mailopties en selecteer Bestandsnaam....
2. Gebruik het toetsenbord om de bestandsnaam in te voeren.
3. Selecteer Opslaan om de wijzigingen op te slaan.
Bestandsindeling
1. Selecteer het tabblad Opties e-mail in het venster Scannen.
2. Voer de delen Bestandsnaam, Bestandsindeling, Antwoorden aan en
Leesbevestigingen in.
• TIFF/JPEG Auto-select.: hiermee worden gescande gegevens automatisch
opgeslagen als TIFF- of JPEG-bestand. Beelden die in 4 kleuren of grijsschaal zijn
gescand, worden opgeslagen in JPEG-indeling. Monochroom gescande beelden
worden opgeslagen in TIFF-indeling.
• PDF-beelden (meerdere pagina's per bestand): slaat meerdere pagina's op als
één bestand, in PDF-indeling.
• PDF/A: hiermee worden gescande gegevens opgeslagen in PDF/A-indeling. De
PDF/A-indeling wordt vooral gebruikt voor archivering en langdurige opslag van
gegevens.
• PDF optimaliseren voor snelle webweergave: als u een van de opties voor de
PDF-bestandsindeling hebt geselecteerd, kan de optie PDF optimaliseren voor
snelle webweergave worden geselecteerd.
• Met de optie PDF optimaliseren voor snelle webweergave kan de gebruiker de
eerste pagina van een PDF-document dat uit meerdere pagina's bestaat, in een
webbrowser openen en bekijken, terwijl de rest van het document op de
achtergrond verder wordt geladen. De totale bestandsgrootte kan hierdoor
toenemen. Met de snelle webweergave wordt de structuur van een Adobe
PDF-document aangepast, zodat dit pagina-voor-pagina van de webserver kan
worden gedownload. De webserver verzendt dan alleen de aangevraagde pagina
in plaats van het hele PDF-document. Dit is met name belangrijk bij grote
documenten, waarvoor het downloaden van een server lang kan duren.
• Vraag aan uw webmaster of pagina-voor-pagina downloaden door uw
webserversoftware wordt ondersteund. Als u wilt dat de PDF-documenten op uw
website ook in oudere browsers kunnen worden weergegeven, kunt u in plaats van
ASP-scripts of de POST-methode te gebruiken, HTML-koppelingen naar de
PDF-documenten maken. Padnamen (URL's) naar de bestanden moeten dan
minder dan 256 tekens bevatten.
5-31Xerox
®
D95/D110/D125/D136 Copier/Printer
Handleiding voor de gebruiker
Scannen

• TIFF (bestand voor iedere pagina): slaat elke pagina op in een afzonderlijk bestand
met TIFF-indeling.
• mTIFF (meerdere pagina's per bestand): slaat meerdere pagina's op als één
bestand, in TIFF-indeling.
• JPEG (bestand voor elke pagina): slaat elke pagina op in een afzonderlijk bestand
met JPEG-indeling.
• JPEG (bestand voor elke pagina) is niet beschikbaar als Kleurenscannen is
ingesteld op Zwart/wit.
• XPS: hiermee worden meerdere pagina's opgeslagen in één bestand met
XPS-indeling (XML Paper Specification).
Antwoorden aan
Gebruik de functie Antwoorden aan... om een ontvanger voor het antwoord op te geven
of te zoeken.
1. Selecteer in het tabblad E-mailopties de opties Antwoorden aan....
2. Gebruik het toetsenbord om de naam voor het antwoord in te voeren of te zoeken.
3. Selecteer Opslaan om de wijzigingen op te slaan.
Leesbevestigingen voor e-mail
1. Druk via het bedieningspaneel van de printer op de toets Home Functies.
2. Selecteer E-mail en vervolgens het tabblad E-mailopties.
3. Selecteer Leesbevestigingen en dan Aan.
4. Selecteer Opslaan.
Handleiding voor de gebruiker5-32
Scannen

6
Verzenden uit map
Procedure voor mapbewerkingen
Er zijn twee soorten mappen beschikbaar: Scan- en andere opdrachten en Kopieer- en
afdrukopdrachten. In de mappen onder Scan- en andere opdrachten kunt u
afdrukbestanden opslaan die door een computer zijn verzonden, evenals bestanden
scannen. Deze bestanden die zijn opgeslagen in een map, kunnen per e-mail worden
verzonden en vervolgens bij een netwerkcomputer worden opgehaald. U kunt
routinematige taken ook automatiseren, of privé-mappen en gedeelde mappen
afzonderlijk registreren.
In de mappen onder Kopieer- en afdrukopdrachten kunt u kopieerbestanden opslaan
en bestanden afdrukken. U kunt de bestanden na bewerking of na het wijzigen van de
instellingen ervan, ook nogmaals in een map opslaan en opnieuw afdrukken.
Map selecteren
Hierna vindt u een beschrijving van de manier waarop u in Kopieer- en afdrukopdrachten
een map kunt selecteren. Toegang tot bepaalde mappen is mogelijk beperkt, afhankelijk
van de instellingen in de functie Verificatie.
1. Selecteer Verzenden uit map in het venster Home Functies.
2. In het scherm Verzenden uit map selecteert u Kopieer- en afdrukopdrachten en
vervolgens een map.
3. Selecteer een in het venster weergegeven map of selecteer een map met behulp van
Ga naar.
4. In het gedeelte Ga naar wordt bovenaan een map weergegeven wanneer u met
behulp van de cijfertoetsen het mapnummer van 3 cijfers invoert.
6-1Xerox
®
D95/D110/D125/D136 Copier/Printer
Handleiding voor de gebruiker

Bestanden in kopieer- en
afdrukopdrachten controleren
U kunt in een map opgeslagen bestanden controleren of bewerken via Kopieer- en
afdrukopdrachten. Zowel kopieer- als afdrukbestanden worden weergegeven in mappen
onder Kopieer- en afdrukopdrachten.
1. Selecteer Verzenden uit map in het venster Home Functies.
2. Selecteer een map onder Kopieer- en afdrukopdrachten op het scherm Verzenden
uit map.
3. Selecteer een bestand.
4. Selecteer een optie.
• Vernieuwen: Geeft de bijgewerkte informatie weer.
• Lijst: Vermeld de bestanden die in de map zijn opgeslagen, inclusief de
opslagdatums en pagina's.
• Miniatuur: Geeft de beelden en namen weer van de bestanden die in de map zijn
opgeslagen.
• Aantal bestanden: Geeft het aantal in de geselecteerde map opgeslagen
bestanden weer.
• Alle selecteren: Voor het selecteren van alle bestanden in de map. Als u [Alle
selecteren] nogmaals kiest, wordt de selectie van alle bestanden opgeheven.
• Verwijderen: Voor het verwijderen van de geselecteerde bestanden in de map.
• Kopiëren /verplaatsen: Voorbeeld van het geselecteerde bestand, zodat u de
inhoud ervan kunt controleren, en het bestand daarna naar een andere map kunt
kopiëren of verplaatsen.
• Pagina's bewerken: Voor het bewerken van de bestanden in de map.
• Samenvoegen / batch afdrukken: Voor het samenvoegen van meerdere bestanden
in de map, en de batch vervolgens af te drukken.
• Instell. wijzigen /afdrukken: Voor het wijzigen van de bestandsinstellingen voordat
u de bestanden afdrukt.
Bestanden in kopieer- en
afdrukopdrachten verwijderen
1. Selecteer Verzenden uit map in het venster Home Functies.
2. Selecteer Kopieer- en afdrukopdrachten en selecteer een map.
Handleiding voor de gebruiker6-2
Verzenden uit map

3. Selecteer een bestand en dan Verwijderen.
4. Selecteer Verwijderen.
Bestanden in kopieer- en
afdrukopdrachten kopiëren/verplaatsen
1. Selecteer Verzenden uit map in het venster Home Functies.
2. Selecteer Kopieer- en afdrukopdrachten en selecteer een map.
3. Selecteer een bestand en dan Kopiëren /verplaatsen.
4. Selecteer een optie.
• Beeldgrootte: Om te selecteren of u de volledige pagina wilt weergeven, of het
beeld met 200% wilt vergroten.
• Rotatie: Voor het selecteren van de hoek voor het voorbeeld van de afbeelding.
U kunt kiezen uit 90 graden rechtsom, 90 graden linksom en 180 graden.
• Bestandsnaam wijzigen: Voor het wijzigen van de bestandsnaam.
• Huidige pagina: Voor het specificeren van een pagina als voorbeeld op het scherm,
met behulp van [+] en [-] of het numerieke toetsenbord.
• Alleen eerste pagina: Voor het ter bevestiging afdrukken van de eerste pagina's
van bestanden.
• Kopiëren Voor het kopiëren van bestanden van een map naar een andere map.
• Verplaatsen: Voor het verplaatsen van bestanden van een map naar een andere
map.
Kopiëren
U kunt bestanden van een map naar een andere map kopiëren.
1. Selecteer Verzenden uit map in het venster Home Functies.
2. Selecteer Kopieer- en afdrukopdrachten en selecteer een map.
3. Selecteer een bestand en dan Kopiëren /verplaatsen.
4. Selecteer Kopiëren.
5. Selecteer een map waar een bestand naar toe moet worden gekopieerd en selecteer
dan Opslaan.
Verplaatsen
1. Selecteer Verzenden uit map in het venster Home Functies.
2. Selecteer Kopieer- en afdrukopdrachten en selecteer een map.
3. Selecteer een bestand en dan Kopiëren /verplaatsen.
4. Selecteer Verplaatsen.
6-3Xerox
®
D95/D110/D125/D136 Copier/Printer
Handleiding voor de gebruiker
Verzenden uit map

5. Selecteer een map waar een bestand naar toe moet worden verplaatst en selecteer
dan Opslaan.
Bestanden bewerken
1. Selecteer Verzenden uit map in het venster Home Functies.
2. Selecteer Kopieer- en afdrukopdrachten en selecteer een map.
3. Selecteer een bestand en dan Pagina's bewerken.
4. Selecteer Pagina's verwijderen of Document/scheidingsvellen invoegen.
Pagina's verwijderen
1. Selecteer Verzenden uit map in het venster Home Functies.
2. Selecteer Kopieer- en afdrukopdrachten en selecteer een map.
3. Selecteer een bestand en dan Pagina's bewerken.
4. Selecteer Pagina's verwijderen.
5. Gebruik de cijfertoetsen voor het selecteren van de doelpagina die u wilt verwijderen
en selecteer Toevoegen aan verwijderlijst.
6. Selecteer Verwijderen.
Scheidingsvellen invoegen
1. Selecteer Verzenden uit map in het venster Home Functies.
2. Selecteer Kopieer- en afdrukopdrachten en selecteer een map.
3. Selecteer een bestand en dan Pagina's bewerken.
4. Selecteer Document/scheidingsvellen invoegen.
5. Selecteer een papierlade waar de scheidingsvellen in kunnen worden geplaatst.
6. Gebruik [+] en [-] of de cijfertoetsen voor het invoeren van het aantal scheidingsvellen
dat u wilt plaatsen en selecteer vervolgens Opslaan.
Op nieuw vel en Document invoegen
1. Selecteer Verzenden uit map in het venster Home Functies.
2. Selecteer Kopieer- en afdrukopdrachten en selecteer een map.
3. Selecteer een bestand en dan Op nieuw vel + Document invoegen.
4. Selecteer het bestand dat u wilt invoegen en dan Opslaan.
5. Selecteer Bestand invoegen.
6. Selecteer het bestand dat u wilt invoegen en dan Opslaan.
Lijst bewerken en Pagina's verwijderen
1. Selecteer Verzenden uit map in het venster Home Functies.
2. Selecteer Kopieer- en afdrukopdrachten en selecteer een map.
Handleiding voor de gebruiker6-4
Verzenden uit map

3. Selecteer een bestand en dan Pagina's bewerken.
4. Selecteer Lijst bewerken / Pagina's verwijderen
5. Gebruik [+] en [-] of de cijfertoetsen voor het selecteren van de pagina die u wilt
verwijderen en selecteer Toevoegen aan verwijderlijst.
6. Selecteer Verwijderen.
Bestanden samenvoegen/batch
afdrukken in Kopieer- en
afdrukopdrachten
U kunt meerdere bestanden die in een map onder [Kopieer- en afdrukopdrachten] zijn
opgeslagen, samenvoegen en als batch afdrukken.
1. Selecteer Verzenden uit map in het venster Home Functies.
2. Selecteer Kopieer- en afdrukopdrachten en selecteer een map.
3. Selecteer een bestand en dan Samenvoegen / batch afdrukken.
4. Selecteer een optie en geef met de cijfertoetsen het aantal afdruksets aan.
5. Selecteer Afdrukken.
Bestandsgegevens
Gebruik deze optie voor controle van de inhoud van de geselecteerde bestanden.
1. Selecteer Verzenden uit map in het venster Home Functies.
2. Selecteer Kopieer- en afdrukopdrachten en selecteer een map.
3. Selecteer een bestand en dan een optie in dit venster.
4. Selecteer Documentgegevens.
5. Selecteer een optie en geef met de cijfertoetsen het aantal afdruksets aan.
• Samenvoegen: Geeft het venster Samenvoegen weer.
• Samenvoegen en afdrukken: Geeft het venster Samenvoegen en afdrukken weer.
• Afdrukken: Voegt geselecteerde bestanden samen en drukt de meervoudige
bestanden dan af. De samengevoegde bestanden worden niet opgeslagen.
Samenvoegen
1. Selecteer Verzenden uit map in het venster Home Functies.
2. Selecteer Kopieer- en afdrukopdrachten en selecteer een map.
3. Selecteer een bestand en dan Samenvoegen / batch afdrukken.
4. Selecteer Samenvoegen.
5. Selecteer een optie.
• Bronbestanden verwijderen
6-5Xerox
®
D95/D110/D125/D136 Copier/Printer
Handleiding voor de gebruiker
Verzenden uit map

• Bronbestanden bewaren
• Annuleren
Samenvoegen en afdrukken
1. Selecteer Verzenden uit map in het venster Home Functies.
2. Selecteer Kopieer- en afdrukopdrachten en selecteer een map.
3. Selecteer een bestand en dan Samenvoegen / batch afdrukken.
4. Selecteer Samenvoegen en afdrukken.
5. Selecteer een optie.
• Bronbestanden verwijderen
• Bronbestanden bewaren
• Annuleren
Scheidingsvellen
1. Selecteer Verzenden uit map in het venster Home Functies.
2. Selecteer Kopieer- en afdrukopdrachten en selecteer een map.
3. Selecteer een bestand en dan Samenvoegen / batch afdrukken.
4. Selecteer Scheidingsvellen.
5. Selecteer een optie.
• Geen scheidingsvellen
• Blanco scheidingsvellen
• Bedrukte scheidingsvellen
• Niet op nieuw vel
• Lade scheidingsvellen
• Aantal scheidingsvell.
Omslagen
1. Selecteer Verzenden uit map in het venster Home Functies.
2. Selecteer Kopieer- en afdrukopdrachten en selecteer een map.
3. Selecteer een bestand en dan een optie.
4. Selecteer Omslagen.
5. Selecteer een optie.
• Vooromslag: Vooromslagen kunnen aan een samengevoegd bestand worden
bevestigd.
• Achteromslag: Achteromslagen kunnen aan een samengevoegd bestand worden
bevestigd.
Handleiding voor de gebruiker6-6
Verzenden uit map

• Aantal vooromslagen: Voor het specificeren van het aantal blanco vellen dat als
vooromslag moet worden gebruikt.
• Aantal achteromslagen: Voor het specificeren van het aantal blanco vellen dat
als achteromslag moet worden gebruikt.
• Papierinvoer: Selecteer de laden voor de voor- en achteromslagen in Lade
vooromslagen en Lade achteromslagen.
Watermerk
1. Selecteer Verzenden uit map in het venster Home Functies.
2. Selecteer Kopieer- en afdrukopdrachten en selecteer een map.
3. Selecteer een bestand en dan een optie.
4. Selecteer Watermerk.
5. Selecteer een optie.
• Controlenummer: Selecteer of u controlenummers wilt afdrukken.
• Beginnummer: Voer een waarde tussen 1 en 9999 voor het controlenummer in.
Gebruik de pijlen omhoog en omlaag of de numerieke cijfertoetsen om een getal
voor de beginpagina in te voeren.
• Opgeslagen watermerken: Selecteer welke tekst u op kopieën wilt afdrukken.
• Gebruikersaccountnummer: schakel dit selectievakje in een
gebruikersaccountnummer af te drukken.
• Datum en tijd: Selecteer dit selectievakje om het serienummer van het apparaat
af te drukken.
• Serienummer: Voor het programmeren van teksteffecten.
Bestandsnaam
1. Selecteer Verzenden uit map in het venster Home Functies.
2. Selecteer Kopieer- en afdrukopdrachten en selecteer een map.
3. Selecteer een bestand en dan een optie.
4. Selecteer Bestandsnaam.
5. Voer een bestandsnaam in met behulp van het weergegeven toetsenbord.
Aflevering
Gebruik deze optie voor het programmeren van de instellingen voor nieten/perforeren/Als
Z vouwen voordat u bestanden samenvoegt.
1. Selecteer Verzenden uit map in het venster Home Functies.
2. Selecteer Kopieer- en afdrukopdrachten en selecteer een map.
3. Selecteer een bestand en dan een optie.
4. Selecteer Aflevering.
5. Selecteer een optie.
6-7Xerox
®
D95/D110/D125/D136 Copier/Printer
Handleiding voor de gebruiker
Verzenden uit map

• Nieten
• Perforeren
• Z-vouw half vel
• Afleveringsbestemming / staffelen
Notities
U kunt een opmerking, datum en paginanummers aan kopieën toevoegen.
U kunt ook opmerkingen, datums, paginanummers en afdrukposities in de vooraf
ingestelde indelingen selecteren.
1. Selecteer Verzenden uit map in het venster Home Functies.
2. Selecteer Kopieer- en afdrukopdrachten en selecteer een map.
3. Selecteer een bestand en dan een optie.
4. Selecteer Notities.
5. Selecteer een optie.
• Opmerking
• Datumstempel
• Paginanummers
• Bates-stempel
Beveiligd watermerk
Beveiligd watermerk is een beveiligingsbeheerfunctie waarmee een digitale code voor
kopieerbescherming in een document wordt opgenomen, om het dupliceren van het
document te beperken. Met deze digitale code kunt u ook analyseren wanneer, vanaf
welk apparaat en door wie het document is afgeleverd.
1. Selecteer Verzenden uit map in het venster Home Functies.
2. Selecteer Kopieer- en afdrukopdrachten en selecteer een map.
3. Selecteer een bestand en dan een optie.
4. Selecteer Beveiligd watermerk.
5. Selecteer een optie.
• Uit
• Aan
• Beschermcode
• Opgeslagen beveiligde watermerken In dit scherm neemt u verborgen tekst in uw
documenten op. Met deze verborgen tekstfunctie wordt de gespecificeerde tekst
in het volledige blad opgenomen. Wanneer u een document kopieert, dat eerder
met deze verborgen tekstfunctie is gekopieerd, verschijnt de opgenomen tekst wit
op de afdrukken, of het pakket voor Beveiligd watermerk (optioneel) nu al dan
niet is geïnstalleerd.
Handleiding voor de gebruiker6-8
Verzenden uit map

Bestanden in kopieer- en
afdrukopdrachten afdrukken
1. Selecteer Verzenden uit map in het venster Home Functies.
2. Selecteer Kopieer- en afdrukopdrachten en selecteer een map.
3. Selecteer een bestand en dan Instellingen wijzigen/Afdrukken.
4. Selecteer een optie en geef met de cijfertoetsen het aantal afdruksets aan.
Bestandsgegevens
Gebruik deze optie voor controle van de inhoud van de geselecteerde bestanden.
1. Selecteer Verzenden uit map in het venster Home Functies.
2. Selecteer Kopieer- en afdrukopdrachten en selecteer een map.
3. Selecteer een bestand en dan een optie in dit venster.
4. Selecteer Documentgegevens.
5. Selecteer een optie en geef met de cijfertoetsen het aantal afdruksets aan.
• Samenvoegen: Geeft het venster Samenvoegen weer.
• Samenvoegen en afdrukken: Geeft het venster Samenvoegen en afdrukken weer.
• Afdrukken: Voegt geselecteerde bestanden samen en drukt de meervoudige
bestanden dan af. De samengevoegde bestanden worden niet opgeslagen.
Aflevering
Gebruik deze optie voor het programmeren van de instellingen voor nieten/perforeren/Als
Z vouwen voordat u bestanden samenvoegt.
1. Selecteer Verzenden uit map in het venster Home Functies.
2. Selecteer Kopieer- en afdrukopdrachten en selecteer een map.
3. Selecteer een bestand en dan een optie.
4. Selecteer Aflevering.
5. Selecteer een optie.
• Nieten
• Perforeren
• Z-vouw half vel
• Afleveringsbestemming / staffelen
6-9Xerox
®
D95/D110/D125/D136 Copier/Printer
Handleiding voor de gebruiker
Verzenden uit map

Omslagen
1. Selecteer Verzenden uit map in het venster Home Functies.
2. Selecteer Kopieer- en afdrukopdrachten en selecteer een map.
3. Selecteer een bestand en dan een optie.
4. Selecteer Omslagen.
5. Selecteer een optie.
• Vooromslag: Vooromslagen kunnen aan een samengevoegd bestand worden
bevestigd.
• Achteromslag: Achteromslagen kunnen aan een samengevoegd bestand worden
bevestigd.
• Aantal vooromslagen: Voor het specificeren van het aantal blanco vellen dat als
vooromslag moet worden gebruikt.
• Aantal achteromslagen: Voor het specificeren van het aantal blanco vellen dat
als achteromslag moet worden gebruikt.
• Papierinvoer: Selecteer de laden voor de voor- en achteromslagen in Lade
vooromslagen en Lade achteromslagen.
Vouwen
1. Selecteer Verzenden uit map in het venster Home Functies.
2. Selecteer Kopieer- en afdrukopdrachten en selecteer een map.
3. Selecteer een bestand en dan een optie.
4. Selecteer Vouwen
5. Selecteer een optie.
• Opgeslagen instellingen: Bevat de instellingen die waren ingesteld op het moment
dat het bestand is opgeslagen.
• Niet vouwen: De kopieën worden niet gevouwen.
• Als Z vouwen: Vouwt de kopieën in drieën met de bedrukte zijde aan de
binnenkant.
• Als C vouwen: Vouwt de kopieën in drieën met de bedrukte zijde aan de buitenkant.
• Enkele vouw: Vouwt kopieën door de helft.
• Beeld aan binnenzijde vouw: Vouwt de kopieën zodanig dat het beeld aan de
binnenkant wordt afgedrukt.
• Beeld aan buitenzijde vouw: Vouwt de kopieën zodanig dat het beeld aan de
buitenkant wordt afgedrukt.
• Bijsnijden: Wanneer de (optionele) SquareFold Trimmer-module is geïnstalleerd,
verschijnt deze optie als u [Enkele vouw] selecteert. Geef aan of de voorranden
van katernen moeten worden bijgesneden.
Handleiding voor de gebruiker6-10
Verzenden uit map

2-zijdig afdrukken
1. Selecteer Verzenden uit map in het venster Home Functies.
2. Selecteer Kopieer- en afdrukopdrachten en selecteer een map.
3. Selecteer een bestand en dan een optie.
4. Selecteer 2-zijdig afdrukken.
5. Selecteer een optie.
• Opgeslagen instellingen
• 1-zijdig
• Kop/kop: selecteer deze optie als zowel de voor- als de achterzijde van het
document dezelfde richting hebben.
• Kop/staart: selecteer deze optie als de voor- en achterzijde van het document
tegenovergestelde richtingen hebben.
Beeldverschuiving
Gebruik deze optie om witruimte in de marge aan de boven-, onder-, linker- en rechterkant
van uw kopie in te stellen. Als u 2-zijdige kopieën maakt, kunt u de beeldverschuiving
voor zijde 1 en zijde 2 afzonderlijk instellen.
1. Selecteer Verzenden uit map in het venster Home Functies.
2. Selecteer Kopieer- en afdrukopdrachten en selecteer een map.
3. Selecteer een bestand en dan een optie.
4. Selecteer Beeldverschuiving.
5. Selecteer opties.
Katern maken
1. Selecteer Verzenden uit map in het venster Home Functies.
2. Selecteer Kopieer- en afdrukopdrachten en selecteer een map.
3. Selecteer een bestand en dan een optie.
4. Selecteer Katern maken.
5. Selecteer een optie.
• Opgeslagen instellingen
• Uit
• Katern kopiëren
• Omslagen
• Vouwen en nieten
• Papierinvoer
6-11Xerox
®
D95/D110/D125/D136 Copier/Printer
Handleiding voor de gebruiker
Verzenden uit map

Notities
U kunt een opmerking, datum en paginanummers aan kopieën toevoegen.
U kunt ook opmerkingen, datums, paginanummers en afdrukposities in de vooraf
ingestelde indelingen selecteren.
1. Selecteer Verzenden uit map in het venster Home Functies.
2. Selecteer Kopieer- en afdrukopdrachten en selecteer een map.
3. Selecteer een bestand en dan een optie.
4. Selecteer Notities.
5. Selecteer een optie.
• Opmerking
• Datumstempel
• Paginanummers
• Bates-stempel
Watermerk
1. Selecteer Verzenden uit map in het venster Home Functies.
2. Selecteer Kopieer- en afdrukopdrachten en selecteer een map.
3. Selecteer een bestand en dan een optie.
4. Selecteer Watermerk.
5. Selecteer een optie.
• Controlenummer: Selecteer of u controlenummers wilt afdrukken.
• Beginnummer: Voer een waarde tussen 1 en 9999 voor het controlenummer in.
Gebruik de pijlen omhoog en omlaag of de numerieke cijfertoetsen om een getal
voor de beginpagina in te voeren.
• Opgeslagen watermerken: Selecteer welke tekst u op kopieën wilt afdrukken.
• Gebruikersaccountnummer: schakel dit selectievakje in een
gebruikersaccountnummer af te drukken.
• Datum en tijd: Selecteer dit selectievakje om het serienummer van het apparaat
af te drukken.
• Serienummer: Voor het programmeren van teksteffecten.
Aflevering beeldzijde omhoog/omlaag
Gebruik deze optie om te selecteren of afdrukken met de beeldzijde naar boven of naar
beneden moeten worden afgeleverd.
1. Selecteer Verzenden uit map in het venster Home Functies.
2. Selecteer Kopieer- en afdrukopdrachten en selecteer een map.
3. Selecteer een bestand en dan een optie.
Handleiding voor de gebruiker6-12
Verzenden uit map

4. Selecteer Aflevering beeldzijde omhoog/omlaag.
5. Selecteer een optie.
• Opgeslagen instellingen
• Auto: Bepaalt automatisch of de kopieën met de beeldzijde omhoog of omlaag
moeten worden afgeleverd.
• Beeldzijde omhoog: De kopieën worden met de beeldzijde omhoog vanaf de
laatste pagina afgeleverd.
• Beeldzijde omlaag: De kopieën worden met de beeldzijde omlaag vanaf de laatste
pagina afgeleverd.
• Beeldzijde omhoog (omgekeerde volgorde): De kopieën worden met de beeldzijde
omhoog vanaf de eerste pagina afgeleverd.
Beveiligd watermerk
Beveiligd watermerk is een beveiligingsbeheerfunctie waarmee een digitale code voor
kopieerbescherming in een document wordt opgenomen, om het dupliceren van het
document te beperken. Met deze digitale code kunt u ook analyseren wanneer, vanaf
welk apparaat en door wie het document is afgeleverd.
1. Selecteer Verzenden uit map in het venster Home Functies.
2. Selecteer Kopieer- en afdrukopdrachten en selecteer een map.
3. Selecteer een bestand en dan een optie.
4. Selecteer Beveiligd watermerk.
5. Selecteer een optie.
• Uit
• Aan
• Beschermcode
• Opgeslagen beveiligde watermerken In dit scherm neemt u verborgen tekst in uw
documenten op. Met deze verborgen tekstfunctie wordt de gespecificeerde tekst
in het volledige blad opgenomen. Wanneer u een document kopieert, dat eerder
met deze verborgen tekstfunctie is gekopieerd, verschijnt de opgenomen tekst wit
op de afdrukken, of het pakket voor Beveiligd watermerk (optioneel) nu al dan
niet is geïnstalleerd.
Tabbladen toevoegen
1. Selecteer Verzenden uit map in het venster Home Functies.
2. Selecteer Kopieer- en afdrukopdrachten en selecteer een map.
3. Selecteer een bestand en dan een optie.
4. Selecteer Tabbladen toevoegen.
5. Selecteer een optie.
• Opgeslagen instellingen
6-13Xerox
®
D95/D110/D125/D136 Copier/Printer
Handleiding voor de gebruiker
Verzenden uit map

• Aan
• Uit
• Aantal vellen
Een map onder Scan- en andere
opdrachten selecteren
1. Selecteer Verzenden uit map in het venster Home Functies.
2. In het scherm Verzenden uit map selecteert u Scan- en andere opdrachten en
vervolgens een map.
Bestanden in Scan- en andere opdrachten
controleren/bewerken
1. Selecteer Verzenden uit map in het venster Home Functies.
2. Selecteer een map in het scherm Verzenden uit map.
3. Selecteer de stijl van het display in de Lijst en het Miniatuur.
4. Selecteer een bestand.
5. Selecteer een optie.
• Vernieuwen
• Lijst
• Miniatuur
• Aant. bestanden
• Alle selecteren
• Verwijderen
• Bestandsgegevens
• Opdrachtstroominstellingen
• Afdrukken
• Batch-afdrukken
Handleiding voor de gebruiker6-14
Verzenden uit map

Bestandsgegevens in Scan- en andere
opdrachten controleren
1. Selecteer Verzenden uit map in het venster Home Functies.
2. Selecteer een bestand in het scherm Map - Bestandenlijst.
3. Selecteer Documentgegevens.
4. Selecteer een optie.
• Volledige pagina
• Geen rotatie
• Documentnaam wijzigen
• Huidige pagina
Bestanden in Scan- en andere opdrachten
afdrukken
1. Selecteer Verzenden uit map in het venster Home Functies.
2. Selecteer bestanden in het scherm Map - Bestandenlijst.
3. Selecteer Afdrukken of Batch afdrukken.
4. Selecteer een optie. Voer zo nodig het aantal afdruksets met het numerieke
toetsenbord in.
5. Selecteer Afdrukken.
Opdrachtstroom configureren/starten
Opdrachtstroom is een toepassing voor het registreren van overdrachtinstellingen van
scangegevens, zoals een overdrachtmethode en -bestemming, om
gegevensoverdrachttaken te vereenvoudigen.
Opdrachtstroomschema's worden ondergebracht in twee types, afhankelijk van het
doel. Een type opdrachtstroomschema heeft bestanden die zijn opgeslagen in mappen
tot doel, en het andere type richt zich op scanbestanden. In dit gedeelte vindt u een
beschrijving van het eerste type opdrachtstroomschema, gericht op bestanden die zijn
opgeslagen in mappen.
6-15Xerox
®
D95/D110/D125/D136 Copier/Printer
Handleiding voor de gebruiker
Verzenden uit map

Een opdrachtstroom bewerkt bestanden die zijn opgeslagen in een map en begint op
een van de volgende twee manieren: 1) automatische start van een opdrachtstroom
wanneer er een bestand in een map wordt opgeslagen, of 2) selectie van een
opdrachtstroom om bestanden die zijn opgeslagen in een map, handmatig te bewerken.
Als u een opdrachtstroom automatisch wilt starten, moet u van tevoren een verbinding
maken tussen een map en een opdrachtstroomschema. Bestanden worden automatisch
met het opdrachtstroomschema verwerkt, wanneer ze in de bijbehorende map zijn
opgeslagen.
Opdrachtstroomschema aan map koppelen
1. Selecteer Verzenden uit map in het venster Home Functies.
2. Selecteer het opdrachtstroomschema waar u een koppeling naar wilt maken.
3. Selecteer Opdrachtstroominstellingen.
4. Selecteer Koppeling maken/wijzigen.
5. Selecteer een optie.
Beperkingen voor opdrachtstromen
Een opdrachtstroomschema kan worden gebruikt door één gebruiker of meerdere
gebruikers of alleen voor bepaalde mappen worden toegepast.
Back-ups van bestanden in mappen
maken
Met het back-upprogramma voor herstelde documenten kunt u een back-up maken van
documenten die in de mappen (mailboxen) van het apparaat op uw computer zijn
opgeslagen. U kunt het apparaat tijdens het maken van back-ups niet gebruiken.
Wanneer u back-updocumenten op dit apparaat gebruikt, moet u zorgen dat alle
toepassingsinstellingen van het apparaat, evenals de papierformaten/-richtingen van
de papierladen, precies hetzelfde zijn als op het punt dat de back-updocumenten werden
gemaakt. Als bij het herstellen van back-updocumenten optionele toepassingen op het
apparaat zijn ingesteld die verschillen van het apparaat waarmee de back-updocumenten
zijn gemaakt, worden de back-updocumenten mogelijk niet in overeenstemming met
de oorspronkelijke instellingen afgedrukt.
Een toegangscode instellen
Het backup-programma voor herstelde documenten vereist het ID en de toegangscode
van de systeembeheerder om met het apparaat te kunnen communiceren. De applicatie
is standaard geconfigureerd met het ID en de toegangscode van de systeembeheerder
die in de fabriek zijn ingesteld.
Handleiding voor de gebruiker6-16
Verzenden uit map

Als het standaard-ID en de standaardtoegangscode van de systeembeheerder op het
apparaat worden gewijzigd, zorgt u dan dat het ID en de toegangscode ook in het
back-upprogramma worden gewijzigd. Zo zorgt u dat beide ID's en toegangscodes (op
het apparaat en in het back-upprogramma) identiek zijn.
1. Selecteer een apparaat waarvoor u een toegangscode wilt instellen en selecteer
vervolgens Communicatie-instellingen apparaat in het menu Bewerken.
2. Voer het ID van de systeembeheerder in onder Aanmeldings-ID systeembeheerder.
3. Voer de toegangscode in bij Toegangscode en Toegangscode bevestigen.
4. Selecteer OK.
6-17Xerox
®
D95/D110/D125/D136 Copier/Printer
Handleiding voor de gebruiker
Verzenden uit map

Handleiding voor de gebruiker6-18
Verzenden uit map

7
Opdrachtstroom
De gebruikersinterfaceschermen die in deze handleiding staan weergegeven, kunnen
afwijken van de schermen op uw systeem. De schermen van de gebruikersinterface
verschillen per systeem en markt. De gebruikersinterfaceschermen in deze handleiding
zijn daarom een voorbeeld van het type schermen dat mogelijk op uw specifieke systeem
zichtbaar is.
Met een opdrachtstroomschema kunt u documenten verwerken die in privé-mailboxen
zijn opgeslagen. U kunt op de volgende manieren een opdrachtstroom starten:
• Automatisch zodra een document aan een mailbox wordt gekoppeld
• Handmatig door een opdrachtstroom te selecteren voor documenten die in de mailbox
zijn opgeslagen.
Als u een opdrachtstroom wilt starten, moet u eerst een mailbox aan een bepaald
opdrachtstroomschema koppelen. Wanneer een opdrachtstroomschema is ingesteld
om automatisch te starten, worden documenten automatisch door het
opdrachtstroomschema verwerkt, zodra ze in de mailbox aankomen.
Voor opdrachtstroomschema's gelden de volgende voorwaarden:
• Opdrachtstroomschema's kunnen alleen worden uitgevoerd, gewijzigd, gedupliceerd
of verwijderd vanuit de mailbox waarin ze zijn gemaakt.
• U kunt de volgende soorten documentverwerking in een opdrachtstroomschema
registreren:
• Bestemmingen opgeven (FTP, SMB en e-mail)
• Meerdere bestemmingen opgeven en batchverwerken
• Afdrukken
Welke soorten documentverwerking u in een opdrachtstroomschema kunt registreren,
hangt af van de manier waarop de documenten in de privé-mailbox worden opgeslagen.
Zie de volgende tabel:
7-1Xerox
®
D95/D110/D125/D136 Copier/Printer
Handleiding voor de gebruiker

AfleveringInvoer
SMBFTPE-mailPrinter
JaJaJaJaScannen
NeeNeeNeeJaOpgeslagen docu-
menten afdrukken
• Alleen de opdrachtstroomschema's waarvoor u uitvoeringstoestemming heeft, worden
weergegeven.
• De functie Opdrachtstroomschema is alleen beschikbaar als het netwerkscanpakket
op het apparaat is geïnstalleerd.
OPMERKING
Zie de Handleiding voor de systeembeheerder voor meer informatie over
opdrachtstroomschema's (bijvoorbeeld verificatie) en mailboxen.
Procedures voor opdrachtstromen
Een opdrachtstroomschema maken
1. Druk op de toets Apparaatstatus.
2. Selecteer Hulpprogramma's in het tabbladmenu en selecteer vervolgens
Opdrachtstroomschema maken.
3. Selecteer Maken.
4. In het scherm Opdrachtstroomschema maken kunt u de gegevens invoeren die nodig
zijn om een nieuw opdrachtstroomschema te maken. Elke optie in dit scherm kan
worden verwijderd of gewijzigd.
• Instellingen wijzigen: selecteer deze optie om de instellingswaarden van de
geselecteerde items te bevestigen of te wijzigen.
• Instellingen verwijderen: hiermee verwijdert u de instellingswaarden van alle
geselecteerde items. U wordt gevraagd om het verwijderingsproces te bevestigen.
5. Selecteer de volgende regelitems en druk op Instellingen wijzigen. Gebruik het
toetsenbordscherm om de gegevens in te voeren.
a) Naam: voer een naam voor de opdrachtstroom in (maximaal 128 tekens).
b) Beschrijving: voer een beschrijving voor de opdrachtstroom in (maximaal 256
tekens).
c) Trefwoord: dit wordt gebruikt bij het zoeken van een opdrachtstroomschema
(maximaal 12 tekens). Voer bijvoorbeeld als trefwoord Accountadministratie in
voor toegang tot opdrachtstroomschema's met Accountadministratie in de naam
van de opdrachtstroom.
d) Als e-mail verzenden: geef de ontvangers van de e-mail op. U kunt maximaal
100 adressen opgeven. Selecteer nummers in het adresboek of voer de adressen
direct in via het toetsenbord.
Handleiding voor de gebruiker7-2
Opdrachtstroom

e) Adresboek: u kunt de ontvangers opgeven vanuit het adresboek. De opgegeven
ontvanger wordt weergegeven bij Naam/e-mailadres ontvanger in het scherm
E-mail verzenden.
6. Nieuwe ontvanger: geef een nieuwe ontvanger op. De opgegeven ontvanger wordt
weergegeven bij Naam/e-mailadres ontvanger in het scherm E-mail verzenden.
Selecteer de items die u wilt wijzigen en vervolgens Instellingen wijzigen.
• Onderwerp: geef indien gewenst een onderwerp op.
• Verwijderen: hiermee wordt alle informatie van de geselecteerde ontvangers
verwijderd.
• Instellingen wijzigen: bevestig of wijzig de geselecteerde ontvangers zoals
weergegeven in de volgende afbeelding.
7. Bestandsindeling: geef de bestandsindeling van het uitvoerbestand op.
8. Pogingen voor opn verzenden: hier stelt u in hoe vaak u een e-mail opnieuw wilt
verzenden, of als u de functie wilt uitschakelen:
9. Overdragen via FTP (1) en Overdragen via FTP (2): geef aan naar welke server de
documenten worden verzonden met behulp van de FTP-protocollen.
10. Adresboek: als het serveradres in het adresboek is opgenomen, kunt u het adres via
het adresboek opgeven. Het opgegeven adres wordt weergegeven in het scherm
FTP-overdracht. Selecteer Naam, Server, Opslaan in, Gebruikersnaam of Toegangscode
en druk op de knop Gegevens invoeren om een invoerscherm weer te geven.
• Naam: maximaal 18 bytes
• Server: maximaal 64 bytes
• Opslaan in: maximaal 128 bytes
• Gebruikersnaam: maximaal 32 bytes
• Toegangscode: maximaal 32 bytes
• Best.indeling: geef de bestandsindeling van het uitvoerbestand op.
• Bij Pogingen voor opn verzenden kunt u invoeren hoe vaak de informatie
nogmaals moet worden verzonden.
11. Overdragen via SMB (1), Overdragen via SMB (2): geef aan naar welke server de
documenten worden verzonden met behulp van de SMB-protocollen. Als het
serveradres in het adresboek is opgenomen, kunt u het adres via het adresboek
opgeven. Het opgegeven adres wordt weergegeven in het scherm SMB-overdracht.
Selecteer Naam, Server, Opslaan in, Gebruikersnaam of Toegangscode en druk op
de knop Gegevens invoeren om een invoerscherm weer te geven.
• Selecteer Naam, Server, Gedeelde naam, Opslaan in, Gebruikersnaam of
Toegangscode en druk op de knop om een invoerscherm weer te geven.
• U kunt het volgende aantal tekens invoeren:
• Naam: maximaal 18 bytes
• Server: maximaal 64 bytes
• Gedeelde naam: maximaal 18 bytes
• Opslaan in: maximaal 128 bytes
• Gebruikersnaam: maximaal 32 bytes
7-3Xerox
®
D95/D110/D125/D136 Copier/Printer
Handleiding voor de gebruiker
Opdrachtstroom

• Toegangscode: maximaal 32 bytes
• Gegevens invoeren: u kunt de geselecteerde ontvangers bevestigen of wijzigen.
• Best.indeling: geef de bestandsindeling van het uitvoerbestand op.
12. Als u Afdrukken selecteert, kunt u opties instellen voor het afdrukken van het
gekoppelde opdrachtstroomschema. Selecteer Uit om deze functie uit te schakelen.
13. Selecteer Opslaan om de instellingen te behouden. Voor het activeren van de optie
Opslaan met u waarden in de volgende velden invoeren: Als e-mail verzenden,
Overdragen via FTP, Overdragen via SMB, Afdrukken.
14. Bekijk de nieuwe opdrachtstroomschema's en selecteer Afsluiten.
Een opdrachtstroomschema aan een mailbox koppelen
U kunt een mailbox koppelen aan een opdrachtstroomschema, waarin wordt aangegeven
hoe de documenten in de mailbox moeten worden verwerkt.
1. Selecteer de toets Apparaatstatus op de controller.
2. Selecteer Mailbox maken in het tabblad Hulpprogramma's.
3. Selecteer een mailbox die niet in gebruik is en selecteer vervolgens
Maken/verwijderen.
4. In het scherm Nieuwe mailbox - toegangscode kunt u een toegangscode voor de
mailbox invoeren. Deze toegangscode moet worden ingevoerd wanneer u het
opdrachtstroomproces start. Voer met de cijfertoetsen een toegangscode van
maximaal 20 cijfers in en selecteer een beperkingsoptie voor de toegangscode:
• Altijd (alle bewerkingen): elke keer dat de mailbox door een
opdrachtstroomschema wordt geopend, moet de toegangscode worden
ingevoerd.
• Opslaan (schrijven): het invoerscherm voor de toegangscode verschijnt zodra
wordt geprobeerd een document in de mailbox te bewerken.
• Afdrukken / verwijderen (lezen): het invoerscherm voor de toegangscode
verschijnt zodra wordt geprobeerd een document in de mailbox af te drukken of
te verwijderen.
OPMERKING
Selecteer de toets Uit als u geen toegangscode wilt gebruiken. Als u geen
toegangscode toewijst, hebben alle gebruikers toegang tot de mailbox.
5. Selecteer Opslaan.
6. Voer de volgende informatie in door het selecteren van elke menubalk en het
indrukken van Instellingen wijzigen:
• Naam mailbox: voer via het toetsenbord een naam voor de mailbox in (maximaal
20 tekens).
• Toegangscode mailbox controleren: hier kunt u de toegangscode van de mailbox
bekijken en bewerken.
• Documenten na het ophalen verwijderen: u kunt documenten in de mailbox
verwijderen nadat ze zijn afgedrukt of opgehaald, of nadat ze zijn doorgestuurd
en afgedrukt via een opdrachtstroomschema.
Handleiding voor de gebruiker7-4
Opdrachtstroom

• Verlopen documenten verwijderen: hiermee kunt u documenten in de mailbox
verwijderen nadat een vooraf ingestelde tijdsduur is verstreken. Deze tijdsduur
wordt ingesteld door de systeembeheerder.
• Stroomschema koppelen aan mailbox: Selecteren en doorgaan met de volgende
stap.
7. Selecteer in het scherm Stroomschema koppelen aan map de toets Koppeling
maken/wijzigen.
8. Selecteer het opdrachtstroomschema dat u wilt koppelen en vervolgens Opslaan.
9. In het scherm Stroomschema koppelen aan map:
• Plaats een vinkje bij Auto-start als u wilt dat het opdrachtstroomschema
automatisch wordt uitgevoerd zodra een nieuw document in de mailbox wordt
opgeslagen. Als u Auto-start niet selecteert, moet u de toets Start op het
bedieningspaneel indrukken om het gekoppelde opdrachtstroomschema uit te
voeren.
• Selecteer Sluiten.
OPMERKING
U kunt op elk moment Koppeling verwijderen selecteren om de koppeling naar
het opdrachtstroomschema te verwijderen.
10. Het opdrachtstroomschema is aan de map gekoppeld. Selecteer Sluiten om naar het
tabblad Hulpprogramma's te gaan.
Een opdrachtstroom handmatig starten
Als het opdrachtstroomschema bij het toewijzen aan een mailbox niet is ingeschakeld
om automatisch te worden uitgevoerd, moet u de opdrachtstroom handmatig starten.
1. Plaats de originelen.
2. Selecteer de toets Home Functies op de controller.
3. Selecteer het pictogram Opdrachtstroomschema's en dan OK (indien ingeschakeld
door de systeembeheerder).
4. Selecteer een opdrachtstroomschema in de lijst.
5. Druk op de knop Start. De opdracht wordt uitgevoerd en in een mailbox of op de
juiste server geplaatst.
Schemafiltering van de opdrachtstroom
U kunt opdrachtstromen filteren als u daar toestemming voor hebt. Zie het deel over de
verschillende types opdrachtstroomschema's in de Handleiding voor de systeembeheerder
voor meer informatie.
1. Druk op de knop Home Functies.
2. Selecteer Opdrachtstroomschema's en dan OK.
3. Selecteer Schemafiltering.
4. De volgende filteropties zijn beschikbaar:
a) Opties eigenaar:
7-5Xerox
®
D95/D110/D125/D136 Copier/Printer
Handleiding voor de gebruiker
Opdrachtstroom

• Systeembeheerder - als dit selectievakje is ingeschakeld, worden alleen
opdrachtstroomschema's weergegeven die beschikbaar zijn voor de
systeembeheerder.
• Niet-systeembeheerder - als dit selectievakje is ingeschakeld, worden geen
opdrachtstroomschema's weergegeven die beschikbaar zijn voor de
systeembeheerder.
• Geen filtering - als zowel het vakje Systeembeheerder als
Niet-systeembeheerder is ingeschakeld, worden alle opdrachtstroomschema's
weergegeven.
b) Opties doel: plaats een vinkje bij elk opdrachttype dat u wilt weergeven.
5. Selecteer Opslaan.
Opdrachtstroom bevestigen/wijzigen
U kunt een opdrachtstroom bevestigen en de parameters ervan tijdelijk wijzigen. U kunt
echter alleen velden bewerken waarvan bij het maken van de opdrachtstroom is
aangegeven dat ze gewijzigd mogen worden.
1. Selecteer Opdrachtstroomschema's en dan OK.
2. Selecteer een vermelde Opdrachtstroom en vervolgens Instellingen wijzigen.
• Selecteer om het vorige scherm weer te geven en om het volgende scherm weer
te geven.
• Selecteer om het eerste scherm weer te geven en selecteer om het laatste scherm
weer te geven.
• U kunt documenten in oplopende of aflopende volgorde sorteren door op Naam
of Vorige update te drukken.
• Als u de inhoud van een opdrachtstroom wilt bevestigen, selecteert u Gegevens.
3. Selecteer de groep die u wilt wijzigen in de Groep opties. Het venster Groep wordt
automatisch geopend.
4. Selecteer de opties die u wilt wijzigen en breng wijzigingen aan volgens de
aanwijzingen.
5. Sluit alle open schermen en behoud de wijzigingen.
Handleiding voor de gebruiker7-6
Opdrachtstroom

8
Opgeslagen programmering
U kunt veelgebruikte functies en opdrachtinstellingen opslaan als Opgeslagen
programmering, die u met een sneltoets kunt openen.
In de opgeslagen programmering worden niet alleen functie-instellingen opgeslagen,
maar kunt u ook een reeks handelingen vastleggen. Hierdoor kunt u de hiërarchie van
de weergegeven schermen voor elke stap registreren. U kunt een opgeslagen
programmering bijvoorbeeld gebruiken om de volgende acties vast te leggen: druk op
de knop Apparaatstatus en geef het scherm Overzichten afdrukken weer om overzichten
af te drukken.
• U kunt in elk opgeslagen programma maximaal 100 opeenvolgende handelingen
vastleggen.
• Er kunnen maximaal 40 programma's worden opgeslagen.
• Opbouwopdracht kan niet worden gebruikt in combinatie met opgeslagen
programmering.
• Er zijn bepaalde situaties waarin een opgeslagen programmering ongeldig wordt:
- Wanneer er standaardwaarden of papierlade-instellingen in de
systeeminstellingen worden gewijzigd.
- Wanneer er toetsen aan het aanraakscherm worden toegevoegd of uit dit scherm
worden verwijderd. In de opgeslagen programmering wordt namelijk alleen de
locatie van een toets op het scherm vastgelegd, niet de naam van de toets. De
positie van een toets kan bijvoorbeeld veranderen wanneer een opdrachtstroom
of een opdrachtsjabloon wordt toegevoegd of verwijderd.
- Wanneer de waarden van de watermerktoepassing worden veranderd, terwijl
deze toepassing wordt gebruikt in een opgeslagen programma.
- Wanneer de toegangscode voor een mailbox in een opgeslagen programma
wordt veranderd nadat deze is opgeslagen.
- Systeeminstellingen, Opdrachtstroomschema's, Scannen in netwerk, Adresboek
en Bladeren voor Scannen naar PC kunnen niet worden gebruikt in combinatie
met Opgeslagen programmering.
8-1Xerox
®
D95/D110/D125/D136 Copier/Printer
Handleiding voor de gebruiker

Een programma opslaan
1. Druk op de knop Apparaatstatus.
Het opslagproces wordt beëindigd door de volgende acties:
• Wanneer u via het bedieningspaneel op de toets Onderbreken drukt
• Wanneer de toepassing Automatisch op nul zetten een time-out veroorzaakt
• Wanneer een pop-upvenster wordt weergegeven (bijvoorbeeld voor een
papierstoring)
OPMERKING
De volgende handelingen mogen niet worden uitgevoerd tijdens het opslaan van
een programma, anders wordt het programma mogelijk niet opgeslagen of
functioneert het niet naar behoren:
• Een papierlade verwijderen of plaatsen
• Papier in lade 5 (handmatige invoer) plaatsen of terugplaatsen
2. Selecteer in het gedeelte Instelling en kalibratie, Instelling, Hulpprogramma's de
optie Opgeslagen programmering.
3. Selecteer het volgende:
a) Opslaan
b) Selecteer in de genummerde lijst een knop voor de opgeslagen programmering.
(Selecteer de pijlen omhoog en omlaag om het vorige of volgende scherm weer
te geven.)
Tips voor het opslaan van een programma:
• Als u een programma voor lade 5 opslaat, moeten zowel het papierformaat als
de papiersoort worden opgeslagen, anders kan het opgeslagen programma
mogelijk niet worden opgeroepen.
• Zodra een opdracht onder een toets is opgeslagen, kan deze niet meer worden
bewerkt. De opdracht moet nogmaals worden opgeslagen.
4. Stel de extra functies in. Functies die niet in combinatie met opgeslagen
programmering (zoals Netwerkscannen en Opdrachtstroomschema's) kunnen worden
gebruikt, worden grijs weergegeven. Blijf de toets Kopiëren selecteren, en kies ten
slotte OK.
• De weergave van de functies en de toets OK hangt af van de toetsen die door
de systeembeheerder zijn geactiveerd.
• Er klinkt een toon tijdens het registreren in het opdrachtgeheugen. Zie het deel
over de toon voor opgeslagen programmering in de handleiding van de
systeembeheerder voor informatie over het wijzigen van het volume van de toon.
5. Selecteer 1-2-zijdig kopiëren in het venster Kopiëren.
6. Selecteer de toets Watermerk in het venster Aflevering.
Handleiding voor de gebruiker8-2
Opgeslagen programmering

7. In het scherm Watermerk:
a) Selecteer Aan.
b) Schakel het selectievakje Datum en tijd in.
c) Selecteer Opslaan.
8. Druk op de toets Start om de registratie te beëindigen en het programma op te slaan.
Zodra u het programma voor de kopieeropdracht oproept, worden alle door u
geprogrammeerde schermen weergegeven voordat de opdracht wordt verzonden.
• Sneltoetsen M01 t/m M40 zijn bedoeld voor opgeslagen programma's 1-40.
Opgeslagen programma's verwijderen
1. Druk op de knop Apparaatstatus.
2. Selecteer Opgeslagen programmering in het deel Hulpprogramma's..
3. Selecteer:
a) Verwijderen
b) Selecteer het nummer van het opgeslagen programma dat u wilt verwijderen.
4. Selecteer Ja om het verwijderen van de opgeslagen programmering te bevestigen.
5. Selecteer Sluiten.
OPMERKING
Verwijderde opgeslagen programma's kunnen niet worden hersteld.
Opgeslagen programma een (andere)
naam geven
De naam van een opgeslagen programma mag uit hoogstens 18 tekens bestaan.
1. Druk op de knop Apparaatstatus.
2. Selecteer Opgeslagen programmering in het deel Hulpprogramma's..
3. Selecteer:
a) Naam invoeren/wijzigen
b) Selecteer het opgeslagen programma waarvan u de naam wilt wijzigen. Selecteer
om het vorige of het volgende scherm weer te geven.
4. Voer de naam in en selecteer Opslaan.
5. Bevestig de gewijzigde naam.
6. Selecteer Sluiten om uw wijzigingen op te slaan.
8-3Xerox
®
D95/D110/D125/D136 Copier/Printer
Handleiding voor de gebruiker
Opgeslagen programmering

Pictogrammen Opgeslagen
programmering
U kunt een pictogram aan een opgeslagen programma toevoegen of het pictogram
wijzigen.
1. Druk op de knop Apparaatstatus.
2. Selecteer Opgeslagen programmering in het deel Hulpprogramma's..
3. Selecteer:
a) Pictogram toewijzen/wijzigen
b) Selecteer het opgeslagen programma waaraan u een pictogram wilt toevoegen
of waarvan u het pictogram wilt wijzigen. Selecteer om het vorige of het volgende
scherm weer te geven.
4. Selecteer een pictogram en kies Opslaan.
Het pictogram wordt toegevoegd aan het opgeslagen programma in de lijst.
Opgeslagen programmering oproepen
Wanneer u een opgegeven opgeslagen programma oproept, verschijnt het laatste scherm
dat werd getoond tijdens het registreren van het opgeslagen programma.
1. Druk op de knop Home Functies.
2. Selecteer Opgeslagen programmering.
3. Selecteer het nummer van een opgeslagen programma dat de functies bevat die u
wilt oproepen. U kunt alleen geregistreerde nummers selecteren.
4. Na het oproepen van het opgeslagen programma selecteert u zo nodig andere
functies.
5. Druk op de knop Start.
Als u een opgeslagen programma voor een opbouwopdracht wilt gebruiken, gaat u
verder.
6. Selecteer Instellingen wijzigen.
7. Selecteer Opdracht samenstellen.
8. Selecteer Opgeslagen programmering.
9. Selecteer het nummer van een opgeslagen programma dat de functies bevat die u
wilt oproepen. U kunt alleen geregistreerde nummers selecteren.
Handleiding voor de gebruiker8-4
Opgeslagen programmering

9
Afdrukken vanaf een
medium - tekst
Dit hoofdstuk beschrijft de basisprocedures en functies van Afdrukken vanaf een medium
- tekst wanneer het optionele USB-activeringspakket is geïnstalleerd.
Overzicht
Na installatie van het USB-activeringspakket kan het apparaat PDF-, TIFF- en
XPS-documentbestanden ophalen en afdrukken. Deze toepassing wordt Afdrukken vanaf
medium genoemd. Wanneer er een USB-geheugenapparaat op het apparaat is
aangesloten, kan het apparaat de gegevens afdrukken die op het USB-geheugenapparaat
zijn opgeslagen. In de toepassing Afdrukken vanaf medium is ook de modus Afdrukken
vanaf medium - tekst opgenomen. Hiermee worden gegevens afgedrukt die in
tekstformaat zijn opgeslagen. In deze modus is ook een indexafdruk opgenomen, waarop
een lijst met in deze modus opgehaalde bestanden wordt afgedrukt.
Zorg dat u een back-up van uw gegevens op een medium maakt. Gegevens die op media
zijn opgeslagen, kunnen om de volgende redenen verloren of beschadigd raken:
• Bij het in-/uitschakelen van het apparaat of het aansluiten/verwijderen van het
USB-geheugenapparaat
• Bij het ontvangen van het effect van elektrische ruis of elektrische ontlading
• Wanneer er een storing of reparatie optreedt
• Schade als gevolg van een natuurramp
9-1Xerox
®
D95/D110/D125/D136 Copier/Printer
Handleiding voor de gebruiker

Ondersteunde bestandsindelingen
U kunt de volgende bestandsindelingen gebruiken:
• PDF - PDF 1.3 of later
Extensie: pdf
• TIFF - Grijsschaal 4 bits/8 bits ongecomprimeerd, 8 bits/24 bits JPEG gecomprimeerd,
MH/MMR gecomprimeerd
Extensie: tif
• XPS-bestanden
Extensie: xps
- Als het medium uit meer dan 900 mappen bestaat, herkent het apparaat de
mappen mogelijk niet goed.
- U kunt PDF- of TIFF-bestanden niet afdrukken als ze in mappen zijn opgeslagen.
- PDF-bestanden die op een MAC OS zijn opgeslagen, kunnen niet op het scherm
worden weergegeven en niet worden afgedrukt.
- Als er tekens in de bestandsnaam staan die niet door het apparaat worden
ondersteund, wordt de bestandsnaam niet op het scherm weergegeven.
- Er kunnen maximaal 255 tekens als bestandsnaam worden toegevoegd.
Opmerkingen en beperkingen
De volgende opmerkingen en beperkingen zijn toepassing op het gebruik van de functie
Afdrukken vanaf een medium - tekst:
• De afdruksnelheid is afhankelijk van het formaat en het aantal bestanden op het
USB-geheugenapparaat.
• Voordat u documentbestanden gaat opslaan, dient u het medium met een computer
te formatteren. In de modus Afdrukken vanaf een medium - tekst worden er alleen
bestanden afgedrukt uit de basismap van het USB-geheugenapparaat. Een bestand
of mapnaam kan worden herkend, ook als de naam uit meer dan 8 tekens bestaat.
• U mag niet meerdere USB-geheugenapparaten tegelijkertijd op het apparaat
aansluiten.
• Het apparaat biedt geen ondersteuning aan bepaalde types USB-geheugenapparaten,
zoals USB-sticks met een coderingsfunctie of die uit meerdere partities bestaan.
• U mag het USB-geheugenapparaat niet aansluiten of verwijderen wanneer het
apparaat nog bezig is met het ophalen of afdrukken van de gegevens, of tijdens
toegang tot het USB-geheugenapparaat.
Handleiding voor de gebruiker9-2
Afdrukken vanaf een medium - tekst

Mediabestanden selecteren
1. Steek het USB-geheugenapparaat in de USB-geheugensleuf op het bedieningspaneel
van de printer.
2. Druk op de knop Home Functies.
3. Selecteer Afdrukken vanaf een medium - tekst.
U mag het USB-geheugenapparaat niet verwijderen terwijl het apparaat bezig is met
het ophalen van bestanden.
De indexnummers 001 tot en met 900 worden automatisch aan de opgehaalde
bestanden toegewezen.
4. Wanneer de bestanden zijn opgehaald, selecteert u de bestanden met behulp van
Alle selecteren, In lijst selecteren, Bereik selecteren of Miniaturen/bestandenlijst
afdrukken.
Met de optie Miniaturen/bestandenlijst afdrukken wordt er een lijst met de
geselecteerde bestanden in het USB-station afgedrukt, waarin de indexnummers
automatisch zijn toegewezen. Het selectievakje Miniaturen/bestandenlijst afdrukken
wordt ingeschakeld wanneer er bepaalde papierinvoer wordt geselecteerd.
5. Als de bestanden eenmaal zijn geselecteerd, stelt u de afdrukopties in op het tabblad
Afdrukken vanaf een medium - tekst en Geavanceerde instellingen.
Afhankelijk van het type bestanden dat op het USB-geheugenapparaat is opgeslagen
of de configuratie van de directory, is het mogelijk dat niet alle geselecteerde
bestanden worden afgedrukt.
USB-geheugenapparaat plaatsen
1. Steek het USB-geheugenapparaat in de USB-geheugensleuf op het bedieningspaneel.
2. Het scherm USB-apparaat gedetecteerd verschijnt. Selecteer een van de volgende
opties:
• Opslaan op USB
3. U ontvangt een van de volgende reacties:
• Het scherm USB-apparaat gedetecteerd verschijnt.
• Het scherm Opslaan op USB-medium verschijnt.
• Het scherm Afdrukken vanaf een medium - tekst verschijnt.
• Het scherm verandert niet.
9-3Xerox
®
D95/D110/D125/D136 Copier/Printer
Handleiding voor de gebruiker
Afdrukken vanaf een medium - tekst

4. Selecteer Afdrukken vanaf een medium - tekst in het scherm Home Functies.
Instellen van afdrukopties
U kunt de afdrukopties instellen op het tabblad Afdrukken vanaf een medium - tekst.
Afdrukopties Afdrukken vanaf een medium - tekst
Waarde instellenOnderdeelTabblad
Specificeer met het numerieke toetsenbord het
aantal afdrukken tussen 1 en 999.
Aantal
Automatische papierselectie, lade 1 - 5
Selecteer Auto of een lade waarin een van de
volgende papierformaten is geplaatst: A3, B4,
A4, A4 korte kant eerst (KKE), B5, B5 KKE, A5, A5
KKE, 8,5 x 11 inch, 8,5 x 11 inch KKE, 8,5 x 14 inch,
11 x 17 inch
Bij het selecteren van Auto wordt automatisch
een papierlade met het formaat van het originele
document geselecteerd. Het document wordt in
het origineelformaat afgedrukt.
Als de gewenste lade niet wordt weergegeven,
selecteert u Meer. Op het weergegeven scherm
selecteert u de lade die u wilt gebruiken.
Als u Meer en dan Lade selecteert, kunt u daarna
Lade, Papierformaat en Papiersoort kiezen.
Papierformaat
A3, B4, A4, A4 KKE, B5, B5 KKE, A5, A5 KKE, 8,5 x
11 inch, 8,5 x 11 inch KKE, 8 x 14 inch, 11 x 17
inch
Papiersoort
Selecteer de papiersoort die u wilt gebruiken in
de lijst.
PapierinvoerAfdrukken vanaf
medium - tekst
Uit, Omslaan lange kant, Omslaan korte kant2-zijdig afdrukken
Uit, 2-op-1 / 4-op-1Pagina's per zijde
Uit, AanBitmap gladmakenGeavanceerde instel-
lingen
Miniaturen/bestandenlijst afdrukken
De modus Afdrukken vanaf een medium - tekst zorgt voor het afdrukken van de
bestandsnamen (maximaal 2 regels en 100 tekens), de data waarop de documenten
op het USB-geheugenapparaat werden opgeslagen en het totale aantal bestanden.
Handleiding voor de gebruiker9-4
Afdrukken vanaf een medium - tekst

Voor Miniaturen/bestandenlijst afdrukken kan alleen het aantal afdrukken met behulp
van het numerieke toetsenbord worden ingesteld, binnen een bereik van 1 en 999 sets.
Bij het selecteren van Miniaturen/bestandenlijst afdrukken gelden de volgende
beperkingen:
WaardeItem instellen
Papierlade 1 - 5
In de geselecteerde papierlade moet een van
de volgende papierformaten zijn geplaatst: A3,
A4, A4 KKE, 8,5 x 11 inch of 8,5 x 11 inch KKE
Papierinvoer
Uit2-zijdig afdrukken
Niet beschikbaarPagina's per zijde
9-5Xerox
®
D95/D110/D125/D136 Copier/Printer
Handleiding voor de gebruiker
Afdrukken vanaf een medium - tekst

Handleiding voor de gebruiker9-6
Afdrukken vanaf een medium - tekst

10
Webapplicaties
Overzicht Webapplicaties
Webapplicaties is een functie waarmee u via een netwerk toegang krijgt tot
webapplicaties en de browser op het apparaat gebruikt om gegevens weer te geven en
op te slaan.
1. Selecteer Home Functies.
2. Selecteer Webapplicaties.
3. Selecteer een toegangsbestemming.
4. Selecteer Openen in het weergegeven pop-upmenu.
Toegang met toetsen die in het venster
Home Functies zijn geregistreerd
U kunt veelgebruikte webapplicaties in het scherm Home Functies als toetsen registreren.
Het volgende is een beschrijving van de manier waarop u de applicaties kunt openen
door eenvoudig de toetsen te selecteren.
1. Druk op de knop Home Functies.
2. Selecteer Hoofdkantoor, geregistreerd in het venster Home Functies.
10-1Xerox
®
D95/D110/D125/D136 Copier/Printer
Handleiding voor de gebruiker

Handleiding voor de gebruiker10-2
Webapplicaties

11
Computerbewerkingen
Via een netwerk afdrukken
Afdrukprocedures zijn afhankelijk van de applicatiesoftware die u gebruikt. Raadpleeg
de documentatie bij de toepassing voor meer informatie.
Voor meer informatie over afdrukfuncties klikt u op Help in het scherm van de printerdriver
en raadpleegt u de online help.
Afdrukken met de PS-printerdrivers
1. Plaats het papier in de papierlade. Raadpleeg het hoofdstuk Papier en ander
afdrukmateriaal in de handleiding voor de gebruiker.
2. Open vanaf uw computer het document dat u wilt afdrukken.
3. Selecteer Bestand > Afdrukken.
4. Selecteer de gewenste printer.
5. Selecteer Eigenschappen.
6. Selecteer het tabblad Papier/Aflevering.
7. Selecteer de gewenste waarden voor Papierlade, Papierformaat en Papiersoort.
8. Selecteer het tabblad Geavanceerd en selecteer de gewenste Geavanceerde
instellingen.
9. Selecteer OK om het venster Eigenschappen op te slaan en te sluiten.
10. Selecteer het gewenste aantal exemplaren en dan OK om de opdracht af te drukken.
OPMERKING
Raadpleeg voor meer informatie de documentatie van uw printerdriver.
Afdrukken met de PCL-printerdrivers
1. Plaats het papier in de lade. Raadpleeg het hoofdstuk Papier en ander afdrukmateriaal
in de handleiding voor de gebruiker.
11-1Xerox
®
D95/D110/D125/D136 Copier/Printer
Handleiding voor de gebruiker

2. Open vanaf uw computer het document dat u wilt afdrukken.
3. Selecteer Bestand > Afdrukken.
4. Selecteer de gewenste printer.
5. Zorg ervoor dat de selectievakjes Automatisch roteren en Centreren en Papierbron
selecteren op basis van paginagrootte PDF-bestand zijn uitgeschakeld.
OPMERKING
Deze opties zijn mogelijk niet beschikbaar in uw versie van Adobe Acrobat of Adobe
Reader.
6. Selecteer Eigenschappen en selecteer het tabblad Papier/aflevering.
7. Klik op de toets Papier selecteren.
8. Als lade 3 of lade 4 wordt gebruikt, selecteert u Papierinstellingen voor auto-lade
en kiest u de juiste papiersoort.
9. Selecteer tweemaal OK om naar het scherm Eigenschappen terug te keren.
10. Selecteer het tabblad Geavanceerd en selecteer de gewenste Geavanceerde
instellingen.
11. Selecteer OK om het venster Eigenschappen op te slaan en te sluiten.
12. Selecteer het gewenste aantal exemplaren en dan OK om de opdracht af te drukken.
OPMERKING
Raadpleeg voor meer informatie de documentatie van uw printerdriver.
Een opdracht kopiëren op tabbladen
1. Plaats de tabbladen in lade 5 (handmatige invoer).
2. Het scherm voor lade 5 (handmatige invoer) wordt automatisch geopend. Gebruik
het bedieningspaneel om het papierformaat te bevestigen of te wijzigen.
a) Selecteer Bevestigen als het weergegeven papierformaat en de papiersoort juist
zijn.
b) Kies Instellingen wijzigen om de juiste papierinstellingen te selecteren.
3. Selecteer de tabbladen:
• Papiersoort
• Papierformaat: selecteer Standaardformaat (8,5 x11 inch/A4)
4. Selecteer Opslaan/Bevestigen totdat u terug bent in het scherm Kopiëren.
5. Selecteer:
a) Tabblad Afleveringsopmaak.
b) De toets Origineelrichting.
6. Selecteer:
a) Beeldzijde omlaag.
b) Opslaan
7. Selecteer het tabblad Afleveringsopmaak en vervolgens Verschuiven op tabblad.
Handleiding voor de gebruiker11-2
Computerbewerkingen

8. Selecteer:
a) Verschuiven naar tab: volg de instructies voor het plaatsen van de tabbladen en
controleer de selecties die u voor de tabbladen heeft gemaakt.
b) Opslaan.
9. Voer met de cijfertoetsen het aantal afdrukken in.
10. Selecteer Start om te beginnen met kopiëren.
Via het netwerk afdrukken op tabbladen
Via het netwerk afdrukken op tabbladen met de PS-printerdrivers
1. Plaats de tabbladen in lade 3, 4 of 5 (handmatig). Zie Tabbladen in laden plaatsen
in het hoofdstuk Papier en ander afdrukmateriaal.
2. Open vanaf uw computer het document dat u wilt afdrukken.
3. Selecteer Bestand > Afdrukken.
4. Selecteer de gewenste printer.
5. Selecteer Eigenschappen.
6. Selecteer het tabblad Papier/Aflevering.
7. Selecteer de gewenste waarden voor Papierlade, Papierformaat en Papiersoort.
(Selecteer Tabbladen als u lade 5 voor handmatige invoer gebruikt. Anders selecteert
u het standaard type van de printer.)
8. Selecteer het tabblad Geavanceerd en dan Geavanceerde instellingen.
9. Selecteer Verschuiven naar tab bij de functie Verschuiven op tabblad.
10. Stel de gewenste verschuiving in.
11. Selecteer OK om het venster Verschuiven op tabblad op te slaan en te sluiten.
12. Selecteer OK om het venster Eigenschappen op te slaan en te sluiten.
13. Selecteer het gewenste aantal exemplaren en dan OK om de opdracht af te drukken.
OPMERKING
Raadpleeg voor meer informatie de documentatie van uw printerdriver.
Via het netwerk afdrukken op tabbladen met de PCL-printerdrivers
1. Plaats de tabbladen in lade 3, 4 of 5 (handmatig). Zie Tabbladen in laden plaatsen
in het hoofdstuk Papier en ander afdrukmateriaal.
2. Open vanaf uw computer het document dat u wilt afdrukken.
3. Selecteer Bestand > Afdrukken.
4. Selecteer de gewenste printer.
5. Zorg ervoor dat Automatisch roteren en centreren en Papierbron selecteren op
basis van paginagrootte PDF-bestand zijn uitgeschakeld.
OPMERKING
Deze opties zijn mogelijk niet beschikbaar in uw versie van Adobe Acrobat of Adobe
Reader.
11-3Xerox
®
D95/D110/D125/D136 Copier/Printer
Handleiding voor de gebruiker
Computerbewerkingen

6. Selecteer Eigenschappen en selecteer het tabblad Papier/aflevering.
7. Klik op de toets Papier selecteren.
8. Als lade 3 of lade 4 voor de tabbladen wordt gebruikt, selecteert u Papierinstellingen
voor auto-lade en kiest u Tabbladen als papiersoort.
9. Als lade 5 (handmatig) voor de tabbladen wordt gebruikt, selecteert u Instellingen
lade 5 (handmatig) en kiest u Tabbladen als papiersoort.
10. Selecteer tweemaal OK om naar het scherm Eigenschappen terug te keren.
11. Selecteer het tabblad Geavanceerd en selecteer de optie Verschuiven op tabblad.
12. Selecteer in het vervolgkeuzemenu Verschuiven op tabblad de optie Verschuiven
naar tab.
13. Stel de gewenste verschuiving op het tabblad in.
14. Selecteer OK om het venster Verschuiven op tabblad op te slaan en te sluiten.
15. Selecteer OK om het venster Eigenschappen op te slaan en te sluiten.
16. Selecteer het gewenste aantal exemplaren en dan OK om de opdracht af te drukken.
OPMERKING
Raadpleeg voor meer informatie de documentatie van uw printerdriver.
E-mail afdrukken
U kunt e-mail met TIFF- of PDF-documenten als bijlage van een computer naar het
apparaat sturen. E-mail die wordt ontvangen, wordt automatisch afgedrukt. Dit is de
functie "E-mail afdrukken".
E-mails verzenden
In dit voorbeeld wordt beschreven hoe u met Outlook Express e-mail vanaf een computer
naar elke printer verzendt.
1. Gebruik uw e-mailclient om de hoofdtekst van het e-mailbericht te maken en voeg
vervolgens een TIFF- of PDF-document als bijlage toe, indien beschikbaar.
In de hoofdtekst van het e-mailbericht is alleen tekst zonder opmaak toegestaan.
Wijzig de indeling van de hoofdtekst vanuit uw e-mailclient in tekst zonder opmaak.
De HTML-indeling kan niet worden afgedrukt.
• Bestandsbijlagen met een andere extensie dan '.tif of '.pdf worden mogelijk niet
goed afgedrukt.
• Er kunnen maximaal 31 documenten als bijlage worden toegevoegd.
2. Voer het e-mailadres van het apparaat in als geadresseerde.
3. Verzend de e-mail.
• De hoofdtekst van de e-mail en de documentbijlagen worden met de volgende
instellingen afgedrukt op het apparaat:
Handleiding voor de gebruiker11-4
Computerbewerkingen

• Hoofdtekst van de e-mail: de PCL-printerdriver voor het apparaat wordt op de
computer van waaraf de e-mail wordt verzonden, geïnstalleerd met een
standaarddocumentbijlage in TIFF-indeling. Standaardwaarde van logische
printer geconfigureerd door TIFF-instellingen voor geheugentoewijzing in de
emulatie-instellingen van CentreWare Internet Services.
• Documentbijlage in PDF-indeling: Standaardwaarde van de logische printer
geconfigureerd door het aantal logische PostScript-printers in de
emulatie-instellingen van CentreWare Internet Services. In beide gevallen is de
instelling voor staffelen uitgeschakeld.
Gescande gegevens importeren
Er zijn 3 methoden om documenten vanuit de mailbox van een apparaat op uw computer
te importeren.
• Importeren vanuit een TWAIN-compatibele applicatie
• Importeren vanuit Mailbox Viewer2
• Importeren met CentreWare Internet Services
Importeren vanuit een TWAIN-compatibele applicatie
In het volgende gedeelte wordt beschreven hoe u applicatiesoftware kunt gebruiken
voor het importeren van een document dat is opgeslagen in een mailbox van het
apparaat.
Het via het netwerk importeren van documenten (gescande gegevens) uit de mailbox
van het apparaat door middel van applicatiesoftware op de client, wordt mogelijk
gemaakt door de netwerkscannerdriver.
OPMERKING
Klik op Help en raadpleeg de online help voor informatie over de velden in het
dialoogvenster dat wordt weergegeven.
1. Start de applicatiesoftware om het document te importeren.
TIP
De applicatie moet ondersteuning bieden voor TWAIN. TWAIN is een standaard voor
scanners en andere invoerapparaten.
2. Selecteer in het menu Bestand de opdracht om de scanner (bron) te kiezen.
3. Selecteer Netwerkscannen onder Bronnen en klik op Selecteren.
4. Selecteer de opdracht in het menu Bestand om het beeld van de scanner te
importeren.
5. Klik in de weergegeven lijst op de scannernaam van het apparaat en klik vervolgens
op de toets Scanner selecteren.
• Als de lijst leeg is, klikt u op Vernieuwen. De applicatie zoekt dan naar scanners.
11-5Xerox
®
D95/D110/D125/D136 Copier/Printer
Handleiding voor de gebruiker
Computerbewerkingen

• Klik op Opties om de weergave van scannernamen te wijzigen.
6. Voer in het veld Mailboxnr. het nummer (001 - 500) in van de mailbox met het
document dat u wilt importeren. Voer in het veld Toegangscode een toegangscode
van maximaal 20 tekens in.
• Wanneer u het selectievakje Toegangscode opslaan inschakelt, kunt u stap 5-7
overslaan wanneer u deze mailbox de volgende keer selecteert.
• Als u op Scanner wijzigen klikt, keert u terug naar stap 5, waar u opnieuw een
scanner kunt selecteren.
7. Klik op Mailbox openen.
8. Selecteer de documenten die u wilt importeren in de lijst en klik vervolgens op
Importeren.
OPMERKING
Wanneer u met de rechtermuisknop op de lijst klikt, zijn de opties Importeren,
Bijwerken en Verwijderen beschikbaar.
• Wanneer het importeren begint, wordt er een dialoogvenster weergegeven dat
overeenkomt met het dialoogvenster hieronder. De scangegevens worden van
de mailbox naar de client verzonden.
• Het document wordt vervolgens in de applicatiesoftware geladen en uit de
mailbox verwijderd.
• Als u pagina-voor-pagina importeert, worden documenten waarvan nog niet alle
pagina's zijn geïmporteerd met een sterretje (*) in de lijst aangegeven.
• Bij de meeste applicaties, met uitzondering van DocuWorks, worden de
gecomprimeerde gegevens automatisch door de driver uitgevouwen en vervolgens
als een BMP-bestand aan de applicatie doorgegeven.
• Of het document na de verzending automatisch uit de mailbox wordt verwijderd,
kan worden geconfigureerd.
Instellingen van de netwerkscannerdriver wijzigen
Klik op Help en raadpleeg de online help voor informatie over de velden in het
dialoogvenster dat wordt weergegeven.
De weergavemethode voor de naam van de scanner configureren
U kunt de methode voor het weergeven van de scannernaam wijzigen wanneer de
desbetreffende scanner wordt geselecteerd.
1. Als u de methode wilt wijzigen, klikt u op Opties in het dialoogvenster voor de
scannerselectie en past u de instellingen aan.
2. Als een scanner is geregistreerd door andere netwerkscanners, kan de scanner in een
ander subnetwerk worden weergegeven.
Handleiding voor de gebruiker11-6
Computerbewerkingen

De importmethode voor gescande documenten configureren
U kunt de weergavemethode en de importmethode voor het importeren van documenten
vanuit een mailbox wijzigen.
Als u de importmethode wilt wijzigen, klikt u op Instellingen in het dialoogvenster voor
de documentselectie en past u de instellingen aan in het dialoogvenster dat verschijnt.
11-7Xerox
®
D95/D110/D125/D136 Copier/Printer
Handleiding voor de gebruiker
Computerbewerkingen

Handleiding voor de gebruiker11-8
Computerbewerkingen

12
Opdrachtstatus
Overzicht van opdrachtstatus
Met behulp van de toepassing Opdrachtstatus kan de gebruiker opdrachten in uitvoering,
in de wachtrij en voltooide opdrachten controleren. De mogelijkheid om het afdrukken
of afdrukopdrachten in de wachtrij te annuleren, is ook beschikbaar in Opdrachtstatus.
Actieve opdrachten
In het tabblad Actieve opdrachten kunt u huidige opdrachten of opdrachten in de
wachtrij controleren of annuleren.
1. Selecteer Opdrachtstatus in het Bedieningspaneel.
2. Selecteer Actieve opdrachten.
3. In het vervolgkeuzemenu Beeld selecteert u de opdrachten die u wilt bekijken. U kunt
de volgende selecties maken:
• Alle opdrachten
• Printer- en afdruk- en mapafdrukopdrachten
• Scan- en internetfaxopdrachten
• Opdrachtstroom en bestandsoverdrachtopdrachten
4. Selecteer in de weergegeven lijst de opdracht die u wilt bekijken.
5. Gebruik de toetsen omhoog en omlaag om door de lijst te bladeren.
6. Selecteer desgewenst Tijd tonen om de tijd weer te geven die nodig is voor het
verwerken van de opdracht.
7. Als u een opdracht wilt verwijderen of de volgorde van uitvoering wilt wijzigen,
selecteert u een opdracht in de lijst.
8. Selecteer Verwijderen of Voorrang geven in het pop-upmenu.
12-1Xerox
®
D95/D110/D125/D136 Copier/Printer
Handleiding voor de gebruiker

Voltooide opdrachten
In het tabblad Voltooide opdrachten kunt u controleren of een afdrukopdracht met
succes is voltooid.
1. Selecteer Opdrachtstatus in het Bedieningspaneel.
2. Selecteer Actieve opdrachten.
3. In het vervolgkeuzemenu Beeld selecteert u de opdrachten die u wilt bekijken. U kunt
de volgende selecties maken:
• Alle opdrachten
• Printer en Afdruk- en mapafdrukopdrachten
• Scan- en internetfaxopdrachten
• Opdrachtstroom en bestandsoverdrachtopdrachten
4. Selecteer de opdracht die u wilt bekijken in de weergegeven lijst.
5. Gebruik de toetsen omhoog en omlaag om door de lijst te bladeren.
6. Selecteer een opdracht. De gegevens van de afdrukopdracht worden nu weergegeven.
7. Selecteer Dit opdr.hist. overzicht afdr. of Dit opdrachtoverzicht afdr. als u een
overzicht wilt.
Tabblad Beveiligde afdrukopdrachten +
meer
Met dit tabblad drukt u vertrouwelijke documenten af.
1. Druk op de knop Opdrachtstatus.
2. Selecteer het tabblad Beveiligde afdrukopdrachten+meer.
3. Selecteer de toepasselijke functie:
• Beveiligde afdruk
• Proefset
• Uitgestelde afdruk
• Kostenafdruk
4. Ga door met de relevante procedure voor instructies over die functie.
Beveiligd afdrukken
Gebruik deze functie om beveiligde documenten met een toegangscode af te drukken.
1. Druk op de knop Opdrachtstatus.
2. Selecteer het tabblad Beveiligde afdrukopdrachten+meer.
Handleiding voor de gebruiker12-2
Opdrachtstatus

3. Selecteer Beveiligd afdrukken. Het scherm Beveiligd afdrukken wordt weergegeven.
4. Selecteer Vernieuwen om de bijgewerkte informatie weer te geven. Gebruik de toetsen
Omhoog en Omlaag om door de lijst te bladeren.
5. Selecteer de gewenste gebruiker in de weergegeven lijst.
6. Selecteer Documentenlijst.
7. Gebruik de cijfertoetsen op het bedieningspaneel om de toegangscode in te voeren.
8. Selecteer Bevestigen.
Als er geen toegangscode is ingesteld, wordt het scherm Toegangscode niet
weergegeven.
9. Gebruik de toetsen Omhoog en Omlaag om door de documentenlijst te bladeren.
10. Selecteer het document dat u wilt afdrukken of verwijderen.
11. Selecteer Verwijderen als u een document wilt verwijderen. Selecteer Ja om het
verwijderen te bevestigen. Het document wordt verwijderd.
12. Voer bij het afdrukken van een document de volgende stappen uit:
a) Gebruik de cijfertoetsen voor het invoeren van het aantal kopieën dat u wilt
afdrukken.
b) Selecteer Afdrukken.
c) Selecteer wat u na het afdrukken met het document wilt doen.
• Afdrukken en verwijderen: begint het document af te drukken. Na het
afdrukken wordt het document verwijderd.
• Annuleren: hiermee wordt het afdrukken van het document geannuleerd.
Proefset
Met deze functie drukt u een set af, die u kunt nakijken voordat u de volledige
opdrachtenset afdrukt.
1. Druk op de knop Opdrachtstatus.
2. Selecteer het tabblad Beveiligde afdrukopdrachten+meer.
3. Selecteer Proefset.
Het scherm Proefset wordt weergegeven.
4. Selecteer Vernieuwen om de bijgewerkte informatie weer te geven.
Gebruik de toetsen Omhoog en Omlaag om door de lijst te bladeren.
5. Selecteer de gewenste gebruiker in de weergegeven lijst.
6. Selecteer Documentenlijst.
7. Selecteer het document dat u wilt afdrukken of verwijderen.
8. Selecteer Verwijderen als u een document wilt verwijderen.
Selecteer Ja om het verwijderen te bevestigen. Het document wordt verwijderd.
9. Voer bij het afdrukken van een document de volgende stappen uit:
a) Gebruik de cijfertoetsen voor het invoeren van het aantal kopieën dat u wilt
afdrukken.
b) Selecteer Afdrukken.
12-3Xerox
®
D95/D110/D125/D136 Copier/Printer
Handleiding voor de gebruiker
Opdrachtstatus

Er verschijnt een scherm waarin staat dat de opdracht na het afdrukken zal worden
verwijderd en waarin u wordt gevraagd of u zeker weet dat u de opdracht wilt
afdrukken.
c) Selecteer Ja of Nee om door te gaan met het afdrukken van de opdracht.
Uitgestelde afdruk
Met deze toepassing kunt u een opdracht op een gespecificeerd tijdstip afdrukken en
de opdracht vervolgens verwijderen.
1. Druk op de knop Opdrachtstatus.
2. Selecteer het tabblad Beveiligde afdrukopdrachten+meer.
3. Selecteer Uitgesteld afdrukken. Het scherm Uitgesteld afdrukken wordt weergegeven.
4. Selecteer Vernieuwen om de bijgewerkte informatie weer te geven. Gebruik de toetsen
Omhoog en Omlaag om door de lijst te bladeren.
5. Selecteer het document dat u op een bepaald tijdstip wilt afdrukken of de
afdrukopdracht die u later wilt verwijderen, in de weergegeven lijst.
6. Selecteer Verwijderen als u een document wilt verwijderen. Selecteer Ja om het
verwijderen te bevestigen. Het document wordt verwijderd.
7. Voer bij het afdrukken van een document de volgende stappen uit:
a) Selecteer Afdrukken.
Er verschijnt een scherm waarin staat dat de opdracht na het afdrukken zal worden
verwijderd en waarin u wordt gevraagd of u zeker weet dat u de opdracht wilt
afdrukken.
b) Selecteer Ja of Nee om door te gaan met het afdrukken van de opdracht.
Kostenafdruk
Met de functie Kostenafdruk kunt u opgeslagen documenten voor elke ingeboekte
gebruikers-ID afdrukken of verwijderen.
1. Druk op de knop Opdrachtstatus van het bedieningspaneel.
2. Op het tabblad Beveil afdruk-opdr+ meer selecteert u Beveiligd afdrukken
3. Selecteer Vernieuwen om de bijgewerkte informatie weer te geven.
4. Gebruik de toetsen Omhoog en Omlaag om door de lijst te bladeren. Als u het exacte
nummer van het document in de lijst kent, kunt u dit nummer rechtstreeks met de
cijfertoetsen invoeren in het vak Ga naar.
5. Selecteer de gewenste ingeboekte gebruikers-ID.
6. Selecteer Documentenlijst. Het scherm Toegangscode wordt weergegeven.
7. Voer de toegangscode in en selecteer Bevestigen.
8. Selecteer in de weergegeven lijst het document dat u wilt afdrukken of verwijderen.
9. Selecteer de gewenste optie.
10. Selecteer als u klaar bent Sluiten.
Handleiding voor de gebruiker12-4
Opdrachtstatus

13
Apparaatstatus
Apparaatstatus
Druk op de knop Apparaatstatus op de gebruikersinterface van het bedieningspaneel
om de informatie over en functies van de Apparaatstatus te openen.
Met de toets Apparaatstatus hebt u toegang tot informatie over de status en de functies
van het apparaat.
• Apparaatinformatie
• Storingen
• Verbruiksartikelen
• Factureringsinformatie
• Hulpprogramma's
Tabblad Apparaatinformatie
Apparaatinformatie biedt algemene informatie over de copier/printer en beschikt over
toetsen waarmee de gebruiker details kan bekijken die op het apparaat van toepassing
zijn. Tevens krijgt de gebruiker hier toegang tot andere functies binnen de
apparaatinformatie.
Status papierlade
Selecteer de toets Status papierlade om informatie over de huidige status van elke
papierlade weer te geven.
13-1Xerox
®
D95/D110/D125/D136 Copier/Printer
Handleiding voor de gebruiker

Apparaatconfiguratie
Selecteer de toets Apparaatconfiguratie om een lijst weer te geven met
hardwareonderdelen en opties die op uw apparaat beschikbaar zijn. De lijst bevat
tevens de status van elk van deze onderdelen en opties. Hardwareonderdelen en opties
bestaan onder meer uit de AOD, papierladen en optionele invoer- en afwerkeenheden
die op het apparaat zijn aangesloten.
Serienummer apparaat
Het serienummer van het apparaat is weergegeven in het gedeelte Algemene informatie
van het tabblad Apparaatinformatie. U hebt dit nummer nodig wanneer u contact
opneemt met het Xerox Welcome Centre voor technische informatie of ondersteuning.
Huidige systeemsoftware
De systeemsoftwareversie die op dit moment op het apparaat is geïnstalleerd, wordt
weergegeven onder Huidige systeemsoftware.
Softwareversie
Selecteer de toets Softwareversie om een lijst weer te geven met de softwareversies
van de verschillende apparaatonderdelen, zoals het afdrukmechanisme, ROM (Read
Only Memory) van de controller en eventuele optionele invoer- en afwerkapparaten.
Overzichten afdrukken
Er kunnen pas overzichten worden afgedrukt als de toets Overzichten afdrukken door
de systeembeheerder is ingeschakeld. Sommige functies in het scherm Overzichten
afdrukken zijn alleen beschikbaar in de modus Systeembeheerder.
Voor het afdrukken van een overzicht selecteert u Overzichten om de gewenste
overzichtcriteria te identificeren. Druk vervolgens op Start.
OPMERKING
Welke overzichten beschikbaar zijn, is afhankelijk van de apparaatconfiguratie.
Onderhoudsassistent
Selecteer Onderhoudsassistent om de testgegevens van het apparaat te versturen.
Harde schijf overschrijven
De toepassing Harde schijf overschrijven voorkomt dat het documentbeeld en de
vastgelegde gegevens die op de harde schijf van het apparaat zijn opgeslagen, illegaal
worden opgehaald. Het aantal keren overschrijven wordt ingesteld door de
systeembeheerder.
Het overschrijven van de harde schijf op het apparaat wordt uitgevoerd na elke
kopieeropdracht waarin meer dan een set is opgenomen, en na elke scanopdracht die
naar de printserver is overgebracht. De status Standby geeft aan dat het
overschrijvingsproces is voltooid.
Handleiding voor de gebruiker13-2
Apparaatstatus

Modus Afdrukken
Selecteer Modus Afdrukken om te zien in welke modus de printer op dit moment afdrukt.
Selecteer Offline of Online. Selecteer een van de volgende opties:
PCL-emulatie: Selecteer Optienummer en voer het nummer in met behulp van het
numerieke toetsenbord. Selecteer de huidige waarde en selecteer Bevestigen.
PDF - Programmering: Selecteer Optienummer en voer het nummer in met behulp van
het numerieke toetsenbord. Selecteer de huidige waarde en selecteer Bevestigen.
Selecteer een toegangscode voor het opslaan. Voer de toegangscode in en selecteer
Opslaan.
HP-GL/2-emulatie: Selecteer dit om programmering op te halen. Selecteer de
fabrieksinstellingen of Aangepaste instellingen en kies een opdracht. Selecteer
Programmering en kies dan een optienummer. Selecteer Opslaan/Programmering
verwijderen en kies een opdracht. Sla de huidige selecties op of verwijder ze. Selecteer
standaard programmering en kies de fabrieksinstellingen of aangepaste instellingen.
Tabblad Storingen
Via het tabblad Storingen hebt u toegang tot informatie en berichten over storingen.
Toegang tot dit tabblad wordt tot stand gebracht door het indrukken van de toets
Apparaatstatus op het bedieningspaneel en het selecteren van het tabblad Storing op
de gebruikersinterface.
Huidige storingen
Als het apparaat wordt beïnvloed door eventuele actuele storingen, selecteert u de
toets Huidige storingen om een lijst met die storingen te bekijken. Selecteer in het
scherm Huidige storingen een storing om instructies over het oplossen van de fout te
bekijken.
Huidige berichten
Selecteer de toets Huidige berichten in het tabblad Storingen voor een lijst met huidige
apparaatberichten. In deze berichten staat wat er moet worden gedaan om de correcte
werking van het apparaat te continueren of hervatten.
Storingsoverzicht
Selecteer de toets Storingsoverzicht voor weergave van een lijst met eerdere
storingscodes. Deze informatie kan worden gebruikt voor het vaststellen en oplossen
van problemen met het apparaat.
13-3Xerox
®
D95/D110/D125/D136 Copier/Printer
Handleiding voor de gebruiker
Apparaatstatus

Tabblad Verbruiksartikelen
Het tabblad Verbruiksartikelen levert informatie over de status van de eenheden die
door de gebruiker kunnen worden vervangen, die in het apparaat worden gebruikt.
Voor toegang tot de informatie over verbruiksartikelen, drukt u op de toets
Apparaatstatus van het bedieningspaneel en selecteert u het tabblad Verbruiksartikelen
in het scherm Apparaatstatus.
Elke eenheid die door de gebruiker kan worden vervangen en de status ervan wordt nu
weergegeven.
Tabblad Factureringsinformatie
Factureringsinformatie weergeven
1. Druk op de knop Apparaatstatus op het bedieningspaneel.
2. Selecteer het tabblad Factureringsinformatie.
Factureringstellers/tellers
Met de toepassing Factureringsinformatie wordt het totale aantal afdrukken/kopieën
weergegeven dat door het apparaat is gemaakt. Bovendien kunt u via deze toepassing
gegevens van specifieke factureringstellers/tellers bekijken.
Op het hoofdscherm van Factureringsinformatie verschijnt:
• Het Serienummer apparaat
• Totaal aantal afgedrukte beelden: Dit is het totale aantal afdrukken/kopieën dat op
het apparaat is gemaakt.
• De toets Tellers
Tellers
Selecteer de toets Tellers om afzonderlijke tellers en de bijbehorende aantallen te
bekijken.
Selecteer in de vervolgkeuzelijst welke teller u wilt weergeven:
• Tellers afdrukken
• Tellers vellen
• Tellers verzonden beelden
Handleiding voor de gebruiker13-4
Apparaatstatus

• Alle tellers
Tellers afdrukken
Weergave van het totaal aantal afgedrukte pagina's. Met andere woorden, een
afgedrukte pagina is één zijde van één vel papier. Deze teller geeft het totaal aantal
afgedrukte pagina's voor gekopieerde en afgedrukte pagina's en voor grote afdrukken
weer.
• Zwart gekopieerde beelden: Dit getal vertegenwoordigt het totaal aantal afgedrukte
pagina's voor alle zwart/wit gekopieerde/gescande opdrachten.
• Zwart afgedrukte beelden: Dit getal vertegenwoordigt het totaal aantal afgedrukte
pagina's voor alle via het netwerk verzonden zwart/wit-afdrukopdrachten (vanaf de
computer van de gebruiker naar de printer verzonden).
• Grote afdrukken: Deze afdrukken bestaan uit één zijde van één vel van een groot
document (zoals 11 x 17 inch/A3). Grote afdrukken zijn alle
documenten/originelen/afdrukken groter dan 8,5 x 14 inch/B4.
Tellers vellen
Geeft informatie over het totale aantal vellen dat door het apparaat naar de
opvangbakken is uitgevoerd. Elke klik op de teller staat voor één vel (ongeacht of het
een 1- of 2-zijdige kopieer- of afdrukopdracht betreft).
Tellers verzonden beelden
In deze weergave bekijkt u de totale aantallen voor internetfaxbeelden, e-mailbeelden
en via het netwerk gescande beelden.
Alle tellers
Deze weergave biedt een totaaloverzicht van alle tellers, met de totalen van de tellers
voor afdrukken, vellen en verzonden beelden.
Factureringsinformatie gebruikersaccount
OPMERKING
Deze optie is alleen beschikbaar als de functie Accountadministratie is ingeschakeld.
Raadpleeg de Handleiding voor de systeembeheerder voor meer informatie over de
functie Accountadministratie.
Als de functie Accountadministratie door de systeembeheerder is ingeschakeld, wordt
de toets Factureringsinformatie gebruikersaccount in het scherm Factureringsinformatie
weergegeven. Door het selecteren van de toets Factureringsinformatie
gebruikersaccount wordt de volgende informatie weergegeven:
• De factureringsinformatie van de op dit moment aangemelde gebruiker, inclusief
kopieer- en scanopdrachten
• Door het selecteren van Teller (kopieeropdrachten) of Teller (scanopdrachten),
wordt de volgende informatie weergegeven:
- Het gebruik voor deze sessie
13-5Xerox
®
D95/D110/D125/D136 Copier/Printer
Handleiding voor de gebruiker
Apparaatstatus

- Het totale gebruik
- Accountlimiet (ingesteld door de systeembeheerder)
- Beschikbaar saldo (het resterende saldo voor de account)
Tabblad Hulpprogramma's
Gewone gebruikers hebben slechts beperkte toegang tot bepaalde functies op het
tabblad Hulpprogramma's.
Opgeslagen programmering
Als de gebruiker hier toegang toe heeft, verbetert deze functie de productiviteit door
te besparen op een serie programmeringsstappen, die in plaats daarvan aan een
gespecificeerde optie Opgeslagen programmering worden toegewezen. Met deze
opgeslagen programmering worden veelgebruikte functies en opdrachtinstellingen
opgeslagen, die vervolgens met behulp van een snelkoppelingsknop kunnen worden
geopend. In de Opgeslagen programmering worden niet alleen functie-instellingen
opgeslagen, maar kunt u ook een reeks handelingen vastleggen. Hierdoor kan de
gebruiker de hiërarchie van de weergegeven schermen voor elke stap registreren.
Opgeslagen programmering kan bijvoorbeeld de volgende acties vastleggen: druk op
de knop Apparaatstatus en geef het scherm Overzichten afdrukken weer om
overzichten af te drukken.
OPMERKING
Deze functie is alleen beschikbaar als de systeembeheerder opgeslagen programma's
heeft gecreëerd en opgeslagen.
Adresboekvermelding toevoegen
Selecteer deze optie voor het toevoegen van informatie over adressen en ontvangers.
Selecteer een beschikbare vermelding en voer de informatie toe om de vermelding toe
te voegen. Als u een vermelding wilt bekijken, selecteert u de vermelding, waarna de
gegevens automatisch worden weergegeven.
Kenmerken papier in lade
Met de functie Kenmerken papier in lade kan de gebruiker de kenmerken van het
papier in de lade, zoals het formaat, type en gewicht, wijzigen.
OPMERKING
De functie Kenmerken papier in lade wordt alleen weergegeven op het tabblad
Hulpprogramma's als de systeembeheerder deze functie voor gebruikers beschikbaar
heeft gemaakt.
Kenmerken van papier in de lade wijzigen
1. Druk op de knop Apparaatstatus op het bedieningspaneel.
Handleiding voor de gebruiker13-6
Apparaatstatus

2. Selecteer het tabblad Hulpprogramma's op de gebruikersinterface.
3. Selecteer Kenmerken papier in lade in het tabblad Hulpprogramma's.
4. Selecteer een lade.
5. Selecteer Instellingen wijzigen.
6. Als de instellingen correct zijn, selecteert u Bevestigen of Instellingen wijzigen.
7. Voer zo nodig de benodigde wijzigingen aan de instellingen van de lade uit
(bijvoorbeeld gewicht, type en formaat).
8. Selecteer Opslaan.
Het vorige scherm wordt weergegeven.
9. Selecteer Bevestigen.
Het scherm Kenmerken papier in lade wordt weergegeven.
10. Selecteer Sluiten.
Het hoofdscherm Hulpprogramma's wordt weergegeven.
11. Druk op de knop Functies van het bedieningspaneel om terug te keren naar het
hoofdscherm Kopiëren.
13-7Xerox
®
D95/D110/D125/D136 Copier/Printer
Handleiding voor de gebruiker
Apparaatstatus

Handleiding voor de gebruiker13-8
Apparaatstatus

14
Onderhoud
Het apparaat reinigen
Bij het reinigen van het apparaat, dient u de volgende informatie te lezen en na te leven:
• Zorg dat u het apparaat uitzet en de stekker uit de wandcontactdoos verwijdert
voordat u begint met het reinigen van het apparaat. Indien u het apparaat gaat
reinigen zonder het eerst uit te schakelen, kan dit een elektrische schok veroorzaken.
• Gebruik geen benzeen, verfverdunner of andere vluchtige vloeistoffen en spuit geen
insectenwerende middelen op het apparaat. Dit kan tot verkleuren, vervormen of
barsten van panelen leiden.
• Indien u het apparaat reinigt met te veel water, kan dit leiden tot storingen van het
apparaat en/of beschadiging van documenten tijdens het kopiëren.
• Informatie over de AOD, klep en glasplaat:
- De afdekklep is het vlakke, witte oppervlak aan de onderzijde van de ADDO dat
het document op de glasplaat op zijn plaats houdt.
- Het wordt aanbevolen om alle onderdelen van de afdekklep en de glasplaat op
hetzelfde moment te reinigen. Deze onderdelen bestaan uit de afdekklep, de
glasplaat en de scanlensmodule voor de tweede zijde.
- Het is belangrijk om de afdekklep en de glasplaat regelmatig te reinigen, zodat
uw afgedrukte of gekopieerde uitvoer de best mogelijke afdrukkwaliteit heeft.
Als de afdekklep en glasplaat vuil zijn, kunnen er vlekken op kopieën verschijnen
en kan het apparaat mogelijk de origineelformaten niet goed waarnemen.
- Voer de reinigingsprocedure voor de afdekklep en de glasplaat uit als u dit bericht
ontvangt: Mogelijk is de scanner vuil. Raadpleeg de Handleiding voor de gebruiker
of de labelaanwijzingen op de AOD voor instructies voor het reinigen van de
glasplaat.
- De glasplaat bestaat uit twee delen: de glasplaat zelf en de smalle glasstrook.
De glasplaat is het glazen oppervlak waarop u een origineel legt om te kopiëren.
De smalle glasstrook is ongeveer 2,5 cm breed en bevindt zich links van de
glasplaat.
14-1Xerox
®
D95/D110/D125/D136 Copier/Printer
Handleiding voor de gebruiker

De buitenkant reinigen
1. Neem de buitenkant van het apparaat af met een zachte doek, die is bevochtigd met
water. Als het vuil moeilijk kan worden verwijderd, gebruikt u een kleine hoeveelheid
van een niet-agressief schoonmaakmiddel op een zachte doek.
2. Veeg eventueel nog aanwezig water van de buitenkant weg met een zachte doek.
De afdekklep en glasplaat reinigen
1. De afdekklep reinigen.
a) Til de AOD omhoog.
Handleiding voor de gebruiker14-2
Onderhoud

b) Verwijder vuil van de afdekklep met een zachte doek die is bevochtigd met water
en veeg de klep vervolgens droog met een zachte doek. Als het vuil moeilijk kan
worden verwijderd, gebruikt u een kleine hoeveelheid van een niet-agressief
schoonmaakmiddel op een zachte doek.
2. De glasplaat reinigen
a) Verwijder vuil van de glasplaat met een zachte doek die is bevochtigd met water
en veeg de glasplaat vervolgens droog met een zachte doek. Als het vuil moeilijk
kan worden verwijderd, gebruikt u een kleine hoeveelheid van een niet-agressief
schoonmaakmiddel op een zachte doek.
VOORZICHTIG
Duw niet hard op de glasplaat, anders kan het oppervlak beschadigd raken.
3. De scanlensmodule voor de tweede zijde reinigen
a) De scanlensmodule voor de tweede zijde bevindt zich aan de linkerzijde van de
afdekklep. De module bestaat uit de spiegelglasstrook, een metalen strook, een
witte kunststofstrook en rollen. Om een optimale afdrukkwaliteit bij het kopiëren
te waarborgen, moeten alle onderdelen van de module worden gereinigd.
14-3Xerox
®
D95/D110/D125/D136 Copier/Printer
Handleiding voor de gebruiker
Onderhoud

b) Zet de AOD open en trek aan de hendel bovenaan de afdekklep.
Een deel van de afdekklep komt los van de module, zodat u makkelijker bij de
scanlensmodule voor de tweede zijde kunt komen.
c) Verwijder vuil van het spiegelglas, de metalen strook, beide zijden van de witte
kunststofstrook en de rollen met een zachte doek die is bevochtigd met water en
veeg vervolgens alles droog met een zachte doek.
VOORZICHTIG
Druk niet hard op het spiegelglas, anders kan de film rond het glasoppervlak
beschadigd raken.
OPMERKING
Als het vuil moeilijk kan worden verwijderd, gebruikt u een kleine hoeveelheid van
een niet-agressief schoonmaakmiddel op een zachte doek.
Handleiding voor de gebruiker14-4
Onderhoud

4. Wanneer de scanmodule voor de tweede zijde schoon is, zet u de afdekklep terug in
de oorspronkelijke stand en zorgt u dat de hendel op zijn plaats vastzit.
Als u de afdekklep met uw handen hebt aangeraakt, veeg de klep dan schoon voordat
u de AOD sluit.
5. Sluit de AOD voorzichtig.
De invoerrollen van de AOD reinigen
1. Til de vergrendeling op de bovenklep van de AOD voorzichtig op, totdat de klep
volledig open en in een vaste stand staat.
2. Terwijl u de rollen draait, maakt u ze voorzichtig schoon met een zachte doek, die is
bevochtigd met water.
VOORZICHTIG
Gebruik een doek die goed is uitgewrongen om te voorkomen dat er waterdruppels
in het apparaat terechtkomen. Waterdruppels op interne onderdelen kunnen een
storing veroorzaken.
14-5Xerox
®
D95/D110/D125/D136 Copier/Printer
Handleiding voor de gebruiker
Onderhoud

Als het vuil moeilijk kan worden verwijderd, gebruikt u een kleine hoeveelheid van
een niet-agressief schoonmaakmiddel op een zachte doek.
3. Sluit de bovenklep van de AOD totdat deze op zijn plaats vastklikt.
4. Sluit de linkerklep van de AOD totdat deze op zijn plaats vastklikt.
Strippervingers van de fuser reinigen
OPMERKING
Wij raden u aan om alle installatie-instructies door te lezen voordat u deze procedure
uitvoert.
OPMERKING
Het wordt aanbevolen om deze bewerking uit te voeren voordat u het apparaat die dag
inschakelt. Als de bewerking echter overdag uitgevoerd moet worden, wacht u dan circa
50 minuten vanaf het moment dat u het apparaat hebt uitgeschakeld. Zo kan het
apparaat afkoelen en wordt letsel voorkomen.
Fuserolie kan irritatie veroorzaken bij oogcontact. Was uw handen grondig met zeep en
water na het uitvoeren van deze procedure. Zorg dat u geen andere delen van het
apparaat aanraakt na het onderhoud in het fusergebied.
1. Controleer of het apparaat is gestopt met kopiëren/afdrukken en schakel het
apparaat vervolgens uit.
2. Laat het apparaat circa 50 minuten afkoelen.
3. Open de voordeur.
4. Verplaats hendel 2 naar rechts en omlaag in de ontgrendelde stand.
5. Trek de lade naar buiten tot deze niet verder kan.
6. Til hendel 2c op.
7. Reinig de zes gele strippervingers voorzichtig met een schone, droge, pluisvrije doek.
Pak de doek tussen duim en wijsvinger beet en veeg de onderzijde van de
strippervingers schoon.
Handleiding voor de gebruiker14-6
Onderhoud

8. Zet hendel 2c terug in de uitgangsstand.
9. Reinig de invoergeleiders naar het transport en de fuser.
10. Veeg de invoergeleider van de fuser schoon.
11. Veeg de invoergeleider van het transport schoon.
14-7Xerox
®
D95/D110/D125/D136 Copier/Printer
Handleiding voor de gebruiker
Onderhoud

12. Pak hendel 2 vast, duw de lade naar binnen, en verplaats de hendel vervolgens naar
links en omhoog in de vergrendelde stand.
13. Sluit de voordeur.
Verbruiksartikelen vervangen
Verbruiksartikelen bestellen
U kunt Xerox-verbruiksartikelen, papier en productiemateriaal bestellen bij Xerox. Ga
naar www.xerox.com en klik op de koppeling Neem contact met ons op voor specifieke
contactinformatie/telefoonnummers in uw regio of klik op Verbruiksartikelen en voer
uw apparaatspecifieke informatie in (productfamilie en productmodel).
Bewaar Xerox-onderdelen en verbruiksartikelen in hun originele verpakking op een
geschikte plaats.
OPMERKING
Raadpleeg altijd www.xerox.com voor de meest recente onderdeelnummers van door
de klant te vervangen eenheden.
Hieronder vindt u de verbruiksartikelen voor dit apparaat. Wij raden u aan deze artikelen
op voorraad te houden, zodat het apparaat zo kort mogelijk buiten gebruik is wanneer
een artikel moet worden vervangen.
Door de klant te vervangen eenheden
• Zwarte-tonercassette; aantal voor bijbestellen: 1 per doos
• Tonerafvalcontainer; aantal voor bijbestellen: 1 per doos
Handleiding voor de gebruiker14-8
Onderhoud

De status van verbruiksartikelen controleren
Controleer de status van verbruiksartikelen via het tabblad Verbruiksartikelen.
• De status van verbruiksartikelen wordt aangegeven met Gereed, Nieuwe bestellen,
Nu vervangen of andere aanduidingen.
• Een indicatie van 0 tot 100% geeft de resterende hoeveelheid toner aan.
Op de gebruikersinterface van het apparaat wordt aangegeven wanneer het tijd is voor
het bestellen en/of plaatsen van een eenheid die door de gebruiker kan worden
vervangen. Bij sommige vervangingsonderdelen geeft de gebruikersinterface aan dat
het apparaat mogelijk door blijft gaan met het uitvoeren van kopieer- of
afdrukopdrachten, zonder dat de door de klant te vervangen eenheid onmiddellijk hoeft
te worden vervangen. Wanneer het tijd is om de eenheid te vervangen, verschijnt een
bericht op de gebruikersinterface en werkt het apparaat niet meer.
U dient de gebruikte door de klant te vervangen eenheid recyclen/weggooien in
overeenstemming met de instructies die met de nieuwe eenheid zijn meegeleverd.
OPMERKING
Als u problemen met de afdrukkwaliteit op de aflevering opmerkt, zoekt u in het hoofdstuk
over het oplossen van problemen in de handleiding voor de gebruiker naar specifieke
problemen met de afdrukkwaliteit en de bijbehorende correctieve maatregelen.
De tonercassette vervangen
WAARSCHUWING
Vervang de tonercassette wanneer het apparaat aanstaat. Zorg voordat u een cassette
vervangt dat het apparaat de tijd heeft gehad om af te koelen. Doet u dit niet, dan kunt
u brandwonden oplopen als u bepaalde delen van het apparaat aanraakt.
1. Open de linkerklep van het apparaat.
2. Leg papier op de vloer voordat u de tonercassette verwijdert. Dan komt eventuele
resterende gemorste toner op het papier terecht.
14-9Xerox
®
D95/D110/D125/D136 Copier/Printer
Handleiding voor de gebruiker
Onderhoud

3. Pak de hendel van de tonercassette vast.
4. Trek de tonercassette er langzaam uit (1) terwijl u de onderkant van de cassette met
een hand vasthoudt (2).
5. Gooi de oude tonercassette als normaal kantoorafval weg of recycle de tonercassette.
6. Haal de nieuwe tonercassette uit de doos en schud deze heen en weer om de toner
in de cassette gelijkmatig te verspreiden.
Handleiding voor de gebruiker14-10
Onderhoud

7. Houd de cassette met de pijl naar boven vast.
8. Duw de lade geleidelijk naar binnen tot deze niet verder kan.
9. Sluit de tonerklep. Als de klep niet helemaal dicht gaat, moet u controleren of de
cassette is vergrendeld en op de juiste plek is geïnstalleerd.
VOORZICHTIG
Gebruik nooit een stofzuiger om gemorste toner op te ruimen. Opgezogen toner kan
vanwege vonken een kleine explosie in de stofzuiger veroorzaken. Gebruik een bezem,
borstel of doek bevochtigd met een neutraal schoonmaakmiddel.
14-11Xerox
®
D95/D110/D125/D136 Copier/Printer
Handleiding voor de gebruiker
Onderhoud

Tonerafvalcontainer vervangen
Zodra de tonerafvalcontainer vol is, wordt een bericht op de gebruikersinterface
weergegeven. Als u verder gaat met kopiëren of afdrukken zonder de tonercassette te
vervangen, stopt het apparaat na het kopiëren of afdrukken van circa 18.000 vellen.
1. Controleer of het apparaat is gestopt met kopiëren/afdrukken en open vervolgens
het voorpaneel van het apparaat.
2. Open het paneel van de tonerafvalcontainer en duw de hendel omlaag.
3. Pak de hendel van de tonerafvalcontainer met een hand vast en trek de container
ongeveer tot halverwege uit het apparaat.
Handleiding voor de gebruiker14-12
Onderhoud

4. Pak de container met uw andere hand aan de bovenkant in het midden vast en trek
de gehele container met beide handen uit het apparaat.
5. Houd de gebruikte container met beide handen goed vast en plaats deze in de plastic
zak die bij de nieuwe container wordt geleverd. Sluit de zak en gooi de container weg
volgens de plaatselijke regelgeving.
6. Haal de nieuwe container uit de verpakking.
7. Pak de hendel van de container niet vast. Pak de nieuwe container aan de bovenkant
in het midden vast en schuif de container in het apparaat totdat deze vastklikt.
8. Sluit de klep van de tonerafvalcontainer.
9. Sluit het voorpaneel.
14-13Xerox
®
D95/D110/D125/D136 Copier/Printer
Handleiding voor de gebruiker
Onderhoud

Als het voorpaneel open blijft staan (zelfs op een kier), wordt er een bericht
weergegeven en zal het apparaat niet werken.
Handleiding voor de gebruiker14-14
Onderhoud

15
Problemen oplossen
Papierstoringen
Doet er zich een papierstoring voor, dan verschijnt er een storingsbericht op de
gebruikersinterface waarin staat waar de storing is opgetreden. Volg de instructies die
worden weergegeven om de storing op te lossen en de werking van het apparaat te
hervatten.
Informatie over papierstoringen
Raadpleeg de volgende lijst om papierstoringen te verhelpen:
• Wanneer er papier in het apparaat vastloopt, stopt het apparaat en gaat er een
alarm af.
• Volg de instructies die op de controller worden weergegeven en verwijder het
vastgelopen papier.
• Haal het papier voorzichtig uit het apparaat, zonder het te scheuren. Verwijder alle
papiersnippers als het papier gescheurd is.
• Als er een stukje vastgelopen papier in het apparaat achterblijft, blijft het
papierstoringsbericht op het scherm staan.
• Papierstoringen kunnen worden verholpen wanneer het apparaat is ingeschakeld.
Wanneer het apparaat is uitgezet, wordt alle informatie die in het apparaatgeheugen
is opgeslagen, gewist.
• Raak de onderdelen binnenin het apparaat niet aan. Dit kan afdrukdefecten
veroorzaken.
• Wanneer u een papierstoring hebt verholpen, wordt het afdrukken automatisch hervat
op het punt waar de papierstoring optrad.
• Druk op de knop Start als de papierstoring ontstond tijdens het kopiëren. Het kopiëren
wordt hervat vanaf het punt waar de papierstoring optrad.
15-1Xerox
®
D95/D110/D125/D136 Copier/Printer
Handleiding voor de gebruiker

WAARSCHUWING
Bij het verwijderen van vastgelopen papier moet u ervoor zorgen dat er geen stukjes
papier in het apparaat achterblijven. Papier dat in het apparaat achterblijft, kan brand
veroorzaken. Als er een stukje papier in een moeilijk bereikbaar gebied vastzit of als er
papier rond de fuser of fuserrollen is gedraaid, verwijder het dan niet door kracht te
zetten. U kunt dan letsel of brandwonden oplopen. Schakel het apparaat onmiddellijk
uit en neem contact op met het Xerox Welcome Centre.
Papierstoringen in de AOD
1. Til de vergrendeling van de bovenklep van de AOD voorzichtig op totdat deze volledig
open staat.
2. Open het linkerdeksel totdat dit niet verder kan.
3. Als het origineel niet in het invoergedeelte van de AOD vastzit, kunt u het verwijderen.
Handleiding voor de gebruiker15-2
Problemen oplossen

4. Als u instructies krijgt om het binnenpaneel te openen, zet u de hendel omhoog en
opent u de binnenklep. Verwijder het vastgelopen document.
OPMERKING
Als het origineel vastzit, mag u er niet hard aan trekken. Het origineel kan beschadigd
raken.
5. Als het papier in de linkerklep vastzit, verwijdert u het vastgelopen document.
6. Sluit de volgende open kleppen totdat ze op hun plaats vastklikken. Sluit ze in deze
volgorde:
• Binnenklep
• Bovenklep
• Linkerklep
7. Als u geen vastgelopen papier kunt vinden, tilt u de AOD voorzichtig op en als het
document zich daar bevindt, verwijdert u het.
15-3Xerox
®
D95/D110/D125/D136 Copier/Printer
Handleiding voor de gebruiker
Problemen oplossen

8. Sluit de AOD.
9. Als dit wordt aangegeven, tilt u de invoerlade op en verwijdert u het document.
10. Breng de invoerlade voorzichtig terug in de oorspronkelijke positie.
11. Na het verwijderen van het vastgelopen document volgt u de instructies om de
volledige documentset in de AOD terug te plaatsen.
OPMERKING
Zorg dat er zich geen gescheurde, gekreukte of gevouwen documenten in de
documentset bevinden. Gebruik de glasplaat alleen voor het scannen van gescheurde,
gekreukte of gevouwen originelen. Reeds gescande originelen worden automatisch
overgeslagen en het scannen wordt hervat vanaf het origineel dat het laatst gescand
was voordat de storing optrad.
Documentstoringen onder de AOD-band
1. Open de AOD.
Handleiding voor de gebruiker15-4
Problemen oplossen

2. Open de band van de AOD-klep terwijl u de hendel vasthoudt en het vastgelopen
origineel verwijdert.
3. Breng de band voorzichtig terug in de oorspronkelijke stand.
4. Sluit de AOD.
5. Volg de instructies om het volledige document in de AOD opnieuw te plaatsen.
OPMERKING
Zorg dat er zich geen gescheurde, gekreukte of gevouwen documenten in de
documentset bevinden. Gebruik de glasplaat alleen voor het scannen van gescheurde,
gekreukte of gevouwen originelen. Reeds gescande originelen worden automatisch
overgeslagen en het scannen wordt hervat vanaf het origineel dat het laatst gescand
was voordat de storing optrad.
15-5Xerox
®
D95/D110/D125/D136 Copier/Printer
Handleiding voor de gebruiker
Problemen oplossen

Papierstoringen in het linkeronderpaneel
OPMERKING
In deze procedure wordt uitgelegd hoe u een storing kunt oplossen zonder dat de
optionele grote papierlade (lade 6/7) of de optionele extra grote papierlade (lade 6/7)
is geplaatst. Als uw apparaat is voorzien van een grote papierlade of extra grote
papierlade, opent u het voorpaneel naar de optionele lade 6/7 om toegang tot dit gebied
te krijgen.
1. Open het linkeronderpaneel.
2. Verwijder het vastgelopen papier.
3. Sluit het linkeronderpaneel.
Handleiding voor de gebruiker15-6
Problemen oplossen

Papierstoringen in de handmatige invoer (lade 5)
TIP
Zorg altijd dat al het vastgelopen papier, inclusief kleine snippers afgescheurd papier,
uit het apparaat worden verwijderd voordat u verder gaat met eventuele
kopieer/afdrukopdrachten.
1. Verwijder het vastgelopen papier en eventueel papier dat in de handmatige invoer
is geplaatst.
OPMERKING
Als het papier gescheurd is, controleer dan de binnenkant van het apparaat en
verwijder het papier.
2. Open de klep van de lade en verwijder het vastgelopen papier.
15-7Xerox
®
D95/D110/D125/D136 Copier/Printer
Handleiding voor de gebruiker
Problemen oplossen

3. Sluit de klep van de lade.
4. Plaats het papier terug in de lade en ga door met kopiëren/afdrukken.
Vastgelopen enveloppen in de handmatige invoer
OPMERKING
Enveloppen kunnen alleen via de handmatige invoer worden ingevoerd. Controleren of
de enveloppen aan de specificaties voldoen.
Bij het gebruik van enveloppen in de handmatige invoer dient u de volgende richtlijnen
door te lezen en na te leven:
• Zorg dat de geleiders van de handmatige invoer tegen de randen van de enveloppen
zijn geplaatst.
• Zorg ervoor dat de kenmerken van het papier in de lade correct zijn ingesteld.
• U moet rekening houden met enkele vouwen op de achterzijde van de ingevoerde
envelop.
Handleiding voor de gebruiker15-8
Problemen oplossen

Papierstoringen in lade 1-4
TIP
Zorg altijd dat al het vastgelopen papier, inclusief kleine snippers afgescheurd papier,
uit het apparaat worden verwijderd voordat u verder gaat met uw
kopieer-/afdrukopdrachten.
1. Trek de papierlade waarin de papierstoring is opgetreden, langzaam naar buiten tot
deze stopt.
OPMERKING
Ga na waar de papierstoring is opgetreden voordat u een lade uittrekt, om te
voorkomen dat het papier scheurt. Als er gescheurd papier in het apparaat achterblijft,
kunnen er storingen in het apparaat optreden.
2. Verwijder het vastgelopen papier en eventuele snippers.
3. Duw de lade voorzichtig naar binnen totdat deze niet verder kan.
15-9Xerox
®
D95/D110/D125/D136 Copier/Printer
Handleiding voor de gebruiker
Problemen oplossen

Papierstoringen in transporteenheid 4
TIP
Zorg altijd dat al het vastgelopen papier, inclusief kleine snippers afgescheurd papier,
uit het apparaat worden verwijderd voordat u verder gaat met uw
kopieer-/afdrukopdrachten.
1. Zorg dat het apparaat is gestopt met afdrukken voordat u het voorpaneel opent.
2. Trek lade 1 naar buiten.
3. Trek transporteenheid 4 naar buiten. Lade 2 komt ook naar voren terwijl u aan
transporteenheid 4 trekt.
Handleiding voor de gebruiker15-10
Problemen oplossen

4. Til hendel 4a op en verwijder het vastgelopen papier.
OPMERKING
Als het papier gescheurd is, controleer dan de binnenkant van het apparaat en
verwijder het papier.
5. Zet hendel 4a terug in de oorspronkelijke stand.
6. Duw lade 2 voorzichtig naar binnen tot deze niet meer verder kan. Transporteenheid
4 wordt op hetzelfde moment geplaatst.
7. Duw lade 1 voorzichtig naar binnen tot deze niet meer verder kan.
8. Doe de voorklep helemaal dicht. Als het voorpaneel open blijft staan (zelfs op een
kier), zal het apparaat niet werken.
Papierstoringen in 2-zijdige module 3
TIP
Zorg altijd dat al het vastgelopen papier, inclusief kleine snippers afgescheurd papier,
uit het apparaat worden verwijderd voordat u verder gaat met uw
kopieer-/afdrukopdrachten.
1. Zorg dat het apparaat is gestopt met afdrukken voordat u het voorpaneel opent.
15-11Xerox
®
D95/D110/D125/D136 Copier/Printer
Handleiding voor de gebruiker
Problemen oplossen

2. Trek 2-zijdige module 3 naar buiten.
3. Verplaats de ontgrendelingshendel 3a om het vastgelopen papier te verwijderen.
OPMERKING
Als het papier gescheurd is, controleer dan de binnenkant van het apparaat en
verwijder het papier.
4. Verplaats hendel 3b naar rechts en verwijder vervolgens het vastgelopen papier.
OPMERKING
Als het papier gescheurd is, controleer dan de binnenkant van het apparaat en
verwijder het papier.
Handleiding voor de gebruiker15-12
Problemen oplossen

5. Duw de 2-zijdige module voorzichtig naar binnen totdat deze niet verder kan.
6. Duw alle hendels terug in hun beginpositie.
7. Doe de voorklep helemaal dicht. Als het voorpaneel open blijft staan (zelfs op een
kier), zal het apparaat niet werken.
Papierstoringen aan de binnenkant van de hoofdeenheid
TIP
Zorg altijd dat al het vastgelopen papier, inclusief kleine snippers afgescheurd papier,
uit het apparaat worden verwijderd voordat u verder gaat met uw
kopieer-/afdrukopdrachten.
WAARSCHUWING
Raak nooit een gebied aan (op of in de buurt van de fuser) voorzien van het label Hoge
temperatuur en Voorzichtig. Aanraken kan brandwonden veroorzaken.
1. Zorg dat het apparaat is gestopt met afdrukken voordat u het voorpaneel opent.
2. Draai de groene hendel in het midden van de transportmodule naar rechts totdat
deze in de horizontale stand staat en trek de transportmodule zo ver mogelijk naar
buiten.
15-13Xerox
®
D95/D110/D125/D136 Copier/Printer
Handleiding voor de gebruiker
Problemen oplossen

3. Til hendel 2b omhoog en verwijder het vastgelopen papier. Draai vervolgens knop
2a en verwijder het vastgelopen papier.
4. Als er papier aan de bovenkant van de transportmodule of in de fusereenheid is
vastgelopen, verwijdert u het papier door het links naar buiten te trekken. Als het
papier niet kan worden verwijderd, tilt u hendel 2c op en probeert u dit te verwijderen.
5. Til zo nodig hendel 2c omhoog, verplaats hendel 2d en verwijder vervolgens het
vastgelopen papier.
Handleiding voor de gebruiker15-14
Problemen oplossen

6. Verdraai knop 2f indien nodig en verwijder het vastgelopen papier.
7. Schuif hendel 3b zo nodig naar de rechterkant van de fusereenheid en verwijder het
vastgelopen papier.
Als het vastgelopen papier in het apparaat blijft en moeilijk kan worden verwijderd,
trekt u de 2-zijdige module naar buiten nadat de transportmodule terug in de
oorspronkelijke stand is geschoven. Probeer het papier nu te verwijderen.
8. Schuif de transportmodule volledig terug en draai de groene hendel 2 naar links.
OPMERKING
Als de hendel niet kan worden gedraaid, trekt u de transportmodule iets terug tot
halverwege en schuift u deze opnieuw naar binnen.
15-15Xerox
®
D95/D110/D125/D136 Copier/Printer
Handleiding voor de gebruiker
Problemen oplossen

9. Doe de voorklep helemaal dicht. Als het voorpaneel open blijft staan (zelfs op een
kier), zal het apparaat niet werken.
Storingscodes
Oorzaak en oplossingStoringsco-
de
Oorzaak: Kan opdrachtsjabloon niet verwerken vanwege onvoldoende harde schi-
jfruimte.
Oplossing: Verwijder overbodige gegevens van de harde schijf om ruimte vrij te
maken.
002-770
Oorzaak: Kan geen documenten opslaan met de toepassing 2-zijdig kopiëren
(boek).
Oplossing: Controleer de instellingen voor 2-zijdig kopiëren (boek).
003-750
Oorzaak: Het apparaat kan het formaat niet verwerken, omdat het gespecificeerde
origineelgebied te klein is.
Oplossing: Verhoog de resolutie of de grootte van het scangebied.
003-751
Oorzaak: De geselecteerde resolutie was te hoog voor het scannen van gemengde
origineelformaten via de AOD.
Oplossing: Verlaag de scanresolutie tot 200 dpi of minder en scan opnieuw.
003-753
Oorzaak: Er is een storing in de scanner opgetreden.
Oplossing: Verwerk de opdracht opnieuw.
003-754
Oorzaak: Er is een storing in de scanner opgetreden.
Oplossing: Verwerk de opdracht opnieuw.
003-755
Oorzaak: Er is een incompatibele combinatie van toepassingen gespecificeerd
voor het scannen van het origineel.
Oplossing: Controleer de geselecteerde opties.
003-760
Oorzaak: Het papierformaat van de lade die is geselecteerd voor het automatisch
verwisselen van laden, verschilt van het formaat van de lade die is geselecteerd
voor Automatisch herhalen.
Oplossing: Wijzig het papierformaat voor de lade of wijzig de instellingen voor
Prioriteit papiersoort.
003-761
Oorzaak: Er wordt geen origineel gescand bij selectie van Formulieroverlay.
Oplossing: Maak 2 of meer documenten gereed voor de toepassing.
003-764
Oorzaak: Het verkleinings-/vergrotingspercentage heeft het toegestane bereik
overschreden bij het vergroten/verkleinen van een gescand document tot het op-
gegeven papierformaat.
Oplossing: Voer een van de volgende handelingen uit:
Voer handmatig een verkleinings/vergrotingspercentage in.
Wijzig het papierformaat.
003-795
Handleiding voor de gebruiker15-16
Problemen oplossen

Oorzaak en oplossingStoringsco-
de
Oorzaak: Er is een storing in de AOD opgetreden.
Oplossing: Zet het apparaat uit en weer aan. Neem contact op met het Xerox
Welcome Centre.
005-275
005-280
005-281
005-282
005-283
005-284
Oorzaak: Er is een storing in de software-instellingen opgetreden.
Oplossing: Schakel de printer uit en weer in. Neem contact op met het Xerox
Welcome Centre.
016-210
016-211
016-212
016-213
016-214
016-215
016-216
016-217
016-218
016-219
Oorzaak: Er is een storing in de scanner opgetreden.
Oplossing: Zet het apparaat uit en weer aan. Als de storing aanhoudt, neemt u
contact op met het Xerox Welcome Centre.
016-220
016-221
016-222
016-223
016-224
016-225
016-226
016-227
016-228
016-229
016-230
016-231
016-232
016-233
016-234
016-235
016-236
016-237
016-238
016-239
016-240
016-242
016-300
016-336
Oorzaak: Er is een storing in het apparaat opgetreden.
Oplossing: Zet het apparaat uit en weer aan. Als de storing aanhoudt, neemt u
contact op met het Xerox Welcome Centre.
016-415
016-416
Oorzaak: De SMB-hostnaam bestaat al.
Oplossing: Wijzig de hostnaam.
Raadpleeg de Handleiding voor de systeembeheerder voor informatie over net-
werkinstellingen.
016-450
15-17Xerox
®
D95/D110/D125/D136 Copier/Printer
Handleiding voor de gebruiker
Problemen oplossen

Oorzaak en oplossingStoringsco-
de
Oorzaak: Kan IP-adres niet ophalen van DNS.
Oplossing: Controleer de DNS-configuraties en ophaalmethode voor het IP-adres.
Raadpleeg de Handleiding voor de systeembeheerder voor informatie over net-
werkinstellingen.
016-453
016-454
Oorzaak: Kan de SMTP-servernaam niet vinden tijdens het verzenden van e-mail.
Oplossing: Controleer of de SMTP-serverinstellingen van CWIS correct zijn. Contro-
leer ook de DNS-serverinstellingen.
016-503
Oorzaak: Kan de POP3-servernaam niet vinden tijdens het verzenden van e-mail.
Oplossing: Controleer of de POP3-serverinstellingen van CWIS correct zijn. Contro-
leer de DNS-serverinstellingen.
016-504
Oorzaak: Kan niet aanmelden bij de POP3-server tijdens het verzenden van e-mail.
Oplossing: Controleer of de gebruikersnaam en toegangscode gebruikt voor de
POP3-server van CWIS correct zijn.
016-505
Oorzaak: Tijdens het uitvoeren van een opdracht is een fout opgetreden.
Oplossing: Annuleer de opdracht en voer deze opnieuw uit. Als de fout aanhoudt,
neemt u contact op met het Xerox Welcome Centre.
016-506
Oorzaak: PCL-afdrukgegevens konden niet worden verwerkt, omdat er onvoldoende
geheugen was.
Oplossing: Verlaag de resolutie, annuleer 2-zijdig afdrukken of N op 1 en probeer
opnieuw af te drukken.
Raadpleeg de online help van de printerdriver.
016-701
Oorzaak: PCL-afdrukgegevens konden niet worden verwerkt, omdat er onvoldoende
afdrukpaginabuffer was.
Oplossing: Voer een van de volgende handelingen uit:
Stel de afdrukmodus in op snelheid als prioriteit.
Gebruik Beveiligde afdruk.
Vergroot de afdrukpaginabuffer.
Voeg geheugen toe.
Raadpleeg de online help van de printerdriver voor informatie over afdrukmodi
en afdrukgaranties.
Raadpleeg het hoofdstuk over het toekennen van geheugen in de Handleiding
voor de systeembeheerder voor informatie over geheugen.
016-702
Oorzaak: Er werd een e-mail voor een niet-geregistreerd of ongeldig mailboxnum-
mer ontvangen.
Oplossing: Voer een van de volgende handelingen uit:
Vraag de verzender de mailbox te registreren met het aangegeven nummer.
Vraag de verzender e-mail naar een geldige mailbox te sturen.
016-703
Oorzaak: De hoeveelheid opgeslagen documenten in de mailbox heeft de capaci-
teitslimiet van de harde schijf bereikt.
Oplossing: Verwijder overbodige documenten uit de mailbox en sla het document
daarna op.
016-704
Oorzaak: Beveiligde afdrukdocumenten kunnen niet worden geregistreerd vanwege
een harde-schijfstoring.
Oplossing: Neem contact op met het Xerox Welcome Centre.
016-705
Handleiding voor de gebruiker15-18
Problemen oplossen

Oorzaak en oplossingStoringsco-
de
Oorzaak: Het maximumaantal beveiligde afdruk-gebruikers is overschreden en er
is geen ruimte op de harde schijf beschikbaar.
Oplossing: Verwijder overbodige documenten die zijn opgeslagen op de printer,
evenals onnodige beveiligde afdruk-gebruikers.
016-706
Oorzaak: Kan geen proefafdruk maken omdat de toepassingsuitbreidingsset niet
is geïnstalleerd of een storing heeft.
Oplossing: Er is een uitbreidingsset vereist voor het gebruik van de toepassing
Proefafdruk. Als er een storing in de set optreedt, neemt u contact op met het
Xerox Welcome Centre.
016-707
Oorzaak: Notities zijn niet mogelijk vanwege onvoldoende schijfruimte.
Oplossing: Verwijder overbodige gegevens van de harde schijf om ruimte vrij te
maken.
016-708
Oorzaak: Tijdens de PCL-verwerking is een storing opgetreden.
Oplossing: Probeer opnieuw af te drukken.
016-709
Oorzaak: Uitgestelde afdrukken kunnen niet worden geregistreerd vanwege een
harde-schijfstoring.
Oplossing: Neem contact op met het Xerox Welcome Centre.
016-710
Oorzaak: De ingestelde maximum e-mailgrootte is overschreden.
Oplossing: Voer een van de volgende handelingen uit en verzend de e-mail opnieuw:
• Verminder het aantal documentpagina's
• Verminder de scanresolutie
• Verminder de scanvergroting
• Vraag de systeembeheerder om de maximumgrootte voor verzenden van e-
mail te verhogen
016-711
Zie 003-751.016-712
Oorzaak: De toegangscode die is ingesteld voor de mailbox en de ingevoerde
toegangscode komen niet overeen.
Oplossing: Voer de correcte toegangscode in.
016-713
Oorzaak: Gespecificeerde mailbox bestaat niet.
Oplossing: Maak een mailbox of specificeer een mailbox.
016-714
Oorzaak: Kan TIFF-bestand niet spoolen vanwege onvoldoende schijfruimte.
Oplossing: Verwijder overbodige documenten en gebruikers die zijn opgeslagen
op de printer en sluit daarna de harde schijf aan. Neem contact op met het Xerox
Welcome Centre voor informatie over het aansluiten van een harde schijf.
016-716
Oorzaak: PCL-afdrukgegevens konden niet worden verwerkt, omdat er onvoldoende
geheugen was.
Oplossing: Verlaag de resolutie, annuleer 2-zijdig afdrukken of N op 1 en probeer
opnieuw af te drukken.
016-718
Oorzaak: PCL-afdrukgegevens konden niet worden verwerkt, omdat er onvoldoende
geheugen was.
Oplossing: Vergroot de afdrukpaginabuffer.
016-719
15-19Xerox
®
D95/D110/D125/D136 Copier/Printer
Handleiding voor de gebruiker
Problemen oplossen

Oorzaak en oplossingStoringsco-
de
Oorzaak: De PCL-afdrukgegevens bevatten een opdracht die niet kan worden
verwerkt.
Oplossing: Controleer de afdrukgegevens en probeer opnieuw af te drukken.
016-720
Oorzaak: Tijdens de afdrukverwerking is een storing opgetreden. Mogelijke oorzaken
zijn:
1. Afdrukken geprogrammeerd met Automatische ladeselectie terwijl de Prioriteit
van de papiersoort in de Gemeenschappelijke instellingen voor alle papiersoorten
was ingesteld op Automatisch lade verwisselen UIT.
2. ESC/P-opdrachtfout
Oplossing: Voor 1, wanneer wordt afgedrukt met Automatische ladeselectie, moet
voor een van de papiersoorten een andere instelling worden gekozen dan Autom-
atisch laden wisselen uit in Prioriteit papiersoort.
Voor 2, controleer de afdrukgegevens.
Zie het deel over de prioriteit van papiersoorten in de Handleiding voor de sys-
teembeheerder.
016-721
Oorzaak: Er is een niet-ondersteunde nietpositie gespecificeerd.
Oplossing: Controleer de positie en geef de afdrukgegevens opnieuw op.
016-722
Oorzaak: Er is een niet-ondersteunde perforatiepositie gespecificeerd.
Oplossing: Controleer de positie en geef de afdrukgegevens opnieuw op.
016-723
Oorzaak: Er is een niet-ondersteunde tag in het TIFF-bestand opgenomen.
Oplossing: Controleer de afdrukgegevens.
016-728
Oorzaak: Kan niet afdrukken omdat het aantal kleuren / de resolutie van het TIFF-
bestand het toegestane bereik overschrijdt.
Oplossing: Wijzig het aantal kleuren / de resolutie voor het TIFF-bestand en geef
de afdrukgegevens opnieuw op.
016-729
Oorzaak: Er is een opdracht waargenomen die niet door ARTIV wordt ondersteund.
Oplossing: Controleer de afdrukgegevens, verwijder de niet-ondersteunde opdracht
en probeer opnieuw af te drukken.
016-730
Oorzaak: Kan geen TIFF-gegevens afdrukken, omdat de opdracht werd onderbro-
ken.
Oplossing: Probeer opnieuw af te drukken.
016-731
Oorzaak: Kan het geregistreerde formulier dat door Emulatie met host is gespeci-
ficeerd, niet gebruiken.
Oplossing: Stuur de formuliergegevens opnieuw.
016-732
Oorzaak:
1. Kan het IP-adres niet ophalen van tekst aan de rechterkant van @ tij-
dens het verzenden van e-mail.
2. Kan het internetadres aan de rechterkant van @ niet herkennen via
DNS.
Oplossing:
1. Controleer het e-mailadres.
2. Controleer het DNS-adres.
016-733
Handleiding voor de gebruiker15-20
Problemen oplossen

Oorzaak en oplossingStoringsco-
de
Oorzaak: Probeerde de Lijst opdrachtsjablonen af te drukken tijdens het bijwerken
van de opdrachtsjabloon.
Oplossing: Wacht een ogenblik en probeer dan opnieuw af te drukken.
016-735
Oorzaak: Katern maken wordt niet toegepast op het gespecificeerde papier.
Oplossing: Specificeer het papierformaat voor het maken van een katern.
016-738
Oorzaak: De gespecificeerde origineel- en papierformaten vormen geen geldige
combinatie.
Oplossing: Specificeer een geldige combinatie voor het origineel- en papierformaat
voor het maken van een katern.
016-739
Oorzaak: Katern maken wordt niet toegepast op de gespecificeerde papierlade.
Oplossing: Specificeer de papierlade voor het maken van een katern.
016-740
Oorzaak: Er is een niet-ondersteund kenmerk in de ontvangen PDF opgenomen.
Oplossing: Druk af met behulp van een printerdriver.
016-746
Oorzaak: Afdrukken is niet mogelijk vanwege onvoldoende schijfruimte.
Oplossing: Verminder het aantal pagina's afdrukgegevens, bijvoorbeeld door de
afdrukgegevens op te splitsen of door bij het maken van meerdere kopieën steeds
één kopie af te drukken.
016-748
Oorzaak: Er is een syntaxisfout in een PJL-opdracht opgetreden.
Oplossing: Controleer de afdrukinstellingen of corrigeer de PJL-opdracht.
016-749
Oorzaak: Probeerde een PDF-bestand te verwerken waarvoor afdrukken niet is
toegestaan.
Oplossing: Annuleer het afdrukverbod met behulp van Adobe Reader en probeer
het opnieuw.
016-755
Oorzaak: Geen toestemming om de service te gebruiken.
Oplossing: Vraag na bij uw systeembeheerder.
016-756
Oorzaak: Toegangscode is incorrect.
Oplossing: Voer de correcte toegangscode in.
016-757
Oorzaak: Geen toestemming om de service te gebruiken.
Oplossing: Vraag na bij uw auditronbeheerder.
016-758
Oorzaak: Maximumaantal pagina's voor deze service is bereikt.
Oplossing: Vraag na bij uw auditronbeheerder.
016-759
Oorzaak: Tijdens de PostScript-verwerking is een storing opgetreden.
Oplossing: Voer een van de volgende handelingen uit:
Stel de afdrukmodus in op snelheid als prioriteit.
Vergroot het PostScript-geheugen.
Raadpleeg de online help van de printerdriver voor informatie over printermodi.
Raadpleeg het hoofdstuk over het toekennen van geheugen in de Handleiding
voor de systeembeheerder voor informatie over geheugen.
016-760
Oorzaak: Tijdens de verwerking is een storing opgetreden.
Oplossing: Stel de afdrukmodus in op snelheid als prioriteit en begin opnieuw met
afdrukken. Als de fout hiermee niet is opgelost, drukt u af in de Modus Afdrukken.
016-761
15-21Xerox
®
D95/D110/D125/D136 Copier/Printer
Handleiding voor de gebruiker
Problemen oplossen

Oorzaak en oplossingStoringsco-
de
Oorzaak: Er is een afdruktaal aangegeven die niet op het apparaat is geïnstalleerd.
Oplossing: Specificeer een printertaal in de Modus Afdrukken onder Poortinstellin-
gen.
016-762
Oorzaak: Kon geen verbinding maken met de SMTP-server.
Oplossing: Neem contact op met de SMTP-serverbeheerder.
016-764
Oorzaak: Kon e-mail niet versturen, aangezien de harde schijf op de SMTP-server
vol was.
Oplossing: Neem contact op met de SMTP-serverbeheerder.
016-765
Oorzaak: Er trad een storing op bij de SMTP-server.
Oplossing: Neem contact op met de SMTP-serverbeheerder.
016-766
Oorzaak: Kon geen e-mail verzenden omdat het e-mailadres fout was.
Oplossing: Controleer het e-mailadres en probeer opnieuw te verzenden.
016-767
Oorzaak: Kon geen verbinding maken met de SMTP-server omdat het e-mailadres
van het apparaat onjuist was.
Oplossing: Controleer het e-mailadres van het apparaat.
016-768
Oorzaak: De SMTP-server biedt geen ondersteuning voor de bevestiging van e-
maildistributie (DSN).
Oplossing: Verzend mail zonder bevestiging van e-maildistributie (DSN).
016-769
Oorzaak: Kan geen opslagplaatsadres voor scangegevens ophalen bij CentreWare
Scannen.
Oplossing: Controleer het DNS-adres of definieer het adres van de opslagplaats
voor scangegevens aan de hand van het IP-adres.
016-772
Oorzaak: Compressie-conversie is niet mogelijk vanwege onvoldoende schijfruimte.
Oplossing: Verwijder overbodige gegevens van de harde schijf om ruimte vrij te
maken.
016-774
Oorzaak: Beeldconversie is niet mogelijk vanwege onvoldoende schijfruimte.
Oplossing: Verwijder overbodige gegevens van de harde schijf om ruimte vrij te
maken.
016-775
Oorzaak: Er is een fout opgetreden tijdens de beeldconversie.
Oplossing: Een deel van de gegevens heeft wellicht beeldconversie voltooid. Con-
troleer de gegevens in CentreWare Internet Services.
Zie "CentreWare Internet Services" in de Handleiding voor de systeembeheerder.
016-776
Oorzaak: Tijdens de beeldverwerking is een harde-schijffout opgetreden.
Oplossing: De harde schijf is misschien defect. Neem contact op met het Xerox
Welcome Centre voor het vervangen van de harde schijf.
016-777
Oorzaak: Conversie van het gescande beeld werd onderbroken vanwege onvoldoen-
de schijfruimte.
Oplossing: Verwijder overbodige gegevens van de harde schijf om ruimte vrij te
maken.
016-778
Oorzaak: Er is een fout opgetreden tijdens de conversie van het gescande beeld.
Oplossing: Probeer opnieuw te scannen.
016-779
Handleiding voor de gebruiker15-22
Problemen oplossen

Oorzaak en oplossingStoringsco-
de
Oorzaak: Tijdens de beeldconversie van het gescande beeld is een harde-schijffout
opgetreden.
Oplossing: De harde schijf is misschien defect. Neem contact op met het Xerox
Welcome Centre voor het vervangen van de harde schijf.
016-780
Oorzaak: Bij gebruik van de scantoepassing is de capaciteit van de harde schijf
onvoldoende voor het schrijven naar een bestand.
Oplossing: Verwijder overbodige gegevens van de harde schijf om schijfruimte vrij
te maken of initialiseer de harde schijf.
016-786
Oorzaak: Bestand laden van de webbrowser is mislukt.
Oplossing: Voer de volgende handelingen uit en probeer het opnieuw.
Vernieuw de browserpagina.
Start de browser opnieuw.
Zet het apparaat uit en weer aan.
016-788
Oorzaak: Gespecificeerde opdrachthistorie kon niet worden verkregen bij het af-
drukken van het Opdrachttelleroverzicht.
Oplossing: Gespecificeerde opdrachthistorie bestaat niet.
016-792
Oorzaak: Er is een ongeldige afdrukparameter opgenomen.
Oplossing: Controleer de afdrukgegevens en opties en geef de afdrukgegevens
opnieuw op.
016-799
Oorzaak: Tijdens een inspectie- of onderhoudsverzoek is een transmissiefout op-
getreden en kon geen contact worden gemaakt met het Xerox Welcome Centre.
Oplossing: Controleer of de telefoonlijnen zijn aangesloten en probeer na een ti-
jdje nogmaals een inspectie- of onderhoudsverzoek te verzenden. Als de storing
aanhoudt, neemt u contact op met het Xerox Welcome Centre.
021-750
021-751
021-770
021-771
021-772
15-23Xerox
®
D95/D110/D125/D136 Copier/Printer
Handleiding voor de gebruiker
Problemen oplossen

Oorzaak en oplossingStoringsco-
de
Oorzaak: Er is een storing in communicatie of initialisatie opgetreden.
Oplossing: Zet het apparaat uit en weer aan. Als de storing aanhoudt, neemt u
contact op met het Xerox Welcome Centre.
024-340
024-341
024-342
024-343
024-344
024-345
024-346
024-347
024-348
024-349
024-350
024-351
024-352
024-353
024-354
024-355
024-356
024-357
024-358
024-359
024-360
024-361
024-362
024-363
024-364
024-365
024-366
024-367
024-368
024-367
024-370
024-371
024-372
024-373
024-374
024-375
Oorzaak: Er is een toepassing (papierformaat, lade, opvangbak of 2-zijdig afdruk-
ken) gespecificeerd die niet compatibel is met de opgegeven papierkwaliteit.
Oplossing: Controleer de afdrukgegevens.
024-746
Oorzaak: Er is een ongeldige combinatie van afdrukparameters ingesteld. Er is bi-
jvoorbeeld een afwijkend formaat opgegeven terwijl de papierladeselectie is in-
gesteld op Automatisch.
Oplossing: Controleer de afdrukgegevens. In bovenstaand geval selecteert u Lade
5 (handmatige invoer).
024-747
Oorzaak: IP-adres bestaat al.
Oplossing: Wijzig het IP-adres.
Raadpleeg de Handleiding voor de systeembeheerder voor informatie over net-
werkinstellingen.
027-452
Handleiding voor de gebruiker15-24
Problemen oplossen

Oorzaak en oplossingStoringsco-
de
Oorzaak: Kan de SMTP-servernaam niet vinden tijdens het beantwoorden van een
verzonden e-mail.
Oplossing: Controleer of de SMTP-serverinstellingen van CWIS correct zijn.
027-500
Oorzaak: Kan de POP3-servernaam niet vinden bij gebruik van het POP3-protocol.
Oplossing: Controleer of de POP3-serverinstellingen van CWIS correct zijn.
027-501
Oorzaak: Kan niet aanmelden bij POP3-server bij gebruik van het POP3-protocol.
Oplossing: Controleer of de gebruikersnaam en toegangscode gebruikt voor de
POP3-server van CWIS correct zijn.
027-502
Oorzaak: Kan de server van een applicatie-interfacebestemming niet vinden.
Oplossing: Controleer de DNS-serverapplicatie of controleer of de applicatie-inter-
face die op de computer is geïnstalleerd, al dan niet bij de DNS-server is geregi-
streerd.
027-720
Oorzaak: Er bestaat geen applicatie-interfacebestemming.
Oplossing: Controleer of een interface-applicatie correct werkt.
027-721
Oorzaak: Tijdens het tot stand brengen van de verbinding met een applicatie-in-
terfacebestemming trad een time-out in de opdracht op. De bestemming van een
applicatiekoppeling bestaat niet.
Oplossing: Probeer de opdrachtstroom te verwerken.
027-722
Oorzaak: Kon geen toegang krijgen tot een applicatie-interfacebestemming.
Oplossing: Controleer of een interface-applicatie correct werkt. Wanneer de appli-
catie goed werkt, controleert u het log. Wanneer de applicatie niet goed werkt,
controleert u de netwerkomgeving.
027-724
Oorzaak: Een opdrachtbewerking met behulp van een applicatie-interface is mislukt.
Oplossing: Controleer of een gekoppelde applicatie correct werkt. Wanneer de
applicatie goed werkt, controleert u het log. Wanneer de applicatie niet goed
werkt, controleert u de netwerkomgeving.
027-725
Oorzaak: De opdrachtstatus is onduidelijk tijdens een applicatie-interface.
Oplossing: Controleer of een gekoppelde applicatie correct werkt. Wanneer de
applicatie goed werkt, controleert u het log. Wanneer de applicatie niet goed
werkt, controleert u de netwerkomgeving.
027-726
Oorzaak: Een parameter is ongeldig voor het werken met een applicatie-interface.
Oplossing: Probeer de opdrachtstroom te verwerken.
027-727
Oorzaak: Er is een fout opgetreden tijdens het lezen van gegevens bij de groeps-
server van het opdrachtsjabloon.
Oplossing: Controleer of u toegangsrechten hebt voor de directory waarin de op-
drachtsjabloon is opgeslagen.
027-737
Oorzaak: Kan de gespecificeerde opdrachtsjabloonserver niet vinden.
Oplossing: Controleer de padnaam voor de opdrachtsjabloonserver.
027-739
Oorzaak: Kan niet aanmelden bij de opdrachtsjabloonserver.
Oplossing: Controleer de gebruikersnaam en toegangscode voor aanmelding.
027-740
Oorzaak: Kan geen verbinding tot stand brengen met de opdrachtsjabloonserver.
Oplossing: Vraag de netwerkbeheerder om de netwerk- en serveromgeving te
controleren.
027-741
15-25Xerox
®
D95/D110/D125/D136 Copier/Printer
Handleiding voor de gebruiker
Problemen oplossen

Oorzaak en oplossingStoringsco-
de
Oorzaak: Kan opdrachtsjabloon niet opslaan vanwege onvoldoende harde schi-
jfruimte.
Oplossing: Verwijder overbodige gegevens van de harde schijf om ruimte vrij te
maken.
027-742
Oorzaak: De gespecificeerde opdrachtsjabloonserver is incorrect.
Oplossing: Controleer de instellingen van de opdrachtsjabloonserver.
027-743
Oorzaak: Er is een probleem in de domeinnaam van de opdrachtsjabloonserver.
Oplossing: Controleer of de DNS-serververbinding en de domeinnaam op de DNS-
server zijn geregistreerd.
027-744
Oorzaak: Het adres van de DNS-server is niet op het apparaat geregistreerd.
Oplossing: Registreer het adres van de DNS-server op het apparaat of stel het
adres van de opdrachtsjabloonserver in als het IP-adres.
027-745
Oorzaak: De gespecificeerde protocolinstellingen voor de groepsserver van het
opdrachtsjabloon zijn incorrect.
Oplossing: Stel de correcte poort in.
027-746
Oorzaak: Probeerde een afdrukopdracht op een gescand document uit te voeren.
Oplossing: Gescande document kan niet worden afgedrukt. Configureer de opdr-
achtstroom correct.
027-750
Oorzaak: Er is een fout in de opdrachtstroom opgetreden.
Oplossing: Controleer de instellingen voor de opdrachtstroom.
027-751
Oorzaak: In een opdrachtstroom werd een opdrachtstart aangegeven terwijl een
verplicht item niet was ingevoerd.
Oplossing: Configureer een standaardwaarde voor een item dat verplicht moet
worden ingevoerd of wijzig de opdrachtstroom zodat het verplichte item gekoppeld
is aan de mailbox.
027-752
Oorzaak: De noodzakelijke poort voor de opdrachtstroom is ofwel niet ingeschakeld
of niet beschikbaar.
Oplossing: Vraag de systeembeheerder om de poortstatus te controleren.
027-753
Oorzaak: De controller heeft tijdens het verwerken van een netwerkafdrukopdracht
een PDL-fout (Printer Description Language) vastgesteld.
Oplossing: Annuleer de afdrukopdracht en verzend deze opnieuw. Als het probleem
daarmee niet is opgelost, start u de controller en de printer opnieuw op en verzendt
u de opdracht opnieuw. Als het probleem zich blijft voordoen, belt u het Xerox
Welcome Centre voor verdere hulp/instructies.
027-770
Oorzaak: Foutbericht "Schijf vol" op de controller.
Oplossing: Annuleer de opdracht. Verwijder ongewenste bestanden uit de contro-
ller. Verzend de netwerkafdrukopdracht opnieuw.
027-771
Oorzaak: Wanneer het apparaat is geconfigureerd om alleen bijgevoegde docu-
menten af te drukken die per e-mail worden ontvangen, wordt een bericht zonder
bijlagen bij ontvangst weggegooid.
Oplossing: Als u ook de e-mailtekst of titel wilt afdrukken, wijzigt u de instellingen
in het scherm Eigenschappen van CentreWare Internet Services.
Zie het deel over het afdrukken van e-mail in de Handleiding voor de systeembe-
heerder.
027-796
Handleiding voor de gebruiker15-26
Problemen oplossen

Oorzaak en oplossingStoringsco-
de
Oorzaak: Ongeldige afleveringsbestemming voor ontvangen e-mail.
Oplossing: Specificeer een correcte uitvoerbestemming en verzend de e-mail op-
nieuw.
027-797
Oorzaak: Er is een communicatiefout opgetreden tussen het scangedeelte en de
AOD.
Oplossing: Neem contact op met het Xerox Welcome Centre.
062-277
Oorzaak: Het gescande origineel heeft een kopieerbeveiliging.
Oplossing: Zie de Veiligheidshandleiding en controleer of het origineel kan worden
gekopieerd.
062-790
Oorzaak: Er is een storing in het apparaat opgetreden.
Oplossing: Neem contact op met het Xerox Welcome Centre.
065-210
Oorzaak: Storing in papierlade 1.
Oplossing: Neem contact op met het Xerox Welcome Centre. Andere papierladen
dan lade 1 kunnen worden gebruikt.
071-210
Oorzaak: Storing in papierlade 2.
Oplossing: Neem contact op met het Xerox Welcome Centre. Andere papierladen
dan lade 2 kunnen worden gebruikt.
072-210
Oorzaak: Storing in papierlade 3.
Oplossing: Neem contact op met het Xerox Welcome Centre. Andere papierladen
dan lade 3 kunnen worden gebruikt.
073-210
Oorzaak: Storing in papierlade 4.
Oplossing: Neem contact op met het Xerox Welcome Centre. Andere papierladen
dan lade 4 kunnen worden gebruikt.
074-210
Oorzaak: Storing in papierlade 5 (handmatige invoer).
Oplossing: Zet het apparaat uit en weer aan. Indien de ladestoring niet wordt
verholpen door het uitvoeren van de relevante oplossing, neemt u contact op met
het Xerox Welcome Centre.
075-210
075-211
Oorzaak: Pretransfer-sensor aan geeft een storing aan. Deze storing kan worden
veroorzaakt door het volgende: Een fout in de pretransfer-sensor, slijtage van de
fuserrol, vreemd materiaal (zoals papier) in het apparaat of het gebruik van papier
dat niet door het apparaat wordt ondersteund.
Oplossing: Verwijder vastgelopen papier.
077-142
Oorzaak: Storing in papierlade 5 (handmatige invoer).
Oplossing: Zet het apparaat uit en weer aan. Als de ladestoringen niet worden
verholpen door het uitvoeren van de bijbehorende oplossing, neemt u contact op
met het Xerox Welcome Centre.
078-213
078-214
078-282
078-283
Controleer het papier dat in lade 5 is geplaatst en schakel vervolgens de printer
uit/in.
078-281
Schakel de printer uit/in.078-282
Oorzaak: Storing in de ladingscorotronreiniger.
Oplossing: Zet het apparaat uit en weer aan. Als de storing niet wordt verholpen
door het uitvoeren van de relevante oplossing, neemt u contact op met het Xerox
Welcome Centre.
091-311
15-27Xerox
®
D95/D110/D125/D136 Copier/Printer
Handleiding voor de gebruiker
Problemen oplossen

Oorzaak en oplossingStoringsco-
de
Oorzaak: Storing in de ladingscorotron.
Oplossing: Zet het apparaat uit en weer aan.
091-320
Oorzaak: 2-zijdig afdrukken is niet mogelijk.
Oplossing: Druk iedere zijde afzonderlijk af.
116-701
Oorzaak: Het afdrukken werd uitgevoerd met een vervangingsfont.
Oplossing: Controleer de afdrukgegevens.
116-702
Oorzaak: Tijdens de PostScript-verwerking is een storing opgetreden.
Oplossing: Controleer de afdrukgegevens of klik op Wachtrij-instellingen op het
tabblad Details in de printerdriver om bidirectionele communicatie uit te schakelen.
116-703
Oorzaak: Een mogelijke oorzaak is dat het juiste origineelformaat niet kon worden
vastgesteld, omdat de ontvangen gegevens de HP-GL/2 spoolgrootte overschreden.
Oplossing: Vergroot de grootte toegekend aan HP-GL/2 Auto-indelingsgeheugen.
116-710
Oorzaak: Opdracht is gesplitst en afgedrukt vanwege onvoldoende schijfruimte.
Oplossing: Verwijder overbodige gegevens van de harde schijf om ruimte vrij te
maken.
116-713
Oorzaak: Er is een HP-GL/2-opdrachtfout opgetreden.
Oplossing: Controleer de afdrukgegevens.
116-714
Oorzaak: Tijdens het afdrukken is een fout opgetreden, omdat er onvoldoende
geheugen was.
Oplossing: Sluit overbodige poorten af en verwijder overbodige gegevens van de
harde schijf om schijfruimte vrij te maken.
116-720
Oorzaak: Er is een bewerkingsfout met een numerieke waarde opgetreden, omdat
in de afdrukgegevens een waarde werd gebruikt die de limiet van de printer
overschreed.
Oplossing: Controleer de afdrukgegevens.
116-740
Oorzaak: Er zijn te veel papierkantlijnwaarden voor het effectieve HP-GL/2 coördi-
natengebied.
Oplossing: Verminder de waarden voor de kantlijn van het papier en geef opnieuw
een opdracht tot afdrukken.
116-747
Oorzaak: Er bevinden zich geen plottergegevens (opmaak) in de HP-GL/2-afdruk-
gegevens.
Oplossing: Controleer de afdrukgegevens.
116-748
Oorzaak: Opdracht geannuleerd omdat het gespecificeerde font niet beschikbaar
was.
Oplossing: Installeer het font of configureer een fontvervanging in de printerdriver.
116-749
Handleiding voor de gebruiker15-28
Problemen oplossen

Oorzaak en oplossingStoringsco-
de
Oorzaak: Er was een probleem met parameters in de JBIG-gegevens. Deze zijn
automatisch bewerkt.
Oplossing: Indien er een probleem optreedt in het opdrachtresultaat, probeert u
de opdracht opnieuw te verwerken.
116-771
116-772
116-773
116-774
116-775
116-776
116-777
116-778
116-790
Oorzaak: Er is een probleem met de bijlage bij de ontvangen e-mail.
Oplossing: Controleer de bijlage.
116-780
Oorzaak: Er is een storing in het apparaat opgetreden.
Oplossing: Zet het apparaat uit en weer aan. Indien de apparaatstoring niet wordt
verholpen door het uitvoeren van de relevante oplossing, neemt u contact op met
het Xerox Welcome Centre.
124-345
124-346
124-347
124-348
124-349
Oorzaak: Er is een communicatiefout vastgesteld tussen de printer en de controller.
De printer heeft een fout gedetecteerd.
Oplossing: Verwijder de kabel tussen de printer en de controller en sluit deze op-
nieuw aan. Schakel de printer en de controller uit en weer in. Als het probleem
aanhoudt, belt u het Xerox Welcome Centre.
127-210
Oorzaak: Er is een communicatiefout vastgesteld tussen de printer en de controller.
Oplossing: Verwijder de kabel tussen de printer en de controller en sluit deze op-
nieuw aan. Schakel de printer en de controller uit en weer in. Als het probleem
aanhoudt, belt u het Xerox Welcome Centre.
127-211
Oorzaak: De controller heeft een interne afdrukcontrolefout vastgesteld.
Oplossing: Verwijder de opdracht-/videokabel tussen de printer en de controller
en sluit deze opnieuw aan. Schakel de printer en de controller uit en weer in. Als
het probleem aanhoudt, belt u het Xerox Welcome Centre.
127-212
Oorzaak: Er is een verkeerde combinatie vastgesteld tussen de softwareversie en
de controller.
Oplossing: Neem contact op met het Xerox Welcome Centre voor informatie en/of
instructies voor het verhelpen van het probleem.
127-213
Oorzaak: De controller heeft een communicatiefout in het videosysteem vast-
gesteld.
Oplossing: Verwijder de kabel tussen de printer en de controller en sluit deze op-
nieuw aan. Schakel de printer en de controller uit en weer in. Als het probleem
aanhoudt, belt u het Xerox Welcome Centre.
127-220
Oorzaak: De controller heeft een communicatiefout vastgesteld.
Oplossing: Verwijder de kabel tussen de printer en de controller en sluit deze op-
nieuw aan. Schakel de printer en de controller uit en weer in. Als het probleem
aanhoudt, belt u het Xerox Welcome Centre.
127-221
Oorzaak: De controller heeft een onherstelbare fout vastgesteld.
Oplossing: Schakel de printer en de controller uit en weer in. Neem indien het
probleem hiermee niet is opgelost, contact op met het Xerox Welcome Centre.
127-311
15-29Xerox
®
D95/D110/D125/D136 Copier/Printer
Handleiding voor de gebruiker
Problemen oplossen

In dit gedeelte worden oplossingen beschreven voor situaties waarin de volgende
berichten worden weergegeven.
Oorzaak en oplossingStoringscode
Bericht
Oorzaak: Er is een fout opgetreden.
Oplossing: Schakel het apparaat uit, wacht totdat het display van
het bedieningspaneel donker wordt en schakel het apparaat dan
weer in. Als het bericht aanhoudt, noteert u de weergegeven inform-
atie voor (xxx-yyy). Schakel het apparaat meteen uit, wacht totdat
het scherm van het bedieningspaneel zwart wordt en neem contact
op met het Xerox Welcome Centre.
Er is een storing opge-
treden. Zet het apparaat
uit en weer aan. (xxx-yyy)
Oorzaak: Er is een storing opgetreden en de opdracht is voltooid.
Oplossing: Wacht een ogenblik en probeer de bewerking dan opnieuw
uit te voeren.
Voltooid met een fout.
(xxx-yyy)
Oorzaak: Er is een automatisch herstelbare interne fout opgetreden
en het apparaat is automatisch opnieuw opgestart.
Oplossing: Selecteer de toets Sluiten. Het apparaat werkt nu normaal.
Als de storing aanhoudt, kunt u bellen of contact opnemen met het
Xerox Welcome Centre.
Er is een storing opge-
treden. Het apparaat is
opnieuw gestart. Selec-
teer Sluiten. In geval van
twijfel rapporteert u de
storing bij het Xerox Wel-
come Centre.
(xxx-yyy)
Problemen met het apparaat oplossen
Basisproblemen verhelpen
Controleer de apparaatstatus voor het oplossen van problemen met het apparaat.
WAARSCHUWING
Het apparaat heeft precisieonderdelen en gebruikt hoge spanningsvoltages. Open of
verwijder geen kleppen die zijn vastgeschroefd, tenzij dit specifiek in de handleiding
voor de gebruiker wordt aangegeven. Een onderdeel waar hoge spanning op staat, kan
elektrische schokken veroorzaken. Wanneer u vastgeschroefde panelen of kleppen opent
om optionele accessoires te installeren of te verwijderen, moet u de instructies in de
handleiding voor de gebruiker opvolgen. Probeer de apparaatconfiguratie niet te wijzigen
of enig onderdeel aan te passen. Dit kan een storing in het apparaat of brand
veroorzaken.
Handleiding voor de gebruiker15-30
Problemen oplossen

OplossingControlerenSymptomen
Zet de AAN/UIT-schakelaar op AAN.Staat de AAN/UIT-schakela-
ar van het apparaat op UIT?
Apparaat is niet
ingeschakeld.
Zet de AAN/UIT-schakelaar uit en sluit het
netsnoer aan op het stopcontact. Zet de
AAN/UIT-schakelaar op AAN.
Is het netsnoer aangesloten
op het stopcontact?
Is het netsnoer op het appar-
aat of de achterkant van de
ombouw aangesloten?
De spanning moet 200-240 V (volt), 15 A (am-
père) zijn.
Zorg dat er voldoende stroom compatibel met
het gespecificeerde maximum stroomverbruik
(2,8-3,1 KVA) van het apparaat wordt geleverd.
Wordt spanning van het
juiste voltage geleverd?
Het apparaat bevindt zich in de energiespaarst-
and. Druk op de knop Energiespaarstand van
het bedieningspaneel om de energiespaarstand
uit te schakelen.
Is de toets Energiespaarsta-
nd ingeschakeld?
Scherm is don-
ker.
Pas de helderheid van het scherm aan met de
instelling Helderheid.
Is de instelling Helderheid te
laag ingesteld?
Voer de weergegeven instructies uit.Wordt er een bericht op het
bedieningspaneel weerge-
geven?
Kan niet afdruk-
ken of
kan niet ko-
piëren.
Druk op de knop Apparaatstatus en selecteer
Online als printermodus.
Is de printermodus Offline?
Zet de AAN/UIT-schakelaar uit en sluit het
netsnoer aan op het stopcontact. Zet de
AAN/UIT-schakelaar op AAN.
Is het netsnoer op het appar-
aat of de achterkant van de
ombouw aangesloten?
Zet de AAN/UIT-schakelaar op UIT, verwijder
het netsnoer uit het stopcontact en controleer
de connector van de interfacekabel.
Raadpleeg de Handleiding voor de systeembe-
heerder voor informatie over netwerkinstellin-
gen.
Is de interfacekabel niet
aangesloten?
Online-lampje
gaat niet bran-
den, ook al hebt
u de opdracht
gegeven om af
te drukken.
Controleer de printerdriver en andere omge-
vingsinstellingen op de pc.
Is de omgeving correct in-
gesteld op de pc?
Controleer de status van de interfacepoort die
in gebruik is.
Raadpleeg de Handleiding voor de systeembe-
heerder voor informatie over netwerkinstellin-
gen.
Is de vereiste interface in-
gesteld?
Volg de weergegeven instructies om papier van
het juiste formaat te plaatsen en probeer op-
nieuw af te drukken.
Is het juiste papier in de lade
geplaatst?
Afdrukken uit la-
de 5 (handmati-
ge invoer)
mislukt.
15-31Xerox
®
D95/D110/D125/D136 Copier/Printer
Handleiding voor de gebruiker
Problemen oplossen

OplossingControlerenSymptomen
Raadpleeg het deel problemen met de afdruk-
kwaliteit oplossen voor meer informatie.
Beeldfout.Matige afdrukkw-
aliteit.
Controleer de instellingen in de applicatie of
de printerdriver.
Er worden niet-standaardfon-
ts gebruikt voor het afdruk-
ken.
Tekst wordt niet
goed afgedrukt
(tekst is bescha-
digd).
Annuleer het afdrukken of verwijder de
resterende gegevens.
Er blijven gegevens achter in
het apparaatgeheugen.
Online-lampje
brandt, maar er
worden geen ko-
pieën afgeleverd.
Online-lampje
blijft branden.
Schakel het apparaat uit zonder een papierlade
te sluiten of openen. Wacht enkele seconden
en schakel het apparaat weer in. Zorg dat het
apparaat online is (gereed om gegevens te
ontvangen). Daarna kunt u de papierlade slui-
ten of openen.
Heeft u tijdens het afdruk-
ken een paneel of klep geo-
pend of de spanning uitgesc-
hakeld?
Kan laden niet
openen of slui-
ten.
Reinig de glasplaat of de afdekklep.Is de glasplaat of de afdek-
klep vuil?
Kopieën worden
niet op het juiste
formaat gema-
akt.
Leg het origineel op de glasplaat en plaats een
wit vel papier bovenop het origineel voordat u
een kopie maakt.
Is het origineel gemaakt van
een doorzichtig materiaal,
zoals bij een transparant?
Plaats het origineel in de juiste positie.Is het origineel in de juiste
positie geplaatst?
Is het origineel op de juiste
wijze geplaatst?
Stel de origineelgeleiders correct in.Zijn de origineelgeleiders in
de juiste positie geplaatst?
Maak het origineel vlak en plaats het op de
juiste wijze.
Is het origineel gevouwen of
gekruld?
Voer het origineelformaat in.Heeft het document een af-
wijkend formaat?
Handleiding voor de gebruiker15-32
Problemen oplossen

OplossingControlerenSymptomen
Plaats het papier op de juiste wijze.Is het papier op de juiste wi-
jze in de papierlade gepla-
atst?
Papier loopt va-
ak vast of is ge-
kreukt.
Duw de lade stevig en zo ver mogelijk naar bin-
nen, om er zeker van te zijn dat deze dicht is.
Zit de papierlade goed op zi-
jn plaats?
Vervang het papier door papier uit een nieuw
pak.
Is het papier vochtig?
Keer het papier om, zodat de krul in de papierl-
ade naar beneden ligt of vervang het papier
met papier uit een nieuw pak.
Is het papier gekruld?
Zorg dat het geselecteerde papier en de gese-
lecteerde papierlade overeenkomen met het
ingestelde papierformaat.
Zie "Instellingen papierlade" in de Handleiding
voor de systeembeheerder.
Zijn de instellingen voor pa-
pier en papierlade correct?
Open de deur van het apparaat of schuif de
papierlade uit om het gescheurde papier of
vreemde object te verwijderen.
Zijn er stukjes afgescheurd
papier in het apparaat ach-
tergebleven of bevindt zich
een vreemd object in het
apparaat?
Vervang dit papier door papier dat aan de
specificaties van het apparaat voldoet.
Is er papier dat niet aan de
specificaties voldoet in de
lade geplaatst?
Plaats papier in de lade zodat dit niet boven de
maximum vullijn uitkomt.
Is er papier in de lade gepla-
atst boven de maximum vul-
lijn?
Plaats het papier op de juiste wijze en schuif
de papiergeleiders tegen de stapel.
Zijn de papiergeleiders goed
ingesteld?
Het minimumformaat van het document dat
in de AOD kan worden geplaatst, is A5 en 5,5
x 8,5 inch.
Zijn de documenten te klein?Er worden geen
documenten in-
gevoerd in de
AOD.
Stel de papiergeleiders in op de juiste posities.Controleer de positie van de
papiergeleiders aan de voor-
kant van papierlade 5
(handmatige invoer).
Er verschijnt een
foutbericht nad-
at papier in lade
5 (handmatige
invoer) is gepla-
atst en op de
toets Start is ge-
drukt.
15-33Xerox
®
D95/D110/D125/D136 Copier/Printer
Handleiding voor de gebruiker
Problemen oplossen

OplossingControlerenSymptomen
Controleer of het afdrukmateriaal geschikt is
en correct in de AOD is geplaatst.
Wordt het juiste soort pa-
pier/afdrukmateriaal ge-
bruikt?
Er treden vaak
origineelstorin-
gen op.
Probeert u documenten met
afwijkende vormen, visiteka-
artjes, transparanten of
dunne documenten te ko-
piëren?
Verwijder plaklabels, paperclips of plakband
van het document voordat u dit kopieert.
Probeert u documenten te
kopiëren waaraan plaklabels,
paperclips of plakband is
bevestigd?
Stel de origineelgeleiders correct in.Zijn de origineelgeleiders in
de juiste positie geplaatst?
Open het deksel van de AOD en controleer op
papiersnippers.
Is een deel van het docu-
ment afgescheurd en een
stuk papier in de AOD achter-
gebleven?
Stel Originelen met gemengde formaten in op
AAN.
Is bij het importeren van ori-
ginelen van verschillende
formaten de instelling Origi-
nelen met gemengde forma-
ten ingesteld op AAN?
Plaats het A5-document verticaal.Is een document van A5-
formaat horizontaal () in de
AOD geplaatst terwijl de
toepassing Originelen met
gemengde formaten in ge-
bruik is?
Maak de krulling vlak en plaats het document
opnieuw.
Is het document gekruld?Een hoek van het
document is gev-
ouwen.
Afdrukkwaliteitsproblemen
Raadpleeg de volgende tabel voor oplossingen als de afdrukkwaliteit slecht is.
Indien de afdrukkwaliteit niet verbetert door het uitvoeren van de relevante oplossing,
neemt u contact op met het Xerox Welcome Centre.
Handleiding voor de gebruiker15-34
Problemen oplossen

OplossingControlerenSymptomen
Reinig de glasplaat of de afdekklep.Is de glasplaat of de afdek-
klep vuil?
De kopie is vuil.
Als het origineel erg doorzichtig is, zijn vlekken
op de afdekklep zichtbaar op de kopie. Plaats
een wit vel papier bovenop het origineel en
maak een kopie.
Is het origineel gemaakt
van doorzichtig materiaal,
zoals bij een transparant?
Pas de densiteit van kopieën of de afdrukkwali-
teit aan en probeer daarna opnieuw te ko-
piëren.
Is het origineel gekleurd of
heeft het een ruwe struc-
tuur, of is het een blauw-
druk?
Glanzend afdrukpapier blijft snel aan de glaspl-
aat plakken en schaduwen worden soms geko-
pieerd en lijken dan op vuil. Plaats een transp-
arant of zeer transparant vel onder het origineel
en probeer opnieuw te kopiëren.
Maakt u kopieën op glan-
zend afdrukpapier?
Maak de glasplaat schoon.Is het scanglas van de AOD
vuil?
De kopie heeft
zwarte strepen.
Stel de kopieerdensiteit bij.Is de kopieerdensiteit in-
gesteld op Donkerder?
De kopie is te
donker.
Is de kopieerdensiteit in-
gesteld op Lichter?
De kopie is te lic-
ht.
Plaats het papier gelijk met de hoeken van de
papierlade.
Is het papier verschoven of
ligt de voorrand van het
papier niet gelijk met de
hoeken van de papierlade?
De kopie is iets
verschoven.
Plaats het origineel in de juiste positie.Is het origineel op de juiste
wijze geplaatst?
Beelden op de ko-
pie zijn scheef.
Plaats het papier op de juiste wijze.Is het papier op de juiste
wijze in de papierlade gepl-
aatst?
Plaats het papier op de juiste wijze.Is de papiergeleider voor
papierlade 5 (handmatige
invoer) zo ingesteld dat
deze net de randen van het
papier raakt?
Plaats het origineel op de juiste wijze en schuif
de origineelgeleiders tegen de rand van het
origineel.
Zijn de origineelgeleiders in
de juiste positie geplaatst?
Duw de papierlade zo ver mogelijk naar binnen.Zit de papierlade goed op
zijn plaats?
15-35Xerox
®
D95/D110/D125/D136 Copier/Printer
Handleiding voor de gebruiker
Problemen oplossen

OplossingControlerenSymptomen
Vervang het papier door papier uit een nieuw
pak.
Is het papier vochtig?Een deel van het
beeld ontbreekt
op de kopie.
Is het geplaatste papier
gevouwen of gekreukt?
Het plakkende of ingevouwen deel krult moge-
lijk om en komt los van het oppervlak van de
glasplaat. Plaats een stapel witte vellen bo-
venop het origineel om dit plat tegen de glaspl-
aat gedrukt te houden.
Is het origineel aan elkaar
geplakt of ingevouwen?
Sommige vergrotingspercentages kunnen
strepen veroorzaken. Stel een ander vergro-
tingspercentage voor de kopie in.
Is er een te groot vergro-
tingspercentage voor het
origineel ingesteld?
Er is een streeppa-
troon zichtbaar
op kopieën.
OplossingControlerenSymptomen
Vervang het papier door papier uit een nieuw
pak.
Is het papier vochtig?Afdruk is wazig
(vlekken, onduideli-
jk).
Neem contact op met het Xerox Welcome
Centre.
De afdrukmodule is leeg of
beschadigd.
Neem contact op met het Xerox Welcome
Centre.
De afdrukmodule is leeg of
beschadigd.
Er worden zwarte
stippen afgedrukt.
Neem contact op met het Xerox Welcome
Centre.
De afdrukmodule is leeg of
beschadigd.
Er worden zwarte
strepen afgedrukt.
Reinig de glasplaat.Het scanglas van de AOD
is vuil.
Druk een paar pagina's af.De papierbaan is vuil.Oneffenheden op
gelijke afstanden.
Neem contact op met het Xerox Welcome
Centre.
De afdrukmodule is leeg of
beschadigd.
Plaats geschikt papier.Het gebruikte papier is niet
geschikt.
Er verschijnen wit-
te puntjes in zwar-
te vulgebieden.
Neem contact op met het Xerox Welcome
Centre.
De afdrukmodule is leeg of
beschadigd.
Vervang het papier door papier uit een nieuw
pak.
Is het papier vochtig?- Afgedrukte toner
vlekt wanneer u er
met een vinger
over wrijft.
- De toner is niet
goed op het papier
gefixeerd.
- Het papier heeft
tonervlekken.
Plaats geschikt papier.Het gebruikte papier is niet
geschikt.
Handleiding voor de gebruiker15-36
Problemen oplossen

OplossingControlerenSymptomen
Neem contact op met het Xerox Welcome
Centre.
De afdrukmodule is leeg of
beschadigd.
Het gehele vel pa-
pier wordt zwart
afgedrukt.
Neem contact op met het Xerox Welcome
Centre.
Elektrische storing.
Waaier het papier uit en plaats het terug.Er worden twee of meer
vellen papier tegelijk inge-
voerd (dubbele invoer).
Er wordt niets afge-
drukt.
Neem contact op met het Xerox Welcome
Centre.
Elektrische storing.
Vervang het papier door papier uit een nieuw
pak.
Is het papier vochtig?Witte delen of
strepen zichtbaar.
Plaats geschikt papier.Het gebruikte papier is niet
geschikt.
Plaats het juiste papierformaat en de juiste
papiersoort in lade 5 (handmatige invoer).
Waaier het papier uit voordat u het plaatst.
Als de afdruk werd gema-
akt via lade 5 (handmatige
invoer), waren het papier-
formaat en de papiersoort
niet hetzelfde als het form-
aat en de soort die in de
printerdriver waren in-
gesteld.
De gehele pagina
wordt wazig afge-
drukt.
Waaier het papier uit en plaats het terug.Mogelijk worden er twee
of meer vellen tegelijk inge-
voerd.
Vervang het papier door papier uit een nieuw
pak.
Het gebruikte papier is niet
geschikt.
Papier raakt ge-
kreukt.
Tekst is onscherp.
Er wordt tijdens het in-
voeren van papier, meer
papier toegevoegd.
Is het papier vochtig?
Neem contact op met het Xerox Welcome
Centre.
De afdrukmodule is leeg of
beschadigd.
Ontbrekende
tekens op een ge-
kleurde achter-
grond in lengte
van papier.
Stel de horizontale en verticale papiergeleiders
in op de juiste posities.
De papiergeleider in de la-
de is niet in de juiste stand
ingesteld.
Tekst of beelden
worden schuin ge-
drukt.
15-37Xerox
®
D95/D110/D125/D136 Copier/Printer
Handleiding voor de gebruiker
Problemen oplossen

Beeld is niet zoals werd verwacht
Oorzaak en oplossing (actie)Symptomen
De glasplaat of de afdekklep is vuil.Oorza-
ak
JaHet beeld is vuil
Nee: ga door naar het vol-
gende symptoom.
Reinig de glasplaat of de afdekklep.Actie
Is het probleem niet opgelost, ga dan door naar de
volgende oorzaak/actie.
Het origineel is gemaakt van een doorzichtig ma-
teriaal, zoals bij een transparant.
Oorza-
ak
Als het origineel erg doorzichtig is, zijn vlekken op
de afdekklep zichtbaar op het beeld. Plaats een wit
vel papier bovenop het origineel en maak een scan.
Actie
Is het probleem niet opgelost, ga dan door naar de
volgende oorzaak/actie.
Het origineel is gekleurd of heeft een ruwe structuur
of is een blauwdruk.
Oorza-
ak
Pas de densiteit van kopieën of de afdrukkwaliteit
aan en probeer daarna opnieuw te scannen.
Actie
Is het probleem niet opgelost, ga dan door naar de
volgende oorzaak/actie.
Er wordt glanzend papier gescand.Oorza-
ak
Glanzend afdrukpapier blijft snel aan de glasplaat
plakken en schaduwen worden soms gescand en
lijken dan op vuil. Plaats een transparant of zeer
transparant vel onder het origineel en probeer op-
nieuw te scannen.
Actie
Scandensiteit is ofwel te donker of te licht ingesteld.Oorza-
ak
JaBeeld is te donker of te lic-
ht
Nee: ga door naar het vol-
gende symptoom.
Stel de scandensiteit bij.Actie
Is het probleem niet opgelost, ga dan door naar de
volgende oorzaak/actie.
Het origineeltype is niet geschikt.Oorza-
ak
Selecteer de afdrukkwaliteit die geschikt is voor het
origineel.
Actie
Handleiding voor de gebruiker15-38
Problemen oplossen

Oorzaak en oplossing (actie)Symptomen
Het origineel is een montage of ingevouwen.Oorza-
ak
JaDeel van het beeld
ontbreekt
Nee: ga door naar het vol-
gende symptoom.
Het is mogelijk dat het gevouwen of gemonteerde
deel van het origineel niet de glasplaat raakt. Plaats
een stapel witte vellen bovenop het origineel om
dit plat tegen de glasplaat gedrukt te houden.
Actie
De glasplaat of de afdekklep is vuil.Oorza-
ak
JaHet beeld heeft niet de
gewenste grootte
Nee: ga door naar het vol-
gende symptoom.
Reinig de glasplaat of de afdekklep.Actie
Is het probleem niet opgelost, ga dan door naar de
volgende oorzaak/actie.
Het origineel is gemaakt van een doorzichtig ma-
teriaal, zoals bij een transparant.
Oorza-
ak
Plaats een wit vel papier bovenop het origineel en
maak een scan.
Actie
Is het probleem niet opgelost, ga dan door naar de
volgende oorzaak/actie.
Het origineel is verkeerd geplaatst.Oorza-
ak
Plaats het origineel in de juiste positie.Actie
Is het probleem niet opgelost, ga dan door naar de
volgende oorzaak/actie.
De origineelgeleiders staan in de verkeerde positie.Oorza-
ak
Plaats het origineel op de juiste wijze en schuif de
origineelgeleiders tegen de rand van het origineel.
Actie
Is het probleem niet opgelost, ga dan door naar de
volgende oorzaak/actie.
Het origineel heeft een afwijkend formaat.Oorza-
ak
Voer het origineelformaat in en maak een scan.Actie
Is het probleem niet opgelost, ga dan door naar de
volgende oorzaak/actie.
Het origineel is gevouwen of gekruld.Oorza-
ak
Maak het origineel vlak en plaats het op de juiste
wijze.
Actie
Resolutie is te laag.Oorza-
ak
JaHet beeld is grof
Stel een hogere resolutie in.Actie
15-39Xerox
®
D95/D110/D125/D136 Copier/Printer
Handleiding voor de gebruiker
Problemen oplossen

Problemen met kopiëren oplossen
Gebruik de volgende procedures voor het oplossen van problemen:
1. Lees eerst het eerste symptoom aan de linkerkant van de pagina.
2. Als de beschrijving van het symptoom fout is (NEE) gaat u omlaag naar het volgende
symptoom. Loop alle symptomen door totdat u het symptoom vindt dat het probleem
weergeeft.
3. Lees de oorzaken en acties rechts van het juiste symptoom. Voer de aanbevolen
acties uit totdat het probleem is opgelost.
Kan niet kopiëren
Oorzaken en actiesJa/neeSymptomen
Origineelformaat is te klein.OorzaakJaOrigineel wordt niet goed
ingevoerd vanuit de AOD
Het minimumformaat van het origineel dat in
de AOD kan worden geplaatst, is A5.
ActieNee: ga door naar het vo-
lgende symptoom.
Handleiding voor de gebruiker15-40
Problemen oplossen

Oorzaken en actiesJa/neeSymptomen
Is het probleem niet opgelost, ga dan door naar
de volgende oorzaak/actie.
Het verkeerde type origineel wordt gebruikt.Oorzaak
De AOD kan niet worden gebruikt voor afwijken-
de origineelformaten, visitekaartjes, transparan-
ten of dunne originelen.
Daarnaast kunnen geen originelen met tags,
paperclips en plakband worden gebruikt.
Actie
Is het probleem niet opgelost, ga dan door naar
de volgende oorzaak/actie.
De origineelgeleiders zijn niet goed afgesteld.Oorzaak
Stel de origineelgeleiders in op het origineelfor-
maat.
Actie
Is het probleem niet opgelost, ga dan door naar
de volgende oorzaak/actie.
Een deel van het origineel is afgescheurd en een
stuk papier is in de AOD achtergebleven.
Oorzaak
Open het deksel van de AOD en verwijder het
vastgelopen stuk papier.
Actie
Is het probleem niet opgelost, ga dan door naar
de volgende oorzaak/actie.
Er zijn originelen van verschillende formaten in-
gesteld.
Oorzaak
Voor het instellen van originelen van verschillen-
de formaten dient u Originelen met gemengde
formaten te specificeren.
Actie
15-41Xerox
®
D95/D110/D125/D136 Copier/Printer
Handleiding voor de gebruiker
Problemen oplossen

Het kopieerresultaat is niet zoals verwacht
Oorzaken en actiesJa/neeSymptomen
De glasplaat of de afdekklep is vuil.Oorza-
ak
JaDe kopie is vuil
Nee: ga door naar het
volgende symptoom.
Reinig de glasplaat of de afdekklep.Actie
Is het probleem niet opgelost, ga dan door naar
de volgende oorzaak/actie.
Het origineel is gemaakt van een doorzichtig ma-
teriaal, zoals bij een transparant.
Oorza-
ak
Als het origineel erg doorzichtig is, zijn vlekken op
de afdekklep zichtbaar op de kopie. Plaats een wit
vel papier bovenop het origineel en maak een ko-
pie.
Actie
Is het probleem niet opgelost, ga dan door naar
de volgende oorzaak/actie.
Er wordt gekleurd papier, ruw papier of blauwdruk-
papier gebruikt.
Oorza-
ak
De achtergrondkleur van het origineel wordt gek-
opieerd. Pas de densiteit van kopieën of de afdruk-
kwaliteit aan, of specificeer het onderdrukken van
achtergrondkleur en probeer daarna opnieuw te
kopiëren.
Actie
Is het probleem niet opgelost, ga dan door naar
de volgende oorzaak/actie.
Er wordt glanzend afdrukpapier gebruikt.Oorza-
ak
Glanzend afdrukpapier blijft snel aan de glasplaat
plakken en schaduwen worden soms gekopieerd
en lijken dan op vuil. Plaats een transparant of
zeer transparant vel onder het origineel en probeer
opnieuw te kopiëren.
Actie
Handleiding voor de gebruiker15-42
Problemen oplossen

Oorzaken en actiesJa/neeSymptomen
Kopieerdensiteit is ofwel te donker of te licht in-
gesteld.
Oorza-
ak
JaDe kopie is te donker of
te licht
Nee: ga door naar het
volgende symptoom.
Stel de kopieerdensiteit bij.Actie
Is het probleem niet opgelost, ga dan door naar
de volgende oorzaak/actie.
Densiteit van het origineel is te licht.Oorza-
ak
Stel de kopieerdensiteit bij.Actie
Is het probleem niet opgelost, ga dan door naar
de volgende oorzaak/actie.
Het origineeltype is niet geschikt.Oorza-
ak
Maak een kopie van zwarte tekst. Als de kopie te
licht is, selecteert u Tekst als Origineeltype.
Actie
Oorzaken en actiesJa/neeSymptomen
Papier in de papierlade ligt niet gelijk.Oorza-
ak
JaDe kopie is iets verscho-
ven.
Nee: ga door naar het
volgende symptoom.
Leg de randen van het papier in een gelijke stapel en
plaats het papier zodanig dat het gelijk ligt met de
voorhoeken van de papierlade.
Raadpleeg .
Actie
Het papier is vochtig.Oorza-
ak
JaEen deel van het beeld
ontbreekt op de kopie
Nee: ga door naar het
volgende symptoom.
Vervang het papier door papier uit een nieuw pak.
Raadpleeg .
Actie
Is het probleem niet opgelost, ga dan door naar de
volgende oorzaak/actie.
Er is gevouwen of gekreukt papier in de papierlade
geplaatst.
Oorza-
ak
Vervang het papier door papier uit een nieuw pak.
Raadpleeg .
Actie
Is het probleem niet opgelost, ga dan door naar de
volgende oorzaak/actie.
Het origineel is een montage of ingevouwen.Oorza-
ak
Het gevouwen of gemonteerde deel van het origineel
raakt mogelijk de glasplaat niet. Plaats een stapel
witte vellen bovenop het origineel om dit plat tegen
de glasplaat gedrukt te houden.
Actie
15-43Xerox
®
D95/D110/D125/D136 Copier/Printer
Handleiding voor de gebruiker
Problemen oplossen

Oorzaken en actiesJa/neeSymptomen
Het vergrotingspercentage van het origineel is te
groot.
Oorza-
ak
JaEr zijn strepen zichtbaar
op de kopie
Nee: ga door naar het
volgende symptoom.
Bij bepaalde vergrotingspercentages kunnen er
strepen ontstaan. Stel een ander vergrotingspercent-
age voor de kopie in.
Raadpleeg .
Actie
Het origineel is niet juist geplaatst.Oorza-
ak
JaBeelden op de kopie zijn
scheef.
Nee: ga door naar het
volgende symptoom.
Plaats het origineel in de juiste positie.
Raadpleeg .
Actie
Is het probleem niet opgelost, ga dan door naar de
volgende oorzaak/actie.
De origineelgeleiders zijn niet goed afgesteld.Oorza-
ak
Plaats het origineel op de juiste wijze en schuif de
origineelgeleiders tegen de rand van het origineel.
Raadpleeg .
Actie
Is het probleem niet opgelost, ga dan door naar de
volgende oorzaak/actie.
Oorzaken en actiesJa/neeSymptomen
De papierlade zit niet goed op zijn plaats.Oorza-
ak
JaBeelden op de kopie zijn
scheef.
Nee: ga door naar het
volgende symptoom.
Stel de lade in door deze stevig en zo ver mogelijk
naar binnen te duwen.
Raadpleeg .
Actie
Is het probleem niet opgelost, ga dan door naar de
volgende oorzaak/actie.
De papiergeleider voor lade 5 (handmatige invoer) is
verkeerd ingesteld.
Oorza-
ak
Plaats het papier op de juiste wijze en schuif de papier-
geleider tegen de rand van het papier.
Actie
Handleiding voor de gebruiker15-44
Problemen oplossen

Oorzaken en actiesJa/neeSymptomen
De glasplaat of de afdekklep is vuil.Oorza-
ak
JaKopieën worden niet op
het juiste formaat gema-
akt.
Nee: ga door naar het
volgende symptoom.
Reinig de glasplaat of de afdekklep.Actie
Is het probleem niet opgelost, ga dan door naar de
volgende oorzaak/actie.
Het origineel is gemaakt van een doorzichtig materia-
al, zoals bij een transparant.
Oorza-
ak
Plaats een wit vel papier bovenop het origineel voordat
u gaat kopiëren.
Actie
Is het probleem niet opgelost, ga dan door naar de
volgende oorzaak/actie.
Het origineel is verkeerd geplaatst.Oorza-
ak
Plaats het origineel in de juiste positie.Actie
Is het probleem niet opgelost, ga dan door naar de
volgende oorzaak/actie.
De origineelgeleiders staan in de verkeerde positie.Oorza-
ak
Plaats het origineel op de juiste wijze en schuif de
origineelgeleiders tegen de rand van het origineel.
Actie
Is het probleem niet opgelost, ga dan door naar de
volgende oorzaak/actie.
Het origineel heeft een afwijkend formaat.Oorza-
ak
Voer het origineelformaat in en maak een kopie.Actie
Is het probleem niet opgelost, ga dan door naar de
volgende oorzaak/actie.
Het origineel is gevouwen of gekruld.Oorza-
ak
Maak het origineel vlak en plaats het op de juiste wijze.Actie
Problemen met afdrukken oplossen
In dit gedeelte worden oplossingen beschreven voor problemen die tijdens het afdrukken
kunnen optreden.
1. Kan niet afdrukken
2. Het afdrukresultaat was niet zoals verwacht
15-45Xerox
®
D95/D110/D125/D136 Copier/Printer
Handleiding voor de gebruiker
Problemen oplossen

Kan niet afdrukken
Oorzaken en actiesJa/neeSymptomen
De printer is niet ingeschakeld.Oorza-
ak
JaEr blijven gegevens in het
printerpictogram staan
Nee: ga door naar het vo-
lgende symptoom.
Zet de AAN/UIT-schakelaar op AAN.Actie
Is het probleem niet opgelost, ga dan door naar
de volgende oorzaak/actie.
De netwerkkabel is niet aangesloten op de
computer.
Oorza-
ak
Sluit de netwerkkabel aan op de computer.Actie
Is het probleem niet opgelost, ga dan door naar
de volgende oorzaak/actie.
De netwerkkabel is niet aangesloten op het
apparaat.
Oorza-
ak
Sluit de netwerkkabel aan op het apparaat.
Raadpleeg de Handleiding voor de systeembe-
heerder voor informatie over netwerkinstellin-
gen.
Actie
Is het probleem niet opgelost, ga dan door naar
de volgende oorzaak/actie.
Printermodus is ingesteld op Offline.Oorza-
ak
Druk op de knop Apparaatstatus en controleer
de printermodus in het scherm Apparaatstatus.
Als de printermodus is ingesteld op Offline, se-
lecteert u Online in het scherm Printermodus.
Actie
Is het probleem niet opgelost, ga dan door naar
de volgende oorzaak/actie.
Handleiding voor de gebruiker15-46
Problemen oplossen

Oorzaken en actiesJa/neeSymptomen
Er is een storing opgetreden in de printer.Oorza-
ak
JaEr blijven gegevens in het
printerpictogram staan
Nee: ga door naar het vo-
lgende symptoom.
Controleer de storingsinformatie.Actie
Is het probleem niet opgelost, ga dan door naar
de volgende oorzaak/actie.
Het IP-adres of SMB-netwerkpad is verkeerd
geconfigureerd.
Oorza-
ak
Configureer een correct IP-adres of SMB-net-
werkpad.
Raadpleeg de Handleiding voor de systeembe-
heerder voor informatie over netwerkinstellin-
gen.
Actie
Is het probleem niet opgelost, ga dan door naar
de volgende oorzaak/actie.
De netwerkverbinding tussen de computer en
het apparaat werkt niet normaal.
Oorza-
ak
Vraag het aan uw systeembeheerder.Actie
Is het probleem niet opgelost, ga dan door naar
de volgende oorzaak/actie.
De poort is niet ingeschakeld.Oorza-
ak
Schakel de poort die in gebruik is in.
Raadpleeg de Handleiding voor de systeembe-
heerder voor informatie over netwerkinstellin-
gen.
Actie
Is het probleem niet opgelost, ga dan door naar
de volgende oorzaak/actie.
Onvoldoende ruimte beschikbaar op de harde
schijf.
Oorza-
ak
Verwijder overbodige gegevens om meer schi-
jfruimte vrij te maken.
Actie
Is het probleem niet opgelost, ga dan door naar
de volgende oorzaak/actie.
De printer is aangesloten op meerdere compu-
ters.
Oorza-
ak
Wacht een ogenblik en probeer dan opnieuw
af te drukken.
Actie
15-47Xerox
®
D95/D110/D125/D136 Copier/Printer
Handleiding voor de gebruiker
Problemen oplossen

Oorzaken en actiesJa/neeSymptomen
Het papier is op.Oorza-
ak
JaOpdracht naar printer
verzonden
Nee: ga door naar het vo-
lgende symptoom.
Vul het papier in de printer bij.Actie
Is het probleem niet opgelost, ga dan door naar
de volgende oorzaak/actie.
Geen papier voor het gespecificeerde papierfor-
maat.
Oorza-
ak
Plaats papier van het gespecificeerde papierfor-
maat.
Actie
Is het probleem niet opgelost, ga dan door naar
de volgende oorzaak/actie.
Er wordt gekopieerd tijdens een onderbreking
of opdrachtonderbreking.
Oorza-
ak
Annuleer de onderbrekingshandeling.Actie
Is het probleem niet opgelost, ga dan door naar
de volgende oorzaak/actie.
Er is een storing in de printer opgetreden.Oorza-
ak
Controleer de storingsinformatie.Actie
Het afgedrukte resultaat is niet zoals verwacht
Oorzaken en actiesJa/neeSymptomen
Geplaatste papierformaat verschilt van het gespe-
cificeerde formaat in de lade.
Oorza-
ak
JaEr is afgedrukt op een an-
der papierformaat
Nee: ga door naar het vo-
lgende symptoom.
Wijzig het papierformaat dat in de lade is gepla-
atst of wijzig afdrukopties om een lade te speci-
ficeren die het juiste formaat bevat.
Actie
Beeld is groter dan het afdrukbare gebied van
het apparaat.
Oorza-
ak
JaHet beeld valt aan de
rand van het papier weg
Nee: ga door naar het vo-
lgende symptoom.
Vergroot het afdrukbare gebied van het apparaat
of verklein het afdrukbare gebied van het origi-
neel.
Actie
Handleiding voor de gebruiker15-48
Problemen oplossen

Oorzaken en actiesJa/neeSymptomen
Fontvervanging wordt in de printerdriver geconfi-
gureerd.
Oorza-
ak
JaHet afgedrukte font versc-
hilt van het font dat op
de computer werd gespe-
cificeerd
Nee: ga door naar het vo-
lgende symptoom.
Controleer de fontvervangingstabel.Actie
Is het probleem niet opgelost, ga dan door naar
de volgende oorzaak/actie.
Er worden afwijkende fonts gebruikt voor het af-
drukken.
Oorza-
ak
Controleer de instellingen in de applicatie of de
printerdriver.
Als PostScript wordt gebruikt, moet u de vereiste
fonts downloaden.
Actie
De modus Afdrukken is ingesteld op Afdrukkwali-
teit.
Oorza-
ak
JaAfdrukken gaat langzaam
Nee: ga door naar het vo-
lgende symptoom.
Wanneer beeldgegevens, zoals plaatjes, worden
afgedrukt met afdrukkwaliteit als prioriteit, neemt
de afdruksnelheid af. Schakel de instelling voor
afdrukkwaliteit als prioriteit uit in de modus Af-
drukken.
Actie
Oorzaken en actiesJa/neeSymptomen
Er is een printerdriver voor een ander apparaatmo-
del geselecteerd.
OorzaakJaDe gespecificeerde instel-
lingen voor afdrukopties
treden niet in werking
Nee: ga door naar het vo-
lgende symptoom.
Installeer de printerdriver voor dit model.Actie
Is het probleem niet opgelost, ga dan door naar de
volgende oorzaak/actie.
Het optionele apparaat kan niet op de printer
worden aangesloten.
Oorzaak
Controleer de opties die op deze printer zijn aange-
sloten en stel de printerconfiguratie opnieuw in.
Actie
Beeld is groter dan het afdrukbare gebied van het
apparaat.
OorzaakJaEr is geen rand.
Vergroot het afdrukbare gebied van het apparaat
of verklein het afdrukbare gebied van het origineel.
Actie
Problemen met scannen oplossen
OPMERKING
Mogelijk is een optionele uitbreiding voor deze toepassing vereist. Neem voor meer
informatie contact op met het Xerox Welcome Centre.
15-49Xerox
®
D95/D110/D125/D136 Copier/Printer
Handleiding voor de gebruiker
Problemen oplossen

Kan niet scannen met het apparaat
Oorzaken en actiesJa/neeSymptomen
Origineelformaat is te klein.Oorza-
ak
JaOrigineel wordt niet goed
ingevoerd vanuit de AOD
Het minimumformaat van het origineel dat in
de AOD kan worden geplaatst, is A5.
Actie
Is het probleem niet opgelost, ga dan door naar
de volgende oorzaak/actie.
Het verkeerde type origineel wordt gebruikt.Oorza-
ak
De AOD kan niet worden gebruikt voor afwijken-
de origineelformaten, visitekaartjes, transparan-
ten of dunne originelen.
Daarnaast kunnen geen originelen met tags,
paperclips en plakband worden gebruikt.
Actie
Is het probleem niet opgelost, ga dan door naar
de volgende oorzaak/actie.
De origineelgeleiders staan in de verkeerde posi-
tie.
Oorza-
ak
Stel de origineelgeleiders in op het juiste origi-
neelformaat.
Actie
Is het probleem niet opgelost, ga dan door naar
de volgende oorzaak/actie.
Een deel van het origineel is afgescheurd en er
is een stukje papier is in de AOD achtergebleven.
Oorza-
ak
Open het deksel van de AOD en verwijder het
vastgelopen stuk papier.
Actie
Is het probleem niet opgelost, ga dan door naar
de volgende oorzaak/actie.
Er zijn originelen van verschillende formaten in-
gesteld.
Oorza-
ak
Bij gebruik van originelen van verschillende for-
maten, moet u Originelen van gemengde form-
aten specificeren. Zo niet, dan ontstaat er een
papierstoring. Voor het instellen van originelen
van verschillende formaten dient u Originelen
met gemengde formaten te specificeren.
Actie
Handleiding voor de gebruiker15-50
Problemen oplossen

Kan gescande origineel niet naar computer importeren
Oorzaken en actiesJa/neeSymptomen
De printer is niet ingeschakeld.Oorza-
ak
JaKan scanner niet vinden
Nee: ga door naar het vol-
gende symptoom.
Zet de AAN/UIT-schakelaar op AAN.Actie
Is het probleem niet opgelost, ga dan door naar
de volgende oorzaak/actie.
De netwerkkabel is niet aangesloten op de
computer.
Oorza-
ak
Sluit de netwerkkabel aan op de computer.Actie
Is het probleem niet opgelost, ga dan door naar
de volgende oorzaak/actie.
De netwerkkabel is niet aangesloten op het ap-
paraat.
Oorza-
ak
Sluit de netwerkkabel aan op het apparaat.
Raadpleeg de Handleiding voor de systeembe-
heerder voor informatie over netwerkinstellin-
gen.
Actie
Is het probleem niet opgelost, ga dan door naar
de volgende oorzaak/actie.
De Salutation-poort is niet ingeschakeld.Oorza-
ak
Schakel de Salutation-poort in.
Raadpleeg de Handleiding voor de systeembe-
heerder voor informatie over netwerkinstellin-
gen.
Actie
Is het probleem niet opgelost, ga dan door naar
de volgende oorzaak/actie.
De netwerkverbinding tussen de computer en
het apparaat werkt niet normaal.
Oorza-
ak
Vraag het aan uw systeembeheerder.Actie
15-51Xerox
®
D95/D110/D125/D136 Copier/Printer
Handleiding voor de gebruiker
Problemen oplossen

Oorzaken en actiesJa/neeSymptomen
Er is geen mailbox gemaakt.Oorza-
ak
JaKan de mailbox niet ope-
nen
Nee: ga door naar het vol-
gende symptoom.
Maak een mailbox.
Zie het deel over de lokale schijf/mailbox in de
Handleiding voor de systeembeheerder.
Actie
Is het probleem niet opgelost, ga dan door naar
de volgende oorzaak/actie.
Toegangscode van mailbox vergeten.Oorza-
ak
Kan toegangscode niet controleren. Stel de
toegangscode in op UIT en stel de toegangscode
daarna opnieuw in.
Zie het deel over de lokale schijf/mailbox in de
Handleiding voor de systeembeheerder.
Actie
De scandriver is niet geïnstalleerd.Oorza-
ak
JaScanner kan geen ge-
gevens scannen vanwege
TWAIN-transmissiefout
Nee: ga door naar het vol-
gende symptoom.
Installeer de scandriver.Actie
Is het bestand te groot?Oorza-
ak
JaBewerking stopt tijdens
het scannen
Verlaag de resolutie of kies een gecomprimeerde
bestandsindeling en scan opnieuw.
Actie
Handleiding voor de gebruiker15-52
Problemen oplossen

Kan het gescande document niet via het netwerk (FTP/SMB) verzenden
Oorzaken en actiesJa/neeSymptomen
Is de server correct ingevoerd?Oorza-
ak
JaKan niet doorsturen over
het netwerk
Controleer de gespecificeerde server.Actie
Is het probleem niet opgelost, ga dan door naar
de volgende oorzaak/actie.
Is de opslaglocatie correct ingevoerd?Oorza-
ak
Controleer de opslaglocatie.Actie
Is het probleem niet opgelost, ga dan door naar
de volgende oorzaak/actie.
Is bij gebruik van SMB de Gedeelde naam correct
ingevoerd?
Oorza-
ak
Controleer de Gedeelde naam.Actie
Is het probleem niet opgelost, ga dan door naar
de volgende oorzaak/actie.
Is bij gebruik van SMB (UNC-indeling) de opslag-
locatie correct ingevoerd?
Oorza-
ak
Controleer de opslaglocatie.Actie
Is het probleem niet opgelost, ga dan door naar
de volgende oorzaak/actie.
Is de aanmeldnaam correct ingevoerd?Oorza-
ak
Controleer de aanmeldnaam.Actie
Is het probleem niet opgelost, ga dan door naar
de volgende oorzaak/actie.
Is de toegangscode correct ingevoerd?Oorza-
ak
Controleer de toegangscode.Actie
15-53Xerox
®
D95/D110/D125/D136 Copier/Printer
Handleiding voor de gebruiker
Problemen oplossen

Problemen bij het verzenden van e-mail
Oorzaken en actiesJa/neeSymptomen
Incorrect mailadresOorza-
ak
JaKan geen e-mail versturen
Controleer het e-mailadres.Actie
Is het probleem niet opgelost, ga dan door naar de
volgende oorzaak/actie.
Maximumgrootte voor verzenden van e-mail is
overschreden
Oorza-
ak
Wijzig de maximum e-mailgrootte voor verzending
of verklein de resolutie.
Zie Maximale grootte e-mailbericht in de handlei-
ding voor de systeembeheerder.
Actie
Handleiding voor de gebruiker15-54
Problemen oplossen

16
Specificaties
D95 Kopieerspecificaties
95Onderdeel
Met bedieningspaneelType kopieerapparaat
600 × 600 dpi (23,6 × 23,6 dots/mm)Scanresolutie
600 × 600 dpi (23,6 × 23,6 dots/mm)Afdrukresolutie
256 niveausGradatie
6 minuten of minder (bij een kamertemperatuur van 68° F/20° C)Opwarmtijd
Het maximumformaat is 297 x 432 mm (A3, 11 x 17 inch) voor zowel
vellen als boeken.
Document kopiëren
16-1Xerox
®
D95/D110/D125/D136 Copier/Printer
Handleiding voor de gebruiker

95Onderdeel
Max: A3/11 x 17 inch, 12,6 x 19,2 inch (330 × 488 mm)
Min: A5/5,75 x 8,25 inch [Briefkaart voor lade 5 (handmatige invoer)]
Beeldverlies:
Voorste rand/Achterste rand: 4 mm/0,157 inch of minder
Voor/achter: 4 mm/0,157 inch mm of minder
Formaat kopieerpapier
Papierlade 1-2
8,5 x 11 inch/A4
Papierlade 3-4
A5, A4 LKE, A4 KKE, A3, B5, B4
8,5 × 11 inch, 8,5 × 11 inch, 8,5 × 13 inch, 8,5 × 14 inch, 11 × 17 inch,
12,6 × 19,2 inch (320 x 488 mm)
8K,16K, tabblad (8,5 x 11 inch/A4)
Afwijkend formaat: X-richting vanaf 140-330 mm/5,5-13 inch, Y-
richting vanaf 182-488 mm/7-19 inch
Lade 5 (handmatig)
A6, A5, A4, A4, B4
8,5 × 11 inch, 8,5 × 11 inch, 8,5 × 13 inch, 8,5 × 14 inch, 11 × 17 inch,
12 × 18 inch, 12,6 × 19,2 inch (320 x 488 mm)
8K,16K
Afwijkend formaat: X-richting vanaf 148-488 mm/5,8-19 inch, Y-
richting vanaf 100-330 mm/4-13 inch
Bij gebruik van lade 3, 4 en 5 (handmatige invoer) voor het 2-zijdig
kopiëren van afwijkende origineelformaten, stelt u de X-richting in
tussen 5,5-13 inch/140-330 mm en de Y-richting tussen 7-19 inch/182
x 488 mm.
Lade 1-4, 6 en 7: 13 - 57 lb./52 - 216 g/m²
Lade 5 (handmatig): 13 - 67 lb./52 - 253 g/m²
Gebruik voor een optimaal resultaat papier dat door Xerox wordt
aanbevolen.
Kopieerpapier
3,5 seconden (bij gebruik van glasplaat, 100% vergroten/verkleinen,
lade 1, 8,5 x 11 inch/A4)
5,0 seconden (A4/AOD/opvangbak van de afwerkeenheid)
Tijd voor eerste afdruk
Waarden kunnen verschil-
len per apparaatconfigur-
atie.
100%: 1:1 ± 0,7%
Vooringesteld percentage: 1:0,500,1:0,707,1:0,816,1:0,866,
1:1,154,1:1,225,1:1,414,1:1,632, 1:2,000
Variabel percentage: 1:0,25 tot 1:4,00 (in stappen van 1%)
Verkleinen/
vergroten kopie
Handleiding voor de gebruiker16-2
Specificaties

95Onderdeel
Continu 1-zijdig kopiëren bij 100% vergroten/verkleinen
7 x 10 inch/B5: 95 vel/min
8,5 x 11 inch/A4: 90 vel/min
KKE:
8,5 x 11 inch/A4: 64 vel/min
7 x 10 inch/B5: 64 vel/min
10 x 14 inch/B4: 56 vel/min
11 x 17 inch/A3: 50 vel/min
Continu 2-zijdig kopiëren bij 100% vergroten/verkleinen
7 x 10 inch/B5: 86 pagina's/min
8,5 x 11 inch/A4: 81 pagina's/min
KKE:
8,5 x 11 inch/A4: 64 pagina's/min
7 x 10 inch/B5: 64 pagina's/min
10 x 14 inch/B4: 56 pagina's/min
11 x 17 in/A3: 50 pagina's/min
Continue kopieersnelheid
Mogelijk moet de snel-
heid worden verlaagd om
de afdrukkwaliteit te
verbeteren.
De prestaties kunnen
minder goed zijn, afhanke-
lijk van de papiersoort.
Standaard:
Lade 1: 1200 vellen
Lade 2: 1800 vellen
Lade 3 en 4: 600 vellen per stuk
Lade 5/handmatige invoer: 280 vellen
Lade 6 en 7 (optionele grote papierlade): 2300 vellen per lade
Maximale papiercapaciteit: 9080 pagina's (incl. lade 6 en 7/optionele
grote papierlade)
De maximale papiercapaciteit (9080) is gebaseerd op papier van 75
g/m²/20 lb.
Papierinvoermethode /
Capaciteit
9999 vellen
De bewerkingen op het apparaat kunnen tijdelijk worden onderbroken
om een beeldstabilisatieproces uit te voeren.
Aantal pagina's continu
kopiëren
D110/D125 Kopieerspecificaties
110/125Onderdeel
Met bedieningspaneelType kopieerapparaat
600 × 600 dpi (23,6 × 23,6 dots/mm)Scanresolutie
600 × 600 dpi (23,6 × 23,6 dots/mm)Afdrukresolutie
256 niveausGradatie
5 minuten of minder (bij een kamertemperatuur van 68° F/20° C)Opwarmtijd
Het maximumformaat is 297 x 432 mm (A3, 11 x 17 inch) voor zowel
vellen als boeken.
Document kopiëren
16-3Xerox
®
D95/D110/D125/D136 Copier/Printer
Handleiding voor de gebruiker
Specificaties

110/125Onderdeel
Max: 12,6 x 19,2 inch (320 × 488 mm), 13 x 19 (330 x 483 mm)
Min: A5/5,75 x 8,25 inch (Briefkaart voor lade 5 (handmatige invoer))
Beeldverlies:
Voorste rand/Achterste rand: 4 mm/0,157 inch of minder
Voor/achter: 4 mm/0,157 inch mm of minder
Formaat kopieerpapier
Papierlade 1-2
8,5 x 11 inch/A4
Papierlade 3-4
A5, A4 LKE, A4 KKE, A3, B5, B4
8,5 × 11 inch LKE, 8,5 × 11 inch KKE, 8,5 × 13 inch, 8,5 × 14 inch, 11
× 17 inch, 12,6 × 19,2 inch (320 x 488 mm)
8K,16K, tabblad (8,5 x 11 inch/A4)
Afwijkend formaat: X-richting vanaf 140-330 mm/5,5-13 inch, Y-
richting vanaf 182-488 mm/7-19 inch
Lade 5 (handmatig)
A6, A5, A4 LKE, A4 KKE, B4
8,5 × 11 inch LKE, 8,5 × 11 inch KKE, 8,5 × 13 inch, 8,5 × 14 inch, 11
x 17 inch, 12 × 18 inch, 12,6 × 19,2 inch (320 x 488 mm)
, 13 x 19 inch (330 x 483 mm)
8K,16K
Afwijkend formaat: X-richting vanaf 148-488 mm/5,8-19 inch, Y-
richting vanaf 100-330 mm/4-13 inch
Bij gebruik van lade 3, 4 en 5 (handmatige invoer) voor het 2-zijdig
kopiëren van afwijkende origineelformaten, stelt u de X-richting in
tussen 5,5-13 inch/140-330 mm en de Y-richting tussen 7-19 inch/182
x 488 mm.
Lade 1-4, 6 en 7: 13 - 57 lb./52 - 216 g/m²
Lade 5 (handmatig): 13 - 67 lb./52 - 253 g/m²
Gebruik voor een optimaal resultaat papier dat door Xerox wordt
aanbevolen.
Kopieerpapier
3,5 seconden (bij gebruik van glasplaat, 100% vergroten/verkleinen,
lade 1, 8,5 x 11 inch/A4)
5,0 seconden (A4/AOD/opvangbak van de afwerkeenheid)
Tijd voor eerste afdruk
Waarden kunnen verschil-
len per apparaatconfigur-
atie.
100%: 1:1 ± 0,7%
Vooringesteld percentage: 1:0,500,1:0,707,1:0,816,1:0,866,
1:1,154,1:1,225,1:1,414,1:1,632, 1:2,000
Variabel percentage: 1:0,25 tot 1:4,00 (in stappen van 1%)
Verkleinen/
vergroten kopie
Handleiding voor de gebruiker16-4
Specificaties

110/125Onderdeel
Continu 1-zijdig kopiëren bij 100% vergroten/verkleinen
7 x 10 inch/B5: 116 vel/min
8,5 x 11 inch/A4: 110 vel/min
KKE:
8,5 x 11 inch/A4: 78 vel/min
7 x 10 inch/B5: 78 vel/min
10 x 14 inch/B4: 69 vel/min
11 x 17 inch/A3: 55 vel/min
Continu 2-zijdig kopiëren bij 100% vergroten/verkleinen
7 x 10 inch/B5: 116 pagina's/min
8,5 x 11 inch/A4: 110 pagina's/min
KKE:
8,5 x 11 inch/A4: 70 pagina's/min
7 x 10 inch/B5: 70 pagina's/min
10 x 14 inch/B4: 62 pagina's/min
11 x 17 inch/A3: 55 pagina's/min
Continue kopieersnelheid
Mogelijk moet de snel-
heid worden verlaagd om
de afdrukkwaliteit te
verbeteren.
De prestaties kunnen
minder goed zijn, afhanke-
lijk van de papiersoort.
Standaard:
Lade 1: 1.200 vellen
Lade 2: 1.800 vellen
Lade 3 en 4: 600 vellen per stuk
Lade 5/handmatige invoer: 280 vellen
Lade 6 en 7 (optionele grote papierlade): 2300 vellen per lade
Maximale papiercapaciteit: 9080 pagina's (incl. lade 6 en 7/optionele
grote papierlade)
De maximale papiercapaciteit (9080) is gebaseerd op papier van 75
g/m²/20 lb.
Papierinvoermethode /
Capaciteit
9999 vellen
De bewerkingen op het apparaat kunnen tijdelijk worden onderbroken
om een beeldstabilisatieproces uit te voeren.
Aantal pagina's continu
kopiëren
D136 Kopieerspecificaties
136Onderdeel
Met bedieningspaneelType kopieerapparaat
600 × 600 dpi (23,6 × 23,6 dots/mm)Scanresolutie
600 × 600 dpi (23,6 × 23,6 dots/mm)Afdrukresolutie
256 niveausGradatie
5 minuten of minder (bij een kamertemperatuur van 68° F/20° C)Opwarmtijd
Het maximumformaat is 297 x 432 mm (A3, 11 x 17 inch) voor zowel
vellen als boeken.
Document kopiëren
16-5Xerox
®
D95/D110/D125/D136 Copier/Printer
Handleiding voor de gebruiker
Specificaties

136Onderdeel
Max: 12,6 x 19,2 inch (320 × 488 mm), 13 x 19 (330 x 483 mm)
Handmatige invoer: A3/12,6 x 19,2 inch, (320 x 488mm), 13 x 19
inch (330 x 483mm)
Min:
IOT-lade: A5
Handmatige invoer (lade 5): A5/5,75 x 8,25 inch (Briefkaart)
Beeldverlies:
5 mm/0,197 inch of minder
Formaat kopieerpapier
Papierlade 1-2
8,5 x 11 inch/A4
Papierlade 3-4
A5, A4 LKE, A4 KKE, A3, B5, B4
8,5 × 11 inch LKE, 8,5 × 11 inch KKE, 8,5 × 13 inch, 8,5 × 14 inch, 11
x 17 inch, 12,6 × 19,2 (320 x 488 mm)
8K,16K, tabblad (8,5 x 11 inch/A4)
Afwijkend formaat: X-richting vanaf 140-330 mm/5,5-13 inch, Y-
richting vanaf 182-488 mm/7-19 inch
Lade 5 (handmatig)
A6, A5, A4 LKE, A4 KKE, B4
8,5 × 11 inch LKE, 8,5 × 11 inch KKE, 8,5 × 13 inch, 8,5 × 14 inch, 11
x 17 inch, 12 × 18 inch, 12,6 × 19,2 inch (320 x 488 mm), 13 x 19
inch (330 x 483 mm)
8K,16K
Afwijkend formaat: X-richting vanaf 148-488 mm/5,8-19 inch, Y-
richting vanaf 100-330 mm/4-13 inch
Bij gebruik van lade 3, 4 en 5 (handmatige invoer) voor het 2-zijdig
kopiëren van afwijkende origineelformaten, stelt u de X-richting in
tussen 5,5-13 inch/140-330 mm en de Y-richting tussen 7-19 inch/182
x 488 mm.
Lade 1-4 en GPL 6, 7: 13 - 57 lb./52 - 216 g/m²Lade 5 (handmatige
invoer) en extra grote papierlade 6, 7: 13 - 67 lb./52 - 253 g/m²Ge-
bruik voor een optimaal resultaat papier dat door Xerox wordt aan-
bevolen.
Kopieerpapier
A4 zijwaarts/zwart/wit: glasplaat: 3,7 seconden, ADDO: 5,2 secTijd voor eerste afdruk
Waarden kunnen verschil-
len per apparaatconfigur-
atie.
Vergroting
1:1±0,7% 1:1,154,1:1,225,1:1,414,1:1,632, 1:2,000
Variabel %: 1:0,25 tot 1:4,00 (in stappen van 1%)
Vaste vergroting
1:0,250, 1:0,500, 1:0,612, 1:0,707, 1:0,816, 1:0,866,1:1,154, 1:1,225,
1:1,414, 1:1,632, 1:2,000, 1:4,000
Arbitraire kopieervergroting
1:0,25-1:4,00 (in stappen van 1%)
Kopieervergroting
Handleiding voor de gebruiker16-6
Specificaties

136Onderdeel
A4 zijwaarts: 136 vel/min
B5 zijwaarts: 136 vel/min
A4/B5: 95 vel/min
B4: 82 vel/min
A3: 68 vel/min
Continue kopieersnelheid
Mogelijk moet de snel-
heid worden verlaagd om
de afdrukkwaliteit te
verbeteren.
De prestaties kunnen
minder goed zijn, afhanke-
lijk van de papiersoort.
Standaard:
Lade 1: 1.200 vellen
Lade 2: 1.800 vellen
Lade 3 en 4: 600 vellen elk
Lade 5/handmatige invoer: 280 vellen
Lade 6 en 7 (optionele grote papierlade): 2.300 vellen elk
Maximale papiercapaciteit: 9080 pagina's (incl. lade 6 en 7/optionele
grote papierlade)
De maximale papiercapaciteit (9080) is gebaseerd op papier van 75
g/m²/20 lb.
Papierinvoermethode /
Capaciteit
9999 vellen
De bewerkingen op het apparaat kunnen tijdelijk worden onderbroken
om een beeldstabilisatieproces uit te voeren.
Aantal pagina's continu
kopiëren
Afdrukspecificaties
Ingebouwde printerType
Hetzelfde als bij kopiëren.
Als één origineel 8,5 x 11 inch/A4 continu wordt afgedrukt:
De snelheid is mogelijk lager tijdens het aanpassen van de af-
drukkwaliteit wanneer [Hoge resolutie] is gespecificeerd bij de
[Modus Afdrukken] van de PCL-driver, of wanneer [Hoge resolu-
tie] of [Hoge afdrukkwaliteit] is gespecificeerd bij de [Modus
Afdrukken] van de PostScript-driver.
Afhankelijk van de papiersoort kunnen de prestaties minder
goed zijn.
Continue afdruksnelheid
Afdrukresolutie: 600 × 600 dpi (47,2 × 47,2 dots/mm)
Resolutie gegevensverwerking: 2400 × 600 dpi (47,2 × 47,2 do-
ts/mm)
Resolutie
PCL6, PCL5, Adobe PostScript 3Paginabeschrijvingstaal
ESC/P (VP-1000), HP-GL (HP7586B), HP-GL2/RTL (HP Design
Jet 750C Plus), PCL5c/PCLXL (HP Color Laser Jet 5500), ESCP/
K, KS/KSSM
Emulatie
512 MB (maximum 512 MB)Geheugencapaciteit
16-7Xerox
®
D95/D110/D125/D136 Copier/Printer
Handleiding voor de gebruiker
Specificaties

Ingebouwde printerType
PCL: Europees 82 lettertypen, symbolen 86 sets
PostScript Europees 136 lettertypen
Ingebouwde fonts
Standaard: Ethernet (100Base-TX/10Base-T)
USB 2.0
Interface
Ethernet: TCP/IP (SMB, LPD, Port9100, IPP, WSD, Novell Netw-
are), NetBEUI (SMB), (IPX/SPX), (NetWare), EtherTalk (Apple
Talk)
Ondersteund protocol
PCL5c:
Microsoft Windows 7
Microsoft Windows 2000,
Microsoft Windows XP,
Microsoft Windows Server 2003,
Microsoft Windows Vista
PostScript
Microsoft Windows 2000,
Microsoft Windows XP,
Microsoft Windows Server 2003,
Microsoft Windows Vista,
Mac OS 7.5 of hoger
Mac OS 8x, 9x
Mac OS X 10.x
Ondersteunde besturingssyste-
men
Scanspecificaties
KleurenscannerType
Maximumformaat: 297 x 432 mm (A3, 11 x 17 inch) voor zowel
vellen als boeken
Scanformaat
600 × 600 dpi, 400 × 400 dpi, 300 × 300 dpi, 200 × 200 dpi
(23,6 × 23,6, 15,7 × 15,7, 11,8 × 11,8, 7,9 × 7,9 dot/mm)
Scanresolutie
Kleur: 10-bits invoer/ 8-bits uitvoer voor elke RGB-kleur
Monochroom: 1-bits invoer, 1-bits uitvoer
kleur: 10-bits invoer/ 8-bits uitvoer voor elke RGB-kleur
Scangradatie
200 kopieën/min. (Scannen naar mailbox voor ITU-T Nr.1 tabel
8,5 x 11 inch/A4 200 dpi)
Belangrijk: Scansnelheid varieert per origineel.
Scansnelheid originelen
Delen met afdrukcontrollerInterface
Ondersteund protocol: TCP/IP (Salutation, HTTP)
Afleveringsopmaak: Zwart/wit (2 kleuren: TIFF)
Driver: TWAIN (Salutation)
Door de driver ondersteunde besturingssystemen: Windows
2000/XP, Microsoft Windows Server 2003, Microsoft Windows
Vista, Windows 7
Scannen naar mailbox
Handleiding voor de gebruiker16-8
Specificaties

KleurenscannerType
Ondersteund protocol: TCP/IP (SMB, FTP), NetBEUI (SMB)
Ondersteunde besturingssystemen: Windows 2000, Windows
XP, Windows Server 2003, Windows Server 2008, Windows Vista,
Windows 7, Novell NetWare 5.x
*1 Alleen SMB-protocol wordt ondersteund.
*2 Alleen FTP-protocol wordt ondersteund.
Afleveringsopmaak:
Zwart/wit (2 kleuren): TIFF (compressietype: MH en MMR)
DocuWorks, PDF
Scannen naar PC
Ondersteund protocol: TCP/IP (SMTP)
Afleveringsopmaak
Zwart/wit (2 kleuren): TIFF (compressietype: MH en MMR)
DocuWorks-documenten, PDF
E-mail
Specificaties ADDO
SpecificatieOnderdeel
Formaat:
Maximum: A3/11 × 17 inch (297 × 432 mm)
Minimum: A5/5,82 x 8,26 inch (148 x 210 mm)
Gewicht: 10-53 lb./38-200 g/m² (2-zijdig: 50-200 g/m²)
Type:
A5, A5, A4, A4, 8,5 × 11 inch, 8,5 × 14 inch (KKE), 11 × 17 inch
(KKE)
Origineelformaat/-type
250 vellen
Bij gebruik van Xerox-papier van 20 lb./75 g/m².
Papiercapaciteit
Monochroom: 80 vel/minSnelheid originelen wisselen
(8,5 x 11 inch/A4 portret,1-zij-
dig)
16-9Xerox
®
D95/D110/D125/D136 Copier/Printer
Handleiding voor de gebruiker
Specificaties

Handleiding voor de gebruiker16-10
Specificaties

17
Grote papierlade/lade 6 en
7, 8,5 x 11 inch/A4
De grote papierlade met twee laden (grote papierlade/lade 6 en 7) biedt een extra
capaciteit van 4000 vellen papier met formaat 8,5 x 11 inch of A4. Elke lade biedt ruimte
voor 2000 vellen (van 16 lb. bankpostpapier tot 80 lb. omslagen/52 g/m² tot 216 g/m²).
Media in de grote papierlade (lade 6 en
7) plaatsen
1. Selecteer het gewenste papier voor de afdrukopdracht.
2. Trek de lade langzaam naar buiten tot deze niet verder kan.
17-1Xerox
®
D95/D110/D125/D136 Copier/Printer
Handleiding voor de gebruiker

3. Als u het papierformaat wilt wijzigen, voert u de volgende procedure uit:
a) Verwijder eventueel in de lade aanwezig papier.
b) Draai de twee schroeven los om de geleiders te verwijderen.
c) Pas de geleiders zo aan dat ze aan het nieuwe papierformaat zijn aangepast en
draai de twee schroeven weer vast.
4. Open het pak papier met de verpakkingsnaad naar boven.
5. Waaier de vellen uit voordat u ze in de lade plaatst.
6. Lijn de rand van het papier uit tegen de RECHTER-kant van de lade.
7. Duw de lade voorzichtig naar binnen tot deze niet verder kan.
Als de systeembeheerder het scherm Papierlade-instellingen heeft ingeschakeld,
wordt dit scherm in de gebruikersinterface weergegeven.
8. Als er wijzigingen zijn doorgevoerd voor de papierlade, selecteert u Instellingen
wijzigen; zo niet, ga dan verder met de volgende stap.
a) Geef de gewenste keuzes op voor Papiersoort/papiergewicht, Papierformaat en
Papierkleur.
b) Voer indien nodig de gewenste wijzigingen door voor de papierkrul- en
uitlijningscorrectie.
Handleiding voor de gebruiker17-2
Grote papierlade/lade 6 en 7, 8,5 x 11 inch/A4

OPMERKING
Raadpleeg de Handleiding voor de systeembeheerder voor gedetailleerde
informatie over de opties voor papierkrul- en uitlijningscorrectie.
c) Selecteer Opslaan tot u terugkeert in het venster met lade-instellingen.
9. Selecteer Bevestigen om het venster te sluiten.
Problemen oplossen
Papierstoringen in lade 6/7 (grote papierlade)
TIP
Zorg altijd dat al het vastgelopen papier, inclusief kleine snippers afgescheurd papier,
uit het apparaat worden verwijderd voordat u verder gaat met uw
kopieer-/afdrukopdrachten.
1. Trek de papierlade waarin de papierstoring is opgetreden, langzaam naar buiten tot
deze stopt.
OPMERKING
Ga na waar de papierstoring is opgetreden voordat u een lade uittrekt, om te
voorkomen dat het papier scheurt. Als er gescheurd papier in het apparaat achterblijft,
kunnen er storingen in het apparaat optreden.
17-3Xerox
®
D95/D110/D125/D136 Copier/Printer
Handleiding voor de gebruiker
Grote papierlade/lade 6 en 7, 8,5 x 11 inch/A4

2. Verwijder het vastgelopen papier.
OPMERKING
Als het papier gescheurd is, controleer dan de binnenkant van het apparaat en
verwijder het papier.
3. Duw de lade voorzichtig naar binnen tot deze niet verder kan.
Papierstoringen aan de binnenkant van de grote papierlade
TIP
Zorg altijd dat al het vastgelopen papier, inclusief kleine snippers afgescheurd papier,
uit het apparaat worden verwijderd voordat u verder gaat met uw
kopieer-/afdrukopdrachten.
In dit gedeelte wordt beschreven hoe u papierstoringen kunt verhelpen die op de volgende
locaties optreden:
• Papierstoringen in het linkeronderpaneel
• Papierstoringen bij hendel 1a en knop 1c
• Papierstoringen bij hendel 1b en knop 1c
• Papierstoringen bij hendel 1d en knop 1c
OPMERKING
Oplossingen voor het verhelpen van papierstoringen verschillen afhankelijk van de locatie
waar de storing optreedt. Volg daarom de weergegeven instructies.
Handleiding voor de gebruiker17-4
Grote papierlade/lade 6 en 7, 8,5 x 11 inch/A4

Papierstoringen in het linkeronderpaneel
TIP
Zorg altijd dat al het vastgelopen papier, inclusief kleine snippers afgescheurd papier,
uit het apparaat worden verwijderd voordat u verder gaat met uw
kopieer-/afdrukopdrachten.
1. Open de voorklep van de grote papierlade.
2. Open het linkeronderpaneel bij de ontgrendelingsknop.
17-5Xerox
®
D95/D110/D125/D136 Copier/Printer
Handleiding voor de gebruiker
Grote papierlade/lade 6 en 7, 8,5 x 11 inch/A4

3. Verwijder het vastgelopen papier.
OPMERKING
Als het papier gescheurd is, controleer dan de binnenkant van het apparaat en
verwijder het papier.
4. Sluit het linkeronderpaneel.
5. Sluit de voorklep van de grote papierlade helemaal.
OPMERKING
Als de klep ook maar een klein stukje open staat, werkt het apparaat niet.
Papierstoringen bij hendel 1a en knop 1c
TIP
Zorg altijd dat al het vastgelopen papier, inclusief kleine snippers afgescheurd papier,
uit het apparaat worden verwijderd voordat u verder gaat met uw
kopieer-/afdrukopdrachten.
1. Open de voorklep van de grote papierlade.
Handleiding voor de gebruiker17-6
Grote papierlade/lade 6 en 7, 8,5 x 11 inch/A4

2. Zet hendel 1a naar rechts en draai knop 1c naar rechts. Verwijder het vastgelopen
papier.
OPMERKING
Als het papier gescheurd is, controleer dan de binnenkant van het apparaat en
verwijder het papier.
3. Zet hendel 1a terug in de oorspronkelijke stand.
4. Sluit de voorklep van de grote papierlade helemaal.
OPMERKING
Als de klep ook maar een klein stukje open staat, werkt het apparaat niet.
17-7Xerox
®
D95/D110/D125/D136 Copier/Printer
Handleiding voor de gebruiker
Grote papierlade/lade 6 en 7, 8,5 x 11 inch/A4

Papierstoringen bij hendel 1b en knop 1c
TIP
Zorg altijd dat al het vastgelopen papier, inclusief kleine snippers afgescheurd papier,
uit het apparaat worden verwijderd voordat u verder gaat met uw
kopieer-/afdrukopdrachten.
1. Open de voorklep van de grote papierlade.
2. Zet hendel 1b naar rechts en draai knop 1c naar rechts. Verwijder het vastgelopen
papier.
OPMERKING
Als het papier gescheurd is, controleer dan de binnenkant van het apparaat en
verwijder het papier.
3. Zet hendel 1b terug in de oorspronkelijke stand.
4. Sluit de voorklep van de grote papierlade helemaal.
OPMERKING
Als de klep ook maar een klein stukje open staat, werkt het apparaat niet.
Handleiding voor de gebruiker17-8
Grote papierlade/lade 6 en 7, 8,5 x 11 inch/A4

Papierstoringen bij hendel 1d en knop 1c
TIP
Zorg altijd dat al het vastgelopen papier, inclusief kleine snippers afgescheurd papier,
uit het apparaat worden verwijderd voordat u verder gaat met uw
kopieer-/afdrukopdrachten.
1. Open de voorklep van de grote papierlade.
2. Zet hendel 1d omhoog, draai aan knop 1c en verwijder het vastgelopen papier.
OPMERKING
Als het papier gescheurd is, controleer dan de binnenkant van het apparaat en
verwijder het papier.
3. Zet hendel 1d terug in de oorspronkelijke stand.
4. Sluit de voorklep van de grote papierlade helemaal.
OPMERKING
Als de klep ook maar een klein stukje open staat, werkt het apparaat niet.
17-9Xerox
®
D95/D110/D125/D136 Copier/Printer
Handleiding voor de gebruiker
Grote papierlade/lade 6 en 7, 8,5 x 11 inch/A4

Storingscodes
Als het kopiëren/afdrukken door een storing abnormaal wordt stopgezet, of als er een
storing in de copier/printer optreedt, verschijnt er een storingscode en/of een bericht op
de gebruikersinterface. Raadpleeg de onderstaande tabel voor storingscodes en
informatie over het oplossen van het probleem. Als er een storingscode verschijnt die
niet in de navolgende tabel wordt beschreven, of als het probleem aanhoudt, zelfs als
u de aanbevolen oplossingen hebt uitgevoerd, neemt u contact op met het Xerox
Welcome Centre.
TIP
Als er een storingscode wordt weergegeven, worden alle afdrukgegevens weggegooid.
Deze gegeven bestaan onder meer uit eventuele gegevens die in het geheugen van het
apparaat zijn opgeslagen.
Oorzaak en oplossingStoringsco-
de
Oorzaak: Lade 6/7 is leeg/Het papier van lade 6/7 is op.
Oplossing: Voeg papier aan lade 6/7 toe.
024-955
024-956
Oorzaak: Er treedt een storing in lade 6/7 op.
Oplossing: Controleer de papierinstelling van papierladen 6/7 en Zet het apparaat
uit en weer aan. Indien de ladestoringen niet worden verholpen door het uitvoeren
van de relevante oplossing, neemt u contact op met het Xerox Welcome Centre.
In de tussentijd kunnen andere papierladen dan lade 6/7 worden gebruikt.
077-210
Oorzaak: Er treedt een storing in lade 6/7 op.
Oplossing: Controleer de papierinstelling van papierladen 6/7 en Zet het apparaat
uit en weer aan. Indien de ladestoringen niet worden verholpen door het uitvoeren
van de relevante oplossing, neemt u contact op met het Xerox Welcome Centre.
In de tussentijd kunnen andere papierladen dan lade 6/7 worden gebruikt.
078-100
078-101
078-102
Oorzaak: Er treedt een storing in lade 6/7 op.
Oplossing: Controleer de papierinstelling van papierladen 6/7 en Zet het apparaat
uit en weer aan. Indien de ladestoringen niet worden verholpen door het uitvoeren
van de relevante oplossing, neemt u contact op met het Xerox Welcome Centre.
In de tussentijd kunnen andere papierladen dan lade 6/7 worden gebruikt.
078-210
078-211
Handleiding voor de gebruiker17-10
Grote papierlade/lade 6 en 7, 8,5 x 11 inch/A4

Oorzaak en oplossingStoringsco-
de
Oorzaak: Storing in papierlade 6/7.
Oplossing: Controleer het papier dat in lade 6/7 is geplaatst. Zet het apparaat uit
en weer aan. Als de ladestoringen niet worden verholpen door het uitvoeren van
de bijbehorende oplossing, neemt u contact op met het Xerox Welcome Centre.
078-260
078-261
078-262
078-263
078-264
078-265
078-266
078-267
078-268
078-269
078-270
078-271
078-272
078-273
078-274
078-275
078-276
078-277
078-278
078-279
078-280
Oorzaak: Storing in papierlade 6/7.
Oplossing: Controleer het papier dat in lade 6/7 is geplaatst. Schakel vervolgens
de printer uit en weer in. Als de ladestoringen niet worden verholpen door het
uitvoeren van de bijbehorende oplossing, neemt u contact op met het Xerox
Welcome Centre.
078-300
078-301
078-500
078-901
078-941
078-942
078-943
Specificaties van lade 6/7 (grote
papierlade)
SpecificatieOnderdeel
Minimum: 7,25 x 10,5 inch (executive)/B5
Maximum: 8,5 x 11 inch/A4
Media-/papierformaten
Gewicht: 16 lb. bankpostpapier tot 80 lb. omslag/52 g/m² tot
216 g/m²
Media-/papiergewicht
Elke lade heeft een capaciteit van 2000 vellen, met een totaal
van 4000 vellen
(Bij gebruik van Xerox-papier van 20 lb./75 g/m²)
Capaciteit van de laden
17-11Xerox
®
D95/D110/D125/D136 Copier/Printer
Handleiding voor de gebruiker
Grote papierlade/lade 6 en 7, 8,5 x 11 inch/A4

Handleiding voor de gebruiker17-12
Grote papierlade/lade 6 en 7, 8,5 x 11 inch/A4

18
Extra grote papierlade, 1 of
2 laden (lade 6/7)
De extra grote papierlade is beschikbaar in een uitvoering met 1 of 2 laden. De extra
grote papierlade voert een verscheidenheid aan papierformaten in, waaronder standaard
en extra groot papier tot 13 x 19,2 in/330,2 x 488 mm. Elke lade biedt ruimte voor 2000
vellen.
Briefkaartbeugel
De briefkaartbeugel wordt vanuit de fabriek bij de extra grote papierlade meegeleverd.
Met de briefkaartbeugel kunt u op kleinere media afdrukken zonder dat u de aflevering
als naverwerking hoeft te snijden of te sorteren. De briefkaartbeugel is in het bijzonder
geschikt voor media van 101,6 x 152,4 mm (4 x 6 inch) KKE.
18-1Xerox
®
D95/D110/D125/D136 Copier/Printer
Handleiding voor de gebruiker

Gebruik van de briefkaartbeugel
Gebruik de volgende procedure voor het installeren en gebruiken van de briefkaartbeugel
wanneer u afdrukt op kleine media (4 x 6 inch/101,6 x 152,4 mm).
1. Open een van de papierladen langzaam totdat deze stopt en verwijder het papier.
2. Verplaats de papiergeleiders naar de grootste stand.
3. Open de voorklep van de extra grote papierlade.
4. Verwijder de briefkaartbeugel uit de binnenkant van de voorklep in de extra grote
papierlade.
Handleiding voor de gebruiker18-2
Extra grote papierlade, 1 of 2 laden (lade 6/7)

5. Installeer de briefkaartbeugel op de locatiepennen van het bovenframe en in de
gleuven op de bodem van de lade.
6. Maak de duimschroeven vast, zodat de briefkaartbeugel wordt vergrendeld.
7. Plaats briefkaarten en schuif de papiergeleiders tegen de stapel briefkaarten.
8. Sluit de papierlade en bevestig de nieuwe instellingen in de gebruikersinterface.
9. Voer de afdrukopdracht uit.
10. Als uw opdracht is afgedrukt, verwijdert u de briefkaarten en de briefkaartbeugel uit
de lade.
11. Bewaar de briefkaartbeugel aan de binnenkant van de voorklep in de extra grote
papierlade.
18-3Xerox
®
D95/D110/D125/D136 Copier/Printer
Handleiding voor de gebruiker
Extra grote papierlade, 1 of 2 laden (lade 6/7)

Media in de extra grote papierlade met 1
of 2 laden plaatsen
Papier in de extra grote papierlade (1 of 2 laden) plaatsen
1. Selecteer het gewenste papier voor de afdrukopdracht.
2. Trek de lade langzaam naar buiten tot deze niet verder kan.
3. Open het pak papier met de verpakkingsnaad naar boven.
4. Waaier de vellen uit voordat u ze in de lade plaatst.
5. Plaats papier in de lade.
6. Stel de papiergeleiders af door de ontgrendeling in de geleider in te drukken en de
randgeleider voorzichtig te verplaatsen tot deze de rand van het papier in de lade
nét raakt.
Plaats geen papier boven de MAX-lijn op de achterste randgeleider.
7. Stel zo nodig de aanpassingshendels voor scheve afdrukken in op de gewenste positie
voor uw afdrukopdracht.
8. Duw de lade voorzichtig naar binnen tot deze niet verder kan.
Als de systeembeheerder het scherm Papierlade-instellingen heeft ingeschakeld,
wordt dit scherm in de gebruikersinterface weergegeven.
9. Als er wijzigingen zijn doorgevoerd voor de papierlade, selecteert u Instellingen
wijzigen; zo niet, ga dan verder met de volgende stap.
a) Geef de gewenste keuzes op voor Papiersoort/papiergewicht, Papierformaat en
Papierkleur.
b) Voer indien nodig de gewenste wijzigingen door voor de papierkrul- en
uitlijningscorrectie.
OPMERKING
Raadpleeg de Handleiding voor de systeembeheerder voor gedetailleerde
informatie over de opties voor papierkrul- en uitlijningscorrectie.
c) Selecteer Opslaan tot u terugkeert in het venster met lade-instellingen.
10. Selecteer Bevestigen om het venster te sluiten.
Tabbladen in de extra grote papierlade (1 of 2 laden) plaatsen
OPMERKING
Als de optionele GBC AdvancedPunch op uw apparaat is aangesloten, raadpleegt u de
klantendocumentatie bij de GBC AdvancedPunch voor instructies over het plaatsen van
tabbladen in de laden.
1. Selecteer het gewenste papier voor de afdrukopdracht.
2. Trek de lade langzaam naar buiten tot deze niet verder kan.
Handleiding voor de gebruiker18-4
Extra grote papierlade, 1 of 2 laden (lade 6/7)

3. Waaier de tabbladen uit voordat u ze in de lade plaatst.
4. Plaats het tabblad en lijn de rand van het tabblad tegen de rechterkant van de lade
uit in de richting LKE, zoals in de volgende illustratie wordt aangegeven:
5. Stel de papiergeleiders af door de ontgrendeling in de geleider in te drukken en de
randgeleider voorzichtig te verplaatsen tot deze de rand van het papier in de lade
nét raakt.
Plaats geen papier boven de MAX-lijn op de achterste randgeleider.
6. Stel zo nodig de aanpassingshendels voor scheve afdrukken in op de gewenste positie
voor uw afdrukopdracht.
7. Duw de lade voorzichtig naar binnen tot deze niet verder kan.
Als de systeembeheerder het scherm Papierlade-instellingen heeft ingeschakeld,
wordt dit scherm in de gebruikersinterface weergegeven.
8. Als er wijzigingen zijn doorgevoerd voor de papierlade, selecteert u Instellingen
wijzigen; zo niet, ga dan verder met de volgende stap.
a) Geef de gewenste keuzes op voor Papiersoort/papiergewicht, Papierformaat en
Papierkleur.
b) Voer indien nodig de gewenste wijzigingen door voor de papierkrul- en
uitlijningscorrectie.
OPMERKING
Raadpleeg de Handleiding voor de systeembeheerder voor gedetailleerde
informatie over de opties voor papierkrul- en uitlijningscorrectie.
c) Selecteer Opslaan tot u terugkeert in het venster met lade-instellingen.
9. Selecteer Bevestigen om het venster te sluiten.
10. Voor netwerkafdrukopdrachten raadpleegt u de klantendocumentatie bij uw
printserver voor instructies over het plaatsen van tabbladen in een lade.
Transparanten in de extra grote papierlade (1 of 2 laden) plaatsen
1. Selecteer het gewenste papier voor de afdrukopdracht.
2. Trek de lade langzaam naar buiten tot deze niet verder kan.
3. Waaier de transparanten uit zodat ze niet aan elkaar blijven plakken voordat u ze in
de lade plaatst.
18-5Xerox
®
D95/D110/D125/D136 Copier/Printer
Handleiding voor de gebruiker
Extra grote papierlade, 1 of 2 laden (lade 6/7)

4. Plaats transparanten bovenop een kleine stapel papier van hetzelfde formaat. Lijn
de rand van de transparanten tegen de rechterkant van de lade uit, zoals in de
volgende illustratie wordt getoond:
5. Stel de papiergeleiders af door de ontgrendeling in de geleider in te drukken en de
randgeleider voorzichtig te verplaatsen tot deze de rand van het papier in de lade
nét raakt.
Plaats geen papier boven de MAX-lijn op de achterste randgeleider.
6. Stel zo nodig de aanpassingshendels voor scheve afdrukken in op de gewenste positie
voor uw afdrukopdracht.
7. Duw de lade voorzichtig naar binnen tot deze niet verder kan.
Als de systeembeheerder het scherm Papierlade-instellingen heeft ingeschakeld,
wordt dit scherm in de gebruikersinterface weergegeven.
8. Als er wijzigingen zijn doorgevoerd voor de papierlade, selecteert u Instellingen
wijzigen; zo niet, ga dan verder met de volgende stap.
a) Geef de gewenste keuzes op voor Papiersoort/papiergewicht, Papierformaat en
Papierkleur.
b) Voer indien nodig de gewenste wijzigingen door voor de papierkrul- en
uitlijningscorrectie.
OPMERKING
Raadpleeg de Handleiding voor de systeembeheerder voor gedetailleerde
informatie over de opties voor papierkrul- en uitlijningscorrectie.
c) Selecteer Opslaan tot u terugkeert in het venster met lade-instellingen.
9. Selecteer Bevestigen om het venster te sluiten.
Voorgeboord papier in de extra grote papierlade (1 of 2 laden)
plaatsen voor 1-zijdige afdrukopdrachten
1. Selecteer het gewenste papier voor de afdrukopdracht.
2. Trek de lade langzaam naar buiten tot deze niet verder kan.
3. Open het pak papier met de verpakkingsnaad naar boven.
4. Waaier de vellen uit voordat u ze in de lade plaatst.
Handleiding voor de gebruiker18-6
Extra grote papierlade, 1 of 2 laden (lade 6/7)

5. Plaats en registreer het papier tegen de rechterkant van de lade voor de richting LKE,
zoals hieronder aangegeven:
6. Stel de papiergeleiders af door de ontgrendeling in de geleider in te drukken en de
randgeleider voorzichtig te verplaatsen tot deze de rand van het papier in de lade
nét raakt.
Plaats geen papier boven de MAX-lijn op de achterste randgeleider.
7. Stel zo nodig de aanpassingshendels voor scheve afdrukken in op de gewenste positie
voor uw afdrukopdracht.
8. Duw de lade voorzichtig naar binnen tot deze niet verder kan.
Als de systeembeheerder het scherm Papierlade-instellingen heeft ingeschakeld,
wordt dit scherm in de gebruikersinterface weergegeven.
9. Als er wijzigingen zijn doorgevoerd voor de papierlade, selecteert u Instellingen
wijzigen; zo niet, ga dan verder met de volgende stap.
a) Geef de gewenste keuzes op voor Papiersoort/papiergewicht, Papierformaat en
Papierkleur.
b) Voer indien nodig de gewenste wijzigingen door voor de papierkrul- en
uitlijningscorrectie.
OPMERKING
Raadpleeg de Handleiding voor de systeembeheerder voor gedetailleerde
informatie over de opties voor papierkrul- en uitlijningscorrectie.
c) Selecteer Opslaan tot u terugkeert in het venster met lade-instellingen.
10. Selecteer Bevestigen om het venster te sluiten.
Voorgeboord papier in de extra grote papierlade (1 of 2 laden)
plaatsen voor 2-zijdige afdrukopdrachten
1. Selecteer het gewenste papier voor de afdrukopdracht.
2. Trek de lade langzaam naar buiten tot deze niet verder kan.
3. Open het pak papier met de verpakkingsnaad naar boven.
4. Waaier de vellen uit voordat u ze in de lade plaatst.
18-7Xerox
®
D95/D110/D125/D136 Copier/Printer
Handleiding voor de gebruiker
Extra grote papierlade, 1 of 2 laden (lade 6/7)

5. Plaats en registreer het papier tegen de rechterkant van de lade voor de richting LKE,
zoals hieronder aangegeven:
6. Plaats en registreer het papier tegen de rechterkant van de lade voor de richting KKE,
zoals hieronder wordt aangegeven:
7. Stel de papiergeleiders af door de ontgrendeling in de geleider in te drukken en de
randgeleider voorzichtig te verplaatsen tot deze de rand van het papier in de lade
nét raakt.
Plaats geen papier boven de MAX-lijn op de achterste randgeleider.
8. Stel zo nodig de aanpassingshendels voor scheve afdrukken in op de gewenste positie
voor uw afdrukopdracht.
9. Duw de lade voorzichtig naar binnen tot deze niet verder kan.
Als de systeembeheerder het scherm Papierlade-instellingen heeft ingeschakeld,
wordt dit scherm in de gebruikersinterface weergegeven.
10. Als er wijzigingen zijn doorgevoerd voor de papierlade, selecteert u Instellingen
wijzigen; zo niet, ga dan verder met de volgende stap.
a) Geef de gewenste keuzes op voor Papiersoort/papiergewicht, Papierformaat en
Papierkleur.
b) Voer indien nodig de gewenste wijzigingen door voor de papierkrul- en
uitlijningscorrectie.
OPMERKING
Raadpleeg de Handleiding voor de systeembeheerder voor gedetailleerde
informatie over de opties voor papierkrul- en uitlijningscorrectie.
c) Selecteer Opslaan tot u terugkeert in het venster met lade-instellingen.
11. Selecteer Bevestigen om het venster te sluiten.
Handleiding voor de gebruiker18-8
Extra grote papierlade, 1 of 2 laden (lade 6/7)

Aanpassingshendels voor scheve
afdrukken
Alle papierladen bevatten aanpassingshendels voor scheve afdrukken. Deze hendels
worden gebruikt om de papierinvoer te verbeteren en problemen met scheef papier te
beperken.
1. Achterste aanpassingshendel voor scheve afdrukken
2. Rechter aanpassingshendel voor scheve afdrukken
• Deze hendels moeten in de standaardpositie blijven staan. De stand van deze hendels
moet alleen worden aangepast als er een probleem is met scheve afdrukken bij het
uitvoeren van een specifieke opdracht en/of een specifieke papiersoort.
• Als de aanpassingshendels voor scheve afdrukken uit de standaardpositie worden
gehaald, kan dit de problemen met scheve afdrukken juist vergroten bij het afdrukken
op bepaalde papiersoorten, zoals gecoat papier, etiketten, transparanten en film.
Volg de procedure hieronder om de aanpassingshendels voor scheve afdrukken in te
stellen.
1. Trek de lade langzaam naar buiten tot deze niet verder kan.
2. Schuif de achterste aanpassingshendel voor scheve afdrukken naar rechts.
3. Duw de lade voorzichtig naar binnen tot deze niet verder kan.
4. Voer de juiste papiergegevens in het venster Lade-eigenschappen in, zoals formaat,
soort, gewicht en, zo nodig, de optie voor papierontkrulling en/of uitlijning.
5. Selecteer OK om de informatie op te slaan en het venster Lade-eigenschappen te
sluiten.
6. Voer de afdrukopdracht uit.
• Het papier wordt recht ingevoerd en u bent tevreden met de afdrukken; uw
opdracht is voltooid.
18-9Xerox
®
D95/D110/D125/D136 Copier/Printer
Handleiding voor de gebruiker
Extra grote papierlade, 1 of 2 laden (lade 6/7)

• Het papier wordt scheef ingevoerd en u bent niet tevreden met de afdrukken. Ga
door naar de volgende stap.
7. Trek de lade langzaam naar buiten tot deze niet verder kan.
8. Draai de achterste aanpassingshendel terug naar links naar de standaardpositie.
9. Schuif de rechter aanpassingshendel richting de voorkant van de papierlade.
10. Duw de lade voorzichtig naar binnen tot deze niet verder kan.
11. Voer de juiste papiergegevens in het venster Lade-eigenschappen in, zoals formaat,
soort, gewicht en, zo nodig, de optie voor papierontkrulling en/of uitlijning.
12. Selecteer OK om de informatie op te slaan en het venster Lade-eigenschappen te
sluiten.
13. Voer de afdrukopdracht uit.
• Het papier wordt recht ingevoerd en u bent tevreden met de afdrukken; uw
opdracht is voltooid.
• Het papier wordt scheef ingevoerd en u bent niet tevreden met de afdrukken. Ga
door naar de volgende stap.
14. Trek de lade langzaam naar buiten tot deze niet verder kan.
15. Schuif de rechter aanpassingshendel terug naar de achterkant van de papierlade.
Dit is de standaardpositie.
16. Duw de lade voorzichtig naar binnen tot deze niet verder kan.
17. Als u nog steeds scheve afdrukken heeft, raadpleegt u de informatie in het gedeelte
Advanced Stock Setup (Geavanceerde papierinstellingen) in de Handleiding voor de
systeembeheerder.
Problemen met de extra grote papierlade
oplossen
Papierstoringen in de extra grote papierlade verhelpen
TIP
Zorg altijd dat al het vastgelopen papier, inclusief kleine snippers afgescheurd papier,
uit het apparaat worden verwijderd voordat u verdergaat met uw afdrukopdrachten.
OPMERKING
Het papier kan op verschillende manieren worden verwijderd, afhankelijk van de locatie
van de papierstoring. Volg de weergegeven instructies om het vastgelopen papier te
verwijderen.
Handleiding voor de gebruiker18-10
Extra grote papierlade, 1 of 2 laden (lade 6/7)

Papierstoringen in de laden van de extra grote papierlade
1. Trek de papierlade waarin de papierstoring is opgetreden, langzaam naar buiten tot
deze stopt.
2. Verwijder het vastgelopen papier.
OPMERKING
Als het papier is gescheurd, controleert u de binnenkant van het apparaat en verwijdert
u het papier.
3. Duw de lade voorzichtig naar binnen tot deze niet verder kan.
18-11Xerox
®
D95/D110/D125/D136 Copier/Printer
Handleiding voor de gebruiker
Extra grote papierlade, 1 of 2 laden (lade 6/7)

Papierstoringen bij hendel 1a en knop 1c in de extra grote papierlade
1. Open de voorklep van de extra grote papierlade.
2. Beweeg hendel 1a naar rechts en draai knop 1c naar rechts. Verwijder het vastgelopen
papier.
OPMERKING
Als het papier is gescheurd, controleert u de binnenkant van het apparaat en verwijdert
u het papier.
3. Zet hendel 1a terug in de uitgangsstand.
4. Sluit de voorklep van de extra grote papierlade.
OPMERKING
Als de voorklep van de extra grote papierlade niet volledig is gesloten, wordt er een
bericht weergegeven en werkt het apparaat niet.
Handleiding voor de gebruiker18-12
Extra grote papierlade, 1 of 2 laden (lade 6/7)

Papierstoringen bij hendel 1b en knop 1c in de extra grote papierlade
1. Open de voorklep van de extra grote papierlade.
2. Beweeg hendel 1b naar rechts en draai knop 1c naar rechts. Verwijder het vastgelopen
papier.
OPMERKING
Als het papier is gescheurd, controleert u de binnenkant van het apparaat en verwijdert
u het papier.
3. Zet hendel 1b terug in de uitgangsstand.
4. Sluit de voorklep van de extra grote papierlade.
OPMERKING
Als de voorklep van de extra grote papierlade niet volledig is gesloten, wordt er een
bericht weergegeven en werkt het apparaat niet.
18-13Xerox
®
D95/D110/D125/D136 Copier/Printer
Handleiding voor de gebruiker
Extra grote papierlade, 1 of 2 laden (lade 6/7)

Papierstoringen bij hendel 1d en knop 1c in de extra grote papierlade
1. Open de voorklep van de extra grote papierlade.
2. Beweeg hendel 1d omhoog en verwijder het vastgelopen papier.
OPMERKING
Als het papier is gescheurd, controleert u de binnenkant van het apparaat en verwijdert
u het papier.
3. Als het papier niet kan worden verwijderd, draait u knop 1c met de klok mee en
verwijdert u vervolgens het vastgelopen papier.
Handleiding voor de gebruiker18-14
Extra grote papierlade, 1 of 2 laden (lade 6/7)

OPMERKING
Als het papier is gescheurd, controleert u de binnenkant van het apparaat en verwijdert
u het papier.
4. Zet hendel 1d terug in de uitgangsstand.
5. Sluit de voorklep van de extra grote papierlade.
OPMERKING
Als de voorklep van de extra grote papierlade niet volledig is gesloten, wordt er een
bericht weergegeven en werkt het apparaat niet.
Storingscodes voor de extra grote papierlade
024-955
Oorzaak: Een van de laden van de extra grote papierlade is leeg of papier is op.
Oplossing: Plaats papier in de correcte lade van de extra grote papierlade.
024-956
Oorzaak: Een van de laden van de extra grote papierlade is leeg of papier is op.
Oplossing: Plaats papier in de correcte lade van de extra grote papierlade.
077-210
Oorzaak: Een lade van de extra grote papierlade is defect.
Oplossing: Voer de volgende handelingen uit:
• Zet het apparaat uit en weer aan.
• Als het probleem aanhoudt, neemt u contact op met het Xerox Welcome Centre.
OPMERKING
Alle andere laden behalve de laden van de extra grote papierlade kunnen ondertussen
worden gebruikt.
078-100
Oorzaak: Er is een storing opgetreden in een lade van de extra grote papierlade.
Oplossing: Voer de volgende handelingen uit:
18-15Xerox
®
D95/D110/D125/D136 Copier/Printer
Handleiding voor de gebruiker
Extra grote papierlade, 1 of 2 laden (lade 6/7)

• Controleer het papier in de defecte lade.
• Zet het apparaat uit en weer aan.
• Als het probleem aanhoudt, neemt u contact op met het Xerox Welcome Centre.
OPMERKING
Alle andere laden behalve de laden van de extra grote papierlade kunnen ondertussen
worden gebruikt.
078-101
Oorzaak: Er is een storing opgetreden in een lade van de extra grote papierlade.
Oplossing: Voer de volgende handelingen uit:
• Controleer het papier in de defecte lade.
• Zet het apparaat uit en weer aan.
• Als het probleem aanhoudt, neemt u contact op met het Xerox Welcome Centre.
OPMERKING
Alle andere laden behalve de laden van de extra grote papierlade kunnen ondertussen
worden gebruikt.
078-101
Oorzaak: Er is een storing opgetreden in een lade van de extra grote papierlade.
Oplossing: Voer de volgende handelingen uit:
• Controleer het papier in de defecte lade.
• Zet het apparaat uit en weer aan.
• Als het probleem aanhoudt, neemt u contact op met het Xerox Welcome Centre.
OPMERKING
Alle andere laden behalve de laden van de extra grote papierlade kunnen ondertussen
worden gebruikt.
078-210
Oorzaak: Er is een storing opgetreden in een lade van de extra grote papierlade.
Oplossing: Voer de volgende handelingen uit:
• Controleer de papierinstellingen van de papierladen en Zet het apparaat uit en weer
aan.
• Als het probleem aanhoudt, neemt u contact op met het Xerox Welcome Centre.
OPMERKING
Alle andere laden behalve de laden van de extra grote papierlade kunnen ondertussen
worden gebruikt.
078-211
Oorzaak: Er is een storing opgetreden in een lade van de extra grote papierlade.
Handleiding voor de gebruiker18-16
Extra grote papierlade, 1 of 2 laden (lade 6/7)

Oplossing: Voer de volgende handelingen uit:
• Controleer de papierinstellingen van de papierladen en Zet het apparaat uit en weer
aan.
• Als het probleem aanhoudt, neemt u contact op met het Xerox Welcome Centre.
OPMERKING
Alle andere laden behalve de laden van de extra grote papierlade kunnen ondertussen
worden gebruikt.
078-260
Oorzaak: Er is een storing opgetreden in een lade van de extra grote papierlade.
Oplossing: Voer de volgende handelingen uit:
1. Controleer het papier dat in de laden is geplaatst.
2. Zet het apparaat uit en weer aan.
3. Als het probleem aanhoudt, neemt u contact op met het Xerox Welcome Centre.
OPMERKING
Alle andere laden behalve de laden van de extra grote papierlade kunnen
ondertussen worden gebruikt.
078-261
Oorzaak: Er is een storing opgetreden in een lade van de extra grote papierlade.
Oplossing: Voer de volgende handelingen uit:
1. Controleer het papier dat in de laden is geplaatst.
2. Zet het apparaat uit en weer aan.
3. Als het probleem aanhoudt, neemt u contact op met het Xerox Welcome Centre.
OPMERKING
Alle andere laden behalve de laden van de extra grote papierlade kunnen
ondertussen worden gebruikt.
078-262
Oorzaak: Er is een storing opgetreden in een lade van de extra grote papierlade.
Oplossing: Voer de volgende handelingen uit:
1. Controleer het papier dat in de laden is geplaatst.
2. Zet het apparaat uit en weer aan.
3. Als het probleem aanhoudt, neemt u contact op met het Xerox Welcome Centre.
OPMERKING
Alle andere laden behalve de laden van de extra grote papierlade kunnen
ondertussen worden gebruikt.
18-17Xerox
®
D95/D110/D125/D136 Copier/Printer
Handleiding voor de gebruiker
Extra grote papierlade, 1 of 2 laden (lade 6/7)

078-263
Oorzaak: Er is een storing opgetreden in een lade van de extra grote papierlade.
Oplossing: Voer de volgende handelingen uit:
1. Controleer het papier dat in de laden is geplaatst.
2. Zet het apparaat uit en weer aan.
3. Als het probleem aanhoudt, neemt u contact op met het Xerox Welcome Centre.
OPMERKING
Alle andere laden behalve de laden van de extra grote papierlade kunnen
ondertussen worden gebruikt.
078-264
Oorzaak: Er is een storing opgetreden in een lade van de extra grote papierlade.
Oplossing: Voer de volgende handelingen uit:
1. Controleer het papier dat in de laden is geplaatst.
2. Zet het apparaat uit en weer aan.
3. Als het probleem aanhoudt, neemt u contact op met het Xerox Welcome Centre.
OPMERKING
Alle andere laden behalve de laden van de extra grote papierlade kunnen
ondertussen worden gebruikt.
078-265
Oorzaak: Er is een storing opgetreden in een lade van de extra grote papierlade.
Oplossing: Voer de volgende handelingen uit:
1. Controleer het papier dat in de laden is geplaatst.
2. Zet het apparaat uit en weer aan.
3. Als het probleem aanhoudt, neemt u contact op met het Xerox Welcome Centre.
OPMERKING
Alle andere laden behalve de laden van de extra grote papierlade kunnen
ondertussen worden gebruikt.
078-266
Oorzaak: Er is een storing opgetreden in een lade van de extra grote papierlade.
Oplossing: Voer de volgende handelingen uit:
1. Controleer het papier dat in de laden is geplaatst.
2. Zet het apparaat uit en weer aan.
3. Als het probleem aanhoudt, neemt u contact op met het Xerox Welcome Centre.
Handleiding voor de gebruiker18-18
Extra grote papierlade, 1 of 2 laden (lade 6/7)

OPMERKING
Alle andere laden behalve de laden van de extra grote papierlade kunnen
ondertussen worden gebruikt.
078-267
Oorzaak: Er is een storing opgetreden in een lade van de extra grote papierlade.
Oplossing: Voer de volgende handelingen uit:
1. Controleer het papier dat in de laden is geplaatst.
2. Zet het apparaat uit en weer aan.
3. Als het probleem aanhoudt, neemt u contact op met het Xerox Welcome Centre.
OPMERKING
Alle andere laden behalve de laden van de extra grote papierlade kunnen
ondertussen worden gebruikt.
078-268
Oorzaak: Er is een storing opgetreden in een lade van de extra grote papierlade.
Oplossing: Voer de volgende handelingen uit:
1. Controleer het papier dat in de laden is geplaatst.
2. Zet het apparaat uit en weer aan.
3. Als het probleem aanhoudt, neemt u contact op met het Xerox Welcome Centre.
OPMERKING
Alle andere laden behalve de laden van de extra grote papierlade kunnen
ondertussen worden gebruikt.
078-269
Oorzaak: Er is een storing opgetreden in een lade van de extra grote papierlade.
Oplossing: Voer de volgende handelingen uit:
1. Controleer het papier dat in de laden is geplaatst.
2. Zet het apparaat uit en weer aan.
3. Als het probleem aanhoudt, neemt u contact op met het Xerox Welcome Centre.
OPMERKING
Alle andere laden behalve de laden van de extra grote papierlade kunnen
ondertussen worden gebruikt.
078-270
Oorzaak: Er is een storing opgetreden in een lade van de extra grote papierlade.
Oplossing: Voer de volgende handelingen uit:
1. Controleer het papier dat in de laden is geplaatst.
2. Zet het apparaat uit en weer aan.
18-19Xerox
®
D95/D110/D125/D136 Copier/Printer
Handleiding voor de gebruiker
Extra grote papierlade, 1 of 2 laden (lade 6/7)

3. Als het probleem aanhoudt, neemt u contact op met het Xerox Welcome Centre.
OPMERKING
Alle andere laden behalve de laden van de extra grote papierlade kunnen
ondertussen worden gebruikt.
078-271
Oorzaak: Er is een storing opgetreden in een lade van de extra grote papierlade.
Oplossing: Voer de volgende handelingen uit:
1. Controleer het papier dat in de laden is geplaatst.
2. Zet het apparaat uit en weer aan.
3. Als het probleem aanhoudt, neemt u contact op met het Xerox Welcome Centre.
OPMERKING
Alle andere laden behalve de laden van de extra grote papierlade kunnen
ondertussen worden gebruikt.
078-272
Oorzaak: Er is een storing opgetreden in een lade van de extra grote papierlade.
Oplossing: Voer de volgende handelingen uit:
1. Controleer het papier dat in de laden is geplaatst.
2. Zet het apparaat uit en weer aan.
3. Als het probleem aanhoudt, neemt u contact op met het Xerox Welcome Centre.
OPMERKING
Alle andere laden behalve de laden van de extra grote papierlade kunnen
ondertussen worden gebruikt.
078-273
Oorzaak: Er is een storing opgetreden in een lade van de extra grote papierlade.
Oplossing: Voer de volgende handelingen uit:
1. Controleer het papier dat in de laden is geplaatst.
2. Zet het apparaat uit en weer aan.
3. Als het probleem aanhoudt, neemt u contact op met het Xerox Welcome Centre.
OPMERKING
Alle andere laden behalve de laden van de extra grote papierlade kunnen
ondertussen worden gebruikt.
078-274
Oorzaak: Er is een storing opgetreden in een lade van de extra grote papierlade.
Oplossing: Voer de volgende handelingen uit:
1. Controleer het papier dat in de laden is geplaatst.
Handleiding voor de gebruiker18-20
Extra grote papierlade, 1 of 2 laden (lade 6/7)

2. Zet het apparaat uit en weer aan.
3. Als het probleem aanhoudt, neemt u contact op met het Xerox Welcome Centre.
OPMERKING
Alle andere laden behalve de laden van de extra grote papierlade kunnen
ondertussen worden gebruikt.
078-275
Oorzaak: Er is een storing opgetreden in een lade van de extra grote papierlade.
Oplossing: Voer de volgende handelingen uit:
1. Controleer het papier dat in de laden is geplaatst.
2. Zet het apparaat uit en weer aan.
3. Als het probleem aanhoudt, neemt u contact op met het Xerox Welcome Centre.
OPMERKING
Alle andere laden behalve de laden van de extra grote papierlade kunnen
ondertussen worden gebruikt.
078-276
Oorzaak: Er is een storing opgetreden in een lade van de extra grote papierlade.
Oplossing: Voer de volgende handelingen uit:
1. Controleer het papier dat in de laden is geplaatst.
2. Zet het apparaat uit en weer aan.
3. Als het probleem aanhoudt, neemt u contact op met het Xerox Welcome Centre.
OPMERKING
Alle andere laden behalve de laden van de extra grote papierlade kunnen
ondertussen worden gebruikt.
078-277
Oorzaak: Er is een storing opgetreden in een lade van de extra grote papierlade.
Oplossing: Voer de volgende handelingen uit:
1. Controleer het papier dat in de laden is geplaatst.
2. Zet het apparaat uit en weer aan.
3. Als het probleem aanhoudt, neemt u contact op met het Xerox Welcome Centre.
OPMERKING
Alle andere laden behalve de laden van de extra grote papierlade kunnen
ondertussen worden gebruikt.
078-278
Oorzaak: Er is een storing opgetreden in een lade van de extra grote papierlade.
Oplossing: Voer de volgende handelingen uit:
18-21Xerox
®
D95/D110/D125/D136 Copier/Printer
Handleiding voor de gebruiker
Extra grote papierlade, 1 of 2 laden (lade 6/7)

1. Controleer het papier dat in de laden is geplaatst.
2. Zet het apparaat uit en weer aan.
3. Als het probleem aanhoudt, neemt u contact op met het Xerox Welcome Centre.
OPMERKING
Alle andere laden behalve de laden van de extra grote papierlade kunnen
ondertussen worden gebruikt.
078-279
Oorzaak: Er is een storing opgetreden in een lade van de extra grote papierlade.
Oplossing: Voer de volgende handelingen uit:
1. Controleer het papier dat in de laden is geplaatst.
2. Zet het apparaat uit en weer aan.
3. Als het probleem aanhoudt, neemt u contact op met het Xerox Welcome Centre.
OPMERKING
Alle andere laden behalve de laden van de extra grote papierlade kunnen
ondertussen worden gebruikt.
078-280
Oorzaak: Er is een storing opgetreden in een lade van de extra grote papierlade.
Oplossing: Voer de volgende handelingen uit:
1. Controleer het papier dat in de laden is geplaatst.
2. Zet het apparaat uit en weer aan.
3. Als het probleem aanhoudt, neemt u contact op met het Xerox Welcome Centre.
OPMERKING
Alle andere laden behalve de laden van de extra grote papierlade kunnen
ondertussen worden gebruikt.
078-300
Oorzaak: Er is een storing opgetreden in een lade van de extra grote papierlade.
Oplossing: Voer de volgende handelingen uit:
1. Controleer het papier dat in de laden is geplaatst.
2. Zet het apparaat uit en weer aan.
3. Als het probleem aanhoudt, neemt u contact op met het Xerox Welcome Centre.
OPMERKING
Alle andere laden behalve de laden van de extra grote papierlade kunnen
ondertussen worden gebruikt.
078-301
Oorzaak: Er is een storing opgetreden in een lade van de extra grote papierlade.
Handleiding voor de gebruiker18-22
Extra grote papierlade, 1 of 2 laden (lade 6/7)

Oplossing: Voer de volgende handelingen uit:
1. Controleer het papier dat in de laden is geplaatst.
2. Zet het apparaat uit en weer aan.
3. Als het probleem aanhoudt, neemt u contact op met het Xerox Welcome Centre.
OPMERKING
Alle andere laden behalve de laden van de extra grote papierlade kunnen
ondertussen worden gebruikt.
078-500
Oorzaak: Er is een storing opgetreden in een lade van de extra grote papierlade.
Oplossing: Voer de volgende handelingen uit:
1. Controleer het papier dat in de laden is geplaatst.
2. Zet het apparaat uit en weer aan.
3. Als het probleem aanhoudt, neemt u contact op met het Xerox Welcome Centre.
OPMERKING
Alle andere laden behalve de laden van de extra grote papierlade kunnen
ondertussen worden gebruikt.
078-901
Oorzaak: Er is een storing opgetreden in een lade van de extra grote papierlade.
Oplossing: Voer de volgende handelingen uit:
1. Controleer het papier dat in de laden is geplaatst.
2. Zet het apparaat uit en weer aan.
3. Als het probleem aanhoudt, neemt u contact op met het Xerox Welcome Centre.
OPMERKING
Alle andere laden behalve de laden van de extra grote papierlade kunnen
ondertussen worden gebruikt.
078-941
Oorzaak: Er is een storing opgetreden in een lade van de extra grote papierlade.
Oplossing: Voer de volgende handelingen uit:
1. Controleer het papier dat in de laden is geplaatst.
2. Zet het apparaat uit en weer aan.
3. Als het probleem aanhoudt, neemt u contact op met het Xerox Welcome Centre.
OPMERKING
Alle andere laden behalve de laden van de extra grote papierlade kunnen
ondertussen worden gebruikt.
18-23Xerox
®
D95/D110/D125/D136 Copier/Printer
Handleiding voor de gebruiker
Extra grote papierlade, 1 of 2 laden (lade 6/7)

078-942
Oorzaak: Er is een storing opgetreden in een lade van de extra grote papierlade.
Oplossing: Voer de volgende handelingen uit:
1. Controleer het papier dat in de laden is geplaatst.
2. Zet het apparaat uit en weer aan.
3. Als het probleem aanhoudt, neemt u contact op met het Xerox Welcome Centre.
OPMERKING
Alle andere laden behalve de laden van de extra grote papierlade kunnen
ondertussen worden gebruikt.
078-943
Oorzaak: Er is een storing opgetreden in een lade van de extra grote papierlade.
Oplossing: Voer de volgende handelingen uit:
1. Controleer het papier dat in de laden is geplaatst.
2. Zet het apparaat uit en weer aan.
3. Als het probleem aanhoudt, neemt u contact op met het Xerox Welcome Centre.
OPMERKING
Alle andere laden behalve de laden van de extra grote papierlade kunnen
ondertussen worden gebruikt.
Specificaties van de extra grote
papierlade
Extra grote papierlade (lade A1-1 en A1-2)
SpecificatieOnderdeel
KKE: 8,5 x 11 inch/A4, 8,5 x 13 inch, 8,5 x 14 inch, 10 x 14 inch/B4, 11 x
17 inch/A3, 12 x 18 inch, 12,6 x 17,7 inch/SRA3, 13 x 18 inch, 13 x 19
inch, 12,6 x 19,2 inch, B5
LKE: B5, 7,25 x 10,5 inch (executive), A4, 8,5 x 11 inch, 8,0 x 10 inch
Aangepaste formaten: 182-330 mm (7,2-13 inch) breed en 182-488 mm
(7,2-19,2 inch) lang
Velformaat
55-350 g/m² omslagenPapiergewicht
2000 vel per lade
BELANGRIJK
Bij gebruik van Xerox-papier van maximaal 90 g/m².
Papiercapaciteit
Handleiding voor de gebruiker18-24
Extra grote papierlade, 1 of 2 laden (lade 6/7)

19
Interfacemodule/interfacekoelmodule
De interfacemodule of interfacekoelmodule is een optioneel afwerkapparaat dat wordt
gebruikt in combinatie met andere optionele afwerkapparatuur.
Wat is het verschil tussen de twee modules?
Beide modules zorgen voor de communicatie en verschaffen een papierbaan tussen het
afdrukmechanisme en (een) aangesloten afwerkeenheid/afwerkeenheden. De
interfacekoelmodule gaat nog een stapje verder en bevat extra ventilatoren met de
bijbehorende leidingen. Deze ventilatoren en leidingen helpen bij het afkoelen van de
bedrukte media die uit het apparaat komen.
De correcte module voor uw apparaatconfiguratie
Welk type module beschikbaar is, is afhankelijk van de apparaatconfiguratie:
• De interfacemodule is beschikbaar met de apparaatconfiguratie D110 of D125
(kopieerapparaat/printer of alleen printer).
• De interfacekoelmodule is alleen beschikbaar met de D136-configuratie
(kopieerapparaat/printer of alleen printer).
19-1Xerox
®
D95/D110/D125/D136 Copier/Printer
Handleiding voor de gebruiker

OPMERKING
De interfacemodule is niet beschikbaar bij de D95-configuratie met
kopieerapparaat/printer.
D110/D125-configuraties
Voor kopieerapparaat/printer of alleen printer is de interfacemodule nodig, samen met
de volgende afwerkeenheden:
• GBC AdvancedPunch
• Perfect Binder (alleen beschikbaar met kopieerapparaat/printer met geïntegreerde
controller)
• Uitlegtafel
• Standaardafwerkeenheid Plus
• Alle DFA-afwerkeenheden van derden
OPMERKING
De interfacemodule is NIET vereist wanneer het enige afwerkapparaat bestaat de
standaardafwerkeenheid of de katernmodule is. De SquareFold Trimmer-module is alleen
beschikbaar bij de katernmodule.
D136-configuratie
Voor kopieerapparaat/printer of alleen printer is de interfacekoelmodule nodig, samen
met ALLE hierna volgende afwerkeenheden, te weten:
• GBC AdvancedPunch
• Perfect Binder (alleen beschikbaar met kopieerapparaat/printer met geïntegreerde
controller)
• Uitlegtafel
• Standaardafwerkeenheid
• Afwerkeenheid met katernmodule
• SquareFold Trimmer-module (alleen beschikbaar bij de katernmodule)
• Standaardafwerkeenheid Plus
• Alle DFA-afwerkeenheden van derden
Handleiding voor de gebruiker19-2
Interfacemodule/interfacekoelmodule

Overzicht van de module
Bedieningspaneel
Het bedieningspaneel bestaat uit de volgende onderdelen:
1. Automatische ontkrullingsknop: met deze toets selecteert u de functie voor
automatisch ontkrullen.
2. Handmatige correctietoets voor omhoog krullen: met deze toets kunt u de drie
waarden voor het handmatig corrigeren van omhoog krullen selecteren.
3. Handmatige correctietoets voor omlaag krullen: met deze toets kunt u de drie
waarden voor het handmatig corrigeren van omlaag krullen selecteren.
4. Indicatielampjes voor correctie van omhoog/omlaag krullen: deze lampjes geven
aan hoeveel handmatige correctie voor omhoog of omlaag krullen is geselecteerd.
5. Indicatielampje voor automatisch ontkrullen: dit lampje geeft aan dat de modus
voor automatisch ontkrullen is geselecteerd.
Als u de papierkrul op de afdrukken snel en waar nodig wilt aanpassen, kunt u de knoppen
voor handmatig omhoog of omlaag krullen gebruiken. Als de afdrukken na het gebruik
van deze knoppen nog steeds te veel zijn gekruld, raadpleegt u de Handleiding voor de
systeembeheerder voor informatie over het aanpassen van de papierkrul. De
papierkrulknoppen worden verderop in dit gedeelte uitgebreider besproken.
19-3Xerox
®
D95/D110/D125/D136 Copier/Printer
Handleiding voor de gebruiker
Interfacemodule/interfacekoelmodule

Papierbaan
Wanneer er papier in de module wordt ingevoerd, wordt het voor krulcorrectie naar de
ontkruller in de module geleid. De ontkruller van de module heeft zowel boven als onder
ontkrullerrollen, die als volgt druk op de media uitoefenen:
• Standaardinstelling systeem
• Handmatige selecties op het bedieningspaneel van de module
De ontkrullerpoort van de module leidt het papier op basis van de ontkrullingsinstellingen
naar de papierbaan voor omhoog krullen of naar de papierbaan voor omlaag krullen.
De boven- en onderarm van de ontkruller oefenen onafhankelijk van elkaar druk uit.
Het afdrukmateriaal wordt vanuit de ontkruller afgekoeld en van de module naar de
optionele aangesloten afwerkeenheid/-eenheden geleid.
Papierkrullingsinstellingen in de module
Voorinstellingen voor ontkrulling
De module is ontworpen met meerdere geautomatiseerde voorinstellingen om de
papierkrulling in de hand te houden. Bij het gebruik van deze instellingen wordt de mate
van krulcorrectie automatisch ingesteld door de ontkruller van de module. Als de
papierkrulling een probleem vormt, gebruikt u derhalve een van de voorinstellingen voor
ontkrulling in de module om het probleem op te lossen.
Als het papier langs de ontkruller van de module wordt geleid, geven de diverse
LED-lampjes op het bedieningspaneel van de module aan hoeveel ontkrulling momenteel
wordt toegepast. Als u meer ontkrulling wilt, kunt u de ontkrulling handmatig selecteren
op het bedieningspaneel van de module.
Toetsen voor handmatige ontkrulling
De modus voor handmatige ontkrulling in de module heeft zeven ontkrullingsniveaus,
die beschikbaar zijn op het bedieningspaneel van de module. Er zijn drie
ontkrullingsniveaus voor omhoog krullen, drie niveaus voor omlaag krullen, en een voor
geen ontkrulling.
Handleiding voor de gebruiker19-4
Interfacemodule/interfacekoelmodule

U kunt de hoeveelheid ontkrulling wijzigen door de bijbehorende knop te selecteren. De
hoeveelheid krullingscorrectie die momenteel is geselecteerd wordt met de
indicatielampjes op het bedieningspaneel aangegeven.
Problemen oplossen
Papierstoringen verhelpen
TIP
Zorg altijd dat al het vastgelopen papier, inclusief kleine snippers afgescheurd papier,
uit het apparaat worden verwijderd voordat u verdergaat met uw afdrukopdrachten.
OPMERKING
Het papier kan op verschillende manieren worden verwijderd, afhankelijk van de locatie
van de papierstoring. Volg de weergegeven instructies om het vastgelopen papier te
verwijderen.
Papierstoringen bij hendel 1a
1. Open de voorklep van de module.
2. Beweeg hendel 1a omlaag en verwijder het vastgelopen papier.
19-5Xerox
®
D95/D110/D125/D136 Copier/Printer
Handleiding voor de gebruiker
Interfacemodule/interfacekoelmodule

3. Zet hendel 1a terug in de uitgangsstand.
4. Sluit de voorklep van de module.
5. Volg de instructies in de gebruikersinterface om papier uit overige zones te verwijderen
of ga verder met de afdrukopdracht.
Papierstoringen bij hendel 2a
1. Open de voorklep van de module.
Handleiding voor de gebruiker19-6
Interfacemodule/interfacekoelmodule

2. Beweeg hendel 2a omhoog, draai knop 2c linksom en verwijder het vastgelopen
papier.
3. Zet hendel 2a terug in de uitgangsstand.
4. Sluit de voorklep van de module.
5. Volg de instructies in de gebruikersinterface om papier uit overige zones te verwijderen
of ga verder met de afdrukopdracht.
19-7Xerox
®
D95/D110/D125/D136 Copier/Printer
Handleiding voor de gebruiker
Interfacemodule/interfacekoelmodule

Papierstoringen bij hendel 2b
1. Open de voorklep van de module.
2. Beweeg de hendel omlaag, draai knop 2c linksom en verwijder het vastgelopen papier.
3. Zet hendel 2b terug in de uitgangsstand.
Handleiding voor de gebruiker19-8
Interfacemodule/interfacekoelmodule

4. Sluit de voorklep van de module.
5. Volg de instructies in de gebruikersinterface om papier uit overige zones te verwijderen
of ga verder met de afdrukopdracht.
Storingscodes
De tabel met storingscodes bestaat uit een lijst met problemen en aanbevolen
oplossingen met betrekking tot de interfacemodule/interfacekoelmodule. Als het
probleem zich blijft voordoen na het volgen van alle instructies, belt u het Xerox Welcome
Centre.
048-100
Oorzaak: Papierstoring:
• Er is tijdens de papierinvoer een storing opgetreden.
• Er wordt een storingsbericht weergegeven in de gebruikersinterface.
Oplossing: Voer de volgende handelingen uit:
1. Open de voordeur van de interfacemodule/interfacekoelmodule.
2. Verwijder voorzichtig alle vellen en papiersnippers uit de papierstoringszones.
3. Sluit de voordeur. Controleer of het gebruikte papier voldoet aan de toegestane
papierspecificaties.
048-101
Oorzaak: Papierstoring:
• Er is tijdens de papierinvoer een storing opgetreden.
• Er wordt een storingsbericht weergegeven in de gebruikersinterface.
Oplossing: Voer de volgende handelingen uit:
1. Open de voordeur van de interfacemodule/interfacekoelmodule.
2. Verwijder voorzichtig alle vellen en papiersnippers uit de papierstoringszones.
3. Sluit de voordeur. Controleer of het gebruikte papier voldoet aan de toegestane
papierspecificaties.
048-102
Oorzaak: Papierstoring:
19-9Xerox
®
D95/D110/D125/D136 Copier/Printer
Handleiding voor de gebruiker
Interfacemodule/interfacekoelmodule

• Er is tijdens de papierinvoer een storing opgetreden.
• Er wordt een storingsbericht weergegeven in de gebruikersinterface.
Oplossing: Voer de volgende handelingen uit:
1. Open de voordeur van de interfacemodule/interfacekoelmodule.
2. Verwijder voorzichtig alle vellen en papiersnippers uit de papierstoringszones.
3. Sluit de voordeur. Controleer of het gebruikte papier voldoet aan de toegestane
papierspecificaties.
048-103
Oorzaak: Papierstoring:
• Er is tijdens de papierinvoer een storing opgetreden.
• Er wordt een storingsbericht weergegeven in de gebruikersinterface.
Oplossing: Voer de volgende handelingen uit:
1. Open de voordeur van de interfacemodule/interfacekoelmodule.
2. Verwijder voorzichtig alle vellen en papiersnippers uit de papierstoringszones.
3. Sluit de voordeur. Controleer of het gebruikte papier voldoet aan de toegestane
papierspecificaties.
048-300
Oorzaak: De voordeur van de interfacemodule/interfacekoelmodule staat open.
Oplossing: Sluit de voordeur van de interfacemodule/interfacekoelmodule.
048-310
Oorzaak: Probleem met de ontkrullingssensor of band van de
interfacemodule/interfacekoelmodule
Oplossing: Zet het apparaat (afdrukmechanisme) uit en weer aan. Als het probleem
aanhoudt, neemt u contact op met het Xerox Welcome Centre.
048-311
Oorzaak: Probleem met de ontkrullingssensor of band van de
interfacemodule/interfacekoelmodule
Oplossing: Zet het apparaat (afdrukmechanisme) uit en weer aan. Als het probleem
aanhoudt, neemt u contact op met het Xerox Welcome Centre.
048-312
Oorzaak: Probleem met de ontkrullingssensor of band van de
interfacemodule/interfacekoelmodule
Oplossing: Zet het apparaat (afdrukmechanisme) uit en weer aan. Als het probleem
aanhoudt, neemt u contact op met het Xerox Welcome Centre.
048-313
Oorzaak: Probleem met de ontkrullingssensor of band van de
interfacemodule/interfacekoelmodule
Handleiding voor de gebruiker19-10
Interfacemodule/interfacekoelmodule

Oplossing: Zet het apparaat (afdrukmechanisme) uit en weer aan. Als het probleem
aanhoudt, neemt u contact op met het Xerox Welcome Centre.
048-314
Oorzaak: Probleem met de ontkrullingssensor of band van de
interfacemodule/interfacekoelmodule
Oplossing: Zet het apparaat (afdrukmechanisme) uit en weer aan. Als het probleem
aanhoudt, neemt u contact op met het Xerox Welcome Centre.
048-315
Oorzaak: Probleem met de ontkrullingssensor of band van de
interfacemodule/interfacekoelmodule
Oplossing: Zet het apparaat (afdrukmechanisme) uit en weer aan. Als het probleem
aanhoudt, neemt u contact op met het Xerox Welcome Centre.
048-316
Oorzaak: Probleem met de ontkrullingssensor of band van de
interfacemodule/interfacekoelmodule
Oplossing: Zet het apparaat (afdrukmechanisme) uit en weer aan. Als het probleem
aanhoudt, neemt u contact op met het Xerox Welcome Centre.
048-317
Oorzaak: Storing in de koelventilator van de interfacemodule/interfacekoelmodule
Oplossing: Zet het apparaat (afdrukmechanisme) uit en weer aan. Als het probleem
aanhoudt, neemt u contact op met het Xerox Welcome Centre.
048-318
Oorzaak: Storing in de koelventilator van de interfacemodule/interfacekoelmodule
Oplossing: Zet het apparaat (afdrukmechanisme) uit en weer aan. Als het probleem
aanhoudt, neemt u contact op met het Xerox Welcome Centre.
048-319
Oorzaak: Storing in de koelventilator van de interfacemodule/interfacekoelmodule
Oplossing: Zet het apparaat (afdrukmechanisme) uit en weer aan. Als het probleem
aanhoudt, neemt u contact op met het Xerox Welcome Centre.
048-320
Oorzaak: Storing communicatie of verbinding met de
interfacemodule/interfacekoelmodule
Oplossing: Voer de volgende handelingen uit:
• Controleer de verbinding tussen de interfacemodule/interfacekoelmodule en de
aangesloten afwerkeenheid/afwerkeenheden.
• Verwijder al het eventueel vastgelopen papier tussen de
interfacemodule/interfacekoelmodule en de aangesloten
afwerkeenheid/afwerkeenheden.
19-11Xerox
®
D95/D110/D125/D136 Copier/Printer
Handleiding voor de gebruiker
Interfacemodule/interfacekoelmodule

• Zorg dat alle hendels voor het oplossen van de storingen, weer in de gesloten stand
staan.
• Na het oplossen van alle storingen verwijdert u eventueel uitgeworpen papier uit de
afleveringszone van de afwerkeenheid.
• Zet het apparaat uit en weer aan.
048-321
Oorzaak: Storing communicatie of verbinding met de
interfacemodule/interfacekoelmodule
Oplossing: Voer de volgende handelingen uit:
• Controleer de verbinding tussen de interfacemodule/interfacekoelmodule en de
aangesloten afwerkeenheid/afwerkeenheden.
• Verwijder al het eventueel vastgelopen papier tussen de
interfacemodule/interfacekoelmodule en de aangesloten
afwerkeenheid/afwerkeenheden.
• Zorg dat alle hendels voor het oplossen van de storingen, weer in de gesloten stand
staan.
• Na het oplossen van alle storingen verwijdert u eventueel uitgeworpen papier uit de
afleveringszone van de afwerkeenheid.
• Zet het apparaat uit en weer aan.
048-322
Oorzaak: Storing communicatie of verbinding met de
interfacemodule/interfacekoelmodule
Oplossing: Voer de volgende handelingen uit:
• Controleer de verbinding tussen de interfacemodule/interfacekoelmodule en de
aangesloten afwerkeenheid/afwerkeenheden.
• Verwijder al het eventueel vastgelopen papier tussen de
interfacemodule/interfacekoelmodule en de aangesloten
afwerkeenheid/afwerkeenheden.
• Zorg dat alle hendels voor het oplossen van de storingen, weer in de gesloten stand
staan.
• Na het oplossen van alle storingen verwijdert u eventueel uitgeworpen papier uit de
afleveringszone van de afwerkeenheid.
• Zet het apparaat uit en weer aan.
048-324
Oorzaak: Storing communicatie of verbinding met de
interfacemodule/interfacekoelmodule
Oplossing: Voer de volgende handelingen uit:
• Controleer de verbinding tussen de interfacemodule/interfacekoelmodule en de
aangesloten afwerkeenheid/afwerkeenheden.
Handleiding voor de gebruiker19-12
Interfacemodule/interfacekoelmodule

• Verwijder al het eventueel vastgelopen papier tussen de
interfacemodule/interfacekoelmodule en de aangesloten
afwerkeenheid/afwerkeenheden.
• Zorg dat alle hendels voor het oplossen van de storingen, weer in de gesloten stand
staan.
• Na het oplossen van alle storingen verwijdert u eventueel uitgeworpen papier uit de
afleveringszone van de afwerkeenheid.
• Zet het apparaat uit en weer aan.
048-325
Oorzaak: Storing communicatie of verbinding met de
interfacemodule/interfacekoelmodule
Oplossing: Voer de volgende handelingen uit:
• Controleer de verbinding tussen de interfacemodule/interfacekoelmodule en de
aangesloten afwerkeenheid/afwerkeenheden.
• Verwijder al het eventueel vastgelopen papier tussen de
interfacemodule/interfacekoelmodule en de aangesloten
afwerkeenheid/afwerkeenheden.
• Zorg dat alle hendels voor het oplossen van de storingen, weer in de gesloten stand
staan.
• Na het oplossen van alle storingen verwijdert u eventueel uitgeworpen papier uit de
afleveringszone van de afwerkeenheid.
• Zet het apparaat uit en weer aan.
048-326
Oorzaak: Storing communicatie of verbinding met de
interfacemodule/interfacekoelmodule
Oplossing: Voer de volgende handelingen uit:
• Controleer de verbinding tussen de interfacemodule/interfacekoelmodule en de
aangesloten afwerkeenheid/afwerkeenheden.
• Verwijder al het eventueel vastgelopen papier tussen de
interfacemodule/interfacekoelmodule en de aangesloten
afwerkeenheid/afwerkeenheden.
• Zorg dat alle hendels voor het oplossen van de storingen, weer in de gesloten stand
staan.
• Na het oplossen van alle storingen verwijdert u eventueel uitgeworpen papier uit de
afleveringszone van de afwerkeenheid.
• Zet het apparaat uit en weer aan.
048-327
Oorzaak: Storing communicatie of verbinding met de
interfacemodule/interfacekoelmodule
Oplossing: Voer de volgende handelingen uit:
19-13Xerox
®
D95/D110/D125/D136 Copier/Printer
Handleiding voor de gebruiker
Interfacemodule/interfacekoelmodule

• Controleer de verbinding tussen de interfacemodule/interfacekoelmodule en de
aangesloten afwerkeenheid/afwerkeenheden.
• Verwijder al het eventueel vastgelopen papier tussen de
interfacemodule/interfacekoelmodule en de aangesloten
afwerkeenheid/afwerkeenheden.
• Zorg dat alle hendels voor het oplossen van de storingen, weer in de gesloten stand
staan.
• Na het oplossen van alle storingen verwijdert u eventueel uitgeworpen papier uit de
afleveringszone van de afwerkeenheid.
• Zet het apparaat uit en weer aan.
048-900
Oorzaak: Papierstoring:
• Er is tijdens de papierinvoer een storing opgetreden.
• Er wordt een storingsbericht weergegeven in de gebruikersinterface.
Oplossing: Voer de volgende handelingen uit:
1. Open de voordeur van de interfacemodule/interfacekoelmodule.
2. Verwijder voorzichtig alle vellen en papiersnippers uit de papierstoringszones.
3. Sluit de voordeur. Controleer of het gebruikte papier voldoet aan de toegestane
papierspecificaties.
048-901
Oorzaak: Papierstoring:
• Er is tijdens de papierinvoer een storing opgetreden.
• Er wordt een storingsbericht weergegeven in de gebruikersinterface.
Oplossing: Voer de volgende handelingen uit:
1. Open de voordeur van de interfacemodule/interfacekoelmodule.
2. Verwijder voorzichtig alle vellen en papiersnippers uit de papierstoringszones.
3. Sluit de voordeur. Controleer of het gebruikte papier voldoet aan de toegestane
papierspecificaties.
048-903
Oorzaak: Papierstoring:
• Er is tijdens de papierinvoer een storing opgetreden.
• Er wordt een storingsbericht weergegeven in de gebruikersinterface.
Oplossing: Voer de volgende handelingen uit:
1. Open de voordeur van de interfacemodule/interfacekoelmodule.
2. Verwijder voorzichtig alle vellen en papiersnippers uit de papierstoringszones.
3. Sluit de voordeur. Controleer of het gebruikte papier voldoet aan de toegestane
papierspecificaties.
Handleiding voor de gebruiker19-14
Interfacemodule/interfacekoelmodule

20
Uitlegtafel
Overzicht
De uitlegtafel is een optionele afwerkeenheid met stapel- en staffelfunctionaliteit voor
de aflevering in een afdrukkenopvangbak.
OPMERKING
De uitlegtafel vereist de interfacemodule of de interfacekoelmodule. Het type module
is afhankelijk van uw product en de configuratie van het apparaat. De module fungeert
als communicatieapparaat en papierbaan tussen het apparaat en de uitlegtafel.
1. Interfacemodule/interfacekoelmodule
2. Uitlegtafel
OPMERKING
Op uw systeem kunnen maximaal twee uitlegtafels tegelijk worden aangesloten. Als er
twee uitlegtafels op uw systeem zijn aangesloten, worden deze aangeduid met B1 en
B2. Als er twee uitlegtafels zijn aangesloten en een van de twee is vol, wordt automatisch
overgeschakeld naar de tweede, waardoor uw systeem zo productief mogelijk is.
20-1Xerox
®
D95/D110/D125/D136 Copier/Printer
Handleiding voor de gebruiker

OPMERKING
Voor sommige producten en apparaatconfiguraties worden de twee tandemuitlegtafels
niet ondersteund. Neem voor specifieke informatie contact op met het Xerox Welcome
Centre.
Onderdelen identificeren
De uitlegtafel bestaat uit de volgende onderdelen:
1. Bedieningspaneel: hiermee kunt u handmatig de diverse functies van de uitlegtafel
bedienen.
2. Bovenste opvangbak: voor maximaal 500 vel.
OPMERKING
Gebruik voor het afdrukken van etiketten de bovenste opvangbak.
3. Handmatige invoer: wordt alleen gebruikt als er een tweede stapel-/afwerkeenheid
is geïnstalleerd. Dit pad transporteert media via de uitlegtafel naar een andere
aangesloten afwerkeenheid.
4. Uitlegtafel/wagen: Sets (tot maximaal 5000 vel) worden naar de
afdrukkenopvangbak getransporteerd, die zich op een verplaatsbare uitlegtafelwagen
bevindt.
OPMERKING
De capaciteit van de uitlegtafel/wagen kan minder dan 5000 vel zijn als het gebruikte
papier zwaar is of dik.
Handleiding voor de gebruiker20-2
Uitlegtafel

Bedieningspaneel
Het bedieningspaneel van de uitlegtafel bestaat uit:
1. Storing in bovenste opvangbak: dit lampje knippert wanneer er zich een storing
voordoet in de bovenste opvangbak (E7).
2. Lampje voor proefafdruk: dit lampje knippert totdat een proefafdruk in de bovenste
opvangbak is afgeleverd.
3. Toets voor proefafdruk: druk op deze toets om een extra proefset in de bovenste
opvangbak af te leveren om de stapelintegriteit te waarborgen. Er wordt één
testpagina in de opvangbak afgeleverd.
4. Toets Leegmaken: druk eenmaal op deze toets om de uitlegtafel te laten zakken en
de voordeur te ontgrendelen.
5. Lampje Leegmaken: dit lampje gaat branden wanneer de uitlegtafel volledig omlaag
is gekomen en de voordeur kan worden geopend.
6. Storing in uitvoerzone: dit lampje knippert wanneer er zich een storing voordoet in
de uitvoerzone (E8).
7. Storing in transportzone van uitlegtafel: deze lampjes knipperen wanneer er zich
een storing voordoet in zone E4, E5 en/of E6.
8. Storing in invoerzone van uitlegtafel: deze lampjes knipperen wanneer er zich een
storing voordoet in zone E1, E2 en/of E3.
Bovenste opvangbak van uitlegtafel
De bovenste opvangbak biedt de volgende mogelijkheden:
• Kopieën/afdrukken worden netjes uitgelijnd zonder vouwen of kreukels in de afdrukken.
• Om de afdrukken gemakkelijker weg te kunnen nemen, kunt u de uitlegtafel stopzetten
door de toets Stop in de gebruikersinterface van het apparaat te selecteren.
20-3Xerox
®
D95/D110/D125/D136 Copier/Printer
Handleiding voor de gebruiker
Uitlegtafel

Afdrukkenopvangbak leegmaken
1. Druk op de knop Leegmaken op het bedieningspaneel van de uitlegtafel.
Wacht tot het lampje Leegmaken gaat branden en open vervolgens de voordeur van
de uitlegtafel.
2. Open de voordeur nadat het lampje Leegmaken is gaan branden.
3. Plaats de vasthoudstang boven op de stapel papier.
4. Trek de uitlegtafelwagen recht uit de uitlegtafel.
5. Verwijder de vasthoudstang.
6. Verwijder het papier van de afdrukkenopvangbak.
7. Duw de lege uitlegtafelwagen recht in de uitlegtafel.
8. Plaats de vasthoudstang op de vaste plek in de uitlegtafel.
9. Sluit de voordeur. De opvangbak gaat omhoog en is gereed voor gebruik.
Handleiding voor de gebruiker20-4
Uitlegtafel

Problemen oplossen
Algemene problemen
Sabotagebeveiliging van de uitlegtafel maakt geen contact meer met het papier
Oorzaak: Dit probleem doet zich voor wanneer wordt afgedrukt met kleurloze of
gewone toner op papier van 120 g/m², gecoat papier of grote papierformaten (zoals
304,8 x 457,2 mm/12 x 18 inch).
Oplossing: Stel de papierkrul bij voordat u de opdracht afdrukt. Raadpleeg de
Handleiding voor de systeembeheerder voor meer informatie over papierkrulinstellingen
en het aanpassen daarvan.
Papierstoringen verhelpen
TIP
Zorg altijd dat al het vastgelopen papier, inclusief kleine snippers afgescheurd papier,
uit het apparaat worden verwijderd voordat u verdergaat met uw afdrukopdrachten.
OPMERKING
Het papier kan op verschillende manieren worden verwijderd, afhankelijk van de locatie
van de papierstoring. Volg de weergegeven instructies om het vastgelopen papier te
verwijderen.
Papierstoringen bij ingang van uitlegtafel (E1, E2 en E3)
Voer de volgende stappen uit om de papierstoring te verhelpen en het afdrukken te
hervatten.
1. Open de voorklep van de uitlegtafel.
20-5Xerox
®
D95/D110/D125/D136 Copier/Printer
Handleiding voor de gebruiker
Uitlegtafel

2. Til de groene hendel(s) op en/of draai aan de groene knop en verwijder al het papier
in de invoerzone.
3. Sluit de groene hendel(s).
4. Sluit de voordeur van de uitlegtafel.
5. Als er in de gebruikersinterface wordt aangegeven dat er een papierstoring in het
afdrukmechanisme is opgetreden, volgt u de instructies op het scherm om het papier
in het aangegeven gebied te verwijderen.
6. Volg de instructies in de gebruikersinterface om het afdrukken te hervatten.
Papierstoring in transportbaan van uitlegtafel (E4, E5 en E6)
Voer de volgende stappen uit om de papierstoring te verhelpen en het afdrukken te
hervatten.
1. Open de voorklep van de uitlegtafel.
2. Til de groene hendel(s) op en/of draai aan de groene knop en verwijder al het papier
in de invoerzone.
Handleiding voor de gebruiker20-6
Uitlegtafel

3. Sluit de groene hendel(s).
4. Sluit de voordeur van de uitlegtafel.
5. Druk op de knop Leegmaken op het bedieningspaneel van de uitlegtafel.
Wacht tot het lampje Leegmaken gaat branden en open vervolgens de voordeur van
de uitlegtafel.
6. Open de voordeur nadat het lampje Leegmaken is gaan branden.
7. Trek de uitlegtafelwagen naar buiten en verwijder voorzichtig het vastgelopen papier.
8. Duw de uitlegtafelwagen recht in de uitlegtafel.
9. Sluit de voordeur.
10. Als er in de gebruikersinterface wordt aangegeven dat er een papierstoring in het
afdrukmechanisme is opgetreden, volgt u de instructies op het scherm om het papier
in het aangegeven gebied te verwijderen.
11. Volg de instructies in de gebruikersinterface om het afdrukken te hervatten.
20-7Xerox
®
D95/D110/D125/D136 Copier/Printer
Handleiding voor de gebruiker
Uitlegtafel

Papierstoring in bovenste opvangbak van uitlegtafel (E7)
Voer de volgende stappen uit om de papierstoring te verhelpen en het afdrukken te
hervatten.
1. Verwijder afdrukken die in de bovenste opvangbak zijn afgeleverd.
2. Open de voorklep van de uitlegtafel.
3. Til de groene hendel(s) op en/of draai aan de groene knop en verwijder al het papier
in de invoerzone.
4. Sluit de groene hendel(s).
5. Sluit de voordeur van de uitlegtafel.
6. Als er in de gebruikersinterface wordt aangegeven dat er een papierstoring in het
afdrukmechanisme is opgetreden, volgt u de instructies op het scherm om het papier
in het aangegeven gebied te verwijderen.
Handleiding voor de gebruiker20-8
Uitlegtafel

7. Volg de instructies in de gebruikersinterface om het afdrukken te hervatten.
Papierstoring bij uitgang van uitlegtafel (E8)
Voer de volgende stappen uit om de papierstoring te verhelpen en het afdrukken te
hervatten.
1. Open de voorklep van de uitlegtafel.
2. Til de groene hendel op en/of draai aan de groene knop en verwijder al het papier in
de invoerzone.
3. Til de groene hendel op en/of draai aan de groene knop en verwijder al het papier in
de invoerzone.
4. Sluit de groene hendel(s).
5. Sluit de voordeur van de uitlegtafel.
6. Als er in de gebruikersinterface wordt aangegeven dat er een papierstoring in het
afdrukmechanisme is opgetreden, volgt u de instructies op het scherm om het papier
in het aangegeven gebied te verwijderen.
20-9Xerox
®
D95/D110/D125/D136 Copier/Printer
Handleiding voor de gebruiker
Uitlegtafel

7. Volg de instructies in de gebruikersinterface om het afdrukken te hervatten.
Hints en tips voor gebruik van de uitlegtafel
Raadpleeg de volgende hints en tips bij het gebruik van de uitlegtafel:
1. Controleer het papier in de lade op krulling.
a) Als er geen sprake is van krulling en de afdrukken acceptabel zijn (u bent tevreden
met de afdrukken), bent u klaar.
b) Als er geen sprake is van krulling maar de afdrukken NIET acceptabel zijn, neemt
u contact op met het Xerox Welcome Centre.
c) Als er WEL sprake is van krulling, gaat u naar de volgende stap.
2. Controleer het papier in de lade op krulling.
3. Pas de papierkrulling aan met behulp van de ontkrullingsbedieningselementen boven
op de interfacemodule/interfacekoelmodule.
4. Als de afdrukken niet zijn verbeterd, past u de papierkrulling nogmaals aan.
5. Als de afdrukken nog steeds niet zijn verbeterd, neemt u contact op met het Xerox
Welcome Centre.
Stroomuitval
Als de stroomvoorziening van de uitlegtafel is uitgevallen:
• Controleer of het netsnoer in de juiste wandcontactdoos is gestoken.
• Controleer of het apparaat is ingeschakeld.
• Controleer of de aardingsindicator in de stand Aan staat.
• Als de stroom met de bovenstaande procedure niet is hersteld, bel dan het Xerox
Welcome Centre.
Storingscodes
049-100
Oorzaak: Er is een storing opgetreden in de sensor van de bovenste bak van de
uitlegtafel.
Oplossing: Voer de volgende handelingen uit:
Zet het apparaat uit en weer aan.
Als de storing aanhoudt, neemt u contact op met het Xerox Welcome Centre.
• Verwijder voorzichtig alle vellen en papiersnippers uit de papierstoringszones.
049-101
Oorzaak: Er is een storing opgetreden in de sensor van de bovenste bak van de
uitlegtafel.
Handleiding voor de gebruiker20-10
Uitlegtafel

Oplossing: Voer de volgende handelingen uit:
Zet het apparaat uit en weer aan.
Als de storing aanhoudt, neemt u contact op met het Xerox Welcome Centre.
• Verwijder voorzichtig alle vellen en papiersnippers uit de papierstoringszones.
049-102
Oorzaak: Er is een storing opgetreden in de sensor van de bovenste bak van de
uitlegtafel.
Oplossing: Voer de volgende handelingen uit:
Zet het apparaat uit en weer aan.
Als de storing aanhoudt, neemt u contact op met het Xerox Welcome Centre.
• Verwijder voorzichtig alle vellen en papiersnippers uit de papierstoringszones.
049-104
Oorzaak: Storing in de overbruggingsuitgangsensor van de uitlegtafel
Oplossing: Voer de volgende handelingen uit:
Zet het apparaat uit en weer aan.
Als de storing aanhoudt, neemt u contact op met het Xerox Welcome Centre.
• Verwijder voorzichtig alle vellen en papiersnippers uit de papierstoringszones.
049-105
Oorzaak: Storing in de overbruggingsuitgangsensor van de uitlegtafel
Oplossing: Voer de volgende handelingen uit:
Zet het apparaat uit en weer aan.
Als de storing aanhoudt, neemt u contact op met het Xerox Welcome Centre.
• Verwijder voorzichtig alle vellen en papiersnippers uit de papierstoringszones.
049-106
Oorzaak: Storing in de overbruggingsuitgangsensor van de uitlegtafel
Oplossing: Voer de volgende handelingen uit:
Zet het apparaat uit en weer aan.
Als de storing aanhoudt, neemt u contact op met het Xerox Welcome Centre.
• Verwijder voorzichtig alle vellen en papiersnippers uit de papierstoringszones.
049-108
Oorzaak: Storing in de overbruggingsuitgangsensor van de uitlegtafel
Oplossing: Voer de volgende handelingen uit:
Zet het apparaat uit en weer aan.
20-11Xerox
®
D95/D110/D125/D136 Copier/Printer
Handleiding voor de gebruiker
Uitlegtafel

Als de storing aanhoudt, neemt u contact op met het Xerox Welcome Centre.
• Verwijder voorzichtig alle vellen en papiersnippers uit de papierstoringszones.
049-113
Oorzaak: Storing uitlegtafelsensor
Oplossing: Voer de volgende handelingen uit:
Zet het apparaat uit en weer aan.
Als de storing aanhoudt, neemt u contact op met het Xerox Welcome Centre.
• Verwijder voorzichtig alle vellen en papiersnippers uit de papierstoringszones.
049-114
Oorzaak: Storing uitlegtafelsensor
Oplossing: Voer de volgende handelingen uit:
Zet het apparaat uit en weer aan.
Als de storing aanhoudt, neemt u contact op met het Xerox Welcome Centre.
• Verwijder voorzichtig alle vellen en papiersnippers uit de papierstoringszones.
049-115
Oorzaak: Storing uitlegtafelsensor
Oplossing: Voer de volgende handelingen uit:
Zet het apparaat uit en weer aan.
Als de storing aanhoudt, neemt u contact op met het Xerox Welcome Centre.
• Verwijder voorzichtig alle vellen en papiersnippers uit de papierstoringszones.
049-116
Oorzaak: Storing uitlegtafelsensor
Oplossing: Voer de volgende handelingen uit:
Zet het apparaat uit en weer aan.
Als de storing aanhoudt, neemt u contact op met het Xerox Welcome Centre.
• Verwijder voorzichtig alle vellen en papiersnippers uit de papierstoringszones.
049-117
Oorzaak: Storing overbruggingspadsensor
Oplossing: Voer de volgende handelingen uit:
Zet het apparaat uit en weer aan.
Als de storing aanhoudt, neemt u contact op met het Xerox Welcome Centre.
• Verwijder voorzichtig alle vellen en papiersnippers uit de papierstoringszones.
Handleiding voor de gebruiker20-12
Uitlegtafel

049-119
Oorzaak: Storing overbruggingspadsensor
Oplossing: Voer de volgende handelingen uit:
Zet het apparaat uit en weer aan.
Als de storing aanhoudt, neemt u contact op met het Xerox Welcome Centre.
• Verwijder voorzichtig alle vellen en papiersnippers uit de papierstoringszones.
049-121
Oorzaak: Storing uitgangssensor uitlegtafel
Oplossing: Voer de volgende handelingen uit:
Zet het apparaat uit en weer aan.
Als de storing aanhoudt, neemt u contact op met het Xerox Welcome Centre.
• Verwijder voorzichtig alle vellen en papiersnippers uit de papierstoringszones.
049-210
Oorzaak: Storing voordeursensor uitlegtafel
Oplossing: Voer de volgende handelingen uit:
Zet het apparaat uit en weer aan.
Als de storing aanhoudt, neemt u contact op met het Xerox Welcome Centre.
• Open de voordeur van de uitlegtafel.
• Verwijder voorzichtig alle vellen en papiersnippers uit de papierstoringszones.
• Sluit de voordeur van de uitlegtafel.
049-211
Oorzaak: Storing voordeursensor uitlegtafel
Oplossing: Voer de volgende handelingen uit:
Zet het apparaat uit en weer aan.
Als de storing aanhoudt, neemt u contact op met het Xerox Welcome Centre.
• Open de voordeur van de uitlegtafel.
• Verwijder voorzichtig alle vellen en papiersnippers uit de papierstoringszones.
• Sluit de voordeur van de uitlegtafel.
049-212
Oorzaak: Storing uitlegtafel omhoog/omlaag
Oplossing: Voer de volgende handelingen uit:
Zet het apparaat uit en weer aan.
Als de storing aanhoudt, neemt u contact op met het Xerox Welcome Centre.
20-13Xerox
®
D95/D110/D125/D136 Copier/Printer
Handleiding voor de gebruiker
Uitlegtafel

049-213
Oorzaak: Storing uitlegtafel omhoog/omlaag
Oplossing: Voer de volgende handelingen uit:
Zet het apparaat uit en weer aan.
Als de storing aanhoudt, neemt u contact op met het Xerox Welcome Centre.
049-214
Oorzaak: Storing uitlegtafelwagensensor
Oplossing: Voer de volgende handelingen uit:
Zet het apparaat uit en weer aan.
Als de storing aanhoudt, neemt u contact op met het Xerox Welcome Centre.
049-215
Oorzaak: Storing uitlegtafelwagensensor
Oplossing: Voer de volgende handelingen uit:
Zet het apparaat uit en weer aan.
Als de storing aanhoudt, neemt u contact op met het Xerox Welcome Centre.
049-216
Oorzaak: Storing uitlegtafelwagensensor
Oplossing: Voer de volgende handelingen uit:
Zet het apparaat uit en weer aan.
Als de storing aanhoudt, neemt u contact op met het Xerox Welcome Centre.
049-217
Oorzaak: Storing sensor uitlegtafel vol
Oplossing: Voer de volgende handelingen uit:
Zet het apparaat uit en weer aan.
Als de storing aanhoudt, neemt u contact op met het Xerox Welcome Centre.
049-218
Oorzaak: Storing sensor uitlegtafel vol
Oplossing: Voer de volgende handelingen uit:
Zet het apparaat uit en weer aan.
Als de storing aanhoudt, neemt u contact op met het Xerox Welcome Centre.
Handleiding voor de gebruiker20-14
Uitlegtafel

049-219
Oorzaak: Storing voordeur uitlegtafel
Oplossing: Voer de volgende handelingen uit:
Zet het apparaat uit en weer aan.
Als de storing aanhoudt, neemt u contact op met het Xerox Welcome Centre.
049-220
Oorzaak: Storing boven-/ondergrens uitlegtafel
Oplossing: Voer de volgende handelingen uit:
Zet het apparaat uit en weer aan.
Als de storing aanhoudt, neemt u contact op met het Xerox Welcome Centre.
049-221
Oorzaak: Storing boven-/ondergrens uitlegtafel
Oplossing: Voer de volgende handelingen uit:
Zet het apparaat uit en weer aan.
Als de storing aanhoudt, neemt u contact op met het Xerox Welcome Centre.
049-224
Oorzaak: Storing sensor papier in/uit
Oplossing: Voer de volgende handelingen uit:
Zet het apparaat uit en weer aan.
Als de storing aanhoudt, neemt u contact op met het Xerox Welcome Centre.
• Verwijder voorzichtig alle vellen en papiersnippers uit de papierstoringszones.
049-225
Oorzaak: Storing sensor papier in/uit
Oplossing: Voer de volgende handelingen uit:
Zet het apparaat uit en weer aan.
Als de storing aanhoudt, neemt u contact op met het Xerox Welcome Centre.
• Verwijder voorzichtig alle vellen en papiersnippers uit de papierstoringszones.
049-228
Oorzaak: Storing uitlegtafelsensor
Oplossing: Voer de volgende handelingen uit:
Zet het apparaat uit en weer aan.
Als de storing aanhoudt, neemt u contact op met het Xerox Welcome Centre.
20-15Xerox
®
D95/D110/D125/D136 Copier/Printer
Handleiding voor de gebruiker
Uitlegtafel

• Verwijder voorzichtig alle vellen en papiersnippers uit de papierstoringszones.
049-229
Oorzaak: Storing uitlegtafelsensor
Oplossing: Voer de volgende handelingen uit:
Zet het apparaat uit en weer aan.
Als de storing aanhoudt, neemt u contact op met het Xerox Welcome Centre.
• Verwijder voorzichtig alle vellen en papiersnippers uit de papierstoringszones.
049-232
Oorzaak: Storing uitlegtafelsensor
Oplossing: Voer de volgende handelingen uit:
Zet het apparaat uit en weer aan.
Als de storing aanhoudt, neemt u contact op met het Xerox Welcome Centre.
• Verwijder voorzichtig alle vellen en papiersnippers uit de papierstoringszones.
049-233
Oorzaak: Storing uitlegtafelsensor
Oplossing: Voer de volgende handelingen uit:
Zet het apparaat uit en weer aan.
Als de storing aanhoudt, neemt u contact op met het Xerox Welcome Centre.
• Verwijder voorzichtig alle vellen en papiersnippers uit de papierstoringszones.
049-234
Oorzaak: Storing uitlegtafelsensor
Oplossing: Voer de volgende handelingen uit:
Zet het apparaat uit en weer aan.
Als de storing aanhoudt, neemt u contact op met het Xerox Welcome Centre.
• Verwijder voorzichtig alle vellen en papiersnippers uit de papierstoringszones.
049-235
Oorzaak: Storing uitlegtafelsensor
Oplossing: Voer de volgende handelingen uit:
Zet het apparaat uit en weer aan.
Als de storing aanhoudt, neemt u contact op met het Xerox Welcome Centre.
• Verwijder voorzichtig alle vellen en papiersnippers uit de papierstoringszones.
Handleiding voor de gebruiker20-16
Uitlegtafel

049-236
Oorzaak: Storing uitlegtafelsensor
Oplossing: Voer de volgende handelingen uit:
Zet het apparaat uit en weer aan.
Als de storing aanhoudt, neemt u contact op met het Xerox Welcome Centre.
• Verwijder voorzichtig alle vellen en papiersnippers uit de papierstoringszones.
049-237
Oorzaak: Storing uitlegtafelsensor
Oplossing: Voer de volgende handelingen uit:
Zet het apparaat uit en weer aan.
Als de storing aanhoudt, neemt u contact op met het Xerox Welcome Centre.
• Verwijder voorzichtig alle vellen en papiersnippers uit de papierstoringszones.
049-238
Oorzaak: Storing uitlegtafelsensor
Oplossing: Voer de volgende handelingen uit:
Zet het apparaat uit en weer aan.
Als de storing aanhoudt, neemt u contact op met het Xerox Welcome Centre.
• Verwijder voorzichtig alle vellen en papiersnippers uit de papierstoringszones.
049-239
Oorzaak: Storing uitlegtafelsensor
Oplossing: Voer de volgende handelingen uit:
Zet het apparaat uit en weer aan.
Als de storing aanhoudt, neemt u contact op met het Xerox Welcome Centre.
• Verwijder voorzichtig alle vellen en papiersnippers uit de papierstoringszones.
049-240
Oorzaak: Storing uitlegtafelsensor
Oplossing: Voer de volgende handelingen uit:
Zet het apparaat uit en weer aan.
Als de storing aanhoudt, neemt u contact op met het Xerox Welcome Centre.
• Verwijder voorzichtig alle vellen en papiersnippers uit de papierstoringszones.
049-241
Oorzaak: Storing uitlegtafelsensor
20-17Xerox
®
D95/D110/D125/D136 Copier/Printer
Handleiding voor de gebruiker
Uitlegtafel

Oplossing: Voer de volgende handelingen uit:
Zet het apparaat uit en weer aan.
Als de storing aanhoudt, neemt u contact op met het Xerox Welcome Centre.
• Verwijder voorzichtig alle vellen en papiersnippers uit de papierstoringszones.
049-242
Oorzaak: Storing uitlegtafelsensor
Oplossing: Voer de volgende handelingen uit:
Zet het apparaat uit en weer aan.
Als de storing aanhoudt, neemt u contact op met het Xerox Welcome Centre.
• Verwijder voorzichtig alle vellen en papiersnippers uit de papierstoringszones.
049-243
Oorzaak: Storing uitlegtafelsensor
Oplossing: Voer de volgende handelingen uit:
Zet het apparaat uit en weer aan.
Als de storing aanhoudt, neemt u contact op met het Xerox Welcome Centre.
• Verwijder voorzichtig alle vellen en papiersnippers uit de papierstoringszones.
049-248
Oorzaak: Storing uitlegtafelsensor
Oplossing: Voer de volgende handelingen uit:
Zet het apparaat uit en weer aan.
Als de storing aanhoudt, neemt u contact op met het Xerox Welcome Centre.
• Verwijder voorzichtig alle vellen en papiersnippers uit de papierstoringszones.
049-251
Oorzaak: Storing uitlegtafelsensor
Oplossing: Voer de volgende handelingen uit:
Zet het apparaat uit en weer aan.
Als de storing aanhoudt, neemt u contact op met het Xerox Welcome Centre.
• Verwijder voorzichtig alle vellen en papiersnippers uit de papierstoringszones.
049-252
Oorzaak: Storing uitlegtafelsensor
Oplossing: Voer de volgende handelingen uit:
Zet het apparaat uit en weer aan.
Handleiding voor de gebruiker20-18
Uitlegtafel

Als de storing aanhoudt, neemt u contact op met het Xerox Welcome Centre.
• Verwijder voorzichtig alle vellen en papiersnippers uit de papierstoringszones.
049-253
Oorzaak: Storing uitlegtafelsensor
Oplossing: Voer de volgende handelingen uit:
Zet het apparaat uit en weer aan.
Als de storing aanhoudt, neemt u contact op met het Xerox Welcome Centre.
• Verwijder voorzichtig alle vellen en papiersnippers uit de papierstoringszones.
049-280
Oorzaak: Storing uitlegtafelsensor
Oplossing: Voer de volgende handelingen uit:
Zet het apparaat uit en weer aan.
Als de storing aanhoudt, neemt u contact op met het Xerox Welcome Centre.
• Verwijder voorzichtig alle vellen en papiersnippers uit de papierstoringszones.
049-281
Oorzaak: Storing uitlegtafelsensor
Oplossing: Voer de volgende handelingen uit:
Zet het apparaat uit en weer aan.
Als de storing aanhoudt, neemt u contact op met het Xerox Welcome Centre.
• Verwijder voorzichtig alle vellen en papiersnippers uit de papierstoringszones.
049-282
Oorzaak: Storing uitlegtafelsensor
Oplossing: Voer de volgende handelingen uit:
Zet het apparaat uit en weer aan.
Als de storing aanhoudt, neemt u contact op met het Xerox Welcome Centre.
• Verwijder voorzichtig alle vellen en papiersnippers uit de papierstoringszones.
049-283
Oorzaak: Storing uitlegtafelsensor
Oplossing: Voer de volgende handelingen uit:
Zet het apparaat uit en weer aan.
Als de storing aanhoudt, neemt u contact op met het Xerox Welcome Centre.
• Verwijder voorzichtig alle vellen en papiersnippers uit de papierstoringszones.
20-19Xerox
®
D95/D110/D125/D136 Copier/Printer
Handleiding voor de gebruiker
Uitlegtafel

049-284
Oorzaak: Storing uitlegtafelsensor
Oplossing: Voer de volgende handelingen uit:
Zet het apparaat uit en weer aan.
Als de storing aanhoudt, neemt u contact op met het Xerox Welcome Centre.
• Verwijder voorzichtig alle vellen en papiersnippers uit de papierstoringszones.
049-285
Oorzaak: Storing uitlegtafelsensor
Oplossing: Voer de volgende handelingen uit:
Zet het apparaat uit en weer aan.
Als de storing aanhoudt, neemt u contact op met het Xerox Welcome Centre.
• Verwijder voorzichtig alle vellen en papiersnippers uit de papierstoringszones.
049-286
Oorzaak: Storing communicatie of software uitlegtafel
Oplossing: Voer de volgende handelingen uit:
Zet het apparaat uit en weer aan.
Als de storing aanhoudt, neemt u contact op met het Xerox Welcome Centre.
• Controleer de verbinding tussen de interfacekoelmodule en de uitlegtafel.
049-287
Oorzaak: Storing communicatie of software uitlegtafel
Oplossing: Voer de volgende handelingen uit:
Zet het apparaat uit en weer aan.
Als de storing aanhoudt, neemt u contact op met het Xerox Welcome Centre.
• Controleer de verbinding tussen de interfacekoelmodule en de uitlegtafel.
049-288
Oorzaak: Storing communicatie of software uitlegtafel
Oplossing: Voer de volgende handelingen uit:
Zet het apparaat uit en weer aan.
Als de storing aanhoudt, neemt u contact op met het Xerox Welcome Centre.
• Controleer de verbinding tussen de interfacekoelmodule en de uitlegtafel.
049-300
Oorzaak: Storing communicatie of software uitlegtafel
Handleiding voor de gebruiker20-20
Uitlegtafel

Oplossing: Voer de volgende handelingen uit:
Zet het apparaat uit en weer aan.
Als de storing aanhoudt, neemt u contact op met het Xerox Welcome Centre.
• Controleer de verbinding tussen de interfacekoelmodule en de uitlegtafel.
049-310
Oorzaak: Storing communicatie of software uitlegtafel
Oplossing: Voer de volgende handelingen uit:
Zet het apparaat uit en weer aan.
Als de storing aanhoudt, neemt u contact op met het Xerox Welcome Centre.
• Controleer de verbinding tussen de interfacekoelmodule en de uitlegtafel.
049-500
Oorzaak: Storing communicatie of software uitlegtafel
Oplossing: Voer de volgende handelingen uit:
Zet het apparaat uit en weer aan.
Als de storing aanhoudt, neemt u contact op met het Xerox Welcome Centre.
• Controleer de verbinding tussen de interfacekoelmodule en de uitlegtafel.
049-700
Oorzaak: Storing communicatie of software uitlegtafel
Oplossing: Voer de volgende handelingen uit:
Zet het apparaat uit en weer aan.
Als de storing aanhoudt, neemt u contact op met het Xerox Welcome Centre.
• Controleer de verbinding tussen de interfacekoelmodule en de uitlegtafel.
049-900
Oorzaak: De uitlegtafel detecteert papier in de bovenste bak, de handmatige invoer
of de afdrukkenopvangbak van de uitlegtafel. Er is echter geen papier aanwezig; storing
in de sensor van de uitlegtafel
Oplossing: Voer de volgende handelingen uit:
Zet het apparaat uit en weer aan.
Als de storing aanhoudt, neemt u contact op met het Xerox Welcome Centre.
• Verwijder voorzichtig alle vellen en papiersnippers uit de papierstoringszones.
049-901
Oorzaak: De uitlegtafel detecteert papier in de bovenste bak, de handmatige invoer
of de afdrukkenopvangbak van de uitlegtafel. Er is echter geen papier aanwezig; storing
in de sensor van de uitlegtafel
20-21Xerox
®
D95/D110/D125/D136 Copier/Printer
Handleiding voor de gebruiker
Uitlegtafel

Oplossing: Voer de volgende handelingen uit:
Zet het apparaat uit en weer aan.
Als de storing aanhoudt, neemt u contact op met het Xerox Welcome Centre.
• Verwijder voorzichtig alle vellen en papiersnippers uit de papierstoringszones.
049-902
Oorzaak: De uitlegtafel detecteert papier in de bovenste bak, de handmatige invoer
of de afdrukkenopvangbak van de uitlegtafel. Er is echter geen papier aanwezig; storing
in de sensor van de uitlegtafel
Oplossing: Voer de volgende handelingen uit:
Zet het apparaat uit en weer aan.
Als de storing aanhoudt, neemt u contact op met het Xerox Welcome Centre.
• Verwijder voorzichtig alle vellen en papiersnippers uit de papierstoringszones.
049-903
Oorzaak: De uitlegtafel detecteert papier in de bovenste bak, de handmatige invoer
of de afdrukkenopvangbak van de uitlegtafel. Er is echter geen papier aanwezig; storing
in de sensor van de uitlegtafel
Oplossing: Voer de volgende handelingen uit:
Zet het apparaat uit en weer aan.
Als de storing aanhoudt, neemt u contact op met het Xerox Welcome Centre.
• Verwijder voorzichtig alle vellen en papiersnippers uit de papierstoringszones.
049-905
Oorzaak: De uitlegtafel detecteert papier in de bovenste bak, de handmatige invoer
of de afdrukkenopvangbak van de uitlegtafel. Er is echter geen papier aanwezig; storing
in de sensor van de uitlegtafel
Oplossing: Voer de volgende handelingen uit:
Zet het apparaat uit en weer aan.
Als de storing aanhoudt, neemt u contact op met het Xerox Welcome Centre.
• Verwijder voorzichtig alle vellen en papiersnippers uit de papierstoringszones.
049-907
Oorzaak: De uitlegtafel detecteert papier in de bovenste bak, de handmatige invoer
of de afdrukkenopvangbak van de uitlegtafel. Er is echter geen papier aanwezig; storing
in de sensor van de uitlegtafel
Oplossing: Voer de volgende handelingen uit:
Zet het apparaat uit en weer aan.
Als de storing aanhoudt, neemt u contact op met het Xerox Welcome Centre.
Handleiding voor de gebruiker20-22
Uitlegtafel

• Verwijder voorzichtig alle vellen en papiersnippers uit de papierstoringszones.
049-908
Oorzaak: De uitlegtafel detecteert papier in de bovenste bak, de handmatige invoer
of de afdrukkenopvangbak van de uitlegtafel. Er is echter geen papier aanwezig; storing
in de sensor van de uitlegtafel
Oplossing: Voer de volgende handelingen uit:
Zet het apparaat uit en weer aan.
Als de storing aanhoudt, neemt u contact op met het Xerox Welcome Centre.
• Verwijder voorzichtig alle vellen en papiersnippers uit de papierstoringszones.
049-940
Oorzaak: Storing voordeur uitlegtafel
Oplossing: Voer de volgende handelingen uit:
Zet het apparaat uit en weer aan.
Als de storing aanhoudt, neemt u contact op met het Xerox Welcome Centre.
049-941
Oorzaak: Storing uitlegtafelwagen
Oplossing: Voer de volgende handelingen uit:
Zet het apparaat uit en weer aan.
Als de storing aanhoudt, neemt u contact op met het Xerox Welcome Centre.
049-945
Oorzaak: Uitlegtafel detecteert bovenste opvangbak als altijd vol
Oplossing: Voer de volgende handelingen uit:
Zet het apparaat uit en weer aan.
Als de storing aanhoudt, neemt u contact op met het Xerox Welcome Centre.
• Verwijder voorzichtig alle vellen en papiersnippers uit de papierstoringszones.
049-960
Oorzaak: Storing uitlegtafelsensor
Oplossing: Voer de volgende handelingen uit:
Zet het apparaat uit en weer aan.
Als de storing aanhoudt, neemt u contact op met het Xerox Welcome Centre.
049-964
Oorzaak: Storing uitlegtafelsensor
Oplossing: Voer de volgende handelingen uit:
20-23Xerox
®
D95/D110/D125/D136 Copier/Printer
Handleiding voor de gebruiker
Uitlegtafel

Zet het apparaat uit en weer aan.
Als de storing aanhoudt, neemt u contact op met het Xerox Welcome Centre.
049-965
Oorzaak: Storing detectie hoogtelimiet of uitlegtafel vol
Oplossing: Voer de volgende handelingen uit:
Zet het apparaat uit en weer aan.
Als de storing aanhoudt, neemt u contact op met het Xerox Welcome Centre.
049-966
Oorzaak: Storing detectie hoogtelimiet of uitlegtafel vol
Oplossing: Voer de volgende handelingen uit:
Zet het apparaat uit en weer aan.
Als de storing aanhoudt, neemt u contact op met het Xerox Welcome Centre.
049-967
Oorzaak: Uitlegtafel detecteert achtergebleven papier op de uitlegtafelwagen nadat
de voordeur is geopend/gesloten.
Oplossing: Voer de volgende handelingen uit:
Zet het apparaat uit en weer aan.
Als de storing aanhoudt, neemt u contact op met het Xerox Welcome Centre.
• Open de voordeur van de uitlegtafel.
• Verwijder het papier van de uitlegtafelwagen.
• Sluit de voordeur van de uitlegtafel.
049-968
Oorzaak: Storing detectie gemengde formaten of uitlegtafel vol
Oplossing: Voer de volgende handelingen uit:
Zet het apparaat uit en weer aan.
Als de storing aanhoudt, neemt u contact op met het Xerox Welcome Centre.
• Open de voordeur van de uitlegtafel.
• Verwijder het papier van de uitlegtafelwagen.
• Sluit de voordeur van de uitlegtafel.
049-969
Oorzaak: Storing liftmotor uitlegtafel
Oplossing: Voer de volgende handelingen uit:
Zet het apparaat uit en weer aan.
Handleiding voor de gebruiker20-24
Uitlegtafel

Als de storing aanhoudt, neemt u contact op met het Xerox Welcome Centre.
• Open de voordeur van de uitlegtafel.
• Verwijder het papier van de uitlegtafelwagen.
• Sluit de voordeur van de uitlegtafel.
049-970
Oorzaak: Storing sensor uitlegtafellimiet of vol
Oplossing: Voer de volgende handelingen uit:
Zet het apparaat uit en weer aan.
Als de storing aanhoudt, neemt u contact op met het Xerox Welcome Centre.
• Open de voordeur van de uitlegtafel.
• Verwijder het papier van de uitlegtafelwagen.
• Sluit de voordeur van de uitlegtafel.
049-971
Oorzaak: Storing sensor uitlegtafellimiet of vol
Oplossing: Voer de volgende handelingen uit:
Zet het apparaat uit en weer aan.
Als de storing aanhoudt, neemt u contact op met het Xerox Welcome Centre.
• Open de voordeur van de uitlegtafel.
• Verwijder het papier van de uitlegtafelwagen.
• Sluit de voordeur van de uitlegtafel.
049-972
Oorzaak: Storing sensor uitlegtafellimiet of vol
Oplossing: Voer de volgende handelingen uit:
Zet het apparaat uit en weer aan.
Als de storing aanhoudt, neemt u contact op met het Xerox Welcome Centre.
• Open de voordeur van de uitlegtafel.
• Verwijder het papier van de uitlegtafelwagen.
• Sluit de voordeur van de uitlegtafel.
049-973
Oorzaak: Uitlegtafel detecteert ten onrechte dat op toets Leegmaken is gedrukt.
Oplossing: Voer de volgende handelingen uit:
Zet het apparaat uit en weer aan.
Als de storing aanhoudt, neemt u contact op met het Xerox Welcome Centre.
• Open de voordeur van de uitlegtafel.
20-25Xerox
®
D95/D110/D125/D136 Copier/Printer
Handleiding voor de gebruiker
Uitlegtafel

• Verwijder het papier van de uitlegtafelwagen.
• Sluit de voordeur van de uitlegtafel.
Specificaties
Richtlijnen voor papier
• De afdrukkenopvangbak is geschikt voor papier van 55-350 g/m² (gecoat of ongecoat).
Bij gebruik van papier dat zwaarder is dan 300 g/m² bestaat de kans dat de
papierkwaliteit afneemt en er meer papierstoringen optreden.
• Transparanten kunnen naar de bovenste opvangbak of naar de afdrukkenopvangbak
worden geleid. De maximale hoogte van de stapel is 100 transparanten.
• Gecoat papier lichter dan 100 g/m² is niet altijd even betrouwbaar als gecoat papier
zwaarder dan 100 g/m².
• Afwijkend papier dat langer is dan 305 mm (12 inch) in de invoerrichting moet
minimaal 210 mm (8,3 inch) breed zijn.
• Afwijkend papier dat korter is dan 254 mm (10 inch) dwars op de invoerrichting moet
minimaal 330 mm (13 inch) lang zijn in de invoerrichting.
Handleiding voor de gebruiker20-26
Uitlegtafel

21
Perfect Binder
(D110/D125/D136met
geïntegreerde controller)
De Perfect Binder is een optionele afwerkeenheid die afgedrukte documenten inbindt
tot een afgewerkt boek; er wordt een voor- en achteromslag aan de ingebonden afdrukken
toegevoegd.
BELANGRIJK
De Perfect Binder is verkrijgbaar met de D110, D125 en D136 kopieerapparaat/printer.
Dit apparaat moet van de geïntegreerde controller gebruik maken en niet van een aparte
printserver.De Perfect Binder is niet beschikbaar bij de D95-configuratie.De Perfect Binder
vereist ook een optionele afwerkeenheid, zoals een uitlegtafel, standaardafwerkeenheid
of katernmodule.
OPMERKING
Afhankelijk van de configuratie van het apparaat vereist de Perfect Binder de
interfacemodule of de interfacekoelmodule. Voor de D110/D125-configuraties is de
interfacemodule nodig, terwijl voor de D136-configuratie de interfacekoelmodule nodig
is.
21-1Xerox
®
D95/D110/D125/D136 Copier/Printer
Handleiding voor de gebruiker

Garenloos binden is een proces waarbij de vellen (pagina's) met lijm worden gebonden
en de overtollige randen worden afgesneden. De lijm houdt de binnenste vellen van het
boek bij elkaar. Indien gewenst kunnen een voor- en achteromslag worden toegevoegd.
Het eindresultaat is een afgewerkt, garenloos gebonden boek met een wikkelomslag.
De Perfect Binder kan in drie verschillende modi worden gebruikt:
• Modus Handmatig: Plaats het voorbedrukte boekblok in de compilerlade van de
Perfect Binder en de omslagen in lade 9. Programmeer de instellingen van de Perfect
Binder met de gebruikersinterface van het kopieerapparaat/de printer en druk op
Start om de opdracht te voltooien.
• Kopieermodus: Kopieer het boekblok en de omslag. Programmeer de instellingen van
de Perfect Binder met de gebruikersinterface van het kopieerapparaat/de printer en
druk op Start om de opdracht te voltooien.
• Modus Afdrukken: Het boekblok en de omslag worden op de computer van de
gebruiker geprogrammeerd met behulp van de printerdriver. Informatie en instructies
voor de verzending van de opdracht vindt u via de helpschermen van de printerdriver.
Handleiding voor de gebruiker21-2
Perfect Binder (D110/D125/D136met geïntegreerde controller)

Bindeenheidonderdelen
Externe onderdelen
1 LED voor de compilerlade
Deze LED brandt als het compilerladedeksel is vergrendeld, ten teken dat de bindeenheid
in bedrijf is. Deze veiligheidsvoorziening verhindert toegang tot de interne componenten.
OPMERKING
De LED brandt ook als de printer en Perfect Binder worden ingeschakeld. Nadat het
apparaat is ingeschakeld, dooft de LED.
2 Compilerladedeksel
Open dit deksel om papierstoringen te verhelpen of een boekblok toe te voegen (een
gedrukt, afgewerkt boek) voor handmatige bewerkingen.
3 Deksel
Open dit om papierstoringen te verhelpen.
21-3Xerox
®
D95/D110/D125/D136 Copier/Printer
Handleiding voor de gebruiker
Perfect Binder (D110/D125/D136met geïntegreerde controller)

4 Compilerlade
In deze lade worden de afgewerkt vellen verzameld in een boekblok, en dat wordt
bewerkt tot het uiteindelijke afgewerkte boek.
5 Omslaginvoegeenheid
Plaats papier hier voor omslagen of invoegingen.
6 Lijmvulbak
Open deze lade om lijmkorrels toe te voegen voor het bindproces.
7 en 8 Linker- en rechter voordeur
Open deze deuren om papierstoringen te verhelpen of toegang tot de interne
componenten te verkrijgen.
9 LED voordeuren
Als de bindeenheid in bedrijf is, wordt de LED oranje; dit geeft aan dat de voordeuren
vergrendeld zijn. Als de bindeenheid niet in bedrijf is, brandt de LED niet, de voordeuren
kunnen worden geopend om papierstoringen te verhelpen toegang tot de interne
componenten te verkrijgen.
OPMERKING
De LED brandt ook als de printer en Perfect Binder worden ingeschakeld. Nadat het
apparaat is ingeschakeld, dooft de LED.
10 Afvalbak van de snijmodule
Overtollig papier dat van de vellen van het boekblok is afgesneden, wordt in deze bak
opgevangen. De bak kan eenvoudig worden verwijderd om te legen.
11 Boekenuitlegtafel
Afgewerkte (voltooide) gebonden boeken worden naar dit gebied geleid.
12 Knop voor vrijgeven boekenuitlegtafel en LED
Druk op deze knop om de boekenuitlegtafel te openen. Een knipperend groen lampje
geeft aan dat de uitlegtafel wordt geopend of gesloten. Een gestaag brandend groen
lampje geeft aan dat de uitlegtafel open is, en afgewerkte boeken kunnen worden
verwijderd.
13 Indicatielampje Boekenuitlegtafel vol
Deze LED knippert als er een boek wordt gebonden. Een gestaag brandend groen lampje
geeft aan dat de boekenuitlegtafel vol is.
14 Voordeur van het ingangstransport
Open deze deur om papierstoringen te verhelpen in de zone van de ingangspapierbaan
(E4). In dit gebied wordt ook de lijmkorrelschep bewaard.
Handleiding voor de gebruiker21-4
Perfect Binder (D110/D125/D136met geïntegreerde controller)

Omslaginvoegeenheid
1 Lade van de omslaginvoegeenheid
Deze lade is voor omslagmateriaal en invoegingen die aan het boekblok worden
gebonden.
2 Papierbreedtegeleider
Stel deze geleider zo af dat deze het papier in de lade net raakt.
3 Klep van invoegeenheid
Open deze klep voor toegang tot interne componenten.
4 Binnenste klep van de invoegeenheid
Open deze klep om papierstoringen te verhelpen.
5 Rechter geleider van de invoegeenheid
Open deze geleider om papierstoringen te verhelpen.
21-5Xerox
®
D95/D110/D125/D136 Copier/Printer
Handleiding voor de gebruiker
Perfect Binder (D110/D125/D136met geïntegreerde controller)

Interne onderdelen
1 Omslagtransport
Hiermee worden de omslagen van de omslaginvoegeenheid naar de bindzone geleid.
2 Overbruggingstransport
Met dit transport worden de omslagen naar de bindzone geleid; de omslagen kunnen
afkomstig zijn van de omslaginvoegeenheid of van de printer (netwerkafdrukopdracht).
Als er geen boek gebonden hoeft te worden, worden de afdrukken naar de
ingangspapierbaan overgebracht (van de linkerkant van de Perfect Binder), direct door
de bindeenheid naar de volgende afwerkeenheid in de lijn.
3 Lijmeenheid
Deze brengt lijm aan op het boekblok om de rug van de pagina's te binden.
4 Bindzone
In deze zone wordt het boekblok op het omslagmateriaal gelijmd.
5 Snijzone
In deze zone worden de pagina's van het boekblok bijgesneden. Afgewerkte boeken
worden vervolgens naar de boekenuitlegtafel vervoerd.
Handleiding voor de gebruiker21-6
Perfect Binder (D110/D125/D136met geïntegreerde controller)

Bedieningspaneel bindeenheid
1 Storingsindicatielampjes/locatie
Deze lampjes gaan branden als er een (papier)storing in een bepaalde zone van de
bindeenheid optreedt.
2 Indicatielampje lijmtemperatuur
Dit lampje geeft de status van de lijmtemperatuur aan:
Lampje knippert
De bindeenheid draait warm; lijm wordt verwarmd.
Lampje is uit (brandt niet)
De bindeenheid staat in de energiespaarstand.
Lampje brandt (onafgebroken)
De bindeenheid is gereed voor gebruik.
3 Knop Start/lijmtemperatuur
Druk op deze knop om de lijm op te warmen of te beginnen met de handmatige
verwerking van een opdracht.
21-7Xerox
®
D95/D110/D125/D136 Copier/Printer
Handleiding voor de gebruiker
Perfect Binder (D110/D125/D136met geïntegreerde controller)

Stroomonderbreker bindeenheid
1 Stroomonderbreker
Bevindt zich achterop het apparaat. De stroom naar het apparaat wordt automatisch
onderbroken als een circuit wordt overbelast of kortsluiting wordt geconstateerd. Door
de overbelasting wordt de AAN/UIT-schakelaar in de stand Uit gezet. Het apparaat
wordt teruggebracht naar de situatie waarin de overbelasting plaatsvond door de
schakelaar weer in de stand Aan te zetten.
2 Testknop stroomonderbreker
Deze knop kan met de punt van een potlood worden geactiveerd om de
stroomonderbreker te testen.
Handleiding voor de gebruiker21-8
Perfect Binder (D110/D125/D136met geïntegreerde controller)

Boekbindingsbaan
Overbruggingspad
Het overbruggingspad wordt gebruikt wanneer een opdracht niet door de bindeenheid
hoeft te worden verwerkt. De opdracht komt binnen vanuit de papierbaan van de printer
en wordt door de bindeenheid gevoerd en afgeleverd bij de volgende afwerkeenheid in
de lijn.
21-9Xerox
®
D95/D110/D125/D136 Copier/Printer
Handleiding voor de gebruiker
Perfect Binder (D110/D125/D136met geïntegreerde controller)

Standaardbaan
1 Inkomende afdrukopdracht
Met deze papierbaan wordt het inkomende papier naar de compilerlade verplaatst.
2 Compilerlade
Bij aankomst in de compilerlade wordt het papier tot een boekblok gecombineerd.
3 Secundaire grijper/primaire grijper
De secundaire grijper en de primaire grijper verplaatsen het boekblok naar de
lijmeenheid.
4 Overbruggingstransport
Indien zo aangegeven (geprogrammeerd), wordt een inkomend omslag door het
overbruggingstransport geleid naar de lijmeenheid waar deze op het boekblok wacht.
5 Lijmeenheid
Lijm wordt op de rug van het boekblok aangebracht.
6 Bindzone
Het boekblok met de lijmlaag en het omslagmateriaal worden samen gebonden en dit
tussenproduct gaat dan naar de volgende fase van het bindproces. Als er geen
omslagmateriaal is gespecificeerd, gaat het boekblok door de papierbaan om te worden
bijgesneden en afgeleverd op de boekenuitlegtafel.
Handleiding voor de gebruiker21-10
Perfect Binder (D110/D125/D136met geïntegreerde controller)

7 Bijsnijden
De drie niet gebonden randen van het boek worden vervolgens op het juiste formaat
bijgesneden door de snijmodule.
8 Afvalbak van de snijmodule
Nadat de randen van het boek zijn bijgesneden, wordt het papierafval in de afvalbak
van de snijmodule gestort.
9 Boekenuitlegtafel
Ten slotte worden de afgewerkte boeken gestapeld op de boekenuitlegtafel.
Baan van de omslaginvoegeenheid
1 Inkomende afdrukopdracht
Met deze papierbaan wordt het inkomende papier naar de compilerlade verplaatst.
2 Compilerlade
Bij aankomst in de compilerlade wordt het papier tot een boekblok gecombineerd.
3 Secundaire grijper/primaire grijper
De secundaire grijper en de primaire grijper verplaatsen het boekblok naar de
lijmeenheid.
4 Omslaginvoegeenheid
Desgewenst wordt omslagmateriaal in deze lade geplaatst.
21-11Xerox
®
D95/D110/D125/D136 Copier/Printer
Handleiding voor de gebruiker
Perfect Binder (D110/D125/D136met geïntegreerde controller)

5 Overbruggingstransport
Het overbruggingstransport verplaatst het omslagmateriaal naar de lijmeenheid waar
deze op het boekblok wacht.
6 Lijmeenheid
Lijm wordt op de rug van het boekblok aangebracht.
7 Bindzone
Het boekblok met de lijmlaag en het omslagmateriaal worden samen gebonden en dit
tussenproduct gaat dan naar de volgende fase van het bindproces. Als er geen
omslagmateriaal is gespecificeerd, gaat het boekblok door de papierbaan om te worden
bijgesneden en afgeleverd op de boekenuitlegtafel.
8 Bijsnijden
De randen van het ingebonden boek worden vervolgens op het juiste formaat
bijgesneden door de snijmodule.
9 Afvalbak van de snijmodule
Nadat de randen van het boek zijn bijgesneden, wordt het papierafval in de afvalbak
van de snijmodule gestort.
10 Boekenuitlegtafel
Ten slotte worden de afgewerkte boeken gestapeld op de boekenuitlegtafel.
Aan-/uitzetten
BELANGRIJK
De stroomvoorziening van de bindeenheid wordt door het systeem geregeld. Als het
systeem wordt ingeschakeld, wordt de bindeenheid ook ingeschakeld. Als het systeem
wordt uitgeschakeld, wordt de bindeenheid ook uitgeschakeld.
Energiespaarstand
De energiespaarstand van de bindeenheid is onafhankelijk van die van het systeem.
Desgewenst kunnen de twee modi echter op hetzelfde interval worden ingesteld. De
standaardinstelling voor de bindeenheid is 10 minuten; deze gaat automatisch over op
de energiespaarstand wanneer er 10 minuten lang geen activiteit heeft plaatsgevonden
(en de lijmverwarming wordt uitgeschakeld ). Deze waarde kan echter worden gewijzigd
in de modus Beheerder en kan variëren van 10-120 minuten.
Handleiding voor de gebruiker21-12
Perfect Binder (D110/D125/D136met geïntegreerde controller)

Als het systeem eerder overgaat op de energiespaarstand, dan gaat de bindeenheid ook
op dat moment naar de energiespaarstand. Het systeem gaat standaard automatisch
over op de energiespaarstand wanneer er 15 minuten lang geen activiteit heeft
plaatsgevonden.Deze periode kan echter worden gewijzigd in de modus Beheerder en
kan variëren van 10-120 minuten.
OPMERKING
Voor optimale doelmatigheid van de bindeenheid raden we aan de standaardinstelling
voor de energiespaarstand voor de bindeenheid op 10 minuten te houden.
Papier plaatsen in de lade van de
omslaginvoegeenheid
Deze lade is een alternatieve bron voor omslagpapier. Omslagen kunnen worden bedrukt
en aangeleverd door de printer, of ze kunnen handmatig in deze lade worden geplaatst.
Dit is met name handig als u voorbedrukte omslagen wilt gebruiken voor de boekopdracht.
VOORZICHTIG
Gebruik geen gescheurd, gekruld of geniet afdrukmateriaal of papier met plakband.
OPMERKING
• Plaats geen papier van verschillende formaten.
• Er kunnen maximaal 200 vellen omslagmateriaal in de papierlade worden geplaatst.
• Dit zijn geschikte papierformaten voor de omslaginvoegeenheid:
- Papierbreedte (van voorkant naar achterkant): 10,5-13 inch (B4/257-330,2 mm)
- Papierlengte (van invoerrand-naar-achterste rand): 14,33 (B4)-19,19 inch
(364-488 mm)
1. Open het pak papier met de verpakkingsnaad naar boven.
2. Waaier de vellen uit voordat u ze in de lade plaatst.
3. Plaats het papier in de invoegeenheidlade en stel de geleider in op de breedte van
het papier.
OPMERKING
Zorg dat er geen problemen met het papier zijn en dat alle randen van het papier
zijn uitgelijnd voordat het in de invoegeenheid wordt geplaatst.
a) Plaats het papier met de buitenkant naar boven gericht en de bovenkant naar de
achterzijde van het apparaat gericht.
21-13Xerox
®
D95/D110/D125/D136 Copier/Printer
Handleiding voor de gebruiker
Perfect Binder (D110/D125/D136met geïntegreerde controller)

b) Lijn de vellen uit tegen de achterste wand van de lade.
4. Voer in het venster Lade-eigenschappen in de gebruikersinterface van de printer de
juiste papiergegevens in, zoals formaat, soort en gewicht.
5. Selecteer OK om de informatie op te slaan en het venster Lade-eigenschappen te
sluiten.
Boeken uit de bindeenheid verwijderen
1. De LED-indicatielampjes van de boekenuitlegtafel gaan branden om aan te geven
dat er een afgewerkt boek werd afgeleverd op de boekenuitlegtafel.
2. Druk op de knop om de boekenuitlegtafel te openen.
3. Verwijder het boek en sluit de boekenuitlegtafel.
Perfect Binder gebruiken
De Perfect Binder kan in drie verschillende modi worden gebruikt:
• Modus Handmatig: Plaats het voorbedrukte boekblok in de compilerlade van de
Perfect Binder en de omslagen in lade 9. Programmeer de instellingen van de Perfect
Binder met de gebruikersinterface van het kopieerapparaat/de printer en druk op
Start om de opdracht te voltooien.
• Kopieermodus: Kopieer het boekblok en de omslag. Programmeer de instellingen van
de Perfect Binder met de gebruikersinterface van het kopieerapparaat/de printer en
druk op Start om de opdracht te voltooien.
Handleiding voor de gebruiker21-14
Perfect Binder (D110/D125/D136met geïntegreerde controller)

• Modus Afdrukken: Het boekblok en de omslag worden op de computer van de
gebruiker geprogrammeerd met behulp van de printerdriver. Informatie en instructies
voor de verzending van de opdracht vindt u via de helpschermen van de printerdriver.
TIP
Raadpleeg altijd het gedeelte Hints en tips in dit hoofdstuk voordat u de Perfect Binder
gaat gebruiken.
Hints en tips m.b.t. de Perfect Binder
Met de volgende hints en tips kunt u de tijd en efficiency optimaliseren als u de Perfect
Binder gebruikt.
• Blanco omslag (Kopieermodus): Selecteer deze optie voor onbedrukte omslagen
(voor- en achter), of als u voorbedrukte omslagen gebruikt.
• Als enkele originelen worden gebruikt voor de voor- en/of achteromslag, doet u er
verstandig aan om deze originelen te kopiëren via de glasplaat.
• Als u originelen kopieert voor de voor- en/of achteromslag, kan de optie
Opmaakaanpassing > Origineelrichting > Liggende beelden van pas komen.
Afhankelijk van eventueel andere geselecteerde opties kunt u er met de optie Liggende
beelden voor zorgen dat de beelden in de juiste richting worden gekopieerd.
• Start de lijmverwarming zo spoedig mogelijk. Dan begint de Perfect Binder onmiddellijk
nadat u op Start hebt gedrukt of een netwerkafdrukopdracht naar de copier/printer
hebt verzonden.
• Als u niet vertrouwd bent met de Perfect Binder of er weinig ervaring mee hebt, is
het misschien een goed idee om de standaardinstelling van de energiespaarstand
van de Perfect Binder aan te passen.
- Standaard gaat de Perfect Binder over op de energiespaarstand wanneer er 10
minuten lang geen activiteit heeft plaatsgevonden.
- Als u een hogere waarde instelt (bijvoorbeeld 60 minuten), is de Perfect Binder
gereed om te beginnen zodra de verschillende opties voor uw opdracht zijn
geselecteerd. Dit geldt voor alle drie de modi.
• Raadpleeg altijd de tabel verderop in dit hoofdstuk voor aanbevelingen aangaande
papierformaat en bijsnijden.
• Selecteer indien dit van toepassing is andere opties (bijvoorbeeld de opties
Opmaakaanpassing en/of 1 - 2-zijdig) voordat u met de opdracht voor garenloos
binden begint.
Kopieermodus
De opties voor Perfect Binder in de kopieermodus kunnen in de gebruikersinterface van
de copier/printer worden gevonden door Home Functies > Kopiëren >
Afleveringsopmaak > Garenloos binden te selecteren.
Als de optie Garenloos binden is ingeschakeld, zijn de volgende opties beschikbaar:
21-15Xerox
®
D95/D110/D125/D136 Copier/Printer
Handleiding voor de gebruiker
Perfect Binder (D110/D125/D136met geïntegreerde controller)

Omslagen
Kies één van de drie opties:
• Blanco omslag: Selecteer deze optie voor onbedrukte omslagen (voor- en achter),
of als u voorbedrukte omslagen gebruikt.
• 2-zijdig afdrukken: Selecteer deze optie als u zowel op de voor- als de achteromslag
wilt afdrukken en aan de binnen- en buitenkant van de omslag.
• 1-zijdige omslag, buitenkant bedrukken: Selecteer deze optie als u alleen op de
buitenkant van de voor- en achteromslag wilt afdrukken.
Formaat / papierinvoer omslag & boekblok
Met deze optie kunt u het formaat instellen van de omslag en de boekblokpagina's en
de lade selecteren waaruit het papier wordt aangevoerd.
• Omslagformaat: Selecteer het papierformaat van de boekomslag uit de
standaardformaten (bijvoorbeeld 11 x 17 inch/A3) of definieer een aangepast
formaat.
• Boekblokformaat: Selecteer het papierformaat van de boekblokpagina's uit de
standaardformaten (bijvoorbeeld 11 x 17 inch/A3) of definieer een aangepast
formaat.
• Papierinvoer: Selecteer de papierlade voor de omslag en een andere voor de
boekblokpagina's.
Op maat snijden
Selecteer de mate van uitsnijding voor het afgedrukte en gebonden boek; opties zijn
onder andere (gebruik de schermen op de gebruikersinterface om de standaard mate
van bijsnijding voor iedere optie in te stellen):
• Niet bijsnijden: Het boek wordt niet bijgesneden
• Licht bijsnijden: Er wordt 7 mm/0,275 inch verwijderd van de drie randen van het
papier
• Standaardformaat: Extra groot papier wordt bijgesneden tot A4/8.5 x 11 inch.
• Aangepast formaat: Selecteer de mate van uitsnijding in stappen van 0,1 mm (0,003
inch), vanaf 7 mm (0,275 inch) tot 27 mm (1,062 inch) voor de boven- en onderkant,
en 7 mm (0,275 inch) tot 34 mm (1,338 inch) voor beeldzijde.
Zie het hoofdstuk over de Perfect Binder in de Handleiding voor de gebruiker voor
specifieke aanbevelingen voor formaat en mate van bijsnijden voor garenloos gebonden
boeken.
Handleiding voor de gebruiker21-16
Perfect Binder (D110/D125/D136met geïntegreerde controller)

Fijnafstelling
Gebruik deze optie om de instelling voor de omslag en de boekblokpagina's te verfijnen;
dit zijn de mogelijkheden:
• Snijgrootte bijstellen
• Snijpositie bijstellen
• Bijsnijdhoek
• Omslagpositie aanpassen
OPMERKING
Zie de informatie op de schermen op de gebruikersinterface als u deze opties gebruikt.
Voorinst. toev./bewerken...
Met deze optie kunt u een voorinstelling toevoegen met specifieke informatie over
garenloos binden voor een veel gebruikte opdracht voor garenloos binden. Als een
voorinstelling is toegevoegd, blijft deze in het systeemgeheugen opgeslagen, zodat u
deze naar wens kunt oproepen en toepassen.
Met deze optie kunt u voorinstellingen voor garenloos binden bewerken of verwijderen.
Voorinstelling gebruiken
Zoals de naam suggereert, kunt u met deze optie een voorinstelling voor garenloos
binden selecteren.
Opties voor Garenloos binden selecteren
1. Druk op de knop Home Functies.
2. Selecteer Kopiëren in het venster Home Functies.
3. Selecteer in het scherm Kopiëren het tabblad Afleveringsopmaak.
Het scherm Afleveringsopmaak verschijnt.
4. Selecteer Garenloos binden.
Het scherm Garenloos binden wordt weergegeven.
5. Selecteer Aan.
De opties van Garenloos binden kunnen nu worden geselecteerd.
6. Selecteer de gewenste optie Omslag:
a) Selecteer de knop Omslag.
b) Selecteer een van de drie omslagopties. Blanco omslag, 2-zijdig afdrukken of
1-zijdige omslag, buitenkant bedrukken.
c) Selecteer Opslaan.
Het hoofdscherm Garenloos binden wordt weergegeven.
7. Selecteer Papierinvoer omslag & boekblok.
8. Selecteer Omslagformaat.
a) Selecteer het afleveringsformaat van de omslag uit de Standaardformaat-opties
of voer een Aangepast formaat in.
21-17Xerox
®
D95/D110/D125/D136 Copier/Printer
Handleiding voor de gebruiker
Perfect Binder (D110/D125/D136met geïntegreerde controller)

b) Selecteer Opslaan.
Het scherm Papierinvoer omslag & boekblok verschijnt.
9. Selecteer Boekblokformaat:
a) Selecteer het afleveringsformaat van de boekblokpagina's uit de
Standaardformaat-opties of voer een Aangepast formaat in.
b) Selecteer Opslaan.
Het scherm Papierinvoer omslag & boekblok verschijnt.
10. Selecteer Papierinvoer.
a) Selecteer Lade 9 voor het omslagmateriaal als u voorbedrukte omslagen gebruikt.
De blanco of voorbedrukte omslagen moeten in lade 9 van de Perfect Binder zijn
geplaatst.
b) Selecteer de gewenste lade voor de boekblokpagina's.
Controleer of papier van het juiste formaat in de geselecteerde lade is geplaatst.
c) Selecteer Opslaan.
Het scherm Papierinvoer omslag & boekblok verschijnt.
11. Selecteer Op maat snijden.
a) Selecteer de gewenste optie: Niet bijsnijden, Licht bijsnijden, Standaardformaat
of Aangepast formaat.
b) Selecteer Opslaan.
Het scherm Papierinvoer omslag & boekblok verschijnt.
12. Selecteer indien nodig de gewenste opties Fijnafstelling en selecteer Opslaan.
Het hoofdscherm Garenloos binden wordt weergegeven.
13. Selecteer Opslaan.
Het scherm Afleveringsopmaak verschijnt.
14. Selecteer indien dit van toepassing is andere kopieeropties (zoals Origineelrichting
of 2-zijdig kopiëren).
15. Voer het gewenste aantal in.
16. Druk op Start om met de kopieeropdracht voor garenloos binden te beginnen.
17. Voer de instructies op de gebruikersinterface van de copier/printer uit om de opdracht
voor garenloos binden te voltooien.
Modus Handmatig
In deze procedure wordt beschreven hoe de handmatige mode van de bindeenheid voor
omslagen en boekblokken moet worden gebruikt om een afgewerkt boek te maken.
Zowel de omslagen als het boekblok (boekpagina's) moeten voorbedrukt zijn voordat
de handmatige mode van de bindeenheid kan worden gebruikt.
1. Druk op de knop Start op de Perfect Binder; daarmee wordt de lijm verwarmd.
2. Omslagen en boekblokken (pagina's) moeten afzonderlijk worden voorbedrukt en
binnen het bereik van de Perfect Binder worden geplaatst.
Handleiding voor de gebruiker21-18
Perfect Binder (D110/D125/D136met geïntegreerde controller)

3. Plaats de voorbedrukte omslagen in de lade van de omslaginvoegeenheid van de
bindeenheid. Stel de papiergeleiders zo af dat deze de randen van het papier net
raken.
4. In de gebruikersinterface van de copier/printer bevestigt/wijzigt u de eigenschappen
van Lade 9 voor de voorbedrukte omslagen.
5. Druk in de gebruikersinterface van de copier/printer op de knop Home functies.
6. Selecteer Handmatige modus Perfect Binder.
7. Selecteer Garenloos binden.
8. Selecteer Links/bovenaan ingebonden katern maken.
9. Selecteer Omslag/boekblokformaat.
10. Selecteer Omslagformaat.
a) Selecteer het afleveringsformaat van de omslag uit de Standaardformaat-opties
of voer een Aangepast formaat in.
b) Selecteer Opslaan.
Het scherm Papierinvoer omslag & boekblok verschijnt.
11. Selecteer Boekblokformaat/papier:
a) Selecteer het afleveringsformaat van de boekblokpagina's uit de
Standaardformaat-opties of voer een Aangepast formaat in.
b) Selecteer de Papiersoort.
c) Selecteer Opslaan.
12. Selecteer Op maat snijden.
a) Selecteer de gewenste optie: Niet bijsnijden, Licht bijsnijden, Standaardformaat
of Aangepast formaat.
b) Selecteer Opslaan.
Het scherm Papierinvoer omslag & boekblok verschijnt.
13. Selecteer indien nodig de gewenste opties Fijnafstelling en selecteer Opslaan.
Het hoofdscherm Garenloos binden wordt weergegeven.
14. Selecteer Opslaan.
Het scherm Afleveringsopmaak verschijnt.
15. Selecteer indien dit van toepassing is andere kopieeropties (zoals Origineelrichting
of 2-zijdig kopiëren).
16. Voer de instructies op de gebruikersinterface van de copier/printer uit.
• De omslag wordt eerst afgedrukt.
• Daarna worden de boekblokpagina's afgedrukt.
• In de gebruikersinterface wordt gemeld dat er een katern wordt gemaakt.
Modus Afdrukken
1. Als u voorbedrukte omslagen gebruikt, plaats deze dan in lade 9 van de Perfect Binder.
2. In de gebruikersinterface van de copier/printer bevestigt/wijzigt u de eigenschappen
van Lade 9 voor de voorbedrukte omslagen.
21-19Xerox
®
D95/D110/D125/D136 Copier/Printer
Handleiding voor de gebruiker
Perfect Binder (D110/D125/D136met geïntegreerde controller)

3. Plaats het gewenste papier voor de boekblokpagina's in een van de laden van de
copier/printer en bevestig de instellingen in de gebruikersinterface.
4. Open op uw computer een PDF-bestand in Adobe
®
Acrobat Reader.
5. Selecteer Bestand > Afdrukken.
6. Selecteer de gewenste printer.
7. Selecteer de printereigenschappen.
8. Selecteer in het venster Eigenschappen Perfect Binder als afwerkingsapparaat.
9. Selecteer de gewenste opties voor de Perfect Binder.
10. Selecteer Opslaan.
11. Selecteer OK om de opdracht naar de printer te verzenden.
12. Haal de voltooide opdracht uit het afleveringsgebied van de copier/printer.
Onderhoud
Tijdens het uitvoeren van onderhoudswerkzaamheden moet u altijd rekening houden
met het volgende:
• Wij raden u aan deze reinigingsprocedures elke dag uit te voeren, bij voorkeur aan
het begin van de dag voordat het systeem wordt ingeschakeld en wanneer de fuser
nog koel is.
• Als het systeem is ingeschakeld en de fuser heet is, moet u het systeem uitschakelen
en de fuser 30 minuten laten afkoelen alvorens enige reinigingsprocedure uit te
voeren.
• Reinig alleen de gedeelten van de papierbaan die in de reinigingsprocedures worden
vermeld.
Bindeenheid reinigen
1. Schakel het systeem uit door te drukken op de aan/uit-toets (afdrukmechanisme
rechts).
2. Koppel het netsnoer los op de achterkant van de inbindeenheid.
3. Gebruik een met water bevochtigde (niet natte) niet-pluizende doek om de panelen
en deuren te reinigen.
4. Open elke zone met groene hendels en reinig de oppervlakken in deze zones.
5. Neem eventueel achtergebleven vocht af met een schone, niet-pluizende doek.
6. Zet alle groene hendels in de oorspronkelijke stand terug.
7. Sluit het netsnoer weer aan op de bindeenheid.
8. Schakel het systeem in.
Handleiding voor de gebruiker21-20
Perfect Binder (D110/D125/D136met geïntegreerde controller)

Afvalbak van snijmodule legen
Lees de volgende informatie voordat u deze procedure uitvoert:
• Open de afvalbak van de snijmodule niet als de bindeenheid in bedrijf is. Wacht
totdat de opdracht is voltooid voordat u de bak opent en leegt.
• Plaats geen plastic zak in de bak. Daarmee vermindert u de capaciteit van de bak en
kunnen er storingen ontstaan of storingscodes worden gegenereerd.
• Als de afvalbak van de snijmodule vol is, stopt de printer en wordt er een bericht
weergegeven dat de afvalbak vol is en dat de printer verder gaat als de bak is geleegd.
TIP
Bij grote bindopdrachten moet de afvalbak van de snijmodule vaker worden geleegd.
1. Open de afvalbak van de snijmodule
2. Til de binnenste bak op en verwijder deze.
3. Ledig de bak in een afvalcontainer.
4. Controleer visueel of al het papierafval uit de bakzone van het apparaat is verwijderd.
5. Breng de bak weer aan in de afvalbak van de snijmodule.
6. Sluit de lade van de afvalbak van de snijmodule rustig.
Lijmvulbak
Lees de volgende informatie voordat u deze procedure uitvoert:
• De lijmvoorraad kan worden aangevuld als de bindeenheid in bedrijf is.
• Gebruik alleen de gespecificeerde lijm voor gebruik in de bindeenheid. Het gebruik
van enige andere lijm kan leiden tot storingen van de bindeenheid.
21-21Xerox
®
D95/D110/D125/D136 Copier/Printer
Handleiding voor de gebruiker
Perfect Binder (D110/D125/D136met geïntegreerde controller)

• Bewaar de lijm in een koele, goed geventileerde ruimte en voorkom een hoge
temperatuur en vochtigheidsgraad. De lijm kan ontbranden in een ruimte met open
vuur of hoge temperatuur.
• Overvoer de lijmkorrelvultrechter niet; anders kunnen de deksels niet goed worden
gesloten en kunnen lijmkorrels in andere zones van de bindeenheid terecht komen
en dat zou storingen kunnen veroorzaken.
• Gebruik geen lijmkorrels die op de vloer zijn gevallen, want daar kunnen stof en vuil
aan vastkleven en dat zou storingen van de bindeenheid kunnen veroorzaken.
• Plaats geen andere voorwerpen dan lijmkorrels in de lijmkorrelvultrechter, anders zou
er brand kunnen ontstaan in de bindeenheid.
• De lijmkorrels worden overgebracht naar de bindeenheid naarmate de voorraad in
de bindeenheid afneemt. De bindeenheid kan maximaal 380 gram lijm bevatten.
Lijmvulbak bijvullen
1. Open de lijmvulbak
2. Open de buitenste klep.
3. Open de binnenklep.
4. Voeg met de meegeleverde schep lijmkorrels toe aan de vultrechter totdat de korrels
gelijkmatig verspreid een hoogte net onder de lijmgrenslijn bereiken.
5. Sluit de binnen- en buitenklep.
6. Sluit de lijmvulbak; u hoort een klik als de bak op zijn plaats wordt vergrendeld.
Problemen met bindeenheid oplossen
OPMERKING
• Papierstoringen worden weergegeven op de gebruikersinterface van de printer en
het bedieningspaneel van de bindeenheid.
Handleiding voor de gebruiker21-22
Perfect Binder (D110/D125/D136met geïntegreerde controller)

• Verhelp meerdere papierstoringen in de volgorde zoals aangegeven op de
gebruikersinterface van de printer en het bedieningspaneel van de bindeenheid.
Papierstoringen in zone E1 en E2
1. Open het paneel van de compilerlade.
2. Verplaats hendel 1b naar links en verwijder vastgelopen papier.
3. Verplaats hendel 1a naar links, verdraai knop 1c en verwijder vastgelopen papier.
4. Til hendel 2 op naar rechts en verwijder vastgelopen papier.
5. Breng hendels 2, 1a en 1b terug in de oorspronkelijke stand.
6. Sluit het paneel van de compilerlade.
7. Volg de instructies die worden weergegeven in de gebruikersinterface van het systeem
om de afdrukopdracht opnieuw te beginnen.
21-23Xerox
®
D95/D110/D125/D136 Copier/Printer
Handleiding voor de gebruiker
Perfect Binder (D110/D125/D136met geïntegreerde controller)

Papierstoringen in zone E3
OPMERKING
Indien een papierstoring optreedt nadat het boekblok de compilerzone heeft verlaten,
wordt het papier verwijderd met de rug aan het boekblok gelijmd maar zonder omslag.
1. Open de klep van de invoegeenheid.
2. Open de binnenste klep van de invoegeenheid (3a).
3. Open de rechtergeleider (3b).
4. Verwijder eventueel vastgelopen papier.
5. Sluit zones 3b, 3a en de klep van de invoegeenheid.
6. Plaats zo nodig opnieuw papier in de lade van de omslaginvoegeenheid.
7. Volg de instructies die worden weergegeven in de gebruikersinterface van het systeem
om de afdrukopdracht opnieuw te beginnen.
Handleiding voor de gebruiker21-24
Perfect Binder (D110/D125/D136met geïntegreerde controller)

Papierstoringen in zone E4
1. Open de voordeur van het ingangstransport.
2. Open zone 4a en verwijder het vastgelopen papier.
3. Open zone 4b en verwijder het vastgelopen papier.
4. Zet hendel 4b en 4a terug in de oorspronkelijke stand.
5. Volg de instructies die worden weergegeven in de gebruikersinterface van het systeem
om de afdrukopdracht opnieuw te beginnen.
21-25Xerox
®
D95/D110/D125/D136 Copier/Printer
Handleiding voor de gebruiker
Perfect Binder (D110/D125/D136met geïntegreerde controller)

Papierstoringen in zone E5 en E6
OPMERKING
De linker- en rechter voordeur van de bindeenheid kunnen niet worden geopend als de
LED van het voorpaneel brandt.
1. Open de linker- en rechtervoordeur.
2. Duw hendel 5a omhoog en verwijder vastgelopen papier.
3. Zet hendel 5a weer terug in de oorspronkelijke stand.
Handleiding voor de gebruiker21-26
Perfect Binder (D110/D125/D136met geïntegreerde controller)

4. Duw hendel 5b omhoog, verdraai knop 6d en verwijder vastgelopen papier.
5. Zet hendel 5b weer terug in de oorspronkelijke stand.
6. Open zones 6a en 6b.
7. Verwijder eventueel vastgelopen papier.
8. Zet hendel 6a en 6b terug in de oorspronkelijke stand.
21-27Xerox
®
D95/D110/D125/D136 Copier/Printer
Handleiding voor de gebruiker
Perfect Binder (D110/D125/D136met geïntegreerde controller)

9. Open zone 6c en verwijder vastgelopen papier.
10. Zet hendel 6c weer terug in de oorspronkelijke stand.
11. Sluit de linker- en rechter voordeur van de bindeenheid.
12. Volg de instructies die worden weergegeven in de gebruikersinterface van het systeem
om de afdrukopdracht opnieuw te beginnen.
Algemene problemen
Stroomonderbreking tijdens het gebruik
OPMERKING
Als de stroom naar de bindeenheid uitvalt terwijl er een afdrukopdracht wordt uitgevoerd,
kunnen de afgesneden stukken papier in de papierbaan achter blijven. Voer de volgende
stappen uit om de papierbaan te ontruimen.
1. Schakel het systeem uit door te drukken op de aan/uit-toets (afdrukmechanisme
rechts).
2. Open de boekenuitlegtafel.
3. Controleer de bak op de aanwezigheid van papierresten.
Als u papierresten ziet, verwijder die dan.
4. Sluit de boekenuitlegtafel.
5. Voer een test uit om te controleren of de bindeenheid goed functioneert.
Afdruk aanpassen en bijsnijden
Als het gedrukte boek niet aan de eisen voldoet, kunt u de instellingen aanpassen op de
gebruikersinterface van het systeem.
Storingscodes
053-100, 053-101, 053-102, 053-103, 053-104, 053-105, 053-106, 053-107, 053-108,
053-109, 053-110, 053-111, 053-112, 053-113, 053-114, 053-115, 053-116, 053-117,
Handleiding voor de gebruiker21-28
Perfect Binder (D110/D125/D136met geïntegreerde controller)
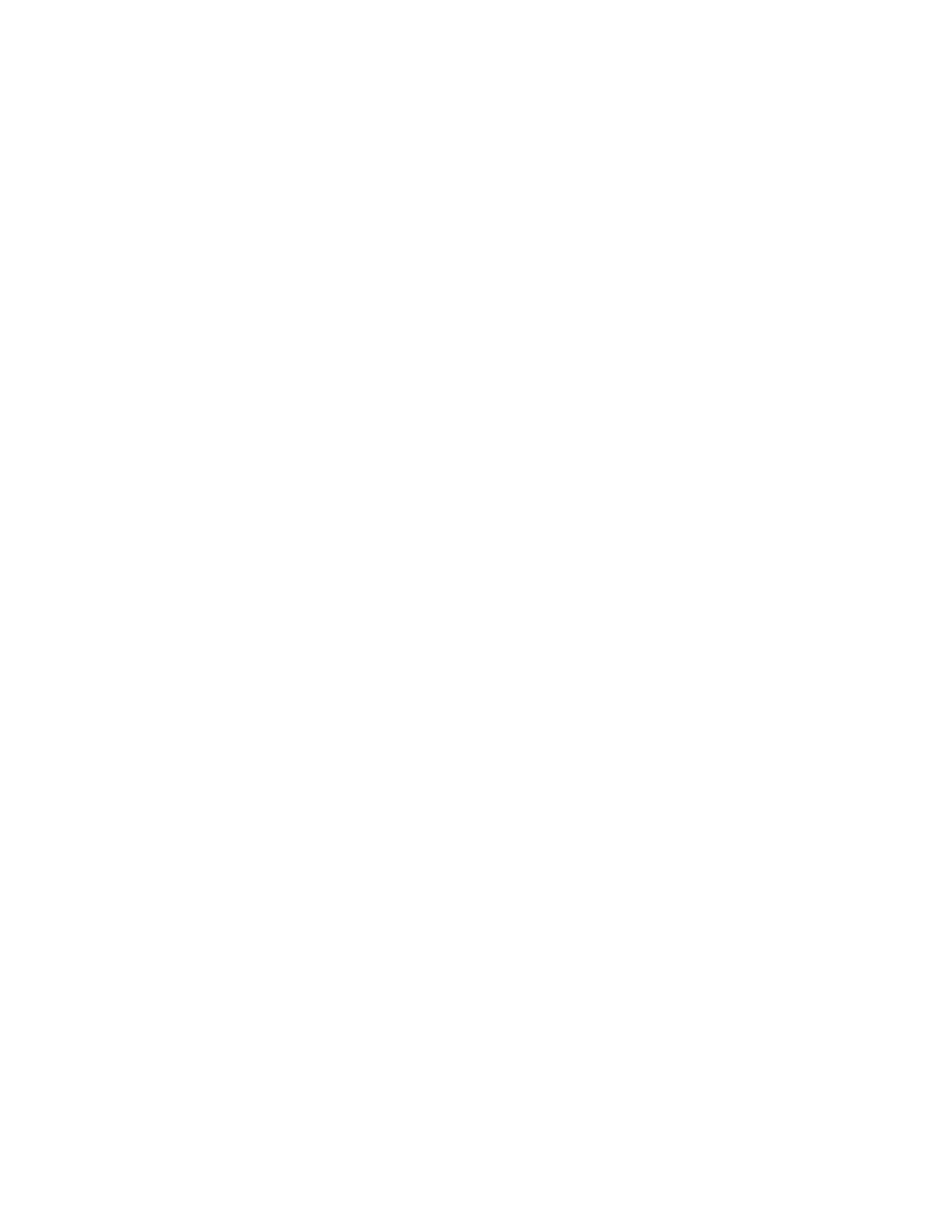
053-118, 053-119, 053-120, 053-121, 053-122, 053-123, 053-124, 053-125, 053-126,
053-127, 053-128, 053-129, 053-130, 053-131, 053-132, 053-133, 053-134, 053-135,
053-136, 053-137, 053-138, 053-139, 053-140, 053-141, 053-142, 053-143, 053-144,
053-145, 053-146, 053-147, 053-148
Oorzaak: Papierstoring
Oplossing: Verwijder het vastgelopen papier; volg de instructies die worden
weergegeven in de gebruikersinterface van het systeem om de afdrukopdracht opnieuw
te beginnen.
053-210, 053-211, 053-212, 053-213, 053-214, 053-215, 053-216, 053-217, 053-218,
053-219, 053-220, 053-221, 053-222, 053-223, 053-224, 053-225, 053-226, 053-227,
053-228, 053-229, 053-230, 053-231, 053-232, 053-233, 053-234, 053-235, 053-236,
053-237, 053-238, 053-239, 053-240, 053-241, 053-242, 053-243, 053-244, 053-245,
053-246, 053-247, 053-248, 053-249, 053-250, 053-251, 053-252, 053-253, 053-254,
053-255, 053-256, 053-257, 053-258, 053-259, 053-260, 053-261, 053-262, 053-263,
053-264, 053-265, 053-266, 053-267, 053-268, 053-269, 053-270, 053-271, 053-272,
053-273, 053-274, 053-275, 053-276, 053-277, 053-278, 053-279, 053-280, 053-281,
053-282, 053-283, 053-284, 053-285, 053-286, 053-287, 053-288, 053-289, 053-290,
053-291, 053-292, 053-293, 053-294, 053-295, 053-296, 053-297, 053-298, 053-299
Oorzaak: Storing interne component
Oplossing: Zet het systeem uit en daarna weer aan. Indien de storing daarmee niet
verholpen is, neemt u contact op met het Xerox Welcome Centre.
053-301, 053-302, 053-303, 053-304, 053-305
Oorzaak: Klep of deur is open
Oplossing: Sluit de geopende klep of deur, volg de instructies die worden weergegeven
in de gebruikersinterface van het systeem om de opdracht opnieuw te beginnen.
053-310, 053-311, 053-312, 053-313, 053-314
Oorzaak: Storing interne component
Oplossing: Zet het systeem uit en daarna weer aan. Indien de storing daarmee niet
verholpen is, neemt u contact op met het Xerox Welcome Centre.
053-315, 053-316
Oorzaak: Softwareprobleem
Oplossing: Zet het systeem uit en daarna weer aan. Indien de storing daarmee niet
verholpen is, neemt u contact op met het Xerox Welcome Centre.
053-326
Oorzaak: Softwareprobleem
Oplossing: Controleer nogmaals de dikte van de binnenkomende vellen; verzend de
opdracht opnieuw. Indien de storing daarmee niet verholpen is, neemt u contact op
met het Xerox Welcome Centre.
053-327, 053-328
Oorzaak: Storing interne component
21-29Xerox
®
D95/D110/D125/D136 Copier/Printer
Handleiding voor de gebruiker
Perfect Binder (D110/D125/D136met geïntegreerde controller)

Oplossing: Zet het systeem uit en daarna weer aan. Indien de storing daarmee niet
verholpen is, neemt u contact op met het Xerox Welcome Centre.
053-332
Oorzaak: Softwareprobleem
Oplossing: Zet het systeem uit en daarna weer aan. Indien de storing daarmee niet
verholpen is, neemt u contact op met het Xerox Welcome Centre.
053-333, 053-334
Oorzaak: Storing interne component
Oplossing: Zet het systeem uit en daarna weer aan. Indien de storing daarmee niet
verholpen is, neemt u contact op met het Xerox Welcome Centre.
053-335
Oorzaak: Softwareprobleem
Oplossing: Zet het systeem uit en daarna weer aan. Indien de storing daarmee niet
verholpen is, neemt u contact op met het Xerox Welcome Centre.
053-400
Oorzaak: Boekenuitlegtafel is open
Oplossing: Sluit de tafel. Indien de storing daarmee niet verholpen is, zet u het systeem
uit en daarna weer aan. Indien de storing daarmee niet verholpen is, neemt u contact
op met het Xerox Welcome Centre.
053-401
Oorzaak: Deksel staat open
Oplossing: Sluit het deksel. Indien de storing daarmee niet verholpen is, zet u het
systeem uit en daarna weer aan. Indien de storing daarmee niet verholpen is, neemt
u contact op met het Xerox Welcome Centre.
053-404
Oorzaak: Lijmvulbak is open
Oplossing: Sluit de tafel. Indien de storing daarmee niet verholpen is, zet u het systeem
uit en daarna weer aan. Indien de storing daarmee niet verholpen is, neemt u contact
op met het Xerox Welcome Centre.
053-405
Oorzaak: Afvalbak snijmodule is vol
Oplossing: Leeg de bak. Volg de instructies die worden weergegeven in de
gebruikersinterface van het systeem om de afdrukopdracht opnieuw te beginnen.
053-406
Oorzaak: Boekenuitlegtafel is vol
Oplossing: Leeg de bak. Volg de instructies die worden weergegeven in de
gebruikersinterface van het systeem om de afdrukopdracht opnieuw te beginnen.
Handleiding voor de gebruiker21-30
Perfect Binder (D110/D125/D136met geïntegreerde controller)

053-407, 053-408
Oorzaak: Mes van snijmodule is bijna aan vervanging toe
Oplossing: Neem contact op met uw servicevertegenwoordiger.
053-409
Oorzaak: Lijm is (bijna) op
Oplossing: Vul lijmkorrrels bij in de lijmvulbak.
053-410
Oorzaak: Mes van snijmodule is bijna aan vervanging toe
Oplossing: Neem contact op met uw servicevertegenwoordiger.
053-411
Oorzaak: Afvalbak snijmodule is vol
Oplossing: Leeg de bak.
053-412
Oorzaak: Lijm is (bijna) op
Oplossing: Vul lijmkorrrels bij in de lijmvulbak. Volg de instructies die worden
weergegeven in de gebruikersinterface van het systeem om de afdrukopdracht opnieuw
te beginnen.
053-900, 053-901, 052-902, 052-903, 052-904, 052-905, 052-906, 052-907, 052-908,
052-909, 052-910, 052-911, 052-912, 052-913, 052-914, 052-915, 052-916
Oorzaak: Paper jam
Oplossing: Verwijder het vastgelopen papier; volg de instructies die worden
weergegeven in de gebruikersinterface van het systeem om de afdrukopdracht opnieuw
te beginnen.
053-922
Oorzaak: Kan formaat van het papier dat in de lade van de omslaginvoegeenheid is
geplaatst niet detecteren of er liggen te veel vellen in de lade.
Oplossing: Verwijder de inhoud van de lade; leg het afdrukmateriaal terug in de lade
en zorg dat de juiste ladeprogrammeringsinformatie in de gebruikersinterface van het
systeem wordt weergegeven.
054-210, 054-211, 054-212, 054-213, 054-214, 054-215, 054-216, 054-217, 054-218,
054-219, 054-220, 054-221, 054-222, 054-223, 054-224, 054-225, 054-226, 054-227,
054-228, 054-229, 054-230, 054-231, 054-232, 054-233, 054-234, 054-235, 054-236,
054-237, 054-238, 054-239, 054-240, 054-240, 054-241, 054-242, 054-243, 054-244,
054-245, 054-246, 054-247, 054-248, 054-249, 054-250, 054-251, 054-252, 054-253,
054-254, 054-255, 054-256, 054-257, 054-258, 054-259, 054-260, 054-261, 054-262,
054-263, 054-264, 054-265, 054-266, 054-267, 054-268, 054-269, 054-270, 054-271,
054-272, 054-273, 054-274, 054-275, 054-276, 054-277, 054-278, 054-279, 054-280,
054-281, 054-282, 054-283, 054-284, 054-285, 054-286, 054-287, 054-288, 054-289,
21-31Xerox
®
D95/D110/D125/D136 Copier/Printer
Handleiding voor de gebruiker
Perfect Binder (D110/D125/D136met geïntegreerde controller)

054-290, 054-291, 054-292, 054-293, 054-294, 054-295, 054-296, 054-297, 054-298,
054-299
Oorzaak: Storing interne component
Oplossing: Zet het systeem uit en daarna weer aan. Indien de storing daarmee niet
verholpen is, neemt u contact op met het Xerox Welcome Centre.
055-210, 055-211, 055-212, 055-213, 055-214, 055-215, 055-216, 055-217, 055-218,
055-219, 055-220, 055-221, 055-222, 055-223, 055-224, 055-225, 055-226, 055-227,
055-228, 055-229, 055-230, 055-231, 055-232, 055-233, 055-234, 055-235, 055-236,
055-237, 055-238, 055-239, 055-240, 055-241, 055-242, 055-243, 055-244, 055-245,
055-246, 055-247, 055-248, 055-249, 055-250, 055-251, 055-252, 055-253, 055-254
Oorzaak: Storing interne component
Oplossing: Zet het systeem uit en daarna weer aan. Indien de storing daarmee niet
verholpen is, neemt u contact op met het Xerox Welcome Centre.
153-700
Oorzaak: Mes van snijmodule is bijna aan vervanging toe
Oplossing: Neem contact op met uw servicevertegenwoordiger.
153-701
Oorzaak: Boekenuitlegtafel is vol
Oplossing: Leeg de bak. Volg de instructies die worden weergegeven in de
gebruikersinterface van het systeem om de afdrukopdracht opnieuw te beginnen.
153-702
Oorzaak: Boekenuitlegtafel is open
Oplossing: Sluit de tafel. Indien de storing daarmee niet verholpen is, zet u het systeem
uit en daarna weer aan. Indien de storing daarmee niet verholpen is, neemt u contact
op met het Xerox Welcome Centre.
153-703, 153-704
Oorzaak: Onvolmaakte boeken die niet zijn bijgesneden of een boekopdracht die
halverwege het proces is geannuleerd, zijn afgeleverd op de boekenuitlegtafel.
Oplossing: Open de boekenuitlegtafel en verwijder de onvolmaakte boeken. Gooi deze
weg. Sluit de lade. Indien de storing daarmee niet verholpen is, zet u het systeem uit
en daarna weer aan. Indien de storing daarmee niet verholpen is, neemt u contact op
met het Xerox Welcome Centre.
153-705
Oorzaak: Trimmer waste tray is open
Oplossing: Afvalbak snijmodule is openIndien de storing daarmee niet verholpen is,
zet u het systeem uit en daarna weer aan. Indien de storing daarmee niet verholpen
is, neemt u contact op met het Xerox Welcome Centre.
Handleiding voor de gebruiker21-32
Perfect Binder (D110/D125/D136met geïntegreerde controller)

Aanbevelingen aangaande papierformaat
en bijsnijden voor garenloos gebonden
boeken
Instelling
voor sc-
hoonsnijden
Instelling
bijsnijden
bovenzijde
Formaat van niet
bijgesneden omsl-
ag
Formaat van niet bijge-
sneden boekblok
Afgewerkt form-
aat
0,50 inch
(1,27 cm)
0,50 inch
(1,27 cm)
12 x 18 inch (30,5 x
45,6 cm)
9 x 12 inch (22,9 x 30,5
cm)
(half vel van 12 x 18 inch,
30,5 x 45,6 cm)
Letter
(8,5 x 11
inch/21,6 x 27,9
cm)
15 mm11,5 mmSRA3225 x 320 mm
(half vel SRA3)
A4
0,28 inch/0,71
cm
0,28
inch/0,71
cm
12 x 18 inch/30,5 x
48,3 cm
Letter
(8,5 x 11 inch/21,6 x 27,9
cm)
Klein formaat
Letter
(8,22 x 10,44
inch/20,88 x
26,51 cm)
7 mm7 mmSRA3A4
(210 x 297 mm)
Klein formaat A4
(203 x 283 mm)
1.25 inch/3,18
cm
0,75
inch/19,05
mm
Op maat gesneden
US Standard Fan-
fold
(11 x 14,62
inch/27,9 x 37,13
cm)
Executive of Monarch
(7,25 x 10,25 inch - 18,42
-26,04 cm)
6 x 9 inch/15,2 x
22,9 cm
Te klein: Afwerkingsgrootte gaat vermogen Perfect Binder te boven5.5 x 8.5 inch/14
x 21,6 cm
34 mm23,5 mmOp maat gesneden
JIS B4
(257 x 364 mm)
JIS B5
(182 x 257 mm)
A5
,281,06Op maat gesneden
(minimumformaat:
10,13 x 16,91 inch
(21 x 42,95 cm)
Op maat gesneden
(minimumformaat: 8,28
x 10,13 inch (21 x 25,7
cm)
8 x 8 inch (20,32
x 20,32 cm)
21-33Xerox
®
D95/D110/D125/D136 Copier/Printer
Handleiding voor de gebruiker
Perfect Binder (D110/D125/D136met geïntegreerde controller)

Bindeenheidspecificaties
Bindtype
Garenloos binden is een proces waarbij de vellen (pagina's) met lijm worden gebonden
en de overtollige randen worden afgesneden. De lijm houdt de binnenste vellen van
het boek bij elkaar. Indien gewenst kunnen een voor- en achteromslag worden
toegevoegd. Het eindresultaat is een afgewerkt, garenloos gebonden boek met een
wikkelomslag.
Snijtype
Afloop, Schoonsnijden, Niet bijsnijden
Lengte van snit
Boven/onder: Minimum: 14 mm/0,55 inch; maximum: 54 mm/2,13 inch
Voorrand: Minimum: 7 mm/0,275 inch; maximum: 34 mm/1,34 inch
Boekdikte
Minimum: 3 mm/0,118 inch
Maximum: 25,4 mm/1 inch
Handleiding voor de gebruiker21-34
Perfect Binder (D110/D125/D136met geïntegreerde controller)

Boekafmetingen
1 Boekbreedte
Minimum: 203 mm/8 inch
Maximum: 297 mm/11.7 inch
2 Boekblok (hoofdgedeelte)
Minimum: 148 mm/5,8 inch
Maximum: 216 mm/8,5 inch
3 Omslag
Minimum: 299 mm/11,8 inch
Maximum: 455 mm/17,9 inch
21-35Xerox
®
D95/D110/D125/D136 Copier/Printer
Handleiding voor de gebruiker
Perfect Binder (D110/D125/D136met geïntegreerde controller)

Boekblok (hoofdgedeelte)
Boekpagina's worden met de lange kant eerst (LKE) in de bindeenheid ingevoerd.
Acceptabele papierformaten:
8,5 x 11 inch/A4 (LKE); 6,93 x 9,84 inch/B5 (LKE); SRA4/8,85 x 12,59 inch (LKE)
Acceptabele papiergewichten:
bankpostpapier (64-163 g/m²)
OPMERKING
Papiergewichten 106-163 g/m² beperkt tot interleaf, maximaal 10 vel per boek,
gelijkmatig verdeeld.
Aantal vel per boek bij benadering (dikte)
10-200 vel bankpostpapier van 64 - 80 g/m² met maximum dikte van 25,4 mm/1 inch
(minder voor gecoat papier)
10-150 vel bankpostpapier van 80 -105 g/m² met maximum dikte van 25,4 mm /1
inch (minder voor gecoat papier)
1-10 vel van 106 - 163 g/m² voor alle papiervarianten
OPMERKING
Het vermelde aantal pagina's is steeds een benadering. Het boekblok moet 3 tot 23
mm (0,118 - 1 inch) dik zijn.
Omslag
Maximaal 1 vel per boek en het vel wordt KKE (korte kant eerst) in de bindeenheid
ingevoerd.
Acceptabele papierformaten:
11 x 17 inch/A3 (KKE), 9,84 x 13,90 inch/B4 (KKE), SRA3/12,59 x 17,71 inch (KKE)
Acceptabele papiergewichten:
bankpostpapier (90-300 g/m²), Xerox Colotech 350 g/m²
Overbruggingsmodus bindeenheid
Zie de printerspecificaties voor acceptabele papierformaten en -gewichten. Deze
papiersoorten kunnen via de overbruggingsmodus van de bindeenheid direct naar de
volgende afwerkeenheid in de lijn worden geleid. De printerspecificaties vindt u eerder
deze handleiding voor de gebruiker.
Capaciteit lijmcontainer
Ongeveer 380 gram; container bevat genoeg lijm voor 135 boeken van 100 pagina's
per boek van A4-formaat (8,5 x 11 inch) van papier met een gewicht van 64 g/m².
Handleiding voor de gebruiker21-36
Perfect Binder (D110/D125/D136met geïntegreerde controller)

Capaciteit lade omslaginvoegeenheid
200 vel van 80 g/m²
Capaciteit afvalbak van de snijmodule
Genoeg ruimte voor papierresten van ongeveer 15 boeken (bij het binden van 100 vel
A4 (8,5 x 11 inch) die tot B5-formaat worden bijgesneden).
Capaciteit boekenuitlegtafel
Ongeveer 106 mm/4,17 inch breed
Opwarmtijd
Ongeveer 440 seconds (7 minuten) of minder
21-37Xerox
®
D95/D110/D125/D136 Copier/Printer
Handleiding voor de gebruiker
Perfect Binder (D110/D125/D136met geïntegreerde controller)

Handleiding voor de gebruiker21-38
Perfect Binder (D110/D125/D136met geïntegreerde controller)

22
Standaardafwerkeenheid/katernmodule
De standaardafwerkeenheid of katernmodule biedt een breed assortiment afwerk- en
vouwopties. In de volgende afbeelding ziet u de katernmodule.
OPMERKING
Voor de D136-configuratie is de interfacekoelmodule nodig.
OPMERKING
De standaardafwerkeenheid of de katernmodule worden soms kortweg afwerkeenheid
genoemd.
22-1Xerox
®
D95/D110/D125/D136 Copier/Printer
Handleiding voor de gebruiker

De standaardafwerkeenheid/katernmodule bestaat uit de volgende onderdelen:
FunctieOnderdeelNr.
Bevat nietjes. Verwijder deze cassette om nietjes te vervangen
en vastgelopen nietjes te verwijderen.
Nietcassette1
Afvalbak voor nietjes. Verwijder de afvalbak als deze vol is.Afvalbak voor nietjes2
De bovenste opvangbak wordt gebruikt voor gestapelde af-
levering en heeft een maximumcapaciteit van 500 vellen
papier van 80 g/m². Kopieën worden in deze opvangbak af-
geleverd als er specifieke afdrukkenmerken zijn geselecteerd,
zoals Automatisch sorteren, Sets, Stapels of Normaal.
Bovenste opvangbak3
De afdrukkenopvangbak wordt gebruikt voor afdrukken in
sets en/of stapels en heeft een maximumcapaciteit van 2000
vellen papier van 80 g/m². In deze opvangbak worden ook
geperforeerde of als Z gevouwen kopieën afgeleverd.
Afdrukkenopvangbak
(middelste)
4
OPMERKING
De bovenste opvangbak en de afdrukkenopvangbak kunnen
beide worden gebruikt voor geperforeerde afdrukken (optio-
neel)
Deze opvangbak is alleen beschikbaar bij de katernmodule.
Katernen met een rugniet worden in de opvangbak voor ka-
ternen afgeleverd als u Als C vouwen of Als C vouwen en
Nieten hebt geselecteerd.
Opvangbak voor katernen5
Deze opvangbak is alleen beschikbaar bij de katernmodule.
Als u op deze toets drukt, gaat de opvangbak voor katernen
omhoog, zodat u de katernen uit het afleveringsgebied kunt
wegnemen.
Toets voor opvangbak voor
katernen
6
Open de klep om vastgelopen papier te verwijderen, nietjes
te vervangen, vastgelopen nietjes te verwijderen of snippers
uit de perforator te verwijderen.
Rechterklep7
Handleiding voor de gebruiker22-2
Standaardafwerkeenheid/katernmodule

FunctieOnderdeelNr.
Deze opvangbak is alleen beschikbaar bij de katernmodule.
Er zijn twee nietcassettes voor katernen. Verwijder deze cas-
sette om nietjes te vervangen en vastgelopen nietjes te ver-
wijderen.
Nietcassettes voor kater-
nen
8
Hierin worden de snippers van de perforator opgevangen.
Open de container om de snippers te verwijderen.
Perforatorafvalcontainer9
Kopieën worden in de optionele opvangbak voor gevouwen
afdrukken opgevangen als u Als C vouwen of Als Z vouwen
selecteert voor A4- en A3-afdrukken (8,5 x 11 en 11 x 17 inch)
Opvangbak voor C-/Z-vouw
(optioneel)
10
Open deze klep om toegang te krijgen tot het apparaat en
om papierstoringen op te lossen.
Linkerklep11
Deze lade wordt lade 8 of lade T1 genoemd. De naam is af-
hankelijk van het apparaat waarop de afwerkeenheid is
aangesloten. De functies van lade 8/T1 bestaan onder meer
uit:
• Deze lade is standaard op deze afwerkeenheid en wordt
gebruikt voor het plaatsen van papier dat wordt gebruikt
als scheidingsvellen en omslagen.
• Het papier in deze lade wordt niet bedrukt. Gebruik deze
lade voor voorbedrukt papier en voor het invoegen van
vellen tussen de afdrukken. (Deze lade wordt ook wel in-
terposer genoemd)
• Lade 8 heeft een maximumcapaciteit van 200 vellen bij
gebruik van papier van 75 g/m².
• Papier kan in de richting KKE of LKE worden geplaatst.
Invoegeenheid voor naver-
werking (lade 8/lade T1)
12
Druk op deze toets om de opvangbak voor C-/Z-vouw te
openen.
Toets voor opvangbak voor
C-/Z-vouw
13
Wanneer u op deze toets drukt, wordt het afdrukmateriaal
ontkruld. Dit geldt met name voor licht papier.
Handmatige ontkrul-
lingsknop
14
22-3Xerox
®
D95/D110/D125/D136 Copier/Printer
Handleiding voor de gebruiker
Standaardafwerkeenheid/katernmodule

Handmatige ontkrulknoppen op de
afwerkeenheid
De afwerkeenheid beschikt over handmatige ontkrulknoppen, waarmee u de krulling
van de afdrukken kunt aanpassen waar dat nodig is.
Als u op de ontkrullerknop van de afwerkeenheid drukt, wisselt de ontkrullerfunctie tussen
automatisch, aan en uit.
1. Auto-toets: Wanneer dit lampje brandt, wordt de relevante ontkrulling automatisch
uitgevoerd, afhankelijk van het formaat en de richting van de afdrukken. De toets
moet in de meeste situaties op automatisch worden ingesteld. De toets schakelt
automatisch over naar de automatische stand wanneer:
• Het apparaat wordt ingeschakeld
• Het apparaat de Energiespaarstand verlaat
2. Wanneer op deze toets wordt gedrukt en het lampje voor neerwaartse ontkrulling
brandt, wordt op alle afdrukken neerwaartse ontkrulling uitgevoerd. Als uw afdrukken
juist omlaag krullen, drukt u op deze toets om neerwaartse krulling te voorkomen.
3. Wanneer op deze toets wordt gedrukt en het lampje voor opwaartse ontkrulling
brandt, wordt op alle afdrukken opwaartse ontkrulling uitgevoerd. Als uw afdrukken
juist omhoog krullen, drukt u op deze toets om opwaartse krulling te voorkomen.
OPMERKING
Wanneer er geen enkel lampje brand, voert het apparaat geen ontkrulling op de afdrukken
uit.
Handleiding voor de gebruiker22-4
Standaardafwerkeenheid/katernmodule

Toepassing Vouwen
Als uw apparaat is uitgerust met de katernmodule en/of de C-/Z-vouweenheid, kunt u
afdrukken maken met de vouwoptie. Met deze optie worden uw afdrukken
dubbelgevouwen (enkele vouw of dubbele vouw) of in drieën gevouwen (C-vouw of
Z-vouw). U kunt de vouwoptie selecteren in de printerdriver.
OPMERKING
Als u de vouwoptie wilt gebruiken, moeten de documenten met de korte kant eerst (KKE)
worden ingevoerd. U moet een papierlade met KKE-papier selecteren.
Vouwtypen
BELANGRIJK
De optie Enkele vouw (Dubbelvouwen) is alleen beschikbaar bij de katernmodule. De
opties Als C vouwen en Als Z vouwen zijn alleen beschikbaar bij het C/Z-vouwapparaat.
De volgende vouwtypen zijn beschikbaar:
Enkele vouw (dubbelvouwen)
Bij in tweeën vouwen worden de afdrukken in tweeën gedeeld door één vouw.
C-vouw
Een C-vouw bestaat uit twee vouwen, waardoor de afdrukken in drieën worden gedeeld.
22-5Xerox
®
D95/D110/D125/D136 Copier/Printer
Handleiding voor de gebruiker
Standaardafwerkeenheid/katernmodule

Z-vouw
Een Z-vouw bestaat uit twee vouwen die in tegenovergestelde richting worden
gevouwen, waardoor een soort waaiervouw ontstaat.
Z-vouw half vel (hier getoond met 3 gaten)
Net als bij de normale Z-vouw worden twee vouwen gebruikt, die in tegenovergestelde
richting worden gevouwen. Het verschil tussen een normale Z-vouw en Z-vouw half vel,
is dat bij Z-vouw half vel het vel niet in twee gelijke delen wordt gevouwen. De twee
vouwen zijn ongelijk. Hierdoor is één rand van het vel langer, zodat deze rand kan
worden gebruikt voor nieten of perforeren.
Papier/tabbladen in lade 8/T1
(invoegeenheid voor naverwerking)
plaatsen
1. Verwijder zo nodig de resterende media die momenteel in lade 8/T1 zijn geplaatst.
2. Houd de papiergeleiders in het midden vast en schuif ze naar het gewenste
papierformaat.
Handleiding voor de gebruiker22-6
Standaardafwerkeenheid/katernmodule

3. Plaats het papier/de tabbladen en lijn ze uit met de voorkant van de lade.
a) Als het papier voorbedrukt is, plaatst u het papier met de bedrukte zijde omhoog.
b) Plaats tabbladen zodanig dat de tabzijde als eerste wordt ingevoerd (in de richting
van de pijl, zoals aangegeven in de bovenstaande illustratie).
4. Voer de juiste papiergegevens in het venster Lade-eigenschappen in, zoals formaat,
soort, gewicht en, indien nodig, de optie voor ontkrulling en/of uitlijning.
Als de systeembeheerder het scherm Lade-eigenschappen heeft ingeschakeld, wordt
dit scherm in de gebruikersinterface weergegeven.
5. Selecteer OK om de informatie op te slaan en het venster Lade-eigenschappen te
sluiten.
Onderhoud
Verbruiksartikelen van de standaardafwerkeenheid/katernmodule
U kunt Xerox-verbruiksartikelen, zoals nietjes, nietcassettes en afvalbakken voor nietjes,
bestellen bij Xerox. Ga naar www.xerox.com en klik op de koppeling Neem contact met
ons op voor specifieke contactinformatie/telefoonnummers in uw regio of klik op
Verbruiksartikelen en voer uw apparaatspecifieke informatie in (productfamilie en
productmodel).
OPMERKING
Raadpleeg altijd www.xerox.com voor de meest recente onderdeelnummers van door
de klant te vervangen eenheden.
Bewaar Xerox-onderdelen en verbruiksartikelen in hun originele verpakking op een
geschikte plaats.
Aantal geleverd bij afwerkeenheid/aantal bijbestellenVerbruiksartikel
4 nietcassettes (5000 nietjes per cassette) en 1 afvalbak
voor nietjes per doos
Nietcassette/afvalbak voor nietjes
4 pakken, elk met 5000 nieuwe nietjesNietcassette voor katernmodule
22-7Xerox
®
D95/D110/D125/D136 Copier/Printer
Handleiding voor de gebruiker
Standaardafwerkeenheid/katernmodule

De standaardnietcassette vervangen
Wanneer een nietcassette moet worden vervangen, wordt een bericht weergegeven in
de gebruikersinterface.
1. Controleer of het apparaat gestopt is met afdrukken.
2. Open de rechterklep van de afwerkeenheid.
3. Pak de hendel van de nietcassette bij R1 beet en trek de nietcassette uit de
afwerkeenheid.
4. Pak de cassette vast zoals aangegeven met de pijl en verwijder de nietcassette uit
de eenheid.
Handleiding voor de gebruiker22-8
Standaardafwerkeenheid/katernmodule

5. Duw een nieuwe nietcassette in de eenheid.
6. Plaats de cassette terug in de oorspronkelijke stand in de afwerkeenheid.
7. Sluit de rechterklep van de afwerkeenheid.
OPMERKING
Als de rechterklep ook maar een klein stukje open staat, verschijnt er een bericht en
werkt het apparaat niet.
De nietcassette voor katernen vervangen
Behalve de standaardnietcassette, is de katernmodule ook voorzien van een nietcassette
voor katernen. Als de nietcassette voor katernen moet worden vervangen, verschijnt er
een bericht in de gebruikersinterface.
1. Controleer of het apparaat gestopt is met afdrukken.
2. Open de rechterklep van de afwerkeenheid.
22-9Xerox
®
D95/D110/D125/D136 Copier/Printer
Handleiding voor de gebruiker
Standaardafwerkeenheid/katernmodule

3. Duw de hendel naar rechts en trek tegelijkertijd de nietcassette voor katernen naar
buiten.
4. Pak de lipjes van de nietcassette beet en verwijder de cassette door deze omhoog te
trekken.
5. Houd de lipjes van de nieuwe nietcassette vast en duw de cassette in de eenheid.
6. Duw de nietcassette weer in de oorspronkelijke stand in het apparaat.
7. Sluit de rechterklep van de afwerkeenheid.
OPMERKING
Als de rechterklep ook maar een klein stukje open staat, verschijnt er een bericht en
werkt het apparaat niet.
Handleiding voor de gebruiker22-10
Standaardafwerkeenheid/katernmodule

De afvalbak voor nietjes op de afwerkeenheid vervangen
Op het apparaat wordt een bericht weergegeven dat de afvalbak voor nietjes vol is. De
afvalbak vervangen:
1. Controleer of het apparaat gestopt is met afdrukken.
2. Open de rechterklep van de afwerkeenheid.
3. Ga naar de afvalbak voor nietjes (R5) in de afwerkeenheid en draai de
vergrendelingshendel in de ontgrendelde stand.
4. Houd R5 vast zoals aangegeven in de figuur en verwijder de afvalbak voor nietjes uit
het apparaat.
22-11Xerox
®
D95/D110/D125/D136 Copier/Printer
Handleiding voor de gebruiker
Standaardafwerkeenheid/katernmodule

5. Plaats de gebruikte afvalbak voor nietjes in een meegeleverde plastic zak.
OPMERKING
Stuur geen verwijderde (gebruikte) afvalbakken terug naar Xerox.
6. Houd de nieuwe afvalbak voor nietjes vast bij hendel R5 en duw de afvalbak in het
apparaat.
OPMERKING
Houd de afvalbak niet met uw vingers aan de bovenkant vast om letsel te voorkomen.
7. Duw R5 totdat de vergrendelingshendel in de vergrendelde stand klikt.
8. Sluit de rechterklep van de afwerkeenheid.
OPMERKING
Als de rechterklep ook maar een klein stukje open staat, verschijnt er een bericht en
werkt het apparaat niet.
Handleiding voor de gebruiker22-12
Standaardafwerkeenheid/katernmodule

De perforatorafvalcontainer leegmaken
Er verschijnt een bericht in de gebruikersinterface wanneer de afvalcontainer van de
perforator moet worden leeggemaakt.
VOORZICHTIG
Verwijder de afvalcontainer van de perforator alleen als het systeem is INgeschakeld.
Als u het apparaat uitschakelt terwijl u de container leegmaakt, merkt het apparaat niet
dat de container is leeggemaakt.
1. Controleer of het apparaat gestopt is met afdrukken.
2. Open de rechterklep van de afwerkeenheid.
3. Trek de container uit de afwerkeenheid (R4).
4. Gooi alle perforatiesnippers weg in een geschikte afvalbak.
22-13Xerox
®
D95/D110/D125/D136 Copier/Printer
Handleiding voor de gebruiker
Standaardafwerkeenheid/katernmodule

5. Plaats de lege container terug in het apparaat.
6. Sluit de rechterklep van de afwerkeenheid.
OPMERKING
Als de rechterklep ook maar een klein stukje open staat, verschijnt er een bericht en
werkt het apparaat niet.
Problemen met de afwerkeenheid
oplossen
TIP
Zorg altijd dat al het vastgelopen papier, inclusief kleine snippers afgescheurd papier,
uit het apparaat worden verwijderd voordat u verdergaat met uw afdrukopdrachten.
OPMERKING
Het papier kan op verschillende manieren worden verwijderd, afhankelijk van de locatie
van de papierstoring. Volg de weergegeven instructies om het vastgelopen papier te
verwijderen.
Papierstoringen in lade 8/T1 (invoegeenheid voor naverwerking)
1. Druk de kleptoets in.
Handleiding voor de gebruiker22-14
Standaardafwerkeenheid/katernmodule

2. Open klep 1e en verwijder het vastgelopen papier en al het papier dat in de lade is
geplaatst.
OPMERKING
Als het papier is gescheurd, controleert u binnen in het apparaat en verwijdert u het
papier.
3. Waaier het verwijderde papier uit. Zorg dat alle vier hoeken netjes op elkaar liggen
en plaats het papier opnieuw.
4. Duw klep 1e dicht totdat deze op zijn plaats vastklikt.
OPMERKING
Als de klep ook maar een klein stukje open staat, verschijnt er een bericht en werkt
het apparaat niet.
Papierstoringen bij hendel 1a en knop 1c
1. Controleer of het apparaat gestopt is met afdrukken.
22-15Xerox
®
D95/D110/D125/D136 Copier/Printer
Handleiding voor de gebruiker
Standaardafwerkeenheid/katernmodule

2. Open de linkerklep van de afwerkeenheid.
3. Beweeg hendel 1a omlaag en draai knop 1c naar links. Verwijder het vastgelopen
papier.
OPMERKING
Als het papier is gescheurd, controleert u de binnenkant van het apparaat en verwijdert
u het papier.
4. Zet hendel 1a terug in de uitgangsstand.
5. Sluit de linkerklep van de afwerkeenheid volledig.
OPMERKING
Als de klep ook maar een klein stukje open staat, werkt het apparaat niet.
Handleiding voor de gebruiker22-16
Standaardafwerkeenheid/katernmodule

Papierstoringen bij hendel 1d
1. Controleer of het apparaat gestopt is met afdrukken.
2. Open de linkerklep van de afwerkeenheid.
3. Beweeg hendel 1d omhoog en verwijder het vastgelopen papier.
OPMERKING
Als het papier is gescheurd, controleert u de binnenkant van het apparaat en verwijdert
u het papier.
4. Zet hendel 1d terug in de uitgangsstand.
22-17Xerox
®
D95/D110/D125/D136 Copier/Printer
Handleiding voor de gebruiker
Standaardafwerkeenheid/katernmodule

5. Sluit de linkerklep van de afwerkeenheid volledig.
OPMERKING
Als de klep ook maar een klein stukje open staat, werkt het apparaat niet.
Papierstoringen bij hendel 1b
1. Controleer of het apparaat gestopt is met afdrukken.
2. Open de linkerklep van de afwerkeenheid.
3. Beweeg hendel 1b naar rechts en verwijder het vastgelopen papier.
OPMERKING
Als het papier is gescheurd, controleert u de binnenkant van het apparaat en verwijdert
u het papier.
Handleiding voor de gebruiker22-18
Standaardafwerkeenheid/katernmodule

4. Zet hendel 1b terug in de uitgangsstand.
5. Sluit de linkerklep van de afwerkeenheid volledig.
OPMERKING
Als de klep ook maar een klein stukje open staat, werkt het apparaat niet.
Papierstoringen bij hendel 3b en 3d
1. Controleer of het apparaat gestopt is met afdrukken.
2. Open de rechterklep van de afwerkeenheid.
3. Beweeg hendel 3b en 3d en verwijder het vastgelopen papier.
OPMERKING
Als het papier is gescheurd, controleert u de binnenkant van het apparaat en verwijdert
u het papier.
22-19Xerox
®
D95/D110/D125/D136 Copier/Printer
Handleiding voor de gebruiker
Standaardafwerkeenheid/katernmodule

4. Zet hendel 3b en 3d terug in de uitgangsstand.
5. Sluit de rechterklep van de afwerkeenheid.
OPMERKING
Als de rechterklep ook maar een klein stukje open staat, verschijnt er een bericht en
werkt het apparaat niet.
Papierstoringen bij hendel 3e en knop 3c
1. Controleer of het apparaat gestopt is met afdrukken.
2. Open de rechterklep van de afwerkeenheid.
3. Beweeg hendel 3e, draai aan knop 3c en verwijder het vastgelopen papier.
OPMERKING
Als het papier is gescheurd, controleert u de binnenkant van het apparaat en verwijdert
u het papier.
Handleiding voor de gebruiker22-20
Standaardafwerkeenheid/katernmodule

4. Zet hendel 3e terug in de uitgangsstand.
5. Sluit de rechterklep van de afwerkeenheid.
OPMERKING
Als de rechterklep ook maar een klein stukje open staat, verschijnt er een bericht en
werkt het apparaat niet.
Papierstoringen bij hendel 3g en knop 3f
1. Controleer of het apparaat gestopt is met afdrukken.
2. Open de rechterklep van de afwerkeenheid.
3. Beweeg hendel 3g, draai aan knop 3f en verwijder het vastgelopen papier.
OPMERKING
Als het papier is gescheurd, controleert u de binnenkant van het apparaat en verwijdert
u het papier.
22-21Xerox
®
D95/D110/D125/D136 Copier/Printer
Handleiding voor de gebruiker
Standaardafwerkeenheid/katernmodule

4. Zet hendel 3g terug in de uitgangsstand.
5. Sluit de rechterklep van de afwerkeenheid.
OPMERKING
Als de rechterklep ook maar een klein stukje open staat, verschijnt er een bericht en
werkt het apparaat niet.
Papierstoringen bij hendel 4b en knop 3a
1. Controleer of het apparaat gestopt is met afdrukken.
2. Open de rechterklep van de afwerkeenheid.
3. Beweeg hendel 4b, draai aan knop 3a en verwijder het vastgelopen papier.
OPMERKING
Als het papier is gescheurd, controleert u de binnenkant van het apparaat en verwijdert
u het papier.
Handleiding voor de gebruiker22-22
Standaardafwerkeenheid/katernmodule

4. Zet hendel 4b terug in de uitgangsstand.
5. Sluit de rechterklep van de afwerkeenheid.
OPMERKING
Als de rechterklep ook maar een klein stukje open staat, verschijnt er een bericht en
werkt het apparaat niet.
Papierstoringen bij hendel 2a en knop 3a
1. Controleer of het apparaat gestopt is met afdrukken.
2. Open de rechterklep van de afwerkeenheid.
3. Beweeg hendel 2a, draai aan knop 3a en verwijder het vastgelopen papier.
OPMERKING
Als het papier is gescheurd, controleert u de binnenkant van het apparaat en verwijdert
u het papier.
22-23Xerox
®
D95/D110/D125/D136 Copier/Printer
Handleiding voor de gebruiker
Standaardafwerkeenheid/katernmodule

4. Zet hendel 2a terug in de uitgangsstand.
5. Sluit de rechterklep van de afwerkeenheid.
OPMERKING
Als de rechterklep ook maar een klein stukje open staat, verschijnt er een bericht en
werkt het apparaat niet.
Papierstoringen bij hendel 2b en knop 2c
1. Controleer of het apparaat gestopt is met afdrukken.
2. Open de rechterklep van de afwerkeenheid.
3. Beweeg hendel 2b, draai aan knop 2c en verwijder het vastgelopen papier.
OPMERKING
Als het papier is gescheurd, controleert u de binnenkant van het apparaat en verwijdert
u het papier.
Handleiding voor de gebruiker22-24
Standaardafwerkeenheid/katernmodule

4. Zet hendel 2b terug in de uitgangsstand.
5. Sluit de rechterklep van de afwerkeenheid.
OPMERKING
Als de rechterklep ook maar een klein stukje open staat, verschijnt er een bericht en
werkt het apparaat niet.
Papierstoringen bij 2c, 2e, 2f en 2d
1. Controleer of het apparaat gestopt is met afdrukken.
2. Open de rechterklep van de afwerkeenheid.
3. Trek de opvangbak (2d) van de vouweenheid naar buiten, draai hendel 2e/2f naar
rechts en verwijder het vastgelopen papier.
OPMERKING
Als het papier is gescheurd, controleert u de binnenkant van het apparaat en verwijdert
u het papier.
22-25Xerox
®
D95/D110/D125/D136 Copier/Printer
Handleiding voor de gebruiker
Standaardafwerkeenheid/katernmodule

4. Als u het papier niet kunt verwijderen, zet u hendel 2e/2f terug in de oorspronkelijke
stand. Draai hendel 2e/2f om, draai knop 2c naar rechts en verwijder het vastgelopen
papier.
OPMERKING
Als het papier is gescheurd, controleert u de binnenkant van het apparaat en verwijdert
u het papier.
5. Zet de geopende hendel (2f) of (2e) terug in de uitgangsstand en sluit de opvangbak
(2d).
6. Sluit de rechterklep van de afwerkeenheid.
OPMERKING
Als de rechterklep ook maar een klein stukje open staat, verschijnt er een bericht en
werkt het apparaat niet.
Papierstoringen bij 2d en hendel 2g
1. Controleer of het apparaat gestopt is met afdrukken.
Handleiding voor de gebruiker22-26
Standaardafwerkeenheid/katernmodule

2. Open de rechterklep van de afwerkeenheid.
3. Trek de opvangbak (2d) van de vouweenheid naar buiten, draai hendel 2g om en
verwijder het vastgelopen papier.
OPMERKING
Als het papier is gescheurd, controleert u de binnenkant van het apparaat en verwijdert
u het papier.
4. Zet de geopende hendel (2g) terug in de uitgangsstand en sluit de opvangbak (2d).
5. Sluit de rechterklep van de afwerkeenheid.
OPMERKING
Als de rechterklep ook maar een klein stukje open staat, verschijnt er een bericht en
werkt het apparaat niet.
22-27Xerox
®
D95/D110/D125/D136 Copier/Printer
Handleiding voor de gebruiker
Standaardafwerkeenheid/katernmodule

Papierstoringen bij eenheid 4 en knop 4a
1. Controleer of het apparaat gestopt is met afdrukken.
2. Open de rechterklep van de afwerkeenheid.
3. Trek eenheid 4 naar buiten.
4. Draai aan knop 4a om het vastgelopen papier uit de linkerkant van eenheid 4 te
verwijderen.
OPMERKING
Als het papier is gescheurd, controleert u de binnenkant van het apparaat en verwijdert
u het papier.
Handleiding voor de gebruiker22-28
Standaardafwerkeenheid/katernmodule

5. Zet eenheid 4 terug in de uitgangsstand.
6. Sluit de rechterklep van de afwerkeenheid.
OPMERKING
Als de rechterklep ook maar een klein stukje open staat, verschijnt er een bericht en
werkt het apparaat niet.
Papierstoringen in de bovenste opvangbak van de afwerkeenheid
1. Controleer of het apparaat gestopt is met afdrukken.
2. Verwijder het vastgelopen papier uit de bovenste opvangbak van de afwerkeenheid.
OPMERKING
Als het papier is gescheurd, controleert u de binnenkant van het apparaat en verwijdert
u het papier.
3. Open en sluit de rechterklep van de afwerkeenheid.
22-29Xerox
®
D95/D110/D125/D136 Copier/Printer
Handleiding voor de gebruiker
Standaardafwerkeenheid/katernmodule

OPMERKING
Als de klep ook maar een klein stukje open staat, werkt het apparaat niet.
Papierstoringen in de afdrukkenopvangbak van de afwerkeenheid
1. Controleer of het apparaat gestopt is met afdrukken.
2. Verwijder het vastgelopen papier uit de afdrukkenopvangbak van de afwerkeenheid.
OPMERKING
Als het papier is gescheurd, controleert u de binnenkant van het apparaat en verwijdert
u het papier.
3. Open en sluit de rechterklep van de afwerkeenheid.
OPMERKING
Als de klep ook maar een klein stukje open staat, werkt het apparaat niet.
Papierstoringen in de lade van de optionele katernmodule
1. Controleer of het apparaat gestopt is met afdrukken.
Handleiding voor de gebruiker22-30
Standaardafwerkeenheid/katernmodule

2. Open de rechterklep van de afwerkeenheid.
3. Draai aan knop 4a en verwijder het vastgelopen papier uit de lade van de optionele
katernmodule.
OPMERKING
Als het papier is gescheurd, controleert u de binnenkant van het apparaat en verwijdert
u het papier.
4. Sluit de rechterklep van de afwerkeenheid.
OPMERKING
Als de rechterklep ook maar een klein stukje open staat, verschijnt er een bericht en
werkt het apparaat niet.
22-31Xerox
®
D95/D110/D125/D136 Copier/Printer
Handleiding voor de gebruiker
Standaardafwerkeenheid/katernmodule

Storingen in de nieteenheid
Volg de beschreven procedures als de afdrukken niet worden geniet of als de nietjes
krom zijn. Neem contact op met het Xerox Welcome Centre als het probleem aanhoudt
nadat u de volgende oplossingen hebt geprobeerd. Mogelijke problemen met nietjes in
de afdrukken worden in de volgende illustratie aangegeven.
1. Geen nietje
2. Krom nietje
3. Een kant van het nietje staat omhoog
4. Nietje in verkeerde richting gebogen
5. Platgedrukt nietje
6. Hele nietje staat omhoog
7. Nietje komt omhoog terwijl het midden is ingedrukt
Als de afdrukken worden geniet zoals aangegeven in de bovenstaande figuur, neemt u
contact op met het Xerox Welcome Centre.
OPMERKING
Afhankelijk van de papiersoort die geniet wordt, kunnen de nietjes krom zijn. Als de
kromme nietjes vastzitten in het apparaat, kunnen ze papierstoringen veroorzaken.
Verwijder het kromme nietje wanneer u de klep van de nietcassette opent. Als u het
kromme nietje niet verwijdert, kan er een nietstoring optreden. Open de klep van de
nietcassette alleen voor het verwijderen van het kromme nietje.
Nietstoringen in de standaardnietcassette
OPMERKING
Controleer altijd of er nietjes of restanten van nietjes in de afwerkeenheid zijn
achtergebleven.
1. Controleer of het apparaat gestopt is met afdrukken.
Handleiding voor de gebruiker22-32
Standaardafwerkeenheid/katernmodule

2. Open de rechterklep van de afwerkeenheid.
3. Pak de hendel van de nietcassette bij R1 beet en trek de nietcassette uit de
afwerkeenheid.
4. Controleer of er nietjes in de afwerkeenheid zijn achtergebleven en verwijder deze
zo nodig.
5. Open de nieteenheid (zoals aangegeven in de afbeelding) en verwijder het vastgelopen
nietje.
WAARSCHUWING
Wees voorzichtig bij het verwijderen van de vastgelopen nietjes uit de cassette om
letsel aan uw vingers te voorkomen.
22-33Xerox
®
D95/D110/D125/D136 Copier/Printer
Handleiding voor de gebruiker
Standaardafwerkeenheid/katernmodule

6. Plaats de cassette terug in de oorspronkelijke stand in de afwerkeenheid.
7. Sluit de rechterklep van de afwerkeenheid.
OPMERKING
Als de rechterklep ook maar een klein stukje open staat, verschijnt er een bericht en
werkt het apparaat niet.
Nietstoringen in de nietcassette van de katernmodule
OPMERKING
Controleer altijd of er nietjes of restanten van nietjes in de afwerkeenheid zijn
achtergebleven.
1. Controleer of het apparaat gestopt is met afdrukken.
2. Open de rechterklep van de afwerkeenheid.
3. Duw de hendel naar rechts en trek tegelijkertijd de nietcassette voor katernen naar
buiten.
Handleiding voor de gebruiker22-34
Standaardafwerkeenheid/katernmodule

4. Pak de lipjes van de nietcassette beet en verwijder de cassette door deze omhoog te
trekken.
5. Verwijder de vastgelopen nietjes uit de cassette.
WAARSCHUWING
Wees voorzichtig bij het verwijderen van de vastgelopen nietjes uit de cassette om
letsel aan uw vingers te voorkomen.
6. Houd de lipjes van de nieuwe nietcassette vast en duw de cassette in de eenheid.
7. Duw de nietcassette weer in de oorspronkelijke stand in het apparaat.
22-35Xerox
®
D95/D110/D125/D136 Copier/Printer
Handleiding voor de gebruiker
Standaardafwerkeenheid/katernmodule

8. Sluit de rechterklep van de afwerkeenheid.
OPMERKING
Als de rechterklep ook maar een klein stukje open staat, verschijnt er een bericht en
werkt het apparaat niet.
De standaardnietcassette opnieuw plaatsen
Gebruik deze procedure als de standaardnietcassette niet goed in het apparaat is
geplaatst.
OPMERKING
Controleer altijd of er nietjes of restanten van nietjes in de afwerkeenheid zijn
achtergebleven.
1. Controleer of het apparaat gestopt is met afdrukken.
2. Open de rechterklep van de afwerkeenheid.
3. Pak de hendel van de nietcassette bij R1 beet en trek de nietcassette uit de
afwerkeenheid.
Handleiding voor de gebruiker22-36
Standaardafwerkeenheid/katernmodule

4. Open zo nodig de nieteenheid zoals aangegeven en verwijder het vastgelopen nietje.
5. Zet de hendel op de achterkant van de nietcassette omlaag.
6. Draai de eenheid terwijl u de hendel ingedrukt houdt, om en verwijder de nietcassette
uit de eenheid.
7. Verwijder de nietjes die zich niet goed in lijn met de rest bevinden.
22-37Xerox
®
D95/D110/D125/D136 Copier/Printer
Handleiding voor de gebruiker
Standaardafwerkeenheid/katernmodule

8. Duw een nieuwe nietcassette in de eenheid.
9. Plaats de cassette terug in de oorspronkelijke stand in de afwerkeenheid.
10. Sluit de rechterklep van de afwerkeenheid.
OPMERKING
Als de rechterklep ook maar een klein stukje open staat, verschijnt er een bericht en
werkt het apparaat niet.
Storingscodes
Als het afdrukproces op abnormale wijze is afgebroken vanwege een storing, of als er
een storing is opgetreden in de katernmodule, wordt er een storingscode weergegeven.
Als er een storingscode wordt weergegeven die niet in de onderstaande tabel voorkomt,
of als een storing aanhoudt nadat u de onderstaande oplossing hebt geprobeerd, neemt
u contact op met het Xerox Welcome Centre.
Als er een storingscode wordt weergegeven, worden alle afdrukgegevens op het apparaat
evenals de afdrukgegevens die in het ingebouwde geheugen van het apparaat zijn
opgeslagen, geannuleerd.
012-125
Oorzaak: Er is een storing opgetreden in de afwerkeenheid.
Oplossing: Voer de volgende handelingen uit:
Zet het apparaat uit en weer aan, en start/verzend uw afdrukopdracht zo nodig opnieuw.
Als de storing aanhoudt, neemt u contact op met het Xerox Welcome Centre.
• Controleer of er obstructies zijn in de papierbaan en verwijder ze.
012-132
Oorzaak: Er is een storing opgetreden in de afwerkeenheid.
Handleiding voor de gebruiker22-38
Standaardafwerkeenheid/katernmodule

Oplossing: Voer de volgende handelingen uit:
Zet het apparaat uit en weer aan, en start/verzend uw afdrukopdracht zo nodig opnieuw.
Als de storing aanhoudt, neemt u contact op met het Xerox Welcome Centre.
• Controleer of er obstructies zijn in de papierbaan en verwijder ze.
012-211
Oorzaak: Er is een storing opgetreden in de afwerkeenheid.
Oplossing: Voer de volgende handelingen uit:
Zet het apparaat uit en weer aan, en start/verzend uw afdrukopdracht zo nodig opnieuw.
Als de storing aanhoudt, neemt u contact op met het Xerox Welcome Centre.
• Controleer of er obstructies zijn in de papierbaan en verwijder ze.
012-212
Oorzaak: Er is een storing opgetreden in de afwerkeenheid.
Oplossing: Voer de volgende handelingen uit:
Zet het apparaat uit en weer aan, en start/verzend uw afdrukopdracht zo nodig opnieuw.
Als de storing aanhoudt, neemt u contact op met het Xerox Welcome Centre.
• Controleer of er obstructies zijn in de papierbaan en verwijder ze.
012-213
Oorzaak: Er is een storing opgetreden in de afwerkeenheid.
Oplossing: Voer de volgende handelingen uit:
Zet het apparaat uit en weer aan, en start/verzend uw afdrukopdracht zo nodig opnieuw.
Als de storing aanhoudt, neemt u contact op met het Xerox Welcome Centre.
• Controleer of er obstructies zijn in de papierbaan en verwijder ze.
012-214
Oorzaak: Er is een storing opgetreden in de afwerkeenheid.
Oplossing: Voer de volgende handelingen uit:
Zet het apparaat uit en weer aan, en start/verzend uw afdrukopdracht zo nodig opnieuw.
Als de storing aanhoudt, neemt u contact op met het Xerox Welcome Centre.
• Controleer of er obstructies zijn in de papierbaan en verwijder ze.
012-215
Oorzaak: Er is een storing opgetreden in de afwerkeenheid.
Oplossing: Voer de volgende handelingen uit:
Zet het apparaat uit en weer aan, en start/verzend uw afdrukopdracht zo nodig opnieuw.
22-39Xerox
®
D95/D110/D125/D136 Copier/Printer
Handleiding voor de gebruiker
Standaardafwerkeenheid/katernmodule

Als de storing aanhoudt, neemt u contact op met het Xerox Welcome Centre.
• Controleer of er obstructies zijn in de papierbaan en verwijder ze.
012-216
Oorzaak: Er is een storing opgetreden in de afwerkeenheid.
Oplossing: Voer de volgende handelingen uit:
Zet het apparaat uit en weer aan, en start/verzend uw afdrukopdracht zo nodig opnieuw.
Als de storing aanhoudt, neemt u contact op met het Xerox Welcome Centre.
• Controleer of er obstructies zijn in de papierbaan en verwijder ze.
012-217
Oorzaak: Er is een storing opgetreden in de afwerkeenheid.
Oplossing: Voer de volgende handelingen uit:
Zet het apparaat uit en weer aan, en start/verzend uw afdrukopdracht zo nodig opnieuw.
Als de storing aanhoudt, neemt u contact op met het Xerox Welcome Centre.
• Controleer of er obstructies zijn in de papierbaan en verwijder ze.
012-218
Oorzaak: Er is een storing opgetreden in de afwerkeenheid.
Oplossing: Voer de volgende handelingen uit:
Zet het apparaat uit en weer aan, en start/verzend uw afdrukopdracht zo nodig opnieuw.
Als de storing aanhoudt, neemt u contact op met het Xerox Welcome Centre.
• Controleer of er obstructies zijn in de papierbaan en verwijder ze.
012-219
Oorzaak: Er is een storing opgetreden in de afwerkeenheid.
Oplossing: Voer de volgende handelingen uit:
Zet het apparaat uit en weer aan, en start/verzend uw afdrukopdracht zo nodig opnieuw.
Als de storing aanhoudt, neemt u contact op met het Xerox Welcome Centre.
• Controleer of er obstructies zijn in de papierbaan en verwijder ze.
012-221
Oorzaak: Er is een storing opgetreden in de afwerkeenheid.
Oplossing: Voer de volgende handelingen uit:
Zet het apparaat uit en weer aan, en start/verzend uw afdrukopdracht zo nodig opnieuw.
Als de storing aanhoudt, neemt u contact op met het Xerox Welcome Centre.
• Controleer of er obstructies zijn in de papierbaan en verwijder ze.
Handleiding voor de gebruiker22-40
Standaardafwerkeenheid/katernmodule

012-223
Oorzaak: Er is een storing opgetreden in de afwerkeenheid.
Oplossing: Voer de volgende handelingen uit:
Zet het apparaat uit en weer aan, en start/verzend uw afdrukopdracht zo nodig opnieuw.
Als de storing aanhoudt, neemt u contact op met het Xerox Welcome Centre.
• Controleer of er obstructies zijn in de papierbaan en verwijder ze.
012-225
Oorzaak: Er is een storing opgetreden in de afwerkeenheid.
Oplossing: Voer de volgende handelingen uit:
Zet het apparaat uit en weer aan, en start/verzend uw afdrukopdracht zo nodig opnieuw.
Als de storing aanhoudt, neemt u contact op met het Xerox Welcome Centre.
• Controleer of er obstructies zijn in de papierbaan en verwijder ze.
012-226
Oorzaak: Er is een storing opgetreden in de afwerkeenheid.
Oplossing: Voer de volgende handelingen uit:
Zet het apparaat uit en weer aan, en start/verzend uw afdrukopdracht zo nodig opnieuw.
Als de storing aanhoudt, neemt u contact op met het Xerox Welcome Centre.
• Controleer of er obstructies zijn in de papierbaan en verwijder ze.
012-227
Oorzaak: Er is een storing opgetreden in de afwerkeenheid.
Oplossing: Voer de volgende handelingen uit:
Zet het apparaat uit en weer aan, en start/verzend uw afdrukopdracht zo nodig opnieuw.
Als de storing aanhoudt, neemt u contact op met het Xerox Welcome Centre.
• Controleer of er obstructies zijn in de papierbaan en verwijder ze.
012-228
Oorzaak: Er is een storing opgetreden in de afwerkeenheid.
Oplossing: Voer de volgende handelingen uit:
Zet het apparaat uit en weer aan, en start/verzend uw afdrukopdracht zo nodig opnieuw.
Als de storing aanhoudt, neemt u contact op met het Xerox Welcome Centre.
• Controleer of er obstructies zijn in de papierbaan en verwijder ze.
012-229
Oorzaak: Er is een storing opgetreden in de afwerkeenheid.
22-41Xerox
®
D95/D110/D125/D136 Copier/Printer
Handleiding voor de gebruiker
Standaardafwerkeenheid/katernmodule

Oplossing: Voer de volgende handelingen uit:
Zet het apparaat uit en weer aan, en start/verzend uw afdrukopdracht zo nodig opnieuw.
Als de storing aanhoudt, neemt u contact op met het Xerox Welcome Centre.
• Controleer of er obstructies zijn in de papierbaan en verwijder ze.
012-230
Oorzaak: Er is een storing opgetreden in de afwerkeenheid.
Oplossing: Voer de volgende handelingen uit:
Zet het apparaat uit en weer aan, en start/verzend uw afdrukopdracht zo nodig opnieuw.
Als de storing aanhoudt, neemt u contact op met het Xerox Welcome Centre.
• Controleer of er obstructies zijn in de papierbaan en verwijder ze.
012-235
Oorzaak: Er is een storing opgetreden in de afwerkeenheid.
Oplossing: Voer de volgende handelingen uit:
Zet het apparaat uit en weer aan, en start/verzend uw afdrukopdracht zo nodig opnieuw.
Als de storing aanhoudt, neemt u contact op met het Xerox Welcome Centre.
• Controleer of er obstructies zijn in de papierbaan en verwijder ze.
012-236
Oorzaak: Er is een storing opgetreden in de afwerkeenheid.
Oplossing: Voer de volgende handelingen uit:
Zet het apparaat uit en weer aan, en start/verzend uw afdrukopdracht zo nodig opnieuw.
Als de storing aanhoudt, neemt u contact op met het Xerox Welcome Centre.
• Controleer of er obstructies zijn in de papierbaan en verwijder ze.
012-237
Oorzaak: Er is een storing opgetreden in de afwerkeenheid.
Oplossing: Voer de volgende handelingen uit:
Zet het apparaat uit en weer aan, en start/verzend uw afdrukopdracht zo nodig opnieuw.
Als de storing aanhoudt, neemt u contact op met het Xerox Welcome Centre.
• Controleer of er obstructies zijn in de papierbaan en verwijder ze.
012-238
Oorzaak: Er is een storing opgetreden in de afwerkeenheid.
Oplossing: Voer de volgende handelingen uit:
Zet het apparaat uit en weer aan, en start/verzend uw afdrukopdracht zo nodig opnieuw.
Handleiding voor de gebruiker22-42
Standaardafwerkeenheid/katernmodule

Als de storing aanhoudt, neemt u contact op met het Xerox Welcome Centre.
• Controleer of er obstructies zijn in de papierbaan en verwijder ze.
012-239
Oorzaak: Er is een storing opgetreden in de afwerkeenheid.
Oplossing: Voer de volgende handelingen uit:
Zet het apparaat uit en weer aan, en start/verzend uw afdrukopdracht zo nodig opnieuw.
Als de storing aanhoudt, neemt u contact op met het Xerox Welcome Centre.
• Controleer of er obstructies zijn in de papierbaan en verwijder ze.
012-240
Oorzaak: Er is een storing opgetreden in de afwerkeenheid.
Oplossing: Voer de volgende handelingen uit:
Zet het apparaat uit en weer aan, en start/verzend uw afdrukopdracht zo nodig opnieuw.
Als de storing aanhoudt, neemt u contact op met het Xerox Welcome Centre.
• Controleer of er obstructies zijn in de papierbaan en verwijder ze.
012-241
Oorzaak: Er is een storing opgetreden in de afwerkeenheid.
Oplossing: Voer de volgende handelingen uit:
Zet het apparaat uit en weer aan, en start/verzend uw afdrukopdracht zo nodig opnieuw.
Als de storing aanhoudt, neemt u contact op met het Xerox Welcome Centre.
• Controleer of er obstructies zijn in de papierbaan en verwijder ze.
012-243
Oorzaak: Er is een storing opgetreden in de afwerkeenheid.
Oplossing: Voer de volgende handelingen uit:
Zet het apparaat uit en weer aan, en start/verzend uw afdrukopdracht zo nodig opnieuw.
Als de storing aanhoudt, neemt u contact op met het Xerox Welcome Centre.
• Controleer of er obstructies zijn in de papierbaan en verwijder ze.
012-246
Oorzaak: Er is een storing opgetreden in de afwerkeenheid.
Oplossing: Voer de volgende handelingen uit:
Zet het apparaat uit en weer aan, en start/verzend uw afdrukopdracht zo nodig opnieuw.
Als de storing aanhoudt, neemt u contact op met het Xerox Welcome Centre.
• Controleer of er obstructies zijn in de papierbaan en verwijder ze.
22-43Xerox
®
D95/D110/D125/D136 Copier/Printer
Handleiding voor de gebruiker
Standaardafwerkeenheid/katernmodule

012-247
Oorzaak: Er is een storing opgetreden in de afwerkeenheid.
Oplossing: Voer de volgende handelingen uit:
Zet het apparaat uit en weer aan, en start/verzend uw afdrukopdracht zo nodig opnieuw.
Als de storing aanhoudt, neemt u contact op met het Xerox Welcome Centre.
• Controleer of er obstructies zijn in de papierbaan en verwijder ze.
012-248
Oorzaak: Er is een storing opgetreden in de afwerkeenheid.
Oplossing: Voer de volgende handelingen uit:
Zet het apparaat uit en weer aan, en start/verzend uw afdrukopdracht zo nodig opnieuw.
Als de storing aanhoudt, neemt u contact op met het Xerox Welcome Centre.
• Controleer of er obstructies zijn in de papierbaan en verwijder ze.
012-250
Oorzaak: Er is een storing opgetreden in de afwerkeenheid.
Oplossing: Voer de volgende handelingen uit:
Zet het apparaat uit en weer aan, en start/verzend uw afdrukopdracht zo nodig opnieuw.
Als de storing aanhoudt, neemt u contact op met het Xerox Welcome Centre.
• Controleer of er obstructies zijn in de papierbaan en verwijder ze.
012-251
Oorzaak: Er is een storing opgetreden in de afwerkeenheid.
Oplossing: Voer de volgende handelingen uit:
Zet het apparaat uit en weer aan, en start/verzend uw afdrukopdracht zo nodig opnieuw.
Als de storing aanhoudt, neemt u contact op met het Xerox Welcome Centre.
• Controleer of er obstructies zijn in de papierbaan en verwijder ze.
012-252
Oorzaak: Er is een storing opgetreden in de afwerkeenheid.
Oplossing: Voer de volgende handelingen uit:
Zet het apparaat uit en weer aan, en start/verzend uw afdrukopdracht zo nodig opnieuw.
Als de storing aanhoudt, neemt u contact op met het Xerox Welcome Centre.
• Controleer of er obstructies zijn in de papierbaan en verwijder ze.
012-253
Oorzaak: Er is een storing opgetreden in de afwerkeenheid.
Handleiding voor de gebruiker22-44
Standaardafwerkeenheid/katernmodule

Oplossing: Voer de volgende handelingen uit:
Zet het apparaat uit en weer aan, en start/verzend uw afdrukopdracht zo nodig opnieuw.
Als de storing aanhoudt, neemt u contact op met het Xerox Welcome Centre.
• Controleer of er obstructies zijn in de papierbaan en verwijder ze.
012-254
Oorzaak: Er is een storing opgetreden in de afwerkeenheid.
Oplossing: Voer de volgende handelingen uit:
Zet het apparaat uit en weer aan, en start/verzend uw afdrukopdracht zo nodig opnieuw.
Als de storing aanhoudt, neemt u contact op met het Xerox Welcome Centre.
• Controleer of er obstructies zijn in de papierbaan en verwijder ze.
012-255
Oorzaak: Er is een storing opgetreden in de afwerkeenheid.
Oplossing: Voer de volgende handelingen uit:
Zet het apparaat uit en weer aan, en start/verzend uw afdrukopdracht zo nodig opnieuw.
Als de storing aanhoudt, neemt u contact op met het Xerox Welcome Centre.
• Controleer of er obstructies zijn in de papierbaan en verwijder ze.
012-260
Oorzaak: Er is een storing opgetreden in de afwerkeenheid.
Oplossing: Voer de volgende handelingen uit:
Zet het apparaat uit en weer aan, en start/verzend uw afdrukopdracht zo nodig opnieuw.
Als de storing aanhoudt, neemt u contact op met het Xerox Welcome Centre.
• Controleer of er obstructies zijn in de papierbaan en verwijder ze.
012-263
Oorzaak: Er is een storing opgetreden in de afwerkeenheid.
Oplossing: Voer de volgende handelingen uit:
Zet het apparaat uit en weer aan, en start/verzend uw afdrukopdracht zo nodig opnieuw.
Als de storing aanhoudt, neemt u contact op met het Xerox Welcome Centre.
• Controleer of er obstructies zijn in de papierbaan en verwijder ze.
012-264
Oorzaak: Er is een storing opgetreden in de afwerkeenheid.
Oplossing: Voer de volgende handelingen uit:
Zet het apparaat uit en weer aan, en start/verzend uw afdrukopdracht zo nodig opnieuw.
22-45Xerox
®
D95/D110/D125/D136 Copier/Printer
Handleiding voor de gebruiker
Standaardafwerkeenheid/katernmodule

Als de storing aanhoudt, neemt u contact op met het Xerox Welcome Centre.
• Controleer of er obstructies zijn in de papierbaan en verwijder ze.
012-265
Oorzaak: Er is een storing opgetreden in de afwerkeenheid.
Oplossing: Voer de volgende handelingen uit:
Zet het apparaat uit en weer aan, en start/verzend uw afdrukopdracht zo nodig opnieuw.
Als de storing aanhoudt, neemt u contact op met het Xerox Welcome Centre.
• Controleer of er obstructies zijn in de papierbaan en verwijder ze.
012-282
Oorzaak: Er is een storing opgetreden in de afwerkeenheid.
Oplossing: Voer de volgende handelingen uit:
Zet het apparaat uit en weer aan, en start/verzend uw afdrukopdracht zo nodig opnieuw.
Als de storing aanhoudt, neemt u contact op met het Xerox Welcome Centre.
• Controleer of er obstructies zijn in de papierbaan en verwijder ze.
012-283
Oorzaak: Er is een storing opgetreden in de afwerkeenheid.
Oplossing: Voer de volgende handelingen uit:
Zet het apparaat uit en weer aan, en start/verzend uw afdrukopdracht zo nodig opnieuw.
Als de storing aanhoudt, neemt u contact op met het Xerox Welcome Centre.
• Controleer of er obstructies zijn in de papierbaan en verwijder ze.
012-291
Oorzaak: Er is een storing opgetreden in de afwerkeenheid.
Oplossing: Voer de volgende handelingen uit:
Zet het apparaat uit en weer aan, en start/verzend uw afdrukopdracht zo nodig opnieuw.
Als de storing aanhoudt, neemt u contact op met het Xerox Welcome Centre.
• Controleer of er obstructies zijn in de papierbaan en verwijder ze.
012-296
Oorzaak: Er is een storing opgetreden in de afwerkeenheid.
Oplossing: Voer de volgende handelingen uit:
Zet het apparaat uit en weer aan, en start/verzend uw afdrukopdracht zo nodig opnieuw.
Als de storing aanhoudt, neemt u contact op met het Xerox Welcome Centre.
• Controleer of er obstructies zijn in de papierbaan en verwijder ze.
Handleiding voor de gebruiker22-46
Standaardafwerkeenheid/katernmodule

012-400
Oorzaak: De afvalbak voor nietjes is bijna vol
Oplossing: Volg de procedures voor het verwijderen en vervangen van de afvalbak
voor nietjes uit de afwerkeenheid.
012-949
Oorzaak: Perforatorafvalcontainer is niet aangesloten
Oplossing: Controleer of de perforatorafvalcontainer juist in de afwerkeenheid is
geplaatst.
024-931
Oorzaak: De afvalbak voor nietjes is vol of bijna vol
Oplossing: Verwijder de afvalbak voor nietjes en plaats een nieuwe container.
024-932
Oorzaak: Afvalbak voor nietjes is niet aangesloten
Oplossing: Controleer of de afvalbak voor nietjes juist in de afwerkeenheid is geplaatst.
024-943
Oorzaak: De nietcassette voor katernen is leeg of er heeft zich een nietfout voorgedaan.
Oplossing: Voer de volgende handelingen uit:
• Controleer de nietcassette en plaats deze op juiste wijze terug.
• Vervang de cassette indien nodig.
• Hervat de opdracht.
024-957
Oorzaak: Invoegeenheid voor naverwerking (lade 8/lade T1) is leeg of het papier is
op
Oplossing: Voeg papier aan de papierlade toe.
024-974
Oorzaak: Het toegewezen papierformaat en het formaat van het papier in de lade
verschilt wanneer er papier vanuit de invoegeenheid voor naverwerking wordt ingevoerd.
Oplossing: Stel het papier opnieuw in, wijzig het papier of annuleer de opdracht.
024-976
Oorzaak: Nietstoring in afwerkeenheid
Oplossing: Controleer de nietjes en plaats ze op juiste wijze terug.
024-977
Oorzaak: Nietjes worden niet in de afwerkeenheid ingevoerd.
Oplossing: Controleer de nietjes en plaats ze op juiste wijze terug.
024-978
Oorzaak: Nietjes worden niet in de katernmodule ingevoerd
22-47Xerox
®
D95/D110/D125/D136 Copier/Printer
Handleiding voor de gebruiker
Standaardafwerkeenheid/katernmodule

Oplossing: Controleer de nietjes en plaats ze op juiste wijze terug.
024-979
Oorzaak: De nietcassette is leeg
Oplossing: Controleer de nietjes. Volg de procedures voor het verwijderen en vervangen
van nietcassettes.
024-980
Oorzaak: De uitlegtafel is vol
Oplossing: Verwijder al het papier uit de uitlegtafel.
024-981
Oorzaak: De bovenste bak is vol.
Oplossing: Verwijder al het papier uit de bovenste opvangbak van de afwerkeenheid.
024-982
Oorzaak: De veiligheidswaarschuwing voor het omlaagbrengen van de uitlegtafel van
de afwerkeenheid is aan.
Oplossing: Verwijder al het papier uit de uitlegtafel en verwijder obstructies.
024-983
Oorzaak: De opvangbak voor katernen van de afwerkeenheid is vol
Oplossing: Verwijder al het papier uit de opvangbak voor katernen.
024-984
Oorzaak: Het signaal voor nietjes bijna op in de nieteenheid van de katernmodule is
aan
Oplossing: Verwijder al het papier uit de opvangbak voor katernen.
024-985
Oorzaak: Het signaal voor nietjes bijna op in de nieteenheid van de katernmodule is
aan
Oplossing: Verwijder al het papier uit de opvangbak voor katernen.
024-987
Oorzaak: De opvangbak voor gevouwen katernen is vol
Oplossing: Haal al het papier uit de opvangbak. Stel de opvangbak in op In drieën
vouwen.
024-988
Oorzaak: De opvangbak voor gevouwen katernen is vol
Oplossing: Controleer of de opvangbak juist is aangesloten en ingesteld.
024-989
Oorzaak: Er is een probleem met de nieteenheid van de katernmodule.
Oplossing: Controleer de nietcassette en plaats deze op juiste wijze terug.
Handleiding voor de gebruiker22-48
Standaardafwerkeenheid/katernmodule

047-320
Oorzaak: Er is een communicatiestoring met de afwerkeenheid opgetreden.
Oplossing: Voer de volgende handelingen uit:
Zet het apparaat uit en weer aan, en start/verzend uw afdrukopdracht zo nodig opnieuw.
Als de storing aanhoudt, neemt u contact op met het Xerox Welcome Centre.
112-700
Oorzaak: De perforatorafvalcontainer is vol of bijna vol
Oplossing: Verwijder en leeg de afvalcontainer en plaats hem dan weer terug.
116-790
Oorzaak: De instellingen voor nieten worden geannuleerd en de gegevens worden
afgedrukt
Oplossing: Bevestig de nietpositie en probeer opnieuw af te drukken.
124-705
Oorzaak: De instellingen voor perforeren worden geannuleerd
Oplossing: Bevestig de perforatiepositie en probeer opnieuw af te drukken.
124-706
Oorzaak: De instellingen voor vouwen worden geannuleerd
Oplossing: Bevestig de vouwinstellingen en probeer opnieuw af te drukken.
124-709
Oorzaak: Het aantal pagina's is groter dan het aantal pagina's dat kan worden geniet
Oplossing: Verklein het aantal pagina's of annuleer de nietinstellingen en probeer
vervolgens opnieuw af te drukken.
Specificaties
Standaardafwerkeenheid/katernmodule
SpecificatieOnderdeel
• Bovenste opvangbak: sets/stapels
OPMERKING
Transparanten kunnen ALLEEN naar de BOVENSTE opvangbak van
de afwerkeenheid worden verzonden. Transparanten kunnen niet
worden verzonden naar de uitlegtafel (middelste opvangbak).
• Afdrukkenopvangbak (middelste): sets/stapels (staffelen besc-
hikbaar)
Soort opvangbak
22-49Xerox
®
D95/D110/D125/D136 Copier/Printer
Handleiding voor de gebruiker
Standaardafwerkeenheid/katernmodule

SpecificatieOnderdeel
Bovenste opvangbak:
• Maximaal SRA3, 13 x19 inch (33 x 48,3 cm), 12,6 x19,2 inch (32
x 48,77 cm), 330 x 488 mm (aangepast formaat)
• Minimaal 100 x 148 mm (KKE), 4 x 6 inch (KKE), A6 (KKE) briefk-
aarten
Afdrukkenopvangbak (middelste):
• Maximaal 13 x 19 inch (330 x 488 mm), SRA3
• Minimaal B5, Executive (7,25 x 10,5 inch)
Optionele C-/Z-vouweenheid: Ondersteunt A4 (KKE), 8,5 x 11 inch
(KKE)
Aflevering bij ondersteund DFA-apparaat van derden:
• Maximaal 13 x 19 inch, SRA3
• Minimaal B5, Executive (7,25 x 10,5 inch)
Ondersteunde papierform-
aten
Opvangbakken:
• Bovenste opvangbak: 55-350 g/m²
• Afdrukkenopvangbak (middelste): 55-300 g/m²
• Opvangbak van optionele C-/Z-vouweenheid: 64-90 g/m²
Aflevering bij ondersteund DFA-apparaat van derden: 55-350 g/m²
Ondersteunde papierge-
wichten
• Bovenste opvangbak: 500 vel
• Optionele C-/Z-vouweenheid: Minimaal 30 vellen
*Alleen bij gebruik van A4 LKE, B5 LKE, 8,5 x 11 inch LKE, 8 x 10 inch
LKE, 7,5 x 10,5 inch LKE. Bij gebruik van andere papierformaten is
de capaciteit van de opvangbak 1500 vellen en 100 sets.
**Sommige papiersoorten worden mogelijk niet door de opvangbak
ondersteund.
Capaciteit opvangbak
Maximale aantal geniete vellen: 100 vellen
• Bij gebruik van papierformaten groter dan A4 (8,5 x 11 inch)
kunnen er maximaal 65 vellen worden geniet.
• Bij gebruik van bepaalde papiersoorten kunnen de nietjes
krombuigen.
Papierformaat:
• Maximaal A3/11 x 17 inch.
• Minimaal B5, Executive (7,25 x 10,5 inch)
Nietpositie:
• 1 positie: (voor: schuin nieten, midden: parallel aan rand nieten,
achter: parallel aan rand nieten*)
• 2 posities: (parallel aan rand nieten)
• 4 posities: parallel aan rand nieten voor A4 (LKE) en 8,5 x 11 inch
(LKE)
*: Schuin nieten voor A3 en A4
Nieten (variabele lengte)
Handleiding voor de gebruiker22-50
Standaardafwerkeenheid/katernmodule

SpecificatieOnderdeel
Ondersteunde papierformaten:
• Maximaal A3/11 x 17 inch.
• Minimaal B5 LKE (2 gaten), A4 LKE (4 gaten)
Aantal gaten: 2, 4, 3 (optioneel)
Papiersoort: 55-220 g/m²
Perforeren
Maximum aantal vellen:
• Vouwen en nieten: 25 vellen
• Alleen vouwen: 5 vellen
Bij gebruik van Xerox-papier van 75 g/m² kunnen er maximaal 14
vellen worden geniet als er een omslag wordt toegevoegd.
Papierformaat:
• Maximum: A3 (13 x 18 in)
• Minimum: A4 KKE, 8,5 x 11 inch KKE
OPMERKING
Bij gebruik van licht papier kunnen er papierstoringen optreden tij-
dens het maken van katernen met enkele vouw en nietjes die uit 25
vellen of meer bestaan. Als er papierstoringen optreden, wordt aan-
bevolen een andere papiersoort voor de opdracht te selecteren.
Papiersoort: Alleen vouwen of vouwen en nieten : 55-350 g/m² onge-
coat, 106-300 g/m² gecoat
Papiergewichten/aantal vellen per katern:
• 64-80 g/m², ongecoat: 25 vellen
• 81-90 g/m², ongecoat: 20 vellen
• 91-105 g/m², ongecoat: 10 vellen
• 106-128 g/m², ongecoat: 10 vellen, gecoat: 10 vellen
• 129-150 g/m², ongecoat: 10 vellen, gecoat: 10 vellen
• 151-176 g/m², ongecoat: 10 vellen, gecoat: 10 vellen
• 177-220 g/m², ongecoat: 5 vellen, gecoat: 5 vellen
• 221-256 g/m², max. 4 vellen gecoat of ongecoat
• 257-350 g/m², max. 3 vellen gecoat of ongecoat
Katern maken/enkele
vouw
OPMERKING
Niet geniete vouwsets kunnen maximaal 5 vellen papier bevatten.
Vouwen
Papierformaat:
• Maximaal A3/11 x 17 inch.
• Minimaal B5, Executive (7,25 x 10,5 inch)
Het apparaat drukt niet af op papier dat in lade 8/T1 is geplaatst.
Capaciteit: 200 vellen bij gebruik van Xerox-papier van 75 g/m².
Papiersoort: 64-220 g/m²
Lade 8/T1 (invoegeenheid
voor naverwerking, ook
wel interposer genoemd)
22-51Xerox
®
D95/D110/D125/D136 Copier/Printer
Handleiding voor de gebruiker
Standaardafwerkeenheid/katernmodule

Optionele C-/Z-vouweenheid
SpecificatieOnderdeel
• Z-papierformaat: 11 x 17 inch/A3, 10 x 14 inch/B4, 8K
• Capaciteit:
- Maximaal 80 vellen (A3/11 x 17 inch Xerox-papier van 75
g/m². Z-vouw)
- 20 vellen voor 8K en 10 x 14 inch/B4
• Papiersoort: 64-90 g/m²
• Opvangbak: afdrukkenopvangbak (middelste)
Z-vouw half vel
• Papierformaat: A4/8,5 x 11 inch
• Aantal te vouwen vellen: 1 vel
• Capaciteit: Minimaal 30 vel (bij gebruik van Xerox-papier van 75
g/m²).
• Papiersoort: 64-90 g/m²
• Opvangbak: opvangbak van C-/Z-vouweenheid
C-vouw
Z-vouw
Raadpleeg de specificaties van Katern maken/enkele vouw voor meer
informatie
Enkele vouw
Handleiding voor de gebruiker22-52
Standaardafwerkeenheid/katernmodule

23
SquareFold
Trimmer-module
Overzicht
De SquareFold Trimmer-module is een optionele afwerkeenheid die wordt gebruikt in
combinatie met een andere optionele afwerkeenheid die een katernmodule bevat.
OPMERKING
Er moet een afwerkeenheid met katernmodule op de SquareFold Trimmer-module zijn
aangesloten.
De SquareFold Trimmer-module:
• Ontvangt het katern uit de katernmodule van de afwerkeenheid.
• Vouwt de rug van het katern plat, zodat het katern dunner is en eruit ziet als een
garenloos gebonden boekje.
• Snijdt de rand van het katern af/bij, zodat de rand netjes afgewerkt is.
23-1Xerox
®
D95/D110/D125/D136 Copier/Printer
Handleiding voor de gebruiker

Het katern wordt in de katernmodule van de afwerkeenheid samengesteld en geniet.
Het katern is dus al gevormd als het in de SquareFold Trimmer-module wordt ingevoerd.
Als u het beeld van het origineel of de positie ervan op de katernpagina wilt aanpassen,
moet u dit doen via de gebruikersinterface van het apparaat, de printerdriver of de
printserver.
OPMERKING
Raadpleeg altijd het gedeelte Hints en tips van de handleiding van de SquareFold
Trimmer-module voordat u de SquareFold Trimmer-module gaat gebruiken. In het
gedeelte Hints en tips vindt u waardevolle informatie over het instellen van uw
opdrachten, zodat uw afdruk-/kopieeropdrachten optimaal worden uitgevoerd.
U kunt eventueel een of meer testpagina's afdrukken of kopiëren voordat u grotere
opdrachten gaan uitvoeren.
Onderdelen identificeren
Hoofdonderdelen
De hoofdonderdelen bestaan uit:
1. Linkerbovenklep: open deze klep om papierstoringen te verhelpen. Het
platvouwmechanisme bevindt zich in deze zone.
2. Rechterbovenklep: open deze klep om papierstoringen te verhelpen. Het
snijmechanisme bevindt zich in deze zone.
3. Opvangbak voor katernen: in deze opvangbak worden de platgevouwen katernen
uit de afwerkeenheid afgeleverd.
4. Bedieningspaneel: het bedieningspaneel bestaat uit een pictogrammenscherm,
toetsen en diverse indicatielampjes.
Handleiding voor de gebruiker23-2
SquareFold Trimmer-module

5. Afvalcontainer snijmodule: voor snippers/afval van de snijmodule. Trek de container
naar buiten om deze te verwijderen en maak hem leeg.
OPMERKING
De bovenkleppen kunnen niet worden geopend als het apparaat normaal in gebruik is
of als het apparaat niet actief is. De kleppen kunnen alleen worden geopend als er een
indicatielampje brandt en er een (papier)storing in de SquareFold Trimmer-module
optreedt.
Papierbaan
1. Het katern verlaat de katernzone van de afwerkeenheid en gaat naar de SquareFold
Trimmer-module.
2. De katernuitgangsensor (in de SquareFold Trimmer-module) neemt de invoerrand
(rug) van het katern waar en voert het katern door naar de platvouwzone.
3. Zodra de katernrug zich in de platvouwzone bevindt, wordt het katern vastgeklemd
en begint het platvouwen.
4. Het katern wordt platgevouwen en de bindrug wordt recht gemaakt volgens de
instellingen voor platvouwen die op het bedieningspaneel zijn geselecteerd.
5. Nadat het katern is platgedrukt en de bindrug recht is gemaakt, wordt het katern
doorgevoerd naar de snijzone.
a. Het katern wordt op basis van het afgewerkte katernformaat doorgevoerd
totdat de achterrand het snijgedeelte van de snijmodule heeft bereikt.
b. De achterrand wordt bij-/afgesneden (op basis van het formaat van het
afgewerkte katern dat bij de instelling voor de snijmodulemodus is opgegeven).
6. Het katern wordt daarna doorgevoerd naar de uitvoerzone en van daaruit naar de
opvangbak voor katernen.
23-3Xerox
®
D95/D110/D125/D136 Copier/Printer
Handleiding voor de gebruiker
SquareFold Trimmer-module

OPMERKING
Katernen die de SquareFold Trimmer-module verlaten, kunnen snijrestanten/-snippers
bevatten van het katern dat eerder is gesneden. Dit is normaal en wordt veroorzaakt
door statische elektriciteit. Als er snijrestanten/-snippers in de katernen zitten, verwijdert
u de snippers en gooit u ze weg.
Bedieningspaneel
Het bedieningspaneel bestaat uit de volgende onderdelen:
1. Storingsindicatielampjes: deze lampjes gaan branden als er een (papier)storing in
een bepaalde zone van de SquareFold Trimmer-module optreedt.
a. Dit indicatielampje gaat branden als het katern de uitvoerzone van de
afwerkeenheid verlaat en er daarbij een papierstoring optreedt.
b. Dit indicatielampje gaat branden als er een papierstoring in de platvouwzone
optreedt.
c. Dit indicatielampje gaat branden als er een papierstoring in de snijzone optreedt.
OPMERKING
Als een van deze indicatielampjes (1a, 1b, 1c) brandt, kunnen de bovenkleppen
worden geopend en kan de (papier)storing worden verholpen. De bovenkleppen
kunnen niet worden geopend als het apparaat normaal in gebruik is of niet
actief is.
d. Dit indicatielampje gaat branden als de afvalcontainer van de snijmodule naar
buiten wordt getrokken of vol is.
2. Opties voor platvouwen: In dit gedeelte van het bedieningspaneel vindt u:
OPMERKING
De opties voor platvouwen zijn beschikbaar via de printerdriver van uw computer,
uw printserver of de gebruikersinterface van uw apparaat (als het een copier/printer
betreft). Dit wordt nader besproken in het gedeelte Opties voor platvouwen.
a. Instellingen: Druk op deze knop om de instelling voor platvouwen te wijzigen;
zie het volgende item.
b. Opties voor platvouwen: selecteer de gewenste instelling. Deze instellingen
worden nader besproken in het gedeelte Opties voor platvouwen.
Handleiding voor de gebruiker23-4
SquareFold Trimmer-module

Toepassing Platvouwen (SquareFold)
De platvouwfunctie kan via de printerdriver van uw computer, de gebruikersinterface
van het apparaat of de printserver worden geselecteerd of geopend.
OPMERKING
De functie Platvouwen is alleen beschikbaar als uw apparaat op zowel een afwerkeenheid
met katernmodule als de SquareFold Trimmer-module is aangesloten.
OPMERKING
De term Boek samendrukken is synoniem met de termen SquareFold of platvouwen.
SquareFold-opties
De functie Platvouwen (Rug persen) kan in- of uitgeschakeld worden op basis van
gebruikersvoorkeuren. Als de functie is ingeschakeld, kunt u uit vijf opties kiezen,
afhankelijk van uw vereisten voor de afgewerkte katernopdracht.
OPMERKING
In de rest van dit gedeelte wordt het bedieningspaneel van de SquareFold
Trimmer-module en de gebruikersinterface van het apparaat weergegeven. De
afzonderlijke schermen van de printserver en de printerdriver worden niet weergegeven.
De beschrijvingen van alle SquareFold-opties zijn van toepassing op
netwerkafdrukopdrachten en gelden voor alle printservers/printerdrivers die op het
apparaat zijn aangesloten.
1. Platvouw-/boeksamendruk-opties op de gebruikersinterface van het apparaat. De
weergegeven illustratie is slechts een voorbeeld. Afhankelijk van het aangesloten
apparaat, kunnen de werkelijke beelden op de gebruikersinterface variëren.
2. Bedieningspaneel van de SquareFold Trimmer-module
23-5Xerox
®
D95/D110/D125/D136 Copier/Printer
Handleiding voor de gebruiker
SquareFold Trimmer-module

3. +2/Hoger/Hoog 2: selecteer deze instelling om de grootste druk op de rug van het
katern uit te oefenen. Hoe groter de uitgeoefende druk op het katern, des te rechter
wordt de rug van het katern. De grootste druk die op het katern kan worden
uitgeoefend is +2.
U kunt deze instelling ook selecteren als uw afgewerkte katern uit vijf pagina's of
minder op zwaarder papier (200 g/m² of meer) bestaat.
4. +1/Hoog/Hoog 1: selecteer deze instelling om grotere druk op de rug van het katern
uit te oefenen, maar niet zoveel druk als bij instelling +2.
5. Auto/normaal: dit is de standaardinstelling op het apparaat en wordt op de meeste
opdrachten toegepast.
6. -1/Laag/Laag 1: selecteer deze instelling om minder druk op de rug van het katern
uit te oefenen. Hoe kleiner de uitgeoefende druk op het katern, des te ronder wordt
de rug van het katern.
7. -2/Lager/Laag 2: selecteer deze instelling als uw afgewerkte katern bestaat uit vijf
pagina's of minder op lichter papier (100 g/m² of minder). De minste druk die op
het katern kan worden uitgeoefend is -2.
Kies de instelling die het beste past bij uw vereisten voor de afgedrukte katernen.
OPMERKING
U kunt eventueel een of meer testpagina's afdrukken voordat u grotere opdrachten
gaat uitvoeren.
In de volgende illustratie worden twee verschillende katernen getoond: een katern dat
is platgevouwen en een katern dat niet is platgevouwen.
1. Dit katern is niet platgevouwen. De rug van het katern lijkt ronder en dikker.
2. Dit katern is platgevouwen. De rug van het katern is plat en recht gemaakt, waardoor
het katern eruit ziet als een garenloos gebonden boekje.
Handleiding voor de gebruiker23-6
SquareFold Trimmer-module

Toegang tot opties voor Platvouwen
Toegang tot de SquareFold-opties voor netwerkafdrukopdrachten
Voor netwerkafdrukopdrachten kunt u de toepassing Platvouwen (SquareFold) en de
bijbehorende opties openen via de printerdriver van uw computer (voordat u de
afdrukopdracht verzendt) of via de printerdriver (nadat u de afdrukopdracht hebt
verzonden). Ga als volgt te werk om de toepassing en opties voor Platvouwen (SquareFold)
van netwerkafdrukopdrachten te openen:
1. Voor opdrachten die vanaf uw computer worden verzonden, gaat u door naar de
volgende stap.
• Voor opdrachten die zich al op de printserver bevinden, gaat u door naar stap 3.
2. Open de gewenste opdracht in de relevante applicatie op uw computer (bijvoorbeeld
Microsoft Word
®
of Adobe Reader).
a) Selecteer Bestand en Afdrukken.
b) Selecteer in het afdrukvenster het gewenste apparaat (waarop de SquareFold
Trimmer-module is aangesloten) en selecteer vervolgens Eigenschappen voor dat
apparaat.
c) Ga door naar stap 4.
3. Indien van toepassing, opent u in de printserver de Eigenschappen van de gewenste
opdracht:
a) Dubbelklik op de opdracht (in de wachtrij voor vastgehouden opdrachten of
afdrukopdrachten).
b) Selecteer in het venster Eigenschappen het tabblad Afwerken/uitvoer.
c) Ga door naar de volgende stap.
4. Zorg dat de juiste opvangbak is geselecteerd (opvangbak van katernmodule).
5. Zorg zo nodig dat de juiste instellingen voor nieten/afwerken/vouwen zijn geselecteerd.
6. Selecteer de gewenste optie voor platvouwen (rug persen).
7. Selecteer OK om de instellingen op te slaan en het venster Eigenschappen te sluiten.
8. Verzend de opdracht naar het apparaat.
Toegang tot de SquareFold-opties voor kopieeropdrachten
1. Selecteer Kopiëren en dan het tabblad Afleveringsopmaak in de gebruikersinterface
van het apparaat.
2. Selecteer Katern maken of Vouwen.
3. In het scherm Katern maken voert u het volgende uit:
a) Selecteer Aan.
b) Selecteer Vouwen en nieten.
c) In het scherm Katern maken - Vouwen en nieten selecteert u Alleen vouwen of
Vouwen en nieten.
Voor toegang tot de functie Platvouwen selecteert u de toets Katern
bijsnijden/samendrukken.
23-7Xerox
®
D95/D110/D125/D136 Copier/Printer
Handleiding voor de gebruiker
SquareFold Trimmer-module

4. In het scherm Vouwen selecteert u Enkele vouw.
a) Selecteer Als set vouwen.
b) Selecteer Katern bijsnijden/samendrukken voor toegang tot de functie Platvouwen
(Boek samendrukken).
Snijtoepassing
De snijtoepassing kan via de printerdriver van uw computer, de gebruikersinterface van
het apparaat of de printserver worden geselecteerd/geopend.
OPMERKING
De Snijmodule is alleen beschikbaar als uw apparaat op zowel een afwerkeenheid met
katernmodule als de SquareFold Trimmer-module is aangesloten.
Snij-opties
Let bij het gebruiken van de snij-opties altijd op het volgende:
• Katernen die de SquareFold Trimmer-module verlaten, kunnen snijrestanten/-snippers
bevatten van het katern dat eerder is gesneden. Dit is normaal en wordt veroorzaakt
door statische elektriciteit. Als er snijrestanten/-snippers in de katernen zitten,
verwijdert u de snippers en gooit u ze weg.
• De Snijmodule kan in- of uitgeschakeld worden op basis van gebruikersvoorkeuren.
Als de module is ingeschakeld, kunt u de snij-instelling in stappen van 0,1 mm/0,0039
inch aanpassen, afhankelijk van de vereisten voor uw afgewerkte katernopdracht.
OPMERKING
In de rest van dit gedeelte wordt de gebruikersinterface van het apparaat weergegeven.
De afzonderlijke schermen van de printserver en de printerdriver worden niet
weergegeven. De beschrijvingen van alle snij-opties zijn van toepassing op
netwerkafdrukopdrachten en gelden voor alle printservers/printerdrivers die op het
apparaat zijn aangesloten.
Handleiding voor de gebruiker23-8
SquareFold Trimmer-module

1. Selecteer de pijltoetsen om de snij-instelling te vergroten of te verkleinen. De
instelling kan in stappen van 0,1 mm/0,0039 inch worden aangepast.
2. De snij-instelling is gebaseerd op:
• Het aantal vellen in de afgewerkte katern
• De breedte van het afgewerkte katern (bijvoorbeeld 210 mm/8,5 inch of 149
mm/5,5 inch)
• Het papiertype (bijvoorbeeld gecoat/ongecoat, glanzend)
• Het papiergewicht
OPMERKING
Belangrijk! U moet wellicht verschillende instellingen uitproberen om de beste instellingen
voor uw specifieke opdracht te bepalen. U kunt ook een of meer testpagina's afdrukken
voordat u grotere opdrachten gaat uitvoeren, zodat u de beste resultaten voor de
katernen bereikt.
OPMERKING
Met de snij-instellingen kan minimaal 2 mm (0,078 inch) of maximaal 20 mm (0,787
inch) van de rand van het katern worden afgesneden. Als er minder dan 2 mm wordt
afgesneden, kan de rand lelijk worden. Als er meer dan 20 mm wordt ingesteld, wordt
de rand van het katern niet bijgesneden.
Kies de instelling die het beste past bij uw vereisten voor de afgedrukte katernen.
Richtlijnen voor snijden
In de volgende tabel vindt u de diverse mogelijkheden wanneer verschillende
papiergewichten, papiersoorten en snij-instellingen worden geselecteerd. Gebruik deze
tabel als richtlijn bij het selecteren van een snij-instelling voor uw specifieke opdracht.
23-9Xerox
®
D95/D110/D125/D136 Copier/Printer
Handleiding voor de gebruiker
SquareFold Trimmer-module

OPMERKING
De instellingen in de onderstaande tabel zijn slechts voorbeelden en geven niet alle
mogelijke opdrachten weer. Gebruik deze tabel daarom alleen als richtlijn.
Aantal pa-
gina's in
afgewerk-
te katern
Geschatte
snij-instelling
(mm)
Papiergewic-
ht (lb./g/m²)
Afgewerkt katern-
formaat
Papierformaat
Scenarion-
ummer
20130
20 lb./75
g/m²
5,5 x 8,5 inch/149
x 210 mm
8,5 x 11 inch/A4
(210 x 298 mm)
1
14125
24 lb./90
g/m²
5,5 x 8,5 inch/149
x 210 mm
8,5 x 11 inch/A4
(210 x 298 mm)
2
10135
32 lb./120
g/m²
5,5 x 8,5 inch/149
x 210 mm
8,5 x 11 inch/A4
(210 x 298 mm)
3
10125
20 lb./75
g/m²
5,5 x 8,5 inch/149
x 210 mm
8,5 x 11 inch/A4
(210 x 298 mm)
4
1213580 lb./120
g/m²
5,5 x 8,5 inch/149
x 210 mm
8,5 x 11 inch/A4
(210 x 298 mm)
5
617220 lb./75
g/m²
8,5 x 7 inch/250 x
176,5 mm
8,5 x 14 inch/B4
(250 x 353 mm)
6
617024 lb./90
g/m²
8,5 x 7 inch/250 x
176,5 mm
8,5 x 14 inch/B4
(250 x 353 mm)
7
1420024 lb./90
g/m²
8,5 x 11 inch/A4
210 x 297 mm)
11 x 17 inch/A3
(297 x420 mm)
8
520580 lb./216
g/m²
8,5 x 11 inch/A4
210 x 297 mm)
11 x 17 inch/A3
(297 x420 mm)
9
2221020 lb./80
g/m²
8,5 x 11 inch/A4
210 x 297 mm)
11 x 17 inch/A3
(297 x420 mm)
10
821024 lb./90
g/m²
8,5 x 11 inch/A4
210 x 297 mm)
11 x 17 inch/A3
(297 x420 mm)
11
1020580 lb./120
g/m²
8,5 x 11 inch/A4
210 x 297 mm)
11 x 17 inch/A3
(297 x420 mm)
12
622080 lb./120
g/m²
6 x 9 inch/152 x
229 mm
12 x 18 inch/305 x
458 mm
13
521580 lb./120
g/m²
6 x 9 inch/152 x
229 mm
12 x 18 inch/305 x
458 mm
14
421080 lb./120
g/m²
6 x 9 inch/152 x
229 mm
12 x 18 inch/305 x
458 mm
15
1622028 lb./105
g/m²
6 x 9 inch/152 x
229 mm
12 x 18 inch/305 x
458 mm
16
1421080 lb./120
g/m²
6 x 9 inch/152 x
229 mm
12 x 18 inch/305 x
458 mm
17
Handleiding voor de gebruiker23-10
SquareFold Trimmer-module

Toegang tot snij-opties
Toegang tot de opties van het snijmechanisme voor
netwerkafdrukopdrachten
Voor netwerkafdrukopdrachten kunt u de toepassing Bijsnijden en de bijbehorende
opties openen via de printerdriver van uw computer (voordat u de afdrukopdracht
verzendt) of via de printerdriver (nadat u de afdrukopdracht hebt verzonden). Ga als
volgt te werk om de snijtoepassing en snijopties voor netwerkafdrukopdrachten te
openen:
1. Voor opdrachten die vanaf uw computer worden verzonden, gaat u door naar de
volgende stap.
• Voor opdrachten die zich al op de printserver bevinden, gaat u door naar stap 3.
2. Open de gewenste opdracht in de relevante applicatie op uw computer (bijvoorbeeld
Microsoft Word
®
of Adobe Reader).
a) Selecteer Bestand en Afdrukken.
b) Selecteer in het afdrukvenster het gewenste apparaat (waarop de SquareFold
Trimmer-module is aangesloten) en selecteer vervolgens Eigenschappen voor dat
apparaat.
c) Ga door naar stap 4.
3. Indien van toepassing, opent u in de printserver de Eigenschappen van de gewenste
opdracht:
a) Dubbelklik op de opdracht (in de wachtrij voor vastgehouden opdrachten of
afdrukopdrachten).
b) Selecteer in het venster Eigenschappen het tabblad Afwerken/uitvoer.
c) Ga door naar de volgende stap.
4. Zorg dat de juiste opvangbak is geselecteerd (opvangbak van katernmodule).
5. Zorg zo nodig dat de juiste instellingen voor nieten/afwerken/vouwen zijn geselecteerd.
6. Selecteer de gewenste snij-optie.
7. Selecteer OK om de instellingen op te slaan en het venster Eigenschappen te sluiten.
8. Verzend de opdracht naar het apparaat.
Toegang tot de opties van het snijmechanisme voor kopieeropdrachten
1. Selecteer Kopiëren en vervolgens het tabblad Afleveringsopmaak in de
gebruikersinterface van het apparaat.
2. Selecteer Katern maken of Vouwen.
3. In het scherm Katern maken voert u het volgende uit:
a) Selecteer Aan.
b) Selecteer Vouwen en nieten.
c) In het scherm Katern maken - Vouwen en nieten selecteert u Alleen vouwen of
Vouwen en nieten.
23-11Xerox
®
D95/D110/D125/D136 Copier/Printer
Handleiding voor de gebruiker
SquareFold Trimmer-module

Voor toegang tot de snijtoepassing selecteert u de toets Katern
bijsnijden/samendrukken.
4. In het scherm Vouwen selecteert u Enkele vouw.
a) Selecteer Als set vouwen.
b) Selecteer Katern bijsnijden/samendrukken voor toegang tot de snijtoepassing.
Hints en tips
Paginadekkende beelden op katernen afdrukken
Als u beelden gebruikt die de hele pagina bedekken, zorg er dan voor dat het formaat
van het afgewerkte katern dergelijke beelden ondersteunt en dat deze beelden niet
worden afgesneden als het katern wordt bijgesneden. Zie de illustratie.
1. Dit katern heeft een voorbedrukte voor- en achteromslag met een paginadekkend
beeld. Het katern is afgedrukt op papier van 8,5 x 14 inch/B4. Op de vooromslag,
die is bijgesneden, wordt het volledige beeld weergegeven.
2. Hetzelfde katern is afgedrukt op papier van 8,5 x 11 inch/A4. Het beeld op de
vooromslag is afgesneden nadat het katern is bijgesneden.
Voordat u katernopdrachten gaat afdrukken, moet u rekening houden met alle aspecten
van de opdracht, zoals:
• Wat is het gewenste formaat van het afgewerkte katern?
• Bevat het katern paginadekkende beelden?
• Gebruikt u voorbedrukte omslagen met paginadekkende beelden?
• Gaat u het katern bijsnijden?
• Moeten er paginadekkende beelden verschoven worden, zodat ze op het afgewerkte
katern passen?
Dit zijn belangrijke vragen die invloed hebben op de afgedrukte katernen, met name als
u paginadekkende beelden gebruikt en de randen van het katern gaat bijsnijden.
Handleiding voor de gebruiker23-12
SquareFold Trimmer-module

Deze tips volgen
Volg de tips voor het door u gewenste eindresultaat:
• Voer altijd een of meer testpagina's van uw opdracht uit voordat u een groot aantal
afdrukken gaat maken.
• Controleer de testpagina's op afgesneden beelden/tekst.
• Als er beelden of tekst verschoven moeten worden, gebruikt u de diverse instellingen
in de printerdriver van uw applicatie. Raadpleeg de help van uw printerdriver voor
meer informatie.
• Let op: u moet wellicht een of meer testpagina's afdrukken voordat u het gewenste
resultaat bereikt.
Problemen oplossen
Papierstoringen verhelpen
OPMERKING
De bovenkleppen kunnen niet worden geopend als het apparaat normaal in gebruik is
of als het apparaat niet actief is. De kleppen kunnen alleen worden geopend als er een
indicatielampje brandt en als er een (papier)storing in de SquareFold Trimmer-module
is opgetreden. Voor meer details over indicatielampjes raadpleegt u de informatie over
het bedieningspaneel eerder in dit gedeelte.
In de bovenstaande illustratie wordt de papierbaan weergegeven. Verwijder al het papier
dat in de papierbaan is vastgelopen. Als er een storing optreedt, stopt het apparaat met
afdrukken en wordt er een bericht in de gebruikersinterface weergegeven.
OPMERKING
Om te bepalen of de storing is opgetreden in de afwerkeenheid of in de SquareFold
Trimmer-module, begint u altijd eerst bij de SquareFold Trimmer-module.
23-13Xerox
®
D95/D110/D125/D136 Copier/Printer
Handleiding voor de gebruiker
SquareFold Trimmer-module

Papierstoringen verhelpen
Volg de onderstaande procedure om (papier)storingen te verhelpen en het afdrukken
daarna te hervatten:
1. Volg de instructies in de gebruikersinterface van het apparaat.
2. Als de gebruikersinterface van het apparaat dit aangeeft, opent u de kleppen links-
en rechtsboven van de SquareFold Trimmer-module.
3. Kijk of u vastgelopen katernen in de papierbaan van de SquareFold Trimmer-module
kunt zien en verwijder ze.
4. Controleer of er losse snijrestanten in de papierbaan zitten en verwijder ze.
5. Sluit de kleppen links- en rechtsboven.
6. Maak de afvalcontainer van de snijmodule leeg.
7. Zorg dat de afvalcontainer van de snijmodule volledig naar binnen is geduwd en
gesloten is.
8. Zorg dat alle kleppen van de SquareFold Trimmer-module zijn gesloten.
9. Als in het bedieningspaneel van de SquareFold Trimmer-module en/of op de
gebruikersinterface van het apparaat wordt aangegeven dat er nog steeds een
(papier)storing is, controleert u de SquareFold Trimmer-module opnieuw (stap 1-8).
10. Open zo nodig de afwerkeenheid en controleer of er (papier)storingen in de
papierbaan van de afwerkeenheid zijn.
11. Volg de instructies op de gebruikersinterface van het apparaat om het afdrukken te
hervatten.
Papierstoringen E1/E2 verhelpen
Volg de onderstaande procedure om papierstoringen te verhelpen wanneer het
indicatielampje E1 en/of E2 brandt op het bedieningspaneel van de SquareFold
Trimmer-module.
1. Zorg dat het apparaat niet in gebruik is en druk op de knop op de linkerklep van de
snijmodule om de klep te openen.
Handleiding voor de gebruiker23-14
SquareFold Trimmer-module

2. Verwijder het vastgelopen papier.
3. Als u het papier in stap 2 niet kunt verwijderen, opent u de rechterklep van de
afwerkeenheid.
4. Draai knop 4a naar rechts en verwijder vervolgens het vastgelopen papier.
5. Sluit de linkerklep van de snijmodule.
23-15Xerox
®
D95/D110/D125/D136 Copier/Printer
Handleiding voor de gebruiker
SquareFold Trimmer-module

6. Als u in stap 3 de rechterklep van de afwerkeenheid hebt geopend, sluit u de klep.
OPMERKING
Als de rechterklep van de afwerkeenheid ook maar een klein stukje open staat,
verschijnt er een bericht en werkt het apparaat niet.
Papierstoringen E3 verhelpen
Volg de onderstaande procedure om papierstoringen te verhelpen wanneer het
indicatielampje E3 brandt op het bedieningspaneel van de SquareFold Trimmer-module.
1. Zorg dat het apparaat niet in gebruik is en druk op de knop op de rechterklep van de
snijmodule om de klep te openen.
2. Verwijder het vastgelopen papier.
3. Sluit de rechterklep van de snijmodule.
Handleiding voor de gebruiker23-16
SquareFold Trimmer-module

Storingscodes
Als er een (papier)storing optreedt in de SquareFold-snijmachine, verschijnt er een
(papier)storingsbericht in de gebruikersinterface van het apparaat. In de volgende tabel
vindt u een lijst met storingscodes voor de SquareFold Trimmer-module en een lijst met
verwante storingscodes voor de afwerkeenheid.
OPMERKING
De bovenkleppen kunnen niet worden geopend als het apparaat normaal in gebruik is
of als het apparaat niet actief is. De kleppen kunnen alleen worden geopend als er een
indicatielampje brandt en als er een (papier)storing in de SquareFold Trimmer-module
is opgetreden. Voor meer details over indicatielampjes raadpleegt u de informatie over
het bedieningspaneel eerder in dit gedeelte.
012-115
Oorzaak: (Papier)storing in afwerkeenheid
Oplossing: Voer de volgende handelingen uit:
1. Als de gebruikersinterface van het apparaat nog steeds een storing/papierstoring
weergeeft, gaat u naar de afwerkeenheid:
• Open de afwerkeenheid.
• Verwijder papier.
• Sluit de klep(pen) van de afwerkeenheid.
2.
Volg de instructies in de gebruikersinterface van het apparaat om het afdrukken
te hervatten.
3. Als de storing aanhoudt, schakelt u het apparaat uit en weer in.
4. Als het probleem aanhoudt, neemt u contact op met het Xerox Welcome Centre.
012-264
Oorzaak: (Papier)storing in afwerkeenheid
Oplossing: Voer de volgende handelingen uit:
1. Als de gebruikersinterface van het apparaat nog steeds een storing/papierstoring
weergeeft, gaat u naar de afwerkeenheid:
• Open de afwerkeenheid.
• Verwijder papier.
• Sluit de klep(pen) van de afwerkeenheid.
2.
Volg de instructies in de gebruikersinterface van het apparaat om het afdrukken
te hervatten.
3. Als de storing aanhoudt, schakelt u het apparaat uit en weer in.
4. Als het probleem aanhoudt, neemt u contact op met het Xerox Welcome Centre.
23-17Xerox
®
D95/D110/D125/D136 Copier/Printer
Handleiding voor de gebruiker
SquareFold Trimmer-module

012-302
Oorzaak: (Papier)storing in afwerkeenheid
Oplossing: Voer de volgende handelingen uit:
1. Als de gebruikersinterface van het apparaat nog steeds een storing/papierstoring
weergeeft, gaat u naar de afwerkeenheid:
• Open de afwerkeenheid.
• Verwijder papier.
• Sluit de klep(pen) van de afwerkeenheid.
2.
Volg de instructies in de gebruikersinterface van het apparaat om het afdrukken
te hervatten.
3. Als de storing aanhoudt, schakelt u het apparaat uit en weer in.
4. Als het probleem aanhoudt, neemt u contact op met het Xerox Welcome Centre.
013-100
Oorzaak: (Papier)storing in de SquareFold Trimmer-module
Oplossing: Voer de volgende handelingen uit:
1. Open de kleppen links- en rechtsboven van de SquareFold Trimmer-module.
2. Verwijder voorzichtig alle vellen en papiersnippers uit de papierstoringszones.
3. Sluit de kleppen links- en rechtsboven van de SquareFold Trimmer-module.
4. Controleer de afvalcontainer van de snijmodule:
• Als deze vol is, maakt u hem leeg en plaatst u hem weer terug in de SquareFold
Trimmer-module.
• Als de container half naar buiten is getrokken, duwt u hem helemaal terug naar
binnen.
5. Volg zo nodig de overige instructies in de gebruikersinterface van het apparaat.
6. Als de storing aanhoudt, herhaalt u de vorige stappen. Als de storing hierna nog
steeds aanhoudt, neemt u contact op met het Xerox Welcome Centre.
013-101
Oorzaak: (Papier)storing in de SquareFold Trimmer-module
Oplossing: Voer de volgende handelingen uit:
1. Open de kleppen links- en rechtsboven van de SquareFold Trimmer-module.
2. Verwijder voorzichtig alle vellen en papiersnippers uit de papierstoringszones.
3. Sluit de kleppen links- en rechtsboven van de SquareFold Trimmer-module.
4. Controleer de afvalcontainer van de snijmodule:
• Als deze vol is, maakt u hem leeg en plaatst u hem weer terug in de SquareFold
Trimmer-module.
• Als de container half naar buiten is getrokken, duwt u hem helemaal terug naar
binnen.
Handleiding voor de gebruiker23-18
SquareFold Trimmer-module

5. Volg zo nodig de overige instructies in de gebruikersinterface van het apparaat.
6. Als de storing aanhoudt, herhaalt u de vorige stappen. Als de storing hierna nog
steeds aanhoudt, neemt u contact op met het Xerox Welcome Centre.
013-102
Oorzaak: (Papier)storing in de SquareFold Trimmer-module
Oplossing: Voer de volgende handelingen uit:
1. Open de kleppen links- en rechtsboven van de SquareFold Trimmer-module.
2. Verwijder voorzichtig alle vellen en papiersnippers uit de papierstoringszones.
3. Sluit de kleppen links- en rechtsboven van de SquareFold Trimmer-module.
4. Controleer de afvalcontainer van de snijmodule:
• Als deze vol is, maakt u hem leeg en plaatst u hem weer terug in de SquareFold
Trimmer-module.
• Als de container half naar buiten is getrokken, duwt u hem helemaal terug naar
binnen.
5. Volg zo nodig de overige instructies in de gebruikersinterface van het apparaat.
6. Als de storing aanhoudt, herhaalt u de vorige stappen. Als de storing hierna nog
steeds aanhoudt, neemt u contact op met het Xerox Welcome Centre.
013-103
Oorzaak: (Papier)storing in de SquareFold Trimmer-module
Oplossing: Voer de volgende handelingen uit:
1. Open de kleppen links- en rechtsboven van de SquareFold Trimmer-module.
2. Verwijder voorzichtig alle vellen en papiersnippers uit de papierstoringszones.
3. Sluit de kleppen links- en rechtsboven van de SquareFold Trimmer-module.
4. Controleer de afvalcontainer van de snijmodule:
• Als deze vol is, maakt u hem leeg en plaatst u hem weer terug in de SquareFold
Trimmer-module.
• Als de container half naar buiten is getrokken, duwt u hem helemaal terug naar
binnen.
5. Volg zo nodig de overige instructies in de gebruikersinterface van het apparaat.
6. Als de storing aanhoudt, herhaalt u de vorige stappen. Als de storing hierna nog
steeds aanhoudt, neemt u contact op met het Xerox Welcome Centre.
013-104
Oorzaak: (Papier)storing in de SquareFold Trimmer-module
Oplossing: Voer de volgende handelingen uit:
1. Open de kleppen links- en rechtsboven van de SquareFold Trimmer-module.
2. Verwijder voorzichtig alle vellen en papiersnippers uit de papierstoringszones.
3. Sluit de kleppen links- en rechtsboven van de SquareFold Trimmer-module.
23-19Xerox
®
D95/D110/D125/D136 Copier/Printer
Handleiding voor de gebruiker
SquareFold Trimmer-module

4. Controleer de afvalcontainer van de snijmodule:
• Als deze vol is, maakt u hem leeg en plaatst u hem weer terug in de SquareFold
Trimmer-module.
• Als de container half naar buiten is getrokken, duwt u hem helemaal terug naar
binnen.
5. Volg zo nodig de overige instructies in de gebruikersinterface van het apparaat.
6. Als de storing aanhoudt, herhaalt u de vorige stappen. Als de storing hierna nog
steeds aanhoudt, neemt u contact op met het Xerox Welcome Centre.
013-105
Oorzaak: (Papier)storing in de SquareFold Trimmer-module
Oplossing: Voer de volgende handelingen uit:
1. Open de kleppen links- en rechtsboven van de SquareFold Trimmer-module.
2. Verwijder voorzichtig alle vellen en papiersnippers uit de papierstoringszones.
3. Sluit de kleppen links- en rechtsboven van de SquareFold Trimmer-module.
4. Controleer de afvalcontainer van de snijmodule:
• Als deze vol is, maakt u hem leeg en plaatst u hem weer terug in de SquareFold
Trimmer-module.
• Als de container half naar buiten is getrokken, duwt u hem helemaal terug naar
binnen.
5. Volg zo nodig de overige instructies in de gebruikersinterface van het apparaat.
6. Als de storing aanhoudt, herhaalt u de vorige stappen. Als de storing hierna nog
steeds aanhoudt, neemt u contact op met het Xerox Welcome Centre.
013-106
Oorzaak: (Papier)storing in de SquareFold Trimmer-module
Oplossing: Voer de volgende handelingen uit:
1. Open de kleppen links- en rechtsboven van de SquareFold Trimmer-module.
2. Verwijder voorzichtig alle vellen en papiersnippers uit de papierstoringszones.
3. Sluit de kleppen links- en rechtsboven van de SquareFold Trimmer-module.
4. Controleer de afvalcontainer van de snijmodule:
• Als deze vol is, maakt u hem leeg en plaatst u hem weer terug in de SquareFold
Trimmer-module.
• Als de container half naar buiten is getrokken, duwt u hem helemaal terug naar
binnen.
5. Volg zo nodig de overige instructies in de gebruikersinterface van het apparaat.
6. Als de storing aanhoudt, herhaalt u de vorige stappen. Als de storing hierna nog
steeds aanhoudt, neemt u contact op met het Xerox Welcome Centre.
Handleiding voor de gebruiker23-20
SquareFold Trimmer-module

013-208
Oorzaak: De afvalcontainer van de snijmodule is vol of defect.
Oplossing: Voer de volgende handelingen uit:
1. Trek de container open en verwijder alle snijsnippers.
2. Duw de container weer terug in de SquareFold Trimmer-module.
3. Zorg dat de container volledig naar binnen is geduwd en dat het indicatielampje
niet brandt.
4. Als de storing aanhoudt, herhaalt u de vorige stappen.
5. Als de storing aanhoudt, schakelt u het apparaat uit en weer in.
6. Als het probleem aanhoudt, neemt u contact op met het Xerox Welcome Centre.
013-221
Oorzaak: Papierstoring of communicatiefout in de SquareFold Trimmer-module
Oplossing: Voer de volgende handelingen uit:
1. Zet het apparaat uit en weer aan.
2. Als het probleem aanhoudt, neemt u contact op met het Xerox Welcome Centre.
013-222
Oorzaak: Papierstoring of communicatiefout in de SquareFold Trimmer-module
Oplossing: Voer de volgende handelingen uit:
1. Zet het apparaat uit en weer aan.
2. Als het probleem aanhoudt, neemt u contact op met het Xerox Welcome Centre.
013-223
Oorzaak: Papierstoring of communicatiefout in de SquareFold Trimmer-module
Oplossing: Voer de volgende handelingen uit:
1. Zet het apparaat uit en weer aan.
2. Als het probleem aanhoudt, neemt u contact op met het Xerox Welcome Centre.
013-224
Oorzaak: Papierstoring of communicatiefout in de SquareFold Trimmer-module
Oplossing: Voer de volgende handelingen uit:
1. Zet het apparaat uit en weer aan.
2. Als het probleem aanhoudt, neemt u contact op met het Xerox Welcome Centre.
013-225
Oorzaak: Papierstoring of communicatiefout in de SquareFold Trimmer-module
Oplossing: Voer de volgende handelingen uit:
1. Zet het apparaat uit en weer aan.
2. Als het probleem aanhoudt, neemt u contact op met het Xerox Welcome Centre.
23-21Xerox
®
D95/D110/D125/D136 Copier/Printer
Handleiding voor de gebruiker
SquareFold Trimmer-module

013-226
Oorzaak: Papierstoring of communicatiefout in de SquareFold Trimmer-module
Oplossing: Voer de volgende handelingen uit:
1. Zet het apparaat uit en weer aan.
2. Als het probleem aanhoudt, neemt u contact op met het Xerox Welcome Centre.
013-227
Oorzaak: Papierstoring of communicatiefout in de SquareFold Trimmer-module
Oplossing: Voer de volgende handelingen uit:
1. Zet het apparaat uit en weer aan.
2. Als het probleem aanhoudt, neemt u contact op met het Xerox Welcome Centre.
013-228
Oorzaak: Papierstoring of communicatiefout in de SquareFold Trimmer-module
Oplossing: Voer de volgende handelingen uit:
1. Zet het apparaat uit en weer aan.
2. Als het probleem aanhoudt, neemt u contact op met het Xerox Welcome Centre.
013-229
Oorzaak: Papierstoring of communicatiefout in de SquareFold Trimmer-module
Oplossing: Voer de volgende handelingen uit:
1. Zet het apparaat uit en weer aan.
2. Als het probleem aanhoudt, neemt u contact op met het Xerox Welcome Centre.
013-230
Oorzaak: Papierstoring of communicatiefout in de SquareFold Trimmer-module
Oplossing: Voer de volgende handelingen uit:
1. Zet het apparaat uit en weer aan.
2. Als het probleem aanhoudt, neemt u contact op met het Xerox Welcome Centre.
013-231
Oorzaak: Papierstoring of communicatiefout in de SquareFold Trimmer-module
Oplossing: Voer de volgende handelingen uit:
1. Zet het apparaat uit en weer aan.
2. Als het probleem aanhoudt, neemt u contact op met het Xerox Welcome Centre.
013-232
Oorzaak: Papierstoring of communicatiefout in de SquareFold Trimmer-module
Oplossing: Voer de volgende handelingen uit:
1. Zet het apparaat uit en weer aan.
Handleiding voor de gebruiker23-22
SquareFold Trimmer-module

2. Als het probleem aanhoudt, neemt u contact op met het Xerox Welcome Centre.
013-233
Oorzaak: Papierstoring of communicatiefout in de SquareFold Trimmer-module
Oplossing: Voer de volgende handelingen uit:
1. Zet het apparaat uit en weer aan.
2. Als het probleem aanhoudt, neemt u contact op met het Xerox Welcome Centre.
0013-234
Oorzaak: Papierstoring of communicatiefout in de SquareFold Trimmer-module
Oplossing: Voer de volgende handelingen uit:
1. Zet het apparaat uit en weer aan.
2. Als het probleem aanhoudt, neemt u contact op met het Xerox Welcome Centre.
013-235
Oorzaak: Papierstoring of communicatiefout in de SquareFold Trimmer-module
Oplossing: Voer de volgende handelingen uit:
1. Zet het apparaat uit en weer aan.
2. Als het probleem aanhoudt, neemt u contact op met het Xerox Welcome Centre.
013-236
Oorzaak: Papierstoring of communicatiefout in de SquareFold Trimmer-module
Oplossing: Voer de volgende handelingen uit:
1. Zet het apparaat uit en weer aan.
2. Als het probleem aanhoudt, neemt u contact op met het Xerox Welcome Centre.
013-237
Oorzaak: Papierstoring of communicatiefout in de SquareFold Trimmer-module
Oplossing: Voer de volgende handelingen uit:
1. Zet het apparaat uit en weer aan.
2. Als het probleem aanhoudt, neemt u contact op met het Xerox Welcome Centre.
013-238
Oorzaak: Papierstoring of communicatiefout in de SquareFold Trimmer-module
Oplossing: Voer de volgende handelingen uit:
1. Zet het apparaat uit en weer aan.
2. Als het probleem aanhoudt, neemt u contact op met het Xerox Welcome Centre.
013-239
Oorzaak: Papierstoring of communicatiefout in de SquareFold Trimmer-module
Oplossing: Voer de volgende handelingen uit:
23-23Xerox
®
D95/D110/D125/D136 Copier/Printer
Handleiding voor de gebruiker
SquareFold Trimmer-module

1. Zet het apparaat uit en weer aan.
2. Als het probleem aanhoudt, neemt u contact op met het Xerox Welcome Centre.
013-240
Oorzaak: Papierstoring of communicatiefout in de SquareFold Trimmer-module
Oplossing: Voer de volgende handelingen uit:
1. Zet het apparaat uit en weer aan.
2. Als het probleem aanhoudt, neemt u contact op met het Xerox Welcome Centre.
013-241
Oorzaak: Papierstoring of communicatiefout in de SquareFold Trimmer-module
Oplossing: Voer de volgende handelingen uit:
1. Zet het apparaat uit en weer aan.
2. Als het probleem aanhoudt, neemt u contact op met het Xerox Welcome Centre.
013-242
Oorzaak: Papierstoring of communicatiefout in de SquareFold Trimmer-module
Oplossing: Voer de volgende handelingen uit:
1. Zet het apparaat uit en weer aan.
2. Als het probleem aanhoudt, neemt u contact op met het Xerox Welcome Centre.
013-243
Oorzaak: Papierstoring of communicatiefout in de SquareFold Trimmer-module
Oplossing: Voer de volgende handelingen uit:
1. Zet het apparaat uit en weer aan.
2. Als het probleem aanhoudt, neemt u contact op met het Xerox Welcome Centre.
013-246
Oorzaak: Papierstoring of communicatiefout in de SquareFold Trimmer-module
Oplossing: Voer de volgende handelingen uit:
1. Zet het apparaat uit en weer aan.
2. Als het probleem aanhoudt, neemt u contact op met het Xerox Welcome Centre.
013-303
Oorzaak: Een bovenklep is open of er trad een storing/papierstoring op met de
SquareFold Trimmer-module
Oplossing: Voer de volgende handelingen uit:
1. Open de kleppen links- en rechtsboven van de SquareFold Trimmer-module.
2. Verwijder voorzichtig alle vellen en papiersnippers uit de papierstoringszones.
3. Sluit de kleppen links- en rechtsboven van de SquareFold Trimmer-module.
4. Controleer de afvalcontainer van de snijmodule:
Handleiding voor de gebruiker23-24
SquareFold Trimmer-module

Als deze vol is, maakt u hem leeg en plaatst u hem weer terug in de SquareFold
Trimmer-module.
•
• Als de container half naar buiten is getrokken, duwt u hem helemaal terug naar
binnen.
5. Volg zo nodig de overige instructies in de gebruikersinterface van het apparaat.
6. Als de storing aanhoudt, herhaalt u de vorige stappen.
7. Als de storing aanhoudt, schakelt u het apparaat uit en weer in.
8. Als het probleem aanhoudt, neemt u contact op met het Xerox Welcome Centre.
013-304
Oorzaak: Er staat een bovenklep open
Oplossing: Voer de volgende handelingen uit:
1. Open de kleppen links- en rechtsboven van de SquareFold Trimmer-module.
2. Sluit de kleppen links- en rechtsboven van de SquareFold Trimmer-module.
3. Als de storing aanhoudt, schakelt u het apparaat uit en weer in.
4. Als het probleem aanhoudt, neemt u contact op met het Xerox Welcome Centre.
013-915
Oorzaak: (Papier)storing in de SquareFold Trimmer-module
Oplossing: Voer de volgende handelingen uit:
1. Open de kleppen links- en rechtsboven van de SquareFold Trimmer-module.
2. Verwijder voorzichtig alle vellen en papiersnippers uit de papierstoringszones.
3. Sluit de kleppen links- en rechtsboven van de SquareFold Trimmer-module.
4. Controleer de afvalcontainer van de snijmodule:
• Als deze vol is, maakt u hem leeg en plaatst u hem weer terug in de SquareFold
Trimmer-module.
• Als de container half naar buiten is getrokken, duwt u hem helemaal terug naar
binnen.
5. Volg zo nodig de overige instructies in de gebruikersinterface van het apparaat.
6. Als de storing aanhoudt, herhaalt u de vorige stappen. Als de storing hierna nog
steeds aanhoudt, neemt u contact op met het Xerox Welcome Centre.
013-916
Oorzaak: (Papier)storing in de SquareFold Trimmer-module
Oplossing: Voer de volgende handelingen uit:
1. Open de kleppen links- en rechtsboven van de SquareFold Trimmer-module.
2. Verwijder voorzichtig alle vellen en papiersnippers uit de papierstoringszones.
3. Sluit de kleppen links- en rechtsboven van de SquareFold Trimmer-module.
4. Controleer de afvalcontainer van de snijmodule:
23-25Xerox
®
D95/D110/D125/D136 Copier/Printer
Handleiding voor de gebruiker
SquareFold Trimmer-module

Als deze vol is, maakt u hem leeg en plaatst u hem weer terug in de SquareFold
Trimmer-module.
•
• Als de container half naar buiten is getrokken, duwt u hem helemaal terug naar
binnen.
5. Volg zo nodig de overige instructies in de gebruikersinterface van het apparaat.
6. Als de storing aanhoudt, herhaalt u de vorige stappen. Als de storing hierna nog
steeds aanhoudt, neemt u contact op met het Xerox Welcome Centre.
013-917
Oorzaak: (Papier)storing in de SquareFold Trimmer-module
Oplossing: Voer de volgende handelingen uit:
1. Open de kleppen links- en rechtsboven van de SquareFold Trimmer-module.
2. Verwijder voorzichtig alle vellen en papiersnippers uit de papierstoringszones.
3. Sluit de kleppen links- en rechtsboven van de SquareFold Trimmer-module.
4. Controleer de afvalcontainer van de snijmodule:
• Als deze vol is, maakt u hem leeg en plaatst u hem weer terug in de SquareFold
Trimmer-module.
• Als de container half naar buiten is getrokken, duwt u hem helemaal terug naar
binnen.
5. Volg zo nodig de overige instructies in de gebruikersinterface van het apparaat.
6. Als de storing aanhoudt, herhaalt u de vorige stappen. Als de storing hierna nog
steeds aanhoudt, neemt u contact op met het Xerox Welcome Centre.
013-918
Oorzaak: (Papier)storing in de SquareFold Trimmer-module
Oplossing: Voer de volgende handelingen uit:
1. Open de kleppen links- en rechtsboven van de SquareFold Trimmer-module.
2. Verwijder voorzichtig alle vellen en papiersnippers uit de papierstoringszones.
3. Sluit de kleppen links- en rechtsboven van de SquareFold Trimmer-module.
4. Controleer de afvalcontainer van de snijmodule:
• Als deze vol is, maakt u hem leeg en plaatst u hem weer terug in de SquareFold
Trimmer-module.
• Als de container half naar buiten is getrokken, duwt u hem helemaal terug naar
binnen.
5. Volg zo nodig de overige instructies in de gebruikersinterface van het apparaat.
6. Als de storing aanhoudt, herhaalt u de vorige stappen. Als de storing hierna nog
steeds aanhoudt, neemt u contact op met het Xerox Welcome Centre.
013-919
Oorzaak: (Papier)storing in de SquareFold Trimmer-module
Handleiding voor de gebruiker23-26
SquareFold Trimmer-module

Oplossing: Voer de volgende handelingen uit:
1. Open de kleppen links- en rechtsboven van de SquareFold Trimmer-module.
2. Verwijder voorzichtig alle vellen en papiersnippers uit de papierstoringszones.
3. Sluit de kleppen links- en rechtsboven van de SquareFold Trimmer-module.
4. Controleer de afvalcontainer van de snijmodule:
• Als deze vol is, maakt u hem leeg en plaatst u hem weer terug in de SquareFold
Trimmer-module.
• Als de container half naar buiten is getrokken, duwt u hem helemaal terug naar
binnen.
5. Volg zo nodig de overige instructies in de gebruikersinterface van het apparaat.
6. Als de storing aanhoudt, herhaalt u de vorige stappen. Als de storing hierna nog
steeds aanhoudt, neemt u contact op met het Xerox Welcome Centre.
013-940
Oorzaak: De afvalcontainer van de snijmodule is vol of defect.
Oplossing: Voer de volgende handelingen uit:
1. Trek de container open en verwijder alle snijsnippers.
2. Duw de container weer terug in de SquareFold Trimmer-module.
3. Zorg dat de container volledig naar binnen is geduwd en dat het indicatielampje
niet brandt.
4. Als de storing aanhoudt, herhaalt u de vorige stappen.
5. Als de storing aanhoudt, schakelt u het apparaat uit en weer in.
6. Als het probleem aanhoudt, neemt u contact op met het Xerox Welcome Centre.
013-941
Oorzaak: De afvalcontainer van de snijmodule is vol of defect.
Oplossing: Voer de volgende handelingen uit:
1. Trek de container open en verwijder alle snijsnippers.
2. Duw de container weer terug in de SquareFold Trimmer-module.
3. Zorg dat de container volledig naar binnen is geduwd en dat het indicatielampje
niet brandt.
4. Als de storing aanhoudt, herhaalt u de vorige stappen.
5. Als de storing aanhoudt, schakelt u het apparaat uit en weer in.
6. Als het probleem aanhoudt, neemt u contact op met het Xerox Welcome Centre.
013-943
Oorzaak: Opvangbak voor katernen van de SquareFold Trimmer-module is vol
Oplossing: Voer de volgende handelingen uit:
1. Verwijder alle katernen uit de opvangbak.
2. Als de storing aanhoudt, schakelt u het apparaat uit en weer in.
23-27Xerox
®
D95/D110/D125/D136 Copier/Printer
Handleiding voor de gebruiker
SquareFold Trimmer-module

3. Als het probleem aanhoudt, neemt u contact op met het Xerox Welcome Centre.
Technische gegevens
Specificaties
SpecificatiesOnderdeel
• Maximaal 330 x 457 mm / 13 x 18 inch
• Minimaal A4 / 8,5 x 11 inch KKE
OPMERKING
Zowel de interfacekoelmodule als de katernmodule moeten op de Squ-
areFold Trimmer-module zijn aangesloten.
Papierformaat
• Katernen van 5-20 vel (maximaal 80 bedrukte zijden) bij 24 lb./90
g/m²
• Katernen van 5-25 vellen (maximaal 100 bedrukte zijden) 80 g/m²
papier
Snijhoeveelheid: 2-20 mm, aanpasbaar in stappen van 0,1 mm
Snijcapaciteit
60 g/m² gewoon papier - 220 g/m² omslagenPapiergewichten
Handleiding voor de gebruiker23-28
SquareFold Trimmer-module

24
Standaardafwerkeenheid
Plus
De standaardafwerkeenheid Plus fungeert als communicatie-apparaat en verschaft een
papierbaan tussen het afdrukmechanisme, de vereiste
interfacemodule/interfacekoelmodule en een DFA-apparaat van derden dat op het
apparaat is aangesloten.
De standaardafwerkeenheid Plus ondersteunt een aantal optionele afwerkeenheden,
van lichte productie-afdrukmechanismen tot futuristische apparaten die gebruik maken
van andere communicatie- en fysieke interfaces.
Overzicht
OPMERKING
De standaardafwerkeenheid Plus vereist de interfacemodule of de interfacekoelmodule
(afhankelijk van uw product en de configuratie van het apparaat).
24-1Xerox
®
D95/D110/D125/D136 Copier/Printer
Handleiding voor de gebruiker

De standaardafwerkeenheid Plus bestaat uit de volgende twee modules:
1. Afwerkeenheid
2. Afwerktransportmodule
Afdrukken worden vanuit het apparaat (en een eventueel aangesloten optioneel
afwerkapparaat) de afwerkeenheid ingevoerd. De afwerktransportmodule fungeert als
interface voor het doorvoeren van het papier van de afwerkeenheid naar het aangesloten
DFA-apparaat van derden. De afwerktransportmodule transporteert het papier van de
afwerkeenheid naar een van de drie uitgangen van de afwerktransportmodule. De hoogte
van de papierinvoer op een DFA-apparaat van derden moet worden uitgelijnd met
uitgang 1 of 2 van de afwerktransportmodule.
De afwerktransportmodule is ontworpen om een aantal afwerkingen te ondersteunen
op apparatuur uiteenlopend van lichte productie-afdrukmechanismen tot futuristische
apparaten die gebruikmaken van andere communicatie- en fysieke interfaces.
Afwerkeenheid
Hoofdonderdelen van de afwerkeenheid
De afwerkeenheid bestaat uit de volgende onderdelen:
Handleiding voor de gebruiker24-2
Standaardafwerkeenheid Plus

FunctieOnderdeelNr.
Afdrukken worden vanuit het apparaat via de benodigde
interfacemodule of interfacekoelmodule (afhankelijk van
het product en de configuratie van het apparaat) door-
gevoerd naar de afwerkeenheid. Deze eenheid voert de
afdrukken vervolgens via de afwerktransportmodule naar
een afleveringsapparaat van een andere fabrikant.
De afwerkeenheid wordt hier weergegeven met de opti-
onele C-/Z-vouweenheid.
Afwerkeenheid1
• Deze lade is standaard op deze afwerkeenheid en
wordt gebruikt voor het plaatsen van papier dat wordt
gebruikt als scheidingsvellen en omslagen.
• Het papier in deze lade wordt niet bedrukt. Gebruik
deze lade voor voorbedrukt papier en voor het inv-
oegen van vellen tussen de afdrukken. (Deze lade
wordt ook wel interposer genoemd)
• Lade 8 heeft een maximumcapaciteit van 200 vellen
bij gebruik van papier van 75 g/m².
• Papier kan in de richting KKE of LKE worden geplaatst.
Invoegeenheid voor naverwer-
king (lade 8/lade T1)
2
Hierin worden de snippers van de perforator opgevangen.
Open de container om de snippers te verwijderen.
Perforatorafvalcontainer3
Bevat nietjes. Verwijder deze cassette om nietjes te verv-
angen en vastgelopen nietjes te verwijderen.
Nietcassette4
Afvalbak voor nietjes. Verwijder de afvalbak als deze vol
is.
Afvalbak voor nietjes5
De bovenste opvangbak wordt gebruikt voor gestapelde
aflevering en heeft een maximumcapaciteit van 500 ve-
llen papier van 80 g/m². Kopieën worden in deze opvang-
bak afgeleverd als er specifieke afdrukkenmerken zijn
geselecteerd, zoals Automatisch sorteren, Sets, Stapels
of Normaal.
Bovenste opvangbak6
24-3Xerox
®
D95/D110/D125/D136 Copier/Printer
Handleiding voor de gebruiker
Standaardafwerkeenheid Plus

FunctieOnderdeelNr.
De afdrukkenopvangbak wordt gebruikt voor afdrukken
in sets en/of stapels en heeft een maximumcapaciteit
van 2000 vellen papier van 80 g/m². In deze opvangbak
worden ook geperforeerde of als Z gevouwen kopieën
afgeleverd.
OPMERKING
De bovenste opvangbak en de afdrukkenopvangbak
kunnen beide worden gebruikt voor geperforeerde afdruk-
ken (optioneel)
Afdrukkenopvangbak (middel-
ste)
7
Open de klep om vastgelopen papier te verwijderen,
nietjes te vervangen, vastgelopen nietjes te verwijderen
of snippers uit de perforator te verwijderen.
Rechterklep8
Kopieën worden in de optionele opvangbak voor gevou-
wen afdrukken opgevangen als u Als C vouwen of Als Z
vouwen selecteert voor A4- en A3-afdrukken (8,5 x 11 en
11 x 17 inch)
Opvangbak voor C-/Z-vouw
(optioneel)
9
Open deze klep om toegang te krijgen tot het apparaat
en om papierstoringen op te lossen.
Linkerklep10
Toepassing Vouwen
Als uw apparaat is uitgerust met de katernmodule en/of de C-/Z-vouweenheid, kunt u
afdrukken maken met de vouwoptie. Met deze optie worden uw afdrukken
dubbelgevouwen (enkele vouw of dubbele vouw) of in drieën gevouwen (C-vouw of
Z-vouw). U kunt de vouwoptie selecteren in de printerdriver.
OPMERKING
Als u de vouwoptie wilt gebruiken, moeten de documenten met de korte kant eerst (KKE)
worden ingevoerd. U moet een papierlade met KKE-papier selecteren.
Vouwtypen
BELANGRIJK
De optie Enkele vouw (Dubbelvouwen) is alleen beschikbaar bij de katernmodule. De
opties Als C vouwen en Als Z vouwen zijn alleen beschikbaar bij het C/Z-vouwapparaat.
De volgende vouwtypen zijn beschikbaar:
Handleiding voor de gebruiker24-4
Standaardafwerkeenheid Plus

Enkele vouw (dubbelvouwen)
Bij in tweeën vouwen worden de afdrukken in tweeën gedeeld door één vouw.
C-vouw
Een C-vouw bestaat uit twee vouwen, waardoor de afdrukken in drieën worden gedeeld.
Z-vouw
Een Z-vouw bestaat uit twee vouwen die in tegenovergestelde richting worden
gevouwen, waardoor een soort waaiervouw ontstaat.
Z-vouw half vel (hier getoond met 3 gaten)
Net als bij de normale Z-vouw worden twee vouwen gebruikt, die in tegenovergestelde
richting worden gevouwen. Het verschil tussen een normale Z-vouw en Z-vouw half vel,
is dat bij Z-vouw half vel het vel niet in twee gelijke delen wordt gevouwen. De twee
vouwen zijn ongelijk. Hierdoor is één rand van het vel langer, zodat deze rand kan
worden gebruikt voor nieten of perforeren.
Papier/tabbladen in lade 8/T1 (invoegeenheid voor naverwerking)
plaatsen
1. Verwijder zo nodig de resterende media die momenteel in lade 8/T1 zijn geplaatst.
24-5Xerox
®
D95/D110/D125/D136 Copier/Printer
Handleiding voor de gebruiker
Standaardafwerkeenheid Plus

2. Houd de papiergeleiders in het midden vast en schuif ze naar het gewenste
papierformaat.
3. Plaats het papier/de tabbladen en lijn ze uit met de voorkant van de lade.
a) Als het papier voorbedrukt is, plaatst u het papier met de bedrukte zijde omhoog.
b) Plaats tabbladen zodanig dat de tabzijde als eerste wordt ingevoerd (in de richting
van de pijl, zoals aangegeven in de bovenstaande illustratie).
4. Voer de juiste papiergegevens in het venster Lade-eigenschappen in, zoals formaat,
soort, gewicht en, indien nodig, de optie voor ontkrulling en/of uitlijning.
Als de systeembeheerder het scherm Lade-eigenschappen heeft ingeschakeld, wordt
dit scherm in de gebruikersinterface weergegeven.
5. Selecteer OK om de informatie op te slaan en het venster Lade-eigenschappen te
sluiten.
Afwerktransportmodule
Hoofdonderdelen van de afwerktransportmodule
De afwerktransportmodule bestaat uit de volgende onderdelen:
Handleiding voor de gebruiker24-6
Standaardafwerkeenheid Plus

FunctieOnderdeelNr.
De afwerktransportmodule fungeert als interface voor
het doorvoeren van het papier van de afwerkeenheid
naar het aangesloten DFA-apparaat van derden.
Afwerktransportmodule1
Dit scherm geeft de status van de afwerktransportm-
odule weer en toont de locaties van papierstoringen.
Statusscherm van de afwerktran-
sportmodule
2
Open de voordeur om papierstoringen te verhelpen
en de zones van de papierbaan te reinigen.
Voordeur van de afwerktransport-
module
3
24-7Xerox
®
D95/D110/D125/D136 Copier/Printer
Handleiding voor de gebruiker
Standaardafwerkeenheid Plus

Statuslampjes van de afwerktransportmodule
Dit pictogrammenscherm toont de status van de afwerktransportmodule en de locaties
van papierstoringen.
Raadpleeg de volgende tabel voor gedetailleerde informatie over onderstaande
onderdelen.
RedenStatusKleur lampjeLocatie
De afwerktransportmodule is ingescha-
keld en werkt naar behoren.
AANGroenStroomindicator
De afwerktransportmodule is uitgesch-
akeld.
UIT
Mogelijke oorzaken:
• Papierstoring
• Voordeur open
AANRoodStoringsindicator
Papierstoring in zone 1AANRoodZone 1
Papierstoring in zone 2AANRoodZone 2
Papierstoring in zone 3AANRoodZone 3
Papierstoring in zone 4AANRoodZone 4
Handleiding voor de gebruiker24-8
Standaardafwerkeenheid Plus

Onderhoud van de
standaardafwerkeenheid Plus
Verbruiksartikelen van de standaardafwerkeenheid Plus
U kunt Xerox-verbruiksartikelen, papier en productiemateriaal bestellen bij Xerox. Ga
naar www.xerox.com en klik op de koppeling Neem contact met ons op voor specifieke
contactinformatie/telefoonnummers in uw regio of klik op Verbruiksartikelen en voer
uw apparaatspecifieke informatie in (productfamilie en productmodel).
OPMERKING
Raadpleeg altijd www.xerox.com voor de meest recente onderdeelnummers van door
de klant te vervangen eenheden.
Bewaar Xerox-onderdelen en verbruiksartikelen in hun originele verpakking op een
geschikte plaats.
Aantal geleverd bij afwerkeenheid/aantal bijbestellenVerbruiksartikel
4 nietcassettes (5000 nietjes per cassette) en 1 afvalbak
voor nietjes per doos
Nietcassette/afvalbak voor nietjes
De standaardnietcassette vervangen
Wanneer een nietcassette moet worden vervangen, wordt een bericht weergegeven in
de gebruikersinterface.
1. Controleer of het apparaat gestopt is met afdrukken.
2. Open de rechterklep van de afwerkeenheid.
24-9Xerox
®
D95/D110/D125/D136 Copier/Printer
Handleiding voor de gebruiker
Standaardafwerkeenheid Plus

3. Pak de hendel van de nietcassette bij R1 beet en trek de nietcassette uit de
afwerkeenheid.
4. Pak de cassette vast zoals aangegeven met de pijl en verwijder de nietcassette uit
de eenheid.
5. Duw een nieuwe nietcassette in de eenheid.
6. Plaats de cassette terug in de oorspronkelijke stand in de afwerkeenheid.
7. Sluit de rechterklep van de afwerkeenheid.
OPMERKING
Als de rechterklep ook maar een klein stukje open staat, verschijnt er een bericht en
werkt het apparaat niet.
Handleiding voor de gebruiker24-10
Standaardafwerkeenheid Plus

De afvalbak voor nietjes op de afwerkeenheid vervangen
Op het apparaat wordt een bericht weergegeven dat de afvalbak voor nietjes vol is. De
afvalbak vervangen:
1. Controleer of het apparaat gestopt is met afdrukken.
2. Open de rechterklep van de afwerkeenheid.
3. Ga naar de afvalbak voor nietjes (R5) in de afwerkeenheid en draai de
vergrendelingshendel in de ontgrendelde stand.
4. Houd R5 vast zoals aangegeven in de figuur en verwijder de afvalbak voor nietjes uit
het apparaat.
24-11Xerox
®
D95/D110/D125/D136 Copier/Printer
Handleiding voor de gebruiker
Standaardafwerkeenheid Plus

5. Plaats de gebruikte afvalbak voor nietjes in een meegeleverde plastic zak.
OPMERKING
Stuur geen verwijderde (gebruikte) afvalbakken terug naar Xerox.
6. Houd de nieuwe afvalbak voor nietjes vast bij hendel R5 en duw de afvalbak in het
apparaat.
OPMERKING
Houd de afvalbak niet met uw vingers aan de bovenkant vast om letsel te voorkomen.
7. Duw R5 totdat de vergrendelingshendel in de vergrendelde stand klikt.
8. Sluit de rechterklep van de afwerkeenheid.
OPMERKING
Als de rechterklep ook maar een klein stukje open staat, verschijnt er een bericht en
werkt het apparaat niet.
Handleiding voor de gebruiker24-12
Standaardafwerkeenheid Plus

De perforatorafvalcontainer leegmaken
Er verschijnt een bericht in de gebruikersinterface wanneer de afvalcontainer van de
perforator moet worden leeggemaakt.
VOORZICHTIG
Verwijder de afvalcontainer van de perforator alleen als het systeem is INgeschakeld.
Als u het apparaat uitschakelt terwijl u de container leegmaakt, merkt het apparaat niet
dat de container is leeggemaakt.
1. Controleer of het apparaat gestopt is met afdrukken.
2. Open de rechterklep van de afwerkeenheid.
3. Trek de container uit de afwerkeenheid (R4).
4. Gooi alle perforatiesnippers weg in een geschikte afvalbak.
24-13Xerox
®
D95/D110/D125/D136 Copier/Printer
Handleiding voor de gebruiker
Standaardafwerkeenheid Plus

5. Plaats de lege container terug in het apparaat.
6. Sluit de rechterklep van de afwerkeenheid.
OPMERKING
Als de rechterklep ook maar een klein stukje open staat, verschijnt er een bericht en
werkt het apparaat niet.
Problemen oplossen
Papierstoringen in de afwerkeenheid
Papierstoringen in lade 8/T1 (invoegeenheid voor naverwerking)
1. Druk de kleptoets in.
2. Open klep 1e en verwijder het vastgelopen papier en al het papier dat in de lade is
geplaatst.
Handleiding voor de gebruiker24-14
Standaardafwerkeenheid Plus

OPMERKING
Als het papier is gescheurd, controleert u binnen in het apparaat en verwijdert u het
papier.
3. Waaier het verwijderde papier uit. Zorg dat alle vier hoeken netjes op elkaar liggen
en plaats het papier opnieuw.
4. Duw klep 1e dicht totdat deze op zijn plaats vastklikt.
OPMERKING
Als de klep ook maar een klein stukje open staat, verschijnt er een bericht en werkt
het apparaat niet.
Papierstoringen achter de linkerklep van de afwerkeenheid
Papierstoringen bij hendel 1a en knop 1c
1. Controleer of het apparaat gestopt is met afdrukken.
2. Open de linkerklep van de afwerkeenheid.
24-15Xerox
®
D95/D110/D125/D136 Copier/Printer
Handleiding voor de gebruiker
Standaardafwerkeenheid Plus

3. Beweeg hendel 1a omlaag en draai knop 1c naar links. Verwijder het vastgelopen
papier.
OPMERKING
Als het papier is gescheurd, controleert u de binnenkant van het apparaat en verwijdert
u het papier.
4. Zet hendel 1a terug in de uitgangsstand.
5. Sluit de linkerklep van de afwerkeenheid volledig.
OPMERKING
Als de klep ook maar een klein stukje open staat, werkt het apparaat niet.
Papierstoringen bij hendel 1d
1. Controleer of het apparaat gestopt is met afdrukken.
Handleiding voor de gebruiker24-16
Standaardafwerkeenheid Plus

2. Open de linkerklep van de afwerkeenheid.
3. Beweeg hendel 1d omhoog en verwijder het vastgelopen papier.
OPMERKING
Als het papier is gescheurd, controleert u de binnenkant van het apparaat en verwijdert
u het papier.
4. Zet hendel 1d terug in de uitgangsstand.
5. Sluit de linkerklep van de afwerkeenheid volledig.
OPMERKING
Als de klep ook maar een klein stukje open staat, werkt het apparaat niet.
Papierstoringen bij hendel 1b
1. Controleer of het apparaat gestopt is met afdrukken.
24-17Xerox
®
D95/D110/D125/D136 Copier/Printer
Handleiding voor de gebruiker
Standaardafwerkeenheid Plus

2. Open de linkerklep van de afwerkeenheid.
3. Beweeg hendel 1b naar rechts en verwijder het vastgelopen papier.
OPMERKING
Als het papier is gescheurd, controleert u de binnenkant van het apparaat en verwijdert
u het papier.
4. Zet hendel 1b terug in de uitgangsstand.
5. Sluit de linkerklep van de afwerkeenheid volledig.
OPMERKING
Als de klep ook maar een klein stukje open staat, werkt het apparaat niet.
Handleiding voor de gebruiker24-18
Standaardafwerkeenheid Plus

Papierstoringen achter de rechterklep van de afwerkeenheid
Papierstoringen bij hendel 3b en 3d
TIP
Zorg altijd dat al het vastgelopen papier, inclusief kleine snippers afgescheurd papier,
uit het apparaat worden verwijderd voordat u verdergaat met uw afdrukopdrachten.
1. Controleer of het apparaat gestopt is met afdrukken.
2. Open de rechterklep van de afwerkeenheid.
3. Beweeg hendel 3b en 3d en verwijder het vastgelopen papier.
OPMERKING
Als het papier is gescheurd, controleert u de binnenkant van het apparaat en verwijdert
u het papier.
4. Zet hendel 3b en 3d terug in de uitgangsstand.
24-19Xerox
®
D95/D110/D125/D136 Copier/Printer
Handleiding voor de gebruiker
Standaardafwerkeenheid Plus

5. Sluit de rechterklep van de afwerkeenheid.
OPMERKING
Als de rechterklep ook maar een klein stukje open staat, verschijnt er een bericht en
werkt het apparaat niet.
Papierstoringen bij hendel 3e en knop 3c
TIP
Zorg altijd dat al het vastgelopen papier, inclusief kleine snippers afgescheurd papier,
uit het apparaat worden verwijderd voordat u verdergaat met uw afdrukopdrachten.
1. Controleer of het apparaat gestopt is met afdrukken.
2. Open de rechterklep van de afwerkeenheid.
3. Beweeg hendel 3e, draai aan knop 3c en verwijder het vastgelopen papier.
OPMERKING
Als het papier is gescheurd, controleert u de binnenkant van het apparaat en verwijdert
u het papier.
Handleiding voor de gebruiker24-20
Standaardafwerkeenheid Plus

4. Zet hendel 3e terug in de uitgangsstand.
5. Sluit de rechterklep van de afwerkeenheid.
OPMERKING
Als de rechterklep ook maar een klein stukje open staat, verschijnt er een bericht en
werkt het apparaat niet.
Papierstoringen bij hendel 3g en knop 3f
TIP
Zorg altijd dat al het vastgelopen papier, inclusief kleine snippers afgescheurd papier,
uit het apparaat worden verwijderd voordat u verdergaat met uw afdrukopdrachten.
1. Controleer of het apparaat gestopt is met afdrukken.
2. Open de rechterklep van de afwerkeenheid.
3. Beweeg hendel 3g, draai aan knop 3f en verwijder het vastgelopen papier.
24-21Xerox
®
D95/D110/D125/D136 Copier/Printer
Handleiding voor de gebruiker
Standaardafwerkeenheid Plus

OPMERKING
Als het papier is gescheurd, controleert u de binnenkant van het apparaat en verwijdert
u het papier.
4. Zet hendel 3g terug in de uitgangsstand.
5. Sluit de rechterklep van de afwerkeenheid.
OPMERKING
Als de rechterklep ook maar een klein stukje open staat, verschijnt er een bericht en
werkt het apparaat niet.
Papierstoringen bij hendel 4b en knop 3a
TIP
Zorg altijd dat al het vastgelopen papier, inclusief kleine snippers afgescheurd papier,
uit het apparaat worden verwijderd voordat u verdergaat met uw afdrukopdrachten.
1. Controleer of het apparaat gestopt is met afdrukken.
2. Open de rechterklep van de afwerkeenheid.
Handleiding voor de gebruiker24-22
Standaardafwerkeenheid Plus

3. Beweeg hendel 4b, draai aan knop 3a en verwijder het vastgelopen papier.
OPMERKING
Als het papier is gescheurd, controleert u de binnenkant van het apparaat en verwijdert
u het papier.
4. Zet hendel 4b terug in de uitgangsstand.
5. Sluit de rechterklep van de afwerkeenheid.
OPMERKING
Als de rechterklep ook maar een klein stukje open staat, verschijnt er een bericht en
werkt het apparaat niet.
Papierstoringen in de optionele C-/Z-vouweenheid
TIP
Zorg altijd dat al het vastgelopen papier, inclusief kleine snippers afgescheurd papier,
uit het apparaat worden verwijderd voordat u verdergaat met uw afdrukopdrachten.
In dit gedeelte wordt beschreven hoe u papierstoringen kunt verhelpen die op de volgende
locaties optreden:
• Papierstoringen bij hendel 2a en knop 3a
• Papierstoringen bij hendel 2b en knop 2c
• Papierstoringen bij knop 2c, hendel 2e en 2f, en de opvangbak van de vouweenheid
(2d)
• Papierstoringen in de opvangbak van de vouweenheid (2d) en bij hendel 2g
24-23Xerox
®
D95/D110/D125/D136 Copier/Printer
Handleiding voor de gebruiker
Standaardafwerkeenheid Plus

OPMERKING
Het papier kan op verschillende manieren worden verwijderd, afhankelijk van de locatie
van de papierstoring. Volg de weergegeven instructies om het vastgelopen papier te
verwijderen.
Papierstoringen bij hendel 2a en knop 3a
TIP
Zorg altijd dat al het vastgelopen papier, inclusief kleine snippers afgescheurd papier,
uit het apparaat worden verwijderd voordat u verdergaat met uw afdrukopdrachten.
1. Controleer of het apparaat gestopt is met afdrukken.
2. Open de rechterklep van de afwerkeenheid.
3. Beweeg hendel 2a, draai aan knop 3a en verwijder het vastgelopen papier.
OPMERKING
Als het papier is gescheurd, controleert u de binnenkant van het apparaat en verwijdert
u het papier.
Handleiding voor de gebruiker24-24
Standaardafwerkeenheid Plus

4. Zet hendel 2a terug in de uitgangsstand.
5. Sluit de rechterklep van de afwerkeenheid.
OPMERKING
Als de rechterklep ook maar een klein stukje open staat, verschijnt er een bericht en
werkt het apparaat niet.
Papierstoringen bij hendel 2b en knop 2c
TIP
Zorg altijd dat al het vastgelopen papier, inclusief kleine snippers afgescheurd papier,
uit het apparaat worden verwijderd voordat u verdergaat met uw afdrukopdrachten.
1. Controleer of het apparaat gestopt is met afdrukken.
2. Open de rechterklep van de afwerkeenheid.
3. Beweeg hendel 2b, draai aan knop 2c en verwijder het vastgelopen papier.
24-25Xerox
®
D95/D110/D125/D136 Copier/Printer
Handleiding voor de gebruiker
Standaardafwerkeenheid Plus

OPMERKING
Als het papier is gescheurd, controleert u de binnenkant van het apparaat en verwijdert
u het papier.
4. Zet hendel 2b terug in de uitgangsstand.
5. Sluit de rechterklep van de afwerkeenheid.
OPMERKING
Als de rechterklep ook maar een klein stukje open staat, verschijnt er een bericht en
werkt het apparaat niet.
Papierstoringen bij 2c, 2e, 2f en 2d
TIP
Zorg altijd dat al het vastgelopen papier, inclusief kleine snippers afgescheurd papier,
uit het apparaat worden verwijderd voordat u verdergaat met uw afdrukopdrachten.
1. Controleer of het apparaat gestopt is met afdrukken.
2. Open de rechterklep van de afwerkeenheid.
Handleiding voor de gebruiker24-26
Standaardafwerkeenheid Plus

3. Trek de opvangbak (2d) van de vouweenheid naar buiten, draai hendel 2e naar rechts
en verwijder het vastgelopen papier.
OPMERKING
Als het papier is gescheurd, controleert u de binnenkant van het apparaat en verwijdert
u het papier.
4. Als u het papier niet kunt verwijderen, zet u hendel 2e terug in de uitgangsstand.
Draai hendel 2e om, draai knop 2c naar rechts en verwijder het vastgelopen papier.
OPMERKING
Als het papier is gescheurd, controleert u de binnenkant van het apparaat en verwijdert
u het papier.
5. Zet de geopende hendel (2f) of (2e) terug in de uitgangsstand en sluit de opvangbak
(2d).
6. Sluit de rechterklep van de afwerkeenheid.
OPMERKING
Als de rechterklep ook maar een klein stukje open staat, verschijnt er een bericht en
werkt het apparaat niet.
24-27Xerox
®
D95/D110/D125/D136 Copier/Printer
Handleiding voor de gebruiker
Standaardafwerkeenheid Plus

Papierstoringen bij 2d en hendel 2g
TIP
Zorg altijd dat al het vastgelopen papier, inclusief kleine snippers afgescheurd papier,
uit het apparaat worden verwijderd voordat u verdergaat met uw afdrukopdrachten.
1. Controleer of het apparaat gestopt is met afdrukken.
2. Open de rechterklep van de afwerkeenheid.
3. Trek de opvangbak (2d) van de vouweenheid naar buiten, draai hendel 2g om en
verwijder het vastgelopen papier.
OPMERKING
Als het papier is gescheurd, controleert u de binnenkant van het apparaat en verwijdert
u het papier.
4. Zet de geopende hendel (2g) terug in de uitgangsstand en sluit de opvangbak (2d).
Handleiding voor de gebruiker24-28
Standaardafwerkeenheid Plus

5. Sluit de rechterklep van de afwerkeenheid.
OPMERKING
Als de rechterklep ook maar een klein stukje open staat, verschijnt er een bericht en
werkt het apparaat niet.
Papierstoringen in zone 4b en 4c
TIP
Zorg altijd dat al het vastgelopen papier, inclusief kleine snippers afgescheurd papier,
uit het apparaat worden verwijderd voordat u verdergaat met uw afdrukopdrachten.
1. Controleer of het apparaat gestopt is met afdrukken.
2. Open de rechterklep van de afwerkeenheid.
3. Beweeg hendels 4b en 4c en verwijder het vastgelopen papier.
OPMERKING
Als het papier is gescheurd, controleert u de binnenkant van het apparaat en verwijdert
u het papier.
4. Zet de geopende hendels (4b en 4c) terug in de uitgangsstand.
24-29Xerox
®
D95/D110/D125/D136 Copier/Printer
Handleiding voor de gebruiker
Standaardafwerkeenheid Plus

5. Sluit de rechterklep van de afwerkeenheid.
OPMERKING
Als de rechterklep ook maar een klein stukje open staat, verschijnt er een bericht en
werkt het apparaat niet.
Papierstoringen in de afleveringszone van de afwerkeenheid
TIP
Zorg altijd dat al het vastgelopen papier, inclusief kleine snippers afgescheurd papier,
uit het apparaat worden verwijderd voordat u verdergaat met uw afdrukopdrachten.
In dit gedeelte wordt beschreven hoe u papierstoringen kunt verhelpen die op de volgende
locaties optreden:
• Papierstoringen in de bovenste opvangbak van de afwerkeenheid
• Papierstoringen in de afdrukkenopvangbak van de afwerkeenheid
OPMERKING
Het papier kan op verschillende manieren worden verwijderd, afhankelijk van de locatie
van de papierstoring. Volg de weergegeven instructies om het vastgelopen papier te
verwijderen.
Papierstoringen in de bovenste opvangbak van de afwerkeenheid
1. Controleer of het apparaat gestopt is met afdrukken.
2. Verwijder het vastgelopen papier uit de bovenste opvangbak van de afwerkeenheid.
OPMERKING
Als het papier is gescheurd, controleert u de binnenkant van het apparaat en verwijdert
u het papier.
Handleiding voor de gebruiker24-30
Standaardafwerkeenheid Plus

3. Open en sluit de rechterklep van de afwerkeenheid.
OPMERKING
Als de klep ook maar een klein stukje open staat, werkt het apparaat niet.
Papierstoringen in de afdrukkenopvangbak van de afwerkeenheid
1. Controleer of het apparaat gestopt is met afdrukken.
2. Verwijder het vastgelopen papier uit de afdrukkenopvangbak van de afwerkeenheid.
OPMERKING
Als het papier is gescheurd, controleert u de binnenkant van het apparaat en verwijdert
u het papier.
3. Open en sluit de rechterklep van de afwerkeenheid.
OPMERKING
Als de klep ook maar een klein stukje open staat, werkt het apparaat niet.
24-31Xerox
®
D95/D110/D125/D136 Copier/Printer
Handleiding voor de gebruiker
Standaardafwerkeenheid Plus

Papierstoringen in de afwerktransportmodule
Papierstoringen in zone 1
Het papier kan op verschillende manieren worden verwijderd, afhankelijk van de locatie
van de papierstoring. Volg de weergegeven instructies om het vastgelopen papier te
verwijderen.
TIP
Zorg altijd dat al het vastgelopen papier, inclusief kleine snippers afgescheurd papier,
uit het apparaat worden verwijderd voordat u verdergaat met uw afdrukopdrachten.
Als het papier is gescheurd, controleert u de binnenkant van de afwerktransportmodule
en verwijdert u het papier.
1. Open de voordeur van de afwerktransportmodule.
2. Pak de groene hendel 1 vast en trek de hendel voorzichtig omlaag.
3. Verwijder het vastgelopen papier.
Handleiding voor de gebruiker24-32
Standaardafwerkeenheid Plus

Als het papier is vastgelopen bij de uitgang van de afwerkeenheid of bij de ingang
van de afwerktransportmodule, verwijdert u het papier door het in de richting van
de afwerktransportmodule te trekken.
4. Zet de groene hendel 1 terug in de uitgangsstand.
5. Sluit de voordeur van de afwerktransportmodule.
6. Controleer of het papierstoringsbericht van het statusscherm van de
afwerktransportmodule is verdwenen.
7. Volg de instructies in de gebruikersinterface om de afdrukopdracht opnieuw te
beginnen.
Papierstoringen in zone 2
Het papier kan op verschillende manieren worden verwijderd, afhankelijk van de locatie
van de papierstoring. Volg de weergegeven instructies om het vastgelopen papier te
verwijderen.
TIP
Zorg altijd dat al het vastgelopen papier, inclusief kleine snippers afgescheurd papier,
uit het apparaat worden verwijderd voordat u verdergaat met uw afdrukopdrachten.
Als het papier is gescheurd, controleert u de binnenkant van de afwerktransportmodule
en verwijdert u het papier.
1. Open de voordeur van de afwerktransportmodule.
24-33Xerox
®
D95/D110/D125/D136 Copier/Printer
Handleiding voor de gebruiker
Standaardafwerkeenheid Plus

2. Pak de groene hendel 2 vast en trek de hendel voorzichtig omlaag en naar rechts.
3. Verwijder het vastgelopen papier.
4. Draai de groene knop zo nodig in de aangegeven richting om het vastgelopen papier
in deze zone te verwijderen.
5. Zet de groene hendel 2 terug in de uitgangsstand.
6. Sluit de voordeur van de afwerktransportmodule.
7. Controleer of het papierstoringsbericht van het statusscherm van de
afwerktransportmodule is verdwenen.
8. Volg de instructies in de gebruikersinterface om de afdrukopdracht opnieuw te
beginnen.
Papierstoringen in zone 3
Het papier kan op verschillende manieren worden verwijderd, afhankelijk van de locatie
van de papierstoring. Volg de weergegeven instructies om het vastgelopen papier te
verwijderen.
Handleiding voor de gebruiker24-34
Standaardafwerkeenheid Plus

TIP
Zorg altijd dat al het vastgelopen papier, inclusief kleine snippers afgescheurd papier,
uit het apparaat worden verwijderd voordat u verdergaat met uw afdrukopdrachten.
Als het papier is gescheurd, controleert u de binnenkant van de afwerktransportmodule
en verwijdert u het papier.
1. Open de voordeur van de afwerktransportmodule.
2. Pak de groene hendel 3 vast en trek de hendel voorzichtig naar links.
3. Verwijder het vastgelopen papier.
4. Zet de groene hendel 3 terug in de uitgangsstand.
5. Sluit de voordeur van de afwerktransportmodule.
6. Controleer of het papierstoringsbericht van het statusscherm van de
afwerktransportmodule is verdwenen.
7. Volg de instructies in de gebruikersinterface om de afdrukopdracht opnieuw te
beginnen.
24-35Xerox
®
D95/D110/D125/D136 Copier/Printer
Handleiding voor de gebruiker
Standaardafwerkeenheid Plus

Papierstoringen in zone 4
Het papier kan op verschillende manieren worden verwijderd, afhankelijk van de locatie
van de papierstoring. Volg de weergegeven instructies om het vastgelopen papier te
verwijderen.
TIP
Zorg altijd dat al het vastgelopen papier, inclusief kleine snippers afgescheurd papier,
uit het apparaat worden verwijderd voordat u verdergaat met uw afdrukopdrachten.
Als het papier is gescheurd, controleert u de binnenkant van de afwerktransportmodule
en verwijdert u het papier.
1. Open de voordeur van de afwerktransportmodule.
2. Pak de groene hendel 4 vast en trek de hendel voorzichtig naar rechts.
3. Verwijder het vastgelopen papier.
4. Controleer en verwijder eventueel vastgelopen papier tussen de
afwerktransportmodule en de ingang van het aangesloten apparaat van derden.
5. Zet de groene hendel 4 terug in de uitgangsstand.
6. Sluit de voordeur van de afwerktransportmodule.
Handleiding voor de gebruiker24-36
Standaardafwerkeenheid Plus

7. Controleer of het papierstoringsbericht van het statusscherm van de
afwerktransportmodule is verdwenen.
8. Volg de instructies in de gebruikersinterface om de afdrukopdracht opnieuw te
beginnen.
Storingen in de nieteenheid
Volg de beschreven procedures als de afdrukken niet worden geniet of als de nietjes
krom zijn. Neem contact op met het Xerox Welcome Centre als het probleem aanhoudt
nadat u de volgende oplossingen hebt geprobeerd. Mogelijke problemen met nietjes in
de afdrukken worden in de volgende illustratie aangegeven.
1. Geen nietje
2. Krom nietje
3. Een kant van het nietje staat omhoog
4. Nietje in verkeerde richting gebogen
5. Platgedrukt nietje
6. Hele nietje staat omhoog
7. Nietje komt omhoog terwijl het midden is ingedrukt
Als de afdrukken worden geniet zoals aangegeven in de bovenstaande figuur, neemt u
contact op met het Xerox Welcome Centre.
OPMERKING
Afhankelijk van de papiersoort die geniet wordt, kunnen de nietjes krom zijn. Als de
kromme nietjes vastzitten in het apparaat, kunnen ze papierstoringen veroorzaken.
Verwijder het kromme nietje wanneer u de klep van de nietcassette opent. Als u het
kromme nietje niet verwijdert, kan er een nietstoring optreden. Open de klep van de
nietcassette alleen voor het verwijderen van het kromme nietje.
24-37Xerox
®
D95/D110/D125/D136 Copier/Printer
Handleiding voor de gebruiker
Standaardafwerkeenheid Plus

Nietstoringen in de standaardnietcassette
Volg de onderstaande procedure om vastgelopen nietjes uit de standaardnietcassette
te verwijderen.
OPMERKING
Controleer altijd of er nietjes of restanten van nietjes in de afwerkeenheid zijn
achtergebleven.
1. Controleer of het apparaat gestopt is met afdrukken.
2. Open de rechterklep van de afwerkeenheid.
3. Pak de hendel van de nietcassette bij R1 beet en trek de nietcassette uit de
afwerkeenheid.
4. Controleer of er nietjes in de afwerkeenheid zijn achtergebleven en verwijder deze
zo nodig.
5. Open de nieteenheid (zoals aangegeven in de afbeelding) en verwijder het vastgelopen
nietje.
WAARSCHUWING
Wees voorzichtig bij het verwijderen van de vastgelopen nietjes uit de cassette om
letsel aan uw vingers te voorkomen.
Handleiding voor de gebruiker24-38
Standaardafwerkeenheid Plus

6. Plaats de cassette terug in de oorspronkelijke stand in de afwerkeenheid.
7. Sluit de rechterklep van de afwerkeenheid.
OPMERKING
Als de rechterklep ook maar een klein stukje open staat, verschijnt er een bericht en
werkt het apparaat niet.
Storingscodes van de standaardafwerkeenheid Plus
Storingscodes van afwerkeenheid
Als er een storingscode wordt weergegeven die niet in de onderstaande tabel voorkomt,
of als een storing aanhoudt nadat u de onderstaande oplossing hebt geprobeerd, neemt
u contact op met het Xerox Welcome Centre.
013-108
Oorzaak: De invoersensor in de afwerktransportmodule is niet binnen een opgegeven
tijdsbestek ingeschakeld.
Oplossing: Voer de volgende handelingen uit:
• Controleer op obstructies in de papierbaan van de afwerkeenheid en de
afwerktransportmodule en verwijder ze.
• Schakel het apparaat zo nodig uit en weer in, en start/verzend uw afdrukopdracht
zo nodig opnieuw.
• Als de storing aanhoudt, neemt u contact op met het Xerox Welcome Centre.
013-109
Oorzaak: De uitgangssensor in de afwerktransportmodule is niet binnen een opgegeven
tijdsbestek INgeschakeld.
24-39Xerox
®
D95/D110/D125/D136 Copier/Printer
Handleiding voor de gebruiker
Standaardafwerkeenheid Plus

Oplossing: Voer de volgende handelingen uit:
• Controleer op obstructies in de papierbaan van de afwerkeenheid en de
afwerktransportmodule en verwijder ze.
• Schakel het apparaat zo nodig uit en weer in, en start/verzend uw afdrukopdracht
zo nodig opnieuw.
• Als de storing aanhoudt, neemt u contact op met het Xerox Welcome Centre.
013-110
Oorzaak: De uitgangssensor in de afwerktransportmodule is niet binnen een opgegeven
tijdsbestek UITgeschakeld.
Oplossing: Voer de volgende handelingen uit:
• Controleer op obstructies in de papierbaan van de afwerkeenheid en de
afwerktransportmodule en verwijder ze.
• Schakel het apparaat zo nodig uit en weer in, en start/verzend uw afdrukopdracht
zo nodig opnieuw.
• Als de storing aanhoudt, neemt u contact op met het Xerox Welcome Centre.
013-910
Oorzaak: Papierstoring bij de invoersensor (afwerktransportmodule)
Oplossing: Voer de volgende handelingen uit:
• Controleer op obstructies in de papierbaan van de afwerkeenheid en de
afwerktransportmodule en verwijder ze.
• Schakel het apparaat zo nodig uit en weer in, en start/verzend uw afdrukopdracht
zo nodig opnieuw.
• Als de storing aanhoudt, neemt u contact op met het Xerox Welcome Centre.
013-911
Oorzaak: Papierstoring bij de uitvoersensor (afwerktransportmodule)
Oplossing: Voer de volgende handelingen uit:
• Controleer op obstructies in de papierbaan van de afwerkeenheid en de
afwerktransportmodule en verwijder ze.
• Schakel het apparaat zo nodig uit en weer in, en start/verzend uw afdrukopdracht
zo nodig opnieuw.
• Als de storing aanhoudt, neemt u contact op met het Xerox Welcome Centre.
Storingscodes van afwerktransportmodule
Als er een storingscode wordt weergegeven die niet in de onderstaande tabel voorkomt,
of als een storing aanhoudt nadat u de onderstaande oplossing hebt geprobeerd, neemt
u contact op met het Xerox Welcome Centre.
051-100
Oorzaak: Papierstoring
Handleiding voor de gebruiker24-40
Standaardafwerkeenheid Plus

Oplossing: Voer de volgende handelingen uit:
• Controleer op obstructies in de papierbaan van de afwerkeenheid en de
afwerktransportmodule en verwijder ze.
• Schakel het apparaat zo nodig uit en weer in, en start/verzend uw afdrukopdracht
zo nodig opnieuw.
• Als de storing aanhoudt, neemt u contact op met het Xerox Welcome Centre.
051-101
Oorzaak: Papierstoring
Oplossing: Voer de volgende handelingen uit:
• Controleer op obstructies in de papierbaan van de afwerkeenheid en de
afwerktransportmodule en verwijder ze.
• Schakel het apparaat zo nodig uit en weer in, en start/verzend uw afdrukopdracht
zo nodig opnieuw.
• Als de storing aanhoudt, neemt u contact op met het Xerox Welcome Centre.
051-102
Oorzaak: Papierstoring
Oplossing: Voer de volgende handelingen uit:
• Controleer op obstructies in de papierbaan van de afwerkeenheid en de
afwerktransportmodule en verwijder ze.
• Schakel het apparaat zo nodig uit en weer in, en start/verzend uw afdrukopdracht
zo nodig opnieuw.
• Als de storing aanhoudt, neemt u contact op met het Xerox Welcome Centre.
051-103
Oorzaak: Papierstoring
Oplossing: Voer de volgende handelingen uit:
• Controleer op obstructies in de papierbaan van de afwerkeenheid en de
afwerktransportmodule en verwijder ze.
• Schakel het apparaat zo nodig uit en weer in, en start/verzend uw afdrukopdracht
zo nodig opnieuw.
• Als de storing aanhoudt, neemt u contact op met het Xerox Welcome Centre.
051-104
Oorzaak: Papierstoring
Oplossing: Voer de volgende handelingen uit:
• Controleer op obstructies in de papierbaan van de afwerkeenheid en de
afwerktransportmodule en verwijder ze.
• Schakel het apparaat zo nodig uit en weer in, en start/verzend uw afdrukopdracht
zo nodig opnieuw.
• Als de storing aanhoudt, neemt u contact op met het Xerox Welcome Centre.
24-41Xerox
®
D95/D110/D125/D136 Copier/Printer
Handleiding voor de gebruiker
Standaardafwerkeenheid Plus

051-105
Oorzaak: Papierstoring
Oplossing: Voer de volgende handelingen uit:
• Controleer op obstructies in de papierbaan van de afwerkeenheid en de
afwerktransportmodule en verwijder ze.
• Schakel het apparaat zo nodig uit en weer in, en start/verzend uw afdrukopdracht
zo nodig opnieuw.
• Als de storing aanhoudt, neemt u contact op met het Xerox Welcome Centre.
051-106
Oorzaak: Papierstoring
Oplossing: Voer de volgende handelingen uit:
• Controleer op obstructies in de papierbaan van de afwerkeenheid en de
afwerktransportmodule en verwijder ze.
• Schakel het apparaat zo nodig uit en weer in, en start/verzend uw afdrukopdracht
zo nodig opnieuw.
• Als de storing aanhoudt, neemt u contact op met het Xerox Welcome Centre.
051-107
Oorzaak: Papierstoring
Oplossing: Voer de volgende handelingen uit:
• Controleer op obstructies in de papierbaan van de afwerkeenheid en de
afwerktransportmodule en verwijder ze.
• Schakel het apparaat zo nodig uit en weer in, en start/verzend uw afdrukopdracht
zo nodig opnieuw.
• Als de storing aanhoudt, neemt u contact op met het Xerox Welcome Centre.
051-108
Oorzaak: Papierstoring
Oplossing: Voer de volgende handelingen uit:
• Controleer op obstructies in de papierbaan van de afwerkeenheid en de
afwerktransportmodule en verwijder ze.
• Schakel het apparaat zo nodig uit en weer in, en start/verzend uw afdrukopdracht
zo nodig opnieuw.
• Als de storing aanhoudt, neemt u contact op met het Xerox Welcome Centre.
051-109
Oorzaak: Papierstoring
Oplossing: Voer de volgende handelingen uit:
• Controleer op obstructies in de papierbaan van de afwerkeenheid en de
afwerktransportmodule en verwijder ze.
Handleiding voor de gebruiker24-42
Standaardafwerkeenheid Plus

• Schakel het apparaat zo nodig uit en weer in, en start/verzend uw afdrukopdracht
zo nodig opnieuw.
• Als de storing aanhoudt, neemt u contact op met het Xerox Welcome Centre.
051-110
Oorzaak: Papierstoring
Oplossing: Voer de volgende handelingen uit:
• Controleer op obstructies in de papierbaan van de afwerkeenheid en de
afwerktransportmodule en verwijder ze.
• Schakel het apparaat zo nodig uit en weer in, en start/verzend uw afdrukopdracht
zo nodig opnieuw.
• Als de storing aanhoudt, neemt u contact op met het Xerox Welcome Centre.
051-111
Oorzaak: Papierstoring
Oplossing: Voer de volgende handelingen uit:
• Controleer op obstructies in de papierbaan van de afwerkeenheid en de
afwerktransportmodule en verwijder ze.
• Schakel het apparaat zo nodig uit en weer in, en start/verzend uw afdrukopdracht
zo nodig opnieuw.
• Als de storing aanhoudt, neemt u contact op met het Xerox Welcome Centre.
051-210
Oorzaak: Storing in spoel van registratiekoppeling
Oplossing: Voer de volgende handelingen uit:
• Schakel het apparaat zo nodig uit en weer in, en start/verzend uw afdrukopdracht
zo nodig opnieuw.
• Als de storing aanhoudt, neemt u contact op met het Xerox Welcome Centre.
051-211
Oorzaak: Storing in omleidingsspoel
Oplossing: Voer de volgende handelingen uit:
• Schakel het apparaat zo nodig uit en weer in, en start/verzend uw afdrukopdracht
zo nodig opnieuw.
• Als de storing aanhoudt, neemt u contact op met het Xerox Welcome Centre.
051-300
Oorzaak: Voordeur van afwerktransportmodule is open
Oplossing: Sluit voordeur van de afwerktransportmodule.
051-310
Oorzaak: Storing upgrade firmware afwerktransportmodule
Oplossing: Voer de volgende handelingen uit:
24-43Xerox
®
D95/D110/D125/D136 Copier/Printer
Handleiding voor de gebruiker
Standaardafwerkeenheid Plus

• Schakel het apparaat zo nodig uit en weer in, en start/verzend uw afdrukopdracht
zo nodig opnieuw.
• Als de storing aanhoudt, neemt u contact op met het Xerox Welcome Centre.
051-900
Oorzaak: Papierstoring
Oplossing: Voer de volgende handelingen uit:
• Controleer op obstructies in de papierbaan van de afwerkeenheid en de
afwerktransportmodule en verwijder ze.
• Schakel het apparaat zo nodig uit en weer in, en start/verzend uw afdrukopdracht
zo nodig opnieuw.
• Als de storing aanhoudt, neemt u contact op met het Xerox Welcome Centre.
Storingscodes van DFA-apparaat van derden
De volgende tabel bevat een lijst met storingscodes die aangeven dat er een
(papier)storing is opgetreden in het aangesloten DFA-apparaat van derden.
Als er een storingscode wordt weergegeven die niet in de onderstaande tabel voorkomt,
of als een storing aanhoudt nadat u de onderstaande oplossing hebt geprobeerd, neemt
u contact op met het Xerox Welcome Centre.
051-910
Oorzaak: Het DFA-apparaat is niet gereed, of er is een andere storing met het
DFA-apparaat opgetreden
Oplossing: Voer de volgende handelingen uit:
• Raadpleeg de gebruikersdocumentatie die bij het DFA-apparaat is geleverd en volg
de instructies om het apparaat weer online te krijgen.
• Schakel het apparaat zo nodig uit en weer in, en start/verzend uw afdrukopdracht
zo nodig opnieuw.
• Als de storing aanhoudt, neemt u contact op met het Xerox Welcome Centre.
051-911
Oorzaak: Het DFA-apparaat is niet gereed, of er is een andere storing met het
DFA-apparaat opgetreden
Oplossing: Voer de volgende handelingen uit:
• Raadpleeg de gebruikersdocumentatie die bij het DFA-apparaat is geleverd en volg
de instructies om het apparaat weer online te krijgen.
• Schakel het apparaat zo nodig uit en weer in, en start/verzend uw afdrukopdracht
zo nodig opnieuw.
• Als de storing aanhoudt, neemt u contact op met het Xerox Welcome Centre.
051-912
Oorzaak: Het DFA-apparaat is vol of de verbruiksartikelen zijn op
Handleiding voor de gebruiker24-44
Standaardafwerkeenheid Plus

Oplossing: Raadpleeg de gebruikersdocumentatie die bij het DFA-apparaat is geleverd
en volg de instructies om de storing te verhelpen en/of de verbruikte verbruiksartikelen
aan te vullen.
051-913
Oorzaak: Papierstoring in het DFA-apparaat
Oplossing: Voer de volgende handelingen uit:
• Raadpleeg de gebruikersdocumentatie die bij het DFA-apparaat is geleverd en volg
de instructies om de storing te verhelpen.
• Stel zo nodig de juiste profielwaarde in. Raadpleeg het hoofdstuk Profielen in de
Handleiding voor de systeembeheerder voor meer informatie.
• Raadpleeg zo nodig de gebruikersdocumentatie van de DFA voor het instellen/wijzigen
van profielwaarden.
• Schakel het apparaat zo nodig uit en weer in, en start/verzend uw afdrukopdracht
zo nodig opnieuw.
• Als de storing aanhoudt, neemt u contact op met het Xerox Welcome Centre.
051-914
Oorzaak: Papierstoring in het DFA-apparaat
Oplossing: Voer de volgende handelingen uit:
• Raadpleeg de gebruikersdocumentatie die bij het DFA-apparaat is geleverd en volg
de instructies om de storing te verhelpen.
• Stel zo nodig de juiste profielwaarde in. Raadpleeg het hoofdstuk Profielen in de
Handleiding voor de systeembeheerder voor meer informatie.
• Raadpleeg zo nodig de gebruikersdocumentatie van de DFA voor het instellen/wijzigen
van profielwaarden.
• Schakel het apparaat zo nodig uit en weer in, en start/verzend uw afdrukopdracht
zo nodig opnieuw.
• Als de storing aanhoudt, neemt u contact op met het Xerox Welcome Centre.
051-915
Oorzaak: Papierstoring in het DFA-apparaat
Oplossing: Voer de volgende handelingen uit:
• Raadpleeg de gebruikersdocumentatie die bij het DFA-apparaat is geleverd en volg
de instructies om de storing te verhelpen.
• Stel zo nodig de juiste profielwaarde in. Raadpleeg het hoofdstuk Profielen in de
Handleiding voor de systeembeheerder voor meer informatie.
• Raadpleeg zo nodig de gebruikersdocumentatie van de DFA voor het instellen/wijzigen
van profielwaarden.
• Schakel het apparaat zo nodig uit en weer in, en start/verzend uw afdrukopdracht
zo nodig opnieuw.
• Als de storing aanhoudt, neemt u contact op met het Xerox Welcome Centre.
24-45Xerox
®
D95/D110/D125/D136 Copier/Printer
Handleiding voor de gebruiker
Standaardafwerkeenheid Plus

Specificaties
De specificaties van de standaardafwerkeenheid Plus worden in dit gedeelte vermeld.
Specificaties van de afwerkeenheid
SpecificatieOnderdeel
• Bovenste opvangbak: Sets/Stapels
• Afdrukkenopvangbak (middelste): Sets/Stapels (staffelen besc-
hikbaar)
Soort opvangbak
Bovenste opvangbak:
• Maximum: SRA3, 13 x19 inch, 12,6 x19,2 inch, 330 x 488 mm
(aangepast formaat)
• Minimum: 100 x 148 mm (KKE), 4 x 6 inch (KKE), A6 (KKE) briefk-
aarten
Afdrukkenopvangbak (middelste):
• Maximum: 13 x 19 inch (330 x 488 mm), SRA3
• Minimum: B5, Executive (7,25 x 10,5 inch)
Opvangbak voor katernen (alleen voor optionele katernmodule):
• Maximum: 13 x 18 inch, SRA3
• Minimum: A4 (KKE), 8,5 x 11 inch KKE
Optionele C-/Z-vouweenheid: Ondersteunt A4 (KKE), 8,5 x 11 inch
(KKE)
Aflevering bij ondersteund DFA-apparaat van derden:
• Maximaal 13 x 19 inch, SRA3
• Minimaal B5, Executive (7,25 x 10,5 inch)
Ondersteunde papierform-
aten
Opvangbakken:
• Bovenste opvangbak: 55-350 g/m²
• Afdrukkenopvangbak (middelste): 55-300 g/m²
• Opvangbak voor katernen (alleen voor optionele katernmodule):
- In het midden inbinden 64-300 g/m²
- In het midden vouwen 60-105 g/m²
• Optionele C-/Z-vouweenheid: 64-90 g/m²
Aflevering bij ondersteund DFA-apparaat van derden: 55-350 g/m²
Ondersteunde papierge-
wichten
Handleiding voor de gebruiker24-46
Standaardafwerkeenheid Plus

SpecificatieOnderdeel
• Bovenste opvangbak: 500 vellen
• Afdrukkenopvangbak (middelste): 2000 vellen, 200 sets*
• Opvangbak voor katernen (alleen voor optionele katernmodule):
20 sets**
• Optionele C-/Z-vouweenheid: Minimaal 30 vellen
*Alleen bij gebruik van A4 LKE, B5 LKE, 8,5 x 11 inch LKE, 8 x 10 inch
LKE, 7,5 x 10,5 inch LKE. Bij gebruik van andere papierformaten is
de capaciteit van de opvangbak 1500 vellen en 100 sets.
**Sommige papiersoorten worden mogelijk niet door de opvangbak
ondersteund.
Capaciteit opvangbak
Maximale aantal geniete vellen: 100 vellen
• Bij gebruik van papierformaten groter dan A4 (8,5 x 11 inch)
kunnen er maximaal 65 vellen worden geniet.
• Bij gebruik van bepaalde papiersoorten kunnen de nietjes
krombuigen.
Papierformaat:
• Maximaal A3/11 x 17 inch.
• Minimaal B5, Executive (7,25 x 10,5 inch)
Nietpositie:
• 1 positie: (voor: schuin nieten, midden: parallel aan rand nieten,
achter: parallel aan rand nieten*)
• 2 posities: (parallel aan rand nieten)
• 4 posities: parallel aan rand nieten voor A4 (LKE) en 8,5 x 11 inch
(LKE)
*: Schuin nieten voor A3 en A4
Nieten (variabele lengte)
Ondersteunde papierformaten:
• Maximaal A3/11 x 17 inch.
• Minimaal B5 LKE (2 gaten), A4 LKE (4 gaten)
Aantal gaten: 2, 4, 3 (optioneel)
Papiersoort: 55-220 g/m²
Perforeren
24-47Xerox
®
D95/D110/D125/D136 Copier/Printer
Handleiding voor de gebruiker
Standaardafwerkeenheid Plus

SpecificatieOnderdeel
Maximum aantal vellen:
• Vouwen en nieten: 25 vellen
• Alleen vouwen: 5 vellen
Bij gebruik van Xerox-papier van 75 g/m² kunnen er maximaal 14
vellen worden geniet als er een omslag wordt toegevoegd.
Papierformaat:
• Maximum: A3 (13 x 18 inch)
• Minimum: A4 KKE, 8,5 x 11 inch KKE
OPMERKING
Bij gebruik van licht papier kunnen er papierstoringen optreden tij-
dens het maken van katernen met enkele vouw en nietjes die uit 25
vellen of meer bestaan. Als er papierstoringen optreden, wordt aan-
bevolen een andere papiersoort voor de opdracht te selecteren.
Papiersoort: Alleen vouwen of vouwen en nieten : 55-350 g/m² onge-
coat, 106-300 g/m² gecoat
Papiergewichten/aantal vellen per katern:
• 64-80 g/m², ongecoat: 25 vellen
• 81-90 g/m², ongecoat: 20 vellen
• 91-105 g/m², ongecoat: 10 vellen
• 106-128 g/m², ongecoat: 10 vellen, gecoat: 10 vellen
• 129-150 g/m², ongecoat: 10 vellen, gecoat: 10 vellen
• 151-176 g/m², ongecoat: 10 vellen, gecoat: 10 vellen
• 177-220 g/m², ongecoat: 5 vellen, gecoat: 5 vellen
• 221-256 g/m², max. 4 vellen gecoat of ongecoat
• 257-350 g/m², max. 3 vellen gecoat of ongecoat
Katern maken/enkele
vouw
OPMERKING
Niet geniete vouwsets kunnen maximaal 5 vellen papier bevatten.
Vouwen
Papierformaat:
• Maximaal A3/11 x 17 inch.
• Minimaal B5, Executive (7,25 x 10,5 inch)
Het apparaat drukt niet af op papier dat in lade 8/T1 is geplaatst.
Capaciteit: 200 vellen bij gebruik van Xerox-papier van 75 g/m².
Papiersoort: 64-220 g/m²
Lade 8/T1 (invoegeenheid
voor naverwerking, ook
wel interposer genoemd)
Handleiding voor de gebruiker24-48
Standaardafwerkeenheid Plus

Optionele C-/Z-vouweenheid
SpecificatieOnderdeel
• Z-papierformaat: 11 x 17 inch/A3, 10 x 14 inch/B4, 8K
• Capaciteit:
- Maximaal 80 vellen (A3/11 x 17 inch Xerox-papier van 75
g/m². Z-vouw)
- 20 vellen voor 8K en 10 x 14 inch/B4
• Papiersoort: 64-90 g/m²
• Opvangbak: afdrukkenopvangbak (middelste)
Z-vouw half vel
• Papierformaat: A4/8,5 x 11 inch
• Aantal te vouwen vellen: 1 vel
• Capaciteit: Minimaal 30 vel (bij gebruik van Xerox-papier van 75
g/m²).
• Papiersoort: 64-90 g/m²
• Opvangbak: opvangbak van C-/Z-vouweenheid
C-vouw
Z-vouw
Specificaties van de afwerktransportmodule
SpecificatieOnderdeel
182 x 488 mm (7,16 x 19,2 inch), verwerkingsrichting. In het midden
uitgelijnd: 182 x 330,2 mm (7,16 x 13 inch), verwerkingsrichting
Papierformaat
52-350 g/m²Papiergewicht
Transparanten/gecoat papier kan worden gebruiktTransparanten/gecoat
papier
50 tot 155 pagina's per minuut (ppm)Snelheid
24-49Xerox
®
D95/D110/D125/D136 Copier/Printer
Handleiding voor de gebruiker
Standaardafwerkeenheid Plus

Handleiding voor de gebruiker24-50
Standaardafwerkeenheid Plus

Index
1-zijdige afdrukopdrachten
plaatsen van voorgeboord papier in de
extra grote papierlade (lade 6/7) 18-6
2-zijdige afdrukopdrachten
plaatsen van voorgeboord papier in de
extra grote papierlade (lade 6/7) 18-7
2zijdig
kopiëren (boek) 5-5, 5-27
A
Aanpassingshendels voor scheve afdrukken
voor lade 1 en 2
voor lade A1-1 en A1-2 (extra grote
papierlade) 18-9
voor lade A1-1 en A1-2 (extra grote
papierlade)
afdrukken 11-1
Afwerkeenheden van derden 1-14
DFA-kopieeropties selecteren 4-3
Afwerkingsapparaten 1-7
AOD 1-3
basisfuncties voor kopiëren met de AOD
Apparaatconfiguratie 13-2
Apparaatinformatie
Apparaatconfiguratie 13-2
Harde schijf overschrijven 13-2
Huidige systeemsoftware 13-2
Overzichten afdrukken 13-2
Serienummer apparaat
Huidige systeemsoftware
Apparaatconfiguratie
Softwareversie
Status papierlade
Overzichten
afdrukken
Harde schijf
overschrijven
Softwareversie 13-2
Status papierlade 13-1
Apparaatstatus 13-1
Apparaatinformatie
Factureringsinformatie 13-4
Storingen 13-3
Tabblad Hulpprogramma's 13-6
Opgeslagen programmering
Verbruiksartikelen
B
Basisfuncties 4-4
Berichtinhoud 5-7
Briefkaartbeugel 18-1
Gebruik van de briefkaartbeugel 18-2
D
D 16-7
De afdekklep en glasplaat reinigen 14-2
De status van verbruiksartikelen controleren
14-9
Document Finishing Architecture (DFA)
DFA-kopieeropties selecteren 4-3
Door de klant te vervangen eenheden
Doorstuurprotocol 5-12
E
E-mail afdrukken 11-4
E-mail verzenden 11-4
Energiespaarstand 1-
afsluiten van energiespaarstand 1-7
Modus Laag stroomverbruik
Slaapstand 1-6
Extra grote papierlade 18-1, 18-
Problemen met de extra grote papierlade
oplossen 18-10
Specificaties van de extra grote papierlade
18-24
F
Factureringsinformatie 13-4
Factureringsinformatie gebruikersaccount
13-5
factureringstellers/tellers 13-4
Tellers
Factureringsinformatie gebruikersaccount 13-5
factureringstellers/tellers 13-4
Formulieroverlay 4-25
Foutcodes, zie Storingscodes
iXerox
®
D95/D110/D125/D136 Copier/Printer
Handleiding voor de gebruiker

G
GBC AdvancedPunch 1-10
Glasplaat
basisfuncties voor kopiëren met de
glasplaat
Grote papierlade
Problemen oplossen 15-1, 17-3
H
Harde schijf overschrijven 13-2
Help 2-1
op de cd/dvd met klantendocumentatie
2-1
op de cd/dvd met klantendocumentatie
van de printserver 2-1
op het internet 2-1
Het apparaat reinigen 14-1
invoerrollen van de AOD reinigen 14-5
reiniging van de buitenkant 14-2
Huidige berichten 13-3
Huidige storingen 13-3
Huidige systeemsoftware 13-2
Hulpprogramma's
Kenmerken papier in lade 13-6
I
Interfacemodule 1-9, 19-1
Zie ook Interfacekoelmodule
bedieningspaneel 19-3
handmatige papierkrullingsknoppen op de
interfacemodule 19-4
papierbaan 19-4
papierkrullingsinstellingen in de
interfacemodule 19-4
papierkrullingsinstellingen in de module
papierstoringen bij hendel 1a 19-5
papierstoringen bij hendel 2a 19-6
papierstoringen bij hendel 2b 19-8
problemen oplossen
storingen oplossen 19-5
storingscodes 19-9
vooraf ingestelde
papierkrullingsinstellingen in de
interfacemodule
Zie ook Interfacekoelmodule
Internethelp
www.xerox.com 2-1
Invoerapparaten 1-7
K
Kenmerken papier in lade 13-6
Kopiëren 4-1
basisfuncties 4-4
Tabblad Kopiëren 4-4
Kranten
duidelijke kopieën maken 4-7
L
Laag stroomverbruik, zie Energiespaarstand
Lade 6/7, zie Extra grote papierlade
Laden
media in lade 1, 2, 3 en 4 plaatsen 3-1
met 1-zijdige afdrukopdrachten en de
optionele extra grote papierlade
18-6
plaatsen van voorgeboord papier in
de extra grote papierlade (lade 6/7)
met 2-zijdige afdrukopdrachten en de
optionele extra grote papierlade
18-7
plaatsen van voorgeboord papier in
de extra grote papierlade (lade 6/7)
papier in de extra grote papierlade (lade
6/7) plaatsen 18-4
plaatsen van media in de extra grote
papierlade 18-4
plaatsen van papier in lade 1 en 2 3-2
plaatsen van papier in lade 3 en 4 3-3
plaatsen van tabbladen in de extra grote
papierlade (lade 6/7) 18-4
plaatsen van tabbladen in lade 3 en 4 3-4
plaatsen van transparanten in de extra
grote papierlade (lade 6/7) 18-5
plaatsen van transparanten in lade 1-4 3-5
plaatsen van voorgeboord papier in de
extra grote papierlade (lade 6/7) 18-6, 18-7
plaatsen van voorgeboord papier in lade
1, 2, 3 en 4 3-4
M
Maken
2-zijdige kopieën 4-5
duidelijke kopieën van kranten (zie
"Auto-belichting") 4-7
Media
Media in de optionele extra grote
papierlade plaatsen 18-4
media in lade 1, 2, 3 en 4 plaatsen 3-1
Handleiding voor de gebruikerii
Index

O
Onderhoud 14-1
vervangen van verbruiksartikelen
Door de klant te vervangen eenheden
Onderwerp 5-7, 5-7
Opbouwopdracht 4-25
Opdrachtstatus 12-1
Kostenafdruk 12-4
overzicht 12-1
Opgeslagen programma's
(andere) naam geven 8-3
namen registreren en wijzigen 8-3
verwijderen 8-3
Opgeslagen programmering
Optionele afwerkingsapparaten 1-7
Optionele invoerapparaten 1-7
Origineelformaat 4-10, 4-10, 4-10, 5-5, 5-5,
5-27, 5-27
Originelen van gemengde formaten 4-10, 4-10,
4-10, 5-5, 5-27
Overzichten afdrukken 13-2
P
Papier
krul
instellingen in de interfacemodule
19-4
instellingen in interfacemodule 19-4
instellingen in de interfacemodule
lade 1, 2, 3 en 4 3-1
papier in de extra grote papierlade (lade
6/7) plaatsen 18-4
plaatsen van papier in lade 1 en 2 3-2
plaatsen van papier in lade 3 en 4 3-3
Papierstoringen 15-1
2-zijdige module 3 15-11
2-zijdige module3
bij hendel 1a en knop 1c van de extra grote
papierlade
bij hendel 1b en knop 1c van de extra grote
papierlade
bij hendel 1d en knop 1c van de extra grote
papierlade
Documentstoringen onder de AOD-band
15-4
Extra grote papierlade
in lade A1-1 en A1-2 18-11
bij hendel 1b en knop 1c 18-13
hendel 1a en knop 1c 18-12
hendel 1d en knop 1c 18-14
Handmatige invoer (lade 5) 15-7
In de extra grote papierladen (A1-1 en
A1-2)
Interfacemodule
hendel 1a 19-5
hendel 2a 19-6
hendel 2b 19-8
Lade 1-4 15-9
Papierstoringen in de AOD 15-2
Papierstoringen in de hoofdeenheid 15-13
Papierstoringen in het linkeronderpaneel
15-6
SquareFold Trimmer-module 23-13
E1/E2 23-14
E3 23-16
Standaardafwerkeenheid Plus
afdrukkenopvangbak van
afwerkeenheid 22-30, 24-31
bij 2c, 2e, 2f en 2d 24-26
bij 2d en hendel 2g 24-28
bovenste opvangbak afwerkeenheid
22-29, 24-30
gebied 1 24-32
gebied 2 24-33
gebied 3 24-34
gebied 4
hendel 1a en knop 1c 24-15
hendel 1b 22-18, 24-17
hendel 1d 22-17, 24-16
hendel 2a en knop 3a 24-24
hendel 2b en knop 2c 24-25
hendel 3b en 3d 24-19
hendel 3e en knop 3c 24-20
hendel 3g en knop 3f 24-21
hendel 4b en knop 3a 24-22
Lade 8 (invoegeenheid voor
naverwerking) 22-14, 24-14
zone 4b en 4c 24-29
zone4 24-36
Transporteenheid 4 15-10
Transporteenheid4
Uitlegtafel
E1, E2 en E3 20-5
E4, E5 en E6 20-6
E7 20-8
E8 20-9
Vastgelopen enveloppen in de handmatige
invoer 15-8
Papierstoringen verhelpen, zie Papierstoringen
Perfect Binder 1-11 21-1
afdruk aanpassen en bijsnijden 21-28
afvalbak snijmodule legen 21-21
algemene problemen 21-28
baan van de omslaginvoegeenheid 21-11
bedieningspaneel 21-7
iiiXerox
®
D95/D110/D125/D136 Copier/Printer
Handleiding voor de gebruiker
Index

bindeenheid reinigen 21-20
bindeenheidonderdelen 21-3
boekbindingsbaan 21-9
boeken uit de bindeenheid verwijderen
21-14
energiespaarstand 21-12
externe onderdelen 21-3
interne onderdelen 21-6
lijmvulbak bijvullen 21-21
omslaginvoegeenheid 21-5
onderhoud 21-20
overbruggingspad 21-9
papier plaatsen in de lade van de
omslaginvoegeenheid 21-13
papierstoringen
zone E1 en E2 21-23
zone E3 21-24
zone E4 21-25
zone E5 en E6 21-26
problemen oplossen 21-22
specificaties 21-34
standaardbaan 21-10
storingscodes 21-28
stroomonderbreker 21-8
stroomonderbreking tijdens het gebruik
21-28
voeding 21-12
printserver
overzicht 1-7
Problemen met afgedrukte aflevering
papierkrullingsinstellingen in de
interfacemodule 19-4
Problemen oplossen
Problemen met de extra grote papierlade
oplossen 18-10
Problemen met de interfacemodule
oplossen
SquareFold Trimmer-module 23-13
Standaardafwerkeenheid Plus 24-14
Uitlegtafel 20-5
Proefset 4-25
S
Scanformaat
afwijkend origineelformaat 5-5, 5-27
scannen 11-5
Serienummer apparaat
Softwareversie 13-2
Specificaties 16-1
SquareFold Trimmer-module 23-1
bedieningspaneel 23-4
hints en tips 23-12
paginadekkende beelden, afdrukken
23-12
indicatielampjes 23-4
onderdelen 23-2
overzicht 23-1
papierbaan 23-3
papierstoringen 23-13
E1/E2 23-14
E3 23-16
platvouwfunctie 23-5
vouwopties 23-5
vouwopties, openen 23-5
problemen oplossen 23-13
snij-opties 23-8
snijtoepassing 23-8
afgewerkt katernformaat 23-9
bijsnijdrichtlijnen 23-9
snij-opties 23-8
storingscodes 23-17
vouwopties 23-5
Standaardafwerkeenheid 1-12
Standaardafwerkeenheid Plus 1-14, 24-1
Afwerkeenheid
onderdelen 24-2
specificaties 24-46
optionele C-/Z-vouweenheid 24-49
storingscodes 24-39
vouwtypen 22-5, 24-4
Afwerktransportmodule 24-49
onderdelen 24-6
specificaties 24-49
statuslampjes 24-8
storingscodes 24-40
DFA van derden
storingscodes 24-44
onderhoud
perforatorafvalcontainer, legen 22-13,
24-13
standaard afvalbak voor nietjes,
vervangen 22-11, 24-11
standaard nietcassette, vervangen
22-8, 24-9
overzicht 24-1
papierstoringen
afdrukkenopvangbak van
afwerkeenheid 22-30, 24-31
bij 2c, 2e, 2f en 2d 24-26
bij 2d en hendel 2g 24-28
bovenste opvangbak afwerkeenheid
22-29, 24-30
gebied 1 24-32
gebied 2 24-33
gebied 3 24-34
Handleiding voor de gebruikeriv
Index

gebied 4 24-36
hendel 1a en knop 1c 24-15
hendel 1b 22-18, 24-17
hendel 1d 22-17, 24-16
hendel 2a en knop 3a 24-24
hendel 2b en knop 2c 24-25
hendel 3b en 3d 24-19
hendel 3e en knop 3c 24-20
hendel 3g en knop 3f 24-21
hendel 4b en knop 3a 24-22
Lade 8 (invoegeenheid voor
naverwerking) 22-14, 24-14
zone 4b en 4c 24-29
perforatorafvalcontainer, legen 22-13,
24-13
problemen oplossen 24-14
specificaties 24-46, 24-49
Afwerkeenheid 24-46
optionele C-/Z-vouweenheid 24-49
Afwerktransportmodule
standaard afvalbak voor nietjes, vervangen
22-11, 24-11
standaard nietcassette, vervangen 22-8,
24-9
storingen in de nieteenheid 22-32, 24-37
storingscodes
Afwerkeenheid 24-39
Afwerktransportmodule 24-40
DFA van derden 24-44
vastgelopen nietjes
in standaard nietcassette 24-38
vouwtypen 22-5, 24-4
Standaardafwerkeenheid/katernmodule 22-1
onderdelen 22-1
Status papierlade 13-1
Storingen 13-3
Huidige berichten 13-3
Huidige storingen 13-3
Huidige berichten
Storingsoverzicht
Storingsoverzicht 13-3
Storingscodes 17-10
SquareFold Trimmer-module 23-17
Storingscodes van interfacemodule 19-9
Storingscodes voor de extra grote
papierlade
Storingsoverzicht 13-3
T
Tabblad Beveiligde afdrukopdrachten + meer
Kostenafdruk 12-4
Tabblad Hulpprogramma's 13-6
Tabbladen
in lade 3 en 4 plaatsen 3-4
plaatsen in de extra grote papierlade (lade
6/7) 18-4
Tellers
Transparanten
plaatsen in de extra grote papierlade (lade
6/7) 18-5
plaatsen in lade 1 - 4 3-5
U
Uitlegtafel 1-12
bedieningspaneel 20-3
bovenste opvangbak
stoptoets 20-3
hints en tips 20-10
onderdelen 20-2
overzicht 20-1
papier verwijderen
afdrukkenopvangbak 20-4
papierstoringen
E1, E2 en E3 20-5
E4, E5 en E6 20-6
E7 20-8
E8 20-9
problemen oplossen 20-5
specificaties 20-26
stoptoets 20-3
storingscodes 20-10
stroom, verlies van 20-10
V
Verbruiksartikelen
Verbruiksartikelen vervangen
Vergroten 4-4
Verkleinen 4-4
Voorgeboord papier
plaatsen in de extra grote papierlade (lade
6/7) 18-6, 18-7
plaatsen in lade 1, 2, 3 en 4 3-4
Vouwen 4-21
vXerox
®
D95/D110/D125/D136 Copier/Printer
Handleiding voor de gebruiker
Index

Handleiding voor de gebruikervi
Index


-
 1
1
-
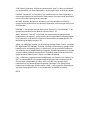 2
2
-
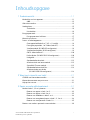 3
3
-
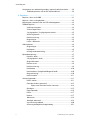 4
4
-
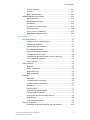 5
5
-
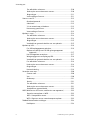 6
6
-
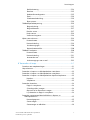 7
7
-
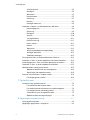 8
8
-
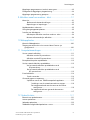 9
9
-
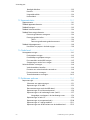 10
10
-
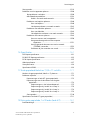 11
11
-
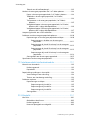 12
12
-
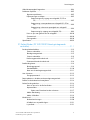 13
13
-
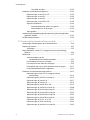 14
14
-
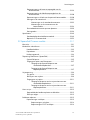 15
15
-
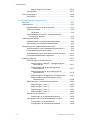 16
16
-
 17
17
-
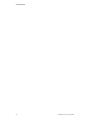 18
18
-
 19
19
-
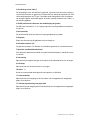 20
20
-
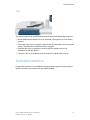 21
21
-
 22
22
-
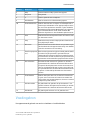 23
23
-
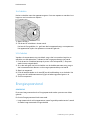 24
24
-
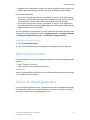 25
25
-
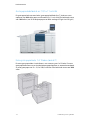 26
26
-
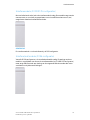 27
27
-
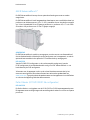 28
28
-
 29
29
-
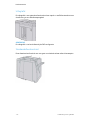 30
30
-
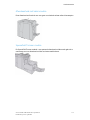 31
31
-
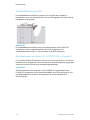 32
32
-
 33
33
-
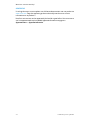 34
34
-
 35
35
-
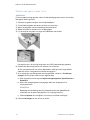 36
36
-
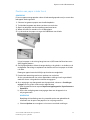 37
37
-
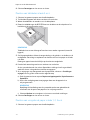 38
38
-
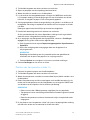 39
39
-
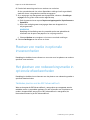 40
40
-
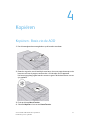 41
41
-
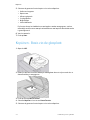 42
42
-
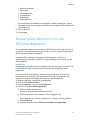 43
43
-
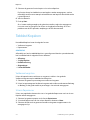 44
44
-
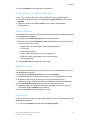 45
45
-
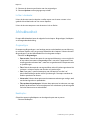 46
46
-
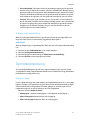 47
47
-
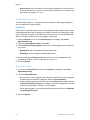 48
48
-
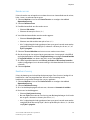 49
49
-
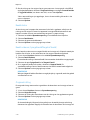 50
50
-
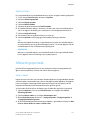 51
51
-
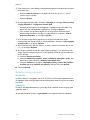 52
52
-
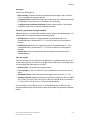 53
53
-
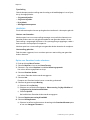 54
54
-
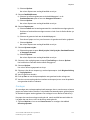 55
55
-
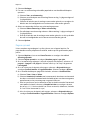 56
56
-
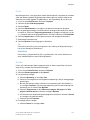 57
57
-
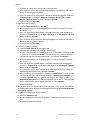 58
58
-
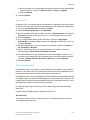 59
59
-
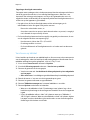 60
60
-
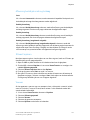 61
61
-
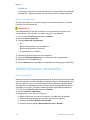 62
62
-
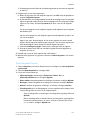 63
63
-
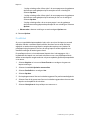 64
64
-
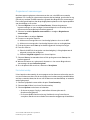 65
65
-
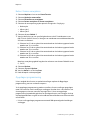 66
66
-
 67
67
-
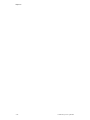 68
68
-
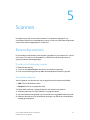 69
69
-
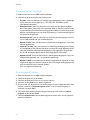 70
70
-
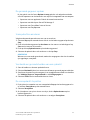 71
71
-
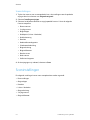 72
72
-
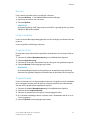 73
73
-
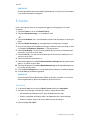 74
74
-
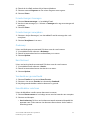 75
75
-
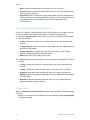 76
76
-
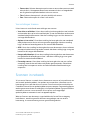 77
77
-
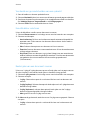 78
78
-
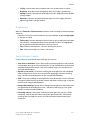 79
79
-
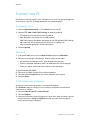 80
80
-
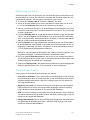 81
81
-
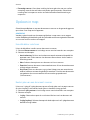 82
82
-
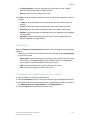 83
83
-
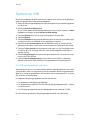 84
84
-
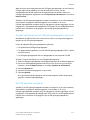 85
85
-
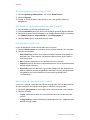 86
86
-
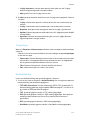 87
87
-
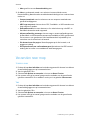 88
88
-
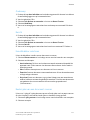 89
89
-
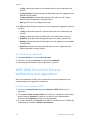 90
90
-
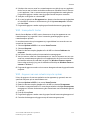 91
91
-
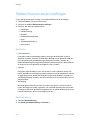 92
92
-
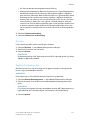 93
93
-
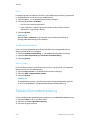 94
94
-
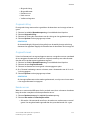 95
95
-
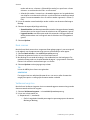 96
96
-
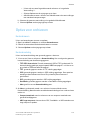 97
97
-
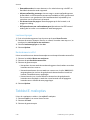 98
98
-
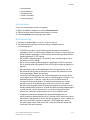 99
99
-
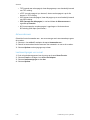 100
100
-
 101
101
-
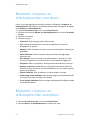 102
102
-
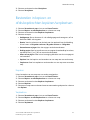 103
103
-
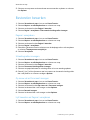 104
104
-
 105
105
-
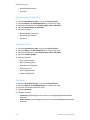 106
106
-
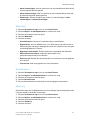 107
107
-
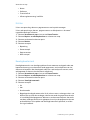 108
108
-
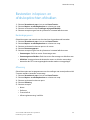 109
109
-
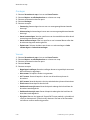 110
110
-
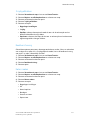 111
111
-
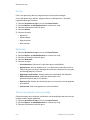 112
112
-
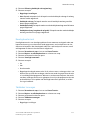 113
113
-
 114
114
-
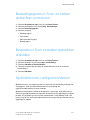 115
115
-
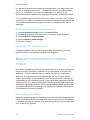 116
116
-
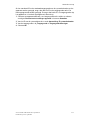 117
117
-
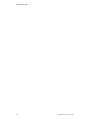 118
118
-
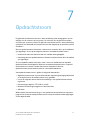 119
119
-
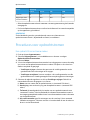 120
120
-
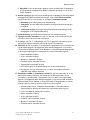 121
121
-
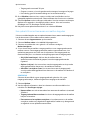 122
122
-
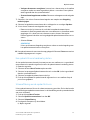 123
123
-
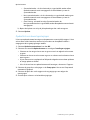 124
124
-
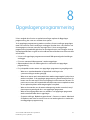 125
125
-
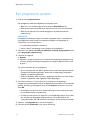 126
126
-
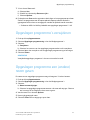 127
127
-
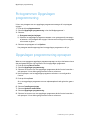 128
128
-
 129
129
-
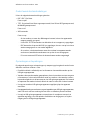 130
130
-
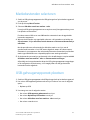 131
131
-
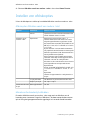 132
132
-
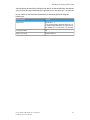 133
133
-
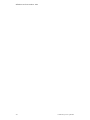 134
134
-
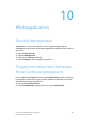 135
135
-
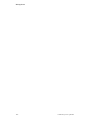 136
136
-
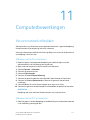 137
137
-
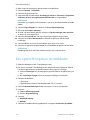 138
138
-
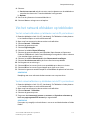 139
139
-
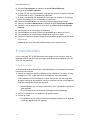 140
140
-
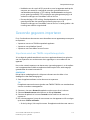 141
141
-
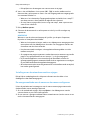 142
142
-
 143
143
-
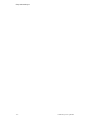 144
144
-
 145
145
-
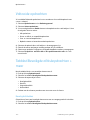 146
146
-
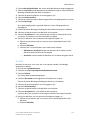 147
147
-
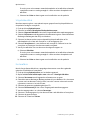 148
148
-
 149
149
-
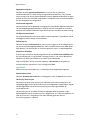 150
150
-
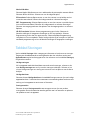 151
151
-
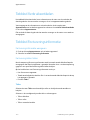 152
152
-
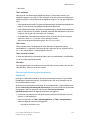 153
153
-
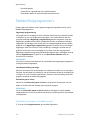 154
154
-
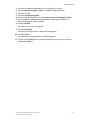 155
155
-
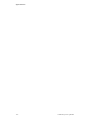 156
156
-
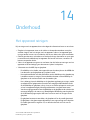 157
157
-
 158
158
-
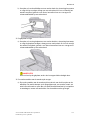 159
159
-
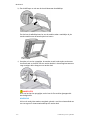 160
160
-
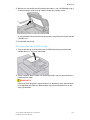 161
161
-
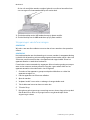 162
162
-
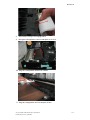 163
163
-
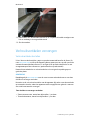 164
164
-
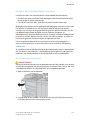 165
165
-
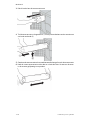 166
166
-
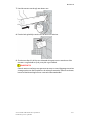 167
167
-
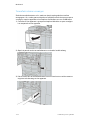 168
168
-
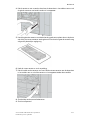 169
169
-
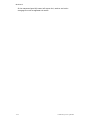 170
170
-
 171
171
-
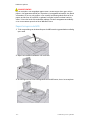 172
172
-
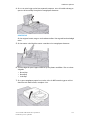 173
173
-
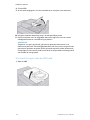 174
174
-
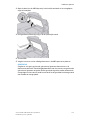 175
175
-
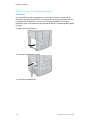 176
176
-
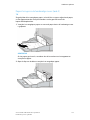 177
177
-
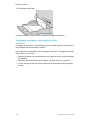 178
178
-
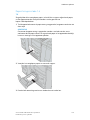 179
179
-
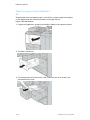 180
180
-
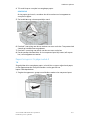 181
181
-
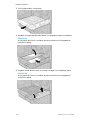 182
182
-
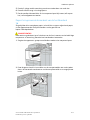 183
183
-
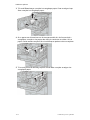 184
184
-
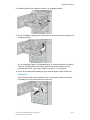 185
185
-
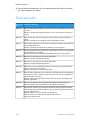 186
186
-
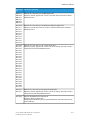 187
187
-
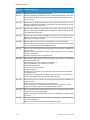 188
188
-
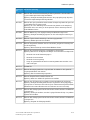 189
189
-
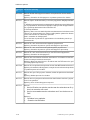 190
190
-
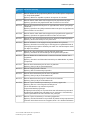 191
191
-
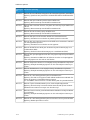 192
192
-
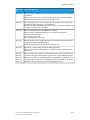 193
193
-
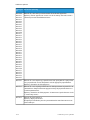 194
194
-
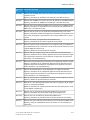 195
195
-
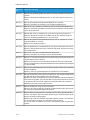 196
196
-
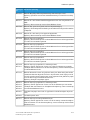 197
197
-
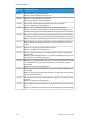 198
198
-
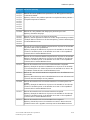 199
199
-
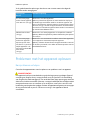 200
200
-
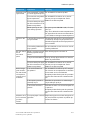 201
201
-
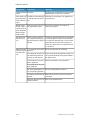 202
202
-
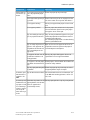 203
203
-
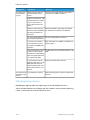 204
204
-
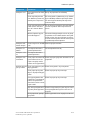 205
205
-
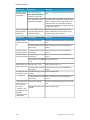 206
206
-
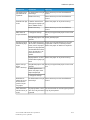 207
207
-
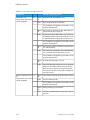 208
208
-
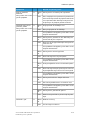 209
209
-
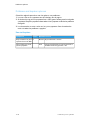 210
210
-
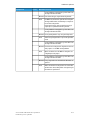 211
211
-
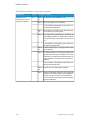 212
212
-
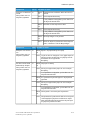 213
213
-
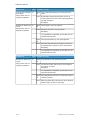 214
214
-
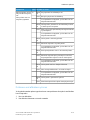 215
215
-
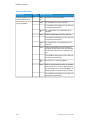 216
216
-
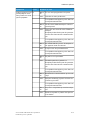 217
217
-
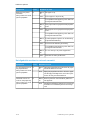 218
218
-
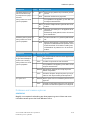 219
219
-
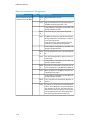 220
220
-
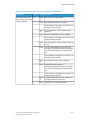 221
221
-
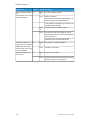 222
222
-
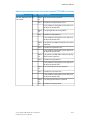 223
223
-
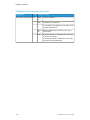 224
224
-
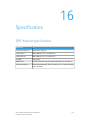 225
225
-
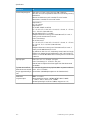 226
226
-
 227
227
-
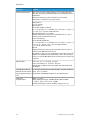 228
228
-
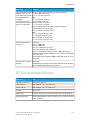 229
229
-
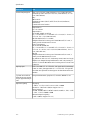 230
230
-
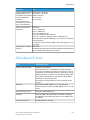 231
231
-
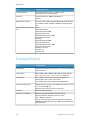 232
232
-
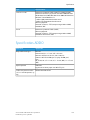 233
233
-
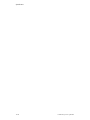 234
234
-
 235
235
-
 236
236
-
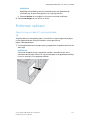 237
237
-
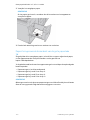 238
238
-
 239
239
-
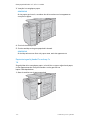 240
240
-
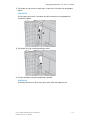 241
241
-
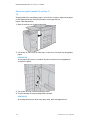 242
242
-
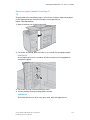 243
243
-
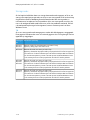 244
244
-
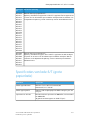 245
245
-
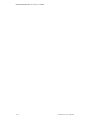 246
246
-
 247
247
-
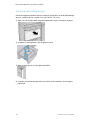 248
248
-
 249
249
-
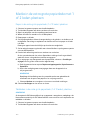 250
250
-
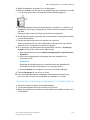 251
251
-
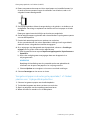 252
252
-
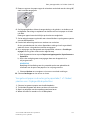 253
253
-
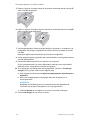 254
254
-
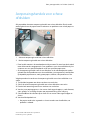 255
255
-
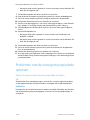 256
256
-
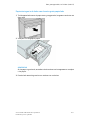 257
257
-
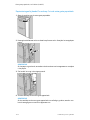 258
258
-
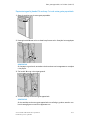 259
259
-
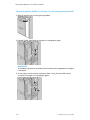 260
260
-
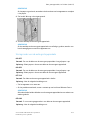 261
261
-
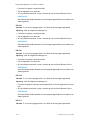 262
262
-
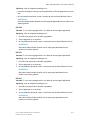 263
263
-
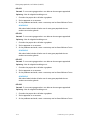 264
264
-
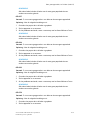 265
265
-
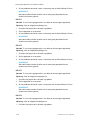 266
266
-
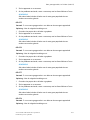 267
267
-
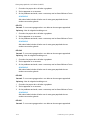 268
268
-
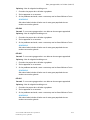 269
269
-
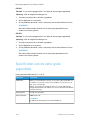 270
270
-
 271
271
-
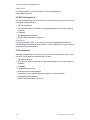 272
272
-
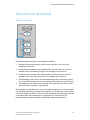 273
273
-
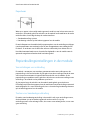 274
274
-
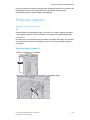 275
275
-
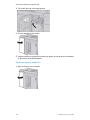 276
276
-
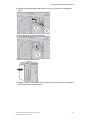 277
277
-
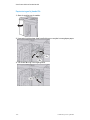 278
278
-
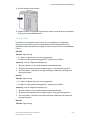 279
279
-
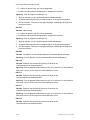 280
280
-
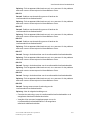 281
281
-
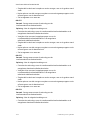 282
282
-
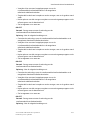 283
283
-
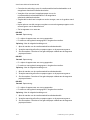 284
284
-
 285
285
-
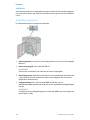 286
286
-
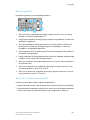 287
287
-
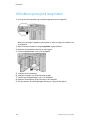 288
288
-
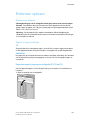 289
289
-
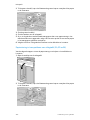 290
290
-
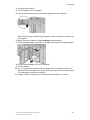 291
291
-
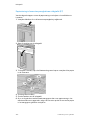 292
292
-
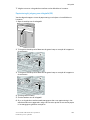 293
293
-
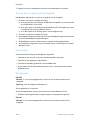 294
294
-
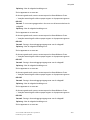 295
295
-
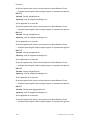 296
296
-
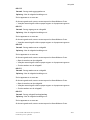 297
297
-
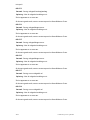 298
298
-
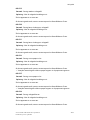 299
299
-
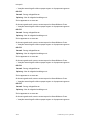 300
300
-
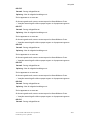 301
301
-
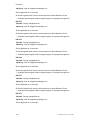 302
302
-
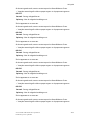 303
303
-
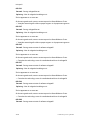 304
304
-
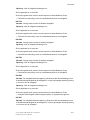 305
305
-
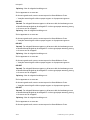 306
306
-
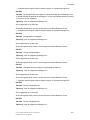 307
307
-
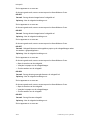 308
308
-
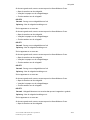 309
309
-
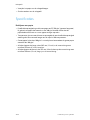 310
310
-
 311
311
-
 312
312
-
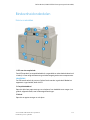 313
313
-
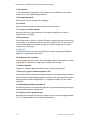 314
314
-
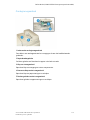 315
315
-
 316
316
-
 317
317
-
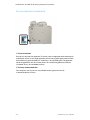 318
318
-
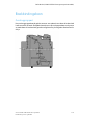 319
319
-
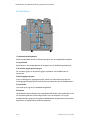 320
320
-
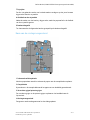 321
321
-
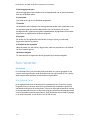 322
322
-
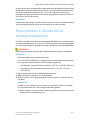 323
323
-
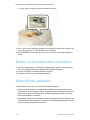 324
324
-
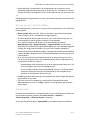 325
325
-
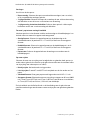 326
326
-
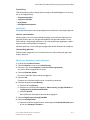 327
327
-
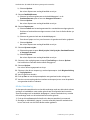 328
328
-
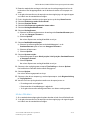 329
329
-
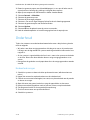 330
330
-
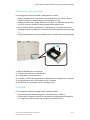 331
331
-
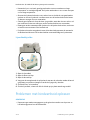 332
332
-
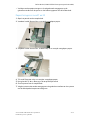 333
333
-
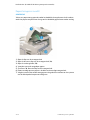 334
334
-
 335
335
-
 336
336
-
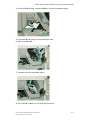 337
337
-
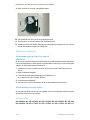 338
338
-
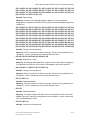 339
339
-
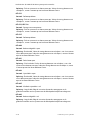 340
340
-
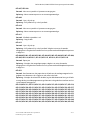 341
341
-
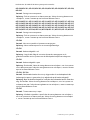 342
342
-
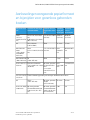 343
343
-
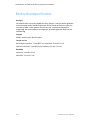 344
344
-
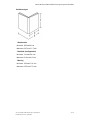 345
345
-
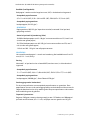 346
346
-
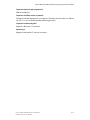 347
347
-
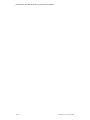 348
348
-
 349
349
-
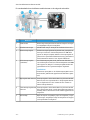 350
350
-
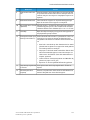 351
351
-
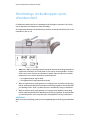 352
352
-
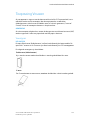 353
353
-
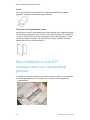 354
354
-
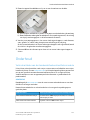 355
355
-
 356
356
-
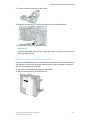 357
357
-
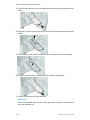 358
358
-
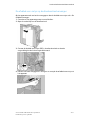 359
359
-
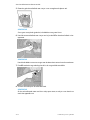 360
360
-
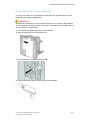 361
361
-
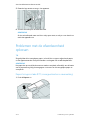 362
362
-
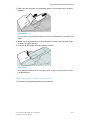 363
363
-
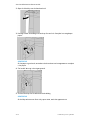 364
364
-
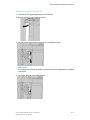 365
365
-
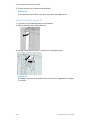 366
366
-
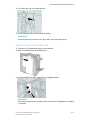 367
367
-
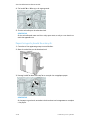 368
368
-
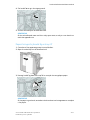 369
369
-
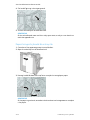 370
370
-
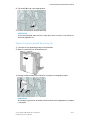 371
371
-
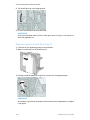 372
372
-
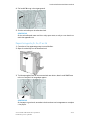 373
373
-
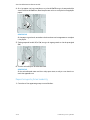 374
374
-
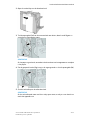 375
375
-
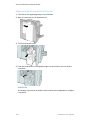 376
376
-
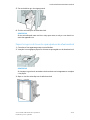 377
377
-
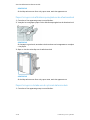 378
378
-
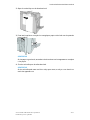 379
379
-
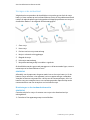 380
380
-
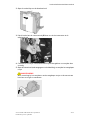 381
381
-
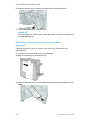 382
382
-
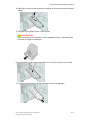 383
383
-
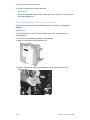 384
384
-
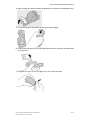 385
385
-
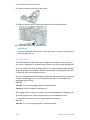 386
386
-
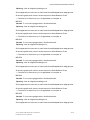 387
387
-
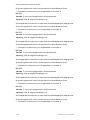 388
388
-
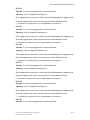 389
389
-
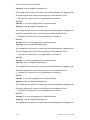 390
390
-
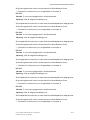 391
391
-
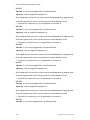 392
392
-
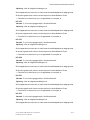 393
393
-
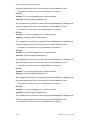 394
394
-
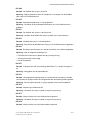 395
395
-
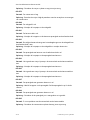 396
396
-
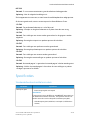 397
397
-
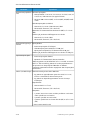 398
398
-
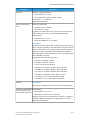 399
399
-
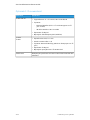 400
400
-
 401
401
-
 402
402
-
 403
403
-
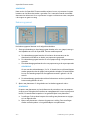 404
404
-
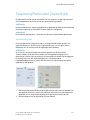 405
405
-
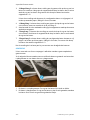 406
406
-
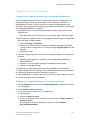 407
407
-
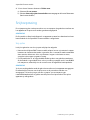 408
408
-
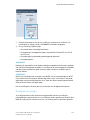 409
409
-
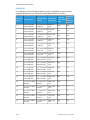 410
410
-
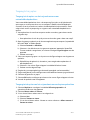 411
411
-
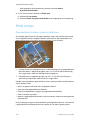 412
412
-
 413
413
-
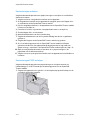 414
414
-
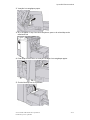 415
415
-
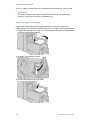 416
416
-
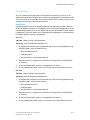 417
417
-
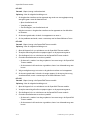 418
418
-
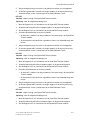 419
419
-
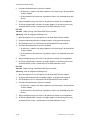 420
420
-
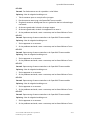 421
421
-
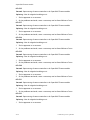 422
422
-
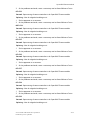 423
423
-
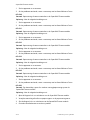 424
424
-
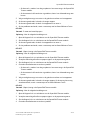 425
425
-
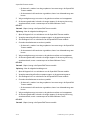 426
426
-
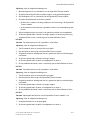 427
427
-
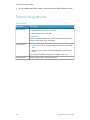 428
428
-
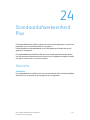 429
429
-
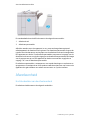 430
430
-
 431
431
-
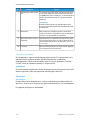 432
432
-
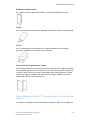 433
433
-
 434
434
-
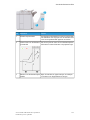 435
435
-
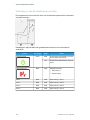 436
436
-
 437
437
-
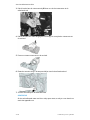 438
438
-
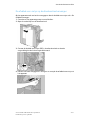 439
439
-
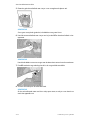 440
440
-
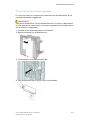 441
441
-
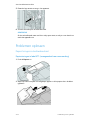 442
442
-
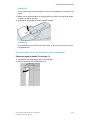 443
443
-
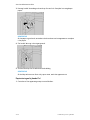 444
444
-
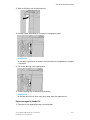 445
445
-
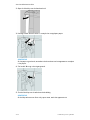 446
446
-
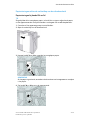 447
447
-
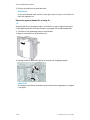 448
448
-
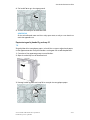 449
449
-
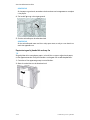 450
450
-
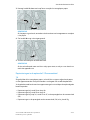 451
451
-
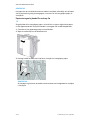 452
452
-
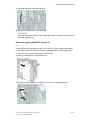 453
453
-
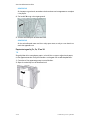 454
454
-
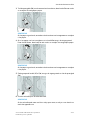 455
455
-
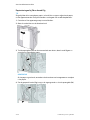 456
456
-
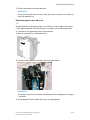 457
457
-
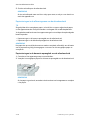 458
458
-
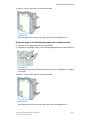 459
459
-
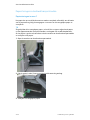 460
460
-
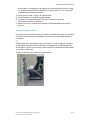 461
461
-
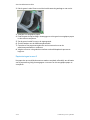 462
462
-
 463
463
-
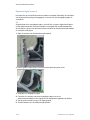 464
464
-
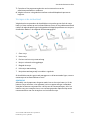 465
465
-
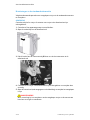 466
466
-
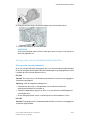 467
467
-
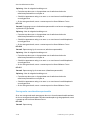 468
468
-
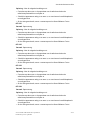 469
469
-
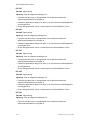 470
470
-
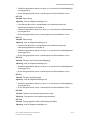 471
471
-
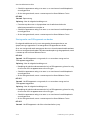 472
472
-
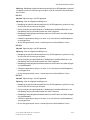 473
473
-
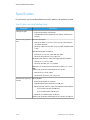 474
474
-
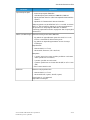 475
475
-
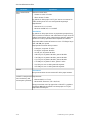 476
476
-
 477
477
-
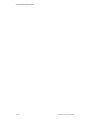 478
478
-
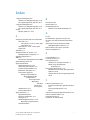 479
479
-
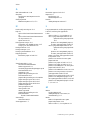 480
480
-
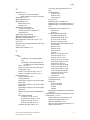 481
481
-
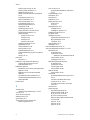 482
482
-
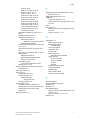 483
483
-
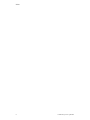 484
484
-
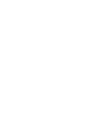 485
485
-
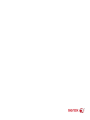 486
486
Xerox D136 and D136 Gebruikershandleiding
- Categorie
- Kopieerapparaten
- Type
- Gebruikershandleiding
- Deze handleiding is ook geschikt voor
Gerelateerde papieren
-
Xerox 4110 Gebruikershandleiding
-
Xerox D136 and D136 Gebruikershandleiding
-
Xerox 4595 Gebruikershandleiding
-
Xerox Versant 180 Gebruikershandleiding
-
Xerox Versant 3100 Gebruikershandleiding
-
Xerox Color 800/1000/i Gebruikershandleiding
-
Xerox 4112/4127 Gebruikershandleiding
-
Xerox 4112/4127 Gebruikershandleiding
-
Xerox Versant 80 Gebruikershandleiding
-
Xerox 770 Gebruikershandleiding