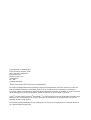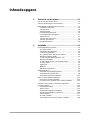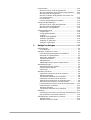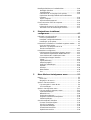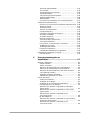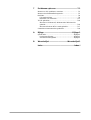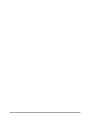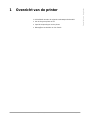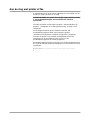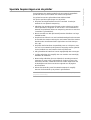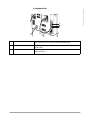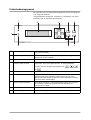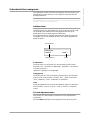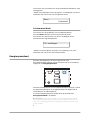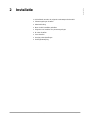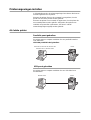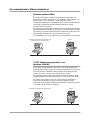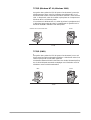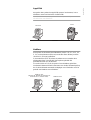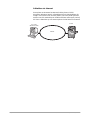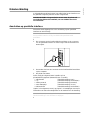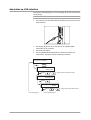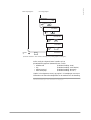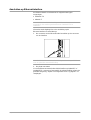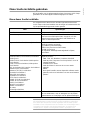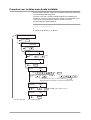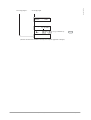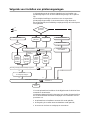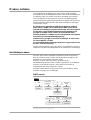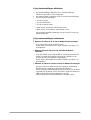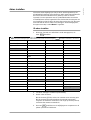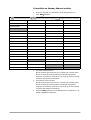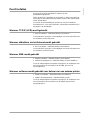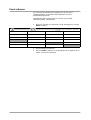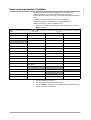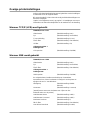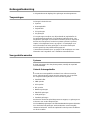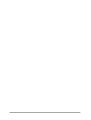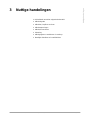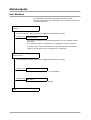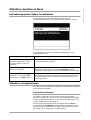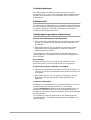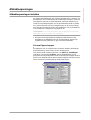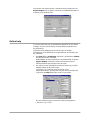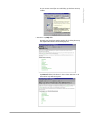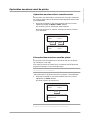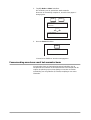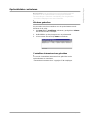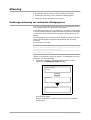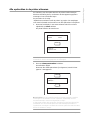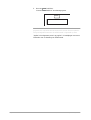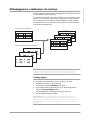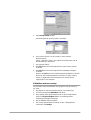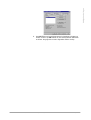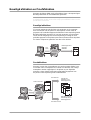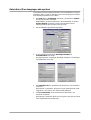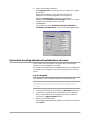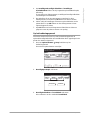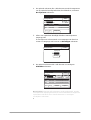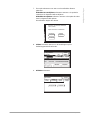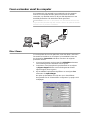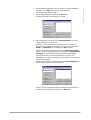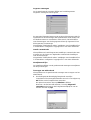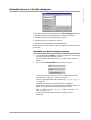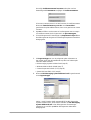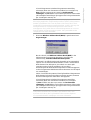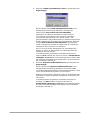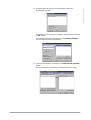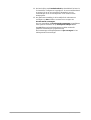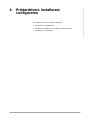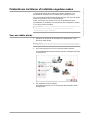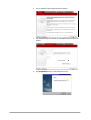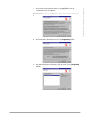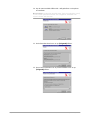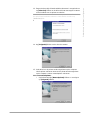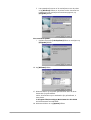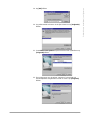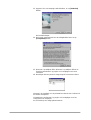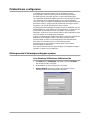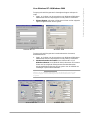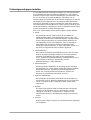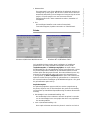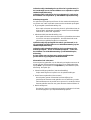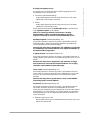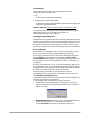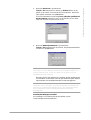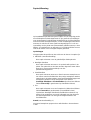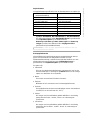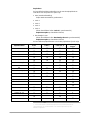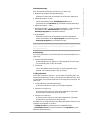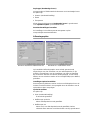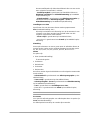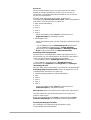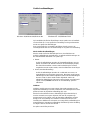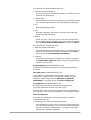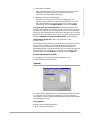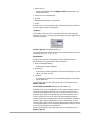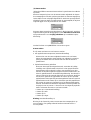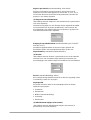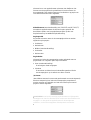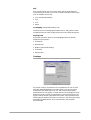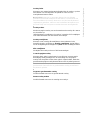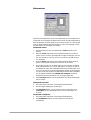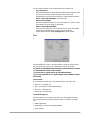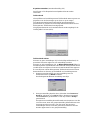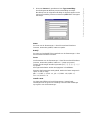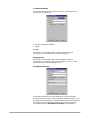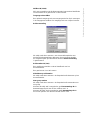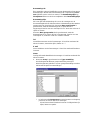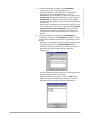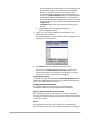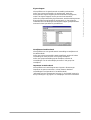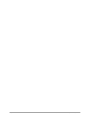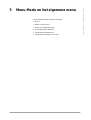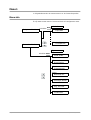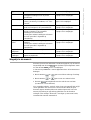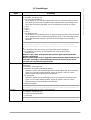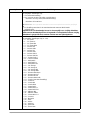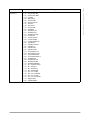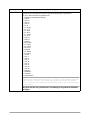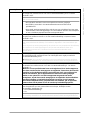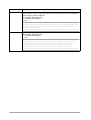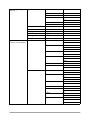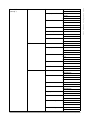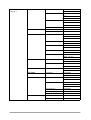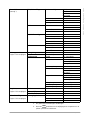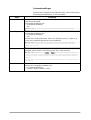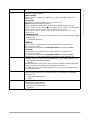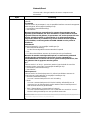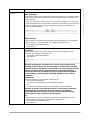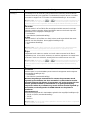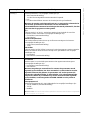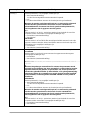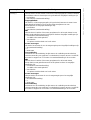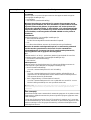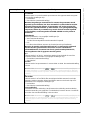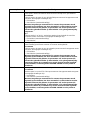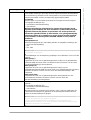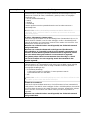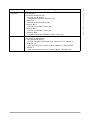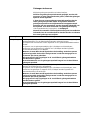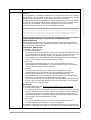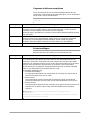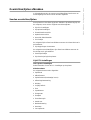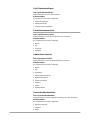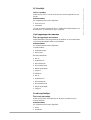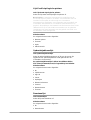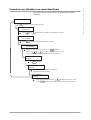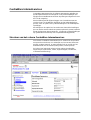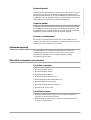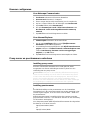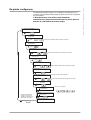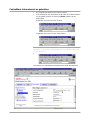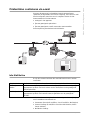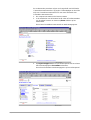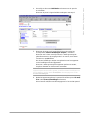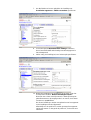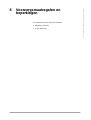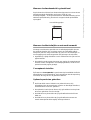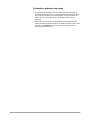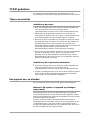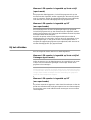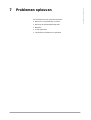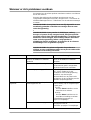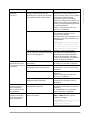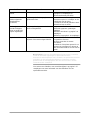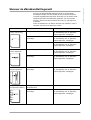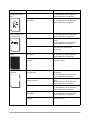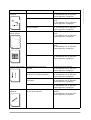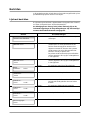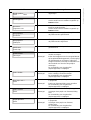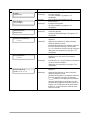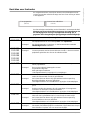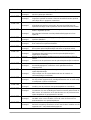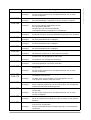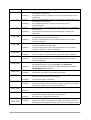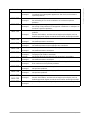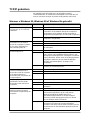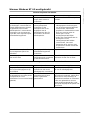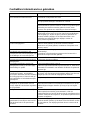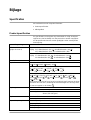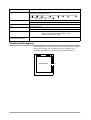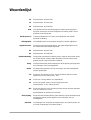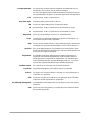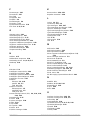XEROX
WorkCentre Pro 423/428
Printer – Handleiding voor de gebruiker
708P86637_NL

Samengesteld en vertaald door:
The Document Company Xerox
GKLS European Operations
Bessemer Road
Welwyn Garden City
Hertfordshire
AL7 1HE
Verenigd Koninkrijk
©2001 Xerox Corporation. Alle rechten voorbehouden.
De auteursrechtelijke bescherming waarop aanspraak wordt gemaakt, bevat alle vormen en zaken van
auteursrechtelijk materiaal en informatie die thans of in de toekomst van rechtswege is toegestaan.
Dit omvat, zonder enige beperking, materiaal dat wordt gegenereerd door de software en dat in het scherm
wordt weergegeven, zoals pictogrammen, uiterlijk en inhoud van de schermen, enzovoort.
Xerox
®
, The Document Company
®
, de digitale X
®
en alle producten van Xerox die worden vermeld in deze
publicatie, zijn handelsmerken van Xerox Corporation. Productnamen en handelsmerken van andere
bedrijven worden hierbij erkend
.
Dit document wordt regelmatig herzien. Wijzigingen en technische en typografische correcties worden in
de volgende edities opgenomen.

XEROX WorkCentre Pro 423/428 Printer – Handleiding voor de gebruiker Pagina i
Inhoudsopgave
1 Overzicht van de printer .....................................1-1
Aan de slag met printer of fax................................................ 1-2
Speciale toepassingen van de printer ................................... 1-3
Belangrijkste onderdelen en hun functie ............................... 1-4
Onderdelen printerset....................................................... 1-4
Vooraanzicht .................................................................... 1-4
Achteraanzicht ................................................................. 1-5
Printerbedieningspaneel................................................... 1-6
Schermberichten weergeven............................................ 1-7
Afdrukscherm................................................................... 1-7
Scherm algemene menu.................................................. 1-7
Scherm menu Mode......................................................... 1-8
Energiespaarstand ........................................................... 1-8
2 Installatie..............................................................2-1
Printeromgevingen instellen.................................................. 2-2
Als lokale printer............................................................... 2-2
Parallelle poort gebruiken ................................................ 2-2
USB-poort gebruiken....................................................... 2-2
Als netwerkprinter ( Ethernet-interface)............................ 2-3
Windows-netwerk (SMB).................................................. 2-3
TCP/IP Afdrukhulpprogramma’s voor
Windows 95/98/Me........................................................... 2-3
TCP/IP (Windows NT 4.0, Windows 2000) ...................... 2-4
TCP/IP (UNIX).................................................................. 2-4
AppleTalk......................................................................... 2-5
NetWare‚ .......................................................................... 2-5
Afdrukken via Internet...................................................... 2-6
Kabelverbinding..................................................................... 2-7
Aansluiten op parallelle interface...................................... 2-7
Aansluiten op USB-interface ............................................ 2-8
Aansluiten op Ethernet-interface.................................... 2-10
Menu Snelle installatie gebruiken........................................ 2-11
Menu-items Snelle installatie.......................................... 2-11
Procedure voor instellen menu Snelle installatie............ 2-12
Volgorde voor instellen van printeromgevingen .................. 2-14
IP-adres instellen................................................................. 2-15
Installatieprocedure........................................................ 2-15
DHCP-server.................................................................. 2-15
Lijst printerinstellingen afdrukken................................... 2-16
Lijst printerinstellingen controleren................................. 2-16
Adres instellen................................................................ 2-17
IP-adres instellen ........................................................... 2-17
Subnet Mask en Gateway Address instellen.................. 2-18

Pagina ii XEROX WorkCentre Pro 423/428 Printer – Handleiding voor de gebruiker
Poort instellen...................................................................... 2-19
Wanneer TCP/IP (LPD) wordt gebruikt .......................... 2-19
Wanneer afdrukken via het Internet wordt gebruikt........ 2-19
Wanneer SMB wordt gebruikt......................................... 2-19
Wanneer software wordt gebruikt voor beheer van
een externe printer ......................................................... 2-19
Poort activeren ............................................................... 2-20
Poort en transportprotocol instellen................................ 2-21
Overige printerinstellingen................................................... 2-22
Wanneer TCP/IP (LPD) wordt gebruikt ......................... 2-22
Wanneer SMB wordt gebruikt......................................... 2-22
Wanneer IPP wordt gebruikt .......................................... 2-23
Geheugentoekenning .......................................................... 2-24
Toepassingen................................................................. 2-24
Voorgestelde waarden.................................................... 2-24
Systeem ......................................................................... 2-24
Gebruik Ontvangstbuffer................................................ 2-24
Gebruik Paginabuffer ..................................................... 2-25
Gebruik PCL-geheugen ................................................. 2-25
Gebruik PS-geheugen.................................................... 2-25
3 Nuttige handelingen............................................3-1
Afdrukvolgorde ...................................................................... 3-2
Voor Windows .................................................................. 3-2
Afdrukken, kopiëren en faxen................................................ 3-3
Het bedieningspaneel tijdens het afdrukken..................... 3-3
Afdrukken en kopiëren/faxen............................................ 3-3
Auto-laden verwisselen.................................................... 3-3
Prioriteit papierladen ........................................................ 3-4
Afdrukprioriteit.................................................................. 3-4
Afdruktoepassingen tijdens kopiëren/faxen ..................... 3-4
Afdruktoepassingen............................................................... 3-5
Afdruktoepassingen instellen............................................ 3-5
Scherm Eigenschappen................................................... 3-5
Online help ....................................................................... 3-6
Afdruk/fax annuleren ............................................................. 3-8
Opdrachten annuleren vanaf de computer....................... 3-8
Windows gebruiken.......................................................... 3-8
CentreWare Internetservices gebruiken........................... 3-8
Opdrachten annuleren vanaf de printer............................ 3-9
Opdrachten annuleren die al verwerkt worden ................ 3-9
Alle opdrachten annuleren vanaf de printer ..................... 3-9
Faxverzending annuleren vanaf het aanraakscherm ..... 3-10
Opdrachtstatus controleren............................................ 3-11
Windows gebruiken........................................................ 3-11
CentreWare Internetservices gebruiken......................... 3-11
Aflevering............................................................................. 3-12
Gedwongen uitvoering van resterende afdrukgegevens 3-12
Alle opdrachten in de printer uitvoeren........................... 3-13
Afdrukgegevens combineren via overlays........................... 3-15
Overlay maken............................................................... 3-15
Afdrukken met een overlay ............................................ 3-16

XEROX WorkCentre Pro 423/428 Printer – Handleiding voor de gebruiker Pagina iii
Beveiligd afdrukken en Proefafdrukken............................... 3-18
Beveiligd afdrukken........................................................ 3-18
Proefafdrukken............................................................... 3-18
Gebruikers-ID en toegangscode opslaan....................... 3-19
Opdrachten Beveiligd afdrukken/Proefafdrukken
uitvoeren......................................................................... 3-20
Op de computer ............................................................. 3-20
Op het bedieningspaneel ............................................... 3-21
Faxen verzenden vanaf de computer.................................. 3-24
Direct faxen .................................................................... 3-24
Informatie invoeren in de lijst ontvangers....................... 3-27
Informatie over de faxontvanger invoeren...................... 3-27
4 Printerdrivers installeren/
configureren.........................................................4-1
Informatie over printerdrivers................................................. 4-2
De PCL 6-printerdrivers.................................................... 4-2
Installatie-/configuratiemethoden...................................... 4-2
Instellingen op de printer.................................................. 4-2
Printerdrivers installeren of installatie ongedaan maken....... 4-3
Voor een lokale printer ..................................................... 4-3
Wanneer u op Afwijzen klikt in de
licentie-overeenkomst .................................................... 4-11
Printerdrivers configureren.................................................. 4-12
Dialoogvenster Printereigenschappen openen............... 4-12
Voor Windows 95/Windows 98/Windows Me................. 4-12
Voor Windows NT 4.0/Windows 2000............................ 4-13
Printereigenschappen instellen ...................................... 4-14
Printer............................................................................. 4-15
Papier/Aflevering............................................................ 4-20
Afleveringsopties............................................................ 4-24
Grafische afbeeldingen .................................................. 4-27
Opmaak ......................................................................... 4-29
Overlays......................................................................... 4-34
Watermerken ................................................................. 4-36
Fax................................................................................. 4-37
5 Menu Mode en het algemene menu...................5-1
Menu’s................................................................................... 5-2
Menu-info.......................................................................... 5-2
Wegwijs in de menu’s....................................................... 5-3
Opties in het menu Mode ...................................................... 5-4
Lijst met opties in menu Mode.......................................... 5-4
PCL-instellingen............................................................... 5-5
Opties in het algemene menu.............................................. 5-11
Lijst van opties in algemene menu................................. 5-11
Systeeminstellingen ....................................................... 5-16
Netwerk/Poort ................................................................ 5-18
Geheugen toekennen .................................................... 5-30
Gegevens initialiseren/verwijderen ................................ 5-32
Printerinstellingen........................................................... 5-32
Overzichten/lijsten afdrukken .............................................. 5-33
Soorten overzichten/lijsten ............................................. 5-33
Lijst PCL-instellingen...................................................... 5-33
Lijst Printerinstellingen................................................... 5-34
Foutenhistorieoverzicht.................................................. 5-34
Opdrachtenoverzicht...................................................... 5-34

Pagina iv XEROX WorkCentre Pro 423/428 Printer – Handleiding voor de gebruiker
Overzicht afdrukkenteller ............................................... 5-34
PCL-fontlijst.................................................................... 5-35
Lijst opgeslagen documenten ........................................ 5-35
PostScript-fontlijst .......................................................... 5-35
Lijst PostScript logische printers .................................... 5-36
Opdrachtsjablonenlijst.................................................... 5-36
Domeinenlijst.................................................................. 5-36
Procedure voor afdrukken van overzichten/lijsten.......... 5-37
CentreWare Internetservices............................................... 5-38
Structuur van het scherm CentreWare Internetservices. 5-38
Bovenste paneel ............................................................ 5-39
Onderste paneel............................................................. 5-39
Rechter- en linkerpaneel................................................ 5-39
Systeemomgeving.......................................................... 5-39
Geschikte computers en browsers................................. 5-39
Geschikte computers ..................................................... 5-39
Geschikte browsers........................................................ 5-39
Browser configureren ..................................................... 5-40
Voor Netscape Communicator....................................... 5-40
Voor Internet Explorer.................................................... 5-40
Proxy-server en poortnummer controleren..................... 5-40
Instelling proxy-server.................................................... 5-40
Instelling poortnummer................................................... 5-40
De printer configureren................................................... 5-41
CentreWare Internetservices gebruiken......................... 5-42
Printerstatus controleren via e-mail..................................... 5-43
Info Mail Notice............................................................... 5-43
6 Voorzorgsmaatregelen en
beperkingen.........................................................6-1
Algemene informatie.............................................................. 6-2
Printer uitzetten................................................................ 6-2
Printer aanzetten.............................................................. 6-2
Wanneer de Printer HDD-set is geïnstalleerd.................. 6-2
Wanneer de afwerkeenheid is geïnstalleerd.................... 6-3
Wanneer de afdruk afwijkt van wat wordt verwacht......... 6-3
Conceptmode instellen..................................................... 6-3
Optionele producten gebruiken........................................ 6-3
Printerdriver gebruiken voor faxen................................... 6-4
TCP/IP gebruiken.................................................................. 6-5
Tijdens de installatie......................................................... 6-5
Installatie op de printer..................................................... 6-5
Installatie op de computer/het werkstation....................... 6-5
Het apparaat aan- en uitzetten......................................... 6-5
Wanneer LPD-spoolen is ingesteld op Geheugen
(spool-mode).................................................................... 6-5
Wanneer LPD-spoolen is ingesteld op Vaste schijf
(spool-mode).................................................................... 6-6
Wanneer LPD-spoolen is ingesteld op UIT
(non-spool-mode)............................................................. 6-6
Bij het afdrukken............................................................... 6-6
Wanneer LPD-spoolen is ingesteld op Vaste schijf of
Geheugen (spool-mode).................................................. 6-6
Wanneer LPD-spoolen is ingesteld op UIT
(non-spool-mode)............................................................. 6-6

XEROX WorkCentre Pro 423/428 Printer – Handleiding voor de gebruiker Pagina v
7 Problemen oplossen...........................................7-1
Wanneer er zich problemen voordoen .................................. 7-2
Wanneer de afdrukkwaliteit tegenvalt.................................... 7-5
Berichten ............................................................................... 7-8
Lijst met berichten ............................................................ 7-8
Berichten over foutcodes................................................ 7-11
TCP/IP gebruiken................................................................ 7-16
Wanneer u Windows 95, Windows 98 of Windows Me
gebruikt........................................................................... 7-16
Wanneer Windows NT 4.0 wordt gebruikt...................... 7-17
CentreWare Internetservices gebruiken.............................. 7-18
A Bijlage ........................................................Bijlage-1
Specificaties ..................................................................Bijlage-1
Productspecificaties..................................................Bijlage-1
Standaard afdrukgebied...........................................Bijlage-2
B Woordenlijst ....................................Woordenlijst-1
Index..............................................................Index-i

Pagina vi XEROX WorkCentre Pro 423/428 Printer – Handleiding voor de gebruiker

XEROX WorkCentre Pro 423/428 Printer – Handleiding voor de gebruiker Pagina 1-1
Overzicht van de printer
1 Overzicht van de printer
In dit hoofdstuk worden de volgende onderwerpen behandeld:
Aan de slag met printer of fax
Speciale toepassingen van de printer
Belangrijkste onderdelen en hun functie

Pagina 1-2 XEROX WorkCentre Pro 423/428 Printer – Handleiding voor de gebruiker
Aan de slag met printer of fax
In dit gedeelte wordt de procedure uitgelegd voor het instellen van de
printer. De gang van zaken is als volgt:
WAARSCHUWING: De printer dient te zijn uitgeschakeld voordat
u aan de installatie begint, om een elektrische schok te
voorkomen.
De kabel aansluiten en geheugen toewijzen. “Kabelverbinding” op
pagina 2-7 raadplegen en “Geheugentoekenning” op pagina 2-24
raadplegen.
De benodigde installatie op de computer uitvoeren. Het
printerbedieningspaneel dient ook te worden ingesteld.
“Hoofdstuk 4 Printerdrivers installeren/configureren” raadplegen.
Wanneer de printer in een netwerk wordt gebruikt, dienen de
instellingen op de verschillende typen servers en het
printerbedieningspaneel te worden opgegeven.
Het bestand “Network Print Environment User Guide” (Network.pdf) op
de CD-ROM Klantdocumentatie raadplegen voor informatie over deze
instellingen.
OPMERKING: Aangeraden wordt het geheugen uit te breiden.

XEROX WorkCentre Pro 423/428 Printer – Handleiding voor de gebruiker Pagina 1-3
Overzicht van de printer
Speciale toepassingen van de printer
Deze printerset kan worden gebruikt als een netwerk-compatibele
printer die direct op het netwerk kan worden aangesloten.
De printer kan worden geïnstalleerd met multi-emulatie.
Dit zijn de speciale toepassingen van de printer:
De printer wordt geïnstalleerd met PCL-emulatie. PostScript-
emulatie is een optionele toepassing.
Afdrukken kan worden gespecificeerd zonder rekening te houden
met de printertaal, aangezien er een functie is voor automatische
detectie van printertaal (alleen van toepassing wanneer er meer dan
1 emulatie is geïnstalleerd).
Met de resolutie van 600 dpi laserstijl worden afdrukken van hoge
kwaliteit bereikt.
De printer beschikt ook over een beeldverbeteringsfunctie waarmee
de resolutie kan worden verhoogd en een betere afdruk kan worden
bereikt zonder onvolkomenheden (equivalent van 2400 dots per
inch, dpi).
De printer heeft niet alleen de parallelle poort en USB-poort, maar
kan ook in een netwerk (multi-protocol)-omgeving worden gebruikt
via de installatie van een interface-kaart voor Ethernet.
Alle geïnstalleerde interfaces kunnen tegelijkertijd data ontvangen.
2-zijdige afdrukken zijn mogelijk door een module voor tweezijdig
afdrukken te installeren.
Meervoudige afdrukken kunnen elektronisch worden gesorteerd
(wanneer de vaste schijf is geïnstalleerd). Pagina’s hoeven niet
herschikt te worden, omdat deze kunnen worden uitgevoerd met
de beeldzijde naar boven zonder de volgorde van de pagina’s
te beïnvloeden.
Directe faxverzending vanaf de netwerkcomputer is mogelijk
wanneer de faxmodule op de printer is geïnstalleerd.
OPMERKING: Protocol is de essentiële communicatieregeling voor
gegevensverzending.

Pagina 1-4 XEROX WorkCentre Pro 423/428 Printer – Handleiding voor de gebruiker
Belangrijkste onderdelen en hun functie
In dit gedeelte worden de namen van de onderdelen van de printerset
beschreven. Voor andere onderdelen “Belangrijkste onderdelen en hun
functie” van Kopieerapparaat – Handleiding voor de gebruiker
raadplegen.
Onderdelen printerset
Vooraanzicht
* optionele set die op enkele modellen echter reeds kan
zijn geïnstalleerd
1 Printerbedieningspaneel Voor het gebruik van de printerfuncties.
2 Middelste opvangbak Voor de opvang van afdrukken, met beeldzijde naar beneden.
3 Bedieningspaneel Voor het gebruik van de functies van het kopieerapparaat. Indien
nodig wordt hierop ook aangegeven dat het apparaat wordt
gebruikt voor printerfuncties.
4 Schakelaar Voor het aan- en uitzetten van het apparaat.
5 Zij-opvangbak* Voor de opvang van afdrukken, met beeldzijde naar boven.
Wanneer de optionele afwerkeenheid is geïnstalleerd, wordt de
onderste opvangbak van de afwerkeenheid de zij-opvangbak.
6 Handmatige invoer* Voor het laden van papier dat niet in de papierladen past, zoals
postcard of transparanten.
7 Papierladen* Voor het laden van papier. Lade 4 is optioneel.
8 Toets Pauze/Hervatten Voor het ophalen van afdrukken uit de afwerkeenheid.
9 Afwerkopvangbak – boven* Voor de opvang van afdrukken wanneer de afwerkeenheid is
geïnstalleerd. Afdrukken kunnen hier worden geniet. De afwerk-
eenheid is een optionele set.

XEROX WorkCentre Pro 423/428 Printer – Handleiding voor de gebruiker Pagina 1-5
Overzicht van de printer
Achteraanzicht
1 Parallelle poort Om deze printer aan te sluiten op een computer met een kabel
die voldoet aan de norm voor Centronics/IEEE 1284.
2 USB-poort Om deze printer aan te sluiten op een computer met een
USB-kabel.
3 Ethernet-poort Om deze printer aan te sluiten op een computer met een
Ethernet-kabel.

Pagina 1-6 XEROX WorkCentre Pro 423/428 Printer – Handleiding voor de gebruiker
Printerbedieningspaneel
De onderdelen van het printerbedieningspaneel worden weergegeven
in de volgende illustratie:
“Schermberichten weergeven” op pagina 1-7 raadplegen voor meer
informatie over de berichten op het display.
1 Indicatielampje Processing Wanneer dit lampje brandt, is de printer bezig met de verwerking
van afdrukinstructies.
2 Indicatielampje Online Wanneer dit lampje brandt, is de printer gereed om gegevens te
ontvangen van de computer.
3 Display Geeft instellingen weer, de printerstatus, berichten etc.
4 De toetsen pijl omhoog,
omlaag, rechts en links
Deze toetsen indrukken om door het menu te lopen naar een
menu item, item en mogelijke waarde. In deze handleiding
worden deze vier knoppen weergegeven als , ,
en .
5 Toets Mode Deze toets indrukken om het menu Mode op te roepen.
6 Toets Pauze Deze toets indrukken om de status Pauze te activeren. In deze
status kunnen geen gegevens worden ontvangen en geen
afdrukinstructies worden verwerkt. De toets nogmaals indrukken
om deze status te beëindigen.
7 Toets Uitwerpen/Instellen Deze toets indrukken om de voorgestelde waarde van het menu
te selecteren. Wordt ook gebruikt voor het afdrukken van
overzichten en lijsten.
8 Toets Menu Deze toets indrukken om naar het algemene menu te gaan.
9 Indicatielampje Error Wanneer dit lampje brandt, is er een storing in het apparaat.

XEROX WorkCentre Pro 423/428 Printer – Handleiding voor de gebruiker Pagina 1-7
Overzicht van de printer
Schermberichten weergeven
Op het display worden berichten weergegeven over de printer en de
instellingen en status daarvan, en de volgende schermen kunnen
daarbij voorkomen.
OPMERKING: Afhankelijk van de geïnstalleerde optionele sets,
printerinstellingen en het printermodel, kan het gebeuren dat sommige
berichten niet worden weergegeven.
Afdrukscherm
Terwijl de printer aan het afdrukken is of op gegevens wacht, wordt
op het display het afdrukscherm weergegeven met daarop de
printerstatus en de actuele gegevensverwerking.
De volgende berichten zijn bijvoorbeeld te zien wanneer gegevens
ontvangen zijn van de parallelle poort en die worden afgedrukt op
papier uit lade 1:
Printerstatus
Geeft de status van de printer aan. De berichten kunnen luiden:
Wachten a.u.b., “Gereed voor afdrukken”, “Afdrukken”, “Annuleren”
of “Wacht op gegev.”.
“Berichten” op pagina 7-8 raadplegen.
Ingangspoort
Geeft de poort aan waar de gegevens binnenkomen. De berichten
kunnen onder andere luiden: “Parallel”, “IPP”, “SMB”, “EtherTalk”,
“LPD”, “NetWare”, “USB”, “Port9100” of “Salutation”.
Lade
Geeft de papierlade aan voor het te gebruiken papier. De berichten
kunnen luiden: “Lade 1”, “Lade 2”, “Lade 3”, “Lade 4” of “Handm.
invoer”.
Scherm algemene menu
Het scherm voor het instellen van items die in alle afdrukmodes
voorkomen.
De toets Menu indrukken om het algemene menu weer te geven.
Lade 1
Afdrukken…
Parallel
Printerstatus
Ingangspoort
Lade

Pagina 1-8 XEROX WorkCentre Pro 423/428 Printer – Handleiding voor de gebruiker
Het scherm voor het instellen van de poort wordt bijvoorbeeld als volgt
weergegeven:
“Opties in het algemene menu” op pagina 5-11 raadplegen voor meer
informatie over het scherm van het algemene menu.
Scherm menu Mode
Het scherm voor de instellingen voor emulatieverwerking.
De toets Mode indrukken om het scherm weer te geven.
Het scherm voor het invoeren van de PCL-instellingen wordt
bijvoorbeeld als volgt weergegeven:
“Opties in het menu Mode” op pagina 5-4 raadplegen voor meer
informatie over het scherm van het menu Mode.
Energiespaarstand
Wanneer het apparaat in de Lage energiestand of de
Energiespaarstand verkeert, is het aanraakscherm uit en brandt het
lampje van de energiespaarstand.
Wanneer afdrukgegevens van de computer worden ontvangen , verlaat
het apparaat automatisch de energiespaarstand en begint met de
verwerking van de afdrukopdracht.
U kunt de energiespaarstand verlaten door de verlichte toets
Energiespaarstand in te drukken.
OPMERKING: Wanneer de printer in de energiespaarstand staat,
kan het printerbedieningspaneel pas worden gebruikt wanneer de
toets voor energiespaarstand wordt ingedrukt waarmee deze mode
wordt verlaten.
Menu
Priterinstell.
PCL-instellingen
DE F
MN O
WXYZ

XEROX WorkCentre Pro 423/428 Printer – Handleiding voor de gebruiker Pagina 2-1
Installatie
2 Installatie
In dit hoofdstuk worden de volgende onderwerpen behandeld:
Printeromgevingen instellen
Kabelverbinding
Menu Snelle installatie gebruiken
Volgorde voor instellen van printeromgevingen
IP-adres instellen
Poort instellen
Overige printerinstellingen
Geheugentoewijzing

Pagina 2-2 XEROX WorkCentre Pro 423/428 Printer – Handleiding voor de gebruiker
Printeromgevingen instellen
In dit gedeelte worden de printeromgevingen beschreven die kunnen
worden ingesteld voor de printer.
Wanneer de printer direct op de computer is aangesloten, kan de
printer als een lokale printer worden gebruikt.
Wanneer de printer in een netwerk is opgenomen, kan de printer als
een netwerkprinter worden gebruikt. Aangezien deze printer een
veelheid van protocollen ondersteunt, kan deze in allerlei
netwerkomgevingen tegelijk worden gebruikt.
Als lokale printer
Parallelle poort gebruiken
De printer met een computer verbinden via een parallelle interface
voor afdrukken.
IEEE1284 parallelle kabel gebruiken.
USB-poort gebruiken
De printer met een computer verbinden via een USB-kabel voor
het afdrukken.
Windows 95, Windows 98, Windows Me
Windows NT 4.0, Windows 2000
Printer
Printer
Windows 2000

XEROX WorkCentre Pro 423/428 Printer – Handleiding voor de gebruiker Pagina 2-3
Installatie
Als netwerkprinter ( Ethernet-interface)
Windows-netwerk (SMB)
Server Message Block (SMB) is een protocol voor het delen van
bestanden of printers in Windows
95, Windows
98, Windows
Me,
Windows NT
4.0 en Windows
2000. Met SMB kunnen
afdrukopdrachtgegevens of instellingen direct naar een printer worden
verzonden op hetzelfde netwerk (Ethernet-interface) zonder
tussenkomst van de server.
Aangezien deze printer SMB ondersteunt, kunt u het afdrukken starten
door simpelweg de SMB-poort te activeren en de printer op het netwerk
te registreren op ieder besturingssysteem, Windows 95, Windows 98,
Windows Me, Windows NT 4.0 en Windows 2000 (OS).
U kunt NetBEUI en TCP/IP gebruiken als transportprotocol voor SMB.
TCP/IP Afdrukhulpprogramma’s voor
Windows 95/98/Me
Er zijn twee hulpprogramma’s waarvan er een wordt meegeleverd
zodat gegevens direct vanaf een computer met Windows 95, 98 of Me
naar een printer in hetzelfde netwerk ( Ethernet-interface) kunnen
worden verzonden zonder eerst naar de server te gaan.
De hulpprogramma’s heten Poortmonitor en Direct afdrukken. Welk
hulpprogramma wordt geleverd hangt af van waar u woont en werkt.
Aangezien deze printer het TCP/IP (LPD)-protocol ondersteunt,
kunnen de afdrukgegevens direct vanaf de computer worden
verzonden wanneer deze software wordt gebruikt. U dient het IP-adres
in te stellen op de printer en computer.
Windows 95, Windows 98, Windows Me
Windows NT 4.0, Windows 2000
Printer
NetBEUI of TCP/IP
Windows 95, Windows 98, Windows Me
Printer
TCP/IP

Pagina 2-4 XEROX WorkCentre Pro 423/428 Printer – Handleiding voor de gebruiker
TCP/IP (Windows NT 4.0, Windows 2000)
Aangezien deze printer het TCP/IP-protocol ondersteunt, kunnen de
afdrukgegevens direct vanaf de computer met Windows NT 4.0 of
Windows 2000 worden verzonden niet alleen met SMB , maar ook met
LPR. U dient het IP-adres in te stellen op de printer en computer met
Windows NT 4.0 of Windows 2000.
U kunt daarna in Windows NT 4.0, nadat de printer is geregistreerd of,
in Windows 2000 nadat de printer is gedefinieerd als gedeeld ook in
Windows 95/98/Me afdrukken met deze printer.
TCP/IP (UNIX)
Aangezien deze printer het TCP/IP-protocol ondersteunt, kunt u ook
direct vanaf een UNIX-werkstation afdrukken. U dient het IP-adres in te
stellen op de printer en het UNIX-apparaat.
Het bestand “Network Print Environment User Guide” (Network.pdf) op
de CD-ROM Klantdocumentatie raadplegen voor informatie over het
afdrukken vanaf het UNIX-werkstation.
Windows NT 4.0, Windows 2000
Printer
TCP/IP
UNIX
Printer
TCP/IP

XEROX WorkCentre Pro 423/428 Printer – Handleiding voor de gebruiker Pagina 2-5
Installatie
AppleTalk
Aangezien deze printer het AppleTalk-protocol ondersteunt, kunt u
afdrukken vanaf een Macintosh via EtherTalk.
OPMERKING: U heeft de optionele PostScript-set nodig wanneer u
wilt afdrukken met EtherTalk.
NetWare
Deze printer ondersteunt Novell NetWare (versie 3.12, 3.2, 4.11, 4.2,
5, 5.1) en de printserver (PServer)-mode die alleen bindery en NDS
(versie 4.11 en hoger) gebruiken.
In de mode PServer is de printer de printserver en verwerkt deze
afdrukopdrachten in de wachtrij. Deze printer gebruikt één
gebruikerslicentie van de fileserver.
U kunt IPX/SPX en TCP/IP als protocol voor NetWare gebruiken.
Het bestand “Network Print Environment User Guide” (Network.pdf) op
de CD-ROM Klantdocumentatie raadplegen voor informatie over het
gebruik van NetWare voor afdrukken.
Macintosh
Printer
EtherTalk
NetWare client
(Windows 95, Windows 98, Windows Me
Windows NT 4.0, Windows 2000)
Printer
NetWare
NetWare-server

Pagina 2-6 XEROX WorkCentre Pro 423/428 Printer – Handleiding voor de gebruiker
Afdrukken via Internet
Deze printer ondersteunt het Internet Printing Protocol (IPP).
Aangezien Windows 2000 is geïnstalleerd met de clientsoftware die
nodig is voor uitvoer naar een IPP-printer, kunt u de printer geschikt
maken voor IPP met behulp van de Wizard Printer toevoegen. Dankzij
IPP kunt u afdrukken op een externe printer via het internet of intranet.
IPP client
(Windows 2000)
Printer
Internet

XEROX WorkCentre Pro 423/428 Printer – Handleiding voor de gebruiker Pagina 2-7
Installatie
Kabelverbinding
In dit gedeelte wordt beschreven hoe welke kabel op de interface van
de gebruikte omgeving dient te worden aangesloten.
WAARSCHUWING: Vergeet niet de stroom naar de printer uit
te schakelen tijdens de installatie, om een elektrische schok
te voorkomen.
Aansluiten op parallelle interface
Hieronder wordt uitgelegd hoe u de aansluiting op een parallelle
interface tot stand brengt.
OPMERKING: Voor een parallelle interface heeft u een kabel voor
een parallelle interface nodig. De IEEE1284 parallelle kabel
gebruiken.
1. De connector van de interfacekabel aansluiten op de connector
van de parallelle interface en deze borgen met de klemmen aan
weerszijden.
2. Het andere eind van de connector van de interfacekabel aansluiten
op de computer.
3. De printer aanzetten.
Indien nodig de volgende items instellen op het
printerbedieningspaneel (Netwerk/Poort > Parallel):
“Opties in het algemene menu” op pagina 5-11 raadplegen voor meer
informatie over ieder afzonderlijk item en de methode voor de instelling.
OPMERKING: Bij normaal gebruik is het niet nodig de
fabrieksinstellingen van alle items te wijzigen.
• Afdrukmode
• PJL
• Adobe-protocol
• Auto-uitwerptijd
• Bidirectioneel
(Fabrieksinstelling: Auto)
(Fabrieksinstelling: Inschakelen)
(Fabrieksinstelling: Normaal)
(Fabrieksinstelling: 30 sec.)
(Fabrieksinstelling: Inschakelen)

Pagina 2-8 XEROX WorkCentre Pro 423/428 Printer – Handleiding voor de gebruiker
Aansluiten op USB-interface
Hieronder wordt uitgelegd hoe u de aansluiting op de USB-interface tot
stand brengt.
OPMERKING: USB wordt alleen ondersteund door Windows 2000.
1. De connector van de USB-kabel aansluiten op de connector van de
USB-interface.
2. Het andere einde van de connector van de interfacekabel
aansluiten op de computer.
3. De printer aanzetten.
4. Op het printerbedieningspaneel de USB-poort instellen op
inschakelen. Doorgaan met de volgende procedure:
Gereed voor afdrukken
Drukken
op
Menu
Menu
Snelle install.
Drukken
op
of
Menu
Netwerk/Poort
Drukken
op
Netwerk/Poort
Parallel
Drukken
op
of
enkele malen totdat dit verschijnt.
enkele malen totdat dit verschijnt.
...van vorige pagina naar volgende pagina…

XEROX WorkCentre Pro 423/428 Printer – Handleiding voor de gebruiker Pagina 2-9
Installatie
Indien nodig de volgende items instellen op het
printerbedieningspaneel (Netwerk/Poort > USB):
“Opties in het algemene menu” op pagina 5-11 raadplegen voor meer
informatie over ieder afzonderlijk item en de methode voor de instelling.
OPMERKING: Bij normaal gebruik is het niet nodig de
fabrieksinstellingen van alle items te wijzigen.
Naar vorige pagina…
...van vorige pagina
Netwerk/Poort
USB
Drukken
op
USB
Poortstatus
Menu
Poortstatus
Uitschakelen*
Poortstatus
Inschakelen
Poortstatus
Inschakelen*
Uitw./Set
(Wanneer “Gereed v. afdr. of faxen” verschijnt, kan printer gegevens ontvangen.)
Drukken
op
Drukken
op
Drukken
op
Drukken
op
• Afdrukmode
• PJL
• Adobe-protocol
• Auto-uitwerptijd
(Fabrieksinstelling: Auto)
(Fabrieksinstelling: Inschakelen)
(Fabrieksinstelling: Normaal)
(Fabrieksinstelling: 30 sec.)

Pagina 2-10 XEROX WorkCentre Pro 423/428 Printer – Handleiding voor de gebruiker
Aansluiten op Ethernet-interface
De Ethernet-interface ondersteunt de volgende twee typen
omgevingen:
100BASE-TX
10BASE-T
OPMERKING: De fabrieksinstelling van Ethernet is Auto, zodat
automatisch kan worden gewisseld tussen 100BASE-TX en
10BASE-T.
Hieronder wordt uitgelegd hoe u de aansluiting op de
Ethernet-interface tot stand brengt:
1. De connector van de Ethernet-kabel aansluiten op de connector
van de interface.
OPMERKING: Alleen een interfacekabel gebruiken die geschikt is
voor de gebruikte netwerkverbinding.
2. De printer aanzetten.
U kunt de Ethernet-transmissiesnelheid instellen op 10BASE-T of
100BASE-TX-connector of automatisch de printerinstelling volgens de
gebruikte omgeving. “Opties in het algemene menu” op pagina 5-11
raadplegen.

XEROX WorkCentre Pro 423/428 Printer – Handleiding voor de gebruiker Pagina 2-11
Installatie
Menu Snelle installatie gebruiken
Bij het instellen van de printeromgeving kunt u het menu Quick Setup
gebruiken om de benodigde basisitems tegelijk in te stellen.
Menu-items Snelle installatie
De volgende menu-items kunnen worden ingesteld met het menu
Quick Setup. Ieder item instellen door de vragen te beantwoorden die
op het printerbedieningspaneel worden gesteld.
OPMERKING: U kunt ook instellingen specificeren voor de
afzonderlijke items zonder het menu Snelle installatie te gebruiken.
Voor items die niet kunnen worden ingesteld met het menu Snelle
installatie of voor informatie over het instellen van afzonderlijke items
“Volgorde voor instellen van printeromgevingen” op pagina 2-14
raadplegen en “Opties in het algemene menu” op pagina 5-11.
Item Opmerkingen
Instellen? Aangeven of u verder wilt gaan met Snelle installatie.
Auto-afdr. opdr.historie Het opdrachtenoverzicht bevat informatie over de 50
meest recente afdrukopdrachten. Aangeven of u het
opdrachtenoverzicht automatisch wilt afdrukken na
iedere 50 afdrukopdrachten.
Systeemklok instellen?/Datum/tijd instellen De systeemklok instellen die de datum en tijd in de
volgende notaties weergeeft:
JJJJ/MM/DD (jaar/maand/dag)
(alleen voor jaren tussen 2000-2099)
UU.MM (uur.minuut).
De ingestelde datum/tijd wordt afgedrukt in lijsten/
overzichten.
Netwerk inschakelen?
SMB (Net BEUI) inschakelen?/inschakelen
SMB Spool?
SMB (TCP/IP) inschakelen?/SMB-spoolen
inschakelen?
LPD (TCP/IP) inschakelen?/LPD-spoolen
inschakelen?
IPP inschakelen?/IPP-spoolen inschakelen?
Netware (IPX) inschakelen?
Netware (TCP/IP) inschakelen?
Port9100 inschakelen?
EtherTalk inschakelen?
Salutation inschakelen?
FTP-client inschakelen?
SNMP (TCP/IP) inschakelen?
SNMP (IPX) inschakelen?
DHCP inschakelen?
BOOTP inschakelen?
RARP inschakelen?
IP-adres
Printerlijst afdrukken
Aangeven of instellingen worden gedefinieerd voor de
volgende poorten:
• SMB, LPD, IPP, NetWare, Port9100, EtherTalk
Stelt de poort, het protocol en het spoolen in voor de
netwerkomgeving.
• Salutation, FTP-client
Stelt deze items in wanneer de scanner wordt
gebruikt.
• SNMP
Deze optie instellen wanner bepaalde software wordt
gebruikt, zoals voor het beheer van een aantal externe
printers.
Internetservice inschakelen? Instellen of CentreWare Internetservices worden gebruikt
via een webbrowser, voor de weergave van de printer/
opdrachtstatus en het wijzigen van de printerinstellingen.

Pagina 2-12 XEROX WorkCentre Pro 423/428 Printer – Handleiding voor de gebruiker
Procedure voor instellen menu Snelle installatie
De procedure hieronder volgen voor essentiële instellingen met behulp
van het printerbedieningspaneel.
Wanneer u het menu Snelle installatie gebruikt om instellingen te
wijzigen, J selecteren voor Instellingen opslaan om instellingen op te
slaan en het systeem opnieuw starten voordat de lijst met
printerinstellingen wordt afgedrukt.
OPMERKING: Tijdens de installatie zijn de instellingen niet geldig
wanneer u op Menu drukt.
T: Opnieuw opstarten; J: Ja; N: Nee.
Gereed voor afdrukken
Drukken
op
Menu
Menu
Snelle install.
Drukken
op
Instellen?
N
/J
Drukken
op
of
voor J
Instellen?
N/J
Drukken
op
Auto-afdr. opdracht-
historie T/N
/Y
Printerlijst
afdrukken? T/N
/J
Printerlijst
afdrukken? T/N/J
Met
en
de vraag voor iedere instelling beantwoorden.
Drukken
op
of
voor N/J, en
om de waarde in te voeren, en deze instellen met
Nadat alle items zijn ingesteld, verschijnt het volgende bericht.
Drukken
op
of
voor T/N/J (hier is gekozen voor J).
Drukken
op
…van volgende pagina
naar volgende pagina…
Uitw./Set
Uitw./Set
Uitw./Set
Uitw./Set

XEROX WorkCentre Pro 423/428 Printer – Handleiding voor de gebruiker Pagina 2-13
Installatie
naar vorige pagina……van vorige pagina
Printerinstellingen
afdrukken Lade1
Instellingen opslaan?
T/J
(opstarten)
Wachten a.u.b...
Drukken
op
of
voor J, en drukken op
(Wanneer “Gereed voor afdrukken” verschijnt, kan de printer gegevens ontvangen.)
Uitw./Set

Pagina 2-14 XEROX WorkCentre Pro 423/428 Printer – Handleiding voor de gebruiker
Volgorde voor instellen van printeromgevingen
In dit gedeelte wordt de volgorde uitgelegd voor het instellen van
printeromgevingen voor de verschillende omgevingen die in gebruik
zijn.
De benodigde instellingen controleren voor de respectieve
printeromgevingen terwijl u het stroomschema volgt. Wanneer u
EtherTalk gebruikt, de handleiding raadplegen die bij de PostScript-set
werd geleverd.
U kunt de printerdriver installeren via de bijgeleverde CD-ROM of deze
automatisch downloaden.
Het bestand “Network Print Environment User Guide” (Network.pdf) op
de CD-ROM Klantdocumentatie raadplegen voor informatie over de
procedure om:
de printerdriver te installeren wanneer IPP wordt gebruikt;
de omgeving in te stellen wanneer NetWare wordt gebruikt;
de naam van de host en werkgroep te veranderen.
Ja
Nee
In netwerk
gebruiken?
SMB gebruiken
TCP/IP(LPD)
gebruiken
IIP gebruiken
NetWare gebruiken
TCP/IP?
NetWare activeren
Installatie omgeving
voor NetWare
*3
IP-adres instellen
--->
2-15
Poort
activeern
--->
2-20
SMB over
NetBEUI
activeren
(standrd:
inschak.)
SMB over
TCP/IP
activeren
(standrd:
inschak.)
LPD
activeren
(standrd:
inscha-
kelen)
IPP
activeren
(standrd:
uitscha-
kelen)
Zonodig overige printerinstellingen opgeven.
--->
2-22
Naam host
en werkgroep wijzigen
*4
*2
*1
Printerdriver installeren
--->
“Hoofdstuk 4”
Einde

XEROX WorkCentre Pro 423/428 Printer – Handleiding voor de gebruiker Pagina 2-15
Installatie
IP-adres instellen
In dit gedeelte wordt uitgelegd hoe het IP-adres wordt ingesteld.
Afhankelijk van de netwerkomgeving dient u misschien het subnetmask
en gateway-adres in te stellen. Wanneer uw netwerk een Dynamic
Host Configuration Protocol (DHCP), BOOTP of RARP-omgeving
heeft, kan de printer deze items automatisch verkrijgen van elke server.
Met de fabrieksinstelling worden deze items automatisch verkregen
van de DHCP-server.
De DHCP-server gebruiken tegelijk met de Windows Internet
Name Service (WINS)-server. Wanneer de WINS-server wordt
gebruikt, de instellingen opgeven indien nodig, door het volgende
te selecteren op het printerbedieningspaneel: Netwerk/Poort,
gevolgd door WINS-server, en dan de verschillende items.
Wanneer de BOOTP- of RARP-server wordt gebruikt, het volgende
selecteren op het printerbedieningspaneel:
Netwerk/Poort, gevolgd door TCP/IP-instellingen, IP-adres verkr.,
en daarna BOOTP of RARP.
Uw systeembeheerder raadplegen wanneer u vragen heeft over de
BOOTP- of RARP-omgeving.
“Opties in het algemene menu” op pagina 5-11 raadplegen voor meer
informatie over ieder afzonderlijk item en de methode voor de instelling.
Installatieprocedure
Wanneer het IP-adres automatisch verkregen wordt van de DHCP,
BOOTP of RARP-server, hoeft u niet de procedure te volgen in dit
gedeelte voor het instellen van het IP-adres.
Wanneer u het IP-adres zelf dient in te stellen op het
printerbedieningspaneel “Adres instellen” op pagina 2-17 raadplegen.
Wanneer u niet precies weet of u een DHCP-server heeft, de
onderstaande procedure volgen ter controle.
Wanneer u geen DHCP-server heeft, het IP-adres instellen. “Adres
instellen” op pagina 2-17 raadplegen.
DHCP-server
OPMERKING: Uw systeembeheerder raadplegen wanneer u vragen
heeft over de DHCP-omgeving.
Start
Heeft u DHCP-server en WINS server?
Nee
Ja maar niet
in gebruik
Ja
Weet niet
zeker
“2.5.2 Adres
instellen”
“2.5.2 Adres
instellen”
Printerinstell.
afdrukken
Printerinstell.
afdrukken
Printernstell.
controleren
IP-adres/
WINS:0.0.0.0
WINS:
0.0.0.0
IP-adres+WINS
zijn ingesteld
“2.5.2 Adres instellen”
Printerinstell.
controleren

Pagina 2-16 XEROX WorkCentre Pro 423/428 Printer – Handleiding voor de gebruiker
Lijst printerinstellingen afdrukken
1. De printerinstellingen afdrukken door “Overzichten/lijsten
afdrukken” op pagina 5-33 te raadplegen.
2. De volgende items controleren onder Communicatie-instellingen
op de Lijst printerinstellingen:
• TCP/IP: IP-adres
• TCP/IP:Subnetmask
• TCP/IP: Gateway-adres
• WINS-server: Primaire IP-adres WINS-server
• WINS-server: Secundaire IP-adres WINS-server
Het volgende gedeelte raadplegen over de controle van de Lijst
printerinstellingen.
Lijst printerinstellingen controleren
Wanneer de adressen in TCP/IP en WINS niet zijn verkregen:
Er is geen DHCP-server en WINS-server.
Het IP-adres zelf instellen door “Adres instellen” op pagina 2-17
te raadplegen.
Wanneer het adres wel in TCP/IP, maar niet in WINS is
verkregen:
Er is geen WINS-server. Niet de DHCP-omgeving gebruiken, de
printer is wellicht niet bruikbaar vanwege een wijziging in het
IP-adres dat aan het apparaat is toegewezen.
Het IP-adres zelf instellen door “Adres instellen” op pagina 2-17
te raadplegen.
Wanneer de adressen zowel in TCP/IP als WINS zijn verkregen:
De DHCP-server en WINS-server zijn in gebruik. Aanbevolen
wordt de DHCP-omgeving te gebruiken. Wanneer de
DHCP-omgeving wordt gebruikt, wordt het IP-adres van de printer
ingesteld door de DHCP-server. De naam in de lijst Hostnaam of
SMB onder Communicatie-instellingen in de Lijst
printerinstellingen wordt geregistreerd in de WINS-server.

XEROX WorkCentre Pro 423/428 Printer – Handleiding voor de gebruiker Pagina 2-17
Installatie
Adres instellen
Hieronder wordt uitgelegd hoe het IP-adres wordt ingesteld op het
printerbedieningspaneel. Afhankelijk van welk netwerk wordt gebruikt
dient misschien het subnetmask en gateway-adres te worden
ingesteld. Contact opnemen met de systeembeheerder voordat de
essentiële items worden ingesteld. Eraan denken dat de weergave van
een instelling van het IP-adres de eerste keer anders kan zijn. Wanneer
eerst het bericht “Kan IP-adres niet verkrijgen” wordt weergegeven,
doorgaan met stap 2 nadat Menu is ingedrukt.
IP-adres instellen
1. Wanneer “Gereed voor afdrukken” wordt weergegeven, de
toets indrukken.
2. “IP-adres verkrijgen” instellen op Handmatig.
3. Het IP-adres invoeren.
Met de toetsen pijl links/ rechts van nummer naar nummer gaan.
Met de toetsen pijl-omhoog/omlaag de waarde stapsgewijs
vergroten of verkleinen. Wanneer u uw vinger op de knop houdt,
verandert het nummer automatisch.
4. De toets indrukken om de wijzigingen te accepteren en de
printer opnieuw te initialiseren.
Menu
om in kolom omlaag te gaan om van kolom naar kolom te gaan om item te selecteren (* naast item)
Snelle install.
Overzicht/Lijst
Systeeminstell.
Netwerk/Poort Parallel
LPD
Netware
SMB
IPP
USB
Port 9100
EtherTalk
Salutation
FTP-client
SNMP
Internetservice
TCP/IP-instell. IP-adres verkr. DHCP
BOOTP
RARP
Handmatig
IP-adres 000.000.000.000
Uitw./Inst
Menu

Pagina 2-18 XEROX WorkCentre Pro 423/428 Printer – Handleiding voor de gebruiker
Subnet Mask en Gateway Address instellen
1. Wanneer “Gereed voor afdrukken” wordt weergegeven, de
toets indrukken.
2. Het subnetmask invoeren.
Met de toetsen pijl-links/rechts van nummer naar nummer gaan.
Met de toetsen pijl-omhoog/omlaag de waarde stapsgewijs
vergroten of verkleinen. Wanneer u uw vinger op de knop houdt,
verandert het nummer automatisch.
3. Het gateway-adres invoeren.
Met de toetsen pijl-links/rechts van nummer naar nummer gaan.
Met de toetsen pijl-omhoog/omlaag de waarde stapsgewijs
vergroten of verkleinen. Wanneer u uw vinger op de knop houdt,
verandert het nummer automatisch.
4. De toets indrukken om de wijzigingen te accepteren en de
printer opnieuw te initialiseren.
Menu
om in kolom omlaag te gaan om van kolom naar kolom te gaan om item te selecteren (* naast item)
Snelle install.
Overzicht/Lijst
Systeeminstell.
Netwerk/Poort Parallel
LPD
Netware
SMB
IPP
USB
Port 9100
EtherTalk
Salutation
FTP-client
SNMP
Internetservice
TCP/IP-instell. IP-adres verkr.
IP-adres
Subnetmask 000.000.000.000
Gateway-adres 000.000.000.000
Uitw./Inst
Menu

XEROX WorkCentre Pro 423/428 Printer – Handleiding voor de gebruiker Pagina 2-19
Installatie
Poort instellen
De poort die u wenst te gebruiken activeren op het
printerbedieningspaneel.
Indien de poort al is ingesteld op inschakelen, is deze procedure hier
niet nodig. De procedure hieronder alleen volgen indien Uitschakelen
niet is geselecteerd.
U kunt ook de poortinstellingen specificeren vanuit CentreWare
Internetservices. Voor meer informatie “CentreWare Internetservices”
op pagina 5-38 raadplegen.
Wanneer TCP/IP (LPD) wordt gebruikt
(LPD) Poortstatus - (fabrieksinstelling: Inschakelen)
“Poort activeren” op pagina 2-20 raadplegen voor meer informatie over
het activeren van de LPD-poort.
Wanneer afdrukken via het Internet wordt gebruikt
(IPP) Poortstatus - (fabrieksinstelling: Uitschakelen)
“Poort activeren” op pagina 2-20 raadplegen voor meer informatie over
het activeren van de IPP-poort.
Wanneer SMB wordt gebruikt
(SMB) Poortstatus - (fabrieksinstelling: Inschakelen)
(SMB) Transportprotocol - (fabrieksinstelling: TCP/IP, NetBEUI)
“Poort en transportprotocol instellen” op pagina 2-21 raadplegen voor
meer informatie over het instellen van de SMB-poort en het
transportprotocol.
Wanneer software wordt gebruikt voor beheer van een externe printer
(SNMP) Poortstatus - (fabrieksinstelling: Inschakelen)
(SNMP) Transportprotocol - (fabrieksinstelling: UDP)
“Poort en transportprotocol instellen” op pagina 2-21 raadplegen voor
meer informatie over het instellen van de SNMP-agent en het
transportprotocol.

Pagina 2-20 XEROX WorkCentre Pro 423/428 Printer – Handleiding voor de gebruiker
Poort activeren
Als voorbeeld wordt hieronder uitgelegd hoe de LPD-poort
(fabrieksinstelling: Inschakelen) wordt ingesteld vanaf het
printerbedieningspaneel.
Dezelfde procedure volgen wanneer u de IPP-poort instelt
(fabrieksinstelling: Uitschakelen).
1. Wanneer “Gereed voor afdrukken” wordt weergegeven, de toets
Menu indrukken.
2. De poortstatus inschakelen.
3. De toets Menu indrukken om de wijzigingen te accepteren en de
printer opnieuw te initialiseren.
om in kolom omlaag te gaan om van kolom naar kolom te gaan om item te selecteren (* naast item)
Snelle install.
Overzicht/Lijst
Systeeminstell.
Netwerk/Poort Parallel
LPD
Poortstatus Uitschakelen
Inschakelen
Uitw./Inst

XEROX WorkCentre Pro 423/428 Printer – Handleiding voor de gebruiker Pagina 2-21
Installatie
Poort en transportprotocol instellen
Als voorbeeld wordt hieronder uitgelegd hoe de SNMP-poort
(fabrieksinstelling: Inschakelen) wordt geactiveerd en het
transportprotocol op IPX en/of UDP wordt ingesteld (fabrieksinstelling:
UDP).
Dezelfde procedure volgen wanneer u de SMB-poort
(fabrieksinstelling: Inschakelen) en het transportprotocol
(fabrieksinstelling: TCP/IP, NetBEUI) instelt.
1. Wanneer “Gereed voor afdrukken” wordt weergegeven, de toets
Menu indrukken.
2. De poortstatus inschakelen.
3. Het gewenste transportprotocol instellen.
4. De toets Menu indrukken om de wijzigingen te accepteren en de
printer opnieuw te initialiseren.
om in een kolom omlaag te gaan om van kolom naar kolom te gaan om item te selecteren (* naast item)
Snelle install.
Overzicht/Lijst
Systeeminstell.
Netwerk/Poort Parallel
LPD
Netware
SMB
IPP
USB
Port 9100
EtherTalk
Salutation
FTP-client
SNMP Poortstatus Uitschakelen
inschakelen
Transportprotocol UDP
IPX
IPX, UDP
Uitw./Inst

Pagina 2-22 XEROX WorkCentre Pro 423/428 Printer – Handleiding voor de gebruiker
Overige printerinstellingen
Indien nodig het printerbedieningspaneel gebruiken om de instellingen
te definiëren voor de volgende items.
Bij normaal gebruik is het echter niet nodig de fabrieksinstellingen van
de items te wijzigen.
“Opties in het algemene menu” op pagina 5-11 raadplegen voor meer
informatie over ieder afzonderlijk item en de methode voor de instelling.
Wanneer TCP/IP (LPD) wordt gebruikt
Wanneer SMB wordt gebruikt
De volgende items instellen met behulp van CentreWare
Internetservices of door het bestand “config.txt” van de printer te
wijzigen via een PC met Windows:
Netwerk/Poort > LPD
Afdrukmode (fabrieksinstelling: Auto)
PJL (fabrieksinstelling: inschakelen)
T-out verbinding (fabrieksinstelling: 16 sec.)
TBCP-filter (fabrieksinstelling: Uitschakelen)
IP-filter (fabrieksinstelling: Uit)
Geheugen toeken. >
Buffergrootte
LPD-spoolen (fabrieksinstelling: Uit/256K)
Netwerk/Poort > SMB
Afdrukmode (fabrieksinstelling: Auto)
PJL (fabrieksinstelling: Inschakelen)
TBCP-filter (fabrieksinstelling: Uitschakelen)
Geheugen toeken. >
Buffergrootte
SMB-spoolen (fabrieksinstelling: Uit/256K)
Werkgroep (fabrieksinstelling: WORK-
GROUP)
Hostnaam (fabrieksinstelling: X-xxxxxx)
[waarbij xxxxxx staat voor de laatste zes cijfers van het
Ethernet-adres van de printer]
Administrator Name (fabrieksinstelling: admin)
Administrator Password (fabrieksinstelling: admin)
Maximum Sessions (fabrieksinstelling: 5)
TBCP-filter (fabrieksinstelling: Uitschakelen)
Auto Driver Download (fabrieksinstelling: Enable)

XEROX WorkCentre Pro 423/428 Printer – Handleiding voor de gebruiker Pagina 2-23
Installatie
“CentreWare Internetservices” op pagina 5-38 raadplegen voor meer
informatie over het gebruik van CentreWare Internetservices
Het bestand “Network Print Environment User Guide” (Network.pdf)
op de CD-ROM Klantdocumentatie raadplegen voor informatie over
“config.txt”.
Wanneer IPP wordt gebruikt
Unicode Support (fabrieksinstelling: Disable)
Auto Master Mode (fabrieksinstelling: On)
Encrypt Password (fabrieksinstelling: On)
Netwerk/Poort > IPP
Afdrukmode (fabrieksinstelling: Auto)
PJL (fabrieksinstelling: Inschakelen)
TBCP-filter (fabrieksinstelling: Uitschakelen)
Toegangsbeheer (fabrieksinstelling: Uitschakelen)
DNS (fabrieksinstelling: Inschakelen)
Poortnr. toev. (fabrieksinstelling: 80)
T-out verbinding (fabrieksinstelling: 60 sec.)
Geheugen toeken. >
Buffergrootte
IP-spoolen (fabrieksinstelling:Uit/256K)

Pagina 2-24 XEROX WorkCentre Pro 423/428 Printer – Handleiding voor de gebruiker
Geheugentoekenning
In dit gedeelte wordt uitgelegd hoe geheugen wordt toegewezen.
Toepassingen
Geheugen is bedoeld voor:
Systeem
Ontvangstbuffer
Paginabuffer
PCL-geheugen
PS-geheugen
U kunt geheugen toewijzen aan bijvoorbeeld de paginabuffer via
het printerbedieningspaneel of CentreWare Internetservices. Het
toegewezen geheugen is beschikbaar nadat de printer is uitgezet en
daarna weer aangezet (of nadat het systeem opnieuw is gestart).
“Opties in het algemene menu” op pagina 5-11 raadplegen voor
meer informatie over ieder geheugen en de manier waarop dit
wordt ingesteld op het printerbedieningspaneel.
“CentreWare Internetservices” op pagina 5-38 raadplegen voor meer
informatie over het gebruik van CentreWare Internetservices.
Voorgestelde waarden
Systeem
Ruimte ingenomen door het printersysteem, waarbij de capaciteit
onveranderd blijft.
Gebruik Ontvangstbuffer
Er wordt een ontvangstbuffer voorbereid voor elke meervoudige
poort, zodat gegevens kunnen worden ontvangen van de poorten.
De volgende ontvangstbuffers kunnen worden ingesteld:
Parallelle buffer
SMB-spoolen
LPD-spoolen
IPP-spoolen
NetWare-geheugen
EtherTalk-geheugen
USB-geheugen
Port9100-geheugen
Aanbevolen wordt niet-gebruikte poorten te stoppen, en geheugen toe
te kennen voor andere toepassingen.
Voor het NetWare-geheugen is de standaardwaarde doorgaans voldoende.
Voor het EtherTalk-geheugen wordt aanbevolen zoveel mogelijk
ruimten te behouden. U dient de optionele PostScript-set te installeren
om dit in te stellen.

XEROX WorkCentre Pro 423/428 Printer – Handleiding voor de gebruiker Pagina 2-25
Installatie
Gebruik Paginabuffer
Ruimte voor het tekenen van de feitelijke afdrukafbeelding. Het is
mogelijk deze ruimte toe te wijzen nadat de overige ruimte is toegekend
Voor de bevestiging van de paginabuffercapaciteit de lijst met
printerinstellingen afdrukken en de paginabuffercapaciteit controleren.
Wanneer de paginabuffer te klein is, lijdt de prestatie van de printer
daaronder en is tweezijdig afdrukken misschien niet meer mogelijk.
Gebruik PCL-geheugen
Ruimte voor het gebruik van PCL. Dit geheugen is bedoeld voor de
opslag van tijdelijke gegevens voor het maken van de
afdrukafbeelding. Door het geheugen uit te breiden kan de
afdruksnelheid worden verhoogd. Het geheugen kan worden
opgegeven tussen 2,50 en 32,00 Mbytes in stappen van 0,25 Mbytes.
De standaardinstelling is 5,00 Mbytes.
Gebruik PS-geheugen
Ruimte voor het gebruik van PS. De optionele PostScript-set dient te
zijn geïnstalleerd wanneer u de grootte van dit geheugen wilt instellen.

Pagina 2-26 XEROX WorkCentre Pro 423/428 Printer – Handleiding voor de gebruiker

XEROX WorkCentre Pro 423/428 Printer – Handleiding voor de gebruiker Pagina 3-1
Nuttige handelingen
3 Nuttige handelingen
In dit hoofdstuk wordt het volgende behandeld:
Afdrukvolgorde
Afdrukken, kopiëren en faxen
Afdruktoepassingen
Afdruk/fax annuleren
Uitvoering
Afdrukgegevens combineren via overlays
Beveiligd afdrukken en Proefafdrukken

Pagina 3-2 XEROX WorkCentre Pro 423/428 Printer – Handleiding voor de gebruiker
Afdrukvolgorde
Voor Windows
De afdrukroutine in Windows verloopt in essentie als volgt:
(Er kunnen verschillen zijn, afhankelijk van de gebruikte computer en
systeemconfiguratie).
Toepassing activeren die de computer
gebruikt
Afdrukken in toepassing
specificeren etc.
Menu gebruiken
Het volgende controleren voordat afdrukgegevens naar de computer worden
verzonden:
(1) Poortstatus in Menu > Netwerk/Poort > (gebruikte poort) > Poortstatus
(2) Afdrukmode in Menu >Netwerk/Poort > (gebruikte poort) > Afdrukmode
“Opties in het algemene menu” op pagina 5-11 raadplegen.
“Afdruk/fax annuleren” op pagina 3-8 raadplegen
“Aflevering” op pagina 3-12 raadplegen
Einde
De handleiding van deze toepassing raadplegen betreffende de werking.
Afdrukken/fax stoppen
Aflevering
Indien nodig
Indien nodig
Indien nodig
De handleiding van deze toepassing raadplegen betreffende de werking.

XEROX WorkCentre Pro 423/428 Printer – Handleiding voor de gebruiker Pagina 3-3
Nuttige handelingen
Afdrukken, kopiëren en faxen
Het bedieningspaneel tijdens het afdrukken
Het aanraakscherm van het bedieningspaneel (niet het
printerbedieningspaneel) ziet er tijdens het afdrukken als volgt uit:
De handelingen die tijdens het afdrukken mogelijk zijn via dit
bedieningspaneel zijn:
Afdrukken en kopiëren/faxen
Het verband tussen afdrukken enerzijds en kopiëren/faxen anderzijds
wordt hieronder uitgelegd.
Auto-laden verwisselen
Auto-laden verwisselen verwijst naar de toepassing waarmee
automatisch papier uit een andere lade wordt gebruikt met hetzelfde
formaat en dezelfde richting als van het oorspronkelijke papier in de
oorspronkelijke lade dat opgeraakt is.
Deze toepassing wordt gewoonlijk geactiveerd wanneer Auto is
geselecteerd voor Papierbron op het tabblad Papier/Aflevering van
het dialoogvenster Printereigenschappen. Deze toepassing is niet
afhankelijk van de instelling voor kopiëren/faxen.
Printer
Sluiten
Bezig met afdrukken…
Handelingen bedieningspaneel Printeracties
Op Sluiten drukken op het
hierboven afgebeelde scherm
om met kopiëren of faxen te
beginnen.
U kunt de volgende handeling programmeren zonder de uitvoering
van het afdrukken te verstoren.
De toets Onderbreken indrukken
tijdens het afdrukken.
Het afdrukken wordt onderbroken en u kunt de toepassingen van
kopiëren/faxen gebruiken. De toets Onderbreken nogmaals
indrukken om deze mode te verlaten en het afdrukken te hervatten.
De toets Opdrachtstatus Stop
indrukken, een afdrukopdracht
selecteren en op Stop drukken.
Het afdrukken wordt onderbroken en u kunt de toepassingen van
kopiëren/faxen gebruiken. Het afdrukken wordt automatisch hervat.
De afdrukopdracht kan niet worden gestopt met behulp van het
bedieningspaneel.

Pagina 3-4 XEROX WorkCentre Pro 423/428 Printer – Handleiding voor de gebruiker
Prioriteit papierladen
Voor afdrukopdrachten krijgen de laden als volgt een prioriteit
toegewezen: lade 1, lade 2, lade 3 en lade 4 (lade 1 heeft de hoogste
prioriteit). Deze toepassing is niet afhankelijk van de instelling voor
kopiëren/faxen.
Afdrukprioriteit
De volgorde voor het afdrukken van de volgende items wordt bepaald
door de instelling op het bedieningspaneel indien ze allemaal op de lijst
wachtende opdrachten voorkomen: afdrukopdracht, faxopdracht,
automatisch afdrukopdrachtoverzicht.
Afdruktoepassingen tijdens kopiëren/faxen
Wanneer het bedieningspaneel wordt gebruikt
Er kan niet worden afgedrukt wanneer het bedieningspaneel wordt
gebruikt. Er kan wel een afdrukopdracht worden ontvangen van
de computer.
Afdrukopdrachten die van de computer zijn ontvangen worden
uitgevoerd nadat een bepaalde tijd* is verstreken nadat het
bedieningspaneel is gebruikt.
* De instelling van deze tijd vindt plaats op het bedieningspaneel.
“Kopieerapparaat – Handleiding voor de gebruiker” raadplegen voor
meer informatie.
Bij verzending
Afdrukopdrachten die van de computer zijn ontvangen worden
uitgevoerd op basis van de volgorde waarin ze zijn ontvangen.
Bij kopiëren en levering originelen voor kopiëren
Afdrukken kan niet plaatsvinden tijdens het kopiëren en leveren van
originelen. Er kunnen wel afdrukopdrachten worden ontvangen van
de computer.
Afdrukopdrachten die van de computer zijn ontvangen, worden
uitgevoerd nadat alle originelen die worden gekopieerd zijn
afgeleverd.
In de mode Onderbreken
Afdrukken kan niet plaatsvinden in de mode Onderbreken. Er kunnen
wel afdrukopdrachten worden ontvangen van de computer.
De toets Onderbreken indrukken om de mode Onderbreken en met
afdrukken te beginnen. Zelfs in de mode Onderbreken wordt het
afdrukken hervat wanneer er geen handelingen worden verricht binnen
een bepaalde tijd*.
* De instelling van deze tijd vindt plaats op het bedieningspaneel.
“Kopieerapparaat – Handleiding voor de gebruiker” raadplegen voor
meer informatie.

XEROX WorkCentre Pro 423/428 Printer – Handleiding voor de gebruiker Pagina 3-5
Nuttige handelingen
Afdruktoepassingen
Afdruktoepassingen instellen
De meeste afdruktoepassingen worden ingesteld op de schermen van
de tabbladen van het dialoogvenster Printereigenschappen, dat wordt
weergegeven wanneer er wordt afgedrukt vanuit een toepassing of
nadat op het printerpictogram van de geïnstalleerde printer is geklikt.
Voor meer informatie over deze toepassingen en de manier waarop
deze worden ingesteld de online help raadplegen van de printerdriver
of “Printerdrivers configureren” op pagina 4-12.
OPMERKING: Voor meer informatie over het gebruik van de Online
help “Online help” op pagina 3-6 raadplegen.
De op de printer geïnstalleerde hardware-opties dienen te zijn
ingesteld op het tabblad Printer van de printerdriver. Anders zijn
ze wellicht niet te gebruiken en grijs op andere tabbladen.
Scherm Eigenschappen
De tabbladen van de volgende twee schermen hebben dezelfde tab
Papier/Aflevering, maar worden anders weergegeven.
Het scherm wordt zichtbaar wanneer u op Start klikt; Instellingen
selecteren, gevolgd door Printers; daarna dubbelklikken op het
pictogram van uw printermodel om het scherm Eigenschappen weer te
geven (voor Windows 98) en daarna Eigenschappen selecteren uit het
menu dat met de rechtermuisknop wordt opgeroepen.

Pagina 3-6 XEROX WorkCentre Pro 423/428 Printer – Handleiding voor de gebruiker
Het scherm verschijnt wanneer u afdrukt vanuit een toepassing en
Eigenschappen van de printer selecteert om afdruktoepassingen in
te stellen (voor Windows 98):
Online help
U kunt de online help van de printerdriver gebruiken om een uitleg
te krijgen over de manier waarop de items worden ingesteld voor
de printerdriver.
Hieronder wordt uitgelegd hoe de online help kan worden
weergegeven. Hier gebruiken we de printerdriver van Windows 98
als voorbeeld.
1. Op Start klikken, Instellingen selecteren, gevolgd door Printers.
Het venster Printers verschijnt.
Dubbelklikken op het pictogram van uw printermodel en daarna
Eigenschappen selecteren uit het menu Bestand om het
dialoogvenster Eigenschappen weer te geven.
2. Om meer over een printeritem te weten te komen op het juiste
tabblad klikken om dit op te roepen.
Vervolgens op “?” klikken rechts bovenaan in het
printerdriverscherm, gevolgd door nog een klik op het item zelf
of gewoon op Help klikken links onder in het scherm.
De verschillende Help-schermen die worden weergegeven:
• wanneer u op “?” klikt:

XEROX WorkCentre Pro 423/428 Printer – Handleiding voor de gebruiker Pagina 3-7
Nuttige handelingen
In een venster verschijnt een toelichting op het item waarop
u klikte.
• wanneer u op Help klikt
De Help voor de driver met de pagina die de uitleg bevat op
het afgebeelde tabblad wordt weergegeven.
Op Inhoud klikken linksboven in het scherm wanneer u de
hele online help wilt weergeven.

Pagina 3-8 XEROX WorkCentre Pro 423/428 Printer – Handleiding voor de gebruiker
Afdruk/fax annuleren
Om een afdruk- of faxopdracht te annuleren in de eerste plaats
proberen de afdrukopdracht te verwijderen uit de computer.
Indien dit niet mogelijk is, deze verwijderen uit de printer.
U kunt de opdrachtstatus controleren op de computer.
Wanneer de USB-poort wordt gebruikt voor afdrukken, worden
sommige gegevens niet verwijderd door de afdrukopdracht te
annuleren op de computer wanneer u op
Pauze op de printer heeft
gedrukt om over te gaan op de stand pauze. De niet-verwijderde
gegevens worden afgedrukt wanneer u de pauze-stand verlaat.
Opdrachten annuleren vanaf de computer
Windows gebruiken
Hieronder wordt uitgelegd hoe u het afdrukken annuleert vanuit
Windows:
1. Op Start klikken, Instellingen selecteren, gevolgd door Printers.
Het venster Printers verschijnt.
2. Dubbelklikken op het pictogram van uw printermodel.
3. In het venster dat verschijnt op het document klikken dat u wilt
verwijderen en dan op Delete drukken op het toetsenbord.
CentreWare Internetservices gebruiken
U kunt CentreWare Internetservices gebruiken om afdrukgegevens
te annuleren die naar de printer zijn verzonden.
“CentreWare Internetservices” op pagina 5-38 raadplegen.

XEROX WorkCentre Pro 423/428 Printer – Handleiding voor de gebruiker Pagina 3-9
Nuttige handelingen
Opdrachten annuleren vanaf de printer
Opdrachten annuleren die al verwerkt worden
De procedure om opdrachten te annuleren die al worden verwerkt is
als volgt (de pagina die op dat moment wordt afgedrukt wordt echter
eerst afgemaakt):
1. Wanneer het display in een staat verkeert zoals hier rechts is
afgebeeld, tegelijk op Mode en Menu drukken.
De annulering van de opdrachten wordt verwerkt.
Wanneer het proces is voltooid, verschijnt het bericht “Gereed
voor afdrukken”.
Alle opdrachten annuleren vanaf de printer
De procedure om alle opdrachten te annuleren die door de printer
zijn ontvangen is als volgt.
Door deze procedure te volgen kunt u voorkomen dat het apparaat
gegevens ontvangt en kunt u de buffer legen.
OPMERKING: Buffer is de locatie voor de opslag van gegevens die
afkomstig zijn van de computer.
“Alle opdrachten in de printer uitvoeren” op pagina 3-13 raadplegen.
1. Wanneer het display in een staat verkeert zoals hier rechts is
afgebeeld, op Pauze drukken.
De printer komt in de staat Pauze.
OPMERKING: Wanneer Pauze wordt ingedrukt, is de printer
automatisch niet in staat om gegevens te ontvangen.
Afdrukken
Parallel Lade 1
Annuleren…
Parallel Lade 1
Mode Menu
Afdrukken
Parallel Lade 1
Pauze
Pauzeren…
Gegevens ontv.

Pagina 3-10 XEROX WorkCentre Pro 423/428 Printer – Handleiding voor de gebruiker
2. Tegelijk Mode en Menu indrukken.
De annulering van de opdrachten wordt verwerkt.
Wanneer de verwerking compleet is, wordt “Printer gepauz.”
weergegeven.
3. De toets Pauze indrukken.
“Gereed voor afdrukken” wordt nu weergegeven.
Faxverzending annuleren vanaf het aanraakscherm
Het aanraakscherm op het bedieningspaneel gebruiken om de
faxopdracht te annuleren die wordt verzonden of de faxopdracht die
volgens de planning op een later tijdstip zou worden verzonden.
Handleiding voor de gebruiker (Facsimile) raadplegen voor meer
informatie.
Mode Menu
Alle gegevens...
Annuleren…
Printer gepauz.
Pauze
Gereed voor afdrukken

XEROX WorkCentre Pro 423/428 Printer – Handleiding voor de gebruiker Pagina 3-11
Nuttige handelingen
Opdrachtstatus controleren
OPMERKING: Het aanraakscherm op het bedieningspaneel
gebruiken om de opdrachtstatus van de gespecificeerde
faxverzending te controleren. Handleiding voor de gebruiker
(Facsimile) raadplegen voor meer informatie.
Windows gebruiken
De procedure voor het controleren van de opdrachtstatus vanuit
Windows is als volgt:
1. Op Start klikken, Instellingen selecteren, gevolgd door Printers.
Het venster Printers verschijnt.
2. Dubbelklikken op het pictogram van uw printermodel.
3. In het venster dat verschijnt Status controleren.
CentreWare Internetservices gebruiken
U kunt ook CentreWare Internetservices gebruiken om de
opdrachtstatus te controleren.
“CentreWare Internetservices” op pagina 5-38 raadplegen.

Pagina 3-12 XEROX WorkCentre Pro 423/428 Printer – Handleiding voor de gebruiker
Aflevering
In dit gedeelte worden de twee soorten uitvoering behandeld:
Gedwongen uitvoering van de resterende afdrukgegevens
Uitvoering van alle opdrachten in de printer
Gedwongen uitvoering van resterende afdrukgegevens
In de PCL-emulatiemode worden gegevens pas afgedrukt wanneer er
een complete pagina met gegevens is verzameld.
Indien het laatste gegeven in het midden van een pagina staat, wordt
er op het volgende gegeven gewacht totdat de huidige auto-uitwerptijd
is verstreken, waarna wordt “Wacht op gegev.” weergegeven op het
display.
Om afdrukgegevens in de printer te laten afdrukken zonder te wachten
totdat auto-uitwerptijd is verstreken wordt gedwongen uitvoering
genoemd.
De procedure is als volgt:
OPMERKING: Bij een parallelle interface kan het zijn dat de volgende
opdracht die is verzonden toen op het display “Wacht op gegev.” werd
weergegeven niet goed uitgevoerd wordt.
De volgende opdracht verzenden als gedwongen uitvoering of nadat
auto-uitwerptijd is verstreken.
“Opties in het algemene menu” op pagina 5-11 raadplegen voor meer
informatie over auto-uitwerptijd.
1. Wanneer het display in een staat verkeert zoals hier links is
afgebeeld, op Uitwerpen/Instellen drukken.
Het afdrukken begint.
Nadat het afdrukken is voltooid, wordt “Gereed voor afdrukken”
weergegeven.
Uitw/Inst.
Uitwerpen…
Wacht op gegev.
Parallel
Gereed voor afdrukken

XEROX WorkCentre Pro 423/428 Printer – Handleiding voor de gebruiker Pagina 3-13
Nuttige handelingen
Alle opdrachten in de printer uitvoeren
De uitvoering van alle opdrachten die de printer heeft ontvangen.
Met deze handeling kunt u voorkomen dat het apparaat gegevens
ontvangt en kunt u de buffer legen.
De procedure is als volgt:
“Opdrachten annuleren vanaf de printer” op pagina 3-9 raadplegen
voor meer informatie over het wissen van alle opdrachten in de printer.
1. Wanneer het display in een staat verkeert zoals hier rechts is
afgebeeld, op Pauze drukken.
De printer komt in de staat Pauze.
OPMERKING: Wanneer Pauze wordt ingedrukt, is de printer
automatisch niet in staat gegevens te ontvangen.
2. De toets Uitwerpen/Instellen indrukken.
Het afdrukken begint.
Wanneer alle afdrukopdrachten zijn uitgevoerd, wordt “Printer
gepauz.” weergegeven.
OPMERKING: Bij de parallelle interface kunnen gegevens worden
ontvangen in het midden van een opdracht, afhankelijk van het
moment waarop Pauze werd ingedrukt in stap 1.
In dat geval worden alle gegevens die hierna komen beschouwd als
onderdeel van een nieuwe opdracht nadat Uitwerpen/Instellen is
ingedrukt en vervolgens verwerkt als nieuwe opdracht nadat de staat
Pauze is verlaten in stap 3.
Pauze
Afdrukken…
Parallel Lade 1
Pauzeren…
Gegevens ontv.
Uitw./Inst
Alle gegevens
Uitwerpen…
Printer gepauz.

Pagina 3-14 XEROX WorkCentre Pro 423/428 Printer – Handleiding voor de gebruiker
3. De toets indrukken.
“Gereed voor afdrukken” wordt weergegeven.
OPMERKING: Nadat de staat Pauze hier is verlaten, worden
gegevens die zijn behandeld als behorende tot een nieuwe opdracht
niet goed afgedrukt wanneer de Afdrukmode is ingesteld op Auto.
“Opties in het algemene menu” op pagina 5-11 raadplegen voor meer
informatie over de instelling van Afdrukmode.
Pauze
Pauze
Gereed voor afdrukken

XEROX WorkCentre Pro 423/428 Printer – Handleiding voor de gebruiker Pagina 3-15
Nuttige handelingen
Afdrukgegevens combineren via overlays
Met de toepassing Overlay kunt u afdrukgegevens combineren zodat
ze gezamenlijk worden afgedrukt.
U kunt bijvoorbeeld eerst een overlay maken voor een formulier en dit
opslaan in uw computer. Later kunt u de gegevens voor dit formulier
naar de printer sturen zodat deze worden afgedrukt op dit formulier.
Hieronder lichten we als voorbeeld het proces toe voor het afdrukken
in Word onder Windows 98.
OPMERKING: De manier waarop het dialoogvenster
Printereigenschappen wordt weergegeven kan afhangen van de
toepassing. De handleidingen van het programma raadplegen.
Overlay maken
De procedure voor het maken van een overlay is als volgt:
1. Het formulier maken in de toepassing.
2. In het menu Bestand Afdrukken selecteren
3. Deze printer dient geselecteerd te zijn in de keuzelijst Naam,
daarna op Eigenschappen klikken.
Het dialoogvenster Printereigenschappen verschijnt.
4. Op het tabblad Overlays klikken.
OPMERKING: Het wordt afgeraden de toepassing Overlay te
gebruiken bij een faxopdracht. Voor de juiste plaatsing van een
overlay op een afgedrukte pagina dient de overlay op papier van
hetzelfde formaat als dat van het afgedrukte document te worden
gemaakt.
Formulier (eerder opgeslagen)
Gegevens uit toepassing (later verzonden)
Verkoop per groep
Maart
Februari
Januari
Maart
Februari
Januari
Verkoop per groep
groep
groep

Pagina 3-16 XEROX WorkCentre Pro 423/428 Printer – Handleiding voor de gebruiker
5. Op Overlay maken klikken
Het dialoogvenster Overlay maken verschijnt.
6. Een naam invoeren voor de overlay in het invoervak
Bestandsnaam.
Indien u dat wenst, kunt u een andere map selecteren dan de
standaardmap C:\pageover.
7. Op Opslaan klikken.
8. Op OK klikken om het dialoogvenster Pagina-overlay maken
te sluiten.
9. Op OK klikken om het dialoogvenster Printereigenschappen
te sluiten.
Daarna op OK klikken om het dialoogvenster Afdrukken te sluiten.
Wanneer een bevestigingsbericht verschijnt, “Pagina-overlay
maken?” op Ja klikken ter bevestiging. De overlay wordt
opgeslagen in uw computer.
Afdrukken met een overlay
De procedure voor het afdrukken van gegevens met de overlay is
als volgt:
1. De gegevens voor het formulier maken in de toepassing.
2. In het menu Bestand Afdrukken selecteren.
3. Deze printer dient geselecteerd te zijn in de keuzelijst Naam,
daarna op Eigenschappen klikken. Het dialoogvenster
Printereigenschappen verschijnt.
4. Op het tabblad Overlays klikken.
5. De overlay (bijvoorbeeld “Formulier1”) die u wilt gebruiken
selecteren uit Overlays.

XEROX WorkCentre Pro 423/428 Printer – Handleiding voor de gebruiker Pagina 3-17
Nuttige handelingen
6. Op OK klikken om het dialoogvenster Printereigenschappen te
sluiten. Daarna op OK klikken om het dialoogvenster Afdrukken
te sluiten. De gegevens worden afgedrukt met de overlay.

Pagina 3-18 XEROX WorkCentre Pro 423/428 Printer – Handleiding voor de gebruiker
Beveiligd afdrukken en Proefafdrukken
Wanneer de Printer HDD-set is geïnstalleerd, kunt u de toepassingen
Beveiligd afdrukken en Proefafdrukken gebruiken.
OPMERKING: Voordat u de toepassingen Beveiligd afdrukken en
Proefafdrukken instelt, eerst Vaste schijf op het tabblad Printer van de
printerdriver selecteren.
Beveiligd afdrukken
U kunt een toegangscode hechten aan gegevens op de computer,
deze verzenden naar de printer en daar opslaan en dan later de
gegevens via het bedieningspaneel afdrukken. Deze toepassing wordt
Beveiligd afdrukken genoemd. U kunt ook gegevens naar de printer
sturen zonder toegangscode. Deze toepassing is handig om veel
gebruikte gegevens in de printer op te slaan en daarna alleen de printer
en niet de computer te gebruiken om deze af te drukken.
Proefafdrukken
Wanneer u meer dan 2 exemplaren van een document afdrukt, kunt
u besluiten eerst 1 exemplaar ter controle af te drukken. De overige
exemplaren worden opgeslagen in de printer en pas afgedrukt
wanneer u deze daartoe selecteert op het bedieningspaneel van
de printer. Deze toepassing heet Proefafdrukken.
Geg.
zend.
Overzicht
Bedieningspaneel:
gegevens
afdrukken
Geg.
zenden
Alleen eerste set
Resultaat OK
Resultaat niet OK
Overige sets
afdrukken m.b.v.
bedieningspaneel
Afdrukken stoppen
met behulp van het
bedieningspaneel
Overzicht
Overzicht

XEROX WorkCentre Pro 423/428 Printer – Handleiding voor de gebruiker Pagina 3-19
Nuttige handelingen
Gebruikers-ID en toegangscode opslaan
Om de toepassingen Beveiligd afdrukken en Proefafdrukken te kunnen
gebruiken, dient u eerst de gebruikers-ID en de toegangscode (alleen
voor Beveiligd afdrukken) in te stellen.
1. Op Start klikken, Instellingen selecteren, gevolgd door Printers.
Het venster Printers verschijnt.
Dubbelklikken op het pictogram van uw printermodel en daarna
Eigenschappen selecteren uit het menu Bestand om het
dialoogvenster Eigenschappen weer te geven.
2. Op het tabblad Papier/Aflevering klikken.
3. In de keuzelijst Opdrachttype Beveiligd afdrukken of
Proefafdrukken selecteren.
Het dialoogvenster Instellingen Beveiligd afdrukken of Instellingen
Proefafdrukken verschijnt.
4. Als Gebruikers-ID een gebruikers-ID specificeren van maximaal
24 tekens.
Dit gegeven is onmisbaar. Wanneer er geen gebruikers-ID wordt
opgegeven, verschijnt er een waarschuwingsbericht.
5. Als Documentnaam een documentnaam specificeren van
maximaal 24 tekens.
Dit gegeven is optioneel. Wanneer u hier geen naam invoert, wordt
deze opgehaald uit de toepassing.

Pagina 3-20 XEROX WorkCentre Pro 423/428 Printer – Handleiding voor de gebruiker
6. Alleen voor Beveiligd afdrukken:
Als Toegangscode een toegangscode van maximaal vier cijfers
specificeren.
Dit gegeven is optioneel. Ieder ingevoerd cijfer van de
toegangscode wordt weergegeven met een asterisk *.
Nadat de toegangscode is ingevoerd, verschijnt het
dialoogvenster Toegangscode bevestigen, zodat u ter controle
nogmaals de toegangscode kunt invoeren.
7. Op OK klikken.
Er verschijnt een toets, Instellingen Beveiligd afdrukken of
Instellingen Proefafdrukken, onder de keuzelijst Opdrachttype.
Opdrachten Beveiligd afdrukken/Proefafdrukken uitvoeren
De procedure voor het uitvoeren van opdrachten voor Beveiligd
afdrukken en Proefafdrukken is als volgt.
Eerst dient u de toepassingen Beveiligd afdrukken en Proefafdrukken
in te stellen op de computer. Daarna drukt u de gegevens af met de
printer.
Op de computer
Hier gebruiken we als voorbeeld WordPad onder Windows 98.
OPMERKING: De manier waarop het dialoogvenster
Printereigenschappen wordt weergegeven kan afhangen van het
programma toepassing. De handleidingen van het programma
raadplegen.
1. In het menu Bestand van het programma Afdrukken selecteren.
2. Controleren of de printer die u gaat gebruiken ook de printer is
waar u de gebruikers-ID en toegangscode heeft ingesteld, en
vervolgens op Eigenschappen klikken.
3. Alleen voor Proefafdrukken:
Op het tabblad Papier/Aflevering klikken en ten minste 2 selecteren
voor Aantal.

XEROX WorkCentre Pro 423/428 Printer – Handleiding voor de gebruiker Pagina 3-21
Nuttige handelingen
4. Op Instellingen Beveiligd afdrukken of Instellingen
Proefafdrukken klikken die zijn ingesteld op het tabblad Papier/
Aflevering.
Er verschijnt een dialoogvenster, Instellingen Beveiligd afdrukken
of Instellingen Proefafdrukken.
5. De gebruikers-ID en documentnaam controleren in deze
dialoogvensters en daarna op OK klikken om deze te sluiten.
6. Indien nodig de instellingen selecteren op de tabbladen van de
printerdriver en op OK klikken om het dialoogvenster Printer-
eigenschappen te sluiten.
7. Op OK klikken om het dialoogvenster Afdrukken te sluiten en
gegevens naar de printer te sturen voor opslag.
Op het bedieningspaneel
Hieronder wordt beschreven hoe met het bedieningspaneel de
opdracht Beveiligd afdrukken of Proefafdrukken die is opgeslagen in de
printer kan worden uitgevoerd.
1. De toets Opdrachtstatus Stop indrukken op het
bedieningspaneel.
Het scherm Opdrachtstatus verschijnt.
2. Beveiligd/proefopd. selecteren.
3. Beveiligd afdrukken of Proefafdruk selecteren.
Hier selecteren we als voorbeeld Proefafdruk.
Stop indrukken om de geselecteerde
opdracht te annuleren.
Opdracht-
status
Afsluiten
Opdr. in
wachtrij
Huidige
opdrachten
Voltooide
opdracht.
Beveiligd/
proefopd.
Nr. opdr.type Remote/inhoud Pagina
Kopiëren 2/ 5
Vor.
pag.
Volg.
pag.
Details
tonen
Stoppen
Opdrachtstatus
Afsluiten
Opdr. in
wachtrij
Huidige
opdrachten
Voltooide
opdracht.
Beveiligd/
proefopd.
Beveiligd afdr.
Proefafdruk

Pagina 3-22 XEROX WorkCentre Pro 423/428 Printer – Handleiding voor de gebruiker
4. De opdracht selecteren die u wilt uitvoeren met de ID toegewezen
aan de opdracht Beveiligd afdrukken/Proefafdrukken, en daarna
Doc.lijst tonen selecteren.
5. Alleen voor opdrachten Beveiligd afdrukken met toegewezen
toegangscode:
Er verschijnt een scherm waarin u uw toegangscode dient in te
voeren. De toegangscode invoeren en Bevestigen selecteren.
6. De opdracht selecteren die u wilt uitvoeren en vervolgens
Afdrukken selecteren.
OPMERKING: Wanneer Alle selecteren wordt geselecteerd, worden
alle opdrachten tegelijk geselecteerd. Om het afdrukken te stoppen de
opdrachten selecteren die u niet wilt uitvoeren en vervolgens
Verwijderen selecteren.
Beveiligd afdrukken
Sluiten
No. 001-200
Status
verversen
Nr. Gebruikers-ID Doc.nr.
002-a
003-a
001-a
(Geen naam)
(Geen naam)
(Geen naam)
aaaaaaaaaaaaaaaaaa000
aaaaaaaaaaaaaaaaaa000
aaaaaaaaaaaaaaaaaa000
Vor.
pag.
Volg.
pag.
Doc.lijst tonen
Beveiligd afdrukken
Sluiten
Toegangscode
Bevestigen
No. Documentnaam Pagina’s
002-a
003-a
(Geen naam)
(Geen naam)
aaaaaaaaa00/00/00a00:00a0000
aaaaaaaaa00/00/00a00:00a0000
001-a
(Geen naam)
aaaaaaaaa00/00/00a00:00a0000
Beveiligd afdrukken
Sluiten
No. 001-200
Status
verversen
Vor.
pag.
Volg.
pag.
Afdrukken
Alle
Datum opgesl.
Verwijderen

XEROX WorkCentre Pro 423/428 Printer – Handleiding voor de gebruiker Pagina 3-23
Nuttige handelingen
7. Een optie selecteren voor wat er na het afdrukken dient te
gebeuren.
Afdrukken en verwijderen selecteren wanneer u de opdracht
nadat deze is uitgevoerd wilt verwijderen.
Afdrukken en opslaan selecteren wanneer u de opdracht nadat
deze is uitgevoerd wilt opslaan.
Het afdrukken begint dan daarna.
8. Sluiten selecteren wanneer u de handelingen op het
bedieningspaneel wilt afronden.
9. Afsluiten selecteren.
Afdrukken en
verwijderen
Afdrukken
en opslaan
Annuleren
Geselect. documenten afdrukken
(Geen naam)
Optie selecteren na afdrukken.
Nr.
Documentnaam
Pagina’s
002-a
003-a
(Geen naam)
(Geen naam)
aaaaaaaaa00/00/00a00:00a0000
aaaaaaaaa00/00/00a00:00a0000
001-a
(Geen naam)
aaaaaaaaa00/00/00a00:00a0000
Beveiligd afdrukken
Sluiten
No. 001-999
Status
verversen
Vor.
pag.
Volg.
pag.
Afdrukken
Alle
selecteren
Datum opgesl.
Verwijderen
Opdrachtstatus
Afsluiten
Opdr. in
wachtrij
Huidige
opdrachten
Voltooide
opdracht.
Beveiligd afdr. Proefafdruk
Beveiligd/
proefopd.

Pagina 3-24 XEROX WorkCentre Pro 423/428 Printer – Handleiding voor de gebruiker
Faxen verzenden vanaf de computer
Documenten die zijn gemaakt in een toepassing op de computer
kunnen naar de printer worden gestuurd om als fax te worden
verzonden, op dezelfde manier als bij een afdrukopdracht en met
dezelfde printerdriver. Dit wordt direct faxen genoemd.
OPMERKING: Wanneer u documenten van het formaat A3 met zeer
hoge resolutie (600×600 dpi) wilt zenden, dient u de optionele 64 MB
SDRAM voor de printer te installeren.
Direct faxen
U kunt de printer als een fax gebruiken, maar dan dient u eerst een
faxmodule te installeren en vervolgens op het tabblad Printer van
de printerdriver Faxmodule selecteren voordat u de volgende
procedure uitvoert.
1. In het menu Bestand van de toepassing Afdrukken selecteren
om het dialoogvenster Afdrukken weer te geven.
2. Controleren of de juiste printer is geselecteerd en vervolgens
op Eigenschappen klikken om het dialoogvenster Printer-
eigenschappen weer te geven.
3. Op het tabblad Papier/Aflevering klikken en vervolgens Fax
selecteren als Opdrachttype.
De opties op het tabblad Fax zijn dan voor u beschikbaar.
Het gedeelte Fax in “Printerdrivers configureren” op pagina 4-12
raadplegen.

XEROX WorkCentre Pro 423/428 Printer – Handleiding voor de gebruiker Pagina 3-25
Nuttige handelingen
4. De benodigde instellingen voor Fax en die op andere tabbladen
invoeren, en op OK klikken om het dialoogvenster
Printereigenschappen te sluiten.
5. Op het dialoogvenster Afdrukken op OK klikken.
Het dialoogvenster Faxontvanger verschijnt.
6. De faxontvanger selecteren uit de Lijst ontvangers. Er is een
aantal manieren om dat te doen.
Wanneer u geen lijst met faxontvangers heeft, de relevante
informatie van iedere faxontvanger invoeren in de invoervakken
Naam en Faxnummer en vervolgens op Aan-> klikken.
U kunt ook de ontvanger invoeren door op Importeren in lijst te
klikken om faxontvangergegevens te importeren of Telefoonboek
opzoeken om te importeren uit het zogeheten telefoonboek.
“Informatie invoeren in de lijst ontvangers” op pagina 3-27
raadplegen voor meer informatie over het invoeren van informatie
uit de lijst ontvangers.
7. Nadat de faxontvanger is toegevoegd aan de lijst ontvangers zijn
de vier toetsen onder de lijst beschikbaar.
Indien nodig de ontvangersgegevens bewerken met behulp van
de volgende toelichting en vervolgens op OK klikken.

Pagina 3-26 XEROX WorkCentre Pro 423/428 Printer – Handleiding voor de gebruiker
Gegevens ontvangers
Op de geselecteerde ontvanger klikken om het dialoogvenster
Gegevens ontvangers weer te geven.
De getoonde informatie bestaat onder andere uit de gegevens die zijn
ingevoerd toen de faxontvanger werd gedefinieerd: naam, bedrijf, fax-
en telefoonnummer en e-mailadres. Deze toets is niet beschikbaar
voor faxontvangers van wie de gegevens direct zijn ingevoerd in het
dialoogvenster Faxontvanger.
Het gedeelte “Telefoonboek maken” raadplegen over het tabblad Fax
in “Printerdrivers configureren” op pagina 4-12 voor meer informatie.
Instell. communicatie
Hierop klikken om het dialoogvenster Instellingen communicatie weer
te geven voor de invoer van uitgebreide communicatie-instellingen
voor de faxontvanger.
Het gedeelte “Telefoonboek maken” raadplegen over het tabblad Fax
in “Printerdrivers configureren” op pagina 4-12 voor meer informatie.
Verwijderen uit lijst
Op Verwijderen klikken om de geselecteerde ontvanger te verwijderen
uit de lijst ontvangers.
Toevoegen aan telefoonboek
Hierop klikken om de geselecteerde ontvanger toe te voegen aan het
telefoonboek.
8. Het dialoogvenster Bevestiging faxopdracht verschijnt.
Controleren of de ontvangersinformatie correct is en vervolgens op
OK klikken om de faxopdracht te verzenden.
De opdracht annuleren door op Afbreken te klikken.
Wanneer u de fax later wilt versturen, het vakje Uitgesteld
verzenden aankruisen en dan het gewenste tijdstip in uren en
minuten invoeren bij Tijd.

XEROX WorkCentre Pro 423/428 Printer – Handleiding voor de gebruiker Pagina 3-27
Nuttige handelingen
Informatie invoeren in de lijst ontvangers
U kunt informatie over de faxontvanger in de lijst ontvangers invoeren
in het dialoogvenster Faxontvanger op de volgende manieren:
informatie over de faxontvanger direct invoeren
informatie over de faxontvanger invoeren
importeren uit vermeldingen in het telefoonboek
Faxontvangers kunnen personen zijn of groepen naar wie de fax wordt
verzonden.
Informatie over de faxontvanger invoeren
1. In het bewerkingsvak Naam van het dialoogvenster Faxontvanger
de naam van de faxontvanger invoeren.
U kunt maximaal 30 tekens invoeren, inclusief cijfers, letters en
spaties.
2. In het invoervak Faxnummer het faxnummer invoeren.
U kunt hier maximaal 30 tekens voor een faxnummer invoeren,
inclusief cijfers, letters en “-” (staat voor pauze).
Tekens die niet gebruikt kunnen worden zijn “[”, “]”, “{”, “}”, “|”, “~”,
“,” en spaties.
Alle letters die worden ingevoerd worden in hoofdletters
weergegeven. Wanneer het faxnummer wordt gebeld, worden de
letters van het faxnummer als volgt omgezet in cijfers:
ABC -> 2, DEF -> 3, GHI -> 4, JKL -> 5, MNO -> 6, PQRS -> 7,
TUV -> 8, WXYZ -> 9.
U kunt een snelkiesnummer invoeren in plaats van een
faxnummer.

Pagina 3-28 XEROX WorkCentre Pro 423/428 Printer – Handleiding voor de gebruiker
Het vakje Snelkeuzenummer invoeren aankruisen om het
bewerkingsvak Faxnummer te wijzigen in Snelkeuzenummer.
U kunt een nummer tussen 1 en 200 invoeren als snelkiesnummer.
Wanneer Extended memory voor fax voor Faxmodule is
geselecteerd op het tabblad Printer, kunt u een getal tussen 1-999
invoeren.
3. Op Aan -> klikken om de naam en het faxnummer toe te voegen
(of snelkiesnummer) dat is ingevoerd in de lijst ontvangers.
4. In het dialoogvenster Faxontvanger op Importeren in lijst klikken.
Het dialoogvenster Gegevens faxontvanger importeren wordt dan
weergegeven.
5. Uit Gegevenstype een van de volgende opties selecteren en
dan verder gaan met de betreffende stap die voor iedere optie
hieronder wordt vermeld:
• MS Messaging System Address Book (stap
6)
• Windows Address Book (WAB) (stap
7)
• Comma Separated Values (CSV) (stap
8)
• Speed Dial Data EWS-CSV (stap
9)
6. Wanneer MS Messaging System Address Book is geselecteerd
voor Gegevenstype:
Indien u uzelf al eerder heeft aangemeld bij het MS Messaging
System Address Book, wordt met de selectie van MS Messaging
System Address Book in het dialoogvenster Faxontvanger
importeren en een klik op OK het dialoogvenster Adresboek
weergegeven.

XEROX WorkCentre Pro 423/428 Printer – Handleiding voor de gebruiker Pagina 3-29
Nuttige handelingen
In het dialoogvenster Adresboek de gewenste vermelding
selecteren (dient een faxnummer te hebben) en vervolgens op
Aan-> klikken om deze op te nemen in Geselecteerde
ontvangers. Op OK klikken om het dialoogvenster te sluiten nadat
alle benodigde vermeldingen zijn opgenomen in de geselecteerde
lijst. Verdergaan met stap 10.
OPMERKING: Voor toegang tot het MS Messaging System dient u het
Messaging Application Programming Interface (MAPI)-subsysteem te
hebben geïnstalleerd. Dit is een Dynamic Link Library (DLL) die is
ingebouwd in het besturingssysteem Windows. Indien u het nog niet
heeft geïnstalleerd, wordt het dialoogvenster Profiel kiezen
weergegeven. Een profiel kiezen uit het dialoogvenster om u aan te
kunnen melden bij het messaging system. Uw systeembeheerder
raadplegen voor meer informatie.
7. Wanneer Windows Address Book (WAB) is geselecteerd voor
Gegevenstype:
Met de selectie van Windows Address Book (WAB) in het
dialoogvenster Faxontvanger importeren verschijnt een
aankruisvakje, Standaard WAB-bestand openen.
Standaard is de bijbehorende optie ingesteld op het automatisch
openen van het standaard WAB-bestand. Indien u dit standaard
WAB-bestand niet wilt openen, de selectie van deze optie
ongedaan maken (kruisje verwijderen uit het vakje).
Het dialoogvenster WAB-bestand importeren wordt weergegeven,
zodat u het gewenste WAB-bestand kunt selecteren voor de import
van vermeldingen.
Indien u het WAB-subsysteem al heeft geïnstalleerd het gewenste
WAB-bestand selecteren dat dient te worden geopend, daarmee
wordt het dialoogvenster Adresboek weergegeven.
In het dialoogvenster Adresboek de gewenste vermelding
selecteren (dient een faxnummer te hebben) en vervolgens
op Aan-> klikken om deze op te nemen in Geselecteerde
ontvangers. Op OK klikken om het dialoogvenster te sluiten nadat
alle benodigde vermeldingen zijn opgenomen in de geselecteerde
lijst. Verdergaan met stap 10.
OPMERKING: Voor toegang tot het WAB dient u het WAB-
subsysteem (WAB32.DLL) te hebben geïnstalleerd. Dit is een
Dynamic Link Library die is geïnstalleerd door Internet Explorer.
Uw systeembeheerder raadplegen voor meer informatie.

Pagina 3-30 XEROX WorkCentre Pro 423/428 Printer – Handleiding voor de gebruiker
8. Wanneer Comma Separated Values (CSV) is geselecteerd voor
Gegevenstype:
Met de selectie van Comma Separated Values (CSV) in het
dialoogvenster Faxontvanger importeren verschijnt een
aankruisvakje, Auto zoeken naar CSV-datavelden.
Standaard is de optie niet geselecteerd, zodat u zelf een
CSV-bestand kunt selecteren voor de import. Vervolgens
verschijnt een dialoogvenster CSV Import, waarin u zelf
gegevensvelden in het geselecteerde CSV-bestand selecteert die
worden gebruikt voor de velden Naam en Faxnummer. Wanneer
de optie Auto zoeken naar CSV-datavelden is geselecteerd
(vakje is aangekruist), worden de velden Naam en Faxnummer
automatisch doorzocht in de CSV-database.
De CSV-records worden weergegeven als vermeldingen die
bestaan uit namen en faxnummers in het dialoogvenster CSV
importeren voor uw selectie.
In dit dialoogvenster de gewenste vermelding selecteren en
daarna op Aan-> klikken om deze in te voeren in Geselecteerde
ontvangers. Op OK klikken om het dialoogvenster te sluiten nadat
alle gewenste vermeldingen zijn opgenomen in de geselecteerde
lijst. Verdergaan met stap 10.
9. Wanneer Gegevens snelkiezen EWS-CSV is geselecteerd voor
Gegevenstype:
Met de selectie van Gegevens snelkiezen EWS-CSV in het
dialoogvenster Faxontvanger importeren en een klik op OK
verschijnt het dialoogvenster EWS CSV-bestand importeren, zodat
u het CSV-bestand kunt selecteren voor de import.
Nadat het CSV-bestand is geopend, worden in het dialoogvenster
Importeren de velden Snelkiezen weergegeven als bronnen voor
uw selectie.
In dit dialoogvenster de gewenste vermelding selecteren en
vervolgens op Aan-> klikken om deze op te nemen in
Geselecteerde ontvangers Op OK klikken om het dialoogvenster
te sluiten nadat alle benodigde vermeldingen zijn geselecteerd.
Verdergaan met stap 10.

XEROX WorkCentre Pro 423/428 Printer – Handleiding voor de gebruiker Pagina 3-31
Nuttige handelingen
10. Het dialoogvenster Gegevens faxontvanger importeren –
Bevestiging verschijnt.
Controleren of de correcte faxontvanger is geïmporteerd en daarna
op OK klikken.
De faxontvanger wordt geïmporteerd in de lijst faxontvangers
van het dialoogvenster Faxontvanger.
11. In het dialoogvenster Faxontvanger op Telefoonboek opzoeken
klikken.
Het onderstaande dialoogvenster Faxtelefoonboek verschijnt.

Pagina 3-32 XEROX WorkCentre Pro 423/428 Printer – Handleiding voor de gebruiker
12. De beschrijving van Faxtelefoonboek op het tabblad Fax lezen in
“Printerdrivers configureren” op pagina 4-12 om een telefoonboek
te openen (of om er een te maken of bewerken) voor de
vermeldingen die in de keuzelijst links ervan zullen worden
weergegeven.
13. De gewenste vermelding in de keuzelijst links selecteren en
vervolgens op Aan-> klikken om deze toe te voegen aan
Geselecteerde ontvangers.
Om een vermelding uit Geselecteerde ontvangers te verwijderen
deze gewoon selecteren en op Verwijderen uit lijst klikken.
Op OK klikken om het dialoogvenster te sluiten nadat alle
gewenste vermeldingen zijn geselecteerd.
De faxontvanger wordt geïmporteerd in lijst onvangers in het
dialoogvenster Faxontvanger.

XEROX WorkCentre Pro 423/428 Printer – Handleiding voor de gebruiker Pagina 4-1
Printerdrivers installeren/ configureren
4 Printerdrivers installeren/
configureren
Dit hoofdstuk bevat de volgende informatie:
Informatie over printerdrivers
Printerdrivers installeren en installatie ongedaan maken
Printerdrivers configureren

Pagina 4-2 XEROX WorkCentre Pro 423/428 Printer – Handleiding voor de gebruiker
Informatie over printerdrivers
In dit gedeelte wordt een overzicht gegeven van de printerdrivers.
De PCL 6-printerdrivers
De PCL 6-printerdrivers worden geïnstalleerd onder het Windows-
besturingssysteem voor een standaard interface tussen
toepassingssoftware en de printer. Wanneer deze drivers zijn
geïnstalleerd, worden afdrukopdrachten geconverteerd naar de
printertalen PJL en PCL 6 en vervolgens uitgevoerd door de printer.
Deze printerdrivers zijn systeemafhankelijk, dat wil zeggen dat iedere
driver slechts voor een besturingssysteem is geschikt, dus of voor
Windows 95/Windows 98/Windows Me, of Windows NT 4.0/
Windows 2000. Er worden twee printerdrivers geleverd:
PCL 6-printerdriver voor Windows 95/Windows 98/Windows Me
PCL 6-printerdriver voor Windows NT 4.0/Windows 2000
Installatie-/configuratiemethoden
De methoden voor de installatie/configuratie van deze printerdrivers
en de procedures voor afdrukken zijn in grote lijnen hetzelfde. Welk
besturingssysteem (OS) u ook gebruikt, de basishandelingen zijn
eender, alleen kunnen sommige dialoogvensters er anders uit zien.
Bij de beschrijving van de handelingen wordt één printerdriver gebruikt,
maar eventuele verschillen met de andere drivers worden aangeduid.
Instellingen op de printer
De PJL-switch voor de interface dient op AAN te staan. Staat deze PJL-
switch op UIT, dan kan het zijn dat u niet de gewenste resultaten krijgt
bij sommige drivertoepassingen.

XEROX WorkCentre Pro 423/428 Printer – Handleiding voor de gebruiker Pagina 4-3
Printerdrivers installeren/ configureren
Printerdrivers installeren of installatie ongedaan maken
In dit gedeelte wordt de procedure beschreven waarmee u de
printerdrivers installeert of de installatie juist ongedaan maakt.
Hier worden twee installatiemethoden beschreven, één voor een lokale
printer en de andere voor een netwerkprinter.
Indien u al eerder een andere versie van de printerdriver heeft
geïnstalleerd, de installatie van deze driver eerst verwijderen voordat
u de nieuwe versie installeert.
OPMERKING: U kunt ook de Wizard Printer toevoegen gebruiken om
de printerdriver te installeren. Het bestand ReadMe/LeesMij
raadplegen voor meer informatie.
Voor een lokale printer
1. Windows 95, Windows 98, Windows Me, Windows NT 4.0 of
Windows 2000 starten.
OPMERKING: In de beschreven procedure is Windows 98 gebruikt.
Schermen kunnen er anders uit zien voor andere besturingssystemen.
2. De PostScript-driver-CD in het CD-ROM-station plaatsen.
Het installatieprogramma wordt als het goed is automatisch gestart
en uitgevoerd.
3. Op Installatie van driver klikken.
Het welkomstscherm voor de PostScript-driverinstallatie wordt
weergegeven.

Pagina 4-4 XEROX WorkCentre Pro 423/428 Printer – Handleiding voor de gebruiker
4. Op het tabblad Kopieerapparaat/Printer klikken.
5. Op Installatie beginnen klikken op het tabblad Kopieerapparaat/
Printer.
6. Op [Volgende] klikken op het welkomstscherm.

XEROX WorkCentre Pro 423/428 Printer – Handleiding voor de gebruiker Pagina 4-5
Printerdrivers installeren/ configureren
7. De licentie-overeenkomst lezen en op [Ja] klikken om de
overeenkomst te accepteren.
OPMERKING: Indien u op [Nee] klikt, wordt de installatie beëindigd.
8. De informatie in ReadMe lezen en op [Volgende] klikken.
9. De gewenste printer selecteren met de cursor en op [Volgende]
klikken.

Pagina 4-6 XEROX WorkCentre Pro 423/428 Printer – Handleiding voor de gebruiker
10. Op de toets Installatie klikken die u wilt gebruiken om de printer
te installeren.
OPMERKING: Aanbevolen wordt de toets Typisch te gebruiken, tenzij
u een ervaren gebruiker bent die een aangepaste installatie naar
eigen inzichten wilt uitvoeren.
11. Het informatiescherm lezen en op [Volgende] klikken.
12. Het scherm Informatie over de printerinstallatie lezen en op
[Volgende] klikken.

XEROX WorkCentre Pro 423/428 Printer – Handleiding voor de gebruiker Pagina 4-7
Printerdrivers installeren/ configureren
13. Zorgen dat het vakje Printerinstallatie selecteren is aangekruist en
op [Voltooien] klikken om de Wizard Printer toevoegen te starten
en de installatie van de printer te voltooien.
OPMERKING: Indien u de installatie van de printer later wilt voltooien,
de optie Printerinstallatie selecteren uitschakelen voordat u op
[Voltooien] klikt.
14. Op [Volgende] klikken om de wizard te starten.
15. Selecteren hoe de printer wordt aangesloten op de computer.
Lokale printer selecteren wanneer de printer wordt aangesloten
op de computer. Anders netwerkprinter selecteren.
Voor een netwerkprinter:
i. Op het keuzerondje [Netwerkprinter] klikken en vervolgens
op [Volgende] klikken.

Pagina 4-8 XEROX WorkCentre Pro 423/428 Printer – Handleiding voor de gebruiker
ii. Het netwerkpad invoeren of de wachtrijnaam voor de printer
of op [Bladeren] klikken en de printer zoeken. Wanneer het
netwerkpad of de wachtrijnaam wordt weergegeven, op
[Volgende] klikken.
Voor een lokale printer:
i. Op het keuzerondje [Lokale printer] klikken en vervolgens op
[Volgende] klikken.
16. Op [Diskette] klikken.
17. Bladeren totdat u op de plaats gekomen bent waar de driver-
bestanden zijn geïnstalleerd.
Indien de bestanden op uw werkstation zijn geïnstalleerd, is
deze plaats:
C:\Program Files\Xerox\Xerox WorkCentre Pro 423 & 428
Het driverbestand heet
xrxl28eb.
18. Dit bestand kiezen en op [Openen] klikken.

XEROX WorkCentre Pro 423/428 Printer – Handleiding voor de gebruiker Pagina 4-9
Printerdrivers installeren/ configureren
19. Op [OK] klikken.
20. Uw printermodel selecteren uit de lijst Printers en op [Volgende]
klikken.
21. Voor Alleen lokale printer de poort selecteren die u gebruikt en op
[Volgende] klikken.
22. Een naam typen voor de printer, opgeven of u de printer als
standaardprinter wilt gebruiken of niet en daarna op [Volgende]
klikken.

Pagina 4-10 XEROX WorkCentre Pro 423/428 Printer – Handleiding voor de gebruiker
23. Opgeven of u een testpagina wilt afdrukken, en op [Voltooien]
klikken.
De installatie begint.
24. De licentie-overeenkomst voor de eindgebruiker lezen en op
[Accepteren] klikken.
25. Wanneer u op Afwijzen klikt, “Wanneer u op Afwijzen klikt in de
licentie-overeenkomst” op pagina 4-11 raadplegen voor meer
informatie.
26. Bevestigen dat een printer is toegevoegd in het venster Printers.
Hiermee is de installatie van de printerdriver voltooid. De CD-ROM uit
het station verwijderen.
“Printerdrivers configureren” op pagina 4-12 raadplegen voor het
configureren van de printer.
De CD-ROM op een veilige plaats bewaren.

XEROX WorkCentre Pro 423/428 Printer – Handleiding voor de gebruiker Pagina 4-11
Printerdrivers installeren/ configureren
Wanneer u op Afwijzen klikt in de licentie-
overeenkomst
Wanneer u op [Afwijzen] klikt in de Licentie-overeenkomst voor
de eindgebruiker, verschijnt het volgende dialoogvenster.
Op [Nee] klikken om terug te keren naar de installatie en deze voort
te zetten.
Op [Ja] klikken om de installatie te annuleren. In het venster Printers
is een printer toegevoegd, maar de printerdriver is niet correct
geïnstalleerd.
Wanneer u met de rechtermuisknop klikt op deze printer en op
Eigenschappen klikt in het menu, wordt het tabblad Nieuwe
installatie toegevoegd aan het dialoogvenster Printereigenschappen.
De aanwijzingen op dat tabblad volgen.
Wanneer u klaar bent met de nieuwe installatiepoging “Printerdrivers
configureren” op pagina 4-12 raadplegen om de printer in te stellen.

Pagina 4-12 XEROX WorkCentre Pro 423/428 Printer – Handleiding voor de gebruiker
Printerdrivers configureren
In dit gedeelte wordt beschreven hoe de printerdriver wordt
geconfigureerd vanuit het dialoogvenster Printereigenschappen.
Dit dialoogvenster verschijnt wanneer u op Printerinstelling klikt
(voor Windows 95/Windows 98/Windows Me) of Printereigenschappen
(voor Windows NT 4.0/Windows 2000) op het scherm Installatie
succesvol. Indien u het printerinstallatieprogramma heeft beëindigd, de
procedure volgen in “Dialoogvenster Printereigenschappen openen”
op pagina 4-12 om dit dialoogvenster weer te geven.
Dit dialoogvenster Printereigenschappen bevat vele tabbladen voor de
afdrukinstellingen, zoals Printer en Papier/Aflevering. U dient eerst de
juiste opties op het tabblad Printer in te stellen voor de andere
tabbladen, anders kan het voorkomen dat de andere tabbladen niet de
relevante opties voor uw apparaat weergeven.
Drivers voor Windows NT 4.0/Windows 2000: U dient de instellingen te
definiëren op het tabblad Printer in het dialoogvenster Printer-
eigenschappen voordat u het dialoogvenster Standaardwaarden
document (voor Windows NT 4.0) of het dialoogvenster
Afdrukvoorkeuren (voor Windows 2000) opent om de andere
eigenschappen te definiëren.
Voor meer informatie over de eigenschappen “Printereigenschappen
instellen” op pagina 4-14 raadplegen.
Dialoogvenster Printereigenschappen openen
Voor Windows 95/Windows 98/Windows Me
1. Op Start klikken, Instellingen selecteren en daarna Printers.
Het venster Printers verschijnt.
2. Dubbelklikken op het pictogram van uw printer.
3. Eigenschappen selecteren uit het menu Bestand om het
dialoogvenster Eigenschappen weer te geven.

XEROX WorkCentre Pro 423/428 Printer – Handleiding voor de gebruiker Pagina 4-13
Printerdrivers installeren/ configureren
Voor Windows NT 4.0/Windows 2000
Toegang tot het dialoogvenster Printereigenschappen verloopt als
volgt:
1. Stap 1 en 2 volgen van de procedure voor Windows 95/Windows
98/Windows Me om het pictogram van uw printer te selecteren.
2. Eigenschappen selecteren uit het menu Printer om het volgende
eigenschappenvenster weer te geven.
Toegang tot het dialoogvenster Standaardwaarden document/
Afdrukvoorkeuren:
1. Stap 1 en 2 volgen van de procedure voor Windows 95/Windows
98/Windows Me om het pictogram van uw printer te selecteren.
2. Standaardwaarden document (voor Windows NT 4.0) of
Afdrukvoorkeuren (voor Windows 2000) selecteren uit het menu
Printer om het volgende dialoogvenster Standaardwaarden
document/Afdrukvoorkeuren weer te geven voor de definitie van
instellingen op de andere tabbladen.
OPMERKING: Voor Windows 2000: U kunt ook op Afdrukvoorkeuren
klikken op het tabblad Algemeen van het dialoogvenster Printer-
eigenschappen om het dialoogvenster Afdrukvoorkeuren weer
te geven.
Windows NT 4.0
Windows 2000
Windows NT 4.0
Windows 2000

Pagina 4-14 XEROX WorkCentre Pro 423/428 Printer – Handleiding voor de gebruiker
Printereigenschappen instellen
Via het dialoogvenster Printereigenschappen (en Standaardwaarden
document/Afdrukvoorkeuren) biedt de printerdriver u een interface
waarmee u kunt zorgen dat de driverinstellingen overeenkomen met
die van de printer en de printerinstellingen selecteren voor de
eigenschappen. De instellingen die hier worden opgegeven vormen de
standaard printerconfiguratie voor alle volgende afdrukopdrachten.
Hoewel een applicatie de pagina-instelling kan veranderen wanneer
een afdrukopdracht wordt uitgevoerd, is deze niet van invloed op deze
standaardinstellingen. Wijzigingen in deze configuraties kunnen alleen
worden aangebracht via deze dialoogvensters.
Hier is een samenvatting van de eigenschappen op ieder tabblad:
Printer
De instellingen hier zijn onder andere de geïnstalleerde
printerhardware-opties (zoals Handmatige invoer, Lade 4, Zij-
opvangbak, Afwerkeenheid, Staffelopvangbak, 2-zijdige module,
Vaste schijf en Faxmodule) en overige printerinstellingen die
niet regelmatig worden geconfigureerd, zoals Foutenrapport,
Alternatieve lade selecteren, Richting handmatige invoer,
Instellingen opdrachteigenaar, en Auto configuratie (alleen voor
Windows NT 4.0/Windows 2000: Halftoon apparaat).
Papier/Aflevering
Deze eigenschap betreft verschillende aspecten van de manier
waarop de printer met papier omgaat en een afdrukopdracht
verwerkt. De instellingen zijn onder andere Opdrachttype
(d.w.z. Afdrukken, Beveiligd afdrukken, Proefafdrukken en Fax),
Papierformaat, Papierbron, Beeldrichting, Aantal,
Afdrukbestemming, 2-zijdig afdrukken.
Afleveringsopties
Bevat instellingen betreffende de aflevering van de afdrukken.
De instellingen zijn onder andere Instellingen opdracht staffelen,
Instellingen voor sets, Afwerking, Document (bijvoorbeeld
Eerste vel, Scheidingsvellen transparanten). (Alleen voor
Windows NT 4.0/Windows 2000: EMF-spoolen.)
Grafische afbeeldingen
De instellingen hier betreffen de kwaliteit van de afdrukken en
de verwerking van de grafische afbeeldingen en TrueType-fonts
(alleen voor Windows NT 4.0/Windows 2000: Halftoonkleur
aanpassen).
Opmaak
De eigenschap Opmaak biedt zes toepassingen waarmee de
opmaak van de afdrukken van een document kan worden
aangepast, zoals N-op-1, Katern maken, Aanpassen aan
afdrukformaat, Zoomen, Afdrukformaat wijzigen (niet zoomen),
Poster.
Overlays
Hiermee kunt u pagina-overlays voor de printer maken, gebruiken
en verwijderen.

XEROX WorkCentre Pro 423/428 Printer – Handleiding voor de gebruiker Pagina 4-15
Printerdrivers installeren/ configureren
Watermerken
Een watermerk is een lichte afbeelding die afgedrukt wordt op de
achtergrond op een pagina. Met de PCL 6-driver kunt u tekst (als
watermerk) afdrukken op de achtergrond of voorgrond op de eerste
pagina, of op alle pagina’s van een document. Met dit
dialoogvenster kunt u deze watermerken maken, bewerken of
verwijderen.
Fax
De instellingen betreffen onder andere Faxresolutie,
Transmissierapport, Koptekst verzenden en Telefoonboek.
Printer
Op het tabblad Printer worden twee hoofdtypen en instellingen
gedefinieerd: de huidige hardwareconfiguratie van de printer
(Papierbronopties en Afdrukopvangopties) alsmede andere
printerinstellingen die niet regelmatig worden geconfigureerd. U dient
uw printerconfiguratie te definiëren op het tabblad Printer voordat
andere opties worden gespecificeerd, die onbeschikbaar kunnen zijn
wanneer de geïnstalleerde opties niet correct zijn gespecificeerd.
U kunt gewoon op Auto configuratie klikken om in het netwerk naar
opties te zoeken die op uw printer zijn geïnstalleerd, en automatisch
de correcte hardware-instellingen op dit tabblad weergeven. Of u geeft
de geïnstalleerde opties zelf op.
Papierbronopties
De optionele papierbron opgeven die kan worden aangesloten op
de printer, afgezien van de standaardlade. De grafische voorstelling
van de printer op het tabblad Paper/Aflevering verandert dienovereen-
komstig.
Handmatige invoer (standaardinstelling: Uit)
De handmatige invoer selecteren wanneer de printer is voorzien
van de handmatige invoer voor papier dat niet in een papierlade
kan worden gebruikt.
Lade 4 (standaardinstelling: Uit)
Deze optie selecteren wanneer de printer is voorzien van lade 4.
Windows 95/Windows 98/Windows Me
Windows NT 4.0/Windows 2000

Pagina 4-16 XEROX WorkCentre Pro 423/428 Printer – Handleiding voor de gebruiker
Indien het vakje Handmatige invoer hier niet is geselecteerd, is
de Handmatige invoer niet beschikbaar voor Papierbron op het
tabblad Papier/Aflevering.
Indien het vakje Lade 4 hier niet is geselecteerd, is Lade 4 niet
beschikbaar voor Papierbron op het tabblad Papier/Aflevering.
Afdrukopvangopties
De optionele opvangbak specificeren die kan worden bevestigd aan
uw printer voor extra capaciteit samen met de standaard opvangbak.
Zij-opvangbak (standaardinstelling: Uit)
Deze optie selecteren wanneer de printer is geïnstalleerd met de
zijopvangbak. Afgedrukte exemplaren worden met de beeldzijde
naar boven in deze lade afgeleverd.
Afwerkeenheid (standaardinstelling: Uit)
Deze optie selecteren wanneer de printer is geïnstalleerd met deze
accessoire van twee opvangbakken. De afwerkeenheid wordt
geleverd met staffelopvangbak en nieteenheid.
Indien het vakje Zij-opvangbak hier niet is geselecteerd, is de
zij-opvangbak niet beschikbaar voor Afdrukbestemming op het
tabblad Papier/Aflevering.
Indien het vakje Afwerkeenheid hier niet is geselecteerd, zijn
Afwerkopvangbak – boven en Afwerkopvangbak – onder niet
beschikbaar voor Afdrukbestemming op het tabblad Papier/
Aflevering.
Er kan slechts een van deze twee opties tegelijk worden
geselecteerd: Zij-opvangbak of Afwerkeenheid.
Alternatieve lade selecteren
Deze toepassing gebruiken om de aflevering te bepalen wanneer de
printer niet het vereiste papierformaat levert voor afdrukopdrachten
terwijl Auto is geselecteerd voor Papierbron op het tabblad Papier/
Aflevering. De opties zijn:
Printerinstellingen gebruiken (standaardinstelling)
Papier wordt ingevoerd op basis van de printerinstellingen.
Groter formaat gebruiken (niet zoomen)
Het volgende grotere formaat dat het meest lijkt op het
geselecteerde formaat wordt gebruikt voor de aflevering, zonder
het beeldformaat en de positie aan te passen. Er wordt een kleiner
formaat gebruikt wanneer een groter formaat niet beschikbaar is.
Bericht weergeven
Een bericht, waarin u wordt gevraagd papier te plaatsen in de lade,
wordt weergegeven op het printerbedieningspaneel.

XEROX WorkCentre Pro 423/428 Printer – Handleiding voor de gebruiker Pagina 4-17
Printerdrivers installeren/ configureren
Richting handmatige invoer
De richting van het papier dat dient te worden geplaatst voor de
handmatige invoer. De opties zijn:
Landschap (standaardinstelling)
Papier wordt ingevoerd met de korte kant eerst en het wordt
afgeleverd in de richting Landschap.
Portret
Papier wordt ingevoerd met de lange kant eerst en het wordt
afgeleverd in de richting Portret.
Alleen ingeschakeld wanneer Handmatige invoer is geselecteerd
voor Papierbronopties op dit tabblad.
Zelfs al is Portret geselecteerd, dan dienen sommige
papierformaten alleen in Landschaprichting te worden
ingevoerd vanwege de selectie van de handmatige invoer.
Staffelopvangbak
(standaardinstelling: Uit)
Deze optie selecteren wanneer de printer is geïnstalleerd met de
staffelopvangbak. Alleen de standaard middelste opvangbak kan
worden gebruikt met de staffelopvangbak.
Wanneer dit vakje niet is aangekruist, zijn Staffelen per opdracht
en Staffelen per set niet beschikbaar voor Opdracht staffelen op
het tabblad Afleveringsopties.
2-zijdige module
(standaardinstelling: Uit)
Deze optie selecteren wanneer de printer is geïnstalleerd met een 2-
zijdige module voor het maken van afdrukken op beide zijden van het
papier.
Wanneer dit vakje niet is aangekruist, zijn Omslaan via lange
kant en Omslaan via korte kant niet beschikbaar voor 2-zijdig
afdrukken op het tabblad Papier/Aflevering.
Vaste schijf
(standaardinstelling: Uit)
Deze optie selecteren wanneer de printer is geïnstalleerd met een
vaste schijf. Daarmee kan de printer sets ondersteunen. Deze optie
dient ook te zijn geselecteerd wanneer de niettoepassing wordt
gebruikt.
Wanneer dit vakje niet is geselecteerd, is Sets op het tabblad
Afleveringsopties niet beschikbaar.
Faxmodule
(standaardinstelling: Uit)
Deze optie selecteren wanneer de printer is geïnstalleerd met een
faxmodule waarmee de printer een afdrukopdracht vanuit een
toepassing kan verwerken als een faxopdracht. Wanneer deze optie is
geselecteerd, is Fax beschikbaar voor Opdrachttype op het tabblad
Papier/Aflevering en zijn de volgende twee opties beschikbaar net
onder deze optie:
Extended memory voor fax
Met de optie verhoogt u het maximumaantal nummers dat u kunt
bellen van 200 tot 999.

Pagina 4-18 XEROX WorkCentre Pro 423/428 Printer – Handleiding voor de gebruiker
Foutenrapport
Selecteren of fouten dienen te worden gerapporteerd voor
afdrukopdrachten. De opties zijn:
UIT
Er wordt geen foutenrapport afgedrukt.
Foutenpagina (standaardinstelling)
Er wordt een foutenrapport afgedrukt wanneer de printer tijdens het
afdrukken op problemen stuit.
Halftoon apparaat (alleen voor Windows NT 4.0/Windows 2000
)
Hierop klikken om het dialoogvenster Halftoonkleur/Eigenschappen
halftoon te openen voor de definitie van de kleur- en
halftooneigenschappen voor de printer.
Instellingen opdrachteigenaar
Hierop klikken om het dialoogvenster Instellingen opdrachteigenaar te
openen voor de definitie van de naam van de opdrachteigenaar, die de
printer nodig heeft om het Overzicht afdrukkenteller te genereren. De
naam kan uit maximaal 31 tekens bestaan. Wanneer u geen naam
specificeert, gebruikt de printer de aanmeldingsnaam van de gebruiker.
Auto configuratie
Hierop klikken om automatisch de correcte hardware-opties weer te
geven in plaats van zelf iedere apparaatoptie te specificeren.
Voordat u op deze toets klikt om de printerconfiguratie bij te werken,
dient u SNMP als netwerkpoort in te schakelen en UDP of IPX als
Transportprotocol te selecteren op het printerbedieningspaneel. Voor
meer informatie “Poort en transportprotocol instellen” op pagina 2-21
raadplegen.
Wanneer de printerdriver TCP/IP of de IPX-netwerkpoort gebruikt, en
de aangesloten printer is van hetzelfde doelmodel als de printerdriver,
verkrijgt de driver de informatie over de printerconfiguratie en worden
de vakjes van de geïnstalleerde opties ingeschakeld.
Zodra de printer automatisch is geconfigureerd, wordt het
netwerkprinteradres weergegeven op het tabblad, direct onder het
vakje Richting handmatige invoer.
Het kan echter gebeuren dat de driver niet de informatie verkrijgt en in
dat geval verschijnt er een foutbericht.
In een dergelijk geval de volgende procedure uitvoeren:
1. Op Ja klikken in het dialoogvenster Er wordt naar een printer
gezocht. Het volgende dialoogvenster Methode voor zoeken van
printer verschijnt.
2. Netwerkprinteradres selecteren indien u het netwerkprinteradres
precies kunt specificeren, en verder gaan met stap 4.
Anders Broadcast selecteren en verdergaan met stap 3.

XEROX WorkCentre Pro 423/428 Printer – Handleiding voor de gebruiker Pagina 4-19
Printerdrivers installeren/ configureren
3. Wanneer Broadcast is geselecteerd:
TCP/IP of IPX selecteren en daarna op Zoeken klikken om de
printer op te nemen in het venster Gezochte printers. Daarna de
juiste printer selecteren en op OK klikken.
U kunt als alternatief ook het vakje Door gebruiker gedefinieerd
broadcastadres selecteren voor TCP/IP-selectie en voor ieder
vakje een nummer invoeren tussen 0-255.
4. Wanneer Netwerkprinteradres is geselecteerd:
TCP/IP of IPX selecteren als uw protocol, het printernetwerkadres
invoeren en op OK klikken.
OPMERKING: Voor TCP/IP een getal invoeren tussen 0-255 voor
ieder vakje. Voor IPX 8 tekens invoeren voor het eerste vakje en 12
voor het tweede vakje. U kunt een getal (0-9) of letters (a-f, niet
hoofdlettergevoelig) invoeren.
De opties die zijn geïnstalleerd op uw printer worden gedetecteerd
in het netwerk, en de vakjes naast de geïnstalleerde opties worden
ingeschakeld. Het netwerkprinteradres wordt weergegeven.
OPMERKING: Indien de driver nog steeds niet de benodigde
informatie weet te verkrijgen, de printerconfiguratie zelf specificeren.
Wanneer de configuratie-instellingen door u zijn aangepast na een
Auto configuratie, wordt het netwerkprinteradres niet langer
weergegeven.
Standaardinstellingen herstellen
De instellingen in het dialoogvenster terugzetten op hun
oorspronkelijke standaardwaarden.

Pagina 4-20 XEROX WorkCentre Pro 423/428 Printer – Handleiding voor de gebruiker
Papier/Aflevering
Op het tabblad Papier/Aflevering staan opties voor de omgeving waarin
een afdrukopdracht wordt uitgevoerd. Er zijn grafische voorstellingen
voor Opdrachttype, Papierformaat, Beeldrichting en 2-zijdig afdrukken
links naast deze vervolgkeuzelijsten, en die voorstellingen veranderen
wanneer de selectie van deze opties wordt gewijzigd. Er is ook een
voorstelling van de printer met selecteerbare gebieden waarop u kunt
klikken, voor papierinvoer en aflevering. U kunt hierop klikken om een
selectie te maken of de vervolgkeuzelijsten gebruiken.
Opdrachttype
Het type opdracht specificeren dat u wilt voor de uitvoer. De opties zijn:
Afdrukken (standaardinstelling)
Deze optie selecteren voor de gebruikelijke afdrukopdracht.
Beveiligd afdrukken
Deze optie selecteren wanneer u de opdracht wilt opslaan in de
printer. De opdracht kan dan later worden uitgevoerd maar alleen
wanneer u dat verzoekt met behulp van het
printerbedieningspaneel.
Proefafdrukken
Deze optie selecteren wanneer u alleen het eerste exemplaar van
een set ter controle wilt afdrukken. De overige exemplaren worden
opgeslagen in de printer totdat u vanaf het printerbedieningspaneel
de opdracht geeft de overige exemplaren af te drukken.
(Beveiligd afdrukken en Proefafdrukken zijn alleen beschikbaar
indien Vaste schijf is geselecteerd op het tabblad Printer)
Fax
Deze optie selecteren voor een faxopdracht. (Alleen beschikbaar
indien Faxmodule is geselecteerd op het tabblad Printer)
“Opdrachten Beveiligd afdrukken/Proefafdrukken uitvoeren” op
pagina 3-20 raadplegen voor meer informatie over het uitvoeren
van afdrukopdrachten van het type Beveiligd afdrukken and
Proefafdrukken.
Aantal (standaardinstelling: 1)
Het aantal exemplaren opgeven dat u wilt afdrukken. Het maximum
is 999.

XEROX WorkCentre Pro 423/428 Printer – Handleiding voor de gebruiker Pagina 4-21
Printerdrivers installeren/ configureren
Papierformaat
Het papierformaat specificeren voor de afdrukopdracht. De opties zijn:
(5,5×8,5" (Statement), B6 (128×182 mm) en A6 (105×148 mm)
zijn alleen beschikbaar indien Handmatige invoer is geselecteerd
voor Papierbronopties op het tabblad Printer;
Katern op A4, Katern op Letter, Katern op A3 en Katern op
Ledger zijn alleen beschikbaar indien 2-zijdige module is
geselecteerd op het tabblad Printer)
OPMERKING: U kunt uw eigen papierformaat definiëren door op
Keuzepapierformaat te klikken.
Keuzepapierformaat
Hierop klikken om het dialoogvenster Keuzepapierformaat weer te
geven voor de definitie van afwijkende formaten voor het
afdrukmateriaal waarop u afdrukt. Deze optie wordt alleen voor een
afdrukopdracht ingeschakeld wanneer Handmatige invoer is
geselecteerd voor Papierbronopties op het tabblad Printer.
De opties zijn:
Selecteren
Een van de standaard papierformaten selecteren die veel op uw
keuzeformaat lijkt, en vervolgens op Nieuw klikken om de overige
opties voor bewerken in te schakelen.
Naam
Een naam van maximaal 32 tekens invoeren.
Eenheid
Millimeter of inch selecteren voor het keuzepapierformaat.
Formaat
Een papierformaat invoeren met afmetingen tussen 100×148 mm
(3,94x5,83”) en 297×431 mm (11,7x17”).
Portret
De marges voor het afdrukbare gebied definiëren in de richting
portret door de linker-, rechter-, boven- en ondermarge te
specificeren.
Landschap
De marges voor het afdrukbare gebied definiëren in de richting
landschap door de linker-, rechter-, boven- en ondermarge te
specificeren.
• A4 (210×297 mm)
(standaardinstelling)
• A5 (148×210 mm)
• 8,5×11" (Letter) • 5,5×8,5" (Statement)
• B5 (182×257 mm) • B6 (128×182 mm)
• B4 (257×364 mm) • A6 (105×148 mm)
• 8,5×13" (Folio) • Katern op A4
• 8,5×14" (Legal) • Katern op Letter
• 8K (267×388 mm) • Katern op A3
• A3 (297×420 mm) • Katern op Ledger
• 11×17" (Ledger)

Pagina 4-22 XEROX WorkCentre Pro 423/428 Printer – Handleiding voor de gebruiker
Papierbron
De keuzelijst Papierbron gebruiken om de standaardpapierlade te
selecteren voor de printer. De opties zijn:
Auto (standaardinstelling)
Papier wordt automatisch geselecteerd.
Lade 1
Lade 2
Lade 3
Lade 4
(alleen beschikbaar indien Lade 4 is geselecteerd bij
Papierbronopties op het tabblad Printer)
Handmatige invoer
(alleen beschikbaar indien Handmatige invoer is geselecteerd bij
Papierbronopties op het tabblad Printer)
De beschikbare papierformaten voor iedere papierbron zijn als volgt:
OPMERKING: m: ondersteund; X: niet ondersteund
* : niet ondersteund indien Aanpassen aan afdrukformaat of
(niet zoomen) is geselecteerd voor mode Opmaak op het
tabblad Opmaak.
Papierformaat Auto Lade 1 Lade 2, 3, 4
Handmatige
invoer
A4
mmmm
8,5×11" (Letter)
mmmm
B5
mmmm
B4
mmmm
8,5×13" (Folio)
mmmm
8,5×14" (Legal)
m
X
mm
8K
m
X
mm
A3
m
X
mm
11×17" (Ledger)
m
X
mm
A5
mm
X
m
Postcard
mm
X
m
5,5×8,5" (Statement) X X X
m
A6 XXX
m
B6 XXX
m
Katern op A4
mm* m
X
Katern op Letter
mm* m
X
Katern op A3
m
X
m
X
Katern op Ledger
m
X
m
X
Keuze XXX
m

XEROX WorkCentre Pro 423/428 Printer – Handleiding voor de gebruiker Pagina 4-23
Printerdrivers installeren/ configureren
Afdrukbestemming
Een afleveringsbestemming specificeren. De opties zijn:
Middelste opvangbak (standaardinstelling)
Afdrukken worden met de beeldzijde naar beneden afgeleverd.
Afwerkopvangbak – boven
(alleen beschikbaar indien Handmatige invoer niet is
geselecteerd voor Papierbron op het tabblad Papier/Aflevering)
Afwerkopvangbak – onder
(Afwerkopvangbak – boven en Afwerkopvangbak – onder zijn alleen
beschikbaar indien Afwerkeenheid is geselecteerd voor
Afdrukopvangopties op het tabblad Printer)
Zij-opvangbak
Afdrukken worden met de beeldzijde naar boven afgeleverd.
(alleen beschikbaar indien Zij-opvangbak is geselecteerd voor
Afdrukopvangopties op het tabblad Printer)
OPMERKING: Papier met de volgende formaten, wordt zelfs wanneer
deze formaten zijn geselecteerd, niet afgeleverd in de bovenste of de
onderste opvangbak van de afwerkeenheid: Postcard, A6, B6,
Keuzepapierformaat.
Beeldrichting
De richting selecteren van het beeld wanneer dit wordt afgedrukt. De
opties zijn:
Portret (standaardinstelling)
Portret betekent dat de pagina zo wordt afgedrukt dat de hoogte
van het beeld groter is dan de breedte.
Landschap
Landschap betekent dat de pagina zo wordt afgedrukt dat de
breedte van het beeld groter is dan de hoogte.
2-zijdig afdrukken
Deze optie selecteren wanneer u op een zijde of op beide zijden van
het papier wilt afdrukken. Indien u aan beide zijden wilt afdrukken, dient
u te besluiten of u het papier omdraait via de lange of de korte zijde. De
opties zijn:
1-zijdig afdrukken (standaardinstelling)
Er wordt op slechts een zijde van het papier afgedrukt.
Omslaan via lange kant
Er wordt op twee zijden van het papier afgedrukt en het papier
wordt daartoe omgedraaid via de lange kant.
Omslaan via korte kant
Er wordt op twee zijden van het papier afgedrukt en het papier
wordt daartoe omgedraaid via de korte kant.
De opties voor 2-zijdig afdrukken zijn alleen beschikbaar indien aan de
volgende voorwaarden is voldaan:
– 2-zijdige module is geselecteerd op het tabblad Printer;
– Handmatige invoer is niet geselecteerd voor Papierbron op het
tabblad Papier/Aflevering.

Pagina 4-24 XEROX WorkCentre Pro 423/428 Printer – Handleiding voor de gebruiker
Papiertype (Handmatige invoer)
Het type papier of afdrukmateriaal selecteren voor Handmatige invoer.
De opties zijn:
Gewoon (standaardinstelling)
Zwaar
Transparant
Alleen ingeschakeld wanneer Handmatige invoer is geselecteerd
voor Papierbronopties op het tabblad Printer.
Standaardinstellingen herstellen
De instellingen in het dialoogvenster terugzetten op hun
oorspronkelijke standaardwaarden.
Afleveringsopties
Op het tabblad Afleveringsopties staan enkele geavanceerde
toepassingen voor het verzenden van een afdrukopdracht. Er zijn
grafische voorstellingen voor de instellingen van Sets en Afwerking
die veranderen wanneer de selectie wordt gewijzigd. U kunt hierop
klikken om een selectie te maken of de vervolgkeuzelijst (voor Nieten)
gebruiken.
Instellingen Opdracht staffelen
Deze toepassing biedt een manier om de ene afdrukopdracht van de
andere te onderscheiden in de opvangbak door de afdrukken van de
opdrachten te laten verspringen.
Opdracht staffelen
De opties zijn:
Geen (standaardinstelling)
Er wordt niet gestaffeld.
Staffelen per opdracht
Iedere afdrukopdracht wordt gestaffeld.
Staffelen per set
Iedere set in een afdrukopdracht wordt gestaffeld. Dat kan
uiteraard alleen wanneer er minimaal twee sets zijn geselecteerd.
Windows 95/Windows 98/Windows Me
Windows NT 4.0/Windows 2000

XEROX WorkCentre Pro 423/428 Printer – Handleiding voor de gebruiker Pagina 4-25
Printerdrivers installeren/ configureren
De twee staffelopties zijn alleen beschikbaar indien aan een van de
twee volgende voorwaarden is voldaan:
– Staffelopvangbak is geselecteerd op het tabblad Printer en
Middelste opvangbak voor Afdrukbestemming op het tabblad
Papier/Aflevering; of
– Afwerkeenheid is geselecteerd voor Afdrukopvangopties op
het tabblad Printer en Afwerkopvangbak – boven voor
Afdrukbestemming op het tabblad Papier/Aflevering.
Instellingen voor Sets
Specificeren hoe uw document dient te worden gepresenteerd.
Sets (standaardinstelling: Aan)
Het vakje inschakelen voor aflevering van de documenten in sets
of stapels. Kan alleen worden ingeschakeld indien aan alle
volgende voorwaarden wordt voldaan:
– Vaste schijf is geselecteerd op het tabblad Printer;
– meer dan 1 is geselecteerd voor Aantal op het tabblad Papier/
Aflevering.
Afwerking
Deze optie selecteren om aan te geven waar de afdrukken dienen te
worden geniet. Papier van de volgende formaten kan worden geniet:
A5, B5, A4, 8,5×11", B4, A3, 8,5×13", 8,5×14", 8K en 11×17".
Nieten
De opties zijn:
Geen (standaardinstelling)
Er wordt niet geniet.
Linksboven
Rechtsboven
Linksonder
Rechtsonder
Kan alleen worden ingeschakeld indien aan alle volgende voorwaarden
wordt voldaan:
– Afwerkeenheid is geselecteerd voor Afdrukopvangopties op het
tabblad Printer;
– Vaste schijf is geselecteerd op het tabblad Printer;
– Afwerkopvangbak – boven is geselecteerd voor Afdrukbesteming
op het tabblad Papier/Aflevering;
– Sets is geselecteerd voor Instellingen voor Sets;
– Meer dan 1 is geselecteerd voor Aantal op het tabblad Papier/
Aflevering.
OPMERKING: De afwerkeenheid kan maximaal 30 vel tegelijk nieten.
Document
Voor speciale afleveringsopties voor afdrukopdrachten. De opties zijn:
Geen (standaardinstelling)
De afdrukopdracht wordt op de normale wijze verwerkt.

Pagina 4-26 XEROX WorkCentre Pro 423/428 Printer – Handleiding voor de gebruiker
Eerste vel
Met de instelling Eerste vel kan voor het eerste vel een andere
papierbron worden ingesteld dan de bron voor de rest van de
afdrukvellen. Het papierformaat dient hetzelfde te zijn als dat van
de rest van het document.
Wanneer deze optie wordt geselecteerd, verschijnt een
vervolgkeuzelijst, Eerste vel invoeren vanuit, zodat u de papierbron
kunt kiezen voor het eerste vel. De opties zijn:
Auto (standaardinstelling)
Lade 1
Lade 2
Lade 3
Lade 4
(alleen beschikbaar indien Lade 4 is geselecteerd voor
Papierbronopties op het tabblad Printer)
Handmatige invoer
(alleen beschikbaar indien aan alle volgende voorwaarden wordt
voldaan:
– op het tabblad Printer is Handmatige invoer geselecteerd;
– op het tabblad Papier/Aflevering is 1-zijdig afdrukken
geselecteerd voor 2-zijdig afdrukken en Afwerkopvangbak –
boven is niet geselecteerd voor Afdrukbestemming)
Scheidingsvellen transparanten
Hiermee kunnen scheidingsvellen worden ingevoegd tussen de
transparanten van een afdrukopdracht. Wordt alleen ingeschakeld
indien aan alle volgende voorwaarden wordt voldaan:
– op het tabblad Printer is Handmatige invoer geselecteerd;
– op het tabblad Papier/Aflevering is Handmatige invoer
geselecteerd voor Papierbron en Transparant voor Papiertype
(Handmatige invoer).
Wanneer deze optie is geselecteerd, verschijnt een vervolgkeuzelijst,
Scheidingsvellen invoeren vanuit, zodat u de papierbron voor de
scheidingsvellen kunt kiezen. De opties zijn:
Printerinstellingen gebruiken (standaardinstelling)
Auto
Lade 1
Lade 2
Lade 3
Lade 4
(alleen beschikbaar indien Lade 4 is geselecteerd voor
Papierbronopties op het tabblad Printer)
EMF-spoolen (alleen voor Windows NT 4.0/Windows 2000-drivers)
Het vakje aankruisen om de afdrukopdracht uit te voeren in de
grafische mode Vector.
Alleen ingeschakeld wanneer Vector is geselecteerd voor Mode
Grafische afbeeldingen op het tabblad Grafische afbeeldingen.
Standaardinstellingen herstellen
De instellingen in het dialoogvenster terugzetten op hun
oorspronkelijke standaardwaarden.

XEROX WorkCentre Pro 423/428 Printer – Handleiding voor de gebruiker Pagina 4-27
Printerdrivers installeren/ configureren
Grafische afbeeldingen
Op het tabblad Grafische afbeeldingen staan opties voor de kwaliteit
van de afdruk. Er is een grafische voorstelling van de geselecteerde
mode voor grafische afbeeldingen.
Door op de grafische voorstelling te klikken wisselt u tussen de
instellingen/selecties van het keuzerondje en de grafische voorstelling.
Mode Grafische afbeeldingen
Met de mode Grafische afbeeldingen kunt u de afdrukken van
grafische afbeeldingen optimaliseren, de afdruksnelheid verhogen en
de afdrukkwaliteit verbeteren. De opties zijn:
Raster
Grafische afbeeldingen worden als bitmapafbeeldingen naar de
printer verzonden (de beelden bestaan uit afzonderlijke puntjes).
De afdruk komt sterker overeen met het beeld op het scherm,
vergeleken met de andere mode, maar het afdrukken duurt langer.
Vector (standaardinstelling)
Grafische afbeeldingen worden als combinatie van vector- en
rasterbeelden naar de printer verzonden. Met deze mode kunnen
afbeeldingen sneller worden afgedrukt, maar niet alle afbeeldingen
kunnen echter in deze mode worden afgedrukt. Indien de
afgedrukte afbeeldingen niet sterk overeen komen met het beeld
op het scherm, Raster selecteren en de afbeelding opnieuw
afdrukken.
Halftoon
Halftoon verwijst naar een type patroon dat wordt toegepast op de
afgedrukte afbeelding. Door een combinatie van zwarte punten in deze
patronen komt de afgedrukte afbeelding grijs over.
Met de functie Halftoon kunnen afbeeldingen (bijvoorbeeld foto’s)
worden verwerkt, maar geen objecten die met de computer zijn
gegenereerd (zoals clipart). Hoe de afgedrukte afbeelding eruitziet
hangt af van de instelling van Halftoon. De beste manier om een
instelling voor Halftoon te selecteren voor uw grafische afbeelding is te
experimenteren. Daartoe een afbeelding afdrukken bij iedere instelling
en degene kiezen die het best bevalt.
De opties verschillen per driver.
Windows 95/Windows 98/Windows Me
Windows NT 4.0/Windows 2000

Pagina 4-28 XEROX WorkCentre Pro 423/428 Printer – Handleiding voor de gebruiker
Voor Windows 95/Windows 98/Windows Me:
Apparaat (standaardinstelling)
De printer gebruikt de standaard kenmerken van Halftoon voor de
productie van afbeeldingen.
Lijntekeningen
Biedt vaste lijnen en scherpe contrasten tussen gemarkeerde gebie-
den. Wordt doorgaans gebruikt voor afbeeldingen met fijne lijnen.
Fijn
Biedt gelijkmatige grijstinten.
Grof
Biedt grove grijstinten met sterke contrasten voor beelden die
worden gescand/gekopieerd.
Diffusie
Ideaal voor foto’s. Deze optie vergt echter extra verwerkingstijd
voor het maken van de grijstinten. Deze optie is alleen beschikbaar
wanneer Mode Grafische afbeeldingen is ingesteld op Raster.
Voor Windows NT 4.0/Windows 2000:
Apparaat (standaardinstelling)
De printer gebruikt de standaardkenmerken van Halftoon voor de
productie van afbeeldingen. Alleen beschikbaar indien Vector is
geselecteerd voor Mode Grafische afbeeldingen.
Systeem
Hiermee kan het systeem de instelling voor Halftoon verwerken.
Op Halftoonkleur aanpassen klikken voor de kleurafstelling van
halftonen in het systeem.
Beeldverbetering
(standaardinstelling: Aan)
De optie Beeldverbetering gebruiken voor een betere kwaliteit van
de afdruk.
Alle tekst zwart
(standaardinstelling: Uit)
Stelt de tekst in de afdrukopdracht op zwart in. Indien dit niet is
geselecteerd, wordt de tekst in verschillende gradaties van grijs
afgedrukt. Uitgeschakeld wanneer Afdrukken als grafische
afbeeldingen is geselecteerd voor de mode TrueType-font.
Conceptmode
(standaardinstelling: Uit)
Brengt de hoeveelheid toner die de printer verbruikt terug.
De printer gebruikt minder toner op iedere pagina.
Wanneer deze optie is geselecteerd, worden tekst en afbeeldingen
grijs afgedrukt. Geschikt voor het afdrukken van ontwerpdocumenten.
Mode TrueType-font
Selecteren hoe de Windows-TrueType fonts dienen te worden
verwerkt. De opties zijn:
Downloaden als TrueType (standaardinstelling)
De volledige tekenset van het TrueType-font op de pagina wordt
naar de printer verzonden in een “vorm” die de printer begrijpt en
direct kan verwerken. Gedownloade TrueType-fonts zijn vector-
gebaseerde, schaalbare lettertypen.

XEROX WorkCentre Pro 423/428 Printer – Handleiding voor de gebruiker Pagina 4-29
Printerdrivers installeren/ configureren
Downloaden als bitmap
Ieder TrueType-teken wordt naar de printer verstuurd als apart
bitmapfont. De gedownloade TrueType-fonts zijn raster-
gebaseerde, niet-schaalbare lettertypen.
Afdrukken als grafische afbeeldingen
Drukt tekst in TrueType af als grafische afbeeldingen. De
afdrukken komen sterker overeen met het beeld op het scherm,
maar het afdrukproces kan langer duren. Deze optie is alleen
beschikbaar wanneer Graphics Mode is ingesteld op Raster.
TrueType-fonts van printer gebruiken (standaardinstelling: Aan)
Wanneer deze optie is geselecteerd, worden de fonts die in de printer
aanwezig zijn gebruikt en hoeven deze niet eerst te worden geladen,
tenzij deze om bepaalde redenen niet (meer) aanwezig zijn. Dit maakt
geheugen vrij en versnelt de uitvoering van de opdracht. Uitgeschakeld
wanneer Afdrukken als grafische afbeeldingen is geselecteerd.
Halftoonkleur aanpassen (alleen voor Windows NT 4.0/
Windows 2000)
Hierop klikken om het dialoogvenster Halftoonkleur aanpassen weer te
geven voor de instelling van kleurafstellingswaarden die worden
gebruikt voor de aanpassing van kleuren bij het afdrukken van
bitmapafbeeldingen. Kleurenafstellingen zijn van invloed op bepaalde
eigenschappen van het beeld, zoals contrast en helderheid. Alleen
ingeschakeld wanneer Systeem is geselecteerd voor Halftoon.
Standaardinstellingen herstellen
De instellingen in het dialoogvenster terugzetten op hun
oorspronkelijke standaardwaarden.
Opmaak
De eigenschap Opmaak biedt zes afwerkingstoepassingen waarmee
u de opmaak van de afdruk kunt aanpassen. Er is een grafische
voorstelling van iedere geselecteerde opmaakmode die ook de huidige
paginarichting aangeeft.
Mode Opmaak
Biedt een lijst met afwerkingsopties:
N-op-1 (standaardinstelling)

Pagina 4-30 XEROX WorkCentre Pro 423/428 Printer – Handleiding voor de gebruiker
Katern maken
(alleen beschikbaar indien 2-zijdige module is geselecteerd op
het tabblad Printer)
Aanpassen aan afdrukformaat
Zoomen
Afdrukformaat wijzigen (niet zoomen)
Poster
Wanneer een van deze toepassingen wordt geselecteerd, wordt een
van de volgende opties weergegeven:
(1) N-op-1
(beschikbaar wanneer N-op-1 is geselecteerd voor mode Opmaak)
Met N-op-1 kunnen 2 of meer documentpagina’s worden afgedrukt op
hetzelfde vel papier.
Pagina’s per vel (standaardinstelling: 1)
Vermeldt het aantal pagina’s dat per vel kan worden afgedrukt voor de
toepassing N-op-1: 1, 2, 4, 6, 9, 16.
Paginakader
Hiermee kan iedere documentpagina worden afgedrukt met een
paginakader. De volgende opties zijn beschikbaar:
Geen (standaardinstelling)
Er wordt geen kader toegepast.
Rechthoek
Er wordt een rechthoek getekend die de documentpagina's op de
afdruk van elkaar scheidt.
Schaduw
Er wordt een rechthoek met schaduweffect getekend rond iedere
documentpagina.
Ingeschakeld wanneer een getal groter dan 1 is geselecteerd voor
Pagina’s per vel.
Geen rotatie op hetzelfde vel (standaardinstelling: Uit)
Definiëren hoe de documentpagina's voor andere richtingen worden
verwerkt op hetzelfde afgedrukte vel. In het algemeen bepaalt de
eerste documentpagina van ieder vel de fysieke richting van dat vel.
Wanneer deze optie niet is geselecteerd, worden beelden met een
andere richting dan die van de eerste documentpagina geroteerd,
zodat ze het best op hetzelfde vel passen met een minimale verkleining.
Wanneer deze optie is geselecteerd, worden afbeeldingen met een
andere richting dan die op de eerste documentpagina verder verkleind
zonder paginarotatie, zodat ze dezelfde beeldrichting behouden als de
eerste documentpagina op hetzelfde vel.
Ingeschakeld wanneer een getal groter dan 1 is geselecteerd voor
Pagina’s per vel.

XEROX WorkCentre Pro 423/428 Printer – Handleiding voor de gebruiker Pagina 4-31
Printerdrivers installeren/ configureren
(2) Katern maken
(alleen beschikbaar wanneer Katern maken is geselecteerd voor Mode
Opmaak)
Met deze toepassing kan een document worden afgedrukt als katern.
Documentpagina’s worden opnieuw geordend en met twee tegelijk op
iedere zijde van een vel papier afgedrukt. Er wordt voor gezorgd dat de
afdrukken (wanneer deze zijn opgevouwen en opgestapeld) in de juiste
volgorde liggen voor de productie van een katern.
Wanneer deze toepassing wordt gekozen in Mode Opmaak, wordt het
volgende dialoogvenster weergegeven indien Omslaan via korte kant
niet geselecteerd is voor 2-zijdig afdrukken op het tabblad Papier/
Aflevering:
Het bericht lezen en op OK klikken om verder te gaan.
Katern maken
Er zijn twee manieren om een katern te maken:
Aan papierformaat aanpassen (standaardinstelling)
Hiermee kan een document afgedrukt worden als een katern.
Iedere documentpagina wordt verkleind en afgedrukt, zodat het
past op het katern met een formaat dat door het document is
gedefinieerd.
Papierformaat katern gebruiken
Wanneer deze optie wordt geselecteerd, verandert de huidige
instelling voor Papierformaat in de driver in het gespecificeerde
katernformaat. Deze selectie is alleen van toepassing op docu-
menten die worden afgedrukt op papier met het formaat dat in de
driver is gedefinieerd als de bestemmingsaflevering. De selectie is
niet van invloed op de normale afdruk van een document, tenzij het
document is gemaakt of opgemaakt als katern op een specifiek
papierformaat. De toepassing wordt aangeboden met een speciaal
papierformaat zoals Katern op A4. Met deze speciale papierforma-
ten worden de gegevens ingedeeld voor het bestemmingspapier-
formaat. Het katern wordt daarom afgedrukt zonder de grootte van
de pagina’s aan te passen. U kunt een van de volgende papierfor-
maten selecteren wanneer u een katern maakt:
• Katern op A4 (standaardinstelling)
• Katern op Letter
• Katern op A3
• Katern op Ledger
Bindrug (standaardinstelling: 0)
Bindrug is de afstand in punten tussen twee documentpagina's op
een vel papier. Een geldige afstand heeft een waarde tussen 0
en 150 punten.

Pagina 4-32 XEROX WorkCentre Pro 423/428 Printer – Handleiding voor de gebruiker
Pagina’s per bundel (standaardinstelling: Geen limiet)
Pagina’s per bundel is het aantal pagina's dat als katern wordt
afgedrukt. Het aantal wordt gegeven in viervouden: 4, 8, 12, 16, of
Geen limiet. Wanneer Geen limiet wordt geselecteerd, worden alle
pagina's in een katern afgedrukt.
(3) Aanpassen aan afdrukformaat
(beschikbaar wanneer Aanpassen aan afdrukformaat is geselecteerd
voor mode Opmaak)
Hiermee kan op papier van een formaat worden afgedrukt dat afwijkt
van het formaat voor de pagina gedefinieerd in het document. De
documentpagina kan worden vergroot of verkleind en op papier van
verschillend formaat worden afgedrukt.
Aanpassen aan afdrukformaat (standaardinstelling: A4
(210×297
mm) 8,27x11,7”
)
Vermeldt de papierformaten die kunnen worden gebruikt. De
beschikbare opties voor het papierformaat lijken op die voor
Papierformaat op het tabblad Papier/Aflevering.
(4) Zoomen
(beschikbaar wanneer Zoomen is geselecteerd voor mode Opmaak)
Hiermee kunt u een zoompercentage specificeren waarmee een
documentpagina kan worden vergroot of verkleind voor het afdrukken.
Zoom% (
standaardinstelling: 100%)
Een zoompercentage instellen tussen 50 en 400 voor vergroting (>100)
of verkleining (<100) van uw pagina.
Paginapositie
De positie selecteren waar de documentpagina dient te worden
afgedrukt op het papier:
Linksboven
Rechtsboven
Midden (standaardinstelling)
Linksonder
Rechtsonder
(5) Afdrukformaat wijzigen (niet zoomen)
(beschikbaar wanneer Afdrukformaat wijzigen (niet zoomen) is
geselecteerd voor mode Opmaak)

XEROX WorkCentre Pro 423/428 Printer – Handleiding voor de gebruiker Pagina 4-33
Printerdrivers installeren/ configureren
Hiermee kunt u een papierformaat selecteren dat afwijkt van het
formaat voor de pagina dat is gedefinieerd in het document. De
documentpagina kan worden vergroot of verkleind en op papier van
verschillend formaat worden afgedrukt.
Afdrukformaat (standaardinstelling: A4
(210×297 mm) 8,27x11,7”)
Vermeldt de papierformaten die kunnen worden gebruikt. De
beschikbare opties voor het papierformaat lijken op die voor
Papierformaat op het tabblad Papier/Aflevering.
Paginapositie
De positie selecteren waar de documentpagina dient te worden
afgedrukt op het papier:
Linksboven
Rechtsboven
Midden (standaardinstelling)
Linksonder
Rechtsonder
Paginakader
Hiermee kan iedere documentpagina worden afgedrukt met een
paginakader. De volgende opties zijn beschikbaar:
Geen (standaardinstelling)
Er wordt geen kader toegepast.
Schaduw
Er wordt een rechthoek met schaduweffect getekend die de
documentpagina’s op de afdruk van elkaar scheidt.
(6) Poster
(beschikbaar wanneer Poster wordt geselecteerd voor mode Opmaak)
Met deze toepassing kan iedere documentpagina proportioneel
worden vergroot en het beeld van ieder document op een aantal
pagina’s worden afgedrukt.
OPMERKING: Het kan bij sommige papierformaten en bij bepaalde
afmetingen van het af te drukken beeld voorkomen dat afdrukken niet
mogelijk is. In dat geval het papierformaat of de beeldgrootte
verkleinen, en dan de aangepaste afdrukopdracht verzenden.

Pagina 4-34 XEROX WorkCentre Pro 423/428 Printer – Handleiding voor de gebruiker
Stijl
Een selectie maken voor het aantal malen dat het paginaformaat
vergroot dient te worden of voor een zoompercentage (onder Keuze)
voor de definitie van de stijl:
2 x 2 (standaardinstelling)
3 x 3
4 x 4
Keuze
Overlapping (standaardinstelling: 100)
Hiermee kan een overlappingsbreedte tussen 0-150 punten worden
aangebracht tussen ieder vergroot beeld over verschillende pagina’s.
Paginapositie
De positie selecteren waar de documentpagina dient te worden
afgedrukt op het papier:
Linksboven
Rechtsboven
Midden (standaardinstelling)
Linksonder
Rechtsonder
Overlays
De functie Overlays is bedoeld voor het afdrukken van een of meer
objecten (tekst/afbeeldingen) op iedere pagina van uw document,
bijvoorbeeld een briefhoofd, logo, etc. Een overlay-object wordt
gemaakt binnen één pagina, en staat bekend als een pagina-overlay.
Nadat een pagina-overlay is opgeslagen op uw vaste schijf, kan een
pagina-overlay worden geselecteerd en iedere keer opnieuw met de
afdrukopdracht worden verzonden en daarom is het niet langer nodig
dezelfde informatie telkens weer te downloaden, dat bespaart
transmissietijd.

XEROX WorkCentre Pro 423/428 Printer – Handleiding voor de gebruiker Pagina 4-35
Printerdrivers installeren/ configureren
Overlay laden
Wanneer u een extern bronbestand wilt gebruiken als overlay, op deze
toets klikken om Overlaybeheer de plaats en naam van het
overlaybestand mee te delen.
OPMERKING: Wanneer u een extern bestand op een diskette
gebruikt en de diskette verwijdert uit het station, is het bestand niet
meer beschikbaar als overlay. Wanneer u van plan bent dit bestand
regelmatig te gebruiken, raden we aan het bestand te kopiëren naar
de lokale schijf van het systeem voordat deze toets wordt gebruikt.
Overlay maken
Maakt een pagina-overlay van een bestand met de overlay die u wenst
en slaat deze op.
“Afdrukgegevens combineren via overlays” op pagina 3-15 raadplegen
voor meer informatie over het maken van overlays.
Overlay verwijderen
Wanneer u een overlay wilt verwijderen, deze selecteren in de
keuzelijst Overlay en klikken op Overlay verwijderen. Op Ja klikken
om de verwijdering te bevestigen en op Nee om de handeling te staken.
Alle verwijderen
Verwijdert alle overlays uit een of alle bestemmingen.
Controle pagina-overlay
Wanneer deze optie is geselecteerd, verschijnt een venster waarin
bevestiging wordt gevraagd voor de verzending van een pagina-
overlay naar de printer. Indien deze optie is uitgeschakeld, wordt het
geselecteerde pagina-overlaybestand direct naar de printer gestuurd.
OPMERKING: Deze optie is niet actief wanneer Geen overlay is
geselecteerd of wanneer de nu geselecteerde overlay permanent in
de printer is geladen.
Gegevens geselecteerde overlay
Geeft informatie weer over de geselecteerde overlay.
Status overlay maken
Geeft informatie weer over de vorming van overlays.

Pagina 4-36 XEROX WorkCentre Pro 423/428 Printer – Handleiding voor de gebruiker
Watermerken
Met de functie Watermerk kunt u tekst afdrukken op de achtergrond of
voorgrond van een pagina. Watermerken kunnen worden toegepast op
de eerste pagina of op alle pagina’s van een document. Er is een aantal
kant-en-klare watermerken beschikbaar. U kunt deze wijzigen of zelf
nieuwe maken en toevoegen aan de lijst.
Watermerk maken:
1. De tekst invoeren voor het watermerk in Tekst (maximaal 32
tekens).
2. De toets Fonts selecteren om het dialoogvenster Font weer te
geven waar u het font, de fontgrootte en stijl kunt wijzigen. De stijl
kan zijn standaard, cursief, vet of vet cursief; de grootte varieert
van 6 tot 300.
3. De toets Kleur selecteren om het dialoogvenster Kleur weer te
geven om de gewenste kleur te selecteren of te maken.
4. De positie en hoek van de tekst opgeven door met de schuifbalk
Hoek het watermerk van -90 tot +90 graden te roteren en met de
schuifbalk net onder het voorbeeldvenster de positiewaarden voor
x en y aan te passen. Deze positiewaarden worden in honderdsten
(0,01) van een inch gegeven en betreffen de afstand tot het midden
van de pagina. Met de toets Watermerk centreren wordt het
watermerk weer in het midden van de pagina geplaatst.
5. Op Toevoegen klikken om het watermerk aan de lijst Watermerk
toe te voegen.
Watermerk bewerken:
1. Een watermerk selecteren uit de keuzelijst Watermerk.
2. De benodigde wijzigingen aanbrengen.
3. Op Bijwerken klikken om de vorige versie te vervangen of op
Toevoegen om een gewijzigde versie van het watermerk op
te slaan.
Watermerk verwijderen:
1. Een watermerk selecteren uit de keuzelijst Watermerk.
2. Op Verwijderen klikken om het watermerk uit de lijst te
verwijderen.

XEROX WorkCentre Pro 423/428 Printer – Handleiding voor de gebruiker Pagina 4-37
Printerdrivers installeren/ configureren
De beschikbare opties om een watermerk af te drukken zijn:
Op achtergrond
Drukt het watermerk onder de primaire tekst en afbeeldingen in het
document af. Anders wordt het watermerk bovenop alle
afbeeldingen in het document afgedrukt. Uitgeschakeld wanneer
Aleen contourlijn afdrukken is geselecteerd.
Alleen eerste pagina
Drukt het watermerk alleen op de eerste pagina af. Anders wordt
het watermerk op alle pagina’s afgedrukt.
Alleen contourlijn afdrukken
Drukt de tekstcontourlijn van het watermerk af. Deze wordt altijd
bovenop alle afbeeldingen in het document afgedrukt.
Uitgeschakeld wanneer Op achtergrond is geselecteerd.
Fax
Met het tabblad Fax kunt u de faxkenmerken opgeven die de printer
dient te gebruiken wanneer een faxopdracht wordt verzonden.
De opties op dit tabblad zijn alleen ingeschakeld wanneer aan alle
voorwaarden hieronder wordt voldaan:
(1) Faxmodule is geselecteerd op het tabblad Printer;
(2) Fax is geselecteerd voor Opdrachttype op het tabblad Papier/
Aflevering.
Faxresolutie
De faxresolutie specificeren voor faxtransmissie. De opties zijn:
Normaal – 100×200 dpi
Fijn – 200×200 dpi (standaardinstelling)
Zeer fijn – 400×400 dpi
Uiterst fijn – 600×600 dpi
Transmissierapport
Met deze optie kunt u opgeven wanneer een statusrapport dient te
worden gegenereerd nadat de faxtransmissie is voltooid. De opties
zijn:
Altijd rapporteren
Rapporteren bij fout (standaardinstelling)
Geen rapport

Pagina 4-38 XEROX WorkCentre Pro 423/428 Printer – Handleiding voor de gebruiker
Koptekst verzenden (standaardinstelling: Uit)
Specificeren of de faxopdracht met koptekst dient te worden
verzonden.
Telefoonboek
Hierop klikken om het dialoogvenster Telefoonboek weer te geven om
gegevens over de faxontvanger op te slaan en op te vragen.
Het standaard telefoonboek (Default.AFD) wordt automatisch
geselecteerd en geopend als het huidige telefoonboek wanneer het
dialoogvenster Telefoonboek wordt geopend.
Het gegevensbestand voor het telefoonboek wordt aangelegd in de
indeling Able Fax Data (AFD).
Telefoonboek maken:
Wanneer er geen vermeldingen zijn in het huidige telefoonboek, de
procedure hieronder volgen om een vermelding te maken.
Wanneer er wel vermeldingen zijn, op Nieuw telefoonboek klikken in
het dialoogvenster Telefoonboek. Het standaard dialoogvenster Nieuw
van Windows verschijnt en u kunt een nieuwe bestandsnaam opgeven.
Er verschijnt een nieuw dialoogvenster Telefoonboek met de nieuwe
bestandsnaam en directory op de titelbalk van het dialoogvenster.
1. Doorgaan met het maken van een vermelding voor het
telefoonboek door op Nieuw te klikken.
Het dialoogvenster Nieuwe vermelding verschijnt.
2. Het type vermelding bepalen dat u wilt maken door Persoon of
Groep te selecteren en op OK te klikken. Doorgaan met stap 3
indien Persoon is geselecteerd en met stap 4 indien Groep is
geselecteerd.
Een persoonsvermelding bevat informatie over de persoon aan wie
u een fax stuurt, waar een groepsvermelding informatie bevat over
de groep personen aan wie u een fax stuurt. De persoons-
vermeldingen dienen te worden gemaakt voordat deze kunnen
worden opgenomen in een groepsvermelding.

XEROX WorkCentre Pro 423/428 Printer – Handleiding voor de gebruiker Pagina 4-39
Printerdrivers installeren/ configureren
3. Wanneer Persoon is geselecteerd voor Type vermelding:
Het dialoogvenster Nieuwe persoonsvermelding verschijnt.
Met behulp van de volgende toelichting de eigenschappen van de
persoonsvermelding invoeren en daarna op OK klikken. Doorgaan
met stap 5.
Naam
De naam van de faxontvanger. U kunt hier maximaal 30 tekens
invoeren, waaronder getallen, letters en spaties.
Bedrijf
De naam van het bedrijf of de organisatie van de faxontvanger. U kunt
hier maximaal 59 tekens invoeren.
Faxnr.
Het faxnummer van de faxontvanger. U kunt hier maximaal 30 tekens
invoeren, waaronder getallen, letters en “-” (staat voor pauze).
Tekens die niet mogen worden ingevoerd zijn “[”, “]”, “{”, “}”, “|”, “~”, “,”
en spaties.
Alle ingevoerde letters worden weergegeven in hoofdletters.
Wanneer het faxnummer wordt gebeld, worden de letters omgezet in
cijfers en wel als volgt:
ABC -> 2, DEF -> 3, GHI -> 4, JKL -> 5, MNO -> 6, PQRS-> 7,
TUV -> 8, WXYZ -> 9.
Instell. comm.
Op deze toets klikken om het dialoogvenster Communicatie-
instellingen weer te geven om uitvoerige communicatie-instellingen
op te geven voor de faxontvanger.

Pagina 4-40 XEROX WorkCentre Pro 423/428 Printer – Handleiding voor de gebruiker
Communicatiemode
Een communicatieprotocol selecteren voor de verzending van een
faxopdracht. De opties zijn:
G3-Auto (standaardinstelling)
F4800
F-code
Een extra, niet-essentiële optie om de faxopdracht nader te
specificeren. U kunt maximaal 20 nummers opgeven.
Toegangscode
Een extra, niet-essentiële optie om de faxopdracht nader te
specificeren. U kunt cijfers invoeren en de tekens “#” en “*”. Ieder
ingevoerd teken wordt weergegeven als “*”.
Beveiligde verzending
Deze optie selecteren (het vakje aankruisen) om een beveiligde
faxopdracht te verzenden naar een bepaalde mailbox waaraan u een
toegangscode kunt toewijzen, zodat de mailbox slechts met behulp van
die toegangscode geopend kan worden. De volgende opties zijn
beschikbaar wanneer Beveiligde verzending is geselecteerd:

XEROX WorkCentre Pro 423/428 Printer – Handleiding voor de gebruiker Pagina 4-41
Printerdrivers installeren/ configureren
Mailbox-ID (1-200)
Dit is een numerieke code die dient te worden ingevoerd ter identificatie
van de mailbox. Een getal tussen 1-200 invoeren.
Toegangscode mailbox
Een optionele toegangscode voor toegang tot de fax die is ontvangen
in de aangegeven mailbox. Een toegangscode van 4 cijfers invoeren.
Relaisverzending
Dit vakje aankruisen wanneer u een doorzendfaxopdracht naar
maximaal 20 bestemmingen wilt sturen via een doorzendstation.
De volgende opties zijn beschikbaar wanneer Relaisverzending
is geselecteerd:
Relaisstation-ID (1-99)
Een verplichte numerieke code ter identificatie van het
doorzendstation.
Een getal tussen 1 en 99 invoeren.
Afdrukken op relaisstation
Dit vakje aankruisen wanneer u de faxopdracht wilt uitvoeren op het
doorzendstation.
Naar groep zenden
Dit vakje aankruisen wanneer u de faxopdracht wilt verzenden naar
een groep.
Wanneer dit vakje wel is aangekruist, geeft Bestemmings-ID de
bestemmingsgroep-ID aan die kan variëren van 1-9.
Wanneer dit vakje niet is aangekruist, geeft Bestemmings-ID de
ID van een persoon aan die kan variëren tussen 1-99.

Pagina 4-42 XEROX WorkCentre Pro 423/428 Printer – Handleiding voor de gebruiker
Bestemmings-ID
Een numerieke code ter identificatie van een bestemming of een groep
bestemmingen. Nadat iedere bestemmings-ID is ingevoerd op Toev.
aan-> klikken om de code in te voeren in de bestemmingslijst. Op
Verwijderen klikken om de ID te verwijderen uit de bestemmingslijst.
Bestemmingslijst
Dit is een lijst met bestemmings-ID’s voor de ontvangst van de
doorzendfaxopdracht. Er dient ten minste 1 bestemmings-ID te worden
opgenomen hier (maximaal 20). Wanneer Naar groep zenden is
geselecteerd, wordt de bestemmings-ID (1 cijfer) die hier is
toegevoegd voorzien van een voorloopnul ’0’ en ’#’ om een code van 3
cijfers te vormen.
Wanneer Naar groep zenden niet is geselecteerd, wordt de
bestemmings-ID (2 cijfers) die hier is toegevoegd voorzien van een
voorloopnul ’0’ ,zodat een code van 3 tekens ontstaat.
Tel.
Het telefoonnummer van de faxontvanger. U kunt hier maximaal 46
tekens invoeren, waaronder cijfers, letters en “-”.
E-mail
Het e-mailadres van de faxontvanger. U kunt hier maximaal 59 tekens
invoeren.
Memo
Overige informatie betreffende de ontvanger. U kunt hier maximaal 254
tekens invoeren.
4. Wanneer Groep is geselecteerd voor Type vermelding:
Het dialoogvenster Nieuwe groepsvermelding verschijnt.
Dit dialoogvenster gebruiken om een groepsvermelding te maken
die bestaat uit persoonsvermeldingen.
i. In het invoervak Groepsnaam de naam invoeren van de groep
personen die uw fax dienen te ontvangen.
U kunt hier maximaal 30 tekens invoeren. Geldige tekens zijn
cijfers, letters en spaties.

XEROX WorkCentre Pro 423/428 Printer – Handleiding voor de gebruiker Pagina 4-43
Printerdrivers installeren/ configureren
ii. Persoonsvermeldingen toewijzen aan Groepsleden.
U kunt dit doen door de gewenste persoon- of
groepsvermelding in de keuzelijst aan de linkerzijde te
selecteren en daarna op Aan-> klikken, of door te
dubbelklikken op de vermelding om deze toe te voegen aan
Groepsleden. Een groepsvermelding die is toegevoegd aan
Groepsleden verschijnt niet langer als groepsvermelding.
Iedere persoonsvermelding van de groep wordt afzonderlijk
weergegeven.
Wanneer de vermeldingen in de keuzelijst te lang zijn, kunt u
een naam invoeren in het invoer- en bewerkingsvak Typ een
naam of selecteer er een uit de lijst. De inhoud van de
keuzelijst wordt zodanig weergegeven dat het gespecifi-
ceerde item bovenaan staat of dat de grens van de lijst is
bereikt.
iii. Om een vermelding te verwijderen uit Groepsleden, de
vermelding selecteren en op Verwijderen te klikken. U wordt
gevraagd de verwijdering te bevestigen. Op Ja klikken om door
te gaan.
Wanneer u een vermelding in de keuzelijst wilt bewerken, de
vermelding selecteren en op Eigenschappen klikken.
Indien een persoonsvermelding is geselecteerd, wordt het
dialoogvenster Eigenschappen persoon bewerken
weergegeven.
In het voorbeeld aan de linkerzijde ziet u het dialoogvenster
Persoonseigenschappen voor Norman.
De benodigde items bewerken en daarna op OK klikken.
Indien een groepsvermelding is geselecteerd, wordt het
dialoogvenster Groepseigenschappen weergegeven.

Pagina 4-44 XEROX WorkCentre Pro 423/428 Printer – Handleiding voor de gebruiker
In het voorbeeld aan de linkerzijde ziet u het dialoogvenster
Groepseigenschappen voor de groep Printer Specialists.
Wanneer u de eigenschappen voor personen in deze
groepsvermelding wilt bewerken, de vermelding selecteren
en daarna op Eigenschappen klikken in het dialoogvenster
Groepseigenschappen of dubbelklikken op de vermelding.
Het dialoogvenster Eigenschappen persoon bewerken wordt
dan weergegeven. De benodigde items bewerken en daarna
op OK klikken.
Op Sluiten klikken nadat alle persoonsvermeldingen zijn
bewerkt.
iv. Op OK klikken om het dialoogvenster Nieuwe
groepsvermelding te sluiten.
5. Stap 1 t/m 3 of 4 herhalen totdat alle vermeldingen in het
telefoonboek zijn gemaakt.
Alle vermeldingen die u heeft gemaakt worden weergegeven in het
dialoogvenster Telefoonboek.
6. Op Sluiten klikken om het telefoonboek op te slaan.
U kunt ook het huidige telefoonboek onder een andere naam
opslaan door op Telefoonboek opslaan als te klikken. Het
standaard dialoogvenster Opslaan als van Windows verschijnt,
zodat u een nieuwe bestandsnaam kunt opgeven.
Telefoonboek openen:
In het dialoogvenster Telefoonboek op Telefoonboek openen klikken
om het standaard dialoogvenster Openen van Windows weer te geven,
zodat u een telefoonboek kunt openen.
Huidige telefoonboek bewerken:
De volgende opties en toepassingen in het dialoogvenster
Telefoonboek gebruiken om een telefoonboek te bewerken:
Typ een naam of selecteer er een in de lijst
Een vermelding invoeren in het invoervak om deze te controleren
wanneer de keuzelijst te lang is. De inhoud van de lijst wordt zodanig
weergegeven dat het ingevoerde item bovenaan staat of dat de grens
van de lijst is bereikt.
Nieuw
Hierop klikken om een item toe te voegen aan het telefoonboek.
De bovenstaande procedure over “Telefoonboek maken” raadplegen.

XEROX WorkCentre Pro 423/428 Printer – Handleiding voor de gebruiker Pagina 4-45
Printerdrivers installeren/ configureren
Eigenschappen
Hierop klikken om de geselecteerde vermelding te bewerken.
Indien een persoonsvermelding is geselecteerd, wordt het
dialoogvenster Eigenschappen persoon bewerken weergegeven,
zodat u de eigenschappen van de persoon kunt bewerken.
Indien een groepsvermelding is geselecteerd, wordt het dialoogvenster
Eigenschappen groep bewerken weergegeven. In het volgende
voorbeeld ziet u het dialoogvenster Eigenschappen groep bewerken
wanneer Printer Specialists is geselecteerd.
Verwijderen uit telefoonboek
Hierop klikken om een geselecteerde vermelding te verwijderen uit
het telefoonboek.
Indien een persoonsvermelding wordt verwijderd, wordt ook iedere
vermelding van deze persoon in een groep verwijderd.
Indien een groepsvermelding wordt verwijderd, worden de
vermeldingen van de afzonderlijke personen in die groep niet
verwijderd.
Importeren in telefoonboek
Hierop klikken om het dialoogvenster Gegevens faxontvanger
importeren te openen waarmee u uit een externe database
vermeldingen kunt importeren in het telefoonboek.
“Informatie over de faxontvanger invoeren” in “Informatie invoeren in
de lijst ontvangers” op pagina 3-27 raadplegen voor meer informatie.

Pagina 4-46 XEROX WorkCentre Pro 423/428 Printer – Handleiding voor de gebruiker

XEROX WorkCentre Pro 423/428 Printer – Handleiding voor de gebruiker Pagina 5-1
Menu Mode en het algemene menu
5 Menu Mode en het algemene menu
Dit hoofdstuk bevat de volgende informatie:
Menu’s
Opties in menu Mode
Opties in het algemene menu
Overzichten/lijsten afdrukken
CentreWare Internetservices
Printerstatus controleren via e-mail

Pagina 5-2 XEROX WorkCentre Pro 423/428 Printer – Handleiding voor de gebruiker
Menu’s
In dit gedeelte worden de soorten menu’s en de niveaus besproken.
Menu-info
Er zijn twee soorten menu’s: het menu Mode en het algemene menu.
Bezig met afdrukken
Menu
Snelle install.
Menu
Overzicht/List
Menu
Systeeminstell.
PCL-instellingen
Papierlade
Gereed v. afdrukken
Algemene menu
Mode Menu
Menu
Netwerk/Poort
Menu
Geheugen toeken.
Menu
Geg. init./verw.
Menu
Printerinstell.
PCL-instellingen
Conceptmode
Indrukken
Mode
Indrukken
Menu

XEROX WorkCentre Pro 423/428 Printer – Handleiding voor de gebruiker Pagina 5-3
Menu Mode en het algemene menu
Wegwijs in de menu’s
Wanneer “Gereed voor afdrukken” wordt weergegeven, zijn de menu’s
toegankelijk met de toets voor de items op het algemene menu
en met de toets voor PCL-instellingen.
In het menusysteem kunt u met de pijltoetsen door de boomstructuur
bewegen.
Met de toetsen en gaat u een kolom omhoog of omlaag.
Met de toetsen en gaat u naar een andere kolom.
De toets wordt gebruikt voor de selectie van een item
(er staat een * naast het item).
Voor sommige selecties, zoals IP-adres, kunt u de toets pijl-links of pijl-
rechts gebruiken om van het ene naar het andere teken te gaan.
Wanneer ergens waarden dienen te worden ingevoerd, kunt u de
toetsen pijl-omhoog en pijl-omlaag gebruiken om de waarde te
verhogen of te verlagen. Wanneer u uw vinger op een toets houdt,
verandert het nummer automatisch.
Algemene menu Overzicht Verwijzingen
Snelle install. Door het schema te volgen de elementaire
benodigde instellingen voor de printer
specificeren.
“Menu Snelle installatie gebruiken”
op pagina 2-11 raadplegen.
Overzicht/Lijst Drukt PCL Settings af, Printer Settings, Error
History, Job History, Print Meter, PCL Font
Lists etc.
“Soorten overzichten/lijsten” op
pagina 5-33 raadplegen.
Systeeminstell. Voor het invoeren van systeeminstellingen
zoals het foutsignaal, de systeemklok etc.
“Lijst van opties in algemene menu”
op pagina 5-11 raadplegen.
Netwerk/Poort Stelt het interface-type in voor de verbinding
met de computer en de essentiële
instellingen voor transmissie.
U kunt geen andere instellingen selecteren
voor een poort die is ingesteld op
Uitschakelen.
“Lijst van opties in algemene menu”
op pagina 5-11 raadplegen.
Geheugen
toeken.
Voor het wijzigen van het geheugen van elke
interface.
U kunt geen andere instellingen selecteren
voor een poort die is ingesteld op
Uitschakelen.
“Lijst van opties in algemene menu”
op pagina 5-11 raadplegen.
Geg. initaliseren/
verwijderen
Initialiseert NVM, Vaste schijf en Print Meter. “Lijst van opties in algemene menu”
op pagina 5-11 raadplegen.
Printer-
instellingen
Voor het invoeren van instellingen voor
papier en papierlade.
“Lijst van opties in algemene menu”
op pagina 5-11 raadplegen.
Menu
Mode
Uitw./Set

Pagina 5-4 XEROX WorkCentre Pro 423/428 Printer – Handleiding voor de gebruiker
Opties in het menu Mode
In dit gedeelte worden de waarden uitgelegd die in de opties op het
menu Mode kunnen worden ingevoerd, en de manieren waarop deze
kunnen worden ingesteld.
Lijst met opties in menu Mode
“PCL-instellingen” op pagina 5-5 raadplegen voor een beschrijving van
de opties en de mogelijke instellingen.
De procedure voor het instellen van een optie in het menu Mode
(PCL-instellingen) is als volgt:
1. Wanneer “Gereed voor afdrukken” wordt weergegeven de
toets indrukken.
2. De gewenste veranderingen aanbrengen.
3. De toets indrukken om de wijzigingen te accepteren en de
printer opnieuw te initialiseren.
Mode
in kolom omlaag gaan naar een andere kolom gaan optie selecteren (* naast optie).
Papierlade Auto Mogelijke instellingen
Lade 1 Mogelijke instellingen
Lade 2 Mogelijke instellingen
Lade 3 Mogelijke instellingen
Lade 4 Mogelijke instellingen
Handmatige invoer Mogelijke instellingen
Aflevering Middelste opvangbak
Zij-opvangbak
Afwerkopvangbak
Richting Portret
Landschap
2-zijdig Uit
Aan Omslaan via lange kant
Omslaan via korte kant
Font Mogelijke instellingen
Symbolenset Mogelijke instellingen
Fontgrootte Mogelijke instellingen
Fontpitch Mogelijke instellingen
Formulierregels Mogelijke instellingen
Aantal sets Mogelijke instellingen
Beeldverbetering Aan
Uit
HexDump Aan
Uit
Conceptmode Aan
Uit
Uitw./Inst
Menu

XEROX WorkCentre Pro 423/428 Printer – Handleiding voor de gebruiker Pagina 5-5
Menu Mode en het algemene menu
PCL-instellingen
Optie Toelichting
Papierlade Stelt de papierlade in die het papier levert.
De mogelijke instellingen zijn:
• Auto (standaardinstelling)
Levert papier uit een lade die is geselecteerd uit een aantal beschikbare laden
met daarin het papier dat is ingesteld onder Papierformaat. Handmatige invoer
kan echter niet worden ingesteld voor de automatische levering van papier.
• Lade 1
• Lade 2
• Lade 3
• Lade 4
• Handmatige invoer
Levert papier via handmatige invoer. In dit geval dient het papier met het formaat
dat is gespecificeerd in Papierformaat geplaatst te zijn in de handmatige invoer.
Deze optie wordt weergegeven wanneer de handmatige invoer mogelijk is
gemaakt.
OPMERKING: Wanneer Auto is geselecteerd en de vellen papier van hetzelfde
formaat liggen in dezelfde richting in de verschillende laden, wordt het papier
opgehaald uit de laden in deze volgorde: Lade 1, Lade 2, Lade 3 en daarna Lade 4.
• De ingestelde waarden kunnen met opdrachten worden gewijzigd.
• De instelling verandert in de standaardwaarde wanneer NVM wordt
geïnitialiseerd.
Wanneer Lade 1 t/m 4 wordt geselecteerd, kan de optie Papierformaat niet
worden geselecteerd.
Wanneer Handmatige invoer is ingesteld en het verkeerde papierformaat wordt
bevestigd, verschijnt er op het bedieningspaneel een bericht waarin wordt
gevraagd om het gewenste papierformaat.
Aflevering Afleveringsopties: afdruk wordt met beeldzijde naar beneden of naar boven
afgeleverd.
De mogelijke instellingen zijn:
• Middelste opvangbak (standaardinstelling)
Afdrukken worden met de beeldzijde naar beneden afgeleverd. Wanneer beide
zijden van het papier worden bedrukt, liggen de pagina’s met een oneven
paginanummer met de beeldzijde naar beneden.
• Zij-opvangbak
Afdrukken worden met de beeldzijde naar boven afgeleverd. Wanneer beide
zijden van het papier worden bedrukt, liggen de pagina’s met een oneven
paginanummer met de beeldzijde naar beneden.
• Afwerkopvangbak
OPMERKING: De ingestelde waarden kunnen met opdrachten worden gewijzigd.
De instelling verandert in de standaardwaarde wanneer NVM wordt geïnitialiseerd.
Richting Voor de instelling van de richting voor afdrukken.
De mogelijke instellingen zijn:
• Portret (standaardinstelling)
• Landschap.
OPMERKING: De ingestelde waarden kunnen met opdrachten worden gewijzigd.
De instelling verandert in de standaardwaarde wanneer NVM wordt geïnitialiseerd.

Pagina 5-6 XEROX WorkCentre Pro 423/428 Printer – Handleiding voor de gebruiker
2-zijdige afdruk Stelt 2-zijdig afdrukken in.
De mogelijke instellingen zijn:
• Uit (standaardinstelling)
• Aan, met een andere set opties op Inbindrand:
• Omslaan via lange kant (standaardinstelling)
• Omslaan via korte kant
OPMERKING: De ingestelde waarden kunnen met opdrachten worden gewijzigd.
• De instelling verandert in de standaardwaarde wanneer NVM wordt
geïnitialiseerd.
Papiertoevoer via Handmatige invoer is niet mogelijk voor 2-zijdig afdrukken.
Zelfs wanneer Handmatige invoer is ingesteld voor Papierlade wanneer 2-zijdig
afdrukken is gespecificeerd, wordt er slechts aan een zijde afgedrukt.
Font Stelt het standaardfont in.
De mogelijke instellingen zijn (0 – 80):
• 0 – CG Times
• 1 – CG Times It
• 2 – CG Times Bd
• 3 – CG Times BdIt
• 4 – Univers Md
• 5 – Univers MdIt
• 6 – Univers Bd
• 7 – Univers BdIt
• 8 – Univers MdCd
• 9 – Univers MdCdIt
• 10 – Univers BdCd
• 11 – Univers BdCdIt
• 12 – AntiqueOlv
• 13 – AntiqueOlv It
• 14 – AntiqueOlv Bd
• 15 – CG Omega
• 16 – CG Omega It
• 17 – CG Omega Bd
• 18 – CG Omega BdIt
• 19 – GaramondAntiqua
• 20 – Garamond Krsv
• 21 – Garamond Hlb
• 22 – GaramondKrsvHlb
• 23 – Courier (standaardinstelling)
• 24 – Courier It
• 25 – Courier Bd
• 26 – Courier BdIt
• 27 – LetterGothic
• 28 – LetterGothic It
• 29 – LetterGothic Bd
• 30 – Albertus Md
• 31 – Albertus XbBd
• 32 – ClarendAan Cd
• 33 – Coronet
• 34 – Marigold
• 35 – Arial
• 36 – Arial It
• 37 – Arial Bd
• 38 – Arial BdIt
• 39 – Times New
Optie Toelichting

XEROX WorkCentre Pro 423/428 Printer – Handleiding voor de gebruiker Pagina 5-7
Menu Mode en het algemene menu
Font
(vervolg...)
• 40 – Times New It
• 41 – Times New Bd
• 42 – Times New BdIt
• 43 – Symbol
• 44 – Wingdings
• 45 – Line Printer
• 46 – Times Roman
• 47 – Times It
• 48 – Times Bd
• 49 – Times BdIt
• 50 – Helvetica
• 51 – Helvetica Ob
• 52 – Helvetica Bd
• 53 – Helvetica BdOb
• 54 – CourierPS
• 55 – CourierPS Ob
• 56 – CourierPS Bd
• 57 – CourierPS BdOb
• 58 – SymbolPS
• 59 – Palatino Roman
• 60 – Palatino It
• 61 – Palatino Bd
• 62 – Palatino BdIt
• 63 – ITCBookman Lt
• 64 – ITCBookman LtIt
• 65 – ITCBookmanDm
• 66 – ITCBookmanDm It
• 67 – HelveticaNr
• 68 – HelveticaNr Ob
• 69 – HelveticaNr Bd
• 70 – HelveticaNrBdOb
• 71 – N C Schbk Roman
• 72 – N C Schbk It
• 73 – N C Schbk Bd
• 74 – N C Schbk BdIt
• 75 – ITC A G Go Bk
• 76 – ITC A G Go BkOb
• 77 – ITC A G Go Dm
• 78 – ITC A G Go DmOb
• 79 – ZapfC MdIt
• 80 – ZapfDingbats
Optie Toelichting

Pagina 5-8 XEROX WorkCentre Pro 423/428 Printer – Handleiding voor de gebruiker
Symbolenset Stelt de specifieke set symbolen in die bij een font wordt geleverd, waarbij iedere
symbolenset is gedefinieerd met een specifieke toepassing in gedachten.
Er zijn in totaal 34 interne symbolensets:
• ROMAN-8 (standaardinstelling)
• ISO-L1
• ISO-L2
• ISO-L5
• ISO-L6
• PC-8
• PC-8 DN
• PC-775
• PC-850
• PC-852
• PC-1004
• PC-8 TK
• WIN L1
• WIN L2
• WIN L5
• DESKTOP
• PS TEXT
• MC TEXT
• MS PUB
• MATH-8
• PS MATH
• PI FONT
• LEGAL
• ISO-4
• ISO-6
• ISO-11
• ISO-15
• ISO-17
• ISO-21
• ISO-60
• ISO-69
• WIN 3.0
• WINBALT
• SYMBOL
• WINGDINGS
OPMERKING: Alleen beschikbaar voor alle TrueType-lettertypen en de vier
lettertypen van Bitstream Dutch 801 SWC (CG Times), de vier lettertypen Bitstream
Swiss 742 SWC (Univers), de vier lettertypen Bitstream Fixed Pitch 810 Courier
SWC (Courier) en de drie lettertypen Fixed Pitch 850 Letter Gothic 12 pitch/text SWC
(Letter Gothic).
De juiste selectie van Symbolenset is van belang om de gewenste afdrukken
te krijgen.
Optie Toelichting

XEROX WorkCentre Pro 423/428 Printer – Handleiding voor de gebruiker Pagina 5-9
Menu Mode en het algemene menu
Fontgrootte Stelt de hoogte in van het font (in punten).
De hoogte kan variëren tussen 4 en 50. De standaardinstelling is 12 en iedere
eenheid is 0,25.
OPMERKING: Welke puntgrootten beschikbaar zijn hangt af van het geselecteerde
font en het fontnummer.
• De ingestelde waarden kunnen met opdrachten worden gewijzigd.
• De instelling verandert in de standaardwaarde wanneer NVM wordt
geïnitialiseerd.
• Deze optie wordt genegeerd bij de selectie van een schaalbaar font met vaste
tekenbreedte. Het wordt opgeslagen en is beschikbaar wanneer een bitmapfont
of een schaalbaar proportioneel font wordt geselecteerd.
Fontpitch Stelt de pitch in van het font (in tekens per inch).
De pitch kan variëren tussen 6 en 24. De standaardinstelling is 10,00 en iedere
eenheid is 0,01.
OPMERKING: Pitch is de afstand in horizontale richting tussen tekens van een font
met vaste tekenbreedte (bitmap of schaalbaar) uitgedrukt in het aantal tekens per
inch.
Deze eigenschap wordt genegeerd bij de selectie van een proportioneel font (bitmap
of schaalbaar) en wordt opgeslagen in de lijst met selecteerbare fonts en is
beschikbaar wanneer een schaalbaar font met vaste tekenbreedte wordt
geselecteerd.
Formulierregels Stelt de paginalengte in (afdrukgebied) van een pagina in.
De paginalengte kan variëren tussen 5 en 128 regels met 1 regel per eenheid.
De standaardinstelling is 64.
OPMERKING: De ingestelde waarden kunnen met opdrachten worden gewijzigd.
De instelling verandert in de standaardwaarde wanneer NVM wordt geïnitialiseerd.
Aantal sets Stelt het aantal af te drukken exemplaren in.
De waarde kan variëren tussen 1 en 999. De standaardinstelling is 1 en iedere
eenheid is 1.
Wanneer er een specifiek aantal sets wordt afgeleverd door het hostapparaat,
kan deze waarde worden weergegeven en afgedrukt. Tevens kan deze worden
gewijzigd op het bedieningspaneel. Het aantal sets dat is gespecificeerd als
uitvoer van Netware, lpd en AppleTalk kan echter niet worden gewijzigd.
Indien er een opdracht is van het hostapparaat aangaande het aantal
exemplaren, wordt deze waarde weergegeven en afgedrukt. Na het afdrukken
wordt de instelling op het bedieningspaneel vervangen door die waarde.
Het aantal exemplaren dat is gespecificeerd door Netware, lpd of AppleTalk
neemt echter niet de plaats in van de waarde op het bedieningspaneel.
Beeldverbetering Beeldverbetering in- of uitschakelen. Met Beeldverbetering neemt de resolutie toe
voor de productie van een goede afdruk met scherpe, duidelijke randen.
De mogelijke instellingen zijn:
• Aan (standaardinstelling)
• Uit
OPMERKING: De ingestelde waarden kunnen met opdrachten worden gewijzigd.
De instelling verandert in de standaardwaarde wanneer NVM wordt geïnitialiseerd.
Optie Toelichting

Pagina 5-10 XEROX WorkCentre Pro 423/428 Printer – Handleiding voor de gebruiker
HexDump Schakelt de mode Hex(adecimal) Dump in of uit. Wanneer HexDump is
ingeschakeld, kunnen de gegevens die naar de printer zijn verzonden in standaard
ASCII-indeling worden afgedrukt.
De mogelijke instellingen zijn:
• Uit (standaardinstelling)
• Aan
OPMERKING: Wanneer HexDump is ingeschakeld, kunnen de gegevens die naar
de printer zijn verzonden in standaard ASCII-indeling worden afgedrukt. Deze optie
wordt niet geïnterpreteerd door de emulatie. HexDump wordt gebruikt bij het
verhelpen van problemen.
HexDump wordt ondersteund door de interfaces Parallel, LPD en Netware interfaces.
Conceptmode Schakelt de conceptmode in of uit.
De mogelijke instellingen zijn:
• Uit (standaardinstelling)
• Aan
OPMERKING: Wanneer deze optie is geselecteerd, gebruikt de printer minder toner.
Als gevolg van deze instelling zien de afdrukken er lichter uit dan normaal. De
toepassing kan worden gebruikt om de levensduur van de tonercassette te
verlengen, documenten worden met een verminderde kwaliteit afgedrukt.
conceptmode is niet van invloed op de snelheid of prestatie van de printer.
De instelling verandert in de standaardwaarde wanneer NVM wordt geïnitialiseerd.
Optie Toelichting

XEROX WorkCentre Pro 423/428 Printer – Handleiding voor de gebruiker Pagina 5-11
Menu Mode en het algemene menu
Opties in het algemene menu
In dit gedeelte worden de waarden uitgelegd die in de opties op het
algemene menu kunnen worden ingevoerd, en de manieren waarop
deze kunnen worden ingesteld.
Lijst van opties in algemene menu
“Systeeminstellingen” op pagina 5-16 raadplegen voor een
beschrijving van de opties en de mogelijke instellingen.
De waarden voor Systeeminstellingen, Netwerk/Poort, Geheugen
toekennen, Gegevens initialiseren/verwijderen en Printerinstellingen
zijn als volgt:
In dit gedeelte worden de waarden uitgelegd die in de opties op het
menu kunnen worden ingevoerd, en de manier waarop deze kunnen
worden ingesteld.
De procedure voor het instellen van een optie in het algemene menu
is als volgt:
1. Wanneer “Gereed voor afdrukken” wordt weergegeven de
toets indrukken.
Menu
in een kolom omlaag gaan naar een andere kolom gaan optie selecteren (* naast optie).
Snelle installatie “Menu Snelle installatie gebruiken” op pagina 2-11 raadplegen.
Overzicht/lijst PCL-instellingen Afdrukken
Pagina 5-33 raadplegen. Printerinstell. Afdrukken
Foutenhistorie Afdrukken
Opdrachthistorie Afdrukken
Afdrukkenteller Afdrukken
Lijst PCL-fonts Afdrukken
Opgeslagen docs Afdrukken
Lijst PS-fonts Afdrukken
PS Logisch Afdrukken
Opdrachtsjabloon Afdrukken
Domeinenlijst Afdrukken
Systeeminstellingen Fouttoon Uit
Pagina 5-16 raadplegen. Aan
Paneelvergrendeling Uit
Aan Toeg.code invoeren/
bevestigen
Toeg.code wijzigen Toeg.code invoeren/
bevestigen
Auto-annul.pauze Uit
1 min.
2 min.
3 min.
maximaal 30 min.
Uitw./Inst

Pagina 5-12 XEROX WorkCentre Pro 423/428 Printer – Handleiding voor de gebruiker
Systeeminstellingen
(vervolg...)
Systeemklok Datum instellen Datum invoeren
Tijd instellen Tijd invoeren
Tijdzone instellen Mogelijke instellingen
Zomertijd instellen Uit
Aan
Startdatum Datum invoeren
Einddatum Datum invoeren
Auto-opdr.historie Niet afdrukken
Afdrukken
2-zijdig overzicht 1-zijdig
2-zijdig
Afdrukgebied Normaal
Uitgebreid
Netwerk/Poort Parallel Poortstatus Inschakelen
Pagina 5-18 raadplegen. Uitschakelen
Afdrukmode Auto
PCL
PS
PJL Inschakelen
Uitschakelen
Adobe-protocol Normaal
Binair
TBCP
Auto-uitwerptijd Tijd invoeren
Bidirectioneel Inschakelen
Uitschakelen
LPD Poortstatus Inschakelen
Uitschakelen
Afdrukmode Auto
PCL
PS
PJL Inschakelen
Uitschakelen
T-out verbinding Tijd invoeren
TBCP-filter Inschakelen
Uitschakelen
IP-filter Uit
On
IP-lijst Filter 1
Filter 2
tot Filter 10

XEROX WorkCentre Pro 423/428 Printer – Handleiding voor de gebruiker Pagina 5-13
Menu Mode en het algemene menu
Netwerk/Poort Netware Poortstatus Inschakelen
(vervolg...) Uitschakelen
Transportprotocol TCP/IP, IPX/SPX
TCP/IP
IPX/SPX
Afdrukmode Auto
PCL
PS
PJL Inschakelen
Uitschakelen
Aantal zoekopdr. Geen limiet
100
1
TBCP-filter Inschakelen
Uitschakelen
SMB Poortstatus Inschakelen
Uitschakelen
Transportprotocol TCP/IP, NetBEUI
TCP/IP
NetBEUI
Afdrukmode Auto
PCL
PS
PJL Inschakelen
Uitschakelen
TBCP-filter Inschakelen
Uitschakelen
IPP Poortstatus Inschakelen
Uitschakelen
Afdrukmode Auto
PCL
PS
PJL Inschakelen
Uitschakelen
TBCP-filter Inschakelen
Uitschakelen
Toegangsbeheer Inschakelen
Uitschakelen
DNS Inschakelen
Uitschakelen
Poortnr. toevoegen 80
0
9999
T-out verbinding 60 – 0 sec.
65535 – 61 sec.

Pagina 5-14 XEROX WorkCentre Pro 423/428 Printer – Handleiding voor de gebruiker
Netwerk/Poort USB Poortstatus Inschakelen
(vervolg...) Uitschakelen
Afdrukmode Auto
PCL
PS
Adobe-protocol Normaal
Binary
TBCP
Auto-uitwerptijd Tijd invoeren
Port9100 Poortstatus Inschakelen
Uitschakelen
Afdrukmode Auto
PCL
PS
PJL Inschakelen
Uitschakelen
Poortnr. 9100 to 8000
9999 to 9101
TBCP-filter Inschakelen
Uitschakelen
T-out verbinding 60 – 0 sec.
65535 – 61 sec.
EtherTalk Poortstatus Inschakelen
Uitschakelen
PJL Inschakelen
Uitschakelen
Salutation Poortstatus Inschakelen
Uitschakelen
FTP-client Poortstatus Inschakelen
Uitschakelen
SNMP Poortstatus Inschakelen
Uitschakelen
Transportprotocol UDP
IPX
IPX, UDP
Gebr.groep (R) Enter Name
Gebr.groep (R/W) Enter Name
Gebr.groep (Trap) Enter Name
Internetservice Inschakelen
Uitschakelen

XEROX WorkCentre Pro 423/428 Printer – Handleiding voor de gebruiker Pagina 5-15
Menu Mode en het algemene menu
2. De gewenste veranderingen aanbrengen.
3. De toets indrukken om de wijzigingen te accepteren en de
printer opnieuw te initialiseren.
Netwerk/Poort
TCP/IP-instellingen IP-adres verkrijgen DHCP
(vervolg...) BOOTP
RARP
Handmatig
IP-adres 000.000.000.000
Subnetmask 000.000.000.000
Gateway-adres 000.000.000.000
WINS-server DHCP-adres verkr. On
Uit
Primaire IP 000.000.000.000
Secundaire IP 000.000.000.000
IPX/SPXFrameType Auto
Ethernet II
Ethernet 802.3
Ethernet 802.2
Ethernet SNAP
Ethernet Auto
100BASE-TX
10BASE-T
Geheugen toekennen PCL-geheugen 2,5 – 32 Mbyte
Pagina 5-30 raadplegen. PS 4,5 – 32 Mbyte
Buffergrootte Parallel 64 – 1024 kbyte
LPD-spoolen Uit
Vaste schijf
Geheugen
NetWare-geheugen 64 – 1024 kbyte
SMB-spoolen Uit
Vaste schijf
Geheugen
IPP-spoolen 64 – 1024 kbyte
Uit
Vaste schijf
USB-geheugen 64 – 1024 kbyte
Port9100-geheugen 64 – 1024 kbyte
EtherTalk-geheugen 64 – 1024 kbyte
Geg. init./verw. NVM Initialiseren
Pagina 5-32 raadplegen. Vaste schijf Initialiseren
Afdrukkenteller Initialiseren
Printerinstellingen Vervangingslade Uit
Pagina 5-32 raadplegen. Groter formaat
Verwant formaat
Menu

Pagina 5-16 XEROX WorkCentre Pro 423/428 Printer – Handleiding voor de gebruiker
Systeeminstellingen
Hiermee kunt u instellen hoe het apparaat werkt, zoals het foutsignaal,
bedieningspaneelblokkering, en de systeemklok.
Optie Toelichting
Fouttoon Aangeven of er een signaal dient te klinken wanneer er een fout of storing in het
apparaat wordt ontdekt.
De mogelijke instellingen zijn:
• Uit (standaardinstelling)
• Aan.
OPMERKING: Het volume van het foutsignaal kan niet worden gewijzigd.
Paneelvergrendeling Hiermee kunt u d.m.v. een toegangscode het bedieningspaneel blokkeren.
De mogelijke instellingen zijn:
• Uit (standaardinstelling)
• Aan
Wanneer Aan wordt geselecteerd, dient u een toegangscode van 4 cijfers in te
voeren om het bedieningspaneel te kunnen gebruiken.
OPMERKING: Wanneer Aan is geselecteerd en er is geen toegangscode
ingevoerd, verschijnt er een scherm waarin u de toegangscode van 4 cijfers
alsnog kunt invoeren.
Toeg.code wijzigen Hiermee stelt u in of de toegangscode die is ingevoerd voor Paneelvergrendeling
gewijzigd dient te worden. Een toegangscode van 4 cijfers invoeren.
OPMERKING: Wanneer u op of drukt om de instelling te wijzigen,
de toets indrukken en ingedrukt houden voor een continue weergave. Wanneer
de toetsen tegelijk worden ingedrukt, wordt de oorspronkelijke fabrieksinstelling
hersteld.
Wanneer Uit is geselecteerd voor Paneelvergrendeling, kunt u de toegangscode
niet wijzigen.
Auto-annul.pauze Hiermee stelt u in of de stand Pauze automatisch dient te worden verlaten na
zekere tijd. De mogelijke instellingen zijn:
• Uit (standaardinstelling)
• 1-30 min. (iedere eenheid is 1 min.)

XEROX WorkCentre Pro 423/428 Printer – Handleiding voor de gebruiker Pagina 5-17
Menu Mode en het algemene menu
Systeemklok Hiermee stelt u de systeemklok, dit is de interne printerklok. De volgende items
dienen te worden ingesteld:
Datum instellen
Datum instellen in notatie JJJJ/MM/DD (JJJJ: alleen 2000-2099, MM: 01-12,
DD: 01-31).
Tijd instellen
Tijd instellen in notatie UU.MM (UU: 00-23, MM: 00-59).
Tijdzone (standaardinstelling: +09.00)
Tijdzone instellen in notatie GMT +
HH.MM. De mogelijke instellingen zijn:
+12.00, +11.00, +10.00, +09.30, +09.00, +08.00, +07.00, +06.00, +05.30, +05.00,
+04.30, +04.00, +03.30, +03.00, +02.00, +01.00, 00.00, -01.00,
-02.00, -03.00, -03.30, -04.00, -05.00, -06.00, -07.00, -08.00, -09.00, -10.00,
-11.00, -12.00.
Zomertijd instellen
Hiermee stelt u in of er rekening wordt gehouden met de zomertijd. De mogelijke
instellingen zijn:
• Uit (standaardinstelling)
• On
Startdatum
Hiermee stelt u de begindatum in van de zomertijd in de notatie mm/dd
(mm: 01-12, dd: 01-31).
Kan worden ingesteld wanneer Zomertijd instellen is ingesteld op Aan.
Einddatum
Hiermee stelt u de einddatum in van de zomertijd in de notatie mm/dd
(mm: 01-12, dd: 01-31).
Kan worden ingesteld wanneer Zomertijd instellen is ingesteld op Aan.
Auto-opdr.historie
Hiermee stelt u in of de opdrachthistorie automatisch wordt afgedrukt, die
informatie bevat over verwerkte afdrukopdrachten. De mogelijke instellingen zijn:
• Niet afdrukken (standaardinstelling)
• Afdrukken
Wanneer Afdrukken wordt geselecteerd, worden de laatste 50 afdrukopdrachten
die niet automatisch zijn uitgevoerd chronologisch uitgevoerd.
De afdrukopdrachten die in behandeling zijn of nog in de wachtrij staan worden
niet hierin opgenomen.
2-zijdig overzicht.
Hiermee stelt u in of overzichten/lijsten op 1 zijde of op 2 zijden van het papier
worden afgedrukt wanneer de 2-zijdige module is geïnstalleerd. De mogelijke
instellingen zijn:
• 1-zijdig (standaardinstelling)
• 2-zijdig
Afdrukgebied
Hiermee stelt u in of het afdrukgebied dient te worden uitgebreid wanneer de
PostScript-set is geïnstalleerd.
De mogelijke instellingen zijn:
• Normaal (standaardinstelling)
• Uitgebreid
Optie Toelichting

Pagina 5-18 XEROX WorkCentre Pro 423/428 Printer – Handleiding voor de gebruiker
Netwerk/Poort
Hiermee stelt u het type interface in tussen computer en de
transmissie.
Optie Toelichting
Parallel De volgende opties dienen te worden ingesteld wanneer de parallelle poort wordt
gebruikt:
Poortstatus
Hiermee stelt u de poortstatus in van de parallelle interface wanneer het apparaat
wordt aangezet. De mogelijke instellingen zijn:
• Inschakelen (standaardinstelling)
• Uitschakelen
Wanneer het geheugen ontoereikend is wanneer de poortstatus wordt
ingesteld op Inschakelen, kan deze automatisch op Uitschakelen worden
ingesteld. Wanneer dit gebeurt, de poortstatus van andere poorten die niet
worden gebruikt instellen op Uitschakelen of de geheugentoewijzing
aanpassen. Indien de poortstatus nog steeds niet kan worden ingesteld
op Inschakelen, wordt aangeraden de 64MB SDRAM voor de printer te
installeren.
Afdrukmode
Stelt de printertaal in. De mogelijke instellingen zijn:
• Auto (standaardinstelling)
De taal die wordt gebruikt wordt automatisch bepaald
• PCL
• PS (alleen beschikbaar wanneer de PostScript-set is geïnstalleerd)
Wanneer de waarde wordt ingesteld op Auto, en wanneer de printertaal
niet kan worden gevonden door de functie voor de automatische
printertaaldetectie of wanneer het niet de geselecteerde printertaal is, kan
het gebeuren dat de gegevens worden gewist.
PJL
Hiermee stelt u in of de PJL-opdrachten worden ingeschakeld die vanaf de
computer worden verzonden. De mogelijke instellingen zijn:
• Inschakelen (standaardinstelling)
• Uitschakelen
Adobe-protocol
Hiermee stelt u het PostScript-protocol in. Alleen beschikbaar wanneer de
PostScript-set is geïnstalleerd. De mogelijke instellingen zijn:
• Normaal (standaardinstelling)
Voor een communicatieprotocol in ASCII-indeling.
• Binair
Voor een communicatieprotocol in binaire indeling. Afhankelijk van de
gegevens kan de afdrukopdracht sneller worden voltooid met dit protocol
dan wanneer Normal is geselecteerd.
• TBCP (Tagged Binary Communications Protocol)
Voor een communicatieprotocol in een combinatie van een ASCII- en een
binaire indeling met behulp van een specifieke stuurcode.
OPMERKING: Het protocol selecteren dat past bij de indeling van de gegevens
die worden uitgevoerd door de printerdriver.

XEROX WorkCentre Pro 423/428 Printer – Handleiding voor de gebruiker Pagina 5-19
Menu Mode en het algemene menu
Parallel
(vervolg...)
Voor normaal gebruik Normaal selecteren.
Auto-uitwerptijd
Specificeert de tijd waarna automatisch resterende gegevens in de printer worden
uitgevoerd en afgedrukt wanneer de printer al geruime tijd geen gegevens meer
heeft ontvangen.
U kunt een tijd invoeren tussen 5 en 1275 seconden in stappen van 5 seconden.
De standaardinstelling is 30 seconden. Wanneer er geen nieuwe gegevens meer
worden ontvangen in de hier gespecificeerde tijd, wordt de afdrukopdracht
beschouwd als beëindigd.
OPMERKING: Wanneer u op of drukt om de instelling te wijzigen,
de toets indrukken en ingedrukt houden voor een continue weergave. Wanneer
de toetsen tegelijk worden ingedrukt, wordt de oorspronkelijke fabrieksinstelling
hersteld.
Bidirectioneeal
Hiermee stelt u in of bidirectionele communicatie (IEEE1284) voor de parallelle
interface wordt in- of uitgeschakeld. De mogelijke instellingen zijn:
• Inschakelen (standaardinstelling)
• Uitschakelen
LPD De volgende opties dienen te worden ingesteld wanneer LPD wordt gebruikt:
Poortstatus
Stelt de poortstatus in van de LPD-interface wanneer het apparaat wordt
aangezet. De mogelijke instellingen zijn:
• Inschakelen (standaardinstelling)
• Uitschakelen
OPMERKING: U kunt LPD pas instellen op Inschakelen nadat het IP-adres is
ingesteld.
Wanneer het geheugen ontoereikend is wanneer de poortstatus wordt
ingesteld op Inschakelen, kan deze automatisch op Uitschakelen worden
ingesteld. Wanneer dit gebeurt, de poortstatus van andere poorten die niet
worden gebruikt instellen op Uitschakelen of de geheugentoewijzing
aanpassen. Indien de poortstatus nog steeds niet kan worden ingesteld
op Inschakelen, wordt aangeraden de 64MB SDRAM voor de printer te
installeren.
Afdrukmode
Stelt de printertaal in. De mogelijke instellingen zijn:
• Auto (standaardinstelling)
De taal die wordt gebruikt wordt automatisch bepaald.
• PCL
• PS (alleen beschikbaar wanneer de PostScript-set is geïnstalleerd)
Wanneer de waarde wordt ingesteld op Auto, en wanneer de printertaal
niet kan worden gevonden door de functie voor de automatische
printertaaldetectie of wanneer het niet de geselecteerde printertaal is,
kan het gebeuren dat de gegevens worden gewist.
PJL
Hiermee stelt u in of de PJL-opdrachten worden ingeschakeld die vanaf de
computer worden verzonden. De mogelijke instellingen zijn:
• Inschakelen (standaardinstelling)
• Uitschakelen
Optie Toelichting

Pagina 5-20 XEROX WorkCentre Pro 423/428 Printer – Handleiding voor de gebruiker
LPD
(vervolg...)
T-out verbinding
De uitvaltijd voor de verbinding (de tijd waarna de verbinding wordt verbroken
nadat de verzending van gegevens is onderbroken) invoeren tussen 2 en 3600
seconden in stappen van 1 seconde. De standaardinstelling is 16 seconden.
OPMERKING: Wanneer u op of drukt om de instelling te wijzigen, de
toets indrukken en ingedrukt houden voor een continue weergave. Wanneer de
toetsen tegelijk worden ingedrukt, wordt de originele fabrieksinstelling hersteld.
TBCP-filter
Hiermee stelt u in of het TBCP-filter wordt ingeschakeld wanneer PostScript-
gegevens worden verwerkt. Alleen beschikbaar wanneer de PostScript-set is
geïnstalleerd. De mogelijke instellingen zijn:
• Inschakelen
• Uitschakelen (standaardinstelling)
IP-filter
Hiermee stelt u in of het filter voor het IP-adres wordt ingeschakeld dat wordt
gebruikt voor het afdrukken. De mogelijke instellingen zijn:
• Uit (standaardinstelling)
• Aan
OPMERKING: Indien alle IP-adressen zijn geregistreerd als 000.000.000.000,
wordt deze instelling genegeerd zelfs wanneer deze is ingesteld op Aan.
IP-lijst
Registreert het IP-adres en masker van het IP-adres wanneer het IP-filter is
ingesteld op Aan. U kunt 10 IP-adressen en maskers registreren. De notatie voor
de invoer is XXX.XXX.XXX.XXX waarbij XXX kan variëren tussen 0 en 255.
OPMERKING: Wanneer u op of drukt om de instelling te wijzigen, de
toets indrukken en ingedrukt houden voor een continue weergave. Wanneer de
toetsen tegelijk worden ingedrukt, wordt de oorspronkelijke fabrieksinstelling
hersteld.
NetWare De volgende opties dienen te worden ingesteld wanneer NetWare wordt gebruikt:
Poortstatus
Stelt de status in van de NetWare-poort wanneer het apparaat wordt aangezet.
De mogelijke instellingen zijn:
• Inschakelen
• Uitschakelen (standaardinstelling)
Wanneer het geheugen ontoereikend is wanneer de poortstatus wordt
ingesteld op Inschakelen, kan deze automatisch op Uitschakelen worden
ingesteld. Wanneer dit gebeurt, de poortstatus van andere poorten die niet
worden gebruikt instellen op Uitschakelen of de geheugentoewijzing
aanpassen. Indien de poortstatus nog steeds niet kan worden ingesteld op
Inschakelen, wordt aangeraden de 64MB SDRAM voor de printer te
installeren.
Transportprotocol
Stelt het transportprotocol in dat NetWare gebruikt. De mogelijke instellingen zijn:
• TCP/IP, IPX/SPX (standaardinstelling)
• TCP/IP
• IPX/SPX
OPMERKING: U kunt TCP/IP alleen gebruiken wanneer het IP-adres is ingesteld
op de computer en de printer.
Optie Toelichting

XEROX WorkCentre Pro 423/428 Printer – Handleiding voor de gebruiker Pagina 5-21
Menu Mode en het algemene menu
NetWare
(vervolg...)
Afdrukmode
Stelt de printertaal in. De mogelijke instellingen zijn:
• Auto (standaardinstelling)
De taal die wordt gebruikt wordt automatisch bepaald.
• PCL
• PS (alleen beschikbaar wanneer de PostScript-set is geïnstalleerd)
Wanneer de waarde wordt ingesteld op Auto, en wanneer de printertaal niet
kan worden gevonden door de functie voor de automatische
printertaaldetectie of wanneer het niet de geselecteerde printertaal is, kan het
gebeuren dat de gegevens worden gewist.
PJL
Hiermee stelt u in of de PJL-opdrachten worden ingeschakeld die vanaf de
computer worden verzonden. De mogelijke instellingen zijn:
• Inschakelen (standaardinstelling)
• Uitschakelen
Aantal zoekopdrachten
Het maximumaantal malen dat er op de fileserver wordt gezocht invoeren.
De mogelijke instellingen zijn:
• Geen limiet (standaardinstelling)
• 1-100
TBCP-filter
Hiermee stelt u het TBCP-filter in wanneer PostScript-gegevens worden verwerkt.
Alleen beschikbaar wanneer de PostScript-set is geïnstalleerd. De mogelijke
instellingen zijn:
• Inschakelen
• Uitschakelen (standaardinstelling)
SMB De volgende opties dienen te worden ingesteld wanneer SMB wordt gebruikt:
Poortstatus
Stelt de status in van de SMB-poort wanneer het apparaat wordt aangezet.
De mogelijke instellingen zijn:
• Inschakelen (standaardinstelling)
• Uitschakelen
Wanneer het geheugen ontoereikend is wanneer de poortstatus wordt
ingesteld op Inschakelen, kan deze automatisch op Uitschakelen worden
ingesteld. Wanneer dit gebeurt, de poortstatus van andere poorten die
niet worden gebruikt instellen op Uitschakelen of de geheugentoewijzing
aanpassen. Indien de poortstatus nog steeds niet kan worden ingesteld
op Inschakelen, wordt aangeraden de 64MB SDRAM voor de printer te
installeren.
Transportprotocol
Stelt het transportprotocol in dat SMB gebruikt. De mogelijke instellingen zijn:
• TCP/IP, NetBEUI (standaardinstelling)
• TCP/IP
• NetBEUI
OPMERKING: U kunt TCP/IP alleen gebruiken wanneer het IP-adres is ingesteld
op de computer en de printer.
Optie Toelichting

Pagina 5-22 XEROX WorkCentre Pro 423/428 Printer – Handleiding voor de gebruiker
SMB
(vervolg...)
Afdrukmode
Stelt de printertaal in. De mogelijke instellingen zijn:
• Auto (standaardinstelling)
De taal die wordt gebruikt wordt automatisch bepaald.
• PCL
• PS (alleen beschikbaar wanneer de PostScript-set is geïnstalleerd)
Wanneer de waarde wordt ingesteld op Auto, en wanneer de printertaal
niet kan worden gevonden door de functie voor de automatische
printertaaldetectie of wanneer het niet de geselecteerde printertaal is,
kan het gebeuren dat de gegevens worden gewist.
PJL
Hiermee stelt u in of de PJL-opdrachten worden ingeschakeld die vanaf de
computer worden verzonden. De mogelijke instellingen zijn:
• Inschakelen (standaardinstelling)
• Uitschakelen
TBCP-filter
Hiermee stelt u in of het TBCP-filter wordt ingeschakeld wanneer PostScript-
gegevens worden verwerkt. Alleen beschikbaar wanneer de PostScript-set is
geïnstalleerd. De mogelijke instellingen zijn:
• Inschakelen
• Uitschakelen (standaardinstelling)
IPP De volgende opties dienen te worden ingesteld wanneer IPP wordt gebruikt:
Poortstatus
Stelt de status in van de IPP-poort wanneer het apparaat wordt aangezet.
De mogelijke instellingen zijn:
• Inschakelen
• Uitschakelen (standaardinstelling)
OPMERKING: U kunt IPP pas instellen op Inschakelen nadat het IP-adres is
ingesteld.
Wanneer het geheugen ontoereikend is wanneer de poortstatus wordt
ingesteld op Inschakelen, kan deze automatisch op Uitschakelen worden
ingesteld. Wanneer dit gebeurt, de poortstatus van andere poorten die
niet worden gebruikt instellen op Uitschakelen of de geheugentoewijzing
aanpassen. Indien de poortstatus nog steeds niet kan worden ingesteld
op Inschakelen, wordt aangeraden de 64MB SDRAM voor de printer te
installeren.
Afdrukmode
Stelt de printertaal in. De mogelijke instellingen zijn:
• Auto (standaardinstelling)
De taal die wordt gebruikt wordt automatisch bepaald.
• PCL
• PS (alleen beschikbaar wanneer de PostScript-set is geïnstalleerd)
Wanneer de waarde wordt ingesteld op Auto, en wanneer de printertaal
niet kan worden gevonden door de functie voor de automatische
printertaaldetectie of wanneer het niet de geselecteerde printertaal is,
kan het gebeuren dat de gegevens worden gewist.
PJL
Hiermee stelt u in of de PJL-opdrachten worden ingeschakeld die vanaf de
computer worden verzonden. De mogelijke instellingen zijn:
• Inschakelen (standaardinstelling)
• Uitschakelen
Optie Toelichting

XEROX WorkCentre Pro 423/428 Printer – Handleiding voor de gebruiker Pagina 5-23
Menu Mode en het algemene menu
IPP
(vervolg...)
TBCP-filter
Hiermee stelt u het TBCP-filter in wanneer PostScript-gegevens worden verwerkt.
Beschikbaar nadat de PostScript-set is geïnstalleerd. Mogelijke instellingen zijn:
• Inschakelen
• Uitschakelen (standaardinstelling)
Toegangsbeheer
Hier stelt u in of de toegangsregeling is ingeschakeld wanneer de staat Pauze
wordt bereikt of verlaten of voor het annuleren/verwijderen van een
afdrukopdracht. De mogelijke instellingen zijn:
• Inschakelen
• Uitschakelen (standaardinstelling)
DNS
Hiermee kunt u instellen of de naam geregistreerd in de Domain Name Server
(DNS) wordt gebruikt wanneer het de printer herkent. Mogelijke instellingen zijn:
• Inschakelen (standaardinstelling)
De DNS-naam wordt gebruikt.
• Uitschakelen
De printer wordt herkend aan het IP-adres.
Poortnr. toevoegen
Hier stelt u het nummer in voor de toegevoegde poort. Mogelijke instellingen zijn:
• 80 (standaardinstelling)
• 0
• 8000-9999
T-out verbinding
De timeout voor de verbinding (de tijd waarna de verbinding wordt verbroken
nadat de verzending van gegevens is onderbroken) invoeren tussen 0 en 65535
seconden in stappen van 1 seconde. De standaardinstelling is 60 seconden.
DNS
Hiermee kunt u instellen of de naam geregistreerd in de Domain Name
Server (DNS) wordt gebruikt wanneer het de printer herkent. De mogelijke
instellingen zijn:
• Inschakelen (standaardinstelling)
De DNS-naam wordt gebruikt.
• Uitschakelen
De printer wordt herkend aan het IP-adres.
Poortnr. toevoegen
Hiermee stelt u het nummer in voor de toegevoegde poort. De mogelijke
instellingen zijn:
• 80 (standaardinstelling)
• 0
• 8000-9999
T-out verbinding
De timeout voor de verbinding (de tijd waarna de verbinding wordt verbroken
nadat de verzending van gegevens is onderbroken) invoeren tussen 0 en 65535
seconden in stappen van 1 seconde. De standaardinstelling is 60 seconden.
Optie Toelichting

Pagina 5-24 XEROX WorkCentre Pro 423/428 Printer – Handleiding voor de gebruiker
USB De volgende opties dienen te worden ingesteld wanneer USB wordt gebruikt:
Poortstatus
Stelt de status in van de USB-poort wanneer het apparaat wordt aangezet.
De mogelijke instellingen zijn:
• Inschakelen
• Uitschakelen (standaardinstelling)
Wanneer het geheugen ontoereikend is wanneer de poortstatus wordt
ingesteld op Inschakelen, kan deze automatisch op Uitschakelen worden
ingesteld. Wanneer dit gebeurt, de poortstatus van andere poorten die
niet worden gebruikt instellen op Uitschakelen of de geheugentoewijzing
aanpassen. Indien de poortstatus nog steeds niet kan worden ingesteld
op Inschakelen, wordt aangeraden de 64MB SDRAM voor de printer te
installeren.
Afdrukmode
Stelt de printertaal in. De mogelijke instellingen zijn:
• Auto (standaardinstelling)
De taal die wordt gebruikt wordt automatisch bepaald.
• PCL
• PS (alleen beschikbaar wanneer de PostScript-set is geïnstalleerd)
Wanneer de waarde wordt ingesteld op Auto, en wanneer de printertaal
niet kan worden gevonden door de functie voor de automatische
printertaaldetectie of wanneer het niet de geselecteerde printertaal is,
kan het gebeuren dat de gegevens worden gewist.
PJL
Hiermee stelt u in of de PJL-opdrachten worden ingeschakeld die vanaf de
computer worden verzonden. De mogelijke instellingen zijn:
• Inschakelen (standaardinstelling)
• Uitschakelen
Adobe-protocol
Hiermee stelt u het PostScript-protocol in. Alleen beschikbaar wanneer de
PostScript-set is geïnstalleerd. De mogelijke instellingen zijn:
• Normal (standaardinstelling)
Voor een communicatieprotocol in ASCII-indeling.
• Binair
Voor een communicatieprotocol in binaire indeling. Afhankelijk van de
gegevens kan de afdrukopdracht sneller worden voltooid met dit protocol
dan wanneer Normal is geselecteerd.
• TBCP (Tagged Binary Communications Protocol)
Voor een communicatieprotocol in een combinatie van een ASCII- en een
binaire indeling met behulp van een specifieke stuurcode.
OPMERKING: Het protocol selecteren dat past bij de indeling van de gegevens
die worden uitgevoerd door de printerdriver. Voor normaal gebruik Normal
selecteren.
Auto-uitwerptijd
Specificeert de tijd waarna automatisch resterende gegevens in de printer worden
uitgevoerd en afgedrukt wanneer de printer al geruime tijd geen gegevens meer
heeft ontvangen.
U kunt een tijd invoeren tussen 5 en 1275 seconden in stappen van 5 seconden.
De standaardinstelling is 30 seconden. Wanneer er geen nieuwe gegevens meer
worden ontvangen in de hier gespecificeerde tijd, wordt de afdrukopdracht als
beëindigd beschouwd.
Optie Toelichting

XEROX WorkCentre Pro 423/428 Printer – Handleiding voor de gebruiker Pagina 5-25
Menu Mode en het algemene menu
Port 9100 De volgende opties dienen te worden ingesteld wanneer Port9100 wordt gebruikt:
Poortstatus
Stelt de status in van de Port9100-poort wanneer het apparaat wordt aangezet.
De mogelijke instellingen zijn:
• Inschakelen
• Uitschakelen (standaardinstelling)
Wanneer het geheugen ontoereikend is wanneer de poortstatus wordt
ingesteld op Inschakelen, kan deze automatisch op Uitschakelen worden
ingesteld. Wanneer dit gebeurt, de poortstatus van andere poorten die
niet worden gebruikt instellen op Uitschakelen of de geheugentoewijzing
aanpassen. Indien de poortstatus nog steeds niet kan worden ingesteld
op Inschakelen, wordt aangeraden de 64MB SDRAM voor de printer te
installeren.
Afdrukmode
Stelt de printertaal in. De mogelijke instellingen zijn:
• Auto (standaardinstelling)
De taal die wordt gebruikt wordt automatisch bepaald.
• PCL
• PS (alleen beschikbaar wanneer de PostScript-set is geïnstalleerd)
Wanneer de waarde wordt ingesteld op Auto, en wanneer de printertaal
niet kan worden gevonden door de functie voor de automatische
printertaaldetectie of wanneer het niet de geselecteerde printertaal is,
kan het gebeuren dat de gegevens worden gewist.
PJL
Hiermee stelt u in of de PJL-opdrachten worden ingeschakeld die vanaf de
computer worden verzonden. De mogelijke instellingen zijn:
• Inschakelen (standaardinstelling)
• Uitschakelen
Poortnr.
Hiermee stelt u het poortnummer in tussen 8000 en 9999. De standaardinstelling
is 9100.
OPMERKING: Wanneer u op of drukt om de instelling te wijzigen,
de toets indrukken en ingedrukt houden voor een continue weergave. Wanneer
de toetsen tegelijk worden ingedrukt, wordt de oorspronkelijke fabrieksinstelling
hersteld.
TBCP-filter
Hiermee stelt u in of het TBCP-filter wordt ingeschakeld wanneer PostScript-
gegevens worden verwerkt. Alleen beschikbaar wanneer de PostScript-set is
geïnstalleerd. De mogelijke instellingen zijn:
• Inschakelen
• Uitschakelen (standaardinstelling)
T-out verbinding
De timetout voor de verbinding (de tijd waarna de verbinding wordt verbroken
nadat de verzending van gegevens is onderbroken) invoeren tussen 2 en 65535
seconden. De standaardinstelling is 60 seconden.
OPMERKING: Wanneer u op of drukt om de instelling te wijzigen, de
toets indrukken en ingedrukt houden voor een continue weergave. Wanneer de
toetsen tegelijk worden ingedrukt, wordt de oorspronkelijke fabrieksinstelling
hersteld.
Optie Toelichting

Pagina 5-26 XEROX WorkCentre Pro 423/428 Printer – Handleiding voor de gebruiker
EtherTalk De volgende opties dienen te worden ingesteld wanneer EtherTalk wordt gebruikt.
Deze optie is alleen beschikbaar wanneer de PostScript-set is geïnstalleerd.
Poortstatus
Hiermee stelt u de status in van de EtherTalk-poort wanneer het apparaat wordt
aangezet. De mogelijke instellingen zijn:
• Inschakelen
• Uitschakelen (standaardinstelling)
Wanneer het geheugen ontoereikend is wanneer de poortstatus wordt
ingesteld op Inschakelen, kan deze automatisch op Uitschakelen worden
ingesteld. Wanneer dit gebeurt, de poortstatus van andere poorten die
niet worden gebruikt instellen op Uitschakelen of de geheugentoewijzing
aanpassen.
PJL
Hiermee stelt u in of de PJL-opdrachten worden ingeschakeld die vanaf de
computer worden verzonden. De mogelijke instellingen zijn:
• Inschakelen (standaardinstelling)
• Uitschakelen
Salutation De volgende opties dienen te worden ingesteld wanneer Salutation wordt gebruikt.
Deze instelling specificeren wanneer de scanner wordt gebruikt.
Poortstatus
Hiermee stelt u de status in van de Salutation-poort wanneer het apparaat wordt
aangezet. De mogelijke instellingen zijn:
• Inschakelen
• Uitschakelen (standaardinstelling)
Wanneer het geheugen ontoereikend is wanneer de poortstatus wordt
ingesteld op Inschakelen, kan deze automatisch op Uitschakelen worden
ingesteld. Wanneer dit gebeurt, de poortstatus van andere poorten die
niet worden gebruikt instellen op Uitschakelen of de geheugentoewijzing
aanpassen. Indien de poortstatus nog steeds niet kan worden ingesteld
op Inschakelen, wordt aangeraden de 64MB SDRAM voor de printer te
installeren.
FTP-client De volgende opties dienen te worden ingesteld wanneer FTP-client wordt gebruikt.
Poortstatus
Stelt de status in van de FTP Client-poort wanneer het apparaat wordt aangezet.
De mogelijke instellingen zijn:
• Inschakelen
• Uitschakelen (standaardinstelling)
Wanneer het geheugen ontoereikend is wanneer de poortstatus wordt
ingesteld op Inschakelen, kan deze automatisch op Uitschakelen worden
ingesteld. Wanneer dit gebeurt, de poortstatus van andere poorten die
niet worden gebruikt instellen op Uitschakelen of de geheugentoewijzing
aanpassen. Indien de poortstatus nog steeds niet kan worden ingesteld
op Inschakelen, wordt aangeraden de 64MB SDRAM voor de printer te
installeren.
Optie Toelichting

XEROX WorkCentre Pro 423/428 Printer – Handleiding voor de gebruiker Pagina 5-27
Menu Mode en het algemene menu
SNMP De volgende opties dienen te worden ingesteld wanneer SNMP wordt gebruikt.
Deze SNMP-instellingen zijn nodig wanneer toepassingsoftware wordt gebruikt
voor het beheer op afstand van een aantal printers. De printerinformatie wordt
beheerd door SNMP en door de toepassing opgevraagd bij SNMP.
Poortstatus
Stelt de status in van de SNMP-poort wanneer het apparaat wordt aangezet.
De mogelijke instellingen zijn:
• Inschakelen (standaardinstelling)
• Uitschakelen
Wanneer het geheugen ontoereikend is wanneer de poortstatus wordt
ingesteld op Inschakelen, kan deze automatisch op Uitschakelen worden
ingesteld. Wanneer dit gebeurt, de poortstatus van andere poorten die
niet worden gebruikt instellen op Uitschakelen of de geheugentoewijzing
aanpassen. Indien de poortstatus nog steeds niet kan worden ingesteld
op Inschakelen, wordt aangeraden de 64MB SDRAM voor de printer te
installeren.
Transportprotocol
Stelt het transportprotocol in dat SNMP gebruikt. De mogelijke instellingen zijn:
• UDP (standaardinstelling)
• IPX
• IPX, UDP
OPMERKING: U kunt UDP alleen gebruiken wanneer het IP-adres is ingesteld op
de computer en de printer.
De handleidingen van de toepassing raadplegen om te besluiten of u IPX of UDP
gebruikt.
Gebr.groep (L)
Registreert de naam van de gebruikersgroep die nodig is om de printerbeheer-
informatie (MIB) te kunnen lezen. Maximaal 12 tekens invoeren voor de naam.
De standaardinstelling is Not Registered.
Gebr.groep (L/S)
Registreert de naam van de gebruikersgroep die nodig is om de
printerbeheerinformatie (MIB) te kunnen lezen en te maken/bewerken (schrijven).
Maximaal 12 tekens invoeren voor de naam. De standaardinstelling is Not
Registered.
Gebr.groep (Trap)
Registreert de naam van de gebruikersgroep die wordt gebruikt voor het
systeembericht. Maximaal 12 tekens invoeren voor de naam. De
standaardinstelling is Not Registered.
Internetservice Het volgende item dient te worden ingesteld wanneer Internetservice wordt
gebruikt.
De mogelijke instellingen zijn:
• Inschakelen (standaardinstelling)
• Uitschakelen
Wanneer het item is ingesteld op Inschakelen, kunt u met een webbrowser de
CentreWare Internetservices gebruiken om de printer/opdrachtstatus weer te
geven en printerinstellingen te wijzigen.
OPMERKING: De Internetservice kan pas worden geactiveerd wanneer het
IP-adres is ingesteld op de computer en printer.
U kunt CentreWare Internetservices gebruiken voor het invoeren van
gedetailleerde instellingen. Voor meer informatie “CentreWare Internetservices
gebruiken” op pagina 5-42 raadplegen.
Optie Toelichting

Pagina 5-28 XEROX WorkCentre Pro 423/428 Printer – Handleiding voor de gebruiker
TCP/IP-instellingen IP-adres verkrijgen
Stelt de manier in waarop de benodigde informatie wordt verkregen voor het
gebruik van TCP/IP (IP-adres, subnetmask, gateway-adres). De mogelijke
instellingen zijn:
• DHCP (standaardinstelling)
• RARP
• BOOTP
• Handmatig
Contact opnemen met de systeembeheerder voor het adres wanneer u
Handmatig kiest.
OPMERKING: Indien u de instelling verandert van DHCP of BOOTP in
Handmatig, dient u zelf het IP-adres in te stellen op het scherm dat daartoe
wordt weergegeven.
IP-adres, Subnetmask, Gateway-adres
Deze items zijn beschikbaar of u nu Handmatig kiest of Automatisch (d.w.z. via
DHCP, BOOTP of RARP) voor IP-adres verkrijgen. Indien u Handmatig heeft
gekozen de waarde voor deze items invoeren in de notatie XXX.XXX.XXX.XXX
waarbij XXX varieert tussen 000-255.
Wanneer een verkeerd IP-adres wordt ingesteld, kan dit het hele netwerk
danig ontwrichten.
Wanneer een verkeerd subnetmask wordt ingevoerd (het bit wordt
bijvoorbeeld op “0” ingesteld), wordt de vorige waarde aangenomen ook
al heeft u de toets Menu ingedrukt nadat de waarde is ingevoerd. U kunt
pas naar andere items gaan nadat de correcte waarde is ingesteld.
Het gateway-adres alleen invoeren wanneer dat echt nodig is. U hoeft
het niet in te stellen voor een omgeving waarin het automatisch kan
worden ingesteld.
WINS-server DHCP-adres verkrijgen
Hiermee stelt u in of u automatisch het IP-adres voor de WINS-server verkrijgt
van de DHCP-server. Dit IP-adres is nodig om WINS te kunnen gebruiken.
De mogelijke instellingen zijn:
• Uit (standaardinstelling)
U dient zelf het adres te verkrijgen. Contact opnemen met de
systeembeheerder voor het adres.
• Aan
OPMERKING: Indien u de instelling wijzigt van Aan in Uit, dient u zelf het IP-adres
in te stellen op het scherm dat daartoe verschijnt.
Primair IP, Secundair IP
Deze items zijn beschikbaar wanneer u Uit (zelf invoeren) of Aan (automatisch)
heeft gekozen voor DHCP-adres verkrijgen. Indien u Uit heeft gekozen, de waarde
voor deze items invoeren in de notatie XXX.XXX.XXX.XXX, waarbij XXX varieert
tussen 000-255. Secundair IP kan alleen actief zijn indien het primair IP is
ingesteld.
Wanneer een verkeerd IP-adres wordt ingesteld, kan dit het hele netwerk
danig ontwrichten.
Optie Toelichting

XEROX WorkCentre Pro 423/428 Printer – Handleiding voor de gebruiker Pagina 5-29
Menu Mode en het algemene menu
IPX/SPX
FrameType
De volgende opties dienen te worden ingesteld wanneer IPX/SPX frame-type
wordt gebruikt.
De mogelijke instellingen zijn:
• Auto (standaardinstelling)
Configureert automatisch het frame-type.
• Ethernet II
Gebruikt het Ethernet-frame-type.
• Ethernet 802.3
Gebruikt het IEEE802.3-frame-type.
• Ethernet 802.2
Gebruikt het IEEE802.2-frame-type.
• Ethernet SNAP
Gebruikt het IEEE802.3/IEEE802.2/SNAP-frame-type.
Ethernet Stelt de transmissiessnelheid/het connectortype van de Ethernet-interface in.
De mogelijke instellingen zijn:
• Auto (standaardinstelling)
Er wordt automatisch gewisseld tussen 100BASE-TX en 10BASE-T.
• 100BASE-TX
Deze optie selecteren wanneer u alleen 100BASE-TX wilt gebruiken.
• 10BASE-T
Deze optie selecteren wanneer u alleen 10BASE-T wilt gebruiken.
Optie Toelichting

Pagina 5-30 XEROX WorkCentre Pro 423/428 Printer – Handleiding voor de gebruiker
Geheugen toekennen
Wijzigt de geheugencapaciteit van iedere interface.
Wanneer de geheugencapaciteit wordt gewijzigd, worden alle
gegevens in ieder geheugendomein gewist, omdat het geheugen
opnieuw wordt ingesteld.
U kunt niet een grotere geheugencapaciteit toewijzen dan de
totale geheugencapaciteit. Indien de ingestelde waarde de
geheugencapaciteit overschrijdt wanneer het apparaat wordt
aangezet, kan het automatisch worden afgesteld afhankelijk van
het systeem. Voor meer informatie over geheugentoewijzing
“Geheugentoekenning” op pagina 2-24 raadplegen.
Wanneer documenten worden afgedrukt met grote hoeveelheden
informatie, kan de resolutie afnemen. Dat kan worden voorkomen
door meer geheugen toe te wijzen.
Optie Toelichting
PCL-geheugen Stelt de geheugencapaciteit in voor het gebruik van PCL. Wanneer meer geheugen
wordt toegewezen, kan de afdruksnelheid worden verhoogd, kunnen
gecompliceerde documenten worden afgedrukt en een goede beeldkwaliteit worden
bereikt.
De grenzen van de geheugentoewijzing zijn 2,50 Mbytes en 32,00 Mbytes,
daartussen kan het geheugen in stappen van 0,25 Mbytes worden ingesteld.
De standaardinstelling is 5,00 Mbytes.
Wanneer de toets Menu wordt ingedrukt na de instelling, wordt het systeem
opnieuw ingesteld. Het bericht “Bezig met test” wordt dan weergegeven en
de toetsen zijn niet te gebruiken.
Alle gegevens die zijn opgeslagen in de verschillende geheugendomeinen
worden hierdoor gewist.
De maximumwaarde van de geheugencapaciteit hangt af van de beschikbare
geheugencapaciteit.
PS Stelt de geheugencapaciteit in die PostScript kan gebruiken. Alleen beschikbaar
wanneer de PostScript-set is geïnstalleerd.
De grenzen van de geheugentoewijzing zijn 4,50 Mbytes en 32,00 Mbytes, daar-
tussen kan het geheugen in stappen van 0,25 Mbytes worden ingesteld. De
standaardinstelling is 8,00 Mbytes.
Wanneer de toets Menu wordt ingedrukt na de instelling, wordt het systeem
opnieuw ingesteld. Het bericht “Bezig met test” wordt dan weergegeven en
de toetsen zijn niet te gebruiken.
Alle gegevens die zijn opgeslagen in de verschillende geheugendomeinen
worden hierdoor gewist.
De maximumwaarde van de geheugencapaciteit hangt af van de beschikbare
geheugencapaciteit.

XEROX WorkCentre Pro 423/428 Printer – Handleiding voor de gebruiker Pagina 5-31
Menu Mode en het algemene menu
Buffergrootte Stelt de geheugencapaciteit in voor de ontvangstbuffer voor de respectieve
interfaces.
(Ontvangstbuffer is de tijdelijke opslagplaats van de gegevens die door de computer
zijn verzonden.) Voor lpd, SMB en IPP dient u in te stellen of u spoolen aan of uit wilt
hebben, en de opslagplaats en de geheugencapaciteit te specificeren.
De geheugencapaciteit van de buffer kan worden gewijzigd op basis van de status
en het doel van het gebruik. Wanneer de geheugencapaciteit voor de buffer wordt
vergroot, kan de computer eerder worden vrijgegeven voor iedere interface.
De maximumgrootte hangt af van de vrije geheugencapaciteit.
OPMERKING: Wanneer de poortstatus van de interface is ingesteld op
Uitschakelen, zijn de items die op deze interface betrekking hebben niet beschikbaar.
Afhankelijk van de hoeveelheden gegevens die door de computer zijn verzonden,
kan het voorkomen dat de tijd voor het vrijkomen van de computer zelfs niet
verandert wanneer de geheugencapaciteit wordt vergroot.
Parallel, NetWare-geheugen, USB-geheugen, Port9100-geheugen,
EtherTalk-geheugen
Stelt de geheugencapaciteit in tussen 64-1024 Kbytes in stappen van 32 Kbytes.
De standaardinstelling is 256K. EtherTalk-geheugen is alleen beschikbaar wanneer
de PostScript-set is geïnstalleerd.
LPD-spoolen, SMB-spoolen
De mogelijke instellingen zijn:
• Uit (standaardinstelling)
Er vindt geen spool-verwerking plaats. Wanneer LPD/SMB-afdrukopdrachten van
een computer worden verwerkt, kunnen geen gegevens worden ontvangen van
andere computers via dezelfde interface. De geheugencapaciteit van de
ontvangstbuffer voor LPD/SMB kan worden ingesteld tussen 64-1024 Kbytes in
stappen van 32 Kbytes. De standaardinstelling is 256K.
• Vaste schijf
Er vindt spool-verwerking plaats. De vaste schijf wordt gebruikt voor de
ontvangstbuffer die wordt gebruikt voor spool-verwerking. Alleen beschikbaar
wanneer de Printer HDD-set is geïnstalleerd.
• Geheugen
Er vindt spool-verwerking plaats. Geheugen wordt gebruikt voor de
ontvangstbuffer die wordt gebruikt voor spool-verwerking. Wanneer deze
instelling wordt geselecteerd, wordt de geheugencapaciteit van de
ontvangstbuffer voor spool-verwerking ingesteld tussen 0,51 en 32,00 Mbytes
in stappen van 0,25 Mbytes. De standaardinstelling is 1,00M.
Wanneer het volume van de afdrukgegevens de ingestelde geheugencapaciteit
te boven gaat, kunnen deze gegevens niet worden ontvangen. In een dergelijk
geval Uit of Vaste schijf selecteren.
IPP-spoolen
De mogelijke instellingen zijn (wanneer de Printer HDD-set is geïnstalleerd
):
• Uit (standaardinstelling)
Er vindt geen spool-verwerking plaats. Wanneer IPP-afdrukopdrachten afkomstig
van een computer worden verwerkt, kunnen geen gegevens worden ontvangen
van andere computers via dezelfde interface. De geheugencapaciteit van de
ontvangstbuffer voor IPP kan worden ingesteld tussen 64-1024 Kbytes in stappen
van 32 Kbytes. De standaardinstelling is 256K.
• Vaste schijf
Er vindt spool-verwerking plaats. De vaste schijf wordt gebruikt voor de
ontvangstbuffer die wordt gebruikt voor spool-verwerking.
De mogelijke instellingen liggen (wanneer de Printer HDD-set niet is geïnstalleerd)
tussen 64 en 1024 Kbytes (in stappen van 32 Kbytes). De standaardinstelling is 256K.
Optie Toelichting

Pagina 5-32 XEROX WorkCentre Pro 423/428 Printer – Handleiding voor de gebruiker
Gegevens initialiseren/verwijderen
Voert de initialisatie uit van de printerinstellingswaarden die zijn
opgeslagen in het NVM (niet-vluchtige geheugen), en van de waarden
op de vaste schijf en afdrukkenteller.
OPMERKING: Deze items verkrijgen de standaardinstelling na
initialisatie.
Printerinstellingen
Betreft onder meer de instelling voor de alternatieve lade.
Optie Toelichting
NVM Initialiseert het NVM.
Het NVM is het non-volatile memory, niet-vluchtige geheugen, waarin de printer-
instellingen bewaard blijven zelfs nadat de printer is uitgezet.
Nadat het NVM is geïnitialiseerd, wordt de oorspronkelijke fabrieksinstelling hersteld
voor alle opties.
Vaste schijf Initialiseert de vaste schijf.
Nadat de vaste schijf is geïnitialiseerd, worden de PCL/PS-gegevens verwijderd.
De gegevens voor Beveiligde afdruk/Proefafdruk worden echter niet gewist.
Dit item is alleen beschikbaar wanneer de Printer HDD-set is geïnstalleerd.
Afdrukkenteller Initialiseert de afdrukkenteller.
Optie Toelichting
Vervangingslade De toepassing voor het selecteren van een lade met papier dat past bij het formaat
en de richting van het originele document wanneer een afdrukopdracht door de
computer is verzonden, staat bekend als auto-ladeselectie. Met deze optie wordt
ingesteld of er automatisch papier uit een andere lade wordt gebruikt voor de afdruk
wanneer auto-ladeselectie is geselecteerd en het papier in de oorspronkelijk
geselecteerde lade is opgeraakt. Het papierformaat dient ook te worden ingesteld
indien er een alternatief voor het papier gekozen wordt.
De mogelijke instellingen zijn:
• Uit (standaardinstelling)
Er wordt geen alternatieve lade geselecteerd. Er verschijnt een bericht dat de
gebruiker het papier dient aan te vullen.
• Groter formaat
Het eerstvolgende grotere formaat dat het meest lijkt op het geselecteerde
formaat wordt gebruikt voor de afdruk zonder het beeldformaat aan te passen.
• Verwant formaat
Het eerstvolgende formaat dat het meest lijkt op het geselecteerde formaat wordt
gebruikt voor de afdruk. Indien nodig wordt het beeldformaat automatisch
verkleind.
OPMERKING: De optie Verwant formaat heeft alleen gevolgen voor de
PS-afdrukmode.
Wanneer er een instructie is verzonden door de computer, heeft deze voorrang op
een instructie afkomstig van de printer.

XEROX WorkCentre Pro 423/428 Printer – Handleiding voor de gebruiker Pagina 5-33
Menu Mode en het algemene menu
Overzichten/lijsten afdrukken
In dit gedeelte worden de soorten overzichten/lijsten beschreven en
wordt uitgelegd hoe deze kunnen worden afgedrukt.
Soorten overzichten/lijsten
Deze printer kan niet alleen gegevens afdrukken die afkomstig zijn van
de computer, maar ook de volgende overzichten/lijsten:
Lijst PCL-instellingen
Lijst printerinstellingen
Foutenhistorieoverzicht
Opdrachtenoverzicht
Overzicht afdrukkenteller
PCL-fontlijst
De volgende lijst is alleen beschikbaar wanneer de Printer HDD-set is
geïnstalleerd:
Lijst Opgeslagen documenten
De volgende overzichten/lijsten zijn alleen beschikbaar wanneer de
PostScript-set is geïnstalleerd:
PostScript-fontlijst
Lijst PostScript logische printers
Lijst PCL-instellingen
Info Lijst PCL-instellingen
Drukt informatie af over de PCL-instellingen op de printer.
Afdrukresultaat
De volgende items worden afgedrukt:
Papierlade
Afdrukformaat
Papierformaat (handmatige invoer)
Afleveringsbestemming
Richting
2-zijdige afdruk
Font
Symbolenset
Fontgrootte
Fontpitch
Formulierregels
Aantal sets
Beeldverbetering
Hexdump
Conceptmode

Pagina 5-34 XEROX WorkCentre Pro 423/428 Printer – Handleiding voor de gebruiker
Lijst Printerinstellingen
Info Lijst Printerinstellingen
Drukt informatie af in het systeemmenu.
Afdrukresultaat
De volgende items worden afgedrukt:
Systeeminstellingen
Printerinstellingen
Communicatie-instellingen
Foutenhistorieoverzicht
Info Foutenhistorieoverzicht
Drukt informatie af over de foutenhistorie van de printer.
Afdrukresultaat
De volgende items worden afgedrukt:
Datum
Tijd
Foutcode
Fouttype
Opdrachtenoverzicht
Info Opdrachtenoverzicht
Drukt informatie af over het opdrachthistorie-overzicht.
Afdrukresultaat
De volgende items worden afgedrukt:
Datum
Tijd
Invoerbron
Afleveringsbestemming
Opdrachtinformatie
Pagina-informatie
Pagina’s
Vellen
Opdrachtstatus
Overzicht afdrukkenteller
Info Overzicht afdrukkenteller
Drukt informatie af over het gebruik van de printer door gebruikers.
Afdrukresultaat
De volgende items worden afgedrukt:
Eigenaar opdracht
Pagina’s
Vellen

XEROX WorkCentre Pro 423/428 Printer – Handleiding voor de gebruiker Pagina 5-35
Menu Mode en het algemene menu
PCL-fontlijst
Info PCL-fontlijst
Drukt een lijst van PCL-fonts af die kunnen worden gebruikt door de
printer.
Afdrukresultaat
De volgende items worden afgedrukt:
Fonts voor PCL
Voorbeeld
* Fonts die worden vermeld in de PCL-fontlijst zijn handelsmerken van
Bitstream Inc. en International Type Company.
Lijst opgeslagen documenten
Info Lijst opgeslagen documenten
Drukt informatie af over de grootte van de mailbox, en over opdrachten
van het type Beveiligde afdruk en Proefafdruk.
Afdrukresultaat
De volgende items worden afgedrukt:
Grootte mailbox:
Gebruikte ruimte
Vrije ruimte
Beveiligd afdrukken:
Doc.nr.
Gebruikers-ID
Documentnaam
Documentformaat
Datum opgeslagen
Pagina’s
Proefafdruk:
Doc.nr.
Gebruikers-ID
Documentnaam
Documentformaat
Datum opgeslagen
Pagina’s
PostScript-fontlijst
Info PostScript-fontlijst
Drukt een lijst met PostScript-fonts af die door de printer kunnen
worden gebruikt.
Afdrukresultaat
De volgende items worden afgedrukt:
Fonts
Voorbeeld

Pagina 5-36 XEROX WorkCentre Pro 423/428 Printer – Handleiding voor de gebruiker
Lijst PostScript logische printers
Info Lijst PostScript logische printers
Drukt een lijst met PostScript logische printers af.
OPMERKING: CentreWare Internetservices gebruiken om de
PostScript logische printer in te stellen. Voor informatie over het
instellen van de opties de online Help van CentreWare
Internetservices raadplegen. Voor informatie over het gebruik van
CentreWare Internetservices “CentreWare Internetservices” op
pagina 5-38 raadplegen. De Network Print Environment User Guide
(Network.PDF) op de CD-ROM Documentatie voor de gebruiker
raadplegen voor meer informatie over het gebruik van UNIX voor
het afdrukken vanaf dit apparaat.
Afdrukresultaat
De volgende items worden afgedrukt:
Nummer printer
Formaat
Optie
Afdrukcontrole
Opdrachtsjablonenlijst
Info Opdrachtsjablonenlijst
Drukt de opdrachtsjabloongegevens af die van de server zijn
opgehaald. De opdrachtsjabloAan wordt gebruikt door de
CentreWare Scanservices.
De opdrachtsjablonenlijst is alleen beschikbaar indien
FTP-client (of Netwerk/Poort) is ingesteld op Inschakelen.
Afdrukresultaat
De volgende items worden afgedrukt:
Nr.
Sjabloonnaam
App.-ID
Server
Opslagbus
Bestand selecteren
Protocol
Bestandsnaam
Formaat
Domeinenlijst
Info Domeinenlijst
Drukt de lijst met domeinen af.
Afdrukresultaat
De volgende items worden afgedrukt:
Nr.
Domeinnaam

XEROX WorkCentre Pro 423/428 Printer – Handleiding voor de gebruiker Pagina 5-37
Menu Mode en het algemene menu
Procedure voor afdrukken van overzichten/lijsten
Hieronder is te zien hoe overzichten en lijsten kunnen worden
afgedrukt:
Gereed voor afdrukken
Menu
Snelle install.
indrukken om naar Algemeen te gaan.
Menu
Anders op of drukken om overzicht/lijst te tonen
en op drukken In dit voorbeeld drukken we PCL-instellingen af.
Toets indrukken om Overzicht/Lijst weer te geven.
Menu
Overzicht/Lijst
Overzicht/List
PCL-instellingen
Toets of enkele malen indrukken tot het volgende verschijnt:
PCL-instellingen
Afdrukken?
Op drukken
Uitw./Inst
PCL-instellingen
Afdrukken…
PCL-instell. worden afgedrukt en uitgevoerd.
Het volgende scherm verschijnt.
PCL-instellingen
Afdrukken?
Ander overzicht/lijst afdrukken: indrukken en terug naar stap 4.
Anders indrukken en terug naar scherm “Gereed voor afdrukken”.
Menu
Wanneer u PCL-instellingen afdrukt, op drukken.

Pagina 5-38 XEROX WorkCentre Pro 423/428 Printer – Handleiding voor de gebruiker
CentreWare Internetservices
CentreWare Internetservices is software waarmee de gebruiker de
printer/opdrachtstatus kan weergeven of de printerinstellingen kan
wijzigen via een webbrowser wanneer de printer geconfigureerd is voor
de TCP/IP-omgeving.
Met het dialoogvenster Eigenschappen van CentreWare Internet-
services kunt u de instellingen definiëren op het printerbedienings-
paneel, zoals de opties voor systeeminstellingen of de netwerkpoort-
instellingen.
Afhankelijk van de opties kan het voorkomen dat enkele instellingen
pas van kracht worden nadat het systeem opnieuw is gestart (nadat de
printer is uitgezet en daarna weer aan , of nadat de systeeminstellingen
zijn gedefinieerd met behulp van het printerbedieningspaneel).
Structuur van het scherm CentreWare Internetservices
Het scherm CentreWare Internetservices is verdeeld in vier panelen:
een paneel aan de boven- en onderzijde van het venster (bovenste
paneel, onderste paneel), en twee panelen links en rechts van het
middelste deel van het venster (linker paneel, rechter paneel).
De inhoud van ieder deel varieert al naar gelang de gebruikte
toepassingen (Opdrachten, Status, Eigenschappen, Onderhoud,
of Klantenondersteuning).

XEROX WorkCentre Pro 423/428 Printer – Handleiding voor de gebruiker Pagina 5-39
Menu Mode en het algemene menu
Bovenste paneel
Het bovenste paneel bevindt zich boven aan in het venster. Er wordt
een logo en de naam van de printer weergegeven op de bovenste
pagina (standaardstatus) en op iedere rubriekpagina. Bovendien vindt
u tabbladen voor een koppeling naar de bovenste pagina en om naar
iedere rubriek te kunnen gaan op iedere rubriekpagina.
Onderste paneel
Onderaan iedere pagina bevindt zich het onderste paneel met daarin
een koppeling naar de home-pagina van Klantenondersteuning, het
copyright-bericht en het Help-bestand. De inhoud van dit paneel blijft
ongewijzigd, ongeacht welke pagina wordt weergegeven.
Rechter- en linkerpaneel
Het rechter- en linkerpaneel bevinden zich in het midden van het
venster. De inhoud van deze panelen veranderen wanneer er andere
items worden geselecteerd in deze rubriek.
Systeemomgeving
Voor het gebruik van CentreWare Internetservices dient u de
netwerkomgeving te activeren met het TCP/IP-protocol en de
Internetservice instellen op Inschakelen (fabrieksinstelling:
Inschakelen) op de printer.
Geschikte computers en browsers
Geschikte computers
Microsoft Windows 95 OS
Microsoft Windows 98 OS
Microsoft Windows Me OS
Microsoft Windows NT Server 4.0
Microsoft Windows NT WerkstatiAan 4.0
Microsoft Windows 2000 Server
Microsoft Windows 2000 Professional
Macintosh OS 8.0 en hoger
Geschikte browsers
Netscape Communicator (versie 4.51 en hoger voor Windows/
versie 4.5 en hoger voor Macintosh)
Internet Explorer (versie 4.01 en hoger voor Windows/versie 5.0
en hoger voor Macintosh)

Pagina 5-40 XEROX WorkCentre Pro 423/428 Printer – Handleiding voor de gebruiker
Browser configureren
Voor Netscape Communicator
1. Voorkeuren selecteren uit het menu Bewerken.
2. Geavanceerd selecteren in Categorie.
3. Ervoor zorgen dat het vakje Inschakelen Java is aangekruist.
4. Op het “+” teken klikken aan de linkerzijde van Geavanceerd.
5. Op Cache klikken onder Geavanceerd.
6. De optie Eenmaal per sessie of Elke keer selecteren onder
Document in cache wordt vergeleken met document op
netwerk.
7. Op OK klikken om het dialoogvenster te sluiten.
Voor Internet Explorer
1. Internet-opties selecteren uit het menu Extra.
2. Op de toets Instellingen klikken onder Tijdelijke Internet-
bestanden op het tabblad Algemeen.
3. In het dialoogvenster Instellingen de optie Bij elk bezoek aan een
pagina selecteren of Telkens wanneer u Internet Explorer start
onder Controleren op nieuwere versies van opgeslagen
pagina’s en op OK klikken.
4. Op OK klikken om het dialoogvenster Internetopties te sluiten.
Proxy-server en poortnummer controleren
Instelling proxy-server
Wanneer CentreWare Internetservices wordt gebruikt, wordt
aangeraden een directe verbinding te maken in plaats van een
verbinding met een proxy-server.
OPMERKING: Wanneer u een verbinding definieert met een proxy-
server, kan de instelling van het IP-adres in de browser lang duren
of het scherm wordt misschien niet weergegeven. Wanneer dit het
geval is, de instelling wijzigen in een directe verbinding met de
browser. Voor meer informatie over de definitie van deze instellingen
de handleidingen raadplegen van de browser die u gebruikt.
Instelling poortnummer
De fabrieksinstelling van het poortnummer van de CentreWare
Internetservices is 80. Het poortnummer kan worden gewijzigd in het
venster Eigenschappen. Er is een keuze uit 80 of 8000 – 9999 voor
de poortnummers.
Nadat het poortnummer is gewijzigd, dient het nummer te worden
gespecificeerd achter de “:” van het adres wanneer er een verbinding
via de browser wordt gelegd.
Voor het poortnummer “8080” bijvoorbeeld het nummer als volgt achter
het internet- of IP-adres invoeren:
http://(internetadres):8080
of
http://(IP-adres):8080.

XEROX WorkCentre Pro 423/428 Printer – Handleiding voor de gebruiker Pagina 5-41
Menu Mode en het algemene menu
De printer configureren
Onderstaande stappen volgen om CentreWare Internetservices te
activeren via het printerbedieningspaneel wanneer het niet is ingesteld
op Inschakelen.
U dient het IP-adres in te stellen nadat CentreWare
Internetservices zijn geactiveerd indien dat nog niet is gebeurd.
Daartoe de onderstaande procedure volgen.
Gereed voor afdrukken
Menu
Menu
Snelle install.
Menu
Netwerk/Poort
Netwerk/Poort
Parallel
Internetservice
Uitschakelen *
Internetservice
Inschakelen
IP-adres verkr.
DHCP *
IP-adres verkr.
Handmatig
IP-adres
0
00.000.000.000*
Internetservice
Inschakelen*
IP-adres
x
xx.xxx.xxx.xxx
Menu
(Systeem wordt herstart.
Wanneer “Gereed voor
afdrukken” verschijnt, kan
printer data ontvangen.)
Toets of enkele malen indrukken tot het volgende verschijnt.
indrukken
(wanneer IP-adres niet is ingesteld)
(wanneer u zelf invoert)
IP-adres invoeren met
Uitw./Inst
Uitw./Inst
Toets of enkele malen indrukken tot het volgende verschijnt.
Toets of enkele malen indrukken tot het volgende verschijnt.
Toets of enkele malen indrukken tot het volgende verschijnt.
Network/Poort
Internetservice
indrukken
indrukken
indrukken.
indrukken
indrukken
indrukken

Pagina 5-42 XEROX WorkCentre Pro 423/428 Printer – Handleiding voor de gebruiker
CentreWare Internetservices gebruiken
1. De computer aanzetten en de browser starten.
2. In de adreskolom van de browser het IP-adres of het internetadres
van de printer invoeren en daarna op Enter drukken op het
toetsenbord.
Voorbeeld van invoer van een IP-adres
Voorbeeld van invoer van een internetadres
OPMERKING: Wanneer een poortnummer wordt gespecificeerd, “:”
toevoegen aan het adres, gevolgd door “80” (de fabriekinstelling van
het poortnummer).
Het scherm voor CentreWare Internetservices wordt weergegeven.

XEROX WorkCentre Pro 423/428 Printer – Handleiding voor de gebruiker Pagina 5-43
Menu Mode en het algemene menu
Printerstatus controleren via e-mail
Wanneer dit apparaat is geïnstalleerd met de Internet-faxset
(optioneel) en ingesteld in de TCP/IP-omgeving, kan het een e-mail
met het volgende overzicht naar uw computer zenden via het
kantoornetwerk of via het Internet:
storingen in het apparaat
lijst met geweigerde opdrachten
lijst met geweigerde e-mails verzonden met Internetfax
Deze toepassing staat bekend als Mail Notice.
Info Mail Notice
Er zijn drie soorten berichten die met Mail Notice kunnen worden
verzonden:
Mail Notice kan worden gebruikt nadat de volgende items zijn ingesteld
met CentreWare Internetservices:
Poortstatus (Receive E-mail/iFax, Send E-mail/iFax, Mail Notice)
Protocol Settings (E-mail/iFax > Machine Mail Address, SMTP
Server Address)
Mail Notice Settings
Regular Notice Meldt de omstandigheden die tot fouten leiden die de gebruiker dient te verhelpen.
Print Reject
Notice
Meldt het aantal geweigerde afdrukken en het tijdstip van de laatste weigering,
gegroepeerd op basis van het IP-adres van de client/client van de geweigerde
afdrukopdrachten.
Mail Reject Notice Meldt het aantal geweigerde E-mails en het tijdstip van de laatste weigering,
gegroepeerd op basis van het mail-adres/de gebruiker van de geweigerde
E-mails.

Pagina 5-44 XEROX WorkCentre Pro 423/428 Printer – Handleiding voor de gebruiker
De onderstaande procedure volgen voor het gebruik van Mail Notice.
“CentreWare Internetservices” op pagina 5-38 raadplegen en de online
Help van CentreWare Internetservices voor meer informatie over
CentreWare Internetservices.
1. De computer aanzetten en de browser starten.
2. In de adreskolom van de browser het IP-adres of het internetadres
van de printer invoeren en daarna op Enter drukken op het
toetsenbord.
Het scherm CentreWare Internetservices wordt weergegeven.
3. Op Eigenschappen klikken en op het linkerpaneel van het scherm
dat wordt weergegeven Poortstatus selecteren.
Het scherm Poortstatus wordt weergegeven op het rechterpaneel.

XEROX WorkCentre Pro 423/428 Printer – Handleiding voor de gebruiker Pagina 5-45
Menu Mode en het algemene menu
4. Het vakje rechts naast Mail Notice selecteren om de poort in
te schakelen.
Wanneer de poort is ingeschakeld verdergaan met stap 6.
5. Wanneer de poort net is ingeschakeld, de toets onder het
rechterpaneel, Nieuwe instellingen toepass., indrukken.
Wanneer een scherm verschijnt waarin u wordt gevraagd de
gebruikersnaam en de toegangscode in te voeren, deze items
invoeren en op OK klikken.
De nieuwe instellingen worden overgebracht naar het apparaat
en de instellingen worden bijgewerkt.
Wanneer u wordt gevraagd het apparaat opnieuw te starten,
de printer uitzetten en daarna weer aanzetten.
OPMERKING: Voor een poort die net is ingeschakeld dient het
apparaat opnieuw te worden gestart, zodat de nieuwe instellingen van
kracht worden. Anders wordt E-mail/iFax niet weergegeven onder
Protocolinstellingen.
6. Nadat het apparaat opnieuw is gestart uit het linker paneel E-mail/
iFax onder Protocolinstellingen selecteren.
Het scherm E-mail/iFax wordt weergegeven in het rechter paneel.

Pagina 5-46 XEROX WorkCentre Pro 423/428 Printer – Handleiding voor de gebruiker
7. Om Mail Notice te kunnen gebruiken de instelling voor
E-mailadres apparaat en SMTP-serveradres specificeren.
8. In het linkerpaneel Mail Notification Settings selecteren.
Het scherm Mail Notification Settings wordt weergegeven in
het rechterpaneel.
9. Indien nodig, de instelling(en) voor iedere optie specificeren.
10. Nadat alle instellingen zijn opgegeven op de toets onder het
rechterpaneel drukken: Nieuwe instellingen toepass.
Wanneer een scherm verschijnt waarin u wordt gevraagd de
gebruikersnaam en de toegangscode in te voeren, deze items
invoeren en op OK klikken.
De nieuwe instellingen worden overgebracht naar het apparaat
en de instellingen worden bijgewerkt.
Afhankelijk van de optie kan u worden gevraagd het apparaat
opnieuw te starten. In dat geval de printer uit-, en daarna weer
aanzetten.

XEROX WorkCentre Pro 423/428 Printer – Handleiding voor de gebruiker Pagina 6-1
Voorzorgsmaatregelen en beperkingen
6 Voorzorgsmaatregelen en
beperkingen
Dit hoofdstuk bevat de volgende informatie:
Algemene informatie
TCP/IP gebruiken

Pagina 6-2 XEROX WorkCentre Pro 423/428 Printer – Handleiding voor de gebruiker
Algemene informatie
In dit gedeelte worden de voorzorgsmaatregelen voor en beperkingen
van het gebruik van deze printer in het algemeen behandeld.
Printer uitzetten
Nadat u de printer heeft uitgezet ten minste vijf seconden wachten
voordat u deze weer aanzet.
Nadat het bericht “Gereed voor afdrukken” verschijnt, ten minste vijf
seconden wachten voordat u de printer uitzet.
Printer aanzetten
Voor printers die zijn aangesloten op de computer via een parallelle
interface: wanneer op het display “Afdrukken” te zien is nadat de printer
is aangezet hoewel er geen gegevens zijn verzonden, tegelijkertijd op
Mode en Menu drukken.
Wanneer de Printer HDD-set is geïnstalleerd
Wanneer de Printer HDD-set is geïnstalleerd, kunt u een vaste schijf
specificeren als opslagplaats voor afdrukgegevens van LPD, SMB,
IPP.
Gegevens die zijn gewist door de initialisatie van de vaste schijf
betreffen onder andere toegevoegde fonts en de SMB-map.
Documenten voor Beveiligd afdrukken/Proefafdrukken en de
respectieve logboeken worden niet gewist.
Het aantal bestanden dat is geregistreerd op de vaste schijf en dat
per keer kan worden opgevraagd hangt af van de geheugen-
capaciteit, die uitgebreid kan worden door de installatie van de
optionele SDRAM voor de printer.
Wanneer de Printer HDD-set en de SDRAM voor de printer zijn
geïnstalleerd en een groot aantal bestanden is geregistreerd op de
vaste schijf, kan het zijn dat de printer niet start wanneer de SDRAM
voor de printer wordt verwijderd.
Wanneer dit het geval is, de printer uitzetten en de Printer HDD-set
verwijderen of de SDRAM voor de printer installeren.
De vaste schijf kan defect raken. Daarom wordt aangeraden om een
kopie te maken van belangrijke gegevens op de vaste schijf.

XEROX WorkCentre Pro 423/428 Printer – Handleiding voor de gebruiker Pagina 6-3
Voorzorgsmaatregelen en beperkingen
Wanneer de afwerkeenheid is geïnstalleerd
Papier korter dan 130 mm kan niet worden uitgevoerd naar de onderste
afwerkopvangbak (beeldzijde naar boven). Zelfs al is de
Afwerkopvangbak – onder geselecteerd als Afdrukbestemming op het
tabblad Papier/Aflevering, wordt toch overgeschakeld op Middelste
opvangbak.
Wanneer de afdruk afwijkt van wat wordt verwacht
Vanwege onvoldoende capaciteit van de afdrukpaginabuffer kunnen
de volgende situaties zich voordoen waarin de uiteindelijke afdruk
afwijkt van wat men mag verwachten op grond van de instellingen. In
een dergelijk geval wordt aangeraden het geheugen uit te breiden.
Ingesteld op 2-zijdig afdrukken en toch wordt maar één zijde van het
papier bedrukt.
De opdracht wordt gestopt (wanneer een pagina die verwerkt wordt
niet kan worden voortgezet in de afdrukpaginabuffer, wordt de hele
opdracht met die pagina gestopt).
Conceptmode instellen
Zelfs wanneer Conceptmode is geselecteerd op het tabblad Grafische
afbeeldingen van de printerdriver, kan het gebeuren dat de toepassing
niet werkt, dit hangt af van de gebruikte software.
Optionele producten gebruiken
De Printer HDD-set en SDRAM voor printer dienen te zijn
geïnstalleerd om de toepassingen sorteren en Beveiligd afdrukken/
Proefafdrukken te kunnen gebruiken.
De optionele PostScript-set dient te zijn geïnstalleerd om de printer
te kunnen gebruiken voor PostScript.
De SDRAM voor printer dient te zijn geïnstalleerd met de Printer
HDD-set.
De SDRAM voor printer dient te zijn geïnstalleerd wanneer een
aantal netwerkprotocollen tegelijk wordt geactiveerd.
Invoerrichting papier
Papier
Lengte

Pagina 6-4 XEROX WorkCentre Pro 423/428 Printer – Handleiding voor de gebruiker
Printerdriver gebruiken voor faxen
U kunt vanaf de computer de driver gebruiken om maximaal 50
faxontvangers te specificeren. Het maximum aantal faxontvangers
dat u kunt specificeren voor het apparaat is echter 200 maar dit
aantal dient u te specificeren op het aanraakscherm van het
apparaat.
Afhankelijk van de status van de gegevenstransmissie kan het
voorkomen dat het apparaat niet in de stand Pauze kan treden zelfs
wanneer u op Pauze drukt, wanneer er een fax direct van de
computer wordt verzonden.

XEROX WorkCentre Pro 423/428 Printer – Handleiding voor de gebruiker Pagina 6-5
Voorzorgsmaatregelen en beperkingen
TCP/IP gebruiken
De volgende voorzorgsmaatregelen en beperkingen zijn van
toepassing wanneer de printer wordt gebruikt met het TCP/IP-protocol.
Tijdens de installatie
Installatie op de printer
Zeer voorzichtig zijn wanneer IP-adressen worden ingesteld voor
een heel systeem. Eerst contact opnemen met de
systeembeheerder voordat er een IP-adres wordt gespecificeerd.
Afhankelijk van het gebruikte netwerk kan het nodig zijn het
subnetmask en gateway-adres in te stellen. Contact opnemen met
de systeembeheerder om de benodigde opties in te stellen.
Wanneer de poort is ingesteld op Inschakelen en dit tot een tekort
aan geheugen leidt, verschijnt er een bericht van die strekking op
het bedieningspaneel en de poortstatus kan automatisch op
Uitschakelen worden ingesteld. Wanneer dit gebeurt, de poorten die
niet worden gebruikt instellen op Uitschakelen, de
geheugentoewijzing wijzigen of extra geheugen installeren.
De omvang van het geheugen specificeren voor de ontvangstbuffer
dat voor de omgeving nodig is. Indien de capaciteit van het
geheugen voor de ontvangstbuffer niet groot genoeg is voor de
bestandsgegevens die binnen komen, kan het gebeuren dat deze
gegevens niet worden ontvangen.
Installatie op de computer/het werkstation
Zeer voorzichtig zijn wanneer IP-adressen worden ingesteld voor
een heel systeem. Eerst contact opnemen met de
systeembeheerder voordat er een IP-adres wordt gespecificeerd.
Voordat er netwerkgegevens (zoals het IP-adres) worden ingesteld
op een computer die wordt gebruikt onder Network Information
Service (NIS), de NIS-beheerder raadplegen.
Het apparaat aan- en uitzetten
Aan het volgende denken wanneer het apparaat wordt uitgezet.
Wanneer LPD-spoolen is ingesteld op Geheugen
(spool-mode)
Alle afdrukgegevens die naar het printergeheugen zijn gespoold,
inclusief de gegevens die op dat moment worden afgedrukt, worden
gewist. Deze gegevens zijn niet langer beschikbaar wanneer de printer
vervolgens weer wordt aangezet.
Wanneer de printer echter wordt uitgeschakeld direct nadat de
afdrukgegevens zijn verzonden, kunnen deze zijn opgeslagen in het
computergeheugen. In dat geval worden nadat de printer weer is
aangezet de opgeslagen gegevens eerst afgedrukt, zelfs wanneer er
nieuwe afdrukgegevens zijn gespecificeerd.

Pagina 6-6 XEROX WorkCentre Pro 423/428 Printer – Handleiding voor de gebruiker
Wanneer LPD-spoolen is ingesteld op Vaste schijf
(spool-mode)
Alle gespoolde afdrukgegevens, inclusief de gegevens die op dat
moment worden afgedrukt, worden opgeslagen. Wanneer de printer
weer is aangezet, worden de opgeslagen gegevens eerst afgedrukt,
zelfs wanneer er nieuwe afdrukgegevens zijn gespecificeerd.
Wanneer LPD-spoolen is ingesteld op UIT
(non-spool-mode)
Alle afdrukgegevens die naar het printergeheugen zijn gespoold,
inclusief de gegevens die op dat moment worden afgedrukt, worden
gewist. Deze gegevens zijn niet langer beschikbaar wanneer de printer
vervolgens weer wordt aangezet.
Wanneer de printer echter wordt uitgeschakeld direct nadat de
afdrukgegevens zijn verzonden, kunnen deze zijn opgeslagen in het
computergeheugen. In dat geval worden nadat de printer weer is
aangezet de opgeslagen gegevens eerst afgedrukt, zelfs wanneer er
nieuwe afdrukgegevens zijn gespecificeerd.
Bij het afdrukken
Aan het volgende denken wanneer er wordt afgedrukt:
Wanneer LPD-spoolen is ingesteld op Vaste schijf of
Geheugen (spool-mode)
Indien de omvang van de afdrukgegevens de capaciteit van de vaste
schijf of van het resterende geheugen overschrijdt, worden deze
gegevens niet ontvangen.
OPMERKING: Sommige clientcomputers kunnen onmiddellijk de
afdrukgegevens opnieuw verzenden wanneer de ontvangstcapaciteit
is overschreden. Wanneer dit gebeurt, lijkt het alsof de clientcomputer
’hangt’. Deze situatie verhelpen door de verzending van gegevens
vanaf de clientcomputer te stoppen.
Wanneer LPD-spoolen is ingesteld op UIT
(non-spool-mode)
De printer verwerkt de gegevens zodra deze binnenkomen. Indien de
printer een afdrukverzoek heeft geaccepteerd van een clientcomputer,
kan de printer geen ander afdrukverzoek ontvangen van een andere
clientcomputer.

XEROX WorkCentre Pro 423/428 Printer – Handleiding voor de gebruiker Pagina 7-1
Problemen oplossen
7 Problemen oplossen
Dit hoofdstuk bevat de volgende informatie:
Wanneer er zich problemen voordoen
Wanneer de afdrukkwaliteit tegenvalt
Berichten
TCP/IP gebruiken
CentreWare Internetservices gebruiken

Pagina 7-2 XEROX WorkCentre Pro 423/428 Printer – Handleiding voor de gebruiker
Wanneer er zich problemen voordoen
De toestand van de printer opnieuw controleren voordat u concludeert
dat er een defect is.
Wanneer het probleem niet verholpen wordt met een van de
voorgestelde maatregelen hieronder, doorgaan met “7.2 Wanneer de
afdrukkwaliteit tegenvalt” en “7.3 Berichten” om de relevante maatregel
te nemen.
WAARSCHUWING: Deze printer bevat zeer fijn afgestelde en zeer
nauwkeurig gemaakte onderdelen en sommige daarvan staan
onder hoogspanning.
WAARSCHUWING: Geen panelen of afdekkingen omhoog
brengen of openen die zijn vastgeschroefd, tenzij dat specifiek
gevraagd wordt in deze gebruikershandleiding. U loopt kans een
elektrische schok te krijgen, want sommige interne onderdelen
staan onder hoogspanning. Indien u enige panelen of
afdekkingen dient te verwijderen, de instructies in de relevante
handleidingen voor de gebruiker opvolgen.
WAARSCHUWING: De printerconfiguratie niet proberen te
wijzigen en geen onderdelen trachten aan te passen omdat zulks
tot brand of rookvorming kan leiden.
Probleem Oorzaak Maatregel
Geen stroom Zijn de beveiligingsschakelaar van de
printer en de AAN/UIT-schakelaar
ingedrukt?
De beveiligingsschakelaar van de
printer en de AAN/UIT-schakelaar
indrukken.
Is het netsnoer goed bevestigd? De printer uitschakelen en controleren
of het netsnoer goed is aangesloten.
De printer daarna weer aanzetten.
Is de voedingsspanning geschikt? De voeding dient 110 V (60 Hz),
220 – 240 V (50/60 Hz) te zijn.
Controleren of de voedingsspanning
geschikt is voor het hoogste
stroomverbruik van de printer zoals
aangegeven in de Handleiding voor de
gebruiker (Kopieerapparaat).
Er wordt niet
afgedrukt.
Is het lampje Online op het printer-
bedieningspaneel uit?
De printer verkeert in de stand Pauze of
Menu-instelling. Op de volgende wijze
te werk gaan:
•“Pauze”
De toets Pauze indrukken om de
stand Pauze te verlaten.
• Overige
De toets Menu indrukken om de
stand Menu-instelling te verlaten.
“Printerbedieningspaneel” op
pagina 1-6 raadplegen.
Wordt er een bericht weergegeven? Wat u dient te doen hangt af van het
weergegeven bericht .
“Berichten” op pagina 7-8 raadplegen.

XEROX WorkCentre Pro 423/428 Printer – Handleiding voor de gebruiker Pagina 7-3
Problemen oplossen
Er wordt niet
afgedrukt.
(vervolg...)
Wanneer de printer en computer
onderling verbonden zijn met een
parallelle kabel, reageert de computer
niet op bidirectionele communicatie.
De standaardinstelling voor
bidirectionele communicatie van de
printer is Enable. Wanneer de computer
niet reageert op bidirectionele
communicatie, kan er niet worden
afgedrukt. In dat geval de instelling voor
bidirectionele communicatie wijzigen in
Disable via het printerbedieningspaneel
en opnieuw afdrukken.
“Opties in het algemene menu” op
pagina 5-11 raadplegen.
Is het geheugen toereikend? De paginabuffer vergroten of de extra
RAM-module installeren om het
geheugen uit te breiden.
“Geheugentoekenning” op pagina 2-24
raadplegen voor meer informatie over
de paginabuffer.
OPMERKING: Wanneer het geheugen
ontoereikend is, wordt de poortstatus
veranderd in Uitschakelen en wordt de
printer automatisch opnieuw gestart.
Is de toepassing Poster geselecteerd
voor de afdruk van een beeld verspreid
over een aantal pagina’s?
Afdrukken is soms niet mogelijk,
afhankelijk van het geselecteerde
papierformaat en het beeldformaat.
Wanneer dit het geval is, het papier
formaat of het beeldformaat verkleinen,
en daarna opnieuw afdrukken.
Afdrukken is
gespecificeerd, maar
het lampje Verwerking
brandt niet.
Is de interfacekabel goed
aangesloten?
De stroom uitschakelen en de
aansluiting van de kabel controleren.
Is de interfacekaart wanneer deze
wordt gebruikt goed geïnstalleerd?
De stroom uitschakelen en de
installatiestatus van de interfacekaart
controleren.
Is de interfacekaart geactiveerd? De poortstatus van de interface
controleren.
“Opties in het algemene menu” op
pagina 5-11 raadplegen.
Is de besturingsomgeving van het
hostapparaat goed ingesteld?
De besturingsomgeving van het
hostapparaat controleren zoals de
printerdriver.
Er is een afdruk-
opdracht verzonden
voor handmatige
invoer maar er wordt
niet afgedrukt.
Worden de gespecificeerde
papierformaten gebruikt?
Papier van het correcte formaat
gebruiken en afdrukopdracht opnieuw
verzenden.
De “Handleiding voor de gebruiker
(kopieerapparaat)” raadplegen.
Er is geen afdruk-
opdracht verzonden
maar op het display
staat “Afdrukken”.
Is de computer aangezet nadat de
printer is aangezet?
Vijf minuten wachten en tegelijk op
Mode en Menu drukken om met
afdrukken te stoppen.
OPMERKING: Voordat de printer wordt
aangezet, controleren of het
hostapparaat is aangezet.
Probleem Oorzaak Maatregel

Pagina 7-4 XEROX WorkCentre Pro 423/428 Printer – Handleiding voor de gebruiker
OPMERKING: Wanneer de afdrukopdracht niet correct is verwerkt,
wordt de informatie opgeslagen in opdrachtenoverzicht.
Wanneer de afdrukopdracht niet is verwerkt, het opdrachtenoverzicht
gebruiken om het verwerkingsprobleem te controleren. Het kan
gebeuren dat de afdrukgegevens die niet correct kunnen worden
verwerkt worden verwijderd.
“Procedure voor afdrukken van overzichten/lijsten” op pagina 5-37
raadplegen voor meer informatie over het afdrukken van het
opdrachtenoverzicht.
Slechte kwaliteit
afdruk.
Er kan een beeldfout zijn. “Wanneer de afdrukkwaliteit tegenvalt”
op pagina 7-5 raadplegen en
dienovereenkomstig handelen.
De verkeerde tekens
worden afgedrukt
(betekenisloze
symbolen).
De printer gebruikt niet-gangbare
ingebouwde fonts.
1. De residente fonts in de printer
controleren op de “PCL-fontlijst” en de
fontindicatie van de driver.
2. Proberen het font te gebruiken dat is
gedownload van de driver.
Het lampje Verwerking
brandt of knippert,
maar er wordt geen
papier uitgeworpen.
Er zijn nog afdrukgegevens in de
printer achtergebleven.
Stoppen met afdrukken of de
resterende gegevens gedwongen
afdrukken.
“Afdruk/fax annuleren” op pagina 3-8
raadplegen.
“Aflevering” op pagina 3-12 raadplegen.
Papierlade zit klem. Is tijdens het afdrukken het deksel
geopend of de stroom uitgeschakeld?
De stroom uitschakelen zonder de lade
met geweld te forceren.
Na enige seconden de stroom
inschakelen.
Controleren of de printer gereed is om
gegevens te ontvangen en daarna de
lade naar buiten trekken of naar binnen
duwen.
Probleem Oorzaak Maatregel

XEROX WorkCentre Pro 423/428 Printer – Handleiding voor de gebruiker Pagina 7-5
Problemen oplossen
Wanneer de afdrukkwaliteit tegenvalt
Wanneer de afdrukkwaliteit matig tot slecht is, de benodigde
maatregelen treffen voor de situatie die het dichtst de hieronder
vermelde mogelijkheden benadert. Wanneer een document wordt
afgedrukt met grote hoeveelheden gegevens, kan de resolutie
afnemen. Dit kan worden bestreden door het PCL-geheugen uit
te breiden.
Indien de kwaliteit van de afdruk daarmee niet verbetert, contact
opnemen met het Xerox Welcome Center.
Probleem Oorzaak Maatregelen
Afdruk is onduidelijk
(vaag, niet scherp).
Het papier bevat te veel vocht. Het papier vervangen.
De “Handleiding voor de gebruiker
(kopieerapparaat)” raadplegen.
De afdrukmodule is defect of
beschadigd.
De afdrukmodule vervangen.
De “Handleiding voor de gebruiker
(kopieerapparaat)” raadplegen.
De toner in de afdrukmodule is op. De afdrukmodule vervangen.
De “Handleiding voor de gebruiker
(kopieerapparaat)” raadplegen.
Er worden zwarte
punten afgedrukt.
Het gebruikte papier is niet geschikt. Het geschikte papier plaatsen.
De “Handleiding voor de gebruiker
(kopieerapparaat)” raadplegen.
De afdrukmodule is defect of
beschadigd.
De afdrukmodule vervangen.
De “Handleiding voor de gebruiker
(kopieerapparaat)” raadplegen.
Er worden zwarte
strepen afgedrukt.
De afdrukmodule is defect of
beschadigd.
De afdrukmodule vervangen.
De “Handleiding voor de gebruiker
(kopieerapparaat)” raadplegen.
Regelmatig
terugkerende vlekken.
De transportroute voor het papier is
vervuild/bevlekt.
Enkele pagina’s afdrukken.
De afdrukmodule is defect of
beschadigd.
De afdrukmodule vervangen.
De “Handleiding voor de gebruiker
(kopieerapparaat)” raadplegen.

Pagina 7-6 XEROX WorkCentre Pro 423/428 Printer – Handleiding voor de gebruiker
Probleem Oorzaak Maatregelen
Witte plekken in het
afgedrukte (zwarte)
deel.
Het gebruikte papier is niet geschikt. Het geschikte papier plaatsen.
De “Handleiding voor de gebruiker
(kopieerapparaat)” raadplegen.
De afdrukmodule is defect of
beschadigd.
De afdrukmodule vervangen.
De “Handleiding voor de gebruiker
(kopieerapparaat)” raadplegen.
Vlekken wanneer u
met uw vingers over
de afdruk veegt.
Het papier is vochtig. Het papier vervangen.
De “Handleiding voor de gebruiker
(kopieerapparaat)” raadplegen.
Het gebruikte papier is niet geschikt. Het papier vervangen door geschikt
papier.
De “Handleiding voor de gebruiker
(kopieerapparaat)” raadplegen.
De voordeur is niet geheel gesloten. De voordeur sluiten. Controleren of de
twee zijden van de deur zijn
vergrendeld.
Pagina is helemaal
zwart.
De afdrukmodule is defect of
beschadigd.
De afdrukmodule vervangen.
De “Handleiding voor de gebruiker
(kopieerapparaat)” raadplegen.
Kan liggen aan een hoogspannings-
probleem.
Contact opnemen met het Xerox
Welcome Center.
Er wordt niets
afgedrukt.
De tonerzegel van de afdrukmodule is
niet verwijderd.
De zegel van de afdrukmodule
verwijderen.
De “Handleiding voor de gebruiker
(kopieerapparaat)” raadplegen.
Er worden 2 of meer vellen papier
tegelijk ingevoerd.
Het papier uitwaaieren en opnieuw
laden.
De “Handleiding voor de gebruiker
(kopieerapparaat)” raadplegen.
De toner in de afdrukmodule is op. De afdrukmodule vervangen.
De “Handleiding voor de gebruiker
(kopieerapparaat)” raadplegen.
De afdrukmodule is defect of
beschadigd.
De afdrukmodule vervangen.
De “Handleiding voor de gebruiker
(kopieerapparaat)” raadplegen.
Kan liggen aan een hoogspannings-
probleem.
Contact opnemen met het Xerox
Welcome Center.

XEROX WorkCentre Pro 423/428 Printer – Handleiding voor de gebruiker Pagina 7-7
Problemen oplossen
Probleem Oorzaak maatregel
Tekens niet (goed)
afgedrukt
Het papier is vochtig. Het papier vervangen.
De “Handleiding voor de gebruiker
(kopieerapparaat)” raadplegen.
Het gebruikte papier is niet geschikt. Het papier vervangen door geschikt
papier.
De “Handleiding voor de gebruiker
(kopieerapparaat)” raadplegen.
De zegel van de afdrukmodule is niet
geheel verwijderd.
De afdrukmodule vervangen.
De “Handleiding voor de gebruiker
(kopieerapparaat)” raadplegen.
Papier is gekreukt.
Afdruk gevlekt.
Het gebruikte papier is niet geschikt. Het papier vervangen door geschikt
papier.
De “Handleiding voor de gebruiker
(kopieerapparaat)” raadplegen.
Het papier is gekruld bij de randen. Het papier vervangen door geschikt
papier.
De “Handleiding voor de gebruiker
(kopieerapparaat)” raadplegen.
Het papier is vochtig. Het papier vervangen.
De “Handleiding voor de gebruiker
(kopieerapparaat)” raadplegen.
Verticale witte strepen. De afdrukmodule is niet goed
ingesteld.
Afdrukmodule goed afstellen.
De “Handleiding voor de gebruiker
(kopieerapparaat)” raadplegen.
De tonerzegel van de afdrukmodule is
niet geheel naar buiten getrokken.
De afdrukmodule vervangen.
De “Handleiding voor de gebruiker
(kopieerapparaat)” raadplegen.
De afdrukmodule is defect of
beschadigd.
De afdrukmodule vervangen.
De “Handleiding voor de gebruiker
(kopieerapparaat)” raadplegen.
De toner in de afdrukmodule is op. De afdrukmodule vervangen.
De “Handleiding voor de gebruiker
(kopieerapparaat)” raadplegen.
Tekst is scheef
afgedrukt.
De geleideklemmen van de papierlade
zijn niet goed afgesteld.
De zijgeleider en de eindgeleider goed
afstellen.
De “Handleiding voor de gebruiker
(kopieerapparaat)” raadplegen.

Pagina 7-8 XEROX WorkCentre Pro 423/428 Printer – Handleiding voor de gebruiker
Berichten
In dit gedeelte worden de berichten en foutcodes toegelicht die op het
printerbedieningspaneel kunnen verschijnen.
Lijst met berichten
Er zijn twee typen berichten: apparaatstatus (aangeduid door “Status”)
en fouten (aangeduid door “Oorzaak/maatregel”):
De afdrukgegevens die nog in de printer aanwezig zijn en de
informatie opgeslagen in het printergeheugen zijn niet beveiligd
wanneer het foutbericht wordt weergegeven.
Bericht Oorzaak/maatregel
Status: De printer kan nu gegevens van de computer
ontvangen.
Status: Het printersysteem wordt aan een diagnose
onderworpen of wordt geïnitialiseerd. Dit
bericht wordt weergegeven wanneer het
apparaat aanstaat of wanneer het systeem
wordt gereset. Na enige tijd verandert het
bericht in “Ready to print or fax”.
De printer wordt voorbereid op het afdrukken
van de gegevens die nog zijn achtergebleven
in het apparaat.
Status: De printer wordt voorbereid op het afdrukken
van de gegevens die nog zijn achtergebleven
in het apparaat.
Status: Er wordt een overzicht of lijst afgedrukt.
Status: Er wordt een afdrukopdracht verwerkt.
Status: Lade * wordt gebruikt voor het afdrukken.
De lade die wordt gebruikt niet naar buiten
trekken.
Status: Er wordt een afdrukopdracht verwerkt.
Status: Afdrukopdracht wordt geannuleerd.
Status: Er wordt op gegevens gewacht.
Gereed voor afdrukken
Wachten a.u.b.
Wachten a.u.b.
XXXX
XXXX
Afdrukken… Lade *
Afdrukken…
XXXX
Afdrukken…
XXXX Lade *
Uitwerpen…
XXXX Lade *
Annuleren…
XXXX Lade *
Wacht op gegev.
XXXX

XEROX WorkCentre Pro 423/428 Printer – Handleiding voor de gebruiker Pagina 7-9
Problemen oplossen
Status: Gegevens opdracht Secure Print worden
opgeslagen.
Status: In de stand Pauze nadat op Pauze is gedrukt.
Om de stand Pauze te verlaten nogmaals op
Pauze drukken.
Status: In de stand Pauze nadat op Pauze is gedrukt
terwijl er wordt afgedrukt.
Om de stand Pauze te verlaten nogmaals op
Pauze drukken.
Status: Alle gegevens die nog zijn achtergebleven in
de printer worden geannuleerd.
Status: Alle gegevens die nog zijn achtergebleven in
de printer worden uitgevoerd.
Status: De optionele PostScript ROM wordt
geïnitialiseerd.
Oorzaak: De afdrukmodule dient nu of spoedig te
worden vervangen.
Maatregel: Indien het lampje dat een fout aangeeft brandt
op het printerbedieningspaneel, is het hoog tijd
de afdrukmodule te vervangen. Indien het
lampje niet brandt, uzelf erop voorbereiden om
deze module over niet al te lange tijd te
vervangen.
De “Handleiding voor de gebruiker
(kopieerapparaat)” raadplegen.
Oorzaak: Lade * niet goed op zijn plaats geduwd.
Maatregel: Lade * volledig naar binnen duwen.
De “Handleiding voor de gebruiker
(kopieerapparaat)” raadplegen.
Oorzaak: Papier van formaat/richting xxxx in lade *
is opgeraakt.
Maatregel: Papier van formaat/richting xxxx aanvullen.
De “Handleiding voor de gebruiker
(kopieerapparaat)” raadplegen.
Oorzaak: Lade * is niet voorzien van het juiste papier.
Maatregel: Vervangen door papier van formaat/richting
xxxx.
De “Handleiding voor de gebruiker
(kopieerapparaat)” raadplegen.
Oorzaak: Papier van formaat/richting xxxx in lade *
is opgeraakt.
Maatregel: Vervangen door papier van formaat/
richting xxxx.
De “Handleiding voor de gebruiker
(kopieerapparaat)” raadplegen.
Bericht Oorzaak/maatregel
Beeld opslaan…
XXXX HDD
Printer gepauz.
Pauzeren…
Gegevens ontv.
Alle gegevens
Annuleren…
Alle gegevens
Uitwerpen…
Initialiseren
PostScript…
Afdrukmodule
vervangen
Lade * sluiten
Pap. bijv.-Lade *
XXXX
Lade * control.
XXXX
Papier plaatsen
XXXX

Pagina 7-10 XEROX WorkCentre Pro 423/428 Printer – Handleiding voor de gebruiker
Oorzaak: Dubbel IP-adres.
Maatregel: IP-adres wijzigen.
“IP-adres instellen” op pagina 2-15
raadplegen.
Oorzaak: Kan IP-adres niet verkrijgen van de
DHCP-server.
Maatregel: IP-adres zelf instellen.
“IP-adres instellen” op pagina 2-15
raadplegen.
Oorzaak: Er is al een dergelijke SMB hostnaam.
Maatregel: Hostnaam wijzigen.
“Overige printerinstellingen” op pagina 2-22
raadplegen.
Oorzaak: Er heeft zich een fout voorgedaan in het
apparaat.
Maatregel: Apparaat uitschakelen en weer aanzetten
nadat het display van het
printerbedieningspaneel is uitgezet. Indien de
foutcode opnieuw verschijnt, de foutcode
(
***
-
***
) controleren om deze fout te verhelpen.
“Berichten over foutcodes” op pagina 7-11
raadplegen.
Oorzaak: Er heeft zich een fout voorgedaan in het
apparaat, en er kan niet correct worden
afgedrukt.
Maatregel: De foutcode (
***
-
***
) op het display controleren
om deze fout te verhelpen.
“Berichten over foutcodes” op pagina 7-11
raadplegen.
Oorzaak: Er heeft zich een fout voorgedaan in het
apparaat.
Maatregel: Apparaat uitschakelen en weer aanzetten
nadat het display van het
printerbedieningspaneel is uitgezet. Indien de
foutcode opnieuw verschijnt, de foutcode
(
***
-
***
) noteren en het apparaat uitschakelen.
Wanneer het lampje op het display van het
printerbedieningspaneel niet meer brandt, de
stekker van het apparaat uit het stopcontact
trekken en contact opnemen met het Xerox
Welcome Center.
Bericht Oorzaak/maatregel
IP-adres
gedupliceerd
Kan IP-adres
niet verkrijgen
SMB-hostnamen
gedupliceerd
Gereed voor afdrukken
(
***
-
***
)
Fout opgetreden
(
***
-
***
)
Printer opniew op
starten a.u.b.
(
***
-
***
)

XEROX WorkCentre Pro 423/428 Printer – Handleiding voor de gebruiker Pagina 7-11
Problemen oplossen
Berichten over foutcodes
De volgende berichten verschijnen wanneer de afdrukopdracht niet
correct kan worden voltooid vanwege een fout of een storing of defect
in het apparaat:
De fout verhelpen met behulp van de informatie in onderstaande tabel.
Wanneer een foutcode wordt weergegeven, kan het gebeuren dat
de afdrukgegevens die nog in het apparaat aanwezig zijn of
gegevens die in het geheugen zijn opgeslagen niet beveiligd zijn.
Fout opgetreden
(
***
-
***
)
Gereed voor afdrukken
(
***
-
***
)
Foutcode Oorzaak/maatregel
003-747
Oorzaak: Verkeerde combinatie van afdrukparameters, zoals
keuzepapierformaat en de instelling Auto voor Papierbron.
Maatregel: De afdrukparameters controleren. In het bovenstaande voorbeeld
Handmatige invoer selecteren.
012-281
012-282
012-283
012-284
012-261
012-262
Oorzaak: De nieteenheid van de afwerkeenheid is defect geraakt.
Maatregel: Contact opnemen met het Xerox Welcome Center. U kunt een andere
papierlade gebruiken dan die van de afwerkeenheid.
016-702
Oorzaak: PCL-afdrukgegevens kunnen niet worden verwerkt vanwege een te
kleine paginabuffer.
Maatregel: Een van de volgende maatregelen nemen:
Paginabuffer vergroten
Meer geheugen installeren
“Geheugentoekenning” op pagina 2-24 raadplegen.
016-705
Oorzaak: Kan documenten met opdracht Beveiligd afdrukken niet opslaan,
omdat de Printer HDD-set niet is geïnstalleerd.
Maatregel: De Printer HDD-set dient te zijn geïnstalleerd om de toepassing
Beveiligd afdrukken te kunnen gebruiken.
“Beveiligd afdrukken en Proefafdrukken” op pagina 3-18 raadplegen.
016-706
Oorzaak: Het aantal gebruikers van Beveiligd afdrukken/Proefafdrukken is te
groot.
Maatregel: Enkele onnodige documenten die zijn opgeslagen in het apparaat
annuleren en vervolgens opnieuw afdrukken.
“Beveiligd afdrukken en Proefafdrukken” op pagina 3-18 raadplegen.
016-707
Oorzaak: Kan de proefafdrukopdrachten niet verwerken, omdat de Printer
HDD-set niet is geïnstalleerd of er is een fout op de vaste schijf.
Maatregel: De Printer HDD-set dient te zijn geïnstalleerd om de toepassing
Proef-afdrukken te kunnen gebruiken.
“Beveiligd afdrukken en Proefafdrukken” op pagina 3-18 raadplegen.
016-708
Oorzaak: Meer dan 999 pagina’s opgegeven voor de afdrukopdracht.
Maatregel: Het aantal af te drukken pagina’s verminderen, bijvoorbeeld een set per
keer afdrukken in plaats van een aantal sets tegelijk.

Pagina 7-12 XEROX WorkCentre Pro 423/428 Printer – Handleiding voor de gebruiker
016-719
Oorzaak: Onvoldoende geheugen voor PCL.
Maatregel: Het PCL-geheugen uitbreiden.
016-720
Oorzaak: PCL-opdrachtfout geconstateerd.
Maatregel: Gegevens opnieuw verzenden. Wanneer dezelfde foutcode opnieuw
verschijnt, de PCL-gegevens controleren.
016-721
Oorzaak: Fout in verwerking afdrukopdracht.
Maatregel: Afdrukopdracht opnieuw verzenden. Wanneer dezelfde foutcode
opnieuw verschijnt, contact opnemen met het Xerox Welcome Center.
016-726
Oorzaak: Printertaal kan niet automatisch worden geselecteerd hoewel Print
Mode is ingesteld op Auto.
Maatregel: De printertaal selecteren met het printerbedieningspaneel of een
opdracht.
016-731
Oorzaak: Kan niet afdrukken, de TIFF-gegevens zijn afgebroken.
Maatregel: Opnieuw afdrukken.
016-735
Oorzaak: De opdrachtsjablonenlijst werd afgedrukt terwijl deze werd gewijzigd.
Maatregel: Even wachten en opnieuw afdrukken.
016-736
Oorzaak: Syntaxisfout ontdekt in opdrachtsjablonenlijst.
Maatregel: Een andere opdrachtsjablonenlijst selecteren of opnieuw maken.
016-737
Oorzaak: Fout bij lezen gegevens van poolserver met opdrachtsjablonenlijst.
Maatregel: Toegangsrechten tot directory waar de opdrachtsjablonenlijst is
opgeslagen controleren.
016-739
Oorzaak: Kan de geselecteerde poolserver met de opdrachtsjablonenlijst niet
vinden.
Maatregel: Padnaam van de poolserver met de opdrachtsjablonenlijst controleren.
016-740
Oorzaak: Kan niet aanmelden bij de poolserver met de opdrachtsjablonenlijst.
Maatregel: Aanmeldingsgegevens controleren zoals gebruikersnaam en
toegangscode.
016-741
Oorzaak: Kan geen verbinding tot stand brengen met de poolserver met de
opdrachtsjablonenlijst.
Maatregel: Hulp inroepen van de systeembeheerder om de netwerk- en
serveromgeving te controleren.
016-742
Oorzaak: Kan opdrachtsjabloon niet opslaan vanwege onvoldoende schijfruimte.
Maatregel: De vrije ruimte vergroten door onnodige bestanden van de vaste schijf
te verwijderen of deze te initialiseren.
016-743
Oorzaak: Verkeerde instelling van de poolserver met opdrachtsjablonen.
Maatregel: Instelling van de poolserver met opdrachtsjablonen controleren.
016-744
Oorzaak: Kan IP-adres niet verkrijgen van de poolserver met opdrachtsjablonen.
Maatregel: Controleren of er een verbinding tot stand kan worden gebracht met de
DNS-server. Of controleren of de domeinnaam van de poolserver met
opdrachtsjablonen is geregistreerd in de DNS.
016-745
Oorzaak: Kan IP-adres niet verkrijgen van de poolserver met opdrachtsjablonen.
Maatregel: Het DNS-adres correct instellen. Of het IP-adres invoeren als het
poolserveradres voor opdrachtsjablonen.
016-746
Oorzaak: Verkeerde IP-adres ingesteld voor dit apparaat.
Maatregel: De DHCP-omgeving controleren. Of een vast IP-adres instellen voor dit
apparaat m.b.v. het printerbedieningspaneel.
Foutcode Oorzaak/maatregel

XEROX WorkCentre Pro 423/428 Printer – Handleiding voor de gebruiker Pagina 7-13
Problemen oplossen
016-748
Oorzaak: Kan niet afdrukken vanwege onvoldoende schijfruimte.
Maatregel: De vrije ruimte vergroten door onnodige bestanden van de vaste
schijf te verwijderen.
016-749
Oorzaak: Fout in syntaxis PJL-opdracht geconstateerd.
Maatregel: De printerinstellingen controleren of de PJL-opdracht corrigeren.
016-760
Oorzaak: Fout in verwerking PostScript-gegevens (optioneel).
Maatregel: Een van de volgende maatregelen nemen:
De paginabuffer uitbreiden
Het geheugen van PostScript uitbreiden
“Geheugentoekenning” op pagina 2-24 raadplegen.
016-762
Oorzaak: Printertaal geselecteerd die niet is geïnstalleerd.
Maatregel: Printertaal selecteren via het printerbedieningspaneel of een opdracht.
016-764
Oorzaak: Kan geen verbinding tot stand brengen met de SMTP-server.
Maatregel: De mailsysteembeheerder raadplegen.
016-765
Oorzaak: Kan geen mail verzenden want de SMTP-server is vol.
Maatregel: De mailsysteembeheerder raadplegen.
016-766
Oorzaak: Fout in de SMTP-server.
Maatregel: De mailsysteembeheerder raadplegen.
016-767
Oorzaak: Kan geen mail verzenden, want het mailadres is onjuist.
Maatregel: Het mailadres controleren en mail opnieuw verzenden.
016-768
Oorzaak: Kan geen verbinding tot stand brengen met de SMTP-server, want
het mailadres van dit apparaat is niet correct.
Maatregel: Het mailadres van dit apparaat controleren.
016-769
Oorzaak: De SMTP-server kan niet reageren op DSN.
Maatregel: Geen DSN gebruiken om mail te verzenden.
016-770
Oorzaak: Kan opdrachtsjabloon niet verwerken vanwege onvoldoende
schijf-ruimte.
Maatregel: De vrije ruimte vergroten door onnodige bestanden van de vaste
schijf te verwijderen.
016-771
016-772
Oorzaak: Kan het opslagadres voor de scangegevens niet verkrijgen van
CentreWare Scanservices.
Maatregel: Het DNS-adres correct instellen. Of het opslagadres voor de
scan-gegevens instellen met het IP-adres.
016-773
Oorzaak: Verkeerde IP-adres ingesteld voor dit apparaat.
Maatregel: DHCP-omgeving controleren. Of een vast IP-adres voor dit apparaat
instellen met het printerbedieningspaneel.
016-775
Oorzaak: Kan beeldvervanging niet verwerken vanwege onvoldoende
schijf-ruimte.
Maatregel: De vrije ruimte vergroten door onnodige bestanden van de vaste
schijf te verwijderen.
016-777
Oorzaak: Fout vaste schijf tijdens beeldverwerking.
Maatregel: De vaste schijf kan beschadigd zijn. Deze vervangen en het opnieuw
proberen.
016-781
Oorzaak: Verbinding met server mislukt tijdens faxtransmissie door CentreWare
Scanservices of internetfax.
Maatregel: Met de systeembeheerder de netwerkomgeving en serveromgeving
controleren.
Foutcode Oorzaak/maatregel

Pagina 7-14 XEROX WorkCentre Pro 423/428 Printer – Handleiding voor de gebruiker
016-782
Oorzaak: Kan niet aanmelden op de server tijdens faxtransmissie door
CentreWare Scanservices.
Maatregel: De gebruikersnaam en toegangscode voor aanmelden bij de server
controleren.
016-783
Oorzaak: Kan de gespecificeerde server niet vinden tijdens faxtransmissie door
CentreWare Scanservices.
Maatregel: De ingestelde padnaam van de server controleren in de
opdrachtsjabloon.
016-784
Oorzaak: Fout bij schrijven naar server tijdens faxtransmissie door CentreWare
Scanservices.
Maatregel: Toegangsrechten tot directory waar het bestand is opgeslagen
controleren.
016-785
Oorzaak: Bestandstransmissie door CentreWare Scanservices mislukt vanwege
onvoldoende geheugenruimte op server.
Maatregel: De vrije ruimte vergroten door onnodige bestanden van de vaste
schijf te verwijderen.
016-786
Oorzaak: Kan bestand niet tijdelijk opslaan met CentreWare Scanservices
vanwege onvoldoende schijfruimte.
Maatregel: De vrije ruimte vergroten door onnodige bestanden van de vaste
schijf te verwijderen of deze te initialiseren.
016-787
Oorzaak: Verkeerde server IP-adres ingesteld voor opdrachtsjabloon.
Maatregel: Server IP-adres controleren dat is ingesteld voor opdrachtsjabloon.
016-793
Oorzaak: Onvoldoende schijfruimte.
Maatregel: De vrije ruimte vergroten door onnodige bestanden van de vaste
schijf te verwijderen.
016-799
Oorzaak: Verkeerde combinatie van afdrukparameters, zoals de selectie van
keuzepapierformaat en de instelling Auto voor Papierbron.
Maatregel: De afdrukparameters controleren. In het bovenstaande voorbeeld
Handmatige invoer selecteren.
081-701
Oorzaak: Verkeerde faxnummer gespecificeerd.
Maatregel: Faxnummer controleren en het opnieuw proberen.
081-702
Oorzaak: Verkeerde instellingen faxparameters, zoals de specificatie van een
interne lijn wanneer deze niet aanwezig is.
Maatregel: Printerdriverinstelling controleren.
081-703
Oorzaak: Onvoldoende geheugen wanneer fax wordt gebruikt.
Maatregel: Document in delen verzenden of bij een lagere resolutie. Of onnodige
documenten verwijderen om ruimte vrij te maken.
081-704
Oorzaak: Verwerking geannuleerd door gebruiker.
Maatregel: –
081-705
Oorzaak: Kan apparaat niet gebruiken in de gewenste situatie, de lade is
bijvoorbeeld wel beschikbaar maar zonder papier.
Maatregel: De situatie van het apparaat controleren.
081-706
081-707
Oorzaak: Fout bij faxverwerking.
Maatregel: Stroom uitschakelen, wachten tot het lampje op het display van het
bedieningspaneel uitgaat voordat de stroom weer wordt ingeschakeld.
Foutcode Oorzaak/maatregel

XEROX WorkCentre Pro 423/428 Printer – Handleiding voor de gebruiker Pagina 7-15
Problemen oplossen
081-708
Oorzaak: Circuit is onderbroken bij de ontvanger wanneer er wordt gefaxt.
Maatregel: Controleer het ontvangende apparaat en het circuit, en het daarna
opnieuw proberen.
081-709
Oorzaak: Transmissiefout bij faxen.
Maatregel: De verbinding in het circuit controleren en het daarna opnieuw
proberen.
081-710
Oorzaak: Storing in het ontvangende apparaat of fout bij faxen.
Maatregel: De storing of het probleem in het apparaat controleren en verhelpen en
het daarna opnieuw proberen.
081-711
Oorzaak: Onvoldoende bronnen beschikbaar wanneer de mailbox wordt
gebruikt.
Maatregel: Stroom uitschakelen, wachten tot het lampje op het display van het
bedieningspaneel uitgaat voordat de stroom weer wordt ingeschakeld.
081-712
Oorzaak: Het gespecificeerde mailboxnummer is te groot of te klein.
Maatregel: Het mailboxnummer controleren.
081-713
Oorzaak: Onjuist mailboxnummer en toegangscode.
Maatregel: Het mailboxnummer en de toegangscode controleren.
081-714
Oorzaak: De gespecificeerde mailbox is niet geregistreerd.
Maatregel: Het mailboxnummer controleren.
081-715
Oorzaak: Onjuiste toegangscode mailbox.
Maatregel: Toegangscode mailbox controleren.
081-716
Oorzaak: Het gespecificeerde document is niet gevonden in de mailbox.
Maatregel: Het mailboxnummer controleren.
081-717
Oorzaak: Het document in de gespecificeerde mailbox is in gebruik.
Maatregel: Even wachten en het opnieuw proberen.
081-718
Oorzaak: Kan document in mailbox niet ophalen.
Maatregel: Het opnieuw proberen.
081-719
Oorzaak: Kan document niet opslaan in gespecificeerde mailbox.
Maatregel: Het opnieuw proberen.
081-720
081-722
Oorzaak: Interne fout apparaat.
Maatregel: Stroom uitschakelen, wachten tot het lampje op het display van het
bedieningspaneel uitgaat voordat de stroom weer wordt ingeschakeld.
081-721
Oorzaak: Verwerking onderbroken als gevolg van een opdracht van de gebruiker.
Maatregel: –
Foutcode Oorzaak/maatregel

Pagina 7-16 XEROX WorkCentre Pro 423/428 Printer – Handleiding voor de gebruiker
TCP/IP gebruiken
Dit gedeelte bevat informatie over de mogelijke oorzaken,
controlemethoden en aanbevolen maatregelen voor fouten die zich
kunnen voordoen wanneer de printer wordt gebruikt met TCP/IP.
Wanneer u Windows 95, Windows 98 of Windows Me gebruikt
Oorzaak
De printer en computer zijn
aangesloten op verschillende
netwerken.
Statusweergave Netwerkfout (kan niet afdrukken)
Controle Contact opnemen met de systeembeheerder om te
controleren of het netwerk waarop de computer is
aangesloten en het netwerk waarop de printer is
aangesloten gekoppeld zijn via een router of gateway.
Maatregel De printer direct opnemen in het netwerk waarop de
computer is aangesloten.
Er heeft zich een fout
voorgedaan in het netwerk
tussen de computer en printer.
Er kan geen verbinding tot
stand worden gebracht.
Statusweergave Netwerkfout (kan niet afdrukken)
Controle –
Maatregel De systeembeheerder vragen het netwerk op fouten
te controleren.
Het IP-adres van de printer is
verkeerd ingevoerd.
Statusweergave Netwerkfout (kan niet afdrukken)
Controle In het printervenster Eigenschappen selecteren uit het
menu Printer. Op het tabblad Details klikken in het
weergegeven dialoogvenster. Vervolgens Poortinstel-
lingen selecteren. Het IP-adres in het dialoogvenster
vergelijken met dat in de Lijst printerinstellingen.
“Soorten overzichten/lijsten” op pagina 5-33
raadplegen.
Maatregel Het correcte IP-adres dat is ingesteld op de printer
invoeren in het dialoogvenster.
De printer is uitgeschakeld
nadat de afdrukopdracht is
verzonden vanaf de computer.
Of de afdrukopdracht is
verzonden naar een printer die
is uitgeschakeld.
Statusweergave Netwerkfout (kan niet afdrukken)
Controle Controleren of de printer aan staat.
Maatregel De printer aanzetten.
Er zijn tegelijkertijd afdruk-
opdrachten naar de printer
verzonden vanaf meer dan 2
computers.
Statusweergave Netwerkfout (kan niet afdrukken)
Controle –
Maatregel – (Afdrukopdrachten worden automatisch opnieuw
verwerkt.)
Afdrukbestanden kunnen niet
worden gespoold vanwege
onvoldoende schijfruimte op de
computer.
Statusweergave Spoolfout (kan niet afdrukken)
Controle Dubbelklikken op Deze computer en met de
rechtermuisknop klikken op de schijf waarop
Windows 95/Windows 98/Windows Me is
geïnstalleerd (bijvoorbeeld C). Eigenschappen
selecteren uit het weergegeven menu en daarna
de beschikbare ruimte controleren.
Maatregel Nadat onnodige bestanden van de vaste schijf zijn
verwijderd om ruimte vrij te maken Afdrukken
pauzeren selecteren uit het menu Document van het
printervenster om het afdrukken opnieuw te kunnen
beginnen.

XEROX WorkCentre Pro 423/428 Printer – Handleiding voor de gebruiker Pagina 7-17
Problemen oplossen
Wanneer Windows NT 4.0 wordt gebruikt
Wanneer de printer niet afdrukt:
Kan de gewenste afdrukresultaten niet bereiken
Oorzaak Controle Maatregel
Incorrect IP-adres De systeembeheerder
vragen het IP-adres te
controleren.
Het correcte IP-adres voor de printer
instellen.
Indien LPD-spoolen is ingesteld
op Geheugen, overschreed het
aantal afdrukgegevens dat door
de gebruiker in een enkele
afdrukopdracht is verzonden de
bovengrens van de ontvangst-
capaciteit zoals ingesteld op het
printerbedieningspaneel.
De bovengrens van de
ontvangstcapaciteit
controleren op het
aanraakscherm en dit
vergelijken met de
afdrukgegevens die zijn
verzonden in de enkele
afdrukopdracht.
1. Indien een enkel bestand met
afdrukgegevens de bovengrens
van de ontvangstcapaciteit heeft
overschreden, het bestand
opsplitsen in deelbestanden zodat
deze qua omvang onder de
boven-grens van de
ontvangstcapaciteit blijven.
2. Indien een aantal bestanden de
bovengrens van de
ontvangstcapaciteit hebben
overschreden, het aantal
bestanden dat in een keer naar
de printer kan worden verzonden
verminderen.
Er heeft zich een onherstelbare
fout voortgedaan tijdens het
afdrukken.
Het display “LPD-fout” op het
printerbedieningspaneel
controleren.
De printer uit- en aanzetten.
Het transportprotocol verschilt van
dat van de client.
Het geselecteerde
transportprotocol controleren
op het aanraakscherm.
Hetzelfde transportprotocol
selecteren als dat van de client.
Oorzaak Controle Maatregel
De gespecificeerde printertaal en
die van de afdrukgegevens zijn
verschillend.
De gespecificeerde
printertaal en die van de
afdrukgegevens controleren.
Dezelfde printertaal specificeren als
die van de afdrukgegevens.
Indien Windows wordt gebruikt, is
de printerdriver voor deze printer
niet gebruikt (er is een
printerdriver van een ander bedrijf
gebruikt).
Controleren of de
printerdriver die bij deze
printer is geleverd is
geselecteerd.
De printerdriver selecteren die bij
deze printer is geleverd. Indien deze
niet te zien is in de keuzelijst, de
printerdriver installeren en selecteren.
Indien een printerdriver van een
ander bedrijf wordt gebruikt, is het
heel goed mogelijk dat de printer niet
goed werkt.

Pagina 7-18 XEROX WorkCentre Pro 423/428 Printer – Handleiding voor de gebruiker
CentreWare Internetservices gebruiken
Oorzaak Maatregel
Kan geen verbinding tot stand brengen
met CentreWare Internetservices.
Werkt de printer goed?
Controleren of de printer aan staat.
Is CentreWare Internetservices geactiveerd?
De Lijst printerinstellingen afdrukken ter controle.
Is het internetadres correct ingevoerd?
Het internetadres opnieuw invoeren. Indien er nog steeds geen
verbinding tot stand kan worden gebracht, het IP-adres
invoeren om opnieuw een verbinding tot stand te brengen.
Wordt de proxy-server gebruikt?
Afhankelijk van de proxy-server kan het zijn dat verbindingen
niet mogelijk zijn. Zonder de proxy-server te gebruiken de
browser-instelling wijzigen of het adres waarmee u een
verbinding tot stand wilt brengen wijzigen zonder de
proxy-server te gebruiken.
Het bericht “Wachten a.u.b.” wordt
continu weergegeven.
Even wachten zoals meegedeeld wordt.
Indien er niets gebeurt, op de toets Verversen klikken.
Wanneer er nog niets gebeurt, controleren of de printer naar
behoren werkt.
De toets Verversen werkt niet. Gebruikt u het besturingssysteem en de browser van de
bestemming?
Controleren of het besturingssysteem en de browser die u
gebruikt wel mogen worden gebruikt.
De selectie van het menu in het
linkerpaneel leidt niet tot wijzigingen van
de instellingen in het rechter paneel.
De schermweergave is vervormd. Het vensterformaat van de browser wijzigen.
De meest recente informatie wordt niet
weergegeven.
Op de toets Verversen klikken.
De nieuwe instellingen worden niet
weergegeven nadat op de toets Apply
New Settings is geklikt.
Is de ingevoerde waarde correct?
Indien de ingevoerde waarde te groot of te klein is, wordt deze
automatisch veranderd in een waarde die binnen de geldende
grenzen ligt.
Wanneer op de toets Nieuwe
instellingen toepass. wordt geklikt,
verschijnen berichten met een strekking
als Geen gegevens of Server heeft op
een ineffectieve of onherkenbare wijze
gereageerd.
Is de toegangscode correct?
De invoer voor Toegangscode bevestigen wijkt af van die voor
Toegangscode. De correcte toegangscode invoeren.
De printer opnieuw starten.
Zelfs indien de opdracht die u wenst te
verwijderen is geselecteerd met een
kruisje, blijkt de selectie later ongedaan
te zijn gemaakt.
Is Auto verversen geactiveerd?
Auto verversen Interval in Instellingen Internetservices op het
tabblad Eigenschappen instellen op Leeg of op een hogere
waarde.
De opdracht kan niet worden verwijderd. Even wachten en daarna op de toets Verversen klikken. Zelfs
indien opdrachten worden geconstateerd in LPD van
Opdrachtenlijst, kan het zijn dat deze niet zijn verwijderd uit het
systeem. Wanneer dit het geval is, de opdracht opnieuw uit het
systeem verwijderen.
Wanneer LPD of SMB wordt
geselecteerd, verschijnt er een bericht
dat de printer niet in de spool-mode
verkeert.
Nadat de huidige pagina wordt weergegeven, kan de printer
opnieuw worden gestart. Op de toets Verversen klikken. Indien
er niets gebeurt, een wijziging trachten door te voeren via de
browser.

XEROX WorkCentre Pro 423/428 Printer – Handleiding voor de gebruiker Bilage pagina 1
Bijlage
Specificaties
Dit hoofdstuk bevat de volgende informatie:
Productspecificaties
Afdrukgebied
Productspecificaties
De specificaties van de printer zijn momenteel als volgt. Overigens
spijt het ons dat het uiterlijk van het product kan worden aangepast
en de specificaties kunnen worden gewijzigd zonder voorafgaande
kennisgeving.
Toepassing Waarde
Afdruksnelheid
(papier uit Lade 2)
WorkCentre Pro 428:
1-zijdig: 21,5 afdrukken/min. (A4 ), 28 afdrukken/min. (A4 )
15,5 afdrukken/min. (A3), 15,5 afdrukken/min. (B4)
WorkCentre Pro 423:
1-zijdig: 17 afdrukken/min. (A4 ), 23 afdrukken/min. (A4 )
12 afdrukken/min. (A3 ), 12 afdrukken/min. (B4 )
Resolutie 23,6 dot/mm (600 dpi)
Papierformaat Lade 1:
A5 , B5 , 8,5×11" (Letter), A4
Lade 2 – 4:
B5 , B5 , 8,5×11" , 8,5×11" , A4 , A4 ,
8,5×13" , 8,5×14" , B4 , A3 , 11×17"
Handmatige invoer:
A6 , B6 , 5,5×8,5" , 5,5×8,5" , A5 , A5 , B5 , B5 ,
8,5×11" , 8,5×11" , A4 , A4 , 8,5×13" , 8,5×14" , B4 ,
A3 , 11×17"
Keuze [korte kant: 100-297 mm; lange kant:148-432 mm] (wanneer de korte
kant korter dan 128 mm is, bedraagt de maximumlengte van de lange kant
297 mm voor papier in de richting )
Papiertype Lade 1: Gewoon
Lade 2 – 4: Gewoon
Handmatige invoer: Gewoon, Transparant
Zwaar (105-156 g/m
2
)
Papiertoevoer Lade 1 – 4: 500 vel
Handmatige invoer: 100 vel
Capaciteit opvangbak Middelste opvangbak: 500 vel
Zij-opvangbak: 200 vel
Afwerkopvangbak – boven: 500 vel
Afwerkopvangbak – onder: 200 vel

Bilage pagina 2 XEROX WorkCentre Pro 423/428 Printer – Handleiding voor de gebruiker
Standaard afdrukgebied
Het afdrukgebied van ieder papierformaat is het gebied dat overblijft
nadat aan alle zijden van het papier 4,1 mm is verwijderd. Het
werkelijke afdrukgebied hangt af van de gebruikte printertaal.
2-zijdig afdrukken Ondersteund wanneer de 2-zijdige module is geïnstalleerd.
Ondersteunde papierformaten:
A5 , B5 , B5 , 8,5×11" , 8,5×11" , A4 , A4 , 8,5×13" ,
8,5×14" , B4 , A3 , 11×17"
Geheugen Standaard: 32 Mbyte
Optie: 64 Mbyte extra geheugen
Geïnstalleerde fonts Standaard: European 81
PDL Standaard: PCL6
Optie: PostScript 3
Interface Standaard: Ethernet (100Base-TX/10Base-T),
Bidirectioneel Parallel (IEEE1284-B), USB
(alleen voor Windows 2000)
Ondersteunde besturings-
systemen voor drivers
Windows 95/Windows 98/Windows Me/Windows NT 4.0/Windows 2000
Toepassing Waarde
4,1 mm
4,1 mm
afdrukgebied

XEROX WorkCentre Pro 423/428 Printer – Handleiding voor de gebruiker Woordenlijst pagina 1
Woordenlijst
A3 Papierformaat: 420×297 mm.
A4 Papierformaat: 297×210 mm.
A5 Papierformaat: 210×148 mm.
ACK Het signaal waarmee wordt aangegeven dat de printer gegevens
kan gaan ontvangen van het hostapparaat of dat de printer correct
gegevens heeft ontvangen.
Adobe-protocol Communicatieprotocol van een PostScript-printer met seriële/
parallelle verbinding.
Afdrukgebied Het werkelijke deel van het papier waarop kan worden afgedrukt.
Algemene menu Het menu waarin de poortgegevens, het printerhulpprogramma en
de onderhoudsmode worden ingesteld.
B4 Papierformaat: 364×257 mm.
B5 Papierformaat: 257×182 mm.
Beeldverbetering Toepassing waarmee de overgang tussen zwart en wit zachter wordt,
de randen minder scherp worden gemaakt, zodat de indruk wordt
gewekt dat een hogere resolutie is gebruikt.
Bezig Het signaal waarmee wordt aangegeven dat de printer geen gegevens
kan ontvangen van het hostapparaat.
Buffer De plaats waar gegevens die zijn ontvangen door het hostapparaat
worden opgeslagen.
CPI Staat voor Characters Per Inch, het aantal tekens dat kan worden
afgedrukt over een afstand van 1 inch.
CR Staat voor Carriage Return, de regelomloop.
DL Staat voor Double Letter, ook wel Ledger genoemd.
Papierformaat: 17×11" (432×279 mm).
DPI Staat voor Dots Per Inch, het aantal punten dat kan worden afgedrukt
over een afstand van 1 inch.
Wordt gebruikt als eenheid van resolutie.
DTR-regeling Staat voor Data Terminal Ready, het hardware- signaal waarmee wordt
aangegeven dat de printer gegevens kan ontvangen van het
hostapparaat.
Emulatie Het vermogen van de printer de toepassingen van andere printers uit
te voeren (nabootsing van andere printer).

Woordenlijst pagina 2 XEROX WorkCentre Pro 423/428 Printer – Handleiding voor de gebruiker
Energiespaarstand De toepassing waarmee het stroomverbruik wordt beperkt door de
temperatuur van de fuser van de printer te verlagen.
De mode energiespaarstand wordt automatisch geactiveerd wanneer
de ingestelde tijd is verstreken na de laatst uitgevoerde afdrukopdracht.
Folio Papierformaat: 13×8,5" (330×216 mm).
Gesneden papier Standaard typen papier zoals A4, B5 etc.
LED Staat voor Light Emitting Diode, lichtgevende diode.
LG Papierformaat: 14×8,5" (356×216 mm). Ook bekend als Legal.
LT Papierformaat: 11×8,5" (279×216 mm). Ook bekend als Letter.
Menu Mode Menu voor de instellingen voor de PCL-6-emulatiemode.
N-op-1 Toepassing voor afdrukken waarbij de gegevens van N pagina’s op
een enkel vel papier worden afgedrukt.
NVM Staat voor Non-volatile memory, niet-vluchtig geheugen, waarmee de
instellingen van de printer bewaard blijven, ook al valt de stroom uit.
Opdracht Een groep afdrukgegevens. Het afdrukken (inclusief stoppen) vindt
plaats per afdrukopdracht. Wijzigingen in het menu Mode worden van
kracht voor de volgende opdracht.
Paginabuffer De feitelijke plaats waar afdrukgegevens worden opgeslagen en
opgehaald. Het paginabuffergeheugen wordt beveiligd nadat het
printergeheugen is opgesplitst en toegewezen aan deelgeheugens
zoals formuliergeheugen, ontvangstbuffergeheugen etc., en het kan
niet worden ingesteld met behulp van het bedieningspaneel.
Pariteitscontrole De controle op de ontvangst van verzonden gegevens.
PostScript Paginabeschrijvingstaal van Adobe Systems Incorporated.
Protocol De regels voor communicatie die nodig zijn voor het overbrengen of
verzenden van gegevens.
RAM Staat voor Random Access Memory, het geheugen waar informatie
zowel kan worden opgehaald als opgeslagen.
Rechthoekig afdrukgebied Het werkelijke rechthoekige deel van het papier waarop kan worden
afgedrukt.
ROM Staat voor Read Only Memory, het geheugen waar informatie alleen
kan worden opgehaald.

XEROX WorkCentre Pro 423/428 Printer – Handleiding voor de gebruiker Index pagina i
Index
Index
Getallen
100BASE-TX 2-10, 5-29
10BASE-T 2-10
, 5-29
1-zijdig afdrukken 4-23
2-zijdig afdrukken 4-23
, 5-6
2-zijdig overzicht 5-17
A
Aan papierformaat aanpassen 4-31
Aanpassen aan afdrukformaat 4-30
, 4-32
Aantal sets 5-9
Aantal zoekopdrachten
NetWare 5-21
Adobe-protocol
parallel 5-18
USB 5-24
Afdrukbestemming 4-23
Afdrukformaat 4-33
Afdrukformaat wijzigen (niet zoomen) 4-30
, 4-32
Afdrukgebied 5-17
Afdrukken als grafische afbeeldingen 4-29
Afdrukkenteller 5-32
Afdrukmode
IPP 5-22
LPD 5-19
NetWare 5-21
parallel 5-18
Port9100 5-25
SMB 5-22
USB 5-24
Afdrukopvangopties 4-16
Aflevering 5-5
Afleveringsopties 4-24
Afwerkeenheid 4-16
Afwerkopvangbak
bovenste 4-23
onderste 4-23
Algemene menu 1-7
, 5-2, 5-11
Alle tekst zwart 4-28
Alternatieve lade 5-32
AppleTalk 2-5
Auto configuratie 4-18
Auto-annul.pauze 5-16
Auto-laden verwisselen 3-3
Auto-opdrachthistorie 5-17
Auto-uitwerptijd
parallel 5-19
USB 5-24
B
Bedieningspaneel 1-4, 3-3
Beeldrichting 4-23
Beeldverbetering 4-28
, 5-9
Bericht weergeven 4-16
Beveiligd afdrukken 3-18
Beveiligd verzenden 4-40
Bidirectioneel
parallel 5-19
Buffergrootte 5-31
C
CentreWare Internetservices 2-11, 2-24, 3-8,
7-18
Comma Separated Values (CSV) 3-30
Communicatiemode 4-40
Conceptmode 5-10
D
DHCP-adres verkrijgen 5-28
Direct faxen 3-24
DNS 5-23
Document 4-25
Domeinenlijst 5-36
Downloaden als bitmap 4-29
Downloaden als TrueType 4-28
Dynamic Host Configuration Protocol
(DHCP) 2-15
E
E-mail/iFax 5-45
E-mailadres apparaat 5-43
, 5-46
EMF-spoolen 4-26
Ethernet 2-3
, 2-10, 5-29
Ethernet 802.2 5-29
Ethernet 802.3 5-29
Ethernet II 5-29
Ethernet SNAP 5-29
EtherTalk 2-5
, 5-26

Index pagina ii XEROX WorkCentre Pro 423/428 Printer – Handleiding voor de gebruiker
F
Faxontvanger 3-25
Faxresolutie 4-37
Font 5-6
Fontgrootte 5-9
Fontpitch 5-9
Formulierregels 5-9
Foutcodes 7-11
Foutenhistorieoverzicht 5-33
FTP-client 2-11
, 5-26
G
Gateway-adres 5-28
Gebruikersgroep (L) 5-27
Gebruikersgroep (L/S) 5-27
Gebruikersgroep (Trap) 5-27
Geen rotatie op hetzelfde vel 4-30
Gegevens initialiseren/verwijderen 5-32
Gegevens snelkiezen EWS-CSV 3-30
Geheugen toekennen 5-30
Grafische afbeeldingen 4-27
Groepsverzending 4-41
H
Halftoon 4-27
Halftoonkleur aanpassen 4-29
Handmatige invoer 1-4
, 4-15, 5-5
HexDump 5-10
I
Inbindrand 5-6
Instellingen communicatie 4-39
Instellingen Mail Notice 5-46
Instellingen Opdracht staffelen 4-24
Instellingen opdrachteigenaar 4-18
Instellingen voor sets 4-25
Interface
Ethernet 2-3
, 2-10
parallel 2-2
, 2-7
USB 2-2
, 2-8
Interface-connector
Ethernet-poort 1-5
parallelle poort 1-5
USB-poort 1-5
Internet Printing Protocol (IPP) 2-6
, 2-19, 2-23,
5-22, 5-23
Internetservice 5-27
IP-adres 5-28
IP-adres verkrijgen 5-28
IP-filter 5-20
IP-lijst 5-20
IPP-spoolen 5-31
IPX/SPX 2-5
IPX/SPX-frametype 5-29
K
Katern maken 4-30, 4-31
Koptekst verzenden 4-38
L
Lade 4 1-4, 5-5
Landschap 4-17
, 5-5
Lijst ontvangers 3-25
, 3-27
Lijst Opgeslagen documenten 5-33
Lijst PCL-instellingen 5-33
Lijst PostScript logische printers 5-33
Lijst Printerinstellingen 5-33
Lijst printerinstellingen 2-16
Lokale printer 2-2
LPD 5-19
LPD-spoolen 5-31
LPR 2-4
M
Mail Notice 5-43
Mail Notice Settings 5-43
Mail Reject Notice 5-43
Menu Gegevens initialiseren/verwijderen 5-3
,
5-32
Menu Geheugen toekennen 5-3
Menu Mode 1-8
, 5-4
Menu Netwerk/Poort 5-3
Menu PCL-instellingen 5-5
Menu Printerinstellingen 5-3
, 5-32
Menu Snelle installatie 2-11
Menu Systeeminstellingen 5-3
, 5-16
Middelste opvangbak 1-4
, 4-23, 5-5
Mode Grafische afbeeldingen 4-27
Mode, menu 5-4
MS Messaging System Address Book 3-28
N
NetBEUI 2-3
NetWare 2-5
, 5-20, 5-21
Netwerk/Poort 5-18
N-op-1 4-30
NVM 5-32
O
Omslaan via korte kant 4-23, 5-6
Omslaan via lange kant 4-23
, 5-6
Online help 3-6
Ontvangstbuffer 2-24
Opdrachtenoverzicht 2-11
, 5-33, 5-34
Opdrachtsjablonenlijst 5-36
Opmaak 4-29
Overlapping 4-34
Overlay 3-15

XEROX WorkCentre Pro 423/428 Printer – Handleiding voor de gebruiker Index pagina iii
Index
Overlays 4-34
Overzicht 1-1
Overzicht afdrukkenteller 5-33
P
Pagina’s per bundel 4-32
Pagina’s per vel 4-30
Paginakader 4-30
, 4-33
Paginapositie 4-32
, 4-33, 4-34
Paneelvergrendeling 5-16
Papier/Aflevering 4-20
Papierbron 4-22
Papierbronopties 4-15
Papierformaat 4-21
Papierformaat katern gebruiken 4-31
Papierlade 1-4
, 5-5
Papiertype (Handmatige invoer) 4-24
Parallelle interface 2-2
, 2-7
Parallelle poort 5-18
PCL-fontlijst 5-33
, 5-35
PCL-geheugen 5-30
PCL-instellingen 5-5
PJL
EtherTalk 5-26
LPD 5-19
NetWare 5-21
parallel 5-18
Port9100 5-25
USB 5-24
Poortnummer
Port9100 5-25
Poortnummer toevoegen
IPP 5-23
Poortnummer toevoegen.
IPP 5-23
Poortstatus
EtherTalk 5-26
FTP-client 5-26
IPP 5-22
LPD 5-19
NetWare 5-20
parallel 5-18
Port9100 5-25
SMB 5-21
SNMP 5-27
USB 5-24
Port 9100 5-25
Portret 4-17
, 5-5
Poster 4-30
, 4-33
PostScript 5-30
PostScript-fontlijst 5-33
, 5-35
PostScript-set 2-5
, 2-14, 2-24, 2-25, 6-3
Primaire IP 5-28
Print Reject Notice 5-43
Printer 4-15
Printer HDD-set 3-18
Printerbedieningspaneel 1-4
, 1-6
Printerdrivers
configureren 4-12
installeren 4-3
overzicht 4-2
Printerinstellingen 5-32
Printerinstellingen gebruiken 4-16
Prioriteit papierladen 3-4
Proefafdrukken 3-18
, 4-20
R
Raster 4-27
Receive E-mail/iFax 5-43
Regular Notice 5-43
Relaisverzending 4-41
Richting 5-5
Richting handmatige invoer 4-17
S
Salutation 2-11, 5-26
Schakelaar 1-4
Scheidingsvellen transparanten 4-26
Scherm algemene menu 1-7
Secundaire IP 5-28
Send E-mail/iFax 5-43
Server Message Block (SMB) 2-3
, 2-4, 2-19,
2-22
SMB 5-21
, 5-22
SMB-spoolen 5-31
SMTP-serveradres 5-43
, 5-46
Snelkiesnummer 3-28
Snelle installatie 2-11
Snelle installatie, menu 5-3
SNMP 2-11
, 2-21, 5-27
Staffelen per opdracht 4-24
Staffelen per set 4-24
Staffelopvangbak 4-17
Storingssignaal 5-16
Subnetmask 5-28
Symbolenset 5-8
Systeeminstellingen 5-16
Systeemklok 5-17
T
Tabblad Afleveringsopties 4-14
Tabblad Fax 4-15
, 4-37
Tabblad Grafische afbeeldingen 4-14
, 4-27
Tabblad Overlays 4-14
, 4-34
Tabblad Papier/Aflevering 4-14
, 4-20
Tabblad Printer 4-14
, 4-15
Tabblad Watermerken 4-15
, 4-36

Index pagina iv XEROX WorkCentre Pro 423/428 Printer – Handleiding voor de gebruiker
TBCP-filter
IPP 5-23
LPD 5-20
NetWare 5-21
Port9100 5-25
SMB 5-22
TCP/IP 2-3
, 2-4, 2-5, 7-16
TCP/IP (LPD) 2-19
, 2-22
TCP/IP-instellingen 5-28
Telefoonboek 3-31
Time-out verbinding
IPP 5-23
LPD 5-20
Port9100 5-25
Toegangsbeheer
IPP 5-23
Toegangscode wijzigen 5-16
Toets Pauze/Hervatten 1-4
Transmissierapport 4-37
Transparanten 4-24
Transportprotocol
NetWare 5-20
SMB 5-21
SNMP 5-27
TrueType-fontmode 4-28
U
Uitgesteld verzenden 3-26
UNIX 2-4
USB 2-2
, 2-8, 5-24
V
Vaste schijf 4-17, 5-32
Vector 4-27
W
Watermerken 4-36
Windows Address Book (WAB) 3-29
Windows Internet Name Service (WINS) 2-15
WINS-server 5-28
Z
Zij-opvangbak 4-23, 5-5
Zijopvangbak 1-4
, 4-16
Zoomen 4-30
, 4-32
-
 1
1
-
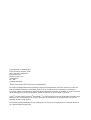 2
2
-
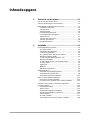 3
3
-
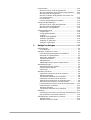 4
4
-
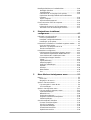 5
5
-
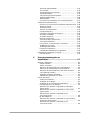 6
6
-
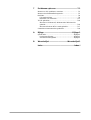 7
7
-
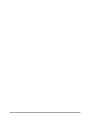 8
8
-
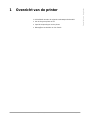 9
9
-
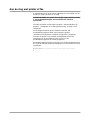 10
10
-
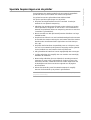 11
11
-
 12
12
-
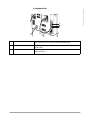 13
13
-
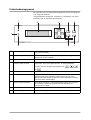 14
14
-
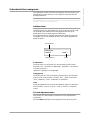 15
15
-
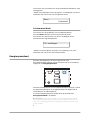 16
16
-
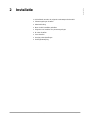 17
17
-
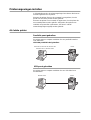 18
18
-
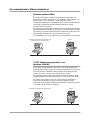 19
19
-
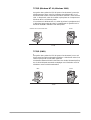 20
20
-
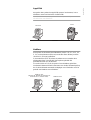 21
21
-
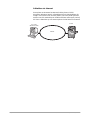 22
22
-
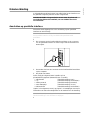 23
23
-
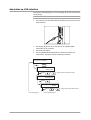 24
24
-
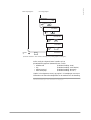 25
25
-
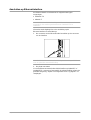 26
26
-
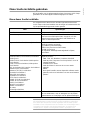 27
27
-
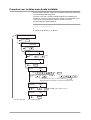 28
28
-
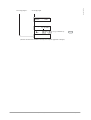 29
29
-
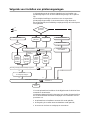 30
30
-
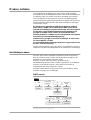 31
31
-
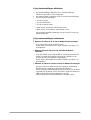 32
32
-
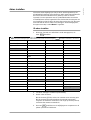 33
33
-
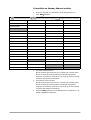 34
34
-
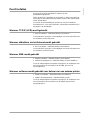 35
35
-
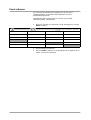 36
36
-
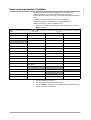 37
37
-
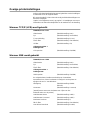 38
38
-
 39
39
-
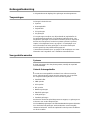 40
40
-
 41
41
-
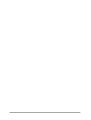 42
42
-
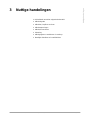 43
43
-
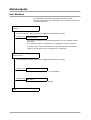 44
44
-
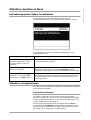 45
45
-
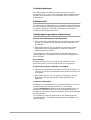 46
46
-
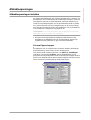 47
47
-
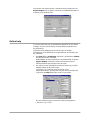 48
48
-
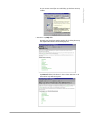 49
49
-
 50
50
-
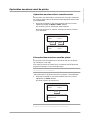 51
51
-
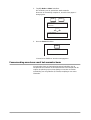 52
52
-
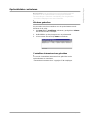 53
53
-
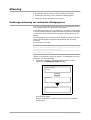 54
54
-
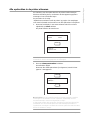 55
55
-
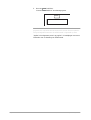 56
56
-
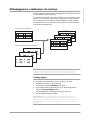 57
57
-
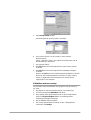 58
58
-
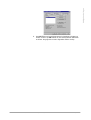 59
59
-
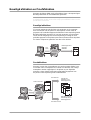 60
60
-
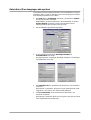 61
61
-
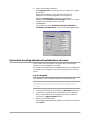 62
62
-
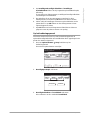 63
63
-
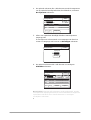 64
64
-
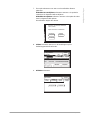 65
65
-
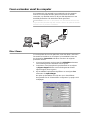 66
66
-
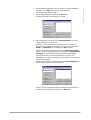 67
67
-
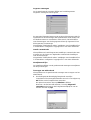 68
68
-
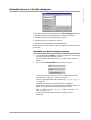 69
69
-
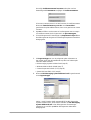 70
70
-
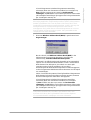 71
71
-
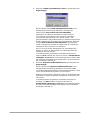 72
72
-
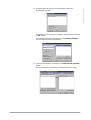 73
73
-
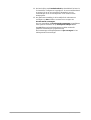 74
74
-
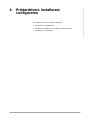 75
75
-
 76
76
-
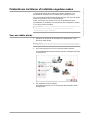 77
77
-
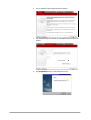 78
78
-
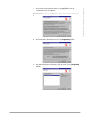 79
79
-
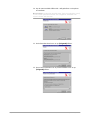 80
80
-
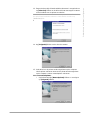 81
81
-
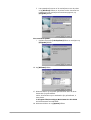 82
82
-
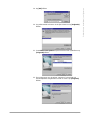 83
83
-
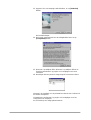 84
84
-
 85
85
-
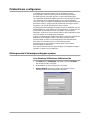 86
86
-
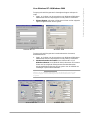 87
87
-
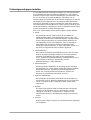 88
88
-
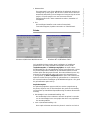 89
89
-
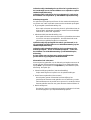 90
90
-
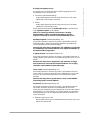 91
91
-
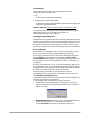 92
92
-
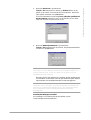 93
93
-
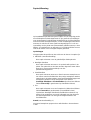 94
94
-
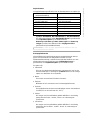 95
95
-
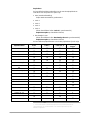 96
96
-
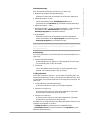 97
97
-
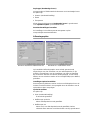 98
98
-
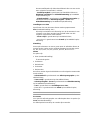 99
99
-
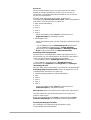 100
100
-
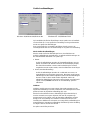 101
101
-
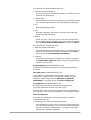 102
102
-
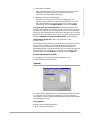 103
103
-
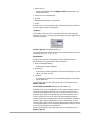 104
104
-
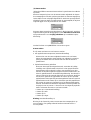 105
105
-
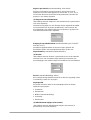 106
106
-
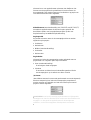 107
107
-
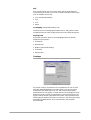 108
108
-
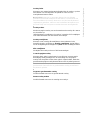 109
109
-
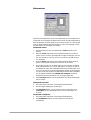 110
110
-
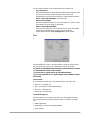 111
111
-
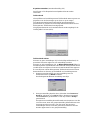 112
112
-
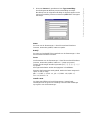 113
113
-
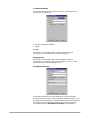 114
114
-
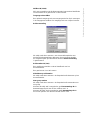 115
115
-
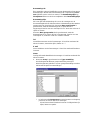 116
116
-
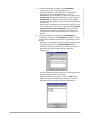 117
117
-
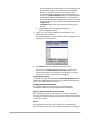 118
118
-
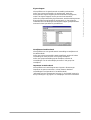 119
119
-
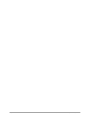 120
120
-
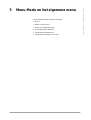 121
121
-
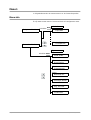 122
122
-
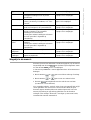 123
123
-
 124
124
-
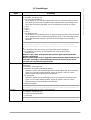 125
125
-
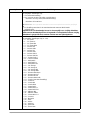 126
126
-
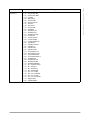 127
127
-
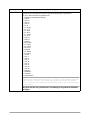 128
128
-
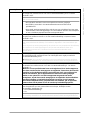 129
129
-
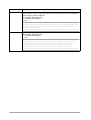 130
130
-
 131
131
-
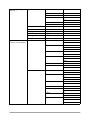 132
132
-
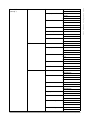 133
133
-
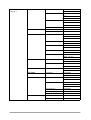 134
134
-
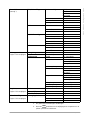 135
135
-
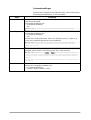 136
136
-
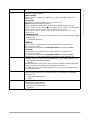 137
137
-
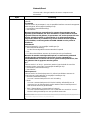 138
138
-
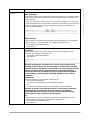 139
139
-
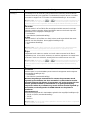 140
140
-
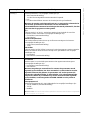 141
141
-
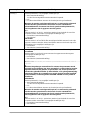 142
142
-
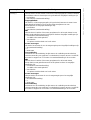 143
143
-
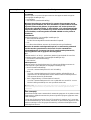 144
144
-
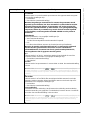 145
145
-
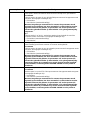 146
146
-
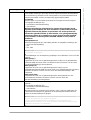 147
147
-
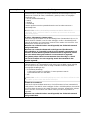 148
148
-
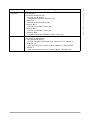 149
149
-
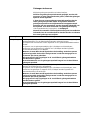 150
150
-
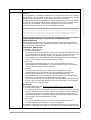 151
151
-
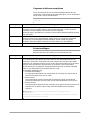 152
152
-
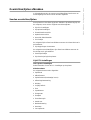 153
153
-
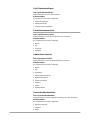 154
154
-
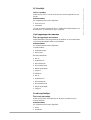 155
155
-
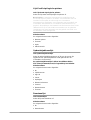 156
156
-
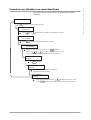 157
157
-
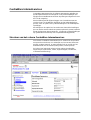 158
158
-
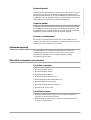 159
159
-
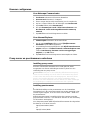 160
160
-
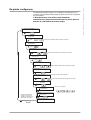 161
161
-
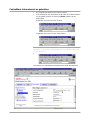 162
162
-
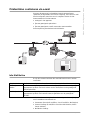 163
163
-
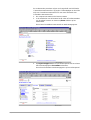 164
164
-
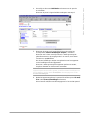 165
165
-
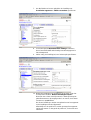 166
166
-
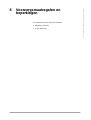 167
167
-
 168
168
-
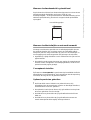 169
169
-
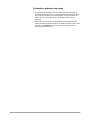 170
170
-
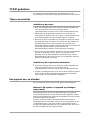 171
171
-
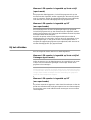 172
172
-
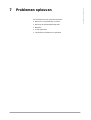 173
173
-
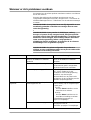 174
174
-
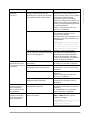 175
175
-
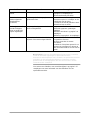 176
176
-
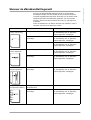 177
177
-
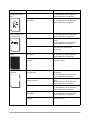 178
178
-
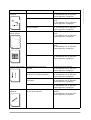 179
179
-
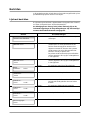 180
180
-
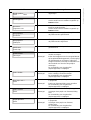 181
181
-
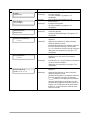 182
182
-
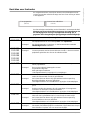 183
183
-
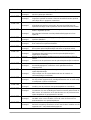 184
184
-
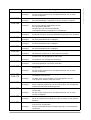 185
185
-
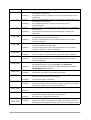 186
186
-
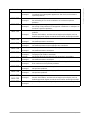 187
187
-
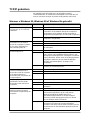 188
188
-
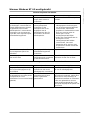 189
189
-
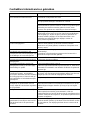 190
190
-
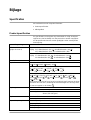 191
191
-
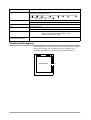 192
192
-
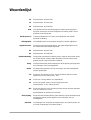 193
193
-
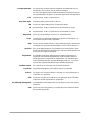 194
194
-
 195
195
-
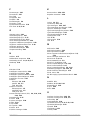 196
196
-
 197
197
-
 198
198
Xerox Pro 423 Gebruikershandleiding
- Type
- Gebruikershandleiding
Gerelateerde papieren
-
Xerox DocuColor 7000/8000 Installatie gids
-
Xerox WORKCENTRE 7132 de handleiding
-
Xerox 133 Gebruikershandleiding
-
Xerox Pro 423Pi Gebruikershandleiding
-
Xerox 6015 Gebruikershandleiding
-
Xerox 3045 Gebruikershandleiding
-
Xerox Pro 423Pi Gebruikershandleiding
-
Xerox WorkCentre Pro 133 de handleiding
-
Xerox WORKCENTRE M118I de handleiding
-
Xerox WorkCentre 3215NI de handleiding