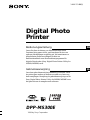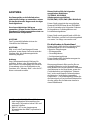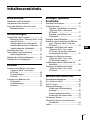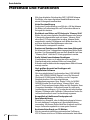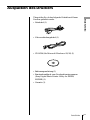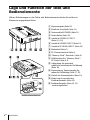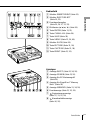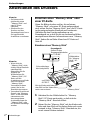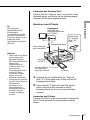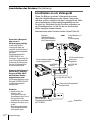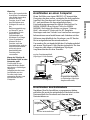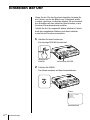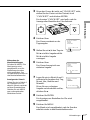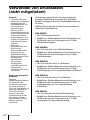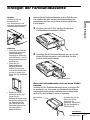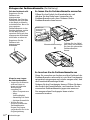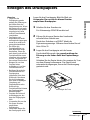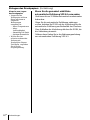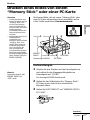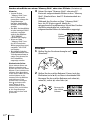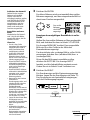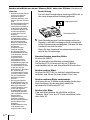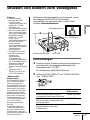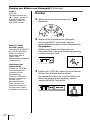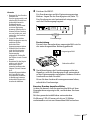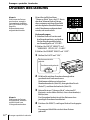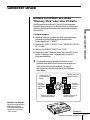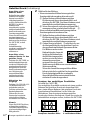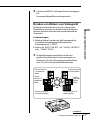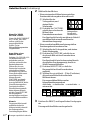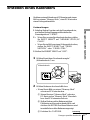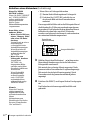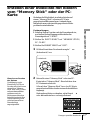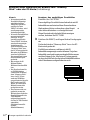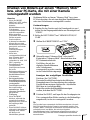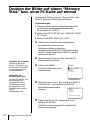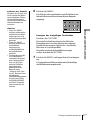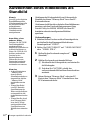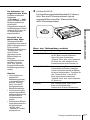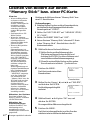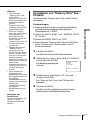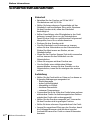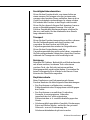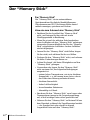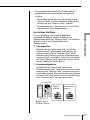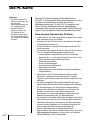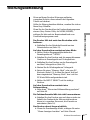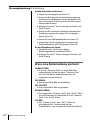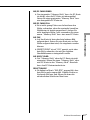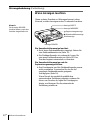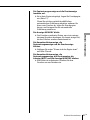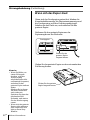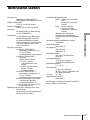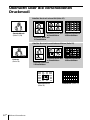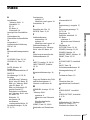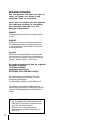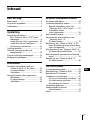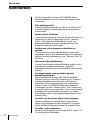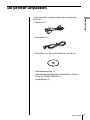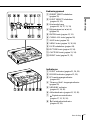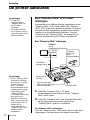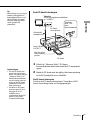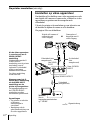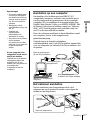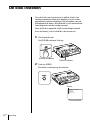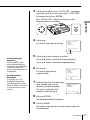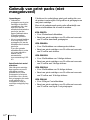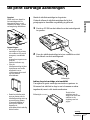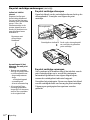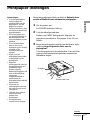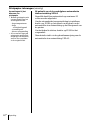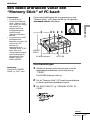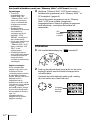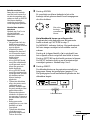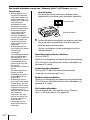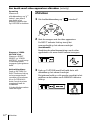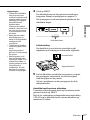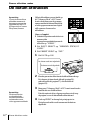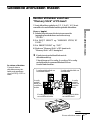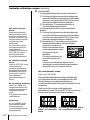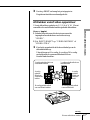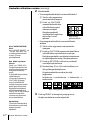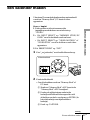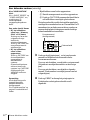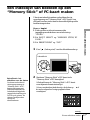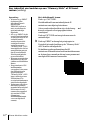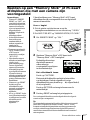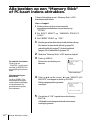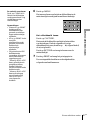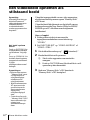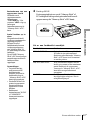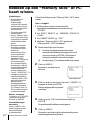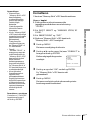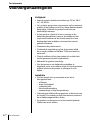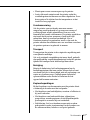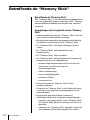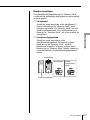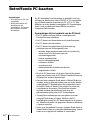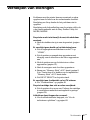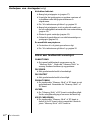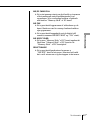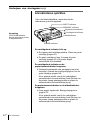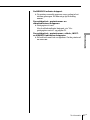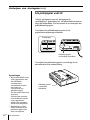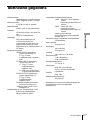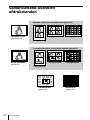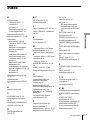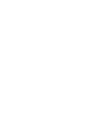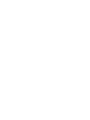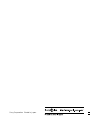Sony DPP-MS300E de handleiding
- Categorie
- Accessoires voor het maken van koffie
- Type
- de handleiding

DPP-MS300E
3-866-753-21(2)
1999 by Sony Corporation
Digital Photo
Printer
DE
NL
Bedienungsanleitung
Lesen Sie diese Anleitung vor Inbetriebnahme dieses
Druckers bitte genau durch, und bewahren Sie sie zum
späteren Nachschlagen sorgfältig auf. Informationen zur
mitgelieferten Software schlagen Sie bitte im
Benutzerhandbuch zum Druckerdienstprogramm für
digitale Fotodrucker (Sony Digital Photo Printer Utility for
MS300/MS300E) nach.
Gebruiksaanwijzing
Lees deze gebruiksaanwijzing aandachtig vooraleer u met
de printer gaat werken en bewaar ze zodat u ze later nog
kunt raadplegen. Raadpleeg de gebruiksaanwijzing van de
Sony Digital Photo Printer Utility for MS300/MS300E voor
het gebruik van de meegeleverde software.
Pagina wordt geladen...
Pagina wordt geladen...
Pagina wordt geladen...
Pagina wordt geladen...
Pagina wordt geladen...
Pagina wordt geladen...
Pagina wordt geladen...
Pagina wordt geladen...
Pagina wordt geladen...
Pagina wordt geladen...
Pagina wordt geladen...
Pagina wordt geladen...
Pagina wordt geladen...
Pagina wordt geladen...
Pagina wordt geladen...
Pagina wordt geladen...
Pagina wordt geladen...
Pagina wordt geladen...
Pagina wordt geladen...
Pagina wordt geladen...
Pagina wordt geladen...
Pagina wordt geladen...
Pagina wordt geladen...
Pagina wordt geladen...
Pagina wordt geladen...
Pagina wordt geladen...
Pagina wordt geladen...
Pagina wordt geladen...
Pagina wordt geladen...
Pagina wordt geladen...
Pagina wordt geladen...
Pagina wordt geladen...
Pagina wordt geladen...
Pagina wordt geladen...
Pagina wordt geladen...
Pagina wordt geladen...
Pagina wordt geladen...
Pagina wordt geladen...
Pagina wordt geladen...
Pagina wordt geladen...
Pagina wordt geladen...
Pagina wordt geladen...
Pagina wordt geladen...
Pagina wordt geladen...
Pagina wordt geladen...
Pagina wordt geladen...
Pagina wordt geladen...
Pagina wordt geladen...
Pagina wordt geladen...
Pagina wordt geladen...
Pagina wordt geladen...
Pagina wordt geladen...
Pagina wordt geladen...
Pagina wordt geladen...

2
NL
WAARSCHUWING
Stel het apparaat niet bloot aan regen of
vocht, om gevaar voor brand of een
elektrische schok te voorkomen.
Open nooit de ombouw van het apparaat
om elektrische schokken te voorkomen.
Laat eventuele reparaties over aan
bevoegd vakpersoneel.
OPGELET
Het kenplaatje bevindt zich onderaan op het
toestel.
OPGELET:
Wanneer dit toestel te dicht bij apparatuur
die elektromagnetische straling produceert
wordt geplaatst, kunnen beeld en/of geluid
worden gestoord.
Opgelet
Sony kan niet aansprakelijk worden gesteld
voor schade noch verlies van de opname ten
gevolge van het gebruik of een defect van de
printer, “Memory Stick” of PC-kaart.
Dit product beantwoordt aan de volgende
Europese Richtlijnen:
72/73/EEG, 93/68/EEG
(laagspanningsrichtlijn)
83/336/EEG, 92/31/EEG (EMC-richtlijn)
Dit toestel beantwoordt aan de normen
EN55022 Klasse B en EN50082-1 voor de
volgende toepassingen:
huishoudelijk, zakelijk en licht industrieel.
Dit toestel werd getest en blijft binnen de
beperkingen van de EMC-richtlijn bij gebruik
van een verbindingskabel van minder dan 3
meter.
• Microsoft, MS, MS-DOS en Windows
zijn geregistreerde handelsmerken van
Microsoft Corporation, geregistreerd in
de U.S.A. en andere landen.
• IBM PC/AT is een geregistreerd
handelsmerk van IBM Corporation of
the U.S.A.

3
NL
Inhoud
NL
Aan de slag
Kenmerken ............................................... 4
De printer uitpakken ............................... 5
Onderdelen ............................................... 6
Opstelling
De printer aansluiten .............................. 8
Een “Memory Stick” of PC-kaart
inbrengen............................................ 8
Aansluiten op video-apparatuur .. 10
Aansluiten op een computer ......... 11
Het netsnoer aansluiten.................. 11
De klok instellen .................................... 12
Gebruik van print packs (niet
meegeleverd).................................... 14
De print cartridge aanbrengen ............ 15
Printpapier inbrengen ........................... 17
Afdrukken
Een beeld afdrukken vanaf een
“Memory Stick” of PC-kaart.......... 19
Voorbereidingen.............................. 19
Afdrukken ........................................ 20
Een beeld vanaf video-apparatuur
afdrukken ......................................... 23
Voorbereidingen.............................. 23
Afdrukken ........................................ 24
Diverse afdrukken maken
De datum afdrukken ............................. 26
Gedeelde afdrukken maken ................. 27
Beelden afdrukken vanaf een
“Memory Stick” of PC-kaart.......... 27
Afdrukken vanaf
video-apparatuur ............................ 29
Een kalender maken.............................. 31
Een indexlijst van beelden op een
“Memory Stick” of
PC-kaart maken ............................... 33
Beelden op een “Memory Stick” of PC-
kaart afdrukken die met een camera
zijn vooringesteld ............................ 35
Alle beelden op een “Memory Stick” of
PC-kaart ineens afdrukken. ........... 36
Een videobeeld opnemen als stilstaand
beeld .................................................. 38
Beelden op een “Memory Stick” of
PC-kaart wissen. .............................. 40
Ter informatie
Voorzorgsmaatregelen.......................... 42
Betreffende de “Memory Stick” .......... 44
Betreffende PC-kaarten......................... 46
Verhelpen van storingen ...................... 47
Als er een foutbericht verschijnt ... 48
Als indicatoren oplichten ............... 50
Als printpapier vast zit ................... 52
Technische gegevens ............................. 53
Samenvattend overzicht
afdrukstanden.................................. 54
Index ........................................................55

4
NL
Aan de slag
Kenmerken
Aan de slag
Met de Digital Photo Printer DPP-MS300E kunt u
beelden afdrukken van een digital still camera of een
camcorder.
Fijne afdrukresolutie
Dankzij de afdrukresolutie van 306 dpi x 306 dpi kunt
u kleine beelden en tekens afdrukken van nagenoeg
fotokwaliteit.
Beelden direct afdrukken
U kunt beelden genomen met een digital still camera of
camcorder en die zijn opgeslagen op een “Memory
Stick” of PC-kaart direct afdrukken. U kunt ook
beelden afdrukken die zijn vooringesteld door een
digital still camera of camcorder.
Beelden van video-apparatuur afdrukken en
opslaan
U kunt beelden rechtstreeks afdrukken vanaf video-
apparatuur. Ingevoerde beelden kunnen als stilstaande
beelden worden opgeslagen op een “Memory Stick” of
PC-kaart.
Diverse afdrukmogelijkheden
U kunt verschillende soorten afdrukken maken, zoals
bijvoorbeeld standaard afdrukken, gedeelde
afdrukken, kalenders en een indexafdruk van bepaalde
beelden.
De meegeleverde software biedt nog meer
afdrukmogelijkheden
Met de meegeleverde Sony DPP-MS300/MS300E
Printer Driver for Microsoft Windows® 95/98 kunt u
beelden afdrukken vanaf de harde schijf van uw
computer. Met de meegeleverde Sony Digital Photo
Printer Utility for MS300/MS300E kunt u beelden
overdragen van een “Memory Stick” of PC-kaart naar
de harde schijf van uw computer. U kunt ook een beeld
omkaderen of een postkaart, een label, enz. maken.
Meer details vindt u in de gebruiksaanwijzing van de
printer utility.
Geschikt voor duurzaam Super Coat printpapier
Behalve standaard en stickerpapier kan er ook op
super coat printpapier worden afgedrukt. Dit papier
houdt de afdruk gedurende lange tijd in goede staat.
25 vellen continu afdrukken
Met de los verkrijgbare Auto Feeder VPF-A3 kunt u tot
25 vellen continu afdrukken.

5
NL
Aan de slag
Aan de slag
De printer uitpakken
Controleer of de volgende zaken bij de printer zijn
geleverd.
• Netsnoer (1)
• Videokabel (1)
• CD-ROM (voor Microsoft Windows
®
95/98) (1)
• Gebruiksaanwijzing (1)
• Gebruikershandleiding Sony Digital Photo Printer
Utility for MS300/MS300E (1)
• Garantiekaart (1)

6
NL
Aan de slag
Onderdelen
1 Papieruitvoer (pagina 52)
2 Parallelle poort (pagina 11)
3 Voedingsaansluiting (pagina 11)
4 POWER schakelaar (pagina 12)
5 VIDEO OUTPUT aansluiting
(pagina 8, 9, 10)
6 VIDEO INPUT aansluiting (pagina
10)
7 S VIDEO INPUT aansluiting
(pagina 10)
8 Bedieningspaneel (pagina 7)
9 PC-kaartgleuf (pagina 9)
0 “Memory Stick”-gleuf (pagina 8)
!¡ “Memory Stick”/PC-kaart
keuzeschakelaar (pagina 8, 9)
!™ Kap voor los verkrijgbare
automatische toevoerinrichting
(pagina 18)
!£ Papieringang/-uitgang voor
manuele toevoer (pagina 17, 52)
!¢ Cartridgeluikje (pagina 15)
!∞ Uitwerphendel (pagina 16)
!§ Print cartridge (pagina 14, 15)
(niet meegeleverd)
Cartridgevak
Meer over de onderdelen leest u op de pagina’s tussen haakjes.
Pagina wordt geladen...

8
NL
Opstelling
Opstelling
De printer aansluiten
Een “Memory Stick” of PC-kaart
inbrengen
Om beelden af te drukken die zijn opgeslagen op een
“Memory Stick” of PC-kaart, steekt u de “Memory
Stick” of PC-kaart in de gleuf in de printer. De printer
kan ook worden aangesloten op een televisie om de
beelden voor het afdrukken te bekijken. Voor het
werken met een “Memory Stick”, zie pagina 44, en
voor het werken met een PC-kaart, zie pagina 46.
Een “Memory Stick” inbrengen
Opmerkingen
• U kunt niet
tegelijkertijd een
“Memory Stick” en
een PC-kaart
inbrengen.
• Alvorens toestellen
aan te sluiten, moet u
zowel de printer als de
televisie afzetten.
Opmerkingen
• Als de “Memory Stick”
niet goed in de gleuf
past, moet u de stand
van de “Memory
Stick”/PC-kaart
keuzeschakelaar en de
richting van het nokje
en het pijltje op de
“Memory Stick”
controleren. Steek hem
dan opnieuw in.
• Probeer de “Memory
Stick” niet met geweld
in te brengen of uit te
trekken om te
voorkomen dat de
“Memory Stick” of de
printer worden
beschadigd.
1 Schuif de “Memory Stick”/PC-kaart
keuzeschakelaar naar rechts zodat de “Memory
Stick” gleuf opent.
2 Schuif de “Memory Stick” met het nokje naar links
en het pijltje links naar voren gericht in de
“Memory Stick” gleuf tot ze vastklikt.
De “Memory Stick” uitwerpen
Duw de “Memory Stick” verder in de gleuf en laat hem
uitspringen. Verwijder hem vervolgens voorzichtig.
Met het nokje naar
links en het pijltje links
naar voren gericht
Televisie
Zet de
ingangskeuzeschakelaar
op “VIDEO.”
“Memory Stick”
Naar VIDEO
OUTPUT
“Memory
Stick”/PC-
kaart
keuzeschakelaar
Videokabel
(meegeleverd)

9
NL
Opstelling
Opstelling
Tip
Met behulp van een in de
handel verkrijgbare PC-
kaartadapter kunt u ook
Smart Media of andere
soorten compacte flash
cards (pagina 46)
gebruiken.
Opmerkingen
• Als de PC-kaart niet
goed in de gleuf past,
moet u de stand van de
“Memory Stick”/PC-
kaart keuzeschakelaar
en de richting van het
pijltje op de PC-kaart
controleren. Steek ze
dan opnieuw in.
• Probeer de PC-kaart
niet met geweld in te
brengen of uit te
trekken om te
voorkomen dat de PC-
kaart of de printer
worden beschadigd.
1 Schuif de “Memory Stick”/PC-kaart
keuzeschakelaar naar links zodat de PC-kaartgleuf
opent.
2 Steek de PC-kaart met het pijltje links naar omhoog
in de PC-kaartgleuf tot ze vastklikt.
De PC-kaart uitwerpen
Druk op de PC-kaart uitwerptoets. Verwijder de PC-
kaart voorzichtig nadat ze is uitgesprongen.
Een PC-kaart inbrengen
PC-kaart
uitwerptoets
PC-kaart
Met het pijltje
links omhoog
gericht
Televisie
Zet de ingangskeuzeschakelaar
op “VIDEO.”
Videokabel
(meegeleverd)
“Memory
Stick”/PC-
kaart
keuzeschakelaar
Naar VIDEO
OUTPUT

10
NL
Opstelling
De printer aansluiten (vervolg)
Als de video-apparatuur
is voorzien van een S-
VIDEO OUTPUT-
aansluiting
Verbind deze met de S-
VIDEO INPUT-
aansluiting van de printer
met behulp van de
optionele S-videokabel
zodat u een betere
beeldkwaliteit bekomt.
De video-aansluiting
werkt dan niet.
Wanneer zowel de S-
VIDEO INPUT-aansluiting
als de VIDEO INPUT-
aansluiting van de
printer zijn aangesloten
De ingangssignalen van
de S-VIDEO INPUT-
aansluiting worden
automatisch geselecteerd.
Opmerkingen
• Zet printer en televisie
af alvorens
aansluitingen te
verrichten.
• Raadpleeg ook de
gebruiksaanwijzing van
de video-apparatuur.
Aansluiten op video-apparatuur
Om beelden af te drukken van video-apparatuur zoals
een digital still camera of camcorder, verbindt u video-
apparatuur en printer met de meegeleverde
videokabel.
U kunt de printer ook aansluiten op een televisie om
de beelden te kijken alvorens ze af te drukken.
Zie pagina 24 voor afdrukken.
Televisie
Zet de
ingangskeuzeschakelaar
op “VIDEO”
Videokabel
(meegeleverd)
S-videokabel
(niet
meegeleverd)
Videokabel (niet
meegeleverd)
Camcorder of
dergelijke met S-
video uitgang.
Digital still camera of
camcorder met
video-uitgang
Of
Naar VIDEO OUTPUT
Naar S VIDEO
INPUT
Naar VIDEO
INPUT
ç
: Signaalverloop

11
NL
Opstelling
Opstelling
Het netsnoer aansluiten
Na het aansluiten van de apparatuur sluit u het
netsnoer aan op de printer en steekt u vervolgens de
stekker in een stopcontact.
Naar een stopcontact
Netsnoer
(meegeleverd)
Aansluiten op een computer
Om beelden af te drukken met een IBM PC/AT
compatibele computer, verbindt u de parallelle poort
van de printer met de printerpoort van uw personal
computer (PC) en installeert u de meegeleverde Sony
Digital Photo Printer Utility voor MS300/MS300E. Met
de Printer Utility kunt u beelden vanop een “Memory
Stick” of PC-kaart kopiëren naar de harde schijf van
uw PC en diverse afdrukken maken.
Hoe u de software installeert en kunt afdrukken vanaf
uw computer, leest u in de meegeleverde
gebruiksaanwijzing.
Gebruik een in de handel verkrijgbare
verbindingskabel met D-sub 25-pin stekker (mannelijk)
voor uw computer en Anfenole full 36-pin stekker voor
de printer:
Naar de printerpoort
(D-sub 25-pin stekker)
Printerkabel (niet
meegeleverd)
IBM PC/AT compatibele
computer
Naar parallelle poort
(Anfenole full 36-pin stekker)
Opmerkingen
• Alvorens verbindingen
tot stand te brengen of
een kabel aan te sluiten,
moet u eerst de printer,
uw PC en de monitor
afzetten.
• Raadpleeg ook de
gebruiksaanwijzing van
uw PC.
• Gebruik een
afgeschermde
printerkabel van
maximum 2 m lang.
• De printer en de printer
driver kunnen
eventueel niet worden
gebruikt in een netwerk
of met een printer
buffer.
Als uw computer niet
compatibel is met een D-
sub 25-pin stekker
Gebruik een in de handel
verkrijgbare kabel met
Anfenole full 36-pin
stekker voor de printer en
een stekker die
compatibel is met uw
computer.

12
NL
Opstelling
De klok instellen
Door de klok van de printer in te stellen, kunt u het
tijdstip registreren waarop de beelden van uw video-
apparatuur werden vastgelegd. Bij het maken van een
kalenderafdruk kunt u de kalender zo ook automatisch
laten beginnen met de huidige maand.
Eens de klok is ingesteld, blijft de instelling bewaard
door de batterij, ook al schakelt u de stroom uit.
1 Zet de printer aan.
De POWER indicator licht op.
2 Druk op MENU.
Het menu verschijnt op de televisie.
Televisiescherm
POWER schakelaar
POWER indicator
Cursor
SELECT ALL IMAGES
DELETE
FORMAT
” CLOCK SET

13
NL
Opstelling
Opstelling
Cursor
Menuhandelingen
annuleren
Druk op MENU. Het
menuscherm verdwijnt
zonder dat de instellingen
worden bewaard. De
printer keert terug naar de
wachtstand.
De klokinstelling
bevestigen
Volg stap 1 tot 3. De
huidige klokinstelling
verschijnt op het scherm.
Druk op MENU om terug
te keren naar het vorige
scherm.
3 Als de cursor (”) niet op “CLOCK SET” verschijnt,
druk dan op V/v om de cursor naar “CLOCK SET”
te brengen en druk op ENTER.
Het “CLOCK SET” scherm wordt geel en het
klokinstelscherm verschijnt.
4 Druk op b.
De cursor verschijnt op de dag.
5 Druk op V/v om de dag in te stellen.
Als u op V drukt, verhoogt de dagaanduiding.
Als u op v drukt, verlaagt de dagaanduiding.
6 Druk op b.
De cursor gaat naar het
volgende item.
7 Herhaal stap 4 en 5 tot alle items
(dag, maand, jaar, uur en
minuut) juist zijn ingesteld.
Als u het vorige item wilt
instellen, druk dan op B.
8 Druk op ENTER.
Het klokinstelscherm verdwijnt.
9 Druk op MENU.
Het menu verdwijnt en de printer keert terug naar
de wachtstand.
SELECT ALL IMAGES
DELETE
FORMAT
CLOCK SET
05. 01. 1999 01:00
SELECT ALL IMAGES
DELETE
FORMAT
CLOCK SET
01. 01. 1999 01:00
SELECT ALL IMAGES
DELETE
FORMAT
CLOCK SET
05. 10. 1999 09:35

14
NL
Opstelling
Gebruik van print packs (niet
meegeleverd)
U hebt een los verkrijgbaar print pack nodig dat voor
de printer is ontworpen. Het pack bevat printpapier en
een print cartridge.
Kies uit de onderstaande print packs afhankelijk van
het soort afdrukken dat u wenst te maken:
VPM-P50STA
• Voor 50 standaard afdrukken.
• Bevat een print cartridge voor 50 vellen en twee sets
van 25 vellen standaard printpapier.
VPM-P50WSA
• Voor 50 afdrukken van schermgrote stickers.
• Bevat een print cartridge voor 50 vellen en twee sets
van 25 vellen met stickers.
VPM-P50S02B
• Voor 50 afdrukken van 2-delige stickers.
• Bevat een print cartridge voor 50 vellen en twee sets
van 25 vellen met 2-delige stickers.
VPM-P50S16A
• Voor 50 afdrukken van 16-delige stickers.
• Bevat een print cartridge voor 50 vellen en twee sets
van 25 vellen met 16-delige stickers.
VPM-P50LAB
• Voor 50 Super Coat afdrukken.
• Bevat een print cartridge voor 50 vellen en twee sets
van 25 vellen van Super Coat printpapier.
Opmerkingen
• Gebruik het
printpapier en de print
cartridge uit dezelfde
verpakking. Als u dat
niet doet, kan het
afdrukresultaat minder
goed zijn, kan het
papier geklemd raken
of kunnen andere
storingen optreden.
• Als er vingerafdrukken
of stof op Super Coat
printpapier zit, kan de
afdrukkwaliteit minder
goed zijn.
Voor een optimale
afdrukkwaliteit, raden
wij u aan gebruik te
maken van de
automatische
toevoerinrichting VPF-
A3.
Betreffende het aantal
afdrukken
Met elke print cartridge
kan ongeveer evenveel
afdrukken worden
gemaakt als er vellen
printpapier in het print
pack zitten. Als u werkt
met printpapier dat reeds
werd gebruikt of is
overgebleven, kan de
cartridge vroegtijdig leeg
raken.

15
NL
Opstelling
Opstelling
Steek de inktlintcartridge in de printer.
Gebruik alleen de inktlintcartridge die bij het
printpapier in dezelfde verpakking is geleverd.
1 Druk op PUSH om het deksel van het cartridgevak
te openen.
2 Duw de inktlintcartridge in tot ze vastklikt en sluit
het deksel van het cartridgevak.
Etiketzijde
De print cartridge aanbrengen
Opgelet
Steek nooit uw hand in
het cartridgevak. De
thermische kop wordt
immers zeer heet, vooral
na langdurig afdrukken.
Opmerkingen
• Als er geen print
cartridge in de printer
zit wanneer die wordt
aangezet, weerklinkt
een
waarschuwingstoon en
licht de
lintfoutindicator op.
• Hou de
inktlintcartridge bij het
installeren vast zoals
afgebeeld om te
voorkomen dat er stof
op het inktlint
terechtkomt.
• Raak het inktlint niet
aan en plaats ook de
inktlintcartridge niet op
een stofferige plaats.
Vingerafdrukken of
stof op het inktlint
kunnen de
afdrukkwaliteit nadelig
beïnvloeden.
Indien de print cartridge niet vastklikt
Verwijder de print cartridge en steek ze opnieuw in.
Wanneer het inktlint te slap is om te kunnen worden
ingebracht, moet u dit strak aandraaien.
vervolg
Druk in het
midden van de
haspel en wind het
inktlint in de
richting van het
pijltje.
Etiketzijde

16
NL
Opstelling
Opmerkingen bij het
bewaren van een print
cartridge
• Bewaar een cartridge
niet op een plaats waar
ze is blootgesteld aan:
– hoge temperaturen
– hoge
vochtigheidsgraad
– overmatig stof
– directe zonnestraling
• Als u een half lege
cartridge gedurende
lange tijd wilt bewaren,
moet u die verpakken
in de originele zak.
Repareren met
doorzichtige
kleefband.
Indien het inktlint
scheurt
Repareer het lint met
doorzichtige kleefband.
De rest van het lint mag
normaal geen problemen
geven. Voor u de
inktlintcartridge in de
printer plaatst, moet u
aan de rol draaien tot er
geen kleefband meer
zichtbaar is.
De print cartridge uitwerpen
Open het deksel van de cartridgehouder en druk op de
uitwerphendel. Verwijder vervolgens de print
cartridge.
De print cartridge vervangen
Als u probeert af te drukken terwijl het inktlint van de
print cartridge bijna op is, wordt het printpapier
automatisch geladen en vervolgens uitgeworpen,
waarna de cartridgefout-indicator knippert.
Verwijder het printpapier. Open vervolgens het deksel
van de cartridgehouder en vervang de print cartridge.
Uitgeworpen printpapier kan opnieuw worden
gebruikt.
Uitwerphendel
Cartridgefout-indicator
Druk op de uitwerphendel
en verwijder de gebruikte
print cartridge.
De print cartridge aanbrengen (vervolg)
v

17
NL
Opstelling
Opstelling
Printpapier inbrengen
Breng het printpapier blad per blad in. Gebruik deze
printer uitsluitend met aanbevolen printpapier.
1 Zet de printer aan.
De POWER-indicator licht op.
2 Volg de afdrukprocedures.
Nadat u op PRINT hebt gedrukt, knippert de
papiertoevoerindicator. Zie pagina 19 tot 35 voor
details.
3 Breng het printpapier recht in met de blanco zijde
omhoog langs de geleider links van de
papiergleuf.
Voer het papier in tot er minder dan 2 cm rest. Het
papier wordt automatisch geladen wanneer het
afdrukken begint.
Opmerkingen
• Voer het printpapier
recht in langs de
geleider links van de
papiergleuf. Als het
papier te ver naar
rechts of schuin zit, kan
de afdruk verkeerd zijn
gepositioneerd.
• Als u het papier niet
ver genoeg inbrengt, is
het mogelijk dat het
niet automatisch wordt
geladen.
• Voor het afdrukken
kunt u niet op de
drukzijde typen. Schrijf
of teken op de
drukzijde met een
oliepen.
• Kleef voor het
afdrukken geen sticker
of dergelijke op het
printpapier.
• Raak het
printoppervlak van het
printpapier nooit aan
(glanzende zijde
zonder opdruk).
Bewaar printpapier ook
niet in een stofferige
omgeving.
Vingerafdrukken of
stof kunnen de
afdrukkwaliteit nadelig
beïnvloeden.
• Print niet op
stickerpapier waarvan
het rugvel reeds werd
verwijderd.
• Gebruik deze printer
uitsluitend met
aanbevolen
printpapier.
• Printpapier niet
vouwen noch buigen.
Geleider
Minder dan 2 cm
vervolg

18
NL
Opstelling
Opmerkingen bij het
bewaren van
printpapier
• Bewaar printpapier niet
op een plaats waar het
is blootgesteld aan:
– hoge temperaturen
– hoge
vochtigheidsgraad
– overmatig stof
– directe zonnestraling
• Als u een half lege pak
printpapier gedurende
lange tijd wilt bewaren,
moet u die verpakken
in de originele zak.
Bij gebruik van de los verkrijgbare automatische
toevoerinrichting VPF-A3
Eenzelfde beeld kan automatisch op maximum 25
vellen worden afgedrukt.
Om de automatische toevoerinrichting te installeren,
drukt u op PUSH op het deksel van de gleuf van de
automatische toevoerinrichting op het frontpaneel van
de printer.
Om het deksel te sluiten, drukt u op PUSH tot het
vergrendelt.
Meer details vindt u in de gebruiksaanwijzing van de
automatische toevoerinrichting VPF-A3.
Printpapier inbrengen (vervolg)

19
NL
Afdrukken
Afdrukken
Afdrukken
Een beeld afdrukken vanaf een
“Memory Stick” of PC-kaart
U kunt een beeld kiezen dat is opgenomen op een
“Memory Stick” of PC-kaart en dat op volle grootte
(standaard afdruk) afdrukken.
Voorbereidingen
1 Schakel de printer en de televisie aan en zet de
ingangskeuzeschakelaar van de televisie op
“VIDEO”.
De POWER-indicator licht op.
2 Zet de “Memory Stick”/PC-kaart keuzeschakelaar
zo dat de gewenste insteekgleuf opent.
3 Zet INPUT SELECT op “MEMORY STICK/PC
CARD.”
standaard afdruk
CAPTURE
12
3
45
POWER-indicator
PICTURE
Voorbereidingen
1
Voorbereidingen
3
Voorbereidingen
4
Voorbereidingen
2
PRESET
PRINT
Opmerking
Controleer of PRESET
PRINT op “OFF” staat.
vervolg
Opmerkingen
• Voorkom dat er
vloeistof terechtkomt
op de “Memory Stick”
of PC-kaart en vermijd
ook gebruik op
plaatsen met hoge
vochtigheidsgraad,
zoniet kunnen
gegevens onleesbaar
worden.
• De printer kan tot 256
beeldbestanden
bewerken en tonen. Als
er meer dan 256
beelden zijn
opgeslagen op de
“Memory Stick” of PC-
kaart, kunt u de
overige beelden tonen
en bewerken met de
meegeleverde
Sony
Printer Utility for
MS300/MS300E
.

20
NL
Afdrukken
4 Steek een “Memory Stick” of PC-kaart waarop u
beelden hebt opgenomen in de “Memory Stick”- of
PC-kaartgleuf. (pagina 8)
Terwijl de printer de gegevens op de “Memory
Stick” of PC-kaart uitleest, knippert de
toegangsindicator. Nadat de printer de gegevens
heeft uitgelezen, verschijnen de beelden als
miniaturen.
Afdrukken
1 Zet de afdrukkeuzeknop op “ (standard)”.
2 Druk op de pijltjestoetsen (B/b/V/v) om het witte
kadertje (cursor) naar het beeld te brengen dat u
wilt afdrukken.
Verplaats het witte kadertje omhoog (V), omlaag
(v), naar rechts (b) of naar links (B).
Opmerkingen
• Terwijl de
toegangsindicator
brandt, mag u de
“Memory Stick” of PC-
kaart niet uitwerpen
om te voorkomen dat
de gegevens worden
beschadigd.
• Een beeld dat is
beschadigd of waarmee
iets verkeerd is,
verschijnt niet in de
beeldlijst. “FILE
ERROR” verschijnt in
het uitleesvenster.
• Als er geen beelden zijn
opgeslagen op de
“Memory Stick” of PC-
kaart, verschijnt “NO
FILE” in het
uitleesvenster.
• Afhankelijk van het
type digital still camera
of camcorder kan het
lange tijd duren
alvorens de miniaturen
verschijnen.
Pagina’s overlopen
Als er verscheidene
pagina’s zijn, kunt u die
overlopen. Om de
volgende pagina te tonen
( verschijnt onderaan
rechts), brengt u het witte
kadertje naar de
onderkant van de
beeldlijst en drukt u op
v
.
Om naar de vorige pagina
te gaan ( verschijnt
bovenaan rechts), brengt
u het witte kadertje naar
de bovenkant en drukt u
op
V
. De
toegangsindicator
knippert en de andere
pagina verschijnt.
Verplaats
het witte
kadertje.
Een beeld afdrukken vanaf een “Memory Stick” of PC-kaart (vervolg)
Wit
kadertje
(cursor)

21
NL
Afdrukken
Afdrukken
3 Druk op ENTER.
Er verschijnt een blauw kadertje in het witte
kadertje en het gekozen beeld wordt aangegeven
als af te drukken.
Het afdrukbeeld tonen op volle grootte.
Verplaats het witte kadertje naar het gewenste
beeld en druk op CAPTURE in stap 3.
De MEMORY indicator licht op. Het geselecteerde
full-size image verschijnt in het midden van het
scherm.
Druk op v (volgend beeld) of V (vorig beeld) om
het volgende of het vorige full-size beeld te tonen.
Druk op PICTURE om het beeld opnieuw te kiezen.
De INPUT indicator licht op en de miniatuurlijst
verschijnt opnieuw. Herhaal stap 2 en 3.
4 Druk op PRINT.
De afdrukindicator en de papiertoevoerindicator
knipperen. Breng het printpapier (pagina 17) in.
Het printpapier wordt automatisch geladen en het
afdrukken begint.
Selectie annuleren
Breng het witte kadertje
naar het beeld waarvan u
de selectie ongedaan wilt
maken en druk op ENTER.
Het blauwe kadertje
verdwijnt en de selectie
wordt ongedaan gemaakt.
Verscheidene beelden
selecteren
Herhaal stap 2 en 3 tot u
alle beelden hebt
geselecteerd die u wilt
afdrukken.
Opmerkingen
• Het getoonde full-size
beeld komt eventueel
niet tot in detail overeen
met de afdruk.
• Afhankelijk van de
beeldgrootte, kan het 5
tot 60 seconden duren
om een schermvullend
beeld te laten
verschijnen.
• Als u op PRINT drukt
terwijl het afdrukbeeld
wordt getoond, wordt
alleen het getoonde
beeld afgedrukt.
• Als u op PRINT drukt
terwijl de miniatuurlijst
wordt getoond, worden
alle beelden met het
blauwe kadertje
afgedrukt.
• Tijdens het afdrukken
mag u de printer nooit
verplaatsen noch
afzetten; daardoor kan
de print cartridge of het
papier klem raken.
Wanneer dat gebeurt
schakelt u de printer uit
en weer aan, en hervat u
het afdrukken vanaf het
begin.
• Breng geen ander
printpapier in voor u het
gedrukte vel hebt
verwijderd.
• Tijdens het afdrukken
wordt het papier
geleidelijk uitgevoerd.
Trek er nooit aan.
Afdrukindicator
Het witte
kadertje
verandert in
blauw.
vervolg

22
NL
Afdrukken
Afdrukrichting
Het beeld dat op uw televisie verschijnt wordt
afgedrukt in de richting zoals hieronder afgebeeld.
5 Na het afdrukken weerklinkt een pieptoon en komt
het printpapier automatisch uit de uitvoergleuf.
Haal het papier uit de printer.
Na het verwijderen van het printpapier dooft de
afdrukindicator.
Hetzelfde beeld opnieuw afdrukken
Druk op PRINT.
Met de los verkrijgbare automatische toevoerinrichting
VPF-A3 kunt u eenzelfde beeld continu afdrukken op
maximum 25 vellen.
Andere beelden afdrukken
Druk op PICTURE zodat het miniatuurscherm
verschijnt, en volg dan stap 1 tot 5.
Beelden continu afdrukken
Met de los verkrijgbare automatische toevoerinrichting
VPF-A3 kunt u eenzelfde beeld continu afdrukken op
maximum 25 vellen.
Alle beelden afdrukken
Via het menu kunt u alle beelden op de “Memory
Stick” of PC-kaart kiezen. Zie pagina 36.
Opmerkingen
• Bewaar papier nooit
lang met de bedrukte
zijde tegen elkaar of in
contact met rubber of
plastic producten zoals
vinylchloride of
weekmaker. De inkt
kan hierdoor immers
worden overgedragen.
• De breedte/hoogte-
verhouding van het
opgenomen beeld
verschilt afhankelijk
van het type digital still
camera of camcorder,
zodat het beeld niet
altijd volledig wordt
afgedrukt.
• Afhankelijk van het
type digital still camera
of camcorder
verschijnen
controlebeelden samen
met de hoofdbeelden
als miniaturen. De
afdrukkwaliteit van de
controlebeelden kan
minder goed zijn dan
die van de
hoofdbeelden. Merk op
dat de
hoofdbeeldgegevens
kunnen worden
beschadigd wanneer u
controlebeelden wist
(pagina 40).
• Afhankelijk van het
type digital still camera
of camcorder, kan een
beeld verticaal worden
uitgerekt wanneer het
werd geroteerd of
bewerkt met uw digital
still camera of
camcorder. Dit wijst
niet op een defect aan
de printer maar is te
wijten aan de
bewerking met uw
digital still camera of
camcorder.
Getoond beeld
Afgedrukt beeld
Een beeld afdrukken vanaf een “Memory Stick” of PC-kaart (vervolg)

23
NL
Afdrukken
Afdrukken
Een beeld vanaf video-apparatuur
afdrukken
U kunt het invoerbeeld van de video-apparatuur
aangesloten op VIDEO INPUT van de printer
vastleggen en op volle grootte afdrukken (standaard
afdruk).
Voorbereidingen
1 Schakel de printer en de televisie aan en zet de
ingangskeuzeschakelaar van de televisie op
“VIDEO”.
De POWER-indicator licht op.
2 Zet INPUT SELECT op “VIDEO MOTION” of
“VIDEO STILL”
Afdrukken Keuzeschakelaarstand
snel bewegende beelden van VIDEO MOTION
camcorder of videorecorder
stilstaande of traag bewegende VIDEO STILL
beelden van camcorder of
videorecorder
stilstaande beelden van een VIDEO STILL
digital still camera of camcorder
standaard afdruk
vervolg
1
POWER-indicator
Voorbereidingen
1
Voorbereidingen
2
CLEAR ALL
34 5
PICTURE
Opmerkingen
• Om een snel bewegend
beeld waasvrij af te
drukken, kiest u
“VIDEO MOTION” ter
compensatie van waas*.
• Om een stilstaand of
traag bewegend beeld
van goede kwaliteit af
te drukken, kiest u
“VIDEO STILL” om
waascompensatie uit te
schakelen.
Waascompensatie voor
een dergelijk beeld kan
de afdrukresolutie
verminderen.
• Het is af te raden om
een beeld te kiezen in
de pauzestand van de
video-apparatuur
omdat dit de
beeldkwaliteit nadelig
beïnvloedt. Kies het
beeld tijdens de
weergave.
• Stel INPUT SELECT in
alvorens op CAPTURE
te drukken.
* Waascompensatie
Als u INPUT SELECT op
“VIDEO MOTION” zet,
verschijnt het gekozen
beeld op het scherm en
beweegt een horizontale
rode lijn van boven naar
onder links en vervolgens
rechts op het scherm. Als
het beeld op dit moment
wazig is, wordt dat door
de printer automatisch
gecompenseerd
(waascompensatie).
Na waascompensatie
wordt het beeld zwart en
verschijnt het afdrukbeeld
op het scherm.

24
NL
Afdrukken
Een beeld vanaf video-apparatuur afdrukken (vervolg)
Wanneer u “VIDEO
MOTION” kiest
Wanneer u INPUT
SELECT op “VIDEO
MOTION”, wordt in stap
3 waascompensatie
toegepast op het gekozen
beeld.
Het beeld herkiezen
Druk op PICTURE. De
INPUT-indicator licht op
en het weergavebeeld
verschijnt op het scherm.
Als u op CLEAR ALL
drukt, wordt de printer
teruggesteld naar de
wachtstand.
Volg de afdrukprocedure
vanaf het begin.
Afdrukken
1 Zet de afdrukkeuzeknop op “ (standard)”.
2 Start de weergave met de video-apparatuur.
De INPUT indicator licht op terwijl het
weergavebeeld op het scherm verschijnt.
(Invoerbeeld)
Raadpleeg de gebruiksaanwijzing van de video-
apparatuur voor meer details omtrent weergave.
3 Druk op CAPTURE terwijl het beeld dat u wilt
afdrukken op het scherm verschijnt.
Het gekozen beeld op volle grootte verschijnt in het
midden van het scherm en de MEMORY indicator
licht op.
Afdrukbeeld
Invoerbeeld
Opmerking
Wanneer de
afdrukkeuzeknop op “
(index)” staat, kunt u
geen beeld in het
geheugen opslaan door
op CAPTURE te drukken.

25
NL
Afdrukken
Afdrukken
4 Druk op PRINT.
De afdrukindicator en de papiertoevoerindicator
knipperen. Breng het printpapier in (pagina 17).
Het printpapier wordt automatisch geladen en het
afdrukken begint.
Afdrukrichting
Het beeld dat op uw televisie verschijnt wordt
afgedrukt in de richting zoals hieronder afgebeeld.
5 Na het afdrukken weerklinkt een pieptoon en komt
het printpapier automatisch uit de uitvoergleuf.
Haal het papier uit de printer.
Na het verwijderen van het printpapier dooft de
afdrukindicator.
Hetzelfde beeld opnieuw afdrukken
Controleer of het gewenste beeld op het scherm wordt
getoond en druk op PRINT.
Met de los verkrijgbare automatische toevoerinrichting
VPF-A3 kunt u eenzelfde beeld continu afdrukken op
maximum 25 vellen.
Opmerkingen
• Tijdens het afdrukken
mag de printer niet
worden verplaatst noch
afgezet omdat de print
cartridge of het papier
dan geblokkeerd
kunnen raken.
Wanneer dat gebeurt
schakelt u de printer uit
en weer aan, en hervat
u het afdrukken vanaf
het begin.
• Breng pas een ander
blad printpapier in
nadat u het afgedrukte
exemplaar hebt
verwijderd.
• Tijdens het afdrukken
wordt het papier deels
uit de
papieruitvoergleuf
gevoerd. Trek nooit aan
het papier.
• Bewaar papier nooit
lang met de bedrukte
zijde tegen elkaar of in
contact met rubber of
plastic producten zoals
vinylchloride of
weekmaker. De inkt
kan hierdoor immers
worden overgedragen.
Afdrukindicator
Getoond beeld
Afgedrukt beeld

26
NL
Diverse afdrukken maken
Diverse afdrukken maken
De datum afdrukken
Bij het afdrukken van een beeld op
de “Memory Stick” of PC-kaart
kunt u de datum van de opname
samen met het stilstaand beeld dat
u hebt opgenomen met uw digital
still camera of camcorder
afdrukken.
Voor u begint
1 Schakel de printer en de televisie
aan en zet de
ingangskeuzeschakelaar van de
televisie op “VIDEO.”
2 Zet INPUT SELECT op “MEMORY STICK/PC
CARD.”
3 Zet PRESET PRINT op “OFF.”
1 Zet DATE op ON.
2 Kies de gewenste afdruk met de afdrukkeuzeknop.
Er is keuze uit standaard afdruk (pagina 20),
gedeelde afdruk (pagina 27), of indexafdruk
(pagina 33).
3 Breng een “Memory Stick” of PC-kaart in en kies de
beelden die u wilt afdrukken.
Details omtrent de te volgen procedure vindt u op
de pagina’s voor de betreffende afdrukstand.
4 Druk op PRINT en breng het printpapier in.
Het gekozen beeld wordt samen met de datum
afgedrukt.
De datum wordt niet afgedrukt.
De datum wordt afgedrukt.
Opmerking
De datum kan niet
worden afgedrukt
wanneer u een beeld
rechtstreeks van uw
video-apparatuur afdrukt.
Datum
Opmerking
U kunt de datum alleen
afdrukken wanneer de
datumgegevens werden
opgenomen in het DCF
(Design rule for Camera
File system) formaat.

27
NL
Diverse afdrukken maken
Diverse afdrukken maken
Gedeelde afdrukken maken
De datum afdrukken
U kunt de datum
afdrukken waarop het
beeld werd opgeslagen
door DATE op “ON” te
zetten.
Beelden afdrukken vanaf een
“Memory Stick” of PC-kaart
U kunt afdrukken opdelen in 1/2, 1/4 of 1/16. U kunt
eenzelfde of verschillende beelden gedeeld afdrukken.
Voor u begint
1 Schakel de printer en de televisie aan en zet de
ingangskeuzeschakelaar van de televisie op
“VIDEO”.
2 Zet INPUT SELECT op “MEMORY STICK/PC
CARD.”
3 Zet PRESET PRINT op “OFF.”
4 Steek een “Memory Stick” of PC-kaart in de
“Memory Stick” of PC-kaartgleuf.
1 Kies het soort gedeelde afdruk met de
afdrukkeuzeknop.
U kunt kiezen uit 2-voudig, 4-voudig of 16-voudig
gedeelde afdruk van eenzelfde beeld of van
verschillende beelden.
vervolg
16-voudig gedeelde afdruk
van verschillende beelden
2-voudig gedeelde afdruk van
eenzelfde beeld
4-voudig
gedeelde
afdruk van
eenzelfde
beeld
16-voudig gedeelde afdruk
van eenzelfde beeld
2-voudig gedeelde afdruk van
verschillende beelden
4-voudig
gedeelde
afdruk van
verschillende
beelden

28
NL
Diverse afdrukken maken
Gedeelde afdrukken maken (vervolg)
Het beeld opnieuw
kiezen
Breng het witte kadertje
naar het beeld waarvan u
de selectie wil annuleren
en druk op ENTER. Het
blauwe kadertje verdwijnt
en de selectie wordt
geannuleerd.
Als u het beeld opnieuw
wilt kiezen na weergave
van het effectieve
afdrukbeeld, druk dan op
PICTURE om terug te
keren naar het index-
scherm en herhaal stap 2.
De opdeling opnieuw
kiezen
Druk op PICTURE zodat
het index-scherm
verschijnt. Kies opnieuw
het type gedeelde afdruk
met behulp van de print
mode-knop. U kunt de
gekozen beelden
gebruiken of er andere
kiezen.
De bewerking annuleren
Druk op CLEAR ALL.
Het gekozen beeld wordt
gewist en de printer keert
terug naar de standby
mode.
Volg de afdrukprocedure
vanaf het begin.
Opmerking
Als u op PRINT drukt
terwijl het afdrukbeeld
wordt weergegeven,
wordt alleen het getoonde
beeld afgedrukt.
2 Kies het beeld
• Voor een gedeelde afdruk van eenzelfde beeld
1 Druk op de pijltjestoets om het witte kadertje
naar het beeld te brengen dat u wilt afdrukken
en druk vervolgens op ENTER. (In het witte
kadertje verschijnt een blauw kadertje.)
2 Herhaal stap 1 om andere beelden op
dezelfde manier af te drukken.
• Voor een gedeelde afdruk van verschillende
beelden
1 Druk op de pijltjestoets om het witte kadertje
naar het beeld te brengen dat u wilt afdrukken
en druk vervolgens op ENTER. (In het witte
kadertje verschijnt een blauw kadertje.)
2 Herhaal stap 1 om beelden voor gedeelde
afdruk in de gewenste volgorde te kiezen.
De beelden worden van
links bovenaan naar rechts
onderaan geplaatst, niet in
de volgorde van de
beeldlijst.
U kunt ook een beeld op
verschillende pagina’s
kiezen.
Als u meer beelden kiest dan het aantal
opdelingen, worden de beelden automatisch
aangeduid voor de volgende afdruk.
Het afdrukbeeld tonen.
Druk op CAPTURE.
Het eigenlijke afdrukbeeld met het witte kadertje
(voor gedeelde afdruk van hetzelfde beeld) of het
blauwe kadertje (voor gedeelde afdruk van
verschillende beelden) verschijnt in het midden van
het scherm.
Druk op V of v om meervoudig gedeelde
afdrukken te tonen. Druk op PICTURE om terug te
keren naar de miniatuurlijst (index-scherm).
Bij 4-voudig gedeelde afdruk
van verschillende beelden
Bij 4-voudig gedeelde
afdruk van eenzelfde
beeld

29
NL
Diverse afdrukken maken
Diverse afdrukken maken
3 Druk op PRINT en breng het printpapier in.
De gekozen beelden worden afgedrukt.
Afdrukken vanaf video-apparatuur
U kunt afdrukken opdelen in 1/2, 1/4 of 1/16. U kunt
eenzelfde of verschillende beelden gedeeld afdrukken.
Voor u begint
1 Schakel de printer en de televisie aan en zet de
ingangskeuzeschakelaar van de televisie op
“VIDEO”.
2 Zet INPUT SELECT op “VIDEO MOTION” of
“VIDEO STILL”.
1 Kies het type gedeelde afdruk met behulp van de
afdrukkeuzeknop.
U kunt kiezen uit 2-voudig, 4-voudig of 16-voudig
gedeelde afdruk van eenzelfde beeld of van
verschillende beelden.
vervolg
16-voudig gedeelde afdruk
van verschillende beelden
2-voudig gedeelde afdruk van
eenzelfde beeld
4-voudig
gedeelde
afdruk van
eenzelfde
beeld
16-voudig gedeelde afdruk
van eenzelfde beeld
2-voudig gedeelde afdruk van
verschillende beelden
4-voudig
gedeelde
afdruk van
verschillende
beelden

30
NL
Diverse afdrukken maken
Als u “VIDEO MOTION”
kiest
Als u INPUT SELECT op
"VIDEO MOTION" zet,
wordt het gekozen beeld
in stap 2 waas-
gecompenseerd.
Een beeld opnieuw
kiezen
Druk op CLEAR ALL.
Het gekozen beeld wordt
gewist en de printer keert
terug naar de standby
mode.
Volg de afdrukprocedure
vanaf het begin.
U kan ook nogmaals op
CAPTURE drukken
terwijl de MEMORY
indicator knippert om het
beeld opnieuw te kiezen.
Bij gedeelde afdruk met
dezelfde beelden kunt u
ook op PICTURE drukken
om het invoerbeeld te
tonen en vervolgens een
nieuw beeld kiezen.
Opmerking
U kunt niet meer beelden
kiezen dan er op één blad
kunnen worden
afgedrukt.
2 Kies het beeld.
• Voor een gedeelde afdruk van eenzelfde beeld
1 Zet de video-apparatuur
aan en start de weergave.
2 Druk op CAPTURE
wanneer het beeld dat u
wilt afdrukken op het
scherm verschijnt.
Het geheugenbeeld
verschijnt in de opdeling
die in stap 1 werd
gekozen.
• Voor een gedeelde afdruk van verschillende
beelden
1 Zet de video-apparatuur aan en start de
weergave.
2 Druk op CAPTURE wanneer het beeld dat u
wilt afdrukken op het scherm verschijnt.
Het geheugenbeeld verschijnt in het eerste van
de opdelingen die in stap 1 werden gekozen.
3 Druk op PICTURE zodat het invoerbeeld
verschijnt op het scherm.
4 Herhaal stap 2 tot 3 tot u de beelden voor
alle opdelingen hebt gekozen.
De gekozen beelden worden als volgt
toegewezen:
links boven n rechts boven n links onder n
rechts onder.
3 Druk op PRINT en breng het printpapier in.
De gekozen beelden worden afgedrukt.
Bij 4-voudig
gedeelde afdruk
Bij 4-voudig gedeelde afdruk
Gedeelde afdrukken maken (vervolg)

31
NL
Diverse afdrukken maken
Diverse afdrukken maken
Een kalender maken
U kunt een 12-maandenkalender maken met een beeld
vanaf een “Memory Stick”, PC-kaart of video-
apparatuur.
Voor u begint
1 Zet de printer en televisie aan en zet de
ingangskeuzeschakelaar van uw televisie op
“VIDEO.”
2 • Zet INPUT SELECT op “MEMORY STICK/PC
CARD” om af te drukken vanaf een kaart.
• Zet INPUT SELECT op “VIDEO MOTION” of
“VIDEO STILL” om af te drukken vanaf video-
apparatuur.
3 Zet PRESET PRINT op “OFF.”
1 Kies “ (calender)” met de afdrukkeuzeknop.
2 Kies het afdrukbeeld
• Om af te drukken vanaf een “Memory Stick” of
PC-kaart
1 Steek een “Memory Stick” of PC-kaart in de
“Memory Stick” of PC-kaartgleuf.
2 Druk op de pijltjestoetsen om het witte
kadertje naar het beeld te brengen dat u wilt
afdrukken en druk vervolgens op ENTER. (In
het witte kadertje verschijnt een blauw
kadertje.)
3 Druk op CAPTURE.
Kalenderafdruk
vervolg
1999
1 2 3 4
9 10 11 12
5
6
7
8

32
NL
Diverse afdrukken maken
• Bij afdrukken vanaf video-apparatuur:
1 Start de weergave met uw video-apparatuur.
2 Druk op CAPTURE wanneer het beeld dat u
wilt afdrukken verschijnt op het scherm.
Het gekozen beeld wordt in het midden geplaatst,
omringd door een kalender van 12 maanden. De 12
maanden zijn van links naar rechts en van boven
naar onder geplaatst, te beginnen met de huidige
kalendermaand bovenaan links.
3 Druk op de pijltjestoetsen ( B/b) om de eerste
maand van de kalender te kiezen die links
bovenaan moet komen.
Door op B te drukken, verschijnt de vorige maand.
(Na januari verschijnt december van het vorige
jaar.)
Door op b te drukken, verschijnt de volgende
maand. (Na december verschijnt januari van het
volgende jaar.)
4 Druk op PRINT en breng het printpapier in.
De kalender van het gekozen beeld wordt
afgedrukt.
Als u “VIDEO MOTION”
kiest
Als u INPUT SELECT op
“VIDEO MOTION” zet,
wordt in stap 2
waascompensatie
toegepast op het gekozen
beeld.
Een ander beeld kiezen
• Bij het afdrukken
vanaf een “Memory
Stick” of PC-kaart:
Druk op V of v om het
volgende of vorige
beeld in de
miniatuurlijst te tonen.
Druk op PICTURE om
terug te keren naar de
miniatuurlijst.
• Bij het afdrukken
vanaf video-
apparatuur:
Druk op PICTURE om
de invoerbeelden te
tonen en kies de
afdrukbeelden
opnieuw.
Om een beeld opnieuw
te kiezen, kunt u ook
opnieuw op CAPTURE
drukken terwijl de
MEMORY indicator
knippert.
Opmerking
Als de klok niet goed is
ingesteld, begint de
kalender niet met de
huidige maand.
Zie “De klok instellen” op
pagina 12 om de klok in te
stellen.
Een kalender maken (vervolg)
De eerste maand
(huidige maand)
Gekozen beeld
1999
1 2 3 4
9 10 11 12
5
6
7
8

33
NL
Diverse afdrukken maken
Diverse afdrukken maken
Een indexlijst van beelden op een
“Memory Stick” of PC-kaart maken
U kunt een indexlijst maken van beelden die zijn
opgeslagen op een “Memory Stick” of PC-kaart. Aan
de hand van deze index kunt u dan makkelijk bepaalde
beelden terugvinden.
Voor u begint
1 Zet de printer en televisie aan en zet de
ingangskeuzeschakelaar van uw televisie op
“VIDEO”.
2 Zet INPUT SELECT op “MEMORY STICK/PC
CARD.”
3 Zet PRESET PRINT op “OFF.”
1 Kies “ (Index print)” met de afdrukkeuzeknop.
2 Steek een “Memory Stick” of PC-kaart in de
“Memory Stick” of PC-kaartgleuf.
Alle beelden op de “Memory Stick” of PC-kaart
verschijnen in een miniatuurlijst.
Als er verscheidene beelden zijn, druk dan op V of
v om de volgende of vorige pagina te laten
verschijnen.
Betreffende het
afdrukken van de datum
De datum van het beeld
dat is opgenomen op de
“Memory Stick” of PC-
kaart wordt samen met
het beeldnummer boven
het indexbeeld afgedrukt,
ongeacht de instelling van
DATE op de printer. De
datum verschijnt echter
niet op het
televisiescherm.
vervolg
Indexafdruk

34
NL
Diverse afdrukken maken
Het afdrukbeeld tonen.
Druk op CAPTURE.
Het afdrukbeeld van een indexlijst met 42
miniaturen verschijnt op het scherm.
Als er verscheidene beelden zijn, druk dan op V of
v om de volgende of vorige pagina te laten
verschijnen.
Druk op PICTURE om terug te keren naar de
miniatuurlijst.
3 Druk op PRINT en breng het printpapier in.
De indexlijst van de beelden op de “Memory Stick”
of PC-kaart wordt afgedrukt.
De beelden worden geformatteerd tot 42
miniaturen. Elke miniatuur heeft een beeldnummer
en -datum (jaar, maand en datum) van opname met
een digital stil camera of camcorder.
Opmerking
• Wanneer u op PRINT
drukt terwijl het
afdrukbeeld wordt
getoond (met
MEMORY indicator
aan), wordt alleen de
getoonde indexlijst
afgedrukt.
• Als u op PRINT drukt
terwijl de miniatuurlijst
wordt getoond (INPUT
indicator brandt),
worden de getoonde
indexlijst en andere
indexlijsten van de
“Memory Stick” of PC-
kaart afgedrukt. Als het
aantal beelden groter is
dan 43, worden beeld
43 en hoger afgedrukt
op een ander blad.
• Wanneer er minder dan
42 beelden zijn, blijven
vlakken zonder beelden
blanco.
• De printer kan tot 256
beeldbestanden
verwerken. Als er meer
dan 256 beelden zijn
opgeslagen op de
“Memory Stick” of PC-
kaart, drukt de printer
256 beelden af. De
overige beelden kunnen
niet worden afgedrukt.
• De datum wordt alleen
afdrukt bij opnamen
gemaakt met een digital
still camera of video
camera die compatibel
zijn met het DCF98
formaat (een
beeldbestandsformaat
voor een digital still
camera).
Een indexlijst van beelden op een “Memory Stick” of PC-kaart
maken (vervolg)

35
NL
Diverse afdrukken maken
Diverse afdrukken maken
U kunt beelden op een “Memory Stick” of PC-kaart
afdrukken die zijn vooringesteld door uw digital still
camera of camcorder.
Voor u begint
1
Zet de printer en televisie aan en zet de
ingangskeuzeschakelaar van uw televisie op “VIDEO.”
2
Zet INPUT SELECT op “MEMORY STICK/PC CARD.”
1 Zet PRESET PRINT op “ON.”
2 Steek een “Memory Stick” of PC-kaart in de
“Memory Stick”- of PC-kaartgleuf.
De beelden die met uw
digital still camera of
camcorder zijn
vooringesteld, verschijnen
in de miniatuurlijst.
Het afdrukbeeld tonen.
Druk op CAPTURE.
Het eerste afdrukbeeld verschijnt in het midden
van het scherm. Om het volgende of vorige
afdrukbeeld te tonen, drukt u op v (volgend beeld)
of V (vorig beeld).
Druk op PICTURE om terug te keren naar de
miniatuurlijst.
3 Druk op PRINT en breng het printpapier in.
De vooringestelde beelden worden afgedrukt in de volgorde
waarin ze zijn vooringesteld.
Tip
De printer drukt automatisch beelden af die zijn vooringesteld
met DPOF (Digital Print Order Format). “DPOF” is een
formaat waarmee de informatie kan worden opgenomen die
nodig is om beelden gefilmd met een digital stil camera of
camcorder automatisch af te laten drukken in een fotozaak of
met een printer.
Beelden op een “Memory Stick” of PC-kaart
afdrukken die met een camera zijn
vooringesteld
Opmerkingen
• Wanneer u PRESET
PRINT op “OFF” zet,
verschijnen de beelden
die met uw digital still
camera of camcorder
zijn vooringesteld niet
als geselecteerde
beelden. Volg dan de
normale
afdrukprocedure.
• In deze afdrukstand
kunt u alleen een
standaardafdruk
maken, ongeacht de
stand van de
afdrukkeuzeknop.
• Wanneer er geen beeld
op de “Memory Stick”
of PC-kaart is
aangeduid, verschijnt
“NO FILE”.
• Meer details omtrent
afdrukvoorinstellingen
vindt u in de
gebruiksaanwijzing
van uw digital still
camera of camcorder.
• Afhankelijk van het
type digital still camera
of camcorder is de
afdrukvoorinstelfunctie
niet compatibel met de
printer of helemaal niet
beschikbaar.
• Wanneer u op PRINT
drukt terwijl het
afdrukbeeld wordt
getoond, wordt alleen
het getoonde beeld
afgedrukt.
• Als u op PRINT drukt
terwijl de miniatuurlijst
wordt getoond, worden
alle beelden in de
miniatuurlijst
afgedrukt.

36
NL
Diverse afdrukken maken
Alle beelden op een “Memory Stick”
of PC-kaart ineens afdrukken.
” SELECT ALL IMAGES
DELETE
FORMAT
CLOCK SET
Televisiescherm
Cursor
” SELECT ALL IMAGES
DELETE
FORMAT
CLOCK SET
SELECT?
”OK CANCEL
De selectie annuleren
Druk op b om
“CANCEL” te selecteren
en druk op ENTER. Het
menu blijft op het scherm
staan.
Menuhandelingen
annuleren
Druk op MENU. Het
menuscherm verdwijnt
zonder dat de instellingen
worden bewaard. De
printer keert terug naar
de wachtstand.
U kunt alle beelden op een “Memory Stick” of PC-
kaart ineens afdrukken.
Voor u begint
1 Zet de printer en televisie aan en zet de
ingangskeuzeschakelaar van uw televisie op
“VIDEO.”
2 Zet INPUT SELECT op “MEMORY STICK/PC
CARD.”
3 Zet PRESET PRINT op “OFF.”
1 Kies de gewenste afdruk met de afdrukkeuzeknop.
Er is keuze uit standaard afdruk (pagina 20),
gedeelde afdruk (pagina 27), kalenderafdruk
(pagina 31) of indexafdruk (pagina 33).
2 Steek een “Memory Stick” of PC-kaart in de gleuf.
3 Druk op MENU.
Het menu verschijnt op uw
televisie.
4 Druk op V/v om de cursor ( ”) naar “SELECT ALL
IMAGES” te brengen en druk op ENTER.
Het bevestigingsdialoogvenster
verschijnt.
5 Controleer of “OK” is geselecteerd en druk op
ENTER.
Alle beelden worden geselecteerd en het menu
verschijnt opnieuw.

37
NL
Diverse afdrukken maken
Diverse afdrukken maken
6 Druk op MENU.
Het menuscherm verdwijnt en alle beelden in de
miniatuurlijst verschijnen in een blauw kadertje.
Het afdrukbeeld tonen.
Druk op CAPTURE.
Het eerste afdrukbeeld verschijnt in het midden
van het scherm. Om het volgende of vorige
afdrukbeeld te tonen, drukt u op v (volgend beeld)
of V (vorig beeld).
Druk op PICTURE om terug te keren naar de
miniatuurlijst.
7 Druk op PRINT en breng het printpapier in.
De vooringestelde beelden worden afgedrukt in
volgorde van beeldnummer.
De selectie annuleren
Druk op CLEAR ALL.
Selectie van alle beelden
wordt geannuleerd. Volg
de afdrukprocedure
vanaf het begin.
Opmerkingen
• Wanneer u op PRINT
drukt terwijl het
afdrukbeeld wordt
getoond, wordt alleen
de getoonde indexlijst
afgedrukt.
• Als u op PRINT drukt
terwijl de
miniatuurlijst wordt
getoond, worden alle
beelden in de
miniatuurlijst
afgedrukt.
• De printer kan tot 256
beeldbestanden
verwerken. Als er meer
dan 256 beelden zijn
opgeslagen op de
“Memory Stick” of PC-
kaart, gebruik dan de
meegeleverde Sony
Printer Utility for
MS300/MS300E om de
beelden van de
“Memory Stick” of PC-
kaart over te dragen
naar de harde schijf
van uw PC en ze
vervolgens af te
drukken.

38
NL
Diverse afdrukken maken
U kunt het weergavebeeld van uw video-apparatuur
als stilstaand beeld opnemen op een “Memory Stick”
of PC-kaart.
U kunt het beeld bekijken met uw digital still camera,
het bewerken met de Sony Printer Utility for MS300/
MS300E op uw PC of het bewaren als algemeen
beeldbestand.
Voor u begint
1 Zet de printer en televisie aan en zet de
ingangskeuzeschakelaar van uw televisie op
“VIDEO.”
2 Zet INPUT SELECT op “VIDEO MOTION” of
“VIDEO STILL.”
1 Zet de afdrukkeuzeknop op “ (standard).”
2 Kies het beeld dat u wilt opnemen.
1 Zet de video-apparatuur aan en start de
weergave.
2 Druk op CAPTURE terwijl het beeld dat u wilt
opnemen op het scherm staat.
3 Steek een “Memory Stick” of PC-kaart in de
“Memory Stick” of PC-kaartgleuf.
Een videobeeld opnemen als
stilstaand beeld
Opmerking
Afhankelijk van het type
digital still camera of
camcorder kunnen geen
stilstaande beelden
worden bekeken die
werden opgenomen door
de printer.
Het beeld opnieuw
kiezen
Druk op PICTURE. Het
weergavebeeld verschijnt
op het scherm. Volg stap
2.
Door op CLEAR ALL te
drukken, keert de printer
terug naar de wachtstand.
Volg de
afdrukprocedures vanaf
het begin.
Opmerkingen
• Bij het werken met een
“Memory Stick”, moet
u controleren of de
schrijfbeveiligings-
schakelaar in de
schrijfpositie staat.
• Bij het werken met een
PC-kaart moet u de
specificaties van de
kaart controleren en
nagaan of de
schrijfbeveiliging af
staat.
• Controleer of er op de
“Memory Stick” of PC-
kaart voldoende vrije
ruimte is om
beeldbestanden op te
slaan.

39
NL
Diverse afdrukken maken
Diverse afdrukken maken
4 Druk op SAVE.
De toegangsindicator voor de “Memory Stick” of
PC-kaartgleuf licht op en het getoonde beeld wordt
opgenomen op de “Memory Stick” of PC-kaart.
Als er een foutbericht verschijnt
Foutbericht Betekenis
FORMAT ERROR De ingebrachte “Memory Stick” of
PC-kaart is niet geformatteerd.
Steek een geformatteerde “Memory
Stick” of PC-kaart in of formatteer
ze met de printer.
MS/PC CARD FULL Er is onvoldoende ruimte om het
beeld op te nemen of het maximum
aantal beelden is al opgenomen.
Vervang de “Memory Stick” of PC-
kaart door een geformatteerd
exemplaar.
LOCKED De “Memory Stick” of PC-kaart is
beveiligd tegen schrijven. Zet de
schrijfbeveiliging af.
Bestandsnaam van een
opgenomen beeld
Het beeld wordt
opgenomen met de
bestandsnaam
“MSP0####.jpg.” Het
nummer “####” volgt op
het hoogste
bestandsnummer op de
“Memory Stick” of PC-
kaart.
Aantal beelden op te
slaan
Het geselecteerde beeld
wordt gecomprimeerd en
opgeslagen in JPEG-
formaat. Hoeveel
beeldbestanden kunnen
worden opgeslagen op
een “Memory Stick” of
PC-kaart hangt af van het
beeldtype.
Op een 4 MB “Memory
Stick” of PC-kaart kunnen
meestal ongeveer 40 tot 60
beelden worden
opgeslagen.
Opmerkingen
• De printer kan het
maximum van 256
beeldbestanden
bewaren, inclusief de
beelden die al op de
“Memory Stick” of PC-
kaart zijn opgeslagen.
• Een beeld dat door de
printer is opgenomen
kan niet met andere
apparatuur worden
bekeken.
• Beelden met
bestandsnaam “DCIM”
of “100MSDCF”
kunnen niet worden
opgeslagen.

40
NL
Diverse afdrukken maken
Beelden op een “Memory Stick” of PC-
kaart wissen.
U kunt de beelden op een “Memory Stick” of PC-kaart
wissen.
Voor u begint
1 Zet de printer en televisie aan en zet de
ingangskeuzeschakelaar van uw televisie op
“VIDEO.”
2 Zet INPUT SELECT op “MEMORY STICK/PC
CARD.”
3 Zet PRESET PRINT op “OFF.”
4 Steek een “Memory Stick” of PC-kaart in de
“Memory Stick”- of PC-kaartgleuf.
1 Kies het beeld dat u wilt wissen.
1 Druk op de pijltjestoetsen om het witte
kadertje naar het beeld te brengen dat u wilt
wissen en druk op ENTER. (Het blauwe
kadertje verschijnt in het witte kadertje.)
2 Herhaal stap 1 om andere beelden te wissen.
2 Druk op MENU.
Het menu verschijnt op de
televisie.
3 Druk op V/v om de cursor ( ”) naar “DELETE” te
brengen en druk op ENTER.
Het bevestigingsdialoogvenster
verschijnt.
4 Druk op B om “OK” te selecteren en druk op
ENTER.
De geselecteerde beelden worden gewist.
5 Druk op MENU.
Het menu verdwijnt van het scherm en de printer
keert terug naar de wachtstand.
Opmerkingen
• Eens een beeld is
gewist, is het
onherroepelijk
verloren. Alvorens een
beeld te wissen, moet u
goed controleren of het
wel het juiste is.
• U kunt maximaal 256
beelden wissen.
• Als de “Memory Stick”
of PC-kaart is beveiligd
tegen schrijven, kunnen
geen beelden worden
gewist.
• Wanneer een beeld is
beveiligd, verschijnt
(H) links boven het
beeld in de
miniatuurlijst. Als u
een beveiligd beeld
probeert te wissen,
verschijnt “FILE
PROTECT” en kan het
niet worden gewist.
Hoe u een beveiliging
kunt afzetten, leest u in
de gebruiksaanwijzing
van uw digital still
camera of camcorder.
• Terwijl “DELETING” is
aangegeven, mag u het
toestel niet afzetten, de
“Memory Stick” of PC-
kaart niet uit de gleuf
halen of andere
bedieningstoetsen op
de printer indrukken.
De “Memory Stick” of
PC-kaart kan daardoor
worden beschadigd.
Wissen annuleren
Controleer of “CANCEL”
is geselecteerd in stap 3
en druk op ENTER.
Menuhandelingen
annuleren
Druk op MENU. Het
menu verdwijnt zonder
dat de instellingen
worden bewaard.
SELECT ALL IMAGES
” DELETE
FORMAT
CLOCK SET
DELETE? OK ”CANCEL
” SELECT ALL IMAGES
DELETE
FORMAT
CLOCK SET
Televisiescherm

41
NL
Diverse afdrukken maken
Diverse afdrukken maken
Formatteren
U kunt een “Memory Stick” of PC-kaart formatteren.
Voor u begint
1 Zet de printer en televisie aan en zet de
ingangskeuzeschakelaar van uw televisie op
“VIDEO.”
2 Zet INPUT SELECT op “MEMORY STICK/PC
CARD.”
3 Zet PRESET PRINT op “OFF.”
4 Steek een “Memory Stick” of PC-kaart in de
“Memory Stick”- of PC-kaartgleuf.
1 Druk op MENU.
Het menu verschijnt op de televisie.
2 Druk op V/v om de cursor ( ”) naar “FORMAT” te
brengen en druk op ENTER.
Het bevestigingsdialoogvenster
verschijnt.
3 Druk op B op select “OK” en druk op ENTER.
De “Memory Stick” of PC-kaart wordt
geformatteerd.
4 Druk op MENU.
Het menu verdwijnt van het scherm en de printer
keert terug naar de wachtstand.
Opmerkingen
• Wanneer u een
“Memory Stick” of PC-
kaart formatteert,
worden alle beelden
gewist, met inbegrip
van beveiligde
bestanden.
Controleer goed de
inhoud alvorens te
formatteren.
• Als de “Memory Stick”
of PC-kaart is beveiligd
tegen schrijven, kunnen
geen beelden worden
geformatteerd.
Controleer of de
schrijfbeveiliging van
de “Memory Stick” of
PC-kaart af staat.
• Terwijl
“FORMATTING” is
aangegeven, mag u het
toestel niet afzetten, de
“Memory Stick” of PC-
kaart niet uit de gleuf
halen of andere
bedieningstoetsen op
de printer indrukken.
De “Memory Stick” of
PC-kaart kan daardoor
worden beschadigd.
• Als er tijdens het
formatteren een fout
optreedt of een
geformatteerde kaart
nog altijd niet met uw
digital still camera kan
worden uitgelezen of
beschreven, moet u die
opnieuw formatteren
met de digital still
camera.
Formatteren annuleren
Controleer of “CANCEL”
is geselecteerd in stap 2
en druk op ENTER.
SELECT ALL IMAGES
DELETE
” FORMAT
CLOCK SET
FORMAT? OK ”CANCEL

42
NL
Ter informatie
Voorzorgsmaatregelen
Ter informatie
Veiligheid
• Laat de printer uitsluitend werken op 220 tot 240 V
AC, 50/60 Hz.
• Let op dat u geen zware voorwerpen op het netsnoer
plaatst of laat vallen noch dit op enige andere manier
beschadigt. Gebruik de printer nooit met een
beschadigd netsnoer.
• In het geval er vloeistof of een voorwerp in de
behuizing terechtkomt, moet u de stekker uit het
stopcontact trekken en het toestel eerst door een
deskundige laten nakijken, alvorens het weer in
gebruik te nemen.
• Demonteer de printer nooit.
• Verbreek de aansluiting op het stopcontact altijd
door aan de stekker te trekken. Trek nooit aan het
snoer zelf.
• Trek de stekker uit het stopcontact als u denkt het
toestel geruime tijd niet te gebruiken.
• Behandel de printer omzichtig.
• Om het gevaar voor elektrische schokken te
beperken, moet u de stekker altijd uit het stopcontact
trekken alvorens de printer te reinigen of na te
kijken.
Installatie
• Zet het toestel niet op een plaats waar het is
blootgesteld aan:
– trillingen
– hoge vochtigheid
– overmatig stof
– directe zonnestraling
– extreem hoge of lage temperaturen
• Gebruik geen elektrische apparatuur in de buurt van
dit toestel. De werking wordt dan immers verstoord
door elektromagnetische velden.
• De printer is ontworpen voor horizontaal gebruik.
Plaats hem nooit schuin.

43
NL
Ter informatie
Ter informatie
• Plaats geen zware voorwerpen op de printer.
• Laat voldoende ruimte rond de printer zodat de
ventilatiegaten niet kunnen worden afgesloten. Door
deze gaten af te sluiten kan de temperatuur in het
toestel te hoog oplopen.
Condensvorming
Als de printer van een koude naar een warme
omgeving wordt gebracht of op een zeer warme of
vochtige plaats wordt geïnstalleerd, kan er vocht
binnenin het toestel condenseren. De printer werkt dan
niet zoals het hoort en wanneer u hem toch blijft
gebruiken, kan hij worden beschadigd. Als er
condensvorming is opgetreden, moet u dan ook de
printer afzetten en minstens een uur wachten vooraleer
de printer opnieuw in gebruik te nemen.
Transport
Transporteer de printer in de originele verpakking met
verwijderde cartridge.
Als u de originele verpakking niet meer heeft, gebruik
dan gelijkaardig verpakkingsmateriaal zodat de printer
tijdens het transport niet beschadigd kan raken.
Reiniging
Reinig de behuizing, het bedieningspaneel en de
bedieningstoetsen met een zachte, droge doek of met
een doek die licht is bevochtigd met een oplossing van
water en vloeibare zeep. Gebruik geen chemische
oplosmiddelen zoals alcohol of benzine die het
oppervlak kunnen aantasten.
Kopieerbeperkingen
Bij het kopiëren van documenten met de printer dient
u rekening te houden met het volgende:
• Het kopiëren van bankbiljetten, munten of effecten is
bij wet verboden.
• Het kopiëren van bankcertificaten, rijbewijzen,
paspoorten, waardepapieren of niet afgestempelde
postzegels is eveneens bij wet verboden.
• Schilderijen, foto’s en boeken mogen niet worden
gekopieerd zonder toestemming van de houder van
de auteursrechten, behalve voor privé gebruik.

44
NL
Ter informatie
Betreffende de “Memory Stick”
Betreffende de “Memory Stick”
Een “Memory Stick” is een uitneembaar opslagmedium
voor een digital still camera, camcorder of PC. Hiermee
kunnen beelden makkelijk worden getoond, bewaard
en gewist.
Opmerkingen bij het gebruik van de “Memory
Stick”
• Raak de aansluiting van een “Memory Stick” niet aan
met de hand of een metalen voorwerp.
• Bevestig niets anders dan het meegeleverde label op
de daartoe voorzien plaats op de “Memory Stick”.
• De “Memory Stick” niet slaan, verbuigen of laten
vallen.
• De “Memory Stick” niet demonteren noch
transformeren.
• De “Memory Stick” niet nat maken.
• De “Memory Stick” niet gebruiken noch bewaren op
plaatsen waar hij is blootgesteld aan:
– extreem hoge temperaturen zoals in een auto bij
warm weer of in de buurt van een
verwarmingstoestel;
– directe zonnestraling
– hoge vochtigheidsgraad
– corrosieve stoffen
– overdreven stof
• Draag of bewaar de “Memory Stick” in het
meegeleverde etui.
• Verwijder de “Memory Stick” nooit tijdens het lezen
of schrijven van gegevens (toegangslampje van de
printer brandt).
• Opgenomen gegevens kunnen verloren of
beschadigd raken in de volgende omstandigheden:
– wanneer u de printer afzet of u de “Memory Stick”
uit de gleuf haalt tijdens het schrijven of lezen van
gegevens;
– wanneer u de “Memory Stick” gebruikt in de buurt
van magneten of krachtige magnetische velden

45
NL
Ter informatie
Ter informatie
Beelden beveiligen
Het schrijfbeveiligingsnokje op de “Memory Stick”
voorkomt dat belangrijke beeldgegevens per ongeluk
worden gewist.
❒ Schrijfstand
Schuif het nokje naar links in de schrijfstand. U
kunt nu beelden op de “Memory Stick” lezen,
schrijven en wissen. De “Memory Stick” kan ook
worden geformatteerd. Om videobeelden op te
slaan op de “Memory Stick”, zet u het nokje in de
schrijfstand.
❒ Schrijfbeveiligingsstand
Schuif het nokje naar rechts in de
schrijfbeveiligingsstand. Er kunnen nu geen
gegevens op de “Memory Stick” worden
geschreven of gewist. Wanneer u alleen maar
beelden op de “Memory Stick” bekijkt, raden wij
u aan het nokje in de schrijfbeveiligingsstand te
zetten.
LOCK LOCK
Aansluiting
Kleef het label hier
Schrijfstand
Schrijf-
beveiligings-
stand

46
NL
Ter informatie
Betreffende PC-kaarten
Opmerkingen
• PC-kaarten van 3V zijn
ongeschikt.
• Steek geen andere PC-
kaarttypes in de
printergleuf. De printer
kan hierdoor worden
beschadigd.
De PC-kaartgleuf van de printer is geschikt voor het
uitlezen en beschrijven van PCMCIA ATA compatible
type II flash memory-kaarten van 5V of 3,3/5V. Met
behulp van in de handel verkrijgbare PC-kaartadapter
kunt u ook werken met Smart Media en andere
compacte flash-kaarten.
Opmerkingen bij het gebruik van de PC-kaart
• De PC-kaart niet laten vallen, verbuigen noch
blootstellen aan schokken.
• De PC-kaart niet demonteren noch transformeren.
• De PC-kaart niet nat maken.
• De PC-kaart niet gebruiken noch bewaren op
plaatsen waar ze is blootgesteld aan:
– extreem hoge temperaturen zoals in een auto bij
warm weer of in de buurt van een
verwarmingstoestel;
– directe zonnestraling
– hoge vochtigheidsgraad
– corrosieve stoffen
– overdreven stof
– elektrostatische of elektronische ruis
– magnetische velden
• Haal de PC-kaart niet uit de gleuf terwijl de printer
gegevens uitleest van de PC-kaart. Daardoor kunnen
de gegevens worden beschadigd.
• Om met een compacte flash-kaart of Smart Media te
werken, moet u gebruik maken van een in de handel
verkrijgbare PC-kaartadapter die compatibel is met
de kaart. Plaats de kaart in de adapter en steek die
vervolgens in de printer. Hoe kaart en adapter
moeten worden geïnstalleerd, leest u in de
gebruiksaanwijzing van de PC-kaartadapter.
• Vermijd het aanbrengen en verwijderen van een
compact flash-kaart of Smart Media in de PC-
kaartadapter terwijl de PC-kaartadapter in de printer
zit. Hierdoor kunnen de gegevens immers onleesbaar
of gewist worden.
• Meer over het gebruik van een compact flash-kaart of
Smart Media, leest u in de gebruiksaanwijzing van de
kaart en uw digital still camera of camcorder.

47
NL
Ter informatie
Ter informatie
Verhelpen van storingen
Problemen met de printer kunnen eventueel worden
opgelost aan de hand van de onderstaande checklist.
Raadpleeg uw Sony dealer als het probleem niet is
opgelost.
Raadpleeg ook de handleiding van de printer utility als
u de printer gebruikt met de Sony Printer Utility for
MS300/MS300E.
De printer werkt niet terwijl de aan/uit-schakelaar
aanstaat.
m Steek de stekker stevig in een stopcontact (pagina
11).
Er verschijnt geen beeld op het televisiescherm.
m Zet de ingangskeuzeschakelaar van de TV op
“VIDEO”.
m Zet de printer en aangesloten apparatuur met
inbegrip van de televisie en de video-apparatuur
aan.
m Sluit de printer aan op de televisie en video-
apparatuur (pagina 10).
m Start de weergave met de video-apparatuur.
m Breng een “Memory Stick” of PC-kaart (pagina 8,
9) in. Controleer of er beelden op de ingebrachte
“Memory Stick” of PC-kaart staan.
m Zet INPUT SELECT in de juiste stand.
Er verschijnt een foutbericht op het TV-scherm.
m Zie “Foutberichten” op pagina 48.
De print cartridge kan niet worden verwijderd.
m Zet de printer af en weer aan. Probeer de cartridge
te verwijderen nadat het motorgeluid is gestopt
(pagina 16).
Afdrukken duurt langer dan normaal.
m Als de afdrukindicator knippert, zie “Als de
indicatoren oplichten” op pagina 50.

48
NL
Ter informatie
Verhelpen van storingen (vervolg)
Afdrukken lukt niet.
m Breng het printpapier in (pagina 17).
m Verwijder het printpapier en probeer opnieuw af
te drukken nadat het papier achteraan is
uitgekomen.
m Zie "Als indicatoren oplichten" op pagina 50.
m Breng het printpapier in als u gebruik maakt van
de los verkrijgbare automatische toevoerinrichting
(pagina 18).
m Plaats de print cartridge (pagina 15).
m Gebruik de geschikte set van inktlintcartridge en
printpapie (pagina 14).
Er weerklinkt een pieptoon.
m Controleer of u de juiste procedure volgt.
m Zie "Als indicatoren oplichten" op pagina 50.
Als er een foutbericht verschijnt
CANNOT READ
m Er is geen beeldbestand opgenomen op de
“Memory Stick”. Steek een “Memory Stick” in
waarop leesbare beelden zijn opgenomen.
FILE ERROR
m Het geselecteerde beeld is beschadigd.
FILE PROTECT
m Het geselecteerde beeld is beveiligd.
FORMAT ERROR
m De ingebrachte “Memory Stick” of PC-kaart is niet
geformatteerd. Formatteer de “Memory Stick” of
PC-kaart.
LOCKED
m De “Memory Stick” of PC-kaart is schrijfbeveiligd.
Zet de schrijfbeveiliging af en neem het beeld op.
MS/PC CARD ERROR
m De ingebrachte “Memory Stick” of PC-kaart is
defect of de PC-kaart is niet compatibel. Steek de
juiste “Memory Stick” of PC-kaart in.

49
NL
Ter informatie
Ter informatie
MS/PC CARD FULL
m Er is niet genoeg ruimte om het beeld op te nemen
of het maximum aantal beeldbestanden is al
opgeslagen. Wis overbodige beelden of gebruik
een nieuwe “Memory Stick” of PC-kaart.
NO FILE
m Er is geen beeld opgenomen of uitleesbaar op de
kaart. Steek een card in waarop leesbare beelden
zijn opgenomen.
m Er is geen beeld aangeduid met de digital still
camera (wanneer PRESET PRINT op “ON” staat).
NO MS/PC CARD
m Er is geen “Memory Stick” of PC-kaart ingebracht.
Steek een “Memory Stick” of PC-kaart in de
“Memory Stick”- of PC-kaartgleuf.
SELECT IMAGE
m Er is geen beeld geselecteerd wanneer u
“DELETE” kiest in het menu. Selecteer het beeld
dat u wilt wissen en volg de stappen in het menu.

50
NL
Ter informatie
Verhelpen van storingen (vervolg)
Als indicatoren oplichten
Als u niet kunt afdrukken, controleer dan de
indicatoren op het frontpaneel.
De cartridgefout-indicator licht op.
m Er is geen print cartridge geladen. Plaats een print
cartridge (pagina 15).
m De print cartridge is leeg. Vervang de print
cartridge (pagina 16). De printer begint
automatisch af te drukken.
De cartridgefout-indicator en de
papiertoevoerindicator knipperen.
m Verkeerde combinatie van printpapier en print
cartridge. Gebruik het juiste printpapier voor de
print cartridge (pagina 14).
Als u gebruik maakt van de los verkrijgbare
automatische toevoerinrichting, haal die dan van
de printer, breng printpapier aan en plaats de
automatische toevoerinrichting terug.
De papiertoevoerindicator en de afdrukindicator
knipperen.
m Geen papier ingebracht. Breng printpapier in
(pagina 17).
Als u gebruik maakt van de los verkrijgbare
automatische toevoerinrichting, haal die dan van
de printer, breng printpapier aan en plaats de
automatische toevoerinrichting terug.
INPUT indicator
POWER-indicator
Cartridgefout-indicator
Papiertoevoerindicator
Afdrukindicator
MEMORY indicator
Opmerking
De POWER-indicator
brandt altijd als de printer
is aangeschakeld.

51
NL
Ter informatie
Ter informatie
De MEMORY indicator knippert.
m De printer verwerkt gegevens voor opslag in het
interne geheugen. Dit kan enige tijd in beslag
nemen.
De cartridgefout-, papiertoevoer- en
afdrukindicatoren knipperen.
m Printpapier zit vast.
Als de afdrukindicator knippert, zie “Als
printpapier vast zit” op pagina 52.
De cartridgefout-, papiertoevoer-, afdruk-, INPUT-
en MEMORY-indicatoren knipperen.
m Er heeft zich een fout voorgedaan. Zet de printer af
en weer aan.

52
NL
Ter informatie
Opmerkingen
• Bij het afdrukken vanaf
video-apparatuur kan
het afdrukken
eventueel niet
automatisch worden
hervat na het
verwijderen van
geklemd papier.
Zet het toestel dan af en
weer aan.
Probeer dan opnieuw
af te drukken vanaf de
video-apparatuur
nadat u het gewenste
beeld hebt vastgelegd.
• Raadpleeg uw Sony
dealer wanneer u het
geklemde papier niet
kunt verwijderen.
Als printpapier vast zit
Als het printpapier vast zit, knipperen de
cartridgefout-, papiertoevoer- en afdrukindicatoren en
stopt het afdrukken. Zet het toestel af en verwijder het
geblokkeerde papier.
Verwijder het geblokkeerde papier uit de
papieruitvoeropening achteraan.
Verwijder het geklemde papier voorzichtig uit de
automatische toevoerinrichting.
Geklemd papier
voorzichtig uittrekken.
Geklemd papier
voorzichtig
uittrekken.
Printpapier
Verhelpen van storingen (vervolg)

53
NL
Ter informatie
Ter informatie
Technische gegevens
Afdruksysteem
Sublimation dye transfer printing
(geel/magenta/cyaan 3-voudig)
Effectieve pixels
1,376 (H) × 1,024 (V) punten
Afdrukformaat
114 (H) × 85 (V) mm (maximum)
Gradaties
256 niveaus (8 bits), per kleur (24
bits)
Ong. 16.770.000 kleuren
Afdruktijd
Ong. 100 seconden per vel
(zonder de tijd voor het
overbrengen en verwerken van
gegevens afkomstig van video-
apparatuur of de “Memory Stick” of
PC-kaart.)
Ingangen/uitgangen
VIDEO INPUT-aansluiting
(phono aansluiting × 1)
1 Vp-p, 75 ohm
(ongebalanceerd), negatieve
sync
S VIDEO INPUT-aansluiting
(4-pin mini-DIN × 1)
Y: 1 Vp-p, 75 ohm
(ongebalanceerd),
negatieve sync
C: 0.286 Vp-p (color burst),
75 ohm (ongebalanceerd)
VIDEO OUTPUT-aansluiting
(phono aansluiting × 1)
1 Vp-p, 75 ohm
(ongebalanceerd),
negatieve sync
Parallelle Interface (Centronics,
Anfenole full 36-pin x 1)
“Memory Stick”-gleuf (1)/PC-
kaartgleuf (1)
Schrijfformaat op de “Memory Stick” of PC-
kaart (voor videobeelden)
640 (H) x 480 (V) (JPEG)
Compatibele beeldbestandsformaten
JPEG •4:4:4, 4:2:2, 4:2:0 (baseline
JPEG)
• Bestandsgrootte 1Mbyte of
kleiner
BMP •24-bit full color
•Windows formaat
•Bestandsgrootte 1Mbyte of
kleiner
(Merk op dat sommige
bestandsformaten niet compatibel
kunnen zijn.)
Maximum aantal verwerkbare beeldbestanden
256 bestanden
Print cartridge
Zie pagina 15.
Printpapier
100 × 140 mm
Zie pagina 15.
Voeding
220 - 240 V AC, 50/60 Hz
Stroomverbruik
72 W (afdrukken)
13 W (wachtstand)
Werkingstemperatuur
5 ˚C tot 35 ˚C
Afmetingen
Ong. 301 × 83 × 246 mm
(b/h/d, zonder uitstekende
onderdelen)
Gewicht
Ong. 3 kg
Meegeleverde toebehoren
Zie pagina 5.
Wijzigingen in ontwerp en technische gegevens
voorbehouden zonder voorafgaande
kennisgeving.

54
NL
Ter informatie
Samenvattend overzicht
afdrukstanden
Standaard afdruk
(pagina 19, 24)
Datum afdrukken
(pagina 26)
Gedeelde afdruk met eenzelfde beeld (pagina 27)
2-delige afdruk
4-delige afdruk 16-delige afdruk
Gedeelde afdruk met verschillende beelden (pagina 27)
2-delige afdruk
4-delige afdruk
16-delige afdruk
Kalenderafdruk
(pagina 31)
Indexafdruk
(pagina 33)
1999
1 2 3 4
9 10 11 12
5
6
7
8

55
NL
Ter informatie
Ter informatie
Index
A
Aansluitingen
“Memory Stick” 8
Netsnoer 11
PC-kaart 9
Personal computer 11
Video-apparatuur 10
Afdrukbeeld tonen 21
Afdrukindicator 21, 25, 50
Afdrukken
Alle beelden op een
“Memory Stick” of PC-
kaart 36
Beelden vooringesteld
door een camera 35
Datum 26
Gedeelde afdrukken 27
Een beeld vanop een
“Memory Stick” of PC-
kaart 19
Een beeld vanaf video-
apparatuur 23
Indexlijsten van beelden
op een “Memory Stick” of
PC-kaart 33
Kalender 31
Afdrukkeuzeknop 20, 24,
27, 31, 33
Automatische
toevoerinrichting VPF-A3
18
B
Beelden wissen 40
C
CAPTURE toets 21, 24
Cartridgefout-indicator
16, 50
Cartridgehouderdeksel 15
CLEAR ALL toets 24
D
DATE schakelaar 26
DPOF 35
E, F
ENTER toets 13, 21
Foutberichten 48
I
INPUT indicator 21, 24, 50
INPUT SELECT schakelaar
19, 23
K
Kenmerken 4
Klok instellen 12
M
“Memory Stick”/PC-kaart
keuzeschakelaar 8, 9
“Memory Stick” inbrengen
8
“Memory Stick” of PC-kaart
formatteren 41
“Memory Stick” 8
MEMORY indicator 21, 24,
50
MENU toets 12, 36, 40
Netspanningsaansluiting 11
O
Onderdelen 6
Opmerkingen bij het
bewaren van print
cartridges 16
Opmerkingen bij het
bewaren van printpapier 18
Opmerkingen bij het
gebruik van de “Memory
Stick” 44
Overzicht van diverse
afdrukstanden 54
P
Pagina’s overlopen 20
Papier geklemd 52
Papierinvoer/-uitvoer 17, 52
Papiertoevoer-indicator 17,
21, 25, 50
Parallele poort 11
PC-kaart 9
PC-kaart inbrengen 9
Opmerkingen bij het
gebruik van de PC-kaart
46
PICTURE toets 21, 24
Pijltjestoetsen 20
POWER indicator 12, 50
POWER schakelaar 12
PRESET PRINT schakelaar
35
Print cartridge aanbrengen
15
Print packs 14
Print cartridges vervangen
16
PRINT toets 21, 25
Printpapier aanbrengen 17
S
S VIDEO INPUT aansluiting
10
SAVE toets 39
Schrijfbeveiliging 45
T, U
Technische gegevens 53
Uitpakken 5
Uitwerphendel 16
V, W
Verhelpen van storingen 47
VIDEO INPUT aansluiting
10
VIDEO OUTPUT
aansluiting 8, 9, 10
Videobeelden opnemen als
stilstaande beelden 38
Voorzorgsmaatregelen 42
Waascompensatie 23
Pagina wordt geladen...
Pagina wordt geladen...
Pagina wordt geladen...
Documenttranscriptie
3-866-753-21(2) Digital Photo Printer Bedienungsanleitung DE Lesen Sie diese Anleitung vor Inbetriebnahme dieses Druckers bitte genau durch, und bewahren Sie sie zum späteren Nachschlagen sorgfältig auf. Informationen zur mitgelieferten Software schlagen Sie bitte im Benutzerhandbuch zum Druckerdienstprogramm für digitale Fotodrucker (Sony Digital Photo Printer Utility for MS300/MS300E) nach. Gebruiksaanwijzing Lees deze gebruiksaanwijzing aandachtig vooraleer u met de printer gaat werken en bewaar ze zodat u ze later nog kunt raadplegen. Raadpleeg de gebruiksaanwijzing van de Sony Digital Photo Printer Utility for MS300/MS300E voor het gebruik van de meegeleverde software. DPP-MS300E 1999 by Sony Corporation NL WAARSCHUWING Stel het apparaat niet bloot aan regen of vocht, om gevaar voor brand of een elektrische schok te voorkomen. Open nooit de ombouw van het apparaat om elektrische schokken te voorkomen. Laat eventuele reparaties over aan bevoegd vakpersoneel. OPGELET Het kenplaatje bevindt zich onderaan op het toestel. OPGELET: Wanneer dit toestel te dicht bij apparatuur die elektromagnetische straling produceert wordt geplaatst, kunnen beeld en/of geluid worden gestoord. Opgelet Sony kan niet aansprakelijk worden gesteld voor schade noch verlies van de opname ten gevolge van het gebruik of een defect van de printer, “Memory Stick” of PC-kaart. Dit product beantwoordt aan de volgende Europese Richtlijnen: 72/73/EEG, 93/68/EEG (laagspanningsrichtlijn) 83/336/EEG, 92/31/EEG (EMC-richtlijn) Dit toestel beantwoordt aan de normen EN55022 Klasse B en EN50082-1 voor de volgende toepassingen: huishoudelijk, zakelijk en licht industrieel. Dit toestel werd getest en blijft binnen de beperkingen van de EMC-richtlijn bij gebruik van een verbindingskabel van minder dan 3 meter. • Microsoft, MS, MS-DOS en Windows zijn geregistreerde handelsmerken van Microsoft Corporation, geregistreerd in de U.S.A. en andere landen. • IBM PC/AT is een geregistreerd handelsmerk van IBM Corporation of the U.S.A. 2NL Inhoud Aan de slag Diverse afdrukken maken Kenmerken ............................................... 4 De printer uitpakken ............................... 5 Onderdelen ............................................... 6 De datum afdrukken ............................. 26 Gedeelde afdrukken maken ................. 27 Beelden afdrukken vanaf een “Memory Stick” of PC-kaart .......... 27 Afdrukken vanaf video-apparatuur ............................ 29 Een kalender maken .............................. 31 Een indexlijst van beelden op een “Memory Stick” of PC-kaart maken ............................... 33 Beelden op een “Memory Stick” of PCkaart afdrukken die met een camera zijn vooringesteld ............................ 35 Alle beelden op een “Memory Stick” of PC-kaart ineens afdrukken. ........... 36 Een videobeeld opnemen als stilstaand beeld .................................................. 38 Beelden op een “Memory Stick” of PC-kaart wissen. .............................. 40 Opstelling De printer aansluiten .............................. 8 Een “Memory Stick” of PC-kaart inbrengen ............................................ 8 Aansluiten op video-apparatuur .. 10 Aansluiten op een computer ......... 11 Het netsnoer aansluiten .................. 11 De klok instellen .................................... 12 Gebruik van print packs (niet meegeleverd) .................................... 14 De print cartridge aanbrengen ............ 15 Printpapier inbrengen ........................... 17 Afdrukken Een beeld afdrukken vanaf een “Memory Stick” of PC-kaart .......... 19 Voorbereidingen .............................. 19 Afdrukken ........................................ 20 Een beeld vanaf video-apparatuur afdrukken ......................................... 23 Voorbereidingen .............................. 23 Afdrukken ........................................ 24 Ter informatie Voorzorgsmaatregelen .......................... 42 Betreffende de “Memory Stick” .......... 44 Betreffende PC-kaarten ......................... 46 Verhelpen van storingen ...................... 47 Als er een foutbericht verschijnt ... 48 Als indicatoren oplichten ............... 50 Als printpapier vast zit ................... 52 Technische gegevens ............................. 53 Samenvattend overzicht afdrukstanden .................................. 54 Index ........................................................ 55 NL 3NL Aan de slag Kenmerken Met de Digital Photo Printer DPP-MS300E kunt u beelden afdrukken van een digital still camera of een camcorder. Fijne afdrukresolutie Dankzij de afdrukresolutie van 306 dpi x 306 dpi kunt u kleine beelden en tekens afdrukken van nagenoeg fotokwaliteit. Beelden direct afdrukken U kunt beelden genomen met een digital still camera of camcorder en die zijn opgeslagen op een “Memory Stick” of PC-kaart direct afdrukken. U kunt ook beelden afdrukken die zijn vooringesteld door een digital still camera of camcorder. Beelden van video-apparatuur afdrukken en opslaan U kunt beelden rechtstreeks afdrukken vanaf videoapparatuur. Ingevoerde beelden kunnen als stilstaande beelden worden opgeslagen op een “Memory Stick” of PC-kaart. Diverse afdrukmogelijkheden U kunt verschillende soorten afdrukken maken, zoals bijvoorbeeld standaard afdrukken, gedeelde afdrukken, kalenders en een indexafdruk van bepaalde beelden. De meegeleverde software biedt nog meer afdrukmogelijkheden Met de meegeleverde Sony DPP-MS300/MS300E Printer Driver for Microsoft Windows® 95/98 kunt u beelden afdrukken vanaf de harde schijf van uw computer. Met de meegeleverde Sony Digital Photo Printer Utility for MS300/MS300E kunt u beelden overdragen van een “Memory Stick” of PC-kaart naar de harde schijf van uw computer. U kunt ook een beeld omkaderen of een postkaart, een label, enz. maken. Meer details vindt u in de gebruiksaanwijzing van de printer utility. Geschikt voor duurzaam Super Coat printpapier Behalve standaard en stickerpapier kan er ook op super coat printpapier worden afgedrukt. Dit papier houdt de afdruk gedurende lange tijd in goede staat. 25 vellen continu afdrukken Met de los verkrijgbare Auto Feeder VPF-A3 kunt u tot 25 vellen continu afdrukken. 4NL Aan de slag De printer uitpakken • Netsnoer (1) Aan de slag Controleer of de volgende zaken bij de printer zijn geleverd. • Videokabel (1) • CD-ROM (voor Microsoft Windows® 95/98) (1) • Gebruiksaanwijzing (1) • Gebruikershandleiding Sony Digital Photo Printer Utility for MS300/MS300E (1) • Garantiekaart (1) Aan de slag 5NL Onderdelen Meer over de onderdelen leest u op de pagina’s tussen haakjes. 1 Papieruitvoer (pagina 52) 2 Parallelle poort (pagina 11) 3 Voedingsaansluiting (pagina 11) 4 POWER schakelaar (pagina 12) 5 VIDEO OUTPUT aansluiting (pagina 8, 9, 10) 6 VIDEO INPUT aansluiting (pagina 10) 7 S VIDEO INPUT aansluiting (pagina 10) 8 Bedieningspaneel (pagina 7) 9 PC-kaartgleuf (pagina 9) 0 “Memory Stick”-gleuf (pagina 8) !¡ “Memory Stick”/PC-kaart keuzeschakelaar (pagina 8, 9) !™ Kap voor los verkrijgbare automatische toevoerinrichting (pagina 18) !£ Papieringang/-uitgang voor manuele toevoer (pagina 17, 52) !¢ Cartridgeluikje (pagina 15) !∞ Uitwerphendel (pagina 16) !§ Print cartridge (pagina 14, 15) (niet meegeleverd) Cartridgevak 6NL Aan de slag Opstelling De printer aansluiten Opmerkingen • U kunt niet tegelijkertijd een “Memory Stick” en een PC-kaart inbrengen. • Alvorens toestellen aan te sluiten, moet u zowel de printer als de televisie afzetten. Een “Memory Stick” of PC-kaart inbrengen Om beelden af te drukken die zijn opgeslagen op een “Memory Stick” of PC-kaart, steekt u de “Memory Stick” of PC-kaart in de gleuf in de printer. De printer kan ook worden aangesloten op een televisie om de beelden voor het afdrukken te bekijken. Voor het werken met een “Memory Stick”, zie pagina 44, en voor het werken met een PC-kaart, zie pagina 46. Een “Memory Stick” inbrengen Televisie Zet de ingangskeuzeschakelaar op “VIDEO.” “Memory Stick”/PCkaart keuzeschakelaar Videokabel (meegeleverd) Opmerkingen • Als de “Memory Stick” niet goed in de gleuf past, moet u de stand van de “Memory Stick”/PC-kaart keuzeschakelaar en de richting van het nokje en het pijltje op de “Memory Stick” controleren. Steek hem dan opnieuw in. • Probeer de “Memory Stick” niet met geweld in te brengen of uit te trekken om te voorkomen dat de “Memory Stick” of de printer worden beschadigd. 8NL Opstelling Naar VIDEO OUTPUT Met het nokje naar links en het pijltje links naar voren gericht “Memory Stick” 1 Schuif de “Memory Stick”/PC-kaart keuzeschakelaar naar rechts zodat de “Memory Stick” gleuf opent. 2 Schuif de “Memory Stick” met het nokje naar links en het pijltje links naar voren gericht in de “Memory Stick” gleuf tot ze vastklikt. De “Memory Stick” uitwerpen Duw de “Memory Stick” verder in de gleuf en laat hem uitspringen. Verwijder hem vervolgens voorzichtig. Een PC-kaart inbrengen Televisie Zet de ingangskeuzeschakelaar op “VIDEO.” PC-kaart uitwerptoets “Memory Stick”/PCkaart keuzeschakelaar Videokabel (meegeleverd) Opstelling Tip Met behulp van een in de handel verkrijgbare PCkaartadapter kunt u ook Smart Media of andere soorten compacte flash cards (pagina 46) gebruiken. Naar VIDEO OUTPUT Met het pijltje links omhoog gericht PC-kaart Opmerkingen • Als de PC-kaart niet goed in de gleuf past, moet u de stand van de “Memory Stick”/PCkaart keuzeschakelaar en de richting van het pijltje op de PC-kaart controleren. Steek ze dan opnieuw in. • Probeer de PC-kaart niet met geweld in te brengen of uit te trekken om te voorkomen dat de PCkaart of de printer worden beschadigd. 1 Schuif de “Memory Stick”/PC-kaart keuzeschakelaar naar links zodat de PC-kaartgleuf opent. 2 Steek de PC-kaart met het pijltje links naar omhoog in de PC-kaartgleuf tot ze vastklikt. De PC-kaart uitwerpen Druk op de PC-kaart uitwerptoets. Verwijder de PCkaart voorzichtig nadat ze is uitgesprongen. Opstelling 9NL De printer aansluiten (vervolg) Aansluiten op video-apparatuur Om beelden af te drukken van video-apparatuur zoals een digital still camera of camcorder, verbindt u videoapparatuur en printer met de meegeleverde videokabel. U kunt de printer ook aansluiten op een televisie om de beelden te kijken alvorens ze af te drukken. Zie pagina 24 voor afdrukken. Digital still camera of camcorder met video-uitgang Als de video-apparatuur is voorzien van een SVIDEO OUTPUTaansluiting Verbind deze met de SVIDEO INPUTaansluiting van de printer met behulp van de optionele S-videokabel zodat u een betere beeldkwaliteit bekomt. De video-aansluiting werkt dan niet. Videokabel (niet meegeleverd) Naar VIDEO INPUT Of Camcorder of dergelijke met Svideo uitgang. S-videokabel (niet meegeleverd) Naar S VIDEO INPUT Naar VIDEO OUTPUT Wanneer zowel de SVIDEO INPUT-aansluiting als de VIDEO INPUTaansluiting van de printer zijn aangesloten De ingangssignalen van de S-VIDEO INPUTaansluiting worden automatisch geselecteerd. Opmerkingen • Zet printer en televisie af alvorens aansluitingen te verrichten. • Raadpleeg ook de gebruiksaanwijzing van de video-apparatuur. 10NL Opstelling Videokabel (meegeleverd) Televisie Zet de ingangskeuzeschakelaar op “VIDEO” ç: Signaalverloop Aansluiten op een computer Als uw computer niet compatibel is met een Dsub 25-pin stekker Gebruik een in de handel verkrijgbare kabel met Anfenole full 36-pin stekker voor de printer en een stekker die compatibel is met uw computer. Naar de printerpoort (D-sub 25-pin stekker) Om beelden af te drukken met een IBM PC/AT compatibele computer, verbindt u de parallelle poort van de printer met de printerpoort van uw personal computer (PC) en installeert u de meegeleverde Sony Digital Photo Printer Utility voor MS300/MS300E. Met de Printer Utility kunt u beelden vanop een “Memory Stick” of PC-kaart kopiëren naar de harde schijf van uw PC en diverse afdrukken maken. Opstelling Opmerkingen • Alvorens verbindingen tot stand te brengen of een kabel aan te sluiten, moet u eerst de printer, uw PC en de monitor afzetten. • Raadpleeg ook de gebruiksaanwijzing van uw PC. • Gebruik een afgeschermde printerkabel van maximum 2 m lang. • De printer en de printer driver kunnen eventueel niet worden gebruikt in een netwerk of met een printer buffer. Hoe u de software installeert en kunt afdrukken vanaf uw computer, leest u in de meegeleverde gebruiksaanwijzing. Gebruik een in de handel verkrijgbare verbindingskabel met D-sub 25-pin stekker (mannelijk) voor uw computer en Anfenole full 36-pin stekker voor de printer: Printerkabel (niet meegeleverd) IBM PC/AT compatibele computer Naar parallelle poort (Anfenole full 36-pin stekker) Het netsnoer aansluiten Na het aansluiten van de apparatuur sluit u het netsnoer aan op de printer en steekt u vervolgens de stekker in een stopcontact. Netsnoer (meegeleverd) Naar een stopcontact Opstelling 11NL De klok instellen Door de klok van de printer in te stellen, kunt u het tijdstip registreren waarop de beelden van uw videoapparatuur werden vastgelegd. Bij het maken van een kalenderafdruk kunt u de kalender zo ook automatisch laten beginnen met de huidige maand. Eens de klok is ingesteld, blijft de instelling bewaard door de batterij, ook al schakelt u de stroom uit. 1 Zet de printer aan. De POWER indicator licht op. POWER schakelaar POWER indicator 2 Druk op MENU. Het menu verschijnt op de televisie. Cursor SELECT ALL IMAGES DELETE FORMAT ” CLOCK SET Televisiescherm 12NL Opstelling 3 Als de cursor (”) niet op “CLOCK SET” verschijnt, druk dan op V/v om de cursor naar “CLOCK SET” te brengen en druk op ENTER. Het “CLOCK SET” scherm wordt geel en het klokinstelscherm verschijnt. Opstelling 4 Druk op b. De cursor verschijnt op de dag. SELECT ALL IMAGES DELETE FORMAT CLOCK SET 01. 01. 1999 01:00 Cursor 5 Menuhandelingen annuleren Druk op MENU. Het menuscherm verdwijnt zonder dat de instellingen worden bewaard. De printer keert terug naar de wachtstand. De klokinstelling bevestigen Volg stap 1 tot 3. De huidige klokinstelling verschijnt op het scherm. Druk op MENU om terug te keren naar het vorige scherm. Druk op V/v om de dag in te stellen. Als u op V drukt, verhoogt de dagaanduiding. Als u op v drukt, verlaagt de dagaanduiding. 6 Druk op b. De cursor gaat naar het volgende item. SELECT ALL IMAGES DELETE FORMAT CLOCK SET 05. 01. 1999 7 Herhaal stap 4 en 5 tot alle items (dag, maand, jaar, uur en minuut) juist zijn ingesteld. Als u het vorige item wilt instellen, druk dan op B. 8 01:00 SELECT ALL IMAGES DELETE FORMAT CLOCK SET 05. 10. 1999 09:35 Druk op ENTER. Het klokinstelscherm verdwijnt. 9 Druk op MENU. Het menu verdwijnt en de printer keert terug naar de wachtstand. Opstelling 13NL Gebruik van print packs (niet meegeleverd) Opmerkingen • Gebruik het printpapier en de print cartridge uit dezelfde verpakking. Als u dat niet doet, kan het afdrukresultaat minder goed zijn, kan het papier geklemd raken of kunnen andere storingen optreden. • Als er vingerafdrukken of stof op Super Coat printpapier zit, kan de afdrukkwaliteit minder goed zijn. Voor een optimale afdrukkwaliteit, raden wij u aan gebruik te maken van de automatische toevoerinrichting VPFA3. Betreffende het aantal afdrukken Met elke print cartridge kan ongeveer evenveel afdrukken worden gemaakt als er vellen printpapier in het print pack zitten. Als u werkt met printpapier dat reeds werd gebruikt of is overgebleven, kan de cartridge vroegtijdig leeg raken. 14NL Opstelling U hebt een los verkrijgbaar print pack nodig dat voor de printer is ontworpen. Het pack bevat printpapier en een print cartridge. Kies uit de onderstaande print packs afhankelijk van het soort afdrukken dat u wenst te maken: VPM-P50STA • Voor 50 standaard afdrukken. • Bevat een print cartridge voor 50 vellen en twee sets van 25 vellen standaard printpapier. VPM-P50WSA • Voor 50 afdrukken van schermgrote stickers. • Bevat een print cartridge voor 50 vellen en twee sets van 25 vellen met stickers. VPM-P50S02B • Voor 50 afdrukken van 2-delige stickers. • Bevat een print cartridge voor 50 vellen en twee sets van 25 vellen met 2-delige stickers. VPM-P50S16A • Voor 50 afdrukken van 16-delige stickers. • Bevat een print cartridge voor 50 vellen en twee sets van 25 vellen met 16-delige stickers. VPM-P50LAB • Voor 50 Super Coat afdrukken. • Bevat een print cartridge voor 50 vellen en twee sets van 25 vellen van Super Coat printpapier. De print cartridge aanbrengen Opmerkingen • Als er geen print cartridge in de printer zit wanneer die wordt aangezet, weerklinkt een waarschuwingstoon en licht de lintfoutindicator op. • Hou de inktlintcartridge bij het installeren vast zoals afgebeeld om te voorkomen dat er stof op het inktlint terechtkomt. Steek de inktlintcartridge in de printer. Gebruik alleen de inktlintcartridge die bij het printpapier in dezelfde verpakking is geleverd. 1 Druk op PUSH om het deksel van het cartridgevak te openen. 2 Duw de inktlintcartridge in tot ze vastklikt en sluit het deksel van het cartridgevak. Opstelling Opgelet Steek nooit uw hand in het cartridgevak. De thermische kop wordt immers zeer heet, vooral na langdurig afdrukken. Etiketzijde Indien de print cartridge niet vastklikt Verwijder de print cartridge en steek ze opnieuw in. Wanneer het inktlint te slap is om te kunnen worden ingebracht, moet u dit strak aandraaien. • Raak het inktlint niet aan en plaats ook de inktlintcartridge niet op een stofferige plaats. Vingerafdrukken of stof op het inktlint kunnen de afdrukkwaliteit nadelig beïnvloeden. Etiketzijde Druk in het midden van de haspel en wind het inktlint in de richting van het pijltje. vervolg Opstelling 15NL De print cartridge aanbrengen (vervolg) Indien het inktlint scheurt Repareer het lint met doorzichtige kleefband. De rest van het lint mag normaal geen problemen geven. Voor u de inktlintcartridge in de printer plaatst, moet u aan de rol draaien tot er geen kleefband meer zichtbaar is. De print cartridge uitwerpen Open het deksel van de cartridgehouder en druk op de uitwerphendel. Verwijder vervolgens de print cartridge. Uitwerphendel Repareren met doorzichtige kleefband. Cartridgefout-indicator Druk op de uitwerphendel en verwijder de gebruikte print cartridge. v Opmerkingen bij het bewaren van een print cartridge • Bewaar een cartridge niet op een plaats waar ze is blootgesteld aan: – hoge temperaturen – hoge vochtigheidsgraad – overmatig stof – directe zonnestraling • Als u een half lege cartridge gedurende lange tijd wilt bewaren, moet u die verpakken in de originele zak. 16NL Opstelling De print cartridge vervangen Als u probeert af te drukken terwijl het inktlint van de print cartridge bijna op is, wordt het printpapier automatisch geladen en vervolgens uitgeworpen, waarna de cartridgefout-indicator knippert. Verwijder het printpapier. Open vervolgens het deksel van de cartridgehouder en vervang de print cartridge. Uitgeworpen printpapier kan opnieuw worden gebruikt. Printpapier inbrengen Breng het printpapier blad per blad in. Gebruik deze printer uitsluitend met aanbevolen printpapier. 1 Opstelling Opmerkingen • Voer het printpapier recht in langs de geleider links van de papiergleuf. Als het papier te ver naar rechts of schuin zit, kan de afdruk verkeerd zijn gepositioneerd. • Als u het papier niet ver genoeg inbrengt, is het mogelijk dat het niet automatisch wordt geladen. • Voor het afdrukken kunt u niet op de drukzijde typen. Schrijf of teken op de drukzijde met een oliepen. • Kleef voor het afdrukken geen sticker of dergelijke op het printpapier. • Raak het printoppervlak van het printpapier nooit aan (glanzende zijde zonder opdruk). Bewaar printpapier ook niet in een stofferige omgeving. Vingerafdrukken of stof kunnen de afdrukkwaliteit nadelig beïnvloeden. • Print niet op stickerpapier waarvan het rugvel reeds werd verwijderd. • Gebruik deze printer uitsluitend met aanbevolen printpapier. • Printpapier niet vouwen noch buigen. Zet de printer aan. De POWER-indicator licht op. 2 Volg de afdrukprocedures. Nadat u op PRINT hebt gedrukt, knippert de papiertoevoerindicator. Zie pagina 19 tot 35 voor details. 3 Breng het printpapier recht in met de blanco zijde omhoog langs de geleider links van de papiergleuf. Voer het papier in tot er minder dan 2 cm rest. Het papier wordt automatisch geladen wanneer het afdrukken begint. Geleider Minder dan 2 cm vervolg Opstelling 17NL Printpapier inbrengen (vervolg) Opmerkingen bij het bewaren van printpapier • Bewaar printpapier niet op een plaats waar het is blootgesteld aan: – hoge temperaturen – hoge vochtigheidsgraad – overmatig stof – directe zonnestraling • Als u een half lege pak printpapier gedurende lange tijd wilt bewaren, moet u die verpakken in de originele zak. 18NL Opstelling Bij gebruik van de los verkrijgbare automatische toevoerinrichting VPF-A3 Eenzelfde beeld kan automatisch op maximum 25 vellen worden afgedrukt. Om de automatische toevoerinrichting te installeren, drukt u op PUSH op het deksel van de gleuf van de automatische toevoerinrichting op het frontpaneel van de printer. Om het deksel te sluiten, drukt u op PUSH tot het vergrendelt. Meer details vindt u in de gebruiksaanwijzing van de automatische toevoerinrichting VPF-A3. Afdrukken Een beeld afdrukken vanaf een “Memory Stick” of PC-kaart U kunt een beeld kiezen dat is opgenomen op een “Memory Stick” of PC-kaart en dat op volle grootte (standaard afdruk) afdrukken. 1 Voorbereidingen3 1 2 3 Voorbereidingen standaard afdruk PRESET PRINT Voorbereidingen 4 Voorbereidingen2 POWER-indicator Afdrukken Opmerkingen • Voorkom dat er vloeistof terechtkomt op de “Memory Stick” of PC-kaart en vermijd ook gebruik op plaatsen met hoge vochtigheidsgraad, zoniet kunnen gegevens onleesbaar worden. • De printer kan tot 256 beeldbestanden bewerken en tonen. Als er meer dan 256 beelden zijn opgeslagen op de “Memory Stick” of PCkaart, kunt u de overige beelden tonen en bewerken met de meegeleverde Sony Printer Utility for MS300/MS300E. 4 5 CAPTURE PICTURE Voorbereidingen Opmerking Controleer of PRESET PRINT op “OFF” staat. 1 Schakel de printer en de televisie aan en zet de ingangskeuzeschakelaar van de televisie op “VIDEO”. De POWER-indicator licht op. 2 Zet de “Memory Stick”/PC-kaart keuzeschakelaar zo dat de gewenste insteekgleuf opent. 3 Zet INPUT SELECT op “MEMORY STICK/PC CARD.” vervolg Afdrukken 19NL Een beeld afdrukken vanaf een “Memory Stick” of PC-kaart (vervolg) Opmerkingen • Terwijl de toegangsindicator brandt, mag u de “Memory Stick” of PCkaart niet uitwerpen om te voorkomen dat de gegevens worden beschadigd. • Een beeld dat is beschadigd of waarmee iets verkeerd is, verschijnt niet in de beeldlijst. “FILE ERROR” verschijnt in het uitleesvenster. • Als er geen beelden zijn opgeslagen op de “Memory Stick” of PCkaart, verschijnt “NO FILE” in het uitleesvenster. • Afhankelijk van het type digital still camera of camcorder kan het lange tijd duren alvorens de miniaturen verschijnen. Pagina’s overlopen Als er verscheidene pagina’s zijn, kunt u die overlopen. Om de volgende pagina te tonen ( verschijnt onderaan rechts), brengt u het witte kadertje naar de onderkant van de beeldlijst en drukt u op v. Om naar de vorige pagina te gaan ( verschijnt bovenaan rechts), brengt u het witte kadertje naar de bovenkant en drukt u op V. De toegangsindicator knippert en de andere pagina verschijnt. 20NL Afdrukken 4 Steek een “Memory Stick” of PC-kaart waarop u beelden hebt opgenomen in de “Memory Stick”- of PC-kaartgleuf. (pagina 8) Terwijl de printer de gegevens op de “Memory Stick” of PC-kaart uitleest, knippert de toegangsindicator. Nadat de printer de gegevens heeft uitgelezen, verschijnen de beelden als miniaturen. Wit kadertje (cursor) Afdrukken 1 Zet de afdrukkeuzeknop op “ 2 Druk op de pijltjestoetsen (B/b/V/v) om het witte kadertje (cursor) naar het beeld te brengen dat u wilt afdrukken. (standard)”. Verplaats het witte kadertje omhoog (V), omlaag (v), naar rechts (b) of naar links (B). Verplaats het witte kadertje. Selectie annuleren Breng het witte kadertje naar het beeld waarvan u de selectie ongedaan wilt maken en druk op ENTER. Het blauwe kadertje verdwijnt en de selectie wordt ongedaan gemaakt. 3 Er verschijnt een blauw kadertje in het witte kadertje en het gekozen beeld wordt aangegeven als af te drukken. Afdrukken Verscheidene beelden selecteren Herhaal stap 2 en 3 tot u alle beelden hebt geselecteerd die u wilt afdrukken. Opmerkingen • Het getoonde full-size beeld komt eventueel niet tot in detail overeen met de afdruk. • Afhankelijk van de beeldgrootte, kan het 5 tot 60 seconden duren om een schermvullend beeld te laten verschijnen. • Als u op PRINT drukt terwijl het afdrukbeeld wordt getoond, wordt alleen het getoonde beeld afgedrukt. • Als u op PRINT drukt terwijl de miniatuurlijst wordt getoond, worden alle beelden met het blauwe kadertje afgedrukt. • Tijdens het afdrukken mag u de printer nooit verplaatsen noch afzetten; daardoor kan de print cartridge of het papier klem raken. Wanneer dat gebeurt schakelt u de printer uit en weer aan, en hervat u het afdrukken vanaf het begin. • Breng geen ander printpapier in voor u het gedrukte vel hebt verwijderd. • Tijdens het afdrukken wordt het papier geleidelijk uitgevoerd. Trek er nooit aan. Druk op ENTER. Het witte kadertje verandert in blauw. Het afdrukbeeld tonen op volle grootte. Verplaats het witte kadertje naar het gewenste beeld en druk op CAPTURE in stap 3. De MEMORY indicator licht op. Het geselecteerde full-size image verschijnt in het midden van het scherm. Druk op v (volgend beeld) of V (vorig beeld) om het volgende of het vorige full-size beeld te tonen. Druk op PICTURE om het beeld opnieuw te kiezen. De INPUT indicator licht op en de miniatuurlijst verschijnt opnieuw. Herhaal stap 2 en 3. 4 Druk op PRINT. De afdrukindicator en de papiertoevoerindicator knipperen. Breng het printpapier (pagina 17) in. Het printpapier wordt automatisch geladen en het afdrukken begint. Afdrukindicator vervolg Afdrukken 21NL Een beeld afdrukken vanaf een “Memory Stick” of PC-kaart (vervolg) Opmerkingen • Bewaar papier nooit lang met de bedrukte zijde tegen elkaar of in contact met rubber of plastic producten zoals vinylchloride of weekmaker. De inkt kan hierdoor immers worden overgedragen. • De breedte/hoogteverhouding van het opgenomen beeld verschilt afhankelijk van het type digital still camera of camcorder, zodat het beeld niet altijd volledig wordt afgedrukt. • Afhankelijk van het type digital still camera of camcorder verschijnen controlebeelden samen met de hoofdbeelden als miniaturen. De afdrukkwaliteit van de controlebeelden kan minder goed zijn dan die van de hoofdbeelden. Merk op dat de hoofdbeeldgegevens kunnen worden beschadigd wanneer u controlebeelden wist (pagina 40). • Afhankelijk van het type digital still camera of camcorder, kan een beeld verticaal worden uitgerekt wanneer het werd geroteerd of bewerkt met uw digital still camera of camcorder. Dit wijst niet op een defect aan de printer maar is te wijten aan de bewerking met uw digital still camera of camcorder. 22NL Afdrukken Afdrukrichting Het beeld dat op uw televisie verschijnt wordt afgedrukt in de richting zoals hieronder afgebeeld. Getoond beeld Afgedrukt beeld 5 Na het afdrukken weerklinkt een pieptoon en komt het printpapier automatisch uit de uitvoergleuf. Haal het papier uit de printer. Na het verwijderen van het printpapier dooft de afdrukindicator. Hetzelfde beeld opnieuw afdrukken Druk op PRINT. Met de los verkrijgbare automatische toevoerinrichting VPF-A3 kunt u eenzelfde beeld continu afdrukken op maximum 25 vellen. Andere beelden afdrukken Druk op PICTURE zodat het miniatuurscherm verschijnt, en volg dan stap 1 tot 5. Beelden continu afdrukken Met de los verkrijgbare automatische toevoerinrichting VPF-A3 kunt u eenzelfde beeld continu afdrukken op maximum 25 vellen. Alle beelden afdrukken Via het menu kunt u alle beelden op de “Memory Stick” of PC-kaart kiezen. Zie pagina 36. Een beeld vanaf video-apparatuur afdrukken U kunt het invoerbeeld van de video-apparatuur aangesloten op VIDEO INPUT van de printer vastleggen en op volle grootte afdrukken (standaard afdruk). standaard afdruk 1 Voorbereidingen2 1 Voorbereidingen CLEAR ALL Afdrukken Opmerkingen • Om een snel bewegend beeld waasvrij af te drukken, kiest u “VIDEO MOTION” ter compensatie van waas*. • Om een stilstaand of traag bewegend beeld van goede kwaliteit af te drukken, kiest u “VIDEO STILL” om waascompensatie uit te schakelen. Waascompensatie voor een dergelijk beeld kan de afdrukresolutie verminderen. • Het is af te raden om een beeld te kiezen in de pauzestand van de video-apparatuur omdat dit de beeldkwaliteit nadelig beïnvloedt. Kies het beeld tijdens de weergave. • Stel INPUT SELECT in alvorens op CAPTURE te drukken. 3 4 5 POWER-indicator PICTURE Voorbereidingen 1 Schakel de printer en de televisie aan en zet de ingangskeuzeschakelaar van de televisie op “VIDEO”. De POWER-indicator licht op. * Waascompensatie Als u INPUT SELECT op “VIDEO MOTION” zet, verschijnt het gekozen beeld op het scherm en beweegt een horizontale rode lijn van boven naar onder links en vervolgens rechts op het scherm. Als het beeld op dit moment wazig is, wordt dat door de printer automatisch gecompenseerd (waascompensatie). Na waascompensatie wordt het beeld zwart en verschijnt het afdrukbeeld op het scherm. 2 Zet INPUT SELECT op “VIDEO MOTION” of “VIDEO STILL” Afdrukken Keuzeschakelaarstand snel bewegende beelden van VIDEO MOTION camcorder of videorecorder stilstaande of traag bewegende VIDEO STILL beelden van camcorder of videorecorder stilstaande beelden van een VIDEO STILL digital still camera of camcorder vervolg Afdrukken 23NL Een beeld vanaf video-apparatuur afdrukken (vervolg) Opmerking Wanneer de afdrukkeuzeknop op “ (index)” staat, kunt u geen beeld in het geheugen opslaan door op CAPTURE te drukken. Afdrukken 1 Zet de afdrukkeuzeknop op “ 2 Start de weergave met de video-apparatuur. (standard)”. De INPUT indicator licht op terwijl het weergavebeeld op het scherm verschijnt. (Invoerbeeld) Raadpleeg de gebruiksaanwijzing van de videoapparatuur voor meer details omtrent weergave. Wanneer u “VIDEO MOTION” kiest Wanneer u INPUT SELECT op “VIDEO MOTION”, wordt in stap 3 waascompensatie toegepast op het gekozen beeld. Het beeld herkiezen Druk op PICTURE. De INPUT-indicator licht op en het weergavebeeld verschijnt op het scherm. Als u op CLEAR ALL drukt, wordt de printer teruggesteld naar de wachtstand. Volg de afdrukprocedure vanaf het begin. Invoerbeeld 3 Druk op CAPTURE terwijl het beeld dat u wilt afdrukken op het scherm verschijnt. Het gekozen beeld op volle grootte verschijnt in het midden van het scherm en de MEMORY indicator licht op. Afdrukbeeld 24NL Afdrukken 4 Druk op PRINT. De afdrukindicator en de papiertoevoerindicator knipperen. Breng het printpapier in (pagina 17). Het printpapier wordt automatisch geladen en het afdrukken begint. Afdrukken Opmerkingen • Tijdens het afdrukken mag de printer niet worden verplaatst noch afgezet omdat de print cartridge of het papier dan geblokkeerd kunnen raken. Wanneer dat gebeurt schakelt u de printer uit en weer aan, en hervat u het afdrukken vanaf het begin. • Breng pas een ander blad printpapier in nadat u het afgedrukte exemplaar hebt verwijderd. • Tijdens het afdrukken wordt het papier deels uit de papieruitvoergleuf gevoerd. Trek nooit aan het papier. • Bewaar papier nooit lang met de bedrukte zijde tegen elkaar of in contact met rubber of plastic producten zoals vinylchloride of weekmaker. De inkt kan hierdoor immers worden overgedragen. Afdrukindicator Afdrukrichting Het beeld dat op uw televisie verschijnt wordt afgedrukt in de richting zoals hieronder afgebeeld. Getoond beeld Afgedrukt beeld 5 Na het afdrukken weerklinkt een pieptoon en komt het printpapier automatisch uit de uitvoergleuf. Haal het papier uit de printer. Na het verwijderen van het printpapier dooft de afdrukindicator. Hetzelfde beeld opnieuw afdrukken Controleer of het gewenste beeld op het scherm wordt getoond en druk op PRINT. Met de los verkrijgbare automatische toevoerinrichting VPF-A3 kunt u eenzelfde beeld continu afdrukken op maximum 25 vellen. Afdrukken 25NL Diverse afdrukken maken De datum afdrukken Opmerking U kunt de datum alleen afdrukken wanneer de datumgegevens werden opgenomen in het DCF (Design rule for Camera File system) formaat. Bij het afdrukken van een beeld op de “Memory Stick” of PC-kaart kunt u de datum van de opname samen met het stilstaand beeld dat u hebt opgenomen met uw digital still camera of camcorder afdrukken. Datum Voor u begint 1 Schakel de printer en de televisie aan en zet de ingangskeuzeschakelaar van de televisie op “VIDEO.” 2 Zet INPUT SELECT op “MEMORY STICK/PC CARD.” 3 Zet PRESET PRINT op “OFF.” 1 Zet DATE op ON. De datum wordt niet afgedrukt. De datum wordt afgedrukt. 2 Kies de gewenste afdruk met de afdrukkeuzeknop. Er is keuze uit standaard afdruk (pagina 20), gedeelde afdruk (pagina 27), of indexafdruk (pagina 33). 3 Opmerking De datum kan niet worden afgedrukt wanneer u een beeld rechtstreeks van uw video-apparatuur afdrukt. 26NL Diverse afdrukken maken Breng een “Memory Stick” of PC-kaart in en kies de beelden die u wilt afdrukken. Details omtrent de te volgen procedure vindt u op de pagina’s voor de betreffende afdrukstand. 4 Druk op PRINT en breng het printpapier in. Het gekozen beeld wordt samen met de datum afgedrukt. Gedeelde afdrukken maken Beelden afdrukken vanaf een “Memory Stick” of PC-kaart U kunt afdrukken opdelen in 1/2, 1/4 of 1/16. U kunt eenzelfde of verschillende beelden gedeeld afdrukken. 2 Zet INPUT SELECT op “MEMORY STICK/PC CARD.” 3 Zet PRESET PRINT op “OFF.” 4 Steek een “Memory Stick” of PC-kaart in de “Memory Stick” of PC-kaartgleuf. 1 De datum afdrukken U kunt de datum afdrukken waarop het beeld werd opgeslagen door DATE op “ON” te zetten. Kies het soort gedeelde afdruk met de afdrukkeuzeknop. Diverse afdrukken maken Voor u begint 1 Schakel de printer en de televisie aan en zet de ingangskeuzeschakelaar van de televisie op “VIDEO”. U kunt kiezen uit 2-voudig, 4-voudig of 16-voudig gedeelde afdruk van eenzelfde beeld of van verschillende beelden. 2-voudig gedeelde afdruk van verschillende beelden 4-voudig gedeelde afdruk van verschillende beelden 16-voudig gedeelde afdruk van verschillende beelden 2-voudig gedeelde afdruk van eenzelfde beeld 4-voudig gedeelde afdruk van eenzelfde beeld 16-voudig gedeelde afdruk van eenzelfde beeld vervolg Diverse afdrukken maken 27NL Gedeelde afdrukken maken (vervolg) 2 Het beeld opnieuw kiezen Breng het witte kadertje naar het beeld waarvan u de selectie wil annuleren en druk op ENTER. Het blauwe kadertje verdwijnt en de selectie wordt geannuleerd. Als u het beeld opnieuw wilt kiezen na weergave van het effectieve afdrukbeeld, druk dan op PICTURE om terug te keren naar het indexscherm en herhaal stap 2. De opdeling opnieuw kiezen Druk op PICTURE zodat het index-scherm verschijnt. Kies opnieuw het type gedeelde afdruk met behulp van de print mode-knop. U kunt de gekozen beelden gebruiken of er andere kiezen. De bewerking annuleren Druk op CLEAR ALL. Het gekozen beeld wordt gewist en de printer keert terug naar de standby mode. Volg de afdrukprocedure vanaf het begin. Opmerking Als u op PRINT drukt terwijl het afdrukbeeld wordt weergegeven, wordt alleen het getoonde beeld afgedrukt. 28NL Diverse afdrukken maken Kies het beeld • Voor een gedeelde afdruk van eenzelfde beeld 1 Druk op de pijltjestoets om het witte kadertje naar het beeld te brengen dat u wilt afdrukken en druk vervolgens op ENTER. (In het witte kadertje verschijnt een blauw kadertje.) 2 Herhaal stap 1 om andere beelden op dezelfde manier af te drukken. • Voor een gedeelde afdruk van verschillende beelden 1 Druk op de pijltjestoets om het witte kadertje naar het beeld te brengen dat u wilt afdrukken en druk vervolgens op ENTER. (In het witte kadertje verschijnt een blauw kadertje.) 2 Herhaal stap 1 om beelden voor gedeelde afdruk in de gewenste volgorde te kiezen. De beelden worden van links bovenaan naar rechts onderaan geplaatst, niet in de volgorde van de beeldlijst. U kunt ook een beeld op verschillende pagina’s kiezen. Als u meer beelden kiest dan het aantal opdelingen, worden de beelden automatisch aangeduid voor de volgende afdruk. Het afdrukbeeld tonen. Druk op CAPTURE. Het eigenlijke afdrukbeeld met het witte kadertje (voor gedeelde afdruk van hetzelfde beeld) of het blauwe kadertje (voor gedeelde afdruk van verschillende beelden) verschijnt in het midden van het scherm. Druk op V of v om meervoudig gedeelde afdrukken te tonen. Druk op PICTURE om terug te keren naar de miniatuurlijst (index-scherm). Bij 4-voudig gedeelde afdruk van eenzelfde beeld Bij 4-voudig gedeelde afdruk van verschillende beelden 3 Druk op PRINT en breng het printpapier in. De gekozen beelden worden afgedrukt. Afdrukken vanaf video-apparatuur U kunt afdrukken opdelen in 1/2, 1/4 of 1/16. U kunt eenzelfde of verschillende beelden gedeeld afdrukken. 2 Zet INPUT SELECT op “VIDEO MOTION” of “VIDEO STILL”. 1 Kies het type gedeelde afdruk met behulp van de afdrukkeuzeknop. U kunt kiezen uit 2-voudig, 4-voudig of 16-voudig gedeelde afdruk van eenzelfde beeld of van verschillende beelden. 2-voudig gedeelde afdruk van verschillende beelden 4-voudig gedeelde afdruk van verschillende beelden 16-voudig gedeelde afdruk van verschillende beelden Diverse afdrukken maken Voor u begint 1 Schakel de printer en de televisie aan en zet de ingangskeuzeschakelaar van de televisie op “VIDEO”. 2-voudig gedeelde afdruk van eenzelfde beeld 4-voudig gedeelde afdruk van eenzelfde beeld 16-voudig gedeelde afdruk van eenzelfde beeld vervolg Diverse afdrukken maken 29NL Gedeelde afdrukken maken (vervolg) 2 Kies het beeld. • Voor een gedeelde afdruk van eenzelfde beeld 1 Zet de video-apparatuur aan en start de weergave. 2 Druk op CAPTURE wanneer het beeld dat u wilt afdrukken op het scherm verschijnt. Het geheugenbeeld verschijnt in de opdeling die in stap 1 werd gekozen. Bij 4-voudig gedeelde afdruk • Voor een gedeelde afdruk van verschillende beelden Als u “VIDEO MOTION” kiest Als u INPUT SELECT op "VIDEO MOTION" zet, wordt het gekozen beeld in stap 2 waasgecompenseerd. 1 Zet de video-apparatuur aan en start de weergave. Een beeld opnieuw kiezen Druk op CLEAR ALL. Het gekozen beeld wordt gewist en de printer keert terug naar de standby mode. Volg de afdrukprocedure vanaf het begin. U kan ook nogmaals op CAPTURE drukken terwijl de MEMORY indicator knippert om het beeld opnieuw te kiezen. Bij gedeelde afdruk met dezelfde beelden kunt u ook op PICTURE drukken om het invoerbeeld te tonen en vervolgens een nieuw beeld kiezen. 3 Druk op PICTURE zodat het invoerbeeld verschijnt op het scherm. Opmerking U kunt niet meer beelden kiezen dan er op één blad kunnen worden afgedrukt. 30NL Diverse afdrukken maken 2 Druk op CAPTURE wanneer het beeld dat u wilt afdrukken op het scherm verschijnt. Het geheugenbeeld verschijnt in het eerste van de opdelingen die in stap 1 werden gekozen. 4 Herhaal stap 2 tot 3 tot u de beelden voor alle opdelingen hebt gekozen. De gekozen beelden worden als volgt toegewezen: links boven n rechts boven n links onder n rechts onder. Bij 4-voudig gedeelde afdruk 3 Druk op PRINT en breng het printpapier in. De gekozen beelden worden afgedrukt. Een kalender maken U kunt een 12-maandenkalender maken met een beeld vanaf een “Memory Stick”, PC-kaart of videoapparatuur. 2 • Zet INPUT SELECT op “MEMORY STICK/PC CARD” om af te drukken vanaf een kaart. • Zet INPUT SELECT op “VIDEO MOTION” of “VIDEO STILL” om af te drukken vanaf videoapparatuur. 3 Zet PRESET PRINT op “OFF.” 1 Kies “ (calender)” met de afdrukkeuzeknop. Diverse afdrukken maken Voor u begint 1 Zet de printer en televisie aan en zet de ingangskeuzeschakelaar van uw televisie op “VIDEO.” Kalenderafdruk 1 5 2 1999 2 4 8 7 9 3 6 10 11 12 Kies het afdrukbeeld • Om af te drukken vanaf een “Memory Stick” of PC-kaart 1 Steek een “Memory Stick” of PC-kaart in de “Memory Stick” of PC-kaartgleuf. 2 Druk op de pijltjestoetsen om het witte kadertje naar het beeld te brengen dat u wilt afdrukken en druk vervolgens op ENTER. (In het witte kadertje verschijnt een blauw kadertje.) 3 Druk op CAPTURE. vervolg Diverse afdrukken maken 31NL Een kalender maken (vervolg) Als u “VIDEO MOTION” kiest Als u INPUT SELECT op “VIDEO MOTION” zet, wordt in stap 2 waascompensatie toegepast op het gekozen beeld. Een ander beeld kiezen • Bij het afdrukken vanaf een “Memory Stick” of PC-kaart: Druk op V of v om het volgende of vorige beeld in de miniatuurlijst te tonen. Druk op PICTURE om terug te keren naar de miniatuurlijst. • Bij het afdrukken vanaf videoapparatuur: Druk op PICTURE om de invoerbeelden te tonen en kies de afdrukbeelden opnieuw. Om een beeld opnieuw te kiezen, kunt u ook opnieuw op CAPTURE drukken terwijl de MEMORY indicator knippert. Opmerking Als de klok niet goed is ingesteld, begint de kalender niet met de huidige maand. Zie “De klok instellen” op pagina 12 om de klok in te stellen. 32NL Diverse afdrukken maken • Bij afdrukken vanaf video-apparatuur: 1 Start de weergave met uw video-apparatuur. 2 Druk op CAPTURE wanneer het beeld dat u wilt afdrukken verschijnt op het scherm. Het gekozen beeld wordt in het midden geplaatst, omringd door een kalender van 12 maanden. De 12 maanden zijn van links naar rechts en van boven naar onder geplaatst, te beginnen met de huidige kalendermaand bovenaan links. De eerste maand (huidige maand) 1 2 3 1999 5 8 7 9 3 4 6 10 11 Gekozen beeld 12 Druk op de pijltjestoetsen ( B/b) om de eerste maand van de kalender te kiezen die links bovenaan moet komen. Door op B te drukken, verschijnt de vorige maand. (Na januari verschijnt december van het vorige jaar.) Door op b te drukken, verschijnt de volgende maand. (Na december verschijnt januari van het volgende jaar.) 4 Druk op PRINT en breng het printpapier in. De kalender van het gekozen beeld wordt afgedrukt. Een indexlijst van beelden op een “Memory Stick” of PC-kaart maken U kunt een indexlijst maken van beelden die zijn opgeslagen op een “Memory Stick” of PC-kaart. Aan de hand van deze index kunt u dan makkelijk bepaalde beelden terugvinden. 2 Zet INPUT SELECT op “MEMORY STICK/PC CARD.” 3 Zet PRESET PRINT op “OFF.” 1 Kies “ (Index print)” met de afdrukkeuzeknop. Diverse afdrukken maken Voor u begint 1 Zet de printer en televisie aan en zet de ingangskeuzeschakelaar van uw televisie op “VIDEO”. Indexafdruk Betreffende het afdrukken van de datum De datum van het beeld dat is opgenomen op de “Memory Stick” of PCkaart wordt samen met het beeldnummer boven het indexbeeld afgedrukt, ongeacht de instelling van DATE op de printer. De datum verschijnt echter niet op het televisiescherm. 2 Steek een “Memory Stick” of PC-kaart in de “Memory Stick” of PC-kaartgleuf. Alle beelden op de “Memory Stick” of PC-kaart verschijnen in een miniatuurlijst. Als er verscheidene beelden zijn, druk dan op v om de volgende of vorige pagina te laten verschijnen. V of vervolg Diverse afdrukken maken 33NL Een indexlijst van beelden op een “Memory Stick” of PC-kaart maken (vervolg) Opmerking • Wanneer u op PRINT drukt terwijl het afdrukbeeld wordt getoond (met MEMORY indicator aan), wordt alleen de getoonde indexlijst afgedrukt. • Als u op PRINT drukt terwijl de miniatuurlijst wordt getoond (INPUT indicator brandt), worden de getoonde indexlijst en andere indexlijsten van de “Memory Stick” of PCkaart afgedrukt. Als het aantal beelden groter is dan 43, worden beeld 43 en hoger afgedrukt op een ander blad. • Wanneer er minder dan 42 beelden zijn, blijven vlakken zonder beelden blanco. • De printer kan tot 256 beeldbestanden verwerken. Als er meer dan 256 beelden zijn opgeslagen op de “Memory Stick” of PCkaart, drukt de printer 256 beelden af. De overige beelden kunnen niet worden afgedrukt. • De datum wordt alleen afdrukt bij opnamen gemaakt met een digital still camera of video camera die compatibel zijn met het DCF98 formaat (een beeldbestandsformaat voor een digital still camera). 34NL Diverse afdrukken maken Het afdrukbeeld tonen. Druk op CAPTURE. Het afdrukbeeld van een indexlijst met 42 miniaturen verschijnt op het scherm. Als er verscheidene beelden zijn, druk dan op v om de volgende of vorige pagina te laten verschijnen. V of Druk op PICTURE om terug te keren naar de miniatuurlijst. 3 Druk op PRINT en breng het printpapier in. De indexlijst van de beelden op de “Memory Stick” of PC-kaart wordt afgedrukt. De beelden worden geformatteerd tot 42 miniaturen. Elke miniatuur heeft een beeldnummer en -datum (jaar, maand en datum) van opname met een digital stil camera of camcorder. Beelden op een “Memory Stick” of PC-kaart afdrukken die met een camera zijn vooringesteld U kunt beelden op een “Memory Stick” of PC-kaart afdrukken die zijn vooringesteld door uw digital still camera of camcorder. Voor u begint 1 Zet de printer en televisie aan en zet de ingangskeuzeschakelaar van uw televisie op “VIDEO.” 2 Zet INPUT SELECT op “MEMORY STICK/PC CARD.” 1 Zet PRESET PRINT op “ON.” 2 Steek een “Memory Stick” of PC-kaart in de “Memory Stick”- of PC-kaartgleuf. Diverse afdrukken maken Opmerkingen • Wanneer u PRESET PRINT op “OFF” zet, verschijnen de beelden die met uw digital still camera of camcorder zijn vooringesteld niet als geselecteerde beelden. Volg dan de normale afdrukprocedure. • In deze afdrukstand kunt u alleen een standaardafdruk maken, ongeacht de stand van de afdrukkeuzeknop. • Wanneer er geen beeld op de “Memory Stick” of PC-kaart is aangeduid, verschijnt “NO FILE”. • Meer details omtrent afdrukvoorinstellingen vindt u in de gebruiksaanwijzing van uw digital still camera of camcorder. • Afhankelijk van het type digital still camera of camcorder is de afdrukvoorinstelfunctie niet compatibel met de printer of helemaal niet beschikbaar. • Wanneer u op PRINT drukt terwijl het afdrukbeeld wordt getoond, wordt alleen het getoonde beeld afgedrukt. • Als u op PRINT drukt terwijl de miniatuurlijst wordt getoond, worden alle beelden in de miniatuurlijst afgedrukt. De beelden die met uw digital still camera of camcorder zijn vooringesteld, verschijnen in de miniatuurlijst. Het afdrukbeeld tonen. Druk op CAPTURE. Het eerste afdrukbeeld verschijnt in het midden van het scherm. Om het volgende of vorige afdrukbeeld te tonen, drukt u op v (volgend beeld) of V (vorig beeld). Druk op PICTURE om terug te keren naar de miniatuurlijst. 3 Druk op PRINT en breng het printpapier in. De vooringestelde beelden worden afgedrukt in de volgorde waarin ze zijn vooringesteld. Tip De printer drukt automatisch beelden af die zijn vooringesteld met DPOF (Digital Print Order Format). “DPOF” is een formaat waarmee de informatie kan worden opgenomen die nodig is om beelden gefilmd met een digital stil camera of camcorder automatisch af te laten drukken in een fotozaak of met een printer. Diverse afdrukken maken 35NL Alle beelden op een “Memory Stick” of PC-kaart ineens afdrukken. U kunt alle beelden op een “Memory Stick” of PCkaart ineens afdrukken. Voor u begint 1 Zet de printer en televisie aan en zet de ingangskeuzeschakelaar van uw televisie op “VIDEO.” 2 Zet INPUT SELECT op “MEMORY STICK/PC CARD.” 3 Zet PRESET PRINT op “OFF.” 1 Kies de gewenste afdruk met de afdrukkeuzeknop. Er is keuze uit standaard afdruk (pagina 20), gedeelde afdruk (pagina 27), kalenderafdruk (pagina 31) of indexafdruk (pagina 33). 2 Steek een “Memory Stick” of PC-kaart in de gleuf. 3 Druk op MENU. De selectie annuleren Druk op b om “CANCEL” te selecteren en druk op ENTER. Het menu blijft op het scherm staan. Menuhandelingen annuleren Druk op MENU. Het menuscherm verdwijnt zonder dat de instellingen worden bewaard. De printer keert terug naar de wachtstand. Het menu verschijnt op uw televisie. Cursor ” SELECT ALL IMAGES DELETE FORMAT CLOCK SET Televisiescherm 4 Druk op V/v om de cursor ( ”) naar “SELECT ALL IMAGES” te brengen en druk op ENTER. Het bevestigingsdialoogvenster verschijnt. ” SELECT ALL IMAGES DELETE FORMAT CLOCK SET SELECT? ”OK CANCEL 5 Controleer of “OK” is geselecteerd en druk op ENTER. Alle beelden worden geselecteerd en het menu verschijnt opnieuw. 36NL Diverse afdrukken maken De selectie annuleren Druk op CLEAR ALL. Selectie van alle beelden wordt geannuleerd. Volg de afdrukprocedure vanaf het begin. Druk op MENU. Het menuscherm verdwijnt en alle beelden in de miniatuurlijst verschijnen in een blauw kadertje. Het afdrukbeeld tonen. Druk op CAPTURE. Het eerste afdrukbeeld verschijnt in het midden van het scherm. Om het volgende of vorige afdrukbeeld te tonen, drukt u op v (volgend beeld) of V (vorig beeld). Druk op PICTURE om terug te keren naar de miniatuurlijst. 7 Diverse afdrukken maken Opmerkingen • Wanneer u op PRINT drukt terwijl het afdrukbeeld wordt getoond, wordt alleen de getoonde indexlijst afgedrukt. • Als u op PRINT drukt terwijl de miniatuurlijst wordt getoond, worden alle beelden in de miniatuurlijst afgedrukt. • De printer kan tot 256 beeldbestanden verwerken. Als er meer dan 256 beelden zijn opgeslagen op de “Memory Stick” of PCkaart, gebruik dan de meegeleverde Sony Printer Utility for MS300/MS300E om de beelden van de “Memory Stick” of PCkaart over te dragen naar de harde schijf van uw PC en ze vervolgens af te drukken. 6 Druk op PRINT en breng het printpapier in. De vooringestelde beelden worden afgedrukt in volgorde van beeldnummer. Diverse afdrukken maken 37NL Een videobeeld opnemen als stilstaand beeld Opmerking Afhankelijk van het type digital still camera of camcorder kunnen geen stilstaande beelden worden bekeken die werden opgenomen door de printer. U kunt het weergavebeeld van uw video-apparatuur als stilstaand beeld opnemen op een “Memory Stick” of PC-kaart. U kunt het beeld bekijken met uw digital still camera, het bewerken met de Sony Printer Utility for MS300/ MS300E op uw PC of het bewaren als algemeen beeldbestand. Voor u begint 1 Zet de printer en televisie aan en zet de ingangskeuzeschakelaar van uw televisie op “VIDEO.” Het beeld opnieuw kiezen Druk op PICTURE. Het weergavebeeld verschijnt op het scherm. Volg stap 2. Door op CLEAR ALL te drukken, keert de printer terug naar de wachtstand. Volg de afdrukprocedures vanaf het begin. Opmerkingen • Bij het werken met een “Memory Stick”, moet u controleren of de schrijfbeveiligingsschakelaar in de schrijfpositie staat. • Bij het werken met een PC-kaart moet u de specificaties van de kaart controleren en nagaan of de schrijfbeveiliging af staat. • Controleer of er op de “Memory Stick” of PCkaart voldoende vrije ruimte is om beeldbestanden op te slaan. 38NL Diverse afdrukken maken 2 Zet INPUT SELECT op “VIDEO MOTION” of “VIDEO STILL.” 1 Zet de afdrukkeuzeknop op “ 2 Kies het beeld dat u wilt opnemen. 3 (standard).” 1 Zet de video-apparatuur aan en start de weergave. 2 Druk op CAPTURE terwijl het beeld dat u wilt opnemen op het scherm staat. Steek een “Memory Stick” of PC-kaart in de “Memory Stick” of PC-kaartgleuf. Aantal beelden op te slaan Het geselecteerde beeld wordt gecomprimeerd en opgeslagen in JPEGformaat. Hoeveel beeldbestanden kunnen worden opgeslagen op een “Memory Stick” of PC-kaart hangt af van het beeldtype. Op een 4 MB “Memory Stick” of PC-kaart kunnen meestal ongeveer 40 tot 60 beelden worden opgeslagen. Opmerkingen • De printer kan het maximum van 256 beeldbestanden bewaren, inclusief de beelden die al op de “Memory Stick” of PCkaart zijn opgeslagen. • Een beeld dat door de printer is opgenomen kan niet met andere apparatuur worden bekeken. • Beelden met bestandsnaam “DCIM” of “100MSDCF” kunnen niet worden opgeslagen. 4 Druk op SAVE. De toegangsindicator voor de “Memory Stick” of PC-kaartgleuf licht op en het getoonde beeld wordt opgenomen op de “Memory Stick” of PC-kaart. Als er een foutbericht verschijnt Foutbericht Betekenis FORMAT ERROR De ingebrachte “Memory Stick” of PC-kaart is niet geformatteerd. Steek een geformatteerde “Memory Stick” of PC-kaart in of formatteer ze met de printer. MS/PC CARD FULL Er is onvoldoende ruimte om het beeld op te nemen of het maximum aantal beelden is al opgenomen. Vervang de “Memory Stick” of PCkaart door een geformatteerd exemplaar. LOCKED De “Memory Stick” of PC-kaart is beveiligd tegen schrijven. Zet de schrijfbeveiliging af. Diverse afdrukken maken Diverse afdrukken maken Bestandsnaam van een opgenomen beeld Het beeld wordt opgenomen met de bestandsnaam “MSP0####.jpg.” Het nummer “####” volgt op hethoogste bestandsnummer op de “Memory Stick” of PCkaart. 39NL Beelden op een “Memory Stick” of PCkaart wissen. Opmerkingen • Eens een beeld is gewist, is het onherroepelijk verloren. Alvorens een beeld te wissen, moet u goed controleren of het wel het juiste is. • U kunt maximaal 256 beelden wissen. • Als de “Memory Stick” of PC-kaart is beveiligd tegen schrijven, kunnen geen beelden worden gewist. • Wanneer een beeld is beveiligd, verschijnt (H) links boven het beeld in de miniatuurlijst. Als u een beveiligd beeld probeert te wissen, verschijnt “FILE PROTECT” en kan het niet worden gewist. Hoe u een beveiliging kunt afzetten, leest u in de gebruiksaanwijzing van uw digital still camera of camcorder. • Terwijl “DELETING” is aangegeven, mag u het toestel niet afzetten, de “Memory Stick” of PCkaart niet uit de gleuf halen of andere bedieningstoetsen op de printer indrukken. De “Memory Stick” of PC-kaart kan daardoor worden beschadigd. Wissen annuleren Controleer of “CANCEL” is geselecteerd in stap 3 en druk op ENTER. Menuhandelingen annuleren Druk op MENU. Het menu verdwijnt zonder dat de instellingen worden bewaard. 40NL Diverse afdrukken maken U kunt de beelden op een “Memory Stick” of PC-kaart wissen. Voor u begint 1 Zet de printer en televisie aan en zet de ingangskeuzeschakelaar van uw televisie op “VIDEO.” 2 Zet INPUT SELECT op “MEMORY STICK/PC CARD.” 3 Zet PRESET PRINT op “OFF.” 4 Steek een “Memory Stick” of PC-kaart in de “Memory Stick”- of PC-kaartgleuf. 1 2 Kies het beeld dat u wilt wissen. 1 Druk op de pijltjestoetsen om het witte kadertje naar het beeld te brengen dat u wilt wissen en druk op ENTER. (Het blauwe kadertje verschijnt in het witte kadertje.) 2 Herhaal stap 1 om andere beelden te wissen. Druk op MENU. Het menu verschijnt op de televisie. ” SELECT ALL IMAGES DELETE FORMAT CLOCK SET Televisiescherm 3 Druk op V/v om de cursor ( ”) naar “DELETE” te brengen en druk op ENTER. Het bevestigingsdialoogvenster verschijnt. SELECT ALL IMAGES ” DELETE FORMAT CLOCK SET DELETE? OK ”CANCEL 4 Druk op B om “OK” te selecteren en druk op ENTER. De geselecteerde beelden worden gewist. 5 Druk op MENU. Het menu verdwijnt van het scherm en de printer keert terug naar de wachtstand. Formatteren U kunt een “Memory Stick” of PC-kaart formatteren. Voor u begint 1 Zet de printer en televisie aan en zet de ingangskeuzeschakelaar van uw televisie op “VIDEO.” 2 Zet INPUT SELECT op “MEMORY STICK/PC CARD.” 3 Zet PRESET PRINT op “OFF.” 4 Steek een “Memory Stick” of PC-kaart in de “Memory Stick”- of PC-kaartgleuf. 1 Druk op MENU. Het menu verschijnt op de televisie. 2 Druk op V/v om de cursor ( ”) naar “FORMAT” te brengen en druk op ENTER. Het bevestigingsdialoogvenster verschijnt. Diverse afdrukken maken Opmerkingen • Wanneer u een “Memory Stick” of PCkaart formatteert, worden alle beelden gewist, met inbegrip van beveiligde bestanden. Controleer goed de inhoud alvorens te formatteren. • Als de “Memory Stick” of PC-kaart is beveiligd tegen schrijven, kunnen geen beelden worden geformatteerd. Controleer of de schrijfbeveiliging van de “Memory Stick” of PC-kaart af staat. • Terwijl “FORMATTING” is aangegeven, mag u het toestel niet afzetten, de “Memory Stick” of PCkaart niet uit de gleuf halen of andere bedieningstoetsen op de printer indrukken. De “Memory Stick” of PC-kaart kan daardoor worden beschadigd. • Als er tijdens het formatteren een fout optreedt of een geformatteerde kaart nog altijd niet met uw digital still camera kan worden uitgelezen of beschreven, moet u die opnieuw formatteren met de digital still camera. SELECT ALL IMAGES DELETE ” FORMAT CLOCK SET FORMAT? OK ”CANCEL 3 Druk op B op select “OK” en druk op ENTER. De “Memory Stick” of PC-kaart wordt geformatteerd. 4 Druk op MENU. Het menu verdwijnt van het scherm en de printer keert terug naar de wachtstand. Formatteren annuleren Controleer of “CANCEL” is geselecteerd in stap 2 en druk op ENTER. Diverse afdrukken maken 41NL Ter informatie Voorzorgsmaatregelen Veiligheid • Laat de printer uitsluitend werken op 220 tot 240 V AC, 50/60 Hz. • Let op dat u geen zware voorwerpen op het netsnoer plaatst of laat vallen noch dit op enige andere manier beschadigt. Gebruik de printer nooit met een beschadigd netsnoer. • In het geval er vloeistof of een voorwerp in de behuizing terechtkomt, moet u de stekker uit het stopcontact trekken en het toestel eerst door een deskundige laten nakijken, alvorens het weer in gebruik te nemen. • Demonteer de printer nooit. • Verbreek de aansluiting op het stopcontact altijd door aan de stekker te trekken. Trek nooit aan het snoer zelf. • Trek de stekker uit het stopcontact als u denkt het toestel geruime tijd niet te gebruiken. • Behandel de printer omzichtig. • Om het gevaar voor elektrische schokken te beperken, moet u de stekker altijd uit het stopcontact trekken alvorens de printer te reinigen of na te kijken. Installatie • Zet het toestel niet op een plaats waar het is blootgesteld aan: – trillingen – hoge vochtigheid – overmatig stof – directe zonnestraling – extreem hoge of lage temperaturen • Gebruik geen elektrische apparatuur in de buurt van dit toestel. De werking wordt dan immers verstoord door elektromagnetische velden. • De printer is ontworpen voor horizontaal gebruik. Plaats hem nooit schuin. 42NL Ter informatie • Plaats geen zware voorwerpen op de printer. • Laat voldoende ruimte rond de printer zodat de ventilatiegaten niet kunnen worden afgesloten. Door deze gaten af te sluiten kan de temperatuur in het toestel te hoog oplopen. Condensvorming Ter informatie Als de printer van een koude naar een warme omgeving wordt gebracht of op een zeer warme of vochtige plaats wordt geïnstalleerd, kan er vocht binnenin het toestel condenseren. De printer werkt dan niet zoals het hoort en wanneer u hem toch blijft gebruiken, kan hij worden beschadigd. Als er condensvorming is opgetreden, moet u dan ook de printer afzetten en minstens een uur wachten vooraleer de printer opnieuw in gebruik te nemen. Transport Transporteer de printer in de originele verpakking met verwijderde cartridge. Als u de originele verpakking niet meer heeft, gebruik dan gelijkaardig verpakkingsmateriaal zodat de printer tijdens het transport niet beschadigd kan raken. Reiniging Reinig de behuizing, het bedieningspaneel en de bedieningstoetsen met een zachte, droge doek of met een doek die licht is bevochtigd met een oplossing van water en vloeibare zeep. Gebruik geen chemische oplosmiddelen zoals alcohol of benzine die het oppervlak kunnen aantasten. Kopieerbeperkingen Bij het kopiëren van documenten met de printer dient u rekening te houden met het volgende: • Het kopiëren van bankbiljetten, munten of effecten is bij wet verboden. • Het kopiëren van bankcertificaten, rijbewijzen, paspoorten, waardepapieren of niet afgestempelde postzegels is eveneens bij wet verboden. • Schilderijen, foto’s en boeken mogen niet worden gekopieerd zonder toestemming van de houder van de auteursrechten, behalve voor privé gebruik. Ter informatie 43NL Betreffende de “Memory Stick” Betreffende de “Memory Stick” Een “Memory Stick” is een uitneembaar opslagmedium voor een digital still camera, camcorder of PC. Hiermee kunnen beelden makkelijk worden getoond, bewaard en gewist. Opmerkingen bij het gebruik van de “Memory Stick” • Raak de aansluiting van een “Memory Stick” niet aan met de hand of een metalen voorwerp. • Bevestig niets anders dan het meegeleverde label op de daartoe voorzien plaats op de “Memory Stick”. • De “Memory Stick” niet slaan, verbuigen of laten vallen. • De “Memory Stick” niet demonteren noch transformeren. • De “Memory Stick” niet nat maken. • De “Memory Stick” niet gebruiken noch bewaren op plaatsen waar hij is blootgesteld aan: – extreem hoge temperaturen zoals in een auto bij warm weer of in de buurt van een verwarmingstoestel; – directe zonnestraling – hoge vochtigheidsgraad – corrosieve stoffen – overdreven stof • Draag of bewaar de “Memory Stick” in het meegeleverde etui. • Verwijder de “Memory Stick” nooit tijdens het lezen of schrijven van gegevens (toegangslampje van de printer brandt). • Opgenomen gegevens kunnen verloren of beschadigd raken in de volgende omstandigheden: – wanneer u de printer afzet of u de “Memory Stick” uit de gleuf haalt tijdens het schrijven of lezen van gegevens; – wanneer u de “Memory Stick” gebruikt in de buurt van magneten of krachtige magnetische velden 44NL Ter informatie Beelden beveiligen Het schrijfbeveiligingsnokje op de “Memory Stick” voorkomt dat belangrijke beeldgegevens per ongeluk worden gewist. ❒ Schrijfbeveiligingsstand Schuif het nokje naar rechts in de schrijfbeveiligingsstand. Er kunnen nu geen gegevens op de “Memory Stick” worden geschreven of gewist. Wanneer u alleen maar beelden op de “Memory Stick” bekijkt, raden wij u aan het nokje in de schrijfbeveiligingsstand te zetten. Ter informatie ❒ Schrijfstand Schuif het nokje naar links in de schrijfstand. U kunt nu beelden op de “Memory Stick” lezen, schrijven en wissen. De “Memory Stick” kan ook worden geformatteerd. Om videobeelden op te slaan op de “Memory Stick”, zet u het nokje in de schrijfstand. Aansluiting Schrijfstand LOCK Schrijfbeveiligingsstand LOCK Kleef het label hier Ter informatie 45NL Betreffende PC-kaarten Opmerkingen • PC-kaarten van 3V zijn ongeschikt. • Steek geen andere PCkaarttypes in de printergleuf. De printer kan hierdoor worden beschadigd. De PC-kaartgleuf van de printer is geschikt voor het uitlezen en beschrijven van PCMCIA ATA compatible type II flash memory-kaarten van 5V of 3,3/5V. Met behulp van in de handel verkrijgbare PC-kaartadapter kunt u ook werken met Smart Media en andere compacte flash-kaarten. Opmerkingen bij het gebruik van de PC-kaart • De PC-kaart niet laten vallen, verbuigen noch blootstellen aan schokken. • De PC-kaart niet demonteren noch transformeren. • De PC-kaart niet nat maken. • De PC-kaart niet gebruiken noch bewaren op plaatsen waar ze is blootgesteld aan: – extreem hoge temperaturen zoals in een auto bij warm weer of in de buurt van een verwarmingstoestel; – directe zonnestraling – hoge vochtigheidsgraad – corrosieve stoffen – overdreven stof – elektrostatische of elektronische ruis – magnetische velden • Haal de PC-kaart niet uit de gleuf terwijl de printer gegevens uitleest van de PC-kaart. Daardoor kunnen de gegevens worden beschadigd. • Om met een compacte flash-kaart of Smart Media te werken, moet u gebruik maken van een in de handel verkrijgbare PC-kaartadapter die compatibel is met de kaart. Plaats de kaart in de adapter en steek die vervolgens in de printer. Hoe kaart en adapter moeten worden geïnstalleerd, leest u in de gebruiksaanwijzing van de PC-kaartadapter. • Vermijd het aanbrengen en verwijderen van een compact flash-kaart of Smart Media in de PCkaartadapter terwijl de PC-kaartadapter in de printer zit. Hierdoor kunnen de gegevens immers onleesbaar of gewist worden. • Meer over het gebruik van een compact flash-kaart of Smart Media, leest u in de gebruiksaanwijzing van de kaart en uw digital still camera of camcorder. 46NL Ter informatie Verhelpen van storingen Problemen met de printer kunnen eventueel worden opgelost aan de hand van de onderstaande checklist. Raadpleeg uw Sony dealer als het probleem niet is opgelost. Raadpleeg ook de handleiding van de printer utility als u de printer gebruikt met de Sony Printer Utility for MS300/MS300E. Er verschijnt geen beeld op het televisiescherm. m Zet de ingangskeuzeschakelaar van de TV op “VIDEO”. Ter informatie De printer werkt niet terwijl de aan/uit-schakelaar aanstaat. m Steek de stekker stevig in een stopcontact (pagina 11). m Zet de printer en aangesloten apparatuur met inbegrip van de televisie en de video-apparatuur aan. m Sluit de printer aan op de televisie en videoapparatuur (pagina 10). m Start de weergave met de video-apparatuur. m Breng een “Memory Stick” of PC-kaart (pagina 8, 9) in. Controleer of er beelden op de ingebrachte “Memory Stick” of PC-kaart staan. m Zet INPUT SELECT in de juiste stand. Er verschijnt een foutbericht op het TV-scherm. m Zie “Foutberichten” op pagina 48. De print cartridge kan niet worden verwijderd. m Zet de printer af en weer aan. Probeer de cartridge te verwijderen nadat het motorgeluid is gestopt (pagina 16). Afdrukken duurt langer dan normaal. m Als de afdrukindicator knippert, zie “Als de indicatoren oplichten” op pagina 50. Ter informatie 47NL Verhelpen van storingen (vervolg) Afdrukken lukt niet. m Breng het printpapier in (pagina 17). m Verwijder het printpapier en probeer opnieuw af te drukken nadat het papier achteraan is uitgekomen. m Zie "Als indicatoren oplichten" op pagina 50. m Breng het printpapier in als u gebruik maakt van de los verkrijgbare automatische toevoerinrichting (pagina 18). m Plaats de print cartridge (pagina 15). m Gebruik de geschikte set van inktlintcartridge en printpapie (pagina 14). Er weerklinkt een pieptoon. m Controleer of u de juiste procedure volgt. m Zie "Als indicatoren oplichten" op pagina 50. Als er een foutbericht verschijnt CANNOT READ m Er is geen beeldbestand opgenomen op de “Memory Stick”. Steek een “Memory Stick” in waarop leesbare beelden zijn opgenomen. FILE ERROR m Het geselecteerde beeld is beschadigd. FILE PROTECT m Het geselecteerde beeld is beveiligd. FORMAT ERROR m De ingebrachte “Memory Stick” of PC-kaart is niet geformatteerd. Formatteer de “Memory Stick” of PC-kaart. LOCKED m De “Memory Stick” of PC-kaart is schrijfbeveiligd. Zet de schrijfbeveiliging af en neem het beeld op. MS/PC CARD ERROR m De ingebrachte “Memory Stick” of PC-kaart is defect of de PC-kaart is niet compatibel. Steek de juiste “Memory Stick” of PC-kaart in. 48NL Ter informatie MS/PC CARD FULL m Er is niet genoeg ruimte om het beeld op te nemen of het maximum aantal beeldbestanden is al opgeslagen. Wis overbodige beelden of gebruik een nieuwe “Memory Stick” of PC-kaart. NO FILE m Er is geen beeld opgenomen of uitleesbaar op de kaart. Steek een card in waarop leesbare beelden zijn opgenomen. NO MS/PC CARD m Er is geen “Memory Stick” of PC-kaart ingebracht. Steek een “Memory Stick” of PC-kaart in de “Memory Stick”- of PC-kaartgleuf. SELECT IMAGE m Er is geen beeld geselecteerd wanneer u “DELETE” kiest in het menu. Selecteer het beeld dat u wilt wissen en volg de stappen in het menu. Ter informatie Ter informatie m Er is geen beeld aangeduid met de digital still camera (wanneer PRESET PRINT op “ON” staat). 49NL Verhelpen van storingen (vervolg) Als indicatoren oplichten Als u niet kunt afdrukken, controleer dan de indicatoren op het frontpaneel. INPUT indicator MEMORY indicator Papiertoevoerindicator Cartridgefout-indicator Opmerking De POWER-indicator brandt altijd als de printer is aangeschakeld. Afdrukindicator POWER-indicator De cartridgefout-indicator licht op. m Er is geen print cartridge geladen. Plaats een print cartridge (pagina 15). m De print cartridge is leeg. Vervang de print cartridge (pagina 16). De printer begint automatisch af te drukken. De cartridgefout-indicator en de papiertoevoerindicator knipperen. m Verkeerde combinatie van printpapier en print cartridge. Gebruik het juiste printpapier voor de print cartridge (pagina 14). Als u gebruik maakt van de los verkrijgbare automatische toevoerinrichting, haal die dan van de printer, breng printpapier aan en plaats de automatische toevoerinrichting terug. De papiertoevoerindicator en de afdrukindicator knipperen. m Geen papier ingebracht. Breng printpapier in (pagina 17). Als u gebruik maakt van de los verkrijgbare automatische toevoerinrichting, haal die dan van de printer, breng printpapier aan en plaats de automatische toevoerinrichting terug. 50NL Ter informatie De MEMORY indicator knippert. m De printer verwerkt gegevens voor opslag in het interne geheugen. Dit kan enige tijd in beslag nemen. De cartridgefout-, papiertoevoer- en afdrukindicatoren knipperen. m Printpapier zit vast. Als de afdrukindicator knippert, zie “Als printpapier vast zit” op pagina 52. Ter informatie Ter informatie De cartridgefout-, papiertoevoer-, afdruk-, INPUTen MEMORY-indicatoren knipperen. m Er heeft zich een fout voorgedaan. Zet de printer af en weer aan. 51NL Verhelpen van storingen (vervolg) Als printpapier vast zit Als het printpapier vast zit, knipperen de cartridgefout-, papiertoevoer- en afdrukindicatoren en stopt het afdrukken. Zet het toestel af en verwijder het geblokkeerde papier. Verwijder het geblokkeerde papier uit de papieruitvoeropening achteraan. Printpapier Geklemd papier voorzichtig uittrekken. Verwijder het geklemde papier voorzichtig uit de automatische toevoerinrichting. Opmerkingen • Bij het afdrukken vanaf video-apparatuur kan het afdrukken eventueel niet automatisch worden hervat na het verwijderen van geklemd papier. Zet het toestel dan af en weer aan. Probeer dan opnieuw af te drukken vanaf de video-apparatuur nadat u het gewenste beeld hebt vastgelegd. • Raadpleeg uw Sony dealer wanneer u het geklemde papier niet kunt verwijderen. 52NL Ter informatie Geklemd papier voorzichtig uittrekken. Technische gegevens Compatibele beeldbestandsformaten JPEG •4:4:4, 4:2:2, 4:2:0 (baseline JPEG) • Bestandsgrootte 1Mbyte of kleiner BMP • 24-bit full color • Windows formaat • Bestandsgrootte 1Mbyte of kleiner (Merk op dat sommige bestandsformaten niet compatibel kunnen zijn.) Maximum aantal verwerkbare beeldbestanden 256 bestanden Print cartridge Zie pagina 15. Printpapier 100 × 140 mm Zie pagina 15. Voeding 220 - 240 V AC, 50/60 Hz Stroomverbruik 72 W (afdrukken) 13 W (wachtstand) Werkingstemperatuur 5 ˚C tot 35 ˚C Afmetingen Ong. 301 × 83 × 246 mm (b/h/d, zonder uitstekende onderdelen) Gewicht Ong. 3 kg Meegeleverde toebehoren Zie pagina 5. Ter informatie Afdruksysteem Sublimation dye transfer printing (geel/magenta/cyaan 3-voudig) Effectieve pixels 1,376 (H) × 1,024 (V) punten Afdrukformaat 114 (H) × 85 (V) mm (maximum) Gradaties 256 niveaus (8 bits), per kleur (24 bits) Ong. 16.770.000 kleuren Afdruktijd Ong. 100 seconden per vel (zonder de tijd voor het overbrengen en verwerken van gegevens afkomstig van videoapparatuur of de “Memory Stick” of PC-kaart.) Ingangen/uitgangen VIDEO INPUT-aansluiting (phono aansluiting × 1) 1 Vp-p, 75 ohm (ongebalanceerd), negatieve sync S VIDEO INPUT-aansluiting (4-pin mini-DIN × 1) Y: 1 Vp-p, 75 ohm (ongebalanceerd), negatieve sync C: 0.286 Vp-p (color burst), 75 ohm (ongebalanceerd) VIDEO OUTPUT-aansluiting (phono aansluiting × 1) 1 Vp-p, 75 ohm (ongebalanceerd), negatieve sync Parallelle Interface (Centronics, Anfenole full 36-pin x 1) “Memory Stick”-gleuf (1)/PCkaartgleuf (1) Schrijfformaat op de “Memory Stick” of PCkaart (voor videobeelden) 640 (H) x 480 (V) (JPEG) Wijzigingen in ontwerp en technische gegevens voorbehouden zonder voorafgaande kennisgeving. Ter informatie 53NL Samenvattend overzicht afdrukstanden Gedeelde afdruk met eenzelfde beeld (pagina 27) Standaard afdruk (pagina 19, 24) 4-delige afdruk 16-delige afdruk 2-delige afdruk Gedeelde afdruk met verschillende beelden (pagina 27) 4-delige afdruk Datum afdrukken (pagina 26) 16-delige afdruk 2-delige afdruk 1 2 3 1999 5 8 7 9 4 6 10 11 12 Kalenderafdruk (pagina 31) 54NL Ter informatie Indexafdruk (pagina 33) Index E, F Aansluitingen “Memory Stick” 8 Netsnoer 11 PC-kaart 9 Personal computer 11 Video-apparatuur 10 Afdrukbeeld tonen 21 Afdrukindicator 21, 25, 50 Afdrukken Alle beelden op een “Memory Stick” of PCkaart 36 Beelden vooringesteld door een camera 35 Datum 26 Gedeelde afdrukken 27 Een beeld vanop een “Memory Stick” of PCkaart 19 Een beeld vanaf videoapparatuur 23 Indexlijsten van beelden op een “Memory Stick” of PC-kaart 33 Kalender 31 Afdrukkeuzeknop 20, 24, 27, 31, 33 Automatische toevoerinrichting VPF-A3 18 ENTER toets 13, 21 Foutberichten 48 B Beelden wissen 40 C CAPTURE toets 21, 24 Cartridgefout-indicator 16, 50 Cartridgehouderdeksel 15 CLEAR ALL toets 24 D DATE schakelaar 26 DPOF 35 I INPUT indicator 21, 24, 50 INPUT SELECT schakelaar 19, 23 K Kenmerken 4 Klok instellen 12 M “Memory Stick”/PC-kaart keuzeschakelaar 8, 9 “Memory Stick” inbrengen 8 “Memory Stick” of PC-kaart formatteren 41 “Memory Stick” 8 MEMORY indicator 21, 24, 50 MENU toets 12, 36, 40 Netspanningsaansluiting 11 O Onderdelen 6 Opmerkingen bij het bewaren van print cartridges 16 Opmerkingen bij het bewaren van printpapier 18 Opmerkingen bij het gebruik van de “Memory Stick” 44 Overzicht van diverse afdrukstanden 54 P Pagina’s overlopen 20 Papier geklemd 52 Papierinvoer/-uitvoer 17, 52 Papiertoevoer-indicator 17, 21, 25, 50 Parallele poort 11 PC-kaart 9 PC-kaart inbrengen 9 Opmerkingen bij het gebruik van de PC-kaart 46 PICTURE toets 21, 24 Pijltjestoetsen 20 POWER indicator 12, 50 POWER schakelaar 12 PRESET PRINT schakelaar 35 Print cartridge aanbrengen 15 Print packs 14 Print cartridges vervangen 16 PRINT toets 21, 25 Printpapier aanbrengen 17 Ter informatie A S S VIDEO INPUT aansluiting 10 SAVE toets 39 Schrijfbeveiliging 45 T, U Technische gegevens 53 Uitpakken 5 Uitwerphendel 16 V, W Verhelpen van storingen 47 VIDEO INPUT aansluiting 10 VIDEO OUTPUT aansluiting 8, 9, 10 Videobeelden opnemen als stilstaande beelden 38 Voorzorgsmaatregelen 42 Waascompensatie 23 Ter informatie 55NL-
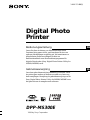 1
1
-
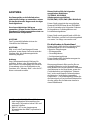 2
2
-
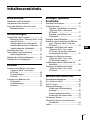 3
3
-
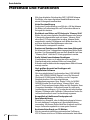 4
4
-
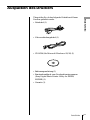 5
5
-
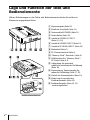 6
6
-
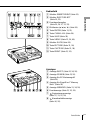 7
7
-
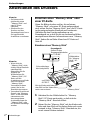 8
8
-
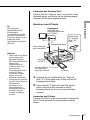 9
9
-
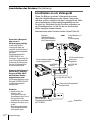 10
10
-
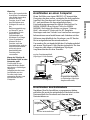 11
11
-
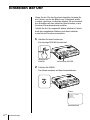 12
12
-
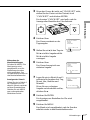 13
13
-
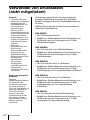 14
14
-
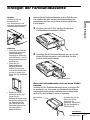 15
15
-
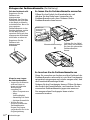 16
16
-
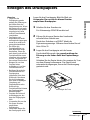 17
17
-
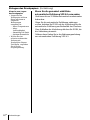 18
18
-
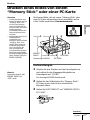 19
19
-
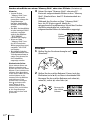 20
20
-
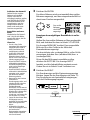 21
21
-
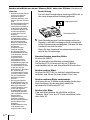 22
22
-
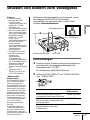 23
23
-
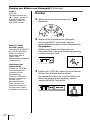 24
24
-
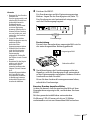 25
25
-
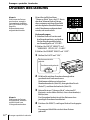 26
26
-
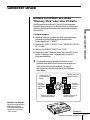 27
27
-
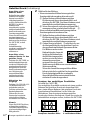 28
28
-
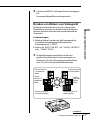 29
29
-
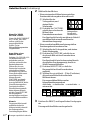 30
30
-
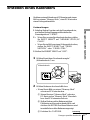 31
31
-
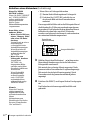 32
32
-
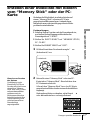 33
33
-
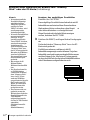 34
34
-
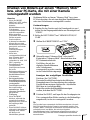 35
35
-
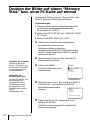 36
36
-
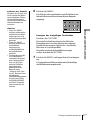 37
37
-
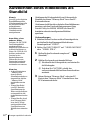 38
38
-
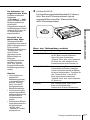 39
39
-
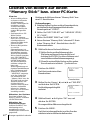 40
40
-
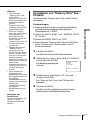 41
41
-
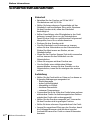 42
42
-
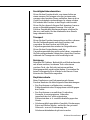 43
43
-
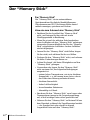 44
44
-
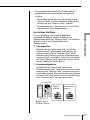 45
45
-
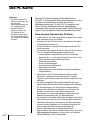 46
46
-
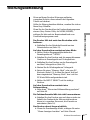 47
47
-
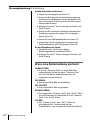 48
48
-
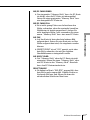 49
49
-
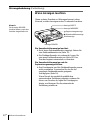 50
50
-
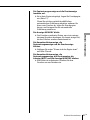 51
51
-
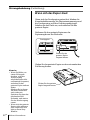 52
52
-
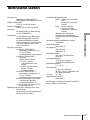 53
53
-
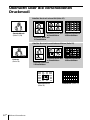 54
54
-
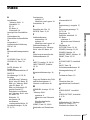 55
55
-
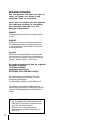 56
56
-
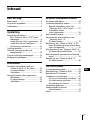 57
57
-
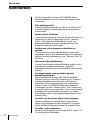 58
58
-
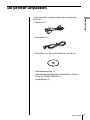 59
59
-
 60
60
-
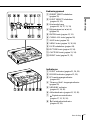 61
61
-
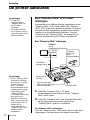 62
62
-
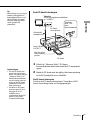 63
63
-
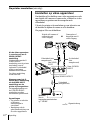 64
64
-
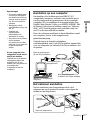 65
65
-
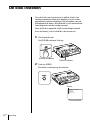 66
66
-
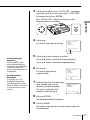 67
67
-
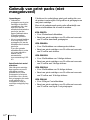 68
68
-
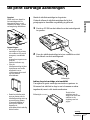 69
69
-
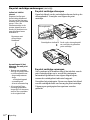 70
70
-
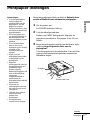 71
71
-
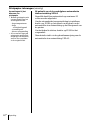 72
72
-
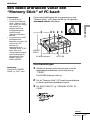 73
73
-
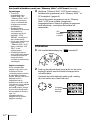 74
74
-
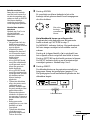 75
75
-
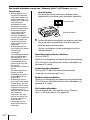 76
76
-
 77
77
-
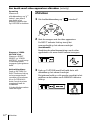 78
78
-
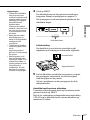 79
79
-
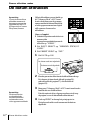 80
80
-
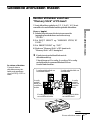 81
81
-
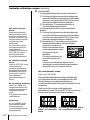 82
82
-
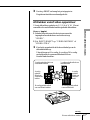 83
83
-
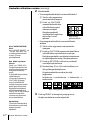 84
84
-
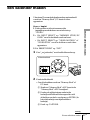 85
85
-
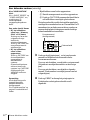 86
86
-
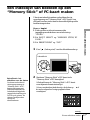 87
87
-
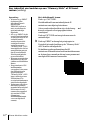 88
88
-
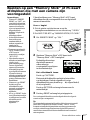 89
89
-
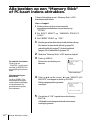 90
90
-
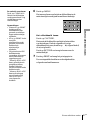 91
91
-
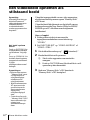 92
92
-
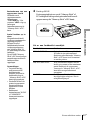 93
93
-
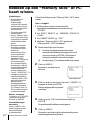 94
94
-
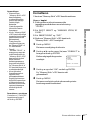 95
95
-
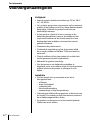 96
96
-
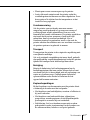 97
97
-
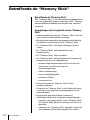 98
98
-
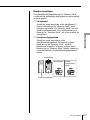 99
99
-
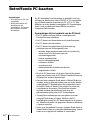 100
100
-
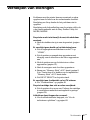 101
101
-
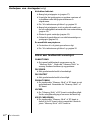 102
102
-
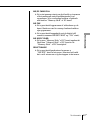 103
103
-
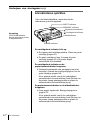 104
104
-
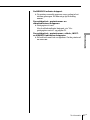 105
105
-
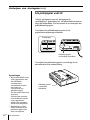 106
106
-
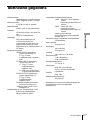 107
107
-
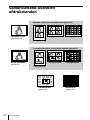 108
108
-
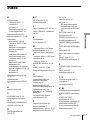 109
109
-
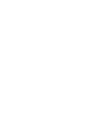 110
110
-
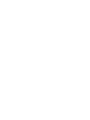 111
111
-
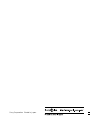 112
112
Sony DPP-MS300E de handleiding
- Categorie
- Accessoires voor het maken van koffie
- Type
- de handleiding
in andere talen
- Deutsch: Sony DPP-MS300E Bedienungsanleitung