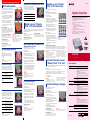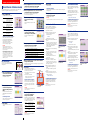Sony DPP-SV55 Handleiding
- Categorie
- Accessoires voor het maken van koffie
- Type
- Handleiding

3-205-184-52(1)
Digitale fotoprinter
Gebruiksaanwijzing – Geavanceerde handelingen
Voordat u deze printer in gebruik neemt, moet u deze
gebruiksaanwijzing aandachtig lezen en bewaren zodat u ze later
nog kunt raadplegen.
Deze gebruiksaanwijzing beschrijft geavanceerde handelingen met
de printer, zoals:
– Een beeld opmaken en bewerken
– Een speciaal effect toevoegen aan een beeld
– Verschillende afdrukken maken zoals deelbeelden, kalender,
kaart en sticker
– Printerinstellingen wijzigen
– Beelden op een “Memory Stick” of PC card bekijken, wissen of
toevoegen
Lees “Gebruiksaanwijzing – Basishandelingen” alvorens deze
handleiding door te nemen. Zie ook “Gebruiksaanwijzing –Software
Handleiding/Aanvullende Informatie”.
DPP-SV55
2000 Sony Corporation
Printerinstellingen wijzigen
Printerinstellingen kunnen als volgt worden
gewijzigd met het SET menu:
1 Druk op MENU.
De MENU balk verschijnt.
2 Druk op B/b om de cursor naar “SET” te brengen
en druk op ENTER.
De cursor gaat naar het SET submenu.
3 Druk op V/v om de cursor naar het gewenste
instelpunt te brengen en druk op B/b en ENTER
om de instelling te wijzigen.
Zie “Items instellen” voor gedetailleerde instelling.
4 Druk na het instellen op MENU.
De instellingen worden uitgevoerd en het vorige
scherm verschijnt.
De instellingen blijven geldig tot ze worden
gewijzigd, zelfs bij het afzetten van de printer.
Een handeling annuleren
Druk op CANCEL met de cursor in het SET
submenu. De instellingen worden omgekeerd.
Een ander submenu tonen
Druk op V tot het huidige submenu verdwijnt. Druk
vervolgens op B/b om de cursor naar het gewenste
item op de menubalk te brengen en druk op ENTER.
m
m
Cursor
Cursor
Submenu
Effect menubalk
Items instellen
Items Instelling Inhoud
Auto Fine Print ON Het beeld wordt automatisch geregeld voor een betere
afdrukkwaliteit. Auto Fine Print is vooral effectief om
een donker of weinig contrastrijk beeld te regelen.
Opmerkingen
• Het beeld op het scherm is niet geregeld.
• Auto Fine Print werkt niet bij het afdrukken vanaf een
computer.
• U kunt de instelling niet wijzigen in de CREATIVE PRINT
stand.
OFF Beelden worden afgedrukt zonder te worden
geregeld.
Finish Glossy Van beelden wordt een glansafdruk gemaakt.
Texture Van beelden wordt een structuurafdruk gemaakt.
Border less print ON Beelden wordten afgedrukt zonder rand.
Opmerkingen
• Met printpapier van Small-formaat kunnen geen randloze
afdrukken worden gemaakt.
• Bij het afdrukken van een 4:3 beeld wordt de boven- en
onderkant van het beeld afgesneden en wordt een 3:2 beeld
afgedrukt.
OFF Beelden wordten afgedrukt met rand. (4:3 en 3:2
beelden worden niet afgesneden.)
Date Print ON Beelden worden afgedrukt samen met de datum
waarop ze werden opgenomen met een digitale
camera.
Opmerkingen
• De datum kan alleen worden afgedrukt wanneer de
beelddatumgegevens zijn opgenomen in het DCF (Design
rule for Camera File system) formaat.
• U kunt de instelling niet wijzigen in de CREATIVE PRINT
stand.
OFF Beelden worden afgedrukt zonder datum.
Beep ON De waarschuwings- en werkingspieptoon weerklinkt.
OFF De waarschuwings- en werkingspieptoon weerklinkt
niet.
m
Beeld wordt verplaatst
m
Opmerking
Items die niet kunnen worden gewijzigd, zijn grijs
en kunnen niet worden geselecteerd.
Gedrukt in Japan
Beelden opmaken, regelen en bewaren
Een beeld opmaken
Een beeld kan worden opgemaakt en geregeld met het
EFFECT menu. Basishandelingen voor het EFFECT menu:
1
Kies het te monteren beeld in de miniatuurlijst of
druk op PICTURE om een voorbeeld te laten zien.
2 Druk op EFFECT.
Het voorbeeld en de EFFECT menubalk verschijnen.
3
Druk op B/b om de cursor naar het gewenste item
op de menubalk te brengen en druk op ENTER.
De cursor gaat naar het submenu.
4 Druk op V/v om de cursor naar het gewenste
submenu te brengen en druk op ENTER.
Het gekozen submenu-item verschijnt. Volg de
aanwijzingen op het scherm wanneer afstelling
of instelling is vereist.
Na het opmaken...
Druk op PRINT om het opgemaakte beeld af te drukken.
Druk op EFFECT om terug te keren naar het vorige scherm.
Herhaal stap 3 en 4 om andere beelden op te maken.
Druk op SAVE om een gemonteerd beeld te bewaren
op een “Memroy Stick” of PC card.
Terugkeren naar vorige beeldinstellingen
Druk op B/b om RESET te kiezen en druk op
ENTER. Druk op B/b om Yes en druk op ENTER
wanneer een bevestigingsdialoogvenster verschijnt.
Een handeling annuleren
Druk op CANCEL om terug te keren naar het
scherm van de vorige procedure.
Een ander submenu tonen
Druk op V tot het huidige submenu verdwijnt.
Herhaal dan stap 3 en 4 om een submenu van een
ander menu item te tonen.
Opmerkingen
•Nadat u op PRINT hebt gedrukt kan het
verwerken van een gemonteerd beeld wat meer
tijd in beslag nemen.
• Verwijder de “Memory Stick” of PC card niet in
de EFFECT stand. Indien u dat toch doet, wordt
de EFFECT stand verlaten en worden alle
bewerkingen ongedaan gemaakt.
Een beeld vergroten/verkleinen
Kies “+” op de menubalk met B/b om een beeld te
vergroten.
Kies “–” met B/b om een beeld te verkleinen.
Druk vervolgens op ENTER. Bij elke druk op
ENTER wordt het beeld vergroot of verkleind:
•–: tot 60%
•+: tot 200%
Opmerking
De beeldkwaliteit van een vergroot beeld kan lager
zijn afhankelijk van de grootte.
Beeldpositie wijzigen
Druk op B/b om de cursor naar “EDIT” op de
menubalk te brengen en druk op ENTER. Druk op
V/v om de cursor naar het gewenste item in het
EDIT submenu te brengen en druk op ENTER:
Move Verplaats het beeld met B/b/V/v en
druk op ENTER:
Rotate 90°
Clockwise Het beeld roteert 90° rechtsom.
Rotate 90° Het beeld roteert 90° linksom.
Counter-
clockwise
Beelden regelen
Druk op B/b om de cursor naar “ADJUST” op de
menubalk te brengen en druk op ENTER. Druk
vervolgens op V/v om de cursor naar het gewenste
regelitem te brengen en druk op ENTER. De
regelschuiver verschijnt rechts op het scherm.
Regel het niveau als volgt en druk op ENTER.
Brightness Druk op V om het beeld lichter of
v om het donkerder te maken.
Color deepness
Druk op V om de kleuren voller
of v om ze lichter te maken.
Tint Druk op V om het beeld roder of
v om het blauwer te maken.
Sharpness Druk op V om de randen scherper
of v om ze zachter te maken.
Opmerking
De kwaliteit van een beeld op het scherm kan
verschillen van die van de afdruk.
Een speciaal filter toevoegen aan een beeld
Druk op B/b om de cursor naar “FILTER” op de
menubalk te brengen en druk op ENTER. Druk
vervolgens op V/v om de cursor naar het filter te
brengen dat u aan het beeld wilt toevoegen en druk
vervolgens op ENTER:
Sepia Laat het beeld ogen als een oude,
vergeelde foto.
Monochrome
Laat het beeld zwart/wit ogen.
Paint Laat het beeld ogen als een schilderij.
Beelden op een “Memory
Stick” of PC card bekijken
U kunt een indexlijst maken van de beelden die zijn opgeslagen op een “Memory Stick” of PC
card (Index Print), of een diavoorstelling geven van de beelden. Met deze functies kunt u
makkelijk een beeld terugvinden.
Opmerking
Controleer eerst of de ALL of DPOF indicator op de
AUTO PRINT toets niet brandt.
Terugkeren naar het vorige beeld
Druk op B/b om “Exit” te kiezen en druk op
ENTER. Of druk op MENU.
Een ander submenu tonen
Druk op V tot het huidige submenu verdwijnt. Druk
vervolgens op B/b om de cursor naar het gewenste
item op de menubalk te brengen en druk op ENTER.
Een indexafdruk maken van beelden op een
“Memory Stick” of PC card
1 Druk op INPUT SELECT om de “MEMORY
STICK”, of PC CARD, indicator te laten oplichten.
2 Druk op MENU.
De MENU balk verschijnt.
3 Druk op B/b om de cursor naar “INDEX PRINT”
te brengen en druk op ENTER.
De cursor gaat naar het INDEX PRINT submenu.
4 Druk op B/b om de cursor naar het gewenste
deelpatroon te brengen en druk op ENTER.
5 Druk op de pijltjestoetsen (B/b/V/v) om de
cursor naar “Execute” te brengen en druk op
ENTER.
De indexlijst van beelden op de “Memory Stick”
of PC card wordt afgedrukt met elk beeld in het
gekozen deelpatroon. Elk miniatuurbeeld heeft
een corresponderend beeldnummer. Wanneer
“Date Print” wordt gekozen, wordt de datum
(jaar, maand en dag) van de opname ook
afgedrukt.
Opmerkingen
•U kunt een indexafdruk maken in de CREATIVE
PRINT of EDIT stand.
•Een beeld dat niet wordt getoond omdat het is
beschadigd of een ander gebrek vertoont, wordt
niet afgedrukt.
Diavoorstelling bekijken
1 Druk op INPUT SELECT om de “MEMORY
STICK”, of PC CARD, indicator te laten oplichten.
2 Druk op MENU.
De MENU balk verschijnt.
3 Druk op B/b om de cursor naar “SLIDESHOW”
te brengen en druk op ENTER.
De cursor gaat naar het SLIDESHOW submenu.
4 Druk op B/b om de cursor naar de gewenste
weergavetijd te brengen en druk op ENTER.
5 Druk op de pijltjestoetsen (B/b/V/v) om de
cursor naar “Execute” te brengen en druk op
ENTER.
De beelden op de “Memory Stick” of PC card
worden achtereenvolgens getoond met de
gekozen weergavetijd, zoals een diavoorstelling.
De diavoorstelling stoppen
Druk op CANCEL.
Opmerkingen
•Sommige beelden verschijnen trager dan andere.
•U kunt een diavoorstelling bekijken in de
CREATIVE PRINT of EDIT stand.
Beelden op een “Memory
Stick” of PC card wissen
U kunt bepaalde beelden op een “Memory Stick” of
PC card wissen.
1 Druk op INPUT SELECT om de “MEMORY
STICK” of PC CARD indicator te laten oplichten.
2 Druk op MENU.
De MENU balk verschijnt.
3 Druk op B/b om de cursor naar “DELETE/
FORMAT” te brengen en druk op ENTER.
De cursor gaat naar het DELETE/FORMAT submenu.
4 Druk op V/v om de cursor naar “Deleting Image”
te brengen en druk op ENTER.
De miniatuurlijst verschijnt. Wanneer u een
voorbeeld bekijkt in stap 1, is er een
prullenmandpictogram aan dat beeld gehecht.
5 Druk op de pijltjestoetsen (B/b/V/v) om het
prullenmandpictogram naar het beeld te brengen
dat u wilt wissen en druk op ENTER.
6 Druk op ENTER.
Een bevestigingsdialoogvenster verschijnt.
7 Druk op de pijltjestoetsen (B/b) om de cursor
naar “Yes” te brengen en druk op ENTER.
Het geselecteerde beeld wordt gewist. U kunt
geen beeld wissen dat met DPOF is beveiligd of
vooringesteld.
Herhaal stap 5 tot 7 om andere beelden te wissen.
Druk op CANCEL om terug te keren naar de
vorige procedure.
Een “Memory Stick” formatteren
U kunt een “Memory Stick” formatteren. Kies “Memory Stick Format” in stap 4 en druk op
ENTER. Wanneer het bevestigingsdialoogvenster verschijnt, drukt u op de pijltjestoets (B/b)
com de cursor naar “Yes” te brengen en drukt u vervolgens op ENTER. De “Memory Stick”
wordt geformatteerd en alle beeldbestanden en andere bestanden worden ineens gewist.
Opmerkingen
•Bij een “Memory Stick” of PC card in de
schrijfbeveiligingsstand kunnen geen beelden
worden gewist en kan de “Memory Stick”
evenmin worden geformatteerd.
•Tijdens het wissen of formatteren mag u het toestel
niet afzetten noch de “Memory Stick” of PC card
uit de gleuf halen. Indien u dat toch doet, kunnen
de “Memory Stick” of PC card worden beschadigd.
•Een gewist beeld kan niet worden hersteld.
Controleer het beeld goed alvorens het te wissen.
•
Bij het formatteren van een “Memory Stick” worden
alle bestanden gewist, behalve de beeldbestanden.
Een beeld bewaren op een
“Memory Stick” of PC card
Beelden bewerkt met het EFFECT menu of verwerkt met het CREATIVE PRINT menu kunnen
worden bewaard op een “Memory Stick” of PC card.
1 Druk op SAVE.
Wanneer een “Memory Stick” of PC card is ingebracht, verschijnt een
bevestigingsdialoogvenster. Wanneer zowel een “Memory Stick” als een PC card zijn
ingebracht, verschijnt een dialoogvenster om de bestemming te kiezen.
2 Druk op B/b/V/v om “Yes” of de bestemming (“Memory Stick” of PC card) te kiezen en
druk op ENTER.
Het beeld wordt bewaard.
Opmerkingen
•
Bij een “Memory Stick” of PC card in de
schrijfbeveiligingsstand kunnen geen beelden
worden bewaard op de “Memory Stick” of PC card.
•Tijdens het bewaren mag u het toestel niet afzetten
noch de “Memory Stick” of PC card uit de gleuf
halen. Indien u dat toch doet, kunnen de
“Memory Stick” of PC card worden beschadigd.
Opmerking
U kunt geen beeld wissen in de CREATIVE
PRINT of EDIT stand.

13
Druk op PRINT.
Het afdrukken begint.
Stoppen met afdrukken
Druk op CANCEL. Bij het afdrukken van verscheidene exemplaren wordt de volgende
afdruk geannuleerd.
14
Druk op de pijltjestoetsen (B/b/V/v) om de cursor naar “EXIT” te
brengen en druk op ENTER.
Het CREATIVE MENU verdwijnt.
Opmerking
Het gemaakte CARD beeld dat niet wordt bewaard met de SAVE knop, wordt gewist.
Een kalender afdrukken
Wanneer u “CALENDAR” in het CREATIVE
PRINT menu kiest, kunt u een bepaalde kalender
toevoegen aan een beeld of beelden om een
originele kalender af te drukken.
1 Verricht de volgende stappen van “Een kaart
maken” om een sjabloon te kiezen (Kies
“CALENDAR” in stap 2.):
1 c 2 c 3 c 4
Het kalenderinstelvenster verschijnt.
2 Kies de eerste maand waarmee de kalender moet
beginnen.
Druk op V/v om “Start month” te kiezen en druk
vervolgens op B/b om de cursor naar het jaar te
brengen. Druk op V/v om het cijfer te kiezen. Stel
de maand in op dezelfde manier. Druk
vervolgens op ENTER.
3 Stel de eerste dag van de week in (uiterst links op
de kalender).
Druk op V/v om “Start date” te kiezen en druk
vervolgens op B/b om de cursor naar “Sunday”
of “Monday” te brengen.
Druk vervolgens op ENTER.
Bij sommige sjablonen kan “Start date” niet
worden ingesteld.
4 Stel de kleur voor vakantiedagen in.
Druk op V/v om “Color of Day” te kiezen en
druk op B/b om de cursor naar “Sunday in red”
of “Sunday in red/Saturday in blue” te brengen.
Druk vervolgens op ENTER.
5 Druk op de pijltjestoetsen (B/b/V/v) om de
cursor naar “NEXT” te brengen en druk op
ENTER.
Er verschijnt een voorbeeld van de gemaakte
kalender.
6 Verricht de volgende stappen van “Een kaart
maken” om een beeld te kiezen en te regelen, en
de kalender af te drukken:
7 c 8 c 9 c 10 c 13 c 14
Het CREATIVE PRINT beeld bewaren
Druk op SAVE alvorens het CREATIVE PRINT
menu te verlaten. Het gemaakte beeld wordt
opgeslagen op de “Memory Stick” of PC card.
Opmerking
Een gemaakt beeld dat niet wordt bewaard met de
SAVE knop, wordt gewist.
Tekeninvoervak
font (5 fonts beschikbaar)
en kleurvakjes
Tekentabel
Maand en dag van een kalender
instellen
9-delige sticker met omkaderde
beelden
Gebruik van CREATIVE PRINT functies
Verschillende afdrukken maken
Met de CREATIVE PRINT toets kunnen verschillende afdrukken worden gemaakt. Bij het
afdrukken wordt u begeleid door berichten die op het scherm verschijnen.
1 Druk op CREATIVE PRINT.
Het CREATIVE PRINT top menu verschijnt.
CARD Voegt een bepaalde wens en
uw boodschap toe om een
originele wenskaart te maken.
CALENDAR Voegt een kalender van
bepaalde maand(en) toe aan
een beeld of beelden om een
originele kalender te maken.
STICKER Om uw sticker met 9
deelbeelden te maken.
SPLIT IMAGES
Om een 4- of 9-delige
beeldafdruk te maken.
EXIT Om het CREATIVE PRINT
menu te verlaten.
Handelingen onderbreken en hervatten
Druk op CANCEL. Het scherm keert terug naar
de vorige procedure; herhaal de procedure.
Indien moeilijk naar de vorige procedure kan
worden teruggekeerd, verschijnt het
dialoogvenster om terug te keren naar het top
menu. U moet dan opnieuw beginnen.
Opmerking
Wanneer u een handeling onderbreekt of het
CREATIVE PRINT menu verlaat zonder op SAVE te
drukken om het gemaakte beeld te bewaren, wordt
het gemaakte beeld gewist.
De printerinstellingen halverwege wijzigen
U kunt op MENU drukken en de “Finish” en “Beep”
instellingen wijzigen vanuit het CREATIVE PRINT
menu. Resterende items, met inbegrip van “Auto
Fine Print” kunnen niet worden gewijzigd. Voor die
items gelden de instellingen van voor dat CREATIVE
PRINT werd geselecteerd.
Een kaart maken
U kunt een groet en een bericht toevoegen aan
beelden en een originele briefkaart maken zoals
rechts afgebeeld.
2 Druk op de pijltjestoetsen (B/b/V/
v) om de cursor naar “CARD” te
brengen en druk op ENTER.
De Card-sjablonen verschijnen.
3
Druk op de pijltjestoetsen (B/b/V/v)
om de cursor naar het gewenste
sjabloon (2) te brengen en druk op
ENTER.
Er verschijnt een voorbeeld van het gekozen
sjabloon (2). Het voorbeeld is bedoeld ter
controle.
De handeling annuleren
Druk op CANCEL om terug te keren naar het
scherm van de vorige procedure.
4 Druk op ENTER.
Het venster voor het kiezen van een wens
verschijnt.
5
Druk op de pijltjestoetsen (B/b/V/v) om de cursor naar de
gewenste wens te brengen (1) en druk op ENTER.
Het venster voor het kiezen van een wenskleur verschijnt (1).
6 Druk op de pijltjestoetsen (B/b/V/v) om de cursor naar de
gewenste kleur te brengen en druk op ENTER.
Een voorbeeld van uw selecties tot de vorige stap verschijnt.
De wens verschijnt in de gekozen kleur.
7 Steek de “Memory Stick” of PC
card in de printer en druk op
ENTER.
De miniatuurbeeldenlijst verschijnt om een beeld
te kiezen.
8
Druk op de pijltjestoetsen (B/b/V/v)
om de cursor naar het gewenste
beeld te brengen en druk op ENTER.
Het venster om de beeldpositie te regelen
verschijnt.
9
Druk op de pijltjestoetsen (V/v) om de cursor naar het gewenste
instelpunt te brengen en druk op ENTER.
Herhaal deze stap om diverse regelingen uit te voeren.
+ Bij elke druk op ENTER wordt het beeld vergroot.
– Bij elke druk op ENTER wordt het beeld verkleind.
Move Verplaats het beeld met B/b/V/v en druk op ENTER:
Bij elke druk op ENTER roteert het beeld 90º rechtsom.
Bij elke druk op ENTER roteert het beeld 90º linksom.
10
Druk op de pijltjestoetsen (V/v) om de cursor naar “NEXT” te
brengen en druk op ENTER.
Herhaal stap 8 tot 10 tot u de resterende beelden hebt gekozen en geregeld, waarna het
tekeninvoervenster verschijnt.
11
Voer tekens in.
Druk op de pijltjestoetsen (B/b/V/v) om de
cursor naar het gewenste item te brengen en druk
op ENTER om een teken in te voeren.
1 Kies de font in het “FONT” vak en de kleur in
het “COLOR” vak.
2 Kies een teken in de tekentabel.
Het gekozen teken verschijnt in de gekozen
font en kleur in het invoervak.
Een ingevoerd teken corrigeren
Kies “B” of “b” om de cursor op het scherm in
het invoervak achter het teken te brengen dat u
wilt wissen. Kies vervolgens “BS”. Het teken
voor de cursor wordt gewist. Voer het nieuwe
teken in.
Opmerking
Op eenzelfde lijn kunnen geen verschillende kleuren
of fonts worden gebruikt.
12
Druk op de pijltjestoetsen (B/b/V/
v) om de cursor naar “NEXT” te
brengen en druk op ENTER.
Herhaal stap 11 en 12 om de resterende regels in
te voeren. Na afloop verschijnt een voorbeeld
van de gemaakte afdruk. Door de volgende knop
in het uitleesvenster te kiezen, kunt u:
COPIES ENTER indrukken om het
printaantal in te stellen.
TOP MENU Terugkeren naar het bovenste
CREATIVE PRINT menu.
EXIT Het CREATIVE PRINT menu
verlaten.
Opmerking
Een gemaakt beeld dat niet wordt bewaard met de
SAVE knop, wordt gewist.
Een deelafdruk maken
Wanneer u “SPLIT IMAGES” in het CREATIVE
PRINT menu kiest, kunt u een 4-delige, 9-delige of
16-delige afdruk maken.
Verricht de volgende stappen van “Een kaart
afdrukken” om een sjabloon te kiezen, beelden
voor alle deelafdrukken te kiezen en te regelen, en
de deelbeelden af te drukken (Kies “SPLIT
IMAGES” in stap 2.):
1 c 2 c 3 c 4c 8 c 9 c 10 c 13 c 14
Het CREATIVE PRINT beeld bewaren
Druk op SAVE alvorens het CREATIVE PRINT
menu te verlaten. Het gemaakte beeld wordt
opgeslagen op de “Memory Stick” of PC card.
Opmerking
Een gemaakt beeld dat niet wordt bewaard met de
SAVE knop, wordt gewist.
Een sticker afdrukken
Wanneer u “STICKER” kiest in het CREATIVE
PRINT menu, een kader toevoegen aan elk beeld
van een 9-voudige afdruk om een 9-delige sticker
te maken.
1 Verricht de volgende stappen van “Een kaart
maken” om een sjabloon te kiezen (Kies
“STICKER” in stap 2.):
1 c 2 c 3 c 4
Het kaderkeuzevenster verschijnt.
2 Druk op de pijltjestoetsen (B/b/V/v) om de
cursor naar het gewenste kader te brengen en
druk op ENTER.
De miniatuurbeeldenlijst verschijnt om een beeld
te kiezen.
3 Druk op de pijltjestoetsen (B/b/V/v) om een
beeld te kiezen en druk op ENTER.
Het afdrukvoorbeeld verschijnt. Het gekozen
beeld verschijnt in het gekozen kader.
4 Verricht de volgende stappen van “Een kaart
afdrukken” om de beeldpositie te regelen en het
omkaderde beeld af te drukken:
9 c 10 c 13 c 14
Het CREATIVE PRINT beeld bewaren
Druk op SAVE alvorens het CREATIVE PRINT
menu te verlaten. Het gemaakte beeld wordt
opgeslagen op de “Memory Stick” of PC card.
Opmerking
Een gemaakt beeld dat niet wordt bewaard met de
SAVE knop, wordt gewist.
Er verschijnt een voorbeeld van
de gemaakte kalender.
-
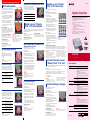 1
1
-
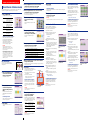 2
2
Sony DPP-SV55 Handleiding
- Categorie
- Accessoires voor het maken van koffie
- Type
- Handleiding