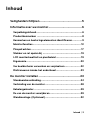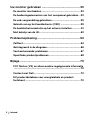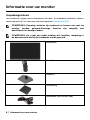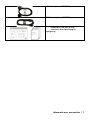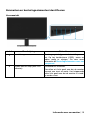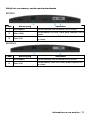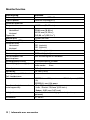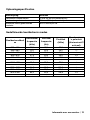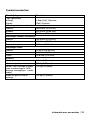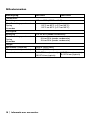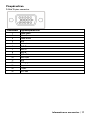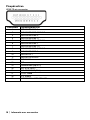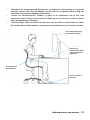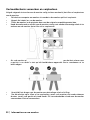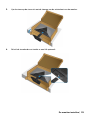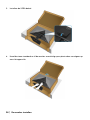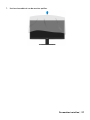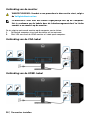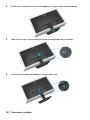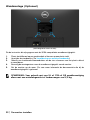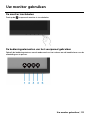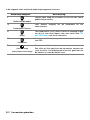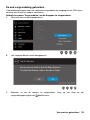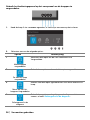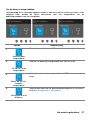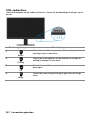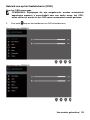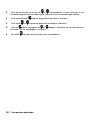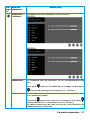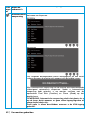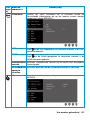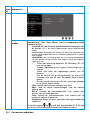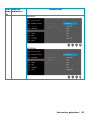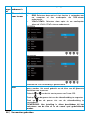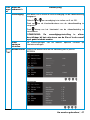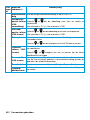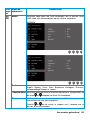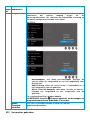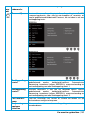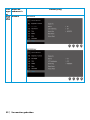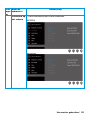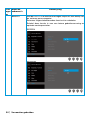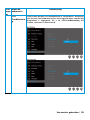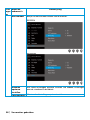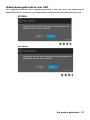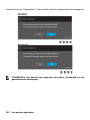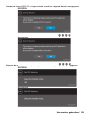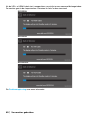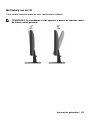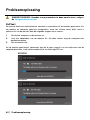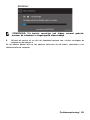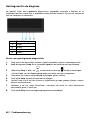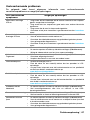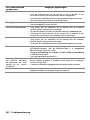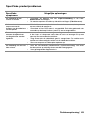Dell SE2222H Gebruikershandleiding
- Categorie
- Tv's
- Type
- Gebruikershandleiding
Deze handleiding is ook geschikt voor

Dell SE2222H/SE2222HV
Gebruikershandleiding
Monitor Model: SE2222H/SE2222HV
Reguleringsmodel: SE2222Ht/SE2222Hf/SE2222HVf

Opmerkingen, voorzorgen en
waarschuwingen
OPMERKING: een OPMERKING waarin informatie aan die u helpt uw
computer beter te gebruiken.
VOORZORGEN
: voorzorgen geeft schade aan hardware of
gegevensverlies aan als instructies niet worden opgevolgd.
WAARSCHUWING: Een WAARSCHUWING geeft materiële schade,
persoonlijk letsel of overlijden aan.
Auteursrecht © 2021 Dell Inc. of haar dochterondernemingen. Alle rechten voorbehouden. Dell,
EMC en anderen zijn handelsmerken van Dell Inc. of haar dochterondernemingen. Andere merken
kunnen handelsmerken zijn van hun respectievelijke eigenaren.
2021 - 06
Rev. A00

Inhoud│ 3
Inhoud
Veiligheidsrichtlijnen ............................................ 5
Informatie over uw monitor ................................... 6
Verpakkingsinhoud ........................................................6
Productkenmerken ....................................................... 8
Kenmerken en besturingselementen identificeren ............9
Monitorfuncties .......................................................... 12
Pinopdrachten ............................................................ 17
Stekker en rol spelen bij .............................................. 19
LCD monitorkwaliteit en pixelbeleid .............................. 19
Ergonomie .................................................................. 20
Uw beeldscherm verwerken en verplaatsen ................... 22
Richtsnoeren inzake het onderhoud .............................. 23
De monitor instellen ........................................... 24
Standaardssverbinding ................................................ 24
Verbinding van de monitor ........................................... 28
Kabelorganisator ......................................................... 29
De van de monitor verwijderen ..................................... 29
Wandmontage (Optioneel) ........................................... 32

4 │ Inhoud
Uw monitor gebruiken ........................................ 33
De monitor inschakelen ............................................... 33
De bedieningselementen van het voorpaneel gebruiken .. 33
De osd-vergrendeling gebruiken ................................... 35
Gebruik van op het beeldscherm (OSD) ........................ 39
De beeldschermresolutie op het scherm instellen ........... 61
Met behulp van de tilt .................................................. 63
Probleemoplossing ............................................. 64
Zelftest ...................................................................... 64
Geïntegreerd in de diagnose ......................................... 66
Veelvoorkomende problemen ....................................... 67
Specifieke productproblemen ...................................... 69
Bijlage ............................................................... 70
FCC Notice (VS) en alleen andere regelgevende informatie
................................................................................. 70
Contact met Dell ......................................................... 70
EU productdatabase voor energielabels en product
factsheet ................................................................... 70

Veiligheidsrichtlijnen│ 5
Veiligheidsrichtlijnen
Volg de volgende veiligheidsrichtlijnen om uw scherm te beschermen tegen mogelijke
schade en om uw persoonlijke veiligheid te garanderen. Tenzij anders vermeld, gaat elke
procedure in dit document ervan uit dat u de veiligheidsinstructies hebt gelezen die u met
uw monitor hebt verzonden.
Lees voordat u de monitor gebruikt de veiligheidsinformatie van uw
monitor en druk ook op het product.Bewaar documentatie op een
veilige plaats voor toekomstige referentie.
VOORZORGEN
: Het gebruik van andere bedieningsorganen,
instellingen of procedures dan die welke in deze documentatie zijn
vermeld, kan leiden tot blootstelling aan schokken, elektrische gevaren
en/of mechanische gevaren.
• Plaats de monitor op een stabiel oppervlak en behandel deze zorgvuldig. Het scherm
is kwetsbaar en kan beschadigd raken in geval van een val of hard raken.
• Zorg er altijd voor dat uw monitor geschikt is om te werken op de beschikbare
alternatieve stroom in de buurt.
• Houd de monitor op kamertemperatuur. Overmatige koude of warmteomstandigheden
kunnen een negatief effect hebben op het vloeibare kristal van het beeldscherm.
• Sluit het netsnoer van de monitor aan op een nabijgelegen, toegankelijke stopcontact.
Bekijk de Verbinding van de monitor.
• Plaats de monitor niet op een nat oppervlak of in de buurt van het water.
• Stel de monitor niet aan trillingen of hoge impact. Plaats de monitor bijvoorbeeld niet
in een kofferbak van de auto.
• Haal de monitor los wanneer u gedurende langere tijd niet in gebruik is.
• Probeer geen deksel te verwijderen of raak de binnenkant van de monitor aan om een
elektrische schok te voorkomen.

6│ Informatie over uw monitor
Informatie over uw monitor
Verpakkingsinhoud
Uw surveillance schepen met de elementen in de tabel. Als onderdelen ontbreken, neemt u
contact op met Dell. Zie Voor meer informatie opnemen Contact met Dell.
OPMERKING: Sommige artikelen zijn optioneel en kunnen niet met uw
monitor worden geleverd.Sommige functies zijn mogelijk niet
beschikbaar in sommige landen.
OPMERKING: Als u met een ander medium wilt instellen, raadpleegt u
de documentatie die bij de standaards wordt geleverd.
Beeldscherm
Stand Lift
Standbasis
Vesa-dekking
Stroomkabel (verschilt per land)

8│ Informatie over uw monitor
Productkenmerken
De Dell SE2222H/SE2222HV-monitor heeft een actieve matrix, dunne filmtransistor (TFT),
LCD -beeldscherm, antistatische en LED-achtergrondverlichting.
Monitorfuncties zijn onder andere:
• 54,48 cm (21,45 inch) Visualisatie oppervlak van het diagonaal beeldscherm
(diagonaal gemeten). Resolutie van 1920 x 1080, met standaards op volledig scherm
voor lagere resoluties.
• Grote kijkhoeken van 178 graden in de Verticaal en horizontaal richtingen.
• SE2222H: HDMI-connectiviteit maakt het eenvoudig om verbinding te maken met
oudere en nieuwe, eenvoudige en eenvoudige systemen.
• Cap en in staat om te spelen als uw computer.
• Op het beeldscherm (OSD) om het eenvoudiger te maken om het scherm in te stellen
en te optimaliseren.
• ≤ 0,3 W in stand-by modus.
• Optimaliseer het visuele comfort met een flikkervrij scherm.
• De monitor keurt de TÜV certificering, zonder flikkering, die het zichtbare knipperen
van de ogen reinigt, een Troost bekijken biedt en voorkomt dat gebruikers last hebben
van vermoeide ogen en vermoeidheid.
• Beveiligingslocatie.
• Arseenvrij glas en het kwikvrije paneel.
• BFR/PVC-gereduceerd (de printplaten bedrukt in het monitor zijn gemaakt met gratis
laminaat van BFR/PVC).
• RoHS conforme.
WAARSCHUWING: Eventuele langetermijneffecten van de blauwe
lichtemissie van de monitor kunnen oogschade veroorzaken, waaronder
vermoeide ogen, digitale vermoeide ogen, enzovoort. Troost uitzichtis
ontworpen om de hoeveelheid blauw licht die door de monitor wordt
uitgezonden te verminderen om het oogcomfort te maximaliseren.

Informatie over uw monitor│ 9
Kenmerken en besturingselementen identificeren
Vooraanzicht
Label Beschrijving Gebruiken
1
Functieknoppen
Om toegang te krijgen tot de instellingen van
het Op het beeldscherm (OSD) -
menu en
indien nodig te wijzigen. Zie voor meer
informatie de
Besturingselementen voor het
voorpaneel.
2
Stroom aan/uit knop (met LED-
indicator)
De monitor of uit zetten.
Een effen wit licht geeft aan dat de monitor
normaal aan staat en werkt. Het knipperende
witte licht geeft aan dat de monitor in stand-
by modus staat.

10│ Informatie over uw monitor
Achterkant
Zonder monitorstandaards Met monitorstandaards
Label
Beschrijving
Gebruiken
1
Locatie voor beveiligingsslot
Om de monitor te beschermen met
beveiliging
Slot (apart verkrijgbaar).
2
Regelgevend label, barcode, serie
Nummer en servicelabel
Lijst van wettelijke goedkeuringen. Kijk
naar deze
label Als u contact moet
opnemen met Dell voor technische
standaards. Het servicetag is een unieke
alfanumerieke id waarmee Dell-
servicetechnici de hardware componenten
van de garantie en toegangsgegevens van
uw computer kunnen identificeren.
3
Standaards voor de knop
Ontgrendelen
Standaards voor de monitorversie.
4
Regelgeving Informatie Lijst van wettelijke goedkeuringen.
5
Kabelbeheer sleuf
Om de kabels te ordenen.
Zijaanzicht

Informatie over uw monitor│ 11
Bekijk het van onderen, zonder monitorstandaards
SE2222H
Label Beschrijving Gebruiken
1
Stroompoort Om het netsnoer van de monitor aan te sluiten.
2
Poort HDMI
Om de monitor via HDMI -
kabel op de computer aan te
sluiten.
3
Poort VGA
Om de monitor via de VGA-
kabel op de computer aan
te sluiten.
SE2222HV
Label Beschrijving Gebruiken
1
Stroompoort Om het netsnoer van de monitor aan te sluiten.
2
Poort VGA
Om de monitor via de VGA-kabel op de computer aan
te sluiten.

12│ Informatie over uw monitor
Monitorfuncties
Beschrijving Waarden
Schermtype Actieve matrix-TFT LCD
Typisch paneel Verticaal Uitlijning (VU)
Zichtbaar oppervlak
Diagonale 544,83 mm (21,45 inch)
Actieve oppervlak:
Horizontaal
Verticaal
Oppervlak
478,66 mm (18,84 in.)
260,28 mm (10,25 in.)
1245,86 cm
2
(193,11 in.
2
)
gebinde pixel 0,249x0,241 mm
Pixel per inch (PPI) 103
Zichtbaar hoek:
Horizontaal
Verticaal
178° (typisch)
178° (typisch)
Helderheid 250 cd/m
2
(typisch)
Contrastrapport
3000 tot 1 (typisch)
Het behandelen van
gezichtsplaten
Anti-schittering met 3H hardheid
Achtergrondverlichting LED baanrandlicht systeem
Reactietijd (grijs naar grijs)
Normale modus
snelle modus
12 ms
8 ms
Kleurdiepte 16,7 miljoen kleuren
kleurbereik CIE 1931 (72%)
Manager Compatibiliteit met
Dell- beeldscherm
Ja
Connectiviteit
SE2222H: een VGA-poort en een HDMI 1.4-poort (HDCP
1.4).
SE2222HV: een VGA-poort.
Bezelbreedte (schermrand voor
actief oppervlak)
- Top: 12,8 mm (0,50 inch)
- Links / Rechts: 12,8 mm (0,50 inch.)
- Bodem: 16,92 mm (0,67 inch)
Veiligheid anti-diefstal kabel beveiligingsslot slot (aankoop
optioneel)
Kantelhoek -5° tot 21°

Informatie over uw monitor│ 13
Oplossingsspecificaties
Beschrijving
Waarden
Horizontaal scanner bereik
30 kHz tot 83 kHz (automatisch)
Verticaal vegend strand
48Hz tot 75Hz (automatisch)
Maximale vooraf gedefinieerde
resolutie
1920 x 1080 bij 60 Hz
Gedefinieerde beeldscherm modus
BeeldschermMod
us
Horizontaal
frequentie
(kHz)
Verticaal
frequentie
(Hz)
Pixelklok
(MHz)
Synchronisere
n polariteit
(Horizontaal/V
erticaal)
720 x 400
31,5
70,1
28,3
-/+
640 x 480
31,5
60,0
25,2
-/-
640 x 480 37,5 75,0 31,5 -/-
800 x 600
37,9
60,3
40,0
+/+
800 x 600
46,9
75,0
49,5
+/+
1024 x 768
48,4
60,0
65,0
-/-
1024 x 768 60,0 75,0 78,8 +/+
1152 x 864
67,5
75,0
108,0
+/+
1280 x1024
64,0
60,0
108,0
+/+
1280 x1024 80,0 75,0 135,0 +/+
1600 x 900 60,0 60,0 108,0 +/+
1920 x1080
67,5
60,0
148,5
+/+

14│ Informatie over uw monitor
Elektrische specificatie
Beschrijving
SE2222H SE2222HV
Video-invoersignalen
• Analoge RGB: 0,7 V ± 5%,
ingangsimpedantie van 75
Ω
• HDMI 1.4 (HDCP 1.4), 600
mV voor elke differentiële
lijn, ingangsimpedantie 100
Ω per differentieel paar
• Analoge RGB: 0,7 V ± 5%,
ingangsimpedantie van 75
Ω
invoersignalen
synchroniseren
Aparte horizontaal en Verticaal synchronisaties, TTL-niveau zonder
polariteit, SOG (SYNC samengesteld in groen)
AC-ingangsspanning/
frequentie / stroom
100 VAC tot 240 VAC / 50 Hz of 60 Hz ± 3 Hz / 1,5 A (maximale)
Oproep stroom
30 A (ingang 120 V AC)
60 A (ingang 240 V CA)
Energieverbruik 0,3 W (stopmodus)
1
0,3 W (slaapstand)
1
14,1 W (in modus)
1
22 W (Max)
2
14,2 W (P
on
)
3
45,25 kWh (TEC)
3
0,3 W (stopmodus)
1
0,3 W (slaapstand)
1
14,1 W (in modus)
1
20 W (Max)
2
14,2 W (P
on
)
3
45,25 kWh (TEC)
3
1
Zoals gedefinieerd in de EU 2019/2021 en 2019/2013 NA.
2
Maximale helderheid en contrastinstelling.
3
P
on
: Gemeten energieverbruik in de modus in verwijzing naar de Energy Star-testmethode.
TEC: Totaal energieverbruik in kWh gemeten aan de hand van de Energy Star-testmethode.
Dit document is indicatief en weerspiegelt de prestaties van het laboratorium. Uw
product kan anders presteren, afhankelijk van de software, onderdelen en
apparaten die u hebt besteld, en u hoeft deze informatie niet bij te werken. Daarom
moet de klant niet vertrouwen op deze informatie bij het maken van elektrische of
andere tolerantie beslissingen. Geen uitdrukkelijke of impliciete zekerheid met
betrekking tot hun nauwkeurigheid of volledigheid.

Informatie over uw monitor│ 15
Fysieke kenmerken
Beschrijving
Waarden
Type signaalkabel:
Analoge
Digitale
D-Sub (VGA), 15 pinnen;
HDMI, 19 pinnen
Afmetingen (met standaards):
Grootte 384,08 mm (15,12 inch)
Breedte 504,26 mm (19,85 inch)
Diepte 178,81 mm (7,04 inch)
Afmetingen (zonder standaards):
Grootte 295,38 mm (11,63 inch)
Breedte 504,26 mm (19,85 inch)
Diepte 49,21 mm (1,94 inch)
Afmetingen steun:
Grootte 173,93 mm (6,85 inch)
Breedte 240,42 mm (9,47 inch)
Diepte 178,81 mm (7,04 inch)
Gewicht:
Met verpakking 4,40 kg (9,70 pond)
Met montagesteun en kabels
2,89 kg (6,37 pond)
Zonder steun montage en kabels
(voor wandmontage of VESA
montage overwegingen - zonder
kabels)
2,34 kg (5,15 pond)
Steun het gewicht van de
montage
0,33 kg (0,73 pond)

16│ Informatie over uw monitor
Milieukenmerken
Beschrijving SE2222H SE2222HV
Temperatuur:
Bewerking 0°C tot 40°C (°32°F tot 104F)
Niet- Bewerking operationeel:
Opslag
Verzenden
• -20°C tot 60°C (-4°F tot 140°F)
• -20°C tot 60°C (-4°F tot 140°F)
Vochtigheid:
Bewerking 10% tot 80% (zonder condensatie)
Niet- Bewerking operationeel:
Opslag
Verzenden
• 5% tot 90% (zonder condensatie)
• 5% tot 90% (zonder condensatie)
Hoogte:
operationeel (maximale) 5000 m (16400 voet)
Niet-operationeel (maximale) 12192 m (40000 voet)
Warmteafvoer 75,06 BTU/uur (maximale)
48,1 BTU/uur (typisch)
68,2 BTU/uur (maximale)
48,1 BTU/uur (typisch)

18│ Informatie over uw monitor
Pinopdrachten
HDMI 19-pin connector
Pinnummer Signaaltopdrachten
1 TMDS GEGEVENS 2+
2 TMDS GEGEVENS 2 SCHILD
3 TMDS GEGEVENS 2-
4 TMDS GEGEVENS 1+
5 TMDS GEGEVENS 1 SCHILD
6 TMDS GEGEVENS 1-
7 TMDS GEGEVENS 0+
8 TMDS GEGEVENS 0 SCHILD
9 TMDS GEGEVENS 0-
10 TMDS KLOK +
11 TMDS KLOK SCHILD
12 TMDS KLOK -
13 CEC
14 Voorbehouden (op N.C.)
15 DDC KLOK (SCL)
16 DDC GEGEVENS (SDA)
17 C/CEC Grond
18 +5 V stroom
19 DETECTEREN HETE STEKKER

Informatie over uw monitor│ 19
Stekker en rol spelen bij
U de monitor installeren op een compatibel plug and play-systeem. De monitor voorziet de
computer automatisch van de Uitgebreide beeldscherm identificatiegegevens (EDID) met
Beeldscherm gegevens kanaal protocols (DDC), zodat de computer zichzelf kan
configureren en optimaliseren van de monitorinstellingen. De meeste monitor faciliteiten zijn
automatisch, u verschillende instellingen selecteren als dat nodig is. Zie 'Monitor werken
werken' voor meer informatie over het wijzigen van de Uw monitor gebruiken.
LCD monitorkwaliteit en pixelbeleid
Tijdens het proces van het maken van de LCD-monitor, is het normaal voor een of meer
pixels te vestigen in een onveranderlijke staat, die moeilijk te zien en hebben geen invloed op
de kwaliteit of het gebruiksgemak van het beeldscherm. Voor meer informatie over de
kwaliteitsmonitor en het pixelbeleid van Dell www.dell.com/pixelguidelines.

20│ Informatie over uw monitor
Ergonomie
VOORZORGEN: Misbruik of langdurig gebruik van het toetsenbord kan
leiden tot letsel.
VOORZORGEN
: Het langdurig weergeven van het scherm kan
vermoeide ogen veroorzaken.
Voor comfort en efficiëntie volgt u de volgende aanbevelingen bij het instellen en gebruiken
van uw werkstation:
• Plaats de computer zo dat de monitor en het toetsenbord direct voor u staan terwijl u
werkt. Speciale planken zijn commercieel verkrijgbaar om u te helpen uw toetsenbord
correct te positioneren.
• Om het risico op vermoeide ogen en nek/arm/rug/schouderpijn te verminderen door
de monitor langdurig te gebruiken, raden we u aan:
1. Oneens de afstand van het scherm tussen 20 en 28 inch (50 - 70 cm) van uw
ogen.
2. Knipper regelmatig om uw ogen te bevochtigen of bevochtig uw ogen met water
na langdurig gebruik van de monitor.
3. Neem regelmatig, frequente pauzes van 20 minuten om de twee uur.
4. Zet de monitor uit en kijk gedurende ten minste 20 seconden naar een 20 voet
afstandelijk object tijdens pauzes.
5. Voer strekken strekt zich gespannen te verlichten in de nek, arm, rug en
schouders tijdens pauzes.
• Zorg ervoor dat het beeldscherm ops of iets lager oogniveau staat wanneer u voor de
monitor zit.
• De instellingen voor kantelen, contrast en helderheid van de monitor aanpassen.
• Stel omgevingsverlichting om u heen (zoals algemene lampen, bureaulampen en
gordijnen of jaloezieën op ramen in de buurt) om verblinding en schittering op het
beeldscherm te minimaliseren.
• Gebruik een stoel die goede rugsteun biedt.
• Houd uw onderarmen horizontaal met uw polsen in een neutrale en comfortabele
positie tijdens het gebruik van het toetsenbord of de muis.
• Laat altijd ruimte om uw handen te rusten bij het gebruik van het toetsenbord of de
muis.
• Laat je armen aan beide kanten op natuurlijke wijze rusten.
• Zorg ervoor dat je voeten plat op de vloer liggen.

Informatie over uw monitor│ 21
• Wanneer u zit, zorg ervoor dat het gewicht van je benen is op je voeten en niet op de
voorkant van de stoel. Stel de hoogte van de stoel aan of gebruik indien nodig een
voetsteun om een goede houding te behouden.
• Varieer uw werkactiviteiten. Probeer je werk zo te organiseren dat je niet lang
achterover hoeft te leunen en te werken. Probeer op te staan of op te staan en rond te
lopen op regelmatige tijdstippen.
• Houd het regio onder uw bureau uit de buurt van obstakels en netsnoeren of kabels
die comfortabele stoelen kunnen verstoren of een potentieel reisrisico kunnen vormen.
het bedieningsscherm
op of onder de ogen
monitor en
toetsenbord direct
voor de gebruiker
geplaatst
ontspannen en
platte polsen
platte voeten in
de vloer

22│ Informatie over uw monitor
Uw beeldscherm verwerken en verplaatsen
Volg de volgende instructies om de monitor veilig te laten werken bij het tillen of verplaatsen
van de monitor:
• Schakel uw computer en monitor uit voordat u de monitor optilt of verplaatst.
• Koppel alle kabels los van de monitor.
• Plaats de monitor in de originele doos met de originele verpakkingsmaterialen.
• Houd de onderrand en zijkant van de monitor stevig vast zonder overmatige druk uit te
oefenen om de monitor op te tillen of te verplaatsen.
• Als u de monitor wilt optillen of verplaatsen, moet u ervoor zorgen dat het scherm naar
u gericht is en drukt u niet op het beeldscherm oppervlak om te voorkomen of te
beschadigen.
• Vermijd bij het dragen van de monitor een plotselinge schok of trilling.
• Om de monitor op te tillen of te verplaatsen, moet u de monitor niet ondersteboven
draaien, terwijl u de positie of stand houdt. Dit kan onbedoelde schade aan de monitor
veroorzaken of letsel veroorzaken.

Informatie over uw monitor│ 23
Richtsnoeren inzake het onderhoud
Het reinigings van de monitor
WAARSCHUWING: Los voor het reinigings van de monitor de stekker uit
het stopcontact.
VOORZORGEN: Lees en volg de veiligheidsinstructies voordat u de
monitor reinigings.
Volg voor best practices deze instructies terwijl u de monitor uitpakt, reinigings of verwerkt:
• Om het scherm schoon te maken, licht bevochtigen een zachte, reinigt doek met
water. Gebruik indien mogelijk een speciale stof of scherm reinigingsoplossing die
geschikt is voor antistatische coating. Gebruik geen benzeen, fijn, ammoniak,
schuurmiddelen of perslucht.
• Gebruik een licht vochtige doek om de monitor schoon te maken. Vermijd het gebruik
van elk type wasmiddel, omdat sommige wasmiddelen een melkachtige film op de
monitor achterlaten.
• Als u het witte stof opmerkt bij het uitpakken van de monitor, veeg het dan af met een
doek.
• Behandel de monitor zorgvuldig, omdat de zwarte monitor kan worden bekrast.
• Om de beste beeldkwaliteit op uw monitor te behouden, gebruik een dynamisch
veranderende schermbeveiliging en schakel de monitor uit wanneer u de monitor niet
gebruikt.

24│ De monitor instellen
De monitor instellen
Standaardssverbinding
OPMERKING: De standaards is niet opgelost wanneer de monitor vanuit
de fabriek wordt geleverd.
Om de monitorstandaards te bevestigen:
1. De standaards verbinden met het draagvlak, sleept u de standaards naar het draagvlak
totdat er een klik optreedt.
2. Open de beschermkap van de monitor.

28│ De monitor instellen
Verbinding van de monitor
WAARSCHUWING: Voordat u een procedure in deze sectie start, volgt u
de Veiligheidsinstructies.
OPMERKING: Sluit niet alle kabels tegelijkertijd aan op de computer.
Het is raadzaam om de kabels door de kabelmanagementsleuf te leiden
voordat u ze aansluit op de monitor.
Ga als volgt te werk om de monitor op de computer aan te sluiten:
1. Schakel de computer uit en haal de stekker uit het netsnoer.
2. Sluit VGA aan vanaf de HDMI-monitor of -kabel op de computer.
Verbinding van de VGA-kabel
Verbinding van de HDMI -kabel

De monitor instellen│ 29
Kabelorganisator
Gebruik de kabelbeheerssleuf om kabels die op de monitor zijn aangesloten, te routeren.
De van de monitor verwijderen
OPMERKING: Om te voorkomen dat krassen op het scherm bij het
verwijderen van de Standaards, zorg ervoor dat de monitor is geplaatst
op een zacht, schoon oppervlak.
Standaards verwijderen:
1. Leg de monitor op een zachte doek of kussen op de tafel.

32│ De monitor instellen
Wandmontage (Optioneel)
(Schroefgrootte: M4 x 10 mm).
Zie de instructies die zijn gegeven met de VESA-compatibele wandbevestigingskit.
1. Plaats het billboard op een zachte doek of kussen op een platte tafel.
2. Verwijder de standaards. (Zie Verwijdering van monitorstandaards)
3. Gebruik een kruisbandschroevendraaier om de vier schroeven van het plastic deksel
te verwijderen.
4. Bevestig de montagesteun voor de wandbevestigingskit aan de monitor.
5. Zet de monitor op de muur. Zie voor meer informatie de documentatie die bij de
wandbevestigingskit is geleverd.
OPMERKING: Voor gebruik met een UL of CSA of GS wandbevestiging
alleen met een minimalegewicht of laadvermogen van 9,12 kg.

34│ Uw monitor gebruiken
In de volgende tabel worden de bedieningsknoppen beschreven:
Bedieningsknoppen
Beschrijving
1
Gedefinieerde modus
Gebruik deze knop om te kiezen uit een lijst met vooraf
gedefinieerde modus.
2
Helderheid/Contrast
Voor directe toegang tot de helderheid en het
contrastmenu.
3
Menu
Het beeldscherm (OSD) menu starten of toegang krijgen
tot de lijst met items/opties voor een menu-item. Zie
het OSD-menu voor meer informatie.
4
Vertrekken
Om te vertrekken of terug te
keren naar het hoofdmenu
van OSD.
5
Aan/uit-knop
(met power state-lamp)
De monitor of uit zetten.
Een effen wit licht geeft aan dat de monitor normaal aan
staat en werkt. Het knipperende witte licht geeft aan dat
de monitor in stand-by modus staat.

Uw monitor gebruiken│ 35
De osd-vergrendeling gebruiken
U de bedieningsknoppen voor het voorpaneel vergrendelen om toegang tot het OSD-menu
en/of de aan/of aan/uit-knop te voorkomen.
Gebruik het menu 'Vergrendelen' om de knoppen te vergrendelen.
1. Selecteer een van de volgende opties.
2. Het volgende bericht wordt weergegeven.
3. Selecteer Ja om de toetsen te vergrendelen. Druk op een knop op het
vergrendelingspictogram dat beeldscherm.

36│ Uw monitor gebruiken
Gebruik het bedieningspaneel op het voorpaneel om de knoppen te
vergrendelen.
1. Houd de knop 4 vier seconden ingedrukt, er verschijnt een menu op het scherm.
2. Selecteer een van de volgende opties:
Opties Beschrijving
1
Menuknoppen
vergrendelen
Selecteer deze optie om de OSD-menufunctie te
Vergrendelen.
2
De aan/uit-knop
vergrendelen
Gebruik deze optie om de aan/uit-knop te vergrendelen.
3
Menu en aan/uit-
knoppen Vergrendelen
Gebruik van deze optie tgrendeld met OSD menu and aan/uit-
knop.
4
Geïntegreerd in de
diagnose
Gebruik deze optie om de geïntegreerde diagnose uit te
voeren, of zelfs Geïntegreerd in de diagnose.

Uw monitor gebruiken│ 37
Om de knop te ontgrendelen.
Houd de Knop 4 vier seconden ingedrukt totdat er een menu op het scherm verschijnt. In de
volgende tabel worden de opties beschreven voor het ontgrendelen van de
bedieningsknoppen voor het voorpaneel.
Opties Beschrijving
1
Menuknoppen
ontgrendelen
Gebruik deze optie om de OSD -menufunctie te ontgrendelen.
2
De aan/uit-knop
ontgrendelen
Gebruik van deze optie ontgrendeld met aan/uit-knop.
3
Menu- en aan/uit-
knoppen
ontgrendelen
Gebruik van deze optie ontgrendeld met OSD menu en aan/uit-
knop.
4
Geïntegreerd in de
diagnose
Gebruik deze optie om de geïntegreerde diagnose uit te voeren,
of zelfs Geïntegreerd in de diagnose.

38│ Uw monitor gebruiken
OSD-opdrachten
Gebruik de knoppen aan de onderrand van het scherm om de afbeeldingsinstellingen aan te
passen.
Bedieningsknoppen Beschrijving
1
Boven
Gebruik de knop Omhoog om waarden te verhogen of
omhoog te gaan in een menu.
2
Omlaag
Gebruik de knop ingedrukt om de waarden te verlagen of
omlaag te bewegen in een menu.
3
OK
Gebruik de knop OK om uw selectie in een menu te
bevestigen.
4
Vorige
Gebruik de knop Vorige om terug te gaan naar het vorige
menu.

Uw monitor gebruiken│ 39
Gebruik van op het beeldscherm (OSD)
Naar het OSD-menu gaan
OPMERKING: Wijzigingen die zijn aangebracht, worden automatisch
opgeslagen wanneer u overschakelt naar een ander menu, het OSD-
menu verlaat of wacht tot het OSD-menu automatisch wordt gesloten.
1. Druk op de knop om het hoofdmenu van OSD te beeldscherm.
Hoofdmenu voor SE2222H
Hoofdmenu voor SE2222HV

40│ Uw monitor gebruiken
2. Druk op de toetsen om tussen de en instellingsopties te gaan. Wanneer u van
het ene pictogram naar het andere gaat, wordt de naam van de optie gemarkeerd.
3. Druk eenmaal op de knop om de gemarkeerde optie te activeren.
4. Druk op de en knop om de gewenste instelling te selecteren.
5. Druk op gebruik vervolgens de en knoppen, afhankelijk van de indicatoren in
het menu, om uw wijzigingen te schatten.
6. Klik op de knop om terug te keren naar het hoofdmenu.

Uw monitor gebruiken│ 41
Pict
ogra
m
Menu en
submenu's
Beschrijving
Helderheid
/contrast
Met deze optie u de Helderheid/Contrast instellen.
SE2222H
SE2222HV
Helderheid
De
helderheid past de luminantie van de achtergrondverlichting
aan.
Druk op de -
knop om de helderheid te verhogen en druk op de
-knop om de helderheid te verlagen (min 0,. 100 max.).
Contrast
Aanpassing eerst de helderheid in en pas het contrast
alleen aan als
extra aanpassing nodig is.
Druk op de knop om het contrast te verhogen en druk op de
knop om het contrast te verminderen (min 0; 100 max.).
De contrastfunctie past de mate van verschil tussen duisternis en
helderheid op het scherm aan.

42│ Uw monitor gebruiken
Pict
ogra
m
Menu en
submenu's
Beschrijving
Automatische
aanpassing
Gebruik deze optie om de automatische installatie te activeren en
het menu aan te passen.
SE2222H
SE2222HV
Het volgende dialoogwindow
wordt weergegeven op een zwart
scherm wanneer de monitor zich aanpast aan de huidige invoer:
Met Automatische aanpassing kan de monitor het binnenkomende
videosignaal automatisch aanpassen. Nadat u Automatische
aanpassing hebt gebruikt, u uw monitor ver
fijnen met de
opdrachten Pixel Klok (Oneffen) en Phase (Goed) op het
beeldscherm.
OPMERKING: Automatische aanpassing vindt niet plaats als u
op de knop drukt wanneer er geen video-
ingangssignalen of
aangesloten kabels zijn.
Deze optie is alleen beschikbaar wanneer u de VGA-
ingang
gebruikt.

Uw monitor gebruiken│ 43
Pict
ogra
m
Menu en
submenu's
Beschrijving
Invoerbron
Gebruik het menu Invoerbron om te schakelen tussen de
verschillende videosignalen die op uw monitor kunnen worden
aangesloten (alleen SE2222H).
VGA
Druk om de VGA-ingangsbron te selecteren wanneer u de VGA-
connector gebruikt.
HDMI
Druk om de HDMI-
ingangsbron te selecteren wanneer u de
HDMI-connector gebruikt.
Automatische
selectie
Selecteer 'Automatische selectie' om te zoeken naar
beschikbare
invoersignalen.
De invoerbron
opnieuw
instellen
Selecteer deze optie om de standaardinvoerbron te herstellen.
Kleur
Gebruik kleur om de kleurinstellingsmodus aan te passen.
SE2222H

44│ Uw monitor gebruiken
Pict
ogra
m
Menu en
submenu's
Beschrijving
SE2222HV
Gedefinieerde
modus
Door vooraf gedefinieerde modus te selecteren, u standaard,
ComfortView, Film, Spel, Warm, Cool of Aangepaste kleur
kiezen in de lijst.
•
Standaard: Be load de vooraf gedefinieerde kleurinstellingen van
de monitor.
Dit is de vooraf gedefinieerde vooraf gedefinieerde
modus.
• ComfortView: Vermindert het n
iveau van blauw licht dat door het
scherm wordt uitgezonden om het bekijken comfortabeler te maken
voor uw ogen.
OPMERKING: Om het risico op oog-
en nek/arm/rug/schouderpijn
van het gebruik van de monitor voor langere tijd te verminderen,
raden we u aan:
- Plaats het scherm op ongeveer 20-28 binnen. (50 -
70
cm) van uw ogen.
-
Knipper regelmatig om uw ogen te bevochtigen of te
smeren.
-
Neem elke twee uur regelmatige pauzes van 20
minuten.
-
Zet de monitor uit en kijk gedurende ten minste 20
seconden naar een 20 voet afstandelijk object tijdens
pauzes.
-
Stretch om de spanning in de nek /arm/rug/schouder
te verlichten tijdens pauzes.
• Film: Laad de ideale kleurinstellingen voor films.
• Spel
: Laad de ideale kleurinstellingen voor de meeste
gaming-apps.
• Warm
: Verhoog de kleurtemperatuur. Het scherm lijkt
warmer met een rood/gele tint.
• Cool:
Verlaag de kleurtemperatuur. Het scherm ziet er
kouder uit met een blauwe tint.
• Aangepaste kleur
: hiermee u de kleurinstellingen handmatig
aanpassen.
Tik op de knoppen en
om de drie kleurwaarden (R, G, B) aan
te passen en uw eigen gedefinieerde kleurmodus te maken.

46│ Uw monitor gebruiken
Pict
ogra
m
Menu en
submenu's
Beschrijving
Kleurnotatie
voor invoer
Hiermee stelt u de video-invoermodus in op:
• RGB
: Selecteer deze optie als het monitor is verbonden met
uw computer of een mediaspeler die RGB-
uitvoer
ondersteunt.
• YCbCr/YPbPr:
Selecteer deze optie als uw mediaspeler
alleen de YCbCr/YPbPr-uitvoer ondersteunt.
SE2222H
SE2222HV
Wanneer de VGA-vermelding is geselecteerd.
Hue
Met deze functie kan de kleur van de videoafbeelding groen of
paars worden. Het wordt
gebruikt om de kleur van de gewenste
huidskleur aan te passen.
Gebruik of om de tint aan te passen van 0 naar 100.
Druk op om de groene tint van de videoafbeelding te vergroten.
Druk op
om de paarse tint van de videoafbeelding te
verminderen.
OPMERKING: Hue instelling is alleen beschikbaar bij het
selecteren van de film of in de vooraf spel gedefinieerde
modus.

Uw monitor gebruiken│ 47
Pict
ogra
m
Menu en
submenu's
Beschrijving
Verzadiging
Met deze functie wordt de kleurverzadiging van de videoafbeelding
aangepast.
Gebruik of om verzadiging in te stellen van 0 tot 100.
Druk op
om de kleurbeeldscherm van de videoafbeelding te
vergroten.
Druk
hierop om het kleurbeeld van de videoafbeelding te
verminderen.
OPMERKING: De verzadigingsinstelling is alleen
beschikbaar bij het selecteren van de film of in de vooraf
spel gedefinieerde modus.
Kleur
opnieuw
instellen
De
kleurinstellingen van de monitor opnieuw instellen op
fabrieksinstellingen.
Beeldscherm
Gebruik de beeldscherm om de afbeelding aan te passen.
SE2222H
SE2222HV

48│ Uw monitor gebruiken
Pict
ogra
m
Menu en
submenu's
Beschrijving
Aspectverhou
ding
Stel de hoogte/breedteverhouding in op 16: 9 of 4: 3.
Horizontaal
positie (alleen
VGA-
vermelding)
Gebruik of
om de afbeelding naar links en rechts te
verplaatsen.
Het minimale is "0" (-). Het maximale is '100'.
Verticaal
positie (
alleen
VGA-invoer)
Gebruik of om de afbeelding op en neer te verplaatsen.
Het minimale is "0" (-). Het maximale is '100'.
Scherpte
Deze functie kan ervoor zorgen dat de afbeelding er scherper of
vloeiender uitziet.
Gebruik of om de scherpte van 0 naar 100 aan te passen.
Pixelklok
(alleen VGA-
invoer)
Met de pixelklok u de beeldkwaliteit op uw scherm aanpassen aan
uw voorkeuren.
Gebruik - of -
knoppen om aan te passen om de beste
beeldkwaliteit te krijgen
Fase (
alleen
VGA-invoer)
Als er geen bevredigende resultaten worden bereikt met behulp
van de fase-
instelling, gebruikt u de pixelklokinstelling (bruto) en
gebruikt u de (eind) fase opnieuw.
Reactietijd
Laat hem kiezen tussen Normaal (12 ms) of Rapide (8 ms).
Opnieuw
beeldscherm
Selecteer deze optie om de standaardbeeldscherm-
instellingen te
herstellen.

Uw monitor gebruiken│ 49
Pict
ogra
m
Menu en
submenu's
Beschrijving
Menu
Selecteer deze optie om OSD-
instellingen aan te passen, zoals
OSD-talen, tijd, menuverblijven op het scherm, enzovoort.
SE2222H
SE2222HV
Taal
Taalopties definiëren het OSD scherm voor een van de acht talen:
Engels, Spaans, Frans, Duits, Braziliaans Portugees, Russisch,
Vereenvoudigd Chinees of Japans.
Transparantie
Selecteer deze optie om de menutransparantie te wijzigen door op
de knop of knoppen van 0 tot 100 te drukken.
Timer
OSD-tijd: Hiermee stelt u de tijd in, de OSD blijft actief na de
laatste keer dat u op een knop drukt.
Gebruik of om de cursor in
stappen van 1 seconde aan te
passen, 5 tot 60 seconden.

50│ Uw monitor gebruiken
Pict
ogra
m
Menu en
submenu's
Beschrijving
Vergrendelen
Met de bedieningsknoppen op het vergrendelde scherm u
voorkomen dat mensen toegang krijgen tot de
besturingselementen. Het voorkomt ook
onbedoelde activering op
meerdere configuratieschermen naast elkaar.
SE2222H
SE2222HV
• Menuknoppen: Alle menu-
/functieknoppen (behalve de
aan/uit-
knop) zijn vergrendeld en zijn niet toegankelijk voor
de gebruiker.
• Aan/uit-knop: Alleen de aan/uit-
knop is vergrendeld en is
niet toegankelijk voor de gebruiker.
• Menu + Aan/uit-knoppen: twee menu-/functie- en aan/uit-
knoppen zijn vergrendeld en niet toegankelijk voor de
gebruiker.
De standaardinstelling is uitgeschakeld.
OPMERKING: Houd de
knoppen ingedrukt om de knoppen te
ontgrendelenmonitoren gedurende 4 seconden.
Menu
Opnieuw
instellen
Alle OSD-instellingen opnieuw instellen op fabrieks
gedefinieerdewaarden.

Uw monitor gebruiken│ 51
Pict
ogr
am
Menu en
submenu's
Beschrijving
Persoonlijke
Laat u zelf een snelkoppeling toets 1, snelkoppeling toets 2, LED
-aanpassingsfunctie voor aan/uit-aan-
knoppen of resetten, of
vooraf gedefinieerdeHelderheid/Contrast, en stel deze in als een
snelkoppeling toets.
SE2222H
SE2222HV
Snelkoppeling
toets 1
Hiermee selecteert u een van de volgende opties: vooraf
gedefinieerde modus, helderheid/contrast, Automatische
aanpassing, invoerbron (alleen SE2222H), aspectverhouding en
een snelkoppeling met een Snelkoppeling toets 1.
Snelkoppeling
toets 2
Hiermee selecteert u een van de volgende opties: vooraf
gedefinieerde modus, helderheid/contrast, Automatische
aanpassing, invoerbron (alleen SE2222H), aspectverhouding en
een snelkoppeling met een Snelkoppeling toets 2.
LED-aan/uit-
knop
Laat het krachtige LED rusten of schakel de modus uit op
Activated om energie te besparen.
Aanpassing
opnieuw
instellen
Hiermee herstelt u de snelkoppeling toets naar de
standaardtoets.

54│ Uw monitor gebruiken
Pict
ogra
m
Menu en
submenu's
Beschrijving
DDC/CI
Met de DDC/CI u de
monitorinstellingen aanpassen met behulp van
de software op uw computer.
Selecteer Uitgeschakeld om deze functie uit te schakelen.
Schakel deze functie in voor een betere gebruikerservaring en
optimale monitorprestaties.
SE2222H
SE2222HV

Uw monitor gebruiken│ 55
Pict
ogra
m
Menu en
submenu's
Beschrijving
LCD
Conditionerin
g
Helpt kleine gevallen van beeldretentie te verminderen. Afhankelijk
van de mate van beeldretentie kan het enige tijd duren voordat het
programma is uitgevoerd. Als u de LCD-conditionering
wilt
starten, selecteert u Geactiveerd.
SE2222H
SE2222HV

56│ Uw monitor gebruiken
Pict
ogra
m
Menu en
submenu's
Beschrijving
Servicelabel
Bekijk het Servicelabel nummer van de monitor.
SE2222H
SE2222HV
Anderen
opnieuw
instellen
Alle menu-instellingen opnieuw instellen van andere
instellingen
naar de standaard in de fabriek.
Fabrieksreset
Alle standaardinstellingen opnieuw instellen.

Uw monitor gebruiken│ 61
De beeldschermresolutie op het scherm instellen
Beeldschermresolutie instellen op 1920 x 1080
Stel voor optimale prestaties de schermresolutie in op 1920 x 1080 pixels door de volgende
stappen te nemen:
Windows 7:
1. Klik rechts op het bureaublad en klik vervolgens op Schermresolutie.
2. Klik op het vervolgkeuzemenu schermresolutie en selecteer 1920 x 1080.
3. Klik op OK.
In Windows 8 of Windows 8.1:
1. Selecteer de bureaubladtegel om naar het traditionele kantoor te gaan.
2. Klik rechts op het bureaublad en klik vervolgens op Schermresolutie.
3. Klik op het vervolgkeuzemenu schermresolutie en selecteer 1920 x 1080.
4. Klik op OK.
Windows 10:
1. Klik rechts op het bureaublad en klik vervolgens op Beeldscherm-instellingen.
2. Klik op Geavanceerde beeldscherm-instellingen.
3. Klik op het vervolgkeuzemenu onder Resolutie en selecteer 1920 x 1080.
4. Klik op Toepassen.
Als u de aanbevolen resolutie niet als een optie ziet, moet u mogelijk uw grafische
stuurprogramma bijwerken. Gebruik een van de volgende methoden om de grafische
controller bij te werken:
Dell-computer
1. Ga naar https://www.dell.com/support, plaats uw servicetag in en download het
nieuwste stuurprogramma voor uw grafische kaart.
2. Nadat u de stuurprogramma's op uw grafische kaart hebt geïnstalleerd, probeert u de
resolutie van 1920 x 1080 opnieuw in te stellen.
OPMERKING: Als u de resolutie van 1920 x 1080 niet instellen, neemt u
contact op met Dell voor informatie over een grafische adapter die deze
resoluties ondersteunt.

62│ Uw monitor gebruiken
Niet-Dell-computer
Windows 7:
1. Klik rechts op het bureaublad en klik vervolgens op Personalisatie.
2. Klik op Beeldscherm-instellingen wijzigen.
3. Klik op Geavanceerde instellingen.
4. Identificeer de beschrijvingscontroller van uw grafische provider boven aan het
window. Bijvoorbeeld, NVIDIA, AMD, Intel, enzovoort.
5. Zie de website van de grafische kaart provider voor de bijgewerkte controller.
Bijvoorbeeld https://www.AMD.com of https://www.NVIDIA.com.
6. Nadat u de stuurprogramma's op uw grafische kaart hebt geïnstalleerd, probeert u de
resolutie van 1920 x 1080 opnieuw in te stellen.
In Windows 8 of Windows 8.1:
1. Selecteer de bureaubladtegel om naar het traditionele kantoor te gaan.
2. Klik rechts op het bureaublad en klik vervolgens op Personalisatie.
3. Klik op Beeldscherm-instellingen wijzigen.
4. Klik op Geavanceerde instellingen.
5. Identificeer de beschrijvingscontroller van uw grafische provider boven aan het
window. Bijvoorbeeld, NVIDIA, AMD, Intel, enzovoort.
6. Zie de website van de grafische kaart provider voor de bijgewerkte controller.
Bijvoorbeeld https://www.AMD.com of https://www.NVIDIA.com.
7. Nadat u de stuurprogramma's op uw grafische kaart hebt geïnstalleerd, probeert u de
resolutie van 1920 x 1080 opnieuw in te stellen.
Windows 10:
1. Klik rechts op het bureaublad en klik vervolgens op Beeldscherm-instellingen.
2. Klik op de geavanceerde Beeldscherm-instellingen.
3. Klik op de eigenschappen van de beeldscherm adapter.
4. Identificeer de beschrijvingscontroller van uw grafische provider boven aan het
window. Bijvoorbeeld, NVIDIA, AMD, Intel, enzovoort.
5. Zie de website van de grafische kaart provider voor de bijgewerkte controller.
Bijvoorbeeld https://www.AMD.com of https://www.NVIDIA.com.
6. Nadat u de stuurprogramma's op uw grafische kaart hebt geïnstalleerd, probeert u de
resolutie van 1920 x 1080 opnieuw in te stellen.
OPMERKING: Als u de aanbevolen resolutie niet instellen, neemt u
contact op met de fabrikant van de computer of overwee
gt u een
grafische adapter aan te schaffen die een videoresolutie ondersteunt.

64│ Probleemoplossing
Probleemoplossing
WAARSCHUWING: Voordat u een procedure in deze sectie start, volgt u
de Veiligheidsinstructies.
Zelftest
De monitor heeft een zelftestfunctie waarmee u controleren of de monitor goed werkt. Als
uw monitor en computer goed zijn aangesloten, maar het scherm zwart blijft, voert u
zelftests uit van de monitor door de volgende stappen uit te voeren:
1. Schakel de computer en de monitor uit.
2. Haal alle videokabels van de monitor los. Op deze manier mag de computer niet
worden betrokken.
3. Zet de monitor aan.
Als de monitor goed werkt, detecteert het dat er geen signaal is en verschijnt een van de
volgende berichten. In de zelftestmodus blijft het krachtige LED wit.
SE2222H
SE2222H

Probleemoplossing│ 65
SE2222HV
OPMERKING: Dit bericht verschijnt ook tijdens normaal gebruik,
wanneer de videokabel is losgekoppeld ofbeschadigd.
4. Schakel de monitor uit en sluit de videokabel opnieuw aan; schakel vervolgens de
computer en de monitor in.
Als de monitor donker blijft na het opnieuw aansluiten van de kabels, controleert u uw
videocontroller en computer.

66│ Probleemoplossing
Geïntegreerd in de diagnose
De monitor heeft een ingebouwd diagnostisch hulpmiddel waarmee u bepalen of er
afwijkingen op het scherm zijn, u problemen ondervindt die inherent zijn aan uw monitor of
met uw computer en videokaart.
Label
Beschrijving
1
Knop 1
2
Knop 2
3
Knop 3
4
Knop 4
Ga als voor geïntegreerde diagnostiek:
1. Zorg ervoor dat het scherm schoon is (geen stofdeeltjes op het schermoppervlak).
2. Houd de ongeveer Knop 4 vier seconden ingedrukt en wacht op een pop-upmenu.
3. Gebruik de Knop 1- of 2- om te selecteren en druk op om dit te bevestigen.
Aan het begin van het diagnoseprogramma verschijnt een grijs testpatroon.
4. Controleer het scherm zorgvuldig op afwijkingen op het scherm.
5. Druk op de Knop 1 om de testpatroon te wijzigen.
6. Herhaal stap 4 en 5 om het scherm te inspecteren op rode, groene, blauwe, zwarte,
witte en tekstschermen.
7. Wanneer u op het witte testscherm, controleer de witte en witte uniformiteit
voornamelijk groen / rood, enz.
8. Druk op de Knop 1 om het diagnoseprogramma te beëindigen.

Probleemoplossing│ 67
Veelvoorkomende problemen
De volgende tabel bevat algemene informatie over veelvoorkomende
surveillanceproblemen en mogelijke oplossingen:
Veel voorkomende
symptomen
Mogelijke oplossingen
Geen video/ Krachtige
LED uit
•
Zorg ervoor dat de videokabel die de monitor verbindt en de computer
goed is aangesloten en beveiligd.
•
Zorg ervoor dat het stopcontact goed werkt met andere elektrische
apparatuur.
• Zorg ervoor dat de aan/uit-knop wordt ingedrukt.
• Controleer of de juiste invoerbron is geselecteerd met het Invoerbron
menu.
Geen videolicht/
Krachtige LED aan
• Verhoog de helderheid en contrastbesturingselementen met de OSD.
• Voer de zelftestfunctie van de monitor uit.
• Controleer de videokabelconnector op gedraaide of gebroken pinnen.
• Voer geïntegreerde diagnostiek uit.
• Controleer of de juiste invoerbron is geselecteerd met het Invoerbron
menu.
Slechte concentratie • Elimineer video-verlengkabels.
• De monitor opnieuw instellen op fabrieksinstellingen (Fabrieksreset).
• Wijzig de videoresolutie voor het juiste aspectverhouding.
Video Verdachte /
Frightened
• De monitor opnieuw instellen op fabrieksinstellingen (Fabrieksreset).
• Controleer omgevingsfactoren.
• Verplaats de monitor en test naar een andere kamer.
Ontbrekende pixels • Schakel de energiecyclus in.
• Pixel die zeker uit een natuurlijk defect dat kan optreden in LCD-
technologie.
•
Ga voor meer informatie over de kwaliteitsmonitor en het pixelbeleid
van Dell naar de dell-standaardsswebsite op
www.dell.com/pixelguidelines .
Geblokkeerde pixels • Schakel de energiecyclus in.
• Pixel die zeker uit een natuurlijk defect dat kan optreden in LCD-
technologie.
• Ga voor meer informatie over het dell-monitorkwaliteit-
en pixelbeleid
naar de dell-standaardsswebsite op:
www.dell.com/pixelguidelines .
Problemen met de
helderheid
• De monitor opnieuw instellen op fabrieksinstellingen (Fabrieksreset).
• Stel besturingselementen voor licht en contrast in met OSD-
besturingselementen.
Geometrische vervorming • De monitor opnieuw instellen op fabrieksinstellingen (Fabrieksreset).
• Stel horizontaal en Verticaal besturingselementen in met de OSD.
Horizontaal/Verticaal
lijnen
• De monitor opnieuw instellen op fabrieksinstellingen (Fabrieksreset).
•
Voer de zelftestfunctie van de monitor uit en bepaal of deze lijnen ook
in de zelftestmodus staan.
• Controleer de videokabelconnector op gedraaide of gebroken pinnen.
• Voer geïntegreerde diagnostiek uit.

68│ Probleemoplossing
Veel voorkomende
symptomen
Mogelijke oplossingen
Timing problemen • De monitor opnieuw instellen op fabrieksinstellingen (Fabrieksreset).
•
Voer de zelftestfunctie van de monitor uit om te bepalen of het
vervormde scherm in de zelftestmodus wordt weergegeven.
• Controleer de videokabelconnector op gedraaide of gebroken pinnen.
• Start de computer opnieuw op in de veilige modus.
Beveiligingsproblemen • Voer niet alle stappen voor het oplossen van problemen uit.
• Neem onmiddellijk contact met Dell.
Intermitterende problemen
•
Zorg ervoor dat de videokabel die de monitor met de computer
verbindt, goed is aangesloten en beveiligd.
• De monitor opnieuw instellen op fabrieksinstellingen (fabrieksreset).
•
Controleer de zelftestfunctie van de monitor om te bepalen of het
incident met tussenpozen zich voordoet in de zelftestmodus.
Ontbrekende kleur • Voer de zelftestfunctie van de monitor uit.
•
Zorg ervoor dat de videokabel die de monitor met de computer
verbindt, goed is aangesloten en beveiligd.
• Controleer de videokabelconnector op gedraaide of gebroken pinnen.
Slechte collor
• Experimenteer met verschillende vooraf gedefinieerde modus in
OSD-kleurinstellingen. Stel de R/G/B-waarde in in aangepaste
kleurinstellingen onder kleur OSD.
• Wijzig de kleurindeling van de RGB- of YCbCr/YPbPr-invoerindeling
in OSD-kleurinstellingen.
• Voer geïntegreerde diagnostiek uit.
Afbeeldingsretentie van
een statische afbeelding
die gedurende een lange
periode op het scherm
achterblijft
•
Schakel het scherm uit na een paar minuten schermafsluiting. Deze
kunnen worden aangepast in Windows power
opties of als onderdeel
van Mac Energy Saver.
• U ook een schermbeveiliging gebruiken die de dynamiek verandert.
Video Spook of Veerkracht
• De reactietijd op het snelle of normalebeeldscherm OSD
wijzigenafhankelijk van de toepassing en het gebruik.

Probleemoplossing│ 69
Specifieke productproblemen
Specifieke
symptomen
Mogelijke oplossingen
De afbeelding op het
scherm is te klein
• Controleer de definitie van het aspectverhouding in de OSD-
beeldscherm-instellingen.
• De monitor opnieuw instellen op fabrieksinstellingen (Fabrieksreset).
U de monitor niet
aanpassen met de
knoppen aan de onderkant
van het paneel
•
Schakel de monitor uit, haal de stekker uit het netsnoer, sluit opnieuw
aan en schakel de monitor in.
• Controleer of het OSD-
menu is vergrendeld. Druk dan gedurende vier
seconden op de knop Verlaten (touch 4) om te ontgrendelen.
Geen invoersignaal
wanneer de opdrachten
van de gebruiker worden
ingedrukt
•
Controleer de bron van het signaal. Zorg ervoor dat de computer niet
in de slaap-
of slaapstand staat door de muis te bewegen of op een
toets op het toetsenbord te drukken.
• Zorg ervoor dat de videok
abel goed is aangesloten. De stekker eruit
trekken en indien nodig de stekker uit de videokabel trekken.
• Start uw computer of videospeler opnieuw op.
De afbeelding vult niet het
hele scherm
•
Door de verschillende videoformaten (aspectverhouding) van dvd's
kan de monitor op volledig scherm worden weergegeven.
• Voer geïntegreerde diagnostiek uit.

70│ Bijlage
Bijlage
FCC Notice (VS) en alleen andere regelgevende informatie
Ga voor FCC-kennisgevingen en andere regelgevende informatie naar de website
voor naleving van de regelgeving op https://www.dell.com/regulatory_compliance.
Contact met Dell
Voor Amerikaanse klanten belt u 800-WWW-DELL (800-999-3355).
OPMERKING: Als u geen actieve internetverbinding hebt, staan de
contactgegevens op uw aankoopfactuur, verzendbon, factuur of Dall-
productcatalogus.
Dell biedt verschillende online- en telefonische standaardssopties en -
services.De beschikbaarheid verschilt per land en product en sommige
services zijn mogelijk niet beschikbaar in uw regio.
• Online technische standaards - www.dell.com/support/monitors
• Neem contact op met Dell -www.dell.com/contactdell
EU productdatabase voor energielabels en product factsheet
SE2222H: https://eprel.ec.europa.eu/qr/557072
-
 1
1
-
 2
2
-
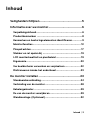 3
3
-
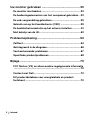 4
4
-
 5
5
-
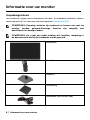 6
6
-
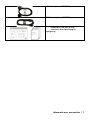 7
7
-
 8
8
-
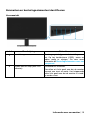 9
9
-
 10
10
-
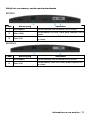 11
11
-
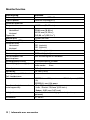 12
12
-
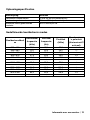 13
13
-
 14
14
-
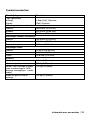 15
15
-
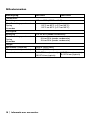 16
16
-
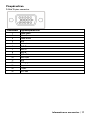 17
17
-
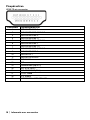 18
18
-
 19
19
-
 20
20
-
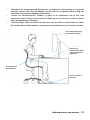 21
21
-
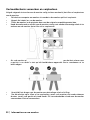 22
22
-
 23
23
-
 24
24
-
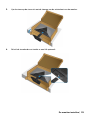 25
25
-
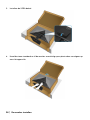 26
26
-
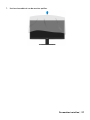 27
27
-
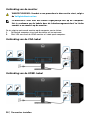 28
28
-
 29
29
-
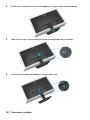 30
30
-
 31
31
-
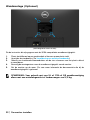 32
32
-
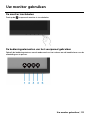 33
33
-
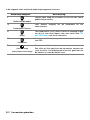 34
34
-
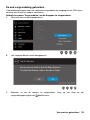 35
35
-
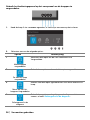 36
36
-
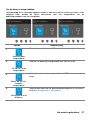 37
37
-
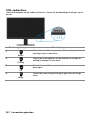 38
38
-
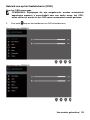 39
39
-
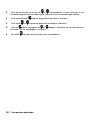 40
40
-
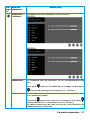 41
41
-
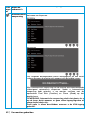 42
42
-
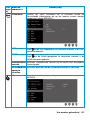 43
43
-
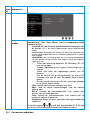 44
44
-
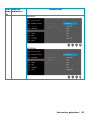 45
45
-
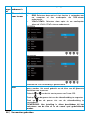 46
46
-
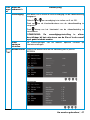 47
47
-
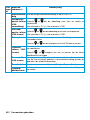 48
48
-
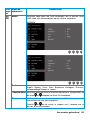 49
49
-
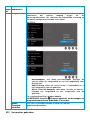 50
50
-
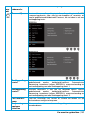 51
51
-
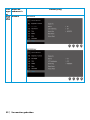 52
52
-
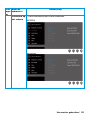 53
53
-
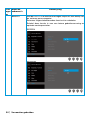 54
54
-
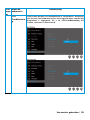 55
55
-
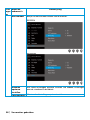 56
56
-
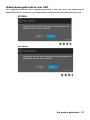 57
57
-
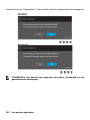 58
58
-
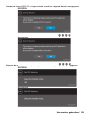 59
59
-
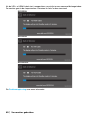 60
60
-
 61
61
-
 62
62
-
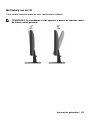 63
63
-
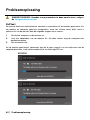 64
64
-
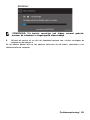 65
65
-
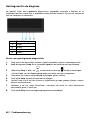 66
66
-
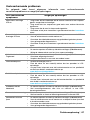 67
67
-
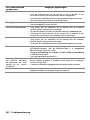 68
68
-
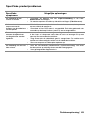 69
69
-
 70
70
Dell SE2222H Gebruikershandleiding
- Categorie
- Tv's
- Type
- Gebruikershandleiding
- Deze handleiding is ook geschikt voor