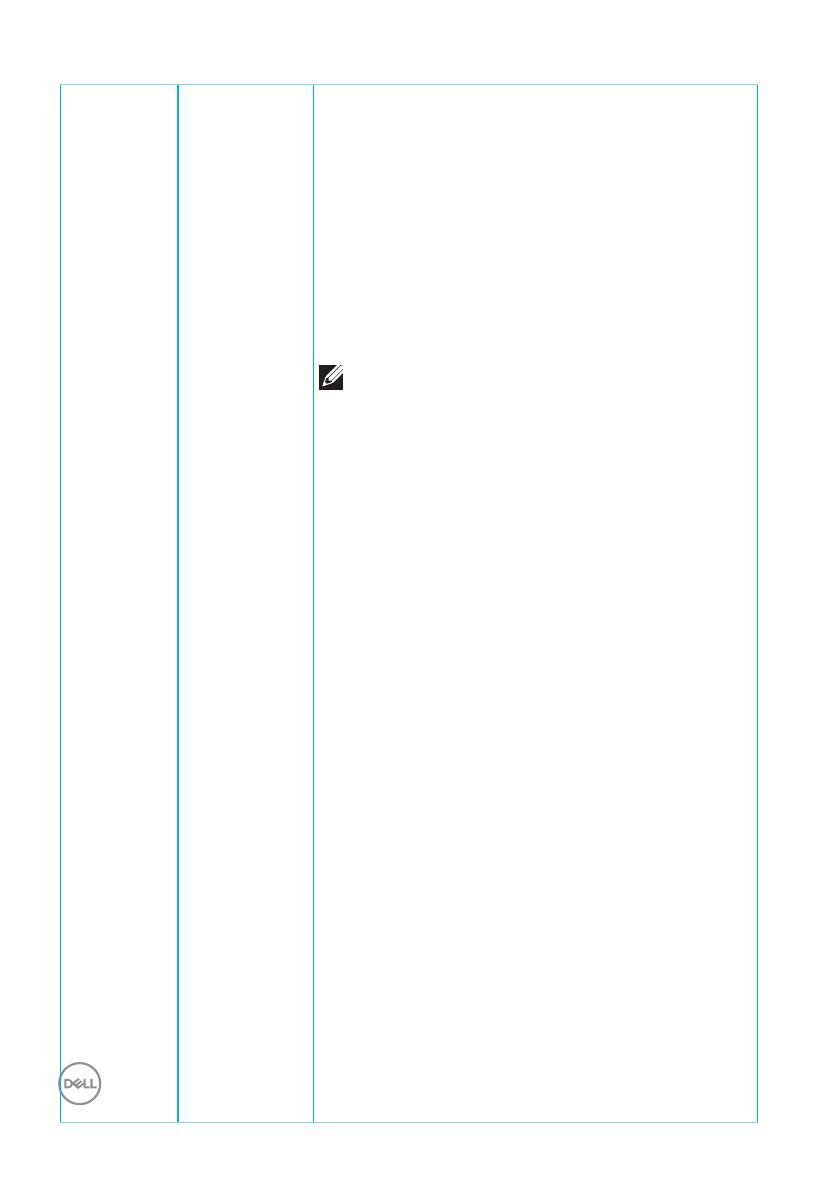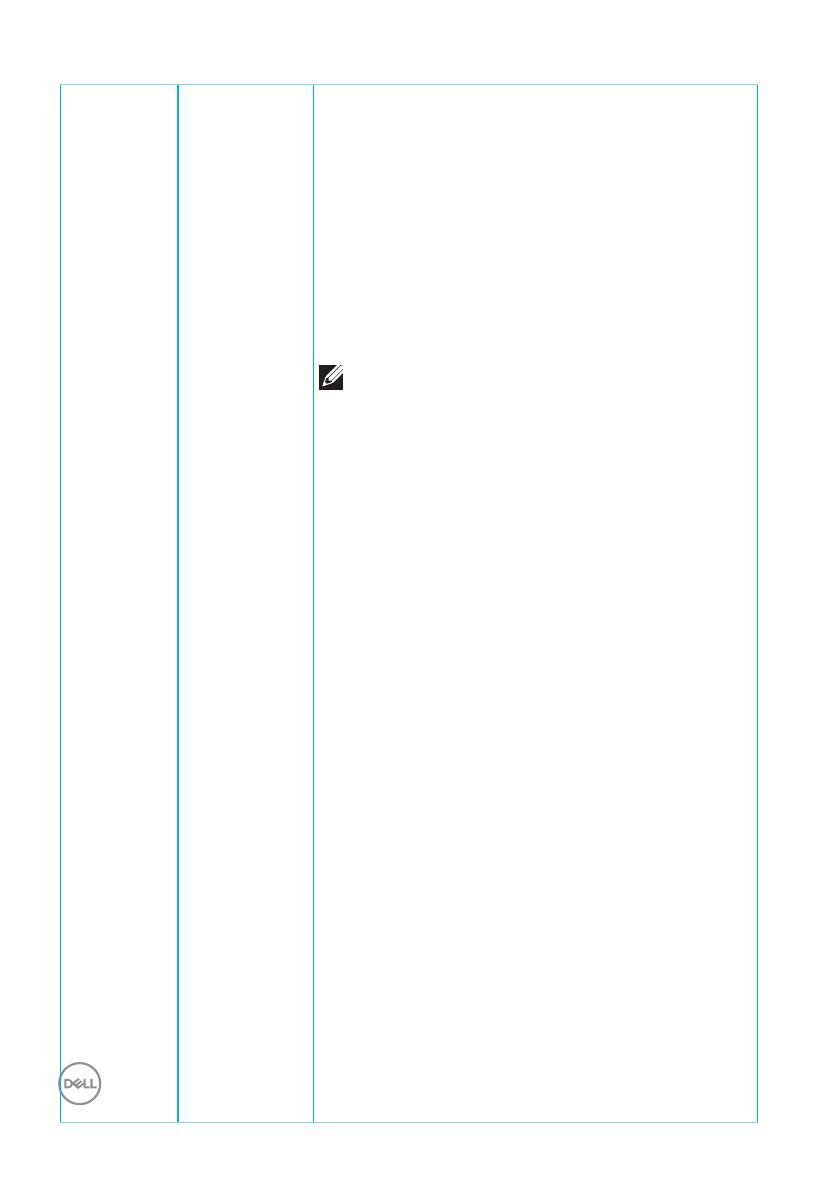
44 │ Bediening van uw monitor
Preset Mo-
des (Vooraf
ingestelde
modi)
Wanneer u de Preset Modes (Vooraf ingestelde
modi), selecteert kunt u kiezen tussen Standard
(Standaard), ComfortView, Movie (Film), FPS,
RTS, RPG, Warm, Cool (Koel), of Custom Color
(Aangepaste kleur) in de lijst.
• Standard (Standaard): Laadt de standaard
kleurinstellingen van de monitor. Dit is de
standaard vooraf ingestelde modus.
• ComfortView: Verlaagt het niveau van blauw
licht dat door het scherm wordt uitgestraald om
het kijken aangenamer voor uw ogen te maken.
OPMERKING: Om het risico op vermoeide
ogen en pijn in nek/arm/rug/schouders bij
langdurig gebruik van de monitor te ver-
minderen, raden wij u aan om:
• Het scherm ongeveer 20 tot 28 inch (50~70
cm) van uw ogen in te stellen.
• Vaak te knipperen om uw ogen te bevochtigen
of smeren.
• Regelmatig om de twee uur een pauze van 20
minuten te nemen.
• Kijk weg van uw monitor en staar tijdens de
pauzes gedurende ten minste 20 seconden
naar een ver verwijderd object op zo’n 6 meter
afstand.
• Doe tijdens de pauzes stretchoefeningen om
de spanning in de nek/arm/rug/schouders te
verlichten.
• Movie (Film): Laadt kleurinstellingen ideaal voor
films.
• FPS: Laadt kleur instellingen ideaal voor First-
Person Shooter spellen.
• RTS: Laadt kleur instellingen ideaal voor Real-
time Strategie spellen.
• RPG: Laadt kleur instellingen ideaal voor
rollenspellen.
• Warm: verhoogt de kleurtemperatuur. Het
scherm ziet er warmer uit met een rood/gele tint.
• Cool (Koel): verlaagt de kleurtemperatuur. Het
scherm ziet er koeler uit met een blauwe tint.