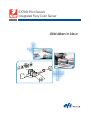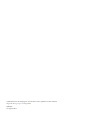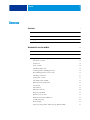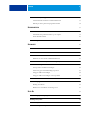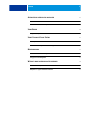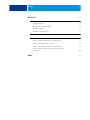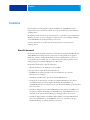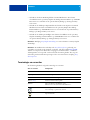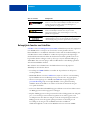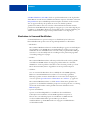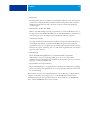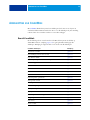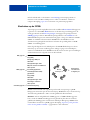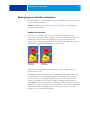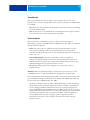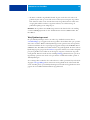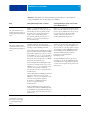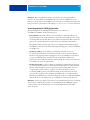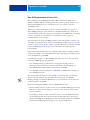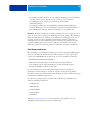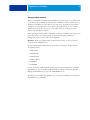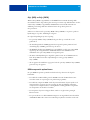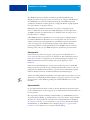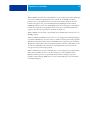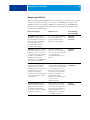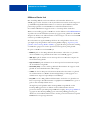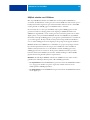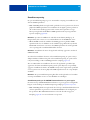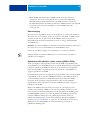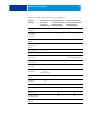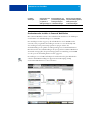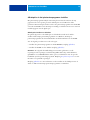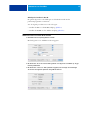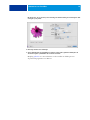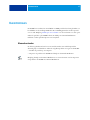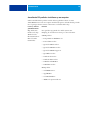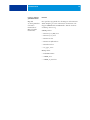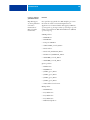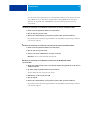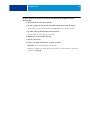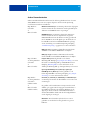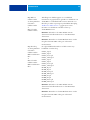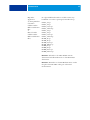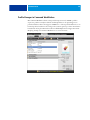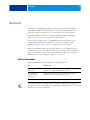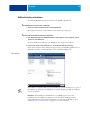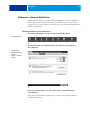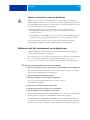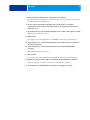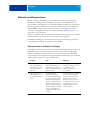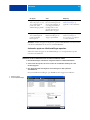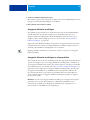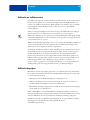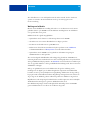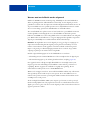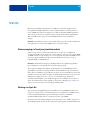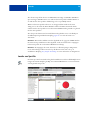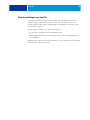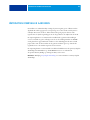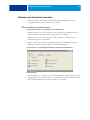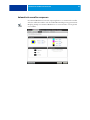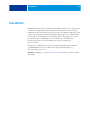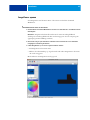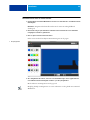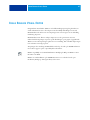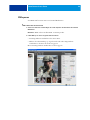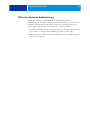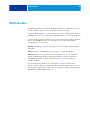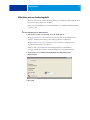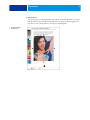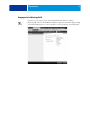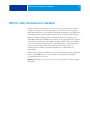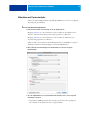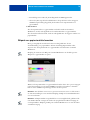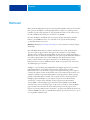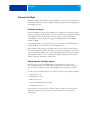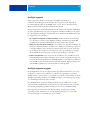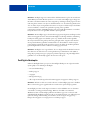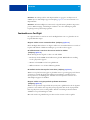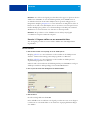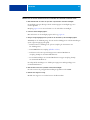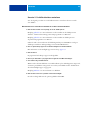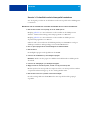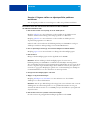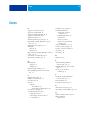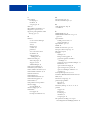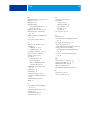EX700i Print Server/
Integrated Fiery Color Server
Afdrukken in kleur

© 2011 Electronics For Imaging, Inc. De informatie in deze publicatie wordt beschermd
volgens de Kennisgevingen voor dit product.
45099443
15 augustus 2011

INHOUD 3
INHOUD
INLEIDING 7
Over dit document 7
Terminologie en conventies 8
Belangrijkste functies van ColorWise 9
Kleurbeheer in Command WorkStation 10
AFDRUKOPTIES VAN COLORWISE 12
Over dit hoofdstuk 12
Kleurbeheer op de EX700i 13
Beschrijvingen van ColorWise-afdrukopties 14
Automatisch overvullen 14
Zwartdetectie 15
Zwarte overdruk 15
Tekst/lijntekeningen zwart 16
Verwerkingsmethode CMYK/grijswaarden 18
Bron CMYK/grijswaarden of Device Link 19
Scheidingen combineren 20
Samengestelde overdruk 21
Grijs (RGB) en Grijs (CMYK) 22
RGB-transparantie optimaliseren 22
Uitvoerprofiel 23
Papiersimulatie 23
PDF/X-uitvoerintentie 24
Weergavetype RGB/Lab 26
RGB-bron of Device Link 27
RGB/Lab scheiden naar CMYK-bron 28
Steunkleuraanpassing 29
Kleurvervanging 30
Ingesloten profiel gebruiken, indien aanwezig (RGB en CMYK) 30
INHOUD

INHOUD 4
ColorWise-afdrukopties opgeven 31
Standaardwaarden instellen in Command WorkStation 33
Afdrukopties in het printerstuurprogramma instellen 34
KLEURPROFIELEN 37
Kleurenbestanden 37
Aanvullende ICC-profielen installeren op uw computer 38
Andere kleurenbestanden 43
Profile Manager in Command WorkStation 46
KALIBRATIE 47
Kalibratiemethoden 47
Kalibratiestatus controleren 48
Kalibreren in Command WorkStation 49
Kalibreren met ColorCal in Command WorkStation 50
Kalibreren vanaf het aanraakpaneel van de digitale pers 50
Kalibratie-instellingen beheren 52
Uitvoerprofielen en kalibratie-instellingen 52
Aanbevolen papier en afdrukinstellingen opzoeken 53
Aangepaste kalibratie-instellingen 54
Aangepaste kalibratie-instellingen en uitvoerprofielen 54
Kalibratie en halftoonrasters 55
Kalibratie begrijpen 55
Werking van kalibratie 56
Wanneer moet een kalibratie worden uitgevoerd 57
SPOT-ON 58
Kleurvervanging en Toewijzing tweekleurendruk 58
Werking van Spot-On 58
Locatie van Spot-On 59
Monitorinstellingen met Spot-On 60

INHOUD 5
AUTOMATISCH OVERVULLEN AANPASSEN 61
Afdrukken met Automatisch overvullen 62
Automatisch overvullen aanpassen 63
IMAGEVIEWER 64
ImageViewer openen 65
IMAGE ENHANCE VISUAL EDITOR 67
IEVE openen 68
IEVE en de afdrukoptie Beeldverbetering 69
BEDIENINGSBALK 70
Afdrukken met een bedieningsbalk 71
Aangepaste bedieningsbalk 73
WITPUNT VOOR PAPIERSIMULATIE BEWERKEN 74
Afdrukken met Papiersimulatie 75
Witpunt voor papiersimulatie bewerken 76

INHOUD 6
POSTFLIGHT 77
Info over Postflight 78
Postflight-testpagina 78
Kleurgecodeerde Postflight-pagina’s 78
Postflight-rapporten 79
Postflight-rapporten begrijpen 79
Postflight-afdrukoptie 80
Voorbeelden van Postflight 81
Scenario 1: Diagnose stellen van een onverwachte kleur 82
Scenario 2: De kalibratiestatus controleren 84
Scenario 3: De kwaliteit van het uitvoerprofiel controleren 85
Scenario 4: Diagnose stellen van objectspecifieke problemen
met kleuren 86
INDEX 87

INLEIDING 7
INLEIDING
In dit document wordt uitgelegd hoe u kleurenafdrukken op de EX700i Print Server/
Integrated Fiery Color Server kunt beheren. Er wordt ook aandacht besteed aan kalibratie
en kleurprofielen.
Dit document maakt deel uit van de documentatieset voor gebruikers en systeembeheerders.
Raadpleeg de andere op uw site verkrijgbare documentatie voor een volledige beschrijving
van uw EX700i Print Server/Integrated Fiery Color Server.
Voor meer informatie over ondersteunde besturingssystemen en systeemvereisten,
raadpleeg Welkom.
Over dit document
Dit document bevat belangrijke informatie voor het beheren van kleurenafdrukken die met
de EX700i Print Server/Integrated Fiery Color Server worden gemaakt. Voor algemeen
kleurbeheer gebruikt u Command WorkStation. U kunt ook kleurbeheer toepassen voor
een specifieke taak door afdrukopties in te stellen in het printerstuurprogramma of in de
taakeigenschappen in Command WorkStation en Hot Folders.
Dit document behandelt de volgende onderwerpen:
• Waarden instellen voor de afdrukopties van ColorWise.
• Kleurprofielen en andere kleurenbestanden beheren.
• EX700i Print Server/Integrated Fiery Color Server kalibreren om consistente
kleurenuitvoer te verkrijgen.
• Gebruik van steunkleureditor Spot-On in Command WorkStation.
• Configureren van Automatisch overvullen in Command WorkStation. Deze functie
is beschikbaar met de optie Fiery Graphic Arts Package, Premium Edition op
de EX700i Print Server en is onderdeel van de optie Productivity Package op de Integrated
Fiery Color Server.
• Gebruik van ImageViewer in Command WorkStation. Deze functie is beschikbaar met
de optie Fiery Graphic Arts Package, Premium Edition op de EX700i Print Server en is
onderdeel van de optie Productivity Package op de Integrated Fiery Color Server.
• Gebruik van Image Enhance Visual Editor Editor (IEVE) in Command WorkStation.
Dit is een standaardfunctie op de EX700i Print Server en is onderdeel van de optie
Productivity Package op de Integrated Fiery Color Server.

INLEIDING 8
• Gebruik van de functie Bedieningsbalk in Command WorkStation. Deze functie
is beschikbaar met de optie Fiery Graphic Arts Package, Premium Edition op de EX700i
Print Server en is onderdeel van de optie Productivity Package op de Integrated Fiery
Color Server.
• Gebruik van de afdrukoptie Papiersimulatie met bewerken van witpunt in Command
WorkStation. Deze functie is beschikbaar met de optie Fiery Graphic Arts Package,
Premium Edition op de EX700i Print Server en is onderdeel van de optie Productivity
Package op de Integrated Fiery Color Server.
• Gebruik van de afdrukoptie Postflight. Deze functie is beschikbaar met de optie Fiery
Graphic Arts Package, Premium Edition op de EX700i Print Server en is onderdeel van
de optie Productivity Package op de Integrated Fiery Color Server.
OPMERKING: Raadpleeg Fiery Graphic Arts Package voor meer informatie over Fiery Graphic
Arts Package.
OPMERKING: De Verklarende woordenlijst in de Fiery-kleurenreferentie geeft uitleg over
vetgedrukte woorden die in dit document voorkomen, zoals bijvoorbeeld uitvoerprofiel.
Termen en concepten uit de kleurenleer en begrippen als “kleurenruimte”, “steunkleur”,
“kleurengamma” en “bronprofiel” worden in het hele document gebruikt. Als u nog niet
eerder hebt gewerkt met kleurentoepassingen of als u een term niet kent, raadpleeg Fiery-
kleurenreferentie.
Terminologie en conventies
Dit document gebruikt de volgende terminologie en conventies.
Term of conventie Verwijst naar
Aero EX700i (in illustraties en voorbeelden)
Digitale pers Xerox 700 Digital Color Press
EX700i EX700i Print Server/Integrated Fiery Color Server
Titels in cursief Andere documenten in dit pakket
Windows Microsoft Windows XP, Windows Vista,
Windows Server 2003/2008/2008 R2, Windows 7
Onderwerpen waarvoor aanvullende informatie beschikbaar
is door de Help te openen in de software
Tips en informatie

INLEIDING 9
Belangrijkste functies van ColorWise
ColorWise is het Color Management System (CMS) of kleurbeheersysteem dat is ingebouwd
in de EX700i en dat is ontworpen om occasionele en ervaren gebruikers de beste
kleurenafdrukken voor verschillende doeleinden te bieden. Met de standaardinstellingen van
ColorWise kunt u vanuit veel Windows- en Mac OS-toepassingen zonder aanpassingen
uitstekende kleurenresultaten behalen. Dit betekent dat incidentele gebruikers uitvoer van
hoge kwaliteit kunnen verkrijgen zonder op de hoogte te zijn van de kleurinstellingen op
de EX700i of deze te moeten wijzigen. Met ColorWise kunnen ook deskundige gebruikers
de beste kleurenafdrukken bereiken.
Met de functies van ColorWise kunt u de afdrukresultaten waar nodig aanpassen.
Afhankelijk van de behoeften, kunt u:
•De werking van CMYK-afdrukken zo instellen dat de specificaties van offsetpersen
worden geëmuleerd.
• PANTONE-kleuren en andere steunkleuren toewijzen voor de beste overeenstemming
bij het afdrukken met met vierkleurenpersen of persen met extra, aangepaste platen.
• Selecteer een weergavetype voor afdrukken met RGB. Met weergavetypen kunt u
presentatieafbeeldingen rijk en verzadigd afdrukken of foto’s glad en haarscherp
afdrukken. Daarnaast beschikt u over relatieve of absolute colorimetrische weergave
voor speciale doeleinden.
• De bron van binnenkomende RGB-kleurgegevens definiëren om een betere kleurconversie
van RGB-gegevens zonder brongegevens te verkrijgen.
• Bepalen of RGB-gegevens worden geconverteerd naar het volledige gamma van de digitale
pers, of eerst worden geconverteerd naar het gamma van een ander apparaat, zoals
een drukpersnorm. Deze functie is nuttig als u wilt dat een bepaald apparaat zich voor
RGB-gegevens als een ander apparaat gedraagt. De functie is ook handig voor de
beoordeling van de weergave van een RGB-bestand onder verschillende
afdrukomstandigheden, zonder eerst het RGB-bestand om te zetten naar CMYK.
Een waarschuwing met betrekking tot handelingen die kunnen
leiden tot de dood of zwaar lichamelijk letsel indien deze niet juist
worden uitgevoerd. Let altijd op deze waarschuwingen voor
een veilig gebruik van de apparatuur.
Een waarschuwing met betrekking tot handelingen die kunnen
leiden tot lichamelijk letsel indien deze niet juist worden
uitgevoerd. Let altijd op deze waarschuwingen voor een veilig
gebruik van de apparatuur.
Vereisten en beperkingen met betrekking tot handelingen. Lees deze
onderdelen altijd goed voor een juist gebruik van de apparatuur en
om beschadiging aan apparatuur of eigendommen te voorkomen.
Term of conventie Verwijst naar

INLEIDING 10
ColorWise-kleurbeheer (ColorWise) heeft een open kleurarchitectuur, zodat de gebruikers
de EX700i aan eventuele nieuwe afdrukbehoeften kunnen aanpassen. ColorWise ondersteunt
ICC-profielen. Dit zijn standaardkleurprofielen die bepalen hoe kleuren worden verwerkt
door een apparaat. Merk op dat profielen met versie 4 van de ICC-specificatie
(profielversie 4.2.0.0) en met versie 2 worden ondersteund. Het downloaden van ICC-
profielen naar de EX700i maakt het mogelijk een aangepaste pers (of een andere digitale pers)
te simuleren op de EX700i en kleuren van een bepaalde monitor of scanner nauwkeurig af te
drukken. Daarnaast kunt u aangepaste ICC-profielen maken voor de digitale pers.
Kleurbeheer in Command WorkStation
Command WorkStation is speciaal ontworpen voor flexibiliteit bij het beheren van
kleurenafdrukken. Het product omvat de volgende hulpmiddelen voor kleurbeheer:
• Kleurbeheer
Met Command WorkStation kunt u de standaardinstellingen opgeven van de afdrukopties
van ColorWise voor de EX700i. Deze standaardinstellingen worden toegepast op alle
afdruktaken die naar de EX700i worden verzonden, tenzij een gebruiker de instellingen
verandert voor een afzonderlijke taak door instellingen in het printerstuurprogramma
of in Taakeigenschappen te wijzigen.
• Profielen
Met Command WorkStation kunt u alle ICC-profielen beheren die worden gebruikt
in workflows in EX700i. U kunt ook aangepaste profielen maken door bestaande
CMYK-bron- of uitvoerprofielen te bewerken en deze als nieuwe profielen op te slaan.
Met de functie AutoGray kunt u de grijsbalans van uitvoerprofielen aanpassen.
•Calibrator
Voor een constante kleurkwaliteit is het noodzakelijk dat u de EX700i regelmatig
kalibreert. Command WorkStation bevat hiervoor een eenvoudig te gebruiken
kalibratieprogramma, waarmee u kunt kalibreren via de scanner van de digitale pers
of via een optionele spectrofotometer of densitometer (zie “Kalibratie” op pagina 47).
Met Command WorkStation kunt u ook elke Status T-densitometer gebruiken door
gegevens in een standaardbestandsindeling te importeren. In dat geval moet u er rekening
mee houden dat de kwaliteit van het gebruikte instrument de kwaliteit van de
kalibratie bepaalt.
• Spot-On (steunkleuren)
Spot-On is een beheerhulpmiddel voor steunkleuren (benoemde kleuren).
U kunt lijsten met steunkleuren en hun CMYK-equivalenten aanpassen en
beheren. Deze overeenkomstige lijsten van steunkleuren en CMYK-waarden
worden steunkleurenbibliotheken genoemd. Met Spot-On kunt u
steunkleurdefinities op de EX700i bewerken en aangepaste steunkleurdefinities
en -bibliotheken maken.

INLEIDING 11
•ImageViewer
Met ImageViewer kunt u een afdrukvoorbeeld bekijken en kleuren in een taak aanpassen
voordat die wordt afgedrukt. Met het afdrukvoorbeeld in ImageViewer kunt u de plaats,
afdrukstand en inhoud van de taak controleren en nagaan of de kleuren nauwkeurig
worden toegepast.
• Image Enhance Visual Editor (IEVE)
IEVE is een beeldbewerkingstoepassing die gebruikers een visuele werkruimte biedt voor
het aanpassen van afzonderlijke afbeeldingen in een taak. Met IEVE kunt u de effecten van
uw aanpassingen zien en de weergave van een afbeelding nauwkeurig aanpassen.
• Automatisch overvullen
De configureerbare functie Automatisch overvullen biedt u geavanceerde instellingen voor
de afdrukoptie Automatisch overvullen. De EX700i wordt geleverd met waarden die
geoptimaliseerd zijn voor een digitale pers die normaal papier gebruikt. Als deze waarden
echter niet de gewenste resultaten geven voor de media die u gebruikt, kunt u de waarden
aanpassen aan uw vereisten.
• Bedieningsbalk
Met de functie Bedieningsbalk kunt u een statische kleurbalk en dynamische
taakinformatie toevoegen aan elke afgedrukte pagina op een door de gebruiker
gedefinieerde locatie. Deze functie kan standaard worden ingesteld op de server, of worden
aangepast voor elke afzonderlijke taak.
• Papiersimulatie met witpunt bewerken
Met de bewerkingsfunctie voor witpunten kunt u de kleurtoon, helderheid en verzadiging
van het in een ICC-profiel gedefinieerde wit voor papiersimulatie aanpassen aan de hand
van uw waarneming.
Het installeren en starten van Command WorkStation op een Windows- of Apple Mac OS-
computer wordt beschreven in Hulpprogramma’s. Command WorkStation kan worden
geïnstalleerd vanaf de dvd met gebruikerssoftware of, als u beschikt over een EX700i Print
Server, vanaf de EX700i Print Server via het netwerk.

AFDRUKOPTIES VAN COLORWISE 12
AFDRUKOPTIES VAN COLORWISE
Het ColorWise-kleurbeheersysteem levert afdrukopties die de uitvoer van objecten in
verscheidene kleurenruimten beïnvloeden. Door voor elke afdrukoptie de juiste instelling
te kiezen, kunt u het verwachte resultaat voor uw taken verkrijgen.
Over dit hoofdstuk
Dit hoofdstuk geeft een overzicht van het ColorWise-beheersysteem dat de kleur op
de EX700i controleert (raadpleeg pagina 13) en geeft gedetailleerde uitleg bij elke
afdrukoptie. Raadpleeg de volgende tabel voor de locatie van elke afdrukoptie.
ColorWise-afdrukoptie Raadpleeg
Automatisch overvullen pagina 14
Bron CMYK/grijswaarden of Device Link pagina 19
Grijs (RGB en CMYK) pagina 22
Ingesloten profiel gebruiken, indien aanwezig pagina 30
Kleurvervanging pagina 30
Papiersimulatie pagina 23
PDF/X-uitvoerintentie pagina 24
RGB/Lab scheiden naar CMYK-bron pagina 28
RGB-bron of Device Link pagina 27
RGB-transparantie optimaliseren pagina 22
Samengestelde overdruk pagina 21
Scheidingen combineren pagina 20
Steunkleuraanpassing pagina 29
Tekst/lijntekeningen zwart pagina 16
Uitvoerprofiel pagina 23
Verwerkingsmethode CMYK/grijswaarden pagina 18
Weergavetype RGB/Lab pagina 26
Zwartdetectie pagina 15
Zwarte overdruk pagina 15

AFDRUKOPTIES VAN COLORWISE 13
In dit hoofdstuk vindt u ook informatie over PostScript-printerstuurprogramma’s en
instructies om de ColorWise-afdrukopties in te stellen voor Windows- en Mac OS-
computers. Raadpleeg pagina 34 voor informatie over printerstuurprogramma’s.
Kleurbeheer op de EX700i
Toepassingen geven u de mogelijkheid om in veel verschillende kleurenruimten kleurgegevens
te genereren voor de EX700i. RGB is het meest voorkomende type van kleurgegevens dat
wordt geproduceerd vanuit kantoortoepassingen, terwijl prepresstoepassingen meestal
CMYK-gegevens produceren. Bureaubladtoepassingen kunnen ook steunkleuren, zoals
PANTONE-kleuren genereren. Daarnaast kan één pagina ook nog een combinatie van RGB-,
CMYK- en steunkleuren bevatten. Met de EX700i kunt u het afdrukken van deze
documenten met gemengde kleuren beheren via functies die specifiek gelden voor RGB-,
CMYK- of steunkleurgegevens.
In het volgende diagram ziet u de afdrukopties in het EX700i-kleurbeheerproces die van
invloed zijn op de conversie van kleurgegevens. U krijgt toegang tot deze afdrukopties
wanneer u een afdruktaak naar de EX700i verzendt. De meeste van deze opties en instellingen
worden beschreven in de volgende secties van dit hoofdstuk.
RGB-bron of Device Link is de enige kleuroptie die strikt van toepassing is op RGB-
kleurgegevens. De andere opties die van invloed zijn op RGB-kleuren, zijn ook van invloed op
de minder vaak gebruikte Lab-, XYZ- en andere gekalibreerde kleurenruimten.
OPMERKING: Als een taak gekalibreerde CMYK-gegevens (of CIEBasedDEFG-gegevens)
bevat, worden de CMYK-verwerkingsopties niet gebruikt. In plaats hiervan worden de
gekalibreerde CMYK-gegevens verwerkt met de afdrukoptie Weergavetype RGB/Lab, die
normaal alleen van invloed is op RGB-gegevens. Raadpleeg “Ingesloten profiel gebruiken,
indien aanwezig (RGB en CMYK)” op pagina 30 voor meer informatie.
RGB-gegevens
➪
RGB-bron
Grijs (RGB)
Weergavetype RGB/Lab
Helderheid
Tekst/lijntekeningen zwart
RGB/Lab scheiden naar CMYK-bron
Uitvoerprofiel
CMYK-gegevens
➪
Bron CMYK/grijswaarden
Verwerkingsmethode CMYK/
grijswaarden
Grijs (CMYK)
Helderheid
Tekst/lijntekeningen zwart
Scheidingen combineren
Uitvoerprofiel
➪➪
Steunkleurgegevens
➪
Steunkleuraanpassing
EX700i-
kleurenproces
Kleurgegevens
verzonden naar
de digitale pers

AFDRUKOPTIES VAN COLORWISE 14
Beschrijvingen van ColorWise-afdrukopties
De volgende gedeelten geven gedetailleerde uitleg over de afdrukopties van ColorWise en hoe
deze de afdruktaken beïnvloeden.
OPMERKING: Raadpleeg Fiery Graphic Arts Package voor informatie over de afdrukoptie
Toewijzing tweekleurendruk.
Automatisch overvullen
Overvullen is een techniek waarbij de grootte van objecten wordt gewijzigd, zodat
aangrenzende kleuren elkaar enigszins overlappen, om witte randen tussen twee kleuren te
vermijden Deze witte ruimten of “kralen” kunnen het gevolg zijn van factoren zoals
registerfouten, de fysieke eigenschappen van de droge inkten en de stijfheid van de media.
De illustratie toont dezelfde afbeelding met en zonder overvullen.
Wanneer u de optie Automatisch overvullen selecteert, wordt overvullen toegepast op
alle objecten in een taak.
De EX700i wordt geleverd met waarden voor overvullen die geoptimaliseerd zijn voor een
Fiery-afdrukapparaat dat normaal papier gebruikt. Als deze waarden niet het gewenste
resultaat opleveren voor de media die u gebruikt, kunt u de waarden aanpassen aan uw
vereisten, als u beschikt over de optie Fiery Graphic Arts Package, Premium Edition op
de EX700i Print Server of de optie Productivity Package op de Integrated Fiery Color Server.
Raadpleeg Fiery Graphic Arts Package voor meer informatie over de optie Fiery Graphic Arts
Package, Premium Edition. Raadpleeg Automatisch overvullen aanpassen voor meer
informatie over de optie Productivity Package.
Automatisch
overvullen uit
Automatisch
overvullen aan

AFDRUKOPTIES VAN COLORWISE 15
Zwartdetectie
Met de optie Zwartdetectie kunt u bepalen of zwart-witpagina’s wel of niet worden
gedetecteerd voor uw taak wordt afgedrukt. Om deze optie te gebruiken, stelt u Kleurmodus
in op CMYK.
•
Uit: selecteer Uit als de taak bestaat uit tekstpagina’s in zwart-wit en tevens een aanzienlijk
aantal tekstpagina’s in kleur.
•
Aan: selecteer Aan als u een taak afdrukt die voornamelijk zwart-wit is. Pagina’s in alleen
zwart-wit worden met de juiste factuurinformatie afgedrukt.
Zwarte overdruk
Met de optie Zwarte overdruk kunt u opgeven of zwarte tekst of zwarte tekst en
lijntekeningen, gedefinieerd als RGB=0, 0, 0 of CMYK=0%, 0%, 0%, 100%, over gekleurde
achtergronden wordt gedrukt.
•
Tekst: zwarte tekst wordt over gekleurde achtergronden gedrukt. Hierdoor worden
witte gaten en kraalranden voorkomen en kunnen kleuren niet uit register raken.
U kunt deze instelling alleen kiezen als de optie Tekst/lijntekeningen zwart is ingesteld op
Zuiver zwart aan.
•
Tekst en lijntekeningen: zwarte tekst en afbeeldingen worden over gekleurde
achtergronden gedrukt. Hierdoor worden witte gaten en kraalranden voorkomen en
kunnen kleuren niet uit register raken. U kunt deze instelling alleen kiezen als de optie
Tekst/lijntekeningen zwart is ingesteld op Zuiver zwart aan.
•
Uit: gekleurde achtergronden worden weggelaten voor zwarte tekst of tekst en
grafische objecten.
OPMERKING: Het is mogelijk dat PostScript-toepassingen een eigen conversie voor zwart
overdrukken uitvoeren voordat de afdruktaak naar de digitale pers wordt verzonden.
Een voorbeeld van hoe u deze instelling kunt gebruiken, is een pagina die zwarte tekst bevat
op een lichtblauwe achtergrond. Het blauw van de achtergrond is CMYK=40%, 30%, 0%,
0%. De zwarte tekst is CMYK=0%, 0%, 0%, 100%.
• Als Zwarte overdruk ingesteld is op Tekst of Tekst/lijntekeningen, worden de definitieve
tekstgedeelten of tekst en grafische objecten van de pagina overdrukt, of gecombineerd
met de onderliggende kleuren. Zwarte kleuren die door toepassingen zijn gegeneerd
(bijvoorbeeld RGB=0, 0, 0 of CMYK=0%, 0%, 0%, 100%) worden met de zwarte droge
inkt afgedrukt. Dit betekent dat in de zwarte tekst en lijntekeningen geen rasterartefacten
(ongewenste rastereffecten) worden weergegeven (tenminste wanneer de digitale pers
correct gekalibreerd is). Er is geen overgang in cyaan en magenta droge inkten.
De kwaliteit van de uitvoer is beter, aangezien de randen van de zwarte tekst geen
artefacten vertonen.

AFDRUKOPTIES VAN COLORWISE 16
• Als Zwarte overdruk is uitgeschakeld, bevindt de grens van de tekst of de tekst en de
grafische objecten zich op een rand die aan de ene kant cyaan en magenta droge inkten
heeft (buiten de tekst) en aan de andere kant zwarte droge inkt (binnen de tekst). Deze
overgang kan zichtbare artefacten (ongewenste effecten) veroorzaken vanwege de
praktische beperkingen van de digitale pers.
OPMERKING: De reproductie van CMYK-componenten wordt beïnvloed door de instelling
voor Bron CMYK/grijswaarden en door de kalibratiecurve wanneer CMYK niet 0%, 0%,
0%, 100% is.
Tekst/lijntekeningen zwart
De optie Tekst/lijntekeningen zwart is van invloed op de afdruk van zwarte tekst en
vectorafbeeldingen op een pagina. In de meeste gevallen is het raadzaam deze optie op Zuiver
zwart aan in te stellen. Wanneer Tekst/lijntekeningen zwart op Zuiver zwart aan ingesteld is,
worden zwarte kleuren die door toepassingen zijn gegenereerd (bijvoorbeeld RGB=0, 0, 0 of
CMYK=0%, 0%, 0%, 100%) met uitsluitend zwarte droge inkt afgedrukt. De zwarte tekst en
lijntekeningen geven geen gerasterde artefacten (ongewenste effecten) weer (indien de digitale
pers juist is gekalibreerd) en vallen niet uit het register, aangezien er slechts één droge inkt
wordt gebruikt. Daarnaast wordt met deze instelling blasting geëlimineerd. Deze optie moet
ingesteld zijn op Zuiver zwart aan als u de optie Zwarte overdruk wilt instellen op Tekst of
Tekst/lijntekeningen.
Voor sommige taken verdient het de voorkeur deze in te stellen op Normaal, bijvoorbeeld als
de pagina verloopopvullingen bevat waarin zwart wordt gebruikt. In de onderstaande tabel
wordt de werking van de optie Tekst/lijntekeningen zwart beschreven bij gebruik met zwarte
gegevens die in verschillende kleurenruimten zijn gedefinieerd.

AFDRUKOPTIES VAN COLORWISE 17
OPMERKING: Gebruik de optie Tekst/lijntekeningen zwart alleen voor het maken van
composietafdrukken, niet om scheidingen af te drukken.
Kleur Tekst/lijntekeningen zwart = Normaal Tekst/lijntekeningen zwart = Zuiver zwart
aan of CMYK-zwart aan
RGB=0, 0, 0
(Alle andere RGB-waarden
worden niet beïnvloed door de
instelling Tekst/lijntekeningen
zwart.)
RGB=0, 0, 0 wordt afgedrukt volgens de
definitie van RGB=0, 0, 0 in het uitvoerprofiel.
Dit kan rijk zwart zijn met gebruik van elke
droge inkt, als het uitvoerprofiel rijk zwart
bepaalt, of het kan enkel K zijn als het
uitvoerprofiel eenkleurig zwart bepaalt voor
RGB=0, 0, 0. De uitvoer wordt beïnvloed
door de kalibratiecurve.
RGB=0, 0, 0 wordt afgedrukt als enkel K, met de
zwarte droge inkt (Zuiver zwart aan) of 100% K
plus 50% Cyaan (CMYK-zwart aan) met zwarte
en cyaan droge inkten. Alle andere RGB-
waarden worden niet beïnvloed door de
instelling Tekst/lijntekeningen zwart.
CMYK=0%, 0%, 0%, 100%
(Alle andere CMYK-waarden
worden niet beïnvloed door de
instelling Tekst/lijntekeningen
zwart.)
CMYK=0%, 0%, 0%, 100% kan worden
afgedrukt als enkel K of als rijk zwart met
gebruik van alle droge inkten, afhankelijk van de
instelling voor Bron CMYK/grijswaarden.
Als Verwerkingsmethode CMYK/grijswaarden is
ingesteld op Pure primairen of als Bron CMYK/
grijswaarden is ingesteld op Conversie overslaan,
wordt CMYK=0%, 0%, 0%, 100% afgedrukt als
100% K en wordt de hoeveelheid zwarte droge
inkt beperkt door het bronprofiel voor CMYK/
grijswaarden en de kalibratiecurve.
Als Verwerkingsmethode CMYK/grijswaarden
is ingesteld op Volledig (uitvoer VGC), wordt
CMYK=0%, 0%, 0%, 100% afgedrukt als rijk
zwart met alle droge inkten volgens het
uitvoerprofiel. De uitvoer wordt beïnvloed door
de kalibratiecurve.
Als Verwerkingsmethode CMYK/grijswaarden is
ingesteld op Volledig (bron VGC), wordt
CMYK=0%, 0%, 0%, 100% afgedrukt als rijk
zwart met alle droge inkten volgens het
bronprofiel voor CMYK/grijswaarden.
De uitvoer wordt beïnvloed door
de kalibratiecurve.
Als Bron CMYK/grijswaarden is ingesteld op
ColorWise uit, worden het CMYK-bronprofiel
en de kalibratiecurve uitgeschakeld. In dit geval
wordt de zwarte droge inkt niet beperkt door de
kalibratiecurve.
CMYK=0%, 0%, 0%, 100% wordt afgedrukt als
enkel K, met de zwarte droge inkt (Zuiver zwart
aan) of 100 K plus 50% Cyaan (CMYK-zwart
aan) met zwarte en cyaan droge inkten, ongeacht
de instellingen voor Bron CMYK/grijswaarden
en Verwerkingsmethode CMYK/grijswaarden.
Alle andere CMYK-waarden worden niet
beïnvloed door de instelling Tekst/
lijntekeningen zwart.
Als Bron CMYK/grijswaarden is ingesteld op
ColorWise uit, worden het CMYK-bronprofiel
en de kalibratiecurve uitgeschakeld. In dit geval
wordt de zwarte droge inkt niet beperkt door de
kalibratiecurve.
Steunkleuren
(Steunkleuren worden niet
beïnvloed door de instelling
voor Tekst/lijntekeningen
zwart.)
Standaardverwerking van steunkleuren Standaardverwerking van steunkleuren

AFDRUKOPTIES VAN COLORWISE 18
OPMERKING: Het is mogelijk dat PostScript-toepassingen, bijvoorbeeld QuarkXPress,
elementen die zijn gedefinieerd als RGB=0, 0, 0 converteren naar CMYK-zwart in vier
kleuren voordat de taak naar de EX700i wordt verstuurd. De optie Tekst/lijntekeningen zwart
heeft geen invloed op deze elementen. Raadpleeg Fiery-kleurenreferentie voor meer informatie.
Verwerkingsmethode CMYK/grijswaarden
Met Verwerkingsmethode CMYK/grijswaarden kunt u uw voorkeur voor
de CMYK-naar-CMYK-conversietechniek opgeven.
•
Pure primairen drukt primaire kleuren in een taak (alleen C, alleen M of alleen Y) af
als primaire kleuren, met slechts één kleurstof. Secundaire kleuren (M+Y, C+Y en C+M)
worden afgedrukt als secundaire kleuren, met slechts twee kleurstoffen. Het resultaat zijn
primaire en secundaire kleuren die er zuiver uitzien, met minimale gradatiebanden.
Het gebruik van Pure primairen gaat ten koste van de algemene kleurnauwkeurigheid.
Gebruik Pure primairen niet als kleurnauwkeurigheid belangrijk is, zoals bij het afdrukken
van drukproeven.
•
Volledig (bron VGC) geeft een volledige en nauwkeurige simulatie op basis van
colorimetrische transformaties. Tinten blijven behouden, zelfs voor primaire kleuren.
Het niveau van grijscomponentvervanging dat in het oorspronkelijke (bron)document
is opgegeven, blijft behouden. Verwerkt zwart dat is uitgedrukt in CMY wordt
gereproduceerd met CMY-droge inkt. De modus Volledig (bron VGC) wordt aanbevolen
voor drukproeven van de hoogste kwaliteit.
•
Volledig (uitvoer VGC) is ook een volledige en nauwkeurige simulatiemethode die berust
op colorimetrische transformaties. Tinten blijven behouden, zelfs voor primaire kleuren.
Met deze methode blijft het niveau van grijscomponentvervanging (VGC) dat in het
oorspronkelijke (bron)document is opgegeven, niet behouden. In plaats daarvan
worden alle CMYK-gegevens gescheiden met behulp van het VGC-niveau dat in het
uitvoerprofiel is opgegeven. Deze simulatietechniek lijkt sterk op de traditionele ICC-
kleuraanpassingsmethoden en is beter dan Volledig (bron VGC) voor fullcolourafdrukken
die bedoeld zijn voor de drukpers maar op uw digitale pers worden gereproduceerd.
OPMERKING: Als u de optie Zuiver zwart aan kiest voor Tekst/lijntekeningen zwart en Volledig
(uitvoer VGC) of Volledig (bron VGC) voor Verwerkingsmethode CMYK/grijswaarden,
worden de zwarte tekst en afbeeldingen in uw document afgedrukt met alleen 100%
zwarte droge inkt.

AFDRUKOPTIES VAN COLORWISE 19
Bron CMYK/grijswaarden of Device Link
Met de afdrukoptie Bron CMYK/grijswaarden of Device Link kunt u drukproeven of
simulaties afdrukken. Met deze instelling geeft u de specificatie op van de offsetpers of een
ander kleurenafdrukapparaat dat u wilt simuleren. Deze optie is alleen van invloed
op CMYK-gegevens.
Wanneer u een andere instelling dan Conversie overslaan of ColorWise uit opgeeft voor
Bron CMYK/grijswaarden, worden definities van bronkleurenruimten of profielen die in
andere kleurbeheersystemen zijn opgegeven niet gebruikt door de EX700i. Kies de instelling
Conversie overslaan als u niet wilt dat door deze instelling een andere opgegeven
bronkleurenruimte wordt vervangen.
Als een document een ingesloten CMYK-profiel bevat dat u wilt gebruiken, selecteert u de
optie Ingesloten profiel gebruiken, indien aanwezig (CMYK) (raadpleeg “Ingesloten profiel
gebruiken, indien aanwezig (RGB en CMYK)” op pagina 30. In dat geval wordt de instelling
voor Bron CMYK/grijswaarden genegeerd en wordt in plaats hiervan het ingesloten
profiel gebruikt.
In het printerstuurprogramma kunt u een onbeperkt aantal aangepaste volledige simulaties
weergeven met behulp van Command WorkStation. Het aantal aangepaste simulaties hangt
af van de schijfruimte op de EX700i.
De instelling die u opgeeft voor Bron CMYK/grijswaarden hangt af van de persspecificatie
waarvoor de CMYK-gegevens zijn gescheiden.
• Voor afbeeldingen die zijn gescheiden met een aangepaste scheiding (zoals een
scheiding die is geproduceerd met een ICC-profiel), kiest u met de instelling voor
Bron CMYK/grijswaarden het bijbehorende profiel op de EX700i.
• Voor afbeeldingen die zijn gescheiden voor SWOP, kiest u SWOP als de instelling voor
Bron CMYK/grijswaarden.
Als u een afgedrukte afbeelding die via het gebruik van een ICC-profiel is gescheiden op
de juiste wijze wilt simuleren, moet hetzelfde profiel aanwezig zijn op de EX700i.
Raadpleeg de Help van Command WorkStation voor meer informatie over het importeren
van ICC-profielen in de EX700i.
Er zijn twee instellingen beschikbaar als u geen CMYK-simulatie wenst:
• Met de instelling Conversie overslaan worden de oorspronkelijke CMYK-gegevens waarop
kalibratie is toegepast naar de digitale pers verstuurd, zonder conversies om een andere
printer te simuleren.
De instelling Conversie overslaan wordt aanbevolen als u een ander kleurbeheersysteem
dan ColorWise gebruikt (bijvoorbeeld ColorSync of Adobe Photoshop). In dat geval
verwacht de EX700i dat de CMYK-gegevens zich al in de kleurenruimte van de EX700i
bevinden. De EX700i converteert de gegevens niet, maar past kalibratie toe.

AFDRUKOPTIES VAN COLORWISE 20
• De instelling ColorWise Uit stuurt de oorspronkelijke CMYK-gegevens zonder kalibratie
en zonder conversies naar de digitale pers om een andere printer te simuleren.
De CMYK-gegevens zijn echter nog wel onderhevig aan de maximale
dichtheidsbeperkingen.
De instelling ColorWise uit is niet beschikbaar als instelling in Kleurinstellingen in
Command WorkStation of in Serverinstellingen, en kan niet de standaardinstelling voor
Bron CMYK/grijswaarden zijn. U kiest deze instelling voor een specifieke taak.
OPMERKING: Wanneer u afdrukt met de instelling ColorWise uit, moet u zorgen dat door de
opties die u kiest in uw toepassing geen CMYK-gegevens worden gewijzigd. Als u PostScript-
kleurbeheer inschakelt of een ingesloten profiel gebruikt, zijn de kleurgegevens die door de
toepassing worden verzonden vergelijkbaar met Lab-kleuren. Wanneer u afdrukt met
instellingen als Laat de printer de kleuren bepalen of Laat Photoshop de kleuren bepalen,
worden de CMYK-gegevens geconverteerd of gelabeld voor kleurbeheer. U moet Geen
kleurbeheer opgeven in de toepassing wanneer u afdrukt met de instelling ColorWise uit.
Scheidingen combineren
Met de instelling voor Scheidingen combineren geeft u aan hoe gescheiden CMYK-gegevens
moeten worden afgedrukt. Deze functie biedt ondersteuning voor: cyaan, magenta, geel
en zwart. Op de EX700i Print Server kunt u ook een of meer steunkleuren combineren.
•
Uit drukt elke kleurscheiding afzonderlijk af.
•
Aan combineert kleurscheidingen tot één document met composietkleuren.
Deze instellingen van de volgende afdrukopties worden automatisch aangepast:
Kleurmodus (CMYK) en Zwarte overdruk (Uit).
Door het combineren van meervoudige plaatscheidingen worden voorspelbare en
nauwkeurige resultaten verkregen, ongeacht de originele toepassing die werd gebruikt.
Deze functie ondersteunt ook DCS 2.0-bestandsindelingen die vanuit een DTP-toepassing in
een PostScript-afdruktaak zijn opgenomen.
De volgende toepassingen zijn getest met Mac OS en Windows op compatibiliteit met
de functie Scheidingen combineren:
• Adobe Illustrator
• Adobe InDesign
• Adobe PageMaker
• Adobe FreeHand
• QuarkXPress
Raadpleeg Fiery-kleurenreferentie voor meer informatie over het gebruik van de optie
Scheidingen combineren met toepassingen zoals Photoshop.

AFDRUKOPTIES VAN COLORWISE 21
Samengestelde overdruk
Wanneer overlappende objecten worden afgedrukt, kan het object op de voorgrond het object
op de achtergrond overdrukken of verdringen. Bij overdrukken is de kleur van het object op
de achtergrond zichtbaar door het object op de voorgrond op de plaatsen waar deze elkaar
overlappen; de resulterende kleur is een combinatie van de kleuren van de twee objecten.
Bij verdringen verbergt het object op de voorgrond het object op de achtergrond op de
plaatsen waar deze elkaar overlappen.
Met de afdrukoptie Samengestelde overdruk kunt u objecten overdrukken zoals opgegeven in
het bronbestand. De optie Samengestelde overdruk is standaard uitgeschakeld en
overlappende objecten worden als knock-outs afgedrukt.
OPMERKING: Bij de optie Samengestelde overdruk wordt het object op de voorgrond niet
overdrukt als dit een RGB-object is.
De optie Samengestelde overdruk wordt ondersteund voor PostScript- en PDF-taken uit
de volgende bronnen:
• Adobe Acrobat
• Adobe Illustrator
• Adobe InDesign
• Adobe FreeHand
• QuarkXPress
•CorelDRAW
De optie Toewijzing tweekleurendruk wordt genegeerd wanneer Samengestelde overdruk is
ingeschakeld. De optie Toewijzing tweekleurendruk is een functie van Fiery Graphic Arts
Package, Premium Edition, een optie van de EX700i Print Server.
Als Samengestelde overdruk ingeschakeld is voor een taak met steunkleuren, moet Spot-On
ingeschakeld zijn op de EX700i.

AFDRUKOPTIES VAN COLORWISE 22
Grijs (RGB) en Grijs (CMYK)
Wanneer Grijs (RGB) is ingeschakeld, worden RGB-kleuren waarin R=G=B afgedrukt
met uitsluitend zwarte droge inkt in plaats van met proceszwart. Op dezelfde manier worden,
wanneer Grijs (CMYK) is ingeschakeld, CMYK-kleuren waarin C=M=Y=0 en K=een
willekeurige waarde afgedrukt met uitsluitend zwarte droge inkt in plaats van
met proceszwart.
U kunt ervoor kiezen om de optie Grijs (RGB) of Grijs (CMYK) toe te passen op tekst en
lijntekeningen of op tekst, afbeeldingen en figuren.
De volgende beperkingen zijn van toepassing:
• De optie Grijs (RGB) of Grijs (CMYK) heeft geen effect op een taak die vooraf
gescheiden is.
• Als Verwerkingsmethode CMYK/grijswaarden is ingesteld op Pure primairen, heeft
de instelling Grijs (CMYK) geen invloed op de uitvoer.
• Als RGB/Lab scheiden naar CMYK-bron is ingeschakeld, wordt de optie Grijs (RGB)
ingesteld op Uit. Omgekeerd kunt u RGB/Lab scheiden naar CMYK-bron niet
inschakelen als de optie Grijs (RGB) niet is ingesteld op Uit.
• Als Zwarte tekst/lijntekeningen is ingesteld op Zuiver zwart aan of CMYK-zwart aan,
heeft dit bij 100% zwarte tekst en lijntekeningen voorrang op Grijs (RGB) of
Grijs (CMYK).
• Als een grijstint als steunkleur is opgegeven, heeft de optie Grijs (RGB) of Grijs (CMYK)
geen invloed op die grijstint.
RGB-transparantie optimaliseren
De optie RGB-transparantie optimaliseren heeft invloed op taken met de volgende
kenmerken:
• De taak heeft een PDF-indeling (naar de EX700i verzonden als PDF-bestand, niet
verzonden vanuit een toepassing via een printerstuurprogramma).
• De taak bevat transparante RGB- of Lab-objecten. Dit kunnen objecten zijn die u als
transparant hebt opgegeven met een toepassing die deze mogelijkheid ondersteunt,
of objecten met een speciaal effect, zoals slagschaduw, waarbij gebruik wordt gemaakt
van transparantie om dit effect te bereiken.
• De transparante objecten overlappen elkaar, waardoor een gebied met gemengde
kleuren ontstaat.
• De optie Voorkeur voor Adobe PDF Print Engine is niet ingeschakeld, wat inhoudt dat
de EX700i de PDF-taak converteert naar PostScript tijdens het verwerken van de taak.

AFDRUKOPTIES VAN COLORWISE 23
Als u RGB-transparantie optimaliseren inschakelt, gebruikt de EX700i het juiste
RGB-bronprofiel en weergavetype bij het converteren van de overlappende RGB-kleuren
naar CMYK tijdens de conversie van PDF naar PostScript. Als u RGB-transparantie
optimaliseren uitschakelt, wordt het gebied met overlappende kleuren mogelijk afgedrukt
met onjuiste kleuren of ongewenste effecten.
RGB-transparantie optimaliseren kan leiden tot een langere verwerkingstijd, met
name voor VDP-taken die meerdere afzonderlijke PDF-pagina’s bevatten. Wij raden u
aan RGB-transparantie optimaliseren alleen in te schakelen indien dit nodig is om een
juiste kleuruitvoer te verkrijgen.
U kunt RGB-transparantie optimaliseren voor een taak opgeven in Taakeigenschappen
in Command WorkStation, Hot Folders of een virtuele printer, maar niet wanneer u
afdrukt vanuit het printerstuurprogramma. De optie RGB-transparantie optimaliseren
wordt niet weergegeven in het printerstuurprogramma omdat taken die vanuit het
printerstuurprogramma worden afgedrukt altijd naar de EX700i worden verzonden als
PostScript-taken, waarop de optie RGB-transparantie optimaliseren geen invloed heeft.
Uitvoerprofiel
Omdat het uitvoerprofiel wordt toegepast op alle gegevens in de afdruktaak, moet u
ervoor zorgen dat u het juiste profiel voor de taak selecteert. Het standaarduitvoerprofiel
bestaat uit een profiel voor uw digitale pers dat de kleureigenschappen beschrijft en een
kalibratierichtwaarde waarmee het verwachte gedrag van de digitale pers wordt
beschreven.
U kunt met Command WorkStation een eigen uitvoerprofiel importeren in de EX700i.
Geïmporteerde uitvoerprofielen die nog geen kalibratierichtwaarde bevatten, worden eerst
gekoppeld aan de kalibratierichtwaarde die is toegewezen aan het standaarduitvoerprofiel.
U kunt de D-Max-waarden van de kalibratierichtwaarde afzonderlijk wijzigen.
Selecteer de instelling Mediaprofiel gebruiken om automatisch het uitvoerprofiel toe te passen
dat aan het in een afdruktaak gebruikte mediatype is gekoppeld, in plaats van een specifiek
uitvoerprofiel in te stellen. Raadpleeg de Help van Command WorkStation voor meer
informatie.
Papiersimulatie
De optie Papiersimulatie biedt het voordeel van absolute kleurmeting, waarbij het witpunt
van de bronkleurenruimte wordt weergegeven als een zichtbare kleur in de kleurenruimte van
het uitvoerprofiel.
Met de optie Fiery Graphic Arts Package, Premium Edition op de EX700i Print Server of
de optie Productivity Package op de Integrated Fiery Color Server kunt u de papiersimulatie
aanpassen door de witpuntwaarden te bewerken met Command WorkStation. Raadpleeg
Fiery Graphic Arts Package voor meer informatie over de optie Fiery Graphic Arts Package,
Premium Edition op de EX700i Print Server. Raadpleeg Witpunt voor papiersimulatie
bewerken voor meer informatie over de optie Productivity Package.

AFDRUKOPTIES VAN COLORWISE 24
U kunt een taak afdrukken met de functie Papiersimulatie ingeschakeld vanuit het
printerstuurprogramma, zonder papiersimulatie aan te passen. Veel taken zullen met de vaste
standaardinstelling voor papiersimulatie naar behoren worden afgedrukt.
Er zijn twee instellingen voor de optie Papiersimulatie:
•
Ingeschakeld: hiermee wordt Absolute kleurmeting uitgevoerd.
•
Uitgeschakeld (standaardinstelling): hiermee wordt Relatieve kleurmeting uitgevoerd.
PDF/X-uitvoerintentie
De optie PDF/X-uitvoerintentie is beschikbaar op de EX700i Print Server, maar niet op
de Integrated Fiery Color Server.
PDF/X is een subset van de PDF-specificatie. PDF-bestanden kunnen diverse elementen
bevatten (tekst, afbeeldingen en zelfs animaties) en het is niet altijd duidelijk hoe deze
elementen moeten worden weergegeven of afgedrukt. PDF/X is ontworpen met de nadruk op
het afdrukken met hoge kwaliteit. In PDF/X is het gebruik van PDF-functies die niet geschikt
zijn voor grafische toepassingen uitgesloten en zijn functies toegevoegd die dubbelzinnigheid
bij het afdrukken voorkomen. Een PDF/X-compatibel document bevat ingesloten informatie
over de beoogde afdrukomstandigheden voor het document.
Wanneer de optie PDF/X-uitvoerintentie is ingeschakeld voor een PDF/X-taak, geeft dit aan
dat de EX700i de PDF/X-uitvoerintentie gebruikt die in het PDF/X-document is ingesloten.
Het gebruik van deze optie is doorgaans afhankelijk van de vraag of de EX700i wordt gebruikt
voor proefafdrukken of voor uiteindelijke productieafdrukken.
Proefafdrukken worden geacht er precies hetzelfde uit te zien als de uitvoer van het
uiteindelijke productieapparaat, ongeacht de mogelijkheden van de EX700i of de digitale
pers. Bij proefafdrukken van Courantdruk wilt u bijvoorbeeld dat het kleurengamma van
de digitale pers zeer beperkt is in vergelijking met de mogelijkheden. In productie wilt
u het gebruik van het gamma van de digitale pers doorgaans maximaliseren door specifieke
kleurenfuncties van de EX700i of de digitale pers toe te passen. Ook in productie kunt u
echter kiezen voor een beperkt kleurengamma om consistentie te bereiken in de kleur die
door verschillende apparaten wordt geproduceerd.
De optie PDF/X-uitvoerintentie heeft alleen invloed op PDF/X-bestanden (die voldoen aan
de standaard PDF/X3 of PDF/X-1a). De optie heeft geen invloed op niet-PDF-bestanden
of PDF-bestanden die niet PDF/X-compatibel zijn. Profielen die door PDF/X-bestanden
worden opgegeven, moeten in de bestanden zijn ingesloten. Er mag niet vanaf een externe
locatie naar de profielen worden verwezen.
OPMERKING: Met de optie Fiery Graphic Arts Package, Premium Edition op de EX700i Print
Server of de optie Productivity Package op de Integrated Fiery Color Server kunt u met een
Hot Folders-filter bepalen of een PDF-bestand PDF/X-compatibel is. Raadpleeg de Help
van Hot Folders voor meer informatie over dit Hot Folders-filter.

AFDRUKOPTIES VAN COLORWISE 25
Wanneer PDF/X-uitvoerintentie is ingeschakeld en er geen conflicten met andere instellingen
zijn, wordt een PDF/X-compatibel bestand zo verwerkt, dat de EX700i de resultaten
produceert die worden gedefinieerd door de intenties en bronkleurenruimten die in het
bestand zijn ingesloten. De opties Verwerkingsmethode CMYK/grijswaarden en Bron
CMYK/grijswaarden worden door de EX700i genegeerd. De weergavetypen in het PDF/X-
bestand worden gebruikt en de afgedrukte uitvoer is beperkt tot het kleurengamma dat is
opgegeven door het uitvoerprofiel dat in het bestand is ingesloten.
Wanneer PDF/X-uitvoerintentie is uitgeschakeld, wordt de PDF/X-uitvoerintentie door de
EX700i genegeerd.
U kunt de afdrukoptie PDF/X-uitvoerintentie voor een taak opgeven in Taakeigenschappen
in Command WorkStation, maar niet wanneer u afdrukt vanuit het printerstuurprogramma.
PDF/X-bestanden kunnen rechtstreeks in de EX700i worden geïmporteerd via Command
WorkStation of Hot Folders, maar printerstuurprogramma’s converteren PDF altijd voordat
een taak naar de EX700i wordt verzonden. De optie PDF/X-uitvoerintentie wordt niet
weergegeven in het printerstuurprogramma.
Wanneer u PDF/X-uitvoerintentie inschakelt, moet u de optie Ingesloten profiel gebruiken,
indien aanwezig (RGB) selecteren, zodat het weergavetype wordt gebruikt dat in het
PDF/X-bestand is ingesloten. De opties PDF/X-uitvoerintentie en Ingesloten profiel
gebruiken, indien aanwezig (RGB) kunt u openen vanuit Instellingen in het venster Kleur
van Taakeigenschappen.

AFDRUKOPTIES VAN COLORWISE 26
Weergavetype RGB/Lab
Met de optie Weergavetype RGB/Lab kunt u een weergavetype voor kleurconversies opgeven.
Selecteer het passende weergavetype om de weergave van afbeeldingen te bepalen, zoals
afdrukken van kantoortoepassingen of RGB-foto’s van Photoshop. Op de EX700i kunt u
kiezen uit de vier weergavetypen die op dit moment deel uitmaken van de ICC-profielen
die de industriestandaard vormen.
EX700i-weergavetype Aanbevolen voor Overeenkomstig
ICC-weergavetype
Fotografisch: resulteert bij het
afdrukken van kleuren die buiten
het gamma vallen doorgaans in een
minder verzadigde uitvoer dan bij
het weergavetype Presentatie.
Dit weergavetype behoudt de
toonrelaties in afbeeldingen.
Foto’s, zoals scans en afbeeldingen
van cd’s met allerlei vrij te
gebruiken beeldmateriaal en
digitale camera-afbeeldingen.
Afbeelding,
Contrast en
Perceptueel
Presentatie:
resulteert in verzadigde
kleuren, maar afgedrukte kleuren
komen niet precies overeen met de
weergegeven kleuren. Kleuren binnen
het gamma, zoals huidskleuren,
worden goed weergegeven.
Dit weergavetype is vergelijkbaar met
het weergavetype Fotografisch.
Illustraties en grafieken in
presentaties. In veel gevallen kan
dit weergavetype worden gebruikt
voor pagina’s die zowel
presentatieafbeeldingen als foto’s
bevatten.
Verzadiging,
Grafisch
Relatieve kleurmeting:
biedt
witpunttransformatie tussen het
witpunt van de bron en dat de
bestemming. Het blauwwit van een
monitor wordt bijvoorbeeld
vervangen door papierwit.
Dit weergavetype voorkomt zichtbare
overgangen tussen blanco ruimten
en witte objecten.
Geavanceerde toepassingen
wanneer kleuraanpassing belangrijk
is, maar u er de voorkeur aan geeft
voor het afdrukken van witte
kleuren in het document de kleur
wit van het papier te gebruiken.
U kunt dit weergavetype ook
gebruiken bij PostScript-
kleurbeheer om CMYK-gegevens
aan te passen voor
simulatiedoeleinden.
Relatieve
kleurmeting
Absolute kleurmeting:
biedt geen
witpunttransformatie tussen het
witpunt van de bron en dat de
bestemming. Het blauwwit van
een monitor wordt bijvoorbeeld niet
vervangen door papierwit.
Situaties waarin exacte kleuren
nodig zijn en zichtbare grenzen
niet storend werken. U kunt dit
weergavetype ook gebruiken bij
PostScript-kleurbeheer om
CMYK-gegevens aan te passen
voor simulatiedoeleinden.
Absolute
kleurmeting

AFDRUKOPTIES VAN COLORWISE 27
RGB-bron of Device Link
Met de instelling RGB-bron of Device Link kunt u de kenmerken definiëren van
de RGB-gegevens in het document, zodat de juiste kleurenconversie kan worden uitgevoerd
op de EX700i. Veelgebruikte kleurenruimten voor monitoren zijn beschikbaar vanuit het
printerstuurprogramma en vanuit EX700i. Voor andere kleurenruimten kunt u
met Command WorkStation aangepaste monitor- of scannerprofielen downloaden.
Wanneer u een instelling opgeeft voor RGB-bron, worden definities van bronkleurenruimten
of profielen die in andere kleurbeheersystemen zijn opgegeven niet gebruikt door de EX700i.
Aangezien de definities van de kleurenruimte worden vervangen, is de uitvoer van de EX700i
consistent op verschillende platformen.
Als een document een ingesloten RGB-profiel bevat dat u wilt gebruiken, selecteert u de
optie Ingesloten profiel gebruiken, indien aanwezig (RGB) (raadpleeg “Ingesloten profiel
gebruiken, indien aanwezig (RGB en CMYK)” op pagina 30. In dat geval wordt de instelling
voor RGB-bron genegeerd en wordt in plaats hiervan het ingesloten profiel gebruikt.
De opties voor RGB-bron van de EX700i zijn:
•
EFIRGB bepaalt een door EFI gedefinieerde kleurenruimte, aanbevolen voor gebruikers
die niet beschikken over gedetailleerde informatie over hun RGB-gegevens.
•
sRGB (PC) bepaalt de definitie van een monitorprofiel van een Windows-computer dat
als standaard wordt gebruikt.
•
Apple Standaard bepaalt de definitie van een monitorprofiel van een Mac OS-computer
dat als standaard wordt gebruikt.
•
Adobe RGB (1998) is een door Adobe gedefinieerde kleurenruimte die in prepress wordt
gebruikt als de standaardwerkruimte in Photoshop 5.
•
eciRGB is de door het European Color Initiative (ECI) aanbevolen ruimte voor gebruik
als een kleurenruimte voor RGB en als uitwisselingsindeling voor kleurgegevens voor
reclamebureaus, uitgevers, kopieerbedrijven en drukkerijen.
•
Fiery RGB is een door EFI gedefinieerde kleurenruimte, aanbevolen voor gebruikers van
kantoortoepassingen. Deze kleurenruimte is vergelijkbaar met EFIRGB maar is groter en
geeft een meer wenselijke blauwe uitvoer.
Als Ingesloten profiel gebruiken indien aanwezig (RGB) is ingeschakeld, worden
PostScript RGB-gegevens die een definitie van de bronkleurenruimte bevatten,
geconverteerd met de optie Weergavetype RGB/Lab (raadpleeg “Weergavetype RGB/Lab”
op pagina 26). Niet-PostScript RGB-gegevens en PostScript RGB-gegevens die geen
definitie van een bronkleurenruimte bevatten, worden geconverteerd met het bronprofiel
EFIRGB en het weergavetype Presentatie.

AFDRUKOPTIES VAN COLORWISE 28
RGB/Lab scheiden naar CMYK-bron
Met de optie RGB/Lab scheiden naar CMYK-bron wordt bepaald hoe RGB-kleuren
(zowel Lab- als XYZ-kleuren) worden geconverteerd naar CMYK. De naam van deze optie is
beschrijvend bedoeld, aangezien de optie de kleurenruimten definieert die door de EX700i
worden gebruikt om de RGB-gegevens in CMYK-waarden te “scheiden”.
De twee keuzen die voor deze optie beschikbaar zijn, bepalen of RGB-gegevens worden
geconverteerd naar het volledige gamma van de digitale pers (RGB/Lab scheiden naar
CMYK-bron uitgeschakeld), of eerst worden geconverteerd naar het gamma van een andere
digitale printer of een persstandaard (RGB/Lab scheiden naar CMYK-bron ingeschakeld).
Deze functie is handig om RGB-gegevens op een apparaat op dezelfde manier te verwerken als
op een ander apparaat. Als bijvoorbeeld een ICC-profiel van hoge kwaliteit beschikbaar is
voor een ander afdrukapparaat, kan de digitale pers het gedrag van dat apparaat simuleren.
RGB/Lab scheiden naar CMYK-bron is ook bruikbaar voor prepresstoepassingen. U kunt
bijvoorbeeld experimenteren met de weergave van een RGB-scan onder verschillende
afdrukvoorwaarden zonder dat u voor elke afdrukvoorwaarde de RGB-gegevens naar
CMYK-gegevens hoeft te converteren. Als de gewenste afdrukvoorwaarde is gevonden,
kunt u het bestand naar CMYK converteren met dezelfde instelling voor Bron CMYK/
grijswaarden die werd gebruikt tijdens het experimenteren.
OPMERKING: De afdrukoptie RGB/Lab scheiden naar CMYK-bron moet samen worden
gebruikt met de afdrukoptie Uitvoerprofiel of Bron CMYK/grijswaarden.
•Met
Ingeschakeld worden alle RGB-kleuren geconverteerd naar de CMYK-kleurenruimte
voor de opgegeven simulatie (zorg dat u de gewenste simulatie selecteert met de
afdrukoptie Bron CMYK/grijswaarden).
•Met
Uitgeschakeld worden alle RGB-kleuren geconverteerd naar de CMYK-kleurenruimte
van de digitale pers.

AFDRUKOPTIES VAN COLORWISE 29
Steunkleuraanpassing
De optie Steunkleuraanpassing zorgt voor automatische toewijzing van steunkleuren aan
de beste CMYK-equivalenten.
•
Aan: de EX700i gebruikt een ingebouwde opzoektabel voor het genereren van de meest
gelijkende CMYK-equivalenten van steunkleuren die de digitale pers kan produceren.
(Er worden nieuwe tabellen gegenereerd als u nieuwe uitvoerprofielen toevoegt.)
Met Spot-On gebruikt de EX700i de CMYK-equivalenten die zijn vastgesteld met
Spot-On (raadpleeg pagina 58).
OPMERKING: Spot-On is beschikbaar als onderdeel van Productivity Package op de
Integrated Fiery Color Server en is een standaardfunctie van de EX700i Print Server.
•
Uit: de EX700i verwerkt de steunkleur als CMYK-gegevens en gebruikt CMYK-
equivalenten die door de fabrikant van de steunkleur zijn gedefinieerd, bijvoorbeeld
PANTONE. Deze komen overeen met de CMYK-equivalenten die worden gebruikt
door toepassingen die steunkleurenbibliotheken bevatten.
OPMERKING: Steunkleuren die niet in de ingebouwde tabel zijn opgenomen, worden als
CMYK behandeld.
Voor taken die steunkleuren bevatten, stelt u Steunkleuraanpassing in op Aan, tenzij u
drukperssimulaties afdrukt. In dat geval stelt u Steunkleuraanpassing in op Uit en kiest
u de juiste instelling voor Bron CMYK/grijswaarden (raadpleeg pagina 19).
Als u voor PDF-taken met steunkleuren die niet in de ingebouwde opzoektabel zijn
opgenomen, de functie Steunkleuraanpassing instelt op Aan blijven de oorspronkelijk
opgegeven steunkleuren behouden. De EX700i verwijst naar de ingebouwde opzoektabel
voor het genereren van de meest gelijkende CMYK-equivalenten van de oorspronkelijke
steunkleur.
OPMERKING: De optie Steunkleuraanpassing kan alleen worden gebruikt voor het maken
van composietafdrukken en niet voor het afdrukken van scheidingen.
Steunkleuraanpassing en de PANTONE-kleurenreferentie voor gecoat papier
De manier waarop de PANTONE-kleurenreferentie voor gecoat papier wordt afgedrukt,
hangt af van de instelling van Steunkleuraanpassing (raadpleeg Fiery-kleurenreferentie).
•
Aan: de EX700i gebruikt een ingebouwde tabel of de Spot-On-kleurenbibliotheken om
de beste equivalenten te genereren voor de PANTONE-kleuren die uw digitale pers
kan produceren. Het PANTONE-nummer wordt onder elk staal weergegeven.
Raadpleeg pagina 58 voor meer informatie over Spot-On.

AFDRUKOPTIES VAN COLORWISE 30
• Uit: de EX700i drukt stalen af met de CMYK-waarden die worden aanbevolen
door Pantone, Inc. (en die worden gebruikt door toepassingen met PANTONE-
kleurenbibliotheken). Onder elk staal worden de CMYK-waarden voor de kleur en
het PANTONE-nummer van de kleur afgedrukt. Deze CMYK-waarden worden afgedrukt
met behulp van de geselecteerde instellingen voor Bron CMYK/grijswaarden
en Uitvoerprofiel.
Kleurvervanging
Spot-On geeft u de mogelijkheid een lijst van vervangkleuren op te stellen. Dit zijn kleuren
die wanneer deze in een document worden opgeroepen door hun RGB- of CMYK-waarden,
vervangen worden door een andere kleur, met de CMYK-waarden van de Spot-On-
kleurenbibliotheek. Dit biedt exact kleurbeheer en heeft voorrang op individuele RGB-
en CMYK-kleuren.
OPMERKING: Spot-On is beschikbaar als onderdeel van Productivity Package op de Integrated
Fiery Color Server en is een standaardfunctie van de EX700i Print Server.
Selecteer de optie Kleurvervanging om vervangkleuren voor een taak in te schakelen.
Raadpleeg de Help van Command WorkStation voor meer informatie over maken en
gebruiken van vervangkleuren.
Ingesloten profiel gebruiken, indien aanwezig (RGB en CMYK)
Als de optie Ingesloten profiel gebruiken, indien aanwezig (RGB) is ingeschakeld, wordt
de optie RGB-bron door de EX700i genegeerd en wordt het RGB-profiel dat in de afdruktaak
is ingesloten gebruikt als het RGB-bronprofiel. Als de optie Ingesloten profiel gebruiken,
indien aanwezig (RGB) is uitgeschakeld, wordt het profiel dat in de optie RGB-bron is
opgegeven gebruikt door de EX700i.
Op dezelfde manier geldt: als de optie Ingesloten profiel gebruiken, indien aanwezig (CMYK)
is ingeschakeld, wordt de optie Bron CMYK/grijswaarden door de EX700i genegeerd en
wordt het CMYK-profiel dat in de afdruktaak is ingesloten gebruikt als het CMYK-
bronprofiel. Als de optie Ingesloten profiel gebruiken, indien aanwezig (CMYK) is
uitgeschakeld, wordt het profiel dat in de optie Bron CMYK/grijswaarden is opgegeven
gebruikt door de EX700i.
Wanneer een CMYK-profiel is ingesloten in een taak en de optie Ingesloten profiel
gebruiken, indien aanwezig (CMYK) voor de taak is ingeschakeld, of wanneer een taak
wordt verzonden met PostScript-kleurbeheer, bevat de taak gekalibreerde CMYK-gegevens
(of CIEBasedDEFG-gegevens). Voor taken die gekalibreerde CMYK-gegevens bevatten,
worden de CMYK-verwerkingsopties niet gebruikt. In plaats hiervan worden de
gekalibreerde CMYK-gegevens verwerkt met de afdrukoptie Weergavetype RGB/Lab
(raadpleeg “Weergavetype RGB/Lab” op pagina 26), die normaal alleen van invloed is op
RGB-gegevens. De instelling RGB-bron of Device Link heeft geen invloed op
gekalibreerde CMYK-gegevens.

AFDRUKOPTIES VAN COLORWISE 31
ColorWise-afdrukopties opgeven
U kunt op de volgende manieren het afdrukken op de EX700i aanpassen:
• Standaardwaarden opgeven voor ColorWise-opties op in Kleurinstellingen in Command
WorkStation. U kunt standaardinstellingen ook opgeven via Instelling in EX700i, zoals
beschreven in de Configuratie en instellingen. De standaardinstellingen worden gebruikt
voor alle volgende afdruktaken, tenzij u deze voor een bepaalde taak vervangt.
Een taak gebruikt de standaardinstellingen van de EX700i (tenzij anders opgegeven) op
het moment dat de taak wordt verwerkt om af te drukken, en niet op het moment dat deze
naar de blokkeringswachtrij van de EX700i wordt verzonden.
• ColorWise-opties opgeven voor een afzonderlijke afdruktaak via de menu’s van het
printerstuurprogramma.
• ColorWise-opties opgeven voor een taak die wordt afgedrukt via Hot Folders met
de instellingen voor Taakeigenschappen in Hot Folders.
• ColorWise-opties opgeven voor een taak die al is verzonden en is geblokkeerd op
de EX700i met de instellingen voor Taakeigenschappen in Command WorkStation.

AFDRUKOPTIES VAN COLORWISE 32
Raadpleeg de volgende tabel voor de locatie van elke afdrukoptie.
ColorWise-
afdrukoptie
Venster Kleur van
printerstuur-
programma of
Taakeigenschappen
Basisinstellingen van
printerstuurprogramma,
Taakeigenschappen
of Kleurinstellingen
Geavanceerde instellingen
van printerstuurprogramma,
Taakeigenschappen
of Kleurinstellingen
Automatisch
overvullen
✔
Bron CMYK/
grijswaarden of
Device Link
✔✔
Grijs (RGB en
CMYK)
✔✔
Ingesloten profiel
gebruiken, indien
aanwezig
✔
Kleurvervanging ✔
Papiersimulatie ✔
PDF/X-
uitvoerintentie
✔
(alleen Taakeigenschappen)
RGB/Lab scheiden
naar CMYK-bron
✔
RGB-bron of
Device Link
✔✔
RGB-transparantie
optimaliseren
✔
(alleen
Taakeigenschappen)
Samengestelde
overdruk
✔
Scheidingen
combineren
✔
Steunkleuraanpassing ✔✔
Tekst/lijntekeningen
zwart
✔
Uitvoerprofiel ✔✔
Ver we rki ng smethode
CMYK/grijswaarden
✔✔
Weergavetype
RGB/Lab
✔✔

AFDRUKOPTIES VAN COLORWISE 33
Standaardwaarden instellen in Command WorkStation
Met Command WorkStation kunt u de standaardwaarden instellen voor de afdrukopties
van ColorWise en de afdrukinstellingen voor de EX700i.
Deze instellingen worden toegepast op alle afdruktaken die naar de EX700i worden
verzonden, tenzij een gebruiker de instellingen verandert voor een afzonderlijke taak
door instellingen in het printerstuurprogramma te wijzigen. U kunt deze
standaardinstellingen ook opheffen via Taakeigenschappen in Command WorkStation.
Bovendien worden de standaardinstellingen die zijn ingesteld in Command WorkStation
automatisch weerspiegeld in het printerstuurprogramma en in Instelling van de EX700i
(voor die opties die in Instelling kunnen worden opgegeven).
De instellingen voor ColorWise-afdrukopties bevinden zich in het gebied Kleurbeheer
onder het tabblad Kleurinstellingen in Apparaatcentrum. Raadpleeg de Help
van Command WorkStation voor meer informatie.
Zwartdetectie ✔
Zwarte overdruk ✔
ColorWise-
afdrukoptie
Venster Kleur van
printerstuur-
programma of
Taakeigenschappen
Basisinstellingen van
printerstuurprogramma,
Taakeigenschappen
of Kleurinstellingen
Geavanceerde instellingen
van printerstuurprogramma,
Taakeigenschappen
of Kleurinstellingen

AFDRUKOPTIES VAN COLORWISE 34
Afdrukopties in het printerstuurprogramma instellen
Het printerstuurprogramma schrijft een PostScript-bestand met de instructies die zijn
gegenereerd door uw toepassing en met de afdrukopties van ColorWise die u hebt
geselecteerd. Dit PostScript-bestand wordt door het printerstuurprogramma naar de EX700i
verzonden. De EX700i voert de PostScript-verwerking en de kleurconversies uit en verzendt
rasterkleurgegevens naar de digitale pers.
Afdrukopties instellen voor Windows
Dit gedeelte legt uit hoe u de afdrukopties voor kleurbeheer instelt met de Adobe-
en Microsoft PostScript-printerstuurprogramma’s voor Windows, PostScript 3-
printerstuurprogramma’s die het maximum halen uit de kleurenfuncties van de EX700i.
Voer de volgende procedures uit voordat u doorgaat:
• Installeer het printerstuurprogramma en de EX700i-PPD (raadpleeg Afdrukken).
• Installeer de EX700i om af te drukken (raadpleeg Afdrukken).
OPMERKING: De volgende schermafbeeldingen en instructies gelden niet voor alle
toepassingen. Veel toepassingen, zoals Adobe PageMaker, Photoshop, Adobe Illustrator,
QuarkXPress en CorelDRAW, hebben andere opties voor kleurbeheer naast de opties die
beschikbaar zijn in het printerstuurprogramma. Raadpleeg Fiery-kleurenreferentie voor meer
informatie over specifieke toepassingen.
Raadpleeg Afdrukken voor meer informatie over het instellen van de afdrukopties met de
Adobe- en Microsoft PostScript-printerstuurprogramma’s voor Windows.

AFDRUKOPTIES VAN COLORWISE 35
Afdrukopties instellen in Mac OS
Dit gedeelte legt uit hoe u de afdrukopties voor kleurbeheer instelt met het
printerstuurprogramma voor Mac OS.
Voer de volgende procedures uit voordat u doorgaat:
• Installeer de PPD voor de EX700i (raadpleeg Afdrukken).
• Installeer de EX700i om af te drukken (raadpleeg Afdrukken).
AFDRUKOPTIES INSTELLEN VOOR MAC OS X-COMPUTERS
1 Kies Druk af in de toepassing waarmee u werkt.
Het dialoogvenster voor afdrukken wordt weergegeven.
2 Mac OS X v10.5 en v10.6: vouw het dialoogvenster zo nodig uit door te klikken op de pijl
naast de printernaam.
3 Mac OS X v10.3.9 en 10.4.x: klik op Aantal en pagina’s, kies ColorSync in de keuzelijst
en selecteer vervolgens In printer in de lijst Kleurconversie.

AFDRUKOPTIES VAN COLORWISE 36
Mac OS X v10.5 en v10.6: klik op Voorvertoning, kies Kleurevenaring in de keuzelijst en klik
vervolgens op In printer.
4 Kies Fiery-functies in de keuzelijst.
5 Stel de afdrukopties met betrekking tot kleuren en alle andere gewenste afdrukopties in
en klik vervolgens op Afdrukken om de taak te verzenden.
Raadpleeg Afdrukken voor meer informatie over het instellen van afdrukopties met
de printerstuurprogramma’s voor Mac OS.

KLEURPROFIELEN 37
KLEURPROFIELEN
De EX700i bevat standaard een aantal RGB- en CMYK-profielen die u kunt gebruiken voor
het afdrukken via de instellingen RGB-bron, Bron CMYK/grijswaarden en Uitvoerprofiel
voor een taak. Raadpleeg Afdrukopties van ColorWise voor meer informatie over deze opties.
U kunt de profielen op de EX700i beheren met behulp van Command WorkStation.
Ook kunt u andere profielen importeren of verwijderen.
Kleurenbestanden
De dvd met gebruikerssoftware bevat een aantal bestanden, waaronder kleurprofielen,
die handig zijn voor kleurbeheer. U kunt als volgt kleurprofielen toevoegen aan de EX700i:
• Installeer de profielen op uw computer.
• Importeer de profielen in de EX700i met behulp van Command WorkStation.
Raadpleeg de Help van Command WorkStation voor meer informatie over het importeren
van profielen in de EX700i via Command WorkStation.

KLEURPROFIELEN 38
Aanvullende ICC-profielen installeren op uw computer
U kunt aanvullende ICC-profielen vanaf de dvd met gebruikerssoftware of vanuit
de EX700i Print Server naar uw computer installeren (kopiëren). Gebruik de ICC-profielen
met toepassingen die ICC-normen ondersteunen, zoals Adobe Photoshop.
Locatie op dvd met
gebruikerssoftware
Profielen
Map Adobe ICC
Profiles (in de map
Windows Color
Files\ICC Profiles of
Mac Color Files:
ICC Profiles)
Deze profielen zijn gemaakt door Adobe Systems, Inc.
Raadpleeg de documenten in de map voor meer informatie.
CMYK-profielen:
• EuropeISOCoatedFOGRA27.icc
• EuroscaleUncoated.icc
• JapanColor2001Coated.icc
• JapanColor2001Uncoated.icc
• JapanColor2002Newspaper.icc
• JapanWebCoated.icc
• USSheetfedCoated.icc
• USSheetfedUncoated.icc
• USWebCoatedSWOP.icc
• USWebUncoated.icc
RGB-profielen:
• AdobeRGB1998.icc
• AppleRGB.icc
• ColorMatchRGB.icc
• sRGB Color Space Profile.icm

KLEURPROFIELEN 39
Map ECI
(in de map Windows
Color Files\
ICC Profiles of
Mac Color Files:
ICC Profiles)
Deze profielen zijn gemaakt door het European Color Initiative
(ECI). Raadpleeg voor meer informatie de documenten in de
mappen CMYK Profiles en RGB Profiles, alsmede de website
van ECI op www.eci.org.
CMYK-profielen:
• ISOcoated_v2_300_eci.icc
• ISOcoated_v2_eci.icc
• ISOuncoated.icc
• ISOuncoatedyellowish.icc
• ISOwebcoated.icc
• SC_paper_eci.icc
RGB-profielen:
• ECI-RGB.V1.0.icc
• eciRGB_v2.icc
• eciRGB_v2_ICCv4.icc
Locatie op dvd met
gebruikerssoftware
Profielen

KLEURPROFIELEN 40
Map EFI Support
(in de map Windows
Color Files\
ICC Profiles of
Mac Color Files:
ICC Profiles)
Deze profielen zijn gemaakt door EFI. Raadpleeg voor meer
informatie de website van General Requirements for
Applications in Commercial Offset Lithography (GRACoL)
op www.gracol.org, de Fogra-website op www.fogra.org en de
website van Specifications Web Offset Publications (SWOP)
op www.swop.org.
CMYK-profielen:
•EFIEURO.icc
•EFISWOP.icc
• Enterprise CMYK.icc
• GRACoL2006_Coated1_EFI.icc
• ISOCoated.icc
• ISOCoated_FOGRA39L_EFI.icc
• ISOUncoated_FOGRA29L_EFI.icc
• SWOP2006_Coated3_EFI.icc
• SWOP2006_Coated5_EFI.icc
Japanse profielen:
•EFIDIC.ICC
• EFIJMPA2.icc
• JC2001_type1_EFI.icc
• JC2001_type2_EFI.icc
• JC2001_type3_EFI.icc
• JC2001_type4_EFI.icc
• TOYO Offset Coated 2.0.icc
RGB-profielen:
•EFISRGB.ICC
• Fiery RGB v2.icc
• Fiery RGB v4.icc
• Fiery RGB v5.icc
• RGB D65 (Splash).icc
Locatie op dvd met
gebruikerssoftware
Profielen

KLEURPROFIELEN 41
Voor de meeste ICC-toepassingen moet u de bestanden installeren in een map met de naam
Color (Windows) of een map met de naam Profiles in de map Bibliotheek : ColorSync
(Mac OS). Voor gebruik met de EX700i kunt u de bestanden kopiëren naar een map
van uw keuze.
ICC-PROFIELEN INSTALLEREN OP EEN WINDOWS-COMPUTER VANAF DE DVD MET GEBRUIKERSSOFTWARE
1 Plaats de dvd met gebruikerssoftware in het dvd-station.
2 Open de map die het profiel bevat.
3 Klik met de rechtermuisknop op het gewenste profiel en klik op Profiel installeren.
De profielen worden automatisch geïnstalleerd in de map Windows\System32\spool\drivers\
color van uw computer.
ICC-PROFIELEN INSTALLEREN OP EEN MAC OS-COMPUTER VANAF DE DVD MET GEBRUIKERSSOFTWARE
1 Plaats de dvd met gebruikerssoftware in het dvd-station.
2 Open de map die het profiel bevat.
3 Kopieer de profielen in Bibliotheek : ColorSync : Profielen.
OPMERKING: U moet zich aanmelden als beheerder.
ICC-PROFIELEN INSTALLEREN OP EEN WINDOWS-COMPUTER VANAF DE EX700I PRINT SERVER
VIA HET NETWERK
1 Blader naar de EX700i Print Server via het netwerk. Maak hierbij gebruik van het IP-adres of
de DNS-servernaam.
2 Typ indien nodig de gebruikersnaam en het wachtwoord.
Vraag de beheerder of deze gegevens zijn vereist.
3 Dubbelklik op de directory PC_User_SW.
4 Open de map ICC.
5 Klik met de rechtermuisknop op het gewenste profiel en klik op Profiel installeren.
De profielen worden automatisch geïnstalleerd in de map Windows\System32\spool\drivers\
color van uw computer.

KLEURPROFIELEN 42
COLORSYNC-PROFIELEN INSTALLEREN OP EEN MAC OS-COMPUTER VANAF DE EX700I PRINT SERVER
VIA HET NETWERK
1 Kies Verbinden met server in het menu Ga.
2 Typ smb:// gevolgd door het IP-adres van de EX700i Print Server en klik op Verbind.
Neem contact op met de beheerder als u de EX700i Print Server niet kunt vinden.
3 Typ indien nodig de gebruikersnaam en het wachtwoord.
Vraag de beheerder of deze gegevens zijn vereist.
4 Dubbelklik op de directory Mac_User_SW.
5 Open de map ColorSync.
6 Kopieer de profielen in Bibliotheek : ColorSync : Profielen.
OPMERKING: U moet zich aanmelden als beheerder.
Raadpleeg op Mac OS de documentatie van ColorSync voor het instellen van ColorSync-
profielen zoals EFIRGB.

KLEURPROFIELEN 43
Andere kleurenbestanden
U kunt aanvullende kleurenbestanden vanaf de dvd met gebruikerssoftware of vanuit
de EX700i Print Server naar uw computer kopiëren. Deze bestanden zijn handig
voor kleurenovereenkomst en kalibratie.
Map Windows
Color Files
of
Mac Color Files
CMYK Color Reference.ps: een PostScript-bestand van elf pagina’s
in Letter-formaat dat als referentie kan worden gebruikt bij het
definiëren van CMYK-kleuren in toepassingen.
PANTONE Book.ps: een PostScript-bestand van 20 pagina’s
in Letter-formaat dat de beste equivalenten van gecoate
PANTONE-kleuren bevat die kunnen worden geproduceerd
met de EX700i en uw model digitale pers. De methode voor
het afdrukken van het bestand PANTONE Book.ps hangt
af van de instelling voor Steunkleuraanpassing. Raadpleeg
“Steunkleuraanpassing” op pagina 29 voor meer informatie.
RGB page 01.doc: een Microsoft Word-bestand dat u kunt
afdrukken om beschikbare RGB-kleuren te bekijken.
RGB page 02.ppt: een Microsoft PowerPoint-bestand dat
u kunt afdrukken om beschikbare RGB-kleuren te bekijken.
Map Color Bars
(in de map Windows
Color Files
of
Mac Color Files)
FieryColorBar.eps: Wordt gebruikt voor de functie
Bedieningsbalk. Raadpleeg Fiery Graphic Arts Package voor meer
informatie over Bedieningsbalk op de EX700i Print Server.
Raadpleeg Bedieningsbalk voor meer informatie over de
afdrukoptie Bedieningsbalk op de Integrated Fiery Color Server.
Ugra Fogra-MediaWedge V2.2x_EFIv1.eps, Ugra Fogra-
MediaWedge V3.0a_EFIv1.eps: worden gebruikt voor de
functie Ugra/FOGRA-controlestrip. Raadpleeg Fiery Graphic
Arts Package voor meer informatie deze functie.
Map PS Files
(in de map Windows
Color Files\
Calibration Files
of
Mac Color Files:
Calibration Files)
Custom21.ps, Custom34.ps, Standard21.ps en Standard34.ps:
vier PostScript-bestanden met kleurvlakken voor het uitvoeren
van metingen.
De getallen in de bestandsnamen verwijzen naar het aantal
vlakken op de pagina. Met de aangepaste bestanden kunt u
meetvlakken downloaden die de huidige kalibratie van de
digitale pers bevatten. Met de standaardbestanden kunt u
standaardmeetvlakken downloaden die de huidige kalibratie
van de digitale pers vervangen.
OPMERKING: Deze bestanden zijn bedoeld voor ervaren
gebruikers en worden het best niet gebruikt voor gewone
kalibratie.

KLEURPROFIELEN 44
Map Halftone
Calibration Files
(in de map Windows
Color Files\
Calibration Files
of
Mac Color Files:
Calibration Files)
Afbeeldingen van kalibratiepagina’s voor verschillende
instrumenten en paginaformaten, gebruikt voor de kalibratie van
de EX700i voor verschillende halftoonrasters. Bestanden voor
Photoshop en andere toepassingen zijn beschikbaar. Raadpleeg
“Kalibratie en halftoonrasters” op pagina 55 voor meer
informatie over de kalibratie van halftoonrasters op
de EX700i Print Server.
OPMERKING: Gebruik voor de X-Rite DTP32 Series II
densitometer het kalibratiebestand voor de X-Rite DTP32
densitometer.
OPMERKING: Bestanden voor de ED-100 densitometer worden
meegeleverd. De ED-100 is echter geen ondersteund
meetinstrument.
Map Photoshop
(in de map Windows
Color Files\
Calibration Files\
Halftone Calibration
Files
of
Mac Color Files:
Calibration Files:
Halftone Calibration
Files)
De volgende kalibratiebestanden voor halftoonrasters zijn
beschikbaar voor Photoshop:
DTP32_A3.psd
DTP32_A4.psd
DTP32_Letters.psd
DTP32_Tabloid.psd
DTP41_A3.psd
DTP41_A4.psd
DTP41_Letters.psd
DTP41_Tabloid.psd
ED100_A3.psd
ED100_A4.psd
ED100_Letters.psd
ED100_Tabloid.psd
ES1000_A3.psd
ES1000_A4.psd
ES1000_Letters.psd
ES1000_Tabloid.psd
OPMERKING: Gebruik voor de X-Rite DTP32 Series II
densitometer het kalibratiebestand voor de X-Rite DTP32
densitometer.
OPMERKING: Bestanden voor de ED-100 densitometer worden
meegeleverd. De ED-100 is echter geen ondersteund
meetinstrument.

KLEURPROFIELEN 45
Map Other
Applications
(in de map Windows
Color Files\
Calibration Files\
Halftone Calibration
Files
of
Mac Color Files:
Calibration Files:
Halftone Calibration
Files)
De volgende kalibratiebestanden voor halftoonrasters zijn
beschikbaar voor andere toepassingen (buiten Photoshop):
DTP32_A3.eps
DTP32_A4.eps
DTP32_Letters.eps
DTP32_Tabloid.eps
DTP41_A3.eps
DTP41_A4.eps
DTP41_Letters.eps
DTP41_Tabloid.eps
ED100_A3.eps
ED100_A4.eps
ED100_Letters.eps
ED100_Tabloid.eps
ES1000_A3.eps
ES1000_A4.eps
ES1000_Letters.eps
ES1000_Tabloid.eps
OPMERKING: Gebruik voor de X-Rite DTP32 Series II
densitometer het kalibratiebestand voor de X-Rite DTP32
densitometer.
OPMERKING: Bestanden voor de ED-100 densitometer worden
meegeleverd. De ED-100 is echter geen ondersteund
meetinstrument.

KLEURPROFIELEN 46
Profile Manager in Command WorkStation
Met Command WorkStation kunt u ICC-profielen importeren in de EX700i, profielen
exporteren, profielen verwijderen (behalve standaardprofielen) en de eigenschappen van
profielen instellen. U kunt ook aangepaste CMYK-bron- of uitvoerprofielen maken door een
bestaand profiel te bewerken en dit vervolgens als een nieuw profiel op te slaan. Deze functies
bevinden zich in het gebied Profielen onder het tabblad Hulpbronnen in Apparaatcentrum.
Raadpleeg de Help van Command WorkStation voor meer informatie.

KALIBRATIE 47
KALIBRATIE
Het kalibreren van de EX700i garandeert consistente, betrouwbare kleuren. Kalibreer
de EX700i met behulp van de functie Kalibreren van Command WorkStation, met de
ingebouwde scanner van de digitale pers, een densitometer of een spectrofotometer.
In Command WorkStation kunt u bepalen of de EX700i is gekalibreerd. Raadpleeg
“Kalibratiestatus controleren” op pagina 48 voor meer informatie.
Als u een aangepast halftoonraster op de EX700i Print Server hebt gedefinieerd, moet
u de EX700i voor dat halftoonraster kalibreren voordat u er een taak mee afdrukt.
Raadpleeg “Kalibratie en halftoonrasters” op pagina 55 voor meer informatie.
Wanneer u de kalibratie wijzigt, kan dat gevolgen hebben voor alle afdruktaken van alle
gebruikers. Daarom is het verstandig slechts een beperkt aantal mensen de mogelijkheid te
geven om te kalibreren. U kunt een beheerderswachtwoord instellen om de toegang tot de
kalibratiefunctie te regelen (raadpleeg Configuratie en instellingen).
Kalibratiemethoden
U kunt de EX700i kalibreren met behulp van de volgende methoden:
Al deze kalibratiemethoden, behalve ColorCal vanaf het aanraakpaneel van de digitale pers,
worden uitgevoerd via Command WorkStation. Raadpleeg de Help van Calibrator voor meer
informatie over elk van deze methoden.
Term Verwijst naar
ColorCal (in Command
WorkStation)
Kalibratiemethode die de ingebouwde scanner van de digitale pers
gebruikt om droge inktdichtheidswaarden te meten
ColorCal vanaf het
aanraakpaneel van
de digitale pers
Kalibratiemethode die de ingebouwde scanner van de digitale pers
gebruikt om droge inktdichtheidswaarden te meten
ES-1000 Spectrofotometer ES-1000 handbediende spectrofotometer

KALIBRATIE 48
Kalibratiestatus controleren
In Command WorkStation kunt u controleren of de EX700i is gekalibreerd.
DE KALIBRATIESTATUS VOOR EEN TAAK CONTROLEREN
• Selecteer de taak in Taakcentrum in Command WorkStation.
Het tijdstip van de meeste recente kalibratie wordt rechtsonder weergegeven.
DE STATUS VAN EEN KALIBRATIE-INSTELLING CONTROLEREN
1 Ga in Apparaatcentrum in Command WorkStation naar Algemeen > Gereedschappen en klik
op Beheren onder Kalibreren.
De lijst met kalibratie-instellingen op de EX700i wordt weergegeven in Calibrator.
2 Controleer de kolom Laatste kalibratie voor de betreffende kalibratie-instelling.
In deze kolom wordt het laatste tijdstip weergegeven waarop de EX700i is gekalibreerd voor
de kalibratie-instelling. “Standaardmetingen” geeft de fabrieksinstellingen aan.
In de Calibrator-voorkeuren kunt u optioneel instellen om een waarschuwing weer te geven of
het afdrukken te onderbreken als de kalibratie is verlopen. Raadpleeg de Help van Calibrator
voor meer informatie.
OPMERKING: U kunt kalibratie (en kleurbeheer) voor CMYK-gegevens in een taak
uitschakelen met de instelling ColorWise uit voor de optie Bron CMYK/grijswaarden.
U kunt kalibratie bijvoorbeeld willen uitschakelen voor testdoeleinden. Raadpleeg “Bron
CMYK/grijswaarden of Device Link” op pagina 19 voor meer informatie.
1 Laatste kalibratie
1

KALIBRATIE 49
Kalibreren in Command WorkStation
Meerdere gebruikers kunnen verbinding maken met EX700i met Command WorkStation.
Er kan echter altijd maar één gebruiker werken met Calibrator. Er wordt een foutbericht
weergegeven als u probeert te kalibreren terwijl een andere gebruiker Command WorkStation
gebruikt om te kalibreren.
DE EX700I KALIBREREN IN COMMAND WORKSTATION
• Klik op het pictogram Kalibreren in Taakcentrum in Command WorkStation.
Of
• Ga in Apparaatcentrum in Command WorkStation naar Algemeen > Gereedschappen en
klik op Kalibreren.
Of
• Klik met de rechtermuisknop op een taak in Taakcentrum in Command WorkStation
en kies Kalibreren.
In dit geval wordt de kalibratie-instelling die door de taak wordt gebruikt automatisch
geselecteerd in Calibrator.
1 Pictogram Kalibreren
1
1 Calibrator starten.
2 Kalibratie-instellingen
beheren.
3 Calibrator-voorkeuren
instellen.
1
2
3

KALIBRATIE 50
Kalibreren met ColorCal in Command WorkStation
Kalibreren met ColorCal in Command WorkStation wordt beschreven in de Help van
Calibrator. Wanneer u kalibreert met ColorCal, moet u enkele aanvullende stappen uitvoeren
op het aanraakpaneel van de digitale pers. Telkens wanneer u een kalibratiepagina scant, moet
u een ColorCal-scantaak starten op de digitale pers.
• Tijdens scannerkalibratie start u een scan nadat u de ColorCal-scannerpagina,
kleurvlakkenstrip en grijswaardenstrip op de glasplaat hebt geplaatst en voordat u
de metingen ophaalt.
• Tijdens kalibratie van de EX700i start u een scan nadat u de ColorCal-kalibratiepagina
en grijswaardenstrip op de glasplaat hebt geplaatst en voordat u de metingen ophaalt.
Voor meer informatie over het starten van een ColorCal-scan drukt u de ColorCal-
instructiepagina in Calibrator af nadat u de kalibratiepagina(’s) hebt afgedrukt.
Kalibreren vanaf het aanraakpaneel van de digitale pers
U kunt de EX700i met ColorCal kalibreren vanaf het aanraakpaneel van de digitale pers
zonder Command WorkStation te gebruiken.
Als een beheerders- of operatorwachtwoord is ingesteld, moet u dit invoeren om de kalibratie
uit te voeren vanaf het aanraakpaneel van de digitale pers. Raadpleeg Configuratie en
instellingen voor meer details over het gebruik van het aanraakpaneel van de digitale pers.
COLORCAL VANAF HET AANRAAKPANEEL VAN DE DIGITALE PERS GEBRUIKEN
1 Druk op het pictogram All Services (Alle services) op het aanraakpaneel van de digitale pers.
Als het pictogram All Services (Alle services) niet wordt weergegeven, drukt u op de knop
Services naast het aanraakpaneel van de digitale pers.
2 Druk op Web Applications (Webtoepassingen).
3 Druk op Gereedschappen en druk vervolgens op Kalibratie.
Als u nog niet bent aangemeld als beheerder of operator, wordt een
aanmeldscherm weergegeven.
4 Meld u aan als beheerder of operator, indien nodig.
5 Kies bij Lade selecteren de papierbron voor de meetpagina.
6 Druk op Afdrukken om de meetpagina(’s) af te drukken.
De ColorCal-kalibratiepagina bestaat uit kleurvlakken die door de scanner van de digitale pers
worden gemeten en vervolgens met de richtkleurwaarden worden vergeleken.
Als scannerkalibratie is ingeschakeld op de EX700i (de optie is ingeschakeld in Calibrator-
voorkeuren van Command WorkStation), wordt ook de ColorCal-scannerpagina afgedrukt.
Wij raden u aan de scanner te kalibreren nadat onderhoud aan de digitale pers is gepleegd.

KALIBRATIE 51
7 Druk op Instructies afdrukken om de scaninstructies af te drukken.
Op de ColorCal-instructiepagina wordt beschreven hoe u een ColorCal-scan uitvoert vanaf
het aanraakpaneel van de digitale pers.
8 Als de ColorCal-scannerpagina is afgedrukt, volgt u de instructies op de ColorCal-
scannerpagina om deze samen met de vereiste strips op de glasplaat te plaatsen. Anders
gaat u naar stap 11.
9 Volg de instructies op de ColorCal-instructiepagina om de ColorCal-scannerpagina te scannen.
Wacht totdat de scantaak is voltooid.
10 Druk op Meten.
De scangegevens worden opgehaald door de EX700i en de metingen worden berekend.
11 Volg de instructies op de ColorCal-kalibratiepagina om deze samen met de vereiste strip op
de glasplaat te plaatsen.
12 Volg de instructies op de ColorCal-instructiepagina om de ColorCal-kalibratiepagina
te scannen.
Wacht totdat de scantaak is voltooid.
13 Druk op Meten.
De scangegevens worden opgehaald door de EX700i en de metingen worden berekend.
14 Wanneer de meting is voltooid, drukt u op Testafdruk om een testpagina af te drukken.
U kunt de testpagina controleren om te bepalen of de kalibratie is geslaagd.
15 Als de kalibratie is geslaagd, klikt u op Toepassen om de metingen op te slaan.

KALIBRATIE 52
Kalibratie-instellingen beheren
Elk uitvoerprofiel op de EX700i moet aan een kalibratie-instelling worden gekoppeld.
De kalibratie-instelling voorziet de EX700i van metingen van de dichtheidsrespons van
de droge inkten van de digitale pers voor specifieke afdrukomstandigheden (zoals mediatype).
Met deze gegevens, in combinatie met de verwachte dichtheidsrespons van de digitale pers,
kan de EX700i correcties toepassen op kleurwaarden die naar de digitale pers worden
verzonden, om de gekalibreerde uitvoer te bereiken. Raadpleeg “Kalibratie begrijpen” op
pagina 55 voor meer informatie.
Een uitvoerprofiel kan slechts aan één kalibratie-instelling worden gekoppeld, maar dezelfde
kalibratie-instelling kan door meerdere uitvoerprofielen worden gebruikt.
Een kalibratie-instelling moet aan minstens één uitvoerprofiel worden gekoppeld, anders
wordt de kalibratie-instelling nooit gebruikt om af te drukken.
Uitvoerprofielen en kalibratie-instellingen
De EX700i wordt geleverd met een of meer uitvoerprofielen. Mogelijk verkrijgt u een goede
kleurkwaliteit met de door de fabriek geleverde uitvoerprofielen en hieraan gekoppelde
kalibratie-instellingen (raadpleeg scenario 1 en 2 in de onderstaande tabel). Afhankelijk
van uw situatie moet u mogelijk echter aangepaste kalibratie-instellingen en uitvoerprofielen
maken (raadpleeg scenario 3 en 4 in de volgende tabel).
Uw papier Actie Raadpleeg
1 Aanbevolen papier voor een
door de fabriek geleverd
uitvoerprofiel (het papier
waar het profiel op is
gebaseerd)
U verkrijgt aanvaardbare kleuren
wanneer u afdrukt met het
uitvoerprofiel. U hoeft geen
kalibratie-instelling of aangepast
profiel te maken.
Raadpleeg “Aanbevolen papier
en afdrukinstellingen opzoeken”
op pagina 53 voor het
aanbevolen papier voor een
uitvoerprofiel.
2 Papier dat lijkt op het
aanbevolen papier voor een
door de fabriek geleverd
profiel
Mogelijk kunt u het
uitvoerprofiel gebruiken.
De vereiste afdrukinstellingen
voor uw papier (bijvoorbeeld
mediatype en mediagewicht)
moeten overeenkomen met de
afdrukinstellingen die vereist
zijn voor het aanbevolen papier.
Als de kleurkwaliteit voldoende
is, hoeft u geen kalibratie-
instelling of aangepast profiel
te maken.
De naam van een uitvoerprofiel
geeft doorgaans de algemene
papiersoort aan (bijvoorbeeld,
normaal, gecoat of zwaar).
Raadpleeg “Aanbevolen papier
en afdrukinstellingen opzoeken”
op pagina 53 voor de vereiste
afdrukinstellingen voor het
aanbevolen papier.

KALIBRATIE 53
OPMERKING: Aanbevolen papier wordt gekozen op basis van kleurkwaliteit en andere factoren,
zoals de betrouwbaarheid van doorvoer en overdrachtskwaliteit.
Aanbevolen papier en afdrukinstellingen opzoeken
U kunt het aanbevolen papier en de afdrukinstellingen voor een bepaald uitvoerprofiel
controleren met Calibrator.
AANBEVOLEN PAPIER EN AFDRUKINSTELLINGEN VOOR EEN UITVOERPROFIEL VINDEN
1 Kies Kleurinstellingen > Kleurbeheer in Apparaatcentrum in Command WorkStation.
2 Selecteer het uitvoerprofiel en noteer de naam van de kalibratie-instelling die rechts
wordt weergegeven.
3 Ga in Apparaatcentrum naar Algemeen > Gereedschappen en klik op Beheren
onder Kalibreren.
De lijst met kalibratie-instellingen op de EX700i wordt weergegeven in Calibrator.
3 Papier dat lijkt op het
aanbevolen papier voor een
door de fabriek geleverd
profiel, maar andere
afdrukinstellingen gebruikt
Mogelijk kunt u nog steeds
het door de fabriek geleverde
uitvoerprofiel gebruiken, als
u een aangepaste kalibratie-
instelling maakt en deze
gebruikt om de EX700i te
kalibreren met uw papier.
Raadpleeg “Aangepaste
kalibratie-instellingen” op
pagina 54 voor meer informatie.
4 Papier dat met geen enkel
door de fabriek geleverd
profiel aanvaardbare
kleuren oplevert
U moet een aangepaste
kalibratie-instelling en een
aangepast profiel maken.
Raadpleeg “Aangepaste
kalibratie-instellingen en
uitvoerprofielen” op pagina 54
voor meer informatie.
Uw papier Actie Raadpleeg
1 Aanbevolen papier
2 Vereiste afdrukinstellingen
1
2

KALIBRATIE 54
4 Selecteer de kalibratie-instelling in de lijst.
Het aanbevolen papier wordt weergegeven in de lijst en de vereiste afdrukinstellingen worden
weergegeven in het gebied Eigenschappen voor kalibratie.
5 Klik op Sluiten om het venster te sluiten.
Aangepaste kalibratie-instellingen
Als u afdrukt op papier dat lijkt op het aanbevolen papier, maar andere afdrukinstellingen
gebruikt, kunt u het uitvoerprofiel mogelijk nog steeds gebruiken, maar moet u een
aangepaste kalibratie-instelling maken. Als de kleurkwaliteit voldoende is, hoeft u geen
aangepast profiel te maken (raadpleeg scenario 3 in de tabel onder “Uitvoerprofielen en
kalibratie-instellingen” op pagina 52).
U kunt een nieuwe kalibratie-instelling toevoegen die u vervolgens kunt selecteren wanneer
u de kalibratie uitvoert. U kunt een aangepaste kalibratie-instelling verwijderen. Een door
de fabriek geleverde kalibratie-instelling kunt u niet verwijderen.
Raadpleeg de Help van Calibrator voor instructies over het toevoegen van een aangepaste
kalibratie-instelling.
Aangepaste kalibratie-instellingen en uitvoerprofielen
Als u vaststelt dat geen van de door de fabriek geleverde uitvoerprofielen aanvaardbare kleuren
oplevert met uw papier, moet u een aangepaste kalibratie-instelling maken in Calibrator en
een aangepast profiel maken met software die profielen produceert, zoals Fiery Color Profiler
Suite (raadpleeg scenario 4 in de tabel onder “Uitvoerprofielen en kalibratie-instellingen” op
pagina 52). Voor het maken van een aangepaste kalibratie-instelling drukt u met uw papier
een pagina met kleurvlakken af op de EX700i en meet u de pagina met Calibrator. Als
Fiery Color Profiler Suite op uw computer is geïnstalleerd, kunt u dit vanuit Calibrator
starten om direct nadat u een aangepaste kalibratie-instelling hebt gemaakt een aangepast
uitvoerprofiel te maken.
OPMERKING: Voordat u een aangepaste kalibratie-instelling en een aangepast uitvoerprofiel
gaat maken, moet u zorgen dat de digitale pers is gekalibreerd (als kalibratie wordt
ondersteund op de digitale pers). Raadpleeg de documentatie bij de digitale pers voor
meer informatie over het kalibreren van de digitale pers.

KALIBRATIE 55
Kalibratie en halftoonrasters
Voor drukproeven raden wij aan dat u afdrukt in fotohalftoonmodus, die de beste kleuren van
het Fiery-systeem gebruikt. Voor geavanceerde drukproeven biedt EX700i gebruikers ook
controle over de halftoonrastergeneratie. Halftoondrukproeven simuleren, met een redelijke
nauwkeurigheid, de uiteindelijke punten die op films of platen voor offsetdrukken
worden afgebeeld.
U kunt vooraf ingestelde halftoonrasters selecteren om goede afdrukresultaten te verkrijgen.
Als u de waarden voor een halftoonraster moet aanpassen, moet u een aangepast
halftoonraster definiëren in uw toepassing of in Command WorkStation. Raadpleeg de Help
van Command WorkStation voor meer informatie over de procedure om aangepaste waarden
voor het halftoonraster op te geven.
Wanneer de kleurkwaliteit van belang is, moet u ervoor zorgen dat de EX700i is gekalibreerd
voor het specifieke halftoonraster dat u gebruikt. Als u een halftoonraster wijzigt, wordt
de kleurrespons van de digitale pers meestal ook gewijzigd.
U verkrijgt de beste kleuren wanneer u bij het afdrukken een uitvoerprofiel selecteert dat aan
de juiste kalibratierespons is gekoppeld. Als aangepaste halftoonrasters worden opgegeven,
beschikt de EX700i niet over de gepaste informatie over de resulterende kleurrespons.
Daarom zijn goede kleuren met een aangepast halftoonraster vaak slechts mogelijk na een
kalibratie van het aangepaste halftoonraster en wanneer een profiel wordt gebruikt op basis
van dit aangepaste halftoonraster. Raadpleeg “Aangepaste kalibratie-instellingen en
uitvoerprofielen” op pagina 54 voor meer informatie. Wanneer u een aangepaste kalibratie-
instelling maakt, geeft u het aangepaste halftoonraster op in Taakeigenschappen.
Kalibratie begrijpen
Met kalibratie worden aanpassingen gegenereerd voor de dichtheid van droge inkt waarmee
het verschil wordt gecompenseerd tussen de werkelijke dichtheid (metingen) van droge inkt
en de verwachte respons (doel).
• Metingen geven het werkelijke kleurgedrag van de digitale pers aan.
• Kalibratie-instellingen bevatten reeksen met metingen die de uitvoer voorstellen voor
specifieke afdrukomstandigheden, zoals media en afdrukopties.
• Elke kalibratie-instelling is gekoppeld aan een kalibratiedoel waarin het verwachte gedrag
van de digitale pers wordt beschreven.
Nadat u de EX700i voor een specifieke kalibratie-instelling hebt gekalibreerd, worden de
metingen opgeslagen. Deze metingen worden gebruikt om de uitvoerdichtheid aan te passen
wanneer u afdrukt met het uitvoerprofiel dat aan de kalibratie-instelling is gekoppeld.
Aan elk uitvoerprofiel is een kalibratie-instelling gekoppeld. Als u geen kalibratie-instelling
hebt opgegeven, wordt de kalibratie-instelling gebruikt die bij het
standaarduitvoerprofiel hoort.

KALIBRATIE 56
Als u de kalibratie voor een taak bijwerkt nadat de taak is verwerkt, hoeft u de taak niet
opnieuw te verwerken. De nieuwe kalibratie wordt op de taak toegepast zonder
nieuwe verwerking.
Werking van kalibratie
Hoewel de standaardkalibratie-instelling afdoende is voor de taakvereisten van de meeste
gebruikers, kunt u op de EX700i een andere kalibratie-instelling kiezen om de kalibratie
voor speciale taken aan te passen.
Kalibratie biedt de volgende mogelijkheden:
• Optimaliseren van de functies voor kleurenreproductie van de EX700i.
• Garanderen van een constante kleurkwaliteit over langere perioden.
• Produceren van identieke uitvoer op EX700i-servers.
• Realiseren van betere kleurovereenkomsten bij het reproduceren van steunkleuren,
zoals PANTONE-kleuren of kleursystemen van andere bekende merken.
• Optimaliseren van de EX700i voor het gebruik van ColorWise-weergavetypen,
CMYK-simulaties en ICC-profielen.
Als u een bevredigende afdrukkwaliteit wilt verkrijgen bij gebruik van de EX700i, moet
u rekening houden met verscheidene factoren. Een zeer belangrijke factor is bijvoorbeeld dat
de droge inktdichtheid altijd optimaal is. De dichtheid is een meeteenheid voor lichtabsorptie
door een oppervlak. Wanneer u de droge inktdichtheid nauwkeurig instelt, kunt u consistente
afdrukkleuren verkrijgen.
Zelfs op een gekalibreerd systeem is de dichtheid van droge inkt onderhevig aan de
instellingen van de digitale pers, de luchtvochtigheid en temperatuur. De dichtheid kan
bovendien na verloop van tijd afwijken. Een ongelijkmatige dichtheid van de droge inkt op
het papier beïnvloedt de kalibratieresultaten. Regelmatige metingen detecteren variaties van
dag tot dag van de dichtheid, gradatie en kleurenreproductie en kalibratie corrigeert deze.
Bij kalibratie worden aanpassingen berekend die het verschil compenseren tussen werkelijke
dichtheidswaarden (metingen) en gewenste dichtheidswaarden (doel).
Deze kalibratieaanpassingen worden vaak afgebeeld als wiskundige curven. De EX700i
genereert kalibratiecurven voor elk van de vier kleuren droge inkt.

KALIBRATIE 57
Wanneer moet een kalibratie worden uitgevoerd
Kalibreer de EX700i ten minste eenmaal per dag, afhankelijk van het aantal afdruktaken.
Als het erg belangrijk is dat de kleurkwaliteit constant blijft, of als de digitale pers wordt
gebruikt in een ruimte waar de temperatuur of luchtvochtigheid sterk schommelt, moet u om
de paar uren kalibreren. Voor optimale prestaties moet u altijd kalibreren wanneer u merkt
dat er een verandering optreedt in de afdrukkwaliteit of de afdrukresultaten.
Als u een afdruktaak moet splitsen in twee of meer batches die op verschillende momenten
worden afgedrukt, is het belangrijk dat u voor het afdrukken van elke batch opnieuw
kalibreert. De EX700i moet ook worden gekalibreerd na een onderhoudsbeurt van de digitale
pers. Wacht echter met de kalibratie tot u ongeveer 50 pagina’s hebt afgedrukt, aangezien de
digitale pers onmiddellijk na een onderhoudsbeurt minder stabiel kan zijn.
OPMERKING: De afgedrukte uitvoer van de digitale pers is erg gevoelig voor wijzigingen in
temperatuur en luchtvochtigheid. De digitale pers mag daarom niet dicht bij een raam,
radiator of airconditioner worden geplaatst of aan direct zonlicht worden blootgesteld.
Papier is ook gevoelig voor klimaatwijzigingen. Bewaar het in een koele, droge, stabiele
omgeving en pak het pas uit wanneer het wordt gebruikt.
Druk de volgende kleurenpagina’s af om de afdrukkwaliteit te controleren:
• Kleurendiagram (via Command WorkStation of het aanraakpaneel van de digitale pers)
• Kleurenreferentiepagina’s op de dvd met gebruikerssoftware (raadpleeg pagina 43)
Deze pagina’s bevatten volledig verzadigde kleurvlakken en onverzadigde tinten cyaan,
magenta, geel en zwart. Afbeeldingen met huidkleur vormen vaak een goede basis voor
vergelijking. Bewaar de pagina’s die u afdrukt en vergelijk deze regelmatig. Als een
waarneembaar verschil optreedt, moet u de EX700i kalibreren.
Wanneer u de testpagina controleert, moeten alle kleurvlakken zichtbaar zijn, zelfs wanneer
deze erg licht zijn in het bereik van vijf tot twee procent. De set met vlakken moet een
uniform verloop laten zien tussen opeenvolgende vlakken naarmate de kleur lichter wordt
van 100 procent tot nul procent.
Als de verzadigde kleurvlakken (100% cyaan, magenta, geel of zwart) na verloop van tijd
minder verzadigd lijken, kunt u de pagina’s laten zien aan een onderhoudsmonteur van de
digitale pers om na te gaan of de uitvoer van de digitale pers kan worden verbeterd door het
apparaat opnieuw af te stellen.

SPOT-ON 58
SPOT-ON
Met de optie Steunkleuraanpassing kunt u steunkleuren automatisch koppelen aan de
meest gelijkende CMYK-equivalenten, zodat steunkleuren kunnen worden gesimuleerd
met de CMYK-droge inkt van de digitale pers. U kunt de standaard-CMYK-equivalenten
echter aanpassen om een beter resultaat te krijgen onder specifieke afdrukomstandigheden.
Met de steunkleureditor Spot-On in Command WorkStation kunt u steunkleuren
wijzigen.
OPMERKING: Steunkleuren worden ook “benoemde” kleuren genoemd omdat een kleurnaam
wordt gebruikt om een specifieke CMYK-waarde te vertegenwoordigen.
Kleurvervanging en Toewijzing tweekleurendruk
U kunt met Spot-On “benoemde” kleuren beheren en een lijst van “vervangkleuren”
opstellen. Dit zijn kleuren die, wanneer ze in een document worden opgeroepen met de RGB-
of CMYK-waarden, worden vervangen door een andere kleur die bestaat uit CMYK-waarden
uit de Spot-On-kleurenbibliotheek. Dit biedt exact kleurbeheer en heeft voorrang op
individuele RGB- en CMYK-kleuren.
OPMERKING: U kunt Kleurvervanging en Postflight-functies niet tegelijkertijd gebruiken.
Deze afdrukopties worden beperkt door het printerstuurprogramma.
Als de optie Fiery Graphic Arts Package, Premium Edition op de EX700i Print Server is
ingeschakeld, is de functie Toewijzing tweekleurendruk beschikbaar in Spot-On. Met deze
functie kunt u steunkleuren en proceskleuren toewijzen aan de generieke kleuren die worden
gebruikt in een taak. De functie Toewijzing tweekleurendruk is bedoeld voor operatoren van
drukkerijen om drukproeven uit te voeren voor een tweekleurenpers. U kunt een
tweekleurentaak afdrukken op een tweekleurenapparaat door de kleuren in een taak toe te
wijzen aan de kleuren die reeds zijn gemaakt op het apparaat. Raadpleeg Fiery Graphic Arts
Package voor meer informatie over Toewijzing tweekleurendruk.
Werking van Spot-On
Spot-On biedt de mogelijkheid lijsten met steunkleuren en hun CMYK-equivalenten aan
te passen en te beheren. Deze overeenkomstige lijsten van steunkleuren en CMYK-waarden
worden steunkleurenbibliotheken genoemd. Met Spot-On kunt u verschillende
steunkleurenbibliotheken beheren voor elk uitvoerprofiel op de EX700i.
In Spot-On geeft u de taakeigenschappen op die u gebruikt om af te drukken. Op basis van
de instellingen bepaalt Spot-On het uitvoerprofiel en de gekoppelde steunkleurenbibliotheek.

SPOT-ON 59
Als u het uitvoerprofiel X selecteert en PANTONE 123 wijzigt van 30%M in 50%M met
Spot-On, krijgt u 50%M wanneer u een taak met het uitvoerprofiel X afdrukt. Wanneer u
een taak met het uitvoerprofiel Y afdrukt, krijgt u de oorspronkelijke waarde.
Wanneer u het uitvoerprofiel X selecteert, een aangepaste kleur maakt met de naam
“Mijn paars” en die instelt als 80%C 40%M, berekent ColorWise automatisch de Lab-
waarden met het uitvoerprofiel X en worden nieuwe CMYK-waarden gemaakt voor gebruik
met het uitvoerprofiel Y.
Als u de Spot-On-functies met benoemde kleuren wilt gebruiken, moet u de afdrukoptie
Steunkleuraanpassing inschakelen. Raadpleeg pagina 29 voor meer informatie over
deze functie.
OPMERKING: Benoemde steunkleuren worden afgedrukt met de opgegeven CMYK-waarden.
De manier waarop steunkleuren worden afgedrukt, wordt niet beïnvloed door wijzigingen
in het uitvoerprofiel die u in Command WorkStation aanbrengt.
OPMERKING: De wijzigingen die u met de functies voor kleuraanpassing in ImageViewer
in een taak aanbrengt, hebben een invloed op alle kleuren in deze taak, ook op de
steunkleuren. Raadpleeg Fiery Graphic Arts Package voor meer informatie over ImageViewer.
Locatie van Spot-On
De functie Spot-On bevindt zich in het gebied Steunkleuren onder het tabblad Hulpbronnen
in Apparaatcentrum. Raadpleeg de Help van Command WorkStation voor meer informatie
over het gebruik van Spot-On.

SPOT-ON 60
Monitorinstellingen met Spot-On
Voor bepaalde functies van Spot-On moet de taak met de juiste kleuren op uw monitor
worden weergegeven. Als u de kleuren juist op uw monitor wilt weergeven, moet u de
monitorweergave instellen volgens de aanbevelingen van de fabrikant, en het juiste profiel
voor uw monitor opgeven.
Geef de volgende instellingen voor de monitorweergave op:
• Op de monitor: helderheid, contrast en kleurtemperatuur
• In het configuratiescherm van uw besturingssysteem: resolutie, vernieuwingsfrequentie
en aantal kleuren
Raadpleeg de bij de monitor geleverde documentatie voor meer informatie over het instellen
van uw monitor en het monitorprofiel.

AUTOMATISCH OVERVULLEN AANPASSEN 61
AUTOMATISCH OVERVULLEN AANPASSEN
Overvullen is een techniek waarbij sommige objecten enigszins groter of kleiner worden
afgedrukt dan u hebt opgegeven in een toepassing, om zo witte randen rond objecten te
vermijden. Deze witte randen of “kralen” kunnen het gevolg zijn van factoren zoals
registerfouten, de fysieke eigenschappen van de droge inkten en de stijfheid van de media.
De aanpassingsfunctie voor Automatisch overvullen biedt u geavanceerde instellingen
voor het overvullen en geeft u volledige controle over de instellingswaarden. De EX700i
wordt geleverd met geoptimaliseerde waarden voor het afdrukapparaat dat met normaal
papier werkt, maar als deze waarden niet de gewenste resultaten geven op de media die
u gebruikt, moet u de waarden aanpassen aan uw vereisten.
De aanpassingsfunctie voor Automatisch overvullen is beschikbaar met de optie Fiery Graphic
Arts Package, Premium Edition op de EX700i Print Server en is onderdeel van
de optie Productivity Package op de Integrated Fiery Color Server.
OPMERKING: Raadpleeg Fiery Graphic Arts Package voor meer informatie over Fiery Graphic
Arts Package.

AUTOMATISCH OVERVULLEN AANPASSEN 62
Afdrukken met Automatisch overvullen
U kunt een taak met Automatisch overvullen ingeschakeld afdrukken met of zonder
voorafgaande aanpassing van de waarden voor overvullen.
EEN TAAK AFDRUKKEN MET AUTOMATISCH OVERVULLEN
1 Druk de taak af vanuit een toepassing en stel de afdrukopties in.
Raadpleeg Afdrukken voor meer informatie over het instellen van de afdrukopties met de
Adobe- en Microsoft PostScript-printerstuurprogramma’s voor Windows.
Raadpleeg Afdrukken voor meer informatie over het instellen van afdrukopties met de
printerstuurprogramma’s voor Mac OS.
U kunt de taak ook verzenden naar de blokkeringswachtrij van de EX700i en vervolgens
afdrukopties instellen in Taakeigenschappen in Command WorkStation.
2 Selecteer Aan voor de afdrukoptie Automatisch overvullen in het tabblad Kleur.
3 Druk de taak af.
Als u de waarden voor overvullen niet met Command WorkStation hebt aangepast, wordt de
taak afgedrukt met de standaardwaarden voor overvullen. Als u de waarden wel hebt bewerkt,
wordt de taak afgedrukt met de aangepaste waarden voor overvullen.

AUTOMATISCH OVERVULLEN AANPASSEN 63
Automatisch overvullen aanpassen
In Command WorkStation bevindt de aanpassingsfunctie voor Automatisch overvullen
zich in het tabblad Overvullen onder het tabblad Kleurinstellingen in Apparaatcentrum.
Raadpleeg de Help van Command WorkStation voor meer informatie over het gebruik
van overvullen.

IMAGEVIEWER 64
IMAGEVIEWER
Met EFI ImageViewer kunt u een afdrukvoorbeeld bekijken en kleuren in een taak aanpassen
voordat die wordt afgedrukt. Met het afdrukvoorbeeld in ImageViewer kunt u de plaats,
afdrukstand en inhoud van de taak controleren en nagaan of de kleuren nauwkeurig worden
toegepast. Als de taak gerasterde halftooninstellingen heeft, krijgt u in het afdrukvoorbeeld
een overzicht van alle scheidingen tot op puntniveau. U kunt de plaatgegevens voor elke
proceskleur weergeven onafhankelijk van of in combinatie met de andere kleuren.
Zo kunt u de gegevens van een afzonderlijke plaat of van een combinatie van
platen controleren.
ImageViewer is beschikbaar met de optie Fiery Graphic Arts Package, Premium Edition
op de EX700i Print Server en is onderdeel van de optie Productivity Package op
de Integrated Fiery Color Server.
OPMERKING: Raadpleeg Fiery Graphic Arts Package voor meer informatie over Fiery Graphic
Arts Package.

IMAGEVIEWER 65
ImageViewer openen
Start ImageViewer vanaf het menu Acties of het venster Voorbeeld van Command
WorkStation.
IMAGEVIEWER STARTEN VANAF HET MENU ACTIES
1 In Taakcentrum in Command WorkStation selecteert u de taak waarvan u een afdrukvoorbeeld
wilt bekijken.
OPMERKING: ImageViewer herkent alleen taken met de status Verwerkt/geblokkeerd
(donkergeel). Verwerkte/geblokkeerde taken worden aangegeven door het rasterpictogram
(paginapictogram met lichtkring eromheen).
2 Kies indien nodig de optie Verwerken en blokkeren in het menu Acties om de taakstatus
te wijzigen in verwerktof geblokkeerd.
3 U kunt ImageViewer op een van de volgende manieren starten:
• Kies ImageViewer in het menu Acties.
• Klik met de rechtermuisknop op de geselecteerde taak en kies ImageViewer in het menu
dat wordt weergegeven.
Het hoofdvenster van ImageViewer wordt geopend.

IMAGEVIEWER 66
IMAGEVIEWER STARTEN VANAF HET VENSTER VOORBEELD
1 In Taakcentrum in Command WorkStation selecteert u de taak waarvan u een afdrukvoorbeeld
wilt bekijken.
OPMERKING: ImageViewer herkent alleen taken met de status Verwerkt/geblokkeerd
(donkergeel).
2 Kies indien nodig de optie Verwerken en blokkeren in het menu Acties om de taakstatus
te wijzigen in verwerkt of geblokkeerd.
3 Kies de optie Voorbeeld in het menu Acties.
In het venster Voorbeeld verschijnen miniatuurweergaven van de pagina.
4 Als u ImageViewer wilt starten, selecteert u de miniatuurweergave van de pagina waarvan
u het afdrukvoorbeeld wilt bekijken en klikt u op de knop ImageViewer.
Het hoofdvenster van ImageViewer wordt geopend.
Raadpleeg de Help van ImageViewer voor meer informatie over het gebruik van Command
WorkStation.
1 Knop ImageViewer
1

IMAGE ENHANCE VISUAL EDITOR 67
IMAGE ENHANCE VISUAL EDITOR
Image Enhance Visual Editor (IEVE) is een beeldbewerkingstoepassing die gebruikers een
visuele werkruimte biedt voor het aanpassen van afzonderlijke afbeeldingen in een taak.
Met IEVE kunt u de effecten van uw aanpassingen zien en de weergave van een afbeelding
nauwkeurig aanpassen.
Met IEVE kunt u tint, kleur en scherpte aanpassen en rode-ogencorrectie uitvoeren.
U kunt dezelfde aanpassingen toepassen op alle afbeeldingen op een pagina of paginabereik.
Wanneer u een reeks aanpassingen opslaat als een voorinstelling, kunt u dezelfde aanpassingen
in de toekomst eenvoudig toepassen.
Aanpassingen die u aanbrengt in IEVE hebben invloed op de taak op de EX700i en kunnen
niet worden toegepast op het oorspronkelijke brondocument.
IEVE is toegankelijk via Command WorkStation. Raadpleeg de Help van IEVE voor meer
informatie over IEVE.
IEVE is een standaardfunctie op de EX700i Print Server en is onderdeel van de optie
Productivity Package op de Integrated Fiery Color Server.

IMAGE ENHANCE VISUAL EDITOR 68
IEVE openen
Start IEVE vanaf het menu Acties van Command WorkStation.
IEVE STARTEN VANAF HET MENU ACTIES
1 Selecteer de taak met de afbeeldingen die u wilt aanpassen in Taakcentrum in Command
WorkStation.
OPMERKING: IEVE ondersteunt alleen PDF- en PostScript-taken.
2 U kunt IEVE op een van de volgende manieren starten:
• Kies Image Enhance Visual Editor in het menu Acties.
• Klik met de rechtermuisknop op de geselecteerde taak en kies Image Enhance
Visual Editor in het menu dat wordt weergegeven.
Het venster Image Enhance Visual Editor wordt weergegeven.

IMAGE ENHANCE VISUAL EDITOR 69
IEVE en de afdrukoptie Beeldverbetering
Aanpassingen in IEVE zijn onafhankelijk van de configureerbare afdrukoptie
Beeldverbetering Als de afdrukoptie Beeldverbetering is ingeschakeld voor een taak die ook
met IEVE is gewijzigd, worden beide effecten toegepast op de afbeeldingen in de taak.
U wordt echter aangeraden slechts een van beide voor een taak te gebruiken.
• De afdrukoptie Beeldverbetering is een snellere manier om eenvoudige aanpassingen toe te
passen waarvoor voorafgaand aan het afdrukken geen visuele controle nodig is.
• IEVE is beter voor het maken van selectieve aanpassingen waarvoor nauwkeurigheid en
visuele controle nodig zijn.

BEDIENINGSBALK 70
BEDIENINGSBALK
Met Bedieningsbalk kunt u een statische kleurbalk en dynamische taakinformatie toevoegen
aan elke afgedrukte pagina op een door de gebruiker gedefinieerde locatie.
De standaardbedieningsbalk is zo ontworpen dat deze past op het standaardpapierformaat van
de EX700i, A4/Letter of groter. U kunt bedieningsbalken maken voor andere papierformaten.
De functie Bedieningsbalk is beschikbaar met de optie Fiery Graphic Arts Package, Premium
Edition op de EX700i Print Server en is onderdeel van de optie Productivity Package
op de Integrated Fiery Color Server.
OPMERKING: Raadpleeg Fiery Graphic Arts Package voor meer informatie over Fiery Graphic
Arts Package.
OPMERKING: Als een bedieningsbalk niet op een pagina past, wordt deze afgekapt.
OPMERKING: Bij een als “wit” gedefinieerde achtergrondkleur voor een door de gebruiker
gedefinieerde Bedieningsbalk, kan de functie Papiersimulatie pas werken als de kleur in
de CMYK-kleurenruimte is gedefinieerd. Raadpleeg pagina 74 voor meer informatie
over Papiersimulatie.
De standaardbedieningsbalk bestaat uit een kleurbalk en dynamische taakinformatie.
Veel taken worden naar behoren afgedrukt met de standaardbedieningsbalk, maar als u uw
eigen kleurbalk nodig hebt, kunt u deze maken door aangepaste waarden te definiëren in het
tabblad Bedieningsbalk in Kleurinstellingen.

BEDIENINGSBALK 71
Afdrukken met een bedieningsbalk
Druk een taak af met de standaardbedieningsbalk door de afdrukoptie Bedieningsbalk vanuit
het printerstuurprogramma in te schakelen.
U kunt een taak afdrukken met een bedieningsbalk door de afdrukoptie Bedieningsbalk in
te stellen op Aan.
EEN TAAK AFDRUKKEN MET EEN BEDIENINGSBALK
1 Druk de taak af vanuit een toepassing en stel de afdrukopties in.
Raadpleeg Afdrukken voor meer informatie over het instellen van de afdrukopties met
de Adobe- en Microsoft PostScript-printerstuurprogramma’s voor Windows.
Raadpleeg Afdrukken voor meer informatie over het instellen van afdrukopties met
de printerstuurprogramma’s voor Mac OS.
U kunt de taak ook verzenden naar de blokkeringswachtrij van de EX700i en
vervolgens afdrukopties instellen in Taakeigenschappen in Command WorkStation.
2 Selecteer Aan voor de afdrukoptie Bedieningsbalk onder Rapportering in het
tabblad Taakinfo.
3 Klik op OK.

BEDIENINGSBALK 72
4 Druk de taak af.
Als u geen aangepaste bedieningsbalk hebt ingesteld met Command WorkStation, wordt de
taak afgedrukt met de standaardbedieningsbalk. Als u een aangepaste bedieningsbalk hebt
ingesteld, wordt de taak afgedrukt met de aangepaste bedieningsbalk.
1 Statische kleurbalk
2 Taakinformatie
1
2

BEDIENINGSBALK 73
Aangepaste bedieningsbalk
De functie voor het aanpassen van de bedieningsbalk bevindt zich in het tabblad
Bedieningsbalk onder het tabblad Kleurinstellingen in Apparaatcentrum. Raadpleeg de Help
van Command WorkStation voor meer informatie over het gebruik van de bedieningsbalk.

WITPUNT VOOR PAPIERSIMULATIE BEWERKEN 74
WITPUNT VOOR PAPIERSIMULATIE BEWERKEN
Hoewel een ICC-profiel een definitie bevat van “wit”, kan het gebeuren dat het wit niet als
zodanig wordt waargenomen door het menselijke oog en hieraan moet worden aangepast.
Met de functie Witpunt voor papiersimulatie bewerken kunt u de kleurtoon, de helderheid en
de verzadiging van het in het ICC-profiel gedefinieerde wit voor papiersimulatie aanpassen.
Wanneer de afdrukoptie Papiersimulatie is ingeschakeld, wordt het wit van papier door
de EX700i gesimuleerd met CMYK-waarden in plaats van de paginagedeelten met papierwit
onbedrukt te laten. U kunt een taak afdrukken met Papiersimulatie zonder papiersimulatie
aan te passen. Veel taken zullen met de vaste standaardinstelling voor papiersimulatie naar
behoren worden afgedrukt. U kunt de papiersimulatie echter aanpassen door de
witpuntwaarden te bewerken met Command WorkStation voordat u afdrukt met
Papiersimulatie.
De functie Papiersimulatie is beschikbaar met de optie Fiery Graphic Arts Package, Premium
Edition op de EX700i Print Server en is onderdeel van de optie Productivity Package
op de Integrated Fiery Color Server.
OPMERKING: Raadpleeg Fiery Graphic Arts Package voor meer informatie over Fiery Graphic
Arts Package.

WITPUNT VOOR PAPIERSIMULATIE BEWERKEN 75
Afdrukken met Papiersimulatie
U kunt een taak met Papiersimulatie ingeschakeld afdrukken met of zonder voorafgaande
aanpassing van papiersimulatie.
EEN TAAK AFDRUKKEN MET PAPIERSIMULATIE
1 Druk de taak af vanuit een toepassing en stel de afdrukopties in.
Raadpleeg Afdrukken voor meer informatie over het instellen van de afdrukopties met
de Adobe- en Microsoft PostScript-printerstuurprogramma’s voor Windows.
Raadpleeg Afdrukken voor meer informatie over het instellen van afdrukopties met
de printerstuurprogramma’s voor Mac OS.
U kunt de taak ook verzenden naar de blokkeringswachtrij van de EX700i en vervolgens
afdrukopties instellen in Taakeigenschappen in Command WorkStation.
2 Klik op Geavanceerde instellingen in het tabblad Kleur en selecteer vervolgens
Papiersimulatie.
3 Als u de witpuntwaarden voor papiersimulatie hebt bewerkt, moet u ook de volgende
instellingen selecteren.
• Kies bij Bron CMYK/grijswaarden het aangepaste profiel dat u hebt opgeslagen na
het bewerken van de witpuntwaarden voor papiersimulatie.

WITPUNT VOOR PAPIERSIMULATIE BEWERKEN 76
• Kies Volledig (uitvoer VGC) bij Verwerkingsmethode CMYK/grijswaarden.
• Selecteer bij Uitvoerprofiel in het tabblad Uitvoer het profiel dat u aan het aangepaste
CMYK-bronprofiel hebt gekoppeld bij het bewerken van de witpuntwaarden voor
papiersimulatie.
4 Druk de taak af.
Als u de witpuntwaarden voor papiersimulatie niet hebt bewerkt met Command
WorkStation, wordt de taak afgedrukt met de standaardwaarden voor papiersimulatie.
Als u de waarden wel hebt bewerkt, wordt uw taak afgedrukt met de aangepaste waarden voor
papiersimulatie.
Witpunt voor papiersimulatie bewerken
Het is goed mogelijk dat uw taak naar behoren wordt afgedrukt met de vaste
standaardinstelling voor papiersimulatie. U kunt de instelling Papiersimulatie echter
aanpassen door de witpuntwaarden voor papiersimulatie te bewerken met Command
WorkStation.
Raadpleeg de instructies in de Help van Command WorkStation om het dialoogvenster
Witpunt voor papiersimulatie te openen.
Wanneer u de witpuntwaarden voor papiersimulatie bewerkt, slaat u deze op in een aangepast
profiel, dat u maakt door een bestaand CMYK-bronprofiel in Color Editor te bewerken.
U moet ook het CMYK-bronprofiel koppelen aan een uitvoerprofiel.
OPMERKING: Om de kleuren correct weer te geven met uw monitor, moet u ook de monitor
en de monitorinstellingen correct instellen. Raadpleeg de Help van Command WorkStation
voor meer informatie.
OPMERKING: Als Papiersimulatie is ingeschakeld en u een vervangkleur hebt gedefinieerd als
C=0, M=0, Y=0, K=0, vervangen de waarden die zijn gedefinieerd in Kleurvervanging die
voor Papiersimulatie. Raadpleeg de Help van Command WorkStation voor meer informatie
over Kleurvervanging.

POSTFLIGHT 77
POSTFLIGHT
Met de functie Postflight kunt u nagaan waarom bepaalde afgedrukte taken niet de verwachte
kleur opleveren. Postflight is een handig hulpmiddel voor diagnose en opleiding van alle
gebruikers en geeft nuttige algemene en objectspecifieke informatie over de manier waarop
een taak werkelijk wordt ontvangen en verwerkt door de EX700i.
De functie Postflight is beschikbaar met de optie Fiery Graphic Arts Package, Premium
Edition op de EX700i Print Server en is onderdeel van de optie Productivity Package
op de Integrated Fiery Color Server.
OPMERKING: Raadpleeg Fiery Graphic Arts Package voor meer informatie over Fiery Graphic
Arts Package.
Met de Postflight-functie kunt u problemen met kleuren in een eerder afgedrukte taak
opsporen en waar nodig preventieve maatregelen nemen. U kunt het oorspronkelijke
document of het verwerkte voorbeeld afdrukken met alle objecten (grafische afbeeldingen,
illustraties en tekst) en de bijbehorende kleurcode. Een rapport legt uit welke kleurenruimten
in de taak worden gebruikt en door welke afdrukopties deze kleurenruimten worden
beïnvloed. Verder vindt u in dit rapport informatie over de afdrukomgeving, zoals de
kalibratiedatum en -tijd en de kalibratiemethode. Druk een testpagina af om de status van
de afdrukomgeving te controleren.
Postflight is ook een krachtig analysehulpmiddel: in Postflight-rapporten ziet u niet alleen
welke kleurenruimten door zichtbare objecten worden gebruikt, maar ook welke
kleurenruimten door een taak worden toegepast. Dit is bijzonder handig om een diagnose
te stellen van complexe situaties die bijsturende acties vereisen. Bijvoorbeeld: wanneer u een
specifieke combinatie van printerstuurprogramma, besturingssysteem en DTP-toepassing
gebruikt om plaatscheidingen te maken, stelt u mogelijk vast dat: 1) de kleurgecodeerde
Postflight-pagina’s scheidingen in cyaan, magenta en geel tonen in de kleurenruimte
“DeviceGray”, terwijl de zwarte scheiding wordt weergegeven in de kleurenruimte
“DeviceCMYK”; 2) het Postflight-rapport DeviceGray, DeviceCMYK en DeviceRGB
vermeldt. Vroeger was een PostScript-expert nodig om dit te ontcijferen. Via de Postflight-
rapporten kunt u deze informatie in enkele minuten interpreteren. De pagina’s cyaan,
magenta en geel zijn gedefinieerd met “DeviceGray”, de pagina zwart gebruikt het kanaal “K”
van DeviceCMYK en de taak roept de RGB-kleurenruimte op maar past deze niet toe op een
voor de gebruiker zichtbaar object.

POSTFLIGHT 78
Info over Postflight
Wanneer de afdrukoptie Postflight niet is uitgeschakeld, vindt u de volgende informatie om
eventuele problemen op te sporen: Postflight-testpagina, kleurgecodeerde Postflight-pagina’s
en Postflight-rapporten.
Postflight-testpagina
U kunt de Postflight-testpagina alleen afdrukken of in combinatie met de kleurgecodeerde
pagina’s. De testpagina wordt afgedrukt met precies dezelfde media en algemene instellingen
(zoals kalibratie) als uw taak. Kleurobjecten op deze pagina worden echter afgedrukt
onafhankelijk van de door de gebruiker opgegeven bronkleurdefinities (zoals CMYK-
simulatie en RGB).
Onnauwkeurige kleuren op deze pagina wijzen op een probleem met de afdrukomgeving
(zoals de kalibratie, het uitvoerprofiel, of het afdrukapparaat zelf).
Wordt de kleur op deze pagina juist afgedrukt, maar worden de objecten in uw taak niet
in de verwachte kleuren afgedrukt, dan heeft het probleem waarschijnlijk te maken met de
objectspecifieke kleurinstellingen. De volgende objectspecifieke problemen zijn mogelijk:
verkeerde kleurwaarden voor tekst en grafische afbeeldingen, illustraties met een slechte
kwaliteit, of kleuren die buiten het gamma vallen.
Kleurgecodeerde Postflight-pagina’s
Met deze optie kunt u via de Postflight-functie een kleurgecodeerde versie van het
oorspronkelijke document voorbereiden. Hier wordt elk object in een kleur weergegeven
die overeenkomt met de kleurenruimte die de EX700i voor dit object heeft ontvangen.
Voor de weergave van kleurenruimten voor objecten worden de volgende kleuren gebruikt:
• Grijze objecten: grijs
• CMYK-objecten: cyaan
• RGB-objecten: rood
• Apparaatonafhankelijke objecten: indigo
• Steunkleurobjecten: geel
Door de kleuren voor alle objecten te controleren, kunt u nagaan door welke ingestelde
afdrukopties de kleurconversie van de objecten wordt beïnvloed en deze opties waar
nodig wijzigen.

POSTFLIGHT 79
Postflight-rapporten
U kunt rapporten op kleurgecodeerde pagina’s afdrukken, afzonderlijk of in
combinatie met het kleurgecodeerde document. Deze rapporten worden afgedrukt op
het standaardpapierformaat van de EX700i (Letter voor VS, A4 voor metrisch systeem).
Hierbij wordt de standaard gekalibreerde kleurmodus gebruikt.
De rapporten bevatten een documentkoptekst met informatie (zoals taaknaam, afdrukdatum
en -tijd en gebruikersnaam), een pagina met algemene ColorWise-instellingen en de pagina’s
met objectspecifieke instellingen. Op alle pagina’s ziet u de taaknaam, Postflight-datum/-tijd
en de paginering in de ondermarge.
•
Op de pagina met algemene ColorWise-instellingen vindt u informatie die van belang is
voor elk object in een taak, zoals de kalibratie-instelling, de datum waarop de EX700i
is gekalibreerd, de gebruikte kalibratiemethode en het gebruikte uitvoerprofiel.
•
Pagina’s met objectspecifieke instellingen tonen een lijst met de gebruikte instellingen om
elk object in elke kleurenruimte te verwerken. Dit is handig om problemen op te sporen en
te verhelpen. Wanneer u bijvoorbeeld een probleem vaststelt met een object dat in cyaan
op een kleurgecodeerde pagina wordt weergegeven, kunt u de instellingen op de pagina
met de CMYK-objecten controleren en proberen deze instellingen te wijzingen.
•
Pagina met steunkleuren toont een lijst met alle steunkleuren. Voor steunkleuren vindt
u in het Postflight-rapport de lijst met kleuren die in een taak zijn gebruikt. Het geeft ook
aan of deze kleuren zijn gedefinieerd in de EX700i. Wanneer een steunkleur is gedefinieerd
in de EX700i, wordt naast de kleurnaam een kleurvlak afgedrukt. Wanneer een kleur niet
in de EX700i is gedefinieerd, wordt een wit vlak met een X afgedrukt.
Postflight-rapporten begrijpen
De Postflight-functie is in de eerste plaats bedoeld om problemen met kleuren op te sporen,
een diagnose te stellen en deze problemen te voorkomen. In tegenstelling tot generieke
Preflight-software, waar u probeert te voorspellen hoe de taak zal worden verwerkt, wordt een
Postflight-taak volledig verwerkt door de EX700i. Zo krijgt u een nauwkeurige rapportering
over de instellingen waarmee de taak is verwerkt.
Deze Postflight-functie is bijzonder handig bij gebruik van een workflow om een taak te
versturen waarbij ongewild kleuren worden geconverteerd. Deze kleurconversie vindt plaats
met bepaalde printerstuurprogramma’s, afdrukopties en conversies naar PDF-indeling.
In dit rapport ligt het zwaartepunt op de kleurverwerking. U ziet hier geen volledige
opsomming van elke afdrukoptie voor uw taak. Raadpleeg Afdrukopties van ColorWise
voor meer informatie over de afdrukopties van ColorWise.

POSTFLIGHT 80
OPMERKING: Postflight-rapporten sommen alleen de kleurenruimten op die met uw taak naar
de EX700i zijn verstuurd. Het kan zijn dat u voor een taak een Postflight-rapport krijgt met
informatie over kleurenruimten die u niet terugvindt op de kleurgecodeerde pagina’s van deze
taak. Dat gebeurt wanneer een object in de kleurenruimte voor de taak wordt gebruikt, maar
door een ander object wordt gemaskeerd; wanneer een object zeer helder is (bijvoorbeeld 0%
van een steunkleur); of wanneer de specifieke toepassing of het specifieke
printerstuurprogramma de EX700i opdracht geeft een bepaalde kleurenruimte te verwerken,
terwijl die niet voor door de gebruiker zichtbare objecten gebruikt.
OPMERKING: Een Postflight-rapport bevat slechts één pagina met algemene instellingen en kan
slechts één testpagina bevatten. Daarom kan Postflight een volledige taak alleen nauwkeurig
beschrijven als alle pagina’s met dezelfde opties en op dezelfde media worden afgedrukt.
Dit is bijvoorbeeld niet het geval bij taken met gemengde media, aangezien deze meerdere
uitvoerprofielen kunnen gebruiken, maximaal zelfs voor elk medium in de taak een apart
profiel. Als het paginabereik wordt ingesteld op pagina’s die slechts één medium gebruiken,
geeft Postflight wel betrouwbare resultaten voor het opgegeven bereik.
OPMERKING: Postflight is een “rapportfunctie” die voor diagnostische doeleinden bestemd is.
Deze functie is niet bedoeld om te worden gebruikt met productiefuncties zoals VDP en
inslag. Bij toepassingen met grote oplagen in productieomgevingen, mag u Postflight alleen
gebruiken voor de afzonderlijke pagina’s die moeten worden getest.
Postflight-afdrukoptie
U kunt de Postflight-functie oproepen via de Postflight-afdrukoptie. De volgende waarden
zijn mogelijk voor de afdrukoptie Postflight:
• Uit (standaardinstelling)
• Beknopt rapport
•testpagina
• Kleurgecodeerde pag.
• Alle componenten (kleurgecodeerde documentpagina’s, testpagina en beknopt rapport)
OPMERKING: U kunt een deel van een taak selecteren om de Postflight-pagina’s af te drukken.
Hiervoor kiest u het gepaste paginabereik van een taak via het printerstuurprogramma.
De Postflight-procedure wordt uitgevoerd wanneer u na het afdrukken van een document
onverwachte of onaangepaste kleuren krijgt. Wanneer u beschikt over Command
WorkStation, kunt u met Postflight problemen met kleuren opsporen voordat u de taak
werkelijk afdrukt. Postflight verwerkt uw taak en verzamelt informatie over de kleurobjecten
tijdens de volledige taakverwerking. De informatie wordt vervolgens weergegeven op
kleurgecodeerde pagina’s, een testpagina en in een beknopt rapport.

POSTFLIGHT 81
OPMERKING: De achtergrond die onder Papiersimulatie is opgegeven, verschijnt niet als
CMYK-object in de Postflight-rapporten. Raadpleeg pagina 74 voor meer informatie over
Papiersimulatie.
OPMERKING: U kunt Postflight niet samen met de volgende functies gebruiken: Progressieve
proeven, Kleurvervanging of Scheidingen combineren. Voor deze afdrukopties gelden
beperkingen in het printerstuurprogramma.
Voorbeelden van Postflight
De volgende scenario’s tonen het nut van de Postflight-functie aan voor gebruikers die een
hoge kleurkwaliteit vragen.
Diagnose stellen van een onverwachte kleur (raadpleeg pagina 82)
Met de Postflight-functie kunt u een diagnose stellen van onverwachte kleuren in een taak, of
bepalen welke afdruk- of kalibratie-instellingen op een taak worden toegepast.
De kalibratiestatus controleren alvorens een taak af te drukken
(raadpleeg pagina 84)
Houd rekening met het volgende voordat u een taak afdrukt:
• Het kan zijn dat de EX700i diverse kalibratiesets gebruikt. Welke kalibratie-instelling
wordt op mijn taak toegepast?
• Wanneer is de EX700i voor het laatst gekalibreerd?
• Welk instrument is voor de laatste kalibratie gebruikt?
De kwaliteit van het uitvoerprofiel controleren (raadpleeg pagina 85)
Wanneer u van plan bent nieuw papier te gebruiken waarvoor geen aangepast profiel bestaat,
of wanneer u verwacht dat de kleurverwerking niet nauwkeurig is omschreven in het
uitvoerprofiel voor uw afdrukapparaat, dan kunt u het uitvoerprofiel controleren door
de Postflight-testpagina af te drukken.
Diagnose stellen van objectspecifieke problemen met kleuren
(raadpleeg pagina 86)
Wanneer een expert heeft vastgesteld dat het systeem juist is gekalibreerd en dat de algemene
parameters, waaronder het uitvoerprofiel, juist zijn ingesteld, maar dat de objectspecifieke
kleur nog altijd niet correct wordt afgedrukt, dan kunt u een kleurgecodeerd document
afdrukken en een probleemdiagnose stellen.
Hieronder worden de gedetailleerde procedures van deze scenario’s nader toegelicht.

POSTFLIGHT 82
OPMERKING: Voor elk van de volgende procedures kunt u het rapport, in plaats van dit af te
drukken naar de EX700i, ook naar de blokkeringswachtrij van de EX700i sturen en
een afdrukvoorbeeld van de informatie bekijken (met de gerasterde taakgegevens) in
ImageViewer. Raadpleeg ImageViewer voor meer informatie over ImageViewer. Als u de
kleuren van een taak correct wilt bekijken, moet u uw monitor en monitorprofiel correct
instellen. Raadpleeg het gedeelte over voorkeursinstellingen in de Help van Command
WorkStation voor meer informatie over de monitor en monitorprofielen.
OPMERKING: De procedures voor het afdrukken van een taak zijn vrijwel gelijk
voor Windows-computers en Mac OS-computers.
Scenario 1: Diagnose stellen van een onverwachte kleur
Voer de volgende procedure uit om een taak af te drukken met de Postflight-functie
uitgeschakeld.
EEN TAAK AFDRUKKEN
1 Druk de taak af vanuit een toepassing en stel de afdrukopties in.
Raadpleeg Afdrukken voor meer informatie over het instellen van de afdrukopties met
de Adobe- en Microsoft PostScript-printerstuurprogramma’s voor Windows.
Raadpleeg Afdrukken voor meer informatie over het instellen van afdrukopties met
de printerstuurprogramma’s voor Mac OS.
U kunt de taak ook verzenden naar de blokkeringswachtrij van de EX700i en vervolgens
afdrukopties instellen in Taakeigenschappen in Command WorkStation.
2 Kies de optie Uit in het menu Postflight in het tabblad Taakinfo.
3 Druk de taak af.
De taak wordt afgedrukt naar de EX700i.
Na het afdrukken van een taak kunt u de volgende procedure uitvoeren om een diagnose
te stellen van een onverwachte kleur en om de taak met de gewijzigde kleurinstellingen
af te drukken.

POSTFLIGHT 83
DIAGNOSE STELLEN VAN EEN ONVERWACHTE KLEUR EN AFDRUKKEN MET GEWIJZIGDE KLEURINSTELLINGEN
1 Druk dezelfde taak af en kies de optie Alle componenten in het menu Postflight.
De Postflight-testpagina, kleurgecodeerde documentpagina’s en Postflight-rapporten
worden afgedrukt.
Raadpleeg pagina 78 voor meer informatie over de onderdelen van Postflight.
2 Controleer alle Postflight-pagina’s.
Meer informatie over de Postflight-pagina’s vindt u op pagina 78.
3 Breng de nodige wijzigingen aan op basis van de informatie op alle Postflight-pagina’s.
Afhankelijk van de afdrukomgeving, de status van het afdrukapparaat en de kleurinstellingen
zijn de volgende wijzigingen mogelijk:
• Problemen met het afdrukapparaat oplossen (raadpleeg de documentatie van
het afdrukapparaat).
• De EX700i kalibreren (raadpleeg Afdrukken in kleur).
• De kleuren van het uitvoerprofiel wijzigen met Command WorkStation
(raadpleeg de Help van Command WorkStation).
• De standaardinstellingen in Command WorkStation wijzigen (raadpleeg de Help
van Command WorkStation).
De taakspecifieke instellingen voor afdrukopties wijzigen met Taakeigenschappen in
Command WorkStation.
4 Druk de taak af en kies de optie Uit in het menu Postflight.
De taak wordt met de gewijzigde kleurinstellingen afgedrukt naar de EX700i.
5 Herhaal deze stappen zo nodig.
Herhaal deze stappen tot u tevreden bent met het kleurresultaat.

POSTFLIGHT 84
Scenario 2: De kalibratiestatus controleren
Voer de volgende procedure uit om de kalibratiestatus te controleren alvorens een taak
af te drukken.
DE KALIBRATIESTATUS CONTROLEREN EN AFDRUKKEN MET OPTIMALE KALIBRATIEPARAMETERS
1 Druk de taak af vanuit een toepassing en stel de afdrukopties in.
Raadpleeg Afdrukken voor meer informatie over het instellen van de afdrukopties met
de Adobe- en Microsoft PostScript-printerstuurprogramma’s voor Windows.
Raadpleeg Afdrukken voor meer informatie over het instellen van afdrukopties met
de printerstuurprogramma’s voor Mac OS.
U kunt de taak ook verzenden naar de blokkeringswachtrij van de EX700i en vervolgens
afdrukopties instellen in Taakeigenschappen in Command WorkStation.
2 Kies de optie Beknopt rapport in het menu Postflight in het tabblad Taakinfo.
Meer informatie over de Postflight-rapporten vindt u op pagina 79.
3 Druk de taak af.
De pagina met het beknopte rapport wordt afgedrukt.
4 Doorloop de informatie op de pagina met de algemene ColorWise-instellingen.
5 Voer indien nodig een kalibratie uit.
Wanneer sedert de laatste kalibratie een onderhoudsbeurt op het afdrukapparaat is uitgevoerd,
of wanneer geen kalibratie is uitgevoerd, moet u het systeem kalibreren met de kalibratieset
die in het Postflight-rapport is opgegeven.
Raadpleeg Kalibratie voor meer informatie over kalibratie.
6 Druk de taak af en kies de optie Uit in het menu Postflight.
De taak wordt afgedrukt naar de opnieuw gekalibreerde EX700i.

POSTFLIGHT 85
Scenario 3: De kwaliteit van het uitvoerprofiel controleren
Voer de volgende procedure uit om de kwaliteit van het uitvoerprofiel van het afdrukapparaat
te controleren.
DE KWALITEIT VAN HET UITVOERPROFIEL CONTROLEREN EN AFDRUKKEN MET HET OPTIMALE UITVOERPROFIEL
1 Druk de taak af vanuit een toepassing en stel de afdrukopties in.
Raadpleeg Afdrukken voor meer informatie over het instellen van de afdrukopties met
de Adobe- en Microsoft PostScript-printerstuurprogramma’s voor Windows.
Raadpleeg Afdrukken voor meer informatie over het instellen van afdrukopties met
de printerstuurprogramma’s voor Mac OS.
U kunt de taak ook verzenden naar de blokkeringswachtrij van de EX700i en vervolgens
afdrukopties instellen in Taakeigenschappen in Command WorkStation.
2 Kies de optie Testpagina in het menu Postflight in het tabblad Taakinfo.
3 Druk de taak af.
De Postflight-testpagina wordt afgedrukt naar de EX700i.
4 Controleer de kleurkwaliteit op de Postflight-testpagina.
OPMERKING: Denk erom deze pagina af te drukken met dezelfde media en afdrukopties als
de taak zelf.
5 Controleer de aanwijzingen op de Postflight-testpagina.
6 Wijzig de kleur van het uitvoerprofiel, of maak zo nodig een nieuw profiel.
Het kan zijn dat u het uitvoerprofiel moet aanpassen of dat u een nieuw profiel moet maken
om optimale resultaten te krijgen op de door de taak gebruikte media.
7 Druk de taak af en kies de optie Uit in het menu Postflight.
De taak wordt afgedrukt naar de EX700i met het uitvoerprofiel dat u hebt gewijzigd
of gemaakt.

POSTFLIGHT 86
Scenario 4: Diagnose stellen van objectspecifieke problemen
met kleuren
Voer de volgende procedure uit om een diagnose te stellen van problemen met kleuren.
EEN DIAGNOSE STELLEN VAN OBJECTSPECIFIEKE PROBLEMEN MET KLEUREN EN AFDRUKKEN
MET GEWIJZIGDE KLEURINSTELLINGEN
1 Druk de taak af vanuit een toepassing en stel de afdrukopties in.
Raadpleeg Afdrukken voor meer informatie over het instellen van de afdrukopties met
de Adobe- en Microsoft PostScript-printerstuurprogramma’s voor Windows.
Raadpleeg Afdrukken voor meer informatie over het instellen van afdrukopties met
de printerstuurprogramma’s voor Mac OS.
U kunt de taak ook verzenden naar de blokkeringswachtrij van de EX700i en vervolgens
afdrukopties instellen in Taakeigenschappen in Command WorkStation.
2 Kies de optie Kleurgecodeerde pag. in het menu Postflight in het tabblad Taakinfo.
Raadpleeg pagina 78 voor meer informatie over kleurgecodeerde Postflight-pagina’s.
3 Druk de taak af.
Kleurgecodeerde Postflight-pagina’s worden afgedrukt naar de EX700i.
OPMERKING: U kunt de kleurgecodeerde Postflight-pagina’s ook sturen naar de
blokkeringswachtrij van de EX700i en een afdrukvoorbeeld bekijken met ImageViewer.
Als u een afdrukvoorbeeld van pagina’s met ImageViewer wilt bekijken, moet u zorgen dat uw
monitor is ingesteld volgens de aanbevelingen van de fabrikant en dat het juiste profiel voor
uw monitor is opgegeven. Raadpleeg het gedeelte over voorkeursinstellingen in de Help van
Command WorkStation voor meer informatie over monitorprofielen.
4 Kleurgecodeerde Postflight-pagina’s controleren.
5 Wijzig zo nodig de kleurinstellingen.
Raadpleeg Afdrukopties van ColorWise voor meer informatie over de ColorWise-
afdrukopties voor diverse kleurruimten.
OPMERKING: Met de optie Alleen kleurgecodeerde pag. kunt u een taak sturen naar een ander
afdrukapparaat dat ondersteuning biedt voor een specifieke kleurenruimte. Zo mag een
document dat alleen bestemd is voor een CMYK-pers bijvoorbeeld alleen in cyaan gekleurde
objecten bevatten.
6 Druk de taak af en kies de optie Uit in het menu Postflight.
De taak wordt met de gewijzigde kleurinstellingen afgedrukt naar de EX700i.

INDEX 87
A
aangepast uitvoerprofiel 52, 54
aangepaste bedieningsbalk 73
aangepaste kalibratie-instelling 52, 54
aangepaste profielen maken 46
aangepaste simulaties 19
Absolute kleurmeting, weergavetype 26
Adobe RGB, instelling, RGB-bron of Device
Link, optie 27
Afbeelding, ICC-weergavetype 26
afdrukopties
Mac OS 35
Windows 34
Apple Standaard, instelling, RGB-bron of Device
Link, optie 27
Automatisch overvullen aanpassen 61
Automatisch overvullen, optie 14
B
Bedieningsbalk
aangepast 73
afdrukoptie 71
Beeldverbetering, afdrukoptie 69
Bron CMYK/grijswaarden of Device Link,
optie 19
C
Calibration Files, map 43
CMYK Color Reference.ps 43
Color Bars, map 43
ColorCal
kalibratie
met Calibrator 50
vanaf scherm van afdrukapparaat 50
ColorWise uit, instelling 20
ColorWise-kleurbeheersysteem
belangrijkste functies 9
ondersteuning van ICC-profiel 10
stroomdiagram 13
ColorWise-opties opgeven 31
Command WorkStation
Automatisch overvullen
configureren 63
Bedieningsbalk, functie 73
Calibrator 49
functie Spot-On 59
witpunt voor papiersimulatie
bewerken 76
composietafdrukken 17, 20, 29
Contrast, ICC-weergavetype 26
Conversie overslaan, instelling 19
Custom21.ps 43
Custom34.ps 43
D
dichtheid 56, 57
E
eciRGB, instelling, RGB-bron
of Device Link, optie 27
EFIRGB, RGB-bron of Device Link,
optie 27
ES-1000 spectrofotometer
terminologie 47
F
Fiery RGB, instelling, RGB-bron
of Device Link, optie 27
FieryColorBar.eps 43
Fotografisch, weergavetype 26
G
Grafisch, ICC-weergavetype 26
Grijs (RGB) en Grijs (CMYK), opties 22
H
Halftone Calibration Files, map 44
Halftoonsimulatie
kalibreren 55
INDEX

INDEX 88
I
ICC-profielen
beschrijving 10
installeren 38
weergavetypen 26
IEVE 67
Image Enhance Visual Editor 67
ImageViewer, openen 65, 68
Ingesloten profiel gebruiken, indien
aanwezig, optie 30
K
kalibratie
zie ook ColorCal, metingen
ColorCal 50
doel 55
metingen 55
overzicht 55
plannen 57
status controleren van 48
uitschakelen 48
vanaf scherm van
afdrukapparaat 50
kalibratie-instelling 52
aanbevolen papier 53
aangepast 52, 54
afdrukinstellingen 53
kleur aanpassen in IEVE 67
kleurbeheersysteem (CMS) 9
kleuren, afdrukvoorbeelden 65, 68
kleurenafdrukvoorbeelden 65, 68
kleurenbestanden 43
kleurendiagram 57
kleurenreferentiebestanden 43
kleurenreferentiepagina’s 57
kleurenruimte 13
kleurprofielen zie ICC-profielen
Kleurvervanging
versus Postflight 58
Kleurvervanging, optie 30
kleurvlakken
in testpagina 57
PostScript-bestanden met 43
M
Mac Color Files, map 43
Mac OS, kleurbeheeropties 35
O
Other Applications, map 45
overvullen 14
P
PANTONE Book.ps 43
PANTONE-kleurenreferentie voor gecoat
papier 29
Papiersimulatie
Volledig (uitvoer VGC) 76
witpunt bewerken 76
Papiersimulatie, optie 23
PDF/X 24
PDF/X-uitvoerintentie, optie 24
Perceptueel, ICC-weergavetype 26
Photoshop, map 44
Postflight
afdrukoptie 80
kleurgecodeerde pagina’s 78
pagina met algemene ColorWise-
instellingen 79
pagina’s met objectspecifieke instellingen 79
Steunkleuren 79
tegenover Kleurvervanging 81
tegenover Progressieve proeven 81
tegenover Scheidingen combineren 81
testpagina 78
PostScript-kleuraspecten 15, 18, 27
PowerPoint, RGB-kleurenreferentiebestand 43
PPD 34, 35
Presentatie, weergavetype 26
printerstuurprogramma’s
Mac OS 35
Windows 34
Productivity Package 61, 64, 67, 70, 74, 77
profielen
aangepast 46
beheren 46
beschrijving 10
installeren 38
weergavetypen 26
Pure primairen, instelling voor de optie
Verwerkingsmethode CMYK/grijswaarden 18

INDEX 89
R
Relatieve kleurmeting, weergavetype 26
RGB page 01 43
RGB page 02 43
RGB-afbeeldingen
bronprofielen definiëren voor 27
ingesloten profiel 27
RGB-bron of Device Link, optie 27
RGB-transparantie optimaliseren,
optie 22
RGB/Lab scheiden naar CMYK-bron,
optie 28
rode ogen corrigeren in IEVE 67
S
Samengestelde overdruk, optie 21
scheidingen
afdrukken 17, 20, 29
doelkleurenruimte 28
Scheidingen combineren, optie 20
scherpte aanpassen in IEVE 67
simulaties, aangepaste 19
Spot-On 58
benoemde kleuren 59
kleurvervanging 58
RGB- of CMYK-waarden 58
steunkleuraanpassing 59
sRGB, RGB-bron of Device Link,
optie 27
Standard21.ps 43
Standard34.ps 43
Steunkleuraanpassing, optie 29
steunkleuren, CMYK-equivalenten
29, 58
steunkleurenbibliotheken 58
SWOP 19
T
taken, afdrukvoorbeelden bekijken
van 65, 68
Tekst/lijntekeningen zwart, optie 16
terminologie 8
tint aanpassen in IEVE 67
transparante objecten 22
U
Ugra/Fogra-controlestrip 43
uitvoerprofiel
aangepast 52, 54
kalibratie-instelling 52
Papiersimulatie 23, 76
Postflight 81, 85
Spot-On 58
Uitvoerprofiel, optie 23
V
VDP-taken 23
Verwerkingsmethode CMYK/grijswaarden,
optie 18
Verzadiging, ICC-weergavetype 26
Volledig (bron VGC), optie
Verwerkingsmethode CMYK/grijswaarden 18
Volledig (uitvoer VGC), instelling,
Verwerkingsmethode CMYK/grijswaarden,
optie 18
Voorkeur voor Adobe PDF Print Engine,
optie 22
W
wachtwoorden, voor kalibratie 47
Weergavetype RGB/Lab, optie 26
Windows Color Files, map 43
Windows, afdrukopties 34
Word, RGB-kleurenreferentiebestand 43
Z
Zwartdetectie, optie 15
Zwarte overdruk, optie 15
-
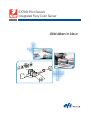 1
1
-
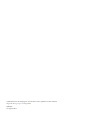 2
2
-
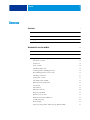 3
3
-
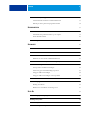 4
4
-
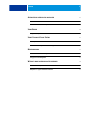 5
5
-
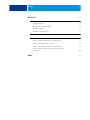 6
6
-
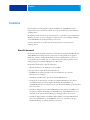 7
7
-
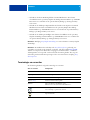 8
8
-
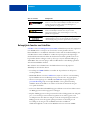 9
9
-
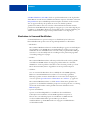 10
10
-
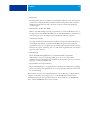 11
11
-
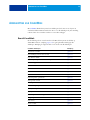 12
12
-
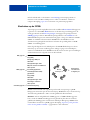 13
13
-
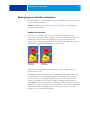 14
14
-
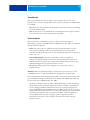 15
15
-
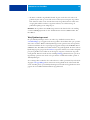 16
16
-
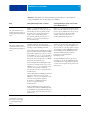 17
17
-
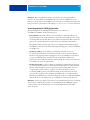 18
18
-
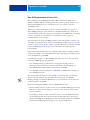 19
19
-
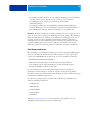 20
20
-
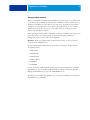 21
21
-
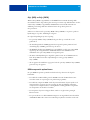 22
22
-
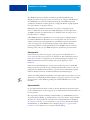 23
23
-
 24
24
-
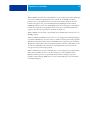 25
25
-
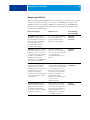 26
26
-
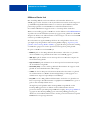 27
27
-
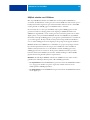 28
28
-
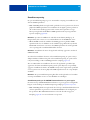 29
29
-
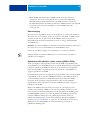 30
30
-
 31
31
-
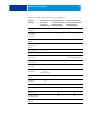 32
32
-
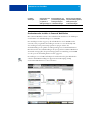 33
33
-
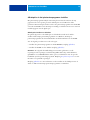 34
34
-
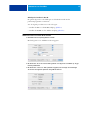 35
35
-
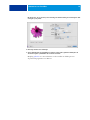 36
36
-
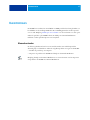 37
37
-
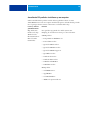 38
38
-
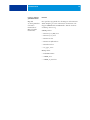 39
39
-
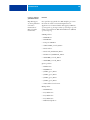 40
40
-
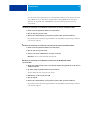 41
41
-
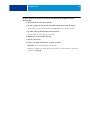 42
42
-
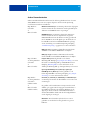 43
43
-
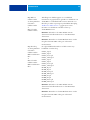 44
44
-
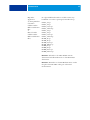 45
45
-
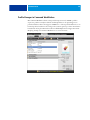 46
46
-
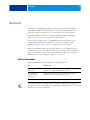 47
47
-
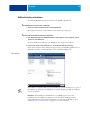 48
48
-
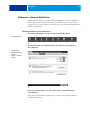 49
49
-
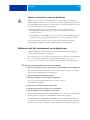 50
50
-
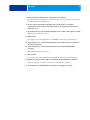 51
51
-
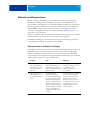 52
52
-
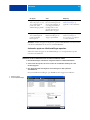 53
53
-
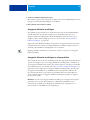 54
54
-
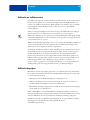 55
55
-
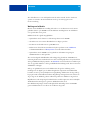 56
56
-
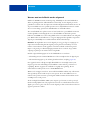 57
57
-
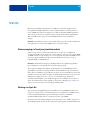 58
58
-
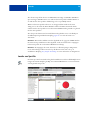 59
59
-
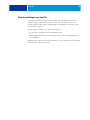 60
60
-
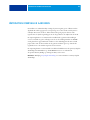 61
61
-
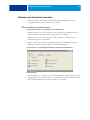 62
62
-
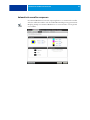 63
63
-
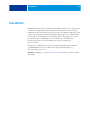 64
64
-
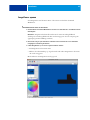 65
65
-
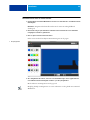 66
66
-
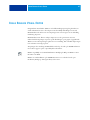 67
67
-
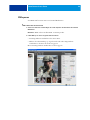 68
68
-
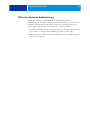 69
69
-
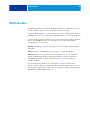 70
70
-
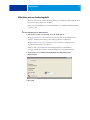 71
71
-
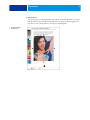 72
72
-
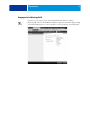 73
73
-
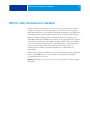 74
74
-
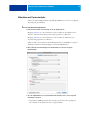 75
75
-
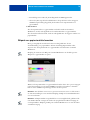 76
76
-
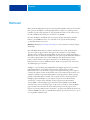 77
77
-
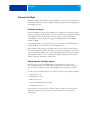 78
78
-
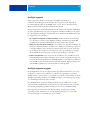 79
79
-
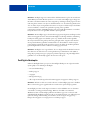 80
80
-
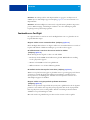 81
81
-
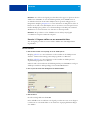 82
82
-
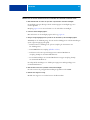 83
83
-
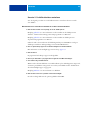 84
84
-
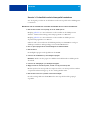 85
85
-
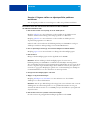 86
86
-
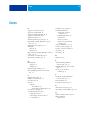 87
87
-
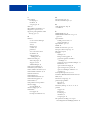 88
88
-
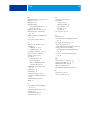 89
89
Gerelateerde artikelen
-
Xerox Color 800/1000/i Gebruikershandleiding
-
Xerox 700i/700 Installatie gids
-
Xerox 700i/700 Installatie gids
-
Xerox 700i/700 Gebruikershandleiding
-
Xerox Color 800/1000/i Gebruikershandleiding
-
Xerox 700i/700 Gebruikershandleiding
-
Xerox 700i/700 Gebruikershandleiding
-
Xerox 700i/700 Gebruikershandleiding
-
Xerox 700i/700 Gebruikershandleiding
-
Xerox DocuColor 7002/8002 Installatie gids