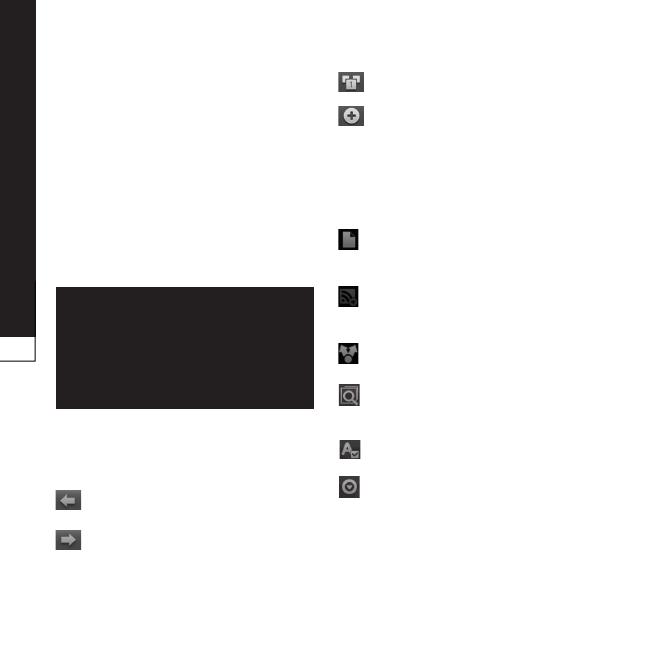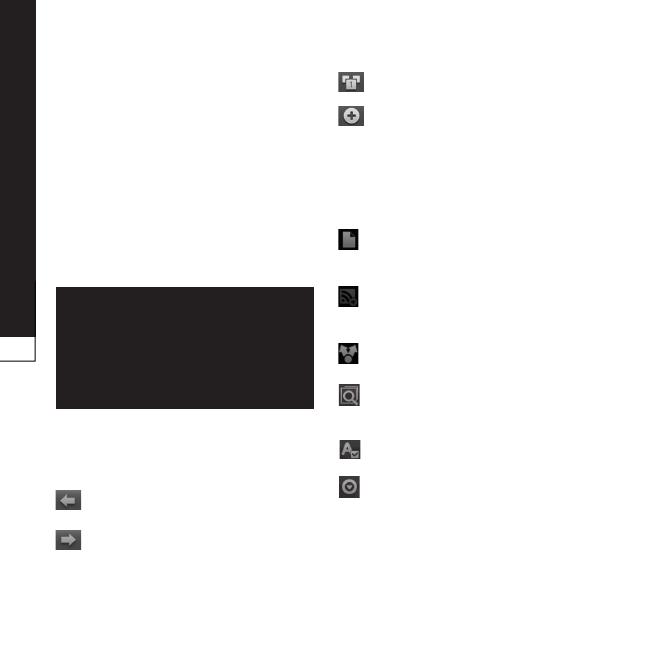
Het web
De browser opent de weg naar
de snelle, kleurrijke wereld van
games, muziek, nieuws, sport,
entertainment en nog veel meer,
en dat alles rechtstreeks op
uw mobiele telefoon. Waar u
ook bent en waarin u ook maar
geïnteresseerd bent.
Tik hierop om een pagina terug
te gaan.
Tik hierop om een pagina
verder te gaan. Als u op de
-toets drukt, gebeurt het
tegenovergestelde: dan gaat u
namelijk terug naar de vorige
pagina.
Tik hierop om alle geopende
vensters te tonen.
Tik om een nieuw venster te
openen.
Druk op de -toets om opties
te tonen.
– de huidige
pagina aan Later lezen
toevoegen.
– de
huidige webpagina aan de RSS-
feed toevoegen.
– de webpagina
met anderen delen.
111
Using options
Press the Menu key to view options.
Read it later – Add the current web
page as a bookmark.
Add RSS Feed – Add the current web
page to the RSS feed.
Share page – Allows you to share the
web page with others.
Find on page – Allows you to find
letters or words on the current web
page.
Select text – allows you to copy any
text from the web page.
More
Home page: Go to the Home page.
Set Home page: Set the current web
page as your Home page.
Add shortcut to Home: Add the shortcut
of the current web page to the Home
screen.
Page info: Displays the web page
information.
•
•
•
•
– letters
of woorden op de huidige
webpagina zoeken.
111
Using options
Press the Menu key to view options.
Read it later – Add the current web
page as a bookmark.
Add RSS Feed – Add the current web
page to the RSS feed.
Share page – Allows you to share the
web page with others.
Find on page – Allows you to find
letters or words on the current web
page.
Select text – allows you to copy any
text from the web page.
More
Home page: Go to the Home page.
Set Home page: Set the current web
page as your Home page.
Add shortcut to Home: Add the shortcut
of the current web page to the Home
screen.
Page info: Displays the web page
information.
•
•
•
•
– tekst van de
huidige webpagina kopiëren.
111
Using options
Press the Menu key to view options.
Read it later – Add the current web
page as a bookmark.
Add RSS Feed – Add the current web
page to the RSS feed.
Share page – Allows you to share the
web page with others.
Find on page – Allows you to find
letters or words on the current web
page.
Select text – allows you to copy any
text from the web page.
More
Home page: Go to the Home page.
Set Home page: Set the current web
page as your Home page.
Add shortcut to Home: Add the shortcut
of the current web page to the Home
screen.
Page info: Displays the web page
information.
•
•
•
•
hiermee gaat u naar
de startpagina.
hiermee
stelt u de huidige pagina in als uw
startpagina.