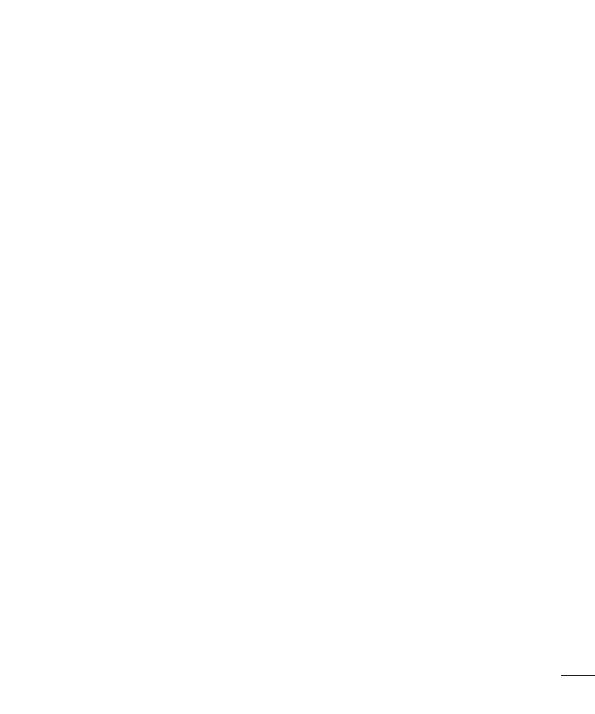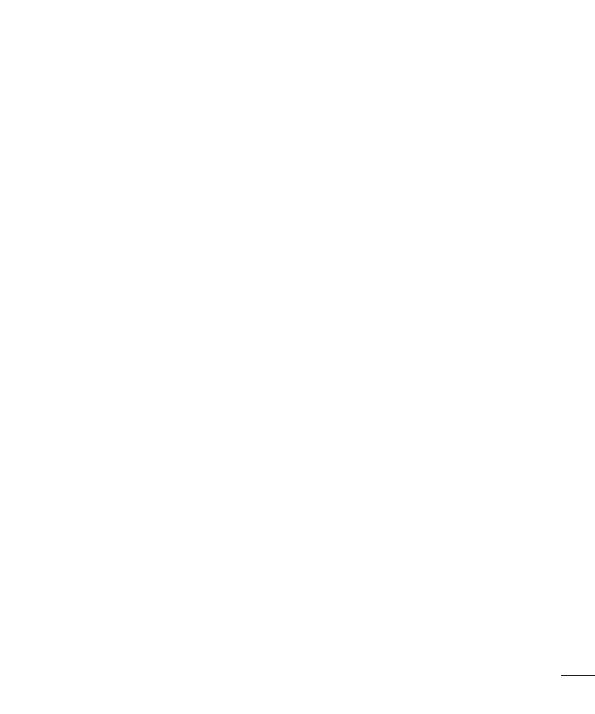
3
Accountmappen
gebruiken........................ 45
E-mailberichtenschrijvenen
verzenden....................... 45
Camera ............................. 46
Meerinformatieoverde
beeldzoeker..................... 46
Sneleenfotomaken....... 47
Nadatueenfotohebt
gemaakt.......................... 47
Degeavanceerdeinstellingen
gebruiken........................ 47
Videocamera ..................... 49
Meerinformatieoverde
beeldzoeker..................... 49
Sneleenvideomaken...... 50
Nadatueenvideohebt
gemaakt.......................... 50
Degeavanceerdeinstellingen
gebruiken........................ 50
Hetvolumeaanpassen
tijdensdeweergavevaneen
video............................... 51
3D-foto'senvideo's......... 51
Multimedia ........................ 53
Galerij............................. 53
Muziek............................ 53
FM-radio......................... 54
NFC ................................... 56
NFC................................ 56
LGTag+.......................... 57
Het web ............................ 58
Browser.......................... 58
Optiesgebruiken............. 58
Accessoires ...................... 59
Hetalarminstellen........... 59
Derekenmachine
gebruiken........................ 59
Eengebeurtenistoevoegen
aanuwagenda................ 59
Deagendaweergave
wijzigen........................... 59
PolarisOfce................... 59
VideoEditor..................... 60
LG SmartWorld ................. 61
HoeumetuwtelefoonopLG
SmartWorldkomt:............ 61
LGSmartWorldgebruiken61
Verbindingen ..................... 62
Bluetooth........................ 62
Wi-Fi............................... 63
SmartSharegebruiken..... 64
Mobielnetwerkdelen....... 67
GPS................................ 68
PC-verbindingenmeteen
PC-datakabel.................. 68
VPN-verbindingen............ 70
Opties ............................... 72
Verbindingen.................. 72
Oproep............................ 73
Geluid............................. 74
Weergave........................ 74
Spaarstand...................... 75
Gesture........................... 75
Locatieenbeveiliging...... 75
Applicaties...................... 76
Accountsen
synchronisatie................. 77
Privacy............................ 77
Opslagruimte................... 78
Taalentoetsenbord........ 78
Spraakinvoeren-uitvoer.. 78
Toegankelijkheid.............. 79
Connectiviteit................... 79
Datumentijd................... 80
Overdetelefoon.............. 80
LG On-Screen Phone ......... 81
PictogrammenvanOn-
ScreenPhone.................. 81
FunctiesvanOn-Screen
Phone............................. 81
On-ScreenPhoneinstalleren
opuwPC........................ 82
Demobieletelefoon
verbindenmetuwPC....... 82