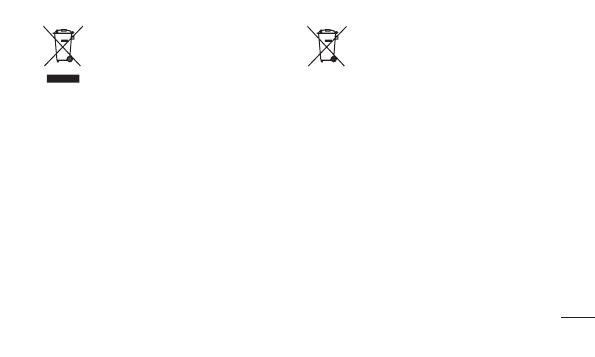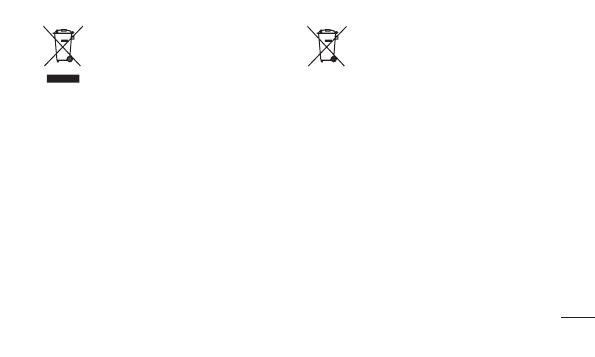
19
Uw oude toestel wegdoen
1 Als het symbool met de doorgekruiste
verrijdbare afvalbak op een product staat,
betekent dit dat het product valt onder de
Europese Richtlijn 2002/96/EC.
2 Elektrische en elektronische producten
mogen niet worden meegegeven met het
huishoudelijk afval, maar moeten worden
ingeleverd bij speciale inzamelingspunten
die door de lokale of landelijke overheid zijn
aangewezen.
3 De correcte verwijdering van uw oude toestel
helpt negatieve gevolgen voor het milieu en de
menselijke gezondheid voorkomen.
4 Wilt u meer informatie over de verwijdering
van uw oude toestel? Neem dan contact
op met de plaatselijke autoriteiten, de
afvalophaaldienst of de winkel waar u het
product hebt gekocht.
Batterijen wegdoen
1
Als het symbool met de doorgekruiste verrijdbare
afvalbak op de batterijen/accu's van uw product
staat, betekent dit dat deze producten vallen onder
de Europese Richtlijn 2006/66/EC.
2 Dit symbool kan worden gebruikt in combinatie
met chemische symbolen voor kwik (Hg),
cadmium (Cd) of lood (Pb) als de batterij meer dan
0,0005% kwik, 0,002% cadmium of 0,004% lood
bevat.
3 Alle batterijen/accu's mogen niet worden
meegegeven met het huishoudelijk afval,
maar moeten worden ingeleverd bij speciale
inzamelingspunten die door de lokale of landelijke
overheid zijn aangewezen.
4 De correcte verwijdering van uw oude batterijen/
accu's helpt negatieve gevolgen voor het milieu
en de gezondheid van mens en dier voorkomen.
5 Wilt u meer informatie over de verwijdering van uw
oude batterijen/accu's? Neem dan contact op met
de plaatselijke autoriteiten, de afvalophaaldienst of
de winkel waar u het product hebt gekocht.