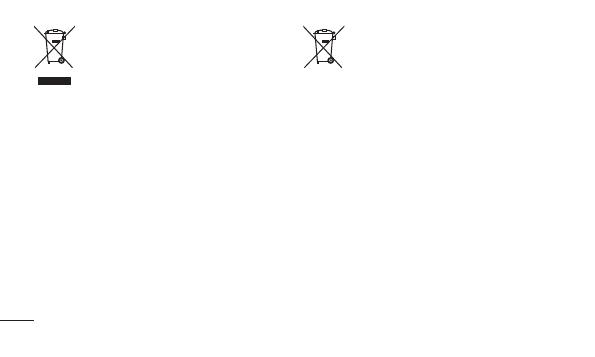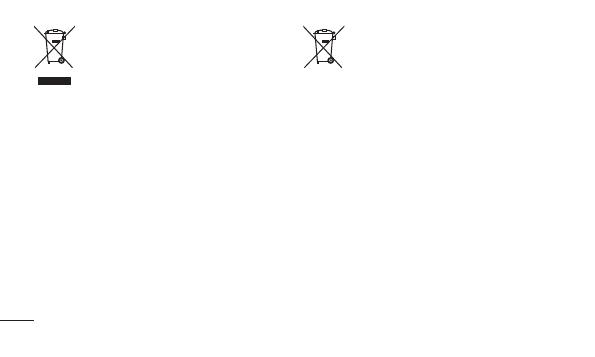
20
Uw oude toestel wegdoen
1Alshetsymboolmetdedoorgekruisteverrijdbare
afvalbakopeenproductstaat,betekentditdat
hetproductvaltonderdeEuropeseRichtlijn
2002/96/EC.
2Elektrischeenelektronischeproductenmogen
nietwordenmeegegevenmethethuishoudelijk
afval,maarmoetenwordeningeleverdbijspeciale
inzamelingspuntendiedoordelokaleoflandelijke
overheidzijnaangewezen.
3Decorrecteverwijderingvanuwoudetoestel
helptnegatievegevolgenvoorhetmilieuende
menselijkegezondheidvoorkomen.
4Wiltumeerinformatieoverdeverwijderingvan
uwoudetoestel?Neemdancontactopmetde
plaatselijkeautoriteiten,deafvalophaaldienstofde
winkelwaaruhetproducthebtgekocht.
Batterijen wegdoen
1Alshetsymboolmetdedoorgekruisteverrijdbare
afvalbakopdebatterijen/accu'svaneenproduct
staat,betekentditdatdezeproductenvallen
onderdeEuropeseRichtlijn2006/66/EC.
2Ditsymboolkanwordengebruiktincombinatie
metchemischesymbolenvoorkwik(Hg),
cadmium(Cd)oflood(Pb)alsdeaccumeerdan
0,0005%kwik,0,002%cadmiumof0,004%
loodbevat.
3Allebatterijen/accu'smogennietworden
meegegevenmethethuishoudelijkafval,
maarmoetenwordeningeleverdbijspeciale
inzamelingspuntendiedoordelokaleoflandelijke
overheidzijnaangewezen.
4Decorrecteverwijderingvanuwoudebatterijen/
accu'shelptnegatievegevolgenvoorhetmilieu
endegezondheidvanmensendiervoorkomen.
5Wiltumeerinformatieoverdeverwijdering
vanuwoudebatterijen/accu's?Neemdan
contactopmetdeplaatselijkeautoriteiten,de
afvalophaaldienstofdewinkelwaaruhetproduct
hebtgekocht.