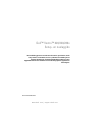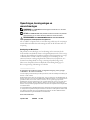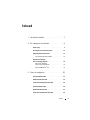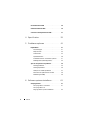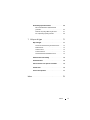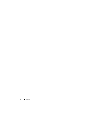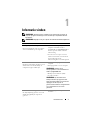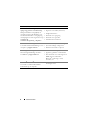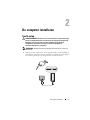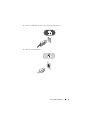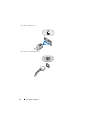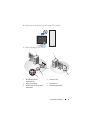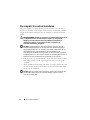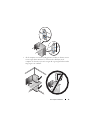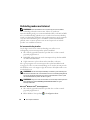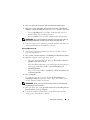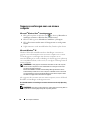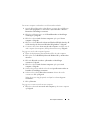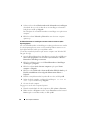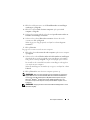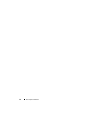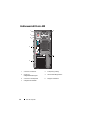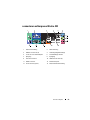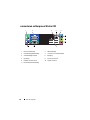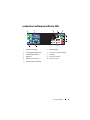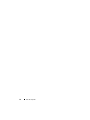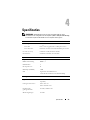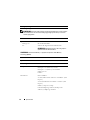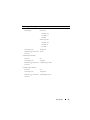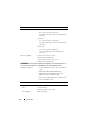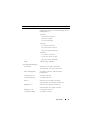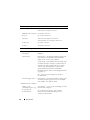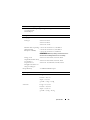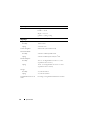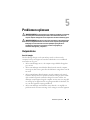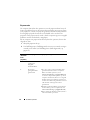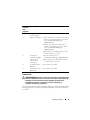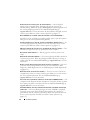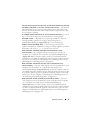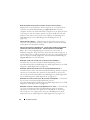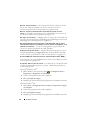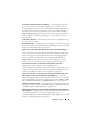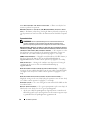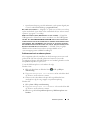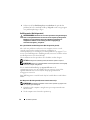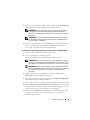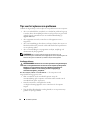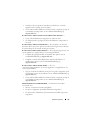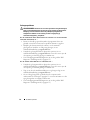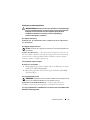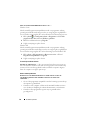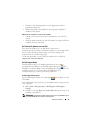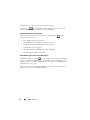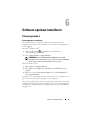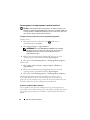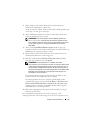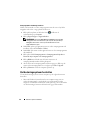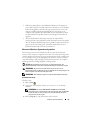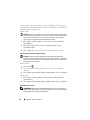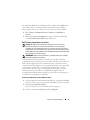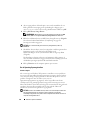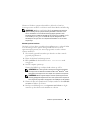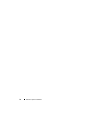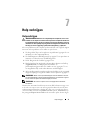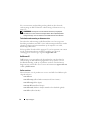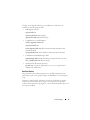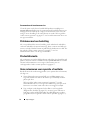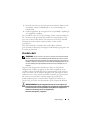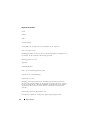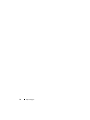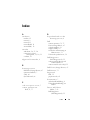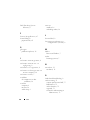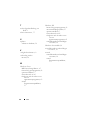www.dell.com | support.dell.com
Dell™ Vostro™ 420/220/220s
Setup- en naslaggids
Deze handleiding geeft een overzicht van alle functies, specificaties, snelle
setup, software en informatie over hoe u problemen et betrekking tot uw
computer. Raadpleeg de Technologiehandleiding van Dell of ga naar
support.dell.com voor meer informatie over het besturingssysteem, apparaten en
technologieën.
Modellen: DCSCLF, DCSCMF, DCSCSF

Opmerkingen, kennisgevingen en
waarschuwingen
OPMERKING: Een OPMERKING duidt belangrijke informatie aan voor een beter
gebruik van de computer.
LET OP: Een KENNISGEVING duidt potentiële schade aan hardware of potentieel
gegevensverlies aan en vertelt u hoe het probleem kan worden vermeden.
WAARSCHUWING: Een WAARSCHUWING duidt het risico van schade aan
eigendommen, lichamelijk letsel of overlijden aan.
Als u een Dell™-computer uit de n-serie hebt aangeschaft, zijn de verwijzingen
naar de Microsoft
®
Windows
®
-besturingssystemen in dit document niet van
toepassing.
Kennisgeving over Macrovision
Dit product bevat technologie voor bescherming van het auteursrecht, als
beschermd door methodische claims van bepaalde patenten in de VS en overige
rechten op het intellectueel eigendom van Macrovision Corporation en overige
rechthebbenden. Gebruik van deze technologie ter bescherming van het
auteursrecht moet worden goedgekeurd door Macrovision Corporation, en is
bestemd voor thuisgebruik en overige vertoning in beperkte kring, tenzij
Macrovision Corporation hiervan afwijkende toestemming heeft gegeven.
Reverse engineering of demontage is verboden.
____________________
De informatie in dit document kan zonder voorafgaande kennisgeving worden gewijzigd.
© 2008 Dell Inc. Alle rechten voorbehouden.
Verveelvoudiging van dit materiaal, op welke wijze dan ook, zonder de schriftelijke toestemming van
Dell Inc. is strikt verboden.
Handelsmerken in deze tekst: Dell, het DELL-logo, Vo st ro, en DellConnect zijn handelsmerken van
Dell Inc.; Bluetooth is een geregistreerd handelsmerk van Bluetooth SIG, Inc., en wordt onder licentie
gebruikt door Dell; Intel, Celeron, Pentium, Core2 Duo, en Core2 Quad zijn geregistreerde
handelsmerken van Intel Corporation in de VS. en andere landen; Blu-ray Disc is een merk van de
Blu-ray Disc Association; Microsoft, Windows, Windows Vista en het logo op de startknop van
Windows Vista zijn merken of gedeponeerde merken van Microsoft Corporation in de Verenigde Staten
en/of andere landen.
Overige handelsmerken en handelsnamen kunnen in dit document worden gebruikt om naar entiteiten
te verwijzen die het eigendomsrecht op de merken dan wel de namen van hun producten claimen. Dell
Inc. claimt op geen enkele wijze enig eigendomsrecht ten aanzien van andere handelsmerken of
handelsnamen dan haar eigen handelsmerken en handelsnamen.
Modellen: DCSCLF, DCSCMF, DCSCSF
September 2008 O/N K626H Rev. A00

Inhoud 3
Inhoud
1 Informatie vinden . . . . . . . . . . . . . . . . . . . 7
2 De computer installeren
. . . . . . . . . . . . . . 9
Snelle setup . . . . . . . . . . . . . . . . . . . . . . . . 9
De computer in een kast installeren
. . . . . . . . . . 14
Verbinding maken met internet
. . . . . . . . . . . . . 16
De internetverbinding instellen
. . . . . . . . . . . 16
Gegevens overbrengen
naar een nieuwe computer
. . . . . . . . . . . . . . . 18
Microsoft
®
Windows
Vista
®
-besturingssysteem . . . . . . . . . . . . . 18
Microsoft Windows
®
XP . . . . . . . . . . . . . . 18
3 Over de computer . . . . . . . . . . . . . . . . . . 23
Vooraanzicht Vostro 420 . . . . . . . . . . . . . . . . . 23
Achteraanzicht Vostro 420
. . . . . . . . . . . . . . . . 24
connectoren achterpaneel Vostro 420
. . . . . . . . . 25
Vooraanzicht Vostro 220
. . . . . . . . . . . . . . . . . 26
Achteraanzicht Vostro 220
. . . . . . . . . . . . . . . . 27
connectoren achterpaneel Vostro 220
. . . . . . . . . 28

4 Inhoud
Vooraanzicht Vostro 220s . . . . . . . . . . . . . . . . 29
Achteraanzicht Vostro 220s
. . . . . . . . . . . . . . . 30
connectoren achterpaneel Vostro 220s
. . . . . . . . . 31
4 Specificaties . . . . . . . . . . . . . . . . . . . . . 33
5 Problemen oplossen
. . . . . . . . . . . . . . . 41
Hulpmiddelen . . . . . . . . . . . . . . . . . . . . . . 41
Aan/uit-lampjes
. . . . . . . . . . . . . . . . . . . 41
Pieptooncodes
. . . . . . . . . . . . . . . . . . . 42
Foutberichten
. . . . . . . . . . . . . . . . . . . . 43
Systeemberichten
. . . . . . . . . . . . . . . . . . 50
Problemen met hard- en software oplossen
. . . . 51
Dell Diagnostics (Dell-diagnostiek)
. . . . . . . . . 52
Tips voor het oplossen van problemen
. . . . . . . . . 54
Voedingsproblemen
. . . . . . . . . . . . . . . . . 54
Geheugenproblemen
. . . . . . . . . . . . . . . . 56
Vastlopen en softwareproblemen
. . . . . . . . . 57
De Technische updateservice van Dell
. . . . . . . 59
De Dell Support Utility
. . . . . . . . . . . . . . . 59
6 Software opnieuw installeren . . . . . . . . 61
Stuurprogramma's . . . . . . . . . . . . . . . . . . . . 61
Stuurprogramma's controleren
. . . . . . . . . . . 61
Stuurprogramma's en
hulpprogramma's opnieuw installeren
. . . . . . . 62

Inhoud 5
Het besturingssysteem herstellen . . . . . . . . . . . . 64
Microsoft
®
Windows
®
Systeemherstel
gebruiken
. . . . . . . . . . . . . . . . . . . . . . 65
Dell™ Factory Image Restore gebruiken
. . . . . . 67
De cd Operating System gebruiken
. . . . . . . . 68
7 Hulp verkrijgen . . . . . . . . . . . . . . . . . . . . 71
Hulp verkrijgen . . . . . . . . . . . . . . . . . . . . . 71
Technische ondersteuning en klantenservice
. . . 72
DellConnect™
. . . . . . . . . . . . . . . . . . . . 72
Online services
. . . . . . . . . . . . . . . . . . . 72
AutoTech Service
. . . . . . . . . . . . . . . . . . 73
Geautomatiseerde bestelstatusservice
. . . . . . 74
Problemen met een bestelling
. . . . . . . . . . . . . . 74
Productinformatie
. . . . . . . . . . . . . . . . . . . . 74
Items retourneren voor reparatie of restitutie
. . . . . 74
Voordat u belt
. . . . . . . . . . . . . . . . . . . . . . 75
online contact opnemen
. . . . . . . . . . . . . . . . . 77
Index . . . . . . . . . . . . . . . . . . . . . . . . . . . . . . . 79

6 Inhoud

Informatie vinden 7
Informatie vinden
OPMERKING: Sommige functies of media kunnen optioneel zijn en niet bij uw
computer zijn geleverd. Sommige functies of media zijn in bepaalde landen niet
beschikbaar.
OPMERKING: Mogelijk is er bij uw computer aanvullende informatie meegeleverd.
Document/Media/Label Inhoud
Serviceplaatje/code voor express-service
Het serviceplaatje/de code voor express-
service bevindt zich op uw computer.
• Gebruik het serviceplaatje om de
computer te identificeren als u
gebruikmaakt van
support.dell.com
of
contact opneemt met de technische
ondersteuning.
• Voer de code voor express-service in
zodat uw telefonische verzoek naar de
juiste medewerker van de
ondersteuningsdienst wordt doorgeleid.
Drivers and Utilities Media
De Drivers and Utilities media is een cd,
dvd of ander soort media dat bij uw
computer meegeleverd kan zijn.
• Een diagnostisch programma voor de
computer
• Stuurprogramma's voor uw computer
OPMERKING: Updates van de
stuurprogramma's en documentatie kunt u
vinden op support.dell.com.
• Desktop System Software (DSS)
• Leesmij-bestanden
OPMERKING: Op uw media kunnen
leesmij-bestanden zijn opgenomen met
daarin de laatste updates over technische
wijzigingen aan de computer of
geavanceerde technische naslaginformatie
voor computertechnici en ervaren
gebruikers.
Medium met besturingssysteem
De schijf Operating System is een cd of
dvd die mogelijk bij de computer is
geleverd.
• Het besturingssysteem opnieuw
installeren

8 Informatie vinden
Documentatie over veiligheid,
regelgeving, garantie en ondersteuning
Dit type informatie is mogelijk bij de
computer meegeleverd. Raadpleeg voor
aanvullende informatie over regelgeving
de startpagina over naleving van de wet op
www.dell.com:
www.dell.com/regulatory_compliance.
• Garantie-informatie
• Algemene voorwaarden (alleen V.S.)
• Veiligheidsinstructies
• Informatie over regelgeving
• Informatie over ergonomie
• Gebruiksrechtovereenkomst
Onderhoudshandleiding
U vindt de onderhoudshandleiding voor uw
computer op support.dell.com.
• Onderdelen verwijderen en vervangen
• Systeeminstellingen configureren
• Problemen vaststellen en oplossen
Technologiehandleiding van Dell
De Technologiehandleiding van Dell is
beschikbaar op support.dell.com.
• Info over het besturingssysteem
• Apparaten gebruiken en onderhouden
• Meer informatie over technologieën als
RAID, internet, de draadloze
Bluetooth
®
-technologie, e-mail,
netwerken, etc.
Microsoft
®
Windows
®
-licentielabel
Uw licentie voor Microsoft Windows
bevindt zich op uw computer.
• Geeft de productsleutel voor het
besturingssysteem
Document/Media/Label Inhoud

De computer installeren 9
De computer installeren
Snelle setup
WAARSCHUWING: Voordat u aan een van de procedures in dit gedeelte begint,
dient u de veiligheidsinstructies te lezen die met de computer zijn meegeleverd.
Raadpleeg voor meer informatie over beste praktijken op het gebied van
veiligheid onze website over de naleving van wet-en regelgeving op
www.dell.com/regulatory_compliance.
OPMERKING: Sommige apparaten zijn mogelijk niet inbegrepen als u deze niet
hebt besteld.
1
Sluit de monitor aan met één van de volgende kabels: de witte DVI-kabel
of the blauwe VGA-kabel. Een VGA-kabel met een DVI naar VGA-adapter
kan worden gebruikt op een videopoort met een DVI-connector.

10 De computer installeren

De computer installeren 11
2
Sluit een USB-apparaat aan, zoals een toetsenbord of muis.
3
Sluit de netwerkkabel aan.

12 De computer installeren
4
Sluit de modem aan.
5
Sluit de stroomkabel(s) aan.

De computer installeren 13
6
Druk op de aan/uit-knoppen op de monitor en de computer.
7
Maak verbinding met uw netwerk.
1 Desktopcomputer met
netwerkadapter
2 draadloze router
3 kabel-of DSL-modem 4 Internetservice
5 Desktopcomputer met draadloze
USB-adapter
6 Draadloze USB-adapter
4
3
2
6
5
1

14 De computer installeren
De computer in een kast installeren
Als u uw computer in een kast plaatst, kan de computer oververhit raken
waardoor de prestaties achteruitgaan. Dit komt door onvoldoende ventilatie.
Volg de onderstaande richtlijnen als u de computer in een besloten ruimte
plaatst.
WAARSCHUWING: Voordat u de computer in een besloten ruimte plaatst, dient u
de veiligheidsinstructies te lezen die bij uw computer zijn meegeleverd.
Raadpleeg voor meer informatie over beste praktijken op het gebied van
veiligheid onze website over de naleving van wet-en regelgeving op
www.dell.com/regulatory_compliance.
LET OP: De bedrijfstemperatuur die in dit document is opgegeven, geeft de
maximale bedrijfstemperatuur van de werkruimte weer. Houd rekening met de
omgevingstemperatuur als u de computer in een besloten ruimte plaatst. Als de
omgevingstemperatuur bijvoorbeeld 25°C is, zal er afhankelijk van uw
computerspecificatie slechts een marge van 5° tot 10°C zijn voordat de maximale
bedrijfstemperatuur voor uw computer wordt bereikt. Raadpleeg "Specificaties" op
pagina 33 voor meer informatie over de specificaties van uw computer.
• Laat een ruimte vrij van minimaal 10,2 cm aan alle zijden van de computer
waar luchtgaten zitten zodat er genoeg luchtstroom is voor een goede
ventilatie.
• Als de gebruikte besloten ruimte van deuren is voorzien, moeten deze van
een type zijn dat minstens 30% luchtstroom door de kast doorlaat, zowel
aan de voor- als achterkant.
LET OP: Plaats de computer niet in een besloten ruimte zonder luchtstroom. Bij
onvoldoende luchtstroom gaan de computerprestaties achteruit en kan de
computer oververhit raken.

De computer installeren 15
• Als de computer in een hoek wordt geplaatst of onder een bureau, moet u
ervoor zorgen dat er minstens 5,1 cm tussen de achterkant van de
computer en de muur vrij is om te zorgen dat er genoeg lucht kan worden
aangezogen voor ventilatie.

16 De computer installeren
Verbinding maken met internet
OPMERKING: Internetaanbieders en hun aanbod zijn per land verschillend.
Als u verbinding wilt maken met internet, hebt u een modem of
netwerkverbinding nodig en een internetaanbieder (ISP), zoals AOL of MSN.
Als u een inbelverbinding gebruikt, moet u voordat u uw internetverbinding
instelt, een telefoonlijn aansluiten op de modemconnector van de computer
en op de telefoonaansluiting. Als u een ADSL- of kabel-/satellietmodem
gebruikt, moet u contact opnemen met uw internetprovider of mobiele
provider voor installatie-instructies.
De internetverbinding instellen
Ga als volgt te werk om een internetverbinding in te stellen via een
snelkoppeling van uw internetprovider op het bureaublad:
1
Sla eventuele geopende bestanden op en sluit deze en sluit eventuele
geopende programma's af.
2
Dubbelklik op het pictogram van de internetprovider
op het bureaublad
van Microsoft
®
Windows
®.
3
Volg de instructies op het scherm om het instellen te voltooien.
Als er geen pictogram van een internetprovider op het bureaublad wordt
weergegeven of als u een internetverbinding via een andere internetprovider
wilt instellen, moet u de stappen volgen die hierna in de bijbehorende sectie
worden beschreven.
OPMERKING: Zie de Technologiehandleiding van Dell als u geen verbinding met
het internet kunt maken. Als u in het verleden met succes verbinding hebt gemaakt,
kan het zijn dat de internetprovider een storing ondervindt. Neem contact op met
uw internetaanbieder of probeer het later nog eens.
OPMERKING: Zorg ervoor dat u de informatie van uw internetprovider bij de hand
hebt. Raadpleeg de wizard Verbinding met het internet maken als u geen
internetprovider hebt.
Microsoft
®
Windows Vista
®
-besturingssysteem
1
Sla eventuele geopende bestanden op en sluit deze en sluit eventuele
geopende programma's af.
2
Klik in Windows Vista op Start
→
Configuratiescherm

De computer installeren 17
3
Klik onder
Netwerk en internet op Een internetverbinding maken
.
4
Klik in het venster
Verbinding met het internet maken
op
Breedband
(PPPoE)
of
Inbelverbinding
, afhankelijk van hoe u verbinding wilt maken:
• Selecteer
Breedband
als u een ADSL-, satellietmodem-, kabel- of
draadloze Bluetooth-verbinding wilt maken.
• Selecteer
Inbellen
als u een inbel- of ISDN-modem wilt gebruiken.
OPMERKING: Als u niet weet welk type verbinding u moet selecteren, klikt u op
Help me bij het selecteren of neemt u contact met uw internetprovider op.
5
Volg de instructies op het scherm en gebruik de installatie-informatie van
de internetaanbieder om de installatie te voltooien.
Microsoft
Windows
®
XP
1
Sla eventuele geopende bestanden op en sluit deze en sluit eventuele
geopende programma's af.
2
Klik op
Start
→
Internet Explorer
→
Verbinding met het Internet maken
.
3
Klik in het volgende venster op de juiste optie:
• Als u geen internetprovider hebt, klikt u op
Ik wil zelf een Internet-
provider in een lijst selecteren
.
• Als u al installatie-informatie van uw internetprovider hebt gekregen,
maar nog geen installatie-cd, klikt u op
Ik wil handmatig een
verbinding instellen
.
• Als u wel een cd hebt, klikt u op
Ik heb een cd-rom met software van
een Internet-provide
r.
4
Klik op
Volgende
.
Ga verder met stap 5 als u in stap 3 de optie
Ik wil handmatig een
verbinding instellen
hebt gekozen. Anders volgt u de instructies op het
scherm op om het instellen te voltooien.
OPMERKING: Neem contact op met uw internetprovider als u niet weet welk
verbindingstype u moet selecteren.
5
Klik op de juiste optie onder
Op welke manier wilt u verbinding met het
Internet maken?
en klik op
Volgende
.
6
Gebruik de installatie-informatie die u van de internetprovider hebt
ontvangen om de installatie te voltooien.

18 De computer installeren
Gegevens overbrengen naar een nieuwe
computer
Microsoft
®
Windows Vista
®
-besturingssysteem
1
Klik op de knop Start van Windows Vista en daarna op
Bestanden en
instellingen overzetten
→
Windows Easy Transfer starten.
2
Klik in het dialoogvenster
Gebruikersaccountbeheer
op
Doorgaan
.
3
Klik op
Een nieuwe transfer starten
of
Doorgaan met een reeds gestarte
transfer
.
4
Volg de instructies van de wizard Windows Easy Transfer op het scherm.
Microsoft Windows
®
XP
Windows XP biedt de wizard Bestanden en Instellingen overzetten om
gegevens van een broncomputer naar een nieuwe computer over te zetten.
U kunt de gegevens overbrengen naar de nieuwe computer via een
netwerkverbinding of een seriële verbinding, of u kunt de gegevens opslaan op
een verwijderbaar medium, zoals een cd-r, en vervolgens overbrengen naar de
nieuwe computer.
OPMERKING: U kunt gegevens rechtstreeks overzetten van de oude computer
naar de nieuwe computer door een seriële kabel aan te brengen tussen de I/O-
poorten van de beide computers.
Zie het artikel #305621 in de Microsoft Knowledge Base genaamd Een directe
kabelverbinding instellen tussen twee computers in Windows XP voor instructies
over het instellen van een directe kabelverbinding tussen twee computers. Deze
informatie is mogelijk niet in alle landen verkrijgbaar.
Als u gegevens wilt overzetten naar een nieuwe computer, moet u de Wizard
Bestanden en Instellingen overbrengen uitvoeren.
De wizard Bestanden en instellingen overzetten uitvoeren met de schijf Operating
System
OPMERKING: Voor deze procedure hebt u de cd Operating System nodig. Deze cd
is optioneel en wordt mogelijk niet bij alle computers geleverd.

De computer installeren 19
De nieuwe computer voorbereiden voor de bestandsoverdracht:
1
Open de Wizard Bestanden en Instellingen overzetten door te klikken op
Start
→
Alle programma's
→
Accessoires
→
Systeemwerkset
→
Wizard
Bestanden en Instellingen overzetten
.
2
Klik in het welkomstvenster van de
Wizard Bestanden en Instellingen
overbrengen
op
Volgende
.
3
Klik in het scherm
Oude of nieuwe computer?
op de optie
Nieuwe
computer
→
Volgende
.
4
Klik in het scherm
Hebt u de cd-rom met Windows XP bij de hand?
op
Ik
wil de wizard op de cd-rom met Windows XP gebruiken
→
Volgende
.
5
Ga wanneer het scherm
Ga nu naar de oude computer
verschijnt, naar de
oude computer (broncomputer). Klik op dit moment
niet
op
Volgende
.
De gegevens van de oude computer kopiëren:
1
Plaats de schijf
Operating System
Windows XP in de oude computer.
2
Klik op het scherm
Welkom bij Microsoft Windows XP
op
Andere taken
uitvoeren
.
3
Klik onder
Wat wilt u nu doen
? op
Bestanden en Instellingen
overzetten
→
Volgende
.
4
Klik in het scherm
Oude of nieuwe computer?
op de optie
Oude
computer
→
Volgende
.
5
Selecteer de gewenste methode in het scherm
Op welke manier wilt u uw
bestanden en instellingen overzetten?
6
Selecteer in het scherm
Wat wilt u overzetten?
de items die u wilt
overzetten en klik op
Volgende
.
Nadat de gegevens zijn gekopieerd, verschijnt het scherm
Gegevens
verzamelen
.
7
Klik op
Voltooien
.
De gegevens overzetten naar de nieuwe computer:
1
Klik in het scherm
Ga nu naar de oude computer
op de nieuwe computer
op
Volgende
.

20 De computer installeren
2
Selecteer in het scherm
Waar bevinden zich de bestanden en instellingen?
de methode die u voor de overdracht van uw instellingen en bestanden
hebt gekozen en klik op
Volgende
.
De wizard past de verzamelde bestanden en instellingen toe op de nieuwe
computer.
3
Klik in het scherm
Voltooid
op
Voltooid
en start de nieuwe computer
opnieuw op.
De Wizard Bestanden en instellingen overzetten uitvoeren zonder de cd/dvd
Operating System
Als u de Wizard Bestanden en Instellingen overbrengen wilt uitvoeren zonder
de schijf Operating System, moet u een wizardschijf maken waarmee u een
back-upbestand kunt maken op verwijderbare media.
U kunt deze wizardschijf maken op de nieuwe computer met Windows XP.
Dit gaat als volgt:
1
Open de Wizard Bestanden en Instellingen overzetten door te klikken op
Start
→
Alle programma's
→
Accessoires
→
Systeemwerkset
→
Wizard
Bestanden en Instellingen overzetten
.
2
Klik in het welkomstvenster van de
Wizard Bestanden en Instellingen
overbrengen
op
Volgende
.
3
Klik in het scherm
Oude of nieuwe computer?
op de optie
Nieuwe
computer
→
Volgende
.
4
Klik in het scherm
Hebt u de cd-rom met Windows XP bij de hand?
op de
Ik wil de wizarddiskette in het volgende diskettestation maken
→
Volgende.
5
Plaats de verwijderbare media, bijvoorbeeld een cd-rw, en klik op
OK
.
6
Nadat de schijf is gemaakt, verschijnt de boodschap
Ga nu naar de
oude computer
. Klik
niet
op
Volgende
.
7
Ga naar de oude computer.
De gegevens van de oude computer kopiëren:
1
Plaats de wizardschijf in de oude computer en klik op
Start
→
Uitvoeren
.
2
Blader met het veld
Openen
van het venster
Uitvoeren
naar het bestand
fastwiz
(op de verwisselbare media), en klik op
OK
.

De computer installeren 21
3
Klik in het welkomstvenster van de
Wizard Bestanden en instellingen
overbrengen
op
Volgende
.
4
Klik in het scherm
Oude of nieuwe computer?
op de optie
Oude
computer
→
Volgende
.
5
Selecteer de gewenste methode in het scherm
Op welke manier wilt u uw
bestanden en instellingen overzetten?
6
Selecteer in het scherm
Wat wilt u overzetten?
de items die u wilt
overzetten en klik op
Volgende
.
Nadat de gegevens zijn gekopieerd, verschijnt het scherm
Gegevens
verzamelen
.
7
Klik op
Voltooien
.
De gegevens overzetten naar de nieuwe computer:
1
Klik op het scherm
Ga nu naar de oude computer
op de nieuwe computer
op
Volgende
.
2
Selecteer in het scherm
Waar bevinden zich de bestanden en instellingen?
de methode die u voor de overdracht van uw instellingen en bestanden
hebt gekozen en klik op
Volgende
. Volg de aanwijzingen op het scherm.
De wizard leest de verzamelde bestanden en instellingen en brengt deze
over naar de nieuwe computer.
Nadat alle instellingen en bestanden zijn overgezet, verschijnt het scherm
Voltooid
.
3
Klik op
Voltooid
en start de nieuwe computer opnieuw op.
OPMERKING: Zoek voor meer informatie over het overzetten van gegevens in
support.dell.com naar document #154781 (What Are The Different Methods To
Transfer Files From My Old Computer To My New Dell™ Computer Using the
Microsoft
®
Windows
®
XP Operating System? (Welke methoden zijn er om
bestanden van mijn oude computer naar mijn nieuwe Dell™-computer over te
brengen?)).
OPMERKING: Toegang tot het document in de Dell™ Knowledge Base is niet in
alle landen mogelijk.

22 De computer installeren

Over de computer 23
Over de computer
Vooraanzicht Vostro 420
1 optische schijf 2 voorpaneel stationscompartiment
(open)
3 stationscompartimenten
optische stations (2)
4 USB 2.0 connectoren (4)
5 microfoonconnector 6 IEEE 1394-connector (optioneel)
7 hoofdtelefoonconnector 8 aan/uit-knop, aan/uit-lampje
9 activiteitslampje station 10 mediakaartlezer (optioneel)
1
2
3
4
5
7
10
9
8
6

24 Over de computer
Achteraanzicht Vostro 420
1 connector stroomsnoer 2 luchtopening voeding
3 ringen voor
veiligheidskabel/hangslot
4 sleuven uitbreidingskaarten
5 connectoren achterpaneel 6 lampje stroomtoevoer
7 voltagekeuzeschakelaar
7
1
6
5
3
4
2

Over de computer 25
connectoren achterpaneel Vostro 420
1 PS/2-muisaansluiting 2 VGA-aansluiting
3 USB 2.0-connectoren (2) 4 verbindingintegriteitsslampje
5 connector voor netwerkadapter 6 activiteitslampje netwerk
7 lijningang 8 lijnuitgang
9 microfoonconnector 10 USB 2.0 connectoren (4)
11 eSATA-connector 12 beeldschermpoort
13 serieconnector (9-pins) 14 PS/2-toetsenbordaansluiting
45
10
9
6
2
7
8
12
1 3
1314
11

26 Over de computer
Vooraanzicht Vostro 220
1 optische schijf 2 voorpaneel stationscompartiment
(open)
3 optioneel optisch
schijfcompartiment
4 USB 2.0 connectoren (4)
5 IEEE 1394-connector (optioneel) 6 hoofdtelefoonconnector
7 microfoonconnector 8 aan/uit-knop, aan/uit-lampje
9 activiteitslampje station 10 mediakaartlezer (optioneel)
1
3
5
4
6
7
9
8
10
2

Over de computer 27
Achteraanzicht Vostro 220
1 connector stroomsnoer 2 luchtopening voeding
3 ringen voor
veiligheidskabel/hangslot
4 sleuven uitbreidingskaarten
5 connectoren achterpaneel 6 lampje stroomtoevoer
7 voltagekeuzeschakelaar
6
1
7
5
4
3
2

28 Over de computer
connectoren achterpaneel Vostro 220
1 PS/2-muisaansluiting 2 VGA-aansluiting
3 verbindingintegriteitsslampje 4 connector voor netwerkadapter
5 activiteitslampje netwerk 6 lijningang
7 lijnuitgang 8 microfoonconnector
9 USB 2.0 connectoren (4) 10 seriële connector
11 PS/2-toetsenbordaansluiting
34
9
8
5
2
6
7
1
1011

Over de computer 29
Vooraanzicht Vostro 220s
1 mediakaartlezer (optioneel) 2 aan/uit-knop, aan/uit-lampje
3 USB 2.0-connectoren (2) 4 hoofdtelefoonconnector
5 microfoonconnector 6 activiteitslampje station
7 optische schijf
1
5
7
6
4
3
2

30 Over de computer
Achteraanzicht Vostro 220s
1 ringen voor
veiligheidskabel/hangslot
2 voltagekeuzeschakelaar
3 netsnoeraansluiting 4 ventilatoren stroomtoevoer
5 voedingslampje 6 sleuven uitbreidingskaarten
7 connectoren achterpaneel
1
6
7
3
2
4
5

Over de computer 31
connectoren achterpaneel Vostro 220s
1 PS/2-muisaansluiting 2 VGA-aansluiting
3 verbindingintegriteitsslampje 4 connector voor netwerkadapter
5 activiteitslampje netwerk 6 lijningang
7 lijnuitgang 8 microfoonconnector
9 USB 2.0 connectoren (4) 10 seriële connector
11 PS/2-toetsenbordaansluiting
34
9
8
5
2
6
7
1
1011

32 Over de computer

Specificaties 33
Specificaties
OPMERKING: Aanbiedingen kunnen per regio verschillen. Klik voor meer
informatie over de configuratie van uw computer op Start→ Help en ondersteuning
en selecteer de optie om informatie over uw computer weer te geven.
Processor
Processortypen
Vostro 420:
Intel
®
Core™2 Quad, Core™2 Duo processoren
Vostro 220,
220s
:
Intel Core™2 Duo, Celeron
®
, Pentium
®
processoren
L2-cache (Level 2) minimaal 512 KB, maximaal 12 MB
Frontside bus 800 MHz, 1066 MHz, of 1333 MHz
Systeeminformatie
Chipset Intel G45 plus ICH10R
RAID-ondersteuning RAID 0, 1
DMA-kanalen 8
Interrupt-niveaus 24
BIOS-chip (NVRAM) 8 MB
NIC ingebouwde netwerkkaart met
communicatiesnelheid van 10/100/1000 Mbps
Geheugen
Type DDR2 800 MHz SDRAM (DDR2 667 MHz
capaciteit)
Geheugenconnectoren Vostro 420: vier
Vostro 220/220s: twee
Ondersteunde
geheugenmodules
512 MB, 1 GB of 2 GB
Minimumgeheugen 512 MB

34 Specificaties
OPMERKING: Door het unieke ontwerp van de Intel Core2 Quad-processor moeten
het moederbord en de stroomvoorziening bijgevoegd zijn wanneer processoren
worden geüpgraded.
Maximumgeheugen 4 GB
Video
Ty p e :
Geïntegreerd
Intel GMA X4500HD
Los:
ondersteunt uitgebreide bureaublad-modus
OPMERKING: Ondersteuning voor discrete graphics-
optie via PCIe x16 videokaartsleuf.
OPMERKING: Ondersteunt Blu-Ray 1.1-playback en Dynamic Video Memory
Technology (DVMT).
Audio
Type Realtek ALC662 (audio 5.1 kanalen)
Uitbreidingsbus
Bustype PCI 2.3
PCI Express 2.0 (PCIe-x16) van G45
PCI Express 1.1 (PCIe-x1) van ICH10R
SATA 1.0 en 2.0
USB 2.0
Bussnelheid PCI: 133 MB/sec.
x1-sleuf, bidirectionele snelheid — 500 MB/sec. (PCI
Express)
x16-sleuf, bidirectionele snelheid — 8 GB/sec. (PCI
Express)
SATA: 1,5 Gbps en 3,0 Gbps
USB: 480 Mbps hoge snelheid, 12 Mbps volle
snelheid, 1,2 Mbps lage snelheid
Geheugen (vervolg)

Specificaties 35
PCI-kaarten
aansluitingen
Vostro 420:
één PCIe x16
twee PCIe x1
vier PCI
Vostro 220
,
220s
één PCIe x16
één PCIe x1
twee PCI
connectorgrootte
124 pinnen
maximale gegevensbreedte
connector
32 bits
x1 PCI Express-kaarten:
connector
één
connectorgrootte
36 pinnen
maximale gegevensbreedte
connector
een PCI Express-baan
x16 PCI Express-kaarten:
connector
één
connectorgrootte
164 pinnen
maximale gegevensbreedte
connector
16 PCI Express lanes
Uitbreidingsbus (vervolg)

36 Specificaties
Stations
Extern toegankelijk: Vostro 420:
drie 5,25-inch optische schijfstations
één USB 3,5-inch diskettestation of mediakaartlezer
(optioneel)
Vostro 220:
twee 5,25-inch optische schijfstations
één USB 3,5-inch diskettestation of mediakaartlezer
(optioneel)
Vostro 220s:
één 5,25-inch optische schijfstation
één 3,5-inch diskettestation of mediakaartlezer
(optioneel)
Intern toegankelijk Vostro 420: één tot vier 3,5-inch
SATA-stationcompartimenten
Vostro 220/220s: één of twee 3,5-inch
SATA-stationcompartimenten
OPMERKING: Interne en externe stationcompartimenten voor standaard 5,25-inch en
3,5-inch compartimentappratuur zoals HDD en korte compartimentapparatuur.
Beschikbare apparaten
• 3,5-inch SATA-harde schijven (optioneel 80 GB tot
1 TB)
• SATA DVD, SATA CD-RW/DVD Combo,
SATA DVD+/-RW, SATA BD Combo (alleen
Blu-Ray-playback), SATA Blu-ray R/W
• Een 3,5-inch USB-mediakaartlezer met Bluetooth
®
• extern USB-diskettestation
Connectoren
Externe connectoren:
Video
VGA-aansluiting
Displayport (alleen Vostro 420)
Netwerkadapter
RJ-45-aansluiting

Specificaties 37
USB
werkt met USB 2.0, ondersteuning 2,0 A
onafgebroken lading voor stroomvoorziening externe
USB-apparatuur:
Vostro 420:
twee interne connectoren
vier aan de voorzijde
zes aan de achterzijde
Vostro 220:
twee interne connectoren
vier poorten aan de voorzijde
vier poorten aan de achterzijde
Vostro 220s:
twee interne connectoren
twee poorten aan de voorzijde
vier poorten aan de achterzijde
Audio
ondersteuning 5.1 kanalen
Systeemkaartaansluitingen:
Seriële ATA
Vostro 420: zeven 7-pins connectoren
Vostro 220/220s: vier 7-pins connectoren
Intern USB-apparaat
één 10-pins connector (ondersteunt twee
USB-poorten)
Ventilator processor
één 4-pins connector
Ventilator behuizing
een 3-pins-connector
PCI 2.3
Vostro 420: vier 124-pins connectoren
Vostro 220/220s: twee 124-pins connectoren
PCI Express x1
Vostro 420: twee 36-pins connectoren
Vostro 220/220s: één 36-pins connector
PCI Express x16
een 164-pins connector
Voorpaneelbesturing
één 10-pins connector
Connectoren (vervolg)

38 Specificaties
USB voorpaneel
Vostro 420/220: twee 10-pins connectoren
Vostro 220s: één 10-pins connector
HDA-kop audio voorpaneel
één 10-pins connector
Processor
één 775-pins-connector
Geheugen
Vostro 420: vier 240-pins connectoren
Vostro 220/220s: twee 240-pins connectoren
Voeding 12V
één 4-pins connector
Voeding
één 24-pins connector
Schakelaars en lampjes
Voorkant computer:
Aan-uitknop
drukknop
aan/uit-lampje
blauw lampje — Een knipperend blauw lampje in de
slaapstand; een ononderbroken brandend blauw
lampje als het systeem is ingeschakeld.
oranje lampje — Een knipperend oranje lampje geeft
aan dat de stroomtoevoerunit een probleem met de
stroomtoevoer heeft geregistreerd. Als een lampje
continu oranje brandt terwijl de computer niet
opstart, houdt dit in dat het moederbord de
initialisatie niet kan starten (zie "Voedingsproblemen"
op pagina 54).
uit — Systeem staat in slaapstand, soft-off of
mechanical-off
Activiteitslampje station
blauw lampje — Een knipperend blauw lampje geeft
aan dat de computer gegevens leest van of schrijft
naar de SATA vaste schijf of cd/dvd.
Achterkant van de computer:
Lampje voor de
verbindingsintegriteit (op
de geïntegreerde
netwerkadapter)
groen lampje — er is een goede verbinding tussen het
netwerk en de computer.
uit (er brandt geen lampje) — De computer
detecteert geen fysieke verbinding tussen de
computer en het netwerk.
Connectoren (vervolg)

Specificaties 39
Netwerkactiviteitslampje
(op de ingebouwde
netwerkadapter)
geel knipperend lampje
Voeding
Voeding (gelijkstroom):
Vermogen
Vostro 420: 350 W
Vostro 220: 300 W
Vostro 220s: 250 W
Maximale hitteverspreiding
(Maximum Heat
Dissipation of MHD)
voor 350 W stroomtoevoer, 1194 BTU/u
voor 300 W stroomtoevoer, 1023 BTU/u
voor 250 W stroomtoevoer, 853 BTU/u
OPMERKING: Hitteverspreiding wordt berekend aan
de hand van de wattagewaarde voor de voeding.
Voltage (zie de
veiligheidsinformatie die bij
uw computer is
meegeleverd voor
belangrijke informatie over
voltage-instellingen)
Vostro 420: 115/230 VAC, 50/60 Hz, 8A/4A
Vostro 220: 115/230 VAC, 50/60 Hz, 7A/4A
Vostro 220s: 115/230 VAC, 50/60 Hz, 6A/3A
Knoopcelbatterij 3-V CR2032 lithiumknoopcel
Fysieke specificaties
Vostro 420 hoogte — 41,4 cm
breedte — 18,3 cm
diepte — 48,2 cm
gewicht — 11 kg – 13,8 kg
Vostro 220 hoogte — 35,44 cm
breedte — 16,94 cm
diepte — 42,67 cm
gewicht — 9,8 kg – 10,5 kg
Schakelaars en lampjes (vervolg)

40 Specificaties
Vostro 220s hoogte — 35,4 cm
breedte — 10 cm
diepte — 41,5 cm
gewicht —7,98 kg – 8,9 kg
Omgevings-
temperatuur:
In bedrijf
10°C tot 35°C
Opslag
–40°C tot 65°C
Luchtvochtigheid 20% tot 80% (niet-condenserend)
Maximumvibratie:
In bedrijf
5 Hz tot 350 Hz bij 0,0002 G
2
/Hz
Opslag
5 Hz tot 500 Hz bij 0,001 tot 0,01 G
2
/Hz
Maximumimpact:
In bedrijf
40 G +/- 5% bij pulsduur van 2 msec +/- 10%
(equivalent aan 51 cm/sec)
Opslag
105 G +/- 5% bij pulsduur van 2 msec +/- 10%
(equivalent aan 127 cm/sec)
Hoogte:
In bedrijf
–15,2 m tot 3048 m
Opslag
–15,2 m tot 10
,
668 m
Contaminatieniveau in de
lucht
G2 of lager, zoals gedefinieerd in ISA-S71.04-1985
Fysieke specificaties

Problemen oplossen 41
Problemen oplossen
WAARSCHUWING: Ter bescherming tegen elektrische schokken of verwonding
door bewegende ventilatorschoepen of andere onverwacht letsel, dient u de
computer altijd los te koppelen van het stopcontact voordat u de behuizing opent.
WAARSCHUWING: Voordat u aan een van de procedures in dit gedeelte begint,
dient u de veiligheidsinstructies te lezen die met de computer zijn meegeleverd.
Raadpleeg voor meer informatie over beste praktijken op het gebied van
veiligheid onze website over de naleving van wet-en regelgeving op
www.dell.com/regulatory_compliance.
Hulpmiddelen
Aan/uit-lampjes
Het tweekleurige lampje van de aan-uitknop aan de voorkant van de
computer licht op en knippert of brandt ononderbroken om verschillende
toestanden aan te geven:
• Als het aan/uit-lampje uit is, is de computer uitgeschakeld of krijgt deze
geen stroom.
• Als het aan-uitlampje ononderbroken blauw brandt, maar de computer
niet reageert, dient u na te gaan of het beeldscherm is aangesloten en of dit
aan staat.
• Als het aan/uit-lampje blauw knippert, staat de computer in de stand-
bymodus. Druk op een toets op het toetsenbord, beweeg de muis of druk
op de aan/uit-knop om de normale werking te hervatten. Als het aan-
uitlampje oranje knippert, krijgt de computer stroom, maar is er mogelijk
een storing bij een apparaat zoals een geheugenmodule of videokaart, of is
een van deze apparaten onjuist geïnstalleerd.
• Als het aan-uitlampje ononderbroken oranje brandt, is er mogelijk een
probleem met de stroomvoorziening of een storing in een intern apparaat.

42 Problemen oplossen
Pieptooncodes
Uw computer kan tijdens het opstarten een reeks pieptonen laten horen als
fouten of problemen niet op de monitor kunnen worden weergegeven. Deze
reeks pieptonen, ook wel een piepcode genaamd, identificeert een probleem.
Een mogelijke piepcode bestaat uit een herhaalde reeks van drie korte
pieptonen. Deze pieptooncode vertelt u dat de computer tegen een mogelijk
probleem met het moederbord is aangelopen.
Als uw computer een pieptoon laat horen tijdens het opstarten, dient u het
volgende te doen:
1
Schrijf de pieptooncode op.
2
Voer Dell Diagnostics (Dell-diagnostiek) uit om een eventuele ernstigere
oorzaak vast te stellen (zie "Dell Diagnostics (Dell-diagnostiek)" op
pagina 52).
Code
(herhaalde
korte
pieptonen)
Beschrijving Mogelijke oplossing
1 Fout in de BIOS-
controlesom.
Mogelijke
moederbordfout.
Neem contact op met Dell.
2 Er zijn geen
geheugenmodules
gedetecteerd
1
Als u twee of meer geheugenmodules hebt
geïnstalleerd, dient u deze te verwijderen.
Plaats één module opnieuw (zie
uw
Onderhoudshandleiding
o
p
support.dell.com
)
en start de computer dan opnieuw op. Als de
computer normaal start, dient u een volgende
module opnieuw te installeren. Ga door tot u
een defecte module hebt geïdentificeerd of tot
u alle modules foutvrij opnieuw hebt
geïnstalleerd.
2
Installeer, indien beschikbaar, goed geheugen
van hetzelfde type in uw computer (zie
uw
onderhoudshandleiding
op
support.dell.com
).
3
Als het probleem zich blijft voordoen, dient u
contact met Dell op te nemen.

Problemen oplossen 43
Foutberichten
WAARSCHUWING: Voordat u aan een van de procedures in dit gedeelte begint,
dient u de veiligheidsinstructies te lezen die met de computer zijn meegeleverd.
Raadpleeg voor meer informatie over beste praktijken op het gebied van
veiligheid onze website over de naleving van wet-en regelgeving op
www.dell.com/regulatory_compliance.
Als het foutbericht niet wordt vermeld, raadpleegt u de documentatie bij het
besturingssysteem of het programma dat werd uitgevoerd toen het bericht
verscheen.
3 Mogelijke storing van
de systeemkaart
Neem contact op met Dell.
4 RAM-lees/schrijffout
1
Ga na of sprake is van speciale vereisten aan de
plaatsing van geheugenmodules/-connectoren
(zie
uw
Onderhoudshandleiding
o
p
support.dell.com
).
2
Controleer of de geheugenmodules die u
installeert, compatibel zijn met uw computer
(zie
uw
Onderhoudshandleiding
o
p
support.dell.com
).
3
Als het probleem zich blijft voordoen, dient u
contact met Dell op te nemen.
5 Fout bij real-
timeklok. Mogelijke
storing van de
batterij of het
moederbord.
1
Vervang de batterij (zie
uw
Onderhoudshandleiding
o
p
support.dell.com
).
2
Als het probleem zich blijft voordoen, dient u
contact met Dell op te nemen.
6 Fout tijdens Video-
BIOS-test
Neem contact op met Dell.
7 Fout bij testen van
CPU-cache
Neem contact op met Dell.
Code
(herhaalde
korte
pieptonen)
Beschrijving Mogelijke oplossing

44 Problemen oplossen
AUXILIARY DEVICE FAILURE (FOUT IN HULPAPPARAAT)—De touchpad of
externe muis is mogelijk defect. Controleer bij een externe muis de
kabelaansluiting. Schakel in de optie Pointing Device (aanwijsapparaat) in in
het systeemsetupprogramma. Zie uw Onderhoudshandleiding op
support.dell.com voor meer informatie. Als het probleem aanhoudt, neemt u
contact op met Dell (zie "online contact opnemen" op pagina 77).
BAD COMMAND OR FILE NAME (ONJUISTE OPDRACHT OF BESTANDSNAAM)—
Controleer of u de opdracht correct hebt gespeld, spaties op de juiste plaats
hebt gezet en de correct padnaam hebt gebruikt.
CACHE DISABLED DUE TO FAILURE (CACHE UITGESCHAKELD WEGENS FOUT)—Er
is een fout opgetreden in de primaire cache van de microprocessor. Neem
contact op met Dell (zie "online contact opnemen" op pagina 77).
CD DRIVE CONTROLLER FAILURE (FOUT IN CONTROLLER VAN CD-STATION)—Het
CD-station reageert niet meer op opdrachten van de computer.
DATA ERROR (GEGEVENSFOUT)—Kan de gegevens niet lezen van de vaste
schijf.
DECREASING AVAILABLE MEMORY — Een of meer geheugenmodules zijn defect
of zitten niet goed vast. Plaats de geheugenmodules opnieuw en vervang ze
indien nodig. Zie uw Onderhoudshandleiding op support.dell.com voor meer
informatie.
DISK C: FAILED INITIALIZATION (INITIALISATIE SCHIJF C: MISLUKT)—De vaste
schijf kon niet worden geïnitialiseerd. Voer de vaste-schijftests in Dell
Diagnostics (Dell-diagnostiek) uit (zie "Dell Diagnostics (Dell-diagnostiek)"
op pagina 52).
DRIVE NOT READY (STATION NIET GEREED)—Er moet een vaste schijf in het
compartiment zitten om verder te kunnen gaan. Monteer een vaste schijf in
het vaste-schijfcompartiment. Zie uw Onderhoudshandleiding op
support.dell.com voor meer informatie.
ER IS EEN FOUT OPGETREDEN TIJDENS HET LEZEN VAN DE PCMCIA-KAART — De
computer kan de ExpressCard niet identificeren. Verwijder de kaart en plaats
deze opnieuw of plaats een andere kaart. Zie uw Onderhoudshandleiding op
support.dell.com voor meer informatie.
EXTENDED MEMORY SIZE HAS CHANGED (HOEVEELHEID UITGEBREID GEHEUGEN IS
GEWIJZIGD)—De hoeveelheid geheugen die in het NVRAM is vastgelegd,
komt niet overeen met de hoeveelheid geheugen die in de computer is
geïnstalleerd. Start de computer opnieuw op. Als de fout opnieuw optreedt,
moet u contact opnemen met Del (zie "online contact opnemen" op
pagina 77).

Problemen oplossen 45
THE FILE BEING COPIED IS TOO LARGE FOR THE DESTINATION DRIVE (HET BESTAND
DAT WORDT GEKOPIEERD, IS TE GROOT VOOR HET DOELSTATION)—Het bestand
dat u wilt kopiëren, is te groot om op de schijf te passen of de schijf is vol.
Probeer het bestand naar een andere schijf te kopiëren of gebruik een schijf
met een grotere capaciteit.
A FILENAME CANNOT CONTAIN ANY OF THE FOLLOWING CHARACTERS: \ / : * ? “ <
> | —
Deze tekens mogen niet in bestandsnamen worden gebruikt.
GATE A20 FAILURE — Mogelijk zit er een geheugenmodule los. Plaats de
geheugenmodules opnieuw en vervang ze indien nodig. Zie uw
Onderhoudshandleiding op support.dell.com voor meer informatie.
GENERAL FAILURE (ALGEMENE FOUT)— Het besturingssysteem kan de
opdracht niet uitvoeren. Dit bericht wordt gewoonlijk gevolgd door specifieke
informatie, zoals Papier is op. Voer de juiste actie uit.
HARD-DISK DRIVE CONFIGURATION ERROR (CONFIGURATIEFOUT VASTE-
SCHIJFSTATION)—De computer herkent het stationstype niet. Zet de
computer uit, verwijder de vaste schijf (zie uw Onderhoudshandleiding op
support.dell.com) en start de computer vanaf een cd. Schakel daarna de
computer weer uit, plaats de harde schijf terug en start de computer opnieuw
op. Voer de vaste-schijftests in Dell Diagnostics (Dell-diagnostiek) uit (zie
"Dell Diagnostics (Dell-diagnostiek)" op pagina 52).
HARD-DISK DRIVE CONTROLLER FAILURE 0 (FOUT IN CONTROLLER VASTE-
SCHIJFSTATION 0) — De vaste schijf reageert niet meer op opdrachten van de
computer. Zet de computer uit, verwijder de harde schijf (zie uw
onderhoudshandleiding op support.dell.com) en start de computer vanaf een
cd. Schakel daarna de computer weer uit, plaats de harde schijf terug en start
de computer opnieuw op. Als het probleem aanhoudt, probeert u een ander
station. Voer de vaste-schijftests in Dell Diagnostics (Dell-diagnostiek) uit
(zie "Dell Diagnostics (Dell-diagnostiek)" op pagina 52).
HARD-DISK DRIVE FAILURE (STORING IN VASTE-SCHIJFSTATION)—De vaste
schijf reageert niet meer op opdrachten van de computer. Zet de computer
uit, verwijder de vaste schijf (zie uw Onderhoudshandleiding op
support.dell.com) en start de computer vanaf een cd. Schakel daarna de
computer weer uit, plaats de harde schijf terug en start de computer opnieuw
op. Als het probleem aanhoudt, probeert u een ander station. Voer de vaste-
schijftests in Dell Diagnostics (Dell-diagnostiek) uit (zie "Dell Diagnostics
(Dell-diagnostiek)" op pagina 52).

46 Problemen oplossen
HARD-DISK DRIVE READ FAILURE (LEESFOUT IN VASTE-SCHIJFSTATION)—
Mogelijk is de vaste schijf defect. Zet de computer uit, verwijder de harde
schijf (zie uw onderhoudshandleiding op support.dell.com) en start de
computer vanaf een cd. Schakel daarna de computer weer uit, plaats de harde
schijf terug en start de computer opnieuw op. Als het probleem aanhoudt,
probeert u een ander station. Voer de vaste-schijftests in Dell Diagnostics
(Dell-diagnostiek) uit (zie "Dell Diagnostics (Dell-diagnostiek)" op
pagina 52).
INSERT BOOTABLE MEDIA — Het besturingssysteem probeert op te starten
vanaf een niet-opstartbaar medium, zoals een diskette of cd. Insert bootable
media (plaats een opstartbaar medium)
INVALID CONFIGURATION INFORMATION - PLEASE RUN SYSTE M SETUP PROGRAM
(
ONGELDIGE CONFIGURATIEGEGEVENS - VOER SYSTE M SETUP-PROGRAMMA
UIT)—De systeemconfiguratiegegevens komen niet overeen met de
hardwareconfiguratie. De grootste kans dat dit bericht wordt weergegeven, is
na het plaatsen van een geheugenmodule. Corrigeer de van toepassing zijnde
opties in het System Setup-programma. Zie uw Onderhoudshandleiding op
support.dell.com voor meer informatie.
KEYBOARD CLOCK LINE FAILURE (FOUT IN KLOKLIJN TOETSENBORD)—
Controleer bij een extern toetsenbord de kabelaansluiting. Voer de
toetsenbordcontrollertest in Dell Diagnostics (Dell-diagnostiek) uit (zie "Dell
Diagnostics (Dell-diagnostiek)" op pagina 52).
KEYBOARD CONTROLLER FAILURE (FOUT IN TOETSENBORDCONTROLLER)—
Controleer bij een extern toetsenbord de kabelaansluiting. Start de computer
opnieuw op en raak tijdens het opstarten het toetsenbord en de muis niet
aan. Voer de toetsenbordcontrollertest in Dell Diagnostics (Dell-diagnostiek)
uit (zie "Dell Diagnostics (Dell-diagnostiek)" op pagina 52).
KEYBOARD DATA LINE FAILURE (FOUT IN DATALIJN TOETSENBORD)—Controleer
bij een extern toetsenbord de kabelaansluiting. Voer de
toetsenbordcontrollertest in Dell Diagnostics (Dell-diagnostiek) uit (zie "Dell
Diagnostics (Dell-diagnostiek)" op pagina 52).
KEYBOARD STUCK KEY FAILURE (TOETSENBORDTOETS ZIT VAST)—Controleer bij
een extern toetsenbord of -blok de kabelaansluiting. Start de computer
opnieuw op en raak tijdens het opstarten het toetsenbord en de muis niet
aan. Voer de test voor vastzittende toetsen uit in Dell Diagnostics (Dell-
diagnostiek) uit (zie "Dell Diagnostics (Dell-diagnostiek)" op pagina 52).

Problemen oplossen 47
LICENSED CONTENT IS NOT ACCESSIBLE IN MEDIADIRECT (GELICENTIEERDE
INHOUD IS NIET TOEGANKELIJK IN MEDIAD IRECT — Dell™ MediaDirect™ kan
de DRM-beperkingen (Digital Rights Management) op het bestand niet
controleren en kan het daarom niet afspelen (zie "Dell Diagnostics (Dell-
diagnostiek)" op pagina 52).
MEMORY ADDRESS LINE FAILURE AT ADDRESS, READ VALUE EXPECTING VALUE
(
ADRESLIJNFOUT GEHEUGEN IN ADRES, GELEZEN WAARDE VERWACHT WAARDE)—
Mogelijk is er een geheugenmodule die defect is of niet goed vastzit. Plaats de
geheugenmodules opnieuw en vervang ze indien nodig. Zie uw
Onderhoudshandleiding op support.dell.com voor meer informatie.
MEMORY ALLOCATION ERROR (GEHEUGENTOEWIJZINGSFOUT)—Er is een conflict
tussen de software die u wilt uitvoeren en het besturingssysteem of een ander
programma of hulpprogramma. Schakel de computer uit, wacht 30 seconden
en start hem opnieuw op. Probeer het programma opnieuw uit te voeren. Als
het foutbericht nog steeds wordt weergegeven, moet u de documentatie bij de
software raadplegen.
MEMORY DATA LINE FAILURE AT ADDRESS, READ VALUE EXPECTING VALUE
(
GEHEUGENDATALIJNFOUT IN ADRES, GELEZEN WAARDE VERWACHT WAARDE)—
Mogelijk is er een geheugenmodule die defect is of niet goed vastzit. Plaats de
geheugenmodules opnieuw en vervang ze indien nodig. Zie uw
Onderhoudshandleiding op support.dell.com voor meer informatie.
MEMORY DOUBLE WORD LOGIC FAILURE AT ADDRESS, READ VALUE EXPECTING
VALUE (DUBBELWOORDLOGICAFOUT GEHEUGEN IN ADRES, GELEZEN WAARDE
VERWACHT WAARDE)—Mogelijk is er een geheugenmodule die defect is of
niet goed vastzit. Plaats de geheugenmodules opnieuw en vervang ze indien
nodig. Zie uw Onderhoudshandleiding op support.dell.com voor meer
informatie.
MEMORY ODD/EVEN WORD LOGIC FAILURE AT ADDRESS, READ VALUE EXPECTING
VALUE (ONEVEN/EVEN-LOGICAFOUT GEHEUGEN IN ADRES, GELEZEN WAARDE
VERWACHT WAARDE)—Mogelijk is er een geheugenmodule die defect is of
niet goed vastzit. Plaats de geheugenmodules opnieuw en vervang ze indien
nodig. Zie uw Onderhoudshandleiding op support.dell.com voor meer
informatie.
MEMORY WRITE/READ FAILURE AT ADDRESS, READ VALUE EXPECTING VALUE
(
GEHEUGENLEES-/SCHRIJFFOUT IN ADRES, GELEZEN WAARDE VERWACHT
WAARDE)—Mogelijk is er een geheugenmodule die defect is of niet goed
vastzit. Plaats de geheugenmodules opnieuw en vervang ze indien nodig. Zie
uw Onderhoudshandleiding op support.dell.com voor meer informatie.

48 Problemen oplossen
NO BOOT DEVICE AVAILABLE — De computer kan de vaste schijf niet vinden.
Als de vaste schijf uw opstartbron is, moet u controleren of deze is
gemonteerd, goed vastzit en als opstartbron is gepartitioneerd.
NO BOOT SECTOR ON HARD-DISK DRIVE (GEEN OPSTARTSECTOR OP VASTE
SCHIJF)—Mogelijk is het besturingssysteem beschadigd. Neem contact op
met Dell (
zie
"online contact opnemen" op pagina 77).
NO TIMER TICK INTERRUPT — Mogelijk werkt een chip op de systeemkaart niet
goed. Voer de System Set-tests in Dell Diagnostics (Dell-diagnostiek) uit (zie
"Dell Diagnostics (Dell-diagnostiek)" op pagina 52).
NOT ENOUGH MEMORY OR RESOURCES EXIT SOME PROGRAMS AND TRY AGAIN
(
ONVOLDOENDE GEHEUGEN OF BRONNEN; SLUIT EEN AANTAL PROGRAMMA'S AF EN
PROBEER HET OPNIEUW)—Er zijn te veel programma's geopend. Sluit alle
vensters en open het programma dat u wilt gebruiken.
OPERATING SYSTEM NOT FOUND — Installeer de harde schijf opnieuw (zie uw
Onderhoudshandleiding op support.dell.com). Als het probleem aanhoudt,
neemt u contact op met Dell (zie "online contact opnemen" op pagina 77).
OPTIONAL ROM BAD CHECKSUM (ONJUISTE CONTROLESOM OPTIONELE ROM) —
Er zit een fout in de optionele ROM. Neem contact op met Dell (zie "online
contact opnemen" op pagina 77).
A REQUIRED .DLL FILE WAS NOT FOUND — Er ontbreekt een essentieel bestand
voor het programma dat u probeert te openen. erwijder het programma en
installeer het opnieuw.
Microsoft
®
Windows Vista
®
:
1
Klik in Windows Vista op de knop Start
→
Configuratiescherm
→
Programma's
→
Programma's en onderdelen
.
2
Selecteer het programma dat u wilt verwijderen.
3
Klik op
Verwijderen/wijzigen
.
4
Raadpleeg de documentatie bij het programma voor installatie-instructies.
Microsoft Windows
®
XP:
1
Klik op
Start
→
Configuratiescherm
→
Software
→
Programma's wijzigen
of verwijderen
.
2
Selecteer het programma dat u wilt verwijderen.
3
Klik op
Verwijderen/wijzigen
.
4
Raadpleeg de documentatie bij het programma voor installatie-instructies.

Problemen oplossen 49
SECTOR NOT FOUND (SECTOR NIET GEVONDEN)—Het besturingssysteem kan
geen sector op de vaste schijf vinden. Mogelijk is er een defecte sector of
beschadigde FAT op de vaste schijf. Voer het Windows-hulpprogramma voor
foutcontrole uit om de bestandsstructuur op de vaste schijf te controleren.
Zie Help en ondersteuning van Windows voor instructies (klik op
Start
→
Help en ondersteuning). Als een groot aantal sectoren defect zijn, maakt u
(indien mogelijk) een back-up van de gegevens en formatteert u de vaste
schijf opnieuw.
SEEK ERROR (ZOEKFOUT)—Het besturingssysteem kan een bepaald spoor op
de vaste schijf niet vinden.
SHUTDOWN FAILURE — Mogelijk werkt een chip op de systeemkaart niet goed.
Voer de System Set-tests in Dell Diagnostics (Dell-diagnostiek) uit (zie "Dell
Diagnostics (Dell-diagnostiek)" op pagina 52).
TIME-OF-DAY CLOCK LOST POWER (DAGTIJDKLOK HEEFT GEEN VOEDING MEER)—
Er zijn systeemconfiguratie-instellingen beschadigd. Sluit de computer aan
op een stopcontact om de batterij op te laden. Als het probleem aanhoudt,
probeert u de gegevens te herstellen door het System Setup-programma te
openen en meteen weer af te sluiten (zie de onderhoudshandleiding op
support.dell.com). Als het bericht opnieuw wordt weergegeven, moet u
contact opnemen met Dell (zie "online contact opnemen" op pagina 77).
TIJD-VAN-DE-DAG-KLOK IS STILGEVALLEN (DAGTIJDKLOK IS GESTOPT)—
Mogelijk moet de reservebatterij worden opgeladen, die de
systeemconfiguratie-instellingen ondersteunt. Sluit de computer aan op een
stopcontact om de batterij op te laden. Als het probleem aanhoudt, neemt u
contact op met Dell (zie "online contact opnemen" op pagina 77).
TIME-OF-DAY NOT SET – PLEASE RUN THE SYSTEM SETUP PROGRAM (DAGTIJD IS
NIET INGESTELD; VOER HET SYS TEM SETUP-PROGRAMMA UIT)—De in het
System Setup-programma ingestelde tijd of datum komt niet overeen met die
van de systeemklok. Corrigeer de instellingen voor de opties Datum en Tijd.
Zie uw Onderhoudshandleiding op support.dell.com voor meer informatie.
TIMER CHIP COUNTER 2 FAILED — Mogelijk werkt een chip op de systeemkaart
niet goed. Voer de System Set-tests in Dell Diagnostics (Dell-diagnostiek) uit
(zie "Dell Diagnostics (Dell-diagnostiek)" op pagina 52).
UNEXPECTED INTERRUPT IN PROTECTED MODE (ONVERWACHTE ONDERBREKING IN
VEILIGE MODUS)—Mogelijk werkt de toetsenbordcontroller niet goed of zit er
een geheugenmodule los. Voer de systeemgeheugentests en de
toetsenbordcontrollertest uit in Dell Diagnostics (Dell-diagnostiek) (zie "Dell
Diagnostics (Dell-diagnostiek)" op pagina 52).

50 Problemen oplossen
X :\ IS NOT ACCESSIBLE. THE DEVICE IS NOT READY — Plaats een schijf in het
station en probeer het opnieuw.
WARNING: BATTERY IS CRITICALLY LOW (WAARSCHUWING: BATTERIJ IS BIJNA
LEEG)—De batterij is bijna leeg. Vervang de batterij of sluit de computer op
een stopcontact aan. Activeer anders de sluimerstand of schakel de computer
uit.
Systeemberichten
OPMERKING: Als een systeemmelding niet in de onderstaande tabel wordt
vermeld, raadpleegt u de documentatie die bij het besturingssysteem werd
geleverd of bij het programma dat werd uitgevoerd toen het bericht verscheen.
W
AARSCHUWING! PREVIOUS ATTEMPTS AT BOOTING THIS SYSTEM HAVE FAILED AT
CHECKPOINT [NNNN]. FOR HELP IN RESOLVING THIS PROBLEM, PLEASE NOTE THIS
CHECKPOINT AND CONTACT DELL TECHNICAL SUPPORT — De computer is er drie
keer achtereen niet in geslaagd om de opstartprocedure uit te voeren voor
dezelfde fout (zie "online contact opnemen" op pagina 77 voor hulp).
CMOS CHECKSUM ERROR — Mogelijke moederbordfout of de RTC-batterij is
bijna leeg. Vervang de batterij. Zie uw Onderhoudshandleiding op
support.dell.com of zie "online contact opnemen" op pagina 77 voor hulp.
CPU FAN FAILURE — Storing in de ventilator van de processor. Vervang de
ventilator van de processor. Zie uw Onderhoudshandleiding op
support.dell.com.
HARD-DISK DRIVE FAILURE (STORING IN VASTE-SCHIJFSTATION)— Mogelijke
storing in de vaste schijf tijdens POST van de vaste schijf. Controleer kabels,
vervang de vaste schijf of zie "online contact opnemen" op pagina 77 voor
hulp.
HARD-DISK DRIVE READ FAILURE (LEESFOUT IN VASTE-SCHIJFSTATION)—
Mogelijke storing van de vaste schijf tijdens de opstarttest van de vaste schijf
(zie "online contact opnemen" op pagina 77 voor hulp).
KEYBOARD FAILURE — Er is een storing in het toetsenbord of de kabel van het
toetsenbord zit los.
NO BOOT DEVICE AVAILABLE — Er is geen opstartpartitie op de vaste schijf, de
kabel van de vaste schijf is los of er is geen opstartapparaat.
• Als de vaste schijf als opstartapparaat is ingesteld, moet u controleren of
alle kabels op juiste wijze zijn aangesloten en of het station op juiste wijze
is geïnstalleerd en als opstartapparaat is gepartitioneerd.

Problemen oplossen 51
• Open System Setup en ga na of de informatie over de opstartvolgorde juist
is (zie uw
onderhoudshandleiding
op
support.dell.com
).
NO TIMER TICK INTERRUPT — Mogelijk is er sprake van een defect in een chip
op het moederbord of een defect in het moederbord zelf (zie "online contact
opnemen" op pagina 77 voor hulp).
USB OVER CURRENT ERROR (USB GEBRUIKT TE VEEL STROOM)—Koppel het
USB-apparaat los. Gebruik een externe stroombron voor het USB-apparaat.
LET OP - HET ZELFCONTROLEREND SYSTEEM VAN DE VASTE SCHIJF HEEFT
AANGEGEVEN DAT EEN VAN DE PARAMETERS HET NORMALE GEBRUIKSBEREIK HEEFT
OVERSCHREDEN. DELL RECOMMENDS THAT YOU BACK UP YOUR DATA REGULARLY.
E
EN PARAMETER DIE BUITEN HET BEREIK LIGT, KAN AL DAN NIET DUIDEN OP EEN
MOGELIJK PROBLEEM MET DE VASTE SCHIJF.—S.M.A.R.T-fout, mogelijke
HDD-fout. Deze functie kan worden in-en uitgeschakeld via het
systeemsetupprogramma (de BIOS-instellingen).
Problemen met hard- en software oplossen
Als een apparaat tijdens de installatie van het besturingssysteem niet wordt
gedetecteerd of als het wel wordt gedetecteerd maar niet juist wordt
geconfigureerd, kunt u de Probleemoplosser voor hardware gebruiken om het
compatibiliteitsprobleem op te lossen.
U start de Probleemoplosser voor hardware als volgt:
Windows Vista:
1
Klik op de knop Start van Windows Vista
en klik op
Help en
ondersteuning
.
2
Ty p
probleemoplosser voor hardware
in het zoekveld en druk
op <Enter> om de zoekactie te starten.
3
Selecteer in de zoekresultaten de optie die het probleem het beste
omschrijft en volg de overige stappen voor probleemoplossing.
Windows XP:
1
Klik op
Start
→
Help en ondersteuning
.
2
Ty p
probleemoplosser voor hardware
in het zoekveld en druk
op <Enter> om de zoekactie te starten.
3
Klik in het gedeelte
Een probleem oplossen
op
Probleemoplosser voor
hardware
.

52 Problemen oplossen
4
Selecteer in de lijst
Probleemoplosser voor hardware
de optie die het
probleem het beste omschrijft en klik op
Volgende
om de overige stappen
voor probleemoplossing te volgen.
Dell Diagnostics (Dell-diagnostiek)
WAARSCHUWING: Voordat u aan een van de procedures in dit gedeelte begint,
dient u de veiligheidsinstructies te lezen die met de computer zijn meegeleverd.
Raadpleeg voor meer informatie over beste praktijken op het gebied van
veiligheid onze website over de naleving van wet-en regelgeving op
www.dell.com/regulatory_compliance.
Als u gebruik maakt van Dell Diagnostics (Dell-diagnostiek: gebruik)
Als er zich een probleem voordoet met uw computer, moet u eerst de
controles uitvoeren die worden beschreven in Vastlopen en
softwareproblemen (zie "Vastlopen en softwareproblemen" op pagina 57) en
moet u eerst Dell Diagnostics (Dell-diagnostiek) uitvoeren voordat u contact
met Dell opneemt voor technische hulp.
Het is raadzaam om deze procedures af te drukken voordat u begint.
LET OP: Dell Diagnostics (Dell-diagnostiek) werkt alleen op Dell-computers.
OPMERKING: De Drivers and Utilities Media van Dell is optioneel en werd mogelijk
niet met de computer meegeleverd.
Zie uw Onderhoudshandleiding op support.dell.com om de
configuratiegegevens voor uw computer door te nemen en ga na of het
apparaat dat u wilt testen in het System Setup-programma wordt
weergegeven en actief is.
Start Dell Diagnostics vanaf de harde schijf of vanaf de Drivers and Utilities
Media.
Dell Diagnostics (Dell-diagnostiek) starten vanaf de vaste schijf
OPMERKING: Raadpleeg het gedeelte
"online contact opnemen
" op pagina 77 als
uw computer geen beeld geeft.
1
Controleer of de computer is aangesloten op een stopcontact dat naar
behoren werkt.
2
Zet de computer aan of start deze opnieuw op.

Problemen oplossen 53
3
Druk op <F12> zodra het DELL™-logo verschijnt. Selecteer
Diagnostics
(Dell-diagnostiek) in het opstartmenu en druk op <Enter>.
OPMERKING: Als u te lang wacht en het logo van het besturingssysteem
verschijnt, moet u blijven wachten tot het bureaublad van Microsoft
®
Windows
®
wordt weergegeven. Daarna sluit u de computer af en probeert u
het opnieuw.
OPMERKING: Als een bericht wordt weergegeven dat er geen partitie met
een diagnostisch hulpprogramma is gevonden, voert u Dell Diagnostics uit
vanaf de cd Drivers and Utilities.
4
Druk op een willekeurige toets om Dell Diagnostics (Dell-diagnostiek) te
starten vanaf de partitie met diagnostische hulpprogramma's op de
vaste schijf. Volg de instructies op het beeldscherm.
Dell Diagnostics (Dell-diagnostiek) starten vanaf de Drivers and Utilities Media
1
Plaats de
Drivers and Utilities
Media in het station.
2
Zet de computer uit en start deze opnieuw.
Wanneer het DELL-logo verschijnt, drukt u direct op <F12>.
OPMERKING: Als u te lang wacht en het logo van het besturingssysteem
verschijnt, wacht u totdat het bureaublad van Microsoft
®
Windows
®
wordt
weergegeven. Vervolgens sluit u de computer af en probeert u het opnieuw.
OPMERKING: Met de volgende stappen wordt de opstartvolgorde slechts
eenmalig gewijzigd. De volgende keer dat u weer opstart, zal de computer dit
doen volgens de apparaten die zijn aangegeven in het System Setup-
programma.
3
Wanneer de lijst met opstartapparaten verschijnt, markeert u het
cd/dvd/cd-rw
-station en drukt u op <Enter>.
4
Kies in het menu dat wordt weergegeven, de optie
Boot from CD-ROM
(Opstarten vanaf cd) en druk op <Enter>.
5
Ty p
1
om het cd-menu te starten en druk op <Enter> om verder te gaan.
6
Selecteer
Run the Dell 32-bit Diagnostics
(Dell Diagnostics uitvoeren) in
de genummerde lijst. Als er meerdere versies worden aangegeven, moet u
de versie selecteren die op uw computer van toepassing is.
7
Wanneer het
hoofdmenu
van Dell Diagnostics (Dell-diagnostiek) wordt
weergegeven, selecteert u de test die u wilt uitvoeren en volgt u de
instructies op uw scherm.

54 Problemen oplossen
Tips voor het oplossen van problemen
Gebruik de volgende tips voor het oplossen van problemen met uw computer:
• Als u een onderdeel hebt verwijderd voor- of nadat het probleem begon op
te treden, dient u de installatieprocedures na te lopen om na te gaan of het
onderdeel goed is geïnstalleerd (zie uw
Onderhoudshandleiding
op
support.dell.com
).
• Als een apparaat niet werkt, controleert u of dit apparaat correct is
aangesloten.
• Als er een foutmelding op het scherm verschijnt, schrijft u deze exact over.
Met dit bericht kan het personeel sneller achterhalen wat het probleem is
en een oplossing vinden.
• Als er een foutmelding in een programma verschijnt, raadpleegt u de
documentatie bij het programma.
OPMERKING: De procedures in dit document zijn geschreven voor de
standaardweergave van Windows, dus mogelijk zijn ze niet van toepassing als u de
klassieke weergave van Windows op uw Dell-computer hebt ingesteld.
Voedingsproblemen
WAARSCHUWING: Voordat u aan een van de procedures in dit gedeelte begint,
dient u de veiligheidsinstructies te lezen die met de computer zijn meegeleverd.
Raadpleeg voor meer informatie over beste praktijken op het gebied van
veiligheid onze website over de naleving van wet-en regelgeving op
www.dell.com/regulatory_compliance.
A
LS HET AAN/UIT-LAMPJE IS UITGESCHAKELD — De computer wordt
uitgeschakeld of krijgt geen stroom.
• Sluit een uiteinde van de stroomkabel opnieuw aan op de
stroomaansluiting op de computer, en sluit het andere uiteinde van de
stroomkabel aan op het stopcontact.
• Omzeil contactdozen, verlengkabels en andere
voedingsbeschermingsapparaten om te controleren of de computer
aangaat.
• Zorg dat alle stekkerdozen die worden gebruikt, in een stopcontact zijn
gestoken en zijn ingeschakeld.

Problemen oplossen 55
• Controleer of het stopcontact naar behoren werkt door er een ander
apparaat, zoals een lamp, op aan te sluiten.
• Ga na of de hoofdstroomkabel en de kabel van het voorpaneel goed op de
systeemkaart zijn aangesloten (zie
uw
Onderhoudshandleiding
op
support.dell.com
).
ALS HET AAN/UIT-LAMPJE BLAUW IS EN DE COMPUTER NIET REAGEERT —
• Ga na of het beeldscherm is aangesloten en of het aan staat.
• Zie "Pieptooncodes" op pagina 42 als het beeldscherm is aangesloten en
aan staat.
ALS HET AAN/UIT-LAMPJE BLAUW KNIPPERT — De computer is in de stand-
bymodus. Druk op een toets op het toetsenbord, beweeg de muis of druk op
de aan/uit-knop om de normale werking te hervatten.
ALS HET AAN-UITLAMPJE ORANJE KNIPPERT — De computer krijgt stroom, een
van de apparaten is mogelijk defect of verkeerd geïnstalleerd.
• Verwijder alle geheugenmodules en installeer deze opnieuw (zie
uw
Onderhoudshandleiding
op
support.dell.com
).
• Verwijder eventuele uitbreidingskaarten, inclusief videokaarten, en
installeer deze opnieuw (zie
uw
Onderhoudshandleiding
op
support.dell.com
).
ALS HET AAN/UIT-LAMPJE ORANJE BRANDT — Er is een
stroomvoorzieningsprobleem. Een van de apparaten is mogelijk defect of is
verkeerd geïnstalleerd.
• Zorg ervoor dat de stroomkabel van de processor goed is aangesloten op de
stroomconnector van de systeemkaart (zie
uw
Onderhoudshandleiding
op
support.dell.com
).
• Ga na of de hoofdstroomkabel en de kabel van het voorpaneel goed op de
systeemkaart zijn aangesloten (zie
uw
Onderhoudshandleiding
op
support.dell.com
).
VERWIJDER MOGELIJKE STORINGSBRONNEN — Interferentie kan worden
veroorzaakt door:
• Stroom-, toetsenbord- en muisverlengkabels
• Er zijn teveel apparaten op dezelfde stekkerdoos aangesloten
• Er zijn meerdere stekkerdozen op hcontactdozen hetzelfde stopcontact
aangesloten

56 Problemen oplossen
Geheugenproblemen
WAARSCHUWING: Voordat u aan een van de procedures in dit gedeelte begint,
dient u de veiligheidsinstructies te lezen die met de computer zijn meegeleverd.
Raadpleeg voor meer informatie over beste praktijken op het gebied van
veiligheid onze website over de naleving van wet-en regelgeving op
www.dell.com/regulatory_compliance.
A
LS ER EEN MELDING WORDT WEERGEGEVEN DAT AANGEEFT DAT ER ONVOLDOENDE
GEHEUGEN BESCHIKBAAR IS —
• Bewaar en sluit alle geopende bestanden of programma's die u niet
gebruikt om erachter te komen of het probleem daarmee is opgelost.
• Raadpleeg de documentatie bij de software voor de minimale
geheugeneisen. Installeer zo nodig extra geheugen (zie
uw
Onderhoudshandleiding
op
support.dell.com
).
• Verwijder de geheugenmodules en plaats deze opnieuw (zie
uw
Onderhoudshandleiding
op
support.dell.com
) om er zeker van te zijn dat
de computer goed met het geheugen communiceert.
• Voer het hulpprogrammaDell Diagnostics uit (zie het gedeelte "Dell
Diagnostics (Dell-diagnostiek)" op pagina 52).
ALS ER ANDERE PROBLEMEN MET HET GEHEUGEN ZIJN —
• Verwijder de geheugenmodules en plaats deze opnieuw (zie
uw
Onderhoudshandleiding
op
support.dell.com
) om er zeker van te zijn dat
de computer goed met het geheugen communiceert.
• Zorg ervoor dat u de installatierichtlijnen voor geheugen volgt (zie
uw
Onderhoudshandleiding
op
support.dell.com
).
• Ga na of het geheugen dat u gebruikt, door de computer wordt
ondersteund. Zie "Geheugen" op pagina 33 voor meer informatie over het
type geheugen dat uw computer ondersteunt.
• Voer het hulpprogrammaDell Diagnostics uit (zie het gedeelte "Dell
Diagnostics (Dell-diagnostiek)" op pagina 52).

Problemen oplossen 57
Vastlopen en softwareproblemen
WAARSCHUWING: Voordat u aan een van de procedures in dit gedeelte begint,
dient u de veiligheidsinstructies te lezen die met de computer zijn meegeleverd.
Raadpleeg voor meer informatie over beste praktijken op het gebied van
veiligheid onze website over de naleving van wet-en regelgeving op
www.dell.com/regulatory_compliance.
De computer start niet op
CONTROLEER OF DE STROOMKABEL GOED IS AANGESLOTEN OP DE COMPUTER EN
HET STOPCONTACT
De computer reageert niet meer
LET OP: U loopt het risico gegevens te verliezen als u het besturingssysteem niet
kunt afsluiten.
S
CHAKEL DE COMPUTER UIT — Als u geen reactie krijgt door op een toets op
het toetsenbord te drukken of de muis te bewegen, moet u de aan/uit-knop
minstens 8-10 seconden ingedrukt houden (totdat de computer uitgaat).
Start de computer vervolgens opnieuw op.
Een programma reageert niet meer
BEËINDIG HET PROGRAMMA —
1
Druk tegelijkertijd op <Ctrl><Shift><Esc> om Taakbeheer te openen
en klik op het tabblad
Toepassingen
.
2
Klik op het programma dat niet meer reageert en klik dan op
End Task
(Taak beëindigen).
Een programma blijft crashen
OPMERKING: Bij software worden normaliter installatie-instructies geleverd in de
vorm van een installatiehandleiding of op een diskette, cd of dvd.
R
AADPLEEG DE SOFTWAREDOCUMENTATIE — Indien nodig maakt u de
installatie van het programma ongedaan en installeert u het opnieuw.
Er is een programma dat is ontwikkeld voor een eerdere versie van het Microsoft
®
Windows
®
-besturingsysteem .

58 Problemen oplossen
VOER DE WIZARD PROGRAMMACOMPATIBILITEIT UIT —
Windows Vista:
Met de wizard Programmacompatibiliteit wordt een programma zodanig
geconfigureerd dat dit wordt uitgevoerd in een omgeving die vergelijkbaar is
met een andere omgeving dan die van het Windows Vista-besturingssysteem.
1
Klik op
Start
→
Configuratiescherm
→
Programma's
→
Een ouder
programma met deze versie van Windows gebruiken.
2
Klik in het welkomstscherm op
Volgende
.
3
Volg de aanwijzingen op het scherm.
Windows XP:
Met de wizard Programmacompatibiliteit wordt een programma zodanig
geconfigureerd dat deze wordt uitgevoerd in een omgeving die vergelijkbaar is
met een andere omgeving dan die van het besturingssysteem Windows XP.
1
Klik op
Start
→
Alle programma's
→
Bureau-accessoires
→
Wizard
Programmacompatibiliteit
→
Volgende
.
2
Volg de aanwijzingen op het scherm.
Er verschijnt een blauw scherm
SCHAKEL DE COMPUTER UIT — Als u geen reactie krijgt door op een toets op
het toetsenbord te drukken of de muis te bewegen, moet u de aan/uit-knop
minstens 8-10 seconden ingedrukt houden (totdat de computer uitgaat).
Start de computer vervolgens opnieuw op.
Andere softwareproblemen
RAADPLEEG DE SOFTWAREDOCUMENTATIE OF NEEM CONTACT OP MET DE
SOFTWARELEVERANCIER VOOR INFORMATIE OVER HET OPLOSSEN VAN
PROBLEMEN —
• Ga na of het programma compatibel is met het besturingssysteem dat op
de computer is geïnstalleerd.
• Controleer of de computer voldoet aan de minimale hardwarevereisten
voor de software. Raadpleeg de softwaredocumentatie voor informatie.
• Controleer of het programma op juiste wijze is geïnstalleerd en
geconfigureerd.

Problemen oplossen 59
• Controleer of de stuurprogramma's voor het apparaat niet met het
programma conflicteren.
• Indien nodig maakt u de installatie van het programma ongedaan en
installeert u het opnieuw.
MAAK DIRECT EEN BACK-UP VAN UW BESTANDEN
• Gebruik een virusscanner om de vaste schijf, diskettes, cd's of dvd's te
scannen
• Sla alle geopende bestanden op, sluit de bestanden vervolgens en sluit uw
computer af via het menu Start
De Technische updateservice van Dell
De Technische updateservice van Dell biedt een proactieve e-
mailkennisgeving van software- en hardware-updates voor uw computer. Deze
dienst is gratis en biedt maatoplossingen voor inhoud, indeling en de
frequentie van uw e-mailkennisgevingen.
U kunt zich aanmelden voor de Technische updateservice van Dell via
support.dell.com/technicalupdate.
De Dell Support Utility
De Dell Support Utility is een hulpprogramma dat op uw computer
geïnstalleerd en beschikbaar is via het Dell Support-pictogram op de
taakbalk en via de knop Start. U kunt dit hulpprogramma gebruiken om zelf
problemen op te lossen, software-updates te downloaden en uw
computeromgeving te scannen op eventuele problemen.
De Dell Support Utility openen
Open de Dell Support Utility via het pictogram op de taakbalk of via het
menu Start.
Als het Dell Support-pictogram niet op de taakbalk wordt weergegeven, doet
u het volgende:
1
Klik op
Start
→
Alle programma's
→
Dell Support
→
Dell Support
Settings
.
2
Controleer of de optie
Show icon on the taskbar
(Pictogram weergeven in
taakbalk) is ingeschakeld.
OPMERKING: Als Dell Support Utility niet beschikbaar is via het startmenu, gaat u
naar support.dell.com om de software te downloaden.

60 Problemen oplossen
Dell Support 3 is aangepast aan uw computeromgeving.
Het pictogram op de taakbalk zal anders functioneren als u er met de
linker- of rechtermuisknop op klikt of er op dubbelklikt.
Op het Dell Support-pictogram klikken
Klik met de linker- of de rechtermuisknop op het pictogram om de
volgende taken uit te voeren:
• De computeromgeving controleren.
• De instellingen van Dell Support Utility weergeven.
• Het Help-bestand van Dell Support Utility openen.
• Veelgestelde vragen weergeven.
• Meer informatie over Dell Support Utility raadplegen.
• De Dell Support Utility uitschakelen.
Dubbelklikken op het pictogram van Dell Support
Dubbelklik op het pictogram om uw computeromgeving op handmatige
wijze te controleren, antwoorden op vaak gestelde vragen te raadplegen, het
Help-bestand voor de Dell Support Utility op te vragen en de instellingen van
Dell Support weer te geven.
Klik voor meer informatie over de Dell Support Utility op het vraagteken (?)
boven aan het venster van Dell
™ Support.

Software opnieuw installeren 61
Software opnieuw installeren
Stuurprogramma's
Stuurprogramma's controleren
Als u problemen met een apparaat ondervindt, controleer dan of het
stuurprogramma de bron van het probleem is en werk het stuurprogramma
indien nodig bij.
Microsoft
®
Windows Vista
®
:
1
Klik op de knop Start
van Windows Vista en klik met de
rechtermuisknop op
Computer
.
2
Klik op
Eigenschappen
→
Apparaatbeheer
.
OPMERKING: Het venster Gebruikersaccountbeheer wordt mogelijk
weergegeven. Als u een beheerder op de computer bent, klikt u op Doorgaan;
anders neemt u contact op met de beheerder om door te gaan.
Microsoft Windows
®
XP:
1
Klik op
Start
→
Configuratiescherm
.
2
Klik op
Kies een categorie
, klik op
Prestaties en onderhoud
en klik op
Systeem
.
3
Klik in het venster
Systeemeigenschappen
op het tabblad
Hardware
en
klik op
Apparaatbeheer
.
Controleer of er een apparaat in de lijst voorkomt met een uitroepteken (een
gele cirkel met een [!]) op het pictogram voor het apparaat.
Als u een uitroepteken naast de naam van het apparaat ziet staan, moet u het
stuurprogramma mogelijk opnieuw installeren of een nieuw stuurprogramma
installeren (zie "Stuurprogramma's en hulpprogramma's opnieuw installeren"
op pagina 62).

62 Software opnieuw installeren
Stuurprogramma's en hulpprogramma's opnieuw installeren
LET OP: U vindt goedgekeurde stuurprogramma's voor Dell™-computers op de
Dell Support-website op support.dell.com en op de Drivers and Utilities Media. Als
u stuurprogramma's installeert die afkomstig zijn van een andere bron, loopt u het
risico dat uw computer niet meer goed functioneert.
Terugkeren naar de eerdere versie van een apparaatstuurprogramma
Windows Vista:
1
Klik op de knop Start van Windows Vista
en klik met de
rechtermuisknop op
Computer
.
2
Klik op
Eigenschappen
→
Apparaatbeheer
.
OPMERKING: Het venster Gebruikersaccountbeheer wordt mogelijk
weergegeven. Als u een beheerder op de computer bent, klik dan op
Doorgaan; neem anders contact op met de beheerder om naar
Apparaatbeheer te gaan.
3
Klik met de rechtermuisknop op het apparaat waarvoor een nieuw
stuurprogramma is geïnstalleerd en klik op
Eigenschappen
.
4
Klik op het tabblad
Stuurprogramma's
→
Stuurprogramma terugzetten
.
Windows XP:
1
Klik op
Start
→
Deze computer
→
Eigenschappen
→
Hardware
→
Apparaatbeheer
.
2
Klik met de rechtermuisknop op het apparaat waarvoor een nieuw
stuurprogramma is geïnstalleerd en klik op
Eigenschappen
.
3
Klik op het tabblad
Stuurprogramma's
→
Stuurprogramma terugzetten
.
Als Stuurprogramma terugzetten het probleem niet oplost, moet u
Systeemherstel gebruiken (zie "Het besturingssysteem herstellen" op
pagina 64) om de computer terug te zetten in de toestand waarin deze zich
bevond voordat u het nieuwe stuurprogramma installeerde.
De Drivers and Utilities Media gebruiken
Als het probleem zich niet laat verhelpen met
Vorig stuurprogramma of
Systeemherstel (zie "Het besturingssysteem herstellen" op pagina 64), dient u
het stuurprogramma opnieuw te installeren vanaf de Drivers and Utilities
Media.

Software opnieuw installeren 63
1
Plaats de
Drivers and Utilities Media
in het station wanneer het
Windows-bureaublad op het scherm staat.
Als dit de eerste keer is dat u de
Drivers and Utilities
Media, gebruikt, gaat
u naar stap 2. Zo niet, gaat u naar stap 5.
2
Als het installatieprogramma van de
Drivers and Utilities
Media start,
volgt u de aanwijzingen op het scherm.
OPMERKING: In de meeste gevallen zal het installatieprogramma van
Drivers and Utilities automatisch starten. Als het programma niet start,
moet u Windows Verkenner openen, op het cd-station klikken om de inhoud
van de cd weer te geven en vervolgens dubbelklikken op het bestand
autorcd.exe.
3
Als het venster
InstallShield Wizard Complete
wordt weergegeven,
verwijdert u de
Drivers and Utilities
Media uit het cd-station en klikt u op
Voltooien
om de computer opnieuw te starten.
4
Plaats de
Drivers and Utilities
Media weer in het station wanneer het
Windows-bureaublad weer wordt weergegeven.
5
Klik in het welkomstscherm
Welcome Dell System Owner
(Welkom,
gebruiker van het Dell-systeem) op
Volgende
.
OPMERKING: Het programma Drivers and Utilities toont alleen
stuurprogramma's voor de hardware waarmee uw computer is geleverd. Als
u extra hardware hebt geïnstalleerd, worden de stuurprogramma's voor de
nieuwe hardware mogelijk niet weergegeven. Als deze stuurprogramma's
niet worden weergegeven, moet u het programma Drivers and Utilities sluiten.
Raadpleeg de documentatie die u bij de apparatuur hebt gekregen voor
informatie over stuurprogramma's.
Er wordt een bericht weergegeven waarin staat dat de cd
Drivers and
Utilities
hardware heeft aangetroffen op uw computer.
De stuurprogramma's waarvan uw computer gebruikmaakt, worden
automatisch weergegeven in het scherm
My Drivers—The Drivers and
Utilities media has identified these components in your system
(Mijn
stuurprogramma's
—
de Drivers and Utilities Media heeft de volgende
onderdelen op uw systeem aangetroffen).
6
Klik op het stuurprogramma dat u opnieuw wilt installeren en volg de
instructies op het scherm.
Als een bepaald stuurprogramma niet wordt weergegeven, is dat
stuurprogramma niet voor het besturingssyssteem van uw computer vereist.

64 Software opnieuw installeren
Stuurprogramma's handmatig installeren
Nadat u de bestanden voor het stuurprogramma naar de vaste schijf hebt
uitgepakt zoals in het vorige gedeelte beschreven:
1
Klik op de knop Start van Windows Vista
en klik met de
rechtermuisknop op
Computer
.
2
Klik op
Eigenschappen
→
Apparaatbeheer
.
OPMERKING: Het venster Gebruikersaccountbeheer wordt mogelijk
weergegeven. Als u een beheerder op de computer bent, klik dan op
Doorgaan; neem anders contact op met de beheerder om naar
Apparaatbeheer te gaan.
3
Dubbelklik op het type apparatuur waarvoor u het stuurprogramma wilt
installeren (bijvoorbeeld
Audio
of
Video
).
4
Dubbelklik op de naam van het apparaat waarvoor u het stuurprogramma
wilt installeren.
5
Klik op het tabblad
Stuurprogramma
→
Stuurprogramma bijwerken
→
Doorzoek mijn computer voor stuurprogramma's
.
6
Klik op
Bladeren
en blader naar de locatie waarnaar u de
stuurprogrammabestanden al hebt gekopieerd.
7
Als de naam van het stuurprogramma wordt weergegeven, klikt u op de
naam van het stuurprogramma en vervolgens op
→
OK
→
Volgende
.
8
Klik op
Voltooien
en start de computer opnieuw op.
Het besturingssysteem herstellen
U kunt het besturingssysteem van uw computer op de volgende manieren
herstellen:
• Microsoft Windows Systeemherstel zet uw computer terug naar een
eerdere besturingsstatus, zonder dat de gegevensbestanden worden
aangetast. Gebruik Systeemherstel als eerste oplossing voor het herstellen
van het besturingssysteem met behoud van de gegevensbestanden.

Software opnieuw installeren 65
• Dell Factory Image Restore (beschikbaar in Windows Vista) brengt uw
vaste schijf terug in de toestand waarin deze verkeerde toen u de computer
kocht. Dit programma verwijdert alle gegevens permanent van de vaste
schijf en verwijdert ook alle programma's die u na ontvangst van de
computer hebt geïnstalleerd. Gebruik Dell Factory Image Restore alleen
als Systeemherstel het probleem met het besturingssysteem niet heeft
opgelost.
• Als u de cd/dvd met het
besturingssysteem
bij de computer hebt
ontvangen, kunt u deze gebruiken om het besturingssysteem te herstellen.
Als u de schijf met het
besturingssysteem
gebruikt, worden echter wel alle
gegevens op de vaste schijf gewist. Gebruik de media
alleen
als u het
probleem niet kunt oplossen met Systeemherstel.
Microsoft
®
Windows
®
Systeemherstel gebruiken
De besturingssystemen van Windows bieden een optie Systeemherstel,
waarmee u uw computer terug kunt zetten naar een eerdere besturingsstatus
(zonder dat dit van invloed is op uw gegevensbestanden) als de computer niet
meer goed functioneert na wijzigingen aan de hardware, software of andere
systeeminstellingen. Alle wijzigingen die Systeemherstel aan uw computer
aanbrengt, kunnen volledig ongedaan worden gemaakt.
LET OP: Maak regelmatig een back-up van uw gegevensbestanden. Uw
gegevensbestanden worden door Systeemherstel niet gecontroleerd of hersteld.
OPMERKING: De procedures in dit document zijn geschreven voor de
standaardweergave van Windows. Ze zijn dus mogelijk niet van toepassing als u de
Dell™-computer op de klassieke weergave instelt.
OPMERKING: Stel uw Dell™-computer in op de klassieke Windows-weergave.
Systeemherstel starten
Windows Vista:
1
Klik op
Start
.
2
Type in het venster Zoeken starten
Systeemherstel
en druk op
<Enter>.
OPMERKING: Het venster Gebruikersaccountbeheer wordt mogelijk
weergegeven. Als u een beheerder op de computer bent, klikt u op Doorgaan.
Zo niet, dan moet u contact opnemen met uw systeembeheerder om de
gewenste actie verder te gaan.
3
Klik op
Volgende
en volg de instructies op het scherm.

66 Software opnieuw installeren
Als het probleem door Systeemherstel niet is verholpen, kan het nodig zijn
het laatste systeemherstel ongedaan te maken (zie "Het laatste systeemherstel
ongedaan maken" op pagina 66).
Windows XP:
LET OP: Voordat u de computer naar een eerdere werkingstoestand terugbrengt,
dient u alle geopende bestanden op te slaan en te sluiten en dient u alle geopende
programma's af te sluiten. Zorg ervoor dat u geen bestanden of programma's
wijzigt, opent of verwijdert tot het systeemherstel is voltooid.
1
Klik op
Start
→
Alle programma's
→
Accessoires
→
Systeemwerkset
→
Systeemherstel
.
2
Klik op
Een eerdere status van deze computer herstellen
of
Een
herstelpunt maken
.
3
Klik op
Volgende
en volg de resterende aanwijzingen op het scherm.
Het laatste systeemherstel ongedaan maken
LET OP: Voordat u het laatste systeemherstel ongedaan maakt, dient u alle
geopende bestanden te sluiten en dient u alle geopende programma's af te sluiten.
Zorg ervoor dat u geen bestanden of programma's wijzigt, opent of verwijdert tot
het systeemherstel is voltooid.
Windows Vista:
1
Klik op
Start
.
2
Type in het venster Zoeken starten
Systeemherstel
en druk op
<Enter>.
3
Klik op
De laatste herstelbewerking ongedaan maken
en klik op
Volgende
.
Windows XP:
1
Klik op
Start
→
Alle programma's
→
Accessoires
→
Systeemwerkset
→
Systeemherstel
.
2
Klik op
De laatste herstelbewerking ongedaan maken
en klik op
Volgende
.
Systeemherstel activeren
OPMERKING: Windows Vista zal Systeemherstel niet activeren, zelfs niet als er
sprake is van weinig ruimte op de vaste schijf. Om deze reden zijn de onderstaande
stappen alleen van toepassing op Windows XP.

Software opnieuw installeren 67
Als u Windows XP opnieuw installeert terwijl er minder dan 200 MB ruimte
op de harde schijf is, wordt Systeemherstel automatisch uitgeschakeld.
Ga als volgt te werk om te controleren of Systeemherstel is ingeschakeld:
1
Klik op
Start
→
Configuratie
s
cherm
→
Prestaties en onderhoud
→
Systeem
.
2
Klik op het tabblad
Systeemherstel
en zorg ervoor dat het selectievakje
voor
Systeemherstel uitschakelen
geen vinkje bevat.
Dell™ Factory Image Restore gebruiken
LET OP: Met Dell Factory Image worden alle gegevens op de vaste schijf
permanent verwijderd. Ook worden alle toepassingen of stuurprogramma's
verwijderd die u hebt geïnstalleerd nadat u de computer hebt ontvangen. Indien
mogelijk maakt u een reservekopie van de gegevens voordat u deze opties gebruikt.
Gebruik Dell Factory Image Restore alleen als Systeemherstel het probleem met het
besturingssysteem niet heeft opgelost.
OPMERKING: Dell Factory Image Restore is in sommige landen of op sommige
computers mogelijk niet beschikbaar.
Gebruik Dell Factory Image Restore (Windows Vista) alleen als laatste
redmiddel om uw besturingssysteem te herstellen. Met deze opties kunt u de
harde schijf terugbrengen in de toestand waarin deze verkeerde toen u de
computer kocht. Alle programma's en bestanden die u hebt toegevoegd nadat
u de computer hebt gekocht —inclusief gegevensbestanden— worden
permanent van de vaste schijf verwijderd. Gegevensbestanden zijn onder
andere documenten, spreadsheets, e-mailberichten, digitale foto's en
muziekbestanden. Maak indien mogelijk een reservekopie van alle gegevens
voordat u Factory Image Restore gebruikt.
Dell Factory Image Restore (alleen Windows Vista)
1
Zet de computer aan. Druk wanneer het Dell-logo verschijnt herhaaldelijk
op <F8> om het venster Geavanceerde opstartopties van Vista te openen.
2
Selecteer
Uw computer herstellen
.
Het venster Opties voor systeemherstel wordt weergegeven.
3
Selecteer een toetsenbordindeling en klik op
Volgende
.

68 Software opnieuw installeren
4
Als u toegang wilt tot de herstelopties, moet u zich aanmelden als een
lokale gebruiker. Om toegang tot de opdrachtregel te krijgen, typt u
administrator
in het veld voor de gebruikersnaam en klikt u op
OK
.
5
Klik op
Dell Factory Image Restore
.
OPMERKING: Afhankelijk van uw configuratie kan het nodig zijn om Dell
Factory Tools en vervolgens Dell Factory Image Restore te selecteren.
6
Klik in het welkomstscherm van Dell Factory Image Restore op
Volgende
.
Het scherm Confirm Data Deletion (Verwijdering van gegevens
bevestigen) wordt weergegeven.
LET OP: Als u niet verder wilt gaan met Factory Image Restore, klikt u op
Annuleren.
7
Schakel het selectievakje in om te bevestigen dat u wilt doorgaan met het
formatteren van de vaste schijf en het herstellen van de
fabrieksinstellingen van de systeemsoftware. Klik vervolgens op
Next
(Volgende).
Het herstelproces begint en kan circa vijf minuten in beslag nemen, of
meer. Er wordt een bericht weergegeven wanneer het besturingssysteem en
de fabriekstoepassingen zijn hersteld naar fabriekswaarden.
8
Klik op
Voltooien
om de computer opnieuw op te starten.
De cd Operating System gebruiken
Voordat u begint
Als u overweegt om Windows XP opnieuw te installeren om een probleem
met een zojuist geïnstalleerd stuurprogramma te corrigeren, kunt u het best
eerst de functie Vorig stuurprogramma van Windows XP proberen. Zie het
gedeelte "Terugkeren naar de eerdere versie van een
apparaatstuurprogramma" op pagina 62. Als u het probleem niet kunt
verhelpen met Vorig stuurprogramma, brengt u het besturingssysteem via
Microsoft Windows Systeemherstel terug in de toestand waarin het verkeerde
voordat u de nieuwe driver installeerde. Zie het gedeelte "Microsoft
®
Windows
®
Systeemherstel gebruiken" op pagina 65.
LET OP: Voordat u de installatie uitvoert, dient u een reservekopie te maken van
alle gegevensbestanden op uw primaire vaste schijf. Bij conventionele
vasteschijfconfiguraties is de primaire vaste schijf het eerste station dat door de
computer wordt gedetecteerd.

Software opnieuw installeren 69
Wanneer u Windows opnieuw wilt installeren, hebt u de cd met het
besturingssysteem van Dell™ en de Drivers and Utilities Media van Dell nodig.
OPMERKING: De
Drivers and Utilities
Media
van Dell bevat de drivers die
tijdens de montage van de computer werden geïnstalleerd. U kunt de
cd/dvd
Drivers and Utilities van
Dell
met het besturingssysteem gebruiken om de
benodigde drivers te installeren. Mogelijk zijn de
Dell
Drivers and Utilities
media
en de cd Dell
Operating System
niet met de computer meegeleverd - dit is
afhankelijk van de regio waar u de computer hebt besteld en of u de cd's hebt
aangevraagd.
Windows opnieuw installeren
Het kan 1 tot 2 uren duren voordat het herinstallatieproces is voltooid. Nadat
u het besturingssysteem opnieuw hebt geïnstalleerd, moet u ook de
apparaatstuurprogramma's, het antivirusprogramma en andere software
opnieuw installeren.
1
Sla eventuele geopende bestanden op en sluit deze en sluit eventuele
geopende programma's af.
2
Plaats de schijf met het
besturingssysteem
.
3
Klik op
Afsluiten
als het bericht
Windows installeren
wordt
weergegeven.
4
Start de computer opnieuw op.
Wanneer het DELL-logo verschijnt, drukt u direct op <F12>.
OPMERKING: Als u te lang wacht en het logo van het besturingssysteem
verschijnt, wacht u totdat het bureaublad van Microsoft
®
Windows
®
wordt
weergegeven. Vervolgens sluit u de computer af en probeert u het opnieuw.
OPMERKING: Met de volgende stappen wordt de opstartvolgorde slechts
eenmalig gewijzigd. De volgende keer dat u weer opstart zal de computer dit
doen volgens de programma's aangegeven in de instellingen van het systeem.
5
Wanneer de lijst met opstartbronnen verschijnt, markeert u het
cd/dvd/cd-
rw-station
en drukt u op <Enter>.
6
Druk op een willekeurige toets voor
Opstarten vanaf cd-rom
en volg de
instructies op het scherm om de installatie te voltooien.

70 Software opnieuw installeren

Hulp verkrijgen 71
Hulp verkrijgen
Hulp verkrijgen
WAARSCHUWING: Wanneer u de computerkap wilt verwijderen, moet u eerst
de kabel van de computer en modem uit het stopcontact verwijderen. Houdt u aan
de veiligheidsinstructies die bij uw computer zijn geleverd. Raadpleeg voor meer
informatie over beste praktijken op het gebied van veiligheid onze website over de
naleving van wet-en regelgeving op www.dell.com/regulatory_compliance.
Als u een probleem met de computer ondervindt, kunt u de volgende stappen
uitvoeren om het probleem vast te stellen en op te lossen:
1
Zie het gedeelte "Tips voor het oplossen van problemen" op pagina 54 voor
informatie over het computerprobleem.
2
Zie "Dell Diagnostics (Dell-diagnostiek)" op pagina 52 voor procedures en
instructies voor het uitvoeren van Dell Diagnostics.
3
Vul de "Diagnostische checklist" op pagina 76 in.
4
Maak gebruik van het uitgebreide scala aan online diensten van Dell op
(
support.dell.com
) voor hulp tijdens de installatie- en
probleemoplossingsprocedures. Zie "Online services" op pagina 72 voor
een uitgebreidere lijst van de online diensten van Dell Support.
5
Als het probleem niet kan worden opgelost met behulp van de voorgaande
stappen, raadpleegt u het gedeelte "online contact opnemen" op pagina 77.
OPMERKING: Neem contact op met Dell Support vanaf een telefoon in de buurt
van de desbetreffende computer zodat de medewerkers van technische support u
kunnen assisteren tijdens eventuele benodigde procedures.
OPMERKING: De code voor express-service is mogelijk niet in alle landen
beschikbaar.
Wanneer het automatische telefoonsysteem van Dell u daarom vraagt, voert
u de code voor express-service in om het gesprek rechtstreeks naar de juiste
ondersteuningsmedewerker te leiden. Als u niet over een code voor express-
service beschikt, moet u de map Dell Accessories openen, dubbelklikken op
het pictogram Express Service Code en de instructies op het scherm volgen.

72 Hulp verkrijgen
Zie voor instructies met betrekking tot het gebruik van de technische
ondersteuning van Dell "Technische ondersteuning en klantenservice" op
pagina 72.
OPMERKING: Sommige van de onderstaande diensten zijn mogelijk niet
beschikbaar in locaties buiten de Verenigde Staten. Bel uw plaatselijke Dell-
vertegenwoordiger voor informatie over beschikbaarheid van deze diensten.
Technische ondersteuning en klantenservice
De technische ondersteuning van Dell staat klaar voor al uw vragen met
betrekking tot hardware van Dell™. Onze ondersteuningsmedewerkers maken
gebruik van diagnostische functionaliteit op de computer voor snelle,
nauwkeurige antwoorden.
Zie het gedeelte "Voordat u belt" op pagina 75 voor het opnemen van contact
met de ondersteuningsdienst van Dell en raadpleeg vervolgens de
contactgegevens voor uw regio, of ga naar support.dell.com.
DellConnect™
DellConnect is een eenvoudige tool die medewerkers van de technische
ondersteuning van Dell online toegang biedt tot uw pc op basis van een
breedbandverbinding, zodat zij uw probleem onder uw toezicht kunnen
diagnostiseren en herstellen. Ga voor meer informatie naar support.dell.com
en klik op DellConnect.
Online services
Meer informatie over de producten en services van Dell is beschikbaar op de
volgende websites:
www.dell.com
www.dell.com/ap
(alleen landen in Azië/aan de Grote Oceaan)
www.dell.com/jp
(alleen Japan)
www.euro.dell.com
(alleen Europa)
www.dell.com/la
(landen in Latijns-Amerika en het Caribisch gebied)
www.dell.ca
(alleen Canada)

Hulp verkrijgen 73
U krijgt via de volgende websites en e-mailadressen contact met de
technische ondersteuning van Dell:
• Dell Support-websites:
support.dell.com
support.jp.dell.com
(alleen Japan)
support.euro.dell.com
(alleen Europa)
• E-mailadressen voor Dell Support:
(alleen landen in Latijns-Amerika en het
Caribisch gebied)
(alleen landen in Azië/aan de Grote Oceaan)
• E-mailadressen Dell Marketing en Sales:
(alleen landen in Azië/aan de Grote Oceaan)
(alleen Canada)
• Anoniem FTP (file transfer protocol):
ftp.dell.com –
Log in als de gebruiker
anonymous
en gebruik uw e-
mailadres als wachtwoord.
AutoTech Service
De geautomatiseerde ondersteuningsservice van Dell (AutoTech) bevat
antwoorden op de meest gestelde vragen van Dell-klanten over hun laptop
of pc.
Wanneer u AutoTech belt, gebruikt u de toetsen van de telefoon om het
onderwerp te kiezen dat met uw vragen overeenkomt. Zie het gedeelte
"online contact opnemen" op pagina 77 voor het telefoonnummer dat u voor
uw regio moet bellen.

74 Hulp verkrijgen
Geautomatiseerde bestelstatusservice
U kunt de status van de door u bestelde Dell-producten raadplegen via
support.dell.com of bellen met de geautomatiseerde bestellingsstatusservice.
Een opgenomen boodschap zal u vragen om de informatie in te voeren die
nodig is om uw bestelling en de status daarvan te vinden. Zie het gedeelte
"online contact opnemen" op pagina 77 voor het telefoonnummer dat u voor
uw regio moet bellen.
Problemen met een bestelling
Als u een probleem hebt met uw bestelling, zoals ontbrekende onderdelen,
verkeerde onderdelen of onjuiste facturering, dient u contact met Dell op te
nemen voor hulp. Houd uw factuur of pakbon bij de hand wanneer u belt. Zie
het gedeelte "online contact opnemen" op pagina 77 voor het
telefoonnummer dat u voor uw regio moet bellen.
Productinformatie
Als u informatie over andere Dell-producten nodig hebt of een bestelling wilt
plaatsen, kunt u de website van Dell bezoeken op www.dell.com. Zie voor het
relevante telefoonnummer voor uw regio of het nummer van een
verkoopspecialist "online contact opnemen" op pagina 77.
Items retourneren voor reparatie of restitutie
Bereid alle items die worden teruggezonden (voor reparatie dan wel restitutie)
als volgt voor:
1
Neem telefonisch contact op met Dell voor een RMA-nummer voor
toegestane artikelretour. Noteer dit nummer op een duidelijk zichtbare
plaats op de doos.
Zie het gedeelte "online contact opnemen" op pagina 77 voor het
telefoonnummer dat u voor uw regio moet bellen. Voeg een kopie van de
factuur toe en een brief waarin u de reden voor teruggave beschrijft.
2
Voeg een kopie van de diagnostische checklist toe (zie het gedeelte
"Diagnostische checklist" op pagina 76), om aan te geven welke tests u
hebt uitgevoerd en welke foutberichten door Dell Diagnostics worden
gerapporteerd (zie het gedeelte "online contact opnemen" op pagina 77).

Hulp verkrijgen 75
3
Stuur alle accessoires mee die bij de geretourneerde items behoren, zoals
stroomkabels, software, handleidingen etc. als u in aanmerking voor
restitutie komt.
4
Verpak de apparatuur die u terugstuurt in de oorspronkelijke verpakking of
een vergelijkbare verpakking.
De verzendkosten zijn voor uw eigen rekening. U bent verantwoordelijk voor
het verzekeren van de geretourneerde producten en aansprakelijk voor het
risico van eventueel verlies tijdens het retourneren van de items naar Dell.
Materiaal dat onder rembours wordt verzonden, zal niet worden
geaccepteerd.
Als aan bovenstaande voorwaarden niet wordt voldaan, zullen de
geretourneerde producten bij het magazijn van Dell worden geweigerd en aan
u worden geretourneerd.
Voordat u belt
OPMERKING: Zorg ervoor dat u uw code voor express-service bij de hand hebt
wanneer u telefonisch contact met Dell opneemt. Met behulp van deze code kan
het geautomatiseerde telefoonsysteem van de Dell-ondersteuning uw gesprek op
efficiëntere wijze naar de juiste persoon doorverbinden. Mogelijk wordt u ook om
uw serviceplaatje gevraagd. Dit plaatje bevindt zich aan de onderzijde van uw
computer.
Vergeet niet de diagnostische checklist in te vullen (zie het gedeelte
"Diagnostische checklist" op pagina 76). Zet indien mogelijk uw pc aan
voordat u contact met Dell opneemt voor ondersteuning, en bel vanaf een
locatie in de buurt van de computer. Mogelijk wordt u gevraagd om enkele
opdrachten in te voeren via het toetsenbord, informatie op te geven tijdens
het uitvoeren van procedures of andere stappen op het gebied van
probleemoplossing uit te voeren die alleen mogelijk zijn vanaf de pc in
kwestie. Zorg ervoor dat u de documentatie van de computer bij de hand
hebt.
WAARSCHUWING: Volg de veiligheidsinstructies die met de computer zijn
meegeleverd voordat u aan de onderdelen in de computer gaat werken. Raadpleeg
voor meer informatie over beste praktijken op het gebied van veiligheid onze
website over de naleving van wet-en regelgeving op
www.dell.com/regulatory_compliance.

76 Hulp verkrijgen
Diagnostische checklist
Naam:
Datum:
Adres:
Telefoonnummer:
Serviceplaatje (de streepjescode aan de onderzijde van de computer):
Code voor express-service:
Machtigingsnummer voor het retourneren van materiaal (indien verstrekt door een
medewerker van de technische ondersteuning van Dell):
Besturingssysteem en versie:
Apparaten:
Uitbreidingskaarten:
Bent u op een netwerk aangesloten? Ja Nee
Netwerk, versie en netwerkadapter:
Programma's en versies:
Raadpleeg de documentatie die bij uw besturingssysteem werd geleverd om de
inhoud van de opstartbestanden van de computer te bepalen. Als de pc is aangeslo-
ten op een printer, moet u elk bestand afdrukken. Als dit niet het geval is, dient u
de inhoud van elk bestand te noteren alvorens u telefonisch contact met Dell
opneemt.
Foutbericht, piepcode of diagnostische code:
Beschrijving van probleem en uitgevoerde probleemoplossingsprocedures:

Hulp verkrijgen 77
online contact opnemen
Klanten in de VS kunnen bellen met 800-WWW-DELL (800-999-3355).
OPMERKING: Als u niet over een actieve internetverbinding beschikt, kunt u
contactgegevens vinden op de factuur, de pakbon of in de productcatalogus van
Dell.
Dell biedt verschillende online en telefonische ondersteuningsdiensten en -
mogelijkheden. De beschikbaarheid hiervan verschilt per land en product.
Sommige diensten zijn mogelijk niet in uw regio beschikbaar. U neemt als
volgt contact op met Dell voor zaken op het gebied van verkoop, technische
ondersteuning of klantenservice:
1
Ga naar
support.dell.com
en zoek uw land of regio in het
vervolgkeuzemenu
Choose A Country/Region
(Kies een land/regio) onder
aan de pagina.
2
Klik aan de linkerkant van de pagina op
Contact Us
(neem contact met
ons op) en selecteer de juiste service- of supportlink, op basis van uw
behoefte.
3
Selecteer voor u meest geschikte methode om contact met Dell op te
nemen.

78 Hulp verkrijgen

Index 79
Index
A
aansluiten
modem, 12
monitor, 9
netwerk, 13
netwerkkabel, 11
stroomkabels, 12
aanzicht
achterkant, 24, 27, 30
connectoren op het
achterpaneel, 25, 28, 31
voorkant, 23
Algemene Voorwaarden, 8
B
besturingssysteem
Dell Factory Image Restore, 67
opnieuw installeren, 7
schijf, 68
Systeemherstel, 64
C
code voor express-service, 7
contact opnemen met
Dell, 71, 77
D
de productsleutel voor het
besturingssysteem, 8
Dell
contact opnemen, 71, 77
Factory Image Restore, 67
software-updates, 59
Support Utility, 59
technische ondersteuning en
klantenservice, 72
Technische updateservice, 59
Dell Diagnostics
(Dell-diagnostiek), 52
starten vanaf de Drivers and
Utilities Media, 53
starten vanaf de vaste schijf, 52
Dell Factory Image Restore, 67
DellConnect, 72
diagnostiek
Dell, 52
pieptooncodes, 42
documentatie, 7
onderhoudshandleiding, 8
Technologiehandleiding van
Dell, 8
Drivers and Utilities
Media, 7, 62
Dell Diagnostics
(Dell-diagnostiek), 52

80 Index
DSS (Desktop System
Software), 7
F
Factory Image Restore, 67
foutmeldingen
pieptooncodes, 42
G
geheugen
problemen oplossen, 56
I
informatie omtrent garantie, 8
informatie omtrent wet- en
regelgeving, 8
informatie over ergonomie, 8
informatie overbrengen naar een
nieuwe computer, 18
informatie zoeken, 7
installatie
de computer in een kast
installeren, 14
instellen
computer, 9
internet, 16
snelle setup, 9
internet
instellen, 16
verbinding maken, 16
L
licentielabel, 8
Licentieovereenkomst voor
eindgebruikers (EULA), 8
M
Media
Drivers and Utilities, 7
media
besturingssysteem, 7
N
netwerken, 13
aansluiten, 13
O
Onderhoudshandleiding, 8
ondersteuning, 71
contact opnemen met Dell, 77
DellConnect, 72
on line diensten, 72
regionaal, 72
technische ondersteuning en
klantenservice, 72

Index 81
ondersteuningsinformatie, 8
opnieuw installeren
software, 61
stuurprogramma's en
hulpprogramma's, 62
P
pieptooncodes, 42
probleemoplossing
aan/uit-lampjes, 41
foutmeldingen, 43
herstellen naar een eerdere
werkende stand, 64-65
problemen
herstellen naar een eerdere
werkende stand, 65
problemen oplossen, 8, 41
blauw scherm, 58
computer reageert niet, 57
Dell Diagnostics
(Dell-diagnostiek), 52
geheugen, 56
programma crasht, 57
programma's en compatibiliteit
met Windows, 57
software, 57-58
status aan/uitlampje, 54
stroom, 54
tips, 54
S
S.M.A.R.T, 51
Schijf met besturingssysteem, 7
Serviceplaatje, 7
software
opnieuw installeren, 61
problemen, 57
problemen oplossen, 57-58
updates, 59
specificaties
alle, 33
audio, 34
connectoren, 36
fysiek, 39
geheugen, 33
knoppen en lampjes, 38
milieu, 40
processor, 33
stations, 36
stroom, 39
systeeminformatie, 33
uitbreidingsbus, 34
video, 34
stroom
problemen oplossen, 54
status aan/uit-lampje, 54
stuurprogramma's, 61
aangeven, 61
Drivers and Utilities Media, 7
opnieuw installeren, 62
teruggaan naar een eerdere
versie, 62
Systeemherstel, 64-65
inschakelen, 66

82 Index
T
technologiehandleiding van
Dell, 8
telefoonnummers, 77
U
updates
software en hardware, 59
V
veiligheidsinformatie, 8
verbinding maken
internet, 16
W
Windows Vista
Dell Factory Image Restore, 67
functie Vorig stuurprogramma, 62
opnieuw installeren, 7
Systeemherstel, 64-65
terugkeren naar de eerdere versie
van een
apparaatstuurprogramma, 62
wizard
Programmacompatibiliteit,
57
Windows XP
functie Vorig stuurprogramma, 62
internetverbinding instellen, 17
opnieuw installeren, 7
Systeemherstel, 64-65
terugkeren naar de eerdere versie
van een
apparaatstuurprogramma, 62
wizard Bestanden en Instellingen
overzetten, 18
Windows-licentielabel, 8
wizard Bestanden en Instellingen
overzetten, 18
wizards
wizard Bestanden en Instellingen
overzetten, 18
wizard
Programmacompatibiliteit,
57
-
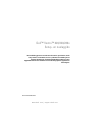 1
1
-
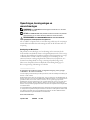 2
2
-
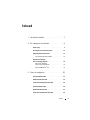 3
3
-
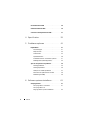 4
4
-
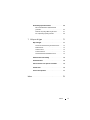 5
5
-
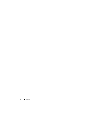 6
6
-
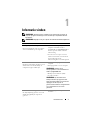 7
7
-
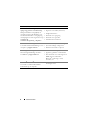 8
8
-
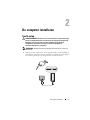 9
9
-
 10
10
-
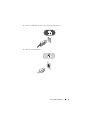 11
11
-
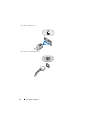 12
12
-
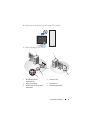 13
13
-
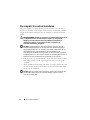 14
14
-
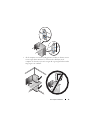 15
15
-
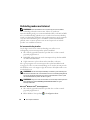 16
16
-
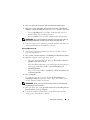 17
17
-
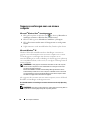 18
18
-
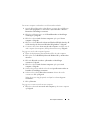 19
19
-
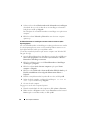 20
20
-
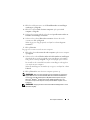 21
21
-
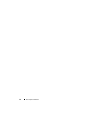 22
22
-
 23
23
-
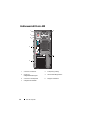 24
24
-
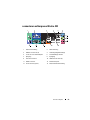 25
25
-
 26
26
-
 27
27
-
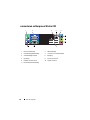 28
28
-
 29
29
-
 30
30
-
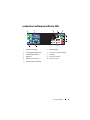 31
31
-
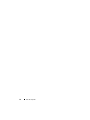 32
32
-
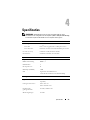 33
33
-
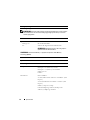 34
34
-
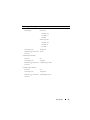 35
35
-
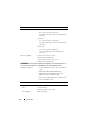 36
36
-
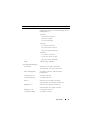 37
37
-
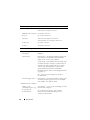 38
38
-
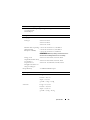 39
39
-
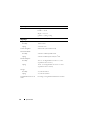 40
40
-
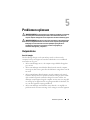 41
41
-
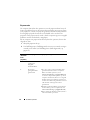 42
42
-
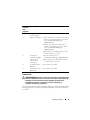 43
43
-
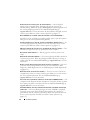 44
44
-
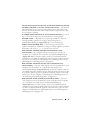 45
45
-
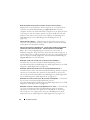 46
46
-
 47
47
-
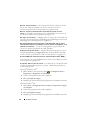 48
48
-
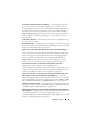 49
49
-
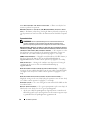 50
50
-
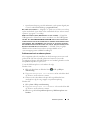 51
51
-
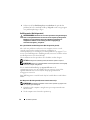 52
52
-
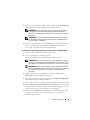 53
53
-
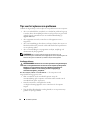 54
54
-
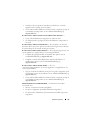 55
55
-
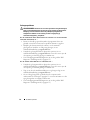 56
56
-
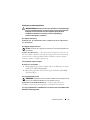 57
57
-
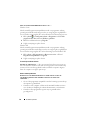 58
58
-
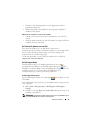 59
59
-
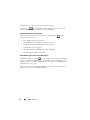 60
60
-
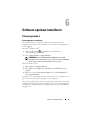 61
61
-
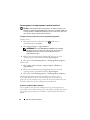 62
62
-
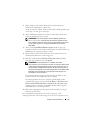 63
63
-
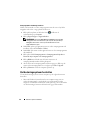 64
64
-
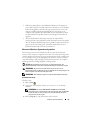 65
65
-
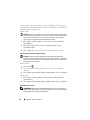 66
66
-
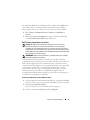 67
67
-
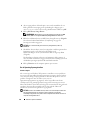 68
68
-
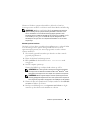 69
69
-
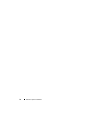 70
70
-
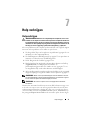 71
71
-
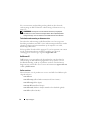 72
72
-
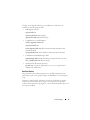 73
73
-
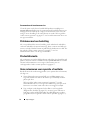 74
74
-
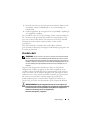 75
75
-
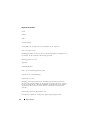 76
76
-
 77
77
-
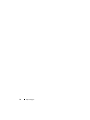 78
78
-
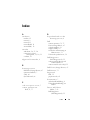 79
79
-
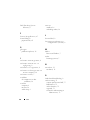 80
80
-
 81
81
-
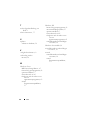 82
82
Dell Vostro 220 de handleiding
- Type
- de handleiding
- Deze handleiding is ook geschikt voor
Gerelateerde artikelen
-
Dell OptiPlex FX160 de handleiding
-
Dell Vostro 410 Snelstartgids
-
Dell Vostro 220s de handleiding
-
Dell Vostro 420 de handleiding
-
Dell Vostro 220s de handleiding
-
Dell Precision R5400 Snelstartgids
-
Dell Precision T7400 Gebruikershandleiding
-
Dell Precision T7400 Gebruikershandleiding
-
Dell Optiplex 960 Mini Tower de handleiding
-
Dell OptiPlex 360 de handleiding