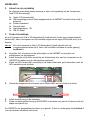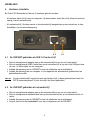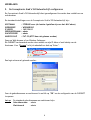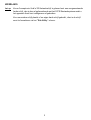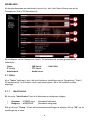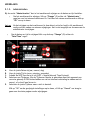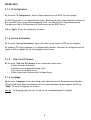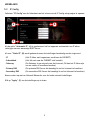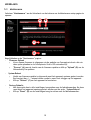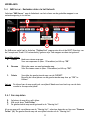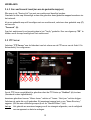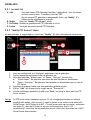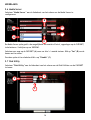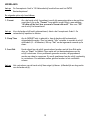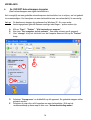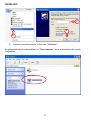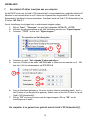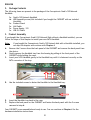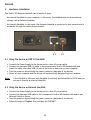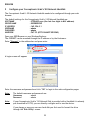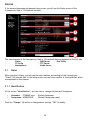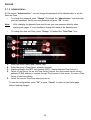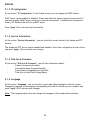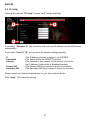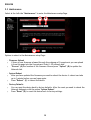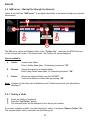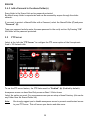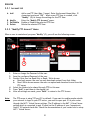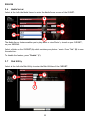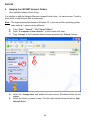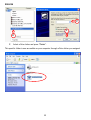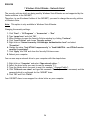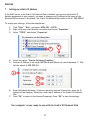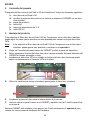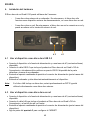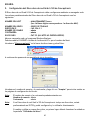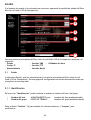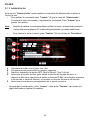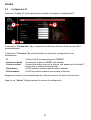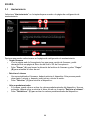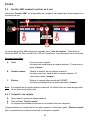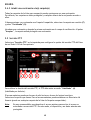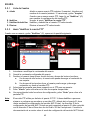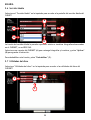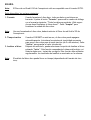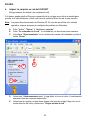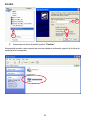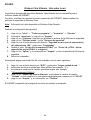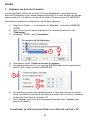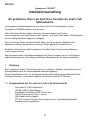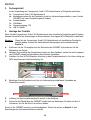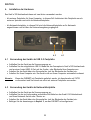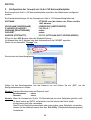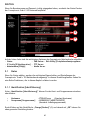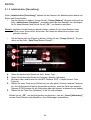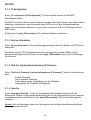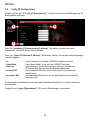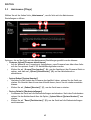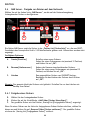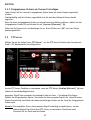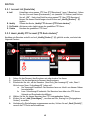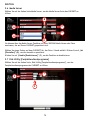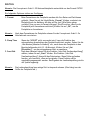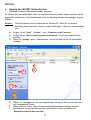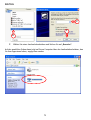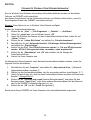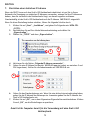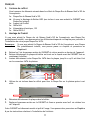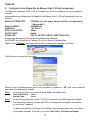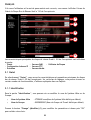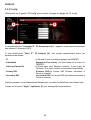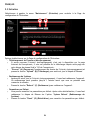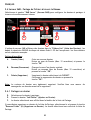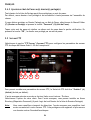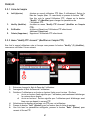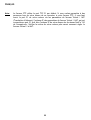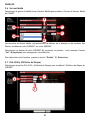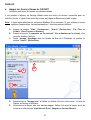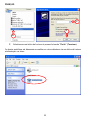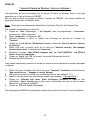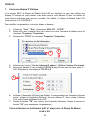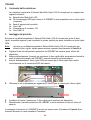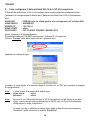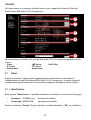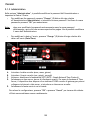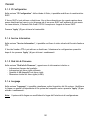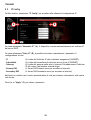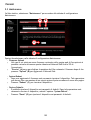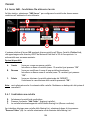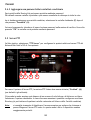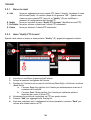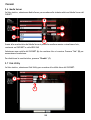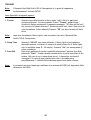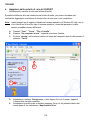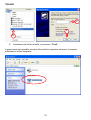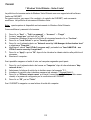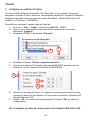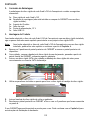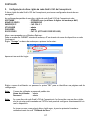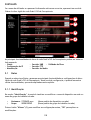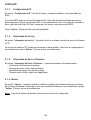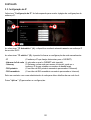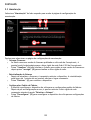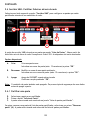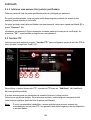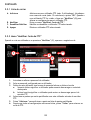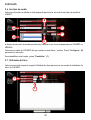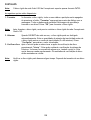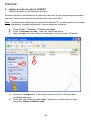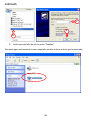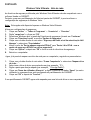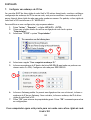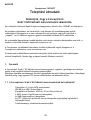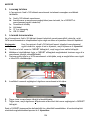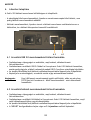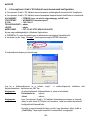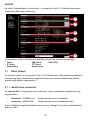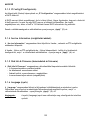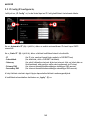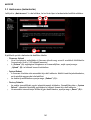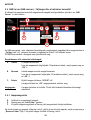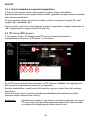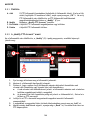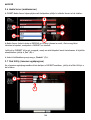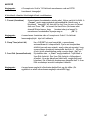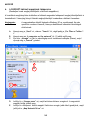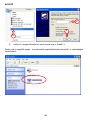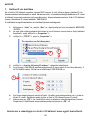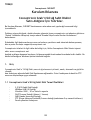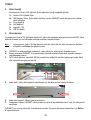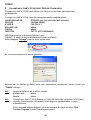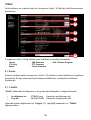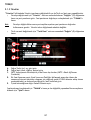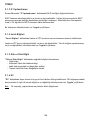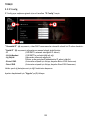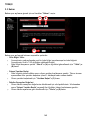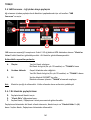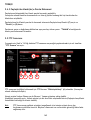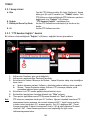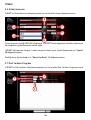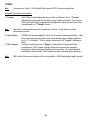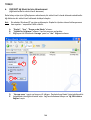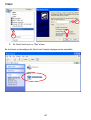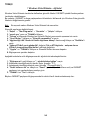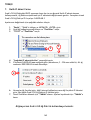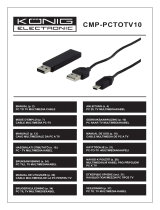Conceptronic 640GB Network (LAN) HDD Installatie gids
- Categorie
- NAS
- Type
- Installatie gids

NEDERLANDS
1
Conceptronic CHD3NET
Installatie Handleiding
Gefeliciteerd met de aanschaf van uw
Conceptronic Grab’n’GO Netwerkschijf.
In deze Installatie handleiding wordt stap voor stap uitgelegd hoe u de Conceptronic CHD3NET
installeert.
In geval van problemen adviseren wij u onze support-site te bezoeken (ga naar:
www.conceptronic.net en klik op ‘Support’). Hier vindt u een database met veelgestelde vragen
waar u hoogstwaarschijnlijk de oplossing voor uw probleem kunt vinden.
Heeft u andere vragen over uw product die u niet op de website kunt vinden, neem dan contact
met ons op via e-mail: sup[email protected]t
Voor meer informatie over Conceptronic producten kunt u terecht op de Conceptronic website:
www.conceptronic.net.
Bij software/drivers installatie: Het is mogelijk dat onderstaande installatie iets afwijkt van de
installatie op uw computer. Dit is afhankelijk van de Windows versie die u gebruikt.
1. Introductie
De Conceptronic Grab’n’GO Netwerkschijf is een simpel, flexibel, economisch en krachtig
apparaat voor uw bestaande netwerkomgeving.
Het hoofddoel is om extra Harde Schijfruimte te bieden in uw netwerk. Daarnaast is het ook
mogelijk om een simpele FTP server op te zetten.
1.1 Mogelijkheden van de Conceptronic Grab’n’GO Netwerkschijf
- Ondersteuning voor 3,5” SATA Harde schijven
- 480Mbps USB 2.0 Specificatie
- Te gebruiken met Windows 2000, XP & Vista
- DHCP Server Ondersteuning (Cliënt / Server)
- SMB (Samba Server) Ondersteuning
- FTP (File Transfer Protocol) Server Ondersteuning (max. 5 gebruikers)
- Wachtwoord-beheer functionaliteit

NEDERLANDS
2
2. Inhoud van de verpakking
De volgende onderdelen dienen aanwezig te zijn in de verpakking van de Conceptronic
Grab’n’GO Netwerkschijf:
1x Grab’n’GO Netwerkschijf
4x HDD Assemblage schroef (Niet meegeleverd als de CHD3NET inclusief harde schijf is
geleverd).
1x Product standaard
1x Netwerk kabel
1x Spanningsadapter, 12V
1x USB 2.0 kabel
3. Product Assemblage
Als u de Conceptronic Grab’n’GO Netwerkschijf heeft gekocht zonder een voorgemonteerde
harde schijf, kunt u de stappen van dit hoofdstuk volgen om uw eigen SATA harde schijf in te
bouwen.
Let op: Als u de Conceptronic Grab’n’GO Netwerkschijf heeft gekocht met een
voorgemonteerde harde schijf, kunt u dit hoofdstuk overslaan en verder gaan bij
hoofdstuk 4.
A. Verwijder de 2 schroeven aan de achterzijde van de CHD3NET en verwijder het
achterpaneel van het apparaat.
B. Schuif de harde schijf slede voorzichtig uit de behuizing door aan het voorpaneel van de
CHD3NET te trekken terwijl u de behuizing vasthoudt.
C. Plaats uw SATA harde schijf voorzichtig in de slede totdat deze goed verbonden is met de
SATA aansluiting van de slede.
D. Gebruik de meegeleverde schroeven om de harde schijf vast te zetten in de slede.
E. Schuif de slede terug in de behuizing.
F. Plaats het achterpaneel terug op de CHD3NET en zet deze vast met de 2 schroeven die bij
stap A verwijderd zijn.
Uw CHD3NET is nu geassembleerd en klaar voor gebruik. U kunt nu verder gaan bij hoofdstuk 4
voor de hardware installatie instructies.

NEDERLANDS
3
4. Hardware Installatie
De Grab’n’GO Netwerkschijf kan op 2 manieren gebruikt worden:
- Als externe harde schijf voor uw computer; Op deze manier werkt de schijf alleen als externe
opslag, niet als netwerkschijf.
- Als netwerkschijf; Op deze manier is de netwerkschijf aangesloten op uw netwerk en is deze
bereikbaar via uw netwerkomgeving.
4.1 De CHD3NET gebruiken als USB 2.0 harde schijf
• Sluit de meegeleverde adapter aan op de netwerkschijf en op een vrij stopcontact.
• Sluit de meegeleverde USB2.0 kabel aan op de netwerkschijf en op een vrije USB poort aan
de voor- of achterzijde van uw computer.
• Schakel de spanning van de CHD3NET in met de schakelaar op de achterkant.
• Schakel de spanning van uw computer in. Het apparaat zal automatisch gedetecteerd en
geïnstalleerd worden.
Let op:
Als de netwerkschijf is geleverd met een harde schijf, is deze geformatteerd met het
FAT32 bestandssysteem. U kunt de schijf dus direct gebruiken.
4.2 De CHD3NET gebruiken als netwerkschijf
• Sluit de meegeleverde adapter aan op de netwerkschijf en op een vrij stopcontact.
• Sluit de meegeleverde netwerkkabel aan op de netwerkschijf en op uw netwerk switch of
router.
• Schakel de spanning van de CHD3NET in met de schakelaar op de achterkant.
• Volg de instructies van hoofdstuk 5 voor het configureren van de CHD3NET.
4.2 4.1

NEDERLANDS
4
5. De Conceptronic Grab’n’GO Netwerkschijf configureren
De Conceptronic Grab’n’GO Netwerkschijf dient geconfigureerd te worden door middel van uw
web-browser.
De standaard instellingen voor de Conceptronic Grab’n’GO Netwerkschijf zijn :
HOSTNAAM : STORAGE-xxxx (de laatste 4 getallen zijn van het MAC adres)
WERKGROEP : WORKGROUP
IP ADRES : 169.254.0.1
GEBRUIKERSNAAM : admin
WACHTWOORD : admin
HARDE SCHIJF : FAT–32 (NTFS kan niet gelezen worden)
Open uw Web-browser of uw Windows Verkenner.
De CHD3NET kan benaderd worden door middel van zijn IP Adres of met behulp van de
Hostnaam. Voer “Storage
” in bij de adresbalk en druk op ‘Enter”.
Een login scherm zal getoond worden:
Voer de gebruikersnaam en wachtwoord in en klik op “OK” om de configuratie van de CHD3NET
te openen.
Let op:
De standaard gebruikersnaam en wachtwoord zijn:
Gebruikersnaam : admin
Wachtwoord : admin

NEDERLANDS
5
Let op:
Als uw Conceptronic Grab’n’GO Netwerkschijf is geleverd met een voorgemonteerde
harde schijf, dan is deze al geformatteerd met het FAT32 Bestandssysteem zodat u
het apparaat direct kunt configureren of gebruiken.
Als u een andere schijf plaatst of uw eigen harde schijf gebruikt, dient u de schijf
eerst te formatteren via het “Disk Utility” scherm.

NEDERLANDS
6
Als de gebruikersnaam en wachtwoord correct zijn, zult u het Status Scherm zien van de
Conceptronic Grab’n’GO Netwerkschijf:
De hoofdopties van de Conceptronic Grab’n’ GO netwerkschijf worden getoond aan de
linkerzijde:
- Status - SMB Server - Disk Utility
- IP Config - FTP Server
- Maintenance - Media Server
5.1 Status
Als u “Status” selecteert, ziet u de hoofd-opties en instellingen van de Conceptronic ‘Grab’n’
GO netwerkschijf. In dit scherm vindt u een aantal opties, die in dit hoofdstuk worden
uitgelegd.
5.1.1 Identification
Bij de sectie “Identification” kunt u de Hostnaam en werkgroep wijzigen.
o Hostnaam : STORAGE-xxxx (Standaard hostnaam)
o Wekgroep : WORKGROUP (Standaard werkgroep)
Klik op de knop “Change” (1) om de bovenstaande instellingen te wijzigen, klik op “OK” om de
instellingen op te slaan.
1
2
3
4
5

NEDERLANDS
7
5.1.2. Administration
Bij de sectie “Administration” kunt u het wachtwoord wijzigen en de datum en tijd instellen.
o Om het wachtwoord te wijzigen, klik op “Change” (2) achter de “Administrator”
regel en voer het nieuwe wachtwoord in. Verifieer het nieuwe wachtwoord en klik op
“OK” om op te slaan.
Let op: Na het wijzigen van het wachtwoord is deze direct actief en heeft u dit wachtwoord
nodig voor het maken van nieuwe wijzigingen. Het is niet mogelijk om de naam van de
administrator te wijzigen.
o Om de datum en tijd te wijzigen klikt u op de knop “Change” (2) achter de
“Date/Time” regel:
A. Voer de juiste Datum in(jaar, maand, dag)
B. Voer de juiste Tijd in (uren, minuten, seconden)
C. Schakel de SNTP functie in of uit (SNTP = Simple Network Time Protocol)
D. Selecteer een Tijdserver (Om de Tijdserver functie te gebruiken dient het apparaat een
correcte gateway IP/DNS adres hebben om via het internet verbinding te maken met de
server), of vul zelf een Server in.
E. Selecteer de juiste Tijdzone waar u zich in bevindt.
Klik op “OK” om de gewijzigde instellingen op te slaan, of klik op “Cancel” om terug te
gaan naar de status pagina zonder wijzigingen.
A
B
C
D
E

NEDERLANDS
8
5.1.3 IP Configuration
Bij de sectie “IP Configuration” op het Status scherm kunt u de DHCP functie wijzigen.
De DHCP Server kan in- of uitgeschakeld worden. Deze functie dient uitgeschakeld te worden als
u al een DHCP Server in uw netwerkomgeving heeft. Als deze functie is ingeschakeld zal de
Conceptronic Grab’n’GO Netwerkschijf functioneren als een DHCP Server.
Klik op ‘Apply’ (3) om de wijziging te activeren.
5.1.4 Service Information
Bij de sectie “Service Information” kunt u de status van de Samba en FTP service bekijken.
De Samba en FTP Service kunnen in- en uitgeschakeld worden. Selecteer de configuratie van uw
keuze en klik op ‘Apply’ (4) om de wijzigingen te activeren.
5.1.5 Disk Info & Firmware
Bij de sectie “Disk Info & Firmware” kunt u informatie vinden over:
- Product firmware informatie
- Informatie over de gebruikte harde schijf
- Vrije ruimte op de harde schijf
- Totale ruimte van de harde schijf (In Mega Bytes)
5.1.6 Language
Bij de sectie “Language” kunt u de huidige code-tabel taal van het bestandssysteem bekijken.
Wijzig de taal zodat deze overeenkomt met het bestandssysteem op uw computer en klik op
‘Apply’ (5) om de wijzigingen op te slaan.
Let op:
De Language optie zal niet de taal van de configuratiepagina’s wijzigen.

NEDERLANDS
9
5.2 IP Config
Selecteer “IP Config” aan de linkerkant van het scherm om de IP Config setup pagina te openen:
Als de optie “Automatic IP” (A) is geselecteerd zal het apparaat automatisch een IP adres
verkrijgen van een aanwezige DHCP Server.
Als voor “Static IP” (B) wordt gekozen kunnen de instellingen handmatig worden ingevoerd:
- IP (Het IP Adres wat toegewezen wordt aan de CHD3NET)
- SubnetMask (Het Sub-net waar de CHD3NET zich bevindt)
- Gateway (De Gateway in uw netwerk naar het internet; Dit kan het IP Adres zijn
van uw router of breedband modem)
- Primary DNS (De primaire DNS Server die benodigd is om het internet te bereiken)
- Secondary DNS (De secundaire DNS Server die benodigd is om het internet te bereiken)
Neem contact op met uw Netwerk Beheerder voor de locale netwerk instellingen.
Klik op “Apply” (C) om de instellingen op te slaan.
A
B
C

NEDERLANDS
10
5.3 Maintenance
Selecteer “Maintenance” aan de linkerkant van het scherm om de Maintenance setup pagina te
openen:
Mogelijkheden op de “Maintenance” pagina:
- Firmware Upload
o Als er nieuwe firmware is uitgegeven via de website van Conceptronic kunt u die via
deze optie uploaden in de Conceptronic Grab’n’GO netwerkschijf.
o “Browse” (A) naar de locatie van de firmware-update en klik op “Upload” (B) om de
Netwerkschijf te updaten.
- System Reboot
o Nadat een firmware update is uitgevoerd moet het apparaat opnieuw gestart worden.
Een herstart kan +/- 1 minuut duren voordat u weer kunt inloggen op het apparaat.
o Klik op “Reboot” (C) om het apparaat te herstarten.
- Factory Defaults
o Met deze optie kunt u alle instellingen terugzetten naar de fabriekswaarden. Na deze
reset dient het apparaat opnieuw gestart worden met de optie. ‘System Reboot’.
o Klik op “Reset” (D) om de instellingen terug te zetten naar de fabriekswaarden.
A B
C
D

NEDERLANDS
11
5.4 SMB Server – Bestanden delen via het Netwerk
Selecteer“SMB Server” aan de linkerkant van het scherm om de gedeelde mappen in uw
netwerkomgeving in te stellen:
De SMB server optie laat in de kolom “Folders List” mappen zien die uit de ROOT Directory van
de Conceptronic Grab’n’GO netwerkschijf gelezen zijn. Sub-mappen worden niet getoond.
Mogelijke opties:
A. Create Maak een nieuwe map aan .
Voer een mapnaam in (Max. 12 karakters) en klik op “OK”
B. Rename Wijzig de naam van een bestaande map.
Voer de nieuwe naam in (Max. 12 karakters) en klik op “OK”.
C. Delete Verwijder de geselecteerde map van de CHD3NET.
Bevestig het verwijderen van de geselecteerde map door op “OK” te
klikken.
Let op:
De inhoud van de map wordt ook verwijderd! Maak eerst een back-up van de data
voordat u de map verwijderd!
5.4.1 Een map delen
D. Selecteer de map die u wilt delen.
E. Klik op de knop “Add Folder”.
F. De geselecteerde map wordt getoond in de “Sharing List”.
Als u een map wilt verwijderen van de “Sharing List”, selecteer deze dan en kies voor “Remove
Folder” (H). De geselecteerde map zal verwijderd worden uit de “Sharing List”.
B
A
C E
H
D F
G

NEDERLANDS
12
5.4.2 Een wachtwoord toewijzen aan de gedeelde map(pen)
Elke map in de “Sharing List” kan met een wachtwoord beveiligd worden.
Standaard is elke map onbeveiligd en kan elke gebruiker deze gedeelde mappen benaderen via
het netwerk.
Als u een gedeelde map wilt beveiligen met een wachtwoord, selecteer deze gedeelde map (F)
en kies voor
“Password” (G).
Voer het wachtwoord in en bevestig deze in het “Verify” gedeelte. Door vervolgens op “OK” te
klikken wordt de map beveiligd met het wachtwoord.
5.5 FTP Server
Selecteer “FTP Server” aan de linkerkant van het scherm om de FTP server van de Grab’n’Go
Netwerkschijf te configureren:
Om de FTP Server mogelijkheid te gebruiken dient de FTP Status op “Enabled” (A) te staan.
(Standaard is deze Ingeschakeld).
Anonieme gebruikers kunnen “Alleen Lezen” rechten of “Lezen / Schrijven” rechten krijgen.
Selecteer de optie die u wilt gebruiken. Bij anonieme toegang kunt u een “Home Directory”
opgeven. (Dit kan een willekeurige map zijn uit de “Shared Folders” lijst).
Let op: Het gebruik van anonieme toegang wordt ten strengste afgeraden, om de veiligheid
van uw apparaat en data te verhogen.
A
B C D E

NEDERLANDS
13
5.5.1 Account List
A. Add Voeg een nieuwe FTP Gebruiker toe (Max. 5 gebruikers). Voer de nieuwe
account naam in (Max. 12 karakters) en kies “OK”.
Als een nieuwe FTP gebruiker is aangemaakt, kunt u op “Modify” (C)
klikken om de instellingen te wijzigen.
B. Modify Open het “Modify FTP Account” menu.
C. En/Disable Schakel de geselecteerde FTP Gebruiker in of uit.
D. Delete Verwijder de geselecteerde FTP Gebruiker.
5.5.2 “Modify FTP Account” Menu
Als een gebruiker is toegevoegd en u kiest voor “Modify” (C) zult u het volgende scherm zien:
1. Voer een wachtwoord in of wijzig het wachtwoord van de gebruiker.
2. Sla het ingestelde wachtwoord voor de gebruiker op.
3. Wijs deze gebruiker “Alleen Lezen” of “Lezen / Schrijven” rechten toe:
a. “Alleen Lezen”: De gebruiker kan alleen de data bekijken en downloaden.
b. “Lezen / Schrijven”: De gebruiker kan uploaden en downloaden naar en van de
FTP Server.
4. Selecteer de mappen welke voor deze gebruiker gedeeld worden.
5. Klik op “Add” om de map toe te voegen aan de “Sharing List”.
6. Als alle instellingen gemaakt zijn klikt u op “Back” om terug te keren naar het FTP
Server scherm.
Let op:
De FTP Server werkt standaard op poort 21. Als u toegang van buiten uw netwerk
mogelijk wilt maken, dient u poort 21 open te zetten in uw router via de optie NAT /
Virtual Server. Het IP Adres in de NAT / Virtual Server optie van uw router, verbonden
met poort 21, dient het IP Adres te zijn van de Conceptronic Grab’n’ GO
netwerkschijf. Controleer de documentatie van uw router voor instructies hoe u NAT /
Virtual Server kunt instellen.
1
3
5
2
6
4

NEDERLANDS
14
5.6 Media Server
Selecteer “Media Server” aan de linkerkant van het scherm om de Media Server te
configureren:
De Media Server optie geeft u de mogelijkheid om muziek of foto’s, opgeslagen op de CHD3NET,
te beluisteren / bekijken op uw XBOX360.
Selecteer een map op de CHD3NET (A) waar uw foto’s / muziek instaan. Klik op “Set” (B) om de
keuze vast te zetten.
Om deze optie uit te schakelen klikt u op “Disable” (C).
5.7 Disk Utility
Selecteer “Disk Utility” aan de linkerkant van het scherm om de Disk Utilities van de CHD3NET
te tonen:
2
3
A
A
B
B
C
C
1

NEDERLANDS
15
Let op:
De Conceptronic Grab’n’ GO Netwerkschijf werkt alleen met het FAT32
Bestandssysteem!
De volgende opties zijn beschikbaar:
1. Format Als u de harde schijf formatteert,wordt alle aanwezige data en de partities
verwijderd. Als op de “Format” knop geklikt wordt krijgt u een melding:
“All data will be lost! Are you sure to format disk now?” Kies voor “OK”
om de schijf te formatteren.
Let op:
Als u de harde schijf heeft geformatteerd, dient u de Conceptronic Grab’n’ Go
netwerkschijf opnieuw te starten.
2. Sleep Time Als de CHD3NET niet in gebruik is, kan de harde schijf automatisch
uitgeschakeld worden. Voer het aantal “Idle” minuten in voordat de schijf
uitschakelt (5 ~ 60 Minuten). Klik op “Set” om de ingevoerde waarde op te
slaan.
3. Scan Disk Na de reboot kan de schijf gecontroleerd worden met de Scan Disk optie
door op “Start” te klikken. Deze optie zal het bestandssysteem van de
schijf controleren. Als er problemen gevonden worden, zal geprobeerd
worden om deze te repareren. Er wordt geadviseerd om de schijf regelmatig
te controleren. De resultaten zullen getoond worden in het resultaten
scherm.
Let op:
Het controleren van de harde schijf kan enige tijd duren. (Afhankelijk van de grootte
van de harde schijf).

NEDERLANDS
16
6 De CHD3NET Netwerkmappen koppelen
(Geef netwerkmappen een eigen stationsletter)
Het is mogelijk om een gedeelde netwerkmap een stationsletter toe te wijzen, om het gebruik
te vereenvoudigen. Het toewijzen van een stationsletter aan een netwerkschijf is eenvoudig:
Let op:
De beschreven stappen zijn gebaseerd op Windows XP. Als u een ander
besturingssysteem gebruikt kunnen sommige instellingen / opties anders zijn.
A. Klik op “Start”, “Zoeken”, “Alle bestanden en mappen”.
B. Kies voor “Een computer op het netwerk”. Een nieuw scherm wordt geopend.
C. Voer ‘storage’ in bij het invulveld voor de Computer Naam en klik op de “Zoeken”
knop.
D. Selecteer ‘Storage-xxxx’ en dubbelklik op dit apparaat. De gedeelde mappen zullen
getoond worden.
E. Selecteer de map die u wilt koppelen aan een stationsletter. Klik met de
rechtermuisknop op deze map en kies voor ‘Netwerkverbinding maken’
C
D
C

NEDERLANDS
17
F. Selecteer een stationsletter en kies voor “Voltooien”.
De gekoppelde map is nu beschikbaar via “Deze computer” op de stationsletter die u heeft
toegewezen:
E
F
F

NEDERLANDS
18
! Windows Vista Ultimate - Netwerk Notitie !
Het veiligheidsbeleid van Windows Vista wordt standaard niet ondersteund door de Samba
software in de CHD3NET.
Om binnen Windows Vista gebruik te kunnen maken van de gedeelde mappen dient u het
veiligheidsbeleid van Windows Vista te wijzigen.
Het veiligheidsbeleid wijzigen:
1. Klik op "Start" -> "Alle Programma’s" -> "Bureau Accessoires" -> "Uitvoeren".
2. Voer "secpol.msc" in en klik op "OK".
3. Sta toe dat Windows het beveiligingsbeleid opent door op "Doorgaan" te klikken.
4. Klik op "Lokaal Beleid" en kies voor "Beveiligingsopties".
5. Klik met de rechtermuisknop op "Netwerkbeveiliging: LAN Manager-verificatie
niveau" en selecteer "Eigenschappen".
6. Wijzig de waarde "Alleen een NTLMv2-antwoord versturen" naar "LM&NTLM
verzenden - gebruik NTLMv2-sessiebeveiliging indien onderhandeld ".
7. Klik op "Toepassen" en "OK" en sluit het beveiligingsbeleid.
8. Herstart uw computer.
U kunt nu een gedeelde map met uw computer koppelen met onderstaande instructies:
1. Klik met de rechtermuisknop op "Computer" and kies "Netwerkverbinding maken...".
2. Selecteer de stationsletter die u wilt gebruiken (bijvoorbeeld "Z:").
3. Voer het pad in naar de map die u wilt koppelen (bijvoorbeeld "\\Storage\Public
").
4. Klik op "Andere gebruikersnaam" en voer de gebruikersnaam "Gast" (of een andere
gebruikersnaam) in en het bijbehorende wachtwoord wat voor de gedeelde CH3NAS
map is ingesteld.
5. Klik op "OK" en op "Voltooien".
De gedeelde CND3NET map is nu gekoppeld aan de gekozen stationsletter op uw computer.

NEDERLANDS
19
7 Een statisch IP Adres toewijzen aan uw computer
Als de DHCP Server van de Grab’n’GO Netwerkschijf is uitgeschakeld en u gebruikt statische IP
Adressen in uw netwerk dient u uw IP Adres aan te passen aan de gebruikte IP reeks van de
Netwerkschijf om deze te kunnen benaderen. Standaard werkt de Grab’n’GO Netwerkschijf op
IP Adres: 169.254.0.1
Om de instellingen te wijzigen kunt u onderstaande stappen volgen:
1. Klik op “Start”, “Uitvoeren”, en geef het commando: NCPA.CPL <ENTER>
2. Klik met de rechtermuisknop op uw LAN Verbinding en kies voor “Eigenschappen”.
3. Selecteer “TCP/IP” en kies voor “Eigenschappen”.
4. Selecteer de optie “Het volgende IP-adres gebruiken:”
5. Voer een IP Adres uit de reeks 169.254.0.xxx in (Waar xxx een waarde van 2 ~ 254
kan zijn). Zet het subnetmasker op 255.255.0.0
6. Voer de Standaard-gateway in. Als u een actieve internet verbinding heeft, voert u
het IP adres in van de gebruikte gateway. Anders voert u hier het IP Adres in van de
Grab’n’GO Netwerkschijf.
7. Klik op “OK” om terug te keren naar de eigenschappen. Klik op “OK” om de
instellingen op te slaan.
Uw computer is nu gereed voor gebruik met de Grab’n’GO Netwerkschijf.
3
3
4
5
6
Pagina wordt geladen...
Pagina wordt geladen...
Pagina wordt geladen...
Pagina wordt geladen...
Pagina wordt geladen...
Pagina wordt geladen...
Pagina wordt geladen...
Pagina wordt geladen...
Pagina wordt geladen...
Pagina wordt geladen...
Pagina wordt geladen...
Pagina wordt geladen...
Pagina wordt geladen...
Pagina wordt geladen...
Pagina wordt geladen...
Pagina wordt geladen...
Pagina wordt geladen...
Pagina wordt geladen...
Pagina wordt geladen...
Pagina wordt geladen...
Pagina wordt geladen...
Pagina wordt geladen...
Pagina wordt geladen...
Pagina wordt geladen...
Pagina wordt geladen...
Pagina wordt geladen...
Pagina wordt geladen...
Pagina wordt geladen...
Pagina wordt geladen...
Pagina wordt geladen...
Pagina wordt geladen...
Pagina wordt geladen...
Pagina wordt geladen...
Pagina wordt geladen...
Pagina wordt geladen...
Pagina wordt geladen...
Pagina wordt geladen...
Pagina wordt geladen...
Pagina wordt geladen...
Pagina wordt geladen...
Pagina wordt geladen...
Pagina wordt geladen...
Pagina wordt geladen...
Pagina wordt geladen...
Pagina wordt geladen...
Pagina wordt geladen...
Pagina wordt geladen...
Pagina wordt geladen...
Pagina wordt geladen...
Pagina wordt geladen...
Pagina wordt geladen...
Pagina wordt geladen...
Pagina wordt geladen...
Pagina wordt geladen...
Pagina wordt geladen...
Pagina wordt geladen...
Pagina wordt geladen...
Pagina wordt geladen...
Pagina wordt geladen...
Pagina wordt geladen...
Pagina wordt geladen...
Pagina wordt geladen...
Pagina wordt geladen...
Pagina wordt geladen...
Pagina wordt geladen...
Pagina wordt geladen...
Pagina wordt geladen...
Pagina wordt geladen...
Pagina wordt geladen...
Pagina wordt geladen...
Pagina wordt geladen...
Pagina wordt geladen...
Pagina wordt geladen...
Pagina wordt geladen...
Pagina wordt geladen...
Pagina wordt geladen...
Pagina wordt geladen...
Pagina wordt geladen...
Pagina wordt geladen...
Pagina wordt geladen...
Pagina wordt geladen...
Pagina wordt geladen...
Pagina wordt geladen...
Pagina wordt geladen...
Pagina wordt geladen...
Pagina wordt geladen...
Pagina wordt geladen...
Pagina wordt geladen...
Pagina wordt geladen...
Pagina wordt geladen...
Pagina wordt geladen...
Pagina wordt geladen...
Pagina wordt geladen...
Pagina wordt geladen...
Pagina wordt geladen...
Pagina wordt geladen...
Pagina wordt geladen...
Pagina wordt geladen...
Pagina wordt geladen...
Pagina wordt geladen...
Pagina wordt geladen...
Pagina wordt geladen...
Pagina wordt geladen...
Pagina wordt geladen...
Pagina wordt geladen...
Pagina wordt geladen...
Pagina wordt geladen...
Pagina wordt geladen...
Pagina wordt geladen...
Pagina wordt geladen...
Pagina wordt geladen...
Pagina wordt geladen...
Pagina wordt geladen...
Pagina wordt geladen...
Pagina wordt geladen...
Pagina wordt geladen...
Pagina wordt geladen...
Pagina wordt geladen...
Pagina wordt geladen...
Pagina wordt geladen...
Pagina wordt geladen...
Pagina wordt geladen...
Pagina wordt geladen...
Pagina wordt geladen...
Pagina wordt geladen...
Pagina wordt geladen...
Pagina wordt geladen...
Pagina wordt geladen...
Pagina wordt geladen...
Pagina wordt geladen...
Pagina wordt geladen...
Pagina wordt geladen...
Pagina wordt geladen...
Pagina wordt geladen...
Pagina wordt geladen...
Pagina wordt geladen...
Pagina wordt geladen...
Pagina wordt geladen...
Pagina wordt geladen...
Pagina wordt geladen...
Pagina wordt geladen...
Pagina wordt geladen...
Pagina wordt geladen...
Pagina wordt geladen...
Pagina wordt geladen...
Pagina wordt geladen...
Pagina wordt geladen...
Pagina wordt geladen...
Pagina wordt geladen...
Pagina wordt geladen...
Pagina wordt geladen...
Documenttranscriptie
NEDERLANDS Conceptronic CHD3NET Installatie Handleiding Gefeliciteerd met de aanschaf van uw Conceptronic Grab’n’GO Netwerkschijf. In deze Installatie handleiding wordt stap voor stap uitgelegd hoe u de Conceptronic CHD3NET installeert. In geval van problemen adviseren wij u onze support-site te bezoeken (ga naar: www.conceptronic.net en klik op ‘Support’). Hier vindt u een database met veelgestelde vragen waar u hoogstwaarschijnlijk de oplossing voor uw probleem kunt vinden. Heeft u andere vragen over uw product die u niet op de website kunt vinden, neem dan contact met ons op via e-mail: [email protected] Voor meer informatie over Conceptronic producten kunt u terecht op de Conceptronic website: www.conceptronic.net. Bij software/drivers installatie: Het is mogelijk dat onderstaande installatie iets afwijkt van de installatie op uw computer. Dit is afhankelijk van de Windows versie die u gebruikt. 1. Introductie De Conceptronic Grab’n’GO Netwerkschijf is een simpel, flexibel, economisch en krachtig apparaat voor uw bestaande netwerkomgeving. Het hoofddoel is om extra Harde Schijfruimte te bieden in uw netwerk. Daarnaast is het ook mogelijk om een simpele FTP server op te zetten. 1.1 Mogelijkheden van de Conceptronic Grab’n’GO Netwerkschijf - Ondersteuning voor 3,5” SATA Harde schijven 480Mbps USB 2.0 Specificatie Te gebruiken met Windows 2000, XP & Vista DHCP Server Ondersteuning (Cliënt / Server) SMB (Samba Server) Ondersteuning FTP (File Transfer Protocol) Server Ondersteuning (max. 5 gebruikers) Wachtwoord-beheer functionaliteit 1 NEDERLANDS 2. Inhoud van de verpakking De volgende onderdelen dienen aanwezig te zijn in de verpakking van de Conceptronic Grab’n’GO Netwerkschijf: 1x 4x 1x 1x 1x 1x 3. Grab’n’GO Netwerkschijf HDD Assemblage schroef (Niet meegeleverd als de CHD3NET inclusief harde schijf is geleverd). Product standaard Netwerk kabel Spanningsadapter, 12V USB 2.0 kabel Product Assemblage Als u de Conceptronic Grab’n’GO Netwerkschijf heeft gekocht zonder een voorgemonteerde harde schijf, kunt u de stappen van dit hoofdstuk volgen om uw eigen SATA harde schijf in te bouwen. Let op: A. B. C. Als u de Conceptronic Grab’n’GO Netwerkschijf heeft gekocht met een voorgemonteerde harde schijf, kunt u dit hoofdstuk overslaan en verder gaan bij hoofdstuk 4. Verwijder de 2 schroeven aan de achterzijde van de CHD3NET en verwijder het achterpaneel van het apparaat. Schuif de harde schijf slede voorzichtig uit de behuizing door aan het voorpaneel van de CHD3NET te trekken terwijl u de behuizing vasthoudt. Plaats uw SATA harde schijf voorzichtig in de slede totdat deze goed verbonden is met de SATA aansluiting van de slede. D. Gebruik de meegeleverde schroeven om de harde schijf vast te zetten in de slede. E. F. Schuif de slede terug in de behuizing. Plaats het achterpaneel terug op de CHD3NET en zet deze vast met de 2 schroeven die bij stap A verwijderd zijn. Uw CHD3NET is nu geassembleerd en klaar voor gebruik. U kunt nu verder gaan bij hoofdstuk 4 voor de hardware installatie instructies. 2 NEDERLANDS 4. Hardware Installatie De Grab’n’GO Netwerkschijf kan op 2 manieren gebruikt worden: - Als externe harde schijf voor uw computer; Op deze manier werkt de schijf alleen als externe opslag, niet als netwerkschijf. - Als netwerkschijf; Op deze manier is de netwerkschijf aangesloten op uw netwerk en is deze bereikbaar via uw netwerkomgeving. 4.2 4.1 4.1 De CHD3NET gebruiken als USB 2.0 harde schijf • Sluit de meegeleverde adapter aan op de netwerkschijf en op een vrij stopcontact. • Sluit de meegeleverde USB2.0 kabel aan op de netwerkschijf en op een vrije USB poort aan de voor- of achterzijde van uw computer. • Schakel de spanning van de CHD3NET in met de schakelaar op de achterkant. • Schakel de spanning van uw computer in. Het apparaat zal automatisch gedetecteerd en geïnstalleerd worden. Let op: Als de netwerkschijf is geleverd met een harde schijf, is deze geformatteerd met het FAT32 bestandssysteem. U kunt de schijf dus direct gebruiken. 4.2 De CHD3NET gebruiken als netwerkschijf • Sluit de meegeleverde adapter aan op de netwerkschijf en op een vrij stopcontact. • Sluit de meegeleverde netwerkkabel aan op de netwerkschijf en op uw netwerk switch of router. • Schakel de spanning van de CHD3NET in met de schakelaar op de achterkant. • Volg de instructies van hoofdstuk 5 voor het configureren van de CHD3NET. 3 NEDERLANDS 5. De Conceptronic Grab’n’GO Netwerkschijf configureren De Conceptronic Grab’n’GO Netwerkschijf dient geconfigureerd te worden door middel van uw web-browser. De standaard instellingen voor de Conceptronic Grab’n’GO Netwerkschijf zijn : HOSTNAAM WERKGROEP IP ADRES GEBRUIKERSNAAM WACHTWOORD HARDE SCHIJF : STORAGE-xxxx (de laatste 4 getallen zijn van het MAC adres) : WORKGROUP : 169.254.0.1 : admin : admin : FAT–32 (NTFS kan niet gelezen worden) Open uw Web-browser of uw Windows Verkenner. De CHD3NET kan benaderd worden door middel van zijn IP Adres of met behulp van de Hostnaam. Voer “Storage” in bij de adresbalk en druk op ‘Enter”. Een login scherm zal getoond worden: Voer de gebruikersnaam en wachtwoord in en klik op “OK” om de configuratie van de CHD3NET te openen. Let op: De standaard gebruikersnaam en wachtwoord zijn: Gebruikersnaam : admin Wachtwoord : admin 4 NEDERLANDS Let op: Als uw Conceptronic Grab’n’GO Netwerkschijf is geleverd met een voorgemonteerde harde schijf, dan is deze al geformatteerd met het FAT32 Bestandssysteem zodat u het apparaat direct kunt configureren of gebruiken. Als u een andere schijf plaatst of uw eigen harde schijf gebruikt, dient u de schijf eerst te formatteren via het “Disk Utility” scherm. 5 NEDERLANDS Als de gebruikersnaam en wachtwoord correct zijn, zult u het Status Scherm zien van de Conceptronic Grab’n’GO Netwerkschijf: 1 2 3 4 5 De hoofdopties van de Conceptronic Grab’n’ GO netwerkschijf worden getoond aan de linkerzijde: - Status - IP Config - Maintenance - SMB Server - FTP Server - Media Server - Disk Utility 5.1 Status Als u “Status” selecteert, ziet u de hoofd-opties en instellingen van de Conceptronic ‘Grab’n’ GO netwerkschijf. In dit scherm vindt u een aantal opties, die in dit hoofdstuk worden uitgelegd. 5.1.1 Identification Bij de sectie “Identification” kunt u de Hostnaam en werkgroep wijzigen. o o Hostnaam : STORAGE-xxxx Wekgroep : WORKGROUP (Standaard hostnaam) (Standaard werkgroep) Klik op de knop “Change” (1) om de bovenstaande instellingen te wijzigen, klik op “OK” om de instellingen op te slaan. 6 NEDERLANDS 5.1.2. Administration Bij de sectie “Administration” kunt u het wachtwoord wijzigen en de datum en tijd instellen. o Om het wachtwoord te wijzigen, klik op “Change” (2) achter de “Administrator” regel en voer het nieuwe wachtwoord in. Verifieer het nieuwe wachtwoord en klik op “OK” om op te slaan. Let op: o Na het wijzigen van het wachtwoord is deze direct actief en heeft u dit wachtwoord nodig voor het maken van nieuwe wijzigingen. Het is niet mogelijk om de naam van de administrator te wijzigen. Om de datum en tijd te wijzigen klikt u op de knop “Change” (2) achter de “Date/Time” regel: A B C D E A. B. C. D. E. Voer de juiste Datum in(jaar, maand, dag) Voer de juiste Tijd in (uren, minuten, seconden) Schakel de SNTP functie in of uit (SNTP = Simple Network Time Protocol) Selecteer een Tijdserver (Om de Tijdserver functie te gebruiken dient het apparaat een correcte gateway IP/DNS adres hebben om via het internet verbinding te maken met de server), of vul zelf een Server in. Selecteer de juiste Tijdzone waar u zich in bevindt. Klik op “OK” om de gewijzigde instellingen op te slaan, of klik op “Cancel” om terug te gaan naar de status pagina zonder wijzigingen. 7 NEDERLANDS 5.1.3 IP Configuration Bij de sectie “IP Configuration” op het Status scherm kunt u de DHCP functie wijzigen. De DHCP Server kan in- of uitgeschakeld worden. Deze functie dient uitgeschakeld te worden als u al een DHCP Server in uw netwerkomgeving heeft. Als deze functie is ingeschakeld zal de Conceptronic Grab’n’GO Netwerkschijf functioneren als een DHCP Server. Klik op ‘Apply’ (3) om de wijziging te activeren. 5.1.4 Service Information Bij de sectie “Service Information” kunt u de status van de Samba en FTP service bekijken. De Samba en FTP Service kunnen in- en uitgeschakeld worden. Selecteer de configuratie van uw keuze en klik op ‘Apply’ (4) om de wijzigingen te activeren. 5.1.5 Bij de - Disk Info & Firmware sectie “Disk Info & Firmware” kunt u informatie vinden over: Product firmware informatie Informatie over de gebruikte harde schijf Vrije ruimte op de harde schijf Totale ruimte van de harde schijf (In Mega Bytes) 5.1.6 Language Bij de sectie “Language” kunt u de huidige code-tabel taal van het bestandssysteem bekijken. Wijzig de taal zodat deze overeenkomt met het bestandssysteem op uw computer en klik op ‘Apply’ (5) om de wijzigingen op te slaan. Let op: De Language optie zal niet de taal van de configuratiepagina’s wijzigen. 8 NEDERLANDS 5.2 IP Config Selecteer “IP Config” aan de linkerkant van het scherm om de IP Config setup pagina te openen: B A C Als de optie “Automatic IP” (A) is geselecteerd zal het apparaat automatisch een IP adres verkrijgen van een aanwezige DHCP Server. Als voor “Static IP” (B) wordt gekozen kunnen de instellingen handmatig worden ingevoerd: - IP - SubnetMask - Gateway - Primary DNS - Secondary DNS (Het IP Adres wat toegewezen wordt aan de CHD3NET) (Het Sub-net waar de CHD3NET zich bevindt) (De Gateway in uw netwerk naar het internet; Dit kan het IP Adres zijn van uw router of breedband modem) (De primaire DNS Server die benodigd is om het internet te bereiken) (De secundaire DNS Server die benodigd is om het internet te bereiken) Neem contact op met uw Netwerk Beheerder voor de locale netwerk instellingen. Klik op “Apply” (C) om de instellingen op te slaan. 9 NEDERLANDS 5.3 Maintenance Selecteer “Maintenance” aan de linkerkant van het scherm om de Maintenance setup pagina te openen: A B C D Mogelijkheden op de “Maintenance” pagina: Firmware Upload o Als er nieuwe firmware is uitgegeven via de website van Conceptronic kunt u die via deze optie uploaden in de Conceptronic Grab’n’GO netwerkschijf. o “Browse” (A) naar de locatie van de firmware-update en klik op “Upload” (B) om de Netwerkschijf te updaten. - System Reboot o Nadat een firmware update is uitgevoerd moet het apparaat opnieuw gestart worden. Een herstart kan +/- 1 minuut duren voordat u weer kunt inloggen op het apparaat. o Klik op “Reboot” (C) om het apparaat te herstarten. - Factory Defaults o Met deze optie kunt u alle instellingen terugzetten naar de fabriekswaarden. Na deze reset dient het apparaat opnieuw gestart worden met de optie. ‘System Reboot’. o Klik op “Reset” (D) om de instellingen terug te zetten naar de fabriekswaarden. 10 NEDERLANDS 5.4 SMB Server – Bestanden delen via het Netwerk Selecteer“SMB Server” aan de linkerkant van het scherm om de gedeelde mappen in uw netwerkomgeving in te stellen: B C A E D G F H De SMB server optie laat in de kolom “Folders List” mappen zien die uit de ROOT Directory van de Conceptronic Grab’n’GO netwerkschijf gelezen zijn. Sub-mappen worden niet getoond. Mogelijke opties: A. Create Maak een nieuwe map aan . Voer een mapnaam in (Max. 12 karakters) en klik op “OK” B. Rename Wijzig de naam van een bestaande map. Voer de nieuwe naam in (Max. 12 karakters) en klik op “OK”. C. Delete Verwijder de geselecteerde map van de CHD3NET. Bevestig het verwijderen van de geselecteerde map door op “OK” te klikken. Let op: De inhoud van de map wordt ook verwijderd! Maak eerst een back-up van de data voordat u de map verwijderd! 5.4.1 Een map delen D. E. F. Selecteer de map die u wilt delen. Klik op de knop “Add Folder”. De geselecteerde map wordt getoond in de “Sharing List”. Als u een map wilt verwijderen van de “Sharing List”, selecteer deze dan en kies voor “Remove Folder” (H). De geselecteerde map zal verwijderd worden uit de “Sharing List”. 11 NEDERLANDS 5.4.2 Een wachtwoord toewijzen aan de gedeelde map(pen) Elke map in de “Sharing List” kan met een wachtwoord beveiligd worden. Standaard is elke map onbeveiligd en kan elke gebruiker deze gedeelde mappen benaderen via het netwerk. Als u een gedeelde map wilt beveiligen met een wachtwoord, selecteer deze gedeelde map (F) en kies voor “Password” (G). Voer het wachtwoord in en bevestig deze in het “Verify” gedeelte. Door vervolgens op “OK” te klikken wordt de map beveiligd met het wachtwoord. 5.5 FTP Server Selecteer “FTP Server” aan de linkerkant van het scherm om de FTP server van de Grab’n’Go Netwerkschijf te configureren: A B C D E Om de FTP Server mogelijkheid te gebruiken dient de FTP Status op “Enabled” (A) te staan. (Standaard is deze Ingeschakeld). Anonieme gebruikers kunnen “Alleen Lezen” rechten of “Lezen / Schrijven” rechten krijgen. Selecteer de optie die u wilt gebruiken. Bij anonieme toegang kunt u een “Home Directory” opgeven. (Dit kan een willekeurige map zijn uit de “Shared Folders” lijst). Let op: Het gebruik van anonieme toegang wordt ten strengste afgeraden, om de veiligheid van uw apparaat en data te verhogen. 12 NEDERLANDS 5.5.1 Account List A. Add Voeg een nieuwe FTP Gebruiker toe (Max. 5 gebruikers). Voer de nieuwe account naam in (Max. 12 karakters) en kies “OK”. Als een nieuwe FTP gebruiker is aangemaakt, kunt u op “Modify” (C) klikken om de instellingen te wijzigen. B. Modify Open het “Modify FTP Account” menu. C. En/Disable Schakel de geselecteerde FTP Gebruiker in of uit. D. Delete Verwijder de geselecteerde FTP Gebruiker. 5.5.2 “Modify FTP Account” Menu Als een gebruiker is toegevoegd en u kiest voor “Modify” (C) zult u het volgende scherm zien: 1 2 3 5 6 4 1. 2. 3. 4. 5. 6. Let op: Voer een wachtwoord in of wijzig het wachtwoord van de gebruiker. Sla het ingestelde wachtwoord voor de gebruiker op. Wijs deze gebruiker “Alleen Lezen” of “Lezen / Schrijven” rechten toe: a. “Alleen Lezen”: De gebruiker kan alleen de data bekijken en downloaden. b. “Lezen / Schrijven”: De gebruiker kan uploaden en downloaden naar en van de FTP Server. Selecteer de mappen welke voor deze gebruiker gedeeld worden. Klik op “Add” om de map toe te voegen aan de “Sharing List”. Als alle instellingen gemaakt zijn klikt u op “Back” om terug te keren naar het FTP Server scherm. De FTP Server werkt standaard op poort 21. Als u toegang van buiten uw netwerk mogelijk wilt maken, dient u poort 21 open te zetten in uw router via de optie NAT / Virtual Server. Het IP Adres in de NAT / Virtual Server optie van uw router, verbonden met poort 21, dient het IP Adres te zijn van de Conceptronic Grab’n’ GO netwerkschijf. Controleer de documentatie van uw router voor instructies hoe u NAT / Virtual Server kunt instellen. 13 NEDERLANDS 5.6 Media Server Selecteer “Media Server” aan de linkerkant van het scherm om de Media Server te configureren: B C A C A B De Media Server optie geeft u de mogelijkheid om muziek of foto’s, opgeslagen op de CHD3NET, te beluisteren / bekijken op uw XBOX360. Selecteer een map op de CHD3NET (A) waar uw foto’s / muziek instaan. Klik op “Set” (B) om de keuze vast te zetten. Om deze optie uit te schakelen klikt u op “Disable” (C). 5.7 Disk Utility Selecteer “Disk Utility” aan de linkerkant van het scherm om de Disk Utilities van de CHD3NET te tonen: 1 2 3 14 NEDERLANDS Let op: De Conceptronic Grab’n’ GO Netwerkschijf werkt alleen met het FAT32 Bestandssysteem! De volgende opties zijn beschikbaar: 1. Format Let op: Als u de harde schijf formatteert,wordt alle aanwezige data en de partities verwijderd. Als op de “Format” knop geklikt wordt krijgt u een melding: “All data will be lost! Are you sure to format disk now?” Kies voor “OK” om de schijf te formatteren. Als u de harde schijf heeft geformatteerd, dient u de Conceptronic Grab’n’ Go netwerkschijf opnieuw te starten. 2. Sleep Time Als de CHD3NET niet in gebruik is, kan de harde schijf automatisch uitgeschakeld worden. Voer het aantal “Idle” minuten in voordat de schijf uitschakelt (5 ~ 60 Minuten). Klik op “Set” om de ingevoerde waarde op te slaan. 3. Scan Disk Na de reboot kan de schijf gecontroleerd worden met de Scan Disk optie door op “Start” te klikken. Deze optie zal het bestandssysteem van de schijf controleren. Als er problemen gevonden worden, zal geprobeerd worden om deze te repareren. Er wordt geadviseerd om de schijf regelmatig te controleren. De resultaten zullen getoond worden in het resultaten scherm. Let op: Het controleren van de harde schijf kan enige tijd duren. (Afhankelijk van de grootte van de harde schijf). 15 NEDERLANDS 6 De CHD3NET Netwerkmappen koppelen (Geef netwerkmappen een eigen stationsletter) Het is mogelijk om een gedeelde netwerkmap een stationsletter toe te wijzen, om het gebruik te vereenvoudigen. Het toewijzen van een stationsletter aan een netwerkschijf is eenvoudig: Let op: A. B. C. De beschreven stappen zijn gebaseerd op Windows XP. Als u een ander besturingssysteem gebruikt kunnen sommige instellingen / opties anders zijn. Klik op “Start”, “Zoeken”, “Alle bestanden en mappen”. Kies voor “Een computer op het netwerk”. Een nieuw scherm wordt geopend. Voer ‘storage’ in bij het invulveld voor de Computer Naam en klik op de “Zoeken” knop. C D C D. E. Selecteer ‘Storage-xxxx’ en dubbelklik op dit apparaat. De gedeelde mappen zullen getoond worden. Selecteer de map die u wilt koppelen aan een stationsletter. Klik met de rechtermuisknop op deze map en kies voor ‘Netwerkverbinding maken’ 16 NEDERLANDS F F E F. Selecteer een stationsletter en kies voor “Voltooien”. De gekoppelde map is nu beschikbaar via “Deze computer” op de stationsletter die u heeft toegewezen: 17 NEDERLANDS ! Windows Vista Ultimate - Netwerk Notitie ! Het veiligheidsbeleid van Windows Vista wordt standaard niet ondersteund door de Samba software in de CHD3NET. Om binnen Windows Vista gebruik te kunnen maken van de gedeelde mappen dient u het veiligheidsbeleid van Windows Vista te wijzigen. Het veiligheidsbeleid wijzigen: 1. 2. 3. 4. 5. 6. 7. 8. Klik op "Start" -> "Alle Programma’s" -> "Bureau Accessoires" -> "Uitvoeren". Voer "secpol.msc" in en klik op "OK". Sta toe dat Windows het beveiligingsbeleid opent door op "Doorgaan" te klikken. Klik op "Lokaal Beleid" en kies voor "Beveiligingsopties". Klik met de rechtermuisknop op "Netwerkbeveiliging: LAN Manager-verificatie niveau" en selecteer "Eigenschappen". Wijzig de waarde "Alleen een NTLMv2-antwoord versturen" naar "LM&NTLM verzenden - gebruik NTLMv2-sessiebeveiliging indien onderhandeld ". Klik op "Toepassen" en "OK" en sluit het beveiligingsbeleid. Herstart uw computer. U kunt nu een gedeelde map met uw computer koppelen met onderstaande instructies: 1. 2. 3. 4. 5. Klik met de rechtermuisknop op "Computer" and kies "Netwerkverbinding maken...". Selecteer de stationsletter die u wilt gebruiken (bijvoorbeeld "Z:"). Voer het pad in naar de map die u wilt koppelen (bijvoorbeeld "\\Storage\Public"). Klik op "Andere gebruikersnaam" en voer de gebruikersnaam "Gast" (of een andere gebruikersnaam) in en het bijbehorende wachtwoord wat voor de gedeelde CH3NAS map is ingesteld. Klik op "OK" en op "Voltooien". De gedeelde CND3NET map is nu gekoppeld aan de gekozen stationsletter op uw computer. 18 NEDERLANDS 7 Een statisch IP Adres toewijzen aan uw computer Als de DHCP Server van de Grab’n’GO Netwerkschijf is uitgeschakeld en u gebruikt statische IP Adressen in uw netwerk dient u uw IP Adres aan te passen aan de gebruikte IP reeks van de Netwerkschijf om deze te kunnen benaderen. Standaard werkt de Grab’n’GO Netwerkschijf op IP Adres: 169.254.0.1 Om de instellingen te wijzigen kunt u onderstaande stappen volgen: 1. Klik op “Start”, “Uitvoeren”, en geef het commando: NCPA.CPL <ENTER> 2. Klik met de rechtermuisknop op uw LAN Verbinding en kies voor “Eigenschappen”. 3. Selecteer “TCP/IP” en kies voor “Eigenschappen”. 3 4. 5. 3 Selecteer de optie “Het volgende IP-adres gebruiken:” Voer een IP Adres uit de reeks 169.254.0.xxx in (Waar xxx een waarde van 2 ~ 254 kan zijn). Zet het subnetmasker op 255.255.0.0 4 5 6 6. 7. Voer de Standaard-gateway in. Als u een actieve internet verbinding heeft, voert u het IP adres in van de gebruikte gateway. Anders voert u hier het IP Adres in van de Grab’n’GO Netwerkschijf. Klik op “OK” om terug te keren naar de eigenschappen. Klik op “OK” om de instellingen op te slaan. Uw computer is nu gereed voor gebruik met de Grab’n’GO Netwerkschijf. 19-
 1
1
-
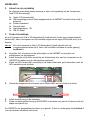 2
2
-
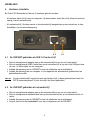 3
3
-
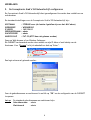 4
4
-
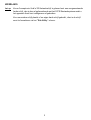 5
5
-
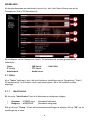 6
6
-
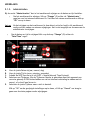 7
7
-
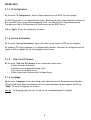 8
8
-
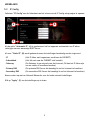 9
9
-
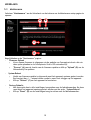 10
10
-
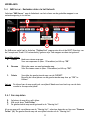 11
11
-
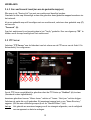 12
12
-
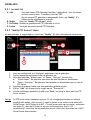 13
13
-
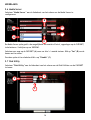 14
14
-
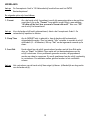 15
15
-
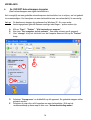 16
16
-
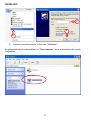 17
17
-
 18
18
-
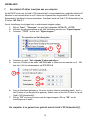 19
19
-
 20
20
-
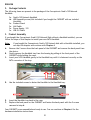 21
21
-
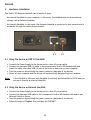 22
22
-
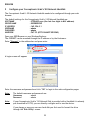 23
23
-
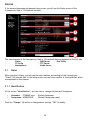 24
24
-
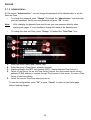 25
25
-
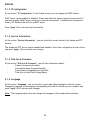 26
26
-
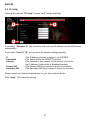 27
27
-
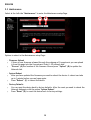 28
28
-
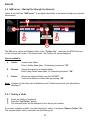 29
29
-
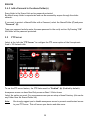 30
30
-
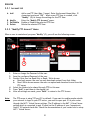 31
31
-
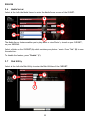 32
32
-
 33
33
-
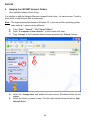 34
34
-
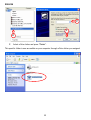 35
35
-
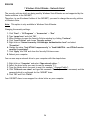 36
36
-
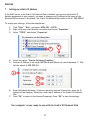 37
37
-
 38
38
-
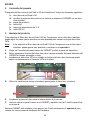 39
39
-
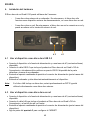 40
40
-
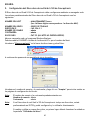 41
41
-
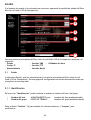 42
42
-
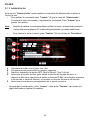 43
43
-
 44
44
-
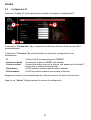 45
45
-
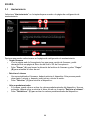 46
46
-
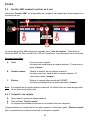 47
47
-
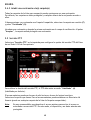 48
48
-
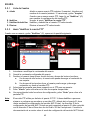 49
49
-
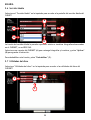 50
50
-
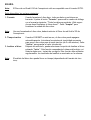 51
51
-
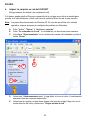 52
52
-
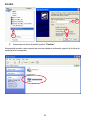 53
53
-
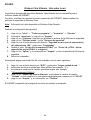 54
54
-
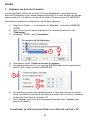 55
55
-
 56
56
-
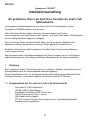 57
57
-
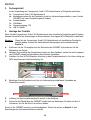 58
58
-
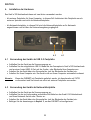 59
59
-
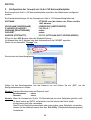 60
60
-
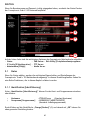 61
61
-
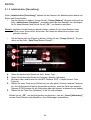 62
62
-
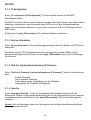 63
63
-
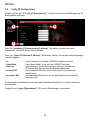 64
64
-
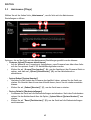 65
65
-
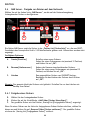 66
66
-
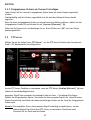 67
67
-
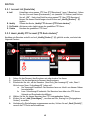 68
68
-
 69
69
-
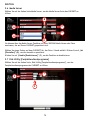 70
70
-
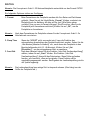 71
71
-
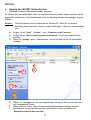 72
72
-
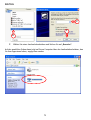 73
73
-
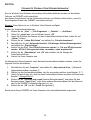 74
74
-
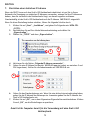 75
75
-
 76
76
-
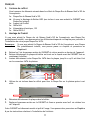 77
77
-
 78
78
-
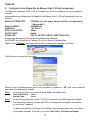 79
79
-
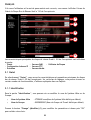 80
80
-
 81
81
-
 82
82
-
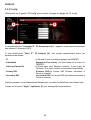 83
83
-
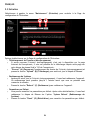 84
84
-
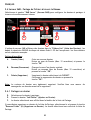 85
85
-
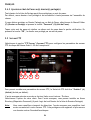 86
86
-
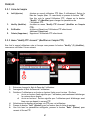 87
87
-
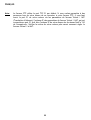 88
88
-
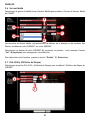 89
89
-
 90
90
-
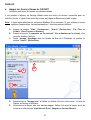 91
91
-
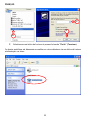 92
92
-
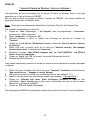 93
93
-
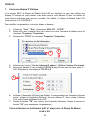 94
94
-
 95
95
-
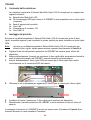 96
96
-
 97
97
-
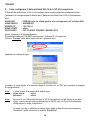 98
98
-
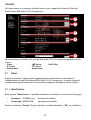 99
99
-
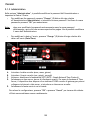 100
100
-
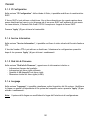 101
101
-
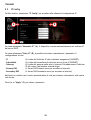 102
102
-
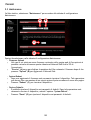 103
103
-
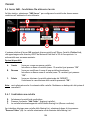 104
104
-
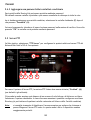 105
105
-
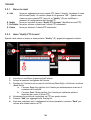 106
106
-
 107
107
-
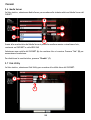 108
108
-
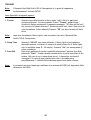 109
109
-
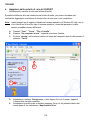 110
110
-
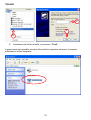 111
111
-
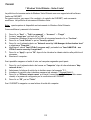 112
112
-
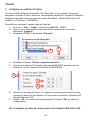 113
113
-
 114
114
-
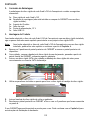 115
115
-
 116
116
-
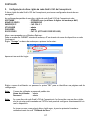 117
117
-
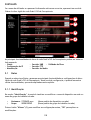 118
118
-
 119
119
-
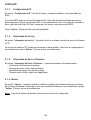 120
120
-
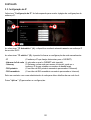 121
121
-
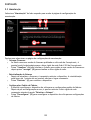 122
122
-
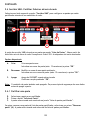 123
123
-
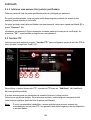 124
124
-
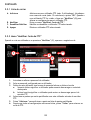 125
125
-
 126
126
-
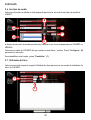 127
127
-
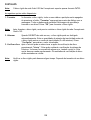 128
128
-
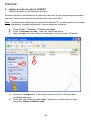 129
129
-
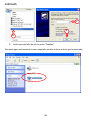 130
130
-
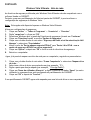 131
131
-
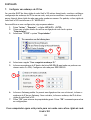 132
132
-
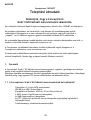 133
133
-
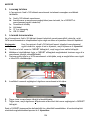 134
134
-
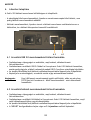 135
135
-
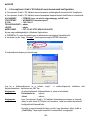 136
136
-
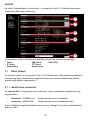 137
137
-
 138
138
-
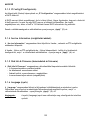 139
139
-
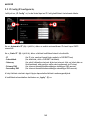 140
140
-
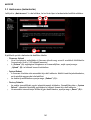 141
141
-
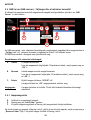 142
142
-
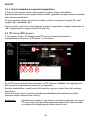 143
143
-
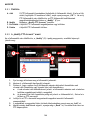 144
144
-
 145
145
-
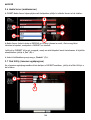 146
146
-
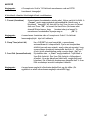 147
147
-
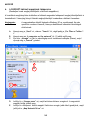 148
148
-
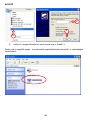 149
149
-
 150
150
-
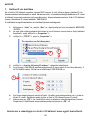 151
151
-
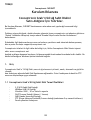 152
152
-
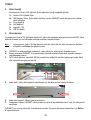 153
153
-
 154
154
-
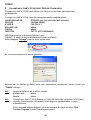 155
155
-
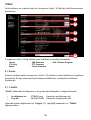 156
156
-
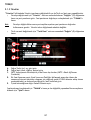 157
157
-
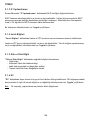 158
158
-
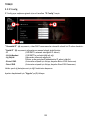 159
159
-
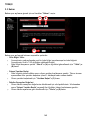 160
160
-
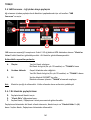 161
161
-
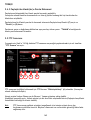 162
162
-
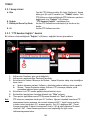 163
163
-
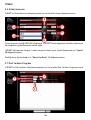 164
164
-
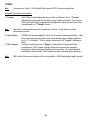 165
165
-
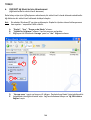 166
166
-
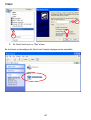 167
167
-
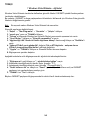 168
168
-
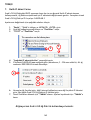 169
169
-
 170
170
Conceptronic 640GB Network (LAN) HDD Installatie gids
- Categorie
- NAS
- Type
- Installatie gids
in andere talen
- English: Conceptronic 640GB Network (LAN) HDD Installation guide
- italiano: Conceptronic 640GB Network (LAN) HDD Guida d'installazione
- français: Conceptronic 640GB Network (LAN) HDD Guide d'installation
- español: Conceptronic 640GB Network (LAN) HDD Guía de instalación
- Deutsch: Conceptronic 640GB Network (LAN) HDD Installationsanleitung
- português: Conceptronic 640GB Network (LAN) HDD Guia de instalação
- Türkçe: Conceptronic 640GB Network (LAN) HDD Yükleme Rehberi
Gerelateerde papieren
-
Conceptronic Optical Micro Blue Data papier
-
Conceptronic C54APT de handleiding
-
Conceptronic CHD2UES200 Installatie gids
-
Conceptronic CLLM5BTRV Handleiding
-
Conceptronic Wireless Travel Mouse Installatie gids
-
Conceptronic 3.5" Multi Media Player de handleiding
-
Conceptronic C54NETCAM Installatie gids
-
Conceptronic C05-134 Data papier
-
Conceptronic C300RU_V3 Handleiding
-
Conceptronic C56U Handleiding
Andere documenten
-
Support Conceptronic Installatie gids
-
Conrad N150 Operating Instructions Manual
-
Topcom WBR 7121 Handleiding
-
D-Link ShareCenter DNS-315 Quick Installation Manual
-
Philips SPD5210CC/00 Handleiding
-
Philips SPD5200CC Handleiding
-
Renkforce RF-3822404 de handleiding
-
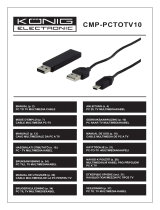 Konic CMP-PCTOTV10 Handleiding
Konic CMP-PCTOTV10 Handleiding
-
Renkforce USBstickPM-01 de handleiding
-
Maxtor Handleiding