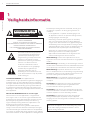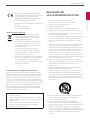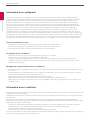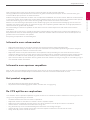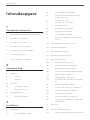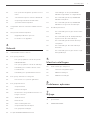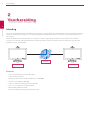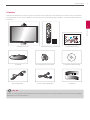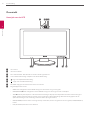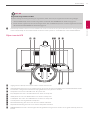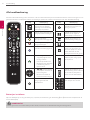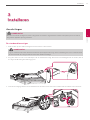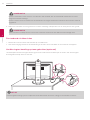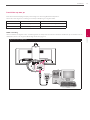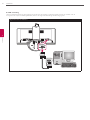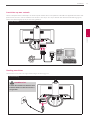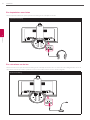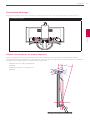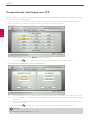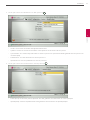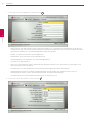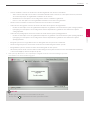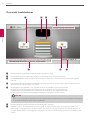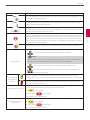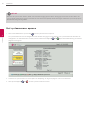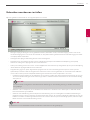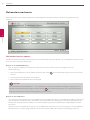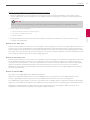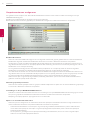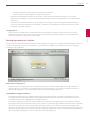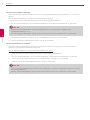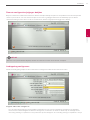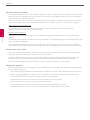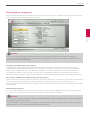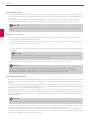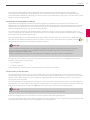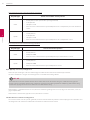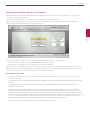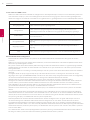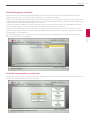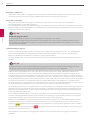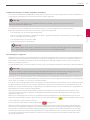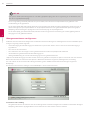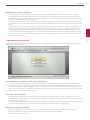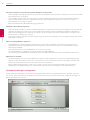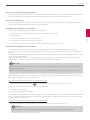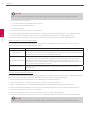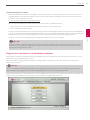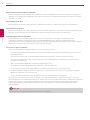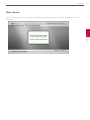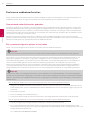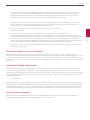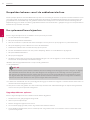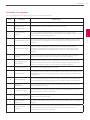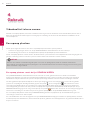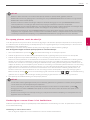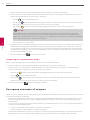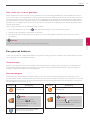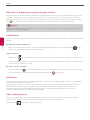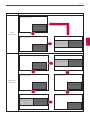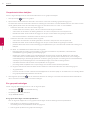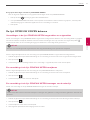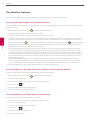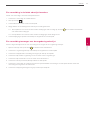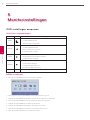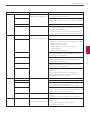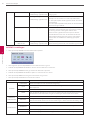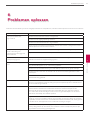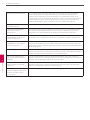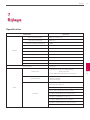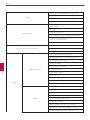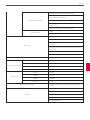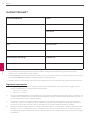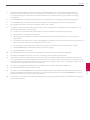GEBRUIKERSHANDLEIDING
Videoconferentiemonitor
Lees deze handleiding zorgvuldig door voordat u het apparaat in gebruik
neemt en bewaar de handleiding voor later.
MODEL
AVS2400
P/NO : COV30805901 1101(V1.5)

2
Veiligheidsinformatie
1
Veiligheidsinformatie
1
Veiligheidsinformatie
VOORZICHTIG
RISICO OP ELEKTRISCHE SCHOK
NIET OPENEN
VOORZICHTIG: OM HET GEVAAR VAN EEN ELEKTRISCHE
SCHOK TE VOORKOMEN
KLEP (OF ACHTERZIJDE) NIET OPENEN!
GEEN ONDERDELEN AANWEZIG DIE DOOR DE GEBRUIKER
KUNNEN WORDEN ONDERHOUDEN.
LAAT ONDERHOUD OVER AAN GEKWALIFICEERDE
SERVICEMEDEWERKERS.
Deze bliksemschicht met pijlsymbool
in een gelijkzijdige driehoek wijst de
gebruiker op de aanwezigheid van
ongeïsoleerde, gevaarlijke elektrische
spanning in de behuizing van het
product. Deze spanning is voldoende
sterk om u en anderen aan een
elektrische schok bloot te stellen.
Het uitroepteken in een gelijkzijdige
driehoek wijst de gebruiker op
belangrijke informatie over de
bediening en het onderhoud (service)
in de documentatie die u bij dit product
heeft ontvangen.
FCC-WAARSCHUWING: Deze apparatuur kan
radiofrequente energie opwekken of gebruiken. Wijzigingen
of aanpassingen van deze apparatuur kunnen schadelijke
storingen veroorzaken tenzij de aanpassingen nadrukkelijk
in de bijbehorende handleiding zijn toegestaan. Wanneer
de gebruiker ongeoorloofde wijzigingen of aanpassingen
aanbrengt, is deze niet langer bevoegd tot het bedienen van
deze apparatuur.
WETTELIJKE INFORMATIE: deel 15 van FCC-regels
Door het testen van deze apparatuur is vastgesteld dat
deze volgens deel 15 van de FCC-regels beantwoordt aan
de beperkingen voor digitale apparaten van Klasse A. Deze
beperkingen zijn opgesteld als redelijke bescherming
tegen schadelijke storing wanneer de apparatuur in een
bedrijfsomgeving wordt ingeschakeld.
Deze apparatuur genereert en gebruikt radiofrequente
energie en kan deze ook uitstralen en hinderlijke storingen
van radioverbindingen veroorzaken wanneer de apparatuur
niet volgens de handleiding wordt geïnstalleerd en gebruikt.
Door het inschakelen van deze apparatuur in woongebieden
kan hinderlijke storing worden veroorzaakt, in welk geval
de gebruiker verplicht is de storing op eigen kosten te
verhelpen.
• De eindgebruiker is verplicht de kabelingangen van
dit apparaat te voorzien van passende leidinginvoeren,
leidinguitgangen en drukringen.
• Voorzichtig: er bestaat explosiegevaar als de batterij
door een verkeerd type wordt vervangen. Batterijen
mogen alleen door hetzelfde of een gelijkwaardig, door
de fabrikant geadviseerd type worden vervangen. Gooi
gebruikte batterijen alleen volgens de aanwijzingen van
de fabrikant en/of de plaatselijke voorschriften weg.
• Openingen in metaal waardoor geïsoleerde kabels
worden geleid, moeten een zachte, afgeronde
oppervlaktestructuur hebben of van afgeronde niet-
schurende kabelgeleiders worden voorzien.
Waarschuwing: installeer deze apparatuur niet in een
afgesloten ruimte zoals een boekenkast of een vergelijkbaar
meubel.
Waarschuwing: de bedrading en de aansluitingen moeten
voldoen aan de National Electric Code, ANSI/NFPA 70, evenals
aan de plaatselijke voorschriften voor elektrische installaties.
Waarschuwing: dit product voldoet aan de eisen voor
klasse A. Dit product kan in een woonomgeving radiostoring
veroorzaken, in welk geval de gebruiker tot het nemen van
passende maatregelen kan worden verplicht.
Waarschuwing: stel het apparaat niet bloot aan regen of
vocht om het risico van brand en elektrische schokken te
vermijden.
Voorzichtig: het apparaat moet volgens de plaatselijke
voorschriften en richtlijnen door een gekwaliceerde
servicemedewerker worden geïnstalleerd.
Voorzichtig: maak de kast van het apparaat niet open om
elektrische schokken te voorkomen. Laat het onderhoud en
eventuele reparaties over aan deskundige technici.
Voorzichtig: het apparaat mag niet aan water worden
blootgesteld (druppels of spatten) en op het apparaat
mogen geen met vloeistof gevulde voorwerpen, zoals vazen,
worden geplaatst.
Trek de netkabel bij de stekker uit het stopcontact om het
apparaat los te koppelen van de netvoeding. Zorg ervoor
dat de stekker altijd gemakkelijk bereikbaar is als het
product wordt geïnstalleerd.

Veiligheidsinformatie
3
1
Veiligheidsinformatie
LG Electronics verklaart hierbij dat dit/deze
product(en) voldoet/voldoen aan de vereisten
en voorwaarden zoals gesteld in richtlijn
2004/108/EG, 2006/95/EG en 2009/125/EG.
Vertegenwoordiging voor Europa:
LG Electronics Service Europa B.V. Veluwezoom
15, 1327
AE Almere. Nederland
(Tel: +31-(0)36-547-8888)
Oude apparaten weggooien
1.
Als dit symbool van een doorgestreepte
vuilnisbak op een product staat, wil dat
zeggen dat het product aan de Europese
richtlijn 2002/96/EG voldoet.
2.
Elektrische en elektronische producten die
u weggooit, moeten gescheiden van het
huisvuil bij een ocieel aangewezen adres
worden ingeleverd.
3.
Door uw oude apparaten op de juiste
manier weg te gooien, helpt u mogelijke
negatieve gevolgen voor het milieu en de
volksgezondheid voorkomen.
4.
Bel voor meer informatie over het weggooien
van uw oude apparaten het gemeentehuis
van uw woonplaats, het dichtstbijzijnde
erkende inleveradres of de winkel waar u het
product heeft gekocht.
De batterij veilig (uit de apparatuur) verwijderen:
Verwijder de oude batterij(en) door de stappen voor het
plaatsen van batterijen in omgekeerde volgorde te volgen.
Plaats de oude batterij in een geschikte container op een
aangewezen inzamelingspunt om verontreiniging van het
milieu, en mogelijke bedreigingen voor de gezondheid van
mensen en dieren te voorkomen. Gooi oude batterijen nooit
samen met het gewone huisvuil weg. Het wordt aangeraden
batterijen en accumulatoren te gebruiken die lokaal zijn
gekocht en gratis kunnen worden ingeleverd. De batterij
moet niet worden blootgesteld aan overmatige warmte,
zoals zonneschijn, vuur, enzovoort.
• Lamp(en) bevatten kwik en moeten op de juiste manier
worden verwijderd.
• De lampen in dit product bevatten kwik. Deze moeten
worden verwijderd volgens gemeentelijk, provinciaal of
landelijk recht.
• Dit product bevat een of meer lampen die kwik
bevatten; verwijder deze volgens gemeentelijk,
provinciaal of landelijk recht.
BELANGRIJKE
VEILIGHEIDSINSTRUCTIES
1. Lees deze aanwijzingen met aandacht.
2. Bewaar deze instructies op een veilige plaats.
3. Neem alle waarschuwingen in acht.
4. Volg alle aanwijzingen op.
5. Gebruik dit apparaat niet in de buurt van water.
6. Gebruik voor het reinigen uitsluitend een droge doek.
7. Blokkeer de ventilatieopeningen niet. Installeer volgens
de instructies van de fabrikant.
8. Installeer het product niet dichtbij een warmtebron, zoals
een verwarmingsradiator, verwarmingsrooster, kachel
of andere apparaten (inclusief versterkers) die warmte
afgeven.
9. Maak de beveiligingsconstructie van een gepolariseerde
of geaarde stekker niet ongedaan. Een gepolariseerde
stekker heeft twee platte stekkerpennen waarvan de ene
breder is dan de andere. Een geaarde stekker heeft twee
stekkerpennen en een derde aardingspen. De brede
platte pen en de derde aardingspen zijn aangebracht
voor uw veiligheid. Als de stekker van het apparaat niet in
het stopcontact past, moet u het verouderde stopcontact
door een elektricien laten vervangen.
10. Zorg dat niemand op het netsnoer kan gaan staan en
dat het snoer niet wordt bekneld, met name bij stekkers,
stopcontacten en het punt waar het snoer uit het
apparaat komt.
11. Gebruik uitsluitend randapparaten en toebehoren die
door de fabrikant worden geadviseerd.
12. Gebruik het product uitsluitend met een kar, standaard,
driepoot, beugel of tafel die door de fabrikant wordt
opgegeven of met het product wordt verkocht. Wees bij
gebruik van een wagen met apparatuur voorzichtig bij
het verplaatsen ervan om verwondingen door kantelen
te voorkomen.
13. Trek het netsnoer van het apparaat uit het stopcontact
tijdens onweer of wanneer het gedurende lange
perioden niet wordt gebruikt.
14. Laat al het onderhoud over aan gekwaliceerde
servicemedewerkers. Onderhoud is noodzakelijk indien
het apparaat op enige manier is beschadigd, bijvoorbeeld
wanneer het netsnoer of de stekker is beschadigd,
vloeistof is gemorst of voorwerpen in het apparaat zijn
gevallen, het apparaat is blootgesteld aan vocht of regen,
wanneer het apparaat niet normaal functioneert of is
gevallen.

4
Veiligheidsinformatie
1
Veiligheidsinformatie
Informatie over veiligheid
Deze eenheid is ontworpen en geproduceerd om uw persoonlijke veiligheid te garanderen. Onjuist gebruik kan echter
leiden tot mogelijke elektrische schokken of brandgevaar. Voor een juiste werking van alle voorzorgsmaatregelen die in dit
beeldscherm zijn ingebouwd, dient u de volgende basisregels voor installatie, gebruik en onderhoud in acht te nemen.
Gebruik uitsluitend het netsnoer dat bij de eenheid is geleverd. Wanneer u een ander netsnoer gebruikt dat niet door de
leverancier is geleverd, moet u controleren of het snoer is gecerticeerd volgens de geldende nationale standaarden. Als
het netsnoer op enige manier defect is, moet u contact opnemen met de leverancier of het dichtstbijzijnde geautoriseerde
reparatiebedrijf voor een vervangend snoer. Het netsnoer wordt gebruikt als belangrijkste manier om het apparaat los
te koppelen. Zorg dat het stopcontact eenvoudig bereikbaar is na installatie. Gebruik het beeldscherm alleen met een
voedingsbron die in de specicaties van deze handleiding wordt aangegeven of op het beeldscherm wordt vermeld. Als u
niet zeker weet welk type voedingsbron in uw huis wordt gebruikt, moet u contact opnemen met uw leverancier. Overbelaste
stopcontacten en verlengsnoeren zijn gevaarlijk. Hetzelfde geldt voor gerafelde netsnoeren en kapotte stekkers. Dit kan leiden
tot elektrische schokken of brandgevaar. Neem contact op met uw servicetechnicus voor vervanging. Zolang deze eenheid is
aangesloten op het stopcontact, is deze niet losgekoppeld van de voedingsbron, zelfs niet als de eenheid is uitgeschakeld.
Open het beeldscherm niet:
• Er zijn binnenin geen onderdelen die door de gebruiker kunnen worden onderhouden.
• Binnenin is de spanning gevaarlijk hoog, zelfs wanneer het apparaat is uitgeschakeld.
• Neem contact op met uw leverancier als het beeldscherm niet correct werkt.
Persoonlijk letsel voorkomen:
• Plaats het beeldscherm niet op een hellende plank tenzij het stevig is vastgezet.
• Gebruik alleen een standaard die door de fabrikant is aanbevolen.
• Laat geen voorwerp op het product vallen en pas geen druk toe op het product. Gooi geen speelgoed of andere
voorwerpen op het productscherm. Dit kan letsel voor personen en problemen voor het product veroorzaken, en het
beeldscherm beschadigen.
Brandgevaar of gevaarlijke situaties voorkomen:
• Schakel het beeldscherm altijd UIT wanneer u de kamer langere tijd verlaat. Laat het beeldscherm nooit AAN wanneer u het
huis verlaat.
• Zorg dat kinderen geen voorwerpen laten vallen of duwen in de openingen van de kast van het beeldscherm. Sommige
interne onderdelen hebben een gevaarlijk hoge spanning.
• Gebruik geen accessoires die niet zijn ontworpen voor dit beeldscherm.
• Koppel het beeldscherm los van het stopcontact wanneer het langere tijd niet wordt beheerd.
• Raak in het geval van onweer nooit het netsnoer en de signaalkabel aan; dit kan erg gevaarlijk zijn. Dit kan leiden tot een
elektrische schok.
Informatie over installatie
Zorg dat er niets op het netsnoer staat of over het netsnoer rolt en plaats het beeldscherm niet op een locatie waar het netsnoer
makkelijk kan worden beschadigd.
Gebruik dit beeldscherm niet in de buurt van water, zoals bij een bad, wasbak, aanrecht of wasteil, in een vochtige kelder of bij
een zwembad.
Beeldschermen zijn voorzien van ventilatieopeningen in de kast om warmte af te voeren die tijdens het gebruik wordt
gegenereerd. Als deze openingen worden geblokkeerd, kan door opgebouwde warmte problemen ontstaan die kunnen leiden
tot brandgevaar. Daarom moet u NOOIT:
• De onderste ventilatieopeningen blokkeren door het beeldscherm op een bed, slaapbank, kleed, enzovoort te plaatsen.
• Het beeldscherm in een ingebouwde behuizing plaatsen, tenzij voor goede ventilatie wordt gezorgd.
• De openingen bedekken met doeken of ander materiaal.
• Het beeldscherm in de buurt van of boven een radiator of warmtebron plaatsen.
U moet de Active Matrix LCD niet wrijven of aanraken met een hard voorwerp aangezien dit kan leiden tot krassen, ontsieringen
of permanente beschadiging van de Active Matrix LCD.

Veiligheidsinformatie
5
1
Veiligheidsinformatie
Druk niet langere tijd met uw vinger op het LCD-scherm aangezien dit kan leiden tot nabeelden.
Sommige problemen met punten kunnen leiden tot rode, groene of blauwe punten op het scherm. Dit heeft echter geen
invloed of eect op de prestaties van het beeldscherm.
Gebruik zo mogelijk de aanbevolen resolutie voor een optimale beeldkwaliteit voor uw LCD-scherm. Wanneer het beeldscherm
in een andere modus dan de aanbevolen resolutie wordt gebruikt, kunnen sommige geschaalde of verwerkte beelden op het
scherm worden weergegeven. Dit is echter normaal gedrag van LCD-schermen met een vaste resolutie.
Wanneer een vast beeld langere tijd op het scherm wordt weergegeven, kan dit leiden tot beschadiging van het scherm en
inbranden van het beeld. Zorg dat u een schermbeveiliging voor het product gebruikt. Inbranden en soortgelijke problemen
vallen niet onder de garantie van dit product.
Kras of beschadig de voorkant en zijkanten van het scherm niet met metalen objecten. Dit kan schade aan het scherm
veroorzaken.
Zorg dat het scherm naar voren is gericht en houd het met beide handen vast wanneer u het scherm wilt verplaatsen. Als u
het product laat vallen, kan het beschadigde product elektrische schokken of brand veroorzaken. Neem contact op met een
geautoriseerde servicecentrum voor reparatie.
Vermijd hoge temperaturen en luchtvochtigheid.
Informatie over schoonmaken
• Koppel het beeldscherm los voordat de voorkant van het weergavescherm wordt schoongemaakt.
• Gebruik een licht vochtige (niet natte) doek. Spuit niet rechtstreeks met een spuitbus op het weergavescherm aangezien
overmatig spuiten kan leiden tot een elektrische schok.
• Koppel het netsnoer los bij het schoonmaken van het product en wrijf voorzichtig met een zachte doek om krassen te
voorkomen. Reinig niet met een natte doek en spuit geen water of andere vloeistoen rechtstreeks op het product. Dit kan
leiden tot een elektrische schok. (Gebruik geen chemische middelen, zoals benzeen, verdunningsmiddelen of alcohol.)
• Spuit 2 tot 4 keer water op een zachte doek en gebruik dit om het voorframe te reinigen; zorg dat u in één richting veegt. Te
veel vocht kan vlekken veroorzaken.
Informatie over opnieuw verpakken
Gooi de doos en het verpakkingsmateriaal niet weg. Deze vormen een ideale verpakking voor het vervoeren van de eenheid.
Verpak de eenheid in het oorspronkelijke materiaal wanneer deze naar een andere locatie wordt vervoerd.
Het product weggooien
• Gooi dit product niet weg bij het normale huisafval.
• Dit product moet worden weggegooid conform de lokale wet- en regelgeving.
De VCS optillen en verplaatsen
Lees voordat u de VCS verplaatst of optilt het volgende om krassen en schade aan de VCS te voorkomen en te zorgen voor een
veilig vervoer, ongeacht het type en formaat.
• Het wordt aanbevolen de VCS in de doos te verplaatsen.
• Koppel het netsnoer en alle kabels los voordat u de VCS verplaatst of optilt.
• Wanneer u de VCS vasthoudt, moet het scherm van u af zijn gericht om krassen op het scherm te voorkomen.
• Houd de boven- en onderkant van het VCS-frame stevig vast.
• Zorg dat de VCS bij vervoer niet wordt blootgesteld aan stoten of overmatige trillingen.
• Houd de VCS bij vervoer rechtop. Draai de VCS niet naar de zijkant en kantel deze niet naar links of rechts.
• Draag de VCS bij vervoer niet aan de camera.

6
Inhoudsopgave
Inhoudsopgave
1
Veiligheidsinformatie
3 BELANGRIJKE VEILIGHEIDSINSTRUCTIES
4 Informatie over veiligheid
4 Informatie over installatie
5 Informatie over schoonmaken
5 Informatie over opnieuw verpakken
5 Het product weggooien
5 De VCS optillen en verplaatsen
2
Voorbereiding
8 Inleiding
8 Functies
9 Uitpakken
10 Overzicht
10 Voorzijde van de VCS
11 Zijkant van de VCS
12 Afstandsbediening
12 Batterijen installeren
3
Installeren
13 Aansluitingen
13 De standaard bevestigen
14 De standaard uit elkaar halen
14 Het Kensington-beveilingssysteem ge-
bruiken (optioneel)
15 Aansluiten op een pc
17 Aansluiten op een netwerk
17 Voeding aansluiten
18 Een koptelefoon aansluiten
18 Een microfoon aansluiten
19 De achterklep bevestigen
19 De hoek van de monitor en camera aan-
passen
20 Oorspronkelijke instellingen voor VCS
24 Overzicht hoofdscherm
26 Het systeemmenu openen
27 Gebruikersvoorkeuren instellen
28 Beheerdersvoorkeuren
28 Beheerdersfuncties openen
30 Gespreksvoorkeuren configureren
31 Beveiligingsvoorkeuren instellen
33 Recente configuratiewijzigingen bekijken
33 Audiogedrag configureren
35 Netwerkgebruik configureren
39 Toegang tot de lokale adreslijst uitschake-
len
41 Teleaanwezigheid inschakelen
41 Communicatievoorkeuren configureren
44 Weergavevoorkeuren configureren
45 Videogedrag configureren
46 Systeeminstellingen configureren
49 Diagnostische voorkeuren en hulpmidde-
len gebruiken
51 Niet storen
52 Exclusieve webbeheerfuncties
52 Geavanceerde adreslijstfuncties gebruiken

Inhoudsopgave
7
2
3
4
5
6
7
1
52 Een systeemconfiguratie opslaan en hers-
tellen
53 Schermtekst kopiëren naar het klembord
53 Gespreksgeschiedenis downloaden
53 Systeemsoftware bijwerken
54 Gesprekken beheren vanuit de webbeheerinter-
face
54 Uw systeemsoftware bijwerken
54 Upgradeproblemen oplossen
55 Foutcodes voor upgrades
4
Gebruik
56 Videokwaliteit interne camera
56 Een oproep plaatsen
56 Een oproep plaatsen vanuit de lijst OP-
NIEUW KIEZEN
57 Een oproep plaatsen vanuit de adreslijst
57 Handmatig een nummer kiezen in het
hoofdscherm
58 Handmatig een spraaknummer kiezen
58 Een oproep aannemen of weigeren
59 Niet storen voor systeem gebruiken
59 Een gesprek beheren
59 Gespreksstatus
59 Nummerweergave
60 Elementen in de gebruikersinterface ver-
bergen of tonen
60 Audio beheren
60 PIP beheren
60 Video-indeling beheren
62 Gesprekstatistieken bekijken
62 Een gesprek beëindigen
63 De lijst OPNIEUW KIEZEN beheren
63 Vermeldingen in de lijst OPNIEUW
KIEZEN vergrendelen en ontgrendelen
63 Een vermelding uit de lijst OPNIEUW
KIEZEN verwijderen
63 Een vermelding uit de lijst OPNIEUW
KIEZEN toevoegen aan de adreslijst
64 De adreslijst beheren
64 Een vermelding toevoegen aan de lokale
adreslijst
64 Een vermelding van de bedrijfsadreslijst
kopiëren naar de lokale adreslijst
64 Een vermelding uit de lokale adreslijst
verwijderen
65 Een vermelding in de lokale adreslijst
bewerken
65 Een vermelding toevoegen aan de verga-
deringsadreslijst
5
Monitorinstellingen
66 OSD-instellingen aanpassen
66 Overzicht navigatieknoppen
66 MENU-instellingen
68 MODUS-instellingen
6
Problemen oplossen
7
Bijlage
71 Specificaties
74 GARANTIEKAART

8
Voorbereiding
2
Voorbereiding
Inleiding
De LG-videoconferentiemonitor is ontworpen voor gebruik met videoconferenties waardoor personen op verschillende locaties,
zoals een vergaderruimte of kantoor, een vergadering kunnen houden (door elkaar te zien, horen, en met elkaar te praten via
een scherm).
Dankzij dit product kunnen bestuurders en managers in realtime vergaderingen houden en communiceren met klanten,
leveranciers en collega's. Bovendien wordt het mogelijk gemaakt direct beslissingen te maken en informatie uit te wisselen
waardoor u tijd en geld bespaart.
VCS VCS
Netwerk
Functies
• 1-op-1-videoconferentiesysteem op IP-basis
• H.323, SIP-communicatie
• Volledig HD brede LCD-monitor van 60,96 cm, 1920x1080p
• HD-camera van 30 fps, 1280x720p
• H.261 / 3 / 4 & H.239 (ontvangst) videostandaard
• G.711 / 2 / 2.1C & G.728 / 9 audiostandaard
• AMC (Adaptive Motion Control)
• Echo-onderdrukking voor gesprekken zonder echo
2
Voorbereiding

Voorbereiding
9
2
Voorbereiding
Uitpakken
Controleer de productdoos op de volgende onderdelen. Neem contact op met de plaatselijke leverancier waar u het product
heeft gekocht als er accessoires ontbreken. De illustraties in deze handleiding kunnen afwijken van het werkelijke product en
onderdelen.
Video Conference Monitor
Quick Setup Guide
AVS2400
1
1-1
23
4
5
6
8
7
Optional
P/NO : COV30806001
Hoofdgedeelte VCS
Achterklep
Bevestigingsschroef standaardStandaard
Netvoedingskabel 15-pens D-SUB-signaalkabel
Cd (gebruikershandleiding)
Afstandsbediening en batterijen Installatiehandleiding
LET OP
Illustraties van het product kunnen afwijken van het werkelijke product. Sommige productonderdelen kunnen zijn gewijzigd,
afhankelijk van de omstandigheden.

10
Voorbereiding
2
Voorbereiding
Overzicht
Voorzijde van de VCS
a b c d
e f g h i
a
HD-camera.
b
Interne microfoon.
c
VCS-statusindicator: brandt wanneer de VCS wordt ingeschakeld.
d
Sensor afstandsbediening: richtpunt voor afstandsbediening.
e
: Logo voor koptelefoonaansluiting.
f
: Logo voor microfoonaansluiting.
g
VCS/MNT: wijzigt de invoerbron tussen VCS en monitor.
h
Regelknoppen OSD-menu.
• MENU: het conguratievenster MENU weergeven of naar het vorige menu gaan.
• MODE(MODUS)
w
: het conguratievenster MODUS weergeven of navigeren naar menuopties.
• AUTO
s
: druk bij het aanpassen van beeldscherminstellingen altijd op de knop AUTO voordat de schermweergave
wordt geopend. (Alleen analoge modus). Hiermee wordt de schermafbeelding automatisch aangepast naar de
optimale instellingen voor de huidige schermresolutie (weergavemodus).
• INPUT(INVOER): wanneer twee invoersignalen zijn verbonden, kunt u het gewenste invoersignaal (D-SUB/HDMI/VCS)
kiezen.
• EXIT(AFSLUITEN): het OSD-menu afsluiten.

Voorbereiding
11
2
Voorbereiding
LET OP
Vergrendel/ontgrendelfunctie OSD
U kunt de huidige bedieningsinstellingen vergrendelen, zodat deze niet per ongeluk kunnen worden gewijzigd.
1. Houd de MENU-knop enkele seconden ingedrukt. Het bericht “OSD VERGRENDELD" wordt weergegeven.
2. U kunt de OSD-regelaars op elk moment ontgrendelen door de MENU-knop enkele seconden ingedrukt te houden.
Het bericht “OSD ONTGRENDELD" wordt weergegeven.
i
Aan/uit-knop monitor: hiermee zet u de monitor aan en uit. De camera en het systeem worden niet in- of uitgeschakeld
met de aan/uit-knop van de monitor. U kunt de camera en het systeem in- en uitschakelen met de hoofdschakelaar.
Zijkant van de VCS
j k l m n o
p q r s
j
Ingang netsnoer (AC IN): hier sluit u de stekker van het netsnoer aan.
k
Hoofdschakelaar: hiermee zet u de eenheid aan en uit. U moet de eenheid inschakelen met de hoofdschakelaar nadat
het netsnoer is aangesloten. U kunt deze knop gebruiken om het systeem te resetten.
l
LAN-poort: hier sluit u de LAN-kabel voor dit systeem aan.
m
Pc (LAN)-poort: hier sluit u de LAN-kabel tussen de VCS en uw pc aan.
n
HDMI-poort: hier sluit u de HDMI-kabel tussen de VCS en uw pc aan.
o
D-SUB-poort: hier sluit u de D-SUB-kabel tussen de VCS en uw pc aan.
p
Set luidsprekers: twee ingebouwde luidsprekers.
q
Microfoonaansluiting: hier kunt u een externe microfoon aansluiten.
r
Koptelefoonaansluiting: hier kunt u een externe luidspreker aansluiten.
s
VERGRENDELEN: hier kunt u de Kensington-beveilingskabel bevestigen tussen de VCS en een groot voorwerp, zoals een
bureau.

12
Voorbereiding
2
Voorbereiding
Afstandsbediening
Met deze afstandsbediening kunt u de functies van het videoconferentiesysteem draadloos bedienen en kunt u navigeren in de
gebruikersinterface en oproepen plaatsen en ontvangen. (U kunt de monitor niet bedienen met deze afstandsbediening)
Knop Beschrijving Knop Beschrijving
Gebruik deze knop wanneer
het systeem een oproep
ontvangt of om handmatig
een oproep te plaatsen.
Gebruik deze knop om
microfonen te dempen van
het eigen systeem.
Gebruik deze knop wanneer u
het gesprek wilt beëindigen.
Gebruik deze knop om de
camera van de eigen of
andere partij te selecteren.
Hiermee wordt het
adreslijstmenu weergegeven.
Gebruik deze knop om de
schermindeling te wijzigen.
Hiermee gaat u terug naar de
vorige instellingen.
Deze knop is niet beschikbaar.
Hiermee wordt het
systeemmenu weergegeven.
Gebruik deze knop om
presets van de camera van
de andere partij in te stellen
of het submenu van het
adreslijstmenu weer te geven.
• Hiermee gaat u naar de
volgende pagina in het
huidige scherm.
• Deze knop werkt als de
Backspace-toets wanneer
u handmatig tekst of
cijfers invoert.
Gebruik deze knop om het
volume tijdens een gesprek
aan te passen.
•
wsad
: hiermee kunt u
menuopties selecteren of
hierin navigeren.
• OK: hiermee wordt de
menuselectie bevestigd.
Gebruik deze knop om de
zoominstelling van de camera
van de andere partij aan te
passen met de zoomfunctie.
Gebruik deze knop om
terug te gaan naar het
hoofdscherm.
Gebruik deze knoppen om
tekst of cijfers in te voeren.
Batterijen installeren
Open de batterijklep, vervang de batterijen (1,5 V, AAA) overeenkomstig de aanduiding
2
en
3
binnen het compartiment en
sluit de batterijklep.
VOORZICHTIG
Gebruik geen oude en nieuwe batterijen door elkaar, hierdoor kan de afstandsbediening beschadigd raken.

Installeren
13
3
Installeren
Aansluitingen
VOORZICHTIG
Voordat u de monitor congureert, moet u zorgen dat de monitor is ingeschakeld en dat het computersysteem en andere
aangesloten apparaten zijn uitgeschakeld.
De standaard bevestigen
1. Plaats de VCS op een vlakke ondergrond met het scherm naar beneden.
VOORZICHTIG
Leg een schuimmat of zachte beschermende doek op het oppervlak en leg de VCS voorzichtig neer om te voorkomen dat
de camera breekt en te zorgen dat het scherm niet wordt beschadigd.
2. Zorg dat u zowel de voor- als de achterzijde van de standaard bevestigt. Druk deze in het hoofdgedeelte van de VCS, zoals in
de volgende afbeelding wordt weergegeven.
3. Draai de bevestigingsschroef van de standaard met de klok mee om deze vast te zetten. Draai de schroef niet te strak vast.
3
Installeren

14
Installeren
3
Installeren
VOORZICHTIG
Draai de schroef niet te strak vast. Als u een schroef te strak vastdraait, kan de schroefdraad of het binnenste van de
borgmoer worden beschadigd.
Draai de schroef vast om de monitor aan de standaard te bevestigen zodat deze niet loskomt. Dit kan anders leiden tot
ongelukken.
4. Wanneer de standaard is bevestigd, kunt u de monitor voorzichtig rechtop zetten met de voorzijde naar voren gericht.
VOORZICHTIG
Zet de monitor niet rechtop door de camera vast te houden. Hierdoor kan deze afbreken of beschadigd raken.
De standaard uit elkaar halen
1. Plaats de VCS met het scherm naar beneden op een zachte doek.
2. Draai de bevestigingsschroef van de standaard tegen de klok in om de standaard van de monitor los te koppelen.
Het Kensington-beveilingssysteem gebruiken (optioneel)
Het aansluitpunt van het Kensington-beveilingssysteem bevindt zich aan de achterzijde van de VCS. Sluit de Kensington-
beveilingskabel aan op de VCS en een tafel.
LET OP
Het Kensington-beveilingssysteem is optioneel. U kunt aanvullende accessoires verkrijgen van uw lokale leverancier.

Installeren
15
3
Installeren
Aansluiten op een pc
Deze VCS ondersteunt plug-and-play-voorzieningen en bevat ingebouwde luidsprekers.
Sluit de VCS aan volgens de instellingen van uw pc. Raadpleeg de volgende tabel.
HDMI D-SUB
Video O (digitaal) O (analoog)
AUDIO O (digitaal) X
HDMI-verbinding
Hiermee worden de digitale video- en audiosignalen van uw pc naar de monitor verzonden. Verbind de pc en monitor met de
HDMI-kabel, zoals in de volgende afbeelding wordt weergegeven.
Bij gebruik van de HDMI-kabel
Broadband
Service

16
Installeren
3
Installeren
D-SUB-verbinding
Hiermee wordt het analoge videosignaal van uw pc naar de monitor verzonden. Verbind de pc en monitor met de
meegeleverde 15-pens D-SUB-signaalkabel, zoals in de volgende afbeelding wordt weergegeven.
Bij gebruik van de D-SUB-kabel
Broadband
Service

Installeren
17
3
Installeren
Aansluiten op een netwerk
Sluit de LAN-poort aan de achterzijde van de VCS op uw netwerk aan met de optionele LAN-kabel. Dit apparaat heeft twee LAN-
poorten. Eén hiervan is voor het netwerk en de andere is voor de pc. Als u de pc aansluit zoals hieronder wordt weergegeven,
kunt u het netwerk tegelijk op de pc en de VCS gebruiken.
Netwerk aansluiten
Broadband
Service
Voeding aansluiten
Sluit het netsnoer aan, zoals in de volgende afbeeldingen wordt weergegeven.
Stroomaansluiting
Broadband
Service
VOORZICHTIG
U moet de eenheid inschakelen met de
hoofdschakelaar nadat het netsnoer is
aangesloten.

18
Installeren
3
Installeren
Een koptelefoon aansluiten
Sluit een koptelefoonkabel aan op de koptelefoonaansluiting aan de onderzijde van de VCS.
Koptelefoonaansluiting
Broadband
Service
Een microfoon aansluiten
Sluit een microfoon aan op de microfoonaansluiting aan de onderzijde van de VCS. Als u een externe microfoon wilt gebruiken, moet u de
optie [Actieve microfoon] instellen op "Microfoon IN" in het menu Beheerdersvoorkeuren: Audioconguratie.
Microfoonaansluiting
Broadband
Service

Installeren
19
3
Installeren
De achterklep bevestigen
Bevestig de achterkleppen wanneer alle verbindingen tot stand zijn gebracht, zoals in de volgende afbeeldingen wordt weergegeven.
De achterklep bevestigen
De hoek van de monitor en camera aanpassen
U kunt na installatie de hoek van de monitor en camera op verschillende manieren aanpassen voor maximaal comfort.
Het wordt aangeraden de kantelhoek van de monitor en camera niet groter te maken dan de hieronder aangegeven graden om
te zorgen voor een ergonomische en comfortabele weergavestand.
• Kantelbereik camera: -20° (omlaag) tot 20°
(omhoog)
• Kantelbereik monitor: -5° (vooruit) tot 15°
(achteruit)
-5°
15°
-20°
20°

20
Installeren
3
Installeren
Oorspronkelijke instellingen voor VCS
Wanneer u de VCS voor de eerste keer gebruikt, wordt het scherm met de oorspronkelijke instellingen weergegeven. Selecteer
een taal en pas de basisinstellingen aan.
1. Schakel de eenheid in. Het systeem wordt opgestart. Tijdens het opstarten van het systeem wordt de logoafbeelding weergegeven.
2. Wanneer het opstarten is voltooid, wordt het menu met de oorspronkelijke conguratie weergegeven.
3. Stel de taal in.
3-1. Selecteer uw taal met de knoppen
wsad
en druk op de knop OK.
3-2. Druk op de knop om door te gaan. Het menu voor het instellen van het wachtwoord wordt weergegeven.
4. Stel het beheerderswachtwoord of gebruikerswachtwoord in.
4-1. Druk op de knop OK voor de optie [Nieuw wachtwoord]. Voer het wachtwoord in met de cijferknoppen en druk op de knop OK.
4-2. Druk op de knop OK voor de optie [Wachtwoord bevestigen]. Voer het wachtwoord nogmaals in met de cijferknoppen en druk op
de knop OK.
4-3. Selecteer de optie [Nieuw wachtwoord instellen] en druk op de knop OK. Er wordt een bevestigingsbericht weergegeven. Druk
nogmaals op de knop OK.
4-4. Druk op de knop om door te gaan. Het menu voor het instellen van systeemidenticatie wordt weergegeven.
LET OP
Het standaardbeheerderswachtwoord is "1 2 3 4".

Installeren
21
3
Installeren
5. Stel de opties van het menu Identicatie in en druk op de knop .
• Locatie: selecteer het land waarin het apparaat zich bevindt.
• Tijdzone: selecteer de stad die overeenkomt met de tijdzone van de locatie van het systeem.
• Systeemnaam: voer een beschrijvende naam in voor het systeem. De systeemnaam wordt gebruikt voor het systeem van
de andere partij.
• Videonummer: voer het videonummer van het systeem in.
• Spraaknummer: voer het spraaknummer van het systeem in.
6. Stel de opties van het menu Communicatie in en druk op de knop .
• Video-oproep: selecteer het primaire protocol dat u wilt gebruiken voor het kiezen van video-oproepen.
• Spraakoproep: selecteer het protocol dat u wilt gebruiken voor het kiezen van spraakoproepen.

22
Installeren
3
Installeren
7. Stel de opties van het menu Netwerk in en druk op de knop .
• DHCP: selecteer deze optie wanneer in het netwerk een DHCP-server is geïnstalleerd die het toewijzen van IP-adressen
mogelijk maakt. Door deze instelling wordt het IP-adres automatisch toegewezen. Als u deze optie selecteert, kunnen de
opties IP-adres, Subnetmasker en Standaardgateway niet worden ingesteld.
• IP-adres: voer het statische IP-adres van het apparaat in.
• Subnetmasker: voer het IP-adres van het subnetmasker in.
• Standaardgateway: voer het IP-adres van de standaardgateway in.
• Hostnaam: voer de hostnaam in.
• DNS-servers: voer het IP-adres in dat moet worden gecongureerd als DNS-server. (De IP-adressen van de DNS-server
worden gescheiden door een spatie.)
• Zoekdomeinen: voer de domeinnamen in die worden doorzocht bij het omzetten van hostnamen.
• Netwerksnelheid: selecteer de snelheid en duplexcapaciteit van uw netwerk. (Als de kwaliteit van de video- en
audiogesprekken slecht is, moet u de netwerksnelheid naar een lagere waarde wijzigen.)
• Hostnaam NTP-server: voer de hostnaam of het IP-adres van de NTP-server in.
8. Stel de opties van het menu Audio in en druk op de knop .

Installeren
23
3
Installeren
• Actieve microfoon: selecteer de audio-invoer die wordt gebruikt voor de actieve microfoon.
- Auto: selecteer deze optie om de actieve microfoon automatisch in te stellen. Als u deze optie selecteert, selecteert
de eenheid in principe de ingebouwde microfoon van de camera.
- Microfoon IN: stel deze optie in om de aangesloten externe microfoon te gebruiken.
- Camera 1: stel deze optie in om de ingebouwde microfoon van de camera te gebruiken.
• Volume actieve microfoon: selecteer het volumeniveau van de actieve microfoon.
• Audio-uitvoer videogesprek: selecteer de locatie van audio-uitvoer tijdens videogesprekken.
- HD UIT: stel deze optie in om de ingebouwde luidsprekers te gebruiken voor audio-uitvoer tijdens videogesprekken.
- Lijnuitgang: stel deze optie in om de aangesloten externe koptelefoon te gebruiken voor audio-uitvoer tijdens
videogesprekken.
• Audio-uitvoer spraakgesprek: selecteer de locatie van audio-uitvoer tijdens spraakgesprekken.
- HD UIT: stel deze optie in om de ingebouwde luidsprekers te gebruiken voor audio-uitvoer tijdens spraakgesprekken.
- Lijnuitgang: stel deze optie in om de aangesloten externe koptelefoon te gebruiken voor audio-uitvoer tijdens
spraakgesprekken.
• Belsignaal systeem: kies 'Ingeschakeld' om een belsignaal voor het systeem in te schakelen.
• Volume belsignaal systeem: selecteer het volumeniveau van het belsignaal van het systeem.
• Belsignaaltoon systeem: selecteer de toon van het belsignaal van het systeem.
• Uitvoertest primaire audio: selecteer welke test wordt uitgevoerd. Tijdens het testen moet u de testtoon horen. Wanneer
u de test wilt stoppen, stelt u deze optie in op 'Uit'.
9. Druk op de knop OK wanneer u de oorspronkelijke conguratie heeft voltooid om de instellingen op te slaan.
Het hoofdmenu van de VCS wordt weergegeven.
LET OP
• Raadpleeg de scherminstructies voor het instellen van elke optie.
• Druk op de knop
als u het instellen van enkele opties wilt overslaan.

24
Installeren
3
Installeren
Overzicht hoofdscherm
a b c d
e f g
a
Knop Video-oproep: gebruik deze knop om handmatig cijfers te kiezen.
b
Venster lokale video: hier wordt video getoond van de huidige invoer van de lokale camera.
c
Lijst OPNIEUW KIEZEN: u kunt een oproep plaatsen door een nummer te selecteren uit de lijst met recent gekozen
nummers.
d
Systeeminformatie: hier wordt systeeminformatie weergegeven, zoals de systeemnaam en het videonummer. Deze
informatie wordt verborgen tijdens een gesprek.
e
Navigatiebalk: de navigatiebalk is een grijze balk die onder de statusbalk van het systeem wordt
weergegeven. De navigatiebalk bevat pictogrammen die overeenkomen met de knoppen op
de afstandsbediening. De balk bevat tevens tekst die het resultaat van een knopactie beschrijft.
De pictogrammen en tekst worden gewijzigd afhankelijk van uw gebruik van het systeem.
LET OP
Wanneer u een knop op de afstandsbediening ingedrukt houdt (met uitzondering van de knop OK), wordt mogelijk
de opdracht herhaald die aan de knop is gekoppeld.
f
Knop Spraakoproep: gebruik deze knop om handmatig cijfers te kiezen.
g
Statusbalk systeem: de statusbalk van het systeem geeft de status van het systeem en netwerk aan, inclusief het
aantal spraak- en videogesprekken, de tijd en datum, of de duur van een gesprek wanneer het gesprek gaande is. In
de volgende tabel worden de pictogrammen aangegeven die kunnen worden weergegeven in de statusbalk van het
systeem.

Installeren
25
3
Installeren
Pictogram Beschrijving
Geeft een videogesprek aan dat gaande is. Een oranje cirkel rechts van het videopictogram geeft
aan dat een videogesprek gaande is.
Geeft een spraakgesprek aan dat gaande is. Een oranje cirkel rechts van het spraakpictogram
geeft aan dat een spraakgesprek gaande is.
Geeft aan dat het communicatiesubsysteem wordt geïnitialiseerd. Als dit pictogram nogmaals
wordt weergegeven nadat het systeem opnieuw is opgestart, is een probleem opgetreden en
moet het systeem opnieuw worden opgestart.
Geeft aan dat het systeem wordt geïnitialiseerd. Wanneer het systeem wordt geïnitialiseerd, zijn
de functies in het hoofdscherm uitgeschakeld en worden geen vermeldingen weergegeven in
de lijst OPNIEUW KIEZEN. Dit pictogram wordt ook weergegeven wanneer een nieuw apparaat
op het systeem wordt aangesloten nadat het systeem is opgestart, en verdwijnt wanneer het
apparaat gereed is. Als het pictogram niet verdwijnt, is een probleem opgetreden en moet het
systeem opnieuw worden opgestart.
Geeft aan dat het systeem geen actieve microfoon heeft. Neem contact op met de beheerder.
Netwerkstatus
Geeft de netwerkstatus als volgt aan:
• - De indicator brandt groen wanneer het netwerk is verbonden.
NOTE
Als de LAN-kabel tijdens gebruik wordt losgekoppeld, blijft de indicator groen branden. De
indicator gaat rood branden nadat het systeem opnieuw wordt opgestart.
• - De indicator brandt geel wanneer netwerkverbinding wordt gemaakt.
• - De indicator brandt rood wanneer de netwerkverbinding is verbroken en het
systeem opnieuw wordt opgestart.
Systeembeheer
Oververhitting
systeem
Deze gele indicator is een waarschuwing dat de systeemtemperatuur boven de normale
bedrijfstemperatuur ligt. De codec past automatisch de ventilatorsnelheid aan om af te koelen.
Deze rode indicator is een waarschuwing dat het systeem is oververhit en de maximaal
toegestane bedrijfstemperatuur nadert. Het systeem wordt automatisch opnieuw opgestart
nadat deze temperatuur is bereikt.
Registratiestatus SIP-server
Wanneer SIP als protocol voor het plaatsen van oproepen is gecongureerd, geeft deze indicator
als volgt de registratiestatus van het systeem bij de SIP-server aan:
actief (gele indicator)
registratie mislukt (rode indicator)
Neem contact op met de beheerder.
Registratiestatus H.323-
gatekeeper
Geeft als volgt de registratiestatus van het systeem bij een H.323-gatekeeper aan:
actief (gele indicator)
registratie mislukt (rode indicator)
Neem contact op met de beheerder.

26
Installeren
3
Installeren
LET OP
Wanneer uw systeem niet actief is, wordt een schermbeveiliging op het scherm weergegeven of is het scherm zwart. Het
systeem wordt automatisch geactiveerd wanneer een inkomende oproep wordt ontvangen of wanneer op een knop op de
afstandsbediening wordt gedrukt.
Het systeemmenu openen
1. Druk in het hoofdscherm op de knop om het systeemmenu te openen.
De systeeminformatie en het conguratiemenu worden weergegeven. De pagina's met systeeminformatie bevatten de
conguratie- en statusinformatie van uw systeem. Gebruik de knoppen en op de afstandsbediening om door de
pagina's te navigeren.
2. Selecteer een systeemmenu en stel de opties in. Raadpleeg de volgende pagina's voor meer informatie.
3. Druk op de knoppen of om het systeemmenu af te sluiten.

Installeren
27
3
Installeren
Gebruikersvoorkeuren instellen
Open de gebruikersvoorkeuren om de volgende opties in te stellen:
• Weergave: wijzig de weergave van de gebruikersinterface, waaronder de taal, schermbeveiliging en time-out van de
schermbeveiliging, time-out van de sluimerstand en de tijdsduur dat de gebruikersinterface wordt weergegeven nadat
een oproep wordt verbonden.
• Achtergronden: wijzig de afbeelding of kleur van de achtergrond.
• Gesprekken: kies de methode die het systeem gebruikt om oproepen te beantwoorden. Raadpleeg "Een oproep
aannemen of weigeren" op pagina 58 voor meer informatie.
• Audio: pas instellingen aan voor invoer- en uitvoerapparaten voor audio die zijn aangesloten op het systeem. Raadpleeg
"Audio beheren" op pagina 60 voor meer informatie.
• Diagnostische gegevens: open diagnostische programma's om camera-instellingen aan te passen en het systeem
opnieuw op te starten. U kunt de diagnostische voorkeuren van de camera gebruiken om de helderheid en witbalans
van de camera aan te passen en bepaalde ikkeringen te herstellen die kunnen optreden in de video.
- Helderheid camera aanpassen: de helderheid van de camera verwijst naar de hoeveelheid licht die door de lens van
de camera wordt ontvangen. U kunt schemerige locaties verbeteren door de helderheid van de camera handmatig
aan te passen.
LET OP
De camera heeft een algoritme voor automatische belichting. Als de belichting al hoog is, wordt de helderheid
niet gewijzigd.
- Witbalans camera aanpassen: pas de witbalans aan wanneer de videokleur niet in balans lijkt. De witbalans wordt
beïnvloed door het type lichtbron.
- Voorkeur voor antiikkering camera aanpassen: licht afkomstig van een voedingsbron van 50 Hz kan ikkeringen
produceren die de camera vastlegt en overbrengt naar het systeem. Als u lichten gebruikt die afkomstig zijn van een
lichtbron van 50 Hz en ikkeringen waarneemt in de video die door het systeem wordt afgespeeld, moet u de optie
60 Hz selecteren. De standaardinstelling is Auto.
LET OP
De beheerder kan een wachtwoord instellen zodat deze voorkeuren niet toegankelijk zijn.

28
Installeren
3
Installeren
Beheerdersvoorkeuren
Beheerdersvoorkeuren worden beveiligd door een wachtwoord en bevatten voorkeuren die alleen voor beheerders zijn
bedoeld.
Beheerdersfuncties openen
U kunt het videocommunicatiesysteem beheren met de afstandsbediening, of op afstand met een webbrowser, Telnet-sessie of
SSH-sessie (Secure Shell, beveiligde shell).
Beheer via de afstandsbediening
Voer de volgende stappen uit om beheerdersvoorkeuren te openen om het systeem te congureren met de
afstandsbediening:
1. Druk in het hoofdscherm van de gebruikersinterface op de knop op de afstandsbediening om het systeemmenu te
openen.
2. Selecteer Beheerdersvoorkeuren en druk op OK.
3. Voer het beheerderswachtwoord in en druk op OK.
LET OP
Het standaardbeheerderswachtwoord is "1 2 3 4". Raadpleeg "Het beheerderswachtwoord wijzigen" op pagina 32 als u
het beheerderswachtwoord wilt wijzigen. Druk op de knop
op de afstandsbediening als u een onjuist wachtwoord
heeft ingevoerd om het bericht Aanmeldingspoging mislukt te wissen.
Beheer via een webbrowser
Als u uw systeem wilt congureren via een webbrowser, moet u Adobe Flash Player in uw webbrowser hebben geïnstalleerd
en gecongureerd. U kunt Flash Player downloaden vanaf www.adobe.com. Raadpleeg de releaseopmerkingen bij LifeSize
Passport voor de ondersteunde Flash Player-versie. Releaseopmerkingen zijn beschikbaar op de supportpagina van www.
lifesize.com.
Standaard is externe toegang tot uw systeem via een webbrowser ingeschakeld. Als u externe toegang via een webbrowser
wilt uitschakelen, selecteert u Uitgeschakeld voor de HTTP-voorkeur in Beheerdersvoorkeuren: Beveiliging: Algemeen.

Installeren
29
3
Installeren
Voer de volgende stappen uit om de webbeheerinterface te openen.
1. Open een webbrowser en voer het IP-adres van uw systeem in het veld voor het webadres in. Het IP-adres van het
systeem wordt boven aan het hoofdscherm in de gebruikersinterface weergegeven. Er wordt een aanmeldingsscherm
weergegeven.
LET OP
Dit is een veilige internetverbinding en u ontvangt mogelijk een waarschuwing voor een onbekend certicaat.
2. Ga als volgt te werk in dit scherm:
2-1. Kies de taal waarin u de interface wilt weergeven.
2-2. Voer het beheerderswachtwoord in.
2-3. Klik op Verzenden.
3. Klik op de knop Afmelden onder aan het scherm wanneer u klaar bent met het beheer van het systeem en sluit
vervolgens uw webbrowser.
Beheer via een SSH-sessie
U kunt uw systeem beheren via een SSH-sessie. Standaard is externe toegang via een SSH-sessie ingeschakeld. Meld u aan via
een SSH-sessie en voer de opdrachten in via de opdrachtregelinterface voor automatisering om uw systeem op afstand te
beheren. Raadpleeg de handleiding "LifeSize Passport Automation Command Line Interface" op de supportpagina van www.
lifesize.com voor meer informatie. Als u externe toegang via een SSH-sessie wilt uitschakelen, selecteert u Uitgeschakeld voor
de SSH-voorkeur in Beheerdersvoorkeuren: Beveiliging: Algemeen
Beheer via een Telnet-sessie
U kunt uw systeem beheren via een Telnet-sessie. Standaard is externe toegang via een Telnet-sessie uitgeschakeld. LG raadt
aan de webbeheerinterface of een SSH-sessie te gebruiken om uw systeem extern te beheren. Als u externe toegang via
een Telnet-sessie wilt inschakelen, selecteert u Ingeschakeld voor de Telnet-voorkeur in Beheerdersvoorkeuren: Beveiliging:
Algemeen. Gebruik de opdrachtregelinterface voor automatisering om het systeem via een Telnet-sessie te beheren.
Raadpleeg de handleiding "LifeSize Passport Automation Command Line Interface" op de supportpagina van www.lifesize.
com voor meer informatie.
Beheer via LifeSize MIB's
Dit systeem is een SNMP-apparaat dat SNMPv3 ondersteunt.
Wanneer een aangepaste MIB van LifeSize voor uw SNMP-beheerder is gecompileerd en een SNMP-gebruiker op uw
systeem is gecongureerd, kunt u uw systeem via de SNMP-beheerdersconsole controleren en congureren.
Als u SNMP-functies wilt gebruiken, selecteert u Ingeschakeld voor de SNMP-voorkeur in Beheerdersvoorkeuren: Beveiliging:
Algemeen. LifeSize MIB's zijn beschikbaar voor download als ASCII-tekstbestand via de supportpagina van www.lifesize.com.
Raadpleeg de supportpagina van www.lifesize.com voor meer informatie over de aangepaste MIB's van LifeSize en de
conguratie van uw systeem voor gebruik van aangepaste MIB's van LifeSize.

30
Installeren
3
Installeren
Gespreksvoorkeuren configureren
Alle gebruikers kunnen opties voor automatisch beantwoorden instellen en het maximum aantal vermeldingen in de lijst
OPNIEUW KIEZEN opgeven.
Raadpleeg "Een oproep plaatsen" op pagina 56 voor meer informatie.
Beheerders kunnen de maximale gesprekstijd en bandbreedte congureren in Beheerdersvoorkeuren: Gesprekken.
Bandbreedte beheren
U kunt de maximale bandbreedte opgeven die een uitgaand of inkomend gesprek gebruikt door de voorkeuren Maximale
bandbreedte uitgaand en Maximale bandbreedte inkomend in te stellen in Beheerdersvoorkeuren: Gesprekken.
De waarde die u instelt voor Maximale bandbreedte uitgaand wordt de maximumwaarde die gebruikers kunnen kiezen in
de gebruikersinterface wanneer ze een oproep plaatsen door handmatig een nummer te kiezen of bij het opgeven van een
bandbreedte in een adreslijstvermelding.
Als een gebruiker Auto opgeeft voor de bandbreedte bij het plaatsen van een oproep, wordt de maximale uitgaande
bandbreedte het startpunt voor bandbreedteonderhandeling wanneer de oproep wordt verbonden.
Als u Auto instelt als waarde voor de voorkeuren Maximale bandbreedte uitgaand en Maximale bandbreedte inkomend en
de gebruiker Auto kiest voor de bandbreedte bij het plaatsen van een oproep, plaatst het systeem het gesprek op 1152 kB/s.
De voorkeur Automatische bandbreedte bepaalt hoe het systeem reageert op pakketverlies tijdens een gesprek.
Wanneer deze optie is ingesteld op Ingeschakeld (standaard), probeert het systeem de best beschikbare bandbreedte te
gebruiken nadat de oproep wordt verbonden.
Maximale gesprekstijd selecteren
U kunt de hoeveelheid tijd bepalen dat een gesprek verbonden blijft door een optie voor de voorkeur Maximale gesprekstijd
te selecteren in Beheerdersvoorkeuren: Gesprekken.
Vermeldingen in de lijst OPNIEUW KIEZEN beheren
Gebruikers en beheerders kunnen beheren hoeveel vermeldingen in de lijst OPNIEUW KIEZEN worden weergegeven en hoe
het systeem gesprekken beantwoordt in Gebruikersvoorkeuren en Beheerdersvoorkeuren: Gesprekken.
Raadpleeg "Een oproep plaatsen" op pagina 56 voor meer informatie.
Opties voor automatisch beantwoorden
U kunt uw systeem congureren om automatisch inkomende oproepen te beantwoorden door als volgt voorkeuren in te
stellen in Gebruikersvoorkeuren: Gesprekken of Beheerdersvoorkeuren: Gesprekken:
• Automatisch beantwoorden: als deze optie is ingesteld op Ingeschakeld, beantwoordt het systeem automatisch de
eerste inkomende oproep. Als deze optie is ingesteld op Uitgeschakeld (standaard), moet u inkomende oproepen
handmatig beantwoorden.
Als uw systeem is gecongureerd om oproepen handmatig te beantwoorden, kiest u een van de volgende opties
wanneer een inkomende oproep binnenkomt:

Installeren
31
3
Installeren
- Selecteer Antwoorden en druk op OK om de oproep te accepteren.
- Selecteer Negeren en druk op OK om de oproep te weigeren.
• Automatisch beantwoorden dempen: als deze optie is ingesteld op Ingeschakeld (standaard) en de voorkeur
Automatisch beantwoorden is ingesteld op Ingeschakeld, wordt het systeem gedempt wanneer een oproep wordt
verbonden.
• Automatisch beantwoorden oproep meerdere partijen: als deze optie is ingesteld op Ingeschakeld, beantwoordt
het systeem automatisch nadat de eerste oproep is verbonden. De oproepfunctie voor meerdere partijen is alleen
toegestaan voor audio-oproepen.
Toegangsbeheer
U kunt uw systeem congureren om automatisch inkomende oproepen te weigeren door voorkeuren in te stellen
in Beheerdersvoorkeuren: Gesprekken. Als deze optie is ingesteld op Ingeschakeld, weigert het systeem automatisch
inkomende oproepen als het systeem zwaar is belast.
Beveiligingsvoorkeuren instellen
U kunt voorkeuren instellen in Beheerdersvoorkeuren: Beveiliging om de beheerders- en gebruikerswachtwoorden te beheren
en externe toegang tot het systeem te congureren via het web, Telnet, SNMP en SSH. U kunt ook H.235 AES-beveiliging
inschakelen voor gesprekken.
Extern beheer configureren
Standaard is externe toegang tot het LG-videoconferentiesysteem via het web (http), SNMP en SSH ingeschakeld en is
externe toegang via een Telnet-sessie uitgeschakeld. Als u externe toegang via een van deze mechanismen wilt in- of
uitschakelen, congureert u voorkeuren in Beheerdersvoorkeuren: Beveiliging: Algemeen.
H.235 AES-beveiliging inschakelen
Deze eenheid ondersteunt H.235 128-bit AES-beveiliging via het Die-Hellman-sleuteluitwisselingsprotocol in H.323-
en H.460-gesprekken. AES-interoperabiliteit wordt ondersteund door apparaten van derden die worden vermeld in de
releaseopmerkingen op de supportpagina van www.lifesize.com.
Als u AES-beveiliging wilt inschakelen, moet u in Beheerdersvoorkeuren: Beveiliging: Algemeen de voorkeur H.235 AES-
beveiliging instellen op Ingeschakeld of Streng. Als de voorkeur is ingesteld op Ingeschakeld, worden oproepen verbonden
maar alleen gecodeerd als de andere partij AES-codering ondersteunt. Als de voorkeur is ingesteld op Streng, worden
oproepen niet verbonden als de andere partij AES-beveiliging niet ondersteunt. Gecodeerde oproepen worden aangegeven
door coderingspictogrammen in de nummerweergave, de lijst Gespreksbeheer en de lijst Gesprekstatistieken. Raadpleeg
"Nummerweergave" op pagina 59 voor een beschrijving van de pictogrammen.

32
Installeren
3
Installeren
Het beheerderswachtwoord wijzigen
U kunt de beheerdersvoorkeuren beschermen met een veilig wachtwoord zodat toevallige gebruikers ze niet kunnen
wijzigen.
Voer de volgende stappen uit om het beheerderswachtwoord te wijzigen:
1. Open vanuit het systeemmenu Beheerdersvoorkeuren: Beveiliging: Wachtwoorden.
2. Voer een nieuw wachtwoord in het veld Nieuw wachtwoord in onder Beheerderswachtwoord en druk op OK.
LET OP
• Als u het beheerderswachtwoord niet heeft gewijzigd tijdens de oorspronkelijke conguratie, is het
standaardwachtwoord "1 2 3 4".
• Als u het beheerderswachtwoord vergeet, moet u contact opnemen met het geautoriseerde servicecentrum.
3. Voer het nieuwe wachtwoord nogmaals in het veld Wachtwoord bevestigen in en druk op OK.
4. Selecteer de knop Nieuw wachtwoord instellen en druk op de knop OK.
Het gebruikerswachtwoord instellen
U kunt een gebruikerswachtwoord instellen om toegang tot de schermen met gebruikersvoorkeuren te beheren.
Standaard is geen gebruikerswachtwoord ingesteld.
Voer de volgende stappen uit om het gebruikerswachtwoord in te stellen:
1. Open vanuit het systeemmenu Beheerdersvoorkeuren: Beveiliging: Wachtwoorden.
2. Voer een nieuw wachtwoord in het veld Nieuw wachtwoord in onder Gebruikerswachtwoord en druk op OK.
3. Voer het nieuwe wachtwoord nogmaals in het veld Wachtwoord bevestigen in en druk op OK.
4. Selecteer de knop Nieuw wachtwoord instellen en druk op de knop OK.
LET OP
• Als u een gebruikerswachtwoord instelt, heeft u ook toegang tot de schermen met gebruikersvoorkeuren met het
beheerderswachtwoord.
• Als u het gebruikerswachtwoord vergeet, moet u contact opnemen met het geautoriseerde servicecentrum.

Installeren
33
3
Installeren
Recente configuratiewijzigingen bekijken
Bekijk de voorkeuren in Beheerdersvoorkeuren: Recent als hulpmiddel bij het oplossen van problemen die kunnen optreden
voor het systeem of om snel een voorkeur te openen die recent is gewijzigd. Voorkeuren die afhankelijk zijn van andere
voorkeursinstellingen, zoals H.323- en SIP-servervoorkeuren, worden mogelijk niet weergegeven in Recent.
LET OP
Wanneer u de systeemsoftware bijwerkt, worden alle voorkeuren uit het scherm Recent verwijderd.
Audiogedrag configureren
U kunt het audiogedrag aanpassen door voorkeuren te congureren in Beheerdersvoorkeuren: Audio.
Volgorde audiocodec configureren
Als u de volgorde wilt wijzigen van beschikbare audiocodecs die het systeem gebruikt bij het plaatsen van oproepen,
selecteert u de voorkeur Volgorde audiocodec congureren, selecteert u een codec en drukt u op de rechterpijl om de
vermelding omhoog te verplaatsen in de lijst of drukt u op de linkerpijl om de vermelding omlaag te verplaatsen in de lijst.

34
Installeren
3
Installeren
De actieve microfoon selecteren
Als u een apparaat wilt selecteren dat moet worden gebruikt als actieve microfoon, navigeert u naar Beheerdersvoorkeuren:
Audio en selecteert u een apparaat in de voorkeur Actieve microfoon. De beschikbare opties voor Actieve microfoon zijn
Auto (standaard), Microfoon IN en Camera 1.
Wanneer de voorkeur Actieve microfoon is ingesteld op Auto (standaard) of als de geselecteerde optie niet is verbonden
met de codec, probeert het systeem automatisch Microfoon IN en vervolgens Camera 1 te selecteren, in die volgorde.
Volume actieve microfoon aanpassen
Als u het volume van de actieve microfoon wilt beheren, past u de voorkeur Volume actieve microfoon aan in
Gebruikersvoorkeuren of Beheerdersvoorkeuren: Audio.
Microfoonstatus controleren
Het veld Actieve microfoon op de pagina met systeeminformatie geeft aan welk apparaat als actieve microfoon wordt
gebruikt.
Als de waarde Geen is, wordt de indicator Geen actieve microfoon in de statusbalk weergegeven als aanduiding dat er geen
actieve microfoon beschikbaar is.
Het veld Microfoon IN wordt weergegeven op de pagina met systeeminformatie voor systemen die een microfoon IN-
connector in de codec hebben en geeft de verbindingsstatus aan van een apparaat voor de invoer (Geen, Gereed of Fout).
Primaire audio-uitvoer testen
U kunt audiotesttonen verzenden naar luidsprekers die met de codec zijn verbonden als primair audio-uitvoerapparaat.
Navigeer naar Beheerdersvoorkeuren: Audio: Uitvoertest primaire audio.
Selecteer het kanaal dat u wilt testen of selecteer Auto. De optie Auto wordt voor alle beschikbare kanalen uitgevoerd,
waarbij de testtoon 5 seconden wordt afgespeeld voordat naar het volgende beschikbare kanaal wordt gegaan.
Als u de test wilt beëindigen, kiest u Uit of navigeert u naar een andere voorkeur of een ander scherm.
Audioniveaus aanpassen
Behalve het audiovolume voor de lijningang en actieve microfoon kunt u ook audioniveaus aanpassen die zijn gekoppeld
aan de volgende voorkeuren:
• Hoge tonen lijnuitgang (dB): hiermee worden de hogere frequenties versterkt in het geluidsbereik voor audio-uitvoer.
• Bastonen lijnuitgang (dB): hiermee worden de lagere frequenties versterkt in het geluidsbereik voor audio-uitvoer.
• Volume beltoon: selecteer het volumeniveau van de beltoon en ingesprektoon.
• Volume DTMF-toon: selecteer het volumeniveau van de DTMF-toon en toetsgeluiden.
• Volume statustoon: selecteer het volumeniveau van de statustonen.
• Volume belsignaal systeem: selecteer het volumeniveau van het belsignaal van het systeem.
• Belsignaaltoon systeem: selecteer een van de vijf presettonen voor het belsignaal van het systeem.

Installeren
35
3
Installeren
Netwerkgebruik configureren
Als u voorkeuren wilt congureren die bepalen hoe uw systeem met andere servers en apparaten in uw lokale netwerk werkt,
gaat u naar Beheerdersvoorkeuren: Netwerk: Algemeen.
LET OP
Deze eenheid kan geen wijziging in het IP-adres detecteren als de wijziging wordt veroorzaakt door een wijziging in
netwerken via een bedradingskast of via software, zoals een wijziging in de conguratie van een router. Start het systeem
opnieuw op als de DNS wordt gewijzigd.
Een lokaal geconfigureerd IP-adres opgeven
DHCP (Dynamic Host Conguration Protocol) wordt gebruikt om een IP-adres dynamisch te reserveren en toe te wijzen.
DHCP maakt het mogelijk netwerkapparaten tussen verschillende subnetten te verplaatsen zonder inbreng van beheerders.
U kunt DHCP inschakelen wanneer een DHCP-server aanwezig is. Als u DHCP uitschakelt, moet u een IP-adres (het lokaal
gecongureerde IP-adres als deze niet door een DHCP-server is toegewezen), subnetmasker (gebruikt om het IP-adres te
partitioneren in een netwerk- en host-ID) en gateway (IP-adres van de standaardgateway die het systeem gebruikt) invoeren.
De hostnaam en DNS-servers (Domain Name Service) opgeven
U kunt de hostnaam van het systeem en de IP-adressen invoeren om DNS-servers te congureren. U kunt ook de domeinnamen
invoeren die worden doorzocht bij het omzetten van hostnamen. DNS (Domain Name System) vertaalt namen van
netwerkknooppunten in adressen. Geef deze voorkeur op als u DNS wilt gebruiken om hostnamen van apparaten om te zetten
naar IP-adressen.
Netwerksnelheid opgeven
Als u niet de optie Auto opgeeft voor Beheerdersvoorkeuren: Netwerk: Algemeen: Netwerksnelheid, moet u zorgen dat deze
overeenkomt met de snelheid en duplex die zijn gecongureerd voor uw netwerkschakelaar.
LET OP
Als uw Ethernet-schakelaar wordt gecongureerd voor half duplex, kunt u video van slechte kwaliteit ervaren bij het plaatsen
van oproepen van meer dan 512 kB/s.
U kunt dit probleem voorkomen door de conguratie van uw Ethernet-schakelaar te wijzigen naar een andere instelling dan
half duplex wanneer Auto is ingesteld bij de voorkeur Netwerksnelheid.

36
Installeren
3
Installeren
Een VLAN-tag opgeven
Als u statische VLAN's (Virtual Local Area Networks) in uw omgeving heeft gecongureerd, kunt u uw systeem congureren
om een VLAN-tag toe te passen op uitgaande pakketten en alleen inkomende getagde pakketten met dezelfde VLAN-ID te
accepteren.
Als u deze functie wilt inschakelen, navigeert u naar Beheerdersvoorkeuren: Netwerk: Algemeen: VLAN-tag en geeft u de
VLAN-ID op van de VLAN waaraan het systeem is toegewezen. De waarde is een getal in het bereik 1 tot en met 4094.
LET OP
Als u de voorkeur VLAN-tag instelt of wijzigt, wordt het systeem opnieuw opgestart wanneer u naar een ander scherm
navigeert.
Een NTP-server opgeven
De systeemdatum en -tijd die in de gebruikersinterface worden weergegeven, worden automatisch ingesteld wanneer aan
een van de volgende voorwaarden wordt voldaan:
• De voorkeur in Beheerdersvoorkeuren: Netwerk: Algemeen: DHCP is ingesteld op Ingeschakeld en de DHCP-server kan
een NTP-serveradres doorgeven naar uw systeem.
-of-
• Er is een hostnaam of IP-adres van een NTP-server opgegeven in Beheerdersvoorkeuren: Netwerk: Algemeen: Hostnaam
NTP-server.
LET OP
Een NTP-serveradres dat een DHCP-server doorgeeft aan uw systeem overschrijft de hostnaam of het adres van de
NTP-server die is opgegeven in de voorkeur Hostnaam NTP-server.
De pagina met systeeminformatie geeft het IP-adres weer van de NTP-server die het systeem gebruikt.
LET OP
De tijdzone wordt niet automatisch ingesteld. Als u geen tijdzone voor uw systeem heeft opgegeven tijdens de
oorspronkelijke conguratie, wordt mogelijk geen correcte tijd in de gebruikersinterface weergegeven. Raadpleeg
"Handmatig systeemdatum en -tijd instellen" op pagina 47 om de tijdzone handmatig op te geven.
IPv6-adressering inschakelen
Dit systeem ondersteunt alleen dubbele conguratie van IPv4- en IPv6-adressering voor het IP-adres van het systeem. U kunt
IPv4-adressering niet uitschakelen op uw systeem. Oproepen die zijn geplaatst met een IPv6-adres, gebruiken het H.323-
protocol.
Naast het opgeven van een lokaal IPv4 IP-adres (via DHCP of door handmatig een statisch IP-adres op te geven), kunt u een
IPv6-adres aan uw systeem toewijzen als u IPv6-adressering in uw netwerk gebruikt. Ga naar Beheerdersvoorkeuren: Netwerk:
Algemeen en kies Ingeschakeld voor de voorkeur IPv6.
Als uw IPv6-netwerk router-advertisements verzendt, selecteert u Auto voor de voorkeur IPv6-conguratie om het IPv6-adres
automatisch aan het systeem toe te wijzen. De standaardinstelling is Auto. Als u Handmatig selecteert voor deze voorkeur,
kunt u een statisch IPv6-adres voor het systeem opgeven bij de voorkeur IPv6-adres en het adres van uw IPv6-router bij de
voorkeur IPv6-router.
LET OP
Wanneer IPv6 wordt in- of uitgeschakeld, wordt het systeem opnieuw opgestart nadat u het voorkeurenscherm afsluit.
Het IP-adres dat boven aan het hoofdscherm in de gebruikersinterface wordt weergegeven, is het IPv4-adres. Het IPv6-adres
van het systeem wordt in het systeemmenu en op de pagina met systeeminformatie weergegeven.
Alle andere conguratievoorkeuren die een IP-adres vereisen (bijvoorbeeld de NTP- en DNS-servers, H.323-gatekeeper en
SIP-server) moeten een IPv4-adres zijn. U moet het IPv4-adres ook voor uw systeem gebruiken voor externe toegang tot het
systeem via de webbeheerinterface en een SSH-sessie.

Installeren
37
3
Installeren
De directory ondersteunt IPv6-adressen. Gebruikers kunnen IPv6-adressen ook handmatig kiezen via de knoppen
Video-oproep of Spraakoproep in het hoofdscherm van de gebruikersinterface en de tekstinvoermethode 0x1a of het
schermtoetsenbord. Raadpleeg "Handmatig een nummer kiezen in het hoofdscherm" op pagina 57 voor informatie over het
wijzigen van de tekstinvoermodus.
Netwerkadresomzetting (NAT) inschakelen
Netwerkadresomzetting (NAT) maakt communicatie mogelijk tussen apparaten in uw LAN met privé-IP-adressen en
apparaten die via een openbaar IP-netwerk worden benaderd. Statische NAT zorgt dat dezelfde openbare IP-adressen altijd
verwijzen naar privé-IP-adressen van een systeem zodat gegevens van het openbare netwerk dat voor het privésysteem is
bedoeld, betrouwbaar naar het systeem kan worden gerouteerd.
Als u statische NAT gebruikt om een openbaar IP-adres aan het privé-IP-adres van uw systeem te koppelen, moet u uw
systeem congureren voor gebruik met uw statische NAT-server. Ga naar Beheerdersvoorkeuren: Netwerk: NAT en selecteer
Ingeschakeld voor de voorkeur Statische NAT.
Voer het openbare IP-adres, de hostnaam of de volledig gekwaliceerde domeinnaam van uw systeem in bij Openbaar IP-
adres NAT. De standaardinvoermethode voor deze voorkeur is numeriek. Als u tekst wilt invoeren, gebruikt u de toets op
de afstandsbediening om de invoermethode te wijzigen naar tekst.
LET OP
Als u een statische rewall of NAT met vaste poorten gebruikt, kunt u niet bij een openbare gatekeeper registreren.
Als u H.323-instellingen congureert en H.460-ondersteuning inschakelt, negeert het systeem voorkeuren in
Beheerdersvoorkeuren: Network : NAT.
Raadpleeg "H.460-ondersteuning voor H.323-gesprekken inschakelen" op pagina 43 voor meer informatie.
De volgende functies worden niet ondersteund wanneer uw systeem wordt benaderd via een webbrowser buiten een
rewall en statische NAT is ingeschakeld:
• Systeemupgrade
• Adreslijst importeren
U kunt dit probleem voorkomen door deze functies uit te voeren binnen de rewall.
Gereserveerde poorten beperken
Standaard communiceert uw systeem via TCP- en UDP-poorten in het bereik 2048-65534 voor video, spraak, presentaties
en camerabediening. Het systeem gebruikt slechts een klein aantal van deze poorten tijdens een gesprek. Het exacte aantal
hangt af van het aantal deelnemers aan het gesprek, het gebruikte protocol en het aantal poorten dat is vereist voor het
type gesprek (video of spraak).
Als u het aantal UDP- en TCP-poorten dat beschikbaar is voor communicatie, wilt minimaliseren, kunt u het bereik beperken
door waarden in te voeren in Beheerdersvoorkeuren: Netwerk: Gereserveerde poorten. LG raadt aan een bereik te kiezen dat
begint met een poortnummer hoger dan 10000, wanneer het bereik geen subset van het standaardbereik is.
LET OP
Wanneer het TCP-bereik wordt gewijzigd, wordt het systeem automatisch opnieuw opgestart.
Een H.323-videogesprek met een presentatie vereist meer poorten dan andere gesprekstypen.
In de volgende tabel wordt het aantal poorten aangegeven dat per verbinding is vereist op protocol en gesprekstype (video
of spraak). Gebruik deze informatie als u het poortbereik verder wilt beperken.

38
Installeren
3
Installeren
Vereisten poorten voor H.323-tweerichtingsgesprekken:
Gesprekstype Aantal vereiste UDP- en TCP-poorten
Video
• 8 UDP-poorten (6 als presentaties zijn uitgeschakeld)
• 2 TCP-poorten
• TCP-poort1720
• Voor elke extra videodeelnemer zijn 8 UDP-poorten en 2 TCP-poorten per H.323-deelnemer
vereist.
Spraak
• 2 UDP-poorten
• 2 TCP-poorten
• TCP-poort1720
• Voor elke extra audiodeelnemer zijn 2 UDP-poorten en 2 TCP-poorten vereist.
Vereisten poorten voor SIP-tweerichtingsgesprekken:
Gesprekstype Aantal vereiste UDP-poorten
Video
• 6 UDP-poorten
• UDP-poort 5060
• Voor elke extra videodeelnemer zijn 6 UDP-poorten per SIP-deelnemer vereist.
Spraak
• 2 UDP-poorten
• UDP-poort 5060
• Voor elke extra audiodeelnemer zijn 2 UDP-poorten vereist.
QoS (Quality of Service) configureren
U kunt de QoS-instellingen van het netwerk opgeven in Beheerdersvoorkeuren: Netwerk: QoS netwerk.
Stel deze voorkeuren in volgens de instellingen die in uw netwerk worden gebruikt.
LET OP
QoS-voorkeuren voor het netwerk worden alleen ondersteund voor IPv4-adressering. Als u IPv6-adressering op uw
LifeSize-systeem inschakelt, worden QoS-voorkeuren genegeerd voor IPv6-gesprekken. Raadpleeg "IPv6-addressering
inschakelen" op pagina 36 voor meer informatie over IPv6-addressering.
U kunt DiServ- (gedierentieerde services) of IntServ-waarden (geïntegreerde services) opgeven voor audio-, video- en
gegevenspakketten.
U kunt ook de voorkeur ToS (Type of Service) voor IntServ instellen.
LifeSize Transit-voorkeuren configureren
Als u LifeSize Transit met uw systeem gebruikt, moet u de documentatie bij LifeSize Transit raadplegen voor informatie over
de conguratie van voorkeuren in Beheerdersvoorkeuren: Netwerk: LifeSize Transit.

Installeren
39
3
Installeren
Toegang tot de lokale adreslijst uitschakelen
Standaard kunnen gebruikers oproepen plaatsen door vermeldingen in de lokale adreslijst te gebruiken en vermeldingen
toevoegen, verwijderen of wijzigen.
Raadpleeg "Een oproep plaatsen vanuit de adreslijst" op pagina 57 voor meer informatie.
Beheerders kunnen de toegang van gebruikers tot de lokale adreslijst uitschakelen door Lokale adreslijst in te stellen op
Uitgeschakeld in Beheerdersvoorkeuren: Adreslijst: Algemeen.
Wanneer toegang tot de lokale adreslijst is uitgeschakeld, wordt ook het volgende uitgeschakeld:
• opslaan van vermeldingen in de lijst OPNIEUW KIEZEN in de lokale adreslijst
• kopiëren van vermeldingen in de bedrijfsadreslijst naar de lokale adreslijst
Beheerders behouden toegang tot de lokale adreslijst op de pagina Adreslijst in de webbeheerinterface wanneer de voorkeur
Lokale adreslijst is ingesteld op Uitgeschakeld. Raadpleeg "Geavanceerde adreslijstfuncties gebruiken" op pagina 52 voor meer
informatie over het beheer van de lokale adreslijst met de webbeheerinterface.
De bedrijfsadreslijst vullen
Gebruikers kunnen oproepen vanuit de adreslijst plaatsen door een nummer te selecteren om te kiezen uit de lijst met
opgeslagen nummers.
De bedrijfsadreslijst is compatibel met H.350 en kan tot 1000 vermeldingen opslaan in zowel alfabetische als hiërarchische
indeling.
Alle gebruikers kunnen vermeldingen in de lokale adreslijst beheren. Alleen beheerders kunnen vermeldingen in de
bedrijfsadreslijst beheren.
U kunt de bedrijfsadreslijst vullen door de voorkeur Automatische detectie of Lightweight Directory Access Protocol
(LDAP) te congureren in Beheerdersvoorkeuren: Adreslijst. Standaard is Automatische detectie ingeschakeld en is LDAP
uitgeschakeld. U kunt slechts een van deze methoden inschakelen. Het systeem schakelt automatisch de andere methode
uit om te voorkomen dat dubbele vermeldingen in de bedrijfsadreslijst worden weergegeven. De status van deze methoden,
of ze nu in- of uitgeschakeld zijn, wordt weergegeven in Beheerdersvoorkeuren: Adreslijst. De verbindingsstatus van de
LDAP-installatie wordt ook op deze pagina en op de pagina met systeeminformatie weergegeven.
De waarden die kunnen worden weergegeven voor de verbindingsstatus, zijn:

40
Installeren
3
Installeren
Lezen vanaf een LDAP-server
Wanneer u LDAP-voorkeuren inschakelt en congureert om de bedrijfsadreslijst te vullen, moet u de hostnaam, parameters
voor aanmelden en query's, en het vernieuwingsinterval voor het lezen van gegevens vanaf een vooraf gecongureerde
LDAP-server opgeven. LG raadt aan een LDAP-server te gebruiken die is gecongureerd met een H.350-compatibel schema.
Status LDAP-verbinding Beschrijving
Niet geregistreerd LDAP-voorkeuren zijn niet gecongureerd.
Geregistreerd
LDAP-voorkeuren zijn gecongureerd. De laatste poging van het systeem om
verbinding te maken met de LDAP-server en gegevens te ontvangen, is geslaagd.
Onbereikbaar
LDAP-voorkeuren zijn gecongureerd maar de LDAP-hostnaam is ongeldig of de
service bestaat niet.
Niet geautoriseerd
LDAP-voorkeuren zijn gecongureerd maar de gebruikersnaam of het wachtwoord is
ongeldig.
Ongeldige syntaxis
LDAP-voorkeuren zijn gecongureerd maar de DN-naam (Distinguished Name) is
ongeldig.
Fout LDAP-voorkeuren zijn gecongureerd maar er is een onverwachte fout opgetreden.
Automatisch detectie configureren
Met automatische detectie kunnen de systemen in uw netwerk automatisch adresinformatie doorgeven aan andere
systemen.
Wanneer een systeem met een netwerk wordt verbonden, verstuurt het automatisch een broadcast-pakket naar het lokale
subnet om zijn aanwezigheid te melden.
Elk systeem van het lokale subnet dat het pakket ontvangt en waarvoor Automatisch detectie is ingesteld op Ingeschakeld,
antwoordt door het verzenden van adresinformatie over zichzelf en een lijst van IP-adressen van andere systemen die het
heeft gedetecteerd.
Het systeem maakt een vermelding in de bedrijfsadreslijst voor elk systeem in het lokale subnet waarvan het een antwoord
ontvangt.
Vervolgens wordt een query uitgevoerd op de lijst van andere IP-adressen die is ontvangen en de IP-adressen die zijn
opgeslagen in de eigen lijst OPNIEUW KIEZEN, maar alleen als deze adressen zijn toegestaan door de lters die u opgeeft bij
de voorkeuren Subnetten automatische detectie en Genegeerde subnetten automatische detectie.
Standaard zal het systeem alleen antwoorden en query's sturen naar andere systemen in het lokale subnet.
Congureer de voorkeuren Subnetten automatische detectie en Genegeerde subnetten automatische detectie zodat het
systeem andere systeem buiten het lokale subnet kan detecteren en deze informatie kan delen met andere systemen.
Geef subnetlters op (gescheiden door spaties) in de voorkeur Subnetten automatische detectie om de subnetten aan te
geven waarnaar het LifeSize-systeem query's en antwoorden kan verzenden.
Standaard is deze voorkeur leeg. Het systeem zal alleen query's en antwoorden sturen naar andere systemen in het lokale
subnet.
Als u subnetten wilt uitsluiten van automatische detectie, geeft u subnetlters op in de voorkeur Genegeerde subnetten
automatische detectie. Als een doeladres niet overeenkomt met een van de lters in de voorkeur Subnetten automatische
detectie, of als het overeenkomt met een van de lters in de voorkeur Genegeerde subnetten automatische detectie, stuurt
het systeem geen query's of antwoorden naar het systeem op dat adres.
U kunt bijvoorbeeld de voorkeur Subnetten automatische detectie congureren om een groot subnet op te nemen en
de voorkeur Genegeerde subnetten automatische detectie congureren om een subset van dat subnet uit te sluiten.
Een netwerk heeft bijvoorbeeld verschillende subnetten met het IP-adres 10.* en een langzame netwerkverbinding met
apparaten met een adres 10.85.*. Als u 10.* invoert bij Subnetten automatische detectie en 10.85.* bij Genegeerde subnetten
automatische detectie, stuurt het systeem query's en antwoorden naar alle systemen met een adres 10.*, behalve systemen
met een adres 10.85.*.
Als u Automatische detectie instelt op Uitgeschakeld, stuurt het systeem geen broadcast-bericht naar het lokale subnet en
kan het geen andere systemen detecteren of worden gedetecteerd door andere systemen.

Installeren
41
3
Installeren
Teleaanwezigheid inschakelen
U kunt het systeem instellen op de teleaanwezigheidsmodus waarin een conferentiebeheerder gesprekken beheert via een
conguratiescherm (zoals LifeSize Control of Gespreksbeheer in de webbeheerinterface).
Wanneer u teleaanwezigheid inschakelt, wordt de gebruikersinterface niet meer weergegeven. Wanneer het systeem niet actief
is, wordt alleen de achtergrondafbeelding op het scherm weergegeven. Een beheerder kan de gebruikersinterface openen door
op OK te drukken en het beheerderswachtwoord in te voeren.
Tijdens een gesprek zien gebruikers de video van het gesprek en de indicatoren voor dempen. De navigatiebalk, PIP-vensters,
nummerweergavegegevens en gespreksstatusberichten worden niet op het scherm weergegeven.
Gebruikers kunnen het dialoogvenster Gespreksbeheer en gesprekstatistieken oproepen en de video-invoer kiezen met de
afstandsbediening. Met de numerieke toetsen op de afstandsbediening worden toetstonen afgespeeld. Gebruikers kunnen dit
gedrag wijzigen in Gespreksbeheer.
Als u teleaanwezigheid wilt in- of uitschakelen of camera's wilt vergrendelen of ontgrendelen, congureert u voorkeuren in
Beheerdersvoorkeuren: Teleaanwezigheid.
Communicatievoorkeuren configureren
U kunt opties opgeven waarmee wordt bepaald welke protocollen het systeem gebruikt tijdens gesprekken door voorkeuren te
congureren in Beheerdersvoorkeuren: Communicatie.

42
Installeren
3
Installeren
Kiesopties configureren
U kunt opties voor spraak- en videogesprekken kiezen tijdens de oorspronkelijke conguratie, tijdens het resetten van het
systeem of op elk moment dat u navigeert naar Beheerdersvoorkeuren: Communicatie: Algemeen.
Presentaties ontvangen
Dit systeem kan presentaties ontvangen en starten tijdens een gesprek via een secundair H.239-mediakanaal.
De presentatiefunctie is standaard ingeschakeld.
Als u toegang tot presentaties wilt uitschakelen, gaat u naar Beheerdersvoorkeuren: Communicatie: Algemeen: Presentaties.
U kunt overwegen de presentatiefunctie uit te schakelen als samenwerkingsproblemen optreden met systemen van derden
die geen presentaties ondersteunen.
LET OP
Virtual Link (gegevens delen)
Dankzij Virtual Link kan dit systeem IP-presentatiegegevens delen tijdens een gesprek.
Raadpleeg de releaseopmerkingen op www.lifesize.com/support voor de meest actuele productinformatie, inclusief
een overzicht van nieuwe functies, opgeloste en bekende problemen, interoperabiliteit met producten van derden en
documentatievermeldingen.
H.323-instellingen opgeven
Dit systeem ondersteunt standaard het H.323-protocol voor het plaatsen en ontvangen van video- en spraakoproepen.
U kunt ondersteuning voor H.323-gesprekken uitschakelen door Uitgeschakeld te kiezen voor de voorkeur H.323 in
Beheerdersvoorkeuren: Communicatie: H.323 wanneer geen gesprek gaande is.
Als u Uitgeschakeld voor de voorkeur H.323 kiest, kan het systeem geen oproepen plaatsen of ontvangen met het H.323-
protocol.
LET OP
Als zowel de voorkeur H.323 als SIP wordt ingesteld op Uitgeschakeld, wordt een waarschuwing weergegeven met de
melding dat video-oproepen niet kunnen worden geplaatst of ontvangen met deze conguratie.
Wanneer H.323 is ingeschakeld, kunt u een H.323-naam of -extensie opgeven die wordt gebruikt bij het plaatsen van
een oproep. De H.323-naam en -extensie identiceren het apparaat voor de gatekeeper. Elk geregistreerd apparaat kan
verbinding maken met een ander apparaat met deze naam en extensie. De voorkeur H.323-naam is een optionele waarde
die wordt gebruikt wanneer een gatekeeper is gecongureerd en vereist dat het systeem is geregistreerd met een H.323-ID.
Als de gatekeeperbeheerder een H.323-ID toewijst voor het systeem, moet u deze ID invoeren voor de voorkeur H.323-naam.
De voorkeur H.323-extensie is een optionele waarde die wordt gebruikt wanneer een gatekeeper is gecongureerd en
vereist dat het systeem is geregistreerd met een E164-nummer of -extensie. Als de gatekeeperbeheerder een E164-nummer
of -extensie toewijst voor het systeem, moet u dat nummer invoeren voor de voorkeur H.323-extensie.
Stel de gatekeeper-ID alleen in als de gatekeeper dit vereist (bijvoorbeeld voor conguraties met meerdere gatekeepers). De
gatekeeper-ID moet overeenkomen met de gatekeeper-ID die is gecongureerd voor de gatekeeper waarbij het systeem
zich registreert. Congureer deze voorkeur niet als de gatekeeper dit niet vereist, aangezien dit kan leiden tot problemen
met de registratie bij de gatekeeper.
Stel de voorkeur Gatekeepermodus in op Auto als u wilt dat het systeem automatisch een gatekeeper detecteert. U kunt
de voorkeur Gatekeepermodus ook instellen op Handmatig als u handmatig een gatekeeper wilt kiezen. Als deze optie is
ingesteld op Handmatig, geeft u het IP-adres en de poort op voor de primaire gatekeeper.
Wanneer u de knop Registreren selecteert in Beheerdersvoorkeuren: Communicatie: H.323, worden pictogrammen in de
statusbalk weergegeven om de status van het registratieproces bij de H.323-gatekeeper aan te geven. Het gele H.323-
pictogram wordt weergegeven wanneer uw systeem probeert te registreren bij de gatekeeper. Als de registratie
mislukt, wordt het rode H.323-pictogram weergegeven. Als het systeem bij een gatekeeper is geregistreerd, geeft
het systeem de status hiervan weer.
U kunt optioneel een secundaire H.323-gatekeeper congureren met de voorkeur IP-adres 2 gatekeeper en Poort 2
gatekeeper.

Installeren
43
3
Installeren
H.460-ondersteuning voor H.323-gesprekken inschakelen
Dit systeem ondersteunt het H.460-protocol voor rewalls en NAT-traversal van H.323-gesprekken. U moet een H.460-server
in uw omgeving congureren om deze functie correct te kunnen gebruiken.
LET OP
Als u H.323-instellingen congureert en H.460-ondersteuning inschakelt, negeert het systeem voorkeuren in
Beheerdersvoorkeuren: Network : NAT.
Als u ondersteuning voor H.460-clients wilt inschakelen op een systeem, congureert u de voorkeur H.323 in
Beheerdersvoorkeuren: Communicatie: H.323 met de volgende uitzonderingen:
• Kies Handmatig voor de voorkeur Gatekeepermodus.
• Voer voor de voorkeuren IP-adres 1 gatekeeper en Poort 1 gatekeeper het IP-adres en poortnummer van de H.460-server
in die is gecongureerd in uw omgeving.
• Kies Ingeschakeld voor de voorkeur H.460.
• Navigeer naar Registreren en klik op OK.
LET OP
Als u H.460 inschakelt en het IP-adres en poortnummer van een secundaire gatekeeper opgeeft voor de voorkeur IP-
adres 2 gatekeeper en Poort 2 gatekeeper, negeert het systeem de secundaire gatekeeper.
SIP-instellingen configureren
Ondersteuning voor SIP (Session Initiation Protocol) is standaard ingeschakeld op het systeem. Als u SIP wilt congureren als
het protocol dat wordt gebruikt voor het plaatsen van oproepen, congureert u SIP-voorkeuren in Beheerdersvoorkeuren:
Communicatie: SIP. U kunt ondersteuning voor SIP ook uitschakelen door Uitgeschakeld te kiezen voor de voorkeur SIP
wanneer geen gesprek gaande is.
Als u Uitgeschakeld voor de voorkeur SIP kiest, kan het systeem geen oproepen plaatsen of ontvangen met het SIP-protocol.
LET OP
Als zowel de voorkeur H.323 als SIP wordt ingesteld op Uitgeschakeld, wordt een waarschuwing weergegeven met de
melding dat video-oproepen niet kunnen worden geplaatst of ontvangen met deze conguratie.
Voer voor de server de gebruikersnaam, SIP-serverautorisatienaam en het wachtwoord voor het apparaat in, wanneer dit is
vereist. De autorisatienaam en het wachtwoord zijn de waarden die het systeem gebruikt voor vericatie. Deze waarden zijn
alleen vereist als vericatie is vereist voor de registrator of proxy.
Als u op dit systeem oproepen wilt plaatsen en ontvangen met Microsoft Oce Communications Server, raadt LG beheerders
aan Microsoft OCS te kiezen voor SIP-servertype in Beheerdersvoorkeuren: Communicatie: SIP. De standaardinstelling is 0.
Raadpleeg de technische informatie op de supportpagina van www.lifesize.com voor meer informatie over het gebruik van
Microsoft OCS met LifeSize-communicatieapparaten.
U kunt wijzigen welk communicatiepad wordt gebruikt voor registratie bij een SIP-registrator, hetzij rechtstreeks of via
een proxy, en proxy-instellingen congureren. SIP-apparaten gebruiken registratie-instellingen om hun huidige locatie
dynamisch te registreren.
Wanneer u de knop Registreren selecteert en op OK drukt, worden pictogrammen in de statusbalk weergegeven die de
status van het registratieproces bij de SIP-server aangeven. Het gele SIP-pictogram wordt weergegeven wanneer uw
systeem probeert te registreren bij de SIP-server.
Als de registratie mislukt, wordt het rode SIP-pictogram weergegeven.
U kunt de SIP UDP-signaalpoort wijzigen. U kunt ook TCP-signalering inschakelen en de TCP-signaleringspoort wijzigen.
U kunt alleen TLS-signalering (Transport Layer Security) inschakelen en de TLS-signaleringspoort wijzigen als de voorkeur
SIP-registrator is ingesteld op Ingeschakeld. TCP-signalering en TLS-signalering sluiten elkaar uit. Wanneer u de ene optie
inschakelt, wordt de andere automatisch uitgeschakeld. Als u Uitgeschakeld kiest voor de voorkeur SIP-registrator, wordt
TLS-signalering automatisch uitgeschakeld. Als noch TCP- noch TLS-signalering wordt ingeschakeld, wordt alleen UDP-
signalering ingeschakeld.

44
Installeren
3
Installeren
LET OP
Het systeem wordt opnieuw opgestart als u de UDP-signaalpoort wijzigt, TCP- of TLS-signalering in- of uitschakelt, of de
TCP- of TLS-signaalpoorten wijzigt.
Als u TLS-signalering inschakelt, probeert het systeem SRTP (Secure Real-time Transport Protocol) te gebruiken voor
mediacodering in SIP-gesprekken.
Als de andere partij SRTP ondersteunt, wordt de media gecodeerd en wordt het coderingspictogram weergegeven in de
nummerweergave, de lijst Gespreksbeheer en de lijst Gesprekstatistieken in de gebruikersinterface tijdens een gesprek.
Raadpleeg "Nummerweergave" op pagina 59 voor een beschrijving van de pictogrammen.
Als de andere partij geen SRTP ondersteunt, wordt de media niet gecodeerd en worden geen coderingspictogrammen
weergegeven in de gebruikersinterface.
Weergavevoorkeuren configureren
Gebruikers kunnen voorkeuren congureren in Gebruikersvoorkeuren: Weergave en Achtergronden die invloed hebben op de
weergave of gedrag van het volgende:
• schermbeveiliging die wordt weergegeven wanneer het systeem niet actief is en time-out van de schermbeveiliging is
ingeschakeld
• time-out van de sluimerstand
• time-outinterval voor de weergave van de gebruikersinterface nadat een oproep wordt verbonden
• de taal waarin de gebruikersinterface wordt weergegeven
• achtergrondafbeelding of -kleur die wordt weergegeven in de gebruikersinterface
Help-tekst die wordt weergegeven onder aan het scherm om gebruikers te helpen een optie te selecteren voor elke voorkeur
Beheerders kunnen deze voorkeuren ook openen in Beheerdersvoorkeuren: Algemeen, Achtergronden, en Indeling.
Als u de merken van LG en LifeSize wilt verbergen of tonen, gaat u naar Beheerdersvoorkeuren: Weergave: Algemeen:
Bedrijfslogo.
Kies Geen om de merken te verbergen. De standaardoptie is om de merken te tonen.
Voorkeuren video-indeling
Alle gebruikers kunnen de voorkeur voor video-indeling Picture-In-Picture congureren in Gebruikersvoorkeuren: Weergave.
Raadpleeg "PIP beheren" op pagina 60 voor meer informatie over het instellen van deze voorkeur.

Installeren
45
3
Installeren
Beeldschermvoorkeuren configureren
Alleen beheerders kunnen voorkeuren congureren die invloed hebben op opties voor beeldschermtypen, resoluties
en energiebeheer. Beeldschermvoorkeuren worden weergegeven in Beheerdersvoorkeuren: Weergave: Beeldschermen.
Beeldschermresoluties worden doorgaans gecongureerd wanneer u het systeem installeert, een beeldscherm wijzigt of
problemen met het beeldscherm wilt oplossen.
U kunt de voorkeur Energiespaarstand weergeven instellen op Ingeschakeld voor aangesloten beeldschermen zodat het
signaal dat het systeem naar het beeldscherm stuurt, wordt uitgeschakeld wanneer het systeem in de sluimerstand wordt
gezet.
LG raadt aan deze functie op compatibiliteit met uw beeldscherm te testen voordat u deze in uw omgeving gebruikt.
Sommige beeldschermen worden mogelijk zwart wanneer geen signaal van het systeem meer wordt ontvangen, maar
de energiespaarstand niet wordt ingeschakeld. Andere beeldschermen detecteren mogelijk het signaalverlies en geven
tekst weer die deze status aangeeft. Dit kan ertoe leiden dat de tekstafbeelding in het scherm wordt ingebrand. Sommige
beeldschermen detecteren mogelijk het signaalverlies en worden uitgeschakeld, maar worden niet geactiveerd wanneer het
systeem wordt geactiveerd.
Videogedrag configureren
Beheerders kunnen videogedrag aanpassen om camera's en videokwaliteit te beheren door voorkeuren te congureren in
Beheerdersvoorkeuren: Video.
Cameragebruik door gebruikers van de andere partij beheren
Als u wilt voorkomen dat gebruikers van de andere partij uw eigen PTZ-camera beheren, inclusief het congureren en
beheren van camerapresets, kiest u Uitgeschakeld voor Beheerdersvoorkeuren: Video: Videobeheer: Beheer eigen camera
door andere partij. Als u Ingeschakeld kiest, kunt u nog steeds voorkomen dat gebruikers van de andere partij presets van
eigen camera's congureren en gebruiken door Uitgeschakeld te kiezen voor de voorkeuren Instellen camerapresets andere
partij en Activeren camerapresets andere partij.
Camerapresets vergrendelen
Standaard kunnen alle gebruikers PTZ-camerapresets congureren. Als u wilt voorkomen dat alle gebruikers (eigen en
andere partij) camerapresets kunnen congureren, selecteert u Vergrendeld voor Beheerdersvoorkeuren: Video: Videobeheer:
Camerapresets vergrendelen.
Als u alleen wilt voorkomen dat gebruikers van de andere partij camerapresets kunnen congureren, kiest u Uitgeschakeld
voor de voorkeuren Beheer eigen camera door andere partij of Instellen camerapresets andere partij.
Namen invoerapparaten aanpassen
U kunt een aangepaste invoernaam deniëren door de standaardwaarde voor Naam HD-camera 1 te wijzigen in
Beheerdersvoorkeuren: Video: Videobeheer. Aangepaste namen zijn beperkt tot 16 tekens.
De standaardnaam is HD-camera 1.

46
Installeren
3
Installeren
Prioriteit selecteren van metrische waarden kwaliteit voor bronvideo
U kunt scherpte of beweging prefereren als prioriteit voor de kwaliteit van de primaire video die het systeem naar de andere
partij stuurt tijdens een gesprek.
Als u scherpte prefereert door een lager getal te selecteren in Beheerdersvoorkeuren: Video: Videokwaliteit: Beweging
primaire video, stuurt het systeem in gesprekken met een lagere bandbreedte de primaire video met een lagere
framesnelheid en een hogere resolutie.
Bij de standaardwaarde (10) wordt beweging geprefereerd.
Kwaliteit videocodering aanpassen
U kunt de kwaliteit aanpassen van het videobeeld dat tijdens een gesprek naar de andere partij wordt verzonden door een
relatief lagere of hogere resolutie op te geven in Beheerdersvoorkeuren: Video: Videokwaliteit: Kwaliteit videocodering.
Beweeg de schuifregelaar naar rechts om de resolutie van de verzonden video naar de andere partij te verlagen en de
kwaliteit van het videobeeld te verhogen.
U kunt deze voorkeur gebruiken om kleine aanpassingen te maken aan de kwaliteit van het videobeeld dat naar de andere
partij wordt verzonden.
MTU van videopakketten aanpassen
Videopakketten die de MTU-grootte (maximum transmission unit) overschrijden voor routers of segmenten in het
netwerkpad, worden mogelijk gefragmenteerd of uitgesloten. Dit kan leiden tot video van slechte kwaliteit voor het
ontvangende apparaat.
U kunt de MTU instellen van videopakketten die uw systeem verzendt.
De standaardwaarde is 1440 bytes. Het toegestane bereik is 900 -1500 bytes.
Als u de MTU voor videopakketten wilt instellen, gaat u naar Beheerdersvoorkeuren: Video: Videokwaliteit: MTU video.
Opnemen en streamen
De voorkeur Opnemen en streamen in Beheerdersvoorkeuren: Video: Opnemen en streamen heeft betrekking op het
gebruik van het LifeSize Video Center. Dit is een netwerkserver die video opslaat en streamt die wordt verzonden door
LifeSize-videocommunicatiesystemen die kunnen streamen en opnemen.
Kijkers hebben toegang tot deze video's en live streams van de server via een browserinterface op de computers.
Raadpleeg de releaseopmerkingen voor LifeSize Video Center op lifesize.com/support voor productinformatie.
Systeeminstellingen configureren
U kunt instellingen wijzigen die het systeem voor gebruikers identiceren in de gebruikersinterface, de datum en tijd van
het systeem instellen, controleren op updates van licentiesleutels en het systeem herstellen naar de fabrieksinstellingen via
Beheerdersvoorkeuren: Systeem.

Installeren
47
3
Installeren
Het systeem automatisch opnieuw opstarten
U kunt het systeem automatisch eenmaal per dag opnieuw laten opstarten. Als u de optie Automatisch opnieuw opstarten
instelt op Ja, wordt opnieuw opgestart om 4:02 lokale tijd wanneer het systeem in de sluimerstand staat.
Het systeem identificeren
Als u wijzigingen wilt aanbrengen in de systeemnaam, kiesnummers en geograsche locatie die zijn opgegeven voor het
systeem, gaat u naar Beheerdersvoorkeuren: Systeem: Identicatie.
Handmatig systeemdatum en -tijd instellen
U kunt als volgt handmatig de systeemdatum en -tijd instellen:
1. Open vanuit het systeemmenu Beheerdersvoorkeuren: Systeem: Datum en tijd.
2. Stel de tijdzone in.
3. Stel de dag, de maand en het jaar voor de datum in.
4. Stel het uur, de minuut en de seconde voor de tijd in.
5. Selecteer de knop Datum en tijd instellen en druk op OK om de wijzigingen op te slaan.
Licentiesleutels bijwerken (niet beschikbaar)
Er moet een actuele licentiesleutel op het systeem zijn geïnstalleerd om systeemsoftware-upgrades uit te voeren.
Er is een actuele licentiesleutel voor upgrades beschikbaar wanneer een onderhoudsovereenkomst voor het apparaat van
kracht is.
Het veld Upgradelicentie op de pagina met systeeminformatie toont de verloopdatum van een upgradelicentiesleutel die
op het systeem is geïnstalleerd.
Als het veld Upgradelicentie leeg is of een waarde bevat die geen geldige (verlopen) datum is, gebruikt u de volgende
informatie om een upgradelicentiesleutel op het systeem bij te werken of te installeren.
LET OP
U kunt een patch naar een softwareversie installeren met een verlopen licentiesleutel als de sleutel actueel was toen de
software werd uitgebracht.
Het derde cijfer van het versienummer van drie cijfers geeft een patch aan; 4.3.1 is bijvoorbeeld patch 1 van versie 4.3.0.
U kunt controleren op updates van licentiesleutels in de gebruikersinterface of de webbeheerinterface, als uw systeem via
poort 80 HTTP-toegang biedt naar de LifeSize-licentiesleutelserver. Raadpleeg "Een licentiesleutel handmatig installeren" op
pagina 48 als uw systeem deze toegang niet biedt.
Controleren op licentiesleutelupdates in de gebruikersinterface
1. Druk in het hoofdscherm op de knop op de afstandsbediening om het systeemmenu te openen.
2. Navigeer naar Beheerdersvoorkeuren: Systeem: Licentiesleutels.
3. Selecteer Sleutels bijwerken.
4. Druk op OK op de afstandsbediening.
Als de update is geslaagd, wordt Geslaagd weergegeven in het vak Updatestatus sleutel en worden de actuele licentiesleutel
en de verloopdatum weergegeven in het vak Upgradelicentie. Raadpleeg "Problemen oplossen voor een mislukte update"
op pagina 48 als de update mislukt.
Controleren op licentiesleutelupdates in de webbeheerinterface
1. Open een webbrowser en voer het IP-adres van uw systeem in het veld voor het webadres in.
LET OP
Het IP-adres van het systeem wordt boven aan het hoofdscherm in de gebruikersinterface weergegeven.
Er wordt een aanmeldingsscherm weergegeven.

48
Installeren
3
Installeren
LET OP
Dit is een veilige internetverbinding en u ontvangt mogelijk een waarschuwing voor een onbekend certicaat.
2. Ga als volgt te werk in dit scherm:
2-1. Kies de taal waarin u de interface wilt weergeven.
2-2. Voer het beheerderswachtwoord in.
2-3. Klik op Verzenden.
3. Navigeer naar Voorkeuren: Systeem: Licentiesleutels.
4. Klik op de knop Sleutels bijwerken. Als de update is geslaagd, wordt Geslaagd weergegeven in het vak Updatestatus
sleutel en worden de actuele licentiesleutel en de verloopdatum weergegeven in het vak Upgradelicentie.
5. Klik op de knop Afmelden onder aan het scherm wanneer u klaar bent en sluit vervolgens uw webbrowser.
Problemen oplossen voor een mislukte update
Als een update van een licentiesleutel mislukt in de gebruikers- of webbeheerinterfaces, wordt een van de volgende
berichten weergegeven in het vak Updatestatus sleutel:
Statusbericht Beschrijving
Geen contract
Er bestaat geen actuele onderhoudsovereenkomst voor het apparaat. Neem contact op met
uw geautoriseerde partner om het onderhoudsovereenkomst te verlengen. Het kan 24 tot 48
uur duren voordat de overeenkomst kan worden verlengd.
Service niet beschikbaar
Het systeem kan geen verbinding maken met de LifeSize-licentiesleutelserver. Er is mogelijk
een serverstoring of uw systeem heeft mogelijk geen HTTP-toegang tot de server. Neem
contact op met de technische ondersteuning als dit probleem blijft bestaan en u HTTP-
toegang tot de server heeft of installeer handmatig een sleutel met behulp van de instructies
in "Een licentiesleutel handmatig installeren".
Ongeldige sleutel
Er bestaat een licentiesleutel, maar deze is ongeldig. Neem contact op met de technische
ondersteuning.
Een licentiesleutel handmatig installeren
Als u geen licentiesleutel kunt verkrijgen met de updatefunctie voor licentiesleutels in de gebruikers- of webbeheerinterface,
kunt u een sleutel handmatig installeren in de webbeheerinterface door als volgt te werk te gaan:
1. Klik op de knop Software downloaden op de supportpagina van www.lifesize.com.
2. Voer het serienummer van uw videocommunicatiesysteem in en klik op Verzenden.
3. Kopieer de licentiesleutel van de softwaredownloadpagina naar het klembord van uw besturingssysteem.
4. Open een afzonderlijk webbrowservenster en ga naar de webbeheerinterface van uw videocommunicatiesysteem.
5. Navigeer naar Voorkeuren: Systeem: Licentiesleutels.
6. Plak in het vak Nieuwe sleutel invoeren de licentiesleutel die u in stap 3 heeft gekopieerd.
7. Klik op de knop Sleutel toevoegen. De sleutel en de verloopdatum worden weergegeven in het vak Upgradelicentie.
LET OP
De knop Sleutel toevoegen is alleen beschikbaar nadat u een sleutel kopieert in het vak Nieuwe sleutel invoeren.

Installeren
49
3
Installeren
Standaardinstellingen herstellen
Beheerdersvoorkeuren bevatten de conguratie van het gehele systeem. U moet mogelijk het systeem herstellen naar de
standaardwaarden om onbekende problemen op te lossen of een bekende conguratie te herstellen. U kunt het systeem
herstellen vanuit de gebruikersinterface.
Een systeem herstellen vanuit de gebruikersinterface
Voer de volgende stappen uit om het systeem te herstellen vanuit de gebruikersinterface:
1. Open vanuit het systeemmenu Beheerdersvoorkeuren: Systeem: Systeem herstellen.
2. Voer het beheerderswachtwoord in.
Het systeem wordt automatisch opnieuw opgestart en het beheerderswachtwoord wordt hersteld naar de standaardwaarde
(1 2 3 4). Tevens wordt het gebruikerswachtwoord hersteld naar een leeg wachtwoord, zodat gebruikers toegang hebben tot
Gebruikersvoorkeuren zonder een wachtwoord. Het scherm Oorspronkelijke conguratie wordt weergegeven.
U moet de schermen van de oorspronkelijke conguratie voltooien om de reset te voltooien.
LET OP
Als u het systeem via externe toegang herstelt, moet u het herstel voltooien vanuit de gebruikersinterface door naar de
schermen met oorspronkelijke conguratie te navigeren en op OK te drukken op de afstandsbediening wanneer wordt
gevraagd de conguratie op te slaan.
Diagnostische voorkeuren en hulpmiddelen gebruiken
Diagnostische voorkeuren en hulpmiddelen die beschikbaar zijn voor alle gebruikers, zijn voorkeuren voor HD-camera en een
optie om het systeem opnieuw op te starten.
Beheerders hebben toegang tot deze voorkeuren en hulpmiddelen via Gebruikersvoorkeuren of Beheerdersvoorkeuren:
Diagnostische gegevens.
LET OP
Als u in de webbeheerinterface het eect wilt zien van wijzigingen in de diagnostische cameravoorkeuren, gaat u naar de
pagina Diagnostische gegevens: Camera, klikt u op Wijzigingen opslaan en vervolgens op Vernieuwen.
Diagnostische voorkeuren en hulpmiddelen die alleen beschikbaar zijn voor beheerders in Beheerdersvoorkeuren: Diagnostische
gegevens zijn gesprekstatistieken, instellingen voor kleurenbalk en netwerkhulpprogramma's.

50
Installeren
3
Installeren
Diagnostische cameravoorkeuren gebruiken
U kunt de diagnostische cameravoorkeuren in Gebruikersvoorkeuren of Beheerdersvoorkeuren: Diagnostische gegevens
gebruiken om de helderheid en witbalans van de camera aan te passen en bepaalde ikkeringen te herstellen die kunnen
optreden in de video.
Kleurenbalken gebruiken
U kunt de conditie van de monitor controleren via Beheerdersvoorkeuren: Diagnostische gegevens: Kleurenbalken.
Gesprekstellers gebruiken
U kunt controleren hoe vaak u bent gebeld en hoeveel tijd u heeft gebeld sinds de laatste keer dat het systeem opnieuw is
opgestart en deze waarden resetten in Beheerdersvoorkeuren: Diagnostische gegevens: Gesprekstellers.
Netwerkhulpprogramma's gebruiken
U kunt problemen met de netwerkverbinding met uw systeem oplossen met de ping- en traceroute-functies
in Beheerdersvoorkeuren: Diagnostische gegevens: Netwerkhulpprogramma's. Met de pingopdracht wordt het
reactievermogen tussen twee apparaten getest. Met de traceroute-opdracht wordt het reactievermogen getest en wordt
het pad van een pakket van het ene naar het andere apparaat gevolgd.
Het systeem opnieuw opstarten
Het systeem wordt opnieuw opgestart wanneer u een van het volgende doet:
• Het systeem opnieuw opstarten (Beheerdersvoorkeuren of Gebruikersvoorkeuren: Diagnostische gegevens: Systeem
opnieuw opstarten).
• Het systeem herstellen naar de standaardwaarden (Beheerdersvoorkeuren: Systeem: Systeem herstellen).
• Een systeemconguratie herstellen met Systeemherstel in de webbeheerinterface (Voorkeuren: Systeem: Systeem
herstellen: Systeemherstel).
• IPv6 in- of uitschakelen (Beheerdersvoorkeuren: Netwerk: Algemeen).
• De voorkeur VLAN-tag wijzigen (Beheerdersvoorkeuren: Netwerk: Algemeen).
• De gereserveerde TCP-poorten wijzigen (Beheerdersvoorkeuren: Netwerk: Gereserveerde poorten).
• De UDP-signaalpoort wijzigen, TCP- of TLS-signalering in- of uitschakelen, of de TCP- of TLS-signaalpoorten wijzigen
(Beheerdersvoorkeuren: Communicatie: SIP).
• De systeemsoftware bijwerken vanuit de webbeheerinterface (Onderhoud: Systeemupgrade).
Alle gebruikers kunnen het systeem opnieuw opstarten via Gebruikersvoorkeuren: Diagnostische gegevens: Systeem
opnieuw opstarten in het hoofdscherm. Beheerders kunnen het systeem ook opnieuw opstarten via Beheerdersvoorkeuren:
Diagnostische gegevens: Systeem opnieuw opstarten. Selecteer Ja wanneer wordt gevraagd het opnieuw opstarten
te bevestigen. Raadpleeg "Standaardinstellingen herstellen" op pagina 49 als u het systeem wilt herstellen naar de
standaardwaarden.
LET OP
Start het systeem niet opnieuw op door het netsnoer los te koppelen.

Installeren
51
3
Installeren
Niet storen
Activeer de functie Niet storen van het systeem. Raadpleeg "Een oproep aannemen of weigeren" op pagina 58 voor meer
informatie.

52
Installeren
3
Installeren
Exclusieve webbeheerfuncties
U kunt dezelfde beheerconguratie uitvoeren vanuit de webbeheerinterface die beschikbaar is in de gebruikersinterface. De
webbeheerinterface bevat de volgende extra functies die niet beschikbaar zijn in de gebruikersinterface.
Geavanceerde adreslijstfuncties gebruiken
Geavanceerd gebruik van de adreslijst is alleen beschikbaar vanuit de webbeheerinterface. Met de knop Alles vermelden op
het tabblad Adreslijst worden alle huidige adreslijstgegevens opgehaald. U kunt met de knoppen Importeren en Exporteren
vermeldingen importeren naar en exporteren vanuit de lokale adreslijst. U kunt ook vermeldingen vanuit de bedrijfsadreslijst
exporteren. Met de optie Alles wissen worden alle vermeldingen uit de lokale adreslijst verwijderd. Met de zoekfuncties kunt u
een specieke vermelding in de adreslijst vinden.
Wanneer u adreslijstvermeldingen importeert en exporteert vanuit de webbeheerinterface, moet u een tekstverwerker
gebruiken die UTF-8 ondersteunt om de gegevens te bekijken of te bewerken. Dubbelbyte-tekens worden niet ondersteund in
adreslijstvermeldingen die zijn geïmporteerd vanuit de webbeheerinterface.
Een systeemconfiguratie opslaan en herstellen
U kunt een systeemconguratie alleen opslaan en herstellen vanuit de webbeheerinterface.
LET OP
Systeemherstel wordt niet ondersteund door de FireFox-browser of andere browsers die op Mozilla-code zijn gebaseerd.
Met de functie Systeem opslaan wordt een tekstbestand gemaakt dat de opdrachtregelinterfaceopdrachten bevat om een
opgeslagen conguratie te herstellen. De opgeslagen conguratie bevat alle voorkeuren die kunnen worden ingesteld
via de opdrachtregelinterface, met uitzondering van het wachtwoord voor de opdrachtregelinterface en het wachtwoord
voor de standaard-SNMP-gebruiker. U kunt het bestand handmatig bewerken om de conguratie aan te passen. De
functie Systeemherstel herstelt een systeemconguratie met behulp van het opgeslagen conguratiebestand. Raadpleeg
"LifeSize Passport Automation Command Line Interface" voor meer informatie over het bewerken van opdrachten in het
conguratiebestand en het opslaan en herstellen van een systeemconguratie met behulp van de opdrachtregelinterface.
LET OP
Voorkeuren en opties voor conguratie kunnen per systeemsoftwareversie verschillen. Wanneer u een systeemconguratie
herstelt met een bestand dat is opgeslagen via een ander model of andere softwareversie, kunnen er onverwachte resultaten
optreden. LG raadt aan een conguratie te herstellen die is opgeslagen met hetzelfde systeem of hetzelfde systeemmodel en
softwarerelease.
Voer de volgende stappen uit om een systeemconguratie op te slaan vanuit de webbeheerinterface:
1. Navigeer in de webbeheerinterface naar Voorkeuren: Systeem: Systeem herstellen. Als u systeemwachtwoorden in het
bestand wilt opslaan, selecteert u Wachtwoorden opslaan. Wachtwoorden die met deze optie zijn opgeslagen, zijn niet
gecodeerd.
2. Klik op Systeem opslaan.
3. Klik in het dialoogvenster Downloaden op Ja.
4. Kies wanneer hierom wordt gevraagd een locatie waar u het conguratiebestand wilt opslaan en klik op Opslaan.
Voer de volgende stappen uit om een systeemconguratie te herstellen vanuit de webbeheerinterface:
1. Zorg dat een opgeslagen conguratiebestand aanwezig is voordat u een herstel uitvoert.
2. Als u geen wachtwoorden wilt opslaan wanneer u het conguratiebestand opslaat, worden wachtwoorden in het
bestand als tokens weergegeven en omgeven door ###-tekens. De opdracht wordt verder voorafgegaan door FIX: in het
conguratiebestand, bijvoorbeeld:
FIX: set admin password ###Wachtwoord###

Installeren
53
3
Installeren
Als u deze tokens wilt vervangen door wachtwoorden voordat u het bestand gebruikt om een systeem te herstellen,
verwijdert u FIX: en vervangt u ###token### door het wachtwoord. Als u deze regels niet bewerkt, wordt fout 09
(ongeldige opdracht) weergegeven in de opdrachtuitvoer wanneer u het systeem herstelt. De regels FIX: worden
genegeerd en waarden die eerder zijn ingesteld voor de wachtwoorden, blijven ongewijzigd.
3. Verbreek de verbinding van alle gesprekken van het systeem. Als gesprekken zijn verbonden wanneer u een herstel
uitvoert, wordt een dialoogvenster weergegeven met de vraag of u het herstel wilt voortzetten of annuleren. Als u
doorgaat, worden alle gesprekken beëindigd door het systeemherstel.
4. Navigeer in de webbeheerinterface naar Voorkeuren: Systeem: Systeem herstellen.
5. Klik op Systeemherstel.
6. Controleer de fouten als een foutmeldingsvenster wordt weergegeven. U kunt de fouten in een
tekstverwerkingsprogramma kopiëren en plakken om de fouten te analyseren en op te lossen. Fouten die worden
veroorzaakt door de aanwezigheid van regels FIX: geven opdrachten aan met tokenwachtwoorden die niet handmatig
zijn bewerkt. Andere fouten kunnen een probleem aangeven met het herstel van een opgegeven voorkeur of het
herstel van de gehele conguratie. Raadpleeg "Standaardretourcodes" in de handleiding "LifeSize Passport Automation
Command Line Interface" voor een beschrijving van de foutcodes die kunnen worden weergegeven.
7. Klik op Doorgaan. Het systeem wordt opnieuw opgestart en een dialoogvenster wordt weergegeven met de melding
dat het herstel is geslaagd.
Schermtekst kopiëren naar het klembord
De webbeheerinterface ondersteunt het kopiëren van gegevens uit de meeste schermen naar het klembord van het
besturingssysteem. Met deze functie kunnen problemen eenvoudiger worden opgelost omdat u conguratiegegevens in een
e-mail of tekstverwerkingsprogramma kunt plakken. Als een scherm deze functie ondersteunt, wordt de knop Kopiëren in de
rechteronderhoek van het scherm weergegeven. Klik op de knop Kopiëren om de gegevens in het scherm naar het klembord te
kopiëren.
Gespreksgeschiedenis downloaden
U kunt de gespreksgeschiedenis downloaden als een bestand met door komma's gescheiden waarden (bestandsextensie
.csv) vanuit de pagina Diagnostische gegevens in de webbeheerinterface. Klik op Gespreksgeschiedenis en vervolgens op
Gespreksgeschiedenis downloaden. Kies een locatie om het bestand op te slaan wanneer hierom wordt gevraagd. Het bestand
met de gespreksgeschiedenis bevat dezelfde uitvoer die wordt geproduceerd wanneer u de volgende opdracht uitvoert in de
opdrachtregelinterface:
status call history -f -?
Bij een download van de gespreksgeschiedenis vanuit de webbeheerinterface worden maximaal 26 records opgehaald. Via de
opdrachtregelinterface kunt u tot 1000 records ophalen. Wanneer een systeem naar de standaardinstellingen wordt hersteld
of de opdracht set system clean -C vanuit de opdrachtregelinterface wordt uitgevoerd, wordt de gespreksgeschiedenis uit de
codec verwijderd. Raadpleeg de handleiding "LifeSize Passport Automation Command Line Interface" voor meer informatie.
Systeemsoftware bijwerken
U kunt alleen vanuit de webbeheerinterface de systeemsoftware bijwerken en handmatig een licentiesleutel installeren.
Raadpleeg "Uw systeemsoftware bijwerken" op pagina 54 voor meer informatie.

54
Installeren
3
Installeren
Gesprekken beheren vanuit de webbeheerinterface
U kunt oproepen plaatsen vanaf het tabblad Adreslijst door een vermelding te selecteren en op Kiezen te klikken. Wanneer u een
vermelding vanuit de adreslijst kiest, wordt Gespreksbeheer opgeroepen. Het tabblad Gespreksbeheer bevat alle functies voor
gespreksbeheer die beschikbaar zijn voor gebruikers. Wanneer u de aanwijzer over een interface-onderdeel beweegt, wordt
knopinfo weergegeven zodat u ziet welke gespreksbeheerfunctie aan dat onderdeel is gekoppeld. Gegevens in Gespreksbeheer
worden elke vijf seconden vernieuwd.
Uw systeemsoftware bijwerken
Voer de volgende stappen uit om de software van uw systeem bij te werken:
1. Ga naar www.lifesize.com/support.
2. Klik op de knop Software downloaden.
3. Voer uw serienummer in (bevindt zich aan de achterzijde van uw systeem en op de pagina met systeeminformatie).
4. Klik op de koppeling voor de softwareversie die u wilt downloaden.
5. Download de software naar een lokale directory op uw systeem.
6. Ga naar de webbeheerinterface voor uw systeem. Raadpleeg "Beheer via een webbrowser" op pagina 28.
7. Klik op het tabblad Onderhoud.
8. Klik op Systeemupgrade.
9. Schakel het selectievakje Herstellen naar standaardinstellingen in als voor de upgrade is vereist dat het systeem wordt
hersteld naar de oorspronkelijke standaardinstellingen.
10. Blader naar het upgradebestand dat u in stap 5 heeft gedownload.
11. Klik op Bijwerken.
LET OP
Als oproepen naar het systeem worden verbonden, wordt een dialoogvenster weergegeven met de vraag of u de upgrade
wilt voortzetten of annuleren. Klik op Ja als u wilt doorgaan met de upgrade en de verbinding met actieve gesprekken
wilt verbreken. De upgrade kan enkele minuten in beslag nemen. U moet het upgradeproces niet onderbreken. Tijdens
een upgrade wordt een statusscherm weergegeven op het beeldscherm dat op het systeem is aangesloten. Gebruikers
kunnen het scherm niet annuleren en het systeem weigert inkomende oproepen.
12. Er wordt een statusbericht voor de systeemupgrade weergegeven wanneer de upgrade is voltooid Sluit het statusvenster en
sluit het beheerdersconguratievenster.
13. Uw systeem is klaar voor gebruik. Als u het selectievakje Herstellen naar standaardinstellingen in stap 9 heeft ingeschakeld,
moet u eerst het systeem opnieuw congureren.
Upgradeproblemen oplossen
Voer de volgende stappen uit als de software niet kan worden bijgewerkt:
1. Controleer of u een geldige upgrade-image heeft.
2. Start het systeem opnieuw op.
3. Probeer de upgrade nogmaals uit te voeren.
4. Als een tweede poging mislukt, moet u de geretourneerde foutcode noteren.
5. Als het probleem blijft bestaan, neemt u contact op met een geautoriseerde servicecentrum of de leverancier waar u het
systeem heeft gekocht.

Installeren
55
3
Installeren
Foutcodes voor upgrades
Hier volgen foutcodes die u kunt ontvangen wanneer een upgrade mislukt:
Code Probleem Beschrijving
1 Interne fout Het systeem mist essentiële bestanden.
2
Schakelen naar
upgrade mislukt
De opdracht om de actieve partitie in te stellen, is mislukt.
3
Schrijfbewerking
mislukt
Er is een schrijout opgetreden tijdens het kopiëren van de image naar de
upgradepartitie. Deze fout treedt meestal op wanneer een upgrade-image voor een
ander LifeSize-product wordt gebruikt.
4 Leesbewerking mislukt
Het lezen van inkomende gegevens is mislukt tijdens het uploaden van de image.
Deze fout treedt meestal op wanneer de verbinding wordt verbroken tijdens het
uploaden.
5 Upgradescript mislukt
Nadat de image is geüpload, voert het systeem een upgradescript uit voor
denitieve verwerking. Deze melding geeft een fout aan in dit script. Deze fout
treedt meestal op wanneer een upgrade-image voor een ander product wordt
gebruikt.
6
Kan upgradescript niet
uitvoeren
Het systeem kan het upgradescript niet uitvoeren. Deze fout treedt meestal op
wanneer een upgrade-image voor een ander product wordt gebruikt.
7
Kan upgradepartitie
niet koppelen
Nadat de image naar het systeem is gekopieerd, kan het systeem de image niet
koppelen. Deze fout treedt meestal op wanneer de upgrade-image corrupt is of
wanneer een upgrade-image voor een ander product wordt gebruikt.
8 Geen toestemming Het systeem kan de upgradepartitie niet lezen.
9 Corrupte image
De upgrade-image is corrupt en kan niet worden gebruikt. Deze fout treedt meestal
op wanneer een image is beschadigd of fouten ondervindt tijdens de upload naar
het apparaat.
10 Onjuist argument
Er is een ongeldig argument verzonden naar het upgradeproces. Deze fout treedt
meestal op wanneer een upgrade-image voor een ander product wordt gebruikt.
11
Ongeldige
handtekening
De coderingshandtekening is ongeldig. Deze fout treedt meestal op wanneer de
image corrupt of niet veilig is.
12 Decoderen mislukt
Het systeem kan de upgrade-image niet decoderen. Deze fout treedt meestal op
wanneer de image corrupt of niet veilig is.
13 Ontwikkelaarssysteem
Het systeem is gecongureerd voor ontwikkeling en kan alleen worden bijgewerkt
door een LG-vertegenwoordiger.
14
Upgrade wordt
uitgevoerd
Er wordt al een upgrade uitgevoerd. Het systeem ondersteunt slechts één upgrade
tegelijk.
15
Upgradelicentie
verlopen
Er bestaat geen actuele licentiesleutel voor het bijwerken van de systeemsoftware
op het apparaat. Neem contact op met uw geautoriseerde partner om het
onderhoudsovereenkomst te verlengen.

56
Gebruik
4
Gebruik
Videokwaliteit interne camera
Voordat u een oproep plaatst, moet u het videobeeld van de eigen camera controleren. Als het beeld ikkert, kleuren niet in
balans zijn of het beeld te donker lijkt, moet u mogelijk de verlichting van de ruimte of de helderheid en witbalans van de
camera aanpassen.
Een oproep plaatsen
U kunt op de volgende manieren een video- of spraakoproep met uw VCS-systeem plaatsen:
• Selecteer een opgeslagen nummer in de lijst OPNIEUW KIEZEN in het hoofdscherm of via de adreslijst.
• Kies handmatig een nummer via de knoppen Video-oproep of Spraakoproep in het hoofdscherm.
U kunt een oproep plaatsen met het IP-adres. Hierdoor kunnen systemen binnen een bedrijfsnetwerk zonder toegang tot een
gateway verbinding maken met andere systemen in het netwerk met het IP-adres van het netwerk.
LET OP
Wanneer de microfoon een uittoon afgeeft tijdens een video- of spraakgesprek, wordt de microfoon automatisch
uitgeschakeld en wordt automatisch een pictogram in de rechteronderhoek van het scherm weergegeven om aan te geven
dat de microfoon is uitgeschakeld.
Een oproep plaatsen vanuit de lijst OPNIEUW KIEZEN
De lijst OPNIEUW KIEZEN in het hoofdscherm bevat maximaal 15 recent gekozen nummers. Er wordt een schuifbalk
weergegeven wanneer meer dan vijf vermeldingen beschikbaar zijn voor selectie. De oudste vermelding in de lijst wordt
automatisch verwijderd wanneer het systeem een oproep ontvangt nadat het maximum aantal vermeldingen is bereikt.
De laatst geplaatste oproep wordt altijd boven aan de lijst weergegeven. De vermelding bevat de naam van het gebelde
systeem en een pictogram dat aangeeft of het gesprek een spraak- of een videogesprek was. Het nummer van de
vermelding (en bandbreedte als de vermelding een videogesprek betreft) wordt onder de lijst weergegeven wanneer de
vermelding wordt geselecteerd. Als het systeem een oproep ontvangt maar niet beantwoordt, wordt de oproep in de lijst
OPNIEUW KIEZEN weergegeven als een gemiste oproep. Het symbool wordt naast de naam in de vermelding weergegeven.
Selecteer de vermelding om de datum en tijd van de gemiste oproep onder de lijst OPNIEUW KIEZEN weer te geven.
Als u een oproep wilt plaatsen vanuit de lijst OPNIEUW KIEZEN, gebruikt u de pijltoetsen op de afstandsbediening om een
vermelding te selecteren en drukt u op OK.
Als u de bandbreedte voor een videogesprek in de lijst OPNIEUW KIEZEN wilt wijzigen voordat u een oproep plaatst, selecteert
u Video-oproep in het hoofdscherm, drukt u tweemaal op OK en gebruikt u de rechterpijltoets om de gewenste bandbreedte in
de lijst te selecteren.
4
Gebruik

Gebruik
57
4
Gebruik
LET OP
• Wanneer u Auto selecteert in de selectie Video-oproep voordat een oproep wordt geplaatst, wordt de
bandbreedteselectie niet gewijzigd voor vermeldingen in de lijst OPNIEUW KIEZEN waarvoor Auto niet is ingesteld als
bandbreedte voor de laatste oproep.
• U kunt het maximum aantal vermeldingen aanpassen dat wordt weergegeven in de lijst OPNIEUW KIEZEN door de
voorkeur [Maximum vermeldingen opnieuw kiezen] te wijzigen in Gebruikersvoorkeuren: Gesprekken.
• De optie [Geen] voor de voorkeur [Maximum vermeldingen opnieuw kiezen] verwijdert bestaande vermeldingen uit de
lijst OPNIEUW KIEZEN en voorkomt dat nieuwe vermeldingen in de lijst worden weergegeven.
• U kunt ook vermeldingen uit de lijst OPNIEUW KIEZEN toevoegen aan de lokale adreslijst en handmatig vermeldingen
verwijderen of ze vergrendelen om te voorkomen dat ze automatisch worden verwijderd wanneer het maximum aantal
vermeldingen wordt bereikt. Raadpleeg "De lijst OPNIEUW KIEZEN beheren" op pagina 63 voor meer informatie.
Een oproep plaatsen vanuit de adreslijst
In de adreslijst wordt een lijst met namen en nummers opgeslagen van waaruit u oproepen kunt plaatsen. De adreslijst bevat
drie subadreslijsten: de lokale adreslijst, de bedrijfsadreslijst en de vergaderingsadreslijst. De bedrijfsadreslijst is alleen-lezen en
wordt beheerd door uw beheerder.
Vermeldingen in de lokale adreslijst worden op het systeem opgeslagen en kunnen worden gewijzigd.
Voer de volgende stappen uit om een oproep te plaatsen vanuit de adreslijst:
1. Druk in het hoofdscherm op de knop op de afstandsbediening om de adreslijst te openen.
2. Gebruik de pijltoetsen om de lokale adreslijst, bedrijfsadreslijst of vergaderingsadreslijst te selecteren en druk op OK.
3. Gebruik de pijltoetsen op de afstandsbediening om de vermelding te selecteren die u wilt kiezen.
U kunt in de adreslijst bladeren via de alfabetische of hiërarchische methode. Wanneer u de alfabetische methode gebruikt,
worden de vermeldingen in alfabetische volgorde weergegeven en kunt u een alfabetische groep in de kolom Bladeren
selecteren om snel naar een vermelding te navigeren. Hiërarchieën zijn vooraf gedenieerde organisatie-eenheden, net als
mappen of directory's op een computersysteem. U kunt een vermelding in een hiërarchie plaatsen wanneer u de vermelding
maakt of door het veld Hiërarchie te bewerken wanneer u de vermelding bewerkt. Raadpleeg "De adreslijst beheren" op
pagina 64 voor meer informatie over het maken van hiërarchieën. Als u de hiërarchische methode gebruikt, kunt u een
hiërarchie selecteren in de kolom Bladeren om een vermelding te zoeken. Druk op OK om een niveau omlaag te gaan in
Bladeren. Druk op de knop om een niveau omhoog te gaan. U kunt ook de toetsen en op de afstandsbediening
gebruiken om een pagina met vermeldingen omhoog of omlaag te gaan wanneer een vermelding is geselecteerd.
4. Druk op OK op de afstandsbediening om de oproep te plaatsen.
LET OP
• Als uw locatie LDAP (Lightweight Directory Access Protocol) gebruikt om de gebruiker te veriëren, kunt u gebruikers
van de LDAP-server naar bedrijfsadreslijsten importeren.
• Als een vermelding in de lokale adreslijst of bedrijfsadreslijst meerdere nummers heeft, wordt het symbool
weergegeven in de kolom NUMMERS. Druk op OK en selecteer het nummer dat u wilt kiezen. Druk op OK om de
oproep te plaatsen.
• U kunt ook vermeldingen in de adreslijst toevoegen, verwijderen of bewerken. Raadpleeg "De adreslijst beheren" op
pagina 64 voor meer informatie.
Handmatig een nummer kiezen in het hoofdscherm
Gebruik de opties Video-oproep en Spraakoproep in het hoofdscherm om handmatig een video- of spraaknummer te kiezen
met de afstandsbediening.
Handmatig een videonummer kiezen
Voer de volgende stappen uit om een videonummer te kiezen vanuit het hoofdscherm:

58
Gebruik
4
Gebruik
1. Gebruik de pijltoetsen op de afstandsbediening om Video-oproep te selecteren en druk op OK.
2. Voer het nummer in dat u wilt bellen. Standaard wordt het laatste nummer weergegeven dat handmatig is ingevoerd.
Gebruik de volgende toetsen om dit nummer te bewerken:
• De knop werkt als de Backspace-toets.
• Met de knop wordt het toetsenbord weergegeven waarmee u alfanumerieke tekens kunt invoeren. Gebruik de
pijltoetsen om naar het teken te navigeren dat u wilt invoeren en druk op OK.
• Met de knop wordt de tekstinvoermethode gewijzigd (wordt onder aan het scherm aangegeven).
LET OP
Met de optie 0x1a kunt u een IPv6-adres invoeren wanneer uw systeem met een IPv6-netwerk is verbonden.
Als IPv6-adressering is ingeschakeld op uw systeem, wordt het IPv6-adres van het systeem weergegeven op de
pagina met systeeminformatie in het systeemmenu. Als u een IPv6-adres invoert, moet het systeem dat u belt IPv6-
adressering ondersteunen om de oproep te verbinden.
• Druk op OK om het veld te verlaten.
3. Navigeer naar de lijst die wordt weergegeven naast het invoervak voor nummers en kies een waarde voor de maximale
bandbreedte voor het gesprek. Druk op OK om de lijst te openen, gebruik de pijltoetsen om een waarde te selecteren
en druk nogmaals op OK om de selectie op te slaan. (De geselecteerde waarde voor de bandbreedte heeft invloed op
de kwaliteit van het gesprek. Selecteer de juiste bandbreedte voor de netwerkomgeving van het systeem van de andere
partij. De standaardwaarde is Auto).
4. Druk op de gespreksknop om het nummer te kiezen.
Handmatig een spraaknummer kiezen
Voer de volgende stappen uit om een spraaknummer te kiezen vanuit het hoofdscherm:
1. Gebruik de pijltoetsen op de afstandsbediening om Spraakoproep te selecteren en druk op OK.
2. Voer het nummer in dat u wilt bellen. Standaard wordt in dit veld het laatste nummer weergegeven dat handmatig is
ingevoerd. Gebruik de volgende toetsen om dit nummer te bewerken:
• Met de knop wordt de tekstinvoermethode gewijzigd (wordt onder aan het scherm aangegeven).
• De knop werkt als de Backspace-toets.
• Met de knop wordt het toetsenbord weergegeven waarmee u alfanumerieke tekens kunt invoeren. Gebruik de
pijltoetsen om naar het teken te navigeren dat u wilt invoeren en druk op OK.
3. Druk op de gespreksknop of OK om de oproep te plaatsen.
Een oproep aannemen of weigeren
U kunt uw systeem congureren om automatisch inkomende oproepen te beantwoorden door als volgt voorkeuren in te stellen
in Gebruikersvoorkeuren: Gesprekken:
• Automatisch beantwoorden: als deze optie is ingesteld op Ingeschakeld, beantwoordt het systeem automatisch de eerste
inkomende oproep. Als deze optie is ingesteld op Uitgeschakeld (standaard), moet u inkomende oproepen handmatig
beantwoorden.
Als uw systeem is gecongureerd om oproepen handmatig te beantwoorden, kiest u een van de volgende opties wanneer
een inkomende oproep binnenkomt:
- Selecteer Antwoorden en druk op OK om de oproep te accepteren.
- Selecteer Negeren en druk op OK om de oproep te weigeren.
• Automatisch beantwoorden dempen: als deze optie is ingesteld op Ingeschakeld (standaard) en de voorkeur Automatisch
beantwoorden is ingesteld op Ingeschakeld, wordt het systeem gedempt wanneer een oproep wordt verbonden.

Gebruik
59
4
Gebruik
Niet storen voor systeem gebruiken
U kunt de functie Niet storen voor het systeem gebruiken om alleen de achtergrondafbeelding van het hoofdscherm weer te
geven met de status- en navigatiebalken en het systeembericht Niet storen. Wanneer de functie Niet storen voor het systeem is
ingeschakeld, reageert het systeem alleen op de volumeregelknoppen en de knop OK op de afstandsbediening. Bellers horen
een ingesprektoon en gemiste oproepen worden in de lijst OPNIEUW KIEZEN weergegeven. U kunt deze functie bijvoorbeeld
gebruiken als u de vergaderruimte voor een ander doel dan een videoconferentie gebruikt en niet wilt worden gestoord door
inkomende oproepen.
Voer de volgende stappen uit om deze functie in te schakelen:
1. Druk in het hoofdscherm op de knop op de afstandsbediening om het systeemmenu te openen.
2. Gebruik de pijl-omlaagtoets om Niet storen te selecteren.
3. Druk op OK. Er wordt een dialoogvenster weergegeven met de melding dat de functie Niet storen voor het systeem is
ingeschakeld.
LET OP
Druk op de knop OK om terug te gaan naar normale systeemwerking.
Een gesprek beheren
Tijdens een gesprek kunt u informatie bekijken over de status van het gesprek en de identiteit van de verbonden beller. U kunt
ook de audio-uitvoer en videobeelden beheren.
Gespreksstatus
Wanneer u een oproep met uw systeem plaatst, wordt het dialoogvenster Gespreksstatus weergegeven. Het dialoogvenster
Gespreksstatus toont het IP-adres dat u wilt bellen en de status van het gesprek (bijvoorbeeld bezig met kiezen, bezig met
overgaan, verbonden, beantwoord of niet beschikbaar).
Nummerweergave
Wanneer uw video-oproep wordt beantwoord, wordt video van de andere partij op uw beeldscherm weergegeven. In de
linkerbovenhoek van het videobeeld van de andere partij wordt de nummerweergave (IP-adres) van het systeem van de andere
partij weergegeven. Een of meer van de volgende pictogrammen worden mogelijk naast de nummerweergave weergegeven
om informatie over het gesprek te geven.
Pictogram Beschrijving Pictogram Beschrijving
Video-oproep. Spraakoproep.
Een videogesprek dat is gecodeerd.
NOTE
Het pictogram wordt
weergegeven in Gespreksstatus,
de lijst Gespreksbeheer en de lijst
Gesprekstatistieken.
Een spraakgesprek dat is gecodeerd.
NOTE
Het pictogram wordt weergegeven
in Gespreksstatus, de lijst Gespreksbeheer
en de lijst Gesprekstatistieken.
Microfonen worden gedempt op het
systeem van de andere partij.

60
Gebruik
4
Gebruik
Elementen in de gebruikersinterface verbergen of tonen
Standaard worden de systeeminformatie, statusbalk en navigatiebalk niet meer in het scherm getoond nadat een gesprek 10
seconden is verbonden. Dit interval voor uitfaden wordt gereset na een interactie met het systeem. U kunt de duur van het
uitfade-interval aanpassen door de voorkeur Time-out uitfaden aan te passen in Gebruikersvoorkeuren: Weergave. Druk op de
knop om deze elementen in de gebruikersinterface op elk moment in een gesprek te verbergen of te tonen.
LET OP
De gebruikersinterface wordt niet verborgen als het systeem oververhit is. Pictogrammen voor oververhitting van het systeem
worden in de statusbalk weergegeven.
Audio beheren
U kunt de videobeller identiceren die spreekt tijdens een gesprek, het volume van de audio aanpassen en de actieve microfoon
dempen.
De dominante spreker identificeren
Wanneer een videodeelnemer tijdens een gesprek spreekt, wordt het pictogram voor de dominante spreker op het
scherm weergegeven in het videobeeld van die deelnemer.
Volume aanpassen
Gebruik de knop op de afstandsbediening om het volume in een gesprek aan te passen. U kunt ook het volume van de
actieve microfoon of het volume van hoge en lage tonen voor audio-uitvoer aanpassen door voorkeuren te wijzigen in het
menu [Gebruikersvoorkeuren > Audio].
De actieve microfoon dempen
Druk op de dempknop op de afstandsbediening om de actieve microfoon te dempen. Wanneer de actieve microfoon
van de eigen partij in een gesprek wordt gedempt, wordt het pictogram weergegeven.
PIP beheren
In het beeldscherm worden naast de videoconferentielocaties van de andere en eigen partij ook de menu's en videobeelden
van verbonden videobronnen weergegeven.
PIP (Picture-In-Picture) is een klein venster dat in een van de hoeken van het gespreksvenster wordt geplaatst. Dit tweede
beeld wordt boven op het hoofdbeeld geplaatst en geeft standaard altijd de primaire (eigen) invoer weer. U kunt de
standaardinstelling wijzigen zodat de PIP nooit wordt weergegeven of altijd wordt weergegeven door de voorkeur
Gebruikersvoorkeuren: Weergave: Picture-in-Picture te wijzigen.
Video-indeling beheren
Tijdens een gesprek wordt video van de verbonden beller op uw beeldscherm weergegeven. U kunt de schermindeling
wijzigen van video van de andere en eigen partij die op het beeldscherm wordt weergegeven.
Druk op de knop om de schermindeling te wijzigen.

Gebruik
61
4
Gebruik
Schermindeling
Geen
presentatie
Video andere partij
Video eigen partij
Video andere partij Video eigen partij
Video eigen partij
Video andere partij
Tijdens een
presentatie
Presentatie andere partij
Video eigen partij
Video andere partij
Video eigen partij
Video andere partij Video eigen partij
Presentatie andere
partij
Video eigen partij
Video eigen partij
Presentatie andere
partij
Video eigen partij
Video andere partij

62
Gebruik
4
Gebruik
Gesprekstatistieken bekijken
Voer de volgende stappen uit om statistische informatie over een gesprek te bekijken:
1. Druk op de knop tijdens een gesprek.
2. Op het scherm wordt statistische informatie voor audio en video voor het huidige gesprek weergegeven.
De statistische informatie staat in twee kolommen: Ontvangen en Verzenden. De totale bandbreedte die voor audio en video
wordt gebruikt, wordt naast elke kolomkop weergegeven. Elke kolom heeft een video- en een audioblok.
• Statistische informatie voor video omvat het volgende:
- resolutie toont de resolutie, in pixels, van het verzonden of ontvangen videobeeld.
- codec toont de videocodec die wordt gebruikt om de video te comprimeren en decomprimeren.
- bandbreedte toont de hoeveelheid videogegevens die per seconde wordt overgedragen in kilobits.
- framesnelheid toont de videoframesnelheid in frames per seconde.
• Statistische informatie voor audio omvat het volgende:
- codec toont de audiocodec die wordt gebruikt om de audio te comprimeren en decomprimeren.
- bandbreedte toont de hoeveelheid audiogegevens die per seconde wordt overgedragen in kilobits.
- pakketsnelheid toont de hoeveelheid audiogegevenspakketten die per seconde wordt verzonden of ontvangen in
kilobytes.
• De audio- en videoblokken omvatten beide het volgende:
- beweging toont de variatie, in milliseconden, in de tijd tussen aankomst van pakketten, veroorzaakt door
netwerkbelasting, timingafwijking of routewijzigingen.
- pakketverlies toont het aantal gegevenspakketten dat de bestemming niet bereikt. Pakketverlies kan worden
veroorzaakt door een aantal factoren, zoals degradatie van het signaal via het netwerkmedium, oververzadigde
netwerkkoppelingen, beschadigde pakketten die worden geweigerd tijdens verzending, defecte netwerkhardware,
schadelijke systeemstuurprogramma's of netwerktoepassingen, of normale routeringsroutines.
- cumulatief toont het actuele aantal verloren pakketten in het gesprek.
- percentage toont het pakketverlies als percentage van het totale aantal verzonden pakketten.
• De volgende aanvullende informatie wordt onder het blok met statistische informatie voor audio weergegeven:
- de gespreksduur
- het merk en model van het videocommunicatieapparaat van de andere partij en de softwareversie die wordt gebruikt
- het gespreksprotocol (bijvoorbeeld H.323 of SIP)
3. Druk nogmaals op de knop om de statistische informatie te verbergen. De statistische informatie wordt automatisch
elke 5 seconden vernieuwd en na 5 minuten verborgen.
Een gesprek beëindigen
U kunt een gesprek beëindigen met een van de volgende opties:
• de ophangknop op de afstandsbediening
• het dialoogvenster Gespreksbeheer
• de lijst OPNIEUW KIEZEN
Een gesprek beëindigen vanuit Gespreksbeheer
Voer de volgende stappen uit om een gesprek te beëindigen vanuit het dialoogvenster Gespreksbeheer:
1. Druk op OK in een willekeurig gespreksscherm.
Het dialoogvenster Gespreksbeheer wordt weergegeven.
2. Druk nogmaals op OK om het gesprek te beëindigen.

Gebruik
63
4
Gebruik
Een gesprek beëindigen vanuit de lijst OPNIEUW KIEZEN
Voer de volgende stappen uit om een gesprek te beëindigen vanuit de lijst OPNIEUW KIEZEN:
1. Druk op de knop om terug te gaan naar het hoofdscherm.
2. In de lijst OPNIEUW KIEZEN wordt links van het spraak- of videonummer dat momenteel in gesprek is, een oranje LED-
indicator weergegeven. Gebruik de pijltoetsen om de vermelding te selecteren.
3. Druk op OK.
De lijst OPNIEUW KIEZEN beheren
Vermeldingen in de lijst OPNIEUW KIEZEN vergrendelen en ontgrendelen
U kunt vermeldingen in de lijst OPNIEUW KIEZEN vergrendelen en ontgrendelen. Wanneer een vermelding wordt vergrendeld,
kan deze niet worden verwijderd nadat het maximum aantal vermeldingen in de lijst is bereikt. Het vergrendelsymbool
wordt naast de naam van de vermelding weergegeven wanneer de vermelding wordt geselecteerd.
LET OP
Wanneer een vermelding wordt vergrendeld, kan deze nog wel handmatig uit de lijst worden verwijderd.
Voer de volgende stappen uit om een vermelding in de lijst OPNIEUW KIEZEN te vergrendelen of te ontgrendelen:
1. Gebruik de pijltoetsen op de afstandsbediening om de vermelding te selecteren die u wilt vergrendelen of ontgrendelen.
2. Druk op de knop .
3. Selecteer Vergrendelen (of Ontgrendelen als de vermelding is vergrendeld) in het menu en druk op OK.
Een vermelding uit de lijst OPNIEUW KIEZEN verwijderen
Voer de volgende stappen uit om een vermelding uit de lijst OPNIEUW KIEZEN te verwijderen:
1. Gebruik de pijltoetsen op de afstandsbediening om de vermelding te selecteren die u wilt verwijderen.
2. Druk op de knop .
3. Selecteer Verwijderen in het menu en druk op OK.
Een vermelding uit de lijst OPNIEUW KIEZEN toevoegen aan de adreslijst
U kunt een vermelding uit de lijst OPNIEUW KIEZEN toevoegen aan de lokale adreslijst.
LET OP
Een beheerder kan kiezen om de lokale adreslijst te verbergen voor gebruikers. In dat geval kunnen gebruikers deze taak niet
uitvoeren.
1. Gebruik de pijltoetsen op de afstandsbediening om de vermelding te selecteren die u wilt toevoegen aan de adreslijst.
2. Druk op de knop .
3. Selecteer Opslaan in het menu en druk op OK.
4. Druk nogmaals op OK om het bevestigingsvenster te sluiten.

64
Gebruik
4
Gebruik
De adreslijst beheren
Als u toegang heeft tot de lokale adreslijst, kunt u vermeldingen toevoegen, verwijderen of bewerken.
Een vermelding toevoegen aan de lokale adreslijst
U kunt tot 1000 vermelding maken in de lokale adreslijst. Voer de volgende stappen uit om een vermelding toe te voegen aan
de lokale adreslijst:
1. Open de adreslijst door op de knop te drukken in het hoofdscherm.
2. Gebruik de pijltoetsen om de lokale adreslijst te selecteren.
3. Selecteer de knop Nieuwe vermelding toevoegen en druk op de knop OK.
4. Gebruik de pijltoetsen om velden te selecteren in het scherm Nieuwe vermelding adreslijst. Druk op OK om een waarde in
te voeren in een geselecteerd veld. Voer een systeemnaam, video- en spraaknummers, en een IP-adres of ISDN-nummers in.
Druk zo nodig op de knop om de tekstinvoermethode voor tekstvelden te wijzigen of druk op om het toetsenbord
te gebruiken. Verberg het toetsenbord nadat u een waarde heeft ingevoerd (als u het toetsenbord heeft gebruikt om de
waarde in te voeren) en druk op OK om het veld af te sluiten.
5. Als vooraf een hiërarchie is gedenieerd voor de lokale adreslijst, voert u in het veld Hiërarchie het pad in naar de locatie
in de hiërarchie waarin u de vermelding wilt plaatsen. Hiërarchieën kunnen bijvoorbeeld worden gedenieerd op locatie
of afdeling. U moet het volledige pad (gescheiden door komma's) of een vooraf gedenieerde hiërarchie opgeven waarin
een vermelding kan worden toegevoegd voordat u het scherm voor het toevoegen van de nieuwe vermelding voltooit. Als
u het veld Hiërarchie leeg laat, wordt de nieuwe vermelding boven aan de hiërarchie (indien gedenieerd) ingevoegd of
alfabetisch gegroepeerd.
Stel bijvoorbeeld dat uw beheerder een hiërarchie op locatie heeft gedenieerd waarbij Hoofdkantoor boven aan de
hiërarchie staat en Verkoopkantoor 1 en Verkoopkantoor 2 op het volgende niveau onder Hoofdkantoor staan. Als u een
vermelding in Verkoopkantoor 2 wilt plaatsen, gebruikt u de waarde Hoofdkantoor,Verkoopkantoor 2 in de hiërarchie.
6. Selecteer Nieuwe vermelding en druk op OK wanneer u de velden heeft ingevoerd.
Een vermelding van de bedrijfsadreslijst kopiëren naar de lokale adreslijst
U kunt een vermelding uit de bedrijfsadreslijst kopiëren naar de lokale adreslijst.
1. Open de adreslijst door op de knop te drukken in het hoofdscherm.
2. Selecteer de bedrijfsadreslijst.
3. Selecteer de vermelding die u wilt kopiëren naar de lokale adreslijst.
4. Druk op de knop .
5. Selecteer Kopiëren naar lokaal en druk op OK.
6. Druk op OK om de vermelding op te slaan.
Een vermelding uit de lokale adreslijst verwijderen
U kunt een vermelding uit de lokale adreslijst verwijderen.
1. Open de adreslijst door op de knop te drukken in het hoofdscherm.
2. Selecteer de lokale adreslijst.
3. Selecteer de vermelding die u wilt verwijderen.
4. Druk op de knop .
5. Selecteer Verwijderen en druk op OK.
6. Selecteer Ja en druk op OK.

Gebruik
65
4
Gebruik
Een vermelding in de lokale adreslijst bewerken
U kunt een vermelding in de lokale adreslijst bewerken.
1. Selecteer de vermelding die u wilt bewerken.
2. Druk op de knop .
3. Selecteer Bewerken in het menu en druk op OK.
4. Wijzig waarden in het dialoogvenster Adreslijstvermelding bewerken.
4-1. Druk op OK om een veld te selecteren dat u wilt wijzigen. Druk zo nodig op de knop om de tekstinvoermethode
voor tekstvelden te wijzigen.
4-2. Druk op OK om het veld af te sluiten nadat u de wijzigingen heeft doorgevoerd.
5. Selecteer Wijzigingen opslaan met behulp van de pijltoetsen en druk op OK.
Een vermelding toevoegen aan de vergaderingsadreslijst
Voer de volgende stappen uit om een vermelding toe te voegen aan de vergaderingsadreslijst:
1. Open de adreslijst door op de knop te drukken in het hoofdscherm.
2. Selecteer de vergaderingsadreslijst met behulp van de pijltoetsen en druk op OK.
3. Selecteer de knop [Nieuwe vermelding toevoegen] en druk op de knop OK.
4. Selecteer de optie Naam vergadering en voer de naam van de vergadering in.
5. Selecteer de optie Hiërarchie en voer de naam van de hiërarchie in.
6. Selecteer de adreslijst uit Lokaal, Bedrijf en Beide en druk op OK.
7. Selecteer de vermelding die u wilt toevoegen uit de lijst Beschikbare vermeldingen en druk op OK. U kunt slechts één
vermelding toevoegen voor de deelnemers.
8. Selecteer de knop [Vergadering toevoegen] en druk op de knop OK.

66
Monitorinstellingen
5
Monitorinstellingen
OSD-instellingen aanpassen
Overzicht navigatieknoppen
Knop OSD Beschrijving
MENU
• Het hoofdmenu weergeven.
• De optie MENU openen.
• Naar het vorige menu gaan.
MODUS
• Het hoofdmenu weergeven.
• De optie MODUS openen.
• Titel van submenu selecteren.
• De optiewaarde verlagen.
AUTO
• Het hoofdmenu weergeven.
• Beeldaanpassing automatisch instellen.
• De optiewaarde verhogen.
INVOER
• Het hoofdmenu weergeven.
• De invoerbron wijzigen
• De submenu-optie openen.
• De submenu-optie selecteren.
SLUITEN SLUITEN Het OSD-conguratiemenu verlaten.
MENU-instellingen
1. Druk op de knop MENU om het hoofdmenu te openen.
2. Druk nogmaals op de knop MENU om het submenu weer te geven.
3. Gebruik de knop MODUS of AUTO om de titel van het submenu te selecteren.
4. Druk op de knop INVOER om het geselecteerde submenu te openen.
5. Gebruik de knop INVOER om de opties te selecteren.
6. Gebruik de knop MODUS of AUTO om de waarde in te stellen.
7. Druk op de knop MENU om terug te keren naar het vorige menu.
8. Druk op de knop SLUITEN om het menu af te sluiten.
5
Monitorinstellingen

Monitorinstellingen
67
5
Monitorinstellingen
MENU Ondersteunde invoer Beschrijving
BEELD HELDERHEID HDMI (digitale signaalinvoer.)
D-SUB (analoge signaalinvoer.)
U kunt het niveau van helderheid aanpassen. Hoe lager
het niveau, hoe zachter het beeld.
CONTRAST U kunt het niveau van contrast aanpassen. Hiermee
wordt de kleurovergang van het videosignaal vergroot of
verkleind.
SCHERPTE U kunt het niveau van scherpte aanpassen.
ZWARTNIVEAU HDMI (digitale signaalinvoer.) Hiermee wordt het zwartniveau van het scherm op
een geschikt niveau ingesteld. Deze functie is alleen
beschikbaar in de HDMI-modus.
• LAAG: de reectie van het scherm wordt donkerder.
• HOOG: de reectie van het scherm wordt helderder.
KLEUR KLEURTEMPERATUUR HDMI (digitale signaalinvoer.)
D-SUB (analoge signaalinvoer.)
Selecteer PRESET of GEBRUIKER om de waarde in te
stellen.
PRESET De schermkleur selecteren.
• sRGB: stel de schermkleur in overeenkomstig de sRGB-
standaardkleurspecicatie.
• 6500K: licht roodachtig wit.
• 7500K/8500K: stel de schermkleur in op de
standaardwaarde.
• 9300K: licht blauwachtig wit.
ROOD Deze optie wordt geactiveerd wanneer u de optie
[KLEURTEMPERATUUR] instelt op [GEBRUIKER]. Stel uw
eigen kleurniveaus voor rood in.
GROEN Deze optie wordt geactiveerd wanneer u de optie
[KLEURTEMPERATUUR] instelt op [GEBRUIKER]. Stel uw
eigen kleurniveaus voor groen in.
BLAUW Deze optie wordt geactiveerd wanneer u de optie
[KLEURTEMPERATUUR] instelt op [GEBRUIKER]. Stel uw
eigen kleurniveaus voor blauw in.
GAMMA Stel uw eigen gammawaarde in : GAMMA0 / GAMMA1 /
GAMMA2
Op de monitor worden hoge gammawaarden als
witachtige beelden en lage gammawaarden als
zwartachtige beelden weergegeven.
SCHERM HORIZONTAAL D-SUB (analoge signaalinvoer.) Het beeld naar links en rechts verplaatsen.
VERTICAAL Het beeld omhoog en omlaag verplaatsen.
KLOK Verticale balken of zichtbare strepen op de
schermachtergrond minimaliseren.
De horizontale schermgrootte wordt ook gewijzigd.
FASE De focus van het scherm aanpassen.
Met deze optie kunt u horizontale ruis verwijderen en de
tekenweergave wissen of scherper maken.
OVERSCAN HDMI (digitale signaalinvoer.) Stel deze optie in op [AAN] om de overscanfunctie te
activeren.
Deze functie is alleen beschikbaar in de HDMI-modus.
VOLUME - HDMI (digitale signaalinvoer.)
D-SUB (analoge signaalinvoer.)
Gebruik de knop MODUS of AUTO om het uitvoervolume
aan te passen.
Als u nogmaals op INVOER drukt, wordt het
systeemvolume gedempt.

68
Monitorinstellingen
5
Monitorinstellingen
ANDERE TAAL HDMI (digitale signaalinvoer.)
D-SUB (analoge signaalinvoer.)
De taal kiezen waarin de namen van regelaars worden
weergegeven.
STROOMINDICATOR HDMI (digitale signaalinvoer.)
D-SUB (analoge signaalinvoer.)
Gebruik deze functie om de stroomindicator aan de
voorzijde van de monitor in te stellen op AAN of UIT.
Als deze optie op UIT wordt ingesteld, wordt de monitor
uitgeschakeld.
Als u deze optie op AAN instelt, wordt de stroomindicator
automatisch ingeschakeld.
WITBALANS D-SUB (analoge signaalinvoer.) Als de uitvoer van de videokaart afwijkt van de vereiste
specicaties, kan het kleurniveau verslechteren vanwege
vervorming van het videosignaal. Gebruik deze
functie om het signaalniveau aan te passen aan het
standaarduitvoerniveau van de videokaart zodat een
optimaal beeld wordt geleverd. Activeer deze functie
wanneer wit- en zwartkleuren aanwezig zijn op het
scherm.
FABRIEKSINSTELLINGEN
HERSTELLEN
HDMI (digitale signaalinvoer.)
D-SUB (analoge signaalinvoer.)
Als u op de knop MODUS of AUTO drukt, worden alle
fabrieksinstellingen hersteld, met uitzondering van TAAL.
MODUS-instellingen
1. Druk op de knop MODUS om het hoofdmenu te openen.
2. Druk nogmaals op de knop MODUS om het submenu weer te geven.
3. Gebruik de knop MODUS of AUTO om de titel van het submenu te selecteren.
4. Druk op de knop INVOER om het geselecteerde submenu te openen.
5. Gebruik de knop MODUS of AUTO om opties te selecteren of in te stellen.
6. Druk op de knop MENU om terug te keren naar het vorige menu.
7. Druk op de knop SLUITEN om het menu af te sluiten.
MENU Beschrijving
f-ENGINE
STANDAARD Het beeld aanpassen voor de normale omgeving.
FILM
Het videobeeld optimaliseren voor een lmuitstraling om lms af te spelen als u in een
bioscoop bent.
SPEL Het videobeeld optimaliseren voor snelle spelschermen, zoals pc's of games.
SPORT
Het videobeeld optimaliseren voor snelle en dynamische acties door primaire kleuren te
benadrukken, zoals witkleuren, het groen van het gras of het blauw van de lucht.
ORIGINELE
VERHOUDING
BREED Schakelen naar schermvullende modus volgens het signaal van het invoerbeeld.
ORIGINEEL
De signaalverhouding van het invoerbeeld wijzigen naar origineel.
Deze functie werkt alleen als de invoerresolutie lager is dan de monitorverhouding (16:9).
FOTO-EFFECT
NORMAAL De functie Foto-eect is uitgeschakeld.
GAUSSIAANS
VERVAGEN
Het scherm wijzigen om beelden met meer kleur en vloeiender weer te geven.
SEPIA Het scherm wijzigen om beelden in sepiatint (bruinkleur) weer te geven.
MONOCHROOM Het scherm wijzigen om beelden in grijstinten (zwart-witbeeld) weer te geven.

Problemen oplossen
69
6
Problemen oplossen
Controleer onderstaande lijst voor de mogelijke oorzaak van een probleem, voordat u contact opneemt met het servicecentrum.
Symptomen Resoluties
Het systeem wordt niet
ingeschakeld.
Controleer of het netsnoer correct is aangesloten.
Controleer of de ingangsspanning correct is.
Controleer of de hoofdschakelaar is ingeschakeld.
Als het systeem niet wordt ingeschakeld als het netsnoer correct is aangesloten, moet u
contact opnemen met het servicecentrum.
Het systeem wordt ingeschakeld
maar er worden geen
videogegevens weergegeven
op de monitor.
Controleer de invoermodus van het systeem. Zorg dat de modus is ingesteld op VCS.
Koppel het netsnoer los en sluit het opnieuw aan.
Het onderwerp wordt niet
scherp weergegeven.
Pas de helderheid en witbalans van de camera aan in het instellingenmenu
Gebruikersvoorkeuren: Diagnostische gegevens.
De afstandsbediening werkt
niet.
Controleer de batterij.
Zorg dat de batterijpolen (+ en -) correct zijn geplaatst.
Controleer of de afstandsbediening drie AAA-batterijen bevat die in goede staat zijn.
Controleer of de sensor aan de voorkant van de camera niet wordt geblokkeerd door
voorwerpen.
Controleer of de LED aan de voorkant van de camera lichtblauw knippert wanneer u de
afstandsbediening gebruikt.
Het beeld is niet zichtbaar. Controleer of de blauwe LED aan de voorkant van de camera brandt (geeft aan dat de
camera is ingeschakeld) en start zo nodig het systeem opnieuw op om te controleren of
de camera wordt ingeschakeld.
Het geluid is niet hoorbaar Als u de beltoon niet hoort wanneer een inkomende oproep binnenkomt, past u de
voorkeur Volume beltoon aan in Gebruikersvoorkeuren: Audio. Gedempte audio-
ontvangst bij de andere partij kan worden veroorzaakt door zeer galmende ruimten.
Als u een slechte audio-ontvangst ervaart, moet u de geluidsabsorptie van de ruimte
verbeteren en dicht bij de microfoon spreken.
Degradatie van de audiokwaliteit kan ook worden veroorzaakt door defecte microfonen,
of stof en vuil op de microfoon. Gebruik geen vloeibare reinigingsmiddelen of middelen
in spuitbussen voor camera's die een microfoon bevatten. Een zachte, licht vochtige doek
is voldoende om het oppervlak van de eenheden zo nodig te reinigen.
Controleer of beide partijen niet zijn gedempt. Controleer of de audio-uitvoerkabels
juist zijn aangesloten op de monitor en of eventuele externe luidsprekersystemen zijn
ingeschakeld en correct zijn gecongureerd.
6
Problemen oplossen

70
Problemen oplossen
6
Problemen oplossen
U kunt geen oproep plaatsen. Als een oproep niet kan worden verbonden, moet u controleren of u een werkend
nummer heeft gekozen en dat de bestemming is ingeschakeld en beschikbaar is.
Controleer of het netwerk gereed en beschikbaar is. De netwerkstatus wordt op elk
moment aangegeven in de statusbalk. Als het VCS-systeem is aangesloten op het lokale
netwerk, wordt een groen netwerkstatuspictogram weergegeven. Een geel of rood
netwerkstatuspictogram geeft een probleem met de netwerkverbinding aan.
Het systeem werkt niet met de
afstandsbediening.
Start het systeem opnieuw op dat niet reageert op opdrachten via de afstandsbediening.
Het bericht "BUITEN BEREIK"
wordt op het scherm
weergegeven.
Dit bericht wordt weergegeven wanneer het signaal van de pc (videokaart) buiten het
horizontale of verticale frequentiebereik van het scherm is. Raadpleeg het gedeelte
"Specicaties" van deze handleiding en congureer uw beeldscherm opnieuw.
Het bericht "CONTROLEER
SIGNAALKABEL" wordt op het
scherm weergegeven.
Dit bericht wordt weergegeven wanneer de signaalkabel tussen de pc en uw
beeldscherm niet is aangesloten. Controleer de signaalkabel en probeer het opnieuw.
Het bericht "OSD
VERGRENDELD" wordt op het
scherm weergegeven.
U kunt de huidige bedieningsinstellingen vergrendelen, zodat deze niet per ongeluk
kunnen worden gewijzigd. U kunt de OSD-regelaars op elk moment ontgrendelen door
de MENU-knop enkele seconden ingedrukt te houden. Het bericht "OSD ONTGRENDELD"
wordt weergegeven.
Weergavepositie is onjuist. Druk op de knop AUTO om het weergavebeeld automatisch aan te passen naar de
optimale instelling. Als de resultaten niet naar wens zijn, kunt u de beeldpositie aanpassen
met het pictogram H-positie en V-positie in de schermweergave.
Op de schermachtergrond
zijn verticale balken of strepen
zichtbaar.
Druk op de knop AUTO om het weergavebeeld automatisch aan te passen naar de
optimale instelling. Als de resultaten niet naar wens zijn, vermindert u de verticale balken
of strepen met het pictogram KLOK in de schermweergave.
Horizontale ruis in beelden of
tekens worden niet duidelijk
afgebeeld.
Druk op de knop AUTO om het weergavebeeld automatisch aan te passen naar de
optimale instelling. Als de resultaten niet naar wens zijn, vermindert u de horizontale
balken met het pictogram FASE in de schermweergave.
Het bericht "Niet-herkende
monitor, Plug&Play (VESA DDC)-
monitor gevonden" wordt
weergegeven.
Controleer of de videokaart plug-and-play-voorzieningen ondersteunt.

Bijlage
71
7
Bijlage
Specificaties
ONDERDEEL Specicatie
Monitor
Reëel weergavegebied 60,96 cm volledig HD
Helderheid (standaard)
300 cd/m
2
Contrastverhouding (standaard) 1000:1
DFC 5M:1
Reactietijd (standaard) 5 ms
Frequentiebereik display 1920 x 1080 bij 60 Hz
Weergavekleur 16,7M
Digitale regelaars met OSD in 15 talen
DDC2B Ja
EDID VESA-standaard, versie 1.3
Communicatie H.323, SIP
Video
Video-invoer
Signaalinvoer 15-pens D-SUB-connector
HDMI-connector
Invoer RGB analoog (0,7 Vp-p/75 Ω), digitaal
Videostandaard
Compatibel met H.261, H.263, H.263+, H.263++,
MPEG4, H.264AVC
H.239 (ontvangst)
Resolutie
Maximale resolutie breedbeeld hoogte-
breedteverhouding 16:9
Alle resoluties progressieve scanning
Alle resoluties bij 30 frames per seconde
192 Kbps (432x240 pixels) breedbeeld FCIF
384 Kbps (720x400 pixels) kabel-tv
512 Kbps (800x448 pixels) dvd-resolutie
768 Kbps (1024x576 pixels) 2 x dvd-resolutie
1,1 Mbps of hoger (1280x720 pixels) HD-resolutie
7
Bijlage

72
Bijlage
7
Bijlage
Camera
Groothoeklens met gezichtsveld van 70 graden
Vaste HD-kleurencamera 6 mm, 1,3 megapixels
1280x720p bij resolutie van 25 tot 30 fps
Ingebouwde, zeer gevoelige microfoon
Audiostandaard
G.711, G.722, G.722.1C, G723.1, G.728, G.729, G729a,
MPEG-4 -AAC-LC
HD-audio
Ingebouwde beltoon
Echo-onderdrukking voor gesprekken zonder echo
Automatische ruisonderdrukking/
opvulling met comforttoon
Automatische gainregeling
Andere ondersteunde standaarden
H.221, H.224, H.225, H.231, H.241, H.242, H.245, H.281,
BONDING (ISO13871) via LifeSize Networker, RFC 3261,
RFC 3264, RFC 2190, RFC 3407, RFC 2833
Functie
Gebruikersinterface
Contextgevoelige gebruikersinterface
Grasch gespreksbeheer in gebruikersinterface
Meerdere talen ondersteund
Niet storen-modus
Automatisch kiezen-functie
Gesprekken plannen
Diagnostisch logboek
Webinterface
Adreslijstservice (H.350)
Systeemlograpportage
Gegevens uitwisselen
Netwerk
Software-upgrade via internet
Bediening camera andere partij (H.224/H.281)
IPv4 en IPv6
AES (FIPS197, H.234/H.235)
NAT/rewallclient (H.460.17/18/19)
IP-voorkeur voor QoS
DiServ (gedierentieerde service) voor QoS
RSVP (Resource Reservation Protocol) voor QoS
AMC (Adaptive Motion Control) voor QoS

Bijlage
73
7
Bijlage
Adreslijst en adresboek
Tot 500 vermeldingen in lokale adresboek
Vermeldingen in lijst OPNIEUW KIEZEN opslaan,
vergrendelen en verwijderen
Melding gemist gesprek
Zoeken in adreslijst via automatische detectie (patent
aangevraagd)
LDAP-ondersteuning/H.350-compatibel
Systeembeheer
SNMP
Back-ups maken en herstellen
Beveiliging
Beheerders- en gebruikerswachtwoord
SNMP-beveiligingswaarschuwingen
Mogelijkheid HTTP-, SSH- en Telnet-services uit te
schakelen
Ondersteuning H.235 (AES)-codering, inclusief streng
compatibel
TLS/SRTP-ondersteuning
IEEE 802.1x-ondersteuning
Voeding 100-240 V wisselstroom, 50/60 Hz, 63 W (1,5 A)
Omgevingsspecicaties
Bedrijfstemperatuur 0 ˚C tot 40 ˚C
Bedrijfsvochtigheid 15 tot 85 %, niet-condenserend
Opslagtemperatuur -20 ˚C tot 60 ˚C
Opslagvochtigheid: 10 tot 90 %, niet-condenserend
Afmetingen
Breedte 600 mm
Diepte 131 mm
Hoogte 499 mm
Gewicht 8,1 kg
Wettelijke certiceringen
FCC, cUL, CE/CB, C-tick, TUV-bauart, CCC, JQA, VCCI,
KC, KCC
Interface
2 x RJ-45 (netwerk-LAN, pc-IN)
1x HDMI IN
1x D-SUB IN
1x Mic IN
1x koptelefoon UIT

74
Bijlage
7
Bijlage
GARANTIEKAART
Naam EINDGEBRUIKER Product
Adres EINDGEBRUIKER Model
Serienummer
Telefoon Naam leverancier
Fax Adres leverancier
E-mailadres Telefoon leverancier
Aankoopdatum (dd-mm-jjjj) Fax leverancier
Factuurnummer E-mail leverancier
1. De garantiekaart moet volledig worden ingevuld en binnen 10 dagen na aankoop worden geretourneerd naar de
leverancier. Als u dit niet doet, vervalt de garantie.
2. De EINDGEBRUIKER moet de ingevulde garantiekaart samen met de originele factuur inleveren bij de ociële leverancier bij
wie de EINDGEBRUIKER het product heeft gekocht binnen de garantieperiode.
3. Geboden garantie is onderworpen aan de algemene voorwaarden die in het desbetreende gedeelte worden beschreven.
Algemene voorwaarden
1) Deze garantie geldt enkel voor het volgende vanaf de eerste aankoopdatum. Het recht om het overleggen van het
originele aankoopbewijs te verlangen, wordt voorbehouden.
a. 12 maanden voor hardware
b. 3 maanden voor software
2) Het is de verantwoordelijkheid van de gebruiker om te zorgen dat het product wordt gebruikt volgens de richtlijnen van
de fabrikant die worden beschreven in de instructiehandleiding die bij uw videoconferentiemonitor wordt geleverd. Als
dit niet wordt gedaan, vervalt mogelijk de garantie.
3) Alle garanties vervallen onmiddellijk wanneer ongeautoriseerde reparaties of wijzigingen worden uitgevoerd op de
monitor, of in geval van een ongeval, misbruik, schade als gevolg van onjuiste installatie en gewijzigde serienummers.
Vervuiling van de monitor door rook, voedsel, vloeistoen of iets dergelijks wordt beschouwd als misbruik.
4) Wanneer het product wordt verkocht via verkoop- of distributiepartners van LG Electronics, behoudt LG Electronics zich
het recht voor om elke monitor op te halen voor reparatie en te retourneren, bij vervuiling van de behuizing, inclusief
beveiligingsmarkeringen. LG Electronics kan ook eenheden ophalen voor reparatie wanneer geen geschikte vervanging
beschikbaar is.

Bijlage
75
7
Bijlage
5) Wanneer het product wordt verkocht via verkoop- of distributiepartners van LifeSize, behoudt LifeSize zich het
recht voor om elke monitor op te halen voor reparatie en te retourneren, bij vervuiling van de behuizing, inclusief
beveiligingsmarkeringen. LifeSize kan ook eenheden ophalen voor reparatie wanneer geen geschikte vervanging
beschikbaar is.
6) De EINDGEBRUIKER is aansprakelijk voor alle kosten die verband houden met "ongeldige aanspraken op garantie".
7) De aansprakelijkheid is beperkt tot de kosten van reparatie en/of vervanging van de eenheid onder garantie.
8) Deze garantie heeft geen invloed op de wettelijke rechten van de koper.
9) De garantie is uitsluitend van toepassing op defecten die het gevolg zijn van normaal gebruik van het product, en de
garantie voor het product vervalt wanneer;
a) De inhoud van de garantiekaart wordt gewijzigd, tenzij erkend door de geautoriseerde leverancier;
b) Het serienummer is gewijzigd of verwijderd;
c) Het product is beschadigd door misbruik, onachtzaamheid, onjuiste stroomvoorziening, tests of bediening, en
natuurrampen.
d) Het product zonder autorisatie is verwisseld, gewijzigd of onderhouden door een andere persoon dan geautoriseerd
door LG Electronics of LifeSize of een geautoriseerde leverancier;
e) Het product niet is geïnstalleerd in overeenstemming met de instructies die door de fabrikant zijn verstrekt;
f ) De EINDGEBRUIKER de garantiekaart of factuur niet kan overleggen;
g) De garantieperiode is verstreken.
10) Deze garantie dekt geen schade aan andere apparatuur die samen met deze eenheid wordt gebruikt.
11) Alle defecte randapparaten moeten samen met de volledige eenheid worden geretourneerd.
12) LG Electronics (of LifeSize) behoudt zich het recht voor functioneel gelijkwaardige, nieuwe of gebruikte onderdelen te
vervangen waarbij de verantwoordelijkheid van LG Electronics (of LifeSize) is beperkt tot de reparatie van enig onderdeel
die kan worden geselecteerd door LG Electronics of LifeSize of een geautoriseerde leverancier. Tenzij hierin anders wordt
vermeld, vallen de arbeidskosten niet onder de garantie.
13) De garantie is geldig binnen het land waarin de geautoriseerde leverancier het product distribueert.
14) Deze garantiekaart wordt niet opnieuw verstrekt.
15) Informatie van de EINDGEBRUIKER die hierbij wordt verstrekt, kan door LG Electronics (of LifeSize) worden gebruikt met
als doel productreparatie te kunnen bieden en om een tevredenheidsonderzoek voor de EINDGEBRUIKER uit te voeren,
wanneer LG Electronics (of LifeSize) dit noodzakelijk acht.
16) In geen geval is LG Electronics (of LifeSize) aansprakelijk voor enige gevolgschade die wordt veroorzaakt door het gebruik
van een defect product.

-
 1
1
-
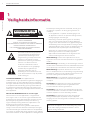 2
2
-
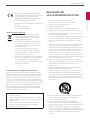 3
3
-
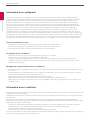 4
4
-
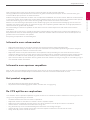 5
5
-
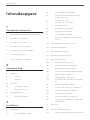 6
6
-
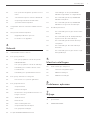 7
7
-
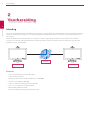 8
8
-
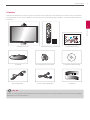 9
9
-
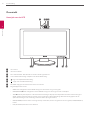 10
10
-
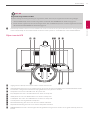 11
11
-
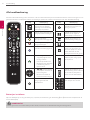 12
12
-
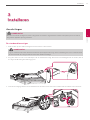 13
13
-
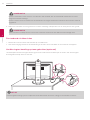 14
14
-
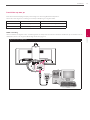 15
15
-
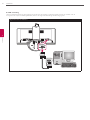 16
16
-
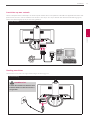 17
17
-
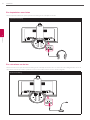 18
18
-
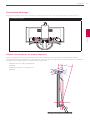 19
19
-
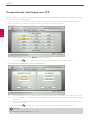 20
20
-
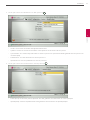 21
21
-
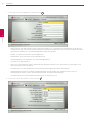 22
22
-
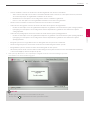 23
23
-
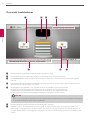 24
24
-
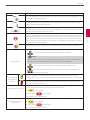 25
25
-
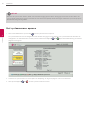 26
26
-
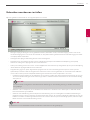 27
27
-
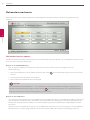 28
28
-
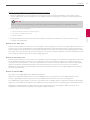 29
29
-
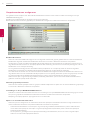 30
30
-
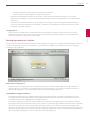 31
31
-
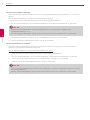 32
32
-
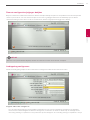 33
33
-
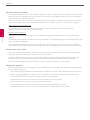 34
34
-
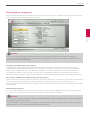 35
35
-
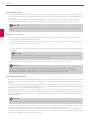 36
36
-
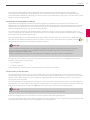 37
37
-
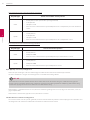 38
38
-
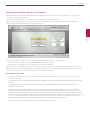 39
39
-
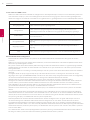 40
40
-
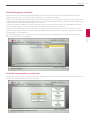 41
41
-
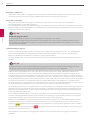 42
42
-
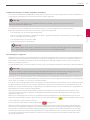 43
43
-
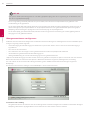 44
44
-
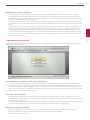 45
45
-
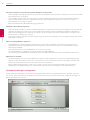 46
46
-
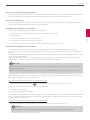 47
47
-
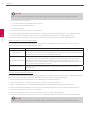 48
48
-
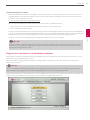 49
49
-
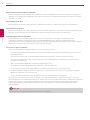 50
50
-
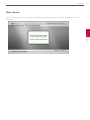 51
51
-
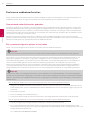 52
52
-
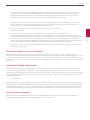 53
53
-
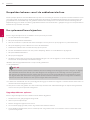 54
54
-
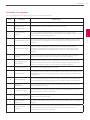 55
55
-
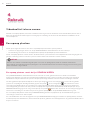 56
56
-
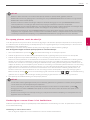 57
57
-
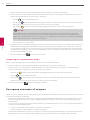 58
58
-
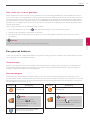 59
59
-
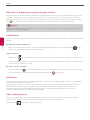 60
60
-
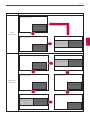 61
61
-
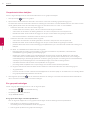 62
62
-
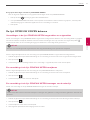 63
63
-
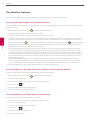 64
64
-
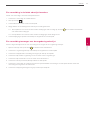 65
65
-
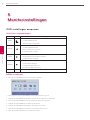 66
66
-
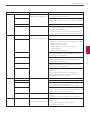 67
67
-
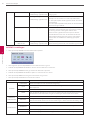 68
68
-
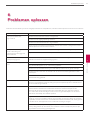 69
69
-
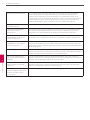 70
70
-
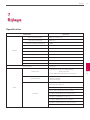 71
71
-
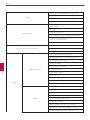 72
72
-
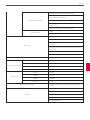 73
73
-
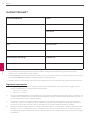 74
74
-
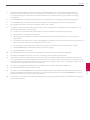 75
75
-
 76
76
Gerelateerde papieren
Andere documenten
-
Bose VCS 10 Black Handleiding
-
Bose VCS-10 de handleiding
-
Eureka E2600020-PRW350 User Instructions
-
Samsung VCS-SC1 Handleiding
-
Samsung NB-NH Handleiding
-
Apple Ipod Nano 2e generatie de handleiding
-
Philips SB4B1927CB/00 Handleiding
-
König KN-HDMICON40 Specificatie
-
HP BladeSystem bc2500 Blade PC Installatie gids