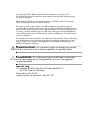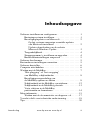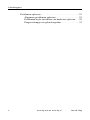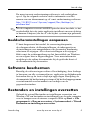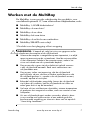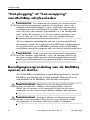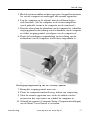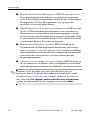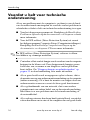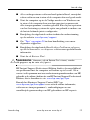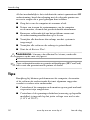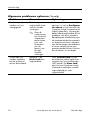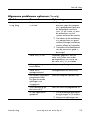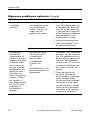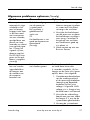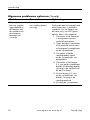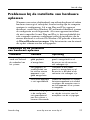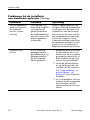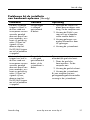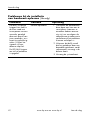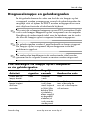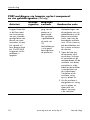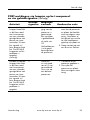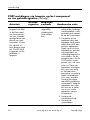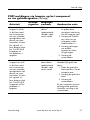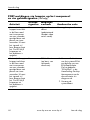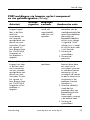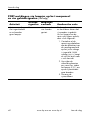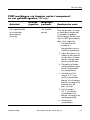HP Compaq dc7600 Ultra-slim Desktop PC Getting Started
- Type
- Getting Started

Aan de slag
HP Compaq dc7600 Ultra-Slim
Desktop zakelijke PC’s
Artikelnummer van document: 383401-331
Mei 2005
Gebruik deze handleiding Aan de slag nadat u de stappen heeft
uitgevoerd die worden genoemd in Snel aan de slag (beschikbaar
in gedrukte vorm en als Adobe Acrobat PDF-bestand op de
documentatie- en diagnose-cd). Deze handleiding helpt u
de software te configureren die bij de computer is geleverd.
U vindt hier ook informatie waarmee u eenvoudige problemen
kunt oplossen die zich tijdens de eerste configuratie zouden
kunnen voordoen.

© Copyright 2005 Hewlett-Packard Development Company, L.P.
De informatie in deze publicatie kan zonder voorafgaande kennisgeving
worden gewijzigd.
Microsoft en Windows zijn handelsmerken van Microsoft Corporation
in de Verenigde Staten en andere landen.
De enige garanties die gelden voor HP producten en diensten zijn de
garanties die worden beschreven in de garantieverklaringen behorende bij
deze producten en diensten. Geen enkel onderdeel van dit document mag
als extra garantie worden opgevat. HP aanvaardt geen aansprakelijkheid
voor technische fouten of redactionele fouten, drukfouten of weglatingen
in deze publicatie.
De informatie in dit document valt onder het auteursrecht. Geen enkel deel
van dit document mag worden gekopieerd, vermenigvuldigd of vertaald
in een andere taal, zonder voorafgaande schriftelijke toestemming van
Hewlett-Packard Company.
Å
WAARSCHUWING: Als u de aanwijzingen na dit kopje niet opvolgt,
kan dit lichamelijk letsel of fatale ongelukken tot gevolg hebben.
Ä
VOORZICHTIG: Als u de aanwijzingen na dit kopje niet opvolgt,
kan dit beschadiging van de apparatuur of verlies van gegevens
tot gevolg hebben.
Aan de slag
HP Compaq dc7600 Ultra-Slim Desktop zakelijke PC’s
dc7100 Ultra-Slim Desktop
Eerste editie (Mei 2005)
Artikelnummer van document: 383401-331

Aan de slag www.hp.com en www.hp.nl iii
Inhoudsopgave
Software installeren en configureren . . . . . . . . . . . . . . . . . . .1
Besturingssysteem installeren . . . . . . . . . . . . . . . . . . . . .1
Beveiligingsupdates van Microsoft . . . . . . . . . . . . . . . . .2
Op het systeem aanwezige essentiële updates
van Microsoft installeren . . . . . . . . . . . . . . . . . . . . .2
Updates downloaden van de website
Microsoft Windows Update . . . . . . . . . . . . . . . . . . .3
Toegankelijkheid . . . . . . . . . . . . . . . . . . . . . . . . . . . . . . .4
Stuurprogramma’s installeren en upgraden. . . . . . . . . . .4
Beeldscherminstellingen aanpassen . . . . . . . . . . . . . . . .5
Software beschermen . . . . . . . . . . . . . . . . . . . . . . . . . . . . . . .5
Bestanden en instellingen overzetten . . . . . . . . . . . . . . . . . . .5
Software herstellen. . . . . . . . . . . . . . . . . . . . . . . . . . . . . . . . .6
Computer uitschakelen. . . . . . . . . . . . . . . . . . . . . . . . . . . . . .6
Werken met de MultiBay. . . . . . . . . . . . . . . . . . . . . . . . . . . .7
“Hot-plugging” of “hot-swapping”
van MultiBay schijfeenheden . . . . . . . . . . . . . . . . . . . . .8
Beveiligingsvergrendeling van
de MultiBay openen en sluiten . . . . . . . . . . . . . . . . . . . .8
Schijfeenheid uit de MultiBay verwijderen. . . . . . . . . .12
Schijfeenheid in de MultiBay plaatsen . . . . . . . . . . . . .13
Vaste schijven in de MultiBay
partitioneren en formatteren . . . . . . . . . . . . . . . . . . . . .14
Meer informatie . . . . . . . . . . . . . . . . . . . . . . . . . . . . . . . . . .15
Werken met de documentatie- en diagnose- cd. . . . . . .17
Voordat u belt voor technische ondersteuning. . . . . . . . . . .18
Tips. . . . . . . . . . . . . . . . . . . . . . . . . . . . . . . . . . . . . . . . . . . .20

iv www.hp.com en www.hp.nl Aan de slag
Inhoudsopgave
Problemen oplossen . . . . . . . . . . . . . . . . . . . . . . . . . . . . . . .23
Algemene problemen oplossen . . . . . . . . . . . . . . . . . . .23
Problemen bij de installatie van hardware oplossen . . .29
Diagnoselampjes en geluidssignalen . . . . . . . . . . . . . . .33

Aan de slag www.hp.com en www.hp.nl 1
Aan de slag
Software installeren en configureren
Ä
VOORZICHTIG: Voeg geen optionele hardware of apparatuur van
andere leveranciers aan de computer toe voordat het besturingssysteem
volledig is geïnstalleerd. Als u dit wel doet, kan dit leiden tot fouten
en een onjuiste installatie van het besturingssysteem.
✎
Laat voor de benodigde ventilatie ruim 10 cm ruimte vrij aan
de achterkant van het systeem en boven de monitor.
Besturingssysteem installeren
De eerste keer dat u de computer inschakelt, wordt automatisch
het besturingssysteem geïnstalleerd. Dit duurt ongeveer 5 tot
10 minuten, afhankelijk van het besturingssysteem. Volg zorgvuldig
de instructies op het scherm om de installatie te voltooien.
Ä
VOORZICHTIG: Wanneer de automatische installatie is gestart,
MAG U DE COMPUTER NIET UITSCHAKELEN TOTDAT DE PROCEDURE
IS VOLTOOID. Als u de computer tijdens de installatie uitschakelt,
is het mogelijk dat de besturingssoftware van de computer beschadigd
raakt of niet op de goede manier wordt geïnstalleerd.
✎
Als de vaste schijf van de computer een besturingssysteem
in meerdere talen bevat, kan de installatieprocedure tot
60 minuten duren.

2 www.hp.com en www.hp.nl Aan de slag
Aan de slag
Als er een besturingssysteem van een andere leverancier dan
Microsoft bij uw computer is meegeleverd, zijn bepaalde delen
van deze documentatie niet van toepassing. Voor uitvoerige instructies
voor het installeren en configureren van het besturingssysteem
raadpleegt u de documentatie. Nadat u het besturingssysteem
heeft geïnstalleerd, is aanvullende informatie beschikbaar via
de online Help-functie.
Beveiligingsupdates van Microsoft
Dit computersysteem wordt door HP geleverd inclusief de essentiële
updates van Microsoft die beschikbaar waren op het moment van
productie. Deze updates zijn op het systeem aanwezig en gereed
voor installatie. HP en Microsoft adviseren u met klem de op het
systeem aanwezige Microsoft-updates te installeren en vervolgens
verbinding te maken met de website Microsoft Windows Update
om de voor uw besturingssysteem aanbevolen beveiligingsupdates
van latere datum te installeren.
Op het systeem aanwezige essentiële updates
van Microsoft installeren
Installeer de op de vaste schijf van het systeem aanwezige updates
voordat u voor het eerst verbinding maakt met het Internet.
1. Klik op Start > Alle programma’s > Software installeren.
Er wordt een welkomstscherm weergegeven.
2. Klik in het welkomstscherm op Volgende.
a. Indien Microsoft Windows XP Service Pack Hotfixes
als applicatie wordt genoemd bij Software installeren,
zorgt u ervoor dat deze applicatie isgeselecteerd.
b. Indien Microsoft Windows XP Service Pack Hotfixes
bij Software installeren niet wordt genoemd, dan betekent
dit dat de updates al zijn voorgeïnstalleerd. Klik in dat
geval op Annuleren en ga verder met stap 5.

Aan de slag
Aan de slag www.hp.com en www.hp.nl 3
3. Klik op Volgende om de installatie uit te voeren.
Er wordt een indicatie weergegeven van de voortgang van
de installatieprocedure.
4. Klik na afloop van de installatie op Voltooien om de computer
opnieuw op te starten.
5. Voer de stappen in het gedeelte Updates downloaden van de
website Microsoft Windows Update uit om ervoor te zorgen
dat u beschikt over de meest recente updates voor uw systeem.
Updates downloaden van de website
Microsoft Windows Update
1. Selecteer Start > Internet Explorer en volg de instructies
op het scherm om de Internetverbinding te configureren.
2. Nadat de Internetverbinding geconfigureerd is, klikt u op Start.
3. Selecteer de optie Alle programma’s.
Klik boven in het menu op Windows Update.
De website Microsoft Windows Update wordt geopend.
Mogelijk worden er nu een of twee popupvensters geopend,
waarin u wordt gevraagd een programma van
www.microsoft.com
te installeren.
4. Klik op Ja om installatie van de programma’s van
www.microsoft.com toe te staan.
5. Wacht totdat de koppeling Zoeken naar updates wordt
weergegeven en klik vervolgens op deze koppeling om te
zoeken naar updates die op uw systeem van toepassing zijn.
Klik na afloop van de zoekprocedure op de koppeling
Essentiële updates en Service Packs wanneer deze wordt
weergegeven onder het kopje Te installeren updates selecteren.
Er wordt een lijst met beschikbare updates weergegeven,
die in eerste instantie allemaal geselecteerd zijn.
U wordt aangeraden alle in dit gedeelte genoemde updates
te installeren.

4 www.hp.com en www.hp.nl Aan de slag
Aan de slag
6. Klik op Updates weergeven en installeren.
7. Klik op de knop Nu installeren. Hierdoor worden de
essentiële updates automatisch gedownload en geïnstalleerd.
8. Nadat de updates zijn geïnstalleerd, wordt u gevraagd
de computer opnieuw op te starten. Zorg ervoor dat u
eventuele geopende bestanden en documenten opslaat
voordat u de computer opnieuw opstart. Klik vervolgens
op Ja om de computer opnieuw op te starten.
Toegankelijkheid
HP streeft ernaar producten, services en programma’s te ontwerpen
met een verbeterde gebruikersvriendelijkheid en toegankelijkheid
voor alle gebruikers. HP computers waarop Microsoft Windows XP
vooraf is geïnstalleerd of die klaar zijn voor XP, zijn uitermate
toegankelijk. Deze computers worden getest met toonaangevende
producten op het gebied van aanpassingen voor mensen met een
functiebeperking, zodat de producten altijd, overal en voor iedereen
toegankelijk zijn.
Stuurprogramma’s installeren en upgraden
Wanneer u extra hardwareapparaten installeert nadat de installatie
van het besturingssysteem is voltooid, is het noodzakelijk ook
de stuurprogramma’s voor deze apparaten te installeren.
Als u wordt gevraagd de directory i386 op te geven, vervangt
u het pad door
C:\i386, of u gebruikt de knop Bladeren in het
dialoogvenster om de directory i386 te zoeken. Hierdoor kan het
besturingssysteem het pad naar de vereiste stuurprogramma’s vinden.
U kunt de nieuwste ondersteuningssoftware, ook voor het
besturingssysteem, downloaden van
www.hp.com/support. Selecteer
uw land en taal, selecteer Download drivers and software, typ
het modelnummer van de computer en druk op
Enter.

Aan de slag
Aan de slag www.hp.com en www.hp.nl 5
De meest recente ondersteuningssoftware is ook verkrijgbaar
op cd. Op de volgende website vindt u informatie over het
nemen van een abonnement op cd’s met ondersteuningssoftware:
http://h18000.www1.hp.com/support/files/desktops/us/
purchase.html
✎
Als de computer over een writable optische drive beschikt, is het
noodzakelijk dat u de juiste applicatie installeert om naar de drive
te kunnen schrijven (zie de cd’s die bij het systeem zijn geleverd).
Beeldscherminstellingen aanpassen
U kunt desgewenst het model, de verversingsfrequentie,
de schermresolutie, de kleurinstellingen, de tekengrootte en
de instellingen voor energiebeheer van de monitor handmatig
selecteren of wijzigen. Als u deze instellingen wilt wijzigen,
klikt u met de rechtermuisknop op het bureaublad van Windows
en vervolgens kiest u Eigenschappen. Voor meer informatie
raadpleegt u de online documentatie bij de grafische kaart of
de documentatie bij de monitor.
Software beschermen
Beveilig de software tegen verlies of beschadiging, door backups
te bewaren van alle systeemsoftware, applicaties en bijbehorende
bestanden die op de vaste schijf zijn opgeslagen. Raadpleeg de
documentatie bij het besturingssysteem of bij het backupprogramma
voor informatie over het maken van backups van de
gegevensbestanden.
Bestanden en instellingen overzetten
Gebruik de wizard Bestanden en instellingen overzetten van
Windows XP om bestanden en instellingen van de oude computer
over te brengen naar de nieuwe computer. Klik op Start > Alle
programma’s > Bureau-accessoires > Systeemwerkset > Wizard
Bestanden en instellingen overzetten.

6 www.hp.com en www.hp.nl Aan de slag
Aan de slag
Software herstellen
Als u het oorspronkelijke besturingssysteem en de in de fabriek
geïnstalleerde software wilt herstellen, gebruikt u de cd Restore Plus!
en de eventuele andere cd’s die bij de computer zijn geleverd.
Volg de bijbehorende instructies zorgvuldig op.
Bij vragen of problemen in verband met deze cd neemt u contact
op met de klantenondersteuning.
Computer uitschakelen
U schakelt de computer op de juiste manier uit door eerst
het besturingssysteem af te sluiten. Klik hiervoor in
Microsoft Windows XP Professional op Start > Afsluiten.
In Microsoft Windows XP Home klikt u op Start > Computer
uitschakelen. De computer wordt automatisch afgesloten.
Als u op de aan/uit-knop drukt, schakelt u bij sommige
besturingssystemen niet de stroomvoorziening uit, maar activeert
u een energiezuinige “standbystand”, waarin de computer minder
energie verbruikt. Hierdoor kunt u energie besparen zonder dat u
applicaties hoeft te sluiten. De computer is later onmiddellijk weer
beschikbaar zonder dat u het besturingssysteem opnieuw hoeft te
starten en zonder dat er gegevens verloren gaan.
Ä
VOORZICHTIG: Wanneer u de computer handmatig uitschakelt, gaat
het systeem niet in standbystand en kan er gegevensverlies optreden.
Als u de computer handmatig wilt uitschakelen, houdt u de
aan/uit-knop minstens vier seconden ingedrukt.
Met het hulpprogramma Computer Setup (Computerinstellingen)
kunt u de configuratie van de aan/uit-knop veranderen, zodat deze
als een normale aan/uit-schakelaar fungeert. Raadpleeg de handleiding
Computerinstellingen op de documentatie- en diagnose-cd voor
meer informatie over Computer Setup (Computerinstellingen).

Aan de slag
Aan de slag www.hp.com en www.hp.nl 7
Werken met de MultiBay
De MultiBay is een speciale schijfpositie die geschikt is voor
verschillende optionele 12,7-mm verwisselbare schijfeenheden, zoals:
■ MultiBay 1,44 MB diskettedrive*
■ MultiBay cd-rom-drive*
■ MultiBay cd-rw-drive
■ MultiBay dvd-rom-drive
■ MultiBay cd-rw/dvd-rom-combodrive
■ MultiBay SMART-vaste schijf
*Geschikt voor hot-plugging of hot-swapping
Ä
VOORZICHTIG: U beperkt als volgt het risico van gegevensverlies
of schade aan de computer of de schijfeenheid:
■ Wanneer de computer is aangesloten op een stopcontact, is er altijd
spanning aanwezig op de systeemkaart. Haal de netsnoerstekker
uit het stopcontact voordat u de computer opent, zodat u het
risico van schade aan de systeemkaart beperkt.
■ Zorg ervoor dat u geen statische elektriciteit geleidt wanneer
u een schijfeenheid aanraakt. Raak nooit connectoren van
schijfeenheden aan.
■ Zorg ervoor, indien van toepassing, dat de schijfeenheid
geen diskette, cd-rom, dvd-rom of andere media bevat en dat
de schijflade gesloten is, voordat u de schijfeenheid vervoert,
verzendt, opslaat of verwijdert.
■ Behandel schijfeenheden zorgvuldig: forceer de schijfeenheid
niet tijdens de installatie, laat de schijfeenheid niet vallen en
oefen geen druk uit op de bovenkant.
■ Stel vaste schijven niet bloot aan vloeistoffen, extreme temperaturen
of producten met magnetische velden, zoals een monitor of een
luidspreker.
■ Als een schijfeenheid moet worden verzonden, plaatst u deze
in een envelop met luchtkussentjes of een andere geschikte
beschermende verpakking en voorziet u deze van het opschrift
“Voorzichtig: breekbaar”.

8 www.hp.com en www.hp.nl Aan de slag
Aan de slag
“Hot-plugging” of “hot-swapping”
van MultiBay schijfeenheden
Ä
VOORZICHTIG: Om schade aan de computer, de schijfeenheid en
eventueel hierop opgeslagen gegevens te voorkomen, neemt u de
volgende voorzorgsmaatregelen in acht: Schakel de computer altijd
uit voordat u een vaste schijf plaatst of verwijdert. Verwijder nooit een
vaste schijf terwijl de computer ingeschakeld is of in de standbystand
staat. Schakel de computer in en sluit de computer vervolgens weer
af, om er zeker van te zijn dat deze niet in de standbystand staat.
Als de computer gebruikmaakt van een vooraf geïnstalleerd
besturingssysteem dat is geleverd door HP, kunt u diskettedrives
en optische drives in de MultiBay plaatsen of uit de MultiBay
verwijderen terwijl de computer aan, uit of in de standbystand staat.
Ä
VOORZICHTIG: Nadat u een optische-schijfeenheid heeft geplaatst
terwijl de computer ingeschakeld is, start u de computer opnieuw op
om ervoor te zorgen dat de optische-schijfeenheid goed functioneert bij
gebruik van softwareapplicaties voor opname, backup of videoweergave.
Beveiligingsvergrendeling van de MultiBay
openen en sluiten
Als de MultiBay beveiligingsvergrendeling gesloten is, kan de
MultiBay ejecthendel niet worden gebruikt. Hierdoor kan de
schijfeenheid in de MultiBay niet worden verwijderd.
Å
WAARSCHUWING: Beperk het risico van persoonlijk letsel als
gevolg van elektrische schokken of hete oppervlakken, door de
stekker van het netsnoer uit het stopcontact te halen en de interne
onderdelen van het systeem te laten afkoelen voordat u deze aanraakt.
Å
WAARSCHUWING: Steek geen telefoon- of telecommunicatiecon-
nectoren in de netwerkaansluiting, om het risico van brand, schade
aan apparatuur of letsel door elektrische schokken te beperken.

Aan de slag
Aan de slag www.hp.com en www.hp.nl 9
Ä
VOORZICHTIG: Een ontlading van statische elektriciteit kan
elektronische onderdelen of uitbreidingskaarten in de computer
beschadigen. Zorg ervoor dat u niet statisch geladen bent. Raak een
geaard metalen voorwerp aan voordat u deze handelingen uitvoert.
U kunt een schijfeenheid in de MultiBay als volgt beveiligen:
1. Als de Smart Cover Sensor ingeschakeld is, start u de computer
opnieuw op en opent u Computer Setup (Computerinstellingen)
om deze functie uit te schakelen.
2. Sluit de computer via het besturingssysteem af en zet alle
externe apparatuur uit.
3. Haal de netsnoerstekker uit het stopcontact, koppel het netsnoer
los van de computer en ontkoppel alle externe apparaten.
4. Leg de computer op de zijkant, met de rubberen dopjes
naar beneden. (Als de computer in de towerconfiguratie
wordt gebruikt, neemt u de computer uit de standaard.)
5. Draai de schroef aan de achterkant van de computer los 1,
schuif het toegangspaneel in de richting van de achterkant
van de computer 2 en til het toegangspaneel vervolgens
van de computer af.
Toegangspaneel verwijderen

10 www.hp.com en www.hp.nl Aan de slag
Aan de slag
6. Draai de beveiligingsvergrendeling in de richting van de
linkerkant van de computer, totdat deze vergrendeld is.
Beveiligingsvergrendeling van de MultiBay sluiten
7. Breng het toegangspaneel weer aan.
8. Plaats de computerstandaard terug, indien van toepassing.
9. Sluit de externe apparaten aan, steek de stekker van het
netsnoer in het stopcontact en schakel de computer in.
10. Gebruik desgewenst Computer Setup (Computerinstellingen)
om de Smart Cover Sensor te activeren.
U opent de beveiligingsvergrendeling van de MultiBay als volgt:
1. Als de Smart Cover Sensor ingeschakeld is, start u de computer
opnieuw op en opent u Computer Setup (Computerinstellingen)
om deze functie uit te schakelen.
2. Sluit de computer via het besturingssysteem af en zet alle
externe apparatuur uit.

Aan de slag
Aan de slag www.hp.com en www.hp.nl 11
3. Haal de netsnoerstekker uit het stopcontact, koppel het netsnoer
los van de computer en ontkoppel alle externe apparaten.
4. Leg de computer op de zijkant, met de rubberen dopjes
naar beneden. (Als de computer in de towerconfiguratie
wordt gebruikt, neemt u de computer uit de standaard.)
5. Draai de schroef aan de achterkant van de computer los, schuif het
toegangspaneel in de richting van de achterkant van de computer
en til het toegangspaneel vervolgens van de computer af.
6. Draai de beveiligingsvergrendeling in de richting van de
rechterkant van de computer, totdat deze ontgrendeld is.
Beveiligingsvergrendeling van de MultiBay openen
7. Breng het toegangspaneel weer aan.
8. Plaats de computerstandaard terug, indien van toepassing.
9. Sluit de externe apparaten aan, steek de stekker van het
netsnoer in het stopcontact en schakel de computer in.
10. Gebruik desgewenst Computer Setup (Computerinstellingen)
om de Smart Cover Sensor te activeren.

12 www.hp.com en www.hp.nl Aan de slag
Aan de slag
Schijfeenheid uit de MultiBay verwijderen
1. Verwijder een eventuele cd of andere verwisselbare media
uit de schijfeenheid.
2. Voordat u een cd-rom-drive of een diskettedrive verwijdert,
moet deze schijfeenheid worden stopgezet met behulp van
het pictogram Hardware veilig verwijderen in de taakbalk
van Windows XP.
3. Wanneer u een andere schijfeenheid dan een optische drive
of een diskettedrive wilt plaatsen of verwijderen, sluit u eerst
alle applicaties af. Sluit vervolgens het besturingssysteem af
en schakel de computer uit.
4. Open de MultiBay beveiligingsvergrendeling, als deze is
gesloten. Zie “Beveiligingsvergrendeling van de MultiBay
openen en sluiten” op pagina 8 voor meer informatie.
5. Schuif de ejecthendel omlaag (of in de richting van de linkerkant
van de computer, als de computer in de desktopstand staat)
1 om de schijfeenheid uit de MultiBay te verwijderen 2.
Schijfeenheid uit MultiBay verwijderen
(towerconfiguratie afgebeeld)

Aan de slag
Aan de slag www.hp.com en www.hp.nl 13
Schijfeenheid in de MultiBay plaatsen
1. Verwijder een eventuele cd of andere verwisselbare media
uit de schijfeenheid.
2. Wanneer u een andere schijfeenheid dan een optische drive
of een diskettedrive wilt plaatsen of verwijderen, sluit u eerst
alle applicaties af. Sluit vervolgens het besturingssysteem af
en schakel de computer uit.
3. Zorg ervoor dat u de schijfeenheid met de bovenkant naar links
houdt (of omhoog, bij een computer in de desktopconfiguratie)
en met de connector richting computer. Schuif de schijfeenheid
op deze manier in de MultiBay en druk de schijfeenheid
stevig aan om ervoor te zorgen dat de connector goed vastzit.
Schijfeenheid in MultiBay installeren (towerconfiguratie afgebeeld)

14 www.hp.com en www.hp.nl Aan de slag
Aan de slag
4. Nadat u een optische-schijfeenheid heeft geplaatst terwijl
de computer ingeschakeld is, start u de computer opnieuw
op om ervoor te zorgen dat de optische-schijfeenheid goed
functioneert bij gebruik van softwareapplicaties voor
opname, backup of videoweergave.
✎
Wanneer u een ander besturingssysteem dan Microsoft Windows XP
gebruikt, sluit u een audiokabel aan om de geluidsfuncties van de
schijfeenheid te kunnen gebruiken.
5. Sluit indien gewenst de beveiligingssvergrendeling van de
MultiBay. Zie “Beveiligingsvergrendeling van de MultiBay
openen en sluiten” op pagina 8 voor meer informatie.
Als het apparaat niet start, controleert u of de vereiste
stuurprogramma’s op het systeem zijn geïnstalleerd. Als deze
stuurprogramma’s niet aanwezig zijn, kunt u deze kosteloos
downloaden van de HP website
www.hp.com/support. Selecteer
uw land en taal, selecteer Download drivers and software,
typ het modelnummer van de computer en druk op
Enter.
Vaste schijven in de MultiBay partitioneren
en formatteren
✎
U kunt deze procedure alleen uitvoeren als u bent aangemeld
als Administrator of als lid van de groep Administrators.
1. Sluit alle softwareapplicaties, sluit het besturingssysteem
af en schakel de computer uit.
2. Plaats de vaste schijf in de MultiBay. Zie “Schijfeenheid in de
MultiBay plaatsen” op pagina 13 voor meer informatie.
3. Zet de computer aan.
4. Klik op Start.

Aan de slag
Aan de slag www.hp.com en www.hp.nl 15
5. Klik met de rechtermuisknop op Deze computer en klik
vervolgens op Beheren.
6. Klik op Opslag en dubbelklik op Schijfbeheer.
7. Klik met de rechtermuisknop op de MultiBay vaste schijf
en klik vervolgens op Partitie. Lees de vragen op het scherm
zorgvuldig door en beantwoord deze.
Raadpleeg de online Help voor meer informatie (klik op
Actie > Help).
Meer informatie
Raadpleeg de documentatie- en diagnose-cd voor meer
productinformatie in de gebruiksvriendelijke PDF-bestandsindeling.
Deze cd bevat de volgende publicaties:
■ Snel aan de slag (beschikbaar in gedrukte vorm en als Adobe
Acrobat PDF-bestand op de documentatie-cd) Bevat informatie
voor het aansluiten van de computer en de randapparatuur.
■ Aan de slag (beschikbaar in gedrukte vorm en als PDF op
de cd) Bevat informatie over het installeren van meegeleverde
software. Bovendien vindt u hier hulp bij het oplossen van
eenvoudige problemen die zich tijdens de installatie eventueel
kunnen voordoen.
■ Handleiding voor de hardware (PDF-bestand op de cd) Bevat
een overzicht van de hardware, instructies voor het upgraden
van deze computer en informatie over het geheugen, de voeding
en de batterij van de real-timeklok.
■ Handleiding computerinstellingen (PDF-bestand op de cd)
Bevat instructies voor het gebruik van het hulpprogramma
Computer Setup (Computerinstellingen) om de
computerconfiguratie te wijzigen in verband met onderhoud
of de installatie van nieuwe hardware.

16 www.hp.com en www.hp.nl Aan de slag
Aan de slag
■ Handleiding Desktop Management (PDF-bestand op de cd)
Deze handleiding bevat definities en praktische instructies
voor de beveiligingsvoorzieningen en de functies van Intelligent
Manageability (Client Management), die op bepaalde
modellen vooraf zijn geïnstalleerd.
■ Handleiding Netwerk- en Internetcommunicatie (PDF-bestand
op de cd) Biedt elementaire informatie over netwerken en
instructies voor de installatie van stuurprogramma’s en het
gebruik van de netwerkadapter die op bepaalde desktopmodellen
is geïnstalleerd. Deze handleiding bevat bovendien informatie
over Internet Service Providers en Internet.
■ Handleiding Problemen oplossen (PDF-bestand op de
documentatie-cd) Een uitgebreide handleiding met nuttige
tips en scenario’s voor het oplossen van eventuele problemen
met de hardware of software van deze computer. Bevat informatie
over foutcodes en instructies voor het werken met het
diagnoseprogramma.
■ Informatie over veiligheid en voorschriften (PDF-bestand op
de documentatie-cd) Hierin vindt u veiligheidsvoorschriften
en kennisgevingen conform de richtlijnen van diverse landen.
✎
Wanneer u niet beschikt over een optische drive die cd’s
kan lezen, kunt u de productdocumentatie downloaden vanaf
de website
http://www.hp.com/support. Selecteer uw land en
taal, selecteer See support and troubleshooting information,
typ het modelnummer van de computer en druk op Enter.

Aan de slag
Aan de slag www.hp.com en www.hp.nl 17
Werken met de documentatie- en
diagnose- cd
1. Plaats de cd in de optische drive.
De software op de cd controleert de landinstellingen van
Windows. Dit kan even duren. Als er geen recente versie
van Adobe Acrobat of Adobe Reader op de computer
wordt aangetroffen, wordt dit programma automatisch
vanaf de cd geïnstalleerd.
2. Volg de instructies op het scherm om de installatie te voltooien.
Het menu en de publicaties worden weergegeven in de taal
die u heeft gekozen bij het installeren van het systeem of die
u later bij de landinstellingen van Windows heeft opgegeven.
Als u in Landinstellingen een taal heeft geselecteerd die niet
beschikbaar is op de cd, worden het menu en de handleidingen
in het Engels weergegeven.
3. Klik op de titel van de handleiding die u wilt raadplegen.
Als de optische drive na twee minuten nog niet heeft gereageerd,
is mogelijk de functie voor automatisch afspelen niet ingeschakeld
in Windows.
Als de documentatie- en diagnose-cd niet automatisch wordt
gestart, doet u het volgende:
1. Klik op Start > Uitvoeren.
2. Typ:
X:\doclib.exe
waarbij u X vervangt door de schijfaanduiding van de
optische drive.
3. Klik op OK.
Als de computer is voorzien van het besturingssysteem Linux, wordt
de documentatie- en diagnose-cd niet automatisch gestart. Om de
documenten op de cd te lezen, kunt u Adobe Acrobat Reader for
Linux vanaf de website
www.adobe.com downloaden en installeren.

18 www.hp.com en www.hp.nl Aan de slag
Aan de slag
Voordat u belt voor technische
ondersteuning
Als er een probleem met de computer is, probeert u aan de hand
van de onderstaande maatregelen de oorzaak van het probleem te
achterhalen vóórdat u belt om technische ondersteuning te vragen.
■ Voer het diagnoseprogramma uit. Raadpleeg de Handleiding
Problemen oplossen op de documentatie- en diagnose-cdvoor
meer informatie.
■ Voer de DPS-zelftest (Drive Protection System) uit vanuit
het hulpprogramma Computer Setup (Computerinstellingen).
Raadpleeg de Handleiding Computerinstellingen op de
documentatie- en diagnose-CD voor meer informatie.
✎
De DPS-zelftest (Drive Protection System) software is alleen
beschikbaar op sommige modellen.
■ Controleer of het aan/uit-lampje aan de voorkant van de computer
knippert in de kleur rood. Deze knipperende lampjes geven
foutcodes aan, waarmee u een diagnose van het probleem
kunt stellen. Zie “Diagnoselampjes en geluidssignalen” op
pagina 33 in deze handleiding voor meer informatie.
■ Als er geen beeld wordt weergegeven op het scherm, sluit u
de monitor aan op een andere monitoraansluiting op de computer
(indien aanwezig). Of u kunt de monitor vervangen door een
andere monitor waarvan u weet dat deze goed functioneert.
■ Als u gebruikmaakt van een netwerk, sluit u een andere
computer met een andere kabel aan op de netwerkaansluiting.
Misschien is er een probleem met de netwerkaansluiting of
de netwerkkabel.
■ Als u onlangs nieuwe hardware heeft geïnstalleerd, verwijdert
u deze hardware om te zien of de computer dan wel goed werkt.

Aan de slag
Aan de slag www.hp.com en www.hp.nl 19
■ Als u onlangs nieuwe software heeft geïnstalleerd, verwijdert
u deze software om te zien of de computer dan wel goed werkt.
■ Start de computer op in de Veilige modus van Windows om
te zien of de computer kan worden opgestart wanneer niet
alle stuurprogramma’s worden geladen. Kies bij het opstarten
van het besturingssysteem de optie om gebruik te maken van
de laatste bekende juiste configuratie.
■ Raadpleeg de uitgebreide online technische ondersteuning
op de website
www.hp.com/support.
■ Zie “Tips” op pagina 20 in deze handleiding voor meer
algemene suggesties.
■ Raadpleeg de uitgebreide Handleiding Problemen oplossen
op de documentatie- en diagnose-cdvoor meer gedetailleerde
informatie.
■ Start de cd Restore Plus!.
Ä
VOORZICHTIG: Wanneer u de cd Restore Plus! uitvoert, worden
alle gegevens op de vaste schijf gewist.
HP Instant Support Professional Edition biedt u de mogelijkheid
om problemen met de computer zelf online op te lossen. Als u
contact wilt opnemen met een ondersteuningsmedewerker van HP,
gebruikt u de online chatfunctie van HP Instant Support Professional
Edition, die te bereiken is via:
www.hp.com/go/ispe.
Bezoek het Business Support Center (BSC) op
www.hp.com/go/bizsupport voor actuele online informatie,
software en stuurprogramma’s, aankondigingen en een
wereldwijde gemeenschap van HP gebruikers en HP experts.

20 www.hp.com en www.hp.nl Aan de slag
Aan de slag
Als het noodzakelijk is dat u telefonisch contact opneemt met HP
ondersteuning, houd dan rekening met de volgende punten om
ervoor te zorgen dat u goed geholpen kunt worden:
■ Zorg dat u aan de computer zit wanneer u belt.
■ Noteer van tevoren de serienummers van de computer
en de monitor, alsmede het productidentificatienummer.
■ Reserveer voldoende tijd om het probleem samen met
de ondersteuningsmedewerker op te lossen.
■ Verwijder alle hardware die onlangs aan het systeem is
toegevoegd.
■ Verwijder alle software die onlangs is geïnstalleerd.
■ Start de cd Restore Plus!.
Ä
VOORZICHTIG: Wanneer u de cd Restore Plus! uitvoert, worden alle
gegevens op de vaste schijf gewist.
✎
Voor verkoopinformatie en garantie-uitbreidingen (HP Care Pack)
belt u met een geautoriseerde partner of dealer.
Tips
Raadpleeg bij kleinere problemen met de computer, de monitor
of de software de onderstaande lijst met algemene suggesties
voordat u verdere actie onderneemt:
■ Controleer of de computer en de monitor op een goed werkend
stopcontact zijn aangesloten.
■ Controleer of de spanningsschakelaar (aanwezig op bepaalde
modellen) is ingesteld op het juiste voltage voor uw locatie
(115 V of 230 V).

Aan de slag
Aan de slag www.hp.com en www.hp.nl 21
■ Controleer of de computer is ingeschakeld en of het groene
aan/uit-lampje brandt.
■ Controleer of de monitor is ingeschakeld en of het groene
aan/uit-lampje van de monitor brandt.
■ Controleer of het aan/uit-lampje aan de voorkant van de computer
knippert in de kleur rood. Deze knipperende lampjes geven
foutcodes aan, waarmee u een diagnose van het probleem
kunt stellen. Zie “Diagnoselampjes en geluidssignalen” op
pagina 33 in deze handleiding voor meer informatie.
■ Zet de helderheid en het contrast van de monitor hoger als
het scherm te donker is.
■ Druk op een willekeurige toets en houd deze ingedrukt.
Als u een geluidssignaal hoort, werkt het toetsenbord goed.
■ Controleer of alle kabels goed op de juiste connectoren zijn
aangesloten.
■ Activeer de computer door op een willekeurige toets op het
toetsenbord te drukken of door de aan/uit-knop in te drukken.
Als het systeem in de standbystand blijft, schakelt u de computer
uit door de aan/uit-knop gedurende ten minste vier seconden
ingedrukt te houden. Vervolgens drukt u nogmaals op de
aan/uit-knop om de computer opnieuw te starten. Als het
systeem niet uitgeschakeld kan worden, ontkoppelt u het
netsnoer. Na enkele seconden sluit u het netsnoer opnieuw
aan. De computer wordt nu opnieuw opgestart indien in
Computer Setup (Computerinstellingen) de optie voor
automatisch starten na stroomuitval is ingesteld. Als de
computer niet opnieuw start, drukt u de aan/uit-knop in
om de computer te starten.
■ Configureer de computer opnieuw nadat u een uitbreidingskaart
of een andere optie heeft geïnstalleerd die niet Plug and
Play-compatibel is. Zie “Problemen bij de installatie van
hardware oplossen” op pagina 29 voor meer informatie.

22 www.hp.com en www.hp.nl Aan de slag
Aan de slag
■ Controleer of alle noodzakelijke stuurprogramma’s zijn
geïnstalleerd. Wanneer u bijvoorbeeld een printer gebruikt,
moet er een printerstuurprogramma voor de betreffende
printer zijn geïnstalleerd.
■ Verwijder alle media waarmee de computer kan worden
opgestart (diskette, cd of USB-apparaat) voordat u de
computer inschakelt.
■ Als u een ander besturingssysteem gebruikt dan het
besturingssysteem dat in de fabriek is geïnstalleerd,
controleert u of dit wordt ondersteund door uw systeem.
■ Als er op het systeem meerdere videobronnen geïnstalleerd
zijn (geïntegreerd of PCI-adapters; geïntegreerde video is
alleen op bepaalde modellen beschikbaar) en er slechts één
monitor aanwezig is, moet de monitor worden aangesloten op
de monitorconnector van de bron die als primaire VGA-adapter
is geconfigureerd. Tijdens het opstarten worden de overige
monitorconnectoren uitgeschakeld. Als de monitor op een
van deze connectoren is aangesloten, zal de monitor niet
werken. U kunt in Computer Setup (Computerinstellingen)
instellen welke bron de standaard VGA-adapter is.
Ä
VOORZICHTIG: Wanneer de computer is aangesloten op een
stopcontact, is er altijd spanning aanwezig op de systeemkaart.
Haal de netsnoerstekker uit het stopcontact voordat u de computer
opent, zodat u het risico van schade aan de systeemkaart en
andere onderdelen beperkt.

Aan de slag
Aan de slag www.hp.com en www.hp.nl 23
Problemen oplossen
In dit gedeelte komen problemen aan de orde die zich tijdens de
eerste configuratie kunnen voordoen. Een uitgebreide Handleiding
Problemen oplossen vindt u op de documentatie- en diagnose-cd
en op de website
http://www.hp.com/support. Selecteer uw land
en taal, selecteer See support and troubleshooting information,
typ het modelnummer van de computer en druk op
Enter.
Algemene problemen oplossen
Het is mogelijk dat u de algemene problemen die in dit gedeelte
worden beschreven gemakkelijk zelf kunt oplossen. Neem
contact op met een Business Partner als het probleem blijft
optreden en u niet in staat bent het te verhelpen, of als u dit liever
niet zelf doet.
Algemene problemen oplossen
Probleem Oorzaak Oplossing
De computer is
vastgelopen en
kan niet worden
uitgeschakeld door
op de aan/uit-knop
te drukken.
Softwarematige
besturing van
de aan/uit-knop
werkt niet.
Druk op de aan/uit-knop en
houd deze gedurende minimaal
vier seconden ingedrukt, totdat
de computer wordt uitgeschakeld.
Computer
reageert niet op
USB-toetsenbord
of USB-muis.
Computer is in de
standbystand.
Druk kort op de aan/uit-knop
om de computer te activeren.
Het systeem is
vastgelopen.
Start de computer opnieuw op.
Ä
VOORZICHTIG: Als u probeert de computer te activeren vanuit
de standbystand, houd dan de aan/uit-knop niet langer dan
vier seconden ingedrukt. Anders wordt de computer uitgeschakeld,
waarbij niet opgeslagen gegevens verloren kunnen gaan.

24 www.hp.com en www.hp.nl Aan de slag
Aan de slag
De datum en tijd
worden niet juist
weergegeven.
De batterij van de
real-timeklok moet
wellicht worden
vervangen.
✎
Door de
computer op
een werkend
stopcontact
aan te sluiten,
kunt u de
levensduur
van de
batterij van
de real-
timeklok
verlengen.
Stel eerst de datum en de tijd
opnieuw in via het Configura-
tiescherm (u kunt hiervoor ook
Computer Setup (Computerinstel-
lingen) gebruiken). Vervang de
batterij van de real-timeklok als het
probleem zich blijft voordoen.
Raadpleeg de Handleiding voor
de hardware op de documentatie-
en diagnose-cd voor informatie
over het vervangen van de batterij
of neem contact op met een
geautoriseerde Business Partner
om de batterij te vervangen.
Cursor kan niet
worden verplaatst
met de pijltoetsen
op het toetsenbord.
Mogelijk is de
Num Lock-toets
ingeschakeld.
Druk op Num Lock. U kunt
de pijltoetsen alleen gebruiken
wanneer het Num Lock-lampje
NIET brandt. De Num Lock-
toets kan met Computer Setup
(Computerinstellingen) worden
uitgeschakeld (en weer
ingeschakeld).
Algemene problemen oplossen (Vervolg)
Probleem Oorzaak Oplossing

Aan de slag
Aan de slag www.hp.com en www.hp.nl 25
Het prestatieniveau
is erg laag.
De processor
is te heet.
1. Zorg ervoor dat de lucht-
aanvoer naar de computer
niet is geblokkeerd. Laat voor
de benodigde ventilatie
ruim 10 cm ruimte vrij aan
de achterkant van het
systeem en boven de monitor.
2. Controleer of de ventilatoren
zijn aangesloten en goed
werken (sommige ventilatoren
werken alleen bij behoefte).
3. Controleer of het koelelement
van de processor goed is
bevestigd.
Vaste schijf is vol. Verplaats gegevens van de
vaste schijf naar een ander
opslagmedium om ruimte op
de vaste schijf vrij te maken.
Weinig geheugen
beschikbaar.
Voeg extra geheugen toe.
Vaste schijf
gefragmenteerd.
Defragmenteer de vaste schijf.
Een eerder uitgevoerd
programma heeft
het gereserveerde
geheugen niet
vrijgegeven.
Start de computer opnieuw op.
Virus aanwezig op
de vaste schijf.
Voer een antivirusprogramma uit.
Te veel applicaties
geopend.
1. Sluit overbodige applicaties
om geheugen vrij te maken.
2. Voeg extra geheugen toe.
Algemene problemen oplossen (Vervolg)
Probleem Oorzaak Oplossing

26 www.hp.com en www.hp.nl Aan de slag
Aan de slag
Het prestatieniveau
is erg laag.
(vervolg)
Sommige
softwaretoepassingen,
en meer bepaald
spellen, kunnen veel
vergen van het
grafisch subsysteem.
1. Verlaag de schermresolutie
voor de huidige toepassing
of raadpleeg de documen-
tatie die bij de toepassing
is geleverd voor suggesties
om de prestaties te verbeteren
door parameters in de
toepassing te wijzigen.
2. Voeg extra geheugen toe.
3. Voer een upgrade uit van
de grafische oplossing.
Onbekende oorzaak. Start de computer opnieuw op.
De computer is
automatisch
uitgeschakeld en
het aan/uit-lampje
knippert twee keer
in de kleur rood
met tussenpozen
van een seconde,
gevolgd door een
pauze van twee
seconden, en u
hoort twee geluids-
signalen. U hoort
het signaal vijf
keer, daarna stopt
het. De LED blijft
knipperen tot
het probleem is
opgelost.
De hittebeveiliging
van de processor
is geactiveerd:
Een ventilator
is geblokkeerd
of werkt niet.
OF
Het koelelement is niet
goed op de processor
gemonteerd.
1. Controleer of de ventilatieo-
peningen van de computer
niet zijn geblokkeerd en of
de processorventilator werkt.
Laat voor de benodigde
ventilatie ruim 10 cm ruimte
vrij aan de achterkant van
het systeem en boven de
monitor.
2. Open de kap van de
computer, druk op de
aan/uit-knop en controleer
of de ventilator draait.
Als de ventilator niet draait,
controleert u of de kabel
van de ventilator is aange-
sloten op de systeemkaart.
Controleer of de ventilator
stevig op zijn plaats zit.
Algemene problemen oplossen (Vervolg)
Probleem Oorzaak Oplossing

Aan de slag
Aan de slag www.hp.com en www.hp.nl 27
De computer is
automatisch uitge-
schakeld en het
aan/uit-lampje
knippert twee keer
in de kleur rood
met tussenpozen
van een seconde,
gevolgd door een
pauze van twee
seconden, en u hoort
twee geluidssigna-
len. U hoort het
signaal vijf keer,
daarna stopt het.
De LED blijft knip-
peren tot het pro-
bleem is opgelost.
(vervolg)
De hittebeveiliging
van de processor
is geactiveerd:
Een ventilator is
geblokkeerd of
werkt niet.
OF
Het koelelement is niet
goed op de processor
gemonteerd.
(vervolg)
3. Als de ventilator is aange-
sloten en stevig op zijn plaats
zit, maar toch niet draait,
vervangt u de ventilator.
4. Verwijder het koelelement
van de processor en plaats
het koelelement vervolgens
weer terug. Controleer of
het geheel van ventilator
met koelelement goed op
zijn plaats zit.
5. Neem contact op met een
Business Partner.
De computer
kan niet worden
ingeschakeld en
de lampjes aan
de voorkant van
de computer
branden niet.
Het systeem kan
niet worden gestart.
Druk op de aan/uit-knop
en houd deze korter dan
4 seconden ingedrukt. Als het
lampje van de vaste schijf groen
oplicht, doet u het volgende:
1. Controleer aan de achterkant
van de voedingseenheid
of de spanningsschakelaar
(aanwezig op bepaalde
modellen) op het juiste
voltage is ingesteld. Welk
voltage juist is, hangt af van
het land waar u zich bevindt.
2. Verwijder de uitbreidings-
kaarten een voor een, totdat
het lampje 5 V_aux op de
systeemkaart gaat branden.
3. Vervang de systeemkaart.
Algemene problemen oplossen (Vervolg)
Probleem Oorzaak Oplossing

28 www.hp.com en www.hp.nl Aan de slag
Aan de slag
De computer
kan niet worden
ingeschakeld en
de lampjes aan
de voorkant van
de computer
branden niet.
(vervolg)
Het systeem kan
niet worden gestart.
(vervolg)
OF
Druk op de aan/uit-knop en houd
deze korter dan 4 seconden
ingedrukt. Als het lampje van
de vaste schijf nu NIET groen
oplicht, doet u het volgende:
1. Controleer of de computer
is aangesloten op een
werkend stopcontact.
2. Open de kap en controleer
of de eenheid met de aan/
uit-knop goed is aangesloten
op de systeemkaart.
3. Controleer of beide
voedingskabels goed
op de systeemkaart zijn
aangesloten.
4. Controleer of het lampje
5 V_aux op de systeemkaart
brandt. Als dit lampje brandt,
vervangt u de eenheid met
de aan/uit-knop.
5. Als het lampje 5 V_aux
op de systeemkaart niet
brandt, vervangt u de
voedingseenheid.
6. Vervang de systeemkaart.
Algemene problemen oplossen (Vervolg)
Probleem Oorzaak Oplossing

Aan de slag
Aan de slag www.hp.com en www.hp.nl 29
Problemen bij de installatie van hardware
oplossen
Wanneer u een extra schijfeenheid, een uitbreidingskaart of andere
hardware toevoegt of verwijdert, kan het nodig zijn de computer
opnieuw te configureren. Als u een Plug and Play-apparaat
installeert, wordt dit in Windows XP automatisch herkend, waarna
de configuratie wordt bijgewerkt. Als u een apparaat installeert
dat niet compatibel is met Plug and Play, is het noodzakelijk dat
u de computer opnieuw configureert nadat de installatie van de
nieuwe hardware is voltooid. In Windows XP gebruikt u hiervoor
de Wizard Hardware toevoegen. Volg de instructies van de wizard
die op het scherm worden weergegeven.
Problemen bij de installatie
van hardware oplossen
Probleem Oorzaak Oplossing
Nieuwe apparatuur
wordt niet herkend
als onderdeel van
het systeem.
Apparaat is niet
goed geplaatst
of aangesloten.
Controleer of het apparaat
goed is aangesloten en of
de pinnen van de connector
niet verbogen zijn.
Een gegevens- of
voedingskabel van
het nieuwe externe
apparaat is niet
goed aangesloten.
Controleer of alle kabels
goed zijn aangesloten en of
de pinnen in de kabel of de
connector niet verbogen zijn.
Het nieuwe apparaat
is niet ingeschakeld.
Schakel de computer uit, schakel
het externe apparaat in en schakel
vervolgens de computer weer in
om het apparaat in het systeem
te integreren.
U heeft de wijzigingen
in de configuratie
niet geaccepteerd
toen het systeem u
hierover informeerde.
Start de computer opnieuw op
en volg de instructies voor het
accepteren van de wijzigingen.

30 www.hp.com en www.hp.nl Aan de slag
Aan de slag
Nieuwe apparatuur
wordt niet herkend
als onderdeel
van het systeem.
(vervolg)
Een Plug and Play-
kaart wordt mogelijk
niet automatisch
geconfigureerd als
de standaardconfigu-
ratie een conflict met
andere apparaten
veroorzaakt.
Gebruik Apparaatbeheer van
Windows XP om de automatische
instellingen voor de kaart uit te
schakelen en een basisconfigu-
ratie te kiezen die geen conflict
met systeembronnen veroorzaakt.
U kunt ook Computer Setup
(Computerinstellingen) gebruiken
om apparaten opnieuw te confi-
gureren of uit te schakelen en
zodoende het conflict op te lossen.
Computer start
niet op.
Er zijn verkeerde
geheugenmodules
geïnstalleerd of er zijn
geheugenmodules
op de verkeerde
locatie geplaatst.
1. Raadpleeg de documentatie
bij de computer om te con-
troleren of u de juiste geheu-
genmodules gebruikt en of
deze modules op de juiste
manier zijn geïnstalleerd.
2. Let op de geluidssignalen
en op de lampjes aan de
voorkant van de computer.
Zie “Diagnoselampjes en
geluidssignalen” op
pagina 33 voor mogelijke
oorzaken.
3. Als u het probleem niet kunt
oplossen met de voorgaande
aanwijzingen, neemt u
contact op met een Business
Partner.
Problemen bij de installatie
van hardware oplossen (Vervolg)
Probleem Oorzaak Oplossing

Aan de slag
Aan de slag www.hp.com en www.hp.nl 31
Het aan/uit-lampje
knippert vijf keer in
de kleur rood met
tussenpozen van een
seconde, gevolgd
door een pauze van
twee seconden, en u
hoort vijf geluidssig-
nalen. U hoort het
signaal vijf keer,
daarna stopt het.
De LED blijft knippe-
ren tot het probleem
is opgelost.
Het geheugen
is verkeerd
geïnstalleerd
of defect.
1. Verwijder de DIMM’s en
plaats deze vervolgens weer
terug. Zet de computer aan.
2. Vervang de DIMM’s een
voor een om te bepalen
welke module defect is.
3. Vervang geheugen van
andere leveranciers door
HP geheugen.
4. Vervang de systeemkaart.
Het aan/uit-lampje
knippert zes keer in
de kleur rood met
tussenpozen van een
seconde, gevolgd
door een pauze van
twee seconden, en u
hoort zes geluidssig-
nalen. U hoort het
signaal vijf keer,
daarna stopt het.
De LED blijft knippe-
ren tot het probleem
is opgelost.
De grafische kaart
is niet goed
geïnstalleerd of
defect, of de
systeemkaart is
defect.
Bij een computer met een
afzonderlijke grafische kaart:
1. Plaats de grafische
kaart opnieuw. Zet de
computer aan.
2. Vervang de grafische kaart.
3. Vervang de systeemkaart.
Bij een computer met een
geïntegreerde grafische controller
vervangt u de systeemkaart.
Problemen bij de installatie
van hardware oplossen (Vervolg)
Probleem Oorzaak Oplossing

32 www.hp.com en www.hp.nl Aan de slag
Aan de slag
Het aan/uit-lampje
knippert tien keer in
de kleur rood met
tussenpozen van een
seconde, gevolgd
door een pauze van
twee seconden, en u
hoort tien geluidssig-
nalen. U hoort het
signaal vijf keer,
daarna stopt het.
De LED blijft knippe-
ren tot het probleem
is opgelost.
Defecte optiekaart. 1. Controleer de optiekaarten
door deze een voor een te
verwijderen (wanneer er
meerdere kaarten aanwe-
zig zijn) en vervolgens de
computer aan te zetten om te
controleren of het probleem
hiermee verholpen is.
2. Wanneer duidelijk wordt
dat het probleem door een
bepaalde optiekaart wordt
veroorzaakt, vervangt u de
defecte kaart.
3. Vervang de systeemkaart.
Problemen bij de installatie
van hardware oplossen (Vervolg)
Probleem Oorzaak Oplossing

Aan de slag
Aan de slag www.hp.com en www.hp.nl 33
Diagnoselampjes en geluidssignalen
In dit gedeelte komen de codes aan bod die via lampjes op het
voorpaneel worden weergegeven, evenals de geluidssignalen die
mogelijk vóór of tijdens de POST worden weergegeven en waar
niet altijd een foutcode of tekstbericht bij hoort.
✎
Als u ziet dat er lampjes knipperen op een PS/2-toetsenbord, kijkt
u of er ook lampjes knipperen op het voorpaneel van de computer.
Raadpleeg de onderstaande tabel voor de betekenis van de codes
die door de lampjes op het voorpaneel worden aangegeven.
✎
De geluidssignalen worden 5 maal herhaald en daarna stopgezet.
De lampjes op het voorpaneel blijven knipperen totdat het
probleem is opgelost.
✎
De aanbevolen handelingen in de onderstaande tabel worden
genoemd in de volgorde waarin ze moeten worden uitgevoerd.
POST-meldingen via lampjes op het voorpaneel
en via geluidssignalen
Activiteit
Geluids-
signalen
Mogelijke
oorzaak Aanbevolen actie
Groen aan/uit-
lampje brandt.
Geen Computer
is aan.
Geen
Groen aan/uit-
lampje knippert
elke twee
seconden.
Geen Computer staat
in de slaap-
stand Suspend
to RAM (Alles
behalve RAM
uitschakelen;
alleen mogelijk
op bepaalde
modellen) of
in de normale
standbystand.
Geen. Druk op een
toets of beweeg de
muis als u de computer
wilt activeren.

34 www.hp.com en www.hp.nl Aan de slag
Aan de slag
Het aan/uit-lampje
knippert twee keer
in de kleur rood
met tussenpozen
van een seconde,
gevolgd door een
pauze van twee
seconden. U hoort
het signaal vijf
keer, daarna stopt
het. De LED blijft
knipperen tot het
probleem is
opgelost.
2 De hittebeveili-
ging van de
processor is
geactiveerd:
Een ventilator
is geblokkeerd
of werkt niet.
OF
Het koelelement
is niet goed
bevestigd aan
de processor.
1. Controleer of de ven-
tilatieopeningen van
de computer niet zijn
geblokkeerd en of de
processorventilator
werkt. Laat voor de
benodigde ventilatie
ruim 10 cm ruimte vrij
aan de achterkant van
het systeem en boven
de monitor.
2. Open de kap van
de computer, druk
op de aan/uit-knop
en controleer of de
ventilator draait. Als de
ventilator niet draait,
controleert u of de
kabel van de ventilator
is aangesloten op
de systeemkaart.
Controleer of de
ventilator stevig
op zijn plaats zit.
3. Als de ventilator is
aangesloten en stevig
op zijn plaats zit,
maar toch niet
draait, vervangt
u de ventilator.
POST-meldingen via lampjes op het voorpaneel
en via geluidssignalen (Vervolg)
Activiteit
Geluids-
signalen
Mogelijke
oorzaak Aanbevolen actie

Aan de slag
Aan de slag www.hp.com en www.hp.nl 35
Het aan/uit-lampje
knippert twee keer
in de kleur rood
met tussenpozen
van een seconde,
gevolgd door een
pauze van twee
seconden. U hoort
het signaal vijf
keer, daarna stopt
het. De LED blijft
knipperen tot het
probleem is
opgelost.
(vervolg)
2 De hittebeveili-
ging van de
processor is
geactiveerd:
Een ventilator
is geblokkeerd
of werkt niet.
OF
Het koelelement
is niet goed
bevestigd aan
de processor.
4. Verwijder het koelele-
ment van de processor
en plaats het koelele-
ment vervolgens weer
terug. Controleer of
het geheel van ventila-
tor met koelelement
goed op zijn plaats zit.
5. Neem contact op met
een Business Partner.
Het aan/uit-lampje
knippert drie keer
in de kleur rood
met tussenpozen
van een seconde,
gevolgd door een
pauze van twee
seconden. U hoort
het signaal vijf
keer, daarna stopt
het. De LED blijft
knipperen tot het
probleem is
opgelost.
3 Processor
zit niet goed
vast of is niet
geïnstalleerd
(wijst niet op
een defecte
processor).
1. Controleer of de
processor geplaatst is.
2. Verwijder de
processor en plaats
deze vervolgens weer
terug.
POST-meldingen via lampjes op het voorpaneel
en via geluidssignalen (Vervolg)
Activiteit
Geluids-
signalen
Mogelijke
oorzaak Aanbevolen actie

36 www.hp.com en www.hp.nl Aan de slag
Aan de slag
Het aan/uit-lampje
knippert vier keer
in de kleur rood
met tussenpozen
van een seconde,
gevolgd door een
pauze van twee
seconden. U hoort
het signaal vijf
keer, daarna stopt
het. De LED blijft
knipperen tot het
probleem is
opgelost.
4 Voeding is
uitgevallen
(voedingseen-
heid overbe-
last).
1. Open de kap en con-
troleer of de 4-aderige
voedingskabel is aan-
gesloten op de connec-
tor op de systeemkaart.
2. Controleer of het
probleem door een
apparaat wordt veroor-
zaakt door ALLE aan-
gesloten apparaten
(zoals vaste schijven,
diskettedrives, optische-
schijfeenheden en
uitbreidingskaarten) te
verwijderen. Zet de
computer aan. Als de
POST-zelftest wordt
gestart, zet u de com-
puter uit. Plaats de
apparaten vervolgens
een voor een terug
en herhaal deze
procedure net zolang
totdat het probleem
zich weer voordoet.
Vervang het appa-
raat dat het probleem
veroorzaakt. Voeg de
apparaten een voor
een toe om er zeker
van te zijn welke
apparaten correct
functioneren.
3. Vervang de
voedingseenheid.
4. Vervang de
systeemkaart.
POST-meldingen via lampjes op het voorpaneel
en via geluidssignalen (Vervolg)
Activiteit
Geluids-
signalen
Mogelijke
oorzaak Aanbevolen actie

Aan de slag
Aan de slag www.hp.com en www.hp.nl 37
Het aan/uit-lampje
knippert vijf keer
in de kleur rood
met tussenpozen
van een seconde,
gevolgd door een
pauze van twee
seconden. U hoort
het signaal vijf
keer, daarna stopt
het. De LED blijft
knipperen tot
het probleem is
opgelost.
5Geheugen
defect
(gedetecteerd
voordat video
actief wordt).
1. Verwijder de DIMM’s
en plaats deze
vervolgens weer terug.
Zet de computer aan.
2. Vervang de DIMM’s
een voor een om
te bepalen welke
module defect is.
3. Vervang geheugen
van andere
leveranciers door
HP geheugen.
4. Vervang de
systeemkaart.
Het aan/uit-lampje
knippert zes keer
in de kleur rood
met tussenpozen
van een seconde,
gevolgd door een
pauze van twee
seconden. U hoort
het signaal vijf
keer, daarna stopt
het. De LED blijft
knipperen tot het
probleem is
opgelost.
6Grafische
kaart defect
(gedetecteerd
voordat video
actief wordt).
Bij een computer met een
afzonderlijke grafische
kaart:
1. Plaats de grafische
kaart opnieuw. Zet de
computer aan.
2. Vervang de grafische
kaart.
3. Vervang de
systeemkaart.
Bij een computer met een
geïntegreerde grafische
controller vervangt u de
systeemkaart.
POST-meldingen via lampjes op het voorpaneel
en via geluidssignalen (Vervolg)
Activiteit
Geluids-
signalen
Mogelijke
oorzaak Aanbevolen actie

38 www.hp.com en www.hp.nl Aan de slag
Aan de slag
Het aan/uit-lampje
knippert zeven keer
in de kleur rood
met tussenpozen
van een seconde,
gevolgd door een
pauze van twee
seconden. U hoort
het signaal vijf
keer, daarna stopt
het. De LED blijft
knipperen tot
het probleem is
opgelost.
7Systeemkaart
defect
(gedetecteerd
voordat video
actief wordt).
Vervang de systeemkaart.
Het aan/uit-lampje
knippert acht keer
in de kleur rood
met tussenpozen
van een seconde,
gevolgd door een
pauze van twee
seconden. U hoort
het signaal vijf
keer, daarna stopt
het. De LED blijft
knipperen tot
het probleem is
opgelost.
8ROM defect
(op basis van
verkeerde
checksum).
1. Voer een flash uit
van het systeem-ROM
met behulp van een
ROMPaq-diskette.
Zie het gedeelte
“ROM-flash” in de
Handleiding Desktop
Management op de
documentatie- en
diagnose-cd.
2. Vervang de
systeemkaart.
POST-meldingen via lampjes op het voorpaneel
en via geluidssignalen (Vervolg)
Activiteit
Geluids-
signalen
Mogelijke
oorzaak Aanbevolen actie

Aan de slag
Aan de slag www.hp.com en www.hp.nl 39
Het aan/uit-lampje
knippert negen
keer in de kleur
rood met
tussenpozen van
een seconde,
gevolgd door een
pauze van twee
seconden. U hoort
het signaal vijf
keer, daarna stopt
het. De LED blijft
knipperen tot
het probleem is
opgelost.
9De computer
wordt wel
ingeschakeld,
maar kan niet
opstarten.
1. Controleer aan de
achterkant van de
voedingseenheid of de
spanningsschakelaar
(aanwezig op
bepaalde modellen)
op het juiste voltage
is ingesteld. Welk
voltage juist is, hangt
af van het land waar
u zich bevindt.
2. Vervang de
systeemkaart.
3. Vervang de
processor.
Het aan/uit-lampje
knippert tien keer
in de kleur rood
met tussenpozen
van een seconde,
gevolgd door een
pauze van twee
seconden. U hoort
het signaal vijf
keer, daarna stopt
het. De LED blijft
knipperen tot het
probleem is
opgelost.
10 Defecte
optiekaart.
1. Controleer de optie-
kaarten (door deze
een voor een te
verwijderen wanneer
er meerdere kaarten
aanwezig zijn) en
vervolgens de compu-
ter aan te zetten om te
controleren of het
probleem hiermee
verholpen is.
2. Wanneer duidelijk
wordt dat het
probleem door een
bepaalde grafische
kaart wordt
veroorzaakt, vervangt
u de defecte kaart.
3. Vervang de
systeemkaart.
POST-meldingen via lampjes op het voorpaneel
en via geluidssignalen (Vervolg)
Activiteit
Geluids-
signalen
Mogelijke
oorzaak Aanbevolen actie

40 www.hp.com en www.hp.nl Aan de slag
Aan de slag
Systeem wordt
niet ingeschakeld
en er branden
geen lampjes.
Geen Het systeem kan
niet worden
gestart.
Druk op de aan/uit-knop
en houd deze korter dan
4 seconden ingedrukt.
Als het lampje van de
vaste schijf groen oplicht,
doet u het volgende:
1. Controleer of de
spanningsschakelaar
aan de achterkant van
de voedingseenheid
op het juiste voltage
is ingesteld. Welk
voltage juist is, hangt
af van het land waar
u zich bevindt.
2. Verwijder de
uitbreidingskaarten
een voor een, totdat
het lampje 3,3 V_aux
op de systeemkaart
gaat branden.
3. Vervang de
systeemkaart.
POST-meldingen via lampjes op het voorpaneel
en via geluidssignalen (Vervolg)
Activiteit
Geluids-
signalen
Mogelijke
oorzaak Aanbevolen actie

Aan de slag
Aan de slag www.hp.com en www.hp.nl 41
Systeem wordt
niet ingeschakeld
en er branden
geen lampjes.
(vervolg)
Geen Het systeem kan
niet worden
gestart.
OF
Druk op de aan/uit-knop
en houd deze korter dan
4 seconden ingedrukt.
Als het lampje van de vaste
schijf nu NIET groen oplicht,
doet u het volgende:
1. Controleer of de
computer is
aangesloten op een
werkend stopcontact.
2. Open de kap en con-
troleer of de eenheid
met de aan/uit-knop
goed is aangesloten
op de systeemkaart.
3. Controleer of beide
voedingskabels goed
op de systeemkaart
zijn aangesloten.
4. Controleer of het
lampje 3,3 V_aux
op de systeemkaart
brandt. Als dit lampje
brandt, vervangt u de
eenheid met de
aan/uit-knop.
5. Als het lampje
3,3 V_aux op de
systeemkaart niet
brandt, vervangt u de
voedingseenheid.
6. Vervang de
systeemkaart.
POST-meldingen via lampjes op het voorpaneel
en via geluidssignalen (Vervolg)
Activiteit
Geluids-
signalen
Mogelijke
oorzaak Aanbevolen actie
-
 1
1
-
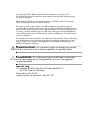 2
2
-
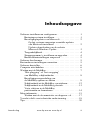 3
3
-
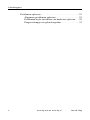 4
4
-
 5
5
-
 6
6
-
 7
7
-
 8
8
-
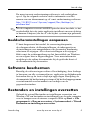 9
9
-
 10
10
-
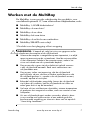 11
11
-
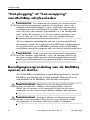 12
12
-
 13
13
-
 14
14
-
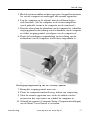 15
15
-
 16
16
-
 17
17
-
 18
18
-
 19
19
-
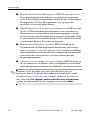 20
20
-
 21
21
-
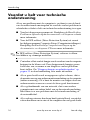 22
22
-
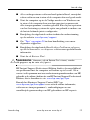 23
23
-
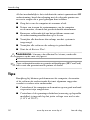 24
24
-
 25
25
-
 26
26
-
 27
27
-
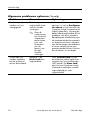 28
28
-
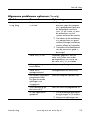 29
29
-
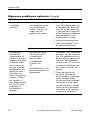 30
30
-
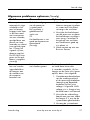 31
31
-
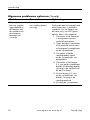 32
32
-
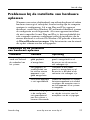 33
33
-
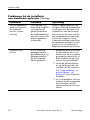 34
34
-
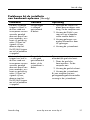 35
35
-
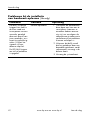 36
36
-
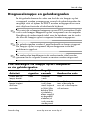 37
37
-
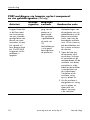 38
38
-
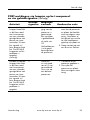 39
39
-
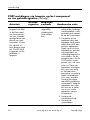 40
40
-
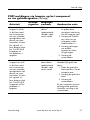 41
41
-
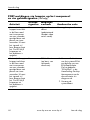 42
42
-
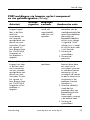 43
43
-
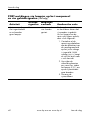 44
44
-
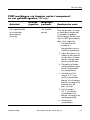 45
45
HP Compaq dc7600 Ultra-slim Desktop PC Getting Started
- Type
- Getting Started
Gerelateerde papieren
-
HP Compaq dc7100 Ultra-slim Desktop PC Getting Started
-
HP Compaq dx2200 Microtower PC Snelstartgids
-
HP Compaq d530 Ultra-slim Desktop Desktop PC Getting Started
-
HP Compaq dx2100 Microtower PC Snelstartgids
-
HP Compaq dc7600 Ultra-slim Desktop PC Referentie gids
-
HP Compaq dc7100 Ultra-slim Desktop PC Referentie gids
-
HP Compaq dc7100 Ultra-slim Desktop PC Referentie gids
-
HP Compaq d530 Ultra-slim Desktop Desktop PC Referentie gids
-
HP Compaq dc7100 Convertible Minitower PC Referentie gids
-
HP DC7100 series de handleiding