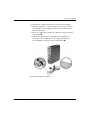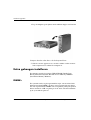HP Compaq dc7100 Ultra-slim Desktop PC Referentie gids
- Type
- Referentie gids

Handleiding voor de hardware
Zakelijke desktopcomputers
HP Compaq Business Desktop
dc7100 Ultra-Slim Desktop
Artikelnummer van document: 360220-331
Mei 2004
In deze handleiding vindt u gedetailleerde informatie over de
voorzieningen en het gebruik van de HP Compaq dc7100 Ultra-Slim
desktopcomputer en instructies voor het verwijderen en vervangen
van interne onderdelen.

© Copyright 2004 Hewlett-Packard Development Company, L.P.
De informatie in deze publicatie kan zonder voorafgaande kennisgeving
worden gewijzigd.
Microsoft en Windows zijn handelsmerken van Microsoft Corporation
in de Verenigde Staten en andere landen.
Intel en Pentium zijn handelsmerken van Intel Corporation in de Verenigde Staten
en andere landen.
De enige garanties die gelden voor HP producten en diensten zijn de garanties
die worden beschreven in de garantieverklaringen behorende bij deze producten
en diensten. Geen enkel onderdeel van dit document mag als extra garantie worden
opgevat. HP aanvaardt geen aansprakelijkheid voor technische fouten of redactionele
fouten, drukfouten of weglatingen in deze publicatie.
De informatie in dit document valt onder het auteursrecht. Geen enkel deel
van dit document mag worden gekopieerd, vermenigvuldigd of vertaald in
een andere taal, zonder voorafgaande schriftelijke toestemming van
Hewlett-Packard Company.
Å
WAARSCHUWING: Als u de aanwijzingen na dit kopje niet opvolgt,
kan dit lichamelijk letsel of fatale ongelukken tot gevolg hebben.
Ä
VOORZICHTIG: Als u de aanwijzingen na dit kopje niet opvolgt,
kan dit beschadiging van de apparatuur of verlies van gegevens tot
gevolg hebben.
Handleiding voor de hardware
Zakelijke desktopcomputers
HP Compaq Business Desktop dc7100 Ultra-Slim Desktop
Eerste editie, mei 2004
Artikelnummer van document: 360220-331

Handleiding voor de hardware www.hp.nl iii
Inhoudsopgave
1 Productvoorzieningen
Voorzieningen van de standaardconfiguratie . . . . . . . . . . . . . . . . . . . . . . . . . . . . . . . . 1–1
Onderdelen aan de voorkant . . . . . . . . . . . . . . . . . . . . . . . . . . . . . . . . . . . . . . . . . . . . . 1–2
Onderdelen aan de achterkant . . . . . . . . . . . . . . . . . . . . . . . . . . . . . . . . . . . . . . . . . . . . 1–3
Onderdelen van het toetsenbord . . . . . . . . . . . . . . . . . . . . . . . . . . . . . . . . . . . . . . . . . . 1–4
Windows-logotoets . . . . . . . . . . . . . . . . . . . . . . . . . . . . . . . . . . . . . . . . . . . . . . . . . . . . 1–5
Locatie van serienummer en productidentificatienummer . . . . . . . . . . . . . . . . . . . . . . 1–6
Tower- of desktopconfiguratie kiezen. . . . . . . . . . . . . . . . . . . . . . . . . . . . . . . . . . . . . . 1–7
2 Hardware-upgrades
Toegangspaneel verwijderen en terugplaatsen . . . . . . . . . . . . . . . . . . . . . . . . . . . . . . . 2–1
Voorpaneel en MultiBay verwijderen en terugplaatsen . . . . . . . . . . . . . . . . . . . . . . . . 2–3
Computerstandaard monteren en verwijderen. . . . . . . . . . . . . . . . . . . . . . . . . . . . . . . . 2–7
Extra geheugen installeren . . . . . . . . . . . . . . . . . . . . . . . . . . . . . . . . . . . . . . . . . . . . . 2–10
DIMM’s . . . . . . . . . . . . . . . . . . . . . . . . . . . . . . . . . . . . . . . . . . . . . . . . . . . . . . . . 2–10
DDR DIMM’s. . . . . . . . . . . . . . . . . . . . . . . . . . . . . . . . . . . . . . . . . . . . . . . . . . . . 2–11
DIMM-voetjes . . . . . . . . . . . . . . . . . . . . . . . . . . . . . . . . . . . . . . . . . . . . . . . . . . . 2–12
Geheugenmodules toevoegen of verwijderen. . . . . . . . . . . . . . . . . . . . . . . . . . . . 2–14
Uitbreidingskaarten toevoegen . . . . . . . . . . . . . . . . . . . . . . . . . . . . . . . . . . . . . . . . . . 2–17
Uitbreidingskaart installeren. . . . . . . . . . . . . . . . . . . . . . . . . . . . . . . . . . . . . . . . . 2–18
Vaste schijf vervangen . . . . . . . . . . . . . . . . . . . . . . . . . . . . . . . . . . . . . . . . . . . . . . . . 2–23
Werken met de MultiBay . . . . . . . . . . . . . . . . . . . . . . . . . . . . . . . . . . . . . . . . . . . . . . 2–27
"Hot-plugging" of "hot-swapping" van MultiBay schijfeenheden . . . . . . . . . . . . 2–28
Beveiligingsvergrendeling van de MultiBay openen en sluiten . . . . . . . . . . . . . . 2–29
Schijfeenheid uit de MultiBay verwijderen . . . . . . . . . . . . . . . . . . . . . . . . . . . . . 2–32
Schijfeenheid in de MultiBay plaatsen . . . . . . . . . . . . . . . . . . . . . . . . . . . . . . . . . 2–33
Vaste schijven in de MultiBay partitioneren en formatteren . . . . . . . . . . . . . . . . 2–34

iv www.hp.nl Handleiding voor de hardware
Inhoudsopgave
A Specificaties
B Batterij vervangen
C Beveiligingsvoorzieningen
I/O-beveiliging . . . . . . . . . . . . . . . . . . . . . . . . . . . . . . . . . . . . . . . . . . . . . . . . . . . . . . . C–1
Optioneel beveiligingsslot installeren . . . . . . . . . . . . . . . . . . . . . . . . . . . . . . . . . . . . . . C–1
Kabelslot . . . . . . . . . . . . . . . . . . . . . . . . . . . . . . . . . . . . . . . . . . . . . . . . . . . . . . . . . C–1
Hangslot . . . . . . . . . . . . . . . . . . . . . . . . . . . . . . . . . . . . . . . . . . . . . . . . . . . . . . . . . C–2
Universeel klemslot voor op het chassis. . . . . . . . . . . . . . . . . . . . . . . . . . . . . . . . . C–3
D Elektrostatische ontlading
Elektrostatische ontlading voorkomen . . . . . . . . . . . . . . . . . . . . . . . . . . . . . . . . . . . . . D–1
Aardingsmethoden. . . . . . . . . . . . . . . . . . . . . . . . . . . . . . . . . . . . . . . . . . . . . . . . . . . . . D–2
E Regelmatig onderhoud en voorbereiding voor transport
Regelmatig onderhoud van de computer. . . . . . . . . . . . . . . . . . . . . . . . . . . . . . . . . . . . E–1
Voorzorgsmaatregelen voor de MultiBay . . . . . . . . . . . . . . . . . . . . . . . . . . . . . . . . . . . E–2
Gebruik . . . . . . . . . . . . . . . . . . . . . . . . . . . . . . . . . . . . . . . . . . . . . . . . . . . . . . . . . . E–2
Schoonhouden. . . . . . . . . . . . . . . . . . . . . . . . . . . . . . . . . . . . . . . . . . . . . . . . . . . . . E–3
Veiligheid . . . . . . . . . . . . . . . . . . . . . . . . . . . . . . . . . . . . . . . . . . . . . . . . . . . . . . . . E–3
Computer voorbereiden op transport. . . . . . . . . . . . . . . . . . . . . . . . . . . . . . . . . . . . . . . E–4
Index

Handleiding voor de hardware www.hp.nl 1–1
1
Productvoorzieningen
Voorzieningen van de standaardconfiguratie
De voorzieningen van de Ultra-Slim desktopcomputer kunnen van model
tot model verschillen. Voer het hulpprogramma HP Diagnostics for
Windows (Diagnose voor Windows) uit voor een compleet overzicht
van de in de computer geïnstalleerde hardware en software. De handleiding
Problemen oplossen op de documentatie-cd bevat instructies voor het
gebruik van dit hulpprogramma.
Ultra-Slim desktopcomputer

1–2 www.hp.nl Handleiding voor de hardware
Productvoorzieningen
Onderdelen aan de voorkant
1 MultiBay 5 USB-connectoren (2)
2 Ejecthendel van de MultiBay 6 Aan/uit-lampje
3 Microfoonconnector 7 Lampje van de vaste schijf
4 Hoofdtelefoonconnector 8 Aan/uit-knop met twee functies
✎
U kunt elk USB-apparaat (inclusief een toetsenbord of muis) aansluiten op elk van
de USB-connectoren.

Handleiding voor de hardware www.hp.nl 1–3
Productvoorzieningen
Onderdelen aan de achterkant
1 Voorziening voor Kensington-kabelslot 8 USB-connectoren (6)
2 Schroefgat voor universeel klemslot 9 Monitorconnector
3 PCI-uitbreidingsslot : Muisconnector
4 Lus voor hangslot ; Toetsenbordconnector
5 Schroef voor toegangspaneel < Audio-ingang
6 Netsnoerconnector = Audio-uitgang
7 Ethernet RJ-45-connector
✎
U kunt elk USB-apparaat (inclusief een toetsenbord of muis) aansluiten op elk van
de USB-connectoren.

1–4 www.hp.nl Handleiding voor de hardware
Productvoorzieningen
Onderdelen van het toetsenbord
1 Functietoetsen Met de functietoetsen kunt u speciale functies uitvoeren, afhankelijk
van de gebruikte softwareapplicatie.
2 Bewerkingstoetsen Dit zijn de volgende toetsen: Insert, Home, Page Up, Delete,
End en Page Down.
3 Statuslampjes Deze geven de status van de computer- en toetsenbordinstellingen
aan (Num Lock, Caps Lock en Scroll Lock).
4 Numerieke toetsen Deze toetsen gebruikt u net als de toetsen op een rekenmachine.
5 Pijltoetsen De pijltoetsen worden gebruikt om te navigeren binnen documenten
of websites. Met deze toetsen kunt u de aanwijzer op het scherm
naar links, rechts, boven of beneden bewegen zonder dat u de muis
hoeft te gebruiken.
6 Ctrl-toetsen Deze toetsen worden in combinatie met andere toetsen gebruikt.
De functie ervan is afhankelijk van de gebruikte applicatie.
7 Applicatietoets* Wordt in Microsoft Office-applicaties gebruikt om popupmenu’s
te openen (net als de rechtermuisknop). Heeft in andere applicaties
mogelijk andere functies.
8 Windows-
logotoetsen*
Met deze toets opent u het menu Start in Microsoft Windows.
Wordt in combinatie met andere toetsen gebruikt voor andere
functies.
9 Alt-toetsen Deze toetsen worden in combinatie met andere toetsen gebruikt.
De functie ervan is afhankelijk van de gebruikte applicatie.
*Deze toetsen zijn niet in alle landen beschikbaar.

Handleiding voor de hardware www.hp.nl 1–5
Productvoorzieningen
Windows-logotoets
U gebruikt de Windows-logotoets in combinatie met andere toetsen
om bepaalde functies in het Windows-besturingssysteem uit te voeren.
Windows-logotoets Het menu Start openen of verbergen.
Windows-logotoets + Break Het dialoogvenster Systeem openen.
Windows-logotoets + F1 Help-informatie over het besturingssysteem
Windows weergeven.
Windows-logotoets + Tab Overschakelen tussen geopende items.
Windows-logotoets + e Het venster Deze computer openen.
Windows-logotoets + f Een bestand of map zoeken.
Windows-logotoets + Ctrl + f Computers zoeken.
Windows-logotoets + m Alle vensters minimaliseren of herstellen.
Windows-logotoets + Shift + m De vensters van alle geminimaliseerde
applicaties herstellen.
Windows-logotoets + r Het dialoogvenster Uitvoeren openen.

1–6 www.hp.nl Handleiding voor de hardware
Productvoorzieningen
Locatie van serienummer en
productidentificatienummer
Elke Ultra-Slim desktopcomputer is voorzien van een uniek
serienummer en productidentificatienummer, die u vindt aan de
bovenkant van de computer (bij een computer in de towerconfiguratie).
Houd deze nummers bij de hand wanneer u contact opneemt met
de klantenondersteuning.
Locatie van het serienummer

Handleiding voor de hardware www.hp.nl 1–7
Productvoorzieningen
Tower- of desktopconfiguratie kiezen
U kunt computers uit de Ultra-Slim Desktop serie in een towerconfiguratie
of in een desktopconfiguratie gebruiken. Als u de computer in de
towerconfiguratie wilt brengen, raadpleegt u "Computerstandaard
monteren en verwijderen" op pagina 2–7 voor meer informatie.
Als u de computer in de desktopconfiguratie wilt gebruiken, zorgt
u ervoor dat de computer met de rubberen dopjes naar beneden op
de ondergrond staat.
Ä
VOORZICHTIG: Wanneer u de Ultra-Slim desktopcomputer in de
towerconfiguratie gebruikt, moet de computer op een towerstandaard
worden geplaatst om voldoende stabiliteit en luchtcirculatie te garanderen,
om oververhitting te voorkomen en om aan de garantiebepalingen te voldoen.
Voor voldoende luchtcirculatie is het noodzakelijk dat u aan alle kanten
van de computer minimaal 10 cm ruimte vrijlaat; binnen deze ruimte
mogen geen voorwerpen worden geplaatst die de luchtstroom zouden
kunnen hinderen.

Handleiding voor de hardware www.hp.nl 2–1
2
Hardware-upgrades
Toegangspaneel verwijderen en terugplaatsen
Å
WAARSCHUWING: Beperk het risico van persoonlijk letsel als gevolg
van elektrische schokken of hete oppervlakken, door de stekker van het
netsnoer uit het stopcontact te halen en de interne onderdelen van het
systeem te laten afkoelen voordat u deze aanraakt.
Å
WAARSCHUWING: Steek geen telefoon- of
telecommunicatieconnectoren in de netwerkaansluiting, om het risico van
brand, schade aan apparatuur of letsel door elektrische schokken te
beperken.
Ä
VOORZICHTIG: Een ontlading van statische elektriciteit kan
elektronische onderdelen of uitbreidingskaarten in de computer
beschadigen. Zorg ervoor dat u niet statisch geladen bent. Raak een
geaard metalen voorwerp aan voordat u deze handelingen uitvoert. Zie
Bijlage D, "Elektrostatische ontlading" voor meer informatie.
Als u toegang wilt krijgen tot het systeemgeheugen, de uitbreidingsslots
of de batterij, verwijdert u eerst het toegangspaneel:
1. Als de Smart Cover Sensor ingeschakeld is, start u de computer
opnieuw op en opent u Computer Setup (Computerinstellingen)
om deze functie uit te schakelen.
2. Sluit de computer via het besturingssysteem af en zet alle externe
apparatuur uit.
3. Haal de netsnoerstekker uit het stopcontact, koppel het netsnoer
los van de computer en ontkoppel alle externe apparaten.

2–2 www.hp.nl Handleiding voor de hardware
Hardware-upgrades
✎
U kunt een optioneel kabelslot gebruiken om het toegangspaneel
te beveiligen, zodat onbevoegden geen toegang kunnen krijgen tot
interne componenten zoals het systeemgeheugen, de interne vaste
schijf en de MultiBay beveiligingsvergrendeling. Met het slot kunt
u de computer ook vastkoppelen aan een vast object.
Meer informatie over het bevestigen of verwijderen van
deze veiligheidsvoorzieningen vindt u in Bijlage C,
"Beveiligingsvoorzieningen".
4. Verwijder het optionele kabelslot, als dit is geïnstalleerd.
5. Leg de computer op de zijkant, met de rubberen dopjes naar beneden.
(Als de computer in de towerconfiguratie wordt gebruikt, verwijdert
u eerst de computerstandaard. Zie "Computerstandaard monteren
en verwijderen" op pagina 2–7 voor meer informatie.)
6. Draai de schroef aan de achterkant van de computer los 1,
schuif het toegangspaneel in de richting van de achterkant
van de computer 2 en til het toegangspaneel vervolgens
van de computer af.
Toegangspaneel verwijderen

Handleiding voor de hardware www.hp.nl 2–3
Hardware-upgrades
Ga als volgt te werk om het toegangspaneel terug te plaatsen:
1. Zorg ervoor dat het toegangspaneel goed aansluit op de computer.
Schuif het paneel vervolgens in de richting van de voorkant van
de computer en draai de schroef aan om het toegangspaneel vast
te zetten.
2. Installeer desgewenst het optionele kabelslot.
3. Plaats desgewenst de computerstandaard terug.
4. Sluit de externe apparaten aan, steek de stekker van het netsnoer
in het stopcontact en schakel de computer in.
5. Gebruik desgewenst Computer Setup (Computerinstellingen)
om de Smart Cover Sensor te activeren.
Voorpaneel en MultiBay verwijderen
en terugplaatsen
Als u toegang wilt krijgen tot de interne vaste schijf, zult u eerst het
voorpaneel en de MultiBay moeten verwijderen.
1. Als de Smart Cover Sensor ingeschakeld is, start u de computer
opnieuw op en opent u Computer Setup (Computerinstellingen)
om deze functie uit te schakelen.
2. Sluit de computer via het besturingssysteem af en zet alle externe
apparatuur uit.
3. Haal de netsnoerstekker uit het stopcontact, koppel het netsnoer
los van de computer en ontkoppel alle externe apparaten.
4. Leg de computer op de zijkant, met de rubberen dopjes naar beneden.
(Als de computer in de towerconfiguratie wordt gebruikt, neemt u
de computer uit de standaard. Zie "Computerstandaard monteren
en verwijderen" op pagina 2–7 voor meer informatie.)
5. Verwijder het toegangspaneel. Zie "Toegangspaneel verwijderen
en terugplaatsen" op pagina 2–1 voor meer informatie.
6. Verwijder de schijfeenheid uit de MultiBay. Zie "Schijfeenheid uit
de MultiBay verwijderen" op pagina 2–32 voor meer informatie.

Handleiding voor de hardware www.hp.nl 2–5
Hardware-upgrades
8. Ontkoppel de kabel van de ventilator.
Ventilatorkabel ontkoppelen
9. Beweeg de hendels aan beide zijden van het computerchassis omhoog
en in de richting van de achterkant van de computer 1 en schuif
het voorpaneel samen met de MultiBay van de computer af 2.
Voorpaneel en MultiBay verwijderen

2–6 www.hp.nl Handleiding voor de hardware
Hardware-upgrades
U kunt het voorpaneel en de MultiBay als volgt terugplaatsen:
1. Zorg ervoor dat het voorpaneel en de MultiBay goed op het
computerchassis aansluiten en schuif beide onderdelen in de richting
van de achterkant van de computer, totdat het voorpaneel en de
MultiBay goed vastzitten en de hendels aan beide zijden van het
computerchassis zijn teruggekeerd in de oorspronkelijke positie.
2. Sluit de ventilatorkabel aan.
3. Plaats de MultiBay kaart terug door de kaart op het kaartslot
te plaatsen en stevig aan te drukken.
4. Plaats de MultiBay schijfeenheid terug. Zie "Schijfeenheid in
de MultiBay plaatsen" op pagina 2–33 voor meer informatie.
5. Plaats het toegangspaneel van de computer terug.
6. Plaats desgewenst de computerstandaard terug.
7. Sluit de externe apparaten aan, steek de stekker van het netsnoer
in het stopcontact en schakel de computer in.
8. Gebruik desgewenst Computer Setup (Computerinstellingen)
om de Smart Cover Sensor te activeren.

Handleiding voor de hardware www.hp.nl 2–7
Hardware-upgrades
Computerstandaard monteren en verwijderen
U kunt de Ultra-Slim desktopcomputer als volgt in de towerconfiguratie
gebruiken:
1. Sluit alle applicaties, sluit het besturingssysteem af, schakel de
computer en alle randapparatuur uit en haal het netsnoer uit het
stopcontact.
2. Kantel de computer naar de zijkant zodat de computer in towerstand
rechtop komt te staan, met de MultiBay en de ventilator aan de
onderkant en het PCI-uitbreidingsslot aan de bovenkant.
Computer kantelen zodat deze in de towerstand komt

2–8 www.hp.nl Handleiding voor de hardware
Hardware-upgrades
3. Plaats de computer zodanig op de computerstandaard dat de haakjes
aan de voorkant van de standaard aansluiten op de openingen aan
de onderkant van de computer en schuif de computer vervolgens
naar achteren totdat de haakjes contact maken 1.
4. Draai de schroef aan om de computer vast te zetten op de standaard 2.
Dit zorgt voor extra stabiliteit en een goede ventilatie naar de interne
onderdelen.
Standaard aan de computer bevestigen
5. Sluit de externe apparaten aan, steek de stekker van het netsnoer
in het stopcontact en schakel de computer in.

Handleiding voor de hardware www.hp.nl 2–9
Hardware-upgrades
U verwijdert de computerstandaard als volgt van de computer:
1. Sluit alle applicaties, sluit het besturingssysteem af, schakel
de computer en alle randapparatuur uit en haal het netsnoer
uit het stopcontact.
2. Draai de schroef los waarmee de computer aan de standaard
is bevestigd 1.
3. Schuif de computer naar voren totdat deze vrijkomt van
de haakjes aan de voorkant van de computerstandaard en
til de computer vervolgens van de standaard af 2.
Computerstandaard verwijderen

2–10 www.hp.nl Handleiding voor de hardware
Hardware-upgrades
4. Leg de computer op de zijkant, met de rubberen dopjes naar beneden.
Computer kantelen zodat deze in de desktopstand komt
5. Sluit de externe apparaten aan, steek de stekker van het netsnoer
in het stopcontact en schakel de computer in.
Extra geheugen installeren
De computer wordt geleverd met DDR-SDRAM (Double Data
Rate Synchronous Dynamic Random Access Memory) DIMM’s
(Dual-Inline Memory Modules).
DIMM’s
De systeemkaart bevat geheugenmodulevoetjes voor maximaal drie
industriestandaard DIMM’s. In deze voetjes bevindt zich ten minste
één vooraf geïnstalleerde DIMM. Voor een optimale geheugencapaciteit
kunt u maximaal 4 GB aan geheugen in de snelle tweekanaalsmodus
op de systeemkaart plaatsen.

Handleiding voor de hardware www.hp.nl 2–11
Hardware-upgrades
DDR DIMM’s
Voor een correcte werking van het systeem moeten de DIMM’s aan
de volgende eisen voldoen:
■ industriestandaard 184-pins modules
■ ongebufferd PC2700 333 MHz-compatibel
of PC3200 400 MHz-compatibel
■ 2,5 Volt DDR-SDRAM DIMM’s.
De DDR-SDRAM DIMM’s moeten bovendien:
■ CAS-wachttijd 2,5 of 3 ondersteunen (CL = 2,5 of CL = 3)
■ voorzien zijn van de verplichte SPD-informatie (Serial Presence
Detect) van de JEDEC (Joint Electronic Device Engineering Council).
Daarnaast ondersteunt het systeem:
■ 256 Mbit, 512 Mbit en 1 Gbit niet-ECC geheugen
■ enkelzijdige en dubbelzijdige DIMM’s
■ DIMM’s met x8 en x16 DDR-voorzieningen. DIMM’s
met x4 SDRAM worden daarentegen niet ondersteund.
✎
Het systeem kan niet worden opgestart wanneer er niet-ondersteunde
DIMM’s aanwezig zijn.
Raadpleeg de Handleiding Computerinstellingen op de documentatie-cd
voor informatie over het achterhalen van de processorbusfrequentie van
een specifieke computer.

2–12 www.hp.nl Handleiding voor de hardware
Hardware-upgrades
DIMM-voetjes
Het systeem selecteert automatisch de enkelkanaalsmodus,
de asymmetrische tweekanaalsmodus of de snellere interleaved
tweekanaalsmodus, afhankelijk van de manier waarop de DIMM’s
in de voetjes zijn geplaatst.
■ Het systeem werkt in de enkelkanaalsmodus wanneer alleen in
de DIMM-voetjes van één kanaal DIMM’s zijn geïnstalleerd.
■ Het systeem werkt in de asymmetrische tweekanaalsmodus als de
totale geheugencapaciteit van de DIMM’s in kanaal A niet gelijk
is aan de totale geheugencapaciteit van de DIMM’s in kanaal B.
■ Het systeem werkt in de snellere interleaved tweekanaalsmodus als
de totale geheugencapaciteit van de DIMM’s in kanaal A gelijk
is aan de totale geheugencapaciteit van de DIMM’s in kanaal B.
De gebruikte technologie en de breedte van de DIMM’s hoeft niet
voor beide kanalen hetzelfde te zijn. Wanneer er bijvoorbeeld in
kanaal A één 512 MB DIMM is geplaatst terwijl kanaal B twee
256 MB DIMM’s bevat, zal het systeem in de interleaved
tweekanaalsmodus werken.
■ In elke modus is de maximale snelheid afhankelijk van de traagste
DIMM in het systeem. Als het systeem bijvoorbeeld is voorzien
van een 333 MHz DIMM en een 400 MHz DIMM, werkt het
systeem op een snelheid van 333 MHz. Voor optimale prestaties
installeert u identieke, snelle DIMM’s.

Handleiding voor de hardware www.hp.nl 2–13
Hardware-upgrades
De systeemkaart is voorzien van drie DIMM-voetjes, waarvan er één
deel uitmaakt van geheugenkanaal A en twee van kanaal B. De voetjes
worden aangeduid met de namen XMM1, XMM3 en XMM4. Voetje
XMM1 maakt deel uit van kanaal A. De voetjes XMM3 en XMM4
behoren tot kanaal B.
Locatie van DIMM-voetjes
Onderdeel Beschrijving Kleur van
voetje
1 DIMM-voetje XMM3, kanaal B Blauw
2 DIMM-voetje XMM4, kanaal B Zwart
3 DIMM-voetje XMM1, kanaal A Blauw

2–14 www.hp.nl Handleiding voor de hardware
Hardware-upgrades
Geheugenmodules toevoegen of verwijderen
Ä
VOORZICHTIG: De voetjes voor de geheugenmodules zijn voorzien
van vergulde contactpunten. Als u het geheugen uitbreidt, is het
belangrijk dat u DIMM’s met vergulde contacten gebruikt om te
voorkomen dat er corrosie en/of oxidatie ontstaat doordat reactieve
metalen met elkaar in contact komen.
Ä
VOORZICHTIG: Statische elektriciteit kan de elektronische onderdelen
van de computer beschadigen. Zorg ervoor dat u niet statisch geladen
bent. Raak een geaard metalen voorwerp aan voordat u deze
handelingen uitvoert. Zie Bijlage D, "Elektrostatische ontlading" voor meer
informatie.
Ä
VOORZICHTIG: Voorkom dat u de contactpunten van een
geheugenmodule aanraakt. Als u de contactpunten aanraakt, kan de module
beschadigd raken.
1. Als de Smart Cover Sensor ingeschakeld is, start u de computer
opnieuw op en opent u Computer Setup (Computerinstellingen)
om deze functie uit te schakelen.
2. Sluit de computer via het besturingssysteem af en zet alle externe
apparatuur uit.
3. Haal de netsnoerstekker uit het stopcontact, koppel het netsnoer
los van de computer en ontkoppel alle externe apparaten.
4. Leg de computer op de zijkant, met de rubberen dopjes naar beneden.
(Als de computer in de towerconfiguratie wordt gebruikt, neemt u
de computer uit de standaard. Zie "Computerstandaard monteren
en verwijderen" op pagina 2–7 voor meer informatie.)
5. Verwijder het toegangspaneel. Zie "Toegangspaneel verwijderen
en terugplaatsen" op pagina 2–1 voor meer informatie.
6. Bepaal de plaats van de DIMM-voetjes op de systeemkaart.
Å
WAARSCHUWING: Laat de interne systeemonderdelen afkoelen
voordat u ze aanraakt, om het risico van brandwonden te beperken.

Handleiding voor de hardware www.hp.nl 2–15
Hardware-upgrades
7. U verwijdert een geheugenmodule als volgt:
a. Duw beide vergrendelingen 1 van het DIMM-voetje tegelijkertijd
naar buiten. Hierdoor wordt de module ontgrendeld en
gedeeltelijk uit het voetje gedrukt.
b. Til de module uit het voetje 2.
Geheugenmodules verwijderen
✎
Als er in het systeem slechts één geheugenmodule wordt gebruikt,
moet deze in het voetje worden geïnstalleerd waar zich eerst de in
de fabriek geïnstalleerde geheugenmodule bevond.

2–16 www.hp.nl Handleiding voor de hardware
Hardware-upgrades
8. U installeert een geheugenmodule als volgt:
a. Duw beide vergrendelingen van het DIMM-voetje naar buiten 1.
b. Houd de module zodanig vast dat de uitsparing zich boven het
lipje op het geheugenvoetje bevindt. Duw de geheugenmodule
stevig in het voetje 2, zodat de module goed vastzit.
De vergrendelingen sluiten automatisch als de module
correct is geplaatst 3.
Geheugenmodules toevoegen
✎
Een geheugenmodule kan slechts op één manier worden geïnstalleerd.
Houd de module zodanig vast dat de uitsparing zich boven het lipje
op het geheugenvoetje bevindt.
✎
Om optimale prestaties te kunnen behalen, verdeelt u de geheugenmodules
zodanig over de voetjes dat de totale geheugencapaciteit van kanaal A
gelijk is aan die van kanaal B. Als u bijvoorbeeld een DIMM wilt
toevoegen terwijl er een voorgeïnstalleerde DIMM aanwezig is in
voetje XMM1 (kanaal A), kunt u het beste een DIMM van dezelfde
capaciteit toevoegen.

Handleiding voor de hardware www.hp.nl 2–17
Hardware-upgrades
9. Plaats het toegangspaneel van de computer terug.
10. Plaats desgewenst de computerstandaard terug.
11. Sluit de externe apparaten aan, steek de stekker van het netsnoer
in het stopcontact en schakel de computer in.
Wanneer u de computer inschakelt, wordt het toegevoegde geheugen
automatisch herkend.
12. Gebruik desgewenst Computer Setup (Computerinstellingen)
om de Smart Cover Sensor te activeren.
Uitbreidingskaarten toevoegen
De computer is voorzien van een PCI-uitbreidingsslot van volledige
hoogte en halve lengte, waarin een optionele uitbreidingskaart met
een maximale hoogte van 10,67 cm en een maximale lengte van
17,46 cm geplaatst kan worden. Er zijn verschillende soorten
PCI-uitbreidingskaarten verkrijgbaar, waaronder:
■ Netwerkadapter voor draadloos netwerk
■ FireWire-kaart
■ Modemkaart
■ Netwerkadapter
■ Grafische kaart
✎
Wanneer u een grafische kaart toevoegt, wordt normaal gesproken
de in de systeemkaart geïntegreerde grafische kaart automatisch
uitgeschakeld. De geïntegreerde grafische kaart kan opnieuw worden
ingeschakeld door met Computer Setup (Computerinstellingen)
de BIOS-instellingen te wijzigen.
✎
Een apart verkrijgbare seriële/parallelle I/O-module kan op de
plaats van het afdekplaatje van het uitbreidingsslot rechtstreeks
op de systeemkaart worden aangesloten.

2–18 www.hp.nl Handleiding voor de hardware
Hardware-upgrades
Uitbreidingskaart installeren
U installeert een uitbreidingskaart als volgt:
1. Als de Smart Cover Sensor ingeschakeld is, start u de computer
opnieuw op en opent u Computer Setup (Computerinstellingen)
om deze functie uit te schakelen.
2. Sluit de computer via het besturingssysteem af en zet alle externe
apparatuur uit.
3. Haal de netsnoerstekker uit het stopcontact, koppel het netsnoer
los van de computer en ontkoppel alle externe apparaten.
4. Leg de computer op de zijkant, met de rubberen dopjes naar beneden.
(Als de computer in de towerconfiguratie wordt gebruikt, neemt u
de computer uit de standaard. Zie "Computerstandaard monteren
en verwijderen" op pagina 2–7 voor meer informatie.)
5. Verwijder het toegangspaneel (Zie "Toegangspaneel verwijderen
en terugplaatsen" op pagina 2–1 voor meer informatie).
6. Beweeg de hendel 1 op de uitbreidingskaartmodule omhoog
en til de module recht omhoog uit de computer 2.
Uitbreidingskaartmodule verwijderen

Handleiding voor de hardware www.hp.nl 2–19
Hardware-upgrades
7. U verwijdert het afdekplaatje van een uitbreidingsslot als volgt:
a. Als de vergrendeling niet geopend is, knijpt u de zijkanten
van de vergrendeling samen om deze los te maken 1.
b. Open de vergrendeling 2.
c. Trek het afdekplaatje rechtstandig uit de
uitbreidingskaartmodule 3.
Afdekplaatje van een uitbreidingsslot verwijderen
✎
Voordat u een uitbreidingskaart verwijdert, ontkoppelt u eerst alle
kabels van de uitbreidingskaart.

2–20 www.hp.nl Handleiding voor de hardware
Hardware-upgrades
8. U verwijdert een uitbreidingskaart als volgt:
a. Als de vergrendeling niet geopend is, knijpt u de zijkanten
van de vergrendeling samen om deze los te maken 1.
b. Open de vergrendeling 2.
c. Houd de kaart aan beide uiteinden vast en beweeg de kaart
voorzichtig heen en weer totdat deze los komt uit de connector.
d. Til de uitbreidingskaart rechtstandig uit de connector 3.
Let erop dat de kaart niet langs de uitbreidingskaartmodule
schuurt.
Uitbreidingskaart verwijderen
9. Berg de kaart op in een antistatische verpakking.
10. Als u geen nieuwe uitbreidingskaart installeert, gebruikt u een
afdekplaatje om het open uitbreidingsslot af te sluiten.
Ä
VOORZICHTIG: Nadat u een uitbreidingskaart heeft verwijderd,
moet u deze door een nieuwe kaart vervangen of het open slot afdekken
(bijvoorbeeld met een metalen afdekplaatje), zodat een goede koeling
van de interne componenten gewaarborgd is.

Handleiding voor de hardware www.hp.nl 2–21
Hardware-upgrades
11. U installeert als volgt een nieuwe uitbreidingskaart:
a. Als de vergrendeling niet geopend is, knijpt u de zijkanten
van de vergrendeling samen om deze los te maken 1.
b. Open de vergrendeling 2.
c. Schuif de uitbreidingskaart in het open slot en druk de kaart
stevig aan totdat deze goed vast zit 3.
Uitbreidingskaart installeren
✎
Druk de uitbreidingskaart goed aan, zodat deze over de gehele lengte
van de connector goed contact maakt met het slot.

2–22 www.hp.nl Handleiding voor de hardware
Hardware-upgrades
12. Sluit de borgbeugel voor de uitbreidingskaart en let erop dat deze
stevig vastklikt.
13. Zorg ervoor dat de lipjes op de uitbreidingskaartmodule aansluiten
op de uitsparingen in het computerchassis en schuif de module
op zijn plaats.
14. Sluit indien nodig de externe kabels aan op de geïnstalleerde kaart.
Sluit indien nodig de interne kabels aan op de systeemkaart.
15. Plaats het toegangspaneel van de computer terug.
16. Installeer desgewenst het optionele kabelslot.
17. Plaats desgewenst de standaard terug.
18. Sluit de externe apparaten aan, steek de stekker van het netsnoer
in het stopcontact en schakel de computer in.
19. Gebruik desgewenst Computer Setup (Computerinstellingen)
om de Smart Cover Sensor te activeren.

Handleiding voor de hardware www.hp.nl 2–23
Hardware-upgrades
Vaste schijf vervangen
✎
De Ultra-Slim Desktop ondersteunt uitsluitend SATA vaste schijven
(Serial ATA). PATA schijfeenheden (Parallel ATA) worden niet
ondersteund.
Zorg ervoor dat u van tevoren een backup maakt van de gegevens
op de oude vaste schijf, zodat u deze gegevens later naar de nieuwe
vaste schijf kunt overbrengen.
De 3,5-inch vaste schijf bevindt zich aan de linkerkant van de computer,
onder de MultiBay.
1. Als de Smart Cover Sensor ingeschakeld is, start u de computer
opnieuw op en opent u Computer Setup (Computerinstellingen)
om deze functie uit te schakelen.
2. Sluit de computer via het besturingssysteem af en zet alle externe
apparatuur uit.
3. Haal de netsnoerstekker uit het stopcontact, koppel het netsnoer
los van de computer en ontkoppel alle externe apparaten.
4. Leg de computer op de zijkant, met de rubberen dopjes naar beneden.
(Als de computer in de towerconfiguratie wordt gebruikt, neemt u
de computer uit de standaard. Zie "Computerstandaard monteren
en verwijderen" op pagina 2–7 voor meer informatie.)
5. Verwijder het toegangspaneel. Zie "Toegangspaneel verwijderen
en terugplaatsen" op pagina 2–1 voor meer informatie.
6. Verwijder het voorpaneel en de MultiBay. Zie "Voorpaneel en
MultiBay verwijderen en terugplaatsen" op pagina 2–3 voor
meer informatie.

2–24 www.hp.nl Handleiding voor de hardware
Hardware-upgrades
7. Beweeg de vergrendelingsbeugel van de vaste schijf in de richting
van de voorkant van de computer 1.
8. Kantel de rechterkant van de vaste schijf omhoog tot de vaste
schijf niet verder kan 2 en trek de vaste schijf vervolgens naar
rechts uit het computerchassis 3.
Interne vaste schijf verwijderen
✎
Trek bij het verwijderen van kabels altijd aan de connector en niet aan
de kabel zelf. Zo voorkomt u beschadiging van de kabel.

Handleiding voor de hardware www.hp.nl 2–25
Hardware-upgrades
9. Koppel de gegevenskabel 1 los van de vaste schijf door de connector
van de kabel uit de vaste schijf te trekken.
10. Ontkoppel het andere uiteinde van de gegevenskabel van
de systeemkaart.
11. Koppel de voedingskabel 2 los van de vaste schijf door
de connector van de kabel uit de vaste schijf te trekken.
Gegevenskabel en voedingskabel loskoppelen
12. Zet de vier schroeven van de oude schijf over op de nieuwe schijf.
De schroeven dienen als geleiderails voor de schijfeenheid.
✎
Noteer zorgvuldig de posities van de schroeven op de oude schijfeenheid
en monteer de schroeven op de nieuwe schijfeenheid in de
overeenkomstige posities.
13. Sluit de gegevenskabel aan op de gegevensconnector van
de systeemkaart.
✎
Bij de vaste schijf worden meerdere gegevenskabels meegeleverd.
Zorg ervoor dat u hetzelfde type kabel gebruikt als oorspronkelijk in
de fabriek in de computer was geïnstalleerd.

2–26 www.hp.nl Handleiding voor de hardware
Hardware-upgrades
14. Sluit de gegevenskabel 1 en de voedingskabel 2 aan op de nieuwe
vaste schijf.
Locaties van connectoren voor gegevenskabel 1 en voedingskabel 2
15. Breng de linkerkant van de vaste schijf voorzichtig op zijn plaats
en kantel vervolgens de rechterkant van de vaste schijf naar beneden
totdat deze vastklikt.
16. Plaats het voorpaneel en de MultiBay terug.
17. Breng het toegangspaneel weer aan.
18. Plaats desgewenst de computerstandaard terug.
19. Sluit de externe apparaten aan, steek de stekker van het netsnoer
in het stopcontact en schakel de computer in.
20. Gebruik desgewenst Computer Setup (Computerinstellingen)
om de Smart Cover Sensor te activeren.
✎
De SATA vaste schijf hoeft niet te worden geconfigureerd.
De volgende keer dat u de computer opstart, wordt de vaste
schijf automatisch herkend.

Handleiding voor de hardware www.hp.nl 2–27
Hardware-upgrades
✎
Nadat u de vaste schijf heeft vervangen, plaatst u de cd Restore Plus!
om het besturingssysteem, de stuurprogramma’s en de andere applicaties
te herstellen die in de fabriek op de computer waren geïnstalleerd.
Volg de instructies in de handleiding bij de cd Restore Plus!. Wanneer
het herstelproces is voltooid, installeert u alle persoonlijke bestanden
waarvan u een backup heeft gemaakt voorafgaand aan het verwijderen
van de oude vaste schijf.
Werken met de MultiBay
De MultiBay is een speciale schijfpositie die geschikt is voor verschillende
optionele 12,7-mm verwisselbare schijfeenheden, zoals:
■ MultiBay 1,44 MB diskettedrive*
■ MultiBay cd-rom-drive*
■ MultiBay cd-rw-drive
■ MultiBay dvd-rom-drive
■ MultiBay cd-rw/dvd-rom-combodrive
■ MultiBay SMART vaste schijf
*Geschikt voor hot-plugging of hot-swapping

2–28 www.hp.nl Handleiding voor de hardware
Hardware-upgrades
Ä
VOORZICHTIG: U beperkt als volgt het risico van gegevensverlies of schade
aan de computer of de schijfeenheid:
■ Zorg ervoor dat u geen statische elektriciteit geleidt wanneer u een
schijfeenheid aanraakt. Raak de connector van de schijfeenheid niet
aan.
■ Zorg ervoor, voor zover van toepassing, dat de schijfeenheid geen
diskette, cd-rom, dvd-rom of andere media bevat en dat de schijflade
gesloten is, voordat u de schijfeenheid vervoert, verzendt, opslaat of
verwijdert.
■ Behandel schijfeenheden zorgvuldig: forceer de schijfeenheid niet
tijdens de installatie, laat de schijfeenheid niet vallen en oefen geen
druk uit op de bovenkant.
■ Stel vaste schijven niet bloot aan vloeistoffen, extreme temperaturen
of producten met magnetische velden, zoals een monitor of een
luidspreker.
■ Als een schijfeenheid moet worden verzonden, plaatst u deze in een
envelop met luchtkussentjes of een andere geschikte beschermende
verpakking en voorziet u deze van het opschrift "Voorzichtig:
breekbaar".
"Hot-plugging" of "hot-swapping" van
MultiBay schijfeenheden
Ä
VOORZICHTIG: Om het risico van schade aan de computer, de
schijfeenheid en eventueel hierop opgeslagen gegevens te beperken, neemt u
de volgende voorzorgsmaatregelen in acht: Schakel de computer uit wanneer
u een vaste schijf plaatst of verwijdert. Verwijder nooit een vaste schijf terwijl
de computer ingeschakeld is of in de standbystand staat. Schakel de computer
in en sluit de computer vervolgens weer af, om er zeker van te zijn dat deze
niet in de standbystand staat.
Als de computer gebruikmaakt van een vooraf geïnstalleerd
besturingssysteem dat is geleverd door HP, kunt u diskettedrives en
cd-rom-drives in de MultiBay plaatsen of uit de MultiBay verwijderen
terwijl de computer aan, uit of in de standbystand staat.

Handleiding voor de hardware www.hp.nl 2–29
Hardware-upgrades
Ä
VOORZICHTIG: Nadat u een optische-schijfeenheid heeft geplaatst
terwijl de computer ingeschakeld is, start u de computer opnieuw op
om ervoor te zorgen dat de optische-schijfeenheid goed functioneert bij
gebruik van softwareapplicaties voor opname, backup of
videoweergave.
Beveiligingsvergrendeling van de MultiBay openen
en sluiten
Als de MultiBay beveiligingsvergrendeling gesloten is, kan de MultiBay
ejecthendel niet worden gebruikt. Hierdoor kan de schijfeenheid in
de MultiBay niet worden verwijderd.
U kunt een schijfeenheid in de MultiBay als volgt beveiligen:
1. Als de Smart Cover Sensor ingeschakeld is, start u de computer
opnieuw op en opent u Computer Setup (Computerinstellingen)
om deze functie uit te schakelen.
2. Sluit de computer via het besturingssysteem af en zet alle externe
apparatuur uit.
3. Haal de netsnoerstekker uit het stopcontact, koppel het netsnoer
los van de computer en ontkoppel alle externe apparaten.
4. Leg de computer op de zijkant, met de rubberen dopjes naar beneden.
(Als de computer in de towerconfiguratie wordt gebruikt, neemt u
de computer uit de standaard. Zie "Computerstandaard monteren
en verwijderen" op pagina 2–7 voor meer informatie.)
5. Verwijder het toegangspaneel. Zie "Toegangspaneel verwijderen
en terugplaatsen" op pagina 2–1 voor meer informatie.

2–30 www.hp.nl Handleiding voor de hardware
Hardware-upgrades
6. Sluit de beveiligingsvergrendeling door deze in de richting van
de linkerkant van de computer te schuiven.
Beveiligingsvergrendeling van de MultiBay sluiten
7. Breng het toegangspaneel weer aan.
8. Plaats desgewenst de computerstandaard terug.
9. Sluit de externe apparaten aan, steek de stekker van het netsnoer
in het stopcontact en schakel de computer in.
10. Gebruik desgewenst Computer Setup (Computerinstellingen)
om de Smart Cover Sensor te activeren.
U opent de beveiligingsvergrendeling van de MultiBay als volgt:
1. Als de Smart Cover Sensor ingeschakeld is, start u de computer
opnieuw op en opent u Computer Setup (Computerinstellingen)
om deze functie uit te schakelen.
2. Sluit de computer via het besturingssysteem af en zet alle externe
apparatuur uit.

Handleiding voor de hardware www.hp.nl 2–31
Hardware-upgrades
3. Haal de netsnoerstekker uit het stopcontact, koppel het netsnoer
los van de computer en ontkoppel alle externe apparaten.
4. Leg de computer op de zijkant, met de rubberen dopjes naar beneden.
(Als de computer in de towerconfiguratie wordt gebruikt, neemt u
de computer uit de standaard. Zie "Computerstandaard monteren
en verwijderen" op pagina 2–7 voor meer informatie.)
5. Verwijder het toegangspaneel. Zie "Toegangspaneel verwijderen
en terugplaatsen" op pagina 2–1 voor meer informatie.
6. Druk het lipje van de beveiligingsvergrendeling in 1 en open
de vergrendeling door deze in de richting van de rechterkant
van de computer te schuiven 2.
Beveiligingsvergrendeling van de MultiBay openen
7. Breng het toegangspaneel weer aan.
8. Plaats desgewenst de computerstandaard terug.
9. Sluit de externe apparaten aan, steek de stekker van het netsnoer
in het stopcontact en schakel de computer in.
10. Gebruik desgewenst Computer Setup (Computerinstellingen)
om de Smart Cover Sensor te activeren.

2–32 www.hp.nl Handleiding voor de hardware
Hardware-upgrades
Schijfeenheid uit de MultiBay verwijderen
1. Verwijder een eventuele cd of andere verwisselbare media uit
de schijfeenheid.
2. Voordat u een cd-rom-drive of een diskettedrive verwijdert, zet
u de schijfeenheid stop met behulp van het pictogram Hardware
veilig verwijderen in het systeemvak van de Windows-taakbalk.
3. Wanneer u een andere schijfeenheid dan een cd-rom-drive of een
diskettedrive wilt plaatsen of verwijderen, sluit u alle applicaties
en vervolgens sluit u het besturingssysteem af en schakelt u de
computer uit.
4. Open de MultiBay beveiligingsvergrendeling, als deze is
gesloten. Zie "Beveiligingsvergrendeling van de MultiBay
openen en sluiten" op pagina 2–29 voor meer informatie.
5. Schuif de ejecthendel omlaag (of in de richting van de linkerkant
van de computer, als de computer in de desktopstand staat) 1 om
de schijfeenheid uit de MultiBay te verwijderen 2.
Schijfeenheid uit MultiBay verwijderen (towerconfiguratie afgebeeld)

Handleiding voor de hardware www.hp.nl 2–33
Hardware-upgrades
Schijfeenheid in de MultiBay plaatsen
1. Verwijder een eventuele cd of andere verwisselbare media uit
de schijfeenheid.
2. Wanneer u een andere schijfeenheid dan een cd-rom-drive of een
diskettedrive wilt plaatsen of verwijderen, sluit u alle applicaties
en vervolgens sluit u het besturingssysteem af en schakelt u de
computer uit.
3. Zorg ervoor dat u de schijfeenheid met de bovenkant naar links
houdt (of omhoog, bij een computer in de desktopconfiguratie)
en met de connector richting computer. Schuif de schijfeenheid
op deze manier in de MultiBay en druk de schijfeenheid stevig
aan om ervoor te zorgen dat de connector goed vastzit.
Schijfeenheid in MultiBay installeren (towerconfiguratie afgebeeld)

2–34 www.hp.nl Handleiding voor de hardware
Hardware-upgrades
4. Nadat u een optische-schijfeenheid heeft geplaatst terwijl de computer
ingeschakeld is, start u de computer opnieuw op om ervoor te zorgen
dat de optische-schijfeenheid goed functioneert bij gebruik van
softwareapplicaties voor opname, backup of videoweergave.
5. Sluit indien gewenst de veiligheidsvergrendeling van de MultiBay.
Zie "Beveiligingsvergrendeling van de MultiBay openen en sluiten"
op pagina 2–29 voor meer informatie.
Als het apparaat niet start, controleert u of de vereiste stuurprogramma’s
op het systeem zijn geïnstalleerd. Als deze stuurprogramma’s niet
beschikbaar zijn, kunt u deze kosteloos downloaden van de HP website
www.hp.com. Klik op Support & drivers, selecteer Download
drivers and software, typ het modelnummer van de computer en druk
op
Enter.
Vaste schijven in de MultiBay partitioneren en formatteren
✎
U kunt deze procedure alleen uitvoeren indien u bent aangemeld
als Administrator of als lid van de groep Administrators.
1. Sluit alle softwareapplicaties, sluit het besturingssysteem af
en schakel de computer uit.
2. Plaats de MultiBay vaste schijf in de MultiBay. Zie "Schijfeenheid
in de MultiBay plaatsen" op pagina 2–33 voor meer informatie.
3. Zet de computer aan.
4. Klik op Start.
5. Klik met de rechtermuisknop op Deze computer en klik
vervolgens op Beheren.
6. Klik op Opslag en dubbelklik op Schijfbeheer.
7. Klik met de rechtermuisknop op de MultiBay vaste schijf en klik
vervolgens op Partitie. Lees de vragen op het scherm zorgvuldig
door en beantwoord deze.
Raadpleeg de online Help voor meer informatie (klik op Actie > Help).

Handleiding voor de hardware www.hp.nl A–1
A
Specificaties
Ultra-Slim Desktop
Afmetingen van de computer
(in de towerconfiguratie)
Hoogte
Breedte
Diepte
315 mm
70 mm
332 mm
12,40 inch
2,75 inch
13,07 inch
Gewicht bij benadering 6,3 kg 13,9 lb
Draagkracht (maximale verdeelde
belasting in desktopconfiguratie)
45,5 kg 100,0 lb
Temperatuurbereik (waarden afhankelijk
van hoogte boven zeespiegel)
In bedrijf
Niet in bedrijf
10° tot 35 °C
–30° tot 60 °C
50° tot 95 °F
–22° tot 140 °F
✎
De maximale bedrijfstemperatuur neemt elke 300 meter met 1,0 °C af (tot 3000 m boven
zeeniveau), zonder langdurige blootstelling aan direct zonlicht. De maximaal toegestane
temperatuurverandering is 10 °C per uur. Deze limiet kan worden beperkt door aard en
aantal van de geïnstalleerde opties.
Luchtvochtigheid (zonder condensatie)
In bedrijf (maximale natteboltemperatuur: 28 °C)
Buiten bedrijf (maximale
natteboltemperatuur: 38,7 °C)
10 tot 90%
5 tot 95%
10 tot 90%
5 tot 95%
Maximale hoogte (niet in drukcabine)
In bedrijf
Niet in bedrijf
3048 m
9144 m
10.000 ft
30.000 ft

A–2 www.hp.nl Handleiding voor de hardware
Specificaties
Mechanische schokken
(11 ms 1/2 sinusschokgolf)
In bedrijf
Niet in bedrijf
0,5 G
0,20 G
0,5 G
0,20 G
Trillingen (willekeurig, G nominaal)
In bedrijf (10 tot 300 Hz)
Buiten bedrijf (10 tot 500 Hz)
0,25
0,50
0,25
0,50
Voeding
Bedrijfsspanningsbereik
Nominaal spanningsbereik*
Nominale lijnfrequentie
90 tot 264 V
wisselspanning
100 tot 127 V
wisselspanning
50 tot 60 Hz
90 tot 264 V
wisselspanning
200 tot 240 V
wisselspanning
50 tot 60 Hz
Uitgangsvermogen 200 W 200 W
Nominale ingangsstroom (maximum)* 4 A
(bij 100 V
wisselspanning)
2 A
(bij 200 V
wisselspanning)
Warmteafgifte
Maximaal
Normaal (niet actief)
1050 BTU/uur
341 BTU/uur
265 kg-cal/uur
86 kg-cal/uur
*Dit systeem is voorzien van een voedingseenheid met actieve nominale correctie om
schommelingen in de harmonische ingangsstroom te beperken. Hiermee voldoet het
systeem aan de vereisten voor het CE-keurmerk voor de landen in de Europese Unie.
Deze voedingseenheid heeft als extra voordeel dat er geen schakelaar voor de
ingangsspanning vereist is.
Ultra-Slim Desktop (Vervolg)

Handleiding voor de hardware www.hp.nl B–1
B
Batterij vervangen
De met de computer meegeleverde batterij voorziet de real-timeklok
van elektriciteit. Gebruik bij vervanging een batterij die gelijkwaardig
is aan de oorspronkelijke batterij. De computer wordt geleverd met
een 3-volt lithium knoopcelbatterij.
✎
U verlengt de levensduur van de lithiumbatterij door de computer aan
te sluiten op een stopcontact. De lithiumbatterij wordt alleen gebruikt
wanneer de computer NIET is aangesloten op een stopcontact.
Å
WAARSCHUWING: De computer bevat een lithium-mangaandioxidebatterij. Als
u niet op de juiste manier omgaat met de batterij, kan er brand ontstaan en kunt
u brandwonden oplopen. U kunt het risico van lichamelijk letsel als volgt beperken:
■ Probeer nooit de batterij op te laden.
■ Stel de batterij niet bloot aan temperaturen boven 60 °C.
■ Probeer nooit de batterij uit elkaar te halen, te pletten of te doorboren.
Zorg dat u geen kortsluiting veroorzaakt tussen de contactpunten en
laat de batterij niet in aanraking komen met water of vuur.
■ Vervang de batterij uitsluitend door een HP batterij die voor dit
product wordt aanbevolen.
Ä
VOORZICHTIG: Het is belangrijk dat u vóór vervanging van de batterij
een backup maakt van de CMOS-instellingen van de computer. Wanneer
u de batterij verwijdert of vervangt, worden de CMOS-instellingen gewist.
Raadpleeg de Handleiding Problemen oplossen op de documentatie-cd
voor meer informatie over de manier waarop u een backup maakt van
de CMOS-instellingen.
N
Batterijen, accu’s en accumulators mogen niet worden gedeponeerd bij
het normale huishoudelijke afval. Als u de batterijen/accu’s wilt inleveren
voor hergebruik of afvalverwerking, kunt u gebruik maken van het openbare
inzamelingssysteem voor klein chemisch afval of de batterijen/accu’s
terugsturen naar HP of een geautoriseerde HP Business Partner.

B–2 www.hp.nl Handleiding voor de hardware
Batterij vervangen
Ä
VOORZICHTIG: Een ontlading van statische elektriciteit kan elektronische
onderdelen of uitbreidingskaarten in de computer beschadigen. Zorg ervoor
dat u niet statisch geladen bent. Raak een geaard metalen voorwerp aan
voordat u deze handelingen uitvoert.
1. Gebruik indien noodzakelijk Computer Setup (Computerinstellingen)
om de Smart Cover Sensor uit te schakelen. Raadpleeg de
Handleiding Computerinstellingen op de documentatie-cd
voor meer informatie.
2. Verwijder de schijfeenheid uit de MultiBay. Zie "Schijfeenheid uit
de MultiBay verwijderen" op pagina 2–32 voor meer informatie.
3. Sluit de computer via het besturingssysteem af en zet alle externe
apparatuur uit. Haal de netsnoerstekker uit het stopcontact en
ontkoppel eventuele externe apparaten.
4. Verwijder het toegangspaneel van de computer. Zie "Toegangspaneel
verwijderen en terugplaatsen" op pagina 2–1 voor meer informatie.
5. Verwijder de MultiBay kaart door deze recht omhoog uit
de computer te tillen 1.
6. Schuif de voedingseenheid naar voren 2 en kantel vervolgens
de rechterkant van de voedingseenheid omhoog 3.
7. Neem de voedingseenheid uit de computer.
Voedingseenheid verwijderen

Handleiding voor de hardware www.hp.nl B–3
Batterij vervangen
8. Bepaal de plaats van de batterij en de batterijhouder op
de systeemkaart.
9. Beweeg het vergrendelingslipje van de batterijhouder naar
rechts 1 en neem de batterij uit de houder 2.
Batterij verwijderen

B–4 www.hp.nl Handleiding voor de hardware
Batterij vervangen
10. Beweeg het vergrendelingslipje naar rechts 1. Houd de nieuwe
batterij met de positieve kant naar rechts en duw de batterij omlaag
in de batterijhouder, totdat het vergrendelingslipje vastklikt op de
rand van de batterij 2.
Batterij vervangen
✎
Voer na vervanging van de batterij de volgende stappen uit om
de procedure te voltooien.

Handleiding voor de hardware www.hp.nl B–5
Batterij vervangen
11. Plaats de voedingseenheid als volgt terug:
a. Breng de linkerkant van de voedingseenheid voorzichtig
op zijn plaats.
b. Kantel de rechterkant van de voedingseenheid omlaag totdat
deze niet verder kan.
c. Schuif de voedingseenheid naar achteren totdat deze vastklikt.
12. Plaats de MultiBay kaart terug door de kaart op het kaartslot
te plaatsen en stevig aan te drukken.
13. Plaats de MultiBay schijfeenheid terug.
14. Sluit indien gewenst de veiligheidsvergrendeling van de MultiBay.
15. Plaats het toegangspaneel terug.
16. Sluit de externe apparaten aan, steek de stekker van het netsnoer
in het stopcontact en schakel de computer in.
17. Voer Computer Setup (Computerinstellingen) uit:
a. Stel de datum en de tijd opnieuw in.
b. Stel de wachtwoorden opnieuw in.
c. Herstel eventuele speciale systeeminstellingen.
d. Schakel desgewenst de Smart Cover Sensor in.
Raadpleeg de Handleiding Computerinstellingen op de
documentatie-cd voor meer informatie.

Handleiding voor de hardware www.hp.nl C–1
C
Beveiligingsvoorzieningen
I/O-beveiliging
Raadpleeg de Handleiding Computerinstellingen en de Handleiding
Desktop Management (beide op de documentatie-cd ) voor meer
informatie over de beveiligingsvoorzieningen die beschikbaar zijn
voor de Ultra-Slim Desktop.
Optioneel beveiligingsslot installeren
De sloten die hieronder en op de volgende pagina’s zijn weergegeven,
kunnen worden gebruikt om de computer te beveiligen.
Kabelslot
Kabelslot aanbrengen

C–2 www.hp.nl Handleiding voor de hardware
Beveiligingsvoorzieningen
Hangslot
Hangslot aanbrengen

Handleiding voor de hardware www.hp.nl C–3
Beveiligingsvoorzieningen
Universeel klemslot voor op het chassis
Zonder beveiligingskabel
1. Leid de kabels van het toetsenbord en de muis door het slot.

C–4 www.hp.nl Handleiding voor de hardware
Beveiligingsvoorzieningen
2. Monteer het slot met behulp van de meegeleverde schroef op het
chassis.
3. Steek de plug in het slot 1 en druk de knop in 2 om het slot te
vergrendelen. U kunt het slot ontgrendelen met de meegeleverde
sleutel.

Handleiding voor de hardware www.hp.nl C–5
Beveiligingsvoorzieningen
Met beveiligingskabel
1. Borg de beveiligingskabel door deze in een lus rond een vast object
te leiden.
2. Leid de kabels van het toetsenbord en de muis door het slot.

C–6 www.hp.nl Handleiding voor de hardware
Beveiligingsvoorzieningen
3. Monteer het slot met behulp van de meegeleverde schroef op
het chassis.
4. Steek de plug aan het uiteinde van de beveiligingskabel in het slot 1
en druk de knop in 2 om het slot te vergrendelen. U kunt het slot
ontgrendelen met de meegeleverde sleutel.

Handleiding voor de hardware www.hp.nl D–1
D
Elektrostatische ontlading
Een ontlading van statische elektriciteit via vingers of andere geleiders
kan leiden tot beschadiging van de systeemkaart, uitbreidingskaarten
of andere onderdelen die gevoelig zijn voor statische elektriciteit.
Dergelijke schade kan de levensduur van het apparaat bekorten.
Elektrostatische ontlading voorkomen
Houd u aan de onderstaande richtlijnen om het risico van schade door
ontlading van statische elektriciteit tebeperken:
■ Zorg ervoor dat u de onderdelen zo min mogelijk met de hand
aanraakt, door ze in een antistatische verpakking te vervoeren
en te bewaren.
■ Onderdelen die gevoelig zijn voor statische elektriciteit, moeten
in de oorspronkelijke verpakking bewaard worden totdat ze zich
op een plek bevinden die vrij is van statische elektriciteit.
■ Leg onderdelen op een geaard oppervlak wanneer u de onderdelen
uit de verpakking haalt.
■ Voorkom dat u pinnen, voedingsdraden of circuits aanraakt.
■ Zorg ervoor dat u altijd goed geaard bent wanneer u een onderdeel
hanteert dat gevoelig is voor elektrostatische ontlading.

D–2 www.hp.nl Handleiding voor de hardware
Elektrostatische ontlading
Aardingsmethoden
U kunt op verschillende manieren voor een juiste aarding zorgen. Pas
één of meer van de onderstaande maatregelen toe wanneer u onderdelen
hanteert of installeert die gevoelig zijn voor elektrostatische elektriciteit:
■ Gebruik een polsbandje dat via een aardedraad is verbonden met
een geaard computerchassis. Polsbanden zijn flexibele bandjes
met een minimumweerstand van 1 MOhm +/–10 procent in de
aardedraden. Draag voor een goede aarding het bandje dicht
op de huid.
■ Gebruik hiel-, teen- of schoenbandjes wanneer u staande werkt.
Draag de bandjes om beide voeten wanneer u op een geleidende
vloer of een dissipatieve vloermat staat.
■ Gebruik geleidend gereedschap.
■ Gebruik een draagbare gereedschapskist met een opvouwbare
dissiperende werkmat.
Als u niet beschikt over de genoemde hulpmiddelen voor een juiste
aarding, neemt u contact op met een geautoriseerde Business Partner.
✎
Raadpleeg een geautoriseerde Business Partner voor meer informatie
over het omgaan met statische elektriciteit.

Handleiding voor de hardware www.hp.nl E–1
E
Regelmatig onderhoud
en voorbereiding voor transport
Regelmatig onderhoud van de computer
Volg de onderstaande aanwijzingen voor het onderhoud aan de computer
en de monitor:
■ Plaats de computer op een stevige en vlakke ondergrond.
Laat voor de benodigde ventilatie ruim 10 cm ruimte vrij
aan de achterkant van het systeem en boven de monitor.
■ Gebruik de computer niet terwijl de kap of het toegangspaneel
is verwijderd.
■ Zorg ervoor dat de ventilatieopeningen en de luchtgaten nooit
geblokkeerd worden, om te voorkomen dat de luchtstroom
in de computer wordt belemmerd. Plaats het toetsenbord niet
met de voetjes naar beneden direct tegen de voorkant van de
computer, aangezien dit de luchtstroom belemmert.
■ Plaats de computer niet in zeer vochtige ruimtes en stel de computer
niet bloot aan direct zonlicht of zeer hoge of lage temperaturen.
Raadpleeg Bijlage A, "Specificaties" in deze handleiding voor
informatie over de aanbevolen temperatuur en luchtvochtigheid
voor de computer.
■ Zorg dat de computer en het toetsenbord niet in aanraking
komen met vloeistoffen.

E–2 www.hp.nl Handleiding voor de hardware
Regelmatig onderhoud en voorbereiding voor transport
■ Dek de ventilatieopeningen van de monitor nooit af
(waarmee dan ook).
■ Zet de computer uit voordat u het volgende doet:
❏ De buitenkant van de computer afnemen met een zachte,
vochtige doek. Schoonmaakmiddelen kunnen de afwerking
doen verkleuren of beschadigen.
❏ Af en toe de ventilatieopeningen aan de voor- en
achterkant van de computer reinigen. Stof en vuil kunnen
de ventilatieopeningen blokkeren en de ventilatie belemmeren.
Voorzorgsmaatregelen voor de MultiBay
Neem de volgende voorzorgsmaatregelen in acht wanneer u de MultiBay
gebruikt of reinigt.
Gebruik
■ Zorg ervoor dat u geen statische elektriciteit geleidt wanneer u
een schijfeenheid aanraakt. Raak de connector van de schijfeenheid
niet aan.
■ Zorg ervoor, voor zover van toepassing, dat de schijfeenheid geen
diskette, cd-rom, dvd-rom of andere media bevat en dat de schijflade
gesloten is, voordat u de schijfeenheid vervoert, verzendt, opslaat
of verwijdert.
■ Behandel schijfeenheden zorgvuldig: forceer de schijfeenheid
niet tijdens de installatie, laat de schijfeenheid niet vallen en
oefen geen druk uit op de bovenkant.
■ Stel vaste schijven niet bloot aan vloeistoffen, extreme temperaturen
of producten met magnetische velden, zoals een monitor of een
luidspreker.

Handleiding voor de hardware www.hp.nl E–3
Regelmatig onderhoud en voorbereiding voor transport
■ Als een schijfeenheid moet worden verzonden, plaatst u deze
in een envelop met luchtkussentjes of een andere geschikte
beschermende verpakking en voorziet u deze van het opschrift
"Voorzichtig: breekbaar".
■ Om het risico van schade aan de computer, de schijfeenheid en
eventueel hierop opgeslagen gegevens te beperken, neemt u de
volgende voorzorgsmaatregelen in acht: Schakel de computer
uit wanneer u een vaste schijf plaatst of verwijdert. Verwijder
nooit een vaste schijf terwijl de computer ingeschakeld is of in
de standbystand staat. Schakel de computer in en sluit de computer
vervolgens weer af, om er zeker van te zijn dat deze niet in de
standbystand staat.
■ Voordat u een cd-rom-drive of een diskettedrive verwijdert, zet
u de schijfeenheid stop met behulp van het pictogram Hardware
veilig verwijderen in het systeemvak van de Windows-taakbalk.
Start de computer opnieuw op om er zeker van te zijn dat de
optische-schijfeenheid goed werkt met de softwareapplicaties.
Schoonhouden
■ Reinig het paneel en de knoppen met een zachte, droge doek
of met een zachte doek die is bevochtigd met een verdund
schoonmaakmiddel. Spuit schoonmaakmiddelen nooit
rechtstreeks op de schijfeenheid.
■ Gebruik geen oplosmiddelen zoals alcohol of benzeen, omdat
de afwerkingslaag hierdoor beschadigd kan raken.
Veiligheid
Wanneer er een vreemd voorwerp of een vloeistof in de schijfeenheid
terechtkomt, neemt u direct de stekker van de computer uit het stopcontact.
Laat de computer nakijken door een geautoriseerde Business Partner.

E–4 www.hp.nl Handleiding voor de hardware
Regelmatig onderhoud en voorbereiding voor transport
Computer voorbereiden op transport
Ga als volgt te werk wanneer u de computer wilt voorbereiden
op transport:
1. Maak een backup van de bestanden op de vaste schijf. Gebruik
hiervoor HP Drive Keys, cd’s, dvd’s, tapecartridges of diskettes.
Zorg ervoor dat de backupmedia tijdens opslag of transport niet
worden blootgesteld aan elektrische of magnetische impulsen.
✎
De vaste schijf wordt automatisch vergrendeld wanneer het systeem
wordt afgesloten.
2. Verwijder eventuele verwisselbare schijfeenheden en MultiBay
schijfeenheden en bewaar deze afzonderlijk. Zie "Schijfeenheid
uit de MultiBay verwijderen" op pagina 2–32 voor meer informatie.
3. Zet de computer en de externe apparatuur uit.
4. Haal de netsnoerstekker uit het stopcontact en vervolgens uit
de computer.
5. Verpak de systeemonderdelen, MultiBay schijfeenheden en
externe apparatuur in de originele of een soortgelijke verpakking.
Gebruik voldoende verpakkingsmateriaal om de apparatuur goed
te beschermen.
6. Ontkoppel de systeemonderdelen en de externe apparaten van
hun voedingsbron en vervolgens van de computer.
✎
Zorg ervoor dat alle kaarten goed en veilig vastzitten in de
uitbreidingsslots.
7. Verpak de systeemonderdelen en de externe apparatuur in de
originele of een soortgelijke verpakking en gebruik voldoende
opvulmateriaal om de apparatuur te beschermen.
✎
Raadpleeg Bijlage A, "Specificaties" in deze handleiding voor
informatie over de omstandigheden waaronder de computer opgeslagen
mag worden.

Handleiding voor de hardware www.hp.nl Index–1
Index
A
Aardingsmethoden D–1
Achterkant
onderdelen 1–3
B
Batterij vervangen B–1
Beveiliging
C–1
MultiBay 2–29 t/m 2–31
C
Cd-drive, MultiBay 2–27
Configuratie
desktop 1–7
Configuratie, tower of desktop 1–7
Connectoren van vaste schijf
2–26
D
Desktopconfiguratie 1–7
DIMM
2–17
DIMM, geheugen toevoegen
2–10
Diskettedrive, MultiBay
2–27, 2–32
Draadloos netwerk
(PCI-uitbreidingskaart)
2–17
Dvd-drive, MultiBay
2–27
E
Elektrostatische ontlading D–1
F
FireWire (PCI-uitbreidingskaart) 2–17
Formatteren van MultiBay vaste
schijven
2–34
G
Geheugen 2–10
modules toevoegen of verwijderen 2–14
t/m 2–17
Geheugen toevoegen 2–17
Grafische kaart (PCI-uitbreidingskaart)
2–17
H
Hangslot C–2
Hot-plugging of hot-swapping van MultiBay
schijfeenheden
2–28
I
Installeren
interne vaste schijf 2–23, 2–26, 2–30,
2–31
MultiBay schijfeenheden 2–33 t/m 2–34
optische-schijfeenheid 2–29
PCI-uitbreidingskaart 2–17 t/m 2–22
vaste schijven in MultiBay 2–33 t/m 2–34
Interne vaste schijf vervangen 2–23, 2–26,
2–30, 2–31
K
Kabelconnectoren van vaste schijf 2–26
Kabelslot
C–1
M
Modem (PCI-uitbreidingskaart) 2–17
MPEG-2 software
2–27

Index–2 www.hp.nl Handleiding voor de hardware
Index
MultiBay 2–27 t/m 2–32
beveiliging 2–29 t/m 2–31
cd-drives 2–27
cd-rw/dvd-rom-combodrive 2–27
diskettedrive 2–27, 2–32
dvd-drives 2–27
hot-plugging of hot-swapping 2–28
MPEG-2 software 2–27
optionele schijfeenheden 2–27
optische-schijfeenheid 2–29, 2–32
schijfeenheden plaatsen 2–33
schijfeenheden verwijderen 2–32
vaste schijf 2–33
vaste schijven partitioneren en
formatteren
2–34
voorzorgsmaatregelen 2–28
N
Netwerkadapter (PCI-uitbreidingskaart)
2–17
O
Onderdelen
achterkant 1–3
onderdelen
voorkant 1–2
Onderhoud E–1
Optische-schijfeenheid, MultiBay
2–29,
2–32
Oververhitting voorkomen
1–7
P
Paneel
toegangspaneel verwijderen 2–1 t/m 2–2
Partitioneren van MultiBay vaste
schijven
2–34
PCI-uitbreidingskaart
draadloos netwerk 2–17
FireWire 2–17
grafische kaart 2–17
installeren 2–17 t/m 2–22
modem 2–17
netwerkadapter 2–17
S
Schijfeenheden, MultiBay 2–27
Serienummer
1–6
Sloten
hangslot C–2
kabel C–1
Specificaties A–1
Statische elektriciteit
D–1
SuperDisk LS-240-drive, MultiBay
2–27
T
Toegangspaneel
verwijderen 2–1 t/m 2–2
Toetsenbord 1–4
Windows-logotoets 1–5
Towerconfiguratie 1–7
Transport voorbereiden
E–1, E–4
U
Uitbreidingskaart
draadloos netwerk 2–17
FireWire 2–17
grafische kaart 2–17
installeren 2–17 t/m 2–22
modem 2–17
netwerkadapter 2–17
-
 1
1
-
 2
2
-
 3
3
-
 4
4
-
 5
5
-
 6
6
-
 7
7
-
 8
8
-
 9
9
-
 10
10
-
 11
11
-
 12
12
-
 13
13
-
 14
14
-
 15
15
-
 16
16
-
 17
17
-
 18
18
-
 19
19
-
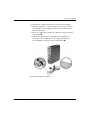 20
20
-
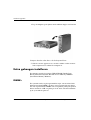 21
21
-
 22
22
-
 23
23
-
 24
24
-
 25
25
-
 26
26
-
 27
27
-
 28
28
-
 29
29
-
 30
30
-
 31
31
-
 32
32
-
 33
33
-
 34
34
-
 35
35
-
 36
36
-
 37
37
-
 38
38
-
 39
39
-
 40
40
-
 41
41
-
 42
42
-
 43
43
-
 44
44
-
 45
45
-
 46
46
-
 47
47
-
 48
48
-
 49
49
-
 50
50
-
 51
51
-
 52
52
-
 53
53
-
 54
54
-
 55
55
-
 56
56
-
 57
57
-
 58
58
-
 59
59
-
 60
60
-
 61
61
-
 62
62
-
 63
63
-
 64
64
-
 65
65
-
 66
66
-
 67
67
HP Compaq dc7100 Ultra-slim Desktop PC Referentie gids
- Type
- Referentie gids
Gerelateerde papieren
-
HP Compaq dc7600 Ultra-slim Desktop PC Referentie gids
-
HP Compaq dx6100 Microtower PC Referentie gids
-
HP Compaq d530 Ultra-slim Desktop Desktop PC Referentie gids
-
HP Compaq dc5100 Microtower PC Referentie gids
-
HP Compaq dc7600 Ultra-slim Desktop PC Getting Started
-
HP Compaq dc7100 Ultra-slim Desktop PC Getting Started
-
HP Compaq d530 Ultra-slim Desktop Desktop PC Getting Started
-
HP Compaq dc7600 Small Form Factor PC Referentie gids
-
HP dx5150 Microtower PC Referentie gids
-
HP Compaq dc7100 Convertible Minitower PC Referentie gids