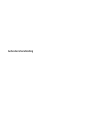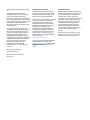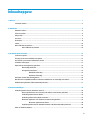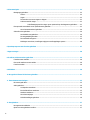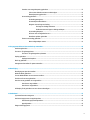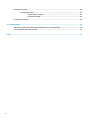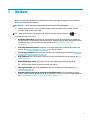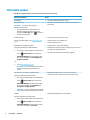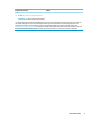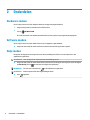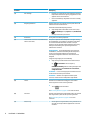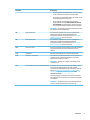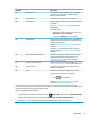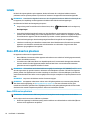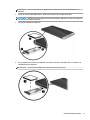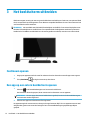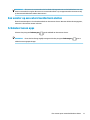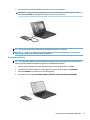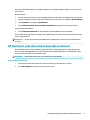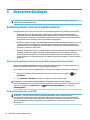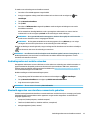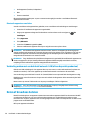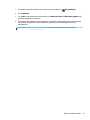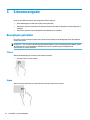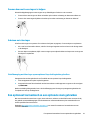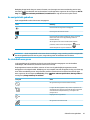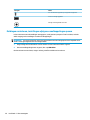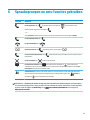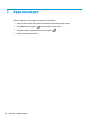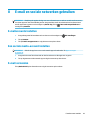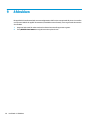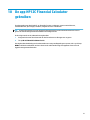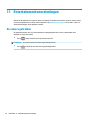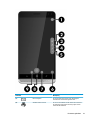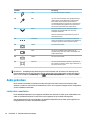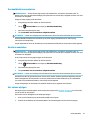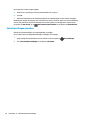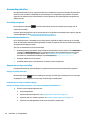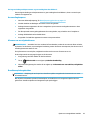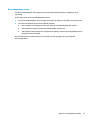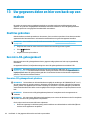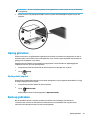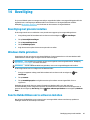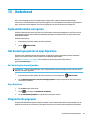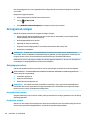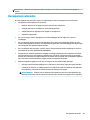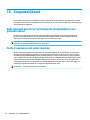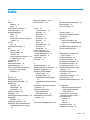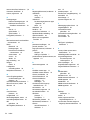Gebruikershandleiding

© Copyright 2016 HP Development Company,
L.P.
Bluetooth is een handelsmerk van de
desbetreende houder en wordt door HP Inc.
onder licentie gebruikt. MicroSD is een
handelsmerk of gedeponeerd handelsmerk van
SD-3C in de Verenigde Staten, andere landen of
beide. OneDrive en Windows zijn gedeponeerde
handelsmerken of handelsmerken van
Microsoft Corporation in de Verenigde Staten
en/of andere landen.
De informatie in dit document kan zonder
voorafgaande kennisgeving worden gewijzigd.
De van toepassing zijnde garanties voor HP
producten en diensten zijn vastgelegd in de
uitdrukkelijke garantiebepalingen die bij
dergelijke producten en diensten op fysieke
en/of elektronische wijze worden meegeleverd
of gepubliceerd op website(s) van HP. Niets in
dit document mag als een aanvullende
garantie worden opgevat. HP is niet
aansprakelijk voor technische en/of
redactionele fouten c.q. weglatingen in dit
document.
Tweede editie: oktober 2016
Eerste editie: juli 2016
Onderdeelnummer van document:
855137-332
Kennisgeving over het product
In deze gebruikershandleiding worden de
voorzieningen beschreven die op de meeste
modellen beschikbaar zijn. Mogelijk zijn niet
alle functies op uw apparaat beschikbaar.
Niet alle functies zijn beschikbaar in alle edities
of versies van Windows. Voor systemen is
mogelijk bijgewerkte en/of afzonderlijk
aangeschafte hardware, stuurprogramma's,
software en/of een BIOS-update vereist om
volledig te kunnen proteren van de
functionaliteit van Windows. Windows 10
wordt automatisch bijgewerkt. Deze optie is
altijd ingeschakeld. Uw internetprovider kan
hiervoor kosten in rekening brengen. Voor
latere updates kunnen mogelijk aanvullende
vereisten gelden. Zie
http://www.microsoft.com.
Ga voor de nieuwste gebruikershandleidingen
of handleidingen voor uw product naar
http://www.hp.com/support. Selecteer Zoek
uw product en volg de instructies op het
scherm.
Softwarevoorwaarden
Door het installeren, kopiëren, downloaden of
anderszins gebruiken van een softwareproduct
dat vooraf op dit apparaat is geïnstalleerd,
bevestigt u dat u gehouden bent aan de
voorwaarden van de HP EULA (End User License
Agreement). Indien u niet akkoord gaat met
deze licentievoorwaarden, kunt u uitsluitend
aanspraak maken op de mogelijkheid het
gehele, ongebruikte product (hardware en
software) binnen 14 dagen te retourneren,
voor een volledige restitutie op basis van het
restitutiebeleid van de desbetreende
verkoper.
Neem contact op met de verkoper voor meer
informatie of om te vragen om een volledige
restitutie van de prijs van het apparaat.

Inhoudsopgave
1 Welkom ........................................................................................................................................................ 1
Informatie zoeken .................................................................................................................................................. 2
2 Onderdelen ................................................................................................................................................... 4
Hardware zoeken ................................................................................................................................................... 4
Software zoeken .................................................................................................................................................... 4
Hulp zoeken ........................................................................................................................................................... 4
Voorkant ................................................................................................................................................................. 5
Achterkant .............................................................................................................................................................. 8
Labels ................................................................................................................................................................... 10
Nano-SIM-kaarten plaatsen ................................................................................................................................ 10
Nano-SIM-kaarten plaatsen .............................................................................................................. 10
3 Het beeldscherm uitbreiden ......................................................................................................................... 12
Continuum openen .............................................................................................................................................. 12
Een app op een extern beeldscherm openen ...................................................................................................... 12
Een venster op een extern beeldscherm sluiten ................................................................................................. 13
Schakelen tussen apps ........................................................................................................................................ 13
Optioneel Lap-dockingstation gebruiken ........................................................................................................... 14
Netvoeding aansluiten ...................................................................................................................... 14
Uw apparaat aansluiten .................................................................................................................... 14
Bekabelde verbinding ..................................................................................................... 14
Draadloze verbinding ...................................................................................................... 15
Aansluiten via het Desk-dockingstation ............................................................................................................. 16
Met Miracast compatibele draadloze schermen ontdekken en er verbinding mee maken ................................ 16
HP Workspace gebruiken (alleen bepaalde producten) ...................................................................................... 17
4 Netwerkverbindingen .................................................................................................................................. 18
Verbinding maken met een draadloos netwerk .................................................................................................. 18
Besturingselementen voor netwerk en draadloze communicatie gebruiken .................................. 18
Verbinding maken met een WLAN ..................................................................................................... 18
Verbinding maken met mobiele netwerken ...................................................................................... 19
Bluetooth-apparaten voor draadloze communicatie gebruiken ...................................................... 19
Bluetooth-apparaten aansluiten .................................................................................... 20
Verbinding maken met een bekabeld netwerk: LAN (alleen bepaalde producten) .......................... 20
Delen of draadloos betalen ................................................................................................................................. 20
iii

5 Schermnavigatie ......................................................................................................................................... 22
Bewegingen gebruiken ........................................................................................................................................ 22
Tikken ................................................................................................................................................ 22
Vegen ................................................................................................................................................. 22
Zoomen door met twee vingers te knijpen ....................................................................................... 23
Schuiven met één vinger ................................................................................................................... 23
Schuifbeweging met één vinger op een optioneel Lap-dockingstation gebruiken ....... 23
Een optioneel toetsenbord en een optionele muis gebruiken ............................................................................ 23
Het schermtoetsenbord gebruiken ................................................................................................... 24
Schermfuncties gebruiken ................................................................................................................................... 24
Het beeldscherm gebruiken .............................................................................................................. 24
De navigatiebalk gebruiken .............................................................................................................. 25
De statusbalk weergeven .................................................................................................................. 25
Meldingen controleren, instellingen wijzigen en snelkoppelingen openen ..................................... 26
6 Spraakoproepen en sms-functies gebruiken .................................................................................................. 27
7 Apps toevoegen ........................................................................................................................................... 28
8 E-mail en sociale netwerken gebruiken ......................................................................................................... 29
E-mailaccounts instellen ..................................................................................................................................... 29
Een sociale media-account instellen ................................................................................................................... 29
E-mail verzenden ................................................................................................................................................. 29
9 Afdrukken ................................................................................................................................................... 30
10 De app HP12C Financial Calculator gebruiken ............................................................................................... 31
11 Entertainmentvoorzieningen ...................................................................................................................... 32
De camera gebruiken ........................................................................................................................................... 32
Audio gebruiken ................................................................................................................................................... 34
Luidsprekers aansluiten .................................................................................................................... 34
Een hoofdtelefoon aansluiten ........................................................................................................... 35
Headsets aansluiten .......................................................................................................................... 35
Het volume wijzigen .......................................................................................................................... 35
Geluidsinstellingen gebruiken .......................................................................................................... 36
12 Energiebeheer ........................................................................................................................................... 37
Het apparaat uitschakelen .................................................................................................................................. 37
Opties voor energiebeheer instellen ................................................................................................................... 37
iv

Standen voor energiebesparing gebruiken ...................................................................................... 37
Scherm uitschakelen activeren en beëindigen ............................................................... 37
Batterijbesparing gebruiken ........................................................................................... 37
Accuvoeding gebruiken ..................................................................................................................... 38
Acculading weergeven .................................................................................................... 38
Accuwerktijd maximaliseren ........................................................................................... 38
Omgaan met een lage acculading .................................................................................. 38
Een lage acculading herkennen .................................................................... 38
Problemen met een lage acculading verhelpen .......................................... 38
Accuvoeding besparen .................................................................................................... 39
Afvoeren van een afgedankte accu ................................................................................ 39
Draadloos opladen gebruiken ........................................................................................ 39
Externe netvoeding gebruiken .......................................................................................................... 40
Netvoedingsadapter testen ............................................................................................ 41
13 Uw gegevens delen en hier een back-up van maken ....................................................................................... 42
OneDrive gebruiken ............................................................................................................................................. 42
Een micro-SD-geheugenkaart ............................................................................................................................. 42
Een micro-SD-geheugenkaart plaatsen ........................................................................................... 42
Opslag gebruiken ................................................................................................................................................. 43
Opslagruimte bepalen ....................................................................................................................... 43
Back-up gebruiken ............................................................................................................................................... 43
Uw apparaat herstellen of opnieuw instellen ..................................................................................................... 44
14 Beveiliging ................................................................................................................................................ 45
Beveiliging met pincode instellen ....................................................................................................................... 45
Windows Hello gebruiken .................................................................................................................................... 45
Functie Dubbeltikken om te activeren instellen .................................................................................................. 45
Een Microsoft-account gebruiken ....................................................................................................................... 46
Het scherm vergrendelen en ontgrendelen ........................................................................................................ 46
Het scherm vergrendelen .................................................................................................................. 46
Het scherm ontgrendelen ................................................................................................................. 46
HP Display Tools gebruiken om uw scherm te beveiligen ................................................................................... 46
15 Onderhoud ................................................................................................................................................ 47
Systeeminformatie weergeven ........................................................................................................................... 47
Het besturingssysteem en apps bijwerken ......................................................................................................... 47
Het besturingssysteem bijwerken .................................................................................................... 47
Apps bijwerken .................................................................................................................................. 47
Diagnostische gegevens ...................................................................................................................................... 47
v

Het apparaat reinigen .......................................................................................................................................... 48
Reinigingsprocedures ........................................................................................................................ 48
Het beeldscherm reinigen ............................................................................................... 48
De zijkanten reinigen ...................................................................................................... 48
Uw apparaat verzenden ....................................................................................................................................... 49
16 Toegankelijkheid ....................................................................................................................................... 50
Ondersteunde assistieve technologieën (hulpmiddelen voor gehandicapten) .................................................. 50
Contact opnemen met ondersteuning ................................................................................................................ 50
Index ............................................................................................................................................................. 51
vi

1 Welkom
Nadat u het apparaat hebt ingesteld en geregistreerd, raden wij de volgende stappen aan om optimaal te
proteren van uw slimme investering:
BELANGRIJK: U moet het scherm ontgrendelen als het scherm wordt uitgeschakeld.
▲ Druk op de aan/uit-knop en veeg vervolgens omhoog vanaf het midden van het scherm. Voer uw
pincode in indien dit wordt gevraagd.
TIP: Als u vanuit een open app snel terug wilt navigeren naar het Startscherm, tikt u op in de
navigatiebalk onderin het scherm.
●
Beeldscherm uitbreiden: met behulp van het Desk-dockingstation (afzonderlijk aan te schaen) en
Continuum kunt u uw apparaat op een externe monitor aansluiten. Met het Desk-dockingstation kunt u
uw apparaat ook op een toetsenbord en muis aansluiten. Zie Het beeldscherm uitbreiden
op pagina 12.
●
Verbinding maken met internet: congureer uw netwerk zodanig dat u verbinding kunt maken met
internet. Zie Netwerkverbindingen op pagina 18 voor meer informatie.
●
Leer uw apparaat kennen: meer informatie over de functies van het apparaat. Raadpleeg Onderdelen
op pagina 4 en Schermnavigatie op pagina 22.
●
Hulp raadplegen: meer informatie over het scherm en de softwarefuncties van uw apparaat. Zie Hulp
zoeken op pagina 4.
●
Geïnstalleerde apps zoeken: geef een lijst van de op het apparaat geïnstalleerde apps weer:
▲ Veeg naar links vanaf de rechterrand van het Startscherm.
●
Meer apps toevoegen: gebruik de app Store om apps voor uw apparaat te downloaden. Zie Apps
toevoegen op pagina 28.
●
Bestanden delen en een back-up van uw apps en bestanden maken: stel een methode in voor het
delen en maken van back-ups met behulp van een OneDrive®-account of een micro-SD-geheugenkaart.
Zie Uw gegevens delen en hier een back-up van maken op pagina 42.
1

Informatie zoeken
Gebruik de volgende tabel voor productinformatie, instructies en meer.
Aanvullende informatie Inhoud
Snelstartgids
●
Overzicht van tabletinstallatie en -functies
De app Aan de slag
BELANGRIJK: Voor de app aan de slag is een
internetverbinding vereist.
▲ Veeg naar links vanaf de rechterhoek van het
Startscherm om alle apps weer te geven en tik
vervolgens op
Aan de slag. Tik op en selecteer
vervolgens een onderwerp.
●
Hier vindt u uitvoerige instructies en video's om uw apparaat te
leren kennen.
HP ondersteuning
Voor HP ondersteuning gaat u naar http://www.hp.com/
support.
●
Online chatten met een technicus van HP
●
Telefoonnummers voor ondersteuning
●
Locaties HP Servicecentrum
Handleiding voor veiligheid en comfort
U krijgt als volgt toegang tot deze handleiding:
▲ Veeg omhoog vanaf het midden van het Startscherm,
tik op HP Device Hub en tik vervolgens op
Gebruikershandleiding. Selecteer indien gevraagd
uw taal en tik vervolgens op de Handleiding voor
veiligheid en comfort.
– of –
▲ Ga naar http://www.hp.com/ergo.
BELANGRIJK: U moet voor toegang tot de nieuwste
versie van de handleiding verbonden zijn met
internet.
●
Aanwijzingen voor een optimale werkplek
●
Richtlijnen voor houding en manier van werken voor meer comfort
en minder risico op lichamelijk letsel
●
Informatie over elektrische en mechanische veiligheid
Informatie over voorschriften, veiligheid en milieu
U krijgt als volgt toegang tot dit document:
▲ Veeg omhoog vanaf het midden van het Startscherm,
tik op HP Device Hub en tik vervolgens op
Gebruikershandleiding. Selecteer indien gevraagd
uw taal en tik vervolgens op de Informatie over
voorschriften, veiligheid en milieu.
BELANGRIJK: U moet voor toegang tot de nieuwste
versie van het document verbonden zijn met internet.
●
Belangrijke kennisgevingen over voorschriften, waaronder
informatie over het correct afvoeren van accu's (indien nodig)
Garantie*
U krijgt als volgt toegang tot dit document:
▲ Veeg omhoog vanaf het midden van het Startscherm,
tik op HP Device Hub en tik vervolgens op
Gebruikershandleiding. Selecteer indien gevraagd
uw taal en tik vervolgens op de Garantie.
●
Specieke garantiegegevens voor dit apparaat
2 Hoofdstuk 1 Welkom

Aanvullende informatie Inhoud
– of –
▲ Ga naar http://www.hp.com/go/orderdocuments.
BELANGRIJK: U moet voor toegang tot de nieuwste
versie van het document verbonden zijn met internet.
* U vindt de HP garantie bij de Gebruikershandleidingen op uw product. In sommige landen of regio's wordt door HP een versie van de
HP garantie meegeleverd in de doos. Voor landen/regio's waar de garantie niet in gedrukte vorm wordt meegeleverd, kunt u een
exemplaar online vinden. Om een onlinekopie te openen of een gedrukt exemplaar van uw garantie te bestellen, gaat u naar
http://www.hp.com/go/orderdocuments. Als u het product in Azië of Oceanië hebt gekocht, kunt u HP schrijven. Het adres is: POD, P.O.
Box 161, Kitchener Road Post Oice, Singapore 912006. Vermeld de productnaam, uw naam, telefoonnummer en postadres.
Informatie zoeken 3

2 Onderdelen
Hardware zoeken
Ga als volgt te werk om te zien welke hardware op uw apparaat is geïnstalleerd:
1. Veeg omhoog vanaf het midden van het Startscherm.
2.
Tik op HP Device Hub.
Er wordt informatie over de hardwareonderdelen van het systeem op uw apparaat weergegeven.
Software zoeken
Ga als volgt te werk om te zien welke software op uw apparaat is geïnstalleerd:
▲
Veeg naar links vanaf de rechterrand van het Startscherm om alle apps weer te geven.
Hulp zoeken
De app Aan de slag biedt uitvoerige instructies, diavoorstellingen en video's om u te helpen hoe u het
apparaat kunt gebruiken.
BELANGRIJK: Voor de app aan de slag is een internetverbinding vereist.
▲
Veeg naar links vanaf de rechterhoek van het Startscherm om alle apps weer te geven en tik vervolgens
op
Aan de slag. Tik op en selecteer vervolgens een onderwerp.
OPMERKING: Tik voor meer informatie op om de zoekfunctie te gebruiken.
OPMERKING: Zoeken openen vanaf het vergrendelingsscherm:
▲
Houd ingedrukt.
4 Hoofdstuk 2 Onderdelen

Voorkant
Voorkant 5

Onderdeel Beschrijving
(1) Aan-uitlampje
●
Rood: De accu is bijna leeg en wordt opgeladen. Dit lampje
blijft branden totdat de accu genoeg is opgeladen voor het
apparaat om weer te functioneren.
●
Groen: de netvoeding is aangesloten en de accu is volledig
opgeladen.
(2) Omgevingslichtsensor Detecteert het licht in de omgeving en past op basis hiervan de
helderheid van het beeldscherm aan.
Automatisch helderheidsaanpassing instellen:
▲ Veeg omlaag vanaf de bovenkant van het scherm, tik op
Alle instellingen, tik op Systeem, tik op Beeldscherm
en volg de instructies op het scherm.
(3) Oortelefoon Levert geluid voor telefoongesprekken.
(4) Combostekker voor audio-uit (hoofdtelefoon)/
audio-in (microfoon)
Hierop kunt u optionele stereoluidsprekers met eigen voeding,
een hoofdtelefoon, een oortelefoon, een headset of een kabel
van een televisietoestel aansluiten. Ook kunt u hierop de
microfoon van een optionele headset aansluiten. Deze ingang
biedt geen ondersteuning voor optionele apparaten met
uitsluitend een microfoon.
WAARSCHUWING! Zet het geluidsvolume laag voordat u de
hoofdtelefoon, oortelefoon of headset gebruikt. Zo beperkt u
het risico van gehoorbeschadiging. Zie Informatie over
voorschriften, veiligheid en milieu voor meer informatie over
veiligheid.
U krijgt als volgt toegang tot deze handleiding:
▲ Veeg omhoog vanaf het midden van het Startscherm, tik
op HP Device Hub en tik vervolgens op
Gebruikershandleiding. Selecteer indien gevraagd uw taal
en tik vervolgens op de Informatie over voorschriften,
veiligheid en milieu.
BELANGRIJK: U moet voor toegang tot de nieuwste versie van
het document verbonden zijn met internet.
OPMERKING: Wanneer u een apparaat aansluit op deze
connector, worden de externe luidsprekers uitgeschakeld.
(5) Camera Hiermee kunt u videobeelden vastleggen en foto's maken.
Ga als volgt te werk om de camera te gebruiken:
▲
Tik op op het Startscherm.
Zie De camera gebruiken op pagina 32 voor meer informatie.
(6) Iriscamera Hiermee wordt irisherkenning ingeschakeld zodat u uw apparaat
kunt ontgrendelen in plaats van een pincode te gebruiken.
Zie Windows Hello gebruiken op pagina 45 voor meer
informatie.
(7) Aan/uit-knop
●
Als het apparaat is uitgeschakeld, drukt u gedurende zo'n 5
seconden op de knop totdat het apparaat trilt om dit in te
schakelen.
6 Hoofdstuk 2 Onderdelen

Onderdeel Beschrijving
●
Als het apparaat is ingeschakeld, drukt u kort op de knop
om het scherm uit te schakelen en te vergrendelen.
●
Als het scherm is uitgeschakeld, drukt u op de knop om het
vergrendelingsscherm weer te geven.
●
Als het apparaat is ingeschakeld, houdt u de knop
ingedrukt totdat het bericht Naar beneden schuiven om
uit te schakelen wordt weergegeven. Laat de knop los en
veeg vervolgens omlaag om het apparaat uit te schakelen.
OPMERKING: Het apparaat wordt ingeschakeld wanneer dit op
een voedingsbron wordt aangesloten.
(8) Knop Geluid harder Als u deze knop ingedrukt houdt, wordt het geluidsvolume
steeds verder verhoogd. De volumestatusbalk wordt
weergegeven wanneer u op deze knop drukt. Zie Het volume
wijzigen op pagina 35 voor meer informatie.
(9) Knop Geluid zachter Als u deze knop ingedrukt houdt, wordt het geluidsvolume
steeds verder verlaagd. De volumestatusbalk wordt
weergegeven wanneer u op deze knop drukt. Zie Het volume
wijzigen op pagina 35 voor meer informatie.
(10) Interne microfoon Hiermee wordt geluid overgebracht tijdens een telefoongesprek
en geluid opgenomen voor andere toepassingen van uw
apparaat.
(11) Luidspreker Hiermee wordt het geluid van de computer weergegeven.
(12) USB Type-C-oplaadpoort Aan te sluiten op de netvoedingsadapter om het apparaat van
stroom te voorzien, het Desk-dockingstation en een USB-
apparaat met een Type-C-connector.
OPMERKING: Mogelijk zijn er adapters (afzonderlijk aan te
schaen) vereist.
(13) Nano-SIM-kaart/Micro-SD-geheugenkaartlezer Ondersteunt een nano-SIM-kaart (subscriber identity module)
en een micro-SD-geheugenkaart in een lade met twee
compartimenten. Bepaalde producten ondersteunen twee SIM-
kaarten. Zie Nano-SIM-kaarten plaatsen op pagina 10 of Een
micro-SD-geheugenkaart plaatsen op pagina 42 voor
installatie-instructies.
Plaats uw vingernagel in de kleine opening aan de onderkant
van de kaartlade en trek de lade eruit om deze uit het apparaat
te verwijderen.
OPMERKING: Uw apparaat heeft lees-/schrijfondersteuning
voor micro-SD-geheugenkaarten tot maximaal 2 TB.
Voorkant 7

Achterkant
Onderdeel Beschrijving
(1) WWAN-antennes* Via deze antennes worden draadloze signalen verzonden en
ontvangen om te communiceren met draadloze WWAN's
(Wireless Wide Area Networks).
8 Hoofdstuk 2 Onderdelen

Onderdeel Beschrijving
(2) WLAN-antennes* Via deze antennes worden draadloze signalen verzonden en
ontvangen om te communiceren met draadloze WLAN's
(Wireless Local Area Networks).
(3) Interne microfoons Verzend geluid en neem geluid op voor uw apparaat.
(4) Flits en zaklamp Biedt verlichting voor foto's en video's en is tevens als zaklamp
te gebruiken.
Zie De camera gebruiken op pagina 32 voor informatie over
itsinstellingen.
De zaklamp openen:
▲ Veeg omlaag vanaf de bovenkant van het scherm, tik op
Uitbreiden en vervolgens op Zaklamp.
Tik opnieuw op Zaklamp om deze uit te schakelen.
(5) Vingerafdruklezer Hiermee wordt het herkenningssysteem voor vingerafdrukken
ingeschakeld zodat u uw apparaat kunt ontgrendelen in plaats
van een pincode te gebruiken.
Raadpleeg Windows Hello gebruiken op pagina 45 voor meer
informatie.
OPMERKING: De vingerafdruklezer vereist mogelijk extra
software. Raadpleeg http://www.hp.com/support voor meer
informatie.
(6) NFC-verbindingsgebied en antenne* Hiermee kunt u gegevens en bestanden delen met een ander
apparaat dat Near Field Communications (NFC) heeft. De
apparaten simpelweg tegen elkaar houden. Zie Delen of
draadloos betalen op pagina 20 voor meer informatie.
(7) Gebied voor draadloos opladen Hiermee kunt u het apparaat draadloos opladen. Zie Draadloos
opladen gebruiken op pagina 39 voor meer informatie.
(8) Accessoireconnector Hiermee kunt u optionele accessoires aansluiten die Pogo-
pinconnectors ondersteunen.
(9) Camera Hiermee kunt u videobeelden vastleggen en foto's maken.
Om de camera te gebruiken, doet u het volgende:
▲
Tik op op het Startscherm.
Raadpleeg De camera gebruiken op pagina 32 voor meer
informatie.
*De antennes zijn niet zichtbaar aan de buitenzijde van het apparaat. Voor een optimale signaaloverdracht houdt u de directe
omgeving van de antennes vrij. Voor informatie over de voorschriften voor draadloze communicatie raadpleegt u het gedeelte over uw
land of regio in Informatie over voorschriften, veiligheid en milieu.
U krijgt als volgt toegang tot deze handleiding:
▲
Veeg omhoog vanaf het midden van het Startscherm, tik op HP Device Hub en tik vervolgens op Gebruikershandleiding.
Selecteer indien gevraagd uw taal en tik vervolgens op de Informatie over voorschriften, veiligheid en milieu.
BELANGRIJK: U moet voor toegang tot de nieuwste versie van het document verbonden zijn met internet.
Achterkant 9

Labels
De labels die zijn aangebracht op het apparaat, bieden informatie die u nodig kunt hebben wanneer u
problemen met het systeem probeert op te lossen of wanneer u het apparaat in het buitenland gebruikt.
BELANGRIJK: Controleer de volgende locaties voor de in dit gedeelte beschreven labels: de achterzijde van
het apparaat, de verpakking van het apparaat en de elektronische labels met kennisgevingen.
De elektronische labels met kennisgevingen openen:
▲
Veeg omhoog vanaf het midden van het Startscherm, tik op HP Device Hub en tik vervolgens op
Kennisgevingen.
●
Servicelabel: biedt belangrijke informatie voor het identiceren van uw apparaat. Wanneer u contact
opneemt met Ondersteuning, moet u waarschijnlijk het serie- en IMEI-nummer en mogelijk het product-
en modelnummer opgeven. Zoek deze nummers op voordat u contact opneemt met Ondersteuning.
●
Label met kennisgevingen: bevat kennisgevingen betreende het gebruik van het apparaat.
●
Labels met certicering voor draadloze communicatie: deze labels bevatten informatie over optionele
apparaten voor draadloze communicatie en de keurmerken voor de landen of regio's waarin deze
apparaten zijn goedgekeurd voor gebruik.
Nano-SIM-kaarten plaatsen
Uw apparaat ondersteunt de volgende kaarten:
●
Nano-SIM-kaart: hiermee wordt het apparaat verbonden met een mobiele of mobiel gegevensnetwerk,
zodat u kunt bellen en sms'en.
●
Secundaire nano-SIM-kaart (alleen voor bepaalde producten): hiermee wordt het apparaat verbonden
met een mobiele of mobiel gegevensnetwerk. Met deze kaart kunt u een tweede telefoonnummer
gebruiken om met het apparaat te bellen of sms'en.
BELANGRIJK: De bovenkant van de kaartlade bevat mogelijk de markeringen 'UP' (OMHOOG) en/of '1' en '2',
die omhoog moeten zijn gericht wanneer u de kaarten en de lade plaatst. Voordat u de lade in het apparaat
plaatst, plaatst u het apparaat met het scherm omhoog en controleert u of de aanduidingen op de lade zich
aan de bovenkant bevinden. Oefen zo min mogelijk kracht uit bij het verwijderen of opnieuw plaatsen van de
lade.
BELANGRIJK: Knip niet in de SIM-kaart om het formaat te wijzigen.
OPMERKING: Het apparaat ondersteunt ook een micro-SD-geheugenkaart voor externe opslag. Gebruik
deze kaart met de app Opslag; zie Opslag gebruiken op pagina 43 voor meer informatie. U kunt geen
tweede nano-SIM-kaart gebruiken als u tegelijkertijd een micro-SD-geheugenkaart gebruikt. U kunt slechts
één kaart in het tweede compartiment plaatsen. U kunt wel van kaarten wisselen.
Nano-SIM-kaarten plaatsen
OPMERKING: U kunt een nano-SIM-kaart plaatsen of verwijderen zonder uw apparaat uit te schakelen.
Ga als volgt te werk om een nano-SIM-kaart te plaatsen:
1. Plaats uw vingernagel in de kleine opening aan de onderkant van de kaartlade en trek de lade (1) eruit
om deze uit het apparaat te verwijderen.
10 Hoofdstuk 2 Onderdelen

OPMERKING: De nano-SIM-kaart in uw apparaat kan er anders uitzien dan op de afbeelding in dit
gedeelte.
2. Plaats de nano-SIM-kaart (2) in sleuf 1, welke zich het dichtst bij het apparaat bevindt.
OPMERKING: Bepaalde producten ondersteunen een tweede nano-SIM-kaart. Ga door naar stap 4 om
een tweede SIM-kaart te installeren.
3. Vervang de lade (3) in het apparaat.
4. Als uw apparaat een tweede nano-SIM-kaart ondersteunt, plaatst u deze (1) in sleuf 2 en plaatst u de
lade (2) terug in het apparaat.
OPMERKING: Plaats de tweede SIM-kaart in dezelfde richting als de eerste.
Nano-SIM-kaarten plaatsen 11

3 Het beeldscherm uitbreiden
Breid uw weergave-ervaring uit naar een groter beeldscherm met behulp van Continuum, een optioneel Desk
Dock, een optioneel Lap-dockingstation of een Miracast-compatibel draadloos scherm. U kunt eventueel ook
een toetsenbord en muis aansluiten.
OPMERKING: Met een HDMI-naar-DVI-kabel (afzonderlijk aan te schaen) of een actieve DisplayPort-naar-
DVI-kabel (afzonderlijk aan te schaen) kunt u het optionele Desk-dockingstation aansluiten op uw extern
beeldscherm. Een HDMI-naar-VGA-kabel is in de meeste gevallen toereikend, maar niet voor video-inhoud.
Continuum openen
1. Veeg op uw apparaat naar links vanaf de rechterrand van het Startscherm om alle apps weer te geven.
2.
Tik op Continuum en volg de instructies op het scherm.
Een app op een extern beeldscherm openen
1.
Selecteer in de bureaubladweergave van het externe beeldscherm.
Het Startmenu dat wordt geopend, komt overeen met het Startmenu van uw apparaat.
OPMERKING: Als een app op het externe beeldscherm is gedimd, kan niet in de bureaubladweergave
van Continuum worden uitgevoerd.
2. Selecteer een app in het Startscherm of het app-menu.
Uw apparaat regelt de externe monitor, zolang u in de app Continuum blijft. Als u uw apparaat weer normaal
wilt gebruiken, gaat u naar een andere weergave. De in de bureaubladweergave geopende apps blijven
geopend.
12 Hoofdstuk 3 Het beeldscherm uitbreiden

OPMERKING: Sluit een muis en toetsenbord via het Desk-dockingstation aan om het beeldscherm met een
muis en toetsenbord te regelen. Met een muis en toetsenbord kunt u op uw apparaat taken uitvoeren terwijl
op het externe beeldscherm andere taken uitvoert.
Een venster op een extern beeldscherm sluiten
Plaats de muisaanwijzer in de rechterbovenhoek van het externe scherm. Wanneer de X wordt weergegeven,
selecteert u deze om het venster te sluiten.
Schakelen tussen apps
Selecteer het pictogram Taakweergave op de taakbalk van het externe scherm.
OPMERKING:
U kunt slechts één app tegelijk weergeven. Met het pictogram Taakweergave kunt u
schakelen tussen geopende apps.
Een venster op een extern beeldscherm sluiten 13

Optioneel Lap-dockingstation gebruiken
OPMERKING: Raadpleeg de meegeleverde documentatie voor informatie over de functies en de vereisten
van het Lap-dockingstation.
Netvoeding aansluiten
WAARSCHUWING! Ga als volgt te werk om het risico op elektrische schokken en schade aan de apparatuur
te beperken:
Sluit het netsnoer aan op een geaard stopcontact dat gemakkelijk te bereiken is.
Sluit de voeding naar het product af door het netsnoer uit het stopcontact te halen.
Als het netsnoer voorzien is van een geaarde stekker, moet u het aansluiten op een geaard stopcontact.
Probeer niet de aarding te omzeilen, door bijvoorbeeld adapters of stekkerdozen zonder aarding te gebruiken.
De aarding is een belangrijke veiligheidsvoorziening.
Sluit het Lap-dockingstation met het netsnoer van het Lap-dockingstation aan op een netvoedingsbron. Zo
zorgt u ervoor dat alle voorzieningen van het Lap-dockingstation correct werken.
1. Sluit het netsnoer en de netvoedingsadapter aan op een stopcontact (1).
2. Sluit het andere uiteinde van het netsnoer en de netvoedingsadapter aan op de USB-Type-C-
netvoedingsconnector of de SuperSpeed-poort aan de rechterzijde van het Lap-dockingstation (2).
Uw apparaat aansluiten
Bekabelde verbinding
Uw apparaat aansluiten op het Lap-dockingstation met de kabel die met het Lap-dockingstation is
meegeleverd:
1. Druk op de aan-uitknop en houd deze ingedrukt totdat het Lap-dockingstation wordt ingeschakeld.
2. Sluit de kabel die met het Lap-dockingstation is meegeleverd aan op de apparaatpoort aan de
linkerzijde van het Lap-dockingstation.
14 Hoofdstuk 3 Het beeldscherm uitbreiden

3. Sluit het andere uiteinde van de kabel aan op de connector op uw apparaat.
OPMERKING: Selecteer nadat u uw apparaat voor de eerste keer op het Lap-dockingstation hebt
aangesloten Ik zie het op uw apparaat en volg de instructies op het scherm.
TIP: Het duurt mogelijk even voordat het Lap-dockingstation klaar is voor gebruik.
OPMERKING: Wanneer uw apparaat met de inbegrepen kabel op het Lap-dockingstation is aangesloten,
wordt uw apparaat door het Lap-dockingstation opgeladen.
Draadloze verbinding
TIP: Voor optimale draadloze prestaties verbindt u het apparaat met een draadloze router op 5 GHz. Als er
storing van andere draadloze apparaten is, gebruikt u een bekabelde verbinding.
1. Druk op de aan-uitknop en houd deze ingedrukt om het Lap-dockingstation in te schakelen.
2. Veeg naar links op het Startscherm om alle apps weer te geven en tik vervolgens op Continuum.
3. Selecteer Instellen als u de eerste keer verbinding maakt.
4. Selecteer achtereenvolgens Draadloze adapter, Verbinden en HP Lap-dockingstation XXXXX.
Optioneel Lap-dockingstation gebruiken 15

Aansluiten via het Desk-dockingstation
OPMERKING: Extra adapters zijn mogelijk vereist. Raadpleeg de meegeleverde documentatie voor
informatie over de functies en de vereisten van het Desk-dockingstation.
OPMERKING: Raadpleeg de documentatie bij de accessoires voor installatie-instructies en
koppelingsvereisten.
1. Schakel het apparaat in.
2. Sluit het Desk-dockingstation aan op een stopcontact.
3. Sluit de optionele monitor en de adapter aan op het Desk-dockingstation.
4. Sluit eventuele andere bekabelde apparaten aan het Desk-dockingstation. Sluit bijvoorbeeld een USB-
toetsenbord aan.
5. Koppel eventuele draadloze apparaten aan uw apparaat. Koppel bijvoorbeeld een Bluetooth®-muis aan
uw apparaat.
6. Plaats uw apparaat in het Desk-dockingstation.
7. De instructies voor Continuum worden op het scherm weergegeven. Volg de instructies om door te gaan.
Met Miracast compatibele draadloze schermen ontdekken en er
verbinding mee maken
OPMERKING: Om te bepalen of uw tv of secundair beeldscherm Miracast-compatibel is, raadpleegt u de
documentatie die bij de monitor is geleverd.
16 Hoofdstuk 3 Het beeldscherm uitbreiden

Neem de onderstaande stappen om draadloze schermen die compatibel zijn met Miracast, te detecteren en
aan te sluiten.
Miracast openen:
1. Start Miracast op uw externe monitor. Raadpleeg de met het beeldscherm meegeleverde documentatie.
2. Veeg op uw apparaat omlaag vanaf de bovenkant van het scherm en tik vervolgens op Alle instellingen.
3. Tik op Systeem en vervolgens op Beeldscherm.
4. Tik op Verbinding maken met een draadloos beeldscherm en volg de instructies op het scherm.
De externe monitor bedienen:
▲
Tik op Tikken om te bedienen aan de bovenkant van het beeldscherm van uw apparaat.
Het TouchPad-besturingselement verschijnt op het apparaatscherm. U kunt de cursor op de externe monitor
met uw vinger besturen.
OPMERKING: Als een app op het externe beeldscherm is gedimd, kunt u de app niet op het beeldscherm
uitvoeren.
HP Workspace gebruiken (alleen bepaalde producten)
Met HP Workspace kunt u met uw apparaat oudere Windows®-toepassingen openen terwijl dit gedockt is.
Voor nog meer veelzijdigheid kunt u het optionele Desk-dockingstation gebruiken om verbinding te maken
met een groter beeldscherm, toetsenbord en muis.
OPMERKING: HP Workspace moet door uw IT-beheerder zijn ingeschakeld.
De app HP Workspace openen
1. Veeg naar links vanaf de rechterrand van het Startscherm om alle apps weer te geven.
2. Tik op HP Workspace en volg de instructies op het scherm.
HP Workspace gebruiken (alleen bepaalde producten) 17

4 Netwerkverbindingen
OPMERKING: Neem contact op met uw IT-beheerder voor de proxy-instellingen, VPN-conguraties of
andere netwerkverbindingsvereisten.
Verbinding maken met een draadloos netwerk
Het apparaat kan zijn voorzien van een of meer van de volgende apparaten voor draadloze communicatie:
●
WLAN-apparaat: via dit apparaat maakt u verbinding met draadloze lokale netwerken (ook wel
winetwerk, draadloos LAN of WLAN genoemd) in bedrijfsruimtes, bij u thuis en in openbare ruimtes,
zoals vliegvelden, restaurants, cafés, hotels en universiteiten. In een draadloos netwerk communiceert
het apparaat met een draadloze router of een draadloos toegangspunt.
●
Module voor mobiel breedband: een WWAN-apparaat (Wireless Wide-Area Network) waarmee u over een
veel groter gebied een draadloze verbinding kunt maken. Aanbieders van mobiele netwerkdiensten
zetten basisstations op (vergelijkbaar met zendmasten voor mobiele telefonie) die dekking bieden in
hele regio’s, provincies of zelfs landen.
●
Bluetooth-apparaat: hiermee kunt u een persoonlijk netwerk (Personal Area Network, PAN) opzetten om
verbinding te maken met andere voor Bluetooth geschikte apparaten zoals computers, telefoons,
printers, headsets, luidsprekers en camera's. Binnen een PAN communiceert elk apparaat direct met
andere apparaten en moeten apparaten zich op relatief korte afstand (doorgaans 10 meter) van elkaar
bevinden.
Besturingselementen voor netwerk en draadloze communicatie gebruiken
Met de optie Netwerk en draadloos kunt u een verbinding of netwerk instellen, verbinding maken met een
netwerk, een mobiele hotspot maken en uw gegevensgebruik bekijken.
Ga als volgt te werk om de besturingselementen voor netwerk en draadloze communicatie te gebruiken:
1.
Veeg op uw apparaat omlaag vanaf de bovenkant van het scherm en tik vervolgens op Alle
instellingen
.
2. Tik op Netwerk en draadloos en selecteer vervolgens een optie om door te gaan.
OPMERKING: Voor aanvullende hulp raadpleegt u de app Aan de slag; voor deze app is een
internetverbinding vereist. Veeg naar links vanaf de rechterhoek van het Startscherm om alle apps weer te
geven en tik vervolgens op Aan de slag. Tik op , Door onderwerpen bladeren en vervolgens op
Verbinding maken.
Verbinding maken met een WLAN
OPMERKING: Als u bij u thuis een internetverbinding wilt instellen, moet u een account bij een
internetprovider hebben. Neem contact op met een lokale internetprovider voor het aanschaen van een
internetservice en een modem. De internetprovider helpt u bij het instellen van het modem, het installeren
van een netwerkkabel waarmee u de draadloze router aansluit op het modem, en het testen van de
internetservice.
18 Hoofdstuk 4 Netwerkverbindingen

Zo maakt u een verbinding met een draadloos netwerk:
1. Controleer of het WLAN-apparaat is ingeschakeld.
2.
Veeg op uw apparaat omlaag vanaf de bovenkant van het scherm en tik vervolgens op Alle
instellingen
.
3. Tik op Netwerk en draadloos.
4. Tik op Wi-Fi.
5. Controleer of Winetwerken is ingesteld op Aan en maak vervolgens verbinding met een van de
beschikbare netwerken.
Als het netwerk een beveiligd WLAN is, wordt u gevraagd een wachtwoord in te voeren. Voer het
wachtwoord in en tik vervolgens op Gereed om de verbinding tot stand te brengen.
OPMERKING: Als er geen WLAN's worden weergegeven, betekent dit mogelijk dat u zich buiten het
bereik van een draadloze router of toegangspunt bevindt.
OPMERKING: Als het gewenste WLAN niet wordt weergegeven, tikt u op Beheren, op + en volgt u
vervolgens de instructies op het scherm om de verbinding tot stand te brengen.
Nadat de verbinding tot stand is gebracht, veegt u omlaag vanaf de bovenkant van het scherm en bekijkt u
om de naam en status van de verbinding te controleren.
OPMERKING: Het eectieve bereik (de reikwijdte van de draadloze signalen) varieert al naargelang de
WLAN-implementatie, het merk router en interferentie van andere elektronische apparatuur of vaste
obstakels zoals wanden en vloeren.
Verbinding maken met mobiele netwerken
Het apparaat ondersteunt een nano-SIM-kaart voor het maken van verbinding met mobiele netwerken en
gegevensnetwerken. Bepaalde producten ondersteunt ook een tweede nano-SIM-kaart, waarmee het
apparaat twee verschillende telefoonnummers kan hebben. Zie Nano-SIM-kaarten plaatsen op pagina 10
voor de installatiestappen van de SIM-kaart.
Mobiele instellingen en SIM-kaartinstellingen openen:
1.
Veeg omlaag vanaf de bovenkant van het scherm en tik vervolgens op Alle instellingen.
2. Tik op Netwerk en draadloos en vervolgens op Mobiel netwerk en SIM-kaart.
3. Volg de instructies op het scherm.
OPMERKING: Tik voor meer informatie op Meer informatie.
Bluetooth-apparaten voor draadloze communicatie gebruiken
Een Bluetooth-apparaat biedt draadloze communicatie binnen een klein bereik, ter vervanging van fysieke
kabelverbindingen waarmee elektronische apparaten vroeger werden aangesloten. Voorbeelden van
dergelijke apparaten zijn:
●
Computers (desktopcomputer, notebookcomputer)
●
Telefoons (mobiele telefoon, draadloze telefoon, smartphone)
●
Weergaveapparaten (printer, camera)
Verbinding maken met een draadloos netwerk 19

●
Audioapparaten (headset, luidsprekers)
●
Muis
●
Extern toetsenbord
Bluetooth-apparaten maken peer-to-peer-communicatie mogelijk, waardoor u een PAN van Bluetooth-
apparaten kunt instellen.
Bluetooth-apparaten aansluiten
Voordat u een Bluetooth-apparaat kunt gebruiken, moet u een Bluetooth-verbinding tot stand brengen.
1. Controleer of het Bluetooth-apparaat is ingeschakeld.
2.
Veeg op uw apparaat omlaag vanaf de bovenkant van het scherm en tik vervolgens op Alle
instellingen
.
3. Tik op Apparaten.
4. Tik op Bluetooth.
5. Controleer of Status is ingesteld op Aan.
6. Selecteer uw Bluetooth-apparaat in de lijst en volg de instructies op het scherm.
OPMERKING: Als het Bluetooth-apparaat vericatie vereist, wordt er een koppelingscode weergegeven.
Volg bij het Bluetooth-apparaat dat u toevoegt de instructies op het scherm om te controleren of de code op
uw Bluetooth-apparaat overeenkomt met de koppelingscode. Raadpleeg de met het Bluetooth-apparaat
meegeleverde documentatie voor meer informatie.
OPMERKING: Zorg dat Bluetooth op het Bluetooth-apparaat is ingeschakeld als uw Bluetooth-apparaat niet
wordt weergegeven in de lijst. Sommige Bluetooth-apparaten hebben mogelijk aanvullende vereisten;
raadpleeg de met het Bluetooth-apparaat meegeleverde documentatie.
Verbinding maken met een bekabeld netwerk: LAN (alleen bepaalde producten)
Gebruik een LAN-verbinding als u het apparaat direct op een router in uw huis wilt aansluiten (in plaats van
draadloos te werken), of als u het apparaat op een bestaand netwerk in uw kantoor wilt aansluiten.
Voor aansluiting op een LAN heeft u een RJ-45-(netwerk)kabel en een optioneel Desk-dockingstation nodig.
Raadpleeg voor meer informatie over de poorten van het Desk-dockingstation de documentatie bij het Desk-
dockingstation.
Neem contact op met uw IT-beheerder voor de proxy-instellingen of VPN-conguraties.
OPMERKING: Voor de ondersteuning van LAN-verbindingen via proxy is mogelijk extra software nodig.
Raadpleeg http://www.hp.com/support voor meer informatie.
Delen of draadloos betalen
Met NFC-technologie kan uw apparaat communiceren met andere apparaten die NFC ondersteunen. Met NFC
en ondersteunde apps kunt u op een conferentie het apparaat voor een beeldscherm houden om meer
informatie weer te geven, apparaten met een collega tegen elkaar houden om werkproducten te delen of met
je apparaat in een winkel betalen.
NFC op uw apparaat inschakelen:
20 Hoofdstuk 4 Netwerkverbindingen

1.
Veeg omlaag vanaf de bovenkant van het scherm en tik vervolgens op Alle instellingen.
2. Tik op Apparaten.
3. Tik op NFC en volg de instructies op het scherm om Tikken om te delen of Tikken om te betalen en de
gewenste instellingen te selecteren.
4. Raak met het NFC-gebied aan de achterzijde van uw apparaat het NFC-gebied van een ander apparaat
aan. Wanneer er apparaten worden aangesloten, geeft het systeem dit mogelijk aan met een
geluidssignaal.
OPMERKING: Zie Achterkant op pagina 8 voor de plaats van het NFC-gebied op uw apparaat.
Delen of draadloos betalen 21

5 Schermnavigatie
U kunt op de volgende manieren op het apparaatscherm navigeren:
●
Aanraakbewegingen rechtstreeks op het scherm gebruiken.
●
Gebruik een optioneel toetsenbord en optionele muis met het Desk-dockingstation (afzonderlijk aan te
schaen).
●
Gebruik een optioneel Lap-dockingstation (afzonderlijk aan te schaen).
Bewegingen gebruiken
Om op een scherm te navigeren raakt u het scherm aan met behulp van de bewegingen die in dit hoofdstuk
worden beschreven.
OPMERKING: Als u van een Lap-dockingstation gebruikmaakt, zijn er extra bewegingen beschikbaar op het
TouchPad van het Lap-dockingstation. Raadpleeg de met het Lap-dockingstation meegeleverde
documentatie voor meer informatie.
Tikken
Gebruik de tikbeweging om een item op het scherm te openen.
●
Tik op een item om dit te openen.
Vegen
Plaats uw vinger op het scherm, schuif deze over een korte afstand en til hem op.
22 Hoofdstuk 5 Schermnavigatie

Zoomen door met twee vingers te knijpen
Gebruik de knijpbeweging met twee vingers om op afbeeldingen of tekst in en uit te zoomen.
●
Zoom uit door twee vingers uit elkaar te houden op het scherm en beweeg ze daarna naar elkaar toe.
●
Zoom in door twee vingers bij elkaar te houden op het scherm en beweeg ze daarna van elkaar af.
Schuiven met één vinger
Schuif met één vinger om te pannen of te schuiven door lijsten en pagina's, of om een object te verplaatsen.
●
Als u over het scherm wilt schuiven, schuift u één vinger langzaam over het scherm in de richting waarin
u wilt bewegen.
●
Om een object te verplaatsen, blijft u met uw vinger op een object drukken en sleept u met uw vinger om
het object te verplaatsen.
Schuifbeweging met één vinger op een optioneel Lap-dockingstation gebruiken
Uw apparaat kan worden gebruikt als een TouchPad met een optioneel Lap-dockingstation.
1. Sluit uw apparaat aan op het Lap-dockingstation.
2. Veeg naar links vanaf de rechterhoek van het Startscherm om alle apps weer te geven en tik vervolgens
op Continuum.
Nadat u verbinding hebt gemaakt, kunt u de schuifbeweging met één vinger op uw apparaat gebruiken als
Touchpad voor het Lap-dockingstation.
Een optioneel toetsenbord en een optionele muis gebruiken
Met een toetsenbord en muis kunt u typen, items selecteren, schuiven en dezelfde functies uitvoeren als bij
het gebruik van aanraakbewegingen. Met actietoetsen en toetsencombinaties op het toetsenbord kunt u
tevens specieke functies uitvoeren.
Raadpleeg Het beeldscherm uitbreiden op pagina 12 voor meer informatie over het aansluiten van een
toetsenbord of muis.
Een optioneel toetsenbord en een optionele muis gebruiken 23

OPMERKING: Afhankelijk van het land of de regio waarin u woont, is het mogelijk dat uw toetsenbord
andere toetsen en toetsenbordfuncties heeft dan de toetsen en functies die in dit gedeelte worden
beschreven.
Het schermtoetsenbord gebruiken
Het apparaat bevat een schermtoetsenbord dat indien nodig wordt weergegeven. U kunt simpelweg beginnen
met typen wanneer dit wordt weergegeven.
Om de instellingen voor het schermtoetsenbord te openen, veegt u omlaag vanaf de bovenkant van het
scherm, tikt u op Alle instellingen en vervolgens op Tijd en taal. Tik op Toetsenbord en volg de
instructies op het scherm om de taal en andere instellingen voor het toetsenbord te selecteren.
OPMERKING: Hotkeys worden niet weergegeven op het schermtoetsenbord en werken ook niet op dit
toetsenbord.
OPMERKING: Boven aan het schermtoetsenbord kunnen suggesties voor woorden verschijnen. Tik op een
woord om het te selecteren.
Schermfuncties gebruiken
OPMERKING: Raadpleeg de app Aan de slag voor meer informatie over de schermfuncties; voor deze app is
een internetverbinding vereist. Veeg naar links vanaf de rechterhoek van het Startscherm om alle apps weer
te geven en tik vervolgens op Aan de slag. Tik op , Door onderwerpen bladeren en vervolgens op Uw
weg vinden.
Het beeldscherm gebruiken
BELANGRIJK: Als het scherm wordt uitgeschakeld, drukt u op de aan/uit-knop en veegt u omhoog vanaf het
midden van het scherm. Voer indien gevraagd uw pincode in. Als het scherm niet wordt ingeschakeld, sluit u
het apparaat aan op een netvoedingsbron. Zie Externe netvoeding gebruiken op pagina 40.
U kunt het beeldscherm van het apparaat aanpassen. U kunt bijvoorbeeld kiezen wat er op het
vergrendelingsscherm wordt weergegeven en hoelang het duurt voordat het beeldscherm van het apparaat
wordt uitgeschakeld.
Het vergrendelingsscherm aanpassen
1.
Veeg omlaag vanaf de bovenkant van het scherm en tik op Alle instellingen.
2. Tik op Persoonlijke instellingen en vervolgens op Vergrendelingsscherm.
3. Controleer of Mijn afbeelding wordt weergegeven in het selectievak Achtergrond en tik vervolgens op
Bladeren.
4. Selecteer een foto en volg de instructies op het scherm.
De uitschakeltijd van het scherm instellen
1.
Veeg omlaag vanaf de bovenkant van het scherm en tik op Alle instellingen.
2. Tik op Persoonlijke instellingen en vervolgens op Vergrendelingsscherm.
3. Selecteer een tijd in het selectievak Scherm wordt uitgeschakeld na.
24 Hoofdstuk 5 Schermnavigatie

Raadpleeg de app Aan de slag voor meer informatie; voor deze app is een internetverbinding vereist. Veeg
naar links vanaf de rechterhoek van het Startscherm om alle apps weer te geven en tik vervolgens op Aan de
slag. Tik op , Door onderwerpen bladeren, Personaliseren en volg de instructies op het scherm.
De navigatiebalk gebruiken
Op de navigatiebalk worden drie toetsen weergegeven.
Toets Bewerking
Hiermee wordt het vorige scherm weergegeven.
Hiermee geeft u het startscherm weer.
Hiermee wordt het zoekvak weergegeven, waarin u de eerste
letters van de naam van een app, instelling, bestand of
internetonderwerp.
Als het apparaat over Cortana beschikt (alleen bepaalde
producten), houdt u het microfoonpictogram onder het
zoekvak aangetikt en zegt u een zoekwoord.
OPMERKING: Om de navigatiebalk in het Startscherm te verbergen, veegt u omhoog vanaf de navigatiebalk.
Om de navigatiebalk opnieuw weer te geven, veeg omhoog vanaf de onderkant van het scherm.
De statusbalk weergeven
In de statusbalk aan de bovenkant van het scherm wordt informatie weergegeven over de draadloze
verbindingen, SIM-kaartstatus, levensduur van de accu en de tijd.
De pictogrammen kunnen verschillen, maar een of meer van de gebruikelijke pictogrammen worden
weergegeven in de volgende tabel. Raadpleeg voor een compleet overzicht de app Aan de slag; voor deze app
is een internetverbinding vereist. Veeg naar links vanaf de rechterhoek van het Startscherm om alle apps
weer te geven en tik vervolgens op Aan de slag. Tik op , Door onderwerpen bladeren, Uw weg vinden en
vervolgens op Pictogrammen op uw telefoon.
Pictogram Status
Uw apparaat heeft geen mobiele netwerkverbinding.
Er is geen SIM-kaart geplaatst in het primaire compartiment van
de kaartlade. Als uw apparaat een tweede SIM-kaart ondersteunt
en de tweede lade compartiment leeg is, is het getal in het
pictogram een 2.
Vliegtuigmodus is ingeschakeld.
Uw apparaat is verbonden met wi.
Schermfuncties gebruiken 25

Pictogram Status
Er is een Bluetooth-apparaat op uw apparaat aangesloten.
de accu is volledig opgeladen.
Een app of dienst gebruikt uw locatie.
Meldingen controleren, instellingen wijzigen en snelkoppelingen openen
In het actiecentrum worden meldingen weergegeven, zoals gemiste oproepen of sms-berichten, en biedt
snelle toegang tot de instellingen en andere snelkoppelingen.
OPMERKING: Het actiecentrum kan vanaf een vergrendeld scherm worden geopend. Voor bepaalde acties
wordt u echter gevraagd het scherm te ontgrendelen.
1. Veeg omlaag vanaf de bovenkant van het scherm om het actiecentrum weer te geven.
2. Om extra snelkoppelingen weer te geven, tikt u op Uitbreiden.
Om het actiecentrum te sluiten, veegt u omhoog vanaf het midden van het scherm.
26 Hoofdstuk 5 Schermnavigatie

6 Spraakoproepen en sms-functies gebruiken
Pictogram Beschrijving
Een oproep plaatsen: tik op op het Startscherm en vervolgens op . Tik op de toetsen om het
telefoonnummer te typen en tik vervolgens op
.
– of –
Tik op Personen op het Startscherm, tik op de naam van een contactpersoon en tik vervolgens op Bellen.
Een oproep beantwoorden: tik op .
Een oproep beëindigen: tik op .
Voicemail controleren: tik op op het Startscherm en tik vervolgens op .
Een recente oproep beantwoorden: tik op op het Startscherm en tik vervolgens op een recente oproep om te
beantwoorden.
Een oproep afwijzen: tik op om een oproep af te wijzen.
Een sms-bericht verzenden: tik op op het Startscherm en vervolgens op . Typ de naam van een
contactpersoon of voer een nummer in om een sms-bericht naar te verzenden en tik vervolgens op het veld Een
bericht typen om een nieuw sms-bericht te maken.
Contactpersonen: hiermee kunt u informatie opslaan over personen waarmee u vaak contact hebt opgenomen.
Veeg naar links vanaf de rechterkant van het Startscherm om alle apps weer te geven, tik op Personen en
vervolgens op om een contactpersoon toe te voegen.
OPMERKING: Raadpleeg de app Aan de slag voor meer informatie over bellen en sms'en; voor deze app is
een internetverbinding vereist. Veeg naar links vanaf de rechterhoek van het Startscherm om alle apps weer
te geven en tik vervolgens op Aan de slag. Tik op , Door onderwerpen bladeren en vervolgens op
Oproepen en berichten.
27

7 Apps toevoegen
Gebruik de app Store om extra apps op uw apparaat te downloaden.
1. Veeg naar links vanaf de rechterrand van het Startscherm om alle apps weer te geven.
2.
Tik op Store en tik vervolgens op aan de bovenkant van het scherm.
3.
Tik op het zoekveld, typ uw zoekterm en tik vervolgens op .
4. Volg de instructies op het scherm.
28 Hoofdstuk 7 Apps toevoegen

8 E-mail en sociale netwerken gebruiken
OPMERKING: Raadpleeg de app Aan de slag voor meer informatie over e-mails en sociale media-accounts;
voor deze app is een internetverbinding vereist. Veeg naar links vanaf de rechterhoek van het Startscherm
om alle apps weer te geven en tik vervolgens op Aan de slag. Tik op , Door onderwerpen bladeren en
vervolgens op Instellen.
E-mailaccounts instellen
1.
Veeg omlaag vanaf de bovenkant van het scherm en tik vervolgens op Alle instellingen.
2. Tik op Accounts.
3. Tik op E-mail- en appaccounts en volg de instructies op het scherm.
Een sociale media-account instellen
OPMERKING: Gebruik de app Store om sociaal netwerk-apps te downloaden. Zie Apps toevoegen
op pagina 28.
1. Veeg naar links vanaf de rechterrand van het Startscherm om alle apps weer te geven.
2. Tik op de gewenste sociale netwerk-app en volg de instructies op het scherm.
E-mail verzenden
Tik op Outlook Mail op het Startscherm en volg de instructies op het scherm.
E-mailaccounts instellen 29

9 Afdrukken
De app HP AiO Printer Remote biedt een eenvoudige manier alle functies van optionele HP printer in te stellen
en te openen. Gebruik de app PDF-documenten (Portable Document Format), foto's en gescande documenten
af te drukken.
1. Veeg naar links vanaf de rechterrand van het Startscherm om alle apps weer te geven.
2. Tik op HP AiO Printer Remote en volg de instructies op het scherm.
30 Hoofdstuk 9 Afdrukken

10 De app HP12C Financial Calculator
gebruiken
De rekenmachine-app biedt bedrijfs- en nanciële functies om leningen, rentes en wisselkoersen,
standaarddeviatie, percentages, cashow, obligaties en meer te berekenen.
TIP: Schakel uw apparaat over naar de liggende weergavestand om alle rekenmachinefuncties weer te
geven. De staande weergavestand biedt alleen eenvoudige functies.
Ga als volgt te werk om de rekenmachine te gebruiken:
1. Veeg naar links vanaf de rechterrand van het Startscherm om alle apps weer te geven.
2. Tik op HP 12C Financial Calculator for X3.
Om de gebruikershandleiding van de rekenmachine en nuttige snelkoppelingen te openen, tikt u op de knop
MENU in de linkerbenedenhoek van het scherm van de rekenmachine-app. Het apparaat moet zich in de
liggende weergavestand bevinden.
31

11 Entertainmentvoorzieningen
Gebruik uw HP apparaat voor zaken of plezier om anderen te spreken via de camera, audio en video te mixen
of externe apparaten aan te sluiten, zoals luidsprekers. Zie Onderdelen op pagina 4 om de audio-, video- en
cameravoorzieningen op uw apparaat te vinden.
De camera gebruiken
Uw apparaat beschikt over een camera waarmee u videogesprekken kunt voeren, videobeelden kunt
opnemen en foto's kunt maken.
▲
Tik op op het Startscherm om de camera te openen.
OPMERKING: De camera openen vanaf het vergrendelingsscherm:
▲
Tik op en houd dit vast vanaf het vergrendelingsscherm.
32 Hoofdstuk 11 Entertainmentvoorzieningen

Onderdeel Beschrijving
(1) Foto’s weergeven Tik om genomen foto's weer te geven. Dit pictogram
verandert in de meest recente genomen foto.
(2) Schakelen tussen camera's Tik om over te schakelen naar de camera aan de voorkant.
Tik opnieuw op het pictogram om terug te gaan naar de
camera aan de achterkant.
De camera gebruiken 33

Onderdeel Beschrijving
(3) Flits Tik om de itsinstellingen te wijzigen.
(4) HDR Tik om de camera-instellingen voor High Dynamic Range
(HDR) te openen. Als de HDR-instelling is ingeschakeld,
kunt u met de camera meerdere foto's nemen met
verschillende belichting om deze samen te voegen tot één
foto. De eindfoto bevat de gebieden van de foto's met de
meeste focus, beste belichting en meeste kleuren.
(5) Opties Tik om extra opties te openen. Dit zijn bijvoorbeeld
instellingen voor witbalans (WB), auto-focus, ISO,
sluitertijd en helderheid.
Wanneer de videomodus is ingeschakeld, kunt u ook de
zaklampoptie openen.
(6) Instellingen Tik om verschillende lenzen te selecteren, de timer in te
stellen, het aantal foto's en de belichting voor HDR-foto's in
te stellen en je foto's en video's verder aan te passen.
(8) Camera Tik om een foto te maken.
(7) Video Tik om over te schakelen naar de videomodus. Tik
nogmaals om een video op te nemen. Tik nogmaals om te
stoppen met opnemen.
(8) Camera Tik om een foto te maken.
(9) Panorama Tik om de panoramamodus te selecteren. Tik opnieuw op
het pictogram om de foto te openen. Volg de instructies op
het scherm om door te gaan.
OPMERKING: Raadpleeg de app Aan de slag voor meer informatie over de camera; voor deze app is een
internetverbinding vereist. Veeg naar links vanaf de rechterhoek van het Startscherm om alle apps weer te
geven en tik vervolgens op Aan de slag. Tik op , Door onderwerpen bladeren en vervolgens op Foto's.
Audio gebruiken
U kunt muziek downloaden en beluisteren, audio-inhoud (inclusief radio) van internet streamen, audio
opnemen, of audio en video mixen om multimedia te creëren. Voor nog meer luistergenot kunt u luidsprekers
of een hoofdtelefoon aansluiten.
Luidsprekers aansluiten
U kunt bekabelde luidsprekers op het apparaat aansluiten door deze aan te sluiten op de combostekker voor
audio-uit (hoofdtelefoon)/audio-in (microfoon) van het apparaat of op een Desk-dockingstation.
Volg de apparaatinstructies van de fabrikant om draadloze luidsprekers aan te sluiten op het apparaat. Zet
het geluid zachter voordat u de luidsprekers aansluit.
34 Hoofdstuk 11 Entertainmentvoorzieningen

Een hoofdtelefoon aansluiten
WAARSCHUWING! Zet het volume laag voordat u de hoofdtelefoon, oortelefoon of headset opzet. Zo
beperkt u het risico van gehoorbeschadiging. Zie Informatie over voorschriften, veiligheid en milieu voor meer
informatie over veiligheid.
U krijgt als volgt toegang tot dit document:
1. Veeg omhoog vanaf het midden van het Startscherm.
2.
Tik op HP Device Hub en vervolgens op Gebruikershandleiding.
3. Selecteer indien gevraagd uw taal.
4. Tik op Informatie over voorschriften, veiligheid en milieu.
BELANGRIJK: U moet voor toegang tot de nieuwste versie van het document verbonden zijn met internet.
U kunt bekabelde hoofdtelefoons aansluiten op de audio-uitgang (hoofdtelefoon) of audio-ingang
(microfoon) van uw apparaat.
Volg de apparaatinstructies van de fabrikant om een draadloze hoofdtelefoon aan te sluiten op het apparaat.
Headsets aansluiten
WAARSCHUWING! Zet het volume laag voordat u de hoofdtelefoon, oortelefoon of headset opzet. Zo
beperkt u het risico van gehoorbeschadiging. Zie Informatie over voorschriften, veiligheid en milieu voor meer
informatie over veiligheid.
Ga als volgt te werk om toegang te krijgen tot dit document:
1. Veeg omhoog vanaf het midden van het Startscherm.
2.
Tik op HP Device Hub en vervolgens op Gebruikershandleiding.
3. Selecteer indien gevraagd uw taal.
4. Tik op Informatie over voorschriften, veiligheid en milieu.
BELANGRIJK: U moet voor toegang tot de nieuwste versie van het document verbonden zijn met internet.
Hoofdtelefoons die zijn gecombineerd met een microfoon worden headsets genoemd. Bepaalde producten
worden meegeleverd met een headset. U kunt een headset met een kabel aansluiten op de combostekker
voor audio-uit (hoofdtelefoon)/audio-in (microfoon) van het apparaat.
Volg de aanwijzingen van de headset om draadloze headsets op uw apparaat aan te sluiten.
Het volume wijzigen
Gebruik de externe volumeknoppen om het volume aan te passen. Zie Voorkant op pagina 5 voor informatie
over de locatie van de knoppen.
Het volume voor het belsignaal en de meldingen wijzigen:
1. Druk op een volumeknop om de volumestatusbalk weer te geven.
2. Gebruik de schuifbalk op de volumestatusbalk of de volumeknoppen om het volume te wijzigen.
Audio gebruiken 35

Het volume voor media en apps wijzigen:
1. Druk op een volumeknop om de volumestatusbalk weer te geven.
2. Tik op V.
3. Gebruik de schuifbalk op de volumestatusbalk of de volumeknoppen om het volume te wijzigen.
Raadpleeg de app Aan de slag voor meer informatie over audio; voor deze app is een internetverbinding
vereist. Veeg naar links vanaf de rechterhoek van het Startscherm om alle apps weer te geven en tik
vervolgens op Aan de slag. Tik op , Door onderwerpen bladeren en vervolgens op Personaliseren.
Geluidsinstellingen gebruiken
Gebruik de geluidsinstellingen om systeemgeluiden te wijzigen.
Ga als volgt te werk om de geluidsinstellingen te bekijken of te wijzigen:
1.
Veeg omlaag vanaf de bovenkant van het scherm en tik vervolgens op Alle instellingen.
2. Tik op Persoonlijke instellingen en vervolgens op Geluiden.
36 Hoofdstuk 11 Entertainmentvoorzieningen

12 Energiebeheer
Het apparaat uitschakelen
Met de uitschakelprocedure sluit u alle geopende programma's af, waaronder het besturingssysteem, en
worden vervolgens het beeldscherm en het apparaat uitgeschakeld.
Schakel het apparaat uit als deze lange tijd niet wordt gebruikt en de externe voedingsbron is losgekoppeld.
1. Sla uw werk op en sluit alle geopende programma's af.
2. Houd de aan/uit-knop ingedrukt totdat het bericht Naar beneden schuiven om uit te schakelen wordt
weergegeven. Laat de aan/uit-knop los en veeg vervolgens omlaag op het scherm om het apparaat uit
te schakelen.
Als het apparaat niet reageert en het niet mogelijk is de hierboven genoemde procedure te gebruiken,
probeert u de volgende noodprocedures in de volgorde waarin ze hier staan vermeld:
●
Druk op de aan/uit-knop en houd deze minimaal vijf seconden ingedrukt.
●
Koppel het apparaat los van de externe voedingsbron.
Opties voor energiebeheer instellen
Standen voor energiebesparing gebruiken
Scherm uitschakelen activeren en beëindigen
Als het apparaat is ingeschakeld, kunt u het scherm uitschakelen door kort op de aan/uit-knop te drukken.
Als u het scherm weer wilt inschakelen, drukt u kort op de aan/uit-knop.
Wanneer het scherm weer aan gaat, wordt het vergrendelingsscherm weergegeven. Veeg omhoog vanaf het
midden van het scherm om terug te keren naar het scherm waar u was gestopt met werken.
OPMERKING: Als u een ontgrendelingspincode hebt ingesteld, moet u deze invoeren voordat het apparaat
naar dit scherm terugkeert.
Batterijbesparing gebruiken
Met behulp van de batterijbesparing krijgt u snel toegang tot de instellingen van Energiebeheer en kunt u de
resterende acculading bekijken.
1.
Veeg omlaag vanaf de bovenkant van het scherm en tik vervolgens op Alle instellingen.
2. Tik op Systeem.
3. Tik op Accu.
4. Volg de instructies op het scherm de resterende acculading weer te geven, instellingen voor het gebruik
van de batterij te selecteren of instellingen voor de batterijbesparing te selecteren.
Het apparaat uitschakelen 37

Accuvoeding gebruiken
Het apparaat wordt door een accu gevoed als het niet is aangesloten op externe netvoeding. De levensduur
van de accu kan verschillen, afhankelijk van de instellingen voor energiebeheer, programma's die worden
uitgevoerd, de helderheid van het beeldscherm, externe apparatuur die op het apparaat is aangesloten en
andere factoren.
Acculading weergeven
Het pictogram Energiemeter in de rechterbovenhoek van het scherm biedt een weergave van de
resterende acculading.
Om meer specieke gegevens over het percentage van en de geschatte accuwerktijd weer te geven, gebruikt
u de batterijbesparing. Zie Batterijbesparing gebruiken op pagina 37.
Accuwerktijd maximaliseren
De accuwerktijd varieert, afhankelijk van voorzieningen die u gebruikt terwijl de computer op accuvoeding
werkt. De maximale accuwerktijd neemt geleidelijk af, omdat de capaciteit van de accu afneemt ten gevolge
van bepaalde natuurlijke processen.
Tips voor het maximaliseren van de accuwerktijd:
●
De batterijbesparing inschakelen. Veeg omlaag vanaf de bovenkant van het scherm, tik op Uitbreiden en
vervolgens op Batterijbesparing. Het accuniveaupictogram in de rechterbovenhoek van het scherm
verandert in het batterijbesparingspictogram. Zie Batterijbesparing gebruiken op pagina 37 voor
informatie over aanvullende instellingen voor batterijbesparing.
●
Verlaag de helderheid van het scherm.
●
Schakel draadloze opties, zoals Bluetooth, uit wanneer u deze niet gebruikt.
Omgaan met een lage acculading
In dit gedeelte worden de waarschuwingen en systeemreacties beschreven die standaard zijn ingesteld.
Een lage acculading herkennen
Het batterijpictogram geeft een melding over een lage of kritiek lage acculading als de accu de enige
voedingsbron voor het apparaat is en een lage of kritiek lage acculading heeft.
Problemen met een lage acculading verhelpen
Een lage acculading verhelpen wanneer er een externe voedingsbron beschikbaar is
▲
Sluit een van de volgende apparaten aan:
●
Netvoedingsadapter
●
Optioneel Desk-dockingstation, zieHet beeldscherm uitbreiden op pagina 12
●
Optionele pad voor draadloos opladen, zieDraadloos opladen gebruiken op pagina 39
●
Optionele netvoedingsadapter die als accessoire bij HP is aangeschaft
38 Hoofdstuk 12 Energiebeheer

Een lage acculading verhelpen wanneer er geen voedingsbron beschikbaar is
Om een lage acculading te verhelpen wanneer er geen voedingsbron beschikbaar is, slaat u uw werk op en
schakelt u het apparaat uit.
Accuvoeding besparen
●
Selecteer de batterijbesparing, Zie Batterijbesparing gebruiken op pagina 37.
●
Schakel draadloze verbindingen uit wanneer u deze niet gebruikt.
●
Ontkoppel externe apparatuur die niet is aangesloten op een externe voedingsbron wanneer u deze
apparatuur niet gebruikt.
●
Zet alle optionele externe geheugenkaarten die u niet gebruikt, stop, schakel ze uit of verwijder ze.
●
Verlaag de helderheid van het beeldscherm.
●
Vergrendel of schakel het apparaat uit wanneer u stopt met werken.
Afvoeren van een afgedankte accu
WAARSCHUWING! Verminder het risico van brand of brandwonden: probeer de accu niet uit elkaar te halen,
te pletten of te doorboren; veroorzaak geen kortsluiting tussen de externe contactpunten; laat de accu niet in
aanraking komen met water of vuur.
Zie Informatie over voorschriften, veiligheid en milieu voor het correct afvoeren van accu's.
Ga als volgt te werk om toegang te krijgen tot dit document:
1. Veeg omhoog vanaf het midden van het Startscherm.
2.
Tik op HP Device Hub en vervolgens op Gebruikershandleiding.
3. Selecteer indien gevraagd uw taal en tik vervolgens op de Informatie over voorschriften, veiligheid en
milieu.
Draadloos opladen gebruiken
OPMERKING: Raadpleeg de met de pad voor draadloos opladen meegeleverde documentatie voor meer
informatie hierover.
Met de pad voor draadloos opladen (afzonderlijk aan te schaen) kunt u het apparaat opladen door het
gebied voor draadloos opladen van uw apparaat op de pad te leggen.
Opties voor energiebeheer instellen 39

Externe netvoeding gebruiken
WAARSCHUWING! Gebruik om veiligheidsredenen alleen de bij het apparaat geleverde netvoedingsadapter,
een optioneel Desk-dockingstation, een optionele draadloze oplader, een door HP geleverde vervangende
adapter of een door HP geleverde compatibele adapter.
OPMERKING: Raadpleeg de Snelstartgids in de doos van het apparaat voor informatie over het aansluiten
van het apparaat op netvoeding.
Externe netvoeding wordt geleverd via een goedgekeurde netvoedingsadapter of een optioneel Desk-
dockingstation of een optionele draadloze oplader.
Sluit het apparaat aan op een externe netvoedingsbron in de volgende situaties:
●
Wanneer u de accu oplaadt
●
Wanneer u systeemsoftware installeert of aanpast.
●
Wanneer u een back-up of hersteltaak uitvoert.
Als u het apparaat aansluit op een externe netvoedingsbron, gebeurt het volgende:
●
De accu wordt opgeladen.
●
Het apparaat wordt ingeschakeld.
●
Het pictogram Energiemeter in het systeemvak verandert.
Wanneer u de computer loskoppelt van externe netvoeding, gebeurt het volgende:
●
Het apparaat schakelt over op accuvoeding.
●
Het pictogram Energiemeter in het systeemvak verandert.
40 Hoofdstuk 12 Energiebeheer

Netvoedingsadapter testen
Test de netvoedingsadapter als het apparaat niet wordt ingeschakeld nadat deze is aangesloten op de
netvoeding.
Ga als volgt te werk om de netvoedingsadapter te testen:
1. Sluit de netvoedingsadapter aan op het apparaat en steek de stekker van de adapter in het stopcontact.
2. Controleer het apparaat op een van de volgende statussen:
●
Als het lampje voor voedingsstatus aan gaat, werkt de netvoedingsadapter naar behoren.
●
Als het apparaat aan gaat, werkt de netvoedingsadapter naar behoren.
●
Als het aan/uit-lampje uit blijft en het apparaat ook o blijft, werkt de netvoedingsadapter niet en
moet deze worden vervangen.
Neem contact op met de ondersteuning voor informatie over het verkrijgen van een vervangende
netvoedingsadapter.
Opties voor energiebeheer instellen 41

13 Uw gegevens delen en hier een back-up van
maken
HP raadt u ten zeerste aan om regelmatig een back-up te maken van de persoonlijke gegevens op uw
apparaat. Er zijn diverse mogelijkheden beschikbaar, waaronder OneDrive en micro-SD-geheugenkaarten.
Met deze opties kunt u uw gegevens bovendien delen met anderen.
OneDrive gebruiken
Gebruik OneDrive om back-ups maken en documenten, foto's en video's op te slaan. U kunt deze met andere
apparaten delen. Daarnaast kunt u uw bestanden vanaf OneDrive terug naar het apparaat herstellen.
OPMERKING: Voor OneDrive is een Microsoft-account vereist. Zie Een Microsoft-account gebruiken
op pagina 46.
1. Veeg naar links vanaf de rechterrand van het Startscherm om alle apps weer te geven.
2.
Tik op OneDrive.
3. Volg de instructies op het scherm.
Een micro-SD-geheugenkaart
Met optionele micro-SD-geheugenkaarten kunt u gegevens veilig opslaan voor back-ups en gemakkelijk
uitwisselen.
Uw apparaat heeft lees-/schrijfondersteuning voor micro-SD-geheugenkaarten tot maximaal 2 TB.
OPMERKING: Bepaalde apparaten ondersteunen ook een tweede nano-SIM-kaart. Zie Nano-SIM-kaarten
plaatsen op pagina 10 voor aanvullende informatie. U kunt geen tweede nano-SIM-kaart gebruiken als u
tegelijkertijd een micro-SD-geheugenkaart gebruikt. U kunt slechts één kaart in het tweede compartiment
plaatsen. U kunt wel van kaarten wisselen.
Een micro-SD-geheugenkaart plaatsen
BELANGRIJK: De bovenkant van de kaartlade bevat mogelijk de markeringen 'UP' (OMHOOG) en/of '1' en '2',
die omhoog moeten zijn gericht wanneer u de kaarten en de lade plaatst. Voordat u de lade in het apparaat
plaatst, plaatst u het apparaat met het scherm omhoog en controleert u of de aanduidingen op de lade zich
aan de bovenkant bevinden. Oefen zo min mogelijk kracht uit bij het verwijderen of opnieuw plaatsen van de
lade.
OPMERKING: U kunt een micro-SD-geheugenkaart plaatsen of verwijderen zonder uw apparaat uit te
schakelen.
OPMERKING: Als u twee nano-SIM-kaarten hebt geplaatst, moet u eerst de SIM-kaart uit sleuf 2 verwijderen
voordat u een micro-SD-geheugenkaart kunt plaatsen.
Ga als volgt te werk om een microSD-kaart te plaatsen:
1. Plaats uw vingernagel in de kleine opening aan de onderkant van de kaartlade en trek de lade (1) eruit
om deze uit het apparaat te verwijderen.
42 Hoofdstuk 13 Uw gegevens delen en hier een back-up van maken

OPMERKING: De micro-SD-geheugenkaart in uw apparaat kan er anders uitzien dan op de afbeelding
in dit gedeelte.
2. Plaats een micro-SD-geheugenkaart (2) in sleuf 2 en plaats de kaartlade (3) vervolgens terug in het
apparaat.
Opslag gebruiken
U kunt ook een micro-SD-geheugenkaart gebruiken om een back-up te maken van uw gegevens en deze te
herstellen indien u deze verliest. U kunt ook bestanden, foto's, video's of apps verplaatsen naar de kaart om
geheugen op het apparaat vrij te maken.
Opslagvoorkeuren instellen, back-up maken van uw gegevens of deze herstellen of apparaatgegevens
verplaatsen naar een micro-SD-geheugenkaart:
1. Veeg naar links vanaf de rechterrand van het Startscherm om alle apps weer te geven.
2.
Tik op Opslag.
Opslagruimte bepalen
De app HP Device Hub biedt informatie over hoeveel opslagruimte er op het apparaat beschikbaar is. U krijgt
als volgt toegang tot deze informatie:
1. Veeg omhoog vanaf het midden van het Startscherm.
2.
Tik op HP Device Hub.
De beschikbare ruimte wordt weergegeven in Apparaatoverzicht.
Back-up gebruiken
Met de optie Back-up kunt u een back-up maken van inhoud, zoals instellingen, sms-berichten,
contactpersonen, accounts en wachtwoorden. Daarnaast kunt u automatische back-ups plannen en
selecteren van welke apps een back-up moet worden gemaakt.
Opslag gebruiken 43

OPMERKING: Voor back-ups is een Microsoft-account vereist. Zie Een Microsoft-account gebruiken
op pagina 46.
Back-up gebruiken:
1.
Veeg omlaag vanaf de bovenkant van het scherm en tik vervolgens op Alle instellingen.
2. Tik op Bijwerken en beveiliging.
3. Tik op Back-up en volg de instructies op het scherm.
OPMERKING: Als een gedownloade app niet in de back-up is inbegrepen, kunt u deze opnieuw downloaden
uit de Store, indien deze nog beschikbaar is. Zie Apps toevoegen op pagina 28.
Uw apparaat herstellen of opnieuw instellen
BELANGRIJK: Zorg ervoor dat u uw Microsoft-accountgegevens nog weet. Deze hebt u nodig als u uw
apparaat wilt herstellen nadat u dit opnieuw hebt ingesteld. Zie Een Microsoft-account gebruiken
op pagina 46 voor informatie over het maken van een Microsoft-account.
OPMERKING: Vergeet daarom niet om voor u begint met het opnieuw instellen van uw apparaat een back-
up te maken van alle gegevens die u wilt bewaren. Met het opnieuw instellen worden fabrieksinstellingen van
het apparaat hersteld en al uw persoonlijke inhoud gewist. U kunt de gegevens waarvan u een back-up hebt
gemaakt herstellen nadat u zich hebt aangemeld bij uw Microsoft-account.
Volg deze stappen om alle instellingen opnieuw in te stellen en alle gegevens op het apparaat te verwijderen:
1.
Veeg omlaag vanaf de bovenkant van het scherm en tik vervolgens op Alle instellingen en
Systeem.
2. Tik op Over en vervolgens op Uw telefoon opnieuw instellen.
3. Volg de instructies op het scherm.
44 Hoofdstuk 13 Uw gegevens delen en hier een back-up van maken

14 Beveiliging
Er zijn verschillende opties om uw apparaat veilig te ontgrendelen. Nadat u een ontgrendelingspincode hebt
ingesteld, kunt u ook toegang tot Windows Hello en de iriscamera of de vingerafdruklezer instellen.
Raadpleeg Onderdelen op pagina 4 voor de locatie van de iriscamera of vingerafdruklezer.
Beveiliging met pincode instellen
Ga als volgt te werk om in te stellen dat u een pincode moet opgeven op het vergrendelingsscherm:
1.
Veeg omlaag vanaf de bovenkant van het scherm en tik vervolgens op Alle instellingen.
2. Tik op Persoonlijke instellingen.
3. Tik op Vergrendelingsscherm.
4. Tik op Aanmeldingsopties.
5. Volg de instructies op het scherm om een pincode in te stellen.
Windows Hello gebruiken
Op producten die zijn voorzien van een vingerafdruklezer of een iriscamera kunt u zich met Windows Hello
aanmelden door met uw vinger te vegen of naar de camera te kijken.
OPMERKING: Er is mogelijk extra software vereist voor het gebruik van de vingerafdruklezer. Raadpleeg
http://www.hp.com/support voor meer informatie.
OPMERKING: Voordat u Windows Hello kunt gebruiken, moet u een ontgrendelingspincode instellen.
Ga als volgt te werk voor het congureren van Windows Hello:
1.
Veeg op uw apparaat omlaag vanaf de bovenkant van het scherm en tik vervolgens op Alle
instellingen
.
2. Tik op Accounts.
3. Tik op Aanmeldingsopties en volg de instructies op het scherm om uw vingerafdruk of iris te
registreren.
Raadpleeg de app Aan de slag voor meer informatie over Windows Hello; voor deze app is een
internetverbinding vereist. Veeg naar links vanaf de rechterhoek van het Startscherm om alle apps weer te
geven en tik vervolgens op Aan de slag. Tik op , Door onderwerpen bladeren en vervolgens op Windows
Hello.
Functie Dubbeltikken om te activeren instellen
Met de functie Dubbeltikken om te activeren kunt u uw vergrendelde scherm controleren op updates en
meldingen zonder de aan-uitknop in te drukken.
Beveiliging met pincode instellen 45

1.
Veeg omlaag vanaf de bovenkant van het scherm en tik vervolgens op Alle instellingen.
2. Tik op Extra's.
3. Tik op Dubbeltikken en volg de instructies op het scherm.
Een Microsoft-account gebruiken
Als u al een Microsoft-account hebt, hoeft u geen nieuwe te maken. U kunt zich aanmelden met die
gebruikersnaam en dat wachtwoord. U hebt een Microsoft-account nodig als u back-ups wilt maken en uw
apparaat wilt herstellen nadat u dit opnieuw hebt ingesteld. Volg de volgende stappen voor het maken van
een Microsoft-account met uw apparaat:
1.
Veeg omlaag vanaf de bovenkant van het scherm en tik vervolgens op Alle instellingen.
2. Tik op Accounts en vervolgens op E-mail- en appaccounts.
3. Tik op Account toevoegen.
4. Volg de instructies op het scherm.
Het scherm vergrendelen en ontgrendelen
Het scherm vergrendelen
Als u het scherm wilt vergrendelen, drukt u op de aan/uit-knop. Zie Voorkant op pagina 5 voor de locatie van
de aan/uit-knop.
Het scherm ontgrendelen
OPMERKING: Als u de instelling Dubbeltikken om te activeren hebt ingeschakeld, kunt u op het scherm
dubbeltikken in plaats van de aan-uitknop in te drukken.
Als u het scherm wilt ontgrendelen, drukt u op de aan/uit-knop. Zie Voorkant op pagina 5 voor de locatie van
de aan/uit-knop.
Als u vericatie middels een pincode, vingerafdruklezer of irisscan hebt ingesteld, wordt u hierom gevraagd.
Zie Windows Hello gebruiken op pagina 45 voor informatie over het instellen van vergrendeling middels een
vingerafdruklezer of irisherkenning.
HP Display Tools gebruiken om uw scherm te beveiligen
Gebruik de app HP Display Tools om uw beeldscherminstellingen aan te passen voor wanneer uw apparaat is
gedockt. U kunt instellen hoelang het duurt voordat het scherm wordt gedimd of het scherm wordt
vergrendeld.
Volg deze stappen om de instellingen te wijzigen:
1. Veeg naar links vanaf de rechterrand van het Startscherm om alle apps weer te geven.
2. Tik op HP Display Tools en volg de instructies op het scherm.
46 Hoofdstuk 14 Beveiliging

15 Onderhoud
Het is zeer belangrijk om de Sprout regelmatig te onderhouden, zodat het apparaat optimaal blijft
functioneren. In dit hoofdstuk worden instructies gegeven voor het bijwerken van het besturingssysteem en
apps, opschonen van het apparaat en worden tips gegeven voor het verzenden van het apparaat.
Systeeminformatie weergeven
HP Device Hub biedt een snelle route naar een samenvatting van de apparaatgegevens, zoals de versie van
het besturingssysteem, de hoeveelheid beschikbaar geheugen, het modelnummer van het product en het
mobiele IMEI-nummer.
HP Device Hub openen:
1. Veeg omhoog vanaf het midden van het Startscherm.
2.
Tik op HP Device Hub.
Het besturingssysteem en apps bijwerken
HP raadt u aan regelmatig uw besturingssysteem en apps bij te werken. Met updates worden problemen
opgelost en worden nieuwe functies en opties op het apparaat geïnstalleerd.
Ga naar http://www.hp.com/support om te zoeken naar de nieuwste productinformatie en
gebruikershandleidingen.
Het besturingssysteem bijwerken
OPMERKING: Voordat u gaat bijwerken, sluit u uw apparaat aan op de netvoeding of zorgt u ervoor dat uw
apparaat volledig is opgeladen.
1.
Veeg omhoog vanaf het midden van het Startscherm en tik vervolgens op HP Device Hub.
2. Tik op Bijwerken naar meest recente besturingssysteem en volg de instructies op het scherm om te
controleren op updates.
Apps bijwerken
1. Tik op Store op het Startscherm.
2.
Tik op en vervolgens op Downloads en updates.
3. Tik op Controleren op updates en volg de instructies op het scherm.
Diagnostische gegevens
De app Mobile Hardware Diagnostics biedt een manier om de hardwareonderdelen en het geheugen van uw
apparaat te testen om te controleren of deze goed functioneren. Er worden waarschuwingen weergegeven
Systeeminformatie weergeven 47

met terugzetgegevens voor een uitgeschakeld item. Volg de details van de waarschuwing om het probleem
op te lossen.
Diagnostische gegevens openen:
1. Veeg omhoog vanaf het midden van het Startscherm.
2.
Tik op HP Device Hub.
3. Tik op HP Mobile Hardware Diagnostics en volg de instructies op het scherm.
Het apparaat reinigen
Gebruik de volgende producten om uw apparaat veilig te reinigen:
●
Dimethyl benzyl ammoniumchloride met een concentratie van maximaal 0,3 procent (bijvoorbeeld
wegwerpdoekjes van verschillende merken)
●
Glasreinigingsmiddel zonder alcohol
●
Oplossing van water en milde zeep
●
Droge microvezel-reinigingsdoek of een zeemlap (antistatische doek zonder olie)
●
Antistatische veegdoekjes
VOORZICHTIG: Gebruik geen schoonmaakmiddelen die permanente schade aan het apparaat kunnen
veroorzaken. U kunt een bepaald schoonmaakmiddel pas gebruiken voor het apparaat als u zeker weet dat
het geen alcohol, aceton, ammoniumchloride, methyleenchloride of koolwaterstoen bevat.
Materiaal met vezels, zoals papieren doekjes, kunnen het apparaat bekrassen. In de loop van de tijd kunnen
er vuildeeltjes en reinigingsmiddelen in de krassen achterblijven.
Reinigingsprocedures
Volg de in dit gedeelte beschreven procedures voor het veilig reinigen en desinfecteren van het apparaat.
WAARSCHUWING! Voorkom elektrische schokken of schade aan onderdelen en maak het apparaat niet
schoon terwijl dit is ingeschakeld.
1. Schakel het apparaat uit.
2. Koppel de netvoeding los.
3. Koppel alle externe apparaten los.
VOORZICHTIG: Om schade aan interne onderdelen te voorkomen, mag u geen schoonmaakmiddelen of
vloeistoen direct op het oppervlak van het apparaat spuiten. Als er vloeistoen op het oppervlak terecht
komen, kunnen er interne onderdelen beschadigd raken.
Het beeldscherm reinigen
Veeg het beeldscherm schoon met een zachte, pluisvrije doek die licht vochtig is gemaakt met een alcoholvrij
glasreinigingsmiddel.
De zijkanten reinigen
Gebruik voor het reinigen van de zijkanten een zachte microvezeldoek of een zeem die bevochtigd is met een
van de eerder genoemde reinigingsmiddelen, of gebruik een geschikt wegwerpdoekje.
48 Hoofdstuk 15 Onderhoud

OPMERKING: Wanneer u het apparaat reinigt, verwijdert u het vuil door ronddraaiende bewegingen te
maken.
Uw apparaat verzenden
Als u het apparaat wilt verzenden, neemt u de volgende tips in acht om de apparatuur te beschermen.
●
Het apparaat voorbereiden om te verzenden:
—
Maak een back-up van uw gegevens op een externe kaart of OneDrive.
—
Verwijder alle externe mediakaarten, zoals geheugenkaarten.
—
Schakel alle externe apparaten uit en koppel ze vervolgens los.
—
Schakel het apparaat uit.
●
Als u moet vliegen, neemt u het apparaat mee als handbagage; geef de tablet niet af met uw
ruimbagage.
●
Als u het apparaat tijdens een vlucht wilt gebruiken, luister dan naar mededelingen tijdens de vlucht
waarin wordt aangegeven wanneer u het apparaat mag gebruiken. Elke maatschappij heeft eigen regels
voor het gebruik van apparaten tijdens vluchten.
●
Als u het apparaat wilt verzenden, verpakt u deze in een goed beschermende verpakking en voorziet u
het pakket van de tekst “VOORZICHTIG: BREEKBAAR”.
●
Het gebruik van draadloze apparaten is mogelijk in sommige omgevingen niet toegestaan. Dit kan het
geval zijn aan boord van een vliegtuig, in ziekenhuizen, in de buurt van explosieven en op gevaarlijke
locaties. Als u niet zeker weet wat het beleid is ten aanzien van het gebruik van een draadloos apparaat,
kunt u het beste vooraf toestemming vragen voordat u het apparaat inschakelt.
●
Neem de volgende suggesties in acht als u de computer in het buitenland wilt gebruiken:
—
Informeer naar de douanebepalingen voor computers in de landen of regio's die u gaat bezoeken.
—
Controleer de netsnoer- en adaptervereisten voor elke locatie waar u het apparaat wilt gebruiken.
De netspanning, frequentie en stekkers kunnen verschillen per land/regio.
WAARSCHUWING! Gebruik voor het apparaat geen adaptersets die voor andere apparaten zijn
bedoeld, om het risico van een elektrische schok, brand of schade aan de apparatuur te beperken.
Uw apparaat verzenden 49

16 Toegankelijkheid
HP ontwerpt, vervaardigt en verhandelt producten en apparaten die door iedereen gebruikt kunnen worden,
waaronder ook mensen met een handicap. Dit kan op basis van een autonoom systeem zijn of met behulp van
de juiste assistieve apparaten.
Ondersteunde assistieve technologieën (hulpmiddelen voor
gehandicapten)
HP-producten ondersteunen een breed scala aan assistieve technologieën in het besturingssysteem en
kunnen worden gecongureerd voor het gebruik met aanvullende assistieve technologieën. Gebruik de
zoekfunctie op uw apparaat voor meer informatie over de assistieve functies.
OPMERKING: Voor aanvullende informatie over een bepaald product voor gehandicapten, kunt u contact
opnemen met de klantenondersteuning voor dat product.
Contact opnemen met ondersteuning
Wij zijn voortdurend bezig met het verbeteren van de toegankelijkheid van onze producten en services en
ontvangen graag feedback van gebruikers. Als u problemen ondervindt met een product of als u ons wilt
vertellen over toegankelijkheidsfuncties die u hebben geholpen, neemt u contact met ons op door te bellen
naar +1 (888) 259-5707, van maandag tot vrijdag tussen 6:00 en 21:00 North American Mountain Time. Als u
doof of slechthorend bent en TRS/VRS/WebCapTel gebruikt, neemt u contact met ons op als u technische
ondersteuning nodig hebt of vragen hebt over toegankelijkheid door te bellen naar +1 (877) 656-7058, van
maandag tot vrijdag tussen 06:00 en 21:00 North American Mountain Time.
OPMERKING: Ondersteuning is alleen in het Engels.
50 Hoofdstuk 16 Toegankelijkheid

Index
A
aan/uit
besparen 39
opties 37
aan/uit-knop, herkennen 6
aanmeldingsopties 45
aanraakbewegingen
tikken 22
vegen 22
zoomen door met twee vingers te
knijpen
23
aan-uit
accu 38
Aanvullende informatie 2
accu
afvoeren 39
lage acculading 38
ontladen 38
resterende lading weergeven 38
voeding besparen 39
accuvoeding 38
afsluiten 37
apparaat, aansluiten 14
App HP Workspace 17
audio-uit (hoofdtelefoon)/audio-in
(microfoon), combostekker
herkennen 6
B
back-up 42
batterijbesparing 37
Bedrijfs-WLAN, verbinding 18
beeldscherm
beveiligen 46
ontgrendelen 46
vergrendelen 46
besparen, voeding 39
Beveiliging 45
beveiliging met pincode instellen 45
bewegingen
gebruiken 22
bewegingen gebruiken 22
bewegingen op het aanraakscherm
schuifbeweging met één vinger
23
Bluetooth-apparaat 18, 19
Bluetooth-label 10
C
camera 34
foto's weergeven 33
gebruiken 32
HDR modus 34
herkennen 9
instellingen 34
knipperen 34
opties 34
panoramamodus 34
schakelen 33
videomodus 34
camera, herkennen 6
camera, openen vanaf het
vergrendelingsscherm 32
camera's, herkennen 6
cameraopties 34
Continuum 12
D
desk-dockingstation 12
desk-dockingstation, aansluiten 16
diagnostische gegevens 47
Draadloos netwerk (WLAN)
eectief bereik 19
verbinding maken 18
verbinding met bedrijfs-WLAN
18
verbinding met openbaar WLAN
18
draadloze communicatie, antennes
herkennen 8
Draadloze communicatie,
bedieningselementen
Besturingssysteem 18
dubbeltikken om te activeren,
instelling 45
E
externe netvoeding gebruiken 40
F
fabrieksinstellingen herstellen 42
itsinstellingen 34
foto's, weergeven 33
G
Garantie, openen 2
gebied voor draadloos opladen,
herkennen 9
gebruiken
externe netvoeding 40
standen voor energiebesparing
37
geluidsinstellingen gebruiken 36
grootte van microSD-kaart 7
H
Handleiding voor veiligheid en
comfort, openen 2
headsets aansluiten 35
het apparaat reinigen 48
het apparaat uitschakelen 37
het apparaat verzenden 49
het apparaat verzorgen 48
het besturingssysteem en apps
bijwerken 47
high-denition-apparatuur,
aansluiten 16
hoofdtelefoon aansluiten 35
HP Display Tools 46
HP Mobile Hardware Diagnostics 47
I
in-/uitgangen
audio-uitgang (hoofdtelefoon)/
audio-ingang (microfoon),
combostekker 6
Informatie over voorschriften,
veiligheid en milieu, openen 2
informatie zoeken
hardware 4
Help 4
software 4
instellingen, camera 34
Instellingen voor HDR 34
Index 51

Interne microfoon, herkennen 7, 9
Iriscamera, herkennen 6
irisscan, registreren 45
K
kennisgevingen
label met kennisgevingen 10
labels met keurmerk voor
draadloze communicatie 10
knop
aan-uit 6
geluid harder 7
geluid zachter 7
knop geluid, herkennen 7
L
label met keurmerk voor draadloze
communicatie 10
labels
Bluetooth 10
kennisgevingen 10
keurmerk voor draadloze
communicatie 10
serienummer 10
service 10
WLAN 10
lage acculading 38
lampjes
status 6
Luidsprekers
verbinding maken 34
luidsprekers herkennen 7
M
micro-SD-geheugenkaart
ondersteunde types 42
plaatsen 42
microSD-kaartlezer, herkennen 7
Microsoft-account, maken 46
Miracast 16
N
nano-SIM-kaart
plaatsen 10
navigatiebalk 25
Netvoedingsadapter, testen 41
netvoedingsadapter testen 41
NFC
gebruiken 20
NFC-tikgebied, herkennen 9
O
Omgevingslichtsensor, herkennen 6
onderdelen
terug 8
voorkant 5
onderhoud
het besturingssysteem en apps
bijwerken 47
taken 47
onderkant 10
OneDrive 42
oortelefoon, herkennen 6
Openbaar WLAN, verbinding 18
opnieuw instellen 44
Opties voor energiebeheer
instellen 37
P
panorama-instellingen 34
pincode, instellen 45
Pogo-pinconnector, herkennen 9
poorten
Miracast 16
USB Type-C opladen 7
productnaam en productnummer, van
apparaat 10
R
reizen met apparaat 10
S
schakelen tussen apps 13
schakelen tussen camera's 33
scherm, inschakelen 24
schermtoetsenbord 24
scherm uitschakelen
activeren 37
beëindigen 37
schuiven met één vinger op
aanraakscherm 23
serienummer 10
serienummer, apparaat 10
servicelabels zoeken 10
SIM-kaart
plaatsen 7
verwijderen 7
SIM-kaarten, plaatsen 10
SIM-kaartslot, herkennen 7
sleuven
microSD-kaartlezer 7
SIM-kaart 7
sms 27
spraakoproepen 27
standen voor energiebesparing 37
statusbalk 25
statuslampje 6
systeem reageert niet 37
T
tikbeweging op het scherm 22
toegankelijkheid 50
toetsenbord en muis
gebruiken 23
toetsenbord en muis gebruiken 23
Toets Vorige 25
Toets Zoeken 25
U
USB Type-C oplaadpoort,
herkennen 7
V
venster, sluiten op een extern
beeldscherm 13
Verbinding maken met WLAN 18
vergrendelingsscherm
de camera openen 32
zoeken openen 4
video-instellingen 34
vingerafdrukken registreren 45
Vingerafdruklezer herkennen 9
W
Windows Hello
gebruiken 45
Windows-toets 25
WLAN-antennes herkennen 9
WLAN-apparaat 10
WLAN-label 10
WWAN-antennes herkennen 8
WWAN-apparaat 18
Z
Zaklamp
herkennen 9
zoeken 4
zoeken, openen vanaf het
vergrendelingsscherm 4
zoomen door met twee vingers te
knijpen op het aanraakscherm 23
52 Index
-
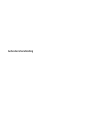 1
1
-
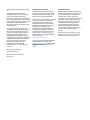 2
2
-
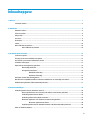 3
3
-
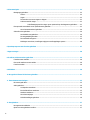 4
4
-
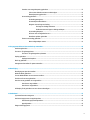 5
5
-
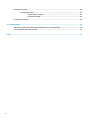 6
6
-
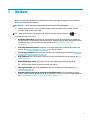 7
7
-
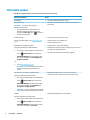 8
8
-
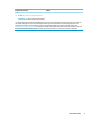 9
9
-
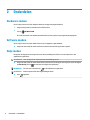 10
10
-
 11
11
-
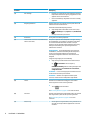 12
12
-
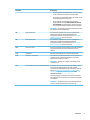 13
13
-
 14
14
-
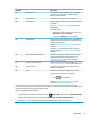 15
15
-
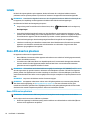 16
16
-
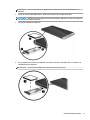 17
17
-
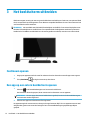 18
18
-
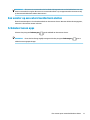 19
19
-
 20
20
-
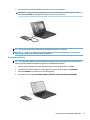 21
21
-
 22
22
-
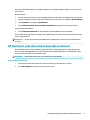 23
23
-
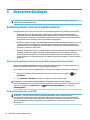 24
24
-
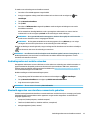 25
25
-
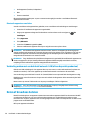 26
26
-
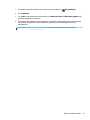 27
27
-
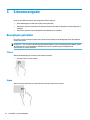 28
28
-
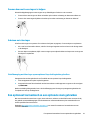 29
29
-
 30
30
-
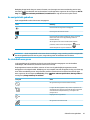 31
31
-
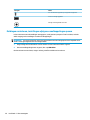 32
32
-
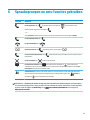 33
33
-
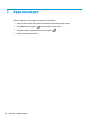 34
34
-
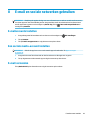 35
35
-
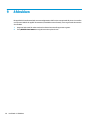 36
36
-
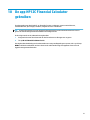 37
37
-
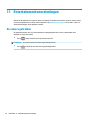 38
38
-
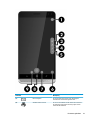 39
39
-
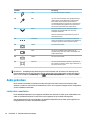 40
40
-
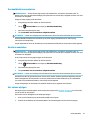 41
41
-
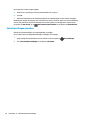 42
42
-
 43
43
-
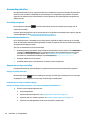 44
44
-
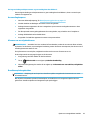 45
45
-
 46
46
-
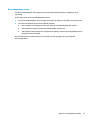 47
47
-
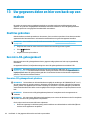 48
48
-
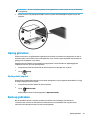 49
49
-
 50
50
-
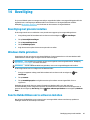 51
51
-
 52
52
-
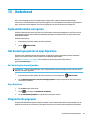 53
53
-
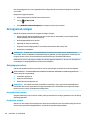 54
54
-
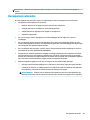 55
55
-
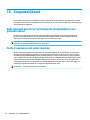 56
56
-
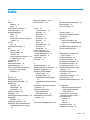 57
57
-
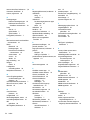 58
58
HP Elite x3 Base Model Handleiding
- Type
- Handleiding
- Deze handleiding is ook geschikt voor
Gerelateerde papieren
-
HP Elite x3 Lap Dock Handleiding
-
HP Pro Tablet Mobile Retail Solution Handleiding
-
HP Elite x2 G8 Tablet Handleiding
-
HP Elite Dragonfly G2 Notebook PC Handleiding
-
HP Elite Dragonfly Max Notebook PC Handleiding
-
HP EliteBook Folio 1040 G1 Base Model Notebook PC Handleiding
-
HP ZBook 15u G2 Base Model Mobile Workstation Handleiding
-
HP Sprout Pro Handleiding