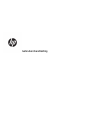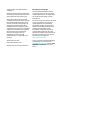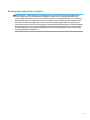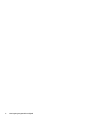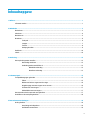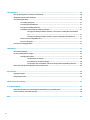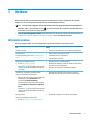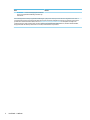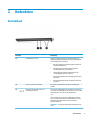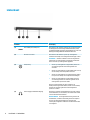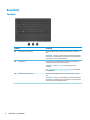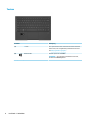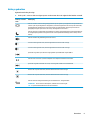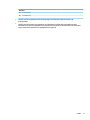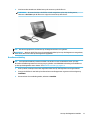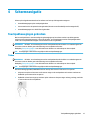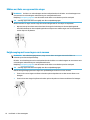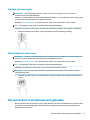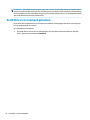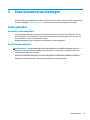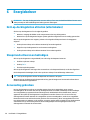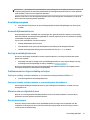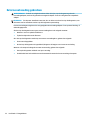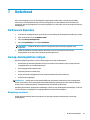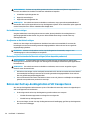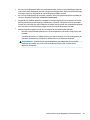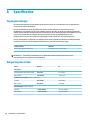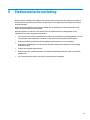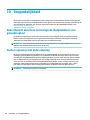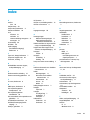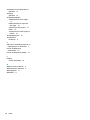Gebruikershandleiding

© Copyright 2016, 2017 HP Development
Company, L.P.
Windows is een gedeponeerd handelsmerk of
een handelsmerk van Microsoft Corporation in
de Verenigde Staten en/of andere landen.
De informatie in dit document kan zonder
voorafgaande kennisgeving worden gewijzigd.
De van toepassing zijnde garanties voor HP
producten en diensten zijn vastgelegd in de
uitdrukkelijke garantiebepalingen die bij
dergelijke producten en diensten op fysieke
en/of elektronische wijze worden meegeleverd
of gepubliceerd op website(s) van HP. Niets in
dit document mag als een aanvullende
garantie worden opgevat. HP is niet
aansprakelijk voor technische en/of
redactionele fouten c.q. weglatingen in dit
document.
Tweede editie: april 2017
Eerste editie: november 2016
Artikelnummer van document: 917398-332
Kennisgeving over het product
In deze gebruikershandleiding worden de
voorzieningen beschreven die op de meeste
modellen beschikbaar zijn. Sommige functies
zijn mogelijk niet beschikbaar op uw Lap-
dockingstation.
Niet alle functies zijn beschikbaar in alle edities
of versies van Windows. Voor systemen is
mogelijk bijgewerkte en/of afzonderlijk
aangeschafte hardware, stuurprogramma's,
software en/of een BIOS-update vereist om
volledig te kunnen proteren van de
functionaliteit van Windows. Windows 10
wordt automatisch bijgewerkt, dit is altijd
ingeschakeld. De ISP kan kosten berekenen en
in de loop van de tijd kunnen extra eisen van
toepassing zijn voor updates. Zie
http://www.microsoft.com.
Ga voor de nieuwste gebruikershandleidingen
of handleidingen voor uw product naar
http://www.hp.com/support. Selecteer Zoek
uw product en volg de instructies op het
scherm.

Kennisgeving aangaande de veiligheid
WAARSCHUWING! Werk niet met het Lap-dockingstation op uw schoot om de kans op brandwonden of
oververhitting van het Lap-dockingstation te verkleinen. Gebruik het Lap-dockingstation alleen op een
stevige, vlakke ondergrond. Zorg ervoor dat de luchtcirculatie niet wordt geblokkeerd door een voorwerp van
hard materiaal (zoals een optionele printer naast de computer) of een voorwerp van zacht materiaal (zoals
een kussen, een kleed of kleding). Zorg er ook voor dat de netvoedingsadapter tijdens het gebruik niet in
contact kan komen met de huid of een voorwerp van zacht materiaal (zoals een kussen, een kleed of kleding).
Het Lap-dockingstation en de netvoedingsadapter voldoen aan de temperatuurlimieten voor oppervlakken
die toegankelijk zijn voor de gebruiker, zoals bepaald in de International Standard for Safety of Information
Technology Equipment (IEC 60950-1).
iii

iv Kennisgeving aangaande de veiligheid

Inhoudsopgave
1 Welkom ........................................................................................................................................................ 1
Informatie zoeken .................................................................................................................................................. 1
2 Onderdelen ................................................................................................................................................... 3
Rechterkant ............................................................................................................................................................ 3
Linkerkant .............................................................................................................................................................. 4
Beeldscherm .......................................................................................................................................................... 5
Bovenkant .............................................................................................................................................................. 6
Touchpad ............................................................................................................................................. 6
Lampjes ............................................................................................................................................... 7
Toetsen ................................................................................................................................................ 8
Hotkeys gebruiken ............................................................................................................................... 9
Onderkant ............................................................................................................................................................ 10
Labels ................................................................................................................................................................... 10
3 Aan de slag .................................................................................................................................................. 12
Het Lap-dockingstation instellen ........................................................................................................................ 12
Netvoeding aansluiten ...................................................................................................................... 12
Verbinding maken met HP Elite x3 .................................................................................................... 12
Bekabelde verbinding ..................................................................................................... 12
Draadloze verbinding ...................................................................................................... 13
4 Schermnavigatie ......................................................................................................................................... 15
Touchpadbewegingen gebruiken ........................................................................................................................ 15
Tikken ................................................................................................................................................ 15
Klikken met links en vegen met één vinger ...................................................................................... 16
Knijpbeweging met twee vingers om te zoomen ............................................................................. 16
Schuiven met twee vingers ............................................................................................................... 17
Dubbeltikken met twee vingers ........................................................................................................ 17
Het toetsenbord en de optionele muis gebruiken .............................................................................................. 17
De HP Elite x3 als touchpad gebruiken ................................................................................................................ 18
5 Entertainmentvoorzieningen ....................................................................................................................... 19
Audio gebruiken ................................................................................................................................................... 19
Aansluiting van luidsprekers ............................................................................................................. 19
Hoofdtelefoon aansluiten ................................................................................................................. 19
v

6 Energiebeheer ............................................................................................................................................. 20
Het Lap-dockingstation afsluiten (uitschakelen) ............................................................................................... 20
Slaapstand activeren en beëindigen ................................................................................................................... 20
Accuvoeding gebruiken ........................................................................................................................................ 20
Acculading weergeven ...................................................................................................................... 21
Accuwerktijd maximaliseren ............................................................................................................. 21
Een lage acculading herkennen ........................................................................................................ 21
Problemen met een lage acculading verhelpen ............................................................................... 21
Een lage acculading verhelpen wanneer er een externe voedingsbron beschikbaar
is ...................................................................................................................................... 21
Een lage acculading verhelpen wanneer er geen voedingsbron beschikbaar is ........... 21
Afvoeren van een afgedankte accu ................................................................................................... 21
Een accu vervangen ........................................................................................................................... 21
Externe netvoeding gebruiken ............................................................................................................................ 22
7 Onderhoud .................................................................................................................................................. 23
De rmware bijwerken ......................................................................................................................................... 23
Uw Lap-dockingstation reinigen ......................................................................................................................... 23
Reinigingsprocedures ........................................................................................................................ 23
Het beeldscherm reinigen ............................................................................................... 24
De zijkanten en het deksel reinigen ............................................................................... 24
De touchpad, het toetsenbord of de muis reinigen (alleen bepaalde producten) ......... 24
Reizen met het Lap-dockingstation of dit transporteren ................................................................................... 24
8 Specicaties ................................................................................................................................................ 26
Ingangsvermogen ................................................................................................................................................ 26
Omgevingsvereisten ............................................................................................................................................ 26
9 Elektrostatische ontlading ........................................................................................................................... 27
10 Toegankelijkheid ....................................................................................................................................... 28
Ondersteunde assistieve technologieën (hulpmiddelen voor gehandicapten) .................................................. 28
Contact opnemen met ondersteuning ................................................................................................................ 28
Index ............................................................................................................................................................. 29
vi

1 Welkom
Nadat u het Lap-dockingstation hebt gecongureerd en geregistreerd, wordt u aangeraden de volgende
stappen uit te voeren om optimaal te proteren van uw verstandige investering:
●
TIP: Als u snel wilt terugkeren naar het startscherm vanuit een geopende app of het bureaublad van
Windows, drukt u op de Windows-toets op het toetsenbord. Als u nogmaals op de Windows-toets
drukt, keert u terug naar het vorige scherm.
●
Leer uw Lap-dockingstation kennen: meer informatie over de functies van het Lap-dockingstation. Zie
Onderdelen op pagina 3 en Schermnavigatie op pagina 15 voor aanvullende informatie.
Informatie zoeken
Gebruik de volgende tabel voor informatiebronnen met productinformatie, instructies en meer.
Bron Inhoud
Installatie-instructies
●
Overzicht van installatie en functies van het Lap-dockingstation
HP ondersteuning
Voor HP ondersteuning gaat u naar http://www.hp.com/
support.
●
Online chatten met een technicus van HP
●
Telefoonnummers voor ondersteuning
●
Locaties HP Servicecentrum
Handleiding voor veiligheid en comfort
▲ Ga naar http://www.hp.com/ergo.
BELANGRIJK: U moet voor toegang tot de nieuwste
versie van de gebruikershandleiding verbonden zijn
met internet.
●
Aanwijzingen voor een optimale werkplek
●
Richtlijnen voor houding en manier van werken voor meer comfort
en minder risico op lichamelijk letsel
●
Informatie over elektrische en mechanische veiligheid
Informatie over voorschriften, veiligheid en milieu
U krijgt als volgt toegang tot dit document:
▲ Veeg op de HP Elite x3 omhoog vanaf het midden van
het Startscherm, tik op HP Device Hub en tik
vervolgens op Gebruikershandleiding.
Selecteer indien gevraagd uw taal en tik vervolgens
op de Informatie over voorschriften, veiligheid en
milieu.
BELANGRIJK: U moet voor toegang tot de nieuwste
versie van de gebruikershandleiding verbonden zijn
met internet.
●
Belangrijke kennisgevingen over voorschriften, waaronder
informatie over het correct afvoeren van accu's (indien nodig)
Beperkte garantie*
U krijgt als volgt toegang tot dit document:
▲ Ga naar http://www.hp.com/go/orderdocuments.
●
Specieke garantiegegevens voor dit Lap-dockingstation
Informatie zoeken 1

Bron Inhoud
BELANGRIJK: U moet voor toegang tot de nieuwste
versie van de gebruikershandleiding verbonden zijn
met internet.
U kunt de HP garantie vinden bij de gebruikershandleidingen op het product en/of op de cd of dvd die is meegeleverd in de doos. In
sommige landen of regio's wordt door HP een gedrukte versie van de garantie meegeleverd in de doos. In landen of regio's waar de
garantie niet in drukvorm wordt verstrekt, kunt u via http://www.hp.com/go/orderdocuments een exemplaar aanvragen. Voor
producten gekocht in Azië en Oceanië kunt u HP aanschrijven op het volgende adres: POD, PO Box 161, Kitchener Road Post Oice,
Singapore 912006. Vermeld de productnaam en uw naam, telefoonnummer en postadres.
2 Hoofdstuk 1 Welkom

2 Onderdelen
Rechterkant
Onderdeel Beschrijving
(1) Ladingslampjes van accu Geeft de acculading aan wanneer u de bijbehorende knop
indrukt of ingedrukt houdt of wanneer het Lap-dockingstation
wordt aangesloten op netvoeding:
●
Alle vier de lampjes gaan achtereenvolgens branden: De
acculading is 100 procent.
●
Drie lampjes gaan achtereenvolgens branden: De
acculading ligt tussen 75 en 99 procent.
●
Twee lampjes gaan achtereenvolgens branden: De
acculading ligt tussen 50 en 74 procent.
●
Eén lampje gaat branden: De acculading ligt tussen 25 en
49 procent.
●
Eén lampje gaat knipperen: De acculading is minder dan
24 procent.
(2) Knop voor status van acculading Als u deze toets ingedrukt houdt, gaan de ladingslampjes
branden.
(3) USB Type-C-netvoedingsconnector en
SuperSpeed-poorten (2)
Sluit een netvoedingsadapter met een USB-Type-C-connector
aan om het Lap-dockingstation van stroom te voorzien en laadt
indien nodig de accu van het Lap-dockingstation op.
– of –
Voor aansluiting en opladen van een USB-apparaat dat een
Type-C-connector heeft, zoals een mobiele telefoon, camera,
activiteittracker of smartwatch. Deze poort biedt ook
gegevensoverdracht.
OPMERKING: Deze poorten bieden geen ondersteuning voor
video.
Rechterkant 3

Linkerkant
Onderdeel Beschrijving
(1) Micro-HDMI-poort (USB-poort) Hiermee kunt u de computer aansluiten op een optioneel video-
of audioapparaat, zoals een high-denition televisie, andere
compatibele digitale apparatuur of audioapparatuur, of een snel
HDMI-apparaat (High-Denition Multimedia Interface).
(2) HP Elite x3 connector Hiermee kunt u de HP Elite x3 op het Lap-dockingstation
aansluiten met behulp van de meegeleverde USB-Type-C-kabel.
OPMERKING: Wanneer de HP Elite x3 met de meegeleverde
kabel op het Lap-dockingstation is aangesloten, wordt de HP
Elite x3 door het Lap-dockingstation opgeladen.
(3) Aan/uit-knop
●
Als het Lap-dockingstation is uitgeschakeld, houdt u de
aan-uitknop ingedrukt om het dockingstation in te
schakelen.
●
Als het Lap-dockingstation is ingeschakeld, drukt u kort op
de aan-uitknop om de slaapstand te activeren.
●
Als het Lap-dockingstation in de slaapstand staat, drukt u
kort op de aan-uitknop om de slaapstand te beëindigen.
●
Als het Lap-dockingstation is ingeschakeld, houdt u de
aan-uitknop gedurende 15 seconden ingedrukt om het
dockingstation opnieuw in te stellen.
Als het Lap-dockingstation niet meer reageert en de
afsluitprocedures geen eect hebben, houdt u de aan-uitknop
minstens 15 seconden ingedrukt om het dockingstation
opnieuw in te stellen.
(4) Audio-uitgang (hoofdtelefoonuitgang) Hierop kunt u optionele stereoluidsprekers met eigen voeding,
een hoofdtelefoon, een oortelefoon, een headset of een kabel
van een televisietoestel aansluiten.
WAARSCHUWING! Zet het geluidsvolume laag voordat u de
hoofdtelefoon, oortelefoon of headset gebruikt. Zo beperkt u
het risico van gehoorbeschadiging. Zie Informatie over
voorschriften, veiligheid en milieu voor aanvullende informatie
over veiligheid.
4 Hoofdstuk 2 Onderdelen

Onderdeel Beschrijving
OPMERKING: Wanneer u een apparaat aansluit op een
hoofdtelefoonuitgang, worden de luidsprekers van het Lap-
dockingstation uitgeschakeld.
Beeldscherm
Onderdeel Beschrijving
Antennes voor draadloze communicatie* Hiermee kunt u met Miracast draadloos verbinding maken met de HP
Elite x3.
OPMERKING: Het Lap-dockingstation kan geen verbinding met
internet maken. Als de HP Elite x3 op internet en het Lap-
dockingstation is aangesloten, kunt u websites op het Lap-
dockingstation weergeven.
*De antennes zijn niet zichtbaar aan de buitenzijde van het Lap-dockingstation. Voor optimale communicatie houdt u de directe
omgeving van de antennes vrij.
Voor voorschriften met betrekking tot draadloze overdracht, zie het gedeelte in de Informatie over voorschriften, veiligheid en milieu
dat van toepassing is op uw land of gebied.
Beeldscherm 5

Bovenkant
Touchpad
Onderdeel Beschrijving
(1) Linkerknop van het touchpad Deze knop heeft dezelfde functie als de linkerknop op een externe
muis.
OPMERKING: De linker- en rechterknoppen van het touchpad werken
als de linker- en rechterknoppen van een externe muis en bieden geen
ondersteuning voor touchpadzonefuncties.
(2) Touchpadzone Hiermee worden uw vingerbewegingen gelezen om de aanwijzer te
verplaatsen of items op het scherm te activeren.
OPMERKING: Druk op ctrl+fn+T om het touchpad in of uit te
schakelen.
Zie Touchpadbewegingen gebruiken op pagina 15 voor ondersteunde
touchpadgebaren.
(3) Rechterknop van het touchpad Deze knop heeft dezelfde functie als de rechterknop op een externe
muis.
OPMERKING: De linker- en rechterknoppen van het touchpad werken
als de linker- en rechterknoppen van een externe muis en bieden geen
ondersteuning voor touchpadzonefuncties.
6 Hoofdstuk 2 Onderdelen

Lampjes
Onderdeel Beschrijving
(1) Caps Lock-lampje Aan: Caps Lock is ingeschakeld. Met het toetsenbord typt u nu alles in
hoofdletters.
(2) Accu bijna leeg en touchpadlampje
●
Oranje: De acculading is minder dan 10 procent.
●
Groen: De acculading is meer dan 10 procent en het touchpad is
uitgeschakeld.
●
Uit: De acculading is meer dan 10 procent en het touchpad is
ingeschakeld.
Bovenkant 7

Toetsen
Onderdeel Beschrijving
(1) fn-toets Als u op deze toets drukt in combinatie met een functietoets of
andere toets, kunt u veelgebruikte systeemfuncties uitvoeren.
Zie Hotkeys gebruiken op pagina 9.
(2) Windows-toets Hiermee opent u het menu Start.
OPMERKING: Als u nogmaals op de Windows-toets drukt,
wordt het menu Start afgesloten.
8 Hoofdstuk 2 Onderdelen

Hotkeys gebruiken
U gebruikt een hotkey als volgt:
▲
Druk op de fn-toets en druk vervolgens op een van de toetsen die in de volgende tabel worden vermeld.
Druk op fn+ functie
toets
Beschrijving
Hiermee schakelt u tussen de weergaveapparaten die op het systeem zijn aangesloten. Als bijvoorbeeld een
monitor op het Lap-dockingstation is aangesloten, wordt de weergave iedere keer dat u op deze toets drukt,
geschakeld tussen de weergave op het scherm van het Lap-dockingstation, weergave op de monitor en
gelijktijdige weergave op het scherm van het Lap-dockingstation en de monitor.
Hiermee activeert u de slaapstand. Het beeldscherm en andere systeemonderdelen worden uitgeschakeld en
de energiebesparingsmodus wordt geactiveerd. Als u de slaapstand wilt beëindigen, drukt u kort op de aan-
uitknop.
Hiermee schakelt u de geluidsweergave uit (en weer in).
Als u deze toets ingedrukt houdt, wordt het geluidsvolume steeds verder verlaagd.
Als u deze toets ingedrukt houdt, wordt het geluidsvolume steeds verder verhoogd.
Speelt het vorige stuk op een CD of het vorige gedeelte op een DVD of Blu-ray Disc (BD) af.
Hiermee kunt u een audio-cd, dvd of bd afspelen of het afspelen onderbreken of hervatten.
Speelt het volgende muziekstuk van een CD, of het volgende hoofdstuk van een DVD of BD.
Elke keer dat u op deze toets drukt, wordt de helderheid steeds verder verlaagd.
Elke keer dat u op deze toets drukt, wordt de helderheid steeds verder verhoogd.
Hiermee wordt de achtergrondverlichting van het toetsenbord in- of uitgeschakeld.
OPMERKING: Als u accustroom wilt besparen, schakelt u deze voorziening uit.
TIP: Er zijn twee helderheidsniveaus van het toetsenbord.
Bovenkant 9

Onderkant
Onderdeel Beschrijving
Luidsprekers Hier wordt het geluid van de computer geproduceerd.
Labels
De labels die zijn aangebracht op het Lap-dockingstation, bieden informatie die u nodig kunt hebben wanneer
u problemen met het systeem probeert op te lossen of wanneer u het Lap-dockingstation in het buitenland
gebruikt.
BELANGRIJK: Controleer de volgende locaties voor de in dit gedeelte beschreven labels: de onderkant van
het Lap-dockingstation of de achterkant van het beeldscherm.
●
Servicelabel: bevat belangrijke informatie voor het identiceren van uw Lap-dockingstation. Wanneer u
contact opneemt met de ondersteuning, moet u waarschijnlijk het serie-, product- en modelnummer
opgeven. Zoek deze nummers op voordat u contact opneemt met de ondersteuning.
Het servicelabel lijkt op een van de onderstaande voorbeelden.
Onderdeel
(1) Serienummer
10 Hoofdstuk 2 Onderdelen

Onderdeel
(2) Productnummer
(3) Garantieperiode
●
Label(s) met kennisgevingen: bevat kennisgevingen betreende het gebruik van het Lap-
dockingstation.
●
Label(s) met keurmerken voor apparatuur voor draadloze communicatie: Deze labels bevatten
informatie over optionele apparaten voor draadloze communicatie en de keurmerken van de landen/
regio's waarin deze apparaten zijn goedgekeurd voor gebruik.
Labels 11

3 Aan de slag
Het Lap-dockingstation instellen
Netvoeding aansluiten
WAARSCHUWING! Ga als volgt te werk om het risico op elektrische schokken en schade aan de apparatuur
te beperken:
Sluit het netsnoer aan op een geaard stopcontact dat gemakkelijk te bereiken is.
Sluit de voeding naar het product af door het netsnoer uit het stopcontact te halen.
Als het netsnoer voorzien is van een geaarde stekker, moet u het aansluiten op een geaard stopcontact.
Probeer niet de aarding te omzeilen, door bijvoorbeeld adapters of stekkerdozen zonder aarding te gebruiken.
De aarding is een belangrijke veiligheidsvoorziening.
Sluit het Lap-dockingstation met het netsnoer van het Lap-dockingstation aan op een netvoedingsbron. Zo
zorgt u ervoor dat alle voorzieningen van het Lap-dockingstation correct werken.
1. Sluit het netsnoer en de netvoedingsadapter aan op een stopcontact (1).
2. Sluit het andere uiteinde van het netsnoer en de netvoedingsadapter aan op de USB-Type-C-
netvoedingsconnector of de SuperSpeed-poort aan de rechterzijde van het Lap-dockingstation (2).
Verbinding maken met HP Elite x3
Bekabelde verbinding
De HP Elite x3 op het Lap-dockingstation aansluiten met behulp van de meegeleverde kabel:
1. Druk op de aan-uitknop en houd deze ingedrukt totdat het Lap-dockingstation wordt ingeschakeld.
2. Sluit de meegeleverde kabel aan op de HP Elite x3 poort aan de linkerkant van het Lap-dockingstation.
12 Hoofdstuk 3 Aan de slag

3. Sluit het andere uiteinde van de kabel aan op de connector op de HP Elite x3.
OPMERKING: De eerste keer dat u de HP Elite x3 hebt aangesloten op het Lap-dockingstation,
selecteert u Ik zie het op de HP Elite x3 en volgt u de instructies op het scherm.
TIP: Het duurt mogelijk even voordat het Lap-dockingstation klaar is voor gebruik.
OPMERKING: Wanneer de HP Elite x3 met de meegeleverde kabel op het Lap-dockingstation is aangesloten,
wordt de HP Elite x3 door het Lap-dockingstation opgeladen.
Draadloze verbinding
TIP: Voor optimale draadloze prestaties verbindt u de HP Elite x3 met een draadloze router op 5 GHz.
Als andere draadloze apparaten voor storing zorgen, gebruikt u een bekabelde verbinding om de HP Elite x3
op het Lap-dockingstation aan te sluiten. Zie Bekabelde verbinding op pagina 12.
1. Druk op de aan-uitknop en houd deze ingedrukt totdat het Lap-dockingstation wordt ingeschakeld.
2. Veeg op de HP Elite x3 naar links op het Startscherm om alle apps weer te geven en tik vervolgens op
Continuum.
3. De eerste keer dat u verbinding maakt, selecteert u Instellen.
Het Lap-dockingstation instellen 13

4. Selecteer achtereenvolgens Draadloze adapter, Verbinden en HP Lap Dock XXXXX.
14 Hoofdstuk 3 Aan de slag

4 Schermnavigatie
U kunt op de volgende manieren door het scherm van het Lap-dockingstation navigeren:
●
Aanraakbewegingen op het touchpad gebruiken
●
Het toetsenbord en de optionele muis gebruiken (de muis moet afzonderlijk worden aangeschaft)
●
Aanraakbewegingen voor de HP Elite x3 gebruiken
Touchpadbewegingen gebruiken
Met het touchpad kunt u met eenvoudige vingerbewegingen op het scherm van het Lap-dockingstation
navigeren en de aanwijzer besturen. U kunt ook de linker- en rechterknoppen van het touchpad gebruiken
zoals u de corresponderende knoppen van een externe muis zou gebruiken.
OPMERKING: De linker- en rechterknoppen van het touchpad werken als de linker- en rechterknoppen van
een externe muis en bieden geen ondersteuning voor touchpadzonefuncties.
Raadpleeg Touchpad op pagina 6 voor de locaties van de linker- en rechterknop van het touchpad.
TIP: Sommige apps ondersteunen mogelijk niet alle touchpadbewegingen.
Tikken
OPMERKING: De linker- en rechterknoppen van het touchpad werken als de linker- en rechterknoppen van
een externe muis en bieden geen ondersteuning voor touchpadzonefuncties.
Raadpleeg Touchpad op pagina 6 voor de locaties van de linker- en rechterknop van het touchpad.
TIP: Sommige apps ondersteunen mogelijk niet alle touchpadbewegingen.
Gebruik de beweging tikken/dubbeltikken om een item op het scherm te selecteren of te openen.
●
Wijs een item op het scherm aan en tik met een vinger in de touchpadzone om het item te selecteren.
Dubbeltik op een item om het te openen.
●
Dubbeltik en houd een vinger op een item op het scherm en sleep uw vinger omhoog, omlaag, naar links
of naar rechts om dit te verplaatsen.
Touchpadbewegingen gebruiken 15

Klikken met links en vegen met één vinger
OPMERKING: De linker- en rechterknoppen van het touchpad werken als de linker- en rechterknoppen van
een externe muis en bieden geen ondersteuning voor touchpadzonefuncties.
Raadpleeg Touchpad op pagina 6 voor de locaties van de linker- en rechterknop van het touchpad.
TIP: Sommige apps ondersteunen mogelijk niet alle touchpadbewegingen.
Klikken met links en vegen met één vinger kunnen worden gebruikt om een object te verplaatsen.
●
Wijs een item op het scherm aan en houd met één vinger de linkerknop van het touchpad ingedrukt.
Houd de linkerknop van het touchpad ingedrukt en sleep met een andere vinger over de touchpadzone
om het object te verplaatsen.
Knijpbeweging met twee vingers om te zoomen
OPMERKING: Als u deze beweging uitvoert, zorgt u ervoor dat u uw vingers niet over de linker- en
rechterknop van het touchpad beweegt.
De linker- en rechterknoppen van het touchpad werken als de linker- en rechterknoppen van een externe muis
en bieden geen ondersteuning voor touchpadzonefuncties.
Raadpleeg Touchpad op pagina 6 voor de locaties van de linker- en rechterknop van het touchpad.
TIP: Sommige apps ondersteunen mogelijk niet alle touchpadbewegingen.
Gebruik de knijpbeweging met twee vingers om op afbeeldingen of tekst in en uit te zoomen.
●
Zoom uit door twee vingers uit elkaar te houden op de touchpadzone en ze daarna naar elkaar toe te
bewegen.
●
Zoom in door twee vingers bij elkaar te houden op de touchpad en ze daarna van elkaar af te bewegen.
16 Hoofdstuk 4 Schermnavigatie

Schuiven met twee vingers
OPMERKING: Als u deze beweging uitvoert, zorgt u ervoor dat u uw vingers niet over de linker- en
rechterknop van het touchpad beweegt.
De linker- en rechterknoppen van het touchpad werken als de linker- en rechterknoppen van een externe muis
en bieden geen ondersteuning voor touchpadzonefuncties.
Raadpleeg Touchpad op pagina 6 voor de locaties van de linker- en rechterknop van het touchpad.
TIP: Sommige apps ondersteunen mogelijk niet alle touchpadbewegingen.
Gebruik het schuiven met twee vingers om naar boven of beneden te schuiven op een pagina of afbeelding.
●
Plaats twee vingers iets uit elkaar op de touchpadzone en sleep ze omhoog of omlaag.
Dubbeltikken met twee vingers
OPMERKING: De linker- en rechterknoppen van het touchpad werken als de linker- en rechterknoppen van
een externe muis en bieden geen ondersteuning voor touchpadzonefuncties.
Raadpleeg Touchpad op pagina 6 voor de locaties van de linker- en rechterknop van het touchpad.
TIP: Sommige apps ondersteunen mogelijk niet alle touchpadbewegingen.
Dubbeltik met twee vingers om het menu voor een object op het scherm te openen.
OPMERKING: Als u met twee vingers dubbeltikt, wordt dezelfde actie uitgevoerd als wanneer u met de
rechtermuisknop klikt.
●
Dubbeltik met twee vingers op de touchpadzone om het menu Opties voor het geselecteerde object te
openen.
Het toetsenbord en de optionele muis gebruiken
Met het toetsenbord en de muis kunt u typen, items selecteren, schuiven en dezelfde functies uitvoeren als bij
het gebruik van aanraakbewegingen. Met actietoetsen en toetsencombinaties op het toetsenbord kunt u
bepaalde functies uitvoeren.
Het toetsenbord en de optionele muis gebruiken 17

OPMERKING: Afhankelijk van het land of de regio waar u woont, is het mogelijk dat uw toetsenbord andere
toetsen en toetsenbordfuncties heeft. Als u de indeling van het toetsenbord op het HP Elite x3 hebt gewijzigd,
moet u de indeling van het toetsenbord terugzetten naar dezelfde indeling van het Lap-dockingstation opdat
deze op de juiste manier hiermee communiceert.
De HP Elite x3 als touchpad gebruiken
U kunt de HP Elite x3 gebruiken als een touchpad om te bladeren en bewegingen met één of twee vingers op
het Lap-dockingstation uit te voeren.
De touchpadfunctie inschakelen:
▲
Sluit de HP Elite x3 aan op het Lap-dockingstation, veeg naar links op het Startscherm om alle apps
weer te geven en tik vervolgens op Continuum.
18 Hoofdstuk 4 Schermnavigatie

5 Entertainmentvoorzieningen
Gebruik uw HP Lap-dockingstation voor zaken of plezier door naar audio te luisteren of extern apparaten aan
te sluiten. Raadpleeg Onderdelen op pagina 3 om deze functies op uw Lap-dockingstation te vinden.
Audio gebruiken
Aansluiting van luidsprekers
U kunt bekabelde luidsprekers op het Lap-dockingstation aansluiten door deze op een USB-poort of op de
audio-uitgang (van een hoofdtelefoon) op het Lap-dockingstation of een dockingstation aan te sluiten. Zet
het geluid zachter voordat u de luidsprekers aansluit.
Draadloze luidsprekers kunnen uitsluitend op de HP Elite x3 worden aangesloten.
Hoofdtelefoon aansluiten
WAARSCHUWING! Zet het volume laag voordat u de hoofdtelefoon, oortelefoon of headset opzet. Zo
beperkt u het risico van gehoorbeschadiging. Zie Informatie over voorschriften, veiligheid en milieu voor
aanvullende informatie over veiligheid.
U kunt op de hoofdtelefoonuitgang van het Lap-dockingstation een bekabelde hoofdtelefoon aansluiten.
Draadloze hoofdtelefoons kunnen uitsluitend op de HP Elite x3 worden aangesloten.
Audio gebruiken 19

6 Energiebeheer
OPMERKING: Een Lap-dockingstation kan een aan-uitknop of een aan-uitschakelaar hebben. De term aan-
uitknop verwijst in deze handleiding naar beide typen aan-uitknoppen.
Het Lap-dockingstation afsluiten (uitschakelen)
Sluit het Lap-dockingstation af in de volgende gevallen:
●
Wanneer u toegang wilt hebben tot de componenten in het Lap-dockingstation
●
Wanneer het Lap-dockingstation langere tijd niet gebruikt en afgesloten van de voeding gaat worden
Als het Lap-dockingstation niet reageert, probeert u de volgende afsluitprocedures in de aangegeven
volgorde:
●
Druk op de aan-uitknop en houd deze minimaal vijf seconden ingedrukt.
●
Koppel het Lap-dockingstation los van de externe voedingsbron.
●
Druk op de aan-uitknop en houd deze minimaal 15 seconden ingedrukt.
Slaapstand activeren en beëindigen
Als het Lap-dockingstation is ingeschakeld, kunt u als volgt de slaapstand activeren:
●
Druk kort op de aan-uitknop.
●
Druk op fN+f3.
●
Sluit het Lap-dockingstation.
Als het Lap-dockingstation zich langer dan een aantal uur in de slaapstand bevindt, wordt deze afgesloten.
Om de slaapstand te beëindigen, drukt u kort op de aan-uitknop of een willekeurige andere toets.
TIP: Het Lap-dockingstation verlaat de slaapstand niet wanneer u dit opent.
Wanneer het Lap-dockingstation de slaapstand verlaat, gaan de lampjes van het toetsenbord branden en
wordt het beeldscherm ingeschakeld.
Accuvoeding gebruiken
Het Lap-dockingstation werkt op accuvoeding wanneer deze niet is aangesloten op een externe
netvoedingsbron. De accuduur van het Lap-dockingstation kan verschillen, afhankelijk van de instellingen
voor energiebeheer, programma's die worden uitgevoerd, de helderheid van het beeldscherm, externe
apparatuur die op het Lap-dockingstation is aangesloten en andere factoren. Als u de accu in het Lap-
dockingstation laat zitten wanneer dit is aangesloten op een netvoedingsbron, wordt de accu opgeladen.
Bovendien wordt zo uw werk beschermd in geval van een stroomstoring. Als er een opgeladen accu in het
Lap-dockingstation is geplaatst en de computer op externe voeding werkt, schakelt het Lap-dockingstation
automatisch over op accuvoeding wanneer de netvoedingsadapter wordt losgekoppeld van het Lap-
dockingstation of wanneer de stroom uitvalt.
20 Hoofdstuk 6 Energiebeheer

OPMERKING: De helderheid van het beeldscherm wordt verlaagd om accuvoeding te besparen wanneer u de
computer loskoppelt van de netvoeding. Op bepaalde Lap-dockingstationproducten kunt u tussen grasche
modi schakelen, zodat u de accu langer kunt gebruiken.
Wanneer de HP Elite x3 met de meegeleverde kabel op het Lap-dockingstation is aangesloten, wordt de HP
Elite x3 door het Lap-dockingstation opgeladen.
Acculading weergeven
▲
Houd de knop voor de status van de acculading ingedrukt totdat de ladingslampjes van de accu gaan
branden.
Accuwerktijd maximaliseren
De accuwerktijd varieert, afhankelijk van voorzieningen die u gebruikt terwijl de computer op accuvoeding
werkt. De maximale accuwerktijd neemt geleidelijk af, omdat de capaciteit van de accu afneemt ten gevolge
van bepaalde natuurlijke processen.
Tips voor het maximaliseren van de accuwerktijd:
●
Verlaag de helderheid van het scherm.
●
Sluit de HP Elite x3 aan op het Lap-dockingstation met behulp van de meegeleverde kabel.
●
Schakel de achtergrondverlichting van het toetsenbord uit door op fn+f12 te drukken.
Een lage acculading herkennen
Als een accu die de enige voedingsbron van het Lap-dockingstation is, een laag of kritiek niveau bereikt,
gebeurt het volgende:
●
Het lampje voor lage acculading en het touchpadlampje branden nu oranje. Om het lampje voor lage
acculading en het touchpadlampje te vinden, raadpleegt u Lampjes op pagina 7.
Als het Lap-dockingstation aan staat of in de slaapstand staat, blijft dit nog even in de slaapstand staan.
Vervolgens wordt het Lap-dockingstation uitgeschakeld.
Problemen met een lage acculading verhelpen
Een lage acculading verhelpen wanneer er een externe voedingsbron beschikbaar is
▲
Sluit de meegeleverde netvoedingsadapter aan.
Een lage acculading verhelpen wanneer er geen voedingsbron beschikbaar is
Om een lage acculading te verhelpen wanneer er geen voedingsbron beschikbaar is, schakelt u het Lap-
dockingstation uit.
Afvoeren van een afgedankte accu
Werp de accu niet weg bij het huishoudelijk afval als een accu niet meer bruikbaar is. Informeer bij uw
gemeente hoe u klein chemisch afval kunt inleveren.
Een accu vervangen
De accu('s) in dit product kan/kunnen niet gemakkelijk worden vervangen door de gebruiker zelf. Het
verwijderen of vervangen van de accu kan van invloed zijn op de garantie. Als een accu leeg is, neemt u
contact op met de ondersteuning.
Accuvoeding gebruiken 21

Externe netvoeding gebruiken
WAARSCHUWING! Gebruik om veiligheidsredenen alleen de bij het Lap-dockingstation geleverde
netvoedingsadapter, een door HP geleverde vervangende adapter of een door HP geleverde compatibele
adapter.
OPMERKING: Zie de poster Installatie-instructies, die u in de doos vindt van het Lap-dockingstation, voor
informatie over het aansluiten van het Lap-dockingstation op netvoeding.
Externe netvoeding wordt geleverd via een goedgekeurde netvoedingsadapter of een optioneel docking- of
uitbreidingsapparaat.
Sluit het Lap-dockingstation aan op een externe voedingsbron in de volgende situaties:
●
Wanneer u een accu oplaadt of kalibreert.
●
Tijdens het bijwerken van de rmware
Als u het Lap-dockingstation aansluit op een externe netvoedingsbron, gebeurt het volgende:
●
De accu wordt opgeladen.
●
Als het Lap-dockingstation is ingeschakeld, knipperen de lampjes voor niveau van acculading.
Wanneer u de computer loskoppelt van externe netvoeding, gebeurt het volgende:
●
Het Lap-dockingstation schakelt over op accuvoeding.
●
De helderheid van het beeldscherm wordt automatisch verminderd om accuvoeding te besparen.
22 Hoofdstuk 6 Energiebeheer

7 Onderhoud
Het is zeer belangrijk om het Lap-dockingstation regelmatig te onderhouden, zodat dit optimaal blijft
functioneren. In dit hoofdstuk worden ook instructies gegeven voor het bijwerken van de rmware, het
reinigen van het Lap-dockingstation en worden tips gegeven voor het reizen met (of verzenden van) het Lap-
dockingstation.
De rmware bijwerken
1. Sluit het Lap-dockingstation aan op de HP Elite x3 met behulp van de meegeleverde USB-Type-C-kabel.
2. Open op de HP Elite x3 de app HP Device Hub.
3. Selecteer HP Lap-dockingstation.
4. Selecteer Downloaden en vervolgens Installeren.
OPMERKING: Schakel de HP Elite x3 niet uit of koppel deze niet los terwijl de upgrade wordt
uitgevoerd.
5. Nadat de installatie is voltooid, koppelt u de HP Elite x3 en de stroomtoevoer naar het Lap-
dockingstation los en start u het Lap-dockingstation opnieuw op.
Uw Lap-dockingstation reinigen
Gebruik de volgende producten voor het veilig reinigen van uw Lap-dockingstation:
●
Dimethyl benzyl ammoniumchloride met een concentratie van maximaal 0,3 procent (bijvoorbeeld
wegwerpdoekjes van verschillende merken)
●
Glasreinigingsmiddel zonder alcohol
●
Oplossing van water en milde zeep
●
Droge microvezel-reinigingsdoek of een zeemlap (antistatische doek zonder olie)
●
Antistatische veegdoekjes
VOORZICHTIG: Gebruik geen schoonmaakmiddelen die permanente schade aan het Lap-dockingstation
kunnen veroorzaken. U kunt een bepaald schoonmaakmiddel pas gebruiken als u zeker weet dat het geen
alcohol, aceton, ammoniumchloride, methyleenchloride of koolwaterstoen bevat.
Vezelachtige materialen, zoals papieren zakdoekjes, kunnen het Lap-dockingstation beschadigen. In de loop
van de tijd kunnen er vuildeeltjes en reinigingsmiddelen in de krassen achterblijven.
Reinigingsprocedures
Volg de in dit gedeelte beschreven procedures voor het veilig reinigen en desinfecteren van het Lap-
dockingstation.
De rmware bijwerken 23

WAARSCHUWING! Probeer uw Lap-dockingstation niet schoon te maken terwijl deze is ingeschakeld, om
het risico van elektrische schokken of schade aan onderdelen te beperken.
1. Schakel het Lap-dockingstation uit.
2. Koppel de netvoeding los.
3. Koppel alle externe apparaten los.
VOORZICHTIG: Om schade aan interne onderdelen te voorkomen, mag u geen schoonmaakmiddelen of
vloeistoen direct op het oppervlak van het Lap-dockingstation spuiten. Als er vloeistoen op het oppervlak
terecht komen, kunnen er interne onderdelen beschadigd raken.
Het beeldscherm reinigen
Veeg het beeldscherm voorzichtig schoon met een zachte, pluisvrije doek die is bevochtigd met een
glasreinigingsmiddel zonder alcohol. Zorg ervoor dat het beeldscherm droog is voordat u het Lap-
dockingstation sluit.
De zijkanten en het deksel reinigen
Gebruik voor het reinigen van de zijkanten en het deksel een zachte microvezeldoek of een zeem die
bevochtigd is met een van de eerder genoemde reinigingsmiddelen. U kunt ook een hiervoor geschikt
wegwerpdoekje gebruiken.
OPMERKING: Wanneer u de bovenkant van het Lap-dockingstation schoonmaakt, veegt u in een
cirkelbeweging om vuil en stofdeeltjes te verwijderen.
De touchpad, het toetsenbord of de muis reinigen (alleen bepaalde producten)
WAARSCHUWING! Voorkom elektrische schokken of schade aan interne onderdelen en gebruik geen
stofzuiger om het toetsenbord te reinigen. Een stofzuiger kan stofdeeltjes achterlaten op het oppervlak van
het toetsenbord.
VOORZICHTIG: Om schade aan interne onderdelen te voorkomen, moet u ervoor zorgen dat er geen
vloeistof tussen de toetsen komt.
●
Gebruik voor het reinigen van het touchpad, het toetsenbord of de muis een zachte microvezel-doek of
een zeemlap die bevochtigd is met een van de eerder genoemde reinigingsmiddelen. U kunt ook een
hiervoor geschikt wegwerpdoekje gebruiken.
●
Om te voorkomen dat de toetsen vast komen te zitten en om vuil, pluizen en vuildeeltjes te verwijderen,
gebruikt u een spuitbus met perslucht en een rietje.
Reizen met het Lap-dockingstation of dit transporteren
Als u het Lap-dockingstation wilt meenemen op reis of de tablet wilt verzenden, neemt u de volgende tips in
acht om de apparatuur te beschermen.
●
Ga als volgt te werk om het Lap-dockingstation gereed te maken voor transport:
–
Schakel alle externe apparaten uit en koppel ze vervolgens los.
–
Schakel het Lap-dockingstation uit.
●
Als u moet vliegen, neemt u het Lap-dockingstation mee als handbagage; geef het Lap-dockingstation
niet af met uw ruimbagage.
24 Hoofdstuk 7 Onderhoud

●
Als u het Lap-dockingstation tijdens een vlucht wilt gebruiken, luistert u naar mededelingen tijdens de
vlucht waarin wordt aangegeven wanneer u het apparaat mag gebruiken. Elke luchtvaartmaatschappij
heeft eigen regels voor het gebruik van Lap-dockingstations tijdens vluchten.
●
Als u het Lap-dockingstation wilt verzenden, verpakt u deze in een goed beschermende verpakking en
voorziet u het pakket van de tekst "VOORZICHTIG: BREEKBAAR".
●
Het gebruik van draadloze apparaten is mogelijk in sommige omgevingen niet toegestaan. Dit kan het
geval zijn aan boord van een vliegtuig, in ziekenhuizen, in de buurt van explosieven en op gevaarlijke
locaties. Als u niet zeker weet wat het beleid is ten aanzien van het gebruik van een draadloos apparaat,
kunt u het beste vooraf toestemming vragen voordat u het Lap-dockingstation inschakelt.
●
Neem de volgende suggesties in acht als u de computer in het buitenland wilt gebruiken:
–
Informeer naar de douanebepalingen voor Lap-dockingstations in de landen of regio's die u gaat
bezoeken.
–
Controleer de netsnoer- en adaptervereisten voor elke locatie waar u het Lap-dockingstation wilt
gebruiken. De netspanning, frequentie en stekkers kunnen verschillen per land/regio.
WAARSCHUWING! Gebruik voor het Lap-dockingstation geen adaptersets die voor andere
apparaten zijn bedoeld, om het risico van een elektrische schok, brand of schade aan de
apparatuur te beperken.
Reizen met het Lap-dockingstation of dit transporteren 25

8 Specicaties
Ingangsvermogen
De elektriciteitsgegevens in dit gedeelte kunnen van pas komen als u van plan bent naar het buitenland te
reizen met het Lap-dockingstation.
Het Lap-dockingstation werkt op gelijkstroom, die kan worden geleverd via netvoeding of via een
voedingsbron voor gelijkstroom. De netvoedingsbron moet 100-240 V, 50-60 Hz als nominale specicaties
hebben. Hoewel het Lap-dockingstation kan worden gevoed via een aparte gelijkstroomvoedingsbron, wordt
u ten zeerste aangeraden de computer alleen aan te sluiten via een netvoedingsadapter of een
gelijkstroombron die door HP is geleverd en goedgekeurd voor gebruik met dit Lap-dockingstation.
Het Lap-dockingstation is geschikt voor gelijkstroom binnen de volgende specicaties. De bedrijfsspanning
en werkstroom van uw Lap-dockingstation bevindt zich op het label met kennisgevingen.
Ingangsvermogen Capaciteit
Netspanning in bedrijf en werkstroom 15 V gelijkstroom bij 3 A-45 W USB-C
OPMERKING: dit product is ontworpen voor IT-elektriciteitsnetten in Noorwegen met een fase-
fasespanning van maximaal 240 V wisselspanning.
Omgevingsvereisten
Factor Metrisch VS
temperatuur
In bedrijf (schrijven naar optische schijf) 5°C tot 35°C 41°F tot 95°F
Niet in bedrijf -20°C tot 60°C -4°F tot 140°F
Relatieve luchtvochtigheid (zonder condensatie)
In bedrijf 10% tot 90% 10% tot 90%
Niet in bedrijf 5% tot 95% 5% tot 95%
Maximale hoogte (zonder drukcabine)
In bedrijf -15 m tot 3048 m -50 ft tot 10.000 ft
Niet in bedrijf -15 m tot 12.192 m -50 ft tot 40.000 ft
26 Hoofdstuk 8 Specicaties

9 Elektrostatische ontlading
Elektrostatische ontlading is het vrijkomen van statische elektriciteit wanneer twee objecten met elkaar in
aanraking komen, bijvoorbeeld de schok die u krijgt wanneer u over tapijt loopt en vervolgens een metalen
deurklink aanraakt.
Elektronische onderdelen kunnen worden beschadigd door de ontlading van statische elektriciteit vanaf
vingers of andere elektrostatische geleiders.
Neem de volgende voorschriften in acht om het risico van schade aan het Lap-dockingstation of een
schijfeenheid, of verlies van gegevens te beperken:
●
Als in de instructies voor het verwijderen of installeren van onderdelen wordt aangegeven dat u het Lap-
dockingstation moet loskoppelen, controleert u eerst of het Lap-dockingstation goed is geaard.
●
Bewaar onderdelen in de antistatische verpakking totdat u klaar bent om ze te installeren.
●
Raak pinnen, aansluitingen en circuits niet aan. Zorg dat u elektronische onderdelen zo min mogelijk
hoeft aan te raken.
●
Gebruik niet-magnetisch gereedschap.
●
Raak voordat u de onderdelen aanraakt, een ongeverfd metalen oppervlak aan, zodat u niet statisch
geladen bent.
●
Als u een onderdeel verwijdert, doet u het in een antistatische verpakking.
27

10 Toegankelijkheid
HP ontwerpt, vervaardigt en verhandelt producten en apparaten die door iedereen kunnen worden gebruikt,
waaronder ook mensen met een handicap. Dit kan zijn op basis van een autonoom systeem of met behulp van
de juiste assistieve apparaten. Voor de meest recente informatie over HP toegankelijkheid gaat u naar
http://www.hp.com/accessibility.
Ondersteunde assistieve technologieën (hulpmiddelen voor
gehandicapten)
HP-producten ondersteunen een breed scala aan assistieve technologieën in het besturingssysteem en
kunnen worden gecongureerd voor het gebruik met aanvullende assistieve technologieën. Gebruik de
zoekfunctie op uw apparaat voor meer informatie over de assistieve functies.
OPMERKING: Voor aanvullende informatie over een bepaald product voor gehandicapten, kunt u contact
opnemen met de klantenondersteuning voor dat product.
Contact opnemen met ondersteuning
Wij zijn voortdurend bezig met het verbeteren van de toegankelijkheid van onze producten en services en
ontvangen graag feedback van gebruikers. Als u problemen ondervindt met een product of als u ons wilt
vertellen over toegankelijkheidsfuncties die u hebben geholpen, neemt u contact met ons op door te bellen
naar +1 (888) 259-5707, van maandag tot en met vrijdag tussen 6:00 en 21:00 North American Mountain
Time. Als u doof of slechthorend bent en TRS/VRS/WebCapTel gebruikt, neemt u contact met ons op als u
technische ondersteuning nodig hebt of vragen hebt over toegankelijkheid door te bellen naar +1 (877)
656-7058, van maandag tot en met vrijdag tussen 06:00 en 21:00 North American Mountain Time.
OPMERKING: Ondersteuning is alleen in het Engels.
28 Hoofdstuk 10 Toegankelijkheid

Index
A
aan/uit
accu 20
Aan/uit-knop 20
aan/uit-knop herkennen 4
Aan/uit-schakelaar 20
accu
afvoeren 21
ontladen 21
resterende lading weergeven 21
vervangen 21
accuvoeding 20
Afsluiten 20
Audio-uitgang
(hoofdtelefoonuitgang),
herkennen 4
C
Caps Lock, lampje herkennen 7
Computer reageert niet 20
Connector, voeding 3
D
dubbeltikken met twee vingers,
touchpadbeweging 17
E
Elektrostatische ontlading 27
Externe netvoeding gebruiken 22
F
Fn-toets, herkennen 8
H
HDMI-poort, herkennen 4
het Lap-dockingstation
transporteren 24
het Lap-dockingstation
uitschakelen 20
het toetsenbord en de optionele muis
gebruiken 17
hoofdtelefoon aansluiten 19
Hoofdtelefoonuitgang (audio-
uitgang) 4
hotkeys, gebruiken 9
HP-bronnen 1
HP Elite x3, verbinding maken 12
HP Elite x3 connector 4
I
Ingangsvermogen 26
K
kennisgevingen
label met kennisgevingen 11
labels met keurmerk voor
draadloze communicatie 11
klikken met links en vegen met één
vinger, touchpadbeweging 16
knijpen met twee vingers om te
zoomen, touchpadbeweging 16
knoppen
aan/uit 4
Knoppen
acculading 3
Voeding 20
knop voor status van acculading 3
L
label met keurmerk voor draadloze
communicatie 11
labels
kennisgevingen 11
keurmerk voor draadloze
communicatie 11
serienummer 10
service 10
WLAN 11
ladingslampjes van accu 3
lampjes
Caps Lock 7
Lampjes
accu bijna leeg 7
acculading 3
Touchpad 7
luidsprekers
aansluiten 19
herkennen 10
N
Netvoedingsconnector, herkennen
3
O
omgevingsvereisten 26
onderdelen
beeldscherm 5
bovenkant 6
linkerkant 4
Onderkant 10
rechterkant 3
Onderkant 11
P
poorten
HDMI 4
USB Type-C-
netvoedingsconnector en
SuperSpeed-poort 3
productnaam en -nummer, Lap-
dockingstation 10
R
reizen met het Lap-dockingstation
11, 24
S
Schakelaar, aan/uit 20
schuiven met twee vingers,
touchpadbeweging 17
serienummer 10
serienummer, Lap-dockingstation
10
servicelabels zoeken 10
slaapstand
activeren 20
beëindigen 20
T
tikken, touchpadbeweging 15
toegankelijkheid 28
toetsen
fn 8
Windows-toets 8
Index 29

toetsenbord en een optionele muis
gebruiken 17
Touchpad
gebruiken 15
Touchpadbewegingen
dubbeltikken met twee vingers
17
klikken met links en vegen met
één vinger 16
schuiven met twee vingers 17
tikken 15
zoomen door met twee vingers te
knijpen 16
Touchpad gebruiken 15
Touchpadzone
herkennen 6
U
USB Type-C-netvoedingsconnector en
SuperSpeed-poort, herkennen 3
uw Lap-dockingstation
onderhouden 23
uw Lap-dockingstation reinigen 23
V
Voeding
externe netvoeding 22
W
Windows-toets, herkennen 8
WLAN-antennes, herkennen 5
WLAN-apparaat 11
WLAN label 11
30 Index
-
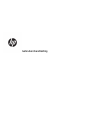 1
1
-
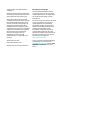 2
2
-
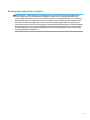 3
3
-
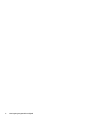 4
4
-
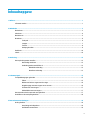 5
5
-
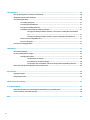 6
6
-
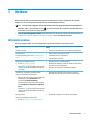 7
7
-
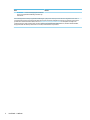 8
8
-
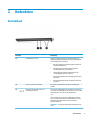 9
9
-
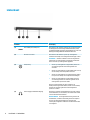 10
10
-
 11
11
-
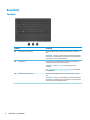 12
12
-
 13
13
-
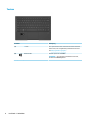 14
14
-
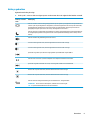 15
15
-
 16
16
-
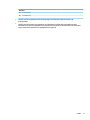 17
17
-
 18
18
-
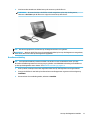 19
19
-
 20
20
-
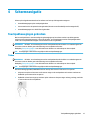 21
21
-
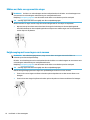 22
22
-
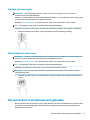 23
23
-
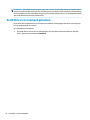 24
24
-
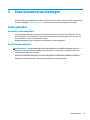 25
25
-
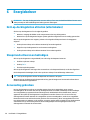 26
26
-
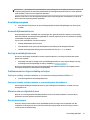 27
27
-
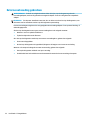 28
28
-
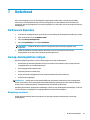 29
29
-
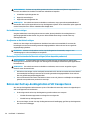 30
30
-
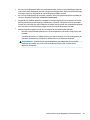 31
31
-
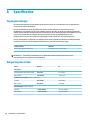 32
32
-
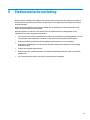 33
33
-
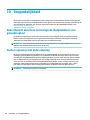 34
34
-
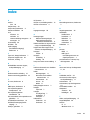 35
35
-
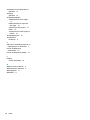 36
36