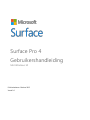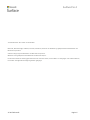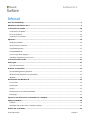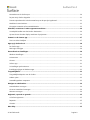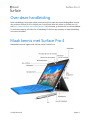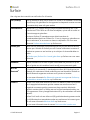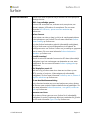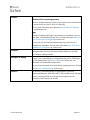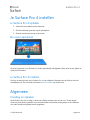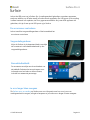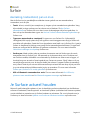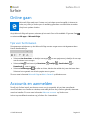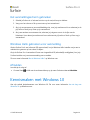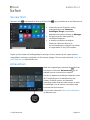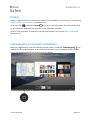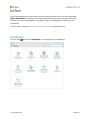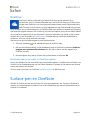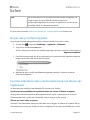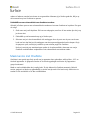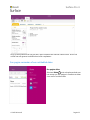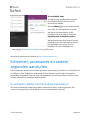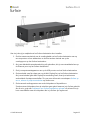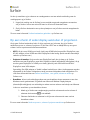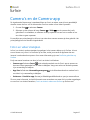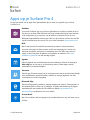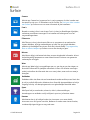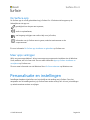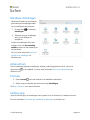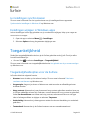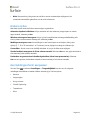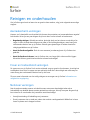Surface Pro 4
Gebruikershandleiding
Met Windows 10
Publicatiedatum: Oktober 2015
Versie 1.0

Surface Pro 4
© 2015 Microsoft Pagina ii
© 2015 Microsoft. Alle rechten voorbehouden.
Microsoft, Microsoft Edge, OneNote, Outlook, PowerPoint, OneDrive en Windows zijn gedeponeerde handelsmerken van
Microsoft Corporation.
Surface en Skype zijn handelsmerken van Microsoft Corporation.
Bluetooth is een gedeponeerd handelsmerk van Bluetooth SIG, Inc.
Dit document wordt als zodanig geleverd. Informatie in dit document, inclusief URL's en verwijzingen naar andere websites,
kan zonder voorafgaande kennisgeving worden gewijzigd.

Surface Pro 4
© 2015 Microsoft Pagina iii
Inhoud
Over deze handleiding ....................................................................................................................................................5
Maak kennis met Surface Pro 4 .....................................................................................................................................5
Je Surface Pro 4 instellen ............................................................................................................................................ 10
Je Surface Pro 4 opladen ............................................................................................................................................................................ 10
De cover aansluiten ...................................................................................................................................................................................... 10
Je Surface Pro 4 instellen ............................................................................................................................................................................ 10
Algemeen ....................................................................................................................................................................... 10
Voeding en opladen ..................................................................................................................................................................................... 10
De accuniveaus controleren ....................................................................................................................................................................... 11
Vergrendelingsscherm. ................................................................................................................................................................................. 11
Bureaubladtaakbalk. ..................................................................................................................................................................................... 11
Je accu langer laten meegaan ................................................................................................................................................................... 11
Aanraking, toetsenbord, pen en muis ................................................................................................................................................... 12
Je Surface actueel houden .......................................................................................................................................... 12
Online gaan ................................................................................................................................................................... 13
Tips voor het browsen ................................................................................................................................................................................. 13
Accounts en aanmelden .............................................................................................................................................. 13
Het aanmeldingsscherm gebruiken ....................................................................................................................................................... 14
Windows Hello gebruiken voor aanmelding ...................................................................................................................................... 14
Afmelden ........................................................................................................................................................................................................... 14
Kennismaken met Windows 10 .................................................................................................................................. 14
Ga naar Start .................................................................................................................................................................................................... 15
Actiecentrum ................................................................................................................................................................................................... 15
Zoeken ............................................................................................................................................................................................................... 16
Taakweergave en virtuele bureaubladen ............................................................................................................................................. 16
Instellingen ....................................................................................................................................................................................................... 17
Typecover voor Surface Pro 4-toetsenbord en -touchpad .................................................................................... 18
Opslag en OneDrive ..................................................................................................................................................... 18
OneDrive ........................................................................................................................................................................................................... 19
Bestanden waar je aan werkt, in OneDrive opslaan ......................................................................................................................... 19
Surface-pen en OneNote ............................................................................................................................................. 19

Surface Pro 4
© 2015 Microsoft Pagina iv
Kenmerken van de Surface-pen .............................................................................................................................................................. 20
De pen aan je Surface koppelen .............................................................................................................................................................. 21
Functies uitproberen die in de bovenste knop van de pen zijn ingebouwd ......................................................................... 21
Maak kennis met OneNote ........................................................................................................................................................................ 22
Een pagina verzenden of een notitieblok delen .................................................................................................................................. 23
Schermen, accessoires en andere apparaten aansluiten ........................................................................................ 24
Je werkplek instellen met het Surface-basisstation ......................................................................................................................... 24
Op een scherm of ander display aansluiten of projecteren ......................................................................................................... 26
Camera's en de Camera-app ....................................................................................................................................... 27
Foto's en video's bekijken .......................................................................................................................................................................... 27
Apps op je Surface Pro 4 ............................................................................................................................................. 28
De Surface-app ............................................................................................................................................................................................... 30
Meer apps verkrijgen ................................................................................................................................................................................... 30
Personalisatie en instellingen ..................................................................................................................................... 30
Windows-instellingen .................................................................................................................................................................................. 31
Actiecentrum ................................................................................................................................................................................................... 31
Cortana .............................................................................................................................................................................................................. 31
Surface-app ...................................................................................................................................................................................................... 31
Je instellingen synchroniseren .................................................................................................................................................................. 32
Instellingen wijzigen in Windows-apps ................................................................................................................................................ 32
Toegankelijkheid .......................................................................................................................................................... 32
Toegankelijkheidsopties voor de Surface ............................................................................................................................................ 32
Andere opties .................................................................................................................................................................................................. 33
Aanmeldingsscherm aanpassen .............................................................................................................................................................. 33
Reinigen en onderhouden ........................................................................................................................................... 34
Aanraakscherm verzorgen ......................................................................................................................................................................... 34
Cover en toetsenbord verzorgen ............................................................................................................................................................ 34
Netsnoer verzorgen ...................................................................................................................................................................................... 34
Registratie, reparatie en garantie .............................................................................................................................. 35
Je Surface registreren ................................................................................................................................................................................... 35
Reparatie ........................................................................................................................................................................................................... 35
Garantie ............................................................................................................................................................................................................. 35
Meer help ....................................................................................................................................................................... 35

Surface Pro 4
© 2015 Microsoft Pagina 5
Over deze handleiding
Deze handleiding is ontworpen zodat je aan de slag kunt gaan met met de belangrijkste functies
van je nieuwe Surface Pro 4 en Surface-pen. Je vindt veel meer info online op Surface.com: Ga
naar http://www.microsoft.com/surface/support. De informatie op Surface.com is ook beschikbaar
via de Surface-app op je Surface Pro 4. Raadpleeg De Surface-app verderop in deze handleiding
voor meer informatie.
Maak kennis met Surface Pro 4
Raak bekend met de ingebouwde functies van je Surface Pro 4.

Surface Pro 4
© 2015 Microsoft Pagina 6
Hier volgt een kort overzicht van de Surface Pro 4-functies.
Aan-/uitknop
Druk op de aan/uit-knop om je Surface Pro 4 weer in te schakelen. Je kunt de
aan/uit-knop ook gebruiken om het apparaat in slaapstand te zetten en weer
te hervatten als je weer wilt gaan werken.
Aanraakscherm
Gebruik het 12,3”-scherm met zijn hoogte-breedteverhouding van 3:2 en
resolutie van 2736 x 1824 om HD-films te bekijken, op het web te surfen en
je favoriete apps te gebruiken.
De nieuwe Surface G5-aanraakprocessor biedt twee keer de
aanraaknauwkeurigheid van Surface Pro 3. Je er je vingers op gebruiken om
items te selecteren, in te zoomen en items te verplaatsen. Zie voor meer
informatie Surface-aanraakscherm op Surface.com.
Surface-pen
Geniet van een natuurlijke schrijfervaring met een pen die aanvoelt als een
gewone pen. Gebruik de Surface-pen om Cortana in Windows te starten of
OneNote te openen en snel notities op te schrijven of schermafdrukken te
maken.
Zie Surface-pen (Surface Pro 4-versie) gebruiken op Surface.com voor meer
informatie.
Standaard
Klap de standaard uit en werk of speel comfortabel aan je bureau of op de
bank of geniet van de handsfree-functie terwijl je een presentatie geeft.
Wi-Fi en
Bluetooth
®
In Surface Pro 4 worden Wi-Fi-standaardprotocollen (802.11a/b/g/n/ac) en
Bluetooth 4.0 ondersteund. Maak verbinding met een draadloos netwerk en
gebruik Bluetooth-apparaten zoals een muis, printer en headset.
Zie voor meer informatie Een Bluetooth-apparaat toevoegen en Surface op
een draadloos netwerk aansluiten op Surface.com.
Camera's
Surface Pro 4 heeft twee camera's om foto's te maken en video op te nemen:
een 8-megapixel achterwaarts gerichte camera met autofocus en een 5-
megapixel voorwaarts gerichte camera met hoge resolutie. Met beide
camera's worden video's in 1080p met een hoogte-breedteverhouding van
16:9 opgenomen. Privacy-lampjes bevinden zich op de rechterkant van beide
camera's.
Surface Pro 4 heeft ook een infrarood (IR) gezichtsherkenningscamera zodat
je je bij Windows kunt aanmelden zonder een wachtwoord te hoeven typen.
Zie voor meer informatie Windows Hello op Surface.com.
Zie voor meer informatie over de camera Foto's en video's maken met

Surface Pro 4
© 2015 Microsoft Pagina 7
Surface en Autofocusgebruiken op Surface 3, Surface Pro 4 en Surface Book
op Surface.com.
Microfoons
Surface Pro 4 heeft microfoon aan de voor- en achterkant. Gebruik de
microfoon aan de voorkant voor gesprekken en opnames. De
ruisonderdrukkende functie is geoptimaliseerd voor gebruik met Skype en
Cortana.
Stereoluidsprekers
De stereoluidsprekers aan de voorkant bieden een insluitende ervaring voor
het afspelen van muziek en films. Zie voor meer informatie Surface-
accessoires voor geluid, volume en audio op Surface.com.

Surface Pro 4
© 2015 Microsoft Pagina 8
Poorten en connectors
Surface Pro 4 heeft de poorten die je verwacht van een laptop met
volledige functies.
USB 3.0 van volledige grootte
Sluit een USB-accessoire aan, zoals een muis, een printer, een
Ethernet-adapter, USB-station of smartphone. Zie voor meer
informatie Een USB-muis, -printer en meer aansluiten op
Surface.com.
Surface Connect
Als het niveau van de accu laag is, sluit je de voedingseenheid aan
op de oplaadpoort van Surface. Zie voor meer informatie Surface-
accuen voeding op Surface.com.
Als je het Surface-basisstation gebruikt (afzonderlijk verkrijgbaar),
sluit je je Surface aan op het dockingstation via de oplaad- en
dockingsconnector van Surface Connect om je voeding en gegevens
door te voeren. Zie voor meer informatie Surface-basisstation
gebruiken op Surface.com.
microSD-kaartsleuf
Gebruik de microSD-kaartsleuf en een microSD-kaart (afzonderlijk
verkrijgbaar) voor het overbrengen van bestanden en voor extra
opslagruimte. Zie voor meer informatie Surface-opslagopties op
Surface.com.
Mini DisplayPort versie 1.2
Deel wat er op je Surface staat door deze aan te sluiten op een
HDTV, monitor of projector. (Videoadapters zijn afzonderlijk
verkrijgbaar.) Zie voor meer informatie Surface op een tv, scherm of
projector aansluiten op Surface.com.
3,5 mm hoofdtelefoonaansluiting
Sluit je favoriete headset aan voor een beetje meer privacy tijdens
het luisteren naar muziek of tijdens telefonische vergaderingen. Zie
voor meer informatie Surface-accessoires, voor geluid, volume en
audio op Surface.com.
Connector van Cover
Klik de dunne, lichte typecover voor Surface Pro 4 (afzonderlijk
verkrijgbaar) in zodat je onderweg altijd een toetsenbord bij je hebt.
Zie voor meer informatie Type Cover op Surface.com.

Surface Pro 4
© 2015 Microsoft Pagina 9
Software
Windows 10 Pro-besturingssysteem
Windows 10 biedt nieuwe functies en veel opties voor entertainment
en productiviteit op school, thuis of onderweg.
Zie voor meer informatie over Windows Aan de slag met Windows
10 op Windows.com.
Apps
Gebruik de ingebouwde apps in je Startmenu en installeer nog veel
meer apps uit de Windows Store. Zie voor meer informatie Alles over
apps en meer apps verkrijgen op Surface.com.
Je kunt ook al je favoriete bureaublad-apps op je Surface Pro 4
installeren en gebruiken. Zie voor meer informatie Apps op Surface
installeren en verwijderen op Surface.com.
Processor
De 6e generatie Intel Core-processor biedt snelheid en de kracht
voor soepele, snelle prestaties.
Geheugen en opslag
Surface Pro 4 is beschikbaar in configuraties met wel 16 GB RAM en
512 GB opslagruimte. Zie Surface-opslag op Surface.com voor
informatie over beschikbare schijfruimte.
Zie voor meer informatie over aanvullende opslagopties voor Surface
Pro 4 Surface-opslagopties op Surface.com.
Sensoren
Zes sensoren (versnellingsmeter, magnetometer, gyroscoop,
omgevingslichtsensor, Hall-effect, Wi-Fi SAR) zorgen ervoor dat apps
kunnen worden gebruikt voor dingen als het registreren van
beweging of het bepalen van locatie.

Surface Pro 4
© 2015 Microsoft Pagina 10
Je Surface Pro 4 instellen
Je Surface Pro 4 opladen
1. Verbind de twee delen van het netsnoer.
2. Sluit het netsnoer goed aan op de oplaadpoort.
3. Sluit de voeding aan op een stopcontact.
De cover aansluiten
Als je een typecover voor Surface Pro 4 hebt (afzonderlijk verkrijgbaar), klik je deze op zijn plaats en
open je de standaard.
Je Surface Pro 4 instellen
Druk op de aan/uit-knop om je Surface Pro 4 in te schakelen. Windows start en leidt je door het
installatieproces. Zie voor meer informatie Surface instellen op Surface.com.
Algemeen
Voeding en opladen
Als de Surface Pro 4-accu leeg is, duurt het volledig opladen twee tot vier uur. Dit kan langer
duren als je de Surface gebruikt voor stroomintensieve activiteiten zoals gamen of het streamen
van video terwijl het apparaat wordt opgeladen.

Surface Pro 4
© 2015 Microsoft Pagina 11
Je kunt de USB-poort op je Surface Pro 4-voedingseenheid gebruiken om andere apparaten,
zoals een telefoon, op te laden terwijl je Surface wordt opgeladen. De USB-poort op de voeding
is alleen bestemd voor opladen, niet voor gegevensoverdracht. Als je een USB-apparaat wilt
gebruiken, sluit je dit aan op de USB-poort op je Surface.
De accuniveaus controleren
Je kunt vanaf het vergrendelingsscherm of het bureaublad het
accuniveau controleren:
Vergrendelingsscherm.
Als je de Surface uit de slaapstand haalt, verschijnt
de accustatus in de linkerbenedenhoek op het
vergrendelingsscherm.
Bureaubladtaakbalk.
De accustatus verschijnt aan de rechterkant van
de taakbalk. Selecteer het accupictogram voor
informatie over het laden en de accustatus,
inclusief het resterende percentage.
Je accu langer laten meegaan
Zie Surface-accu en voeding op Surface.com voor informatie over hoe voor je accu en
voedingseenheid te zorgen, energie te besparen en je Surface-accu langer te laten meegaan.

Surface Pro 4
© 2015 Microsoft Pagina 12
Aanraking, toetsenbord, pen en muis
Met de Surface kun je gemakkelijk omschakelen tussen gebruik van een aanraakscherm,
toetsenbord, muis en pen.
• Touch. Je kunt, net als bij een smartphone, je vingers op het aanraakscherm gebruiken. Veeg
bijvoorbeeld je vinger omlaag over het scherm om te bladeren. Zie Het Surface-
aanraakscherm op Surface.com voor demo's over de bewegingen die je kunt gebruiken. Je
kunt ook op het aanraakscherm typen: zie Hoe het Surface-schermtoetsenbord gebruiken op
Surface.com.
• Typecover-toetsenbord en -touchpad. De typecover voor Surface Pro 4 (afzonderlijk
verkrijgbaar) klikt op zijn plaats als je wilt typen en wordt teruggevouwen als je je Surface als
een tablet wilt gebruiken. Omdat de Cover de perfecte maat heeft voor je Surface Pro 4, gaat je
Surface in slaapstand bij sluiting ervan terwijl het het aanraakscherm beschermt. De typecover
bevat een touchpad dat de Windows 10-gebaren ondersteunt. Zie voor meer informatie
Gebruik en instellingen touchpad op Surface.com.
• Surface-pen. Maak notities, teken en markeer documenten met de Surface-pen die wordt
meegeleverd met je Surface Pro 4. Klik eenmaal op de bovenste knop om in OneNote snel
een notitie te maken, dubbelklik om rechtstreeks op OneNote een scherm vast te leggen, of
houd de knop een seconde of twee ingedrukt om Cortana te openen. Schrijf, teken en tik op
natuurlijke wijze met de punt; als de punt vlakbij het scherm is, negeert Surface de aanraking
met je hand. Draai de pen om met de bovenste knop te wissen. Met een knop bij de punt kun
je op de rechtermuisknop klikken zonder je grip te veranderen. Zie voor meer informatie
Surface-pen (Surface Pro 4-versie) gebruiken op Surface.com.
• USB- of Bluetooth
®
-toetsenbord en -muis. Zie voor meer informatie Een USB-muis, -
printer en meer aansluiten en Een Bluetooth-apparaat toevoegen op Surface.com.
Je Surface actueel houden
Microsoft geeft belangrijke updates vrij om de beveiliging en betrouwbaarheid van de Windows-
software te verbeteren, evenals systeem- en hardware-updates (ook bekend als firmware-updates)
om de stabiliteit en prestaties van je Surface-hardware te verbeteren. Zie voor informatie over je
Surface up-to-date te houden Updates voor Surface en Windows installeren op Surface.com.

Surface Pro 4
© 2015 Microsoft Pagina 13
Online gaan
Microsoft Edge werkt met Cortana om je te helpen zoveel mogelijk uit internet te
halen, en je kunt je Surface-pen of aanraking gebruiken om webnotities te maken
die je kunt opslaan of delen.
Als je Microsoft Edge wilt openen, selecteer je het vanuit Start of de taakbalk. Of ga naar Start
en selecteer Alle apps > Microsoft Edge.
Tips voor het browsen
Pictogrammen rechtsboven op het Microsoft Edge-venster zorgen ervoor dat algemene taken
binnen handbereik zijn.
Selecteer Aan favorieten en leeslijst toevoegen om een pagina aan je leeslijst of een map
met favorieten toe te voegen.
Selecteer Hub om items in je Favorieten , Leeslijst , Geschiedenis of
Downloads weer te geven.
Selecteer Leesweergave om alles te sluiten, behalve het artikel dat je aan het lezen bent.
Selecteer het nogmaals om de hele pagina weer te geven.
Zie voor meer informatie Microsoft Edge en Wat is Cortana? op Windows.com.
Accounts en aanmelden
Terwijl je je Surface instelt, wordt een account voor je opgesteld. Je kunt later aanvullende
accounts maken voor familie en vrienden, zodat elke persoon die je Surface gebruikt, deze naar
wens kan instellen. Zie voor meer informatie Alles over accounts op Surface.com.
Je kunt op verschillende manieren op je Surface Pro 4 aanmelden:

Surface Pro 4
© 2015 Microsoft Pagina 14
Het aanmeldingsscherm gebruiken
1. Schakel je Surface in of activeer het door op de aan/uit-knop te drukken.
2. Veeg over het scherm of tik op een toets op het toetsenbord.
3. Als je je accountnaam en accountafbeelding ziet, voer je je wachtwoord in en selecteer je de
pijl rechts of druk je op Enter op je toetsenbord.
4. Als je een andere accountnaam ziet, selecteer je je eigen account uit de lijst aan de
linkerkant. Voer daarna je wachtwoord in en selecteer de pijl rechts of druk op Enter op je
toetsenbord.
Windows Hello gebruiken voor aanmelding
Gezien Surface Pro 4 een infrarood (IR) camera heeft, kun je Windows Hello instellen om je aan te
melden door gewoon op het scherm te kijken.
Als je de Surface Pro 4 toetsenbord Cover met vingerafdruk-ID (afzonderlijk verkrijgbaar), kun je je
Surface instellen om je met een aanraking aan te melden.
Zie voor meer informatie Wat is Windows Hello? op Windows.com.
Afmelden
Je meldt je als volgt af:
Ga naar Start en klik met de rechtermuisknop op je naam. Selecteer daarna Afmelden.
Kennismaken met Windows 10
Hier zijn enkele basiselementen over Windows 10. Zie voor meer informatie Aan de slag met
Windows 10 op Windows.com.

Surface Pro 4
© 2015 Microsoft Pagina 15
Ga naar Start
Selecteer Start in de taakbalk of druk op de toets Start op je toetsenbord om het Startmenu te
openen.
Linksonder van het Startmenu vind je
snelkoppelingen naar Verkenner,
Instellingen, Energie (uitschakelen,
slaapstand en opnieuw starten) en Alle apps.
De apps die je het vaakst gebruikt,
verschijnen linksboven.
Je naam en profielfoto verschijnen
linksboven. Selecteer deze om je
accountinstellingen te wijzigen, het scherm
te vergrendelen of om je af te melden.
Tegels op Start werken als snelkoppelingen naar apps. Je kunt, wanneer je wilt, tegels opnieuw
rangschikken, toevoegen, verwijderen en het formaat wijzigen. Zie voor meer informatie Vind je het
leuk? Maak het vast op Windows.com.
Actiecentrum
Maak een veegbeweging vanaf de rechterrand van
het scherm of selecteer Actiecentrum in de
taakbalk om het actiecentrum te openen.
Hier kun je algemene instellingen aanpassen, zoals
Wi-Fi-verbindingen of de helderheid van het
scherm, OneNote openen, een draadloze
verbinding maken naar een ander scherm en meer.
Als meldingen voor je wachten, verschijnen deze
bovenaan het Actiecentrum.
Zie voor meer informatie Direct actie ondernemen
op Windows.com.

Surface Pro 4
© 2015 Microsoft Pagina 16
Zoeken
Zoeken is altijd klaar voor je. Selecteer het zoekvak in de taakbalk en voer je vraag in. Lees meer op
Overal en altijd naar iets zoeken op Windows.com.
Of ga naar Start en selecteer Cortana . Je kunt Cortana ook openen door de bovenste knop
op je Surface-pen gedurende een seconde of twee ingedrukt te houden.
Zie voor meer informatie, inclusief tips over het personaliseren van Cortana Wat is Cortana? op
Windows.com.
Taakweergave en virtuele bureaubladen
Maak een veegbeweging vanaf de linkerrand van het scherm of selecteer Taakweergave in de
taakbalk om al je geopende apps te zien. Selecteer een app om je op te richten of sluit een app
door in de rechterbovenhoek van de app op de X te klikken.

Surface Pro 4
© 2015 Microsoft Pagina 17
In de Taakweergave kun je een nieuw virtueel bureaublad maken door in de hoek linksonder
Nieuw bureaublad te selecteren. Elk virtueel bureaublad kan zijn eigen sets geopende apps
hebben. Om tussen bureaubladen te schakelen, open je Taakweergave en selecteer je een
bureaublad.
Zie voor meer informatie Apps in bureaubladen groeperen op Windows.com.
Instellingen
Ga naar Start en selecteer Instellingen voor toegang tot al je instellingen.

Surface Pro 4
© 2015 Microsoft Pagina 18
Typecover voor Surface Pro 4-
toetsenbord en -touchpad
De typecover voor Surface Pro 4 klikt op zijn plaats, zodat je
beschikt over een traditioneel toetsenbord, een
aanraakvriendelijk touchpad en een beschermhoes in één
slanke, compacte structuur.
Als je de cover sluit, gaat je Surface Pro 4 in slaapstand.
Verberg de cover als je je Surface als tablet wilt gebruiken.
Wanneer de cover is teruggevouwen, detecteert je Surface
geen toetsaanslagen.
Zie voor meer informatie over typecover Type Cover op
Surface.com.
De touchpad op de typecover voor Surface Pro 4 heeft
een rechter- en een linkerknop en ondersteunt
aanraakbewegingen van Windows 10.
Ga voor demo's die tonen hoe je touchpad-toetsen
moet gebruiken naar Gebruik en instellingen
touchpad op Surface.com.
Opslag en OneDrive
Surface Pro 4 is verkrijgbaar met maximaal 16 GB RAM en 512 GB opslagruimte. Je breidt je
opslagopties uit door OneDrive, USB-stations en microSD-kaarten te gebruiken. Zie voor meer
informatie over interne en verwijderbare opslagopties Surface-opslagopties.

Surface Pro 4
© 2015 Microsoft Pagina 19
OneDrive
OneDrive is online opslag die bij je Microsoft-account wordt geleverd. Sla je
documenten, foto's en andere bestanden op in de OneDrive-map op je Surface en ze
worden naar OneDrive in de cloud gesynchroniseerd zodra je een internetverbinding
hebt. De kopie in de cloud kun je op elk apparaat met een internetverbinding openen.
Als je dit wenst, kun je enkele mappen in je OneDrive delen met anderen of iemand een koppeling
naar maar één pagina toesturen. Om ruimte op je Surface te besparen, kun je ervoor kiezen enkele
van je OneDrive-mappen niet te synchroniseren. Je kunt je bestanden nog steeds op het internet
openen door je aan te melden op OneDrive.com. De bestanden zijn echter niet beschikbaar in
Verkenner. Je kunt ze op elk moment toevoegen.
Hier lees je hoe je kiest welke mappen je moet synchroniseren:
1. Selecteer Verkenner in de taakbalk en open de OneDrive-map.
2. Klik met de rechtermuisknop op een willekeurige map in OneDrive en selecteer OneDrive-
mappen voor synchronisatie selecteren om een lijst te maken van alle mappen in je
OneDrive-account.
3. Kies de mappen die je met je Surface wilt synchroniseren en selecteer OK.
Bestanden waar je aan werkt, in OneDrive opslaan
Je kunt een bestand van een bureaublad-app rechtstreeks opslaan in OneDrive door te kiezen voor
OneDrive in het linkerdeelvenster van het scherm Opslaan of Opslaan als. Ga daarna naar de map
waar je het bestand wilt opslaan.
Zie voor meer informatie over OneDrive OneDrive op je pc op Windows.com.
Surface-pen en OneNote
Gebruik de Surface-pen die met je Surface Pro 4 wordt meegeleverd, om Cortana of OneNote te
openen, een schermopname te maken of om in een willekeurige app met schrijfondersteuning te
schrijven of te tekenen.

Surface Pro 4
© 2015 Microsoft Pagina 20
Kenmerken van de Surface-pen
Magnetisch
oppervlak
Gebruik de magneet aan de platte zijde van de dop om je Surface-
pen aan de zijkant van je Surface Pro 4 of op een willekeurig handig
magnetisch oppervlak te bevestigen.
LED
• Als de pen zich in de koppelmodus bevindt, brandt het LED-
lampje wit.
• Als het LED-lampje rood oplicht, is de batterij bijna leeg.
Bovenste knop
De Bluetooth-technologie koppelt je Surface-pen met je Surface:
• Klik op de bovenste knop en houd deze ingedrukt om Cortana of
Zoeken te hervatten en voer vervolgens je vraag in op het scherm.
• Klik op de bovenste knop om OneNote te openen.
• Dubbelklik om een schermafdruk te maken en in OneNote te
plakken.
• Als je wilt wissen, draai je de pen om en gebruik je de bovenkant
als gum.
Rechterknop
Het bovenste uiteinde van het uitstekende gebied op de platte zijde
van de pen werkt als een rechtermuisklik in veel apps.
Houd de knop ingedrukt wanneer je op het scherm tikt. In sommige
apps vertoont de rechtermuisknop mogelijk ander gedrag.

Surface Pro 4
© 2015 Microsoft Pagina 21
Punt
Kies je favoriete punt uit de penpuntset (afzonderlijk verkrijgbaar). De
punten zorgen er met de Palm Block-technologie en de
multipuntgevoeligheid die in je Surface is ingebouwd, voor dat je een
natuurlijke schrijf- en tekenervaring beleeft.
Zie voor meer informatie Surface-pen (Surface Pro 4-versie) gebruiken op Surface.com.
De pen aan je Surface koppelen
Als je de pen niet hebt gekoppeld terwijl je je Surface instelde, kun je dat nu doen.
1. Ga naar Start en selecteer Instellingen > Apparaten > Bluetooth.
2. Zorg ervoor dat Bluetooth Aan staat.
Als de Surface-pen in de lijst met ontdekte apparaten verschijnt, selecteer je deze en kies je
Apparaat verwijderen.
3. Houd de bovenste knop van de pen gedurende circa zeven seconden ingedrukt totdat het
lampje op de platte zijde van de pen wit oplicht.
4. Wanneer de pen in de lijst met Bluetooth-apparaten verschijnt, selecteer je deze en
selecteer je Koppelen.
Functies uitproberen die in de bovenste knop van de pen zijn
ingebouwd
De bovenste knop verbindt je met Windows 10-functies op je Surface.
Op de bovenste knop klikken en ingedrukt houden om Cortana of Zoeken te openen
Als je op de bovenste knop klikt en deze ingedrukt houdt, wordt Cortana geopend (of wordt
Zoeken geopend als Cortana niet is ingesteld). Voer je vraag in op het scherm.
Klik om een Losse notitie te openen
OneNote is een fantastische manier om informatie vast te leggen, te ordenen en te delen. Klik op
de bovenste knop van je pen, terwijl je Surface in slaapstand is en je kunt onmiddellijk een notitie

Surface Pro 4
© 2015 Microsoft Pagina 22
maken of tekenen, zonder het scherm te ontgrendelen. Wanneer je je Surface gebruikt, klik je op
de bovenste knop om OneNote te openen.
Dubbelklik om een schermafdruk naar OneNote te maken.
Gebruik je Surface-pen om een schermafdruk te maken en het naar OneNote te kopiëren. Dat gaat
als volgt:
1. Geef weer wat je wilt kopiëren. Dit kan een webpagina, een foto of iets anders zijn dat je op
je scherm ziet.
2. Dubbelklik op de bovenste knop op je Surface-pen.
3. Selecteer wat je in de schermafdruk wilt vastleggen door de punt van de pen van de ene
hoek van het deel dat je wilt vastleggen naar de tegenoverliggende hoek te slepen. Als je
de penpunt optilt, verschijnt je selectie op een nieuwe pagina in OneNote.
Nu kun je met de pen aantekeningen maken in de schermafdruk, deze naar een van je
OneNote-notitieblokken verplaatsen of de schermafdruk met anderen delen.
Maak kennis met OneNote
OneNote is een gratis app die je op elk van je apparaten kunt gebruiken, zelfs op Mac-, iOS- en
Android-apparaten. Je gegevens worden in de cloud opgeslagen en binnen al je apparaten
gesynchroniseerd.
Maak zo veel notitieblokken als je nodig hebt. Ze zijn allemaal in OneNote aanwezig. Gebruik
secties, pagina's en labels om gemakkelijk te vinden wat je zoekt. Vind snel wat je zoekt door te
zoeken in één notitieblok of in alle notitieblokken.

Surface Pro 4
© 2015 Microsoft Pagina 23
Als je op de bovenkant van de pen klikt, opent OneNote een nieuwe Snelle notitie. Je kunt de
notitie naar elk gewenst notitieblok en sectie verplaatsen.
Een pagina verzenden of een notitieblok delen
Een pagina delen
Selecteer Delen in de rechterbovenhoek van
het venster om een pagina in OneNote te delen
via e-mail of sociale media.

Surface Pro 4
© 2015 Microsoft Pagina 24
Een notitieblok delen
Je krijgt als volgt een koppeling naar een
heel notitieblok die je in een e-mail of
bestand kunt plakken:
Selecteer Menu in de rechterbovenhoek
om de lijst met notitieblokken te openen.
Klik met de rechtermuisknop op het
notitieblok dat je wilt delen en selecteer
Koppeling naar notitieblok kopiëren.
Wat anderen kunnen zien, hangt af van de
instellingen voor de OneDrive-map waarin
het notitieblok zich bevindt. Zie voor
informatie over het instellingen van
machtigingen Bestanden en mappen delen op Office.com.
Lees meer informatie over OneNote op http://www.onenote.com/.
Schermen, accessoires en andere
apparaten aansluiten
Je kunt schermen, accessoires en andere apparaten rechtstreeks op je Surface Pro 4 aansluiten via
de USB-poort, Mini DisplayPort, of Bluetooth. Of sluit alles aan op een Surface-basisstation
(afzonderlijk verkrijgbaar). Met het Surface-basisstation kun je met een enkele connector tussen
volledig verbonden en volledig mobiel schakelen.
Je werkplek instellen met het Surface-basisstation
Het Surface-basisstation ondersteunt snelle overdracht van video, audio en gegevens. Het
compacte ontwerp biedt je de flexibiliteit en houd je bureaublad rommelvrij.

Surface Pro 4
© 2015 Microsoft Pagina 25
Hier zie je hoe je je werkplek met het Surface-basisstation kunt instellen.
1. Sluit het netstroomuiteinde van de voedingskabel van het Surface-basisstation aan op
een stopcontact of een stekkerdoos en sluit het andere uiteinde aan op de
voedingspoort op het Surface-basisstation.
2. Als je een bekabelde netwerkaansluiting wilt gebruiken, sluit je een netwerkkabel aan op
de Ethernet-poort op het Surface-basisstation.
3. Sluit je computerrandapparatuur aan op de USB-poorten van het Surface-basisstation.
4. Sluit een kabel vanaf je scherm aan op de Mini-DisplayPort op het Surface-basisstation.
Als je monitorkabel geen Mini DisplayPort-aansluiting heeft, moet je misschien een
andere kabel of adapter aanschaffen. Zie voor meer informatie over adapters Surface op
een tv, scherm of projector aansluiten op Surface.com.
5. Sluit eventuele audioapparatuur aan zoals luidsprekers of koptelefoons.
Zonder externe luidsprekers hoor je misschien geen geluid wanneer je je Surface gebruikt.
Als dit zo is, ga je naar Problemen met Surface-basisstation oplossen om te leren hoe je
kunt overschakelen naar de luidsprekers die in je Surface zijn ingebouwd.

Surface Pro 4
© 2015 Microsoft Pagina 26
Nu kun je aansluiten op je schermen en randapparatuur met een enkele verbinding naar de
voedingspoort op je Surface:
1. Koppel de voeding van de Surface los en verwijder eventuele aangesloten accessoires
van je Surface. Je kunt een microSD-kaart in de microSD-kaartsleuf laten.
2. Sluit je Surface-basisstation aan op de oplaadpoort van je Surface met de meegeleverde
kabel.
Zie voor meer informatie Surface-basisstation gebruiken op Surface.com.
Op een scherm of ander display aansluiten of projecteren
Als je geen Surface-basisstation hebt, of als je weg bent van je bureau, kun je je Surface
aansluiten op een tv, scherm of projector. Of sluit een HDTV aan en bekijk films op een groot
scherm. Je kunt op een aantal manieren aansluiten:
• HDTV. Als je tv een HDMI-poort heeft, heb je een HDMI-kabel en een Mini DisplayPort-naar-
HD-AV-adapter of een HDMI-naar-Mini DisplayPort-kabel nodig. (Beide worden afzonderlijk
verkocht op Surface.com.)
• Projector of monitor. Als je monitor een DisplayPort heeft, kun je deze op je Surface
aansluiten met een DisplayPort-naar-Mini-DisplayPort-kabel (afzonderlijk verkrijgbaar). Als je
monitor geen DisplayPort of HDMI-poort heeft, gebruik je een VGA-kabel en de Mini-
DisplayPort-naar-VGA-adapter.
Opmerking: Een VGA-adapter of -kabel is alleen bedoeld voor video. Audiogegevens worden
afgespeeld via de Surface-luidsprekers, tenzij je externe luidsprekers hebt aangesloten. Zie
voor meer informatie hierover Surface-accessoires, voor geluid, volume en audio op
Surface.com.
• Draadloos: Je kunt ook verbinding maken met een draadloos scherm wanneer er een door
Windows wordt gedetecteerd. Of gebruik een Microsoft Wireless Display Adapter
(afzonderlijk verkrijgbaar) om verbinding te maken met een scherm met behulp van Miracast.
Je kunt zo aansluiten op een draadloos scherm:
1. Maak op je Surface een veegbeweging vanaf de rechterrand van het scherm of
selecteer Actiecentrum in de taakbalk.
2. Selecteer Verbinden en selecteer in de lijst met schermen de naam van het
draadloze scherm.
Zie voor meer informatie Surface op een tv, scherm of projector aansluiten op Surface.com.

Surface Pro 4
© 2015 Microsoft Pagina 27
Camera's en de Camera-app
De ingebouwde Camera-app is standaard klaar om foto's te maken, maar je kunt gemakkelijk
wisselen tussen de foto- en de videomodus. Een foto maken of een video opnemen:
1. Ga naar Start en selecteer Camera.
2. Selecteer op het scherm de knop Camera of Video om de camera die je wilt
gebruiken in te schakelen, en selecteer de knop opnieuw om een foto te maken of om
een video te gaan opnemen.
Er verschijnt een privacylampje in de buurt van de actieve camera wanneer je deze gebruikt. Het
privacylampje kan niet worden uitgeschakeld.
Foto's en video's bekijken
Je foto's en video's worden standaard opgeslagen in het camera-album op je Surface. Je kunt
ervoor kiezen om je foto's in OneDrive op te slaan, zodat je ze vanaf elk apparaat dat met
internet is verbonden kunt openen. Voor meer informatie ga je naar OneDrive gebruiken op
Surface.
Er zijn een aantal manieren om door je foto's en video's te bladeren:
• Camera-app: Selecteer Foto's in de rechterbovenhoek om de Foto's-app te openen en
de meest recent gemaakte foto of video te bekijken. Veeg naar rechts om andere opnames
in je verzameling te bekijken.
• App Foto's: Selecteer Verzameling weergeven in de linkerbovenhoek om andere foto's
en video's in je verzameling te bekijken.
• Verkenner of OneDrive-app: Ga naar je Afbeeldingenbibliotheek en open je camera-album.
Zie voor meer informatie, inclusief informatie over veranderen van waar foto's worden opgeslagen
en over foto's en video's bewerken, Foto's en video's maken met Surface op Surface.com.

Surface Pro 4
© 2015 Microsoft Pagina 28
Apps op je Surface Pro 4
Dit zijn een aantal van de apps die al geïnstalleerd zijn en klaar voor gebruik op je nieuwe
Surface Pro 4.
OneNote
Je kunt de OneNote-app op je Surface gebruiken om notities te maken en ze in
de cloud op te slaan. Met OneNote heb je de notities altijd bij de hand wanneer
ze je nodig hebt: op je computer, op de telefoon of internet. Als je de voor
Bluetooth ingeschakelde Surface-pen hebt, kun je OneNote openen met een klik
op de bovenste knop van de pen. Zie voor meer informatie www.onenote.com.
Mail
Met E-mail wordt je Postvak IN automatisch geordend. Je kunt meerdere
accounts toevoegen en deze openen via dit ene toegangspunt. Je kunt ook
berichten markeren, archiveren of verwijderen door van links naar rechts te
vegen of door berichten als gelezen of ongelezen te markeren. Zie E-mail
instellen en gebruiken om aan de slag te gaan.
Agenda
Gebruik Agenda om je drukbezette schema te beheren. Gebruik de weergave
Wat volgt om te zien wat er op de planning staat, of hele dagen, weken,
werkweken of maanden bekijken.
Personen
Met de app Personen breng je al je contactpersonen samen op één plaats. Bekijk
de e-mailadressen, telefoonnummer, website en overige gegevens van elke
contactpersoon in één oogopslag.
Microsoft Edge
Microsoft Edge geeft je snelle en soepele toegang tot internet. Open pagina's in
de Leesweergave en sla ze op in je leeslijst, of maak rechtstreeks op de pagina
aantekeningen met behulp van de inktfunctie. Bekijk Kennismaken met
Microsoft Edge op Windows.com voor details.
Groove Music
Met Groove Music heb je toegang tot je muziekcollectie en nog veel meer van je
Surface.

Surface Pro 4
© 2015 Microsoft Pagina 29
Camera
Met de app Camera kun je gewone foto's, serie-opnamen of video's maken met
de camera op de voor- of achterkant van de Surface. Zie Foto's en video's maken
met Surface op Surface.com voor meer informatie bij het installeren.
Foto's
Bewerk en orden je foto's met de app Foto's. Je kunt je afbeeldingen bijsnijden,
verbeteren en effecten toevoegen en ze instellen als achtergrond voor het
vergrendelingsscherm.
Films en tv
Met Films en tv kun je de nieuwste films en tv-programma's en aanbevolen
toppers bekijken. Je krijgt aanbevelingen op basis van wat je hebt bekeken,
waardoor je makkelijker iets nieuws vindt dat je bevalt. Bekijk TV-programma's,
films en video's bekijken op Surface.com om aan de slag te gaan.
Nieuws
Met Nieuws krijg je de laatste berichten en meer uitgebreide informatie. Je kunt
de berichtgeving aanpassen om meer lokaal nieuws of nieuws over gewenste
onderwerpen te krijgen.
Weer
Met de app Weer krijg je voorspellingen per uur, per dag en per tien dagen, en
historische informatie en jaarlijkse weertrends. Je kunt ook locaties toevoegen
zodat je niet alleen de informatie ziet voor waar je bent, maar ook voor waar je
heengaat.
Geldzaken
Geldzaken dekt niet alleen de snel veranderende marktcondities, maar hierin kun
je ook je portfolio bijhouden, bladeren door financiële nieuwsartikelen en heb je
toegang tot hulp- en rekenprogramma's voor gebruikelijke financiële taken.
Sport
Met Sport heb je scoreborden, schema's, video's, diavoorstellingen,
nieuwskoppen en artikelen om bij te blijven in sport en je favoriete teams.
Kaarten
Met Kaarten kun je je huidige locatie zien, inzoomen voor meer details,
uitzoomen voor een groter overzicht, bladeren of zoeken naar nieuwe locaties,
routebeschrijvingen krijgen en nog veel meer.

Surface Pro 4
© 2015 Microsoft Pagina 30
De Surface-app
De Surface-app is vooraf geïnstalleerd op je Surface Pro 4. Selecteer de knoppen op de
linkerzijde van de app om:
gevoeligheid van de pen aan te passen;
audio te optimaliseren;
snel toegang te krijgen naar online-Help voor je Surface;
informatie over je Surface weer te geven, zoals het serienummer en de
computernaam.
Zie voor informatie De Surface-app installeren en gebruiken op Surface.com.
Meer apps verkrijgen
Wil je nog meer apps hebben? Je kunt meer apps en programma's installeren via de Windows
Store, websites, een cd of een dvd. Zie voor meer informatie Apps op Surface installeren en
verwijderen op Surface.com.
Zie voor meer informatie over de Windows Store De Store verkennen op Windows.com.
Personalisatie en instellingen
Instellingen bepalen vrijwel alles voor het uiterlijk en de werking van je Surface. Door het
aanpassen van de instellingen kun je je Surface laten werken zoals je wilt. Je kunt je instellingen
op enkele manieren zoeken en wijzigen:

Surface Pro 4
© 2015 Microsoft Pagina 31
Windows-instellingen
Windows 10 heeft een eenvoudiger,
gestroomlijnd benaderingsscherm
om je instellingen aan te passen.
1. Ga naar Start en selecteer
Instellingen.
2. Selecteer het type instellingen
dat je je wilt wijzigen of
weergeven.
Je kunt de instellingen die je wilt
wijzigen in het vak Een instelling
zoeken invoeren en een instelling uit
de lijst kiezen.
Zie voor meer informatie Een nieuw
uiterlijk voor instellingen op
Windows.com.
Actiecentrum
Je kunt onderweg algemene instellingen wijzigen, zoals Vliegmodus en Wi-Fi, vanuit het
Actiecentrum in de taakbalk. Zie voor meer informatie Direct actie ondernemen op
Windows.com.
Cortana
1. Open Cortana door het zoekvak in de taakbalk te selecteren.
2. Stel je vraag en selecteer een antwoord onder Instellingen.
Zie Wat is Cortana? voor meer informatie.
Surface-app
Open de Surface-app om instellingen aan te passen voor de Surface-pen, OneNote en meer.
Zie voor informatie De Surface-app installeren en gebruiken op Surface.com.

Surface Pro 4
© 2015 Microsoft Pagina 32
Je instellingen synchroniseren
Zie voor meer informatie over het synchroniseren van je instellingen binnen apparaten
Synchronisatie-instellingen in Windows 10 op Windows.com.
Instellingen wijzigen in Windows-apps
Je kunt instellingen in een app gebruiken om je voorkeuren te wijzigen, Help op te vragen en
accounts toe te voegen.
1. Open de app en selecteer Menu > Instellingen.
2. Selecteer Opties en breng de gewenste wijzigingen aan.
Toegankelijkheid
Dankzij de toegankelijkheidsfuncties kun je de Surface gebruiken zoals jij wilt. Zo zie je welke
functies beschikbaar zijn:
Ga naar Start en selecteer Instellingen > Toegankelijkheid.
Zie voor meer informatie over toegankelijkheidsfuncties Het gebruik van de pc vereenvoudigen
op Windows.com.
Toegankelijkheidsopties voor de Surface
Je Surface biedt de volgende functies.
• Narrator: Leest de tekst op het scherm hardop. Zie voor meer informatie Tekst laten
voorlezen met Narrator op Windows.com.
• Vergrootglas: Vergroot je scherm of delen ervan zodat woorden en afbeeldingen beter
zichtbaar worden.
• Hoog contrast: Hiermee kun je een thema met hoog contrast gebruiken waardoor items op
je Surface makkelijker te lezen zijn. Selecteer, om een thema met hoog contrast te gebruiken,
onder Een thema kiezen een thema met hoog contrast, selecteer een kleur om dat type
tekst of achtergrondkleur te wijzigen en selecteer Toepassen.
• Ondertiteling Hiermee kun je lettertypen en andere functies met betrekking tot ondertitels
gebruiken.
• Toetsenbord: Hiermee kun je de Surface besturen met een aanraaktoetsenbord.

Surface Pro 4
© 2015 Microsoft Pagina 33
• Muis: Hiermee kun je de grootte en de kleur van de muisaanwijzer wijzigen en het
numerieke toetsenblok gebruiken om de muis te besturen.
Andere opties
Met deze opties wordt de Surface eenvoudiger te gebruiken:
Animaties afspelen in Windows: Als je animaties wilt zien wanneer je apps opent en tussen
apps schakelt, selecteer je Aan.
Windows-achtergrond weergeven: Als je op het bureaublad een achtergrondafbeelding wilt
zien in plaats van een zwarte achtergrond, selecteer je Aan.
Meldingen weergeven voor: Als meldingen te snel verschijnen en verdwijnen, kies je een
tijdstip (5, 7, 15 of 30 seconden; 1 of 5 minuten) om te wijzigen hoe lang ze zichtbaar zijn.
Cursordikte: Als de cursor niet duidelijk zichtbaar is, kun je de dikte ervan wijzigen.
Visuele feedback weergeven als ik het scherm aanraak: Selecteer Aan om een grijze animatie te
zien wanneer je het scherm aanraakt.
Donkerdere en grotere visuele feedback gebruiken (ideaal voor presentaties): Selecteer
Aan om een grotere, donkerdere animatie te zien wanneer je het scherm aanraakt.
Aanmeldingsscherm aanpassen
Ga naar Start en selecteer Instellingen > Toegankelijkheid om een van de volgende
instellingen beschikbaar te maken telkens wanneer je je Surface opstart:
• Narrator
• Vergrootglas
• Hoog contrast
• Closed Captioning
• Toetsenbord
• Muis

Surface Pro 4
© 2015 Microsoft Pagina 34
Reinigen en onderhouden
Om je Surface goed eruit te laten zien en goed te laten werken, volg je de volgende eenvoudige
stappen.
Aanraakscherm verzorgen
Krassen, stof, chemicaliën en ultraviolet licht kunnen de prestaties van je aanraakscherm negatief
beïnvloeden. Hier zijn een paar dingen die je kunt doen om het scherm te beschermen:
• Regelmatig reinigen. Gebruik een zachte, pluisvrije doek om het scherm voorzichtig af te
vegen. Je kunt de doek bevochtigen met water of een brillenglasreiniger, maar breng niet
rechtstreeks vloeistof aan op je Surface. Gebruik geen glasreiniger of andere chemische
reinigingsmiddelen voor je Surface.
• Houd de Surface afgedekt. Sluit de cover wanneer je onderweg bent of je Surface niet
gebruikt.
• Houd de Surface uit de zon. Laat je Surface niet voor lange tijd in direct zonlicht liggen.
Ultraviolet licht en grote hitte kunnen het scherm beschadigen.
Cover en toetsenbord verzorgen
De typecover voor je Surface Pro 4 vereist minimale zorg om goed te functioneren. Je reinigt het
toetsenbord door het af te vegen met een pluisvrije doek die is bevochtigd met milde zeep en
water. Breng niet rechtstreeks vloeistof aan op de cover.
Zie voor meer informatie over het veilig reinigen en verzorgen van je Surface Informatie over
veiligheid en regelgeving.
Netsnoer verzorgen
Net als andere metalen snoeren en kabels kunnen netsnoeren beschadigd raken als ze
herhaaldelijk op dezelfde plaats worden gedraaid en verbogen. Hier zijn een paar dingen die je
kunt doen om te voorkomen dat je netsnoer wordt beschadigd:
• Vermijd verdraaiing of beknelling van je netsnoer.
• Draai je netsnoer niet te strak vast, zeker niet rond de voedingseenheid. Wikkel het in losse
lussen in plaats van in krappe bochten.

Surface Pro 4
© 2015 Microsoft Pagina 35
• Controleer je netsnoer regelmatig, vooral op de plaats waar deze op de voedingseenheid is
aangesloten.
Trek niet aan het netsnoer als je van je Surface loskoppelt. Verwijder de stekker voorzichtig uit
de oplaadconnector om schade aan je netsnoer te voorkomen.
Registratie, reparatie en garantie
Je Surface registreren
Als je Surface Pro 4 en andere Surface-producten nog niet hebt geregistreerd, kun je dit doen op
microsoft.com/surface/support/register. Je moet je Microsoft-account gebruiken (het e-mailadres
en wachtwoord waarmee je je aanmeldt op je Surface en om apps van de Windows Store te
downloaden) evenals het serienummer van je Surface Pro 4 Cover of andere Surface-producten.
Zie voor meer informatie Het serienummer zoeken op Surface op Surface.com.
Reparatie
Voordat je je Surface-product voor service opstuurt, kun je Artikelen voor Surface-
probleemoplossingen bekijken op Surface.com raadplegen. Neem als je het probleem niet
oplost met Probleemoplossingen contact met ons op via Surface.com.
Als je problemen blijft ondervinden met je Surface, kun je een serviceaanvraag openen en je
product opsturen voor service.
Zie voordat je je Surface voor service opstuurt Hoe je Surface voorbereiden voor service. Ga naar
Mijn Surface verzenden voor service op Surface.com, meld je aan met je Microsoft-account en
volg de instructies op het scherm.
Garantie
Zie voor informatie over de garantie Surface-garantie en Surface-garantiedocumenten op
Surface.com.
Meer help
Gebruik voor meer informatie over hoe je Surface Pro 4 te gebruiken, de Surface-app die vooraf is
geïnstalleerd op je nieuwe Surface of ga naar Surface-ondersteuning op Surface.com. De Surface-
app brengt je rechtstreeks naar de onderwerpen van Surface-help op Surface.com.
-
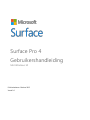 1
1
-
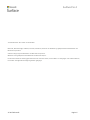 2
2
-
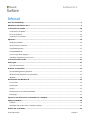 3
3
-
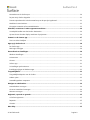 4
4
-
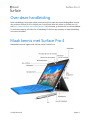 5
5
-
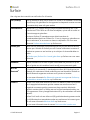 6
6
-
 7
7
-
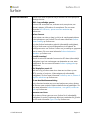 8
8
-
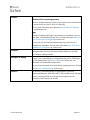 9
9
-
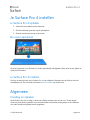 10
10
-
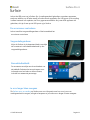 11
11
-
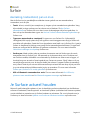 12
12
-
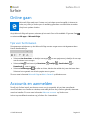 13
13
-
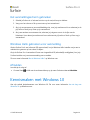 14
14
-
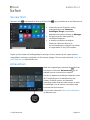 15
15
-
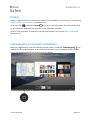 16
16
-
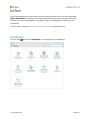 17
17
-
 18
18
-
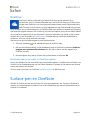 19
19
-
 20
20
-
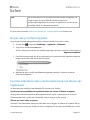 21
21
-
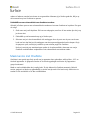 22
22
-
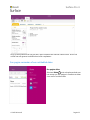 23
23
-
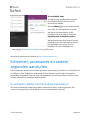 24
24
-
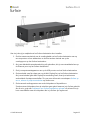 25
25
-
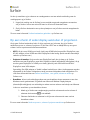 26
26
-
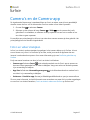 27
27
-
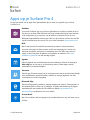 28
28
-
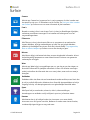 29
29
-
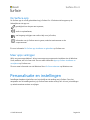 30
30
-
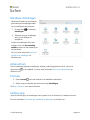 31
31
-
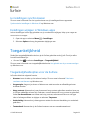 32
32
-
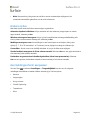 33
33
-
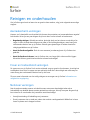 34
34
-
 35
35
Gerelateerde papieren
Andere documenten
-
Samsung SM-W700 Handleiding
-
Philips SWX2128N/27 Product Datasheet
-
HP Elite x3 Base Model Handleiding
-
Alcatel PLUS 10 Quick User Guide
-
Acer SP314-54N Handleiding
-
Lenovo YOGAS940-14IWL 81Q7003SMB de handleiding
-
Acer SPIN 3 SP314-21-R7YK Handleiding
-
Lenovo YOGA SLIM 7 14IIL05 de handleiding
-
Acer SP515-51GN Handleiding
-
Asus ZenBook Flip 13 OLED RX363 (11th Gen Intel) Handleiding