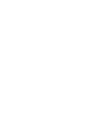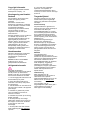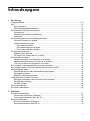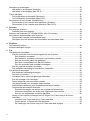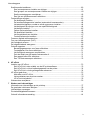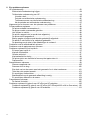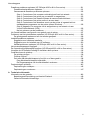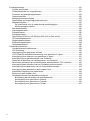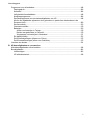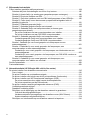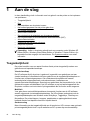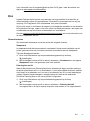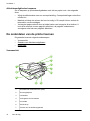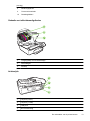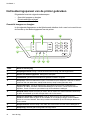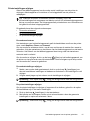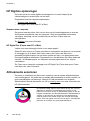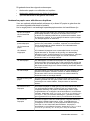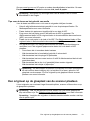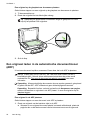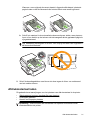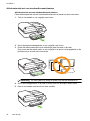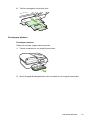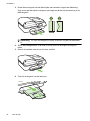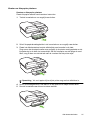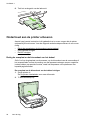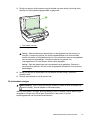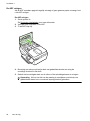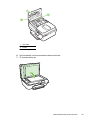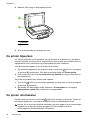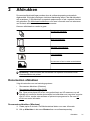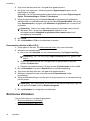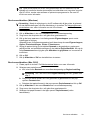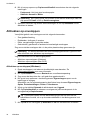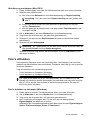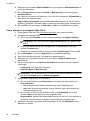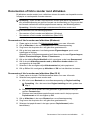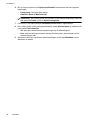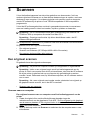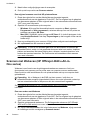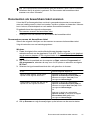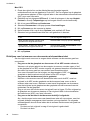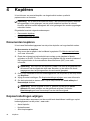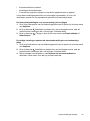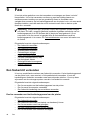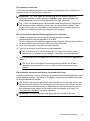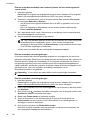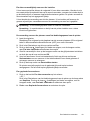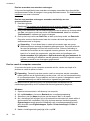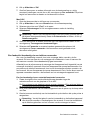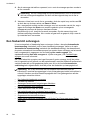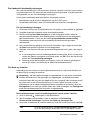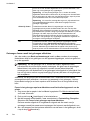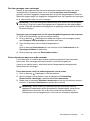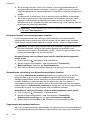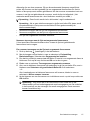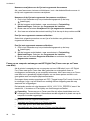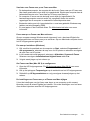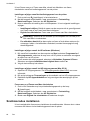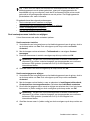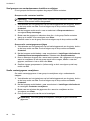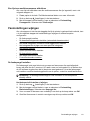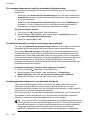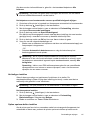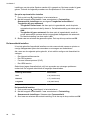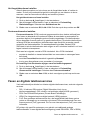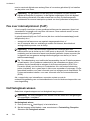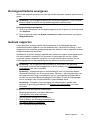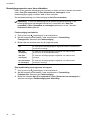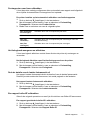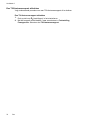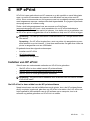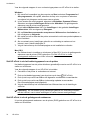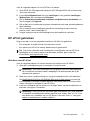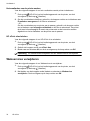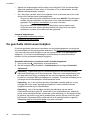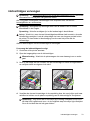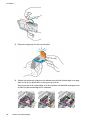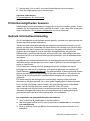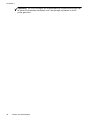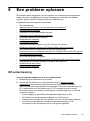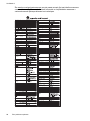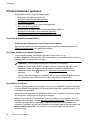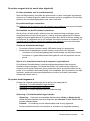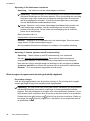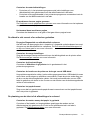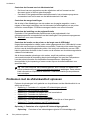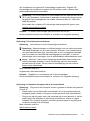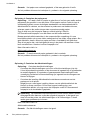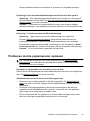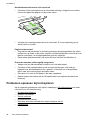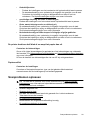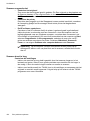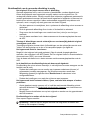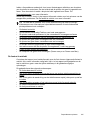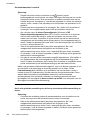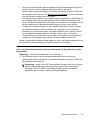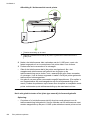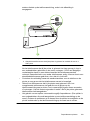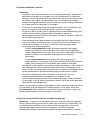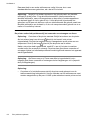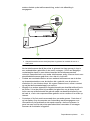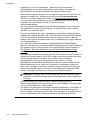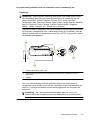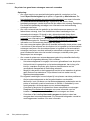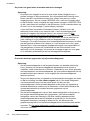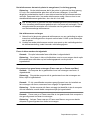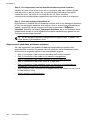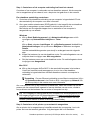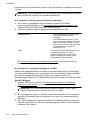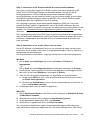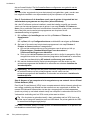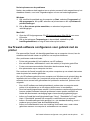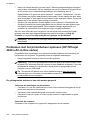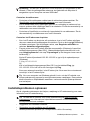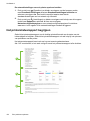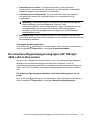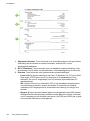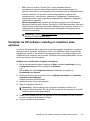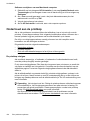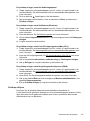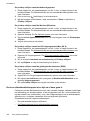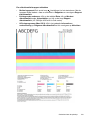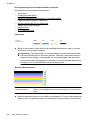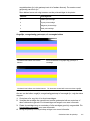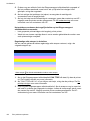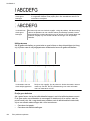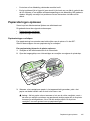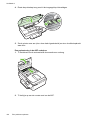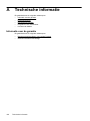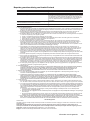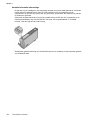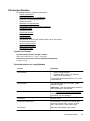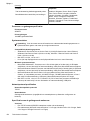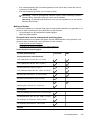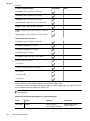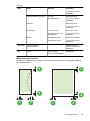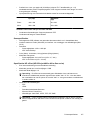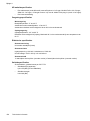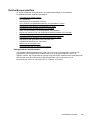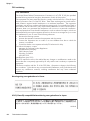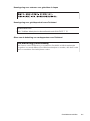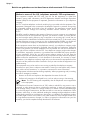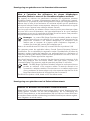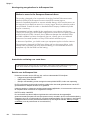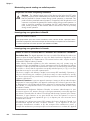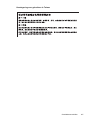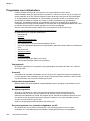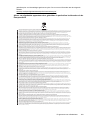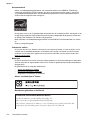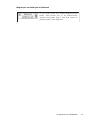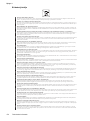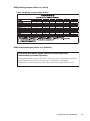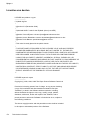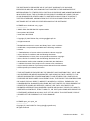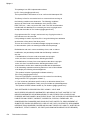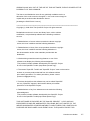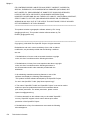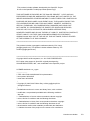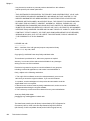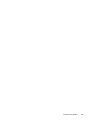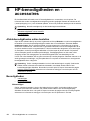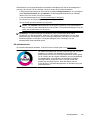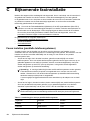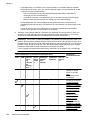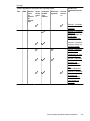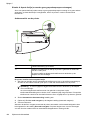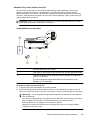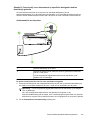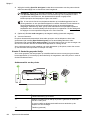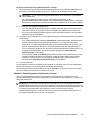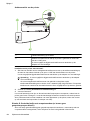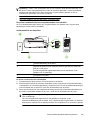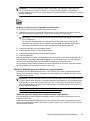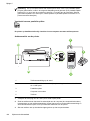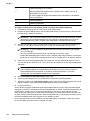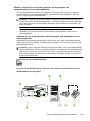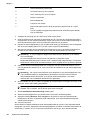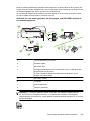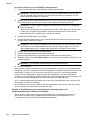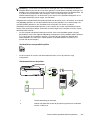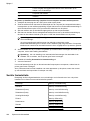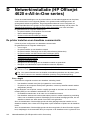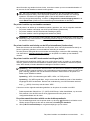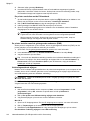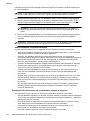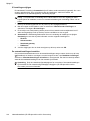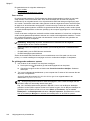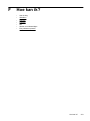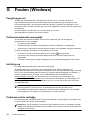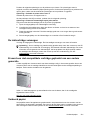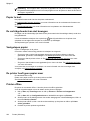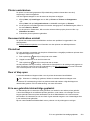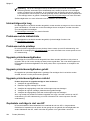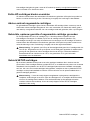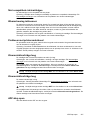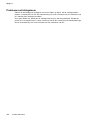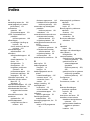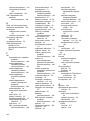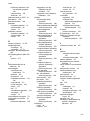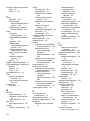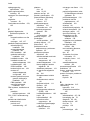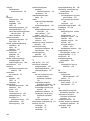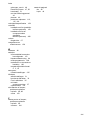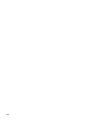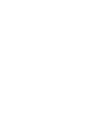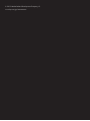OFFICEJET 4610/4620
Gebruikersgids


HP Officejet 4610 All-in-One
series of HP Officejet 4620
e-All-in-One series
Gebruikersgids

Copyright informatie
© 2012 Copyright Hewlett-Packard
Development Company, L.P.
Kennisgeving van Hewlett-
Packard
De informatie in dit document kan
zonder kennisgeving worden
gewijzigd.
Alle rechten voorbehouden.
Reproductie, aanpassing of vertaling
van dit materiaal is verboden zonder
voorafgaande schriftelijke
toestemming van Hewlett-Packard,
met uitzondering van wat is
toegestaan onder de wet op de
auteursrechten.
De enige garanties voor HP-producten
en -diensten zijn vermeld in de
expliciete garantieverklaring die zijn
bijgevoegd bij de producten en
diensten. Niets in dit document mag
worden opgevat als aanvullende
garantiebepaling. HP kan niet
aansprakelijk worden gesteld voor
technische of redactionele fouten of
weglatingen in dit document.
Handelsmerken
Windows, Windows XP en Windows
XP zijn in de VS gedeponeerde
handelsmerken van Microsoft
Corporation.
ENERGY STAR en het ENERGY
STAR-logo zijn in de VS
gedeponeerde handelsmerken.
Veiligheidsinformatie
Volg altijd de standaard
veiligheidsvoorschriften bij het gebruik
van dit product. Op deze manier
beperkt u het risico op verwondingen
door brand of elektrische schokken.
1. Lees en begrijp alle instructies in de
documentatie bij uw printer.
2. Neem alle waarschuwingen en
instructies in acht die op het product
zijn aangegeven.
3. Trek de stekker van het netsnoer uit
het stopcontact voordat u dit apparaat
gaat reinigen.
4. Installeer en gebruik het product
niet in de nabijheid van water of
wanneer u nat bent.
5. Installeer het product op een stevig,
stabiel oppervlak.
6. Zet het product op een veilige
plaats waar niemand op het netsnoer
kan trappen of erover kan struikelen
en het netsnoer niet wordt
beschadigd.
7. Als het product niet naar behoren
werkt, raadpleeg dan
Een probleem
oplossen.
8. U mag zelf geen onderdelen
repareren. Voor reparatie- of
onderhoudswerkzaamheden dient u
contact op te nemen met een bevoegd
technicus.
Toegankelijkheid
De printer beschikt over een aantal
functies die de printer toegankelijk
maken voor gebruikers met bepaalde
handicaps.
Visuele handicap
De printersoftware is geschikt voor
personen met een visuele handicap of
verminderd zicht dankzij de
toegankelijkheidsopties en -functies
van uw besturingssysteem. Bovendien
zijn er ondersteunende technieken
beschikbaar voor gebruikers met een
visuele beperking, zoals schermlezers,
braillelezers en
spraakherkenningstechnologie.
Speciaal voor gebruikers die
kleurenblind zijn, zijn de gekleurde
knoppen en tabbladen in de software
en op het bedieningspaneel van de
printer voorzien van korte tekst of
pictogramlabels die de functie ervan
aangeven.
Mobiliteit
Voor gebruikers met
mobiliteitsproblemen kunnen de
functies van de printersoftware worden
uitgevoerd via toetsenbordopdrachten.
De software ondersteunt ook de
toegankelijkheidsopties van Windows
zoals StickyKeys, ToggleKeys,
FilterKeys en MouseKeys. De
printerkleppen, knoppen, papierladen
en papiergeleiders kunnen bediend
worden met beperkte kracht en
beperkt bereik.
Ondersteuning
Meer informatie over de
toegankelijkheid van dit product en
HP's streven naar optimale
producttoegankelijkheid vindt u op de
website van HP op
www.hp.com/
accessibility.
Voor informatie over de
toegankelijkheid op Mac OS X gaat u
naar de website van Apple op
www.apple.com/accessibility .

Inhoudsopgave
1 Aan de slag
Toegankelijkheid.......................................................................................................................10
Eco............................................................................................................................................11
Stroom beheren..................................................................................................................11
Afdrukbenodigdheden besparen........................................................................................12
De onderdelen van de printer kennen......................................................................................12
Vooraanzicht.......................................................................................................................12
Gedeelte met afdrukbenodigdheden..................................................................................13
Achterzijde..........................................................................................................................13
Het bedieningspaneel van de printer gebruiken.......................................................................14
Overzicht knoppen en lampjes...........................................................................................14
Printerinstellingen wijzigen.................................................................................................15
De modus selecteren....................................................................................................15
De modusinstellingen wijzigen ....................................................................................15
De printerinstellingen wijzigen......................................................................................15
HP Digitale oplossingen...........................................................................................................16
Scannen naar computer.....................................................................................................16
HP Digital Fax (Faxen naar PC of Mac).............................................................................16
Afdrukmedia selecteren............................................................................................................16
Aanbevolen papier voor afdrukken en kopiëren.................................................................17
Aanbevolen papiersoorten om foto's af te drukken............................................................18
Tips voor de keuze en het gebruik van media....................................................................19
Een origineel op de glasplaat van de scanner plaatsen...........................................................19
Een origineel laden in de automatische documentinvoer (ADF)..............................................20
Afdrukmateriaal laden...............................................................................................................21
Afdrukmateriaal met een standaardformaat plaatsen.........................................................22
Enveloppen plaatsen..........................................................................................................23
Kaarten en fotopapier plaatsen..........................................................................................25
Onderhoud aan de printer uitvoeren.........................................................................................26
Reinig de scanplaat en de binnenkant van het deksel.......................................................26
De buitenkant reinigen .......................................................................................................27
De ADF reinigen.................................................................................................................28
De printer bijwerken..................................................................................................................30
De printer uitschakelen.............................................................................................................30
2 Afdrukken
Documenten afdrukken............................................................................................................31
Documenten afdrukken (Windows)....................................................................................31
Documenten afdrukken (Mac OS X)...................................................................................32
Brochures afdrukken................................................................................................................32
Brochures afdrukken (Windows)........................................................................................33
Brochures afdrukken (Mac OS X).......................................................................................33
1

Afdrukken op enveloppen.........................................................................................................34
Afdrukken op enveloppen (Windows).................................................................................34
Afdrukken op enveloppen (Mac OS X)...............................................................................35
Foto's afdrukken.......................................................................................................................35
Foto's afdrukken op fotopapier (Windows).........................................................................35
Foto's afdrukken op fotopapier (Mac OS X).......................................................................36
Documenten of foto's zonder rand afdrukken ..........................................................................37
Documenten of foto's zonder rand afdrukken (Windows)...................................................37
Documenten of foto's zonder rand afdrukken (Mac OS X).................................................37
3 Scannen
Een origineel scannen..............................................................................................................39
Scannen naar een computer..............................................................................................39
Scannen met Webscan (HP Officejet 4620 e-All-in-One series)..............................................40
Documenten als bewerkbare tekst scannen.............................................................................41
Documenten scannen als bewerkbare tekst.......................................................................41
Richtlijnen voor het scannen van documenten als bewerkbare tekst.................................42
4Kopiëren
Documenten kopiëren..............................................................................................................44
Kopieerinstellingen wijzigen.....................................................................................................44
5Fax
Een faxbericht verzenden.........................................................................................................46
Een fax verzenden met het bedieningspaneel van de printer............................................46
Een faxbericht verzenden.............................................................................................47
Een faxbericht verzenden met behulp van handenvrij kiezen......................................47
Een fax verzenden vanuit het geheugen......................................................................48
Een later verzendtijdstip voor een fax instellen............................................................49
Een fax verzenden naar meerdere ontvangers............................................................50
Een fax vanaf de computer verzenden...............................................................................50
Een faxbericht handmatig via een telefoon verzenden.......................................................51
Een faxbericht ontvangen.........................................................................................................52
Een faxbericht handmatig ontvangen.................................................................................53
Fax back-up instellen..........................................................................................................53
Ontvangen faxen vanuit het geheugen afdrukken..............................................................54
Een fax opvragen voor ontvangst.......................................................................................55
Faxen doorsturen naar een ander nummer........................................................................55
Het papierformaat voor ontvangen faxen instellen.............................................................56
Automatische verkleining voor binnenkomende faxen instellen.........................................56
Ongewenste faxnummers blokkeren..................................................................................56
Nummers toevoegen aan de lijst met ongewenste faxnummers..................................57
Nummers verwijderen van de lijst met ongewenste faxnummers................................58
Een lijst van ongewenste nummers afdrukken.............................................................58
Faxen op uw computer ontvangen met HP Digital Fax (Faxen naar pc en Faxen
naar Mac)............................................................................................................................58
Vereisten voor Faxen naar pc en Faxen naar Mac......................................................59
Faxen naar pc en Faxen naar Mac activeren...............................................................59
De instellingen van Faxen naar pc of Faxen naar Mac wijzigen..................................59
2

Snelkiescodes installeren.........................................................................................................60
Snel contactpersonen instellen en wijzigen........................................................................61
Snel groepen van contactpersonen instellen en wijzigen...................................................62
Snelle contactgegeven verwijderen....................................................................................62
Een lijst van snelkiesnummers afdrukken..........................................................................63
Faxinstellingen wijzigen............................................................................................................63
De faxkopregel instellen.....................................................................................................63
De beantwoordingsmodus instellen (automatisch beantwoorden).....................................64
Het aantal belsignalen voordat er wordt opgenomen instellen...........................................64
Het belsignaal fax wijzigen voor een specifiek belsignaal..................................................64
Het beltype instellen...........................................................................................................65
Opties opnieuw bellen instellen..........................................................................................65
De faxsnelheid instellen......................................................................................................66
Het faxgeluidsvolume instellen...........................................................................................67
Foutcorrectiemodus instellen..............................................................................................67
Faxen en digitale telefoonservices...........................................................................................67
Fax over internetprotocol (FoIP)...............................................................................................68
Het faxlogboek wissen..............................................................................................................68
De belgeschiedenis weergeven................................................................................................69
Gebruik rapporten.....................................................................................................................69
Bevestigingsrapporten voor faxen afdrukken.....................................................................70
Foutrapporten voor faxen afdrukken..................................................................................71
Het faxlogboek weergeven en afdrukken...........................................................................71
Druk de details van de laatste faxtransactie af...................................................................71
Een rapport beller-ID's afdrukken.......................................................................................71
Een T30-faxtraceerraport afdrukken...................................................................................72
6HP ePrint
Instellen van HP ePrint.............................................................................................................73
Stel HP ePrint in door middel van de HP-printersoftware ..................................................73
Stel HP ePrint in via het bedieningspaneel van de printer.................................................74
Stel HP ePrint in via de geïntegreerde webserver..............................................................74
HP ePrint gebruiken.................................................................................................................75
Afdrukken met HP ePrint....................................................................................................75
Het-emailadres van de printer zoeken................................................................................76
HP ePrint uitschakelen.......................................................................................................76
Webservices verwijderen..........................................................................................................76
7 Werken met inktcartridges
Informatie over inktcartridges en de printkop...........................................................................77
De geschatte inktniveaus bekijken...........................................................................................78
inktcartridges vervangen..........................................................................................................79
Printerbenodigdheden bewaren...............................................................................................81
Gebruik informatieverzameling.................................................................................................81
Inhoudsopgave
3

8 Een probleem oplossen
HP-ondersteuning.....................................................................................................................83
Elektronische ondersteuning krijgen...................................................................................84
Telefonische ondersteuning van HP...................................................................................84
Voordat u belt...............................................................................................................85
Periode van telefonische ondersteuning......................................................................85
Telefoonnummers voor telefonische ondersteuning.....................................................85
Na de periode van telefonische ondersteuning............................................................87
Algemene tips en bronnen voor het oplossen van problemen.................................................87
Printerproblemen oplossen.......................................................................................................88
De printer schakelt onverwachts uit....................................................................................88
De printer maakt onverwachte geluiden.............................................................................88
Het uitlijnen is mislukt.........................................................................................................88
De printer reageert niet (er wordt niets afgedrukt)..............................................................89
De printer drukt langzaam af..............................................................................................89
Blanco pagina of pagina wordt slechts gedeeltelijk afgedrukt............................................90
De afdruk is niet correct of er ontbreken gedeelten............................................................91
De plaatsing van de tekst of de afbeeldingen is verkeerd..................................................91
Problemen met de afdrukkwaliteit oplossen.............................................................................92
Problemen met de papieraanvoer oplossen.............................................................................95
Problemen oplossen bij het kopiëren.......................................................................................96
Er kwam geen kopie uit......................................................................................................97
Kopieën niet bedrukt...........................................................................................................97
Grootte verkleind................................................................................................................97
Kopieerkwaliteit is slecht ...................................................................................................98
De printer drukt een half blad af en werpt het papier dan uit..............................................99
Papierconflict......................................................................................................................99
Scanproblemen oplossen.........................................................................................................99
Scanner reageerde niet....................................................................................................100
Scannen duurt te lang......................................................................................................100
Een deel van het document werd niet gescand of er is tekst verdwenen.........................101
Tekst kan niet worden bewerkt.........................................................................................101
Er verschijnen foutberichten.............................................................................................102
Beeldkwaliteit van de gescande afbeelding is matig........................................................103
Er verschijnen defecten in de scans.................................................................................104
Faxproblemen oplossen.........................................................................................................104
De faxtest is mislukt..........................................................................................................105
Problemen oplossen bij gebruik van HP ePrint en HP-websites............................................120
Problemen oplossen bij gebruik van HP ePrint (HP Officejet 4620 e-All-in-One series)..120
Problemen oplossen bij gebruik van HP-websites...........................................................121
4

Draadloze problemen oplossen (HP Officejet 4620 e-All-in-One series)...............................121
Draadloze basisproblemen oplossen...............................................................................121
Geavanceerde draadloze problemen oplossen................................................................122
Stap 1: Controleren of de computer verbinding heeft met het netwerk......................123
Stap 2: Controleren of de printer op uw netwerk is aangesloten................................123
Stap 3: Controleren of de firewall-software de communicatie blokkeert.....................125
Stap 4: Controleren of de printer online is en aan staat.............................................125
Stap 5: Controleren of de draadloze versie van de printer is ingesteld als het
standaardstuurprogramma van de printer (alleen Windows)......................................126
Stap 6: Nagaan of uw computer niet is aangesloten op uw netwerk via een
Virtual Private Network (VPN)....................................................................................126
Na het oplossen van de problemen ...........................................................................127
Uw firewall-software configureren voor gebruik met de printer..............................................127
Problemen met het printerbeheer oplossen (HP Officejet 4620 e-All-in-One series).............128
De geïntegreerde webserver kan niet worden geopend...................................................128
Installatieproblemen oplossen................................................................................................129
Suggesties voor hardware-installatie................................................................................130
Suggesties voor de installatie van HP-software...............................................................130
Netwerkproblemen oplossen (HP Officejet 4620 e-All-in-One series)..............................131
Het printerstatusrapport begrijpen..........................................................................................132
De netwerkconfiguratiepagina begrijpen (HP Officejet 4620 e-All-in-One series)..................133
Verwijder de HP-software volledig en installeer deze opnieuw..............................................135
Onderhoud aan de printkop....................................................................................................136
De printkop reinigen.........................................................................................................136
Printkop uitlijnen...............................................................................................................137
Druk een afdrukkwaliteitsrapport af en kijk na of deze goed is........................................138
Een afdrukkwaliteitsrapport afdrukken.......................................................................139
De Diagnosepagina van de afdrukkwaliteit evalueren................................................140
Papierstoringen oplossen.......................................................................................................145
Papierstoringen verhelpen................................................................................................145
Papierstoringen voorkomen..............................................................................................147
A Technische informatie
Informatie over de garantie.....................................................................................................148
Beperkte garantieverklaring van Hewlett-Packard...........................................................149
Garantie-informatie inktcartridge......................................................................................150
Inhoudsopgave
5

Printerspecificaties.................................................................................................................151
Fysieke specificaties.........................................................................................................151
Productkenmerken en -mogelijkheden.............................................................................151
Processor- en geheugenspecificaties...............................................................................152
Systeemvereisten.............................................................................................................152
Netwerkprotocolspecificaties............................................................................................152
Specificaties van de geïntegreerde webserver.................................................................152
Mediaspecificaties............................................................................................................153
De specificaties voor de ondersteunde media begrijpen............................................153
Minimummarges instellen...........................................................................................155
Afdrukspecificaties............................................................................................................156
Kopieerspecificaties..........................................................................................................156
Faxspecificaties................................................................................................................156
Scanspecificaties..............................................................................................................157
Specificaties HP ePrint (HP Officejet 4620 e-All-in-One series).......................................157
HP-websitespecificaties....................................................................................................158
Omgevingsspecificaties....................................................................................................158
Elektrische specificaties...................................................................................................158
Geluidsspecificaties..........................................................................................................158
Overheidsvoorschriften...........................................................................................................159
Voorgeschreven modelnummer:......................................................................................159
FCC-verklaring..................................................................................................................160
Kennisgeving voor gebruikers in Korea............................................................................160
VCCI (Class B) compatibiliteitsverklaring voor gebruikers in Japan.................................160
Kennisgeving over netsnoer voor gebruikers in Japan.....................................................161
Kennisgeving over geluidsproductie voor Duitsland.........................................................161
Glans van de behuizing van randapparatuur voor Duitsland............................................161
Bericht aan gebruikers van het Amerikaanse telefoonnetwerk: FCC-vereisten...............162
Kennisgeving aan gebruikers van het Canadese telefoonnetwerk...................................163
Kennisgeving voor gebruikers van het Duitse telefoonnetwerk........................................163
Kennisgeving aan gebruikers in de Europese Unie..........................................................164
Australische verklaring over vaste faxen..........................................................................164
Bericht voor de Europese Unie.........................................................................................164
Overheidsinformatie voor draadloze producten................................................................165
Blootstelling aan de straling van radiofrequenties......................................................166
Kennisgeving voor gebruikers in Brazilië....................................................................166
Kennisgeving voor gebruikers in Canada...................................................................166
Kennisgeving voor gebruikers in Taiwan....................................................................167
6

Programma voor milieubeheer...............................................................................................168
Papiergebruik...................................................................................................................168
Kunststof...........................................................................................................................168
Veiligheidsinformatiebladen..............................................................................................168
Kringloopprogramma........................................................................................................168
Recycleprogramma voor printerbenodigdheden van HP..................................................168
Afvoer van afgedankte apparatuur door gebruikers in particuliere huishoudens in de
Europese Unie..................................................................................................................169
Stroomverbruik.................................................................................................................170
Chemische stoffen............................................................................................................170
Batterijen...........................................................................................................................170
Afvoer van batterijen in Taiwan..................................................................................170
Bericht aan gebruikers in Californië............................................................................170
Wegwerpen van batterijen in Nederland....................................................................171
EU-batterijrichtlijn..............................................................................................................172
RoHS-kennisgevingen (alleen voor China)......................................................................173
RoHS-waarschuwingen (alleen voor Oekraïne)...............................................................173
Licenties van derden..............................................................................................................174
B HP-benodigdheden en -accessoires
Afdrukbenodigdheden online bestellen..................................................................................182
Benodigdheden......................................................................................................................182
Inktcartridges....................................................................................................................182
HP-afdrukmateriaal...........................................................................................................183
Inhoudsopgave
7

C Bijkomende faxinstallatie
Faxen instellen (parallelle telefoonsystemen)........................................................................184
Selecteer de juiste faxinstellingen voor thuis of op kantoor..............................................185
Situatie A: Aparte faxlijn (er worden geen gespreksoproepen ontvangen)......................188
Situatie B: De printer instellen met DSL...........................................................................189
Situatie C: De printer installeren met een PBX-telefoonsysteem of een ISDN-lijn...........190
Situatie D: Faxen terwijl u een abonnement op specifieke belsignalen hebt en
dezelfde lijn gebruikt.........................................................................................................191
Situatie E: Gedeelde gespreks-/faxlijn..............................................................................192
Situatie F: Gedeelde gespreks-/faxlijn met voicemail.......................................................193
Situatie G: Gedeelde faxlijn met computermodem (er komen geen
gespreksoproepen binnen)...............................................................................................194
De printer installeren met een computermodem voor inbellen...................................195
De printer installeren met een DSL/ADSL-computermodem......................................196
Situatie H: Gedeelde gespreks-/faxlijn met computermodem..........................................197
Gedeelde gespreks-/faxlijn met computermodem voor inbellen.................................197
Gedeelde gespreks-/faxlijn met DSL/ADSL-computermodem...................................200
Situatie I: Gedeelde lijn voor zowel gespreks- als faxoproepen en een
antwoordapparaat.............................................................................................................201
Situatie J: Gedeelde lijn voor zowel gespreks- als faxoproepen, een
computermodem en een antwoordapparaat.....................................................................203
Gedeelde lijn voor zowel gespreks- als faxoproepen, een inbelmodem en een
antwoordapparaat.......................................................................................................203
Gedeelde lijn voor zowel gespreks- als faxoproepen, een DSL/ADSL-modem en
een antwoordapparaat................................................................................................205
Situatie K: Gedeelde lijn voor zowel gespreks- als faxoproepen, een
computermodem voor inbellen en voicemail....................................................................206
Seriële faxinstallatie................................................................................................................208
Faxinstallatietesten.................................................................................................................209
D Netwerkinstallatie (HP Officejet 4620 e-All-in-One series)
De printer instellen voor draadloze communicatie..................................................................210
Voor u begint....................................................................................................................210
De printer instellen op uw draadloos netwerk...................................................................211
De printer instellen met behulp van de HP-printersoftware (Aanbevolen)........................211
De printer instellen met WiFi-beschermde instellingen (WPS).........................................211
De printer aansluiten door middel van de drukknopmethode.....................................211
De printer aansluiten met de PIN-methode................................................................212
De printer instellen vanaf de geïntegreerde webserver (EWS)........................................212
Verbindingsmethode wijzigen...........................................................................................212
Draadloze verbinding testen.............................................................................................213
Richtlijnen om de beveiliging van het draadloos netwerk te garanderen.........................213
Overzicht beveiligingsinstellingen...............................................................................213
Hardware-adressen toevoegen aan een draadloze router (MAC-filteren)..................213
Andere draadloze veiligheidsrichtlijnen......................................................................214
Richtlijnen om interferenties op een draadloos netwerk te beperken...............................214
8

Basis netwerkinstellingen wijzigen.........................................................................................215
Netwerkinstellingen weergeven en afdrukken..................................................................215
Schakel de draadloze radio in en uit................................................................................215
Geavanceerde netwerkinstellingen wijzigen...........................................................................215
IP-instellingen bekijken.....................................................................................................215
IP-instellingen wijzigen.....................................................................................................216
De netwerkinstellingen herstellen.....................................................................................216
E Hulpprogramma's printerbeheer
Werkset (Windows).................................................................................................................217
HP-hulpprogramma (Mac OS X).............................................................................................217
Geïntegreerde webserver (HP Officejet 4620 e-All-in-One series)........................................217
Over cookies.....................................................................................................................218
De geïntegreerde webserver openen...............................................................................218
Index............................................................................................................................................229
Inhoudsopgave
9

1 Aan de slag
In deze handleiding vindt u informatie over het gebruik van de printer en het oplossen
van problemen.
•
Toegankelijkheid
•
Eco
•
De onderdelen van de printer kennen
•
Het bedieningspaneel van de printer gebruiken
•
HP Digitale oplossingen
•
Afdrukmedia selecteren
•
Een origineel op de glasplaat van de scanner plaatsen
•
Een origineel laden in de automatische documentinvoer (ADF)
•
Afdrukmateriaal laden
•
Onderhoud aan de printer uitvoeren
•
De printer bijwerken
•
De printer uitschakelen
Opmerking Indien u de printer gebruikt met een computer onder Windows XP
Starter Edition, Windows Vista Starter Edition of Windows 7 Starter Edition, zijn
bepaalde functies mogelijk niet beschikbaar. Zie
Systeemvereisten voor meer
informatie.
Toegankelijkheid
De printer beschikt over een aantal functies die de printer toegankelijk maken voor
gebruikers met bepaalde handicaps.
Visuele handicap
De HP-software die bij de printer is geleverd, is geschikt voor gebruikers met een
visuele handicap of verminderd zicht door gebruik van de toegankelijkheidsopties en -
functies van uw besturingssysteem. Ook ondersteunt de software de meeste
technologische hulpprogramma's zoals schermlezers, braillelezers en
spraak-naar-tekst-toepassingen. Speciaal voor gebruikers die kleurenblind zijn, zijn de
gekleurde knoppen en tabbladen in de HP-software en op het bedieningspaneel van
de printer voorzien van korte tekst of pictogramlabels die de functie ervan aangeven.
Mobiliteit
Voor gebruikers met mobiliteitsproblemen kunnen de functies van de HP-software
worden uitgevoerd via toetsenbordopdrachten. De HP-software ondersteunt ook de
toegankelijkheidsopties van Windows zoals StickyKeys, ToggleKeys, FilterKeys en
MouseKeys. De printerkleppen, knoppen, papierladen en papiergeleiders kunnen
bediend worden met beperkte kracht en beperkt bereik.
Ondersteuning
Meer informatie over de toegankelijkheid van dit product en HP's streven naar optimale
printertoegankelijkheid vindt u op de website van HP op
www.hp.com/accessibility.
10 Aan de slag

Voor informatie over de toegankelijkheid op Mac OS X gaat u naar de website van
Apple op
www.apple.com/accessibility .
Eco
Hewlett-Packard streeft ernaar om producten van hoge kwaliteit te leveren die op
milieuvriendelijke wijze zijn geproduceerd. Dit product is ontworpen met het oog op
recycling. Zie
Programma voor milieubeheer voor meer informatie.
HP zet zich ervoor in om klanten te helpen hun ecologische voetafdruk te verminderen.
HP biedt deze Eco-tips, zodat u zich kunt richten op manieren waarop u de impact van
uw afdrukkeuzen op het milieu kunt beoordelen en verminderen.
Ga naar
www.hp.com/hpinfo/globalcitizenship/environment/ voor meer informatie over
de milieu-initiatieven van HP.
Stroom beheren
Om elektriciteit te besparen, bevat de printer de volgende functies:
Slaapstand
In slaapstand wordt het stroomverbruik verminderd. Na de eerste installatie van de
printer, gaat de printer na 5 minuten inactiviteit automatisch naar de slaapstand.
Tijd naar Slaapstand instellen
1. Druk in het Startscherm op het printerbedieningspaneel op de knop
(Instellingen).
2. Met de knoppen rechts schuift u naar en selecteert u Voorkeuren en vervolgens
Slaapstand, waar u de gewenste optie kunt instellen.
Planning Aan en Uit
Gebruik de printerfunctie Planning Aan/Uit en selecteer de dagen en tijden waarop u
de printer automatisch wilt in- en uitschakelen. U kunt bijvoorbeeld de printer instellen
om zichzelf in te schakelen om 8 uur en uit te schakelen om 20 uur van maandag tot
vrijdag. Op deze manier bespaart u energie tijdens de nacht en de weekends.
De functie Planning Aan en Uit van de printer configureren
1. Druk in het Startscherm op het printerbedieningspaneel op de knop
(Instellingen).
2. Met de knoppen rechts schuift u naar en selecteert u Planning Aan/Uit.
Vervolgens stelt u de tijd in waarop de printer moet worden in- en uitgeschakeld.
Eco 11

Afdrukbenodigdheden besparen
Om te besparen op printerbenodigdheden zoals inkt en papier kunt u het volgende
doen:
• Wijzig de afdrukmodus naar een conceptinstelling. Conceptinstellingen verbruiken
minder inkt.
• Maak de printkop niet schoon als het niet nodig is. Dit verspilt inkt en verkort de
levensduur van de cartridges.
• Verlaag het papierverbruik door op beide kanten van het papier af te drukken. U
kunt eerst enkel de oneven pagina's afdrukken, de pagina's omdraaien en
vervolgens enkel de even pagina's afdrukken.
De onderdelen van de printer kennen
Dit gedeelte bevat de volgende onderwerpen:
•
Vooraanzicht
•
Gedeelte met afdrukbenodigdheden
•
Achterzijde
Vooraanzicht
1
2
3
4
5
6
7
8
10
9
1 Automatische documentinvoer (ADF)
2 Scannerglasplaat
3 Uitvoerlade
4 Verlengstuk van uitvoerlade
5 Invoerlade
6 Aan/uit-knop
7 Venster van het bedieningspaneel
Hoofdstuk 1
12 Aan de slag

8 Bedieningspaneel
9 Documentinvoerlade
10 Breedtegeleiders
Gedeelte met afdrukbenodigdheden
2
3
1
1 Toegangsklep voor de inktcartridge
2 Inktcartridges
3Printkop
Achterzijde
1
2
3
4
1 Faxpoort (2-EXT)
2 Faxpoort (1-LINE)
3 USB-poort
4 Stroomaansluiting
(vervolg)
De onderdelen van de printer kennen 13

Het bedieningspaneel van de printer gebruiken
Dit gedeelte bevat de volgende onderwerpen:
•
Overzicht knoppen en lampjes
•
Printerinstellingen wijzigen
Overzicht knoppen en lampjes
In de volgende diagrammen en de bijbehorende tabellen vindt u een kort overzicht van
de functies op het bedieningspaneel van de printer.
1
2
abc
3
def
4
ghi
5
jkl
6
mno
7
pqrs
8
tuv
9
wxyz
*
@
0
#
_
?
1
2
3
45
6
7
8
9
Label Naam en beschrijving
1 Knop Beginscherm: brengt u vanuit elk ander scherm terug naar het beginscherm.
2 Scherm van bedieningspaneel: Weergave menuopties.
3 Toetsenblok: gebruik het toetsenblok om getallen en tekst in te geven.
4 Knop Help: Vanuit het startscherm opent u met deze knop het helpmenu. Wanneer u andere
schermen dan het startscherm bekijkt, biedt de knop Help schermgebonden hulp.
5 Knop Instellingen: Vanuit het startscherm opent deze knop het menu Instellingen om
rapporten te maken of andere onderhoudsinstellingen uit te voeren. Vanuit van de menu's
Kopiëren, Faxen of Scannen opent deze knop de beschikbare instellingen.
6 Knop HP ePrint: Opent het menu HP ePrint. Zie
HP ePrint voor meer informatie. Deze knop
is alleen beschikbaar op de HP Officejet 4620 e-All-in-One series.
7 Knop voor draadloze communicatie: Druk op deze knop om een overzicht van het
draadloze netwerk weer te geven of af te drukken of om toegang te krijgen tot de installatie-
opties en het menu Netwerk. Deze knop is alleen beschikbaar op de HP Officejet 4620 e-All-
in-One series.
8 Knop Annuleren: Hiermee stopt u een taak, sluit u een menu af of sluit u de instellingen af.
9 Knop Terug: Hiermee gaat u terug naar het vorige menu.
Hoofdstuk 1
14 Aan de slag

Printerinstellingen wijzigen
Gebruik het bedieningspaneel om de modus en de instellingen van de printer te
wijzingen, afdrukrapporten af te drukken of het helpgedeelte van de printer te
raadplegen.
Tip Wanneer de printer is verbonden met een computer, kunt u de
printerinstellingen ook aanpassen met behulp van het HP-softwarehulpprogramma
dat op uw computer staat. Zie
Hulpprogramma's printerbeheer voor informatie over
het gebruik van deze hulpprogramma's.
Dit gedeelte bevat de volgende onderwerpen:
•
De modus selecteren
•
De modusinstellingen wijzigen
•
De printerinstellingen wijzigen
De modus selecteren
Het startscherm van het bedieningspaneel geeft de beschikbare modi voor de printer
weer, zoals Kopiëren, Faxen, en Scannen.
Om een modus te selecteren drukt u op de knop rechts van de modus die u wenst te
gebruiken. Volg de opdrachten op het scherm van het bedieningspaneel om de taak te
voltooien. Het scherm van het bedieningspaneel keert terug naar het startscherm
zodra de taak is voltooid.
Om de modus te wijzigen, drukt u op de knop
(Start) op het bedieningspaneel van
de printer om terug te keren naar het startscherm. Druk vervolgens op de knop rechts
van de modus die u wenst te gebruiken.
De modusinstellingen wijzigen
1.
Nadat u een modus hebt geselecteerd, drukt u op de knop
(Instellingen) om
door de beschikbare instellingen te bladeren en selecteert u de instelling die u wilt
wijzigen.
2. Volg de aanwijzingen op het scherm om de instellingen te wijzigen.
Opmerking Druk op de knop (Terug) om terug te keren naar het vorige menu.
De printerinstellingen wijzigen
Om de printerinstellingen te wijzigen of rapporten af te drukken, gebruikt u de opties
die beschikbaar zijn in het menu Instellingen:
1.
Druk op de knop
(Instellingen) in het startscherm.
2. Met behulp van de knoppen rechts op het scherm bladert u door de gewenste
instellingen en opties en selecteert u deze.
Opmerking Gebruik de knop (Terug) om terug te keren naar het vorige menu.
Het bedieningspaneel van de printer gebruiken 15

HP Digitale oplossingen
De printer bevat een reeks digitale oplossingen die u kunnen helpen bij het
vereenvoudigen en stroomlijnen van uw werk.
Dit gedeelte bevat de volgende onderwerpen:
•
Scannen naar computer
•
HP Digital Fax (Faxen naar PC of Mac)
Scannen naar computer
Ga gewoon naar de printer, druk op een knop op het bedieningspaneel en scan de
documenten rechtstreeks naar een computer. Voeg de ingescande documenten
vervolgens als bijlage van uw e-mailbericht toe en stuur ze door naar uw
zakenpartners.
Zie
Scannen voor meer informatie.
HP Digital Fax (Faxen naar PC of Mac)
Verlies nooit meer belangrijke faxen in een stapel papier!
Gebruik Faxen naar pc en Faxen naar Mac om automatisch uw faxen op uw computer
te ontvangen en op te slaan. Met Faxen naar pc en Faxen naar Mac kunt u
gemakkelijk digitale kopieën van uw faxen opslaan en hebt u ook geen gedoe meer
met stapels papieren bestanden. Daarnaast kunt u het afdrukken van faxen helemaal
uitzetten - dit bespaart papier- en inktkosten en helpt papierverbruik en -afval te
verminderen.
Zie
Faxen op uw computer ontvangen met HP Digital Fax (Faxen naar pc en Faxen
naar Mac) voor meer informatie.
Afdrukmedia selecteren
De printer is ontwikkeld voor het correct verwerken van de meeste afdrukmaterialen
voor kantoorgebruik. Wij raden aan om enkele afdrukmaterialen te testen voordat u er
grote hoeveelheden van aankoopt. Gebruik HP-afdrukmateriaal voor de beste
afdrukkwaliteit. Bezoek de website van HP op
www.hp.com voor meer informatie over
HP-afdrukmateriaal.
HP raadt eenvoudig papier met het ColorLok-logo aan voor het
afdrukken en kopiëren van alledaagse documenten. Al het
papier met het ColorLok-logo is onafhankelijk getest om aan de
hoogste standaarden van betrouwbaarheid en afdrukkwaliteit te
voldoen, en documenten te produceren met heldere kleuren,
scherper zwart en die sneller drogen dan normaal eenvoudig
papier. Zoek naar papier met het ColorLok-logo in verschillende
gewichten en formaten van grote papierfabrikanten.
Hoofdstuk 1
16 Aan de slag

Dit gedeelte bevat de volgende onderwerpen:
•
Aanbevolen papier voor afdrukken en kopiëren
•
Aanbevolen papiersoorten om foto's af te drukken
•
Tips voor de keuze en het gebruik van media
Aanbevolen papier voor afdrukken en kopiëren
Voor een optimale afdrukkwaliteit adviseren wij u alleen HP-papier te gebruiken dat
voor deze bepaalde afdruktaak is bedoeld.
Het is mogelijk dat in uw land/regio bepaalde papiersoorten niet beschikbaar zijn.
HP Brochurepapier
HP Professioneel
papier
Papier met aan beide zijden een glanzend of mat gecoate laag voor
dubbelzijdig afdrukken. Dit papier is de ideale keuze voor de
productie van marketingmateriaal van professionele kwaliteit, zoals
brochures en mailings, en voor zakelijke illustraties op de omslagen
van bedrijfsrapporten en kalenders.
HP Premium
presentatiepapier
HP Professioneel
papier
Dit zware papier met aan beide zijden een mat gecoate laag is
perfect voor presentaties, voorstellen, rapporten en nieuwsbrieven.
Ze zijn heavyweight en bieden daardoor een indrukwekkende
hoogwaardige uitstraling.
HP Helderwit
inkjetpapier
HP Helderwit inkjetpapier levert contrastrijke kleuren en scherp
afgedrukte tekst op. Dit papier is dik genoeg voor dubbelzijdig
afdrukken in kleur, zodat het ideaal is voor nieuwsbrieven, rapporten
en folders. Met ColorLok-technologie voor minder inktuitloop,
donkerder zwart en levendiger kleuren.
HP-afdrukpapier HP-afdrukpapier is multifunctioneel papier van hoge kwaliteit.
Hiermee maakt u documenten die er veel professioneler uitzien dan
documenten die op standaardpapier of kopieerpapier zijn afgedrukt.
Met ColorLok-technologie voor minder inktuitloop, donkerder zwart en
levendiger kleuren.
HP Office Paper HP Office-papier is multifunctioneel papier van hoge kwaliteit. Het is
geschikt voor kopieën, schetsen, memo's en andere alledaagse
documenten. Met ColorLok-technologie voor minder inktuitloop,
donkerder zwart en levendiger kleuren.
HP Office Gerecycled
papier
HP Office Gerecycled papier is multifunctioneel papier van hoge
kwaliteit, gemaakt met 30% gerecyclede vezels. Het heeft ColorLok-
technologie voor minder vlekken, scherper zwart en intensere
kleuren.
HP Premium Plus
fotopapier
HP's beste fotopapier is zwaar genoeg voor de productie van foto's
van professionele kwaliteit. Dit papier heeft een sneldrogende,
veegvaste afwerking. Het papier is bestand tegen water, vegen,
vingerafdrukken en vochtigheid. Het is beschikbaar in verschillende
formaten, waaronder A4, 8,5 x 11 inch, 10 x 15 cm (4 x 6 inch), 13 x
18 cm (5 x 7 inch) en met twee afwerkingen – glanzend of zachte
glans (gesatineerd mat). Het is zuurvrij voor duurzame documenten.
HP Advanced
fotopapier
Dit dikke fotopapier heeft een sneldrogende, veegvaste afwerking.
Het papier is bestand tegen water, vegen, vingerafdrukken en
vochtigheid. De foto's die u op deze papiersoort afdrukt, lijken op
foto's die u in een winkel hebt laten afdrukken. Het papier is
beschikbaar in verschillende formaten, waaronder A4, 8,5 x 11 inch,
10 x 15 cm (4 x 6 inch), 13 x 18 cm (5 x 7 inch) en met twee
Afdrukmedia selecteren 17

afwerkingen – glanzend of zachte glans (gesatineerd mat). Het is
zuurvrij voor duurzame documenten.
HP Everyday
fotopapier
Druk kleurrijke, alledaagse kiekjes tegen lage kosten af, met papier
dat voor het afdrukken van gewone foto's is ontworpen. Dit voordelige
fotopapier droogt snel en is direct te verwerken. Dit papier produceert
scherpe foto's met elke inkjetprinter. Beschikbaar met semi-
glanzende afwerking in 8,5 x 11 inch, A4, 4 x 6 inch en 10 x 15 cm.
Het is zuurvrij voor duurzame documenten.
HP T-shirt transfers HP T-shirt transfers (voor gekleurde stoffen of voor lichtgekleurde of
witte stoffen) is het ideale materiaal voor het maken van uw eigen T-
shirts met uw digitale foto's.
Ga naar www.hp.com om HP-papier en andere benodigdheden te bestellen. Ga naar
Producten en diensten kopen en selecteer Inkt, toner & papier.
Opmerking Momenteel zijn sommige delen van de website van HP alleen
beschikbaar in het Engels.
Aanbevolen papiersoorten om foto's af te drukken
Voor een optimale afdrukkwaliteit adviseren wij u alleen HP-papier te gebruiken dat
voor deze bepaalde afdruktaak is bedoeld.
Het is mogelijk dat in uw land/regio bepaalde papiersoorten niet beschikbaar zijn.
HP Premium Plus
fotopapier
HP's beste fotopapier is zwaar genoeg voor de productie van foto's
van professionele kwaliteit. Dit papier heeft een sneldrogende,
veegvaste afwerking. Het papier is bestand tegen water, vegen,
vingerafdrukken en vochtigheid. Het is beschikbaar in verschillende
formaten, waaronder A4, 8,5 x 11 inch, 10 x 15 cm (4 x 6 inch), 13 x
18 cm (5 x 7 inch) en met twee afwerkingen – glanzend of zachte
glans (gesatineerd mat). Het is zuurvrij voor duurzame documenten.
HP Advanced
fotopapier
Dit dikke fotopapier heeft een sneldrogende, veegvaste afwerking.
Het papier is bestand tegen water, vegen, vingerafdrukken en
vochtigheid. De foto's die u op deze papiersoort afdrukt, lijken op
foto's die u in een winkel hebt laten afdrukken. Het papier is
beschikbaar in verschillende formaten, waaronder A4, 8,5 x 11 inch,
10 x 15 cm (4 x 6 inch), 13 x 18 cm (5 x 7 inch) en met twee
afwerkingen – glanzend of zachte glans (gesatineerd mat). Het is
zuurvrij voor duurzame documenten.
HP Everyday
fotopapier
Druk kleurrijke, alledaagse kiekjes tegen lage kosten af, met papier
dat voor het afdrukken van gewone foto's is ontworpen. Dit voordelige
fotopapier droogt snel en is direct te verwerken. Dit papier produceert
scherpe foto's met elke inkjetprinter. Beschikbaar met semi-
glanzende afwerking in 8,5 x11 inch, A4, 4 x 6 inch en 10 x 15 cm.
Het is zuurvrij voor duurzame documenten.
HP Photo Value Packs: HP Photo Value Packs zijn pakketten die originele inktcartridges van
HP en HP Geavanceerd fotopapier bevatten waardoor u tijd bespaart
en u niet meer hoeft na te denken over het afdrukken van betaalbare
professionele foto's met uw HP-printer. Originele HP-inkt en HP
Advanced fotopapier zijn op elkaar afgestemd zodat de levensduur
van uw foto's wordt verlengd en uw foto's steeds weer levendig zijn.
Zeer geschikt voor het afdrukken van een vakantie vol foto's of
meerdere afdrukken die men kan delen.
Hoofdstuk 1
(vervolg)
18 Aan de slag

Ga naar www.hp.com om HP-papier en andere benodigdheden te bestellen. Ga naar
Producten en diensten kopen en selecteer Inkt, toner & papier.
Opmerking Momenteel zijn sommige delen van de website van HP alleen
beschikbaar in het Engels.
Tips voor de keuze en het gebruik van media
Voor de beste resultaten moet u zich aan de volgende richtlijnen houden.
• Gebruik altijd afdrukmateriaal dat geschikt is voor de printerspecificaties. Zie
Mediaspecificaties voor meer informatie.
• Plaats slechts één papiersoort tegelijkertijd in een lade of ADF.
• Zorg ervoor dat het papier goed in de lades en de ADF is geplaatst. Zie
Afdrukmateriaal laden of Een origineel laden in de automatische documentinvoer
(ADF) voor meer informatie.
• Plaats niet te veel papier in de lade of de ADF. Zie
Afdrukmateriaal laden of Een
origineel laden in de automatische documentinvoer (ADF) voor meer informatie.
• Om papierstoringen, een matige afdrukkwaliteit en andere afdrukproblemen te
vermijden, kunt u de volgende papiersoorten beter niet in de laden of ADF
plaatsen:
◦ Formulieren die uit meerdere delen bestaan
◦ Afdrukmateriaal dat is beschadigd, gekruld of verkreukeld
◦ Afdrukmateriaal met inkepingen of perforaties
◦ Afdrukmateriaal met een zware textuur of reliëf of afdrukmateriaal dat inkt niet
goed absorbeert
◦ Afdrukmateriaal dat te dun is of gemakkelijk kan worden uitgerekt
◦ Afdrukmateriaal met nietjes of paperclips
Opmerking Om documenten te scannen, te kopiëren of te faxen met pagina's
die niet conform deze richtlijnen zijn, te kopiëren of te faxen, gebruikt u de
glasplaat van de scanner. Zie
Een origineel op de glasplaat van de scanner
plaatsen voor meer informatie.
Een origineel op de glasplaat van de scanner plaatsen
U kunt originelen van maximaal Legal-formaat kopiëren, scannen of faxen door ze op
de glasplaat te plaatsen.
Opmerking Veel van de speciale functies werken niet juist als de glasplaat en
klep niet schoon zijn. Zie
Onderhoud aan de printer uitvoeren voor meer informatie.
Opmerking Verwijder alle originelen uit de documentinvoerlade voordat u de klep
van de printer optilt.
Een origineel op de glasplaat van de scanner plaatsen 19

Een origineel op de glasplaat van de scanner plaatsen
Gebruik deze stappen om een origineel op de glasplaat van de scanner te plaatsen.
1. Til de scannerklep op.
2. Plaats het origineel met de afdrukzijde omlaag.
Tip Raadpleeg de gegraveerde voorbeelden langs de glasplaat voor meer
hulp bij het plaatsen van originelen.
3. Sluit de klep.
Een origineel laden in de automatische documentinvoer
(ADF)
U kunt een document kopiëren, scannen of faxen door het in de ADF te plaatsen.
Let op Plaats geen foto's in de ADF; als u dat toch doet kunnen uw foto's
beschadigd raken. Gebruik alleen afdrukmateriaal dat door de printer wordt
ondersteund. Zie
Tips voor de keuze en het gebruik van media voor meer
informatie.
Opmerking Alleen enkelzijdige documenten kunnen worden gescand, gekopieerd
of gefaxt met de ADF. ADF ondersteunt geen dubbelzijdige documenten.
Opmerking Bepaalde functies, zoals de kopieerfunctie Aanpassen aan pagina,
werken niet wanneer u originelen in de ADF plaatst. U moet de originelen op de
glasplaat leggen.
Een origineel in de ADF plaatsen
Gebruik deze stappen om een document in de ADF te plaatsen.
1. Plaats uw origineel met de bedrukte zijde in de ADF.
a. Wanneer u een origineel document plaatst in staande afdrukstand, plaats de
pagina's dan zo dat de bovenrand van het document eerst wordt ingevoerd.
Hoofdstuk 1
20 Aan de slag

Wanneer u een origineel document plaatst in liggende afdrukstand, plaats de
pagina's dan zo dat de linkerrand van het document eerst wordt ingevoerd.
b. Schuif het materiaal in de automatische documentinvoer totdat u een pieptoon
hoort of een bericht op het scherm ziet dat aangeeft dat de geplaatste pagina's
zijn gedetecteerd.
Tip Raadpleeg het diagram in de ADF voor hulp bij het laden van originelen in
de documentinvoerlade.
2. Schuif de breedtegeleiders naar binnen tot deze tegen de linker- en rechterrand
van het medium komen.
Afdrukmateriaal laden
Dit gedeelte bevat aanwijzingen voor het plaatsen van afdrukmateriaal in de printer.
•
Afdrukmateriaal met een standaardformaat plaatsen
•
Enveloppen plaatsen
•
Kaarten en fotopapier plaatsen
Opmerking Gebruik alleen afdrukmateriaal van speciaal formaat dat wordt
ondersteund door de printer.
Afdrukmateriaal laden 21

Afdrukmateriaal met een standaardformaat plaatsen
Afdrukmateriaal met een standaardformaat plaatsen
Plaats afdrukmateriaal met een standaardformaat aan de hand van deze instructies.
1. Trek de invoerlade zo ver mogelijk naar buiten.
2. Schuif de papierbreedtegeleider zo ver mogelijk naar buiten.
3. Plaats het afdrukmateriaal met de afdrukzijde naar beneden in de lade.
Zorg ervoor dat de stapel media zo ver mogelijk in de printer wordt geplaatst en de
lijnmarkering in de lade niet overschrijdt.
Opmerking Vul nooit papier bij terwijl de printer nog aan het afdrukken is.
4. Schuif de mediageleiders in de lade tot ze de rand van de stapel media raken.
5. Duw de invoerlade naar binnen tot deze vastklikt.
Hoofdstuk 1
22 Aan de slag

6. Trek het verlengstuk van de lade eruit.
Enveloppen plaatsen
Enveloppen plaatsen
Plaats een envelop volgens deze instructies.
1. Trek de invoerlade zo ver mogelijk naar buiten.
2. Schuif de papierbreedtegeleiders in de invoerlade zo ver mogelijk naar buiten.
Afdrukmateriaal laden 23

3. Plaats de enveloppen met de afdrukzijde naar beneden volgens de afbeelding.
Zorg ervoor dat de stapel enveloppen niet hoger wordt dan de lijnmarkering in de
lade aangeeft.
Opmerking Vul nooit enveloppen bij terwijl de printer nog aan het afdrukken
is.
4. Schuif de mediageleiders in de lade tot ze de rand van de stapel enveloppen
raken.
5. Duw de invoerlade naar binnen tot deze vastklikt.
6. Trek het verlengstuk van de lade eruit.
Hoofdstuk 1
24 Aan de slag

Kaarten en fotopapier plaatsen
Kaarten en fotopapier plaatsen
Plaats fotopapier aan de hand van deze instructies.
1. Trek de invoerlade zo ver mogelijk naar buiten.
2. Schuif de papierbreedtegeleider in de invoerlade zo ver mogelijk naar buiten.
3. Plaats het afdrukmateriaal met de afdrukzijde naar beneden in de lade.
Zorg ervoor dat de stapel media zover mogelijk in de printer wordt geplaatst en de
lijnmarkering in de lade niet overschrijdt. Als het fotopapier een tab langs de rand
heeft, zorg er dan voor dat de tab naar de voorkant van de printer wijst.
Opmerking Vul nooit papier bij terwijl de printer nog aan het afdrukken is.
4. Schuif de mediageleiders in de lade tot ze de rand van de stapel media raken.
5. Duw de invoerlade naar binnen tot deze vastklikt.
Afdrukmateriaal laden 25

6. Trek het verlengstuk van de lade eruit.
Onderhoud aan de printer uitvoeren
Aan de hand van de instructies in dit gedeelte kunt u ervoor zorgen dat de printer
optimaal blijft functioneren. Voer de volgende onderhoudsprocedures uit voor zover
nodig.
•
Reinig de scanplaat en de binnenkant van het deksel
•
De buitenkant reinigen
•
De ADF reinigen
Reinig de scanplaat en de binnenkant van het deksel
Stof of vuil op de glasplaat van de scanner, op de binnenkant van de scannerklep of
het scannerkader kunnen de werking van het apparaat vertragen en een negatieve
invloed hebben op speciale functies, zoals het aanpassen van kopieën aan een
bepaald paginaformaat.
De scanplaat en de binnenkant van het deksel reinigen
1. Zet de printer uit.
Zie De printer uitschakelen voor meer informatie.
2. Til de scannerklep op.
Hoofdstuk 1
26 Aan de slag

3. Reinig het glas en de binnenkant van het deksel met een zachte, pluisvrije doek
waarop een zacht glasreinigingsmiddel is gesproeid.
1
2
1 Binnenkant van klep
2 Scannerglasplaat
Let op Gebruik alleen een glasreiniger om de glasplaat van de scanner te
reinigen. Vermijd het gebruik van schoonmaakmiddelen met schuurmiddel,
aceton, benzeen en koolstoftetrachlorine. Deze producten kunnen de glasplaat
van de scanner beschadigen. Vermijd eveneens het gebruik van
isopropylalcohol. Dit laat strepen achter op de glasplaat.
Let op Spuit de glasreiniger niet rechtstreeks op de glasplaat. Wanneer u
teveel product gebruikt, kan het onder de glasplaat doorlekken en de scanner
beschadigen.
4. Droog het glas en de binnenkant van het deksel met een droge, zachte en
pluisvrije doek.
5. Sluit de scannerklep en zet de printer aan.
De buitenkant reinigen
Waarschuwing Voor u de printer reinigt, schakelt u deze uit door te drukken op
(Aan/uit-knop). Trek de stekker uit het stopcontact.
Gebruik een zachte, vochtige, pluisvrije doek om stof en vlekken van de behuizing te
verwijderen. Zorg ervoor dat er geen vloeistoffen in de printer of op het
bedieningspaneel van de printer terechtkomen.
Onderhoud aan de printer uitvoeren 27

De ADF reinigen
Als de ADF meerdere pagina's tegelijk ontvangt of geen gewoon papier ontvangt, kunt
u de ADF reinigen.
De ADF reinigen
1. Zet de printer uit.
Zie
De printer uitschakelen voor meer informatie.
2. Verwijder alle originelen uit de ADF.
3. Til de ADF-klep op.
4. Bevochtig een schone pluisvrije doek met gedestilleerd water en wring de
overtollige vloeistof uit de doek.
5. Gebruik de bevochtigde doek om de rollers of het scheidingskussen te reinigen.
Opmerking Als het niet lukt om de aanslag te verwijderen met behulp van
gedestilleerd water kunt u eventueel isopropylalcohol gebruiken.
Hoofdstuk 1
28 Aan de slag

1
2
3
1ADF-klep
2Rollen
3 Scheidingskussen
6. Sluit het deksel van de automatische documentinvoer.
7. Til de scannerklep op.
Onderhoud aan de printer uitvoeren 29

8. Maak de ADF-stang en de glasplaat schoon.
1
2
1ADF-balk
2 Glasplaat
9. Sluit de scannerklep en zet de printer aan.
De printer bijwerken
HP werkt er altijd aan om de prestaties van zijn printers te verbeteren en u de laatste
functies te bieden. Als de printer is aangesloten op een netwerk en als Webservices is
ingeschakeld, kunt u controleren op printerupdates en deze installeren.
Voer de volgende stappen uit om de printer bij te werken:
1.
Op het bedieningspaneel van de printer drukt u op de knop
(ePrint), vervolgens
op de knop
(Instellingen). Druk dan op de knop rechts van Printerupdate.
2. Druk op de knop rechts van Nu controleren op updates en volg de instructies op
het beeldscherm.
De printer automatisch laten zoeken naar updates:
1.
Druk op de
(ePrint) op het bedieningspaneel van de printer, en druk vervolgens
op de knop
(Instellen).
2. Met behulp van de knoppen rechts selecteert u Printerupdate, en vervolgens
Automatische update: Uit, en selecteer vervolgens Aan.
De printer uitschakelen
Schakel de printer uit door op de knop (Aan/uit) te drukken op de printer. Wacht tot
het lampje uitgaat voor u de stekker loskoppelt of een wandschakelaar omzet.
Let op Als u de printer verkeerd uitschakelt, wordt de wagen met de inktcartridges
mogelijk niet op de juiste positie teruggezet. Dit kan problemen met de
inktcartridges en de afdrukkwaliteit veroorzaken.
Hoofdstuk 1
30 Aan de slag

2 Afdrukken
De meeste afdrukinstellingen worden door de softwaretoepassing automatisch
afgehandeld. Wijzig de instellingen uitsluitend handmatig indien u de afdrukkwaliteit
wilt veranderen, u wilt afdrukken op speciale papiersoorten of als u speciale functies
wilt gebruiken. Zie
Afdrukmedia selecteren voor meer informatie over het selecteren
van de beste afdrukmaterialen voor uw documenten.
Kies een afdruktaak om verder te gaan:
Documenten afdrukken
Brochures afdrukken
Afdrukken op enveloppen
Foto's afdrukken
Documenten of foto's zonder rand afdrukken
Opmerking Gebruik alleen afdrukmateriaal van speciaal formaat dat wordt
ondersteund door de printer.
Documenten afdrukken
Volg de instructies voor uw besturingssysteem.
•
Documenten afdrukken (Windows)
•
Documenten afdrukken (Mac OS X)
Tip Deze printer bevat HP ePrint, een gratis dienst van HP waarmee u op elk
ogenblik en vanaf elke locatie documenten kunt afdrukken met uw printer voorzien
van HP ePrint, zonder extra software of printerstuurprogramma's. Ga naar
HP
ePrint voor meer informatie.
Documenten afdrukken (Windows)
1. Plaats papier in de lade. Zie Afdrukmateriaal laden voor meer informatie.
2. Klik op Afdrukken in het menu Bestand van uw softwaretoepassing.
Afdrukken 31

3. Zorg ervoor dat de printer die u wilt gebruiken geselecteerd is.
4. Klik op de knop waarmee u het dialoogvenster Eigenschappen opent om de
instellingen te wijzigen.
Afhankelijk van uw softwaretoepassing heeft deze knop de naam Eigenschappen,
Opties, Printerinstellingen, Printer of Voorkeuren.
5. Wijzig de papierrichting op het tabblad Opmaak en de papierbron, papiersoort,
papierformaat, en kwaliteitsinstellingen op het tabblad Papier/Kwaliteit. Klik op de
knop Geavanceerd en wijzig de optie Afdrukken in grijstinten om in zwart-wit af
te drukken.
Opmerking Indien u een zwart-witdocument met uitsluitend zwarte inkt wilt
afdrukken, klikt u op de knop Geavanceerd. Selecteer in het
vervolgkeuzemenu Afdrukken in grijstinten Alleen zwarte inkt en klik
vervolgens op de knop OK.
6. Klik op OK.
7. Klik op Afdrukken of OK om het afdrukken te starten.
Documenten afdrukken (Mac OS X)
1. Plaats papier in de lade. Zie Afdrukmateriaal laden voor meer informatie.
2. Selecteer een papierformaat:
a. Klik in het menu Bestand van uw softwaretoepassing op Pagina-instelling.
Opmerking Als u het menu-item Pagina-instelling niet ziet, ga dan naar
stap 3.
b. Zorg ervoor dat de printer die u wilt gebruiken is geselecteerd in het pop-
upmenu Formaat voor.
c. Selecteer het papierformaat in het pop-upmenu Papierformaat en klik op OK.
3. Klik op Afdrukken in het menu Bestand van uw softwaretoepassing.
4. Zorg ervoor dat de printer die u wilt gebruiken geselecteerd is.
5. Selecteer het papierformaat in het pop-upmenu Papierformaat (indien
beschikbaar).
6. Wijzig de afdrukinstellingen voor de optie in de pop-upmenu's, in overeenstemming
met uw project.
Opmerking Als u geen opties ziet, klik dan op het blauwe driehoekje naast het
pop-upmenu Printer of klik op Details weergeven.
7. Klik op Afdrukken om te beginnen met afdrukken.
Brochures afdrukken
Volg de instructies voor uw besturingssysteem.
•
Brochures afdrukken (Windows)
•
Brochures afdrukken (Mac OS X)
Hoofdstuk 2
32 Afdrukken

Tip Deze printer bevat HP ePrint, een gratis dienst van HP waarmee u op elk
ogenblik en vanaf elke locatie documenten kunt afdrukken met uw printer voorzien
van HP ePrint, zonder extra software of printerstuurprogramma's. Ga naar
HP
ePrint voor meer informatie.
Brochures afdrukken (Windows)
Opmerking Maak de wijzigingen in de HP-software die bij de printer is geleverd
om de afdrukinstellingen voor alle afdruktaken in te stellen. Zie
Hulpprogramma's
printerbeheer voor meer informatie over de HP-software.
1. Plaats papier in de lade. Zie Afdrukmateriaal laden voor meer informatie.
2. Klik op Afdrukken in het menu Bestand van uw softwaretoepassing.
3. Zorg ervoor dat de printer die u wilt gebruiken geselecteerd is.
4. Klik op de knop waarmee u het dialoogvenster Eigenschappen opent om de
instellingen te wijzigen.
Afhankelijk van uw softwaretoepassing heeft deze knop de naam Eigenschappen,
Opties, Printerinstellingen, Printer of Voorkeuren.
5. Wijzig de papierrichting op het tabblad Opmaak en de papierbron, papiersoort,
papierformaat, en kwaliteitsinstellingen op het tabblad Papier/Kwaliteit. Klik op de
knop Geavanceerd en wijzig de optie Afdrukken in grijstinten om in zwart-wit af
te drukken.
6. Klik op OK.
7. Klik op Afdrukken of OK om het afdrukken te starten.
Brochures afdrukken (Mac OS X)
1. Plaats papier in de lade. Zie Afdrukmateriaal laden voor meer informatie.
2. Selecteer een papierformaat:
a. Klik in het menu Bestand van uw softwaretoepassing op Pagina-instelling.
Opmerking Als u het menu-item Pagina-instelling niet ziet, ga dan naar
stap 3.
b. Zorg ervoor dat de printer die u wilt gebruiken is geselecteerd in het pop-
upmenu Formaat voor.
c. Selecteer het papierformaat in het pop-upmenu Papierformaat en klik op OK.
3. Klik op Afdrukken in het menu Bestand van uw softwaretoepassing.
4. Zorg ervoor dat de printer die u wilt gebruiken geselecteerd is.
5. Selecteer het papierformaat in het pop-upmenu Papierformaat (indien
beschikbaar).
Brochures afdrukken 33

6. Klik in het pop-upmenu op Papiersoort/Kwaliteit en selecteer dan de volgende
instellingen:
• Papiersoort: Het juiste type brochurepapier
• Kwaliteit: Normaal of Beste
Opmerking Als u geen opties ziet, klik dan op het blauwe driehoekje naast het
pop-upmenu Printer of klik op Details weergeven.
7. Selecteer eventueel nog andere afdrukinstellingen en klik op Afdrukken om het
afdrukken te starten.
Afdrukken op enveloppen
Vermijd het gebruik van enveloppen met de volgende kenmerken:
• Zeer gladde afwerking
• Plakbanden, sluitingen of vensters
• Dikke, onregelmatige of gekrulde randen
• Gekreukelde, gescheurde of anderszins beschadigde enveloppen
Zorg ervoor dat de enveloppen die u in de printer plaatst scherp gevouwen zijn.
Opmerking Zie de documentatie van het softwareprogramma dat u gebruikt voor
meer informatie over afdrukken op enveloppen.
Volg de instructies voor uw besturingssysteem.
•
Afdrukken op enveloppen (Windows)
•
Afdrukken op enveloppen (Mac OS X)
Afdrukken op enveloppen (Windows)
1. Plaats enveloppen in de lade met de afdrukzijde naar beneden. Zie
Afdrukmateriaal laden voor meer informatie.
2. Klik op Afdrukken in het menu Bestand van uw softwaretoepassing.
3. Zorg ervoor dat de printer die u wilt gebruiken geselecteerd is.
4. Klik op de knop waarmee u het dialoogvenster Eigenschappen opent om de
instellingen te wijzigen.
Afhankelijk van uw softwaretoepassing heeft deze knop de naam Eigenschappen,
Opties, Printerinstellingen, Printer of Voorkeuren.
5. Wijzig op het tabblad Opmaak de afdrukstand naar Liggend.
6. Klik op Papier/kwaliteit en selecteer vervolgens de juiste envelopsoort uit de
vervolgkeuzelijst Papierformaat.
Tip U kunt meer opties voor de afdruktaak wijzigen aan de hand van de
beschikbare functies, die u op de andere tabbladen in het dialoogvenster kunt
vinden.
7. Klik op OK en klik vervolgens op Afdrukken of OK om het afdrukken te starten.
Hoofdstuk 2
34 Afdrukken

Afdrukken op enveloppen (Mac OS X)
1. Plaats de enveloppen in de lade. Zie Afdrukmateriaal laden voor meer informatie.
2. Selecteer een papierformaat:
a. Klik in het menu Bestand van uw softwaretoepassing op Pagina-instelling.
Opmerking Als u het menu-item Pagina-instelling niet ziet, ga dan naar
stap 3.
b. Zorg ervoor dat de printer die u wilt gebruiken is geselecteerd in het pop-
upmenu Formaat voor.
c. Kies het gewenste envelopformaat in het pop-upmenu Papierformaat en klik
vervolgens op OK.
3. Klik op Afdrukken in het menu Bestand van uw softwaretoepassing.
4. Zorg ervoor dat de printer die u wilt gebruiken geselecteerd is.
5. Selecteer in het pop-upmenu Papierformaat het juiste envelopformaat (indien
beschikbaar).
6. Selecteer de optie Afdrukstand.
Opmerking Als u geen opties ziet, klik dan op het blauwe driehoekje naast het
pop-upmenu Printer of klik op Details weergeven.
7. Selecteer eventueel nog andere afdrukinstellingen en klik op Afdrukken om het
afdrukken te starten.
Foto's afdrukken
Laat ongebruikt fotopapier niet in de invoerlade zitten. Het fotopapier kan omkrullen,
waardoor de afdrukkwaliteit kan verminderen. Fotopapier moet vlak zijn om er goed op
te kunnen afdrukken.
Volg de instructies voor uw besturingssysteem.
•
Foto's afdrukken op fotopapier (Windows)
•
Foto's afdrukken op fotopapier (Mac OS X)
Tip Deze printer bevat HP ePrint, een gratis dienst van HP waarmee u op elk
ogenblik en vanaf elke locatie documenten kunt afdrukken met uw printer voorzien
van HP ePrint, zonder extra software of printerstuurprogramma's. Ga naar
HP
ePrint voor meer informatie.
Foto's afdrukken op fotopapier (Windows)
1. Plaats papier in de lade. Zie Afdrukmateriaal laden voor meer informatie.
2. Klik op Afdrukken in het menu Bestand van uw softwaretoepassing.
3. Zorg ervoor dat de printer die u wilt gebruiken geselecteerd is.
4. Als u instellingen wilt wijzigen, klikt u op de optie om het dialoogvenster
Eigenschappen van de printer te openen.
Afhankelijk van uw softwaretoepassing heeft deze optie de naam Eigenschappen,
Opties, Printerinstellingen, Printer of Voorkeuren.
Foto's afdrukken 35

5. Selecteer op het tabblad Papier/kwaliteit in het vervolgmenu Afdrukmateriaal het
juiste type fotopapier.
6. Klik op Geavanceerd en selecteer Beste of Maximum dpi in het vervolgmenu
Uitvoerkwaliteit.
7. Als u de foto in zwart-wit wilt afdrukken, klikt u op het vervolgmenu Grijswaarde en
selecteert u de volgende optie:
Hoge kwaliteit grijswaarde: gebruikt alle beschikbare kleuren om uw foto's af te
drukken in grijstinten. Hiermee creëert u zachte en natuurlijke grijze schakeringen.
8. Klik op OK en klik vervolgens op Afdrukken of OK om het afdrukken te starten.
Foto's afdrukken op fotopapier (Mac OS X)
1. Plaats papier in de lade. Zie Afdrukmateriaal laden voor meer informatie.
2. Selecteer een papierformaat:
a. Klik in het menu Bestand van uw softwaretoepassing op Pagina-instelling.
Opmerking Als u het menu-item Pagina-instelling niet ziet, ga dan naar
stap 3.
b. Zorg ervoor dat de printer die u wilt gebruiken is geselecteerd in het pop-
upmenu Formaat voor.
c. Selecteer het papierformaat in het pop-upmenu Papierformaat en klik op OK.
3. Klik op Afdrukken in het menu Bestand van uw softwaretoepassing.
4. Zorg ervoor dat de printer die u wilt gebruiken geselecteerd is.
5. Selecteer het juiste papierformaat in het pop-upmenu Papierformaat (indien
beschikbaar).
6. Klik in het pop-upmenu op Papiersoort/Kwaliteit en selecteer dan de volgende
instellingen:
• Papiersoort: Het juiste type fotopapier
• Kwaliteit: Beste of Maximum dpi
Opmerking Als u geen opties ziet, klik dan op het blauwe driehoekje naast het
pop-upmenu Printer of klik op Details weergeven.
7. Wijzig indien nodig de foto- en kleuropties:
a. Klik op het driehoekje naast Kleuropties en selecteer de juiste opties voor
Foto verbeteren:
• Uit: past geen automatische aanpassingen op de afbeelding toe.
• Aan: stelt het beeld automatisch scherp; hiermee past u de scherpte van
het beeld enigszins aan.
b. Als u de foto in zwart-wit wilt afdrukken, klikt u op Grijswaarde in het pop-
upmenu Kleur en dan selecteert u de volgende optie:
Hoge kwaliteit: gebruikt alle beschikbare kleuren om uw foto's af te drukken in
grijstinten. Hiermee creëert u zachte en natuurlijke grijze schakeringen.
8. Selecteer eventueel nog andere afdrukinstellingen en klik op Afdrukken om het
afdrukken te starten.
Hoofdstuk 2
36 Afdrukken

Documenten of foto's zonder rand afdrukken
Bij afdrukken zonder randen kunt u afdrukken tot aan de randen van bepaalde soorten
fotopapier en van bepaalde formaten daarvan.
Opmerking Open voordat u een document zonder rand afdrukt het bestand in
een softwaretoepassing en geef het formaat van de afbeelding op. Zorg ervoor dat
het formaat overeenkomt met het papierformaat waarop u de afbeelding afdrukt.
Opmerking Niet alle toepassingen ondersteunen afdrukken zonder rand.
Volg de instructies voor uw besturingssysteem.
•
Documenten of foto's zonder rand afdrukken (Windows)
•
Documenten of foto's zonder rand afdrukken (Mac OS X)
Documenten of foto's zonder rand afdrukken (Windows)
1. Plaats papier in de lade. Zie Afdrukmateriaal laden voor meer informatie.
2. Klik op Afdrukken in het menu Bestand van uw softwaretoepassing.
3. Zorg ervoor dat de printer die u wilt gebruiken geselecteerd is.
4. Klik op de knop waarmee u het dialoogvenster Eigenschappen opent om de
instellingen te wijzigen.
Afhankelijk van uw softwaretoepassing heeft deze knop de naam Eigenschappen,
Opties, Printerinstellingen, Printer of Voorkeuren.
5. Klik op het tabblad Papier/Kwaliteit en klik vervolgens op de knop Geavanceerd.
6. Klik in de optie Afdrukken zonder rand op Afdrukken zonder rand en klik
vervolgens op de knop OK.
7. Selecteer in de vervolgkeuzelijst Afdrukmateriaal de juiste papiersoort.
8. Klik op OK en klik vervolgens op Afdrukken of OK om het afdrukken te starten.
Documenten of foto's zonder rand afdrukken (Mac OS X)
1. Plaats papier in de lade. Zie Afdrukmateriaal laden voor meer informatie.
2. Selecteer een papierformaat zonder rand:
a. Klik in het menu Bestand van uw softwaretoepassing op Pagina-instelling.
Opmerking Als u het menu-item Pagina-instelling niet ziet, ga dan naar
stap 3.
b. Zorg ervoor dat de printer die u wilt gebruiken is geselecteerd in het pop-
upmenu Formaat voor.
c. Selecteer een beschikbaar papierformaat zonder rand in het pop-upmenu
Papierformaat en klik vervolgens op OK.
3. Klik op Afdrukken in het menu Bestand van uw softwaretoepassing.
4. Zorg ervoor dat de printer die u wilt gebruiken geselecteerd is.
5. Selecteer het papierformaat in het pop-upmenu Papierformaat (indien
beschikbaar).
Documenten of foto's zonder rand afdrukken 37

6. Klik in het pop-upmenu op Papiersoort/Kwaliteit en selecteer dan de volgende
instellingen:
• Papiersoort: Het juiste type papier
• Kwaliteit: Beste of Maximum dpi
Opmerking Als u geen opties ziet, klik dan op het blauwe driehoekje naast het
pop-upmenu Printer of klik op Details weergeven.
7. Controleer of het selectievakje Afdrukken zonder rand is ingeschakeld.
8. Klik, indien nodig, op het weergavedriehoekje naast Kleurenopties en selecteer de
juiste optie Foto herstellen:
• Uit: past geen automatische aanpassingen op de afbeelding toe.
• Aan: stelt het beeld automatisch scherp; hiermee past u de scherpte van het
beeld enigszins aan.
9. Selecteer eventueel nog andere afdrukinstellingen en klik op Afdrukken om het
afdrukken te starten.
Hoofdstuk 2
38 Afdrukken

3 Scannen
U kunt het bedieningspaneel van de printer gebruiken om documenten, foto's en
andere originelen te scannen en ze naar diverse bestemmingen te zenden, zoals een
doelmap op een computer. U kunt deze originelen ook scannen vanaf uw computer
met de HP-software bij de printer of met TWAIN-compatibele of WIA-compatibele
programma's.
U kunt de HP-software gebruiken om tekst in gescande documenten te converteren
naar een indeling waarin u tekst kunt zoeken, kopiëren, plakken en bewerken.
Opmerking De HP-scansoftware biedt geen ondersteuning voor scannen via
TWAIN en WIA op computers die werken met Mac OS X.
Opmerking Sommige scanfuncties zijn alleen beschikbaar nadat u de HP-
software hebt geïnstalleerd.
Zie Scanproblemen oplossen als u problemen hebt met het scannen van documenten.
Dit gedeelte bevat de volgende onderwerpen:
•
Een origineel scannen
•
Scannen met Webscan (HP Officejet 4620 e-All-in-One series)
•
Documenten als bewerkbare tekst scannen
Een origineel scannen
Dit gedeelte bevat de volgende onderwerpen:
Opmerking Uw printer en computer moeten zijn aangesloten en ingeschakeld.
Opmerking Indien u een origineel scant vanuit het bedieningspaneel van de
printer of vanuit uw computer met de HP-printersoftware, dan moet de HP-software
die bij de printer is geleverd ook op uw computer zijn geïnstalleerd en werken
voordat u scant. Daarnaast moet, op Windows-computers, de HP-software werken
voor u scant.
Opmerking Als u een origineel scant zonder randen, plaats dan het origineel op
de glasplaat van de scanner, niet in de ADF-invoerlade.
• Scannen naar een computer
Scannen naar een computer
Een origineel scannen naar een computer vanaf het bedieningspaneel van de
printer
1. Plaats de originele foto met de afdrukzijde naar beneden tegen de
rechterbovenhoek van de glasplaat of in de ADF. Zie
Een origineel op de glasplaat
van de scanner plaatsen of Een origineel laden in de automatische documentinvoer
(ADF) voor meer informatie.
2. Druk op de knop rechts van Scannen en selecteer dan de computer waar u naar
wilt scannen.
Scannen 39

3. Maak indien nodig wijzigingen aan de scanopties.
4. Druk op de knop rechts van Scannen starten.
Een origineel scannen vanuit de HP-printersoftware
1. Plaats de originele foto met de afdrukzijde naar beneden tegen de
rechterbovenhoek van de glasplaat of in de ADF. Zie
Een origineel op de glasplaat
van de scanner plaatsen of Een origineel laden in de automatische documentinvoer
(ADF) voor meer informatie.
2. Open de HP-scansoftware op de computer:
• Windows: Klik vanaf het bureaublad van de computer op Start, selecteer
Programma's of Alle programma's, selecteer de map voor uw HP-printer en
selecteer vervolgens HP Scan.
• Mac OS X: Dubbelklik op het pictogram HP Scan 3. U vindt dit pictogram in de
map Hewlett-Packard in de map Toepassingen op het hoogste niveau van de
harde schijf.
3. Kies een snelkoppeling voor scannen. Wijzig indien nodig de scaninstellingen.
4. Klik op Scannen om het scannen te starten.
Opmerking U kunt de HP-software gebruiken om documenten te scannen als
bewerkbare tekst, zodat u in het gescande document tekst kunt zoeken, kopiëren,
plakken en bewerken. Met deze indeling kunt u brieven, krantenknipsels en vele
andere documenten bewerken. Zie
Documenten als bewerkbare tekst scannen
voor meer informatie.
Scannen met Webscan (HP Officejet 4620 e-All-in-
One series)
Webscan is een functie van de geïntegreerde webserver waarmee u foto's en
documenten kunt scannen van uw printer naar uw computer met een webbrowser.
Deze functie is zelfs beschikbaar als u de printersoftware niet op uw computer hebt
geïnstalleerd.
Opmerking Als u Webscan in de EWS niet kunt openen, is dit door uw
netwerkbeheerder mogelijk uitgeschakeld. Neem voor meer informatie contact op
met uw netwerkbeheerder of de persoon die het netwerk heeft ingesteld.
Zie Geïntegreerde webserver (HP Officejet 4620 e-All-in-One series) voor meer
informatie.
Een scan maken met Webscan
1. Plaats de originele foto met de afdrukzijde naar beneden tegen de
rechterbovenhoek van de glasplaat of in de ADF. Zie
Een origineel op de glasplaat
van de scanner plaatsen of Een origineel laden in de automatische documentinvoer
(ADF) voor meer informatie.
2. Open de geïntegreerde webserver. Zie
Geïntegreerde webserver (HP Officejet
4620 e-All-in-One series) voor meer informatie.
3. Klik op het tabblad Scannen, klik in het linkerpaneel op Webscan, wijzig eventueel
de instellingen en klik vervolgens op Scannen starten.
Hoofdstuk 3
40 Scannen

Tip Als u documenten als bewerkbare tekst wilt scannen, moet u de HP-software
installeren die bij de printer is geleverd. Zie
Documenten als bewerkbare tekst
scannen voor meer informatie.
Documenten als bewerkbare tekst scannen
U kunt de HP-software gebruiken om tekst in gescande documenten te converteren
naar een indeling waarin u tekst kunt zoeken, kopiëren, plakken en bewerken. Hiermee
kunt u brieven, krantenknipsels en vele andere documenten bewerken.
Dit gedeelte bevat de volgende onderwerpen:
•
Documenten scannen als bewerkbare tekst
•
Richtlijnen voor het scannen van documenten als bewerkbare tekst
Documenten scannen als bewerkbare tekst
Gebruik de volgende richtlijnen om documenten te scannen als bewerkbare tekst.
Volg de instructies voor uw besturingssysteem.
Windows
1. Plaats de originele foto met de afdrukzijde naar beneden tegen de
rechterbovenhoek van de glasplaat of in de ADF. Zie
Een origineel op de glasplaat
van de scanner plaatsen of Een origineel laden in de automatische documentinvoer
(ADF) voor meer informatie.
2. Klik vanaf het bureaublad van de computer op Start, selecteer Programma's of
Alle programma's, selecteer de map voor uw HP-printer en selecteer vervolgens
HP Scan.
3. Selecteer het type bewerkbare tekst dat u wilt gebruiken in de scan:
Ik wil… Voer de volgende stappen uit
Alleen de tekst ophalen, zonder enige
opmaak uit het originele document
Selecteer in de lijst de snelkoppeling
Opslaan als bewerkbare tekst (OCR) en
selecteer vervolgens Text (.txt) in het
vervolgmenu Bestandstype.
Tekst ophalen, inclusief een deel van de
opmaak van het originele document
Selecteer in de lijst de snelkoppeling
Opslaan als bewerkbare tekst (OCR) en
selecteer vervolgens Rich Text (.rtf) in het
vervolgmenu Bestandstype.
Of:
Selecteer in de lijst de snelkoppeling
Opslaan als PDF en selecteer vervolgens
Doorzoekbare PDF (.pdf) in het
vervolgmenu Bestandstype.
4. Klik op Scannen en volg de aanwijzingen op het scherm om de scan te starten.
Documenten als bewerkbare tekst scannen 41

Mac OS X
1. Plaats de originele foto met de afdrukzijde naar beneden tegen de
rechterbovenhoek van de glasplaat of in de ADF. Zie
Een origineel op de glasplaat
van de scanner plaatsen of Een origineel laden in de automatische documentinvoer
(ADF) voor meer informatie.
2. Dubbelklik op het pictogram HP Scan 3. U vindt dit pictogram in de map Hewlett-
Packard in de map Toepassingen op het hoogste niveau van de harde schijf.
3. Klik in het menu HP Scan op Voorkeuren.
4. Selecteer Documenten in het pop-upmenu Voorinstellingen.
5. Klik op Scannen om het scannen te starten.
6. Na het scannen klikt u op de knop Opslaan in de werkbalk HP Scan.
7. Selecteer het type bewerkbare tekst dat u wilt gebruiken in de scan:
Ik wil… Voer de volgende stappen uit
Alleen de tekst ophalen, zonder enige
opmaak uit het originele document
Selecteer TXT in het pop-upmenu Indeling.
Tekst ophalen, inclusief een deel van de
opmaak van het originele document
Selecteer RTF of PDF-doorzoekbaar in het
pop-upmenu Indeling.
8. Klik op Opslaan.
Richtlijnen voor het scannen van documenten als bewerkbare tekst
Ga als volgt te werk om ervoor te zorgen dat de software uw documenten goed kan
converteren:
• Zorg ervoor dat de glasplaat van de scanner of het ADF-venster schoon is.
Wanneer u de printer gebruikt om documenten te scannen, worden vegen of stof
op de glasplaat of het ADF-venster mogelijk ook gescand waardoor de software het
document niet meer goed kan converteren naar bewerkbare tekst.
Voor meer informatie over het reinigen van de scanplaat of ADF, zie
Reinig de
scanplaat en de binnenkant van het deksel of De ADF reinigen.
• Zorg ervoor dat het document juist is geplaatst.
Wanneer u documenten scant als bewerkbare tekst vanuit de ADF, moet het
origineel in de ADF worden geplaatst met de bovenrand naar voren en de te
scannen tekst naar boven. Wanneer u scant vanaf de glasplaat van de scanner,
moet het origineel op de glasplaat worden geplaatst met de bovenrand naar de
rechterkant van de glasplaat.
Zorg er ook voor dat het document niet scheef komt te liggen. Zie
Een origineel op
de glasplaat van de scanner plaatsen of Een origineel laden in de automatische
documentinvoer (ADF) voor meer informatie.
• Zorg ervoor dat de tekst in het document duidelijk is afgedrukt.
Als u het document met succes naar bewerkbare tekst wilt converteren, moet het
origineel duidelijk weergegeven tekst bevatten van hoge kwaliteit. De volgende
omstandigheden kunnen ertoe leiden dat de software het document niet goed kan
converteren:
◦ De tekst van het origineel is vaag of het origineel is gekreukeld.
◦ De tekst is te klein.
Hoofdstuk 3
42 Scannen

◦ De structuur van het document is te complex.
◦ De spaties tussen de letters zijn te klein. Hierdoor kunnen in de tekst die door
het OCR-programma is omgezet, tekens ontbreken of tekens worden
gecombineerd. De combinatie van de tekens "rn" kan dan bijvoorbeeld worden
weergegeven als "m".
◦ De tekst bevindt zich op een gekleurde achtergrond. De afbeeldingen op de
voorgrond kunnen te veel opgaan in een gekleurde achtergrond.
• Kies het juiste profiel.
Selecteer een snelkoppeling of voorinstelling waarmee scannen als bewerkbare
tekst mogelijk is. Deze opties gebruiken scaninstellingen waarmee u een optimale
kwaliteit krijgt voor de OCR-scan. Gebruik in Windows de snelkoppelingen
Bewerkbare tekst (OCR) of Opslaan als PDF. Gebruik in Mac OS X de
voorinstelling Documenten.
• Sla het bestand op met de juiste indeling.
Als u alleen de tekst uit het document wilt ophalen, zonder enige opmaak uit het
oorspronkelijke document over te nemen, selecteert u een indeling voor kale tekst
(zoals Text (.txt) of TXT). Als u de tekst wilt ophalen inclusief enige opmaak uit het
oorspronkelijke document, selecteert u een Rich Text Format (zoals Rich Text
(.rtf) of RTF of een doorzoekbaar PDF-formaat (Doorzoekbare PDF (.pdf) of PDF-
doorzoekbaar).
Documenten als bewerkbare tekst scannen 43

4Kopiëren
U kunt kleuren- en zwart-witkopieën van hoge kwaliteit maken op allerlei
papiersoorten- en formaten.
Opmerking Als er een fax binnenkomt terwijl u een document kopieert, wordt de
fax opgeslagen in het geheugen' van de printer totdat het kopiëren is voltooid.
Hierdoor wordt het aantal faxpagina's dat in het geheugen kan worden opgeslagen
misschien kleiner.
Dit gedeelte bevat de volgende onderwerpen:
•
Documenten kopiëren
•
Kopieerinstellingen wijzigen
Documenten kopiëren
U kunt vanaf het bedieningspaneel van de printer kopieën van hoge kwaliteit maken.
Om documenten te kopiëren
1. Zorg ervoor dat er papier in de hoofdlade is geplaatst. Zie
Afdrukmateriaal laden
voor meer informatie.
2. Plaats het origineel met de bedrukte kant omlaag op de glasplaat of plaats
originelen in de ADF. Zie
Een origineel op de glasplaat van de scanner plaatsen of
Een origineel laden in de automatische documentinvoer (ADF) voor meer
informatie.
Opmerking Als u een foto wilt kopiëren, plaatst u de foto op de glasplaat van
de scanner met de afgedrukte zijde naar beneden, op de manier die wordt
aangegeven door het pictogram aan de rand van de glasplaat.
3. Druk in het Startscherm van het bedieningspaneel van de printer op de knop rechts
van Kopiëren.
4. Wijzig de extra instellingen. Zie
Kopieerinstellingen wijzigen voor meer informatie.
5. Om de kopieertaak te starten moet u op de knop rechts van zwart-witkopie of
kleurenkopie drukken.
Opmerking Als het origineel in kleur is, geeft de kopieerfunctie Zwart-
witkopie een zwart-witkopie van het gekleurde origineel. De functie
Kleurenkopie geeft een kleurenkopie van het kleurenorigineel.
Kopieerinstellingen wijzigen
U kunt kopieertaken aanpassen met de verschillende beschikbare instellingen op het
bedieningspaneel van de printer', waaronder:
• Aantal kopieën
• Kopieerformaat
• Soort kopieerpapier
44 Kopiëren

• Kopieersnelheid en kwaliteit
• Instellingen lichter/donkerder
• Formaat van originelen wijzigen om op allerlei papierformaten te passen
U kunt deze instellingen gebruiken voor eenmalige kopieertaken, of kunt u de
instelilngen opslaan om ze standaard te gebruiken bij toekomstige taken.
Om de kopieerinstellingen voor een eenmalige job te wijzigen
1. Druk in het Startscherm van het bedieningspaneel van de printer op de knop rechts
van Kopiëren.
2.
Druk op de knop
(Installatie) en blader dan, met de knoppen rechts, naar de
kopieerfunctie-instellingen die u wilt wijzigen. Selecteer deze.
3.
Druk op de knop
(Terug) en druk op de knop rechts van Zwart-witkopie of
Kleurenkopie.
De huidige instellingen opslaan als standaardinstellingen voor toekomstige
taken
1. Druk in het Startscherm van het bedieningspaneel van de printer op de knop rechts
van Kopiëren.
2.
Druk op de knop
(Installatie) en blader dan, met de knoppen rechts, naar de
kopieerfunctie-instellingen die u wilt wijzigen. Selecteer deze.
3. Met de knoppen rechts bladert u naar Instellen als nieuwe standaard en
selecteert u deze optie. Druk dan op de knop naast Ja.
Kopieerinstellingen wijzigen 45

5Fax
U kunt de printer gebruiken voor het verzenden en ontvangen van faxen, inclusief
kleurenfaxen. U kunt het verzenden van faxen op een later tijdstip plannen en
snelkiesnummers instellen om snel en gemakkelijk faxen te verzenden naar
veelgebruikte nummers. Op het bedieningspaneel van de printer kunt u ook een aantal
faxopties instellen, zoals de resolutie en het contrast tussen licht en donker op de
faxen die u verzendt.
Opmerking Zorg ervoor dat u de printer correct hebt ingesteld voordat u begint
met faxen. Dit hebt u mogelijk tijdens de installatie al gedaan met behulp van het
bedieningspaneel of de HP-software die bij de printer werd geleverd. U kunt
controleren of de fax correct is ingesteld door de faxinstallatietest vanaf het
bedieningspaneel uit te voeren. Zie
Faxinstallatietesten voor meer informatie over
de faxtest.
Dit gedeelte bevat de volgende onderwerpen:
•
Een faxbericht verzenden
• Een faxbericht ontvangen
•
Snelkiescodes installeren
• Faxinstellingen wijzigen
• Faxen en digitale telefoonservices
• Fax over internetprotocol (FoIP)
• Het faxlogboek wissen
• De belgeschiedenis weergeven
•
Gebruik rapporten
Een faxbericht verzenden
U kunt op verschillende manieren een faxbericht verzenden. Via het bedieningspaneel
van de printer kunt u een zwart-wit- of kleurenfaxbericht verzenden. U kunt ook
handmatig een faxbericht verzenden vanaf een verbonden telefoon. U kunt op deze
wijze eerst met de ontvanger spreken voordat u het faxbericht verzendt.
Dit gedeelte bevat de volgende onderwerpen:
•
Een fax verzenden met het bedieningspaneel van de printer
• Een fax vanaf de computer verzenden
• Een faxbericht handmatig via een telefoon verzenden
Een fax verzenden met het bedieningspaneel van de printer
Dit gedeelte bevat de volgende onderwerpen:
•
Een faxbericht verzenden
• Een faxbericht verzenden met behulp van handenvrij kiezen
• Een fax verzenden vanuit het geheugen
• Een later verzendtijdstip voor een fax instellen
• Een fax verzenden naar meerdere ontvangers
46 Fax

Een faxbericht verzenden
U kunt met het bedieningspaneel van de printer eenvoudig een fax in zwart-wit of in
kleuren van een of meer pagina's verzenden.
Opmerking Als u een afgedrukte bevestiging wilt van faxen die goed zijn
verzonden, schakelt u faxbevestiging in voordat u faxen gaat verzenden. Zie
Bevestigingsrapporten voor faxen afdrukken voor meer informatie.
Tip U kunt ook handmatig een fax verzenden vanaf een telefoon of met behulp
van handenvrij kiezen. Met deze opties kunt u de kiessnelheid instellen. Deze
functie is ook nuttig als u de kosten van het gesprek met een telefoonkaart wilt
betalen en u tijdens het kiezen op kiestonen moet reageren.
Een fax verzenden vanaf het bedieningspaneel van de printer
1. Plaats de originele foto met de afdrukzijde naar beneden tegen de
rechterbovenhoek van de glasplaat of in de ADF.
Zie
Een origineel op de glasplaat van de scanner plaatsen of Een origineel laden in
de automatische documentinvoer (ADF) voor meer informatie.
2. Druk in het Startscherm op de knop rechts van Fax.
3. Voer het faxnummer in met behulp van het toetsenblok.
Tip Om een pauze in het faxnummer toe te voegen dat u invoert moet u
meermaals op * drukken tot een streepje (-) verschijnt op het beeldscherm.
4. Druk op de knop rechts van Start Fax, en dan op de knop rechts van Zwart-wit of
Kleur.
Tip Als u van de ontvanger te horen krijgt dat de kwaliteit van de door u
verzonden fax niet goed is, kunt u de resolutie of het contrast van de fax
wijzigen.
Een faxbericht verzenden met behulp van handenvrij kiezen
Handenvrij kiezen laat u toe om kiestonen, telefoonberichten of andere geluiden via de
printerspeakers te horen. Hierdoor kunt u reageren op aanwijzingen tijdens het kiezen
en de kiessnelheid zelf bepalen.
Tip Indien u een belkaart gebruikt en uw PIN-code niet snel genoeg invoert, kan
de printer te snel beginnen met het sturen van faxtonen en ervoor zorgen dat uw
PIN-code niet wordt herkend door de belkaartdienst. Als dat het geval is, kunt u
een snelkiesnummer maken om de pincode voor uw belkaart op te slaan. Zie
Snelkiescodes installeren voor meer informatie.
Opmerking Zorg dat het geluid hard genoeg is om de kiestoon te horen.
Een faxbericht verzenden 47

Een fax verzenden met behulp van handenvrij kiezen via het bedieningspaneel
van de printer
1. Laad de originelen.
Raadpleeg
Een origineel op de glasplaat van de scanner plaatsen of Een origineel
laden in de automatische documentinvoer (ADF) voor meer informatie.
2. Selecteer in het startscherm, met de knoppen rechts, Fax, selecteer Fax starten
en vervolgens Zwart-wit of Kleuren.
• Als de printer een origineel detecteert dat in de ADF is geplaatst, hoort u een
kiestoon.
• Als u uw originelen op de glasplaat van de scanner plaatst, selecteer dan
Faxen vanaf de glasplaat.
3. Als u de kiestoon hoort, voert u het nummer in met behulp van het toetsenbord op
het bedieningspaneel van de printer.
4. Volg de eventuele aanwijzingen op het scherm.
Tip Als u een belkaart gebruikt om een fax te verzenden en u hebt uw pincode
als snelkiesnummer opgeslagen, drukt u, als u om een pincode wordt
gevraagd, op de knop rechts van Snelcontacten om het snelkiesnummer waar
u uw PIN hebt opgeslagen te selecteren.
Uw fax wordt verzonden als het ontvangende faxapparaat reageert.
Een fax verzenden vanuit het geheugen
U kunt een zwart-witfax naar het geheugen scannen en vervolgens de fax vanuit het
geheugen verzenden. Deze functie is handig wanneer het faxnummer dat u probeert te
bereiken bezet of tijdelijk niet beschikbaar is. De originelen worden door de printer in
het geheugen gescand. Als er een verbinding met het ontvangende faxapparaat tot
stand is gebracht, worden de originelen verzonden. Nadat de printer de pagina's in het
geheugen scant, kunt u de originelen onmiddellijk verwijderen van de
documentinvoerlade of de glasplaat.
Opmerking U kunt alleen een zwart-witfax vanuit het geheugen verzenden.
Een fax verzenden vanuit het geheugen
1. Laad de originelen.
Raadpleeg
Een origineel op de glasplaat van de scanner plaatsen of Een origineel
laden in de automatische documentinvoer (ADF) voor meer informatie.
2. Druk in het Startscherm van het bedieningspaneel van de printer op de knop rechts
van Kopiëren.
3.
Druk op de knop
(Installatie) en blader vervolgens, met de knoppen rechts, naar
Scannen en faxen en selecteer deze optie.
4. Blader naar Faxen starten en selecteer de optie.
5. Voer het faxnummer in met het toetsenbord of druk op de knop rechts van
Snelcontacten om een nummer uit het telefoonboek of een reeds gekozen of
ontvangen nummer te selecteren.
6. Druk op de knop rechts van Zwart-witfax starten.
De printer scant de originelen naar het geheugen en de fax wordt verzonden als
het ontvangende faxapparaat beschikbaar is.
Hoofdstuk 5
48 Fax

Een later verzendtijdstip voor een fax instellen
U kunt een zwart-witfax binnen de volgende 24 uren laten verzenden. Hierdoor kunt u
een zwart-witfax bijvoorbeeld later op de avond verzenden, wanneer het minder druk is
op de telefoonlijnen of wanneer lagere telefoontarieven gelden. De printer verzendt de
fax automatisch op het opgegeven tijdstip.
U kunt slechts de verzending van één fax plannen. U kunt echter wel faxen op de
gewone wijze blijven verzenden wanneer de verzending van een fax is gepland.
Opmerking U kunt alleen geplande faxen in zwart-wit verzenden.
Opmerking U moet de datum en de tijd van de printer instellen voor u deze
functie kunt gebruiken.
De verzending van een fax plannen vanaf het bedieningspaneel van de printer
1. Laad de originelen.
Raadpleeg
Een origineel op de glasplaat van de scanner plaatsen of Een origineel
laden in de automatische documentinvoer (ADF) voor meer informatie.
2. Druk in het Startscherm op de knop rechts van Fax.
3.
Druk op de knop
(Instellingen) en blader vervolgens, met de knoppen rechts,
naar Fax later verzenden en selecteer deze optie.
4. Geef de verzendtijd in door op de knoppen rechts van de pijltjestoetsen te drukken
en druk dan op de knop rechts van OK.
5. Voer het faxnummer in met het toetsenbord of druk op de knop rechts van
Snelcontacten om een nummer uit het telefoonboek of een reeds gekozen of
ontvangen nummer te selecteren.
6. Druk op de knop rechts van Zwart-witfax starten.
De printer scant alle pagina's en de geplande tijd wordt op het scherm
weergegeven. De fax wordt op het geplande tijdstip verzonden.
Een geplande fax annuleren
1. Druk op het bericht Fax later verzenden op het scherm.
– OF –
Druk in het Startscherm van het bedieningspaneel van de printer op de knop rechts
van Kopiëren. Druk op de knop
(Instellingen) en blader vervolgens, met de
knoppen rechts, naar Fax later verzenden en selecteer deze optie.
2. Blader naar Geplande fax annuleren en selecteer de optie.
Een faxbericht verzenden 49

Een fax verzenden naar meerdere ontvangers
U kunt een fax tegelijkertijd naar meerdere ontvangers verzenden door afzonderlijke
snelkiesnummers onder te brengen in een groep snelkiesnummers. Zie
Snelkiescodes
installeren voor meer informatie.
Een fax naar meerdere ontvangers verzenden met behulp van een
groepssnelkiescode
1. Laad de originelen.
Raadpleeg
Een origineel op de glasplaat van de scanner plaatsen of Een origineel
laden in de automatische documentinvoer (ADF) voor meer informatie.
2. Druk in het startscherm van het bedieningspaneel van de printer op de knop rechts
van Fax, vervolgens op de knop rechts van Snelcontacten, blader en selecteer
Telefoonboek en selecteer de groep ontvangers.
3. Druk op de knop rechts van Start Fax, en dan op de knop rechts van Zwart-wit.
De printer verstuurt het document naar elk nummer dat werd ingevoerd bij de
snelkiesnummers in de groep.
Opmerking U kunt alleen faxen in zwart-wit verzenden naar een groep
snelkiesnummers vanwege de beperkte geheugenruimte. De printer scant de
fax naar het geheugen en kiest het eerste nummer. Zodra er verbinding is,
wordt de fax verzonden en het volgende nummer gekozen. Als een nummer
bezet is of er wordt niet opgenomen, volgt de printer de instellingen voor
Opnieuw zenden bij in gesprek en Opnieuw zenden bij geen antwoord. Als
er geen verbinding tot stand kan worden gebracht, wordt het volgende nummer
gekozen en wordt er een foutrapport gegenereerd.
Een fax vanaf de computer verzenden
U kunt een document op uw computer verzenden als fax, zonder een kopie af te
drukken en vanaf de printer te faxen.
Opmerking Faxen die op deze manier vanaf uw computer worden verzonden,
maken gebruik van de faxverbinding van de printer, niet van uw internetverbinding
of uw computermodem. Zorg er daarom voor dat uw printer is aangesloten op een
werkende telefoonlijn en dat de faxfunctie is ingesteld en goed werkt.
Om deze functie te gebruiken moet u de printersoftware installeren met het
installatieprogramma op de HP-software-cd die werd geleverd bij de printer.
Windows
1. Open het document dat u wilt faxen op uw computer.
2. Klik op Afdrukken in het menu Bestand van uw softwaretoepassing.
3. Selecteer in de lijst Naam de printer met het woord “fax” in de naam.
4. Als u instellingen wilt wijzigen (als u bijvoorbeeld het document als zwart-witfax of
als kleurenfax wilt verzenden), klikt u op de knop waarmee het dialoogvenster
Eigenschappen wordt geopend. Afhankelijk van uw softwaretoepassing heeft
deze knop de naam Eigenschappen, Opties, Printerinstellingen, Printer of
Voorkeuren.
5. Nadat u instellingen hebt gewijzigd, klikt u op OK.
Hoofdstuk 5
50 Fax

6. Klik op Afdrukken of OK.
7. Geef het faxnummer en andere informatie voor de bestemmeling op, wijzig
eventueel instellingen voor de fax en klik vervolgens op Fax verzenden. De printer
begint het faxnummer te draaien en het document te faxen.
Mac OS X
1. Open het document dat u wilt faxen op uw computer.
2. Klik op Afdrukken in het menu Bestand van uw softwaretoepassing.
3. Selecteer de printer met “(Fax)” in de naam.
4. Selecteer Faxontvangers in het vervolgkeuzemenu onder de instelling
Afdrukstand.
Opmerking Indien u het vervolgkeuzemenu niet kunt vinden, probeer dan op
het blauwe weergavedriehoekje naast de Printerselectie te klikken, of klik op
Details weergeven.
5. Geef het faxnummer en andere informatie op in de bijbehorende velden en klik
vervolgens op Toevoegen aan bestemmelingen.
6. Selecteer de Faxmodus en eventuele andere gewenste faxopties en klik
vervolgens op Fax nu verzenden. Het faxnummer wordt gedraaid en het
document wordt gefaxt.
Een faxbericht handmatig via een telefoon verzenden
Als u een fax handmatig verzendt, kunt u de ontvanger bellen voordat u de fax
verzendt. Dit komt van pas als u de ontvanger wilt melden dat u hem of haar een fax
wilt toesturen voordat u deze daadwerkelijk gaat verzenden.
Afhankelijk van de wijze waarop de ontvanger het faxapparaat heeft ingesteld, kan de
ontvanger de telefoon opnemen of kan het faxapparaat de oproep beantwoorden. Als
een persoon de telefoon beantwoordt, kunt u met de ontvanger spreken voordat u de
fax verzendt. Als een faxapparaat de oproep beantwoordt, kunt u de fax direct naar het
apparaat verzenden wanneer u de faxtonen van het ontvangende apparaat hoort.
Een fax handmatig via een extra telefoontoestel verzenden
1. Plaats de originele foto met de afdrukzijde naar beneden tegen de
rechterbovenhoek van de glasplaat of in de ADF.
Zie
Een origineel op de glasplaat van de scanner plaatsen of Een origineel laden in
de automatische documentinvoer (ADF) voor meer informatie.
2. Druk in het Startscherm van het bedieningspaneel van de printer op de knop rechts
van Fax.
3. Kies het nummer met behulp van het toetsenblok op de telefoon die op de printer is
aangesloten.
Opmerking Vermijd het gebruik van het toetsenblok op het bedieningspaneel
van de printer wanneer u handmatig een fax verzendt. U moet het toetsenblok
op de telefoon gebruiken om het 'nummer van de ontvanger te kiezen.
Een faxbericht verzenden 51

4. Als de ontvanger de telefoon opneemt, kunt u met de ontvanger spreken voordat u
de fax verzendt.
Opmerking Als een faxapparaat de oproep beantwoordt, hoort u de faxtonen
van het ontvangende apparaat. Ga door met de volgende stap om de fax te
verzenden.
5. Wanneer u klaar bent om de fax te verzenden, druk dan op de knop rechts van OK
en druk dan op de knop rechts van Zwart of Kleur.
Als u een gesprek voerde met de ontvanger voor het verzenden van de fax, zegt u
tegen de ontvanger dat Start moet worden ingedrukt op het ontvangende
faxapparaat wanneer de faxtonen hoorbaar worden.
De telefoonlijn is stil, terwijl de fax wordt verzonden. Op dat moment kunt u de
telefoonverbinding verbreken. Als u verder wil gaat met uw gesprek, blijft u aan de
lijn totdat de fax is verzonden.
Een faxbericht ontvangen
U kunt automatisch of handmatig faxen ontvangen. Indien u de optie Automatische
beantwoording uitschakelt, moet u faxen handmatig ontvangen. Indien u de optie
Automatische beantwoording inschakelt (de standaardinstelling), dan beantwoordt
de printer automatisch inkomende oproepen en worden faxen ontvangen na het aantal
keer overgaan dat is opgegeven via de instelling Hoe vaak overgaan. (De
standaardinstelling Hoe vaak overgaan is vijf keer overgaan.) Zie
Faxinstellingen
wijzigen voor meer informatie.
Als u een faxbericht op papier van Legal-formaat of groter ontvangt, terwijl de printer
niet is ingesteld op het gebruik van dat papierformaat, wordt het faxbericht automatisch
verkleind zodat het op het geplaatste papier past. Als u de functie Automatische
verkleining hebt uitgeschakeld, drukt de printer het faxbericht op twee pagina's af.
Opmerking Als u een document aan het kopiëren bent wanneer een fax
binnenkomt, wordt de fax opgeslagen in het printergeheugen totdat het kopiëren is
voltooid. Hierdoor wordt het aantal faxpagina's dat in het geheugen kan worden
opgeslagen misschien kleiner.
• Een faxbericht handmatig ontvangen
•
Fax back-up instellen
•
Ontvangen faxen vanuit het geheugen afdrukken
•
Een fax opvragen voor ontvangst
•
Faxen doorsturen naar een ander nummer
•
Het papierformaat voor ontvangen faxen instellen
•
Automatische verkleining voor binnenkomende faxen instellen
•
Ongewenste faxnummers blokkeren
•
Faxen op uw computer ontvangen met HP Digital Fax (Faxen naar pc en Faxen
naar Mac)
Hoofdstuk 5
52 Fax

Een faxbericht handmatig ontvangen
Als u aan de telefoon bent, kan de persoon met wie u spreekt u een fax sturen terwijl u
nog verbonden bent. Dit wordt ook wel handmatig faxen genoemd. Volg de instructies
in dit gedeelte om een fax handmatig te ontvangen.
U kunt faxen handmatig vanaf een telefoon ontvangen als deze:
• Rechtstreeks op de printer is aangesloten (op de 2-EXT-poort)
• Op dezelfde telefoonlijn, maar niet rechtstreeks op de printer is aangesloten
Een fax handmatig ontvangen
1. Controleer of de printer is ingeschakeld en of er papier in de hoofdlade is geplaatst.
2. Verwijder eventuele originelen uit de documentinvoerlade.
3. Stel de instelling Hoe vaak overgaan in op een hoog getal zodat u eerst de
binnenkomende oproepen kunt beantwoorden voordat de printer de belsignalen
gaat beantwoorden. U kunt ook de instelling Automatische beantwoording
uitschakelen zodat de printer niet automatisch binnenkomende oproepen
beantwoordt.
4. Als u momenteel een gesprek voert met de verzender, zegt u tegen de verzender
dat Start moet worden ingedrukt op hun faxapparaat.
5. Wanneer u de faxtonen van een verzendend faxapparaat hoort, gaat u als volgt te
werk:
a. In het startscherm van het bedieningspaneel van de printer drukt u op de knop
rechts van Fax en vervolgens op de knop rechts van OK. Druk dan op de knop
rechts van Fax handmatig ontvangen.
b. Zodra de printer de fax begint te ontvangen, kunt u de telefoon ophangen of
aan de lijn blijven. De telefoonlijn is tijdens de faxtransmissie stil.
Fax back-up instellen
Afhankelijk van uw voorkeur en de veiligheidsvereisten kunt u de printer instellen om
de faxen die hij ontvangt te bewaren.
Opmerking Als back-upfaxontvangst is ingeschakeld en u de printer uitschakelt,
worden alle faxen die in het geheugen zijn opgeslagen, verwijderd waaronder
eventuele faxen die nog niet zijn afgedrukt en die u mogelijk hebt ontvangen terwijl
de printer zich in een fouttoestand bevond. U moet contact opnemen met de
afzenders om ze te vragen onafgedrukte faxen nogmaals te verzenden. Druk het
Faxlogboek af voor een lijst met alle faxen die u hebt ontvangen. Het Faxlogboek
wordt niet verwijderd wanneer de printer is uitgeschakeld.
Back-upfaxontvangst vanaf het bedieningspaneel van de printer instellen
1.
Druk op de knop
(Instellingen) in het startscherm.
2. Met de knoppen rechts bladert u naar en selecteert u Faxinstelling,
Geavanceerde instellingen. Selecteer dan Back-up ontvangen fax.
3. Scrol naar en selecteer de vereiste instelling. Druk dan op de knop rechts van OK.
Aan Dit is de standaardinstelling. Als Back-upfaxontvangst Aan is, slaat
de printer alle ontvangen faxberichten op in het geheugen. Hierdoor
Een faxbericht ontvangen 53

kunt u tot 30 van de laatst afgedrukte faxen opnieuw afdrukken, mits
deze nog in het geheugen zijn opgeslagen.
Opmerking Als het printergeheugen vol is, worden de oudste,
afgedrukte faxberichten overschreven bij ontvangst van nieuwe faxen.
Als het geheugen vol raakt met niet-afgedrukte faxen, stopt de printer
met het beantwoorden van inkomende faxoproepen.
Opmerking Als u een fax ontvangt die te groot is, bijvoorbeeld een
zeer gedetailleerde kleurenfoto, wordt deze mogelijk niet in het
geheugen opgeslagen.
Alleen bij fouten Faxberichten worden alleen in het geheugen van de printer
opgeslagen als de printer de faxberichten door een fout niet kan
afdrukken (bijvoorbeeld als het papier in de printer op is). De printer
blijft faxberichten opslaan zolang er geheugen beschikbaar is. (Als het
geheugen vol raakt, stopt de printer met het beantwoorden van
inkomende faxoproepen) Wanneer de fout is opgelost, worden de
faxen die in het geheugen zijn opgeslagen automatisch afgedrukt en
vervolgens uit het geheugen verwijderd.
Uit Faxberichten worden nooit in het geheugen opgeslagen. Het kan
bijvoorbeeld zijn dat u Back-upfaxontvangst wilt uitschakelen
omwille van de veiligheid. Als er een fout optreedt waardoor de printer
niet kan afdrukken (bijvoorbeeld als het papier in de printer op is),
stopt de printer met het beantwoorden van inkomende faxoproepen.
Ontvangen faxen vanuit het geheugen afdrukken
Als u de modus voor Back-up-faxontvangst instelt op Aan, worden de ontvangen
faxberichten altijd in het geheugen van het apparaat opgeslagen, ook als er geen fout
is op het apparaat.
Opmerking Als het geheugen vol is, worden de oudste, afgedrukte faxen
overschreven als nieuwe faxen worden ontvangen. Als geen van de opgeslagen
faxberichten in de printer zijn afgedrukt, worden nieuwe faxberichten pas
ontvangen als u de faxberichten in het geheugen hebt afgedrukt of verwijderd. Het
kan ook zijn dat u met het oog op beveiliging of privacy de faxen uit het geheugen
wilt verwijderen.
Afhankelijk van de grootte van de faxberichten kunt u maximaal de acht laatste
ontvangen berichten afdrukken, voorzover nog aanwezig in het geheugen. Het kan
bijvoorbeeld nodig zijn om faxen opnieuw af te drukken als u de vorige afdruk kwijt
bent.
Faxen in het geheugen opnieuw afdrukken vanaf het bedieningspaneel van de
printer
1. Zorg ervoor dat er papier in de hoofdlade is geplaatst. Zie
Afdrukmateriaal laden
voor meer informatie.
2.
Druk op de knop
(Instellingen) in het startscherm.
3. Met de knoppen rechts bladert u naar en selecteert u Faxinstelling, Faxopties.
Selecteer dan Faxen in het geheugen opnieuw afdrukken.
De faxen worden afgedrukt in omgekeerde volgorde als die waarin ze zijn
ontvangen waarbij de meest recent ontvangen fax het eerst wordt afgedrukt, enz.
4. Als u wilt stoppen met het opnieuw afdrukken van de faxen in het geheugen, drukt
u op de knop
(Annuleren)
Hoofdstuk 5
54 Fax

Een fax opvragen voor ontvangst
Dankzij de opvraagfunctie kan de printer een ander faxapparaat vragen een fax te
verzenden die in de wachtrij staat. Als u de functie Opvragen voor ontvangst
gebruikt, wordt het opgegeven faxapparaat door de printer aangeroepen en wordt het
faxbericht aangevraagd. Het opgegeven faxapparaat moet zijn ingesteld voor opvragen
en er moet een fax klaar zijn voor ontvangst.
Opmerking De printer biedt geen ondersteuning voor codes voor het doorgeven
van polling. Zorg dat er geen beveiligingscode is ingesteld voor de opgevraagde
printer (of dat de standaard beveiligingscode is gewijzigd), anders kan de printer de
fax niet ontvangen.
Opvragen voor ontvangst van een fax vanaf het bedieningspaneel van de printer
1. Druk in het Startscherm op de knop rechts van Fax.
2.
Druk op de knop
(Instellingen) en blader vervolgens, met de knoppen rechts,
naar Opvragen voor ontvangst en selecteer deze optie.
3. Voer het faxnummer van het andere faxapparaat in.
- Of -
Druk op de knop Snelcontacten om een nummer uit het Telefoonboek of de
Oproepgeschiedenis te selecteren.
4. Druk op de knop rechts van Zwart-witfax starten.
Faxen doorsturen naar een ander nummer
U kunt de printer zo instellen dat uw faxen worden doorgestuurd naar een ander
faxnummer. Een ontvangen kleurenfax wordt in zwart-wit doorgestuurd.
Verstuur een testfax zodat u zeker weet dat het faxapparaat de doorgestuurde
faxberichten kan ontvangen.
Faxen doorsturen vanaf het bedieningspaneel van de printer
1.
Druk op de knop
(Instellingen) in het startscherm.
2. Met de knoppen rechts bladert u naar en selecteert u Faxinstelling,
Geavanceerde instellingen. Selecteer dan Faxen doorsturen.
3. Blader naar en selecteer Afdrukken doorsturen om de fax af te drukken en door
te sturen, of selecteer Doorsturen om de fax door te sturen.
Opmerking Als de printer het faxbericht niet kan doorsturen naar het
opgegeven faxapparaat (als dit bijvoorbeeld is uitgeschakeld), wordt de fax
afgedrukt door de printer. Als u de printer instelt op het afdrukken van
foutrapporten voor ontvangen faxen, wordt ook een foutrapport afgedrukt.
Een faxbericht ontvangen 55

4. Als de prompt verschijnt, voert u het nummer in van het apparaat waarmee de
doorgestuurde faxen worden ontvangen, en drukt u op OK. Voer voor elk van de
volgende opdrachten de vereiste gegevens in: begindatum, begintijd, einddatum en
eindtijd.
5. Fax doorsturen is geactiveerd. Druk op de knop rechts van OK om te bevestigen.
Als de printer geen stroom meer krijgt wanneer het doorsturen van faxen wordt
ingesteld, slaat de printer de instelling voor het doorsturen van faxen en het
telefoonnummer op. Wanneer de printer weer stroom krijgt, is de instelling voor het
doorsturen van faxen nog steeds Aan.
Opmerking U kunt het doorsturen van faxen annuleren door Uit te selecteren
in het menu Fax doorsturen.
Het papierformaat voor ontvangen faxen instellen
U kunt het papierformaat voor ontvangen faxen selecteren. Het geselecteerde
papierformaat moet overeenkomen met het formaat van het papier in de hoofdlade.
Faxen kunnen alleen worden afgedrukt op papier van A4-, Letter- of Legal-formaat.
Opmerking Als een onjuist papierformaat in de hoofdlade is geplaatst terwijl een
fax wordt ontvangen, zal de fax niet worden afgedrukt en verschijnt er een
foutbericht op het scherm. Plaats papier van A4,-, Letter- of Legal-formaat en druk
op de knop naast OK om de fax af te drukken.
Het papierformaat voor ontvangen faxen instellen vanaf het bedieningspaneel
van de printer
1.
Druk op de knop
(Instellingen) in het startscherm.
2. Met de knoppen rechts bladert u naar en selecteert u Faxinstelling,
Basisinstellingen. Selecteer dan Papierformaat fax.
3. Scrol naar en selecteer de vereiste instelling. Druk dan op de knop rechts van OK.
Automatische verkleining voor binnenkomende faxen instellen
De instelling Automatische verkleining bepaalt wat de printer doet als er een fax
binnenkomt die te groot is voor het standaard papierformaat. Deze instelling is
standaard ingeschakeld, dus de afbeelding van de binnenkomende fax wordt, indien
mogelijk, dusdanig verkleind dat deze op een pagina past. Als deze functie is
uitgeschakeld, wordt alle informatie die niet op de eerste pagina past, op een tweede
pagina afgedrukt. Automatische verkleining is handig als u een fax op Legal-formaat
ontvangt als er papier van Letter-formaat in de hoofdlade is geplaatst.
Automatische verkleining instellen vanaf het bedieningspaneel van de printer
1.
Druk op de knop
(Instellingen) in het startscherm.
2. Met de knoppen rechts bladert u naar en selecteert u Faxinstelling,
Geavanceerde instellingen en vervolgens Automatische reductie.
3. Blader naar en selecteer Aan of Uit. Druk dan op de knop rechts van OK.
Ongewenste faxnummers blokkeren
Als u via uw telefoonaanbieder gebruikmaakt van een service voor nummerherkenning,
kunt u bepaalde faxnummers blokkeren, zodat de printer geen faxen meer afdrukt die
Hoofdstuk 5
56 Fax

afkomstig zijn van deze nummers. Bij een binnenkomende faxoproep vergelijkt de
printer het nummer met de ingestelde lijst van ongewenste faxnummers om vast te
stellen of de oproep moet worden geblokkeerd. Als het nummer overeenkomt met een
nummer in de lijst met geblokkeerde nummers, wordt de fax niet afgedrukt. (Het
maximale aantal faxnummers dat u kunt blokkeren verschilt per model.)
Opmerking Deze functie wordt niet in alle landen / regio's ondersteund.
Opmerking Als er geen telefoonnummers in de lijst met beller-ID's staan, wordt
verondersteld dat u niet op een service Beller-ID bent geabonneerd bij de
telefoonmaatschappij.
• Nummers toevoegen aan de lijst met ongewenste faxnummers
•
Nummers verwijderen van de lijst met ongewenste faxnummers
•
Een lijst van ongewenste nummers afdrukken
Nummers toevoegen aan de lijst met ongewenste faxnummers
U kunt specifieke nummers blokkeren door ze aan de lijst met geblokkeerde
faxnummers toe te voegen.
Een nummer toevoegen aan de lijst met ongewenste faxnummers
1.
Druk op de knop
(Instellingen) in het startscherm.
2. Met de knoppen rechts bladert u naar en selecteert u Faxinstelling,
Basisinstellingen. Selecteer dan Ongewenste fax instellen.
3. Een bericht verschijnt waarop staat dat Beller-ID vereist is om ongewenste faxen te
blokkeren. Druk op de knop rechts van OK om te door te gaan.
4. Blader naar en selecteer Toevoegen aan ongewenste nummers.
5. Als u een te blokkeren faxnummer wilt selecteren in de lijst met beller-ID's, moet u
bladeren naar Selecteren uit geschiedenis Beller-ID en dit selecteren.
- of -
Als u handmatig een te blokkeren faxnummer wilt invoeren, bladert u naar en
selecteert u Nieuw nummer invoeren.
6. Na het ingeven van een faxnummer om te blokkeren moet u op de knop rechts van
OK drukken.
Opmerking Zorg ervoor dat u het faxnummer invoert zoals het op het
uitleesvenster van het bedieningspaneel wordt weergegeven en niet zoals het
in het kopschrift van de ontvangen fax wordt weergegeven. Deze nummers
kunnen verschillend zijn.
Een faxbericht ontvangen 57

Nummers verwijderen van de lijst met ongewenste faxnummers
Als u een faxnummer niet meer wilt blokkeren, kunt u het desbetreffende nummer uit
de lijst met ongewenste nummers verwijderen.
Nummers uit de lijst met ongewenste faxnummers verwijderen
1. Druk in het Startscherm op het printerbedieningspaneel op de knop
(Instellingen).
2. Met de knoppen rechts bladert u naar en selecteert u Faxinstelling,
Basisinstellingen. Selecteer dan Ongewenste fax instellen.
3. Blader naar en selecteer Verwijderen uit Lijst ongewenste nummers.
4. Scrol naar en selecteer de vereiste instelling. Druk dan op de knop rechts van OK.
Een lijst van ongewenste nummers afdrukken
Gebruik de volgende procedure om een lijst af te drukken van geblokkeerde
ongewenste faxnummers.
Een lijst met ongewenste nummers afdrukken
1. Druk in het Startscherm op het printerbedieningspaneel op de knop
(Instellingen).
2. Met de knoppen rechts bladert u naar en selecteert u Faxinstelling,
Basisinstellingen. Selecteer dan Ongewenste fax instellen.
3. Blader naar en selecteer Rapporten afdrukken en selecteer dan Lijst
Ongewenste nummers.
Faxen op uw computer ontvangen met HP Digital Fax (Faxen naar pc en Faxen
naar Mac)
Als de printer is aangesloten op uw computer met een USB-kabel, kunt u HP Digital
Fax (Faxen naar pc en Faxen naar Mac) gebruiken om automatisch faxen te
ontvangen en rechtstreeks op uw computer te bewaren. Met Faxen naar pc en Faxen
naar Mac kunt u gemakkelijk digitale kopieën van uw faxen opslaan en hebt u ook
geen gedoe meer met stapels papieren bestanden.
Ontvangen faxen worden opgeslagen als TIFF (Tagged Image File Format). Als de fax
is ontvangen, krijgt u op het scherm een melding met een koppeling naar de map
waarin de fax is opgeslagen.
De bestanden worden als volgt benoemd: XXXX_YYYYYYYY_ZZZZZZ.tif, waar X de
zenderinfo', Y de datum en Z het tijdstip van faxontvangst voorstellen.
Opmerking Faxen naar pc en Faxen naar Mac zijn alleen beschikbaar voor het
ontvangen van zwart-witfaxen. Kleurenfaxen worden afgedrukt in plaats van op de
computer te worden opgeslagen.
Dit gedeelte bevat de volgende onderwerpen:
•
Vereisten voor Faxen naar pc en Faxen naar Mac
•
Faxen naar pc en Faxen naar Mac activeren
•
De instellingen van Faxen naar pc of Faxen naar Mac wijzigen
Hoofdstuk 5
58 Fax

Vereisten voor Faxen naar pc en Faxen naar Mac
• De beheerderscomputer, de computer die de functie Faxen naar pc of Faxen naar
Mac heeft geactiveerd, moet altijd zijn ingeschakeld. Slechts een computer kan de
beheerdercomputer voor Faxen naar pc of Faxen naar Mac zijn.
• De computer of server van de doelmap' moet altijd zijn ingeschakeld. De
bestemmingcomputer moet ook actief zijn, aangezien faxen niet worden
opgeslagen als de computer in waakstand of stand-bymodus staat.
• Bestanden delen moet zijn ingeschakeld en u moet een gedeelde Windows-map
hebben met schrijftoegang (SMB).
• Er moet papier in de invoerlade zitten. Zie
Afdrukmateriaal laden voor meer
informatie.
Faxen naar pc en Faxen naar Mac activeren
Op een computer waarop Windows wordt uitgevoerd, kunt u de wizard Digitale fax
instellen gebruiken om Faxen naar pc te activeren. Op een Macintosh-computer kunt u
het HP-hulpprogramma gebruiken.
Fax naar pc installeren (Windows)
1. Klik vanaf het bureaublad van de computer op Start, selecteer Programma's of
Alle programma's, selecteer de map voor uw HP-printer en selecteer vervolgens
de optie voor uw HP-printer..
2. In het venster dat wordt geopend, selecteert u Afdrukken, Scannen & Faxen.
Selecteer vervolgens Installatiewizard digitaal faxen onder Fax.
3. Volg de aanwijzingen op het scherm op.
Om Faxen naar Mac (Mac OS X) te configureren
1. Open het HP Hulpprogramma. Zie
HP-hulpprogramma (Mac OS X) voor meer
informatie.
2. Klik op het pictogram Toepassingen op de werkbalk van het HP-hulpprogramma.
3. Dubbelklik op HP Apparaatbeheer en volg vervolgens de aanwijzingen op het
scherm.
De instellingen van Faxen naar pc of Faxen naar Mac wijzigen
U kunt de instellingen voor het faxen naar de pc op uw computer op elk moment
bijwerken vanuit de wizard Digitale fax instellen. U kunt de instellingen voor het faxen
naar de Mac bijwerken vanaf het HP-hulpprogramma.
Een faxbericht ontvangen 59

U kunt Faxen naar pc of Faxen naar Mac, alsook het afdrukken van faxen,
uitschakelen vanaf het bedieningspaneel' van de printer.
Instellingen wijzigen vanaf het bedieningspaneel van de printer
1.
Druk op de knop
(Instellingen) in het startscherm.
2. Met de knoppen rechts bladert u naar en selecteert u Faxinstelling,
Basisinstellingen. Selecteer dan HP Digitale fax.
3. Kies en selecteer de instelling die u wilt aanpassen. U kunt volgende instellingen
wijzigen:
• Instellingen bekijken: Bekijk de naam van de computer die is geconfigureerd
om Faxen naar pc en Faxen naar Mac te beheren.
• Digitale fax uitschakelen: Faxen naar pc of Faxen naar Mac uitschakelen.
Opmerking Gebruik de HP-software op uw computer om Fax naar pc of
Fax naar Mac in te schakelen.
• Fax afdrukken Aan/uit Kies deze optie om faxen af te drukken zodra ze zijn
ontvangen. Indien u het afdrukken uitschakelt, worden kleurenpagina's nog
steeds afgedrukt.
Instellingen wijzigen vanuit de HP-software (Windows)
1. Klik vanaf het bureaublad van de computer op Start, selecteer Programma's of
Alle programma's, selecteer de map voor uw HP-printer en selecteer vervolgens
de optie voor uw HP-printer..
2. In het venster dat wordt geopend, selecteert u Afdrukken, Scannen & Faxen.
Selecteer vervolgens Installatiewizard digitaal faxen onder Fax.
3. Volg de instructies op het scherm.
Instellingen wijzigen vanuit het HP-hulpprogramma (Mac OS X)
1. Open het HP Hulpprogramma. Zie
HP-hulpprogramma (Mac OS X) voor meer
informatie.
2. Klik op het pictogram Toepassingen op de werkbalk van het HP-hulpprogramma.
3. Dubbelklik op HP Apparaatbeheer en volg vervolgens de aanwijzingen op het
scherm.
Faxen naar pc of Faxen naar Mac uitschakelen
1. Druk in het Startscherm op het printerbedieningspaneel op de knop
(Instellingen).
2. Met de knoppen rechts bladert u naar en selecteert u Faxinstelling,
Basisinstellingen. Selecteer dan HP Digitale fax.
3. Blader naar Digitale fax uitschakelen en selecteer de optie.
Snelkiescodes installeren
U kunt veelgebruikte faxnummers installeren als snelkiescodes. Hiermee kunt u deze
nummers snel kiezen via het bedieningspaneel van de printer.
Hoofdstuk 5
60 Fax

Tip U kunt voor het maken en beheren van snelkiesnummers niet alleen het
bedieningspaneel van de printer gebruiken, maar ook hulpprogramma's die
beschikbaar zijn op uw computer, zoals de HP-software die bij de printer wordt
geleverd en de geïntegreerde webserver van de printer. Zie
Hulpprogramma's
printerbeheer voor meer informatie.
Dit gedeelte bevat de volgende onderwerpen:
•
Snel contactpersonen instellen en wijzigen
•
Snel groepen van contactpersonen instellen en wijzigen
•
Snelle contactgegeven verwijderen
•
Een lijst van snelkiesnummers afdrukken
Snel contactpersonen instellen en wijzigen
U kunt faxnummers als snelle contacten opslaan.
Snelle contacten instellen
1. Vertrekkende van het startscherm op het bedieningspaneel van de printer, drukt u
op de knop rechts van Fax. Druk vervolgens op de knop rechts van Snelle
contacten.
2. Met de knoppen rechts selecteert u Telefoonboek en vervolgens Contact
toevoegen.
3. Geeft het faxnummer in en druk vervolgens op de knop rechts van OK.
Opmerking Vergeet niet om eventuele pauzes en andere noodzakelijke
nummers in te voeren, zoals het kengetal, een toegangscode voor nummers
buiten een PBX-systeem (meestal een 9 of 0) of een kengetal voor
internationaal bellen.
4. Geeft de naam in en druk vervolgens op de knop rechts van OK.
Snelle contactgegevens wijzigen
1. Vertrekkende van het startscherm op het bedieningspaneel van de printer, drukt u
op de knop rechts van Fax. Druk vervolgens op de knop rechts van Snelle
contacten.
2. Met de knoppen rechts bladert u naar en selecteert u Instellingen telefoonboek,
Contactpersoon toevoegen/bewerken. Selecteer dan Individuele contacten.
3. Scroll naar het gegeven dat u wenst te wijzigen en selecteer het. Voer het nieuwe
faxnummer in (indien nodig) en druk vervolgens op de knop rechts van OK.
Opmerking Vergeet niet om eventuele pauzes en andere noodzakelijke
nummers in te voeren, zoals het kengetal, een toegangscode voor nummers
buiten een PBX-systeem (meestal een 9 of 0) of een kengetal voor
internationaal bellen.
4. Geeft de nieuwe naam in (indien nodig) en druk vervolgens op de knop rechts van
OK.
Snelkiescodes installeren 61

Snel groepen van contactpersonen instellen en wijzigen
U kunt groepen faxnummers opslaan als groepen Snelle contacten.
Groepen snelle contacten instellen
Opmerking Voor u een groep Snelle contacten kunt aanmaken moet u al ten
minste 1 Snel contact hebben aangemaakt.
1. Vertrekkende van het startscherm op het bedieningspaneel van de printer, drukt u
op de knop rechts van Fax. Druk vervolgens op de knop rechts van Snelle
contacten.
2. Met de knoppen rechts scrolt u naar en selecteert u Groepscontacten en
vervolgens Groep toevoegen.
3. Blader naar de gegeven en selecteer deze die u in de groep Snelle contacten
wenst op te nemen. Kies vervolgens voor Klaar.
4. Geeft de naam in van de groep en druk vervolgens op de knop rechts van OK.
Groep snelle contactgegevens wijzigen
1. Vertrekkende van het startscherm op het bedieningspaneel van de printer, drukt u
op de knop rechts van Fax. Druk vervolgens op de knop rechts van Snelle
contacten.
2. Met de knoppen rechts bladert u naar en selecteert u Instellingen telefoonboek,
Contactpersoon toevoegen/bewerken. Selecteer dan Groepscontacten.
3. Kies en selecteer de groep die u wenst aan te passen. Als u gegevens uit de groep
wenst te verwijderen of aan de groep wenst toe te voegen, bladert u naar het
gegeven, selecteert u het en kiest voor Klaar.
4. Geeft de nieuwe groepsnaam in (indien nodig) en druk vervolgens op de knop
rechts van OK.
Snelle contactgegeven verwijderen
Om snelle contactgegevens uit een groep te verwijderen volgt u onderstaande
stappen:
1. Vertrekkende van het startscherm op het bedieningspaneel van de printer, drukt u
op de knop rechts van Fax. Druk vervolgens op de knop rechts van Snelle
contacten.
2. Met de knoppen rechts bladert u naar en selecteert u Instellingen telefoonboek
en vervolgens Contacten verwijderen.
3. Blader naar en selecteer de gegevens die u wenst te verwijderen en kies
vervolgens voor Klaar.
4. Druk op de knop rechts van Ja om te bevestigen.
Opmerking Door een groep te verwijderen, verwijdert u geen individuele
gegevens.
Hoofdstuk 5
62 Fax

Een lijst van snelkiesnummers afdrukken
Als u een lijst wilt afdrukken van alle snelkiesnummers die zijn ingesteld, voert u de
volgende stappen uit:
1. Plaats papier in de lade. Zie
Afdrukmateriaal laden voor meer informatie.
2.
Druk op de knop
(Instellingen) in het startscherm.
3. Met de knoppen rechts bladert u naar en selecteert u Faxinstelling,
Faxrapporten. Selecteer dan Telefoonlijst.
Faxinstellingen wijzigen
Als u de stappen uit de Aan-de-slaggids die bij de printer is geleverd hebt voltooid, kunt
u in de volgende stappen de basisinstellingen wijzigen of andere faxopties
configureren.
•
De faxkopregel instellen
•
De beantwoordingsmodus instellen (automatisch beantwoorden)
•
Het aantal belsignalen voordat er wordt opgenomen instellen
•
Het belsignaal fax wijzigen voor een specifiek belsignaal
•
Het beltype instellen
•
Opties opnieuw bellen instellen
•
De faxsnelheid instellen
•
Het faxgeluidsvolume instellen
•
Foutcorrectiemodus instellen.
De faxkopregel instellen
De faxkopregel is de regel tekst met uw naam en faxnummer die wordt afgedrukt
boven aan elke fax die u verstuurt. HP raadt u aan om het kopschrift in te stellen door
de HP-software te gebruiken die bij de printer werd geleverd. U kunt de faxkopregel
ook instellen vanaf het bedieningspaneel van de printer, zoals hier wordt beschreven.
Opmerking In sommige landen/regio's is de informatie in het faxkopschrift
wettelijk vereist.
Het faxkopschrift instellen of wijzigen
1.
Druk op de knop
(Instellingen) in het startscherm.
2. Met de knoppen rechts bladert u naar en selecteert u Faxinstelling,
Basisinstellingen. Selecteer dan Kopregel fax.
3. Voer uw naam of de naam van uw bedrijf in en druk op de knop rechts van OK.
4. Geeft het faxnummer in en druk vervolgens op de knop rechts van OK.
Faxinstellingen wijzigen 63

De beantwoordingsmodus instellen (automatisch beantwoorden)
De antwoordmodus bepaalt of binnenkomende oproepen door de printer worden
beantwoord.
• Schakel de optie Automatische beantwoording in als u wilt dat de printer faxen
automatisch beantwoordt. Alle binnenkomende oproepen en faxen worden door
de printer beantwoord.
• Schakel de optie Automatische beantwoording uit als u faxen handmatig wilt
ontvangen. U moet zelf aanwezig zijn om de binnenkomende faxoproepen te
beantwoorden, anders kan de printer geen faxberichten ontvangen.
De antwoordmodus instellen
1.
Druk op de knop
(Instellingen) in het startscherm.
2. Met de knoppen rechts bladert u naar en selecteert u Faxinstelling, selecteer
vervolgens Automatische beantwoording.
3. Blader en selecteer Aan of Uit.
Het aantal belsignalen voordat er wordt opgenomen instellen
Als u de optie Automatische beantwoording inschakelt, kunt u opgeven na hoeveel
belsignalen de binnenkomende oproep automatisch moet worden beantwoord.
De instelling Hoe vaak overgaan is belangrijk als u een antwoordapparaat hebt op
dezelfde telefoonlijn als de printer. Stel bijvoorbeeld uw antwoordapparaat in om te
beantwoorden na een laag aantal belsignalen en stel de printer in om te antwoorden
na het maximale aantal belsignalen. Het antwoordapparaat beantwoordt de oproep en
de printer bewaakt de lijn. Als de printer faxsignalen detecteert, zal deze de fax
ontvangen. Als de oproep een gespreksoproep betreft, zal het antwoordapparaat het
binnenkomende bericht opnemen.
Het aantal belsignalen voordat er wordt opgenomen instellen
1.
Druk op de knop
(Instellingen) in het startscherm.
2. Met de knoppen rechts bladert u naar en selecteert u Faxinstelling,
Basisinstellingen. Selecteer dan Aantal keer rinkelen voor antwoord.
3. Blader naar het aantal. Druk dan op de knop rechts vanOK.
Het belsignaal fax wijzigen voor een specifiek belsignaal
Veel telefoonmaatschappijen bieden een service aan waarbij abonnees voor één
telefoonlijn meerdere telefoonnummers krijgen toegewezen die elk hun eigen
specifieke belsignalen hebben. Als u zich op deze service abonneert, wordt er aan elk
telefoonnummer een ander belsignaal toegekend.
HP beveelt aan dat u met uw telefoonmaatschappij afspreekt dat voor uw faxnummer
een dubbele of drievoudige beltoon krijgt. Als de printer het specifieke belpatroon
detecteert, zal deze de oproep beantwoorden en de fax ontvangen.
Tip U kunt ook de functie voor belpatroondetectie op het bedieningspaneel van de
printer gebruiken om een specifiek belsignaal in te stellen. Met deze functie herkent
de printer het belpatroon van een binnenkomende oproep en wordt dit belpatroon
vastgelegd. Gebaseerd op deze oproep wordt automatisch het specifieke
belpatroon bepaald dat door uw telefoonbedrijf aan faxoproepen is toegewezen.
Hoofdstuk 5
64 Fax

Als deze service niet beschikbaar is, gebruikt u het standaard belpatroon Alle
beltonen.
Opmerking De printer kan geen faxen ontvangen als de hoorn van het toestel
met het hoofdtelefoonnummer van de haak is.
Het belpatroon voor beantwoorden van een specifiek belsignaal wijzigen
1. Controleer of de printer is ingesteld om faxoproepen automatisch te beantwoorden.
2.
Druk op de knop
(Instellingen) in het startscherm.
3. Met de knoppen rechts bladert u naar en selecteert u Faxinstelling, selecteer
vervolgens Geavanceerde instellingen.
4. Druk op de knop rechts van Specifiek belsignaal.
Een bericht wordt weergegeven waarin staat dat deze instelling niet moet worden
gewijzigd tenzij u meerdere nummers op dezelfde telefoonlijn hebt.
5. Druk op de knop rechts van OK en kies voor Ja om te door te gaan.
6. Voer een van de volgende handelingen uit:
• Blader naar en selecteer het belpatroon dat door uw telefoonmaatschappij aan
faxoproepen is toegewezen.
- Of -
• Selecteer Automatisch detecteren aan en volg de instructies op het
bedieningspaneel van de printer.
Opmerking Als de functie Belpatroondetectie het belpatroon niet kan
detecteren of als u de functie annuleert voordat de detectie is voltooid, wordt
het belpatroon automatisch ingesteld op de standaardwaarde, namelijk Alle
belsignalen.
Opmerking Indien u een PBX-telefoonsysteem gebruikt met verschillende
oproeppatronen voor interne en externe oproepen, moet u het faxnummer
oproepen via een extern nummer.
Het beltype instellen
Gebruik deze procedure om toonkiezen of pulskiezen in te stellen. De
standaardinstelling is Toon. Wijzig deze instelling niet tenzij u zeker weet dat uw
telefoonlijn niet geschikt is voor toonkiezen.
Opmerking De optie pulskeuze is niet beschikbaar in alle landen of regio's.
Het kiessysteem instellen
1.
Druk op de knop
(Instellingen) in het startscherm.
2. Met de knoppen rechts bladert u naar en selecteert u Faxinstelling,
Basisinstellingen. Selecteer dan Beltype.
3. Blader en selecteer om Toon of Puls te selecteren.
Opties opnieuw bellen instellen
Als de printer een fax niet kon verzenden omdat het ontvangende faxapparaat niet
antwoordde of bezet was, probeert de printer opnieuw te bellen op basis van de
Faxinstellingen wijzigen 65

instellingen van de opties Opnieuw zenden bij in gesprek en Opnieuw zenden bij geen
gehoor. Gebruik de volgende procedure om de opties aan of uit te schakelen.
De opties opnieuw bellen instellen
1.
Druk op de knop
(Instellingen) in het startscherm.
2. Met de knoppen rechts bladert u naar en selecteert u Faxinstelling,
Geavanceerde instellingen en vervolgens Terugbellen indien bezet of
Terugbellen bij geen antwoord.
• Terugbellen indien bezet: Als deze optie is ingeschakeld, zendt de printer
automatisch opnieuw als de lijn bezet is. De fabrieksinstelling van deze optie is
AAN.
• Terugbellen bij geen antwoord: Als deze optie is ingeschakeld, zendt de
printer automatisch opnieuw als het ontvangende faxapparaat niet antwoordt.
De fabrieksinstelling van deze optie is Uit.
3. Blader naar en selecteer de gewenste opties. Druk op de knop rechts van OK.
De faxsnelheid instellen
U kunt de gebruikte faxsnelheid instellen voor de communicatie tussen uw printer en
overige faxapparaten tijdens het verzenden en ontvangen van faxberichten.
Als u een van de volgende opties gebruikt, is het wellicht nodig om de faxsnelheid te
verlagen:
• Een Internet-telefoonservice
• Een PBX-systeem
• Fax over Internet-protocol (FoIP)
• Een ISDN-service
Gebruik een lagere faxsnelheid als u bij het verzenden en ontvangen problemen
ondervindt. De volgende tabel biedt de mogelijke faxsnelheden.
Instelling faxsnelheid Faxsnelheid
Snel v.34 (33600 baud)
Normaal v.17 (14400 baud)
Langzaam v.29 (9600 baud)
De faxsnelheid instellen
1.
Druk op de knop
(Instellingen) in het startscherm.
2. Met de knoppen rechts bladert u naar en selecteert u Faxinstelling,
Geavanceerde instellingen. Selecteer dan Faxensnelheid.
3. Scrol naar en selecteer de vereiste instelling. Druk dan op de knop rechts van OK.
Hoofdstuk 5
66 Fax

Het faxgeluidsvolume instellen
Gebruik deze procedure om het volume van de faxgeluiden harder of zachter te
maken. Zo kunt u bijvoorbeeld het geluid te verhogen om een kiestoon te horen
wanneer u een fax verzendt met behulp van handenvrij kiezen.
Het geluidsvolume voor faxen instellen
1.
Druk op de knop
(Instellingen) in het startscherm.
2. Met de knoppen rechts bladert u naar en selecteert u Faxinstelling,
Basisinstellingen. Selecteer dan Geluidvolume fax.
3. Blader naar en selecteer Stil, Luid of Uit. Druk dan op de knop rechts van OK.
Foutcorrectiemodus instellen.
Foutcorrectiemodus (ECM) voorkomt gegevensverlies door slechte telefoonlijnen
door fouten te detecteren die voorkomen tijdens de overdracht en automatisch te
verzoeken dat het foute gedeelte opnieuw wordt overgedragen. De telefoonkosten
blijven hetzelfde of nemen zelfs af, op goede telefoonlijnen. Op slechte telefoonlijnen
verhoogt ECM de verzendtijd en telefoonkosten maar wordt het verzenden van de
gegevens veel betrouwbaarder. De standaardinstelling is Aan. Schakel ECM
uitsluitend uit als de telefoonkosten sterk stijgen en als u slechtere kwaliteit in ruil voor
lagere kosten kunt accepteren.
Denk aan het volgende voordat u ECM uitschakelt. Als u ECM uitschakelt:
• worden de kwaliteit en transmissiesnelheid van verzonden en ontvangen faxen
beïnvloed.
• wordt de Faxsnelheid automatisch ingesteld op Normaal.
• kunt u geen kleurenfaxen meer verzenden of ontvangen.
De instelling Licht./Donkerder wijzigen vanaf het bedieningspaneel
1.
Druk op de knop
(Instellingen) in het startscherm.
2. Met de knoppen rechts bladert u naar en selecteert u Faxinstelling,
Geavanceerde instellingen. Selecteer dan Foutcorrectiemodus.
3. Blader naar en selecteer Aan of Uit, en druk vervolgens op de knop rechts van
OK.
Faxen en digitale telefoonservices
Veel telefoonbedrijven bieden hun klanten digitale telefoonservices, zoals de volgende
services:
• DSL: U hebt een DSL-service (Digital Subscriber Line) via uw
telefoonmaatschappij. (DSL wordt in uw land/regio mogelijk ADSL genoemd.)
• PBX: Een PBX-telefoonsysteem (Private Branch eXchange).
• ISDN: Een integrated services digital network (ISDN)-systeem.
• FoIP: Een goedkope telefoonservice die u de mogelijkheid biedt faxen met uw
printer te ontvangen en te verzenden via internet. Deze methode wordt Fax over
Internet-protocol (FoIP) genoemd. Zie
Fax over internetprotocol (FoIP) voor meer
informatie.
HP-printers zijn specifiek ontworpen voor gebruik van traditionele analoge
telefoondiensten. In een digitale telefoonomgeving (zoals DSL/ADSL, PBX of ISDN)
Faxen en digitale telefoonservices 67

moet u eventueel digitaal-naar-analoog filters of converters gebruiken bij het instellen
van de printer voor faxen.
Opmerking HP garandeert niet dat de printer compatibel zal lopen met alle
digitale servicelijnen of providers, in alle digitale omgevingen of met alle digitaal-
naar-analoog converters. We raden steeds aan om met uw telefoonoperator
rechtstreeks de correcte instelopties op basis van hun lijndiensten te bespreken.
Fax over internetprotocol (FoIP)
U kunt mogelijk inschrijven op een goedkope telefoonservice waarmee u faxen kunt
verzenden en ontvangen met uw printer via internet. Deze methode wordt Fax over
Internet-protocol (FoIP) genoemd.
U gebruikt waarschijnlijk een FoIP-service (die door uw telefoonmaatschappij wordt
aangeboden) als u:
• samen met het faxnummer een speciale toegangscode kiest, of
• een IP-converter hebt om verbinding te maken met Internet; deze biedt ook
analoge telefoonpoorten voor de faxlijn.
Opmerking U kunt uitsluitend faxen verzenden en ontvangen door een
telefoonsnoer aan te sluiten op de 1-LINE-poort op de printer. Dit betekent dat de
verbinding met het Internet tot stand moet worden gebracht via een converter (die
is uitgerust met een gewone analoge telefooningangen voor de fax) of via uw
telefoonmaatschappij.
Tip De ondersteuning voor traditionele faxverzending via een IP-telefoonsysteem
is vaak beperkt. Als u problemen ondervindt bij het verzenden van faxen, kunt u
proberen om de faxsnelheid te verlagen of de foutcorrectiemodus (ECM, Error
Correction Mode) voor het faxen uit te schakelen. Als u de foutcorrectiemodus
echter uitschakelt, kunt u geen faxen in kleur meer verzenden of ontvangen. Zie
De
faxsnelheid instellen voor meer informatie over het wijzigen van de faxsnelheid. Zie
Foutcorrectiemodus instellen. voor meer informatie over de foutcorrectiemodus
(ECM).
Als u vragen hebt over internetfaxen, neem dan contact op met de
ondersteuningsafdeling van uw internetfaxdienst of met uw lokale serviceprovider voor
meer begeleiding.
Het faxlogboek wissen
Gebruik de volgende stappen om het faxlogboek leeg te maken.
Opmerking Als u het faxlogboek wist, worden ook alle faxen die in het geheugen
zijn opgeslagen, verwijderd.
Het faxlogboek wissen
1.
Druk op de knop
(Instellingen) in het startscherm.
2. Met de knoppen rechts bladert u naar en selecteert u Faxinstelling, Faxopties.
Selecteer dan Faxlogboek wissen.
Hoofdstuk 5
68 Fax

De belgeschiedenis weergeven
Gebruik de volgende procedure om een lijst met alle oproepen vanaf de printer weer te
geven.
Opmerking De oproepgeschiedenis kan niet worden afgedrukt. U kunt ze enkel
bekijken vanaf het scherm van het bedieningspaneel van de printer.
De belgeschiedenis weergeven
1. Druk in het Startscherm van het bedieningspaneel van de printer op de knop rechts
van Kopiëren.
2. Druk op de knop rechts van Snelle contacten en blader en selecteer vervolgens
Belgeschiedenis.
Gebruik rapporten
U kunt de printer zodanig instellen dat foutrapporten en bevestigingsrapporten
automatisch worden afgedrukt voor elk faxbericht dat u verzendt en ontvangt. U kunt
desgewenst ook handmatig printsysteemrapporten afdrukken; deze rapporten bevatten
nuttige informatie over de printer.
Standaard is de printer zodanig ingesteld dat er alleen een rapport wordt afgedrukt als
zich een probleem voordoet bij het verzenden of ontvangen van een fax. Na het
verzenden van een faxbericht verschijnt er kort een bericht op het scherm van het
bedieningspaneel met de mededeling dat het faxbericht goed is verzonden.
Opmerking Als de rapporten niet leesbaar zijn, controleert u de geschatte
inktniveaus vanuit het bedieningspaneel of de HP-software. Zie
Hulpprogramma's
printerbeheer voor meer informatie.
Opmerking Waarschuwingen en indicatorlampjes voor het inktniveau bieden
uitsluitend schattingen om te kunnen plannen. Wanneer u een waarschuwing voor
een laag inktniveau krijgt, overweeg dan om een vervangende cartridge klaar te
houden om eventuele afdrukvertragingen te vermijden. U hoeft de inktcartridges
niet te vervangen voor de afdrukkwaliteit onaanvaardbaar wordt.
Opmerking Controleer of de printkoppen en inktcartridges in goede staat
verkeren en goed zijn geïnstalleerd. Zie
Werken met inktcartridges voor meer
informatie.
Dit gedeelte bevat de volgende onderwerpen:
•
Bevestigingsrapporten voor faxen afdrukken
•
Foutrapporten voor faxen afdrukken
•
Het faxlogboek weergeven en afdrukken
•
Druk de details van de laatste faxtransactie af
•
Een rapport beller-ID's afdrukken
•
Een T30-faxtraceerraport afdrukken
Gebruik rapporten 69

Bevestigingsrapporten voor faxen afdrukken
Indien u een gedrukte bevestiging wilt wanneer uw faxen succesvol werden verzonden,
kiest u Aan (Fax verzenden) of Aan (Verzenden en ontvangen) om de
faxbevestiging mogelijk te maken voor u faxen verzendt.
De standaardinstelling voor faxbevestiging is Aan (Fax verzenden).
Opmerking U kunt een afbeelding van de eerste faxpagina opnemen in het
bevestigingsrapport dat aangeeft dat de fax is verzonden als u Aan (Fax
verzenden) of Aan (Verzenden en ontvangen) selecteert, en als u de optie
Scannen en faxen gebruikt.
Faxbevestiging inschakelen
1.
Druk op de knop
(Instellingen) in het startscherm.
2. Met de knoppen rechts bladert u naar en selecteert u Faxinstelling,
Faxrapporten. Selecteer dan Faxbevestiging.
3. Blader naar en selecteer een van de volgende opties.
Uit Er wordt geen bevestigingsrapport afgedrukt wanneer u faxberichten
verzendt en ontvangt.
Aan (Fax
verzenden)
Er wordt een bevestigingsrapport afgedrukt voor elke fax die u
verzendt. Dit is de standaardinstelling.
Aan (Fax
ontvangen)
Er wordt een bevestigingsrapport afgedrukt voor elke fax die u
ontvangt.
Aan (Verzenden
en ontvangen)
Er wordt een bevestigingsrapport afgedrukt voor elke fax die u
verzendt of ontvangt.
Een faxafbeelding toevoegen aan het rapport
1.
Druk op de knop
(Instellingen) in het startscherm.
2. Met de knoppen rechts bladert u naar en selecteert u Faxinstelling,
Faxrapporten. Selecteer dan Faxbevestiging.
3. Blader en selecteer Aan (Fax verzenden) of Aan (Verzenden en ontvangen) en
selecteer vervolgens Faxbevestiging met afbeelding.
Hoofdstuk 5
70 Fax

Foutrapporten voor faxen afdrukken
U kunt de printer zodanig configureren dat er automatisch een rapport wordt afgedrukt
als er tijdens de transmissie of ontvangst een fout optreedt.
De printer instellen op het automatisch afdrukken van faxfoutrapporten
1.
Druk op de knop
(Instellingen) in het startscherm.
2. Met de knoppen rechts bladert u naar en selecteert u Faxinstelling,
Faxrapporten. Selecteer dan Foutbericht fax.
3. Blader naar en selecteer een van de volgende opties.
Aan (Verzenden
en ontvangen)
Afdrukken als er een fout optreedt bij het faxen.
Uit Er worden geen faxfoutrapporten afgedrukt.
Aan (Fax
verzenden)
Afdrukken als er een fout optreedt bij het overbrengen. Dit is de
standaardinstelling.
Aan (Fax
ontvangen)
Afdrukken als er een fout optreedt bij het ontvangen.
Het faxlogboek weergeven en afdrukken
U kunt een logboek afdrukken met de faxen die door de printer zijn ontvangen en
verzonden.
Het faxlogboek afdrukken vanaf het bedieningspaneel van de printer
1.
Druk op de knop
(Instellingen) in het startscherm.
2. Met de knoppen rechts bladert u naar en selecteert u Faxinstelling,
Faxrapporten. Selecteer dan Faxlogboek.
Druk de details van de laatste faxtransactie af
Het rapport Laatste faxtransactie drukt de details af van de laatste faxtransactie.
Details zijn onder andere het faxnummer, het aantal pagina's en de faxstatus.
Het rapport Laatste faxtransactie afdrukken
1.
Druk op de knop
(Instellingen) in het startscherm.
2. Met de knoppen rechts bladert u naar en selecteert u Faxinstelling,
Faxrapporten. Selecteer dan Laatste transactie.
Een rapport beller-ID's afdrukken
Gebruik de volgende procedure om een lijst af te drukken van Beller-ID faxnummers.
Een rapport geschiedenis beller-ID's afdrukken
1.
Druk op de knop
(Instellingen) in het startscherm.
2. Met de knoppen rechts bladert u naar en selecteert u Faxinstelling,
Faxrapporten. Selecteer dan Rapport Beller-ID.
Gebruik rapporten 71

Een T30-faxtraceerraport afdrukken
Volg onderstaande procedure om een T30-faxtraceerrapport af te drukken.
Een T30-faxtraceerrapport afdrukken
1.
Druk op de knop
(Instellingen) in het startscherm.
2. Met de knoppen rechts bladert u naar en selecteert u Faxinstelling,
Faxrapporten. Selecteer dan T30-faxtraceerrapport.
Hoofdstuk 5
72 Fax

6HP ePrint
HP ePrint is een gratis dienst van HP waarmee u op elk ogenblik en vanaf elke plaats
waar u e-mail kunt verzenden documenten kunt afdrukken met uw printer met HP
ePrint. Stuur uw documenten en foto's gewoon naar het e-mailadres dat aan uw printer
werd toegewezen wanneer u webservices hebt ingeschakeld. Er zijn geen bijkomende
stuurprogramma's of software nodig.
Zodra u zich hebt geregistreerd voor een account op ePrintCenter
(
www.eprintercenter.com) kunt u zich aanmelden om uw HP ePrint-taakstatus te
bekijken, uw HP ePrint-printerwachtrij te beheren, in te stellen wie uw e-mailadres voor
de HP ePrint-printer mag gebruiken om af te drukken en hulp voor HP ePrint te krijgen.
Opmerking Fax naar pc wordt alleen ondersteund door HP Officejet 4620 e-All-in-
One series.
Opmerking Om HP ePrint te gebruiken, moet uw printer zijn aangesloten op een
actief netwerk en op het internet . U kunt deze webfuncties niet gebruiken indien de
printer is aangesloten met een USB-kabel.
Dit gedeelte bevat de volgende onderwerpen:
•
Instellen van HP ePrint
•
HP ePrint gebruiken
•
Webservices verwijderen
Instellen van HP ePrint
Gebruik een van onderstaande methodes om HP ePrint te gebruiken:
•
Stel HP ePrint in door middel van de HP-printersoftware
•
Stel HP ePrint in via het bedieningspaneel van de printer
•
Stel HP ePrint in via de geïntegreerde webserver
Opmerking Zorg ervoor dat u draadloos bent verbonden met het internet voordat
u HP ePrint instelt.
Stel HP ePrint in door middel van de HP-printersoftware
Naast het activeren van de hoofdfuncties van de printer, kunt u de HP-printersoftware
die bij uw printer is geleverd, gebruiken om HP ePrint in te stellen. Als u HP ePrint niet
hebt ingesteld bij het installeren van de HP-software op uw computer, kunt u de
software nog steeds gebruiken om HP ePrint in te stellen.
HP ePrint 73

Voer de volgende stappen uit voor uw besturingssysteem om HP ePrint in te stellen:
Windows
1. Klik vanaf het bureaublad van de computer op Start, selecteer Programma's of
Alle programma's, klik op HP, selecteer de map voor uw printer en selecteer
vervolgens het pictogram met de naam van uw printer.
2. In het venster dat wordt geopend, selecteert u Afdrukken, Scannen & Faxen.
Selecteer vervolgens Instellingen ePrint onder Afdrukken. De geïntegreerde
webserver van de printer wordt geopend.
3. In het tabblad Webservices klikt u op Instellingen in het gedeelte Instellingen
Webservices. Klik vervolgens op Doorgaan.
4. Klik op Gebruikersvoorwaarden accepteren en Webservices inschakelen, en
klik vervolgens op Volgende.
5. Klik op Ja om toe te staan dat de printer automatisch zoekt naar productupdates en
deze installeert.
6. Als uw netwerk proxy-instellingen gebruikt om verbinding te maken met het
internet, voert u deze instellingen in.
7. Volg de instructies op de informatiepagina om de installatie te voltooien.
Mac OS X
▲ Om Webservices in te stellen en te beheren in Mac OS X, kunt u de geïntegreerde
webserver van de printer (EWS) gebruiken. Zie
Stel HP ePrint in via de
geïntegreerde webserver voor meer informatie.
Stel HP ePrint in via het bedieningspaneel van de printer
Het bedieningspaneel van de printer biedt een gemakkelijke manier om HP ePrint in te
stellen en te beheren.
Voer de volgende stappen uit om HP ePrint in te stellen:
1. Controleer of de printer is verbonden met internet.
2.
Druk op het bedieningspaneel van de printer op de knop
(HP ePrint).
3. Druk op de knop rechts van OK om de algemene voorwaarden te aanvaarden.
4. Druk op de knop rechts van OK om toekomstige updates te aanvaarden.
Een informatiepagina wordt afgedrukt.
5. Volg de instructies op het informatieblad van Webservices om de instelling te
voltooien.
Opmerking Als uw netwerk proxy-instellingen gebruikt om verbinding te maken
met het internet, voert u deze instellingen in zodra u hierom wordt gevraagd.
Stel HP ePrint in via de geïntegreerde webserver
U kunt de geïntegreerde webserver van de printer (EWS) gebruiken om HP ePrint in te
stellen en te beheren.
Hoofdstuk 6
74 HP ePrint

Voer de volgende stappen uit om HP ePrint in te stellen:
1. Open EWS. Zie
Geïntegreerde webserver (HP Officejet 4620 e-All-in-One series)
voor meer informatie.
2. In het tabblad Webservices klikt u op Instellingen in het gedeelte Instellingen
Webservices. Klik vervolgens op Doorgaan.
3. Klik op Gebruikersvoorwaarden accepteren en Webservices inschakelen, en
klik vervolgens op Volgende.
4. Klik op Ja om toe te staan dat de printer automatisch zoekt naar productupdates en
deze installeert.
5. Als uw netwerk proxy-instellingen gebruikt om verbinding te maken met het
internet, voert u deze instellingen in.
6. Volg de instructies op de informatiepagina om de installatie te voltooien.
HP ePrint gebruiken
Zorg ervoor dat u over het volgende beschikt om HP ePrint te gebruiken:
• Een computer of mobiel toestel met internet en e-mail.
• Een printer met HP ePrint waarop Webservices is geactiveerd.
Tip Voor meer informatie over het beheren en configureren van de HP ePrint-
instellingen en om meer te weten over de laatste functies, gaat u naar het
ePrintCenter (
www.eprintcenter.com).
Afdrukken met HP ePrint
Voer de volgende stappen uit om documenten af te drukken met HP ePrint:
1. Open de e-mailtoepassing op uw computer of mobiel toestel.
Opmerking Voor meer informatie over het gebruik van de e-mailtoepassing
op uw computer of mobiel toestel, raadpleegt u de documentatie die bij de
toepassing is geleverd.
2. Maak een nieuw e-mailbericht aan en voeg het bestand toe dat u wilt afdrukken.
Zie
Specificaties HP ePrint (HP Officejet 4620 e-All-in-One series) voor een lijst
met bestanden die kunnen worden afgedrukt met behulp van HP ePrint en de te
volgen richtlijnen bij het gebruik van HP ePrint.
3. Voer het e-mailadres van de printer in in de regel "Naar" van het e-mailbericht en
selecteer vervolgens "Verzenden".
Opmerking De ePrint-server aanvaardt geen afdruktaken via e-mail wanneer
er meerdere e-mailadressen werden ingevuld in de velden "Aan" of "Cc". Voer
dus alleen het e-mailadres van uw HP-printer in het veld "Aan" in. Voer geen
andere e-mailadressen in andere velden in.
HP ePrint gebruiken 75

Het-emailadres van de printer zoeken
Voer de volgende stappen uit om het e-mailadres van de printer te bekomen:
1.
Druk op de
(HP ePrint) op het bedieningspaneel van de printer, en druk
vervolgens op de knop
(Instellen).
2. Om het e-mailadres te bekijken, gebruikt u de knoppen rechts om te bladeren naar
E-mailadres weergeven en dit item te selecteren.
- Of -
Om het e-mailadres van uw printer aan te passen, gebruikt u de knoppen rechts
om te bladeren naar Infopagina afdrukken en dit item te selecteren. De printer
drukt een informatiepagina af waarin de printercode en de instructies worden
afgedrukt om het e-mailadres van de printer aan te passen.
HP ePrint uitschakelen
Voer de volgende stappen uit om HP ePrint uit te schakelen:
1.
Druk op de
(HP ePrint) op het bedieningspaneel van de printer, en druk
vervolgens op de knop
(Instellen).
2. Gebruik de knoppen rechts om ePrint: Aan
3. Blader naar en selecteer Uit, en druk vervolgens op de knop rechts van OK.
Opmerking Zie Webservices verwijderen om alle Webservices te verwijderen.
Webservices verwijderen
Voer de volgende stappen uit om Webservices te verwijderen:
1.
Druk op de
(HP ePrint) op het bedieningspaneel van de printer, en druk
vervolgens op de knop
(Instellen).
2. Met behulp van de knoppen rechts bladert en selecteert u Webservice
verwijderen. Druk vervolgens op de knop rechts van OK.
Hoofdstuk 6
76 HP ePrint

7 Werken met inktcartridges
Als u ervan verzekerd wilt zijn dat de afdrukkwaliteit van de printer optimaal blijft, moet
u enkele eenvoudige onderhoudsprocedures uitvoeren.
Raadpleeg
Problemen met de afdrukkwaliteit oplossen om problemen in verband met
de afdrukkwaliteit op te lossen.
Dit gedeelte bevat de volgende onderwerpen:
•
Informatie over inktcartridges en de printkop
•
De geschatte inktniveaus bekijken
•
inktcartridges vervangen
•
Printerbenodigdheden bewaren
•
Gebruik informatieverzameling
Informatie over inktcartridges en de printkop
Lees de volgende tips voor het omgaan met en het onderhouden van HP-inktcartridges
als u verzekerd wilt zijn van een consistente afdrukkwaliteit.
• De instructies in deze gebruikershandleiding zijn voor het vervangen van
inktcartridges en zijn niet bedoeld voor de eerste installatie.
• Als u een inktcartridge moet vervangen, wacht dan tot u beschikt over een nieuwe
inktcartridge om te installeren voordat u de oude cartridge verwijdert.
Let op Laat de inktcartridge niet voor een langere periode buiten de printer.
Dit kan leiden tot beschadiging van de zowel de printer als de inktcartridge.
• Haal inktcartridges pas uit de originele luchtdichte verpakking als u ze nodig hebt.
• Bewaar de inktcartridges in dezelfde richting als waarin de verpakkingen in de
winkel hangen of, als ze uit de doos zijn, met het label omlaag.
• Zorg ervoor dat u de printer correct uitzet. Zie
De printer uitschakelen voor meer
informatie.
• Bewaar inktcartridges bij kamertemperatuur (15 - 35 °C of 59 - 95 °F).
• U hoeft de cartridges pas te vervangen als de afdrukkwaliteit onaanvaardbaar
wordt, maar een aanzienlijke afname van de afdrukwaliteit kan het gevolg zijn van
een of meerdere lege cartridges. Het kan ook het gevolg zijn van een verstopte
printkop. Mogelijke oplossingen zijn het controleren van de geschatte inktniveaus in
de cartridges en het reinigen van de printkop. Het reinigen van de printkop
verbruikt enige inkt.
• Maak de printkop niet schoon als het niet nodig is. Dit verspilt inkt en verkort de
levensduur van de cartridges.
Werken met inktcartridges 77

• Hanteer de inktcartridges met de nodige voorzichtigheid. Door de inktcartridges
tijdens de installatie te laten vallen, te schudden of ruw te behandelen, kunnen
tijdelijke afdrukproblemen ontstaan.
• Als u de printer vervoert, doet u het volgende om te voorkomen dat er inkt uit de
printer lekt of dat de printer beschadigd raakt:
◦ Zorg ervoor dat u de printer uitschakelt met de knop Aan/Uit. De printkoppen
moeten aan de rechterkant van de printer in het onderhoudsstation worden
geplaatst. Zie
De printer uitschakelen voor meer informatie.
◦ Zorg ervoor dat u de inktcartridges en de printkop op hun plaats houdt.
◦ De printer moet vlak worden getransporteerd; het mag niet op de zijkant,
achterkant, voorkant of bovenkant worden geplaatst.
Verwante onderwerpen
•
De geschatte inktniveaus bekijken
•
Onderhoud aan de printkop
De geschatte inktniveaus bekijken
U kunt de geschatte inktniveaus controleren via het bedieningspaneel van de printer,
de printersoftware of de geïntegreerde webserver. Zie
Hulpprogramma's printerbeheer
voor meer informatie over het gebruik van de printersoftware of de geïntegreerde
webserver. U kunt de Printerstatuspagina ook afdrukken om deze informatie te
bekijken (zie
Het printerstatusrapport begrijpen).
Geschatte inktniveaus controleren vanaf het bedieningspaneel
1.
Druk op de knop
(Instellingen) in het startscherm.
2. Met de knoppen rechts selecteert u Inktinformatie en vervolgens Geschatte
inktniveaus.
Opmerking Waarschuwingen en indicatorlampjes voor het inktniveau bieden
uitsluitend schattingen om te kunnen plannen. Wanneer u een waarschuwing voor
een laag inktniveau krijgt, overweeg dan om een vervangende cartridge klaar te
houden om eventuele afdrukvertragingen te vermijden. U hoeft de cartridges pas te
vervangen als de afdrukkwaliteit onaanvaardbaar wordt.
Opmerking Als u een opnieuw gevulde of herstelde cartridge gebruikt, of een
cartridge die in een ander apparaat werd gebruikt, is de inktniveau-indicator
mogelijk onnauwkeurig of onbeschikbaar.
Opmerking Inkt uit de cartridges wordt bij het afdrukken op een aantal
verschillende manieren gebruikt, waaronder bij het initialisatieproces, waarbij de
printer en de cartridges worden voorbereid op het afdrukken, en bij onderhoud aan
de printkop, dat ervoor zorgt dat de printsproeiers schoon blijven en de inkt goed
blijft stromen. Daarnaast blijft er altijd wat inkt in de cartridge achter na gebruik.
Raadpleeg
www.hp.com/go/inkusage voor meer informatie.
Hoofdstuk 7
78 Werken met inktcartridges

inktcartridges vervangen
Opmerking Zie Recycleprogramma voor printerbenodigdheden van HP voor meer
informatie over het recyclen van gebruikte inkten.
Als u nog geen vervangende inktcartridges voor de printer hebt, zie dan HP-
benodigdheden en -accessoires.
Opmerking Momenteel zijn sommige delen van de website van HP alleen
beschikbaar in het Engels.
Opmerking Niet alle cartridges zijn in alle landen/regio's beschikbaar.
Let op Wacht tot u een nieuwe inktcartridge beschikbaar hebt voordat u de oude
inktcartridge verwijdert. Laat de inktcartridge niet voor een langere periode buiten
de printer. Dit kan leiden tot beschadiging van de zowel de printer als de
inktcartridge.
Gebruik deze stappen om de inktcartridges te vervangen.
U vervangt de inktcartridges als volgt:
1. Controleer of de printer aanstaat.
2. Open de toegangsklep van de inktcartridges.
Waarschuwing Wacht tot de printerwagen niet meer beweegt voor u verder
gaat.
3. Druk op het klepje aan de voorkant van de inktcartridge om deze te ontgrendelen,
en verwijder deze vervolgens uit de sleuf.
4. Verwijder de nieuwe inktcartridge uit de verpakking door het oranje lipje recht naar
achteren te trekken om de plastic verpakking van de inktcartridge te verwijderen.
Opmerking Zorg ervoor dat u het oranje lipje volledig verwijdert en kijk na of
het label iets is gescheurd voor u in de volgende stap het oranje lipje verwijdert.
Als u dit niet doet kan de inkt gaan lekken.
inktcartridges vervangen 79

5. Draai het oranje lipje om het los te breken.
6. Gebruik de gekleurde symbolen als leidraad en schuif de inktcartridge in de lege
sleuf tot hij op zijn plaats klikt en stevig op zijn plek zit.
Zorg ervoor dat u de inktcartridge in de sleuf plaatst met dezelfde pictogramvorm
en kleur als de inktcartridge die u installeert.
Hoofdstuk 7
80 Werken met inktcartridges

7. Herhaal stap 3 tot en met 6 voor elke inktcartridge die u wilt vervangen.
8. Open de toegangsklep van de inktcartridges.
Verwante onderwerpen
HP-benodigdheden en -accessoires
Printerbenodigdheden bewaren
Inktcartridges kunnen gedurende een langere tijd in de printer worden gelaten. Om de
toestand van de inktcartridge echter optimaal te houden, moet u de printer op de juiste
wijze uitschakelen. Zie
De printer uitschakelen voor meer informatie.
Gebruik informatieverzameling
De HP-cartridges die bij dit apparaat worden gebruikt, bevatten een geheugenchip die
de werking van de printer ondersteunt.
Verder verzamelt deze geheugenchip een beperkte hoeveelheid informatie over het
gebruik van de printer, waaronder: de datum waarop de cartridge voor het eerst werd
geïnstalleerd, de datum waarop de cartridge voor het laatst werd gebruikt, het aantal
pagina's dat werd afgedrukt met de cartridge, de paginadekking, de gebruikte
afdrukstanden, eventuele afdrukfouten, en het printermodel. Aan de hand van deze
informatie kan HP in de toekomst betere printers ontwerpen voor de afdrukbehoeften
van klanten.
De gegevens die worden verzameld door de cartridgegeheugenchip bevatten geen
informatie die kan worden gebruikt om een klant of gebruiker van de cartridge of hun
printer te identificeren.
HP verzamelt een steekproef uit de geheugenchips van cartridges die worden
teruggestuurd naar het HP-programma voor gratis terugbrengen en recyclen (HP
Planet Partners:
www.hp.com/recycle). De geheugenchips uit deze steekproef worden
gelezen en bestudeerd om toekomstige HP-printers te verbeteren. HP-partners die
helpen bij de recycling van deze cartridge hebben mogelijk ook toegang tot deze
gegevens.
Een derde partij die de cartridge bezit heeft mogelijk toegang tot de anonieme
informatie op de geheugenchip. Als u liever geen toegang geeft tot deze informatie,
kunt u de chip onbruikbaar maken. Nadat u de geheugenchip echter onbruikbaar
maakt, kan de cartridge niet meer worden gebruikt in een HP-printer.
Als u bezorgd bent over het bieden van deze anonieme informatie, kunt u deze
informatie ontoegankelijk maken door de mogelijkheid van de geheugenchip om
gebruiksinformatie van de printer te verzamelen, uit te schakelen.
Het verzamelen van gebruiksinformatie uitschakelen
1.
Druk op de knop
(Instellingen) in het startscherm.
2. Met de knoppen rechts scrolt u naar en selecteert u Voorkeuren en vervolgens
Info cartridgechip.
3. Druk op de knop rechts van OK om het verzamelen van deze informatie uit te
schakelen.
Gebruik informatieverzameling 81

Opmerking Als u het vermogen van de geheugenchip om gebruiksinformatie van
de printer te verzamelen uitschakelt, kunt u de cartridge nog steeds in de HP-
printer gebruiken.
Hoofdstuk 7
82 Werken met inktcartridges

8 Een probleem oplossen
Dit hoofdstuk bevat suggesties voor het oplossen van veelvoorkomende problemen.
Indien uw printer niet goed werkt en deze oplossingen uw probleem niet hebben
opgelost, probeer dan HP-ondersteuning voor ondersteuning.
Dit gedeelte bevat de volgende onderwerpen:
•
HP-ondersteuning
•
Algemene tips en bronnen voor het oplossen van problemen
•
Printerproblemen oplossen
•
Problemen met de afdrukkwaliteit oplossen
•
Problemen met de papieraanvoer oplossen
•
Problemen oplossen bij het kopiëren
•
Scanproblemen oplossen
•
Faxproblemen oplossen
•
Problemen oplossen bij gebruik van HP ePrint en HP-websites
•
Draadloze problemen oplossen (HP Officejet 4620 e-All-in-One series)
•
Uw firewall-software configureren voor gebruik met de printer
•
Problemen met het printerbeheer oplossen (HP Officejet 4620 e-All-in-One series)
•
Installatieproblemen oplossen
•
Het printerstatusrapport begrijpen
•
De netwerkconfiguratiepagina begrijpen (HP Officejet 4620 e-All-in-One series)
•
Verwijder de HP-software volledig en installeer deze opnieuw
•
Onderhoud aan de printkop
•
Papierstoringen oplossen
HP-ondersteuning
Voer de volgende stappen uit als u een probleem hebt
1. Raadpleeg de documentatie van de printer.
2. Ga naar de HP-website voor online ondersteuning op
www.hp.com/go/
customercare. Deze website biedt informatie en hulpmiddelen waarmee u
veelvoorkomende printerproblemen kunt verhelpen. De online ondersteuning van
HP is beschikbaar voor alle klanten van HP. HP-ondersteuning is de meest
betrouwbare bron van actuele printerinformatie en deskundige hulp, en biedt de
volgende voordelen:
• Snelle toegang tot gekwalificeerde ondersteuningstechnici online
• HP-software en stuurprogramma-updates voor de HP-printer
• Waardevolle informatie voor het oplossen van veel voorkomende problemen
• Pro-actieve printerupdates, ondersteuningswaarschuwingen en HP-
nieuwsbrieven die beschikbaar zijn als u de printer registreert
Een probleem oplossen 83

Zie Elektronische ondersteuning krijgen voor meer informatie.
3. Bel HP-ondersteuning. De opties en beschikbaarheid voor ondersteuning
verschillen per printer, land/regio en taal. Zie
Telefonische ondersteuning van HP
voor meer informatie.
Elektronische ondersteuning krijgen
Voor ondersteuning en informatie over de garantie kunt u naar de website van HP
gaan op
www.hp.com/go/customercare. Deze website biedt informatie en
hulpmiddelen waarmee u veelvoorkomende printerproblemen kunt verhelpen.
Selecteer uw land/regio wanneer hierom wordt gevraagd en klik vervolgens op Neem
contact op met HP als u contact wilt opnemen met de technische ondersteuning.
Deze website biedt ook technische ondersteuning, stuurprogramma's, benodigdheden,
bestelinformatie en andere opties zoals:
• Online pagina's met ondersteuning raadplegen.
• Verstuur HP een e-mailbericht en u krijgt direct antwoord op uw vragen.
• Online met een technicus van HP spreken.
• Controleren of er HP-software-updates zijn.
U kunt ook ondersteuning krijgen vanuit de HP-software voor Windows of Mac OS X,
die eenvoudige, stapsgewijze oplossingen biedt voor veelvoorkomende
afdrukproblemen. Zie
Hulpprogramma's printerbeheer voor meer informatie.
De opties en beschikbaarheid voor ondersteuning verschillen per printer, land/regio en
taal.
Telefonische ondersteuning van HP
De ondersteunende telefoonnummers en bijbehorende kosten die hier zijn vermeld,
zijn van kracht ten tijde van de publicatie en alleen van toepassing op oproepen die
vanaf een vaste lijn zijn gemaakt. Mogelijk zijn andere tarieven van toepassing voor
mobiele telefoons.
Zie
www.hp.com/go/customercare voor de meest recente lijst van HP met
ondersteunende telefoonnummers en informatie over de gesprekskosten.
Gedurende de garantieperiode kunt u een beroep doen op het HP
Klantenondersteuningscentrum.
Opmerking HP biedt geen telefonische ondersteuning voor afdrukken in Linux.
Alle ondersteuning wordt online geboden op de volgende website:
https://
launchpad.net/hplip. Klik op de knop Ask a question om het ondersteuningsproces
op te starten.
De HPLIP-website biedt geen ondersteuning voor Windows of Mac OS X. Als u
deze besturingssystemen gebruikt, gaat u naar
www.hp.com/go/customercare.
Dit gedeelte bevat de volgende onderwerpen:
•
Voordat u belt
•
Periode van telefonische ondersteuning
•
Telefoonnummers voor telefonische ondersteuning
•
Na de periode van telefonische ondersteuning
Hoofdstuk 8
84 Een probleem oplossen

Voordat u belt
Bel HP-ondersteuning wanneer u zich voor de computer en de printer bevindt. Houd de
volgende gegevens bij de hand:
• Modelnummer
• Serienummer (op de achter- of onderkant van de printer)
• Berichten die verschijnen wanneer het probleem zich voordoet
• Antwoorden op de volgende vragen:
◦ Doet dit probleem zich vaker voor?
◦ Kunt u het probleem reproduceren?
◦ Hebt u nieuwe hardware of software aan de computer toegevoegd kort voordat
dit probleem zich begon voor te doen?
◦ Heeft er zich iets anders bijzonders voorgedaan voorafgaand aan deze
toestand (was er een onweersbui of is de printer verplaatst)?
Periode van telefonische ondersteuning
Eén jaar telefonische ondersteuning is beschikbaar in Noord-Amerika, Azië (Stille
Oceaan) en Latijns-Amerika (inclusief Mexico).
Telefoonnummers voor telefonische ondersteuning
Op vele locaties biedt HP gratis telefonische ondersteuning tijdens de garantieperiode.
Sommige ondersteuningsnummers zijn echter niet gratis.
HP-ondersteuning 85

Na de periode van telefonische ondersteuning
Na afloop van de periode waarin u een beroep kunt doen op telefonische
ondersteuning, kunt u tegen vergoeding voor hulp terecht bij HP. U kunt ook Help-
informatie verkrijgen op de HP-website voor online ondersteuning:
www.hp.com/go/
customercare. Deze website biedt informatie en hulpmiddelen waarmee u
veelvoorkomende printerproblemen kunt verhelpen. Neem contact op met uw HP-
leverancier of bel het telefoonnummer voor ondersteuning in uw land/regio voor meer
informatie over de beschikbare ondersteuningsopties.
Algemene tips en bronnen voor het oplossen van
problemen
Opmerking Voor veel van de volgende stappen hebt u HP-software nodig. Als u
de HP-software niet hebt geïnstalleerd, kunt u dit doen met de cd met HP-software
die bij de printer werd geleverd. U kunt de software ook downloaden vanaf de HP-
ondersteuningswebsite
www.hp.com/go/customercare. Deze website biedt
informatie en hulpmiddelen waarmee u veelvoorkomende printerproblemen kunt
verhelpen.
Controleer de volgende items als u een afdrukprobleem wilt oplossen.
•Zie
Papierstoringen oplossen voor papierstoringen.
•Zie
Problemen met de papieraanvoer oplossen voor informatie over problemen met
de papierinvoer, zoals een scheve of foutieve papierinvoer.
•
Het lampje van de
(Aan/uit) is aan en knippert niet. Wanneer de printer voor de
eerste keer wordt ingeschakeld, duurt het ongeveer 9 minuten om te initialiseren
nadat de inktcartridges zijn geïnstalleerd.
• Controleer of het netsnoer en andere kabels functioneren en goed op de printer zijn
aangesloten. Controleer of de printer stevig is aangesloten op een werkend
wisselstroom-stopcontact en is ingeschakeld. Zie
Elektrische specificaties voor
spanningsvereisten.
• Afdrukmateriaal moet goed in de invoerlade zijn geplaatst en niet in de printer zijn
vastgelopen.
• Alle verpakkingstape en -materialen moeten zijn verwijderd.
• De printer is ingesteld als de huidige of als de standaardprinter. Voor Windows stelt
u het apparaat in de map Printers als standaard in. Voor Mac OS X, kunt u dit als
standaard instellen in het gedeelte Afdrukken & Faxen of Afdrukken& Scannen
van de Systeemvoorkeuren. Raadpleeg de documentatie van de computer voor
meer informatie.
• Zorg dat Afdrukken onderbreken niet is geselecteerd als u een computer met
Windows gebruikt.
• Voer niet teveel programma's uit op het moment dat u een afdruktaak uitvoert. Sluit
niet-gebruikte toepassingen of start de computer opnieuw op voordat u de taak
opnieuw uit probeert te voeren.
Algemene tips en bronnen voor het oplossen van problemen 87

Printerproblemen oplossen
Dit gedeelte bevat de volgende onderwerpen:
•
De printer schakelt onverwachts uit
•
De printer maakt onverwachte geluiden
•
Het uitlijnen is mislukt
•
De printer reageert niet (er wordt niets afgedrukt)
•
De printer drukt langzaam af
•
Blanco pagina of pagina wordt slechts gedeeltelijk afgedrukt
•
De afdruk is niet correct of er ontbreken gedeelten
•
De plaatsing van de tekst of de afbeeldingen is verkeerd
De printer schakelt onverwachts uit
Controleer de netvoeding en aansluiting van het netsnoer
Zorg dat het netsnoer goed is aangesloten op een werkende voedingsadapter. Zie
Elektrische specificaties voor spanningsvereisten.
De printer maakt onverwachte geluiden
U hoort wellicht enkele onverwachte geluiden uit de printer. Dit zijn
onderhoudsgeluiden wanneer de printer automatische onderhoudsfuncties uitvoert om
de printkoppen in goede staat te houden.
Opmerking Om mogelijke schade aan uw printer te voorkomen:
Schakel de printer nooit uit als er onderhoud wordt uitgevoerd. Als u de printer
uitschakelt, wacht dan totdat de printer volledig is gestopt voordat u deze
uitschakelt met de knop
(Aan/uit). Zie De printer uitschakelen voor meer
informatie.
Ga na of alle inktcartridges zijn geplaatst. Als een van de inktcartridges ontbreekt,
voert de printer extra onderhoud uit om de printkoppen te beschermen.
Het uitlijnen is mislukt
Als het uitlijningsproces mislukt, zorg er dan voor dat u ongebruikt, gewoon wit papier
in de invoerlade hebt geplaatst. De uitlijning mislukt wanneer u gekleurd papier in de
invoerlade hebt geplaatst.
Indien het uitlijningsproces herhaaldelijk mislukt, moet u mogelijk de printkop reinigen.
Zie
De printkop reinigen om de printkop te reinigen.
Neem contact op met HP-ondersteuning als het probleem niet is opgelost door het
reinigen van de printkop. Ga naar
www.hp.com/go/customercare. Deze website biedt
informatie en hulpmiddelen waarmee u veelvoorkomende printerproblemen kunt
verhelpen. Selecteer uw land/regio wanneer dit wordt gevraagd en klik vervolgens op
Neem contact op met HP voor informatie over het aanvragen van technische
ondersteuning.
Hoofdstuk 8
88 Een probleem oplossen

De printer reageert niet (er wordt niets afgedrukt)
Er zitten printtaken vast in de afdrukwachtrij
Open de afdrukwachtrij, annulleer alle documenten, en start vervolgens de computer
opnieuw op. Probeer te printen nadat de computer opnieuw is opgestart. Zie het Help-
systeem voor het besturingssysteem voor meer informatie.
De printerinstellingen controleren
Zie
Algemene tips en bronnen voor het oplossen van problemen voor meer informatie.
De installatie van de HP-software controleren
Als de printer uit staat terwijl u afdrukt, moet een waarschuwing verschijnen op uw
computerscherm; als dit niet het geval is, is de bij de printer geleverde HP-software
mogelijk niet goed geïnstalleerd. U kunt dit oplossen door de HP-software volledig van
uw computer te verwijderen en de HP-software vervolgens opnieuw te installeren. Zie
Verwijder de HP-software volledig en installeer deze opnieuw voor meer informatie.
Controleer de kabelaansluitingen
• Controleer of beide uiteinden van de USB-kabel stevig zijn aangesloten.
• Als de printer is aangesloten op een netwerk, controleert u het volgende:
◦ Controleer of het verbindingslampje aan de achterzijde van de printer brandt.
◦ Controleer of u geen telefoonkabel hebt gebruikt voor het aansluiten van de
printer.
Kijk na of er individuele firewall op de computer is geïnstalleerd
De individuele firewallsoftware is een beveiligingstoepassing die de computer
beschermt tegen indringers. De firewall kan echter ook communicatie tussen de
computer en de printer blokkeren. Als er problemen zijn bij de communicatie met de
printer, kunt u proberen de firewall tijdelijk uit te schakelen. Als het probleem zich blijft
voordoen, worden de communicatieproblemen niet door de firewall veroorzaakt.
Schakel de firewall weer in.
De printer drukt langzaam af
Probeer de volgende oplossingen als de printer heel traag afdrukt.
•
Oplossing 1: De afdrukkwaliteit lager instellen
•
Oplossing 2: De inktniveaus controleren
•
Oplossing 3: Contact opnemen met HP-ondersteuning
Oplossing 1: De afdrukkwaliteit lager instellen
Oplossing: Controleer de ingestelde afdrukkwaliteit. Beste en Maximum dpi
bieden de beste kwaliteit maar zijn langzamer dan Normaal of Snel. Snel biedt de
hoogste afdruksnelheid.
Oorzaak: De instelling voor de afdrukkwaliteit was te hoog ingesteld.
Als het probleem hiermee niet verholpen is, probeert u de volgende oplossing.
Printerproblemen oplossen 89

Oplossing 2: De inktniveaus controleren
Oplossing: Het inktniveau van de inktcartridges controleren.
Opmerking Waarschuwingen en indicatorlampjes voor het inktniveau bieden
uitsluitend schattingen om te kunnen plannen. Als u een melding over een laag
inktniveau krijgt, legt u alvast een vervangende cartridge klaar om eventuele
afdrukvertragingen te vermijden. U hoeft de inktcartridges niet te vervangen
voor de afdrukkwaliteit onaanvaardbaar wordt.
Let op Wacht tot u een nieuwe inktcartridge beschikbaar hebt voordat u de
oude inktcartridge verwijdert. Laat de inktcartridge niet voor een langere
periode buiten de printer. Dit kan leiden tot beschadiging van de zowel de
printer als de inktcartridge.
Meer informatie vindt u in:
De geschatte inktniveaus bekijken
Oorzaak: Mogelijk zit er onvoldoende inkt in de inktcartridges. De printer werkt
trager als een of meer inktcartridges leeg zijn.
Als het probleem hiermee niet verholpen is, probeert u de volgende oplossing.
Oplossing 3: Contact opnemen met HP-ondersteuning
Oplossing: Neem contact op met HP-ondersteuning voor onderhoud.
Ga naar:
www.hp.com/go/customercare. Deze website biedt informatie en
hulpmiddelen waarmee u veelvoorkomende printerproblemen kunt verhelpen.
Kies wanneer hierom wordt gevraagd uw land/regio en klik vervolgens op Neem
contact op met HP als u contact wilt opnemen met de technische ondersteuning.
Oorzaak: Er is een probleem opgetreden met de printer.
Blanco pagina of pagina wordt slechts gedeeltelijk afgedrukt
De printkop reinigen
Voer de reinigingsprocedure voor de printkop volledig uit. De printkop moet mogelijk
worden gereinigd als de printer verkeerd werd uitgeschakeld.
Opmerking Als u de printer niet op de juiste manier uitschakelt, kan dit problemen
met de afdrukkwaliteit veroorzaken, zoals lege of slechts gedeeltelijk bedrukte
pagina's. Door de printkoppen te reinigen kunt u deze problemen oplossen. U kunt
dit probleem echter voorkomen door de printer op de juiste manier uit te schakelen.
Schakel de printer altijd uit door op
(Aan/uit) op de printer te drukken. Wacht tot
het lampje van de
(Aan/uit) uitgaat voor u de stekker uit het stopcontact trekt of
de schakelaar omzet.
Hoofdstuk 8
90 Een probleem oplossen

Controleer de materiaalinstellingen
• Controleer of u in het printerstuurprogramma de juiste instellingen voor
afdrukkwaliteit hebt geselecteerd voor het afdrukmateriaal in de laden.
• Controleer of de paginabreedte in het printerstuurprogramma overeenkomt met de
breedte van het afdrukmateriaal in de lade.
Er wordt meer dan een pagina genomen
Zie
Problemen met de papieraanvoer oplossen voor meer informatie over het oplossen
van problemen met de papiertoevoer.
Het bestand bevat een blanco pagina
Controleer het bestand om na te gaan of het geen blanco pagina bevat.
De afdruk is niet correct of er ontbreken gedeelten
De pagina Diagnostiek van afdrukkwaliteit evalueren
Aan de hand van deze pagina kunt u bepalen of u bepaalde onderhoudsservices moet
uitvoeren om de afdrukkwaliteit te verbeteren. Zie
Druk een afdrukkwaliteitsrapport af
en kijk na of deze goed is voor meer informatie.
Controleer de marge-instellingen
Zorg dat de marges van het document binnen het afdrukgebied van de printer vallen.
Zie
Minimummarges instellen voor meer informatie.
Controleer de kleurinstellingen
Controleer of Afdrukken in grijstinten niet is geselecteerd in het
printerstuurprogramma.
Controleer de locatie van de printer en de lengte van de USB-kabel
Hoge elektromagnetische velden (zoals velden gegenereerd door USB-kabels) kunnen
soms lichte vervormingen op afdrukken veroorzaken. Plaats de printer verder weg van
de bron van de elektromagnetische velden. Het wordt ook aanbevolen om een USB-
kabel te gebruiken die korter is dan 3 meter om de effecten van de elektromagnetische
velden te minimaliseren.
Controleer het papierformaat
Zorg ervoor dat het geselecteerde papierformaat overeenkomt met het papierformaat
dat in de printer is geplaatst.
De plaatsing van de tekst of de afbeeldingen is verkeerd
Controleer de manier waarop het papier is geplaatst
Controleer of de breedte- en lengtegeleiders goed tegen de randen van het
afdrukmateriaal zijn geschoven en of niet te veel afdrukmateriaal in de lade is
geplaatst. Zie
Afdrukmateriaal laden voor meer informatie.
Printerproblemen oplossen 91

Controleer het formaat van het afdrukmateriaal
• De inhoud van een pagina kan worden afgebroken als het formaat van het
document groter is dan het gebruikte papier.
• Controleer of het geselecteerde materiaalformaat in het printerstuurprogramma
overeenkomt met het formaat van het afdrukmateriaal in de lade.
Controleer de marge-instellingen
Als de tekst of de afbeeldingen van de randen van de pagina wegvallen, moet u
nagaan of de marge-instellingen van het document het afdrukgebied van uw printer
misschien overschrijden. Zie
Minimummarges instellen voor meer informatie.
Controleer de instelling van de paginaoriëntatie
Controleer of het geselecteerde papierformaat en de paginastand in het
softwareprogramma overeenkomen met de instellingen in het printerstuurprogramma.
Zie
Afdrukken voor meer informatie.
Controleer de locatie van de printer en de lengte van de USB-kabel
Hoge elektromagnetische velden (zoals velden gegenereerd door USB-kabels) kunnen
soms lichte vervormingen op afdrukken veroorzaken. Plaats de printer verder weg van
de bron van de elektromagnetische velden. Het wordt ook aanbevolen om een USB-
kabel te gebruiken die korter is dan 3 meter om de effecten van de elektromagnetische
velden te minimaliseren.
Als de bovenstaande oplossingen niet werken, wordt het probleem mogelijk
veroorzaakt doordat de toepassing de printerinstellingen niet goed kan interpreteren.
Lees de printerinformatie voor bekende softwareproblemen, raadpleeg de
documentatie bij de toepassing of neem contact op met de softwarefabrikant voor
specifieke hulp.
Tip Als u een computer met Windows gebruikt, kunt u ook de HP-website voor
online-ondersteuning op
www.hp.com/go/customercare raadplegen. Deze website
biedt informatie en hulpmiddelen waarmee u veelvoorkomende printerproblemen
kunt verhelpen.
Problemen met de afdrukkwaliteit oplossen
Probeer de oplossingen in dit gedeelte om de problemen met de afdrukkwaliteit in uw
afdruk op te lossen.
•
Oplossing 1: Controleer of u originele HP-inktcartridges gebruikt
•
Oplossing 2: De inktniveaus controleren
•
Oplossing 3: Controleer het papier dat in de invoerlade zit
•
Oplossing 4: Controleer de papiersoort
•
Oplossing 5: Controleer de afdrukinstellingen
•
Oplossing 6: Druk een afdrukkwaliteitsrapport af en kijk na of deze goed is
•
Oplossing 7: Contact opnemen met HP-ondersteuning
Oplossing 1: Controleer of u originele HP-inktcartridges gebruikt
Oplossing: Controleer of uw inktcartridges originele HP-inktcartridges zijn.
Hoofdstuk 8
92 Een probleem oplossen

Het is raadzaam om originele HP-inktcartridges te gebruiken. Originele HP-
inktcartridges zijn ontworpen en getest met HP-printers, zodat u telkens weer
schitterende resultaten kunt bereiken.
Opmerking HP kan de kwaliteit of betrouwbaarheid van materiaal dat niet van
HP is, niet garanderen. Onderhoud of reparaties van de printer als gevolg van
het gebruik van benodigdheden van andere fabrikanten dan HP, vallen niet
onder de garantie.
Als u meent dat u originele HP-inktcartridge hebt aangeschaft, gaat u naar:
www.hp.com/go/anticounterfeit
Oorzaak: Er werden inktcartridges gebruikt die niet van HP zijn.
Als het probleem hiermee niet verholpen is, probeert u de volgende oplossing.
Oplossing 2: De inktniveaus controleren
Oplossing: Het inktniveau van de inktcartridges controleren.
Opmerking Waarschuwingen en indicatorlampjes voor het inktniveau bieden
uitsluitend schattingen om te kunnen plannen. Wanneer u een waarschuwing
voor een laag inktniveau krijgt, overweeg dan om een vervangende cartridge
klaar te houden om eventuele afdrukvertragingen te vermijden. U hoeft de
inktcartridges niet te vervangen voor de afdrukkwaliteit onaanvaardbaar wordt.
Let op Wacht tot u een nieuwe inktcartridge beschikbaar hebt voordat u de
oude inktcartridge verwijdert. Laat de inktcartridge niet voor een langere
periode buiten de printer. Dit kan leiden tot beschadiging van de zowel de
printer als de inktcartridge.
Meer informatie vindt u in:
De geschatte inktniveaus bekijken
Oorzaak: Mogelijk zit er onvoldoende inkt in de inktcartridges.
Als het probleem hiermee niet verholpen is, probeert u de volgende oplossing.
Oplossing 3: Controleer het papier dat in de invoerlade zit
Oplossing: Zorg ervoor dat het papier correct is geladen en dat het niet gekreukt
of te dik is.
• Plaats papier met de afdrukzijde naar beneden. Als u bijvoorbeeld glanzend
fotopapier plaatst, plaatst u het papier met de glanzende zijde naar beneden.
• Zorg ervoor dat het papier vlak in de invoerlade ligt en niet gekreukt is. Als het
papier tijdens het afdrukken te dicht bij de printkop komt, kunnen er vegen
ontstaan. Dit is mogelijk bij papier met reliëf, gekreukt papier of erg dik papier
(zoals een envelop voor mailingen).
Meer informatie vindt u in:
Afdrukmateriaal laden
Problemen met de afdrukkwaliteit oplossen 93

Oorzaak: Het papier was verkeerd geplaatst, of het was gekreukt of te dik.
Als het probleem hiermee niet verholpen is, probeert u de volgende oplossing.
Oplossing 4: Controleer de papiersoort
Oplossing: HP raadt u aan HP-papier te gebruiken of om het even welke andere
papiersoort die geschikt is voor de printer. Al het papier met het ColorLok-logo is
onafhankelijk getest om aan de hoogste standaarden van betrouwbaarheid en
afdrukkwaliteit te voldoen, en documenten te produceren met heldere kleuren,
scherper zwart en die sneller drogen dan normaal eenvoudig papier.
Zorg er altijd voor dat het papier waarop u afdrukt plat ligt. Gebruik
HP Geavanceerd fotopapier voor afdrukken met het beste resultaat.
Bewaar speciale afdrukmaterialen in de oorspronkelijke verpakking of in een
hersluitbare plastic zak op een vlakke ondergrond op een koele, droge plaats. Als u
gaat afdrukken, haalt u alleen het papier eruit dat u onmiddellijk wilt gebruiken.
Stop al het papier dat u niet hebt gebruikt terug in de plastic zak wanneer u klaar
bent met afdrukken. Hierdoor krult het fotopapier niet.
Meer informatie vindt u in:
Afdrukmedia selecteren
Oorzaak: Er werd verkeerd papier geplaatst in de invoerlade.
Als het probleem hiermee niet verholpen is, probeert u de volgende oplossing.
Oplossing 5: Controleer de afdrukinstellingen
Oplossing: Controleer de afdrukinstellingen.
• Controleer de afdrukinstellingen om te zien of de kleurinstellingen juist zijn.
U kunt bijvoorbeeld controleren of het document is ingesteld om in grijswaarden
te worden afgedrukt. Of controleer of geavanceerde kleurinstellingen zoals
verzadiging, helderheid of kleurschakering zijn ingesteld om de weergave van
kleuren te wijzigen.
• Controleer de instelling Afdrukkwaliteit zodat deze overeenkomt met de
papiersoort in de printer.
Mogelijk moet u een lagere instelling kiezen voor de afdrukkwaliteit als de
kleuren in elkaar overlopen. Of kies een hogere instelling als u een
kwaliteitsfoto afdrukt, en zorg ervoor dat fotopapier zoals HP Geavanceerd
fotopapier in de invoerlade is geplaatst.
Opmerking Op bepaalde computerschermen kunnen kleuren anders worden
weergegeven dan wanneer ze worden afgedrukt op papier. In dat geval is er
niets mis met de printer, de afdrukinstellingen of de inktcartridges. U hoeft
verder geen probleem op te lossen.
Meer informatie vindt u in:
Afdrukmedia selecteren
Oorzaak: De afdrukinstellingen waren niet goed.
Hoofdstuk 8
94 Een probleem oplossen

Als het probleem hiermee niet verholpen is, probeert u de volgende oplossing.
Oplossing 6: Druk een afdrukkwaliteitsrapport af en kijk na of deze goed is
Oplossing: Een diagnosepagina afdrukkwaliteit kan u helpen om na te gaan of
het afdruksysteem correct werkt. Zie
Druk een afdrukkwaliteitsrapport af en kijk na
of deze goed is voor meer informatie.
Oorzaak: Problemen met de afdrukkwaliteit kunnen vele oorzaken hebben:
software-instellingen, een afbeelding van slechte kwaliteit, of het printsysteem zelf.
Oplossing 7: Contact opnemen met HP-ondersteuning
Oplossing: Neem contact op met HP-ondersteuning voor onderhoud.
Ga naar:
www.hp.com/go/customercare. Deze website biedt informatie en
hulpmiddelen waarmee u veelvoorkomende printerproblemen kunt verhelpen.
Kies wanneer hierom wordt gevraagd uw land/regio en klik vervolgens op Neem
contact op met HP als u contact wilt opnemen met de technische ondersteuning.
Oorzaak: Er is een probleem opgetreden met de printer.
Problemen met de papieraanvoer oplossen
Tip Ga naar de HP-website voor online ondersteuning op www.hp.com/go/
customercare voor informatie en hulpmiddelen waarmee u veelvoorkomende
printerproblemen kunt verhelpen.
Het papier is niet geschikt voor de printer of voor de lade
Gebruik alleen afdrukmateriaal dat wordt ondersteund door de printer en de gebruikte
lade. Zie
Mediaspecificaties voor meer informatie.
Afdrukmateriaal wordt niet uit de invoerlade opgenomen
• Zorg ervoor dat er afdrukmateriaal in de lade is geplaatst. Zie
Afdrukmateriaal
laden voor meer informatie. Wapper met het afdrukmateriaal voordat u het in de
lade plaatst.
• Controleer of de papiergeleiders op de correcte markeringen in de lade zijn
ingesteld voor de materiaalsoort die u gebruikt. Controleer ook of de geleiders
goed, maar niet te stevig tegen de stapel rusten.
• Kijk na of het materiaal niet geklemd zit in de lade. Maak het papier weer recht
door het in de tegenovergestelde richting van de krul te buigen.
Problemen met de papieraanvoer oplossen 95

Het afdrukmateriaal komt er niet correct uit
• Controleer of het verlengstuk van de uitvoerlade volledig is uitgeschoven; anders
kunnen de afgedrukte pagina's uit de printer vallen.
• Verwijder het overtollige materiaal uit de uitvoerbak. Er is een beperking op het
aantal vellen in de lade.
Pagina's zitten scheef
• Zorg dat het afdrukmateriaal in de lades goed tegen de papiergeleiders ligt. Indien
nodig trekt u de lades uit de printer, plaatst u het afdrukmateriaal correct terug in de
lade en controleert u of de papiergeleiders goed zijn uitgelijnd.
• Plaats alleen afdrukmateriaal in de printer als deze niet aan het afdrukken is.
Er worden meerdere vellen tegelijk aangevoerd
• Wapper met het afdrukmateriaal voordat u het in de lade plaatst.
• Controleer of de papiergeleiders op de correcte markeringen in de lade zijn
ingesteld voor de materiaalsoort die u gebruikt. Controleer ook of de geleiders
goed, maar niet te stevig tegen de stapel rusten.
• Controleer of er niet te veel papier in de lade is geplaatst.
• Gebruik papier dat voldoet aan de HP-specificaties voor optimale prestaties en
efficiency.
Problemen oplossen bij het kopiëren
Als de volgende onderwerpen niet helpen, raadpleegt u HP-ondersteuning voor meer
informatie over HP-ondersteuning.
•
Er kwam geen kopie uit
•
Kopieën niet bedrukt
•
Grootte verkleind
•
Kopieerkwaliteit is slecht
•
De printer drukt een half blad af en werpt het papier dan uit
•
Papierconflict
Hoofdstuk 8
96 Een probleem oplossen

Er kwam geen kopie uit
• Controleer de voeding
Controleer of het netsnoer goed is verbonden en dat de printer aanstaat.
• Controleer de status van de printer
◦ De printer is mogelijk bezig met een andere taak. Controleer het scherm van
het bedieningspaneel voor informatie over de status van taken. Wacht tot
iedere lopende taak is voltooid.
◦ De printer is mogelijk vastgelopen. Controleer op papierstoringen. Zie
Papierstoringen oplossen.
• Controleer de lades
Zorg dat er afdrukmateriaal is geplaatst. Zie
Afdrukmateriaal laden voor meer
informatie.
Kopieën niet bedrukt
• Controleer het afdrukmateriaal
Controleer of de materiaalsoort in de printerlade overeenkomt met de
documentinstellingen. Wanneer u bijvoorbeeld een document in Letter-formaat
wenst af te drukken, maar A4-papier in de lade hebt geplaatst, voert de printer
mogelijk een blanco pagina uit. Zie
Mediaspecificaties voor de
afdrukmateriaaltypes die door HP worden ondersteund.
• Controleer de instellingen
Het contrast is mogelijk te licht ingesteld. Druk in het Startscherm van het
bedieningspaneel van de printer op de knop rechts van Kopiëren. Druk op de knop
(Instellen), blader naar en selecteer Lichter/Donkerder en gebruik vervolgens
de pijltjestoetsen om donkerdere kopieën te maken.
• Controleer de lades
Indien u kopieert vanaf de automatische documentinvoer, moet u ervoor zorgen dat
de originelen correct werden geplaatst. Zie
Een origineel laden in de automatische
documentinvoer (ADF) voor meer informatie.
Grootte verkleind
• De functie verkleinen/vergroten en andere kopieerfuncties kunnen worden
ingesteld vanaf het bedieningspaneel van de printer om de gescande afbeelding te
verkleinen. Controleer de instellingen voor de kopieertaak om zeker te zijn dat ze
van normaal formaat zijn.
• Wanneer u een Windows-computer gebruikt, kan in de HP-software-instellingen
zijn vastgelegd dat het gescande beeld moet worden verkleind. Wijzig indien nodig
de instellingen.
Problemen oplossen bij het kopiëren 97

Kopieerkwaliteit is slecht
Stappen waarmee u de kopieerkwaliteit kunt verbeteren
• Gebruik goede originelen. De nauwkeurigheid van de kopie is afhankelijk van de
kwaliteit en het formaat van het origineel. Gebruik het scherm Kopiëren om de
helderheid van de kopie bij te stellen. Indien het origineel te licht is, kan de kopie dit
mogelijk niet compenseren, zelfs wanneer u het contrast bijstelt.
• Plaats het afdrukmateriaal op de juiste manier. Als het materiaal niet goed is
geladen, kan dit scheef trekken, waardoor de afbeeldingen onduidelijk worden. Zie
Mediaspecificaties voor meer informatie.
• Gebruik of maak een documenthouder om uw originelen te beschermen.
Controleer de printer
• Mogelijk is de scannerklep niet goed dicht.
• De glasplaat of de klep van de scanner moeten misschien worden gereinigd. Zie
Reinig de scanplaat en de binnenkant van het deksel voor meer informatie.
• De automatische documentinvoer (ADF) dient mogelijk te worden gereinigd. Zie
De
ADF reinigen voor meer informatie.
Controleer de instellingen
De kwaliteitinstelling Snel (die instaat voor kopieën van een draft-kwaliteit) is mogelijk
verantwoordelijk voor vage kopieën of voor het niet afdrukken van documenten. Wijzig
de instelling naar Normaal of Best.
Druk een Diagnostiekpagina Afdrukkwaliteit af en volg de instructie op het scherm om
problemen met slechte kopieerkwaliteit op te lossen. Zie
Druk een
afdrukkwaliteitsrapport af en kijk na of deze goed is voor meer informatie.
• Verticale witte of vage strepen
Het afdrukmateriaal voldoet misschien niet aan de specificaties van Hewlett-
Packard (het materiaal is bijvoorbeeld te vochtig of te ruw). Zie
Mediaspecificaties
voor meer informatie.
• Te licht of te donker
Probeer de instellingen voor het contrast en de kopieerkwaliteit aan te passen.
• Ongewenste lijnen
De glasplaat van de scanner, de binnenkant van de klep of het kader moeten
misschien worden gereinigd. Zie
Onderhoud aan de printer uitvoeren voor meer
informatie.
• Zwarte punten of strepen
Er zit mogelijk inkt, lijm, correctievloeistof of een ongewenste stof op de glasplaat
van de scanner of de binnenkant van de klep. Probeer de printer te reinigen. Zie
Onderhoud aan de printer uitvoeren voor meer informatie.
• Kopie is schuin of scheef
Als u de ADF gebruikt, controleert u het volgende:
◦ Zorg ervoor dat de ADF-invoerlade niet te vol zit.
◦ Zorg ervoor dat de breedteregelaars stevig tegen de randen van het papier
aanzit.
Zie
Een origineel laden in de automatische documentinvoer (ADF) voor meer
informatie.
Hoofdstuk 8
98 Een probleem oplossen

• Onduidelijke tekst
◦ Probeer de instellingen voor het contrast en de kopieerkwaliteit aan te passen.
◦ De standaardinstelling voor verbetering is mogelijk niet geschikt voor de taak.
Controleer de instelling en wijzig ze desgevallend om tekst of foto's te
verbeteren. Zie
Kopieerinstellingen wijzigen voor meer informatie.
• onvolledige uitvulling van tekst of afbeeldingen
Probeer de instellingen voor het contrast en de kopieerkwaliteit aan te passen.
• Grote, zwarte lettertypen zien er vlekkerig uit.
De standaardinstelling voor verbetering is mogelijk niet geschikt voor de taak.
Controleer de instelling en wijzig ze desgevallend om tekst of foto's te verbeteren.
Zie
Kopieerinstellingen wijzigen voor meer informatie.
• Horizontale korrelige of witte strepen in lichtgrijze of grijze gebieden.
De standaardinstelling voor verbetering is mogelijk niet geschikt voor de taak.
Controleer de instelling en wijzig ze desgevallend om tekst of foto's te verbeteren.
Zie
Kopieerinstellingen wijzigen voor meer informatie.
De printer drukt een half blad af en werpt het papier dan uit
Controleer de inktcartridges
Ga na of de juiste inktcartridges zijn geplaatst en of de inktcartridges nog voldoende
inkt bevatten. Zie
Hulpprogramma's printerbeheer en Het printerstatusrapport begrijpen
voor meer informatie.
HP kan de kwaliteit van inktcartridges die niet van HP zijn niet garanderen.
Papierconflict
Controleer de instellingen
Controleer of het papierformaat en -type van het geladen afdrukmateriaal
overeenkomen met de instellingen op het bedieningspaneel.
Scanproblemen oplossen
Tip Ga naar de HP-website voor online ondersteuning op www.hp.com/go/
customercare voor informatie en hulpmiddelen waarmee u veelvoorkomende
printerproblemen kunt verhelpen.
• Scanner reageerde niet
•
Scannen duurt te lang
•
Een deel van het document werd niet gescand of er is tekst verdwenen
•
Tekst kan niet worden bewerkt
•
Er verschijnen foutberichten
•
Beeldkwaliteit van de gescande afbeelding is matig
•
Er verschijnen defecten in de scans
Scanproblemen oplossen 99

Scanner reageerde niet
• Controleer het origineel
Zorg ervoor dat het origineel goed is geladen. Zie
Een origineel op de glasplaat van
de scanner plaatsen of Een origineel laden in de automatische documentinvoer
(ADF) voor meer informatie.
• Controleer de printer
De printer start mogelijk op uit de Slaapstand na een periode inactiviteit, waardoor
de verwerking tijdelijk wordt vertraagd. Wacht tot de printer het beginscherm
weergeeft.
• De HP-software controleren
Controleer of de HP-software die bij de printer is geleverd goed is geïnstalleerd.
Indien de printer is verbonden met een netwerk en u kunt niet scannen van het
bedieningspaneel naar een Windows-computer, controleer dan of scannen in de
HP-software is ingeschakeld. Klik vanuit het bureaublad van de computer op Start,
selecteer Programma's of Alle programma's, selecteer de map voor uw HP-
printer en selecteer vervolgens uw printer. Selecteer Afdrukken, Scannen &
Faxen, en vervolgens Scannen naar computer beheren onder Scannen.
Opmerking Op de computer verloopt het scannen als een proces op de
achtergrond. Indien u niet van plan bent veel te scannen, schakel deze functie
dan uit.
Scannen duurt te lang
Controleer de instellingen
◦ Indien u de resolutie te hoog hebt ingesteld, duurt het scannen langer en is het
bestand veel groter. Gebruik voor goede resultaten een resolutie die niet hoger is
dan nodig. U kunt de resolutie lager instellen om sneller te scannen.
◦ Indien u een beeld verwerft via TWAIN, kunt u de instellingen zo aanpassen dat het
origineel in zwart/wit wordt ingescand. Volg de help op het scherm van de TWAIN-
programma voor meer informatie.
Hoofdstuk 8
100 Een probleem oplossen

Een deel van het document werd niet gescand of er is tekst verdwenen
• Controleer het origineel
◦ Zorg ervoor dat het origineel goed is geplaatst. Zie
Een origineel op de
glasplaat van de scanner plaatsen of Een origineel laden in de automatische
documentinvoer (ADF) voor meer informatie.
◦ Als het document vanaf de ADF is gescand, moet u proberen het document
rechtstreeks van de glasplaat van de scanner te scannen. Zie
Een origineel op
de glasplaat van de scanner plaatsen voor meer informatie.
◦ De afbeeldingen op de voorgrond kunnen te veel opgaan in een gekleurde
achtergrond. Probeer de instellingen aan te passen voor u het origineel scant,
of probeer het beeld na het scannen bij te werken.
• Controleer de instellingen
◦ Controleer of het aangegeven scanformaat in de HP-scansoftware groot
genoeg is voor het ingescande origineel.
◦ Als u de HP-printersoftware gebruikt, zijn de standaardinstellingen in de HP-
printersoftware mogelijk automatisch ingesteld om een andere specifieke taak
uit te voeren dan die u wilt uitvoeren. Zie de Help op het scherm voor de HP-
printersoftware over het wijzigen van de eigenschappen.
Tekst kan niet worden bewerkt
• Zorg ervoor dat de OCR werd geïnstalleerd:
◦ Zorg ervoor dat de OCR werd geïnstalleerd:
Windows: Klik vanaf het bureaublad van de computer op Start, selecteer
Programma's of Alle Programma's, klik op HP, selecteer uw printernaam en
klik op Printerinstellingen & Software. Klik op Meer software toevoegen, en
vervolgens op Softwareselecties aanpassen, en zorg ervoor dat de optie
OCR is geselecteerd.
Mac OS X:Als u de HP-software hebt geïnstalleerd met de Minimum
installatieoptie, kan de OCR-software niet zijn geïnstalleerd. Om deze software
te installeren, plaatst u de HP software-cd in de computer, dubbelklik op het
HP-installatiepictogram op de software-cd en als het wordt gevraagd, selecteert
u de optie HP Aanbevolen software.
◦ Wanneer u het origineel scant, moet u ervoor zorgen dat u een documenttype
selecteert dat bewerkbare tekst aanmaakt. Als tekst als afbeelding werd
geclassificeerd, wordt deze niet in tekst omgezet.
Scanproblemen oplossen 101

◦ Indien u een afzonderlijk OCR-programma (optical character recognition)
gebruikt, kunt u dit verbinden met een tekstverwerker die geen OCR-taken
uitvoert. Raadpleeg voor meer informatie de documentatie bij het OCR-
programma.
◦ Zorg ervoor dat u een OCR-taal hebt geselecteerd die overeenkomt met de taal
die u hebt gebruikt voor het document dat u scant. Raadpleeg voor meer
informatie de documentatie bij het OCR-programma.
• Controleer de originelen
◦ Wanneer u documenten scant als bewerkbare tekst vanuit de ADF, moet het
origineel in de ADF worden geplaatst met de bovenrand naar voren en de te
scannen tekst naar boven. Wanneer u scant vanaf de glasplaat van de
scanner, moet het origineel op de glasplaat worden geplaatst met de
bovenrand naar de rechterkant van de glasplaat. Zorg er ook voor dat het
document niet scheef komt te liggen. Zie
Een origineel op de glasplaat van de
scanner plaatsen of Een origineel laden in de automatische documentinvoer
(ADF) voor meer informatie.
◦ De software herkent mogelijk geen tekst die dicht op elkaar staat. Hierdoor
kunnen in de tekst die door het OCR-programma is omgezet, tekens ontbreken
of tekens worden gecombineerd. De combinatie van de tekens "rn" kan dan
bijvoorbeeld worden weergegeven als "m".
◦ De nauwkeurigheid van de software is afhankelijk van de beeldkwaliteit,
tekstgrootte en structuur van het origineel en de scankwaliteit zelf. Zorg ervoor
dat uw origineel goede beeldkwaliteit heeft.
◦ De afbeeldingen op de voorgrond kunnen te veel opgaan in een gekleurde
achtergrond.
Er verschijnen foutberichten
• De TWAIN-bron kan niet worden geactiveerd of Er is een fout opgetreden
tijdens het ophalen van de afbeelding
◦ Indien u een afbeelding van een ander toestel ophaalt, zoals een andere
scanner, controleer dan of het andere toestel werkt met TWAIN. Toestellen die
niet werken met TWAIN, werken ook niet met de HP-software die bij de printer
is geleverd.
◦ Als u een USB-aansluiting gebruikt, zorg er dan voor dat de USB-kabel van het
apparaat op de juiste poort op de achterkant van de computer is aangesloten.
◦ Controleer of de juiste TWAIN-bron is geselecteerd. Controleer de TWAIN-bron
in de HP-software door Scanner selecteren te kiezen in het menu Bestand.
Opmerking De HP-scansoftware biedt geen ondersteuning voor scannen via
TWAIN en WIA op computers die werken met Mac OS X.
• Plaats het document opnieuw en start de taak opnieuw
Raak de knop rechts van OK aan op het bedieningspaneel van de printer en plaats
de resterende documenten opnieuw in de ADF. Zie
Een origineel laden in de
automatische documentinvoer (ADF) voor meer informatie.
Hoofdstuk 8
102 Een probleem oplossen

Beeldkwaliteit van de gescande afbeelding is matig
Het origineel is een kopie van een foto of afbeelding
Opnieuw afgedrukte foto's, zoals in kranten of weekbladen, worden afgedrukt met
kleine inktpuntjes die een interpretatie mogelijk maken van de originele foto. Dit
verlaagt de kwaliteit echter. Dikwijls vormen deze inktpunten ongewenste patronen die
worden gedetecteerd wanneer het beeld wordt ingescand of afgedrukt of wanneer het
beeld op een scherm verschijnt. Indien onderstaande suggesties het probleem niet
oplossen, moet u mogelijk op zoek gaan naar een beter origineel.
◦ Om deze patronen te verwijderen, kunt u proberen de afbeelding na het scannen te
verkleinen.
◦ Druk de gescande afbeelding af om te zien of de kwaliteit is verbeterd.
◦ Zorg ervoor dat de instellingen voor resolutie en kleur juist zijn voor het type
scantaak.
◦ Voor de beste resultaten kunt u beter scannen met de scannerglasplaat dan met
de ADF.
Teksten of afbeeldingen aan de achterzijde van een tweezijdig bedrukt origineel
verschijnen op de scan
Tweezijdige originelen kunnen tekst of afbeeldingen van de achterzijde naar de scan
"lekken" als de originelen op te dun of te transparant papier zijn afgedrukt.
Het ingescande beeld is verschoven
Mogelijk is het origineel niet goed geplaatst. Gebruik steeds de papiergeleiders
wanneer u de originelen in de ADF plaatst. Zie
Een origineel laden in de automatische
documentinvoer (ADF) voor meer informatie.
Voor de beste resultaten kunt u beter scannen met de scannerglasplaat dan met de
ADF.
Is de kwaliteit van de afbeelding beter als deze wordt afgedrukt
De afbeelding die op het scherm verschijnt, is niet altijd een accurate weergave van de
kwaliteit van de scan.
◦ Probeer de instellingen van uw monitor aan te passen zodat meer kleuren (of
grijswaarden) worden weergegeven. Op Windows-computers wordt deze
aanpassing gewoonlijk uitgevoerd door Beeldscherm te selecteren in het
configuratiescherm.
◦ Probeer de instellingen voor resolutie en kleuren aan te passen.
Het ingescande beeld vertoont vlekken, lijnen, verticale witte strepen of andere
problemen
◦ Als de glasplaat van de scanner vuil is, heeft de resulterende afbeelding niet de
optimale helderheid. Zie
Onderhoud aan de printer uitvoeren voor instructies over
het reinigen.
◦ Mogelijk komen de defecten voor op het origineel en werden ze niet geproduceerd
door het scannen.
De afbeelding ziet er anders uit dan het origineel
Scan op een hogere resolutie.
Opmerking Scannen op een hogere resolutie kan lang duren en neemt veel
ruimte op uw computer in beslag.
Scanproblemen oplossen 103

Stappen waarmee u de scankwaliteit kunt verbeteren
◦ Scant met het glas in plaats van met de ADF.
◦ Plaats het afdrukmateriaal op de juiste manier. Als het papier niet goed op de
glasplaat is geplaatst, kan dit scheeftrekken, wat onduidelijke afbeeldingen
oplevert. Zie
Een origineel op de glasplaat van de scanner plaatsen voor meer
informatie.
◦ Pas de instellingen in de HP-software aan op basis van de manier waarop u de
gescande pagina wilt gebruiken.
◦ Gebruik of maak een documenthouder om uw originelen te beschermen.
◦ Reinig de glasplaat van de scanner. Zie
Reinig de scanplaat en de binnenkant van
het deksel voor meer informatie.
Er verschijnen defecten in de scans
• Blanco pagina's
Zorg ervoor dat het origineel goed is geplaatst. Plaats het originele document met
de bedrukte zijde naar beneden op de flatbedscanner en met de linkerbovenhoek
van het document in de rechterbenedenhoek van de glasplaat van de scanner.
• Te licht of te donker
◦ Probeer de instellingen aan te passen. Zorg ervoor dat u de juiste instellingen
gebruikt voor resolutie en kleuren.
◦ De originele afbeelding kan zeer licht of donker zijn, of kan op gekleurd papier
gedrukt zijn.
• Ongewenste lijnen, zwarte punten of strepen
◦ Er zit mogelijk inkt, lijm, correctievloeistof of een andere ongewenste stof op de
glasplaat van de scanner. de glasplaat is mogelijk vuil of bekrast; of de
binnenkant van de klep kan vuil zijn. Probeer het probleem te verhelpen door
de glasplaat van de scanner en de binnenkant van het deksel te reinigen. Zie
Onderhoud aan de printer uitvoeren voor meer informatie. Als reinigen het
probleem niet oplost, is het mogelijk dat de glasplaat van de scanner of de
binnenkant van de klep moeten worden vervangen.
◦ Mogelijk komen de defecten voor op het origineel en werden ze niet
geproduceerd door het scannen.
• Onduidelijke tekst
Probeer de instellingen aan te passen. Zorg ervoor dat de instellingen voor
resolutie en kleuren correct zijn.
• Grootte verkleind
De HP-software kan zijn ingesteld om de gescande afbeelding te verkleinen.
Raadpleeg de Help van de HP-printersoftware voor meer informatie over het
wijzigen van de instellingen.
Faxproblemen oplossen
Dit gedeelte bevat informatie over het oplossen van problemen met de faxinstallatie
voor de printer. Indien de printer niet goed is geïnstalleerd voor faxen, ondervindt u
mogelijk problemen bij het verzenden en/of ontvangen van faxen.
Hoofdstuk 8
104 Een probleem oplossen

Indien u faxproblemen ondervindt, kunt u een faxtestrapport afdrukken om de status
van de printer te controleren. De test mislukt als de printer niet goed is ingesteld voor
faxen. Voer deze test uit nadat u de printer hebt ingesteld voor faxen. Zie
Faxinstallatietesten voor meer informatie.
Als de test is mislukt, kunt u in het rapport informatie vinden over het oplossen van de
aangetroffen problemen. Zie
De faxtest is mislukt voor meer informatie.
Tip Ga naar de HP-website voor online ondersteuning op www.hp.com/go/
customercare voor informatie en hulpmiddelen waarmee u veelvoorkomende
printerproblemen kunt verhelpen.
• De faxtest is mislukt
•
Op het scherm wordt altijd Telefoon van haak weergegeven
•
De printer ondervindt problemen bij het verzenden en ontvangen van faxen
•
De printer heeft problemen met het verzenden van een handmatige fax
•
De printer kan geen faxen ontvangen maar wel verzenden
•
De printer kan geen faxen verzenden maar wel ontvangen
•
Er worden faxtonen opgenomen op mijn antwoordapparaat
•
Het telefoonsnoer dat met de printer is meegeleverd, is niet lang genoeg
•
Faxen in kleur worden niet afgedrukt
•
De computer kan geen faxen ontvangen (Faxen naar pc en Faxen naar Mac)
De faxtest is mislukt
Controleer het rapport voor basisinformatie over de fout als een uitgevoerde faxtest is
mislukt. Als u meer informatie nodig hebt, kijkt u in het rapport welk gedeelte van de
test is mislukt en gaat u naar het juiste onderwerp in dit gedeelte mogelijke
oplossingen.
Dit gedeelte bevat de volgende onderwerpen:
•
De faxhardwaretest is mislukt
•
Het is niet gelukt de aansluiting van de fax op een actieve telefoonaansluiting te
testen
•
Het is niet gelukt de aansluiting van het telefoonsnoer op de juiste poort op de fax
te testen
•
Het is niet gelukt te testen of het juiste type snoer bij de fax wordt gebruikt
•
De kiestoondetectietest is mislukt
•
De faxlijnconditietest is mislukt
Faxproblemen oplossen 105

De faxhardwaretest is mislukt
Oplossing:
•
Schakel de printer uit door te drukken op de
(Aan/uit) op het
bedieningspaneel van de printer, en koppel vervolgens het netsnoer los van de
achterkant van de printer. Sluit het netsnoer na enkele seconden weer aan en
schakel de printer vervolgens in. Voer de test nogmaals uit. Als de test opnieuw
mislukt, zoekt u verder in de informatie over het oplossen van problemen in dit
gedeelte.
• Probeer een fax te verzenden of te ontvangen. Als u faxen kunt verzenden of
ontvangen, is er mogelijke geen sprake van een probleem met de fax.
• Als u de test vanuit de wizard Faxconfiguratie (Windows) of HP
Hulpconfiguratieprogramma (Mac OS X) uitvoert, controleert u of de printer
niet met een andere taak bezig is, zoals het ontvangen van een fax of het
maken van een kopie. Controleer of op het scherm van de een bericht wordt
weergegeven met de melding dat de printer bezet is. Als het apparaat bezig is,
wacht u totdat het apparaat niet meer actief is en alle bewerkingen zijn voltooid
en voert u de test opnieuw uit.
• Gebruik het telefoonsnoer dat bij de printer werd geleverd. Als u het
meegeleverde telefoonsnoer niet gebruikt om de printer op de
telefoonaansluiting aan te sluiten, kunt u waarschijnlijk geen faxen verzenden
of ontvangen. Voer de faxtest nogmaals uit nadat u het bij de printer geleverde
telefoonsnoer hebt aangesloten.
• Het gebruik van een splitter veroorzaakt mogelijk faxproblemen. (Een splitter is
een verdeelstekker die wordt aangesloten op een telefoonaansluiting op de
wand.) Probeer de problemen op te lossen door de splitter te verwijderen en de
printer rechtstreeks op de telefoonaansluiting op de wand aan te sluiten.
Nadat u de gevonden problemen hebt opgelost, voert u de faxtest nogmaals uit om
te controleren of de test slaagt en de printer gereed is om te faxen. Als de
Faxhardwaretest blijft mislukken en er problemen zijn met het faxen, neemt u
contact op met HP-ondersteuning. Ga naar
www.hp.com/go/customercare. Deze
website biedt informatie en hulpmiddelen waarmee u veelvoorkomende
printerproblemen kunt verhelpen. Selecteer uw land/regio wanneer dit wordt
gevraagd en klik vervolgens op Neem contact op met HP voor informatie over het
aanvragen van technische ondersteuning.
Het is niet gelukt de aansluiting van de fax op een actieve telefoonaansluiting te
testen
Oplossing:
• Controleer de verbinding tussen de wandcontactdoos voor de telefoon en de
printer en zorg ervoor dat het telefoonsnoer correct is bevestigd.
• Gebruik het telefoonsnoer dat bij de printer werd geleverd. Als u het
meegeleverde telefoonsnoer niet gebruikt om de printer op de
telefoonaansluiting aan te sluiten, kunt u waarschijnlijk geen faxen verzenden
of ontvangen. Voer de faxtest nogmaals uit nadat u het bij de printer geleverde
telefoonsnoer hebt aangesloten.
Hoofdstuk 8
106 Een probleem oplossen

• Zorg ervoor dat de printer goed is aangesloten op de telefoonaansluiting. Sluit
het ene uiteinde van het meegeleverde telefoonsnoer aan op de
telefoonaansluiting op de wand en het andere uiteinde op de poort 1-LINE aan
de achterkant van de printer. Zie
Bijkomende faxinstallatie voor meer informatie
over het instellen van de printer voor faxen.
• Het gebruik van een splitter veroorzaakt mogelijk faxproblemen. (Een splitter is
een verdeelstekker die wordt aangesloten op een telefoonaansluiting op de
wand.) Probeer de problemen op te lossen door de splitter te verwijderen en de
printer rechtstreeks op de telefoonaansluiting op de wand aan te sluiten.
• Probeer een werkende telefoon en een werkend telefoonsnoer aan te sluiten
op de wandcontactdoos voor de telefoon die u gebruikt voor de printer en
controleer of u een kiestoon hoort. Als u geen kiestoon hoort, neemt u contact
op met de telefoonmaatschappij en verzoekt u hen de lijn te controleren.
• Probeer een fax te verzenden of te ontvangen. Als u faxen kunt verzenden of
ontvangen, is er mogelijke geen sprake van een probleem met de fax.
Nadat u de gevonden problemen hebt opgelost, voert u de faxtest nogmaals uit om
te controleren of de test slaagt en de printer gereed is om te faxen.
Het is niet gelukt de aansluiting van het telefoonsnoer op de juiste poort op de
fax te testen
Oplossing: Steek het telefoonsnoer in de juiste poort.
1. Sluit het ene uiteinde van het meegeleverde telefoonsnoer aan op de
telefoonaansluiting op de wand en het andere uiteinde op de poort 1-LINE aan
de achterkant van de printer.
Opmerking Indien u de 2-EXT-poort gebruikt om de printer aan te sluiten
op de telefoonaansluiting op de wand, kunt u geen faxen verzenden of
ontvangen. De 2-EXT-poort moet alleen worden gebruikt om andere
apparatuur aan te sluiten, zoals een antwoordapparaat.
Faxproblemen oplossen 107

Afbeelding 8-1 Achteraanzicht van de printer
1
2
1 Telefoonaansluiting op de wand
2 Gebruik het telefoonsnoer dat bij de printer is geleverd en verbind dit met de 1-
LINE-poort
2. Nadat u het telefoonsnoer hebt verbonden met de 1-LINE-poort, voert u de
faxtest nogmaals uit om te controleren of de printer klaar is om te faxen.
3. Probeer een fax te verzenden of te ontvangen.
• Gebruik het telefoonsnoer dat bij de printer werd geleverd. Als u het
meegeleverde telefoonsnoer niet gebruikt om de printer op de
telefoonaansluiting aan te sluiten, kunt u waarschijnlijk geen faxen verzenden
of ontvangen. Voer de faxtest nogmaals uit nadat u het bij de printer geleverde
telefoonsnoer hebt aangesloten.
• Het gebruik van een splitter veroorzaakt mogelijk faxproblemen. (Een splitter is
een verdeelstekker die wordt aangesloten op een telefoonaansluiting op de
wand.) Probeer de problemen op te lossen door de splitter te verwijderen en de
printer rechtstreeks op de telefoonaansluiting op de wand aan te sluiten.
Het is niet gelukt te testen of het juiste type snoer bij de fax wordt gebruikt
Oplossing:
• Controleer of u het telefoonsnoer dat bij de printer werd geleverd voor de
telefoonaansluiting hebt gebruikt. Het ene uiteinde van het telefoonsnoer moet
worden aangesloten op de poort 1-LINE op de achterkant van de printer en het
Hoofdstuk 8
108 Een probleem oplossen

andere uiteinde op de telefoonaansluiting, zoals in de afbeelding is
aangegeven.
1
2
1 Telefoonaansluiting op de wand
2 Gebruik het telefoonsnoer dat bij de printer is geleverd en verbind dit met de 1-
LINE-poort
Als het telefoonsnoer dat bij de printer is geleverd niet lang genoeg is, kunt u
een verdeelstekker gebruiken en het snoer verlengen. U kunt een dergelijke
verdeelstekker kopen in een elektronicawinkel die telefoonaccessoires
verkoopt. Daarnaast hebt u een ander telefoonsnoer nodig. Hiervoor kunt u een
standaardtelefoonsnoer gebruiken, als u dat al in huis hebt.
• Controleer de verbinding tussen de wandcontactdoos voor de telefoon en de
printer en zorg ervoor dat het telefoonsnoer correct is bevestigd.
• Gebruik het telefoonsnoer dat bij de printer werd geleverd. Als u het
meegeleverde telefoonsnoer niet gebruikt om de printer op de
telefoonaansluiting aan te sluiten, kunt u waarschijnlijk geen faxen verzenden
of ontvangen. Voer de faxtest nogmaals uit nadat u het bij de printer geleverde
telefoonsnoer hebt aangesloten.
• Het gebruik van een splitter veroorzaakt mogelijk faxproblemen. (Een splitter is
een verdeelstekker die wordt aangesloten op een telefoonaansluiting op de
wand.) Probeer de problemen op te lossen door de splitter te verwijderen en de
printer rechtstreeks op de telefoonaansluiting op de wand aan te sluiten.
Faxproblemen oplossen 109

De kiestoondetectietest is mislukt
Oplossing:
• Andere apparatuur die gebruikmaakt van dezelfde telefoonlijn als de printer,
kan ervoor zorgen dat de test mislukt. Koppel alles los van de telefoonlijn en
voer de test nogmaals uit. Zo kunt u controleren of het probleem wordt
veroorzaakt door andere apparatuur. Als de Kiestoondetectie zonder de
andere apparatuur wel slaagt, worden de problemen veroorzaakt door een of
meer andere apparaten. Voeg de apparaten een voor een toe en voer na elk
toegevoegd onderdeel de test uit, totdat u kunt vaststellen welk apparaat het
probleem veroorzaakt.
• Probeer een werkende telefoon en een werkend telefoonsnoer aan te sluiten
op de wandcontactdoos voor de telefoon die u gebruikt voor de printer en
controleer of u een kiestoon hoort. Als u geen kiestoon hoort, neemt u contact
op met de telefoonmaatschappij en verzoekt u hen de lijn te controleren.
• Zorg ervoor dat de printer goed is aangesloten op de telefoonaansluiting. Sluit
het ene uiteinde van het meegeleverde telefoonsnoer aan op de
telefoonaansluiting op de wand en het andere uiteinde op de poort 1-LINE aan
de achterkant van de printer.
• Het gebruik van een splitter veroorzaakt mogelijk faxproblemen. (Een splitter is
een verdeelstekker die wordt aangesloten op een telefoonaansluiting op de
wand.) Probeer de problemen op te lossen door de splitter te verwijderen en de
printer rechtstreeks op de telefoonaansluiting op de wand aan te sluiten.
• Als uw telefoonsysteem geen standaardkiestoon gebruikt, zoals het geval is bij
sommige PBX-systemen, kan de test mislukken. Dit veroorzaakt geen
probleem bij het verzenden of ontvangen van faxen. Probeer een testfax te
verzenden of ontvangen.
• Controleer of u de juiste instelling voor uw land/regio hebt ingesteld. Als de
instelling voor land/regio niet of niet goed is ingesteld, kan de test mislukken en
zult u mogelijk problemen hebben met het verzenden en ontvangen van faxen.
• Zorg ervoor dat u de printer aansluit op een analoge telefoonlijn. Anders kunt u
geen faxen verzenden of ontvangen. Als u wilt controleren of uw telefoonlijn
digitaal is, sluit u een gewone analoge telefoon aan op de lijn en luistert u naar
de kiestoon. Als u geen normale kiestoon hoort, is de telefoonlijn mogelijk
bedoeld voor digitale telefoons. Sluit de printer aan op een analoge telefoonlijn
en probeer een fax te verzenden of ontvangen.
• Gebruik het telefoonsnoer dat bij de printer werd geleverd. Als u het
meegeleverde telefoonsnoer niet gebruikt om de printer op de
telefoonaansluiting aan te sluiten, kunt u waarschijnlijk geen faxen verzenden
of ontvangen. Voer de faxtest nogmaals uit nadat u het bij de printer geleverde
telefoonsnoer hebt aangesloten.
Nadat u de gevonden problemen hebt opgelost, voert u de faxtest nogmaals uit om
te controleren of de test slaagt en de printer gereed is om te faxen. Als de test
Beltoondetectie blijft mislukken, vraagt u de telefoonmaatschappij om uw
telefoonlijn te controleren.
Hoofdstuk 8
110 Een probleem oplossen

De faxlijnconditietest is mislukt
Oplossing:
• Zorg ervoor dat u de printer aansluit op een analoge telefoonlijn. Anders kunt u
geen faxen verzenden of ontvangen. Als u wilt controleren of uw telefoonlijn
digitaal is, sluit u een gewone analoge telefoon aan op de lijn en luistert u naar
de kiestoon. Als u geen normale kiestoon hoort, is de telefoonlijn mogelijk
bedoeld voor digitale telefoons. Sluit de printer aan op een analoge telefoonlijn
en probeer een fax te verzenden of ontvangen.
• Controleer de verbinding tussen de wandcontactdoos voor de telefoon en de
printer en zorg ervoor dat het telefoonsnoer correct is bevestigd.
• Zorg ervoor dat de printer goed is aangesloten op de telefoonaansluiting. Sluit
het ene uiteinde van het meegeleverde telefoonsnoer aan op de
telefoonaansluiting op de wand en het andere uiteinde op de poort 1-LINE aan
de achterkant van de printer.
• Andere apparatuur die gebruikmaakt van dezelfde telefoonlijn als de printer,
kan ervoor zorgen dat de test mislukt. Koppel alles los van de telefoonlijn en
voer de test nogmaals uit. Zo kunt u controleren of het probleem wordt
veroorzaakt door andere apparatuur.
◦ Als de Faxlijnconditietest zonder de andere apparatuur wel slaagt,
worden de problemen veroorzaakt door een of meer andere apparaten.
Voeg de apparaten een voor een toe en voer na elk toegevoegd onderdeel
de test uit, totdat u kunt vaststellen welk apparaat het probleem
veroorzaakt.
◦ Als de Faxlijnconditietest niet slaagt als de andere apparatuur is
losgekoppeld, sluit u de printer aan op een werkende telefoonlijn en zoekt u
verder in de informatie over het oplossen van problemen in dit deel.
• Het gebruik van een splitter veroorzaakt mogelijk faxproblemen. (Een splitter is
een verdeelstekker die wordt aangesloten op een telefoonaansluiting op de
wand.) Probeer de problemen op te lossen door de splitter te verwijderen en de
printer rechtstreeks op de telefoonaansluiting op de wand aan te sluiten.
• Gebruik het telefoonsnoer dat bij de printer werd geleverd. Als u het
meegeleverde telefoonsnoer niet gebruikt om de printer op de
telefoonaansluiting aan te sluiten, kunt u waarschijnlijk geen faxen verzenden
of ontvangen. Voer de faxtest nogmaals uit nadat u het bij de printer geleverde
telefoonsnoer hebt aangesloten.
Nadat u de gevonden problemen hebt opgelost, voert u de faxtest nogmaals uit om
te controleren of de test slaagt en de printer gereed is om te faxen. Als de test
Toestand faxlijn blijft mislukken en er problemen blijven met faxen, vraagt u de
telefoonmaatschappij om uw telefoonlijn te controleren.
Op het scherm wordt altijd Telefoon van haak weergegeven
Oplossing: U gebruikt het verkeerde type snoer. Zorg dat u het snoer gebruikt
dat bij de printer werd geleverd om de printer aan te sluiten op de telefoonlijn. Als
het telefoonsnoer dat bij de printer is geleverd niet lang genoeg is, kunt u een
verdeelstekker gebruiken en het snoer verlengen. U kunt een dergelijke
verdeelstekker kopen in een elektronicawinkel die telefoonaccessoires verkoopt.
Faxproblemen oplossen 111

Daarnaast hebt u een ander telefoonsnoer nodig. Hiervoor kunt u een
standaardtelefoonsnoer gebruiken, als u dat al in huis hebt.
Oplossing: Mogelijk is er andere apparatuur die gebruikmaakt van dezelfde
telefoonlijn als de printer. Zorg dat extensietoestellen (telefoontoestellen op
dezelfde telefoonlijn, maar niet aangesloten op de printer) of andere apparatuur
van de haak liggen of niet in gebruik zijn. U kunt de printer bijvoorbeeld niet
gebruiken om te faxen als de hoorn van een telefoontoestel dat gebruik maakt van
dezelfde telefoonlijn van de haak is, of als u de computermodem gebruikt om te e-
mailen of te surfen op internet.
De printer ondervindt problemen bij het verzenden en ontvangen van faxen
Oplossing: Controleer of de printer aanstaat. Bekijk het scherm van de printer.
Als het scherm leeg is en de knop
(Aan/uit) niet brandt, is de printer
uitgeschakeld. Zorg dat het netsnoer stevig is aangesloten op de printer en een
stopcontact. Druk op de knop
(Aan/uit) om de printer aan te zetten.
Nadat u de printer hebt ingeschakeld, raadt HP u aan vijf minuten te wachten
voordat u een fax verzendt of ontvangt. De printer kan geen faxen verzenden of
ontvangen tijdens het initialisatieproces dat wordt uitgevoerd wanneer het apparaat
wordt ingeschakeld.
Oplossing: Als Faxen naar pc of Faxen naar Mac is ingeschakeld, kunt u
mogelijk geen faxen verzenden of ontvangen als het faxgeheugen vol is (beperkt
door printergeheugen).
Oplossing:
• Controleer of u het telefoonsnoer dat bij de printer werd geleverd voor de
telefoonaansluiting hebt gebruikt. Het ene uiteinde van het telefoonsnoer moet
worden aangesloten op de poort 1-LINE op de achterkant van de printer en het
Hoofdstuk 8
112 Een probleem oplossen

andere uiteinde op de telefoonaansluiting, zoals in de afbeelding is
aangegeven.
1
2
1 Telefoonaansluiting op de wand
2 Gebruik het telefoonsnoer dat bij de printer is geleverd en verbind dit met de 1-
LINE-poort
Als het telefoonsnoer dat bij de printer is geleverd niet lang genoeg is, kunt u
een verdeelstekker gebruiken en het snoer verlengen. U kunt een dergelijke
verdeelstekker kopen in een elektronicawinkel die telefoonaccessoires
verkoopt. Daarnaast hebt u een ander telefoonsnoer nodig. Hiervoor kunt u een
standaardtelefoonsnoer gebruiken, als u dat al in huis hebt.
• Probeer een werkende telefoon en een werkend telefoonsnoer aan te sluiten
op de wandcontactdoos voor de telefoon die u gebruikt voor de printer en
controleer of u een kiestoon hoort. Als u geen kiestoon hoort, neemt u contact
op met de telefoonmaatschappij voor service.
• Mogelijk is er andere apparatuur die gebruikmaakt van dezelfde telefoonlijn als
de printer. U kunt de printer bijvoorbeeld niet gebruiken om te faxen als de
hoorn van een telefoontoestel dat gebruik maakt van dezelfde telefoonlijn van
de haak is, of als u de computermodem gebruikt om te e-mailen of te surfen op
internet.
• Controleer of de fout wordt veroorzaakt door een ander proces. Controleer of
op het display of op de computer een foutmelding wordt weergegeven met
informatie over het probleem en de manier waarop u het kunt oplossen. In
geval van een fout kan de printer pas faxberichten verzenden of ontvangen
wanneer de foutsituatie is opgelost.
Faxproblemen oplossen 113

• Mogelijk zit er ruis op de telefoonlijn. Telefoonlijnen met een slechte
geluidskwaliteit (ruis) kunnen faxproblemen veroorzaken. Controleer de
geluidskwaliteit van de telefoonlijn door een telefoontoestel op een
telefoonaansluiting aan te sluiten en vervolgens te luisteren of er sprake is van
storingen of andere ruis. Schakel als u ruis hoort de Foutcorrectiemodus
(ECM) uit en probeer nogmaals te faxen. Zie
Foutcorrectiemodus instellen.
voor informatie over het wijzigen van de foutcorrectiemodus (ECM). Als het
probleem zich blijft voordoen, neemt u contact op met uw
telefoonmaatschappij.
• Als u een digitale telefoonaansluiting (DSL-service) gebruikt, moet u een DSL-
filter gebruiken om goed te kunnen faxen. Zie
Situatie B: De printer instellen
met DSL voor meer informatie.
• Zorg ervoor dat de printer niet is verbonden met een telefoonaansluiting die is
ingesteld voor digitale telefoons. Als u wilt controleren of uw telefoonlijn digitaal
is, sluit u een gewone analoge telefoon aan op de lijn en luistert u naar de
kiestoon. Als u geen normale kiestoon hoort, is de telefoonlijn mogelijk bedoeld
voor digitale telefoons.
• Als u een PBX of een ISDN-adapter (Integrated Services Digital Network)
gebruikt, moet de printer zijn aangesloten op de juiste poort en moet de adapter
zijn ingesteld op het juiste type switch voor uw land/regio (als dat mogelijk is).
Zie
Situatie C: De printer installeren met een PBX-telefoonsysteem of een
ISDN-lijn voor meer informatie.
• De printer deelt dezelfde telefoonlijn met een DSL-service en de DSL-modem is
mogelijk niet correct geaard. Als de DSL-modem niet goed is geaard, kan deze
ruis op de telefoonlijn veroorzaken. Telefoonlijnen met een slechte
geluidskwaliteit (ruis) kunnen faxproblemen veroorzaken. U kunt de
geluidkwaliteit van de telefoonlijn controleren door een telefoontoestel op een
telefoonaansluiting aan te sluiten en te luisteren of u storingen of ander ruis
hoort. Als u storingen of ruis hoort, schakelt u de DSL-modem uit en laat u de
stekker gedurende minstens 15 minuten uit het stopcontact. Schakel de DSL-
modem vervolgens opnieuw in en luister opnieuw naar de kiestoon.
Opmerking Mogelijk zal er in de toekomst opnieuw ruis optreden op de
telefoonlijn. Herhaal het proces als de printer geen faxen meer verzendt en
ontvangt.
Als er nog steeds veel ruis op de lijn is, neemt u contact op met de
telefoonmaatschappij. Neem contact op met de DSL-aanbieder voor informatie
over het uitschakelen van de DSL-modem.
• Het gebruik van een splitter veroorzaakt mogelijk faxproblemen. (Een splitter is
een verdeelstekker die wordt aangesloten op een telefoonaansluiting op de
wand.) Probeer de problemen op te lossen door de splitter te verwijderen en de
printer rechtstreeks op de telefoonaansluiting op de wand aan te sluiten.
Hoofdstuk 8
114 Een probleem oplossen

De printer heeft problemen met het verzenden van een handmatige fax
Oplossing:
Opmerking Deze mogelijke oplossing geldt alleen voor landen/regio's waar
een tweeaderig telefoonsnoer wordt meegeleverd in de verpakking met de
printer: Argentinië, Australië, Brazilië, Canada, Chili, China, Colombia,
Griekenland, India, Indonesië, Ierland, Japan, Korea, Latijns-Amerika, Maleisië,
Mexico, Filippijnen, Polen, Portugal, Rusland, Saoedi-Arabië, Singapore,
Spanje, Taiwan, Thailand, V.S., Venezuela en Vietnam.
• Zorg dat de telefoon waarmee u de faxverbinding tot stand brengt rechtstreeks
op de printer is aangesloten. Als u handmatig een fax wilt verzenden, moet de
telefoon rechtstreeks zijn aangesloten op de poort 2-EXT op de printer, zoals in
de afbeelding aangegeven.
1
2
3
1 Telefoonaansluiting op de wand
2 Gebruik het telefoonsnoer dat bij de printer is geleverd en verbind dit met de 1-
LINE-poort
3 Telefoon
• Als u een fax handmatig verzendt vanaf een telefoon die rechtstreeks is
aangesloten op de printer, moet u de fax verzenden via het toetsenblok op de
telefoon. U kunt het toetsenblok op het bedieningspaneel van de printer niet
gebruiken.
Opmerking Als u een serieel telefoonsysteem gebruikt, moet u de
telefoon direct met de kabel op de printer aansluiten met de seriestekker.
Faxproblemen oplossen 115

De printer kan geen faxen ontvangen maar wel verzenden
Oplossing:
• Als u geen service voor speciale belsignalen gebruikt, controleert u of de
functie Specifiek belsignaal op de printer is ingesteld op Alle beltonen. Zie
Het belsignaal fax wijzigen voor een specifiek belsignaal voor meer informatie.
•Als Automatische beantwoording is ingesteld op Uit, moet u faxen
handmatig ontvangen; omdat de printer de fax anders niet ontvangt. Raadpleeg
Een faxbericht handmatig ontvangen voor informatie over het handmatig
ontvangen van faxen.
• Als u een voicemail-service gebruikt op het telefoonnummer waarop u ook
faxberichten ontvangt, kunt u de faxberichten alleen handmatig en niet
automatisch ontvangen. Dit houdt in dat u binnenkomende faxen alleen
persoonlijk kunt aannemen. Zie
Situatie F: Gedeelde gespreks-/faxlijn met
voicemail voor informatie over het installeren van de printer als u een
voicemaildienst gebruikt. Raadpleeg
Een faxbericht handmatig ontvangen voor
informatie over het handmatig ontvangen van faxen.
• Als u een computermodem gebruikt op dezelfde telefoonlijn als de printer, moet
u controleren of de software van de modem niet is ingesteld op het automatisch
ontvangen van faxen. Als de modemsoftware is ingesteld op het automatisch
ontvangen van faxen, wordt de telefoonlijn automatisch overgenomen. In dat
geval worden alle faxen door het modem ontvangen, zodat de printer geen
faxoproepen kan ontvangen.
• Als u naast de printer een antwoordapparaat gebruikt op dezelfde telefoonlijn,
kan een van de volgende problemen zich voordoen:
◦ Het antwoordapparaat is mogelijk niet correct geïnstalleerd voor de printer.
◦ Het bericht dat is ingesproken op het antwoordapparaat, kan te lang of te
luid zijn, waardoor de printer geen faxtonen kan detecteren en het
verzendende faxapparaat de verbinding verbreekt.
◦ Mogelijk is de pauze na het ingesproken bericht te kort waardoor de printer
geen faxtonen kan detecteren. Dit probleem komt het vaakst voor bij
digitale antwoordapparaten.
De volgende handelingen kunnen helpen bij het oplossen van deze problemen:
◦ Als het antwoordapparaat en de fax gebruikmaken van dezelfde
telefoonlijn, kunt u proberen om het antwoordapparaat rechtstreeks met de
printer te verbinden, zoals is beschreven in
Situatie I: Gedeelde lijn voor
zowel gespreks- als faxoproepen en een antwoordapparaat.
◦ Controleer of de printer is ingesteld om faxen automatisch te ontvangen.
Raadpleeg
Een faxbericht ontvangen voor meer informatie over het
instellen van de printer voor het automatisch ontvangen van faxen.
◦ Controleer of de instelling Hoe vaak overgaan de telefoon vaker laat
overgaan dan het antwoordapparaat. Zie
Het aantal belsignalen voordat er
wordt opgenomen instellen voor meer informatie.
Hoofdstuk 8
116 Een probleem oplossen

◦ Koppel het antwoordapparaat los en probeer vervolgens een fax te
ontvangen. Als u kunt faxen zonder het antwoordapparaat, ligt het
probleem mogelijk bij het antwoordapparaat.
◦ Sluit het antwoordapparaat weer aan en spreek het bericht opnieuw in.
Neem een bericht van ongeveer 10 seconden op. Spreek bij het opnemen
van het bericht in een rustig tempo en met een niet te hard volume. Neem
ten minste vijf seconden stilte op na het einde van het gesproken bericht.
Tijdens deze stilte dient er geen achtergrondgeluid te zijn. Probeer
nogmaals een faxbericht te ontvangen.
Opmerking Bij sommige digitale antwoordapparaten wordt de
opgenomen stilte aan het einde van het bericht verwijderd. Speel het
bericht af en controleer of de stilte is verwijderd.
• Als de printer de telefoonlijn deelt met andere telefoonapparatuur, zoals een
antwoordapparaat, een computermodem of een schakelkast met meerdere
poorten, is het faxsignaal mogelijk minder sterk. Het faxsignaal kan ook minder
sterk zijn als u een splitter gebruikt of extra snoeren aansluit om het bereik van
de telefoon te vergroten. Een zwakker faxsignaal kan problemen met de
ontvangst van faxen veroorzaken.
Als u wilt weten of andere apparatuur een probleem veroorzaakt, koppelt u
alles van de telefoonlijn los behalve de printer en probeert u opnieuw een fax te
ontvangen. Als u zonder de andere apparatuur wel faxen kunt ontvangen,
worden de problemen veroorzaakt door een of meer van deze losgekoppelde
apparaten. Voeg de apparaten een voor een toe en voer na elk toegevoegd
onderdeel de test uit, totdat u vaststelt welk apparaat het probleem
veroorzaakt.
• Als aan uw faxnummer een speciaal belsignaal is toegewezen (via de service
voor specifieke belsignalen van uw telefoonmaatschappij), moet u ervoor
zorgen dat de instelling voor Specifiek belsignaal op de printer overeenkomt.
Zie
Het belsignaal fax wijzigen voor een specifiek belsignaal voor meer
informatie.
Faxproblemen oplossen 117

De printer kan geen faxen verzenden maar wel ontvangen
Oplossing:
• De printer kiest mogelijk te snel of te snel achter elkaar. Mogelijk moet u
pauzes invoegen in de nummerreeks. Als u bijvoorbeeld een buitenlijn moet
kiezen voordat u het telefoonnummer kiest, voegt u een pauze in na het
toegangsnummer. Als uw nummer 95555555 is en u met een 9 toegang krijgt
tot een buitenlijn, moet u mogelijk als volgt pauzes invoegen: 9-555-5555. Druk
op als u een pauze wilt invoegen in het faxnummer, of druk meerdere keren op
de toets * tot er een streepje (-) op het display verschijnt.
U kunt ook faxen verzenden via handenvrij kiezen. Hierdoor kunt u de
telefoonlijn horen terwijl u een nummer kiest. U kunt de kiessnelheid zelf
bepalen en reageren op kiestonen terwijl u een nummer kiest. Zie
Een
faxbericht verzenden met behulp van handenvrij kiezen voor meer informatie.
• Het nummer dat u hebt ingevoerd bij het verzenden van de fax heeft niet de
juiste indeling of er zijn problemen met het faxapparaat dat de fax moet
ontvangen. U kunt dit controleren door het desbetreffende faxnummer te bellen
met een gewone telefoon en te luisteren of u ook faxtonen hoort. Als u geen
faxtonen hoort, is het ontvangende faxapparaat mogelijk niet ingeschakeld of
niet aangesloten of stoort een voicemailservice de communicatie via de
telefoonlijn van de ontvanger. U kunt ook de ontvanger vragen om na te gaan
of er misschien problemen zijn met het ontvangende faxapparaat.
Er worden faxtonen opgenomen op mijn antwoordapparaat
Oplossing:
• Als het antwoordapparaat en de fax gebruikmaken van dezelfde telefoonlijn,
kunt u proberen om het antwoordapparaat rechtstreeks met de printer te
verbinden, zoals is beschreven in
Situatie I: Gedeelde lijn voor zowel gespreks-
als faxoproepen en een antwoordapparaat. Als u het antwoordapparaat niet op
de aanbevolen manier aansluit, is het mogelijk dat het antwoordapparaat
faxtonen opneemt.
• Zorg ervoor dat de printer is ingesteld op het automatisch ontvangen van faxen
en dat de instelling voor Hoe vaak overgaan juist is. Het aantal belsignalen
voor beantwoorden moet voor de printer groter zijn dan voor het
antwoordapparaat. Als het antwoordapparaat en de printer zijn ingesteld op
hetzelfde aantal keren rinkelen om te antwoorden, zullen beide toestellen de
oproep beantwoorden en worden faxtonen opgenomen op het
antwoordapparaat.
• Stel het antwoordapparaat in op een klein aantal belsignalen en de printer op
het hoogste aantal belsignalen dat is toegestaan. (Het maximumaantal
belsignalen varieert per land/regio.) Bij deze instelling beantwoordt het
antwoordapparaat de oproep en bewaakt de printer de lijn. Als de printer
faxsignalen detecteert, ontvangt de printer de fax. Als de oproep een
gespreksoproep betreft, zal het antwoordapparaat het binnenkomende bericht
opnemen. Zie
Het aantal belsignalen voordat er wordt opgenomen instellen
voor meer informatie.
Hoofdstuk 8
118 Een probleem oplossen

Het telefoonsnoer dat met de printer is meegeleverd, is niet lang genoeg
Oplossing: Als het telefoonsnoer dat bij de printer is geleverd niet lang genoeg
is, kunt u een verdeelstekker gebruiken en het snoer verlengen. U kunt een
dergelijke verdeelstekker kopen in een elektronicawinkel die telefoonaccessoires
verkoopt. Daarnaast hebt u een ander telefoonsnoer nodig. Hiervoor kunt u een
standaardtelefoonsnoer gebruiken, als u dat al in huis hebt.
Tip Als de printer is geleverd met een tweeaderige telefoonsnoeradapter, kunt
u een vieraderig telefoonsnoer gebruiken als u het snoer wilt verlengen. Zie de
meegeleverde documentatie voor informatie over het gebruik van de adapter
voor het tweeaderige telefoonsnoer.
Het telefoonsnoer verlengen
1. Gebruik het bij de printer geleverde telefoonsnoer om een verbinding te maken
tussen het verbindingsstuk en de poort met het label 1-LINE op de achterzijde
van de printer.
2. Verbind een ander telefoonsnoer met de open poort op het verbindingsstuk en
de telefoonaansluiting, zoals hieronder wordt weergegeven.
Faxen in kleur worden niet afgedrukt
Oorzaak: De optie Inkomende faxen afdrukken is uitgeschakeld.
Oplossing: Als u faxen in kleur wilt afdrukken, moet u ervoor zorgen dat de optie
Inkomende faxen afdrukken op het bedieningspaneel van de printer is
ingeschakeld.
De computer kan geen faxen ontvangen (Faxen naar pc en Faxen naar Mac)
Oorzaak: De computer die is geselecteerd voor het ontvangen van faxen, is
uitgeschakeld.
Oplossing: Zorg dat de computer die is geselecteerd voor het ontvangen van
faxen, altijd is ingeschakeld.
Oorzaak: Er zijn verschillende computers geconfigureerd voor de installatie en
het ontvangen van faxen, waarvan er een mogelijk is uitgeschakeld.
Oplossing: Als de computer die faxen ontvangt niet dezelfde is als de computer
voor de installatie, moeten beide computers altijd zijn ingeschakeld.
Oorzaak: Faxen naar pc of Faxen naar Mac is niet geactiveerd of de computer is
niet geconfigureerd om faxen te ontvangen.
Oplossing: Activeer Faxen naar pc of Faxen naar Mac en zorg ervoor dat de
computer is geconfigureerd om faxen te ontvangen.
Faxproblemen oplossen 119

Problemen oplossen bij gebruik van HP ePrint en HP-
websites
In dit hoofdstuk vindt u oplossingen voor veelvoorkomende problemen bij gebruik van
HP ePrint en HP-websites.
•
Problemen oplossen bij gebruik van HP ePrint (HP Officejet 4620 e-All-in-
One series)
•
Problemen oplossen bij gebruik van HP-websites
Problemen oplossen bij gebruik van HP ePrint (HP Officejet 4620 e-All-in-
One series)
Als u problemen hebt bij het gebruik van HP ePrint, controleert u het volgende:
• Zorg ervoor dat de printer is aangesloten op het internet door middel van een
draadloze verbinding.
Opmerking U kunt deze webfuncties niet gebruiken indien de printer is
aangesloten met een USB-kabel.
• Zorg ervoor dat de laatste productupdates zijn geïnstalleerd op de printer. Zie De
printer bijwerken voor meer informatie.
• Zorg ervoor dat HP ePrint is ingeschakeld op de printer. Zie
Stel HP ePrint in via
het bedieningspaneel van de printer voor meer informatie.
• Controleer of de hub, switch of router van het netwerk is ingeschakeld en goed
functioneert.
• Kijk na of het draadloze netwerk correct werkt. Zie
Draadloze problemen oplossen
(HP Officejet 4620 e-All-in-One series) voor meer informatie.
• Als u HP ePrint gebruikt, controleert u het volgende:
◦ Zorg ervoor dat het e-mailadres van de printer correct is.
◦ De ePrint-server aanvaardt geen afdruktaken via e-mail wanneer er meerdere
e-mailadressen werden ingevuld in de velden "Aan" of "Cc". Voer dus alleen
het e-mailadres van uw HP-printer in het veld "Aan" in. Voer geen andere e-
mailadressen in andere velden in.
◦ Zorg ervoor dat de documenten die u verstuurt, voldoen aan de vereisten van
HP ePrint. Zie Specificaties HP ePrint (HP Officejet 4620 e-All-in-One series)
voor meer informatie.
• Als uw netwerk proxy-instellingen gebruikt om verbinding te maken met het
internet, zorg er dan voor dat de ingevoerde proxy-instellingen geldig zijn:
◦ Controleer de instellingen van de webbrowser die u gebruikt (zoals Internet
Explorer, Firefox, of Safari).
◦ Neem contact op met de IT-beheerder of de persoon die uw firewall heeft
ingesteld.
Als de proxy-instellingen van uw firewall zijn gewijzigd, moet u deze instellingen
updaten in het bedieningspaneel van de printer. Als deze instellingen niet zijn
bijgewerkt, kunt u HP ePrint niet gebruiken.
Zie
Stel HP ePrint in via het bedieningspaneel van de printer voor meer
informatie.
Hoofdstuk 8
120 Een probleem oplossen

Tip Ga naar het ePrintCenter (www.eprintcenter.com) voor meer hulp bij het
instellen en gebruiken van HP ePrint.
Problemen oplossen bij gebruik van HP-websites
Indien u problemen ondervindt bij het gebruiken van HP-websites via uw computer,
moet u het volgende controleren:
• Controleer of de computer die u gebruikt is aangesloten op het internet.
• Controleer of de webbrowser voldoet aan de minimale systeemvereisten. Zie
HP-
websitespecificaties voor meer informatie.
• Als uw webbrowser proxy-instellingen gebruikt om verbinding te maken met het
internet, probeer deze instellingen dan uit te schakelen. Zie de documentatie bij uw
webbrowser voor meer informatie.
Draadloze problemen oplossen (HP Officejet 4620 e-All-in-
One series)
Deze sectie biedt informatie met betrekking tot het oplossen van problemen die zich
kunnen voordoen wanneer u de printer aansluit op uw draadloos netwerk.
Volg deze suggesties in onderstaande volgorde, beginnende bij de suggesties
weergegeven in de sectie "Basisproblemen oplossen bij draadloos afdrukken". Als er
zich nog steeds problemen voordoen, volgt u de suggesties in de sectie
"Geavanceerde problemen oplossen bij draadloos afdrukken".
•
Draadloze basisproblemen oplossen
•
Geavanceerde draadloze problemen oplossen
Tip Ga voor meer informatie over het oplossen van problemen met draadloos
afdrukken naar
www.hp.com/go/wirelessprinting.
Tip Als u een computer met Windows gebruikt, biedt HP een tool genaamd HP
Home Network Diagnostic Utility, dat u helpt bij het ophalen van deze informatie
voor sommige systemen. Om deze tool te gebruiken gaat u naar het HP Wireless
Printing Center
www.hp.com/go/wirelessprinting, en klikt u op Network Diagnostic
Utility in de sectie Quick Links. (Deze tool is momenteel nog niet beschikbaar in alle
talen).
Opmerking Volg de instructies in Na het oplossen van de problemen nadat u het
probleem hebt opgelost.
Draadloze basisproblemen oplossen
Voer de volgende stappen in de aangegeven volgorde uit.
Stap 1 - Controleren of het draadloze (802.11) lampje brandt
Als het blauwe lampje bij de knop Draadloos van de printer niet brandt, zijn de
draadloze functies mogelijk niet ingeschakeld. Om draadloos in te schakelen, drukt u
op de knop
(Draadloos). Indien u de optie Draadloos is uit ziet in de lijst, selecteert
u Draadloze instellingen met behulp van de knoppen rechts en vervolgens kiest u
voor Draadloos: Aan/uit, en selecteer Aan.
Draadloze problemen oplossen (HP Officejet 4620 e-All-in-One series) 121

Stap 2 - De componenten van het draadloze netwerk opnieuw opstarten
Schakel de router en de printer uit en zet ze vervolgens weer aan in deze volgorde:
eerst de router en dan de printer. Als u nog steeds geen verbinding kunt maken,
schakel de router, de printer en uw computer dan uit. Soms wordt een
netwerkcommunicatieprobleem opgelost door de printer uit en weer in te schakelen.
Stap 3 - Druk een testrapport draadloos af
Bij problemen in verband met het draadloze netwerk, drukt u een testrapport draadloos
af. Om een testrapport draadloos af te drukken, drukt u op de knop
(Draadloos) en
bladert u met behulp van de knoppen rechts naar en selecteert u Rapporten
afdrukken. Selecteer vervolgens Testrapport draadloos. Als er een probleem wordt
gedetecteerd, worden er in het afgedrukte testrapport aanbevelingen gedaan die het
probleem kunnen helpen oplossen.
Tip Als de testrapport draadloos aangeeft dat het signaal zwak is, plaatst u de
printer dichter bij de draadloze router.
Geavanceerde draadloze problemen oplossen
Als u de suggesties in het gedeelte Draadloze basisproblemen oplossen hebt
geprobeerd en uw printer nog steeds niet kunt aansluiten op het draadloze netwerk,
probeer dan de volgende stappen in de onderstaande volgorde:
•
Stap 1: Controleren of de computer verbinding heeft met het netwerk
•
Stap 2: Controleren of de printer op uw netwerk is aangesloten
•
Stap 3: Controleren of de firewall-software de communicatie blokkeert
•
Stap 4: Controleren of de printer online is en aan staat
•
Stap 5: Controleren of de draadloze versie van de printer is ingesteld als het
standaardstuurprogramma van de printer (alleen Windows)
•
Stap 6: Nagaan of uw computer niet is aangesloten op uw netwerk via een Virtual
Private Network (VPN)
•
Na het oplossen van de problemen
Hoofdstuk 8
122 Een probleem oplossen

Stap 1: Controleren of de computer verbinding heeft met het netwerk
Controleer of uw computer is verbonden met uw draadloos netwerk. Als de computer
niet is aangesloten op het netwerk, kunt u de printer niet gebruiken in het netwerk.
Een draadloze aanlsluiting controleren
1. Controleer of de draadloze verbinding van uw computer is ingeschakeld. Zie de
documentatie bij de computer voor meer informatie.
2. Als u geen unieke netwerknaam (SSID) gebruikt, is het mogelijk dat uw draadloze
computer is aangesloten op een netwerk in de buurt dat niet van u is.
Met behulp van de volgende stappen kunt u vaststellen of uw computer is
aangesloten op uw netwerk.
Windows
a. Klik op Start, Bedieningspaneel, wijs Netwerkverbindingen aan en klik
vervolgens op Netwerkstatus bekijken en Taken.
of
Klik op Start, selecteer Instellingen, klik op Bedieningspaneel, dubbelklik op
Netwerkverbindingen, klik op het menu Bekijken en selecteer vervolgens
Details.
Laat het netwerkdialoogvenster open terwijl u verdergaat naar de volgende
stap.
b. Koppel het netsnoer los van de draadloze router. De verbindingsstatus van uw
computer hoort te wijzigen naar Niet aangesloten.
c. Sluit het netsnoer weer aan op de draadloze router. De verbindingstatus hoort
te wijzigen naar Aangesloten
Mac OS X
▲ Klik op het pictogram AirPort/Wi-Fi in de menubalk bovenaan in het scherm.
Vanuit het menu dat wordt weergegeven, kunt u zien of de draadloze
verbinding is ingeschakeld en met welk draadloos netwerk uw computer is
verbonden.
Opmerking Om een Ethernet-verbinding op een Mac te controleren, klikt u
op Systeemvoorkeuren in het Dock en klikt u vervolgens op Netwerk. Klik
op de knop Help in het venster voor meer informatie.
Als u uw computer niet op het netwerk kunt aansluiten, neem dan contact op met de
persoon die uw netwerk heeft ingesteld of met de fabrikant van uw router, omdat er
een probleem met de hardware van uw router of computer kan zijn.
Tip Als u toegang tot Internet hebt en een computer met Windows gebruikt, kunt u
ook toegang krijgen tot de HP Netwerkassistent op
www.hp.com/sbso/wireless/
tools-setup.html?jumpid=reg_R1002_USEN voor hulp bij het instellen van een
netwerk. (Deze website is alleen in het Engels beschikbaar).
Stap 2: Controleren of de printer op uw netwerk is aangesloten
Als uw printer niet is aangesloten op hetzelfde netwerk als uw computer, kunt u de
printer niet over het netwerk gebruiken. Volg de stappen die in dit hoofdstuk
Draadloze problemen oplossen (HP Officejet 4620 e-All-in-One series) 123

beschreven staan om erachter te komen of uw printer actief is verbonden met het juiste
netwerk.
Opmerking Als uw draadloze router of basisstation een verborgen SSID gebruikt,
kan uw printer het netwerk niet automatisch detecteren.
A: Controleer of de printer met het netwerk is verbonden.
1. Als de printer is aangesloten op een draadloos netwerk, druk dan de
netwerkconfiguratiepagina af. Zie
De netwerkconfiguratiepagina begrijpen (HP
Officejet 4620 e-All-in-One series) voor meer informatie.
2. Controleer nadat de pagina is afgedrukt de Netwerkstatus en URL:
Netwerkstatus
•
Als de Netwerkstatus Gereed is, is de
printer actief met een netwerk
verbonden.
•
Als de Netwerkstatus Offline is, is de
printer niet met een netwerk verbonden.
Druk het testrapport draadloos af met
behulp van de instructies aan het begin
van dit gedeelte en volg dan de
aanbevelingen op.
URL De URL die hier wordt weergegeven is het
netwerkadres dat door uw router is
toegekend aan de printer. Deze hebt u
nodig om verbinding te maken met de
geïntegreerde webserver (EWS).
Zie De printer instellen voor draadloze communicatie voor informatie over het
aansluiten van de printer op een draadloos netwerk.
B: Controleer of u toegang kunt krijgen tot de EWS
Nadat u hebt vastgesteld dat de computer en de printer allebei actieve verbindingen
met een netwerk hebben, kunt u controleren of ze zich in hetzelfde netwerk bevinden
door naar de geïntegreerde webserver (EWS) van de printer te gaan. Zie
Geïntegreerde webserver (HP Officejet 4620 e-All-in-One series) voor meer informatie.
Naar de EWS gaan
1. Open de EWS op uw computer. Zie
Geïntegreerde webserver (HP Officejet
4620 e-All-in-One series) voor meer informatie.
Opmerking Als u in de browser een proxyserver gebruikt, moet u deze
mogelijk uitschakelen om naar de EWS te kunnen gaan.
2. Als u toegang kunt krijgen tot de EWS, probeer de printer dan over het netwerk te
gebruiken (bijvoorbeeld door af te drukken) om te zien of de netwerkinstelling is
geslaagd.
3. Als u geen toegang kunt krijgen tot de EWS of nog steeds problemen ondervindt
wanneer u de printer over het netwerk gebruikt, ga dan verder met het volgende
hoofdstuk over firewalls.
Hoofdstuk 8
124 Een probleem oplossen

Stap 3: Controleren of de firewall-software de communicatie blokkeert
Als u geen toegang kunt krijgen tot de EWS en zeker weet dat de computer en de
printer actieve verbindingen hebben met hetzelfde netwerk, kan het zijn dat de
beveiligingssoftware van de firewall de communicatie blokkeert. Schakel
beveiligingsoftware van de firewall die actief is op uw computer tijdelijk uit en probeer
vervolgens nogmaals toegang te krijgen tot de EWS. Als u naar de EWS kunt gaan,
probeer de printer dan te gebruiken (om af te drukken).
Als u toegang kunt krijgen tot de geïntegreerde webserver (EWS) en u uw printer
gebruikt terwijl de firewall is uitgeschakeld, moet u de firewall-instellingen opnieuw
configureren zodat de computer en de printer met elkaar kunnen communiceren via het
netwerk. Zie
Uw firewall-software configureren voor gebruik met de printer voor meer
informatie.
Als u toegang kunt krijgen tot de EWS maar de printer nog steeds niet kunt gebruiken,
zelfs met de firewall uitgeschakeld, probeer de firewall-software de printer dan te laten
herkennen. Raadpleeg de documentatie die bij uw firewallsoftware is geleverd voor
meer informatie.
Stap 4: Controleren of de printer online is en aan staat
Als de HP-software is geïnstalleerd, kunt u op uw computer de status van de printer
controleren om na te gaan of de printer in de pauzestand staat of offline is, waardoor u
het apparaat niet kunt gebruiken.
Om de printerstatus te controleren, volgt u de instructies voor uw besturingssysteem:
Windows
1. Klik op Start, wijs Instellingen aan en klik op Printers of Printers en
faxapparaten.
- Of -
Klik op Start, klik op Configuratiescherm en dubbelklik vervolgens op Printers.
2. Als de printers op uw computer niet worden weergegeven in de weergave Details,
dan klikt u op het menu Bekijken en vervolgens op Details.
3. Voer een van de volgende handelingen uit, afhankelijk van de printerstatus:
a.Als de printer Offline is, klikt u met de rechtermuisknop op de printer en klikt u
op Printer online gebruiken.
b.Als de printer Onderbroken is, klikt u met de rechtermuisknop op de printer en
klikt u op Afdrukken hervatten.
4. Probeer de printer over het netwerk te gebruiken.
Mac OS X
1. Klik op Systeemvoorkeuren in het Dock en klik vervolgens op Afdrukken & faxen
of Afdrukken & scannen.
2. Selecteer de printer en klik vervolgens op Afdrukwachtrij openen.
3. Als de afdruktaak is gepauzeerd, klikt u op Hervatten.
4. Als de printer is gepauzeerd, klikt u op Printer hervatten.
Als u de printer kunt gebruiken nadat u de bovenstaande stappen hebt uitgevoerd
maar merkt dat de symptonen aanhouden als u de printer blijft gebruiken, kan het zijn
Draadloze problemen oplossen (HP Officejet 4620 e-All-in-One series) 125

dat uw firewall hindert. Zie Uw firewall-software configureren voor gebruik met de
printer voor meer informatie.
Als u de printer nog steeds niet over het netwerk kunt gebruiken, gaat u verder naar
het volgende hoofdstuk voor bijkomende hulp bij het oplossen van problemen
Stap 5: Controleren of de draadloze versie van de printer is ingesteld als het
standaardstuurprogramma van de printer (alleen Windows)
Als u de HP-software opnieuw installeert, maakt de installer mogelijk een tweede
versie van het stuurprogramma van de printer in uw map Printers of Printers en
faxen. Als u problemen hebt met het afdrukken of aansluiten op de printer, controleer
dan of de juiste versie van het stuurprogramma van de printer als de
standaardinstelling is ingesteld.
1. Klik op Start, wijs Instellingen aan en klik op Printers of Printers en
faxapparaten.
- Of -
Klik op Start, klik op Configuratiescherm en dubbelklik vervolgens op Printers.
2. Stel vast of de versie van het printerstuurprogramma in de map Printers of
Printers en faxen draadloos is aangesloten:
a. Klik met de rechtermuisknop op het pictogram van de printer en klik op
Eigenschappen, Standaardinstellingen voor document of
Voorkeursinstellingen voor afdrukken.
b. Zoek op het tabblad Poorten naar een poort die in de lijst is aangevinkt. Bij de
aangevinkte versie van het printerstuurprogramma dat draadloos is verbonden,
staat als poortbeschrijving HP network re-discovery port monitor.
3. Klik met de rechtermuisknop op het printerpictogram voor de versie van het
printerstuurprogramma dat draadloos is verbonden en selecteer Instellen als
standaardprinter.
Opmerking Als de map voor de printer meerdere pictogrammen bevat, klikt u met
de rechtermuisknop op het printerpictogram voor de versie van het
printerstuurprogramma dat draadloos is verbonden en selecteert u Instellen als
standaardprinter.
Stap 6: Nagaan of uw computer niet is aangesloten op uw netwerk via een Virtual
Private Network (VPN)
Een Virtual Private Network (VPN) is een computernetwerk dat het internet gebruikt om
een veilige verbinding op afstand met het netwerk van een organisatie te bieden. De
meeste VPN-diensten laten echter niet toe dat u toegang hebt tot lokale apparaten
(zoals uw printer) op uw lokaal netwerk terwijl uw computer is verbonden met het VPN.
Verbreek de verbinding met het VPN om de printer aan te sluiten.
Tip Om de printer te gebruiken terwijl u bent verbonden met het VPN, kunt u de
printer op uw computer aansluiten met een USB-kabel. De printer gebruikt de USB-
en netwerkverbindingen tegelijkertijd.
Voor meer informatie, neemt u contact op met uw netwerkbeheerder of de persoon die
het draadloos netwerk heeft ingesteld.
Hoofdstuk 8
126 Een probleem oplossen

Na het oplossen van de problemen
Nadat u de problemen hebt opgelost en uw printer succesvol hebt aangesloten op het
draadloos netwerk, voert u de volgende stappen uit voor uw besturingssysteem:
Windows
1. Klik vanaf het bureaublad van de computer op Start, selecteer Programma's of
Alle programma's, klik op HP, selecteer uw printernaam en klik op Software &
printerinstellingen.
2. Klik op Een nieuwe printer aansluiten, en selecteer het gewenste
verbindingstype.
Mac OS X
1. Open het HP Hulpprogramma. Zie
HP-hulpprogramma (Mac OS X) voor meer
informatie.
2. Klik op het pictogram Toepassingen in de werkbalk, dubbelklik op HP-
instellingenassistent, en volg de instructies op het scherm.
Uw firewall-software configureren voor gebruik met de
printer
Een persoonlijke firewall, die beveiligingssoftware op uw computer uitvoert, kan de
netwerkcommunicatie tussen uw printer en uw computer blokkeren.
Als u problemen ondervindt zoals:
• Printer niet gevonden bij het installeren van HP-software
• Kan niet afdrukken, afdruktaak zit vast in de wachtrij of de printer gaat offline
• Fouten met scancommunicatie of berichten dat de scanner bezig is
• Kan printerstatus op uw computer niet zien
Dan voorkomt de firewall mogelijk dat uw printer computers op uw netwerk laat weten
waar de printer kan worden gevonden.
Als u de HP-software gebruikt op een computer met Windows en de printer tijdens de
installatie niet kunt vinden (en u weet dat de printer op het netwerk is), of u de HP-
software al met succes hebt geïnstalleerd en problemen ondervindt, probeert u het
volgende:
• Als u de HP-software net hebt geïnstalleerd, probeer dan uw computer en de
printer uit te schakelen en ze vervolgens allebei weer in te schakelen.
• Houd uw beveiligingssoftware actueel. Veel leveranciers van beveiligingssoftware
leveren updates waarmee bekende problemen kunnen worden verholpen en
bieden de allernieuwste verdediging tegen nieuwe beveiligingsbedreigingen.
• Indien uw firewall de beveiligingsinstellingen "Hoog", "Gemiddeld" of "Laag" heeft,
kiest u "Gemiddeld" wanneer uw computer is verbonden met uw netwerk.
• Indien u firewallinstellingen hebt gewijzigd t.o.v. de standaardinstelling, moet u
proberen terug te keren naar de standaardinstelling.
• Indien uw firewall beschikt over een instelling Vertrouwde zone, moet u deze
gebruiken wanneer uw computer is verbonden met uw netwerk.
Uw firewall-software configureren voor gebruik met de printer 127

• Indien uw firewall beschikt over een functie "Waarschuwingsmeldingen verbergen",
moet u deze uitschakelen. Bij het installeren van de HP-software en bij gebruik van
de HP-printer kunt u waarschuwingsmeldingen zien afkomstig van uw
firewallsoftware. Ze geven de opties "akkoord", "toestaan", "deblokkeren". Sta alle
HP-software toe die een waarschuwing veroorzaakt. Als de melding de optie 'deze
actie onthouden' of 'een regel hiervoor maken' bevat, selecteert u deze. Zo leert de
firewall wat er kan worden vertrouwd op uw netwerk.
• Schakel niet meer dan één firewall tegelijk op uw computer in. Bijvoorbeeld: de
Windows-firewall bij het besturingssysteem en een firewall van een derde mogen
niet tegelijk worden ingeschakeld. Door meerdere firewalls tegelijkertijd in te
schakelen is uw computer niet veiliger en krijgt u mogelijk problemen.
Ga voor meer informatie over het gebruik van uw printer met persoonlijke firewall-
software naar
www.hp.com/go/wirelessprinting en klik vervolgens op Hulp bij
Firewalls in het gedeelte Hulp nodig bij het oplossen van problemen?
Opmerking Momenteel zijn sommige delen van deze website niet in alle talen
beschikbaar.
Problemen met het printerbeheer oplossen (HP Officejet
4620 e-All-in-One series)
Dit gedeelte biedt oplossingen voor veelvoorkomende problemen met betrekking tot
het beheren van de printer. Dit gedeelte bevat de volgende onderwerpen:
•
De geïntegreerde webserver kan niet worden geopend
Opmerking Om van de geïntegreerde webserver gebruik te kunnen maken, moet
de printer zijn verbonden met een netwerk via een draadloze verbinding. U kunt de
geïntegreerde webserver niet gebruiken als de printer is aangesloten op een
computer met een USB-kabel.
Tip Ga naar de HP-website voor online ondersteuning op www.hp.com/go/
customercare voor informatie en hulpmiddelen waarmee u veelvoorkomende
printerproblemen kunt verhelpen.
De geïntegreerde webserver kan niet worden geopend
Controleer de instellingen van het netwerk
• Controleer of u niet een telefoonsnoer of een cross-overkabel hebt gebruikt om de
printer aan te sluiten op het netwerk.
• Controleer of de netwerkkabel goed is verbonden met de printer.
• Controleer of de hub, switch of router van het netwerk is ingeschakeld en goed
functioneert.
Controleer de computer
Controleer of de computer die u gebruikt is aangesloten op het netwerk.
Hoofdstuk 8
128 Een probleem oplossen

Opmerking Om de EWS te gebruiken, moet de printer zijn aangesloten op een
netwerk. U kunt de geïntegreerde webserver niet gebruiken als de printer is
aangesloten op een computer met een USB-kabel.
Controleer de webbrowser
• Controleer of de webbrowser voldoet aan de minimale systeemvereisten. Zie
Specificaties van de geïntegreerde webserver voor meer informatie.
• Als uw webbrowser proxy-instellingen gebruikt om verbinding te maken met het
internet, probeer deze instellingen dan uit te schakelen. Zie de documentatie bij uw
webbrowser voor meer informatie.
• Controleer of JavaScript en cookies zijn ingeschakeld in uw webbrowser. Zie de
documentatie bij uw webbrowser voor meer informatie.
Controleer het IP-adres van de printer
• Als u het IP-adres van de printer wilt controleren, kunt u het IP-adres verkrijgen
door een netwerkconfiguratiepagina af te drukken. Druk op de knop
(Draadloos)
en blader vervolgens, met de knoppen rechts, naar Rapporten afdrukken en
selecteer Netwerkconfiguratiepagina.
• Ping de printer met het IP-adres vanaf de commandolijn (Windows) of vanuit het
netwerkhulpprogramma (Mac OS X). (Netwerkhulpprograma bevindt zich in de
map Hulpprogramma's in de map Toepassingen op het hoogste niveau van de
harde schijf.)
Als het IP-adres bijvoorbeeld 123.123.123.123 is, typt u bij de opdrachtprompt
(Windows):
C:\Ping 123.123.123.123
Of:
Klik in het Netwerkhulpprogramma (Mac OS X) op het tabblad Ping, typ
123.123.123.123 in het vak en klik vervolgens op Ping.
Als er een antwoord verschijnt, is het IP-adres juist. Als er een time out-antwoord
verschijnt, is het IP-adres onjuist.
Tip Als u een computer met Windows gebruikt, kunt u ook de HP-website voor
online-ondersteuning op
www.hp.com/go/customercare raadplegen. Deze website
biedt informatie en hulpmiddelen waarmee u veelvoorkomende printerproblemen
kunt verhelpen.
Installatieproblemen oplossen
Als de volgende onderwerpen niet helpen, raadpleegt u HP-ondersteuning voor meer
informatie over HP-ondersteuning.
Tip Ga naar de HP-website voor online ondersteuning op www.hp.com/go/
customercare voor informatie en hulpmiddelen waarmee u veelvoorkomende
printerproblemen kunt verhelpen.
• Suggesties voor hardware-installatie
•
Suggesties voor de installatie van HP-software
•
Netwerkproblemen oplossen (HP Officejet 4620 e-All-in-One series)
Installatieproblemen oplossen 129

Suggesties voor hardware-installatie
Controleer de printer
• Controleer of alle kleefband en materiaal aan de buiten- en binnenkant van de
printer zijn verwijderd.
• Zorg dat er papier in de printer is geladen.
• Controleer of er geen lampjes branden of knipperen behalve het lampje Gereed,
dat hoort te branden. Controleer op berichten op het bedieningspaneel van de
printer als het waarschuwingslampje knippert.
Controleer de hardwareverbindingen
• Controleer of alle gebruikte snoeren en kabels in goede staat verkeren.
• Controleer of het netsnoer stevig met de printer en met een werkend stopcontact is
verbonden.
Controleer de inktcartridges
Controleer of inktcartridges goed vastzitten en zijn uitgelijnd in de juiste met kleuren
gecodeerde sleuven. Een goed geïnstalleerde inktcartridge hoort niet te bewegen
wanneer er zachtjes aan wordt getrokken. De printer kan niet werken als niet alle
inktcartridges zijn geïnstalleerd.
Suggesties voor de installatie van HP-software
Controleer het computersysteem
• Zorg ervoor dat de computer op een ondersteund besturingssysteem werkt. Zie
Systeemvereisten voor meer informatie.
• Controleer of de computer minstens voldoet aan de minimale systeemvereisten.
Zie
Systeemvereisten voor meer informatie.
• Als u een computer met Windows gebruikt, moet u controleren of de USB-
stuurprogramma's niet werden uitgeschakeld in Windows Apparaatbeheer.
• Als u een computer met Windows gebruikt en de computer de printer niet kan
vinden, voert u het hulpprogramma voor het verwijderen van software uit ( util\ccc
\uninstall.bat op de installatie-cd). Hiermee wordt het printerstuurprogramma
volledig verwijderd. Start de computer opnieuw op en installeer het
printerstuurprogramma opnieuw.
Controleer of aan de installatievereisten wordt voldaan
• Zorg ervoor dat u de installatie-cd met de juiste HP-software voor uw
besturingssysteem gebruikt.
• Zorg ervoor dat u alle andere programma's afsluit voordat u de HP-software
installeert.
• Als het pad naar het cd-station niet wordt herkend, controleert u of u de juiste
stationsaanduiding hebt opgegeven.
• Als de computer de installatie-cd in de cd-rom-drive niet herkent, bekijk dan of de
installatie-cd is beschadigd. U kunt het stuurprogramma van de printer downloaden
van de HP-website
www.hp.com/go/customercare. Deze website biedt informatie
en hulpmiddelen waarmee u veelvoorkomende printerproblemen kunt verhelpen.
Hoofdstuk 8
130 Een probleem oplossen

Opmerking Als u alle problemen hebt verholpen, moet u het installatieprogramma
opnieuw uitvoeren.
Netwerkproblemen oplossen (HP Officejet 4620 e-All-in-One series)
Algemene netwerkproblemen oplossen
• Als u de HP-software niet kunt installeren, moet u controleren of:
◦ Alle kabelverbindingen tussen de computer en de printer in orde zijn.
◦ Het netwerk is operationeel is en de netwerkhub, -switch of -router zijn
ingeschakeld.
◦ Alle toepassingen moeten zijn afgesloten of uitgeschakeld voor computers met
Windows, inclusief eventuele antivirusprogramma's, antispywareprogramma's
en firewalls.
◦ Zorg ervoor dat de printer op hetzelfde subnet is geïnstalleerd als de computers
die gebruikmaken van de printer.
◦ Als het installatieprogramma de printer niet kan vinden, drukt u de
netwerkconfiguratiepagina af en voert u handmatig het IP-adres in het
installatieprogramma in. Zie
De netwerkconfiguratiepagina begrijpen (HP
Officejet 4620 e-All-in-One series) voor meer informatie.
• Als u een computer met Windows gebruikt, moet u controleren of de
netwerkpoorten die in het stuurprogramma van de printer zijn gemaakt,
overeenkomen met het IP-adres van de printer:
◦ Druk de netwerkconfiguratiepagina van de printer af. Zie
De
netwerkconfiguratiepagina begrijpen (HP Officejet 4620 e-All-in-One series)
voor meer informatie.
◦ Klik op Start, en vervolgens op Printers of Printers en faxapparaten.
- Of -
Klik op Start, klik op Configuratiescherm en dubbelklik vervolgens op
Printers.
◦ Klik met de rechtermuisknop op het pictogram van de printer, kies
Eigenschappen en open het tabblad Poorten.
◦ Selecteer de TCP/IP-poort voor de printer en klik dan op Poort configureren.
◦ Vergelijk het IP-adres in het dialoogvenster en controleer of het overeenkomt
met het IP-adres op de netwerkconfiguratiepagina. Als de IP-adressen niet
overeenkomen, wijzigt u het IP-adres in het dialoogvenster in het adres op de
netwerkconfiguratiepagina.
◦ Klik tweemaal op OK om de instellingen op te slaan en de dialoogvensters te
sluiten.
Installatieproblemen oplossen 131

De netwerkinstellingen voor de printer opnieuw instellen
1.
Druk op de knop
(Draadloos) en blader vervolgens, met de knoppen rechts,
naar Draadloze instellingen selecteer Standaardinstellingen herstellen en
selecteer vervolgens Ja. Een bericht verschijnt waarin staat dat de
standaardinstellingen van het netwerk zijn hersteld.
2.
Druk op de knop
(Instellingen) en blader vervolgens met behulp van de knoppen
rechts naar Rapporten, selecteer dit item en vervolgens
Netwerkconfiguratiepagina om een netwerkconfiguratiepagina af te drukken
waarmee u kunt nagaan of de netwerkinstellingen werden teruggezet.
Het printerstatusrapport begrijpen
Gebruik het printerstatusrapport om de huidige printerinformatie en de status van de
inktcartridges te bekijken. Gebruik het printerstatusrapport ook als hulp bij het oplossen
van problemen met de printer.
Het printerstatusrapport bevat ook een log met recente gebeurtenissen.
Als u HP moet bellen, is het vaak nuttig om eerst het printerstatusrapport af te drukken.
1
2
3
Hoofdstuk 8
132 Een probleem oplossen

1. Informatie over de printer: Toont printerinformatie (zoals printernaam,
modelnummer, serienummer en versienummer van de firmware), en het aantal
afgedrukte pagina's vanuit de laden en accessoires.
2. Informatie over het inktsysteem: Toont de geschatte inktniveaus (grafisch
voorgesteld als meters), de onderdeelnummers en vervaldatums van de
inktcartridges.
Opmerking De waarschuwingen en indicatoren voor het inktniveau geven
alleen schattingen voor planningsdoelen. Wanneer u een
waarschuwingsbericht voor een laag inktniveau krijgt, overweeg dan om een
vervangcartridge klaar te houden om eventuele afdrukvertragingen te
vermijden. U hoeft de cartridges niet te vervangen voor de afdrukkwaliteit
onaanvaardbaar wordt.
3. Bijkomende hulp: Geeft informatie over waar u meer informatie over de printer
kunt vinden, plus informatie over het instellen van een faxtekst en het uitvoeren van
een testrapport draadloos.
Testrapport draadloos afdrukken
Druk op de knop
(Instellingen) in het startscherm. Met de knoppen rechts bladert u
naar en selecteert u Rapporten en vervolgens Printerstatusrapport.
De netwerkconfiguratiepagina begrijpen (HP Officejet
4620 e-All-in-One series)
Als de printer is aangesloten op een netwerk, kunt u een netwerkconfiguratiepagina
afdrukken om de netwerkinstellingen voor de printer te bekijken. U kunt de
netwerkconfiguratiepagina gebruiken om problemen met de netwerkaansluiting op te
lossen. Als u HP moet bellen, is het vaak nuttig deze pagina af te drukken voordat u
belt.
De netwerkconfiguratiepagina afdrukken vanaf het bedieningspaneel van de
printer
Druk op de knop
(Instellingen) in het startscherm. Met de knoppen rechts bladert u
naar en selecteert u Rapporten en vervolgens Netwerkconfiguratiepagina.
De netwerkconfiguratiepagina begrijpen (HP Officejet 4620 e-All-in-One series) 133

1
2
3
1. Algemene informatie: Toont informatie over de huidige status en het type actieve
verbinding van het netwerk en andere informatie, zoals de URL van de
geïntegreerde webserver.
2. 802.11 Draadloos: Toont informatie over uw draadloze netwerkverbinding, zoals
de hostnaam, het IP-adres, het subnetmasker, de standaardgateway en de server.
3. Diversen: Toont informatie over geavanceerde netwerkinstellingen.
• Poort 9100: De printer ondersteunt het "raw" IP-afdrukken via TCP-poort 9100.
Deze eigen TCP/IP-poort van HP op de printer is de standaardpoort voor
afdrukken. De poort is toegankelijk voor HP-software (bijvoorbeeld als HP-
standaardpoort).
• IPP: Internet Protocol voor Afdrukken (IPP) is een standaard netwerkprotocol
voor afdrukken op afstand. Anders dan andere IP-protocollen op afstand,
ondersteunt IPP toegangcontrole, authenticatie en codering om veiliger af te
drukken.
• Bonjour: Bonjour-services (waarbij gebruik wordt gemaakt van mDNS oftewel
Multicast Domain Name System) worden meestal gebruikt bij kleine netwerken
voor IP-adressen en het herleiden van namen (via UDP-poort 5353) als er geen
conventionele DNS-server wordt gebruikt.
Hoofdstuk 8
134 Een probleem oplossen

• SLP: Service Location Protocol (SLP) is een standaard internet-
netwerkprotocol dat een kader biedt waarmee netwerktoepassingen het
bestaan, de locatie en de configuratie van netwerkservices in bedrijfsnetwerken
kunnen ontdekken. Dit protocol vereenvoudigt detectie en gebruik van
netwerkbronnen, zoals printers, webservers, faxapparaten, videocamera's,
bestandssystemen, back-upapparaten (tapestations), databases, adreslijsten,
mailservers en agenda's.
• Microsoft-webservices: Hiermee kunnen de protocollen voor WS-detectie
(Microsoft Web Services Dynamic Discovery) of WSD-afdrukservices (Microsoft
Web Services for Devices) die worden ondersteund op de printer, worden in- of
uitgeschakeld. Ongebruikte afdrukservices uitschakelen om toegang via die
services te voorkomen.
Opmerking Bezoek www.microsoft.com voor meer informatie over WS-
detectie en WSD-afdrukservices.
Verwijder de HP-software volledig en installeer deze
opnieuw
U moet de HP-software die bij de printer is geleverd mogelijk verwijderen en opnieuw
installeren als de installatie onvolledig is of als u de USB-kabel op de computer hebt
aangesloten voordat er een bericht is weergegeven waarin u wordt gevraagd om de
USB-kabel op de computer aan te sluiten. Verwijder de toepassingsbestanden van de
printer niet zomaar van de computer.
Software van een Windows-computer verwijderen:
1. Klik op het bureaublad van de computer op Start, selecteer Instellingen, klik op
Configuratiescherm en klik vervolgens op Software.
- Of -
Klik op Start, klik op Configuratiescherm en dubbelklik vervolgens op
Programma's en functies.
2. Selecteer de naam van de printer en klik op Wijzigen/Verwijderen of Installatie
ongedaan maken/Wijzigen.
Volg de instructies op het scherm.
3. Koppel de printer los van de computer.
4. Start de computer opnieuw op.
Opmerking Het is belangrijk dat u de printer loskoppelt voordat u uw
computer opnieuw opstart. Sluit de printer niet aan op de computer tot u de HP-
software opnieuw hebt geïnstalleerd.
5. Plaats de HP-software-cd van het apparaat in het cd-romstation van uw computer
en start vervolgens de installatie opnieuw.
6. Volg de instructies op het scherm.
Verwijder de HP-software volledig en installeer deze opnieuw 135

Software verwijderen van een Macintosh-computer:
1. Dubbelklik op het pictogram HP Uninstaller (in de map Hewlett-Packard onder
Toepassingen op het hoogste niveau van de harde schijf) en klik vervolgens op
Doorgaan.
2. Als u daarom wordt gevraagd, voert u de juiste beheerdersnaam plus het
wachtwoord in en klikt u op OK.
3. Volg de instructies op het scherm.
4. Als de HP Uninstaller is voltooid, start u de computer opnieuw.
Onderhoud aan de printkop
Als er zich problemen voordoen tijdens het afdrukken, kan er iets mis zijn met de
printkop. U moet de procedures in de volgende hoofdstukken alleen uitvoeren als u
hiertoe opdracht krijgt om problemen met de afdrukkwaliteit op te lossen.
De uitlijn- en reinigingsprocedures onnodig uitvoeren kan inkt verspillen en de
levensduur van de cartridges verkorten.
Dit gedeelte bevat de volgende onderwerpen:
•
De printkop reinigen
•
Printkop uitlijnen
•
Druk een afdrukkwaliteitsrapport af en kijk na of deze goed is
De printkop reinigen
Als uw afdruk streperig is, of ontbreekt, of verkeerde of ontbrekende kleuren heeft,
moet de printkop mogelijk worden gereinigd.
Er zijn twee reinigingsfasen. Elke fase duurt ongeveer twee minuten en er wordt één
vel papier en tamelijk veel inkt gebruikt. Controleer na elke fase de kwaliteit van de
afgedrukte pagina. U start de volgende reinigingsfase alleen als de afdrukkwaliteit
slecht is.
Als de afdrukkwaliteit nog steeds slecht lijkt na beide reinigingsfasen, probeert u de
printer uit te lijnen. Neem contact op met HP-ondersteuning als er na het uitlijnen en
reinigen nog steeds problemen met de afdrukkwaliteit zijn. Zie
HP-ondersteuning voor
meer informatie.
Opmerking Het reinigen kost inkt. Reinig de printkop daarom uitsluitend wanneer
dit noodzakelijk is. Het reinigingsproces neemt een paar minuten in beslag. Dit
proces kan wat geluid produceren. Plaats gewoon papier voordat u de printkop
reinigt. Zie
Afdrukmateriaal laden voor meer informatie.
Als de printer niet correct wordt uitgeschakeld, kan dit problemen met de
afdrukkwaliteit veroorzaken. Zie
De printer uitschakelen voor meer informatie.
Hoofdstuk 8
136 Een probleem oplossen

De printkop reinigen vanaf het bedieningspaneel
1. Plaats ongebruikt, wit standaardpapier van A4-, Letter- of Legal-formaat in de
hoofdinvoerlade. Zie
Afdrukmateriaal met een standaardformaat plaatsen voor
meer informatie.
2.
Druk op de knop
(Instellingen) in het startscherm.
3. Met de knoppen rechts bladert u naar en selecteert u Extra, en selecteert u
Printkop reinigen.
De printkop reinigen vanaf de Werkset (Windows)
1. Plaats ongebruikt, wit standaardpapier van A4-, Letter- of Legal-formaat in de
hoofdinvoerlade. Zie
Afdrukmateriaal met een standaardformaat plaatsen voor
meer informatie.
2. Open de Werkset. Zie
De Werkset openen voor meer informatie.
3. Op het tabblad Apparaatservices klikt u op het pictogram links van Printkoppen
reinigen.
4. Volg de instructies op het scherm.
De printkop reinigen vanuit het HP-hulpprogramma (Mac OS X)
1. Plaats ongebruikt, wit standaardpapier van A4-, Letter- of Legal-formaat in de
hoofdinvoerlade. Zie
Afdrukmateriaal met een standaardformaat plaatsen voor
meer informatie.
2. Open het HP Hulpprogramma. Zie
HP-hulpprogramma (Mac OS X) voor meer
informatie.
3. Klik in het gedeelte Informatie en ondersteuning op Printkoppen reinigen.
4. Klik op Reinigen en volg de instructies op het scherm op.
De printkop reinigen vanaf de geïntegreerde webserver (EWS)
1. Plaats ongebruikt, wit standaardpapier van A4-, Letter- of Legal-formaat in de
hoofdinvoerlade. Zie
Afdrukmateriaal met een standaardformaat plaatsen voor
meer informatie.
2. Open EWS. Zie
De geïntegreerde webserver openen voor meer informatie.
3. Klik op het tabblad Extra en klik vervolgens op Werkset afdrukkwaliteit in het
gedeelte Hulpprogramma's.
4. Klik op Printkop reinigen en volg de instructies op het scherm.
Printkop uitlijnen
De printer lijnt de printkop tijdens de eerste installatie automatisch uit.
U kunt deze functie gebruiken wanneer er in het printerstatuspagina strepen of witte
lijnen door een van de gekleurde vlakken lopen of als u problemen hebt met de
afdrukkwaliteit van uw afdrukken.
Onderhoud aan de printkop 137

De printkop uitlijnen vanaf het bedieningspaneel
1. Plaats ongebruikt, wit standaardpapier van A4-, Letter- of Legal-formaat in de
hoofdinvoerlade. Zie
Afdrukmateriaal met een standaardformaat plaatsen voor
meer informatie.
2.
Druk op de knop
(Instellingen) in het startscherm.
3. Met de knoppen rechts bladert u naar en selecteert u Extra en selecteert u
Printkop uitlijnen.
De printkop uitlijnen vanaf de Werkset (Windows)
1. Plaats ongebruikt, wit standaardpapier van A4-, Letter- of Legal-formaat in de
hoofdinvoerlade. Zie
Afdrukmateriaal met een standaardformaat plaatsen voor
meer informatie.
2. Open de Werkset. Zie
De Werkset openen voor meer informatie.
3. Op het tabblad Apparaatservices klikt u op het pictogram links van Printkoppen
uitlijnen.
4. Volg de instructies op het scherm.
De printkop uitlijnen vanuit het HP-hulpprogramma (Mac OS X)
1. Plaats ongebruikt, wit standaardpapier van A4-, Letter- of Legal-formaat in de
hoofdinvoerlade. Zie
Afdrukmateriaal met een standaardformaat plaatsen voor
meer informatie.
2. Open het HP Hulpprogramma. Zie
HP-hulpprogramma (Mac OS X) voor meer
informatie.
3. Klik in de sectie Informatie en ondersteuning op Printkop uitlijnen.
4. Klik op Uitlijnen en volg de instructies op het scherm.
De printkop uitlijnen vanaf de geïntegreerde webserver (EWS)
1. Plaats ongebruikt, wit standaardpapier van A4-, Letter- of Legal-formaat in de
hoofdinvoerlade. Zie
Afdrukmateriaal met een standaardformaat plaatsen voor
meer informatie.
2. Open EWS. Zie
De geïntegreerde webserver openen voor meer informatie.
3. Klik op het tabblad Extra en klik vervolgens op Werkset afdrukkwaliteit in het
gedeelte Hulpprogramma's.
4. Klik op Printkop uitlijnen en volg de instructies op het scherm.
Druk een afdrukkwaliteitsrapport af en kijk na of deze goed is
Problemen met de afdrukkwaliteit kunnen vele oorzaken hebben: software-instellingen,
een afbeelding van slechte kwaliteit, of het printsysteem zelf. Als u niet tevreden bent
met de kwaliteit van uw afdrukken, kunt u een Diagnosepagina van de afdrukkwaliteit
afdrukken om u te helpen vaststellen of het printsysteem goed werkt.
Dit gedeelte bevat de volgende onderwerpen:
•
Een afdrukkwaliteitsrapport afdrukken
•
De Diagnosepagina van de afdrukkwaliteit evalueren
Hoofdstuk 8
138 Een probleem oplossen

Een afdrukkwaliteitsrapport afdrukken
•
Bedieningspaneel:Druk op de knop
(Instellingen) in het startscherm. Met de
knoppen rechts bladert u naar en selecteert u Rapporten en vervolgens Rapport
afdrukkwaliteit.
• Geïntegreerde webserver: Klik op het tabblad Extra, klik op Werkset
afdrukkwaliteit onder Hulpmiddelen, en klik op de knop Rapport
afdrukkwaliteit. (HP Officejet 4620 e-All-in-One series)
• HP-hulpprogramma (Mac OS X): Klik in het gedeelte Informatie en
ondersteuning op Diagnose afdrukkwaliteit en klik vervolgens op Afdrukken.
Onderhoud aan de printkop 139

De Diagnosepagina van de afdrukkwaliteit evalueren
Dit gedeelte bevat de volgende onderwerpen:
•
Inktniveaus
•
Goede gekleurde balken
•
Ongelijke, onregelmatig gestreepte, of vervaagde balken
•
Regelmatige witte strepen in de balken
•
Kleuren van de balk zijn niet gelijkmatig
•
Tekst in groot zwart lettertype
•
Uitlijnpatronen
•
Er zijn geen defecten
Inktniveaus
▲ Bekijk de inktniveaus. Indien een van de staafdiagramindicatoren laag is, moet de
betreffende inktcartridge vervangen.
Opmerking Waarschuwingen en indicatorlampjes voor het inktniveau bieden
uitsluitend schattingen om te kunnen plannen. Wanneer u een bericht met een
inktwaarschuwing krijgt, overweeg dan om vervangcartridges klaar te houden
om eventuele afdrukvertragingen te vermijden. U hoeft de printcartridges niet te
vervangen voor de afdrukkwaliteit onaanvaardbaar wordt.
Goede gekleurde balken
Voorbeeld van balken
met goede kleuren
alle zeven balken zijn ononderbroken, met scherpe randen, en
hebben een gelijkmatige kleur over de hele pagina - de printer werkt
goed.
▲ Bekijk de gekleurde balken in het midden van de pagina. Er horen zeven gekleurde
balken te zijn. De gekleurde balken moeten scherpe randen hebben. Deze moeten
Hoofdstuk 8
140 Een probleem oplossen

ononderbroken zijn (niet gestreept met wit of andere kleuren). Ze moeten overal
gelijkmatig van kleur zijn.
Deze balken komen als volgt overeen met de printcartridges in de printer:
Nummer Cartridgekleur
1 Zwarte printcartridge
2 Cyaan printcartridge
3 Magenta printcartridge
4 Gele printcartridge
Ongelijke, onregelmatig gestreepte, of vervaagde balken
Voorbeeld van balken met slechte
kleuren
De bovenste balk is ongelijkmatig gestreept of
vervaagd.
Voorbeeld van balken met slechte kleuren De bovenste zwarte balk is aan een kant ongelijk.
Als een van de balken ongelijk, onregelmatig gestreept of vervaagd zijn, volg dan deze
stappen:
1. Controleer of er nog inkt zit in de printcartridges.
2. Verwijder de cartridge die overeenkomt met de gestreepte balk en controleer of
deze voldoende is gelucht. Zie
inktcartridges vervangen voor meer informatie.
3. Plaats de cartridge terug en controleer of alle cartridges goed zijn vergrendeld. Zie
inktcartridges vervangen voor meer informatie.
4. Reinig de printkop. Zie
De printkop reinigen voor meer informatie.
Onderhoud aan de printkop 141

5. Probeer nog een afdruk of druk het Diagnoserapport afdrukkwaliteit nogmaals af.
Als het probleem aanhoudt, maar het er wel op lijkt alsof het reinigen heeft
geholpen, reinig dan nogmaals.
6. Als het reinigen het probleem niet oplost, vervang dan de cartridge die
overeenkomt met de ongelijke balk.
7. Als het niet helpt om de inktcartridge te vervangen, neem dan contact op met HP -
mogelijk moet de printer worden gerepareerd. Zie
HP-ondersteuning voor meer
informatie over het contacteren van HP.
Het probleem voorkomen dat ongelijke balken op het Diagnoserapport
afdrukkwaliteit veroorzaakt:
• Laat geopende printcartridges niet langdurig uit de printer.
• Wacht tot een nieuwe cartridge klaar is om te worden geïnstalleerd voordat u een
oude printcartridge verwijdert.
Regelmatige witte strepen in de balken
Als een van de gekleurde balken regelmatige witte strepen vertoont, volgt u de
volgende stappen op:
Witte strepen De afdrukkwaliteitbalken hebben witte strepen.
1. Als op het Diagnoserapport afdrukkwaliteit PHA TTOE = 0 staat, lijn dan de printer
uit. Zie
Printkop uitlijnen voor meer informatie.
2. Als "PHA TTOE niet 0 is", of het uitlijnen niet helpt, reinig dan de printkop. Zie
De
printkop reinigen voor meer informatie.
3. Druk nog een Diagnoserapport afdrukkwaliteit af. Als de streep er nog is, maar het
wel beter is, probeer dan nogmaals te reinigen. Indien de streep erger wordt, neem
dan contact op met HP. Mogelijk moet de printer worden gerepareerd. Zie
HP-
ondersteuning voor meer informatie over het contacteren van HP.
Hoofdstuk 8
142 Een probleem oplossen

Kleuren van de balk zijn niet gelijkmatig
De balken van de afdrukkwaliteit zijn niet
gelijkmatig
De balken hebben lichtere of donkerdere
delen.
Als de kleur van een van de balken niet gelijkmatig is, volg dan de onderstaande
stappen:
1. Als de printer onlangs op een grote hoogte werd vervoerd, probeer de printkop dan
te reinigen.
2. Als de printer niet onlangs werd vervoerd, probeer dan nog een Diagnoserapport
afdrukkwaliteit af te drukken. Dit gebruikt minder inkt dan het reinigen van de
printkop, maar als het niet effectief is, probeer dan de printkop te reinigen.
3. Probeer het Diagnoserapport afdrukkwaliteit opnieuw af te drukken Als de kleuren
lijken te verbeteren, ga dan door met reinigen. Als de kleuren slechter worden,
neem dan contact op met HP. Mogelijk moet de printer worden gerepareerd. Zie
HP-ondersteuning voor meer informatie over het contacteren van HP.
Tekst in groot zwart lettertype
Kijk naar de grote tekst boven de gekleurde vakken. I ABCDEFG Het type moet scherp
en duidelijk zijn. Als het type ongelijk is, probeer dan de printer uit te lijnen. Als er
strepen of inktvlekken zijn, reinig dan de printkop. Zie
De printkop reinigen voor meer
informatie.
Voorbeeld van goed groot lettertype De letters zijn scherp en helder - de printer werkt juist.
Voorbeeld van slecht groot lettertype De letters zijn ongelijk - lijn de printer uit.
Onderhoud aan de printkop 143

Voorbeeld van
slecht groot
lettertype
De letters zijn uitgeveegd - reinig de printkop en controleer of het papier
is omgekruld. Bewaar al het papier plat in een hersluitbare zak om het
omkrullen te vermijden.
Voorbeeld van
slecht groot
lettertype
De letters zijn aan een uiteinde ongelijk - reinig de printkop. Als deze storing
vlak na het plaatsen van een nieuwe zwarte printcartridge optreedt, lossen
de automatische onderhoudsroutines van de printer na een aantal dagen het
probleem mogelijk op, met minder inkt dan het reinigen van de printkop
verbruikt.
Uitlijnpatronen
Als de gekleurde balken en grote tekst er goed uitzien en de printcartridges niet leeg
zijn, kijk dan naar de uitlijningspatronen rechtstreeks boven de gekleurde balken.
Voorbeeld van een goed uitlijningspatroon De lijnen zijn recht.
Voorbeelden van een
slecht uitlijningspatroon
De lijnen zijn ongelijk - lijn de printer uit. Als dat niet werkt, neemt u
contact op met HP. Zie
HP-ondersteuning voor meer informatie
over het contacteren van HP.
Er zijn geen defecten
Als u geen fouten ziet op het afdrukkwaliteitrapport, werkt het afdruksysteem correct.
Er is geen reden om onderdelen te vervangen of onderhoud uit te voeren, want de
printer werkt juist. Als u nog steeds een probleem met de afdrukkwaliteit ondervindt,
zijn er een aantal andere dingen die u kunt controleren:
• Controleer het papier.
• Controleer de afdrukinstellingen.
Hoofdstuk 8
144 Een probleem oplossen

• Controleer of uw afbeelding voldoende resolutie heeft.
• Als het probleem lijkt te liggen bij een strook bij de hoek van uw afdruk, gebruik dan
de HP-software of een andere softwaretoepassing om de afbeelding 180 graden te
draaien. Mogelijk verschijnt het probleem niet aan het andere uiteinde van de
afdruk.
Papierstoringen oplossen
Soms loopt het afdrukmateriaal tijdens een afdruktaak vast.
Dit gedeelte bevat de volgende onderwerpen:
•
Papierstoringen verhelpen
•
Papierstoringen voorkomen
Papierstoringen verhelpen
Een papierstoring kan optreden aan beide zijden van de printer of in de ADF.
Gebruik deze stappen om een papierstoring te verhelpen.
Een papierstoring binnenin de printer oplossen
1. Verwijder al het afdrukmateriaal uit de uitvoerlade.
2. Open de toegangsklep voor inktcartridges en verwijder vervolgens de printerkap.
3
2
1
3. Wanneer u het vastgelopen papier in het apparaat hebt gevonden, pakt u het
papier met beide handen vast en trekt u het naar u toe.
Let op Als het papier scheurt wanneer u het van de rollen verwijdert, moet u
de rollen en wieltjes controleren op gescheurde stukjes papier die in de printer
kunnen zijn achtergebleven. Als u niet alle stukjes papier uit de printer
verwijdert, is er een grotere kans op papierstoringen.
Papierstoringen oplossen 145

4. Plaats de printerkap terug en sluit de toegangsklep inktcartidges.
2
1
3
5. Zet de printer weer aan (als u deze had uitgeschakeld) en stuur de afdrukopdracht
weer door.
Een papierstoring in de ADF verhelpen
1. Til het deksel van de automatische documentinvoer omhoog.
2. Til het lipje op aan de voorste rand van de ADF.
Hoofdstuk 8
146 Een probleem oplossen

3. Trek het papier voorzichtig tussen de rollen vandaan.
Let op Als het papier scheurt wanneer u het van de rollen verwijdert, moet u
de rollen en wieltjes controleren op gescheurde stukjes papier die in de printer
kunnen zijn achtergebleven. Als u niet alle stukjes papier uit de printer
verwijdert, is er een grotere kans op papierstoringen.
4. Sluit de kap van de ADF door het stevig naar beneden te duwen tot het op zijn plek
wordt vergrendeld.
Papierstoringen voorkomen
Houd u aan de volgende richtlijnen om papierstoringen te voorkomen.
• Verwijder afgedrukte exemplaren regelmatig uit de uitvoerlade.
• Druk niet af op gekreukeld, gevouwen of beschadigd papier.
• Zorg dat papier niet krult of kreukt door al het ongebruikte papier in een
hersluitbare verpakking te bewaren.
• Gebruik geen papier dat te dik of te dun is voor de printer.
• Zorg ervoor dat de lades correct geplaatst zijn en niet te vol zitten. Zie
Afdrukmateriaal laden voor meer informatie.
• Zorg dat het papier plat in de invoerlade ligt en dat de randen niet omgevouwen of
gescheurd zijn.
• Plaats niet teveel papier in de documentinvoerlade. Zie
Mediaspecificaties voor
informatie over het maximale aantal vellen dat in de ADF is toegestaan.
• Plaats verschillende papiersoorten en papierformaten niet gelijktijdig in de
invoerlade. de gehele stapel papier in de invoerlade dient te bestaan uit dezelfde
papiersoort en uit papier van hetzelfde formaat.
• Verschuif de papierbreedtegeleider in de invoerlade totdat deze vlak tegen het
papier aanligt. Zorg dat de papierbreedtegeleider het papier in de papierlade niet
buigt.
• Schuif het papier niet te ver naar voren in de invoerlade.
• Gebruik papiersoorten die worden aanbevolen voor de printer. Zie
Mediaspecificaties voor meer informatie.
• Als het papier in de printer bijna op is, zorgt u dat de lade van de printer eerst leeg
is voordat u papier toevoegt. Probeer geen papier bij te vullen terwijl de printer
bezig is een vel te pakken.
• Zorg ervoor dat de printer schoon is. Zie
Onderhoud aan de printer uitvoeren voor
meer informatie.
Papierstoringen oplossen 147

A Technische informatie
Dit gedeelte bevat de volgende onderwerpen:
• Informatie over de garantie
• Printerspecificaties
• Overheidsvoorschriften
• Programma voor milieubeheer
• Licenties van derden
Informatie over de garantie
Dit gedeelte bevat de volgende onderwerpen:
• Beperkte garantieverklaring van Hewlett-Packard
• Garantie-informatie inktcartridge
148 Technische informatie

Beperkte garantieverklaring van Hewlett-Packard
A
. Duur van beperkte garantie
1. Hewlett-Packard (HP) garandeert de eindgebruiker dat bovenstaande HP-producten vrij van materiaal- en fabricagedefecten zijn
gedurende de hierboven aangegeven periode, die begint op de datum van aankoop door de klant. De klant moet een bewijs van
de datum van aankoop kunnen overleggen.
2. Met betrekking tot softwareproducten is de beperkte garantie van HP uitsluitend geldig voor het niet kunnen uitvoeren van
programmeringsinstructies. HP garandeert niet dat de werking van een product ononderbroken of vrij van fouten is.
3. De beperkte garantie van HP geldt alleen voor defecten die zich voordoen als resultaat van een normaal gebruik van het product
en is niet van toepassing in de volgende gevallen:
a. onjuist of onvoldoende onderhoud of wijziging van het product;
b. software, interfaces, afdrukmateriaal, onderdelen of benodigdheden die niet door HP worden geleverd of ondersteund;
c. gebruik dat niet overeenstemt met de specificaties van het product;
d. onrechtmatige wijzigingen of verkeerd gebruik.
4. Voor HP printerproducten is het gebruik van een cartridge die niet door HP is geleverd of een nagevulde cartridge niet van
invloed op de garantie aan de klant of een contract voor ondersteuning dat met de klant is gesloten. Als echter een defect of
beschadiging van de printer toegewezen kan worden aan het gebruik van een cartridge die niet van HP afkomstig is, een
nagevulde cartridge of een verlopen inktcartridge, brengt HP de gebruikelijke tijd- en materiaalkosten voor het repareren van de
printer voor het betreffende defect of de betreffende beschadiging in rekening.
5. Als HP tijdens de van toepassing zijnde garantieperiode kennisgeving ontvangt van een defect in een softwareproduct, in
afdrukmateriaal of in een inktproduct dat onder de garantie van HP valt, wordt het defecte product door HP vervangen. Als HP
tijdens de van toepassing zijnde garantieperiode kennisgeving ontvangt van een defect in een hardwareproduct dat onder de
garantie van HP valt, wordt naar goeddunken van HP het defecte product door HP gerepareerd of vervangen.
6. Als het defecte product niet door HP respectievelijk gerepareerd of vervangen kan worden, zal HP de aankoopprijs voor het
defecte product dat onder de garantie valt, terugbetalen binnen een redelijke termijn nadat HP kennisgeving van het defect heeft
ontvangen.
7. HP is niet verplicht tot reparatie, vervanging of terugbetaling tot de klant het defecte product aan HP geretourneerd heeft.
8. Een eventueel vervangingsproduct mag nieuw of bijna nieuw zijn, vooropgesteld dat het ten minste dezelfde functionaliteit heeft
als het product dat wordt vervangen.
9. De beperkte garantie van HP is geldig in alle landen/regio's waar het gegarandeerde product door HP wordt gedistribueerd, met
uitzondering van het Midden-Oosten, Afrika, Argentinië, Brazilië, Mexico, Venezuela en de tot Frankrijk behorende zogenoemde
"Départements d'Outre Mer". Voor de hierboven als uitzondering vermelde landen/regio's, is de garantie uitsluitend geldig in het
land/de regio van aankoop. Contracten voor extra garantieservice, zoals service op de locatie van de klant, zijn verkrijgbaar bij
elk officieel HP-servicekantoor in landen/regio's waar het product door HP of een officiële importeur wordt gedistribueerd.
10. Er wordt geen garantie gegeven op HP-inktpatronen die zijn nagevuld, opnieuw zijn geproduceerd, zijn opgeknapt en verkeerd
zijn gebruikt of waarmee op enigerlei wijze is geknoeid.
B. Garantiebeperkingen
IN ZOVERRE DOOR HET PLAATSELIJK RECHT IS TOEGESTAAN, BIEDEN NOCH HP, NOCH LEVERANCIERS (DERDEN)
ANDERE UITDRUKKELIJKE OF STILZWIJGENDE GARANTIES OF VOORWAARDEN MET BETREKKING TOT DE
PRODUCTEN VAN HP EN WIJZEN ZIJ MET NAME DE STILZWIJGENDE GARANTIES EN VOORWAARDEN VAN
VERKOOPBAARHEID, BEVREDIGENDE KWALITEIT EN GESCHIKTHEID VOOR EEN BEPAALD DOEL AF.
C. Beperkte aansprakelijkheid
1. Voor zover bij de plaatselijke wetgeving toegestaan, zijn de verhaalsmogelijkheden in deze beperkte garantie de enige en
exclusieve verhaalsmogelijkheden voor de klant.
2. VOORZOVER DOOR HET PLAATSELIJK RECHT IS TOEGESTAAN, MET UITZONDERING VAN DE SPECIFIEKE
VERPLICHTINGEN IN DEZE GARANTIEVERKLARING, ZIJN HP EN LEVERANCIERS (DERDEN) ONDER GEEN BEDING
AANSPRAKELIJK VOOR DIRECTE, INDIRECTE, SPECIALE EN INCIDENTELE SCHADE OF GEVOLGSCHADE, OF DIT NU
GEBASEERD IS OP CONTRACT, DOOR BENADELING OF ENIGE ANDERE JURIDISCHE THEORIE, EN ONGEACHT OF HP
VAN DE MOGELIJKHEID VAN DERGELIJKE SCHADE OP DE HOOGTE IS.
D. Lokale wetgeving
1. Deze garantieverklaring verleent de klant specifieke juridische rechten. De klant kan over andere rechten beschikken die in de
V.S. van staat tot staat, in Canada van provincie tot provincie en elders van land tot land of van regio tot regio kunnen verschillen.
2. In zoverre deze garantieverklaring niet overeenstemt met de plaatselijke wetgeving, zal deze garantieverklaring als aangepast en
in overeenstemming met dergelijke plaatselijke wetgeving worden beschouwd. Krachtens een dergelijke plaatselijke wetgeving is
het mogelijk dat bepaalde afwijzingen en beperkingen in deze garantieverklaring niet op de klant van toepassing zijn. Sommige
staten in de Verenigde Staten en bepaalde overheden buiten de Verenigde Staten (inclusief provincies in Canada) kunnen
bijvoorbeeld:
a. voorkomen dat de afwijzingen en beperkingen in deze garantieverklaring de wettelijke rechten van een klant beperken
(bijvoorbeeld het Verenigd Koninkrijk);
b. op andere wijze de mogelijkheid van een fabrikant beperken om dergelijke niet-aansprakelijkheidsverklaringen of beperkingen
af te dwingen;
c. de klant aanvullende garantierechten verlenen, de duur van de impliciete garantie bepalen waarbij het niet mogelijk is dat de
fabrikant zich niet aansprakelijk verklaart of beperkingen ten aanzien van de duur van impliciete garanties niet toestaan.
3. DE IN DEZE VERKLARING GESTELDE GARANTIEVOORWAARDEN VORMEN, BEHALVE IN DE WETTELIJK TOEGESTANE
MATE, GEEN UITSLUITING, BEPERKING OF WIJZIGING VAN, MAAR EEN AANVULLING OP DE VERPLICHTE EN
WETTELIJK VOORGESCHREVEN RECHTEN DIE VAN TOEPASSING ZIJN OP DE VERKOOP VAN HP-PRODUCTEN.
HP Fabrieksgarantie
Geachte klant,
A
ls bijlage ontvangt u hierbij een lijst met daarop de naam en het adres van de HP vestiging in uw land waar u terecht kunt voor de HP
fabrieksgarantie.
Naast deze fabrieksgarantie kunt u op basis van nationale wetgeving tevens jegens uw verkoper rechten putten uit de
verkoopovereenkomst. De HP fabrieksgarantie laat de wettelijke rechten onder de toepasselijke nationale wetgeving onverlet.
Nederland: Hewlett-Packard Nederland BV, Startbaan 16, 1187 XR Amstelveen
Belgique: Hewlett-Packard Belgium BVBA/SPRL Hermeslaan 1A B-1831 Brussels
HP product Duur van beperkte garantie
Softwaremedia 90 dagen
Printer 1 jaar
Print- of inktcartridges Tot het HP inktpatroon leeg is of de "einde garantie"-datum
(vermeld op het inktpatroon) is bereikt, afhankelijk van wat het eerst
van toepassing is. Deze garantie dekt geen HP inktproducten die
opnieuw zijn gevuld, opnieuw zijn gefabriceerd of zijn gerepareerd,
noch HP inktproducten die op verkeerde wijze zijn gebruikt of
behandeld.
Printkoppen (geldt alleen voor producten met printkoppen 1 jaar
die door de klant kunnen worden vervangen)
Accessoires 1 jaar tenzij anders vermeld
Informatie over de garantie 149

Garantie-informatie inktcartridge
De garantie op HP-cartridges is van toepassing wanneer het product wordt gebruikt in combinatie
met de daarvoor bedoelde printer van HP. Deze garantie is niet van toepassing op HP-
inktproducten die opnieuw zijn gevuld, die zijn gerecycled, gerepareerd, die verkeerd zijn gebruikt
of waarmee is geknoeid.
Gedurende de garantieperiode is het product gedekt zolang de HP-inkt niet is opgebruikt en de
uiterste garantiedatum nog niet werd bereikt. Het einde van de garantiedatum, in JJJJ/MM-
formaat , vindt als volgt op het product terug:
Zie Beperkte garantieverklaring van Hewlett-Packard voor de verklaring omtrent beperkte garantie
van Hewlett-Packard.
Bijlage A
150 Technische informatie

Printerspecificaties
Dit gedeelte bevat de volgende onderwerpen:
•
Fysieke specificaties
• Productkenmerken en -mogelijkheden
•
Processor- en geheugenspecificaties
•
Systeemvereisten
• Netwerkprotocolspecificaties
•
Specificaties van de geïntegreerde webserver
•
Mediaspecificaties
• Afdrukspecificaties
•
Kopieerspecificaties
•
Faxspecificaties
• Scanspecificaties
•
Specificaties HP ePrint (HP Officejet 4620 e-All-in-One series)
•
HP-websitespecificaties
• Omgevingsspecificaties
•
Elektrische specificaties
•
Geluidsspecificaties
Fysieke specificaties
Printerformaat (breedte x hoogte x diepte)
450 x 205 x 355 mm (17,7 x 8,1 x 14,0 inch)
Gewicht van de printer (inclusief afdrukbenodigdheden)
6,2 kg (13,7 lb)
Productkenmerken en -mogelijkheden
Functie Capaciteit
Connectiviteit • USB 2.0 hoge snelheid
•
Draadloos 802.11b/g/n
1
(HP Officejet
4620 e-All-in-One series)
1
Dit product ondersteunt de 802.11n 2.4 GHz
frequentieband.
Inktcartridges Vier inktcartridges (een voor zwart, cyaan,
magenta en geel)
Opmerking Niet alle inktcartridges worden in
alle landen/regio's ondersteund.
Levensduur benodigdheden Bezoek
www.hp.com/go/learnaboutsupplies/
voor meer informatie over de geschatte
levensduur van inktcartridges.
Printertalen HP PCL 3-GUI
Lettertypeondersteuning US-lettertypes: CG Times, CG Times Italic,
Universe, Universe Italic, Courier, Courier
Italic, Letter Gothic, Letter Gothic Italic.
Printvolume: Maximaal 3.000 pagina's per maand
Printerspecificaties 151

Functie Capaciteit
Taal ondersteuning bedieningspaneel printer
Beschikbare talen verschillen per land/regio.
Arabisch, Bulgaars, Deens, Duits, Engels,
Fins, Frans, Grieks, Hongaars, Italiaans,
Japans, Koreaans, Kroatisch, Nederlands,
Noors, Pools, Portugees, Roemeens,
Russisch, Sloveens, Spaans, Traditioneel
Chinees, Tsjechisch, Turks, Vereenvoudigd
Chinees, Zweeds.
Processor- en geheugenspecificaties
Printerprocessor
ARM R4
Printergeheugen
128 MB ingebouwde RAM
Systeemvereisten
Opmerking Voor de meest recente informatie over ondersteunde besturingssystemen en
systeemvereisten gaat u naar
www.hp.com/go/customercare.
Compatibiliteit besturingssysteem
• Windows XP Service Pack 2 en Service Pack 3 (32-bit) (Professional en Home Editions),
Windows Vista Service Pack 2 (32-bit en 64-bit), Windows 7 Service Pack 0 and Service
Pack 1 (32-bit en 64-bit)
• Mac OS X v10.5.8, v10.6, v10.7:
• Linux (zie
http://hplipopensource.com/hplip-web/index.html voor meer informatie)
Minimale systeemvereisten
• Microsoft® Windows® 7: Processor van 1 GHz 32-bits (x86) of 64-bits (x64); 2 GB harde
schijfruimte, cd-rom-/dvd-schijf of internetverbinding, USB-poort; Microsoft® Internet Explorer
• Microsoft Windows Vista®: Processor van 800 MHz 32-bits (x86) of 64-bits (x64); 2 GB harde
schijfruimte, cd-rom-/dvd-schijf of internetverbinding, USB-poort; Microsoft® Internet Explorer
• Microsoft Windows XP Service Pack 2 of hoger (alleen 32-bits): elke Intel Pentium II-,
Celeron- of compatibele processor; 233 MHz of hoger; 750 MB harde schijfruimte, cd-rom-/
dvd-schijf of internetverbinding, USB-poort, Microsoft® Internet Explorer 6 of hoger
• Mac OS X v10.5.8, v10.6 of v10.7: PowerPC G4, G5 of Intel Core-processor; 900 MB vrije
ruimte op de harde schijf, cd-rom-/dvd-station of internetverbinding, USB-poort
Netwerkprotocolspecificaties
Netwerkcompatibele protocols
TCP/IP
Netwerkbeheer
Geïntegreerde webserver (mogelijkheid om netwerkprinters op afstand te configureren en
beheren)
Specificaties van de geïntegreerde webserver
Vereisten
• Een TCP/IP-netwerk (IPX/SPX-netwerken worden niet ondersteund)
• Een webbrowser (Microsoft Internet Explorer 7.0 of hoger, Mozilla Firefox 3.0 of hoger, Safari
3.0 of hoger of Google Chrome 5.0 of hoger)
Bijlage A
(vervolg)
152 Technische informatie

• Een netwerkverbinding (kan niet worden gebruikt met een printer die is verbonden met een
computer met USB-kabel)
• Een internetverbinding (vereist voor sommige functies)
Opmerking U kunt de geïntegreerde webserver openen zonder verbinding te hebben
met het internet. Sommige functies zijn echter niet beschikbaar.
Opmerking De geïntegreerde webserver moet zich aan dezelfde kant van een firewall
bevinden als de printer.
Mediaspecificaties
Gebruik deze tabellen om te bepalen welk papier of ander afdrukmateriaal u kunt gebruiken in uw
printer en welke voorzieningen u kunt gebruiken voor dat materiaal.
•
De specificaties voor de ondersteunde media begrijpen
• Minimummarges instellen
De specificaties voor de ondersteunde media begrijpen
Gebruik de tabellen om te bepalen welk papier of ander afdrukmateriaal u kunt gebruiken in uw
printer en welke voorzieningen u kunt gebruiken voor dat materiaal.
•
Ondersteunde formaten begrijpen
•
Ondersteunde afdrukmateriaaltypes en gewicht begrijpen
Ondersteunde formaten begrijpen
Formaat afdrukmateriaal Invoerlade ADF
Standaardformaten afdrukmateriaal
U.S. Letter (216 x 279 mm; 8,5 x 11 inch)*
U.S. Legal (216 x 356 mm; 8,5 x 14 inch)
A4 (210 x 297 mm; 8,3 x 11,7 inch)*
U.S. Executive (184 x 267 mm; 7,25 x 10,5 inch)
B5 (JIS) (182 x 257 mm; 7,17 x 10,12 inch)
B5 (ISO) (176 x 250 mm; 6,9 x 9,8 inch)
A5 (148 x 210 mm; 5,8 x 8,3 inch)
Cabinet (120 x 165 mm; 4,7 x 6,5 inch)
Enveloppen
U.S. #10 envelop (105 x 241 mm; 4,12 x 9,5 inch)
Envelop Monarch (98 x 191 mm; 3,88 x 7,5 inch)
DL-envelop (110 x 220 mm; 4,3 x 8,7 inch)
C5-envelop (162 x 229 mm; 6,4 x 9 inch)
Kaarten
Printerspecificaties 153

Formaat afdrukmateriaal Invoerlade ADF
Indexkaart (76,2 x 127 mm; 3 x 5 inch)
Indexkaart (102 x 152 mm; 4 x 6 inch)
Indexkaart (127 x 203 mm; 5 x 8 inch)
A6-kaart (105 x 148,5 mm; 4,13 x 5,83 inch)*
Hagaki** (100 x 148 mm; 3,9 x 5,8 inch)
Hagaki** zonder rand (100 x 148 mm; 3,9 x 5,8
inch)
Ofuku Hagaki** (200 x 148 mm; 7,8 x 5,8 inch)
Afdrukmateriaal voor foto's
Fotopapier (102 x 152 mm; 4 x 6 inch)*
Fotoafdrukmateriaal (5 x 7 inch)*
Fotoafdrukmateriaal (8 x 10 inch)*
Fotopapier (8,5 x 11 inch)
Fotopapier L (89 x 127 mm; 3,5 x 5 inch)*
Foto 2L (127 x 178 mm)*
13 x 18 cm*
4 x 6 tab* (102 x 152 mm; 4 x 6 inch)*
10 x 15 cm*
10 x 15 cm tab*
3,5 x 5 inch*
* Deze formaten kunnen worden gebruikt voor afdrukken zonder rand.
** De printer is alleen compatibel met gewoon papier en inktjet hagaki papier van Japan Post. Het
is niet compatibel met foto-hagaki van Japan Post.
Opmerking Gebruik alleen afdrukmateriaal van speciaal formaat dat wordt ondersteund
door de printer.
Ondersteunde afdrukmateriaaltypes en gewicht begrijpen
Lade Soort Gewicht Capaciteit
Invoerlade Papier
60 tot 105 g/m
2
)
(16 tot 28 lb bankpost)
Maximaal 80 vellen
gewoon papier
Bijlage A
(vervolg)
154 Technische informatie

Lade Soort Gewicht Capaciteit
(10 mm of 0,39 inch
gestapeld)
Afdrukmateriaal voor foto's
250 g/m
2
(66 lb bankpost)
Maximaal 30 vel
(10 mm of 0,39 inch
gestapeld)
Etiketten Maximaal 25 vel
(10 mm of 0,39 inch
gestapeld)
Enveloppen
75 tot 90 g/m
2
)
(envelop met 20 to 24
lb bankpost)
Maximaal 15 vel
(10 mm of 0,39 inch
gestapeld)
Kaarten
Maximaal 200 g/m
2
(steekkaart 110 lb)
Maximaal 40 kaarten
(10 mm of 0,39 inch
gestapeld)
Uitvoerlade Alle ondersteunde
afdrukmaterialen
Maximaal 20 vel
gewoon papier (tekst
afdrukken)
ADF Papier
60 tot 75 g/m
2
)
(16 tot 20 lb bankpost)
35 pagina's
Minimummarges instellen
De documentmarges moeten overeenkomen met (of groter zijn dan) deze ingestelde marges in
de oriëntatie Staand.
1 2
2
3
4
1
3
4
(vervolg)
Printerspecificaties 155

Afdrukmateriaal (1)
Linkermarge
(2)
Rechtermarg
e
(3)
Bovenmarge
(4)
Ondermarge
U.S. Letter
U.S. Legal
A4
U.S. Executive
B5
A5
Kaarten
Afdrukmateriaal voor foto's
3,2 mm
(0,125 inch)
3,2 mm
(0,125 inch)
3,2 mm
(0,125 inch)
3,2 mm
(0,125 inch)
Enveloppen 3,2 mm
(0,125 inch)
3,2 mm
(0,125 inch)
3,2 mm
(0,125 inch)
14,9 mm
(0,586 inch)
Opmerking Gebruik alleen afdrukmateriaal van speciaal formaat dat wordt ondersteund
door de printer.
Afdrukspecificaties
• De afdruksnelheid is afhankelijk van de complexiteit van het document.
• Afdrukresolutie
◦ Resolutie (zwart)
Maximaal 600 x 600 dpi met zwarte inkt op pigmentbasis
◦ Resolutie (kleur)
Tot 4800 x 1200 dpi geoptimaliseerd op HP Geavanceerd fotopapier met 1200 x 1200
input dpi
Kopieerspecificaties
• De kopieersnelheid is afhankelijk van de complexiteit en het model van het document.
• Digitale beeldverwerking
• Maximaal 99 kopieën van origineel
• Digitale zoom: van 25 tot 400%
• Aanpassen aan pagina
Faxspecificaties
• Mogelijkheid voor zwart-wit en kleur bij apparaat.
• Maximaal 99 snelkiescodes
• Geheugen tot 99 pagina's (verschilt per model, op basis van ITU-T-testafbeelding nr.1 met
standaardresolutie). Meer complexe pagina's of een hogere resolutie duren langer en nemen
meer geheugen in beslag.
• Fax handmatig verzenden en ontvangen.
• Automatisch tot vijf keer opnieuw kiezen bij in gesprek (verschilt per model).
• Automatisch maximaal twee keer opnieuw kiezen bij geen gehoor (verschilt per model)
• Bevestigings- en activiteitenrapporten.
• CCITT/ITU Group 3-fax met foutcorrectiemodus.
• 33,6 Kbps overdracht.
Bijlage A
156 Technische informatie

• Snelheid van 4 sec. per pagina bij 33,6 Kbps (volgens ITU-T-testafbeelding nr. 1 bij
standaardresolutie). Meer complexe pagina's of een hogere resolutie duren langer en nemen
meer geheugen in beslag.
• Oproepherkenning met automatisch schakelen tussen fax en antwoordapparaat.
Fijn (dpi) Standaard
(dpi)
Zwart 196 x 203 98 x 203
Kleur 200 x 200 200 x 200
Vereisten voor Faxen naar pc en Faxen naar Mac
• Ondersteund bestandstype: Ongecomprimeerde TIFF
• Ondersteunde faxtypen: zwart-witfaxen
Scanspecificaties
• Geïntegreerde OCR-software zet gescande tekst automatisch om in bewerkbare tekst
• Interface werkt met Twain (Windows) en Interface voor vastleggen van Afbeeldingen (Mac
OS X)
• Resolutie:
◦ Scannerglasplaat: 1200 x 1200 dpi
◦ ADF: 600 x 600 dpi
• Color (Kleur): 24-bit kleur, 8-bit grijstinten (256 grijstinten)
• Maximale scangrootte:
◦ Scannerglasplaat: 216 x 297 mm (8,5 x 11,7 inch)
◦ ADF: 216 x 356 mm (8,5 x 14 inch)
Specificaties HP ePrint (HP Officejet 4620 e-All-in-One series)
• Een internetverbinding met een draadloze verbinding.
• Maximale grootte van e-mail en bijlagen: 5 MB
• Maximaal aantal bijlagen: 10
Opmerking De ePrint-server aanvaardt geen afdruktaken via e-mail wanneer er
meerdere e-mailadressen werden ingevuld in de velden "Aan" of "Cc". Voer dus alleen
het e-mailadres van uw HP-printer in het veld "Aan" in. Voer geen andere e-mailadressen
in andere velden in.
• Ondersteunde bestandstypen:
◦ PDF
◦ HTML
◦ Standaard tekstbestandformaten
◦ Microsoft Word, PowerPoint
◦ Afbeeldingen zoals PNG, JPEG, TIFF, GIF, BMP
Opmerking U kunt mogelijk andere bestandstypen gebruiken met HP ePrint. HP kan
echter niet garanderen dat deze correct werken met de printer omdat ze niet volledig zijn
getest.
Printerspecificaties 157

HP-websitespecificaties
• Een webbrowser (zoals Microsoft Internet Explorer 6.0 of hoger, Mozilla Firefox 2.0 of hoger,
Safari 3.2.3 of hoger, of Google Chrome 3.0) met de Adobe Flash plug-in (versie 10 of hoger).
• Een internetverbinding
Omgevingsspecificaties
Werkomgeving
Bedrijfstemperatuur: 5° tot 40 °C
Aanbevolen werkomstandigheden: 15 tot 32 °C
Aanbevolen relatieve luchtvochtigheid: 20 tot 80% niet-condenserend
Opslagomgeving
Opslagtemperatuur: -40° tot 60 °C
Relatieve luchtvochtigheid bij opslag: Maximaal 90 % niet-condenserend bij een temperatuur van
60 °C
Elektrische specificaties
Stroomvoorziening
Universele netadapter (intern)
Stroomvereisten
Ingangsspanning: 100-240 V wisselstroom, 50/60 Hz
Uitvoervoltage: +32V/+12V bij 313 mA/166 mA
Stroomverbruik
13 watt tijdens het kopiëren (normale modus) 15 watt tijdens het kopiëren (normale modus)
Geluidsspecificaties
Snel afdrukken, geluidsniveaus per ISO 7779
• Geluidsdruk (bij apparaat)
LpAm 55 (dBA) (mono kladafdruk)
• Geluidsvermogen
LwAd 6,8 (BA)
Bijlage A
158 Technische informatie

Overheidsvoorschriften
De printer voldoet aan de producteisen van overheidsinstellingen in uw land/regio.
Dit gedeelte bevat de volgende onderwerpen:
•
Voorgeschreven modelnummer:
•
FCC-verklaring
•
Kennisgeving voor gebruikers in Korea
• VCCI (Class B) compatibiliteitsverklaring voor gebruikers in Japan
•
Kennisgeving over netsnoer voor gebruikers in Japan
•
Kennisgeving over geluidsproductie voor Duitsland
• Glans van de behuizing van randapparatuur voor Duitsland
•
Bericht aan gebruikers van het Amerikaanse telefoonnetwerk: FCC-vereisten
•
Kennisgeving aan gebruikers van het Canadese telefoonnetwerk
• Kennisgeving voor gebruikers van het Duitse telefoonnetwerk
•
Kennisgeving aan gebruikers in de Europese Unie
•
Australische verklaring over vaste faxen
• Bericht voor de Europese Unie
•
Overheidsinformatie voor draadloze producten
Voorgeschreven modelnummer:
Voor wettelijke identificatiedoeleinden is aan uw product een voorgeschreven modelnummer
toegewezen. Het voorgeschreven modelnummer voor uw product is SNPRC-1102-01 of
SNPRC-1102-02. Het voorgeschreven nummer mag niet worden verward met de marketingnaam
(HP Officejet 4610 All-in-One series of HP Officejet 4620 e-All-in-One series) of het
productnummer (CR771A, CR771B, CR771C, CZ222A, of CZ223A).
Overheidsvoorschriften 159

FCC-verklaring
FCC statement
The United States Federal Communications Commission (in 47 CFR 15.105) has specified
that the following notice be brought to the attention of users of this product.
This equipment has been tested and found to comply with the limits for a Class B digital
device, pursuant to Part 15 of the FCC Rules. These limits are designed to provide reason-
able protection against harmful interference in a residential installation. This equipment
generates, uses and can radiate radio frequency energy and, if not installed and used in
accordance with the instructions, may cause harmful interference to radio communications.
However, there is no guarantee that interference will not occur in a particular installation.
If this equipment does cause harmful interference to radio or television reception, which can
be determined by turning the equipment off and on, the user is encouraged to try to correct
the interference by one or more of the following measures:
• Reorient the receiving antenna.
• Increase the separation between the equipment and the receiver.
• Connect the equipment into an outlet on a circuit different from that to which the
receiver is connected.
• Consult the dealer or an experienced radio/TV technician for help.
For further information, contact:
Manager of Corporate Product Regulations
Hewlett-Packard Company
3000 Hanover Street
Palo Alto, Ca 94304
(650) 857-1501
Modifications (part 15.21)
The FCC requires the user to be notified that any changes or modifications made to this
device that are not expressly approved by HP may void the user's authority to operate the
equipment.
This device complies with Part 15 of the FCC Rules. Operation is subject to the following
two conditions: (1) this device may not cause harmful interference, and (2) this device must
accept any interference received, including interference that may cause undesired
operation.
Kennisgeving voor gebruikers in Korea
VCCI (Class B) compatibiliteitsverklaring voor gebruikers in Japan
䛣䛾⨨䛿䚸䜽䝷䝇Bሗᢏ⾡⨨䛷䛩䚹䛣䛾⨨䛿䚸ᐙᗞ⎔ቃ䛷⏝䛩䜛䛣䛸䜢┠ⓗ䛸䛧䛶
䛔䜎䛩䛜䚸䛣䛾⨨䛜䝷䝆䜸䜔䝔䝺䝡䝆䝵䞁ཷಙᶵ䛻㏆᥋䛧䛶⏝䛥䜜䜛䛸䚸ཷಙ㞀ᐖ䜢ᘬ䛝
㉳䛣䛩䛣䛸䛜䛒䜚䜎䛩䚹ྲྀᢅㄝ᫂᭩䛻ᚑ䛳䛶ṇ䛧䛔ྲྀ䜚ᢅ䛔䜢䛧䛶ୗ䛥䛔䚹
VCCI-B
Bijlage A
160 Technische informatie

Kennisgeving over netsnoer voor gebruikers in Japan
Kennisgeving over geluidsproductie voor Duitsland
Geräuschemission
LpA < 70 dB am Arbeitsplatz im Normalbetrieb nach DIN 45635 T. 19
Glans van de behuizing van randapparatuur voor Duitsland
Das Gerät ist nicht für die Benutzung im unmittelbaren Gesichtsfeld am Bildschirmarbeitsplatz
vorgesehen. Um störende Reflexionen am Bildschirmarbeitsplatz zu vermeiden, darf dieses Produkt
nicht im unmittelbaren Gesichtsfeld platziert werden.
GS-Erklärung (Deutschland)
Overheidsvoorschriften 161

Bericht aan gebruikers van het Amerikaanse telefoonnetwerk: FCC-vereisten
Notice to users of the U.S. telephone network: FCC requirements
This equipment complies with FCC rules, Part 68. On this equipment is a label that
contains, among other information, the FCC Registration Number and Ringer Equivalent
Number (REN) for this equipment. If requested, provide this information to your telephone
company.
An FCC compliant telephone cord and modular plug is provided with this equipment. This
equipment is designed to be connected to the telephone network or premises wiring using
a compatible modular jack which is Part 68 compliant. This equipment connects to the
telephone network through the following standard network interface jack: USOC
RJ-11C.
The REN is useful to determine the quantity of devices you may connect to your telephone
line and still have all of those devices ring when your number is called. Too many devices
on one line might result in failure to ring in response to an incoming call. In most, but not
all, areas the sum of the RENs of all devices should not exceed five (5). To be certain of the
number of devices you may connect to your line, as determined by the REN, you should call
your local telephone company to determine the maximum REN for your calling area.
If this equipment causes harm to the telephone network, your telephone company might
discontinue your service temporarily. If possible, they will notify you in advance. If advance
notice is not practical, you will be notified as soon as possible. You will also be advised of
your right to file a complaint with the FCC. Your telephone company might make changes
in its facilities, equipment, operations, or procedures that could affect the proper operation
of your equipment. If they do, you will be given advance notice so you will have the
opportunity to maintain uninterrupted service. If you experience trouble with this equipment,
please contact the manufacturer, or look elsewhere in this manual, for warranty or repair
information. Your telephone company might ask you to disconnect this equipment from the
network until the problem has been corrected or until you are sure that the equipment is not
malfunctioning.
This equipment may not be used on coin service provided by the telephone company.
Connection to party lines is subject to state tariffs. Contact your state public utility commis-
sion, public service commission, or corporation commission for more information.
This equipment includes automatic dialing capability. When programming and/or making
test calls to emergency numbers:
• Remain on the line and explain to the dispatcher the reason for the call.
• Perform such activities in the off-peak hours, such as early morning or late evening.
Note The FCC hearing aid compatibility rules for telephones are not applicable
to this equipment.
The Telephone Consumer Protection Act of 1991 makes it unlawful for any person to use a
computer or other electronic device, including fax machines, to send any message unless
such message clearly contains in a margin at the top or bottom of each transmitted page
or on the first page of transmission, the date and time it is sent and an identification of the
business, other entity, or other individual sending the message and the telephone number
of the sending machine or such business, other entity, or individual. (The telephone number
provided might not be a 900 number or any other number for which charges exceed local
or long-distance transmission charges.) In order to program this information into your fax
machine, you should complete the steps described in the software.
Bijlage A
162 Technische informatie

Kennisgeving aan gebruikers van het Canadese telefoonnetwerk
Note à l’attention des utilisateurs du réseau téléphonique
canadien/Notice to users of the Canadian telephone network
Cet appareil est conforme aux spécifications techniques des équipements terminaux
d’Industrie Canada. Le numéro d’enregistrement atteste de la conformité de l’appareil.
L’abréviation IC qui précède le numéro d’enregistrement indique que l’enregistrement a été
effectué dans le cadre d’une Déclaration de conformité stipulant que les spécifications
techniques d’Industrie Canada ont été respectées. Néanmoins, cette abréviation ne signifie
en aucun cas que l’appareil a été validé par Industrie Canada.
Pour leur propre sécurité, les utilisateurs doivent s’assurer que les prises électriques reliées
à la terre de la source d’alimentation, des lignes téléphoniques et du circuit métallique
d’alimentation en eau sont, le cas échéant, branchées les unes aux autres. Cette précaution
est particulièrement importante dans les zones rurales.
Remarque Le numéro REN (Ringer Equivalence Number) attribué à chaque
appareil terminal fournit une indication sur le nombre maximal de terminaux qui
peuvent être connectés à une interface téléphonique. La terminaison d’une
interface peut se composer de n’importe quelle combinaison d’appareils, à
condition que le total des numéros REN ne dépasse pas 5.
Basé sur les résultats de tests FCC Partie 68, le numéro REN de ce produit est 0.0B.
This equipment meets the applicable Industry Canada Terminal Equipment Technical
Specifications. This is confirmed by the registration number. The abbreviation IC before the
registration number signifies that registration was performed based on a Declaration of
Conformity indicating that Industry Canada technical specifications were met. It does not
imply that Industry Canada approved the equipment.
Users should ensure for their own protection that the electrical ground connections of the
power utility, telephone lines and internal metallic water pipe system, if present, are
connected together. This precaution might be particularly important in rural areas.
Note The REN (Ringer Equivalence Number) assigned to each terminal device
provides an indication of the maximum number of terminals allowed to be
connected to a telephone interface. The termination on an interface might consist
of any combination of devices subject only to the requirement that the sum of the
Ringer Equivalence Numbers of all the devices does not exceed 5.
The REN for this product is 0.0B, based on FCC Part 68 test results.
Kennisgeving voor gebruikers van het Duitse telefoonnetwerk
Hinweis für Benutzer des deutschen Telefonnetzwerks
Dieses HP-Fax ist nur für den Anschluss eines analogen Public Switched Telephone Network
(PSTN) gedacht. Schließen Sie den TAE N-Telefonstecker, der im Lieferumfang des
HP All-in-One enthalten ist, an die Wandsteckdose (TAE 6) Code N an. Dieses HP-Fax kann
als einzelnes Gerät und/oder in Verbindung (mit seriellem Anschluss) mit anderen zugelass-
enen Endgeräten verwendet werden.
Overheidsvoorschriften 163

Kennisgeving aan gebruikers in de Europese Unie
Notice to users in the European Economic Area
This product is designed to be connected to the analog Switched Telecommunication
Networks (PSTN) of the European Economic Area (EEA) countries/regions.
Network compatibility depends on customer selected settings, which must be reset to use
the equipment on a telephone network in a country/region other than where the product
was purchased. Contact the vendor or Hewlett-Packard Company if additional product
support is necessary.
This equipment has been certified by the manufacturer in accordance with Directive
1999/5/EC (annex II) for Pan-European single-terminal connection to the public switched
telephone network (PSTN). However, due to differences between the individual PSTNs
provided in different countries, the approval does not, of itself, give an unconditional
assurance of successful operation on every PSTN network termination point.
In the event of problems, you should contact your equipment supplier in the first instance.
This equipment is designed for DTMF tone dialing and loop disconnect dialing. In the
unlikely event of problems with loop disconnect dialing, it is recommended to use this
equipment only with the DTMF tone dial setting.
Australische verklaring over vaste faxen
In Australia, the HP device must be connected to Telecommunication Network through a line
cord which meets the requirements of the Technical Standard AS/ACIF S008.
Bericht voor de Europese Unie
Producten voorzien van het CE-logo zijn conform onderstaande EG-richtlijnen:
• Laagspanningsrichtlijn 2006/95/EG
• EMC-richtlijn 2004/108/EG
• Richtlijn met betrekking tot het ecologisch ontwerp 2009/125/EG, indien van toepassing
De EG-conformiteit van dit product is alleen geldig indien het wordt gebruikt samen met de CE-
gemarkeerde AC-adapter die door HP is geleverd.
Indien het product is uitgerust met telecommunicatiemogelijkheden, is het eveneens conform met
de verplichte eisen vermeld in de volgende EG-richtlijn:
R&TTE-richtlijn 1999/5/EG
De conformiteit met deze richtlijnen impliceert de conformiteit met de toepasselijke
geharmoniseerde Europese normen (Europese normen) vermeld in de EG-conformiteitverklaring
uitgegeven door HP voor dit product en voor deze productenfamilie. Ze zijn (alleen in het Engels)
verkrijgbaar samen met de productdocumentatie of op de volgende website:
www.hp.com/go/
certificates (voer de productnaam in het zoekveld in).
Bijlage A
164 Technische informatie

De conformiteit wordt aangegeven door een van onderstaande conformiteitmarkeringen op het
product:
Voor producten zonder
telecommunicatiefunctionaliteit en
voor producten met EG-
geharmoniseerde
telecommunicatiefunctionaliteit zoals
Bluetooth® met een
vermogensklasse onder 10mW.
Voor niet EG-geharmoniseerde
telecommunicatieproducten (indien
van toepassing wordt een 4-cijferig
identificatienummer van de
erkenningsinstantie gevoegd tussen
het CE-merkteken en een !).
Raadpleeg het regulerende label op het product.
De telecommunicatiefunctionaliteit van dit product mag worden gebruikt in de volgende EG- en
EFTA-landen: Oostenrijk, België, Bulgarije, Cyprus, de Tsjechische republiek, Denemarken,
Estland, Finland, Frankrijk, Duitsland, Griekenland, Hongarije, IJsland, Ierland, Italië, Letland,
Liechtenstein, Lithouwen, Luxemburg, Malta, Nederland, Noorwegen, Polen, Portugal, Roemenië,
de Slovaakse republiek, Slovenië, Spanje, Zweden, Zwitserland en het Verenigd Koninkrijk.
De telefoonverbinding (niet aanwezig op alle producten) is bedoeld voor aansluiting op een
analoog telefoonnetwerk.
Producten met draadloze LAN-apparatuur
In sommige landen gelden speciale verplichtingen of speciale vereisten over het gebruik van
draadloze LAN-netwerken. Ze mogen bijvoorbeeld alleen binnenshuis worden gebruikt of er
gelden beperkingen met betrekking tot de beschikbare kanalen. Zorg ervoor dat de landinstelling
van het draadloze netwerk correct is.
Frankrijk
Voor gebruik van dit product met 2.4-GHz draadloos LAN gelden bepaalde beperkingen: Dit
product mag binnenshuis worden gebruikt over de volledige frequentieband 2400-2483.5 MHz
(kanalen 1-13). Voor gebruik buitenshuis mag alleen de frequentieband 2400-MHz tot 2454-MHz
(kanalen 1 tot 7) worden gebruikt. Voor de nieuwste voorwaarden, zie
www.arcep.fr.
Contactpunt voor regulatoire informatie:
Hewlett-Packard GmbH, Dept./MS: HQ-TRE, Herrenberger Strasse 140, 71034 Boeblingen,
GERMANY
Overheidsinformatie voor draadloze producten
Dit hoofdstuk bevat de volgende overheidsinformatie met betrekking tot draadloze producten:
• Blootstelling aan de straling van radiofrequenties
•
Kennisgeving voor gebruikers in Brazilië
•
Kennisgeving voor gebruikers in Canada
• Kennisgeving voor gebruikers in Taiwan
Overheidsvoorschriften 165

Blootstelling aan de straling van radiofrequenties
Exposure to radio frequency radiation
Caution The radiated output power of this device is far below the FCC radio
frequency exposure limits. Nevertheless, the device shall be used in such a manner
that the potential for human contact during normal operation is minimized. This
product and any attached external antenna, if supported, shall be placed in such
a manner to minimize the potential for human contact during normal operation. In
order to avoid the possibility of exceeding the FCC radio frequency exposure
limits, human proximity to the antenna shall not be less than 20 cm (8 inches)
during normal operation.
Kennisgeving voor gebruikers in Brazilië
Aviso aos usuários no Brasil
Este equipamento opera em caráter secundário, isto é, não tem direito à proteção contra
interferência prejudicial, mesmo de estações do mesmo tipo, e não pode causar interferência
a sistemas operando em caráter primário. (Res.ANATEL 282/2001).
Kennisgeving voor gebruikers in Canada
Notice to users in Canada/Note à l'attention des utilisateurs canadiens
For Indoor Use. This digital apparatus does not exceed the Class B limits for radio noise
emissions from the digital apparatus set out in the Radio Interference Regulations of the
Canadian Department of Communications. The internal wireless radio complies with RSS
210 and RSS GEN of Industry Canada.
Under Industry Canada regulations, this radio transmitter may only operate using an
antenna of a type and maximum (or lesser) gain approved for the transmitter by Industry
Canada. To reduce potential radio interference to other users, the antenna type and its gain
should be so chosen that the equivalent isotropically radiated power (e.i.r.p.) is not more
than that necessary for successful communication.
This device complies with Industry Canada licence-exempt RSS standard(s). Operation is
subject to the following two conditions: (1) this device may not cause interference, and (2)
this device must accept any interference, including interference that may cause undesired
operation of the device.
Utiliser à l'intérieur. Le présent appareil numérique n'émet pas de bruit radioélectrique
dépassant les limites applicables aux appareils numériques de la classe B prescrites dans
le Règlement sur le brouillage radioélectrique édicté par le ministère des Communications
du Canada. Le composant RF interne est conforme a la norme RSS-210 and RSS GEN
d'Industrie Canada.
Conformément au Règlement d'Industrie Canada, cet émetteur radioélectrique ne peut
fonctionner qu'avec une antenne d'un type et d'un gain maximum (ou moindre) approuvé
par Industrie Canada. Afin de réduire le brouillage radioélectrique potentiel pour d'autres
utilisateurs, le type d'antenne et son gain doivent être choisis de manière à ce que la
puissance isotrope rayonnée équivalente (p.i.r.e.) ne dépasse pas celle nécessaire à une
communication réussie.
Cet appareil est conforme aux normes RSS exemptes de licence d'Industrie Canada. Son
fonctionnement dépend des deux conditions suivantes : (1) cet appareil ne doit pas
provoquer d'interférences nuisibles et (2) doit accepter toutes interférences reçues, y
compris des interférences pouvant provoquer un fonctionnement non souhaité de l'appareil.
Bijlage A
166 Technische informatie

Kennisgeving voor gebruikers in Taiwan
Overheidsvoorschriften 167

Programma voor milieubeheer
Hewlett-Packard streeft ernaar om producten van hoge kwaliteit te leveren die op
milieuvriendelijke wijze zijn geproduceerd. Dit product is ontworpen met het oog op recycling. Het
aantal materialen is tot een minimum beperkt, zonder dat dit ten koste gaat van de functionaliteit
en de betrouwbaarheid. Materialen en verschillende grondstoffen werden zo ontworpen dat ze
gemakkelijk van elkaar te scheiden zijn. Strips en andere verbindingen zijn gemakkelijk te
herkennen, gemakkelijk bereikbaar en gemakkelijk met gewoon gereedschap te verwijderen.
Onderdelen met een hoge prioriteit werden zo ontworpen dat ze gemakkelijk bereikbaar zijn zodat
ze efficiënt uit elkaar kunnen worden gehaald om te worden gerepareerd.
Ga voor meer informatie naar de website HP's Commitment to the Environment op:
www.hp.com/hpinfo/globalcitizenship/environment/index.html
Dit gedeelte bevat de volgende onderwerpen:
•
Papiergebruik
•
Kunststof
•
Veiligheidsinformatiebladen
•
Kringloopprogramma
•
Recycleprogramma voor printerbenodigdheden van HP
•
Afvoer van afgedankte apparatuur door gebruikers in particuliere huishoudens in de Europese
Unie
•
Stroomverbruik
•
Chemische stoffen
•
Batterijen
•
EU-batterijrichtlijn
•
RoHS-kennisgevingen (alleen voor China)
•
RoHS-waarschuwingen (alleen voor Oekraïne)
Papiergebruik
Dit product is geschikt voor het gebruik van kringlooppapier dat voldoet aan DIN-norm 19309 en
EN 12281:2002.
Kunststof
Onderdelen van kunststof die zwaarder zijn dan 25 gram zijn volgens de internationaal geldende
normen gemerkt. Deze onderdelen kunnen hierdoor eenvoudig worden herkend en aan het einde
van de levensduur van het product worden gerecycled.
Veiligheidsinformatiebladen
Material Safety Data Sheets (MSDS, veiligheidsbladen) kunt u verkrijgen via de website van HP:
www.hp.com/go/msds
Kringloopprogramma
HP biedt in veel landen en regio's een toenemend aantal productrecyclingprogramma's.
Daarnaast werkt HP samen met een aantal van de grootste centra voor het recyclen van
elektronische onderdelen ter wereld. HP bespaart op het verbruik van kostbare hulpbronnen door
een aantal van zijn populairste producten opnieuw te verkopen. Voor meer informatie over het
recyclen van HP-producten gaat u naar:
www.hp.com/hpinfo/globalcitizenship/environment/recycle/
Recycleprogramma voor printerbenodigdheden van HP
HP streeft ernaar om het milieu te beschermen. Het recyclingprogramma van HP Inkjet-
onderdelen is in veel landen/regio's beschikbaar. Het programma biedt u de mogelijkheid
Bijlage A
168 Technische informatie

gebruikte print- en inktcartridges gratis te recyclen. Ga voor meer informatie naar de volgende
website:
www.hp.com/hpinfo/globalcitizenship/environment/recycle/
Afvoer van afgedankte apparatuur door gebruikers in particuliere huishoudens in de
Europese Unie
Disposal of Waste Equipment by Users in Private Households in the European Union
This symbol on the product or on its packaging indicates that this product must not be disposed of with your other household waste. Instead, it is your responsibility to dispose of your waste
equipment by handing it over to a designated collection point for the recycling of waste electrical and electronic equipment. The separate collection and recycling of your waste equipment
at the time of disposal will help to conserve natural resources and ensure that it is recycled in a manner that protects human health and the environment. For more information about where
you can drop off your waste equipment for recycling, please contact your local city office, your household waste disposal service or the shop where you purchased the product.
Évacuation des équipements usagés par les utilisateurs dans les foyers privés au sein de l'Union européenne
La présence de ce symbole sur le produit ou sur son emballage indique que vous ne pouvez pas vous débarrasser de ce produit de la même façon que vos déchets courants.
Au contraire, vous êtes responsable de l'évacuation de vos équipements usagés et, à cet effet, vous êtes tenu de les remettre à un point de collecte agréé pour le recyclage des
équipements électriques et électroniques usagés. Le tri, l'évacuation et le recyclage séparés de vos équipements usagés permettent de préserver les ressources naturelles et de s'assurer
que ces équipements sont recyclés dans le respect de la santé humaine et de l'environnement. Pour plus d'informations sur les lieux de collecte des équipements usagés, veuillez contacter
votre mairie, votre service de traitement des déchets ménagers ou le magasin où vous avez acheté le produit.
Entsorgung von Elektrogeräten durch Benutzer in privaten Haushalten in der EU
Dieses Symbol auf dem Produkt oder dessen Verpackung gibt an, dass das Produkt nicht zusammen mit dem Restmüll entsorgt werden darf. Es obliegt daher Ihrer Verantwortung, das
Gerät an einer entsprechenden Stelle für die Entsorgung oder Wiederverwertung von Elektrogeräten aller Art abzugeben (z.B. ein Wertstoffhof). Die separate Sammlung und das
Recyceln Ihrer alten Elektrogeräte zum Zeitpunkt ihrer Entsorgung trägt zum Schutz der Umwelt bei und gewährleistet, dass sie auf eine Art und Weise recycelt werden, die keine
Gefährdung für die Gesundheit des Menschen und der Umwelt darstellt. Weitere Informationen darüber, wo Sie alte Elektrogeräte zum Recyceln abgeben können, erhalten Sie bei
den örtlichen Behörden, Wertstoffhöfen oder dort, wo Sie das Gerät erworben haben.
Smaltimento di apparecchiature da rottamare da parte di privati nell'Unione Europea
Questo simbolo che appare sul prodotto o sulla confezione indica che il prodotto non deve essere smaltito assieme agli altri rifiuti domestici. Gli utenti devono provvedere allo
smaltimento delle apparecchiature da rottamare portandole al luogo di raccolta indicato per il riciclaggio delle apparecchiature elettriche ed elettroniche. La raccolta e il riciclaggio
separati delle apparecchiature da rottamare in fase di smaltimento favoriscono la conservazione delle risorse naturali e garantiscono che tali apparecchiature vengano rottamate
nel rispetto dell'ambiente e della tutela della salute. Per ulteriori informazioni sui punti di raccolta delle apparecchiature da rottamare, contattare il proprio comune di residenza,
il servizio di smaltimento dei rifiuti locale o il negozio presso il quale è stato acquistato il prodotto.
Eliminación de residuos de aparatos eléctricos y electrónicos por parte de usuarios domésticos en la Unión Europea
Este símbolo en el producto o en el embalaje indica que no se puede desechar el producto junto con los residuos domésticos. Por el contrario, si debe eliminar este tipo de residuo, es
responsabilidad del usuario entregarlo en un punto de recogida designado de reciclado de aparatos electrónicos y eléctricos. El reciclaje y la recogida por separado de estos residuos
en el momento de la eliminación ayudará a preservar recursos naturales y a garantizar que el reciclaje proteja la salud y el medio ambiente. Si desea información adicional sobre los
lugares donde puede dejar estos residuos para su reciclado, póngase en contacto con las autoridades locales de su ciudad, con el servicio de gestión de residuos domésticos o con la
tienda donde adquirió el producto.
Likvidace vysloužilého zařízení uživateli v domácnosti v zemích EU
Tato značka na produktu nebo na jeho obalu označuje, že tento produkt nesmí být likvidován prostým vyhozením do běžného domovního odpadu. Odpovídáte za to, že vysloužilé
zařízení bude předáno k likvidaci do stanovených sběrných míst určených k recyklaci vysloužilých elektrických a elektronických zařízení. Likvidace vysloužilého zařízení samostatným
sběrem a recyklací napomáhá zachování přírodních zdrojů a zajišťuje, že recyklace proběhne způsobem chránícím lidské zdraví a životní prostředí. Další informace o tom, kam můžete
vysloužilé zařízení předat k recyklaci, můžete získat od úřadů místní samosprávy, od společnosti provádějící svoz a likvidaci domovního odpadu nebo v obchodě, kde jste produkt
zakoupili.
Bortskaffelse af affaldsudstyr for brugere i private husholdninger i EU
Dette symbol på produktet eller på dets emballage indikerer, at produktet ikke må bortskaffes sammen med andet husholdningsaffald. I stedet er det dit ansvar at bortskaffe affaldsudstyr
ved at aflevere det på dertil beregnede indsamlingssteder med henblik på genbrug af elektrisk og elektronisk affaldsudstyr. Den separate indsamling og genbrug af dit affaldsudstyr på
tidspunktet for bortskaffelse er med til at bevare naturlige ressourcer og sikre, at genbrug finder sted på en måde, der beskytter menneskers helbred samt miljøet. Hvis du vil vide mere
om, hvor du kan aflevere dit affaldsudstyr til genbrug, kan du kontakte kommunen, det lokale renovationsvæsen eller den forretning, hvor du købte produktet.
Afvoer van afgedankte apparatuur door gebruikers in particuliere huishoudens in de Europese Unie
Dit symbool op het product of de verpakking geeft aan dat dit product niet mag worden afgevoerd met het huishoudelijk afval. Het is uw verantwoordelijkheid uw afgedankte apparatuur
af te leveren op een aangewezen inzamelpunt voor de verwerking van afgedankte elektrische en elektronische apparatuur. De gescheiden inzameling en verwerking van uw afgedankte
apparatuur draagt bij tot het sparen van natuurlijke bronnen en tot het hergebruik van materiaal op een wijze die de volksgezondheid en het milieu beschermt. Voor meer informatie over
waar u uw afgedankte apparatuur kunt inleveren voor recycling kunt u contact opnemen met het gemeentehuis in uw woonplaats, de reinigingsdienst of de winkel waar u het product
hebt aangeschaft.
Eramajapidamistes kasutuselt kõrvaldatavate seadmete käitlemine Euroopa Liidus
Kui tootel või toote pakendil on see sümbol, ei tohi seda toodet visata olmejäätmete hulka. Teie kohus on viia tarbetuks muutunud seade selleks ettenähtud elektri- ja elektroonikaseadmete
utiliseerimiskohta. Utiliseeritavate seadmete eraldi kogumine ja käitlemine aitab säästa loodusvarasid ning tagada, et käitlemine toimub inimeste tervisele ja keskkonnale ohutult.
Lisateavet selle kohta, kuhu saate utiliseeritava seadme käitlemiseks viia, saate küsida kohalikust omavalitsusest, olmejäätmete utiliseerimispunktist või kauplusest, kust te seadme
ostsite.
Hävitettävien laitteiden käsittely kotitalouksissa Euroopan unionin alueella
Tämä tuotteessa tai sen pakkauksessa oleva merkintä osoittaa, että tuotetta ei saa hävittää talousjätteiden mukana. Käyttäjän velvollisuus on huolehtia siitä, että hävitettävä laite
toimitetaan sähkö- ja elektroniikkalaiteromun keräyspisteeseen. Hävitettävien laitteiden erillinen keräys ja kierrätys säästää luonnonvaroja. Näin toimimalla varmistetaan myös,
että kierrätys tapahtuu tavalla, joka suojelee ihmisten terveyttä ja ympäristöä. Saat tarvittaessa lisätietoja jätteiden kierrätyspaikoista paikallisilta viranomaisilta, jäteyhtiöiltä tai tuotteen
jälleenmyyjältä.
Απόρριψη άχρηστων συσκευών στην Ευρωπαϊκή Ένωση
Το παρόν σύμβολο στον εξοπλισμό ή στη συσκευασία του υποδεικνύει ότι το προϊόν αυτό δεν πρέπει να πεταχτεί μαζί με άλλα οικιακά απορρίμματα. Αντίθετα, ευθύνη σας είναι να
απορρίψετε τις άχρηστες συσκευές σε μια καθορισμένη μονάδα συλλογής απορριμμάτων για την ανακύκλωση άχρηστου ηλεκτρικού και ηλεκτρονικού εξοπλισμού. Η χωριστή συλλογή και
ανακύκλωση των άχρηστων συσκευών θα συμβάλει στη διατήρηση των φυσικών πόρων και στη διασφάλιση ότι θα ανακυκλωθούν με τέτοιον τρόπο, ώστε να προστατεύεται η υγεία των
ανθρώπων και το περιβάλλον. Για περισσότερες πληροφορίες σχετικά με το πού μπορείτε να απορρίψετε τις άχρηστες συσκευές για ανακύκλωση, επικοινωνήστε με τις κατά τόπους αρμόδιες
αρχές ή με το κατάστημα από το οποίο αγοράσατε το προϊόν.
A hulladékanyagok kezelése a magánháztartásokban az Európai Unióban
Ez a szimbólum, amely a terméken vagy annak csomagolásán van feltüntetve, azt jelzi, hogy a termék nem kezelhető együtt az egyéb háztartási hulladékkal. Az Ön feladata,
hogy a készülék hulladékanyagait eljuttassa olyan kijelölt gyűjtőhelyre, amely az elektromos hulladékanyagok és az elektronikus berendezések újrahasznosításával foglalkozik.
A hulladékanyagok elkülönített gyűjtése és újrahasznosítása hozzájárul a természeti erőforrások megőrzéséhez, egyúttal azt is biztosítja, hogy a hulladék újrahasznosítása az
egészségre és a környezetre nem ártalmas módon történik. Ha tájékoztatást szeretne kapni azokról a helyekről, ahol leadhatja újrahasznosításra a hulladékanyagokat, forduljon
a helyi önkormányzathoz, a háztartási hulladék begyűjtésével foglalkozó vállalathoz vagy a termék forgalmazójához.
Lietotāju atbrīvošanās no nederīgām ierīcēm Eiropas Savienības privātajās mājsaimniecībās
Šis simbols uz ierīces vai tās iepakojuma norāda, ka šo ierīci nedrīkst izmest kopā ar pārējiem mājsaimniecības atkritumiem. Jūs esat atbildīgs par atbrīvošanos no nederīgās ierīces,
to nododot norādītajā savākšanas vietā, lai tiktu veikta nederīgā elektriskā un elektroniskā aprīkojuma otrreizējā pārstrāde. Speciāla nederīgās ierīces savākšana un otrreizējā pārstrāde
palīdz taupīt dabas resursus un nodrošina tādu otrreizējo pārstrādi, kas sargā cilvēku veselību un apkārtējo vidi. Lai iegūtu papildu informāciju par to, kur otrreizējai pārstrādei var
nogādāt nederīgo ierīci, lūdzu, sazinieties ar vietējo pašvaldību, mājsaimniecības atkritumu savākšanas dienestu vai veikalu, kurā iegādājāties šo ierīci.
Europos Sąjungos vartotojų ir privačių namų ūkių atliekamos įrangos išmetimas
Šis simbolis ant produkto arba jo pakuotės nurodo, kad produktas negali būti išmestas kartu su kitomis namų ūkio atliekomis. Jūs privalote išmesti savo atliekamą įrangą atiduodami ją
į atliekamos elektronikos ir elektros įrangos perdirbimo punktus. Jei atliekama įranga bus atskirai surenkama ir perdirbama, bus išsaugomi natūralūs ištekliai ir užtikrinama, kad įranga
yra perdirbta žmogaus sveikatą ir gamtą tausojančiu būdu. Dėl informacijos apie tai, kur galite išmesti atliekamą perdirbti skirtą įrangą kreipkitės į atitinkamą vietos tarnybą, namų ūkio
atliekų išvežimo tarnybą arba į parduotuvę, kurioje pirkote produktą.
Utylizacja zużytego sprzętu przez użytkowników domowych w Unii Europejskiej
Symbol ten umieszczony na produkcie lub opakowaniu oznacza, że tego produktu nie należy wyrzucać razem z innymi odpadami domowymi. Użytkownik jest odpowiedzialny za
dostarczenie zużytego sprzętu do wyznaczonego punktu gromadzenia zużytych urządzeń elektrycznych i elektronicznych. Gromadzenie osobno i recykling tego typu odpadów
przyczynia się do ochrony zasobów naturalnych i jest bezpieczny dla zdrowia i środowiska naturalnego. Dalsze informacje na temat sposobu utylizacji zużytych urządzeń można
uzyskać u odpowiednich władz lokalnych, w przedsiębiorstwie zajmującym się usuwaniem odpadów lub w miejscu zakupu produktu.
Descarte de equipamentos por usuários em residências da União Européia
Este símbolo no produto ou na embalagem indica que o produto não pode ser descartado junto com o lixo doméstico. No entanto, é sua responsabilidade levar os equipamentos
a serem descartados a um ponto de coleta designado para a reciclagem de equipamentos eletro-eletrônicos. A coleta separada e a reciclagem dos equipamentos no momento do
descarte ajudam na conservação dos recursos naturais e garantem que os equipamentos serão reciclados de forma a proteger a saúde das pessoas e o meio ambiente. Para obter mais
informações sobre onde descartar equipamentos para reciclagem, entre em contato com o escritório local de sua cidade, o serviço de limpeza pública de seu bairro ou a loja em que
adquiriu o produto.
Postup používateľov v krajinách Európskej únie pri vyhadzovaní zariadenia v domácom používaní do odpadu
Tento symbol na produkte alebo na jeho obale znamená, že nesmie by vyhodený s iným komunálnym odpadom. Namiesto toho máte povinnos odovzda toto zariadenie na zbernom
mieste, kde sa zabezpečuje recyklácia elektrických a elektronických zariadení. Separovaný zber a recyklácia zariadenia určeného na odpad pomôže chráni prírodné zdroje a
zabezpečí taký spôsob recyklácie, ktorý bude chráni ľudské zdravie a životné prostredie. Ďalšie informácie o separovanom zbere a recyklácii získate na miestnom obecnom úrade,
vo firme zabezpečujúcej zber vášho komunálneho odpadu alebo v predajni, kde ste produkt kúpili.
Ravnanje z odpadno opremo v gospodinjstvih znotraj Evropske unije
Ta znak na izdelku ali embalaži izdelka pomeni, da izdelka ne smete odlagati skupaj z drugimi gospodinjskimi odpadki. Odpadno opremo ste dolžni oddati na določenem zbirnem
mestu za recikliranje odpadne električne in elektronske opreme. Z ločenim zbiranjem in recikliranjem odpadne opreme ob odlaganju boste pomagali ohraniti naravne vire in zagotovili,
da bo odpadna oprema reciklirana tako, da se varuje zdravje ljudi in okolje. Več informacij o mestih, kjer lahko oddate odpadno opremo za recikliranje, lahko dobite na občini,
v komunalnem podjetju ali trgovini, kjer ste izdelek kupili.
Kassering av förbrukningsmaterial, för hem- och privatanvändare i EU
Produkter eller produktförpackningar med den här symbolen får inte kasseras med vanligt hushållsavfall. I stället har du ansvar för att produkten lämnas till en behörig återvinningsstation
för hantering av el- och elektronikprodukter. Genom att lämna kasserade produkter till återvinning hjälper du till att bevara våra gemensamma naturresurser. Dessutom skyddas både
människor och miljön när produkter återvinns på rätt sätt. Kommunala myndigheter, sophanteringsföretag eller butiken där varan köptes kan ge mer information om var du lämnar
kasserade produkter för återvinning.
EnglishFrançaisDeutschItalianoEspañolČeskyDanskNederlandsEestiSuomiΕλληνικάMagyarLatviskiLietuviškaiPolskiPortuguêsSlovenčinaSlovenščinaSvenska
Programma voor milieubeheer 169

Stroomverbruik
Afdruk- en beeldbewerkingsapparatuur van Hewlett-Packard met het ENERGY STAR®-logo
voldoet aan de ENERGY STAR-vereisten van de Environmental Protection Agency van de VS
voor beeldbewerkingsapparatuur. Op beeldbewerkingsproducten met de kwalificatie ENERGY
STAR wordt het volgende merk weergeven:
Energy Star is een in de VS gedeponeerd dienstmerk van de Amerikaanse EPA. Als partner in het
Energy Star programma heeft Hewlett-Packard Company vastgesteld dat dit product voldoet aan
de Energy Star richtlijnen voor efficiënt energiegebruik.
Meer informatie over beeldbewerkingsproducten met de ENERGY STAR-kwalificatie is te vinden
op:
www.hp.com/go/energystar
Chemische stoffen
HP zet zich ervoor in om klanten te informeren over chemische stoffen in onze producten, om te
voldoen aan de wettelijke bepalingen, zoals REACH (EG-richtlijn 1907/2006 van het Europees
parlement en de Raad). Een rapport met de chemische informatie over dit product vindt u hier:
www.hp.com/go/reach
Batterijen
De printer beschikt over interne accu's die worden gebruikt om de printerinstellingen te behouden
wanneer de printer is uitgeschakeld. Deze accu's moeten mogelijk speciaal worden behandeld en
weggeworpen.
Dit gedeelte bevat de volgende onderwerpen:
•
Afvoer van batterijen in Taiwan
•
Bericht aan gebruikers in Californië
•
Wegwerpen van batterijen in Nederland
Afvoer van batterijen in Taiwan
Bericht aan gebruikers in Californië
California Perchlorate Material Notice
Perchlorate material - special handling may apply. See:
http://www.dtsc.ca.gov/hazardouswaste/perchlorate/
This product’s real-time clock battery or coin cell battery may contain perchlorate and
may require special handling when recycled or disposed of in California.
Bijlage A
170 Technische informatie

Wegwerpen van batterijen in Nederland
Dit HP Product bevat een lithium-manganese-dioxide
batterij. Deze bevindt zich op de hoofdprintplaat.
Wanneer deze batterij leeg is, moet deze volgens de
geldende regels worden afgevoerd.
Programma voor milieubeheer 171

EU-batterijrichtlijn
European Union Battery Directive
This product contains a battery that is used to maintain data integrity of real time clock or product settings and is designed to last the life of the
product. Any attempt to service or replace this battery should be performed by a qualified service technician.
Directive sur les batteries de l'Union Européenne
Ce produit contient une batterie qui permet de maintenir l'intégrité des données pour les paramètres du produit ou l'horloge en temps réel et qui a
été conçue pour durer aussi longtemps que le produit. Toute tentative de réparation ou de remplacement de cette batterie doit être effectuée par un
technicien qualifié.
Batterie-Richtlinie der Europäischen Union
Dieses Produkt enthält eine Batterie, die dazu dient, die Datenintegrität der Echtzeituhr sowie der Produkteinstellungen zu erhalten, und die für die
Lebensdauer des Produkts ausreicht. Im Bedarfsfall sollte das Instandhalten bzw. Austauschen der Batterie von einem qualifizierten Servicetechniker
durchgeführt werden.
Direttiva dell'Unione Europea relativa alla raccolta, al trattamento e allo smaltimento di batterie e accumulatori
Questo prodotto contiene una batteria utilizzata per preservare l'integrità dei dati dell'orologio in tempo reale o delle impostazioni del prodotto e
la sua durata si intende pari a quella del prodotto. Eventuali interventi di riparazione o sostituzione della batteria devono essere eseguiti da un
tecnico dell'assistenza qualificato.
Directiva sobre baterías de la Unión Europea
Este producto contiene una batería que se utiliza para conservar la integridad de los datos del reloj de tiempo real o la configuración del producto
y está diseñada para durar toda la vida útil del producto. El mantenimiento o la sustitución de dicha batería deberá realizarla un técnico de
mantenimiento cualificado.
Směrnice Evropské unie pro nakládání s bateriemi
Tento výrobek obsahuje baterii, která slouží k uchování správných dat hodin reálného času nebo nastavení výrobku. Baterie je navržena tak, aby
vydržela celou životnost výrobku. Jakýkoliv pokus o opravu nebo výměnu baterie by měl provést kvalifikovaný servisní technik.
EU's batteridirektiv
Produktet indeholder et batteri, som bruges til at vedligeholde dataintegriteten for realtidsur- eller produktindstillinger og er beregnet til at holde i
hele produktets levetid. Service på batteriet eller udskiftning bør foretages af en uddannet servicetekniker.
Richtlijn batterijen voor de Europese Unie
Dit product bevat een batterij die wordt gebruikt voor een juiste tijdsaanduiding van de klok en het behoud van de productinstellingen. Bovendien is
deze ontworpen om gedurende de levensduur van het product mee te gaan. Het onderhoud of de vervanging van deze batterij moet door een
gekwalificeerde onderhoudstechnicus worden uitgevoerd.
Euroopa Liidu aku direktiiv
Toode sisaldab akut, mida kasutatakse reaalaja kella andmeühtsuse või toote sätete säilitamiseks. Aku on valmistatud kestma terve toote kasutusaja.
Akut tohib hooldada või vahetada ainult kvalifitseeritud hooldustehnik.
Euroopan unionin paristodirektiivi
Tämä laite sisältää pariston, jota käytetään reaaliaikaisen kellon tietojen ja laitteen asetusten säilyttämiseen. Pariston on suunniteltu kestävän laitteen
koko käyttöiän ajan. Pariston mahdollinen korjaus tai vaihto on jätettävä pätevän huoltohenkilön tehtäväksi.
Οδηγία της Ευρωπαϊκής Ένωσης για τις ηλεκτρικές στήλες
Αυτό το προϊόν περιλαμβάνει μια μπαταρία, η οποία χρησιμοποιείται για τη διατήρηση της ακεραιότητας των δεδομένων ρολογιού πραγματικού
χρόνου ή των ρυθμίσεων προϊόντος και έχει σχεδιαστεί έτσι ώστε να διαρκέσει όσο και το προϊόν. Τυχόν απόπειρες επιδιόρθωσης ή αντικατάστασης
αυτής της μπαταρίας θα πρέπει να πραγματοποιούνται από κατάλληλα εκπαιδευμένο τεχνικό.
Az Európai unió telepek és akkumulátorok direktívája
A termék tartalmaz egy elemet, melynek feladata az, hogy biztosítsa a valós idejű óra vagy a termék beállításainak adatintegritását. Az elem úgy
van tervezve, hogy végig kitartson a termék használata során. Az elem bármilyen javítását vagy cseréjét csak képzett szakember végezheti el.
Eiropas Savienības Bateriju direktīva
Produktam ir baterija, ko izmanto reālā laika pulksteņa vai produkta iestatījumu datu integritātes saglabāšanai, un tā ir paredzēta visam produkta
dzīves ciklam. Jebkura apkope vai baterijas nomaiņa ir jāveic atbilstoši kvalificētam darbiniekam.
Europos Sąjungos baterijų ir akumuliatorių direktyva
Šiame gaminyje yra baterija, kuri naudojama, kad būtų galima prižiūrėti realaus laiko laikrodžio veikimą arba gaminio nuostatas; ji skirta veikti
visą gaminio eksploatavimo laiką. Bet kokius šios baterijos aptarnavimo arba keitimo darbus turi atlikti kvalifikuotas aptarnavimo technikas.
Dyrektywa Unii Europejskiej w sprawie baterii i akumulatorów
Produkt zawiera baterię wykorzystywaną do zachowania integralności danych zegara czasu rzeczywistego lub ustawień produktu, która
podtrzymuje działanie produktu. Przegląd lub wymiana baterii powinny być wykonywane wyłącznie przez uprawnionego technika serwisu.
Diretiva sobre baterias da União Européia
Este produto contém uma bateria que é usada para manter a integridade dos dados do relógio em tempo real ou das configurações do produto e
é projetada para ter a mesma duração que este. Qualquer tentativa de consertar ou substituir essa bateria deve ser realizada por um técnico
qualificado.
Smernica Európskej únie pre zaobchádzanie s batériami
Tento výrobok obsahuje batériu, ktorá slúži na uchovanie správnych údajov hodín reálneho času alebo nastavení výrobku. Batéria je skonštruovaná
tak, aby vydržala celú životnosť výrobku. Akýkoľvek pokus o opravu alebo výmenu batérie by mal vykonať kvalifikovaný servisný technik.
Direktiva Evropske unije o baterijah in akumulatorjih
V tem izdelku je baterija, ki zagotavlja natančnost podatkov ure v realnem času ali nastavitev izdelka v celotni življenjski dobi izdelka. Kakršno koli
popravilo ali zamenjavo te baterije lahko izvede le pooblaščeni tehnik.
EU:s batteridirektiv
Produkten innehåller ett batteri som används för att upprätthålla data i realtidsklockan och produktinställningarna. Batteriet ska räcka produktens
hela livslängd. Endast kvalificerade servicetekniker får utföra service på batteriet och byta ut det.
Директива за батерии на Европейския съюз
Този продукт съдържа батерия, която се използва за поддържане на целостта на данните на часовника в реално време или настройките за
продукта, създадена на издържи през целия живот на продукта. Сервизът или замяната на батерията трябва да се извършва от квалиф
ициран
техник.
Directiva Uniunii Europene referitoare la baterii
Acest produs conţine o baterie care este utilizată pentru a menţine integritatea datelor ceasului de timp real sau setărilor produsului şi care este
proiectată să funcţioneze pe întreaga durată de viaţă a produsului. Orice lucrare de service sau de înlocuire a acestei baterii trebuie efectuată de
un tehnician de service calificat.
EnglishFrançaisDeutschItalianoEspañolČeskyDanskNederlandsEestiSuomiΕλληνικάMagyarLatviskiLietuviškaiPolskiPortuguêsSlovenčinaSlovenščinaSvenskaБългарскиRomână
Bijlage A
172 Technische informatie

RoHS-kennisgevingen (alleen voor China)
Tabel met giftige en gevaarlijke stoffen
RoHS-waarschuwingen (alleen voor Oekraïne)
Технічний регламент щодо обмеження використання
небезпечних речовин (Україна)
Обладнання відповідає вимогам Технічного регламенту щодо обмеження використання
деяких небезпечних речовин в електричному та електронному обладнанні,
затвердженого постановою Кабінету Міністрів України від 3 грудня 2008 № 1057
Programma voor milieubeheer 173

Licenties van derden
LICENSE.aes-pubdom--crypto
---------------------
/* rijndael-alg-fst.c
*
* @version 3.0 (December 2000)
*
* Optimised ANSI C code for the Rijndael cipher (now AES)
*
* @author Vincent Rijmen <vin[email protected]>
* @author Antoon Bosselaers <[email protected]>
* @author Paulo Barreto <pa[email protected]>
*
* This code is hereby placed in the public domain.
*
* THIS SOFTWARE IS PROVIDED BY THE AUTHORS ''AS IS'' AND ANY EXPRESS
* OR IMPLIED WARRANTIES, INCLUDING, BUT NOT LIMITED TO, THE IMPLIED
* WARRANTIES OF MERCHANTABILITY AND FITNESS FOR A PARTICULAR PURPOSE
* ARE DISCLAIMED. IN NO EVENT SHALL THE AUTHORS OR CONTRIBUTORS BE
* LIABLE FOR ANY DIRECT, INDIRECT, INCIDENTAL, SPECIAL, EXEMPLARY, OR
* CONSEQUENTIAL DAMAGES (INCLUDING, BUT NOT LIMITED TO, PROCUREMENT OF
* SUBSTITUTE GOODS OR SERVICES; LOSS OF USE, DATA, OR PROFITS; OR
* BUSINESS INTERRUPTION) HOWEVER CAUSED AND ON ANY THEORY OF LIABILITY,
* WHETHER IN CONTRACT, STRICT LIABILITY, OR TORT (INCLUDING NEGLIGENCE
* OR OTHERWISE) ARISING IN ANY WAY OUT OF THE USE OF THIS SOFTWARE,
* EVEN IF ADVISED OF THE POSSIBILITY OF SUCH DAMAGE.
*/
LICENSE.expat-mit--expat
---------------------
Copyright (c) 1998, 1999, 2000 Thai Open Source Software Center Ltd
Permission is hereby granted, free of charge, to any person obtaining
a copy of this software and associated documentation files (the
"Software"), to deal in the Software without restriction, including
without limitation the rights to use, copy, modify, merge, publish,
distribute, sublicense, and/or sell copies of the Software, and to
permit persons to whom the Software is furnished to do so, subject to
the following conditions:
The above copyright notice and this permission notice shall be included
in all copies or substantial portions of the Software.
Bijlage A
174 Technische informatie

THE SOFTWARE IS PROVIDED "AS IS", WITHOUT WARRANTY OF ANY KIND,
EXPRESS OR IMPLIED, INCLUDING BUT NOT LIMITED TO THE WARRANTIES OF
MERCHANTABILITY, FITNESS FOR A PARTICULAR PURPOSE AND NONINFRINGEMENT.
IN NO EVENT SHALL THE AUTHORS OR COPYRIGHT HOLDERS BE LIABLE FOR ANY
CLAIM, DAMAGES OR OTHER LIABILITY, WHETHER IN AN ACTION OF CONTRACT,
TORT OR OTHERWISE, ARISING FROM, OUT OF OR IN CONNECTION WITH THE
SOFTWARE OR THE USE OR OTHER DEALINGS IN THE SOFTWARE.
LICENSE.hmac-sha2-bsd--nos_crypto
---------------------
/* HMAC-SHA-224/256/384/512 implementation
* Last update: 06/15/2005
* Issue date: 06/15/2005
*
* Copyright (C) 2005 Olivier Gay <[email protected]>
* All rights reserved.
*
* Redistribution and use in source and binary forms, with or without
* modification, are permitted provided that the following conditions
* are met:
* 1. Redistributions of source code must retain the above copyright
* notice, this list of conditions and the following disclaimer.
* 2. Redistributions in binary form must reproduce the above copyright
* notice, this list of conditions and the following disclaimer in the
* documentation and/or other materials provided with the distribution.
* 3. Neither the name of the project nor the names of its contributors
* may be used to endorse or promote products derived from this software
* without specific prior written permission.
*
* THIS SOFTWARE IS PROVIDED BY THE PROJECT AND CONTRIBUTORS ``AS IS'' AND
* ANY EXPRESS OR IMPLIED WARRANTIES, INCLUDING, BUT NOT LIMITED TO, THE
* IMPLIED WARRANTIES OF MERCHANTABILITY AND FITNESS FOR A PARTICULAR
* PURPOSE ARE DISCLAIMED. IN NO EVENT SHALL THE PROJECT OR CONTRIBUTORS
* BE LIABLE FOR ANY DIRECT, INDIRECT, INCIDENTAL, SPECIAL, EXEMPLARY, OR
* CONSEQUENTIAL DAMAGES (INCLUDING, BUT NOT LIMITED TO, PROCUREMENT OF
* SUBSTITUTE GOODS OR SERVICES; LOSS OF USE, DATA, OR PROFITS; OR
* BUSINESS INTERRUPTION) HOWEVER CAUSED AND ON ANY THEORY OF LIABILITY,
* WHETHER IN CONTRACT, STRICT LIABILITY, OR TORT (INCLUDING NEGLIGENCE OR
* OTHERWISE) ARISING IN ANY WAY OUT OF THE USE OF THIS SOFTWARE, EVEN IF
* ADVISED OF THE POSSIBILITY OF SUCH DAMAGE.
*/
LICENSE.open_ssl--open_ssl
---------------------
Copyright (C) 1995-1998 Eric Young ([email protected])
All rights reserved.
Licenties van derden 175

This package is an SSL implementation written
by Eric Young ([email protected]).
The implementation was written so as to conform with Netscapes SSL.
This library is free for commercial and non-commercial use as long as
the following conditions are aheared to. The following conditions
apply to all code found in this distribution, be it the RC4, RSA,
lhash, DES, etc., code; not just the SSL code. The SSL documentation
included with this distribution is covered by the same copyright terms
except that the holder is Tim Hudson ([email protected]).
Copyright remains Eric Young's, and as such any Copyright notices in
the code are not to be removed.
If this package is used in a product, Eric Young should be given attribution
as the author of the parts of the library used.
This can be in the form of a textual message at program startup or
in documentation (online or textual) provided with the package.
Redistribution and use in source and binary forms, with or without
modification, are permitted provided that the following conditions
are met:
1. Redistributions of source code must retain the copyright
notice, this list of conditions and the following disclaimer.
2. Redistributions in binary form must reproduce the above copyright
notice, this list of conditions and the following disclaimer in the
documentation and/or other materials provided with the distribution.
3. All advertising materials mentioning features or use of this software
must display the following acknowledgement:
"This product includes cryptographic software written by
Eric Young ([email protected])"
The word 'cryptographic' can be left out if the rouines from the library
being used are not cryptographic related :-).
4. If you include any Windows specific code (or a derivative thereof) from
the apps directory (application code) you must include an acknowledgement:
"This product includes software written by Tim Hudson ([email protected])"
THIS SOFTWARE IS PROVIDED BY ERIC YOUNG ``AS IS'' AND
ANY EXPRESS OR IMPLIED WARRANTIES, INCLUDING, BUT NOT LIMITED TO, THE
IMPLIED WARRANTIES OF MERCHANTABILITY AND FITNESS FOR A PARTICULAR
PURPOSE ARE DISCLAIMED. IN NO EVENT SHALL THE AUTHOR OR CONTRIBUTORS BE
LIABLE FOR ANY DIRECT, INDIRECT, INCIDENTAL, SPECIAL, EXEMPLARY, OR
CONSEQUENTIAL DAMAGES (INCLUDING, BUT NOT LIMITED TO, PROCUREMENT OF
SUBSTITUTE GOODS OR SERVICES; LOSS OF USE, DATA, OR PROFITS; OR BUSINESS
INTERRUPTION) HOWEVER CAUSED AND ON ANY THEORY OF LIABILITY, WHETHER IN
CONTRACT, STRICT LIABILITY, OR TORT (INCLUDING NEGLIGENCE OR OTHERWISE)
Bijlage A
176 Technische informatie

ARISING IN ANY WAY OUT OF THE USE OF THIS SOFTWARE, EVEN IF ADVISED OF THE
POSSIBILITY OF SUCH DAMAGE.
The licence and distribution terms for any publically available version or
derivative of this code cannot be changed. i.e. this code cannot simply be
copied and put under another distribution licence
[including the GNU Public Licence.]
====================================================================
Copyright (c) 1998-2001 The OpenSSL Project. All rights reserved.
Redistribution and use in source and binary forms, with or without
modification, are permitted provided that the following conditions
are met:
1. Redistributions of source code must retain the above copyright
notice, this list of conditions and the following disclaimer.
2. Redistributions in binary form must reproduce the above copyright
notice, this list of conditions and the following disclaimer in
the documentation and/or other materials provided with the
distribution.
3. All advertising materials mentioning features or use of this
software must display the following acknowledgment:
"This product includes software developed by the OpenSSL Project
for use in the OpenSSL Toolkit. (http://www.openssl.org/)"
4. The names "OpenSSL Toolkit" and "OpenSSL Project" must not be used to
endorse or promote products derived from this software without
prior written permission. For written permission, please contact
5. Products derived from this software may not be called "OpenSSL"
nor may "OpenSSL" appear in their names without prior written
permission of the OpenSSL Project.
6. Redistributions of any form whatsoever must retain the following
acknowledgment:
"This product includes software developed by the OpenSSL Project
for use in the OpenSSL Toolkit (http://www.openssl.org/)"
THIS SOFTWARE IS PROVIDED BY THE OpenSSL PROJECT ``AS IS'' AND ANY
EXPRESSED OR IMPLIED WARRANTIES, INCLUDING, BUT NOT LIMITED TO, THE
IMPLIED WARRANTIES OF MERCHANTABILITY AND FITNESS FOR A PARTICULAR
PURPOSE ARE DISCLAIMED. IN NO EVENT SHALL THE OpenSSL PROJECT OR
Licenties van derden 177

ITS CONTRIBUTORS BE LIABLE FOR ANY DIRECT, INDIRECT, INCIDENTAL,
SPECIAL, EXEMPLARY, OR CONSEQUENTIAL DAMAGES (INCLUDING, BUT
NOT LIMITED TO, PROCUREMENT OF SUBSTITUTE GOODS OR SERVICES;
LOSS OF USE, DATA, OR PROFITS; OR BUSINESS INTERRUPTION)
HOWEVER CAUSED AND ON ANY THEORY OF LIABILITY, WHETHER IN CONTRACT,
STRICT LIABILITY, OR TORT (INCLUDING NEGLIGENCE OR OTHERWISE)
ARISING IN ANY WAY OUT OF THE USE OF THIS SOFTWARE, EVEN IF ADVISED
OF THE POSSIBILITY OF SUCH DAMAGE.
====================================================================
This product includes cryptographic software written by Eric Young
([email protected]). This product includes software written by Tim
Hudson ([email protected]).
====================================================================
Copyright (c) 1998-2006 The OpenSSL Project. All rights reserved.
Redistribution and use in source and binary forms, with or without
modification, are permitted provided that the following conditions
are met:
1. Redistributions of source code must retain the above copyright
notice, this list of conditions and the following disclaimer.
2. Redistributions in binary form must reproduce the above copyright
notice, this list of conditions and the following disclaimer in
the documentation and/or other materials provided with the
distribution.
3. All advertising materials mentioning features or use of this
software must display the following acknowledgment:
"This product includes software developed by the OpenSSL Project
for use in the OpenSSL Toolkit. (http://www.openssl.org/)"
4. The names "OpenSSL Toolkit" and "OpenSSL Project" must not be used to
endorse or promote products derived from this software without
prior written permission. For written permission, please contact
5. Products derived from this software may not be called "OpenSSL"
nor may "OpenSSL" appear in their names without prior written
permission of the OpenSSL Project.
6. Redistributions of any form whatsoever must retain the following
acknowledgment:
Bijlage A
178 Technische informatie

"This product includes software developed by the OpenSSL Project
for use in the OpenSSL Toolkit (http://www.openssl.org/)"
THIS SOFTWARE IS PROVIDED BY THE OpenSSL PROJECT ``AS IS'' AND ANY
EXPRESSED OR IMPLIED WARRANTIES, INCLUDING, BUT NOT LIMITED TO, THE
IMPLIED WARRANTIES OF MERCHANTABILITY AND FITNESS FOR A PARTICULAR
PURPOSE ARE DISCLAIMED. IN NO EVENT SHALL THE OpenSSL PROJECT OR
ITS CONTRIBUTORS BE LIABLE FOR ANY DIRECT, INDIRECT, INCIDENTAL,
SPECIAL, EXEMPLARY, OR CONSEQUENTIAL DAMAGES (INCLUDING, BUT
NOT LIMITED TO, PROCUREMENT OF SUBSTITUTE GOODS OR SERVICES;
LOSS OF USE, DATA, OR PROFITS; OR BUSINESS INTERRUPTION)
HOWEVER CAUSED AND ON ANY THEORY OF LIABILITY, WHETHER IN CONTRACT,
STRICT LIABILITY, OR TORT (INCLUDING NEGLIGENCE OR OTHERWISE)
ARISING IN ANY WAY OUT OF THE USE OF THIS SOFTWARE, EVEN IF ADVISED
OF THE POSSIBILITY OF SUCH DAMAGE.
====================================================================
This product includes cryptographic software written by Eric Young
([email protected]). This product includes software written by Tim
Hudson ([email protected]).
====================================================================
Copyright 2002 Sun Microsystems, Inc. ALL RIGHTS RESERVED.
ECC cipher suite support in OpenSSL originally developed by
SUN MICROSYSTEMS, INC., and contributed to the OpenSSL project.
LICENSE.sha2-bsd--nos_crypto
---------------------
/* FIPS 180-2 SHA-224/256/384/512 implementation
* Last update: 02/02/2007
* Issue date: 04/30/2005
*
* Copyright (C) 2005, 2007 Olivier Gay <[email protected]>
* All rights reserved.
*
* Redistribution and use in source and binary forms, with or without
* modification, are permitted provided that the following conditions
* are met:
* 1. Redistributions of source code must retain the above copyright
* notice, this list of conditions and the following disclaimer.
* 2. Redistributions in binary form must reproduce the above copyright
* notice, this list of conditions and the following disclaimer in the
* documentation and/or other materials provided with the distribution.
* 3. Neither the name of the project nor the names of its contributors
Licenties van derden 179

* may be used to endorse or promote products derived from this software
* without specific prior written permission.
*
* THIS SOFTWARE IS PROVIDED BY THE PROJECT AND CONTRIBUTORS ``AS IS'' AND
* ANY EXPRESS OR IMPLIED WARRANTIES, INCLUDING, BUT NOT LIMITED TO, THE
* IMPLIED WARRANTIES OF MERCHANTABILITY AND FITNESS FOR A PARTICULAR
* PURPOSE ARE DISCLAIMED. IN NO EVENT SHALL THE PROJECT OR CONTRIBUTORS
* BE LIABLE FOR ANY DIRECT, INDIRECT, INCIDENTAL, SPECIAL, EXEMPLARY, OR
* CONSEQUENTIAL DAMAGES (INCLUDING, BUT NOT LIMITED TO, PROCUREMENT OF
* SUBSTITUTE GOODS OR SERVICES; LOSS OF USE, DATA, OR PROFITS; OR BUSINESS
* INTERRUPTION) HOWEVER CAUSED AND ON ANY THEORY OF LIABILITY, WHETHER IN
* CONTRACT, STRICT LIABILITY, OR TORT (INCLUDING NEGLIGENCE OR OTHERWISE)
* ARISING IN ANY WAY OUT OF THE USE OF THIS SOFTWARE, EVEN IF ADVISED OF
* THE POSSIBILITY OF SUCH DAMAGE.
*/
LICENSE.zlib--zlib
---------------------
zlib.h -- interface of the 'zlib' general purpose compression library
version 1.2.3, July 18th, 2005
Copyright (C) 1995-2005 Jean-loup Gailly and Mark Adler
This software is provided 'as-is', without any express or implied
warranty. In no event will the authors be held liable for any damages
arising from the use of this software.
Permission is granted to anyone to use this software for any purpose,
including commercial applications, and to alter it and redistribute it
freely, subject to the following restrictions:
1. The origin of this software must not be misrepresented; you must not
claim that you wrote the original software. If you use this software
in a product, an acknowledgment in the product documentation would be
appreciated but is not required.
2. Altered source versions must be plainly marked as such, and must not be
misrepresented as being the original software.
3. This notice may not be removed or altered from any source distribution.
Jean-loup Gailly Mark Adler
The data format used by the zlib library is described by RFCs (Request for
Comments) 1950 to 1952 in the files http://www.ietf.org/rfc/rfc1950.txt
(zlib format), rfc1951.txt (deflate format) and rfc1952.txt (gzip format).
Bijlage A
180 Technische informatie

Licenties van derden 181

B HP-benodigdheden en -
accessoires
Dit hoofdstuk biedt informatie over HP-benodigdheden en -accessoires voor de printer. De
informatie kan zonder voorafgaande kennisgeving worden gewijzigd. Bezoek de website van HP
(
www.hpshopping.com ) voor de laatste updates. U kunt ook producten aankopen via de website.
Opmerking Niet alle cartridges zijn in alle landen/regio's beschikbaar.
Dit gedeelte bevat de volgende onderwerpen:
• Afdrukbenodigdheden online bestellen
•
Benodigdheden
Afdrukbenodigdheden online bestellen
Open de HP-software die bij uw printer is geleverd en klik op Winkelen om online benodigdheden
te bestellen of om een boodschappenlijstje te maken dat u kunt afdrukken. Selecteer Online
toebehoren kopen. De HP-software uploadt, met uw toestemming, informatie over de printer,
waaronder modelnummer, serienummer en geschatte inktniveaus. De HP-benodigdheden die in
uw printer werken worden voorgeselecteerd. U kunt hoeveelheden aanpassen, items toevoegen
of verwijderen, en de lijst vervolgens afdrukken of online kopen bij de HP-winkel of bij andere
online verkopers (opties verschillen per land/regio). Cartridgegegevens en links naar online
shopping worden ook weergegeven op waarschuwingsberichten met betrekking tot inkt.
U kunt ook online bestellen door te gaan naar
www.hp.com/buy/supplies. Selecteer wanneer u dit
wordt gevraagd uw land/regio, volg de opdrachten om uw printer te selecteren en vervolgens de
benodigdheden die u nodig hebt.
Opmerking Online cartridges bestellen is niet in alle landen/regio's mogelijk. Veel landen
hebben echter informatie over telefonisch bestellen, een lokale winkel vinden of een
boodschappenlijstje afdrukken. Bovendien kunt u de optie 'HP kopen' bovenaan de pagina
www.hp.com/buy/supplies selecteren om informatie te verkrijgen over het kopen van HP-
producten in uw land.
Benodigdheden
• Inktcartridges
• HP-afdrukmateriaal
Inktcartridges
Online cartridges bestellen is niet in alle landen/regio's mogelijk. Veel landen hebben echter
informatie over telefonisch bestellen, een lokale winkel vinden of een boodschappenlijstje
afdrukken. Bovendien kunt u de optie HP kopen bovenaan de pagina www.hp.com/buy/supplies
selecteren om informatie te verkrijgen over het kopen van HP-producten in uw land.
182 HP-benodigdheden en -accessoires

Gebruik alleen vervangingscartridges met hetzelfde cartridgenummer als de inktcartridge die u
vervangt. Het nummer van de cartridge is terug te vinden op de volgende plaatsen:
• In de geïntegreerde webserver als u klikt op het tabblad Hulpprogramma 's en u vervolgens
onder Productinformatie klikt op Inktmeter. Zie Geïntegreerde webserver (HP Officejet
4620 e-All-in-One series) voor meer informatie.
• In het printerstatusrapport (zie
Het printerstatusrapport begrijpen).
• Op het label van de inktcartridge die u gaat vervangen.
Op een sticker aan de binnenkant van de printer.
Let op De installatie-inktcartridge die bij de printer is geleverd, is niet afzonderlijk te
koop. U vindt het juiste cartridgenummer via de EWS, in het printerstatusrapport of op de
sticker aan de binnenkant van de printer.
Opmerking De waarschuwingen en indicatoren voor het inktniveau geven alleen
schattingen voor planningsdoelen. Wanneer u een waarschuwingsbericht voor een laag
inktniveau krijgt, overweeg dan om een vervangcartridge klaar te houden om eventuele
afdrukvertragingen te vermijden. U hoeft de cartridges niet te vervangen voor de
afdrukkwaliteit onaanvaardbaar wordt.
HP-afdrukmateriaal
Als u afdrukmateriaal wilt bestellen, zoals HP Premium Papier gaat u naar www.hp.com.
HP raadt eenvoudig papier met het ColorLok-logo aan voor het
afdrukken en kopiëren van alledaagse documenten. Alle
papiersoorten met het ColorLok-logo werden door derden getest
om te voldoen aan de hoogste maatstaven van betrouwbaarheid
en afdrukkwaliteit, en produceren documenten met heldere,
levendige kleuren, donkerder zwart, en droger sneller dan
andere gewone papiersoorten. Zoek naar papier met het
ColorLok-logo in verschillende gewichten en formaten van grote
papierfabrikanten.
Benodigdheden 183

C Bijkomende faxinstallatie
Nadat u alle stappen uit de snelstartgids hebt uitgevoerd, kunt u met behulp van de instructies in
dit gedeelte het instellen van de fax voltooien. Houd deze snelstartgids bij voor later gebruik.
In dit gedeelte leest u hoe u de printer zo kunt instellen dat u een fax kunt verzenden zonder dat
er problemen ontstaan met de reeds aanwezige apparatuur en services die van dezelfde
telefoonlijn gebruikmaken als het apparaat.
Tip U kunt ook de Faxinstallatiewizard (Windows) of het HP Apparaatbeheer (Mac OS X)
gebruiken om snel een aantal belangrijke faxopties in te stellen, zoals de antwoordmodus en
de informatie van de faxkopregel. U kunt toegang krijgen tot deze tools via de HP-software
die u met de printer hebt geïnstalleerd. Nadat u deze tools hebt uitgevoerd, moet u de
procedures in dit deel volgen om de faxinstallatie te voltooien.
Dit gedeelte bevat de volgende onderwerpen:
• Faxen instellen (parallelle telefoonsystemen)
• Seriële faxinstallatie
• Faxinstallatietesten
Faxen instellen (parallelle telefoonsystemen)
Voordat u begint met het instellen van de printer voor het uitvoeren van faxtaken, moet u
vaststellen wat voor soort telefoonsysteem in uw land/regio wordt gebruikt. De instructies voor het
instellen van de fax verschillen afhankelijk van de vraag of u een serieel of een parallel
telefoonsysteem hebt.
• Als uw land of regio niet in de tabel voorkomt, gebruikt u waarschijnlijk een serieel
telefoonsysteem. Als u een serieel telefoonsysteem gebruikt, kan het type connector op uw
gedeelde apparatuur voor telefonie (modems, telefoon en antwoordapparaten) niet fysiek
worden aangesloten op de 2-EXT-poort op de printer. In dit geval moet alle apparatuur
worden aangesloten op de telefoonaansluiting.
Opmerking In sommige landen/regio's waar seriële telefoonsystemen worden gebruikt,
is het telefoonsnoer dat bij de printer is meegeleverd soms voorzien van een extra
stekker. Hiermee kunt u ook andere telecomapparaten op dezelfde telefoonaansluiting
aansluiten waarop ook de printer is aangesloten.
U moet mogelijk het bijgeleverde telefoonsnoer aansluiten op de adapter voor uw land/
regio.
• Als uw land of regio in de tabel voorkomt, bezit u waarschijnlijk een parallel telefoonsysteem.
Als u een parallel telefoonsysteem gebruikt, kunt u gedeelde apparatuur voor telefonie
aansluiten op de telefoonlijn via de poort "2-EXT" aan de achterzijde van de printer.
Opmerking Wij raden u in dat geval aan om het apparaat aan te sluiten op de
telefoonaansluiting met het tweeaderige telefoonsnoer dat bij de printer werd geleverd.
Tabel C-1 Landen/regio's met een parallel telefoonsysteem
Argentinië Australië Brazilië
Canada Chili China
Colombia Griekenland India
184 Bijkomende faxinstallatie

Indonesië Ierland Japan
Korea Latijns-Amerika Maleisië
Mexico Filippijnen Polen
Portugal Rusland Saoedi-Arabië
Singapore Spanje Taiwan
Thailand VS Venezuela
Vietnam
Als u niet zeker weet welk type telefoonsysteem u gebruikt (serieel of parallel), kunt u dat
navragen bij uw telefoonmaatschappij.
Dit gedeelte bevat de volgende onderwerpen:
•
Selecteer de juiste faxinstellingen voor thuis of op kantoor
• Situatie A: Aparte faxlijn (er worden geen gespreksoproepen ontvangen)
• Situatie B: De printer instellen met DSL
• Situatie C: De printer installeren met een PBX-telefoonsysteem of een ISDN-lijn
• Situatie D: Faxen terwijl u een abonnement op specifieke belsignalen hebt en dezelfde lijn
gebruikt
•
Situatie E: Gedeelde gespreks-/faxlijn
• Situatie F: Gedeelde gespreks-/faxlijn met voicemail
•
Situatie G: Gedeelde faxlijn met computermodem (er komen geen gespreksoproepen binnen)
•
Situatie H: Gedeelde gespreks-/faxlijn met computermodem
• Situatie I: Gedeelde lijn voor zowel gespreks- als faxoproepen en een antwoordapparaat
•
Situatie J: Gedeelde lijn voor zowel gespreks- als faxoproepen, een computermodem en een
antwoordapparaat
•
Situatie K: Gedeelde lijn voor zowel gespreks- als faxoproepen, een computermodem voor
inbellen en voicemail
Selecteer de juiste faxinstellingen voor thuis of op kantoor
Om goed te faxen, moet u weten welke apparatuur en diensten (indien van toepassing) dezelfde
telefoonlijn delen met de printer. Dit is belangrijk omdat u mogelijk een deel van uw bestaande
kantoorapparatuur direct op de printer moet aansluiten en ook mogelijk faxinstellingen moet
wijzigen voordat u goed kunt faxen.
1. Bepaal of uw telefoonsysteem serieel of parallel is. Zie
Faxen instellen (parallelle
telefoonsystemen).
a. Serieel telefoonsysteem - zie Seriële faxinstallatie.
b. Parallel telefoonsysteem - ga naar stap 2.
2. Selecteer de combinatie van apparatuur en diensten die uw faxlijn deelt.
• DSL: U hebt een DSL-service (Digital Subscriber Line) via uw telefoonmaatschappij.
(DSL wordt in uw land/regio mogelijk ADSL genoemd.)
• PBX: U hebt een PBX-telefoonsysteem (Private Branch eXchange) of een ISDN-systeem
(Integrated Services Digital Network).
• Abonnement op specifieke belsignalen: Een abonnement op specifieke belsignalen bij uw
telefoonmaatschappij biedt meerdere telefoonnummers met verschillende belpatronen.
• Gespreksoproepen: Gespreksoproepen worden ontvangen op hetzelfde telefoonnummer
dat u gaat gebruiken voor het ontvangen van faxoproepen met de printer.
Landen/regio's met een parallel telefoonsysteem (vervolg)
Faxen instellen (parallelle telefoonsystemen) 185

• Computermodem voor inbellen: Een computermodem voor inbellen staat op dezelfde
telefoonlijn als de printer. Als u een van de volgende vragen met Ja beantwoordt, maakt
u gebruik van een computermodem:
◦ Kunt u rechtstreeks vanuit computertoepassingen faxberichten verzenden en
ontvangen via een inbelverbinding?
◦ Verzendt en ontvangt u e-mailberichten op uw computer via een inbelverbinding?
◦ Maakt u verbinding met Internet door middel van een inbelverbinding?
• Antwoordapparaat: Een antwoordapparaat dat gespreksoproepen beantwoordt op
hetzelfde telefoonnummer dat u ook gebruikt voor het ontvangen van faxoproepen op de
printer.
• Voicemail-service: Een voice-mailservice bij uw telefoonmaatschappij op hetzelfde
nummer dat u gebruikt voor faxoproepen op de printer.
3. Selecteer in de volgende tabel de combinatie van apparaten en services die bij u thuis of in
uw kantoor worden gebruikt. Zoek vervolgens de aanbevolen faxinstelling op. Voor iedere
situatie in de volgende gedeelten zijn stapsgewijze instructies opgenomen.
Opmerking Als uw thuis- of kantoorinstallatie in dit gedeelte niet wordt genoemd, stelt u de
printer in als een gewone analoge telefoon. Sluit het ene uiteinde van het telefoonsnoer dat is
meegeleverd in de doos aan op de telefoonaansluiting en het andere uiteinde op de poort met
het label 1-LINE achter op de printer. Als u een ander telefoonsnoer gebruikt, zult u mogelijk
problemen ondervinden met het verzenden en ontvangen van faxen.
U moet mogelijk het bijgeleverde telefoonsnoer aansluiten op de adapter voor uw land/regio.
Andere apparatuur of diensten die uw faxlijn delen Aanbevolen
installatiemethode
fax
DSL PBX Abonne
ment
op
specifie
ke
belsign
alen
Gespr
eksop
roepe
n
Computer
modem
voor
inbellen
Antwoord
apparaat
Voicem
ailservi
ce
Situatie A: Aparte
faxlijn (er worden
geen
gespreksoproepen
ontvangen)
Situatie B: De printer
instellen met DSL
Situatie C: De printer
installeren met een
PBX-
telefoonsysteem of
een ISDN-lijn
Situatie D: Faxen
terwijl u een
abonnement op
specifieke
belsignalen hebt en
dezelfde lijn gebruikt
Situatie E: Gedeelde
gespreks-/faxlijn
Bijlage C
186 Bijkomende faxinstallatie

Andere apparatuur of diensten die uw faxlijn delen Aanbevolen
installatiemethode
fax
DSL PBX Abonne
ment
op
specifie
ke
belsign
alen
Gespr
eksop
roepe
n
Computer
modem
voor
inbellen
Antwoord
apparaat
Voicem
ailservi
ce
Situatie F: Gedeelde
gespreks-/faxlijn met
voicemail
Situatie G: Gedeelde
faxlijn met
computermodem (er
komen geen
gespreksoproepen
binnen)
Situatie H: Gedeelde
gespreks-/faxlijn met
computermodem
Situatie I: Gedeelde
lijn voor zowel
gespreks- als
faxoproepen en een
antwoordapparaat
Situatie J: Gedeelde
lijn voor zowel
gespreks- als
faxoproepen, een
computermodem en
een
antwoordapparaat
Situatie K: Gedeelde
lijn voor zowel
gespreks- als
faxoproepen, een
computermodem
voor inbellen en
voicemail
(vervolg)
Faxen instellen (parallelle telefoonsystemen) 187

Situatie A: Aparte faxlijn (er worden geen gespreksoproepen ontvangen)
Als u een aparte telefoonlijn hebt waarop u geen gespreksoproepen ontvangt en er geen andere
apparatuur op deze telefoonlijn is aangesloten, stelt u de printer in zoals in dit deel wordt
beschreven.
Achteraanzicht van de printer
1
2
1 Telefoonaansluiting op de wand
2 Gebruik het telefoonsnoer dat bij de printer is geleverd en verbind dit
met de 1-LINE-poort.
U moet mogelijk het bijgeleverde telefoonsnoer aansluiten op de
adapter voor uw land/regio.
De printer instellen met een aparte faxlijn
1. Sluit het ene uiteinde van het meegeleverde telefoonsnoer aan op de telefoonaansluiting op
de wand en het andere uiteinde op de poort 1-LINE aan de achterkant van de printer.
Opmerking U moet mogelijk het bijgeleverde telefoonsnoer aansluiten op de adapter
voor uw land/regio.
Als u het meegeleverde telefoonsnoer niet gebruikt om de printer op de
telefoonwandaansluiting aan te sluiten, kunt u waarschijnlijk niet goed faxen. Dit speciale
telefoonsnoer verschilt van de telefoonsnoeren die u mogelijk thuis of op kantoor gebruikt.
2. Zet de Automatische beantwoording-instelling aan.
3. (Optioneel) Zet Hoe vaak overgaan op de laagste instelling (tweemaal overgaan).
4. Voer een faxtest uit.
Wanneer de telefoon overgaat, antwoordt de printer automatisch na het aantal belsignalen dat u
hebt ingesteld in de instelling Hoe vaak overgaan. De printer begint tonen voor het ontvangen
van een fax uit te zenden naar het verzendende faxapparaat en ontvangt de fax.
Bijlage C
188 Bijkomende faxinstallatie

Situatie B: De printer instellen met DSL
Als u een DSL-service hebt via uw telefoonmaatschappij en geen apparatuur op de printer
aansluit, volg dan de instructies in dit gedeelte om een DSL-filter aan te sluiten tussen de
telefoonaansluiting en de printer. Het DSL-filter verwijdert het digitale signaal dat de printer kan
verstoren, zodat de printer goed kan communiceren met de telefoonlijn. (DSL wordt in uw land/
regio mogelijk ADSL genoemd.)
Opmerking Als u over een DSL-lijn beschikt en u geen DSL-filter gebruikt, kunt u met de
printer geen faxberichten verzenden en ontvangen.
Achteraanzicht van de printer
32
1
1 Telefoonaansluiting op de wand
2 DSL-filter (of ADSL-filter) en het door de DSL-provider geleverde snoer
3 Gebruik het telefoonsnoer dat bij de printer is geleverd en verbind dit
met de 1-LINE-poort.
U moet mogelijk het bijgeleverde telefoonsnoer aansluiten op de
adapter voor uw land/regio.
De printer installeren met een DSL-lijn
1. U kunt een DSL-filter aanschaffen bij uw DSL-provider.
2. Gebruik het bij de printer geleverde telefoonsnoer om een verbinding te maken tussen de
open poort op de DSL-filter en de poort met het label 1-LINE op de achterzijde van de printer.
Opmerking U moet mogelijk het bijgeleverde telefoonsnoer aansluiten op de adapter
voor uw land/regio.
Als u niet het meegeleverde snoer gebruikt om het DSL-filter aan te sluiten op de printer,
kunt u mogelijk niet goed faxen. Dit speciale telefoonsnoer verschilt van de
telefoonsnoeren die u mogelijk thuis of op kantoor gebruikt.
Aangezien er slechts één telefoonsnoer wordt geleverd, hebt u voor deze installatie
mogelijk extra snoeren nodig.
Faxen instellen (parallelle telefoonsystemen) 189

3. Maak met een extra telefoonsnoer een verbinding van de DSL-filter naar de
wandcontactdoos.
4. Voer een faxtest uit.
Als u problemen heeft met het installeren van extra apparatuur op de printer, neem dan contact
op met uw lokale serviceprovider of verkoper voor hulp.
Situatie C: De printer installeren met een PBX-telefoonsysteem of een ISDN-lijn
Als u een PBX- of een ISDN-converter/terminaladapter gebruikt, dient u het volgende te doen:
• Sluit de printer aan op de poort die voor fax- en telefoongebruik is bedoeld als u een PBX- of
een ISDN-converter/terminaladapter gebruikt. Zorg ook dat de adapter zo mogelijk is
ingesteld op het juiste switch-type voor uw land/regio.
Opmerking Bij sommige ISDN-systemen kunt u de poorten configureren voor specifieke
telefoonapparatuur. U kunt bijvoorbeeld een poort hebben gebruikt voor de telefoon en
een groep 3 fax en een andere poort voor andere toepassingen. Als u nog steeds
problemen ondervindt wanneer u verbinding maakt met de fax-/telefoonpoort van uw
ISDN-converter, kunt u proberen om het apparaat aan te sluiten op de poort die geschikt
is voor verschillende gebruikstypen. Deze poort wordt mogelijk aangeduid met de tekst
'multi-combi' of een soortgelijke tekst.
• Als u gebruik maakt van een telefooncentrale (PBX), stelt u de wisselgesprektoon in op 'uit'.
Opmerking Vele digitale PBX-systemen hebben een wachttoon die standaard op "aan"
is ingesteld. De wachttoon verstoort de overdracht van faxen, waardoor u geen faxen
kunt verzenden of ontvangen met de printer. Raadpleeg de documentatie die bij uw PBX-
telefoonsysteem is geleverd voor instructie over hoe u de wachttoon kunt uitschakelen.
• Als u een PBX-telefooncentrale hebt, draait u het nummer van een buitenlijn voordat u het
faxnummer draait.
• Zorg ervoor dat u het meegeleverde snoer gebruikt om de verbinding te maken tussen de
telefoonaansluiting en de printer. Anders kunt u mogelijk niet goed faxen. Dit speciale
telefoonsnoer verschilt van de telefoonsnoeren die u mogelijk thuis of op kantoor gebruikt.
Indien het meegeleverde telefoonsnoer te kort is, kunt u een verlengsnoer kopen bij uw
plaatselijke elektronicahandel.
U moet mogelijk het bijgeleverde telefoonsnoer aansluiten op de adapter voor uw land/regio.
Als u problemen heeft met het installeren van extra apparatuur op de printer, neem dan contact
op met uw lokale serviceprovider of verkoper voor hulp.
Bijlage C
190 Bijkomende faxinstallatie

Situatie D: Faxen terwijl u een abonnement op specifieke belsignalen hebt en
dezelfde lijn gebruikt
Als u een abonnement hebt op de service voor specifieke belsignalen (via uw
telefoonmaatschappij) en u één telefoonlijn wilt gebruiken voor verschillende telefoonnummers
waarvan elk een ander belpatroon heeft, stelt u de printer in zoals in dit deel wordt beschreven.
Achteraanzicht van de printer
1
2
1 Telefoonaansluiting op de wand
2 Gebruik het telefoonsnoer dat bij de printer is geleverd en verbind dit
met de 1-LINE-poort.
U moet mogelijk het bijgeleverde telefoonsnoer aansluiten op de
adapter voor uw land/regio.
De printer instellen met een service voor specifieke belsignalen
1. Sluit het ene uiteinde van het meegeleverde telefoonsnoer aan op de telefoonaansluiting op
de wand en het andere uiteinde op de poort 1-LINE aan de achterkant van de printer.
Opmerking U moet mogelijk het bijgeleverde telefoonsnoer aansluiten op de adapter
voor uw land/regio.
Als u het meegeleverde telefoonsnoer niet gebruikt om de printer op de
telefoonwandaansluiting aan te sluiten, kunt u waarschijnlijk niet goed faxen. Dit speciale
telefoonsnoer verschilt van de telefoonsnoeren die u mogelijk thuis of op kantoor gebruikt.
2. Zet de Automatische beantwoording-instelling aan.
Faxen instellen (parallelle telefoonsystemen) 191

3. Wijzig de instelling Specifiek belsignaal, zodat deze overeenstemt met het patroon dat de
telefoonmaatschappij aan uw faxnummer heeft toegekend.
Opmerking De printer is standaard ingesteld om alle belpatronen te beantwoorden. Als
u de Specifiek belsignaal niet instelt in overeenstemming met het belpatroon dat is
toegekend aan uw faxnummer, dan beantwoordt de printer mogelijk zowel
telefoonoproepen als faxoproepen of geen van beiden.
Tip U kunt ook de functie voor belpatroondetectie op het bedieningspaneel van de
printer gebruiken om een specifiek belsignaal in te stellen. Met deze functie herkent de
printer het belpatroon van een binnenkomende oproep en wordt dit belpatroon
vastgelegd. Gebaseerd op deze oproep wordt automatisch het specifieke belpatroon
bepaald dat door uw telefoonbedrijf aan faxoproepen is toegewezen. Zie Het belsignaal
fax wijzigen voor een specifiek belsignaal voor meer informatie.
4. (Optioneel) Zet Hoe vaak overgaan op de laagste instelling (tweemaal overgaan).
5. Voer een faxtest uit.
De printer beantwoordt automatisch inkomende oproepen met het belpatroon dat u hebt
geselecteerd (de instelling Specifiek belsignaal) na het aantal belsignalen dat u hebt
geselecteerd (de instelling Hoe vaak overgaan). De printer begint tonen voor het ontvangen van
een fax uit te zenden naar het verzendende faxapparaat en ontvangt de fax.
Als u problemen heeft met het installeren van extra apparatuur op de printer, neem dan contact
op met uw lokale serviceprovider of verkoper voor hulp.
Situatie E: Gedeelde gespreks-/faxlijn
Als u zowel gespreks- als faxoproepen op hetzelfde telefoonnummer ontvangt en geen andere
kantoorapparatuur (of voicemail) op deze telefoonlijn is aangesloten, stelt u de printer in zoals in
dit deel wordt beschreven.
Achteraanzicht van de printer
1
2
3
1 Telefoonaansluiting op de wand
2 Gebruik het telefoonsnoer dat bij de printer is geleverd en verbind dit
met de 1-LINE-poort.
U moet mogelijk het bijgeleverde telefoonsnoer aansluiten op de
adapter voor uw land/regio.
3 Telefoon (optioneel)
Bijlage C
192 Bijkomende faxinstallatie

De printer instellen met een gedeelde spraak- en faxlijn
1. Sluit het ene uiteinde van het meegeleverde telefoonsnoer aan op de telefoonaansluiting op
de wand en het andere uiteinde op de poort 1-LINE aan de achterkant van de printer.
Opmerking U moet mogelijk het bijgeleverde telefoonsnoer aansluiten op de adapter
voor uw land/regio.
Als u het meegeleverde telefoonsnoer niet gebruikt om de printer op de
telefoonwandaansluiting aan te sluiten, kunt u waarschijnlijk niet goed faxen. Dit speciale
telefoonsnoer verschilt van de telefoonsnoeren die u mogelijk thuis of op kantoor gebruikt.
2. Voer een van de volgende handelingen uit:
• Als u een parallel telefoonsysteem hebt, verwijdert u de witte plug van de poort met het
label 2-EXT achter op de printer en sluit u vervolgens een telefoon aan op deze poort.
• Als u een serieel telefoonsysteem gebruikt, moet u de telefoon direct op de printerkabel
aansluiten met de seriestekker.
3. Vervolgens moet u bepalen hoe u met de printer faxoproepen wilt beantwoorden: automatisch
of handmatig:
• Als u instelt dat de printer oproepen automatisch moet beantwoorden, beantwoordt het
apparaat alle binnenkomende oproepen automatisch en ontvangt het faxberichten
automatisch. In dit geval kan de printer geen onderscheid maken tussen een fax en een
gewoon telefoongesprek; Wanneer u vermoedt dat de oproep een gespreksoproep is,
moet u de telefoon opnemen voor de printer de oproep beantwoordt. Stel de printer in op
automatisch beantwoorden van binnenkomende oproepen door Automatische
beantwoording in te schakelen.
• Als u de printer instelt op handmatig antwoorden bij faxen, moet u aanwezig zijn om de
binnenkomende faxoproepen te accepteren, omdat de printer anders geen faxen kan
ontvangen. Stel de printer in op het handmatig beantwoorden van binnenkomende
oproepen door Automatische beantwoording uit te schakelen.
4. Voer een faxtest uit.
Als u de telefoon opneemt voordat de printer reageert en u faxtonen hoort van een faxapparaat
dat een fax verzendt, moet u de faxoproep handmatig beantwoorden.
Als u problemen heeft met het installeren van extra apparatuur op de printer, neem dan contact
op met uw lokale serviceprovider of verkoper voor hulp.
Situatie F: Gedeelde gespreks-/faxlijn met voicemail
Als u op hetzelfde telefoonnummer zowel gespreks- als faxoproepen ontvangt en u via uw
telefoonmaatschappij bent geabonneerd op een voicemailservice, stelt u de printer in zoals in dit
deel wordt beschreven.
Opmerking U kunt faxen niet automatisch ontvangen als u een voicemailservice hebt op
hetzelfde telefoonnummer dat u voor faxen gebruikt. U moet faxen handmatig ontvangen. Dit
betekent dat u zelf aanwezig moet zijn om binnenkomende faxoproepen te beantwoorden. Als
u uw faxen liever automatisch wilt ontvangen, moet u contact opnemen met uw
telefoonmaatschappij om u te abonneren op een service voor specifieke belsignalen of om
een aparte telefoonlijn aan te vragen voor het faxen.
Faxen instellen (parallelle telefoonsystemen) 193

Achteraanzicht van de printer
1
2
1 Telefoonaansluiting op de wand
2 Gebruik het telefoonsnoer dat bij de printer is geleverd en verbind dit
met de 1-LINE-poort.
U moet mogelijk het bijgeleverde telefoonsnoer aansluiten op de
adapter voor uw land/regio.
Installatie van de printer met voicemail
1. Sluit het ene uiteinde van het meegeleverde telefoonsnoer aan op de telefoonaansluiting op
de wand en het andere uiteinde op de poort 1-LINE aan de achterkant van de printer.
U moet mogelijk het bijgeleverde telefoonsnoer aansluiten op de adapter voor uw land/regio.
Opmerking U moet mogelijk het bijgeleverde telefoonsnoer aansluiten op de adapter
voor uw land/regio.
Als u het meegeleverde telefoonsnoer niet gebruikt om de printer op de
telefoonwandaansluiting aan te sluiten, kunt u waarschijnlijk niet goed faxen. Dit speciale
telefoonsnoer verschilt van de telefoonsnoeren die u mogelijk thuis of op kantoor gebruikt.
2. Schakel de instelling Automatische beantwoording uit.
3. Voer een faxtest uit.
U moet zelf aanwezig moet zijn om binnenkomende faxoproepen te accepteren, anders kan de
printer geen faxen ontvangen. U moet de handmatige fax starten voordat de voicemail opneemt.
Als u problemen heeft met het installeren van extra apparatuur op de printer, neem dan contact
op met uw lokale serviceprovider of verkoper voor hulp.
Situatie G: Gedeelde faxlijn met computermodem (er komen geen
gespreksoproepen binnen)
Als u een faxlijn gebruikt waarop geen gespreksoproepen binnenkomen, maar waarop wel een
computermodem is aangesloten, stelt u de printer in zoals in dit gedeelte is beschreven.
Bijlage C
194 Bijkomende faxinstallatie

Opmerking Indien u een inbelmodem hebt op uw computer, deelt deze de telefoonlijn met
de printer. U kunt niet tegelijkertijd uw modem en de printer gebruiken. U kunt bijvoorbeeld
niet de printer gebruiken om te faxen terwijl u de computermodem gebruikt om een e-
mailbericht te verzenden of te surfen op internet.
• De printer installeren met een computermodem voor inbellen
• De printer installeren met een DSL/ADSL-computermodem
De printer installeren met een computermodem voor inbellen
Als u op dezelfde telefoonlijn faxt en een computermodem voor inbellen hebt, volg dan deze
aanwijzingen om de printer te installeren.
Achteraanzicht van de printer
3
2
1
1 Telefoonaansluiting op de wand
2 Gebruik het telefoonsnoer dat bij de printer is geleverd en verbind dit
met de 1-LINE-poort.
U moet mogelijk het bijgeleverde telefoonsnoer aansluiten op de
adapter voor uw land/regio.
3 Computer met modem
De printer instellen met een inbelmodem
1. Verwijder de witte plug van de 2-EXT-poort achter op de printer.
2. Zoek het telefoonsnoer dat vanaf de achterzijde van de computer (de computerinbelmodem)
is aangesloten op een telefoonaansluiting. Koppel het snoer los van de telefoonaansluiting en
sluit het uiteinde aan op de 2-EXT-poort aan de achterkant van de printer.
3. Sluit het ene uiteinde van het meegeleverde telefoonsnoer aan op de telefoonaansluiting op
de wand en het andere uiteinde op de poort 1-LINE aan de achterkant van de printer.
Opmerking U moet mogelijk het bijgeleverde telefoonsnoer aansluiten op de adapter
voor uw land/regio.
Als u het meegeleverde telefoonsnoer niet gebruikt om de printer op de
telefoonwandaansluiting aan te sluiten, kunt u waarschijnlijk niet goed faxen. Dit speciale
telefoonsnoer verschilt van de telefoonsnoeren die u mogelijk thuis of op kantoor gebruikt.
Faxen instellen (parallelle telefoonsystemen) 195

4. Als de software van de pc-modem is ingesteld op het automatisch ontvangen van faxen op de
computer, moet u die instelling uitschakelen.
Opmerking Als u de instelling voor automatische faxontvangst niet uitschakelt in de
software van uw modem, kan de printer geen faxen ontvangen.
5. Zet de Automatische beantwoording-instelling aan.
6. (Optioneel) Zet Hoe vaak overgaan op de laagste instelling (tweemaal overgaan).
7. Voer een faxtest uit.
Wanneer de telefoon overgaat, antwoordt de printer automatisch na het aantal belsignalen dat u
hebt ingesteld in de instelling Hoe vaak overgaan. De printer begint tonen voor het ontvangen
van een fax uit te zenden naar het verzendende faxapparaat en ontvangt de fax.
Als u problemen heeft met het installeren van extra apparatuur op de printer, neem dan contact
op met uw lokale serviceprovider of verkoper voor hulp.
De printer installeren met een DSL/ADSL-computermodem
Als u een DSL-lijn hebt en die gebruikt om te faxen, volg dan deze aanwijzingen om uw fax te
installeren.
1
2 3
4
5
1 Telefoonaansluiting op de wand
2 Parallelle splitter
3 DSL/ADSL-filter
Sluit een uiteinde van de telefoonaansluiting die bij de printer was
meegeleverd aan op de 1-LINE-poort aan de achterkant van de printer.
Sluit het andere ruiteinde van het snoer aan op het DSL-/ADSL-filter.
U moet mogelijk het bijgeleverde telefoonsnoer aansluiten op de
adapter voor uw land/regio.
4 Computer
5 DSL/ADSL-computermodem
Bijlage C
196 Bijkomende faxinstallatie

Opmerking U moet een parallelle splitter aanschaffen. Een parallelle splitter heeft een
RJ-11-poort aan de voorkant en twee RJ-11-poorten aan de achterkant. Gebruik geen
telefoonsplitters voor twee lijnen, seriële splitters of parallelle splitters met twee RJ-11-poorten
aan de achterzijde.
De printer installeren met een DSL/ADSL-computermodem
1. U kunt een DSL-filter aanschaffen bij uw DSL-provider.
2. Gebruik het bij de printer geleverde telefoonsnoer om een verbinding te maken tussen de
DSL-filter en de poort met het label 1-LINE op de achterzijde van de printer.
Opmerking U moet mogelijk het bijgeleverde telefoonsnoer aansluiten op de adapter
voor uw land/regio.
Als u niet het meegeleverde snoer gebruikt om het DSL-filter aan te sluiten op de
achterkant van de printer, kunt u mogelijk niet goed faxen. Dit speciale telefoonsnoer
verschilt van de telefoonsnoeren die u mogelijk thuis of op kantoor gebruikt.
3. Verbind de DSL-filter met de parallelle splitter.
4. Verbind de DSL-modem met de parallelle splitter.
5. Verbind de parallelle splitter met de wandcontactdoos.
6. Voer een faxtest uit.
Wanneer de telefoon overgaat, antwoordt de printer automatisch na het aantal belsignalen dat u
hebt ingesteld in de instelling Hoe vaak overgaan. De printer begint tonen voor het ontvangen
van een fax uit te zenden naar het verzendende faxapparaat en ontvangt de fax.
Als u problemen heeft met het installeren van extra apparatuur op de printer, neem dan contact
op met uw lokale serviceprovider of verkoper voor hulp.
Situatie H: Gedeelde gespreks-/faxlijn met computermodem
Afhankelijk van het aantal telefoonpoorten op de computer zijn er twee verschillende manieren
waarop u de printer kunt instellen. Controleer voordat u begint of uw computer over één of twee
telefoonpoorten beschikt:
Opmerking Als uw computer slechts één telefoonpoort heeft, moet u een parallelle splitter
(coupler) aanschaffen, zoals in de volgende afbeelding wordt getoond. (Een parallelle splitter
heeft een RJ-11-poort aan de voorkant en twee RJ-11-poorten aan de achterkant. Gebruik
geen telefoonsplitters voor twee lijnen, seriële splitters of parallelle splitters met twee RJ-11-
poorten aan de achterzijde.)
• Gedeelde gespreks-/faxlijn met computermodem voor inbellen
• Gedeelde gespreks-/faxlijn met DSL/ADSL-computermodem
Gedeelde gespreks-/faxlijn met computermodem voor inbellen
Als u op dezelfde lijn faxt en telefoongesprekken maakt, volg dan deze aanwijzingen voor het
installeren van de fax.
Afhankelijk van het aantal telefoonpoorten op de computer zijn er twee verschillende manieren
waarop u de printer kunt instellen. Controleer voordat u begint of uw computer over één of twee
telefoonpoorten beschikt:
Faxen instellen (parallelle telefoonsystemen) 197

Opmerking Als uw computer slechts één telefoonpoort heeft, moet u een parallelle splitter
(coupler) aanschaffen, zoals in de volgende afbeelding wordt getoond. (Een parallelle splitter
heeft een RJ-11-poort aan de voorkant en twee RJ-11-poorten aan de achterkant. Gebruik
geen telefoonsplitters voor twee lijnen, seriële splitters of parallelle splitters met twee RJ-11-
poorten aan de achterzijde.)
Voorbeeld van een parallelle splitter
De printer op dezelfde telefoonlijn instellen als een computer met twee telefoonpoorten
Achteraanzicht van de printer
5
4
3
2
1
1 Telefoonaansluiting op de wand
2 Gebruik het telefoonsnoer dat bij de printer is geleverd en verbind dit met
de 1-LINE-poort.
3 Parallelle splitter
4 Computer met modem
5 Telefoon
1. Verwijder de witte plug van de 2-EXT-poort achter op de printer.
2. Zoek het telefoonsnoer dat vanaf de achterzijde van de computer (de computerinbelmodem)
is aangesloten op een telefoonaansluiting. Koppel het snoer los van de telefoonaansluiting en
sluit het uiteinde aan op de 2-EXT-poort aan de achterkant van de printer.
3. Sluit een telefoon aan op de telefoonuitgang achter op het computermodem.
Bijlage C
198 Bijkomende faxinstallatie

4. Sluit het ene uiteinde van het meegeleverde telefoonsnoer aan op de telefoonaansluiting op
de wand en het andere uiteinde op de poort 1-LINE aan de achterkant van de printer.
Opmerking U moet mogelijk het bijgeleverde telefoonsnoer aansluiten op de adapter
voor uw land/regio.
Als u het meegeleverde telefoonsnoer niet gebruikt om de printer op de
telefoonwandaansluiting aan te sluiten, kunt u waarschijnlijk niet goed faxen. Dit speciale
telefoonsnoer verschilt van de telefoonsnoeren die u mogelijk thuis of op kantoor gebruikt.
5. Als de software van de pc-modem is ingesteld op het automatisch ontvangen van faxen op de
computer, moet u die instelling uitschakelen.
Opmerking Als u de instelling voor automatische faxontvangst niet uitschakelt in de
software van uw modem, kan de printer geen faxen ontvangen.
6. Vervolgens moet u bepalen hoe u met de printer faxoproepen wilt beantwoorden: automatisch
of handmatig:
• Als u instelt dat de printer oproepen automatisch moet beantwoorden, beantwoordt het
apparaat alle binnenkomende oproepen automatisch en ontvangt het faxberichten
automatisch. In dit geval kan de printer geen onderscheid maken tussen een fax en een
gewoon telefoongesprek; Wanneer u vermoedt dat de oproep een gespreksoproep is,
moet u de telefoon opnemen voor de printer de oproep beantwoordt. Stel de printer in op
automatisch beantwoorden van binnenkomende oproepen door Automatische
beantwoording in te schakelen.
• Als u de printer instelt op handmatig antwoorden bij faxen, moet u aanwezig zijn om de
binnenkomende faxoproepen te accepteren, omdat de printer anders geen faxen kan
ontvangen. Stel de printer in op het handmatig beantwoorden van binnenkomende
oproepen door Automatische beantwoording uit te schakelen.
7. Voer een faxtest uit.
Als u de telefoon opneemt voordat de printer reageert en u faxtonen hoort van een faxapparaat
dat een fax verzendt, moet u de faxoproep handmatig beantwoorden.
Als u op uw telefoonlijn gesprekken voert, faxt en een computermodem voor inbellen hebt, volg
dan deze aanwijzingen om de fax te installeren.
Als u problemen heeft met het installeren van extra apparatuur op de printer, neem dan contact
op met uw lokale serviceprovider of verkoper voor hulp.
Faxen instellen (parallelle telefoonsystemen) 199

Gedeelde gespreks-/faxlijn met DSL/ADSL-computermodem
Volg deze instructies als uw computer beschikt over een DSL/ADSL-modem
7
3
1
1
2
3
4
5
6
7
1 Telefoonaansluiting op de wand
2 Parallelle splitter
3 DSL/ADSL-filter
4 Met het bijgeleverde telefoonsnoer verbindt u de poort 1-LINE aan de
achterzijde van de printer.
U moet mogelijk het bijgeleverde telefoonsnoer aansluiten op de
adapter voor uw land/regio.
5DSL/ADSL-modem
6 Computer
7 Telefoon
Opmerking U moet een parallelle splitter aanschaffen. Een parallelle splitter heeft een
RJ-11-poort aan de voorkant en twee RJ-11-poorten aan de achterkant. Gebruik geen
telefoonsplitters voor twee lijnen, seriële splitters of parallelle splitters met twee RJ-11-poorten
aan de achterzijde.
Bijlage C
200 Bijkomende faxinstallatie

De printer installeren met een DSL/ADSL-computermodem
1. U kunt een DSL-filter aanschaffen bij uw DSL-provider.
Opmerking Telefoons die elders thuis of op kantoor hetzelfde telefoonnummer delen
met de DSL-dienst, moeten met extra DSL-filters zijn verbonden om ruis tijdens
telefoongesprekken te voorkomen.
2. Met het bij de printer geleverde telefoonsnoer verbindt u het ene uiteinde met de DSL-filter en
het andere uiteinde met de poort met het label 1-LINE aan de achterzijde van de printer.
Opmerking U moet mogelijk het bijgeleverde telefoonsnoer aansluiten op de adapter
voor uw land/regio.
Als u niet het meegeleverde snoer gebruikt om het DSL-filter aan te sluiten op de printer,
kunt u mogelijk niet goed faxen. Dit speciale telefoonsnoer verschilt van de
telefoonsnoeren die u mogelijk thuis of op kantoor gebruikt.
3. Als u een parallel telefoonsysteem hebt, verwijdert u de witte plug van de poort met het label
2-EXT achter op de printer en sluit u vervolgens een telefoon aan op deze poort.
4. Verbind de DSL-filter met de parallelle splitter.
5. Verbind de DSL-modem met de parallelle splitter.
6. Verbind de parallelle splitter met de wandcontactdoos.
7. Voer een faxtest uit.
Wanneer de telefoon overgaat, antwoordt de printer automatisch na het aantal belsignalen dat u
hebt ingesteld in de instelling Hoe vaak overgaan. De printer begint tonen voor het ontvangen
van een fax uit te zenden naar het verzendende faxapparaat en ontvangt de fax.
Als u problemen heeft met het installeren van extra apparatuur op de printer, neem dan contact
op met uw lokale serviceprovider of verkoper voor hulp.
Situatie I: Gedeelde lijn voor zowel gespreks- als faxoproepen en een
antwoordapparaat
Als u op hetzelfde telefoonnummer zowel gespreks- als faxoproepen ontvangt en u ook een
antwoordapparaat gebruikt dat gespreksoproepen beantwoordt op dit telefoonnummer, stelt u de
printer in zoals in dit deel wordt beschreven.
Achteraanzicht van de printer
43
2
1
Faxen instellen (parallelle telefoonsystemen) 201

1 Telefoonaansluiting op de wand
2 Met het bijgeleverde telefoonsnoer verbindt u de 1-LINE-poort aan de
achterzijde van de printer
U moet mogelijk het bijgeleverde telefoonsnoer aansluiten op de adapter
voor uw land/regio.
3 Antwoordapparaat
4 Telefoon (optioneel)
De printer instellen met een gedeelde spraak- en faxlijn met antwoordapparaat
1. Verwijder de witte plug van de 2-EXT-poort achter op de printer.
2. Koppel het antwoordapparaat los van de telefoonaansluiting en sluit het aan op de poort met
het label 2-EXT achter op de printer.
Opmerking Als u het antwoordapparaat niet rechtstreeks op de printer aansluit, worden
de faxtonen van een faxapparaat dat een fax verzendt, mogelijk opgenomen door het
antwoordapparaat en kunt u mogelijk geen faxberichten ontvangen met de printer.
3. Sluit het ene uiteinde van het meegeleverde telefoonsnoer aan op de telefoonaansluiting op
de wand en het andere uiteinde op de poort 1-LINE aan de achterkant van de printer.
Opmerking U moet mogelijk het bijgeleverde telefoonsnoer aansluiten op de adapter
voor uw land/regio.
Als u het meegeleverde telefoonsnoer niet gebruikt om de printer op de
telefoonwandaansluiting aan te sluiten, kunt u waarschijnlijk niet goed faxen. Dit speciale
telefoonsnoer verschilt van de telefoonsnoeren die u mogelijk thuis of op kantoor gebruikt.
4. (Optioneel) Als het antwoordapparaat niet is uitgerust met een ingebouwde telefoon, kunt u
voor uw gemak een telefoon op de "OUT"-poort aan de achterkant van het antwoordapparaat
aansluiten.
Opmerking Als u geen externe telefoon kunt aansluiten op uw antwoordapparaat, kunt
u een parallelle splitter (of verdeelstekker) aanschaffen. Hiermee kunnen zowel het
antwoordapparaat als de telefoon op de printer worden aangesloten. Voor deze
verbindingen kunt u standaard telefoonsnoeren gebruiken.
5. Zet de Automatische beantwoording-instelling aan.
6. Stel het antwoordapparaat in op beantwoorden na een klein aantal belsignalen.
7. Wijzig de instelling voor Hoe vaak overgaan op de printer in het maximale aantal dat voor de
printer mogelijk is. (Het maximumaantal belsignalen varieert per land/regio.)
8. Voer een faxtest uit.
Als de telefoon overgaat, beantwoordt het antwoordapparaat de oproep na het ingestelde aantal
belsignalen. De door u ingesproken tekst wordt afgespeeld. De printer controleert ondertussen de
telefoonlijn en "luistert" of er in de oproep ook faxtonen te horen zijn. Als er binnenkomende
faxtonen worden gedetecteerd, zendt de faxontvangsttonen uit waarna deze de fax ontvangt. Als
er geen faxtonen worden waargenomen, stopt het apparaat met het controleren van de lijn en kan
het antwoordapparaat een bericht opnemen van degene die belt.
Als u problemen heeft met het installeren van extra apparatuur op de printer, neem dan contact
op met uw lokale serviceprovider of verkoper voor hulp.
Bijlage C
202 Bijkomende faxinstallatie

Situatie J: Gedeelde lijn voor zowel gespreks- als faxoproepen, een
computermodem en een antwoordapparaat
Als u op hetzelfde telefoonnummer zowel gespreks- als faxoproepen ontvangt en u ook een
computermodem en een antwoordapparaat op deze telefoonlijn hebt aangesloten, stelt u de
printer in zoals in dit deel wordt beschreven.
Opmerking Aangezien de computermodem de telefoonlijn deelt met de printer, kunt u de
modem en de printer niet gelijktijdig gebruiken. U kunt bijvoorbeeld niet de printer gebruiken
om te faxen terwijl u de computermodem gebruikt om een e-mailbericht te verzenden of te
surfen op internet.
• Gedeelde lijn voor zowel gespreks- als faxoproepen, een inbelmodem en een
antwoordapparaat
•
Gedeelde lijn voor zowel gespreks- als faxoproepen, een DSL/ADSL-modem en een
antwoordapparaat
Gedeelde lijn voor zowel gespreks- als faxoproepen, een inbelmodem en een
antwoordapparaat
Afhankelijk van het aantal telefoonpoorten op de computer zijn er twee verschillende manieren
waarop u de printer kunt instellen. Controleer voordat u begint of uw computer over één of twee
telefoonpoorten beschikt:
Opmerking Als uw computer slechts één telefoonpoort heeft, moet u een parallelle splitter
(coupler) aanschaffen, zoals in de volgende afbeelding wordt getoond. (Een parallelle splitter
heeft een RJ-11-poort aan de voorkant en twee RJ-11-poorten aan de achterkant. Gebruik
geen telefoonsplitters voor twee lijnen, seriële splitters of parallelle splitters met twee RJ-11-
poorten aan de achterzijde.)
Voorbeeld van een parallelle splitter
De printer op dezelfde telefoonlijn instellen als een computer met twee telefoonpoorten
Achteraanzicht van de printer
1
2
3
45
6
7
Faxen instellen (parallelle telefoonsystemen) 203

1 Telefoonaansluiting op de wand
2 "IN"-telefoonpoort op uw computer
3 "OUT"-telefoonpoort op uw computer
4 Telefoon (optioneel)
5 Antwoordapparaat
6 Computer met modem
7 Gebruik het telefoonsnoer dat bij de printer is geleverd met de 1-LINE-
poort.
U moet mogelijk het bijgeleverde telefoonsnoer aansluiten op de adapter
voor uw land/regio.
1. Verwijder de witte plug van de 2-EXT-poort achter op de printer.
2. Zoek het telefoonsnoer dat vanaf de achterzijde van de computer (de computerinbelmodem)
is aangesloten op een telefoonaansluiting. Koppel het snoer los van de telefoonaansluiting en
sluit het uiteinde aan op de 2-EXT-poort aan de achterkant van de printer.
3. Koppel het antwoordapparaat los van de telefoonaansluiting op de wand en sluit het apparaat
aan op de poortuitgang (label "OUT") achter op de computer (inbelmodem).
4. Sluit het ene uiteinde van het meegeleverde telefoonsnoer aan op de telefoonaansluiting op
de wand en het andere uiteinde op de poort 1-LINE aan de achterkant van de printer.
Opmerking U moet mogelijk het bijgeleverde telefoonsnoer aansluiten op de adapter
voor uw land/regio.
Als u het meegeleverde telefoonsnoer niet gebruikt om de printer op de
telefoonwandaansluiting aan te sluiten, kunt u waarschijnlijk niet goed faxen. Dit speciale
telefoonsnoer verschilt van de telefoonsnoeren die u mogelijk thuis of op kantoor gebruikt.
5. (Optioneel) Als het antwoordapparaat niet is uitgerust met een ingebouwde telefoon, kunt u
voor uw gemak een telefoon op de "OUT"-poort aan de achterkant van het antwoordapparaat
aansluiten.
Opmerking Als u geen externe telefoon kunt aansluiten op uw antwoordapparaat, kunt
u een parallelle splitter (of verdeelstekker) aanschaffen. Hiermee kunnen zowel het
antwoordapparaat als de telefoon op de printer worden aangesloten. Voor deze
verbindingen kunt u standaard telefoonsnoeren gebruiken.
6. Als de software van de pc-modem is ingesteld op het automatisch ontvangen van faxen op de
computer, moet u die instelling uitschakelen.
Opmerking Als u de instelling voor automatische faxontvangst niet uitschakelt in de
software van uw modem, kan de printer geen faxen ontvangen.
7. Zet de Automatische beantwoording-instelling aan.
8. Stel het antwoordapparaat in op beantwoorden na een klein aantal belsignalen.
9. Wijzig de instelling Beltonen voor overgaan op de printer en stel het maximale aantal
belsignalen in dat door uw apparaat wordt ondersteund. (Het maximumaantal belsignalen
varieert per land/regio.)
10. Voer een faxtest uit.
Als de telefoon overgaat, beantwoordt het antwoordapparaat de oproep na het ingestelde aantal
belsignalen. De door u ingesproken tekst wordt afgespeeld. De printer controleert ondertussen de
telefoonlijn en "luistert" of er in de oproep ook faxtonen te horen zijn. Als er binnenkomende
Bijlage C
204 Bijkomende faxinstallatie

faxtonen worden gedetecteerd, zendt de faxontvangsttonen uit waarna deze de fax ontvangt. Als
er geen faxtonen worden waargenomen, stopt het apparaat met het controleren van de lijn en kan
het antwoordapparaat een bericht opnemen van degene die belt.
Als u problemen heeft met het installeren van extra apparatuur op de printer, neem dan contact
op met uw lokale serviceprovider of verkoper voor hulp.
Gedeelde lijn voor zowel gespreks- als faxoproepen, een DSL/ADSL-modem en
een antwoordapparaat
8
1
3
8
7
1
2
3
6
5
4
1 Telefoonaansluiting op de wand
2 Parallelle splitter
3 DSL/ADSL-filter
4 Het bijgeleverde telefoonsnoer is verbonden met de 1-LINE-poort aan
de achterzijde van de printer
U moet mogelijk het bijgeleverde telefoonsnoer aansluiten op de
adapter voor uw land/regio.
5DSL/ADSL-modem
6 Computer
7 Antwoordapparaat
8 Telefoon (optioneel)
Opmerking U moet een parallelle splitter aanschaffen. Een parallelle splitter heeft een
RJ-11-poort aan de voorkant en twee RJ-11-poorten aan de achterkant. Gebruik geen
telefoonsplitters voor twee lijnen, seriële splitters of parallelle splitters met twee RJ-11-poorten
aan de achterzijde.
Faxen instellen (parallelle telefoonsystemen) 205

De printer installeren met een DSL/ADSL-computermodem
1. U kunt een DSL/ADSL-filter aanschaffen bij uw DSL/ADSL-provider.
Opmerking Telefoons die elders thuis of op kantoor hetzelfde telefoonnummer delen
met de DSL/ADSL-dienst moeten met extra DSL/ADSL-filters zijn verbonden om ruis
tijdens telefoongesprekken te voorkomen.
2. Gebruik het bij de printer geleverde telefoonsnoer om een verbinding te maken tussen de
DSL-/ADSL-filter en de poort met het label 1-LINE op de achterzijde van de printer.
Opmerking U moet mogelijk het bijgeleverde telefoonsnoer aansluiten op de adapter
voor uw land/regio.
Als u niet het meegeleverde snoer gebruikt om het DSL-/ADSL-filter aan te sluiten op de
printer, kunt u mogelijk niet goed faxen. Dit speciale telefoonsnoer verschilt van de
telefoonsnoeren die u mogelijk thuis of op kantoor gebruikt.
3. Verbind de DSL/ADSL-filter met de splitter.
4. Koppel het antwoordapparaat los van de wandcontactdoos en sluit het aan op de poort met
het label 2-EXT achter op de printer.
Opmerking Als u het antwoordapparaat niet rechtstreeks op de printer aansluit, worden
de faxtonen van een faxapparaat dat een fax verzendt, mogelijk opgenomen door het
antwoordapparaat en kunt u mogelijk geen faxberichten ontvangen met de printer.
5. Verbind de DSL-modem met de parallelle splitter.
6. Verbind de parallelle splitter met de wandcontactdoos.
7. Stel het antwoordapparaat in op beantwoorden na een klein aantal belsignalen.
8. Wijzig de instelling voor Hoe vaak overgaan op de printer in het maximale aantal dat voor de
printer mogelijk is.
Opmerking Het maximale aantal belsignalen varieert per land/regio.
9. Voer een faxtest uit.
Als de telefoon overgaat, beantwoordt het antwoordapparaat de oproep na het ingestelde aantal
belsignalen. De door u ingesproken tekst wordt afgespeeld. De printer controleert ondertussen de
telefoonlijn en "luistert" of er in de oproep ook faxtonen te horen zijn. Als er binnenkomende
faxtonen worden gedetecteerd, zendt de printer faxontvangsttonen uit waarna deze de fax
ontvangt. Als er geen faxtonen worden waargenomen, stopt het apparaat met het controleren van
de lijn en kan het antwoordapparaat een bericht opnemen van degene die belt.
Als u op dezelfde telefoonlijn telefoneert, faxt en een DSL-computermodem hebt, volg dan deze
aanwijzingen om de fax te installeren.
Als u problemen heeft met het installeren van extra apparatuur op de printer, neem dan contact
op met uw lokale serviceprovider of verkoper voor hulp.
Situatie K: Gedeelde lijn voor zowel gespreks- als faxoproepen, een
computermodem voor inbellen en voicemail
Stel de printer in volgens de instructies in dit gedeelte als u op dezelfde lijn gespreks- als
faxoproepen ontvangt, terwijl u tegelijkertijd een inbelmodem hebt aangesloten en een
voicemailservice van uw telefoonmaatschappij hebt ingesteld.
Bijlage C
206 Bijkomende faxinstallatie

Opmerking U kunt faxen niet automatisch ontvangen als u een voicemailservice hebt op
hetzelfde telefoonnummer dat u voor faxen gebruikt. U moet faxen handmatig ontvangen. Dit
betekent dat u zelf aanwezig moet zijn om binnenkomende faxoproepen te beantwoorden. Als
u uw faxen liever automatisch wilt ontvangen, moet u contact opnemen met uw
telefoonmaatschappij om u te abonneren op een service voor specifieke belsignalen of om
een aparte telefoonlijn aan te vragen voor het faxen.
Aangezien de computermodem de telefoonlijn deelt met de printer, kunt u de modem en de printer
niet gelijktijdig gebruiken. U kunt bijvoorbeeld niet de printer gebruiken om te faxen terwijl u de
computermodem gebruikt om een e-mailbericht te verzenden of te surfen op internet.
Afhankelijk van het aantal telefoonpoorten op de computer zijn er twee verschillende manieren
waarop u de printer kunt instellen. Controleer voordat u begint of uw computer over één of twee
telefoonpoorten beschikt:
• Als uw computer slechts één telefoonpoort heeft, moet u een parallelle splitter (coupler)
aanschaffen, zoals in de volgende afbeelding wordt getoond. (Een parallelle splitter heeft een
RJ-11-poort aan de voorkant en twee RJ-11-poorten aan de achterkant. Gebruik geen
telefoonsplitters voor twee lijnen, seriële splitters of parallelle splitters met twee RJ-11-
poorten aan de achterzijde.)
Voorbeeld van een parallelle splitter
• Als de computer is voorzien van twee telefoonpoorten, kunt u de printer als volgt
configureren:
Achteraanzicht van de printer
1
2 3
4
1 Telefoonaansluiting op de wand
2 Gebruik het telefoonsnoer dat bij de printer is geleverd en verbind dit
met de 1-LINE-poort
Faxen instellen (parallelle telefoonsystemen) 207

U moet mogelijk het bijgeleverde telefoonsnoer aansluiten op de
adapter voor uw land/regio.
3 Computer met modem
4 Telefoon
De printer op dezelfde telefoonlijn instellen als een computer met twee telefoonpoorten
1. Verwijder de witte plug van de 2-EXT-poort achter op de printer.
2. Zoek het telefoonsnoer dat vanaf de achterzijde van de computer (de computerinbelmodem)
is aangesloten op een telefoonaansluiting. Koppel het snoer los van de telefoonaansluiting en
sluit het uiteinde aan op de 2-EXT-poort aan de achterkant van de printer.
3. Sluit een telefoon aan op de telefoonuitgang achter op het computermodem.
4. Sluit het ene uiteinde van het meegeleverde telefoonsnoer aan op de telefoonaansluiting op
de wand en het andere uiteinde op de poort 1-LINE aan de achterkant van de printer.
Opmerking U moet mogelijk het bijgeleverde telefoonsnoer aansluiten op de adapter
voor uw land/regio.
Als u het meegeleverde telefoonsnoer niet gebruikt om de printer op de
telefoonwandaansluiting aan te sluiten, kunt u waarschijnlijk niet goed faxen. Dit speciale
telefoonsnoer verschilt van de telefoonsnoeren die u mogelijk thuis of op kantoor gebruikt.
5. Als de software van de pc-modem is ingesteld op het automatisch ontvangen van faxen op de
computer, moet u die instelling uitschakelen.
Opmerking Als u de instelling voor automatische faxontvangst niet uitschakelt in de
software van uw modem, kan de printer geen faxen ontvangen.
6. Schakel de instelling Automatische beantwoording uit.
7. Voer een faxtest uit.
U moet zelf aanwezig moet zijn om binnenkomende faxoproepen te accepteren, anders kan de
printer geen faxen ontvangen.
Als u problemen heeft met het installeren van extra apparatuur op de printer, neem dan contact
op met uw lokale serviceprovider of verkoper voor hulp.
Seriële faxinstallatie
Raadpleeg de faxconfiguratiewebsite voor uw land/regio voor informatie over hoe u de printer
installeert om te faxen met een serieel telefoonsysteem.
Oostenrijk
www.hp.com/at/faxconfig
Duitsland
www.hp.com/de/faxconfig
Zwitserland (Frans)
www.hp.com/ch/fr/faxconfig
Zwitserland (Duits)
www.hp.com/ch/de/faxconfig
Verenigd Koninkrijk
www.hp.com/uk/faxconfig
Finland
www.hp.fi/faxconfig
Denemarken
www.hp.dk/faxconfig
Zweden
www.hp.se/faxconfig
Noorwegen
www.hp.no/faxconfig
Bijlage C
208 Bijkomende faxinstallatie

Nederland www.hp.nl/faxconfig
België (Nederlands)
www.hp.be/nl/faxconfig
België (Franstalig)
www.hp.be/fr/faxconfig
Portugal
www.hp.pt/faxconfig
Spanje
www.hp.es/faxconfig
Frankrijk
www.hp.com/fr/faxconfig
Ierland
www.hp.com/ie/faxconfig
Italië
www.hp.com/it/faxconfig
Faxinstallatietesten
U kunt uw faxinstellingen testen om de status van de printer te controleren en om na te gaan of de
instellingen juist zijn om te kunnen faxen. Voer deze test uit nadat u de printer hebt ingesteld voor
faxen. De test controleert het volgende:
• Test de faxhardware
• Controleert of het juiste type telefoonsnoer is aangesloten op de printer
• Controleert of het telefoonsnoer op de juiste poort is aangesloten
• Controleert de aanwezigheid van een kiestoon
• Controleert op de aanwezigheid van een actieve telefoonlijn
• Controleert de status van de telefoonlijnverbinding
De printer drukt een rapport af met de testresultaten. Als de test is mislukt, bekijkt u het rapport
voor informatie over het oplossen van het probleem en voert u de test opnieuw uit.
De faxinstellingen testen via het bedieningspaneel van de printer
1. Stel de printer in op faxen volgens uw specifieke installatie-instructies voor thuis of op
kantoor.
2. Zorg ervoor dat de inktcartridges zijn geïnstalleerd en dat volledige vellen papier in de
invoerlade zijn geplaatst voor u met de test begint.
3.
Druk op de knop
(Instellingen) in het startscherm.
4. Met de knoppen rechts bladert u naar en selecteert u Extra, en selecteert u Faxtest
uitvoeren.
De printer geeft de status van de test weer op het scherm en drukt een rapport af.
5. Bekijk het rapport.
• Controleer of de faxinstellingen in het rapport juist zijn als er nog steeds sprake is van
problemen met faxen, terwijl de test is geslaagd. Een ontbrekende of onjuiste faxinstelling
kan faxproblemen veroorzaken.
• Als de test is mislukt, kunt u in het rapport informatie vinden over het oplossen van de
aangetroffen problemen.
(vervolg)
Faxinstallatietesten 209

D Netwerkinstallatie (HP Officejet
4620 e-All-in-One series)
U kunt de netwerkinstellingen voor de printer beheren via het bedieningspaneel van de printer,
zoals is beschreven in het volgende gedeelte. Voor geavanceerde instellingen kunt u de
geïntegreerde webserver gebruiken. De geïntegreerde webserver is een configuratie- en
statushulpmiddel dat u kunt openen via een bestaande netwerkverbinding met de printer. Zie
Geïntegreerde webserver (HP Officejet 4620 e-All-in-One series) voor meer informatie.
Dit gedeelte bevat de volgende onderwerpen:
•
De printer instellen voor draadloze communicatie
•
Basis netwerkinstellingen wijzigen
•
Geavanceerde netwerkinstellingen wijzigen
De printer instellen voor draadloze communicatie
U kunt de printer configureren voor draadloze communicatie.
Dit gedeelte bevat de volgende onderwerpen:
•
Voor u begint
•
De printer instellen op uw draadloos netwerk
•
De printer instellen met behulp van de HP-printersoftware (Aanbevolen)
•
De printer instellen met WiFi-beschermde instellingen (WPS)
•
De printer instellen vanaf de geïntegreerde webserver (EWS)
•
Verbindingsmethode wijzigen
•
Draadloze verbinding testen
•
Richtlijnen om de beveiliging van het draadloos netwerk te garanderen
•
Richtlijnen om interferenties op een draadloos netwerk te beperken
Opmerking Zie Draadloze problemen oplossen (HP Officejet 4620 e-All-in-One series) als u
problemen hebt bij het aansluiten van de printer.
Tip Voor meer informatie over het instellen en draadloos gebruiken van de printer, gaat u
naar het HP-centrum voor draadloos afdrukken (
www.hp.com/go/wirelessprinting).
Voor u begint
Controleer het volgende voordat u een draadloze verbinding instelt:
• Het draadloos netwerk moet juist zijn ingesteld en correct werken.
• De printer en de computers die de printer gebruiken, moeten op hetzelfde netwerk worden
aangesloten (subnet).
Bij het aansluiten van de printer, wordt u mogelijk gevraagd om de naam van het draadloos
netwerk (SSID) en een draadloos wachtwoord in te voeren:
• De draadloze netwerknaam is de naam van uw draadloos netwerk.
• Het draadloze wachtwoord voorkomt dat andere personen zonder toestemming verbinding
maken met uw draadloos netwerk. Afhankelijk van het vereiste beveiligingsniveau, kan uw
draadloos netwerk een WPA-sleutel of een WEP-code gebruiken.
Als u de netwerknaam of de beveiligingscode niet hebt gewijzigd sinds het instellen van uw
draadloos netwerk, kunt u deze soms terugvinden op de achterkant of zijkant van de draadloze
router.
Als u de netwerknaam of de beveiligingscode niet kunt terugvinden of deze informatie vergeten
bent, raadpleegt u de documentatie die bij de computer of de draadloze router is geleverd. Als u
210 Netwerkinstallatie (HP Officejet 4620 e-All-in-One series)

deze informatie nog steeds niet kunt vinden, neem dan contact op met uw netwerkbeheerder of
de persoon die het draadloos netwerk heeft ingesteld.
Tip Als u een computer met Windows gebruikt, biedt HP een tool genaamd HP Home
Network Diagnostic Utility, dat u helpt bij het ophalen van deze informatie voor sommige
systemen. Om deze tool te gebruiken gaat u naar het HP Draadloos afdrukcentrum
www.hp.com/go/wirelessprinting, en klikt u op Diagnostisch netwerkhulpprogramma in de
sectie Quick Links. (Deze tool is momenteel nog niet beschikbaar in alle talen).
De printer instellen op uw draadloos netwerk
Om de printer in te stellen op uw draadloos netwerk, gebruikt u een van de volgende methoden:
• De printer instellen met behulp van de HP-printersoftware (Aanbevolen)
• De printer instellen met WiFi-beschermde instellingen (WPS)
• De printer instellen vanaf de geïntegreerde webserver (EWS)
Opmerking Als u de printer al hebt gebruikt met een ander verbindingstype, zoals een USB-
verbinding, volgt u de instructies in
Verbindingsmethode wijzigen om de printer in te stellen op
uw draadloos netwerk.
De printer instellen met behulp van de HP-printersoftware (Aanbevolen)
Naast het activeren van de hoofdfuncties van de printer, kunt u de HP-printersoftware die bij uw
printer is geleverd, gebruiken om een draadloze verbinding in te stellen.
Als u de printer al hebt gebruikt met een ander verbindingstype, zoals een USB-verbinding, volgt
u de instructies in Verbindingsmethode wijzigen om de printer in te stellen op uw draadloos
netwerk.
De printer instellen met WiFi-beschermde instellingen (WPS)
WiFi-beschermde instellingen (WPS) laat u toe om de printer snel in te stellen op uw draadloos
netwerk, zonder de naam van het draadloos netwerk (SSID), een draadloos wachtwoord (WPA-
code, WEP-sleutel) of andere draadloze instellingen te hoeven invoeren.
Opmerking Stel uw draadloos netwerk enkel in met WPS als uw draadloos netwerk gebruik
maakt van WPA-gegevenscodering. Als uw draadloos netwerk gebruik maakt van WEP maar
geen codering, gebruikt u een van de andere methodes in deze sectie om de printer in te
stellen op uw draadloos netwerk.
Opmerking WPS 2.0 ondersteunt geen WEP-, WPA-, en TKIP-protocol.
Opmerking Om WPS te gebruiken, zorgt u ervoor dat de draadloze router of het draadloos
toegangspunt WPS ondersteunt. Routers met ondersteuning voor WPS bevatten vaak een
knop
(WPS) of een knop met de naam “WPS”.
U kunt een van de volgende methodes gebruiken om de printer in te stellen met WPS:
•
Drukknopmethode: Gebruik het
(WPS) of WPS-knop, indien beschikbaar, op uw router.
• PIN-methode: Voer de PIN-code in die is gegenereerd door de printer in de
configuratiesoftware van de router.
De printer aansluiten door middel van de drukknopmethode
1.
Op het bedieningspaneel van de printer drukt u op de knop
(Draadloos) en bladert u met
behulp van de knoppen rechts naar en selecteert u Instellingen draadloos.
2. Klik op Wi-Fi Protected Setup en volg de aanwijzingen op het scherm.
De printer instellen voor draadloze communicatie 211

3. Selecteer indien gevraagd Drukknop.
4. Houdt de WPS-knop op de draadloze router of het draadloze toeganspunt ingedrukt
gedurende 3 seconden. Wacht 2 minuten. Als de printer succesvol verbinding maakt, stopt
het Draadloos-lampje met knipperen maar blijft het verlicht.
De printer aansluiten met de PIN-methode
1.
Op het bedieningspaneel van de printer drukt u op de knop
(Draadloos) en bladert u met
behulp van de knoppen rechts naar en selecteert u Instellingen draadloos.
2. Klik op Wi-Fi Protected Setup en volg de aanwijzingen op het scherm.
3. Indien gevraagd, kies PIN. De WPS PIN verschijnt op het scherm.
4. Open de configuratiehulpprogramma's of software voor de draadloze router of draadloos
toegangspunt en voer de WPS PIN in.
Opmerking Raadpleeg de documentatie die bij de router of het draadloze toegangspunt
is geleverd voor meer informatie over het gebruik van het configuratiehulpmiddel.
Wacht ongeveer 2 minuten. Als de printer succesvol verbinding maakt, stopt het
Draadloos-lampje met knipperen maar blijft het verlicht.
De printer instellen vanaf de geïntegreerde webserver (EWS)
Als de printer is aangesloten op een netwerk, kunt u de geïntegreerde webserver (EWS) van de
printer gebruiken om een draadloze verbinding in te stellen.
1. Open EWS. Zie
De geïntegreerde webserver openen voor meer informatie.
2. In het tabblad Home, klikt u op Wizard Draadloze installatie in het vakje Setup.
3. Volg de instructies op het scherm.
Tip U kunt ook een draadloze verbinding instellen door individuele draadloos-instellingen in
te voeren of te wijzigen. Om deze instellingen te wijzigen klikt u in het tabblad Netwerk, op
Geavanceerd in de sectie Draadloos (802.11) aan de linkerkant, wijzig de draadloos-
instellingen en klik op Toepassen.
Verbindingsmethode wijzigen
Nadat u de HP-software hebt geïnstalleerd en de printer hebt aangesloten op uw computer of een
netwerk, kunt u de HP-software gebruiken om het verbindingstype te wijzigen (bijvoorbeeld van
een USB-verbinding naar een draadloze verbinding).
Opmerking Tijdens het installatieproces wordt u mogelijk gevraagd om tijdelijk een USB-
kabel aan te sluiten.
Een USB-verbinding wijzigen in een draadloze verbinding
Volg de instructies voor uw besturingssysteem.
Windows
1. Klik vanaf het bureaublad van de computer op Start, selecteer Programma's of Alle
programma's, klik op HP, selecteer uw printernaam en klik op Software &
printerinstellingen.
2. Klik op Een printer met USB-aansluiting wijzigen naar draadloos.
3. Volg de aanwijzingen op het scherm om de installatie te voltooien.
Mac OS X
1. Open het HP Hulpprogramma. Zie
Het HP-hulpprogramma openen voor meer informatie.
2. Klik op Toepassingen op de werkbalk van het HP-hulpprogramma.
3. Dubbelklik op HP Apparaatbeheer en volg vervolgens de aanwijzingen op het scherm.
Een draadloze verbinding wijzigen in een USB-verbinding
Bijlage D
212 Netwerkinstallatie (HP Officejet 4620 e-All-in-One series)

Om om te schakelen van een draadloze verbinding naar een USB-verbinding sluit u de USB-kabel
aan op de printer.
Opmerking Als u een computer met Mac OS X gebruikt, voegt u de printer toe aan de
afdrukwachtrij. Klik op Systeemvoorkeuren in het Dock, klik op Afdrukken& Faxen of
Afdrukken & Scannen in de sectie Hardware, klik op + en selecteer vervolgens de printer.
Draadloze verbinding testen
Druk de draadloze testpagina af voor informatie over de draadloze verbinding van de printer. De
draadloze testpagina biedt informatie over de status van de printer, het hardware-adres (MAC) en
het IP-adres. Als de printer is aangesloten op een netwerk, geeft de testpagina details weer over
de netwerkinstellingen.
Als u het draadloze testrapport wilt afdrukken, gaat u als volgt te werk:
1.
Druk op het bedieningspaneel van de printer op de knop
(Draadloos).
2. Met de knoppen rechts bladert u naar en selecteert u Rapporten afdrukken en vervolgens
Testrapport draadloos.
Richtlijnen om de beveiliging van het draadloos netwerk te garanderen
De volgende informatie kan u helpen om uw draadloos netwerk en draadloze printer te beveiligen
tegen onbevoegd gebruik.
Ga naar
www.hp.com/go/wirelessprinting voor meer informatie.
Dit gedeelte bevat de volgende onderwerpen:
•
Overzicht beveiligingsinstellingen
•
Hardware-adressen toevoegen aan een draadloze router (MAC-filteren)
•
Andere draadloze veiligheidsrichtlijnen
Overzicht beveiligingsinstellingen
Om de beveiliging van het draadloze netwerk te verbeteren en onbevoegde toegang te
voorkomen, ondersteunt de printer verschillende algemene types netwerkauthenticatie,
waaronder WEP, WPA en WPA2.
• WEP: Biedt beveiliging door gegevens die via radiogolven van het ene draadloze apparaat
naar het andere worden verzonden, te coderen. Apparaten in een WEP-netwerk maken
gebruik van zogenoemde WEP-sleutels om gegevens te coderen. Als uw netwerk van WEP
gebruikmaakt, moet u weten welke WEP-sleutel(s) worden gebruikt.
• WPA: Maakt het verzenden van gegevens en de toegang tot bestaande en toekomstige Wi-Fi
netwerken veiliger. Alle bekende zwakke punten van WEP, het originele landelijke
beveiligingsmechanisme in de 802.11-standaard, worden hiermee verholpen. WPA maakt
voor codering gebruik van Temporal Key Integrity Protocol (TKIP) en maakt gebruik van
802.1X-verificatie met een van de standaardtypen Extensible Authentication Protocol (EAP)
die momenteel beschikbaar zijn.
• WPA2: Voorziet bedrijven en klanten met draadloos internet van een hoog veiligheidsniveau
zodat enkel bevoegde gebruikers toegang hebben tot hun draadloze netwerken. WPA2 biedt
de Geavanceerde standaardcodering (AES). AES is gedefinieerd in counter cipher-block
chaining mode (CCM) en ondersteunt de Independent Basic Service Set (IBSS) om de
veiligheid in te schakelen tussen klantenwerkstations die draadloos zijn aangesloten zonder
draadloze router (zoals een Linksys draadloze router of Apple AirPort Base Station).
Hardware-adressen toevoegen aan een draadloze router (MAC-filteren)
MAC-filter is een beveiligingsfunctie waarbij een draadloze router of een draadloos toegangspunt
wordt geconfigureerd met een lijst met hardware-adressen (ook wel 'MAC-adressen' genoemd)
van apparaten die via de router toegang mogen krijgen tot het netwerk.
Als de router hardware-adressen filtert, moet het hardware-adres van de printer aan de routerlijst
met geaccepteerde hardware-adressen worden toegevoegd. Als de router het hardware-adres
De printer instellen voor draadloze communicatie 213

niet heeft van een printer die toegang probeert te krijgen tot het netwerk, wordt de toegang door
de router geweigerd.
Let op Deze methode is echter niet aanbevolen, omdat uw MAC-adressen gemakkelijk
kunnen worden gelezen en vervalst door ongewenste gebruikers buiten uw netwerk.
Hardware-adressen toevoegen aan een draadloze router of een draadloos toegangspunt
1. Druk de netwerkconfiguratiepagina af en zoek het hardware-adres van de printer. Zie
De
netwerkconfiguratiepagina begrijpen (HP Officejet 4620 e-All-in-One series) voor meer
informatie.
Opmerking De printer behoudt een afzonderlijk hardwareadres voor de draadloze
verbinding. Het hardwareadres wordt vermeld op de netwerkconfiguratiepagina van de
printer.
2. Open het configuratiehulpmiddel voor de draadloze router of het draadloze toegangspunt en
voeg het hardware-adres van de printer toe aan de lijst met geaccepteerde hardware-
adressen.
Opmerking Raadpleeg de documentatie die bij de router of het draadloze toegangspunt is
geleverd voor meer informatie over het gebruik van het configuratiehulpmiddel.
Andere draadloze veiligheidsrichtlijnen
Volg de volgende richtlijnen om de veiligheid van een draadloos netwerk te waarborgen:
• Gebruik een draadloos wachtwoord van ten minste 20 willekeurige tekens. In een draadloos
WPA-wachtwoord kunt u maximaal 64 tekens gebruiken.
• Vermijd in een draadloos wachtwoord veelvoorkomende woorden of woordgroepen,
eenvoudige opeenvolgingen van tekens (zoals alleen enen) en persoonsgebonden gegevens.
Gebruik altijd willekeurige reeksen die zijn samengesteld uit hoofdletters en kleine letters,
cijfers en, indien toegestaan, speciale tekens zoals leestekens.
• Verander het standaard draadloos wachtwoord dat de fabrikant heeft ingesteld en waarmee
de beheerder toegang heeft tot het toegangspunt of de draadloze router. Met sommige
routers kunt u ook de beheerdersnaam wijzigen.
• Schakel indien mogelijk draadloze toegang voor het beheer uit. Als u dat doet, moet u de
router met een bekabelde verbinding aansluiten wanneer u configuratiewijzigingen wilt
doorvoeren.
• Schakel indien mogelijk internettoegang voor het beheer op afstand op uw router uit. U kunt
Remote Desktop gebruiken om een gecodeerde verbinding te maken met aan computer
achter uw router en configuratiewijzigingen van de lokale computer waar u toegang heeft tot
het internet.
• Om toevallige verbinding met een ander draadloos netwerk te vermijden, schakel dan de
instelling om automatisch te verbinden met ongewenste netwerken uit. Dit is standaard
inactief bij Windows XP.
Richtlijnen om interferenties op een draadloos netwerk te beperken
De volgende tips helpen de kans op storing in een draadloos netwerk te verminderen:
• Houd de draadloze apparatuur uit de buurt van grote metalen voorwerpen zoals archiefkasten
en van elektromagnetische apparaten zoals magnetrons en draadloze telefoons, omdat deze
radiosignalen kunnen verstoren.
• Gebruik de draadloze apparatuur niet in de buurt van grote gebouwen en objecten, omdat
deze radiogolven kunnen absorberen en de signalen kunnen verzwakken.
• Positioneer het toeganspunt of de draadloze router op een centrale locatie, in het
gezichtsveld van de draadloze apparaten op het netwerk.
• Houd alle draadloze apparaten op het netwerk onderling binnen bereik.
Bijlage D
214 Netwerkinstallatie (HP Officejet 4620 e-All-in-One series)

Basis netwerkinstellingen wijzigen
Met de opties van het bedieningspaneel kunt u een draadloze verbinding instellen en beheren en
verschillende netwerkbeheertaken uitvoeren. Deze taken omvatten onder meer het bekijken van
de netwerkinstellingen, het herstellen van de standaardwaarden van het netwerk, het inschakelen
van de draadloze radio en het wijzigen van de netwerkinstellingen.
Dit gedeelte bevat de volgende onderwerpen:
•
Netwerkinstellingen weergeven en afdrukken
•
Schakel de draadloze radio in en uit
Netwerkinstellingen weergeven en afdrukken
U kunt een overzicht van de netwerkinstellingen weergeven op het bedieningspaneel van de
printer of in de HP-software die bij de printer is geleverd. U kunt een netwerkconfiguratiepagina
met meer details afdrukken; deze toont alle belangrijke netwerkinstellingen, zoals het IP-adres, de
verbindingssnelheid, DNS en mDNS. Zie
De netwerkconfiguratiepagina begrijpen (HP Officejet
4620 e-All-in-One series) voor meer informatie.
Schakel de draadloze radio in en uit
De draadloze radio staat standaard ingeschakeld, zoals het blauwe lampje aan de voorkant van
de printer aangeeft. De radio moet zijn ingeschakeld om de verbinding met een draadloos netwerk
te behouden. Indien u beschikt over een USB-verbinding wordt de radio echter niet gebruikt. In dit
geval wilt u de radio mogelijk uitschakelen.
1.
Druk op de knop
(Draadloos) en blader naar en selecteer vervolgens, met de knoppen
rechts, Instellingen draadloos.
2. Selecteer Draadloos: Aan/Uit en selecteer Aan om de radio in te schakelen of Uit om de
radio uit te schakelen.
Geavanceerde netwerkinstellingen wijzigen
Let op Netwerkinstellingen worden voornamelijk beschreven voor referentiedoeleinden.
Tenzij u een ervaren gebruiker bent, is het echter raadzaam om sommige van deze
instellingen niet te wijzigen (zoals de verbindingssnelheid, IP-instellingen, standaardgateway
en firewallinstellingen).
Dit gedeelte bevat de volgende onderwerpen:
• IP-instellingen bekijken
• IP-instellingen wijzigen
• De netwerkinstellingen herstellen
IP-instellingen bekijken
Het IP-adres van de printer bekijken:
• druk de netwerkconfiguratiepagina af. Zie
De netwerkconfiguratiepagina begrijpen (HP
Officejet 4620 e-All-in-One series) voor meer informatie.
• open in Windows de HP-software, dubbelklik op Geschatte inktniveaus en klik vervolgens
op het tabblad Apparaatinformatie. Het IP-adres staat in het gedeelte Netwerkinformatie.
Geavanceerde netwerkinstellingen wijzigen 215

IP-instellingen wijzigen
De standaard IP-instelling is Automatisch (het IP-adres wordt automatisch ingesteld). Als u een
ervaren gebruiker bent, wilt u misschien echter de instellingen, zoals het IP-adres, het
subnetmasker of de standaardgateway, handmatig wijzigen.
Let op Let op wanneer u handmatig een IP-adres toekent. Als u een ongeldig IP-adres
ingeeft tijdens de installatie, kunnen uw netwerkonderdelen geen verbinding maken met de
printer.
1.
Druk op het bedieningspaneel van de printer op de knop
(Draadloos).
2. Met de knoppen rechts bladert u naar en selecteert u Geavanceerde instellingen, en
selecteert u vervolgens IP-instellingen.
3. Er verschijnt een waarschuwing dat de printer uit het netwerk wordt verwijderd als het IP-
adres wordt gewijzigd. Druk op de knop rechts van OK om te door te gaan.
4. Automatisch is standaard geselecteerd. Kies om handmatig de instellingen te wijzigen
Handmatig en voer dan de juiste informatie voor de volgende instellingen in:
• IP-adres
• Subnet-masker
• Standaard-gateway
• DNS-adres
5. Voer de wijzigingen door en druk vervolgens op de knop rechts van OK.
De netwerkinstellingen herstellen
Om het administratorwachtwoord en de netwerkinstellingen terug te zetten, drukt u op de knop
(Draadloos) en bladert u vervolgens, met de knoppen rechts, naar Draadloze instellingen
selecteert u Standaardinstellingen herstellen en vervolgens Ja. Een bericht verschijnt waarin
staat dat de standaardinstellingen van het netwerk zijn hersteld.
Opmerking Druk de netwerkconfiguratiepagina af en controleer of de netwerkinstellingen
zijn hersteld. Zie
De netwerkconfiguratiepagina begrijpen (HP Officejet 4620 e-All-in-
One series) voor meer informatie.
Bijlage D
216 Netwerkinstallatie (HP Officejet 4620 e-All-in-One series)

E Hulpprogramma's printerbeheer
Dit gedeelte bevat de volgende onderwerpen:
• Werkset (Windows)
• HP-hulpprogramma (Mac OS X)
• Geïntegreerde webserver (HP Officejet 4620 e-All-in-One series)
Werkset (Windows)
De Werkset geeft informatie over het onderhoud van de printer.
Opmerking De Werkset kan worden geïnstalleerd vanaf de HP-software-cd als de computer
voldoet aan de systeemvereisten.
De Werkset openen
1. Klik op het bureaublad van de computer op Start, selecteer Programma's of Alle
programma's, klik op HP, selecteer de map voor uw printer en selecteer vervolgens het
pictogram met de naam van uw printer.
2. In het venster dat wordt geopend, selecteert u Afdrukken, Scannen & Faxen. Selecteer
vervolgens Uw printer onderhouden onder Afdrukken.
HP-hulpprogramma (Mac OS X)
Het HP-hulpprogramma bevat hulpmiddelen voor het configureren van afdrukinstellingen, het
kalibreren van de printer, het online bestellen van benodigdheden en het zoeken van
helpinformatie op internet.
Opmerking De functies die beschikbaar zijn in het HP-hulpprogramma hangen af van de
geselecteerde printer.
De waarschuwingen en indicatoren voor het inktniveau geven alleen schattingen voor
planningsdoelen. Wanneer u een waarschuwingsbericht voor een laag inktniveau krijgt,
overweeg dan om een vervangcartridge klaar te houden om eventuele afdrukvertragingen te
vermijden. U hoeft de cartridges niet te vervangen voor de afdrukkwaliteit onaanvaardbaar
wordt.
Het HP-hulpprogramma openen
Dubbelklik op het pictogram HP-hulpprogramma. U vindt dit pictogram in de map Hewlett-
Packard in de map Toepassingen op het hoogste niveau van de harde schijf.
Geïntegreerde webserver (HP Officejet 4620 e-All-in-One series)
Als de printer op een netwerk is aangesloten, kunt u de beginpagina van de printer (geïntegreerde
webserver of EWS) gebruiken om informatie over de status te bekijken, instellingen te wijzigen en
de printer vanaf uw computer te beheren.
Opmerking Zie Specificaties van de geïntegreerde webserver voor een overzicht van
systeemvereisten voor de geïntegreerde webserver.
Voor het weergeven of wijzigen van bepaalde instellingen hebt u mogelijk een wachtwoord
nodig.
U kunt de geïntegreerde webserver openen en gebruiken zonder dat er verbinding is met
internet. Sommige functies zijn echter niet beschikbaar.
Hulpprogramma's printerbeheer 217

Dit gedeelte bevat de volgende onderwerpen:
•
Over cookies
• De geïntegreerde webserver openen
Over cookies
De geïntegreerde webserver (EWS) plaatst zeer kleine tekstbestanden (cookies) op uw harde
schijf wanneer u aan het browsen bent. Door deze bestanden kan de EWS uw computer
herkennen bij uw volgende bezoek. Als u bijvoorbeeld de EWS-taal hebt geconfigureerd, helpt
een cookie u onthouden welke taal u hebt gekozen zodat de volgende keer dat u de EWS opent,
de pagina's in die taal worden weergegeven. Hoewel sommige cookies aan het einde van elke
sessie worden gewist (zoals de cookie die de geselecteerde taal opslaat), worden andere (zoals
de cookie die klantspecifieke voorkeuren opslaat) op de computer opgeslagen tot u ze handmatig
verwijdert.
U kunt uw browser configureren zodat alle cookies worden aanvaard, of u kunt hem configureren
zodat u wordt gewaarschuwd telkens wanneer een cookie wordt aangeboden waardoor u cookie
per cookie kunt beslissen of u ze al dan niet aanvaardt. U kunt uw browser ook gebruiken om
ongewenste cookies te verwijderen.
Opmerking Naargelang uw printer, schakelt u een of meerdere van de volgende
eigenschappen uit als u cookies uitschakelt:
• Beginnen waar u de toepassing hebt verlaten (vooral handig wanneer u Installatiewizards
gebruikt)
• De taalinstelling van de EWS-browser onthouden
• De EWS-startpagina personaliseren
Zie de documentatie die beschikbaar is met uw webbrowser voor informatie over hoe u uw
privacy- en cookie-instellingen kunt wijzigen en hoe u cookies kunt bekijken of verwijderen.
De geïntegreerde webserver openen
1. Het IP-adres of de hostname voor de printer verkrijgen.
a.
Druk op de knop
(Draadloos) op het bedieningspaneel van de printer.
b. Gebruik de knoppen rechts en blader naar Overzicht draadloos bekijken. Selecteer
deze optie.
2. Typ in een ondersteunde webbrowser op uw computer het IP-adres of de hostnaam die aan
de printer is toegewezen.
Als het IP-adres bijvoorbeeld 123.123.123.123 is, typt u het volgende adres in de
webbrowser: http://123.123.123.123
Tip Als de geïntegreerde webserver wordt weergegeven, kunt u deze toevoegen aan de
favorieten zodat u er eenvoudig naartoe kunt gaan.
Tip Als u de Safari-webbrowser gebruikt in MacOS X, kunt u ook de Bonjour-bladwijzer
gebruiken om de EWS te openen zonder het IP-adres te typen. Om de Bonjour-bladwijzer te
gebruiken opent u Safari en klikt u in het menu Safari op Voorkeuren. Op het tabblad
Bladwijzers in de Bladwijzerbalk selecteert u Bonjour opnemen. Sluit daarna het venster.
Klik op de bladwijzer Bonjour en selecteer de netwerkprinter om de EWS te openen.
Bijlage E
218 Hulpprogramma's printerbeheer

G Fouten (Windows)
Faxgeheugen vol
Als Back-up van faxontvangst of HP Digital Fax (Faxen naar pc of Faxen naar Mac) is
ingeschakeld en de printer een probleem heeft (zoals een papierstoring), bewaart de printer
binnenkomende faxen in het geheugen totdat het probleem is opgelost. Het geheugen van de
printer kan echter vol raken met faxen die nog niet zijn afgedrukt of nog niet naar de computer zijn
overgebracht.
Los de problemen met de printer op om dit probleem op te lossen.
Zie
Faxproblemen oplossen voor meer informatie.
Printercommunicatie onmogelijk
De computer kan niet met de printer communiceren omdat zich een van de volgende
gebeurtenissen heeft voorgedaan:
• De printer is uitgeschakeld.
• De kabel waarmee de printer is aangesloten, zoals een USB-kabel, is losgekoppeld.
• Als de printer is verbonden met een draadloos netwerk, is de draadloze verbinding verbroken.
Probeer de volgende oplossingen om dit probleem op te lossen:
•
Controleer of de printer is ingeschakeld en of het lampje
(Aan/uit) brandt.
• Controleer of het netsnoer en andere kabels functioneren en goed op de printer zijn
aangesloten.
• Controleer of het netsnoer stevig is aangesloten op een werkend wisselstroom-stopcontact.
Inkt bijna op
De inktcartridge geïdentificeerd in het bericht is bijna leeg.
De waarschuwingen en indicatoren voor het inktniveau geven alleen schattingen voor
planningsdoelen. Wanneer u een waarschuwingsbericht voor een laag inktniveau krijgt, overweeg
dan om een vervangcartridge klaar te houden om eventuele afdrukvertragingen te vermijden. U
hoeft de cartridges niet te vervangen voor de afdrukkwaliteit onaanvaardbaar wordt.
Zie
inktcartridges vervangen voor informatie over het vervangen van inktcartridges. Zie
Afdrukbenodigdheden online bestellen voor informatie over het bestellen van inktcartridges. Zie
Recycleprogramma voor printerbenodigdheden van HP voor meer informatie over het recyclen
van gebruikte inkten.
Opmerking Tijdens het afdrukproces wordt de inkt van de inktcartridges op verschillende
manieren gebruikt, onder meer voor de initialisatieprocedure die de printer en de
inktcartridges voorbereidt op het afdrukken. Daarnaast blijft er altijd wat inkt in de cartridge
achter na gebruik. Zie
www.hp.com/go/inkusage voor meer informatie.
Probleem met de cartridge
De inktcartridge die is geïdentificeerd in het bericht ontbreekt, is beschadigd, niet-compatibel of is
in de verkeerde sleuf van de printer geplaatst.
Opmerking Als de cartridge in het bericht wordt aangeduid als een incompatibele cartridge,
raadpleegt u
Afdrukbenodigdheden online bestellen voor informatie over het aanschaffen van
cartridges voor de printer.
220 Fouten (Windows)

Probeer de volgende oplossingen om dit probleem op te lossen. De oplossingen staan in
volgorde, met de meest waarschijnlijke oplossing eerst. Als de eerste oplossing het probleem niet
oplost, gaat u verder met de resterende oplossingen tot het probleem is opgelost.
Oplossing 1: Schakel de printer uit en weer in
Schakel de printer uit en vervolgens weer in.
Als het probleem zich blijft voordoen, probeer dan de volgende oplossing.
Oplossing 2: Plaats de inktcartridges op de juiste manier
Zorg ervoor dat alle inktcartridges juist in de printer zijn geplaatst:
1. Open de toegangsklep voor inktcartridges voorzichtig.
2. Verwijder de inktcartridge door deze naar binnen te duwen om hem los te zetten en hem
vervolgens stevig naar u toe te trekken.
3. Plaats de cartridge in de sleuf. Druk de cartridge goed aan om te zorgen dat er goed contact
wordt gemaakt.
4. Sluit de toegangsklep voor de inktcartridges en controleer of het foutbericht weg is.
De inktcartridge vervangen
Vervang de aangegeven inktcartridge. Zie inktcartridges vervangen voor meer informatie.
Opmerking Als uw cartridge nog steeds onder garantie staat, neem dan contact op met HP-
ondersteuning voor onderhoud of vervanging. Zie
Garantie-informatie inktcartridge voor meer
informatie over de garantie van inktcartridges. Als het probleem zich blijft voordoen nadat u
de cartridge hebt vervangen, neem dan contact op met HP-ondersteuning. Zie
HP-
ondersteuning voor meer informatie.
Er werd een niet-compatibele cartridge geplaatst van een oudere
generatie
U hebt mogelijk een nieuwere versie van deze cartridge nodig. In de meeste gevallen kunt u een
nieuwere versie van de cartridge identificeren door de buitenzijde van de cartridgeverpakking te
bekijken. Zoek naar de einddatum van de garantie.
Indien ‘v1’ wordt aangegeven op wat afstand rechts van de datum, dan is de cartridge de
bijgewerkte nieuwe versie.
Klik hier voor meer informatie online.
Verkeerd papier
Het papierformaat of de papiersoort geselecteerd in de printerdriver komt niet overeen met het
papier dat in het apparaat is geplaatst. Zorg ervoor dat het juiste papier is geladen in de printer en
druk vervolgens het document opnieuw af. Zie Afdrukmateriaal laden voor meer informatie.
Verkeerd papier 221

Opmerking Als het papier dat in de printer is geplaatst van het juiste formaat is, wijzig dan
het geselecteerde papierformaat in het stuurprogramma van de printer en druk het document
vervolgens nogmaals af.
Papier te kort
Het papierformaat wordt niet door de printer ondersteund.
Zie Ondersteunde formaten begrijpen voor meer informatie over de ondersteunde formaten voor
de printer.
Zie
Afdrukmateriaal laden voor meer informatie over het plaatsen van afdrukmateriaal.
De cartridgehouder kan niet bewegen
De wagen van de inktcartridge (het deel van de printer waarin de inktcartridges zitten) wordt door
iets geblokkeerd.
U kunt de blokkade verhelpen door op de knop
(Aan/uit) te drukken om de printer uit te
schakelen en vervolgens de computer te controleren op blokkages.
Zie
Papierstoringen oplossen voor meer informatie.
Vastgelopen papier
Papier is vastgelopen in de printer.
Controleer voordat u de storing probeert te verhelpen het volgende:
• Zorg ervoor dat u papier hebt geplaatst dat aan de specificaties voldoet en dat niet
gekreukeld, gevouwen of beschadigd is. Zie
Mediaspecificaties voor meer informatie.
• Zorg ervoor dat de printer schoon is. Zie Onderhoud aan de printer uitvoeren voor meer
informatie.
• Zorg ervoor dat de lades correct geplaatst zijn en niet te vol zitten. Zie
Afdrukmateriaal laden
voor meer informatie.
Voor instructies om storingen te verhelpen, en meer informatie over hoe u storingen kunt
vermijden, zie
Papierstoringen oplossen.
De printer heeft geen papier meer
De standaard lade is leeg.
Plaats meer papier en druk op de knop rechts van OK.
Zie
Afdrukmateriaal laden voor meer informatie.
Printer offline
De printer is momenteel offline. U kunt de printer niet offline gebruiken.
Voer de volgende stappen uit om de status van de printer te wijzigen.
1. Klik op Start, wijs Instellingen aan en klik op Printers of Printers en faxapparaten.
- Of -
Klik op Start, klik op Configuratiescherm en dubbelklik vervolgens op Printers.
2. Als de printers in het dialoogvenster niet worden weergegeven in de detailweergave, klikt u in
het menu Beeld op Details.
3. Als de printer offline is, klikt u met de rechtermuisknop op de printer en klikt u op Printer
online gebruiken.
4. Probeer de printer opnieuw te gebruiken.
Bijlage G
222 Fouten (Windows)

Printer onderbroken
De printer is momenteel gepauzeerd. Bij onderbreking worden nieuwe taken aan de rij
toegevoegd, maar niet afgedrukt.
Voer de volgende stappen uit om de status van de printer te wijzigen:
1. Klik op Start, wijs Instellingen aan en klik op Printers of Printers en faxapparaten.
- Of -
Klik op Start, klik op Configuratiescherm en dubbelklik vervolgens op Printers.
2. Als de printers in het dialoogvenster niet worden weergegeven in de detailweergave, klikt u in
het menu Beeld op Details.
3. Als de printer is onderbroken, klikt u met de rechtermuisknop op de printer en klikt u op
Afdrukken hervatten.
4. Probeer de printer opnieuw te gebruiken.
Document afdrukken mislukt
De printer kan het document niet afdrukken omdat er een probleem is opgetreden in het
afdruksysteem.
Zie
Printerproblemen oplossen voor informatie over het oplossen van afdrukproblemen.
Printerfout
Er is een probleem opgetreden met de printer. Meestal kunt u dergelijke problemen oplossen door
de volgende stappen uit te voeren:
1.
Druk op de knop (Aan/uit) om de printer uit te zetten.
2. Koppel het netsnoer los en sluit het weer aan.
3.
Druk op de knop
(Aan/uit) om de printer aan te zetten.
Als het probleem zich blijft voordoen, noteer dan de foutcode die in de melding wordt gegeven en
neem vervolgens contact op met HP-ondersteuning. Zie
HP-ondersteuning voor meer informatie
over contact opnemen met HP-ondersteuning.
Deur of klep open
U moet alle deksels en kleppen sluiten voor de printer documenten kan afdrukken.
Tip Wanneer ze volledig zijn gesloten, klikken de meeste deksels en kleppen vast.
Contacteer HP-ondersteuning indien het probleem aanhoudt nadat u veilig alle kleppen en
deksels hebt gesloten. Zie
HP-ondersteuning voor meer informatie.
Er is een gebruikte inktcartridge geplaatst
De inktcartridge die in het bericht wordt genoemd, is al eerder in een andere printer gebruikt.
U kunt inktcartridges in verschillende printers gebruiken, maar indien u de cartridge voor een
langere periode buiten een printer bewaarde, kan dit de afdrukkwaliteit van uw documenten
beïnvloeden. De inktmeter kan ook een foute of geen waarde aangeven voor inktcartridges die u
in een andere printer gebruikte.
Bij een onaanvaardbare afdrukkwaliteit moet u proberen om de printkoppen te reinigen.
Er is een gebruikte inktcartridge geplaatst 223

Opmerking Inkt uit de cartridges wordt bij het afdrukken op een aantal verschillende
manieren gebruikt, waaronder bij het initialisatieproces, waarbij de printer en de cartridges
worden voorbereid op het afdrukken, en bij onderhoud aan de printkop, dat ervoor zorgt dat
de printsproeiers schoon blijven en de inkt goed blijft stromen. Daarnaast blijft er altijd wat inkt
in de cartridge achter na gebruik. Raadpleeg www.hp.com/go/inkusage voor meer informatie.
Zie Benodigdheden voor meer informatie over het bewaren van inktcartridges.
Inktcartridges zijn leeg
De cartridges die in het bericht worden aangeduid, moeten worden vervangen om door te kunnen
gaan met afdrukken. HP raadt aan om de inktcartridges niet te verwijderen voordat u beschikt
over vervangende inktcartridges.
Zie inktcartridges vervangen voor meer informatie.
Probleem met de inktcatrtride
De cartridges die in het bericht worden aangeduid, zijn beschadigd of werken niet.
Zie inktcartridges vervangen.
Probleem met de printkop
Er is een probleem opgetreden met de printkop. Neem contact op met HP-ondersteuning voor
onderhoud of vervanging Zie
HP-ondersteuning voor meer informatie over contact opnemen met
HP-ondersteuning.
Upgrade printerbenodigdheden
De cartridge die in het bericht wordt aangeduid, kan alleen worden gebruikt om één printer te
upgraden. Klik op OK om de cartridge op deze printer te gebruiken. Als u niet wilt doorgaan met
het upgraden van de benodigdheden voor deze printer, klikt u op Annuleren en verwijdert u de
cartridge.
Upgrade printerbenodigdheden gelukt
De upgrade van printerbenodigdheden is geslaagd. De cartridges die in het bericht worden
vermeld, kunnen nu in de printer worden gebruikt.
Upgrade printerbenodigdheden mislukt
Probeer de printer de upgradecartridge te laten herkennen.
1. Verwijder de upgradecartridge.
2. Plaats de originele cartridge in de houder.
3. Verwijder de toegangsklep, wacht dan tot de wagen stopt met bewegen.
4. Verwijder de originele cartridge, plaats dan de upgradecartridge.
5. Verwijder de toegangsklep, wacht dan tot de wagen stopt met bewegen.
Als u nog steeds een foutbericht Probleem upgraden art. krijgt, neem dan contact op met HP-
ondersteuning. Zie
HP-ondersteuning voor meer informatie over contact opnemen met HP-
ondersteuning.
Geplaatste cartridge is niet van HP
HP kan de kwaliteit of betrouwbaarheid van materiaal dat niet van HP is, niet garanderen.
Onderhoud of reparaties van de printer als het gevolg van het gebruik van benodigdheden van
andere fabrikanten dan HP, vallen niet onder de garantie. Als u gelooft dat u echte HP-
Bijlage G
224 Fouten (Windows)

inktcartridges had gekocht, gaat u naar de HP-website op www.hp.com/go/anticounterfeit voor
meer informatie of om fraude te melden.
Echte HP-cartridges bieden voordelen
HP beloont trouwe klanten die authentieke HP-toebehoren gebruiken. Klik op de knop onder het
bericht om online de beloning te zien. De beloning is mogelijk niet in alle regio's beschikbaar.
Advies omtrent nagemaakte cartridges
De geïnstalleerde cartridge is geen nieuwe, authentieke HP-cartridge. Neem contact op met de
winkel waar u deze cartridge hebt gekocht. Als u een vermoeden van fraude wilt melden, gaat u
naar www.hp.com/go/anticounterfeit. Als u de cartridge verder wilt gebruiken, klikt u op Doorgaan.
Gebruikte, opnieuw gevulde of nagemaakte cartridge gevonden
De oorspronkelijke HP-inkt in de cartridge is op. U kunt dit probleem oplossen door de
inktcartridge te vervangen of te klikken op OK om de cartridge verder te gebruiken. Zie
inktcartridges vervangen voor meer informatie over het vervangen van de cartridge. HP beloont
trouwe klanten die authentieke HP-toebehoren gebruiken. Klik op de knop onder het bericht om
online de beloning te zien. De beloning is mogelijk niet in alle regio's beschikbaar.
Waarschuwing De garantie van HP op de inktcartridges dekt geen inkt of cartridges die niet
van HP zijn. De garantie van HP op de printer van HP dekt geen reparaties of onderhoud als
gevolg van het gebruik van inkt of cartridges die niet van HP zijn. HP kan de kwaliteit of
betrouwbaarheid van inkt die niet van HP is, niet garanderen. Er is geen informatie
beschikbaar over het inktniveau.
Gebruik SETUP-cartridges
Bij de eerste installatie van de printer moet u de cartridges installeren die in de doos met de
printer zitten. Deze cartridges hebben het label SETUP, en ze kalibreren uw printer voor de eerste
afdruktaak. Het niet plaatsen van de SETUP-cartridges tijdens de eerste installatie veroorzaakt
een fout. Als u een set normale cartridges hebt geplaatst, verwijder ze dan en plaats de SETUP-
cartridges om de printerinstallatie te voltooien. Na het voltooien van de printerinstallatie kunt u
gewone cartridges gebruiken.
Waarschuwing U moet de oranje doppen terugplaatsen op de gewone cartridges die u
verwijdert, anders drogen ze snel uit. Open de cartridges niet, en verwijder de beschermkap
niet tot u de cartridge kunt installeren. Door de beschermkap op de cartridge te houden
voorkomt u dat de inkt verdampt. U kunt de oranje doppen van de SETUP-cartridges
gebruiken indien nodig.
Gebruik SETUP-cartridges 225

Klik hier voor meer informatie online.
Gebruik geen SETUP-cartridges
Nadat de printer is geïnitialiseerd, kunt u de SETUP-cartridges niet meer gebruiken. Verwijder de
SETUP-cartridges en plaats gewone cartridges. Zie
inktcartridges vervangen voor meer
informatie.
Onvoldoende inkt bij het opstarten
De gebruikte cartridges die in het bericht worden vermeld, hebben mogelijk onvoldoende inkt om
de eenmalige opstartprocessen te voltooien.
Oplossing: Plaats nieuwe cartridges of klik op Doorgaan om de geplaatste cartridges te
gebruiken.
Als het opstartproces niet kan worden voltooid met de geplaatste cartridges, moet u nieuwe
cartridges plaatsen. Zie
inktcartridges vervangen voor informatie over het plaatsen van nieuwe
inktcartridges.
Alleen zwarte inkt gebruiken?
De cartridges die in het bericht worden vermeld, zijn leeg.
Oplossingen: Als u in kleur wilt afdrukken, vervangt u de lege cartridges. Zie inktcartridges
vervangen voor informatie over het plaatsen van nieuwe inktcartridges.
Als u tijdelijk alleen met zwarte inkt wilt afdrukken, klikt u op Alleen zwart. De printer vervangt de
kleuren dan door grijswaarden. De lege cartridges moeten binnenkort worden vervangen.
Let op Verwijder de lege kleurencartridge NIET om af te drukken in de modus Alleen zwart.
Alleen kleureninkt gebruiken?
De zwarte inktcartridge is leeg.
Oplossingen: Als u tijdelijk zwart wilt vervangen door kleuren, klikt u op Alleen kleuren. De kleur
zwart wordt gesimuleerd. De kwaliteit van de afgedrukte tekst en foto's verschilt van de kwaliteit
bij gebruik van alle inktcartridges. De zwarte cartridge moet binnenkort worden vervangen.
Als u met zwart wilt afdrukken, vervangt u de zwarte inktcartridge. Zie
inktcartridges vervangen
voor informatie over het plaatsen van nieuwe inktcartridges.
Let op Verwijder de lege zwarte cartridge NIET om af te drukken in de modus Alleen kleur.
Bijlage G
226 Fouten (Windows)

Niet compatibele inktcartridges
De inktcartridge is niet compatibel met uw printer.
Oplossing: Verwijder deze cartridge onmiddellijk en plaats een compatibele inktcartridge. Zie
inktcartridges vervangen voor informatie over het plaatsen van nieuwe inktcartridges.
Waarschuwing inktsensor
De inktsensor meldt een onverwachte situatie. De oorzaak kan liggen bij de cartridge of bij een
sensorfout. Als de sensor niet meer werkt, kan deze niet meer detecteren dat de cartridges leeg
raken. Als u afdrukt met een lege cartridge komt er lucht in het inktsysteem, wat een slechte
afdrukkwaliteit oplevert. Om deze situatie te verhelpen, worden er grote hoeveelheden inkt
gebruikt, waardoor alle cartridges leeg zullen raken.
Oplossing: Klik op OK om door te gaan met afdrukken, of vervang de cartridge. Zie
inktcartridges
vervangen voor informatie over het plaatsen van nieuwe inktcartridges.
Probleem met printeronderhoud
De printerklok werkt niet goed, zodat de inkt niet goed wordt verwerkt. Het geschatte inktniveau
van de inktmeter is mogelijk onjuist.
Oplossing: Controleer de afdrukkwaliteit van de afdruktaak. Als deze onvoldoende is, kunt u dit
mogelijk verhelpen door de reinigingsprocedure voor de printkop uit te voeren. U vindt deze in de
werkset. Zie
De printkop reinigen voor meer informatie.
Kleureninktcartridge leeg
De cartridges die in het bericht worden vermeld, zijn leeg.
Oplossingen: Als u in kleur wilt afdrukken, vervangt u de lege cartridges. Zie
inktcartridges
vervangen voor informatie over het plaatsen van nieuwe inktcartridges.
Als u tijdelijk alleen met zwarte inkt wilt afdrukken, klikt u op Annuleren en verzendt u de
afdruktaak opnieuw. Voordat de afdruktaak begint, verschijnt het bericht Alleen zwarte inkt
gebruiken? De lege cartridges moeten binnenkort worden vervangen.
Let op Verwijder de lege kleurencartridge NIET om af te drukken in de modus Alleen zwart.
Kleureninktcartridge leeg
De zwarte inktcartridge is leeg.
Oplossingen: Vervang de zwarte inktcartridge. Zie inktcartridges vervangen voor informatie over
het plaatsen van nieuwe inktcartridges.
Let op Verwijder de lege zwarte cartridge NIET om af te drukken in de modus Alleen kleur.
Als u tijdelijk zwart wilt vervangen door kleur, klikt u op Annuleren en verzendt u de afdruktaak
opnieuw. Voordat de afdruktaak begint, verschijnt het bericht Alleen kleureninkt gebruiken?. De
zwarte cartridge moet binnenkort worden vervangen.
ADF-klep open
Sluit het deksel van de ADF om door te gaan.
ADF-klep open 227

Probleem met inktsysteem
Gelieve de inktcartridges te verwijderen en ze na te kijken op lekken. Als de cartrdiges lekken
hebben, contacteer dan HP. Zie
HP-ondersteuning voor meer informatie over het contacteren van
HP. Gebruik geen cartridges die lekken.
Als er geen lekken zijn, plaats dan de cartridges dan terug en sluit de printerkklep. Schakel de
printer uit en vervolgens weer in. Neem contact op met HP als u dit bericht een tweede keer krijgt.
Zie
HP-ondersteuning voor meer informatie over het contacteren van HP.
Bijlage G
228 Fouten (Windows)

Index
A
aansluiting testen, fax 106
aantal pagina's per maand
(printvolume) 151
accessoires
garantie 149
printerstatusrapport 133
ADSL, faxinstallatie met
parallelle
telefoonsystemen 189
afbeeldingen
onvolledige uitvulling op
kopieën 99
ziet er anders uit dan het
origineel 103
afdrukinstellingen
afdrukkwaliteit 92
afdrukken
afdrukkwaliteitrapport 95,
138
details laatste fax 71
faxen 54
faxlogboeken 71
faxrapporten 69
langzaam, problemen
oplossen 89
printerstatusrapport 133
problemen oplossen 88
testpagina 95, 138
Afdrukken op envelop 34
Afdrukken zonder randen
Mac OS 37
Windows 37
afdrukkwaliteitrapport 95, 138
afdrukmateriaal plaatsen 22
afdrukmateriaal voor foto's
ondersteunde formaten
154
akoestische emissie 158
annuleren
geplande fax 49
antwoordapparaat
configuratie met fax en
modem 203
faxtonen opgenomen 118
installatie met fax (parallelle
telefoonsystemen) 201
antwoorden op rinkelsignaal
parallelle
telefoonsystemen 191
veranderen 64
automatische documentinvoer
ondersteunde formaten
afdrukmateriaal 153
originelen plaatsen 20
automatische documentinvoer
(ADF)
invoerproblemen,
problemen oplossen 28
ondersteunde formaten
afdrukmateriaal 153
originelen plaatsen 20
schoonmaken 28
automatisch fax verkleinen 56
B
back-up fax 53
bedieningspaneel
Knoppen 14
lampjes 14
bedieningspaneel van de
printer
netwerkinstelllingen 215
scannen vanuit 39
verzenden, faxen 47
zoeken 12
beltype, instelling 65
benodigdheden
levensduur 151
online bestellen 182
printerstatusrapport 133
besparen
faxen in geheugen 53
Besturingssystemen,
ondersteunde 152
bevestigingsrapporten, fax 70
bewerken
tekst in OCR-programma
41
blanco pagina's, problemen
oplossen
afdrukken 90
kopie 97
Blanco pagina's, problemen
oplossen
scannen 104
broadcast-faxen
verzenden 50
Brochures afdrukken
afdrukken 33
C
capaciteit
laden 154
cartridges. zie inktcartridges
clear (wissen)
faxlogboeken 68
computermodem
gedeeld met fax (parallelle
telefoonsystemen) 194
gedeeld met fax en
antwoordapparaat
(parallelle
telefoonsystemen) 203,
206
gedeeld met fax en gewone
telefoonlijn (parallelle
telefoonsystemen) 197
Configureren
firewall 127
Connectoren, locatie 13
D
donkere afbeeldingen,
problemen oplossen
kopieën 98
scans 104
doorsturen van faxen 55
draadloze communicatie
draadloze basisproblemen
oplossen 121
geavanceerde draadloze
problemen oplossen
122
instellen 210
229

interferentie beperken 214
Overheidsvoorschriften
165
radio, uitschakelen 215
DSL, faxinstallatie met
parallelle
telefoonsystemen 189
E
ECM. zie foutcorrectiemodus
elektrische specificaties 158
enveloppen
ondersteunde formaten
153
ondersteunende lade 154
Enveloppen afdrukken
Mac OS 35
enveloppen plaatsen 23
EWS (geïntegreerde
webserver). zie
geïntegreerde webserver
(EWS)
F
fax
afzonderlijke lijn, installatie
(parallele
telefoonsystemen) 188
antwoordapparaat,
installatie (parallele
telefoonsystemen) 193
antwoordapparaat,
installatie (parallelle
telefoonsystemen) 201
antwoordapparaat,
problemen oplossen
118
antwoordapparaat en
modem, gedeeld met
(parallelle
telefoonsystemen) 203
antwoordmodus 64
automatisch antwoorden
64
back-up fax 53
beltype, instelling 65
bevestigingsrapporten 70
details laatste transactie
afdrukken 71
doorsturen 55
DSL, installatie (parallele
telefoonsystemen) 189
foutcorrectiemodus 67
foutrapporten 71
gedeelde telefoonlijn,
installatie (parallele
telefoonsystemen) 192
geluidsvolume 67
handenvrij kiezen 47, 50
handmatig ontvangen 53
installatietypes 185
instellingen, wijzigen 63
instellingen testen 209
Internet-protocol, over 68
ISDN-lijn, installatie
(parallele
telefoonsystemen) 190
keren rinkelen voor
antwoord 64
kiestoontest, mislukt 110
kopregel 63
lijnconditietest, mislukt
111
logbestand, afdrukken 71
logboek, wissen 68
modem, gedeeld met
(parallele
telefoonsystemen) 194
modem en
antwoordapparaat,
gedeeld met (parallelle
telefoonsystemen) 203,
206
modem en gewone
telefoonlijn, gedeeld met
(parallelle
telefoonsystemen) 197
nummers blokkeren 56
ontvangen 52
ontvangen, problemen
oplossen 112, 116
opnieuw afdrukken 54
opties opnieuw bellen 65
opvragen voor ontvangst
55
papierformaat 56
parallelle
telefoonsystemen 184
PBX-systeem, installatie
(parallele
telefoonsystemen) 190
plannen 49
problemen oplossen 104
rapporten 69
snelheid 66
specificaties 156
specifiek belsignaal,
belsignaal fax wijzigen
64
specifiek belsignaal,
installatie (parallele
telefoonsystemen) 191
telefoonsnoer te kort 119
test mislukt 105
test type telefoonsnoer,
mislukt 108
test verbinding
telefoonsnoer, mislukt
107
verkleining 56
verzenden 46
verzenden, probemen
oplossen 112, 115, 118
wandstekkertest, mislukt
106
Firewall
configureren 127
firewalls, problemen oplossen
89
FoIP 68
formaat
problemen oplossen
kopiëren 97
scan, probemen oplossen
104
Foto's afdrukken
Mac OS 36
Windows 35
foutberichten
onmogelijk om TWAIN-bron
te activeren 102
foutcorrectiemodus 67
foutrapporten, fax 71
G
garantie 149
geblokkeerde faxnummers
instellen 56
Geheugen
faxen opnieuw afdrukken
54
opslaan van faxen 53
specificaties 152
geïntegreerde webserver
(EWS)
info over 217
openen 218
230

problemen oplossen, kan
niet worden geopend
128
systeemeisen 152
Webscan 40
gekleurde tekst en OCR 41
geluidsdruk 158
geluidsinformatie 158
glasplaat
originelen plaatsen 19
schoonmaken 26
zoeken 12
glasplaat, scanner
originelen plaatsen 19
schoonmaken 26
zoeken 12
H
handenvrij kiezen 47, 50
handmatig faxen
ontvangen 53
verzenden 47, 51
hardware, faxinstellingentest
106
HP-hulpprogramma (Mac OS
X)
openen 217
I
identificatiecode van de
abonnee 63
inktcartridges
controleren van
inktniveaus 78
garantie 149
levensduur 151
onderdeelnummers 133,
182
ondersteund 151
online bestellen 182
status 133
tips 77
vervaldatums garantie 133
vervangen 79
zoeken 13
inktcartridges vervangen 79
inktniveaus controleren 78
installatie
problemen oplossen 129
Suggesties voor de
installatie van HP-
software 130
suggesties voor hardware-
installatie 130
instellen
afzonderlijke faxlijn
(parallele
telefoonsystemen) 188
antwoordapparaat (parallele
telefoonsystemen) 193
antwoordapparaat
(parallelle
telefoonsystemen) 201
antwoordapparaat en
computermodem
(parallelle
telefoonsystemen) 206
antwoordapparaat en
modem (parallelle
telefoonsystemen) 203
computermodem (parallelle
telefoonsystemen) 194
computermodem en
antwoordapparaat
(parallelle
telefoonsystemen) 203,
206
computermodem en
gewone telefoonlijn
(parallelle
telefoonsystemen) 197
DSL (parallele
telefoonsystemen) 189
fax, met parallelle
telefoonsystemen 184
faxscenario's 185
fax testen 209
gedeelde telefoonlijn
(parallele
telefoonsystemen) 192
ISDN-lijn (parallele
telefoonsystemen) 190
PBX-systeem (parallele
telefoonsystemen) 190
specifiek belsignaal 64
specifiek belsignaal
(parallele
telefoonsystemen) 191
instellingen
kopie 44
netwerk 215
snelheid, fax 66
volume, fax 67
Internetprotocol
fax, gebruiken 68
invoerlade
capaciteit 154
ondersteunde
afdrukmateriaaltypes en
gewicht 154
ondersteunde formaten
afdrukmateriaal 153
IP-adres
printer controleren 129
IP-instellingen 215, 216
ISDN-lijn, installatie met fax
parallelle
telefoonsystemen 190
J
juiste poort testen, fax 107
K
kaarten
ondersteunde formaten
153
ondersteunende lade 154
kaarten plaatsen 25
Kennisgeving van Hewlett-
Packard 3
keren rinkelen voor antwoord
64
kiestoontest, mislukt 110
klantenondersteuning
elektronisch 84
kleurenkopie 44
Knop Annuleren 14
knoppen, bedieningspaneel
14
kop 136
kopie
instellingen 44
kwaliteit 98
problemen oplossen 96
specificaties 156
kopieerinstellingen
kopie 45
kopregel, fax 63
korrelige of witte banden op
kopieën, problemen
oplossen 99
Index
231

kwaliteit, problemen oplossen
kopie 98
scannen 103
L
lade 2
capaciteit 154
ondersteunde
afdrukmateriaaltypes en
gewicht 154
ondersteunde formaten
afdrukmateriaal 153
laden
afbeelding
papiergeleiders 12
afdrukmateriaal plaatsen
21
capaciteit 154
ondersteunde
afdrukmateriaaltypes en
gewicht 154
ondersteunde formaten
afdrukmateriaal 153
papierstoringen oplossen
145
poblemen oplossen
aanvoer 95
zoeken 12
lampjes, bedieningspaneel 14
lichte afbeeldingen, problemen
oplossen
kopieën 98
scans 104
lijnconditietest, fax 111
lijnen
kopieën, problemen
oplossen 98
scan, probemen oplossen
103, 104
logboek, fax
afdrukken 71
M
Mac OS
afdrukinstellingen 32
Afdrukken zonder randen
37
Foto's afdrukken 36
Mac OS X
HP Hulpprogramma 217
marges
instellen, specificaties 155
media
HP, bestellen 183
lade plaatsen 21
ondersteunde formaten
153
ondersteunde types en
gewicht 154
papierstoringen oplossen
145
poblemen oplossen
aanvoer 95
scheefzittende pagina's 96
selecteren 19
specificaties 153
meerdere vellen, problemen
oplossen 96
milieuprogramma 168
modelnummer 133
modem
gedeeld met fax (parallelle
telefoonsystemen) 194
gedeeld met fax en
antwoordapparaat
(parallelle
telefoonsystemen) 203,
206
gedeeld met fax en gewone
telefoonlijn (parallelle
telefoonsystemen) 197
modemsnelheid 66
modem voor inbellen
gedeeld met fax (parallelle
telefoonsystemen) 194
gedeeld met fax en
antwoordapparaat
(parallelle
telefoonsystemen) 203,
206
gedeeld met fax en gewone
telefoonlijn (parallelle
telefoonsystemen) 197
modus geblok. faxnrs 56
N
na de periode van
ondersteuning 87
Netaansluiting, locatie 13
netspanningspecificaties 158
netwerken
afbeelding van connector
13
afdrukinstellingen
weergeven en
afdrukken 215
firewalls, problemen
oplossen 89
geavanceerde
instellingen 215
instellingen, wijzigen 215
instellingen draadloze
communicatie 210
instellingen voor draadloze
verbinding 133
IP-instellingen 215, 216
ondersteunde protocols
152
problemen oplossen 131
systeemeisen 152
O
OCR
gescande documenten
bewerken 41
problemen oplossen 101
omgevingsspecificaties 158
onderhoud
afdrukkwaliteitrapport 95,
138
controleren van
inktniveaus 78
inktcartridges vervangen
79
printkop 136
printkop reinigen 136
printkop uitlijnen 137
testpagina 95, 138
onderhouden
printkop 136
ondersteunde lettertypes 151
ondersteuning 83
ontvangen van faxen
automatisch 52
doorsturen 55
handmatig 53
keren rinkelen voor
antwoord 64
modus voor automatisch
beantwoorden 64
nummers blokkeren 56
opvragen 55
problemen oplossen 112,
116
opnieuw afdrukken
faxen uit geheugen 54
232

opslagomgeving,
specificaties 158
opties opnieuw bellen,
instelling 65
opvragen voor faxontvangst
55
originelen
scannen 39
Overheidsvoorschriften 159,
165
P
pagina's afgesneden,
problemen oplossen 91
papier
formaat instellen voor fax
56
storingen 145, 147
parallelle telefoonsystemen
afzonderlijke lijn,
installatie 188
antwoordapparaat,
instellen 201
DSL-installatie 189
gedeelte telefoonlijn,
installatie 192
installatie modem 194
installatie modem en
antwoordapparaat 206
installatietypes 185
ISDN-installatie 190
landen/regio's met 184
modem en
antwoordapparaat,
configuratie 203
modem gedeeld met een
gewone telefoonlijn,
installatie 197
PBX-installatie 190
specifiek belsignaal,
installatie 191
PBX-systeem, installatie met
fax
parallelle
telefoonsystemen 190
PCL 3 GUI 3 ondersteuning
151
periode van telefonische
ondersteuning
periode voor
ondersteuning 85
plaatsen
foto 25
lade 22, 23
plannen van fax 49
poorten, specificaties 151
printersoftware (Windows)
info over 217
openen 217
printerstatusrapport
afdrukken 133
informatie over 132
printerstuurprogramma
garantie 149
printkop
schoonmaken 136
printkop, uitlijnen 137
printkoppen
online bestellen 182
printkop uitlijnen 137
printvolume: 151
problemen met de
papieraanvoer, problemen
oplossen 95
problemen oplossen
afdrukken 88
afdrukmateriaal wordt niet
van de lade
aangevoerd 95
antwoordapparaten 118
blanco pagina’s worden
afgedrukt 90
draadloze problemen 121
er wordt niets afgedrukt
89
fax 104
faxhardwaretest mislukt
106
faxkiestoontest, mislukt
110
faxlijntest mislukt 111
faxtests 105
firewalls 89
geïntegreerde webserver
(EWS) 128
installatieproblemen 129
kopie 96
kopieerkwaliteit 98
meerdere vellen
opgenomen 96
netwerkconfiguratiepagin
a 133
netwerkproblemen
oplossen 131
ontvangen van faxen 112,
116
pagina's afgesneden, tekst
of afbeeldingen verkeerd
geplaatst 91
printerstatusrapport 132
problemen met de
papieraanvoer 95
scankwaliteit 103
scannen 99
scheefzittende pagina's 96
scheve exemplaren 98
storingen, papier 147
stroomvoorziening 88
Suggesties voor de
installatie van HP-
software 130
suggesties voor hardware-
installatie 130
test type faxsnoer,
mislukt 108
test verbinding faxsnoer,
mislukt 107
tips 87
verkeerde of onjuiste
informatie 91
verzenden, faxen 112,
115, 118
wandfaxstekkertest,
mislukt 106
processorspecificaties 152
pulskiezen 65
punten, problemen oplossen
scannen 104
punten of strepen, problemen
oplossen
kopieën 98
R
radio, uitschakelen 215
radiostoring
beperken 214
Overheidsvoorschriften
165
rapporten
afdrukkwaliteit 95, 138
bevestiging, fax 70
diagnose 95, 138
faxtest mislukt 105
fout, fax 71
printkop 136
recycle
printcartridges 168
Index
233

reinigen
automatische
documentinvoer 28
S
scannen
foutberichten 102
kwaliteit 103
langzaam 100
OCR 41
problemen oplossen 99
scanspecificaties 157
vanuit het bedieningspaneel
van de printer 39
vanuit Webscan 40
scans verzenden
problemen oplossen 99
voor OCR 41
scheef, probleemoplossing
afdrukken 96
kopie 98
scannen 103
schoonmaken
buitenkant 27
glasplaat 26
printkop 136
seriële telefoonsystemen
installatietypes 185
landen/regio's met 184
serienummer 133
snelheid
problemen oplossen voor
scanner 100
snelkiezen
fax versturen 47
software
garantie 149
OCR 41
Webscan 40
specificaties
akoestische emissie 158
elektrisch 158
fysiek 151
media 153
netwerkprotocols 152
opslagomgeving 158
processor en
geheugenmemory 152
systeemeisen 152
werkomgeving 158
specifiek belsignaal
parallelle
telefoonsystemen 191
veranderen 64
Standaardinstellingen
kopie 45
status
netwerkconfiguratiepagin
a 133
printerstatusrapport 133
storingen
afdrukmateriaal dat u moet
vermijden 19
clear (wissen) 145
papier 145, 147
strepen, probemen oplossen
kopieën 98
scannen 104
strepen op scans, problemen
oplossen 103
stroomvoorziening
problemen oplossen 88
specificaties 158
stuurprogramma
garantie 149
systeemeisen 152
T
taal, printer 151, 152
technische informatie
faxspecificaties 156
kopieerspecificaties 156
scanspecificaties 157
tekst
kan na het scannen niet
worden bewerkt,
problemen oplossen
101
onduidelijke kopieën,
problemen oplossen 99
onduidelijke scans 104
Onvolledige uitvulling op
kopieën 99
problemen oplossen 91
verdwenen van de scan,
problemen oplossen
101
vlekken op kopieën 99
telefonische ondersteuning 84
telefoon, fax van
ontvangen 53
verzenden 51
verzenden, 51
telefoonaansluiting, fax 106
telefoonlijn, antwoorden op
rinkelsignaal 64
Telefoonsnoer
test aangesloten op juiste
poort mislukt 107
test correcte type mislukt
108
verlengen 119
temperatuurspecificaties 158
testpagina 95, 138
tests, fax
aansluiting poort, mislukt
107
faxlijnconditie 111
hardware, mislukt 106
instellen 209
kiestoon, mislukt 110
mislukt 105
test type faxsnoer,
mislukt 108
wandstekker telefoon 106
toegangsklep voor
inktcartridges, locatie 13
toegankelijkheid 3, 10
toonkiezen 65
transportomgeving,
specificaties 158
TWAIN
onmogelijk om bron te
activeren 102
U
uitvoerlade
ondersteund
afdrukmateriaal 155
zoeken 12
USB-verbinding
poort, locatie 12, 13
specificaties 151
V
vage strepen op kopieën,
problemen oplossen 98
verkeerde of onjuiste
informatie, problemen
oplossen 91
verkleinen van fax 56
verticale strepen op kopieën,
problemen oplossen 98
verzenden, faxen
basisfax 47
234

geheugen, vanuit 48
handenvrij kiezen 47, 50
handmatig 51
met het bedieningspaneel
46
plannen 49
problemen oplossen 112,
115, 118
vochtigheidsspecificaties 158
voicemail
installatie met fax (parallelle
telefoonsystemen) 193
installatie met fax en
computermodem
(parallelle
telefoonsystemen) 206
volume
faxgeluiden 67
voorgeschreven
modelnummer 159
W
Webscan 40
websites
Informatieblad levensduur
benodigheden 151
klantenondersteuning 84
milieuprogramma's 168
toebehoren en accessoires
bestellen 182
toegankelijkheidsinformati
e3, 10
weergeven
netwerkinstelllingen 215
Windows
afdrukinstellingen 31
brochures afdrukken 33
Foto's afdrukken 35
minimale
systeemvereisten 37
systeemeisen 152
witte banden of strepen,
problemen oplossen
kopieën 98, 99
scans 103
Z
zwarte punten of strepen,
problemen oplossen
kopieën 98
scannen 104
zwart-wit pagina's
fax 46
kopie 44
Index
235

236


Podręcznik użytkownika
© 2012 Hewlett-Packard Development Company, L.P.
www.hp.com/go/customercare
-
 1
1
-
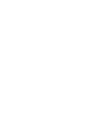 2
2
-
 3
3
-
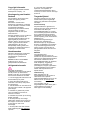 4
4
-
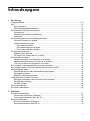 5
5
-
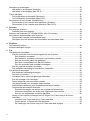 6
6
-
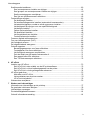 7
7
-
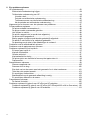 8
8
-
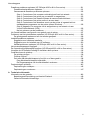 9
9
-
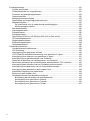 10
10
-
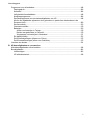 11
11
-
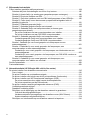 12
12
-
 13
13
-
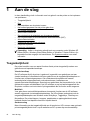 14
14
-
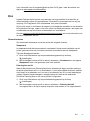 15
15
-
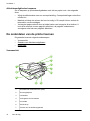 16
16
-
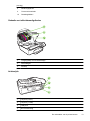 17
17
-
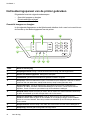 18
18
-
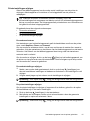 19
19
-
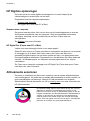 20
20
-
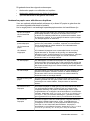 21
21
-
 22
22
-
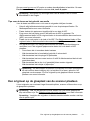 23
23
-
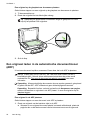 24
24
-
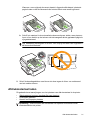 25
25
-
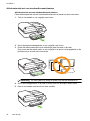 26
26
-
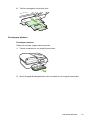 27
27
-
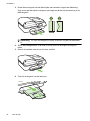 28
28
-
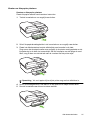 29
29
-
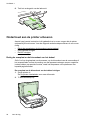 30
30
-
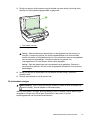 31
31
-
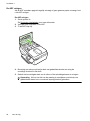 32
32
-
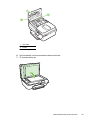 33
33
-
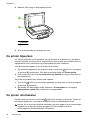 34
34
-
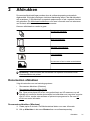 35
35
-
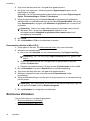 36
36
-
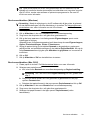 37
37
-
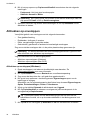 38
38
-
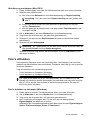 39
39
-
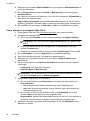 40
40
-
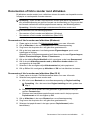 41
41
-
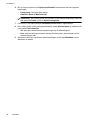 42
42
-
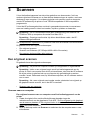 43
43
-
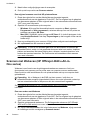 44
44
-
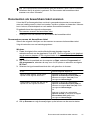 45
45
-
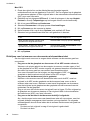 46
46
-
 47
47
-
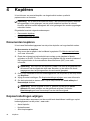 48
48
-
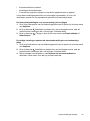 49
49
-
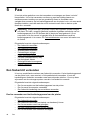 50
50
-
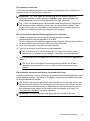 51
51
-
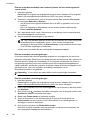 52
52
-
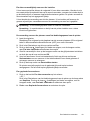 53
53
-
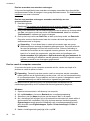 54
54
-
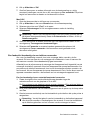 55
55
-
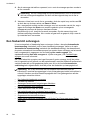 56
56
-
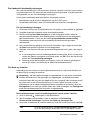 57
57
-
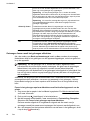 58
58
-
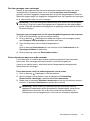 59
59
-
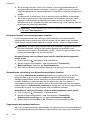 60
60
-
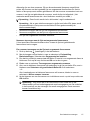 61
61
-
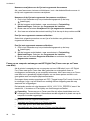 62
62
-
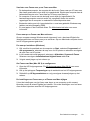 63
63
-
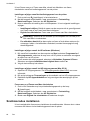 64
64
-
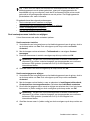 65
65
-
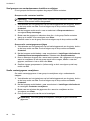 66
66
-
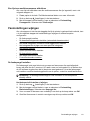 67
67
-
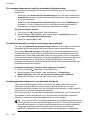 68
68
-
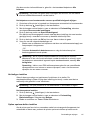 69
69
-
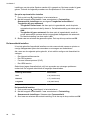 70
70
-
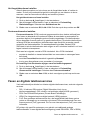 71
71
-
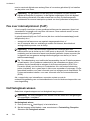 72
72
-
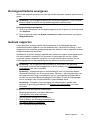 73
73
-
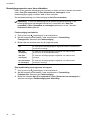 74
74
-
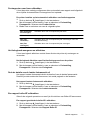 75
75
-
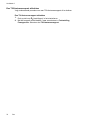 76
76
-
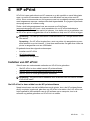 77
77
-
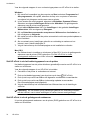 78
78
-
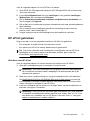 79
79
-
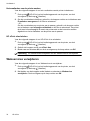 80
80
-
 81
81
-
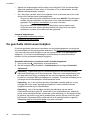 82
82
-
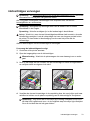 83
83
-
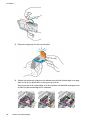 84
84
-
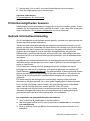 85
85
-
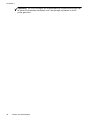 86
86
-
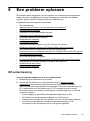 87
87
-
 88
88
-
 89
89
-
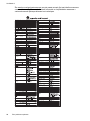 90
90
-
 91
91
-
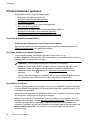 92
92
-
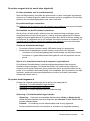 93
93
-
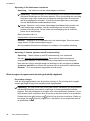 94
94
-
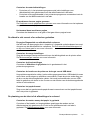 95
95
-
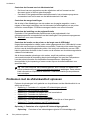 96
96
-
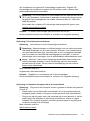 97
97
-
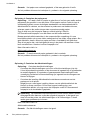 98
98
-
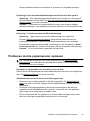 99
99
-
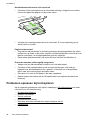 100
100
-
 101
101
-
 102
102
-
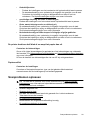 103
103
-
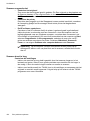 104
104
-
 105
105
-
 106
106
-
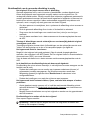 107
107
-
 108
108
-
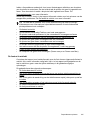 109
109
-
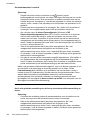 110
110
-
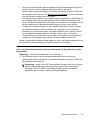 111
111
-
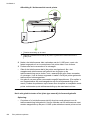 112
112
-
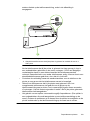 113
113
-
 114
114
-
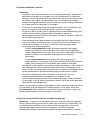 115
115
-
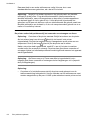 116
116
-
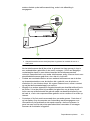 117
117
-
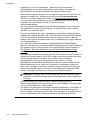 118
118
-
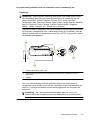 119
119
-
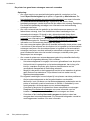 120
120
-
 121
121
-
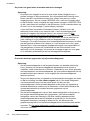 122
122
-
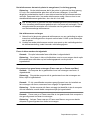 123
123
-
 124
124
-
 125
125
-
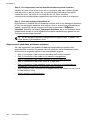 126
126
-
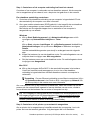 127
127
-
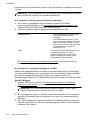 128
128
-
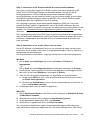 129
129
-
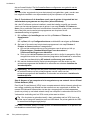 130
130
-
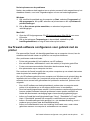 131
131
-
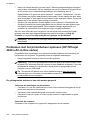 132
132
-
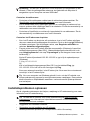 133
133
-
 134
134
-
 135
135
-
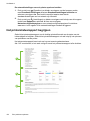 136
136
-
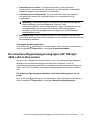 137
137
-
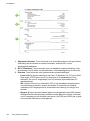 138
138
-
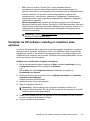 139
139
-
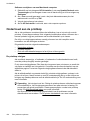 140
140
-
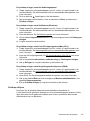 141
141
-
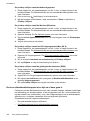 142
142
-
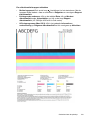 143
143
-
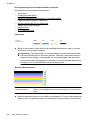 144
144
-
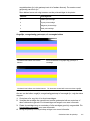 145
145
-
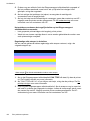 146
146
-
 147
147
-
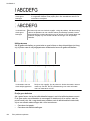 148
148
-
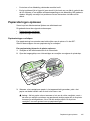 149
149
-
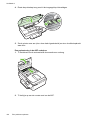 150
150
-
 151
151
-
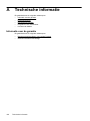 152
152
-
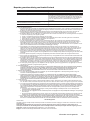 153
153
-
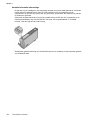 154
154
-
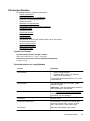 155
155
-
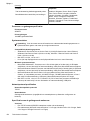 156
156
-
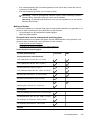 157
157
-
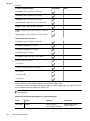 158
158
-
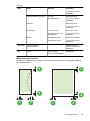 159
159
-
 160
160
-
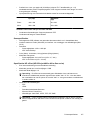 161
161
-
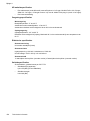 162
162
-
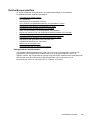 163
163
-
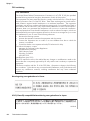 164
164
-
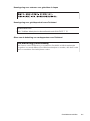 165
165
-
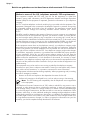 166
166
-
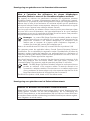 167
167
-
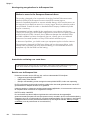 168
168
-
 169
169
-
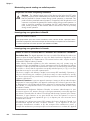 170
170
-
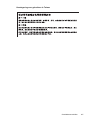 171
171
-
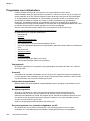 172
172
-
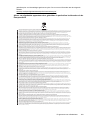 173
173
-
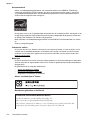 174
174
-
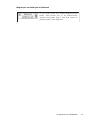 175
175
-
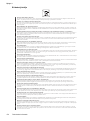 176
176
-
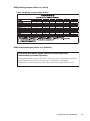 177
177
-
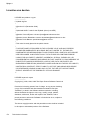 178
178
-
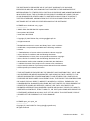 179
179
-
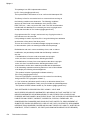 180
180
-
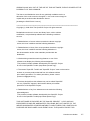 181
181
-
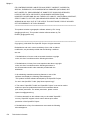 182
182
-
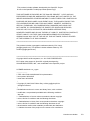 183
183
-
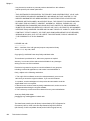 184
184
-
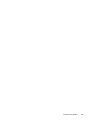 185
185
-
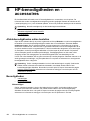 186
186
-
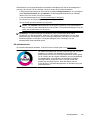 187
187
-
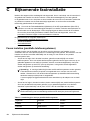 188
188
-
 189
189
-
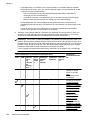 190
190
-
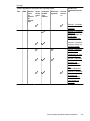 191
191
-
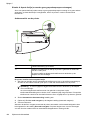 192
192
-
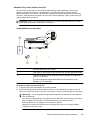 193
193
-
 194
194
-
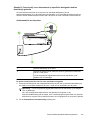 195
195
-
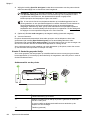 196
196
-
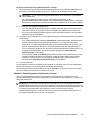 197
197
-
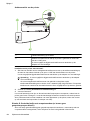 198
198
-
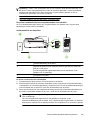 199
199
-
 200
200
-
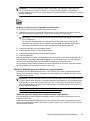 201
201
-
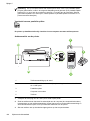 202
202
-
 203
203
-
 204
204
-
 205
205
-
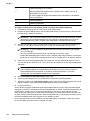 206
206
-
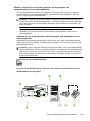 207
207
-
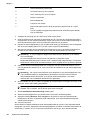 208
208
-
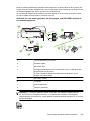 209
209
-
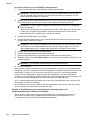 210
210
-
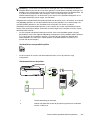 211
211
-
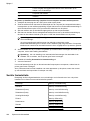 212
212
-
 213
213
-
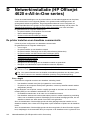 214
214
-
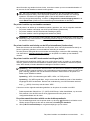 215
215
-
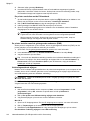 216
216
-
 217
217
-
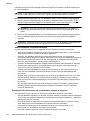 218
218
-
 219
219
-
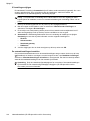 220
220
-
 221
221
-
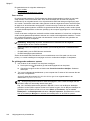 222
222
-
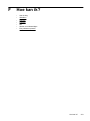 223
223
-
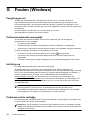 224
224
-
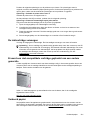 225
225
-
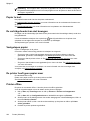 226
226
-
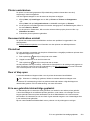 227
227
-
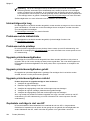 228
228
-
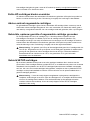 229
229
-
 230
230
-
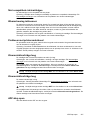 231
231
-
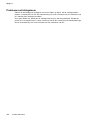 232
232
-
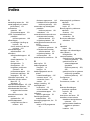 233
233
-
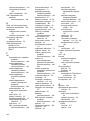 234
234
-
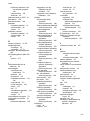 235
235
-
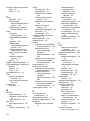 236
236
-
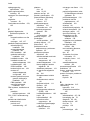 237
237
-
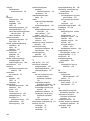 238
238
-
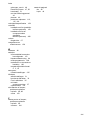 239
239
-
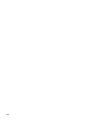 240
240
-
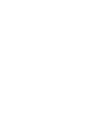 241
241
-
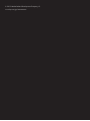 242
242
HP Officejet 4610 All-in-One Printer series Handleiding
- Type
- Handleiding
- Deze handleiding is ook geschikt voor
Gerelateerde papieren
-
HP Officejet 6500A Handleiding
-
HP OFFICEJET 6600 Handleiding
-
HP Officejet 6700 Premium e-All-in-One Printer series - H711 Handleiding
-
HP Officejet 7000 Wide Format Printer series - E809 Handleiding
-
HP Officejet 7500A Wide Format e-All-in-One Printer series - E910 Handleiding
-
HP Officejet 6500 All-in-One Printer series - E709 Handleiding
-
HP Officejet Pro 8500 All-in-One Printer series - A909 Handleiding
-
HP Officejet Pro L7600 All-in-One Printer series Handleiding
-
HP Officejet 6100 ePrinter series - H611 Handleiding
-
HP Officejet 4500 Handleiding