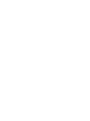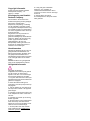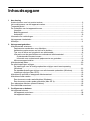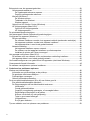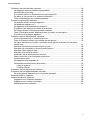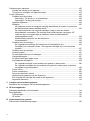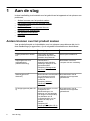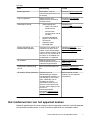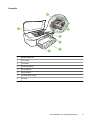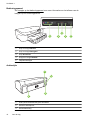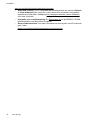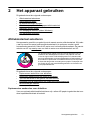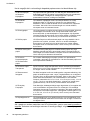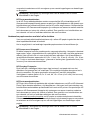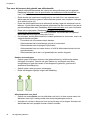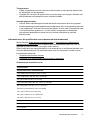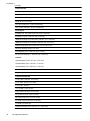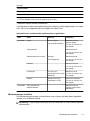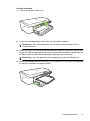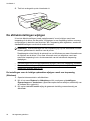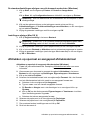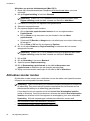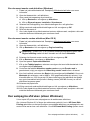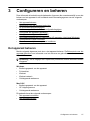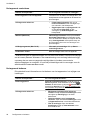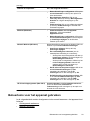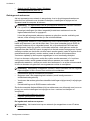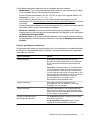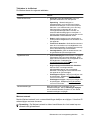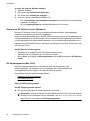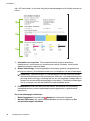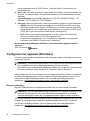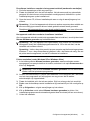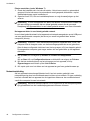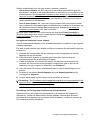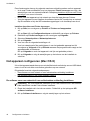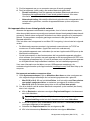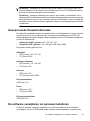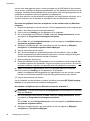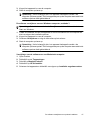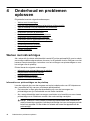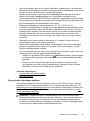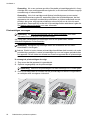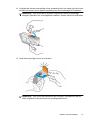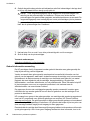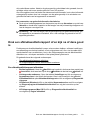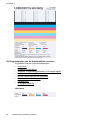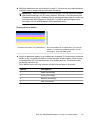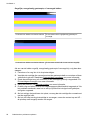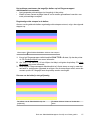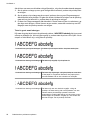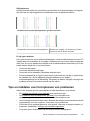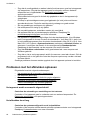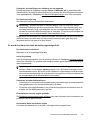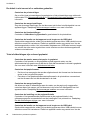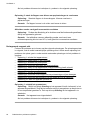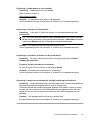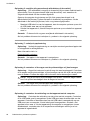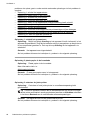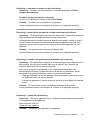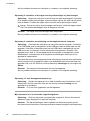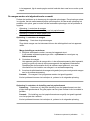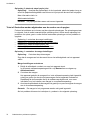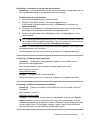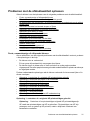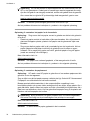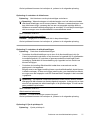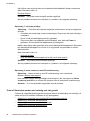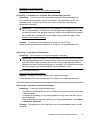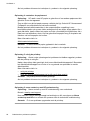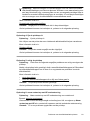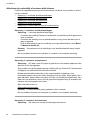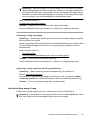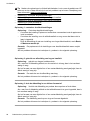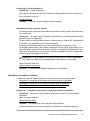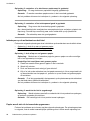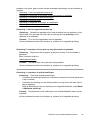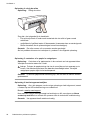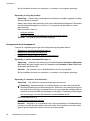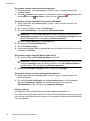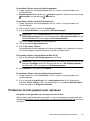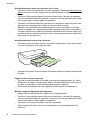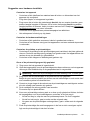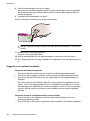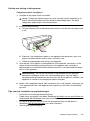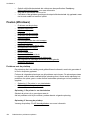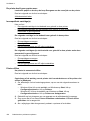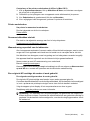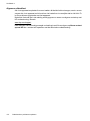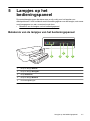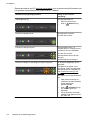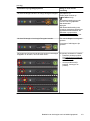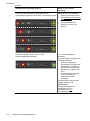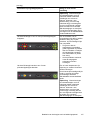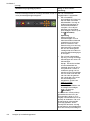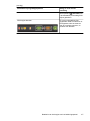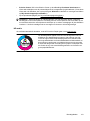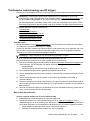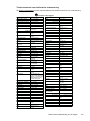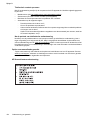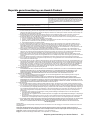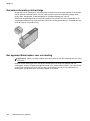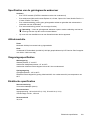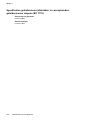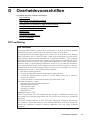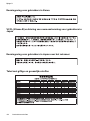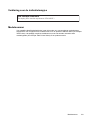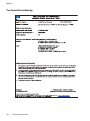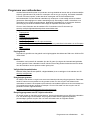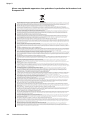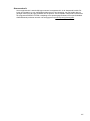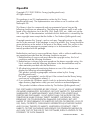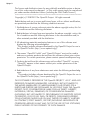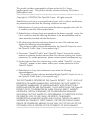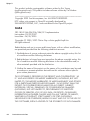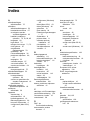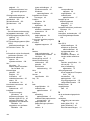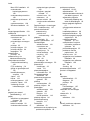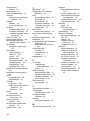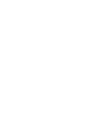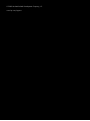HP Officejet 7000 Wide Format Printer series - E809 Handleiding
- Type
- Handleiding

E809
OFFICEJET 7000
Gebruikershandleiding


HP Officejet 7000 (E809)
Printer voor breed formaat
Gebruikershandleiding

Copyright informatie
© 2009 Copyright Hewlett-Packard
Development Company, L.P.
Uitgave 1, 6/2009
Kennisgeving van Hewlett-
Packard Company
De informatie in dit document kan
zonder kennisgeving worden gewijzigd.
Alle rechten voorbehouden.
Reproductie, aanpassing of vertaling
van dit materiaal is verboden zonder
voorafgaande schriftelijke toestemming
van Hewlett-Packard, met uitzondering
van wat is toegestaan onder de wet op
de auteursrechten.
De garantie voor HP-producten en
services is vastgelegd in de
garantieverklaringen bij de betreffende
producten. Niets in dit document mag
worden opgevat als aanvullende
garantiebepaling. HP kan niet
aansprakelijk worden gehouden voor
technische of redactionele fouten of
omissies in de verklaringen.
Handelsmerken
Windows en Windows XP zijn in de V.S.
geregistreerde handelsmerken van
Microsoft Corporation. Windows Vista
een gedeponeerd handelsmerk of
handelsmerk van Microsoft Corporation
in de Verenigde staten en/of andere
landen.
ENERGY STAR is een geregistreerd
merk van de Amerikaanse overheid.
Veiligheidsinformatie
Volg altijd de standaard
veiligheidsvoorschriften bij het gebruik
van dit product. Op deze manier
beperkt u het risico van verwondingen
door brand of elektrische schokken.
1. Zorg dat u alle instructies in de bij het
apparaat behorende documentatie hebt
gelezen en begrepen.
2. Neem alle waarschuwingen en
instructies in acht die op het product zijn
aangegeven.
3. Trek de stekker van het netsnoer uit
het stopcontact voordat u dit apparaat
gaat reinigen.
4. Installeer en gebruik het product niet
in de nabijheid van water of wanneer u
nat bent.
5. Installeer het product op een stevig,
stabiel oppervlak.
6. Zet het product op een veilige plaats
waar niemand op het netsnoer kan
trappen of erover kan struikelen en het
netsnoer niet wordt beschadigd.
7. Als het product niet naar behoren
werkt, raadpleeg dan
Onderhoud en
problemen oplossen.
8. U mag zelf geen onderdelen
repareren. Voor reparatie- of
onderhoudswerkzaamheden dient u
contact op te nemen met een bevoegd
technicus.
9. Gebruik alleen de externe
stroomadapter/accu die bij het toestel
werd geleverd.

Inhoudsopgave
1 Aan de slag
Andere bronnen over het product zoeken .................................................................................6
Het modelnummer van het apparaat zoeken.............................................................................7
Toegankelijkheid.........................................................................................................................8
De onderdelen van het apparaat kennen...................................................................................8
Voorzijde...............................................................................................................................9
Bedieningspaneel...............................................................................................................10
Achterzijde..........................................................................................................................10
Informatie over verbindingen....................................................................................................11
Het apparaat uitschakelen........................................................................................................11
Milieutips...................................................................................................................................11
2 Het apparaat gebruiken
Afdrukmateriaal selecteren.......................................................................................................13
Papiersoorten aanbevolen voor afdrukken.........................................................................13
Aanbevolen papiersoorten om foto's af te drukken............................................................15
Tips voor de keuze en het gebruik van afdrukmedia..........................................................16
Informatie over de specificaties van ondersteund afdrukmateriaal....................................17
Ondersteunde formaten kennen...................................................................................17
Informatie over ondersteunde papiersoorten en gewichten.........................................19
Minimummarges instellen...................................................................................................19
Afdrukmateriaal laden...............................................................................................................20
De afdrukinstellingen wijzigen..................................................................................................22
De instellingen voor de huidige opdrachten wijzigen vanuit een toepassing
(Windows)...........................................................................................................................22
De standaardinstellingen wijzigen voor alle komende opdrachten (Windows)...................23
Instellingen wijzigen (Mac OS X)........................................................................................23
Afdrukken op speciaal en aangepast afdrukmateriaal..............................................................23
Afdrukken zonder randen.........................................................................................................24
Een document zonder rand afdrukken (Windows).............................................................25
Een document zonder randen afdrukken (Mac OS X)........................................................25
Een webpagina afdruken (alleen Windows).............................................................................25
Een afdruktaak annuleren........................................................................................................26
3 Configureren en beheren
Het apparaat beheren...............................................................................................................27
Het apparaat controleren....................................................................................................28
Het apparaat beheren.........................................................................................................28
1

Beheertools voor het apparaat gebruiken................................................................................29
Geïntegreerde webserver...................................................................................................30
De ingebouwde webserver openen..............................................................................30
Pagina's geïntegreerde webserver...............................................................................31
Werkset (Windows).............................................................................................................32
De Werkset openen......................................................................................................32
Tabbladen in de Werkset .............................................................................................33
Werkset netwerk...........................................................................................................33
Gebruik het HP Solution Center (Windows).......................................................................34
HP Hulpprogramma (Mac OS X)........................................................................................34
Open het HP Hulpprogramma......................................................................................34
HP Hulpprogramma .....................................................................................................35
De printerstatuspagina begrijpen..............................................................................................35
Het statusrapport van de netwerkconfiguratie begrijpen..........................................................37
Configureer het apparaat (Windows)........................................................................................38
Directe verbinding...............................................................................................................38
De software installeren voordat u het apparaat verbindt (aanbevolen werkwijze).......39
Het apparaat verbinden voordat u de software installeert............................................39
Het apparaat delen in een lokaal gedeeld netwerk......................................................40
Netwerkverbinding..............................................................................................................40
Het apparaat installeren op een netwerk......................................................................41
De software van het apparaat installeren op clientcomputers......................................41
Installeer de printer met Printer toevoegen..................................................................42
Het apparaat configureren (Mac OS X)....................................................................................42
De software voor een netwerk of een rechtstreekse verbinding installeren.......................42
Het apparaat delen in een lokaal gedeeld netwerk............................................................43
Uw firewall configureren voor gebruik met HP-apparaten (uitsluitend Windows).....................44
Geavanceerde firewall-informatie.............................................................................................45
De software verwijderen en opnieuw installeren......................................................................45
4 Onderhoud en problemen oplossen
Werken met inktcartridges........................................................................................................48
Informatie over printcartridges en de printkop....................................................................48
De geschatte inktniveaus bekijken.....................................................................................49
Printcartridges vervangen...................................................................................................50
Gebruik informatieverzameling...........................................................................................52
Druk een afdrukkwaliteitsrapport af en kijk na of deze goed is................................................53
Een afdrukkwaliteitsrapport afdrukken...............................................................................53
De Diagnosepagina van de afdrukkwaliteit evalueren........................................................54
Inktniveaus....................................................................................................................54
Goede gekleurde balken..............................................................................................55
Ongelijke, onregelmatig gestreepte, of vervaagde balken...........................................56
Regelmatige witte strepen in de balken........................................................................57
Kleuren van de balk zijn niet gelijkmatig.......................................................................57
Tekst in groot zwart lettertype.......................................................................................58
Uitlijnpatronen...............................................................................................................59
Er zijn geen defecten....................................................................................................59
Tips en middelen voor het oplossen van problemen................................................................59
2

Problemen met het afdrukken oplossen ..................................................................................60
Het apparaat wordt onverwacht uitgeschakeld...................................................................60
Het afdrukken duurt lang....................................................................................................60
Er wordt een blanco of deels bedrukte pagina afgedrukt...................................................61
De afdruk is niet correct of er ontbreken gedeelten............................................................62
Tekst of afbeeldingen zijn verkeerd geplaatst....................................................................62
Problemen oplossen bij afdrukken...........................................................................................63
Enveloppen worden verkeerd afgedrukt.............................................................................63
Het apparaat reageert niet..................................................................................................64
Het apparaat drukt betekenisloze tekens af.......................................................................67
Er gebeurt niets wanneer ik probeer af te drukken.............................................................67
De marges worden niet afgedrukt zoals verwacht..............................................................71
Tekst of illustraties worden afgebroken aan de randen van de pagina..............................72
Er wordt een lege pagina afgedrukt....................................................................................74
Problemen met de afdrukkwaliteit oplossen.............................................................................75
Foute, onnauwkeurige of uitlopende kleuren......................................................................75
Tekst of illustraties worden niet volledig met inkt gevuld....................................................78
De afdruk heeft een horizontale, vervormde strook aan de onderkant van de afdruk
zonder rand........................................................................................................................81
Afdrukken bevatten horizontale strepen of lijnen................................................................82
Afdrukken zijn onduidelijk of vertonen doffe kleuren..........................................................84
Afdrukken lijken wazig of vaag...........................................................................................85
Afdrukken zijn scheef of schuin..........................................................................................87
Inktstrepen op de achterkant van het blad.........................................................................88
Papier wordt niet uit de invoerlade opgenomen.................................................................88
Slechte zwarte tekst............................................................................................................91
Het apparaat drukt langzaam af.........................................................................................92
Geavanceerd onderhoud aan de printkop..........................................................................93
reinig de printkop..........................................................................................................93
Printkop uitlijnen...........................................................................................................94
Problemen met de papierinvoer oplossen................................................................................95
Problemen met het apparaatbeheer oplossen.........................................................................97
De geïntegreerde webserver kan niet worden geopend.....................................................97
Netwerkproblemen oplossen....................................................................................................97
Installatieproblemen oplossen..................................................................................................98
Suggesties voor hardware-installatie..................................................................................99
Suggesties voor software-installatie.................................................................................100
Netwerkproblemen oplossen............................................................................................101
Inhoudsopgave
3

Papierstoringen oplossen.......................................................................................................102
Verhelp een storing in het apparaat.................................................................................103
Tips voor het vermijden van papierstoringen....................................................................103
Fouten (Windows)...................................................................................................................104
Probleem met de printkop................................................................................................104
Oplossing 1: De printer in- en uitschakelen................................................................104
Oplossing 2: Vervang de printkop..............................................................................104
Apparaat afgesloten.........................................................................................................105
Inktalarm...........................................................................................................................105
HP raadt aan om een vervangende cartridge beschikbaar te houden voor wanneer
de afdrukkwaliteit onaanvaardbaar wordt...................................................................105
De inkthoeveelheid in de volgende cartridge is laag en kan een slechte
afdrukkwaliteit veroorzaken. De cartridge moet weldra worden vervangen. HP
raadt aan een vervangcartridge te installeren zodra de afdrukkwaliteit
onaanvaardbaar wordt ...............................................................................................105
Waarschuwing capaciteit van de inktservice..............................................................106
Inktsysteemfout...........................................................................................................106
Probleem met de cartridge...............................................................................................106
De volgende printcartridge lijkt verdwenen of beschadigd te zijn...............................106
Cartridge(s) in verkeerde houder - De volgende cartridges zijn in de verkeerde
houders.......................................................................................................................107
Probleem met de cartridge...............................................................................................107
Verkeerd papier................................................................................................................107
De cartridgehouder kan niet bewegen..............................................................................107
Vastgelopen papier...........................................................................................................107
De printer heeft geen papier meer....................................................................................108
Incompatibele cartridge(s)................................................................................................108
De volgende cartridge is niet bedoeld voor gebruik in deze printer............................108
De volgende cartridges zijn niet bedoeld voor gebruik in deze printer zoals deze
momenteel is geconfigureerd.....................................................................................108
Printer offline.....................................................................................................................108
Printer onderbroken..........................................................................................................109
Document afdrukken mislukt............................................................................................109
Waarschuwing capaciteit van de inktservice....................................................................109
Een originele HP-cartridge die eerder al werd gebruikt....................................................109
Algemene afdrukfout........................................................................................................110
5 Lampjes op het bedieningspaneel
Betekenis van de lampjes van het bedieningspaneel.............................................................111
A HP-benodigdheden
Afdrukbenodigdheden online bestellen..................................................................................118
Benodigdheden......................................................................................................................118
Printcartridges...................................................................................................................118
HP media..........................................................................................................................119
B Ondersteuning en garantie
Elektronische ondersteuning krijgen.......................................................................................120
4

Telefonische ondersteuning van HP krijgen...........................................................................121
Voordat u belt...................................................................................................................121
Wat te doen bij problemen................................................................................................121
Telefonische ondersteuning van HP.................................................................................122
Periode voor telefonische ondersteuning...................................................................122
Telefoonnummers voor telefonische ondersteuning...................................................123
Telefonisch contact opnemen.....................................................................................124
Na de periode van telefonische ondersteuning..........................................................124
Opties voor aanvullende garantie.....................................................................................124
HP Korea klantenondersteuning.......................................................................................124
Beperkte garantieverklaring van Hewlett-Packard.................................................................125
Garantie-informatie printcartridge...........................................................................................126
Het apparaat klaarmaken voor verzending.............................................................................126
C Specificaties van het apparaat
Fysieke specificaties...............................................................................................................127
Productkenmerken en -mogelijkheden...................................................................................127
Specificaties processor en geheugen.....................................................................................127
Systeemvereisten...................................................................................................................128
Netwerkprotocolspecificaties..................................................................................................128
Specificaties van de geïntegreerde webserver.......................................................................129
Afdrukresolutie........................................................................................................................129
Omgevingsspecificaties..........................................................................................................129
Elektrische specificaties.........................................................................................................129
Specificaties geluidsniveau (afdrukken in conceptmodus, geluidsniveaus volgens ISO
7779)......................................................................................................................................130
D Overheidsvoorschriften
FCC-verklaring........................................................................................................................131
Kennisgeving voor gebruikers in Korea..................................................................................132
VCCI- (Klasse B) verklaring van overeenstemming voor gebruikers in Japan.......................132
Kennisgeving voor gebruikers in Japan over het netsnoer.....................................................132
Tabel met giftige en gevaarlijke stoffen..................................................................................132
Verklaring over de indicatielampjes........................................................................................133
Modelnummer.........................................................................................................................133
Conformiteitsverklaring...........................................................................................................134
Programma voor milieubeheer...............................................................................................135
Papiergebruik...................................................................................................................135
Plastics.............................................................................................................................135
Veiligheidsinformatiebladen..............................................................................................135
Kringloopprogramma........................................................................................................135
Recyclingprogramma van HP inkjet-onderdelen..............................................................135
Afvoer van afgedankte apparatuur door gebruikers in particuliere huishoudens in de
Europese Unie..................................................................................................................136
Stroomverbruik.................................................................................................................137
Licenties van derden..............................................................................................................138
Index............................................................................................................................................143
Inhoudsopgave
5

1 Aan de slag
In deze handleiding vindt u details over het gebruik van het apparaat en het oplossen van
problemen.
•
Andere bronnen over het product zoeken
•
Het modelnummer van het apparaat zoeken
•
Toegankelijkheid
•
De onderdelen van het apparaat kennen
•
Informatie over verbindingen
•
Het apparaat uitschakelen
•
Milieutips
Andere bronnen over het product zoeken
Voor productinformatie en hulpmiddelen voor het oplossen van problemen die niet in
deze handleiding zijn opgenomen, zijn de volgende informatiebronnen beschikbaar:
Bron Beschrijving Locatie
Leesmij-bestand en release-
info
Deze bieden de laatste
informatie en tips voor het
oplossen van problemen.
Staat op de installatie-cd.
Hulpprogramma's voor
apparaatbeheer
(netwerkverbinding)
Hiermee kunt u
statusinformatie bekijken,
instellingen wijzigen en het
apparaat beheren.
Raadpleeg
Geïntegreerde
webserver voor meer
informatie.
Beschikbaar vanaf een
computer met een verbinding.
Werkset (Microsoft
®
Windows
®
)
Biedt informatie over de status
van printkoppen en geeft
toegang tot services voor
onderhoud.
Raadpleeg
Werkset
(Windows) voor meer
informatie.
Normaal samen met de
software van het apparaat
geïnstalleerd.
HP Hulpprogramma (Mac OS
X)
Bevat hulpmiddelen voor het
configureren van
afdrukinstellingen, het
kalibreren van het apparaat,
het reinigen van de printkop,
het afdrukken van de
configuratiepagina, en het
zoeken van hulp op de
website.
Raadpleeg
HP
Hulpprogramma (Mac OS X)
voor meer informatie.
Normaal samen met de
software van het apparaat
geïnstalleerd.
6 Aan de slag

Bron Beschrijving Locatie
Bedieningspaneel Geeft status-, fout- en
waarschuwingsinformatie over
de werking.
Raadpleeg Bedieningspaneel
voor meer informatie.
Logs en rapporten Biedt informatie over
gebeurtenissen die hebben
plaatsgevonden.
Raadpleeg Het apparaat
controleren voor meer
informatie.
Statusrapport printer
•
Apparaatgegevens:
◦
Naam van product
◦
Modelnummer
◦
Serienummer
◦
Versienummer van de
firmware
•
Het aantal afgedrukte
pagina's uit de lade en
accessoires
•
Afdrukken status
benodigdheden
Raadpleeg De
printerstatuspagina begrijpen
voor meer informatie.
Pagina diagnostiek van
afdrukkwaliteit afdrukken
Hiermee kunt u nagaan of er
problemen zijn die invloed
hebben op de afdrukkwaliteit
en kunt u beter beslissen of het
nodig is om een onderhoud uit
te voeren om de kwaliteit van
uw afdrukken te verbeteren.
Raadpleeg Druk een
afdrukkwaliteitsrapport af en
kijk na of deze goed is voor
meer informatie.
HP-websites Biedt de meest recente
printersoftware en product- en
ondersteuningsinformatie.
www.hp.com/support
www.hp.com
Telefonische ondersteuning
van HP
Bevat contactinformatie van
HP.
Raadpleeg Telefonische
ondersteuning van HP krijgen
voor meer informatie.
HP Solution Center (Windows) Hiermee kunt u de
afdrukinstellingen wijzigen,
benodigdheden bestellen, en
naar de Help op het scherm
gaan. Afhankelijk van de
toestellen die u hebt
geïnstalleerd, biedt het HP
Solution Center bijkomende
functies, zoals toegang tot de
HP foto en
bewerkingssoftware.
Raadpleeg
Gebruik het HP
Solution Center (Windows)
voor meer informatie.
Normaal samen met de
software van het apparaat
geïnstalleerd.
Het modelnummer van het apparaat zoeken
Naast de modelnaam die op de voorkant van het apparaat verschijnt, heeft dit apparaat
een specifiek modelnummer. U kunt dit nummer gebruiken om te bepalen welke
(vervolg)
Het modelnummer van het apparaat zoeken 7

benodigdheden beschikbaar zijn voor uw product, en wanneer u ondersteuning kunt
krijgen.
Het modelnummer wordt afgedrukt op een label aan de binnenkant van het apparaat, in
de buurt van de printcartridges.
Toegankelijkheid
Uw apparaat beschikt over een aantal functies die de printer toegankelijk maken voor
gebruikers met bepaalde handicaps.
Visueel
De software van het apparaat is geschikt voor gebruikers met een visuele handicap of
verminderd zicht dankzij de toegankelijkheidsopties en -functies van uw
besturingssysteem. Bovendien zijn er ondersteunende technieken beschikbaar voor
gebruikers met een visuele beperking, zoals schermlezers, braillelezers en
spraakherkenningstechnologie. Speciaal voor gebruikers die kleurenblind zijn, zijn de
gekleurde knoppen en tabbladen in de software en op het bedieningspaneel voorzien
van korte tekst of pictogramlabels die de functie ervan aangegeven.
Mobiliteit
Om gebruikers met een beperkte mobiliteit te helpen, kunnen de softwarefuncties van
het apparaat worden uitgevoerd met behulp van het toetsenbord. De software
ondersteunt ook Windows-toegankelijkheidsopties, zoals plaktoetsen, schakeltoetsen,
filtertoetsen en muistoetsen. De deuren, knoppen, papierlades en papiergeleiders van
het apparaat kunnen door gebruikers met beperkte kracht en beperkt bereik worden
bediend.
Ondersteuning
Meer informatie over de toegankelijkheid van dit product en HP's streven naar optimale
producttoegankelijkheid vindt u op de website van HP op
www.hp.com/accessibility.
Voor informatie over de toegankelijkheid op Mac OS X gaat u naar de website van Apple
op
www.apple.com/accessibility.
De onderdelen van het apparaat kennen
• Voorzijde
•
Bedieningspaneel
•
Achterzijde
Hoofdstuk 1
8 Aan de slag

Voorzijde
1
2
3
4
5
6
7
8
1 Bedieningspaneel
2 Uitvoerlade
3 Invoerlade
4 Breedtegeleiders
5 Bovenste klep
6 Inktcartridges
7 Printkopvergrendeling
8 Printkop
De onderdelen van het apparaat kennen 9

Bedieningspaneel
Zie Lampjes op het bedieningspaneel voor meer informatie over het aflezen van de
lampjes op het bedieningspaneel.
12
3
4
5
1 Knop en lampje Aan/Uit
2 Knop en lampje Doorgaan
3 Knop Annuleren
4 Knopje en lampje Netwerk
5 Inktpatroonlampjes
Achterzijde
1
2
3
4
1 USB (Universal Serial Bus)-poort achteraan
2 Ethernet-netwerkpoort
3 Stroomaansluiting
Hoofdstuk 1
10 Aan de slag

4 Toegangspaneel aan achterkant
Informatie over verbindingen
Beschrijving Aanbevolen aantal
aangesloten computers
voor de beste
prestaties
Ondersteunde
softwarefuncties
Instructies bij de
installatie
USB-aansluiting Eén computer die via een
USB-kabel is
aangesloten op de snelle
USB 2.0-poort aan de
achterzijde van het
apparaat.
Alle functies worden
ondersteund.
Zie Configureer het
apparaat (Windows) of
Het apparaat
configureren (Mac OS
X).
Ethernetverbinding
(bekabeld)
Maximaal vijf computers
die aan het apparaat zijn
aangesloten via een hub
of een router.
Alle functies worden
ondersteund.
Volg de instructies in Het
apparaat delen in een
lokaal gedeeld netwerk in
deze handleiding voor
meer instructies.
Printers delen Maximaal vijf computers.
De hostcomputer moet
altijd aanstaan, anders
kunnen de andere
computers niet op het
apparaat afdrukken.
Alle functies die op de
hostcomputer aanwezig
zijn, worden
ondersteund. Alleen
afdrukken wordt vanaf de
andere computers
ondersteund.
Volg de instructies in het
gedeelte Het apparaat
delen in een lokaal
gedeeld netwerk.
Het apparaat uitschakelen
Schakel het HP-product uit door te drukken op de knop Voeding die zich op het apparaat
bevindt. Wacht tot het lampje Voeding uitgaat voor u de stekker loskoppelt of een
wandschakelaar omzet. Als u het HP-product niet op de juiste manier uitschakelt,
beweegt de printcartridge mogelijk niet naar de uitgangspositie. Dit kan problemen
veroorzaken met de printkop en de afdrukkwaliteit.
Milieutips
HP is geëngageerd om klanten te helpen hun ecologische voetafdruk te verminderen.
HP biedt de onderstaande Milieutips om u te helpen letten op manieren waarop u de
effecten van uw afdrukkeuzes kunt evalueren en beperken. Naast specifieke functies in
dit product kunt u de HP Eco Solutions-website bezoeken voor meer informatie over de
milieu-initiatieven van HP.
(vervolg)
Milieutips 11

www.hp.com/hpinfo/globalcitizenship/environment/
• Smart Web printing: De HP Smartweb afdrukinterface heeft een venster Clipboek
en Clips bewerken waar u clips die u van internet hebt verzameld, kunt opslaan,
organiseren of afdrukken. Raadpleeg
Een webpagina afdruken (alleen Windows)
voor meer informatie.
• Informatie over energiebesparing: Zie
Stroomverbruik om de ENERGY STAR®-
kwalificatiestatus voor dit product te bepalen.
• Gerecyclede materialen: Voor meer informatie over het recyclen van HP-producten
gaat u naar:
www.hp.com/hpinfo/globalcitizenship/environment/recycle/
Hoofdstuk 1
12 Aan de slag

2 Het apparaat gebruiken
Dit gedeelte bevat de volgende onderwerpen:
•
Afdrukmateriaal selecteren
•
Afdrukmateriaal laden
•
De afdrukinstellingen wijzigen
•
Afdrukken op speciaal en aangepast afdrukmateriaal
•
Afdrukken zonder randen
•
Een webpagina afdruken (alleen Windows)
•
Een afdruktaak annuleren
Afdrukmateriaal selecteren
Het apparaat is geschikt voor gebruik met de meeste soorten afdrukmateriaal. Wij raden
u aan om eerst een aantal soorten afdrukmateriaal uit te proberen voordat u grote
hoeveelheden aanschaft. Gebruik HP papier voor het beste afdrukresultaat. Ga naar de
website van HP op
www.hp.com om meer te weten over afdrukmateriaal van HP.
HP beveelt gewoon papier met het ColorLok-logo aan voor het
afdrukken van alledaagse documenten. Alle papieren met het
ColorLok-logo worden onafhankelijk getest om te bentwoorden
aan hoge standaarden van betrouwbaarheid en afdrukkwaliteit, en
documenten te produceren met heldere kleuren en scherp zwart
& die sneller drogen dan normaal gewoon papier. Zoek papier met
het ColorLok-logo met verschillende gewichten en formaten van
grote papierfabrikanten.
Dit gedeelte bevat de volgende onderwerpen:
•
Papiersoorten aanbevolen voor afdrukken
•
Aanbevolen papiersoorten om foto's af te drukken
•
Tips voor de keuze en het gebruik van afdrukmedia
•
Informatie over de specificaties van ondersteund afdrukmateriaal
•
Minimummarges instellen
Papiersoorten aanbevolen voor afdrukken
Voor een optimale afdrukkwaliteit adviseren wij u alleen HP-papier te gebruiken dat voor
deze bepaalde afdruktaak is bedoeld.
Het apparaat gebruiken 13

Het is mogelijk dat in uw land/regio bepaalde papiersoorten niet beschikbaar zijn.
HP Brochurepapier
HP Superior
inkjetpapier
Dit papier heeft een glanzende of matte laag aan beide kanten voor
dubbelzijdig gebruik. Dit papier is een ideale keuze voor reproducties
van fotokwaliteit, omslagen van bedrijfsrapporten, speciale
presentaties, brochures, mailings en kalenders.
HP Helderwit
inkjetpapier
HP Helderwit Inkjetpapier levert contrastrijke kleuren en scherp
afgedrukte tekst op. Dit papier is dik genoeg voor dubbelzijdig
afdrukken in kleur, zodat het ideaal is voor nieuwsbrieven, rapporten
en folders. Het heeft ColorLok-technologie voor minder vlekken,
scherpere zwart en intensere kleuren.
HP Printingpapier HP Printingpapier is multifunctioneel papier van hoge kwaliteit. Hiermee
vervaardigt u documenten die er veel professioneler uitzien dan
documenten die op standaardpapier of kopieerpapier zijn afgedrukt.
Het heeft ColorLok-technologie voor minder vlekken, scherpere zwart
en intensere kleuren. Het is zuurvrij voor duurzame documenten.
HP Office-papier HP Office Paper is multifunctioneel papier van hoge kwaliteit. Het is
geschikt voor kopieën, schetsen, memo's en andere alledaagse
documenten. Het heeft ColorLok-technologie voor minder vlekken,
scherpere zwart en intensere kleuren. Het is zuurvrij voor duurzame
documenten
HP Office Gerecycled
papier
HP Office Gerecycled papier is multifunctioneel papier van hoge
kwaliteit, gemaakt met 30% gerecyclede vezels. Het heeft ColorLok-
technologie voor minder vlekken, scherpere zwart en intensere kleuren.
Het is zuurvrij voor duurzame documenten.
HP Premium
Presentatiepapier
HP Professioneel
papier
Dit is zwaar dubbelzijdig mat papier, perfect voor presentaties,
voorstellen, rapporten en nieuwsbrieven. Het is extra zwaar papier met
een imponerende uitstraling.
HP Premium Inkjet
Transparant
Op HP Premium Inkjet transparanten komen uw kleurenpresentaties
beter tot hun recht. Deze transparanten zijn gemakkelijk in het gebruik
en drogen snel en zonder vlekken.
HP Geavanceerd
fotopapier
Dit dikke fotopapier heeft een sneldrogende, veegvaste afwerking. Het
papier is bestand tegen water, vegen, vingerafdrukken en vochtigheid.
De foto's die u op deze papiersoort afdrukt, lijken op foto's die u in een
winkel hebt laten afdrukken. Het is beschikbaar in verschillende
formaten, waaronder A4, 8,5 x 11 inch, 10 x 15 cm (4 x 6 inch), 13 x 18
cm (5 x 7 inch) en met twee afwerkingen - glanzend of zachte glans
(gesatineerd mat). Het is zuurvrij voor duurzame documenten.
HP Everyday
Fotopapier
Druk kleurrijke, alledaagse kiekjes tegen lage kosten af, met papier dat
voor het afdrukken van gewone foto's is ontworpen. Dit voordelige
fotopapier droogt snel en is direct te verwerken. Dit papier produceert
scherpe foto's met elke inkjetprinter. Verkrijgbaar in zachte glans in 8,5
x 11 inch, A4, 10 x 15 cm (4 x 6 inch). Het is zuurvrij voor duurzame
documenten.
HP Opstrijkpatronen HP Opstrijkpatronen (voor gekleurd textiel of voor lichtgekleurd of wit
textiel) is het ideale materiaal voor het maken van uw eigen T-shirts met
uw digitale foto's.
Als u papier en andere materialen van HP wilt bestellen, gaat u naar www.hp.com/buy/
supplies. Selecteer uw land/regio wanneer dit wordt gevraagd, volg de aanwijzingen om
Hoofdstuk 2
14 Het apparaat gebruiken

uw product te selecteren en klik vervolgens op een van de koppelingen voor bestellingen
op de pagina.
Opmerking Momenteel zijn sommige delen van de website van HP alleen
beschikbaar in het Engels.
HP Photo-waardepakketten:
In de HP Photo-waardepakketten worden oorspronkelijke HP printcartridges en HP
Geavanceerd fotopapier handig samen verpakt om u tijd te besparen en het giswerk voor
het afdrukken van professionele foto's met uw HP-printer weg te nemen. Oorspronkelijke
HP inkten en HP Geavanceerd fotopapier zijn ontworpen om samen te werken zodat uw
foto's duurzaam en intens zijn, afdruk na afdruk. Zeer geschikt voor het afdrukken van
een vakantie vol foto's of meerdere afdrukken die men kan delen.
Aanbevolen papiersoorten om foto's af te drukken
Voor een optimale afdrukkwaliteit adviseren wij u alleen HP-papier te gebruiken dat voor
deze bepaalde afdruktaak is bedoeld.
Het is mogelijk dat in uw land/regio bepaalde papiersoorten niet beschikbaar zijn.
HP Geavanceerd fotopapier
Dit dikke fotopapier heeft een sneldrogende, veegvaste afwerking. Het papier is bestand
tegen water, vegen, vingerafdrukken en vochtigheid. De foto's die u op deze papiersoort
afdrukt, lijken op foto's die u in een winkel hebt laten afdrukken. Het is beschikbaar in
verschillende formaten, waaronder A4, 8,5 x 11 inch, 10 x 15 cm (4 x 6 inch), 13 x 18 cm
(5 x 7 inch) en met twee afwerkingen - glanzend of zachte glans (gesatineerd mat). Het
is zuurvrij voor duurzame documenten.
HP Everyday Fotopapier
Druk kleurrijke, alledaagse kiekjes tegen lage kosten af, met papier dat voor het
afdrukken van gewone foto's is ontworpen. Dit voordelige fotopapier droogt snel en is
direct te verwerken. Dit papier produceert scherpe foto's met elke inkjetprinter.
Verkrijgbaar in zachte glans in 8,5 x 11 inch, A4, 10 x 15 cm (4 x 6 inch). Het is zuurvrij
voor duurzame documenten.
HP Photo-waardepakketten:
HP Photo Value Packs zijn pakketten die originele inktpatronen van HP en HP Advanced
Photo Papier bevatten waardoor u tijd bespaart en u niet meer hoeft na te denken over
het afdrukken van betaalbare professionele foto's met uw HP-printer. Oorspronkelijke HP
inkten en HP Geavanceerd fotopapier zijn ontworpen om samen te werken zodat uw
foto's duurzaam en intens zijn, afdruk na afdruk. Zeer geschikt voor het afdrukken van
een vakantie vol foto's of meerdere afdrukken die men kan delen.
Ga naar
www.hp.com/buy/supplies om HP-papier en andere toebehoren te bestellen.
Selecteer uw land/regio wanneer dit wordt gevraagd, volg de aanwijzingen om uw product
te selecteren en klik vervolgens op een van de koppelingen voor bestellingen op de
pagina.
Opmerking Momenteel zijn sommige delen van de website van HP alleen
beschikbaar in het Engels.
Afdrukmateriaal selecteren 15

Tips voor de keuze en het gebruik van afdrukmedia
• Gebruik altijd afdrukmateriaal dat voldoet aan de specificaties van het apparaat.
Raadpleeg
Informatie over de specificaties van ondersteund afdrukmateriaal voor
meer informatie.
• Plaats slechts één papiersoort tegelijkertijd in een lade. Als u een speciaal soort
afdrukmateriaal bovenop gewoon afdrukmateriaal plaatst, kan het papier vastlopen
of de afdruk onjuist zijn.
• Plaats het afdrukmateriaal met de afdrukzijde omlaag, tegen de achterkant van de
lade aan. Lijn de afdrukmateriaal aan de rechterkant van de invoerlade uit en pas de
papierbreedtegeleider aan. Raadpleeg
Afdrukmateriaal laden voor meer informatie.
• Plaats niet te veel papier. Raadpleeg
Informatie over de specificaties van
ondersteund afdrukmateriaal voor meer informatie. HP beveelt aan om speciaal
afdrukmateriaal niet hoger te laden dan 3/4 vol.
• Om storingen, slechte afdrukkwaliteit of andere problemen te voorkomen, moet u de
volgende media vermijden:
◦ Formulieren die uit meerdere delen bestaan
◦ Afdrukmateriaal dat is beschadigd, gekruld of verkreukeld
◦ Afdrukmateriaal met inkepingen of perforaties
◦ Afdrukmateriaal met een zware textuur of reliëf of afdrukmateriaal dat inkt niet
goed absorbeert
◦ Afdrukmateriaal dat te dun is of gemakkelijk kan worden uitgerekt
Kaarten en enveloppen
• Gebruik geen enveloppen met een hele gladde afwerking, zelfklevende randen,
sluitingen of vensters. Gebruik ook geen kaarten en enveloppen met dikke,
onregelmatige of gekrulde randen of enveloppen die gekreukt, gescheurd of
anderszins beschadigd zijn.
• Gebruik platte, strak gevouwen enveloppen.
• Plaats enveloppen uitgelijnd volgens de afbeelding.
Afdrukmateriaal voor foto's
• Gebruik de modus Beste voor het afdrukken van foto's. In deze modus neemt het
afdrukken meer tijd in beslag omdat meer computergeheugen vereist is.
• Verwijder elk vel dat uit de printer komt en leg het weg om te drogen. Wanneer nat
afdrukmateriaal zich opstapelt kunnen vlekken ontstaan.
Hoofdstuk 2
16 Het apparaat gebruiken

Transparanten
• Plaats transparanten met de ruwe kant naar beneden en de plakstrip wijzend naar
de achterzijde van het apparaat.
• Verwijder elk vel dat uit de printer komt en leg het weg om te drogen. Wanneer nat
afdrukmateriaal zich opstapelt kunnen vlekken ontstaan.
Speciaal papierformaat
• Gebruik alleen speciaal papierformaat dat wordt ondersteund door het apparaat.
• Als uw toepassing speciaal papierformaat ondersteunt, stelt u het papierformaat eerst
in de toepassing in voordat u het document afdrukt. Zo niet, stelt u het papierformaat
in het printerstuurprogramma in. U moet wellicht de opmaak van bestaande
documenten aanpassen om deze correct te kunnen afdrukken op speciaal
afdrukformaat.
Informatie over de specificaties van ondersteund afdrukmateriaal
Met de tabellen Ondersteunde formaten kennen en Informatie over ondersteunde
papiersoorten en gewichten kunt u bepalen welk afdrukmateriaal goed zijn voor uw
apparaat en welke functies bij uw papier zullen werken.
Gebruik altijd de juiste materiaalinstelling in de printerdriver en configureer de laden voor
het juiste afdrukmateriaal. HP raadt aan papier eerst uit te proberen voordat u grote
hoeveelheden aanschaft.
•
Ondersteunde formaten kennen
•
Informatie over ondersteunde papiersoorten en gewichten
Ondersteunde formaten kennen
Papierformaat
Standaardformaten afdrukmateriaal
U.S. Letter* (216 x 279 mm; 8,5 x 11 inch)
U.S. Legal (216 x 356 mm; 8,5 x 14 inches)
A4* (210 x 297 mm; 8,3 x 11,7 inch)
U.S. Executive (184 x 267 mm; 7,25 x 10,5 inches)
B5* (JIS) (182 x 257 mm; 7,17 x 10,12 inch)
B5 (ISO) (176 x 250 mm; 6,9 x 9,8 inches)
A5* (148 x 210 mm; 5,8 x 8,3 inch)
A6* (105 x 148 mm; 4,13 x 5,83 inch)
HV*(101 x 180 mm; 4,0 x 7,1 inch)
13 x 18 cm* (5 x 7 inch)
B-formaat
11 x 14 inch*
Afdrukmateriaal selecteren 17

Papierformaat
12 x 12 inch*
B4 (JIS) (257 x 364 mm)
Tabloid* (11 x 17 inch)
Super B* (13 x 19 inch)
A3* (297 x 420 mm; 11,69 x 16,54 inch)
A3+* (330 x 483 mm; 12,99 x 18,98 inch)
Enveloppen
Envelop U.S. #10 (105 x 241 mm; 4,12 x 9,5 inch)
Envelop C6 (114 x 162 mm; 4,5 x 6,4 inch)
Japanse envelop Chou #3 (120 x 235 mm; 4,7 x 9,3 inch)
Japanse envelop Chou #4 (90 x 205 mm; 3,5 x 8,1 inch)
Kakou Envelop #2 (240 x 332 mm; 9,45 x 13,07 inch)
Monarch Envelop (3,88 x 7,5 inch)
Envelopkaart (111 x 162 mm; 4,4 x 6 inch)
Nr. 6 3/4 Envelop (91 x 165 mm; 3,6 x 6,5 inch)
Kaarten
Systeemkaart (76,2 x 127 mm; 3 x 5 inch)
Systeemkaart (102 x 152 mm; 4 x 6 inch)
Systeemkaart (127 x 203 mm; 5 x 8 inch)
A6-kaart* (105 x 148,5 mm; 4,13 x 5,83 inch)
Hagaki+* (100 x 148 mm; 3,9 x 5,8 inch)
Fotoafdrukmateriaal
4 x 6* (102 x 152 mm; 4 x 6 inch)
5 x 7* (13 x 18 cm; 5 x 7 inch)
8 x 10* (8 x 10 inch)
10 x 15 tab * (10 x 15 cm)
Foto L (89 x 127 mm; 3,5 x 5 inch)
2L (178 x 127 mm; 7,0 x 5,0 inch)
B5* (182 x 257 mm; 7,2 x 10,1 inch)
4 x 6 tab* (102 x 152 mm; 4 x 6 inch)
4 x 8 tab* (10 x 20 cm)
Cabinet-formaat*(120 x 165 mm; 4,7 x 6,5 inch)
Hoofdstuk 2
(vervolg)
18 Het apparaat gebruiken

Papierformaat
Ofuku hagaki+ (200 x 148 mm; 7,9 x 5,8 inch)
Ander afdrukmateriaal
Aangepast afdrukmateriaal met een breedte tussen 76,2 en 330,2 mm en een lengte van 101 tot
1.117 mm (breedte 3 tot 13 inch en lengte 4 tot 43,9 inch)
* Afdrukken zonder randen ondersteund.
+ Het apparaat is alleen compatibel met gewoon papier en inktjet hagaki papier van Japan
Post. Het is niet compatibel met foto-hagaki van Japan Post.
Informatie over ondersteunde papiersoorten en gewichten
Lade Soort Gewicht Capaciteit
Invoerlade Papier 60 tot 105 g/m
2
(16 tot 28 lb bankpost)
Maximaal 150 vel
gewoon papier
(15 mm of 0,59 inch op
een stapel)
Transparanten Maximaal 55 vel
(15 mm of 0,59 inch op
een stapel)
Afdrukmateriaal voor foto's 280 g/m
2
(75 lb bankpost)
Maximaal 40 vel
(12 mm of 0,47 inch op
een stapel)
Etiketten Maximaal 100 vel
(17 mm of 0,67 inch op
een stapel)
Enveloppen 75 tot 90 g/m
2
(envelop met 20 to 24 lb
bankpost)
Maximaal 15 vel
(10 mm of 0,39 inch op
een stapel)
Kaarten Maximaal 200 g/m
2
(steekkaart 110 lb)
Maximaal 40 kaarten
(10 mm of 0,39 inch op
een stapel)
Uitvoerlade Alle ondersteunde
afdrukmaterialen
Maximaal 100 vel
gewoon papier (tekst
afdrukken)
Minimummarges instellen
De documentmarges moeten overeenkomen met (of groter zijn dan) deze ingestelde
marges in de oriëntatie Staand.
Opmerking Deze marge-instellingen kunnen verschillen in functie van de gekozen
afdrukmodus.
(vervolg)
Afdrukmateriaal selecteren 19

Afdrukmateriaal (1)
Linkermarge
(2)
Rechtermarg
e
(3)
Bovenmarge
*
(4)
Ondermarge
*
U.S. Letter
U.S. Legal
A4
U.S. Executive
B5
A5
Kaarten
Speciaal papierformaat
Afdrukmateriaal voor foto's
3,3 mm (0,13
inch)
3,3 mm (0,13
inch)
3,3 mm (0,13
inch)
3,3 mm (0,13
inch)
11 x 14 inch
12 x 12 inch
B4 (JIS)
Tabloid
Super B
A3
A3+
5 mm (0,197
inch)
5 mm (0,197
inch)
5 mm (0,197
inch)
5 mm (0,197
inch)
Enveloppen 3,3 mm (0,13
inch)
3,3 mm (0,13
inch)
3,3 mm (0,13
inch)
14,9 mm
(0,59 inch)
* Om deze marges te kunnen instellen op een Windows-computer klikt u op het tabblad
Geavanceerd in het printerstuurprogramma en selecteert u Marges minimaliseren.
Afdrukmateriaal laden
Dit gedeelte bevat aanwijzingen voor het plaatsen van afdrukmateriaal in het apparaat.
Hoofdstuk 2
20 Het apparaat gebruiken

Laad de invoerlade
1. Trek de uitvoerlade naar boven.
2. Schuif de materiaalgeleider naar buiten in de breedste instelling.
Opmerking Als u afdrukmateriaal van een groter formaat plaatst, trek de
invoerlade dan uit.
3. Plaats het papier met de afdrukzijde naar beneden langs de rechterkant van de lade.
Zorg ervoor dat de stapel papier op een lijn ligt met de rechterkant en achterkant van
de lade en dat het papier de lijnmarkering op de lade niet overschrijdt.
Opmerking Vul nooit papier bij als het apparaat nog aan het afdrukken is.
4. Stel de materiaalgeleider in de lade af op het formaat dat u in de lade hebt geplaatst
en laat de uitvoerlade vervolgens zakken.
Afdrukmateriaal laden 21

5. Trek het verlengstuk op de uitvoerlade uit.
De afdrukinstellingen wijzigen
U kunt de afdrukinstellingen (zoals papierformaat of -soort) wijzigen vanuit een
toepassing of de driver van de printer. Wijzigingen in een toepassing hebben voorrang
op wijzigingen in de driver van de printer. Als u toepassing hebt afgesloten, worden de
standaardinstellingen van de driver echter hersteld.
Opmerking Afdrukinstellingen die van toepassing zijn op alle afdruktaken moeten
worden geselecteerd in de driver van de printer.
Raadpleeg de online Help bij de printerdriver van Windows voor meer informatie over
de functies van de driver. Voor meer informatie over het afdrukken vanuit een
specifieke toepassing kunt u de documentatie van de betreffende toepassing
raadplegen.
• De instellingen voor de huidige opdrachten wijzigen vanuit een toepassing (Windows)
•
De standaardinstellingen wijzigen voor alle komende opdrachten (Windows)
•
Instellingen wijzigen (Mac OS X)
De instellingen voor de huidige opdrachten wijzigen vanuit een toepassing
(Windows)
1. Open het document dat u wilt afdrukken.
2. Klik in het menu Bestand op Afdrukken en klik vervolgens op Instellingen,
Eigenschappen of Voorkeuren. (Specifieke opties kunnen afwijken, afhankelijk van
de software die u gebruikt.)
3. Klik op het tabblad Functies wijzig de gewenste instelling overeenkomstig uw
afdruktaak.
Hoofdstuk 2
22 Het apparaat gebruiken

De standaardinstellingen wijzigen voor alle komende opdrachten (Windows)
1. Klik op Start, en vervolgens op Printers of Printers en faxapparaten.
-of-
Klik op Start, klik op Configuratiescherm en dubbelklik vervolgens op Printers.
Opmerking Voer het wachtwoord van de beheerder van de computer in als dit
wordt gevraagd.
2. Klik met de rechtermuisknop op het pictogram van de printer en klik op
Afdrukinstellingen, of Voorkeursinstellingen voor afdrukken, en klik vervolgens
op het tabblad Functies.
3. Wijzig de gewenste instellingen en klik vervolgens op OK.
Instellingen wijzigen (Mac OS X)
1. Klik op Pagina-instelling in het menu Bestand.
Opmerking In Mac OS X (v10.5) hebben sommige programma's geen menu
Pagina-instelling omdat het deel uitmaakt van het menu Afdrukken.
2. Wijzig de gewenste instellingen (zoals papierformaat) en klik vervolgens op OK.
3. Klik in het menu Bestand op Afdrukken om het printerstuurprogramma te openen.
4. Wijzig de gewenste instellingen (zoals het type afdrukmateriaal) en klik vervolgens
op OK of Afdrukken.
Afdrukken op speciaal en aangepast afdrukmateriaal
Afdrukken op speciaal of aangepast afdrukmateriaal (Windows)
1. Plaats het juiste afdrukmateriaal. Raadpleeg
Afdrukmateriaal laden voor meer
informatie.
2. Kies wanneer een document is geopend de opdracht Afdrukken in het menu
Bestand en klik vervolgens op Instellingen, Eigenschappen of Voorkeuren.
3. Klik op het tabblad Functies.
4. Selecteer het materiaalformaat in de vervolgkeuzelijst Formaat. Als u het formaat
van het afdrukmateriaal niet ziet, maakt u een aangepast formaat aan.
a. Selecteer in de vervolgkeuzelijst Aangepast.
b. Typ een naam voor het nieuwe aangepaste formaat.
c.Bij Breedte en Hoogte voert u de afmetingen in en vervolgens klikt u op
Opslaan.
d. Klik op OK om het dialoogvenster Eigenschappen of Voorkeuren te sluiten.
Open het dialoogvenster nogmaals.
e. Selecteer het nieuwe aangepaste formaat.
5. Selecteer de papiersoort in de vervolgkeuzelijst Papiertype.
6. Selecteer de papierbron in de vervolgkeuzelijst Papierbron.
7. Pas eventueel andere instellingen aan en klik op OK.
8. Druk het document af.
Afdrukken op speciaal en aangepast afdrukmateriaal 23

Afdrukken op speciaal afdrukmateriaal (Mac OS X)
1. Plaats het juiste afdrukmateriaal. Raadpleeg
Afdrukmateriaal laden voor meer
informatie.
2. Klik op Pagina-instelling in het menu Bestand.
Opmerking In Mac OS X 10.5 hebben sommige programma's geen menu
Pagina-instelling omdat het deel uitmaakt van het menu Afdrukken.
3. Controleer of u het juiste HP-apparaat hebt geselecteerd.
4. Selecteer het papierformaat.
5. Een speciaal papierformaat instellen:
a.Klik op Speciale papierformaten beheren in het vervolgkeuzemenu
Papierformaat.
b.Klik op Nieuw en typ een naam voor het formaat in het vak Naam
papierformaat.
c. (Optioneel) Bij Breedte en Hoogte voert u de afmetingen in en stelt u indien nodig
de marges in.
d.Klik op Klaar of OK en klik vervolgens op Opslaan.
6. Klik in het menu Bestand op Pagina-instelling en selecteer dan het nieuwe
aangepaste formaat.
Opmerking In Mac OS X (v10.5) hebben sommige programma's geen menu
Pagina-instelling omdat het deel uitmaakt van het menu Afdrukken.
7. Klik op OK.
8. Klik op Afdrukken in het menu Bestand.
9. Open het paneel Papierverwerking.
10. Klik in Bestemming papierformaat op het tabblad Aanpassen aan
papierformaat en selecteer dan het speciale papierformaat.
11. Wijzig eventueel andere instellingen en klik dan op OK of Afdrukken.
Afdrukken zonder randen
Bij afdrukken zonder randen kunt u afdrukken tot aan de randen van bepaalde soorten
fotopapier en van bepaalde formaten daarvan.
Opmerking Open het bestand in een softwaretoepassing en bepaal het formaat van
de afbeelding. Zorg ervoor dat dit formaat overeenstemt met het formaat van het
afdrukmateriaal waarop u de afbeelding gaat afdrukken.
U kunt deze functie ook openen vanuit het tabblad Snel afdrukopties instellen
(enkel in Windows). Open de printerdriver, selecteer het tabblad Snel afdrukopties
instellen en selecteer uit het vervolgmenu de snelkoppeling voor deze afdruktaak.
Opmerking Niet alle toepassingen ondersteunen afdrukken zonder rand.
• Een document zonder rand afdrukken (Windows)
•
Een document zonder randen afdrukken (Mac OS X)
Hoofdstuk 2
24 Het apparaat gebruiken

Een document zonder rand afdrukken (Windows)
1. Plaats het juiste afdrukmateriaal. Raadpleeg Afdrukmateriaal laden voor meer
informatie.
2. Open het bestand dat u wilt afdrukken.
3. Open vanuit de toepassing de printerdriver:
a. Klik op Bestand en vervolgens op Afdrukken.
b. Klik op Eigenschappen, Installatie of Voorkeuren.
4. Selecteer de snelkoppeling voor afdrukinstellingen die u wilt gebruiken.
5. Wijzig eventueel andere afdrukinstellingen en klik vervolgens op OK.
6. Druk het document af.
7. Als u hebt afgedrukt op afdrukmateriaal met een afscheurrand, verwijdert u die rand
zodat het document helemaal geen rand meer heeft.
Een document zonder randen afdrukken (Mac OS X)
1. Plaats het juiste afdrukmateriaal. Raadpleeg Afdrukmateriaal laden voor meer
informatie.
2. Open het bestand dat u wilt afdrukken.
3. Klik op Bestand en klik vervolgens op Pagina-instelling.
Opmerking In Mac OS X (v10.5) hebben sommige programma's geen menu
Pagina-instelling omdat het deel uitmaakt van het menu Afdrukken.
4. Selecteer het formaat zonder randen en klik vervolgens op OK.
5. Klik op Bestand en vervolgens op Afdrukken.
6. Open het paneel Papiersoort/Kwaliteit.
7. Klik op het Tabblad papieren selecteer vervolgens het soort afdrukmateriaal uit de
vervolgkeuzelijst Papiersoort.
8. Controleer het tabblad Afdrukken zonder randen zorg dat Zonder rand is
geselecteerd; wijzig vervolgens de Uitbreiding zonder rand indien u dit wenst.
9. Als u foto's afdrukt, selecteer dan Beste in de vervolgkeuzelijst Kwaliteit. U kunt ook
Maximale dpi selecteren, wat tot 4800 x 1200 geoptimaliseerde dpi oplevert. Voor
kleurafdrukken en 1200 invoer-dpi. Bij deze instelling zal het afdrukken het tijdelijk
een grote hoeveelheid schijfruimte in beslag nemen (400 MB of meer) en zal het
afdrukken langzamer gaan.
10. Selecteer de papierbron.
11. Wijzig eventueel andere afdrukinstellingen en klik vervolgens op Afdrukken.
12. Als u hebt afgedrukt op afdrukmateriaal met een afscheurrand, verwijdert u die rand
zodat het document helemaal geen rand meer heeft.
Een webpagina afdruken (alleen Windows)
U kunt op de HP-printer een webpagina van de webbrowser afdrukken.
Als u Internet Explorer 6.0 of hoger als webbrowser gebruikt, kunt u HP Smart Web
Printing gebruiken voor het eenvoudig en voorspelbaar afdrukken van webpagina's, met
controle over wat en hoe u wilt afdrukken. U kunt HP Smart Web Printing openen vanuit
Een webpagina afdruken (alleen Windows) 25

de werkbalk in Internet Explorer. Raadpleeg het helpbestand bij HP Smart Web
Printing voor meer informatie.
Een webpagina afdrukken
1. Zorg dat er papier in de invoerlade is geplaatst.
2. Klik op Afdrukken in het menu Bestand van de webbrowser.
Tip Voor de beste resultaten selecteert u HP Smart Web Printing in het menu
Bestand. Er verschijnt een vinkje als het is geselecteerd.
Het afdrukvenster wordt geopend.
3. Controleer of het apparaat de geselecteerde printer is.
4. Selecteer in de webbrowser welke onderdelen van de webpagina u wilt afdrukken
(als de webbrowser die mogelijkheid ondersteunt).
Klik in Internet Explorer bijvoorbeeld op Opties en selecteer bijvoorbeeld de opties
Zoals op het scherm, Alleen het gekozen frame of Alle gekoppelde documenten
afdrukken.
5. Klik op Afdrukken of OK om de webpagina af te drukken.
Tip Mogelijk moet u de afdrukstand Liggend instellen om de webpagina's goed af
te drukken.
Een afdruktaak annuleren
U kunt een afdruktaak annuleren door een van de volgende handelingen uit te voeren:
Bedieningspaneel: Druk op
Annuleren knop. Hiermee verwijdert u de taak die op dat
moment wordt uitgevoerd. Dit is niet van invloed op afdruktaken in de wachtrij.
Windows: dubbelklik op het printerpictogram dat rechtsonder op het beeldscherm wordt
weergegeven. Selecteer de afdruktaak en druk op de knop Verwijderen op het
toetsenbord.
Mac OS X: Klik op het printerpictogram in het Dock, selecteer het document, en klik
vervolgens op Verwijderen.
Hoofdstuk 2
26 Het apparaat gebruiken

3 Configureren en beheren
Deze informatie is bedoeld voor de beheerder of persoon die verantwoordelijk is voor het
beheer van het apparaat. In dit hoofdstuk wordt informatie gegeven over de volgende
onderwerpen:
•
Het apparaat beheren
•
Beheertools voor het apparaat gebruiken
•
De printerstatuspagina begrijpen
•
Het statusrapport van de netwerkconfiguratie begrijpen
•
Configureer het apparaat (Windows)
•
Het apparaat configureren (Mac OS X)
•
Uw firewall configureren voor gebruik met HP-apparaten (uitsluitend Windows)
•
Geavanceerde firewall-informatie
•
De software verwijderen en opnieuw installeren
Het apparaat beheren
Met de volgende algemene tools kunt u het apparaat beheren. Zie Beheertools voor het
apparaat gebruiken voor informatie over het activeren en gebruiken van deze
hulpmiddelen.
Opmerking Het is mogelijk dat in specifieke procedures andere methoden worden
toegepast.
Windows
• Bedieningspaneel van het apparaat
• Printerdriver
• Werkset
• Werkset netwerk
• Geïntegreerde webserver
Mac OS X
• Bedieningspaneel van het apparaat
• HP Hulpprogramma
• Geïntegreerde webserver
Dit gedeelte bevat de volgende onderwerpen:
•
Het apparaat controleren
•
Het apparaat beheren
Configureren en beheren 27

Het apparaat controleren
Gebruik dit hulpmiddel… om de volgende informatie te verkrijgen...
Bedieningspaneel van het apparaat Informatie over de status van huidige taken, de
bedrijfsstatus van het apparaat en de status van
printcartridges.
Geïntegreerde webserver
•
Printerstatusinformatie: Klik op het
tabblad Informatie en klik vervolgens op
een selectie in het linkerpaneel.
•
Opgehoopte inkt en papiergebruik: Klik
op het tabblad Informatie en klik
vervolgens op Gebruikrapport in het
linkerpaneel.
Werkset (Windows) Inktcartridge-informatie: Klik op het tabblad
Geschatte inktniveaus om informatie te zien
over het inktniveau. Blader vervolgens naar de
knop Cartridgedetails. Klik op deze knop om
de informatie te zien over het vervangen van
printcartridges.*
HP Hulpprogramma (Mac OS X) Informatie printcartridge: Klik op Status
verbruiksgoederen. *
HP Solution Center Biedt de huidige status van het apparaat.
* Waarschuwingen en indicatorlampjes voor het inktniveau bieden uitsluitend schattingen
om te kunnen plannen. Wanneer u een waarschuwing voor een laag inktniveau krijgt,
overweeg dan om een vervangende cartridge klaar te houden om eventuele
afdrukvertragingen te vermijden. U hoeft de printcartridges niet te vervangen voor de
afdrukkwaliteit onaanvaardbaar wordt.
Het apparaat beheren
Dit onderdeel bevat informatie over het beheren van het apparaat en het wijzigen van
instellingen.
Gebruik dit hulpmiddel… als u het volgende wilt doen...
Bedieningspaneel Reset de netwerkinstellingen: Houd de knop
Aan/uit ingedrukt, druk twee keer op de knop
Netwerk, druk drie keer op de knop Annuleren en
laat de knop Aan/uit los. Zie
Tips en middelen voor
het oplossen van problemen voor meer informatie.
Geïntegreerde webserver
•
Wachtwoord geïntegreerde webserver
instellen: Klik op het tabblad Instellingen en klik
vervolgens op Beveiliging in het linker
deelvenster.
•
Onderhoudstaken voor het apparaat
uitvoeren: Open het tabblad Instellingen en klik
op Apparaatservices in het linker deelvenster.
•
Taal of land/regio: Open het tabblad
Instellingen en klik op Internationaal in het
linker deelvenster.
Hoofdstuk 3
28 Configureren en beheren

Gebruik dit hulpmiddel… als u het volgende wilt doen...
•
Netwerkinstellingen configureren: Klik op het
tabblad Netwerken en klik op een optie in het
linker deelvenster.
•
Benodigdheden bestellen: Klik op een
willekeurig tabblad op de knop Benodigdheden
bestellen en volg de aanwijzingen op het
scherm.
•
Ondersteuning: Klik op een willekeurig tabblad
op de knop Ondersteuning en selecteer een
ondersteuningsoptie.
Werkset (Windows)
•
Onderhoudstaken voor het apparaat
uitvoeren: Klik op het tabblad
Apparaatservices.
•
Netwerkinstellingen configureren: Klik op het
tabblad Netwerkinstellingen en klik vervolgens
op Instellingen wijzigen om de Werkset
netwerk op te starten.
Netwerk Werkset (Windows) Netwerkinstellingen weergeven en wijzigen. Klik in de
Werkset op het tabblad Netwerkinstellingen.
•
Instellingen wijzigen: klik op de knop
Instellingen wijzigen.
•
Een netwerkdiagnose uitvoeren (om de
netwerkprinterverbinding te controleren):
◦
Als de printer niet is aangesloten, klik dan op
Instellingen wijzigen, en klik vervolgens op
Netwerkdiagnose uitvoeren.
◦
Als de printer is aangesloten, klik dan op het
tabblad Hulpprogramma's wanneer de
werkset opent, en klik vervolgens op
Netwerkdiagnose uitvoeren.
•
Het IP-adres van de printer wijzigen: Klik in het
tabblad Netwerkinstellingen op Vast,
naargelang de verbinding, pas de IP-
instellingen aan en klik vervolgens op OK.
•
De DNS-instelling van de printer wijzigen: Klik
in het tabblad Netwerkinstellingen op Vast,
naargelang de verbinding, pas de DNS-
instellingen aan en klik vervolgens op OK.
HP Printerhulpprogramma (Mac OS X) Onderhoudstaken voor het apparaat uitvoeren:
open het deelvenster Informatie en
ondersteuning en klik vervolgens op de optie voor
de taak die u wilt uitvoeren.
Beheertools voor het apparaat gebruiken
In de volgende tabel worden de algemene tools vermeld waarmee u het apparaat kunt
beheren.
•
Geïntegreerde webserver
•
Werkset (Windows)
(vervolg)
Beheertools voor het apparaat gebruiken 29

• Gebruik het HP Solution Center (Windows)
•
HP Hulpprogramma (Mac OS X)
Geïntegreerde webserver
Als het apparaat op een netwerk is aangesloten, kunt u de geïntegreerde webserver
gebruiken om informatie over de status te bekijken, instellingen te wijzigen en het
apparaat vanaf de computer te beheren.
Opmerking Zie Specificaties van de geïntegreerde webserver voor een overzicht
van systeemvereisten voor de ingebouwde webserver.
Sommige instellingen zijn alleen toegankelijk nadat een wachtwoord voor de
ingebouwde webserver is opgegeven.
U kunt de geïntegreerde webserver openen en gebruiken zonder verbinding met
internet, maar sommige functies zijn dan niet beschikbaar.
De geïntegreerde webserver (EWS) plaatst zeer kleine tekstbestanden (cookies) op uw
harde schijf wanneer u aan het browsen bent. Door deze bestanden kan de EWS uw
computer herkennen bij uw volgende bezoek. Als u bijvoorbeeld de EWS-taal hebt
geconfigureerd, helpt een cookie u onthouden welke taal u hebt gekozen zodat de
volgende keer dat u de EWS opent, de pagina's in die taal worden weergegeven. Hoewel
sommige cookies aan het einde van elke sessie worden gewist (zoals de cookie die de
geselecteerde taal opslaat), worden andere (zoals de cookie die klantspecifieke
voorkeuren opslaat) op de computer opgeslagen tot u ze handmatig verwijdert.
U kunt uw browser configureren zodat alle cookies worden aanvaard, of u kunt hem
configureren zodat u wordt gewaarschuwd telkens wanneer een cookie wordt
aangeboden waardoor u cookie per cookie kunt beslissen of u ze al dan niet aanvaardt.
U kunt uw browser ook gebruiken om ongewenste cookies te verwijderen.
Opmerking Naargelang uw apparaat, schakelt u een of meerdere van de volgende
eigenschappen uit als u ervoor kiest cookies uit te schakelen:
• De bestaande pagina automatisch vernieuwen
• Beginnen waar u de toepassing hebt verlaten (vooral handig wanneer u
Installatiewizards gebruikt)
• Voorkomen dat andere gebruikers dezelfde instellingen wijzigen terwijl u wijzigingen
maakt
• De taalinstelling van de EWS-browser onthouden
Zie de documentatie die beschikbaar is bij uw webbrowser voor informatie over hoe u uw
privacy- en cookie-instellingen kunt wijzigen en hoe u cookies kunt bekijken of
verwijderen.
•
De ingebouwde webserver openen
•
Pagina's geïntegreerde webserver
De ingebouwde webserver openen
Opmerking Het toestel moet op een netwerk zijn aangesloten en een IP-adres
hebben.
Hoofdstuk 3
30 Configureren en beheren

U kunt de geïntegreerde webserver op de volgende manieren openen:
• Webbrowser: Typ in een ondersteunde webbrowser op uw computer het IP-adres
of de hostnaam die aan het apparaat is toegewezen.
Als het IP-adres bijvoorbeeld 123.123.123.123 is, typt u het volgende adres in de
webbrowser: http://123.123.123.123.
Het IP-adres en de hostnaam voor het toestel worden weergegeven op het
statusrapport. Zie
Het statusrapport van de netwerkconfiguratie begrijpen voor meer
informatie.
Als de geïntegreerde webserver wordt weergegeven, kunt u deze toevoegen aan de
favorieten zodat u er eenvoudig naartoe kunt gaan.
• Windows Taakbalk: Klik met de rechtermuisknop op het pictogram HP Digital
Imaging Monitor, kies met de muis het apparaat dat u wilt bekijken en klik vervolgens
op Netwerkinstellingen (EWS).
• Windows Vista: In de lijst met toestellen Netwerk, klikt u met de rechter muisknop
op het pictogram van het toestel en selecteert u vervolgens Webpagina van toestel
bekijken.
Pagina's geïntegreerde webserver
De geïntegreerde webserver bevat pagina's die u kunt gebruiken om productinformatie
te bekijken en apparaatinstellingen te wijzigen. De pagina's bevatten ook koppelingen
naar andere e-services.
Pagina's/knoppen Inhoud
Informatiepagina Deze pagina bevat statusinformatie over het
apparaat, de inktbenodigdheden en het inktgebruik
en een gebeurtenissenlogboek (bijvoorbeeld met
fouten).
Opmerking Waarschuwingen en indicatorlampjes
voor het inktniveau bieden uitsluitend schattingen om
te kunnen plannen. Wanneer u een waarschuwing
voor een laag inktniveau krijgt, overweeg dan om een
vervangende cartridge klaar te houden om eventuele
afdrukvertragingen te vermijden. U hoeft de
printcartridges niet te vervangen voor de
afdrukkwaliteit onaanvaardbaar wordt.
Pagina Instellingen Deze pagina bevat de instellingen die zijn
geconfigureerd voor het apparaat. U kunt deze
instellingen hier ook wijzigen.
Pagina netwerken Geeft de netwerkstatus en de netwerkinstellingen
weer die voor het toestel zijn geconfigureerd. Deze
pagina's worden alleen weergegeven als het toestel
op een netwerk is aangesloten.
Knoppen Ondersteuning en
Benodigdheden bestellen
Via Ondersteuning hebt u toegang tot een aantal
ondersteuningsservices.
Met Benodigdheden bestellen maakt u online
verbinding om benodigdheden te bestellen.
Beheertools voor het apparaat gebruiken 31

Werkset (Windows)
De Werkset geeft informatie over het onderhoud van het apparaat.
Opmerking Als de computer aan de systeemvereisten voldoet, kunt u de Werkset
vanaf de installatie-cd installeren door voor de volledige installatie te kiezen.
Dit gedeelte bevat de volgende onderwerpen:
•
De Werkset openen
•
Tabbladen in de Werkset
•
Werkset netwerk
De Werkset openen
• Klik in de HP Solution Center op Instellingen, wijs Afdrukinstellingen aan en klik
vervolgens op Printer Werkset.
-of-
• Klik met de rechtermuisknop op de HP Digital Imaging-monitor in de taakbalk, wijs
Modelnaam printer aan en klik op Werkset printer weergeven.
-of-
1. Open het document dat u wilt afdrukken.
2. Kies wanneer een document is geopend de opdracht Afdrukken in het menu
Bestand en klik vervolgens op Instellingen, Eigenschappen of Voorkeuren.
(Specifieke opties kunnen variëren afhankelijk van de toepassing die u gebruikt.)
3. Klik op Functies en klik op de knop Printerservices.
Hoofdstuk 3
32 Configureren en beheren

Tabbladen in de Werkset
De Werkset bevat de volgende tabbladen.
Tabblad Inhoud
Geschat inktniveau
•
Informatie over het inktniveau: toont het
geschatte inktniveau voor elke patroon.
Opmerking Waarschuwingen en
indicatorlampjes voor het inktniveau bieden
uitsluitend schattingen om te kunnen plannen.
Wanneer u een waarschuwing voor een laag
inktniveau krijgt, overweeg dan om een
vervangende cartridge klaar te houden om
eventuele afdrukvertragingen te vermijden. U
hoeft de printcartridges niet te vervangen voor de
afdrukkwaliteit onaanvaardbaar wordt.
•
Kopen: geeft toegang tot een website waar u
online printerbenodigdheden kunt bestellen voor
het apparaat.
•
Telefonisch bestellen: Geeft telefoonnummers
weer die u kunt bellen om benodigdheden voor
het toestel te bestellen. De telefoonnummers zijn
niet in alle landen/regio's beschikbaar.
•
Cartridgedetails: geeft het bestelnummer van
de geïnstalleerde printcartridges weer.
Apparaatservices
•
Printerstatuspagina: hiermee kunt u de pagina
Printerstatus van het toestel afdrukken. Deze
pagina bevat informatie over het apparaat en de
benodigdheden. Raadpleeg
De
printerstatuspagina begrijpen voor meer
informatie.
•
Diagnosepagina afdrukkwaliteit afdrukken:
Hiermee kunt u het diagnostische
afdrukkwaliteitsrapport van het apparaat
afdrukken. Deze pagina bevat informatie over
het apparaat en printcartridges.
•
Printkoppen uitlijnen: Hulp bij het uitlijnen van
de printkoppen. Raadpleeg
Printkop uitlijnen
voor meer informatie.
•
Printkoppen reinigen: Hulp bij het reinigen van
de printkoppen. Raadpleeg reinig de printkop
voor meer informatie.
Netwerkinstelllingen Biedt informatie over het wijzigen van de
netwerkinstellingen. Klik op Instellingen wijzigen
om de werkset Netwerk te openen en een aantal
netwerkinstellingen te wijzigen.
Werkset netwerk
Met de Werkset netwerk kunt u netwerkinstellingen bekijken en wijzigen. U kunt het IP-
adres wijzigen en tests uitvoeren.
Opmerking De Werkset netwerk is alleen beschikbaar als u het toestel op een
netwerk hebt geïnstalleerd.
Beheertools voor het apparaat gebruiken 33

U opent als volgt de Werkset netwerk:
1. Open de Werkset.
2. Klik op het tabblad Netwerkinstellingen.
3. Klik op de knop Instellingen wijzigen....
4. Voer een van de volgende handelingen uit:
• Klik op Instellingen voor bekabelde netwerken om instellingen voor bekabelde
netwerken te wijzigen.
•Klik op Hulpprogramma's om diagnostische test uit te voeren.
Gebruik het HP Solution Center (Windows)
Met het HP Solution Center kunt u de afdrukinstellingen wijzigen, benodigdheden
bestellen en de help op het scherm raadplegen.
Welke functies beschikbaar zijn in het HP Solution Center hangt af van de apparaten die
u hebt geïnstalleerd. In het HP Solution Center worden alleen pictogrammen getoond die
zijn gekoppeld aan het geselecteerde apparaat. Als het geselecteerde apparaat niet is
uitgerust met een bepaalde functie, verschijnt het pictogram voor deze functie niet in het
HP Solution Center.
Het HP Solution Center openen
• Dubelklik op de taakbalk op de HP Digital Imaging-monitor.
• Dubbelklik op het pictogram voor het Solution Center.
•Klik op Start, vervolgens op Alle programma's, klik op HP gevolgd door HP Solution
Center
HP Hulpprogramma (Mac OS X)
Het HP Hulpprogramma bevat hulpmiddelen voor het configureren van
afdrukinstellingen, het kalibreren van het apparaat, het online bestellen van
benodigdheden en het zoeken van helpinformatie op internet.
Dit gedeelte bevat de volgende onderwerpen:
•
Open het HP Hulpprogramma
•
HP Hulpprogramma
Open het HP Hulpprogramma
Het HP Hulpprogramma openen
▲ Klik op het pictograam HP Hulpprogramma in het Dock.
Opmerking Als het pictogram niet in het Dock verschijnt, klikt u op het pictogram
Spotlight in de rechterkant van de menubalk, typt u HP Hulpprogramma in het
vakje en klikt u vervolgens op HP Hulpprogramma.
Hoofdstuk 3
34 Configureren en beheren

HP Hulpprogramma
• Status benodigdheden: bevat informatie over de geïnstalleerde printcartridges.
Opmerking Waarschuwingen en indicatorlampjes voor het inktniveau bieden
uitsluitend schattingen om te kunnen plannen. Wanneer u een waarschuwing voor
een laag inktniveau krijgt, overweeg dan om een vervangende cartridge klaar te
houden om eventuele afdrukvertragingen te vermijden. U hoeft de printcartridges
niet te vervangen voor de afdrukkwaliteit onaanvaardbaar wordt.
• Info over supplies: Geeft informatie over de printcartridges weer.
• Apparaatgegevens: bevat informatie over het model en serienummer. Deze pagina
bevat informatie over het apparaat en de benodigdheden.
• Diagnostiek afdrukkwaliteit: Druk een diagnosepagina afdrukkwaliteit af.
• Printkoppen reinigen: helpt u bij het reinigen van de printkop.
• Uitlijnen: helpt u bij het uitlijnen van de printkop.
• HP-ondersteuning: deze pagina geeft toegang tot de HP-website waar u
ondersteuning vindt voor het apparaat, het apparaat kunt registreren, benodigdheden
kunt bestellen en informatie vindt over het retourneren en recyclen van gebruikte
printerbenodigdheden.
• Statusrapport afdrukken: Drukt een statusrapport voor de printer af. Zie
De
printerstatuspagina begrijpen voor meer informatie.
De printerstatuspagina begrijpen
Gebruik de Printerstatuspagina voor:
• actuele toestelinformatie en de status van de printcartridge
• Help bij het oplossen van problemen
De printerstatuspagina begrijpen 35

Als u HP moet bellen, is het vaak nuttig de printerstatuspagina af te drukken alvorens te
bellen.
1. Informatie over de printer: Toont toestelinformatie (zoals productnaam,
modelnummer, serienummer en versienummer van de firmware), en het aantal
afgedrukte pagina's vanuit de laden.
2. Status inktcartridge: Toont de geschatte inktniveaus (grafisch voorgesteld met
behulp van meters), de onderdeelnummers en verlvaldatums van de inktcartridges.
Opmerking Waarschuwingen en indicatorlampjes voor het inktniveau bieden
uitsluitend schattingen om te kunnen plannen. Wanneer u een waarschuwing voor
een laag inktniveau krijgt, overweeg dan om een vervangende cartridge klaar te
houden om eventuele afdrukvertragingen te vermijden. U hoeft de printcartridges
niet te vervangen voor de afdrukkwaliteit onaanvaardbaar wordt.
3. Printkopstatus: biedt informatie over de kleuren, de toestand van de printkop,
onderdeelnummers, eerste installatiedata, garantiegegevens en gecumuleerd
inktverbruik.
De printerstatuspagina afdrukken
• Bedieningspaneel: Houd de knop
Annuleren 3 seconden ingedrukt.
• Werkset (Windows): Klik op het tabblad Services en klik vervolgens op Een
printerstatusrapport afdrukken.
Hoofdstuk 3
36 Configureren en beheren

• HP Hulpprogramma (Mac OS X): Click Apparaatinformatie en klik vervolgens op
Configuratiepagina afdrukken.
• Geïntegreerde webserver: Klik op Instellingen, onder Apparaat in het linkerpaneel,
klik op Apparaatservices, en selecteer Printerstatusrapport uit het
vervolgkeuzemenu onder Rapporten, en klik vervolgens op Afdrukken.
Het statusrapport van de netwerkconfiguratie begrijpen
Het statusrapport van de netwerkconfiguratiepagina toont de netwerkinstellingen voor
het toestel.
1. Algemene informatie: Informatie over de huidige status en het type verbinding van
het netwerk en andere informatie, zoals de URL van de geïntegreerde webserver en
het hardware-adres van het apparaat.
Netwerkstatus: deze instelling kan 'Gereed' of 'Offline' zijn. Wanneer de instelling
'Offline' is, betekent dit dat het IP-adres wordt toegewezen of via onderhandeling
Het statusrapport van de netwerkconfiguratie begrijpen 37

wordt vastgesteld door de DHCP-server, of dat de AutoIP of het netwerk niet
beschikbaar zijn.
2. 802.3 vast: Informatie over de uw vaste netwerkverbinding, zoals de hostnaam, het
IP-adres, het subnetmasker, de standaard-gateway en het hardwareadres van het
apparaat.
Linkconfiguratie: De mogelijke waarden zijn '10T/100T HalfDplx/FullDplx', '10T
HalfDplx', '100T FullDplx', en '100T HalfDplx'.
3. Diversen: Geeft informatie weer, zoals bijvoorbeeld de gegevens van de beheerder.
• mDNS: Hier wordt informatie weergegeven over de actieve mDNS-verbinding
(Multicast Domain Name System). mDNS-services worden meestal gebruikt bij
kleine netwerken voor IP-adressen en het herleiden van namen (via UDP-poort
5353), als er geen conventionele DNS-server wordt gebruikt.
• SLP: Hier wordt informatie weergegeven over de huidige SLP-verbinding
(Service Location Protocol). SLP wordt gebruikt door
netwerkbeheertoepassingen voor het beheer van apparaten. Het apparaat
ondersteunt het SNMPv1-protocol op IP-netwerken.
De netwerkconfiguratiepagina afdrukken vanaf het bedieningspaneel van het
apparaat
Druk op de knop
Netwerk
Configureer het apparaat (Windows)
U kunt het apparaat direct aansluiten op een computer of delen met andere gebruikers
binnen een netwerk.
Opmerking Microsoft Internet Explorer 6.0 of hoger moet op het computersysteem
zijn geïnstalleerd om het installatieprogramma te kunnen uitvoeren.
Bovendien moet u beheerdersbevoegdheden hebben om een printerstuurprogramma
te kunnen installeren onder Windows XP, Windows Vista of Windows 7.
Het is aanbevolen om bij het installeren van het apparaat eerst de software te installeren
en daarna het apparaat aan te sluiten, omdat het installatieprogramma voorziet in de
meest eenvoudige installatieprocedure. Als u de kabel eerst hebt aangesloten,
raadpleegt u
Het apparaat verbinden voordat u de software installeert.
Directe verbinding
Met een USB-kabel kunt u het apparaat rechtstreeks met uw computer verbinden.
Opmerking Als u de apparaatsoftware installeert en het apparaat verbindt met een
computer met Windows, kunt u met USB-kabels extra apparaten op dezelfde
computer aansluiten zonder dat u de apparaatsoftware opnieuw moet installeren.
Het wordt aanbevolen om bij het installeren van het apparaat het apparaat aan te sluiten
wanneer dit wordt gevraagd omdat het installatieprogramma voorziet in de meest
eenvoudige installatieprocedure. Als u de kabel echter eerst hebt aangesloten,
raadpleegt u
Het apparaat verbinden voordat u de software installeert.
Hoofdstuk 3
38 Configureren en beheren

De software installeren voordat u het apparaat verbindt (aanbevolen werkwijze)
1. Sluit alle toepassingen af die nog open zijn.
2. Plaats de installatie-cd in het cd-rom-station. Het cd-menu wordt nu automatisch
geopend. Als het cd-menu niet automatisch wordt geopend, dubbelklikt u op het
installatiepictogram op de installatie-cd.
3. Open het menu CD, klik een installatieoptie aan en volg de aanwijzingen op het
scherm.
Opmerking U kunt het apparaat ook delen met andere computers door middel van
een eenvoudig type netwerk dat een lokaal gedeeld netwerk wordt genoemd.
Raadpleeg
Het apparaat delen in een lokaal gedeeld netwerk voor meer informatie.
Het apparaat verbinden voordat u de software installeert
Als u het apparaat verbindt voordat u de apparaatsoftware installeert, verschijnt de wizard
Nieuwe Hardware gevonden op het beeldscherm.
Opmerking Als u het apparaat hebt ingeschakeld, mag u deze niet uitschakelen of
loskoppelen terwijl het installatieprogramma actief is. Als u dat wel doet, kan de
installatie niet worden voltooid.
Opmerking Indien u de printer aansluit op een computer met het besturingssysteem
Windows 7, voor u de printersoftware installeert, hebt u de Starter-cd nodig, die met
de printer werd meegeleverd, om de HP-software te installeren.
Printer aansluiten (onder Windows XP en Windows Vista)
1. In het dialoogvenster Nieuwe hardware gevonden, waarin methodes worden
weergegeven om een printerdriver te zoeken, selecteert u de optie Geavanceerd en
klikt u op Volgende.
Opmerking Laat de wizard Nieuwe hardware gevonden dus niet automatisch
zoeken naar het printerstuurprogramma.
2. Schakel het selectievakje in van de optie waarmee u kunt aangeven dat u de locatie
van het stuurprogramma zelf wilt opgeven en zorg ervoor dat de andere
selectievakjes zijn uitgeschakeld.
3. Plaats de installatie-cd in het cd-rom-station. Sluit het cd-menu als het verschijnt.
4. Blader naar de hoofdmap van de installatie-cd (bijvoorbeeld D) en klik vervolgens op
OK.
5. Klik op Volgende en volg de aanwijzingen op het scherm.
6. Klik op Voltooien om de wizard Nieuwe hardware gevonden te sluiten. Het
installatieprogramma wordt automatisch gestart door de wizard (dit kan even duren).
7. Voltooi de installatie.
Configureer het apparaat (Windows) 39

Printer aansluiten (onder Windows 7)
1. Plaats de installatie-cd in het cd-rom-station. Het cd-menu wordt nu automatisch
geopend. Als het cd-menu niet automatisch wordt geopend, dubbelklikt u op het
installatiepictogram op de installatie-cd.
2. Open het menu CD, klik een installatieoptie aan en volg de aanwijzingen op het
scherm.
Opmerking U kunt het apparaat ook delen met andere computers door middel van
een eenvoudig type netwerk dat een lokaal gedeeld netwerk wordt genoemd.
Raadpleeg
Het apparaat delen in een lokaal gedeeld netwerk voor meer informatie.
Het apparaat delen in een lokaal gedeeld netwerk
In een lokaal gedeeld netwerk is het apparaat rechtstreeks aangesloten op de USB-poort
van een geselecteerde computer (de server) en wordt het gedeeld door andere
computers (clients).
Opmerking Wanneer u een rechtstreeks aangesloten apparaat deelt, moet u de
computer met de hoogste versie van het besturingssysteem als server gebruiken.
Gebruik deze configuratie uitsluitend voor kleine groepen of bij een beperkt gebruik.
De aangesloten computer gaat trager werken als veel gebruikers op het apparaat
afdrukken.
1. Klik op Start, en vervolgens op Printers of Printers en faxapparaten.
-of-
Klik op Start, klik op Configuratiescherm en dubbelklik vervolgens op Printers.
2. Klik met de rechtermuisknop op het pictogram van het apparaat, klik op
Eigenschappen en klik dan op het tabblad Delen.
3. Klik op de optie voor het delen van het apparaat en geef een gedeelde naam op.
Netwerkverbinding
Als het apparaat netwerkmogelijkheden heeft, kan het worden gedeeld in een
netwerkomgeving door het rechtstreeks aan te sluiten op het netwerk. Dit type verbinding
heeft als voordeel dat het apparaat via de ingesloten webserver kan worden beheerd
vanaf elke computer binnen het netwerk.
Opmerking Microsoft Internet Explorer 6.0 of hoger moet op het computersysteem
zijn geïnstalleerd om het installatieprogramma te kunnen uitvoeren.
Hoofdstuk 3
40 Configureren en beheren

Kies de installatieoptie voor het type netwerk waarover u beschikt:
• Client/server-netwerk: Als een computer in uw netwerk uitsluitend fungeert als
afdrukserver, installeert u de apparaatsoftware op deze server en vervolgens op de
clientcomputers. Zie
Het apparaat installeren op een netwerk en De software van het
apparaat installeren op clientcomputers voor meer informatie. Met deze methode kunt
u niet de volledige functionaliteit van het apparaat delen. Clientcomputers kunnen
alleen afdrukken op het apparaat.
• Peer-to-peer-netwerk: Als u een peer-to-peer-netwerk hebt (een netwerk zonder
een computer die uitsluitend fungeert als afdrukserver), installeert u de software op
de computers waarvoor het apparaat wordt gebruikt. Raadpleeg
Het apparaat
installeren op een netwerk voor meer informatie.
Op beide typen netwerken kunt u met behulp van de wizard Printer toevoegen in
Windows verbinding maken met een netwerkprinter. Raadpleeg
Installeer de printer met
Printer toevoegen voor meer informatie.
Het apparaat installeren op een netwerk
Voer de onderstaande stappen uit om de apparaatsoftware te installeren in de volgende
netwerkomgevingen:
Een peer-to-peer-netwerk (een netwerk zonder een computer die uitsluitend fungeert als
printserver).
1. Verwijder de beschermklep van de netwerkpoort van het apparaat en sluit het
apparaat aan op het netwerk.
2. Sluit alle externe firewalls en toepassingen die worden uitgevoerd op het
computersysteem dat als afdrukserver fungeert.
3. Plaats de installatie-cd in het cd-rom-station. Het cd-menu wordt automatisch
geopend. Als het cd-menu niet automatisch wordt gestart, gaat u naar het cd-
romstation van de computer en dubbelklikt u op Setup.exe.
4. Open het menu CD, klik een installatieoptie aan en volg de aanwijzingen op het
scherm.
5. Selecteer in het scherm Verbindingstype de optie Netwerkapparaat en klik
vervolgens op Volgende.
6. Volg de aanwijzingen op het scherm om de installatie te voltooien.
Opmerking Zie De software van het apparaat installeren op clientcomputers en Het
apparaat delen in een lokaal gedeeld netwerk als u het apparaat wilt delen met
Windows-clientcomputers.
De software van het apparaat installeren op clientcomputers
Nadat drivers voor de printers zijn geïnstalleerd op de computer die fungeert als
afdrukserver, kunnen de afdrukfuncties worden gedeeld. Afzonderlijke Windows-
gebruikers die het apparaat via het netwerk willen benaderen, moeten de software op
hun computers (clients) installeren.
Configureer het apparaat (Windows) 41

Een clientcomputer kan op de volgende manieren verbinding maken met het apparaat:
• In de map Printers dubbelklikt u op het pictogram Printer toevoegen en volgt u de
aanwijzingen voor een netwerkinstallatie. Raadpleeg
Installeer de printer met Printer
toevoegen voor meer informatie.
• Blader naar het apparaat op het netwerk en sleep het naar de map Printers.
• Voeg het apparaat toe en installeer de software van het INF-bestand op uw netwerk.
Op de installatie-cd zijn de INF-bestanden opgeslagen in de hoofdmap van de cd.
Installeer de printer met Printer toevoegen
1. Klik op Start, en vervolgens op Printers of Printers en faxapparaten.
-of-
Klik op Start, klik op Configuratiescherm en dubbelklik vervolgens op Printers.
2. Dubbelklik op Printer toevoegen en klik vervolgens op Volgende.
3. Selecteer Netwerkprinter of Netwerkprintserver.
4. Klik op Volgende.
5. Voer een van de volgende handelingen uit:
Voer het netwerkpad of de wachtrijnaam in van het gedeelde apparaat en klik
vervolgens op Volgende. Klik op Diskette wanneer het programma dit vraagt om het
apparaatmodel te selecteren.
Klik op Volgende en zoek het apparaat in de lijst met gedeelde printers.
6. Klik op Volgende en volg de aanwijzingen op het scherm om de installatie te
voltooien.
Het apparaat configureren (Mac OS X)
U kunt het apparaat aansluiten op een enkele Macintosh met behulp van een USB-kabel,
maar u kunt het ook delen met andere gebruikers op een netwerk.
Dit gedeelte bevat de volgende onderwerpen:
•
De software voor een netwerk of een rechtstreekse verbinding installeren
•
Het apparaat delen in een lokaal gedeeld netwerk
De software voor een netwerk of een rechtstreekse verbinding installeren
Opmerking Als u het apparaat installeert op een vast netwerk moet u de Ethernet-
kabel aansluiten voordat u de software installeert.
1. Plaats de installatie-cd in het cd-rom-station. Dubbelklik op het pictogram HP-
software installeren.
2. Klik op Software installeren en volg de aanwijzingen op het scherm.
Hoofdstuk 3
42 Configureren en beheren

3. Sluit het apparaat aan op uw computer wanneer dit wordt gevraagd.
4. Deel het apparaat, indien nodig, met andere Macintosh-gebruikers.
• Directe verbinding: Deel het apparaat met andere Macintosh-gebruikers.
Raadpleeg
Het apparaat delen in een lokaal gedeeld netwerk voor meer
informatie.
• Netwerkverbinding: Afzonderlijke Macintosh-gebruikers die het apparaat via het
netwerk willen gebruiken, moeten de apparaatsoftware op hun computers
installeren.
Het apparaat delen in een lokaal gedeeld netwerk
Wanneer het apparaat rechtstreeks is aangesloten, kunt u het met andere computers
delen door middel van een eenvoudig soort netwerk dat een lokaal gedeeld netwerk wordt
genoemd. Gebruik deze configuratie uitsluitend voor kleine groepen of bij een beperkt
gebruik. De aangesloten computer gaat trager werken als veel gebruikers op het
apparaat afdrukken.
Voor het delen van het apparaat in een Mac OS X-omgeving is ten minste het volgende
vereist:
• De Macintosh-computers moeten in het netwerk communiceren via TCP/IP en
moeten een IP-adres hebben. (AppleTalk wordt niet ondersteund.)
• Het gedeelde apparaat moet verbonden zijn met een ingebouwde USB-poort op de
Macintosh-hostcomputer.
• Op de hostcomputer en de clientcomputers die het gedeelde apparaat gebruiken,
moet software voor het delen van een apparaat en het stuurprogramma of PPD voor
het apparaat geïnstalleerd zijn. (U kunt de software voor het delen van het apparaat
en de bijbehorende Help-bestanden installeren via het installatieprogramma.)
Voor meer informatie over het delen van een USB-apparaat raadpleegt u de
ondersteuningsinformatie op de Apple-website (
www.apple.com) of de Mac Help op de
computer.
Het apparaat met andere computers delen
1. Open Systeemvoorkeuren, klik op Afdrukken &en faxen en doe vervolgens een
van volgende dingen afhankelijk van het besturingssysteem dat u gebruikt:
• Mac OS X (v10.4): Klik op het tabblad Delen, vink het vakje naast Deze printers
met andere computers delen, en selecteer vervolgens de te delen printer.
• Mac OS X (v10.5): Selecteer een printer en klik op Deel deze printer.
2. Om af te drukken van de andere Macintosh-computers op het netwerk (de clients),
doet u het volgende:
a. Klik op Bestand en selecteer vervolgens Pagina-instellingen in het document
dat u wilt afdrukken.
Opmerking In Mac OS X (v10.5) hebben sommige programma's geen menu
Pagina-instelling omdat het deel uitmaakt van het menu Afdrukken.
b. In het vervolgmenu naast Formatteren voor selecteert u Gedeelde printers en
vervolgens selecteert u het apparaat.
c. Selecteer het Papierformaat en klik vervolgens op OK.
d. Klik in het document op Bestand en selecteer vervolgens Afdrukken.
Het apparaat configureren (Mac OS X) 43

e. In het vervolgmenu naast Printer selecteert u Gedeelde printers en vervolgens
het apparaat.
f. Bepaal eventueel nog andere instellingen en klik vervolgens op Afdrukken.
Uw firewall configureren voor gebruik met HP-apparaten
(uitsluitend Windows)
Een persoonlijke firewall, die beveiligingssoftware op uw computer uitvoert, kan de
netwerkcommunicatie tussen uw HP-apparaat en uw computer blokkeren.
Als u problemen ondervindt zoals:
• Printer niet gevonden bij het installeren van HP-software
• Kan niet afdrukken, afdruktaak zit vast in de wachtrij of de printer gaat offline
• Kan printerstatus op uw computer niet zien
Dan voorkomt de firewall mogelijk dat uw HP-apparaat computers op uw netwerk laat
weten waar het kan worden gevonden. Als de HP-software het HP-apparaat tijdens de
installatie niet kan vinden (en u weet dat het HP-apparaat op het netwerk is), of u de HP-
software al met succes hebt geïnstalleerd en problemen ondervindt, probeert u het
volgende:
1. Als u een computer gebruikt waarop Windows wordt uitgevoerd, gaat u in het
configuratieprogramma voor de firewall op zoek naar een optie om computers in het
lokale subnet (ook wel 'scope' of 'zone' genoemd) te vertrouwen. Als u opgeeft dat
de firewall alle computers in het lokale subnet moet vertrouwen, kunnen computers
en andere apparaten in uw huis met elkaar communiceren terwijl ze nog steeds zijn
afgeschermd van internet. Dit is de eenvoudigste methode om te gebruiken.
2. Als er in het configuratieprogramma geen optie aanwezig is om computers in het
lokale subnet te vertrouwen, voegt u de inkomende UDP-poort 427 toe aan de lijst
van toegestane poorten van uw firewall.
Opmerking Niet bij alle firewalls is het nodig onderscheid te maken tussen
inkomende en uitgaande poorten, maar bij sommige wel.
Een ander veelvoorkomend probleem is dat de HP-software niet wordt vertrouwd door
de firewall waardoor de software geen toegang kan krijgen tot het netwerk. Dit kan
gebeuren als u 'blokkeren' hebt geantwoord in alle dialoogvensters van de firewall die
verschenen toen u de HP-software installeerde.
Als dit gebeurt en u een computer gebruikt met Windows, controleer dan of de volgende
programma's in de lijst met vertrouwde toepassingen van uw firewall staan: voeg ze toe
als ze ontbreken.
• hpqste08.exe, in de directory C:\program files\HP\digital imaging\bin
• hpqtra08.exe, in de directory C:\program files\HP\digital imaging\bin
• hpqdirec.exe, in de directory C:\program files\HP\digital imaging\bin
• hpqthb08.exe, in de directory C:\program files\HP\digital imaging\bin
• * hpzinw12.exe, in de directory C:\Windows\System32.
• * hpzipm12.exe, in de directory C:\Windows\System32.
Hoofdstuk 3
44 Configureren en beheren

Opmerking Raadpleeg de documentatie bij de firewall om na te gaan hoe u de
poortinstellingen van de firewall moet configureren en hoe u HP-bestanden aan de
lijst met vertrouwde bestanden kunt toevoegen.
Opmerking Sommige firewalls blijven storen, zelfs nadat u ze uitschakelt. Als u
problemen blijft ondervinden nadat u de firewall hebt geconfigureerd zoals hierboven
staat beschreven en als u een computer gebruikt met Windows, moet u mogelijk de
installatie van de firewall-software ongedaan maken om het apparaat op het netwerk
te gebruiken.
Geavanceerde firewall-informatie
De volgende onderdelen worden ook gebruikt door uw HP-apparaat en moeten mogelijk
worden geopend op de configuratie van uw firewall. Inkomende poorten (UDP) zijn
bestemmingpoorten op de computer terwijl uitgaande poorten (TCP) bestemmingpoorten
op het HP-apparaat zijn.
• Inkomende (UDP-) poorten: 137, 138, 161, 427
• Uitgaande (TCP-) poorten: 137, 139, 427,9100, 9220, 9500
De poorten worden gebruikt voor:
Afdrukken
• UDP-poorten: 427, 137, 161
• TCP-poort: 9100
Uploaden fotokaart
• UDP-poorten: 137, 138, 427
• TCP-poort: 139
Scannen
• UDP-poort: 427
• TCP-poorten: 9220, 9500
HP-apparaatstatus
UDP-poort: 161
Faxen
• UDP-poort: 427
• TCP-poort: 9220
HP-apparaatinstallatie
UDP-poort: 427
De software verwijderen en opnieuw installeren
U moet de software mogelijk verwijderen en opnieuw installeren als de installatie
onvolledig is of als u de USB-kabel op de computer hebt aangesloten voordat er een
De software verwijderen en opnieuw installeren 45

bericht werd weergegeven waarin u werd gevraagd om de USB-kabel op de computer
aan te sluiten. Verwijder de toepassingsbestanden van het apparaat niet zomaar van de
computer. Verwijder deze bestanden op de juiste manier met het hulpprogramma om de
installatie te verwijderen dat bij het apparaat is meegeleverd.
Er zijn drie manieren om de software te verwijderen van een Windows-computer, en er
zijn twee manieren om de software te verwijderen van een Macintosh-computer.
De eerste mogelijkheid voor het verwijderen van de software van een Windows-
computer
1. Koppel het apparaat los van de computer. Sluit het apparaat pas op de computer aan
nadat u de software opnieuw hebt geïnstalleerd.
2. Druk op de knop Voeding om het apparaat uit te schakelen.
3. Klik in de taakbalk van Windows op Start, selecteer Configuratiescherm, en klik
vervolgens op Programma's toevoegen/verwijderen.
-of-
Klik op Start, klik op Configuratiescherm, en klik vervolgens op Installatie van een
programma ongedaan maken.
4. Selecteer het apparaat dat u wilt verwijderen en klik vervolgens op Wijzigen/
verwijderen of Installatie ongedaan maken/Wijzigen.
5. Volg de instructies op het scherm.
6. Als u wordt gevraagd of u gedeelde bestanden wilt verwijderen, klikt u op Nee.
Andere programma's die deze bestanden gebruiken, kunnen namelijk slecht gaan
functioneren als deze bestanden worden verwijderd.
7. Start de computer opnieuw op.
8. Plaats de installatie-cd van het apparaat in het cd-romstation van de computer als u
de software opnieuw wilt installeren. Volg de instructies op het scherm. Zie ook
De
software installeren voordat u het apparaat verbindt (aanbevolen werkwijze).
9. Nadat de software is geïnstalleerd, sluit u het apparaat aan op de computer.
10. Druk op de knop Voeding om het apparaat in te schakelen.
Nadat u het apparaat hebt aangesloten en ingeschakeld, kan het zijn dat u enkele
minuten moet wachten totdat alle Plug and Play-gebeurtenissen zijn voltooid.
11. Volg de instructies op het scherm.
Als de installatie van de software is voltooid, wordt het pictogram HP Digital Imaging-
monitor in het systeemvak van Windows weergegeven.
De software verwijderen van een Windows-computer, methode 2
Opmerking Gebruik deze methode als Verwijderen niet beschikbaar is in het menu
Start van Windows.
1. Klik in de taakbalk van Windows op Start, selecteer Configuratiescherm, en klik
vervolgens op Programma's toevoegen/verwijderen.
-of-
Klik op Start, klik op Configuratiescherm, en klik vervolgens op Installatie van een
programma ongedaan maken.
2. Selecteer het apparaat dat u wilt verwijderen en klik vervolgens op Wijzigen/
verwijderen of Verwijderen/Wijzigen.
Hoofdstuk 3
46 Configureren en beheren

3. Koppel het apparaat los van de computer.
4. Start de computer opnieuw op.
Opmerking Het is belangrijk dat u het apparaat loskoppelt voordat u de
computer opnieuw opstart. Sluit het apparaat pas op de computer aan nadat u de
software opnieuw hebt geïnstalleerd.
De software verwijderen van een Windows-computer, methode 3
Opmerking Gebruik deze methode als Verwijderen niet beschikbaar is in het menu
Start van Windows.
1. Plaats de installatie-cd van het apparaat in het cd-romstation van uw computer en
start vervolgens de installatie opnieuw.
2. Koppel het apparaat los van de computer.
3. Selecteer Verwijderen en volg de instructies op het scherm.
4. Start de computer opnieuw op.
Opmerking Het is belangrijk dat u het apparaat loskoppelt voordat u de
computer opnieuw opstart. Sluit het apparaat pas op de computer aan nadat u de
software opnieuw hebt geïnstalleerd.
Verwijderen van de software van een Macintosh-computer
1. Open Zoeken.
2. Dubbelklik op de Toepassingen.
3. Dubelklik opHewlett-Packard.
4. Dubbelklik op HP Uninstaller.
5. Selecteer het apparaat en dubbelklik vervolgens op Installatie ongedaan maken.
De software verwijderen en opnieuw installeren 47

4 Onderhoud en problemen
oplossen
Dit gedeelte bevat de volgende onderwerpen:
•
Werken met inktcartridges
•
Druk een afdrukkwaliteitsrapport af en kijk na of deze goed is
•
Tips en middelen voor het oplossen van problemen
•
Problemen met het afdrukken oplossen
•
Problemen oplossen bij afdrukken
•
Problemen met de afdrukkwaliteit oplossen
•
Problemen met de papierinvoer oplossen
•
Problemen met het apparaatbeheer oplossen
•
Netwerkproblemen oplossen
•
Installatieproblemen oplossen
•
Papierstoringen oplossen
•
Fouten (Windows)
Werken met inktcartridges
Als u zeker wilt zijn dat de afdrukkwaliteit van de HP-printer optimaal blijft, moet u enkele
eenvoudige onderhoudsprocedures uitvoeren. In dit gedeelte vindt u richtlijnen voor het
hanteren van printcartridges, instructies voor het vervangen van printcartridges en voor
het reinigen van de printkop.
Dit deel bevat de volgende onderwerpen:
•
Informatie over printcartridges en de printkop
•
De geschatte inktniveaus bekijken
•
Printcartridges vervangen
•
Gebruik informatieverzameling
Informatie over printcartridges en de printkop
Lees de volgende tips voor het omgaan met en het onderhouden van HP-inktpatronen
als u verzekerd wilt zijn van een consistente afdrukkwaliteit.
• De instructies in deze gebruikershandleiding zijn voor het vervangen van
printcartridges en zijn niet bedoeld voor de eerste installatie.
• Als u een printcartridge moet vervangen, wacht dan tot u beschikt over een nieuwe
printcartridge om te installeren voordat u de oude cartridge verwijdert.
Let op Wacht tot u een nieuwe printcartridge beschikbaar hebt voordat u de
oude printcartridge verwijdert. Laat de printcartridge niet voor een langere periode
buiten het apparaat. Dit kan leiden tot schade aan zowel het apparaat als de
printcartridge.
48 Onderhoud en problemen oplossen

• Haal printcartridges pas uit de originele luchtdichte verpakking als u ze nodig hebt.
• Bewaar de printcartridges in dezelfde richting als waarin de verpakkingen in de winkel
hangen of, als ze uit de doos zijn, met het label omlaag.
• Schakel de HP-printer uit door op de knop Voeding op het apparaat te drukken.
Wacht tot het lampje Voeding uitgaat voor u de stekker loskoppelt of een
wandschakelaar omzet. Als de HP-printer verkeerd is uitgeschakeld, wordt de wagen
met printcartridges mogelijk niet op juiste positie teruggezet en dit kan problemen met
de printcartridges en de afdrukkwaliteit veroorzaken.
• Bewaar printcartridges bij kamertemperatuur (15 - 35 °C of 59 - 95 °F).
• U hoeft de cartridges pas te vervangen als de afdrukkwaliteit onaanvaardbaar wordt,
maar een aanzienlijke afname van de afdrukwaliteit kan het gevolg zijn van een of
meerdere lege cartridges. Het kan ook het gevolg zijn van een verstopte printkop.
Mogelijke oplossingen zijn het controleren van de geschatte inktniveaus in de
cartridges en het reinigen van de printkop. Het reinigen van de printkop verbruikt
enige inkt.
• Maak de printkop alleen schoon als dat nodig is. U verspilt zo geen inkt en de
printcartridges hebben een langere levensduur.
• Hanteer de inktcartridges met de nodige voorzichtigheid. Door de printcartridges
tijdens de installatie te laten vallen, te schudden of ruw te behandelen, kunnen
tijdelijke afdrukproblemen ontstaan.
• Als u het apparaat vervoert, doet u het volgende om te voorkomen dat er inkt uit de
printkoppen lekt of dat het apparaat beschadigd raakt:
◦ Schakel het apparaat uit door op de knop
(Aan/uit) te drukken. De printkoppen
moeten aan de rechterkant van het apparaat in het onderhoudsstation worden
geplaatst.
◦ Zorg ervoor dat u de printcartridges en de printkop op hun plaats houdt.
◦ Het apparaat moet vlak worden getransporteerd, het mag niet op zijn zijkant,
achterkant, voorkant of bovenkant worden geplaatst.
Verwante onderwerpen
•
De geschatte inktniveaus bekijken
•
reinig de printkop
De geschatte inktniveaus bekijken
U kunt de geschatte inktniveaus controleren vanuit het HP Solution Center, Werkset
(Windows), het HP Hulpprogramma (Mac OS X) of de geïntegreerde webserver. Zie
Beheertools voor het apparaat gebruikenvoor informatie over het gebruik van deze tools.
U kunt de Printerstatuspagina ook afdrukken om deze informatie te bekijken (zie
De
printerstatuspagina begrijpen).
Opmerking Waarschuwingen en indicatorlampjes voor het inktniveau bieden
uitsluitend schattingen om te kunnen plannen. Wanneer u een waarschuwing voor
een laag inktniveau krijgt, overweeg dan om een vervangende cartridge klaar te
houden om eventuele afdrukvertragingen te vermijden. U hoeft de cartridges pas te
vervangen als de afdrukkwaliteit onaanvaardbaar wordt.
Werken met inktcartridges 49

Opmerking Als u een opnieuw gevulde of herstelde printcartridge gebruikt, of een
cartridge die in een ander apparaat werd gebruikt, is de inktniveau-indicator mogelijk
onnauwkeurig of onbeschikbaar.
Opmerking Inkt uit de cartridge wordt tijdens het afdrukproces op een aantal
verschillende manieren gebruikt, waaronder tijdens het initialisatieproces, dat het
apparaat en de cartridges voorbereidt op afdrukken, en tijdens onderhoud voor de
printkop, dat ervoor zorgt dat de printbuisjes schoon blijven en de inkt vlot wordt
aangebracht. Daarnaast blijft er wat inkt in de cartridge achter nadat deze is gebruikt.
Zie
www.hp.com/go/inkusage voor meer informatie.
Printcartridges vervangen
Opmerking Zie Recyclingprogramma van HP inkjet-onderdelen voor meer
informatie over het recyclen van gebruikte inkten.
Als u nog geen vervangende printcartridges voor de HP-printer hebt, zie dan
Afdrukbenodigdheden online bestellen.
Opmerking Momenteel zijn sommige delen van de website van HP alleen
beschikbaar in het Engels.
Let op Wacht tot u een nieuwe printcartridge beschikbaar hebt voordat u de oude
printcartridge verwijdert. Laat de printcartridge niet voor een langere periode buiten
het apparaat. Dit kan leiden tot schade aan zowel het apparaat als de printcartridge.
U vervangt de printcartridges als volgt:
1. Zorg ervoor dat het apparaat is ingeschakeld.
2. Open de toegangsklep van de printcartridges.
Opmerking Wacht tot de printerwagen niet meer beweegt voor u verder gaat.
3. Druk op het klepje aan de voorkant van de printcartridge om deze te ontgrendelen,
en verwijder deze vervolgens uit de sleuf.
Hoofdstuk 4
50 Onderhoud en problemen oplossen

4. Verwijder de nieuwe printcartridge uit de verpakking door het oranje lipje recht naar
achteren te trekken om de plastic verpakking van de printcartridge te verwijderen.
Opmerking Zorg ervoor dat u de plastic verpakking van de printcartridge
verwijdert voordat u het in het apparaat installeert, anders mislukt het afdrukken.
5. Draai het oranje lipje om het los te breken.
Opmerking Zorg ervoor dat het plastic lipje volledig is verwijderd en dat het
etiket enigszins is verscheurd en het openingskanaal toont.
Werken met inktcartridges 51

6. Gebruik de gekleurde symbolen als leidraad en schuif de inktcartridge in de lege sleuf
tot hij op zijn plaats klikt en stevig op zijn plek zit.
Let op Til de vergrendelingsgreep op de wagen met de printcartridges niet
omhoog om de printcartridges te installeren. Dit kan ertoe leiden dat de
printcartridges niet goed worden geplaatst, wat afdrukproblemen veroorzaakt. De
vergrendelingsgreep moet omlaag blijven om de printcartridges juist te plaatsen.
Zorg ervoor dat u de printcartridge in de sleuf plaatst met dezelfde pictogramvorm en
kleur als de printcartridge die u installeert.
7. Herhaal stap 3 tot en met 6 voor elke printcartridge die u wilt vervangen.
8. Sluit de klep van de printcartridges.
Verwante onderwerpen
Afdrukbenodigdheden online bestellen
Gebruik informatieverzameling
De HP-cartridges die bij dit apparaat worden gebruikt bevatten een geheugenchip die
helpt bij de werking van het apparaat.
Verder verzamelt deze geheugenchip een beperkte hoeveelheid informatie over het
gebruik van het apparaat, waaronder: de datum waarop de cartridge voor het eerst werd
geïnstalleerd, de datum waarop de cartridge voor het laatst werd gebruikt, het aantal
pagina's dat werd afgedrukt met de cartridge, de paginadekking, de gebruikte
afdrukstanden, eventuele afdrukfouten, en het productmodel. Deze informatie helpt HP
bij het ontwerpen om ervoor te zorgen dat producten in de toekomst aan de
afdrukbehoeften van onze klanten voldoen.
De gegevens die door de cartridgegeheugenchip worden verzameld, bevatten geen
informatie die kan worden gebruikt om een klant of gebruiker van de cartridge of het
product te identificeren.
HP verzamelt een greep uit de geheugenchips van cartridges die worden teruggestuurd
naar het HP programma voor gratis terugbrengen en recyclen (HP Planet Partners:
www.hp.com/recycle). De geheugenchips uit deze greep worden gelezen en bestudeerd
om toekomstige HP-apparaten te verbeteren. HP-partners die helpen bij het recyclen van
deze cartridge hebben mogelijk ook toegang tot deze gegevens.
Een derde die de cartridge heeft kan mogelijk toegang hebben tot de anonieme informatie
op de geheugenchip. Als u liever geen toegang toestaat tot deze informatie, kunt u de
Hoofdstuk 4
52 Onderhoud en problemen oplossen

chip onbruikbaar maken. Nadat u de geheugenchip onbruikbaar hebt gemaakt, kan de
cartridge echter niet meer worden gebruikt in een HP-product.
Als u bezorgd bent over het bieden van deze anonieme informatie, kunt u deze informatie
ontoegankelijk maken door het vermogen van de geheugenchip uit te schakelen om
gebruiksinformatie van het apparaat te verzamelen.
Het verzamelen van gebruiksinformatie uitschakelen
▲ Druk op het bedieningspaneel van het product op de knop Hervatten en op de knop
Netwerk en houdt deze ingedrukt tot de lampjes van de printcartridge knipperen en
laat de knoppen vervolgens los.
Opmerking Als u het vermogen van de geheugenchip om gebruiksinformatie van
het apparaat te verzamelen uitschakelt, kunt u de cartridge nog steeds in het HP-
apparaat gebruiken.
Druk een afdrukkwaliteitsrapport af en kijk na of deze goed
is
Problemen met de afdrukkwaliteit kunnen vele oorzaken hebben: software-instellingen,
een afbeelding van slechte kwaliteit, of het printsysteem zelf. Als u niet tevreden bent
met de kwaliteit van uw afdrukken, kunt u een Diagnosepagina van de afdrukkwaliteit
afdrukken om u te helpen vaststellen of het printsysteem goed werkt.
Dit gedeelte bevat de volgende onderwerpen:
•
Een afdrukkwaliteitsrapport afdrukken
•
De Diagnosepagina van de afdrukkwaliteit evalueren
Een afdrukkwaliteitsrapport afdrukken
• Bedieningspaneel: Houd de Aan/Uit-knop ingedrukt, druk zeven keer op de knop
Annuleren, druk twee keer op de knop Hervatten en laat de knop Aan/uit los.
• Geïntegreerde webserver: Open het tabblad Instellingen en klik vervolgens op
Apparaatservices in het linker deelvenster. Kies in de keuzelijst in het gedeelte
Afdrukkwaliteit de optie Afdrukkwaliteitrapport en klik vervolgens op Diagnostiek
uitvoeren.
• HP Werkset (Windows): Klik op het tabblad Apparaatservices en klik vervolgens
op Diagnosepagina afdrukkwaliteit afdrukken en volg de instructies op het
scherm.
• HP Hulpprogramma (Mac OS X): Klik op Diagnostiek afdrukkwaliteit en
vervolgens op Pagina afdrukken.
Druk een afdrukkwaliteitsrapport af en kijk na of deze goed is 53

De Diagnosepagina van de afdrukkwaliteit evalueren
Dit gedeelte bevat de volgende onderwerpen:
•
Inktniveaus
•
Goede gekleurde balken
•
Ongelijke, onregelmatig gestreepte, of vervaagde balken
•
Regelmatige witte strepen in de balken
•
Kleuren van de balk zijn niet gelijkmatig
•
Tekst in groot zwart lettertype
•
Uitlijnpatronen
•
Er zijn geen defecten
Inktniveaus
Hoofdstuk 4
54 Onderhoud en problemen oplossen

▲ Bekijk de indicatoren van het inktniveau in regel 21. Als een van de niveauindicatoren
laag zijn, moet u mogelijk die printcartridge vervangen.
Opmerking Waarschuwingen en indicatorlampjes voor het inktniveau bieden
uitsluitend schattingen om te kunnen plannen. Wanneer u een bericht met een
inktwaarschuwing krijgt, overweeg dan om vervangcartridges klaar te houden om
eventuele afdrukvertragingen te vermijden. U hoeft de printcartridges niet te
vervangen voor de afdrukkwaliteit onaanvaardbaar wordt.
Goede gekleurde balken
Voorbeeld van balken met goede kleuren alle zeven balken zijn ononderbroken, met scherpe
randen, en hebben een gelijkmatige kleur over de
hele pagina - de printer werkt goed.
▲ Bekijk de gekleurde balken in het midden van de pagina. Er horen zeven gekleurde
balken te zijn. De gekleurde balken moeten scherpe randen hebben. Deze moeten
ononderbroken zijn (niet gestreept met wit of andere kleuren). Ze moeten overal
gelijkmatig van kleur zijn.
Deze balken komen als volgt overeen met de printcartridges in de printer:
Nummer Cartridgekleur
1 Zwarte printcartridge
2 Cyaan printcartridge
3 Magenta printcartridge
4 Gele printcartridge
Druk een afdrukkwaliteitsrapport af en kijk na of deze goed is 55

Ongelijke, onregelmatig gestreepte, of vervaagde balken
Voorbeeld van balken met slechte kleuren De bovenste balk is ongelijkmatig gestreept of
vervaagd.
Voorbeeld van balken met slechte kleuren De bovenste zwarte balk is aan een kant ongelijk.
Als een van de balken ongelijk, onregelmatig gestreept of vervaagd zijn, volg dan deze
stappen:
1. Controleer of er nog inkt zit in de printcartridges.
2. Verwijder de cartridge die overeenkomt met de gestreepte balk en controleer of deze
voldoende is gelucht. Raadpleeg
Printcartridges vervangen voor meer informatie.
3. Plaats de cartridge terug en controleer of alle cartridges goed zijn vergrendeld. Zie
Printcartridges vervangen voor meer informatie.
4. Reinig de printkop. Zie
reinig de printkop voor meer informatie.
5. Probeer nog een afdruk of druk het Diagnoserapport afdrukkwaliteit nogmaals af. Als
het probleem aanhoudt, maar het er wel op lijkt alsof het reinigen heeft geholpen,
reinig dan nogmaals.
6. Als het reinigen het probleem niet oplost, vervang dan de cartridge die overeenkomt
met de ongelijke balk.
7. Als het niet helpt om de printcartridge te vervangen, neem dan contact op met HP -
de printkop moet mogelijk worden vervangen.
Hoofdstuk 4
56 Onderhoud en problemen oplossen

Het probleem voorkomen dat ongelijke balken op het Diagnoserapport
afdrukkwaliteit veroorzaakt:
• Laat geopende printcartridges niet langdurig uit de printer.
• Wacht tot een nieuwe cartridge klaar is om te worden geïnstalleerd voordat u een
oude printcartridge verwijdert.
Regelmatige witte strepen in de balken
Als een van de gekleurde balken regelmatige witte strepen vertoont, volgt u de volgende
stappen op:
Witte strepen De afdrukkwaliteitbalken hebben witte strepen.
1. Als op het Diagnoserapport afdrukkwaliteit PHA TTOE = 0 staat, lijn dan de printer
uit. Zie
Printkop uitlijnen voor meer informatie.
2. Als "PHA TTOE niet 0 is", of het uitlijnen niet helpt, reinig dan de printkop. Zie
reinig
de printkop voor meer informatie.
3. Druk nog een Diagnoserapport afdrukkwaliteit af. Als de streep er nog is, maar het
wel beter is, probeer dan nogmaals te reinigen. Als de streep erger wordt, neem dan
contact op met HP. Mogelijk moet de printkop worden vervangen.
Kleuren van de balk zijn niet gelijkmatig
De balken van de afdrukkwaliteit zijn niet
gelijkmatig
De balken hebben lichtere of donkerdere
delen.
Druk een afdrukkwaliteitsrapport af en kijk na of deze goed is 57

Als de kleur van een van de balken niet gelijkmatig is, volg dan de onderstaande stappen:
1. Als de printer onlangs op een grote hoogte werd vervoerd, probeer de printkop dan
te reinigen.
2. Als de printer niet onlangs werd vervoerd, probeer dan nog een Diagnoserapport
afdrukkwaliteit af te drukken. Dit gebruikt minder inkt dan het reinigen van de printkop,
maar als het niet effectief is, probeer dan de printkop te reinigen.
3. Probeer het Diagnoserapport afdrukkwaliteit. Als de kleuren lijken te verbeteren, ga
dan door met reinigen. Als de kleuren erger worden, neem dan contact op met HP.
Mogelijk moet de printkop worden vervangen.
Tekst in groot zwart lettertype
Kijk naar de grote tekst boven de gekleurde vakken. I ABCDEFG abcdefg Het type moet
scherp en duidelijk zijn. Als het type ongelijk is, probeer dan de printer uit te lijnen. Als er
strepen of inktvlekken zijn, reinig dan de printkop.
Voorbeeld van goed groot lettertype De letters zijn scherp en helder - de printer werkt juist.
Voorbeeld van slecht groot lettertype De letters zijn ongelijk - lijn de printer uit.
Voorbeeld van slecht groot lettertype De letters zijn uitgeveegd - reinig de printkop en controleer
of het papier is omgekruld. Bewaar al het papier plat in
een hersluitbare zak om het omkrullen te vermijden.
Voorbeeld van slecht groot lettertype De letters zijn aan een uiteinde ongelijk - reinig de
printkop. Als deze storing vlak na het plaatsen van een
nieuwe zwarte printcartridge optreedt, lossen de
automatische onderhoudsroutines van de printer na een
aantal dagen het probleem mogelijk op, met minder inkt
dan het reinigen van de printkop verbruikt.
Hoofdstuk 4
58 Onderhoud en problemen oplossen

Uitlijnpatronen
Als de gekleurde balken en grote tekst er goed uitzien en de printcartridges niet leeg zijn,
kijk dan naar de uitlijningspatronen rechtstreeks boven de gekleurde balken.
Voorbeeld van een goed uitlijningspatroon De lijnen zijn recht.
Voorbeelden van een slecht uitlijningspatroon De lijnen zijn ongelijk - lijn de printer uit. Neem
contact op met HP als dit niet werkt.
Er zijn geen defecten
Als u geen fouten ziet op het afdrukkwaliteitrapport, werkt het afdruksysteem correct. Er
is geen reden om onderdelen te vervangen of onderhoud uit te voeren, want het apparaat
werkt juist. Als u nog steeds een probleem met de afdrukkwaliteit ondervindt, zijn er een
aantal andere dingen die u kunt controleren:
• Controleer het papier.
• Controleer de afdrukinstellingen.
• Controleer of uw afbeelding voldoende resolutie heeft.
• Als het probleem lijkt te liggen bij een strook bij de hoek van uw afdruk, gebruik dan
de software die u bij het apparaat hebt geïnstalleerd of een andere
softwaretoepassing om de afbeelding 180 graden te draaien. Mogelijk verschijnt het
probleem niet aan het andere uiteinde van de afdruk.
Tips en middelen voor het oplossen van problemen
Gebruik de volgende tips en hulpmiddelen om afdrukproblemen op te lossen.
•Zie
Verhelp een storing in het apparaat voor papierstoringen.
•Zie
Problemen met de papierinvoer oplossen voor informatie over
papierinvoerproblemen, zoals een scheve of foutieve papierinvoer.
• Aan/uit-lampje brandt en knippert niet. Wanneer het toestel voor de eerste keer wordt
ingeschakeld, duurt het ongeveer 12 minuten om te initialiseren.
• Controleer of het apparaat gereed is voor gebruik. Wanneer er lampjes branden of
knipperen, raadpleegt u
Lampjes op het bedieningspaneel.
• Zorg dat er geen foutberichten op het scherm worden weergegeven.
Tips en middelen voor het oplossen van problemen 59

• Zorg dat de voedingskabel en andere kabels functioneren en goed op het apparaat
zijn aangesloten. Zorg dat het apparaat goed is verbonden met een werkend
stopcontact en is ingeschakeld. Zie
Elektrische specificaties voor
spanningsvereisten.
• Afdrukmateriaal moet goed in de lade zijn geplaatst en niet in het apparaat zijn
vastgelopen.
• Printkop en printcartridges moeten goed geplaatst zijn in de juiste met kleuren
gecodeerde sleuven. Druk elke cartridge stevig omlaag voor goed contact.
• Alle vergrendelingen en kleppen zijn gesloten.
• Het achterpaneel zit stevig op zijn plaats.
• Alle verpakkingstape en -materialen moeten zijn verwijderd.
• Het apparaat kan een printerstatuspagina afdrukken. Raadpleeg
De
printerstatuspagina begrijpen voor meer informatie.
• Het apparaat is ingesteld als de huidige of als de standaardprinter. Voor Windows
stelt u het apparaat in de map Printers als standaard in. Voor Mac OS X, stelt u het
in het Installatieprogramma voor de printer als standaard in Mac OS X (v10.4). Voor
Mac OS X (v10.5) opent u Systeemvoorkeuren, selecteert u Afdruken & faxen, en
selecteert u vervolgens het toestel uit de vervolgkeuzelijst Standaardprinter.
Raadpleeg de documentatie van de computer voor meer informatie.
• Zorg dat Afdrukken onderbreken niet is geselecteerd als u een computer met
Windows gebruikt.
• Zorg dat er niet te veel programma's actief zijn wanneer u een taak uitvoert. Sluit de
programma's die u niet gebruikt of start de computer opnieuw op voordat u de taak
opnieuw afdrukt.
Sommige problemen kunnen worden opgelost door het apparaat opnieuw in te stellen.
Problemen met het afdrukken oplossen
Dit gedeelte bevat de volgende onderwerpen:
•
Het apparaat wordt onverwacht uitgeschakeld
•
Het afdrukken duurt lang
•
Er wordt een blanco of deels bedrukte pagina afgedrukt
•
De afdruk is niet correct of er ontbreken gedeelten
•
Tekst of afbeeldingen zijn verkeerd geplaatst
Het apparaat wordt onverwacht uitgeschakeld
Controleer de netvoeding en aansluiting van het netsnoer
Controleer of het apparaat goed is verbonden met een werkend stopcontact. Zie
Elektrische specificaties voor spanningsvereisten.
Het afdrukken duurt lang
Controleer de systeemconfiguratie en de hulpmiddelen.
Controleer of de computer voldoet aan de minimale systeemvereisten voor het apparaat.
Raadpleeg
Systeemvereisten voor meer informatie.
Hoofdstuk 4
60 Onderhoud en problemen oplossen

Controleer de instellingen van software van het apparaat
De afdruksnelheid is langzamer wanneer Beste of Maximale dpi is geselecteerd als
afdrukkwaliteit. Verhoog de afdruksnelheid door andere afdrukinstellingen te selecteren
in de apparaatdriver. Raadpleeg
De afdrukinstellingen wijzigen voor meer informatie.
De inktniveaus zijn laag
Het inktniveau van de printcartridges controleren.
Opmerking Waarschuwingen en indicatorlampjes voor het inktniveau bieden
uitsluitend schattingen om te kunnen plannen. Wanneer u een waarschuwing voor
een laag inktniveau krijgt, overweeg dan om een vervangende cartridge klaar te
houden om eventuele afdrukvertragingen te vermijden. U hoeft de printcartridges niet
te vervangen voor de afdrukkwaliteit onaanvaardbaar wordt.
Mogelijk zit er onvoldoende inkt in de printcartridges. Onvoldoende inkt kan ervoor zorgen
dat de printkop oververhit raakt. Als de printkop oververhit raakt, gaat de printer
langzamer werken om hem af te laten koelen.
Er wordt een blanco of deels bedrukte pagina afgedrukt
De inktniveaus controleren
Misschien is de printcartridge bijna leeg.
reinig de printkop
Voer de reinigingsprocedure voor de printkop volledig uit. Raadpleeg
reinig de printkop
voor meer informatie. De printkop moet mogelijk worden gereinigd als de printer onjuist
werd uitgeschakeld.
Opmerking Schakel de HP-printer uit door op de knop Voeding op het apparaat te
drukken. Wacht tot het lampje Voeding uitgaat voor u de stekker loskoppelt of een
wandschakelaar omzet. Als de HP-printer verkeerd is uitgeschakeld, wordt de wagen
met printcartridges mogelijk niet op juiste positie teruggezet en dit kan problemen met
de printcartridges en de afdrukkwaliteit veroorzaken.
Controleer de materiaalinstellingen
• Controleer of u in het printerstuurprogramma de juiste instellingen voor afdrukkwaliteit
hebt geselecteerd voor het afdrukmateriaal in de lades.
• Controleer of de paginabreedte in het printerstuurprogramma overeenkomt met de
breedte van het afdrukmateriaal in de lade.
Er wordt meer dan een pagina genomen
Zie
Problemen met de papierinvoer oplossen voor meer informatie over het oplossen van
problemen met de papiertoevoer.
Het bestand bevat een blanco pagina
Controleer het bestand om na te gaan of het geen blanco pagina bevat.
Problemen met het afdrukken oplossen 61

De afdruk is niet correct of er ontbreken gedeelten
Controleer de printcartridges
Ga na of de juiste printcartridges zijn geplaatst en of de printcartridges nog voldoende
inkt bevatten. Zie
Het apparaat beheren en De geschatte inktniveaus bekijken voor meer
informatie.
Controleer de marge-instellingen
Zorg dat de marge-instellingen van het document niet buiten het afdrukgebied van uw
apparaat liggen. Raadpleeg
Minimummarges instellen voor meer informatie.
Controleer de kleurinstellingen
Controleer of Afdrukken in grijsschaal is geselecteerd in de printerdriver.
Controleer de locatie van het apparaat en de lengte van de USB-kabel
Sterke elektromagnetische velden (bijvoorbeeld gegenereerd door USB-kabels) kunnen
afdrukken soms licht vertekenen. Plaats het apparaat verder weg van de bron van de
elektromagnetische velden. Het is bovendien raadzaam een USB-kabel met een lengte
van minder dan drie meter te gebruiken om de effecten van deze elektromagnetische
velden te minimaliseren.
Tekst of afbeeldingen zijn verkeerd geplaatst
Controleer de manier waarop het papier is geplaatst
Controleer of de breedte- en lengtegeleiders goed tegen de raden van het
afdrukmateriaal zijn geschoven en dat niet te veel afdrukmateriaal in de lade is geplaatst.
Ga voor meer informatie naar
Afdrukmateriaal laden.
Controleer het papierformaat
• De inhoud van een pagina kan worden afgebroken als het formaat van het document
groter is dan het gebruikte papier.
• Controleer of het geselecteerde materiaalformaat in de printerdriver overeenkomt
met het formaat van het afdrukmateriaal in de lade.
Controleer de marge-instellingen
Als delen van tekst of afbeeldingen aan de randen van de pagina zijn weggevallen,
controleer dan of de marges van het document niet buiten het afdrukgebied van het
apparaat vallen. Raadpleeg
Minimummarges instellen voor meer informatie.
Controleer de instelling van de paginaoriëntatie
Controleer of het geselecteerde papierformaat en de paginaoriëntatie in het
softwareprogramma overeenkomen met de instellingen in de printerdriver. Raadpleeg
De afdrukinstellingen wijzigen voor meer informatie.
Controleer de locatie van het apparaat en de lengte van de USB-kabel
Sterke elektromagnetische velden (bijvoorbeeld gegenereerd door USB-kabels) kunnen
afdrukken soms licht vertekenen. Plaats het apparaat verder weg van de bron van de
Hoofdstuk 4
62 Onderhoud en problemen oplossen

elektromagnetische velden. Het is bovendien raadzaam een USB-kabel met een lengte
van minder dan drie meter te gebruiken om de effecten van deze elektromagnetische
velden te minimaliseren.
Als de bovenstaande oplossingen niet werken, worden de afdrukinstellingen mogelijk niet
goed geïnterpreteerd door de toepassing. Lees de printerinformatie voor bekende
softwareproblemen, raadpleeg de documentatie bij de toepassing of neem contact op
met de softwarefabrikant.
Problemen oplossen bij afdrukken
Gebruik dit gedeelte voor het oplossen van de volgende afdrukproblemen:
•
Enveloppen worden verkeerd afgedrukt
•
Afdrukken zonder rand geeft onverwachte resultaten
•
Het apparaat reageert niet
•
Het apparaat drukt betekenisloze tekens af
•
Er gebeurt niets wanneer ik probeer af te drukken
•
Mijn document is in de verkeerde volgorde afgedrukt
•
De marges worden niet afgedrukt zoals verwacht
•
Tekst of illustraties worden afgebroken aan de randen van de pagina
•
Er wordt een lege pagina afgedrukt
Enveloppen worden verkeerd afgedrukt
Probeer het probleem op te lossen met de volgende oplossingen. De oplossingen staan
in volgorde, met de meest waarschijnlijke oplossing eerst. Als de eerste oplossing het
probleem niet oplost, gaat u verder met de resterende oplossingen tot het probleem is
opgelost.
•
Oplossing 1: laad de stapel enveloppen juist
•
Oplossing 2: controleer de soort enveloppen
•
Oplossing 3: steek de flappen naar binnen om papierstoringen te voorkomen
Oplossing 1: laad de stapel enveloppen juist
Oplossing: Plaats een stapel enveloppen in de invoerlade, met de flappen naar
boven en naar links.
Zorg ervoor dat u al het papier uit de invoerlade verwijdert voor u de enveloppen
plaatst.
Oorzaak: Een stapel enveloppen was niet goed geladen.
Als het probleem hiermee niet verholpen is, probeert u de volgende oplossing.
Oplossing 2: controleer de soort enveloppen
Oplossing: Gebruik geen glanzende of gebosseleerde enveloppen of enveloppen
met vensters of klemmetjes.
Oorzaak: De verkeerde soort enveloppen was geladen.
Problemen oplossen bij afdrukken 63

Als het probleem hiermee niet verholpen is, probeert u de volgende oplossing.
Oplossing 3: steek de flappen naar binnen om papierstoringen te voorkomen
Oplossing: Steek de flappen in de enveloppen. Hiermee voorkomt u
papierstoringen.
Oorzaak: De flappen kunnen in de rollen vast komen te zitten.
Afdrukken zonder rand geeft onverwachte resultaten
Oplossing: Probeer de afbeelding af te drukken vanaf de fotobewerkingssoftware
die bij het apparaat is geleverd.
Oorzaak: Het afdrukken van een afbeelding zonder rand vanuit een
softwaretoepassing die niet van HP is, heeft geleid tot onverwachte resultaten.
Het apparaat reageert niet
Probeer het probleem op te lossen met de volgende oplossingen. De oplossingen staan
in volgorde, met de meest waarschijnlijke oplossing eerst. Als de eerste oplossing het
probleem niet oplost, gaat u verder met de resterende oplossingen tot het probleem is
opgelost.
•
Oplossing 1: schakel het apparaat aan
•
Oplossing 2: plaats papier in de invoerlade
•
Oplossing 3: selecteer de juiste printer
•
Oplossing 4: controleer de status van de printerdriver
•
Oplossing 5: wacht tot het apparaat de huidige bewerking heeft voltooid
•
Oplossing 6: verwijder alle geannuleerde afdruktaken uit de wachtrij
•
Oplossing 7: verhelp de papierstoring
•
Oplossing 8: controleer of de wagen met de printcartridges vrij kan bewegen
•
Oplossing 9: controleer de verbinding van het apparaat met de computer
•
Oplossing 10: start het apparaat opnieuw op
Oplossing 1: schakel het apparaat aan
Oplossing: Bekijk het lampje Voeding op het apparaat. Als dit niet brandt, is het
apparaat uitgeschakeld. Zorg dat het netsnoer stevig is aangesloten op de printer en
in een stopcontact gestoken is. Druk op de knop Voeding om het apparaat in te
schakelen.
Oorzaak: Het apparaat was uitgeschakeld.
Als het probleem hiermee niet verholpen is, probeert u de volgende oplossing.
Hoofdstuk 4
64 Onderhoud en problemen oplossen

Oplossing 2: plaats papier in de invoerlade
Oplossing: Plaats papier in de invoerlade.
Meer informatie vindt u in:
Afdrukmateriaal laden
Oorzaak: Er was geen papier meer in het apparaat.
Als het probleem hiermee niet verholpen is, probeert u de volgende oplossing.
Oplossing 3: selecteer de juiste printer
Oplossing: Controleer of u de juiste printer in uw softwaretoepassing hebt
geselecteerd.
Tip U kunt het apparaat instellen als de standaardprinter om ervoor te zorgen
dat de printer automatisch wordt geselecteerd wanneer u Afdrukken selecteert
in het menu Bestand van de verschillende softwaretoepassingen.
Oorzaak: Het apparaat was niet de geselecteerde printer.
Als het probleem hiermee niet verholpen is, probeert u de volgende oplossing.
Oplossing 4: controleer de status van de printerdriver
Oplossing: De status van de printerdriver is mogelijk gewijzigd in off line of
stoppen met afdrukken.
De status van de printerdriver controleren
▲ Klik in het HP Solution Center op het tabblad Status.
Oorzaak: De status van de printerdriver is gewijzigd.
Als het probleem hiermee niet verholpen is, probeert u de volgende oplossing.
Oplossing 5: wacht tot het apparaat de huidige bewerking heeft voltooid
Oplossing: Als het apparaat bezig is met een andere taak, wordt de afdruktaak pas
uitgevoerd wanneer het apparaat klaar is met de huidige taak.
Sommige documenten worden langzamer afgedrukt dan andere. Indien er enkele
minuten na het verzenden van een afdruktaak naar het apparaat nog niets werd
afgedrukt, kijk dan na of er geen fouten staan op het bedieningspaneel van het
apparaat.
Oorzaak: Het apparaat was bezig met een andere taak.
Als het probleem hiermee niet verholpen is, probeert u de volgende oplossing.
Problemen oplossen bij afdrukken 65

Oplossing 6: verwijder alle geannuleerde afdruktaken uit de wachtrij
Oplossing: Een afdruktaak is mogelijk in de wachtrij blijven staan nadat de taak is
geannuleerd. Door de geannuleerde taak loopt de wachtrij vast, waardoor de
volgende afdruktaak niet kan worden afgedrukt.
Open op de computer de printermap en kijk of de geannuleerde taak in de
afdrukwachtrij blijft staan. Probeer de taak uit de wachtrij te verwijderen. Als de
afdruktaak in de wachtrij blijft staan, hebt u nog twee mogelijkheden:
• Maak de USB-kabel los van het apparaat, start de computer opnieuw op en sluit
de USB-kabel weer aan op het apparaat.
• Schakel het apparaat uit, start de computer opnieuw op en schakel het apparaat
weer in.
Oorzaak: Er bevond zich nog een verwijderde afdruktaak in de wachtrij.
Als het probleem hiermee niet verholpen is, probeert u de volgende oplossing.
Oplossing 7: verhelp de papierstoring
Oplossing: Verhelp de papierstoring en verwijder eventueel gescheurd papier dat
in het apparaat is achtergebleven.
Meer informatie vindt u in:
Papierstoringen oplossen
Oorzaak: Het papier in het apparaat is vastgelopen.
Als het probleem hiermee niet verholpen is, probeert u de volgende oplossing.
Oplossing 8: controleer of de wagen met de printcartridges vrij kan bewegen
Oplossing: Koppel het netsnoer los als dit nog niet was losgekoppeld. Controleer
of de wagen met de printcartridges vrij kan bewegen van de ene zijde van de printer
naar de andere. Probeer de wagen niet te forceren indien deze ergens vastzit.
Let op Zorg ervoor dat u de printerwagen niet forceert. Indien de wagen vastzit,
kunt u de printer beschadigen door de wagen te forceren.
Oorzaak: De wagen met printcartridges was vastgelopen.
Als het probleem hiermee niet verholpen is, probeert u de volgende oplossing.
Oplossing 9: controleer de verbinding van het apparaat met de computer
Oplossing: Controleer de verbinding van de printer met de computer. Controleer
of de USB-kabel goed is aangesloten op de USB-poort aan de achterzijde van het
apparaat. Controleer of de andere kant van de USB-kabel is aangesloten op een
USB-poort van uw computer. Als de kabel goed is aangesloten, schakelt u het
apparaat uit en weer in. Als het apparaat op de computer is aangesloten via een
draadnetwerk, controleer dan of de respectieve verbindingen actief zijn en het
apparaat is ingeschakeld.
Hoofdstuk 4
66 Onderhoud en problemen oplossen

Controleer de status van het apparaat als de verbindingen veilig zijn en er gedurende
enkele minuten niets is afgedrukt nadat u een afdruktaak hebt verzonden naar het
apparaat. Klik in de HP Solution Center-software op Instellingen en vervolgens op
Status.
Oorzaak: De computer communiceert niet met het apparaat.
Als het probleem hiermee niet verholpen is, probeert u de volgende oplossing.
Oplossing 10: start het apparaat opnieuw op
Oplossing: Schakel het apparaat uit en haal de stekker van het netsnoer uit het
stopcontact. Sluit het netsnoer weer aan en druk op de knop Voeding om het
apparaat in te schakelen.
Oorzaak: Er is een fout opgetreden met het apparaat.
Het apparaat drukt betekenisloze tekens af
Probeer het probleem op te lossen met de volgende oplossingen. De oplossingen staan
in volgorde, met de meest waarschijnlijke oplossing eerst. Als de eerste oplossing het
probleem niet oplost, gaat u verder met de resterende oplossingen tot het probleem is
opgelost.
•
Oplossing 1: start het apparaat opnieuw op
•
Oplossing 2: druk een eerder opgeslagen versie van het document af
Oplossing 1: start het apparaat opnieuw op
Oplossing: Schakel het apparaat en de computer gedurende 60 seconden uit,
schakel beide weer in en probeer opnieuw af te drukken.
Oorzaak: Er was geen geheugen beschikbaar op het apparaat.
Als het probleem hiermee niet verholpen is, probeert u de volgende oplossing.
Oplossing 2: druk een eerder opgeslagen versie van het document af
Oplossing: Probeer een ander document af te drukken vanuit hetzelfde
programma. Als dit een goed resultaat oplevert, probeert u een eerder opgeslagen
versie van het document af te drukken die niet beschadigd is.
Oorzaak: Het document is beschadigd.
Er gebeurt niets wanneer ik probeer af te drukken
Probeer het probleem op te lossen met de volgende oplossingen. De oplossingen staan
in volgorde, met de meest waarschijnlijke oplossing eerst. Als de eerste oplossing het
Problemen oplossen bij afdrukken 67

probleem niet oplost, gaat u verder met de resterende oplossingen tot het probleem is
opgelost.
•
Oplossing 1: schakel het apparaat aan
•
Oplossing 2: plaats papier in de invoerlade
•
Oplossing 3: selecteer de juiste printer
•
Oplossing 4: controleer de status van de printerdriver
•
Oplossing 5: wacht tot het apparaat de huidige bewerking heeft voltooid
•
Oplossing 6: verwijder alle geannuleerde afdruktaken uit de wachtrij
•
Oplossing 7: verhelp de papierstoring
•
Oplossing 8: controleer of de wagen met de printcartridges vrij kan bewegen
•
Oplossing 9: controleer de verbinding van het apparaat met de computer
•
Oplossing 10: start het apparaat opnieuw op
Oplossing 1: schakel het apparaat aan
Oplossing: Bekijk het lampje Voeding op het apparaat. Als dit niet brandt, is het
apparaat uitgeschakeld. Zorg dat het netsnoer stevig is aangesloten op de printer en
in een stopcontact gestoken is. Druk op de knop Voeding om het apparaat in te
schakelen.
Oorzaak: Het apparaat was uitgeschakeld.
Als het probleem hiermee niet verholpen is, probeert u de volgende oplossing.
Oplossing 2: plaats papier in de invoerlade
Oplossing: Plaats papier in de invoerlade.
Meer informatie vindt u in:
Afdrukmateriaal laden
Oorzaak: Er was geen papier meer in het apparaat.
Als het probleem hiermee niet verholpen is, probeert u de volgende oplossing.
Oplossing 3: selecteer de juiste printer
Oplossing: Controleer of u de juiste printer in uw softwaretoepassing hebt
geselecteerd.
Tip U kunt het apparaat instellen als de standaardprinter om ervoor te zorgen
dat de printer automatisch wordt geselecteerd wanneer u Afdrukken selecteert
in het menu Bestand van de verschillende softwaretoepassingen.
Oorzaak: Het apparaat was niet de geselecteerde printer.
Als het probleem hiermee niet verholpen is, probeert u de volgende oplossing.
Hoofdstuk 4
68 Onderhoud en problemen oplossen

Oplossing 4: controleer de status van de printerdriver
Oplossing: De status van de printerdriver is mogelijk gewijzigd in off line of
stoppen met afdrukken.
De status van de printerdriver controleren
▲ Klik in het HP Solution Center op het tabblad Status.
Oorzaak: De status van de printerdriver is gewijzigd.
Als het probleem hiermee niet verholpen is, probeert u de volgende oplossing.
Oplossing 5: wacht tot het apparaat de huidige bewerking heeft voltooid
Oplossing: Als het apparaat bezig is met een andere taak, wordt de afdruktaak pas
uitgevoerd wanneer het apparaat klaar is met de huidige taak.
Sommige documenten worden langzamer afgedrukt dan andere. Indien er enkele
minuten na het verzenden van een afdruktaak naar het apparaat nog niets werd
afgedrukt, kijk dan na of er geen fouten staan op het bedieningspaneel van het
apparaat.
Oorzaak: Het apparaat was bezig met een andere taak.
Als het probleem hiermee niet verholpen is, probeert u de volgende oplossing.
Oplossing 6: verwijder alle geannuleerde afdruktaken uit de wachtrij
Oplossing: Een afdruktaak is mogelijk in de wachtrij blijven staan nadat de taak is
geannuleerd. Door de geannuleerde taak loopt de wachtrij vast, waardoor de
volgende afdruktaak niet kan worden afgedrukt.
Open op de computer de printermap en kijk of de geannuleerde taak in de
afdrukwachtrij blijft staan. Probeer de taak uit de wachtrij te verwijderen. Als de
afdruktaak in de wachtrij blijft staan, hebt u nog twee mogelijkheden:
• Maak de USB-kabel los van het apparaat, start de computer opnieuw op en sluit
de USB-kabel weer aan op het apparaat.
• Schakel het apparaat uit, start de computer opnieuw op en schakel het apparaat
weer in.
Oorzaak: Er bevond zich nog een verwijderde afdruktaak in de wachtrij.
Als het probleem hiermee niet verholpen is, probeert u de volgende oplossing.
Oplossing 7: verhelp de papierstoring
Oplossing: Verhelp de papierstoring en verwijder eventueel gescheurd papier dat
in het apparaat is achtergebleven.
Meer informatie vindt u in:
Papierstoringen oplossen
Oorzaak: Het papier in het apparaat is vastgelopen.
Problemen oplossen bij afdrukken 69

Als het probleem hiermee niet verholpen is, probeert u de volgende oplossing.
Oplossing 8: controleer of de wagen met de printcartridges vrij kan bewegen
Oplossing: Koppel het netsnoer los als dit nog niet was losgekoppeld. Controleer
of de wagen met de printcartridges vrij kan bewegen van de ene zijde van de printer
naar de andere. Probeer de wagen niet te forceren indien deze ergens vastzit.
Let op Zorg ervoor dat u de printerwagen niet forceert. Indien de wagen vastzit,
kunt u de printer beschadigen door de wagen te forceren.
Oorzaak: De wagen met printcartridges was vastgelopen.
Als het probleem hiermee niet verholpen is, probeert u de volgende oplossing.
Oplossing 9: controleer de verbinding van het apparaat met de computer
Oplossing: Controleer de verbinding van de printer met de computer. Controleer
of de USB-kabel goed is aangesloten op de USB-poort aan de achterzijde van het
apparaat. Controleer of de andere kant van de USB-kabel is aangesloten op een
USB-poort van uw computer. Als de kabel goed is aangesloten, schakelt u het
apparaat uit en weer in. Als het apparaat op de computer is aangesloten via een
draadnetwerk, controleer dan of de respectieve verbindingen actief zijn en het
apparaat is ingeschakeld.
Controleer de status van het apparaat als de verbindingen veilig zijn en er gedurende
enkele minuten niets is afgedrukt nadat u een afdruktaak hebt verzonden naar het
apparaat. Klik in de HP Solution Center-software op Instellingen en vervolgens op
Status.
Oorzaak: De computer communiceert niet met het apparaat.
Als het probleem hiermee niet verholpen is, probeert u de volgende oplossing.
Oplossing 10: start het apparaat opnieuw op
Oplossing: Schakel het apparaat uit en haal de stekker van het netsnoer uit het
stopcontact. Sluit het netsnoer weer aan en druk op de knop Voeding om het
apparaat in te schakelen.
Oorzaak: Er is een fout opgetreden met het apparaat.
Mijn document is in de verkeerde volgorde afgedrukt
Oplossing: Druk het document in omgekeerde volgorde af. Als het document is
afgedrukt, liggen de pagina's in de juiste volgorde.
Oorzaak: De afdrukinstellingen waren ingesteld om de eerste pagina van het
document eerst af te drukken. Vanwege de manier waarop het papier wordt ingevoerd
Hoofdstuk 4
70 Onderhoud en problemen oplossen

in het apparaat, ligt de eerste pagina met de bedrukte kant naar boven onder op de
stapel.
De marges worden niet afgedrukt zoals verwacht
Probeer het probleem op te lossen met de volgende oplossingen. De oplossingen staan
in volgorde, met de meest waarschijnlijke oplossing eerst. Als de eerste oplossing het
probleem niet oplost, gaat u verder met de resterende oplossingen tot het probleem is
opgelost.
•
Oplossing 1: controleer de marges
•
Oplossing 2: controleer de instelling van het papierformaat
•
Oplossing 3: plaats de stapel papier juist
Oplossing 1: controleer de marges
Oplossing: Controleer de printermarges.
Zorg dat de marges van het document binnen het afdrukgebied van het apparaat
vallen.
Marge-instellingen controleren
1. Bekijk de afdruktaak voordat u ze naar het apparaat stuurt.
In de meeste softwaretoepassingen klikt u op Bestand en vervolgens op
Afdrukvoorbeeld.
2. Controleer de marges.
Het apparaat gebruikt de marges die u in de softwaretoepassing hebt ingesteld,
zolang ze groter zijn dan de minimummarges die het apparaat ondersteunt.
Raadpleeg de documentatie die bij de software werd geleverd, voor meer
informatie over het instellen van marges in uw softwaretoepassing.
3. Annuleer de afdruktaak als de marges niet goed zijn en pas vervolgens de marges
aan in de softwaretoepassing.
Oorzaak: De marges in het programma werden niet goed ingesteld.
Als het probleem hiermee niet verholpen is, probeert u de volgende oplossing.
Oplossing 2: controleer de instelling van het papierformaat
Oplossing: Controleer of u de juiste instelling voor het papierformaat voor het
project hebt geselecteerd. Zorg dat papier van het juiste formaat in de invoerlade is
geladen.
Oorzaak: De instelling voor het papierformaat was mogelijk niet goed ingesteld
voor het project dat u afdrukt.
Als het probleem hiermee niet verholpen is, probeert u de volgende oplossing.
Problemen oplossen bij afdrukken 71

Oplossing 3: plaats de stapel papier juist
Oplossing: Verwijder de papierstapel uit de invoerlade, plaats het papier terug en
schuif de papierbreedtegeleider naar binnen tot hij stopt aan de rand van het papier.
Meer informatie vindt u in:
Afdrukmateriaal laden
Oorzaak: De papiergeleiders waren niet correct ingesteld.
Tekst of illustraties worden afgebroken aan de randen van de pagina
Probeer het probleem op te lossen met de volgende oplossingen. De oplossingen staan
in volgorde, met de meest waarschijnlijke oplossing eerst. Als de eerste oplossing het
probleem niet oplost, gaat u verder met de resterende oplossingen tot het probleem is
opgelost.
•
Oplossing 1: controleer de marge-instellingen
•
Oplossing 2: controleer de lay-out van het document
•
Oplossing 3: plaats de stapel papier juist
•
Oplossing 4: probeer met randen af te drukken
Oplossing 1: controleer de marge-instellingen
Oplossing: Controleer de printermarges.
Zorg dat de marges van het document binnen het afdrukgebied van het apparaat
vallen.
Marge-instellingen controleren
1. Bekijk de afdruktaak voordat u ze naar het apparaat stuurt.
In de meeste softwaretoepassingen klikt u op Bestand en vervolgens op
Afdrukvoorbeeld.
2. Controleer de marges.
Het apparaat gebruikt de marges die u in de softwaretoepassing hebt ingesteld,
zolang ze groter zijn dan de minimummarges die het apparaat ondersteunt.
Raadpleeg de documentatie die bij de software werd geleverd, voor meer
informatie over het instellen van marges in uw softwaretoepassing.
3. Annuleer de afdruktaak als de marges niet goed zijn en pas vervolgens de marges
aan in de softwaretoepassing.
Oorzaak: De marges in het programma werden niet goed ingesteld.
Als het probleem hiermee niet verholpen is, probeert u de volgende oplossing.
Hoofdstuk 4
72 Onderhoud en problemen oplossen

Oplossing 2: controleer de lay-out van het document
Oplossing: Controleer of de lay-out van het document dat u wilt afdrukken past op
een papierformaat dat door het apparaat wordt ondersteund.
De afdruklay-out vooraf bekijken
1. Laad het juiste papierformaat in de invoerlade.
2. Bekijk de afdruktaak voordat u ze naar het apparaat stuurt.
In de meeste softwaretoepassingen klikt u op Bestand en vervolgens op
Afdrukvoorbeeld.
3. Controleer de illustraties in het document om ervoor te zorgen dat de huidige
afmetingen binnen het afdrukgebied van het apparaat vallen.
4. Annuleer de afdruktaak als de afbeeldingen niet in het afdrukgebied van de
pagina passen.
Tip In sommige softwaretoepassingen kunt u het document schalen, zodat het
op het geselecteerde papierformaat past. U kunt het formaat van een document
ook schalen vanuit het dialoogvenster Afdrukeigenschappen.
Oorzaak: De afmetingen van het document dat werd afgedrukt, waren groter dan
het papierformaat in de invoerlade.
Als het probleem hiermee niet verholpen is, probeert u de volgende oplossing.
Oplossing 3: plaats de stapel papier juist
Oplossing: Als het papier niet goed wordt geladen, kunnen delen van het
document worden afgesneden.
Haal de papierstapel uit de invoerlade en leg het papier weer terug.
Meer informatie vindt u in:
Afdrukmateriaal laden
Oorzaak: Het papier was niet goed geladen.
Als het probleem hiermee niet verholpen is, probeert u de volgende oplossing.
Oplossing 4: probeer met randen af te drukken
Oplossing: Probeer met randen af te drukken door de optie zonder rand uit te
schakelen.
Meer informatie vindt u in:
Afdrukken zonder randen
Oorzaak: Het afdrukken zonder rand was ingeschakeld. Door de optie Zonder
rand te selecteren, werd uw afgedrukte foto vergroot en gecentreerd om op het
afdrukbare gedeelte van de pagina te passen. Afhankelijk van de relatieve formaten
van de digitale foto en van het papier waarop u afdrukt, dan dit ertoe leiden dat
sommige gedeeltes van de afbeelding worden bijgesneden.
Problemen oplossen bij afdrukken 73

Er wordt een lege pagina afgedrukt
Probeer het probleem op te lossen met de volgende oplossingen. De oplossingen staan
in volgorde, met de meest waarschijnlijke oplossing eerst. Als de eerste oplossing het
probleem niet oplost, gaat u verder met de resterende oplossingen tot het probleem is
opgelost.
•
Oplossing 1: verwijder extra pagina's of regels aan het einde van het document
•
Oplossing 2: plaats papier in de invoerlade
•
Oplossing 3: controleer de inktniveaus
•
Oplossing 4: reinig de printkop
Oplossing 1: verwijder extra pagina's of regels aan het einde van het document
Oplossing: Open het documentbestand in het programma en verwijder extra
pagina's of regels aan het eind van het document.
Oorzaak: Het document dat u afdrukte, bevatte een extra lege pagina.
Als het probleem hiermee niet verholpen is, probeert u de volgende oplossing.
Oplossing 2: plaats papier in de invoerlade
Oplossing: Als er nog maar een paar vellen in het apparaat over zijn, laadt u meer
papier in de invoerlade. Als er voldoende papier in de invoerlade ligt, verwijdert u de
papierstapel, maakt u de stapel recht door deze tegen een vlakke ondergrond te
tikken en plaatst u het papier weer terug in de invoerlade.
Meer informatie vindt u in:
Afdrukmateriaal laden
Oorzaak: Het apparaat heeft twee vellen papier opgenomen.
Oplossing 3: controleer de inktniveaus
Oplossing: Misschien is de printcartridge bijna leeg.
Oorzaak: De inktniveaus zijn te laag.
Oplossing 4: reinig de printkop
Oplossing: Voer de reinigingsprocedure voor de printkop volledig uit. Raadpleeg
reinig de printkop voor meer informatie. De printkop moet mogelijk worden gereinigd
als de printer onjuist werd uitgeschakeld.
Opmerking Schakel de HP-printer uit door op de knop Voeding op het apparaat
te drukken. Wacht tot het lampje Voeding uitgaat voor u de stekker loskoppelt of
een wandschakelaar omzet. Als de HP-printer verkeerd is uitgeschakeld, wordt
de wagen met printcartridges mogelijk niet op juiste positie teruggezet en dit kan
problemen met de printcartridges en de afdrukkwaliteit veroorzaken.
Oorzaak: De printkop was verstopt.
Hoofdstuk 4
74 Onderhoud en problemen oplossen

Problemen met de afdrukkwaliteit oplossen
Gebruik dit deel voor het oplossen van de volgende problemen met de afdrukkwaliteit:
•
Foute, onnauwkeurige of uitlopende kleuren
•
Tekst of illustraties worden niet volledig met inkt gevuld
•
De afdruk heeft een horizontale, vervormde strook aan de onderkant van de afdruk
zonder rand
•
Afdrukken bevatten horizontale strepen of lijnen
•
Afdrukken zijn onduidelijk of vertonen doffe kleuren
•
Afdrukken lijken wazig of vaag
•
Afdrukken bevatten verticale strepen
•
Afdrukken zijn scheef of schuin
•
Inktstrepen op de achterkant van het blad
•
Papier wordt niet uit de invoerlade opgenomen
•
Slechte zwarte tekst
•
Het apparaat drukt langzaam af
•
Geavanceerd onderhoud aan de printkop
Foute, onnauwkeurige of uitlopende kleuren
Als uw afdruk een van de volgende problemen met de afdrukkwaliteit vertoont, probeert
u de oplossingen in de hulp.
• De kleuren zien er verkeerd uit
Zo kan groen bijvoorbeeld zijn vervangen door blauw.
• De kleuren lopen in elkaar over of zien eruit alsof ze op de pagina werden
uitgesmeerd. De vellen papier kunnen golvende randen hebben in plaats van scherpe
en afgelijnde randen.
Probeer onderstaande oplossingen als de kleuren verkeerd of niet accuraat lijken of in
elkaar overlopen.
•
Oplossing 1: controleer of u originele HP-printcartridges gebruikt
•
Oplossing 2: controleer het papier in de invoerlade
•
Oplossing 3: controleer de papiersoort
•
Oplossing 4: controleer de inktniveaus
•
Oplossing 5: controleer de afdrukinstellingen
•
Oplossing 6: lijn de printkop uit
•
Oplossing 7: reinig de printkop
•
Oplossing 8: neem contact op met HP-ondersteuning
Oplossing 1: controleer of u originele HP-printcartridges gebruikt
Oplossing: Controleer of uw printcartridges originele HP-printcartridges zijn.
HP raadt aan printcartridges van HP te gebruiken. Printcartridges van HP zijn
ontworpen voor en getest op HP-printers, zodat u altijd bent verzekerd van
fantastische resultaten.
Problemen met de afdrukkwaliteit oplossen 75

Opmerking HP kan de kwaliteit of betrouwbaarheid van materiaal dat niet van
HP is, niet garanderen. Onderhoud of herstellingen aan het apparaat die nodig
zijn door het gebruik van dergelijk materiaal, worden niet gedekt door de garantie.
Als u meent dat u originele HP-printcartridge hebt aangeschaft, gaat u naar:
www.hp.com/go/anticounterfeit
Oorzaak: Er werden printcartridges gebruikt die niet van HP zijn.
Als het probleem hiermee niet verholpen is, probeert u de volgende oplossing.
Oplossing 2: controleer het papier in de invoerlade
Oplossing: Zorg ervoor dat het papier correct is geladen en dat het niet gekreukt
of te dik is.
• Plaats het papier met de te bedrukken zijde naar beneden. Als u bijvoorbeeld
glanzend fotopapier plaatst, plaatst u het papier met de glanzende zijde naar
beneden.
• Zorg ervoor dat het papier vlak in de invoerlade ligt en niet is gekreukt. Als het
papier tijdens het afdrukken te dicht bij de printkop komt, kunnen er vegen
ontstaan. Dit is mogelijk bij papier met reliëf, gekreukt papier of erg dik papier
(zoals een envelop voor mailingen).
Meer informatie vindt u in:
Afdrukmateriaal laden
Oorzaak: Het papier was verkeerd geplaatst, of het was gekreukt of te dik.
Als het probleem hiermee niet verholpen is, probeert u de volgende oplossing.
Oplossing 3: controleer de papiersoort
Oplossing: HP raadt u aan HP-papier te gebruiken of een andere papiersoort die
geschikt is voor het apparaat.
Zorg er altijd voor dat het papier waarop u afdrukt plat ligt. Gebruik HP Geavanceerd
Fotopapier voor afdrukken met het beste resultaat.
Bewaar speciale afdrukmaterialen in de oorspronkelijke verpakking in een
hersluitbare plastic zak op een vlakke ondergrond op een koele, droge plaats. Als u
gaat afdrukken, haalt u alleen het papier eruit dat u onmiddellijk wilt gebruiken. Als u
klaar bent met afdrukken, doet u het niet gebruikte fotopapier terug in de plastic zak.
Hierdoor zal het fotopapier niet krullen.
Opmerking Bij dit probleem is er geen probleem met uw inktbenodigdheden.
Het is dus niet nodig om de printcartridges of de printkop te vervangen.
Meer informatie vindt u in:
Afdrukmateriaal selecteren
Oorzaak: Er werd verkeerd papier geplaatst in de invoerlade.
Hoofdstuk 4
76 Onderhoud en problemen oplossen

Als het probleem hiermee niet verholpen is, probeert u de volgende oplossing.
Oplossing 4: controleer de inktniveaus
Oplossing: Het inktniveau van de printcartridges controleren.
Opmerking Waarschuwingen en indicatorlampjes voor het inktniveau bieden
uitsluitend schattingen om te kunnen plannen. Wanneer u waarschuwingen over
lage inktniveaus krijgt, overweeg dan om een vervangende cartridge klaar te
houden om eventuele afdrukvertragingen te vermijden. U hoeft de printcartridges
niet te vervangen voor de afdrukkwaliteit onaanvaardbaar wordt.
Meer informatie vindt u in:
De geschatte inktniveaus bekijken
Oorzaak: Mogelijk zit er onvoldoende inkt in de printcartridges.
Als het probleem hiermee niet verholpen is, probeert u de volgende oplossing.
Oplossing 5: controleer de afdrukinstellingen
Oplossing: Controleer de afdrukinstellingen.
• Controleer de afdrukinstellingen om te zien of de kleurinstellingen juist zijn.
U kunt bijvoorbeeld controleren of het document is ingesteld om in grijswaarden
te worden afgedrukt. Of controleer of geavanceerde kleurinstellingen zoals
verzadiging, helderheid of kleurschakering zijn ingesteld om het uitzicht van
kleuren te wijzigen.
• Controleer de instelling Afdrukkwaliteit zodat deze overeenkomt met de
papiersoort in het apparaat.
Mogelijk moet u een lagere instelling kiezen voor de afdrukkwaliteit, als de kleuren
in elkaar overlopen. Of kies een hogere instelling als u een kwaliteitsfoto afdrukt,
en zorg ervoor dat fotopapier zoals HP Geavanceerd Fotopapier in de invoerlade
is geplaatst.
Opmerking Op bepaalde computerschermen kunnen kleuren anders worden
weergegeven dan wanneer ze worden afgedrukt op papier. In dat geval is er niets
mis met het apparaat, de afdrukinstellingen of de printcartridges. U hoeft verder
geen probleem op te lossen.
Meer informatie vindt u in:
Afdrukmateriaal selecteren
Oorzaak: De afdrukinstellingen waren niet goed.
Als het probleem hiermee niet verholpen is, probeert u de volgende oplossing.
Oplossing 6: lijn de printkop uit
Oplossing: Lijn de printkop uit.
Problemen met de afdrukkwaliteit oplossen 77

Het uitlijnen van de printer kan een uitstekende afdrukkwaliteit helpen verzekeren.
Meer informatie vindt u in:
Printkop uitlijnen
Oorzaak: De printer moest mogelijk worden uitgelijnd.
Als het probleem hiermee niet verholpen is, probeert u de volgende oplossing.
Oplossing 7: reinig de printkop
Oplossing: Controleer de volgende mogelijke problemen en reinig vervolgens de
printkop.
• Controleer het oranje lipje op de printcartridges. Zorg ervoor dat deze volledig is
verwijderd.
• Ga na of alle printcartridges goed zijn geplaatst.
• Zorg ervoor dat u het apparaat goed uitschakelt, door de knop Power te
gebruiken. Zo beschermt het apparaat de printkop goed.
Nadat u de printkop hebt gereinigd, drukt u een afdrukkwaliteitsrapport af. Beoordeel
het afdrukkwaliteitsrapport om te zien of er nog steeds een probleem is met de
afdrukkwaliteit.
Meer informatie vindt u in:
•
reinig de printkop
•
Druk een afdrukkwaliteitsrapport af en kijk na of deze goed is
Oorzaak: De printkop moest worden gereinigd.
Als het probleem hiermee niet verholpen is, probeert u de volgende oplossing.
Oplossing 8: neem contact op met HP-ondersteuning
Oplossing: Neem contact op met HP-ondersteuning voor onderhoud.
Bezoek:
www.hp.com/support.
Kies wanneer hierom wordt gevraagd uw land/regio en klik vervolgens op Neem
contact op met HP als u contact wilt opnemen met de technische ondersteuning.
Oorzaak: Er is een probleem opgetreden met de printkop.
Tekst of illustraties worden niet volledig met inkt gevuld
Probeer de volgende oplossingen als de inkt de tekst of de afbeelding niet volledig vult
zodat het lijkt of er stukken ontbreken of zijn opengelaten.
•
Oplossing 1: controleer of u originele HP-printcartridges gebruikt
•
Oplossing 2: controleer de inktniveaus
•
Oplossing 3: controleer de afdrukinstellingen
•
Oplossing 4: controleer de papiersoort
Hoofdstuk 4
78 Onderhoud en problemen oplossen

• Oplossing 5: reinig de printkop
•
Oplossing 6: neem contact op met HP-ondersteuning
Oplossing 1: controleer of u originele HP-printcartridges gebruikt
Oplossing: Controleer of uw printcartridges originele HP-printcartridges zijn.
HP raadt aan printcartridges van HP te gebruiken. Printcartridges van HP zijn
ontworpen voor en getest op HP-printers, zodat u altijd bent verzekerd van
fantastische resultaten.
Opmerking HP kan de kwaliteit of betrouwbaarheid van materiaal dat niet van
HP is, niet garanderen. Onderhoud of herstellingen aan het apparaat die nodig
zijn door het gebruik van dergelijk materiaal, worden niet gedekt door de garantie.
Als u meent dat u originele HP-printcartridge hebt aangeschaft, gaat u naar:
www.hp.com/go/anticounterfeit
Oorzaak: Er werden printcartridges gebruikt die niet van HP zijn.
Als het probleem hiermee niet verholpen is, probeert u de volgende oplossing.
Oplossing 2: controleer de inktniveaus
Oplossing: Het inktniveau van de printcartridges controleren.
Opmerking Waarschuwingen en indicatorlampjes voor het inktniveau bieden
uitsluitend schattingen om te kunnen plannen. Wanneer u waarschuwingen over
lage inktniveaus krijgt, overweeg dan om een vervangende cartridge klaar te
houden om eventuele afdrukvertragingen te vermijden. U hoeft de printcartridges
niet te vervangen voor de afdrukkwaliteit onaanvaardbaar wordt.
Meer informatie vindt u in:
De geschatte inktniveaus bekijken
Oorzaak: Mogelijk zit er onvoldoende inkt in de printcartridges.
Als het probleem hiermee niet verholpen is, probeert u de volgende oplossing.
Oplossing 3: controleer de afdrukinstellingen
Oplossing: Controleer de afdrukinstellingen.
• Controleer de instelling Papiersoort zodat deze overeenkomt met de papiersoort
in de invoerlade.
• Controleer de instelling voor de afdrukkwaliteit en zorg ervoor dat deze niet te
laag is ingesteld.
Druk de afbeelding af met een instelling voor hoge afdrukkwaliteit, zoals Beste
of Maximum aantal dpi.
Oorzaak: De papiersoort of de instellingen voor de afdrukkwaliteit waren onjuist
ingesteld.
Problemen met de afdrukkwaliteit oplossen 79

Als het probleem hiermee niet verholpen is, probeert u de volgende oplossing.
Oplossing 4: controleer de papiersoort
Oplossing: HP raadt u aan HP-papier te gebruiken of een andere papiersoort die
geschikt is voor het apparaat.
Zorg er altijd voor dat het papier waarop u afdrukt plat ligt. Gebruik HP Geavanceerd
Fotopapier voor afdrukken met het beste resultaat.
Bewaar speciale afdrukmaterialen in de oorspronkelijke verpakking in een
hersluitbare plastic zak op een vlakke ondergrond op een koele, droge plaats. Als u
gaat afdrukken, haalt u alleen het papier eruit dat u onmiddellijk wilt gebruiken. Als u
klaar bent met afdrukken, doet u het niet gebruikte fotopapier terug in de plastic zak.
Hierdoor zal het fotopapier niet krullen.
Meer informatie vindt u in:
Afdrukmateriaal selecteren
Oorzaak: Er werd verkeerd papier geplaatst in de invoerlade.
Als het probleem hiermee niet verholpen is, probeert u de volgende oplossing.
Oplossing 5: reinig de printkop
Oplossing: Als de vorige oplossingen het probleem niet hebben opgelost, probeer
dan de printkop te reinigen.
Nadat u de printkop hebt gereinigd, drukt u een afdrukkwaliteitsrapport af. Beoordeel
het afdrukkwaliteitsrapport om te zien of er nog steeds een probleem is met de
afdrukkwaliteit.
Meer informatie vindt u in:
•
reinig de printkop
•
Druk een afdrukkwaliteitsrapport af en kijk na of deze goed is
Oorzaak: De printkop moest worden gereinigd.
Als het probleem hiermee niet verholpen is, probeert u de volgende oplossing.
Oplossing 6: neem contact op met HP-ondersteuning
Oplossing: Neem contact op met HP-ondersteuning voor onderhoud.
Bezoek:
www.hp.com/support.
Kies wanneer hierom wordt gevraagd uw land/regio en klik vervolgens op Neem
contact op met HP als u contact wilt opnemen met de technische ondersteuning.
Oorzaak: Er is een probleem opgetreden met de printkop.
Hoofdstuk 4
80 Onderhoud en problemen oplossen

De afdruk heeft een horizontale, vervormde strook aan de onderkant van de afdruk
zonder rand
Probeer de volgende oplossingen als uw afdruk zonder rand een wazige strook of lijn
heeft aan de onderkant.
Opmerking Bij dit probleem is er geen probleem met uw inktbenodigdheden. Het is
dus niet nodig om de printcartridges of de printkop te vervangen.
• Oplossing 1: controleer de papiersoort
•
Oplossing 2: stel de instelling voor de afdrukkwaliteit hoger in
•
Oplossing 3: draai de afbeelding
Oplossing 1: controleer de papiersoort
Oplossing: HP raadt u aan HP-papier te gebruiken of een andere papiersoort die
geschikt is voor het apparaat.
Zorg er altijd voor dat het papier waarop u afdrukt plat ligt. Gebruik HP Geavanceerd
Fotopapier voor afdrukken met het beste resultaat.
Bewaar afdrukmaterialen voor foto's in de oorspronkelijke verpakking in een
hersluitbare plastic zak op een vlakke ondergrond op een koele, droge plaats. Als u
gaat afdrukken, haalt u alleen het papier eruit dat u onmiddellijk wilt gebruiken. Als u
klaar bent met afdrukken, doet u het niet gebruikte fotopapier terug in de plastic zak.
Hierdoor zal het fotopapier niet krullen.
Meer informatie vindt u in:
Afdrukmateriaal selecteren
Oorzaak: Er werd verkeerd papier geplaatst in de invoerlade.
Als het probleem hiermee niet verholpen is, probeert u de volgende oplossing.
Oplossing 2: stel de instelling voor de afdrukkwaliteit hoger in
Oplossing: Controleer de instelling voor de afdrukkwaliteit en zorg ervoor dat deze
niet te laag is ingesteld.
Druk de afbeelding af met een instelling voor hoge afdrukkwaliteit, zoals Beste of
Maximum aantal dpi.
Oorzaak: De instelling voor de afdrukkwaliteit was te laag ingesteld.
Als het probleem hiermee niet verholpen is, probeert u de volgende oplossing.
Oplossing 3: draai de afbeelding
Oplossing: Als het probleem hiermee niet wordt verholpen, draait u de afbeelding
180 graden met de software die u bij het apparaat hebt geïnstalleerd of met een
andere softwaretoepassing, zodat de lichtblauwe, grijze of bruine kleurtonen in de
afbeelding niet onderaan op de pagina worden afgedrukt.
Problemen met de afdrukkwaliteit oplossen 81

Oorzaak: De storing is duidelijker in gebieden van uniforme lichtkleuren, dus het
kan helpen om de afbeelding te draaien.
Afdrukken bevatten horizontale strepen of lijnen
Horizontale strepen zijn strepen aan de rechter hoeken (of verticaal) van de richting
waarin het papier door de printer ging.
Probeer de volgende oplossingen als uw afdruk lijnen, strepen of vlekken bevat over de
breedte van de pagina.
•
Oplossing 1: controleer of het papier op de juiste manier is geplaatst
•
Oplossing 2: controleer de afdrukinstellingen
•
Oplossing 3: controleer de inktniveaus
•
Oplossing 4: lijn de printkop uit
•
Oplossing 5: reinig de printkop
•
Oplossing 6: neem contact op met HP-ondersteuning
Oplossing 1: controleer of het papier op de juiste manier is geplaatst
Oplossing: Zorg ervoor dat het papier op de juiste manier in de invoerlade is
geplaatst.
Meer informatie vindt u in:
Afdrukmateriaal laden
Oorzaak: Het papier was niet op de juiste wijze geladen.
Als het probleem hiermee niet verholpen is, probeert u de volgende oplossing.
Oplossing 2: controleer de afdrukinstellingen
Oplossing: Controleer de instelling voor de afdrukkwaliteit en zorg ervoor dat deze
niet te laag is ingesteld.
Druk de afbeelding af met een instelling voor hoge afdrukkwaliteit, zoals Beste of
Maximum aantal dpi.
Controleer de materiaalinstellingen. Controleer of het geselecteerde afdrukmateriaal
overeenkomt met het materiaal dat in het apparaat is geplaatst.
Oorzaak: De instelling van de afdrukkwaliteit op het apparaat is te laag ingesteld.
Als het probleem hiermee niet verholpen is, probeert u de volgende oplossing.
Oplossing 3: controleer de inktniveaus
Oplossing: Het inktniveau van de printcartridges controleren.
Hoofdstuk 4
82 Onderhoud en problemen oplossen

Opmerking Waarschuwingen en indicatorlampjes voor het inktniveau bieden
uitsluitend schattingen om te kunnen plannen. Wanneer u een waarschuwing voor
een laag inktniveau krijgt, overweeg dan om een vervangende cartridge klaar te
houden om eventuele afdrukvertragingen te vermijden. U hoeft de printcartridges
niet te vervangen voor de afdrukkwaliteit onaanvaardbaar wordt.
Meer informatie vindt u in:
De geschatte inktniveaus bekijken
Oorzaak: Mogelijk zit er onvoldoende inkt in de printcartridges.
Als het probleem hiermee niet verholpen is, probeert u de volgende oplossing.
Oplossing 4: lijn de printkop uit
Oplossing: Lijn de printkop uit.
Het uitlijnen van de printer kan een uitstekende afdrukkwaliteit helpen verzekeren.
Meer informatie vindt u in:
Printkop uitlijnen
Oorzaak: De printer moest mogelijk worden uitgelijnd.
Als het probleem hiermee niet verholpen is, probeert u de volgende oplossing.
Oplossing 5: reinig de printkop
Oplossing: Controleer de volgende mogelijke problemen en reinig vervolgens de
printkop.
Nadat u de printkop hebt gereinigd, drukt u een afdrukkwaliteitsrapport af. Beoordeel
het afdrukkwaliteitsrapport om te zien of er nog steeds een probleem is met de
afdrukkwaliteit.
Meer informatie vindt u in:
•
reinig de printkop
•
Druk een afdrukkwaliteitsrapport af en kijk na of deze goed is
Oorzaak: De printkop moest worden gereinigd.
Als het probleem hiermee niet verholpen is, probeert u de volgende oplossing.
Oplossing 6: neem contact op met HP-ondersteuning
Oplossing: Neem contact op met HP-ondersteuning voor onderhoud.
Bezoek:
www.hp.com/support.
Kies wanneer hierom wordt gevraagd uw land/regio en klik vervolgens op Neem
contact op met HP als u contact wilt opnemen met de technische ondersteuning.
Oorzaak: Er is een probleem opgetreden met de printkop.
Problemen met de afdrukkwaliteit oplossen 83

Afdrukken zijn onduidelijk of vertonen doffe kleuren
Probeer de volgende oplossingen als de kleuren op uw afdruk niet zo helder en intens
zijn als verwacht.
•
Oplossing 1: controleer de afdrukinstellingen
•
Oplossing 2: controleer de papiersoort
•
Oplossing 3: controleer de inktniveaus
•
Oplossing 4: reinig de printkop
•
Oplossing 5: neem contact op met HP-ondersteuning
Oplossing 1: controleer de afdrukinstellingen
Oplossing: Controleer de afdrukinstellingen.
• Controleer de instelling Papiersoort zodat deze overeenkomt met de papiersoort
in de invoerlade.
• Controleer de instelling voor de afdrukkwaliteit en zorg ervoor dat deze niet te
laag is ingesteld.
Druk de afbeelding af met een instelling voor hoge afdrukkwaliteit, zoals Beste
of Maximum aantal dpi.
Oorzaak: De papiersoort of de instellingen voor de afdrukkwaliteit waren onjuist
ingesteld.
Als het probleem hiermee niet verholpen is, probeert u de volgende oplossing.
Oplossing 2: controleer de papiersoort
Oplossing: HP raadt u aan HP-papier te gebruiken of een andere papiersoort die
geschikt is voor het apparaat.
Zorg er altijd voor dat het papier waarop u afdrukt plat ligt. Gebruik HP Geavanceerd
Fotopapier voor afdrukken met het beste resultaat.
Bewaar speciale afdrukmaterialen in de oorspronkelijke verpakking in een
hersluitbare plastic zak op een vlakke ondergrond op een koele, droge plaats. Als u
gaat afdrukken, haalt u alleen het papier eruit dat u onmiddellijk wilt gebruiken. Als u
klaar bent met afdrukken, doet u het niet gebruikte fotopapier terug in de plastic zak.
Hierdoor zal het fotopapier niet krullen.
Meer informatie vindt u in:
Afdrukmateriaal selecteren
Oorzaak: Er werd verkeerd papier geplaatst in de invoerlade.
Als het probleem hiermee niet verholpen is, probeert u de volgende oplossing.
Oplossing 3: controleer de inktniveaus
Oplossing: Het inktniveau van de printcartridges controleren.
Hoofdstuk 4
84 Onderhoud en problemen oplossen

Opmerking Waarschuwingen en indicatorlampjes voor het inktniveau bieden
uitsluitend schattingen om te kunnen plannen. Wanneer u een waarschuwing voor
een laag inktniveau krijgt, overweeg dan om een vervangende cartridge klaar te
houden om eventuele afdrukvertragingen te vermijden. U hoeft de printcartridges
niet te vervangen voor de afdrukkwaliteit onaanvaardbaar wordt.
Meer informatie vindt u in:
De geschatte inktniveaus bekijken
Oorzaak: Mogelijk zit er onvoldoende inkt in de printcartridges.
Als het probleem hiermee niet verholpen is, probeert u de volgende oplossing.
Oplossing 4: reinig de printkop
Oplossing: Als de vorige oplossingen het probleem niet hebben opgelost, probeer
dan de printkop te reinigen.
Nadat u de printkop hebt gereinigd, drukt u een afdrukkwaliteitsrapport af. Beoordeel
het afdrukkwaliteitsrapport om te zien of er nog steeds een probleem is met de
afdrukkwaliteit.
Meer informatie vindt u in:
•
reinig de printkop
•
Druk een afdrukkwaliteitsrapport af en kijk na of deze goed is
Oorzaak: De printkop moest worden gereinigd.
Als het probleem hiermee niet verholpen is, probeert u de volgende oplossing.
Oplossing 5: neem contact op met HP-ondersteuning
Oplossing: Neem contact op met HP-ondersteuning voor onderhoud.
Bezoek:
www.hp.com/support.
Kies wanneer hierom wordt gevraagd uw land/regio en klik vervolgens op Neem
contact op met HP als u contact wilt opnemen met de technische ondersteuning.
Oorzaak: Er is een probleem opgetreden met de printkop.
Afdrukken lijken wazig of vaag
Probeer de volgende oplossingen als uw afdruk niet scherp of onduidelijk is.
Opmerking Bij dit probleem is er geen probleem met uw inktbenodigdheden. Het is
dus niet nodig om de printcartridges of de printkop te vervangen.
Problemen met de afdrukkwaliteit oplossen 85

Tip Nadat u de oplossingen in dit deel hebt bekeken, kunt u naar de website van HP
gaan om te zien of daar extra hulp is om het probleem op te lossen. Raadpleeg voor
meer informatie:
www.hp.com/support.
• Oplossing 1: controleer de afdrukinstellingen
•
Oplossing 2: gebruik een afbeelding van hogere kwaliteit
•
Oplossing 3: druk de afbeelding in een kleiner formaat af
•
Oplossing 4: lijn de printkop uit
Oplossing 1: controleer de afdrukinstellingen
Oplossing: Controleer de afdrukinstellingen.
• Controleer de instelling Papiersoort zodat deze overeenkomt met de papiersoort
in de invoerlade.
• Controleer de instelling voor de afdrukkwaliteit en zorg ervoor dat deze niet te
laag is ingesteld.
Druk de afbeelding af met een instelling voor hoge afdrukkwaliteit, zoals Beste
of Maximum aantal dpi.
Oorzaak: De papiersoort of de instellingen voor de afdrukkwaliteit waren onjuist
ingesteld.
Als het probleem hiermee niet verholpen is, probeert u de volgende oplossing.
Oplossing 2: gebruik een afbeelding van hogere kwaliteit
Oplossing: gebruik een hogere beeldresolutie.
Als u een foto of afbeelding afdrukt, en de resolutie is te laag, dan is het resultaat
wazig of vaag.
Als het formaat van een digitale foto of een rasterafbeelding werd gewijzigd, kan de
afdruk wazig of vaag zijn.
Oorzaak: De resolutie van de afbeelding was laag.
Als het probleem hiermee niet verholpen is, probeert u de volgende oplossing.
Oplossing 3: druk de afbeelding in een kleiner formaat af
Oplossing: Verklein de afbeelding en probeer deze opnieuw af te drukken.
Als u een foto of afbeelding afdrukt en het afdrukformaat is te groot ingesteld, dan is
het resultaat wazig of vaag.
Als het formaat van een digitale foto of een rasterafbeelding werd gewijzigd, kan de
afdruk wazig of vaag zijn.
Oorzaak: De afbeelding werd op een te groot formaat afgedrukt.
Als het probleem hiermee niet verholpen is, probeert u de volgende oplossing.
Hoofdstuk 4
86 Onderhoud en problemen oplossen

Oplossing 4: lijn de printkop uit
Oplossing: Lijn de printkop uit.
Het uitlijnen van de printer kan een uitstekende afdrukkwaliteit helpen verzekeren.
Meer informatie vindt u in:
Printkop uitlijnen
Oorzaak: De printer moest mogelijk worden uitgelijnd.
Afdrukken bevatten verticale strepen
Verticale strepen zijn strepen die parallel lopen aan de richting waarin het papier door
het toestel ging.
Oplossing: HP raadt u aan HP-papier te gebruiken of een andere papiersoort die
geschikt is voor het apparaat.
Zorg er altijd voor dat het papier waarop u afdrukt plat ligt. Gebruik HP Geavanceerd
Fotopapier voor afdrukken met het beste resultaat.
Bewaar speciale afdrukmaterialen in de oorspronkelijke verpakking in een
hersluitbare plastic zak op een vlakke ondergrond op een koele, droge plaats. Als u
gaat afdrukken, haalt u alleen het papier eruit dat u onmiddellijk wilt gebruiken. Als u
klaar bent met afdrukken, doet u het niet gebruikte fotopapier terug in de plastic zak.
Hierdoor zal het fotopapier niet krullen.
Opmerking Bij dit probleem is er geen probleem met uw inktbenodigdheden.
Het is dus niet nodig om de printcartridges of de printkop te vervangen.
Meer informatie vindt u in:
Afdrukmateriaal selecteren
Oorzaak: Er werd verkeerd papier geplaatst in de invoerlade.
Afdrukken zijn scheef of schuin
Probeer de volgende oplossingen als uw afdruk niet recht op de pagina staat.
•
Oplossing 1: controleer of het papier op de juiste manier is geplaatst
•
Oplossing 2: controleer of er slechts een papiersoort is geplaatst
•
Oplossing 3: controleer of het achterpaneel goed is geplaatst
Oplossing 1: controleer of het papier op de juiste manier is geplaatst
Oplossing: Zorg ervoor dat het papier op de juiste manier in de invoerlade is
geplaatst.
Meer informatie vindt u in:
Afdrukmateriaal laden
Oorzaak: Het papier was niet op de juiste wijze geladen.
Als het probleem hiermee niet verholpen is, probeert u de volgende oplossing.
Problemen met de afdrukkwaliteit oplossen 87

Oplossing 2: controleer of er slechts een papiersoort is geplaatst
Oplossing: Er mag slechts een papiersoort tegelijk geplaatst zijn.
Oorzaak: Er werden meerdere papiersoorten in de invoerlade geplaatst.
Als het probleem hiermee niet verholpen is, probeert u de volgende oplossing.
Oplossing 3: controleer of het achterpaneel goed is geplaatst
Oplossing: Zorg ervoor dat de acherklep goed is geplaatst.
Als u de achterklep hebt verwijderd om een papierstoring te verhelpen, plaatst u de
klep terug. Duw de klep voorzichtig naar voren totdat deze op zijn plaats klikt.
Oorzaak: De achterklep was niet goed geplaatst.
Inktstrepen op de achterkant van het blad
Probeer de volgende oplossingen als er inktvlekken op de achterkant van de afdruk zitten.
•
Oplossing 1: druk af op een vel gewoon papier
•
Oplossing 2: wacht tot de inkt is opgedroogd
Oplossing 1: druk af op een vel gewoon papier
Oplossing: Bedruk een of meerdere pagina's gewoon papier om alle overtollige
inkt in het apparaat op te zuigen.
Overtollige inkt verwijderen met gewoon papier
1. Plaats een aantal vellen gewoon papier in de invoerlade.
2. Wacht vijf minuten.
3. Druk een document met weinig of geen tekst af.
4. Kijk of er inkt op de achterkant van het papier aanwezig is. Als er nog steeds inkt
op de achterkant van het papier zit, probeert u op een ander vel gewoon papier
af te drukken.
Oorzaak: Er is inkt opgestapeld in het apparaat, op de plaats waarop de achterkant
van het blad steunt tijdens het afdrukken.
Als het probleem hiermee niet verholpen is, probeert u de volgende oplossing.
Oplossing 2: wacht tot de inkt is opgedroogd
Oplossing: Wacht minstens een half uur zodat de inkt in het product kan opdrogen,
en probeer nogmaals af te drukken.
Oorzaak: De overtollige inkt in het product moest opdrogen.
Papier wordt niet uit de invoerlade opgenomen
Probeer het probleem op te lossen met de volgende oplossingen. De oplossingen staan
in volgorde, met de meest waarschijnlijke oplossing eerst. Als de eerste oplossing het
Hoofdstuk 4
88 Onderhoud en problemen oplossen

probleem niet oplost, gaat u verder met de resterende oplossingen tot het probleem is
opgelost.
•
Oplossing 1: start het apparaat opnieuw op
•
Oplossing 2: controleer of het papier op de juiste manier is geplaatst
•
Oplossing 3: controleer de afdrukinstellingen
•
Oplossing 4: reinig de rollen
•
Oplossing 5: controleer of er papier is vastgelopen
•
Oplossing 6: laat het apparaat nakijken
Oplossing 1: start het apparaat opnieuw op
Oplossing: Schakel het apparaat uit en haal de stekker van het netsnoer uit het
stopcontact. Sluit het netsnoer weer aan en druk op de knop Voeding om het
apparaat in te schakelen.
Oorzaak: Er is een fout opgetreden met het apparaat.
Als het probleem hiermee niet verholpen is, probeert u de volgende oplossing.
Oplossing 2: controleer of het papier op de juiste manier is geplaatst
Oplossing: Zorg ervoor dat het papier op de juiste manier in de invoerlade is
geplaatst.
Meer informatie vindt u in:
Afdrukmateriaal laden
Oorzaak: Het papier was niet op de juiste wijze geladen.
Als het probleem hiermee niet verholpen is, probeert u de volgende oplossing.
Oplossing 3: controleer de afdrukinstellingen
Oplossing: Controleer de afdrukinstellingen.
• Controleer de instelling Papiersoort zodat deze overeenkomt met de papiersoort
in de invoerlade.
• Controleer de instelling voor de afdrukkwaliteit en zorg ervoor dat deze niet te
laag is ingesteld.
Druk de afbeelding af met een instelling voor hoge afdrukkwaliteit, zoals Beste
of Maximum aantal dpi.
Oorzaak: De papiersoort of de instellingen voor de afdrukkwaliteit waren onjuist
ingesteld.
Als het probleem hiermee niet verholpen is, probeert u de volgende oplossing.
Problemen met de afdrukkwaliteit oplossen 89

Oplossing 4: reinig de rollen
Oplossing: Reinig de rollen.
Zorg dat u het volgende bij de hand hebt:
• Een pluisvrije doek of ander zacht materiaal dat niet rafelt of geen vezels
achterlaat.
• gedistilleerd of gefilterd water of flessenwater (kraanwater kan verontreinigende
stoffen bevatten, die de printcartridges kunnen beschadigen).
Oorzaak: De rollen waren vuil en moesten worden gereinigd.
Als het probleem hiermee niet verholpen is, probeert u de volgende oplossing.
Oplossing 5: controleer of er papier is vastgelopen
Oplossing: Controleer of er papierresten in de voorkant van het apparaat zitten.
Verwijder eventuele resten die u vindt.
Let op Probeer de papierstoring niet via de voorzijde van het apparaat op te
lossen. Het afdrukmechanisme kan daardoor beschadigd raken. Verwijder
vastgelopen papier altijd via het achterpaneel.
Oorzaak: Er kunnen papierresten aanwezig zijn, die niet door de sensor worden
gedetecteerd.
Oplossing 6: laat het apparaat nakijken
Oplossing: Als u alle stappen van de vorige oplossingen hebt uitgevoerd, neemt
u contact op met HP-ondersteuning voor onderhoud.
Bezoek:
www.hp.com/support.
Kies wanneer hierom wordt gevraagd uw land/regio en klik vervolgens op Neem
contact op met HP als u contact wilt opnemen met de technische ondersteuning.
Oorzaak: Uw apparaat heeft onderhoud nodig.
Hoofdstuk 4
90 Onderhoud en problemen oplossen

Slechte zwarte tekst
Probeer de volgende oplossingen als de tekst op uw afdrukken niet scherp is en de
randen oneffen zijn.
•
Oplossing 1: wacht even voordat u probeert nogmaals af te drukken
•
Oplossing 2: gebruik TrueType- of OpenType-lettertypes
•
Oplossing 3: lijn de printkop uit
•
Oplossing 4: reinig de printkop
Oplossing 1: wacht even voordat u probeert nogmaals af te drukken
Oplossing: Als de zwarte cartridge nieuw is, geef het automatische onderhoud dan
de tijd om het probleem op te lossen. De zwarte afdrukkwaliteit zou binnen een paar
uur moeten verbeteren. Als u geen tijd hebt om te wachten, kunt u de printkop
reinigen. Dit kost echter meer inkt, en de slechte zwarte tekst kan opnieuw voorkomen
tot het automatische onderhoud is voltooid.
Oorzaak: Veel problemen met de zwarte afdrukkwaliteit zijn opgelost als het
automatisch onderhoud is uitgevoerd.
Oplossing 2: gebruik TrueType- of OpenType-lettertypes
Oplossing: Gebruik TrueType- of OpenType-lettertypes om er zeker van te zijn dat
het apparaat vloeiende lettertypen kan afdrukken. Zoek naar het TrueType- of
OpenType-pictogram wanneer u een lettertype selecteert.
TrueType-pictogram
OpenType-pictogram
Oorzaak: Het lettertype was een speciaal formaat.
Sommige programma's werken met eigen lettertypen die kartelranden vertonen
wanneer ze worden vergroot of afgedrukt. Als u tekst in bitmaps wilt afdrukken,
kunnen deze ook gekarteld zijn wanneer u de bitmap vergroot of afdrukt.
Als het probleem hiermee niet verholpen is, probeert u de volgende oplossing.
Oplossing 3: lijn de printkop uit
Oplossing: Lijn de printkop uit.
Het uitlijnen van de printer kan een uitstekende afdrukkwaliteit helpen verzekeren.
Meer informatie vindt u in:
Printkop uitlijnen
Oorzaak: De printer moest mogelijk worden uitgelijnd.
Problemen met de afdrukkwaliteit oplossen 91

Als het probleem hiermee niet verholpen is, probeert u de volgende oplossing.
Oplossing 4: reinig de printkop
Oplossing: Als de vorige oplossingen het probleem niet hebben opgelost, probeer
dan de printkop te reinigen.
Nadat u de printkop hebt gereinigd, drukt u een afdrukkwaliteitsrapport af. Beoordeel
het afdrukkwaliteitsrapport om te zien of er nog steeds een probleem is met de
afdrukkwaliteit.
Meer informatie vindt u in:
•
reinig de printkop
•
Druk een afdrukkwaliteitsrapport af en kijk na of deze goed is
Oorzaak: De printkop moest worden gereinigd.
Het apparaat drukt langzaam af
Probeer de volgende oplossingen als het apparaat erg langzaam afdrukt.
•
Oplossing 1: stel de afdrukkwaliteit lager in
•
Oplossing 2: controleer de inktniveaus
•
Oplossing 3: neem contact op met HP-ondersteuning
Oplossing 1: stel de afdrukkwaliteit lager in
Oplossing: controleer de instelling voor de afdrukkwaliteit Optimaal en Maximum
dpi bieden de beste kwaliteit maar zijn langzamer dan Normaal of Snel. Snel biedt
de hoogste afdruksnelheid.
Oorzaak: De instelling voor de afdrukkwaliteit was te hoog ingesteld.
Als het probleem hiermee niet verholpen is, probeert u de volgende oplossing.
Oplossing 2: controleer de inktniveaus
Oplossing: Het inktniveau van de printcartridges controleren.
Opmerking Waarschuwingen en indicatorlampjes voor het inktniveau bieden
uitsluitend schattingen om te kunnen plannen. Wanneer u een waarschuwing voor
een laag inktniveau krijgt, overweeg dan om een vervangende cartridge klaar te
houden om eventuele afdrukvertragingen te vermijden. U hoeft de printcartridges
niet te vervangen voor de afdrukkwaliteit onaanvaardbaar wordt.
Meer informatie vindt u in:
De geschatte inktniveaus bekijken
Oorzaak: Mogelijk zit er onvoldoende inkt in de printcartridges. Onvoldoende inkt
kan ervoor zorgen dat de printkop oververhit raakt. Als de printkop oververhit raakt,
gaat de printer langzamer werken om hem af te laten koelen.
Hoofdstuk 4
92 Onderhoud en problemen oplossen

Als het probleem hiermee niet verholpen is, probeert u de volgende oplossing.
Oplossing 3: neem contact op met HP-ondersteuning
Oplossing: Neem contact op met HP-ondersteuning voor onderhoud.
Bezoek:
www.hp.com/support.
Kies wanneer hierom wordt gevraagd uw land/regio en klik vervolgens op Neem
contact op met HP als u contact wilt opnemen met de technische ondersteuning.
Oorzaak: Er is een probleem opgetreden met het apparaat.
Geavanceerd onderhoud aan de printkop
Als er problemen optreden tijdens het afdrukken, kan er iets mis zijn met de printkop. U
moet de procedures in de volgende hoofdstukken alleen uitvoeren als u hiertoe opdracht
krijgt om problemen met de afdrukkwaliteit op te lossen.
De uitlijn- en reinigingsprocedures onnodig uitvoeren kan inkt verspillen en de levensduur
van de cartridges verkorten.
Wanneer u een foutmelding krijgt over de printcartridges, zie dan
Fouten (Windows) voor
meer informatie.
Dit deel bevat de volgende onderwerpen:
•
reinig de printkop
•
Printkop uitlijnen
reinig de printkop
Als uw afdruk streperig is, of ontbreekt, of verkeerde of ontbrekende kleuren heeft, moet
de printkop mogelijk worden gereinigd.
Er zijn twee reinigingsfasen. Elke fase neemt ongeveer twee minuten in beslag, verbruikt
een blad papier en een toenemende hoeveelheid inkt. Controleer na elke fase de kwaliteit
van de afgedrukte pagina. U moet de volgende reinigingsfase enkel starten als de
afdrukkwaliteit slecht is.
Als de afdrukkwaliteit nog steeds slecht lijkt na beide reinigingsfasen, probeer dan de
printer uit te lijnen. Neem contact op met HP-ondersteuning als er na uitlijnen en reinigen
nog steeds problemen met de afdrukkwaliteit zijn.
Opmerking Reinigen kost inkt. Reinig de printkoppen dus alleen wanneer dit
noodzakelijk is. Dit reinigingsproces neemt enkele minuten in beslag. Dit proces kan
wat geluid produceren. Zorg dat u voor het reinigen van de printkoppen papier plaatst.
Raadpleeg
Afdrukmateriaal laden voor meer informatie.
Als u het toestel niet goed uitschakelt, kan dit problemen met de afdrukwaliteit
veroorzaken. Raadpleeg
Het apparaat uitschakelen voor meer informatie.
Problemen met de afdrukkwaliteit oplossen 93

De printkop reinigen vanaf het bedieningspaneel
1. Plaats ongebruikt, wit standaardpapier van A4-, Letter- of Legal-formaat in de
hoofdinvoerlade.
2. Houd de
(Aan/uit knop) ingedrukt, druk twee keer op de knop (Annuleren), druk
eenmaal op de knop
(Hervatten) en laat de knop Aan/uit los.
De printkop reinigen vanaf de Printerwerkset (Windows)
1. Plaats ongebruikt, wit standaardpapier van A4-, Letter- of Legal-formaat in de
hoofdinvoerlade.
2. Klik in het HP Solution Center op Instellingen.
3. Klik op Printer Werkset, in het gedeelte afdrukinstellingen.
Opmerking U kunt Printer Werkset ook openen vanuit het dialoogvenster
Afdrukeigenschappen. Klik in het dialoogvenster Afdrukeigenschappen op het
tabblad Functies en klik vervolgens op Printeronderhoud.
De functie Printer Werkset wordt weergegeven.
4. Klik op het tabblad Apparaatservice.
5. Klik op Printkop reinigen.
6. Volg de aanwijzingen totdat u tevreden bent met de kwaliteit van de afdrukken en klik
vervolgens op Gereed.
De printkop reinigen vanaf de Werkset (Mac OS X)
1. Klik op het pictogram HP Hulpprogramma in de Dock.
Opmerking Indien HP Hulpprogramma niet in de Dock is vermeld, klikt u op het
pictogram Spotlight rechts van de menubalk en vult u HP Hulpprogramma in
het tekstveld in. Klik vervolgens op HP Hulpprogramma.
2. Selecteer Printkoppen reinigen en klik vervolgens op Reinigen.
De printkop reinigen vanaf de geïntegreerde webserver
1. Plaats ongebruikt, wit standaardpapier van A4-, Letter- of Legal-formaat in de
hoofdinvoerlade.
2. Klik op het tabblad Instellingen, klik op Apparaatservices in het linkerpaneel,
selecteer Printkoppen uitlijnen uit de vervolgkeuzelijst in het gedeelte
Afdrukkwaliteit en klik vervolgens op Diagnose uitvoeren.
Printkop uitlijnen
Het apparaat lijnt de printkop tijdens de eerste installatie automatisch uit.
U kunt deze functie gebruiken wanneer er in het printerstatuspagina strepen of witte lijnen
door een van de gekleurde vlakken lopen of als u problemen hebt met de afdrukkwaliteit
van uw afdrukken.
Hoofdstuk 4
94 Onderhoud en problemen oplossen

De printkop uitlijnen vanaf het bedieningspaneel
1. Plaats ongebruikt, wit standaardpapier van A4-, Letter- of Legal-formaat in de
hoofdinvoerlade.
2. Bedieningspaneel:Houd de knop
(Aan/uit) ingedrukt, druk drie keer op de knop
(Doorgaan), en laat de knop (Aan/uit) los.
De printkop uitlijnen vanaf de Printerwerkset
1. Plaats ongebruikt, wit standaardpapier van A4-, Letter- of Legal-formaat in de
hoofdinvoerlade.
2. Klik in het HP Solution Center op Instellingen.
3. Klik op Printer Werkset, in het gedeelte afdrukinstellingen.
Opmerking U kunt Printer Werkset ook openen vanuit het dialoogvenster
Afdrukeigenschappen. Klik in het dialoogvenster Afdrukeigenschappen op het
tabblad Functies en klik vervolgens op Printeronderhoud.
De functie Printer Werkset wordt weergegeven.
4. Klik op het tabblad Apparaatservice.
5. Klik op De printer uitlijnen.
Het apparaat drukt een testpagina af, lijnt de printkoppen uit en kalibreert de printer.
U kunt deze pagina opnieuw gebruiken of bij het oud papier doen.
De printkop uitlijnen vanaf de Werkset (Mac OS X)
1. Klik op het pictogram HP Hulpprogramma in de Dock.
Opmerking Indien HP Hulpprogramma niet in de Dock is vermeld, klikt u op het
pictogram Spotlight rechts van de menubalk en vult u HP Hulpprogramma in
het tekstveld in. Klik vervolgens op HP Hulpprogramma
2. Kies Uitlijnen en vervolgens op Uitlijnen.
De printkop uitlijnen vanaf de geïntegreerde webserver
1. Plaats ongebruikt, wit standaardpapier van A4-, Letter- of Legal-formaat in de
hoofdinvoerlade.
2. Klik op het tabblad Instellingen, klik op Apparaatservices in het linkerpaneel,
selecteer Printer uitlijnen uit de vervolgkeuzelijst in het gedeelte Afdrukkwaliteit
en klik vervolgens op Diagnose uitvoeren.
Problemen met de papierinvoer oplossen
Het papier is niet geschikt voor de printer of voor de lade
Gebruik alleen afdrukmateriaal dat geschikt is voor het apparaat en de gebruikte lade.
Raadpleeg
Informatie over de specificaties van ondersteund afdrukmateriaal voor meer
informatie.
Problemen met de papierinvoer oplossen 95

Het afdrukmateriaal wordt niet ingevoerd uit een lade
• Controleer of het afdrukmateriaal in de lade is geplaatst. Raadpleeg
Afdrukmateriaal
laden voor meer informatie. Wapper met het afdrukmateriaal voordat u het in de lade
plaatst.
• Controleer of de papiergeleiders bij de juiste markeringen in de lade zijn geplaatst
voor het materiaalformaat dat u gebruikt. Controleer ook of de geleiders goed (maar
niet te strak) tegen de stapel papier zijn geplaatst.
• Controleer of het afdrukmateriaal in de lade niet is omgekruld. Maak het papier weer
glad door het in tegengestelde richting van de omkrulling te buigen.
• Wanneer u dun speciaal afdrukmateriaal gebruikt, moet u controleren of de lade
volledig is geladen. Als u speciaal afdrukmateriaal gebruikt dat alleen verkrijgbaar is
in kleine hoeveelheden, plaatst u het speciale afdrukmateriaal op ander papier van
hetzelfde formaat om de lade volledig te vullen. (Sommige media worden makkelijker
opgenomen als de lade vol is.)
Het afdrukmateriaal komt er niet correct uit
• Controleer of het verlengstuk van de uitvoerlade is uitgetrokken. Als dit niet het geval
is, kunnen afdrukken uit het apparaat vallen.
• Verwijder al het papier uit de uitvoerbak. De lade kan slechts een beperkt aantal vellen
bevatten.
Pagina's worden scheef ingevoerd
• Zorg dat het afdrukmateriaal in de lades goed tegen de papiergeleiders ligt. Indien
nodig trekt u de lades uit het apparaat, plaats u het afdrukmateriaal correct terug in
de lades en controleert u of de papiergeleiders goed zijn uitgelijnd.
• Plaats alleen afdrukmateriaal in het apparaat als het niet aan het afdrukken is.
Meerdere pagina's tegelijk worden ingevoerd
• Wapper met het afdrukmateriaal voordat u het in de lade plaatst.
• Controleer of de papiergeleiders bij de juiste markeringen in de lade zijn geplaatst
voor het materiaalformaat dat u gebruikt. Controleer ook of de geleiders goed (maar
niet te strak) tegen de stapel papier zijn geplaatst.
• Controleer of er niet te veel papier in de lade is geplaatst.
• Gebruik papier dat voldoet aan de HP-specificaties voor optimale prestaties en
efficiency.
Hoofdstuk 4
96 Onderhoud en problemen oplossen

Problemen met het apparaatbeheer oplossen
In dit hoofdstuk vindt u oplossingen voor veelvoorkomende problemen die te maken
hebben met het beheer van het apparaat. Dit gedeelte bevat het volgende onderwerp:
•
De geïntegreerde webserver kan niet worden geopend
De geïntegreerde webserver kan niet worden geopend
Controleer de instellingen van het netwerk
• Controleer of u niet een telefoonsnoer of een cross-kabel hebt gebruikt om het
apparaat aan te sluiten op het netwerk. Zie
Configureer het apparaat (Windows) of
Het apparaat configureren (Mac OS X) voor meer informatie.
• Controleer of de netwerkkabel goed is verbonden met het apparaat.
• Controleer of de hub, switch of router van het netwerk is ingeschakeld en functioneert.
Controleer de computer
Controleer of de computer die u gebruikt is aangesloten op het netwerk.
Controleer de webbrowser
Controleer of de internetbrowser voldoet aan de minimale systeemvereisten. Raadpleeg
Specificaties van de geïntegreerde webserver voor meer informatie.
Controleer het IP-adres van het apparaat
• Als u het IP-adres van het apparaat op het bedieningspaneel wilt controleren, moet
u de netwerkconfiguratiepagina afdrukken. Raadpleeg
Het statusrapport van de
netwerkconfiguratie begrijpen voor meer informatie.
• Ping het apparaat met het IP-adres vanaf de commandolijn.
Als het IP-adres bijvoorbeeld 123.123.123.123 is, typt u bij de MS-DOS-prompt:
C:\Ping 123.123.123.123
Als er een antwoord verschijnt, is het IP-adres juist. Als er een time out-antwoord
verschijnt, is het IP-adres onjuist.
Netwerkproblemen oplossen
Opmerking Als u een van de volgende maatregelen hebt getroffen, moet u het
installatieprogramma opnieuw uitvoeren.
Algemene netwerkproblemen oplossen
• Als u de software van het apparaat niet kunt installeren, moet u het volgende
controleren:
◦ Alle kabelverbindingen tussen de computer en het apparaat moeten in orde zijn.
◦ Het netwerk functioneert en de netwerkhub is ingeschakeld.
Netwerkproblemen oplossen 97

◦ Alle toepassingen moeten zijn afgesloten of uitgeschakeld voor computers met
Windows, inclusief eventuele antivirusprogramma's, antispywareprogramma's en
firewalls.
◦ Controleer of het apparaat op hetzelfde subnet is geïnstalleerd als de computers
die van het apparaat zullen gebruikmaken.
◦ Als het installatieprogramma het apparaat niet kan vinden, drukt u de
netwerkconfiguratiepagina af en voert u handmatig het IP-adres in het
installatieprogramma in. Raadpleeg
Het statusrapport van de netwerkconfiguratie
begrijpen voor meer informatie.
• Als u een computer met Windows gebruikt, moet u controleren of de netwerkpoorten
die in het stuurprogramma van het apparaat zijn gemaakt, overeenkomen met het IP-
adres van het apparaat.
◦ Druk de netwerkconfiguratiepagina van het apparaat af.
◦ Klik op Start, wijs Instellingen aan en klik op Printers of Printers en
faxapparaten.
-of-
Klik op Start, klik op Configuratiescherm en dubbelklik vervolgens op
Printers.
◦ Klik met de rechtermuisknop op het pictogram van het apparaat, kies
Eigenschappen en open het tabblad Poorten.
◦ Selecteer de TCP/IP-poort voor het apparaat en klik dan op Poort
configureren.
◦ Vergelijk het IP-adres in het dialoogvenster en controleer of het overeenkomt met
het IP-adres op de netwerkconfiguratiepagina. Als de IP-adressen niet
overeenkomen, wijzigt u het IP-adres in het dialoogvenster in het adres op de
netwerkconfiguratiepagina.
◦ Klik tweemaal op OK om de instellingen op te slaan en de dialoogvensters te
sluiten.
Problemen met een vaste netwerkverbinding
• Als het netwerklicht op het bedieningspaneel niet brandt, controleert u of aan alle
voorwaarden onder "Algemene netwerkproblemen oplossen" is voldaan.
• Het is niet aan te raden het apparaat een vast IP-adres te geven, maar desondanks
kunnen sommige installatieproblemen (bijvoorbeeld als gevolg van een
firewallconflict) mogelijk worden opgelost door dit toch te doen.
• * Om de problemen te helpen opsporen, kunt u proberen het aantal toestellen die op
uw netwerk zijn aangesloten te verminderen of een afzonderlijk netwerk te maken.
Installatieproblemen oplossen
Als de volgende onderwerpen niet helpen, raadpleegt u Ondersteuning en garantie voor
meer informatie over HP-ondersteuning.
•
Suggesties voor hardware-installatie
•
Suggesties voor software-installatie
•
Netwerkproblemen oplossen
Hoofdstuk 4
98 Onderhoud en problemen oplossen

Suggesties voor hardware-installatie
Controleer het apparaat
• Controleer of alle kleefband en materiaal aan de buiten- en binnenkant van het
apparaat zijn verwijderd.
• Zorg dat er papier in het apparaat is geladen.
• Zorg ervoor dat er buiten het statuslampje Aan/uit, dat zou moeten branden, geen
andere lampjes branden of flikkeren. Als er buiten het lampje Aan/uit nog andere
lampjes branden of flikkeren, hebt u te maken met een fout. Raadpleeg
Lampjes op
het bedieningspaneel voor meer informatie.
• Controleer of het apparaat een printerstatuspagina kan afdrukken.
• Het achterpaneel zit stevig op zijn plaats.
Controleer de hardwareverbindingen
• Controleer of alle gebruikte snoeren en kabels in goede staat verkeren.
• Controleer of het netsnoer stevig met het apparaat en met een werkend stopcontact
is verbonden.
Controleer de printkop en printcartridges
• Controleer of de printkop en alle printcartridges goed vastzitten in de juiste gekleurde
sleuven. Druk elke cartridge stevig omlaag voor goed contact. Het apparaat kan niet
werken als ze niet allemaal zijn geïnstalleerd.
• Controleer of alle kleppen en deksels goed gesloten zijn.
Ga na of de printcartridges goed zijn geplaatst
1. Zorg ervoor dat het apparaat is ingeschakeld.
2. Open de toegangsklep voor de printcartridges door deze rechtsvoor van het apparaat
omhoog te tillen totdat de klep in de geopende stand is vergrendeld.
Opmerking Wacht tot de printerwagen niet meer beweegt voor u verder gaat.
3. Zorg ervoor dat de inktcartridges in de juiste sleuven zijn geplaatst.
Bekijk de vorm van het symbool en de kleur van de inktcartridge en zoek nu de sleuf
met hetzelfde symbool en dezelfde kleur.
4. Ga met uw vinger langs de bovenkant van de printcartridges om cartridges te zoeken
die niet volledig naar beneden zijn gedrukt.
5. Druk cartridges die omhoog steken naar beneden.
Ze moeten op hun plaats klikken.
6. Als er een printcartridge omhoog stak en u deze op zijn plaats kon klikken, sluit dan
de toegangsklep voor de printcartridges en controleer of de fout weg is.
• Als de fout weg is, stop dan met het probleemoplossen. De fout is opgelost.
• Als de fout niet weg is, gaat u verder met de volgende stap.
• Als geen van de printcartridges omhoog staken, gaat u verder met de volgende
stap.
7. Zoek de printcartridge die wordt aangegeven in de fout en druk vervolgens op het
lipje om de printcartridge uit de sleuf te halen.
Installatieproblemen oplossen 99

8. Druk de printcartridge terug op zijn plaats.
Het lipje moet een klikkend geluid maken als de printcartridge correct is geplaatst.
Als de inktcartridge geen klikkend geluid maakt, moet het lipje mogelijk opnieuw
worden aangepast.
9. Verwijder de printcartridge uit de gleuf.
10. Plooi het lipje voorzichtig weg van de printcartridge.
Let op Zorg ervoor dat u het lipje niet meer plooit dan ongeveer 1,27 cm (0,5
inches).
11. Installeer de printcartridge opnieuw.
Hij moet nu op zijn plaats klikken.
12. Sluit de toegangsklep voor de printcartridges en controleer of de fout weg is.
13. Als u nog steeds een fout krijgt, schakelt u het apparaat uit en vervolgens opnieuw
in.
Suggesties voor software-installatie
Controleer het computersysteem
• Zorg ervoor dat de computer op een ondersteund besturingssysteem werkt.
• Controleer of de computer minstens voldoet aan de minimale systeemvereisten.
• Zorg ervoor dat de USB-drivers niet zijn uitgeschakeld in het apparaatbeheer in
Windows.
• Als u een computer met Windows gebruikt en de computer het apparaat niet kan
vinden, voert u het hulpprogramma voor het verwijderen van software uit (util\ccc
\uninstall.bat op de installatie-cd). Hiermee verwijdert u de driver van het apparaat
volledig. Start de computer opnieuw op en installeer de driver van het apparaat
opnieuw.
Controleer of aan de installatievereisten wordt voldaan
• Zorg ervoor dat u de installatie-cd met de juiste installatiesoftware voor uw
besturingssysteem gebruikt.
• Zorg ervoor dat u alle andere programma's afsluit voordat u de software installeert.
Hoofdstuk 4
100 Onderhoud en problemen oplossen

• Als het pad naar het cd-station niet wordt herkend, controleert u of u de juiste
stationsaanduiding hebt opgegeven.
• Als de computer de installatie-cd in de cd-rom-drive niet herkent, bekijk dan of de
installatie-cd is beschadigd. U kunt de driver van het toestel downloaden van de HP-
website (
www.hp.com/support).
Opmerking Als u alle problemen hebt verholpen, moet u het installatieprogramma
opnieuw uitvoeren.
Netwerkproblemen oplossen
Algemene netwerkproblemen oplossen
• Als u de software van het apparaat niet kunt installeren, moet u het volgende
controleren:
◦ Alle kabelverbindingen tussen de computer en het apparaat moeten in orde zijn.
◦ Het netwerk functioneert en de netwerkhub is ingeschakeld.
◦ Alle toepassingen moeten zijn afgesloten of uitgeschakeld voor computers met
Windows, inclusief eventuele antivirusprogramma's, antispywareprogramma's en
firewalls.
◦ Controleer of het apparaat op hetzelfde subnet is geïnstalleerd als de computers
die van het apparaat zullen gebruikmaken.
◦ Als het installatieprogramma het apparaat niet kan vinden, drukt u de
netwerkconfiguratiepagina af en voert u handmatig het IP-adres in het
installatieprogramma in. Raadpleeg
Het statusrapport van de netwerkconfiguratie
begrijpen voor meer informatie.
• Als u een computer met Windows gebruikt, moet u controleren of de netwerkpoorten
die in het stuurprogramma van het apparaat zijn gemaakt, overeenkomen met het IP-
adres van het apparaat:
◦ Druk de netwerkconfiguratiepagina van het apparaat af.
◦ Klik op Start, en vervolgens op Printers of Printers en faxapparaten.
-of-
Klik op Start, klik op Configuratiescherm en dubbelklik vervolgens op
Printers.
◦ Klik met de rechtermuisknop op het pictogram van het apparaat, kies
Eigenschappen en open het tabblad Poorten.
◦ Selecteer de TCP/IP-poort voor het apparaat en klik dan op Poort
configureren.
◦ Vergelijk het IP-adres in het dialoogvenster en controleer of het overeenkomt met
het IP-adres op de netwerkconfiguratiepagina. Als de IP-adressen niet
overeenkomen, wijzigt u het IP-adres in het dialoogvenster in het adres op de
netwerkconfiguratiepagina.
◦ Klik tweemaal op OK om de instellingen op te slaan en de dialoogvensters te
sluiten.
Installatieproblemen oplossen 101

Problemen met een vaste netwerkverbinding
• Als het lampje Netwerk op het bedieningspaneel van het apparaat niet brandt,
controleert u of aan alle voorwaarden onder "Algemene netwerkproblemen oplossen"
is voldaan.
• Het is niet aan te raden het apparaat een vast IP-adres te geven, maar desondanks
kunnen sommige installatieproblemen (bijvoorbeeld als gevolg van een
firewallconflict) mogelijk worden opgelost door dit toch te doen.
De netwerkinstellingen voor het apparaat herinstellen
1. Houd de knop
(Netwerk) ingedrukt, druk drie keer op de knop (Hervatten) en
laat de knop
(Netwerk) los. Het Aan/uit-lampje knippert een paar seconden.
Wacht tot het Aan/uit-lampje brandt.
2. Druk op
Netwerk om de netwerkconfiguratiepagina af te drukken en te controleren
of de netwerkinstellingen hersteld zijn.
Papierstoringen oplossen
Soms loopt het afdrukmateriaal tijdens een afdruktaak vast. Probeer de volgende
oplossingen voordat u de papierstoring probeert te verhelpen.
• Gebruik afdrukmateriaal dat aan de specificaties voldoet. Raadpleeg
Afdrukmateriaal
selecteren voor meer informatie.
• Druk niet af op gekreukeld, gevouwen of beschadigd papier.
• Zorg ervoor dat de invoerlades correct geplaatst zijn en niet te vol zitten. Raadpleeg
Afdrukmateriaal laden voor meer informatie.
•
Verhelp een storing in het apparaat
•
Tips voor het vermijden van papierstoringen
Hoofdstuk 4
102 Onderhoud en problemen oplossen

Verhelp een storing in het apparaat
Vastgelopen papier verwijderen
1. Verwijder al het papier uit de uitvoerbak.
Let op Probeer de papierstoring niet via de voorzijde van het apparaat op te
lossen. Het afdrukmechanisme kan daardoor beschadigd raken. Verwijder
vastgelopen papier altijd via het achterpaneel.
2. Controleer de achterklep.
a. Duw de linkerkant van de achterklep naar rechts en trek de klep vervolgens naar
u toe.
b. Wanneer u het vastgelopen papier in het apparaat hebt gevonden, pakt u het
papier met beide handen vast en trekt u het naar u toe.
c. Plaats de toegangsklep weer terug in het apparaat.
3. Open de kap. Als er papier is achtergebleven in het apparaat, controleert u of de
wagen met printcartridges helemaal rechts in het apparaat staat, verwijdert u
papiersnippers of verkreukeld afdrukmateriaal en trekt u het afdrukmateriaal langs
boven uit het apparaat.
Waarschuwing Ga niet met uw handen in het apparaat als het apparaat
aanstaat en de wagen vastzit. Als u de bovenklep opent, moet de wagen
terugkeren naar de rechterkant van de printer. Als dit niet gebeurt, schakelt u het
apparaat uit voordat u het vastgelopen papier verwijdert.
4. Nadat u het vastgelopen papier hebt verwijderd, sluit u alle kleppen. Vervolgens zet
u het apparaat aan (als u het apparaat had uitgezet) en verzendt u de afdruktaak
opnieuw.
Tips voor het vermijden van papierstoringen
• Controleer of niets de papierbaan blokkeert.
• Plaats niet te veel papier in de lades. Raadpleeg
Informatie over de specificaties van
ondersteund afdrukmateriaal voor meer informatie.
• Vul papier op de juiste manier bij als het apparaat niet aan het afdrukken is.
Raadpleeg
Afdrukmateriaal laden voor meer informatie.
• Gebruik geen gekreukt papier.
Papierstoringen oplossen 103

• Gebruik altijd afdrukmateriaal dat voldoet aan de specificaties. Raadpleeg
Afdrukmateriaal selecteren voor meer informatie.
• Zorg dat de uitvoerlade niet te vol zit.
• Controleer of de geleiders goed tegen de stapel afdrukmateriaal zijn geplaatst, maar
niet te strak zodat het kreukt of opbolt.
Fouten (Windows)
• Probleem met de printkop
•
Apparaat afgesloten
•
Inktalarm
•
Probleem met de cartridge
•
Probleem met de cartridge
•
Verkeerd papier
•
De cartridgehouder kan niet bewegen
•
Vastgelopen papier
•
De printer heeft geen papier meer.
•
Incompatibele cartridge(s)
•
Printer offline
•
Printer onderbroken
•
Document afdrukken mislukt
•
Waarschuwing capaciteit van de inktservice
•
Een originele HP-cartridge die eerder al werd gebruikt
•
Algemene afdrukfout
Probleem met de printkop
De printerkop die in de melding werd geïdentificeerd ontbreekt, wordt niet gevonden of
is fout in de printer geplaatst.
Probeer de volgende oplossingen om dit probleem op te lossen. De oplossingen staan
in volgorde, met de meest waarschijnlijke oplossing eerst. Als de eerste oplossing het
probleem niet oplost, gaat u verder met de resterende oplossingen tot het probleem is
opgelost.
•
Oplossing 1: De printer in- en uitschakelen
•
Oplossing 2: Vervang de printkop
Oplossing 1: De printer in- en uitschakelen
Schakel de printer uit en vervolgens weer in.
Als het probleem zich blijft voordoen, probeer dan de volgende oplossing.
Oplossing 2: Vervang de printkop
Vervang de printkop. Zie
HP-benodigdheden voor meer informatie.
Hoofdstuk 4
104 Onderhoud en problemen oplossen

Opmerking Indien de printkop nog steeds onder garantie valt, moet u HP-
ondersteuning contacteren voor onderhoud of vervanging. Voor meer informatie over
de printkopgarantie raadpleegt u
Ondersteuning en garantie.
Als het probleem zich blijft voordoen nadat u de cartridge hebt vervangen, neem dan
contact op met HP-ondersteuning. Zie
Ondersteuning en garantie voor meer informatie.
Apparaat afgesloten
Doe het volgende om de fout te verhelpen:
Suggesties voor hardware-installatie
Inktalarm
Kies uw fout
•
HP raadt aan om een vervangende cartridge beschikbaar te houden voor wanneer
de afdrukkwaliteit onaanvaardbaar wordt
•
De inkthoeveelheid in de volgende cartridge is laag en kan een slechte afdrukkwaliteit
veroorzaken. De cartridge moet weldra worden vervangen. HP raadt aan een
vervangcartridge te installeren zodra de afdrukkwaliteit onaanvaardbaar wordt
•
Waarschuwing capaciteit van de inktservice
•
Inktsysteemfout
HP raadt aan om een vervangende cartridge beschikbaar te houden voor wanneer
de afdrukkwaliteit onaanvaardbaar wordt
Doe het volgende om de fout te verhelpen:
•
Printcartridges vervangen
•
Benodigdheden
Opmerking Waarschuwingen en indicatorlampjes voor het inktniveau bieden
uitsluitend schattingen om te kunnen plannen. Wanneer u waarschuwingen over lage
inktniveaus krijgt, overweeg dan om een vervangende cartridge klaar te houden om
eventuele afdrukvertragingen te vermijden. U hoeft de printcartridges niet te
vervangen voor de afdrukkwaliteit onaanvaardbaar wordt.
Zie
Recyclingprogramma van HP inkjet-onderdelen voor meer informatie over het
recyclen van gebruikte inkten.
De inkthoeveelheid in de volgende cartridge is laag en kan een slechte
afdrukkwaliteit veroorzaken. De cartridge moet weldra worden vervangen. HP raadt
aan een vervangcartridge te installeren zodra de afdrukkwaliteit onaanvaardbaar
wordt
Doe het volgende om de fout te verhelpen:
•
Printcartridges vervangen
•
Benodigdheden
Fouten (Windows) 105

Opmerking Waarschuwingen en indicatorlampjes voor het inktniveau bieden
uitsluitend schattingen om te kunnen plannen. Wanneer u waarschuwingen over lage
inktniveaus krijgt, overweeg dan om een vervangende cartridge klaar te houden om
eventuele afdrukvertragingen te vermijden. U hoeft de printcartridges niet te
vervangen voor de afdrukkwaliteit onaanvaardbaar wordt.
Zie
Recyclingprogramma van HP inkjet-onderdelen voor meer informatie over het
recyclen van gebruikte inkten.
Waarschuwing capaciteit van de inktservice
Als u het apparaat verplaatst of vervoert nadat u dit bericht hebt ontvangen, moet u ervoor
zorgen dat u het apparaat recht houdt en niet kantelt om te vermijden dat er inkt lekt.
Het afdrukken kan doorgaan, maar het gedrag van het inktsysteem verandert mogelijk.
Het apparaat heeft de capaciteit van de inktservice bijna gemaximaliseerd.
Neem contact op met HP-ondersteuning voor onderhoud.
Bezoek:
www.hp.com/support.
Kies, wanneer hierom wordt gevraagd, uw land/regio en klik vervolgens op Neem contact
op met HP als u contact wilt opnemen met de technische ondersteuning.
Inktsysteemfout
Doe het volgende om de fout te verhelpen:
Zet het apparaat uit, koppel het netsnoer los en wacht vervolgens 10 seconden. Steek
de stekker dan terug in en zet het apparaat aan.
Als u deze boodschap nog steeds ontvangt, noteer dan de foutcode die in de melding op
het scherm wordt weergegeven en neem contact op met HP-ondersteuning. Ga naar
www.hp.com/support.
Kies wanneer hierom wordt gevraagd uw land/regio en klik vervolgens op Neem contact
op met HP als u contact wilt opnemen met de technische ondersteuning.
Oorzaak: De printkop of het inktsysteem is defect en het apparaat kan niet meer
afdrukken.
Probleem met de cartridge
Kies uw fout
•
De volgende printcartridge lijkt verdwenen of beschadigd te zijn
•
Cartridge(s) in verkeerde houder - De volgende cartridges zijn in de verkeerde
houders
De volgende printcartridge lijkt verdwenen of beschadigd te zijn
Doe het volgende om de fout te verhelpen:
•
Printcartridges vervangen
•
Benodigdheden
Hoofdstuk 4
106 Onderhoud en problemen oplossen

Opmerking Waarschuwingen en indicatorlampjes voor het inktniveau bieden
uitsluitend schattingen om te kunnen plannen. Wanneer u waarschuwingen over lage
inktniveaus krijgt, overweeg dan om een vervangende cartridge klaar te houden om
eventuele afdrukvertragingen te vermijden. U hoeft de printcartridges niet te
vervangen voor de afdrukkwaliteit onaanvaardbaar wordt.
Zie
Recyclingprogramma van HP inkjet-onderdelen voor meer informatie over het
recyclen van gebruikte inkten.
Cartridge(s) in verkeerde houder - De volgende cartridges zijn in de verkeerde
houders
Zorg ervoor dat de printcartridges in de juiste sleuven zijn.
Doe het volgende om de fout te verhelpen:
Printcartridges vervangen
Probleem met de cartridge
De volgende cartridge heeft een probleem
Doe het volgende om de fout te verhelpen:
•
Printcartridges vervangen
•
Benodigdheden
•
Recyclingprogramma van HP inkjet-onderdelen
Verkeerd papier
Papier komt niet overeen met instelling voor papierformaat en papiersoort
Doe het volgende om de fout te verhelpen:
•
Afdrukmateriaal laden
•
Afdrukken op speciaal en aangepast afdrukmateriaal
•
De afdrukinstellingen wijzigen
De cartridgehouder kan niet bewegen
Schakel het apparaat uit. Controleer of er verstopt papier of een andere versperring
in het apparaat zit
Doe het volgende om de fout te verhelpen:
•
Verhelp een storing in het apparaat
•
Suggesties voor hardware-installatie
Vastgelopen papier
Er is een papierstoring (of verkeerde invoer) opgetreden. Verwijder het
vastgelopen papier en druk op de knop Hervatten op de printer
Doe het volgende om de fout te verhelpen:
Verhelp een storing in het apparaat
Fouten (Windows) 107

De printer heeft geen papier meer.
Laad meer papier en druk op de knop Doorgaan aan de voorzijde van de printer
Doe het volgende om de fout te verhelpen:
Afdrukmateriaal laden
Incompatibele cartridge(s)
Kies uw fout
•
De volgende cartridge is niet bedoeld voor gebruik in deze printer
•
De volgende cartridges zijn niet bedoeld voor gebruik in deze printer zoals deze
momenteel is geconfigureerd
De volgende cartridge is niet bedoeld voor gebruik in deze printer
Doe het volgende om de fout te verhelpen:
•
Printcartridges vervangen
•
Benodigdheden
•
Recyclingprogramma van HP inkjet-onderdelen
De volgende cartridges zijn niet bedoeld voor gebruik in deze printer zoals deze
momenteel is geconfigureerd
Doe het volgende om de fout te verhelpen:
•
Printcartridges vervangen
•
Benodigdheden
•
Recyclingprogramma van HP inkjet-onderdelen
Printer offline
Uw printer is momenteel offline
Doe het volgende om de fout te verhelpen:
Controleren of de werking van de printer niet is onderbroken en of de printer niet
offline is (Windows)
1. Ga, afhankelijk van het besturingssysteem, op een van de volgende manieren te
werk:
• Windows Vista: klik op de taakbalk van Windows op Start, klik op
Configuratiescherm en klik op Printers.
• Windows XP: klik op de taakbalk van Windows op Start, klik op
Configuratiescherm en klik op Printers en faxapparaten.
2. Dubbelklik op het pictogram van uw apparaat om de afdrukwachtrij te openen.
3. Zorg ervoor dat in het menu Printer Afdrukken onderbreken of Printer offline
gebruiken niet is aangevinkt.
4. Als u wijzigingen hebt doorgevoerd, probeert u opnieuw af te drukken.
Hoofdstuk 4
108 Onderhoud en problemen oplossen

Controleren of de printer onderbroken of offline is (Mac OS X)
1. Klik op Systeemvoorkeuren, klik op Afdrukken & faxen, en selecteer vervolgens
de printer die u wilt gebruiken.
2. Dubbelklik op het pictogram van uw apparaat om de afdrukwachtrij te openen.
3. Als Onderbreken is geselecteerd, klik dan op Hervatten.
4. Als u wijzigingen hebt doorgevoerd, probeert u opnieuw af te drukken.
Printer onderbroken
Uw printer is momenteel onderbroken
Doe het volgende om de fout te verhelpen:
Printer offline
Document afdrukken mislukt
Een taak is niet afgedrukt vanwege een fout in het printsysteem.
Problemen met het afdrukken oplossen.
Waarschuwing capaciteit van de inktservice
Als u het apparaat verplaatst of vervoert nadat u dit bericht hebt ontvangen, moet u ervoor
zorgen dat u het apparaat recht houdt en niet kantelt om te vermijden dat er inkt lekt.
Het afdrukken kan doorgaan, maar het gedrag van het inktsysteem verandert mogelijk.
Het apparaat heeft de capaciteit van de inktservice bijna gemaximaliseerd.
Neem contact op met HP-ondersteuning voor onderhoud.
Bezoek:
www.hp.com/support.
Kies wanneer hierom wordt gevraagd uw land/regio en klik vervolgens op Neem contact
op met HP als u contact wilt opnemen met de technische ondersteuning.
Een originele HP-cartridge die eerder al werd gebruikt
De volgende cartridges werden al eerder gebruikt:
De originele HP-printcartridge werd eerder in een ander apparaat gebruikt.
Controleer de afdrukkwaliteit van de huidige afdruktaak. Als de kwaliteit niet bevredigend
is, kunt u proberen de printkop te reinigen om te zien of dit de kwaliteit verbetert.
Volg de stappen op het display of het computerscherm om door te gaan.
Raadpleeg
reinig de printkop voor meer informatie.
Opmerking HP raadt aan om u de printcartridges niet gedurende een langere tijd
buiten de printer te laten. Controleer de afdrukkwaliteit als een gebruikte cartridge is
geplaatst. Als de kwaliteit niet bevredigend is, voer dan de reinigingsprocedure vanuit
de werkset uit.
Fouten (Windows) 109

Algemene afdrukfout
Als u het apparaat verplaatst of vervoert nadat u dit bericht hebt ontvangen, moet u ervoor
zorgen dat u het apparaat recht houdt en niet kantelt om te vermijden dat er inkt lekt. Er
is een probleem opgetreden met het apparaat.
Noteer de foutcode die in de melding wordt gegeven en neem vervolgens contact op met
HP-ondersteuning. Bezoek:
www.hp.com/support.
Kies wanneer hierom wordt gevraagd uw land/regio en klik vervolgens op Neem contact
op met HP als u contact wilt opnemen met de technische ondersteuning.
Hoofdstuk 4
110 Onderhoud en problemen oplossen

5 Lampjes op het
bedieningspaneel
De controlelampjes geven de status weer en zijn nuttig voor het bepalen van
afdrukproblemen. In dit hoofdstuk wordt informatie gegeven over de lampjes, wat ermee
wordt aangegeven en wat u eventueel moet doen.
•
Betekenis van de lampjes van het bedieningspaneel
Betekenis van de lampjes van het bedieningspaneel
12
3
4
5
1 Knop en lampje Aan/Uit
2 Knop en lampje Doorgaan
3 Knop Annuleren
4 Knop en lampje Netwerk
5 Printcartridgelampjes
Lampjes op het bedieningspaneel 111

Bezoek de website van HP (www.hp.com/support) voor de meest recente informatie over
het oplossen van problemen en productfixes en -updates.
Statusbeschrijving/lampjespatroon Uitleg en uit te voeren
handeling
Alle lampjes zijn uit. Het apparaat staat uit.
•
Sluit het netsnoer aan.
•
Druk op (Aan/uit knop).
Het Aan/Uit-lampje brandt. Het apparaat is gereed.
U hoeft niets te doen.
Het Aan/Uit-lampje knippert. Het apparaat wordt in- of
uitgeschakeld of is bezig met het
verwerken van een afdruktaak.
U hoeft niets te doen.
Het apparaat wacht tot de inkt
droog is.
Wacht totdat de inkt droog is.
Het Aan/Uit-lampje en het lampje Doorgaan knipperen. Er is papier vastgelopen in het
apparaat.
Verwijder al het papier uit de
uitvoerbak. Zoek het vastgelopen
afdrukmateriaal en verwijder het.
Zie Verhelp een storing in het
apparaat.
De wagen van het apparaat staat
stil.
•
Open de bovenste klep en
verwijder eventuele obstakels
(zoals vastgelopen
afdrukmateriaal).
•
Druk op (Hervatten-knop)
om verder te gaan met
afdrukken.
•
Als het probleem aanhoudt,
schakelt u het apparaat uit en
dan weer aan.
Hoofdstuk 5
112 Lampjes op het bedieningspaneel

Statusbeschrijving/lampjespatroon Uitleg en uit te voeren
handeling
Het Aan/Uit-lampje brandt en het lampje Doorgaan knippert. Het papier is op.
Plaats papier en druk op
(Hervatten-knop).
De breedte-instelling komt niet
overeen met het geplaatste
afdrukmateriaal.
Wijzig de
afdrukmateriaalinstelling in de
printdriver zodat deze past bij het
geplaatste afdrukmateriaal. Zie
Afdrukken op speciaal en
aangepast afdrukmateriaal voor
meer informatie.
Het Aan/Uit-lampje en het lampje Doorgaan branden. Een van de kleppen is niet goed
gesloten.
Controleer of alle kleppen zijn
gesloten.
De lampje Aan/uit brandt en de lampjes van de printcartridges
knipperen om de beurt, van links naar rechts.
De printkop ontbreekt of is defect
•
Plaats de printkop opnieuw.
Zie Geavanceerd onderhoud
aan de printkop voor meer
informatie.
•
Als het probleem blijft
bestaan, vervangt u de
printkop.
(vervolg)
Betekenis van de lampjes van het bedieningspaneel 113

Statusbeschrijving/lampjespatroon Uitleg en uit te voeren
handeling
De lampje Aan/uit knippert en de lampjes van de
printcartridges knipperen om de beurt, van links naar rechts.
De printkop is niet compatibel.
•
Plaats de printkop opnieuw.
Zie Geavanceerd onderhoud
aan de printkop voor meer
informatie.
•
Als het probleem blijft
bestaan, vervangt u de
printkop.
Het Aan/Uit-lampje brandt en een of meer
printcartridgelampjes knipperen.
Een of meer inktpatronen
ontbreken.
Er is een dubbele cartridge in het
toestel geïnstalleerd.
•
Plaats de aangegeven
inktcartridge en probeer dan
af te drukken. Verwijder de
inktcartridge eventueel een
aantal keren en plaats hem
terug.
•
Als het probleem aanhoudt,
moet de aangegeven
printpatroon worden
vervangen.
Het inktniveau is laag en heeft
mogelijk invloed op de
afdrukkwaliteit.
Vervang de aangegeven
inktcartridge. Zie voor
bestelinformatie
HP-
benodigdheden.
Hoofdstuk 5
(vervolg)
114 Lampjes op het bedieningspaneel

Statusbeschrijving/lampjespatroon Uitleg en uit te voeren
handeling
Opmerking Waarschuwingen
en indicatorlampjes voor het
inktniveau bieden uitsluitend
schattingen om te kunnen
plannen. Wanneer u een
waarschuwing voor een laag
inktniveau krijgt, overweeg dan
om een vervangende cartridge
klaar te houden om eventuele
afdrukvertragingen te vermijden.
U hoeft de printcartridges niet te
vervangen voor de afdrukkwaliteit
onaanvaardbaar wordt.
Het Aan/Uit-lampje en een of meer printcartridgelampjes
knipperen.
Een of meerdere van de
printcartridges zijn defect, hebben
aandacht nodig, zijn onjuist,
onbreken, zijn beschadigd of zijn
niet compatibel.
•
Zorg ervoor dat de
aangegeven inktcartridge
goed is geplaatst en probeer
dan af te drukken. Verwijder
de inktcartridge eventueel
een aantal keren en plaats
hem terug.
•
Als het probleem aanhoudt,
moet de aangegeven
printpatroon worden
vervangen.
Het Aan/Uit-lampje brandt en een of meer
printcartridgelampjes branden.
Een of meer inktpatronen zijn
bijna leeg en moeten binnenkort
worden vervangen.
Houd nieuwe printcartridges bij de
hand en vervang de huidige
printcartridges zodra de
afdrukkwaliteit onaanvaardbaar
wordt.
Opmerking Waarschuwingen
en indicatorlampjes voor het
inktniveau bieden uitsluitend
schattingen om te kunnen
plannen. Wanneer u een
waarschuwing voor een laag
niveau krijgt, overweeg dan om
een vervangende cartridge klaar
te houden om eventuele
afdrukvertragingen te vermijden.
(vervolg)
Betekenis van de lampjes van het bedieningspaneel 115

Statusbeschrijving/lampjespatroon Uitleg en uit te voeren
handeling
Het Aan/Uit-lampje brandt en het lampje Hervatten en een of
meer printcartridgelampjes knipperen.
Een van onderstaande
mogelijkheden is opgetreden.
•
Een of meerdere
printcartridges zijn bijna leeg
wat kan leiden tot slechte
afdrukkwaliteit. Vervang de
huidige printcartridges om
slechte afdrukkwaliteit te
vermijden. Om te blijven
afdrukken met de huidige
printcartridges, drukt u op de
knop
(Hervatten).
Opmerking
Waarschuwingen en
indicatorlampjes voor het
inktniveau bieden uitsluitend
schattingen om te kunnen
plannen. Wanneer u een
waarschuwing voor een laag
inktniveau krijgt, overweeg
dan om een vervangende
cartridge klaar te houden om
eventuele afdrukvertragingen
te vermijden.
•
Een of meer inktcartridges
zijn leeg. Vervang de huidige
inktcartridges door echte HP-
inktcartridges.
Let op HP kan de kwaliteit
of betrouwbaarheid van
materiaal dat niet van HP is,
niet garanderen. Defect of
schade als gevolg van het
gebruik van een inktcartridge
van een ander merk dan HP
valt niet onder de garantie.
Als u denkt dat u een echte
HP-inktcartridge hebt
aangekocht, ga dan naar
www.hp.com/go/
anticounterfeit.
Om te blijven afdrukken met
de huidige inktcartridges,
drukt u op de knop
(Hervatten).
U hebt net een nieuwe printkop
geïnstalleerd en de inkt in de
printcartridge is bijna op. Er is
mogelijk onvoldoende inkt om de
printkop te initialiseren. Ga na of
de aangegeven printcartridge
goed zijn geplaatst. Als dit
verschijnsel aanhoudt, vervang
de aangegeven printcartridge dan
door een nieuwe printcartridge of
Hoofdstuk 5
(vervolg)
116 Lampjes op het bedieningspaneel

Statusbeschrijving/lampjespatroon Uitleg en uit te voeren
handeling
druk op de knop (Hervatten) als
u de bestaande printcartridge wilt
blijven gebruiken.
Alle lampjes branden. Er is een onherstelbare fout
opgetreden Haal het netsnoer uit
het apparaat, sluit het netsnoer
van de computer weer aan, en
probeer af te drukken.
(vervolg)
Betekenis van de lampjes van het bedieningspaneel 117

A HP-benodigdheden
Dit hoofdstuk bevat informatie over HP-benodigdheden voor het apparaat. De informatie kan zonder
voorafgaande kennisgeving worden gewijzigd. Bezoek de website van HP (
www.hpshopping.com)
voor de laatste updates. U kunt ook producten aankopen via de website.
•
Afdrukbenodigdheden online bestellen
• Benodigdheden
Afdrukbenodigdheden online bestellen
Om benodigdheden te bestellen of een afdrukbare winkellijst aan te maken, opent u het pictogram
op het bureaublad van het HP Solution Center dat werd geïnstalleerd door uw HP-printersoftware,
en klikt u op het pictogram Winkelen. Selecteer Kopen of Mijn winkellijst afdrukken. HP Solution
Center uploadt, met uw toestemming, informatie over de printer, waaronder modelnummer,
serienummer en geschatte inktniveaus. De HP-benodigdheden die in uw printer werken worden
voorgeselecteerd. U kunt hoeveelheden aanpassen, items toevoegen of verwijderen, en de lijst
vervolgens afdrukken of online kopen bij de HP-winkel of bij andere online verkopers (opties
verschillen per land/regio). Informatie over de cartridges en links naar online winkelen verschijnen
ook op de waarschuwingsberichten over de inkt.
U kunt ook online bestellen door te gaan naar
www.hp.com/buy/supplies. Kies wanneer u dit wordt
gevraagd uw land/regio, volg de opdrachten om uw apparaat te selecteren en vervolgens de
benodigdheden die u nodig hebt.
Opmerking Online printcartridges bestellen is niet in alle landen/regio's mogelijk. Veel landen
hebben echter informatie over telefonisch bestellen, een lokale winkel vinden of een
boodschappenlijstje afdrukken. Verder kunt u de optie "Hoe kopen" selecteren bovenaan de
pagina
www.hp.com/buy/supplies om informatie te krijgen over het kopen van HP-producten in
uw land.
Benodigdheden
Dit gedeelte bevat de volgende onderwerpen:
• Printcartridges
• HP media
Printcartridges
Online printcartridges bestellen is niet in alle landen/regio's mogelijk. Veel landen hebben echter
informatie over telefonisch bestellen, een lokale winkel vinden of een boodschappenlijstje afdrukken.
Bovendien kunt u de optie HP kopen bovenaan de pagina
www.hp.com/buy/supplies selecteren om
informatie te verkrijgen over het kopen van HP-producten in uw land.
Het nummer van de inktcartridge is terug te vinden op de volgende plaatsen:
• Op de informatiepagina van de geïntegreerde webserver (zie
Geïntegreerde webserver).
• Windows: In de HP Werkset klikt u op het tabblad Geschatte inktniveaus, bladert u naar de
knop Cartridgedetails button en klikt u vervolgens op Cartridgedetails.
• Mac OS X: Vanaf het HP Hulpprogramma, klikt u op Info benodigdheden en vervolgens op
Informatie detailhandel benodigdheden.
• Op het label van de inktcartridge die u gaat vervangen.
118 HP-benodigdheden

• Solution Center: Klik in het Solution Center op de afbeelding Geschatte inktniveaus om
informatie te bekijken over de printcartridges die in het apparaat zijn geïnstalleerd. (U kunt deze
informatie ook afdrukken door op het pictogram Winkelen te drukken en vervolgens te klikken
op Mijn boodschappenlijst afdrukken.)
• Op de printerstatuspagina (zie
De printerstatuspagina begrijpen).
Opmerking Waarschuwingen en indicatorlampjes voor het inktniveau bieden uitsluitend
schattingen om te kunnen plannen. Overweeg om een nieuwe patroon aan te schaffen op het
moment dat het bericht verschijnt dat de inkt bijna op is, zodat u vertragingen bij het afdrukken
voorkomt. U hoeft de cartridges niet te vervangen tot wanneer u dit wordt gevraagd.
HP media
Als u afdrukmateriaal wilt bestellen, zoals HP Premium Papier gaat u naar www.hp.com.
HP beveelt gewoon papier met het ColorLok-logo aan voor het
afdrukken van alledaagse documenten. Alle papieren met het
ColorLok-logo worden onafhankelijk getest om te bentwoorden
aan hoge standaarden van betrouwbaarheid en afdrukkwaliteit, en
documenten te produceren met heldere kleuren en scherp zwart
& die sneller drogen dan normaal gewoon papier. Zoek papier met
het ColorLok-logo met verschillende gewichten en formaten van
grote papierfabrikanten.
Benodigdheden 119

B Ondersteuning en garantie
Dit hoofdstuk, Onderhoud en problemen oplossen, bevat suggesties voor het oplossen van
veelvoorkomende problemen. Als uw apparaat niet naar behoren werkt en de oplossingen in deze
handleiding het probleem niet verhelpen, kunt u gebruikmaken van één van de onderstaande
ondersteuningsdiensten.
Dit gedeelte bevat de volgende onderwerpen:
•
Elektronische ondersteuning krijgen
• Telefonische ondersteuning van HP krijgen
•
Beperkte garantieverklaring van Hewlett-Packard
•
Garantie-informatie printcartridge
• Het apparaat klaarmaken voor verzending
Elektronische ondersteuning krijgen
Voor ondersteuning en informatie over de garantie kunt u naar de website van HP gaan op
www.hp.com/support. Kies desgevraagd uw land/regio en klik op Neem contact op met HP-
ondersteuning als u contact wilt opnemen met de technische ondersteuning.
Deze website biedt ook technische ondersteuning, drivers, benodigdheden, bestelinformatie en
andere opties zoals:
• Online pagina's met ondersteuning raadplegen.
• Een e-mail naar HP sturen voor antwoord op uw vragen.
• On line met een technicus van HP spreken.
• Controleren of er software-updates zijn.
U kunt ook ondersteuning van HP krijgen via de volgende elektronische hulpbronnen:
• Werkset (Windows): De Werkset biedt eenvoudige, stapsgewijze oplossingen voor
veelvoorkomende afdrukproblemen. Raadpleeg
Werkset (Windows) voor meer informatie.
• Geïntegreerde webserver: Als het apparaat op een netwerk is aangesloten, kunt u de
geïntegreerde webserver gebruiken om informatie over de status te bekijken, instellingen te
wijzigen en het apparaat vanaf de computer te beheren. Raadpleeg
Geïntegreerde webserver
voor meer informatie.
De ondersteuningsopties en beschikbaarheid variëren per product, land/regio en taal.
120 Ondersteuning en garantie

Telefonische ondersteuning van HP krijgen
Gedurende de garantieperiode kunt u een beroep doen op het HP Klantenondersteuningscentrum.
Opmerking HP biedt geen telefonische ondersteuning voor afdrukken in Linux. Alle
ondersteuning wordt online geboden op de volgende website:
https://launchpad.net/hplip. Klik
op de knop Een vraag stellen om het ondersteuningsproces op te starten.
De besturingssystemen Windows of Mac OS X worden niet ondersteund door HPLIP. Indien u
deze besturingssystemen gebruikt, ga dan naar de HP-website voor bijkomende ondersteuning.
Dit gedeelte bevat de volgende onderwerpen:
• Voordat u belt
• Wat te doen bij problemen
• Telefonische ondersteuning van HP
• Opties voor aanvullende garantie
• HP Korea klantenondersteuning
Voordat u belt
Bezoek de website van HP (www.hp.com/support) voor de nieuwste informatie over het oplossen
van problemen of productverbeteringen en -updates.
Het kan zijn dat bij de software van andere bedrijven wordt geleverd bij het HP-apparaat. Als u met
een van deze programma's problemen ondervindt, neemt u voor de best mogelijke technische
ondersteuning contact op met de desbetreffende fabrikant.
Opmerking Deze informatie is niet van toepassing op klanten in Japan.
Houd de volgende informatie bij de hand zodat de medewerkers van ons
Klantenondersteuningscentrum u zo goed mogelijk van dienst kunnen zijn.
1. Druk de printerstatuspagina van het toestel af. Raadpleeg
De printerstatuspagina begrijpen voor
meer informatie. Als het apparaat niet afdrukt, houd dan de volgende informatie bij de hand:
• Apparaatmodel
• Modelnummer en serienummer (aan de achterzijde van de printer)
2. Ga na welk besturingssysteem u gebruikt, bijvoorbeeld Windows XP.
3. Als het apparaat is aangesloten op een netwerk, controleer dan het besturingssysteem van het
netwerk.
4. Noteer hoe het apparaat met uw systeem is verbonden, bijvoorbeeld via een USB- of
netwerkverbinding.
5. Noteer het versienummer van de printersoftware. (U vindt het versienummer van de printerdriver
door het dialoogvenster met printerinstellingen of -eigenschappen te openen en op het tabblad
Info te klikken.)
6. Wanneer u problemen heeft met het afdrukken vanuit een bepaalde toepassing noteer dan de
naam en het versienummer van de toepassing.
Wat te doen bij problemen
Voer de volgende stappen uit als u een probleem hebt
1. Raadpleeg de documentatie die bij het apparaat is geleverd.
2. Ga naar de website voor online ondersteuning van HP op
www.hp.com/support. Online
ondersteuning van HP is beschikbaar voor alle klanten van HP. Het is de betrouwbaarste bron
van actuele informatie over het apparaat en deskundige hulp, en biedt de volgende voordelen:
• Snelle toegang tot gekwalificeerde online ondersteuningstechnici
• Software en stuurprogramma-updates voor het HP-apparaat
Telefonische ondersteuning van HP krijgen 121

• Waardevolle informatie voor het oplossen van veel voorkomende problemen
• Pro-actieve apparaatupdates, ondersteuningswaarschuwingen en HP-nieuwsbrieven die
beschikbaar zijn als u het HP-apparaat registreert
3. Bel HP Ondersteuning. De ondersteuningsopties en de beschikbaarheid verschillen per
apparaat, land/regio en taal.
Telefonische ondersteuning van HP
De telefoonnummmers voor ondersteuning en de tarieven die hier worden weergegeven zijn geldig
op het ogenblik van deze publicatie. Zie
www.hp.com/support voor de meest actuele HP-lijst met
telefoonnummers voor ondersteuning en informatie over de tarieven.
Dit gedeelte bevat de volgende onderwerpen:
•
Periode voor telefonische ondersteuning
• Telefoonnummers voor telefonische ondersteuning
• Telefonisch contact opnemen
• Na de periode van telefonische ondersteuning
Periode voor telefonische ondersteuning
Eén jaar telefonische ondersteuning is beschikbaar in Noord-Amerika, Azië (Stille Oceaan) en
Latijns-Amerika (inclusief Mexico).
Ga naar
www.hp.com/support voor informatie over de lengte van de telefonische ondersteuning in
Europa, het Midden Oosten en Afrika. De standaard telefoonkosten zijn van toepassing.
Bijlage B
122 Ondersteuning en garantie

Telefoonnummers voor telefonische ondersteuning
Zie www.hp.com/support voor de meest actuele lijst met telefoonnummers voor ondersteuning.
$IULFD(QJOLVKVSHDNLQJ
$IULTXHIUDQFRSKRQH
ﺮﺋﺍﺰﺠﻟﺍ
$UJHQWLQD%XHQRV$LUHV
$UJHQWLQD
$XVWUDOLD
$XVWUDOLDRXWRIZDUUDQW\
VWHUUHLFK
SP
ﻦﻳﺮﺤﺒﻟﺍ
%HOJL
%HOJLTXH
%UDVLO6DR3DXOR
%UDVLO
&DQDGD
KSLQYHQW
&HQWUDO$PHULFD7KH
&DULEEHDQ
ZZZKSFRPVXSSRUW
&KLOH
Ё
Ё
&RORPELD%RJRW£
&RORPELD
&RVWD5LFD
ÎHVN£UHSXEOLND
'DQPDUN
'..
(FXDGRU$QGLQDWHO ℡
(FXDGRU3DFLILWHO ℡
ﺮﺼﻣ
(O6DOYDGRU
(VSD³D
)UDQFH
'HXWVFKODQG
DXVGHPGHXWVFKHQ
)HVWQHW]EHL$QUXIHQDXV
0RELOIXQNQHW]HQN¸QQHQ
DQGHUH3UHLVHJHOWHQ
˃˨˨˙ˡ˞˞˭˹˱ˬˢ˫˶˱ˢˮ˦˧˹
˃˨˨˙ˡ˞ˢ˪˱˹˯˃˨˨˙ˡ˞˯
˃˨˨˙ˡ˞˞˭˹̱˺˭ˮˬ
*XDWHPDOD
佭␃⡍߹㸠ᬓऔ
0DJ\DURUV]£J
,QGLD
,QGLD
,QGRQHVLD
ﻕﺍﺮﻌﻟﺍ
ﺖﻳﻮﻜﻟﺍ
ﻥﺎﻨﺒﻟ
ﺮﻄﻗ
ﻦﻤﻴﻟﺍ
,UHODQG
לארשי
,WDOLD
-DPDLFD
㡴㦻
㡴㦻
ﻥﺩﺭﻷﺍ
뼑霢
/X[HPERXUJ)UDQ©DLV
/X[HPEXUJ'HXWVFK
0DOD\VLD
0DXULWLXV
0«[LFR&LXGDGGH0«[LFR
0«[LFR
0DURF
1HGHUODQG
1HZ=HDODQG
1LJHULD
1RUJH
12.
ﻥﺎﻤ ُﻋ
3DQDP£
3DUDJXD\
3HU¼
3KLOLSSLQHV
3ROVND
3RUWXJDO
3XHUWR5LFR
5HS¼EOLFD'RPLQLFDQD
5HXQLRQ
5RP¤QLD
̷͕͘͘͏̳͕͉͇ͦ͑͘
̷͕͘͘͏̸͇͔͙ͦ͑
̶͙͈͚͌͌͗͗͊
ﺔﻴﺑﻮﻌﺴﻟﺍ
6LQJDSRUH
6ORYHQVNR
6RXWK$IULFD56$
6XRPL
6YHULJH
6(.
6ZLW]HUODQG
&+)
㟎☷
ࡷࡎ࡙
ﺲﻧﻮﺗ
7ULQLGDG7REDJR
7¾UNL\HòVWDQEXO$QNDUD
ò]PLU%XUVD
̺͇͔͇͑͗ͭ
ﺕﺍﺭﺎﻣﻹﺍ ﺔﻴﺑﺮﻌﻟﺍ ﺓﺪﺤﺘﻤﻟﺍ
8QLWHG.LQJGRP
e
8QLWHG6WDWHV
8UXJXD\
9HQH]XHOD&DUDFDV
9HQH]XHOD
9L¬W1DP
www.hp.com/support
Telefonische ondersteuning van HP krijgen 123

Telefonisch contact opnemen
Bel HP-ondersteuning terwijl u bij de computer en het HP-apparaat zit. Houd de volgende gegevens
bij de hand:
• Modelnummer (zie
Het modelnummer van het apparaat zoeken)
• Serienummer (dit vindt u achter of onder op het apparaat)
• Berichten die verschijnen wanneer het probleem zich voordoet
• Antwoorden op de volgende vragen:
◦ Doet dit probleem zich vaker voor?
◦ Kunt u het probleem reproduceren?
◦ Hebt u nieuwe hardware of software aan de computer toegevoegd kort voordat dit probleem
zich begon voor te doen?
◦ Heeft er zich iets anders bijzonders voorgedaan voor deze toestand (een onweer, werd het
HP-toestel verplaatst, enz.)?
Na de periode van telefonische ondersteuning
Na afloop van de periode waarin u een beroep kunt doen op telefonische ondersteuning, kunt u
tegen vergoeding voor hulp terecht bij HP. Help is mogelijk ook beschikbaar via de website voor
online ondersteuning van HP: www.hp.com/support. Neem contact op met uw HP leverancier of bel
het telefoonnummer voor ondersteuning in uw land/regio voor meer informatie over de beschikbare
ondersteuningsopties.
Opties voor aanvullende garantie
Tegen extra kosten zijn aanvullende serviceplannen beschikbaar voor het HP-apparaat. Ga naar
www.hp.com/support, selecteer uw land/regio en taal en zoek in het deel over service en garantie
meer informatie over de uitgebreide serviceplannen.
HP Korea klantenondersteuning
Bijlage B
124 Ondersteuning en garantie

Beperkte garantieverklaring van Hewlett-Packard
A
. Duur van beperkte garantie
1. Hewlett-Packard (HP) garandeert de eindgebruiker dat bovenstaande HP-producten vrij van materiaal- en fabricagedefecten zijn
gedurende de hierboven aangegeven periode, die begint op de datum van aankoop door de klant. De klant moet een bewijs van
de datum van aankoop kunnen overleggen.
2. Met betrekking tot softwareproducten is de beperkte garantie van HP uitsluitend geldig voor het niet kunnen uitvoeren van
programmeringsinstructies. HP garandeert niet dat de werking van een product ononderbroken of vrij van fouten is.
3. De beperkte garantie van HP geldt alleen voor defecten die zich voordoen als resultaat van een normaal gebruik van het product
en is niet van toepassing in de volgende gevallen:
a. onjuist of onvoldoende onderhoud of wijziging van het product;
b. software, interfaces, afdrukmateriaal, onderdelen of benodigdheden die niet door HP worden geleverd of ondersteund;
c. gebruik dat niet overeenstemt met de specificaties van het product;
d. onrechtmatige wijzigingen of verkeerd gebruik.
4. Voor HP printerproducten is het gebruik van een cartridge die niet door HP is geleverd of een nagevulde cartridge niet van
invloed op de garantie aan de klant of een contract voor ondersteuning dat met de klant is gesloten. Als echter een defect of
beschadiging van de printer toegewezen kan worden aan het gebruik van een cartridge die niet van HP afkomstig is, een
nagevulde cartridge of een verlopen inktcartridge, brengt HP de gebruikelijke tijd- en materiaalkosten voor het repareren van de
printer voor het betreffende defect of de betreffende beschadiging in rekening.
5. Als HP tijdens de van toepassing zijnde garantieperiode kennisgeving ontvangt van een defect in een softwareproduct, in
afdrukmateriaal of in een inktproduct dat onder de garantie van HP valt, wordt het defecte product door HP vervangen. Als HP
tijdens de van toepassing zijnde garantieperiode kennisgeving ontvangt van een defect in een hardwareproduct dat onder de
garantie van HP valt, wordt naar goeddunken van HP het defecte product door HP gerepareerd of vervangen.
6. Als het defecte product niet door HP respectievelijk gerepareerd of vervangen kan worden, zal HP de aankoopprijs voor het
defecte product dat onder de garantie valt, terugbetalen binnen een redelijke termijn nadat HP kennisgeving van het defect heeft
ontvangen.
7. HP is niet verplicht tot reparatie, vervanging of terugbetaling tot de klant het defecte product aan HP geretourneerd heeft.
8. Een eventueel vervangingsproduct mag nieuw of bijna nieuw zijn, vooropgesteld dat het ten minste dezelfde functionaliteit heeft
als het product dat wordt vervangen.
9. De beperkte garantie van HP is geldig in alle landen/regio's waar het gegarandeerde product door HP wordt gedistribueerd, met
uitzondering van het Midden-Oosten, Afrika, Argentinië, Brazilië, Mexico, Venezuela en de tot Frankrijk behorende zogenoemde
"Départements d'Outre Mer". Voor de hierboven als uitzondering vermelde landen/regio's, is de garantie uitsluitend geldig in het
land/de regio van aankoop. Contracten voor extra garantieservice, zoals service op de locatie van de klant, zijn verkrijgbaar bij
elk officieel HP-servicekantoor in landen/regio's waar het product door HP of een officiële importeur wordt gedistribueerd.
10. Er wordt geen garantie gegeven op HP-inktpatronen die zijn nagevuld, opnieuw zijn geproduceerd, zijn opgeknapt en verkeerd
zijn gebruikt of waarmee op enigerlei wijze is geknoeid.
B. Garantiebeperkingen
IN ZOVERRE DOOR HET PLAATSELIJK RECHT IS TOEGESTAAN, BIEDEN NOCH HP, NOCH LEVERANCIERS (DERDEN)
ANDERE UITDRUKKELIJKE OF STILZWIJGENDE GARANTIES OF VOORWAARDEN MET BETREKKING TOT DE
PRODUCTEN VAN HP EN WIJZEN ZIJ MET NAME DE STILZWIJGENDE GARANTIES EN VOORWAARDEN VAN
VERKOOPBAARHEID, BEVREDIGENDE KWALITEIT EN GESCHIKTHEID VOOR EEN BEPAALD DOEL AF.
C. Beperkte aansprakelijkheid
1. Voor zover bij de plaatselijke wetgeving toegestaan, zijn de verhaalsmogelijkheden in deze beperkte garantie de enige en
exclusieve verhaalsmogelijkheden voor de klant.
2. VOORZOVER DOOR HET PLAATSELIJK RECHT IS TOEGESTAAN, MET UITZONDERING VAN DE SPECIFIEKE
VERPLICHTINGEN IN DEZE GARANTIEVERKLARING, ZIJN HP EN LEVERANCIERS (DERDEN) ONDER GEEN BEDING
AANSPRAKELIJK VOOR DIRECTE, INDIRECTE, SPECIALE EN INCIDENTELE SCHADE OF GEVOLGSCHADE, OF DIT NU
GEBASEERD IS OP CONTRACT, DOOR BENADELING OF ENIGE ANDERE JURIDISCHE THEORIE, EN ONGEACHT OF HP
VAN DE MOGELIJKHEID VAN DERGELIJKE SCHADE OP DE HOOGTE IS.
D. Lokale wetgeving
1. Deze garantieverklaring verleent de klant specifieke juridische rechten. De klant kan over andere rechten beschikken die in de
V.S. van staat tot staat, in Canada van provincie tot provincie en elders van land tot land of van regio tot regio kunnen verschillen.
2. In zoverre deze garantieverklaring niet overeenstemt met de plaatselijke wetgeving, zal deze garantieverklaring als aangepast en
in overeenstemming met dergelijke plaatselijke wetgeving worden beschouwd. Krachtens een dergelijke plaatselijke wetgeving is
het mogelijk dat bepaalde afwijzingen en beperkingen in deze garantieverklaring niet op de klant van toepassing zijn. Sommige
staten in de Verenigde Staten en bepaalde overheden buiten de Verenigde Staten (inclusief provincies in Canada) kunnen
bijvoorbeeld:
a. voorkomen dat de afwijzingen en beperkingen in deze garantieverklaring de wettelijke rechten van een klant beperken
(bijvoorbeeld het Verenigd Koninkrijk);
b. op andere wijze de mogelijkheid van een fabrikant beperken om dergelijke niet-aansprakelijkheidsverklaringen of beperkingen
af te dwingen;
c. de klant aanvullende garantierechten verlenen, de duur van de impliciete garantie bepalen waarbij het niet mogelijk is dat de
fabrikant zich niet aansprakelijk verklaart of beperkingen ten aanzien van de duur van impliciete garanties niet toestaan.
3. DE IN DEZE VERKLARING GESTELDE GARANTIEVOORWAARDEN VORMEN, BEHALVE IN DE WETTELIJK TOEGESTANE
MATE, GEEN UITSLUITING, BEPERKING OF WIJZIGING VAN, MAAR EEN AANVULLING OP DE VERPLICHTE EN
WETTELIJK VOORGESCHREVEN RECHTEN DIE VAN TOEPASSING ZIJN OP DE VERKOOP VAN HP-PRODUCTEN.
HP Fabrieksgarantie
Geachte klant,
A
ls bijlage ontvangt u hierbij een lijst met daarop de naam en het adres van de HP vestiging in uw land waar u terecht kunt voor de HP
fabrieksgarantie.
Naast deze fabrieksgarantie kunt u op basis van nationale wetgeving tevens jegens uw verkoper rechten putten uit de
verkoopovereenkomst. De HP fabrieksgarantie laat de wettelijke rechten onder de toepasselijke nationale wetgeving onverlet.
Nederland: Hewlett-Packard Nederland BV, Startbaan 16, 1187 XR Amstelveen
Belgique: Hewlett-Packard Belgium BVBA/SPRL, Luchtschipstraat 1, B-1140 Brussels
HP product Duur van beperkte garantie
Softwaremedia 90 dagen
Printer 1 jaar
Print- of inktcartridges Tot het HP inktpatroon leeg is of de "einde garantie"-datum
(vermeld op het inktpatroon) is bereikt, afhankelijk van wat het eerst
van toepassing is. Deze garantie dekt geen HP inktproducten die
opnieuw zijn gevuld, opnieuw zijn gefabriceerd of zijn gerepareerd,
noch HP inktproducten die op verkeerde wijze zijn gebruikt of
behandeld.
Printkoppen (geldt alleen voor producten met printkoppen 1 jaar
die door de klant kunnen worden vervangen)
Accessoires 1 jaar tenzij anders vermeld
Beperkte garantieverklaring van Hewlett-Packard 125

Garantie-informatie printcartridge
De garantie op HP-cartridges is van toepassing wanneer het product wordt gebruikt in combinatie
met de daarvoor bedoelde printer van HP. Deze garantie is niet van toepassing op bijgevulde,
gerecyclede, aangepaste, verkeerd gebruikte of vervalste inktproducten van HP.
Gedurende de garantieperiode is het product gedekt zolang de HP-inkt niet is opgebruikt en de
uiterste garantiedatum nog niet werd bereikt. Het einde van de garantiedatum, in JJJJ/MM-formaat ,
vindt als volgt op het product terug:
Het apparaat klaarmaken voor verzending
Opmerking Indien u in Japan verblijft, neem dan contact op met HP-klantenservice voor meer
informatie
Nadat u contact hebt opgenomen met de HP-klantenservice of terug bent gegaan naar uw
verkooppunt, wordt u mogelijk gevraagd het toestel voor onderhoud op te sturen. Als u het toestel
opstuurt voor onderhoud, zorg er dan voor dat u de instructies van HP of hun partners bij het
verkooppunt opvolgt wanneer u het toestel verpakt en verzendt.
Bijlage B
126 Ondersteuning en garantie

C Specificaties van het apparaat
Zie Informatie over de specificaties van ondersteund afdrukmateriaal voor informatie over de
specificaties en de behandeling van afdrukmaterialen.
•
Fysieke specificaties
• Productkenmerken en -mogelijkheden
• Specificaties processor en geheugen
• Systeemvereisten
• Netwerkprotocolspecificaties
• Specificaties van de geïntegreerde webserver
• Afdrukresolutie
• Omgevingsspecificaties
• Elektrische specificaties
• Specificaties geluidsniveau (afdrukken in conceptmodus, geluidsniveaus volgens ISO 7779)
Fysieke specificaties
Formaat (breedte x diepte x hoogte)
Apparaat: 575 x 402 x 181 mm (22,7 x 15,8 x 7,13 inch)
Gewicht van het apparaat (exclusief printerbenodigdheden)
Apparaat: 6,7 kg
Productkenmerken en -mogelijkheden
Functie Capaciteit
Verbindingsmogelijkheden • USB 2.0-compatibel met hoge snelheid
• Vast netwerk
Inktpatronen Vier printcartridges (zwart, geel, magenta en
cyaan)
Levensduur benodigdheden Bezoek www.hp.com/pageyield/ voor meer
informatie over de geschatte levensduur van
inktpatronen.
Besturingstalen HP PCL 3
HP PCL 3-GUI
Ondersteunde lettertypen Amerikaanse lettertypen: CG Times, CG Times
Italic, Universe, Universe Italic, Courier, Courier
Italic, Letter Gothic, Letter Gothic Italic.
Werkbelasting Maximaal 7000 pagina's per maand
Specificaties processor en geheugen
Hoofdprocessor
192 MHz ARM946ES, ETM9 (medium)
Specificaties van het apparaat 127

Hoofdgeheugen
64 MB ingebouwd RAM 32 MB ingebouwd Flash ROM
Systeemvereisten
Opmerking Voor de meest recente informatie over ondersteunde besturingssystemen en
systeemvereisten gaat u naar
http://www.hp.com/support/
Compatibiliteit besturingssysteem
• Voor Windows XP SP 2 Starter Edition, en Windows Vista Starter Edition zijn alleen
printerstuurprogramma's en de Werkset beschikbaar.
• Linux (zie
http://www.hp.com/go/linuxprinting voor meer informatie).
Minimale vereisten
• Microsoft® Windows® XP (32-bit) Service Pack 2: Intel® Pentium® II- of Celeron®-processor,
512 MB RAM, 228 MB vrije ruimte op de harde schijf, Microsoft Internet Explorer 6.0
• Microsoft® Windows® Vista: 800 MHz 32-bit (x86) of 64-bit (x64) -processor, 512 MB RAM,
1.156 MB vrije ruimte op de harde schijf, Microsoft Internet Explorer 7.0
• Microsoft Windows 7: 800 MHz 32-bits (x86) of 64-bits (x64) -processor, 512 MB RAM, 1.082
MB vrije schijfruimte, Microsoft Internet Explorer 7.0
• Mac OS X v10.4.11, v10.5.6: PowerPC G4, G5, of Intel Core-processor, 256 MB geheugen,
500 MB vrije ruimte op de harde schijf
Aanbevolen vereisten
• Microsoft® Windows® XP (32-bit) Service Pack 2: Intel® Pentium® III-processor of hoger, 512
MB RAM, 824 MB vrije ruimte op de harde schijf, Microsoft Internet Explorer 6.0 of hoger
• Microsoft® Windows® Vista: 1 GHz 32-bit (x86) of 64-bit (x64) -processor, 1 GB RAM, 2.569
MB vrije ruimte op de harde schuif, Microsoft Internet Explorer 7.0
• Microsoft Windows 7: 1 GHz 32-bits (x86) of 64-bits (x64) processor, 1 GB RAM, 2.515 MB
beschikbare ruimte op de harde schijf, Microsoft Internet Explorer 7.0
• Mac OS X v10.4.11, v10.5.6: PowerPC G4, G5, of Intel Core processor, 512 MB geheugen,
500 MB vrije ruimte op de harde schijf
Netwerkprotocolspecificaties
Ondersteunde netwerkbesturingssystemen
• Windows XP (32-bit) (Professional en Home Edition), Windows Vista 32-bits en 64-bits
(Ultimate, Enterprise en Business Edition), Windows 7 (32-bits en 64-bits).
• Mac OS X (10.4.11 en hoger,10.5.x)
Compatibele netwerkprotocollen
TCP/IP
Netwerkbeheer
• Invoegtoepassingen voor HP Web Jetadmin
• Ingebouwde webserver
Functies
Mogelijkheid netwerkapparaten op afstand te configureren en te beheren
Bijlage C
128 Specificaties van het apparaat

Specificaties van de geïntegreerde webserver
Vereisten
• Een TCP/IP-netwerk (IPX/SPX-netwerken worden niet ondersteund)
• Een webbrowser (Microsoft Internet Explorer 6,0 of later, Opera 8.0 of later, Mozilla Firefox 1.0
of later of Safari 1.2 of later)
• Een netwerkverbinding (u kunt geen geïntegreerde webserver gebruiken die rechtstreeks is
verbonden met een USB-kabel)
• Een internetverbinding (vereist voor sommige functies)
Opmerking U kunt de geïntegreerde webserver openen zonder verbinding met internet.
Sommige functies zijn dan echter niet beschikbaar.
• Hij moet zich aan dezelfde kant van een firewall bevinden als het apparaat.
Afdrukresolutie
Zwart
Maximaal 1200 dpi met zwarte inkt op pigmentbasis
Kleur
Verbeterde HP-fotokwaliteit (tot 4800 bij 1200 dpi geoptimaliseerd op HP Premium Plus fotopapier
met 1200 x 1200 invoer-dpi)
Omgevingsspecificaties
Werkomgeving
Werktemperatuur: 5° tot 40°C
Aanbevolen bedrijfstemperatuur: 15° tot 32°C
Aanbevolen relatieve luchtvochtigheid: 20 tot 80% niet-condenserend
Opslagomgeving
Opslagtemperatuur: -40° tot 60°C
Relatieve luchtvochtigheid bij opslag: Maximaal 90% niet-condenserend bij een temperatuur van
60°C
Elektrische specificaties
Stroomvoorziening
Universele netadapter (extern)
Stroomvereisten
Ingangsspanning: 100 tot 240 VAC (± 10%), 50 tot 60 Hz (± 3 Hz)
Uitvoervoltage: 32 Vdc, 1560 mA
Stroomverbruik
34,03 W
Elektrische specificaties 129

Specificaties geluidsniveau (afdrukken in conceptmodus,
geluidsniveaus volgens ISO 7779)
Geluidsdruk (bij apparaat)
LpAd 54 (dBA)
Geluidsvermogen
LwAd 6,7 (BA)
Bijlage C
130 Specificaties van het apparaat

D Overheidsvoorschriften
Dit gedeelte bevat de volgende onderwerpen:
• FCC-verklaring
•
Kennisgeving voor gebruikers in Korea
•
VCCI- (Klasse B) verklaring van overeenstemming voor gebruikers in Japan
•
Kennisgeving voor gebruikers in Japan over het netsnoer
•
Tabel met giftige en gevaarlijke stoffen
•
Verklaring over de indicatielampjes
•
Modelnummer
•
Conformiteitsverklaring
•
Programma voor milieubeheer
•
Licenties van derden
FCC-verklaring
FCC statement
The United States Federal Communications Commission (in 47 CFR 15.105) has specified
that the following notice be brought to the attention of users of this product.
This equipment has been tested and found to comply with the limits for a Class B digital
device, pursuant to Part 15 of the FCC Rules. These limits are designed to provide reason-
able protection against harmful interference in a residential installation. This equipment
generates, uses and can radiate radio frequency energy and, if not installed and used in
accordance with the instructions, may cause harmful interference to radio communications.
However, there is no guarantee that interference will not occur in a particular installation.
If this equipment does cause harmful interference to radio or television reception, which can
be determined by turning the equipment off and on, the user is encouraged to try to correct
the interference by one or more of the following measures:
• Reorient the receiving antenna.
• Increase the separation between the equipment and the receiver.
• Connect the equipment into an outlet on a circuit different from that to which the
receiver is connected.
• Consult the dealer or an experienced radio/TV technician for help.
For further information, contact:
Manager of Corporate Product Regulations
Hewlett-Packard Company
3000 Hanover Street
Palo Alto, Ca 94304
(650) 857-1501
Modifications (part 15.21)
The FCC requires the user to be notified that any changes or modifications made to this
device that are not expressly approved by HP may void the user's authority to operate the
equipment.
This device complies with Part 15 of the FCC Rules. Operation is subject to the following
two conditions: (1) this device may not cause harmful interference, and (2) this device must
accept any interference received, including interference that may cause undesired
operation.
Overheidsvoorschriften 131

Kennisgeving voor gebruikers in Korea
VCCI- (Klasse B) verklaring van overeenstemming voor gebruikers in
Japan
Kennisgeving voor gebruikers in Japan over het netsnoer
Tabel met giftige en gevaarlijke stoffen
Bijlage D
132 Overheidsvoorschriften

Verklaring over de indicatielampjes
LED indicator statement
The display LEDs meet the requirements of EN 60825-1.
Modelnummer
Voor wettelijke identificatiedoeleinden is aan dit product een voorgeschreven modelnummer
toegewezen. Het voorgeschreven modelnummer voor uw product is SNPRC-0803 (HP Officejet
7000 Printer). Het wettelijk verplichte modelnummer moet niet worden verward met de
marketingnaam (HP Officejet 7000 Printer Series) of het productnummer.
Modelnummer 133

Conformiteitsverklaring
Bijlage D
134 Overheidsvoorschriften

Programma voor milieubeheer
Hewlett-Packard streeft ernaar om producten van hoge kwaliteit te leveren die op milieuvriendelijke
wijze zijn geproduceerd. Dit product is ontworpen met het oog op recycling. Het aantal materialen
is tot een minimum beperkt, zonder dat dit ten koste gaat van de functionaliteit en de
betrouwbaarheid. De verschillende materialen zijn ontworpen om eenvoudig te kunnen worden
gescheiden. Bevestigingen en andere aansluitingen zijn eenvoudig te vinden, te bereiken en te
verwijderen met normale gereedschappen. Belangrijke onderdelen zijn zo ontworpen dat deze
eenvoudig zijn te bereiken waardoor demontage en reparatie efficiënter worden.
Ga voor meer informatie naar de website HP's Commitment to the Environment op:
www.hp.com/hpinfo/globalcitizenship/environment/index.html
Dit gedeelte bevat de volgende onderwerpen:
•
Papiergebruik
• Plastics
• Veiligheidsinformatiebladen
• Kringloopprogramma
• Recyclingprogramma van HP inkjet-onderdelen
• Afvoer van afgedankte apparatuur door gebruikers in particuliere huishoudens in de Europese
Unie
• Stroomverbruik
Papiergebruik
Dit product is geschikt voor het gebruik van kringlooppapier dat voldoet aan DIN-norm 19309 en EN
12281:2002.
Plastics
Onderdelen van kunststof die zwaarder zijn dan 25 gram zijn volgens de internationaal geldende
normen gemerkt. Deze onderdelen kunnen hierdoor eenvoudig worden herkend en aan het einde
van de levensduur van het product worden gerecycled.
Veiligheidsinformatiebladen
Material Safety Data Sheets (MSDS, veiligheidsbladen) kunt u verkrijgen via de website van HP:
www.hp.com/go/msds
Kringloopprogramma
HP biedt in veel landen en regio's een toenemend aantal productrecyclingprogramma's. Daarnaast
werkt HP samen met een aantal van de grootste centra voor het recyclen van elektronische
onderdelen ter wereld. HP bespaart op het verbruik van kostbare hulpbronnen door een aantal van
zijn populairste producten opnieuw te verkopen. Ga voor informatie over het recyclen van HP
producten naar de volgende website:
www.hp.com/hpinfo/globalcitizenship/environment/recycle/
Recyclingprogramma van HP inkjet-onderdelen
HP streeft ernaar om het milieu te beschermen. Het recyclingprogramma van HP Inkjet-onderdelen
is in veel landen/regio's beschikbaar. Het programma biedt u de mogelijkheid gebruikte
printcartridges gratis te recyclen. Ga voor meer informatie naar de volgende website:
www.hp.com/hpinfo/globalcitizenship/environment/recycle/
Programma voor milieubeheer 135

Afvoer van afgedankte apparatuur door gebruikers in particuliere huishoudens in de
Europese Unie
Disposal of Waste Equipment by Users in Private Households in the European Union
This symbol on the product or on its packaging indicates that this product must not be disposed of with your other household waste. Instead, it is your responsibility to dispose of your waste
equipment by handing it over to a designated collection point for the recycling of waste electrical and electronic equipment. The separate collection and recycling of your waste equipment
at the time of disposal will help to conserve natural resources and ensure that it is recycled in a manner that protects human health and the environment. For more information about where
you can drop off your waste equipment for recycling, please contact your local city office, your household waste disposal service or the shop where you purchased the product.
Évacuation des équipements usagés par les utilisateurs dans les foyers privés au sein de l'Union européenne
La présence de ce symbole sur le produit ou sur son emballage indique que vous ne pouvez pas vous débarrasser de ce produit de la même façon que vos déchets courants.
Au contraire, vous êtes responsable de l'évacuation de vos équipements usagés et, à cet effet, vous êtes tenu de les remettre à un point de collecte agréé pour le recyclage des
équipements électriques et électroniques usagés. Le tri, l'évacuation et le recyclage séparés de vos équipements usagés permettent de préserver les ressources naturelles et de s'assurer
que ces équipements sont recyclés dans le respect de la santé humaine et de l'environnement. Pour plus d'informations sur les lieux de collecte des équipements usagés, veuillez contacter
votre mairie, votre service de traitement des déchets ménagers ou le magasin où vous avez acheté le produit.
Entsorgung von Elektrogeräten durch Benutzer in privaten Haushalten in der EU
Dieses Symbol auf dem Produkt oder dessen Verpackung gibt an, dass das Produkt nicht zusammen mit dem Restmüll entsorgt werden darf. Es obliegt daher Ihrer Verantwortung, das
Gerät an einer entsprechenden Stelle für die Entsorgung oder Wiederverwertung von Elektrogeräten aller Art abzugeben (z.B. ein Wertstoffhof). Die separate Sammlung und das
Recyceln Ihrer alten Elektrogeräte zum Zeitpunkt ihrer Entsorgung trägt zum Schutz der Umwelt bei und gewährleistet, dass sie auf eine Art und Weise recycelt werden, die keine
Gefährdung für die Gesundheit des Menschen und der Umwelt darstellt. Weitere Informationen darüber, wo Sie alte Elektrogeräte zum Recyceln abgeben können, erhalten Sie bei
den örtlichen Behörden, Wertstoffhöfen oder dort, wo Sie das Gerät erworben haben.
Smaltimento di apparecchiature da rottamare da parte di privati nell'Unione Europea
Questo simbolo che appare sul prodotto o sulla confezione indica che il prodotto non deve essere smaltito assieme agli altri rifiuti domestici. Gli utenti devono provvedere allo
smaltimento delle apparecchiature da rottamare portandole al luogo di raccolta indicato per il riciclaggio delle apparecchiature elettriche ed elettroniche. La raccolta e il riciclaggio
separati delle apparecchiature da rottamare in fase di smaltimento favoriscono la conservazione delle risorse naturali e garantiscono che tali apparecchiature vengano rottamate
nel rispetto dell'ambiente e della tutela della salute. Per ulteriori informazioni sui punti di raccolta delle apparecchiature da rottamare, contattare il proprio comune di residenza,
il servizio di smaltimento dei rifiuti locale o il negozio presso il quale è stato acquistato il prodotto.
Eliminación de residuos de aparatos eléctricos y electrónicos por parte de usuarios domésticos en la Unión Europea
Este símbolo en el producto o en el embalaje indica que no se puede desechar el producto junto con los residuos domésticos. Por el contrario, si debe eliminar este tipo de residuo, es
responsabilidad del usuario entregarlo en un punto de recogida designado de reciclado de aparatos electrónicos y eléctricos. El reciclaje y la recogida por separado de estos residuos
en el momento de la eliminación ayudará a preservar recursos naturales y a garantizar que el reciclaje proteja la salud y el medio ambiente. Si desea información adicional sobre los
lugares donde puede dejar estos residuos para su reciclado, póngase en contacto con las autoridades locales de su ciudad, con el servicio de gestión de residuos domésticos o con la
tienda donde adquirió el producto.
Likvidace vysloužilého zařízení uživateli v domácnosti v zemích EU
Tato značka na produktu nebo na jeho obalu označuje, že tento produkt nesmí být likvidován prostým vyhozením do běžného domovního odpadu. Odpovídáte za to, že vysloužilé
zařízení bude předáno k likvidaci do stanovených sběrných míst určených k recyklaci vysloužilých elektrických a elektronických zařízení. Likvidace vysloužilého zařízení samostatným
sběrem a recyklací napomáhá zachování přírodních zdrojů a zajišťuje, že recyklace proběhne způsobem chránícím lidské zdraví a životní prostředí. Další informace o tom, kam můžete
vysloužilé zařízení předat k recyklaci, můžete získat od úřadů místní samosprávy, od společnosti provádějící svoz a likvidaci domovního odpadu nebo v obchodě, kde jste produkt
zakoupili.
Bortskaffelse af affaldsudstyr for brugere i private husholdninger i EU
Dette symbol på produktet eller på dets emballage indikerer, at produktet ikke må bortskaffes sammen med andet husholdningsaffald. I stedet er det dit ansvar at bortskaffe affaldsudstyr
ved at aflevere det på dertil beregnede indsamlingssteder med henblik på genbrug af elektrisk og elektronisk affaldsudstyr. Den separate indsamling og genbrug af dit affaldsudstyr på
tidspunktet for bortskaffelse er med til at bevare naturlige ressourcer og sikre, at genbrug finder sted på en måde, der beskytter menneskers helbred samt miljøet. Hvis du vil vide mere
om, hvor du kan aflevere dit affaldsudstyr til genbrug, kan du kontakte kommunen, det lokale renovationsvæsen eller den forretning, hvor du købte produktet.
Afvoer van afgedankte apparatuur door gebruikers in particuliere huishoudens in de Europese Unie
Dit symbool op het product of de verpakking geeft aan dat dit product niet mag worden afgevoerd met het huishoudelijk afval. Het is uw verantwoordelijkheid uw afgedankte apparatuur
af te leveren op een aangewezen inzamelpunt voor de verwerking van afgedankte elektrische en elektronische apparatuur. De gescheiden inzameling en verwerking van uw afgedankte
apparatuur draagt bij tot het sparen van natuurlijke bronnen en tot het hergebruik van materiaal op een wijze die de volksgezondheid en het milieu beschermt. Voor meer informatie over
waar u uw afgedankte apparatuur kunt inleveren voor recycling kunt u contact opnemen met het gemeentehuis in uw woonplaats, de reinigingsdienst of de winkel waar u het product
hebt aangeschaft.
Eramajapidamistes kasutuselt kõrvaldatavate seadmete käitlemine Euroopa Liidus
Kui tootel või toote pakendil on see sümbol, ei tohi seda toodet visata olmejäätmete hulka. Teie kohus on viia tarbetuks muutunud seade selleks ettenähtud elektri- ja elektroonikaseadmete
utiliseerimiskohta. Utiliseeritavate seadmete eraldi kogumine ja käitlemine aitab säästa loodusvarasid ning tagada, et käitlemine toimub inimeste tervisele ja keskkonnale ohutult.
Lisateavet selle kohta, kuhu saate utiliseeritava seadme käitlemiseks viia, saate küsida kohalikust omavalitsusest, olmejäätmete utiliseerimispunktist või kauplusest, kust te seadme
ostsite.
Hävitettävien laitteiden käsittely kotitalouksissa Euroopan unionin alueella
Tämä tuotteessa tai sen pakkauksessa oleva merkintä osoittaa, että tuotetta ei saa hävittää talousjätteiden mukana. Käyttäjän velvollisuus on huolehtia siitä, että hävitettävä laite
toimitetaan sähkö- ja elektroniikkalaiteromun keräyspisteeseen. Hävitettävien laitteiden erillinen keräys ja kierrätys säästää luonnonvaroja. Näin toimimalla varmistetaan myös,
että kierrätys tapahtuu tavalla, joka suojelee ihmisten terveyttä ja ympäristöä. Saat tarvittaessa lisätietoja jätteiden kierrätyspaikoista paikallisilta viranomaisilta, jäteyhtiöiltä tai tuotteen
jälleenmyyjältä.
Απόρριψη άχρηστων συσκευών στην Ευρωπαϊκή Ένωση
Το παρόν σύμβολο στον εξοπλισμό ή στη συσκευασία του υποδεικνύει ότι το προϊόν αυτό δεν πρέπει να πεταχτεί μαζί με άλλα οικιακά απορρίμματα. Αντίθετα, ευθύνη σας είναι να
απορρίψετε τις άχρηστες συσκευές σε μια καθορισμένη μονάδα συλλογής απορριμμάτων για την ανακύκλωση άχρηστου ηλεκτρικού και ηλεκτρονικού εξοπλισμού. Η χωριστή συλλογή και
ανακύκλωση των άχρηστων συσκευών θα συμβάλει στη διατήρηση των φυσικών πόρων και στη διασφάλιση ότι θα ανακυκλωθούν με τέτοιον τρόπο, ώστε να προστατεύεται η υγεία των
ανθρώπων και το περιβάλλον. Για περισσότερες πληροφορίες σχετικά με το πού μπορείτε να απορρίψετε τις άχρηστες συσκευές για ανακύκλωση, επικοινωνήστε με τις κατά τόπους αρμόδιες
αρχές ή με το κατάστημα από το οποίο αγοράσατε το προϊόν.
A hulladékanyagok kezelése a magánháztartásokban az Európai Unióban
Ez a szimbólum, amely a terméken vagy annak csomagolásán van feltüntetve, azt jelzi, hogy a termék nem kezelhető együtt az egyéb háztartási hulladékkal. Az Ön feladata,
hogy a készülék hulladékanyagait eljuttassa olyan kijelölt gyűjtőhelyre, amely az elektromos hulladékanyagok és az elektronikus berendezések újrahasznosításával foglalkozik.
A hulladékanyagok elkülönített gyűjtése és újrahasznosítása hozzájárul a természeti erőforrások megőrzéséhez, egyúttal azt is biztosítja, hogy a hulladék újrahasznosítása az
egészségre és a környezetre nem ártalmas módon történik. Ha tájékoztatást szeretne kapni azokról a helyekről, ahol leadhatja újrahasznosításra a hulladékanyagokat, forduljon
a helyi önkormányzathoz, a háztartási hulladék begyűjtésével foglalkozó vállalathoz vagy a termék forgalmazójához.
Lietotāju atbrīvošanās no nederīgām ierīcēm Eiropas Savienības privātajās mājsaimniecībās
Šis simbols uz ierīces vai tās iepakojuma norāda, ka šo ierīci nedrīkst izmest kopā ar pārējiem mājsaimniecības atkritumiem. Jūs esat atbildīgs par atbrīvošanos no nederīgās ierīces,
to nododot norādītajā savākšanas vietā, lai tiktu veikta nederīgā elektriskā un elektroniskā aprīkojuma otrreizējā pārstrāde. Speciāla nederīgās ierīces savākšana un otrreizējā pārstrāde
palīdz taupīt dabas resursus un nodrošina tādu otrreizējo pārstrādi, kas sargā cilvēku veselību un apkārtējo vidi. Lai iegūtu papildu informāciju par to, kur otrreizējai pārstrādei var
nogādāt nederīgo ierīci, lūdzu, sazinieties ar vietējo pašvaldību, mājsaimniecības atkritumu savākšanas dienestu vai veikalu, kurā iegādājāties šo ierīci.
Europos Sąjungos vartotojų ir privačių namų ūkių atliekamos įrangos išmetimas
Šis simbolis ant produkto arba jo pakuotės nurodo, kad produktas negali būti išmestas kartu su kitomis namų ūkio atliekomis. Jūs privalote išmesti savo atliekamą įrangą atiduodami ją
į atliekamos elektronikos ir elektros įrangos perdirbimo punktus. Jei atliekama įranga bus atskirai surenkama ir perdirbama, bus išsaugomi natūralūs ištekliai ir užtikrinama, kad įranga
yra perdirbta žmogaus sveikatą ir gamtą tausojančiu būdu. Dėl informacijos apie tai, kur galite išmesti atliekamą perdirbti skirtą įrangą kreipkitės į atitinkamą vietos tarnybą, namų ūkio
atliekų išvežimo tarnybą arba į parduotuvę, kurioje pirkote produktą.
Utylizacja zużytego sprzętu przez użytkowników domowych w Unii Europejskiej
Symbol ten umieszczony na produkcie lub opakowaniu oznacza, że tego produktu nie należy wyrzucać razem z innymi odpadami domowymi. Użytkownik jest odpowiedzialny za
dostarczenie zużytego sprzętu do wyznaczonego punktu gromadzenia zużytych urządzeń elektrycznych i elektronicznych. Gromadzenie osobno i recykling tego typu odpadów
przyczynia się do ochrony zasobów naturalnych i jest bezpieczny dla zdrowia i środowiska naturalnego. Dalsze informacje na temat sposobu utylizacji zużytych urządzeń można
uzyskać u odpowiednich władz lokalnych, w przedsiębiorstwie zajmującym się usuwaniem odpadów lub w miejscu zakupu produktu.
Descarte de equipamentos por usuários em residências da União Européia
Este símbolo no produto ou na embalagem indica que o produto não pode ser descartado junto com o lixo doméstico. No entanto, é sua responsabilidade levar os equipamentos
a serem descartados a um ponto de coleta designado para a reciclagem de equipamentos eletro-eletrônicos. A coleta separada e a reciclagem dos equipamentos no momento do
descarte ajudam na conservação dos recursos naturais e garantem que os equipamentos serão reciclados de forma a proteger a saúde das pessoas e o meio ambiente. Para obter mais
informações sobre onde descartar equipamentos para reciclagem, entre em contato com o escritório local de sua cidade, o serviço de limpeza pública de seu bairro ou a loja em que
adquiriu o produto.
Postup používateľov v krajinách Európskej únie pri vyhadzovaní zariadenia v domácom používaní do odpadu
Tento symbol na produkte alebo na jeho obale znamená, že nesmie by vyhodený s iným komunálnym odpadom. Namiesto toho máte povinnos odovzda toto zariadenie na zbernom
mieste, kde sa zabezpečuje recyklácia elektrických a elektronických zariadení. Separovaný zber a recyklácia zariadenia určeného na odpad pomôže chráni prírodné zdroje a
zabezpečí taký spôsob recyklácie, ktorý bude chráni ľudské zdravie a životné prostredie. Ďalšie informácie o separovanom zbere a recyklácii získate na miestnom obecnom úrade,
vo firme zabezpečujúcej zber vášho komunálneho odpadu alebo v predajni, kde ste produkt kúpili.
Ravnanje z odpadno opremo v gospodinjstvih znotraj Evropske unije
Ta znak na izdelku ali embalaži izdelka pomeni, da izdelka ne smete odlagati skupaj z drugimi gospodinjskimi odpadki. Odpadno opremo ste dolžni oddati na določenem zbirnem
mestu za recikliranje odpadne električne in elektronske opreme. Z ločenim zbiranjem in recikliranjem odpadne opreme ob odlaganju boste pomagali ohraniti naravne vire in zagotovili,
da bo odpadna oprema reciklirana tako, da se varuje zdravje ljudi in okolje. Več informacij o mestih, kjer lahko oddate odpadno opremo za recikliranje, lahko dobite na občini,
v komunalnem podjetju ali trgovini, kjer ste izdelek kupili.
Kassering av förbrukningsmaterial, för hem- och privatanvändare i EU
Produkter eller produktförpackningar med den här symbolen får inte kasseras med vanligt hushållsavfall. I stället har du ansvar för att produkten lämnas till en behörig återvinningsstation
för hantering av el- och elektronikprodukter. Genom att lämna kasserade produkter till återvinning hjälper du till att bevara våra gemensamma naturresurser. Dessutom skyddas både
människor och miljön när produkter återvinns på rätt sätt. Kommunala myndigheter, sophanteringsföretag eller butiken där varan köptes kan ge mer information om var du lämnar
kasserade produkter för återvinning.
Изхвърляне на оборудване за отпадъци от потребители в частни домакинства в Европейския съюз
Този символ върху продукта или опаковката му показва, чепродуктът не трябва да се изхвърля заедно с домакинските отпадъци. Вие имате отговорността да изхвърлите
оборудването за отпадъци, като го предадете на определен пункт за рециклиране на електрическо или механично оборудване за отпадъци. Отделното събиране и рециклиране
на оборудването за отпадъци при изхвърлянето му помага за запазването на природни ресурси и гарантира рециклиране, извършено така, чеда не застрашава човешкото
здраве и околната среда. За повече информация къде можете да оставите оборудването за отпадъци за рециклиране се свържете със съответния офис в града ви, фирмата за
събиране на отпадъци или смагазина, от който сте закупили продукта
Înlăturarea echipamentelor uzate de către utilizatorii casnici din Uniunea Europeană
Acest simbol de pe produs sau de pe ambalajul produsului indică faptul că acest produs nu trebuie aruncat alături de celelalte deşeuri casnice. În loc să procedaţi astfel, aveţi
responsabilitatea să vă debarasaţi de echipamentul uzat predându-l la un centru de colectare desemnat pentru reciclarea deşeuri
lor electrice şi aechipamentelor electronice.
Colectarea şi reciclarea separată aechipamentului uzat atunci când doriţi să îl aruncaţi ajută la conservarea resurselor naturale şi asigură reciclarea echipamentului într-o manieră care
protejează sănătatea umană şi mediul. Pentru informaţii suplimentare despre locul în care se poate preda echipamentul uzat pentru reciclare, luaţi legătura cu primăria locală, cu
serviciul de salubritate sau cu vânzătorul de la care aţi achiziţionat produsul.
EnglishFrançaisDeutschItalianoEspañolČeskyDanskNederlandsEestiSuomiΕλληνικάMagyarLatviskiLietuviškaiPolskiPortuguêsSlovenčinaSlovenščinaSvenskaБългарскиRomână
Bijlage D
136 Overheidsvoorschriften

Stroomverbruik
Het energieverbruik is aanzienlijk lager wanneer het apparaat zich in de slaapstand bevindt. Dit
levert een besparing op van natuurlijke hulpbronnen en een besparing van geld zonder dat het
gevolgen heeft voor de hoge prestaties van het product. Om te bepalen of dit product voldoet aan
het programma ENERGY STAR®, raadpleegt u het productgegevensblad of het specificatieblad.
Gekwalificeerde producten worden ook weergegeven op
www.hp.com/go/energystar.
137

Licenties van derden
Third-party licenses
Expat
Copyright (c) 1998, 1999, 2000 Thai Open Source Software Center Ltd
Permission is hereby granted, free of charge, to any person obtaining a copy of
this software and associated documentation files (the "Software"), to deal in the
Software without restriction, including without limitation the rights to use, copy,
modify, merge, publish, distribute, sublicense, and/or sell copies of the
Software, and to permit persons to whom the Software is furnished to do so,
subject to the following conditions:
The above copyright notice and this permission notice shall be included in all
copies or substantial portions of the Software.
THE SOFTWARE IS PROVIDED "AS IS", WITHOUT WARRANTY OF ANY KIND,
EXPRESS OR IMPLIED, INCLUDING BUT NOT LIMITED TO THE WARRANTIES
OF MERCHANTABILITY, FITNESS FOR A PARTICULAR PURPOSE AND NON
INFRINGEMENT.IN NO EVENT SHALL THE AUTHORS OR COPYRIGHT
HOLDERS BE LIABLE FOR ANY CLAIM, DAMAGES OR OTHER LIABILITY,
W
HETHER IN AN ACTION OF CONTRACT, TORT OR OTHERWISE,
ARISING FROM, OUT OF OR IN CONNECTION WITH THE SOFTWARE OR
THE USE OR OTHER DEALINGS IN THE SOFTWARE.
Bijlage D
138 Overheidsvoorschriften

OpenSSL
Copyright (C) 1995-1998 Eric Young (eay@cryptsoft.com)
All rights reserved.
This package is an SSL implementation written by Eric Young
(eay@cryptsoft.com). The implementation was written so as to conform with
Netscapes SSL.
This library is free for commercial and non-commercial use as long as the
following conditions are aheared to. The following conditions apply to all code
found in this distribution, be it the RC4, RSA, lhash, DES, etc., code; not just the
SSL code. The SSL documentation included with this distribution is covered by the
same copyright terms except that the holder is Tim Hudson (tjh@cryptsoft.com).
Copyright remains Eric Young's, and as such any Copyright notices in the code
are not to be removed. If this package is used in a product, Eric Young should be
given attribution as the author of the parts of the library used. This can be in the
form of a textual message at program startup or in documentation (online or
textual) provided with the package.
Redistribution and use in source and binary forms, with or without modification,
are permitted provided that the following conditions are met:
1. Redistributions of source code must retain the copyright notice, this list of
conditions and the following disclaimer.
2. Redistributions in binary form must reproduce the above copyright notice, this
list of conditions and the following disclaimer in the documentation and/or
other materials provided with the distribution.
3. All advertising materials mentioning features or use of this software must
display the following acknowledgement:
"This product includes cryptographic software written by Eric Young
(eay@cryptsoft.com)"
The word 'cryptographic' can be left out if the rouines from the library being
used are not cryptographic related :-).
4. If you include any Windows specific code (or a derivative thereof) from the
apps directory (application code) you must include an acknowledgement:
"This product includes software written by Tim Hudson (tjh@cryptsoft.com)."
THIS SOFTWARE IS PROVIDED BY ERIC YOUNG ``AS IS'' AND ANY EXPRESS
OR IMPLIED WARRANTIES, INCLUDING, BUT NOT LIMITED TO, THE IMPLIED
W
ARRANTIES OF MERCHANTABILITY AND FITNESS FOR A PARTICULAR
PURPOSE ARE DISCLAIMED. IN NO EVENT SHALL THE AUTHOR OR CON-
TRIBUTORS BE LIABLE FOR ANY DIRECT, INDIRECT, INCIDENTAL, SPECIAL,
EXEMPLARY, OR CONSEQUENTIAL DAMAGES (INCLUDING, BUT NOT
LIMITED TO, PROCUREMENT OF SUBSTITUTE GOODS OR SERVICES; LOSS OF
USE, DATA, OR PROFITS; OR BUSINESS INTERRUPTION) HOWEVER CAUSED
AND ON ANY THEORY OF LIABILITY, WHETHER IN CONTRACT, STRICT
LIABILITY, OR TORT (INCLUDING NEGLIGENCE OR OTHERWISE) ARISING IN
ANY WAY OUT OF THE USE OF THIS SOFTWARE, EVEN IF ADVISED OF THE
POSSIBILITY OF SUCH DAMAGE.
Licenties van derden 139

The licence and distribution terms for any publically available version or deriva-
tive of this code cannot be changed. i.e. this code cannot simply be copied and
put under another distribution licence [including the GNU Public Licence.]
========================================================
Copyright (c) 1998-2001 The OpenSSL Project. All rights reserved.
Redistribution and use in source and binary forms, with or without modification,
are permitted provided that the following conditions are met:
1. Redistributions of source code must retain the above copyright notice, this list
of conditions and the following disclaimer.
2. Redistributions in binary form must reproduce the above copyright notice, this
list of conditions and the following disclaimer in the documentation and/or
other materials provided with the distribution.
3. All advertising materials mentioning features or use of this software must
display the following acknowledgment:
"This product includes software developed by the OpenSSL Project for use in
the OpenSSL Toolkit. (http://www.openssl.org/)"
4. The names "OpenSSL Toolkit" and "OpenSSL Project" must not be used to
endorse or promote products derived from this software without prior written
permission. For written permission, please contact openssl-cor[email protected]g.
5. Products derived from this software may not be called "OpenSSL" nor may
"OpenSSL" appear in their names without prior written permission of the
OpenSSL Project.
6. Redistributions of any form whatsoever must retain the following acknowledg-
ment:
"This product includes software developed by the OpenSSL Project for use in
the OpenSSL Toolkit (http://www.openssl.org/)"
THIS SOFTWARE IS PROVIDED BY THE OpenSSL PROJECT ``AS IS'' AND ANY
EXPRESSED OR IMPLIED WARRANTIES, INCLUDING, BUT NOT LIMITED TO,
THE IMPLIED WARRANTIES OF MERCHANTABILITY AND FITNESS FOR A
PARTICULAR PURPOSE ARE DISCLAIMED. IN NO EVENT SHALL THE OpenSSL
PROJECT OR ITS CONTRIBUTORS BE LIABLE FOR ANY DIRECT, INDIRECT,
INCIDENTAL, SPECIAL, EXEMPLARY, OR CONSEQUENTIAL DAMAGES
(INCLUDING, BUT NOT LIMITED TO, PROCUREMENT OF SUBSTITUTE GOODS
OR SERVICES; LOSS OF USE, DATA, OR PROFITS; OR BUSINESS INTERRUP-
TION) HOWEVER CAUSED AND ON ANY THEORY OF LIABILITY, WHETHER
IN CONTRACT, STRICT LIABILITY, OR TORT (INCLUDING NEGLIGENCE OR
OTHERWISE) ARISING IN ANY WAY OUT OF THE USE OF THIS SOFTWARE,
EVEN IF ADVISED OF THE POSSIBILITY OF SUCH DAMAGE.
Bijlage D
140 Overheidsvoorschriften

This product includes cryptographic software written by Eric Young
(eay@cryptsoft.com). This product includes software written by Tim Hudson
(tjh@cryptsoft.com).
========================================================
Copyright (c) 1998-2006 The OpenSSL Project. All rights reserved.
Redistribution and use in source and binary forms, with or without modification,
are permitted provided that the following conditions are met:
1. Redistributions of source code must retain the above copyright notice, this list
of conditions and the following disclaimer.
2. Redistributions in binary form must reproduce the above copyright notice, this
list of conditions and the following disclaimer in the documentation and/or
other materials provided with the distribution.
3. All advertising materials mentioning features or use of this software must
display the following acknowledgment:
"This product includes software developed by the OpenSSL Project for use in
the OpenSSL Toolkit. (http://www.openssl.org/)"
4. The names "OpenSSL Toolkit" and "OpenSSL Project" must not be used to
endorse or promote products derived from this software without prior written
permission. For written permission, please contact openssl-cor[email protected]g.
5. Products derived from this software may not be called "OpenSSL" nor may
"OpenSSL" appear in their names without prior written permission of the
OpenSSL Project.
6. Redistributions of any form whatsoever must retain the following
acknowledgment:
"This product includes software developed by the OpenSSL Project for use in
the OpenSSL Toolkit (http://www.openssl.org/)"
THIS SOFTWARE IS PROVIDED BY THE OpenSSL PROJECT ``AS IS'' AND ANY
EXPRESSED OR IMPLIED WARRANTIES, INCLUDING, BUT NOT LIMITED TO,
THE IMPLIED WARRANTIES OF MERCHANTABILITY AND FITNESS FOR A
PARTICULAR PURPOSE ARE DISCLAIMED. IN NO EVENT SHALL THE OpenSSL
PROJECT OR ITS CONTRIBUTORS BE LIABLE FOR ANY DIRECT, INDIRECT,
INCIDENTAL, SPECIAL, EXEMPLARY, OR CONSEQUENTIAL DAMAGES
(INCLUDING, BUT NOT LIMITED TO, PROCUREMENT OF SUBSTITUTE GOODS
OR SERVICES; LOSS OF USE, DATA, OR PROFITS; OR BUSINESS
INTERRUPTION) HOWEVER CAUSED AND ON ANY THEORY OF LIABILITY,
W
HETHER IN CONTRACT, STRICT LIABILITY, OR TORT (INCLUDING NEGLI-
GENCE OR OTHERWISE) ARISING IN ANY WAY OUT OF THE USE OF THIS
SOFTWARE, EVEN IF ADVISED OF THE POSSIBILITY OF SUCH DAMAGE.
========================================================
Licenties van derden 141

This product includes cryptographic software written by Eric Young
(eay@cryptsoft.com). This product includes software written by Tim Hudson
(tjh@cryptsoft.com).
========================================================
Copyright 2002 Sun Microsystems, Inc. ALL RIGHTS RESERVED.
ECC cipher suite support in OpenSSL originally developed by
SUN MICROSYSTEMS, INC., and contributed to the OpenSSL project.
SHA2
FIPS 180-2 SHA-224/256/384/512 implementation
Last update: 02/02/2007
Issue date: 04/30/2005
Copyright (C) 2005, 2007 Olivier Gay <olivier.gay@a3.epfl.ch>
All rights reserved.
Redistribution and use in source and binary forms, with or without modification,
are permitted provided that the following conditions are met:
1. Redistributions of source code must retain the above copyright notice, this list
of conditions and the following disclaimer.
2. Redistributions in binary form must reproduce the above copyright notice, this
list of conditions and the following disclaimer in the documentation and/or
other materials provided with the distribution.
3. Neither the name of the project nor the names of its contributors may be used
to endorse or promote products derived from this software without specific
prior written permission.
THIS SOFTWARE IS PROVIDED BY THE PROJECT AND CONTRIBUTORS ``AS
IS'' AND ANY EXPRESS OR IMPLIED WARRANTIES, INCLUDING, BUT NOT
LIMITED TO, THE IMPLIED WARRANTIES OF MERCHANTABILITY AND FITNESS
FOR A PARTICULAR PURPOSE ARE DISCLAIMED. IN NO EVENT SHALL THE
PROJECT OR CONTRIBUTORS BE LIABLE FOR ANY DIRECT, INDIRECT,
INCIDENTAL, SPECIAL, EXEMPLARY, OR CONSEQUENTIAL DAMAGES
(INCLUDING, BUT NOT LIMITED TO, PROCUREMENT OF SUBSTITUTE
GOODS OR SERVICES; LOSS OF USE, DATA, OR PROFITS; OR BUSINESS
INTERRUPTION) HOWEVER CAUSED AND ON ANY THEORY OF LIABILITY,
W
HETHER IN CONTRACT, STRICT LIABILITY, OR TORT (INCLUDING
NEGLIGENCE OR OTHERWISE) ARISING IN ANY WAY OUT OF THE USE OF
THIS SOFTWARE, EVEN IF ADVISED OF THE POSSIBILITY OF SUCH DAMAGE.
Bijlage D
142 Overheidsvoorschriften

Index
A
afdrukinstellingen
afdrukkwaliteit 75
afdrukken
afdrukkwaliteitrapport 53
betekenisloze tekens 67
enveloppen worden
verkeerd afgedrukt 63
kwaliteit, problemen
oplossen 75, 78, 82, 85
langzaam 60
lege afdruk 74
marges niet correct 71, 72
niets gebeurt 67
omgekeerde
paginavolgorde 70
onduidelijk 84
Printerstatuspagina 36
problemen oplossen 60,
63
testpagina 53
verticale strepen 87
vervormde afdruk 81
zonder rand mislukt 64
afdrukkwaliteit
doorgeveegde inkt 75
afdrukkwaliteitrapport 53
afdrukmateriaal
invoerproblemen
oplossen 96
soorten en gewichten die
worden ondersteund 19
specificaties 17
afgesneden pagina's,
problemen oplossen 62
annuleren
afdruktaak 26
Apparaat
Aan de slag 6
achteraanzicht 10
bedieningspaneel 10
Beheerprogramma's 29
bronnen, bijkomende 6
configureren (Mac OS X)
42
configureren (Windows)
38
delen (Mac OS X) 43
delen (Windows) 40
gebruiken 13
geen reactie 64
netwerkconfiguratierappor
t37
Onderdelen 8
printers delen 11
software opnieuw
installeren 45
uitschakelen 11
Verwijdersoftware 45
voorkant 9
B
bedieningspaneel
afbeelding 111
beheerderinstellingen 28
lampjes, begrijpen 111
zoeken 10
beheerder
instellingen 28
benodigdheden
bestellen 118
levensduur 127
online bestellen 118
status 28
zelftestpagina 36
Besturingssystemen,
ondersteunde 128
blanco, problemen oplossen
afdrukken 61
C
cartridges. zie Printcartridges
conformiteitsverklaring 134
Connectoren, locatie 10
controletools 28
D
DOC. zie
Conformiteitsverklaring
documentatie, andere
bronnen 6
doorgeveegde inkt 75
dots per inch (dpi)
afdrukken 129
driver
versie 121
druk
annuleren 26
Instellingen 22
Internet-pagina's 25
langzaam, problemen
oplossen 92
zonder rand (Mac OS X)
25
zonder rand (Windows) 25
E
elektrische specificaties 129
enveloppen
lade-ondersteuning 19
ondersteunde formaten 18
richtlijnen 16
Ethernet
netwerkpoort, locatie 10
Verbindingen 11
Europese Unie, afvoer
apparatuur 136
EWS. zie geïntegreerde
webserver
F
foto's
papierrichtlijnen 16
zonder randen afdrukken
25
fotoafdrukmateriaal
ondersteunde formaten 18
G
garantie 124, 125
geheugen
specificaties 128
geïntegreerde webserver
info 30
143

pagina's 31
problemen oplossen, kan
niet worden geopend
97
Geïntegreerde webserver
beheerderinstellingen 28
geluidsdruk 130
geluidsinformatie 130
geluidsniveau 130
H
help 120
zie ook klantenondersteuning
het apparaat verzenden 126
HP Hulpprogramma (Mac OS X)
opening 34
Panelen 35
HP Printerhulpprogramma (Mac
OS X)
beheerderinstellingen 29
HP Solution Center 34
I
informatie is onjuist of ontbreekt,
problemen oplossen 62
ingebouwde webserver
openen 30
systeemvereisten 128
Inkt
bijna leeg 74
strepen op de achterkant
van het blad 88
inktcartridges
garantie 125
lampjes 111
levensduur 127
onderdeelnummers 36
status 36
vervaldatums 36
inktniveaus controleren 49
inktpatronen
ondersteund 127
installatie
Printer toevoegen
(Windows) 42
problemen oplossen 98
software (Mac OS X) 42
software (Windows) 38
suggesties voor hardware-
installatie 99
suggesties voor software-
installatie 100
types verbindingen 11
Windows-netwerk 40
Windows-
netwerksoftware 40
Installatie met Printer
Toevoegen 42
instellen
Windows 38
instellingen
beheerder 28
Instellingen
afdrukken, standaard 23
printerdriver 22
invoerlade
papier plaatsen 21
zoeken 9
invoer van meerdere pagina's
tegelijk 96
IP-adres
apparaat opsporen 97
K
kaarten
lade-ondersteuning 19
ondersteunde formaten 18
richtlijnen 16
Kennisgeving van HP 3
klantenondersteuning
elektronisch 120
garantie 124
telefonische
ondersteuning 121
kleur
dof 84
kleuren
specificaties 129
kop 93
L
lade
mogelijkheden 19
ondersteunde
papierformaten 17
laden
afbeelding
papiergeleiders 9
ondersteunde papiersoorten
en gewichten 19
papier plaatsen 20
papierstoringen oplossen
102
zoeken 9
lades
invoerproblemen
oplossen 96
mogelijkheden 19
ondersteunde
papierformaten 17
lampjes op het
bedieningspaneel
afbeelding 111
begrijpen 111
langzaam afdrukken, problemen
oplossen 60
leesmij 6
lettertypen, ondersteunde 127
luchtvochtigheidspecificaties
129
M
Mac OS X
afdrukinstellingen 23
afdrukken op speciaal
afdrukmateriaal 24
het apparaat delen 43
HP Utility 34
Installeren, software 42
zonder randen afdrukken
25
marges
instellen, specificaties 19
niet correct 71
tekst of afbeelding
afgesneden 72
milieuprogramma's
Afvoer apparatuur Europese
Unie 136
kunststoffen 135
papiergebruik 135
recyclingprogramma 135
veiligheidsinformatie 135
Modelnummer 36
mogelijkheden
lade 19
N
na de ondersteuningsperiode
124
netwerken
afbeelding van connector
10
delen (Mac OS X) 43
delen (Windows) 40
Ethernet-aansluitingen; 11
144

Mac OS X installatie 42
ondersteunde
besturingssystemen
128
ondersteunde protocollen
128
problemen op te lossen 97,
101
systeemvereisten 128
Windows-installatie 40
O
omgevingsspecificaties 129
onderhoud
afdrukkwaliteitrapport 53
controleren van
inktniveaus 49
printcartridges vervangen
50
printkop 93
printkop reinigen 93
printkop uitlijnen 94
testpagina 53
onderhouden
printkop 93
ondersteuning. zie
klantenondersteuning
Overheidsvoorschriften
Conformiteitsverklaring
134
FCC-verklaring 131
giftige en gevaarlijke stof
132
identificatienummer,
verplicht 133
Japan 132
Korea 132
milieuprogramma 135
netsnoer, Japan 132
Verklaring over de
indicatielampjes 133
P
pagina's per maand
(werkbelasting) 127
papier
afdrukken op aangepast
formaat 23
bestellen 119
laden invoerlade 20
ondersteunde formaten 17
papierstoringen oplossen
102
richtlijnen, speciaal
formaat 17
scheve invoer 96
selecteren 16
toevoer mislukt 88
zonder randen afdrukken
25
Papierstoringen. zie storingen
PCL 3 ondersteuning 127
periode telefonische
ondersteuning
periode voor
ondersteuning 122
plaatsen
invoerlade 21
poorten, specificaties 127
Printcartridges
artikelnummers 118
controleren van
inktniveaus 49
inkt bijna op 74
online bestellen 118
recycling 135
status 28
Tips 48
vervangen 50
printcartridges vervangen 50
printerdriver
Instellingen 22
versie 121
printerstatuspagina
informatie over 35
Printerstatuspagina
afdrukken 36
printerstuurprogramma
garantie 125
printkop
schoonmaken 93
printkop, uitlijnen 94
printkoppen
artikelnummers 118
garantie 125
lampjes 111
online bestellen 118
printkop uitlijnen 94
probleemoplossing
lampjes 111
Problemen
afdrukken 63
problemen met de papierinvoer,
problemen oplossen 95
problemen oplossen
afdrukken 60, 63
afdrukkwaliteit 75
afdrukmateriaal wordt niet uit
een lade ingevoerd 96
afgesneden pagina's,
verkeerde plaatsing van
tekst of afbeeldingen 62
blanco pagina's afgedrukt
61
geïntegreerde webserver
97
installatieproblemen 98
langzaam afdrukken 60
meerdere pagina's tegelijk
opgenomen 96
netwerkproblemen
oplossen 97, 101
ontbrekende of onjuiste
informatie, problemen
oplossen 62
printerstatuspagina 35
problemen met de
papierinvoer 95
scheve invoer 96
suggesties voor hardware-
installatie 99
suggesties voor software-
installatie 100
tips 59
voeding 60
processorspecificaties 127
product. zie Apparaat
R
rapporten
afdrukkwaliteit 53
diagnose 53
printkop 93
recycling
Printcartridges 135
programma 135
referentie voor de lampjes
111
release-info 6
resolutie
afdrukken 129
S
scheef, problemen oplossen
afdrukken 96
Index
145

schoonmaken
printkop 93
serienummer 36
slechte afdrukkwaliteit 75
snelheid
problemen met afdrukken
oplossen 60
software
garantie 125
types verbindingen 11
Software
installatie (Mac OS X) 42
installatie (Windows) 38
installatie ongedaan maken
(Windows): 46
Solution Center 34
spanningsspecificaties 129
speciaal papierformaat
ondersteunde formaten 19
specificatie
processor en geheugen
127
specificaties
afdrukmateriaal 17
elektrisch 129
fysieke 127
geluidsniveau 130
netwerkprotocollen 128
opslagomgeving 129
systeemeisen 128
werkomgeving 129
specificaties opslagomgeving
129
specificaties werkomgeving
129
status
benodigdheden 28
zelftestpagina 36
storingen
leegmaken 102
papier dat u beter niet kunt
gebruiken 16
voorkomen 103
stroom
specificaties 129
stroomvoorziening
invoerlocatie 10
stuurprogramma
garantie 125
stuurprogramma afdrukken
garantie 125
systeemeisen 128
T
taal, printer 127
Tabblad Services, Werkset
(Windows) 33
tekst
betekenisloze tekens 67
gekarteld 91
niet ingevuld 78
problemen oplossen 62
vloeiende lettertypen 91
weggevallen 72
telefonische
klantenondersteuning 121
telefonische ondersteuning
122
temperatuurspecificaties 129
testpagina 53
toegangspaneel aan achterkant
Afbeelding 10
papierstoringen oplossen
102
toegankelijkheid
mobiliteit 8
ondersteuning 8
visueel 8
transparanten 17
U
uitvoerlade
ondersteunde
afdrukmaterialen 19
zoeken 9
USB-aansluiting
beschikbare functies 11
installatie (Mac OS X) 42
installatie Windows 38
poort, locatie 9, 10
USB-verbinding
specificaties 127
V
Veiligheidsvoorschriften 3
verbindingen
beschikbare functies 11
Verwijdersoftware
Windows 46
voeding
problemen oplossen 60
W
wat te doen bij problemen 121
websites
benodigdheden bestellen
118
bronnen, bijkomende 6
informatieblad levensduur
benodigheden 127
klantenondersteuning 120
milieuprogramma's 135
Websites
Apple 43
informatie over
toegankelijkheid 8
werkbelasting 127
Werkset (Windows)
beheerderinstellingen 29
info 32
openen 32
Tabblad Geschat
inktniveau 33
Tabblad Services 33
Windows
afdrukinstellingen 22
afdrukken op speciaal
afdrukmateriaal 23
het apparaat delen 40
HP Solution Center 34
Installatie met Printer
Toevoegen 42
Installeren, software 38
netwerkinstallatie 40
systeemeisen 128
Verwijderensoftware 46
zonder randen afdrukken
25
146


© 2009 Hewlett-Packard Development Company, L.P.
www.hp.com/support
-
 1
1
-
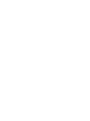 2
2
-
 3
3
-
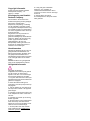 4
4
-
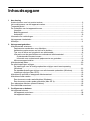 5
5
-
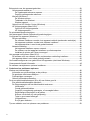 6
6
-
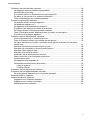 7
7
-
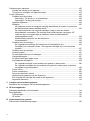 8
8
-
 9
9
-
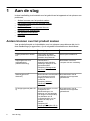 10
10
-
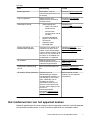 11
11
-
 12
12
-
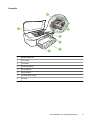 13
13
-
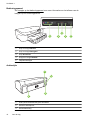 14
14
-
 15
15
-
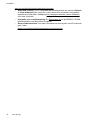 16
16
-
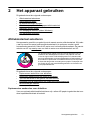 17
17
-
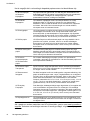 18
18
-
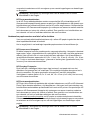 19
19
-
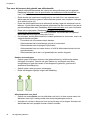 20
20
-
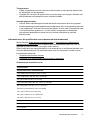 21
21
-
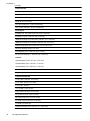 22
22
-
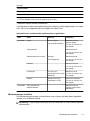 23
23
-
 24
24
-
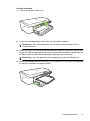 25
25
-
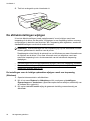 26
26
-
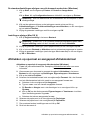 27
27
-
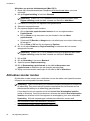 28
28
-
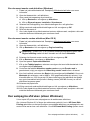 29
29
-
 30
30
-
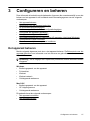 31
31
-
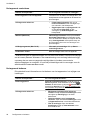 32
32
-
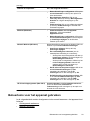 33
33
-
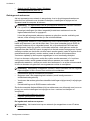 34
34
-
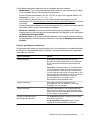 35
35
-
 36
36
-
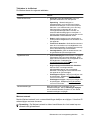 37
37
-
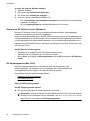 38
38
-
 39
39
-
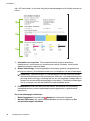 40
40
-
 41
41
-
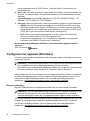 42
42
-
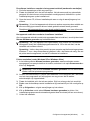 43
43
-
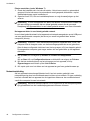 44
44
-
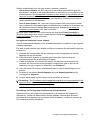 45
45
-
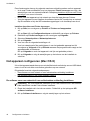 46
46
-
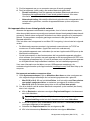 47
47
-
 48
48
-
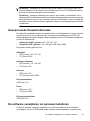 49
49
-
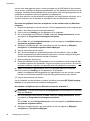 50
50
-
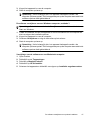 51
51
-
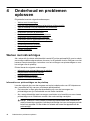 52
52
-
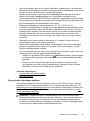 53
53
-
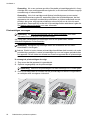 54
54
-
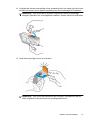 55
55
-
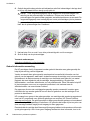 56
56
-
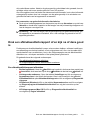 57
57
-
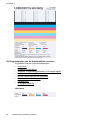 58
58
-
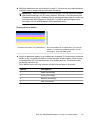 59
59
-
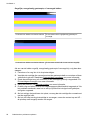 60
60
-
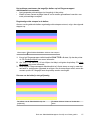 61
61
-
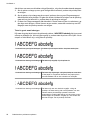 62
62
-
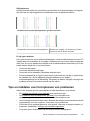 63
63
-
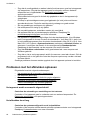 64
64
-
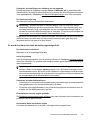 65
65
-
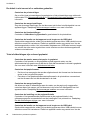 66
66
-
 67
67
-
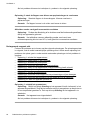 68
68
-
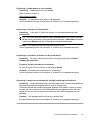 69
69
-
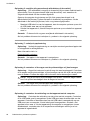 70
70
-
 71
71
-
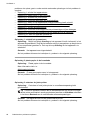 72
72
-
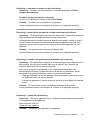 73
73
-
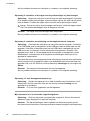 74
74
-
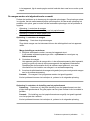 75
75
-
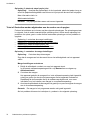 76
76
-
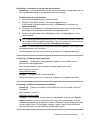 77
77
-
 78
78
-
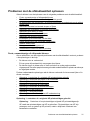 79
79
-
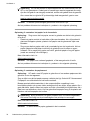 80
80
-
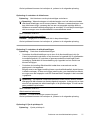 81
81
-
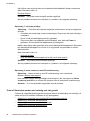 82
82
-
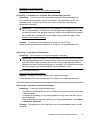 83
83
-
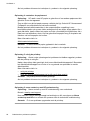 84
84
-
 85
85
-
 86
86
-
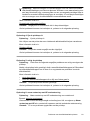 87
87
-
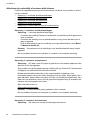 88
88
-
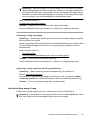 89
89
-
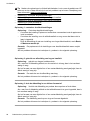 90
90
-
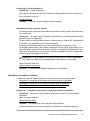 91
91
-
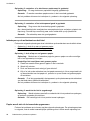 92
92
-
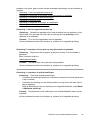 93
93
-
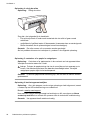 94
94
-
 95
95
-
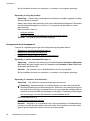 96
96
-
 97
97
-
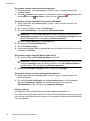 98
98
-
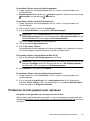 99
99
-
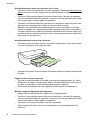 100
100
-
 101
101
-
 102
102
-
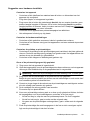 103
103
-
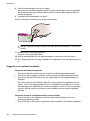 104
104
-
 105
105
-
 106
106
-
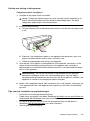 107
107
-
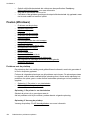 108
108
-
 109
109
-
 110
110
-
 111
111
-
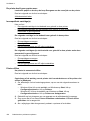 112
112
-
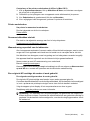 113
113
-
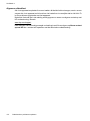 114
114
-
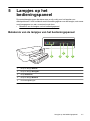 115
115
-
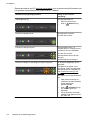 116
116
-
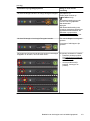 117
117
-
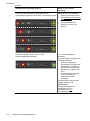 118
118
-
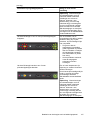 119
119
-
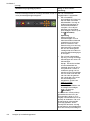 120
120
-
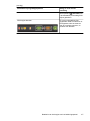 121
121
-
 122
122
-
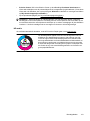 123
123
-
 124
124
-
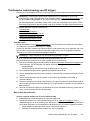 125
125
-
 126
126
-
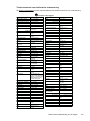 127
127
-
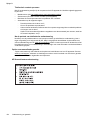 128
128
-
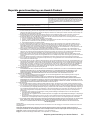 129
129
-
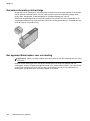 130
130
-
 131
131
-
 132
132
-
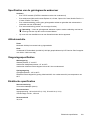 133
133
-
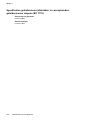 134
134
-
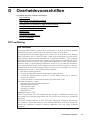 135
135
-
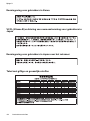 136
136
-
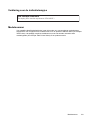 137
137
-
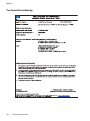 138
138
-
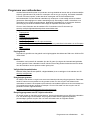 139
139
-
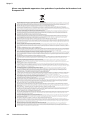 140
140
-
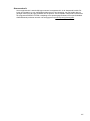 141
141
-
 142
142
-
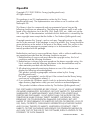 143
143
-
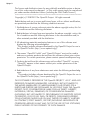 144
144
-
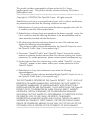 145
145
-
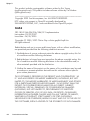 146
146
-
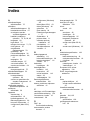 147
147
-
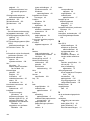 148
148
-
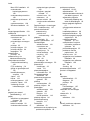 149
149
-
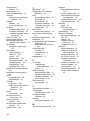 150
150
-
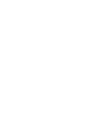 151
151
-
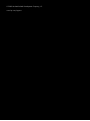 152
152
HP Officejet 7000 Wide Format Printer series - E809 Handleiding
- Type
- Handleiding
Gerelateerde papieren
-
HP Officejet 6000 Handleiding
-
HP Officejet 6100 ePrinter series - H611 Handleiding
-
HP Officejet 7110 de handleiding
-
HP Officejet Pro 8000 Enterprise Printer series - A811 Handleiding
-
HP Officejet Pro 251dw Printer series Handleiding
-
HP Officejet 6500 All-in-One Printer series - E709 Handleiding
-
HP Officejet 6500A Handleiding
-
HP Officejet 7500A Wide Format e-All-in-One Printer series - E910 Handleiding
-
HP Officejet 4620 e-All-in-One Printer series Handleiding
-
HP INKJET1000 Handleiding