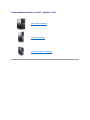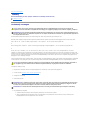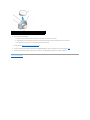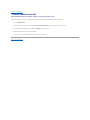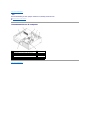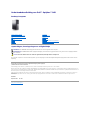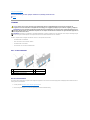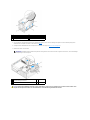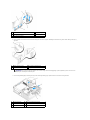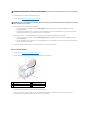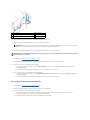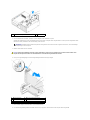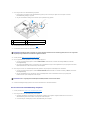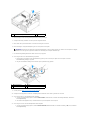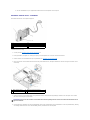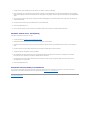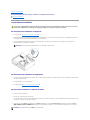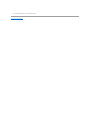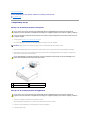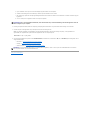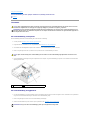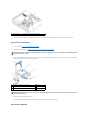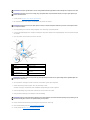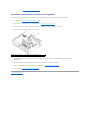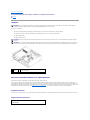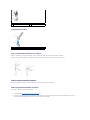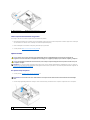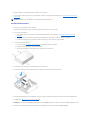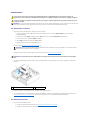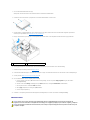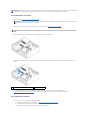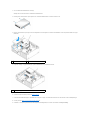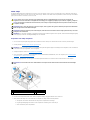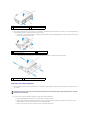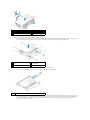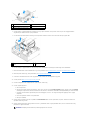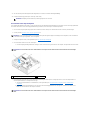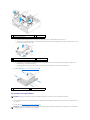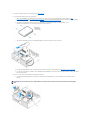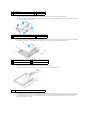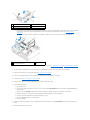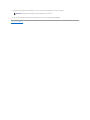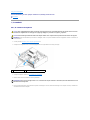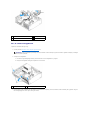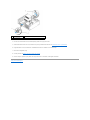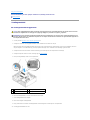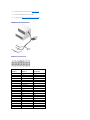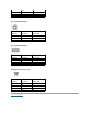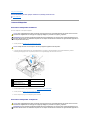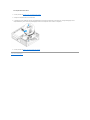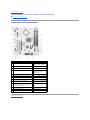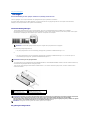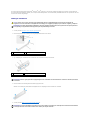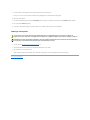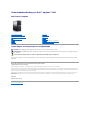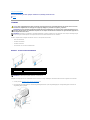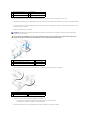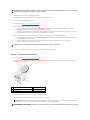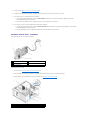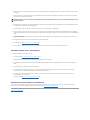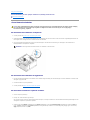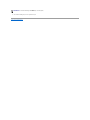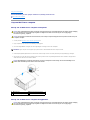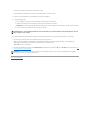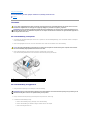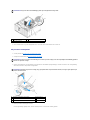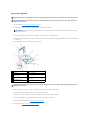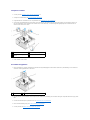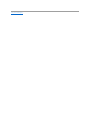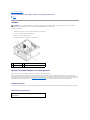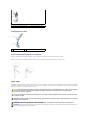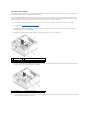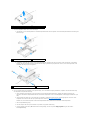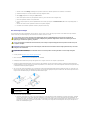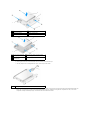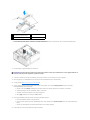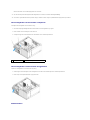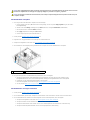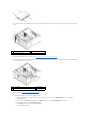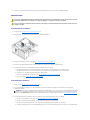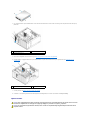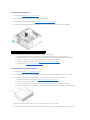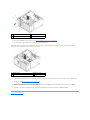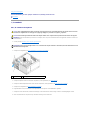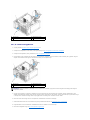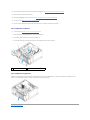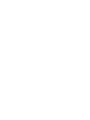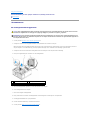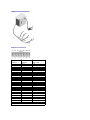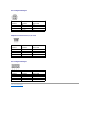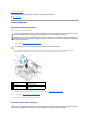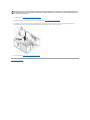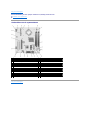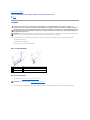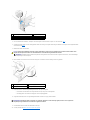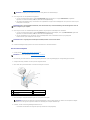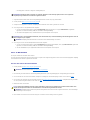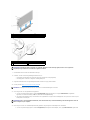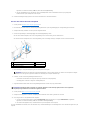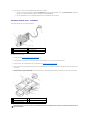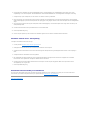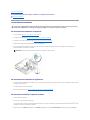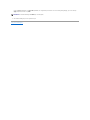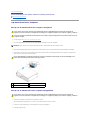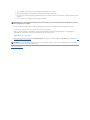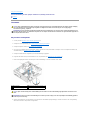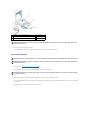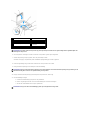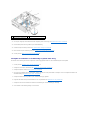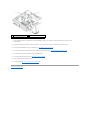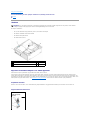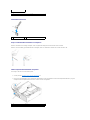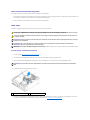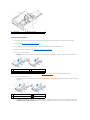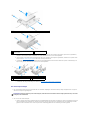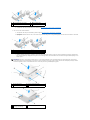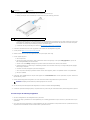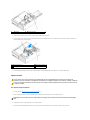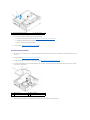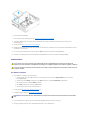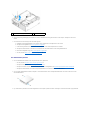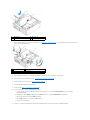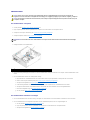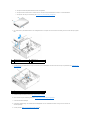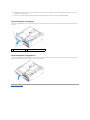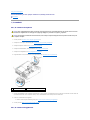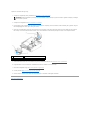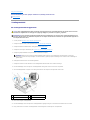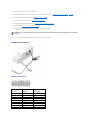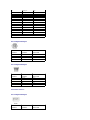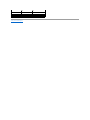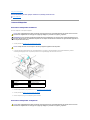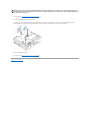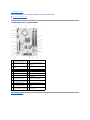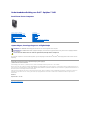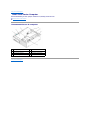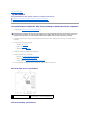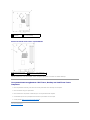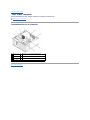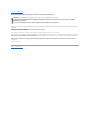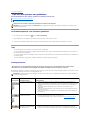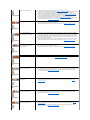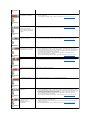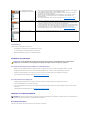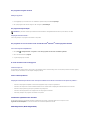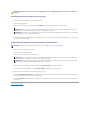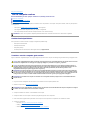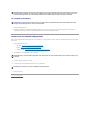Terug naar inhoudsopgave
Batterij
OnderhoudshandleidingvanDell™Optiplex™960MiniTower/Desktop/SmallFormFactor
De batterij vervangen
De batterij vervangen
Een knoopcelbatterij handhaaft informatie over computerconfiguratie, datum en tijd. De batterij gaat enkele jaren mee.
De batterij moet mogelijk vervangen worden als tijdens de opstartroutine een onjuiste tijd of datum wordt weergegeven samen met een bericht zoals:
Time-of-day not set – please run SETUP program (Dagtijd is niet ingesteld - voer het System Setup-programma uit)
of
Invalid configuration information - please run SETUP program (Ongeldige configuratiegegevens - voer het System Setup-programma uit)
of
Strike the F1 key to shutdown, F2 to run the setup utility (Druk op F1 om af te sluiten en op F2 om het setupprogramma uit te voeren)
U bepaalt of u de batterij moet vervangen door de tijd en datum opnieuw in het System Setup-programma in te voeren en het programma te sluiten om de
informatie op te slaan. Schakel de computer uit en haal de stekker een aantal uren uit het stopcontact; daarna sluit u de computer weer aan, schakelt u deze
in en gaat u naar het System Setup-programma (zie de Dell™-technologiehandleiding). Als de datum en tijd niet correct in het System Setup-programma zijn
weergegeven, moet u de batterij vervangen.
U kunt ook zonder batterij met de computer werken, maar dan worden de configuratiegegevens gewist als de computer wordt uitgeschakeld of losgekoppeld
van het stopcontact. In dit geval gaat u naar het System Setup-programma (zie de Dell™-technologiehandleiding) en stel de configuratieopties opnieuw in.
U verwijdert de batterij als volgt:
1. Zorg eerst dat u een kopie hebt van de configuratiegegevens, die te vinden zijn in het System Setup-programma.
2. Voer de procedure Voordat u aan de computer gaat werken uit.
3. Verwijder de computerkap.
4. Zoek de batterijsocket.
5. De systeembatterij verwijderen.
a. Ondersteun de batterijconnector door stevig op de positieve kant van de connector te duwen.
b. Terwijl u de batterijconnector ondersteunt, duwt u het batterijlipje van de positieve kant van de houder af en wipt u de batterij uit de
bevestigingsklemmen aan de negatieve kant van de connector.
LET OP: Voordat u aan een van de procedures in dit gedeelte begint, dient u de veiligheidsinstructies te lezen die met de computer zijn
meegeleverd. Voor meer informatie over veiligheid kunt u de homepage voor regelgeving raadplegen op www.dell.com/regulatory_compliance.
KENNISGEVING: Om te voorkomen dat statische elektriciteit schade veroorzaakt binnen in uw computer, dient u de statische elektriciteit van uw
lichaam te ontladen voordat u een elektronisch component van uw computer aanraakt. Dit kunt u doen door een ongeverfd metalen oppervlak van
het computerchassis aan te raken.
LET OP: Eennieuwebatterijkanexploderenalsdezenietgoedwordtgeïnstalleerd.Vervangbatterijenalleendoorbatterijenvanhetzelfdeof
een vergelijkbaar type, zoals aanbevolen door de fabrikant. Gooi gebruikte batterijen weg volgens de instructies van de fabrikant.
KENNISGEVING: Als u de batterij met een stomp voorwerp uit de socket wrikt, dient u op te letten dat u de systeemkaart niet met dat voorwerp
aanraakt. Zorg ervoor dat het voorwerp tussen de batterij en de socket is geplaatst voordat u probeert de batterij los te krijgen. Als u dit niet
doet, kunt u de systeemkaart beschadigen door de socket los te wrikken of door de kopersporen te breken.
KENNISGEVING: U voorkomt schade aan de batterijconnector door de connector goed te ondersteunen bij het verwijderen van de batterij.

6. Plaats de nieuwe systeembatterij.
a. Ondersteun de batterijconnector door stevig op de positieve kant van de connector te duwen.
b. Houd de batterij vast met de pluskant boven en schuif de batterij onder de klemmen aan de positieve kant van de connector.
c. Duw de batterij recht omlaag in de connector totdat deze op zijn plaats klikt.
7. Voer de procedure Nadat u aan de computer hebt gewerkt uit.
8. Ga naar het System Setup-programma (zie de Dell™-technologiehandleiding) en herstel de instellingen die u hebt vastgelegd in stap1.
9. Verwerk de oude batterij op de juiste manier, zoals is beschreven in de veiligheidsinformatie die bij de computer is geleverd.
Terug naar inhoudsopgave
1
systeembatterij
2
positieve kant van de batterijconnector
3
batterijsocketlipje
4
batterijsocket

Terug naar inhoudsopgave
Contact opnemen met Dell
OnderhoudshandleidingvanDell™Optiplex™960MiniTower/Desktop/SmallFormFactor
U neemt als volgt contact op met Dell voor zaken op het gebied van verkoop, technische ondersteuning of klantenservice:
1. Ga naar support.dell.com.
2. Zoek naar uw land of regio in het vervolgkeuzemenu Choose a Country/Region (Kies een land/regio) onderaan de pagina.
3. Klik vervolgens aan de linkerzijde van de pagina op Contact Us (Contact opnemen).
4. Selecteer de gewenste dienst- of ondersteuningslink.
5. Selecteer voor u meest geschikte methode om contact met Dell op te nemen.
Terug naar inhoudsopgave

Terug naar inhoudsopgave
Pc
OnderhoudshandleidingvanDell™Optiplex™960MiniTower/Desktop/SmallFormFactor
Binnenaanzicht van de computer
Binnenaanzicht van de computer
Terug naar inhoudsopgave
1
stationscompartimenten (mediakaartlezer,
diskettestation, optisch station, vaste schijven)
2
voedingseenheid
3
chassisintrusieschakelaar
4
systeemkaart
5
kaartsleuven
6
warmteafleiding
7
voorste I/O-eenheid

OnderhoudshandleidingvanDell™Optiplex™960
Opmerkingen, kennisgevingen en veiligheidstips
AlsueenDell™-computer uit de n-serie hebt aangeschaft, zijn de verwijzingen naar de Microsoft
®
Windows
®
-besturingssystemen in dit document niet van
toepassing.
De informatie in dit document kan zonder voorafgaande kennisgeving worden gewijzigd.
©2008DellInc.Allerechtenvoorbehouden.
Verveelvoudiging van dit materiaal, op welke wijze dan ook, zonder de schriftelijke toestemming van Dell Inc. is strikt verboden.
Merken in deze tekst: Dell, het DELL-logo, OptiPlex, Dell OpenManage en het YOURS IS HERE-logo zijn merken van Dell Inc.; Intel, Pentium en Celeron zijn gedeponeerde merken van
Intel Corporation in de Verenigde Staten en andere landen; Microsoft, Windows, Windows Server, MS-DOS en Windows Vista zijn handelsmerken of gedeponeerde handelsmerken van
Microsoft Corporation in de Verenigde Staten en/of andere landen.
Andere merken en handelsnamen die mogelijk in dit document worden gebruikt, dienen ter aanduiding van de rechthebbenden met betrekking tot de merken en namen of ter
aanduiding van hun producten. Dell Inc. claimt op geen enkele wijze enig eigendomsrecht ten aanzien van andere merken of handelsnamen dan haar eigen merken en
handelsnamen.
Model DCNE
September2009Rev.A02
Terug naar inhoudsopgave
Desktop Computer
Aan de computer werken
Binnenaanzicht van de computer
Onderdelen van de systeemkaart
Kap
Chassisintrusieschakelaar
Kaarten
Stations
Processor
I/O-paneel
Voedingseenheid
Luidsprekers
Batterij
Systeemkaart
Geheugen
Tips voor het oplossen van problemen
Contact opnemen met Dell
OPMERKING: Een OPMERKING duidt belangrijke informatie aan voor een beter gebruik van de computer.
KENNISGEVING: Een KENNISGEVING duidt mogelijke beschadiging van de hardware of gegevensverlies aan en geeft aan hoe u dergelijke problemen
kunt voorkomen.
LET OP: Een LET OP duidt het risico van schade aan eigendommen, lichamelijk letsel of overlijden aan.

Terug naar inhoudsopgave
OnderhoudshandleidingvanDell™Optiplex™960MiniTower/Desktop/SmallFormFactor
Kaarten
Kaarten
UwDell™-computer bevat de volgende connectoren voor PCI- en PCI Express (PCIe)-kaarten:
l EénstaandePCIex16-kaartsleuf
l Twee connectoren voor staande PCI-kaarten
l EénstaandePCIex1-kaartsleuf
l Eénconnectorvooreeninternedraadlozekaart
PCI- en PCIe-kaarten
Een PCI-kaart installeren
Als u een PCI-kaart terugplaatst, verwijdert u het huidige stuurprogramma voor de kaart uit het besturingssysteem. Raadpleeg de documentatie die met de
kaart is geleverd voor informatie.
1. Voer de procedure Voordat u aan de computer gaat werken uit.
2. Druk het vergrendelingslipje op het kaartvergrendelingsmechanisme helemaal omhoog.
LET OP: Voordat u aan een van de procedures in dit gedeelte begint, dient u de veiligheidsinstructies te lezen die met de computer zijn
meegeleverd. Voor meer informatie over veiligheid kunt u de homepage voor regelgeving raadplegen op www.dell.com/regulatory_compliance.
KENNISGEVING: Om te voorkomen dat statische elektriciteit schade veroorzaakt binnen in uw computer, dient u de statische elektriciteit van uw
lichaam te ontladen voordat u een elektronisch component van uw computer aanraakt. Dit kunt u doen door een ongeverfd metalen oppervlak van
het computerchassis aan te raken.
OPMERKING: Het plaatsen van vulbeugels in lege kaartsleufopeningen is nodig in verband met het FCC-certificaat van de computer. De beugels zorgen
ervoor dat er geen vreemde objecten in de computer komen en dat er voldoende luchtstroom voor ventilatie is.
1
PCIe x1-kaart
2
PCIe x16-kaart
3
PCIe x16-riserinterface
4
PCIe x1-kaart
5
ontgrendeling, bevestigingslipje

3. Als u een kaart in een lege kaartconnector op de systeemkaart plaatst, moet u eerst de vulbeugel verwijderen om een kaartsleufopening aan de
achterkant van de computer te maken. Ga dan verder met stap 5.
4. Verwijder eerst de bestaande kaart uit de computer als u een kaart vervangt (zie Een PCI-kaart verwijderen).
5. Maak de kaart klaar voor installatie.
1
kaart
2
ontgrendeling, bevestigingslipje
3
systeemkaartconnector
4
kaartinzetstuk
5
kaartvergrendelingsmechanisme
OPMERKING: Raadpleeg de documentatie die bij de kaart werd geleverd voor informatie over de configuratie van de kaart, interne aansluitingen
of aanpassingen voor uw computer.
1
ontgrendelingslipje op
kaartvergrendelingsmechanisme
2
kaart
3
kaartrandconnector
4
kaartconnector
LET OP: Sommige netwerkadapters starten de computer automatisch op wanneer ze zijn verbonden met een netwerk. Haal de stekker van de
computer uit het stopcontact voordat u een kaart installeert om u te beschermen tegen elektrische schokken.

6. Plaats de kaart in de connector en druk de kaart stevig aan. Gebruik de volgende afbeelding als leidraad en zorg dat de kaart volledig in de sleuf is
geplaatst.
7. Druk het ontgrendelingslipje voorzichtig omlaag om de kaartvergrendeling op zijn plaats te zetten en de kaarten te vergrendelen.
1
PCIe x16-kaart
2
ontgrendeling
3
bevestigingsinkeping (niet alle kaarten)
4
bevestigingslipje
5
PCIe x16-kaartconnector
1
volledig geplaatste kaart
2
niet volledig geplaatste kaart
3
beugel binnen de sleuf
4
beugel buiten de sleuf
OPMERKING: Als u een PCIe x16-kaart plaatst, moet u ervoor zorgen dat het bevestigingslipje op de ontgrendeling van de connector in de
inkeping aan de voorzijde van de kaart past.
1
ontgrendelingslipje
2
kaartvergrendelingsmechanisme
3
kaart
4
kaartrandconnector
5
kaartconnector

8. Sluit alle kabels aan die met de kaart verbonden moeten zijn.
9. Voer de procedure Nadat u aan de computer hebt gewerkt uit.
10. Ga als volgt te werk als u een geluidskaart hebt geplaatst:
a. Ga naar het System Setup-programma, selecteer Audio Controller (Audiocontroller) en verander de instelling in Off (Uit) (zie de Dell™-
technologiehandleiding).
b. Sluitexterneaudioapparatenaanopdeconnectorenvandegeluidskaart.Sluitgeenexterneapparatenaanopdegeïntegreerdemicrofoon-,
luidspreker/hoofdtelefoon- of line-in-connectoren op het voor- of achterpaneel.
11. Gaalsvolgttewerkalsueennetwerkadapterkaarthebtgeplaatstendegeïntegreerdenetwerkadapterwiltuitschakelen:
a. Ga naar het System Setup-programma, selecteer Network Controller (Netwerkcontroller) en verander de instelling in Off (Uit) (zie de Dell™-
technologiehandleiding).
b. Sluitdenetwerkkabelaanopdeconnectoropdenetwerkadapterkaart.Sluitdenetwerkkabelnietaanopdegeïntegreerdenetwerkconnector
op het achterpaneel van de computer.
12. Installeer de benodigde stuurprogramma's voor de kaart zoals beschreven in de kaartdocumentatie.
Een PCI-kaart verwijderen
1. Voer de procedure Voordat u aan de computer gaat werken uit.
2. Duw het ontgrendelingslipje op het kaartvergrendelingsmechanisme voorzichtig omhoog.
3. Verwijder indien nodig de stekkers van alle op de kaart aangesloten kabels.
4. Als u een PCIe x16-kaartvervangt,verwijdertueerstdegeïnstalleerdekaartdoordeontgrendelingvandekaartaftetrekkentotdathet
bevestigingslipje uit de bevestigingsinkeping komt. Haal de kaart nu uit het chassis.
KENNISGEVING: Geleid geen kabels van kaarten over of achter de kaarten. Kabels die over de kaarten zijn geleid, kunnen er voor zorgen dat de
computerkap niet goed sluit of dat er schade aan de apparatuur ontstaat.
KENNISGEVING: Als u een netwerkkabel wilt aansluiten, sluit u de kabel eerst aan op de netwerkaansluiting of het netwerkapparaat en sluit u de
kabel vervolgens aan op de computer.
1
vergrendelingsmechanisme kaart
2
kaart
3
ontgrendeling
4
systeemkaartconnector
5
kaartinzetstuk

5. Pak de kaart vast bij de bovenste hoeken en trek hem voorzichtig uit de connector.
6. Plaats een beugel in de lege kaartsleufopening als u de kaart permanent verwijdert.
7. Duw het ontgrendelingslipje naar beneden om het kaartvergrendelingsmechanisme op zijn plaats te klikken.
8. Voer de procedure Nadat u aan de computer hebt gewerkt uit.
9. Verwijder het stuurprogramma van de kaart. Raadpleeg de documentatie die met de kaart is geleverd voor instructies.
10. Ga als volgt te werk als u een geluidskaart hebt verwijderd:
a. Ga naar het System Setup-programma, selecteer Audio Controller (Audiocontroller) en verander de instelling in On (Aan) (zie de Dell™-
technologiehandleiding).
b. Sluit externe audioapparaten aan op de audioconnectoren op het achterpaneel van de computer.
11. Ga als volgt te werk als u een netwerkadapterkaart hebt verwijderd:
a. Ga naar het System Setup-programma, selecteer Network Controller (Netwerkcontroller) en verander de instelling in On (Aan) (zie de Dell™-
technologiehandleiding).
b. Sluit de netwerkkabel aan op de ingebouwde netwerkconnector het achterpaneel van de computer.
Een PCI-kaart in de riserkaartbehuizing installeren
1. Voer de procedure Voordat u aan de computer gaat werken uit.
2. Indien van toepassing verwijdert u de kaart uit de PCIe-connector op de systeemkaart.
3. Ga als volgt te werk om de riserkaartbehuizing te verwijderen:
a. Controleer alle kabels die via openingen in het achterpaneel op kaarten zijn aangesloten. Koppel alle kabels los die niet tot aan de
riserkaartbehuizing komen wanneer deze uit de computer worden verwijderd.
b. Trek voorzichtig aan de handgreep en haal de riserkaartbehuizing uit de computer.
1
PCIe x16-kaart
2
ontgrendeling
3
bevestigingsinkeping (niet alle kaarten)
4
bevestigingslipje
5
PCIe x16-kaartconnector
OPMERKING: Het plaatsen van vulbeugels in lege kaartsleufopeningen is nodig in verband met het FCC-certificaat van de computer. De beugels
houden stof en vuil tegen en zorgen dat de ventilatie voor de koeling van de computer behouden blijft.
KENNISGEVING: Als u een netwerkkabel wilt aansluiten, sluit u de kabel eerst aan op de netwerkaansluiting of het netwerkapparaat en sluit u de
kabel vervolgens aan op de computer.

4. Als u een nieuwe kaart installeert, verwijdert u eerst de beugels om een kaartsleuf te openen.
Verwijder de huidige kaart als u een reeds geplaatste kaart wilt vervangen. Verwijder indien nodig de stekkers van alle op de kaart aangesloten kabels.
Pak de kaart vast bij de hoeken en trek hem voorzichtig uit de connector.
5. Maak de nieuwe kaart klaar voor installatie.
6. Druk op het ontgrendelingslipje om het kaartvergrendelingsmechanisme omhoog te brengen.
7. Plaats de kaart stevig in de kaartconnector op de riserkaartbehuizing.
8. Laat het kaartvergrendelingsmechanisme zakken en druk het op zijn plaats, zodat de kaarten in de computer worden vergrendeld.
1
riserkaartbehuizing
2
greep
OPMERKING: Raadpleeg de documentatie die bij de kaart werd geleverd voor informatie over de configuratie van de kaart, interne aansluitingen
of aanpassingen voor uw computer.
LET OP: Sommige netwerkadapters starten de computer automatisch op wanneer ze zijn verbonden met een netwerk. Haal de stekker van de
computer uit het stopcontact voordat u een kaart installeert om u te beschermen tegen elektrische schokken.
1
ontgrendelingslipje
2
kaartvergrendelingsmechanisme
3
kaart
4
kaartrandconnector
5
kaartconnector

9. Ga als volgt te werk om de riserkaartbehuizing te plaatsen:
a. Brengdelipjesopdezijkantvanderiserkaartbehuizingopéénlijnmetdesleuvenopdezijkantvandecomputerenschuifde
riserkaartbehuizing omlaag op zijn plaats.
b. Zorg dat de riserkaarten volledig in de connectoren op de systeemkaart zijn geplaatst.
10. Sluit alle kabels weer aan die u hebt verwijderd bij stap 3.
11. Sluit alle kabels aan die met de kaart verbonden moeten zijn.
12. Voer de procedure Nadat u aan de computer hebt gewerkt uit.
13. Alsueengeluidskaarthebtgeïnstalleerd,voertudevolgendestappenuit:
a. Ga naar het System Setup-programma, selecteer Audio Controller (Audiocontroller) en verander de instelling in Off (Uit) (zie de Dell™-
technologiehandleiding).
b. Sluitexterneaudioapparatenaanopdeconnectorenvandegeluidskaart.Sluitgeenexterneapparatenaanopdegeïntegreerdemicrofoon-,
speaker/hoofdtelefoon- of line-in-connectoren op het achterpaneel.
14. Gaalsvolgttewerkalsueennetwerkadapterkaarthebtgeplaatstendegeïntegreerdenetwerkadapterwiltuitschakelen:
a. Ga naar het System Setup-programma, selecteer Network Controller (Netwerkcontroller) en verander de instelling in Off (Uit) (zie de Dell™-
technologiehandleiding).
b. Sluitdenetwerkkabelaanopdeconnectorenvandenetwerkadapterkaart.Sluitdenetwerkkabelnietaanopdegeïntegreerde
netwerkconnector op het achterpaneel van de computer.
15. Installeer de benodigde stuurprogramma's voor de kaart zoals beschreven in de kaartdocumentatie.
Een PCI-kaart uit de riserkaartbehuizing verwijderen
1. Voer de procedure uit in Voordat u aan de computer gaat werken.
2. Ga als volgt te werk om de riserkaartbehuizing te verwijderen:
a. Controleer alle kabels die via openingen in het achterpaneel op kaarten zijn aangesloten. Koppel alle kabels los die niet tot aan de
riserkaartbehuizing komen wanneer deze uit de computer worden verwijderd.
b. Trek voorzichtig aan de handgreep en haal de riserkaartbehuizing uit de computer.
1
riserkaartbehuizing
2
sleuven
3
riserkaarten (2)
4
systeemkaartconnectoren (2)
KENNISGEVING: Geleid geen kabels van kaarten over of achter de kaarten. Kabels die over de kaarten zijn geleid, kunnen er voor zorgen dat de
computerkap niet goed sluit of dat er schade aan de apparatuur ontstaat.
KENNISGEVING: Alsudegeïntegreerdenetwerkadapteruitschakelt,beschiktunietoverdeAMT-functie.

3. Druk op het lipje om het kaartvergrendelingsmechanisme omhoog te brengen.
4. Verwijder indien nodig de stekkers van alle op de kaart aangesloten kabels.
5. Pak de kaart vast bij de bovenste hoeken en trek hem voorzichtig uit de connector.
6. Plaats een beugel in de lege kaartsleufopening als u de kaart permanent verwijdert.
7. Laat het kaartvergrendelingsmechanisme zakken en druk het op zijn plaats.
8. Ga als volgt te werk om de riserkaartbehuizing te plaatsen:
a. Brengdelipjesopdezijkantvanderiserkaartbehuizingopéénlijnmetdesleuvenopdezijkantvandecomputerenschuifde
riserkaartbehuizing omlaag op zijn plaats.
b. Zorg dat de riserkaarten volledig in de connectoren op de systeemkaart zijn geplaatst.
9. Voer de procedure Nadat u aan de computer hebt gewerkt uit.
10. Verwijder het stuurprogramma van de kaart. Raadpleeg de documentatie die met de kaart is geleverd voor instructies.
11. Ga als volgt te werk als u een geluidskaart hebt verwijderd:
a. Ga naar het System Setup-programma, selecteer Audio Controller (Audiocontroller) en verander de instelling in On (Aan) (zie de Dell™-
technologiehandleiding).
b. Sluit externe audioapparaten aan op de audioconnectoren op het achterpaneel van de computer.
12. Ga als volgt te werk als u een netwerkadapterkaart hebt verwijderd:
a. Ga naar het System Setup-programma, selecteer Network Controller (Netwerkcontroller) en verander de instelling in On (Aan) (zie de Dell™-
technologiehandleiding).
1
riserkaartbehuizing
2
greep
OPMERKING: Het plaatsen van vulbeugels in lege kaartsleufopeningen is nodig in verband met het FCC-certificaat van de computer. De beugels
houden stof en vuil tegen en zorgen dat de ventilatie voor de koeling van de computer behouden blijft.
1
riserkaartbehuizing
2
sleuven
3
riserkaarten (2)
4
systeemkaartconnectoren (2)

b. Sluit de netwerkkabel aan op de ingebouwde netwerkconnector het achterpaneel van de computer.
Draadloze interne kaart - Installatie
De draadloze interne kaart is een optioneel apparaat.
U installeert de kaart als volgt:
1. Voer de procedure Voordat u aan de computer gaat werken uit.
2. Indiengeïnstalleerd,verwijdertudevuldopopdeopeninginhetachterpaneelvoordeexterneWi-Fi-antenneconnector.
3. Zoek de connector van de draadloze kaart op de systeemkaart (zie Onderdelen van de systeemkaart).
4. Plaats de connector van de draadloze kaart direct boven de systeemkaartconnector, waarbij de kabelrand van de kaart richting de achterkant van het
chassis wijst.
5. Steek de connector van de draadloze kaart in de systeemkaartconnector totdat de kaartvergrendeling de metalen lus aan de zijkant van het chassis
pakt en de kaart stevig op zijn plaats houdt.
6. Leid de kabel van de draadloze kaart door de kabelgeleiders boven op de warmteafleiding, langs de kabelbundel van de voorpaneelbedrading. Bevestig
de overtollige kabel aan de kant van de warmteafleiding dicht bij de achterkant van het voorpaneel.
1
draadloze kaart
2
kabel draadloze kaart naar antenne
3
externe Wi-Fi-antenneconnector
4
kaartontgrendeling
5
kaartvergrendeling
1
kabel draadloze kaart
2
externe Wi-Fi-antenneconnector
3
draadloze kaart
4
connector draadloze kaart
KENNISGEVING: Zorg ervoor dat u de kabel van de draadloze kaart niet scherp afbuigt wanneer u deze door het chassis steekt. Hierdoor kan het
signaal verslechteren.

7. Verwijder de dop op het achterpaneel, waar de connector voor de Wi-Fi- antenneisgeïnstalleerd.
8. Plaats de connector van de externe antenne aan het einde van de kabel van de draadloze kaart in de antenneconnectoropening in het achterpaneel,
zodat de zekeringslipjes op de connectorfrontplaat door de opening gaan en het gebogen uiteinde van de connectorfrontplaat van de voedingseenheid
afwijst.
9. Schuif de connector zijwaarts iets langs het achterpaneel, zodat de zekeringslipjes op de connectorfrontplaat ervoor zorgen dat de connector op het
achterpaneel blijft zitten.
10. Sluit de externe Wi-Fi-antenne aan op de kabelconnector van de draadloze kaart.
11. Zet de computerbehuizing terug.
12. Start de computer opnieuw op. Stel de software voor draadloze apparaten zo in dat deze het draadloze netwerk ondersteunt.
Draadloze interne kaart - Verwijdering
U verwijdert een draadloze interne kaart als volgt:
1. Voer de procedure uit in Voordat u aan de computer gaat werken.
2. Ontkoppel de externe Wi-Fi-antenne van de connector op de achterkant van de computer.
3. Verwijder de externe Wi-Fi-antenne uit het chassis door deze langs het achterpaneel richting de voedingseenheid te schuiven en uit de opening te
halen.
4. Sluit de opening voor de externe Wi-Fi-antenneconnector met de dop dat mogelijk bij de computer is geleverd.
5. Verwijder de kabel van de draadloze kaart uit de geleiders.
6. Pak de draadloze kaart bij de uiteinden vast, druk op de kaartontgrendeling en verwijder de kaart om deze los te koppelen van de draadloze
kaartconnector van de systeemkaart. Verwijder de draadloze kaart uit het chassis.
7. Sluit de opening voor de externe Wi-Fi-antenneconnector met de dop die voor de computer is bijgeleverd. Neem contact op met Dell voor een
vervangende dop, als u er geen hebt.
8. Zet de computerbehuizing terug.
Eentweedeexterneseriëlepoortinstalleren
Alsueenexterneseriëlepoorttoevoegtmeteenseriëleconnectordiegemonteerdisopeenvulbeugelvaneensleuf,sluitudeinternekabelvande
connectoraanopdeinterneseriëlepoortconnectoropdesysteemkaart(zieOnderdelen van de systeemkaart).
Terug naar inhoudsopgave

Terug naar inhoudsopgave
OnderhoudshandleidingvanDell™Optiplex™960MiniTower/Desktop/SmallFormFactor
Chassisintrusieschakelaar
Chassisintrusieschakelaar
De chassisintrusieschakelaar verwijderen
1. Voer de procedure Voordat u aan de computer gaat werken uit.
2. Ontkoppel de kabel van de chassisintrusieschakelaar van de systeemkaart door aan de ene kant van de connector het ontgrendelingsmechanisme met
twee vingers samen te knijpen waarna u de kabelconnector kunt lostrekken.
3. Schuif de chassisintrusieschakelaar uit de sleuf in de metalen beugel en duw deze door het vierkante gat in de beugel om de schakelaar en de
bevestigde kabel uit de computer te verwijderen.
De chassisintrusieschakelaar terugplaatsen
1. Duw de chassisintrusieschakelaar via de onderkant van de metalen beugel voorzichtig door het vierkante gat en schuif de schakelaar in de sleuf totdat
deze goed op zijn plaats klikt.
2. Sluit de kabel weer aan op de systeemkaart.
3. Voer de procedure Nadat u aan de computer hebt gewerkt uit.
De chassisintrusiedetector opnieuw instellen
1. Start de computer (opnieuw) op.
2. Drukop<F2>zodrahetDELL™-logo verschijnt.
Als u te lang wacht en het logo van het besturingssysteem verschijnt, moet u blijven wachten tot u het bureaublad van Microsoft
®
Windows
®
ziet. Sluit
vervolgens de computer af en probeer het opnieuw.
3. Selecteer in het menu Settings (Instellingen) de optie Security (Beveiliging) en vervolgens Chassis Intrusion (Chassisintrusie). Gebruik de tab (tab-
toets), de arrow (pijltoetsen) en de space bar (spatiebalk) om de gewenste optie te kiezen. Als u de instelling hebt gewijzigd, gaat u naar de knop
Apply (Toepassen) en drukt u op Enter.
LET OP: Volg de veiligheidsinstructies die bij de computer werden geleverd alvorens u werkzaamheden binnen de computer uitvoert. Voor meer
informatie over veiligheid kunt u de homepage voor regelgeving raadplegen op www.dell.com/regulatory_compliance.
OPMERKING: U kunt enige weerstand voelen wanneer u de schakelaar uit de sleuf schuift.
OPMERKING: De standaardinstelling is On-Silent (Op de achtergrond).

Terug naar inhoudsopgave
OnderhoudshandleidingvanDell™Optiplex™960MiniTower/Desktop/SmallFormFactor
Computerkap van pc
Computerkap van pc
De kap van de desktopcomputer verwijderen
1. Voer de procedure Voordat u aan de computer gaat werken uit.
2. Als er een veiligheidskabel of hangslot (door de hangslotbeugel) is bevestigd, moet u deze verwijderen.
3. Zoek het kapontgrendelingsmechanisme en schuif dit naar achteren terwijl u de kant van de kap die dicht bij de ontgrendeling ligt, omhoogtilt.
4. Schuifdekap,dienuaanéénkantietsomhoogisgetild,richtingdekantmethetvergrendelingsmechanismevanhetchassisomdelipjesaande
andere kant uit de sleuven in het chassis te trekken.
De kap van de desktopcomputer terugplaatsen
1. Controleer of alle kabels zijn aangesloten en haal kabels uit de weg.
Trek de stroomkabels voorzichtig naar u toe, zodat ze niet onder de stations vast komen te zitten.
2. Controleer of er geen gereedschap of extra onderdelen in de computer achterblijven.
3. U vervangt de kap als volgt:
LET OP: Voordat u aan een van de procedures in dit gedeelte begint, dient u de veiligheidsinstructies te lezen die met de computer zijn
meegeleverd. Voor meer informatie over veiligheid kunt u de homepage voor regelgeving raadplegen op www.dell.com/regulatory_compliance.
LET OP: Om uzelf tegen een elektrische schok te beschermen, moet u altijd uw computer loskoppelen van het stopcontact voordat u de kap van
de computer verwijdert.
OPMERKING: Leg de computer voor het gemak op zijn kant alvorens u werkzaamheden binnen de computer uitvoert.
LET OP: Warmteafleidingen van grafische kaarten kunnen zeer warm worden tijdens normale werking. Geef een warmteafleiding van een
grafische kaart voldoende tijd om af te koelen voordat u het aanraakt.
1
hangslotbeugel
2
kapontgrendelingsmechanisme
3
sleuf voor een veiligheidskabel
LET OP: Voordat u aan een van de procedures in dit gedeelte begint, dient u de veiligheidsinstructies te lezen die met de computer zijn
meegeleverd. Voor meer informatie over veiligheid kunt u de homepage voor regelgeving raadplegen op www.dell.com/regulatory_compliance.

a. Lijn de onderkant van de kap uit met de scharnierlipjes langs de onderkant van de computer.
b. Gebruik de scharnierlipjes voor de hefwerking en draai de kap naar beneden om het te sluiten.
c. Klik de kap op zijn plaats door het kapvergrendelingsmechanisme naar achteren te trekken en het mechanisme los te laten wanneer de kap juist
is geplaatst.
d. Ga na of de kap correct is geplaatst voordat u de computer verplaatst.
4. Bevestig de computerstandaard (indien van toepassing). Raadpleeg de documentatie die u bij de standaard hebt ontvangen voor instructies.
5. Sluit de computer en alle apparaten aan op het stopcontact en zet deze vervolgens aan.
Nadatudekaphebtverwijderdenteruggeplaatst,geeftdechassisintrusiedetector(optioneelopsommigecomputers),indiengeïnstalleerden
ingeschakeld, het volgende bericht op het scherm de volgende keer dat u de computer opstart:
WAARSCHUWING! De kap is open geweest.
6. Stel de chassisintrusiedetector opnieuw in door Chassis Intrusion (Chassisintrusie) te veranderen in On (Aan) of On-Silent (Op de achtergrond). Zie de
volgende onderwerpen:
l Mini Tower — De chassisintrusiedetector opnieuw instellen
l Desktop — De chassisintrusiedetector opnieuw instellen
l Small Form Factor — De chassisintrusiedetector opnieuw instellen
Terug naar inhoudsopgave
KENNISGEVING: Als u een netwerkkabel wilt aansluiten, sluit u de kabel eerst aan op de netwerkaansluiting of het netwerkapparaat en sluit u de
kabel vervolgens aan op de computer.
OPMERKING: Als er een beheerderswachtwoord aan iemand anders is toegewezen, neemt u contact op met uw netwerkbeheerder voor informatie
over het opnieuw instellen van de chassisintrusiedetector.

Terug naar inhoudsopgave
OnderhoudshandleidingvanDell™Optiplex™960MiniTower/Desktop/SmallFormFactor
Processor
Processor
De warmteafleiding verwijderen
De warmteafleiding bestaat uit de warmteafleiding zelf en de ventilator en behuizing.
1. Voer de procedure Voordat u aan de computer gaat werken uit.
2. Koppel de kabel van de ventilator los van de systeemkaart (zie Onderdelen van de systeemkaart).
3. Als de kabels door de kabelgeleiders lopen aan de achterkant van de ventilatorbehuizing, haalt u deze eruit.
4. Draaideviergeborgdeschroevenlos,waarvaneréénopelkehoekvandewarmteafleidingtevindenis.
5. Til de warmteafleiding voorzichtig omhoog en verwijder deze uit de computer. Leg de warmteafleiding op zijn kant om te voorkomen dat de thermische
oplossing vervuild raakt.
De warmteafleiding terugplaatsen
1. Laat de warmteafleiding in de computer zakken, waarbij u de geborgde schroeven uitlijnt met de schroefgaten voor de vasthouders in de systeemkaart.
Zorg ervoor dat de ventilatorkabel langs de rechterkant van de warmteafleiding loopt.
2. Draai de vier geborgde schroeven vast om de warmteafleiding te bevestigen.
3. Steek de ventilatorkabel in de juiste connector op de systeemkaart (zie Onderdelen van de systeemkaart).
LET OP: Volg de veiligheidsinstructies die bij de computer werden geleverd alvorens u werkzaamheden binnen de computer uitvoert. Voor meer
informatie over veiligheid kunt u de homepage voor regelgeving raadplegen op www.dell.com/regulatory_compliance.
KENNISGEVING: Om te voorkomen dat statische elektriciteit schade veroorzaakt binnen in uw computer, dient u de statische elektriciteit van uw
lichaam te ontladen voordat u een elektronisch component van uw computer aanraakt. Dit kunt u doen door een ongeverfd metalen oppervlak van
het computerchassis aan te raken.
LET OP: Tijdens normale werking kan de warmteafleiding zeer heet worden. Laat de warmteafleiding enige tijd afkoelen alvorens deze aan te
raken.
1
warmteafleiding
2
behuizing met geborgde schroeven (4)
KENNISGEVING: Zorg ervoor dat de warmteafleiding op juiste wijze is aangebracht en stevig vastzit.

4. Als de kabels voorheen ook door de geleiders aan de achterkant van de warmteafleiding liepen, laat u deze er nu opnieuw doorheen lopen.
De processor verwijderen
1. Voer de procedure Voordat u aan de computer gaat werken uit.
2. Verwijder de warmteafleiding (zie De ventilator en de behuizing verwijderen en terugplaatsen).
3. Open de processorkap door de ontgrendeling van de onderkant van de middelste kapvergrendeling op de socket te schuiven. Trek de ontgrendeling
daarna naar achteren om de processor te ontgrendelen.
4. Neem de processor voorzichtig uit de socket.
Laat de ontgrendeling uitgeklapt staan, zodat de nieuwe processor in de socket kan worden geplaatst.
De processor plaatsen
1
warmteafleiding
2
behuizing met geborgde schroeven (4)
KENNISGEVING: Tenzij er een andere warmteafleiding voor de nieuwe processor nodig is, kunt u de oorspronkelijke warmteafleiding gebruiken
wanneer u de processor vervangt.
1
middelste vergrendeling processorkap
4
socket
2
processorkap
5
ontgrendeling
3
processor
KENNISGEVING: Wanneer u de processor vervangt, mag u geen pinnen binnen de processorsocket aanraken, en mogen er geen objecten op de
pinnen in het contact vallen.

1. Voer de procedure Voordat u aan de computer gaat werken uit.
2. Pak de nieuwe processor uit en zorg dat u de onderzijde van de processor niet aanraakt.
3. Als de ontgrendeling op de socket niet volledig is uitgeklapt, moet u deze alsnog in deze positie plaatsen.
4. U moet de uitlijningsinkepingen aan de voorzijde en achterzijde van de processor uitlijnen met de uitlijningsinkepingen aan de voorzijde en achterzijde
van de socket.
5. Lijn de pin 1-hoeken van de processor uit met die van de socket.
6. Schuif de processor voorzichtig in de socket en controleer of de processor op juiste wijze is aangebracht.
7. Wanneer de processor goed op zijn plek zit, dient u de processorkap te sluiten.
Controleer of het lipje op de processorkap onder de middelste kapvergrendeling op de socket is geplaatst.
8. Kantel de ontgrendeling terug naar de socket en klik deze vast om de processor vast te zetten.
9. Reinig de thermische oplossing aan de onderzijde van de warmteafleiding.
10. Breng de nieuwe thermische oplossing op de bovenzijde van de processor aan, indien nodig.
11. Plaats de warmteafleiding terug (zie De warmteafleiding terugplaatsen).
12. Voer de procedure uit Nadat u aan de computer hebt gewerkt.
KENNISGEVING: Zorg dat u geaard bent door een van de ongeschilderde metalen oppervlakken aan de achterzijde van de computer aan te raken.
KENNISGEVING: Wanneer u de processor vervangt, mag u geen pinnen binnen de processorsocket aanraken, en mogen er geen objecten op de
pinnen in het contact vallen.
KENNISGEVING: Plaats de processor op de juiste wijze in de socket; zo voorkomt u blijvende schade aan de processor en de computer wanneer
u de computer inschakelt.
1
processorkap
2
lipje
3
processor
4
processorsocket
5
middelste vergrendeling
processorkap
6
ontgrendeling
7
uitlijningsinkeping aan voorzijde
8
socket en pin 1-indicator voor de
processor
9
uitlijningsinkeping aan
achterzijde
KENNISGEVING: Voorkom schade door de processor op juiste wijze uit te lijnen met de socket en geen onnodige kracht te gebruiken tijdens het
aanbrengen van de processor.
KENNISGEVING: Breng een nieuwe thermische oplossing aan. De aanwezigheid van een nieuwe thermische oplossing is van groot belang voor de
thermische hechting die is vereist voor een optimale werking van de processor.

De ventilator en de behuizing verwijderen en terugplaatsen
De ventilator en de behuizing kan worden verwijderd en worden teruggeplaatst zonder dat u de warmteafleiding hoeft te verwijderen.
1. Voer de procedure Voordat u aan de computer gaat werken uit.
2. Koppel de kabel van de ventilator los van de systeemkaart (zie Onderdelen van de systeemkaart).
3. Verwijder de vier zwarte schroeven waarmee de ventilator en de behuizing aan de warmteafleiding zijn bevestigd.
4. Til de ventilator en de behuizing omhoog en uit het chassis.
5. Plaats de nieuwe ventilator en de behuizing op de warmteafleiding, waarbij u de schroefgaten in de behuizing uitlijnt met de gaten in de
warmteafleiding.
6. Bevestig de behuizing op de warmteafleiding met de vier zwarte schroeven die u eerder hebt verwijderd.
7. Steek de ventilatorkabel in de juiste connector op de systeemkaart (zie Onderdelen van de systeemkaart).
8. Voer de procedure Nadat u aan de computer hebt gewerkt uit.
Terug naar inhoudsopgave
1
ventilator en behuizing
2
schroeven ventilatorbehuizing (4)

Terug naar inhoudsopgave
OnderhoudshandleidingvanDell™Optiplex™960MiniTower/Desktop/SmallFormFactor
Stations
Stations
De computer ondersteunt:
l Eén3,5-inchSATA(seriëleATA)vasteschijfofmaximaaltwee2,5-inch SATA vaste schijven in het vaste-schijfstation
l Eénextra3,5-inch SATA vaste schijf, diskettestation of mediakaartlezer in het 3,5-inch stationcompartiment
l EénSATAoptischstation
l EéneSATA-station (extern)
Algemene installatierichtlijnen voor SATA-apparaten
SATA-connectoren op de systeemkaart zijn gemarkeerd met SATA0, SATA1 en SATA2.
Vaste schijven moeten worden aangesloten op de lager genummerde SATA-connectoren, terwijl alle andere SATA-apparaten (zoals een optisch station)
moeten worden aangesloten op de overige SATA-connectoren, die hoger zijn genummerd dan de connector waarop de vaste schijven zijn aangesloten. Als u
bijvoorbeeldovertweeSATAvasteschijvenenéénSATAoptischeschijfbeschikt,sluitudetweevasteschijvenaanopdeconnectorenSATA0enSATA1ende
SATA optische schijf op de SATA2-connector. (Zie Onderdelen van de systeemkaart voor de locatie van SATA-connectoren op de systeemkaart.)
Schijfkabels aansluiten
Als u een schijf of station plaatst, moet u twee kabels—een gelijkstroomkabel en een gegevensinterfacekabel—aansluiten op de achterzijde van het station.
Gegevensinterfaceconnectoren
OPMERKING: Als u een apparaat verwijdert of toevoegt dat invloed heeft op de hardware of RAID-configuratie van het systeem, moeten de BIOS-
instellingen mogelijk worden gewijzigd. Zie de Dell™-technologiehandleiding voor meer informatie.
OPMERKING: Vanwege het beperkt aantal stationcompartimenten en controllers op deze computer kunt u niet alle ondersteunde apparaten tegelijk
aansluiten.
OPMERKING: Als u met de computer werkt zonder optisch station of een 3,5-inch apparaat (diskettestation of mediakaartlezer), moet er in plaats van
het station het juiste stationcompartimentinzetstuk worden geplaatst. Neem contact op met Dell als u een stationcompartimentinzetstuk nodig hebt.
1
optisch
station
2
optioneel diskettestation, mediakaartlezer of tweede
3,5-inch vaste schijf
3
vaste schijf
SATA-connector

Voedingskabelconnectoren
Schijf- en stationskabels aansluiten en verwijderen
Wanneer u een kabel met een treklipje verwijdert, drukt u het gekleurde treklipje naar buiten totdat de connector loskomt.
Wanneer u een kabel zonder treklipje aansluit en loskoppelt, houdt u de kabel aan elk uiteinde van de zwarte connector vast.
Stationcompartimentinzetstukken
De computer wordt geleverd met een plastic inzetstuk met steunschroeven en een metalen inzetstuk.
Stationcompartimentinzetstukken verwijderen
Ga als volgt te werk als u een nieuw station plaatst:
1. Voer de procedure Voordat u aan de computer gaat werken uit.
2. Druk op het vergrendelingslipje van het inzetstuk aan de binnenkant van het montagekader om het stationcompartimentinzetstuk vrij te geven.
Verwijder het stationcompartimentinzetstuk aan de voorkant van het montagekader.
1
connector gegevensinterfacekabel
2
gegevensinterfaceconnector
1
voedingskabel
2
connector voedingskabel

Stationcompartimentinzetstukken terugplaatsen
Ga als volgt te werk als u een station verwijdert en de inzetstukken moet plaatsen:
1. Plaats het plastic inzetstuk aan de voorkant van het montagekader op de opening van het stationcompartiment en steek de lipjes aan de rechterzijde
van het inzetstuk in de sleuven aan de rechterzijde van de stationcompartimentopening.
2. Draai de linkerzijde van het inzetstuk in de opening totdat deze op zijn plaats klikt.
3. Voer de procedure Nadat u aan de computer hebt gewerkt uit.
Optisch station
Een optische schijf verwijderen
1. Voer de procedure Voordat u aan de computer gaat werken uit.
2. Haal het schijfontgrendelingsmechanisme omhoog en schuif het station richting de achterkant van de computer. Verwijder het dan uit de computer.
1
vergrendelingslipje
2
stationcompartimentinzetstuk
LET OP: Voordat u aan een van de procedures in dit gedeelte begint, dient u de veiligheidsinstructies te lezen die met de computer zijn
meegeleverd. Voor meer informatie over veiligheid kunt u de homepage voor regelgeving raadplegen op www.dell.com/regulatory_compliance.
LET OP: Om uzelf tegen een elektrische schok te beschermen, moet u altijd uw computer loskoppelen van het stopcontact voordat u de kap van
de computer verwijdert.
OPMERKING: Als u met de computer werkt zonder optisch station of een 3,5-inch apparaat (diskettestation of mediakaartlezer), moet er in plaats van
het station het juiste stationcompartimentinzetstuk worden geplaatst. Neem contact op met Dell als u een stationcompartimentinzetstuk nodig hebt. Zie
Stationcompartimentinzetstukken verwijderen.
KENNISGEVING: Trek het station niet aan de stationskabels uit de computer. Hierdoor kunnen de kabels en de kabelconnectoren beschadigd
raken.
1
schijfontgrendelingsmechanisme
2
optisch station

3. Koppel de voedings- en gegevenskabels aan de achterzijde van het station los.
4. Als u het optische station op dit moment nog niet terugplaatst, installeert u het stationcompartimentinzetstuk (zie Stationcompartimentinzetstukken
terugplaatsen).
Een optisch station installeren
1. Pak het station uit en maak het klaar voor installatie.
Controleerdedocumentatievandeschijfomteverifiërendatdezegeconfigureerdisvooruwcomputer.
2. Als u een nieuw station plaatst:
a. Indien nodig verwijdert u het inzetstuk van het diskettestationcompartiment uit het montagekader (zie Stationcompartimentinzetstukken
verwijderen).
b. Verwijder de drie steunschroeven uit het stationcompartimentinzetstuk en schroef deze in de zijkanten van het nieuwe station.
c. Laat het station voorzichtig in het compartiment zakken en schuif het naar voren totdat deze op zijn plaats klikt.
3. Als u een bestaand station vervangt:
a. Volg de procedures in Een optische schijf verwijderen om het bestaande station te verwijderen.
b. Verwijder de drie steunschroeven uit het bestaande station.
c. Plaats de drie steunschroeven in de zijkanten van het nieuwe station en draai ze vast.
4. Sluit de stekker van de voedings- en gegevenskabel op het optisch station aan.
5. Laat het station voorzichtig in het compartiment zakken en schuif het naar voren totdat deze op zijn plaats klikt.
6. Controleer alle kabelaansluitingen en haal kabels uit de weg om te zorgen voor voldoende luchtstroom voor de ventilator en de ventilatieopeningen.
7. Voer de procedure Nadat u aan de computer hebt gewerkt uit.
8. Werk de configuratie bij door de juiste Drive (Station)-optie (0 of 1) onder Drives (Stations) in te stellen. (Zie de Dell™-technologiehandleiding voor meer
informatie).
9. Controleer of de computer goed werkt door Dell Diagnostics (Dell-diagnostiek) uit te voeren (zie de Dell™-technologiehandleiding).
OPMERKING: Neem contact op met Dell als u een stationcompartimentinzetstuk nodig hebt.

Diskettestation
Een diskettestation verwijderen
1. Ga als volgt te werk als de diskette die u verwijdert, niet wordt vervangen:
a. Start de computer op en druk op F2 wanneer hierom wordt gevraagd, om naar het System Setup-programma te gaan (zie de Dell™-
technologiehandleiding).
b. Selecteer in het menu Settings (Instellingen) de optie Drives (Stations) en vervolgens Diskette Drive (Diskettestation).
c. Kies de optie waarmee u de diskette Disable (Uitschakelt).
d. Klik op Apply (Toepassen) en vervolgens op Exit (Afsluiten).
e. Start de computer opnieuw op en schakel deze weer uit.
2. Voer de procedure Voordat u aan de computer gaat werken uit.
3. Verwijder het optische station (indien aanwezig) en zet het voorzichtig weg (zie Een optische schijf verwijderen).
4. Trek het schijfontgrendelingsmechanisme omhoog en schuif het diskettestation naar de achterzijde van de computer. Verwijder het station uit de
computer.
5. Koppel de voedings- en gegevenskabels aan de achterzijde van het diskettestation los.
6. Als u het diskettestation of de mediakaartlezer nog niet gaat terugplaatsen, installeert u de inzetstukken voor diskettestationcompartimenten (zie
Stationcompartimentinzetstukken terugplaatsen). Neem contact op met Dell als u een stationcompartimentinzetstuk nodig hebt.
Een diskettestation plaatsen
1. Als u een nieuw diskettestation plaatst:
a. Verwijder het stationcompartimentinzetstuk (zie Stationcompartimentinzetstukken verwijderen).
b. Verwijder de vier steunschroeven uit het inzetstuk.
LET OP: Voordat u aan een van de procedures in dit gedeelte begint, dient u de veiligheidsinstructies te lezen die met de computer zijn
meegeleverd. Voor meer informatie over veiligheid kunt u de homepage voor regelgeving raadplegen op www.dell.com/regulatory_compliance.
LET OP: Om uzelf tegen een elektrische schok te beschermen, moet u altijd uw computer loskoppelen van het stopcontact voordat u de kap van
de computer verwijdert.
OPMERKING: Als u met de computer werkt zonder optisch station of een 3,5-inch apparaat (diskettestaton), moet er in plaats van het station het juiste
stationcompartimentinzetstuk worden geplaatst. Neem contact op met Dell als u een stationcompartimentinzetstuk nodig hebt.
OPMERKING: Omdat u het optische station tijdens de volgende stappen niet volledig hoeft te worden verwijderd, hoeft u de kabels die op het
optische station zijn aangesloten, niet los te koppelen.
KENNISGEVING: Trek het station niet aan de stationskabels uit de computer. Hierdoor kunnen de kabels en de kabelconnectoren beschadigd
raken.
1
schijfontgrendelingsmechanisme
2
diskettestation

2. Als u een bestaand diskettestation vervangt:
Verwijder de vier steunschroeven uit het bestaande station of de bestaande mediakaartlezer.
3. Installeer de vier steunschroeven op de zijkanten van het nieuwe diskettestation en draai ze vast.
4. Sluit de voedings- en gegevenskabels aan op het optische station. Zorg dat het andere uiteinde van de kabel wordt aangesloten op de DSKT2-
connector op de systeemkaart (zie Onderdelen van de systeemkaart).
5. Brengdesteunschroevenopéénlijnmetdeschroefgeleidersenschuifhetstationinhetcompartimenttotdathetstationopzijnplaatsklikt.
6. Leid de gegevenskabel van het diskettestation door de blauwe kabelklemmen op de achterkant van de warmteafleiding.
7. Installeer het optisch station opnieuw (zie Optisch station).
8. Controleer alle kabelaansluitingen en haal kabels uit de weg om te zorgen voor voldoende luchtstroom voor de ventilator en de ventilatieopeningen.
9. Voer de procedure Nadat u aan de computer hebt gewerkt uit.
10. Als u een diskettestation aan het computersysteem toevoegt:
a. Start de computer op en druk op F2 wanneer hierom wordt gevraagd, om naar het System Setup-programma te gaan (zie de Dell™-
technologiehandleiding).
b. Selecteer in het menu Settings (Instellingen) de optie Drives (Stations) en vervolgens Diskette Drive (Diskettestation).
c. Kies de optie waarmee u de diskette Enable (Inschakelt).
d. Klik op Apply (Toepassen) en vervolgens op Exit (Afsluiten).
e. Start de computer opnieuw op.
11. Controleer of de computer goed werkt door Dell Diagnostics (Dell-diagnostiek) uit te voeren (zie de Dell™-technologiehandleiding).
Mediakaartlezer
1
voedingskabel
2
verificatienummer sleuf
LET OP: Voordat u aan een van de procedures in dit gedeelte begint, dient u de veiligheidsinstructies te lezen die met de computer zijn
meegeleverd. Voor meer informatie over veiligheid kunt u de homepage voor regelgeving raadplegen op www.dell.com/regulatory_compliance.
LET OP: Om uzelf tegen een elektrische schok te beschermen, moet u altijd uw computer loskoppelen van het stopcontact voordat u de kap van
de computer verwijdert.

Een mediakaartlezer verwijderen
1. Voer de procedure Voordat u aan de computer gaat werken uit.
2. Verwijder het optische station (indien aanwezig) en zet het voorzichtig weg (zie Een optische schijf verwijderen).
3. Ontkoppel de voedings- en gegevenskabel van de mediakaartlezer en van de systeemkaart.
4. Til het schijfontgrendelingsmechanisme omhoog en schuif de mediakaartlezer richting de achterkant van de computer. Verwijder deze dan uit het
chassis.
5. Als u de mediakaartlezer nog niet gaat terugplaatsen, plaatst u het inzetstuk van het 3,5-inch stationcompartiment (zie
Stationcompartimentinzetstukken terugplaatsen). Neem contact op met Dell als u een stationcompartimentinzetstuk nodig hebt.
Een mediakaartlezer installeren
1. Als u een nieuw station of een nieuwe mediakaartlezer plaatst:
a. Verwijder de stationcompartimentinzetstukken (zie Stationcompartimentinzetstukken verwijderen).
b. Verwijder de vier steunschroeven uit het inzetstuk.
c. Trek het 3,5-inch stationcompartimentinzetstuk uit het stationcompartiment.
OPMERKING: Als u met de computer werkt zonder optisch station of een 3,5-inch apparaat (diskettestaton), moet er in plaats van het station het juiste
stationcompartimentinzetstuk worden geplaatst. Neem contact op met Dell als u een stationcompartimentinzetstuk nodig hebt.
OPMERKING: Omdat u het optische station tijdens de volgende stappen niet volledig hoeft te worden verwijderd, hoeft u de kabels die op het
optische station zijn aangesloten, niet los te koppelen.
KENNISGEVING: Trek het station niet aan de stationskabels uit de computer. Hierdoor kunnen de kabels en de kabelconnectoren beschadigd
raken.
1
schijfontgrendelingsmechanisme
2
mediakaartlezer

2. Als u een bestaande mediakaartlezer vervangt:
Verwijder de vier steunschroeven uit de bestaande mediakaartlezer.
3. Bevestig de vier steunschroeven op de zijkanten van de nieuwe mediakaartlezer en draai de schroeven vast.
4. Brengdesteunschroevenopéénlijnmetdeschroefgeleidersinhetmontagerekenschuifdemediakaartlezerinhetcompartimenttotdatdezeopzijn
plaats klikt.
5. Koppel de voedings- en gegevenskabel aan op de mediakaartlezer- en systeemkaartconnector.
6. Installeer het optisch station opnieuw (zie Optisch station).
7. Controleer alle kabelaansluitingen en haal kabels uit de weg om te zorgen voor voldoende luchtstroom voor de ventilator en de ventilatieopeningen.
8. Voer de procedure Nadat u aan de computer hebt gewerkt uit.
9. Controleer of de computer goed werkt door Dell Diagnostics (Dell-diagnostiek) uit te voeren (zie de Dell™-technologiehandleiding).
1
mediakaartlezer
2
verificatienummer sleuf
1
voedings- en gegevenskabel

Vaste schijf
Het OptiPlex 960 Desktop-chassis ondersteunt een of twee 3,5-inch vaste schijven of een of twee 2,5-inchvasteschijven.Alserslechtséénvasteschijfis
geïnstalleerd,kanditzoweleen3,5-inch als een 2,5-inch vaste schijf zijn. Wanneer u een tweede vaste schijf installeert, moet de vaste schijf van hetzelfde
type zijn als het station in het chassis (3,5-inch of 2,5-inch).
De primaire vaste schijf verwijderen
1. Als u een vaste schijf verwijdert met gegevens die u wilt bewaren, maakt u back-ups van de bestanden voordat u aan deze procedure begint.
2. Voer de procedure Voordat u aan de computer gaat werken uit.
3. Verwijder het optische station (zie Een optische schijf verwijderen).
4. Alsereenapparaatisgeïnstalleerdinhetcompartimentvoorhetdiskettestation/mediakaartlezer,moetuditverwijderen(zieEen diskettestation
verwijderen of Een mediakaartlezer verwijderen).
5. Druk de bevestigingsklemmen aan elke zijde van de stationcompartimenthouder in en schuif de houder naar de achterkant van de computer.
6. Haal de stationcompartimenthouder uit het chassis en koppel de voedings- en gegevenskabels van het station los.
7. Als de primaire vaste schijf een 3.5-inch vaste schijf is, verwijdert u de schijf uit het stationscompartiment:
a. Verwijder de vier schroeven waarmee de vaste schijf aan het compartiment is bevestigd.
b. Buig de ontgrendelingslipjes aan de kant van het compartiment voorzichtig van de vaste schijf af.
c. Schuif de vaste schijf uit het compartiment.
LET OP: Voordat u aan een van de procedures in dit gedeelte begint, dient u de veiligheidsinstructies te lezen die met de computer zijn
meegeleverd. Voor meer informatie over veiligheid kunt u de homepage voor regelgeving raadplegen op www.dell.com/regulatory_compliance.
LET OP: Om uzelf tegen een elektrische schok te beschermen, moet u altijd uw computer loskoppelen van het stopcontact voordat u de kap van
de computer verwijdert.
KENNISGEVING: Als u aan de slag gaat met 2,5-inch vaste schijven, moet u oppassen dat u geen druk uitoefent op de zijde met de stationsnaam.
Dit kan ernstige schade aan het station toebrengen.
KENNISGEVING: Plaats de schijf niet op een harde ondergrond, zodat schade wordt voorkomen. Plaats de schijf in plaats daarvan op een zachte
ondergrond, zoals schuimrubber.
OPMERKING: Als u een station verwijdert of toevoegt dat invloed heeft op de RAID-configuratie van het systeem, moeten de BIOS-instellingen mogelijk
worden gewijzigd. Zie de Dell™-technologiehandleiding voor meer informatie.
OPMERKING: Omdat u het optische station en het diskettestation tijdens de volgende stappen niet volledig hoeft te verwijderen, hoeft u de kabels die
op deze twee stations zijn aangesloten, niet los te koppelen.
KENNISGEVING: Trek het station niet aan de stationskabels uit de computer. Hierdoor kunnen de kabels en de kabelconnectoren beschadigd
raken.
1
borgklemmen (2)
2
vaste schijf
3
stationcompartimenthouder

8. Als de primaire vaste schijf een 2,5-inch vaste schijf is, wordt deze op de bovenkant gemonteerd (platte zijde) van een 2,5-inch vaste-schijfhouder in de
stationcompartimenthouder. U verwijdert het primaire station als volgt:
a. Verwijder de 2,5-inch vaste-schijfhouder uit de stationcompartimenthouder door de ontgrendelingslipjes voorzichtig naar buiten te buigen en de
2,5-inch vaste-schijfhouder eruit te tillen.
b. Haal de vaste schijf uit de houder door de vier opsluitschroeven te verwijderen, aan elke zijde van het station twee.
De primaire vaste schijf terugplaatsen
1. Pak de vervangende vaste schijf uit en maak deze klaar voor installatie. Gebruik de bijgeleverde documentatie voor het station en configureer dit voor
uw computer.
2. Als u een 3.5-inch vaste schijf installeert, verwijdert u de schijf uit het stationscompartiment:
a. Buig de ontgrendelingslipjes aan de kant van het compartiment voorzichtig naar buiten.
b. Plaats de schijf zodanig in het compartiment dat de pinnen erin zijn uitgelijnd met de schroefgaatjes aan de zijkant van de schijf en dat het
connectoruiteinde van de schijf naar de achterkant van het compartiment wijst.
c. Plaats de vier schroeven terug om de vaste schijf aan het compartiment te bevestigen.
1
vaste schijf
2
ontgrendelingslipjes (2)
3
stationcompartimenthouder
1
2,5-inch vaste schijf en 2,5-inch vaste-schijfhouder
2
ontgrendelingslipjes (2)
3
stationcompartimenthouder
1
vaste schijf
2
2,5-inch vaste-schijfhouder
KENNISGEVING: Plaats de schijf niet op een harde ondergrond, zodat schade wordt voorkomen. Plaats de schijf in plaats daarvan op een zachte
ondergrond, zoals schuimrubber.

3. Als u 2,5-inch vaste schijven installeert als de primaire vaste schijf:
a. Plaats de nieuwe 2,5-inch vaste schijf in de platte zijde van de 2,5-inch vaste-schijfhouder waarbij de stationszijde met het naamplaatje van de
houder af wijst en de connectorzijde van het station naar de zijde van de houder met de kabeluitsparing (achterkant) wijst.
b. Bevestig het station aan de stationshouder met vier schroeven, twee aan elke zijde.
c. Bevestig de voedingskabeladapter met de vaste schijven die in de houder zijn gemonteerd.
d. Plaats de 2,5-inch vaste-schijfhouder in de stationcompartimenthouder door de ontgrendelingslipjes voorzichtig naar buiten te buigen en de 2,5-
inch vaste-schijfhouder in de stationcompartimenthouder te plaatsen. De pinnen in de stationcompartimenthouder dienen te worden uitgelijnd
met de gaten in de zijkanten van de 2,5-inch vaste-schijfhouder en de connectorzijde van de vaste schijf dient naar de achterkant van de
stationcompartimenthouder te wijzen.
1
pinnen (twee aan elke zijde)
2
station
3
ontgrendelingslipjes (2)
4
stationcompartimenthouder
5
voorkant van stationcompartimenthouder
1
2,5-inch vaste-schijfhouder, platte zijde
omhoog
2
2,5-inch vaste schijf,
connectorzijde
3
kabeluitsparing
4
schroeven (4)
1
voedingskabeladapter

4. Sluit de voedings- en gegevenskabels op de stations aan. Zorg er bij het installeren van de primaire vaste schijf voor dat de gegevenskabel is
aangesloten op de SATA0-connector op de systeemkaart.
5. Laat de stationcompartimenthouder voorzichtig in het compartiment zakken en schuif het naar voren totdat deze op zijn plaats klikt.
6. Leid de voedings- en gegevenskabels van de vaste schijf door de kabelgeleiders en bevestig deze indien nodig aan de kabelbundels.
7. Plaatshetdiskettestationofdemediakaartlezerterug,indiengeïnstalleerd(zieEen diskettestation plaatsen of Een mediakaartlezer installeren).
8. Plaatshetoptischstationterug,indiengeïnstalleerd(zieEen optisch station installeren).
9. Controleer of alle kabelconnectoren correct zijn geplaatst en dat de kabels door de kabelgeleiders zijn geleid.
10. Voer de procedure Nadat u aan de computer hebt gewerkt uit.
11. Sluit de voedingskabel en de randapparaten aan op de computer, indien nodig.
12. Voer de volgende stappen uit:
a. Zet de computer aan.
b. Wanneer de computer opnieuw wordt opgestart, drukt u op F2 om naar het System Setup-programma te gaan. Selecteer in het menu Settings
(Instellingen) de optie Drives (Stations) en selecteer Drives (Stations) in het submenu (zie de Dell™-technologiehandleiding voor meer informatie).
c. Controleer of de informatie die bij elke SATA-poort wordt weergegeven, correct is. Als u enige instellingen hebt gewijzigd, klikt u op Apply
(Toepassen).
d. Plaats een opstartbaar medium in het opstartstation.
e. Klik op Exit (Afsluiten).
13. Wanneer hierom gevraagd wordt, drukt u op F12 om het Boot Drive Menu (Menu van het opstartstation) te openen. Selecteer een station met
opstartbare media en ga verder.
14. Wanneerhetbesturingssysteemwordtgeladenenhetdoorugeïnstalleerdestationisgeenopstartbaarstation,moetuhetstationindiennodig
partitioneren en logisch formatteren.
1
2,5-inch vaste-schijfhouder
2
2,5-inch vaste schijf
3
ontgrendelingslipjes (2)
4
stationcompartimenthouder
5
voorkant stationcompartimenthouder
1
3,5-inch vaste schijf of 2,5-inch vaste schijf met
houder
2
verificatienummer
sleuf
OPMERKING: Raadpleeg de documentatie bij uw besturingssysteem voor instructies.

15. Test de vaste schijf door Dell Diagnostics (Dell-diagnostiek) uit te voeren (zie de Dell™-technologiehandleiding).
16. Installeer het besturingssysteem op de vaste schijf, indien nodig.
De secundaire vaste schijf verwijderen
In het OptiPlex 960 Desktop-chassis wordt er in het compartiment voor het diskettestation/mediakaartlezer een secundaire 3,5-inchvasteschijfgeïnstalleerd.
Er wordt een secundaire 2,5-inchvasteschijfgeïnstalleerdbijdeprimaire2,5-inch vaste schijf in het stationcompartiment.
1. Als u een vaste schijf verwijdert met gegevens die u wilt bewaren, maakt u back-ups van de bestanden voordat u aan deze procedure begint.
2. Voer de procedure Voordat u aan de computer gaat werken uit.
3. Verwijderhetoptischestation,indiengeïnstalleerd(zieEen optische schijf verwijderen).
4. Als het secundaire station een 3,5-inch vaste schijf is:
a. Haal het schijfontgrendelingsmechanisme omhoog en schuif het station richting de voorkant van de computer. Verwijder deze dan uit het chassis.
5. Als de secundaire vaste schijf een 2,5-inch vaste schijf is, wordt deze gemonteerd op de U-vormige zijde van de 2,5-inch vaste-schijfhouder in de
stationcompartimenthouder. U verwijdert deze als volgt:
a. Verwijderhetdiskettestationofdemediakaartlezer,indiengeïnstalleerd(zieEen diskettestation verwijderen of Een mediakaartlezer
verwijderen).
b. Koppel de stationcompartimenthouder los van het chassis door de bevestigingsklemmen aan elke zijde van de houder in te drukken en de
houder naar de achterkant van de computer te schuiven.
OPMERKING: Raadpleeg de documentatie bij uw besturingssysteem voor instructies.
OPMERKING: Omdat u het optische station en het diskettestation tijdens de volgende stappen niet volledig hoeft te verwijderen, hoeft u de kabels die
op deze twee stations zijn aangesloten, niet los te koppelen.
KENNISGEVING: Trek het station niet aan de stationskabels uit de computer. Hierdoor kunnen de kabels en de kabelconnectoren beschadigd
raken.
1
schijfontgrendelingsmechanisme
2
vaste schijf
KENNISGEVING: Trek het station niet aan de stationskabels uit de computer. Hierdoor kunnen de kabels en de kabelconnectoren beschadigd
raken.

c. Haal de stationcompartimenthouder uit de computer en koppel de voedings- en gegevenskabels van het station los.
d. Verwijder de 2,5-inch vaste-schijfhouder uit de stationcompartimenthouder door de ontgrendelingslipjes voorzichtig naar buiten te buigen en de
2,5-inch vaste-schijfhouder eruit te tillen.
e. De secundaire 2,5-inch vaste schijf is gemonteerd op de U-vormige zijde van de 2,5-inch vaste-schijfhouder. Ontkoppel de y-adapter van de
voedingskabel van de secundaire vaste schijf.
f. Haal het secundaire station uit de houder door de vier opsluitschroeven te verwijderen, aan elke zijde van het station twee.
6. Voer de procedure Nadat u aan de computer hebt gewerkt uit.
Een secundaire vaste schijf installeren
1. Pak de vervangende vaste schijf uit en maak deze klaar voor installatie. Gebruik de bijgeleverde documentatie voor het station en configureer dit voor
uw computer.
2. Voer de procedure Voordat u aan de computer gaat werken uit.
1
borgklemmen (2)
2
vaste schijf
3
stationcompartimenthouder
1
2,5-inch vaste schijf en 2,5-inch vaste-schijfhouder
2
ontgrendelingslipjes (2)
3
stationcompartimenthouder
1
secundaire 2,5-inch vaste schijf
2
2,5-inch vaste-schijfhouder
OPMERKING: Secundaire vaste schijven moeten van hetzelfde stationstype zijn (3,5-inch of 2,5-inch) als de primaire vaste schijf.
OPMERKING: Omdat u het optische station en het diskettestation tijdens de volgende stappen niet volledig hoeft te verwijderen, hoeft u de kabels die
op deze twee stations zijn aangesloten, niet los te koppelen.

3. Verwijderhetoptischestation,indiengeïnstalleerd(zieOptisch station).
4. Als het secundaire station een 3,5-inch vaste schijf is:
a. Alsereendiskettestationofmediakaartlezerisgeïnstalleerd,verwijdertudezeendehieropaangeslotengegevenskabels(zieEen
diskettestation verwijderen of Een mediakaartlezer verwijderen). Plaats een stationcompartimentinzetstuk in de opening van het montagekader
dat is vrijgekomen na verwijdering van het station (zie Stationcompartimentinzetstukken terugplaatsen).
b. Installeer vier steunschroeven op de vaste schijf, aan elke zijde twee. Steunschroeven vindt u aan de binnenkant van het
stationcompartimentinzetstuk of op een eerder verwijderde 3,5-inch vaste schijf.
c. Sluit de P4-voedingskabel aan op een voedingskabeladapter en sluit deze adapter aan op de vaste schijf.
d. Sluit de SATA-gegevenskabel aan op de vaste schijf en op de SATA1-connector op de systeemkaart (zie Onderdelen van de systeemkaart).
e. Laat de vaste schijf zakken in de houder van het diskettestation/mediakaartlezer. Schuif het station richting de achterkant van het chassis totdat
deze op zijn plaats klikt.
5. Als u een 2,5-inch vaste schijf installeert als de secundaire vaste schijf:
a. Druk de twee bevestigingsklemmen aan elke zijde van de stationcompartimenthouder in en schuif de houder naar de achterkant van de
computer.
KENNISGEVING: Trek het station niet aan de stationskabels uit de computer. Hierdoor kunnen de kabels en de kabelconnectoren beschadigd
raken.

b. Haal de stationcompartimenthouder uit de computer en koppel de voedings- en gegevenskabels van de stations los.
c. Verwijder de 2,5-inch vaste-schijfhouder uit de stationcompartimenthouder door de ontgrendelingslipjes voorzichtig naar buiten te buigen en de
2,5-inch vaste-schijfhouder eruit te tillen.
d. Plaats de secundaire 2,5-inch vaste schijf op de U-vormige zijde van de 2,5-inch vaste-schijfhouder waarbij de stationszijde met het naamplaatje
naar de houder toe wijst en de connectorzijde van het station naar de zijde van de houder met de kabeluitsparing wijst.
e. Bevestig het station aan de stationshouder met vier schroeven, twee aan elke zijde.
f. Bevestig de y-adapter van de voedingskabel aan de vaste schijven die in de houder zijn gemonteerd.
g. Plaats de 2,5-inch vaste-schijfhouder in de stationcompartimenthouder door de ontgrendelingslipjes voorzichtig naar buiten te buigen en de 2,5-
inch vaste-schijfhouder in de stationcompartimenthouder te plaatsen. De pinnen in de stationcompartimenthouder dienen te worden uitgelijnd
met de gaten in de zijkanten van de 2,5-inch vaste-schijfhouder en de connectorzijde van de vaste schijf dient naar de achterkant van de
stationcompartimenthouder te wijzen.
1
borgklemmen (2)
2
vaste schijf
3
stationcompartimenthouder
1
2,5-inch vaste schijf en 2,5-inch vaste-schijfhouder
2
ontgrendelingslipjes (2)
3
stationcompartimenthouder
1
2,5-inch vaste-schijfhouder, U-vormige
kant omhoog
2
2,5-inch vaste schijf, connectorzijde
3
kabeluitsparing
4
schroeven (4)
1
voedingskabeladapter

h. Sluit de stekker van de voedings- en gegevenskabel op de stations aan. Zorg dat de gegevenskabel naar de primaire vaste schijf is aangesloten
op SATA0 op de systeemkaart, en dat de gegevenskabel naar het secundaire station is aangesloten op SATA1 (zie Onderdelen van de
systeemkaart).
i. Laat de stationcompartimenthouder voorzichtig in het compartiment zakken en schuif het naar voren totdat deze op zijn plaats klikt.
j. Plaatshetdiskettestationofdemediakaartlezerterug,indiengeïnstalleerd(zieEen diskettestation plaatsen of Een mediakaartlezer installeren).
6. Leid de voedings- en gegevenskabels van de vaste schijf door de kabelgeleiders en bevestig deze indien nodig aan de kabelbundel.
7. Plaatshetoptischstationterug,indiengeïnstalleerd(zieEen optisch station installeren).
8. Controleer of alle kabelconnectoren correct zijn geplaatst en dat de kabels door de kabelgeleiders zijn geleid.
9. Voer de procedure Nadat u aan de computer hebt gewerkt uit.
10. Schakel de stroom weer in en sluit de I/O-apparaten weer aan op de computer, indien nodig.
11. Voer de volgende stappen uit:
a. Zet de computer aan.
b. Wanneer de computer wordt opgestart, drukt u op F2 om naar het System Setup-programma te gaan (zie de Dell™-technologiehandleiding voor
meer informatie).
c. Selecteer in het menu Settings (Instellingen) de optie Drives (Stations) en selecteer opnieuw Drives (Stations) in het submenu.
d. Schakel de SATA1-poort in, indien nodig. Als u enige instellingen hebt gewijzigd, klikt u op Apply (Toepassen).
e. Controleer of de SATA-poortinformatie die wordt weergegeven, correct is.
f. Plaats een opstartbaar medium in het opstartstation.
g. Klik op Exit (Afsluiten).
12. Wanneer de computer wordt opgestart, drukt u op F12 wanneer hierom wordt gevraagd, om het Boot Drive Menu (Menu van het opstartstation) te
openen.
13. Selecteer een opstartstation en ga verder.
1
2,5-inch vaste-schijfhouder
2
2,5-inch vaste schijf
3
ontgrendelingslipjes (2)
4
stationcompartimenthouder
5
voorkant stationcompartimenthouder
1
2,5-inch vaste-schijfhouder in
stationcompartimenthouder
2
verificatienummer
sleuf

14. Wanneer het besturingssysteem wordt geladen, moet u het station indien nodig partitioneren en logisch formatteren.
15. Test de vaste schijf door Dell Diagnostics (Dell-diagnostiek) uit te voeren (zie de Dell™-technologiehandleiding).
Terug naar inhoudsopgave
OPMERKING: Raadpleeg de documentatie bij uw besturingssysteem voor instructies.

Terug naar inhoudsopgave
OnderhoudshandleidingvanDell™Optiplex™960MiniTower/Desktop/SmallFormFactor
I/O-eenheid
I/O-eenheid
De I/O-eenheid verwijderen
1. Voer de procedure Voordat u aan de computer gaat werken uit.
2. Verwijder het montagekader door de drie bevestigingsklemmen te ontgrendelen en het omlaag te brengen.
3. Verwijder het optische station (zie Een optische schijf verwijderen).
4. Maak de kabels van de I/O-eenheid los van de systeemkaart.
5. Druk op het lipje waarmee de I/O-eenheid aan het paneel is bevestigd, en haal de I/O-eenheid voorzichtig van de computer af terwijl u de kabels van
de eenheid uit het chassis verwijdert.
.
LET OP: Volg de veiligheidsinstructies die bij de computer werden geleverd alvorens u werkzaamheden binnen de computer uitvoert. Voor meer
informatie over veiligheid kunt u de homepage voor regelgeving raadplegen op www.dell.com/regulatory_compliance.
LET OP: Bescherm uzelf tegen elektrische schokken door altijd de stekker van de computer uit het stopcontact te halen voordat u de kap opent.
OPMERKING: Noteer hoe alle kabels lopen voordat u ze ontkoppelt, zodat u ze op exact dezelfde manier kunt terugplaatsen wanneer u de nieuwe I/O-
eenheid installeert.
1
montagekader
2
bevestigingsklemmen (3)
KENNISGEVING: Wees zeer voorzichtig wanneer u de I/O-eenheid uit de computer schuift. Als u dit niet doet, kunnen de kabelconnectoren en de
kabelklemmen beschadigd raken.

De I/O-eenheid terugplaatsen
U plaatst de I/O-eenheid als volgt terug:
1. Voer de procedure Voordat u aan de computer gaat werken uit.
2. Verwijder het montagekader:
a. Duw de drie vergrendelingslipjes omhoog om de bovenrand van het montagekader vrij te geven.
b. Breng het montagekader omlaag en verwijder het van het chassis.
3. Leid de kabels van de I/O-eenheid door de voorkant van het chassis via de opening van de I/O-eenheid, totdat de eenheid juist is geplaatst. Zorg dat
het bevestigingslipje naar rechts wijst (richting het rooster).
1
I/O-eenheid
2
bevestigingslipje
3
kabels/connectoren I/O-eenheid
OPMERKING: Gebruik de geleiders op de beugel van de I/O-eenheid om de eenheid op zijn plaats te houden en gebruik de inkeping in de beugel
om het paneel te plaatsen.
1
montagekader
2
vergrendelingslipjes (3)

4. Duw het I/O-connectorblok in de I/O-eenheidopening totdat deze op zijn plaats klikt.
5. Steek de kabelconnectoren van de I/O-eenheid in de juiste systeemkaartconnectoren (zie Onderdelen van de systeemkaart).
6. Koppel de kabels van de I/O-eenheid aan de kabelbundel die door het midden van het chassis loopt.
7. Plaats het montagekader terug.
8. Voer de procedure uit Nadat u aan de computer hebt gewerkt.
9. Start de computer opnieuw op en probeer het I/O-paneel uit om te controleren of deze goed functioneert.
Terug naar inhoudsopgave
1
I/O-eenheid
2
kabels I/O-eenheid, connectoren (2)
3
bevestigingslipje

Terug naar inhoudsopgave
OnderhoudshandleidingvanDell™Optiplex™960MiniTower/Desktop/SmallFormFactor
Voedingseenheid
Voedingseenheid
De voedingseenheid terugplaatsen
1. Voer de procedure Voordat u aan de computer gaat werken uit.
2. Verwijder de connectoren van de gelijkstroomkabels uit het moederbord en de stations en schijven.
Noteer de manier waarop de gelijkstroomkabels onder de lipjes in het computerchassis zijn geleid wanneer u deze uit het moederbord, stations en
schijven verwijdert. U moet deze kabels op juiste wijze opnieuw aanbrengen om te voorkomen dat ze beschadigd of gedraaid raken.
3. Verwijder de twee schroeven waarmee de stroomvoorziening op de achterzijde van het computerchassis is bevestigd.
4. Verwijder het optische station en zet het voorzichtig weg (zie Optisch station).
5. Druk op de ontgrendelknop onder in het computerchassis.
6. Schuif de voedingseenheid 2,5 cm naar de voorkant van de computer.
7. Til de voedingseenheid uit de computer.
8. Plaats de vervangende voedingseenheid.
9. Breng de schroeven aan waarmee de voedingseenheid wordt bevestigd aan de achterzijde van de computerkast.
10. Sluit de gelijkstroomkabels weer aan.
LET OP: Volg de veiligheidsinstructies die bij de computer werden geleverd alvorens u werkzaamheden binnen de computer uitvoert. Voor meer
informatie over veiligheid kunt u de homepage voor regelgeving raadplegen op www.dell.com/regulatory_compliance.
KENNISGEVING: Om te voorkomen dat statische elektriciteit schade veroorzaakt binnen in uw computer, dient u de statische elektriciteit van uw
lichaam te ontladen voordat u een elektronisch component van uw computer aanraakt. Dit kunt u doen door een ongeverfd metalen oppervlak van
het computerchassis aan te raken.
1
ontgrendelknop
2
voedingsconnector
3
schroeven (2)
4
voedingseenheid

11. Installeer het optisch station opnieuw (zie Optisch station).
12. Sluit de wisselstroomkabel aan op de connector.
13. Voer de procedure Nadat u aan de computer hebt gewerkt uit.
Gelijkstroomconnectoren
Gelijkstroomconnector P1
Pinnummer
Signaalnaam
Draad 18-AWG
1
+3,3 VDC
Oranje
2
+3,3 VDC
Oranje
3
GND
Zwart
4
+5 VDC
Rood
5
GND
Zwart
6
+5 VDC
Rood
7
GND
Zwart
8
PS_PWRGOOD*
Grijs
9
P5AUX
Paars
10
+12 VDC
Wit
11
+12 VDC
Wit
12
+3,3 VDC
Oranje
13
+3,3 VDC/SE
Oranje
14
+12 VDC*
Blauw
15
GND
Zwart
16
PWR_PS_ON*
Groen
17
GND
Zwart
18
GND
Zwart
19
GND
Zwart
20
NC
NC
21
+5 VDC
Rood

DC-voedingsaansluiting P2
DC-voedingsaansluiting P4
Gelijkstroomconnector P5 en P6
Terug naar inhoudsopgave
22
+5 VDC
Rood
23
+5 VDC
Rood
24
GND
Zwart
*Gebruik 22-AWG-draad in plaats van 18-AWG-draad.
Pinnummer
Signaalnaam
Draad 18-AWG
1
GND
Zwart
2
GND
Zwart
3
+12 VDC
Geel
4
+12 VDC
Geel
Pinnummer
Signaalnaam
Draad 22-AWG
1
+5 VDC
Rood
2
GND
Zwart
3
GND
Zwart
4
+12 VDC
Geel
Pinnummer
Signaalnaam
Draad 18-AWG
1
+3,3 VDC
Oranje
2
GND
Zwart
3
+5 VDC
Rood
4
GND
Zwart
5
+12 VDC
Geel

Terug naar inhoudsopgave
OnderhoudshandleidingvanDell™Optiplex™960MiniTower/Desktop/SmallFormFactor
Interne luidspreker
Interne luidspreker
Een interne luidspreker installeren
De interne luidspreker is een optioneel apparaat.
1. Voer de procedure uit Voordat u aan de computer gaat werken.
2. U monteert de interne luidspreker door het vergrendelingsnokje in te drukken, de vergrendelingslipjes van de luidsprekerbehuizing onder de
roostervergrendelingslipjes in het voorpaneel te plaatsen en het vergrendelingslipje ten slotte weer los te laten.
3. Sluit de luidsprekerkabel op de systeemkaart aan (zie Onderdelen van de systeemkaart).
4. Voer de procedure uit Nadat u aan de computer hebt gewerkt.
5. Start de computer op en ga na of luidspreker goed functioneert.
Een interne luidspreker verwijderen
LET OP: Volg de veiligheidsinstructies die bij de computer werden geleverd alvorens u werkzaamheden binnen de computer uitvoert. Voor meer
informatie over veiligheid kunt u de homepage voor regelgeving raadplegen op www.dell.com/regulatory_compliance.
KENNISGEVING: Om te voorkomen dat statische elektriciteit schade veroorzaakt binnen in uw computer, dient u de statische elektriciteit van uw
lichaam te ontladen voordat u een elektronisch component van uw computer aanraakt. Dit kunt u doen door een ongeverfd metalen oppervlak van
het computerchassis aan te raken.
LET OP: Verwijder de stekker van de computer en alle daarop aangesloten apparaten uit het stopcontact.
1
luidspreker
2
vergrendelingsnokje
3
vergrendelingslipje van de
luidsprekerbehuizing (2)
4
roostervergrendelingslipje (2)
5
luidsprekerconnector van de
systeemkaart
LET OP: Volg de veiligheidsinstructies die bij de computer werden geleverd alvorens u werkzaamheden binnen de computer uitvoert. Voor meer
informatie over veiligheid kunt u de homepage voor regelgeving raadplegen op www.dell.com/regulatory_compliance.
KENNISGEVING: Om te voorkomen dat statische elektriciteit schade veroorzaakt binnen in uw computer, dient u de statische elektriciteit van uw
lichaam te ontladen voordat u een elektronisch component van uw computer aanraakt. Dit kunt u doen door een ongeverfd metalen oppervlak van

1. Voer de procedure uit Voordat u aan de computer gaat werken.
2. Verwijder de luidsprekerkabel uit het moederbord.
3. U verwijdert de interne luidspreker door het vergrendelingslipje in te drukken, de luidspreker te verschuiven om de vergrendelingslipjes van de
luidsprekerbehuizing uit de roostervergrendelingslipjes te halen en de luidspreker uit het chassis te verwijderen.
4. Voer de procedure uit Nadat u aan de computer hebt gewerkt.
Terug naar inhoudsopgave
het computerchassis aan te raken.

Terug naar inhoudsopgave
OnderhoudshandleidingvanDell™Optiplex™960MiniTower/Desktop/SmallFormFactor
Onderdelen van de systeemkaart
Onderdelen van de systeemkaart
Terug naar inhoudsopgave
1
connector processorventilator (FAN_CPU)
2
processorverbinding (CPU)
3
voedingsconnector processor
(12VPOWER)
4
connectoren
geheugenmodules (DIMM_1,
DIMM_2, DIMM_3, DIMM_4)
5
connectoren SATA-schijf (3)
6
wachtwoordjumper (PSWD)
7
interne USB-aansluiting (FLEX_USB)
8
jumper servicemodus
(SERVICE_MODE)
9
voedingsconnector (POWER)
10
connector systeemstatus-
LED's op het paneel
(FRONTPANEL)
11
connectoren I/O-eenheid (2)
12
interneseriëleconnector
13
intrusieschakelaarconnector (INTRUDER)
14
PCIe x16-connector (SLOT1)
15
extra aan/uit-LED (AUX_POWER)
16
PCI-connector (SLOT2)
17
PCI-connector (SLOT3)
18
PCIe x1-connector (SLOT4)
19
pinnen voor opnieuw instellen van
BIOS/RTC-jumper
20
RTC-batterijsocket (BATTERY)
21
connectoren vormen een riserinterface
(maakt gebruik van PCIe-connector/SLOT1
en PCI-connector/SLOT2)
22
disketteconnector (DSKT2)
23
connector voor optionele interne
luidspreker (INT_SPKR1)
24
connector voor optionele
draadloze kaart
25
connector van thermische sensor op het
voorpaneel

Terug naar inhoudsopgave
Geheugen
OnderhoudshandleidingvanDell™Optiplex™960MiniTower/Desktop/SmallFormFactor
U kunt het geheugen van uw computer uitbreiden door geheugenmodules op de systeemkaart te installeren.
Uw computer biedt ondersteuning voor DDR2-geheugens. Voor extra informatie over het type geheugen dat door uw computer wordt ondersteund,
raadpleegt u de juiste specificaties van uw systeem in deze handleiding.
Overzicht DDR2-geheugen
l Wanneer DDR2-geheugenmodules in paren worden geplaatst, dienen ze van overeenkomstige grootte en snelheid te zijn. Als de DDR2-
geheugenmodulesnietinovereenkomstigeparenwordengeïnstalleerd,zaldecomputernogwelfunctioneren,maarzaldeprestatieervanenigszins
worden beperkt. Raadpleeg het etiket linksboven op de module om de capaciteit ervan te bepalen.
De aanbevolen geheugenconfiguraties zijn:
¡ Eenpaargeheugenmodulesvanovereenkomstigegeheugengrootte,geïnstalleerdinDIMM-aansluitingen 1 en 2
of
¡ Eenpaargeheugenmodulesvanovereenkomstigegeheugengrootte,geïnstalleerdinDIMM-aansluitingen 1 en 2, en een ander paar van
overeenkomstigegeheugengrootte,geïnstalleerdinDIMM-aansluitingen 3 en 4
l Als u gemengde paren van geheugenmodules PC2-5300 (DDR2 667-MHz) en PC2-6400 (DDR2 800-MHz) installeert, zullen de modules functioneren op
de snelheid van de geheugenmodule met de laagste prestatie.
l ZorgdatuéénenkelegeheugenmoduleinstalleertinDIMM-connector 1, de connector het dichtst bij de processor, voordat u modules in andere
connectoren installeert.
De geheugenconfiguraties
OPMERKING: Installeer DDR2-geheugenmodules altijd in de volgorde die op de systeemkaart is aangegeven.
KENNISGEVING: Plaats geen ECC-geheugenmodules.
A
een gemengd paar modules in
DIMM-aansluitingen 1 en 2
(witte bevestigingsklemmen)
B
een gemengd paar geheugenmodules
in DIMM-aansluitingen 3 en 4
(zwarte bevestigingsklemmen)
KENNISGEVING: Wanneer u de originele geheugenmodules tijdens het opwaarderen van uw geheugen uit de computer verwijdert, houd deze dan
gescheiden van nieuwe modules die u hebt, zelfs als u die nieuwe modules van Dell hebt gekocht. Combineer een oorspronkelijke
geheugenmodule, indien mogelijk, niet met een nieuwe geheugenmodule. Anders start uw computer mogelijk niet goed op. Installeer uw originele
geheugenmodules in paren in DIMM-aansluitingen 1 en 2 of in DIMM-aansluitingen 3 en 4.
OPMERKING: Geheugen dat via Dell is gekocht valt onder de garantie van uw computer.

Als u een 32-bits besturingssysteem als Microsoft
®
Windows
®
Vista
®
gebruikt, zal uw computer ondersteuning bieden voor maximaal 4 GB aan geheugen.
Als u een 64-bitsbesturingssysteemgebruikt,zaluwcomputerondersteuningbiedenvoormaximaal8GB(éénDIMM-module met een capaciteit van 2 GB voor
elk van de vier sleuven) aan geheugen.
Geheugen installeren
1. Voer de procedure Voordat u aan de computer gaat werken uit.
2. Druk de borgklemmen aan de uiteinden van de geheugenmoduleconnector naar buiten.
3. Lijn de inkeping aan de onderkant van de module uit met de horizontale streep in de connector.
4. Druk de module in de aansluiting totdat de module op zijn plaats klikt.
Wanneer u de module juist plaatst, klikken de borgklemmen in de uitsparingen aan de uiteinden van de module.
5. Voer de procedure Nadat u aan de computer hebt gewerkt uit.
LET OP: Voordat u aan een van de procedures in dit gedeelte begint, dient u de veiligheidsinstructies te lezen die met de computer zijn
meegeleverd. Voor meer informatie over veiligheid kunt u de homepage voor regelgeving raadplegen op www.dell.com/regulatory_compliance.
KENNISGEVING: Voorkom elektrostatische ontladingen en schade aan inwendige onderdelen door uzelf te gronden met een speciale polsriem of
door regelmatig een ongeschilderd metalen oppervlak op de computerbehuizing aan te raken.
1
processor
2
geheugensleuven
3
borgklemmen (2)
4
geheugensleuf systeemkaart
1
uitsparingen (2)
2
geheugenmodule
3
inkeping
4
horizontale streep in de connector
KENNISGEVING: Druk de geheugenmodule met gelijkmatige druk aan de uiteinden recht naar beneden in de connector om schade aan de module
te voorkomen.
KENNISGEVING: Om een netwerkkabel aan te sluiten moet u eerst de stekker van de kabel op de netwerkpoort of het netwerkcontact aansluiten
en vervolgens de stekker van het andere uiteinde van de kabel op de computer aansluiten.

6. Sluit de computer en alle apparaten aan op het stopcontact en zet deze vervolgens aan.
7. Druk op <F1> om door te gaan wanneer het bericht dat de geheugengrootte is veranderd wordt weergegeven.
8. Meld u aan bij de computer.
9. Klik met de rechtermuisknop op het pictogram My Computer (Deze computer) op uw Windows-bureaublad en klik op Properties (Eigenschappen).
10. Klik op het tabblad General (Algemeen).
11. Controleerdehoeveelheidweergegevengeheugen(RAM),omteverifiërenofhetgeheugenjuistisgeïnstalleerd.
Geheugen verwijderen
1. Voer de procedure Voordat u aan de computer gaat werken uit.
2. Druk de borgklemmen aan de uiteinden van de geheugenmoduleconnector naar buiten.
3. Pak de module vast en trek deze omhoog.
Indien de module moeilijk is te verwijderen, dient u de module voorzichtig heen en weer te bewegen terwijl u deze omhoog trekt.
Terug naar inhoudsopgave
LET OP: Voordat u aan een van de procedures in dit gedeelte begint, dient u de veiligheidsinstructies te lezen die met de computer zijn
meegeleverd. Voor meer informatie over veiligheid kunt u de homepage voor regelgeving raadplegen op www.dell.com/regulatory_compliance.
KENNISGEVING: Voorkom elektrostatische ontladingen en schade aan inwendige onderdelen door uzelf te gronden met een speciale polsriem of
door regelmatig een ongeschilderd metalen oppervlak op de computerbehuizing aan te raken.

OnderhoudshandleidingvanDell™Optiplex™960
Opmerkingen, kennisgevingen en veiligheidstips
AlsueenDell™-computer uit de n-serie hebt aangeschaft, zijn de verwijzingen naar de Microsoft
®
Windows
®
-besturingssystemen in dit document niet van
toepassing.
De informatie in dit document kan zonder voorafgaande kennisgeving worden gewijzigd.
©2008DellInc.Allerechtenvoorbehouden.
Verveelvoudiging van dit materiaal, op welke wijze dan ook, zonder de schriftelijke toestemming van Dell Inc. is strikt verboden.
Merken in deze tekst: Dell, het DELL-logo, OptiPlex, Dell OpenManage en het YOURS IS HERE-logo zijn merken van Dell Inc.; Intel, Pentium en Celeron zijn gedeponeerde merken van
Intel Corporation in de Verenigde Staten en andere landen; Microsoft, Windows, Windows Server, MS-DOS en Windows Vista zijn handelsmerken of gedeponeerde handelsmerken van
Microsoft Corporation in de Verenigde Staten en/of andere landen.
Andere merken en handelsnamen die mogelijk in dit document worden gebruikt, dienen ter aanduiding van de rechthebbenden met betrekking tot de merken en namen of ter
aanduiding van hun producten. Dell Inc. claimt op geen enkele wijze enig eigendomsrecht ten aanzien van andere merken of handelsnamen dan haar eigen merken en
handelsnamen.
Model DCSM
September2009Rev.A02
Terug naar inhoudsopgave
Mini Tower Computer
Aan de computer werken
Binnenaanzicht van de computer
Onderdelen van de systeemkaart
Kap
Chassisintrusieschakelaar
Kaarten
Stations
Processor
I/O-paneel
Stroomtoevoer
Luidsprekers
Batterij
Systeemkaart
Geheugen
Tips voor het oplossen van problemen
Contact opnemen met Dell
OPMERKING: Een OPMERKING duidt belangrijke informatie aan voor een beter gebruik van de computer.
KENNISGEVING: Een KENNISGEVING duidt mogelijke beschadiging van de hardware of gegevensverlies aan en geeft aan hoe u dergelijke problemen
kunt voorkomen.
LET OP: Een LET OP duidt het risico van schade aan eigendommen, lichamelijk letsel of overlijden aan.

Terug naar inhoudsopgave
OnderhoudshandleidingvanDell™Optiplex™960MiniTower/Desktop/SmallFormFactor
Kaarten
Kaarten
UwDell™-computer bevat de volgende connectoren voor PCI- en PCI Express (PCIe)-kaarten:
l Twee PCI-kaartsleuven
l EénPCIex16-kaartsleuf
l EénPCIex1-kaartsleuf
l Eénconnectorvooreeninternedraadlozekaart
Een PCI- of PCIe-kaart installeren
Verwijder het stuurprogramma voor de bestaande kaart als u de kaart vervangt. Raadpleeg de documentatie die met de kaart is geleverd voor instructies.
1. Voer de procedure Voordat u aan de computer gaat werken uit.
2. Duw voorzichtig aan de binnenkant van het kaartvergrendelingsmechanisme op het ontgrendelingslipje om de vergrendeling open te kantelen. De
vergrendeling blijft nu geopend.
LET OP: Volg de veiligheidsinstructies die bij de computer werden geleverd alvorens u werkzaamheden binnen de computer uitvoert. Voor meer
informatie over veiligheid kunt u de homepage voor regelgeving raadplegen op www.dell.com/regulatory_compliance.
KENNISGEVING: Om te voorkomen dat statische elektriciteit schade veroorzaakt binnen in uw computer, dient u de statische elektriciteit van uw
lichaam te ontladen voordat u een elektronisch component van uw computer aanraakt. Dit kunt u doen door een ongeverfd metalen oppervlak van
het computerchassis aan te raken.
OPMERKING: Het plaatsen van vulbeugels in lege kaartsleufopeningen is nodig in verband met het FCC-certificaat van de computer. De beugels zorgen
ervoor dat er geen vreemde objecten in de computer komen en dat er voldoende luchtstroom voor ventilatie is.
1
PCIe x16-kaart
2
ontgrendeling, bevestigingslipje (voor PCIe-kaarten)
3
PCIe x16-kaartsleuf
4
PCIe x1-kaart
5
PCIe x1-kaartsleuf
OPMERKING: De Dell-computer gebruikt alleen PCI- en PCIe-sleuven.

3. Als u een nieuwe kaart installeert, verwijdert u eerst de beugels om een kaartsleuf te openen. Vervolgens gaat u naar stap 5.
4. Verwijder de huidige kaart als u een reeds geplaatste kaart wilt vervangen. Verwijder indien nodig de stekkers van alle op de kaart aangesloten kabels.
5. Als de kaart voorzien is van een bevestigingsinkeping, trekt u voorzichtig aan de vergrendeling, pakt u de kaart vast bij de bovenste hoeken en haalt u
deze voorzichtig uit de connector.
6. Maak de nieuwe kaart klaar voor installatie.
7. Plaats de kaart in de connector en druk de kaart stevig aan. Controleer of de kaart volledig in de sleuf is geplaatst.
8. Controleer, voordat u het kaartvergrendelingsmechanisme laat zakken, of:
l Debovenkantvanallekaartenenbeugelszichopéénlijnbevindenmetdeuitlijningsstreep.
l De inkeping boven in de kaart of beugel om de kaartgeleider past.
9. Vergrendel de kaart(en) door het vergrendelingsmechanisme terug te plaatsen en op zijn plaats te klikken.
1
vergrendelingsmechanisme kaart
2
kaartgeleider
3
kaart
4
ontgrendeling, bevestigingslipje
5
kaartconnector
6
ontgrendelingslipje
OPMERKING: Raadpleeg de documentatie die bij de kaart werd geleverd voor informatie over de configuratie van de kaart, interne aansluitingen of
aanpassingen voor uw computer.
LET OP: Sommige netwerkadapters starten de computer automatisch op wanneer ze zijn verbonden met een netwerk. Haal de stekker van de
computer uit het stopcontact voordat u een kaart installeert om u te beschermen tegen elektrische schokken.
1
PCIe x16-kaart
2
ontgrendeling
3
bevestigingsinkeping (niet alle kaarten)
4
bevestigingslipje
5
PCIe x16-kaartconnector
1
volledig geplaatste kaart
2
niet volledig geplaatste kaart
3
vulbeugel in de sleuf
4
vulbeugel buiten de sleuf

10. Sluit alle kabels aan die met de kaart verbonden moeten zijn.
Raadpleeg de kaartdocumentatie voor informatie over de kabelaansluitingen van de kaart.
11. Plaats het kaartvergrendelingsmechanisme terug.
12. Voer de procedure Nadat u aan de computer hebt gewerkt uit.
13. Ga als volgt te werk als u een geluidskaart hebt geplaatst:
a. Ga naar het System Setup-programma, selecteer Audio Controller (Audiocontroller) en verander de instelling in Off (Uit) (zie de Dell™-
technologiehandleiding voor meer informatie over het System Setup- programma).
b. Sluitexterneaudioapparatenaanopdeconnectorenvandegeluidskaart.Sluitgeenexterneapparatenaanopdegeïntegreerdemicrofoon-,
luidspreker/hoofdtelefoon- of line-in-connectoren op het achterpaneel van de computer.
14. Gaalsvolgttewerkalsueennetwerkadapterkaarthebtgeplaatstendegeïntegreerdenetwerkadapterwiltuitschakelen:
a. Ga naar het System Setup-programma, selecteer Network Controller (Netwerkcontroller) en wijzig deze instelling in Off (Uit). (Zie de Dell™-
technologiehandleiding voor meer informatie).
b. Sluitdenetwerkkabelaanopdeconnectorenvandenetwerkadapterkaart.Sluitdenetwerkkabelnietaanopdegeïntegreerde
netwerkconnector op het achterpaneel van de computer.
15. Installeer de benodigde stuurprogramma's voor de kaart zoals beschreven in de kaartdocumentatie.
Een PCI- of PCIe-kaart verwijderen
1. Voer de procedure Voordat u aan de computer gaat werken uit.
2. Duw voorzichtig aan de binnenkant van het kaartvergrendelingsmechanisme op het ontgrendelingslipje om de vergrendeling open te kantelen. De
vergrendeling blijft nu geopend.
3. Verwijder indien nodig de stekkers van alle op de kaart aangesloten kabels.
4. Plaats een beugel in de lege kaartsleufopening als u de kaart permanent verwijdert.
KENNISGEVING: Geleid geen kabels van kaarten over of achter de kaarten. Kabels die over de kaarten zijn geleid, kunnen er voor zorgen dat de
computerkap niet goed sluit of dat er schade aan de apparatuur ontstaat.
KENNISGEVING: Alsudegeïntegreerdenetwerkadapteruitschakelt,beschiktunietoverdeAMT-functie.
1
vergrendelingsmechanisme kaart
2
kaartgeleider
3
kaart
4
kaartrandconnector
5
kaartconnector
6
ontgrendelingslipje
OPMERKING: Het plaatsen van vulbeugels in lege kaartsleufopeningen is nodig in verband met het FCC-certificaat van de computer. De beugels
houden stof en vuil tegen en zorgen dat de ventilatie voor de koeling van de computer behouden blijft.
KENNISGEVING: Als u een netwerkkabel wilt aansluiten, sluit u de kabel eerst aan op de netwerkaansluiting of het netwerkapparaat en sluit u de
kabel vervolgens aan op de computer.

5. Voer de procedure Nadat u aan de computer hebt gewerkt uit.
6. Verwijder het stuurprogramma van de kaart. Raadpleeg de documentatie die met de kaart is geleverd voor instructies.
7. Ga als volgt te werk als u een geluidskaart hebt verwijderd:
a. Ga naar het System Setup-programma, selecteer Audio Controller (Audiocontroller) en wijzig deze instelling in On (Aan). (Zie de Dell™-
technologiehandleiding voor meer informatie).
b. Sluit externe audioapparaten aan op de audioconnectoren op het achterpaneel van de computer.
8. Ga als volgt te werk als u een netwerkadapterkaartconnector hebt verwijderd:
a. Ga naar het System Setup-programma, selecteer Network Controller (Netwerkcontroller) en wijzig deze instelling in On (Aan). (Zie de Dell™-
technologiehandleiding voor meer informatie).
b. Sluit de netwerkkabel aan op de ingebouwde netwerkconnector het achterpaneel van de computer.
Draadloze interne kaart - Installatie
De draadloze interne kaart is een optioneel apparaat.
U installeert de kaart als volgt:
1. Voer de procedure Voordat u aan de computer gaat werken uit.
2. Indiengeïnstalleerd,verwijdertudevuldopopdeopeninginhetachterpaneelvoordeexterneWi-Fi-antenneconnector.
3. Zoek de connector van de draadloze kaart op de systeemkaart (zie Onderdelen van de systeemkaart).
1
draadloze kaart
2
kabel draadloze kaart naar antenne
3
externe Wi-Fi-antenneconnector
4
kaartontgrendeling
5
kaartvergrendeling
1
kabel draadloze kaart
2
externe Wi-Fi-antenneconnector
3
draadloze kaart
4
connector draadloze kaart

4. Plaats de connector van de draadloze kaart direct boven de systeemkaartconnector, waarbij de kabelrand van de kaart richting de achterkant van het
chassis wijst.
5. Steek de connector van de draadloze kaart in de systeemkaartconnector totdat de kaartvergrendeling de metalen lus aan de zijkant van het chassis
pakt en de kaart stevig op zijn plaats houdt.
6. Leid de kabel van de draadloze kaart door de kabelgeleiders boven op de warmteafleiding, langs de kabelbundel van de voorpaneelbedrading en door
de kabelklem aan de zijkant van de voedingseenheid.
7. Verwijder de dop op het achterpaneel, waar de externe connector voor de Wi-Fi-antenneisgeïnstalleerd.
8. Plaats de connector van de externe antenne aan het einde van de kabel van de draadloze kaart in de antenneconnectoropening in het achterpaneel,
zodat de zekeringslipjes op de connectorfrontplaat door de opening gaan en het gebogen uiteinde van de connectorfrontplaat van de voedingseenheid
afwijst.
9. Schuif de connector zijwaarts iets langs het achterpaneel, zodat de zekeringslipjes op de connectorfrontplaat ervoor zorgen dat de connector op het
achterpaneel blijft zitten.
10. Sluit de externe Wi-Fi-antenne aan op de kabelconnector van de draadloze kaart.
11. Voer de procedure Nadat u aan de computer hebt gewerkt uit.
12. Start de computer opnieuw op. Stel de software voor draadloze apparaten zo in dat deze het draadloze netwerk ondersteunt.
Draadloze interne kaart - Verwijdering
U verwijdert een draadloze interne kaart als volgt:
1. Voer de procedure Voordat u aan de computer gaat werken uit.
2. Ontkoppel de externe Wi-Fi-antenne van de connector op de achterkant van de computer.
3. Verwijder de externe Wi-Fi-antenne uit het chassis door deze langs het achterpaneel richting de voedingseenheid te schuiven en uit de opening te
halen.
4. Verwijder de kabel van de draadloze kaart uit de geleiders.
5. Pak de draadloze kaart bij de uiteinden vast, druk op de kaartontgrendeling en verwijder de kaart om deze los te koppelen van de draadloze
kaartconnector van de systeemkaart. Verwijder de draadloze kaart uit het chassis.
6. Sluit de opening voor de externe Wi-Fi-antenneconnector met de dop die voor de computer is bijgeleverd. Neem contact op met Dell voor een
vervangende dop, als u er geen hebt.
7. Voer de procedure Nadat u aan de computer hebt gewerkt uit.
Eentweedeexterneseriëlepoortinstalleren
Alsueenexterneseriëlepoorttoevoegtmeteenseriëleconnectordiegemonteerdisopeenvulbeugelvaneensleuf,sluitudeinternekabelvande
connectoraanopdeinterneseriëlepoortconnectoropdesysteemkaart(zieOnderdelen van de systeemkaart).
Terug naar inhoudsopgave
KENNISGEVING: Zorg ervoor dat u de kabel van de draadloze kaart niet scherp afbuigt wanneer u deze door het chassis steekt. Hierdoor kan het
signaal verslechteren.

Terug naar inhoudsopgave
OnderhoudshandleidingvanDell™Optiplex™960MiniTower/Desktop/SmallFormFactor
Chassisintrusieschakelaar
Chassisintrusieschakelaar
De chassisintrusieschakelaar verwijderen
1. Voer de procedure uit Voordat u aan de computer gaat werken.
2. Ontkoppel de kabel van de chassisintrusieschakelaar van de systeemkaart door aan de ene kant van de connector het ontgrendelingsmechanisme met
twee vingers samen te knijpen waarna u de kabelconnector kunt lostrekken.
3. Schuif de chassisintrusieschakelaar uit de sleuf in de metalen beugel en duw deze door het vierkante gat in de beugel om de schakelaar en de
bevestigde kabel uit de computer te verwijderen.
De chassisintrusieschakelaar terugplaatsen
1. Duw de chassisintrusieschakelaar via de onderkant van de metalen beugel voorzichtig door het vierkante gat en schuif de schakelaar in de sleuf totdat
deze goed op zijn plaats klikt.
2. Sluit de kabel weer aan op de systeemkaart.
3. Voer de procedure uit Nadat u aan de computer hebt gewerkt.
De chassisintrusiedetector opnieuw instellen
1. Start de computer (opnieuw) op.
2. Drukop<F2>zodrahetDELL™-logo verschijnt.
Als u te lang wacht en het logo van het besturingssysteem verschijnt, moet u blijven wachten tot u het bureaublad van Microsoft
®
Windows
®
ziet. Sluit
vervolgens de computer af en probeer het opnieuw.
3. Selecteer in het menu Settings (Instellingen) de optie Security (Beveiliging) en vervolgens Chassis Intrusion (Chassisintrusie). Gebruik de tab (tab-
toets), de arrow (pijltoetsen) en de space bar (spatiebalk) om de gewenste optie te kiezen. Als u de instelling hebt gewijzigd, gaat u naar de knop
Apply (Toepassen) en drukt u op Enter.
LET OP: Volg de veiligheidsinstructies die bij de computer werden geleverd alvorens u werkzaamheden binnen de computer uitvoert. Raadpleeg
voor meer informatie over beste praktijken op het gebied van veiligheid onze website over de naleving van wet-en regelgeving op
www.dell.com/regulatory_compliance.
OPMERKING: U kunt enige weerstand voelen wanneer u de schakelaar uit de sleuf schuift.

Terug naar inhoudsopgave
OnderhoudshandleidingvanDell™Optiplex™960MiniTower/Desktop/SmallFormFactor
Kap van Mini Tower-computer
Kap van Mini Tower-computer
De kap van de Mini Tower-computer verwijderen
1. Voer de procedure Voordat u aan de computer gaat werken uit.
2. Leg de computer op zijn kant zoals in de afbeelding is weergegeven.
3. Als er een veiligheidskabel of hangslot (door de hangslotbeugel) is bevestigd, moet u deze verwijderen.
4. Zoek het kapontgrendelingsmechanisme en schuif dit naar achteren terwijl u de kant van de kap die dicht bij de ontgrendeling ligt, omhoogtilt.
5. Schuifdekap,dienuaanéénkantietsomhoogisgetild,richtingdekantmethetvergrendelingsmechanismevanhetchassisomdelipjesaande
andere kant uit de sleuven in het chassis te trekken.
De kap van de Mini Tower-computer terugplaatsen
LET OP: Volg de veiligheidsinstructies die bij de computer werden geleverd alvorens u werkzaamheden binnen de computer uitvoert. Raadpleeg
voor meer informatie over beste praktijken op het gebied van veiligheid onze website over de naleving van wet-en regelgeving op
www.dell.com/regulatory_compliance.
LET OP: Om uzelf tegen een elektrische schok te beschermen, moet u altijd uw computer loskoppelen van het stopcontact voordat u de kap van
de computer verwijdert.
OPMERKING: Leg de computer voor het gemak op zijn kant alvorens u werkzaamheden binnen de computer uitvoert.
LET OP: Warmteafleidingen van grafische kaarten kunnen zeer warm worden tijdens normale werking. Geef een warmteafleiding van een
grafische kaart voldoende tijd om af te koelen voordat u het aanraakt.
1
hangslotbeugel
2
kapontgrendelingsmechanisme
3
sleuf voor een veiligheidskabel
LET OP: Volg de veiligheidsinstructies die bij de computer werden geleverd alvorens u werkzaamheden binnen de computer uitvoert. Raadpleeg
voor meer informatie over beste praktijken op het gebied van veiligheid onze website over de naleving van wet-en regelgeving op
www.dell.com/regulatory_compliance.

1. Controleer of alle kabels zijn aangesloten en haal kabels uit de weg.
Trek de stroomkabels voorzichtig naar u toe, zodat ze niet onder de stations vast komen te zitten.
2. Controleer of er geen gereedschap of extra onderdelen in de computer achterblijven.
3. U vervangt de kap als volgt:
a. Lijn de onderkant van de kap uit met de scharnierlipjes langs de onderkant van de computer.
b. Gebruik de scharnierlipjes voor de hefwerking en draai de kap naar beneden om het te sluiten.
c. Klik de kap op zijn plaats door het kapvergrendelingsmechanisme naar achteren te trekken en het mechanisme los te laten wanneer de kap juist
is geplaatst.
d. Ga na of de kap correct is geplaatst voordat u de computer verplaatst.
4. Bevestig de computerstandaard (indien van toepassing). Raadpleeg de documentatie die u bij de standaard hebt ontvangen voor instructies.
5. Sluit de computer en alle apparaten aan op het stopcontact en zet deze vervolgens aan.
Nadatudekaphebtverwijderdenteruggeplaatst,geeftdechassisintrusiedetector(optioneelopsommigecomputers),indiengeïnstalleerden
ingeschakeld, het volgende bericht op het scherm de volgende keer dat u de computer opstart:
WAARSCHUWING! De kap is open geweest.
6. Stel de chassisintrusiedetector opnieuw in door Chassis Intrusion (Chassisintrusie) te veranderen in On (Aan) of On-Silent (Op de achtergrond). Zie De
chassisintrusiedetector opnieuw instellen.
Terug naar inhoudsopgave
KENNISGEVING: Als u een netwerkkabel wilt aansluiten, sluit u de kabel eerst aan op de netwerkaansluiting of het netwerkapparaat en sluit u de
kabel vervolgens aan op de computer.
OPMERKING: Als er een beheerderswachtwoord aan iemand anders is toegewezen, neemt u contact op met uw netwerkbeheerder voor informatie
over het opnieuw instellen van de chassisintrusiedetector.

Terug naar inhoudsopgave
OnderhoudshandleidingvanDell™Optiplex™960MiniTower/Desktop/SmallFormFactor
Processor
Processor
De warmteafleiding verwijderen
1. Als de kabels door de kabelgeleiders lopen aan de boven- of zijkanten van de warmteafleidingbehuizing, haalt u ze hieronder vandaan en verwijdert u
ze uit de warmteafleiding.
2. Draai de twee geborgde schroeven los, de ene aan de bovenkant en de andere aan de onderkant van de warmteafleiding.
3. Draai de warmteafleiding naar boven richting de voorkant en verwijder deze uit de computer.
Leg de warmteafleiding ondersteboven om te voorkomen dat de thermische oplossing vervuild raakt.
De warmteafleiding terugplaatsen
1. Reinig de thermische oplossing aan de onderzijde van de warmteafleiding.
2. Breng de nieuwe thermische oplossing op de bovenzijde van de processor aan, indien nodig.
3. U installeert de warmteafleiding als volgt:
a. Plaats de warmteafleiding terug op de beugel voor de warmteafleiding.
b. Draai de warmteafleiding naar beneden richting het onderste deel van de computer.
c. Draai de twee borgschroeven vast.
LET OP: Volg de veiligheidsinstructies die bij de computer werden geleverd alvorens u werkzaamheden binnen de computer uitvoert. Voor meer
informatie over veiligheid kunt u de homepage voor regelgeving raadplegen op www.dell.com/regulatory_compliance.
KENNISGEVING: Om te voorkomen dat statische elektriciteit schade veroorzaakt binnen in uw computer, dient u de statische elektriciteit van uw
lichaam te ontladen voordat u een elektronisch component van uw computer aanraakt. Dit kunt u doen door een ongeverfd metalen oppervlak van
het computerchassis aan te raken.
LET OP: Hoewel de warmteafleiding van een plastic hoes is voorzien, kan deze tijdens een normale werking van de computer zeer heet worden.
Laat de warmteafleiding enige tijd afkoelen alvorens deze aan te raken.
1
warmteafleiding
2
geborgde schroef (2)
KENNISGEVING: Breng een nieuwe thermische oplossing aan. De aanwezigheid van een nieuwe thermische oplossing is van groot belang voor de
thermische hechting die is vereist voor een optimale werking van de processor.

4. Plaats de kabels weer terug in de kabelgeleiders waar u ze eerder onder vandaan haalde. Sluit ze weer aan.
De processor verwijderen
1. Voer de procedure uit Voordat u aan de computer gaat werken.
2. Verwijder de warmteafleiding (zie De warmteafleiding verwijderen).
3. Open de processorkap door de ontgrendeling van de onderkant van de middelste kapvergrendeling op de socket te schuiven. Trek de ontgrendeling
daarna naar achteren om de processor te ontgrendelen.
4. Neem de processor voorzichtig uit de socket.
Laat de ontgrendeling uitgeklapt staan, zodat de nieuwe processor in de socket kan worden geplaatst.
KENNISGEVING: Zorg ervoor dat de warmteafleiding op juiste wijze is aangebracht en stevig vastzit.
1
warmteafleiding
2
beugel van warmteafleider
3
geborgde schroef (2)
KENNISGEVING: Tenzij er een andere warmteafleiding voor de nieuwe processor nodig is, kunt u de oorspronkelijke warmteafleiding gebruiken
wanneer u de processor vervangt.
KENNISGEVING: Wanneer u de processor vervangt, mag u geen pinnen binnen de processorsocket aanraken, en mogen er geen objecten op de
pinnen in het contact vallen.
1
middelste vergrendeling processorkap
2
processorkap
3
processor
4
socket
5
ontgrendeling

De processor plaatsen
1. Voer de procedure Voordat u aan de computer gaat werken uit.
2. Pak de nieuwe processor uit en zorg dat u de onderzijde van de processor niet aanraakt.
3. Als de ontgrendeling op de socket niet volledig is uitgeklapt, moet u deze alsnog in deze positie plaatsen.
4. U moet de uitlijningsinkepingen aan de voorzijde en achterzijde van de processor uitlijnen met de uitlijningsinkepingen aan de voorzijde en achterzijde
van de socket.
5. Lijn de pin 1-hoeken van de processor uit met die van de socket.
6. Schuif de processor voorzichtig in de socket en controleer of de processor op juiste wijze is aangebracht.
7. Wanneer de processor goed op zijn plek zit, dient u de processorkap te sluiten.
Controleer of het lipje op de processorkap onder de middelste kapvergrendeling op de socket is geplaatst.
8. Kantel de ontgrendeling terug naar de socket en klik deze vast om de processor vast te zetten.
9. Plaats de warmteafleiding terug (zie De warmteafleiding terugplaatsen).
10. Voer de procedure Nadat u aan de computer hebt gewerkt uit.
KENNISGEVING: Zorg dat u geaard bent door een van de ongeschilderde metalen oppervlakken aan de achterzijde van de computer aan te raken.
KENNISGEVING: Wanneer u de processor vervangt, mag u geen pinnen binnen de processorsocket aanraken, en mogen er geen objecten op de
pinnen in het contact vallen.
OPMERKING: Plaats de processor op de juiste wijze in de socket; zo voorkomt u blijvende schade aan de processor en de computer wanneer u
de computer inschakelt.
1
processorkap
2
lipje
3
processor
4
processorsocket
5
middelste vergrendeling
processorkap
6
ontgrendeling
7
uitlijningsinkeping aan voorzijde
8
socket en pin 1-indicator voor de
processor
9
uitlijningsinkeping aan
achterzijde
KENNISGEVING: Voorkom schade door de processor op juiste wijze uit te lijnen met de socket en geen onnodige kracht te gebruiken tijdens het
aanbrengen van de processor.

Verwijder de ventilator
1. Voer de procedure Voordat u aan de computer gaat werken uit.
2. Verwijder de warmteafleiding (zie De warmteafleiding verwijderen).
3. Koppel de kabel van de ventilator los van de systeemkaart (zie Onderdelen van de systeemkaart).
4. Til (druk) het vergrendelingslipje van de ventilator aan de onderkant van de ventilator omhoog (richting de onderkant van de computer) terwijl u het
lipje aan de bovenkant van de ventilator naar achteren trekt (van het chassis af), en schuif het apparaat tegelijkertijd naar de achterkant van het
chassis om het hiervan los te maken.
5. Til de ventilator uit het chassis.
De ventilator terugplaatsen
1. Plaats de ventilator op de juiste montagelocatie zodat de sleufvergrendelingslipjes aan de linkerkant (onderaan op de afbeelding) van de ventilator in
de sleuven worden geplaatst links in het chassis.
2. Duw de ventilator naar de linkerkant van de computer (naar onderen in de afbeelding) en schuif deze richting het voorpaneel totdat deze op zijn plaats
klikt.
3. Sluit de ventilatorkabel op de systeemkaart aan (zie Onderdelen van de systeemkaart).
4. Plaats de warmteafleiding terug (zie De warmteafleiding terugplaatsen).
5. Voer de procedure uit Nadat u aan de computer hebt gewerkt.
1
ventilator
2
bovenste vergrendelingslipje
ventilator
3
onderste vergrendelingslipje
ventilator
4
connector ventilatorkabel
1
ventilator
2
sleufvergrendelingslipje (4)

Terug naar inhoudsopgave
OnderhoudshandleidingvanDell™Optiplex™960MiniTower/Desktop/SmallFormFactor
Stations
Stations
De computer ondersteunt:
l Maximaal twee 3,5-inch of twee 2,5-inchSATA(seriëleATA)vasteschijven
l Eén3,5-inch diskettestation of mediakaartlezer
l Twee 5,25-inch SATA optische stations
l EéneSATA-station (extern, connector op achterpaneel)
Algemene installatierichtlijnen voor SATA-apparaten
SATA-connectoren op de systeemkaart zijn gemarkeerd met SATA0, SATA1, SATA2 en SATA3.
Vaste schijven moeten worden aangesloten op de lager genummerde SATA-connectoren, terwijl alle andere SATA-apparaten (zoals een optisch station)
moeten worden aangesloten op de overige SATA-connectoren, die hoger zijn genummerd dan de connector waarop de vaste schijven zijn aangesloten. Als u
bijvoorbeeldovertweeSATAvasteschijvenenéénSATAoptischeschijfbeschikt,sluitudetweevasteschijvenaanopdeconnectorenSATA0enSATA1ende
SATA optische schijf op de SATA2-connector. (Zie Onderdelen van de systeemkaart voor de locatie van SATA-connectoren op de systeemkaart.)
Schijfkabels aansluiten
Als u een schijf of station plaatst, moet u twee kabels—een gelijkstroomkabel en een gegevensinterfacekabel—aansluiten op de achterzijde van het station.
Gegevensinterfaceconnectoren
OPMERKING: Als u een apparaat verwijdert of toevoegt dat invloed heeft op de hardware of RAID-configuratie van het systeem, moeten de BIOS-
instellingen mogelijk worden gewijzigd. Zie de Dell™-technologiehandleiding voor meer informatie.
1
optisch station
2
3,5-inch station of mediakaartlezer
3
vaste schijf
SATA-connector

Voedingskabelconnectoren
Schijf- en stationskabels aansluiten en verwijderen
Wanneer u een kabel met een treklipje verwijdert, drukt u het gekleurde treklipje naar buiten totdat de connector loskomt.
Wanneer u een kabel zonder treklipje aansluit en loskoppelt, houdt u de kabel aan elk uiteinde van de zwarte connector vast.
Vaste schijf
Het OptiPlex 960 Mini Tower-chassis ondersteunt een of twee 3,5-inch vaste schijven of een of twee 2,5-inchvasteschijven.Alserslechtséénvasteschijfis
geïnstalleerd,kanditzoweleen3,5-inch als een 2,5-inch vaste schijf zijn. Wanneer u een tweede vaste schijf installeert, moet de vaste schijf van hetzelfde
type zijn als het station in het chassis (3,5-inch of 2,5-inch).
1
connector gegevensinterfacekabel
2
gegevensinterfaceconnector
1
voedingskabel
2
connector voedingskabel
LET OP: Volg de veiligheidsinstructies die bij de computer werden geleverd alvorens u werkzaamheden binnen de computer uitvoert. Raadpleeg
voor meer informatie over beste praktijken op het gebied van veiligheid onze website over de naleving van wet-en regelgeving op
www.dell.com/regulatory_compliance.
LET OP: Om uzelf tegen een elektrische schok te beschermen, moet u altijd uw computer loskoppelen van het stopcontact voordat u de kap van
de computer verwijdert.
KENNISGEVING: Plaats de schijf niet op een harde ondergrond, zodat schade wordt voorkomen. Plaats de schijf in plaats daarvan op een zachte
ondergrond, zoals schuimrubber.
KENNISGEVING: Als u aan de slag gaat met 2,5-inch vaste schijven moet u wel oppassen dat u geen druk uitoefent op de metalen kant
(stationsnaam). Dit kan ernstige schade aan het station toebrengen.
OPMERKING: Bij systemen die geconfigureerd zijn voor RAID kan het verwijderen of toevoegen van een station de RAID-configuratiebeïnvloeden.Zie
de Dell™-technologiehandleiding voor meer informatie.

Een vaste schijf verwijderen
De te verwijderen schijf kan een 3,5-inchvasteschijfzijndiegeïnstalleerdisinhetbovensteofonderstestationcompartiment,ofeen2,5-inch vaste schijf in
het bovenste compartiment, en kan een primaire of secundaire schijf zijn.
Inhetbovenstestationcompartimentbevindtzichaltijddeprimairevasteschijfen,alsereenschijfinhetonderstecompartimentisgeïnstalleerd,isdeze
altijd als secundaire vaste schijf geconfigureerd. Wanneer er twee 2,5-inchvasteschijveninhetsysteemzijngeïnstalleerd(alsprimairensecundairstation),
zijn beide op dezelfde 2,5-inch vaste-schijfhouder gemonteerd die in het bovenste stationcompartiment is geplaatst.
1. Als u een vaste schijf verwijdert met gegevens die u wilt bewaren, maakt u back-ups van de bestanden voordat u aan deze procedure begint.
2. Voer de procedure Voordat u aan de computer gaat werken uit.
3. Koppel de voedingskabels los van de stations in de houder met het te verwijderen station. Als u een 2,5-inch vaste schijf verwijdert, koppelt u de
voedingskabel los van de voedingskabeladapter.
4. Ontkoppel de gegevenskabels van de vaste schijven in het compartiment met de schijf die u wilt verwijderen.
5. Verwijder de stationcompartimenthouder die het station bevat, door op de blauwe ontgrendelingslipjes te drukken aan elke zijde van de houder en de
houder omhoog te schuiven en uit de computer te verwijderen.
6. Als de te verwijderen schijf een 3,5-inch vaste schijf is, verwijdert u deze uit de stationcompartimenthouder door de zijkanten van de houder voorzichtig
naar buiten te buigen om de schijf vrij te geven.
1
gegevenskabel
2
systeemkaartconnector vaste schijf
3
voedingskabel
1
vaste schijven
2
ontgrendelingslipjes (2)

7. Als het te verwijderen station een 2,5-inch vaste schijf is:
a. Verwijder de 2,5-inch vaste-schijfhouder uit de stationcompartimenthouder door de zijkanten van de stationcompartimenthouder voorzichtig naar
buiten te buigen.
b. Ontkoppel de vaste schijf die u uit de 2,5-inch vaste-schijfhouder wilt verwijderen door de vier schroeven, twee aan elke kant, te verwijderen
waarmee deze aan de houder is bevestigd. De primaire vaste schijf is gemonteerd op de platte kant van de 2,5-inch vaste-schijfhouder, en de
secundaire vaste schijf op de U-vormige kant.
8. Alsueenprimairevasteschijfverwijdertennietgaatvervangen,enereensecundaireschijfisgeïnstalleerd,verplaatstudesecundairevasteschijf
naar de positie van de primaire vaste schijf:
a. Als de secundaire vaste schijf een 3,5-inch vaste schijf is (in het onderste stationcompartiment), koppelt u de kabels van deze schijf los,
verplaatst u de onderste compartimenthouder naar het bovenste compartiment en sluit u de voedingskabel en SATA0-gegevenskabel aan op de
schijf.
b. Als de primaire vaste schijf een 2,5-inch vaste schijf is, verwijdert u de secundaire vaste schijf van de U-vormige zijde van de 2,5-inch vaste-
schijfhouder en monteert u deze weer op de platte zijde van de houder (zie Een vaste schijf vervangen).
Installeer de 2,5-inch vaste-schijfhouder in de stationcompartimenthouder en plaats deze in het bovenste stationcompartiment.
c. Zet de computerbehuizing terug.
d. Sluit de computer weer aan op het stroomnet en op andere I/O- apparaten indien nodig.
e. Start de computer op en druk op F2 wanneer hierom wordt gevraagd, om naar het System Setup-programma te gaan (zie de Dell™-
technologiehandleiding).
1
vaste schijf of 2,5-inch vaste-schijfhouder
2
stationcompartimenthouder
1
vaste schijf of 2,5-inch vaste-schijfhouder
2
stationcompartimenthouder
1
2,5-inch vaste schijf gemonteerd als primair station
2
2,5-inch vaste-schijfhouder

f. Selecteer in het menu Settings (Instellingen) de optie Drives (Stations) en selecteer opnieuw Drives (Stations) in het submenu.
g. Schakel de SATA-poort uit voor de secundaire vaste schijf (doorgaans SATA1).
h. Klik op Apply (Toepassen) en vervolgens op Exit (Afsluiten).
i. Als de nieuwe primaire vaste schijf een opstartbaar station is, gaat u direct door naar de volgende stap.
j. Plaats een opstartbaar medium in het opstartstation.
k. Start de computer opnieuw op en druk op F12 wanneer hierom wordt gevraagd om het Boot Device Menu (Menu met het opstartapparaat) te
openen.
l. Selecteer het station met het opstartbare medium en druk op Next (Volgende).
m. Formatteer en/of installeer opstartbare software op de primaire vaste schijf.
Een vaste schijf vervangen
Alserslechtséénvasteschijfisgeïnstalleerd,kanditzoweleen3,5-inch als een 2,5-inch vaste schijf zijn. Wanneer u een tweede vaste schijf installeert,
moet de vaste schijf van hetzelfde type zijn als het station in het chassis (3,5-inch of 2,5-inch).
1. Voer de procedure Voordat u aan de computer gaat werken uit.
2. Pak de vervangende vaste schijf uit en maak deze klaar voor installatie.
3. Raadpleeg de documentatie die bij de schijf werd geleverd om na te gaan of deze voor uw computer is geconfigureerd.
4. Verwijder de stationcompartimenthouder voor het station dat u wilt installeren. Primaire vaste schijven moeten in het bovenste stationcompartiment
wordengeïnstalleerd.Alsueentweede2,5-inch vaste schijf installeert, moet u deze op een 2,5-inch vaste-schijfhouder monteren met de primaire schijf
in het bovenste stationcompartiment geplaatst.
5. Als u een 3,5-inch vaste schijf installeert, moet u de zijkanten van de stationcompartimenthouder voorzichtig spreiden en schuift u de vaste schijf in de
houder. Zorg er hierbij voor dat de schroefgaten aan de zijkant van de schijf zijn uitgelijnd met de pinnen in de houder. De connectorzijde van de vaste
schijf moet naar de kabeluitsparing van de stationcompartimenthouder wijzen.
6. Als u een 2,5-inch vaste schijf installeert:
a. Plaats een nieuwe vaste schijf in de 2,5-inch vaste-schijfhouder.Alsdevasteschijfdiewordtgeïnstalleerd,deprimairevasteschijfis,installeert
u deze op de platte kant van de houder waarbij het naamplaatje van de houder af wijst. Is de 2,5-inchvasteschijfdiewordtgeïnstalleerd,de
secundaire vaste schijf, dan installeert u de schijf op de U-vormige zijde van de houder waarbij het naamplaatje naar de houder toe wijst. Of u nu
een primaire of secundaire 2,5-inch vaste schijf installeert, u moet er altijd voor zorgen dat de connectorzijde van de schijf naar de zijde van de
houder met de kabeluitsparing wijst.
LET OP: Voordat u aan een van de procedures in dit gedeelte begint, dient u de veiligheidsinstructies te lezen die met de computer zijn
meegeleverd. Raadpleeg voor meer informatie over beste praktijken op het gebied van veiligheid onze website over de naleving van wet-en
regelgeving op www.dell.com/regulatory_compliance.
LET OP: Om uzelf tegen een elektrische schok te beschermen, moet u altijd uw computer loskoppelen van het stopcontact voordat u de kap van
de computer verwijdert.
KENNISGEVING: Plaats de schijf niet op een harde ondergrond, zodat schade wordt voorkomen. Plaats de schijf in plaats daarvan op een zachte
ondergrond, zoals schuimrubber.
KENNISGEVING: Maak een back-up van uw bestanden alvorens u met deze procedure van start gaat indien u een vaste schijf vervangt die
gegevens bevat die u wilt behouden.
1
3,5-inch vaste schijf
2
vaste-schijfconnectoren
3
stationcompartimenthouder,
zijde kabeluitsparing

b. Bevestig het station aan de stationshouder met vier schroeven, twee aan elke zijde.
c. Sluit de y-adapter van de voedingskabel aan op de vaste schijven in de houder.
d. Installeer de 2,5-inch vaste-schijfhouder in de stationcompartimenthouder en zorg dat de U-vormige zijde in de stationcompartimenthouder naar
binnen wijst. De pinnen binnen in de stationcompartimenthouder moeten zijn uitgelijnd met de gaten aan de zijkanten van de 2,5-inch vaste-
schijfhouder waarbij de kabeluitsparingen van beide houders aan dezelfde kant komen.
1
2,5-inch vaste-schijfhouder
(platte zijde omhoog)
2
2,5-inch vaste schijf (primair station
wordt weergegeven)
3
zijde van houder met
kabeluitsparing
4
schroeven (4)
1
2,5-inch vaste-schijfhouder
(U-vormige zijde omhoog)
2
2,5-inch vaste schijf (secundair station
wordt weergegeven)
3
zijde van houder met
kabeluitsparing
4
schroeven (4)
1
voedingskabeladapter

7. Schuif de stationcompartimenthouder voorzichtig in de compartimenthouder totdat deze op zijn plaats klikt. Als de stationcompartimenthouder de
primaire vaste schijf bevat, plaatst u de houder in het bovenste compartiment.
8. Sluit de voedings- en gegevenskabels op de stations aan.
9. Controleer of de kabels van de schijf zijn aangesloten op de juiste connectoren en of de connectoren correct zijn geplaatst.
10. Plaats de gegevens- en voedingskabels van de vaste schijven onder de kabelgeleiders op de warmteafleiding.
11. Voer de procedure Nadat u aan de computer hebt gewerkt uit.
12. Start de computer opnieuw op en druk op F2 wanneer hierom wordt gevraagd, om het System Setup-programma te openen (zie de Dell™-
technologiehandleiding voor meer informatie).
a. Selecteer in het menu Settings (Instellingen) de optie Drives (Stations) en selecteer opnieuw Drives (Stations) in het submenu.
b. Schakel de SATA-poortvoorhetgeïnstalleerdestationin,indiennodig.
c. Controleer of de SATA-poortgegevens juist worden weergegeven.
d. Klik op Apply (Toepassen) en vervolgens op Exit (Afsluiten).
13. Alsdezojuistgeïnstalleerdeschijfdeprimaireschijfzonderopstartbaarsysteemis:
a. Plaats een opstartbaar medium in een opstartstation.
b. Start het systeem opnieuw op en druk op F12 wanneer hierom wordt gevraagd om het Boot Device Menu (Menu met het opstartapparaat) te
openen.
c. Selecteer het opstartapparaat met het opstartbare medium en druk op Next (Volgende).
14. Indien nodig moet u het station partitioneren en logisch formatteren.
1
2,5-inch vaste schijf en houder
(weergegeven met primair station)
2
kabeluitsparingen
3
stationcompartimenthouder
4
pinnen (twee aan elke kant)
KENNISGEVING: Sluit de kabel van de primaire vaste schijf aan op de SATA0- connector op de systeemkaart. Er moet een gegevenskabel van de
secundaire vaste schijf worden aangesloten op de SATA1-connector.

Zie de documentatie voor uw besturingssysteem voor instructies.
15. Test de vaste schijf door Dell Diagnostics (Dell-diagnostiek) uit te voeren (zie de Dell™-technologiehandleiding).
16. Alshetdoorugeïnstalleerdestationdeprimaireschijfis,installeertuindiennodigeenopstartbaarbesturingssysteemophetstation.
Het montagekader van het station verwijderen
U verwijdert het montagekader van het station als volgt:
1. Schuif het schijfontgrendelingsmechanisme naar beneden om het montagekader vrij te geven.
2. Draai het kader van de rechterzijde van het chassis af.
3. Verwijder de lipjes uit de scharniersleuven aan de linkerkant van de stationcompartimenten.
Het montagekader van het station terugplaatsen
U plaatst het montagekader van het station als volgt terug:
1. Steek de lipjes aan de linkerzijde van het montagekader in de sleuven aan de linkerzijde van de stationcompartimenten.
2. Draai het op het voorpaneel totdat het op zijn plaats klikt.
Diskettestation
1
montagekader
2
schijfontgrendelingsmechanisme

Het diskettestation verwijderen
1. Ga als volgt te werk als de diskette die u verwijdert, niet wordt vervangen:
a. Start de computer op en druk op F2 wanneer hierom wordt gevraagd, om naar het System Setup-programma te gaan (zie de Dell™-
technologiehandleiding).
b. Selecteer in het menu Settings (Instellingen) de optie Drives (Stations) en vervolgens Diskette Drive (Diskettestation).
c. Kies de optie waarmee u de diskette Disable (Uitschakelt).
d. Klik op Apply (Toepassen) en vervolgens op Exit (Afsluiten).
e. Start de computer opnieuw op en schakel deze weer uit.
2. Voer de procedure Voordat u aan de computer gaat werken uit.
3. Koppel de stroom- en gegevenskabels aan de achterzijde van het diskettestation los.
4. Verwijder het montagekader van het station (zie Het montagekader van het station verwijderen).
5. Schuif de hendel van het schuifplaatje richting de onderkant van de computer en schuif het diskettestation uit de computer.
6. Als u geen ander apparaat in het diskettestationcompartiment plaatst, doet u het volgende:
a. Verwijder de steunschroeven uit het diskettestation dat u hebt verwijderd, en schroef deze vast in de achterkant van een
montagekaderinzetstuk van een 3,5-inch stationcompartiment. Bevestig het montagekaderinzetstuk aan het montagekader.
b. Installeer een 3,5-inch stationcompartimentinzetstuk op het voorpaneel.
c. Plaats het montagekader van het station terug (zie Het montagekader van het station terugplaatsen).
d. Voer de procedure Nadat u aan de computer hebt gewerkt uit.
Het diskettestation vervangen of installeren
1. Voer de procedure Voordat u aan de computer gaat werken uit.
2. Als u een diskettestation gaat vervangen, verwijdert u de steunschroeven uit het oude station en schroeft u deze in het nieuwe station.
3. Als u een diskettestation wilt installeren in een eerder ongebruikt 3,5-inch stationcompartiment, doet u het volgende:
a. Verwijder het montagekader van het station (zie Het montagekader van het station verwijderen).
b. Verwijder het inzetstuk van het diskettestationcompartiment uit het montagekader van het station.
c. Verwijder de steunschroeven uit het inzetstuk van het 3,5-inch stationcompartiment en schroef deze vast in de nieuwe schijf.
d. Verwijder het stationcompartimentinzetstuk van het 3,5-inch-schijfcompartiment, indien aanwezig.
LET OP: Volg de veiligheidsinstructies die bij de computer werden geleverd alvorens u werkzaamheden binnen de computer uitvoert. Voor meer
informatie over veiligheid kunt u de homepage voor regelgeving raadplegen op www.dell.com/regulatory_compliance.
LET OP: Om uzelf tegen een elektrische schok te beschermen, moet u altijd uw computer loskoppelen van het stopcontact voordat u de kap van
de computer verwijdert.
1
diskettestation
2
schijfontgrendelingsmechanisme

4. Lijn de steunschroeven op het diskettestation uit met de steunschroefsleuven en schuif het voorzichtig in het compartiment totdat het op zijn plaats
klikt.
5. Plaats het montagekader van het station terug (zie Het montagekader van het station terugplaatsen).
6. Sluit de gegevenskabels aan op het diskettestation en op de systeemkaart. Leid de gegevenskabel door de kabelgeleiders op de ventilatorbehuizing.
Sluit de voedingskabel aan op het station.
7. Voer de procedure Nadat u aan de computer hebt gewerkt uit.
8. Als u een diskettestation aan het computersysteem toevoegt:
a. Start de computer op en druk op F2 wanneer hierom wordt gevraagd, om naar het System Setup-programma te gaan (zie de Dell™-
technologiehandleiding).
b. Selecteer in het menu Settings (Instellingen) de optie Drives (Stations) en vervolgens Diskette Drive (Diskettestation).
c. Kies de optie waarmee u de diskette Enable (Inschakelt).
d. Klik op Apply (Toepassen) en vervolgens op Exit (Afsluiten).
e. Start de computer opnieuw op.
1
diskettestation
2
steunschroeven (4)
3
steunschroefsleuven (2)
1
gegevenskabel
2
voedingskabel
3
aansluiting voor diskettestation (DSKT)

9. Controleer of de computer goed werkt door Dell Diagnostics (Dell-diagnostiek) uit te voeren (zie de Dell™-technologiehandleiding).
Mediakaartlezer
De mediakaartlezer verwijderen
1. Voer de procedure Voordat u aan de computer gaat werken uit.
2. Koppel de stroom- en gegevenskabel aan de achterzijde van de mediakaartlezer los.
3. Verwijder het montagekader van het station (zie Het montagekader van het station verwijderen).
4. Schuif het schijfontgrendelingsmechanisme richting de onderkant van de computer en verwijder de mediakaartlezer.
5. Als u geen ander apparaat in het mediakaartlezercompartiment plaatst, doet u het volgende:
a. Verwijder de steunschroeven uit de mediakaartlezer die u hebt verwijderd, en schroef deze vast in de achterkant van een
montagekaderinzetstuk van een 3,5-inch stationcompartiment. Bevestig het montagekaderinzetstuk aan het montagekader.
b. Installeer een 3,5-inch stationcompartimentinzetstuk op het voorpaneel.
c. Plaats het montagekader van het station terug (zie Het montagekader van het station terugplaatsen).
d. Voer de procedure uit Nadat u aan de computer hebt gewerkt.
De mediakaartlezer installeren
1. Voer de procedure Voordat u aan de computer gaat werken uit.
2. Als u een mediakaartlezer vervangt, moet u de steunschroeven uit het bestaande station verwijderen en de schroeven in de vervangende
mediakaartlezer plaatsen.
3. Als u een mediakaartlezer wilt installeren in een eerder ongebruikt 3,5-inch stationcompartiment, doet u het volgende:
a. Verwijder het montagekader van het station (zie Het montagekader van het station verwijderen).
b. Verwijder het stationcompartimentinzetstuk van het 3,5-inch-schijfcompartiment, indien aanwezig.
c. Verwijder het montagekaderinzetstuk van een 3,5-inch stationcompartiment uit het montagekader van het station.
d. Verwijder de steunschroeven uit het montagekaderinzetstuk van het 3,5-inch stationcompartiment en schroef deze vast in de mediakaartlezer.
LET OP: Volg de veiligheidsinstructies die bij de computer werden geleverd alvorens u werkzaamheden binnen de computer uitvoert. Voor meer
informatie over veiligheid kunt u de homepage voor regelgeving raadplegen op www.dell.com/regulatory_compliance.
LET OP: Om uzelf tegen een elektrische schok te beschermen, moet u altijd uw computer loskoppelen van het stopcontact voordat u de kap van
de computer verwijdert.
OPMERKING: Als u een bestaand diskettestation vervangt door een mediakaartlezer, moet u ervoor zorgen dat u het diskettestation uitschakelt
voordat u de mediakaartlezer installeert. Start de computer op en ga naar het System Setup-programma(ziedeDell™-technologiehandleiding).
Gebruik de optie Diskette Drive (Diskettestation) om het diskettestation uit te schakelen. Volg de instructies in Het diskettestation verwijderen.

4. Lijn de steunschroeven op de mediakaartlezer uit met de steunschroefsleuven en schuif de lezer voorzichtig in het compartiment totdat deze op zijn
plaats klikt.
5. Plaats het montagekader van het station terug (zie Het montagekader van het station terugplaatsen).
6. Sluit de voedings- en gegevenskabel aan op de mediakaartlezer en op de interne USB-connector op de systeemkaart (zie Onderdelen van de
systeemkaart).
7. Voer de procedure uit Nadat u aan de computer hebt gewerkt.
8. Controleer of de computer goed werkt door Dell Diagnostics (Dell-diagnostiek) uit te voeren (zie de Dell™-technologiehandleiding).
Optisch station
1
mediakaartlezer
2
steunschroeven (4)
3
steunschroefsleuven (2)
1
gegevens-/voedingskabel
2
mediakaartlezer
LET OP: Volg de veiligheidsinstructies die bij de computer werden geleverd alvorens u werkzaamheden binnen de computer uitvoert. Voor meer
informatie over veiligheid kunt u de homepage voor regelgeving raadplegen op www.dell.com/regulatory_compliance.
LET OP: Om u te beschermen tegen elektrische schokken, dient u voordat u de computerbehuizing terugplaatst altijd eerst de stekker uit het
stopcontact te halen.

Een optische schijf verwijderen
1. Voer de procedure Voordat u aan de computer gaat werken uit.
2. Koppel de voedings- en gegevenskabels aan de achterzijde van het station los.
3. Verwijder het montagekader van het station (zie Het montagekader van het station verwijderen).
4. Schuif het schijfontgrendelingsmechanisme richting de onderkant van de computer en verwijder het optische station uit de computer.
5. Als u geen ander apparaat in het optisch-stationcompartiment plaatst, doet u het volgende:
a. Verwijder de steunschroeven uit het optische station dat u hebt verwijderd, en schroef deze vast in de achterkant van een
montagekaderinzetstuk van een compartiment voor een optisch station. Bevestig het montagekaderinzetstuk aan het montagekader.
b. Installeer een inzetstuk voor een optisch-stationcompartiment op het voorpaneel, indien beschikbaar.
c. Plaats het montagekader van het station terug (zie Het montagekader van het station terugplaatsen).
d. Voer de procedure uit Nadat u aan de computer hebt gewerkt.
Een optisch station vervangen of installeren
1. Voer de procedure Voordat u aan de computer gaat werken uit.
2. Als u een optisch station vervangt, verwijdert u de steunschroeven uit het bestaande station en schroeft deze in het vervangende station.
3. Als u een optisch station installeert in een eerder ongebruikt compartiment voor een optisch station, doet u het volgende:
a. Verwijder het montagekader van het station (zie Het montagekader van het station verwijderen).
b. Verwijder het stationcompartimentinzetstuk van het compartiment voor een optisch station, indien aanwezig.
c. Verwijder het montagekaderinzetstuk van het compartiment voor een optisch station uit het montagekader van het station.
d. Verwijder de steunschroeven uit het inzetstuk van het compartiment voor een optisch station en schroef deze vast in het nieuwe station.
4. Controleerdedocumentatievanhetstationomteverifiërendatdezegeconfigureerdisvooruwcomputer.
5. Lijn de steunschroeven op het optische station uit met de steunschroefsleuven en schuif het in het compartiment totdat het op zijn plaats klikt.
1
optisch station
2
schijfontgrendelingsmechanisme

6. Plaats het montagekader van het station terug (zie Het montagekader van het station terugplaatsen).
7. Sluit de voedings- en gegevenskabel aan op het station en op de systeemkaart.
Sluit de SATA-kabel van het optische station altijd aan op een SATA-connector van de systeemkaart die gemarkeerd is met een hoger nummer dan de
connectoren die zijn aangesloten op een vaste schijf in de computer.
8. Controleer alle kabelaansluitingen en haal kabels uit de weg om te zorgen voor voldoende luchtstroom voor de ventilator en de ventilatieopeningen.
9. Voer de procedure Nadat u aan de computer hebt gewerkt uit.
10. Werk de configuratiegegevens in het System Setup-programma bij door de juiste Drive (Station)-optie (SATA-1, SATA-2 of SATA-3) onder Drives
(Stations) in te stellen. (Zie de Dell™-technologiehandleiding.)
11. Controleer of de computer goed werkt door Dell Diagnostics (Dell-diagnostiek) uit te voeren (zie de Dell™-technologiehandleiding).
Terug naar inhoudsopgave
1
optisch station
2
steunschroeven (3)
3
steunschroefsleuven (2)
1
voedingskabel
2
gegevenskabel
3
connector SATA optisch station

Terug naar inhoudsopgave
OnderhoudshandleidingvanDell™Optiplex™960MiniTower/Desktop/SmallFormFactor
I/O-eenheid
I/O-eenheid
De I/O-eenheid verwijderen
1. Voer de procedure Voordat u aan de computer gaat werken uit.
2. Verwijder het montagekader (zie Het montagekader van het station verwijderen).
3. Verwijderhetoptischestationinhetbovenstecompartiment,indiengeïnstalleerd(zieOptisch station).
4. Verwijderdestationcompartimenthouderuithetonderstecompartiment,indiengeïnstalleerd(zieEen vaste schijf verwijderen).
5. Verwijder het montagekader (zie Het montagekader verwijderen).
6. Koppel de kabels van de I/O-eenheid los van de systeemkaart en verwijder ze uit de kabelbundel en geleiders.
7. Verwijder de schroef waarmee de I/O-eenheid is bevestigd, en duw de eenheid naar links (omlaag) om deze uit de zekeringsbeugels te halen.
8. Schuif de I/O-eenheid uit de computer terwijl u de kabels voorzichtig uit het chassis haalt.
LET OP: Volg de veiligheidsinstructies die bij de computer werden geleverd alvorens u werkzaamheden binnen de computer uitvoert. Voor meer
informatie over veiligheid kunt u de homepage voor regelgeving raadplegen op www.dell.com/regulatory_compliance.
LET OP: Bescherm uzelf tegen elektrische schokken door altijd de stekker van de computer uit het stopcontact te halen voordat u de kap opent.
OPMERKING: Noteer hoe alle kabels lopen voordat u ze verwijdert, zodat u ze op exact dezelfde manier kunt terugplaatsen wanneer u de nieuwe I/O-
eenheid installeert.
KENNISGEVING: Wees zeer voorzichtig wanneer u de I/O-eenheid uit de computer schuift. Als u dit niet doet, kunnen de kabelconnectoren en de
kabelklemmen beschadigd raken.
1
montagekader
2
bevestigingsklemmen montagekader (2)

De I/O-eenheid terugplaatsen
1. Voer de procedure Voordat u aan de computer gaat werken uit.
2. Verwijderhetmontagekadervanhetstation,indiengeïnstalleerd(zieHet montagekader van het station verwijderen).
3. Verwijderhetmontagekader,indiengeïnstalleerd(zieHet montagekader verwijderen).
4. Leid de kabels van de I/O-eenheid door de voorkant van het chassis via de opening van de I/O-eenheid, totdat de eenheid juist is geplaatst. Zorg dat
de zijde van de eenheid met het lipje naar de linkerkant (omlaag) van de computer wijst.
5. Zorg dat de I/O-eenheidindeopeningisgeplaatstenzichopéénlijnbevindtmethetvoorpaneelvanhetchassis.SchuifdeI/O-eenheid nu eerst
volledig naar de linkerkant (omlaag) van de computer en daarna naar de rechterkant van de computer (omhoog) totdat deze op zijn plaats klikt. Het gat
in de zijde van de eenheid met het lipje dient te zijn uitgelijnd met het schroefgat aan de voorkant van het chassis.
6. Plaats een schroef door het lipje en in het voorpaneel om de eenheid aan het chassis te bevestigen.
7. Steek de kabelconnectoren van de I/O-eenheid in de juiste systeemkaartconnectoren (zie Onderdelen van de systeemkaart).
8. Koppel de kabels van de I/O-eenheid aan de kabelbundel die door het midden van het chassis loopt.
9. Plaats het montagekader terug (zie Het montagekader terugplaatsen).
1
I/O-eenheid
2
bevestigingsschroef
3
kabelconnectoren I/O-eenheid
1
I/O-eenheid
2
bevestigingsschroef
3
kabelconnectoren I/O-eenheid
OPMERKING: Gebruik de geleiders op de beugel van de I/O-eenheid om de eenheid op zijn plaats te houden en gebruik de inkeping in de beugel om
het paneel te plaatsen.

10. Plaats het optische station terug, indien deze eerder was verwijderd (zie Een optisch station vervangen of installeren).
11. Plaats de stationcompartimenthouder terug.
12. Plaats het montagekader van het station terug (zie Het montagekader van het station terugplaatsen).
13. Voer de procedure Nadat u aan de computer hebt gewerkt uit.
14. Start de computer opnieuw op en probeer het I/O-paneel uit om te controleren of deze goed functioneert.
Het montagekader verwijderen
1. Voer de procedure Voordat u aan de computer gaat werken uit.
2. Ontgrendel de zeven bevestigingsklemmen achter het montagekader.
3. Rol het kader van de rechterkant (boven) van de computer af.
4. Til het kader uit het lipje en de scharnier van de sleuf aan de linkerkant (onder) van de computer.
Het montagekader terugplaatsen
U plaatst het montagekader terug door de haken aan de linkerkant (onder) van het montagekader in de sleuven te plaatsen aan de onderkant van het
chassis, en het montagekader richting het chassis te draaien totdat dit op zijn plaats klikt.
Terug naar inhoudsopgave
1
montagekader vooraan
2
lipjes montagekader vooraan (7)


Terug naar inhoudsopgave
OnderhoudshandleidingvanDell™Optiplex™960MiniTower/Desktop/SmallFormFactor
Stroomtoevoer
Stroomtoevoer
De voedingseenheid terugplaatsen
1. Voer de procedure Voordat u aan de computer gaat werken uit.
2. Verwijder de connectoren van de gelijkstroomkabels uit de systeemkaart en de stations en schijven.
Noteer de manier waarop de gelijkstroomkabels onder de lipjes in het computerchassis zijn geleid wanneer u deze uit de systeemkaart, stations en
schijven verwijdert. U moet deze kabels op juiste wijze opnieuw aanbrengen om te voorkomen dat ze beschadigd of gedraaid raken.
3. Verwijder de vier schroeven waarmee de voedingseenheid aan de achterzijde van het computerchassis is bevestigd.
4. Druk op de ontgrendelknop aan de voorkant van de voedingseenheid.
5. Schuif de voedingseenheid ongeveer 2,5 cm naar de voorkant van de computer.
6. Til de voedingseenheid uit de computer.
7. Plaats de vervangende voedingseenheid.
8. Breng de schroeven aan waarmee de voedingseenheid wordt bevestigd aan de achterzijde van de computerkast.
9. Sluit de gelijkstroomkabels aan op de systeemkaart.
10. Sluit de wisselstroomkabel aan op de wisselstroomconnector.
11. Voer de procedure Nadat u aan de computer hebt gewerkt uit.
LET OP: Volg de veiligheidsinstructies die bij de computer werden geleverd alvorens u werkzaamheden binnen de computer uitvoert. Voor meer
informatie over veiligheid kunt u de homepage voor regelgeving raadplegen op www.dell.com/regulatory_compliance.
KENNISGEVING: Om te voorkomen dat statische elektriciteit schade veroorzaakt binnen in uw computer, dient u de statische elektriciteit van uw
lichaam te ontladen voordat u een elektronisch component van uw computer aanraakt. Dit kunt u doen door een ongeverfd metalen oppervlak van
het computerchassis aan te raken.
1
ontgrendelknop
2
voedingseenheid
3
schroeven (4)
4
voedingsconnector

Gelijkstroomconnectoren
Gelijkstroomconnector P1
Pinnummer
Signaalnaam
Draad 18-AWG
1
+3,3 VDC
Oranje
2
+3,3 VDC
Oranje
3
GND
Zwart
4
+5 VDC
Rood
5
GND
Zwart
6
+5 VDC
Rood
7
GND
Zwart
8
PS_PWRGOOD
Grijs
9
P5AUX
Paars
10
V_12P0_DIG
Wit
11
V_12P0_DIG
Wit
12
+3,3 VDC
Oranje
13
+3,3 VDC/SE*
Oranje
14
-12 VDC
Blauw
15
GND
Zwart
16
PWR_PS_ON
Groen
17
GND
Zwart
18
GND
Zwart
19
GND
Zwart
20
NC
NC
21
+5 VDC
Rood
22
+5 VDC
Rood
23
+5 VDC
Rood
24
GND
Zwart
*Optionele draad. Gebruik 22-AWG-draad in plaats van 18-AWG-draad.

DC-voedingsaansluiting P2
Gelijkstroomconnectoren P3, P5, P8 en P9
DC-voedingsaansluiting P7
Terug naar inhoudsopgave
Pinnummer
Signaalnaam
Draad 18-AWG
1
GND
Zwart
2
GND
Zwart
3
+12 VADC
Geel
4
+12 VADC
Geel
Pinnummer
Signaalnaam
Draad 18-AWG
1
+3,3 VDC
Oranje
2
GND
Zwart
3
+5 VDC
Rood
4
GND
Zwart
5
+12 VBDC
Wit
Pinnummer
Signaalnaam
Draad 22-AWG
1
+5 VDC
Rood
2
GND
Zwart
3
GND
Zwart
4
+12 VDC
Geel

Terug naar inhoudsopgave
OnderhoudshandleidingvanDell™Optiplex™960MiniTower/Desktop/SmallFormFactor
Interne luidspreker
Interne luidspreker
Een interne luidspreker installeren
De interne luidspreker is een optioneel apparaat.
1. Voer de procedure uit Voordat u aan de computer gaat werken.
2. U monteert de interne luidspreker door het vergrendelingsnokje in te drukken, de vergrendelingslipjes van de luidsprekerbehuizing onder de
roostervergrendelingslipjes boven op het stationsframe te schuiven en het vergrendelingsnokje ten slotte weer los te laten.
3. Sluit de luidsprekerkabel aan op de INT SPKR1-connector op de systeemkaart (zie Onderdelen van de systeemkaart).
4. Voer de procedure uit Nadat u aan de computer hebt gewerkt.
5. Start de computer op en ga na of luidspreker goed functioneert.
Een interne luidspreker verwijderen
LET OP: Volg de veiligheidsinstructies die bij de computer werden geleverd alvorens u werkzaamheden binnen de computer uitvoert. Voor meer
informatie over veiligheid kunt u de homepage voor regelgeving raadplegen op www.dell.com/regulatory_compliance.
KENNISGEVING: Om te voorkomen dat statische elektriciteit schade veroorzaakt binnen in uw computer, dient u de statische elektriciteit van uw
lichaam te ontladen voordat u een elektronisch component van uw computer aanraakt. Dit kunt u doen door een ongeverfd metalen oppervlak van
het computerchassis aan te raken.
LET OP: Verwijder de stekker van de computer en alle daarop aangesloten apparaten uit het stopcontact.
1
vergrendelingslipje
stationsframe (2)
2
vergrendelingslipje van de
luidsprekerbehuizing (2)
3
luidspreker
4
vergrendelingsnokje
5
stationsframe
6
luidsprekerconnector van de
systeemkaart
LET OP: Volg de veiligheidsinstructies die bij de computer werden geleverd alvorens u werkzaamheden binnen de computer uitvoert. Voor meer
informatie over veiligheid kunt u de homepage voor regelgeving raadplegen op www.dell.com/regulatory_compliance.

1. Voer de procedure uit Voordat u aan de computer gaat werken.
2. Ontkoppel de kabel van de INT SPKR1-connector op de systeemkaart (zie Onderdelen van de systeemkaart).
3. U verwijdert de interne luidspreker door het vergrendelingslipje in te drukken, de luidspreker te verschuiven om de vergrendelingslipjes van de
luidsprekerbehuizing uit de roostervergrendelingslipjes te halen en de luidspreker uit het chassis te verwijderen.
4. Voer de procedure uit Nadat u aan de computer hebt gewerkt.
Terug naar inhoudsopgave
KENNISGEVING: Om te voorkomen dat statische elektriciteit schade veroorzaakt binnen in uw computer, dient u de statische elektriciteit van uw
lichaam te ontladen voordat u een elektronisch component van uw computer aanraakt. Dit kunt u doen door een ongeverfd metalen oppervlak van
het computerchassis aan te raken.

Terug naar inhoudsopgave
OnderhoudshandleidingvanDell™Optiplex™960MiniTower/Desktop/SmallFormFactor
Onderdelen van de systeemkaart
Onderdelen van de systeemkaart
Terug naar inhoudsopgave
1
connector voor optionele draadloze kaart (PCIE_WLS1)
2
connector thermische sensor (THRML1)
3
connector voor optionele interne luidspreker (INT_SPKR1)
4
connector processorventilator (FAN_CPU1)
5
processorverbinding (CPU)
6
voedingsconnector processor (12VPOWER)
7
extra aan/uit-LED (AUX_POWER)
8
connectoren geheugenmodules (4)
9
pinnen voor opnieuw instellen wachtwoord (PSWD)
10
connector systeemstatus-LED's op het paneel
11
connectoren I/O-eenheid (3)
12
voedingsconnector (POWER)
13
jumper servicemodus (SERVICEMODE)
14
connectoren SATA-station (4)
15
interne USB-connector voor FlexBay
16
pinnen voor opnieuw instellen van BIOS/RTC-jumper
17
intrusieschakelaarconnector (INTRUDER)
18
PCIe x16-connector (SLOT1)
19
PCI-connector (SLOT2, SLOT3)
20
PCIe x1-connector (SLOT4)
21
RTC-batterijsocket
22
connectortweedeseriëlepoort
23
disketteconnector (DSKT2)

Terug naar inhoudsopgave
OnderhoudshandleidingvanDell™Optiplex™960MiniTower/Desktop/SmallFormFactor
Kaarten
Kaarten
DeDell™-computerondersteunteenseriëlePS/2-poortadapter en beschikt over de volgende connectoren voor PCI- en PCI Express-kaarten (PCIe):
l EénstaandePCI-kaartsleuf
l EénstaandePCIex16-kaartsleuf
l Eénconnectorvooreeninternedraadlozekaart
PCI- en PCIe-kaarten
Een PCI-kaart installeren
1. Voer de procedure Voordat u aan de computer gaat werken uit.
2. Duw voorzichtig aan de binnenkant van het kaartvergrendelingsmechanisme op het ontgrendelingslipje om de vergrendeling open te kantelen.
LET OP: Voordat u aan een van de procedures in dit gedeelte begint, dient u de veiligheidsinstructies te lezen die met de computer zijn
meegeleverd. Voor meer informatie over veiligheid kunt u de homepage voor regelgeving raadplegen op www.dell.com/regulatory_compliance.
KENNISGEVING: Om te voorkomen dat statische elektriciteit schade veroorzaakt binnen in uw computer, dient u de statische elektriciteit van uw
lichaam te ontladen voordat u een elektronisch component van uw computer aanraakt. Dit kunt u doen door een ongeverfd metalen oppervlak van
het computerchassis aan te raken.
OPMERKING: Het plaatsen van vulbeugels in lege kaartsleufopeningen is nodig in verband met het FCC-certificaat van de computer. De beugels zorgen
ervoor dat er geen vreemde objecten in de computer komen en dat er voldoende luchtstroom voor ventilatie is.
1
PCIe x16-kaart
2
ontgrendeling, bevestigingslipje (voor PCIe-kaarten)
3
PCIe x16-kaartsleuf
4
PCIe x1-kaart
5
PCIe x1-kaartsleuf
OPMERKING: Zie voor PCI-kaartlocaties Onderdelen van de systeemkaart.

3. Als u een nieuwe kaart installeert, verwijdert u eerst de beugels om een kaartsleuf te openen. Ga dan verder met stap 5.
4. Verwijder de huidige kaart als u een reeds geplaatste kaart wilt vervangen. Verwijder indien nodig de stekkers van alle op de kaart aangesloten kabels.
Ga dan verder met stap5.
5. Maak de kaart klaar voor installatie.
6. Plaats de kaart in de connector en druk de kaart stevig aan. Controleer of de kaart volledig in de sleuf is geplaatst.
7. Controleer voordat u het kaartvergrendelingsmechanisme sluit, op het volgende:
l Debovenkantvanallekaartenenbeugelsbevindenzichopéénlijnmetdekaartgeleider.
l De inkeping boven aan de kaart of beugel past om de uitlijningsgeleider.
8. Vergrendel de kaart(en) door het vergrendelingsmechanisme te sluiten en op zijn plaats te klikken.
9. Sluit alle kabels aan die met de kaart verbonden moeten zijn.
10. Voer de procedure uit Nadat u aan de computer hebt gewerkt.
1
vergrendelingsmechanisme kaart
2
ontgrendelingslipje
3
kaart
4
kaartrandconnector
5
kaartconnector
LET OP: Sommige netwerkadapters starten de computer automatisch op wanneer ze zijn verbonden met een netwerk. Haal de stekker van de
computer uit het stopcontact voordat u een kaart installeert om u te beschermen tegen elektrische schokken.
OPMERKING: Raadpleeg de documentatie die bij de kaart werd geleverd voor informatie over de configuratie van de kaart, interne aansluitingen
of aanpassingen voor uw computer.
1
volledig geplaatste kaart
2
niet volledig geplaatste kaart
3
vulbeugel in de sleuf
4
vulbeugel buiten de sleuf
KENNISGEVING: Geleid geen kabels van kaarten over de kaarten. Kabels die over de kaarten zijn geleid, kunnen er voor zorgen dat de
computerkap niet goed sluit of dat er schade aan de apparatuur ontstaat.

11. Ga als volgt te werk als u een geluidskaart hebt geplaatst:
a. Ga naar het System Setup-programma, selecteer Integrated Audio (Geïntegreerdeaudio)uitdegroepOnboard Devices (Ingebouwde
apparatuur) en verander de instelling in Off (Uit) (zie de Dell™-technologiehandleiding).
b. Sluit externe audioapparaten aan op de connectoren van de geluidskaart. Sluit geen externe audioapparaten aan op de line-in- connector op het
achterpaneel van de computer.
12. Gaalsvolgttewerkalsueennetwerkadapterkaarthebtgeplaatstendegeïntegreerdenetwerkadapterwiltuitschakelen:
a. Ga naar het System Setup-programma, selecteer Integrated NIC (Geïntegreerdenetwerkadapter)uitdegroepOnboard Devices (Ingebouwde
apparatuur) en verander de instelling in Off (Uit) (zie de Dell™-technologiehandleiding).
b. Sluitdenetwerkkabelaanopdeconnectorenvandenetwerkadapterkaart.Sluitdenetwerkkabelnietaanopdegeïntegreerde
netwerkconnector op het achterpaneel van de computer.
13. Installeer de benodigde stuurprogramma's voor de kaart zoals beschreven in de kaartdocumentatie.
Een PCI-kaart verwijderen
1. Voer de procedure Voordat u aan de computer gaat werken uit.
2. Duw voorzichtig aan de binnenkant van het kaartvergrendelingsmechanisme op het ontgrendelingslipje om de vergrendeling open te kantelen.
3. Verwijder indien nodig de stekkers van alle op de kaart aangesloten kabels.
4. Pak de kaart vast bij de bovenste hoeken en trek hem voorzichtig uit de connector.
5. Plaats een beugel in de lege kaartsleufopening als u de kaart permanent verwijdert.
6. Controleer, voordat u het kaartvergrendelingsmechanisme sluit, of:
l Debovenkantvanallekaartenenbeugelszichopéénlijnbevindenmetdeuitlijningsstreep.
OPMERKING: Raadpleeg de documentatie die bij de kaart werd geleverd over kabelaansluitingen.
KENNISGEVING: Als u een netwerkkabel wilt aansluiten, sluit u de kabel eerst aan op de netwerkaansluiting of het netwerkapparaat en sluit u de
kabel vervolgens aan op de computer.
KENNISGEVING: Alsudegeïntegreerdenetwerkadapteruitschakelt,beschiktunietoverdeAMT-functie.
OPMERKING: Zie voor PCI-kaartlocaties Onderdelen van de systeemkaart.
1
vergrendelingsmechanisme kaart
2
ontgrendelingslipje
3
kaart
4
kaartrandconnector
5
kaartconnector
OPMERKING: Het plaatsen van vulbeugels in lege kaartsleufopeningen is nodig in verband met het FCC-certificaat van de computer. De beugels
houden stof en vuil tegen en zorgen dat de ventilatie voor de koeling van de computer behouden blijft.

l De inkeping boven in de kaart of beugel om de kaartgeleider past.
7. Vergrendel eventuele andere kaarten door het vergrendelingsmechanisme te sluiten en op zijn plaats te klikken.
8. Voer de procedure Nadat u aan de computer hebt gewerkt uit.
9. Verwijder het stuurprogramma van de kaart. Raadpleeg de documentatie die met de kaart is geleverd voor instructies.
10. Ga als volgt te werk als u een geluidskaart hebt verwijderd:
a. Ga naar het System Setup-programma, selecteer Integrated Audio (Geïntegreerdeaudio)uitdegroepOnboard Devices (Ingebouwde
apparatuur) en verander de instelling in On (Aan) (zie de Dell™-technologiehandleiding).
b. Sluit externe audioapparaten aan op de audioconnectoren op het achterpaneel van de computer.
11. Ga als volgt te werk als u een netwerkadapterkaartconnector hebt verwijderd:
a. Ga naar het System Setup-programma, selecteer Integrated NIC (Geïntegreerdenetwerkadapter)uitdegroepOnboard Devices (Ingebouwde
apparatuur) en verander de instelling in On (Aan) (zie de Dell™-technologiehandleiding).
b. Sluit de netwerkkabel aan op de ingebouwde netwerkconnector het achterpaneel van de computer.
PCIe- en DVI-kaarten
DecomputerondersteuntéénstaandePCIex16-kaart.
Als u een PCIe-kaart vervangt door een ander type PCIe-kaart, verwijdert u het huidige stuurprogramma voor de kaart uit het besturingssysteem. Raadpleeg
de documentatie die met de kaart is geleverd voor informatie.
Een PCIe x16-kaart of DVI-kaart installeren
1. Voer de procedure Voordat u aan de computer gaat werken uit.
2. Duw voorzichtig aan de binnenkant van het kaartvergrendelingsmechanisme op het ontgrendelingslipje om de vergrendeling open te kantelen.
3. Als u een nieuwe PCIe x16- of DVI-kaart installeert, verwijdert u de vulbeugel om een kaartsleufopening te maken. Ga dan verder met stap 4.
4. Als u een PCIe x16- of DVI-kaart vervangt, verwijdert u de kaart (zie Een PCIe x16-kaart of DVI-kaart verwijderen). Verwijder indien nodig de stekkers
van alle op de kaart aangesloten kabels. Ga dan verder met stap5.
5. Maak de kaart klaar voor installatie.
6. Plaats de kaart in de connector en druk de kaart stevig aan. Controleer of de kaart volledig in de sleuf is geplaatst.
KENNISGEVING: Geleid geen kabels van kaarten over de kaarten. Kabels die over de kaarten zijn geleid, kunnen er voor zorgen dat de
computerkap niet goed sluit of dat er schade aan de apparatuur ontstaat.
KENNISGEVING: Als u een netwerkkabel wilt aansluiten, sluit u de kabel eerst aan op de netwerkaansluiting of het netwerkapparaat en sluit u de
kabel vervolgens aan op de computer.
OPMERKING: Raadpleeg de kaartdocumentatie voor informatie over de kabelaansluitingen van de kaart.
OPMERKING: Zie voor PCI-kaartlocaties Onderdelen van de systeemkaart.
LET OP: Sommige netwerkadapters starten de computer automatisch op wanneer ze zijn verbonden met een netwerk. Haal de stekker van de
computer uit het stopcontact voordat u een kaart installeert om u te beschermen tegen elektrische schokken.
OPMERKING: Raadpleeg de documentatie die bij de kaart werd geleverd voor informatie over de configuratie van de kaart, interne aansluitingen
of aanpassingen voor uw computer.

7. Sluit alle kabels aan die met de kaart verbonden moeten zijn.
8. Controleer, voordat u het kaartvergrendelingsmechanisme sluit, of:
l Debovenkantvanallekaartenenbeugelszichopéénlijnbevindenmetdeuitlijningsstreep.
l De inkeping boven in de kaart of beugel om de kaartgeleider past.
9. Vergrendel de kaart(en) door het vergrendelingsmechanisme te sluiten en op zijn plaats te klikken.
10. Voer de procedure Nadat u aan de computer hebt gewerkt uit.
11. Ga als volgt te werk als u een geluidskaart hebt geplaatst:
a. Ga naar het System Setup-programma, selecteer Integrated Audio (Geïntegreerdeaudio)uitdegroepOnboard Devices (Ingebouwde
apparatuur) en verander de instelling in Off (Uit) (zie de Dell™-technologiehandleiding).
b. Sluit externe audioapparaten aan op de connectoren van de geluidskaart. Sluit geen externe audioapparaten aan op de line-in- connector op het
achterpaneel van de computer.
12. Gaalsvolgttewerkalsueennetwerkadapterkaarthebtgeplaatstendegeïntegreerdenetwerkadapterwiltuitschakelen:
a. Ga naar het System Setup-programma, selecteer Integrated NIC (Geïntegreerdenetwerkadapter)uitdegroepOnboard Devices (Ingebouwde
1
PCIe x16-kaart/PCIe x16 DVI-kaart
2
kaartconnector
3
systeemkaartconnector
1
volledig geplaatste kaart
2
niet volledig geplaatste kaart
3
beugel binnen de sleuf
4
beugel buiten de sleuf
KENNISGEVING: Geleid geen kabels van kaarten over de kaarten. Kabels die over de kaarten zijn geleid, kunnen er voor zorgen dat de
computerkap niet goed sluit of dat er schade aan de apparatuur ontstaat.
OPMERKING: Raadpleeg de kaartdocumentatie voor informatie over de kabelaansluitingen van de kaart.
KENNISGEVING: Als u een netwerkkabel wilt aansluiten, sluit u de kabel eerst aan op de netwerkaansluiting of het netwerkapparaat en sluit u de
kabel vervolgens aan op de computer.

apparatuur) en verander de instelling in Off (Uit) (zie de Dell™-technologiehandleiding).
b. Sluitdenetwerkkabelaanopdeconnectorenvandenetwerkadapterkaart.Sluitdenetwerkkabelnietaanopdegeïntegreerde
netwerkconnector op het achterpaneel van de computer.
13. Installeer de benodigde stuurprogramma's voor de kaart zoals beschreven in de kaartdocumentatie.
Een PCIe x16-kaart of DVI-kaart verwijderen
1. Voer de procedure Voordat u aan de computer gaat werken uit.
2. Duw voorzichtig aan de binnenkant van het kaartvergrendelingsmechanisme op het ontgrendelingslipje om de vergrendeling open te kantelen.
3. Verwijder indien nodig de stekkers van alle op de kaart aangesloten kabels.
4. Trek aan de ontgrendeling om het bevestigingslipje uit de bevestigingsinkeping te halen.
Als u een PCIe x16-kaart verwijdert, trekt u aan de ontgrendeling en tilt u de kaart omhoog en uit de kaartconnector.
Als u een DVI-kaart wilt verwijderen, trekt u aan de ontgrendeling, haalt u het treklipje omhoog en verwijdert u de kaart uit de kaartconnector.
5. Plaats een beugel in de lege kaartsleufopening als u de kaart permanent verwijdert.
6. Controleer, voordat u het kaartvergrendelingsmechanisme sluit, of:
l Debovenkantvanallekaartenenbeugelszichopéénlijnbevindenmetdeuitlijningsstreep.
l De inkeping boven in de kaart of beugel om de kaartgeleider past.
7. Vergrendel eventuele andere kaarten door het vergrendelingsmechanisme te sluiten en op zijn plaats te klikken.
8. Voer de procedure Nadat u aan de computer hebt gewerkt uit.
9. Verwijder het stuurprogramma van de kaart. Raadpleeg de documentatie die met de kaart is geleverd voor instructies.
10. Ga als volgt te werk als u een geluidskaart hebt verwijderd:
a. Ga naar het System Setup-programma, selecteer Integrated Audio (Geïntegreerdeaudio)uitdegroepOnboard Devices (Ingebouwde
apparatuur) en verander de instelling in On (Aan) (zie de Dell™-technologiehandleiding).
b. Sluit externe audioapparaten aan op de audioconnectoren op het achterpaneel van de computer.
Als u een netwerkkabel wilt aansluiten, sluit u de kabel eerst aan op de netwerkaansluiting of het netwerkapparaat en sluit u de kabel vervolgens aan op de
computer.
1
PCIe x16-kaart/PCIe x16 DVI-kaart
2
ontgrendeling
3
bevestigingsinkeping (niet alle kaarten)
4
bevestigingslipje
5
PCIe x16-kaartconnector
OPMERKING: Het plaatsen van vulbeugels in lege kaartsleufopeningen is nodig in verband met het FCC-certificaat van de computer. De beugels
houden stof en vuil tegen en zorgen dat de ventilatie voor de koeling van de computer behouden blijft.
KENNISGEVING: Geleid geen kabels van kaarten over de kaarten. Kabels die over de kaarten zijn geleid, kunnen er voor zorgen dat de
computerkap niet goed sluit of dat er schade aan de apparatuur ontstaat.

11. Ga als volgt te werk als u een netwerkadapterkaartconnector hebt verwijderd:
a. Ga naar het System Setup-programma, selecteer Integrated NIC (Geïntegreerdenetwerkadapter)uitdegroepOnboard Devices (Ingebouwde
apparatuur) en verander de instelling in On (Aan) (zie de Dell™-technologiehandleiding).
b. Sluit de netwerkkabel aan op de ingebouwde netwerkconnector het achterpaneel van de computer.
Draadloze interne kaart - Installatie
De draadloze interne kaart is een optioneel apparaat.
U installeert de kaart als volgt:
1. Voer de procedure Voordat u aan de computer gaat werken uit.
2. Indiengeïnstalleerd,verwijdertudevuldopopdeopeninginhetachterpaneelvoordeexterneWi-Fi-antenneconnector.
3. Zoek de connector van de draadloze kaart op de systeemkaart (zie Onderdelen van de systeemkaart).
4. Plaats de connector van de draadloze kaart direct boven de systeemkaartconnector, waarbij de kabelrand van de kaart richting de achterkant van het
chassis wijst.
5. Steek de connector van de draadloze kaart in de systeemkaartconnector totdat de kaartvergrendeling de metalen lus aan de zijkant van het chassis
pakt en de kaart stevig op zijn plaats houdt.
1
draadloze kaart
2
kabel draadloze kaart naar antenne
3
externe Wi-Fi-antenneconnector
4
kaartontgrendeling
5
kaartvergrendeling
1
kabel draadloze kaart
2
kabelgeleiders op vaste-schijfbehuizing
3
externe Wi-Fi-antenneconnector
4
draadloze kaart
5
connector draadloze kaart
KENNISGEVING: Zorg ervoor dat u de kabel van de draadloze kaart niet scherp afbuigt wanneer u deze door het chassis steekt. Hierdoor kan het
signaal verslechteren.

6. Leid de kabel van de draadloze kaart door de kabelgeleider boven op de warmteafleiding, door de kabelgeleiders aan de zijkant van de vaste-
schijfbehuizing en naar het achterpaneel. Gebruik kabelklemmen met bestaande kabelbundels om de overtollige kabel te bevestigen, indien nodig.
7. Verwijder de dop op het achterpaneel, waar de connector voor de Wi-Fi- antenneisgeïnstalleerd.
8. Plaats de connector van de externe antenne aan het einde van de kabel van de draadloze kaart in de antenneconnectoropening in het achterpaneel,
zodat de zekeringslipjes op de connectorfrontplaat door de opening gaan en het gebogen uiteinde van de connectorfrontplaat van de voedingseenheid
afwijst.
9. Schuif de connector zijwaarts iets langs het achterpaneel, zodat de zekeringslipjes op de connectorfrontplaat ervoor zorgen dat de connector op het
achterpaneel blijft zitten.
10. Sluit de externe Wi-Fi-antenne aan op de kabelconnector van de draadloze kaart.
11. Zet de computerbehuizing terug.
12. Start de computer opnieuw op. Stel de software voor draadloze apparaten zo in dat deze het draadloze netwerk ondersteunt.
Draadloze interne kaart - Verwijdering
U verwijdert een draadloze interne kaart als volgt:
1. Voer de procedure Voordat u aan de computer gaat werken uit.
2. Ontkoppel de externe Wi-Fi-antenne van de connector op de achterkant van de computer.
3. Verwijder de externe Wi-Fi-antenne uit het chassis door deze langs het achterpaneel richting de voedingseenheid te schuiven en uit de opening te
halen.
4. Verwijder de kabel van de draadloze kaart uit de geleiders.
5. Pak de draadloze kaart bij de uiteinden vast, druk op de kaartontgrendeling en verwijder de kaart om deze los te koppelen van de draadloze
kaartconnector van de systeemkaart. Verwijder de draadloze kaart uit het chassis.
6. Sluit de opening voor de externe Wi-Fi-antenneconnector met de dop die voor de computer is bijgeleverd. Neem contact op met Dell voor een
vervangende dop, als u er geen hebt.
7. Zet de computerbehuizing terug.
Eentweedeexterneseriëlepoortinstalleren
Alsueenexterneseriëlepoorttoevoegtmeteenseriëleconnectordiegemonteerdisopeenvulbeugelvaneensleuf,sluitudeinternekabelvande
connectoraanopdeinterneseriëlepoortconnectoropdesysteemkaart(zieOnderdelen van de systeemkaart).
Terug naar inhoudsopgave

Terug naar inhoudsopgave
OnderhoudshandleidingvanDell™Optiplex™960MiniTower/Desktop/SmallFormFactor
Chassisintrusieschakelaar
Chassisintrusieschakelaar
De chassisintrusieschakelaar verwijderen
1. Voer de procedure Voordat u aan de computer gaat werken uit.
2. Verwijder de computerkap (zie De kap van de Small Form Factor Computer verwijderen).
3. Verwijder de vaste schijf en de behuizing (zie De vaste schijf en de behuizing verwijderen).
4. Maak de kabel van de chassisintrusieschakelaar los van de systeemkaart.
5. Schuif de chassisintrusieschakelaar uit de sleuf in de metalen beugel en duw deze door het vierkante gat in de beugel om de schakelaar en de
bevestigde kabel uit de computer te verwijderen.
De chassisintrusieschakelaar terugplaatsen
1. Duw de chassisintrusieschakelaar via de onderkant van de metalen beugel voorzichtig door het vierkante gat en schuif de schakelaar in de sleuf totdat
deze goed op zijn plaats klikt.
2. Sluit de kabel weer aan op de systeemkaart.
3. Plaats de computerkap terug (zie De kap van de Small Form Factor Computer terugplaatsen).
De chassisintrusiedetector opnieuw instellen
1. Start de computer (opnieuw) op.
2. Drukop<F2>zodrahetDELL™-logo verschijnt.
Als u te lang wacht en het logo van het besturingssysteem verschijnt, moet u blijven wachten tot u het bureaublad van Microsoft
®
Windows
®
ziet. Sluit
vervolgens de computer af en probeer het opnieuw.
3. Selecteer in het menu Settings (Instellingen) de optie Security (Beveiliging) en vervolgens Chassis Intrusion (Chassisintrusie). Gebruik de tab (tab-
LET OP: Volg de veiligheidsinstructies die bij de computer werden geleverd alvorens u werkzaamheden binnen de computer uitvoert. Voor meer
informatie over veiligheid kunt u de homepage voor regelgeving raadplegen op www.dell.com/regulatory_compliance.
OPMERKING: U kunt enige weerstand voelen wanneer u de schakelaar uit de sleuf schuift.

toets),de arrow (pijltoetsen) en de space bar (spatiebalk) om de gewenste optie te kiezen. Als u de instelling hebt gewijzigd, gaat u naar de knop
Apply (Toepassen) en drukt u op Enter.
4. Sla de BIOS-instellingen op en sluit System Setup af.
Terug naar inhoudsopgave
OPMERKING: De standaardinstelling is On-Silent (Op de achtergrond).

Terug naar inhoudsopgave
OnderhoudshandleidingvanDell™Optiplex™960MiniTower/Desktop/SmallFormFactor
Kap Small Form Factor Computer
Kap Small Form Factor Computer
De kap van de Small Form Factor Computer verwijderen
1. Voer de procedure uit Voordat u aan de computer gaat werken.
2. Als er een veiligheidskabel of hangslot (door de hangslotbeugel) is bevestigd, moet u deze verwijderen.
3. Zoek het kapontgrendelingsmechanisme en schuif dit naar achteren terwijl u de kant van de kap die dicht bij de ontgrendeling ligt, omhoogtilt.
4. Schuifdekap,dienuaanéénkantietsomhoogisgetild,richtingdekantmethetvergrendelingsmechanismevanhetchassisomdelipjesaande
andere kant uit de sleuven in het chassis te trekken.
De kap van de Small Form Factor Computer terugplaatsen
1. Controleer of alle kabels zijn aangesloten en haal kabels uit de weg.
Trek de stroomkabels voorzichtig naar u toe, zodat ze niet onder de stations vast komen te zitten.
2. Controleer of er geen gereedschap of extra onderdelen in de computer achterblijven.
3. U vervangt de kap als volgt:
LET OP: Voordat u aan een van de procedures in dit gedeelte begint, dient u de veiligheidsinstructies te lezen die met de computer zijn
meegeleverd. Voor meer informatie over veiligheid kunt u de homepage voor regelgeving raadplegen op www.dell.com/regulatory_compliance.
LET OP: Om uzelf tegen een elektrische schok te beschermen, moet u altijd uw computer loskoppelen van het stopcontact voordat u de kap van
de computer verwijdert.
OPMERKING: Leg de computer voor het gemak op zijn kant alvorens u werkzaamheden binnen de computer uitvoert.
LET OP: Warmteafleidingen van grafische kaarten kunnen zeer warm worden tijdens normale werking. Geef een warmteafleiding van een
grafische kaart voldoende tijd om af te koelen voordat u het aanraakt.
1
hangslotbeugel
2
kapontgrendelingsmechanisme
3
sleuf voor een veiligheidskabel
LET OP: Voordat u aan een van de procedures in dit gedeelte begint, dient u de veiligheidsinstructies te lezen die met de computer zijn
meegeleverd. Voor meer informatie over veiligheid kunt u de homepage voor regelgeving raadplegen op www.dell.com/regulatory_compliance.

a. Lijn de onderkant van de kap uit met de scharnierlipjes langs de onderkant van de computer.
b. Gebruik de scharnierlipjes voor de hefwerking en draai de kap naar beneden om het te sluiten.
c. Klik de kap op zijn plaats door het kapvergrendelingsmechanisme naar achteren te trekken en het mechanisme los te laten wanneer de kap juist
is geplaatst.
d. Ga na of de kap correct is geplaatst voordat u de computer verplaatst.
4. Bevestig de computerstandaard (indien van toepassing). Raadpleeg de documentatie die u bij de standaard hebt ontvangen voor instructies.
5. Sluit de computer en alle apparaten aan op het stopcontact en zet deze vervolgens aan.
Nadatudekaphebtverwijderdenteruggeplaatst,geeftdechassisintrusiedetector(optioneelopsommigecomputers),indiengeïnstalleerden
ingeschakeld, het volgende bericht op het scherm de volgende keer dat u de computer opstart:
WAARSCHUWING! De kap is open geweest.
6. Stel de chassisintrusiedetector opnieuw in door Chassis Intrusion (Chassisintrusie) te veranderen in On (Aan) of On-Silent (Op de achtergrond). Zie De
chassisintrusiedetector opnieuw instellen.
Terug naar inhoudsopgave
KENNISGEVING: Als u een netwerkkabel wilt aansluiten, sluit u de kabel eerst aan op de netwerkaansluiting of het netwerkapparaat en sluit u de
kabel vervolgens aan op de computer.
OPMERKING: Als er een beheerderswachtwoord aan iemand anders is toegewezen, neemt u contact op met uw netwerkbeheerder voor informatie
over het opnieuw instellen van de chassisintrusiedetector.

Terug naar inhoudsopgave
OnderhoudshandleidingvanDell™Optiplex™960MiniTower/Desktop/SmallFormFactor
Processor
Processor
De processor verwijderen
1. Voer de procedure Voordat u aan de computer gaat werken uit.
2. Verwijder de vaste-schijfbehuizing (zie De vaste schijf en de behuizing verwijderen).
3. Verwijder het optische station (zie Een optische schijf verwijderen).
4. Alsereeninternedraadlozekaartisgeïnstalleerd,koppeltudekaartlosvandesysteemkaartenverwijdertudezeendebijbehorendekabeluitde
ventilatorbehuizing (zie Draadloze interne kaart - Verwijdering).
5. Verwijder alle kabels die door de geleiders op de ventilatorbehuizing zijn geplaatst.
6. Koppel de twee kabels van de processorventilator los van de systeemkaart (zie Onderdelen van de systeemkaart).
7. Draai de twee geborgde schroeven aan elke zijde van de warmteafleiding los en haal de eenheid uit het chassis.
8. Open de processorkap door de ontgrendeling van de onderkant van de middelste kapvergrendeling op de socket te schuiven. Trek de ontgrendeling
daarna naar achteren om de processor te ontgrendelen.
LET OP: Volg de veiligheidsinstructies die bij de computer werden geleverd alvorens u werkzaamheden binnen de computer uitvoert. Raadpleeg
voor meer informatie over beste praktijken op het gebied van veiligheid onze website over de naleving van wet-en regelgeving op
www.dell.com/regulatory_compliance.
KENNISGEVING: Om te voorkomen dat statische elektriciteit schade veroorzaakt binnen in uw computer, dient u de statische elektriciteit van uw
lichaam te ontladen voordat u een elektronisch component van uw computer aanraakt. Dit kunt u doen door een ongeverfd metalen oppervlak van
het computerchassis aan te raken.
1
warmteafleiding
2
behuizing met geborgde schroeven (4)
3
kabelconnectoren ventilator (2)
LET OP: Tijdens normale werking kan de warmteafleiding zeer heet worden. Laat de warmteafleiding enige tijd afkoelen alvorens deze aan te
raken.
KENNISGEVING: Tenzij er een andere warmteafleiding voor de nieuwe processor nodig is, kunt u de oorspronkelijke warmteafleiding gebruiken
nadat u de processor vervangt.

9. Neem de processor voorzichtig uit de socket.
Laat de ontgrendeling uitgeklapt staan, zodat de nieuwe processor in de socket kan worden geplaatst.
De processor plaatsen
1. Voer de procedure Voordat u aan de computer gaat werken uit.
2. Pak de nieuwe processor uit en zorg dat u de onderzijde van de processor niet aanraakt.
3. Als de ontgrendeling op de socket niet volledig is uitgeklapt, moet u deze alsnog in deze positie plaatsen.
4. U moet de uitlijningsinkepingen aan de voorzijde en achterzijde van de processor uitlijnen met de uitlijningsinkepingen aan de voorzijde en achterzijde
van de socket.
5. Lijn de pin 1-hoeken van de processor uit met die van de socket.
1
middelste vergrendeling processorkap
2
processorkap
3
processor
4
socket
5
ontgrendeling
KENNISGEVING: Wanneer u de processor vervangt, mag u geen pinnen binnen de processorsocket aanraken, en mogen er geen objecten op de
pinnen in het contact vallen.
KENNISGEVING: Zorg dat u geaard bent door een van de ongeschilderde metalen oppervlakken aan de achterzijde van de computer aan te raken.
KENNISGEVING: Wanneer u de processor vervangt, mag u geen pinnen binnen de processorsocket aanraken, en mogen er geen objecten op de
pinnen in het contact vallen.
KENNISGEVING: Plaats de processor op de juiste wijze in de socket; zo voorkomt u blijvende schade aan de processor en de computer wanneer
u de computer inschakelt.

6. Schuif de processor voorzichtig in de socket en controleer of de processor op juiste wijze is aangebracht.
7. Wanneer de processor goed op zijn plek zit, dient u de processorkap te sluiten.
Controleer of het lipje op de processorkap onder de middelste kapvergrendeling op de socket is geplaatst.
8. Kantel de ontgrendeling terug naar de socket en klik deze vast om de processor vast te zetten.
9. Reinig de thermische oplossing aan de onderzijde van de warmteafleiding.
10. Breng de nieuwe thermische oplossing op de bovenzijde van de processor aan, indien nodig.
11. De warmteafleiding vervangen:
a. Installeer de warmteafleiding op de plaats van de systeemkaart.
b. Draai de vier geborgde schroeven vast om de warmteafleiding aan het chassis te bevestigen.
c. Sluit de twee ventilatorkabels weer aan op de systeemkaart.
1
processorkap
2
lipje
3
processor
4
processorsocket
5
middelste vergrendeling processorkap
6
ontgrendeling
7
uitlijningsinkeping aan voorzijde
8
socket en pin 1-indicator voor
de processor
9
uitlijningsinkeping aan achterzijde
KENNISGEVING: Voorkom schade door de processor op juiste wijze uit te lijnen met de socket en geen onnodige kracht te gebruiken tijdens het
aanbrengen van de processor.
KENNISGEVING: Breng een nieuwe thermische oplossing aan. De aanwezigheid van een nieuwe thermische oplossing is van groot belang voor de
thermische hechting die is vereist voor een optimale werking van de processor.
KENNISGEVING: Zorg ervoor dat de warmteafleiding op juiste wijze is aangebracht en stevig vastzit.

12. Als u bij een vorige stap een draadloze kaart hebt verwijderd, plaatst u deze terug (zie Draadloze interne kaart - Installatie).
13. Leid de kabels opnieuw door de geleiders op de ventilatorbehuizing.
14. Installeer het optisch station opnieuw (zie Een optisch station vervangen of installeren).
15. Plaats de vaste schijf en de behuizing terug (zie De vaste schijf en de behuizing terugplaatsen).
16. Voer de procedure Nadat u aan de computer hebt gewerkt uit.
Verwijder de ventilator en de behuizing en plaats deze terug
De ventilator en de behuizing kan worden verwijderd en worden teruggeplaatst zonder dat u de warmteafleiding hoeft te verwijderen.
1. Voer de procedure Voordat u aan de computer gaat werken uit.
2. Verwijder de vaste schijf en de behuizing (zie De vaste schijf en de behuizing verwijderen).
3. Verwijder het optische station (zie Een optische schijf verwijderen).
4. Alsereeninternedraadlozekaartisgeïnstalleerd,koppeltudekaartlosvandesysteemkaartenverwijdertudezeendebijbehorendekabeluitde
ventilatorbehuizing (zie Draadloze interne kaart - Verwijdering).
5. Verwijder de kabels die door de geleiders op de ventilatorbehuizing zijn geplaatst.
6. Koppel de twee kabels van de processorventilator los van de systeemkaart (zie Onderdelen van de systeemkaart).
7. Verwijder de vier schroeven waarmee de ventilator en de behuizing aan de warmteafleiding zijn bevestigd.
8. Til de ventilator en de behuizing omhoog en uit het chassis.
1
warmteafleiding
2
geborgde schroef in behuizing (4)
3
kabelconnectoren ventilator (2)

9. Plaats de nieuwe ventilator en de behuizing op de warmteafleiding, waarbij u de schroefgaten in de behuizing uitlijnt met de gaten in de
warmteafleiding.
10. Bevestig de ventilatorbehuizing aan de warmteafleiding met de vier schroeven die u bij de bovenstaande stap hebt verwijderd.
11. Sluit de twee ventilatorkabels aan op de systeemkaart (zie Onderdelen van de systeemkaart).
12. Als u bij een vorige stap een draadloze kaart hebt verwijderd, plaatst u deze terug (zie Draadloze interne kaart - Installatie).
13. Leid de kabels opnieuw door de geleiders op de ventilatorbehuizing.
14. Installeer het optisch station opnieuw (zie Een optisch station installeren).
15. Plaats de vaste schijf en de behuizing terug.
16. Voer de procedure Nadat u aan de computer hebt gewerkt uit.
Terug naar inhoudsopgave
1
ventilator en behuizing
2
schroeven ventilatorbehuizing (4)
3
kabelconnectoren ventilator (2)

Terug naar inhoudsopgave
OnderhoudshandleidingvanDell™Optiplex™960MiniTower/Desktop/SmallFormFactor
Stations
Stations
De computer ondersteunt:
l Eén3,5-inchSATAvasteschijf(seriëleATA)oftwee2,5-inch SATA vaste schijven
l Eénslimlinemediakaartoféénslimlinediskette
l EénslimlineSATAoptischstation
l EéneSATA-station (extern)
Algemene installatierichtlijnen voor SATA-apparaten
SATA-connectoren op de systeemkaart zijn gemarkeerd met SATA0, SATA1 en SATA2.
Vaste schijven moeten worden aangesloten op de lager genummerde SATA-connectoren, terwijl alle andere SATA-apparaten (zoals een optisch station)
moeten worden aangesloten op de overige SATA-connectoren, die hoger zijn genummerd dan de connector waarop de vaste schijven zijn aangesloten. Als u
bijvoorbeeldovertweeSATAvasteschijvenenéénSATAoptischeschijfbeschikt,sluitudetweevasteschijvenaanopdeconnectorenSATA0enSATA1ende
SATA optische schijf op de SATA2-connector. (Zie Onderdelen van de systeemkaart voor de locatie van SATA-connectoren op de systeemkaart.)
Schijfkabels aansluiten
Wanneer u een station installeert, sluit u twee kabels (een gelijkstroomkabel en een gegevensinterfacekabel) op de achterkant van het station aan.
Gegevensinterfaceconnectoren
OPMERKING: Als u een apparaat verwijdert of toevoegt dat invloed heeft op de hardware of RAID-configuratie van het systeem, moeten de BIOS-
instellingen mogelijk worden gewijzigd. Zie de Dell™-technologiehandleiding voor meer informatie.
1
3,5-inch stationcompartiment voor optionele slimline
diskette of slimline mediakaartlezer
2
slimline optisch
station
3
vaste schijf en behuizing
SeriëleATA(SATA)
connector

Stroomkabelconnectoren
Schijf- en stationskabels aansluiten en verwijderen
Wanneer u een kabel met een treklipje verwijdert, drukt u het gekleurde treklipje naar buiten totdat de connector loskomt.
WanneerueenseriëleSATAgegevenskabelaansluitenloskoppelt,houdtudekabelaanelkuiteindevandezwarteconnectorvast.
Stationcompartimentinzetstukken verwijderen
Ga als volgt te werk als u een nieuw station plaatst:
1. Voer de procedure Voordat u aan de computer gaat werken uit.
2. Druk op het vergrendelingslipje van het inzetstuk aan de binnenkant van het montagekader om het stationcompartimentinzetstuk vrij te geven.
Verwijder het stationcompartimentinzetstuk aan de voorkant van het montagekader.
1
connector gegevensinterfacekabel
2
SATA-interfaceconnector
1
stroomkabel
2
connector stroomkabel
1
vergrendelingslipje
2
stationcompartimentinzetstuk

Stationcompartimentinzetstukken terugplaatsen
Ga als volgt te werk als u een station verwijdert en de inzetstukken moet terugplaatsen:
1. Plaats het plastic inzetstuk vanuit de binnenkant van het chassis op de opening van het stationcompartiment en plaats de lipjes aan de rechterkant van
het inzetstuk in de sleuven aan de rechterkant van de stationcompartimentopening.
2. Draai de linkerkant van het inzetstuk in de opening totdat deze op zijn plaats klikt.
Vaste schijf
Decomputerismogelijkuitgerustmetéén3,5-inch vaste schijf of twee 2,5-inch vaste schijven.
De vaste schijf en de behuizing verwijderen
1. Voer de procedure Voordat u aan de computer gaat werken uit.
2. Als de kabels door de kabelgeleider aan de kant van de vaste schijf en behuizing zijn geleid, verwijdert u deze.
3. Druk de twee blauwe bevestigingsklemmen aan elke kant van de stationshouder in en til de kant dicht bij de warmteafleiding omhoog.
4. Verwijder de vaste schijf en behuizing uit de computer.
5. Koppel de P3-voedingskabel en de SATA-kabels van de vaste schijf en de behuizing los. Als er twee 2,5-inchschijvenzijngeïnstalleerd,richtuzichop
het station dat is verbonden met de SATA0-connector op de systeemkaart (zie Onderdelen van de systeemkaart).
LET OP: Volg de veiligheidsinstructies die bij de computer werden geleverd alvorens u werkzaamheden binnen de computer uitvoert. Voor meer
informatie over veiligheid kunt u de homepage voor regelgeving raadplegen op www.dell.com/regulatory_compliance.
LET OP: Om uzelf tegen een elektrische schok te beschermen, moet u altijd uw computer loskoppelen van het stopcontact voordat u de kap van
de computer verwijdert.
KENNISGEVING: Plaats de schijf niet op een harde ondergrond, zodat schade wordt voorkomen. Plaats de schijf in plaats daarvan op een zachte
ondergrond, zoals schuimrubber.
KENNISGEVING: Als u aan de slag gaat met 2,5-inch vaste schijven moet u wel oppassen dat u geen druk uitoefent op de metalen kant
(stationsnaam). Dit kan ernstige schade aan het station toebrengen.
OPMERKING: Als u een station verwijdert of toevoegt dat invloed heeft op de RAID-configuratie van het systeem, moeten de BIOS-instellingen mogelijk
woden gewijzigd. Zie de Dell™-technologiehandleiding voor meer informatie.
KENNISGEVING: Trek het station niet aan de stationskabels uit de computer. Hierdoor kunnen de kabels en de kabelconnectoren beschadigd
raken.
1
bevestigingsklemmen (2)
2
vaste schijf en behuizing

De vaste schijf verwijderen
1. Als u een vaste schijf verwijdert met gegevens die u wilt bewaren, maakt u back-ups van de bestanden voordat u aan deze procedure begint.
2. Voer de procedure Voordat u aan de computer gaat werken uit.
3. Leg de computer plat neer, zodat de systeemkaart in de computer zich aan de onderkant van de computer bevindt.
4. Verwijder de vaste schijf en de behuizing (zie De vaste schijf en de behuizing verwijderen).
5. Als u een 3,5-inch station verwijdert:
a. Verwijder de oude vaste schijf uit de behuizing door de ontgrendelingslipjes iets naar buiten te drukken om het station los te maken van de
behuizing.
b. Installeer een vervangende primaire vaste schijf. Ga naar Een vaste schijf vervangen en sla de rest van deze procedure over.
6. Als u een 2,5-inch station verwijdert:
a. Verwijder de stationshouder van de 2,5-inch vaste schijf uit de behuizing door de ontgrendelingslipjes iets naar buiten te drukken om de houder
vrij te geven.
b. Ontkoppel de vaste schijf die u uit de 2,5-inch vaste-schijfhouder wilt verwijderen door de vier schroeven, twee aan elke kant, te verwijderen
waarmee deze aan de houder is bevestigd. De primaire vaste schijf is gemonteerd op de platte kant van de 2,5-inch vaste-schijfhouder, en de
secundaire vaste schijf op de U-vormige kant.
1
stroomkabel
2
SATA-gegevenskabel
1
3,5-inch vaste schijf
2
vaste-schijfbehuizing
3
ontgrendelingslipjes (2)
1
2,5-inch vaste schijf met houder
2
vaste-schijfbehuizing
3
ontgrendelingslipjes (2)

c. Als de primaire 2,5-inchvasteschijfisverwijderdenzalwordenvervangendoordesecundairevasteschijfdieopdehouderisgeïnstalleerd,
verwijdert u het secundaire station en installeert u dit op de platte kant van de 2,5-inch vaste-schijfhouder.
d. Als de primaire 2,5-inchvasteschijfisverwijderdzonderdatereensecundairevasteschijfwerdgeïnstalleerd,installeertueenprimairevaste
schijf. Ga naar Een vaste schijf vervangen en sla de rest van deze procedure over.
e. Installeer de 2,5-inch vaste schijf in de behuizing door de ontgrendelingslipjes iets naar buiten te drukken en de pinnen in de behuizing uit te
lijnen met de gaten aan de binnenkant van de 2,5-inch vaste-schijfhouder.
f. Installeer de vaste schijf en behuizing in het chassis (zie De vaste schijf en de behuizing terugplaatsen).
Een vaste schijf vervangen
1. Pak de vervangende vaste schijf uit en maak deze klaar voor installatie. Raadpleeg de documentatie die bij de schijf werd geleverd om na te gaan of
deze voor uw computer is geconfigureerd.
2. Als u een 3,5-inch station verwijdert:
a. Plaats de nieuwe vaste schijf in de behuizing door de ontgrendelingslipjes iets naar buiten te drukken en de pinnen in de behuizing uit te lijnen
met de schroefgaten aan de zijkanten van de vaste schijf. De kant van de vaste schijf met het naamplaatje moet van de behuizing af worden
geplaatst en de connectorkant van de vaste schijf moet naar de bevestigingsklemmen van de behuizing toe worden geplaatst.
1
2,5-inch vaste schijf gemonteerd als primair station
2
2,5-inch vaste-schijfhouder
1
2,5-inch vaste schijf gemonteerd als
secundair station
2
2,5-inch vaste-schijfhouder
1
2,5-inch vaste schijf met houder
2
vaste-schijfbehuizing
3
pinnen (twee aan elke kant)
4
ontgrendelingslipjes (2)
KENNISGEVING: Plaats de schijf niet op een harde ondergrond, zodat schade wordt voorkomen. Plaats de schijf in plaats daarvan op een zachte
ondergrond, zoals schuimrubber.

b. Installeer de vaste schijf en behuizing in het chassis (zie De vaste schijf en de behuizing terugplaatsen).
3. Als u een 2,5-inch station installeert:
a. Verwijder de vaste schijf en de behuizing, indien nodig (zie De vaste schijf en de behuizing verwijderen).
b. Verwijder de stationshouder van de 2,5-inch vaste schijf uit de behuizing door de ontgrendelingslipjes iets naar buiten te drukken om de houder
vrij te geven.
c. Plaats de nieuwe vaste schijf op de houder. Plaats vaste schijf zodanig dat de kant van de schijf met het naamplaatje richting de systeemkaart
wijst, de schroefgaten zijn uitgelijnd met de gaten in de locatorlipjes en de connectoruiteinden van de stations richting de kabeluitsparing van de
houder wijzen.
1
2,5-inch vaste schijf met houder
2
vaste-schijfbehuizing
3
pinnen (twee aan elke kant)
4
ontgrendelingslipjes (2)
1
2,5-inch vaste schijf met houder
2
vaste-schijfbehuizing
3
ontgrendelingslipjes (2)
OPMERKING: Wanneer u vaste schijven monteert op een 2,5-inch vaste-schijfhouder, moet de primaire vaste schijf op de platte kant van de houder
worden gemonteerd met het naamplaatje van de houder af en de secundaire vaste schijf op de U-vormige kant met het naamplaatje richting de houder.
In beide configuraties moet het connectoruiteinde van de vaste schijven richting de kabeluitsparing wijzen.
1
2,5-inch vaste schijf
2
2,5-inch vaste-schijfhouder
3
kabeluitsparing
4
schroeven (4)
1
2,5-inch vaste-schijfhouder,
U-vormige kant omhoog
2
2,5-inch vaste schijf, connectoruiteinde

d. Bevestig het station aan de stationshouder met vier schroeven, twee aan elke zijde.
e. Bevestig de Y-adapter van de stroomkabel op de vaste schijven die op de houder zijn gemonteerd.
f. Installeer de stationshouder in de stationsbehuizing door de ontgrendelingslipjes op de behuizing iets naar buiten te duwen en de pinnen aan
de binnenkant van de behuizing uit te lijnen met de gaten aan de zijkanten van de stationshouder. De platte kant van de houder moet tijdens
het installeren van de vaste schijf en de behuizing richting de systeemkaart wijzen.
g. Installeer de vaste schijf en behuizing in het chassis (zie De vaste schijf en de behuizing terugplaatsen).
4. Controleer of alle kabelconnectoren correct zijn geplaatst en dat de kabels door de kabelgeleiders zijn geleid.
5. Voer de procedure Nadat u aan de computer hebt gewerkt uit.
6. Schakel de stroom weer in en sluit de I/O-apparaten weer aan op de computer, indien nodig.
7. Voer de volgende stappen uit:
a. Zet de computer aan.
b. Wanneer de computer wordt opgestart, drukt u op F2 wanneer hierom wordt gevraagd, om het System Setup-programma te gaan (zie de
Dell™-technologiehandleiding voor meer informatie).
c. Selecteer in het menu Settings (Instellingen) de optie Drives (Station) en selecteer Drives (Stations) in het submenu.
d. Schakel de SATA1-poort in, indien nodig, om ondersteuning te bieden aan een secundaire vaste schijf. Als u enige instellingen hebt gewijzigd,
klikt u op Apply (Toepassen).
e. Controleer of de SATA-poortgegevens juist worden weergegeven.
f. Alsereenprimairevasteschijfisgeïnstalleerdwaarvannietkanwordenopgestart,plaatstueenopstartbaarmediuminhetopstartstation.
g. Klik op Exit (Afsluiten).
8. Indien nodig, drukt u op F12 wanneer de computer wordt opgestart om het Boot Drive Menu (Menu van het opstartstation) te openen. Selecteer een
opstartstation en ga verder.
9. Wanneer het besturingssysteem wordt geladen, moet u het nieuwe station indien nodig partitioneren en logisch formatteren.
10. Test de vaste schijf door Dell Diagnostics (Dell-diagnostiek) uit te voeren (zie de Dell™-technologiehandleiding).
11. Installeer een opstartbaar besturingssysteem op de primaire vaste schijf, indien nodig. Zie de documentatie die bij het besturingssysteem is geleverd.
De vaste schijf en de behuizing terugplaatsen
1. Sluit de P3-voedingskabel van de voedingseenheid aan op de stations.
2. Alseréénvasteschijfisgeïnstalleerdindevaste-schijfbehuizing, sluit u de SATA-gegevenskabel aan op het station en op de SATA0-connector op de
systeemkaart.
3. Zijnertweevasteschijvengeïnstalleerdindevaste-schijfbehuizing, dan sluit u de SATA-kabel van het primaire station aan op de SATA0-connector op
de systeemkaart en de SATA-kabel van het secundaire station op de SATA1-connector.
3
kabeluitsparing
4
schroeven (4)
1
Y-adapter van de stroomkabel
OPMERKING: Raadpleeg de documentatie bij uw besturingssysteem voor instructies.

4. Controleer alle connectoren om er zeker van te zijn dat de kabels stevig vastzitten.
5. Plaats de lipjes van de vaste schijf en de behuizing voorzichtig in de uitlijningssleuven aan de achterkant van het chassis en draai de eenheid naar
onderen totdat deze op zijn plaats klikt.
6. Leid de SATA-gegevenskabels en de eerder verwijderde kabels door de kabelgeleider aan de zijkant van de vaste-schijfbehuizing.
Optisch station
Een optische schijf verwijderen
1. Voer de procedure Voordat u aan de computer gaat werken uit.
2. Leg de computer plat neer, zodat de systeemkaart in de computer zich aan de onderkant van de computer bevindt.
3. Ontkoppel de stroom- en gegevenskabel van het optische station.
4. Druk op het schijfontgrendelingsmechanisme, schuif het station richting de achterkant van de computer en haal het uit het chassis.
1
stroomkabel
2
SATA-gegevenskabel
1
ontgrendelingslipjes (2)
2
vaste schijf en behuizing
3
uitlijningslipjes en sleuven van de behuizing (3)
LET OP: Voordat u aan een van de procedures in dit gedeelte begint, dient u de veiligheidsinstructies te lezen die met de computer zijn
meegeleverd. Voor meer informatie over veiligheid kunt u de homepage voor regelgeving raadplegen op www.dell.com/regulatory_compliance.
LET OP: Om uzelf tegen een elektrische schok te beschermen, moet u altijd uw computer loskoppelen van het stopcontact voordat u de kap van
de computer verwijdert.
KENNISGEVING: Trek het station niet aan de stationskabels uit de computer. Hierdoor kunnen de kabels en de kabelconnectoren beschadigd
raken.

5. Als het optische station na verwijdering niet wordt teruggeplaatst:
a. Verwijder de vaste schijf en de behuizing (zie De vaste schijf en de behuizing verwijderen).
b. Ontkoppel de SATA-kabel van de systeemkaart en verwijder de kabel uit het chassis.
c. Plaats de vaste schijf en de behuizing terug.
6. Voer de procedure Nadat u aan de computer hebt gewerkt uit.
Een optisch station installeren
1. Pakhetstationuitenmaakhetklaarvoorinstallatie.Raadpleegdedocumentatiebijhetstationomteverifiërendatdezegeconfigureerdisvooruw
computer.
2. Voer de procedure Voordat u aan de computer gaat werken uit.
3. Verwijder de vaste schijf en de behuizing, indien aanwezig (zie De vaste schijf en de behuizing verwijderen).
4. Sluit de P6-voedingskabel en een SATA-gegevenskabel aan op het station. Sluit het andere uiteinde van de SATA-kabel aan op de SATA1- of SATA2-
connector op de systeemkaart.
5. Plaats het station voorzichtig in het compartiment en schuif het naar voren totdat deze op zijn plaats klikt.
1
schijfontgrendelingsmechanisme
2
optisch station
1
optisch station
2
gegevenskabel
3
stroomkabel

6. Controleer alle kabelverbindingen.
7. Plaats de vaste schijf en de behuizing terug (zie De vaste schijf en de behuizing terugplaatsen).
8. Controleer de kabelroutering. Leid de kabels door de kabelgeleiders om te zorgen voor voldoende luchtstroom voor de ventilator en de
ventilatieopeningen.
9. Voer de procedure Nadat u aan de computer hebt gewerkt uit.
10. Raadpleeg de documentatie die bij de schijf wordt geleverd voor instructies over het installeren van eventuele software die noodzakelijk is voor het
functioneren van de vaste schijf.
11. Ga naar het System Setup-programma en selecteer de juiste Drive (Station)-optie (zie de Dell™-technologiehandleiding).
12. Controleer of de computer goed werkt door Dell Diagnostics (Dell-diagnostiek) uit te voeren (zie de Dell™-technologiehandleiding).
Diskettestation
Een diskette verwijderen
1. Als de diskette die u verwijdert, niet wordt vervangen:
a. Start de computer op en druk op F2 wanneer hierom wordt gevraagd, om naar het System Setup-programma te gaan (zie de Dell™-
technologiehandleiding).
b. Selecteer in het menu Settings (Instellingen) de optie Drives (Stations) en vervolgens Diskette Drive (Diskettestation).
c. Kies de optie waarmee u de diskette Disable (Uitschakelt).
d. Klik op Apply (Toepassen) en vervolgens op Exit (Afsluiten).
e. Start de computer opnieuw op en schakel deze weer uit.
2. Voer de procedure Voordat u aan de computer gaat werken uit.
3. Verwijder het optische station (zie Een optische schijf verwijderen).
4. Als u een diskettestation verwijdert, drukt u het stationontgrendelingslipje omlaag om het station vrij te geven.
5. Haal de gegevenskabel voorzichtig uit de gegevenskabelrandconnector van het diskettestation.
LET OP: Voordat u aan een van de procedures in dit gedeelte begint, dient u de veiligheidsinstructies te lezen die met de computer zijn
meegeleverd. Voor meer informatie over veiligheid kunt u de homepage voor regelgeving raadplegen op www.dell.com/regulatory_compliance.
LET OP: Om uzelf tegen een elektrische schok te beschermen, moet u altijd uw computer loskoppelen van het stopcontact voordat u de kap van
de computer verwijdert.
KENNISGEVING: Trek het station niet aan de stationskabels uit de computer. Hierdoor kunnen de kabels en de kabelconnectoren beschadigd
raken.

6. Druk het stationontgrendelingslipje naar beneden en schuif het diskettestation richting de achterkant van de computer. Verwijder het dan uit het
chassis.
7. Als het station niet wordt vervangen door een ander apparaat:
a. Ontkoppel de stationgegevenskabel van de connector op de systeemkaart en verwijder deze uit het chassis.
b. Verwijder het montagekader (zie Het montagekader verwijderen).
c. Indien aanwezig installeert u een inzetstuk in het montagekader om het stationscompartiment af te dekken.
d. Verwijder de steunschroeven uit het station en schroef deze vast aan de binnenkant van het montagekaderinzetstuk.
e. Plaats het montagekader terug (zie Het montagekader terugplaatsen).
f. Voer de procedure Nadat u aan de computer hebt gewerkt uit.
Een diskettestation plaatsen
1. Als u een diskettestation installeert in een compartiment dat niet in gebruik was:
l Voer de procedure Voordat u aan de computer gaat werken uit.
l Verwijder het montagekader (zie Het montagekader verwijderen).
l Verwijder het inzetstuk van het diskettestationcompartiment uit het montagekader (zie Stationcompartimentinzetstukken verwijderen).
l Verwijder de steunschroeven uit het stationcompartimentinzetstuk en schroef deze vast aan het diskettestation.
2. Als u een ander diskettestation installeert, verwijdert u de drie steunschroeven uit het verwijderde diskettestation en schroeft u deze vast aan het
nieuwe diskettestation.
3. Lijn de schroeven op het station uit met de beugelsleuven in de computer en plaats het station voorzichtig in het station totdat deze op zijn plaats klikt.
1
stationontgrendelingslipje
2
diskettestation

4. Steek de gegevenskabel in de connector op de systeemkaart (zie Onderdelen van de systeemkaart). Leid de gegevenskabel door de geleiders aan de
zijkanten van de ventilatorbehuizing.
5. Steek de diskettestationskabel in het kabelontgrendelingslipje op het diskettestation totdat deze op zijn plaats klikt.
6. Plaats de vaste schijf en de behuizing terug (zie De vaste schijf en de behuizing terugplaatsen).
7. Installeer het optisch station opnieuw (zie Een optisch station installeren).
8. Controleer alle kabelverbindingen en kabelroutering.
9. Voer de procedure Nadat u aan de computer hebt gewerkt uit.
10. Als u een diskettestation aan het computersysteem toevoegt:
a. Start de computer op en druk op F2 wanneer hierom wordt gevraagd, om naar het System Setup-programma te gaan (zie de Dell™-
technologiehandleiding).
b. Selecteer in het menu Settings (Instellingen) de optie Drives (Stations) en vervolgens Diskette Drive (Diskettestation).
c. Kies de optie waarmee u de diskette Enable (Inschakelt).
d. Klik op Apply (Toepassen) en vervolgens op Exit (Afsluiten).
e. Start de computer opnieuw op.
11. Controleer of de computer goed werkt door Dell Diagnostics (Dell-diagnostiek) uit te voeren (zie de Dell™-technologiehandleiding).
1
diskettestation
2
schroeven (3)
3
beugelsleuven (3)
1
kabelontgrendelingslipje
2
gegevenskabelrandconnector van het
diskettestation
3
kabelgeleider

Mediakaartlezer
Een mediakaartlezer verwijderen
1. Voer de procedure Voordat u aan de computer gaat werken uit.
2. Leg de computer plat neer, zodat de systeemkaart in de computer zich aan de onderkant van de computer bevindt.
3. Verwijder de vaste schijf en de behuizing (zie De vaste schijf en de behuizing verwijderen).
4. Verwijder het optische station (zie Een optische schijf verwijderen).
5. Ontkoppel de kabel van de mediakaartlezer.
6. Druk het stationontgrendelingslipje naar beneden en schuif de mediakaartlezer richting de achterkant van de computer. Haal de mediakaartlezer uit het
chassis.
7. Als u de mediakaartlezer niet door een ander apparaat vervangt:
a. Koppel de kabel van de mediakaartlezer los van de interne USB- connector op de systeemkaart en verwijder de lezer uit het chassis.
b. Plaats de vaste schijf en de behuizing terug (zie De vaste schijf en de behuizing terugplaatsen).
c. Verwijder het montagekader (zie Het montagekader verwijderen).
d. Indien aanwezig installeert u een inzetstuk in het montagekader om het compartiment van de mediakaartlezer af te dekken.
e. Verwijder de steunschroeven uit de mediakaartlezer en schroef deze vast aan de binnenkant van het montagekaderinzetstuk.
f. Plaats het montagekader terug (zie Het montagekader terugplaatsen).
g. Voer de procedure Nadat u aan de computer hebt gewerkt uit.
Een mediakaartlezer installeren of vervangen
1. Als u een mediakaartlezer door een andere vervangt, verwijdert u de steunschroeven van de oude kaartlezer en installeert u deze in de nieuwe.
2. Als u een mediakaartlezer in een ongebruikt compartiment van een mediakaartlezer plaatst, voert u de volgende stappen uit:
a. Voer de procedure Voordat u aan de computer gaat werken uit.
b. Leg de computer plat neer, zodat de systeemkaart in de computer zich aan de onderkant van de computer bevindt.
c. Verwijder het montagekader (zie Het montagekader verwijderen).
LET OP: Voordat u aan een van de procedures in dit gedeelte begint, dient u de veiligheidsinstructies te lezen die met de computer zijn
meegeleverd. Voor meer informatie over veiligheid kunt u de homepage voor regelgeving raadplegen op www.dell.com/regulatory_compliance.
LET OP: Om uzelf tegen een elektrische schok te beschermen, moet u altijd uw computer loskoppelen van het stopcontact voordat u de kap van
de computer verwijdert.
KENNISGEVING: Trek het station niet aan de stationskabels uit de computer. Hierdoor kunnen de kabels en de kabelconnectoren beschadigd
raken.
1
gegevenskabel mediakaartlezer

d. Verwijder het stationcompartimentinzetstuk uit het montagekader.
e. Verwijder de drie steunschroeven uit de binnenkant van het stationcompartimentinzetstuk en steek ze in de mediakaartlezer.
f. Verwijder de vaste schijf en de behuizing (zie De vaste schijf en de behuizing verwijderen).
3. Lijn de schroeven op de mediakaartlezer uit met de beugelsleuven in de computer en schuif het station voorzichtig naar voren totdat deze op zijn plaats
klikt.
4. Sluit de kabel van de mediakaartlezer aan op de connectoren op de mediakaartlezer en interne USB-connector op de systeemkaart (zie Onderdelen van
de systeemkaart).
5. Installeer het optisch station opnieuw (zie Een optisch station installeren).
6. Plaats de vaste schijf en de behuizing terug (zie De vaste schijf en de behuizing terugplaatsen).
7. Controleer alle kabelverbindingen.
8. Controleer de kabelroutering. Leid de kabels door de kabelgeleiders om voor voldoende luchtstroom te zorgen voor de ventilator en
ventilatoropeningen.
9. Voer de procedure Nadat u aan de computer hebt gewerkt uit.
1
mediakaartlezer
2
schroeven (3)
3
beugelrails (3)
1
gegevenskabel mediakaartlezer

10. Raadpleeg de documentatie die bij de schijf wordt geleverd voor instructies over het installeren van eventuele software die noodzakelijk is voor het
functioneren van de vaste schijf.
11. Controleer of de computer goed werkt door Dell Diagnostics (Dell-diagnostiek) uit te voeren (zie de Dell™-technologiehandleiding).
Het montagekader verwijderen
Duw de drie vergrendelingslipjes van het voorpaneel omhoog om de bovenrand van het paneel vrij te geven. Breng het paneel omlaag en verwijder het van
het chassis.
Het montagekader terugplaatsen
U plaatst het montagekader terug door de haken aan de onderkant van het montagekader in de sleuven te plaatsen aan de onderkant van het chassis, en
het montagekader richting het chassis te draaien totdat dit op zijn plaats klikt.
Terug naar inhoudsopgave
1
montagekader
2
vergrendelingslipjes (3)

Terug naar inhoudsopgave
OnderhoudshandleidingvanDell™Optiplex™960MiniTower/Desktop/SmallFormFactor
I/O-eenheid
I/O-eenheid
De I/O-eenheid verwijderen
1. Voer de procedure Voordat u aan de computer gaat werken uit.
2. Verwijder de vaste schijf en de behuizing (zie De vaste schijf en de behuizing verwijderen).
3. Verwijder het optische station (zie Een optische schijf verwijderen).
4. Verwijderhetdiskettestation,indiengeïnstalleerd(zieEen diskette verwijderen).
5. Verwijder het montagekader (zie Het montagekader verwijderen).
6. Koppel de kabels van de I/O-eenheid los van de systeemkaart (zie Onderdelen van de systeemkaart).
7. Trek het ontgrendellipje van de I/O-eenheid voorzichtig naar u toe en schuif de I/O-eenheid naar rechts om deze uit de locatorsleuf te halen. Plaats de
I/O-eenheid uit de buurt van het voorpaneel terwijl u de I/O- eenheidskabels uit de voorzijde van het chassis haalt.
8. Indien u de I/O-eenheid niet terugplaatst:
a. Plaats de vaste schijf en de behuizing terug (zie De vaste schijf en de behuizing terugplaatsen).
9. Voer de procedure Nadat u aan de computer hebt gewerkt uit.
De I/O-eenheid terugplaatsen
LET OP: Volg de veiligheidsinstructies die bij de computer werden geleverd alvorens u werkzaamheden binnen de computer uitvoert. Voor meer
informatie over veiligheid kunt u de homepage voor regelgeving raadplegen op www.dell.com/regulatory_compliance.
LET OP: Om uzelf tegen een elektrische schok te beschermen, moet u altijd uw computer loskoppelen van het stopcontact voordat u de kap van
de computer verwijdert.
1
I/O-eenheid
2
kabels/connectoren I/O-eenheid
3
vergrendelingsnokje

U plaatst de I/O-eenheid als volgt terug:
1. Verwijderdecomputerkap,indiengeïnstalleerd(zieOnderdelen van de systeemkaart).
2. Verwijder het montagekader (zie Het montagekader verwijderen).
3. Leid de kabels van de I/O-eenheid door de voorkant van het chassis via de opening van de I/O-eenheid, totdat de eenheid juist is geplaatst. Zorg dat
het bevestigingslipje naar rechts wijst (richting het rooster).
4. Schuif het I/O-connectorblok,datzichopéénlijnbevindtmethetvoorpaneel,naarrechts,daarnanaarlinksendrukeroptotdatdezeopzijnplaats
klikt. Terwijl u het connectorblok naar links verschuift, zal er aan de linkerkant van het blok een pinnetje in een sleuf in het voorpaneel schuiven.
5. Steek de kabelconnectoren van de I/O-eenheid in de juiste systeemkaartconnectoren (zie Onderdelen van de systeemkaart).
6. Koppel de kabels van de I/O-eenheid aan de kabelbundel die door het midden van het chassis loopt.
7. Plaats het montagekader terug (zie Het montagekader terugplaatsen).
8. Voer de procedure Nadat u aan de computer hebt gewerkt uit.
9. Start de computer opnieuw op en probeer het I/O-paneel uit om te controleren of deze goed functioneert.
Terug naar inhoudsopgave
OPMERKING: Gebruik de geleiders op de beugel van de I/O-eenheid om de eenheid op zijn plaats te houden en gebruik de inkeping in de beugel
om het paneel te plaatsen.
1
I/O-eenheid
2
kabels I/O-eenheid, connectoren (2)
3
bevestigingslipje

Terug naar inhoudsopgave
OnderhoudshandleidingvanDell™Optiplex™960MiniTower/Desktop/SmallFormFactor
Voedingseenheid
Voedingseenheid
De voedingseenheid terugplaatsen
1. Voer de procedure Voordat u aan de computer gaat werken uit.
2. Verwijderhetoptischestation,indiengeïnstalleerd(zieEen optische schijf verwijderen).
3. Verwijder de diskette of mediakaartlezer, indien geplaatst (zie Diskettestation).
4. Verwijder de vaste schijf en de behuizing (zie De vaste schijf en de behuizing verwijderen).
5. Verwijder de gelijkstroomkabels uit de systeemkaart en de stations en schijven.
6. Ontkoppel de thermische sensor van de voedingseenheid.
7. Verwijder de schroeven aan de achterkant van de voedingseenheid waarmee deze aan het chassis is bevestigd.
8. Duw het blokkeerlipje aan de voorzijde van de voedingseenheid omhoog zodat u deze naar voren kunt verplaatsen.
9. Schuif de voedingseenheid nu ongeveer 2 cm richting de voorkant van de computer en verwijder deze uit het chassis.
10. Plaats de vervangende voedingseenheid.
11. Duw het blokkeerlipje aan de voorzijde van de voedingseenheid net genoeg omlaag om te voorkomen dat de eenheid naar voren schuift.
12. Breng de schroeven aan waarmee de voedingseenheid wordt bevestigd aan de achterzijde van de computerkast.
LET OP: Volg de veiligheidsinstructies die bij de computer werden geleverd alvorens u werkzaamheden binnen de computer uitvoert. Voor meer
informatie over veiligheid kunt u de homepage voor regelgeving raadplegen op www.dell.com/regulatory_compliance.
KENNISGEVING: Om te voorkomen dat statische elektriciteit schade veroorzaakt binnen in uw computer, dient u de statische elektriciteit van uw
lichaam te ontladen voordat u een elektronisch component van uw computer aanraakt. Dit kunt u doen door een ongeverfd metalen oppervlak van
het computerchassis aan te raken.
OPMERKING: Noteer de manier waarop de gelijkstroomkabels onder de lipjes in het computerchassis zijn geleid wanneer u deze uit de
systeemkaart, stations en schijven verwijdert. U moet deze kabels op juiste wijze opnieuw aanbrengen om te voorkomen dat ze beschadigd of
gedraaid raken.
1
blokkeerlipje
2
voedingseenheid
3
montageschroef (2)
4
thermische sensor

13. Bevestig de thermische sensor aan de voedingseenheid.
14. Sluit de gelijkstroomkabels opnieuw op de systeemkaart en de stations en schijven aan (zie Onderdelen van de systeemkaart en Stations).
15. Plaats de diskette of mediakaartlezer terug (zie Een diskettestation plaatsen).
16. Installeer het optisch station opnieuw (zie Een optisch station installeren).
17. Plaats de vaste schijf en de behuizing terug (zie De vaste schijf en de behuizing terugplaatsen).
18. Voer de procedure Nadat u aan de computer hebt gewerkt uit.
19. Sluit de wisselstroomkabel aan op de wisselstroomconnector van de voedingseenheid.
20. Sluit de computer en alle apparaten aan op het stopcontact en zet deze vervolgens aan.
Gelijkstroomconnectoren
Gelijkstroomconnector P1
KENNISGEVING: Als u een netwerkkabel wilt aansluiten, sluit u de kabel aan op de netwerkaansluiting of het netwerkapparaat en vervolgens op
de computer.
Pinnummer
Signaalnaam
Draad 18-AWG
1
+3,3 VDC
Oranje
2
+3,3 VDC
Oranje
3
GND
Zwart
4
VCC (+5 V)
Rood
5
GND
Zwart
6
VCC (+5 V)
Rood
7
GND
Zwart
8
PS_PWRGOOD*
Grijs
9
P5AUX
Paars

DC-voedingsaansluiting P2
DC-voedingsaansluiting P3
Thermische sensor P5
DC-voedingsaansluiting P6
10
V_12P0_DIG
Geel
11
V_12P0_DIG
Geel
12
+3,3 V
Oranje
13 (optioneel)
+3,3 V
Oranje
14
-12 V*
Blauw
15
GND
Zwart
16
PWR_PS_ON
Groen
17
GND
Zwart
18
GND
Zwart
19
GND
Zwart
20
NC
NC
21
VCC (+5 V)
Rood
22
VCC (+5 V)
Rood
23
VCC (+5 V)
Rood
24
GND
Zwart
*Gebruik 22-AWG-draad in plaats van 18-AWG-draad.
Pinnummer
Signaalnaam
Draad 18-AWG
1
GND
Zwart
2
GND
Zwart
3
+12 VDC
Geel
4
+12 VDC
Geel
Pinnummer
Signaalnaam
Draad 18-AWG
1
+3,3 VDC
Oranje
2
GND
Zwart
3
+5 VDC
Rood
4
GND
Zwart
5
+12 VDC
Geel
Pinnummer
Signaalnaam
Draad 18-AWG

Terug naar inhoudsopgave
OnderhoudshandleidingvanDell™Optiplex™960MiniTower/Desktop/SmallFormFactor
Interne luidspreker
Interne luidspreker
Een interne luidspreker installeren
De interne luidspreker is een optioneel apparaat.
1. Voer de procedure uit Voordat u aan de computer gaat werken.
2. U monteert de interne luidspreker door het vergrendelingsnokje in te drukken, de vergrendelingslipjes van de luidsprekerbehuizing onder de
roostervergrendelingslipjes in het voorpaneel te plaatsen en het vergrendelingslipje ten slotte weer los te laten.
3. Sluit de luidsprekerkabel op de systeemkaart aan (zie Onderdelen van de systeemkaart).
4. Voer de procedure uit Nadat u aan de computer hebt gewerkt.
5. Start de computer op en ga na of luidspreker goed functioneert.
Een interne luidspreker verwijderen
LET OP: Volg de veiligheidsinstructies die bij de computer werden geleverd alvorens u werkzaamheden binnen de computer uitvoert. Voor meer
informatie over veiligheid kunt u de homepage voor regelgeving raadplegen op www.dell.com/regulatory_compliance.
KENNISGEVING: Om te voorkomen dat statische elektriciteit schade veroorzaakt binnen in uw computer, dient u de statische elektriciteit van uw
lichaam te ontladen voordat u een elektronisch component van uw computer aanraakt. Dit kunt u doen door een ongeverfd metalen oppervlak van
het computerchassis aan te raken.
LET OP: Verwijder de stekker van de computer en alle daarop aangesloten apparaten uit het stopcontact.
1
roostervergrendelingslipjes in het
voorpaneel (2)
2
vergrendelingslipjes van de
luidsprekerbehuizing (2)
3
luidspreker
4
vergrendelingsnokje
5
luidsprekerconnector van de
systeemkaart
LET OP: Volg de veiligheidsinstructies die bij de computer werden geleverd alvorens u werkzaamheden binnen de computer uitvoert. Voor meer
informatie over veiligheid kunt u de homepage voor regelgeving raadplegen op www.dell.com/regulatory_compliance.

1. Voer de procedure Voordat u aan de computer gaat werken uit.
2. Verwijder de luidsprekerkabel uit het moederbord.
3. U verwijdert de interne luidspreker door het vergrendelingslipje in te drukken, de luidspreker te verschuiven om de vergrendelingslipjes van de
luidsprekerbehuizing onder de roostervergrendelingslipjes vandaan te halen en de luidspreker uit het chassis te verwijderen.
4. Zet de computerbehuizing terug.
5. Voer de procedure Nadat u aan de computer hebt gewerkt uit.
Terug naar inhoudsopgave
KENNISGEVING: Om te voorkomen dat statische elektriciteit schade veroorzaakt binnen in uw computer, dient u de statische elektriciteit van uw
lichaam te ontladen voordat u een elektronisch component van uw computer aanraakt. Dit kunt u doen door een ongeverfd metalen oppervlak van
het computerchassis aan te raken.

Terug naar inhoudsopgave
OnderhoudshandleidingvanDell™Optiplex™960MiniTower/Desktop/SmallFormFactor
Onderdelen van de systeemkaart
Onderdelen van de systeemkaart
Terug naar inhoudsopgave
1
voorste ventilatorconnector
warmteafleider (FAN_CPU)
2
processorverbinding (CPU)
3
voedingsconnector processor
(12VPOWER)
4
connectoren geheugenmodules
(DIMM_1, DIMM_2, DIMM_3,
DIMM_4)
5
wachtwoordjumperpinnen
(PSWD)
6
connectoren SATA-schijf (3)
7
interne (FlexBay) USB-connector
8
pinnen servicemodusjumper
9
connector systeemstatus-LED's
op het paneel (FRONTPANEL)
10
connectoren I/O-eenheid (2)
11
voedingsconnector (POWER)
12
connector thermische sensor PSU
13
interneseriëlepoortconnector
14
intrusieschakelaarconnector
(INTRUDER)
15
kabelconnector van thermische
sensor op het voorpaneel
16
pinnen voor opnieuw instellen van
BIOS/RTC-jumper (RTCRST)
17
pinnen voor opnieuw instellen
van BIOS/RTC-jumper (RTCRST)
18
PCIe x16-connector (SLOT1)
19
PCI-connector (SLOT2)
20
RTC-batterijsocket (BATTERY)
21
achterste ventilatorconnector
warmteafleiding (FAN_HDD)
22
aansluiting voor diskettestation
(DSKT)
23
connector voor optionele
interne luidspreker (INT_SPKR1)
24
connector voor optionele
draadloze kaart

OnderhoudshandleidingvanDell™Optiplex™960
Opmerkingen, kennisgevingen en veiligheidstips
AlsueenDell™-computer uit de n-serie hebt aangeschaft, zijn de verwijzingen naar de Microsoft
®
Windows
®
-besturingssystemen in dit document niet van
toepassing.
De informatie in dit document kan zonder voorafgaande kennisgeving worden gewijzigd.
©2008DellInc.Allerechtenvoorbehouden.
Verveelvoudiging van dit materiaal, op welke wijze dan ook, zonder de schriftelijke toestemming van Dell Inc. is strikt verboden.
Merken in deze tekst: Dell, het DELL-logo, OptiPlex, Dell OpenManage en het YOURS IS HERE-logo zijn merken van Dell Inc.; Intel, Pentium en Celeron zijn gedeponeerde merken van
Intel Corporation in de Verenigde Staten en andere landen; Microsoft, Windows, Windows Server, MS-DOS en Windows Vista zijn handelsmerken of gedeponeerde handelsmerken van
Microsoft Corporation in de Verenigde Staten en/of andere landen.
Andere merken en handelsnamen die mogelijk in dit document worden gebruikt, dienen ter aanduiding van de rechthebbenden met betrekking tot de merken en namen of ter
aanduiding van hun producten. Dell Inc. claimt op geen enkele wijze enig eigendomsrecht ten aanzien van andere merken of handelsnamen dan haar eigen merken en
handelsnamen.
Model DCCY
September2009Rev.A02
Terug naar inhoudsopgave
Small Form Factor Computer
Aan de computer werken
Binnenaanzicht van de computer
Onderdelen van de systeemkaart
Kap
Chassisintrusieschakelaar
Kaarten
Stations
Processor
I/O-paneel
Voedingseenheid
Luidsprekers
Batterij
Systeemkaart
Geheugen
Tips voor het oplossen van problemen
Contact opnemen met Dell
OPMERKING: Een OPMERKING duidt belangrijke informatie aan voor een beter gebruik van de computer.
KENNISGEVING: Een KENNISGEVING duidt mogelijke beschadiging van de hardware of gegevensverlies aan en geeft aan hoe u dergelijke problemen
kunt voorkomen.
LET OP: Een LET OP duidt het risico van schade aan eigendommen, lichamelijk letsel of overlijden aan.

Terug naar inhoudsopgave
Small Form Factor Computer
OnderhoudshandleidingvanDell™Optiplex™960MiniTower/Desktop/SmallFormFactor
Binnenaanzicht van de computer
Binnenaanzicht van de computer
Terug naar inhoudsopgave
1
schijfontgrendelingsmechanisme
2
optisch station
3
voedingseenheid
4
intrusieschakelaar
5
vaste schijf en behuizing
6
systeemkaart (binnenkant)
7
warmteafleiding

Terug naar inhoudsopgave
Systeemkaart
OnderhoudshandleidingvanDell™Optiplex™960MiniTower/Desktop/SmallFormFactor
De systeemkaart verwijderen: Mini Tower, Desktop en Small Form Factor Computers
De systeemkaart terugplaatsen: Mini Tower, Desktop en Small Form Factor Computers
De systeemkaart verwijderen: Mini Tower, Desktop en Small Form Factor Computers
1. Voer de procedure Voordat u aan de computer gaat werken uit.
2. Verwijder alle onderdelen die de toegang tot de systeemkaart beperken (optische stations, diskettestations, vaste schijf, I/O-eenheid (indien van
toepassing)).
3. Verwijder de processor en warmteafleiding:
l Mini Tower: zie Processor
l Desktop: zie Processor
l Small Form Factor: zie Processor
4. Verwijder de stekkers van alle kabels uit de systeemkaart.
5. Verwijder de schroeven uit de systeemkaart.
l Mini Tower: zie Schroeven Mini Tower-systeemkaart
l Desktop: zie Schroeven Desktop-systeemkaart
l Small Form Factor: zie Schroeven Small Form Factor-systeemkaart
6. Schuif de systeemkaart richting de voorkant van de computer, verwijder de kaart en leg deze weg.
Schroeven Mini Tower-systeemkaart
Schroeven Desktop-systeemkaart
KENNISGEVING: Raak onderdelen pas aan nadat u zich hebt geaard door een ongeverfd metalen oppervlak van de behuizing aan te raken, zoals
het metaal rondom de openingen voor de kaarten aan de achterkant van de computer. Raak tijdens het werken aan uw computer af en toe een
ongeverfd metalen oppervlak aan om eventuele statische elektriciteit, die schadelijk kan zijn voor interne componenten, te ontladen.
1
schroeven Mini Tower-systeemkaart
2
schroeven (11 — 7 op systeemkaart, 2 op
vergrendelingsbalk, 2 op warmteafleidingbehuizing)

Schroeven Small Form Factor-systeemkaart
Plaats de systeemkaart die u net hebt verwijderd, naast de vervangende systeemkaart en controleer of de kaarten identiek zijn.
De systeemkaart terugplaatsen: Mini Tower, Desktop en Small Form Factor
Computers
1. Plaats de systeemkaart voorzichtig in het chassis en schuif de systeemkaart naar de achterzijde van de computer.
2. Plaats de schroeven terug op de systeemkaart.
3. Plaats eventuele extra componenten en kabels terug die u van de systeemkaart hebt verwijderd.
4. Sluit alle kabels opnieuw aan op de bijbehorende connectoren op de achterkant van de computer.
5. Voer de procedure Nadat u aan de computer hebt gewerkt uit.
Terug naar inhoudsopgave
1
Desktop-
systeemkaart
2
schroeven (11 — 7 voor systeemkaart,
4 voor warmteafleiding)
1
schroeven Small Form Factor-
systeemkaart
2
schroeven (8 — 4 voor systeemkaart,
4 voor warmteafleiding)

Terug naar inhoudsopgave
Mini Tower-computer
OnderhoudshandleidingvanDell™Optiplex™960MiniTower/Desktop/SmallFormFactor
Binnenaanzicht van de computer
Binnenaanzicht van de computer
Terug naar inhoudsopgave
1
optische schijf
2
compartiment (voor optioneel diskettestation,
mediakaartlezer, etc.)
3
voedingseenheid
4
chassisintrusieschakelaar
5
systeemkaart
6
warmteafleiding
7
harde schijf

Terug naar inhoudsopgave
OnderhoudshandleidingvanDell™Optiplex™960MiniTower/Desktop/SmallFormFactor
AlsueenDell™-computer uit de n-serie hebt aangeschaft, zijn de verwijzingen naar de Microsoft
®
Windows
®
-besturingssystemen in dit document niet van
toepassing.
De informatie in dit document kan zonder voorafgaande kennisgeving worden gewijzigd.
©2008DellInc.Allerechtenvoorbehouden.
Verveelvoudiging van dit materiaal, op welke wijze dan ook, zonder de schriftelijke toestemming van Dell Inc. is strikt verboden.
Merken in deze tekst: Dell, het DELL-logo, OptiPlex, Dell OpenManage en het YOURS IS HERE-logo zijn merken van Dell Inc.; Intel, Pentium en Celeron zijn gedeponeerde merken van
Intel Corporation in de Verenigde Staten en andere landen; Microsoft, Windows, Windows Server, MS-DOS en Windows Vista zijn handelsmerken of gedeponeerde handelsmerken van
Microsoft Corporation in de Verenigde Staten en/of andere landen.
Andere merken en handelsnamen die mogelijk in dit document worden gebruikt, dienen ter aanduiding van de rechthebbenden met betrekking tot de merken en namen of ter
aanduiding van hun producten. Dell Inc. claimt op geen enkele wijze enig eigendomsrecht ten aanzien van andere merken of handelsnamen dan haar eigen merken en
handelsnamen.
September 2009 Rev. A02
Terug naar inhoudsopgave
OPMERKING: Een OPMERKING duidt belangrijke informatie aan voor een beter gebruik van de computer.
KENNISGEVING: Een KENNISGEVING duidt mogelijke beschadiging van de hardware of gegevensverlies aan en geeft aan hoe u dergelijke
problemen kunt voorkomen.
LET OP: Een LET OP duidt het risico van schade aan eigendommen, lichamelijk letsel of overlijden aan.

Terug naar inhoudsopgave
Tips voor het oplossen van problemen
OnderhoudshandleidingvanDell™Optiplex™960MiniTower/Desktop/SmallFormFactor
De Probleemoplosser voor hardware gebruiken
Tips
De Probleemoplosser voor hardware gebruiken
1. Klik op de knop Start van Windows Vista en klik op Help en ondersteuning.
2. Typ probleemoplosser voor hardware in het zoekveld en druk op <Enter> om de zoekactie te starten.
3. Selecteer in de zoekresultaten de optie die het probleem het beste omschrijft en volg de overige stappen om het probleem op te lossen.
Tips
l Als een apparaat niet werkt, controleert u of dit apparaat correct is aangesloten.
l Als u een onderdeel hebt toegevoegd of verwijderd voordat het probleem begon, neemt u de installatieprocedures nogmaals door en controleert u of
hetonderdeelcorrectisgeïnstalleerd.
l Als er een foutbericht op het scherm verschijnt, noteert u de exacte tekst. Met dit bericht kan het personeel sneller achterhalen wat het probleem is en
een oplossing vinden.
l Als er een foutmelding in een programma verschijnt, raadpleegt u de documentatie bij het programma.
Voedingsproblemen
De diagnostische lampjes op de voorkant van de computer geven samen met de status van de aan/uit-knop het mogelijke probleem van het systeem aan. Zie
de onderstaande tabel indien het systeem een voedingsprobleem heeft.
VOORZICHTIG: Haal voordat u de computerkap opent altijd eerst de stekker uit het stopcontact.
OPMERKING: Zie de onderhoudshandleiding op support.dell.com voor uitgebreide informatie over het oplossen van problemen, met inbegrip van het
reageren bij systeemberichten.
VOORZICHTIG: Lees de veiligheidsinstructies die bij de computer zijn geleverd alvorens u werkzaamheden binnen de computer uitvoert.
Raadpleeg voor meer informatie over beste praktijken op het gebied van veiligheid www.dell.com/regulatory_compliance.
OPMERKING: De diagnostische lampjes gaan knipperen wanneer de aan/uit-knop geel is of is uitgeschakeld, en knipperen niet wanneer deze blauw is.
Dit heeft geen verdere betekenis.
Lampjespatroon
Probleembeschrijving
Mogelijke oplossing
Uit
De computer is uitgeschakeld of
krijgt geen stroom.
l Steek het netsnoer weer in de hiervoor bestemde aansluiting aan de achterkant van de
computer en het stopcontact.
l Gebruik geen stekkerdozen, verlengkabels en andere voedingsbeschermingsapparaten, maar
steek het netsnoer rechtstreeks in een stopcontact om te controleren of de computer goed
inschakelt.
l Zorg dat alle gebruikte stekkerdozen op een stopcontact zijn aangesloten en zijn
ingeschakeld.
l Controleer de stroomvoorziening van het stopcontact door er een ander apparaat, zoals een
lamp, op aan te sluiten.
l Controleer of het netsnoer en de kabel van het bedieningspaneel goed zijn aangesloten op
het moederbord.
Uit
Er is mogelijk een fout in het
moederbord opgetreden.
l Koppel de computer los. Wacht een minuut totdat er geen stroom meer is. Sluit de computer
aan op een werkend stopcontact en druk op de aan/uit-knop.
l Als het probleem aanhoudt, neemt u contact op met Dell (zie Contact opnemen met Dell).
Er is mogelijk een fout in het
moederbord, een stroomstoring of
een probleem met een
1. Schakel de computer uit maar koppel de computer niet los van het stopcontact. Druk op de
testknop van de stroomtoevoer op de achterkant van de voedingseenheid en houd deze
ingedrukt. Als de LED naast de schakelaar gaat branden, is er mogelijk een probleem met de

Geel knipperend
randapparaat opgetreden.
systeemkaart. Neem contact op met Dell (zie Contact opnemen met Dell).
2. Gaat de LED niet branden, dan koppelt u alle interne en externe randapparaten uit en houdt u
de testknop van de stroomtoevoer ingedrukt. Als het gaat branden, is er mogelijk een
probleem met een randapparaat. Neem contact op met Dell (zie Contact opnemen met Dell).
3. Als de LED nog steeds niet brandt, koppelt u de PSU-verbindingen van de systeemkaart los en
houdt u de stroomtoevoerknop ingedrukt. Als de LED nu brandt, is er mogelijk een probleem
met de systeemkaart. Neem contact op met Dell (zie Contact opnemen met Dell).
4. Als de LED nog steeds niet brandt, is er mogelijk een probleem met de stroomtoevoer. Neem
contact op met Dell (zie Contact opnemen met Dell).
Ononderbroken
geel
Geen CVE aangetroffen.
l Plaats de CVE terug en start het systeem opnieuw op. Als de computer nog steeds niet
opstart, controleert u de CVE-socket op schade.
l Als het probleem aanhoudt, neemt u contact op met Dell (zie Contact opnemen met Dell).
Ononderbroken
geel
Er zijn geheugenmodules
gedetecteerd, maar er heeft zich
een geheugenfout voorgedaan.
l Alsertweeofmeergeheugenmoduleszijngeïnstalleerd,verwijdertudemodules,plaatstu
éénmoduleterugenstartudecomputeropnieuwop.Alsdecomputernormaalopstart,gaatu
verdermetdeinstallatievandeanderegeheugenmodules(ééntegelijk),totdatudedefecte
modulehebtopgespoordofallemoduleszonderproblemenhebtgeïnstalleerd.Alserslechts
ééngeheugenmoduleaanwezigis,verplaatstudezenaareenandereDIMM-connector en
start u de computer opnieuw op.
l Plaats, indien beschikbaar, een goed werkend geheugen van hetzelfde type in de computer.
l Als het probleem aanhoudt, neemt u contact op met Dell (zie Contact opnemen met Dell).
Ononderbroken
geel
Er is mogelijk een fout
opgetreden met de processor of
het moederbord.
l Vervang de CVE door een gangbare CVE van goede kwaliteit. Als de computer nog steeds niet
opstart, controleert u de CVE-socket op schade.
l Als het probleem aanhoudt, neemt u contact op met Dell (zie Contact opnemen met Dell).
Ononderbroken
geel
BIOS is mogelijk beschadigd of
ontbreekt.
l De computerhardware functioneert normaal, maar de BIOS is mogelijk beschadigd of
ontbreekt. Neem contact op met Dell (zie Contact opnemen met Dell).
Ononderbroken
geel
Er is mogelijk een fout in het
moederbord opgetreden.
l Haal alle externe kaarten uit de PCI- en PCI-E-sleuven en start de computer opnieuw op. Als
de computer opstart, plaatst u de kaarten een voor een terug totdat u de probleemkaart vindt.
l Als het probleem aanhoudt, ligt het probleem waarschijnlijk aan de systeemkaart. Neem
contact op met Dell (zie Contact opnemen met Dell).
Ononderbroken
geel
Voedingsconnector is niet correct
geïnstalleerd.
l Plaats de 2x2 voedingsconnector in de voedingseenheid terug.
l Als het systeem nog steeds niet wil opstarten, neemt u contact op met Dell (zie Contact
opnemen met Dell).
Ononderbroken
geel
Er is mogelijk een fout in een
externe kaart of in het
moederbord opgetreden.
l Haal alle externe kaarten uit de PCI- en PCI-E-sleuven en start de computer opnieuw op. Als
de computer opstart, plaatst u de kaarten een voor een terug totdat u de probleemkaart vindt.
l Als het probleem aanhoudt, ligt het probleem waarschijnlijk aan de systeemkaart. Neem
contact op met Dell (zie Contact opnemen met Dell).
Er is mogelijk een fout in het
moederbord opgetreden.
l Koppel alle interne en externe kaarten los en start de computer opnieuw op. Als de computer
opstart, plaatst u de kaarten een voor een terug totdat u de probleemkaart vindt. Contact
opnemen met Dell.
l Als het probleem aanhoudt, ligt het probleem waarschijnlijk aan de systeemkaart. Neem
contact op met Dell (zie Contact opnemen met Dell).

Ononderbroken
geel
Ononderbroken
geel
Er is mogelijk een fout in de
knoopcelbatterij opgetreden.
l Haal de knoopcelbatterij een minuut uit het systeem, plaats deze weer terug en start de
computer opnieuw op.
l Als het probleem aanhoudt, neemt u contact op met Dell (zie Contact opnemen met Dell).
Ononderbroken
Blauw
De computer is ingeschakeld.
De diagnostische lampjes
branden niet nadat de computer
vanaf het besturingssysteem is
opgestart.
l Ga na of het beeldscherm is aangesloten en of het aan staat.
l Als het probleem aanhoudt, neemt u contact op met Dell (zie Contact opnemen met Dell).
Ononderbroken
Blauw
Er heeft zich mogelijk een fout in
de processor voorgedaan.
l Plaats de processor terug (zie Processorgegevens voor uw computer).
l Als het probleem aanhoudt, neemt u contact op met Dell (zie Contact opnemen met Dell).
Ononderbroken
Blauw
Er zijn geheugenmodules
gedetecteerd, maar er heeft zich
een geheugenfout voorgedaan.
l Alsertweeofmeergeheugenmodulesgeïnstalleerdzijn,verwijdertudemodules(ziede
Onderhoudshandleiding),plaatstueréénterugenstartudecomputeropnieuwop(ziede
Onderhoudshandleiding). Als de computer normaal opstart, gaat u verder met de installatie van
deanderegeheugenmodules(ééntegelijk),totdatudedefectemodulehebtopgespoordof
allemoduleszonderproblemenhebtgeïnstalleerd.
l Indien beschikbaar installeert u een goed werkend geheugen van hetzelfde type in de
computer (zie de Onderhoudshandleiding ).
l Als het probleem aanhoudt, neemt u contact op met Dell (zie Contact opnemen met Dell).
Ononderbroken
Blauw
Er is mogelijk een fout
opgetreden met een grafische
kaart.
l Plaatsallegeïnstalleerdegrafischekaartenterug(ziehetgedeelte"Kaarten").
l Plaats, indien beschikbaar, een werkende grafische kaart in de computer.
l Als het probleem aanhoudt, neemt u contact op met Dell (zie Contact opnemen met Dell).
Ononderbroken
Blauw
Er is mogelijk een probleem met
het diskettestation of de vaste
schijf.
Sluit alle stroom- en datakabels opnieuw aan.
Ononderbroken
Blauw
Er is mogelijk een USB-fout
opgetreden.
Sluit alle USB-apparaten opnieuw aan en controleer alle kabelverbindingen.
Ononderbroken
Blauw
Er zijn geen geheugenmodules
gedetecteerd.
l Alsertweeofmeergeheugenmodulesgeïnstalleerdzijn,verwijdertudemodules(ziede
Onderhoudshandleiding),plaatstueréénterugenstartudecomputeropnieuwop(ziede
Onderhoudshandleiding). Als de computer normaal opstart, gaat u verder met de installatie van
deanderegeheugenmodules(ééntegelijk),totdatudedefectemodulehebtopgespoordof
allemoduleszonderproblemenhebtgeïnstalleerd.
l Indien beschikbaar installeert u een goed werkend geheugen van hetzelfde type in de
computer (zie de Onderhoudshandleiding ).
l Als het probleem aanhoudt, neemt u contact op met Dell (zie Contact opnemen met Dell).
Ononderbroken
Blauw
Er zijn wel geheugenmodules
gedetecteerd, maar er is een fout
opgetreden in de
geheugenconfiguratie of -
compatibiliteit.
l Controleer of er speciale vereisten zijn voor de plaatsing van de
geheugenmodules/geheugenconnectoren.
l Controleer of het door u gebruikte geheugen door de computer wordt ondersteund (zie het
gedeelte "Specificaties").
l Als het probleem aanhoudt, neemt u contact op met Dell (zie Contact opnemen met Dell).

Hef interferentie op —
Enkele mogelijke oorzaken van interferentie zijn:
l Stroomkabels en verlengsnoeren voor toetsenborden en muizen
l Te veel apparaten zijn op dezelfde stekkerdoos aangesloten
l Meerdere stekkerdozen aangesloten op hetzelfde stopcontact
Problemen met geheugen
Als er een bericht wordt weergegeven met de melding dat er onvoldoende geheugen is —
l Bewaar en sluit alle geopende bestanden of programma's die u niet gebruikt om erachter te komen of het probleem daarmee is opgelost.
l Raadpleeg de documentatie bij de software voor de minimale geheugenvereisten. Installeer, indien noodzakelijk, extra geheugen.
l Verwijder de geheugenmodules en zet ze terug om ervoor te zorgen dat uw computer goed met het geheugen communiceert.
l Voer Dell Diagnostics (Dell-diagnostiek) uit (zie Dell Diagnostics (Dell-diagnostiek)).
Als er andere problemen met het geheugen zijn —
l Verwijder de geheugenmodules en zet ze terug om ervoor te zorgen dat uw computer goed met het geheugen communiceert.
l Volg de installatierichtlijnen voor het geheugen goed op.
l Ga na of het geheugen dat u gebruikt, door de computer wordt ondersteund. Meer informatie over het geheugentype dat door de computer wordt
ondersteund.
l Voer Dell Diagnostics (Dell-diagnostiek) uit (zie Dell Diagnostics (Dell-diagnostiek)).
Vastlopen en softwareproblemen
De computer start niet op
Controleer of het netsnoer goed op de computer en het stopcontact is aangesloten
Ononderbroken
Blauw
Er is mogelijk een probleem bij
een uitbreidingskaart opgetreden.
1. Ga na of er een conflict bestaat door een uitbreidingskaart (geen videokaart) te verwijderen
en de computer opnieuw te starten (zie het gedeelte "Kaarten").
2. Als het probleem aanhoudt, plaatst u de verwijderde kaart terug, verwijdert u een andere
kaart en start u de computer opnieuw op.
3. Herhaalditprocesvoorallegeïnstalleerdeuitbreidingskaarten.Alsdecomputernormaal
opstart, controleert u of de laatste kaart die u uit de computer hebt verwijderd, voor
bronconflicten zorgt.
4. Als het probleem aanhoudt, neemt u contact op met Dell (zie Contact opnemen met Dell).
Ononderbroken
Blauw
Er is een andere fout opgetreden.
l Controleer of de kabels van alle vaste schijven en optische stations goed zijn aangesloten op
het moederbord (zie het gedeelte "Onderdelen van het moederbord").
l Als er een foutbericht op het scherm verschijnt over een probleem met een apparaat (zoals
de diskette of vaste schijf), gaat u na of het apparaat goed functioneert.
l Als het besturingssysteem probeert te starten vanaf een apparaat (zoals een diskettestation
of een optisch station), moet u de systeeminstellingen controleren om er zeker van te zijn dat
deopstartvolgordecorrectisvoordeapparatendiezijngeïnstalleerdopuwcomputer.
l Als het probleem aanhoudt, neemt u contact op met Dell (zie Contact opnemen met Dell).
Blauw
knipperend
De computer is in de stand-
bymodus.
Druk op een toets op het toetsenbord, beweeg de muis of druk op de aan/uit-knop om de computer
te activeren.
VOORZICHTIG: Lees de veiligheidsinstructies die bij de computer zijn geleverd alvorens u werkzaamheden binnen de computer uitvoert.
Raadpleeg voor meer informatie over beste praktijken op het gebied van veiligheid www.dell.com/regulatory_compliance.
OPMERKING: De procedures in dit document zijn geschreven voor de standaardweergave van Windows, dus mogelijk zijn ze niet van toepassing als u
de klassieke weergave van Windows op uw Dell-computer hebt ingesteld.

Een programma reageert niet meer
Beëindighetprogramma—
1. Druk tegelijkertijd op <Ctrl><Shift><Esc> om Taakbeheer te openen en klik op het tabblad Toepassingen.
2. Klik op het programma dat niet meer reageert en klik vervolgens op Taakbeëindigen.
Een programma blijft vastlopen
Raadpleeg de softwaredocumentatie —
Indien nodig verwijdert u het programma en installeert u het opnieuw.
Een programma is voor een eerdere versie van het Microsoft
®
Windows
®
- besturingssysteem bedoeld
Voer de wizard Programmacompatibiliteit uit —
1. Klik op Start ® Configuratiescherm® Programma's® Een ouder programma met deze versie van Windows gebruiken.
2. Klik in het welkomstscherm op Volgende.
3. Volg de aanwijzingen op het scherm.
Er wordt een blauw scherm weergegeven
Schakel de computer uit —
Als de computer niet reageert wanneer u op een toets op het toetsenbord drukt of de muis beweegt, houdt u de aan/uit-knop minstens 6 seconden ingedrukt
(totdat de computer uitschakelt). Start de computer vervolgens opnieuw op.
Andere softwareproblemen
Raadpleeg de documentatie bij de software of neem contact op met de fabrikant van de software voor informatie over het oplossen van problemen —
l Controleerofhetprogrammacompatibelismethetbesturingssysteemdatopdecomputerisgeïnstalleerd.
l Controleer of de computer aan de minimale hardwarevereisten voor de software voldoet. Raadpleeg de softwaredocumentatie voor informatie.
l Controleerofhetprogrammaopjuistewijzeisgeïnstalleerdengeconfigureerd.
l Controleer of de stuurprogramma's voor het apparaat niet met het programma conflicteren.
l Indien nodig verwijdert u het programma en installeert u het opnieuw.
Technische updateservice van Dell
De technische updateservice van Dell biedt proactieve e-mailberichten voor software- en hardware-updates voor uw computer. Ga naar
support.dell.com/technicalupdate als u zich wilt aanmelden voor de technische updateservice van Dell.
Dell Diagnostics (Dell-diagnostiek)
OPMERKING: Bij de meeste software zijn installatie-instructies beschikbaar in de begeleidende documentatie of op een diskette, CD of DVD.

Het Dell-diagnoseprogramma starten vanaf de vaste schijf
1. Zorg dat de computer is aangesloten op een werkend stopcontact.
2. Start de computer (opnieuw) op.
3. Drukop<F12>zodrahetDELL™-logo verschijnt. Selecteer Diagnostics (Diagnostiek) in het opstartmenu en druk op <Enter>.
4. Druk op een willekeurige toets om Dell Diagnostics (Dell-diagnostiek)testartenvanafdepartitiemetdiagnostischehulpprogramma'sopdehardeschijf.
Volg de instructies op het beeldscherm.
Dell Diagnostics (Dell-diagnostiek) starten vanaf de Drivers and Utilities media
1. Plaats de Drivers and Utilities media in het station.
2. Zet de computer uit en start deze opnieuw.
Wanneer het DELL-logo verschijnt, drukt u direct op <F12>.
3. Wanneer de lijst met opstartapparaten verschijnt, markeert u het CD/DVD/CD-RW-station en drukt u op <Enter>.
4. Kies in het menu dat wordt weergegeven, de optie Boot from CD-ROM (Opstarten vanaf cd) en druk op <Enter>.
5. Type 1 om het cd-menu te starten, en druk op <Enter> om verder te gaan.
6. Selecteer Run the Dell 32-bit Diagnostics (32-bits Dell-diagnostiek uitvoeren) in de genummerde lijst. Als er meerdere versies worden weergegeven,
moet u de versie selecteren die op uw computer van toepassing is.
7. Wanneer het Hoofdmenu van Dell Diagnostics (Dell-diagnostiek) wordt weergegeven, selecteert u de test die u wilt uitvoeren en volgt u de instructies
op uw scherm.
Terug naar inhoudsopgave
VOORZICHTIG: Voordat u aan een van de procedures in dit gedeelte begint, dient u de veiligheidsinstructies te volgen die met de computer zijn
meegeleverd.
OPMERKING: Als u te lang wacht en het logo van het besturingssysteem verschijnt, moet u blijven wachten tot het bureaublad van Microsoft
®
Windows
®
wordt weergegeven. Daarna sluit u de computer af en probeert u het opnieuw.
OPMERKING: Als een bericht wordt weergegeven dat er geen partitie met een diagnostisch hulpprogramma is gevonden, voert u Dell Diagnostics
(Dell-diagnostiek) uit vanaf de Drivers and Utilities media.
OPMERKING: De Drivers and Utilities media van Dell is optioneel en werd mogelijk niet met de computer meegeleverd.
OPMERKING: Als u te lang wacht en het logo van het besturingssysteem verschijnt, wacht u totdat het bureaublad van Microsoft
®
Windows
®
wordt weergegeven. Vervolgens sluit u de computer af en probeert u het opnieuw.
OPMERKING: Metdevolgendestappenwordtdeopstartvolgordevoorslechtséénkeergewijzigd.Devolgendekeerdatudecomputeropstart,
wordt de volgorde gebruikt die in de instellingen van het systeem is opgeslagen.

Terug naar inhoudsopgave
Aan de computer werken
OnderhoudshandleidingvanDell™Optiplex™960MiniTower/Desktop/SmallFormFactor
Aanbevolen hulpmiddelen
Voordat u aan de computer gaat werken
Nadat u aan de computer hebt gewerkt
Dit hoofdstuk bevat instructies over het verwijderen en installeren van de componenten in uw computer. Tenzij anders vermeld, wordt er bij elke procedure
van uitgegaan dat:
l U de stappen in Voordat u aan de computer gaat werken hebt uitgevoerd.
l U de veiligheidsinformatie hebt gelezen die bij uw computer is meegeleverd.
l U het oorspronkelijke onderdeel reeds hebt verwijderd wanneer u een onderdeel vervangt.
Aanbevolen hulpmiddelen
Voor de procedures in dit document hebt u mogelijk de volgende hulpmiddelen nodig:
l Kleine platte schroevendraaier
l Kruiskopschroevendraaier
l Klein plastic pennetje
l Een flash-update voor het BIOS (zie de Dell Support-website op support.dell.com)
Voordat u aan de computer gaat werken
Volg de onderstaande veiligheidsrichtlijnen om uw eigen veiligheid te garanderen en de computer en werkomgeving te beschermen tegen mogelijke schade.
1. Zorg ervoor dat het werkoppervlak vlak en schoon is om te voorkomen dat de computerkap bekrast raakt.
2. Schakel uw computer uit (zie Uw computer uitschakelen).
3. Verwijder alle stekkers van telefoon- en netwerkkabels uit de computer.
4. Verwijder de stekker van de computer en alle daarop aangesloten apparaten uit het stopcontact.
5. Houdt de aan/uit-knop ingedrukt terwijl de stekker van de computer uit het stopcontact is verwijderd om het moederbord te aarden.
6. Verwijder de computerkap.
l Mini Tower: De kap van de Mini Tower-computer verwijderen.
l Desktop: De kap van de desktopcomputer verwijderen.
l Small Form Factor: De kap van de Small Form Factor Computer verwijderen.
OPMERKING: De kleur van uw systeem en bepaalde systeemonderdelen kunnen verschillen van de kleur die in dit document is afgebeeld.
LET OP: Volg de veiligheidsinstructies die bij de computer werden geleverd alvorens u werkzaamheden binnen de computer uitvoert. Voor meer
informatie over veiligheid kunt u de homepage voor regelgeving raadplegen op www.dell.com/regulatory_compliance.
LET OP: Veel reparaties mogen alleen worden uitgevoerd door een erkende onderhoudstechnicus. U moet alleen die problemen oplossen en
reparaties uitvoeren die in de productdocumentatie zijn beschreven, online worden uitgelegd of waarbij u telefonisch begeleid wordt door een
ondersteuningsteam. Schade veroorzaakt door service die niet door Dell wordt geautoriseerd, valt niet onder de garantie. Lees de
veiligheidsinstructies die bij het product zijn geleverd en volg deze op.
KENNISGEVING: Verwijder kabels door aan de stekker of aan de kabelontlastingslus te trekken en niet aan de kabel zelf. Sommige kabels zijn
voorzien van een stekker met borglippen. Als u dit type kabel loskoppelt, moet u de borglippen ingedrukt houden voordat u de kabel verwijdert.
Als u de stekkers van elkaar los trekt, moet u ze op evenwijdige wijze uit elkaar houden om te voorkomen dat een van de stekkerpennen wordt
verbogen. Ook moet u voordat u een kabel verbindt controleren of beide conrectoren op juiste wijze zijn opgesteld en uitgelijnd.
KENNISGEVING: Om schade aan de computer te voorkomen moet u de volgende instructies opvolgen alvorens u werkzaamheden binnen de
computer uitvoert.
KENNISGEVING: Om een netwerkkabel te verwijderen moet u eerst de stekker van de netwerkkabel uit de computer verwijderen en vervolgens
de stekker van de netwerkkabel uit het netwerkcontact verwijderen.

Uw computer uitschakelen
1. Sluit het besturingssysteem af.
2. Controleer of de computer en alle daaraan gekoppelde apparaten uit staan. Houd de aan/uit-knop 4 seconden ingedrukt, indien uw computer en
aangesloten apparaten niet automatisch worden uitgeschakeld wanneer u het besturingssysteem afsluit.
Nadat u aan de computer hebt gewerkt
Nadat u de vervangingsprocedures hebt uitgevoerd, moet u nagaan of u de externe apparaten, kaarten, kabels etc. hebt aangesloten voordat u de computer
weer aansluit.
1. Zet de computerbehuizing terug.
l Mini Tower: De kap van de Mini Tower-computer terugplaatsen.
l Desktop: De kap van de desktopcomputer terugplaatsen.
l Small Form Factor: De kap van de Small Form Factor Computer terugplaatsen.
2. Sluit alle telefoon- of netwerkkabels aan op uw computer.
3. Zet indien nodig de computer weer rechtop.
4. Sluit uw computer en alle aangesloten apparaten aan op het stopcontact.
5. Zet de computer aan.
Terug naar inhoudsopgave
KENNISGEVING: Raak onderdelen pas aan nadat u zich hebt geaard door een ongeverfd metalen oppervlak van de behuizing aan te raken, zoals
het metaal rondom de openingen voor de kaarten aan de achterkant van de computer. Raak tijdens het werken aan uw computer af en toe een
ongeverfd metalen oppervlak aan om eventuele statische elektriciteit, die schadelijk kan zijn voor interne componenten, te ontladen.
KENNISGEVING: Om gegevensverlies te voorkomen moet u alle gegevens binnen geopende bestanden opslaan en de bestanden sluiten. Sluit
vervolgens alle geopende programma's voordat u de computer uitzet.
KENNISGEVING: Als u een netwerkkabel wilt aansluiten, sluit u de kabel eerst aan op het netwerkapparaat en sluit u de kabel vervolgens aan op
de computer.
KENNISGEVING: Controleer of geen van de ventilatiegaten worden geblokkeerd.
-
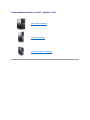 1
1
-
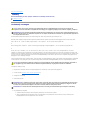 2
2
-
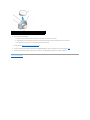 3
3
-
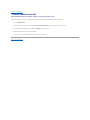 4
4
-
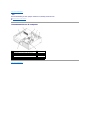 5
5
-
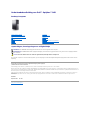 6
6
-
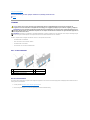 7
7
-
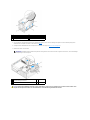 8
8
-
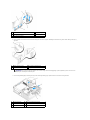 9
9
-
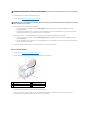 10
10
-
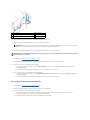 11
11
-
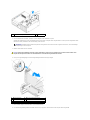 12
12
-
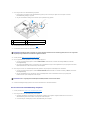 13
13
-
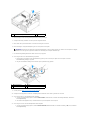 14
14
-
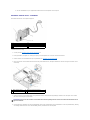 15
15
-
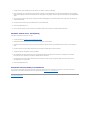 16
16
-
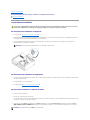 17
17
-
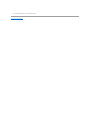 18
18
-
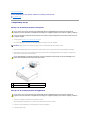 19
19
-
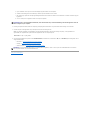 20
20
-
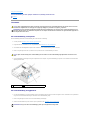 21
21
-
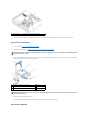 22
22
-
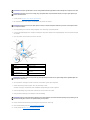 23
23
-
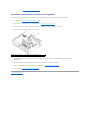 24
24
-
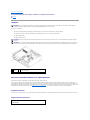 25
25
-
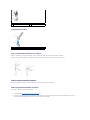 26
26
-
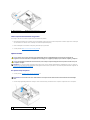 27
27
-
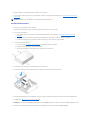 28
28
-
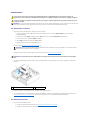 29
29
-
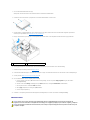 30
30
-
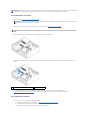 31
31
-
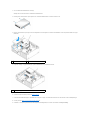 32
32
-
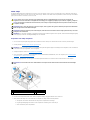 33
33
-
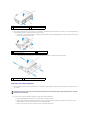 34
34
-
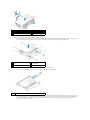 35
35
-
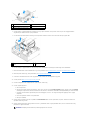 36
36
-
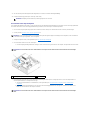 37
37
-
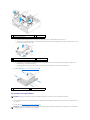 38
38
-
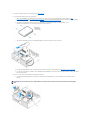 39
39
-
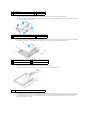 40
40
-
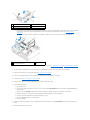 41
41
-
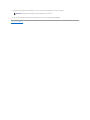 42
42
-
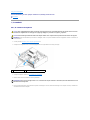 43
43
-
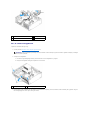 44
44
-
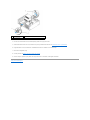 45
45
-
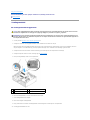 46
46
-
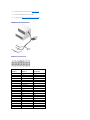 47
47
-
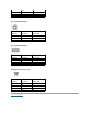 48
48
-
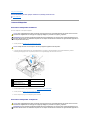 49
49
-
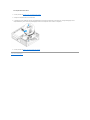 50
50
-
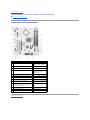 51
51
-
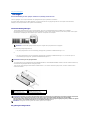 52
52
-
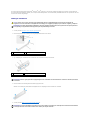 53
53
-
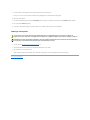 54
54
-
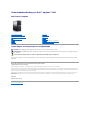 55
55
-
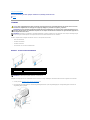 56
56
-
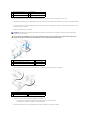 57
57
-
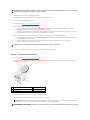 58
58
-
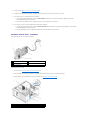 59
59
-
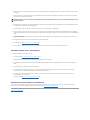 60
60
-
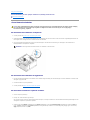 61
61
-
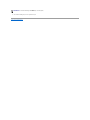 62
62
-
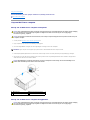 63
63
-
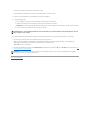 64
64
-
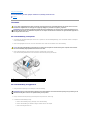 65
65
-
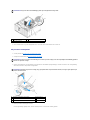 66
66
-
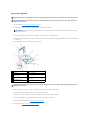 67
67
-
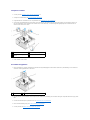 68
68
-
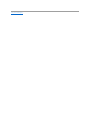 69
69
-
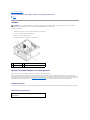 70
70
-
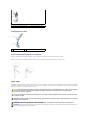 71
71
-
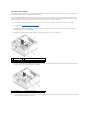 72
72
-
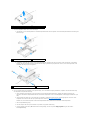 73
73
-
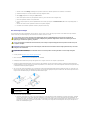 74
74
-
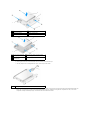 75
75
-
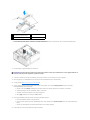 76
76
-
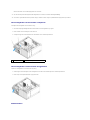 77
77
-
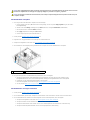 78
78
-
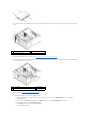 79
79
-
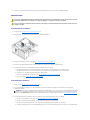 80
80
-
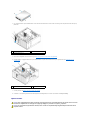 81
81
-
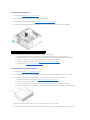 82
82
-
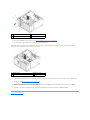 83
83
-
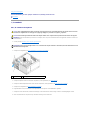 84
84
-
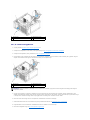 85
85
-
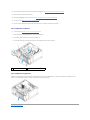 86
86
-
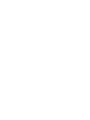 87
87
-
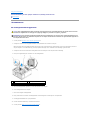 88
88
-
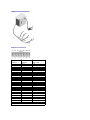 89
89
-
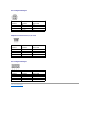 90
90
-
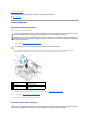 91
91
-
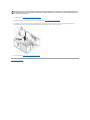 92
92
-
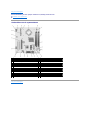 93
93
-
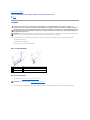 94
94
-
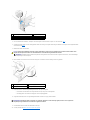 95
95
-
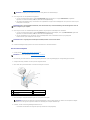 96
96
-
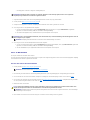 97
97
-
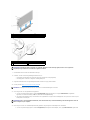 98
98
-
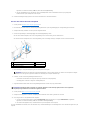 99
99
-
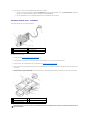 100
100
-
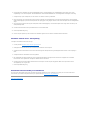 101
101
-
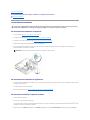 102
102
-
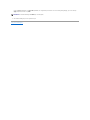 103
103
-
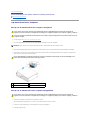 104
104
-
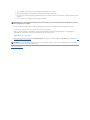 105
105
-
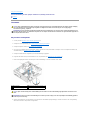 106
106
-
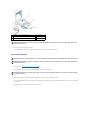 107
107
-
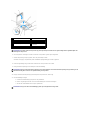 108
108
-
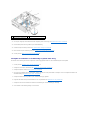 109
109
-
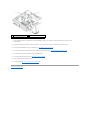 110
110
-
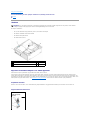 111
111
-
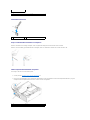 112
112
-
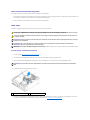 113
113
-
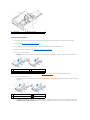 114
114
-
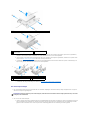 115
115
-
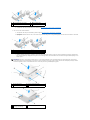 116
116
-
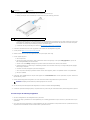 117
117
-
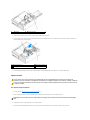 118
118
-
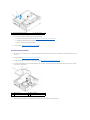 119
119
-
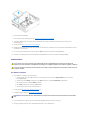 120
120
-
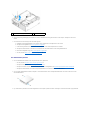 121
121
-
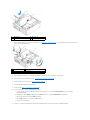 122
122
-
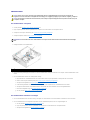 123
123
-
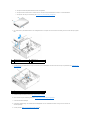 124
124
-
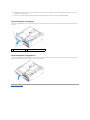 125
125
-
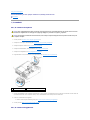 126
126
-
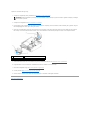 127
127
-
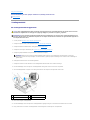 128
128
-
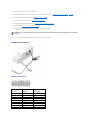 129
129
-
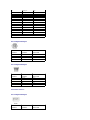 130
130
-
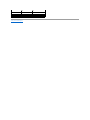 131
131
-
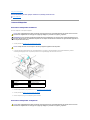 132
132
-
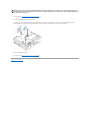 133
133
-
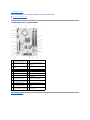 134
134
-
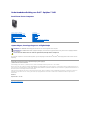 135
135
-
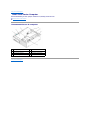 136
136
-
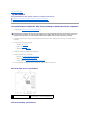 137
137
-
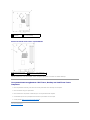 138
138
-
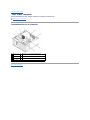 139
139
-
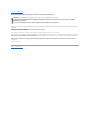 140
140
-
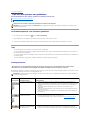 141
141
-
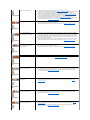 142
142
-
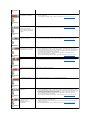 143
143
-
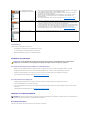 144
144
-
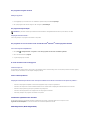 145
145
-
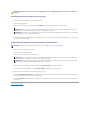 146
146
-
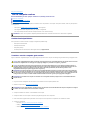 147
147
-
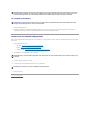 148
148
Gerelateerde papieren
-
Dell Vostro 410 Handleiding
-
Dell OptiPlex 360 de handleiding
-
Dell OptiPlex 760 de handleiding
-
Dell OptiPlex 960 de handleiding
-
Dell Inspiron Zino HD 400 de handleiding
-
Dell Studio Slim D540S Handleiding
-
Dell OptiPlex FX160 Handleiding
-
Dell Studio One 19 1909 de handleiding
-
Dell XPS 730 Handleiding
-
Dell OptiPlex 390 de handleiding