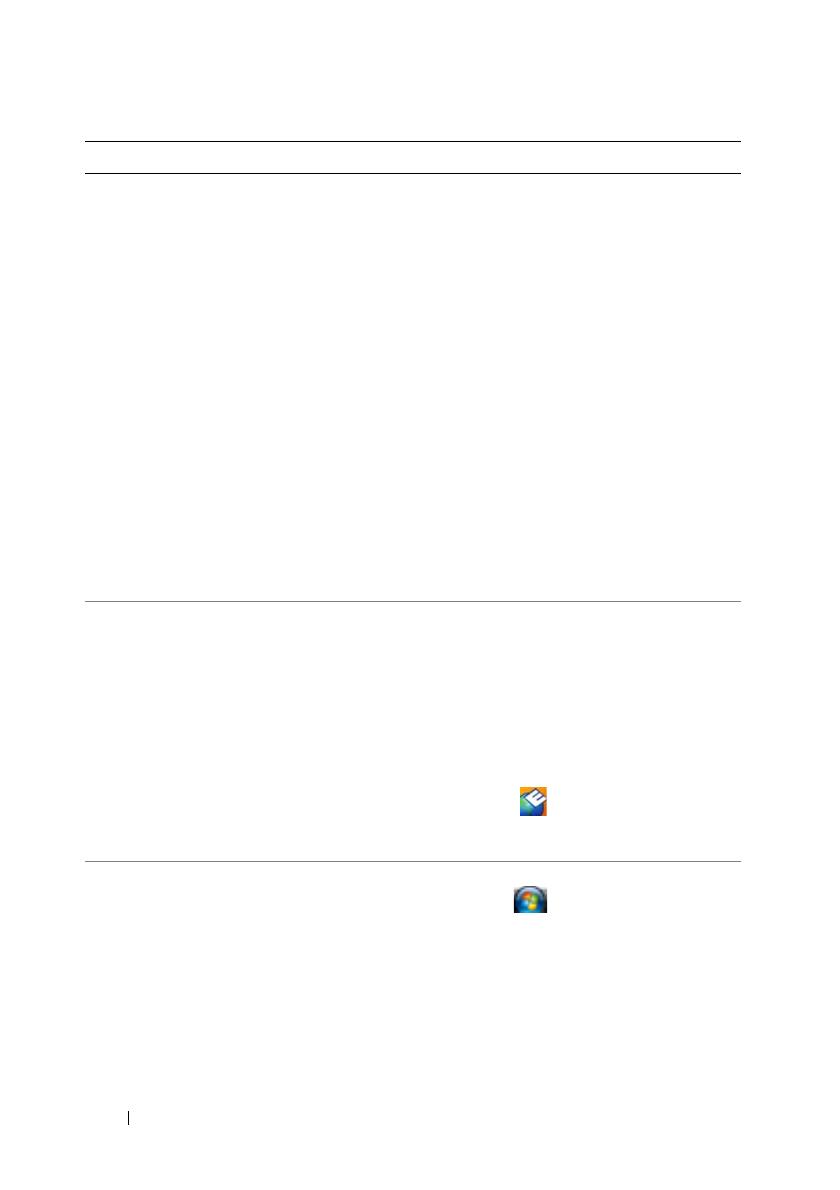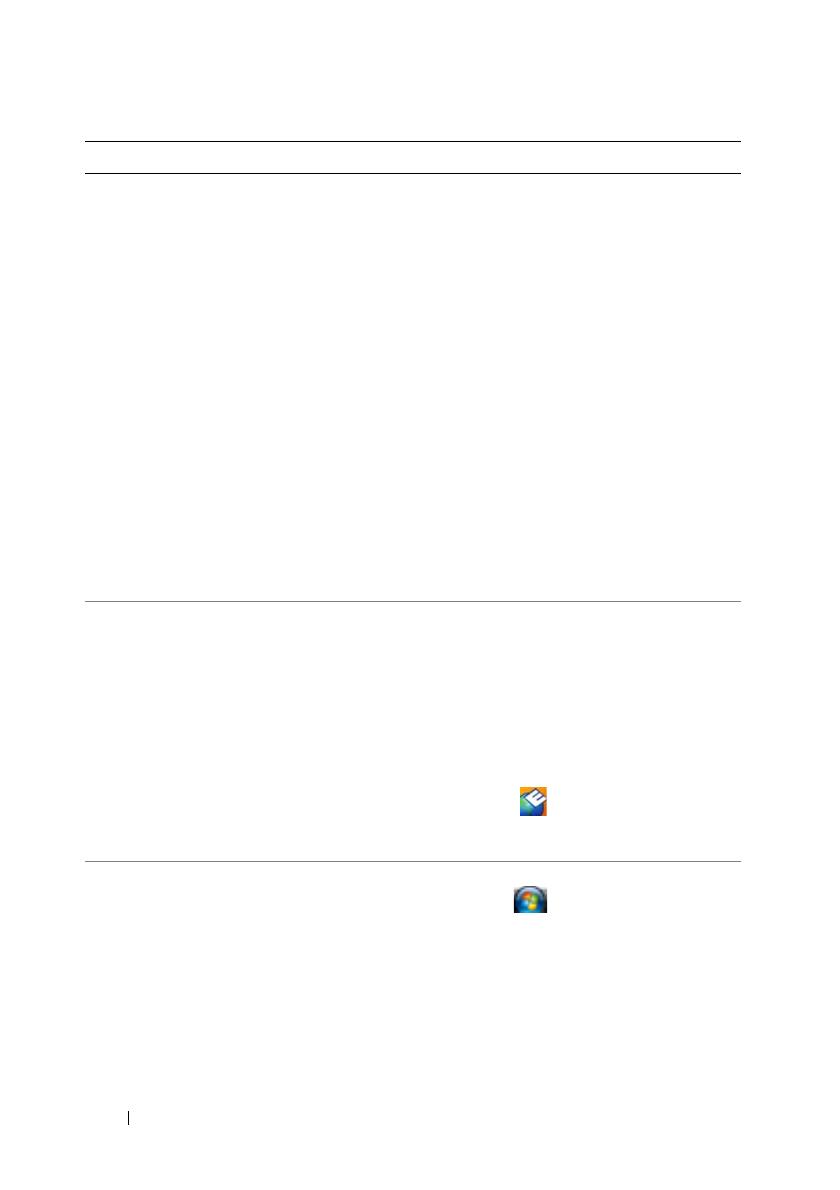
154 Guía de referencia rápida
• Notebook System Software
(NSS): si vuelve a instalar el
sistema operativo del equipo,
también debe volver a instalar
la utilidad NSS. NSS proporciona
actualizaciones importantes del
sistema operativo y asistencia
para las unidades de disquete de
3,5 pulgadas de Dell™-,
procesadores Intel
®
Pentium®
M,
unidades ópticas y dispositivos
USB. La utilidad NSS es
necesaria para el correcto
funcionamiento de su equipo
Dell. El software detecta
automáticamente su ordenador
y sistema operativo e instala las
actualizaciones apropiadas a su
configuración.
Para descargar Notebook System Software:
1
Vaya a
support.dell.com
, seleccione la región
o
segmento empresarial y escriba su etiqueta de
servicio.
2
Seleccione
Drivers & Downloads
(Controladores
y
descargas) y haga clic en
Go
(Ir).
3
Haga clic en su sistema operativo y busque la
palabra clave
Notebook System Software
.
NOTA: La interfaz para el usuario de support.dell.com
puede variar dependiendo de las selecciones que efectúe.
• Actualizaciones de software
y
sugerencias para la solución
de problemas. Preguntas más
frecuentes, temas candentes
y
estado general del entorno
del equipo
Utilidad Dell Support
La utilidad de soporte técnico de Dell es una
actualización automatizada y un sistema de
notificación instalado en su equipo. Este soporte
proporciona comprobaciones de estado en tiempo
real de su entorno informático, actualizaciones de
software, e información importante de soporte
propio. Accede a la utilidad de soporte técnico de
Dell mediante el icono
de la barra de tareas. Para
obtener más información, consulte la "Utilidad de
soporte técnico de Dell" en la
Guía del usuario
.
• Cómo usar Windows XP y Vista
• Cómo trabajar con programas
y
archivos
• Cómo personalizar mi escritorio
Centro de ayuda y soporte técnico de Windows
1
Haga clic en
Inicio
o
→
Ayuda y soporte
técnico
.
2
Escriba una palabra o frase que describa el problema
y, a continuación, haga clic en el icono de flecha.
3
Haga clic en el tema que describa el problema.
4
Siga las instrucciones que aparecen en pantalla.
¿Qué busca? Aquí lo encontrará