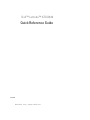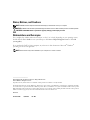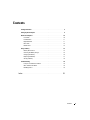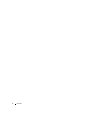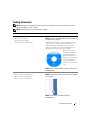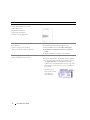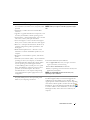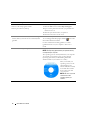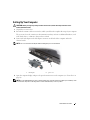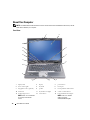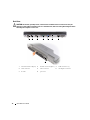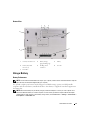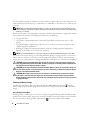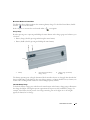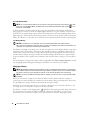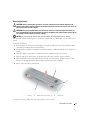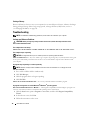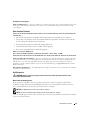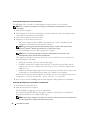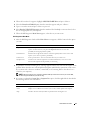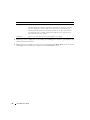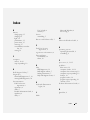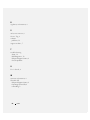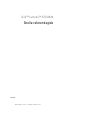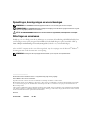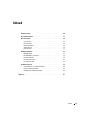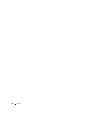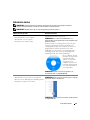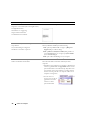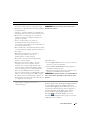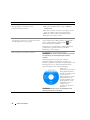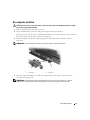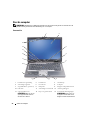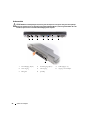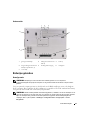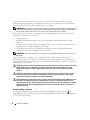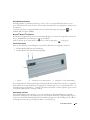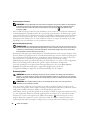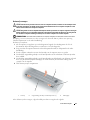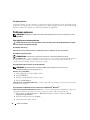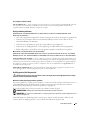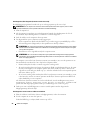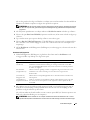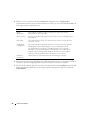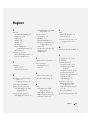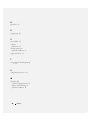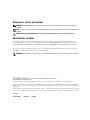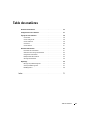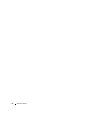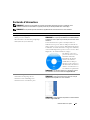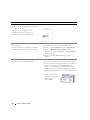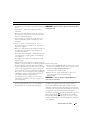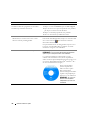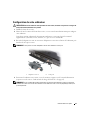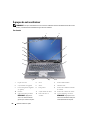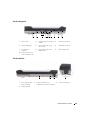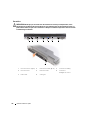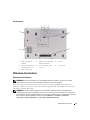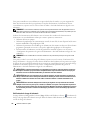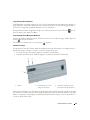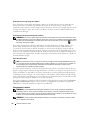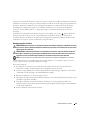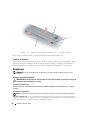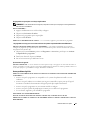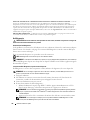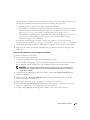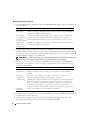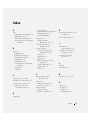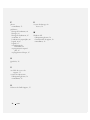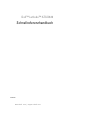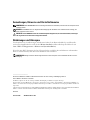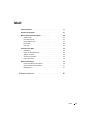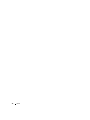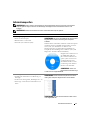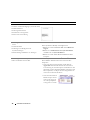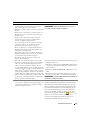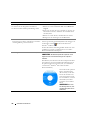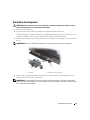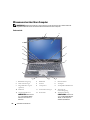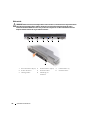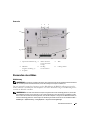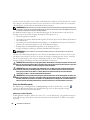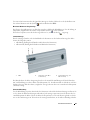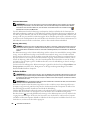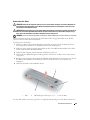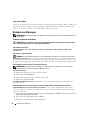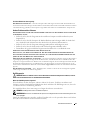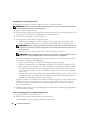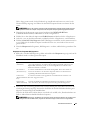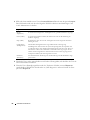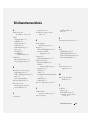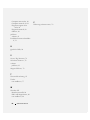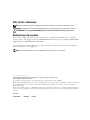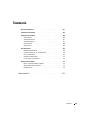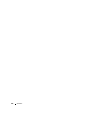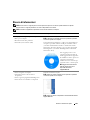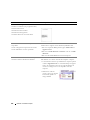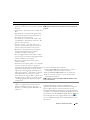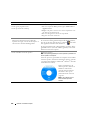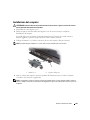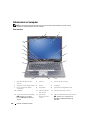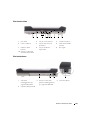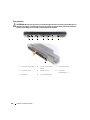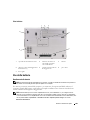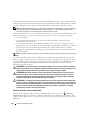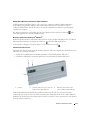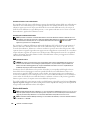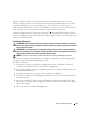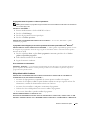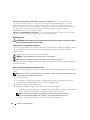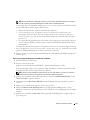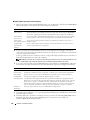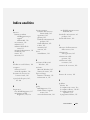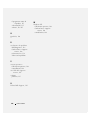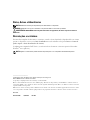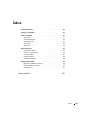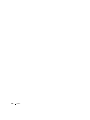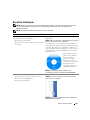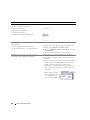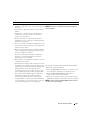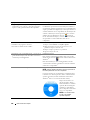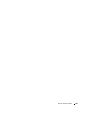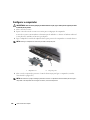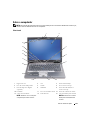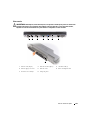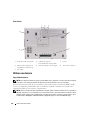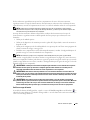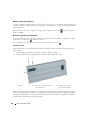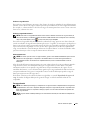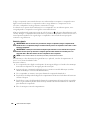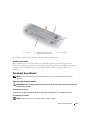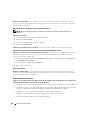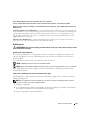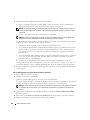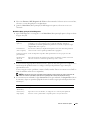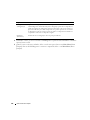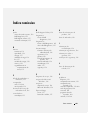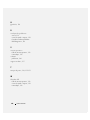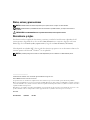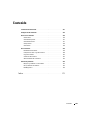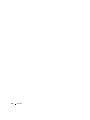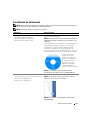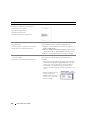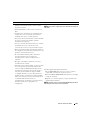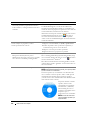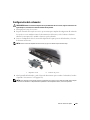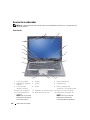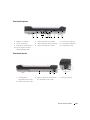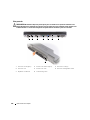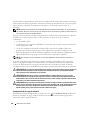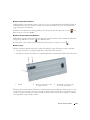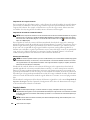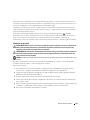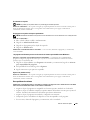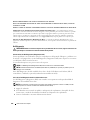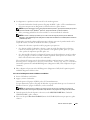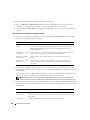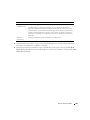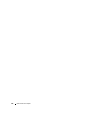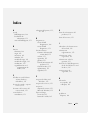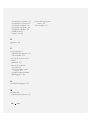Pagina wordt geladen...
Pagina wordt geladen...
Pagina wordt geladen...

4 Contents
Pagina wordt geladen...
Pagina wordt geladen...
Pagina wordt geladen...
Pagina wordt geladen...
Pagina wordt geladen...
Pagina wordt geladen...
Pagina wordt geladen...
Pagina wordt geladen...
Pagina wordt geladen...
Pagina wordt geladen...
Pagina wordt geladen...
Pagina wordt geladen...
Pagina wordt geladen...
Pagina wordt geladen...
Pagina wordt geladen...
Pagina wordt geladen...
Pagina wordt geladen...
Pagina wordt geladen...
Pagina wordt geladen...
Pagina wordt geladen...
Pagina wordt geladen...

Opmerkingen, kennisgevingen en waarschuwingen
OPMERKING: Een OPMERKING duidt belangrijke informatie aan voor een beter gebruik van de computer.
KENNISGEVING: Een KENNISGEVING duidt mogelijke beschadiging van de hardware of gegevensverlies aan en geeft
aan hoe u dergelijke problemen kunt voorkomen.
LET OP: Een WAARSCHUWING duidt het risico aan van schade aan eigendommen, lichamelijk letsel of overlijden.
Afkortingen en acroniemen
Raadpleeg voor een volledig overzicht van afkortingen en acroniemen de handleiding (dubbelklik afhankelijk van
uw besturingssysteem op het pictogram
User’s Guide
(Gebruikshandleidingen) op het bureaublad of klik op
Start
→
Help en ondersteuning
→
User and system guides
(Gebruiks- en systeemhandleidingen).
Als u een Dell™ computer uit de n-serie hebt aangeschaft, zijn de verwijzingen naar de Microsoft
®
Windows
®
-
besturingssystemen in dit document niet van toepassing.
OPMERKING: Sommige functies zijn mogelijk niet beschikbaar op uw computer of in bepaalde landen.
____________________
De informatie in dit document kan zonder voorafgaande kennisgeving worden gewijzigd.
© 2006 Dell Inc. Alle rechten voorbehouden.
Reproductie in welke vorm dan ook zonder de schriftelijke toestemming van Dell Inc. is strikt verboden.
Merken in dit document: Dell, het DELL-logo, Wi-Fi Catcher, ExpressCharge, Dell MediaDirect en Latitude zijn handelsmerken van Dell Inc.;
Intel en Pentium zijn gedeponeerde handelsmerken van Intel Corporation; Microsoft en Windows zijn gedeponeerde handelsmerken van
Microsoft Corporation.
Andere merken en handelsnamen die mogelijk in dit document worden gebruikt, dienen ter aanduiding van de rechthebbenden met betrekking
tot de merken en namen of ter aanduiding van hun producten. Dell Inc. claimt op geen enkele wijze enig eigendomsrecht ten aanzien van andere
merken of handelsnamen dan haar eigen merken en handelsnamen.
Model PP18L
December 2006 P/N FP138 Rev. A00

Inhoud 27
Inhoud
Register . . . . . . . . . . . . . . . . . . . . . . . . . . . . . . . . . . . . . . . 47
Informatie vinden . . . . . . . . . . . . . . . . . . . . . . . . . . . . . . . . 29
De computer instellen
. . . . . . . . . . . . . . . . . . . . . . . . . . . . . . 33
Over de computer
. . . . . . . . . . . . . . . . . . . . . . . . . . . . . . . . 34
Vooraanzicht
. . . . . . . . . . . . . . . . . . . . . . . . . . . . . . . . 34
Linkeraanzicht
. . . . . . . . . . . . . . . . . . . . . . . . . . . . . . . 35
Rechterzijaanzicht
. . . . . . . . . . . . . . . . . . . . . . . . . . . . . 35
Achteraanzicht
. . . . . . . . . . . . . . . . . . . . . . . . . . . . . . . 36
Onderaanzicht
. . . . . . . . . . . . . . . . . . . . . . . . . . . . . . . 37
Batterijen gebruiken
. . . . . . . . . . . . . . . . . . . . . . . . . . . . . . . 37
Batterijprestatie
. . . . . . . . . . . . . . . . . . . . . . . . . . . . . . . 37
De batterijlading controleren
. . . . . . . . . . . . . . . . . . . . . . . . 38
De batterij opladen
. . . . . . . . . . . . . . . . . . . . . . . . . . . . . 40
De batterij vervangen
. . . . . . . . . . . . . . . . . . . . . . . . . . . . 41
Een batterij opslaan
. . . . . . . . . . . . . . . . . . . . . . . . . . . . . 42
Problemen oplossen
. . . . . . . . . . . . . . . . . . . . . . . . . . . . . . . 42
Vergrendelingen en softwareproblemen
. . . . . . . . . . . . . . . . . . 42
Overige softwareproblemen
. . . . . . . . . . . . . . . . . . . . . . . . 43
Dell Diagnostics (Dell-diagnostiek)
. . . . . . . . . . . . . . . . . . . . . 43
Pagina wordt geladen...

Snelle Referentiegids 29
Informatie vinden
OPMERKING: Sommige kenmerken of media zijn optioneel en zijn misschien niet meegeleverd met deze
computer. Sommige kenmerken of media zijn niet beschikbaar in bepaalde landen.
OPMERKING: Mogelijk werd er bij uw computer bijkomende informatie geleverd.
Waar bent u naar op zoek? Hier kunt u het vinden
• Een diagnoseprogramma voor de computer
• Stuurprogramma's voor de computer
• Documentatie over de computer
• Notebook System Software (NSS)
De cd Drivers and Utilities (Stuur- en hulpprogramma's), ook
wel Resource CD (bron-cd) genoemd
OPMERKING: De cd Drivers and Utilities (Stuur- en
hulpprogramma's) kan optioneel zijn en niet meegeleverd zijn
met deze computer.
De documentatie en stuurprogramma's zijn reeds op de
computer geïnstalleerd. U kunt de cd gebruiken om
stuurprogramma's opnieuw te installeren (zie "Stuur- en
hulpprogramma's opnieuw installeren" in de online
handleiding voor de computer ) of om Dell Diagnostics
(Dell-diagnostiek) uit te voeren (zie "Dell Diagnostics
(Dell-diagnostiek)" in de online handleiding).
Op uw cd kunnen leesmij-
bestanden zijn opgenomen
met daarin de laatste
updates over technische
wijzigingen aan de
computer of geavanceerd
technisch naslagmateriaal
voor computertechnici en
ervaren gebruikers.
OPMERKING: Updates van de stuurprogramma's en
documentatie vindt u op support.dell.com.
• De computer instellen
• Basisinformatie voor het oplossen van problemen
• Het uitvoeren van Dell Diagnostics (Dell-diagnostiek)
• Onderdelen verwijderen en installeren
Snelle referentiegids
OPMERKING: Dit document kan optioneel zijn en is mogelijk
niet met de computer meegeleverd.
OPMERKING: Dit document is beschikbaar als PDF-bestand
op support.dell.com.

30 Snelle referentiegids
• Garantie-informatie
• Algemene voorwaarden (alleen Verenigde Staten)
• Veiligheidsinstructies
• Informatie over regelgeving
• Ergonomische informatie
• Gebruiksrechtovereenkomst
DELL™ Productinformatiegids
• Onderdelen verwijderen en vervangen
• Specificaties
• Systeeminstellingen configureren
• Problemen vaststellen en oplossen
Dell Latitude™ handleiding
Microsoft Windows XP Help en Ondersteuning
1
Klik op de knop
Start
en klik vervolgens op
Help and
Support
(Help en ondersteuning).
2
Klik op
Dell User and System Guides
(Dell gebruiks- en
systeemhandleidingen) en vervolgens op
System Guides
(Systeemhandleidingen).
3
Klik op de online handleiding voor uw computer.
• Servicelabel en code voor express-service
• Microsoft Windows-licentielabel
Servicelabel en Microsoft
®
Windows
®
-licentie
Deze labels bevinden zich aan de onderzijde van de
computer.
• Gebruik het servicelabel om uw computer te identificeren
wanneer u gebruikmaakt van
support.dell.com
of contact
opneemt met Dell voor technische hulp. Wij raden u aan
om een kopie van het servicelabel op een veilige plaats te
bewaren voor het geval dat u uw computer verliest of de
computer wordt gestolen.
• Voer de code voor
express-service in om uw
gesprek door te leiden
wanneer u contact
opneemt met Dell.
Waar bent u naar op zoek? Hier kunt u het vinden

Snelle Referentiegids 31
• Oplossingen — Probleemwijzer, tips en advies van
monteurs en online cursussen, veel gestelde vragen
• Community — online discussies met andere gebruikers
van Dell-producten
• Upgrades — Upgrade-informatie voor onderdelen als
het geheugen, de vaste schijf en het besturingssysteem.
• Klantenservice — Contactgegevens, de status van
reparatieverzoeken en bestellingen, informatie over
garanties en reparaties
• Service en ondersteuning — de status van
herstellingsverzoeken, de support-historie, het
servicecontract, online discussies met medewerkers van
de technische ondersteuning
• Referentiemateriaal — Computerdocumentatie, details
over mijn computerinstellingen, productspecificaties en
white papers
• Dell Technical Update Service — Proactieve
kennisgeving via e-mail van software- en
hardwareupdates voor mijn computer
• Downloads — Geautoriseerde stuurprogramma's,
patches en software-updates
• Notebook System Software (NSS) — Als u het
besturingssysteem van uw computer opnieuw
installeert, moet u ook het hulpprogramma NSS
opnieuw installeren. NSS biedt belangrijke updates
voor het besturingssysteem, en ondersteuning voor
Dell™ 3.5-inch USB-diskettestations, Intel®-
processors, optische schijven en USB-apparaten. NSS is
nodig voor een juiste werking van uw Dell-computer.
De software detecteert automatisch de computer en
het besturingssysteem en installeert de updates die voor
uw configuratie van belang zijn.
Dell Support-website — support.dell.com
OPMERKING: Selecteer uw regio om de juiste support-
website weer te geven.
NSS downloaden:
1
Ga naar
support.dell.com
, selecteer uw regio of business-
activiteit, en vul het Servicelabel in.
2
Selecteer
Drivers & Downloads
(Stuurprogramma's en
downloads) en klik op
Go
(Ga).
3
Klik op het besturingssysteem van uw computer en zoek
op het trefwoord
Notebook System Software
.
OPMERKING: De gebruikersinterface van support.dell.com
kan er anders uitzien, afhankelijk van de keuzes die u hebt
gemaakt.
• Software-upgrades en probleemwijzer — veel gestelde
vragen, nieuws, en algemene status van uw
computeromgeving
Dell Support Utility
De Dell Support Utility (Dell Support-hulpprogramma) is
een automatisch upgrade- en meldingssysteem op uw
computer. Dit hulpprogramma biedt real-time scans voor
een gezonde computeromgeving, software-upgrades en
relevante informatie om zelf problemen op te lossen.
Activeer het Dell Support-hulpprogramma via het
pictogram
op de taakbalk. Raadpleeg voor meer
informatie "De Dell Support Utility oproepen" in de online
handleiding voor uw computer.
Waar bent u naar op zoek? Hier kunt u het vinden

32 Snelle referentiegids
• Windows gebruiken
• Met programma's en bestanden werken
• Het bureaublad personaliseren
Windows help en ondersteuning
1
Klik op de knop
Start
en klik vervolgens op
Help en
ondersteuning
.
2
Geef met een of meer woorden een beschrijving van het
probleem en klik vervolgens op het pijlpictogram.
3
Klik op het onderwerp dat uw probleem beschrijft.
4
Volg de instructies op het scherm.
• Informatie over netwerkactiviteit, de wizard
Energiebeheer, sneltoetsen en andere elementen die
door Dell QuickSet worden geregeld
Het helpbestand van Dell QuickSet
Om het helpbestand van
Dell QuickSet
te openen,
klikt u
met de rechtermuisknop op het pictogram op de
Microsoft
®
Windows
®
-taakbalk.
Raadpleeg voor meer informatie over Dell QuickSet het
gedeelte "Dell™ QuickSet-functies" in de online
handleiding voor uw computer.
• Het besturingssysteem opnieuw installeren
De cd Operating System (Besturingssysteem)
OPMERKING: De cd Operating System (Besturingssysteem)
kan optioneel zijn en niet meegeleverd zijn met deze
computer.
Het besturingssysteem is reeds op de computer
geïnstalleerd. Om het besturingssysteem opnieuw te
installeren, gebruikt u de optionele cd Operating System (cd
Besturingssysteem) (zie "Microsoft® Windows® XP
opnieuw installeren" in de online handleiding.)
Nadat u het
besturingssysteem opnieuw
hebt geïnstalleerd, kunt u
de optionele cd Drivers and
Utilities (Stuur- en
hulpprogramma's), ook wel
ResourceCD (bron-cd)
genemd, gebruiken om de
stuurprogramma voor de
hardware die met uw
computer werd
meegeleverd, opnieuw te
installeren.
OPMERKING: De kleur van de cd is afhankelijk van het
besturingssysteem dat u hebt besteld.
Waar bent u naar op zoek? Hier kunt u het vinden

Snelle Referentiegids 33
De computer instellen
LET OP: Voordat u aan een van de procedures in deze sectie begint, dient u de veiligheidsinstructies te volgen
die u vindt in de productinformatiegids.
1
Haal de onderdelen uit de doos met accessoires.
2
Leg de onderdelen klaar, u hebt deze nodig om de computer te kunnen opstarten.
De doos met accessoires bevat tevens gebruikersdocumentatie en eventuele software of extra hardware
die u hebt besteld (zoals pc-kaarten, stations of batterijen).
3
Sluit de netadapter aan op de netadapteringang aan de achterzijde van de computer en op het
stopcontact.
OPMERKING: U kunt de netadapter aansluiten zonder de poortkap naar beneden te draaien.
4
Open het computerbeeldscherm en druk op de aan/uit-knop om de computer op te starten (zie
"Vooraanzicht" op pagina 34).
OPMERKING: Het is aanbevolen om de computer ten minste een keer aan en uit te zetten voor u kaarten
installeert of de computer aansluit op een dockingstation of op een extern apparaat zoals een printer.
1 netadapter 2 poortkap
1
2

34 Snelle referentiegids
Over de computer
OPMERKING: Raadpleeg voor additionele informatie over de functies en het gebruik van functies die in dit
gedeelte worden genoemd de online handleiding voor uw computer.
Vooraanzicht
1 beeldschermvergrendeling 2 beeldscherm 3 aan/uit-knop
4 statuslampjes apparaat 5 toetsenbord 6 touchpad
7 vingerafdruklezer (optioneel) 8 luidspreker 9 knoppen touchpad/track stick
10 track stick 11 statuslampjes toetsenbord 12 volumeregelknoppen
13 omgevingslichtsensor
OPMERKING: Druk op <Fn> en
op de pijl-naar-links-toets om
de sensor te activeren.
14 knop voor geluid uit/aan 15 toetsenbordverlichtinglampjes
OPMERKING: Druk op <Fn> en
de pijl-naar-rechts-toets om de
lampjes te activeren/deactiveren.
2
3
12
1
4
5
13
14
11
8
9
10
15
7
6

Snelle Referentiegids 35
Linkeraanzicht
Rechterzijaanzicht
1 luchtgaten 2 sleuf voor beveiligingskabel 3 audioingangen (2)
4 infraroodsensor 5 sleuf voor smart card (met
dummy-kaart)
6 draadloze schakelaar
7 Wi-Fi Catcher™-
lampje
8 sleuf voor pc-kaart of
ExpressCard
9 vaste schijf
10 ontgrendelingsmechan-
isme voor sleuf pc-
kaart/ExpressCard
1 optisch station in
mediacompartiment
2 ontgrendelingsschuifje
mediacompartiment
3 USB-ingangen (2)
4 USB-poortkap
1 23456897 10
1 2 3 4

36 Snelle referentiegids
Achteraanzicht
LET OP: Blokkeer de luchtopeningen niet, duw er geen voorwerpen in en zorg dat er zich geen stof in ophoopt.
Bewaar de computer niet in een omgeving waar weinig lucht beschikbaar is, zoals een gesloten koffer. Als u dat
toch doet, loopt u het risico van brand of beschadiging van de computer.
1 netwerkingang (RJ-45) 2 modemingang (RJ-11) 3 USB-ingangen (2)
4 seriële ingang 5 video-ingang 6 ingang voor netadapter
7 luchtgaten 8 poortkap
1 2
3
456 7
8

Snelle Referentiegids 37
Onderaanzicht
Batterijen gebruiken
Batterijprestatie
OPMERKING: Raadpleeg voor meer informatie over de Dell™-garantie voor uw computer de
productinformatiegids of het papieren exemplaar van de garantievoorwaarden die met de computer werden
geleverd.
Voor een optimale computerprestatie en het behoud van de BIOS-instellingen moet u de draagbare
Dell™-computer alleen gebruiken als de hoofdbatterij is geïnstalleerd. Er wordt standaard één batterij
meegeleverd; deze bevindt zich in het batterijcompartiment.
OPMERKING: Omdat de batterij wellicht niet helemaal opgeladen is, raadt Dell u aan om de netadapter van de
computer aan te sluiten op een stopcontact als u de computer voor het eerst gebruikt. Voor de beste resultaten
blijft u de netadapter beter gebruiken tot de batterij helemaal is opgeladen. Om de batterijladingstatus te
raadplegen, klikt u op de knop Start→ Instellingen→ Configuratiescherm→ Energie-opties→ tabblad
Energiemeter.
1 geheugenmodulekap 2 ladingmeter/statusmeter
batterij
3 batterij
4 ontgrendelingsmechanismen
batterijcompartiment (2)
5 dockingstation-ingang 6 luchtgaten
7 vaste schijf
1 23
4
5
7
6

38 Snelle referentiegids
Om de werkduur aanzienlijk te verhogen, kunt u een optionele tweede batterij aanbrengen in het
mediacompartiment. Raadpleeg voor additionele informatie over het gebruik van een tweede batterij
"Mediacompartiment" in de online handleiding voor uw computer.
OPMERKING: De werkingsduur van de batterij (de tijd gedurende welke de batterij stroom kan bieden) wordt met
de tijd minder. Afhankelijk van de frequentie waarmee de batterij wordt gebruikt en de gebruiksomstandigheden,
kan het zijn dat u tijdens de levensduur van de computer een nieuwe batterij moet aanschaffen.
De werkingsduur van de batterij is afhankelijk van de werkomstandigheden. De werkingsduur wordt
aanzienlijk verminderd door onder andere:
• Optische apparaten.
• Draadloze communicatietoestellen, pc-kaarten, ExpressCards, mediageheugenkaarten of USB-
apparaten.
• Het gebruik van zeer heldere weergave-instellingen, 3D-screensavers of andere energieverbruikende
programma's, zoals complexe 3D grafische toepassingen.
• De computer laten draaien in de maximale prestatiemodus (zie "De energiebeheerinstellingen
configureren" in de online handleiding voor uw computer).
OPMERKING: Het wordt aanbevolen dat u de computer op een stopcontact aansluit wanneer u naar een cd of
DVD schrijft.
U kunt de batterijstatus raadplegen (zie ) voordat u de batterij in de computer aanbrengt. "De
batterijlading controleren" op pagina 38.
U kunt ook de opties van het energiebeheer zo instellen dat u
gewaarschuwd wordt als de batterij leeg raakt (zie "De energiebeheerinstellingen configureren" in de online
handleiding voor uw computer)
.
LET OP: Het gebruik van een incompatibele batterij kan de kans op brand of een explosie vergroten. Vervang de
batterij uitsluitend met een compatibele batterij die u bij Dell hebt aangeschaft. Deze batterij is speciaal
ontworpen voor gebruik in een Dell-computer. Gebruik geen batterij van een andere computer in uw Dell-
computer.
LET OP: Gooi batterijen niet met het huisafval weg. Als de batterij geen energie meer bevat, moet u contact
opnemen met de plaatselijke vuilophaal- of milieudienst voor advies over het verwijderen van een lithium-
ionbatterij. Zie "Batterijen verwijderen" in de productinformatiegids.
LET OP: Misbruik van de batterij kan de kans op brand of chemische brandwonden verhogen. Maak geen gaten
in batterijen, gooi batterijen niet in het vuur, maak batterijen niet open en stel batterijen niet bloot aan een
temperatuur hoger dan 65° C. Houd de batterij buiten bereik van kinderen. Ga uiterst voorzichtig met beschadigde
of lekkende batterijen om. Beschadigde batterijen kunnen lekken en lichamelijke schade of schade aan uw
apparatuur opleveren.
De batterijlading controleren
De Dell QuickSet Batterijmeter, de Microsoft Windows Energiemeter en het pictogram , de
batterijladingmeter en de statusmeter, en de waarschuwing dat de batterij bijna leeg is, geven informatie
over de status van de batterij.

Snelle Referentiegids 39
Dell™ QuickSet-batterijmeter
Als Dell QuickSet is geïnstalleerd, drukt u op <Fn> <F3> om de QuickSet-batterijmeter weer te
geven. De batterijmeter toont de status, de levensduur, het laadniveau en de laadtijd van de batterij van
de computer.
Voor meer informatie over QuickSet klikt u met de rechtermuisknop op het pictogram op de
taakbalk. Klik vervolgens op Help.
Microsoft
®
Windows
®
Energiemeter
De Windows Energiemeter geeft de resterende batterijlading weer. U kunt de energiemeter controleren
door te dubbelklikken op het pictogram op de taakbalk.
Als de computer op een stopcontact is aangesloten, wordt het pictogram weergegeven.
Controle batterijlading
Als u op de statusknop van de ladingmeter op de batterij klikt, kunt het volgende controleren:
• De batterijlading (klik
kort
op de statusknop)
• De batterijstatus (houd de statusknop ingedrukt)
De werkingsduur van de batterij wordt grotendeels bepaald door het aantal keren dat deze is opgeladen.
Als de batterij al een paar honderd keer is opgeladen en ontladen, gaat er iets van de laadcapaciteit — of
het laadvermogen van de batterij — verloren. Een batterij kan dus wel een status "geladen" geven en toch
een beperkte laadcapaciteit (vermogen) hebben.
Batterijlading controleren
Als u de batterijlading wilt controleren, moet u de statusknop op de batterijladingmeter ingedrukt
houden om de lampjes voor het ladingniveau op te doen lichten. Elk lampje vertegenwoordigt ongeveer
20 procent van de totale batterijlading. Als bijvoorbeeld tachtig procent van de lading resteert, zullen er
vier lampjes branden. Als er geen lampjes branden, is de batterij leeg.
1 batterij 2 statusknop (voor de batterijstatus) 3 ladingmeter (voor de batterijlading)
2
1
3

40 Snelle referentiegids
Batterijvermogen controleren
OPMERKING: U kunt de batterijstatus op twee manieren raadplegen: door gebruik te maken van de ladingmeter
op de batterij zoals hieronder beschreven of door gebruik te maken van de batterijmeter in Dell QuickSet. Voor
meer informatie over QuickSet, klik met de rechter muisknop op het pictogram op de taakbalk, en klik
vervolgens op Help.
Als u het batterijvermogen wilt meten met de laadmeter, moet u minstens 3 seconden de statusknop op
de batterijladingmeter ingedrukt houden. Als er geen lampjes gaan branden, is de batterij nog in goede
staat en heeft deze nog meer dan 80 procent van zijn oorspronkelijke oplaadcapaciteit. Hoe meer lampjes
branden, hoe lager het vermogen. Als er vijf lampjes branden, blijft er minder dan 60 procent van de
laadcapaciteit van de batterij over en is het raadzaam om deze te vervangen. Zie "batterij" in de online
handleiding voor meer informatie over de werkduur van de batterij.
Waarschuwing batterij bijna leeg
KENNISGEVING: U voorkomt dat gegevens beschadigd raken of verloren gaan door uw werk direct op te slaan
als u een waarschuwing ontvangt dat de batterij bijna leeg is. Sluit de computer vervolgens op een stopcontact aan
of installeer een tweede batterij in het mediacompartiment. Als de batterij volledig zonder stroom komt te staan,
wordt automatisch de diepe slaapmodus geactiveerd.
Het batterijstatuslampje op de scharnierkap (in de rechterbenedenhoek van de monitor) knippert oranje
wanneer de batterij leeg begint te raken, en brandt aanhoudend oranje wanneer de batterij vrijwel geheel
leeg is. Daarnaast zal een pop-upvenster u waarschuwen wanneer de batterij voor ongeveer 90 procent
leeg is geraakt. Als er twee batterijen zijn geïnstalleerd, houdt de waarschuwing voor lage
batterijspanning in dat de gecombineerde lading voor beide batterijen voor ongeveer 90 % is opgebruikt.
Zodra een kritiek laag niveau wordt bereikt, gaat de computer automatisch in slaapstand.
U kunt de instellingen voor de batterijwaarschuwingen definiëren in het venster Power Options
Properties (Energiebeheer-instellingen) van QuickSet. Raadpleeg het gedeelte
"De
energiebeheerinstellingen configureren" in de online handleiding voor uw computer.
De batterij opladen
OPMERKING: Met behulp van Dell™ ExpressCharge™ kan de netadapter een volledig opgeraakte batterij in
ongeveer 1 uur opladen terwijl de computer uit staat. De oplaadtijd is langer als de computer aan staat. U kunt de
batterij net zolang in de computer laten zitten als u wilt. De interne circuits van de batterij voorkomen dat de batterij
wordt overladen.
OPMERKING: Als u Dell ExpressCharge met een 9-cels batterij wilt gebruiken, moet u deze gebruiken in
combinatie met een netadapter van 90 W.
Als u de computer aansluit op een stopcontact of een batterij aanbrengt terwijl de computer op een
stopcontact is aangesloten, zal de computer de lading en temperatuur van de batterij controleren. Indien
nodig zal de netadapter de batterij opladen en de batterijlading op peil houden.
Als de batterij verhit is geraakt door gebruik in de computer of omdat de omgevingstemperatuur te hoog
is, is het mogelijk dat de batterij niet wordt opgeladen als u de computer op een stopcontact aansluit.
De batterij is te warm om te beginnen met opladen als het lampje afwisselend groen en oranje
knippert. Koppel de computer los van het stopcontact en laat de computer en batterij afkoelen tot
kamertemperatuur. Sluit de computer vervolgens aan op een stopcontact om de batterij op te laden.

Snelle Referentiegids 41
De batterij vervangen
LET OP: Voordat u deze procedures uitvoert, moet u de computer uitzetten, de stekker van de netadapter uit het
stopcontact verwijderen, de stekker van de modem uit het modemcontact en de computer verwijderen en alle
andere externe kabels uit de computer verwijderen.
LET OP: Het gebruik van een incompatibele batterij kan de kans op brand of een explosie vergroten. Vervang de
batterij uitsluitend met een compatibele batterij die u bij Dell hebt aangeschaft. De batterij is speciaal gemaakt
voor een Dell™-computer. Gebruik geen batterij van een andere computer voor uw Dell-computer.
KENNISGEVING: U moet alle externe kabels uit de computer verwijderen om eventuele schade te voorkomen.
Raadpleeg voor meer informatie over het vervangen van de tweede batterij, indien van toepassing
"Mediacompartiment" in de online handleiding.
De batterij verwijderen:
1
Als de computer is aangesloten op een dockingstation, koppelt u het dockingstation los. Zie de
documentatie bij het dockingstation voor instructies over het loskoppelen.
2
Zorg ervoor dat de computer uitstaat of zich in de slaapstand bevindt (zie "Slaapstand" in de online
handleiding).
3
Zet de computer ondersteboven met de achterzijde van de computer naar u toe gericht.
4
Verschuif het ontgrendelingsschuifje van de batterijhouder aan de rechterkant van de batterij totdat
deze vastklikt.
5
Verschuif het ontgrendelingsschuifje van de batterijhouder aan de linkerzijde van de batterij en houd
deze vast, pak de batterij bij het batterijlipje en schuif de batterij in horizontale richting naar de
voorzijde van de computer.
6
Til de batterij uit zijn compartiment.
Als u de batterij wilt vervangen, volgt u dezelfde procedure in omgekeerde volgorde.
1 batterij 2 ontgrendelingsschuifje van batterijhouder (2) 3 batterijlipje
1
2
3

42 Snelle referentiegids
Een batterij opslaan
Verwijder de batterij als u de computer voor langere tijd opslaat. Een batterij verliest zijn lading als deze
gedurende een lange periode niet wordt gebruikt. Na een lange opslagperiode moet u de batterij volledig
opladen voordat u deze gebruikt (zie "De batterij opladen" op pagina 40).
Problemen oplossen
OPMERKING: Raadpleeg voor additionele richtlijnen met betrekking tot het oplossen van problemen de online
handleiding.
Vergrendelingen en softwareproblemen
LET OP: Voordat u aan een van de procedures in deze sectie begint, dient u de veiligheidsinstructies te volgen
die u vindt in de productinformatiegids.
De computer start niet op
CONTROLEER OF DE NETADAPTER GOED IS AANGESLOTEN OP DE COMPUTER EN HET STOPCONTACT.
De computer reageert niet meer
KENNISGEVING: U loopt het risico gegevens te verliezen als u het besturingssysteem niet afsluit.
Z
ET DE COMPUTER UIT — Als de computer niet reageert zelfs als u een toets op het toetsenbord indrukt of de muis
beweegt, dient u de aan/uit-knop in te drukken en deze minstens 8-10 seconden ingedrukt te houden tot de
computer zichzelf uitschakelt. Herstart vervolgens de computer.
Een programma reageert niet meer of crasht regelmatig
OPMERKING: Bij software worden normaliter installatie-instructies geleverd in de vorm van een
installatiehandleiding of op een floppy disk of cd.
B
EËINDIG HET PROGRAMMA —
1
Druk gelijktijdig op <Ctrl><Shift><Del>.
2
Klik op
Taakbeheer
.
3
Klik op het programma dat niet meer reageert.
4
Klik op
Taak beëindigen
.
CONTROLEER DE SOFTWAREDOCUMENTATIE — Indien nodig maakt u de installatie van het programma ongedaan
en installeert u het opnieuw.
Een programma is ontwikkeld voor een eerdere versie van Microsoft
®
Windows
®
VOER DE WIZARD PROGRAMMACOMPATIBILITEIT UIT — Met de wizard Programmacompatibiliteit configureert u
een programma zodat het ook werkt in een andere omgeving dan Windows XP (of daarop gelijkend).
1
Klik op
Start
, wijs
Alle programma's
→
Bureau-accessoires
aan en klik vervolgens op
Wizard
Programmacompatibiliteit
.
2
Klik in het welkomstscherm op
Volgende
.
3
Volg de instructies op het scherm.

Snelle Referentiegids 43
Er verschijnt een blauw scherm
ZET DE COMPUTER UIT — Als de computer niet reageert zelfs als u een toets op het toetsenbord indrukt of de muis
beweegt, dient u de aan/uit-knop in te drukken en deze minstens 8-10 seconden ingedrukt te houden tot de
computer zichzelf uitschakelt. Herstart vervolgens de computer.
Overige softwareproblemen
CONTROLEER DE SOFTWAREDOCUMENTATIE OF NEEM CONTACT OP MET DE SOFTWAREFABRIKANT VOOR
MOGELIJKE OPLOSSINGEN —
• Ga na of het programma compatibel is met het besturingssysteem dat op de computer is geïnstalleerd.
• Controleer of de computer voldoet aan de minimale hardwarevereisten voor de software. Zie de
softwarehandleiding voor informatie.
• Controleer of het programma op juiste wijze is geïnstalleerd en geconfigureerd.
• Controleer of de stuurprogramma's voor het apparaat geen conflict hebben met het programma.
• Indien nodig maakt u de installatie van het programma ongedaan en installeert u het opnieuw.
MAAK DIRECT EEN RESERVEKOPIE VAN UW BESTANDEN.
G
EBRUIK EEN ANTIVIRUSPROGRAMMA OM DE VASTE SCHIJF, DE DISKETTESTATIONS OF DE CD'S TE SCANNEN.
B
EWAAR EN SLUIT ALLE OPEN BESTANDEN OF PROGRAMMA'S EN SLUIT DE COMPUTER AF VIA HET MENU START.
S
CAN DE COMPUTER OP SPYWARE — Als uw computer zeer traag is, vaak last heeft van pop-upadvertenties of als
er problemen zijn met het opzetten van een internetverbinding, is uw computer mogelijk geïnfecteerd met spyware.
Gebruik een virusscanner met bescherming tegen spyware (mogelijk is voor uw programma een upgrade nodig) om
de computer te scannen en eventuele spyware te verwijderen. Ga voor meer informatie naar support.dell.com en
zoek naar het trefwoord spyware.
V
OER DE DELL-DIAGNOSTIEK UIT — Zie "Dell Diagnostics (Dell-diagnostiek)" op pagina 43. Als alle tests met
succes zijn afgewerkt, is de foutmelding het gevolg van een softwareprobleem.
Dell Diagnostics (Dell-diagnostiek)
LET OP: Voordat u aan een van de procedures in deze sectie begint, dient u de veiligheidsinstructies te volgen
die u vindt in de productinformatiegids.
Wanneer het Dell-diagnoseprogramma te gebruiken
Als zich een probleem voordoet met uw computer, voer dan de controles uit die worden beschreven in en
gebruik Dell Diagnostics (Dell-diagnostiek) voordat u contact opneemt met Dell voor technische
ondersteuning "Vergrendelingen en softwareproblemen" op pagina 42.
Het verdient aanbeveling om deze procedures af te drukken voordat u begint.
KENNISGEVING: Dell Diagnostics (Dell-diagnostiek) werkt alleen op Dell™-computers.
OPMERKING: De cd Drivers and Utilities (Stuur- en hulpprogramma's) is optioneel en wordt mogelijk niet met uw
computer meegeleverd.
Start Dell Diagnostics (Dell-diagnostiek) vanaf de vaste schijf of vanaf de optionele cd Drivers and
Utilities (Stuur- en hulpprogramma's), ook wel de ResourceCD (bron-cd) genoemd).

44 Snelle referentiegids
Dell Diagnostics (Dell-diagnostiek) starten vanaf de vaste schijf
Het Dell-diagnoseprogramma bevindt zich op een verborgen partitie op de vaste schijf.
OPMERKING: Als uw computer niet in staat is om een beeld op het scherm weer te geven, moet u contact
opnemen met Dell (zie "Contact opnemen met Dell" in de online handleiding).
1
Sluit de computer af.
2
Als de computer is aangesloten op een dockingstation, koppelt u het dockingstation los. Zie de
documentatie bij het dockingstation voor instructies over het loskoppelen.
3
Steek de stekker van de computer in het stopcontact.
4
De diagnostiek kan op twee manieren worden opgeroepen:
• Zet de computer aan. Druk zodra het DELL™-logo wordt weergegeven onmiddellijk op <F12>.
Selecteer Diagnostics (Diagnostiek) in het opstartmenu en druk op <Enter>.
OPMERKING: Als u te lang wacht en het logo van het besturingssysteem wordt weergegeven, moet u blijven
wachten tot het bureaublad van Microsoft
®
Windows
®
wordt weergegeven. Sluit de computer vervolgens
af en probeer het opnieuw.
• Houd de toets <Fn> ingedrukt terwijl u de computer aanzet.
OPMERKING: Als er een bericht verschijnt dat er geen partitie met een diagnostisch hulpprogramma is
aangetroffen, moet u Dell Diagnostics (Dell-diagnostiek) uitvoeren vanaf de optionele cd Drivers and Utilities
(Stuur- en hulpprogramma's).
De computer voert een Pre-boot System Assessment (systeemanalyse) uit, een reeks opstarttests van
het moederbord, toetsenbord, de vaste schijf en het computerscherm.
• Beantwoord tijdens de analyse eventuele vragen die worden gesteld.
• Als een fout wordt gedetecteerd, stopt de computer en klinkt een geluidssignaal afgeven. Als u met
de analyse wilt stoppen en de computer opnieuw wilt starten, drukt u op <Esc>. Als u met de
volgende test verder wilt gaan, drukt u op <y>. Als u het onderdeel waar een fout optrad opnieuw
wilt testen, drukt u op <r>.
• Als er fouten worden gedetecteerd tijdens de Pre-boot System Assessment (systeemanalyse), moet
u de foutcode(s) noteren en contact opnemen met Dell (zie "Contact opnemen met Dell" in de
online
handleiding
voor uw computer)
.
Als de Pre-boot System Assessment succesvol wordt voltooid, ziet u de melding
Booting Dell
Diagnostic Utility Partition. Press any key to continue.
(Opstarten vanaf
partitie met Dell-diagnoseprogramma. Druk op een willekeurige toets om door te gaan).
5
Druk op een toets om Dell Diagnostics te starten vanaf de partitie met het diagnostische
hulpprogramma op de harde schijf.
Dell Diagnostics starten vanaf de cd Drivers and Utilities
1
Plaats de cd
Drivers and Utilities
(Stuur- en hulpprogramma's) in het cd-rom-station.
2
Zet de computer uit en start deze opnieuw.
Zodra het DELL-logo verschijnt, drukt u meteen op <F12>.

Snelle Referentiegids 45
Als u te lang wacht en het logo van Windows verschijnt, moet u wachten totdat u het bureaublad van
Windows ziet. Sluit de computer vervolgens af en probeer het opnieuw.
OPMERKING: Met de volgende stappen wordt de opstartvolgorde slechts één keer gewijzigd. De volgende
keer dat u de computer start, gebeurt dat volgens de instellingen die zijn gedefinieerd in het systeem-setup-
programma.
3
Als de lijst met opstartbronnen verschijnt, markeert u
Cd/dvd-cd-rw-station
en drukt u op <Enter>.
4
Selecteer de optie
Boot from CD-ROM
(Opstarten vanaf cd-rom) in het menu en druk vervolgens op
<Enter>.
5
Ty p
1
om het menu op te roepen en druk op <Enter> om verder te gaan.
6
Selecteer
Run the 32 Bit Dell Diagnostics
(32 bit Dell Diagnose opstarten) uit de genummerde lijst.
Als er meerdere versies worden aangegeven, moet u de versie selecteren die voor uw computer van
toepassing is.
7
Als het
Hoofdmenu
van Dell Diagnostics (Dell-diagnose) wordt weergegeven, selecteert u de test die u
wilt uitvoeren.
Hoofdmenu Dell Diagnostics
1
Nadat Dell Diagnostics (Dell-diagnose) is geladen en het scherm met het
hoofdmenu
wordt
weergegeven, klikt u op de knop voor de gewenste optie.
2
Als er tijdens een test een probleem wordt opgespoord, wordt er een bericht weergegeven met de
foutcode en een beschrijving van het probleem. Noteer de foutcode en de beschrijving van het
probleem en volg de instructies op het scherm.
Als u de foutconditie niet kunt herstellen, neemt u contact op met Dell (zie
"Contact opnemen met
Dell" in de online handleiding
voor uw computer
).
OPMERKING: Het servicelabel voor de computer bevindt zich bovenaan elk testvenster. Als u contact
opneemt met Dell, zullen de medewerkers van de technische ondersteuning naar het servicelabel vragen.
Optie Functie
Express Test
(Snelle test)
Hiermee wordt een snelle test uitgevoerd van apparaten. Deze test neemt
normaliter 10 tot 20 minuten in beslag en vereist geen interactie van uw kant.
Voer eerst de Express Test (Snelle test) uit om uw kansen om snel het probleem
te vinden, te vergroten.
Extended Test
(Uitgebreide test)
Hiermee wordt een grondige controle van apparaten uitgevoerd. Deze test neemt
normaliter 1 uur of meer in beslag. Zo nu en dan zult u vragen moeten
beantwoorden.
(Custom Test)
Aangepaste test
Hiermee kunt u een bepaald apparaat testen. U kunt de tests die u wilt uitvoeren,
zelf aanpassen.
(Symptom Tree)
Symptomenstructuur
Geeft een overzicht van de problemen die het vaakst optreden en stelt u in staat
om een test te selecteren op basis van de symptomen van het probleem dat u
ondervindt.

46 Snelle referentiegids
3
Wanneer u een test uitvoert via de optie
Custom Test
(Aangepaste test) of
Symptom Tree
(Symptomenstructuur), kunt u voor meer informatie over de test op een van de tabbladen klikken die
in de volgende tabel worden beschreven.
4
Als de tests zijn voltooid en u Dell Diagnostics (Dell-diagnostiek) uitvoert via de optionele cd
Drivers
and Utilities
(Stuur- en hulpprogramma's), moet u het cd uit het cd-station verwijderen.
5
Als de tests zijn voltooid, sluit u het testvenster om terug te keren naar het
hoofdmenu
. Als u het Dell-
diagnoseprogramma wilt afsluiten en de computer opnieuw wilt opstarten, sluit u het scherm met
het
Hoofdmenu
.
Tabblad Functie
Results
(Resultaten)
Hier worden de resultaten van de test weergegeven, samen met eventuele
foutcondities die zijn aangetroffen.
Errors (Fouten) Geeft de aangetroffen foutcondities en de foutcodes weer en een beschrijving van
het probleem.
Help (Help) Hier wordt de test beschreven en worden eventuele vereisten voor het uitvoeren
van de test vermeld.
Configuration
(Configuratie)
Hier wordt de hardwareconfiguratie beschreven voor het geselecteerde apparaat.
Dell Diagnostics haalt configuratiegegevens op voor alle apparaten uit de
systeeminstellingen, het geheugen, verschillende interne tests en geeft de
informatie weer in de lijst met apparaten in het linkervenster van het scherm.
Mogelijk worden in het apparaatoverzicht niet de namen van alle onderdelen
weergegeven die zijn geïnstalleerd in of aangesloten op de computer.
Parameters
(Parameters)
Hiermee kunt u de test aanpassen door de testinstellingen te wijzigen.

Register 47
Register
B
batterij
controle batterijlading, 39
energiemeter, 39
lampje, 40
opladen, 40
opslaan, 42
prestatie, 37
tweede batterij in
mediacompartiment, 38
verwijderen, 41
besturingssysteem
cd met besturingssysteem, 32
opnieuw installeren, 32
C
computer
crasht, 42-43
reageert niet meer, 42
D
De cd Drivers and Utilities
(Stuur- en
hulpprogramma's), 29
Dell Support Utility, 31
Diagnostische gegevens
over Dell Diagnostics (Dell-
diagnostiek), 43
diagnostische gegevens
Dell Diagnostics starten, 44
over Dell Diagnostics (Dell-
diagnostiek), 29
documentatie
ergonomisch, 30
garanties, 30
gebruikshandleiding, 30
licentieovereenkomst voor
eindgebruikers, 30
online, 31
productinformatiegids, 30
regelgeving, 30
veiligheid, 30
E
ergonomische informatie, 30
ExpressCharge
9-cels batterij, 40
over, 40
G
garantie-informatie, 30
gebruikshandleiding, 30
H
help
Dell Diagnostics (Dell-
diagnostiek), 43
Dell Support-website, 31
Help en ondersteuning, 32
informatie vinden, 29
L
labels
Microsoft Windows, 30
servicelabel, 30
licentieovereenkomst voor
eindgebruikers, 30
M
Microsoft Windows-label, 30
P
poortkappen, 33, 35-36
problemen
blauw venster, 43
computer crasht, 42-43
computer reageert niet
meer, 42
computer start niet op, 42
programma crasht, 42
programma reageert niet, 42
software, 42-43
vergrendelingen, 42
problemen oplossen
Dell Diagnostics (Dell-
diagnostiek), 43
Help en ondersteuning, 32
over, 42
Zie ook Problemen
productinformatiegids, 30
Pagina wordt geladen...
Pagina wordt geladen...
Pagina wordt geladen...
Pagina wordt geladen...
Pagina wordt geladen...
Pagina wordt geladen...
Pagina wordt geladen...
Pagina wordt geladen...
Pagina wordt geladen...
Pagina wordt geladen...
Pagina wordt geladen...
Pagina wordt geladen...
Pagina wordt geladen...
Pagina wordt geladen...
Pagina wordt geladen...
Pagina wordt geladen...
Pagina wordt geladen...
Pagina wordt geladen...
Pagina wordt geladen...
Pagina wordt geladen...
Pagina wordt geladen...
Pagina wordt geladen...
Pagina wordt geladen...
Pagina wordt geladen...
Pagina wordt geladen...
Pagina wordt geladen...
Pagina wordt geladen...
Pagina wordt geladen...
Pagina wordt geladen...
Pagina wordt geladen...
Pagina wordt geladen...
Pagina wordt geladen...
Pagina wordt geladen...
Pagina wordt geladen...
Pagina wordt geladen...
Pagina wordt geladen...
Pagina wordt geladen...
Pagina wordt geladen...
Pagina wordt geladen...
Pagina wordt geladen...
Pagina wordt geladen...
Pagina wordt geladen...
Pagina wordt geladen...
Pagina wordt geladen...
Pagina wordt geladen...
Pagina wordt geladen...
Pagina wordt geladen...
Pagina wordt geladen...
Pagina wordt geladen...
Pagina wordt geladen...
Pagina wordt geladen...
Pagina wordt geladen...
Pagina wordt geladen...
Pagina wordt geladen...
Pagina wordt geladen...
Pagina wordt geladen...
Pagina wordt geladen...
Pagina wordt geladen...
Pagina wordt geladen...
Pagina wordt geladen...
Pagina wordt geladen...
Pagina wordt geladen...
Pagina wordt geladen...
Pagina wordt geladen...
Pagina wordt geladen...
Pagina wordt geladen...
Pagina wordt geladen...
Pagina wordt geladen...
Pagina wordt geladen...
Pagina wordt geladen...
Pagina wordt geladen...
Pagina wordt geladen...
Pagina wordt geladen...
Pagina wordt geladen...
Pagina wordt geladen...
Pagina wordt geladen...
Pagina wordt geladen...
Pagina wordt geladen...
Pagina wordt geladen...
Pagina wordt geladen...
Pagina wordt geladen...
Pagina wordt geladen...
Pagina wordt geladen...
Pagina wordt geladen...
Pagina wordt geladen...
Pagina wordt geladen...
Pagina wordt geladen...
Pagina wordt geladen...
Pagina wordt geladen...
Pagina wordt geladen...
Pagina wordt geladen...
Pagina wordt geladen...
Pagina wordt geladen...
Pagina wordt geladen...
Pagina wordt geladen...
Pagina wordt geladen...
Pagina wordt geladen...
Pagina wordt geladen...
Pagina wordt geladen...
Pagina wordt geladen...
Pagina wordt geladen...
Pagina wordt geladen...
Pagina wordt geladen...
Pagina wordt geladen...
Pagina wordt geladen...
Pagina wordt geladen...
Pagina wordt geladen...
Pagina wordt geladen...
Pagina wordt geladen...
Pagina wordt geladen...
Pagina wordt geladen...
Pagina wordt geladen...
Pagina wordt geladen...
Pagina wordt geladen...
Pagina wordt geladen...
Pagina wordt geladen...
Pagina wordt geladen...
Pagina wordt geladen...
Pagina wordt geladen...
Pagina wordt geladen...
Pagina wordt geladen...
Pagina wordt geladen...
Pagina wordt geladen...
Pagina wordt geladen...
Documenttranscriptie
4 Contents Opmerkingen, kennisgevingen en waarschuwingen OPMERKING: Een OPMERKING duidt belangrijke informatie aan voor een beter gebruik van de computer. KENNISGEVING: Een KENNISGEVING duidt mogelijke beschadiging van de hardware of gegevensverlies aan en geeft aan hoe u dergelijke problemen kunt voorkomen. LET OP: Een WAARSCHUWING duidt het risico aan van schade aan eigendommen, lichamelijk letsel of overlijden. Afkortingen en acroniemen Raadpleeg voor een volledig overzicht van afkortingen en acroniemen de handleiding (dubbelklik afhankelijk van uw besturingssysteem op het pictogram User’s Guide (Gebruikshandleidingen) op het bureaublad of klik op Start→ Help en ondersteuning→ User and system guides (Gebruiks- en systeemhandleidingen). Als u een Dell™ computer uit de n-serie hebt aangeschaft, zijn de verwijzingen naar de Microsoft® Windows®besturingssystemen in dit document niet van toepassing. OPMERKING: Sommige functies zijn mogelijk niet beschikbaar op uw computer of in bepaalde landen. ____________________ De informatie in dit document kan zonder voorafgaande kennisgeving worden gewijzigd. © 2006 Dell Inc. Alle rechten voorbehouden. Reproductie in welke vorm dan ook zonder de schriftelijke toestemming van Dell Inc. is strikt verboden. Merken in dit document: Dell, het DELL-logo, Wi-Fi Catcher, ExpressCharge, Dell MediaDirect en Latitude zijn handelsmerken van Dell Inc.; Intel en Pentium zijn gedeponeerde handelsmerken van Intel Corporation; Microsoft en Windows zijn gedeponeerde handelsmerken van Microsoft Corporation. Andere merken en handelsnamen die mogelijk in dit document worden gebruikt, dienen ter aanduiding van de rechthebbenden met betrekking tot de merken en namen of ter aanduiding van hun producten. Dell Inc. claimt op geen enkele wijze enig eigendomsrecht ten aanzien van andere merken of handelsnamen dan haar eigen merken en handelsnamen. Model PP18L December 2006 P/N FP138 Rev. A00 Inhoud Informatie vinden . . . . . . . . . . . . . . . . . . . . . . . . . . . . . . . . De computer instellen Over de computer . . . . . . . . . . . . . . . . . . . . . . . . . . . . . . 33 . . . . . . . . . . . . . . . . . . . . . . . . . . . . . . . . 34 . . . . . . . . . . . . . . . . . . . . . . . . . . . . . 34 35 35 36 37 . . . . . . . . . . . . . . . . . . . . . . . . . . . . . . 37 Vooraanzicht . . . Linkeraanzicht . . Rechterzijaanzicht Achteraanzicht . . Onderaanzicht . . Batterijen gebruiken . . . . . . . . . . . . . . . . . . . . . . . . . . . . . . . . . . . . . . . . . . . . . . . . . . . . . . . . . . . . . . . . . . . . . . . . . . . . . . . . . . . . . . . . . . . . . . . . . . . . . . . . . . . . . . . . . . . . . . . . . . . . . . . . . . . . . . . . . . . . 37 38 40 41 42 . . . . . . . . . . . . . . . . . . . . . . . . . . . . . . 42 Batterijprestatie . . . . . . . . De batterijlading controleren . De batterij opladen . . . . . . De batterij vervangen . . . . . Een batterij opslaan . . . . . . Problemen oplossen . . . . . . . . . . . . . . . . . . . . . . . . . . . . . . . . . . . . . . . . . . . . . . . . . . . . . . . . . . . . . . . . . . . . . . . . . . . . . . . . . . . . . . . . . . . . . . . . . . . . . . . . . . . . . . 42 43 43 . . . . . . . . . . . . . . . . . . . . . . . . . . . . . . . . . . . . . . 47 Vergrendelingen en softwareproblemen . Overige softwareproblemen . . . . . . . Dell Diagnostics (Dell-diagnostiek) . . . . Register . 29 . . . . . . . . . . . . . . . . . . . . . . . . . . . . . . . . . . Inhoud 27 Informatie vinden OPMERKING: Sommige kenmerken of media zijn optioneel en zijn misschien niet meegeleverd met deze computer. Sommige kenmerken of media zijn niet beschikbaar in bepaalde landen. OPMERKING: Mogelijk werd er bij uw computer bijkomende informatie geleverd. Waar bent u naar op zoek? Hier kunt u het vinden • • • • De cd Drivers and Utilities (Stuur- en hulpprogramma's), ook wel Resource CD (bron-cd) genoemd OPMERKING: De cd Drivers and Utilities (Stuur- en hulpprogramma's) kan optioneel zijn en niet meegeleverd zijn met deze computer. De documentatie en stuurprogramma's zijn reeds op de computer geïnstalleerd. U kunt de cd gebruiken om stuurprogramma's opnieuw te installeren (zie "Stuur- en hulpprogramma's opnieuw installeren" in de online handleiding voor de computer ) of om Dell Diagnostics (Dell-diagnostiek) uit te voeren (zie "Dell Diagnostics (Dell-diagnostiek)" in de online handleiding). Op uw cd kunnen leesmijbestanden zijn opgenomen met daarin de laatste updates over technische wijzigingen aan de computer of geavanceerd technisch naslagmateriaal voor computertechnici en ervaren gebruikers. Een diagnoseprogramma voor de computer Stuurprogramma's voor de computer Documentatie over de computer Notebook System Software (NSS) OPMERKING: Updates van de stuurprogramma's en documentatie vindt u op support.dell.com. • • • • De computer instellen Basisinformatie voor het oplossen van problemen Het uitvoeren van Dell Diagnostics (Dell-diagnostiek) Onderdelen verwijderen en installeren Snelle referentiegids OPMERKING: Dit document kan optioneel zijn en is mogelijk niet met de computer meegeleverd. OPMERKING: Dit document is beschikbaar als PDF-bestand op support.dell.com. Snelle Referentiegids 29 Waar bent u naar op zoek? Hier kunt u het vinden • • • • • • Garantie-informatie Algemene voorwaarden (alleen Verenigde Staten) Veiligheidsinstructies Informatie over regelgeving Ergonomische informatie Gebruiksrechtovereenkomst DELL™ Productinformatiegids • • • • Onderdelen verwijderen en vervangen Specificaties Systeeminstellingen configureren Problemen vaststellen en oplossen Dell Latitude™ handleiding • Servicelabel en code voor express-service • Microsoft Windows-licentielabel Microsoft Windows XP Help en Ondersteuning 1 Klik op de knop Start en klik vervolgens op Help and Support (Help en ondersteuning). 2 Klik op Dell User and System Guides (Dell gebruiks- en systeemhandleidingen) en vervolgens op System Guides (Systeemhandleidingen). 3 Klik op de online handleiding voor uw computer. Servicelabel en Microsoft® Windows®-licentie Deze labels bevinden zich aan de onderzijde van de computer. • Gebruik het servicelabel om uw computer te identificeren wanneer u gebruikmaakt van support.dell.com of contact opneemt met Dell voor technische hulp. Wij raden u aan om een kopie van het servicelabel op een veilige plaats te bewaren voor het geval dat u uw computer verliest of de computer wordt gestolen. • Voer de code voor express-service in om uw gesprek door te leiden wanneer u contact opneemt met Dell. 30 Snelle referentiegids Waar bent u naar op zoek? Hier kunt u het vinden • Oplossingen — Probleemwijzer, tips en advies van monteurs en online cursussen, veel gestelde vragen • Community — online discussies met andere gebruikers van Dell-producten • Upgrades — Upgrade-informatie voor onderdelen als het geheugen, de vaste schijf en het besturingssysteem. • Klantenservice — Contactgegevens, de status van reparatieverzoeken en bestellingen, informatie over garanties en reparaties • Service en ondersteuning — de status van herstellingsverzoeken, de support-historie, het servicecontract, online discussies met medewerkers van de technische ondersteuning • Referentiemateriaal — Computerdocumentatie, details over mijn computerinstellingen, productspecificaties en white papers • Dell Technical Update Service — Proactieve kennisgeving via e-mail van software- en hardwareupdates voor mijn computer • Downloads — Geautoriseerde stuurprogramma's, patches en software-updates • Notebook System Software (NSS) — Als u het besturingssysteem van uw computer opnieuw installeert, moet u ook het hulpprogramma NSS opnieuw installeren. NSS biedt belangrijke updates voor het besturingssysteem, en ondersteuning voor Dell™ 3.5-inch USB-diskettestations, Intel®processors, optische schijven en USB-apparaten. NSS is nodig voor een juiste werking van uw Dell-computer. De software detecteert automatisch de computer en het besturingssysteem en installeert de updates die voor uw configuratie van belang zijn. Dell Support-website — support.dell.com OPMERKING: Selecteer uw regio om de juiste supportwebsite weer te geven. • Software-upgrades en probleemwijzer — veel gestelde vragen, nieuws, en algemene status van uw computeromgeving NSS downloaden: 1 Ga naar support.dell.com, selecteer uw regio of businessactiviteit, en vul het Servicelabel in. 2 Selecteer Drivers & Downloads (Stuurprogramma's en downloads) en klik op Go (Ga). 3 Klik op het besturingssysteem van uw computer en zoek op het trefwoord Notebook System Software. OPMERKING: De gebruikersinterface van support.dell.com kan er anders uitzien, afhankelijk van de keuzes die u hebt gemaakt. Dell Support Utility De Dell Support Utility (Dell Support-hulpprogramma) is een automatisch upgrade- en meldingssysteem op uw computer. Dit hulpprogramma biedt real-time scans voor een gezonde computeromgeving, software-upgrades en relevante informatie om zelf problemen op te lossen. Activeer het Dell Support-hulpprogramma via het op de taakbalk. Raadpleeg voor meer pictogram informatie "De Dell Support Utility oproepen" in de online handleiding voor uw computer. Snelle Referentiegids 31 Waar bent u naar op zoek? Hier kunt u het vinden • Windows gebruiken • Met programma's en bestanden werken • Het bureaublad personaliseren Windows help en ondersteuning 1 Klik op de knop Start en klik vervolgens op Help en ondersteuning. 2 Geef met een of meer woorden een beschrijving van het probleem en klik vervolgens op het pijlpictogram. 3 Klik op het onderwerp dat uw probleem beschrijft. 4 Volg de instructies op het scherm. • Informatie over netwerkactiviteit, de wizard Energiebeheer, sneltoetsen en andere elementen die door Dell QuickSet worden geregeld Het helpbestand van Dell QuickSet Om het helpbestand van Dell QuickSet te openen, klikt u met de rechtermuisknop op het pictogram op de Microsoft® Windows®-taakbalk. Raadpleeg voor meer informatie over Dell QuickSet het gedeelte "Dell™ QuickSet-functies" in de online handleiding voor uw computer. • Het besturingssysteem opnieuw installeren De cd Operating System (Besturingssysteem) OPMERKING: De cd Operating System (Besturingssysteem) kan optioneel zijn en niet meegeleverd zijn met deze computer. Het besturingssysteem is reeds op de computer geïnstalleerd. Om het besturingssysteem opnieuw te installeren, gebruikt u de optionele cd Operating System (cd Besturingssysteem) (zie "Microsoft® Windows® XP opnieuw installeren" in de online handleiding.) Nadat u het besturingssysteem opnieuw hebt geïnstalleerd, kunt u de optionele cd Drivers and Utilities (Stuur- en hulpprogramma's), ook wel ResourceCD (bron-cd) genemd, gebruiken om de stuurprogramma voor de hardware die met uw computer werd meegeleverd, opnieuw te installeren. OPMERKING: De kleur van de cd is afhankelijk van het besturingssysteem dat u hebt besteld. 32 Snelle referentiegids De computer instellen LET OP: Voordat u aan een van de procedures in deze sectie begint, dient u de veiligheidsinstructies te volgen die u vindt in de productinformatiegids. 1 Haal de onderdelen uit de doos met accessoires. 2 Leg de onderdelen klaar, u hebt deze nodig om de computer te kunnen opstarten. De doos met accessoires bevat tevens gebruikersdocumentatie en eventuele software of extra hardware die u hebt besteld (zoals pc-kaarten, stations of batterijen). 3 Sluit de netadapter aan op de netadapteringang aan de achterzijde van de computer en op het stopcontact. OPMERKING: U kunt de netadapter aansluiten zonder de poortkap naar beneden te draaien. 2 1 1 netadapter 2 poortkap 4 Open het computerbeeldscherm en druk op de aan/uit-knop om de computer op te starten (zie "Vooraanzicht" op pagina 34). OPMERKING: Het is aanbevolen om de computer ten minste een keer aan en uit te zetten voor u kaarten installeert of de computer aansluit op een dockingstation of op een extern apparaat zoals een printer. Snelle Referentiegids 33 Over de computer OPMERKING: Raadpleeg voor additionele informatie over de functies en het gebruik van functies die in dit gedeelte worden genoemd de online handleiding voor uw computer. Vooraanzicht 1 2 15 3 14 13 12 4 11 5 10 9 7 8 34 6 1 beeldschermvergrendeling 2 beeldscherm 3 aan/uit-knop 4 statuslampjes apparaat 5 toetsenbord 6 touchpad 7 vingerafdruklezer (optioneel) 8 luidspreker 9 knoppen touchpad/track stick 10 track stick 11 statuslampjes toetsenbord 12 volumeregelknoppen 13 omgevingslichtsensor OPMERKING: Druk op <Fn> en op de pijl-naar-links-toets om de sensor te activeren. 14 knop voor geluid uit/aan 15 toetsenbordverlichtinglampjes OPMERKING: Druk op <Fn> en de pijl-naar-rechts-toets om de lampjes te activeren/deactiveren. Snelle referentiegids Linkeraanzicht 1 2 3 4 5 6 7 8 9 10 1 luchtgaten 2 sleuf voor beveiligingskabel 3 audioingangen (2) 4 infraroodsensor 5 sleuf voor smart card (met dummy-kaart) 6 draadloze schakelaar 7 Wi-Fi Catcher™lampje 8 sleuf voor pc-kaart of ExpressCard 9 vaste schijf 10 ontgrendelingsmechanisme voor sleuf pckaart/ExpressCard Rechterzijaanzicht 1 1 optisch station in 2 mediacompartiment 4 USB-poortkap 2 ontgrendelingsschuifje mediacompartiment 3 4 3 USB-ingangen (2) Snelle Referentiegids 35 Achteraanzicht LET OP: Blokkeer de luchtopeningen niet, duw er geen voorwerpen in en zorg dat er zich geen stof in ophoopt. Bewaar de computer niet in een omgeving waar weinig lucht beschikbaar is, zoals een gesloten koffer. Als u dat toch doet, loopt u het risico van brand of beschadiging van de computer. 1 2 3 4 5 6 7 8 36 1 netwerkingang (RJ-45) 2 modemingang (RJ-11) 3 USB-ingangen (2) 4 seriële ingang 5 video-ingang 6 ingang voor netadapter 7 luchtgaten 8 poortkap Snelle referentiegids Onderaanzicht 1 2 3 7 4 5 6 1 geheugenmodulekap 4 ontgrendelingsmechanismen 5 batterijcompartiment (2) 7 vaste schijf 2 ladingmeter/statusmeter 3 batterij batterij dockingstation-ingang luchtgaten 6 Batterijen gebruiken Batterijprestatie OPMERKING: Raadpleeg voor meer informatie over de Dell™-garantie voor uw computer de productinformatiegids of het papieren exemplaar van de garantievoorwaarden die met de computer werden geleverd. Voor een optimale computerprestatie en het behoud van de BIOS-instellingen moet u de draagbare Dell™-computer alleen gebruiken als de hoofdbatterij is geïnstalleerd. Er wordt standaard één batterij meegeleverd; deze bevindt zich in het batterijcompartiment. OPMERKING: Omdat de batterij wellicht niet helemaal opgeladen is, raadt Dell u aan om de netadapter van de computer aan te sluiten op een stopcontact als u de computer voor het eerst gebruikt. Voor de beste resultaten blijft u de netadapter beter gebruiken tot de batterij helemaal is opgeladen. Om de batterijladingstatus te raadplegen, klikt u op de knop Start→ Instellingen→ Configuratiescherm→ Energie-opties→ tabblad Energiemeter. Snelle Referentiegids 37 Om de werkduur aanzienlijk te verhogen, kunt u een optionele tweede batterij aanbrengen in het mediacompartiment. Raadpleeg voor additionele informatie over het gebruik van een tweede batterij "Mediacompartiment" in de online handleiding voor uw computer. OPMERKING: De werkingsduur van de batterij (de tijd gedurende welke de batterij stroom kan bieden) wordt met de tijd minder. Afhankelijk van de frequentie waarmee de batterij wordt gebruikt en de gebruiksomstandigheden, kan het zijn dat u tijdens de levensduur van de computer een nieuwe batterij moet aanschaffen. De werkingsduur van de batterij is afhankelijk van de werkomstandigheden. De werkingsduur wordt aanzienlijk verminderd door onder andere: • Optische apparaten. • Draadloze communicatietoestellen, pc-kaarten, ExpressCards, mediageheugenkaarten of USBapparaten. • Het gebruik van zeer heldere weergave-instellingen, 3D-screensavers of andere energieverbruikende programma's, zoals complexe 3D grafische toepassingen. • De computer laten draaien in de maximale prestatiemodus (zie "De energiebeheerinstellingen configureren" in de online handleiding voor uw computer). OPMERKING: Het wordt aanbevolen dat u de computer op een stopcontact aansluit wanneer u naar een cd of DVD schrijft. U kunt de batterijstatus raadplegen (zie ) voordat u de batterij in de computer aanbrengt. "De batterijlading controleren" op pagina 38. U kunt ook de opties van het energiebeheer zo instellen dat u gewaarschuwd wordt als de batterij leeg raakt (zie "De energiebeheerinstellingen configureren" in de online handleiding voor uw computer). LET OP: Het gebruik van een incompatibele batterij kan de kans op brand of een explosie vergroten. Vervang de batterij uitsluitend met een compatibele batterij die u bij Dell hebt aangeschaft. Deze batterij is speciaal ontworpen voor gebruik in een Dell-computer. Gebruik geen batterij van een andere computer in uw Dellcomputer. LET OP: Gooi batterijen niet met het huisafval weg. Als de batterij geen energie meer bevat, moet u contact opnemen met de plaatselijke vuilophaal- of milieudienst voor advies over het verwijderen van een lithiumionbatterij. Zie "Batterijen verwijderen" in de productinformatiegids. LET OP: Misbruik van de batterij kan de kans op brand of chemische brandwonden verhogen. Maak geen gaten in batterijen, gooi batterijen niet in het vuur, maak batterijen niet open en stel batterijen niet bloot aan een temperatuur hoger dan 65° C. Houd de batterij buiten bereik van kinderen. Ga uiterst voorzichtig met beschadigde of lekkende batterijen om. Beschadigde batterijen kunnen lekken en lichamelijke schade of schade aan uw apparatuur opleveren. De batterijlading controleren De Dell QuickSet Batterijmeter, de Microsoft Windows Energiemeter en het pictogram , de batterijladingmeter en de statusmeter, en de waarschuwing dat de batterij bijna leeg is, geven informatie over de status van de batterij. 38 Snelle referentiegids Dell™ QuickSet-batterijmeter Als Dell QuickSet is geïnstalleerd, drukt u op <Fn> <F3> om de QuickSet-batterijmeter weer te geven. De batterijmeter toont de status, de levensduur, het laadniveau en de laadtijd van de batterij van de computer. Voor meer informatie over QuickSet klikt u met de rechtermuisknop op het pictogram op de taakbalk. Klik vervolgens op Help. Microsoft® Windows® Energiemeter De Windows Energiemeter geeft de resterende batterijlading weer. U kunt de energiemeter controleren door te dubbelklikken op het pictogram op de taakbalk. Als de computer op een stopcontact is aangesloten, wordt het pictogram weergegeven. Controle batterijlading Als u op de statusknop van de ladingmeter op de batterij klikt, kunt het volgende controleren: • De batterijlading (klik kort op de statusknop) • De batterijstatus (houd de statusknop ingedrukt) 2 3 1 1 batterij 2 statusknop (voor de batterijstatus) 3 ladingmeter (voor de batterijlading) De werkingsduur van de batterij wordt grotendeels bepaald door het aantal keren dat deze is opgeladen. Als de batterij al een paar honderd keer is opgeladen en ontladen, gaat er iets van de laadcapaciteit — of het laadvermogen van de batterij — verloren. Een batterij kan dus wel een status "geladen" geven en toch een beperkte laadcapaciteit (vermogen) hebben. Batterijlading controleren Als u de batterijlading wilt controleren, moet u de statusknop op de batterijladingmeter ingedrukt houden om de lampjes voor het ladingniveau op te doen lichten. Elk lampje vertegenwoordigt ongeveer 20 procent van de totale batterijlading. Als bijvoorbeeld tachtig procent van de lading resteert, zullen er vier lampjes branden. Als er geen lampjes branden, is de batterij leeg. Snelle Referentiegids 39 Batterijvermogen controleren OPMERKING: U kunt de batterijstatus op twee manieren raadplegen: door gebruik te maken van de ladingmeter op de batterij zoals hieronder beschreven of door gebruik te maken van de batterijmeter in Dell QuickSet. Voor meer informatie over QuickSet, klik met de rechter muisknop op het pictogram op de taakbalk, en klik vervolgens op Help. Als u het batterijvermogen wilt meten met de laadmeter, moet u minstens 3 seconden de statusknop op de batterijladingmeter ingedrukt houden. Als er geen lampjes gaan branden, is de batterij nog in goede staat en heeft deze nog meer dan 80 procent van zijn oorspronkelijke oplaadcapaciteit. Hoe meer lampjes branden, hoe lager het vermogen. Als er vijf lampjes branden, blijft er minder dan 60 procent van de laadcapaciteit van de batterij over en is het raadzaam om deze te vervangen. Zie "batterij" in de online handleiding voor meer informatie over de werkduur van de batterij. Waarschuwing batterij bijna leeg KENNISGEVING: U voorkomt dat gegevens beschadigd raken of verloren gaan door uw werk direct op te slaan als u een waarschuwing ontvangt dat de batterij bijna leeg is. Sluit de computer vervolgens op een stopcontact aan of installeer een tweede batterij in het mediacompartiment. Als de batterij volledig zonder stroom komt te staan, wordt automatisch de diepe slaapmodus geactiveerd. Het batterijstatuslampje op de scharnierkap (in de rechterbenedenhoek van de monitor) knippert oranje wanneer de batterij leeg begint te raken, en brandt aanhoudend oranje wanneer de batterij vrijwel geheel leeg is. Daarnaast zal een pop-upvenster u waarschuwen wanneer de batterij voor ongeveer 90 procent leeg is geraakt. Als er twee batterijen zijn geïnstalleerd, houdt de waarschuwing voor lage batterijspanning in dat de gecombineerde lading voor beide batterijen voor ongeveer 90 % is opgebruikt. Zodra een kritiek laag niveau wordt bereikt, gaat de computer automatisch in slaapstand. U kunt de instellingen voor de batterijwaarschuwingen definiëren in het venster Power Options Properties (Energiebeheer-instellingen) van QuickSet. Raadpleeg het gedeelte "De energiebeheerinstellingen configureren" in de online handleiding voor uw computer. De batterij opladen OPMERKING: Met behulp van Dell™ ExpressCharge™ kan de netadapter een volledig opgeraakte batterij in ongeveer 1 uur opladen terwijl de computer uit staat. De oplaadtijd is langer als de computer aan staat. U kunt de batterij net zolang in de computer laten zitten als u wilt. De interne circuits van de batterij voorkomen dat de batterij wordt overladen. OPMERKING: Als u Dell ExpressCharge met een 9-cels batterij wilt gebruiken, moet u deze gebruiken in combinatie met een netadapter van 90 W. Als u de computer aansluit op een stopcontact of een batterij aanbrengt terwijl de computer op een stopcontact is aangesloten, zal de computer de lading en temperatuur van de batterij controleren. Indien nodig zal de netadapter de batterij opladen en de batterijlading op peil houden. Als de batterij verhit is geraakt door gebruik in de computer of omdat de omgevingstemperatuur te hoog is, is het mogelijk dat de batterij niet wordt opgeladen als u de computer op een stopcontact aansluit. De batterij is te warm om te beginnen met opladen als het lampje afwisselend groen en oranje knippert. Koppel de computer los van het stopcontact en laat de computer en batterij afkoelen tot kamertemperatuur. Sluit de computer vervolgens aan op een stopcontact om de batterij op te laden. 40 Snelle referentiegids De batterij vervangen LET OP: Voordat u deze procedures uitvoert, moet u de computer uitzetten, de stekker van de netadapter uit het stopcontact verwijderen, de stekker van de modem uit het modemcontact en de computer verwijderen en alle andere externe kabels uit de computer verwijderen. LET OP: Het gebruik van een incompatibele batterij kan de kans op brand of een explosie vergroten. Vervang de batterij uitsluitend met een compatibele batterij die u bij Dell hebt aangeschaft. De batterij is speciaal gemaakt voor een Dell™-computer. Gebruik geen batterij van een andere computer voor uw Dell-computer. KENNISGEVING: U moet alle externe kabels uit de computer verwijderen om eventuele schade te voorkomen. Raadpleeg voor meer informatie over het vervangen van de tweede batterij, indien van toepassing "Mediacompartiment" in de online handleiding. De batterij verwijderen: 1 Als de computer is aangesloten op een dockingstation, koppelt u het dockingstation los. Zie de documentatie bij het dockingstation voor instructies over het loskoppelen. 2 Zorg ervoor dat de computer uitstaat of zich in de slaapstand bevindt (zie "Slaapstand" in de online handleiding). 3 Zet de computer ondersteboven met de achterzijde van de computer naar u toe gericht. 4 Verschuif het ontgrendelingsschuifje van de batterijhouder aan de rechterkant van de batterij totdat deze vastklikt. 5 Verschuif het ontgrendelingsschuifje van de batterijhouder aan de linkerzijde van de batterij en houd deze vast, pak de batterij bij het batterijlipje en schuif de batterij in horizontale richting naar de voorzijde van de computer. 6 Til de batterij uit zijn compartiment. 1 2 3 1 batterij 2 ontgrendelingsschuifje van batterijhouder (2) 3 batterijlipje Als u de batterij wilt vervangen, volgt u dezelfde procedure in omgekeerde volgorde. Snelle Referentiegids 41 Een batterij opslaan Verwijder de batterij als u de computer voor langere tijd opslaat. Een batterij verliest zijn lading als deze gedurende een lange periode niet wordt gebruikt. Na een lange opslagperiode moet u de batterij volledig opladen voordat u deze gebruikt (zie "De batterij opladen" op pagina 40). Problemen oplossen OPMERKING: Raadpleeg voor additionele richtlijnen met betrekking tot het oplossen van problemen de online handleiding. Vergrendelingen en softwareproblemen LET OP: Voordat u aan een van de procedures in deze sectie begint, dient u de veiligheidsinstructies te volgen die u vindt in de productinformatiegids. De computer start niet op CONTROLEER OF DE NETADAPTER GOED IS AANGESLOTEN OP DE COMPUTER EN HET STOPCONTACT. De computer reageert niet meer KENNISGEVING: U loopt het risico gegevens te verliezen als u het besturingssysteem niet afsluit. Z E T D E C O M P U T E R U I T — Als de computer niet reageert zelfs als u een toets op het toetsenbord indrukt of de muis beweegt, dient u de aan/uit-knop in te drukken en deze minstens 8-10 seconden ingedrukt te houden tot de computer zichzelf uitschakelt. Herstart vervolgens de computer. Een programma reageert niet meer of crasht regelmatig OPMERKING: Bij software worden normaliter installatie-instructies geleverd in de vorm van een installatiehandleiding of op een floppy disk of cd. BEËINDIG HET PROGRAMMA — 1 2 3 4 Druk gelijktijdig op <Ctrl><Shift><Del>. Klik op Taakbeheer. Klik op het programma dat niet meer reageert. Klik op Taak beëindigen. C O N T R O L E E R D E S O F T W A R E D O C U M E N T A T I E — Indien nodig maakt u de installatie van het programma ongedaan en installeert u het opnieuw. Een programma is ontwikkeld voor een eerdere versie van Microsoft® Windows® V O E R D E W I Z A R D P R O G R A M M A C O M P A T I B I L I T E I T U I T — Met de wizard Programmacompatibiliteit configureert u een programma zodat het ook werkt in een andere omgeving dan Windows XP (of daarop gelijkend). 1 Klik op Start, wijs Alle programma's → Bureau-accessoires aan en klik vervolgens op Wizard Programmacompatibiliteit. 2 Klik in het welkomstscherm op Volgende. 3 Volg de instructies op het scherm. 42 Snelle referentiegids Er verschijnt een blauw scherm Z E T D E C O M P U T E R U I T — Als de computer niet reageert zelfs als u een toets op het toetsenbord indrukt of de muis beweegt, dient u de aan/uit-knop in te drukken en deze minstens 8-10 seconden ingedrukt te houden tot de computer zichzelf uitschakelt. Herstart vervolgens de computer. Overige softwareproblemen CONTROLEER DE SOFTWAREDOCUMENTATIE OF NEEM CONTACT OP MET DE SOFTWAREFABRIKANT VOOR MOGELIJKE OPLOSSINGEN — • Ga na of het programma compatibel is met het besturingssysteem dat op de computer is geïnstalleerd. • Controleer of de computer voldoet aan de minimale hardwarevereisten voor de software. Zie de softwarehandleiding voor informatie. • Controleer of het programma op juiste wijze is geïnstalleerd en geconfigureerd. • Controleer of de stuurprogramma's voor het apparaat geen conflict hebben met het programma. • Indien nodig maakt u de installatie van het programma ongedaan en installeert u het opnieuw. MAAK DIRECT EEN RESERVEKOPIE VAN UW BESTANDEN. GEBRUIK EEN ANTIVIRUSPROGRAMMA OM DE VASTE SCHIJF, DE DISKETTESTATIONS OF DE CD'S TE SCANNEN. BEWAAR EN SLUIT ALLE OPEN BESTANDEN OF PROGRAMMA'S EN SLUIT DE COMPUTER AF VIA HET MENU START. S C A N D E C O M P U T E R O P S P Y W A R E — Als uw computer zeer traag is, vaak last heeft van pop-upadvertenties of als er problemen zijn met het opzetten van een internetverbinding, is uw computer mogelijk geïnfecteerd met spyware. Gebruik een virusscanner met bescherming tegen spyware (mogelijk is voor uw programma een upgrade nodig) om de computer te scannen en eventuele spyware te verwijderen. Ga voor meer informatie naar support.dell.com en zoek naar het trefwoord spyware. V O E R D E D E L L - D I A G N O S T I E K U I T — Zie "Dell Diagnostics (Dell-diagnostiek)" op pagina 43. Als alle tests met succes zijn afgewerkt, is de foutmelding het gevolg van een softwareprobleem. Dell Diagnostics (Dell-diagnostiek) LET OP: Voordat u aan een van de procedures in deze sectie begint, dient u de veiligheidsinstructies te volgen die u vindt in de productinformatiegids. Wanneer het Dell-diagnoseprogramma te gebruiken Als zich een probleem voordoet met uw computer, voer dan de controles uit die worden beschreven in en gebruik Dell Diagnostics (Dell-diagnostiek) voordat u contact opneemt met Dell voor technische ondersteuning "Vergrendelingen en softwareproblemen" op pagina 42. Het verdient aanbeveling om deze procedures af te drukken voordat u begint. KENNISGEVING: Dell Diagnostics (Dell-diagnostiek) werkt alleen op Dell™-computers. OPMERKING: De cd Drivers and Utilities (Stuur- en hulpprogramma's) is optioneel en wordt mogelijk niet met uw computer meegeleverd. Start Dell Diagnostics (Dell-diagnostiek) vanaf de vaste schijf of vanaf de optionele cd Drivers and Utilities (Stuur- en hulpprogramma's), ook wel de ResourceCD (bron-cd) genoemd). Snelle Referentiegids 43 Dell Diagnostics (Dell-diagnostiek) starten vanaf de vaste schijf Het Dell-diagnoseprogramma bevindt zich op een verborgen partitie op de vaste schijf. OPMERKING: Als uw computer niet in staat is om een beeld op het scherm weer te geven, moet u contact opnemen met Dell (zie "Contact opnemen met Dell" in de online handleiding). 1 Sluit de computer af. 2 Als de computer is aangesloten op een dockingstation, koppelt u het dockingstation los. Zie de documentatie bij het dockingstation voor instructies over het loskoppelen. 3 Steek de stekker van de computer in het stopcontact. 4 De diagnostiek kan op twee manieren worden opgeroepen: • Zet de computer aan. Druk zodra het DELL™-logo wordt weergegeven onmiddellijk op <F12>. Selecteer Diagnostics (Diagnostiek) in het opstartmenu en druk op <Enter>. OPMERKING: Als u te lang wacht en het logo van het besturingssysteem wordt weergegeven, moet u blijven wachten tot het bureaublad van Microsoft ® Windows ® wordt weergegeven. Sluit de computer vervolgens af en probeer het opnieuw. • Houd de toets <Fn> ingedrukt terwijl u de computer aanzet. OPMERKING: Als er een bericht verschijnt dat er geen partitie met een diagnostisch hulpprogramma is aangetroffen, moet u Dell Diagnostics (Dell-diagnostiek) uitvoeren vanaf de optionele cd Drivers and Utilities (Stuur- en hulpprogramma's). De computer voert een Pre-boot System Assessment (systeemanalyse) uit, een reeks opstarttests van het moederbord, toetsenbord, de vaste schijf en het computerscherm. • Beantwoord tijdens de analyse eventuele vragen die worden gesteld. • Als een fout wordt gedetecteerd, stopt de computer en klinkt een geluidssignaal afgeven. Als u met de analyse wilt stoppen en de computer opnieuw wilt starten, drukt u op <Esc>. Als u met de volgende test verder wilt gaan, drukt u op <y>. Als u het onderdeel waar een fout optrad opnieuw wilt testen, drukt u op <r>. • Als er fouten worden gedetecteerd tijdens de Pre-boot System Assessment (systeemanalyse), moet u de foutcode(s) noteren en contact opnemen met Dell (zie "Contact opnemen met Dell" in de online handleiding voor uw computer). Als de Pre-boot System Assessment succesvol wordt voltooid, ziet u de melding Booting Dell Diagnostic Utility Partition. Press any key to continue. (Opstarten vanaf partitie met Dell-diagnoseprogramma. Druk op een willekeurige toets om door te gaan). 5 Druk op een toets om Dell Diagnostics te starten vanaf de partitie met het diagnostische hulpprogramma op de harde schijf. Dell Diagnostics starten vanaf de cd Drivers and Utilities 1 Plaats de cd Drivers and Utilities (Stuur- en hulpprogramma's) in het cd-rom-station. 2 Zet de computer uit en start deze opnieuw. Zodra het DELL-logo verschijnt, drukt u meteen op <F12>. 44 Snelle referentiegids Als u te lang wacht en het logo van Windows verschijnt, moet u wachten totdat u het bureaublad van Windows ziet. Sluit de computer vervolgens af en probeer het opnieuw. OPMERKING: Met de volgende stappen wordt de opstartvolgorde slechts één keer gewijzigd. De volgende keer dat u de computer start, gebeurt dat volgens de instellingen die zijn gedefinieerd in het systeem-setupprogramma. 3 Als de lijst met opstartbronnen verschijnt, markeert u Cd/dvd-cd-rw-station en drukt u op <Enter>. 4 Selecteer de optie Boot from CD-ROM (Opstarten vanaf cd-rom) in het menu en druk vervolgens op <Enter>. 5 Typ 1 om het menu op te roepen en druk op <Enter> om verder te gaan. 6 Selecteer Run the 32 Bit Dell Diagnostics (32 bit Dell Diagnose opstarten) uit de genummerde lijst. Als er meerdere versies worden aangegeven, moet u de versie selecteren die voor uw computer van toepassing is. 7 Als het Hoofdmenu van Dell Diagnostics (Dell-diagnose) wordt weergegeven, selecteert u de test die u wilt uitvoeren. Hoofdmenu Dell Diagnostics 1 Nadat Dell Diagnostics (Dell-diagnose) is geladen en het scherm met het hoofdmenu wordt weergegeven, klikt u op de knop voor de gewenste optie. Optie Functie Express Test (Snelle test) Hiermee wordt een snelle test uitgevoerd van apparaten. Deze test neemt normaliter 10 tot 20 minuten in beslag en vereist geen interactie van uw kant. Voer eerst de Express Test (Snelle test) uit om uw kansen om snel het probleem te vinden, te vergroten. Extended Test (Uitgebreide test) Hiermee wordt een grondige controle van apparaten uitgevoerd. Deze test neemt normaliter 1 uur of meer in beslag. Zo nu en dan zult u vragen moeten beantwoorden. (Custom Test) Aangepaste test Hiermee kunt u een bepaald apparaat testen. U kunt de tests die u wilt uitvoeren, zelf aanpassen. (Symptom Tree) Geeft een overzicht van de problemen die het vaakst optreden en stelt u in staat Symptomenstructuur om een test te selecteren op basis van de symptomen van het probleem dat u ondervindt. 2 Als er tijdens een test een probleem wordt opgespoord, wordt er een bericht weergegeven met de foutcode en een beschrijving van het probleem. Noteer de foutcode en de beschrijving van het probleem en volg de instructies op het scherm. Als u de foutconditie niet kunt herstellen, neemt u contact op met Dell (zie "Contact opnemen met Dell" in de online handleiding voor uw computer). OPMERKING: Het servicelabel voor de computer bevindt zich bovenaan elk testvenster. Als u contact opneemt met Dell, zullen de medewerkers van de technische ondersteuning naar het servicelabel vragen. Snelle Referentiegids 45 3 Wanneer u een test uitvoert via de optie Custom Test (Aangepaste test) of Symptom Tree (Symptomenstructuur), kunt u voor meer informatie over de test op een van de tabbladen klikken die in de volgende tabel worden beschreven. Tabblad Functie Results (Resultaten) Hier worden de resultaten van de test weergegeven, samen met eventuele foutcondities die zijn aangetroffen. Errors (Fouten) Geeft de aangetroffen foutcondities en de foutcodes weer en een beschrijving van het probleem. Help (Help) Hier wordt de test beschreven en worden eventuele vereisten voor het uitvoeren van de test vermeld. Configuration (Configuratie) Hier wordt de hardwareconfiguratie beschreven voor het geselecteerde apparaat. Parameters (Parameters) Dell Diagnostics haalt configuratiegegevens op voor alle apparaten uit de systeeminstellingen, het geheugen, verschillende interne tests en geeft de informatie weer in de lijst met apparaten in het linkervenster van het scherm. Mogelijk worden in het apparaatoverzicht niet de namen van alle onderdelen weergegeven die zijn geïnstalleerd in of aangesloten op de computer. Hiermee kunt u de test aanpassen door de testinstellingen te wijzigen. 4 Als de tests zijn voltooid en u Dell Diagnostics (Dell-diagnostiek) uitvoert via de optionele cd Drivers and Utilities (Stuur- en hulpprogramma's), moet u het cd uit het cd-station verwijderen. 5 Als de tests zijn voltooid, sluit u het testvenster om terug te keren naar het hoofdmenu. Als u het Delldiagnoseprogramma wilt afsluiten en de computer opnieuw wilt opstarten, sluit u het scherm met het Hoofdmenu. 46 Snelle referentiegids Register B batterij controle batterijlading, 39 energiemeter, 39 lampje, 40 opladen, 40 opslaan, 42 prestatie, 37 tweede batterij in mediacompartiment, 38 verwijderen, 41 besturingssysteem cd met besturingssysteem, 32 opnieuw installeren, 32 over Dell Diagnostics (Delldiagnostiek), 29 documentatie ergonomisch, 30 garanties, 30 gebruikshandleiding, 30 licentieovereenkomst voor eindgebruikers, 30 online, 31 productinformatiegids, 30 regelgeving, 30 veiligheid, 30 E ergonomische informatie, 30 C computer crasht, 42-43 reageert niet meer, 42 D ExpressCharge 9-cels batterij, 40 over, 40 G garantie-informatie, 30 De cd Drivers and Utilities (Stuur- en hulpprogramma's), 29 gebruikshandleiding, 30 Dell Support Utility, 31 H Diagnostische gegevens over Dell Diagnostics (Delldiagnostiek), 43 help Dell Diagnostics (Delldiagnostiek), 43 Dell Support-website, 31 Help en ondersteuning, 32 informatie vinden, 29 diagnostische gegevens Dell Diagnostics starten, 44 L labels Microsoft Windows, 30 servicelabel, 30 licentieovereenkomst voor eindgebruikers, 30 M Microsoft Windows-label, 30 P poortkappen, 33, 35-36 problemen blauw venster, 43 computer crasht, 42-43 computer reageert niet meer, 42 computer start niet op, 42 programma crasht, 42 programma reageert niet, 42 software, 42-43 vergrendelingen, 42 problemen oplossen Dell Diagnostics (Delldiagnostiek), 43 Help en ondersteuning, 32 over, 42 Zie ook Problemen productinformatiegids, 30 Register 47 48 Register Q QuickSet, 32 R regelgeving, 30 S servicelabel, 30 software problemen, 43 stuurprogramma's opnieuw installeren, 29 support-website, 31 T toetsenbordverlichtingslampj es, 34 V veiligheidsinstructies, 30 W Windows XP cd met besturingssysteem, 32 Help en ondersteuning, 32 opnieuw installeren, 32 48 Register-
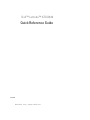 1
1
-
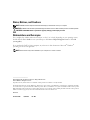 2
2
-
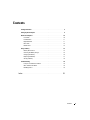 3
3
-
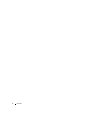 4
4
-
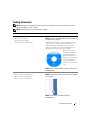 5
5
-
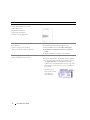 6
6
-
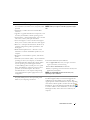 7
7
-
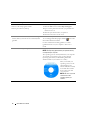 8
8
-
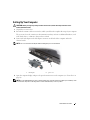 9
9
-
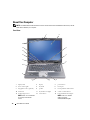 10
10
-
 11
11
-
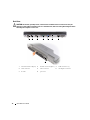 12
12
-
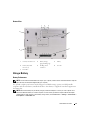 13
13
-
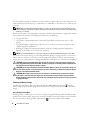 14
14
-
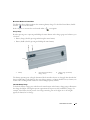 15
15
-
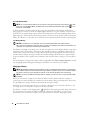 16
16
-
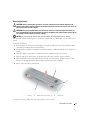 17
17
-
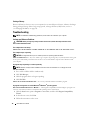 18
18
-
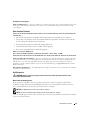 19
19
-
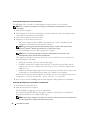 20
20
-
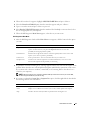 21
21
-
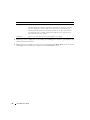 22
22
-
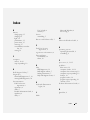 23
23
-
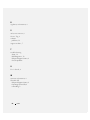 24
24
-
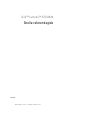 25
25
-
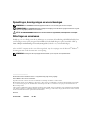 26
26
-
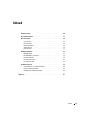 27
27
-
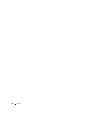 28
28
-
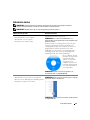 29
29
-
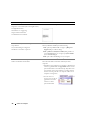 30
30
-
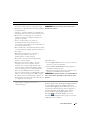 31
31
-
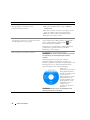 32
32
-
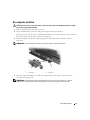 33
33
-
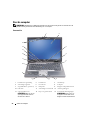 34
34
-
 35
35
-
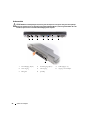 36
36
-
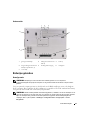 37
37
-
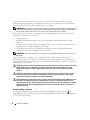 38
38
-
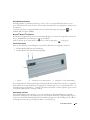 39
39
-
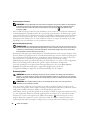 40
40
-
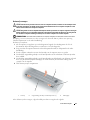 41
41
-
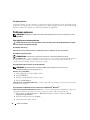 42
42
-
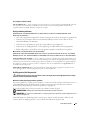 43
43
-
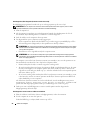 44
44
-
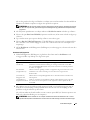 45
45
-
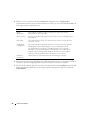 46
46
-
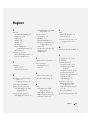 47
47
-
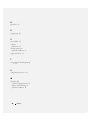 48
48
-
 49
49
-
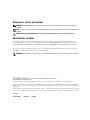 50
50
-
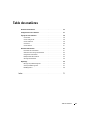 51
51
-
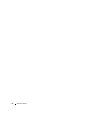 52
52
-
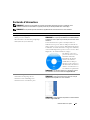 53
53
-
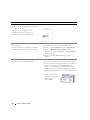 54
54
-
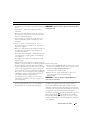 55
55
-
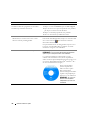 56
56
-
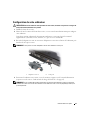 57
57
-
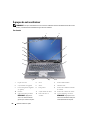 58
58
-
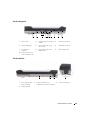 59
59
-
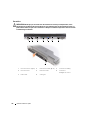 60
60
-
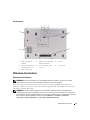 61
61
-
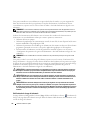 62
62
-
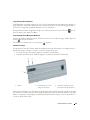 63
63
-
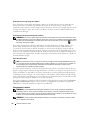 64
64
-
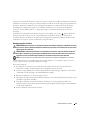 65
65
-
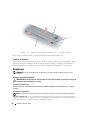 66
66
-
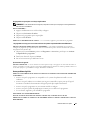 67
67
-
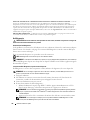 68
68
-
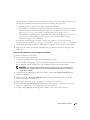 69
69
-
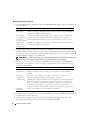 70
70
-
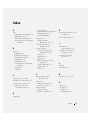 71
71
-
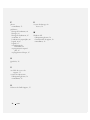 72
72
-
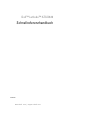 73
73
-
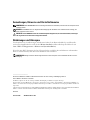 74
74
-
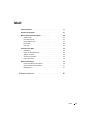 75
75
-
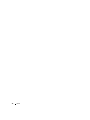 76
76
-
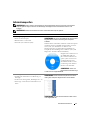 77
77
-
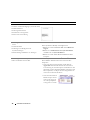 78
78
-
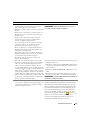 79
79
-
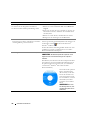 80
80
-
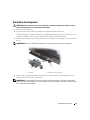 81
81
-
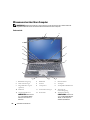 82
82
-
 83
83
-
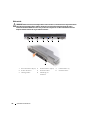 84
84
-
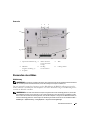 85
85
-
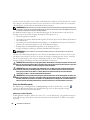 86
86
-
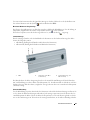 87
87
-
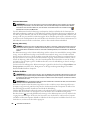 88
88
-
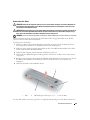 89
89
-
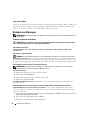 90
90
-
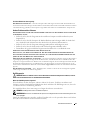 91
91
-
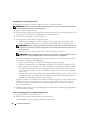 92
92
-
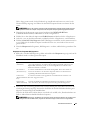 93
93
-
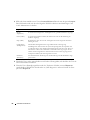 94
94
-
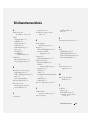 95
95
-
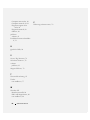 96
96
-
 97
97
-
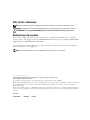 98
98
-
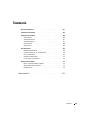 99
99
-
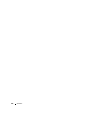 100
100
-
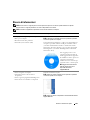 101
101
-
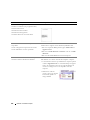 102
102
-
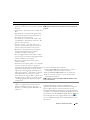 103
103
-
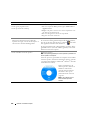 104
104
-
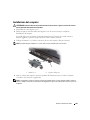 105
105
-
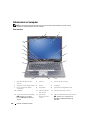 106
106
-
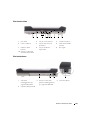 107
107
-
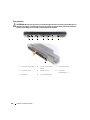 108
108
-
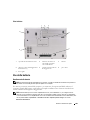 109
109
-
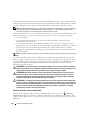 110
110
-
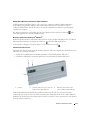 111
111
-
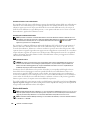 112
112
-
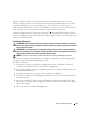 113
113
-
 114
114
-
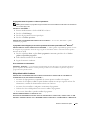 115
115
-
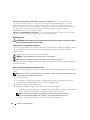 116
116
-
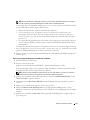 117
117
-
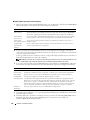 118
118
-
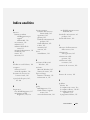 119
119
-
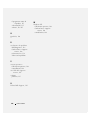 120
120
-
 121
121
-
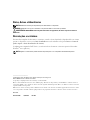 122
122
-
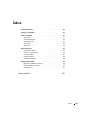 123
123
-
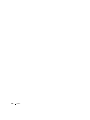 124
124
-
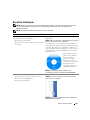 125
125
-
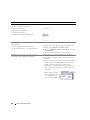 126
126
-
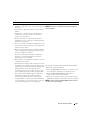 127
127
-
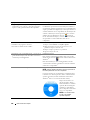 128
128
-
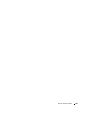 129
129
-
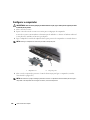 130
130
-
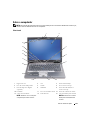 131
131
-
 132
132
-
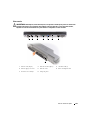 133
133
-
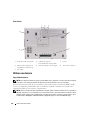 134
134
-
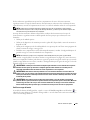 135
135
-
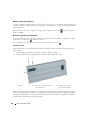 136
136
-
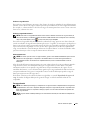 137
137
-
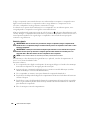 138
138
-
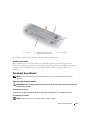 139
139
-
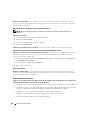 140
140
-
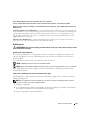 141
141
-
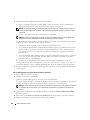 142
142
-
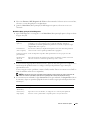 143
143
-
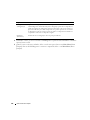 144
144
-
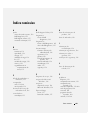 145
145
-
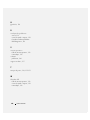 146
146
-
 147
147
-
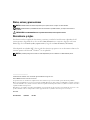 148
148
-
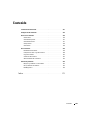 149
149
-
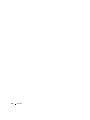 150
150
-
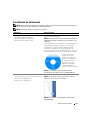 151
151
-
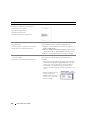 152
152
-
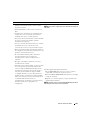 153
153
-
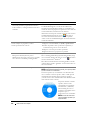 154
154
-
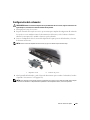 155
155
-
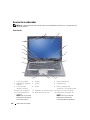 156
156
-
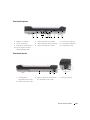 157
157
-
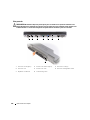 158
158
-
 159
159
-
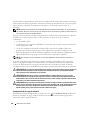 160
160
-
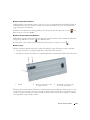 161
161
-
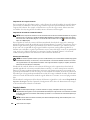 162
162
-
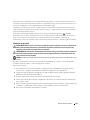 163
163
-
 164
164
-
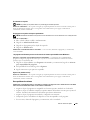 165
165
-
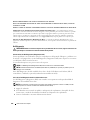 166
166
-
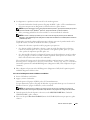 167
167
-
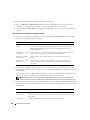 168
168
-
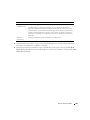 169
169
-
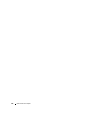 170
170
-
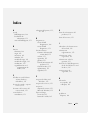 171
171
-
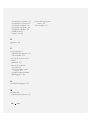 172
172
in andere talen
- English: Dell Latitude D620 ATG Quick start guide
- italiano: Dell Latitude D620 ATG Guida Rapida
- français: Dell Latitude D620 ATG Guide de démarrage rapide
- español: Dell Latitude D620 ATG Guía de inicio rápido
- Deutsch: Dell Latitude D620 ATG Schnellstartanleitung
- português: Dell Latitude D620 ATG Guia rápido