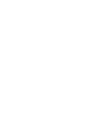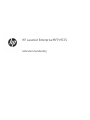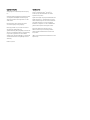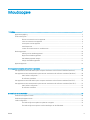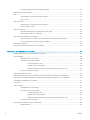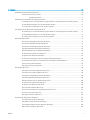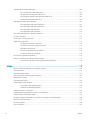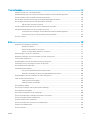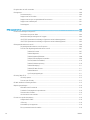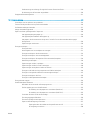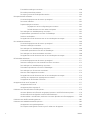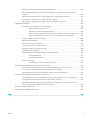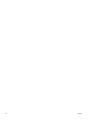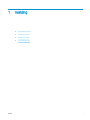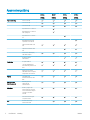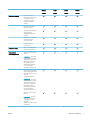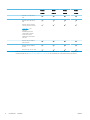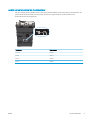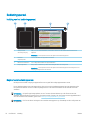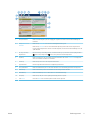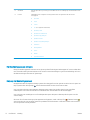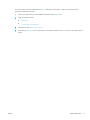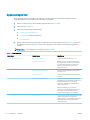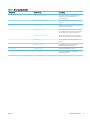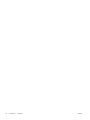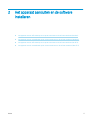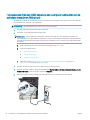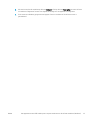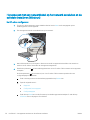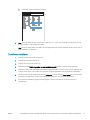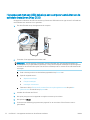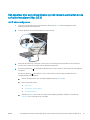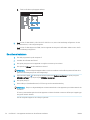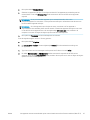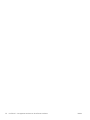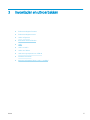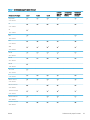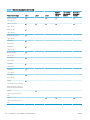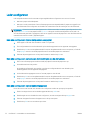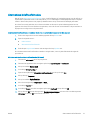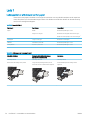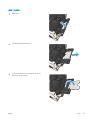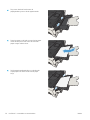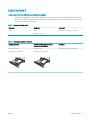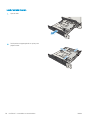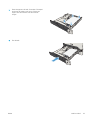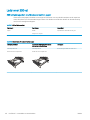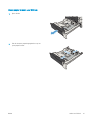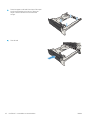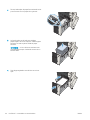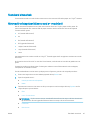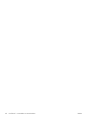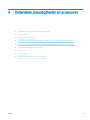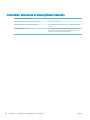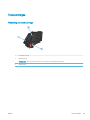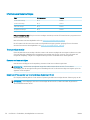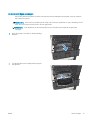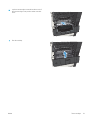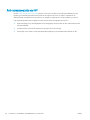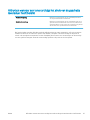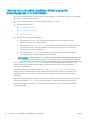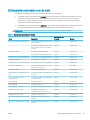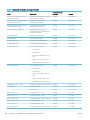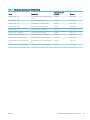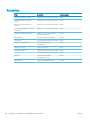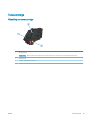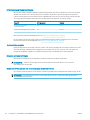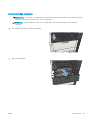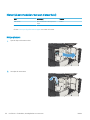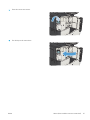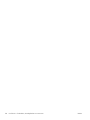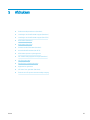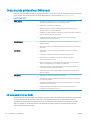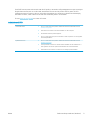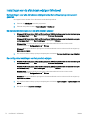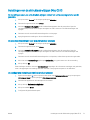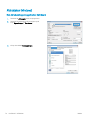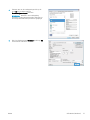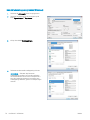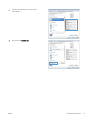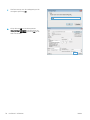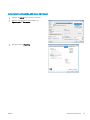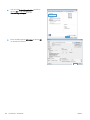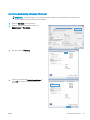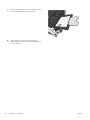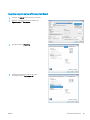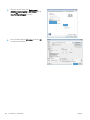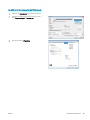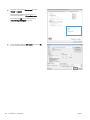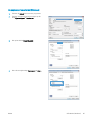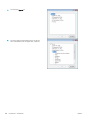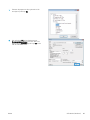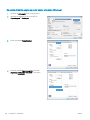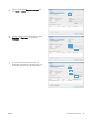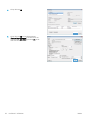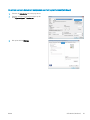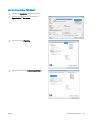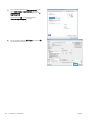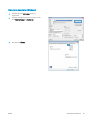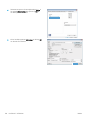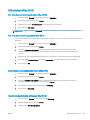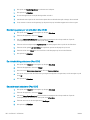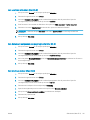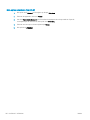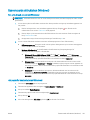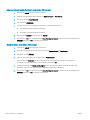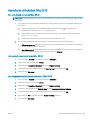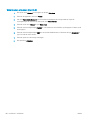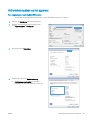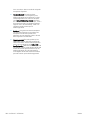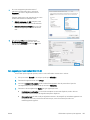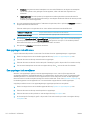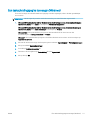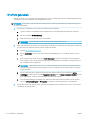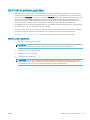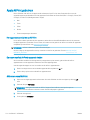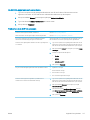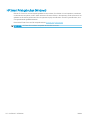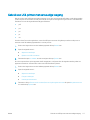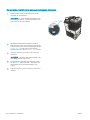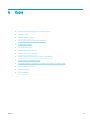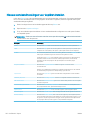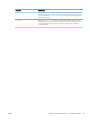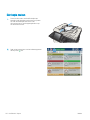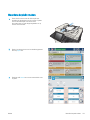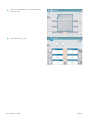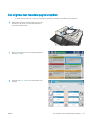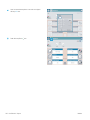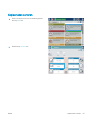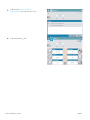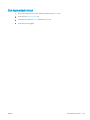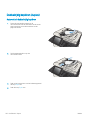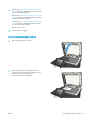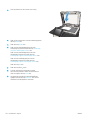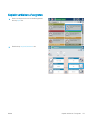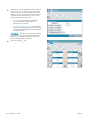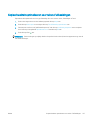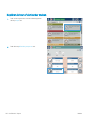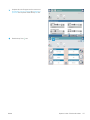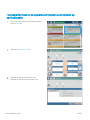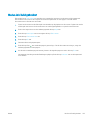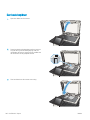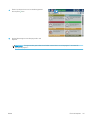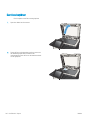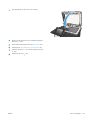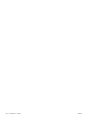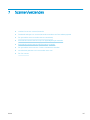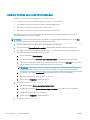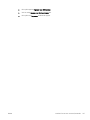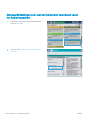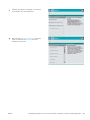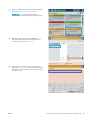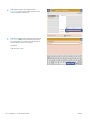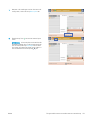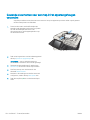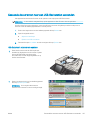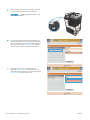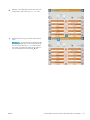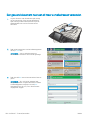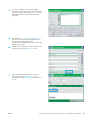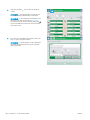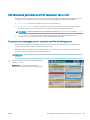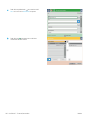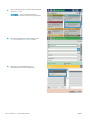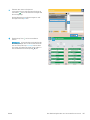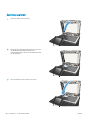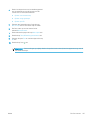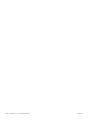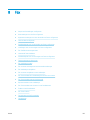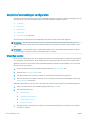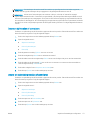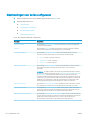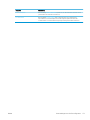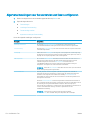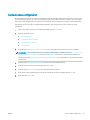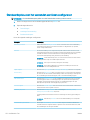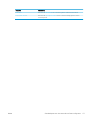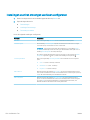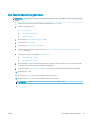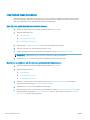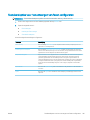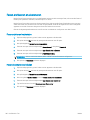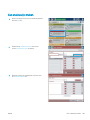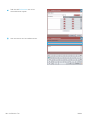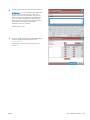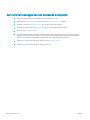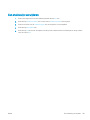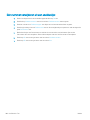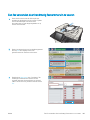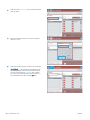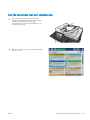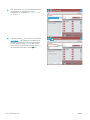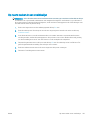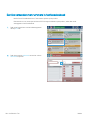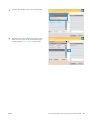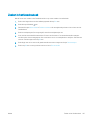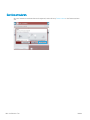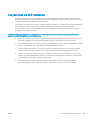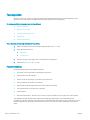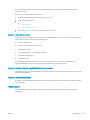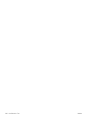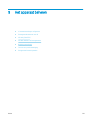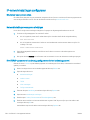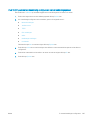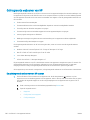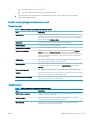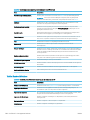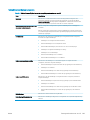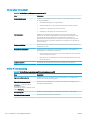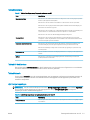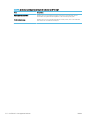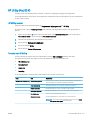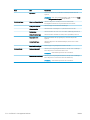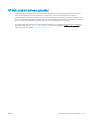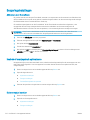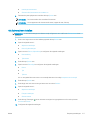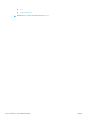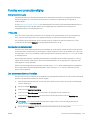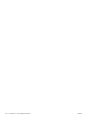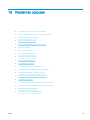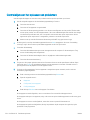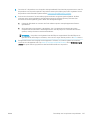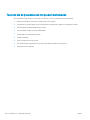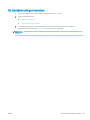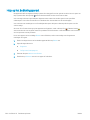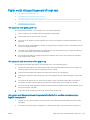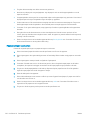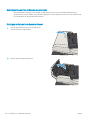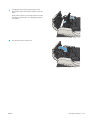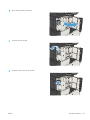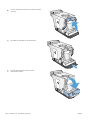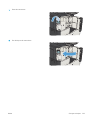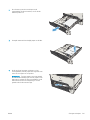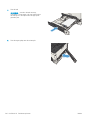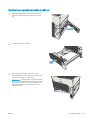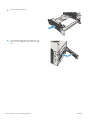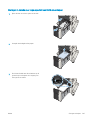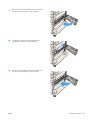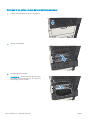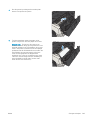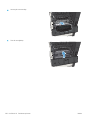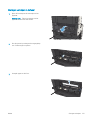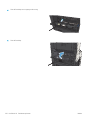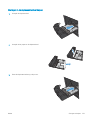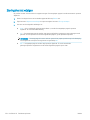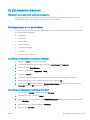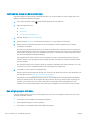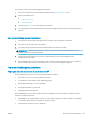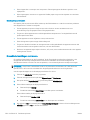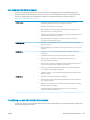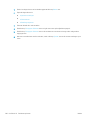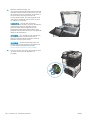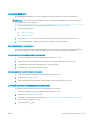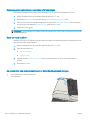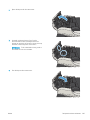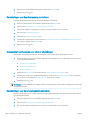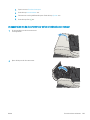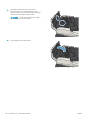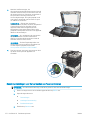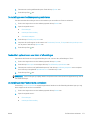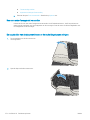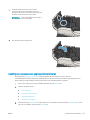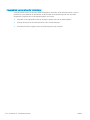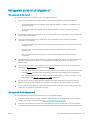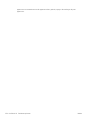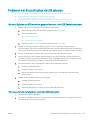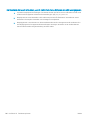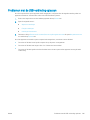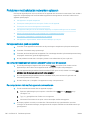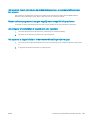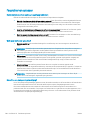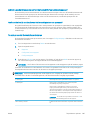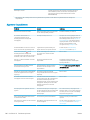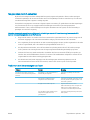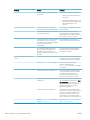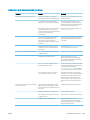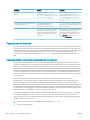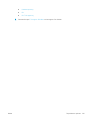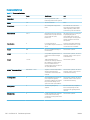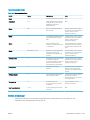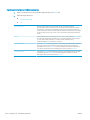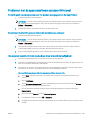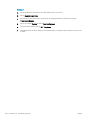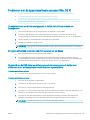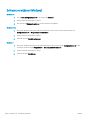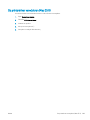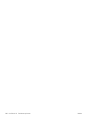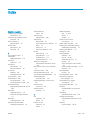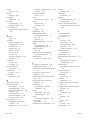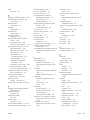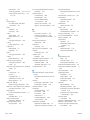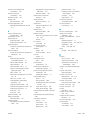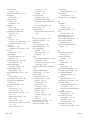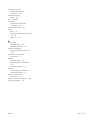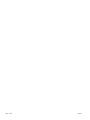LASERJET ENTERPRISE 700 MFP
Gebruikershandleiding
M725zM725dn M725f M725z+


HP LaserJet Enterprise MFP M725
Gebruikershandleiding

Copyright en licentie
© Copyright 2017 HP Development Company,
L.P.
Verveelvoudiging, bewerking en vertaling zonder
voorafgaande schriftelijke toestemming zijn
verboden, behalve zoals toegestaan door het
auteursrecht.
De informatie in dit document kan zonder
vooraankondiging worden gewijzigd.
De enige garantie voor producten en services
van HP wordt uiteengezet in de
garantieverklaring die bij dergelijke producten en
services wordt geleverd. Niets in deze verklaring
mag worden opgevat als een aanvullende
garantie. HP is niet aansprakelijk voor technische
of redactionele fouten of weglatingen in deze
verklaring.
Handelsmerken
Adobe
®
, Adobe Photoshop
®
, Acrobat
®
en
PostScript
®
zijn handelsmerken van Adobe
Systems Incorporated.
Apple en het Apple-logo zijn handelsmerken van
Apple Computer, Inc., geregistreerd in de VS en
andere landen/regio's. iPod is een handelsmerk
van Apple Computer, Inc. iPod is uitsluitend
bedoeld voor legaal of door de rechthebbende
geautoriseerd kopiëren. Steel geen muziek.
Microsoft®, Windows®, Windows® XP en
Windows Vista® zijn in de Verenigde Staten
gedeponeerde handelsmerken van Microsoft
Corporation.
UNIX
®
is een gedeponeerd handelsmerk van The
Open Group.
Edition 2, 8/2017

Inhoudsopgave
1 Inleiding ...................................................................................................................................................................................................... 1
Apparaatvergelijking ................................................................................................................................................................ 2
Productweergaven ................................................................................................................................................................... 5
Rechter vooraanzicht van het apparaat ........................................................................................................... 5
Linker vooraanzicht van apparaat ..................................................................................................................... 6
Invoeropties van het apparaat ........................................................................................................................... 7
Interfacepoorten .................................................................................................................................................. 8
Locatie van serienummer en modelnummer .................................................................................................. 9
Bedieningspaneel ................................................................................................................................................................... 10
Indeling van het bedieningspaneel ................................................................................................................. 10
Beginscherm bedieningspaneel ...................................................................................................................... 10
Het bedieningspaneel reinigen ........................................................................................................................ 12
Help op het bedieningspaneel ......................................................................................................................... 12
Apparaatrapporten ................................................................................................................................................................ 14
2 Het apparaat aansluiten en de software installeren ......................................................................................................................... 17
Het apparaat met een USB-kabel op een computer aansluiten en de software installeren (Windows) ................. 18
Het apparaat met een netwerkkabel op het netwerk aansluiten en de software installeren (Windows) ............... 20
Het IP-adres congureren ................................................................................................................................ 20
De software installeren .................................................................................................................................... 21
Het apparaat met een USB-kabel op een computer aansluiten en de software installeren (Mac OS X) ................. 22
Het apparaat met een netwerkkabel op het netwerk aansluiten en de software installeren (Mac OS X) ............... 23
Het IP-adres congureren ................................................................................................................................ 23
De software installeren .................................................................................................................................... 24
3 Invoerladen en uitvoerbakken .............................................................................................................................................................. 27
Ondersteunde papierformaten ............................................................................................................................................ 28
Ondersteunde papiersoorten ............................................................................................................................................... 31
Laden congureren ................................................................................................................................................................ 32
Een lade congureren tijdens het plaatsen van papier ............................................................................... 32
Een lade congureren op basis van de instellingen van de afdruktaak ................................................... 32
NLWW iii

Een lade congureren via het bedieningspaneel ......................................................................................... 32
Alternatieve briefhoofdmodus ............................................................................................................................................. 33
Lade 1 ...................................................................................................................................................................................... 34
Ladecapaciteit en afdrukstand van het papier ............................................................................................. 34
Lade 1 vullen ...................................................................................................................................................... 34
Lade 2 en lade 3 ..................................................................................................................................................................... 37
Ladecapaciteit en afdrukstand van het papier ............................................................................................. 37
Laad 2 en lade 3 vullen ..................................................................................................................................... 37
Laden voor 500 vel ................................................................................................................................................................ 40
500 vel ladecapaciteit en afdrukstand van het papier ................................................................................ 40
Plaats papier in laden voor 500 vel ................................................................................................................ 40
Lade met hoge capaciteit voor 3500 vel ............................................................................................................................ 43
Hoge capaciteit voor 3500 vel invoercapaciteit en afdrukstand van het papier ..................................... 43
HP-invoerlade met hoge capaciteit voor 3500 vel ...................................................................................... 43
Standaard uitvoerbak ............................................................................................................................................................ 45
Nietmachine/stapelaar (alleen z and z+-modellen) ......................................................................................................... 45
4 Onderdelen, benodigdheden en accessoires ..................................................................................................................................... 47
Onderdelen, accessoires en benodigdheden bestellen ................................................................................................... 48
Tonercartridges ...................................................................................................................................................................... 49
Afbeelding van tonercartridge ......................................................................................................................... 49
Informatie over tonercartridges ...................................................................................................................... 50
Tonercartridges recyclen ............................................................................................................. 50
Bewaren van tonercartridges ...................................................................................................... 50
Beleid van HP ten aanzien van tonercartridges die niet van HP zijn .................................... 50
De tonercartridges vervangen ......................................................................................................................... 51
Anti-namaakwebsite van HP ................................................................................................................................................ 54
Afdrukken wanneer een tonercartridge het einde van de geschatte levensduur heeft bereikt ................................ 55
Hiermee kunt u de opties Instellingen Vrijwel leeg op het bedieningspaneel in- of uitschakelen ............................ 56
Zelfreparatie-onderdelen voor de klant ............................................................................................................................. 57
Accessoires .............................................................................................................................................................................. 60
Tonercartridge ........................................................................................................................................................................ 61
Afbeelding van tonercartridge ......................................................................................................................... 61
Informatie over tonercartridges ...................................................................................................................... 62
Tonercartridge recyclen ............................................................................................................... 62
Bewaren van tonercartridges ...................................................................................................... 62
Beleid van HP ten aanzien van tonercartridges die niet van HP zijn .................................... 62
De tonercartridge vervangen ........................................................................................................................... 63
Nieten (alleen modellen met een nieteenheid) ................................................................................................................. 66
Nietjes plaatsen ................................................................................................................................................. 66
iv NLWW

5 Afdrukken ................................................................................................................................................................................................. 69
Ondersteunde printerdrivers (Windows) ............................................................................................................................ 70
HP Universal Print Driver (UPD) ....................................................................................................................... 70
Installatiemodi UPD ...................................................................................................................... 71
Instellingen van de afdruktaak wijzigen (Windows) ......................................................................................................... 72
De instellingen voor alle afdruktaken wijzigen totdat het softwareprogramma wordt gesloten ........ 72
De standaardinstellingen voor alle afdruktaken wijzigen ........................................................................... 72
De conguratie-instellingen van het product wijzigen ................................................................................ 72
Instellingen van de afdruktaak wijzigen (Mac OS X) ......................................................................................................... 73
De instellingen voor alle afdruktaken wijzigen totdat het softwareprogramma wordt gesloten ........ 73
De standaardinstellingen voor alle afdruktaken wijzigen ........................................................................... 73
De conguratie-instellingen van het product wijzigen ................................................................................ 73
Afdruktaken (Windows) ......................................................................................................................................................... 74
Een afdruksnelkoppeling gebruiken (Windows) ........................................................................................... 74
Een afdruksnelkoppeling maken (Windows) ................................................................................................. 76
Automatisch dubbelzijdig afdrukken (Windows) .......................................................................................... 79
Handmatig dubbelzijdig afdrukken (Windows) ............................................................................................. 81
Meerdere pagina's per vel afdrukken (Windows) .......................................................................................... 83
De afdrukrichting selecteren (Windows) ........................................................................................................ 85
De papiersoort selecteren (Windows) ............................................................................................................ 87
De eerste of laatste pagina op ander papier afdrukken (Windows) .......................................................... 90
De schaal van een document aanpassen aan het papierformaat (Windows) ......................................... 93
Een brochure maken (Windows) ..................................................................................................................... 95
Niet-opties selecteren (Windows) ................................................................................................................... 97
Afdruktaken (Mac OS X) ......................................................................................................................................................... 99
Een afdrukvoorinstelling gebruiken (Mac OS X) ............................................................................................ 99
Een afdrukvoorinstelling maken (Mac OS X) ................................................................................................. 99
Automatisch dubbelzijdig afdrukken (Mac OS X) .......................................................................................... 99
Handmatig dubbelzijdig afdrukken (Mac OS X) ............................................................................................. 99
Meerdere pagina's per vel afdrukken (Mac OS X) ....................................................................................... 100
De afdrukrichting selecteren (Mac OS X) ..................................................................................................... 100
De papiersoort selecteren (Mac OS X) ......................................................................................................... 100
Een voorblad afdrukken (Mac OS X) ............................................................................................................. 100
Een document aanpassen aan paginagrootte (Mac OS X) ....................................................................... 101
Een brochure maken (Mac OS X) ................................................................................................................... 101
Niet-opties selecteren (Mac OS X) ................................................................................................................ 102
Geavanceerde afdruktaken (Windows) ............................................................................................................................ 103
Een afdruktaak annuleren (Windows) .......................................................................................................... 103
Het papierformaat selecteren (Windows) ................................................................................................... 103
Een aangepast papierformaat selecteren (Windows) ............................................................................... 104
Watermerken afdrukken (Windows) ............................................................................................................ 104
NLWW v

Aanvullende afdruktaken (Mac OS X) ................................................................................................................................ 105
Een afdruktaak annuleren (Mac OS X) ......................................................................................................... 105
Het papierformaat selecteren (Mac OS X) ................................................................................................... 105
Een aangepast papierformaat selecteren (Mac OS X) ............................................................................... 105
Watermerken afdrukken (Mac OS X) ............................................................................................................ 106
Afdruktaken opslaan op het apparaat .............................................................................................................................. 107
Een opgeslagen taak maken (Windows) ..................................................................................................... 107
Een opgeslagen taak maken (MAC OS X) .................................................................................................... 109
Een opgeslagen taak afdrukken ................................................................................................................... 110
Een opgeslagen taak verwijderen ................................................................................................................ 110
Een taakscheidingspagina toevoegen (Windows) .......................................................................................................... 111
HP ePrint gebruiken ............................................................................................................................................................ 112
De HP ePrint-software gebruiken ..................................................................................................................................... 113
Apple AirPrint gebruiken ..................................................................................................................................................... 114
Het apparaat aansluiten op AirPrint ............................................................................................................. 114
De naam van het AirPrint-apparaat vinden ................................................................................................ 114
Afdrukken vanaf AirPrint ................................................................................................................................ 114
De AirPrint-apparaatnaam veranderen ....................................................................................................... 115
Problemen met AirPrint oplossen ................................................................................................................ 115
HP Smart Print gebruiken (Windows) ............................................................................................................................... 116
Gebruik van USB-printen met eenvoudige toegang ...................................................................................................... 117
Documenten met USB met eenvoudige toegang afdrukken ................................................................... 118
6 Kopie ...................................................................................................................................................................................................... 119
Nieuwe standaardinstellingen voor kopiëren instellen .................................................................................................. 120
Eén kopie maken .................................................................................................................................................................. 122
Meerdere kopieën maken ................................................................................................................................................... 123
Een origineel met meerdere pagina's kopiëren .............................................................................................................. 125
Kopieertaken sorteren ........................................................................................................................................................ 127
Een kopieertaak nieten ....................................................................................................................................................... 129
Dubbelzijdig kopiëren (duplex) .......................................................................................................................................... 130
Automatisch dubbelzijdig kopiëren .............................................................................................................. 130
Handmatig dubbelzijdig kopiëren ................................................................................................................. 131
Kopieën verkleinen of vergroten ....................................................................................................................................... 133
Kopieerkwaliteit optimaliseren voor tekst of afbeeldingen .......................................................................................... 135
Kopiëren lichter of donkerder maken ............................................................................................................................... 136
Het papierformaat en de papiersoort instellen voor kopieën op speciaal papier ..................................................... 138
Modus Job Build gebruiken ................................................................................................................................................ 139
Een boek kopiëren ............................................................................................................................................................... 140
Een foto kopiëren ................................................................................................................................................................. 142
vi NLWW

7 Scannen/verzenden ............................................................................................................................................................................. 145
Instellen functies voor scannen/verzenden .................................................................................................................... 146
Standaardinstellingen voor scannen/verzenden veranderen vanaf het bedieningspaneel .................................... 148
Een gescand document verzenden naar een netwerkmap .......................................................................................... 150
Gescande documenten naar een map in het apparaatgeheugen verzenden ........................................................... 154
Gescande documenten naar een USB-ashstation verzenden ................................................................................... 155
Het document scannen en opslaan ............................................................................................................. 155
Een gescand document naar een of meer e-mailadressen verzenden ...................................................................... 158
Het adresboek gebruiken voor het verzenden van e-mail ........................................................................................... 161
Contactpersonen toevoegen aan het adresboek vanaf het bedieningspaneel .................................... 161
Een document naar e-mail verzenden met het adresboek ..................................................................... 163
Een foto scannen ................................................................................................................................................................. 166
8 Fax .......................................................................................................................................................................................................... 169
Verplichte faxinstellingen congureren ........................................................................................................................... 170
Wizard Fax instellen ........................................................................................................................................ 170
Datum en tijd instellen of controleren ......................................................................................................... 171
Datum- en tijdsindeling instellen of controleren ....................................................................................... 171
Kiesinstellingen voor de fax congureren ....................................................................................................................... 172
Algemene instellingen voor het verzenden van faxen congureren ........................................................................... 174
Factuurcodes congureren ................................................................................................................................................ 175
Standaardopties voor het verzenden van faxen congureren ..................................................................................... 176
Instellingen voor het ontvangen van faxen congureren ............................................................................................. 178
Een faxafdrukschema gebruiken ...................................................................................................................................... 179
Inkomende faxen blokkeren .............................................................................................................................................. 180
Een lijst met geblokkeerde faxnummers maken ....................................................................................... 180
Nummers verwijderen uit de lijst met geblokkeerde faxnummers ........................................................ 180
Standaardopties voor het ontvangen van faxen congureren .................................................................................... 181
Faxen archiveren en doorsturen ........................................................................................................................................ 182
Faxen archiveren inschakelen ....................................................................................................................... 182
Faxen doorsturen inschakelen ...................................................................................................................... 182
Een snelkieslijst maken ....................................................................................................................................................... 183
Een nummer toevoegen aan een bestaande snelkieslijst ............................................................................................ 186
Een snelkieslijst verwijderen .............................................................................................................................................. 187
Eén nummer verwijderen uit een snelkieslijst ................................................................................................................ 188
Een fax verzenden door handmatig faxnummers in te voeren ................................................................................... 189
Een fax verzenden met een snelkiescode ....................................................................................................................... 191
Op naam zoeken in een snelkieslijst ................................................................................................................................. 193
Een fax verzenden met nummers in het faxadresboek ................................................................................................ 194
Zoeken in het faxadresboek ............................................................................................................................................... 197
Een fax annuleren ................................................................................................................................................................ 198
NLWW vii

Fax gebruiken via VoIP-netwerken ................................................................................................................................... 199
Faxrapporten ........................................................................................................................................................................ 200
Faxactiviteitenlog ............................................................................................................................................ 200
Rapport met factuurcodes ............................................................................................................................ 201
Rapport met een lijst van geblokkeerde faxnummers ............................................................................. 201
Rapport met snelkieslijsten ........................................................................................................................... 201
Faxbelrapport .................................................................................................................................................. 201
9 Het apparaat beheren ......................................................................................................................................................................... 203
IP-netwerkinstellingen congureren ................................................................................................................................ 204
Disclaimer voor printer delen ........................................................................................................................ 204
Netwerkinstellingen weergeven of wijzigen ............................................................................................... 204
IPv4 TCP/IP-parameters handmatig congureren via het bedieningspaneel ....................................... 204
IPv6 TCP/IP-parameters handmatig congureren via het bedieningspaneel ....................................... 205
Geïntegreerde webserver van HP ..................................................................................................................................... 206
De geïntegreerde webserver van HP openen ............................................................................................. 206
Functies van de geïntegreerde webserver van HP .................................................................................... 207
Tabblad Informatie ..................................................................................................................... 207
Tabblad Algemeen ...................................................................................................................... 207
Tabblad Kopiëren/Afdrukken .................................................................................................... 208
Tabblad Scannen/digitaal verzenden ...................................................................................... 209
Tab Fax (alleen faxmodellen) .................................................................................................... 210
Tabblad Probleemoplossing ..................................................................................................... 210
Tabblad Beveiliging .................................................................................................................... 211
Tabblad HP Web Services .......................................................................................................... 211
Tabblad Netwerk ......................................................................................................................... 211
Lijst Overige koppelingen .......................................................................................................... 211
HP Utility (Mac OS X) ............................................................................................................................................................ 213
HP Utility openen ............................................................................................................................................ 213
Functies van HP Utility .................................................................................................................................... 213
HP Web Jetadmin software gebruiken ............................................................................................................................. 215
Besparingsinstellingen ........................................................................................................................................................ 216
Afdrukken met EconoMode ........................................................................................................................... 216
Snelheid of energiegebruik optimaliseren .................................................................................................. 216
Sluimermodus instellen ................................................................................................................................. 216
Het sluimerschema instellen ......................................................................................................................... 217
Functies voor productbeveiliging ...................................................................................................................................... 219
Veiligheidsinformatie ...................................................................................................................................... 219
IP Security ......................................................................................................................................................... 219
Aanmelden op het apparaat .......................................................................................................................... 219
Een systeemwachtwoord instellen .............................................................................................................. 219
viii NLWW

Ondersteuning van codering: HP High Performance Secure Hard Disks ................................................ 220
De behuizing van de formatter vergrendelen ............................................................................................ 220
De apparaatrmware bijwerken ........................................................................................................................................ 221
10 Problemen oplossen ......................................................................................................................................................................... 223
Controlelijst voor het oplossen van problemen .............................................................................................................. 224
Factoren die de prestaties van het product beïnvloeden .............................................................................................. 226
De fabrieksinstellingen herstellen .................................................................................................................................... 227
Help op het bedieningspaneel ........................................................................................................................................... 228
Papier wordt niet goed ingevoerd of loopt vast ............................................................................................................. 229
Het apparaat pakt geen papier op ................................................................................................................ 229
Het apparaat pakt meerdere vellen papier op. .......................................................................................... 229
Het papier in de documentinvoer loopt vast of scheef of er worden meerdere vellen tegelijk
doorgevoerd ..................................................................................................................................................... 229
Papierstoringen voorkomen .......................................................................................................................... 230
Storingen verhelpen ............................................................................................................................................................ 231
Storingslocaties ............................................................................................................................................... 231
Autonavigatie voor het verhelpen van storingen ....................................................................................... 231
Storingen verhelpen in de documentinvoer ............................................................................................... 232
Storingen verhelpen in het uitvoerbakgebied ............................................................................................ 233
Storingen verhelpen in de stapelaar of de nietmachine/stapelaar ......................................................... 234
Nietstoringen verhelpen ................................................................................................................................ 236
Papierstoringen in lade 1 verhelpen ............................................................................................................ 239
Papierstoringen in lade 2 of lade 3 verhelpen ........................................................................................... 240
Papierstoringen verwijderen in laden van 500 vel .................................................................................... 242
Storingen in de lade voor hoge capaciteit van 3500 vel verhelpen ........................................................ 244
Storingen in het gebied rondom de tonercartridge verhelpen ................................................................ 247
Storingen verhelpen in de fuser ................................................................................................................... 250
Storingen in de duplexeenheid verhelpen .................................................................................................. 252
Storingsherstel wijzigen ..................................................................................................................................................... 254
De afdrukkwaliteit verbeteren ........................................................................................................................................... 255
Afdrukken vanuit een ander softwareprogramma .................................................................................... 255
Stel het papiertype in voor de afdruktaak .................................................................................................. 255
De instelling voor de papiersoort controleren (Windows) ................................................... 255
De instelling voor de papiersoort controleren (MAC OS X) ................................................... 255
Controleer de status van de tonercartridge ................................................................................................ 256
Een reinigingspagina afdrukken ................................................................................................................... 256
Een tonercartridge visueel inspecteren ....................................................................................................... 257
Papier en afdrukomgeving controleren ....................................................................................................... 257
Papier gebruiken dat voldoet aan de specicaties van HP .................................................. 257
De omgeving controleren .......................................................................................................... 258
NLWW ix

EconoMode-instellingen controleren ........................................................................................................... 258
Een andere printerdriver proberen ............................................................................................................... 259
De uitlijning van een afzonderlijke lade instellen ....................................................................................... 259
De kopieerkwaliteit verbeteren ......................................................................................................................................... 261
Controleer de glasplaat van de scanner op viezigheid ............................................................................. 261
De scanner kalibreren ..................................................................................................................................... 263
Papierinstellingen controleren ...................................................................................................................... 263
De papiersoort en het conguratietype controleren ............................................................ 263
De lade selecteren voor het maken van kopieën .................................................................. 263
De instellingen voor beeldaanpassing controleren ................................................................................... 263
Kopieerkwaliteit optimaliseren voor tekst of afbeeldingen ..................................................................... 263
Rand-tot-rand kopiëren ................................................................................................................................. 264
De oppakrollen van de documentinvoer en het scheidingskussen reinigen ......................................... 264
De scankwaliteit verbeteren .............................................................................................................................................. 266
Controleer de glasplaat van de scanner op viezigheid ............................................................................. 266
Resolutie-instellingen controleren ............................................................................................................... 267
De instellingen voor beeldaanpassing controleren ................................................................................... 268
Scankwaliteit optimaliseren voor tekst of afbeeldingen .......................................................................... 268
De instellingen voor de uitvoerkwaliteit controleren ................................................................................ 268
De oppakrollen van de documentinvoer en het scheidingskussen reinigen ......................................... 269
De faxkwaliteit verbeteren ................................................................................................................................................. 271
Controleer de glasplaat van de scanner op viezigheid ............................................................................. 271
Resolutie-instellingen voor het verzenden van faxen controleren ......................................................... 272
De instellingen voor beeldaanpassing controleren ................................................................................... 273
Faxkwaliteit optimaliseren voor tekst of afbeeldingen ............................................................................. 273
De instellingen voor foutcorrectie controleren ........................................................................................... 273
Naar een ander faxapparaat verzenden ..................................................................................................... 274
De oppakrollen van de documentinvoer en het scheidingskussen reinigen ......................................... 274
Instelling voor aanpassen aan paginagrootte controleren ...................................................................... 275
Faxapparaat van de afzender controleren .................................................................................................. 276
Het apparaat drukt niet of langzaam af ........................................................................................................................... 277
Het apparaat drukt niet af ............................................................................................................................. 277
Het apparaat drukt langzaam af .................................................................................................................. 277
Problemen met direct afdrukken via USB oplossen ....................................................................................................... 279
Het menu Ophalen van USB wordt niet geopend wanneer u het USB-ashstation plaatst ............... 279
Het bestand wordt niet afgedrukt vanaf het USB-ashstation ............................................................... 279
Het bestand dat u wilt afdrukken, wordt niet in het menu Ophalen van USB weergegeven .............. 280
Problemen met de USB-verbinding oplossen ................................................................................................................. 281
Problemen met bekabelde netwerken oplossen ........................................................................................................... 282
Het apparaat is niet goed aangesloten ........................................................................................................ 282
De computer maakt gebruik van een onjuist IP-adres voor dit apparaat .............................................. 282
x NLWW

De computer kan niet met het apparaat communiceren ......................................................................... 282
Het apparaat maakt gebruik van de verkeerde koppelings- en duplexinstellingen voor het
netwerk ............................................................................................................................................................. 283
Nieuwe softwareprogramma's zorgen mogelijk voor compatibiliteitsproblemen ............................... 283
Uw computer of werkstation is mogelijk niet juist ingesteld ................................................................... 283
Het apparaat is uitgeschakeld of andere netwerkinstellingen zijn niet juist ......................................... 283
Faxproblemen oplossen ..................................................................................................................................................... 284
Controlelijst voor het oplossen van faxproblemen .................................................................................... 284
Welk type telefoonlijn gebruikt u? ........................................................................................... 284
Gebruikt u een piekspanningsbeveiliging? ............................................................................. 284
Gebruikt u een berichtenservice van het telefoonbedrijf of een antwoordapparaat? .... 285
Heeft uw telefoonlijn een functie voor het in wacht plaatsen van oproepen? ................. 285
De status van de faxmodule controleren .................................................................................................... 285
Algemene faxproblemen ............................................................................................................................... 286
Fax gebruiken via VoIP-netwerken ............................................................................................................... 287
Problemen met het ontvangen van faxen .................................................................................................. 287
Problemen met het verzenden van faxen .................................................................................................. 289
Foutcodes van de faxmodule ........................................................................................................................ 290
Faxfoutberichten op het bedieningspaneel van het apparaat ................................................................. 290
Faxverzendberichten ................................................................................................................. 292
Faxontvangstberichten .............................................................................................................. 293
Service-instellingen ........................................................................................................................................ 293
Instellingen in het menu Probleemoplossing ........................................................................ 294
Problemen met de apparaatsoftware oplossen (Windows) ......................................................................................... 295
Er wordt geen stuurprogramma voor het product weergegeven in de map Printers ......................... 295
Er werd een foutbericht getoond tijdens de installatie van software ..................................................... 295
Het apparaat bevindt zich in de modus Klaar, maar er wordt niets afgedrukt ...................................... 295
Problemen met de apparaatsoftware oplossen (Mac OS X) ......................................................................................... 297
De apparaatnaam wordt niet weergegeven in de lijst met printers en scan- en faxapparaten ......... 297
Er is geen afdruktaak verzonden naar het apparaat van uw keuze ....................................................... 297
Bij gebruik van de USB-kabel wordt het apparaat niet weergegeven in de lijst met printers en
scan- en faxapparaten nadat de driver is geselecteerd ............................................................................ 297
Software verwijderen (Windows) ...................................................................................................................................... 298
De printerdriver verwijderen (Mac OS X) .......................................................................................................................... 299
Index ........................................................................................................................................................................................................... 301
NLWW xi

xii NLWW

Apparaatvergelijking
M725dn
CF066A
M725f
CF067A
M725z
CF068A
M725z+
CF069A
Papierverwerking Lade 1 (100 vel)
Lade 2 (250 vel)
Lade 3 (250 vel)
Optionele lade voor 500 vel
Optionele lade voor 500 vel
met opslagkast
Optionele lade voor 3x500
vel
Optionele lade met hoge
capaciteit voor 3500 vel
Standaarduitvoerbak (250
vel)
Stapelaar uitvoerbak (500
vel)
Automatisch dubbelzijdig
afdrukken (duplex)
In-line 30-pagina
nietmachine
Verbinding Hi-Speed USB 2.0
10/100/1000 Ethernet
LAN-verbinding met IPv4 en
IPv6
USB-poort voor direct
afdrukken zonder computer
en bijwerken van rmware
Opslag 320 GB HP High
Performance Secure Hard
Disk
Display van het
bedieningspaneel
Bedieningspaneel
uitgevoerd als
aanraakscherm
Afdrukken Drukt 41 pagina's per
minuut (ppm) af op papier
van A4-formaat en 40 ppm
op papier van Letter-
formaat
USB-afdrukfunctie (geen
computer vereist)
Fax HP LaserJet analoog
faxaccessoire 500
2 Hoofdstuk 1 Inleiding NLWW

M725dn
CF066A
M725f
CF067A
M725z
CF068A
M725z+
CF069A
Kopiëren en scannen Kopieert en scant 41
pagina's per minuut (ppm)
op originelen van A4-
formaat en 40 ppm op
originelen van Letter-
formaat
Resolutie is 600 x 300
pixels per inch (ppi)
100-page documentinvoer
met automatisch
dubbelzijdig kopiëren en
scannen
USB-functie voor scannen
en afdrukken (geen
computer vereist)
Scannen in kleur of
monochroom
Digitaal verzenden Naar e-mail verzenden en
opslaan in netwerkmap
Ondersteunde
besturingssystemen
1
Windows XP SP2 of hoger,
32-bits
OPMERKING: Sinds april
2009 biedt Microsoft geen
ondersteuning meer voor
Windows XP. HP zal zijn
best blijven doen om
ondersteuning te bieden
voor het niet langer
verkrijgbare Windows XP.
Windows XP SP2 of hoger,
64-bits (alleen printerdriver,
niet ondersteund door het
software-
installatieprogramma)
OPMERKING: Sinds april
2009 biedt Microsoft geen
ondersteuning meer voor
Windows XP. HP zal zijn
best blijven doen om
ondersteuning te bieden
voor het niet langer
verkrijgbare Windows XP.
Windows Vista, 32-bits en
64-bits
OPMERKING: Windows
Vista Starter wordt niet
ondersteund door het
software-
installatieprogramma of de
printerdriver.
NLWW Apparaatvergelijking 3

M725dn
CF066A
M725f
CF067A
M725z
CF068A
M725z+
CF069A
Windows 7, 32-bits en 64-
bits
Windows 8, 32-bits en 64-
bits
Windows Server 2003 SP1
of hoger, 32-bits en 64-bits
OPMERKING: Het
software-
installatieprogramma
ondersteunt de 64-bits
versie niet, maar de
printerdriver ondersteunt
deze wel.
Windows Server 2008, 32-
bits en 64-bits
Windows Server 2008 R2,
64-bits
Mac OS X 10.6, 10.7 en 10.8
1
De lijst van ondersteunde besturingssystemen geldt voor de Windows PCL 6, PCL 5, PS, en Mac-printerdrivers en de meegeleverde
softwareinstallatie-CD. Zie www.hp.com/go/ljMFPM725_software voor een actuele lijst van ondersteunde besturingssystemen.
4 Hoofdstuk 1 Inleiding NLWW

Productweergaven
Rechter vooraanzicht van het apparaat
11
12
13
1 Klep documentinvoer
2 Invoerlade documentinvoer
3 Uitvoerbak documentinvoer
4 Uitvoerbak nietmachine/stapelaar
5 Klep van de toner-cartridges
6 Knop voor openen van printcartridgeklep
7 Formatter (bevat de interfacepoorten)
8 Lade 1
9 Toegangsklep rechterkant
10 Handvatten voor het optillen van het apparaat
11 Lade 3
12 Lade 2
13 Aan-uitknop
NLWW Productweergaven 5

Linker vooraanzicht van apparaat
7
8
9
6
5
4
3
1 Display van het bedieningspaneel
2 Hardware-integratiepocket (voor het aansluiten van apparatuur van derden)
3 Handvatten voor het optillen van het apparaat
4 Voedingsaansluiting
5 Duplexeenheid
6 Klep voor toegang bij fuserstoring
7 Linkerbovenklep
8 Klep van de nietmachine
9 USB-poort met eenvoudige toegang
6 Hoofdstuk 1 Inleiding NLWW

Invoeropties van het apparaat
M725f M725z M725z+
M725f M725z M725z+
1 Invoereenheid voor 1x500 vel Invoereenheid voor 3x500 vel Invoerlade met hoge capaciteit voor
3500 vel
2 Invoereenheid voor 1x500 vel met
opslagkast
NLWW Productweergaven 7

Interfacepoorten
1 Faxpoort
2 Foreign interface harness (voor het aansluiten op apparaten van derden)
3 Ethernetpoort (RJ-45) voor LAN (Local Area Network)
4 Snelle USB 2.0-afdrukpoort
5 USB-poort om externe USB-apparaten aan te sluiten
8 Hoofdstuk 1 Inleiding NLWW

Locatie van serienummer en modelnummer
Het serienummer en het modelnummer staan op een identicatielabel op de achterzijde van het apparaat. Het
serienummer bevat informatie over land/regio van herkomst, apparaatversie, productiecode en het
productienummer van het apparaat.
Modelnaam Modelnummer
M725dn CF066A
M725f CF067A
M725z CF068A
M725z+ CF069A
NLWW Productweergaven 9

Bedieningspaneel
Indeling van het bedieningspaneel
1
2
3 4
1 USB-poort met
eenvoudige toegang
USB-poort voor direct afdrukken, documenten scannen naar een USB-ashstation en rmware
bijwerken.
OPMERKING: De knop bevindt zich aan de zijkant van het bedieningspaneel.
2 Hardware-
integratiepocket
Voor het aansluiten van apparatuur van derden
3 Kleuren aanraakscherm Voor conguratie en beheer van apparaatfuncties
4 Knop beginscherm Om op ieder moment terug te keren naar het beginscherm van het apparaat
OPMERKING: De knop bevindt zich aan de zijkant van het bedieningspaneel. Het heeft geen zin om
het pictogram Beginscherm aan te raken
Beginscherm bedieningspaneel
Het beginscherm biedt toegang tot apparaatfuncties en geeft de huidige apparaatstatus weer.
U kunt altijd terugkeren naar het beginscherm door rechts van het bedieningspaneel van het apparaat op de
knop Home te drukken. U kunt ook de knop Beginscherm in de linker bovenhoek van de meeste schermen
aanraken.
OPMERKING: HP geeft regelmatig updates uit voor functies die beschikbaar zijn in de rmware van het
apparaat. Werk de productrmware bij voor de meest actuele functies. Om het meest recente upgradebestand
voor de rmware te downloaden, gaat u naar www.hp.com/go/ljMFPM725_rmware.
OPMERKING: De functies die in het beginscherm worden weergegeven zijn afhankelijk van de conguratie van
het apparaat.
10 Hoofdstuk 1 Inleiding NLWW

7 8 9 10
11
12
13
2
1
4 3
6
5
1 Knop Vernieuwen Raak de vernieuwingsknop aan om wijzigingen ongedaan te maken en de standaardinstellingen te
herstellen.
2 knop Aanmelden of
Afmelden
Raak de knop Aanmelden aan om naar de beveiligde functies te gaan.
Raak de knop Afmelden aan als u zich wilt afmelden bij het apparaat indien u bent aangemeld voor
toegang tot beveiligde functies. Nadat u zich hebt afgemeld, worden de standaardinstellingen voor alle
opties hersteld.
3 HP-logo of de knop
Beginscherm
Met uitzondering van het beginscherm, verandert het HP-logo op elk scherm in de knop Beginscherm
. Raak de knop Beginscherm aan om terug te keren naar het Beginscherm.
4 Stopknop Raak de stopknop aan als u de huidige taak wilt onderbreken. Het scherm Taakstatus wordt geopend,
waar u de taak kunt annuleren of voortzetten.
5 Startknop Raak de knop Start aan om een kopieertaak te starten.
6 Apparaatstatus De statusregel biedt informatie over de algehele apparaatstatus.
7 Knop Taalselectie Raak de taalselectieknop aan om de taal te selecteren voor het bedieningspaneel van het apparaat.
8 Sluimerknop Raak de sluimerknop aan om de sluimermodus van het apparaat te activeren.
9 Netwerkknop Raak de netwerkknop aan voor informatie over de netwerkverbinding.
10 Knop Help Raak de knop Help aan om het geïntegreerde helpsysteem te openen.
11 Veld Aantal In het veld Aantal ziet u hoeveel kopieën er zullen worden gemaakt.
NLWW Bedieningspaneel 11

12 Schuifbalk Raak de pijlen omhoog of omlaag op de schuifbalk aan om een volledige lijst van beschikbare functies
te zien.
13 Functies Afhankelijk van de conguratie van het apparaat kunnen de volgende functies hier worden
weergegeven:
●
Quick Sets
●
Kopie
●
E-mail
●
Fax (voor apparaten met een fax)
●
Opslaan op USB
●
Opslaan naar netwerkmap
●
Opslaan in app.geheugen
●
Ophalen van USB
●
Ophalen uit apparaatgeheugen
●
Taakstatus
●
Benodigdheden
●
Laden
●
Beheer
●
Apparaatonderhoud
Het bedieningspaneel reinigen
Reinig het bedieningspaneel met een zachte, pluisvrije doek. Gebruik geen keukenpapier of tissues omdat deze
een schurende werking kunnen hebben en het scherm kunnen beschadigen. In geval van hardnekkig vuil kunt u
de doek bevochtigen met water of glasreiniger.
Help op het bedieningspaneel
Het apparaat heeft een ingebouwd Help-systeem dat uitleg geeft over het gebruik van elk scherm. U opent het
Help-systeem door de knop Help in de rechterbovenhoek van het scherm aan te raken.
Voor sommige schermen opent Help een algemeen menu waarin kan worden gezocht naar specieke
onderwerpen. U kunt door de menustructuur bladeren door het aanraken van de menuknoppen.
Voor schermen met instellingen voor afzonderlijke taken opent Help een onderwerp dat de opties voor dat
scherm uitlegt.
Als er een fout of waarschuwing op het apparaat wordt gegeven, raakt u de knop Fout of Waarschuwing
aan om een bericht weer te geven waarin het probleem wordt beschreven. In dat bericht staan ook instructies
voor het oplossen van het probleem.
12 Hoofdstuk 1 Inleiding NLWW

U kunt een rapport van het volledige menu Beheer afdrukken of weergeven, zodat u eenvoudiger naar de
gewenste instellingen kunt gaan.
1. Raak in het beginscherm van het bedieningspaneel de knop Beheer aan.
2. Open de volgende menu's:
●
Rapporten
●
Conguratie-/statuspagina's
3. Selecteer de optie Menustructuur Beheer.
4. Raak de knop Afdrukken aan om het rapport af te drukken. Raak de knop Beeld aan om het rapport weer te
geven.
NLWW Bedieningspaneel 13

Apparaatrapporten
U kunt apparaatrapporten afdrukken met gegevens over het product en de huidige conguratie. Voer de
volgende stappen uit om de rapporten af te drukken of te bekijken:
1. Raak in het beginscherm van het bedieningspaneel de knop Beheer aan.
2. Open het menu Rapporten.
3. Selecteer een van de rapportcategorieën:
●
Conguratie-/statuspagina's
●
Faxrapporten (alleen faxmodellen)
●
Overige pagina's
4. Selecteer de naam van het rapport dat u wilt bekijken een raak vervolgens de knop Afdrukken aan om het
af te drukken of raak de knop Beeld aan om de instellingen op het scherm van het bedieningspaneel te
bekijken.
OPMERKING: Sommige pagina´s hebben de optie Beeld niet.
Tabel 1-1 Menu rapporten
Eerste niveau Tweede niveau Omschrijving
Conguratie-/statuspagina's Menustructuur Beheer Toont de structuur van het menu Beheer.
Verbinding maken pagina Geeft het IP-adres, de hostnaam en het MAC-
adres van het apparaat weer als het verbonden
is met een netwerk. Als dit van toepassing is,
geeft het ook het HP ePrint-adres en het
Airprint-adres weer.
Pagina met huidige instellingen Toont de huidige instellingen voor elke optie in
het menu Beheer.
Conguratiepagina Toont de apparaatinstellingen en geïnstalleerde
accessoires.
Pagina Status benodigdheden Toont de geschatte resterende levensduur van
benodigdheden; biedt statistieken van het totaal
aantal afgedrukte pagina´s en verwerkte
opdrachten, serienummer, paginatellingen en
onderhoudsinformatie.
HP biedt schattingen van de resterende
levensduur van de benodigdheden als service
aan de klant. De daadwerkelijke resterende
niveaus kunnen afwijken van de schattingen.
Gebruikspagina Toont informatie over het aantal pagina's van alle
papierformaten dat door het apparaat is
gevoerd, geeft aan of de afdrukken enkelzijdig of
dubbelzijdig waren en vermeldt het aantal
afgedrukte pagina's.
14 Hoofdstuk 1 Inleiding NLWW

Tabel 1-1 Menu rapporten (vervolg)
Eerste niveau Tweede niveau Omschrijving
Pagina Bestandsdirectory Toont de bestandsnaam en mapnaam voor
bestanden die zijn opgeslagen in het
apparaatgeheugen.
Statuspagina webservices Toont de gedetecteerde webservices voor het
product.
Faxrapporten Faxactiviteitenlog Bevat een lijst van de faxen die zijn verzonden en
ontvangen door dit apparaat.
Rapport Factuurcodes Een lijst van factureringscodes die zijn gebruikt
voor uitgaande faxen. Dit rapport toont hoeveel
verstuurde faxen er op elke code zijn gezet.
Lijst met geblokkeerde faxen Een lijst van telefoonnummers waarvan geen
faxen mogen worden ontvangen op dit apparaat.
Snelkieslijst Toont de snelkeuzes die zijn ingesteld voor dit
product.
Rapport Faxoproepen Een gedetailleerd rapport van de laatste
faxbediening, uitgaand of ingaand.
Overige pagina's PCL-lettertypelijst Drukt de beschikbare PCL-fonts af.
PS-lettertypenlijst Drukt de beschikbare HP postscript level 3-
emulatielettertypen af.
NLWW Apparaatrapporten 15

16 Hoofdstuk 1 Inleiding NLWW

2 Het apparaat aansluiten en de software
installeren
●
Het apparaat met een USB-kabel op een computer aansluiten en de software installeren (Windows)
●
Het apparaat met een netwerkkabel op het netwerk aansluiten en de software installeren (Windows)
●
Het apparaat met een USB-kabel op een computer aansluiten en de software installeren (Mac OS X)
●
Het apparaat met een netwerkkabel op het netwerk aansluiten en de software installeren (Mac OS X)
NLWW 17

Het apparaat met een USB-kabel op een computer aansluiten en de
software installeren (Windows)
Het apparaat ondersteunt een USB 2.0-aansluiting. Gebruik een USB-kabel van het type A-naar-B. HP raadt aan
een USB-kabel van maximaal 2 m te gebruiken.
VOORZICHTIG: Sluit de USB-kabel pas aan als hierom wordt gevraagd.
1. Sluit alle geopende programma's op de computer af.
2. Controleer of het apparaat de status Klaar heeft.
OPMERKING: Als het apparaat is verbonden met een USB-kabel, dan moet het apparaat tijdens het
installatieproces zijn ingeschakeld en gereed zijn. Congureer de volgende instellingen zodat het apparaat
ontwaakt uit de sluimermodus tijdens het software-installatieproces en wanneer er een afdruktaak wordt
ontvangen:
a. Raak in het beginscherm van het bedieningspaneel de knop Beheer aan.
b. Open de volgende menu's:
●
Algemene instellingen
●
Energie-instellingen
●
Instellingen sluimertimer
c. Selecteer in de lijst Sluimermodus verlaten/Auto aan bij deze gebeurtenissen de optie Alle
gebeurtenissen en raak de knop Opslaan aan.
3. Installeer de software vanaf de cd en volg de instructies op het scherm.
4. Selecteer wanneer u daarom wordt gevraagd de optie Rechtstreeks verbinding maken met deze computer
via een USB-kabel en klik vervolgens op de knop Volgende.
5. Wanneer u hierom wordt gevraagd, sluit u de USB-kabel aan op het product en de computer.
18 Hoofdstuk 2 Het apparaat aansluiten en de software installeren NLWW

6. Klik aan het eind van de installatie op de knop Voltooien of klik op de knop Meer opties om meer software
te installeren of algemene functies voor digitale verzending voor het apparaat te congureren.
7. Druk vanuit een willekeurig programma een pagina af om te controleren of de software correct is
geïnstalleerd.
NLWW Het apparaat met een USB-kabel op een computer aansluiten en de software installeren (Windows) 19

Het apparaat met een netwerkkabel op het netwerk aansluiten en de
software installeren (Windows)
Het IP-adres congureren
1. Zorg ervoor dat het apparaat is ingeschakeld en dat het bericht Klaar wordt weergegeven op het
bedieningspaneel van het apparaat.
2. Sluit het apparaat met de netwerkkabel aan op het netwerk.
3. Wacht 60 seconden voor u doorgaat. In deze minuut wordt het apparaat herkend door het netwerk en
wordt er een IP-adres of hostnaam aan het apparaat toegewezen.
4. Raak de knop Netwerk op het bedieningspaneel aan om het IP-adres of de hostnaam van het apparaat
te bepalen.
Als de knop Netwerk niet zichtbaar is, kunt u het IP-adres of de hostnaam opzoeken door een
conguratiepagina af te drukken.
a. Raak in het beginscherm van het bedieningspaneel de knop Beheer aan.
b. Open de volgende menu's:
●
Rapporten
●
Conguratie-/statuspagina's
●
Conguratiepagina
c. Raak de knop Beeld aan om de informatie op het bedieningspaneel te bekijken of raak de knop
Afdrukken aan om de pagina’s af te drukken.
20 Hoofdstuk 2 Het apparaat aansluiten en de software installeren NLWW

d. Zoek het IP-adres op de pagina Jetdirect.
Jetdirect Page
HP Color LaserJet
Page 1
5. IPv4: als het IP-adres 0.0.0.0, 192.0.0.192 of 169.254.x.x is, moet u het handmatig congureren. Als het
IP-adres anders is, is de conguratie gelukt.
IPv6: als het IP-adres begint met 'fe80:', kan het apparaat als het goed is afdrukken. Anders moet u het IP-
adres handmatig congureren.
De software installeren
1. Sluit alle programma's op de computer af.
2. Installeer de software vanaf de cd.
3. Volg de instructies op het scherm op.
4. Selecteer de optie Verbinding maken via een bekabeld netwerk wanneer u hierom wordt gevraagd.
5. Selecteer in de lijst met beschikbare apparaten het apparaat met het juiste IP-adres. Als het apparaat niet
in de lijst staat, voert u het IP-adres, de hostnaam of het hardwareadres van het apparaat handmatig in.
6. Klik aan het eind van de installatie op de knop Voltooien of klik op de knop Meer opties om meer software
te installeren of algemene functies voor digitale verzending voor het product te congureren.
7. Druk vanuit een willekeurig programma een pagina af om te controleren of de software correct is
geïnstalleerd.
NLWW Het apparaat met een netwerkkabel op het netwerk aansluiten en de software installeren (Windows) 21

Het apparaat met een USB-kabel op een computer aansluiten en de
software installeren (Mac OS X)
Het apparaat ondersteunt een USB 2.0-aansluiting. Gebruik een USB-kabel van het type A-naar-B. HP raadt aan
een USB-kabel van maximaal 2 m te gebruiken.
1. Sluit de USB-kabel aan op het apparaat en de computer.
2. Controleer of het apparaat de status Klaar heeft.
OPMERKING: Als het apparaat is verbonden met een USB-kabel, dan moet het apparaat tijdens het
installatieproces zijn ingeschakeld en gereed zijn. Congureer de volgende instellingen zodat het apparaat
ontwaakt uit de sluimermodus tijdens het software-installatieproces en wanneer er een afdruktaak wordt
ontvangen:
a. Raak in het beginscherm van het bedieningspaneel de knop Beheer aan.
b. Open de volgende menu's:
●
Algemene instellingen
●
Energie-instellingen
●
Instellingen sluimertimer
c. Selecteer in de lijst Sluimermodus verlaten/Auto aan bij deze gebeurtenissen de optie Alle
gebeurtenissen en raak de knop Opslaan aan.
3. Installeer de software vanaf de cd.
4. Klik op het pictogram van het apparaat en volg de instructies op het scherm.
5. Klik op de knop Sluiten.
6. Druk vanuit een willekeurig programma een pagina af om te controleren of de software correct is
geïnstalleerd.
22 Hoofdstuk 2 Het apparaat aansluiten en de software installeren NLWW

Het apparaat met een netwerkkabel op het netwerk aansluiten en de
software installeren (Mac OS X)
Het IP-adres congureren
1. Zorg ervoor dat het apparaat is ingeschakeld en dat het bericht Klaar wordt weergegeven op het
bedieningspaneel van het apparaat.
2. Sluit het apparaat met de netwerkkabel aan op het netwerk.
3. Wacht 60 seconden voor u doorgaat. In deze minuut wordt het apparaat herkend door het netwerk en
wordt er een IP-adres of hostnaam aan het apparaat toegewezen.
4. Raak de knop Netwerk op het bedieningspaneel aan om het IP-adres of de hostnaam van het apparaat
te bepalen.
Als de knop Netwerk niet zichtbaar is, kunt u het IP-adres of de hostnaam opzoeken door een
conguratiepagina af te drukken.
a. Raak in het beginscherm van het bedieningspaneel de knop Beheer aan.
b. Open de volgende menu's:
●
Rapporten
●
Conguratie-/statuspagina's
●
Conguratiepagina
c. Raak de knop Beeld aan om de informatie op het bedieningspaneel te bekijken of raak de knop
Afdrukken aan om de pagina’s af te drukken.
NLWW Het apparaat met een netwerkkabel op het netwerk aansluiten en de software installeren (Mac OS X) 23

d. Zoek het IP-adres op de pagina Jetdirect.
Jetdirect Page
HP Color LaserJet
Page 1
5. IPv4: als het IP-adres 0.0.0.0, 192.0.0.192 of 169.254.x.x is, moet u het handmatig congureren. Als het
IP-adres anders is, is de conguratie gelukt.
IPv6: als het IP-adres begint met 'fe80:', kan het apparaat als het goed is afdrukken. Anders moet u het IP-
adres handmatig congureren.
De software installeren
1. Sluit alle programma's op de computer af.
2. Installeer de software vanaf de cd.
3. Klik op het pictogram van het apparaat en volg de instructies op het scherm.
4. Klik op de knop Sluiten als de installatie is voltooid.
OPMERKING: Voer de volgende stappen alleen uit na het installeren van de afdruksysteemsoftware als u
tijdens de installatie geen printer hebt toegevoegd.
5. Open het menu Apple op de computer en klik op het menu Systeemvoorkeuren en op het pictogram
Afdrukken en faxen of op het pictogram Afdrukken en scannen.
6. Klik op het plusje (+).
7. Gebruik Bonjour (standaardbrowser) of IP Printing voor de netwerkverbinding.
OPMERKING: Bonjour is de gemakkelijkste en beste methode als u het apparaat op uw lokale netwerk wilt
installeren.
IP Printing moet worden gebruikt als het apparaat zich buiten de lokale ruimte van de Bonjour-koppeling op
een groter netwerk bevindt.
Voer de volgende stappen uit als u Bonjour gebruikt:
24 Hoofdstuk 2 Het apparaat aansluiten en de software installeren NLWW

a. Klik op het tabblad Standaardkiezer.
b. Selecteer het apparaat in de lijst. Er wordt gecontroleerd of het apparaat een verbinding met het
netwerk heeft. In het veld Afdrukken met wordt automatisch de correcte PPD van het apparaat
ingevuld.
OPMERKING: Als er zich meerdere apparaten op uw netwerk bevinden, drukt u een
conguratiepagina af en controleert u of de printernaam in Bonjour overeenkomt met de naam van
het te installeren apparaat in de lijst.
OPMERKING: Als u het apparaat niet in de lijst ziet staan, controleert u of het apparaat is
ingeschakeld en een verbinding heeft met het netwerk. Schakel het apparaat vervolgens uit en weer
in. Als de PPD van het apparaat niet in de vervolgkeuzelijst Afdrukken met staat, schakelt u de
computer uit en weer in. Begin vervolgens opnieuw met het installatieproces.
c. Klik op de knop Toevoegen om het installatieproces te voltooien.
Voer de volgende stappen uit als u IP Printing gebruikt:
a. Klik op het tabblad IP-printer.
b. Kies HP Jet Direct - Socket in de vervolgkeuzelijst Protocol. Dit is de aanbevolen instelling voor
HP‑apparaten.
c. Typ in het scherm voor het toevoegen van de printer het IP-adres in het veld Adres.
d. De velden Naam, Locatie en Afdrukken met worden automatisch ingevuld. Als de PPD van het
apparaat niet in het veld Afdrukken met staat, schakelt u de computer uit en weer in. Begin vervolgens
opnieuw met het installatieproces.
NLWW Het apparaat met een netwerkkabel op het netwerk aansluiten en de software installeren (Mac OS X) 25

26 Hoofdstuk 2 Het apparaat aansluiten en de software installeren NLWW

Ondersteunde papierformaten
OPMERKING: Voor de beste resultaten selecteert u het juiste papierformaat en de juiste papiersoort in de
printerdriver voordat u gaat afdrukken.
Tabel 3-1 Ondersteunde papierformaten
Formaat en afmetingen Lade 1 Lade 2 Lade 3
Optionele
laden voor
500 vel.
Lade met hoge
capaciteit voor
3500 vel
Automatisch
dubbelzijdig
afdrukken
Letter
279 x 216 mm
Letter gedraaid
216 x 279 mm
Legal
216 x 356 mm
Executive
267 x 184 mm
Statement
216 x 140 mm
Ocio 8,5 x 13
216 x 330 mm
11 x 17
279 x 432 mm
12 x 18
305 x 457 mm
3 x 5
76 x 127 mm
4 x 6
102 x 152 mm
5 x 7
127 x 178 mm
5 x 8
127 x 203 mm
A3
297 x 420 mm
A4
297 x 210 mm
28 Hoofdstuk 3 Invoerladen en uitvoerbakken NLWW

Tabel 3-1 Ondersteunde papierformaten (vervolg)
Formaat en afmetingen Lade 1 Lade 2 Lade 3
Optionele
laden voor
500 vel.
Lade met hoge
capaciteit voor
3500 vel
Automatisch
dubbelzijdig
afdrukken
A4 gedraaid
210 x 297 mm
A5
210 x 148 mm
A6
105 x 148 mm
RA3
305 x 430 mm
RA4
215 x 305 mm
SRA4
225 x 320 mm
B4 (JIS)
257 x 364 mm
B5 (JIS)
257 x 182 mm
B6 (JIS)
128 x 182 mm
10 x 15 cm
102 x 152 mm
216 x 343 mm
Ocio 216 x 347
216 x 347 mm
8K 270 x 390 mm
270 x 390 mm
16K 195 x 270 mm
270 x 195 mm
8K 260 x 368 mm
260 x 368 mm
16K 184 x 260 mm
260 x 184 mm
NLWW Ondersteunde papierformaten 29

Tabel 3-1 Ondersteunde papierformaten (vervolg)
Formaat en afmetingen Lade 1 Lade 2 Lade 3
Optionele
laden voor
500 vel.
Lade met hoge
capaciteit voor
3500 vel
Automatisch
dubbelzijdig
afdrukken
8K 273 x 394 mm
273 x 394 mm
16K 197 x 273 mm
273 x 197 mm
Briefkaart (JIS)
100 x 148 mm
Dubbele briefkaart (JIS)
148 x 200 mm
Envelop #9
98 x 225 mm
Envelop #10
105 x 241 mm
Monarch-envelop
98 x 191 mm
B5-envelop
176 x 250 mm
C5-envelop
162 x 229 mm
C6-envelop
114 x 162 mm
DL-envelop
110 x 220 mm
Aangep.
76 x 127 mm tot 312 x 470 mm.
Banner afdrukken vanuit lade 1:
Lengte van 470 mm tot 508 mm
Aangep.
148 x 210 mm tot 364 x 297
mm.
Aangep.
148 x 210 mm tot 432 x 297
mm.
30 Hoofdstuk 3 Invoerladen en uitvoerbakken NLWW

Ondersteunde papiersoorten
Ga naar www.hp.com/support/ljMFPM725series voor een compleet overzicht van specieke HP-papiersoorten
die dit apparaat ondersteunt.
OPMERKING: Voor de beste resultaten selecteert u het juiste papierformaat en de juiste papiersoort in de
printerdriver voordat u gaat afdrukken.
Tabel 3-2 Ondersteunde papiersoorten
Papiersoort Lade 1 Lade 2 en lade 3 Optionele laden
voor 500 vel.
Lade met hoge
capaciteit voor
3500 vel
Automatisch
dubbelzijdig
afdrukken (duplex)
Gewoon
HP EcoSMART Lite
Licht 60-74g
Gemiddeld 85-95g
Bankpost
Kringloop
Middelzwaar 96-110g
Zwaar 111-130g
Extra zwaar 131–175g
KARTON 176-220g
Transparant
Etiketten
Briefhoofd
Envelop
Zware envelop
Voorbedrukt
Geperforeerd
Kleur
Ruw
Zwaar ruw
NLWW Ondersteunde papiersoorten 31

Laden congureren
In de volgende situaties wordt u automatisch gevraagd de lade te congureren voor soort en formaat:
●
Wanneer u papier in de lade plaatst
●
Wanneer u via de printerdriver of een softwareprogramma een bepaalde lade of papiersoort opgeeft voor
een afdruktaak en de conguratie van de lade niet overeenkomt met de instellingen voor de afdruktaak
OPMERKING: Dit bericht wordt niet weergegeven als u afdrukt vanuit lade 1 en deze is gecongureerd voor de
papiersoort Elk formaat en het papierformaat Elk soort. In dit geval wordt de taak afgedrukt vanuit lade 1 als
voor de afdruktaak geen lade is opgegeven, zelfs als het papierformaat en de papiersoort van de afdruktaak niet
overeenkomen met het in lade 1 geplaatste papier.
Een lade congureren tijdens het plaatsen van papier
1. Plaats papier in de lade. Sluit de lade als u lade 2 of 3 gebruikt.
2. Een conguratiebericht over de lade wordt op het bedieningspaneel van het apparaat weergegeven.
3. Raak de knop OK aan om het gedetecteerde formaat en de gedetecteerde soort te accepteren, of raak de
knop Wijzigen aan als u een ander papierformaat of een andere papiersoort wilt kiezen.
4. Selecteer de juiste papiersoort en het juiste formaat en raak de knop OK aan.
Een lade congureren op basis van de instellingen van de afdruktaak
1. Geef in het softwareprogramma de bronlade, het papierformaat en de papiersoort op.
2. Verzend de taak naar het product.
Als de lade gecongureerd moet worden, wordt er een conguratiebericht over de lade op het
bedieningspaneel van het apparaat weergegeven.
3. Vul de lade met het opgegeven soort en formaat papier en sluit de lade.
4. Raak de knop OK aan om het gedetecteerde formaat en de gedetecteerde soort te accepteren, of raak de
knop Wijzigen aan als u een ander papierformaat of een andere papiersoort wilt kiezen.
5. Selecteer de juiste papiersoort en het juiste formaat en raak de knop OK aan.
Een lade congureren via het bedieningspaneel
U kunt de soort en het formaat voor de laden ook congureren zonder een prompt op het product.
1. Raak in het beginscherm van het bedieningspaneel de knop Laden aan.
2. Raak de regel aan voor de lade die u wilt congureren, en raak vervolgens de knop Wijzigen aan.
3. Selecteer het papierformaat en de papiersoort in de lijst met opties.
4. Raak de knop OK aan om uw selectie op te slaan.
32 Hoofdstuk 3 Invoerladen en uitvoerbakken NLWW

Alternatieve briefhoofdmodus
Met de functie Alternatieve briefhoofdmodus kunt u briefhoofdpapier of voorbedrukt papier voor alle afdruk- en
kopieertaken op dezelfde manier in de lade plaatsen, of u nu enkelzijdige of dubbelzijdige afdrukken of kopieën
maakt. In deze modus plaatst u het papier op dezelfde manier als bij automatisch dubbelzijdig afdrukken.
Als u deze functie wilt gebruiken, kunt u deze inschakelen via de menu's op het bedieningspaneel van het
apparaat. Als u deze functie in Windows wilt gebruiken, moet u de functie ook inschakelen in de printerdriver en
de papiersoort
congureren in de printerdriver.
De alternatieve briefhoofdmodus inschakelen via de menu's op het bedieningspaneel van het apparaat
1. Raak in het beginscherm van het bedieningspaneel de knop Beheer aan.
2. Open de volgende menu's:
●
Laden beheren
●
Alternatieve briefhoofdmodus
3. Raak de optie Ingeschakeld aan en raak vervolgens de knop Opslaan aan.
Als u de alternatieve briefhoofdmodus in Windows wilt gebruiken, voert u bij elke afdruktaak de volgende
procedure uit.
Afdrukken met de alternatieve briefhoofdmodus (Windows)
1. Selecteer de afdrukoptie vanuit het programma.
2. Selecteer het apparaat en klik vervolgens op de knop Eigenschappen of Voorkeuren.
3. Klik op het tabblad Geavanceerd.
4. Vouw de lijst Printerfuncties uit.
5. Open de vervolgkeuzelijst Alternatieve briefhoofdmodus en klik op de optie Aan.
6. Klik op de knop Toepassen.
7. Klik op het tabblad Papier/Kwaliteit.
8. Klik in de vervolgkeuzelijst Papiersoort op Meer....
9. Vouw de lijst Type is: uit.
10. Vouw de lijst Overig uit en klik vervolgens op de optie Briefhoofd. Klik op de knop OK.
11. Klik op de knop OK om het dialoogvenster Documenteigenschappen te sluiten. Klik in het dialoogvenster
Afdrukken op de knop OK om de taak af te drukken.
NLWW Alternatieve briefhoofdmodus 33

Lade 1
Ladecapaciteit en afdrukstand van het papier
Plaats niet te veel papier in de laden om storingen te voorkomen. Let erop dat de bovenkant van de stapel niet
boven de indicator voor de maximale hoogte uitkomt. Vul de lade tot minder dan de helft van de indicatoren bij
kort/smal of zwaar/glanzend papier.
Tabel 3-3 Capaciteit lade 1
Papiersoort Specicaties Hoeveelheid
Papier Bereik:
60 g/m
2
tot 199 g/m
2
Maximale stapelhoogte: 13 mm
Maximaal 100 vel papier van 60 tot 120 g/m
2
Minder dan 100 vel papier van 120 tot 199 g/m
2
Enveloppen
75 g/m
2
tot 90 g/m
2
Maximaal 10 enveloppen
Etiketten maximaal 0,23 mm dik Maximale stapelhoogte: 13 mm
Transparanten 0,10 tot 0,13 mm dik Maximale stapelhoogte: 13 mm
Tabel 3-4 Afdrukstand van het papier in lade 1
Enkelzijdig afdrukken Handmatig dubbelzijdig afdrukken en
Alternatieve briefhoofdmodus
Enveloppen
Afdrukzijde boven
Bovenrand in de richting van de printer
Afdrukzijde beneden
Lange rand loopt het apparaat in, met de
bovenrand aan de voorkant van het apparaat
Afdrukzijde boven
Korte frankeerzijde in de richting van het
apparaat
34 Hoofdstuk 3 Invoerladen en uitvoerbakken NLWW

Lade 1 vullen
1. Open lade 1.
2. Trek de papierondersteuning uit.
3. Vouw het verlangstuk uit voor papier van groter
dan Letter- of A4-formaat.
NLWW Lade 1 35

4. Zorg ervoor dat de afstand tussen de
papiergeleiders groter is dan de papierbreedte.
5. Plaats het papier in de lade. Let erop dat het papier
onder de tabs past en niet boven de maximale
papier hoogte-indicator komt
6. Stel de papierbreedtegeleiders zo in dat deze de
stapel papier licht raken zonder dat het papier
buigt.
36 Hoofdstuk 3 Invoerladen en uitvoerbakken NLWW

Lade 2 en lade 3
Ladecapaciteit en afdrukstand van het papier
Plaats niet te veel papier in de laden om storingen te voorkomen. Let erop dat de bovenkant van de stapel niet
boven de indicator voor de maximale hoogte uitkomt. Vul de lade tot minder dan de helft van de indicatoren bij
kort/smal of zwaar/glanzend papier.
Tabel 3-5 Capaciteit lade 2 en lade 3
Papiersoort Specicaties Hoeveelheid
Papier Bereik:
60 g/m
2
tot 130 g/m
2
Equivalent aan 250 vellen van 75 g/m
2
Tabel 3-6 Afdrukstand van lade 2 en lade 3
Enkelzijdig afdrukken Automatisch dubbelzijdig afdrukken en
Alternatieve briefhoofdmodus
Enveloppen
Afdrukzijde beneden
Bovenrand aan voorzijde lade
Afdrukzijde boven
Onderrand aan voorzijde lade
Druk enveloppen alleen af vanuit lade 1.
NLWW Lade 2 en lade 3 37

Laad 2 en lade 3 vullen
1. Open de lade.
2. Stel de achterste papiergeleider in op het juiste
papierformaat.
38 Hoofdstuk 3 Invoerladen en uitvoerbakken NLWW

3. Plaats het papier in de lade. Controleer of de stapel
bij alle vier de hoeken recht ligt en of deze niet
hoger is dan de indicaties voor de maximale
hoogte.
4. Sluit de lade
NLWW Lade 2 en lade 3 39

Laden voor 500 vel
500 vel ladecapaciteit en afdrukstand van het papier
Plaats niet te veel papier in de laden om storingen te voorkomen. Let erop dat de bovenkant van de stapel niet
boven de indicator voor de maximale hoogte uitkomt. Vul de lade tot minder dan de helft van de indicatoren bij
kort/smal of zwaar/glanzend papier.
Tabel 3-7 500 vel ladecapaciteit
Papiersoort Specicaties Hoeveelheid
Papier Bereik:
60 g/m
2
tot 130 g/m
2
Equivalent aan 500 vellen van 75 g/m
2
Tabel 3-8 500 vel lade afdrukstand van het papier
Enkelzijdig afdrukken Automatisch dubbelzijdig afdrukken en
Alternatieve briefhoofdmodus
Enveloppen
Afdrukzijde beneden
Bovenrand aan voorzijde lade
2
3
Afdrukzijde boven
Onderrand aan voorzijde lade
2
3
Druk enveloppen alleen af vanuit lade 1.
40 Hoofdstuk 3 Invoerladen en uitvoerbakken NLWW

Plaats papier in laden voor 500 vel
1. Open de lade.
2
3
2. Stel de achterste papierlengtegeleider in op het
juiste papierformaat.
NLWW Laden voor 500 vel 41

3. Plaats het papier in de lade. Controleer of de stapel
bij alle vier de hoeken recht ligt en of deze niet
hoger is dan de indicaties voor de maximale
hoogte.
4. Sluit de lade
2
3
42 Hoofdstuk 3 Invoerladen en uitvoerbakken NLWW

Lade met hoge capaciteit voor 3500 vel
Hoge capaciteit voor 3500 vel invoercapaciteit en afdrukstand van het papier
Plaats niet te veel papier in de laden om storingen te voorkomen. Let erop dat de bovenkant van de stapel niet
boven de indicator voor de maximale hoogte uitkomt. Vul de lade tot minder dan de helft van de indicatoren bij
kort/smal of zwaar/glanzend papier.
Tabel 3-9 hoge capaciteit voor 3500 vel invoerladecapaciteit
Papiersoort Specicaties Hoeveelheid
Papier Bereik:
60 g/m
2
tot 130 g/m
2
Equivalent aan 3500 vellen van 75 g/m
2
Tabel 3-10 Afdrukstand van het papier voor invoerlade met hoge capaciteit voor 3500 vel
Enkelzijdig afdrukken Automatisch dubbelzijdig afdrukken en
Alternatieve briefhoofdmodus
Enveloppen
Afdrukzijde boven
Bovenrand aan de achterkant van de lade
Afdrukzijde beneden
Bovenrand aan de achterkant van de lade
Druk enveloppen alleen af vanuit lade 1.
HP-invoerlade met hoge capaciteit voor 3500 vel
De lade met hoge capaciteit voor 3500 ondersteunt alleen papierformaten A4 en Letter.
1. Open de linker en rechter zijden van de lade.
4
NLWW Lade met hoge capaciteit voor 3500 vel 43

2. Zet aan beide zijden de papierformaathendel in het
juiste formaat voor het papier dat u gebruikt.
4
3. Vul beide zijden van de lade met volledige
papierstapels. De rechter zijde kan 1500 vel papier
bevatten. De linker zijde kan 2000 vel papier
bevatten.
OPMERKING: Vul voor de beste resultaten met
volledige papierstapels. Verdeel de riemen niet in
kleinere delen.
4
4. Sluit de papiergeleiders aan de linker en rechter
zijde.
4
44 Hoofdstuk 3 Invoerladen en uitvoerbakken NLWW

Standaard uitvoerbak
De uitvoerbak bevindt zich onder de documentinvoer en kan maximaal 250 vellen papier van 75 g/m
2
bevatten.
Nietmachine/stapelaar (alleen z and z+-modellen)
Met de nietmachine/stapelaar kunnen taken van maximaal 30 vel van 75 g/m
2
papier worden geniet. De
nietmachine/stapelaar kan maximaal 500 vel papier bevatten. Met de nietmachine kunnen de volgende
formaten worden geniet:
●
A3 (staande afdrukstand)
●
A4
●
B4 (staande afdrukstand)
●
B5 (liggende afdrukstand)
●
Ledger (staande afdrukstand)
●
Legal (staande afdrukstand)
●
Letter
Het papiergewicht kan variëren van 60 tot 120 g/m
2
. Zwaarder papier heeft mogelijk een nietlimiet van minder
dan 30 vel.
Als de taak uit slechts één vel of uit meer dan 30 vel bestaat, wordt de taak wel naar de bak geleid maar niet
geniet.
De stapelaar ondersteunt alleen papier. Probeer geen andere soorten afdrukmateriaal zoals enveloppen,
transparanten of etiketten te nieten.
Om de standaardlocatie van het nieten op de pagina te congureren, gebruikt u de volgende procedure:
1. Raak in het beginscherm van het bedieningspaneel de knop Beheer aan.
2. Open de volgende menu's:
●
Instellingen nietmachine/stapelaar
●
Nieten
3. Selecteer een locatie voor het nieten uit de lijst van opties en raak vervolgens de knop Opslaan aan. De
volgende opties zijn beschikbaar:
●
Geen
●
Links- of rechtsboven
OPMERKING: Bij documenten met een staande afdrukstand komt het nietje in de linker bovenhoek.
Bij documenten met een liggende afdrukstand komt het nietje in de rechter bovenhoek.
●
Linksboven
●
Rechtsboven
NLWW Standaard uitvoerbak 45

46 Hoofdstuk 3 Invoerladen en uitvoerbakken NLWW

4 Onderdelen, benodigdheden en accessoires
●
Onderdelen, accessoires en benodigdheden bestellen
●
Tonercartridges
●
Anti-namaakwebsite van HP
●
Afdrukken wanneer een tonercartridge het einde van de geschatte levensduur heeft bereikt
●
Hiermee kunt u de opties Instellingen Vrijwel leeg op het bedieningspaneel in- of uitschakelen
●
Zelfreparatie-onderdelen voor de klant
●
Accessoires
●
Tonercartridge
●
Nieten (alleen modellen met een nieteenheid)
NLWW 47

Onderdelen, accessoires en benodigdheden bestellen
Benodigdheden en papier bestellen www.hp.com/go/suresupply
Originele onderdelen of accessoires van HP bestellen www.hp.com/buy/parts
Bestellen via service- of ondersteuningsproviders Neem contact op met een erkend service- of ondersteuningspunt
van HP.
Bestellen met software van HP De geïntegreerde webserver van HP bevat een koppeling naar de
website SureSupply van HP. Hier vindt u mogelijkheden voor het
aanschaen van originele HP‑benodigdheden.
48 Hoofdstuk 4 Onderdelen, benodigdheden en accessoires NLWW

Tonercartridges
Afbeelding van tonercartridge
1 Plastiek bescherming
2 Afbeeldingsdrum
VOORZICHTIG: Raak de groene rol niet aan. Als u dit doet, kan de cartridge beschadigd raken.
3 Geheugenchip
NLWW Tonercartridges 49

Informatie over tonercartridges
Kleur Cartridgenummer Nummer
Zwarte tonercartridge 651A CE340A
Cyaan tonercartridge 651A CE341A
Gele tonercartridge 651A CE342A
Magenta tonercartridge 651A CE343A
Milieuvriendelijke functies: Recycle uw tonercartridges met behulp van het HP Planet Partners-programma voor
retournering en recycling.
Meer informatie over benodigdheden vindt u op www.hp.com/go/learnaboutsupplies.
De informatie in dit document kan zonder voorafgaande kennisgeving worden gewijzigd. Ga voor de meest
recente informatie over benodigdheden naar www.hp.com/go/ljMFPM725_manuals.
Tonercartridges recyclen
Plaats de gebruikte tonercartridge in de doos waarin u de nieuwe cartridge hebt ontvangen om deze te recyclen.
Stuur het gebruikte onderdeel met het bijgesloten retouretiket naar HP voor recycling. Voor informatie over
hergebruik raadpleegt u de gids voor hergebruik die bij elk nieuw onderdeel van HP wordt geleverd.
Bewaren van tonercartridges
Haal de tonercartridge pas uit de verpakking wanneer u klaar bent om deze te gebruiken.
VOORZICHTIG: stel de tonercartridge niet langer dan enkele minuten bloot aan licht. Zo voorkomt u
beschadiging van de cartridge. Dek de groene afbeeldingsdrum af als de tonercartridge voor langere tijd uit het
apparaat wordt verwijderd.
Beleid van HP ten aanzien van tonercartridges die niet van HP zijn
HP Company raadt het gebruik af van nieuwe of opnieuw gevulde tonercartridges die niet afkomstig zijn van HP.
OPMERKING: Beschadigingen door een tonercartridge die niet van HP is, vallen niet onder de garantie en
serviceovereenkomsten van HP.
50 Hoofdstuk 4 Onderdelen, benodigdheden en accessoires NLWW

De tonercartridges vervangen
Het product gebruikt vier kleuren en heeft voor elke kleur een afzonderlijke tonercartridge: zwart (K), magenta
(M), cyaan (C) en geel (Y).
VOORZICHTIG: Als er toner op uw kleding komt, veegt u dit af met een droge doek en wast u de kleding in koud
water. Met warm water wordt de toner in de stof opgenomen.
OPMERKING: In de verpakking van de tonercartridge vindt u informatie over hergebruik van gebruikte
cartridges.
1. Open de voorklep. Controleer of de klep volledig is
geopend.
2. Trek de gebruikte tonercartridge aan de greep uit
het apparaat.
NLWW Tonercartridges 51

3. Haal de nieuwe tonercartridge uit de verpakking.
4. Pak beide uiteinden van de tonercartridge vast en
verdeel de toner in de tonercartridge door
voorzichtig heen en weer te schudden.
5. Verwijder de plastic bescherming van de
tonercartridge.
VOORZICHTIG: Vermijd langdurige blootstelling
aan licht.
VOORZICHTIG: Raak de groene roller niet aan.
Hierdoor kunt u de cartridge beschadigen.
52 Hoofdstuk 4 Onderdelen, benodigdheden en accessoires NLWW

6. Lijn de tonercartridge uit met de houder en schuif
de tonercartridge in het product totdat u een klik
hoort.
7. Sluit de voorklep.
NLWW Tonercartridges 53

Anti-namaakwebsite van HP
Ga naar www.hp.com/go/anticounterfeit wanneer u een tonercartridge van HP hebt geïnstalleerd en er een
melding op het bedieningspaneel verschijnt dat de cartridge niet van HP is. HP helpt u te bepalen of de
desbetreende cartridge een echt HP-product is en stappen te ondernemen om het probleem op te lossen.
In de volgende gevallen hebt u mogelijk te maken met een tonercartridge die niet van HP is:
●
Op de statuspagina voor benodigdheden wordt aangegeven dat een artikel van een andere fabrikant dan
HP is geïnstalleerd.
●
U ondervindt een groot aantal problemen bij het gebruik van de cartridge.
●
De cartridge ziet er anders uit dan gebruikelijk (de verpakking is bijvoorbeeld anders dan die van HP).
54 Hoofdstuk 4 Onderdelen, benodigdheden en accessoires NLWW

Afdrukken wanneer een tonercartridge het einde van de geschatte
levensduur heeft bereikt
<Onderdeel> bijna leeg Dit bericht wordt weergegeven als een onderdeel bijna het einde
van de geschatte levensduur heeft bereikt.
<Onderdeel> vrijwel leeg Dit bericht wordt weergegeven als een onderdeel het einde van de
geschatte levensduur heeft bereikt. Er kunnen zich problemen met
de afdrukkwaliteit voordoen wanneer een onderdeel wordt gebruikt
dat het einde van de geschatte levensduur heeft bereikt.
Blijf met de huidige cartridge afdrukken totdat de afdrukkwaliteit niet meer acceptabel is, zelfs na het opnieuw
verdelen van de toner. Als u de toner opnieuw wilt verdelen, verwijdert u de tonercartridge uit de printer en
schudt u de cartridge horizontaal heen en weer. Raadpleeg de instructies voor het vervangen van de cartridge
voor een grasche weergave. Plaats de tonercartridge opnieuw in de printer en sluit het paneel.
NLWW Afdrukken wanneer een tonercartridge het einde van de geschatte levensduur heeft bereikt 55

Hiermee kunt u de opties Instellingen Vrijwel leeg op het
bedieningspaneel in- of uitschakelen
U kunt de standaardinstellingen op elk moment in- of uitschakelen en u hoeft deze niet opnieuw in te schakelen
wanneer u een nieuwe cartridge installeert.
1. Raak in het beginscherm van het bedieningspaneel de knop Beheer aan.
2. Open de volgende menu's:
●
Benodigdheden beheren
●
Instellingen benodigdheden
●
Zwarte printcassette
3. Voer een van de volgende handelingen uit:
●
Selecteer de optie Stoppen om in te stellen dat het apparaat niet meer afdrukt (ook geen
faxberichten) totdat u de cartridge vervangt.
●
Selecteer de optie Vragen om door te gaan om in te stellen dat het apparaat niet meer afdrukt (ook
geen faxberichten) en u vraagt de cartridge te vervangen. U kunt het bericht ter kennisgeving
aannemen en doorgaan met afdrukken.
●
Selecteer de optie Doorgaan om in te stellen dat er een waarschuwing verschijnt wanneer de
cartridge bijna leeg is, maar het apparaat wel blijft afdrukken.
OPMERKING: met de instelling Doorgaan kan er gewoon worden afgedrukt (zonder dat u iets hoeft
te doen) wanneer een onderdeel vrijwel leeg is. Dit kan leiden tot een onacceptabele afdrukkwaliteit.
Als u de optie Stoppen of Vragen om door te gaan selecteert, houdt het apparaat op met afdrukken als de
drempelwaarde Vrijwel leeg wordt bereikt. Nadat u de cartridge hebt vervangen, hervat het apparaat
automatisch het afdrukken.
Wanneer het apparaat is ingesteld op de optie Stoppen of Vragen om door te gaan, is er enig risico dat
faxberichten niet worden afgedrukt wanneer het apparaat het afdrukken hervat. Dit kan gebeuren als het
apparaat tijdens het wachten meer faxberichten heeft ontvangen dan in het geheugen kunnen worden
opgeslagen.
Wanneer de drempelwaarde Vrijwel leeg is bereikt, kan het apparaat faxberichten zonder onderbreking blijven
afdrukken als u de optie Doorgaan voor tonercartridge selecteert, maar de afdrukkwaliteit kan afnemen.
Als een HP-onderdeel vrijwel leeg is, is de Premium Protection Warranty van HP voor het desbetreende
onderdeel beëindigd.
56 Hoofdstuk 4 Onderdelen, benodigdheden en accessoires NLWW

Zelfreparatie-onderdelen voor de klant
De volgende onderdelen voor zelfreparatie zijn beschikbaar voor uw apparaat.
●
Onderdelen die zijn gemarkeerd met Verplicht kunnen door de klant zelf worden geïnstalleerd. U kunt de
reparatie ook laten uitvoeren door servicemedewerkers van HP maar dan worden kosten in rekening
gebracht. Voor deze onderdelen wordt onder uw HP-productgarantie geen ondersteuning ter plekke of
reparatie in de werkplaats aangeboden.
●
Onderdelen die zijn gemarkeerd met Optioneel kunnen tijdens de garantieperiode van het apparaat op uw
verzoek zonder bijkomende kosten worden geïnstalleerd door servicemedewerkers van HP.
OPMERKING: Ga naar www.hp.com/go/customerselfrepair/ljMFPM725 voor meer informatie.
Tabel 4-1 Zelfreparatie-onderdelen voor de klant
Artikel Omschrijving
Instructies voor zelf
vervangen Nummer
Kit voor vervanging hardeschijfgeheugen Vervangende 320 GB HP High Performance
Secure Hard Disk
Optioneel CF066-67902
Vervangende 320 GB HP High Performance
Secure Hard Disk (optie voor Amerikaanse
overheid)
Optioneel CF066-67904
Formattereenheidkit Vervangende formattereenheidkit Verplicht CF066-67901
Vervangende formattereenheidkit—China Verplicht CF066-67903
Vervangingskit voor het bedieningspaneel Vervangingskit voor het bedieningspaneel Verplicht CD644-67916
Vervangingskit faxkaart Vervangingskit voor de faxkaart Verplicht CC478-67901
Onderhoudskit voor documentinvoerrollen Vervangende rollen voor de documentinvoer Verplicht CD644-67915
Kit voor schuimachterplaat Vervangende witte achterplaat voor onder
het deksel van de scanner
Optioneel 5851-4888
Navulling nietcassette Navulling voor de nietmachine Verplicht C8085-60541
Kit met oppakrol en scheidingskussen voor
lade 1
Vervangende oppakrol en scheidingskussen
voor lade 1
Optioneel CF235-67906
Lade 2 en 3 kit met oppakrol en
scheidingskussen
Vervangende oppakrol en scheidingskussen
voor lade 2 en lade 3
Optioneel CF235-67909
Lade 2 eenheidkit Vervanging voor lade 2 Verplicht CF235-67911
Lade 3 eenheidkit Vervanging voor lade 3 Verplicht CF235-67912
Invoereenheid voor 1x500 vel Vervangende invoereenheid voor 1x500 vel Verplicht CF235-67914
Rollenkit voor lade 3, 4, 5 en 6 Vervangende oppak-, invoer- en
scheidingsrollen voor lade 3, 4, 5 en 6
Verplicht CE710-69008
Eenheidkit voor lade 4, 5 en 6 Eenheidkit voor lade 4, 5 en 6 Verplicht CF235-67917
Kit voor invoer met standaard voor 1x500
vel
Optionele 500 vel invoereenheid met
standaard
Verplicht CF235-67915
Kit voor invoer met standaard voor 3x500
vel
Optionele 3x500-invoereenheid met
standaard
Verplicht CF235-67916
NLWW Zelfreparatie-onderdelen voor de klant 57

Tabel 4-1 Zelfreparatie-onderdelen voor de klant (vervolg)
Artikel Omschrijving
Instructies voor zelf
vervangen Nummer
Kit voor invoer en standaard met hoge
capaciteit voor 3500 vel
Optionele invoereenheid en standaard met
hoge capaciteit voor 3500 vel
Verplicht CF235-67918
Linkerlade eenheid voor hoge capaciteit
invoereenheid voor 3500 vel
Linkerlade voor hoge capaciteit
invoereenheid voor 3500 vel
Verplicht CF235-60103
Rechterlade eenheid voor hoge capaciteit
invoereenheid voor 3500 vel
Rechterlade voor hoge capaciteit
invoereenheid voor 3500 vel
Verplicht CF235-60104
Rollenkit voor lade voor 3500 vel Vervangende oppak-, invoer- en
scheidingsrollen voor invoereenheid hoge
capaciteit voor 3500 vel
Verplicht 5851-5011
Overdrachtsrollenkit Vervangende overdrachtsrol Verplicht CF235-67910
Duplexeenheidkit Optionele duplexeenheidkit Verplicht CF235-67913
Fusereenheidkit (110V) Vervangende 110V fusereenheidkit Verplicht CF235-67921
Fusereenheidkit (220V) Vervangende 220V fusereenheidkit Verplicht CF235-67922
Onderhoudskit (110V) Kit voor apparaatonderhoud
●
110-Volts fuser
●
Overdrachtsrol
●
Oppakrol en scheidingskussen voor
lade 1
●
Oppak- en invoerrollen lade 2 en 3
●
Scheidingskussens voor lade 2 en 3
Verplicht CF235-67907
Onderhoudskit (220V) Kit voor apparaatonderhoud
●
220-Volts fuser
●
Overdrachtsrol
●
Oppakrol en scheidingskussen voor
lade 1
●
Oppak- en invoerrollen lade 2 en 3
●
Scheidingskussens voor lade 2 en 3
Verplicht CF235-67908
Etikettenkit voor lade 3, 4, 5 en 6 Vervangende etiketten voor lade 3, 4, 5 en 6 Verplicht CE707-00001
Tonercartridge Standaardcapaciteit Verplicht CF214-67901
Hoge capaciteit Verplicht CF214-67902
Netsnoer 220V - 10A Vervangend netsnoer - China Verplicht 8121-0943
Netsnoer 110V - 13A Vervangend netsnoer - Taiwan Verplicht 8121-0964
Netsnoer 220V - 10A Vervangend netsnoer - Korea, EU algemeen Verplicht 8121-0731
Netsnoer 110V - 12A Vervangend netsnoer - Japan Verplicht 8121-1143
Netsnoer 220V - 6A Vervangend netsnoer - India Verplicht 8121-0564
Netsnoer 220V - 10A Vervangend netsnoer - VK/Azië en Oceanië Verplicht 8121-0739
58 Hoofdstuk 4 Onderdelen, benodigdheden en accessoires NLWW

Tabel 4-1 Zelfreparatie-onderdelen voor de klant (vervolg)
Artikel Omschrijving
Instructies voor zelf
vervangen Nummer
Netsnoer 220V - 10A Vervangend netsnoer - Australië en Nieuw-
Zeeland
Verplicht 8121-0837
Netsnoer 220V - 10A Vervangende netsnoer - Israël Verplicht 8121-1004
Netsnoer 220V - 10A Vervangend netsnoer - Denemarken Verplicht 8121-0733
Netsnoer 220V - 10A Vervangend netsnoer - Zuid-Afrika Verplicht 8121-0737
Netsnoer 220V - 10A Vervangende kabel - Zwitserland Verplicht 8121-0738
Netsnoer 110V - 10A Brazilië Vervangend netsnoer - Brazilië Verplicht 8121-1071
Netsnoer 220V - 10A Argentinië Vervangend netsnoer - Argentinië Verplicht 8121-0729
Netsnoer 110V - 13A Noord-Amerika Vervangend netsnoer - Noord-Amerika Verplicht 8121-0740
Netsnoer 220V - 10A Zuid-Amerika/Chili/
Peru
Vervangend netsnoer - Zuid-Amerika/Chili/
Peru
Verplicht 8121-0735
Netsnoer 220V/110V - Thailand/Filipijnen Vervangend netsnoer - Thailand/Filipijnen Verplicht 8121-0734
NLWW Zelfreparatie-onderdelen voor de klant 59

Accessoires
Artikel Omschrijving Onderdeelnummer
Lade en invoereenheid voor 500 vel Optionele lade voor grotere papiercapaciteit. CF239A
1x500-invoereenheid, opslagkast en
standaard
Optionele lade voor grotere papiercapaciteit. CF243A
Optionele 3x500-invoereenheid en
standaard
Optionele lade voor grotere papiercapaciteit. CF242A
Invoer en standaard met hoge capaciteit
voor 3500 vel
Optionele lade voor grotere papiercapaciteit. CF245A
Eenheid voor dubbelzijdig afdrukken Optioneel accessoire voor afdrukken op
beide zijden van het papier.
CF240A
DIMM-geheugen HP 200-pins DDR2 512MB x64 DIMM CF306A
Faxaccessoire HP LaserJet MFP analoog faxaccessoire 500 CC487A
Rollenkit voor documentinvoer Vervangende rollen voor de
documentinvoer
L2718A
Navulling nietcassette Navulling nietcassette C8091A
HP Jetdirect-printservers Draadloze HP Jetdirect-printserver ew2500 J8021A
Draadloze HP Jetdirect-printserver 2700w J8026A
USB-kabel Standaard USB-compatibele
apparaataansluiting, 2 m
C6518A
DIMM-geheugen Optioneel 512 MB DIMM-geheugen CF306A
60 Hoofdstuk 4 Onderdelen, benodigdheden en accessoires NLWW

Tonercartridge
Afbeelding van tonercartridge
1 Afbeeldingsdrum
VOORZICHTIG: Raak de pendel of het oppervlak van de roller niet aan. Als u dit doet, kan de cartridge beschadigd raken.
2 Geheugenchip
3 Treklipje van de beschermingstape.
NLWW Tonercartridge 61

Informatie over tonercartridges
Blijf met de huidige cartridge afdrukken totdat de afdrukkwaliteit niet meer acceptabel is, zelfs na het opnieuw
verdelen van de toner. Als u de toner opnieuw wilt verdelen, verwijdert u de tonercartridge uit de printer en
schudt u de cartridge horizontaal heen en weer. Raadpleeg de instructies voor het vervangen van de cartridge
voor een grasche weergave. Plaats de tonercartridge opnieuw in de printer en sluit het paneel.
Capaciteit Cartridgenummer Nummer
Zwarte tonercartridge met
standaardcapaciteit
14A CF214A
Zwarte tonercartridge met hoge capaciteit 14X CF214X
Meer informatie over benodigdheden vindt u op www.hp.com/go/learnaboutsupplies.
De informatie in dit document kan zonder voorafgaande kennisgeving worden gewijzigd. Ga voor de meest
recente informatie over benodigdheden naar www.hp.com/go/ljMFPM725_manuals.
Tonercartridge recyclen
Plaats de gebruikte tonercartridge in de doos waarin u de nieuwe cartridge hebt ontvangen om deze te recyclen.
Stuur het gebruikte onderdeel met het bijgesloten retouretiket naar HP voor recycling. Voor informatie over
hergebruik raadpleegt u de gids voor hergebruik die bij elk nieuw onderdeel van HP wordt geleverd.
Bewaren van tonercartridges
Haal de tonercartridge pas uit de verpakking wanneer u klaar bent om deze te gebruiken.
VOORZICHTIG: Stel de tonercartridge niet langer dan enkele minuten bloot aan licht. Zo voorkomt u
beschadiging van de cartridge.
Beleid van HP ten aanzien van tonercartridges die niet van HP zijn
HP Company raadt het gebruik af van nieuwe of opnieuw gevulde tonercartridges die niet afkomstig zijn van HP.
OPMERKING: Beschadigingen door een tonercartridge die niet van HP is, vallen niet onder de garantie en
serviceovereenkomsten van HP.
62 Hoofdstuk 4 Onderdelen, benodigdheden en accessoires NLWW

De tonercartridge vervangen
VOORZICHTIG: Als de toner op uw kleding komt, veeg dit dan af met een droge doek en was de kleding in koud
water. Met warm water wordt de toner in de stof opgenomen.
OPMERKING: Op de verpakking van de tonercartridge vindt u informatie over hergebruik van gebruikte
cartridges.
1. Druk op de ontgrendelknop van de cartridgeklep.
2. Open de cartridgeklep.
NLWW Tonercartridge 63

3. Verwijder de gebruikte tonercartridge uit het
apparaat.
4. Neem de nieuwe tonercartridge uit de zak. Plaats
de gebruikte tonercartridge in de zak voor
recycling.
5. Pak de voor- en achterzijde van de printcartridge
vast en verspreid de toner door de tonercartridge
voorzichtig vijf of zes keer heen en weer te
schudden.
VOORZICHTIG: Raak de sluiter en het oppervlak
van de rol niet aan.
64 Hoofdstuk 4 Onderdelen, benodigdheden en accessoires NLWW

6. Verwijder de verpakkingstape van de nieuwe
tonercartridge. Gebruik de tape voor de gebruikte
tonercartridge.
7. Lijn de tonercartridge uit met de sporen in het
apparaat en druk de tonercartridge stevig op zijn
plaats.
8. Sluit de cartridgeklep. Na enige tijd wordt op het
bedieningspaneel het bericht Klaar weergegeven.
NLWW Tonercartridge 65

Nieten (alleen modellen met een nieteenheid)
Item Omschrijving Nummer
Nietcassette Elke cassette bevat 5.000 ongevormde
nietjes.
C8091A
Ga naar www.hp.com/go/learnaboutsupplies voor meer informatie.
Nietjes plaatsen
1. Open de klep van de nietmachine.
2. Verwijder de nietcassette.
66 Hoofdstuk 4 Onderdelen, benodigdheden en accessoires NLWW

3. Plaats de nieuwe nietcassette.
4. Sluit de klep van de nietmachine.
NLWW Nieten (alleen modellen met een nieteenheid) 67

68 Hoofdstuk 4 Onderdelen, benodigdheden en accessoires NLWW

5 Afdrukken
●
Ondersteunde printerdrivers (Windows)
●
Instellingen van de afdruktaak wijzigen (Windows)
●
Instellingen van de afdruktaak wijzigen (Mac OS X)
●
Afdruktaken (Windows)
●
Afdruktaken (Mac OS X)
●
Geavanceerde afdruktaken (Windows)
●
Aanvullende afdruktaken (Mac OS X)
●
Afdruktaken opslaan op het apparaat
●
Een taakscheidingspagina toevoegen (Windows)
●
HP ePrint gebruiken
●
De HP ePrint-software gebruiken
●
Apple AirPrint gebruiken
●
HP Smart Print gebruiken (Windows)
●
Gebruik van USB-printen met eenvoudige toegang
NLWW 69

Ondersteunde printerdrivers (Windows)
Printerdrivers verschaen toegang tot apparaatfuncties en zorgen ervoor dat de computer met het apparaat kan
communiceren (via een printertaal). De volgende printerdrivers zijn beschikbaar op www.hp.com/go/
ljMFPM725_software.
HP PCL 6-driver
●
Meegeleverd als de standaarddriver op de installatie-cd. Deze driver wordt
automatisch geïnstalleerd, tenzij u een andere driver selecteert.
●
Aanbevolen voor alle Windows-omgevingen
●
Biedt in het algemeen de beste snelheid, afdrukkwaliteit en ondersteuning voor
apparaatfuncties voor de meeste gebruikers
●
Ontwikkeld om samen te werken met de Windows Graphic Device Interface (GDI) voor
optimale snelheid in Windows-omgevingen
●
Mogelijk niet helemaal compatibel met software van derden of aangepaste
programma’s die zijn gebaseerd op PCL 5
HP UPD PS-driver
●
Aanbevolen voor afdrukken met programma’s van Adobe
®
of met andere grasch
intensieve software
●
Biedt ondersteuning voor afdrukken via postscript-emulatie en voor postscript ash-
lettertypen
HP UPD PCL 5
●
Aanbevolen voor alle veelvoorkomende afdruktaken op een kantoor (Windows-
omgevingen)
●
Compatibel met eerdere PCL-versies en oudere HP LaserJet-producten
●
De beste keuze voor afdrukken via aangepaste softwareprogramma's of
softwareprogramma's van derden
●
De beste keuze wanneer u in verschillende omgevingen werkt, waarbij het product
dient te worden ingesteld op PCL 5 (UNIX, Linux, mainframe)
●
Ontworpen voor Windows-omgevingen in bedrijven om één driver te bieden die u
voor meerdere printermodellen kunt gebruiken
●
Aanbevolen wanneer u naar meerdere printermodellen afdrukt vanaf een mobiele
Windows-computer
HP UPD PCL 6
●
Aanbevolen voor printen in alle Windows-omgevingen
●
Biedt algemeen de beste snelheid, afdrukkwaliteit en printerfunctie-ondersteuning
voor de meeste gebruikers
●
Ontwikkeld voor gebruik met Windows Graphic Device Interface (GDI) voor de beste
snelheid in Windows-omgevingen
●
Mogelijk niet helemaal compatibel met software van derden of aangepaste
programma’s die zijn gebaseerd op PCL 5
HP Universal Print Driver (UPD)
De HP Universal Print Driver (UPD) voor Windows is een driver die u vanaf elke locatie rechtstreeks toegang biedt
tot vrijwel elk HP LaserJet-apparaat, zonder dat u afzonderlijke drivers hoeft te downloaden. De driver is
gebaseerd op HP-printdrivertechnologie die zich in het verleden al heeft bewezen. Ook is de driver grondig
getest en gebruikt in combinatie met veel verschillende softwareprogramma's. Het betreft een krachtige
oplossing die gelijkmatig presteert.
70 Hoofdstuk 5 Afdrukken NLWW

De HP UPD communiceert rechtstreeks met elk HP-product, verzamelt conguratiegegevens en past vervolgens
de gebruikersinterface aan om zo de unieke, beschikbare functies van het product weer te geven. De UPD
schakelt automatisch functies in die voor het product beschikbaar zijn. Hierbij kunt u denken aan dubbelzijdig
afdrukken en nieten, zodat u deze functies niet meer handmatig hoeft in te schakelen.
Ga naar www.hp.com/go/upd voor meer informatie.
Installatiemodi UPD
Traditionele modus
●
Als u voor deze modus kiest, dient u de UPD van internet te downloaden. Ga naar
www.hp.com/go/upd.
●
Kies deze modus wanneer u de driver installeert voor één computer.
●
De UPD werkt met een speciek apparaat.
●
Als u voor deze modus kiest, moet u de UPD voor elke computer en voor elk apparaat
afzonderlijk installeren.
Dynamische modus
●
Als u voor deze modus kiest, dient u de UPD van internet te downloaden. Ga naar
www.hp.com/go/upd.
●
In de dynamische modus kunt u volstaan met de installatie van een enkele driver. U
kunt apparaten van HP dan op elke locatie detecteren en daarmee afdrukken.
●
Gebruik deze modus wanneer u de UPD voor een werkgroep wilt installeren.
NLWW Ondersteunde printerdrivers (Windows) 71

Instellingen van de afdruktaak wijzigen (Windows)
De instellingen voor alle afdruktaken wijzigen totdat het softwareprogramma wordt
gesloten
De stappen kunnen variëren. Dit is de meeste voorkomende procedure.
1. Selecteer de afdrukoptie vanuit het programma.
2. Selecteer het product en klik op Eigenschappen of Voorkeuren.
De standaardinstellingen voor alle afdruktaken wijzigen
1. Windows XP, Windows Server 2003 en Windows Server 2008 (te beginnen vanuit de standaardweergave
van het menu Start): klik op Start en vervolgens op Printers en faxapparaten.
Windows XP, Windows Server 2003 en Windows Server 2008 (te beginnen vanuit de klassieke weergave
van het menu Start): klik op Start, Instellingen en vervolgens op Printers.
Windows Vista: Klik op het Windows-pictogram in de linkeronderhoek van het scherm en klik
achtereenvolgens op Conguratiescherm en Printers.
Windows 7: Klik op het Windows-pictogram in de linkeronderhoek van het scherm en klik vervolgens op
Apparaten en printers.
2. Klik met de rechtermuisknop op het printerpictogram en selecteer Voorkeursinstellingen voor afdrukken.
De conguratie-instellingen van het product wijzigen
1. Windows XP, Windows Server 2003 en Windows Server 2008 (te beginnen vanuit de standaardweergave
van het menu Start): klik op Start en vervolgens op Printers en faxapparaten.
Windows XP, Windows Server 2003 en Windows Server 2008 (te beginnen vanuit de klassieke weergave
van het menu Start): klik op Start, Instellingen en vervolgens op Printers.
Windows Vista: Klik op het Windows-pictogram in de linkeronderhoek van het scherm en klik
achtereenvolgens op Conguratiescherm en Printers.
Windows 7: Klik op het Windows-pictogram in de linkeronderhoek van het scherm en klik vervolgens op
Apparaten en printers.
2. Klik met de rechtermuisknop op het printerpictogram en selecteer Eigenschappen of Eigenschappen van
printer.
3. Klik op het tabblad Apparaatinstellingen.
72 Hoofdstuk 5 Afdrukken NLWW

Instellingen van de afdruktaak wijzigen (Mac OS X)
De instellingen voor alle afdruktaken wijzigen totdat het softwareprogramma wordt
gesloten
1. Klik op het menu Bestand en vervolgens op de optie Afdrukken.
2. Selecteer dit apparaat in het menu Printer.
3. Het menu Exemplaren & pagina's wordt standaard weergegeven door de printerdriver. Open de
vervolgkeuzelijst van het menu en open vervolgens het menu waarvoor u de afdrukinstellingen wilt
wijzigen.
4. Selecteer voor elk menu de afdrukinstellingen die u wilt wijzigen.
5. Wijzig de gewenste instellingen in de verschillende menu's.
De standaardinstellingen voor alle afdruktaken wijzigen
1. Klik op het menu Bestand en vervolgens op de optie Afdrukken.
2. Selecteer dit apparaat in het menu Printer.
3. Het menu Exemplaren & pagina's wordt standaard weergegeven door de printerdriver. Open de
vervolgkeuzelijst van het menu en open vervolgens het menu waarvoor u de afdrukinstellingen wilt
wijzigen.
4. Selecteer voor elk menu de afdrukinstellingen die u wilt opslaan, zodat u deze opnieuw kunt gebruiken.
5. Klik in het menu Voorinstellingen op de optie Opslaan als... en typ een naam voor de voorinstelling.
6. Klik op de knop OK.
Deze instellingen worden in het menu Voorinstellingen opgeslagen. Als u de nieuwe instellingen wilt gebruiken,
moet u de opgeslagen voorinstelling selecteren wanneer u een programma opent en wilt afdrukken.
De conguratie-instellingen van het product wijzigen
1. Open het menu Apple op de computer en klik op het menu Systeemvoorkeuren en op het pictogram
Afdrukken en faxen of op het pictogram Afdrukken en scannen.
2. Selecteer het apparaat aan de linkerzijde van het scherm.
3. Klik op de knop Opties en benodigdheden.
4. Klik op het tabblad Driver.
5. Congureer de geïnstalleerde opties.
NLWW Instellingen van de afdruktaak wijzigen (Mac OS X) 73

Afdruktaken (Windows)
Een afdruksnelkoppeling gebruiken (Windows)
1. Selecteer de afdrukoptie vanuit het programma.
2. Selecteer het apparaat en klik vervolgens op de
knop Eigenschappen of Voorkeuren.
3. Klik op het tabblad Snelkoppelingen.
74 Hoofdstuk 5 Afdrukken NLWW

4. Selecteer een van de snelkoppelingen. Klik op de
knop OK om het dialoogvenster
Documenteigenschappen te sluiten.
OPMERKING: Wanneer u een snelkoppeling
selecteert, worden de bijbehorende instellingen op
de overige tabbladen in de printerdriver gewijzigd.
5. Klik in het dialoogvenster Afdrukken op de knop OK
om de taak af te drukken.
NLWW Afdruktaken (Windows) 75

Een afdruksnelkoppeling maken (Windows)
1. Selecteer de afdrukoptie vanuit het programma.
2. Selecteer het apparaat en klik vervolgens op de
knop Eigenschappen of Voorkeuren.
3. Klik op het tabblad Snelkoppelingen.
4. Selecteer een bestaande snelkoppeling als basis.
OPMERKING: Selecteer altijd eerst een
snelkoppeling voordat u een van de instellingen
aan de rechterkant van het scherm aanpast. Als u
eerst de instellingen aanpast en vervolgens een
snelkoppeling selecteert, gaan al uw aanpassingen
verloren.
76 Hoofdstuk 5 Afdrukken NLWW

5. Selecteer de afdrukopties voor de nieuwe
snelkoppeling.
6. Klik op de knop Opslaan als.
NLWW Afdruktaken (Windows) 77

7. Geef een naam op voor de snelkoppeling en klik
vervolgens op de knop OK.
8. Klik op de knop OK om het dialoogvenster
Documenteigenschappen te sluiten. Klik in het
dialoogvenster Afdrukken op de knop OK om de
taak af te drukken.
78 Hoofdstuk 5 Afdrukken NLWW

Automatisch dubbelzijdig afdrukken (Windows)
1. Selecteer de afdrukoptie vanuit het programma.
2. Selecteer het apparaat en klik vervolgens op
Eigenschappen of Voorkeuren.
3. Klik op het tabblad Afwerking.
NLWW Afdruktaken (Windows) 79

4. Vink het vakje Dubbelzijdig afdrukken aan. Klik op
de knop OK om het dialoogvenster
Documenteigenschappen te sluiten.
5. Klik in het dialoogvenster Afdrukken op de knop OK
om de taak af te drukken.
80 Hoofdstuk 5 Afdrukken NLWW

Handmatig dubbelzijdig afdrukken (Windows)
OPMERKING: Volg deze stappen om af te drukken op beide zijden van een papierformaat of -type dat niet
wordt ondersteund door de automatische duplexer.
1. Selecteer Afdrukken in het programma.
2. Selecteer het apparaat en klik vervolgens op
Eigenschappen of Voorkeuren.
3. Klik op het tabblad Afwerking.
4. Schakel het selectievakje Dubbelzijdig afdrukken in.
Klik op OK om de eerste zijde van de taak af te
drukken.
NLWW Afdruktaken (Windows) 81

5. Haal de bedrukte stapel uit de uitvoerbak en plaats
die met de bedrukte zijde omlaag in lade 1.
6. Raak, wanneer u hierom wordt gevraagd, de
desbetreende knop op het bedieningspaneel aan
om door te gaan.
82 Hoofdstuk 5 Afdrukken NLWW

Meerdere pagina's per vel afdrukken (Windows)
1. Selecteer de afdrukoptie vanuit het programma.
2. Selecteer het apparaat en klik vervolgens op
Eigenschappen of Voorkeuren.
3. Klik op het tabblad Afwerking.
4. Selecteer het aantal pagina's per vel in het
vervolgkeuzemenu Pagina's per vel.
NLWW Afdruktaken (Windows) 83

5. Selecteer de juiste opties voor Paginaranden
afdrukken, Paginavolgorde en Afdrukstand. Klik op
de knop OK om het dialoogvenster
Documenteigenschappen te sluiten.
6. Klik in het dialoogvenster Afdrukken op de knop OK
om de taak af te drukken.
84 Hoofdstuk 5 Afdrukken NLWW

De afdrukrichting selecteren (Windows)
1. Selecteer de afdrukoptie vanuit het programma.
2. Selecteer het apparaat en klik vervolgens op de
knop Eigenschappen of Voorkeuren.
3. Klik op het tabblad Afwerking.
NLWW Afdruktaken (Windows) 85

4. Selecteer in het gebied Afdrukstand de optie
Staand of Liggend.
Als u het paginabeeld ondersteboven wilt
afdrukken, selecteert u 180 graden draaien.
Klik op de knop OK om het dialoogvenster
Documenteigenschappen te sluiten.
5. Klik in het dialoogvenster Afdrukken op de knop OK
om de taak af te drukken.
86 Hoofdstuk 5 Afdrukken NLWW

De papiersoort selecteren (Windows)
1. Selecteer de afdrukoptie vanuit het programma.
2. Selecteer het apparaat en klik vervolgens op de
knop Eigenschappen of Voorkeuren.
3. Klik op het tabblad Papier/Kwaliteit.
4. Klik in de vervolgkeuzelijst Papiersoort op Meer....
NLWW Afdruktaken (Windows) 87

5. Vouw de lijst Type is: uit.
6. Vouw de categorie met papiersoorten uit die het
best overeenkomt met het papier dat u gebruikt.
88 Hoofdstuk 5 Afdrukken NLWW

7. Selecteer de papiersoort die u gebruikt en klik
vervolgens op de knop OK.
8. Klik op de knop OK om het dialoogvenster
Documenteigenschappen te sluiten. Klik in het
dialoogvenster Afdrukken op de knop OK om de
taak af te drukken.
NLWW Afdruktaken (Windows) 89

De eerste of laatste pagina op ander papier afdrukken (Windows)
1. Selecteer de afdrukoptie vanuit het programma.
2. Selecteer het apparaat en klik vervolgens op
Eigenschappen of Voorkeuren.
3. Klik op het tabblad Papier/Kwaliteit.
4. klik in het gedeelte Speciale pagina's op de optie
Pagina's op ander papier afdrukken en vervolgens
op de knop Instellingen.
90 Hoofdstuk 5 Afdrukken NLWW

5. Selecteer in het gebied Pagina's in document de
optie Eerste of Laatste.
6. Selecteer de juiste opties in de vervolgkeuzelijsten
Papierbron en Papiersoort. Klik op de knop
Toevoegen.
7. Als u zowel de eerste als de laatste pagina op
ander papier wilt afdrukken, herhaalt u stap 5 en 6
en selecteert u de opties voor de andere pagina.
NLWW Afdruktaken (Windows) 91

8. Klik op de knop OK.
9. Klik op de knop OK om het dialoogvenster
Documenteigenschappen te sluiten. Klik in het
dialoogvenster Afdrukken op de knop OK om de
taak af te drukken.
92 Hoofdstuk 5 Afdrukken NLWW

De schaal van een document aanpassen aan het papierformaat (Windows)
1. Selecteer de afdrukoptie vanuit het programma.
2. Selecteer het apparaat en klik vervolgens op de
knop Eigenschappen of Voorkeuren.
3. Klik op het tabblad Eecten.
NLWW Afdruktaken (Windows) 93

4. Selecteer de optie Document afdrukken op en
selecteer vervolgens een formaat in de
vervolgkeuzelijst.
Klik op de knop OK om het dialoogvenster
Documenteigenschappen te sluiten.
5. Klik in het dialoogvenster Afdrukken op de knop OK
om de taak af te drukken.
94 Hoofdstuk 5 Afdrukken NLWW

Een brochure maken (Windows)
1. Selecteer de afdrukoptie vanuit het programma.
2. Selecteer het apparaaten klik vervolgens op
Eigenschappen of Voorkeuren.
3. Klik op het tabblad Afwerking.
4. Schakel het selectievakje Dubbelzijdig afdrukken in.
NLWW Afdruktaken (Windows) 95

5. Klik in de vervolgkeuzelijst Brochurelay-out op de
optie Links binden of Rechts binden. De optie
Pagina's per vel wordt automatisch gewijzigd in 2
pagina's per vel.
Klik op de knop OK om het dialoogvenster
Documenteigenschappen te sluiten.
6. Klik in het dialoogvenster Afdrukken op de knop OK
om de taak af te drukken.
96 Hoofdstuk 5 Afdrukken NLWW

Niet-opties selecteren (Windows)
1. Selecteer de optie Afdrukken vanuit het
programma.
2. Selecteer het apparaat en klik vervolgens op de
knop Eigenschappen of Voorkeuren.
3. Klik op de tab Uitvoer.
NLWW Afdruktaken (Windows) 97

4. Selecteer een optie in de vervolgkeuzelijst Nietje in
het gebied Uitvoeropties. Klik op de knop OK om
het dialoogvenster te sluiten.
5. Klik in het dialoogvenster Afdrukken op de knop OK
om de taak af te drukken.
98 Hoofdstuk 5 Afdrukken NLWW

Afdruktaken (Mac OS X)
Een afdrukvoorinstelling gebruiken (Mac OS X)
1. Klik op het menu Bestand en vervolgens op de optie Afdrukken.
2. Selecteer dit apparaat in het menu Printer.
3. Selecteer in het menu Voorinstellingen de voorinstelling voor afdrukken.
4. Klik op de knop Afdrukken.
OPMERKING: Selecteer de optie Standaard om de standaardinstellingen van de printerdriver te gebruiken.
Een afdrukvoorinstelling maken (Mac OS X)
Gebruik voorinstellingen voor afdrukken om de huidige instellingen op te slaan, zodat u deze later opnieuw kunt
gebruiken.
1. Klik op het menu Bestand en vervolgens op de optie Afdrukken.
2. Selecteer dit apparaat in het menu Printer.
3. Het menu Exemplaren & pagina's wordt standaard weergegeven door de printerdriver. Open de
vervolgkeuzelijst van het menu en open vervolgens het menu waarvoor u de afdrukinstellingen wilt
wijzigen.
4. Selecteer voor elk menu de afdrukinstellingen die u wilt opslaan, zodat u deze opnieuw kunt gebruiken.
5. Klik in het menu Voorinstellingen op de optie Opslaan als... en typ een naam voor de voorinstelling.
6. Klik op de knop OK.
Automatisch dubbelzijdig afdrukken (Mac OS X)
1. Klik op het menu Bestand en vervolgens op de optie Afdrukken.
2. Selecteer dit apparaat in het menu Printer.
3. Het menu Exemplaren & pagina's wordt standaard weergegeven door de printerdriver. Open de
vervolgkeuzelijst van het menu en klik op het menu Lay-out.
4. Selecteer een bindoptie in de vervolgkeuzelijst Tweezijdig.
5. Klik op de knop Afdrukken.
Handmatig dubbelzijdig afdrukken (Mac OS X)
1. Klik op het menu Bestand en daarna op de optie Afdrukken.
2. Selecteer dit apparaat in het menu Printer.
3. Open het menu Handmatige duplex.
NLWW Afdruktaken (Mac OS X) 99

4. Klik op het vak Handmatige duplex en selecteer een bindoptie.
5. Klik op de knop Afdrukken.
6. Ga naar het apparaat en verwijder alle lege vellen uit lade 1.
7. Haal de bedrukte stapel uit de uitvoerbak en plaats die met de bedrukte zijde omlaag in de invoerlade.
8. Druk, wanneer u hierom wordt gevraagd, op de juiste knop op het bedieningspaneel om door te gaan.
Meerdere pagina's per vel afdrukken (Mac OS X)
1. Klik op het menu Bestand en vervolgens op de optie Afdrukken.
2. Selecteer dit apparaat in het menu Printer.
3. Het menu Exemplaren & pagina's wordt standaard weergegeven door de printerdriver. Open de
vervolgkeuzelijst van het menu en klik op het menu Lay-out.
4. Selecteer in de vervolgkeuzelijst Pagina's per vel het aantal pagina's dat u op elk vel wilt afdrukken.
5. Selecteer in het gebied Lay-outrichting de volgorde en positie van de pagina's op het vel.
6. Selecteer in het menu Rand het soort rand dat u rond elke pagina op het vel wilt afdrukken.
7. Klik op de knop Afdrukken.
De afdrukrichting selecteren (Mac OS X)
1. Klik op het menu Bestand en vervolgens op de optie Afdrukken.
2. Selecteer dit apparaat in het menu Printer.
3. Klik in het menu Exemplaren & pagina's op de knop Pagina-instelling.
4. Klik op het pictogram dat de afdrukrichting vertegenwoordigt die u wilt gebruiken, en klik vervolgens op de
knop OK.
5. Klik op de knop Afdrukken.
De papiersoort selecteren (Mac OS X)
1. Klik op het menu Bestand en vervolgens op de optie Afdrukken.
2. Selecteer dit apparaat in het menu Printer.
3. Het menu Exemplaren & pagina's wordt standaard weergegeven door de printerdriver. Open de
vervolgkeuzelijst van het menu en klik op het menu Afwerking.
4. Selecteer een soort in de vervolgkeuzelijst Mediatype.
5. Klik op de knop Afdrukken.
100 Hoofdstuk 5 Afdrukken NLWW

Een voorblad afdrukken (Mac OS X)
1. Klik op het menu Bestand en vervolgens op de optie Afdrukken.
2. Selecteer dit apparaat in het menu Printer.
3. Het menu Exemplaren & pagina's wordt standaard weergegeven door de printerdriver. Open de
vervolgkeuzelijst van het menu en klik op het menu Voorblad.
4. Geef aan waar u het voorblad wilt afdrukken. Klik op de knop Vóór document of Achter document.
5. Selecteer in het menu Type voorblad het bericht dat u op het voorblad wilt afdrukken.
OPMERKING: Selecteer de optie Standaard in het menu Type voorblad als u een leeg voorblad wilt
afdrukken.
6. Klik op de knop Afdrukken.
Een document aanpassen aan paginagrootte (Mac OS X)
1. Klik op het menu Bestand en vervolgens op de optie Afdrukken.
2. Selecteer dit apparaat in het menu Printer.
3. Het menu Exemplaren & pagina's wordt standaard weergegeven door de printerdriver. Open de
vervolgkeuzelijst van het menu en klik op het menu Papierverwerking.
4. Klik in het gebied Doelpapierformaat op het vak Aanpassen aan papierformaat en selecteer het formaat in
de vervolgkeuzelijst.
5. Klik op de knop Afdrukken.
Een brochure maken (Mac OS X)
1. Klik op het menu Bestand en vervolgens op de optie Afdrukken.
2. Selecteer dit apparaat in het menu Printer.
3. Het menu Exemplaren & pagina's wordt standaard weergegeven door de printerdriver. Open de
vervolgkeuzelijst van het menu en klik op het menu Lay-out.
4. Selecteer een bindoptie in de vervolgkeuzelijst Tweezijdig.
5. Open de vervolgkeuzelijst van het menu en klik op het menu Brochure afdrukken.
6. Klik op het vak Uitvoer als brochure indelen en selecteer een bindoptie.
7. Selecteer het papierformaat.
8. Klik op de knop Afdrukken.
NLWW Afdruktaken (Mac OS X) 101

Niet-opties selecteren (Mac OS X)
1. Klik op het menu Bestand en vervolgens op de optie Afdrukken.
2. Selecteer dit apparaat in het menu Printer.
3. Het menu Exemplaren & pagina's wordt standaard weergegeven door de printerdriver. Open de
vervolgkeuzelijst van het menu en klik op het menu Afwerking.
4. Selecteer een niet-optie in de vervolgkeuzelijst Nieten.
5. Klik op de knop Afdrukken.
102 Hoofdstuk 5 Afdrukken NLWW

Geavanceerde afdruktaken (Windows)
Een afdruktaak annuleren (Windows)
OPMERKING: Als de afdruktaak zich al te ver in het afdrukproces bevindt, kan deze mogelijk niet meer worden
geannuleerd.
1. U kunt taken tijdens het afdrukken annuleren door deze procedure te volgen op het bedieningspaneel van
het product:
a. Raak in het beginscherm van het bedieningspaneel de knop Stoppen aan. De taak wordt
onderbroken en het scherm Taakstatus wordt geopend.
b. Raak in de lijst op het aanraakscherm de afdruktaak aan die u wilt annuleren. Raak vervolgens de
knop Taak annuleren aan.
c. Het apparaat vraagt u de annulering te bevestigen. Raak de knop Ja aan.
2. U kunt ook een afdruktaak annuleren vanuit een softwareprogramma of een afdrukwachtrij.
●
Softwareprogramma: doorgaans wordt er korte tijd een dialoogvenster op het scherm weergegeven
waarin u de afdruktaak kunt annuleren.
●
Windows-afdrukwachtrij: als de afdruktaak in de afdrukwachtrij (computergeheugen) of
afdrukspooler staat, verwijdert u de taak daar.
●
Windows XP, Server 2003 of Server 2008: Klik op Start en Instellingen en kies Printers en
faxapparaten. Dubbelklik op het pictogram van het product om het venster te openen, klik met
de rechtermuisknop op de afdruktaak die u wilt annuleren en klik op Annuleren.
●
Windows Vista: Klik op het Windows-pictogram in de linkeronderhoek van het scherm en klik
achtereenvolgens op Instellingen en Printers. Dubbelklik op het pictogram van het apparaat om
het venster te openen, klik met de rechtermuisknop op de afdruktaak die u wilt annuleren en klik
op Annuleren.
●
Windows 7: Klik op het Windows-pictogram in de linkeronderhoek van het scherm en klik
vervolgens op Apparaten en printers. Dubbelklik op het pictogram van het apparaat om het
venster te openen, klik met de rechtermuisknop op de afdruktaak die u wilt annuleren en klik op
Annuleren.
Het papierformaat selecteren (Windows)
1. Selecteer de afdrukoptie vanuit het programma.
2. Selecteer het apparaat en klik vervolgens op Eigenschappen of Voorkeuren.
3. Klik op het tabblad Papier/Kwaliteit.
4. Selecteer een papierformaat in de vervolgkeuzelijst Papierformaat.
5. Klik op de knop OK.
6. Klik in het dialoogvenster Afdrukken op de knop OK om de taak af te drukken.
NLWW Geavanceerde afdruktaken (Windows) 103

Een aangepast papierformaat selecteren (Windows)
1. Selecteer de afdrukoptie vanuit het programma.
2. Selecteer het apparaat en klik vervolgens op Eigenschappen of Voorkeuren.
3. Klik op het tabblad Papier/Kwaliteit.
4. Klik op de knop Aangepast..
5. Voer een naam voor het aangepaste formaat in en geef de afmetingen op.
●
De breedte is de korte zijde van het papier.
●
De lengte is de lange zijde van het papier.
6. Klik op de knop Opslaan en dan op de knop Sluiten.
7. Klik op de knop OK om het dialoogvenster Documenteigenschappen te sluiten. Klik in het dialoogvenster
Afdrukken op de knop OK om de taak af te drukken.
Watermerken afdrukken (Windows)
1. Selecteer de afdrukoptie vanuit het programma.
2. Selecteer het apparaat en klik vervolgens op de knop Eigenschappen of Voorkeuren.
3. Klik op het tabblad Eecten.
4. Selecteer een watermerk in de vervolgkeuzelijst Watermerken.
Of klik op de knop Bewerken als u een nieuw watermerk wilt toevoegen aan de lijst. Selecteer de
instellingen voor het watermerk en klik vervolgens op de knop OK.
5. Schakel het selectievakje Alleen eerste pagina in als u het watermerk alleen op de eerste pagina wilt
afdrukken. Doet u dit niet, dan wordt het watermerk op elke pagina afgedrukt.
6. Klik op de knop OK om het dialoogvenster Documenteigenschappen te sluiten. Klik in het dialoogvenster
Afdrukken op de knop OK om de taak af te drukken.
104 Hoofdstuk 5 Afdrukken NLWW

Aanvullende afdruktaken (Mac OS X)
Een afdruktaak annuleren (Mac OS X)
OPMERKING: Als de afdruktaak zich al te ver in het afdrukproces bevindt, kan deze mogelijk niet meer worden
geannuleerd.
1. U kunt taken tijdens het afdrukken annuleren door deze procedure te volgen op het bedieningspaneel van
het product:
a. Raak in het beginscherm van het bedieningspaneel de knop Stoppen aan. De taak wordt
onderbroken en het scherm Taakstatus wordt geopend.
b. Raak in de lijst op het aanraakscherm de afdruktaak aan die u wilt annuleren. Raak vervolgens de
knop Taak annuleren aan.
c. Het apparaat vraagt u de annulering te bevestigen. Raak de knop Ja aan.
2. U kunt ook een afdruktaak annuleren vanuit een softwareprogramma of een afdrukwachtrij.
●
Softwareprogramma: doorgaans wordt er korte tijd een dialoogvenster op het scherm weergegeven
waarin u de afdruktaak kunt annuleren.
●
Mac-afdrukwachtrij: open de afdrukwachtrij door te dubbelklikken op het pictogram van het apparaat
in het Dock. Selecteer de afdruktaak en klik vervolgens op Verwijder.
Het papierformaat selecteren (Mac OS X)
1. Klik op het menu Bestand en vervolgens op de optie Afdrukken.
2. Selecteer dit apparaat in het menu Printer.
3. Klik in het menu Exemplaren & pagina's op de knop Pagina-instelling.
4. Selecteer een formaat in de vervolgkeuzelijst Papierformaat en klik op de knop OK.
5. Klik op de knop Afdrukken.
Een aangepast papierformaat selecteren (Mac OS X)
1. Klik op het menu Bestand en vervolgens op de optie Afdrukken.
2. Selecteer dit apparaat in het menu Printer.
3. Klik in het menu Exemplaren & pagina's op de knop Pagina-instelling.
4. Selecteer in de vervolgkeuzelijst Papierformaat de optie Aangepaste formaten beheren.
5. Selecteer de afmetingen voor het papierformaat en klik vervolgens op de knop OK.
6. Klik op de knop OK om het dialoogvenster Pagina-instelling te sluiten.
7. Klik op de knop Afdrukken.
NLWW Aanvullende afdruktaken (Mac OS X) 105

Watermerken afdrukken (Mac OS X)
1. Klik op het menu Bestand en vervolgens op de optie Afdrukken.
2. Selecteer dit apparaat in het menu Printer.
3. Het menu Exemplaren & pagina's wordt standaard weergegeven door de printerdriver. Open de
vervolgkeuzelijst van het menu en klik op het menu Watermerken.
4. Selecteer in het menu Modus de optie Watermerk.
5. Selecteer in de vervolgkeuzelijst Pagina's of u het watermerk wilt afdrukken op alle pagina's of alleen op de
eerste pagina.
6. Selecteer in de vervolgkeuzelijst Tekst een van de standaardberichten of selecteer de optie Aangepast en
typ in het vak een nieuw bericht.
7. Selecteer opties voor de overige instellingen.
8. Klik op de knop Afdrukken.
106 Hoofdstuk 5 Afdrukken NLWW

Afdruktaken opslaan op het apparaat
Een opgeslagen taak maken (Windows)
U kunt taken op het apparaat opslaan, zodat u ze kunt afdrukken wanneer het u uitkomt.
1. Selecteer de afdrukoptie vanuit het programma.
2. Selecteer het apparaat en klik vervolgens op de
knop Eigenschappen of Voorkeuren.
3. Klik op het tabblad Taakopslag.
4. Selecteer een optie voor Modus taakopslag.
●
Controleren en vasthouden: Er wordt één
exemplaar van een taak afgedrukt, zodat u dit
NLWW Afdruktaken opslaan op het apparaat 107

kunt controleren. Hierna worden de volgende
exemplaren afgedrukt.
●
Persoonlijke taak: De taak wordt pas
afgedrukt wanneer u dit aangeeft op het
bedieningspaneel van het apparaat. In deze
taakopslagmodus kunt u een van de opties
voor Taak privé/beveiligd maken selecteren.
Als u een pincode aan de taak toewijst, moet u
de vereiste pincode in het bedieningspaneel
opgeven. Als u de taak beveiligt, moet u de
vereiste pincode invoeren op het
bedieningspaneel.
●
Snelkopie: Het gewenste aantal exemplaren
van een taak afdrukken en vervolgens een
exemplaar van de taak opslaan in het
geheugen van het apparaat, zodat u de taak
later nogmaals kunt afdrukken.
●
Opgeslagen taak: Een taak opslaan op het
apparaat en andere gebruikers toestaan de
taak af te drukken. In deze taakopslagmodus
kunt u een van de opties voor Taak privé/
beveiligd maken selecteren. Als u een pincode
aan de taak toewijst, moet degene die de taak
afdrukt de vereiste pincode invoeren op het
bedieningspaneel. Als u de taak beveiligt,
moet degene die de taak afdrukt de vereiste
pincode invoeren op het bedieningspaneel.
108 Hoofdstuk 5 Afdrukken NLWW

5. Als u een aangepaste gebruikersnaam of
taaknaam wilt gebruiken, klikt u op de knop
Aangepast. en voert u de gebruikersnaam of
taaknaam in.
Selecteer welke optie u wilt gebruiken als er al een
andere taak bestaat met dezelfde naam:
●
Gebruik taaknaam + (1-99): Voeg een uniek
nummer toe aan het einde van de taaknaam.
●
Bestaand bestand vervangen: Overschrijf de
bestaande opgeslagen taak met de nieuwe
taak.
6. Klik op de knop OK om het dialoogvenster
Documenteigenschappen te sluiten. Klik in het
dialoogvenster Afdrukken op de knop OK om de
taak af te drukken.
Een opgeslagen taak maken (MAC OS X)
U kunt taken op het apparaat opslaan, zodat u ze kunt afdrukken wanneer het u uitkomt.
1. Klik op het menu Bestand en vervolgens op de optie Afdrukken.
2. Selecteer dit apparaat in het menu Printer.
3. Het menu Exemplaren & pagina's wordt standaard weergegeven door de printerdriver. Open de
vervolgkeuzelijst van het menu en klik op het menu Taakopslag.
4. Selecteer in de vervolgkeuzelijst Modus het type opgeslagen taak.
●
Controleren en vasthouden: Er wordt één exemplaar van een taak afgedrukt, zodat u dit kunt
controleren. Hierna worden de volgende exemplaren afgedrukt.
●
Persoonlijke taak: De taak wordt pas afgedrukt wanneer u dit aangeeft op het bedieningspaneel van
het apparaat. Als u een pincode aan de taak toewijst, moet u de vereiste pincode in het
bedieningspaneel opgeven.
NLWW Afdruktaken opslaan op het apparaat 109

●
Snelkopie: Het gewenste aantal exemplaren van een taak afdrukken en vervolgens een exemplaar
van de taak opslaan in het geheugen van het apparaat, zodat u de taak later nogmaals kunt
afdrukken.
●
Opgeslagen taak: Een taak opslaan op het apparaat en andere gebruikers toestaan de taak af te
drukken. Als u een pincode aan de taak toewijst, moet degene die de taak afdrukt de vereiste pincode
invoeren op het bedieningspaneel.
5. Als u een aangepaste gebruikersnaam of taaknaam wilt gebruiken, klikt u op de knop Aangepast en voert u
de gebruikersnaam of taaknaam in.
Selecteer welke optie u wilt gebruiken als er al een andere taak bestaat met dezelfde naam.
Taaknaam + (1-99) gebruiken Voeg een uniek nummer toe aan het einde van de taaknaam.
Bestaand bestand vervangen Overschrijf de bestaande opgeslagen taak met de nieuwe taak.
6. Als u de optie Opgeslagen taak of Persoonlijke taak hebt geselecteerd in stap 3, kunt u de taak beveiligen
met een pincode. Voer in het veld PIN voor afdrukken een getal van vier cijfers in. Als anderen proberen
deze taak af te drukken, wordt hen gevraagd deze pincode in te voeren.
7. Klik op de knop Afdrukken om de taak te verwerken.
Een opgeslagen taak afdrukken
Volg de onderstaande procedure om een taak af te drukken die in het apparaatgeheugen is opgeslagen.
1. Raak in het beginscherm van het bedieningspaneel de knop Ophalen uit apparaatgeheugen aan.
2. Selecteer de naam van de map waarin de taak is opgeslagen.
3. Selecteer de naam van de taak. Als de taak privé of beveiligd is, geeft u de pincode of het wachtwoord op.
4. Pas het aantal exemplaren aan en raak vervolgens de knop Start aan om de taak af te drukken.
Een opgeslagen taak verwijderen
Wanneer u een opgeslagen opdracht naar het apparaatgeheugen stuurt, overschrijft het apparaat alle
voorgaande opdrachten met dezelfde gebruiker- en opdrachtnaam. Als een taak nog niet is opgeslagen onder
dezelfde gebruikers- en taaknaam en als het apparaat extra ruimte nodig heeft, kunnen andere opgeslagen
taken automatisch worden verwijderd, te beginnen met de oudste taak. In het menu Algemene instellingen op
het bedieningspaneel van het apparaat kunt u het aantal taken wijzigen dat kan worden opgeslagen.
Volg deze procedure om een in het apparaatgeheugen opgeslagen opdracht te verwijderen.
1. Raak in het beginscherm van het bedieningspaneel de knop Ophalen uit apparaatgeheugen aan.
2. Selecteer de naam van de map waar de opdracht is opgeslagen.
3. Selecteer de naam van de opdracht en raak vervolgens de knop Verwijderen aan.
4. Als de taak privé of beveiligd is, geeft u de pincode of het wachtwoord op en raakt u vervolgens de knop
Verwijderen aan.
110 Hoofdstuk 5 Afdrukken NLWW

Een taakscheidingspagina toevoegen (Windows)
Er kan aan het begin van elke afdruktaak een lege pagina worden ingevoegd, zodat u de taken gemakkelijker
kunt sorteren.
OPMERKING: Met de volgende procedure wordt deze instelling voor alle afdruktaken ingeschakeld.
1. Windows XP, Windows Server 2003 en Windows Server 2008 (te beginnen vanuit de standaardweergave
van het menu Start): klik op Start en vervolgens op Printers en faxapparaten.
Windows XP, Windows Server 2003 en Windows Server 2008 (te beginnen vanuit de klassieke weergave
van het menu Start)
: klik op Start, Instellingen en vervolgens op Printers.
Windows Vista: Klik op het Windows-pictogram in de linkeronderhoek van het scherm en klik
achtereenvolgens op Conguratiescherm en Printers.
Windows 7: Klik op het Windows-pictogram in de linkeronderhoek van het scherm en klik vervolgens op
Apparaten en printers.
2. Klik met de rechtermuisknop op het driverpictogram en selecteer Eigenschappen of Printereigenschappen.
3. Klik op het tabblad Apparaatinstellingen.
4. Vouw de lijst Installeerbare opties uit.
5. Selecteer in de vervolgkeuzelijst Taakscheiding de optie Ingeschakeld.
6. Klik op de knop OK.
NLWW Een taakscheidingspagina toevoegen (Windows) 111

HP ePrint gebruiken
Gebruik HP ePrint om een document af te drukken door het als e-mailbijlage vanaf een willekeurig apparaat met
e-mailfunctie naar het e-mailadres van het apparaat te sturen.
OPMERKING: Het product moet worden verbonden met een netwerk en beschikken over internettoegang om
HP ePrint te gebruiken.
1. Om HP ePrint te gebruiken, moet u eerst HP-webservices inschakelen.
a. Typ het IP-adres in de adresbalk van een webbrowser om de geïntegreerde webserver te openen.
b. Klik op het tabblad HP Web Services.
c. Selecteer de optie om webservices in te schakelen.
OPMERKING: Het inschakelen van de webservices kan enige minuten duren.
2. Gebruik de website HP ePrintCenter om beveiligingsinstellingen en standaard printinstellingen te deniëren
voor alle HP ePrint-taken die naar dit product worden verzonden.
a. Ga naar www.hpeprintcenter.com.
b. Klik op Aanmelden en voer uw HP ePrintCenter-aanmeldgegevens in, of maak een nieuwe account
aan.
c. Kies uw apparaat in de lijst of klik op + Printer toevoegen om deze toe te voegen. Om het apparaat
toe te voegen, heeft u de printercode nodig. Dit is het gedeelte dat voorafgaat aan het @-symbool in
het e-mailadres van het apparaat.
OPMERKING: Deze code is slechts 24 uur na het inschakelen van HP-webservices geldig. Als deze
verstrijkt, volg dan opnieuw de aanwijzingen voor het inschakelen van HP-webservices en vraag een
nieuwe code aan.
d. Om te voorkomen dat uw apparaat onverwacht documenten afdrukt, kunt u klikken op ePrint-
instellingen en daarna op het tabblad Toegestane zenders. Klik op Alleen toegestane zenders en voeg
de e-mailadressen toe die u wilt toestaan ePrint-taken te verzenden.
e. Om standaardinstellingen te bepalen voor alle ePrint-taken die worden verzonden naar dit product,
klikt u op ePrint-instellingens en Printopties en selecteert u de instellingen die u wilt gebruiken.
3. Om een document af te drukken, voegt u het toe als bijlage aan een e-mailbericht en stuurt u het naar het
e-mailadres van het apparaat.
112 Hoofdstuk 5 Afdrukken NLWW

De HP ePrint-software gebruiken
Met de HP ePrint-software kunt u vanaf een desktop of laptop gemakkelijk afdrukken naar een apparaat met
HP ePrint-functionaliteit. Nadat u de software hebt geïnstalleerd, kiest u in de toepassing die u op dat moment
gebruikt de optie Afdrukken en selecteert u vervolgens HP ePrint in de lijst met geïnstalleerde printers. Met deze
software kunt u gemakkelijk de apparaten met HP ePrint-functionaliteit vinden die zijn geregistreerd bij uw
ePrintCenter-account. Het HP-doelapparaat kan op uw bureau staan of op een externe locatie, zoals in een
andere vestiging of waar dan ook ter wereld. Zo kunt u via internet op afstand afdrukken maken. Het
doelapparaat kan zich overal ter wereld bevinden. Als het maar een internetverbinding heeft en is geregistreerd
bij ePrintCenter, kunt u een afdruktaak hiernaar verzenden.
In Windows biedt de HP ePrint software ook ondersteuning voor de traditionele vorm van afdrukken, waarbij er
vanaf een IP-adres rechtstreeks wordt afgedrukt naar een lokale PostScript®-printer op het netwerk.
Ga naar www.hp.com/go/eprintsoftware als u drivers wilt downloaden of meer informatie wilt lezen.
Ondersteunde besturingssystemen
●
Windows® XP (32-bits, SP2 of hoger)
OPMERKING: Sinds april 2009 biedt Microsoft geen ondersteuning meer voor Windows XP. HP zal zijn
best blijven doen om ondersteuning te bieden voor het niet langer verkrijgbare Windows XP.
●
Windows Vista® (32-bits en 64-bits)
●
Windows 7 (32-bits en 64-bits)
●
Mac OS X versie 10.6 en 10.7
OPMERKING: De HP ePrint-software voor de Mac is een PDF-workowprogramma en technisch gezien
geen printerdriver. HP ePrint-software voor de Mac biedt alleen ondersteuning voor afdrukpaden via
ePrintcenter en niet voor het rechtstreeks afdrukken naar lokale netwerkprinters.
NLWW De HP ePrint-software gebruiken 113

Apple AirPrint gebruiken
Direct afdrukken met AirPrint van Apple wordt ondersteund op iOS 4.2 en later. Gebruik AirPrint om in de
volgende toepassingen draadloos met het apparaat af te drukken vanaf een iPad (iOS 4.2 of hoger), iPhone (3GS
of hoger), of iPod touch (derde generatie of hoger):
●
Mail
●
Foto's
●
Safari
●
iBooks
●
Externe toepassingen selecteren
Het apparaat aansluiten op AirPrint
U kunt AirPrint alleen gebruiken als het apparaat is verbonden met hetzelfde draadloze netwerk als waarmee
het Apple-apparaat is verbonden. Ga voor meer informatie over het gebruik van AirPrint en welke HP-apparaten
compatibel zijn met AirPrint naar www.hp.com/go/airprint.
OPMERKING: AirPrint ondersteunt geen USB-verbindingen.
Het kan nodig zijn de apparaatrmware bij te werken om AirPrint te gebruiken. Ga naar www.hp.com/go/
ljMFPM725_rmware.
De naam van het AirPrint-apparaat vinden
Als er meerdere modellen van het apparaat zijn aangesloten op het netwerk, gebruik dan de AirPrint-
apparaatnaam om het apparaat te selecteren vanaf het Apple-apparaat.
Voer de volgende stappen uit voor het vinden van de AirPrint-apparaatnaam.
1. Raak in het beginscherm van het bedieningspaneel de knop Netwerk aan.
2. Zoek in de lijst op het scherm de AirPrint-apparaatnaam.
Afdrukken vanaf AirPrint
1. Open voor een Apple-apparaat het document dat u wilt afdrukken en druk vervolgens op de knop -
actie.
2. Selecteer de optie Afdrukken.
OPMERKING: Als u gebruik maakt van iOS 5 of hoger en foto's afdrukt, verschijnt de optie om
papierformaat te selecteren wanneer in meer dan één lade papier is geplaatst.
3. Selecteer het apparaat.
4. Druk op de knop Afdrukken.
114 Hoofdstuk 5 Afdrukken NLWW

De AirPrint-apparaatnaam veranderen
1. Typ voor het openen van de geïntegreerde webserver van HP het IP-adres of de hostnaam van het
apparaat in het adres- of URL-veld van een ondersteunde webbrowser op de computer.
2. Klik op het tabblad Netwerk en vervolgens op de optie Netwerkidenticatie.
3. Typ in het tekstveld Bonjour-servicenaam een nieuwe naam.
4. Klik op de knop Toepassen.
Problemen met AirPrint oplossen
Controleer of het apparaat AirPrint ondersteunt. Ga naar www.hp.com/go/airprint.
Werk de rmware van het apparaat bij om AirPrint te gebruiken. Ga naar www.hp.com/go/ljMFPM725_rmware.
Ga na of het apparaat is verbonden met hetzelfde draadloze
netwerk als waarmee het Apple-apparaat is verbonden.
Sluit het apparaat aan op het netwerk met een draadloze router of
het draadloze accessoire dat op het apparaat is geïnstalleerd.
Controleer of de geïntegreerde webserver van HP is gecongureerd
voor AirPrint.
1. Typ voor het openen van de geïntegreerde webserver van HP
het IP-adres of de hostnaam van het apparaat in het adres- of
URL-veld van een ondersteunde webbrowser op de computer.
2. Klik op het tabblad Netwerk en vervolgens op de optie Overige
instellingen.
3. Schakel de volgende selectievakjes in:
–
Bonjour
–
AirPrint
–
Afdrukken met IPP
4. Klik op de knop Toepassen.
Zorg ervoor dat het Apple-apparaat aan deze specicaties voldoet.
●
Apple iOS 4.2 of hoger
●
iPhone met 3GS of hoger
●
iPad met iOS 4.2 of hoger
●
iPod Touch derde generatie of hoger
Controleer of het apparaat is ingesteld op ontwaken uit de
sluimermodus zodra het een afdruktaak ontvangt.
1. Typ voor het openen van de geïntegreerde webserver van HP
het IP-adres of de hostnaam van het apparaat in het adres- of
URL-veld van een ondersteunde webbrowser op de computer.
2. Klik op het tabblad Algemeen en vervolgens op de optie
Energie-instellingen.
3. Selecteer in het gebied Instellingen sluimertimer onder de
optie Gebeurtenissen voor activeren/automatisch inschakelen
het item Alle gebeurtenissen of het item Netwerkpoort.
4. Klik op de knop Toepassen.
NLWW Apple AirPrint gebruiken 115

HP Smart Print gebruiken (Windows)
Gebruik HP Smart Print om een bepaald gedeelte van een website af te drukken. U kunt kopteksten, voetteksten
en advertenties verwijderen, zodat u alleen relevante informatie afdrukt. In de toepassing wordt automatisch het
gedeelte van de website geselecteerd dat u hoogstwaarschijnlijk wilt afdrukken. Voordat u gaat afdrukken, kunt
u het geselecteerde gedeelte bewerken.
Download HP Smart Print vanaf de volgende website: www.hp.com/go/smartweb.
OPMERKING: HP Smart Print is alleen compatibel met Windows-browsers.
116 Hoofdstuk 5 Afdrukken NLWW

Gebruik van USB-printen met eenvoudige toegang
Met dit product heeft USB met eenvoudige toegang. U kunt dus snel bestanden afdrukken zonder de bestanden
via de computer te verzenden. De USB-poort aan de voorzijde van het apparaat is geschikt voor standaard USB-
ashdrives. U kunt de volgende bestandstypen afdrukken:
●
.pdf
●
.prn
●
.pcl
●
.ps
●
.cht
Voordat u deze functie kunt gebruiken, moet u de USB-poort activeren. Volg deze procedure om de poort te
activeren vanaf de bedieningspaneelmenu's van het product:
1. Raak in het beginscherm van het bedieningspaneel de knop Beheer aan.
2. Open de volgende menu's:
●
Algemene instellingen
●
Ophalen van USB inschakelen
3. Selecteer de optie Inschakelen en raak vervolgens de knop Opslaan aan.
Als u de computer direct op het apparaat heeft aangesloten, congureer dan de volgende instelling zodat het
apparaat ontwaakt uit sluimermodus zodra u een USB-ashstation plaatst.
1. Raak in het beginscherm van het bedieningspaneel de knop Beheer aan.
2. Open de volgende menu's:
●
Algemene instellingen
●
Energie-instellingen
●
Instellingen sluimertimer
3. Selecteer in de lijst Sluimermodus verlaten/Auto aan bij deze gebeurtenissen de optie Alle gebeurtenissen
en raak de knop Opslaan aan.
NLWW Gebruik van USB-printen met eenvoudige toegang 117

Documenten met USB met eenvoudige toegang afdrukken
1. Plaats het USB-station in de USB-poort aan de
voorzijde van het apparaat.
OPMERKING: U moet mogelijk het klepje van de
USB-poort verwijderen. Trek de inzetstukjes recht
naar voren om ze te verwijderen.
2. Het apparaat detecteert het USB-ashstation.
Raak de knop OK aan voor toegang tot het station,
of selecteer, als daar naar wordt gevraagd, de optie
Ophalen van USB uit de lijst met beschikbare
toepassingen. Het scherm Ophalen van USB opent.
3. Selecteer de naam van het document dat u wilt
afdrukken.
OPMERKING: Het document staat mogelijk in de
map. Open mappen waar nodig.
4. Om het aantal exemplaren aan te passen, raakt u
het veld Aantal aan en gebruikt u vervolgens het
toetsenbord om het aantal exemplaren in te
voeren.
5. Raak de knop Start aan om het document af te
drukken.
118 Hoofdstuk 5 Afdrukken NLWW

6 Kopie
●
Nieuwe standaardinstellingen voor kopiëren instellen
●
Eén kopie maken
●
Meerdere kopieën maken
●
Een origineel met meerdere pagina's kopiëren
●
Kopieertaken sorteren
●
Een kopieertaak nieten
●
Dubbelzijdig kopiëren (duplex)
●
Kopieën verkleinen of vergroten
●
Kopieerkwaliteit optimaliseren voor tekst of afbeeldingen
●
Kopiëren lichter of donkerder maken
●
Het papierformaat en de papiersoort instellen voor kopieën op speciaal papier
●
Modus Job Build gebruiken
●
Een boek kopiëren
●
Een foto kopiëren
NLWW 119

Nieuwe standaardinstellingen voor kopiëren instellen
In het menu Beheer kunt u de standaardinstellingen voor alle kopieertaken congureren. De meeste instellingen
kunt u voor een afzonderlijke taak zo nodig negeren. Als de taak is uitgevoerd, wordt het apparaat weer op de
standaardinstellingen ingesteld.
1. Raak in het beginscherm van het bedieningspaneel de knop Beheer aan.
2. Open het menu Kopieerinstellingen.
3. Er zijn verschillende opties beschikbaar. U kunt standaardwaarden congureren voor alle opties of alleen
voor bepaalde opties.
OPMERKING: Raak voor meer informatie over elke menu-optie de knop Help in de rechterbovenhoek
van het scherm voor die optie aan.
Menuoptie Omschrijving
Aantal Met de functie Aantal stelt u het standaardaantal exemplaren voor alle kopieertaken in.
Zijden Met de functie Zijden geeft u aan of het originele document op één zijde of op beide zijden
is afgedrukt en of de kopieën op één zijde of op beide zijden moeten worden afgedrukt.
Sorteren Als u meerdere kopieën maakt van een document, gebruikt u de functie Sorteren om elke
reeks pagina's in dezelfde volgorde te sorteren als het originele document.
Schakel de functie Sorteren uit om identieke pagina's te groeperen. Als u bijvoorbeeld vijf
exemplaren maakt van een document dat uit twee pagina's bestaat, worden alle vijf
exemplaren van de eerste pagina en alle vijf exemplaren van de tweede pagina
gegroepeerd.
Vergroten/verkleinen Met de functie Vergroten/verkleinen verkleint of vergroot u de schaal van het
documentformaat.
Selecteer om de afbeelding te verkleinen een schaalpercentage kleiner dan 100. Selecteer
om de afbeelding te vergroten een schaalpercentage groter dan 100.
Papierselectie Met de functie Papierselectie geeft u aan welke lade u wilt gebruiken voor het afdrukken
van kopieën.
Afbeelding aanpassen Met de functie Afbeelding aanpassen verbetert u de algehele kwaliteit van de afdrukken.
Afdrukstand inhoud Met de functie Afdrukstand inhoud geeft u aan in welke richting de inhoud van het originele
document is afgedrukt.
Tekst/afbeelding optimaliseren Met de functie Tekst/afbeelding optimaliseren kunt u de uitvoer voor een bepaalde soort
inhoud optimaliseren: tekst, gedrukte afbeeldingen of foto's.
Pagina's per vel Met de functie Pagina's per vel kunt u meerdere pagina's op één vel papier kopiëren.
Formaat origineel Met de functie Formaat origineel stelt u het paginaformaat van het originele document in.
Brochure-indeling Met de functie Brochure-indeling kunt u twee of meer pagina's op één vel papier kopiëren,
zodat u de vellen in het midden tot een boekje kunt vouwen. Het apparaat zorgt ervoor dat
de pagina's in de juiste volgorde komen te liggen. Als het originele document bijvoorbeeld
uit acht pagina's bestaat, worden pagina 1 en 8 op hetzelfde vel afgedrukt.
120 Hoofdstuk 6 Kopie NLWW

Menuoptie Omschrijving
Rand-tot-rand Met de functie Rand-tot-rand kunt u schaduwen langs de randen van kopieën voorkomen
wanneer het originele document te dicht langs de randen is afgedrukt. Gebruik deze functie
samen met de functie Vergroten/verkleinen om ervoor te zorgen dat de hele pagina wordt
afgedrukt op de kopieën.
Taak creëren Met de functie Taak creëren verdeelt u een complexe taak in kleinere segmenten. Dit is
handig voor het scannen van een origineel document dat bestaat uit meer pagina's dan er
in de documentinvoer passen of voor het combineren van pagina's van verschillende
formaten in één taak.
NLWW Nieuwe standaardinstellingen voor kopiëren instellen 121

Eén kopie maken
1. Plaats het document met de afdrukzijde naar
beneden op de glasplaat van de scanner of plaats
het met de afdrukzijde naar boven in de
documentinvoer en stel de papiergeleiders in op
het documentformaat.
2. Raak in het beginscherm van het bedieningspaneel
de knop Start aan.
122 Hoofdstuk 6 Kopie NLWW

Meerdere kopieën maken
1. Plaats het document met de afdrukzijde naar
beneden op de glasplaat van de scanner of plaats
het met de afdrukzijde naar boven in de
documentinvoer en stel de papiergeleiders in op
het documentformaat.
2. Raak in het beginscherm van het bedieningspaneel
de knop Kopie aan.
3. Raak het veld Aantal aan om een toetsenblok weer
te geven.
NLWW Meerdere kopieën maken 123

4. Voer het aantal exemplaren in en raak vervolgens
de knop OK aan.
5. Raak de knop Start aan.
124 Hoofdstuk 6 Kopie NLWW

Een origineel met meerdere pagina's kopiëren
In de documentinvoer kunt u maximaal 100 pagina's plaatsen (afhankelijk van de dikte van de pagina's).
1. Plaats het document in de documentinvoer met de
afdrukkant naar boven. Stel de papiergeleiders in
op het documentformaat.
2. Raak in het beginscherm van het bedieningspaneel
de knop Kopie aan.
3. Raak het veld Aantal aan om een toetsenblok weer
te geven.
NLWW Een origineel met meerdere pagina's kopiëren 125

4. Voer het aantal exemplaren in en raak vervolgens
de knop OK aan.
5. Raak de knop Start aan.
126 Hoofdstuk 6 Kopie NLWW

Kopieertaken sorteren
1. Raak in het beginscherm van het bedieningspaneel
de knop Kopie aan.
2. Raak de knop Sorteren aan.
NLWW Kopieertaken sorteren 127

3. Raak de optie Sorteren aan (sets in
paginavolgorde) aan. Raak de knop OK aan.
4. Raak de knop Start aan.
128 Hoofdstuk 6 Kopie NLWW

Een kopieertaak nieten
1. Raak in het beginscherm van het bedieningspaneel de knop Kopie aan.
2. Raak de knop Nieten/sorteren aan.
3. Selecteer een optie voor Nieten. Raak de knop OK aan.
4. Raak de knop Start aan.
NLWW Een kopieertaak nieten 129

Dubbelzijdig kopiëren (duplex)
Automatisch dubbelzijdig kopiëren
1. Plaats de originele documenten in de
documentinvoer met de afdrukkant van de eerste
pagina omhoog en met de bovenkant van de
pagina als eerste.
2. Stel de papiergeleiders in op het
documentformaat.
3. Raak in het beginscherm van het bedieningspaneel
de knop Kopie aan.
4. Raak de knop Zijden aan.
130 Hoofdstuk 6 Kopie NLWW

5. Raak de knop enkelzijdig origineel, dubbelzijdige
uitvoer aan om een dubbelzijdige kopie te maken
van een enkelzijdig origineel.
Raak de knop Dubbelzijdig origineel, dubbelzijdige
uitvoer aan om een dubbelzijdige kopie te maken
van een dubbelzijdig origineel.
Raak de knop Dubbelzijdig origineel, enkelzijdige
uitvoer aan om een enkelzijdige kopie te maken
van een dubbelzijdig origineel.
Raak de knop OK aan.
6. Raak de knop Start aan.
Handmatig dubbelzijdig kopiëren
1. Open het deksel van de scanner.
2. Plaats het document op de glasplaat van de
scanner met de afdrukzijde naar beneden en de
linkerbovenhoek van de pagina in de
linkerbovenhoek van de glasplaat.
NLWW Dubbelzijdig kopiëren (duplex) 131

3. Sluit het deksel van de scanner voorzichtig.
4. Raak in het beginscherm van het bedieningspaneel
de knop Kopie aan.
5. Raak de knop Zijden aan.
6. Raak om een dubbelzijdige kopie van een
enkelzijdig origineel te maken de knop enkelzijdig
origineel, dubbelzijdige uitvoer aan.
Raak om een dubbelzijdige kopie van een
dubbelzijdig origineel te maken de knop
Dubbelzijdig origineel, dubbelzijdige uitvoer aan.
Raak om een enkelzijdige kopie van een
dubbelzijdig origineel te maken de knop
Dubbelzijdig origineel, enkelzijdige uitvoer aan.
Raak de knop OK aan.
7. Raak de knop Start aan.
8. U wordt gevraagd het volgende originele
document te plaatsen. Plaats het document en
raak vervolgens de knop Scan aan.
9. Het apparaat slaat de gescande afbeeldingen
tijdelijk op. Raak de knop Voltooien aan om het
afdrukken van de kopieën te voltooien.
132 Hoofdstuk 6 Kopie NLWW

Kopieën verkleinen of vergroten
1. Raak in het beginscherm van het bedieningspaneel
de knop Kopie aan.
2. Raak de knop Vergroten/verkleinen aan.
NLWW Kopieën verkleinen of vergroten 133

3. Selecteer een van de gedenieerde percentages of
raak het veld Schalen aan en typ een percentage
tussen 25 en 200 wanneer u de documentinvoer
gebruikt, of tussen 25 en 400 wanneer u vanaf de
glasplaat kopieert. Raak de knop OK aan. U kunt
ook de volgende opties selecteren:
●
Auto: Het apparaat schaalt de afbeelding
automatisch zodat deze past op het
papierformaat in de lade.
●
Marges automatisch opnemen: Het apparaat
verkleint de afbeelding enigszins zodat de hele
gescande afbeelding op het afdrukbare gebied
van de pagina past.
OPMERKING: Selecteer een schaalpercentage dat
lager is dan 100 om de afbeelding te verkleinen.
Selecteer een schaalpercentage dat hoger is dan
100 om de afbeelding te vergroten.
4. Raak de knop Start aan.
134 Hoofdstuk 6 Kopie NLWW

Kopieerkwaliteit optimaliseren voor tekst of afbeeldingen
Optimaliseer de kopieertaak voor het type afbeelding dat u wilt scannen: tekst, afbeeldingen of foto's.
1. Raak in het beginscherm van het bedieningspaneel de knop Kopie aan.
2. Raak de knop Meer opties en vervolgens de knop Tekst/afbeelding optimaliseren aan.
3. Selecteer een van de vooraf gedenieerde opties of raak de knop Handmatig aanpassen aan en verplaats
de schuifknop in het gedeelte Optimaliseren voor. Raak de knop OK aan.
4. Raak de knop Start aan.
OPMERKING: Deze instellingen zijn tijdelijk. Nadat u de opdracht hebt voltooid, keert het apparaat terug naar de
standaardinstellingen.
NLWW Kopieerkwaliteit optimaliseren voor tekst of afbeeldingen 135

Kopiëren lichter of donkerder maken
1. Raak in het beginscherm van het bedieningspaneel
de knop Kopie aan.
2. Raak de knop Afbeelding aanpassen aan.
136 Hoofdstuk 6 Kopie NLWW

3. Verplaats de schuifknoppen om de niveaus voor
Donkerheid, Contrast, Scherpte en Achtergrond
opruimen aan te passen. Raak de knop OK aan.
4. Raak de knop Start aan.
NLWW Kopiëren lichter of donkerder maken 137

Het papierformaat en de papiersoort instellen voor kopieën op
speciaal papier
1. Raak in het beginscherm van het bedieningspaneel
de knop Kopie aan.
2. Raak de knop Papierselectie aan.
3. Selecteer de lade met het papier dat u wilt
gebruiken en raak vervolgens de knop OK aan.
138 Hoofdstuk 6 Kopie NLWW

Modus Job Build gebruiken
Gebruik de functie Taak creëren om meerdere sets originele documenten te combineren tot één kopieertaak.
Gebruik deze functie ook om een origineel document te kopiëren dat uit meer pagina´s bestaat dan de
documentinvoer in één keer kan verwerken.
1. Plaats het document met de afdrukzijde naar beneden op de glasplaat van de scanner of plaats het met de
afdrukzijde naar boven in de documentinvoer en stel de papiergeleiders in op het documentformaat.
2. Raak in het beginscherm van het bedieningspaneel de knop Kopie aan.
3. Raak de knop Meer opties aan en vervolgens de knop Taak creëren.
4. Raak de knop Taak creëren aan aan.
5. Raak de knop OK aan.
6. Selecteer indien nodig kopieeropties.
7. Raak de knop Start aan. Nadat alle pagina's gescand zijn, of als de documentinvoer leeg is, vraagt het
bedieningspaneel om meer pagina's.
8. Als de taak uit meerdere pagina's bestaat, plaatst u de volgende pagina en raakt u de knop Scan aan.
Het apparaat slaat alle gescande afbeeldingen tijdelijk op. Raak de knop Voltooien aan om de kopieertaak
af te drukken.
NLWW Modus Job Build gebruiken 139

Een boek kopiëren
1. Open het deksel van de scanner.
2. Plaats het boek op de glasplaat van de scanner en
zorg dat de rug van het boek gelijk ligt met het
merkteken dat zich ter hoogte van het midden aan
de achterkant van de glasplaat bevindt.
3. Sluit het deksel van de scanner voorzichtig.
140 Hoofdstuk 6 Kopie NLWW

4. Raak in het beginscherm van het bedieningspaneel
de knop Start aan.
5. Herhaal deze stappen voor elke pagina die u wilt
kopiëren.
OPMERKING: Dit apparaat kan geen onderscheid maken tussen linker- en rechterpagina´s. Verzamel de
gekopieerde pagina´s.
NLWW Een boek kopiëren 141

Een foto kopiëren
Foto's kopiëren vanaf de scannerglasplaat.
1. Open het deksel van de scanner.
2. Plaats de foto op de glasplaat van de scanner met
de afbeeldingszijde naar beneden en de
linkerbovenhoek van de foto in de linkerbovenhoek
van de glasplaat.
142 Hoofdstuk 6 Kopie NLWW

3. Sluit het deksel van de scanner voorzichtig.
4. Raak in het beginscherm van het bedieningspaneel
de knop Kopie aan.
5. Raak onderaan de pagina de knop Meer opties aan.
6. Raak de knop Tekst/afbeelding optimaliseren aan.
7. Selecteer de optie Foto en raak vervolgens de knop
OK aan.
8. Raak de knop Start aan.
NLWW Een foto kopiëren 143

144 Hoofdstuk 6 Kopie NLWW

7 Scannen/verzenden
●
Instellen functies voor scannen/verzenden
●
Standaardinstellingen voor scannen/verzenden veranderen vanaf het bedieningspaneel
●
Een gescand document verzenden naar een netwerkmap
●
Gescande documenten naar een map in het apparaatgeheugen verzenden
●
Gescande documenten naar een USB-ashstation verzenden
●
Een gescand document naar een of meer e-mailadressen verzenden
●
Het adresboek gebruiken voor het verzenden van e-mail
●
Een foto scannen
NLWW 145

Instellen functies voor scannen/verzenden
Het apparaat is voorzien van de volgende scan- en verzendfuncties:
●
Documenten scannen en als bestand opslaan naar een map op uw netwerk.
●
Documenten scannen en als bestand opslaan in het apparaatgeheugen.
●
Documenten scannen en opslaan op een USB-ash-schijf.
●
Documenten scannen en naar een of meer e-mailadressen verzenden.
Sommige functies voor scannen en verzenden zijn niet zichtbaar op het bedieningspaneel tot u ze met de
geïntegreerde webserver van HP inschakelt.
OPMERKING: Klik voor meer informatie over het gebruik van de geïntegreerde webserver van HP op de Help-
link in de rechterbovenhoek van elke geïntegreerde webserverpagina.
1. Open een webpagina en typ het IP-adres van het apparaat in de adresbalk.
2. Klik op het tabblad Scannen/digitaal verzenden wanneer de geïntegreerde webserver van HP opent.
3. Als u tijdens het installeren van de software de functie E-mail niet hebt ingesteld, kunt u dit alsnog doen
aan de hand van de geïntegreerde webserver van HP.
a. Klik op de koppeling E-mail instellen.
b. Schakel het selectievakje Verzenden naar e-mail inschakelen in om deze functie in te schakelen.
c. Selecteer de uitgaande e-mailserver die u wilt gebruiken of klik op de knop Toevoegen om een andere
server aan de lijst toe te voegen. Volg de instructies op het scherm op.
OPMERKING: Als u de naam van de e-mailserver niet weet, kunt u deze doorgaans vinden door uw
e-mailprogramma te openen en de conguratie-instellingen voor uitgaande e-mail te bekijken.
d. Congureer in het gebied Adresbericht de standaardinstellingen voor het verzendadres.
e. De conguratie van de andere instellingen is optioneel.
f. Klik op de knop Toepassen onderaan de pagina.
4. Schakel de functie Opslaan naar netwerkmap in.
a. Klik op de koppeling Opslaan naar netwerkmap instellen.
b. Schakel het selectievakje Opslaan in netwerkmap inschakelen in om deze functie in te schakelen.
c. Congureer de opties die u wilt aanpassen.
d. Klik op de knop Toepassen onderaan de pagina.
5. Schakel de functie Opslaan op USB in.
146 Hoofdstuk 7 Scannen/verzenden NLWW

a. Klik op de koppeling Opslaan naar USB instellen.
b. Vink het vakje Opslaan naar USB inschakelen aan.
c. Klik op de knop Toepassen onderaan de pagina.
NLWW Instellen functies voor scannen/verzenden 147

Standaardinstellingen voor scannen/verzenden veranderen vanaf
het bedieningspaneel
1. Raak in het beginscherm van het bedieningspaneel
de knop Beheer aan.
2. Open het menu Instellingen voor scannen/digitaal
verzenden.
148 Hoofdstuk 7 Scannen/verzenden NLWW

3. Selecteer de categorie instellingen voor scannen
en verzenden die u wilt congureren.
4. Open het menu Standaard taakopties en stel de
opties in. Raak de knop Opslaan aan om de
instellingen op te slaan.
NLWW Standaardinstellingen voor scannen/verzenden veranderen vanaf het bedieningspaneel 149

Een gescand document verzenden naar een netwerkmap
Het apparaat kan een bestand scannen en dit in een map op het netwerk opslaan. Deze functie wordt door de
volgende besturingssystemen ondersteund:
●
Windows Server 2003, 64-bits
●
Windows Server 2008, 64-bits
●
Windows XP, 64-bits
●
Windows Vista, 64-bits
●
Windows 7, 64-bits
●
Novell v5.1 en hoger (biedt alleen toegang tot de Quick Sets-mappen)
OPMERKING: U kunt deze functie gebruiken voor Mac OS X versie 10.6 en lager als u Windows File Sharing hebt
gecongureerd.
OPMERKING: U moet wellicht aangemeld zijn op het apparaat om deze functie te kunnen gebruiken.
De systeembeheerder kan met behulp van de geïntegreerde webserver van HP de vooraf gedenieerde Quick
Sets-mappen congureren. U kunt ook het pad opgeven naar een andere netwerkmap.
1. Plaats het document met de afdrukzijde naar
beneden op de glasplaat van de scanner of plaats
het met de afdrukzijde naar boven in de
documentinvoer en stel de papiergeleiders in op
het documentformaat.
150 Hoofdstuk 7 Scannen/verzenden NLWW

2. Raak in het beginscherm van het bedieningspaneel
de knop Opslaan naar netwerkmap aan.
OPMERKING: Voer uw gebruikersnaam en
wachtwoord in wanneer u hierom wordt gevraagd.
3. Wanneer u een van de vooraf gedenieerde
taakinstellingen wilt gebruiken, selecteert u een
van de items in de lijst met Quick Sets.
4. Raak voor het instellen van een nieuwe taak het
tekstveld Bestandsnaam: aan om een toetsenbord
te openen en typ een naam voor het bestand. Raak
de knop OK aan.
NLWW Een gescand document verzenden naar een netwerkmap 151

5. Raak indien nodig het vervolgkeuzemenu
Bestandstype aan om een ander uitvoerformaat
voor het bestand te selecteren.
6. Raak de knop toevoegen aan die onder het veld
pad naar map zit om een toetsenbord te openen,
en typ vervolgens het pad van de netwerkmap in.
Gebruik deze structuur voor het pad:
\\pad\pad
Raak de knop OK aan.
152 Hoofdstuk 7 Scannen/verzenden NLWW

7. Wanneer u de instellingen van het document wilt
congureren, raakt u de knop Meer opties aan.
8. Raak de knop Start aan om het bestand op te
slaan.
OPMERKING: U kunt altijd een voorbeeld van de
afbeelding bekijken door in de rechterbovenhoek
van het scherm de knop Voorbeeld aan te raken.
Voor meer informatie over deze functie raakt u in
het voorbeeldscherm de knop Help aan.
NLWW Een gescand document verzenden naar een netwerkmap 153

Gescande documenten naar een map in het apparaatgeheugen
verzenden
Volg deze procedure om een document te scannen en het op het apparaat op te slaan zodat u op elk gewenst
moment exemplaren kunt afdrukken.
1. Plaats het document met de afdrukzijde naar
beneden op de glasplaat van de scanner of plaats
het met de afdrukzijde naar boven in de
documentinvoer en stel de papiergeleiders in op
het documentformaat.
2. Raak in het beginscherm van het bedieningspaneel
de knop Opslaan in app.geheugen aan.
OPMERKING: Voer uw gebruikersnaam en
wachtwoord in wanneer u hierom wordt gevraagd.
3. Selecteer een bestaande map of raak de knop
Nieuwe map aan om een nieuwe map te maken.
4. Geef een naam op voor het bestand in het
tekstveld Bestandsnaam:.
5. Wanneer u de instellingen van het document wilt
congureren, raakt u de knop Meer opties aan.
6. Raak de knop Start aan om het bestand op te
slaan.
154 Hoofdstuk 7 Scannen/verzenden NLWW

Gescande documenten naar een USB-ashstation verzenden
Het apparaat kan een bestand scannen en dit opslaan in een map op een USB-ashstation.
OPMERKING: U moet wellicht aangemeld zijn op het apparaat om deze functie te kunnen gebruiken.
Voordat u deze functie kunt gebruiken, moet u de USB-poort activeren. Volg deze procedure om de poort te
activeren vanaf de bedieningspaneelmenu's van het product:
1. Raak in het beginscherm van het bedieningspaneel de knop Beheer aan.
2. Open de volgende menu's:
●
Algemene instellingen
●
Ophalen van USB inschakelen
3. Selecteer de optie Inschakelen en raak vervolgens de knop Opslaan aan.
Het document scannen en opslaan
1. Plaats het document met de afdrukzijde naar
beneden op de glasplaat van de scanner of plaats
het met de afdrukzijde naar boven in de
documentinvoer en stel de papiergeleiders in op
het documentformaat.
2. Raak in het beginscherm van het bedieningspaneel
de knop Opslaan op USB aan.
OPMERKING: Voer uw gebruikersnaam en
wachtwoord in wanneer u hierom wordt gevraagd.
NLWW Gescande documenten naar een USB-ashstation verzenden 155

3. Plaats het USB-ashstation in de USB-poort links
van het bedieningspaneel van het apparaat.
OPMERKING: U moet mogelijk het klepje van de
USB-poort verwijderen.
4. U kunt het bestand opslaan in de hoofdmap van
het USB-ashstation of in een deelmap. Selecteer
voor het opslaan in een map een van de mappen in
de lijst of raak de knop Nieuwe map aan om een
nieuwe map te creëren op de USB-ashstation.
5. Geef een naam op voor het bestand in het
tekstveld Bestandsnaam:. Raak de knop OK aan.
Selecteer het bestandstype in de vervolgkeuzelijst
Bestandstype. Raak de knop OK aan.
156 Hoofdstuk 7 Scannen/verzenden NLWW

6. Wanneer u de instellingen van het document wilt
congureren, raakt u de knop Meer opties aan.
7. Raak de knop Start aan om het bestand op te
slaan.
OPMERKING: U kunt altijd een voorbeeld van de
afbeelding bekijken door in de rechterbovenhoek
van het scherm de knop Voorbeeld aan te raken.
Voor meer informatie over deze functie raakt u in
het voorbeeldscherm de knop Help aan.
NLWW Gescande documenten naar een USB-ashstation verzenden 157

Een gescand document naar een of meer e-mailadressen verzenden
1. Leg het document met de bedrukte zijde omlaag
op het scannerglas, of leg het met de bedrukte
zijde omhoog in de documenttoevoer en pas de
papiergeleiders aan voor het formaat van het
document.
2. Raak in het beginscherm van het bedieningspaneel
de knop E-mail aan.
OPMERKING: Voer uw gebruikersnaam en
wachtwoord in wanneer u hierom wordt gevraagd.
3. Raak het veld Aan aan om het toetsenbord weer te
geven.
OPMERKING: Als u zich bij het apparaat hebt
aangemeld, worden uw gebruikersnaam of andere
standaardgegevens mogelijk in het veld Van:
weergegeven. Als dit zo is, kunt u die informatie
mogelijk niet wijzigen.
158 Hoofdstuk 7 Scannen/verzenden NLWW

4. Voer het e-mailadres in. Om naar meerdere
adressen te verzenden, scheidt u de adressen met
een puntkomma of raakt u de toets Enter aan op
het bedieningspaneel na elk adres dat u hebt
ingevoerd.
5. Vul de velden CC:, Onderwerp: en Bestandsnaam:
in door het veld aan te raken en gegevens in te
voeren met het toetsenblok op het
aanraakscherm. Raak de knop OK aan zodra u alle
velden hebt ingevuld.
6. Wanneer u de instellingen van het document wilt
wijzigen, raakt u de knop Meer opties aan.
7. Indien u een dubbelzijdig document verstuurt,
selecteert u het menu Zijden origineel en
selecteert u de optie Dubbelzijdig. Raak de knop
OK aan.
NLWW Een gescand document naar een of meer e-mailadressen verzenden 159

8. Raak de knop Start aan om het verzenden te
starten.
OPMERKING: Het apparaat kan u vragen om uw
e-mailadres aan het adresboek toe te voegen.
OPMERKING: U kunt altijd een voorbeeld van het
document zien door te drukken op Voorbeeld
rechtsboven op het scherm. Raak de knop Help
op het voorbeldscherm aan voor meer informatie
over deze functie.
9. Als u nog een e-mailtaak wilt instellen, raakt u de
knop OK aan in het statusscherm.
OPMERKING: U heeft de optie om de instellingen
van deze taak te behouden om bij een volgende
taak te gebruiken.
160 Hoofdstuk 7 Scannen/verzenden NLWW

Het adresboek gebruiken voor het verzenden van e-mail
U kunt een email verzenden aan een lijst van ontvangers door het adresboek te gebruiken. Afhankelijk van hoe
het apparaat is gecongureerd, kunt u op een of meer van de volgende wijzen adresboeken bekijken.
●
Alle contacten: Toont alle contactpersonen die voor u beschikbaar zijn.
●
Persoonlijke contacten: Toont alle contactpersonen die met uw gebruikersnaam worden geassocieerd.
Deze contactpersonen zijn niet zichtbaar voor andere personen die het apparaat gebruiken.
OPMERKING: U moet aangemeld zijn op het apparaat om de lijst Persoonlijke contacten te zien.
●
Lokale contacten: Toont alle contactpersonen die zijn opgeslagen in het apparaatgeheugen. Deze
contactpersonen zijn zichtbaar voor alle mensen die het apparaat gebruiken.
Contactpersonen toevoegen aan het adresboek vanaf het bedieningspaneel
Wanneer u bent aangemeld op het apparaat, zullen contactpersonen die u toevoegt aan het adresboek niet
zichtbaar zijn voor andere mensen die het apparaat gebruiken.
Wanneer u niet bent aangemeld op het apparaat, zullen contactpersonen die u toevoegt aan het adresboek
zichtbaar zijn voor alle mensen die het apparaat gebruiken.
OPMERKING: U kunt ook de geïntegreerde webserver van HP (EWS) gebruiken om het adresboek te creëren en
te beheren.
1. Raak in het beginscherm van het bedieningspaneel
de knop E-mail aan.
OPMERKING: Voer uw gebruikersnaam en
wachtwoord in wanneer u hierom wordt gevraagd.
NLWW Het adresboek gebruiken voor het verzenden van e-mail 161

2. Raak de knop Adresboek aan naast het veld
Aan: om het scherm Adresboek te openen.
3. Raak de knop toevoegen aan in de linker
onderhoek van het scherm.
162 Hoofdstuk 7 Scannen/verzenden NLWW

4. Geef in het veld Naam de naam van de
contactpersoon op.
5. Selecteer in de menulijst de optie E-mailadres en
geef vervolgens het e-mailadres van de
contactpersoon op.
Raak de knop OK aan om de contactpersoon toe te
voegen aan de lijst.
Een document naar e-mail verzenden met het adresboek
1. Plaats het document met de afdrukzijde naar
beneden op de glasplaat van de scanner of plaats
het met de afdrukzijde naar boven in de
documentinvoer en stel de papiergeleiders in op
het documentformaat.
NLWW Het adresboek gebruiken voor het verzenden van e-mail 163

2. Raak in het beginscherm van het bedieningspaneel
de knop E-mail aan.
OPMERKING: Voer uw gebruikersnaam en
wachtwoord in wanneer u hierom wordt gevraagd.
3. Raak de knop Adresboek aan naast het veld
Aan: om het scherm Adresboek te openen.
4. Selecteer uit de vervolgkeuzelijst het
adresboekoverzicht dat u wilt gebruiken.
164 Hoofdstuk 7 Scannen/verzenden NLWW

5. Selecteer een naam uit de lijst met
contactpersonen en raak vervolgens de knop pijl
naar rechts aan om de naam toe te voegen aan
de ontvangerslijst.
Herhaal deze stap voor elke ontvanger en raak
vervolgens de knop OK aan.
6. Raak de knop Start om het verzenden te
starten.
OPMERKING: U kunt altijd een voorbeeld van de
afbeelding bekijken door in de rechterbovenhoek
van het scherm de knop Voorbeeld aan te raken.
Voor meer informatie over deze functie raakt u in
het voorbeeldscherm de knop Help aan.
NLWW Het adresboek gebruiken voor het verzenden van e-mail 165

Een foto scannen
1. Open het deksel van de scanner.
2. Plaats de foto op de glasplaat van de scanner met
de afbeeldingszijde naar beneden en de
linkerbovenhoek van de foto in de linkerbovenhoek
van de glasplaat.
3. Sluit het deksel van de scanner voorzichtig.
166 Hoofdstuk 7 Scannen/verzenden NLWW

4. Raak in het beginscherm van het bedieningspaneel
van het apparaat een van de knoppen voor de
functies voor scannen/verzenden aan:
●
Opslaan naar netwerkmap
●
Opslaan in app.geheugen
●
Opslaan op USB
5. Selecteer een bestaande map of raak de knop
Nieuwe map aan om een nieuwe map te maken.
6. Geef een naam op voor het bestand in het
tekstveld Bestandsnaam:.
7. Raak onderaan de pagina de knop Meer opties aan.
8. Raak de knop Tekst/afbeelding optimaliseren aan.
9. Selecteer de optie Foto en raak vervolgens de knop
OK aan.
10. Raak de knop Start aan.
OPMERKING: Deze instellingen zijn tijdelijk. Nadat u de opdracht hebt voltooid, keert het apparaat terug naar de
standaardinstellingen.
NLWW Een foto scannen 167

168 Hoofdstuk 7 Scannen/verzenden NLWW

8 Fax
●
Verplichte faxinstellingen congureren
●
Kiesinstellingen voor de fax congureren
●
Algemene instellingen voor het verzenden van faxen congureren
●
Factuurcodes congureren
●
Standaardopties voor het verzenden van faxen congureren
●
Instellingen voor het ontvangen van faxen congureren
●
Een faxafdrukschema gebruiken
●
Inkomende faxen blokkeren
●
Standaardopties voor het ontvangen van faxen congureren
●
Faxen archiveren en doorsturen
●
Een snelkieslijst maken
●
Een nummer toevoegen aan een bestaande snelkieslijst
●
Een snelkieslijst verwijderen
●
Eén nummer verwijderen uit een snelkieslijst
●
Een fax verzenden door handmatig faxnummers in te voeren
●
Een fax verzenden met een snelkiescode
●
Op naam zoeken in een snelkieslijst
●
Een fax verzenden met nummers in het faxadresboek
●
Zoeken in het faxadresboek
●
Een fax annuleren
●
Fax gebruiken via VoIP-netwerken
●
Faxrapporten
NLWW 169

Verplichte faxinstellingen congureren
Voordat u de faxfunctie kunt gebruiken, moet u bepaalde instellingen congureren. Als deze instellingen niet zijn
gecongureerd, is de faxfunctie uitgeschakeld. U moet de volgende instellingen opgeven:
●
Land/regio
●
Datum/tijd
●
Bedrijfsnaam
●
Faxnummer
●
Voorkiesnummer (optioneel)
Deze informatie wordt gebruikt in de faxkopregel, die op alle verzonden faxen wordt afgedrukt.
OPMERKING: Wanneer de faxmodule voor het eerst wordt geïnstalleerd, kan deze enkele waarden van het
apparaat overnemen. Het kan dus zijn dat enkele waarden al zijn ingesteld. Controleer of deze waarden correct
zijn.
OPMERKING: In de Verenigde Staten en vele andere landen/regio's is het wettelijk verplicht de tijd, de datum,
het land/de regio, het telefoonnummer en de bedrijfsnaam in te stellen.
Wizard Fax instellen
De wizard Fax instellen leidt u door een stapsgewijze procedure om faxinstellingen te congureren die nodig zijn
voor het gebruik van de faxfunctie. Als de instellingen niet zijn gecongureerd, is de faxfunctie uitgeschakeld.
Wanneer het product voor het eerst wordt ingeschakeld nadat de faxmodule is geïnstalleerd, kunt u de wizard
Fax instellen als volgt openen:
1. Raak in het beginscherm van het bedieningspaneel de knop Begininstellingen aan.
2. Raak het menu Wizard Fax instellen aan.
3. Volg de procedure in de wizard Fax instellen om de vereiste faxinstellingen te congureren.
4. Wanneer de wizard Fax instellen is voltooid, wordt in het beginscherm de optie weergegeven om de knop
Begininstellingen te verbergen.
Nadat de instelprocedure is voltooid, kunt u de wizard Fax instellen als volgt openen via het bedieningspaneel:
1. Raak in het beginscherm van het bedieningspaneel de knop Beheer aan.
2. Open de volgende menu's:
●
Faxinstellingen
●
Instellingen faxverzending
●
Faxverzending instellen
●
Wizard Fax instellen
3. Volg de procedure in de wizard Fax instellen om de vereiste faxinstellingen te congureren. Het instellen
van de fax is voltooid.
170 Hoofdstuk 8 Fax NLWW

OPMERKING: De instellingen die met de wizard Fax instellen zijn gecongureerd via het bedieningspaneel,
hebben voorrang op de instellingen die zijn opgegeven in de geïntegreerde webserver van HP.
OPMERKING: Als het menu Faxinstellingen niet voorkomt in de lijst, is de LAN- of internetfax mogelijk
ingeschakeld. Wanneer de LAN- of internetfax is ingeschakeld, is de analoge faxmodule uitgeschakeld en wordt
het menu Faxinstellingen niet weergegeven. Er kan slechts één faxfunctie tegelijk zijn ingeschakeld: de LAN-fax,
de internetfax of de analoge fax. Als u de analoge fax wilt gebruiken terwijl de LAN-fax is ingeschakeld, schakelt u
de LAN-fax uit in het conguratieprogramma HP MFP Digital Sending Software of in de geïntegreerde webserver
van HP.
Datum en tijd instellen of controleren
De datum- en tijdinstelling van de faxmodule is gelijk aan die van het product. Gebruik de wizard Fax instellen om
deze informatie op te geven of volg de volgende stappen:
1. Raak in het beginscherm van het bedieningspaneel de knop Beheer aan.
2. Open de volgende menu's:
●
Algemene instellingen
●
Datum-/tijdinstellingen
●
Datum/tijd
3. Raak de gewenste instelling Tijdzone aan voor uw locatie.
4. Raak de vervolgkeuzelijst Maand aan en selecteer een maand.
5. Raak de vakken naast de vervolgkeuzelijst Datum aan en voer de dag en het jaar in met het toetsenblok.
6. Raak de vakken onder de kopregel Tijd aan om de uren en minuten in te voeren met het toetsenblok en
raak vervolgens de knop VM of NM aan.
7. Raak indien nodig de functie Aanpassen aan zomertijd aan.
8. Raak de knop Opslaan aan om de instellingen op te slaan.
Datum- en tijdsindeling instellen of controleren
De datum- en tijdsindeling van de faxmodule is gelijk aan die van het product. Gebruik de wizard Fax instellen om
deze informatie op te geven of volg de volgende stappen:
1. Raak in het beginscherm van het bedieningspaneel de knop Beheer aan.
2. Open de volgende menu's:
●
Algemene instellingen
●
Datum-/tijdinstellingen
●
Datum-/tijdsindeling
3. Raak een optie voor de Datumindeling aan.
4. Raak een optie voor de Tijdsnotatie aan.
5. Raak de knop Opslaan aan om de instellingen op te slaan.
NLWW Verplichte faxinstellingen congureren 171

Kiesinstellingen voor de fax congureren
1. Raak in het beginscherm van het bedieningspaneel de knop Beheer aan.
2. Open de volgende menu's:
●
Faxinstellingen
●
Instellingen faxverzending
●
Faxverzending instellen
●
Kiesinstellingen voor fax
U kunt de volgende instellingen congureren:
Menuoptie Omschrijving
Fax, kiestoonvolume Met de instelling Fax, kiestoonvolume kunt u het kiesvolume van het product tijdens het
verzenden van faxen instellen.
Kesmodus Met de instelling Kesmodus bepaalt u het type kiestoon dat wordt gebruikt: toonkiezen
(telefoons met druktoetsen) of pulskiezen (telefoons met draaischijf).
Faxverzendingssnelheid Met de instelling Faxverzendingssnelheid kunt u de bitsnelheid (gemeten in bits per
seconde) van de analoge faxmodem voor het verzenden van faxen instellen.
●
Snel — v.34/max. 33.600 bps (standaard)
●
Gemiddeld — v.17/max. 14.600 bps
●
Langzaam — v.29/max. 9.600 bps
Interval opnieuw kiezen Bij de instelling Interval opnieuw kiezen geeft u op hoeveel minuten er tussen de nieuwe
kiespogingen moet zitten als het gekozen nummer bezet is of als er niet wordt
opgenomen.
OPMERKING: Mogelijk verschijnt er een bericht op het bedieningpaneel dat het nummer
opnieuw wordt gekozen, zelfs wanneer zowel Opnieuw kiezen bij bezet als Opnieuw kiezen
bij geen antwoord is uitgeschakeld. Dit gebeurt als de faxmodule een nummer kiest,
verbinding maakt en de verbinding vervolgens onverwachts wordt afgebroken. Als gevolg
van deze fout voert de faxmodule automatisch drie nieuwe kiespogingen uit, ongeacht de
instellingen voor opnieuw kiezen. Tijdens het opnieuw kiezen wordt een bericht op het
bedieningspaneel weergegeven met de melding dat er opnieuw wordt gekozen.
Opnieuw kiezen bij fout Met de functie Opnieuw kiezen bij fout kunt u instellen hoe vaak een faxnummer opnieuw
zal worden gekozen wanneer er een fout optreedt tijdens het verzenden van een fax.
Opnieuw kiezen bij bezet Met de instelling Opnieuw kiezen bij bezet geeft u op hoe vaak (0 - 9 keer) de faxmodule
een nummer opnieuw moet kiezen als het nummer in gesprek is. Het interval tussen de
herkiespogingen wordt bepaald met de instelling Interval opnieuw kiezen.
Opnieuw kiezen bij geen antwoord Met de instelling Opnieuw kiezen bij geen antwoord geeft u op hoe vaak de faxmodule een
nummer opnieuw moet kiezen als er niet wordt opgenomen. Afhankelijk van de land/regio-
instelling is het aantal herkiespogingen 0 tot 1 of 0 tot 2. Het interval tussen de
herkiespogingen wordt bepaald door de instelling Interval opnieuw kiezen.
172 Hoofdstuk 8 Fax NLWW

Menuoptie Omschrijving
Kiestoon detecteren Met de instelling Kiestoon detecteren bepaalt u of vóór het verzenden van een fax wordt
gecontroleerd of er een kiestoon hoorbaar is.
Voorkiesnummer Met de instelling Voorkiesnummer kunt u aangeven dat er een voorkiesnummer
(bijvoorbeeld 9 voor een buitenlijn) moet worden ingevoerd tijdens het kiezen. Dit
voorkiesnummer wordt automatisch toegevoegd aan alle gekozen telefoonnummers.
NLWW Kiesinstellingen voor de fax congureren 173

Algemene instellingen voor het verzenden van faxen congureren
1. Raak in het beginscherm van het bedieningspaneel de knop Beheer aan.
2. Open de volgende menu's:
●
Faxinstellingen
●
Instellingen faxverzending
●
Faxverzending instellen
●
Algemene instellingen faxverzending
U kunt de volgende instellingen congureren:
Menuoptie Omschrijving
Bevestiging faxnummer Als de functie Bevestiging faxnummer is ingeschakeld, moet het faxnummer als
controlemiddel tweemaal worden ingevoerd. Deze functie is standaard uitgeschakeld.
Pc-faxverzending Met de functie Pc-faxverzending kunt u faxen verzenden vanaf een computer. Deze functie
is standaard ingeschakeld.
Faxkopregel Gebruik de functie Faxkopregel om aan te geven of de kopregel moet worden toegevoegd
aan het begin van de pagina en de faxinhoud omlaag moeten worden geschoven, of dat de
kopregel over de vorige kopregel heen moet worden afgedrukt.
JBIG-compressie Als u de functie JBIG-compressie inschakelt, worden faxen sneller verzonden waardoor u
kunt besparen op telefoonkosten. Het wordt derhalve aanbevolen deze functie in te
schakelen. Het gebruik van de functie JBIG-compressie kan echter leiden tot
compatibiliteitsproblemen als wordt gecommuniceerd met bepaalde oudere typen
faxapparaten. In dat geval kunt u deze functie beter uitschakelen.
OPMERKING: De functie JBIG-compressie werkt alleen als deze zowel op het verzendende
als het ontvangende apparaat is ingeschakeld.
Foutcorrectiemodus Normaal gesproken worden de signalen op de telefoonlijn tijdens het verzenden of
ontvangen van een fax gecontroleerd door de faxmodule. Als de faxmodule tijdens het
verzenden of ontvangen een fout vaststelt en de instelling Foutcorrectiemodus is
ingeschakeld, kan de faxmodule een verzoek verzenden om het foutieve gedeelte van de
fax nogmaals te verzenden.
De functie Foutcorrectiemodus is standaard ingeschakeld. Schakel deze functie alleen uit
als er problemen zijn met het verzenden of ontvangen van faxen en u bereid bent fouten in
de verzending en een lagere beeldkwaliteit te accepteren. Het kan handig zijn de
foutcorrectie uit te schakelen als u probeert een fax naar het buitenland te verzenden of als
u een fax uit het buitenland ontvangt, of wanneer u gebruikmaakt van een
satelliettelefoonverbinding.
OPMERKING: Sommige VoIP-providers kunnen adviseren de instelling
Foutcorrectiemodus uit te schakelen. Dit is gewoonlijk echter niet noodzakelijk.
174 Hoofdstuk 8 Fax NLWW

Factuurcodes congureren
Als de instelling voor de factuurcode is ingeschakeld, wordt de gebruiker gevraagd een nummer in te voeren bij
het verzenden van een fax. Dit nummer wordt opgenomen in een rapport met factuurcodes. U kunt het rapport
met factuurcodes bekijken door het rapport af te drukken of door het rapport op te vragen via een toepassing.
Het gebruik van factuurcodes is standaard uitgeschakeld. U kunt het gebruik van factuurcodes als volgt
inschakelen:
1. Raak in het beginscherm van het bedieningspaneel de knop Beheer aan.
2. Open de volgende menu's:
●
Faxinstellingen
●
Instellingen faxverzending
●
Faxverzending instellen
●
Factuurcodes
3. Raak de functie Verrekeningscodes inschakelen aan om het gebruik van factuurcodes in te schakelen.
OPMERKING: Als u het gebruik van factuurcodes wilt uitschakelen, schakelt u de functie
Verrekeningscodes inschakelen uit, raakt u de knop Opslaan aan en slaat u de resterende stappen over.
Selecteer het vakje Gebruikers toestaan factuurcodes te bewerken om gebruikers toe te staan factuurcodes
te bewerken.
4. Raak het veld Standaardverrekeningscode aan om het toetsenbord te openen.
5. Voer de factuurcode in en raak vervolgens de knop OK aan.
6. Raak het veld Minimumlengte aan om het toetsenblok weer te geven.
7. Geef op het minimumaantal cijfers voor de factuurcode op en raak vervolgens de knop OK aan.
8. Raak de knop Opslaan aan.
NLWW Factuurcodes congureren 175

Standaardopties voor het verzenden van faxen congureren
OPMERKING: De standaardtaakopties gelden voor alle faxmethoden: analoog, LAN en internet.
1. Raak in het beginscherm van het bedieningspaneel de knop Beheer aan.
2. Open de volgende menu's:
●
Faxinstellingen
●
Instellingen faxverzending
●
Standaard taakopties
U kunt de volgende instellingen congureren:
Menuoptie Omschrijving
afbeeldingsvoorbeeld Gebruik de functie afbeeldingsvoorbeeld om een voorbeeld te zien van de faxafbeelding
voordat deze wordt verstuurd. U kunt het voorbeeld voor alle gebruikers op optioneel,
vereist of uitgeschakeld zetten.
Resolutie De resolutie-instelling voor de uitgaande fax bepaalt welke maximale resolutie door het
ontvangende faxapparaat wordt ondersteund. De faxmodule gebruikt de hoogst mogelijke
resolutie die zowel door het verzendende als het ontvangende faxapparaat wordt
ondersteund (deze beperking wordt gebaseerd op deze instelling).
OPMERKING: Faxen die breder zijn dan 21,25 cm worden automatisch verzonden met de
instelling standaard of jn om de telefoontijd te verkorten.
OPMERKING: Hoe hoger de resolutie, hoe langer de verzendtijd.
OPMERKING: De resolutie-instellingen voor LAN-faxen verschillen per leverancier en
kunnen afwijken van de instellingen hieronder.
Zijden origineel Met de functie Zijden origineel kunt u Enkelzijdig of Dubbelzijdig selecteren voor originelen.
Waarschuwing Met de functie Waarschuwing geeft u op wanneer en hoe u op de hoogte wordt gesteld van
de status van een verzonden fax. Deze instelling is alleen van toepassing op de huidige fax.
Als u de instelling permanent wilt wijzigen, moet u de standaardinstelling wijzigen.
Afdrukstand inhoud Met de functie Afdrukstand inhoud kunt u instellen hoe de inhoud van de fax op de pagina
wordt weergegeven. Kies voor enkelzijdige pagina's de optie Staand (korte zijde boven,
standaard) of Liggend (lange zijde boven). Kies voor dubbelzijdige pagina's de optie
Boekstijl (korte zijde boven) of Omslagstijl (lange zijde boven).
Formaat origineel Met de functie Formaat origineel kunt u het formaat van de faxinhoud laten overeenkomen
met het formaat van het originele document.
Afbeelding aanpassen Met de functie Afbeelding aanpassen kunt u de instellingen Donkerheid, Contrast,
Achtergrond opruimen of Scherpte aanpassen.
In enkele gevallen duurt het faxen van een document langer als dit een grijze achtergrond
heeft.
OPMERKING: Raak de knop Standaard aan als u de fabrieksinstelling voor scherpte wilt
herstellen.
Tekst/afbeelding optimaliseren Met de optie Tekst/afbeelding optimaliseren kunt u zorgen voor faxuitvoer die het best
overeenkomt met het origineel. Wanneer u guren en foto's verstuurt in tekstmodus, leidt
dit tot afbeeldingen van een lagere kwaliteit.
176 Hoofdstuk 8 Fax NLWW

Menuoptie Omschrijving
Taak creëren Met de functie Taak creëren kunt u meerdere originelen combineren in één faxtaak.
Lege pagina's overslaan Met de functie Lege pagina's overslaan kunt u voorkomen dat lege pagina's in een fax
worden afgedrukt.
NLWW Standaardopties voor het verzenden van faxen congureren 177

Instellingen voor het ontvangen van faxen congureren
1. Raak in het beginscherm van het bedieningspaneel de knop Beheer aan.
2. Open de volgende menu's:
●
Faxinstellingen
●
Instellingen faxontvangst
●
Faxontvangst instellen
U kunt de volgende instellingen congureren:
Menuoptie Omschrijving
Belvolume Raak de vervolgkeuzelijst Belvolume aan als u het belvolume wilt aanpassen.
Aantal belsignalen Met de instelling Aantal belsignalen bepaalt u het aantal keren dat de telefoon overgaat
voordat een oproep wordt beantwoord door de faxmodule.
OPMERKING: Het standaardaantal opties dat beschikbaar is voor de instelling Aantal
belsignalen, is afhankelijk van het land of de regio. Het beschikbare aantal opties voor de
instelling Aantal belsignalen verschilt per land/regio.
Als er fouten optreden bij het beantwoorden van oproepen door de faxmodule en Aantal
belsignalen is ingesteld op 1, kunt u proberen deze instelling te verhogen naar 2.
Faxontvangstsnelheid Raak de vervolgkeuzelijst Faxontvangstsnelheid aan en selecteer een van de volgende
opties:
●
Snel — v.34/max. 33.600 bps (standaard)
●
Gemiddeld — v.17/max. 14.600 bps
●
Langzaam — v.29/max. 9.600 bps
Beltooninterval Raak het tekstvak in het gedeelte Beltooninterval aan om het toetsenblok weer te geven.
Voer met het toetsenblok een waarde voor het belinterval in en raak vervolgens op de knop
OK aan. De standaardinstelling voor het belinterval is 600 ms.
Beltoonfrequentie Raak het tekstvak in het gedeelte Beltoonfrequentie aan om het toetsenblok weer te
geven. Voer met het toetsenblok een waarde voor de belfrequentie in en raak vervolgens
op de knop OK aan. De standaardinstelling voor de beltoonfrequentie is 68 Hz, wat
betekent dat beltonen tot 68 Hz kunnen worden gedetecteerd.
178 Hoofdstuk 8 Fax NLWW

Een faxafdrukschema gebruiken
OPMERKING: Voordat u een schema voor het afdrukken van faxen kunt inschakelen, moet u eerst een schema
maken.
1. Raak in het beginscherm van het bedieningspaneel de knop Beheer aan.
2. Open de volgende menu's:
●
Faxinstellingen
●
Instellingen faxontvangst
●
Faxafdrukschema
3. Raak de optie Faxafdrukschema gebruiken aan.
4. Raak de knop Planning aan.
5. Raak de knop Fax afdrukken, modus aan.
6. Raak het groene plusteken aan om het scherm Schedule a Weekly Fax Event (Wekelijkse faxgebeurtenis
plannen) te openen.
7. Selecteer een optie in het gedeelte Type gebeurtenis:
●
Inkomende faxen afdrukken
●
Inkomende faxen opslaan
8. Raak de velden Tijd aan om het toetsenblok weer te geven en voer vervolgens de uur- en minuutwaarden
in wanneer faxen moeten worden afgedrukt of opgeslagen.
9. Raak de knoppen Dagen gebeurtenis aan om in te stellen voor welke dagen het faxafdrukschema geldt.
10. Raak de knop OK aan.
11. Raak de knop Opslaan aan om het faxafdrukschema op te slaan.
12. Raak de knop Opslaan aan om het faxafdrukschema in te schakelen.
OPMERKING: Er kan slechts één faxafdrukschema per dag zijn ingeschakeld.
NLWW Een faxafdrukschema gebruiken 179

Inkomende faxen blokkeren
Met de instelling voor het blokkeren van faxen kunt u een lijst maken met telefoonnummers waarvan u geen
faxen wilt ontvangen. Wanneer u vervolgens een fax ontvangt van een geblokkeerd telefoonnummer, wordt
deze niet afgedrukt en wordt deze direct verwijderd uit het geheugen.
Een lijst met geblokkeerde faxnummers maken
1. Raak in het beginscherm van het bedieningspaneel de knop Beheer aan.
2. Open de volgende menu's:
●
Faxinstellingen
●
Instellingen faxontvangst
●
Geblokkeerde faxnummers
3. Raak het veld Te blokkeren faxnummer aan om het toetsenblok weer te geven.
4. Voer een nummer in en raak vervolgens de knop OK aan.
5. Raak de groene pijl aan om het nummer toe te voegen aan de lijst Geblokkeerde faxnummers.
OPMERKING: Herhaal stap 3 tot en met 5 als u meer faxnummers wilt blokkeren.
6. Raak de knop Opslaan aan om de lijst met geblokkeerde faxnummers op te slaan.
Nummers verwijderen uit de lijst met geblokkeerde faxnummers
1. Raak in het beginscherm van het bedieningspaneel de knop Beheer aan.
2. Open de volgende menu's:
●
Faxinstellingen
●
Instellingen faxontvangst
●
Geblokkeerde faxnummers
3. Raak het nummer aan dat u wilt verwijderen uit de lijst Geblokkeerde faxnummers en raak daarna
achtereenvolgens de knoppen Verwijderen en Opslaan aan.
4. Raak de knop OK aan om het verwijderen te bevestigen.
5. Herhaal stap 3 en 4 als u meer nummers wilt verwijderen uit de lijst Geblokkeerde faxnummers of raak
achtereenvolgens de knoppen Alles wissen en Opslaan aan als u alle nummers in de lijst Geblokkeerde
faxnummers in één keer wilt verwijderen.
180 Hoofdstuk 8 Fax NLWW

Standaardopties voor het ontvangen van faxen congureren
OPMERKING: De standaardtaakopties gelden voor alle faxmethoden: analoog, LAN en internet.
1. Raak in het beginscherm van het bedieningspaneel de knop Beheer aan.
2. Open de volgende menu's:
●
Faxinstellingen
●
Instellingen faxontvangst
●
Standaard taakopties
U kunt de volgende instellingen congureren:
Menuoptie Omschrijving
Waarschuwing Met de instelling Waarschuwing kunt u bepalen wanneer het faxoproepenrapport wordt
afgedrukt voor ontvangen faxen.
Oontvangen faxen stempelen Met de instelling Oontvangen faxen stempelen schakelt u het stempelen van ontvangen
faxen in of uit. Het stempel zorgt ervoor dat de datum, de tijd, het telefoonnummer en het
paginanummer worden afgedrukt op elke inkomende pagina.
Aanpassen aan pagina Bij het selecteren van een paginaformaat voor het afdrukken van een fax kiest het product
uit de beschikbare paginaformaten het formaat dat het meest overeenkomt met het
gewenste paginaformaat. Als de instelling Passend aan pagina is ingeschakeld en de
ontvangen afbeelding groter is dan het paginaformaat, probeert het product de afbeelding
zodanig te verkleinen dat deze op de pagina past. Als deze instelling niet is ingeschakeld,
wordt een inkomende afbeelding die groter is dan de pagina, afgedrukt over meerdere
pagina's.
Papierselectie Met de functie Papierselectie geeft u aan welke lade u wilt gebruiken voor het afdrukken
van faxen.
Zijden Met de functie Zijden kunt u instellen of faxen enkelzijdig of dubbelzijdig moeten worden
afgedrukt.
NLWW Standaardopties voor het ontvangen van faxen congureren 181

Faxen archiveren en doorsturen
Met de functie Faxen archiveren kunt u archiefkopieën opslaan van alle ontvangen faxen, alle verzonden faxen of
beide op een speciek e-mailadres, netwerkmap of FTP-server.
Met de functie Faxen doorsturen kunt alle ontvangen faxen, alle verzonden faxen of beide doorsturen naar een
ander faxnummer. Als het doorsturen van faxen is ingeschakeld, wordt de fax afgedrukt door het ontvangende
apparaat en wordt de fax tevens doorgestuurd naar het faxdoorstuurnummer.
Gebruik de de geïntegreerde webserver van HP voor het inschakelen en congureren van deze functies.
Faxen archiveren inschakelen
1. Open een webpagina en typ het IP-adres van het apparaat in de adresbalk.
2. Klik op het tabblad Fax wanneer de geïntegreerde webserver van HP opent.
3. Klik op de koppeling Fax archiveren en doorsturen.
4. Selecteer een optie in de vervolgkeuzelijst Fax archiveren in het gebied Faxarchief.
5. Selecteer een optie in de vervolgkeuzelijst Type faxtaak voor archiveren.
6. Selecteer een optie in de vervolgkeuzelijst Archiefbestemming.
OPMERKING: Als u e-mail wilt archiveren, dient u de SMT-serverinformatie te congureren.
7. Klik op de knop Toepassen onderaan de pagina.
Faxen doorsturen inschakelen
1. Open een webpagina en typ het IP-adres van het apparaat in de adresbalk.
2. Klik op het tabblad Fax wanneer de geïntegreerde webserver van HP opent.
3. Klik op de koppeling Fax archiveren en doorsturen.
4. Klik in het gebied fax doorsturen op het vak Faxen doorsturen inschakelen.
5. Selecteer een optie in de vervolgkeuzelijst Type faxtaak voor doorsturen.
6. Typ het faxnummer in het veld Doorsturen naar faxnummer.
7. Klik op de knop Toepassen onderaan de pagina.
182 Hoofdstuk 8 Fax NLWW

Een snelkieslijst maken
1. Raak in het beginscherm van het bedieningspaneel
de knop Fax aan.
2. Raak de knop Snelkiesnummers aan om het
scherm Snelkiesnummers te openen.
3. Raak een van de niet-toegewezen nummers voor
de Snelkiesknoppen aan.
NLWW Een snelkieslijst maken 183

4. Raak het veld Snelkiesnaam aan om het
toetsenblok weer te geven.
5. Voer een naam in voor het snelkiesnummer.
184 Hoofdstuk 8 Fax NLWW

6. Voer een faxnummer voor het snelkiesnummer in.
OPMERKING: Als u aanvullende faxnummers wilt
invoeren voor een snelkiesnaam, raakt u het
scherm aan rechts van het laatste cijfer van het
faxnummer dat u het laatst hebt opgegeven. Als
de cursor wordt weergegeven, raakt u de toets
Enter aan om de cursor naar de volgende regel te
verplaatsen. Herhaal deze stap om alle
snelkiesnummers in te voeren.
Raak de knop OK aan.
7. De naam en de faxnummers worden weergegeven
naast het geselecteerde nummer voor de
Snelkiesknoppen.
Raak knop OK aan om terug te keren naar het
scherm Fax.
NLWW Een snelkieslijst maken 185

Een nummer toevoegen aan een bestaande snelkieslijst
1. Raak in het beginscherm van het bedieningspaneel de knop Fax aan.
2. Raak de knop Snelkiesnummers aan om het scherm Snelkiesnummers te openen.
3. Raak het nummer voor Snelkiesknoppen aan van de lijst die u wilt wijzigen.
4. Raak de pijl omlaag in het vak Snelkiesnaam aan om de vervolgkeuzelijst te openen.
5. Raak het item Faxnummers aan.
6. Als u een faxnummer wilt toevoegen voor een snelkiesnaam, raakt u het scherm rechts van het laatste
getal van laatste faxnummer in de lijst aan. Als de cursor wordt weergegeven, raakt u de toets Enter aan
om de cursor naar de volgende regel te verplaatsen. Voer vervolgens het faxnummer in.
7. Raak knop OK aan om terug te keren naar het scherm Snelkiesnummers.
8. Raak knop OK aan om terug te keren naar het scherm Fax.
186 Hoofdstuk 8 Fax NLWW

Een snelkieslijst verwijderen
1. Raak in het beginscherm van het bedieningspaneel de knop Fax aan.
2. Raak de knop Snelkiesnummers aan om het scherm Snelkiesnummers weer te geven.
3. Raak het nummer voor de Snelkiesknoppen aan van de lijst die u wilt verwijderen.
4. Raak de knop Verwijderen aan.
5. Raak de knop Ja aan om het verwijderen van de lijst met snelkiesnummers te bevestigen en terug te keren
naar het scherm Fax.
NLWW Een snelkieslijst verwijderen 187

Eén nummer verwijderen uit een snelkieslijst
1. Raak in het beginscherm van het bedieningspaneel de knop Fax aan.
2. Raak de knop Snelkiesnummers aan om het scherm Snelkiesnummers weer te geven.
3. Raak het nummer voor Snelkiesknoppen van de lijst aan om het toetsenbord weer te geven.
4. Raak de pijl omlaag in het vak Snelkiesnaam aan om de vervolgkeuzelijst te openen en raak vervolgens de
optie Faxnummers aan.
5. Blader door de lijst met faxnummers en raak het scherm aan rechts van het laatste cijfer van het
faxnummer dat u wilt verwijderen. Gebruik de backspace-toets om het faxnummer te verwijderen.
6. Raak knop OK aan om terug te keren naar het scherm Snelkiesnummers.
7. Raak knop OK aan om terug te keren naar het scherm Fax.
188 Hoofdstuk 8 Fax NLWW

Een fax verzenden door handmatig faxnummers in te voeren
1. Plaats het document met de afdrukzijde naar
beneden op de glasplaat van de scanner of plaats
het met de afdrukzijde naar boven in de
documentinvoer en stel de papiergeleiders in op
het documentformaat.
2. Raak in het beginscherm van het bedieningspaneel
de knop Fax aan. Mogelijk moet u een
gebruikersnaam en wachtwoord invoeren.
3. Raak de knop Meer opties aan. Controleer of de
instellingen overeenkomen met die van het
origineel. Wanneer alle instellingen zijn voltooid,
raakt u OK aan om terug te keren naar het scherm
Fax.
NLWW Een fax verzenden door handmatig faxnummers in te voeren 189

4. Raak het veld Faxnummer aan om het toetsenblok
weer te geven.
5. Voer een telefoonnummer in en raak vervolgens
de knop OK aan.
6. Raak de knop Start aan om de fax te verzenden.
OPMERKING: U kunt altijd een voorbeeld van de
afbeelding bekijken door in de rechterbovenhoek
van het scherm de knop Voorbeeld aan te raken.
Voor meer informatie over deze functie raakt u in
het voorbeeldscherm de knop Help aan.
190 Hoofdstuk 8 Fax NLWW

Een fax verzenden met een snelkiescode
1. Plaats het document met de afdrukzijde naar
beneden op de glasplaat van de scanner of plaats
het met de afdrukzijde naar boven in de
documentinvoer en stel de papiergeleiders in op
het documentformaat.
2. Raak in het beginscherm van het bedieningspaneel
de knop Fax aan.
NLWW Een fax verzenden met een snelkiescode 191

3. Raak de cijfertoets aan voor de snelkiesnaam die u
wilt gebruiken. De snelkiesnaam wordt
weergegeven in het gedeelte Faxontvangers van
het scherm Fax.
4. Raak de knop Start aan om de fax te verzenden.
OPMERKING: U kunt altijd een voorbeeld van de
afbeelding bekijken door in de rechterbovenhoek
van het scherm de knop Voorbeeld aan te raken.
Voor meer informatie over deze functie raakt u in
het voorbeeldscherm de knop Help aan.
192 Hoofdstuk 8 Fax NLWW

Op naam zoeken in een snelkieslijst
OPMERKING: Als u de unieke naam van het snelkiesnummer niet weet, typt u een letter om dat deel van de lijst
te selecteren. Als u bijvoorbeeld snelkiesnamen wilt weergeven die beginnen met de letter N, typt u de letter N.
Als er geen namen zijn die met de letter N beginnen, wordt een bericht weergegeven en de naam die begint met
een letter die het dichtst bij de letter N ligt.
1. Raak in het beginscherm van het bedieningspaneel de knop Fax aan.
2. Raak de zoekknop aan. Deze knop ziet eruit als een vergrootglas en bevindt zicht rechts van de knop
Snelkiesnummers.
3. Voer de eerste letters in van de snelkiesnaam die u wilt zoeken. Wanneer er overeenkomende namen
worden gevonden, worden deze weergegeven in de lijst boven in het scherm. Blader indien nodig omlaag
om alle vermeldingen te zien of voer meer letters in om de zoekopdracht te beperken.
4. Selecteer de gewenste naam in de lijst en raak de knop OK aan. De snelkieslijst in het hoofdscherm Fax
geeft de geselecteerde vermelding weer in de lijst met nummers.
5. Raak een snelkiesnummer aan om dit toe te voegen aan de lijst met ontvangers.
6. Selecteer of zoek desgewenst meer namen.
NLWW Op naam zoeken in een snelkieslijst 193

Een fax verzenden met nummers in het faxadresboek
Met de functie Faxadresboek kunt u faxnummers opslaan op het product.
Daarnaast kunt u uw contactlijst van Microsoft® Exchange inschakelen op het product, zodat deze wordt
weergegeven in het faxadresboek.
1. Raak in het beginscherm van het bedieningspaneel
de knop Fax aan.
2. Raak het pictogram Adresboek aan om het scherm
Adresboek te openen.
194 Hoofdstuk 8 Fax NLWW

3. Selecteer een faxadresboek in de vervolgkeuzelijst.
4. Raak de namen aan om deze te markeren en raak
de pijl naar rechts aan om de gemarkeerde namen
naar het gedeelte Faxontvangers te verplaatsen.
NLWW Een fax verzenden met nummers in het faxadresboek 195

5. Raak knop OK aan om terug te keren naar het
scherm Fax.
6. Raak de knop Start aan om de fax te verzenden.
196 Hoofdstuk 8 Fax NLWW

Zoeken in het faxadresboek
Met de functie voor zoeken in het faxadresboek kunt u op naam zoeken in het adresboek.
1. Raak in het beginscherm van het bedieningspaneel de knop Fax aan.
2. Raak de knop Adresboek aan.
3. Selecteer de optie Alle contacten of Lokale contacten in de vervolgkeuzelijst boven in het scherm van het
faxadresboek.
4. Raak het zoekpictogram (het vergrootglas) naast de vervolgkeuzelijst aan.
5. Voer met het toetsenbord de eerste letter of letters van de naam in. De overeenkomende ontvangers
worden op het scherm weergegeven. Voer meer letters in om uw zoekopdracht te verjnen. Selecteer een
naam en raak vervolgens de knop OK aan.
6. Raak de pijl naar rechts aan om de geselecteerde naam toe te voegen aan de lijst Faxontvangers.
7. Raak knop OK aan om terug te keren naar het scherm Fax verzenden.
NLWW Zoeken in het faxadresboek 197

Een fax annuleren
Als u een faxtaak wilt annuleren die wordt uitgevoerd, raakt u de knop Taak annuleren in het faxstatusscherm
aan.
198 Hoofdstuk 8 Fax NLWW

Fax gebruiken via VoIP-netwerken
Bij de VoIP-technologie wordt het analoge telefoonsignaal omgezet in digitale bits. Deze worden vervolgens
verzameld in pakketjes, die via internet worden verstuurd. De pakketjes worden na overdracht op of in de buurt
van de bestemming weer omgezet in analoge signalen.
De overdracht van gegevens via internet is digitaal in plaats van analoog. Er gelden daarom andere beperkingen
voor faxtransmissies en er zijn mogelijk andere faxinstellingen vereist dan bij het analoge openbare
telefoonnetwerk. Faxen is sterk afhankelijk van de tijd en de kwaliteit van het signaal, dus een faxzending is
gevoeliger voor een VoIP-omgeving.
Hieronder staan enkele suggesties voor wijzigingen in de instellingen voor de HP LaserJet analoog faxaccessoire 500
wanneer deze wordt aangesloten op een VoIP-service:
●
Begin met de snelle V.34-modus en de foutcorrectiemodus ingeschakeld. Het V.34-protocol zorgt voor de
eventuele wijzigingen in de transmissiesnelheid die nodig zijn ten behoeve van VoIP-netwerken.
●
Als er regelmatig fouten optreden en er vaak nieuwe kiespogingen moeten worden uitgevoerd als de snelle
modus is ingeschakeld, stelt u de snelheid in op de gemiddelde modus (V.17).
●
Als de problemen aanhouden, stelt u de faxsnelheid in op de langzame modus (V.29) omdat sommige
VoIP-systemen niet overweg kunnen met de hogere signaalsnelheden die gebruikelijk zijn bij faxen.
●
Mochten de fouten nog steeds aanhouden, schakel dan de foutcorrectiemodus (ECM) op het product uit.
Hierdoor kan wel de beeldkwaliteit afnemen. Controleer of de beeldkwaliteit acceptabel is wanneer ECM is
uitgeschakeld voordat u deze instelling gaat gebruiken.
●
Als de hierboven beschreven wijzigingen van de instellingen geen verbetering opleveren voor de
betrouwbaarheid van faxen via het VoIP-netwerk, neemt u dan contact op met uw VoIP-provider.
NLWW Fax gebruiken via VoIP-netwerken 199

Faxrapporten
Hieronder vindt u een overzicht van de faxrapporten die met het apparaat kunnen worden afgedrukt. Deze
rapporten kunt u afdrukken of weergeven op het bedieningspaneel van het apparaat.
Op het apparaat zijn de volgende rapporten beschikbaar:
●
Faxactiviteitenlog
●
Rapport Factuurcodes
●
Lijst met geblokkeerde faxen
●
Snelkieslijst
●
Rapport Faxoproepen
U kunt faxrapporten als volgt afdrukken of weergeven:
1. Raak in het beginscherm van het bedieningspaneel de knop Beheer aan.
2. Open de volgende menu's:
●
Rapporten
●
Faxrapporten
3. Selecteer het log of het rapport dat u wilt afdrukken of weergeven.
4. Raak de knop Afdrukken of Beeld aan.
Faxactiviteitenlog
Het faxactiviteitenlog bevat de volgende gegevens:
●
Informatie in het faxhoofd die is ingesteld op het product
●
Taaknummers van alle faxtaken
●
Datum en tijd van ontvangen, verzonden of mislukte faxen
●
Het type faxtaak: verzenden of ontvangen
●
Identicatie van de afzender (telefoonnummer indien beschikbaar)
●
Duur (tijd dat telefoon van de haak is geweest)
●
Aantal pagina's
●
Resultaat (verzonden, in de wachtrij of mislukt, inclusief vermelding van het type fout en de foutcode)
In de database worden de 500 meest recente faxvermeldingen opgeslagen. De faxvermeldingen zijn
vermeldingen van alle faxsessies. Een faxsessie kan bijvoorbeeld een verzonden fax, een ontvangen fax of een
rmware-upgrade zijn. Afhankelijk van de activiteit, kunnen er minder dan 500 vermeldingen in het rapport
staan.
200 Hoofdstuk 8 Fax NLWW

Als u het logboek wilt gebruiken voor registratiedoeleinden, moet u het logboek regelmatig afdrukken en
vervolgens wissen.
U kunt het Faxactiviteitenlog als volgt wissen.
1. Raak op het bedieningspaneel het pictogram Beheer aan.
2. Open de volgende menu's:
●
Faxinstellingen
●
Faxactiviteitenlog wissen
3. Raak de knop Wissen aan om het Faxactiviteitenlog te wissen.
Rapport met factuurcodes
Het rapport met factuurcodes bevat een overzicht van de 500 meest recente verzonden faxen, gesorteerd op
factuurcode. Het rapport bevat de volgende gegevens:
●
Factuurcodenummer
●
Datum en tijd van alle ontvangen faxen
●
Identicatienummer
●
Duur (tijd dat telefoon van de haak is geweest)
●
Aantal verzonden pagina's
●
Resultaat (succes)
In de database worden de 500 meest recente faxen opgeslagen. Als u het rapport wilt gebruiken voor
registratiedoeleinden, moet u het rapport regelmatig afdrukken en vervolgens wissen.
Rapport met een lijst van geblokkeerde faxnummers
Het rapport met een lijst van geblokkeerde faxnummers bevat een lijst met faxnummers die in het product zijn
ingesteld als geblokkeerd.
Rapport met snelkieslijsten
Een rapport met snelkieslijsten bevat een overzicht van de faxnummers die aan namen van snelkiesnummers
zijn toegewezen.
Faxbelrapport
Het faxbelrapport is een kort rapport waarin de status van de laatst ontvangen of verzonden fax wordt
aangegeven.
NLWW Faxrapporten 201

202 Hoofdstuk 8 Fax NLWW

IP-netwerkinstellingen congureren
Disclaimer voor printer delen
HP ondersteunt geen peer-to-peer netwerken, aangezien dit een functie is van Microsoft-besturingssystemen en
niet van de printerdrivers van HP. Ga naar de website van Microsoft op www.microsoft.com.
Netwerkinstellingen weergeven of wijzigen
U kunt de IP-conguratie-instellingen weergeven of wijzigen via de geïntegreerde webserver van HP.
1. Druk een conguratiepagina af en zoek het IP-adres.
●
Als u IPv4 gebruikt, bevat het IP-adres alleen cijfers. Het adres heeft dan de volgende indeling:
xxx.xxx.xxx.xxx
●
Als u IPv6 gebruikt, bestaat het IP-adres uit een hexadecimale combinatie van tekens en cijfers. De
indeling is als volgt:
xxxx::xxxx:xxxx:xxxx:xxxx
2. Open de geïntegreerde webserver van HP door het IP-adres in te voeren in de adresregel van uw
webbrowser.
3. Klik op het tabblad Netwerk voor informatie over het netwerk. U kunt naar behoeven instellingen wijzigen.
IPv4 TCP/IP-parameters handmatig congureren via het bedieningspaneel
Gebruik de menu´s Beheer op het bedieningspaneel om handmatig een IPv4-adres, subnetmask en standaard
gateway in te stellen.
1. Raak in het beginscherm van het bedieningspaneel de knop Beheer aan.
2. Open de volgende menu's:
●
Netwerkinstellingen
●
Jetdirect-menu
●
TCP/IP
●
IPV4-instellingen
●
Conguratiemethode
3. Selecteer de optie Handmatig en raak vervolgens de knop Opslaan aan.
4. Open het menu Handmatige instellingen.
5. Raak de optie IP-adres, Subnetmasker of Standaardgateway aan.
6. Raak het eerste veld aan om het toetsenblok weer te geven. Geef de juiste cijfers op in het veld en raak
vervolgens de knop OK aan.
Herhaal deze stap voor elk veld en raak vervolgens de knop Opslaan aan.
204 Hoofdstuk 9 Het apparaat beheren NLWW

IPv6 TCP/IP-parameters handmatig congureren via het bedieningspaneel
Gebruik de menu´s Beheer op het bedieningspaneel om handmatig een IPv6-adres in te stellen.
1. Raak in het beginscherm van het bedieningspaneel de knop Beheer aan.
2. Als u handmatige conguratie wilt inschakelen, opent u de volgende menu's:
●
Netwerkinstellingen
●
Jetdirect-menu
●
TCP/IP
●
IPv6-instellingen
●
Adres
●
Handmatige instellingen
●
Inschakelen
Selecteer de optie Aan en raak vervolgens de knop Opslaan aan.
3. Raak de knop Adres aan en raak vervolgens het veld aan om een toetsenblok te openen en het adres te
congureren.
4. Gebruik het toetsenblok om het adres in te voeren en raak vervolgens de knop OK aan.
5. Raak de knop Opslaan aan.
NLWW IP-netwerkinstellingen congureren 205

Geïntegreerde webserver van HP
Met de geïntegreerde webserver van HP kunt u de status van het apparaat bekijken, de netwerkinstellingen voor
het apparaat congureren en de afdrukfuncties via uw computer beheren in plaats van via het bedieningspaneel
van het apparaat. Hieronder vindt u een aantal voorbeelden van hetgeen u met de geïntegreerde webserver van
HP kunt doen:
●
Productstatusinformatie bekijken
●
De resterende levensduur van de benodigdheden bepalen en nieuwe benodigdheden bestellen
●
De conguratie van de laden weergeven en wijzigen
●
De menuconguratie van het bedieningspaneel van het apparaat bekijken en wijzigen
●
Interne pagina's weergeven en afdrukken
●
Meldingen ontvangen over gebeurtenissen met betrekking tot het apparaat en de benodigdheden
●
De netwerkconguratie bekijken en wijzigen
Om de geïntegreerde webserver van HP te kunnen gebruiken, moet uw browser aan de volgende vereisten
voldoen:
●
Windows: Microsoft Internet Explorer 5.01 of hoger of Netscape 6.2 of hoger
●
Mac OS X: Safari of Firefox met Bonjour of een IP-adres
●
Linux: Alleen Netscape Navigator
●
HP-UX 10 en HP-UX 11: Netscape Navigator 4.7
De geïntegreerde webserver van HP is beschikbaar wanneer het apparaat is aangesloten op een IP-netwerk. De
geïntegreerde webserver van HP biedt geen ondersteuning voor IPX-apparaataansluitingen. U hebt geen
toegang tot internet nodig om de geïntegreerde webserver van HP te kunnen openen en gebruiken.
Als het apparaat op een netwerk is aangesloten, is de geïntegreerde webserver van HP automatisch beschikbaar.
De geïntegreerde webserver van HP openen
1. Stel het IP-adres of de hostnaam van het apparaat vast. Als de knop Netwerk zichtbaar is op het
beginscherm van het bedieningspaneel van het apparaat, raakt u die knop aan om het adres weer te geven.
Voer anders de volgende stappen uit om de
conguratiepagina van het apparaat weer te geven of af te
drukken:
a. Raak in het beginscherm van het bedieningspaneel de knop Beheer aan.
b. Open de volgende menu's:
–
Rapporten
–
Conguratie-/statuspagina's
–
Conguratiepagina
206 Hoofdstuk 9 Het apparaat beheren NLWW

c. Raak de knop Afdrukken of Beeld aan.
d. Zoek het IP-adres of de hostnaam op de Jetdirect-pagina.
2. Typ het IP-adres of de hostnaam van het apparaat in het adres- of URL-veld van een ondersteunde
webbrowser op de computer.
Functies van de geïntegreerde webserver van HP
Tabblad Informatie
Tabel 9-1 Tabblad Informatie van geïntegreerde webserver van HP
Menu Omschrijving
Status apparaat Toont de status van het apparaat en de geschatte resterende levensduur van
benodigdheden van HP. Op deze pagina worden ook de soort en het formaat weergegeven
van het papier dat voor elke lade is ingesteld. Als u de standaardinstellingen wilt wijzigen,
klikt u op de koppeling Instellingen wijzigen.
Taaklogboek Toont een overzicht van alle taken die door het product zijn verwerkt.
Conguratiepagina Toont de informatie op de conguratiepagina.
Pagina Status benodigdheden Toont de status van de benodigdheden voor het apparaat.
Pagina Gebeurtenislogboek Hierin staan alle apparaatgebeurtenissen en -fouten. Gebruik de koppeling HP Instant
Support (in het gedeelte Overige koppelingen op alle pagina's van de geïntegreerde
webserver van HP) om een set dynamische webpagina's weer te geven die u helpen bij het
oplossen van problemen. Op deze pagina's vindt u aanvullende diensten die beschikbaar
zijn voor het apparaat.
Gebruikspagina Hierop wordt een overzicht gegeven van het aantal pagina's dat met het apparaat is
afgedrukt, gegroepeerd op formaat, soort en papierbaan.
Apparaatgegevens Hier worden de netwerknaam, het adres en het model van het apparaat weergegeven. Als
u deze items wilt aanpassen, klikt u op het menu Apparaatgegevens op het tabblad
Algemeen.
Foto van bedieningspaneel Hiermee geeft u een afbeelding weer van het huidige scherm van het bedieningspaneel.
Afdrukken Upload een afdrukbaar bestand van de computer om af te drukken. Het product gebruikt de
standaardafdrukinstellingen om het bestand af te drukken.
Afdrukbare rapporten en pagina's Hier krijgt u een overzicht van de interne rapporten en pagina's voor het apparaat. Hiermee
selecteert u een of meer items die u wilt afdrukken.
Tabblad Algemeen
Tabel
9-2 Tabblad Algemeen van geïntegreerde webserver van HP
Menu Omschrijving
Bedieningspaneel aanpassen Hiermee kunt u functies op het bedieningspaneel weergeven of verbergen en anders
ordenen, en de standaardtaal wijzigen.
Quick Sets instellen Hiermee congureert u taken die beschikbaar zijn in het gedeelte Quick Sets op het
beginscherm van het bedieningspaneel van het apparaat.
Waarschuwingen Hiermee kunt u e-mailwaarschuwingen instellen voor diverse gebeurtenissen met
betrekking tot het apparaat en de benodigdheden.
NLWW Geïntegreerde webserver van HP 207

Tabel 9-2 Tabblad Algemeen van geïntegreerde webserver van HP (vervolg)
Menu Omschrijving
Menu Beheer op bedieningspaneel. Hiermee geeft u de menustrucuur van het menu Beheer weer op het bedieningspaneel.
OPMERKING: U kunt op dit scherm instellingen congureren, maar de geïntegreerde
webserver van HP biedt meer geavanceerde conguratieopties dan het menu Beheer.
AutoSend Hiermee stelt u in dat er automatisch e-mailberichten naar een bepaald adres worden
verzonden over de apparaatconguratie en de benodigdheden.
Overige koppelingen bewerken Hiermee kunt u een koppeling naar een andere website instellen of aanpassen. Deze
koppeling wordt weergegeven in het gebied Overige koppelingen op alle pagina's van de
geïntegreerde webserver van HP.
Bestelinformatie Hier kunt informatie invoeren voor het bestellen van vervangende tonercartridges. Deze
informatie wordt weergegeven op de statuspagina voor benodigdheden.
Apparaatgegevens Hiermee kunt u het apparaat een naam geven en er een nummer aan toekennen. Voer de
naam in voor de primaire contactpersoon die informatie over het apparaat ontvangt.
Taal Hiermee stelt u de taal in voor de geïntegreerde webserver van HP.
Datum en tijd Hiermee stelt u de datum en tijd in of kunt u de tijd synchroniseren met een
netwerktijdserver.
Energie-instellingen Hiermee kunt u een wektijd, sluimertijd en sluimervertraging voor het apparaat instellen of
bewerken. U kunt voor elke dag van de week en voor vakanties een ander schema instellen.
U kunt ook instellen bij welke handelingen het apparaat vanuit de sluimerstand moet
worden geactiveerd.
Back-up maken en herstellen Hiermee maakt u een back-upbestand met de apparaat- en gebruikersgegevens. Indien
nodig kunt u met dit bestand gegevens in het apparaat herstellen.
Fabrieksinstellingen terugzetten De fabrieksinstellingen van het product herstellen.
Installatieprogramma Hiermee installeert u externe softwareprogramma's om de functionaliteit van het apparaat
uit te breiden.
Firmware-upgrade Hiermee downloadt en installeert u rmware-upgradebestanden voor het apparaat.
Quota en statistische diensten Geeft verbindingsinformatie over externe statistiekenservcies.
Tabblad Kopiëren/Afdrukken
Tabel
9-3 Tabblad Kopiëren/Afdrukken van geïntegreerde webserver van HP
Menu Omschrijving
Ophalen vanaf USB instellen Hiermee kunt u het menu Ophalen van USB op het bedieningspaneel in- of uitschakelen.
Opgeslagen taken beheren Hiermee kunt u de mogelijkheid om taken op te slaan in het apparaatgeheugen in- of
uitschakelen en opties voor het opslaan van taken congureren.
Papiersoorten aanpassen Als er zich bij een bepaalde papiersoort problemen met de afdrukkwaliteit voordoen, kunt u
aangeven dat de standaardfabrieksinstellingen moeten worden genegeerd.
Algemene afdrukinstellingen Hiermee congureert u instellingen voor alle printtaken, waaronder kopieertaken en
ontvangen faxen.
Kopieerinstellingen Hiermee congureert u standaardopties voor kopieertaken.
Laden beheren Hiermee congureert u instellingen voor papierladen.
208 Hoofdstuk 9 Het apparaat beheren NLWW

Tabblad Scannen/digitaal verzenden
Tabel 9-4 Tabblad Scannen/digitaal verzenden van geïntegreerde webserver van HP
Menu Omschrijving
Adresboek Hiermee kunt u e-mailadressen één voor één aan het apparaat toevoegen en de e-
mailadressen bewerken die op het apparaat zijn opgeslagen. U kunt met het tabblad
Importeren/exporteren een lange lijst met veelgebruikte e-mailadressen in één keer naar
het apparaat verplaatsen in plaats van deze één voor één te verplaatsen.
Snelle wizards voor instellingen voor e-mail
en opslaan in netwerkmappen
Hiermee congureert u het apparaat om gescande afbeeldingen als e-mailbijlagen te
verzenden.
Hiermee congureert u het apparaat om gescande afbeeldingen op te slaan in Quick Sets
voor netwerkmappen. Met Quick Sets hebt u gemakkelijk toegang tot bestanden die op het
netwerk zijn opgeslagen.
E-mail instellen Hiermee kunt u de standaard-e-mailinstellingen voor digitaal verzenden congureren,
waaronder de volgende instellingen:
●
Instellingen voor de uitgaande mailserver (SMTP)
●
Standaardinstellingen voor E-mail Quick Sets-taken
●
Standaardberichtinstellingen, zoals het adres "Van" en de onderwerpregel.
●
Instellingen voor digitale ondertekening en codering
●
Instellingen voor e-mailmeldingen
●
Standaardscaninstellingen voor e-mailtaken
●
Standaardbestandsinstellingen voor e-mailtaken
Opslaan naar netwerkmap instellen Hiermee kunt u de instellingen voor de netwerkmappen voor digitaal verzenden
congureren, inclusief de volgende instellingen:
●
Standaardinstellingen voor Quick Sets-taken die zijn opgeslagen in een netwerkmap
●
Instellingen voor noticaties
●
Standaardscaninstellingen voor taken die zijn opgeslagen in een netwerkmap
●
Standaardbestandsinstellingen voor taken die zijn opgeslagen in een netwerkmap
Opslaan naar USB instellen Hiermee kunt u de USB-instellingen voor digitaal verzenden congureren, inclusief de
volgende instellingen:
●
Standaardinstellingen voor Quick Sets die zijn opgeslagen op een USB-ashstation
●
Instellingen voor noticaties
●
Standaardscaninstellingen voor taken die zijn opgeslagen op een USB-ash-station
●
Standaardbestandsinstellingen voor taken die zijn opgeslagen op een USB-ash-
station
OXPd: Workow Hiermee kunt u externe workow tools gebruiken.
Digital Sending Software instellen Hiermee kunt u instellingen congureren voor het gebruik van de optionele Digital Sending
software.
NLWW Geïntegreerde webserver van HP 209

Tab Fax (alleen faxmodellen)
Tabel 9-5 Tabblad Fax van geïntegreerde webserver van HP
Menu Omschrijving
Faxverzending instellen Hiermee kunt u de instellingen voor het verzenden van faxberichten congureren, inclusief
de volgende instellingen:
●
Standaardtaakinstellingen voor uitgaande faxen
●
Standaardinstellingen voor het verzenden van faxen met de interne faxmodem
●
Instellingen voor het gebruik van een LAN-faxservice
●
Instellingen voor het gebruik van een Internet-faxservice
Snelkiesnummers Hiermee kunt u faxsnelkiesnummers beheren. U kunt ook .CSV-bestanden met e-
mailadressen, faxnummers of gebruikersrecords importeren als u die gegevens op dit
apparaat wilt gebruiken. Bovendien kunt u de e-mailadressen, faxnummers of
gebruikersrecords op het apparaat naar een bestand op uw computer exporteren. Dat
bestand kunt u als back-up gebruiken of gebruiken om de gegevens naar een ander HP-
product te kopiëren.
Faxontvangst instellen Standaard afdrukopties congureren voor inkomende faxen en een schema opzetten voor
het afdrukken van faxen.
Fax archiveren en doorsturen Hiermee kunt u het archiveren en doorsturen van faxberichten in- of uitschakelen en
basisinstellingen voor beide functies congureren.
●
Bij het archiveren van faxen wordt een kopie van alle ontvangen en verzonden faxen
naar een e-mailadres verzonden.
●
Bij het doorsturen van faxberichten worden inkomende faxberichten naar een ander
faxapparaat gestuurd.
Logboek faxactiviteit Bevat een lijst van de faxen die zijn verzonden en ontvangen door dit apparaat.
Tabblad Probleemoplossing
Tabel
9-6 Tabblad Probleemoplossing van geïntegreerde webserver van HP
Menu Omschrijving
Algemene probleemoplossing Hiermee kunt u een verscheidenheid aan rapporten afdrukken om u te helpen bij het
oplossen van problemen met het apparaat.
Diagnostische gegevens ophalen
OPMERKING: Deze optie is alleen
beschikbaar als er een
beheerderswachtwoord is ingesteld op het
tabblad Beveiliging.
Hiermee kunt u apparaatgegevens exporteren naar een bestand, dat nuttig kan zijn voor
gedetailleerde probleemanalyse.
Firmware-upgrade Hiermee downloadt en installeert u rmware-upgradebestanden voor het apparaat.
Fabrieksinstellingen terugzetten De standaardwaarden van het product herstellen.
210 Hoofdstuk 9 Het apparaat beheren NLWW

Tabblad Beveiliging
Tabel 9-7 Tabblad Beveiliging van geïntegreerde webserver van HP
Menu Omschrijving
Algemene beveiliging Hiermee kunt u een beheerderswachtwoord congureren zodat u de toegang tot bepaalde
functies op het apparaat kunt beperken.
Hiermee kunt u een PJL‑wachtwoord instellen voor het uitvoeren van PJL‑opdrachten.
Hiermee kunt u de toegang tot het bestandssysteem instellen alsmede de beveiliging voor
het uitvoeren van rmware-upgrades.
Hiermee kunt u de host-USB-poort op het bedieningspaneel of de USB-connectiviteitspoort
op de formatter voor direct afdrukken vanaf een computer in- of uitschakelen.
Hiermee kunt u de status van alle beveiligingsinstellingen weergeven.
Toegangsbeheer Hiermee kunt u de toegang tot apparaatfuncties voor bepaalde personen of groepen
congureren. U kunt ook gebruikersaccounts instellen en de methode selecteren waarmee
personen zich bij het apparaat aanmelden.
Opgeslagen gegevens beveiligen Hiermee kunt u de interne harde schijf van het apparaat congureren en beheren. Voor
maximale beveiliging wordt dit apparaat geleverd met een gecodeerde harde schijf.
Hiermee kunt instellingen congureren voor taken die zijn opgeslagen op de harde schijf
van het apparaat.
Certicaatbeheer Hiermee installeert en beheert u beveiligingscerticaten voor toegang tot het apparaat en
netwerk.
Zelftest Hiermee kunt u controleren of de beveiligingsfuncties overeenkomstig de verwachte
systeemparameters functioneren.
Tabblad HP Web Services
Gebruik het tabblad HP Web Services om de HP-webservices voor dit product te congureren en in te schakelen.
U moet HP-webservices inschakelen om de functie HP ePrint te gebruiken.
Tabblad Netwerk
Op het tabblad Netwerk kunt u de netwerkinstellingen van het apparaat congureren en beveiligen wanneer dit
is aangesloten op een IP-netwerk. Het tabblad wordt niet weergegeven als het apparaat op een ander soort
netwerk is aangesloten.
Lijst Overige koppelingen
OPMERKING: Aan de hand van de opties in het menu Overige koppelingen bewerken op het tabblad Algemeen
kunt u instellen welke koppelingen worden weergegeven in de lijst Overige koppelingen. De volgende
koppelingen worden standaard weergegeven.
Tabel 9-8 Lijst Overige koppelingen van geïntegreerde webserver van HP
Menu Omschrijving
HP Instant Support Hiermee gaat u naar de HP website, waar u oplossingen kunt vinden voor mogelijke vragen
en problemen.
NLWW Geïntegreerde webserver van HP 211

Tabel 9-8 Lijst Overige koppelingen van geïntegreerde webserver van HP (vervolg)
Menu Omschrijving
Benodigdheden aanschaen Hiermee gaat u naar de website SureSupply van HP, waar u informatie vindt over het
aanschaen van originele HP‑benodigdheden, zoals tonercartridges en papier.
Productondersteuning Hiermee gaat u naar de ondersteuningswebsite voor het product, waar u meer informatie
kunt zoeken over verschillende onderwerpen.
212 Hoofdstuk 9 Het apparaat beheren NLWW

HP Utility (Mac OS X)
HP Utility is een softwareprogramma waarmee u in Mac OS X toegang kunt krijgen tot het apparaat.
U kunt gebruikmaken van HP Utility als het apparaat is aangesloten met een USB-kabel of als het is aangesloten
op een TCP/IP-netwerk.
HP Utility openen
Open de Finder en klik achtereenvolgens op Programma's, Hulpprogramma's en HP Utility.
Als HP Utility niet in de lijst Hulpprogramma's staat, gebruikt u de volgende procedure om dit programma te
openen:
1. Open het menu Apple op de computer en klik op het menu Systeemvoorkeuren en op het pictogram
Afdrukken en faxen of op het pictogram Afdrukken en scannen.
2. Selecteer het apparaat aan de linkerzijde van het scherm.
3. Klik op de knop Opties en benodigdheden.
4. Klik op het tabblad Utility.
5. Klik op de knop Printer Utility openen.
Functies van HP Utility
HP Utility bestaat uit pagina's die u kunt openen door in de lijst Alle instellingen te klikken. Klik op de
pictogrammen boven aan een pagina om naar HP‑websites te gaan voor informatie over:
●
HP ondersteuning
●
Benodigdheden
●
Registratie
●
Recycling
In de volgende tabel staat beschreven welke taken u kunt uitvoeren met HP Utility.
Menu Item Omschrijving
Informatie en ondersteuning Status benodigdheden Hiermee wordt de status van de apparaatbenodigdheden weergegeven en
ziet u koppelingen om online benodigdheden te bestellen.
Apparaatgegevens Geeft informatie weer over het huidige geselecteerde apparaat.
Bestand uploaden Brengt bestanden over van de computer naar het apparaat.
Lettertypen uploaden Brengt lettertypebestanden over van de computer naar het apparaat.
HP ePrintCenter Hiermee wordt HP ePrintCenter geopend.
Firmware bijwerken Zet een updatebestand voor rmware over naar het apparaat.
OPMERKING: Deze optie is alleen beschikbaar nadat u in het menu Beeld
de optie Toon geavanceerde opties hebt geselecteerd.
NLWW HP Utility (Mac OS X) 213

Menu Item Omschrijving
Opdrachten Stuurt na de afdruktaak speciale tekens of afdrukopdrachten naar het
apparaat.
OPMERKING: Deze optie is alleen beschikbaar nadat u in het menu Beeld
de optie Toon geavanceerde opties hebt geselecteerd.
Printerinstellingen Beheer van benodigdheden Hiermee congureert u wat het product moet doen wanneer
benodigdheden het einde van de geschatte levensduur naderen.
Conguratie van laden Hiermee wijzigt u de standaardlade-instellingen.
Uitvoerapparaten Hiermee beheert u instellingen voor optionele uitvoeraccessoires
Duplexmodus Hiermee schakelt u de modus voor automatisch dubbelzijdig afdrukken in.
Directs Ports beveiligen Hiermee schakelt u afdrukken via USB-poorten of parallelle poorten uit.
Opgeslagen taken Beheert afdruktaken die zijn opgeslagen op de harde schijf van het
apparaat.
Netwerkinstellingen Hiermee congureert u de netwerkinstellingen, zoals de IPv4- en IPv6-
instellingen.
Aanvullende instellingen Biedt toegang tot de geïntegreerde webserver van HP.
Scaninstellingen Scannen naar e-mail Hiermee opent u de geïntegreerde webserver van HP, zodat u instellingen
kunt congureren voor het scannen naar e-mail.
OPMERKING: USB-verbindingen worden niet ondersteund.
Scannen naar netwerkmap Hiermee opent u de geïntegreerde webserver van HP, zodat u instellingen
kunt congureren voor het scannen naar een netwerkmap.
OPMERKING: USB-verbindingen worden niet ondersteund.
214 Hoofdstuk 9 Het apparaat beheren NLWW

HP Web Jetadmin software gebruiken
HP Web Jetadmin is een bekroond, toonaangevend hulpprogramma voor het eiciënt beheren van een groot
scala aan HP-apparaten binnen een netwerk, inclusief printers, multifunctionele apparaten en digitale
verzendapparatuur. Met deze oplossing kunt u op afstand installeren, onderhouden, problemen oplossen en uw
afdruk- en beeldvormingsomgeving beschermen - om zo uiteindelijk de productiviteit van uw bedrijf te vergroten
door u te helpen tijd te besparen, de kosten te beheersen en uw investering te beschermen.
Er worden regelmatig updates voor HP Web Jetadmin uitgegeven om ondersteuning te bieden voor specieke
apparaatfuncties. Ga naar www.hp.com/go/webjetadmin en klik op de koppeling Zelfhulp en documentatie voor
meer informatie over updates.
NLWW HP Web Jetadmin software gebruiken 215

Besparingsinstellingen
Afdrukken met EconoMode
Dit product beschikt over de optie EconoMode, waarmee u conceptversies van documenten kunt afdrukken. Met
de EconoMode wordt er minder toner gebruikt, waardoor de gebruiksduur van de tonercartridge wordt verlengd.
De afdrukkwaliteit kan in EconoMode echter minder zijn.
HP raadt doorlopend gebruik van de EconoMode af. Als de EconoMode voortdurend wordt gebruikt, is het
mogelijk dat de toner langer meegaat dan de mechanische onderdelen van de tonercartridge. Als de
afdrukkwaliteit slechter wordt en niet meer acceptabel is, is het verstandig de tonercartridge te vervangen.
OPMERKING: Deze functie is beschikbaar via de PCL 6-printerdriver voor Windows. Als u deze driver niet
gebruikt, kunt u de functie ook inschakelen door de geïntegreerde webserver van HP te gebruiken.
1. Selecteer de afdrukoptie vanuit het programma.
2. Selecteer het apparaat en klik op de knop Eigenschappen of Voorkeuren.
3. Klik op het tabblad Papier/Kwaliteit.
4. Schakel het selectievakje EconoModus in.
5. Klik op de knop OK om het dialoogvenster Documenteigenschappen te sluiten. Klik in het dialoogvenster
Afdrukken op de knop OK om de taak af te drukken.
Snelheid of energiegebruik optimaliseren
Het apparaat blijft tussen taken standaard warm, zodat de snelheid optimaal blijft en de eerste pagina van een
taak sneller wordt afgedrukt. U kunt het apparaat zo instellen dat het afkoelt tussen opdrachten door, wat
energie bespaart.
1. Raak in het beginscherm van het bedieningspaneel de knop Beheer aan.
2. Open de volgende menu's:
●
Algemene instellingen
●
Energie-instellingen
●
Snelheid/energieverbruik optimaal
3. Selecteer de optie die u wilt gebruiken en raak vervolgens de knop Opslaan aan.
Sluimermodus instellen
1. Raak in het beginscherm van het bedieningspaneel de knop Beheer aan.
2. Open elk van de volgende menu's:
●
Algemene instellingen
●
Energie-instellingen
216 Hoofdstuk 9 Het apparaat beheren NLWW

●
Instellingen sluimertimer
●
Sluimermodus/automatisch uitschakelen na
3. Selecteer de juiste tijdspanne en raak dan de knop Opslaan aan.
OPMERKING: De sluimermodus duurt standaard 30 minuten.
OPMERKING: Als het apparaat in de sluimermodus staat, knippert de aan-/uitknop.
Het sluimerschema instellen
OPMERKING: U moet de instellingen voor datum en tijd congureren voor u de functie Sluimerschema kunt
gebruiken.
1. Raak in het beginscherm van het bedieningspaneel de knop Beheer aan.
2. Open de volgende menu's:
●
Algemene instellingen
●
Datum-/tijdinstellingen
3. Open het menu Datum-/tijdsindeling en congureer de volgende instellingen:
●
Datumindeling
●
Tijdsnotatie
4. Raak de knop Opslaan aan.
5. Open het menu Datum/tijd en congureer de volgende instellingen:
●
Datum
●
Tijd
●
Tijdzone
Als u in een gebied bent met zomer- en wintertijd selecteert u het vakje Aanpassen aan zomertijd.
6. Raak de knop Opslaan aan.
7. Raak de pijl naar links aan om terug te keren naar het scherm Beheer.
8. Open de volgende menu's:
●
Algemene instellingen
●
Energie-instellingen
●
Sluimerschema
9. Raak de knop Toevoegen aan en selecteer vervolgens het type gebeurtenis dat u wilt inplannen:
Activeren of Sluimer
10. Congureer de volgende instellingen:
NLWW Besparingsinstellingen 217

●
Tijd
●
Dagen gebeurtenis
11. Raak de knop OK aan en vervolgens de knop Opslaan.
218 Hoofdstuk 9 Het apparaat beheren NLWW

Functies voor productbeveiliging
Veiligheidsinformatie
Het apparaat ondersteunt beveiligingsstandaarden en aanbevolen protocollen om het apparaat te beveiligen,
belangrijke gegevens op uw netwerk te beschermen en het beheer en onderhoud van het apparaat te
vereenvoudigen.
Ga naar www.hp.com/go/secureprinting voor gedetailleerde informatie over de beveiligde beeldbewerkings- en
afdrukoplossingen van HP. Op deze website vindt u koppelingen naar witboeken en documenten met
veelgestelde vragen over beveiligingsfuncties.
IP Security
IPsec (IP Security) is een reeks protocollen voor het beheer van IP-netwerkverkeer van en naar het apparaat.
IPsec voorziet in vericatie tussen hosts, gegevensintegriteit en codering van netwerkcommunicatie.
Voor producten die zijn aangesloten op het netwerk en een HP Jetdirect-printserver bevatten, kunt u IPsec
congureren op het tabblad Netwerk van de geïntegreerde webserver van HP.
Aanmelden op het apparaat
Enkele functies op het bedieningspaneel kunnen beveiligd zijn, zodat mensen zonder de juiste rechten deze niet
kunnen gebruiken. Wanneer een functie beveiligd is, vraagt het apparaat u om u aan te melden voor u de functie
kunt gebruiken. U kunt u ook aanmelden zonder op de prompt te wachten door de knop Aanmelden aan te raken
op het beginscherm.
Normaal gesproken gebruikt u dezelfde gebruikersnaam en hetzelfde wachtwoord die u gebruikt om u aan te
melden op het netwerk. Neem contact op met de netwerkbeheerder voor dit apparaat als u vragen hebt over
welke gegevens u moet gebruiken.
Nadat u zich hebt aangemeld op het apparaat, wordt de knop Afmelden op het bedieningspaneel weergegeven.
Om te zorgen dat het apparaat goed beveiligd blijft, raakt u de knop Afmelden aan als u klaar bent met het
gebruik van het apparaat.
Een systeemwachtwoord instellen
Stel een wachtwoord voor toegang tot het apparaat en de geïntegreerde webserver van HP in zodat onbevoegde
gebruikers de apparaatinstellingen niet kunnen wijzigen.
1. Open de geïntegreerde webserver van HP door het IP-adres van het product op te geven in de adresregel
van een webbrowser.
2. Klik op het tabblad Beveiliging.
3. Open het menu Algemene beveiliging.
4. Voer in het veld Gebruikersnaam de naam in die u wilt koppelen aan het wachtwoord.
5. Voer in het vak Nieuw wachtwoord het wachtwoord in en doe dit opnieuw in het vak Controleer het
wachtwoord.
OPMERKING: Als u een bestaand wachtwoord wilt wijzigen, moet u eerst het huidige wachtwoord
invoeren in het veld Oud wachtwoord.
6. Klik op de knop Toepassen. Noteer het wachtwoord en bewaar het op een veilige plaats.
NLWW Functies voor productbeveiliging 219

Ondersteuning van codering: HP High Performance Secure Hard Disks
Deze harde schijf is voorzien van hardwarecodering zodat u veilig gevoelige gegevens kunt opslaan zonder
nadelige invloed op de prestaties van het apparaat. Deze harde schijf werkt met de laatste AES-standaard
(Advanced Encryption Standard) en beschikt over veelzijdige tijdsbesparende eigenschappen en robuuste
functionaliteit.
Gebruik het menu Beveiliging van de geïntegreerde webserver van HP om de schijf te congureren.
Zie de installatiegids voor beveiligde HP High Performance harde schijven voor meer informatie over de
gecodeerde vaste schijf.
1. Ga naar www.hp.com/support.
2. Typ Secure Hard Disk in het zoekvak en klik op Enter.
3. Klik op de koppeling HP High-Performance Secure Hard Disk Drive.
4. Klik op de koppeling Manuals.
De behuizing van de formatter vergrendelen
De behuizing van de formatter, aan de achterzijde van het apparaat, beschikt over een sleuf waaraan u een
beveiligingskabel kunt vastmaken. Vergrendel de behuizing van de formatter om te voorkomen dat iemand
waardevolle componenten uit de formatter verwijdert.
220 Hoofdstuk 9 Het apparaat beheren NLWW

222 Hoofdstuk 9 Het apparaat beheren NLWW

10 Problemen oplossen
●
Controlelijst voor het oplossen van problemen
●
Factoren die de prestaties van het product beïnvloeden
●
De fabrieksinstellingen herstellen
●
Help op het bedieningspaneel
●
Papier wordt niet goed ingevoerd of loopt vast
●
Storingen verhelpen
●
Storingsherstel wijzigen
●
De afdrukkwaliteit verbeteren
●
De kopieerkwaliteit verbeteren
●
De scankwaliteit verbeteren
●
De faxkwaliteit verbeteren
●
Het apparaat drukt niet of langzaam af
●
Problemen met direct afdrukken via USB oplossen
●
Problemen met de USB-verbinding oplossen
●
Problemen met bekabelde netwerken oplossen
●
Faxproblemen oplossen
●
Problemen met de apparaatsoftware oplossen (Windows)
●
Problemen met de apparaatsoftware oplossen (Mac OS X)
●
Software verwijderen (Windows)
●
De printerdriver verwijderen (Mac OS X)
NLWW 223

Controlelijst voor het oplossen van problemen
Voer de volgende stappen uit wanneer u een probleem met het product probeert op te lossen.
1. Voer de volgende stappen uit als het bedieningspaneel leeg of zwart is:
a. Controleer het netsnoer.
b. Controleer of het apparaat is ingeschakeld.
c. Controleer of de netspanning geschikt is voor de stroomconguratie van het product (Zie het etiket
achter op het product voor de voltagevereisten.). Als u een stekkerblok gebruikt waarvan het voltage
niet binnen de specicaties valt, sluit u het product rechtstreeks aan op een stopcontact. Als het
apparaat al op een stopcontact is aangesloten, probeert u een ander stopcontact.
d. Neem contact op met de HP klantenondersteuning als de MFP nog geen stroom krijgt.
2. Als alles goed is, wordt op het bedieningspaneel de status Klaar aangegeven. Als er een foutmelding
verschijnt, volgt u de instructies op het bedieningspaneel om de fout op te lossen.
3. Controleer de bekabeling
a. Controleer de kabelaansluitingen tussen het apparaat en de computer of de netwerkpoort. Zorg
ervoor dat de kabel goed is aangesloten.
b. Controleer of de kabel beschadigd is door zo mogelijk een andere kabel te gebruiken.
c. Controleer de netwerkaansluiting.
4. Zorg ervoor dat u papier gebruikt waarvan het formaat en de soort aan de specicaties voldoen. Open
tevens het menu Laden op het bedieningspaneel van het apparaat en controleer of de lade correct is
gecongureerd voor de papiersoort en het papierformaat.
5. Druk een conguratiepagina af. Als het apparaat is aangesloten op een netwerk, wordt er ook een
HP Jetdirect-pagina afgedrukt.
a. Raak in het beginscherm van het bedieningspaneel de knop Beheer aan.
b. Open de volgende menu's:
●
Rapporten
●
Conguratie-/statuspagina's
●
Conguratiepagina
c. Raak de knop Afdrukken aan om de pagina af te drukken.
Als de pagina niet wordt afgedrukt, moet u controleren of ten minste één lade papier bevat.
Als de pagina vastloopt in het apparaat, volgt u de instructies op het bedieningspaneel om de storing op te
lossen.
Als de pagina niet correct wordt afgedrukt, neem dan contact op met HP Klantenservice.
Als de pagina wel goed wordt afgedrukt, dan ligt het probleem bij de computer die u gebruikt, bij de
printdriver of het programma.
224 Hoofdstuk 10 Problemen oplossen NLWW

6. Controleer of u de printdriver voor dit product hebt geïnstalleerd. Controleer het programma om te zien of u
de printdriver voor dit product gebruikt. De printdriver staat op de cd die bij het product is geleverd. U kunt
de printdriver ook downloaden op deze website: www.hp.com/go/ljMFPM725_software.
7. Druk een kort document af via een ander programma dat een vorige keer goed is afgedrukt. Als deze
oplossing werkt, ligt het probleem bij het gebruikte programma. Als deze oplossing niet werkt (het
document wordt niet afgedrukt), gaat u verder met de volgende stappen:
a. Probeer de afdruktaak uit te voeren vanaf een andere computer waarop de apparaatsoftware is
geïnstalleerd.
b. Als het apparaat op het netwerk is aangesloten, sluit u het apparaat rechtstreeks aan op een
computer met een USB-kabel. Leid het apparaat om naar de juiste poort of installeer de software
opnieuw, waarbij u de nieuwe aansluitmethode kiest.
OPMERKING: Het product wordt geleverd met de USB-poort uitgeschakeld. Om de USB-poort te
gebruiken en de verbinding te controleren, moet u ervoor zorgen dat het product in de Klaar-status is.
8. De apparaatrmware moet mogelijk worden bijgewerkt. Software- en rmware-updates en installatie-
instructies voor dit apparaat vindt u op www.hp.com/support/ljMFPM725series. Klik op Ondersteuning en
drivers, klik op het besturingssysteem en selecteer de download voor het product.
NLWW Controlelijst voor het oplossen van problemen 225

Factoren die de prestaties van het product beïnvloeden
De hoeveelheid tijd die nodig is om een taak af te drukken, is van verschillende factoren afhankelijk:
●
Maximumsnelheid van het product in pagina's per minuut (ppm)
●
Het gebruik van speciaal papier (zoals transparanten, zwaar papier of papier van aangepast formaat)
●
Verwerkingstijd en downloadtijd van het product
●
De complexiteit en de grootte van afbeeldingen
●
De snelheid van de gebruikte computer
●
De USB-verbinding
●
De I/O-conguratie van het product
●
Het netwerkbesturingssysteem en de conguratie daarvan (indien van toepassing)
●
De printdriver die u gebruikt
226 Hoofdstuk 10 Problemen oplossen NLWW

De fabrieksinstellingen herstellen
1. Raak in het beginscherm van het bedieningspaneel de knop Beheer aan.
2. Open de volgende menu's:
●
Algemene instellingen
●
Fabrieksinstellingen herstellen
3. In een bevestigingsbericht wordt gemeld dat het uitvoeren van de herstelfunctie kan leiden tot
gegevensverlies. Raak de knop
Terugzetten aan om het proces te voltooien.
OPMERKING: Het apparaat wordt automatisch opnieuw opgestart nadat het uitvoeren van de herstelfunctie is
voltooid.
NLWW De fabrieksinstellingen herstellen 227

Help op het bedieningspaneel
Het apparaat heeft een ingebouwd Help-systeem dat uitleg geeft over het gebruik van elk scherm. U opent het
Help-systeem door de knop Help in de rechterbovenhoek van het scherm aan te raken.
Voor sommige schermen opent Help een algemeen menu waarin kan worden gezocht naar specieke
onderwerpen. U kunt door de menustructuur bladeren door het aanraken van de menuknoppen.
Voor schermen met instellingen voor afzonderlijke taken opent Help een onderwerp dat de opties voor dat
scherm uitlegt.
Als er een fout of waarschuwing op het apparaat wordt gegeven, raakt u de knop Fout of Waarschuwing
aan om een bericht weer te geven waarin het probleem wordt beschreven. In dat bericht staan ook instructies
voor het oplossen van het probleem.
U kunt een rapport van het volledige Beheer-menu afdrukken, zodat u eenvoudiger naar de gewenste
instellingen kunt gaan.
1. Raak in het beginscherm van het bedieningspaneel de knop Beheer aan.
2. Open de volgende menu's:
●
Rapporten
●
Conguratie-/statuspagina's
3. Selecteer de optie Menustructuur Beheer.
4. Raak de knop Afdrukken aan om het rapport af te drukken.
228 Hoofdstuk 10 Problemen oplossen NLWW

Papier wordt niet goed ingevoerd of loopt vast
●
Het apparaat pakt geen papier op
●
Het apparaat pakt meerdere vellen papier op.
●
Het papier in de documentinvoer loopt vast of scheef of er worden meerdere vellen tegelijk doorgevoerd
●
Papierstoringen voorkomen
Het apparaat pakt geen papier op
Als het apparaat geen papier uit de lade pakt, kunt u het volgende proberen.
1. Open het apparaat en verwijder eventuele vastgelopen vellen papier.
2. Plaats papier met het juiste formaat in de lade.
3. Controleer of het papierformaat en de papiersoort correct zijn ingesteld op het bedieningspaneel van het
apparaat.
4. Zorg ervoor dat de papiergeleiders in de lade zijn afgestemd op het papierformaat. Pas de geleiders aan tot
de juiste inspringing in de lade.
5. Controleer op het bedieningspaneel of het apparaat wacht op een bevestiging om het papier handmatig in
te voeren. Plaats papier en ga verder met afdrukken.
6. De rollen boven de lade zijn mogelijk vuil geworden. Maak de rollen schoon met een pluisvrije doek die is
bevochtigd met warm water.
Het apparaat pakt meerdere vellen papier op.
Als het apparaat meerdere vellen papier uit de lade pakt, kunt u het volgende proberen.
1. Verwijder de stapel papier uit de lade, buig de stapel, draai deze 180 graden en draai hem vervolgens om.
Waaier het papier niet uit. Plaats de stapel papier terug in de lade.
2. Gebruik uitsluitend papier dat voldoet aan de specicaties van HP voor dit apparaat.
3. Gebruik geen papier dat is gekreukeld, gevouwen of beschadigd. Gebruik indien nodig papier uit een ander
pak.
4. Controleer of de lade niet te vol is. Als dit wel het geval is, dient u de gehele stapel papier uit de lade te
verwijderen, de stapel recht te leggen en een deel van de stapel papier terug te plaatsen in de lade.
5. Zorg ervoor dat de papiergeleiders in de lade zijn afgestemd op het papierformaat. Pas de geleiders aan tot
de juiste inspringing in de lade.
6. Zorg ervoor dat de omgeving van de printer binnen de specicaties valt.
Het papier in de documentinvoer loopt vast of scheef of er worden meerdere vellen
tegelijk doorgevoerd
●
Mogelijk zit er iets op het origineel, zoals een nietje of een zelfhechtend memoblaadje, dat moet worden
verwijderd.
●
Controleer of alle rollen goed zijn geplaatst en of de klep van de rollen in de documentinvoer gesloten is.
NLWW Papier wordt niet goed ingevoerd of loopt vast 229

●
Zorg dat de bovenste klep van de documentinvoer gesloten is.
●
Misschien zijn de pagina's niet goed geplaatst. Leg de pagina's recht en stel de papiergeleiders in om de
stapel te centreren.
●
De papiergeleiders werken goed als ze tegen beide zijden van de papierstapel zijn geschoven. Controleer of
de papierstapel recht ligt en de geleiders tegen de stapel zijn geplaatst.
●
De documentinvoer of de uitvoerbak bevat mogelijk meer dan het maximum aantal pagina's. Zorg ervoor
dat de papierstapel onder de geleiders in de invoerlade past en verwijder pagina's uit de uitvoerbak.
●
Controleer of zich geen stukken papier, nietjes, paperclips of andere ongerechtigdheden in de papierbaan
bevinden.
●
Reinig de rollen van de documentinvoer en het scheidingskussen. Gebruik hiervoor perslucht of een
schone, pluisvrije doek die is bevochtigd met warm water. Als papier nog steeds verkeerd wordt ingevoerd,
vervangt u de doorvoerrollen.
●
Raak in het beginscherm van het bedieningspaneel de knop Benodigdheden aan. Controleer de status van
de documentinvoerkit en vervang deze indien nodig.
Papierstoringen voorkomen
Probeer de volgende oplossingen om papierstoringen te voorkomen.
1. Gebruik uitsluitend papier dat voldoet aan de specicaties van HP voor dit apparaat.
2. Gebruik geen papier dat is gekreukeld, gevouwen of beschadigd. Gebruik indien nodig papier uit een ander
pak.
3. Gebruik geen papier waarop al eerder is afgedrukt of gekopieerd.
4. Controleer of de lade niet te vol is. Als dit wel het geval is, dient u de gehele stapel papier uit de lade te
verwijderen, de stapel recht te leggen en een deel van de stapel papier terug te plaatsen in de lade.
5. Zorg ervoor dat de papiergeleiders in de lade zijn afgestemd op het papierformaat. Schuif de geleiders
tegen de stapel papier aan zonder het papier te buigen.
6. Plaats de lade goed in het apparaat.
7. Gebruik de handmatige invoer wanneer u afdrukt op zwaar of geperforeerd papier, of papier met reliëf en
voer de vellen een voor een in.
8. Raak in het beginscherm van het bedieningspaneel de knop Laden aan. Controleer of de lade correct is
ingesteld voor de papiersoort en het papierformaat.
9. Zorg ervoor dat de omgeving van de printer binnen de specicaties valt.
230 Hoofdstuk 10 Problemen oplossen NLWW

Storingen verhelpen
Storingslocaties
Gebruik deze afbeelding om papierstoringen in het product te verhelpen.
1 Documentinvoer
2 Nietmachine/stapelaar
3 Uitvoerbaan
4 Duplexbaan (voor dubbelzijdig afdrukken)
5 Uitvoerbak nietmachine/stapelaar
6 Uitvoerbak
7 Tonercartridge
8 Invoerladen
9 Optionele invoerladen
NLWW Storingen verhelpen 231

Autonavigatie voor het verhelpen van storingen
De autonavigatiefunctie helpt u door middel van stapsgewijze instructies op het bedieningspaneel bij het
verhelpen van storingen. Nadat u een stap hebt uitgevoerd, toont het apparaat instructies voor de volgende stap
tot u alle stappen van de procedure hebt voltooid.
Storingen verhelpen in de documentinvoer
1. Trek de vergrendeling omhoog om de klep van de
documentinvoer te ontgrendelen.
2. Open de klep van de documentinvoer.
232 Hoofdstuk 10 Problemen oplossen NLWW

3. Trek de klep omhoog die toegang geeft tot het
vastgelopen papier, verwijder het papier en sluit de
klep.
Draai indien nodig het groene wiel aan de voorzijde
van de documenttoevoer om vastgelopen papier te
verwijderen.
4. Sluit de klep van documentinvoer.
NLWW Storingen verhelpen 233

Storingen verhelpen in het uitvoerbakgebied
1. Als in de uitvoerbak vastgelopen papier zichtbaar
is, pakt u dit vast bij de voorste rand en verwijdert u
het voorzichtig.
Storingen verhelpen in de stapelaar of de nietmachine/stapelaar
1. Als er papier zichtbaar is in de uitvoerbak van de
nieteenheid/stapelaar, pak dan de voorste rand van
het papier en trek het papier langzaam uit het
product.
234 Hoofdstuk 10 Problemen oplossen NLWW

2. Open de linkerbovenklep.
3. Druk het groene lipje omlaag om de balk te
openen.
NLWW Storingen verhelpen 235

4. Pak beide zijden van het papier vast en trek het
langzaam uit het apparaat.
5. Sluit de linkerbovenklep. Controleer of beide zijden
van de klep op hun plaats vastklikken.
Nietstoringen verhelpen
Als u wilt voorkomen dat er storingen optreden in de nieteenheid, plaatst u maximaal 30 pagina's papier van (80
g/m
2
) tegelijk in de nieteenheid.
236 Hoofdstuk 10 Problemen oplossen NLWW

1. Open de klep van de nietmachine.
2. Verwijder de nietcassette.
3. Verwijder losse nietjes uit het product.
NLWW Storingen verhelpen 237

4. Trek de hendel op de voorkant van de nietcassette
omhoog.
5. Verwijder de nietstapel uit de nieteenheid.
6. Duw de hendel aan de voorkant van de
nietcassette omlaag.
238 Hoofdstuk 10 Problemen oplossen NLWW

7. Plaats de nietcassette.
8. Sluit de klep van de nietmachine.
NLWW Storingen verhelpen 239

Papierstoringen in lade 1 verhelpen
1. Trek het vastgelopen papier langzaam uit het
apparaat.
Papierstoringen in lade 2 of lade 3 verhelpen
1. Open de toegangsklep aan de rechterzijde. Als de
vastgelopen pagina zichtbaar is, trek deze dan
voorzichtig uit het product.
2
3
240 Hoofdstuk 10 Problemen oplossen NLWW

2. Als u de storing niet kunt verhelpen via de
toegangsklep aan de rechterkant, schuif dan de
lade het product uit.
3. Verwijder eventueel beschadigd papier uit de lade.
4. Als de rand van het papier zichtbaar is in het
invoergedeelte, trek het papier dan langzaam naar
rechts en vervolgens uit het product.
OPMERKING: Trek het papier er niet met geweld
uit als het niet makkelijk gaat. Als het papier in een
lade vastzit, probeer het dan te verwijderen via de
lade erboven (indien van toepassing) of via het
gebied rondom de tonercartridge.
3
NLWW Storingen verhelpen 241

5. Sluit de lade
OPMERKING: Voordat u de lade vervangt,
controleert u of het papier in de vier hoeken plat in
de lade ligt en of de stapel onder de lipjes op de
geleiders past.
6. Sluit de toegangsklep aan de rechterzijde.
2
3
242 Hoofdstuk 10 Problemen oplossen NLWW

Papierstoringen verwijderen in laden van 500 vel
1. Open de toegangsklep aan de rechterkant en de
klep voor storingstoegang van de lade voor 500
vel.
4
2
3
2. Verwijder de lade voor 500 vel.
2
3
3. Als de rand van het papier zichtbaar is in het
invoergedeelte, trek het papier dan langzaam naar
rechts en vervolgens uit het product.
OPMERKING: Trek het papier er niet met geweld
uit als het niet makkelijk gaat. Als het papier in een
lade vastzit, probeer het dan te verwijderen via de
lade erboven (indien van toepassing) of via de
rechterbovenklep.
2
3
NLWW Storingen verhelpen 243

4. Sluit de lade voor 500 vel.
2
3
5. Sluit de toegangsklep aan de rechterkant en de
klep voor storingstoegang van de lade voor 500
vel.
4
2
3
244 Hoofdstuk 10 Problemen oplossen NLWW

Storingen in de lade voor hoge capaciteit van 3500 vel verhelpen
1. Open de linker en rechter zijden van de lade.
4
2. Verwijder beschadigde vellen papier.
4
3. Druk boven de lade aan de rechterkant op de
groene knop om de plaat voor toegang voor
storingen los te maken.
4
NLWW Storingen verhelpen 245

4. Als er papier in het toevoergebied is vastgelopen,
trek het papier omlaag om het te verwijderen.
4
5. Druk de plaat voor het verwijderen van
vastgelopen nietjes onhoog om deze te sluiten.
4
6. Sluit de papiergeleiders aan de linker en rechter
zijde.
4
246 Hoofdstuk 10 Problemen oplossen NLWW

7. Open de storingstoegankgsklep aan de rechterkant
van de kast van de lade voor hoge capaciteit.
8. Trek de plaat omhoog die toegang geeftot het
vastgelopen papier en verwijder dit papier.
9. Sluit de storingstoegankgsklep aan de rechterkant
van de kast van de lade voor hoge capaciteit.
NLWW Storingen verhelpen 247

Storingen in het gebied rondom de tonercartridge verhelpen
1. Druk op de ontgrendelknop van de cartridgeklep.
2. Open de cartridgeklep.
3. Verwijder de tonercartridge.
VOORZICHTIG: stel de tonercartridge niet langer
dan enkele minuten bloot aan licht. Zo voorkomt u
beschadiging van de cartridge.
248 Hoofdstuk 10 Problemen oplossen NLWW

4. Duw de groene lip omlaag om de metalen plaat
binnen in het product te openen.
5. Trek het vastgelopen papier langzaam uit het
product. Zorg ervoor dat u het papier niet scheurt.
VOORZICHTIG: Zorg ervoor dat u geen toner
knoeit. Gebruik een droge, pluisvrije doek om in het
apparaat gelopen toner te verwijderen. Als er losse
toner in het product terechtkomt, kan dat tijdelijke
problemen met de afdrukkwaliteit veroorzaken. Na
het afdrukken van een paar pagina's is de losse
toner normaal gesproken uit de papierbaan
verdwenen. Als u toner op uw kleding krijgt, veegt
u de toner met een droge doek van uw kleding en
wast u de kleding in koud water. (In heet water
hecht de toner zich aan de stof.)
NLWW Storingen verhelpen 249

6. Vervang de tonercartridge.
7. Sluit de cartridgeklep.
250 Hoofdstuk 10 Problemen oplossen NLWW

Storingen verhelpen in de fuser
1. Open de fuserklep aan de linkerzijde van het
apparaat.
VOORZICHTIG: Tijdens het gebruik van het
apparaat kan de fuser heet worden.
2. Duw de groene lip omlaag om de toegangsklep
voor fuserstoringen te openen.
3. Verwijder papier uit de fuser.
NLWW Storingen verhelpen 251

4. Sluit de fuserklep voor toegang tot de storing.
5. Sluit de fuserklep.
252 Hoofdstuk 10 Problemen oplossen NLWW

Storingen in de duplexeenheid verhelpen
1. Verwijder de duplexeenheid.
2. Verwijder al het papier uit de duplexeenheid.
3. Plaats de duplexeenheid terug in de printer.
NLWW Storingen verhelpen 253

Storingsherstel wijzigen
Dit product herstelt zich automatisch na papierstoringen. De vastgelopen pagina's worden automatisch opnieuw
afgedrukt.
1. Raak in het beginscherm van het bedieningspaneel de knop Beheer aan.
2. Open het menu Algemene instellingen en open vervolgens het menu Storing verhelpen.
3. Voer een van de volgende handelingen uit:
●
Auto — Als er voldoende geheugen beschikbaar is, worden de vastgelopen pagina's opnieuw
afgedrukt. Dit is de standaardinstelling.
●
Uit — De vastgelopen pagina's worden niet opnieuw afgedrukt. Aangezien er geen geheugen wordt
gebruikt voor het opslaan van de laatst afgedrukte pagina's, zijn de prestaties optimaal.
OPMERKING: Sommige pagina's kunnen verloren gaan als het papier opraakt terwijl er dubbelzijdig
wordt afgedrukt en de optie Storingsherstel is ingesteld op Uit.
●
Aan — Vastgelopen pagina's worden altijd opnieuw afgedrukt. Er wordt aanvullende
geheugencapaciteit toegewezen om de laatste afgedrukte pagina's op te slaan.
254 Hoofdstuk 10 Problemen oplossen NLWW

De afdrukkwaliteit verbeteren
Afdrukken vanuit een ander softwareprogramma
Probeer af te drukken vanuit een ander softwareprogramma. Als de pagina correct wordt afgedrukt, ligt het
probleem bij het programma dat u gebruikt om het document af te drukken.
Stel het papiertype in voor de afdruktaak
Controleer de instelling van het papiertype indien u afdrukt van een softwareprogramma en de pagina's een van
de volgende problemen hebben:
●
veegvlekken
●
vage afdruk
●
donkere afdruk
●
omgekruld papier
●
verpreide tonerstippen
●
losse toner
●
kleine gebieden zonder toner
De instelling voor de papiersoort controleren (Windows)
1. Selecteer de afdruk optie vanuit het programma.
2. Selecteer het apparaat en klik vervolgens op de knop Eigenschappen of Voorkeuren.
3. Klik op het tabblad Papier/Kwaliteit.
4. Klik in de vervolgkeuzelijst Papiersoort op Meer....
5. Vouw de lijst Type is: uit.
6. Vouw de categorie met papiersoorten uit die het best overeenkomt met het papier dat u gebruikt.
7. Selecteer de papiersoort die u gebruikt en klik vervolgens op de knop OK.
8. Klik op de knop OK om het dialoogvenster Documenteigenschappen te sluiten. Klik in het dialoogvenster
Afdrukken op de knop OK om de taak af te drukken.
De instelling voor de papiersoort controleren (MAC OS X)
1. Klik op het menu Bestand en daarna op de optie Afdrukken.
2. Selecteer het product in het menu Printer.
3. De printerdriver toont standaard het menu Exemplaren & pagina's. Open de vervolgkeuzelijst en klik op het
menu Afwerking.
4. Selecteer een soort in de vervolgkeuzelijst Mediatype.
5. Klik op de knop Afdrukken.
NLWW De afdrukkwaliteit verbeteren 255

Controleer de status van de tonercartridge
Volg deze stappen om de geschatte resterende levensduur van tonercartridges en indien nodig de status van
andere vervangbare onderdelen te bepalen.
1. Druk op de knop Beginscherm op het bedieningspaneel van het apparaat.
2. Open de volgende menu's:
●
Beheer
●
Rapporten
●
Conguratie-/statuspagina's
3. Selecteer de optie Status benodigdheden.
4. Markeer de optie Afdrukken en druk daarna op de knop OK om het rapport af te drukken.
5. Bepaal geschatte resterende levensduur van tonercartridges en indien nodig de status van andere
vervangbare onderdelen.
Als u een tonercartridge gebruikt waarvan het einde van de levensduur is bereikt, kunnen zich problemen
met de afdrukkwaliteit voordoen. De statuspagina van toebehoren geeft aan wanneer een onderdeel bijna
moet worden vervangen. Als een HP-onderdeel vrijwel leeg is, is de Premium Protection Warranty van HP
voor het desbetreende onderdeel beëindigd.
Het onderdeel hoeft op dat moment nog niet te worden vervangen, tenzij de afdrukkwaliteit niet meer
voldoet. Zorg dat u een vervangende tonercartridge heeft die u kunt plaatsen wanneer de afdrukkwaliteit
niet meer voldoet.
Alsu vaststeld dat een tonercartridge of ander vervangbaar onderdeel moet worden vervangen, kunt u de
nummers van echte HP-onderdelen vinden op de statuspagina voor toebehoren.
6. Controleeer of u een echte HP-cartridge gebruikt.
Op een echte HP-inktcartridge staat de tekst 'HP' of het HP-logo. Meer informatie over het identiceren van
HP-cartridges vindt u op www.hp.com/go/learnaboutsupplies.
Het gebruik van benodigdheden die niet door HP zijn vervaardigd (nieuwe of bijgevulde benodigdheden),
wordt niet aanbevolen door HP. Aangezien dit geen producten van HP zijn, heeft HP geen invloed op het
ontwerp en de kwaliteit. Als u een opnieuw gevulde of vervaardigde tonercartridge gebruikt en niet
tevreden bent over de afdrukkwaliteit, vervang de tonercartridge dan door een echte HP-tonercartridge.
Een reinigingspagina afdrukken
Druk een reinigingspagina af om stof en overtollige toner uit de fuser te verwijderen wanneer zich een van de
volgende problemen voordoet:
●
Er bevinden zich tonervlekken op de afgedrukte pagina's.
●
Op de afgedrukte pagina's is toner uitgelopen.
●
Er bevinden zich herhaalde vlekken op de afgedrukte pagina's.
256 Hoofdstuk 10 Problemen oplossen NLWW

Ga als volgt te werk om een reinigingspagina af te drukken.
1. Raak in het beginscherm van het bedieningspaneel de knop Apparaatonderhoud aan.
2. Open de volgende menu's:
●
Kalibratie/reiniging
●
Reinigingspagina
3. Raak de knop Afdrukken aan om de pagina af te drukken.
4. Het reinigingsproces kan enkele minuten duren. Gooi de afgedrukte pagina weg als het reinigingsproces is
voltooid.
Een tonercartridge visueel inspecteren
1. Verwijder de tonercartridge uit het apparaat en controleer of de verzegeling is verwijderd.
2. Controleer of de geheugenchip is beschadigd.
3. Controleer het oppervlak van de groene afbeeldingsdrum van de tonercartridge.
VOORZICHTIG: Raak de afbeeldingsdrum niet aan. Vingerafdrukken op de afbeeldingsdrum kunnen
problemen geven met de afdrukkwaliteit.
4. Vervang de tonercartridge als zich krassen, vingerafdrukken of andere beschadigingen op de
afbeeldingsdrum bevinden.
5. Als de afbeeldingsdrum niet is beschadigd, schudt u de tonercartridge een paar keer licht en installeert u
deze vervolgens opnieuw. Druk enkele pagina's af om te zien of het probleem is opgelost.
Papier en afdrukomgeving controleren
Papier gebruiken dat voldoet aan de specicaties van HP
Gebruik ander papier als zich een van de volgende problemen voordoet:
●
De afdruk is te licht of op sommige plekken vervaagd.
●
Er bevinden zich tonervlekken op de afgedrukte pagina's.
●
Op de afgedrukte pagina's is toner uitgelopen.
●
De afgedrukte tekens zijn misvormd.
●
Afgedrukte pagina's zijn gekruld.
Gebruik altijd papier van een type en gewicht dat door dit apparaat wordt ondersteund. Volg deze richtlijnen
wanneer u het papier selecteert:
●
Gebruik papier van goede kwaliteit en dat vrij is van sneden, inkepingen, scheuren, vlekken, losse deeltjes,
stof, kreukels, gaten, nietjes en gekrulde of verbogen randen.
●
Gebruik papier waarop nog nooit is afgedrukt.
NLWW De afdrukkwaliteit verbeteren 257

●
Gebruik papier dat is ontworpen voor laserprinters. Gebruik geen papier dat alleen is geschikt is voor
inkjetprinters.
●
Gebruik geen papier met een te ruw oppervlak. Gladder papier zorgt over het algemeen voor een beter
afdrukresultaat.
De omgeving controleren
De omgeving kan een rechtstreeks eect hebben op de afdrukkwaliteit en is vaak de oorzaak van problemen
met de papierinvoer. Probeer het volgende:
●
Zet het apparaat niet op een tochtige locatie, zoals in de buurt van een ventilatierooster voor
airconditioning of bij een geopend raam of een geopende deur.
●
Zorg ervoor dat het apparaat niet wordt blootgesteld aan temperaturen of vochtigheid die buiten de
productspecicaties vallen.
●
Zet het apparaat niet in een afgesloten ruimte, zoals een kast.
●
Plaats het apparaat op een stevige, vlakke ondergrond.
●
Zorg ervoor dat de luchtuitlaten van het apparaat niet worden geblokkeerd. Het apparaat moet aan alle
kanten beschikken over een goede luchtstroom, ook aan de bovenkant.
●
Bescherm het apparaat tegen vuiltjes in de lucht, stof, stoom, vet en andere elementen die in het apparaat
aanslag kunnen vormen.
EconoMode-instellingen controleren
HP raadt doorlopend gebruik van de EconoMode af. Als de EconoMode voortdurend wordt gebruikt, is het
mogelijk dat de toner langer meegaat dan de mechanische onderdelen van de tonercartridge. Als de
afdrukkwaliteit slechter wordt en niet meer acceptabel is, is het verstandig de tonercartridge te vervangen.
OPMERKING: Deze functie is beschikbaar via de PCL 6-printerdriver voor Windows. Als u deze driver niet
gebruikt, kunt u de functie ook inschakelen door de geïntegreerde webserver van HP te gebruiken.
Voer de volgende stappen uit als de hele pagina te donker of te licht is.
1. Selecteer de afdrukoptie vanuit het programma.
2. Selecteer het apparaat en klik op de knop Eigenschappen of Voorkeuren.
3. Klik op het tabblad Papier/Kwaliteit en ga naar het gedeelte Afdrukkwaliteit.
4. Gebruik deze instellingen als de pagina te donker is:
●
Selecteer de optie 600 dpi.
●
Schakel het selectievakje EconoModus in om deze optie in te schakelen.
Gebruik deze instelling als de pagina te licht is:
●
Selecteer de optie FastRes 1200.
●
Schakel het selectievakje EconoModus uit om deze optie uit te schakelen.
5. Klik op de knop OK om het dialoogvenster Documenteigenschappen te sluiten. Klik in het dialoogvenster
Afdrukken op de knop OK om de taak af te drukken.
258 Hoofdstuk 10 Problemen oplossen NLWW

Een andere printerdriver proberen
Probeer een andere printerdriver als u afdrukt vanuit een softwareprogramma en de afbeeldingen op de
gedrukte pagina's onverwachte lijnen vertonen of als er tekst of afbeeldingen ontbreken, als de pagina's niet
correct zijn opgemaakt of als de lettertypen afwijken. De volgende printerdrivers zijn beschikbaar op
www.hp.com/go/ljMFPM725_software.
HP PCL 6-driver
●
Meegeleverd als de standaarddriver op de apparaat-cd. Deze driver wordt
automatisch geïnstalleerd, tenzij u een andere driver selecteert.
●
Aanbevolen voor alle Windows-omgevingen
●
Biedt in het algemeen de beste snelheid, afdrukkwaliteit en ondersteuning voor
apparaatfuncties voor de meeste gebruikers
●
Ontwikkeld om samen te werken met de Windows Graphic Device Interface (GDI) voor
optimale snelheid in Windows-omgevingen
●
Mogelijk niet helemaal compatibel met software van derden of aangepaste
programma’s die zijn gebaseerd op PCL 5
HP UPD PS-driver
●
Aanbevolen voor afdrukken met programma’s van Adobe
®
of met andere grasch
intensieve software
●
Biedt ondersteuning voor afdrukken via postscript-emulatie en voor postscript ash-
lettertypen
HP UPD PCL 5
●
Aanbevolen voor alle veelvoorkomende afdruktaken op een kantoor (Windows-
omgevingen)
●
Compatibel met eerdere PCL-versies en oudere HP LaserJet-producten
●
De beste keuze voor afdrukken via aangepaste softwareprogramma's of
softwareprogramma's van derden
●
De beste keuze wanneer u in verschillende omgevingen werkt, waarbij het product
dient te worden ingesteld op PCL 5 (UNIX, Linux, mainframe)
●
Ontworpen voor Windows-omgevingen in bedrijven om één driver te bieden die u
voor meerdere printermodellen kunt gebruiken
●
Aanbevolen wanneer u naar meerdere printermodellen afdrukt vanaf een mobiele
Windows-computer
HP UPD PCL 6
●
Aanbevolen voor printen in alle Windows-omgevingen
●
Biedt algemeen de beste snelheid, afdrukkwaliteit en printerfunctie-ondersteuning
voor de meeste gebruikers
●
Ontwikkeld voor gebruik met Windows Graphic Device Interface (GDI) voor de beste
snelheid in Windows-omgevingen
●
Mogelijk niet helemaal compatibel met software van derden of aangepaste
programma’s die zijn gebaseerd op PCL 5
De uitlijning van een afzonderlijke lade instellen
Verstel de uitlijning van afzonderlijke laden wanneer tekst of afbeeldingen niet goed gecentreerd of uitgelijnd op
de afgedrukte pagina verschijnen.
NLWW De afdrukkwaliteit verbeteren 259

1. Raak in het beginscherm van het bedieningspaneel de knop Beheer aan.
2. Open de volgende menu's:
●
Algemene instellingen
●
Afdrukkwaliteit
●
Afbeeldingsregistratie
3. Selecteer de lade die u wilt verstellen.
4. Raak de knop Testpagina afdrukken aan en volg de instructies op de afgedrkute pagina's.
5. Raak de knop Testpagina afdrukken aan om de resultaten te controleren en breng indien nodig verdere
wijzigingen aan.
6. Wanneer u tevreden bent met de resultaten, raakt u de knop Opslaan aan om de nieuwe instellingen op te
slaan.
260 Hoofdstuk 10 Problemen oplossen NLWW

De kopieerkwaliteit verbeteren
Controleer de glasplaat van de scanner op viezigheid
Na verloop van tijd kan zich vuil ophopen op de glasplaat van de scanner en de witte, plastic achterplaat, wat een
negatieve invloed op de prestaties kan hebben. Voer de volgende stappen uit om de scannerglasplaat en de
witte plastic achterplaat te reinigen.
1. Druk op de aan-uitknop om het apparaat uit te
schakelen en haal de stekker uit het stopcontact.
2. Open het deksel van de scanner. Lijn het papier
met kopieerdefecten uit met het scannerglas om
de locatie van vuil of veegvlekken te vinden.
NLWW De kopieerkwaliteit verbeteren 261

3. Maak het hoofdscannerglas, het
documenttoevoerglas (de kleine glasstrook aan de
linkerkant van de scanner) en het witte schuim van
de achtergrond schoon. Geruik een zachte doek of
een spons die is bevochtigd met een niet-
schurende glasreiniger. Droog de glasplaat en de
witte, plastic achterplaat met een zeem of spons
om vlekken te voorkomen.
VOORZICHTIG: Gebruik geen agressieve
middelen, aceton, benzeen, ammonia, ethylalcohol
of tetrachloorkoolstof op enig deel van het
apparaat omdat deze het apparaat kunnen
beschadigen. Plaats geen vloeistof direct op de
glasplaat of achterplaat. Ze kunnen in het apparaat
lekken en dit beschadigen.
OPMERKING: Als u problemen hebt met stroken
op kopieën wanneer u de documenttoevoer
gebruikt, maak dan de kleine glasstrook aan de
linkerkant van de scanner schoon.
OPMERKING: Zie deze Engelstalige video voor
aanwijzingen voor het vinden en verwijderen van
vuil dat strepen op kopieën veroorzaakt:
www.youtube.com/watch?v=CGn7FJvH8sE.
4. Sluit het netsnoer aan op een stopcontact en druk
op de aan-uitknop om het apparaat in te
schakelen.
262 Hoofdstuk 10 Problemen oplossen NLWW

De scanner kalibreren
Als de gekopieerde afbeelding niet correct op de pagina is gepositioneerd, moet u de scanner kalibreren.
OPMERKING: Als u de documentinvoer gebruikt, zorgt u ervoor dat de papiergeleiders in de invoerlade tegen
het originele document zijn geplaatst.
1. Raak in het beginscherm van het bedieningspaneel de knop Apparaatonderhoud aan.
2. Open de volgende menu's:
●
Kalibratie/reiniging
●
Kalibratie scanner
3. Raak de knop Volgende aan om het kalibratieproces te starten. Volg de instructies op het scherm op.
4. Wacht tot het apparaat is gekalibreerd en probeer vervolgens opnieuw te kopiëren.
Papierinstellingen controleren
Controleer de papierinstellingen als gekopieerde pagina's vlekken bevatten of onscherp of donker zijn afgedrukt,
als het papier is gekruld, als het papier tonerstippen vertoont of als de toner helemaal is weggevallen.
De papiersoort en het conguratietype controleren
1. Raak in het beginscherm van het bedieningspaneel de knop Laden aan.
2. Raak de regel aan voor de lade die u wilt congureren, en raak vervolgens de knop Wijzigen aan.
3. Selecteer het papierformaat en de papiersoort in de lijst met opties.
4. Raak de knop OK aan om uw selectie op te slaan.
De lade selecteren voor het maken van kopieën
1. Raak in het beginscherm van het bedieningspaneel de knop Kopie aan.
2. Raak de knop Papierselectie aan.
3. Selecteer de lade met het papier dat u wilt gebruiken en raak vervolgens de knop OK aan.
De instellingen voor beeldaanpassing controleren
Pas deze aanvullende instellingen aan om de kopieerkwaliteit te verbeteren.
1. Raak in het beginscherm van het bedieningspaneel de knop Kopie aan.
2. Raak de knop Afbeelding aanpassen aan.
3. Verplaats de schuifknoppen om de niveaus voor Donkerheid, Contrast, Scherpte en Achtergrond opruimen
aan te passen. Raak de knop OK aan.
4. Raak de knop Start aan.
NLWW De kopieerkwaliteit verbeteren 263

Kopieerkwaliteit optimaliseren voor tekst of afbeeldingen
Optimaliseer de kopieertaak voor het type afbeelding dat u wilt scannen: tekst, afbeeldingen of foto's.
1. Raak in het beginscherm van het bedieningspaneel de knop Kopie aan.
2. Raak de knop Meer opties en vervolgens de knop Tekst/afbeelding optimaliseren aan.
3. Selecteer een van de vooraf gedenieerde opties of raak de knop Handmatig aanpassen aan en verplaats
de schuifknop in het gedeelte Optimaliseren voor. Raak de knop OK aan.
4. Raak de knop Start aan.
OPMERKING: Deze instellingen zijn tijdelijk. Nadat u de opdracht hebt voltooid, keert het apparaat terug naar de
standaardinstellingen.
Rand-tot-rand kopiëren
Met deze functie kunt u schaduwen langs de randen van kopieën voorkomen wanneer het originele document te
dicht langs de randen wordt afgedrukt.
1. Raak in het beginscherm van het bedieningspaneel de knop Beheer aan.
2. Open de volgende menu's:
●
Kopieerinstellingen
●
Rand-tot-rand
3. Selecteer de optie Uitvoer rand-tot-rand als het originele document tot op de rand van het papier is
bedrukt.
4. Raak de knop OK aan.
De oppakrollen van de documentinvoer en het scheidingskussen reinigen
1. De vergrendeling van de documentinvoer
omhoogtrekken
264 Hoofdstuk 10 Problemen oplossen NLWW

2. Open de klep van de documentinvoer.
3. Verwijder zichtbare pluizen of stof van de
doorvoerrollen en het scheidingskussen met
behulp van perslucht of een een schone, pluisvrije
doek die is bevochtigd met warm water..
OPMERKING: Til de roleenheid omhoog, zodat u
de tweede rol kunt schoonmaken.
4. Sluit de klep van documentinvoer.
NLWW De kopieerkwaliteit verbeteren 265

De scankwaliteit verbeteren
Controleer de glasplaat van de scanner op viezigheid
Na verloop van tijd kan zich vuil ophopen op de glasplaat van de scanner en de witte, plastic achterplaat, wat een
negatieve invloed op de prestaties kan hebben. Voer de volgende stappen uit om de scannerglasplaat en de
witte plastic achterplaat te reinigen.
1. Druk op de aan-uitknop om het apparaat uit te
schakelen en haal de stekker uit het stopcontact.
2. Open het deksel van de scanner. Lijn het papier
met kopieerdefecten uit met het scannerglas om
de locatie van vuil of veegvlekken te vinden.
266 Hoofdstuk 10 Problemen oplossen NLWW

3. Maak het hoofdscannerglas, het
documenttoevoerglas (de kleine glasstrook aan de
linkerkant van de scanner) en het witte schuim van
de achtergrond schoon. Geruik een zachte doek of
een spons die is bevochtigd met een niet-
schurende glasreiniger. Droog de glasplaat en de
witte, plastic achterplaat met een zeem of spons
om vlekken te voorkomen.
VOORZICHTIG: Gebruik geen agressieve
middelen, aceton, benzeen, ammonia, ethylalcohol
of tetrachloorkoolstof op enig deel van het
apparaat omdat deze het apparaat kunnen
beschadigen. Plaats geen vloeistof direct op de
glasplaat of achterplaat. Ze kunnen in het apparaat
lekken en dit beschadigen.
OPMERKING: Als u problemen hebt met stroken
op kopieën wanneer u de documenttoevoer
gebruikt, maak dan de kleine glasstrook aan de
linkerkant van de scanner schoon.
OPMERKING: Zie deze Engelstalige video voor
aanwijzingen voor het vinden en verwijderen van
vuil dat strepen op kopieën veroorzaakt:
www.youtube.com/watch?v=CGn7FJvH8sE.
4. Sluit het netsnoer aan op een stopcontact en druk
op de aan-uitknop om het apparaat in te
schakelen.
Resolutie-instellingen controleren
OPMERKING: Als u de resolutie verhoogt, wordt het bestand groter en duurt het scannen langer.
1. Raak in het beginscherm van het bedieningspaneel de knop Beheer aan.
2. Open het menu Instellingen voor scannen/digitaal verzenden.
3. Selecteer de categorie instellingen voor scannen en verzenden die u wilt congureren.
4. Open het menu Standaard taakopties.
5. Raak de knop Resolutie aan.
NLWW De scankwaliteit verbeteren 267

6. Selecteer een van de gedenieerde opties. Raak de knop Opslaan aan.
7. Raak de knop Start aan.
De instellingen voor beeldaanpassing controleren
Pas deze aanvullende instellingen aan om de scankwaliteit te verbeteren.
1. Raak in het beginscherm van het bedieningspaneel de knop Beheer aan.
2. Open het menu Instellingen voor scannen/digitaal verzenden.
3. Selecteer de categorie instellingen voor scannen en verzenden die u wilt congureren.
4. Open het menu Standaard taakopties.
5. Raak de knop Afbeelding aanpassen aan.
6. Verplaats de schuifknoppen om de niveaus voor Donkerheid, Contrast, Scherpte en Achtergrond opruimen
aan te passen. Raak de knop Opslaan aan.
7. Raak de knop Start aan.
Scankwaliteit optimaliseren voor tekst of afbeeldingen
Optimaliseer de scantaak voor het type afbeelding dat u wilt scannen: tekst, afbeeldingen of foto's.
1. Raak in het beginscherm van het bedieningspaneel van het apparaat een van de knoppen voor de functies
voor scannen/verzenden aan:
●
Opslaan naar netwerkmap
●
Opslaan in app.geheugen
●
Opslaan op USB
2. Raak de knop Meer opties en vervolgens de knop Tekst/afbeelding optimaliseren aan.
3. Selecteer een van de vooraf gedenieerde opties of raak de knop Handmatig aanpassen aan en verplaats
de schuifknop in het gedeelte Optimaliseren voor. Raak de knop OK aan.
4. Raak de knop Start aan.
OPMERKING: Deze instellingen zijn tijdelijk. Nadat u de opdracht hebt voltooid, keert het apparaat terug naar de
standaardinstellingen.
De instellingen voor de uitvoerkwaliteit controleren
Met deze instelling past u het compressieniveau van opgeslagen bestanden aan. Selecteer de hoogste instelling
voor de hoogste kwaliteit.
1. Raak in het beginscherm van het bedieningspaneel de knop Beheer aan.
2. Open het menu Instellingen voor scannen/digitaal verzenden.
3. Selecteer de categorie instellingen voor scannen en verzenden die u wilt congureren.
268 Hoofdstuk 10 Problemen oplossen NLWW

4. Open het menu Standaard taakopties.
5. Raak de knop Uitvoerkwaliteit aan.
6. Selecteer een van de gedenieerde opties. Raak de knop Opslaan aan.
7. Raak de knop Start aan.
De oppakrollen van de documentinvoer en het scheidingskussen reinigen
1. De vergrendeling van de documentinvoer
omhoogtrekken
2. Open de klep van de documentinvoer.
NLWW De scankwaliteit verbeteren 269

3. Verwijder zichtbare pluizen of stof van de
doorvoerrollen en het scheidingskussen met
behulp van perslucht of een een schone, pluisvrije
doek die is bevochtigd met warm water..
OPMERKING: Til de roleenheid omhoog, zodat u
de tweede rol kunt schoonmaken.
4. Sluit de klep van documentinvoer.
270 Hoofdstuk 10 Problemen oplossen NLWW

De faxkwaliteit verbeteren
Controleer de glasplaat van de scanner op viezigheid
Na verloop van tijd kan zich vuil ophopen op de glasplaat van de scanner en de witte, plastic achterplaat, wat een
negatieve invloed op de prestaties kan hebben. Voer de volgende stappen uit om de scannerglasplaat en de
witte plastic achterplaat te reinigen.
1. Druk op de aan-uitknop om het apparaat uit te
schakelen en haal de stekker uit het stopcontact.
2. Open het deksel van de scanner. Lijn het papier
met kopieerdefecten uit met het scannerglas om
de locatie van vuil of veegvlekken te vinden.
NLWW De faxkwaliteit verbeteren 271

3. Maak het hoofdscannerglas, het
documenttoevoerglas (de kleine glasstrook aan de
linkerkant van de scanner) en het witte schuim van
de achtergrond schoon. Geruik een zachte doek of
een spons die is bevochtigd met een niet-
schurende glasreiniger. Droog de glasplaat en de
witte, plastic achterplaat met een zeem of spons
om vlekken te voorkomen.
VOORZICHTIG: Gebruik geen agressieve
middelen, aceton, benzeen, ammonia, ethylalcohol
of tetrachloorkoolstof op enig deel van het
apparaat omdat deze het apparaat kunnen
beschadigen. Plaats geen vloeistof direct op de
glasplaat of achterplaat. Ze kunnen in het apparaat
lekken en dit beschadigen.
OPMERKING: Als u problemen hebt met stroken
op kopieën wanneer u de documenttoevoer
gebruikt, maak dan de kleine glasstrook aan de
linkerkant van de scanner schoon.
OPMERKING: Zie deze Engelstalige video voor
aanwijzingen voor het vinden en verwijderen van
vuil dat strepen op kopieën veroorzaakt:
www.youtube.com/watch?v=CGn7FJvH8sE.
4. Sluit het netsnoer aan op een stopcontact en druk
op de aan-uitknop om het apparaat in te
schakelen.
Resolutie-instellingen voor het verzenden van faxen controleren
OPMERKING: Als u de resolutie verhoogt, wordt de fax groter en duurt het verzenden langer.
1. Raak in het beginscherm van het bedieningspaneel de knop Beheer aan.
2. Open de volgende menu's:
●
Faxinstellingen
●
Instellingen faxverzending
●
Standaard taakopties
3. Raak de knop Resolutie aan.
272 Hoofdstuk 10 Problemen oplossen NLWW

4. Selecteer een van de gedenieerde opties. Raak de knop Opslaan aan.
5. Raak de knop Start aan.
De instellingen voor beeldaanpassing controleren
Pas deze aanvullende instellingen aan om de kwaliteit bij het verzenden van faxen te verbeteren.
1. Raak in het beginscherm van het bedieningspaneel de knop Beheer aan.
2. Open de volgende menu's:
●
Faxinstellingen
●
Instellingen faxverzending
●
Standaard taakopties
3. Raak de knop Afbeelding aanpassen aan.
4. Verplaats de schuifknoppen om de niveaus voor Donkerheid, Contrast, Scherpte en Achtergrond opruimen
aan te passen. Raak de knop Opslaan aan.
5. Raak de knop Start aan.
Faxkwaliteit optimaliseren voor tekst of afbeeldingen
Optimaliseer de faxtaak voor het type afbeelding dat u wilt scannen: tekst, afbeeldingen of foto's.
1. Raak in het beginscherm van het bedieningspaneel de knop Kopie aan.
2. Raak de knop Meer opties en vervolgens de knop Tekst/afbeelding optimaliseren aan.
3. Selecteer een van de vooraf gedenieerde opties of raak de knop Handmatig aanpassen aan en verplaats
de schuifknop in het gedeelte Optimaliseren voor. Raak de knop OK aan.
4. Raak de knop Start aan.
OPMERKING: Deze instellingen zijn tijdelijk. Nadat u de opdracht hebt voltooid, keert het apparaat terug naar de
standaardinstellingen.
De instellingen voor foutcorrectie controleren
De instelling Foutcorrectiemodus is mogelijk uitgeschakeld. Hierdoor kan de afbeeldingskwaliteit lager zijn. Volg
deze stappen om de modus in te schakelen.
1. Raak in het beginscherm van het bedieningspaneel de knop Beheer aan.
2. Open de volgende menu's:
●
Faxinstellingen
●
Instellingen faxverzending
NLWW De faxkwaliteit verbeteren 273

●
Faxverzending instellen
●
Algemene instellingen faxverzending
3. Selecteer de optie Foutcorrectiemodus. Raak de knop Opslaan aan.
Naar een ander faxapparaat verzenden
Probeer de fax naar een ander faxapparaat te verzenden. Als de faxkwaliteit beter is, heeft het probleem te
maken met de instellingen van het faxapparaat van de ontvanger of met de status van de benodigdheden voor
het faxapparaat van de ontvanger.
De oppakrollen van de documentinvoer en het scheidingskussen reinigen
1. De vergrendeling van de documentinvoer
omhoogtrekken
2. Open de klep van de documentinvoer.
274 Hoofdstuk 10 Problemen oplossen NLWW

3. Verwijder zichtbare pluizen of stof van de
doorvoerrollen en het scheidingskussen met
behulp van perslucht of een een schone, pluisvrije
doek die is bevochtigd met warm water..
OPMERKING: Til de roleenheid omhoog, zodat u
de tweede rol kunt schoonmaken.
4. Sluit de klep van documentinvoer.
Instelling voor aanpassen aan paginagrootte controleren
Als de instelling Aanpassen aan pagina is ingeschakeld en de ontvangen fax groter is dan het
standaardpaginaformaat, probeert het apparaat de fax zodanig te verkleinen dat deze op de pagina past. Als
deze instelling is uitgeschakeld, worden grotere faxen over meerdere pagina's verspreid.
1. Raak in het beginscherm van het bedieningspaneel de knop Beheer aan.
2. Open de volgende menu's:
●
Faxinstellingen
●
Instellingen faxontvangst
●
Standaard taakopties
●
Aanpassen aan pagina
3. Selecteer de optie Ingeschakeld om de instelling in te schakelen of selecteer de optie Uitgeschakeld om de
optie uit te schakelen. Raak de knop Opslaan aan.
NLWW De faxkwaliteit verbeteren 275

Faxapparaat van de afzender controleren
Vraag de afzender om de fax vanaf een ander faxapparaat te verzenden. Als de faxkwaliteit beter is, ligt het
probleem bij het faxapparaat van de afzender. Als de afzender niet de beschikking heeft over een ander
faxapparaat, vraag deze dan om de volgende stappen uit te voeren:
●
Controleer of het originele document op wit papier is gedrukt (dus niet op gekleurd papier).
●
Verhoog de faxresolutie, het kwaliteitsniveau of de contrastinstellingen.
●
Verzend de fax indien mogelijk via een softwareprogramma op de computer.
276 Hoofdstuk 10 Problemen oplossen NLWW

Het apparaat drukt niet of langzaam af
Het apparaat drukt niet af
Als het apparaat helemaal niet afdrukt, kunt u het volgende proberen.
1. Zorg ervoor dat het apparaat is ingeschakeld en dat het bedieningspaneel aangeeft gereed te zijn.
–
Als het bedieningspaneel niet aangeeft dat het apparaat gereed is, schakelt u het apparaat uit en
vervolgens weer in.
–
Als het bedieningspaneel aangeeft dat het apparaat gereed is, probeert u de taak nogmaals te
verzenden.
2. Als het bedieningspaneel aangeeft dat er een fout is opgetreden, lost u het probleem op en probeert u de
taak nogmaals te verzenden.
3. Zorg ervoor dat alle kabels juist zijn aangesloten. Als het apparaat op een netwerk is aangesloten,
controleert u het volgende:
–
Controleer het lampje naast de netwerkverbinding op het apparaat. Als het netwerk actief is, brandt
het lampje groen.
–
Zorg ervoor dat u een netwerkkabel gebruikt voor de netwerkaansluiting in plaats van een
telefoonsnoer.
–
Zorg ervoor dat de netwerkrouter, -hub of -switch is ingeschakeld en dat het netwerk juist
functioneert.
4. Installeer de HP‑software vanaf de cd die bij het apparaat is geleverd of gebruik de UPD‑printerdriver. Het
gebruik van algemene printerdrivers kan vertragingen veroorzaken bij het wissen van taken in de
afdrukwachtrij.
5. Klik in de lijst met printers op uw computer met de rechtermuisknop op de naam van dit apparaat. Klik
vervolgens op Eigenschappen en open het tabblad Poorten.
–
Als u een netwerkkabel gebruikt voor uw netwerkaansluiting, controleert u of de printernaam op het
tabblad Poorten overeenkomt met de apparaatnaam op de conguratiepagina van het apparaat.
–
Als u een USB-kabel gebruikt en verbinding maakt met een draadloos netwerk, controleert u of het
selectievakje naast Virtuele printerpoort voor USB is aangevinkt.
6. Als u een rewall op de computer gebruikt, blokkeert dit systeem mogelijk de communicatie met het
apparaat. Probeer de rewall tijdelijk uit te schakelen om te kijken of deze het probleem veroorzaakt.
7. Als uw computer of het apparaat is verbonden met een draadloos netwerk, kan een zwak signaal of een
storing van het signaal uw afdruktaken vertragen.
Het apparaat drukt langzaam af
Als het apparaat slechts heel langzaam afdrukt, kunt u het volgende proberen.
1. Zorg ervoor dat de computer voldoet aan de minimale vereisten voor dit apparaat. Ga naar de volgende
website voor een lijst met specicaties: www.hp.com/support/ljMFPM725series.
2. Wanneer u het apparaat congureert om op bepaalde papiersoorten af te drukken, zoals zwaar papier,
drukt het apparaat langzamer af om de toner goed op het papier aan te brengen. Als de instelling voor de
NLWW Het apparaat drukt niet of langzaam af 277

papiersoort niet overeenkomt met de papiersoort die u gebruikt, wijzigt u de instelling in de juiste
papiersoort.
278 Hoofdstuk 10 Problemen oplossen NLWW

Problemen met direct afdrukken via USB oplossen
●
Het menu Ophalen van USB wordt niet geopend wanneer u het USB-ashstation plaatst
●
Het bestand wordt niet afgedrukt vanaf het USB-ashstation
●
Het bestand dat u wilt afdrukken, wordt niet in het menu Ophalen van USB weergegeven
Het menu Ophalen van USB wordt niet geopend wanneer u het USB-ashstation plaatst
1. Voordat u de functie kunt gebruiken, moet u deze eerst inschakelen.
a. Raak in het beginscherm van het bedieningspaneel de knop Beheer aan.
b. Open de volgende menu's:
●
Algemene instellingen
●
Ophalen van USB inschakelen
c. Selecteer de optie Inschakelen en raak vervolgens de knop Opslaan aan.
2. Mogelijk biedt het apparaat geen ondersteuning voor het door u gebruikte USB-ashstation of
bestandssysteem. Gebruik een standaard-USB-ashstation met het bestandssysteem FAT (File Allocation
Table) om de bestanden op te slaan. Het apparaat biedt ondersteuning voor USB-ashstations met FAT32.
3. Als er al een ander menu is geopend, sluit u dit en plaatst u het USB-ashstation opnieuw.
4. Het USB-ashstation bevat mogelijk meerdere partities. (Sommige fabrikanten van USB-ashstations
installeren software waarmee partities worden gemaakt, vergelijkbaar met een cd.) Formatteer het USB-
ashstation om de partities te verwijderen of gebruik een ander USB-ashstation.
5. Het USB-ashstation vereist mogelijk meer voeding dan het apparaat kan leveren.
a. Verwijder het USB-ashstation.
b. Schakel het product uit en weer in.
c. Gebruik een USB-ashstation met een eigen voedingsbron of een USB-ashstation dat minder
voeding vereist.
6. Mogelijk werkt het USB-ashstation werkt niet goed.
a. Verwijder het USB-ashstation.
b. Schakel het product uit en weer in.
c. Probeer het afdrukken uit te voeren vanaf een ander USB-ashstation.
Het bestand wordt niet afgedrukt vanaf het USB-ashstation
1. Controleer of er papier in de lade zit.
2. Controleer op het bedieningspaneel of er een foutbericht wordt weergegeven. Als het papier vastloopt in
het apparaat, dient u de storing te verhelpen.
NLWW Problemen met direct afdrukken via USB oplossen 279

Het bestand dat u wilt afdrukken, wordt niet in het menu Ophalen van USB weergegeven
1. U probeert mogelijk een bestandstype af te drukken dat niet door de functie voor afdrukken via USB wordt
ondersteund. Het apparaat ondersteunt de bestandstypen .pdf, .prn, .pcl, .ps en .cht.
2. Mogelijk zitten er te veel bestanden in één enkele map van het USB-ashstation. Verminder het aantal
bestanden in de map door bestanden naar submappen te verplaatsen.
3. Mogelijk gebruikt u een tekenset voor de bestandsnaam die niet door het apparaat wordt ondersteund. In
een dergelijk geval zal het apparaat de bestandsnamen vervangen met tekens uit een andere tekenset.
Hernoem de bestanden met gebruikmaking van ASCII-tekens.
280 Hoofdstuk 10 Problemen oplossen NLWW

Problemen met de USB-verbinding oplossen
Als u de computer direct op het apparaat heeft aangesloten, congureer dan de volgende instelling zodat het
apparaat ontwaakt uit sluimermodus zodra u een USB-ashstation plaatst.
1. Raak in het beginscherm van het bedieningspaneel de knop Beheer aan.
2. Open de volgende menu's:
●
Algemene instellingen
●
Energie-instellingen
●
Instellingen sluimertimer
3. Selecteer in de lijst Sluimermodus verlaten/Auto aan bij deze gebeurtenissen de optie Alle gebeurtenissen
en raak de knop Opslaan aan.
Als u het apparaat rechtstreeks op een computer hebt aangesloten, controleert u eerst de kabel.
●
Controleer of de kabel zowel op de computer als op de printer is aangesloten.
●
Controleer of de kabel niet langer is dan 2 m. Probeer een kortere kabel.
●
Controleer of de kabel goed werkt door de kabel aan te sluiten op een ander apparaat. Vervang de kabel
indien nodig.
NLWW Problemen met de USB-verbinding oplossen 281

Problemen met bekabelde netwerken oplossen
Doorloop de volgende punten om te controleren of het apparaat met het netwerk communiceert. Druk voordat u
begint een conguratiepagina af vanaf het bedieningspaneel van het apparaat en zoek het IP-adres van het
apparaat op deze pagina.
●
Het apparaat is niet goed aangesloten
●
De computer maakt gebruik van een onjuist IP-adres voor dit apparaat
●
De computer kan niet met het apparaat communiceren
●
Het apparaat maakt gebruik van de verkeerde koppelings- en duplexinstellingen voor het netwerk
●
Nieuwe softwareprogramma's zorgen mogelijk voor compatibiliteitsproblemen
●
Uw computer of werkstation is mogelijk niet juist ingesteld
●
Het apparaat is uitgeschakeld of andere netwerkinstellingen zijn niet juist
Het apparaat is niet goed aangesloten
1. Controleer of het apparaat met een kabel van de juiste lengte is aangesloten op de juiste netwerkpoort.
2. Controleer of de kabels stevig zijn bevestigd.
3. Controleer aan de achterzijde van het apparaat of er twee lampjes branden bij de netwerkpoortaansluiting:
oranje geeft activiteit aan, groen de koppelingsstatus.
4. Als het probleem hiermee niet is verholpen, probeert u een andere kabel of poort op de hub.
De computer maakt gebruik van een onjuist IP-adres voor dit apparaat
1. Ga naar de printereigenschappen en klik op het tabblad Poorten. Controleer of het IP-adres van het
apparaat klopt. Het IP-adres van het apparaat wordt weergegeven op de conguratiepagina.
2. Als u het apparaat hebt geïnstalleerd met de standaard TCP/IP-poort van HP, schakelt u het vakje Altijd
afdrukken naar dit apparaat, zelfs als het IP-adres verandert in.
3. Als u het apparaat hebt geïnstalleerd met een standaard TCP/IP-poort van Microsoft, gebruikt u de
hostnaam in plaats van het IP-adres.
4. Als het IP-adres juist is, verwijdert u het apparaat en voegt u het opnieuw toe.
De computer kan niet met het apparaat communiceren
1. Test de netwerkcommunicatie door het apparaat te pingen.
a. Open een opdrachtregel op uw computer. In Windows: klik op Start, klik op Uitvoeren en typ
vervolgens cmd.
b. Typ ping, gevolgd door het IP-adres voor uw apparaat.
c. Het netwerk functioneert als er op het scherm retourtijden worden weergegeven.
2. Als de ping-opdracht is mislukt, controleer dan of de netwerkhubs zijn ingeschakeld en controleer
vervolgens of de netwerkinstellingen, het apparaat en de computer allemaal voor hetzelfde netwerk zijn
gecongureerd.
282 Hoofdstuk 10 Problemen oplossen NLWW

Het apparaat maakt gebruik van de verkeerde koppelings- en duplexinstellingen voor
het netwerk
Het wordt door HP aanbevolen om deze in te stellen op de automatische modus (de standaardinstelling).
Wanneer u deze instellingen wijzigt, dient u deze ook voor uw netwerk te wijzigen.
Nieuwe softwareprogramma's zorgen mogelijk voor compatibiliteitsproblemen
Controleer of nieuwe softwareprogramma's juist zijn geïnstalleerd en de juiste printerdriver gebruiken.
Uw computer of werkstation is mogelijk niet juist ingesteld
1. Controleer de netwerkstuurprogramma's, printerdrivers en netwerkomleiding.
2. Controleer of het besturingssysteem juist is gecongureerd.
Het apparaat is uitgeschakeld of andere netwerkinstellingen zijn niet juist
1. Controleer op de conguratiepagina de status van het netwerkprotocol. Schakel het protocol indien nodig
in.
2. Congureer de netwerkinstellingen zo nodig opnieuw.
NLWW Problemen met bekabelde netwerken oplossen 283

Faxproblemen oplossen
Controlelijst voor het oplossen van faxproblemen
Gebruik de onderstaande controlelijst om de oorzaak van faxproblemen te bepalen:
●
Gebruikt u het faxsnoer dat bij de faxmodule is geleverd? Deze faxmodule is met het bijgeleverde faxsnoer
getest en voldoet met gebruik van dit snoer aan de RJ11-specicaties en functionele eisen. Gebruik geen
ander faxsnoer. Voor de analoge faxmodule is een analoog faxsnoer nodig. Voor de module is tevens een
analoge telefoonverbinding vereist.
●
Is de fax- of telefoonlijnaansluiting goed op de faxmodule aangesloten? Controleer of het faxsnoer goed is
aangesloten op het aansluitpunt. Steek de stekker in het aansluitpunt totdat u een klik hoort.
●
Werkt de wandcontactdoos van de telefoon correct? Controleer of er een kiestoon is door een telefoonlijn
aan te sluiten op de wandcontactdoos. Hoort u een kiestoon en kunt u bellen?
Welk type telefoonlijn gebruikt u?
●
Speciale aansluiting: een standaard analoge fax- en telefoonlijn voor het ontvangen en verzenden van
faxen.
OPMERKING: De telefoonlijn moet worden gereserveerd voor faxgebruik door het product en mag niet
met andere typen telefoonapparaten worden gedeeld. Denk bijvoorbeeld aan alarmsystemen die de
telefoonlijn gebruiken om beveiligingsbedrijven te waarschuwen.
●
PBX-systeem: een telefoonsysteem in een bedrijf. Standaardtelefoontoestellen voor thuis en de faxmodule
maken gebruik van een analoog telefoonsignaal. Sommige PBX-systemen zijn digitaal en mogelijk niet
geschikt voor de faxmodule. U hebt een standaard analoge telefoonlijn nodig om faxen te kunnen
verzenden en ontvangen.
●
Uitgebreide lijnen: een telefoonsysteemfunctie die ervoor zorgt dat het nieuwe gesprek wordt
doorgestuurd naar de volgende beschikbare lijn wanneer een binnenkomende lijn in gesprek is. Probeer het
apparaat aan te sluiten op de eerste binnenkomende telefoonlijn. De faxmodule beantwoordt de telefoon
na het aantal keren dat is ingesteld bij het aantal beltonen.
OPMERKING: Uitgebreide lijnen kunnen problemen veroorzaken bij het ontvangen van faxen. Bij dit
product kunt u het beste geen uitgebreide lijnen gebruiken.
Gebruikt u een piekspanningsbeveiliging?
U kunt een piekspanningsbeveiliging plaatsen tussen de wandcontactdoos en de faxmodule om de faxmodule te
beschermen tegen elektrische stroom die via de telefoonlijnen vrijkomt. Dergelijke apparaten kunnen
faxcommunicatieproblemen veroorzaken door de kwaliteit van het telefoonsignaal te verminderen. Als u
problemen hebt met het verzenden of ontvangen van faxberichten en u gebruikt een van deze apparaten, sluit u
het apparaat rechtstreeks aan op de telefoonaansluiting in de muur om te onderzoeken of het probleem wordt
veroorzaakt door een piekspanningsbeveiliging.
284 Hoofdstuk 10 Problemen oplossen NLWW

Gebruikt u een berichtenservice van het telefoonbedrijf of een antwoordapparaat?
Als de instelling voor het aantal beltonen voor de berichtenservice lager is dan voor de faxmodule, beantwoordt
de berichtenservice de oproep en kan de faxmodule geen faxberichten ontvangen. Als de instelling voor het
aantal beltonen voor de faxmodule lager is dan voor de berichtenservice, worden alle oproepen door de
faxmodule beantwoord.
Heeft uw telefoonlijn een functie voor het in wacht plaatsen van oproepen?
Als op de faxtelefoonlijn de functie voor het in wacht plaatsen van oproepen is ingeschakeld, is het mogelijk dat
een faxoproep wordt onderbroken door een waarschuwing voor een oproep in wacht. Hierdoor treedt er een
communicatiefout op. Controleer dat functies voor het in wacht plaatsen van oproepen zijn uitgeschakeld op de
faxtelefoonlijn.
De status van de faxmodule controleren
Als de analoge faxmodule niet lijkt te werken, kunt u het rapport Conguratiepagina afdrukken om de status van
de module te controleren.
1. Ga in het beginscherm naar de knop Beheer en raak deze aan.
2. Open de volgende menu's:
●
Rapporten
●
Conguratie-/statuspagina's
●
Conguratiepagina
3. Raak de knop Afdrukken aan om het rapport af te drukken, of raak de knop Beeld aan om het rapport op
het scherm weer te geven. Het rapport bestaat uit verschillende pagina's.
OPMERKING: het IP-adres of de hostnaam van het apparaat wordt aangegeven op de HP Jetdirect-pagina.
Controleer de modemstatus onder Hardware-informatie in het gedeelte Faxmodule van de conguratiepagina.
De volgende tabel bevat een overzicht van de status en mogelijke oplossingen.
OPMERKING: Als de faxmodulepagina niet wordt afgedrukt, is er mogelijk een probleem met de analoge
faxmodule. Als u de LAN- of internetfax gebruikt, is de faxmodule hierdoor mogelijk uitgeschakeld.
In werking/Aan
1
De analoge faxmodule is geïnstalleerd en klaar voor gebruik.
In werking/Uit
1
De faxmodule is geïnstalleerd, maar u hebt de verplichte
faxinstellingen nog niet gecongureerd.
De faxmodule is geïnstalleerd en in werking, maar in het
hulpprogramma HP Digital Sending is de faxfunctie van het
apparaat uitgeschakeld of is de LAN-fax ingeschakeld. Wanneer de
LAN-fax is ingeschakeld, is de analoge faxmodule uitgeschakeld. Er
kan slechts één faxfunctie tegelijk zijn ingeschakeld: de LAN-fax of
de analoge fax.
OPMERKING: Als de LAN-fax is ingeschakeld, is de functie Fax niet
beschikbaar op het bedieningspaneel van het apparaat.
Niet in werking / Aan/Uit
1
Er heeft zich een fout in de rmware voorgedaan. Werk de rmware
bij.
NLWW Faxproblemen oplossen 285

Beschadigd / Aan/Uit
1
Er heeft zich een fout in de faxmodule voorgedaan. Plaats de
faxmodulekaart opnieuw en controleer of de pinnetjes niet
verbogen zijn. Vervang de faxmodulekaart als de status
BESCHADIGD blijft.
1
AAN geeft aan dat de analoge faxmodule is ingeschakeld. UIT geeft aan dat de LAN-fax is ingeschakeld (en de analoge fax is
uitgeschakeld).
Algemene faxproblemen
Probleem Oorzaak Oplossing
De fax kan niet worden verzonden. JBIG is ingeschakeld, maar het faxapparaat
van de ontvanger heeft geen JBIG.
Schakel de instelling voor JBIG uit.
Er wordt een statusbericht voor
onvoldoende geheugen op het
bedieningspaneel van het apparaat
weergegeven.
De schijf van het product is vol. Verwijder een aantal opgeslagen taken uit
het geheugen. Raak in het beginscherm van
het bedieningspaneel de knop Ophalen uit
apparaatgeheugen aan. Open de lijst met
opgeslagen taken of faxen. Selecteer een
taak die u wilt verwijderen en raak
vervolgens de knop Verwijderen aan.
De afdrukkwaliteit van een foto is slecht of
de foto wordt als een grijs vlak afgedrukt.
U gebruikt een onjuiste instelling voor
pagina-inhoud of een onjuiste resolutie.
Probeer de optie Tekst/afbeelding
optimaliseren in te stellen op Foto.
U hebt de knop Stoppen op het
bedieningspaneel van het apparaat
aangeraakt om het verzenden van de fax te
annuleren, maar de fax is toch verzonden.
Als het verzendingsproces al te ver is
gevorderd, kunt u de taak niet meer
annuleren.
Dit is normaal.
De knop voor het faxadresboek wordt niet
weergegeven.
De functie Faxadresboek is niet
ingeschakeld.
Schakel het faxadresboek in het
conguratieprogramma HP MFP Digital
Sending Software in.
De faxinstellingen in HP Web Jetadmin
kunnen niet worden gevonden.
De faxinstellingen in HP Web Jetadmin
bevinden zich in de keuzelijst voor de
apparaatstatus.
Selecteer Digital Sending and Fax (Digitaal
verzenden en Fax) in het
vervolgkeuzemenu.
Wanneer de overlay-functie is ingeschakeld,
wordt de kopregel boven aan de pagina
ingevoegd.
De overlay-kopregel wordt bij alle
doorgestuurde faxen boven aan de pagina
ingevoegd.
Dit is normaal.
Er worden zowel namen als nummers
weergegeven in het vak met ontvangers.
Er kunnen zowel namen als nummers
worden weergegeven. Dit is afhankelijk van
hun herkomst. Ontvangers die in het
faxadresboek staan, worden met hun naam
weergegeven. Ontvangers uit een andere
database worden met hun nummer
weergegeven
Dit is normaal.
Eén faxpagina wordt afgedrukt over twee
pagina's.
Doordat de faxkopregel wordt ingevoegd
aan de bovenzijde van de fax wordt de tekst
aan de onderzijde verschoven naar een
tweede pagina.
Als u wilt dat de fax op één pagina wordt
afgedrukt, stelt u voor de overlay-kopregel
de overlay-modus in of past u de instelling
Aanpassen aan pagina aan.
Het document blijft tijdens het faxen in de
documentinvoer steken.
Er is een storing in de documentinvoer. Verhelp de storing en verzend de fax
opnieuw.
Het volume voor geluiden van de faxmodule
is te hoog of te laag.
De instelling van het geluidsvolume moet
worden aangepast.
Pas het volume aan in het menu Instellingen
faxverzending en het menu Instellingen
faxontvangst.
286 Hoofdstuk 10 Problemen oplossen NLWW

Fax gebruiken via VoIP-netwerken
Bij de VoIP-technologie wordt het analoge telefoonsignaal omgezet in digitale bits. Deze worden vervolgens
verzameld in pakketjes, die via internet worden verstuurd. De pakketjes worden na overdracht op of in de buurt
van de bestemming weer omgezet in analoge signalen.
De overdracht van gegevens via internet is digitaal in plaats van analoog. Er gelden daarom andere beperkingen
voor faxtransmissies en er zijn mogelijk andere faxinstellingen vereist dan bij het analoge openbare
telefoonnetwerk. Faxen is sterk afhankelijk van de tijd en de kwaliteit van het signaal, dus een faxzending is
gevoeliger voor een VoIP-omgeving.
Hieronder staan enkele suggesties voor wijzigingen in de instellingen voor de HP LaserJet analoog faxaccessoire 500
wanneer deze wordt aangesloten op een VoIP-service:
●
Begin met de snelle V.34-modus en de foutcorrectiemodus ingeschakeld. Het V.34-protocol zorgt voor de
eventuele wijzigingen in de transmissiesnelheid die nodig zijn ten behoeve van VoIP-netwerken.
●
Als er regelmatig fouten optreden en er vaak nieuwe kiespogingen moeten worden uitgevoerd als de snelle
modus is ingeschakeld, stelt u de snelheid in op de gemiddelde modus (V.17).
●
Als de problemen aanhouden, stelt u de faxsnelheid in op de langzame modus (V.29) omdat sommige
VoIP-systemen niet overweg kunnen met de hogere signaalsnelheden die gebruikelijk zijn bij faxen.
●
Mochten de fouten nog steeds aanhouden, schakel dan de foutcorrectiemodus (ECM) op het product uit.
Hierdoor kan wel de beeldkwaliteit afnemen. Controleer of de beeldkwaliteit acceptabel is wanneer ECM is
uitgeschakeld voordat u deze instelling gaat gebruiken.
●
Als de hierboven beschreven wijzigingen van de instellingen geen verbetering opleveren voor de
betrouwbaarheid van faxen via het VoIP-netwerk, neemt u dan contact op met uw VoIP-provider.
Problemen met het ontvangen van faxen
Probleem Oorzaak Oplossing
Inkomende faxoproepen worden niet
beantwoord door de faxmodule (geen fax
herkend).
De instelling voor het aantal beltonen is
wellicht niet goed ingesteld.
Controleer de instelling van het aantal
beltonen.
Het faxsnoer is wellicht niet goed
aangesloten of functioneert niet.
Controleer de installatie. Controleer of u het
faxsnoer gebruikt dat bij het apparaat of de
faxmodule is geleverd.
Mogelijk werkt de telefoonlijn niet. Koppel de faxmodule los van de
telefoonaansluiting en sluit vervolgens een
telefoon aan. Probeer te bellen om te
controleren of de telefoonlijn functioneert.
Als u een PBX-systeem gebruikt, zijn de
belsignalen mogelijk niet correct
gecongureerd.
Controleer de belsignaalconguratie op het
PBX-systeem.
NLWW Faxproblemen oplossen 287

Probleem Oorzaak Oplossing
Een voicemailservice kan binnenkomende
faxen storen.
Voer een van de volgende handelingen uit:
●
Gebruik een speciale telefoonlijn voor
faxoproepen.
●
Verlaag het aantal belsignalen voor de
faxmodule zodat deze minder zijn dan
het aantal belsignalen voor de
voicemail.
Faxen worden zeer langzaam ontvangen. U ontvangt mogelijk een complexe fax,
bijvoorbeeld een fax met veel afbeeldingen.
Het ontvangen van complexe faxen neemt
meer tijd in beslag.
Het verzendende faxapparaat heeft wellicht
een lage modemsnelheid.
De faxmodule ontvangt de fax met de
hoogste snelheid die op het verzendende
faxapparaat kan worden gebruikt. Wacht tot
het ontvangen van de fax is voltooid.
De resolutie waarop de fax wordt verzonden
of ontvangen is zeer hoog. Een hogere
resolutie geeft meestal een betere kwaliteit,
maar leidt ook tot een langere
transmissietijd.
Vraag de afzender om de resolutie te
verlagen en de fax opnieuw te verzenden.
Als er een slechte telefoonverbinding is,
wordt de overdrachtssnelheid op de
faxmodule en op het verzendende
faxapparaat verlaagd om fouten te kunnen
herstellen.
Vraag de afzender om de fax opnieuw te
verzenden. Vraag het telefoonbedrijf de
telefoonlijn te controleren.
Er worden geen faxen afgedrukt op het
product.
Er bevindt zich geen papier in de invoerlade. Plaats papier. Faxen die worden ontvangen
terwijl het papier op is, worden opgeslagen
en afgedrukt nadat het papier is bijgevuld.
De functie Faxafdrukschema wordt gebruikt. Faxen worden volgens het schema
afgedrukt. Schakel de functie
Faxafdrukschema uit om faxen onmiddellijk
af te drukken.
De toner in het product is bijna leeg of op. Er kan worden ingesteld dat het apparaat
stopt met afdrukken zodra de toner (bijna)
op is. Alle ontvangen faxen worden
opgeslagen in het geheugen en worden
afgedrukt zodra de toner is vervangen.
De binnenkomende oproep is mogelijk een
spraakoproep.
Bij binnenkomende spraakoproepen staat in
het oproepenrapport meestal de fout Geen
fax gedetecteerd. Omdat het hier om
spraakoproepen gaat en er dus geen fout is
opgetreden met de fax, hoeft u geen
stappen te ondernemen.
De inkomende fax werd onderbroken. Controleer dat functies voor het in wacht
plaatsen van oproepen zijn uitgeschakeld op
de faxtelefoonlijn. Het is mogelijk dat een
faxoproep wordt onderbroken door een
waarschuwing voor een oproep in wacht.
Hierdoor treedt er een communicatiefout op
De functie Faxafdrukschema is ingesteld op
de optie Faxen altijd opslaan.
Stel de functie Faxafdrukschema in op de
optie Faxen altijd afdrukken.
288 Hoofdstuk 10 Problemen oplossen NLWW

Problemen met het verzenden van faxen
Probleem Oorzaak Oplossing
Faxen worden zeer langzaam verzonden. U verzendt mogelijk een complexe fax,
bijvoorbeeld een fax met veel afbeeldingen.
Het verzenden van complexe faxen neemt
meer tijd in beslag.
Er is wellicht een lage modemsnelheid
ingesteld op het ontvangende faxapparaat.
De faxmodule verzendt de fax met de
hoogste snelheid die op het ontvangende
faxapparaat kan worden gebruikt. Wacht tot
het verzenden van de fax is voltooid.
De resolutie waarop de fax wordt verzonden
of ontvangen is zeer hoog. Een hogere
resolutie geeft meestal een betere kwaliteit,
maar leidt ook tot een langere
transmissietijd.
Verlaag de resolutie en wijzig de optie Tekst/
afbeelding optimaliseren.
Als er een slechte telefoonverbinding is,
wordt de overdrachtssnelheid op de
faxmodule en op het ontvangende
faxapparaat verlaagd om fouten te kunnen
herstellen.
Annuleer de fax en verzend deze opnieuw.
Vraag het telefoonbedrijf de telefoonlijn te
controleren.
Mogelijk heeft het document een grijze
achtergrond. Hierdoor kan het verzenden
langer duren.
Gebruik de functie Afbeelding aanpassen
om de achtergrond aan te passen.
De verzending van faxen stopt halverwege. Het ontvangende faxapparaat functioneert
mogelijk niet goed.
Verzend de fax naar een ander faxapparaat.
Mogelijk werkt de telefoonlijn niet. Koppel de faxmodule los van de
telefoonaansluiting en sluit een telefoon
aan. Probeer te bellen om te controleren of
de telefoonlijn functioneert.
Er is ruis op de telefoonverbinding of de
verbindingskwaliteit is slecht.
Probeer een lagere faxsnelheid te gebruiken
om de betrouwbaarheid van het verzenden
te verbeteren. Gebruik het menu
Kiesinstellingen voor fax om de faxsnelheid
voor het verzenden van faxen in te stellen.
Er is mogelijk een functie voor het in de
wacht plaatsen van oproepen actief.
Controleer dat functies voor het in wacht
plaatsen van oproepen zijn uitgeschakeld op
de faxtelefoonlijn. Het is mogelijk dat een
faxoproep wordt onderbroken door een
waarschuwing voor een oproep in wacht.
Hierdoor treedt er een communicatiefout
op.
Op de faxmodule worden faxen ontvangen,
maar niet verzonden.
Als de faxmodule is geïnstalleerd op een
PBX-systeem, genereert het PBX-systeem
een kiestoon die niet wordt herkend door de
faxmodule.
Schakel de optie Kiestoon detecteren uit.
De telefoonverbinding is mogelijk slecht. Probeer het later nogmaals.
Het ontvangende faxapparaat functioneert
mogelijk niet goed.
Verzend de fax naar een ander faxapparaat.
Mogelijk werkt de telefoonlijn niet. Koppel de faxmodule los van de
telefoonaansluiting en sluit een telefoon
aan. Probeer te bellen om te controleren of
de telefoonlijn functioneert.
NLWW Faxproblemen oplossen 289

Probleem Oorzaak Oplossing
Uitgaande faxen worden steeds opnieuw
gekozen.
De faxmodule kiest een faxnummer
automatisch opnieuw als de optie Opnieuw
kiezen bij bezet of de optie Opnieuw kiezen
bij geen antwoord is ingeschakeld.
Dit is normaal. Als u niet wilt dat een
nummer automatisch opnieuw wordt
gekozen, stelt u de optie Opnieuw kiezen bij
bezet, de optie Opnieuw kiezen bij geen
antwoord en de optie Opnieuw kiezen bij
fout in op 0.
Faxen die u verzendt, komen niet aan bij het
ontvangende faxapparaat.
Het ontvangende faxapparaat is
uitgeschakeld of bevat een fout,
bijvoorbeeld omdat het papier op is.
Vraag de ontvanger te controleren of diens
faxapparaat is ingeschakeld en gereed is om
faxen te ontvangen.
Er zit een fax in het geheugen die wacht tot
het apparaat een nieuwe poging doet om
een nummer te kiezen dat bezet was of er
moeten eerst nog andere taken worden
verzonden.
Als om een van de genoemde redenen een
faxtaak in het geheugen is opgeslagen,
wordt de taak vermeld in het faxlog. Druk
het faxactiviteitenlog af en controleer de
kolom Resultaat op taken met de
aanduiding In de wachtrij.
Foutcodes van de faxmodule
Als er een faxprobleem optreedt waardoor faxen niet kunnen worden verzonden of ontvangen of de verzending
of ontvangst wordt onderbroken, wordt een foutcode gegenereerd waarmee de oorzaak van het probleem kan
worden achterhaald. Foutcodes worden vermeld in het faxactiviteitenlog, in het faxrapport en in de T.30 Protocol
Trace. Druk een van deze rapporten af voor de foutcode. Ga voor een gedetailleerde beschrijving van de
foutcodes en de bijbehorende handelingen naar www.hp.com. Zoeken op HP LaserJet analoog faxaccessoire
500.
Faxfoutberichten op het bedieningspaneel van het apparaat
Als het faxen wordt onderbroken of als er een fout optreedt tijdens het verzenden of ontvangen van een fax,
wordt een tweedelige status-/foutbeschrijving gegenereerd door het faxsubsysteem op het apparaat. Normale
of met succes verzonden/ontvangen faxen genereren ook een bericht, om aan te geven dat ze zijn gelukt. De
informatie in het bericht bestaat uit een beschrijving en een cijfercode (enkele berichten hebben geen cijfercode).
Alleen het tekstgedeelte van het bericht wordt op het bedieningspaneel van het apparaat weergegeven, maar
het bericht en de cijfercode staan wel allebei in het faxactiviteitenrapport, het faxoproepenrapport en het Fax T.
30-opsporingsrapport. De cijfercode wordt tussen haakjes weergegeven achter het tekstgedeelte van het bericht
in de rapporten.
De faxmodem genereert de cijfercode. Als de cijfercode (0) is, duidt dit gewoonlijk op een normale
modemrespons. Bij sommige berichten wordt altijd de cijfercode (0) weergegeven, terwijl andere berichten
verschillende cijfercodes kunnen hebben. Enkele berichten hebben geen cijfercode. De cijfercode (0) geeft
doorgaans aan dat er geen fout is met de faxmodem, maar dat de fout is opgetreden in een ander onderdeel van
het faxsubsysteem of in een ander systeem in het apparaat, zoals het afdruksysteem. Bij andere foutcodes dan
nul wordt meer informatie gegeven over de betreende handelingen of processen die de modem uitvoert. Deze
codes duiden niet noodzakelijkerwijs op een probleem met de modem.
Als er aanhoudend foutberichten verschijnen met andere cijfercodes dan hier vermeld staan, hebt u hulp nodig
van de klantenondersteuning. Druk voordat u contact opneemt met de klantenondersteuning een Fax T.30-
opsporingsrapport af. Dit kan behulpzaam zijn bij het vaststellen van het probleem. Een dergelijk rapport bevat
de details van de laatste faxoproep.
1. Raak in het beginscherm van het bedieningspaneel de knop Beheer aan.
2. Open de volgende menu's:
290 Hoofdstuk 10 Problemen oplossen NLWW

●
Probleemoplossing
●
Fax
●
Fax T.30-opsporing
3. Selecteer de optie T.30-rapport afdrukken om het rapport af te drukken.
NLWW Faxproblemen oplossen 291

Faxverzendberichten
Tabel 10-1 Faxverzendberichten
Bericht Foutnr. Omschrijving Actie
Geannuleerd 0 De fax is geannuleerd op het
bedieningspaneel van het apparaat.
Geen.
Gelukt n.v.t. De fax is verzonden. Geen.
Mislukt, bezet 0 Het ontvangende faxapparaat is
bezet.
De verzenden van de fax wordt
automatisch opnieuw geprobeerd
(indien ingesteld); probeer anders
de fax later nog eens te verzenden.
Geen antwoord 0 of 17 Het faxapparaat van de ontvanger
beantwoordt de oproep niet of een
persoon heeft de oproep
beantwoord.
Het faxapparaat van de ontvanger is
mogelijk losgekoppeld of
uitgeschakeld. Neem contact op
met de ontvanger om het apparaat
te laten controleren. Verzend de
taak opnieuw.
Geen kiestoon 0 Er wordt geen kiestoon
geconstateerd bij het verzenden van
de fax.
Controleer of de telefoonlijn werkt;
stel de verzendende fax in op "niet"
om een kiestoon te ontdekken.
Mislukt Elke De fax is mogelijk beschadigd of
niet verzonden.
Verzend de fax opnieuw.
Mislukt 0 Incompatibele paginabreedte of de
pagina had te veel beschadigde
lijnen.
Verzend de fax opnieuw; als de fout
aanhoudt, neemt u contact op met
de klantenservice.
Mislukt 17 of 36 Telefoonverbinding tussen
verzender en ontvanger verbroken.
Dit probleem kan ontstaan als de
fax wordt onderbroken door
spraakoproepen of als een persoon
de oproep beantwoordt.
Verzend de fax opnieuw.
Mislukt of Communicatiefout Elke behalve 17 of 36 Algemeen communicatieprobleem
waarbij de faxverzending is
onderbroken of niet verliep zoals
verwacht.
Verzend de fax opnieuw. Als de fout
aanhoudt, neemt u contact op met
de klantenondersteuning.
Te weinig ruimte 0 Het faxbeeldbestand kan niet van/
naar schijf worden gelezen/
geschreven; wellicht is de schijf van
het product beschadigd of is er
geen ruimte meer op beschikbaar.
Verzend de fax opnieuw. Als de fout
aanhoudt, neemt u contact op met
de klantenondersteuning.
Geheugenfout 0 Onvoldoende geheugen op
apparaat.
Als de fout aanhoudt, verwijdert u
items uit het geheugen van het
apparaat (zoals opgeslagen taken
of faxen).
Stroomstoring 0 Er heeft zich tijdens het verzenden
van de fax een stroomstoring
voorgedaan op het apparaat dat de
fax verzendt.
Verzend de fax opnieuw.
292 Hoofdstuk 10 Problemen oplossen NLWW

Faxontvangstberichten
Tabel 10-2 Faxontvangstberichten
Bericht Foutnr. Omschrijving Actie
Gelukt n.v.t. Het ontvangen van de fax is gelukt. Geen.
Geblokkeerd n.v.t. Het faxapparaat van de ontvanger
maakt gebruik van de functie voor
geblokkeerde nummers en
blokkeert deze fax.
Geen.
Mislukt Elke De fax is mogelijk beschadigd of
niet verzonden.
Vraag de afzender de fax opnieuw
te verzenden. Als de fout aanhoudt,
neemt u contact op met de
klantenondersteuning.
Mislukt 0 Incompatibele paginabreedte of de
pagina had te veel beschadigde
lijnen.
Vraag de afzender de fax opnieuw
te verzenden. Als de fout aanhoudt,
neemt u contact op met de
klantenondersteuning.
Mislukt 17, 36 Telefoonverbinding tussen
verzender en ontvanger verbroken
of onderbroken.
Vraag de afzender de fax opnieuw
te verzenden (als het verzendende
apparaat dit niet automatisch zelf
doet).
Mislukt Elke behalve 17 of 36 Algemeen communicatieprobleem
waarbij de faxverzending is
onderbroken of niet verliep zoals
verwacht.
Vraag de afzender de fax opnieuw
te verzenden. Als de fout aanhoudt,
neemt u contact op met de
klantenondersteuning.
Te weinig ruimte 0 Het beeldbestand kan niet van/naar
de schijf worden gelezen/
geschreven; wellicht is de schijf van
het product beschadigd of is er
geen ruimte meer op beschikbaar.
Vraag de afzender de fax opnieuw
te verzenden. Als de fout aanhoudt,
neemt u contact op met de
klantenondersteuning.
Geheugenfout 0 Onvoldoende geheugen op
apparaat.
Als de fout aanhoudt, verwijdert u
items uit het geheugen van het
apparaat (zoals opgeslagen taken
of faxen).
Afdrukken mislukt 0 Het ontvangen beeldbestand kan
niet worden gedecodeerd.
Vraag de afzender de fax opnieuw
te verzenden. Schakel de
foutcorrectiemodus in als deze nog
niet is ingeschakeld.
Stroomstoring 0 Er heeft zich tijdens de
faxontvangst een stroomstoring
voorgedaan.
Vraag de afzender om de fax
opnieuw te verzenden.
Geen fax gedetecteerd 17, 36 Er is een gespreksoproep gedaan
naar de fax.
Geen
Service-instellingen
Deze items in de menu's van het bedieningspaneel kunnen worden gebruikt als u hulp krijgt van een
medewerker van de klantenondersteuning van HP.
NLWW Faxproblemen oplossen 293

Instellingen in het menu Probleemoplossing
1. Raak in het beginscherm van het bedieningspaneel de knop Beheer aan.
2. Open de volgende menu's:
●
Probleemoplossing
●
Fax
Fax T.30-opsporing Dit is een gedrukt rapport met een overzicht van alle communicatie die heeft
plaatsgevonden tussen het verzendende en ontvangende faxapparaat tijdens de laatste
faxverzending- of ontvangst. De gedetailleerde foutcodes en overige informatie kunnen
van pas komen bij het oplossen van een speciek probleem bij het verzenden of ontvangen
van een fax. Druk dit rapport af voordat u contact opneemt met de klantenondersteuning
van HP.
Fax V.34 Deze instelling bepaalt de verzendmethode van de modem. Met de instelling Normaal kan
de modem alle ondersteunde faxsnelheden, tot 33.600 bps, selecteren. Met de instelling
Uit wordt de faxsnelheid ingesteld op 14.400 bps of lager, afhankelijk van de
snelheidsinstellingen voor verzenden en ontvangen.
Modus faxluidspreker In de modus Normaal wordt de luidspreker van de modem ingeschakeld tijdens het kiezen
tot aan het moment waarop verbinding wordt gemaakt. Daarna wordt de luidspreker
uitgeschakeld. In de modus Diagnose wordt de luidspreker ingeschakeld en blijft deze aan
voor alle faxcommunicaties totdat de instelling weer wordt teruggezet op Normaal.
Faxlogvermeldingen In het faxlog Standaard staan elementaire gegevens, zoals het tijdstip en of het verzenden
is geslaagd. In het faxlog Uitgebreid staan de tussenliggende resultaten van nieuwe
kiespogingen. Deze staan niet in het faxlog Standaard.
294 Hoofdstuk 10 Problemen oplossen NLWW

Problemen met de apparaatsoftware oplossen (Windows)
Er wordt geen stuurprogramma voor het product weergegeven in de map Printers
1. Installeer de productsoftware opnieuw.
OPMERKING: Sluit alle actieve toepassingen. Als u een toepassing wilt sluiten waarvoor een pictogram in
het systeemvak wordt weergegeven, klikt u met de rechtermuisknop op het pictogram en selecteert u
Sluiten of Uitschakelen.
2. Sluit de USB-kabel op een andere USB-poort op de computer aan.
Er werd een foutbericht getoond tijdens de installatie van software
1. Installeer de productsoftware opnieuw.
OPMERKING: Sluit alle actieve toepassingen. Als u een toepassing wilt sluiten waarvoor een pictogram in
het systeemvak wordt weergegeven, klikt u met de rechtermuisknop op het pictogram en selecteert u
Sluiten of Uitschakelen.
2. Controleer de hoeveelheid vrije ruimte op het station waarop u de productsoftware installeert. Maak zo
nodig zoveel mogelijk ruimte vrij en installeer de productsoftware opnieuw.
3. Voer zo nodig Schijfdefragmentatie uit en installeer de productsoftware opnieuw.
Het apparaat bevindt zich in de modus Klaar, maar er wordt niets afgedrukt
1. Druk een conguratiepagina af en controleer de functies van het apparaat.
2. Controleer of alle kabels goed zijn bevestigd en zich binnen de specicaties bevinden. Dit geldt ook voor de
USB- en stroomkabel. Gebruik een andere kabel.
3. Controleer of het IP-adres van het apparaat op de conguratiepagina overeenkomt met het IP-adres dat in
de software voor de poort is ingesteld. Gebruik een van de volgende procedures:
Windows XP, Windows Server 2003, Windows Server 2008 en Windows Vista
a. Klik op Start. In Windows Vista klikt u op het Windows-pictogram in de linkeronderhoek van het
scherm.
b. Klik op Instellingen.
c. Klik op Printers en faxapparaten (via de standaardweergave van het menu Start) of klik op Printers
(via de klassieke weergave van het menu Start).
d. Klik met de rechtermuisknop op het pictogram van de apparaatdriver en selecteer vervolgens
Eigenschappen.
e. Klik op het tabblad Poorten en klik op Poort congureren.
f. Controleer het IP-adres en klik op OK of Annuleren.
g. Verwijder de driver als de IP-adressen niet hetzelfde zijn en installeer de driver opnieuw met het juiste
IP-adres.
NLWW Problemen met de apparaatsoftware oplossen (Windows) 295

Windows 7
a. Klik op het Windows-pictogram in de linkeronderhoek van het scherm.
b. Klik op Apparaten en printers.
c. Klik met de rechtermuisknop op het pictogram van de apparaatdriver en selecteer vervolgens
Printereigenschappen.
d. Klik op het tabblad Poorten en klik op Poort congureren.
e. Controleer het IP-adres en klik op OK of Annuleren.
f. Verwijder de driver als de IP-adressen niet hetzelfde zijn en installeer de driver opnieuw met het juiste
IP-adres.
296 Hoofdstuk 10 Problemen oplossen NLWW

Problemen met de apparaatsoftware oplossen (Mac OS X)
●
De apparaatnaam wordt niet weergegeven in de lijst met printers en scan- en faxapparaten
●
Er is geen afdruktaak verzonden naar het apparaat van uw keuze
●
Bij gebruik van de USB-kabel wordt het apparaat niet weergegeven in de lijst met printers en scan- en
faxapparaten nadat de driver is geselecteerd
De apparaatnaam wordt niet weergegeven in de lijst met printers en scan- en
faxapparaten
1. Controleer of de kabels juist zijn aangesloten en het apparaat is ingeschakeld.
2. Druk een conguratiepagina af om de productnaam te controleren. Controleer of de naam op de
conguratiepagina overeenkomt met de apparaatnaam in de lijst met printers en scan- en faxapparaten.
3. Vervang de USB- of netwerkkabel door een kabel van hoge kwaliteit.
4. Installeer de software zo nodig opnieuw.
OPMERKING: Sluit de USB- of netwerkkabel aan voordat u de software opnieuw probeert te installeren.
Er is geen afdruktaak verzonden naar het apparaat van uw keuze
1. Open de afdrukwachtrij en start de afdruktaak opnieuw.
2. Een ander apparaat met een vergelijkbare naam heeft de afdruktaak mogelijk ontvangen. Druk een
conguratiepagina af om de productnaam te controleren. Controleer of de naam op de conguratiepagina
overeenkomt met de apparaatnaam in de lijst met printers en scan- en faxapparaten.
Bij gebruik van de USB-kabel wordt het apparaat niet weergegeven in de lijst met
printers en scan- en faxapparaten nadat de driver is geselecteerd
Problemen met software oplossen
▲
Controleer of het besturingssysteem Mac OS X 10.6 of hoger is.
Problemen met hardware oplossen
1. Controleer of het apparaat is ingeschakeld.
2. Controleer of de USB-kabel op de juiste manier is aangesloten.
3. Controleer of u de juiste hogesnelheids-USB-kabel gebruikt.
4. Controleer of er niet te veel USB-apparaten stroom onttrekken aan de keten. Koppel alle apparaten los van
de keten en sluit de kabel rechtstreeks aan op de USB-poort van de computer.
5. Controleer of meer dan twee USB-hubs zonder voeding achter elkaar in de keten zitten. Koppel alle
apparaten van de keten los en sluit de kabel rechtstreeks aan op de USB-poort van de computer.
OPMERKING: Het iMac-toetsenbord is een USB-hub zonder eigen voeding.
NLWW Problemen met de apparaatsoftware oplossen (Mac OS X) 297

Software verwijderen (Windows)
Windows XP
1. Klik op Start, Conguratiescherm en vervolgens op Software.
2. Zoek en selecteer het product in de lijst.
3. Klik op de knop Wijzigen/verwijderen om de software te verwijderen.
Windows Vista
1. Klik op het Windows-pictogram in de linkeronderhoek van het scherm. Klik achtereenvolgens op
Conguratiescherm en Programma's en onderdelen.
2. Zoek en selecteer het product in de lijst.
3. Selecteer de optie Verwijderen/wijzigen.
Windows 7
1. Klik op het Windows-pictogram in de linkeronderhoek van het scherm. Klik op Conguratiescherm en klik
vervolgens onder het kopje Programma's op Een programma verwijderen.
2. Zoek en selecteer het product in de lijst.
3. Selecteer de optie Verwijderen.
298 Hoofdstuk 10 Problemen oplossen NLWW

De printerdriver verwijderen (Mac OS X)
U moet beschikken over beheerdersrechten om de software te verwijderen.
1. Open Systeemvoorkeuren.
2. Selecteer Afdrukken en faxen.
3. Markeer het product.
4. Klik op het minsymbool (-).
5. Verwijder zo nodig de afdrukwachtrij.
NLWW De printerdriver verwijderen (Mac OS X) 299

300 Hoofdstuk 10 Problemen oplossen NLWW

Index
Symbolen en getallen
3500 vel hoge capaciteit
afdrukstand 43
3500 vel hoge capaciteit invoer
capaciteit 43
500 vel, lade voor
papier plaatsen 41
500 vel lade
afdrukstand 40
capaciteit 40
A
aan-/uitknop, locatie 5
aanmelden
bedieningspaneel 219
aansluiten
op AirPrint 114
aansluiting
USB met Mac 22
USB met Windows 18
accessoires
bestellen 48
onderdeelnummer 60
activiteitenlog 200
adresboeken, e-mail
ontvangerslijsten 163
ontvangerslijsten, maken 161
afdrukinstellingen
geïntegreerde webserver van HP
208
afdrukken
opgeslagen taken 110
vanaf USB-opslagaccessoires
117
Afdrukken
instellingen (Mac) 99
afdrukken op beide zijden
instellingen (Windows) 79
afdrukmateriaal
nieten 66
afdrukrichting
wijzigen (Mac) 100
afdrukstand
500 vel lade 40
hoge capaciteit voor 3500 vel 43
lade 1 34
Lade 2 en 3 37
selecteren, Windows 85
AirPrint
aansluiten op 114
apparaatnaam 114
ondersteuning 114
probleemoplossing 115
algemene conguratie
geïntegreerde webserver van HP
207
alternatieve modus voor briefpapier
33
annuleren, faxen 198
Antifraudewebsite van HP 54
antivervalsingsbenodigdheden 54
apparaatgeheugen
verzenden naar 154
apparaatgeheugen, scannen naar
154
artikelnummer
accessoires 60
artikelnummers
bestellen 57
B
bak
capaciteit 45
locatie 45
bakken, uitvoer
capaciteit 45
locatie 5
bedieningspaneel
help 12, 228
locatie 5
reinigen 12
beheer, menustructuur
omschrijving 14
beiden zijden, kopiëren 130
beide zijden, handmatig kopiëren
dubbelzijdig, handmatig 131
beide zijden, kopiëren 131
belrapport 201
benodigdheden
bestellen 48
niet-HP 50, 62
onderdeelnummers 57
recyclen 50
status weergeven met HP Utility
213
tonercartridges vervangen 51, 63
vervalste 54
Benodigdheden
recyclen 62
benodigdheden, status 256
beschermingstape van
tonercartridges 61
bestandsdirectory, pagina
omschrijving 15
bestand uploaden, Mac 213
bestellen
benodigdheden en accessoires
48
beveiliging
gecodeerde harde schijf 220
beveiligingsinstellingen
geïntegreerde webserver van HP
211
bewaren
tonercartridges 50, 62
NLWW Index 301

boeken
kopiëren 140
Bonjour
opzoeken 206
briefhoofd
afdrukstand 34
brochures
afdrukken (Mac) 101
maken (Windows) 95
browservereisten
geïntegreerde webserver van HP
206
C
cartridge
treklip 61
cartridges
beschermingstape 61
bestelnummers 50, 62
geheugenchip 61
imaging drum 61
niet-HP 50, 62
opslag 50, 62
recyclen 50
storingen, verhelpen 248
vervangen 51
Cartridges
recyclen 62
vervangen 63
conguratiepagina
omschrijving 14
congureren
IP-adres 20, 23
controlelijst
problemen 224
D
datum/tijd, instelling 171
digitaal verzenden
adresboeken 161, 163
apparaatgeheugen 154
documenten verzenden 158
mappen 150
ontvangerslijsten 163
opdrachtinstellingen 148
USB-ashstation 155
documentinvoer 130
dubbelzijdige documenten
kopiëren 130
kopiëren vanuit 122, 123, 125
problemen met papierinvoer 229
storingen 232
draadloos afdrukken
AirPrint 114
driver
papierformaten wijzigen 103
drivers
papiersoorten 31
universeel 70
drum
imaging 61
dubbelzijdig 130
dubbelzijdig afdrukken
instellingen (Windows) 79
Mac 99
Windows 81
dubbelzijdig kopiëren 130, 131
duplex
handmatig (Mac) 99
handmatig (Windows) 81
duplex afdrukken
Mac 99
duplex afdrukken (dubbelzijdig)
instellingen (Windows) 79
duplexeenheid
storingen, verhelpen 253
E
EconoMode-ininstellingen 258
EconoMode-instellingen 216
een afdrukverzoek annuleren (Mac OS
X) 105
een afdrukverzoek annuleren
(Windows) 103
een afdrukverzoek onderbreken (Mac
OS X) 105
een afdrukverzoek onderbreken
(Windows) 103
eerste pagina
op ander papier afdrukken
(Windows) 90
e-mail
adresboeken 161, 163
ontvangerslijsten 163
e‑mail
documenten verzenden 158
e-mailfunctie
inschakelen 146
energieverbruik, optimaliseren 216
envelop
capaciteit lade 1 34
enveloppen
afdrukstand 34
etiketten
afdrukken (Windows) 87
capaciteit lade 1 34
Explorer, ondersteunde versies
geïntegreerde webserver van HP
206
F
factuurcoderapport
omschrijving 15
factuurcodes 175
fax
annuleren 198
instelwizard 170
invoerproblemen 286
snelkiezen 191
vereiste instellingen 170
faxactiviteitenlog
omschrijving 15
faxadresboek 194
faxafbeeldingen optimaliseren 273
faxen
optimaliseren voor tekst of
afbeeldingen 273
faxinstellingen
geïntegreerde webserver van HP
210
faxoproepenrapport
omschrijving 15
Faxrapporten
omschrijving 15
rmware
update Mac 213
formaat van documenten wijzigen
Mac 101
Formaat van documenten wijzigen
Windows 93
formatter
beveiliging 220
foto´s
kopiëren 142
fout
codes 290
Fouten
software 295
fraudewebsite 54
302 Index NLWW

fuser
storingen 251
G
gateway, standaard instellen 204
geblokkeerde faxnummers, lijst
omschrijving 15
gebruikspagina
omschrijving 14
geheugen
meegeleverd 2
geheugenchip
tonercartridge 61
geheugen-DIMM's
beveiliging 220
geïntegreerde webserver (EWS)
functies 206
netwerkverbinding 206
wachtwoorden toewijzen 219
geïntegreerde webserver van HP
afdrukinstellingen 208
algemene conguratie 207
faxinstellingen 210
hulpmiddelen voor
probleemoplossing 210
informatiepagina's 207
instellingen voor digitaal
verzenden 209
instellingen voor scannen 209
kopieerinstellingen 208
lijst met overige koppelingen 211
Geïntegreerde webserver van HP
AirPrint-instellingen 115
gescande afbeeldingen
optimaliseren 166, 268
glasplaat scanner
reinigen 261, 266, 271
groepskeuze. Zie snelkiesnummer
H
handmatig dubbelzijdig afdrukken
afdrukstand 34
handmatig duplex
Windows 81
handmatige duplex
Mac 99
harde schijven
gecodeerd 220
help, bedieningspaneel 12, 228
herstellen, fabrieksinstellingen 227
hoofdschakelaar, locatie 5
HP ePrint, gebruiken 112
HP ePrint-software 113
HP geïntegreerde webserver
beveiligingsinstellingen 211
HP-webservices 211
netwerkinstellingen 211
HP geïntegreerde webserver (EWS)
functies 206
netwerkverbinding 206
HP Smart Print 116
HP Universal Print Driver 70
HP Utility 213
HP Utility, Mac 213
HP Web Jetadmin 215
HP-webservices
inschakelen 211
HP-webservices, inschakelen 112
huidige instellingen, pagina
omschrijving 14
hulpmiddelen voor probleemoplossing
geïntegreerde webserver van HP
210
I
imaging drum 61
informatiepagina's
afdrukken of weergeven 14
geïntegreerde webserver van HP
207
installeren
apparaat op bekabelde netwerken,
Mac 23
software, bekabeld netwerk 21
instellingen
fabrieksinstellingen herstellen
227
factuurcodes 175
vereist 170
Instellingen
stuurprogramma's 72
stuurprogramma's (Mac) 73
voorinstellingen in
stuurprogramma (Mac) 99
instellingen voor digitaal verzenden
geïntegreerde webserver van HP
209
instellingen voor scannen
geïntegreerde webserver van HP
209
interfacepoorten
locatie 6, 8
Internet Explorer, ondersteunde
versies
geïntegreerde webserver van HP
206
invoerlade 500 vel
onderdeelnummer 60
invoer met hoge capaciteit voor 3500
vel
onderdeelnummer 60
invoerproblemen 286
IP-adres
congureren 20, 23
IPsec 219
IP Security 219
IPv4-adres 204
IPv6-adres 205
J
Jetadmin, HP Web 215
Job Build, kopiëren 139
K
kalibreren
scanner 263
kleine marges 264
kleppen, locatie 5
kopie
sorteren 127
vergroten 133
verkleinen 133
kopieerinstellingen
geïntegreerde webserver van HP
208
kopiëren
boeken 140
dubbelzijdige documenten 130,
131
foto´s 142
Job Build 139
kwaliteit verbeteren 261, 266,
271
licht/donker instellen 136
meerdere originelen 139
nieten 129
opties instellen 120
optimaliseren voor tekst of
afbeeldingen 135, 264
speciaal papier 138
NLWW Index 303

taakmodus 139
vanaf de glasplaat 122, 123, 125
vanuit de documentinvoer 122,
123, 125
L
laatste pagina
op ander papier afdrukken
(Windows) 90
lade 1
capaciteit 34
storingen 240
Lade 1
afdrukstand 34
papier plaatsen in 35
lade 2
storingen verhelpen 240
Lade 2
papier plaatsen in 38
Lade 2 en 3
afdrukstand 37
capaciteit 37
lade 3
storingen verhelpen 240
Lade 3
papier plaatsen in 38
lade met hoge capaciteit
storingen verhelpen 245
vullen 43
lade met hoge capaciteit voor 3500 vel
vullen 43
laden
congureren 32
locatie 5
meegeleverde 2
onderdeelnummers 60
papier plaatsen 35
lade voor 500 vel
papierstoringen verhelpen 243
lade voor hoge capaciteit van 3500 vel
storingen verhelpen 245
lege pagina's
tussen afdruktaken plaatsen 111
lettertypes
uploaden, Mac 213
liggend, afdrukstand
selecteren, Windows 85
liggende afdrukrichting
wijzigen (Mac) 100
lijst van geblokkeerde faxnummers
afdrukken 201
logboek/rapport
activiteitenlog 200
faxbelrapport 201
lijst van geblokkeerde
faxnummers 201
rapport factuurcodes 201
rapport met snelkieslijsten 201
M
Mac
problemen, oplossen 297
software verwijderen 299
stuurprogramma-instellingen 73,
99
Mac-driverinstellingen
taakopslag 109
Macintosh
HP Utility 213
Mac-software verwijderen 299
mappen
verzenden naar 150
marges, klein
kopiëren 264
meerdere pagina's kopiëren 125
meerdere pagina's per vel
afdrukken (Mac) 100
afdrukken (Windows) 83
modemsnelheid 287
N
Netscape Navigator, ondersteunde
versies
geïntegreerde webserver van HP
206
netwerk
instellingen, weergeven 204
instellingen, wijzigen 204
netwerk beheren 204
netwerken
HP Web Jetadmin 215
IPv4-adres 204
IPv6-adres 205
ondersteund 2
standaardgateway 204
subnetmasker 204
netwerken, bekabeld
apparaat installeren, Mac 23
apparaat installeren, Windows 20
netwerkinstellingen
geïntegreerde webserver van HP
211
netwerkmap, scannen naar 150
nietcassette
onderdeelnummer 66
plaatsen 66
nieteenheid
nietjes plaatsen 66
nieten 66
kopieertaken 129
standaardlocatie instellen 45
niet gecongureerd 170
niet-HP, benodigdheden 50, 62
nietjes, plaatsen 66
nietmachine
capaciteit 45
de standaard nietlocatie
instellen 45
niet-opties
selecteren (Mac) 102
selecteren (Windows) 97
O
onderdeelnummers
laden 60
tonercartridges 57
vervangingsonderdelen 57
ondersteunde papiersoorten 28
online help, bedieningspaneel 12,
228
ontvangerslijsten 163
opgeslagen taken
afdrukken 110
maken (Mac) 109
maken (Windows) 107
verwijderen 110
oplossen
Mac problemen 297
netwerkproblemen 282
problemen met direct afdrukken
via USB 279
problemen met rechtstreekse
verbindingen 281
opslaan, taken
in Windows 107
Opslaan in apparaatgeheugen 154
Opslaan in netwerkmap 150
opslaan naar apparaatgeheugen
inschakelen 146
304 Index NLWW

opslaan naar netwerkmap
inschakelen 146
opslaan naar USB
inschakelen 146
Opslaan op USB 155
opslag, taak
Mac-instellingen 109
overige koppelingen, lijst
geïntegreerde webserver van HP
211
P
pagina, afdrukrichting
wijzigen (Mac) 100
pagina's per minuut 2
pagina's per vel
selecteren (Mac) 100
selecteren (Windows) 83
paginaformaten
schaal van documenten aanpassen
(Mac) 101
Paginaformaten
schaal van documenten aanpassen
(Windows) 93
papier
3500 vel hoge capiciteit
invoerladecapaciteit 43
500 vel ladecapaciteit 40
capaciteit lade 1 34
capaciteit laden 2 en 3 37
eerste en laatste pagina, ander
papier gebruiken 90
lade 1 vullen 35
lade met hoge capaciteit voor 3500
vel 43
lades 2 en 3 vullen 38
omslagbladen, ander papier
gebruiken 90
ondersteunde formaten 28
ondersteunde papierformaten 28
ondersteunde soorten 31
selecteren 257
storingen 230
papier, bestellen 48
papier, voorbladen
afdrukken (Mac) 101
papierformaten
aangepaste formaten selecteren
(Mac) 105
aangepaste formaten selecteren
(Windows) 104
selecteren (Mac) 105
papierinvoer, problemen
oplossen 229
papier plaatsen
lade voor 500 vel 41
papiersoort
selecteren (Windows) 87
wijzigen 103
papiersoorten
selecteren (Mac) 100
papierstoringen
lade met hoge capaciteit voor 3500
vel 245
locaties 231
PCL-drivers
universeel 70
PCL-lettertypenlijst
omschrijving 15
plaatsen
nietjes 66
tonercartridges 49, 61
poorten
locatie 8
prestatiefactoren
lade 1 226
printerdrivers
ondersteund 70
printerdrivers (Windows)
instellingen wijzigen 72
printerstuurprogramma's (Mac)
instellingen 99
instellingen wijzigen 73
probleemoplossing
AirPrint 115
PBX-systemen 289
problemen met direct afdrukken
via USB 279
trage faxontvangst 287
trage faxverzending 289
probleemoplossing PBX-systemen
289
probleemoplossing telefoonlijnen
289
problemen oplossen
AirPrint 115
controlelijst 224
geen reactie 277
papierinvoer 229
papierstoringen 231
problemen met rechtstreekse
verbindingen 281
storingen 230
trage reactie 277
Problemen oplossen
netwerkproblemen 282
PS-lettertypenlijst
omschrijving 15
R
rand-tot-rand kopiëren 264
rapport factuurcodes
afdrukken 201
recyclen, benodigdheden 50, 62
reinigen
bedieningspaneel 12
glasplaat scanner 261, 266, 271
papierbaan 256
rollen 264, 269, 274
rollen
reinigen 264, 269, 274
S
scannen
foto's scannen 166
opdrachtinstellingen 148
optimaliseren voor tekst of
afbeeldingen 268
scannen naar apparaatgeheugen
154
scannen naar email
taakinstellingen 148
scannen naar e-mail
adresboeken 161, 163
ontvangerslijsten 163
scannen naar e‑mail
documenten verzenden 158
scannen naar map 150
scannen naar USB 155
scanner
kalibreren 263
schalen van documenten
Mac 101
Schalen van documenten
Windows 93
service-instellingen 293
sluimermodus
inschakelen 216
uitschakelen 216
NLWW Index 305

sluimerschema
instelling 217
snelheid, optimaliseren 216
snelkieslijst
omschrijving 15
snelkiesnummer
maken 183
verwijderen 187
snelkiezen
faxen 191
rapport met lijsten 201
Snelkoppelingen (Windows)
gebruiken 74
maken 76
software
HP Utility 213
installeren, bekabeld netwerk 21
verwijderen van Mac 299
Software
problemen 295
verwijderen voor Windows 298
sorteren
kopieertaken 127
speciaal papier
afdrukken (Windows) 87
kopiëren 138
speciaal papier voor voorbladen
afdrukken (Mac) 101
staand, afdrukstand
selecteren, Windows 85
staande afdrukrichting
wijzigen (Mac) 100
standaardgateway, instellen 204
status
HP Utility, Mac 213
status, pagina faxmodule 285
statuspagina benodigdheden
beschrijving 14
status tonercartridge 256
storingen
autonavigatie 232
documentinvoer 232
duplexeenheid, verhelpen 253
fuser 251
gebied tonercartridge 248
lade 1 240
lade 2 of lade 3 240
lade met hoge capaciteit voor 3500
vel 245
lade voor 500 vel 243
oorzaken van 230
uitvoerbak 234
verhelpen 254
Stuurprogramma's
instellingen (Mac) 99
instellingen wijzigen (Mac) 73
instellingen wijzigen (Windows)
72
voorinstellingen (Mac) 99
subnetmasker 204
systeemvereisten
geïntegreerde webserver van HP
206
T
T.30-opsporingsrapport 293
taakmodus, kopiëren 139
taakopslag
Mac-instellingen 109
taakscheidingpagina's 111
taken, opgeslagen
afdrukken 110
maken (Windows) 107
verwijderen 110
TCP/IP
handmatig congureren van IPv4-
parameters 204
handmatig congureren van IPv6-
parameters 205
te kopiëren afbeeldingen aanpassen
136
te kopiëren afbeeldingen
optimaliseren 135, 264
tonercartridges
beschermingstape 61
bestelnummers 50, 62
bewaren 50, 62
geheugenchips 61
imaging drum 61
niet van HP 50, 62
onderdeelnummers 57
plaatsen 49, 61
recyclen 50, 62
storingen, verhelpen 248
treklip 61
vervangen 51, 63
tonercartridges vervangen 63
trage faxontvangst 287
trage faxverzending 289
transparanten
afdrukken (Windows) 87
transparenten
capaciteit lade 1 34
treklipje van tonercartridges 61
U
uitvoerbak
locatie 5
storingen 234
universele printdriver 70
USB
verzenden naar 155
USB, scannen naar 155
USB-conguratie, Mac 22
USB-conguratie, Windows 18
USB-opslagaccessoires
afdrukken vanaf 117
USB-printen met eenvoudige
toegang 117
V
verbinding maken pagina
omschrijving 14
vereiste instellingen
land/regio 170
vergroten
kopieertaken 133
verkleinen
kopieertaken 133
vervalste benodigdheden 54
vervangen, printcartridges 51
vervangingsonderdelen
onderdeelnummers 57
verwijderen
opgeslagen taken 110
verwijderen, Mac-software 299
verzenden, faxen
meerdere geadresseerden
verwijderen 187
naar meerdere geadresseerden
183
verzenden naar email
taakinstellingen 148
verzenden naar e-mail
adresboeken 161, 163
inschakelen 146
ontvangerslijsten 163
verzenden naar e‑mail
documenten verzenden 158
306 Index NLWW

verzenden van faxen
faxadresboeknummers
gebruiken 194
voedingsaansluiting
locatie 6, 8
VoIP 199, 287
voorbladen
op ander papier afdrukken
(Windows) 90
voorinstellingen (Mac) 99
vullen
lade 1 35
lade met hoge capaciteit voor 3500
vel 43
lades 2 en 3 38
W
watermerken
afdrukken (Mac) 106
afdrukken (Windows) 104
webbrowservereisten
geïntegreerde webserver van HP
206
webservices, statuspagina
omschrijving 15
websites
fraudemeldingen 54
HP Web Jetadmin, downloaden
215
universele printdriver 70
Windows
stuurprogramma-instellingen 72
universele printdriver 70
Windows-printerdrivers
ondersteund 70
Windows-software verwijderen 298
wizard, fax instellen 170
NLWW Index 307

308 Index NLWW
-
 1
1
-
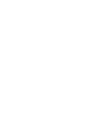 2
2
-
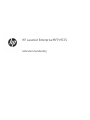 3
3
-
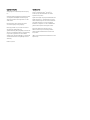 4
4
-
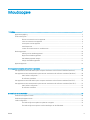 5
5
-
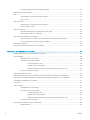 6
6
-
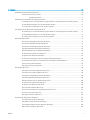 7
7
-
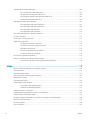 8
8
-
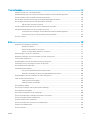 9
9
-
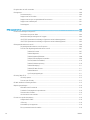 10
10
-
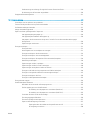 11
11
-
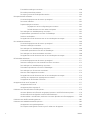 12
12
-
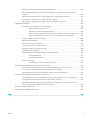 13
13
-
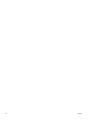 14
14
-
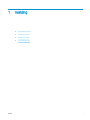 15
15
-
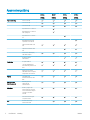 16
16
-
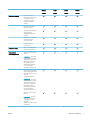 17
17
-
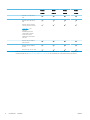 18
18
-
 19
19
-
 20
20
-
 21
21
-
 22
22
-
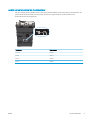 23
23
-
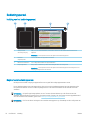 24
24
-
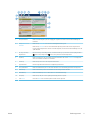 25
25
-
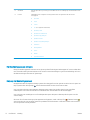 26
26
-
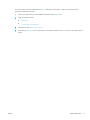 27
27
-
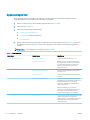 28
28
-
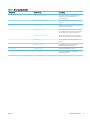 29
29
-
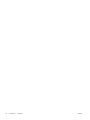 30
30
-
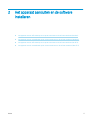 31
31
-
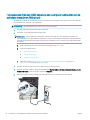 32
32
-
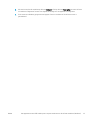 33
33
-
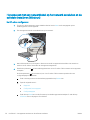 34
34
-
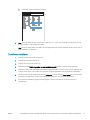 35
35
-
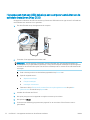 36
36
-
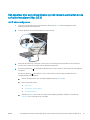 37
37
-
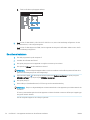 38
38
-
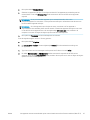 39
39
-
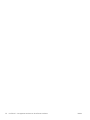 40
40
-
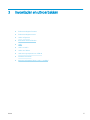 41
41
-
 42
42
-
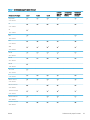 43
43
-
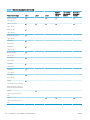 44
44
-
 45
45
-
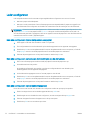 46
46
-
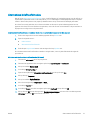 47
47
-
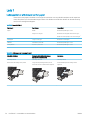 48
48
-
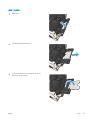 49
49
-
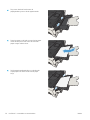 50
50
-
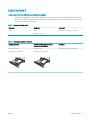 51
51
-
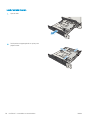 52
52
-
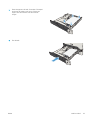 53
53
-
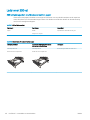 54
54
-
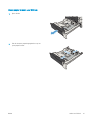 55
55
-
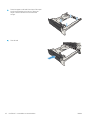 56
56
-
 57
57
-
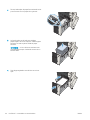 58
58
-
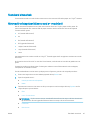 59
59
-
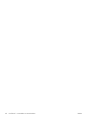 60
60
-
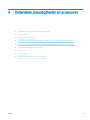 61
61
-
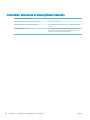 62
62
-
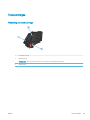 63
63
-
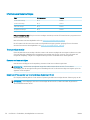 64
64
-
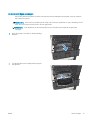 65
65
-
 66
66
-
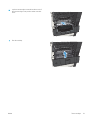 67
67
-
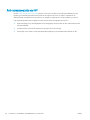 68
68
-
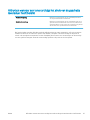 69
69
-
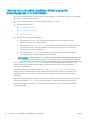 70
70
-
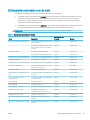 71
71
-
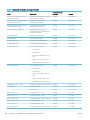 72
72
-
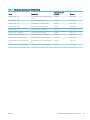 73
73
-
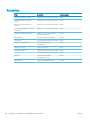 74
74
-
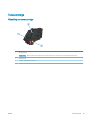 75
75
-
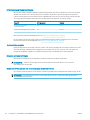 76
76
-
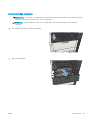 77
77
-
 78
78
-
 79
79
-
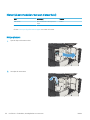 80
80
-
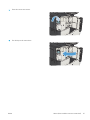 81
81
-
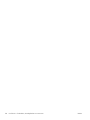 82
82
-
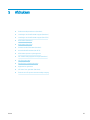 83
83
-
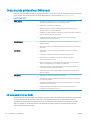 84
84
-
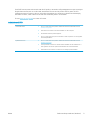 85
85
-
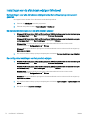 86
86
-
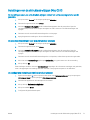 87
87
-
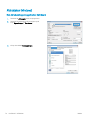 88
88
-
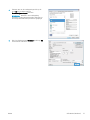 89
89
-
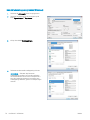 90
90
-
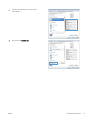 91
91
-
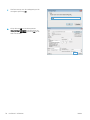 92
92
-
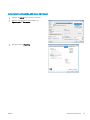 93
93
-
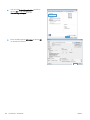 94
94
-
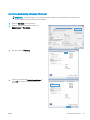 95
95
-
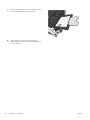 96
96
-
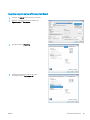 97
97
-
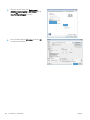 98
98
-
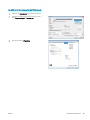 99
99
-
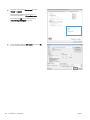 100
100
-
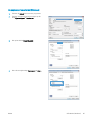 101
101
-
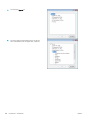 102
102
-
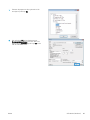 103
103
-
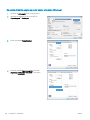 104
104
-
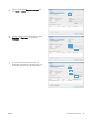 105
105
-
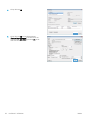 106
106
-
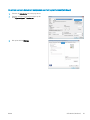 107
107
-
 108
108
-
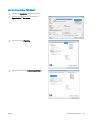 109
109
-
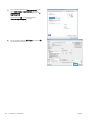 110
110
-
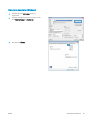 111
111
-
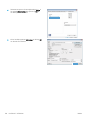 112
112
-
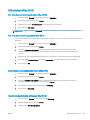 113
113
-
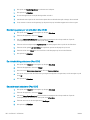 114
114
-
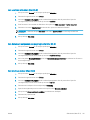 115
115
-
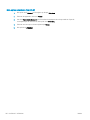 116
116
-
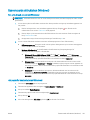 117
117
-
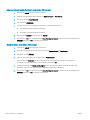 118
118
-
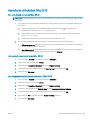 119
119
-
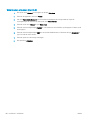 120
120
-
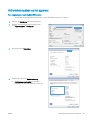 121
121
-
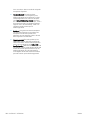 122
122
-
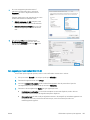 123
123
-
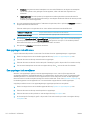 124
124
-
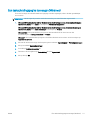 125
125
-
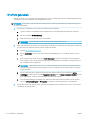 126
126
-
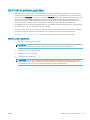 127
127
-
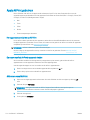 128
128
-
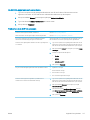 129
129
-
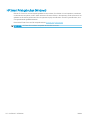 130
130
-
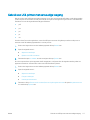 131
131
-
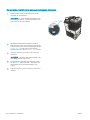 132
132
-
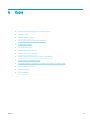 133
133
-
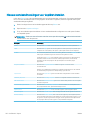 134
134
-
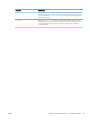 135
135
-
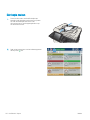 136
136
-
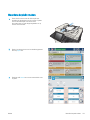 137
137
-
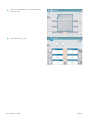 138
138
-
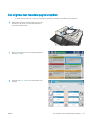 139
139
-
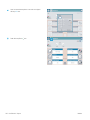 140
140
-
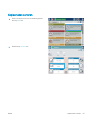 141
141
-
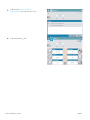 142
142
-
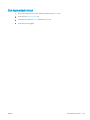 143
143
-
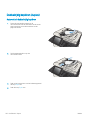 144
144
-
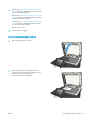 145
145
-
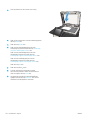 146
146
-
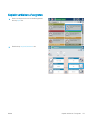 147
147
-
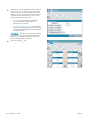 148
148
-
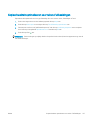 149
149
-
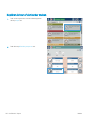 150
150
-
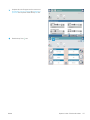 151
151
-
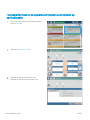 152
152
-
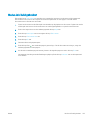 153
153
-
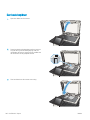 154
154
-
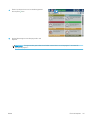 155
155
-
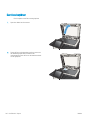 156
156
-
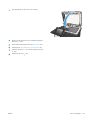 157
157
-
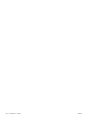 158
158
-
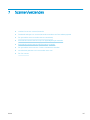 159
159
-
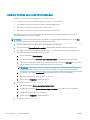 160
160
-
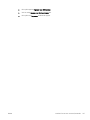 161
161
-
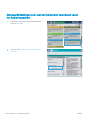 162
162
-
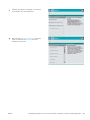 163
163
-
 164
164
-
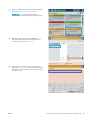 165
165
-
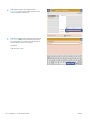 166
166
-
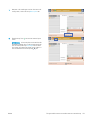 167
167
-
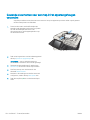 168
168
-
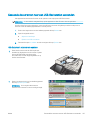 169
169
-
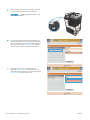 170
170
-
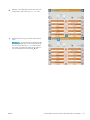 171
171
-
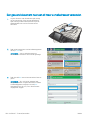 172
172
-
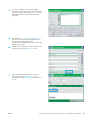 173
173
-
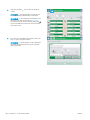 174
174
-
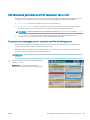 175
175
-
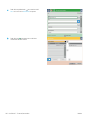 176
176
-
 177
177
-
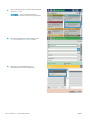 178
178
-
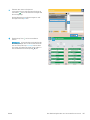 179
179
-
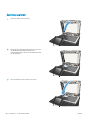 180
180
-
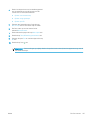 181
181
-
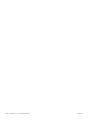 182
182
-
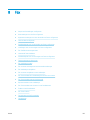 183
183
-
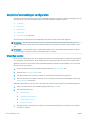 184
184
-
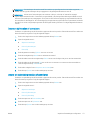 185
185
-
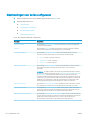 186
186
-
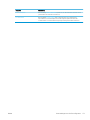 187
187
-
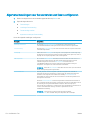 188
188
-
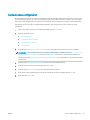 189
189
-
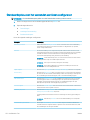 190
190
-
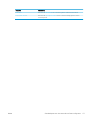 191
191
-
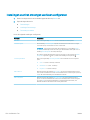 192
192
-
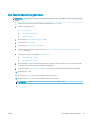 193
193
-
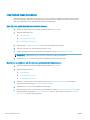 194
194
-
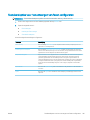 195
195
-
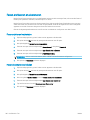 196
196
-
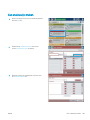 197
197
-
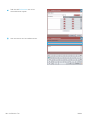 198
198
-
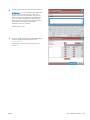 199
199
-
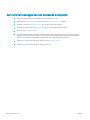 200
200
-
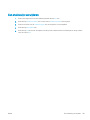 201
201
-
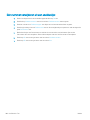 202
202
-
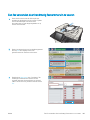 203
203
-
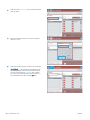 204
204
-
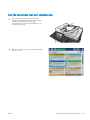 205
205
-
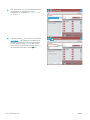 206
206
-
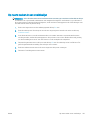 207
207
-
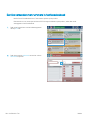 208
208
-
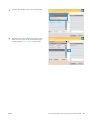 209
209
-
 210
210
-
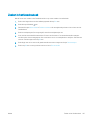 211
211
-
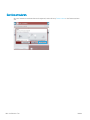 212
212
-
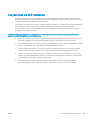 213
213
-
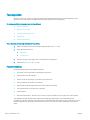 214
214
-
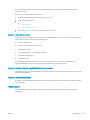 215
215
-
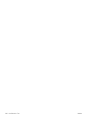 216
216
-
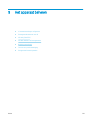 217
217
-
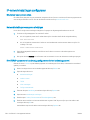 218
218
-
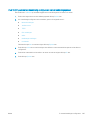 219
219
-
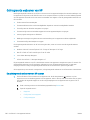 220
220
-
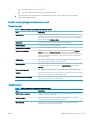 221
221
-
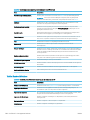 222
222
-
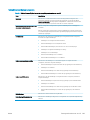 223
223
-
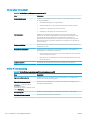 224
224
-
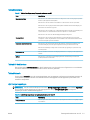 225
225
-
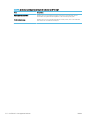 226
226
-
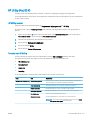 227
227
-
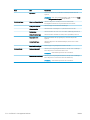 228
228
-
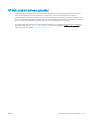 229
229
-
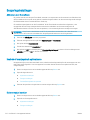 230
230
-
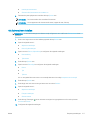 231
231
-
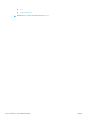 232
232
-
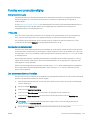 233
233
-
 234
234
-
 235
235
-
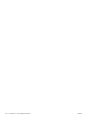 236
236
-
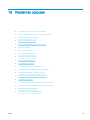 237
237
-
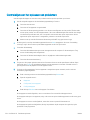 238
238
-
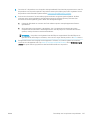 239
239
-
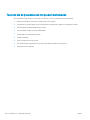 240
240
-
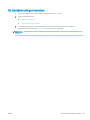 241
241
-
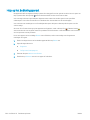 242
242
-
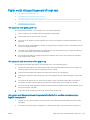 243
243
-
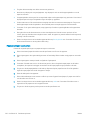 244
244
-
 245
245
-
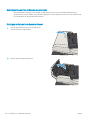 246
246
-
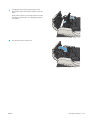 247
247
-
 248
248
-
 249
249
-
 250
250
-
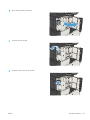 251
251
-
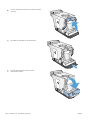 252
252
-
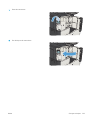 253
253
-
 254
254
-
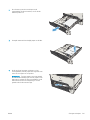 255
255
-
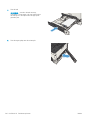 256
256
-
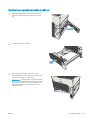 257
257
-
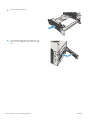 258
258
-
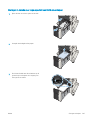 259
259
-
 260
260
-
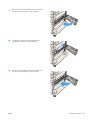 261
261
-
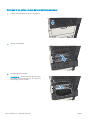 262
262
-
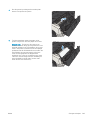 263
263
-
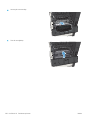 264
264
-
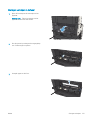 265
265
-
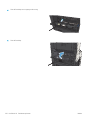 266
266
-
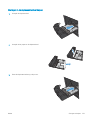 267
267
-
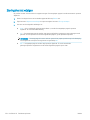 268
268
-
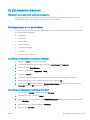 269
269
-
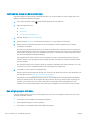 270
270
-
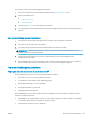 271
271
-
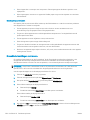 272
272
-
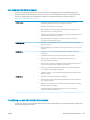 273
273
-
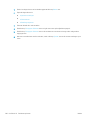 274
274
-
 275
275
-
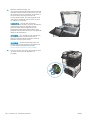 276
276
-
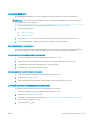 277
277
-
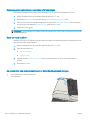 278
278
-
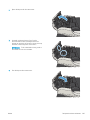 279
279
-
 280
280
-
 281
281
-
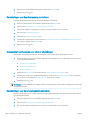 282
282
-
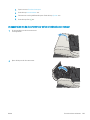 283
283
-
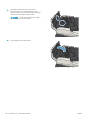 284
284
-
 285
285
-
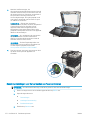 286
286
-
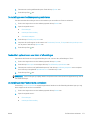 287
287
-
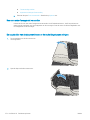 288
288
-
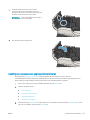 289
289
-
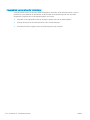 290
290
-
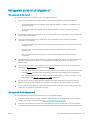 291
291
-
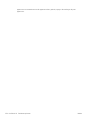 292
292
-
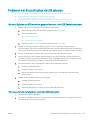 293
293
-
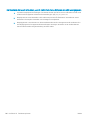 294
294
-
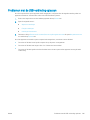 295
295
-
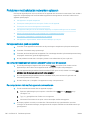 296
296
-
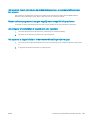 297
297
-
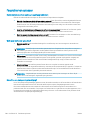 298
298
-
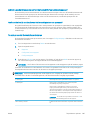 299
299
-
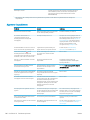 300
300
-
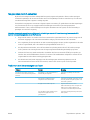 301
301
-
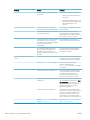 302
302
-
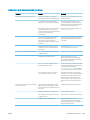 303
303
-
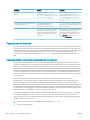 304
304
-
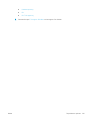 305
305
-
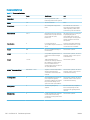 306
306
-
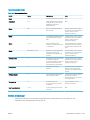 307
307
-
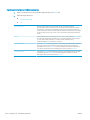 308
308
-
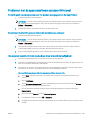 309
309
-
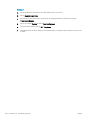 310
310
-
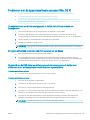 311
311
-
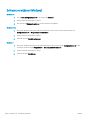 312
312
-
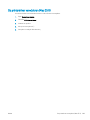 313
313
-
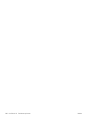 314
314
-
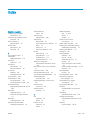 315
315
-
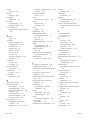 316
316
-
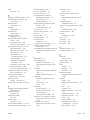 317
317
-
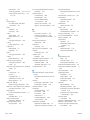 318
318
-
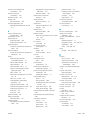 319
319
-
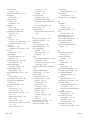 320
320
-
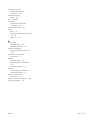 321
321
-
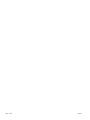 322
322
HP LaserJet Enterprise MFP M725 series Handleiding
- Type
- Handleiding
- Deze handleiding is ook geschikt voor
Gerelateerde papieren
-
HP LaserJet Enterprise 700 Printer M712 series Handleiding
-
HP LaserJet Enterprise 500 color MFP M575 Handleiding
-
HP LaserJet Enterprise 500 MFP M525 Handleiding
-
HP LaserJet Enterprise 500 color MFP M575 Handleiding
-
HP LaserJet Pro MFP M521 series Handleiding
-
HP LaserJet Pro 500 Color MFP M570DW Handleiding
-
HP LaserJet Enterprise 500 MFP M525 Handleiding
-
HP TopShot LaserJet Pro M275 MFP Handleiding
-
HP LaserJet Pro MFP M125 series Handleiding
-
HP LaserJet Enterprise 500 color MFP M575 Referentie gids