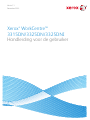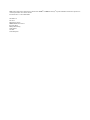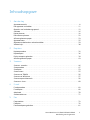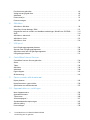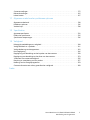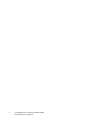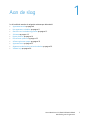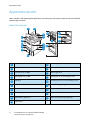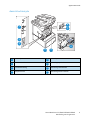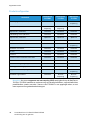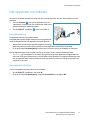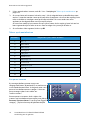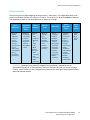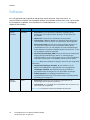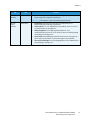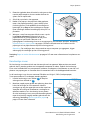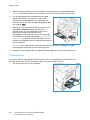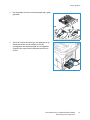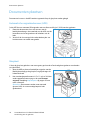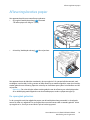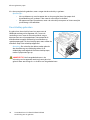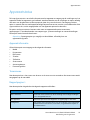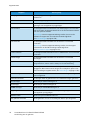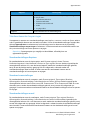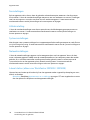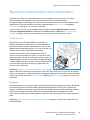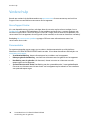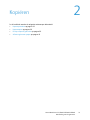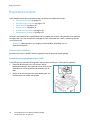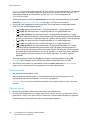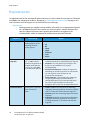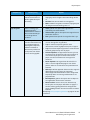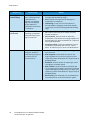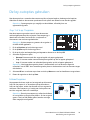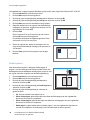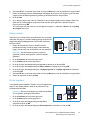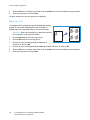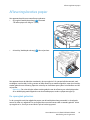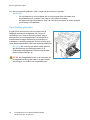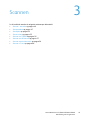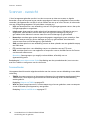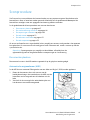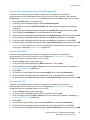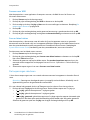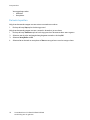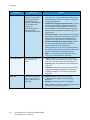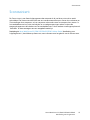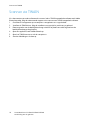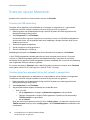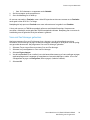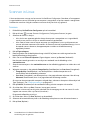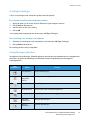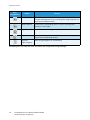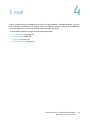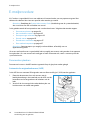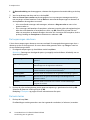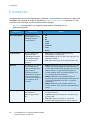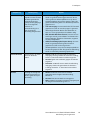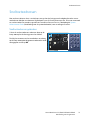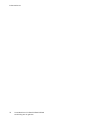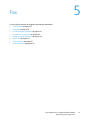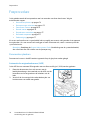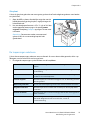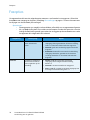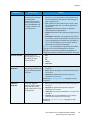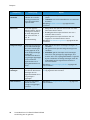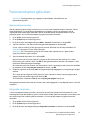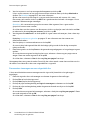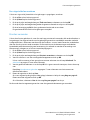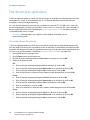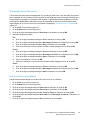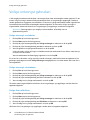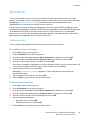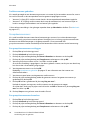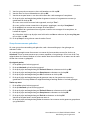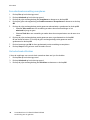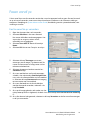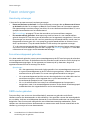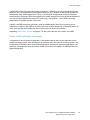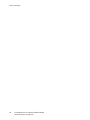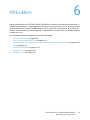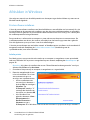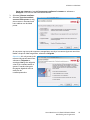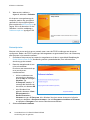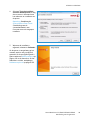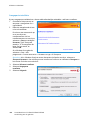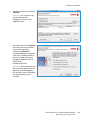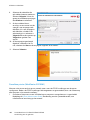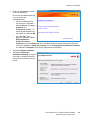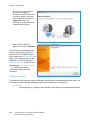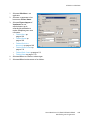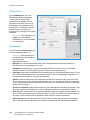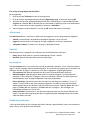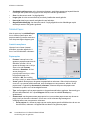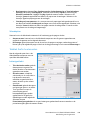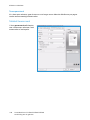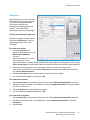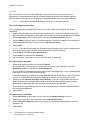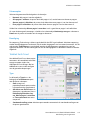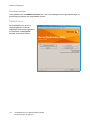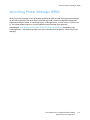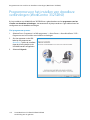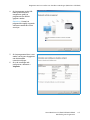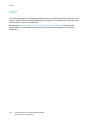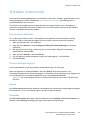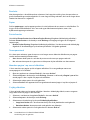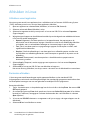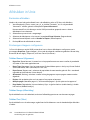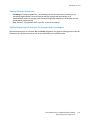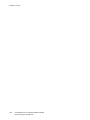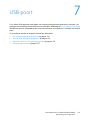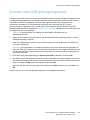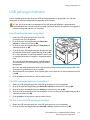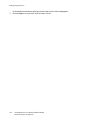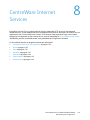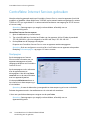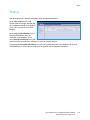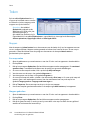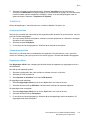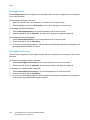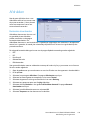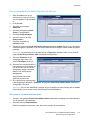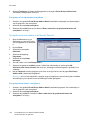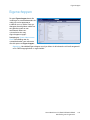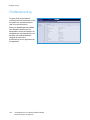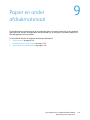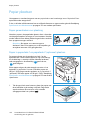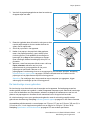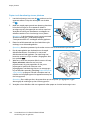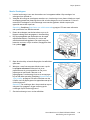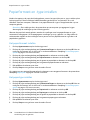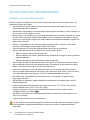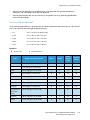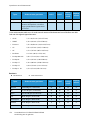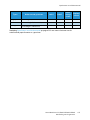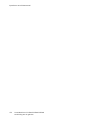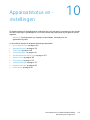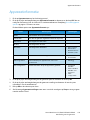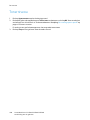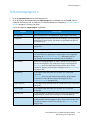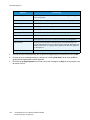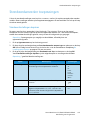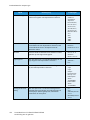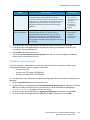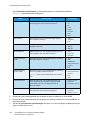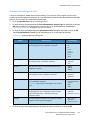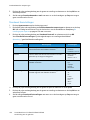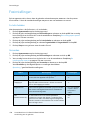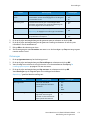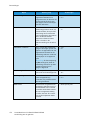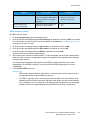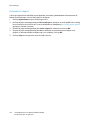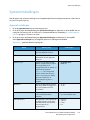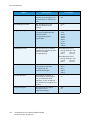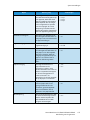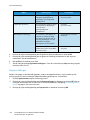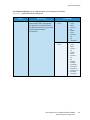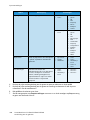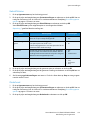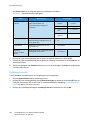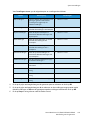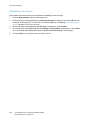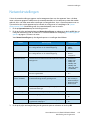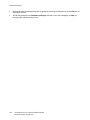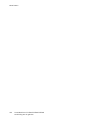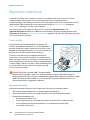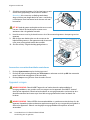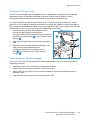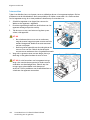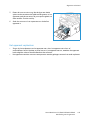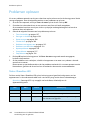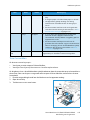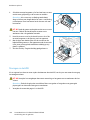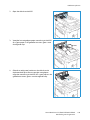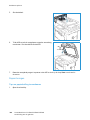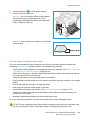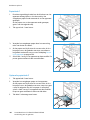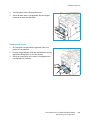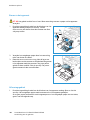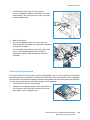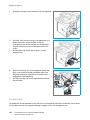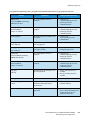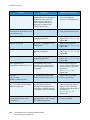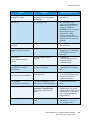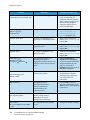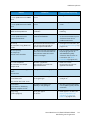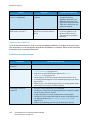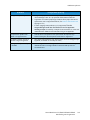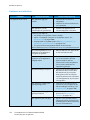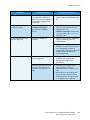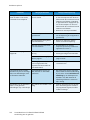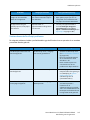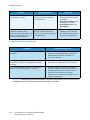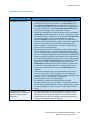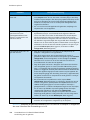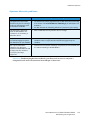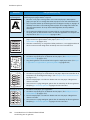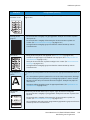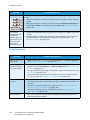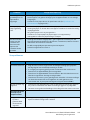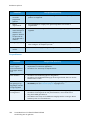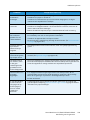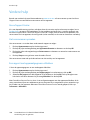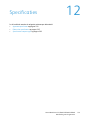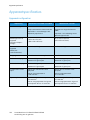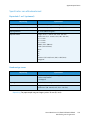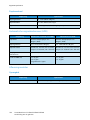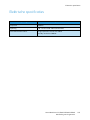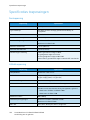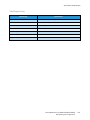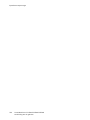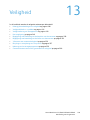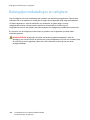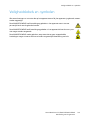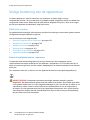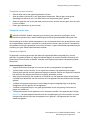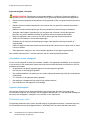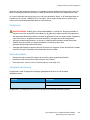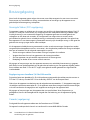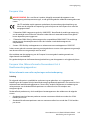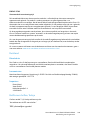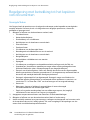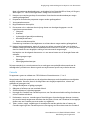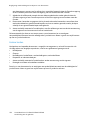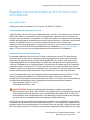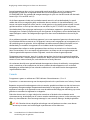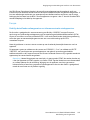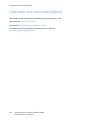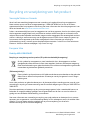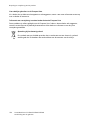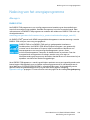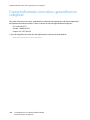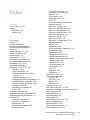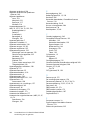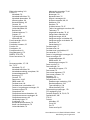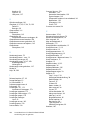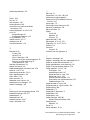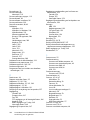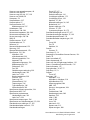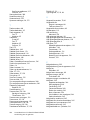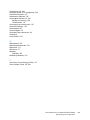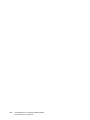Xerox WorkCentre 3325DN de handleiding
- Categorie
- Afdrukken
- Type
- de handleiding
Deze handleiding is ook geschikt voor

Versie 1.1
December 2013
Xerox
®
WorkCentre™
3315DN/3325DN/3325DNI
Handleiding voor de gebruiker

©2013 Xerox Corporation. Alle rechten voorbehouden. XEROX
®
en XEROX and Design
®
zijn handelsmerken van Xerox Corporation in
de Verenigde Staten en/of andere landen.
Document Versie 1.1: December 2013
Vertaald door:
Xerox Ltd
CDLS Europe & Asia
GDO Global Shared Services
Bessemer Road,
Welwyn Garden City
Hertfordshire,
AL7 1BU
United Kingdom

Xerox WorkCentre 3315DN/3325DN/3325DNI
Handleiding voor de gebruiker
3
Inhoudsopgave
1 Aan de slag
Apparaatoverzicht. . . . . . . . . . . . . . . . . . . . . . . . . . . . . . . . . . . . . . . . . . . . . . . . . . . . . . . . . . . . . . . . . . . . . . . . .8
Het apparaat inschakelen. . . . . . . . . . . . . . . . . . . . . . . . . . . . . . . . . . . . . . . . . . . . . . . . . . . . . . . . . . . . . . . . 11
Overzicht van het bedieningspaneel . . . . . . . . . . . . . . . . . . . . . . . . . . . . . . . . . . . . . . . . . . . . . . . . . . . . . . 12
Software. . . . . . . . . . . . . . . . . . . . . . . . . . . . . . . . . . . . . . . . . . . . . . . . . . . . . . . . . . . . . . . . . . . . . . . . . . . . . . . . 16
Papier plaatsen . . . . . . . . . . . . . . . . . . . . . . . . . . . . . . . . . . . . . . . . . . . . . . . . . . . . . . . . . . . . . . . . . . . . . . . . . 18
Documenten plaatsen . . . . . . . . . . . . . . . . . . . . . . . . . . . . . . . . . . . . . . . . . . . . . . . . . . . . . . . . . . . . . . . . . . . 22
Afleveringslocaties papier. . . . . . . . . . . . . . . . . . . . . . . . . . . . . . . . . . . . . . . . . . . . . . . . . . . . . . . . . . . . . . . . 23
Apparaatstatus . . . . . . . . . . . . . . . . . . . . . . . . . . . . . . . . . . . . . . . . . . . . . . . . . . . . . . . . . . . . . . . . . . . . . . . . . 25
Algemeen onderhoud en verbruiksartikelen . . . . . . . . . . . . . . . . . . . . . . . . . . . . . . . . . . . . . . . . . . . . . . . 29
Verdere hulp . . . . . . . . . . . . . . . . . . . . . . . . . . . . . . . . . . . . . . . . . . . . . . . . . . . . . . . . . . . . . . . . . . . . . . . . . . . . 30
2Kopiëren
Kopieerprocedure . . . . . . . . . . . . . . . . . . . . . . . . . . . . . . . . . . . . . . . . . . . . . . . . . . . . . . . . . . . . . . . . . . . . . . . 32
Kopieeropties . . . . . . . . . . . . . . . . . . . . . . . . . . . . . . . . . . . . . . . . . . . . . . . . . . . . . . . . . . . . . . . . . . . . . . . . . . . 36
De lay-outopties gebruiken . . . . . . . . . . . . . . . . . . . . . . . . . . . . . . . . . . . . . . . . . . . . . . . . . . . . . . . . . . . . . . 39
Afleveringslocaties papier. . . . . . . . . . . . . . . . . . . . . . . . . . . . . . . . . . . . . . . . . . . . . . . . . . . . . . . . . . . . . . . . 43
3Scannen
Scannen - overzicht. . . . . . . . . . . . . . . . . . . . . . . . . . . . . . . . . . . . . . . . . . . . . . . . . . . . . . . . . . . . . . . . . . . . . . 46
Scanprocedure . . . . . . . . . . . . . . . . . . . . . . . . . . . . . . . . . . . . . . . . . . . . . . . . . . . . . . . . . . . . . . . . . . . . . . . . . . 47
Scanopties . . . . . . . . . . . . . . . . . . . . . . . . . . . . . . . . . . . . . . . . . . . . . . . . . . . . . . . . . . . . . . . . . . . . . . . . . . . . . . 53
Scanassistent . . . . . . . . . . . . . . . . . . . . . . . . . . . . . . . . . . . . . . . . . . . . . . . . . . . . . . . . . . . . . . . . . . . . . . . . . . . 55
Scannen via TWAIN . . . . . . . . . . . . . . . . . . . . . . . . . . . . . . . . . . . . . . . . . . . . . . . . . . . . . . . . . . . . . . . . . . . . . 56
Scannen via WIA-driver . . . . . . . . . . . . . . . . . . . . . . . . . . . . . . . . . . . . . . . . . . . . . . . . . . . . . . . . . . . . . . . . . . 57
Scannen op een Macintosh . . . . . . . . . . . . . . . . . . . . . . . . . . . . . . . . . . . . . . . . . . . . . . . . . . . . . . . . . . . . . . 58
Scannen in Linux . . . . . . . . . . . . . . . . . . . . . . . . . . . . . . . . . . . . . . . . . . . . . . . . . . . . . . . . . . . . . . . . . . . . . . . . 60
4E-mail
E-mailprocedure. . . . . . . . . . . . . . . . . . . . . . . . . . . . . . . . . . . . . . . . . . . . . . . . . . . . . . . . . . . . . . . . . . . . . . . . . 64
E-mailopties . . . . . . . . . . . . . . . . . . . . . . . . . . . . . . . . . . . . . . . . . . . . . . . . . . . . . . . . . . . . . . . . . . . . . . . . . . . . 68
Adresboek . . . . . . . . . . . . . . . . . . . . . . . . . . . . . . . . . . . . . . . . . . . . . . . . . . . . . . . . . . . . . . . . . . . . . . . . . . . . . . 70
Sneltoetsadressen . . . . . . . . . . . . . . . . . . . . . . . . . . . . . . . . . . . . . . . . . . . . . . . . . . . . . . . . . . . . . . . . . . . . . . . 71
5Fax
Faxprocedure . . . . . . . . . . . . . . . . . . . . . . . . . . . . . . . . . . . . . . . . . . . . . . . . . . . . . . . . . . . . . . . . . . . . . . . . . . . 74
Faxopties . . . . . . . . . . . . . . . . . . . . . . . . . . . . . . . . . . . . . . . . . . . . . . . . . . . . . . . . . . . . . . . . . . . . . . . . . . . . . . . 78
Faxverzendopties gebruiken . . . . . . . . . . . . . . . . . . . . . . . . . . . . . . . . . . . . . . . . . . . . . . . . . . . . . . . . . . . . . 81

Xerox WorkCentre 3315DN/3325DN/3325DNI
Handleiding voor de gebruiker
4
Fax doorsturen gebruiken . . . . . . . . . . . . . . . . . . . . . . . . . . . . . . . . . . . . . . . . . . . . . . . . . . . . . . . . . . . . . . . . 84
Veilige ontvangst gebruiken. . . . . . . . . . . . . . . . . . . . . . . . . . . . . . . . . . . . . . . . . . . . . . . . . . . . . . . . . . . . . . 86
Adresboek . . . . . . . . . . . . . . . . . . . . . . . . . . . . . . . . . . . . . . . . . . . . . . . . . . . . . . . . . . . . . . . . . . . . . . . . . . . . . . 87
Faxen vanaf pc. . . . . . . . . . . . . . . . . . . . . . . . . . . . . . . . . . . . . . . . . . . . . . . . . . . . . . . . . . . . . . . . . . . . . . . . . . 91
Faxen ontvangen. . . . . . . . . . . . . . . . . . . . . . . . . . . . . . . . . . . . . . . . . . . . . . . . . . . . . . . . . . . . . . . . . . . . . . . . 92
6Afdrukken
Afdrukken in Windows . . . . . . . . . . . . . . . . . . . . . . . . . . . . . . . . . . . . . . . . . . . . . . . . . . . . . . . . . . . . . . . . . . . 96
Xerox Easy Printer Manager (EPM). . . . . . . . . . . . . . . . . . . . . . . . . . . . . . . . . . . . . . . . . . . . . . . . . . . . . . . 115
Programma voor het instellen van draadloze verbindingen (WorkCentre 3325DNI) . . . . . . . . . 116
SetIP . . . . . . . . . . . . . . . . . . . . . . . . . . . . . . . . . . . . . . . . . . . . . . . . . . . . . . . . . . . . . . . . . . . . . . . . . . . . . . . . . . 118
Afdrukken in Macintosh. . . . . . . . . . . . . . . . . . . . . . . . . . . . . . . . . . . . . . . . . . . . . . . . . . . . . . . . . . . . . . . . . 119
Afdrukken in Linux. . . . . . . . . . . . . . . . . . . . . . . . . . . . . . . . . . . . . . . . . . . . . . . . . . . . . . . . . . . . . . . . . . . . . . 122
Afdrukken in Unix . . . . . . . . . . . . . . . . . . . . . . . . . . . . . . . . . . . . . . . . . . . . . . . . . . . . . . . . . . . . . . . . . . . . . . 124
7 USB-poort
Het USB-geheugenapparaat plaatsen . . . . . . . . . . . . . . . . . . . . . . . . . . . . . . . . . . . . . . . . . . . . . . . . . . . 128
Scannen naar USB-geheugenapparaat . . . . . . . . . . . . . . . . . . . . . . . . . . . . . . . . . . . . . . . . . . . . . . . . . . 129
Afdrukken vanaf een USB-geheugenapparaat. . . . . . . . . . . . . . . . . . . . . . . . . . . . . . . . . . . . . . . . . . . . 130
USB-geheugen beheren. . . . . . . . . . . . . . . . . . . . . . . . . . . . . . . . . . . . . . . . . . . . . . . . . . . . . . . . . . . . . . . . . 131
8 CentreWare Internet Services
CentreWare Internet Services gebruiken . . . . . . . . . . . . . . . . . . . . . . . . . . . . . . . . . . . . . . . . . . . . . . . . . 134
Status . . . . . . . . . . . . . . . . . . . . . . . . . . . . . . . . . . . . . . . . . . . . . . . . . . . . . . . . . . . . . . . . . . . . . . . . . . . . . . . . . 135
Taken. . . . . . . . . . . . . . . . . . . . . . . . . . . . . . . . . . . . . . . . . . . . . . . . . . . . . . . . . . . . . . . . . . . . . . . . . . . . . . . . . . 136
Afdrukken. . . . . . . . . . . . . . . . . . . . . . . . . . . . . . . . . . . . . . . . . . . . . . . . . . . . . . . . . . . . . . . . . . . . . . . . . . . . . . 139
Adresboek . . . . . . . . . . . . . . . . . . . . . . . . . . . . . . . . . . . . . . . . . . . . . . . . . . . . . . . . . . . . . . . . . . . . . . . . . . . . . 140
Eigenschappen . . . . . . . . . . . . . . . . . . . . . . . . . . . . . . . . . . . . . . . . . . . . . . . . . . . . . . . . . . . . . . . . . . . . . . . . . 143
Ondersteuning . . . . . . . . . . . . . . . . . . . . . . . . . . . . . . . . . . . . . . . . . . . . . . . . . . . . . . . . . . . . . . . . . . . . . . . . . 144
9 Papier en ander afdrukmateriaal
Papier plaatsen. . . . . . . . . . . . . . . . . . . . . . . . . . . . . . . . . . . . . . . . . . . . . . . . . . . . . . . . . . . . . . . . . . . . . . . . . 146
Papierformaat en -type instellen. . . . . . . . . . . . . . . . . . . . . . . . . . . . . . . . . . . . . . . . . . . . . . . . . . . . . . . . . 150
Specificaties van afdrukmateriaal . . . . . . . . . . . . . . . . . . . . . . . . . . . . . . . . . . . . . . . . . . . . . . . . . . . . . . . 152
10 Apparaatstatus en -instellingen
Menu Apparaatstatus . . . . . . . . . . . . . . . . . . . . . . . . . . . . . . . . . . . . . . . . . . . . . . . . . . . . . . . . . . . . . . . . . . 158
Apparaatinformatie . . . . . . . . . . . . . . . . . . . . . . . . . . . . . . . . . . . . . . . . . . . . . . . . . . . . . . . . . . . . . . . . . . . . 159
Tonerniveau . . . . . . . . . . . . . . . . . . . . . . . . . . . . . . . . . . . . . . . . . . . . . . . . . . . . . . . . . . . . . . . . . . . . . . . . . . . 160
Informatiepagina's. . . . . . . . . . . . . . . . . . . . . . . . . . . . . . . . . . . . . . . . . . . . . . . . . . . . . . . . . . . . . . . . . . . . . 161
Standaardwaarden toepassingen. . . . . . . . . . . . . . . . . . . . . . . . . . . . . . . . . . . . . . . . . . . . . . . . . . . . . . . . 163
Afdrukinstelling . . . . . . . . . . . . . . . . . . . . . . . . . . . . . . . . . . . . . . . . . . . . . . . . . . . . . . . . . . . . . . . . . . . . . . . . 169
Faxinstellingen . . . . . . . . . . . . . . . . . . . . . . . . . . . . . . . . . . . . . . . . . . . . . . . . . . . . . . . . . . . . . . . . . . . . . . . . . 170

Xerox WorkCentre 3315DN/3325DN/3325DNI
Handleiding voor de gebruiker
5
Systeeminstellingen . . . . . . . . . . . . . . . . . . . . . . . . . . . . . . . . . . . . . . . . . . . . . . . . . . . . . . . . . . . . . . . . . . . . 175
Netwerkinstellingen . . . . . . . . . . . . . . . . . . . . . . . . . . . . . . . . . . . . . . . . . . . . . . . . . . . . . . . . . . . . . . . . . . . . 185
Lokaal station. . . . . . . . . . . . . . . . . . . . . . . . . . . . . . . . . . . . . . . . . . . . . . . . . . . . . . . . . . . . . . . . . . . . . . . . . . 187
11 Algemeen onderhoud en problemen oplossen
Algemeen onderhoud. . . . . . . . . . . . . . . . . . . . . . . . . . . . . . . . . . . . . . . . . . . . . . . . . . . . . . . . . . . . . . . . . . . 190
Problemen oplossen . . . . . . . . . . . . . . . . . . . . . . . . . . . . . . . . . . . . . . . . . . . . . . . . . . . . . . . . . . . . . . . . . . . . 196
Verdere hulp . . . . . . . . . . . . . . . . . . . . . . . . . . . . . . . . . . . . . . . . . . . . . . . . . . . . . . . . . . . . . . . . . . . . . . . . . . . 230
12 Specificaties
Apparaatspecificaties . . . . . . . . . . . . . . . . . . . . . . . . . . . . . . . . . . . . . . . . . . . . . . . . . . . . . . . . . . . . . . . . . . 232
Elektrische specificaties . . . . . . . . . . . . . . . . . . . . . . . . . . . . . . . . . . . . . . . . . . . . . . . . . . . . . . . . . . . . . . . . . 235
Specificaties toepassingen . . . . . . . . . . . . . . . . . . . . . . . . . . . . . . . . . . . . . . . . . . . . . . . . . . . . . . . . . . . . . . 236
13 Veiligheid
Belangrijke mededelingen en veiligheid. . . . . . . . . . . . . . . . . . . . . . . . . . . . . . . . . . . . . . . . . . . . . . . . . . 240
Veiligheidslabels en -symbolen . . . . . . . . . . . . . . . . . . . . . . . . . . . . . . . . . . . . . . . . . . . . . . . . . . . . . . . . . . 241
Veilige bediening van de apparatuur . . . . . . . . . . . . . . . . . . . . . . . . . . . . . . . . . . . . . . . . . . . . . . . . . . . . 242
Basisregelgeving . . . . . . . . . . . . . . . . . . . . . . . . . . . . . . . . . . . . . . . . . . . . . . . . . . . . . . . . . . . . . . . . . . . . . . . 246
Regelgeving met betrekking tot het kopiëren van documenten . . . . . . . . . . . . . . . . . . . . . . . . . . . . 250
Regelgeving met betrekking tot het faxen van documenten. . . . . . . . . . . . . . . . . . . . . . . . . . . . . . . 253
Informatie over materiaalveiligheid . . . . . . . . . . . . . . . . . . . . . . . . . . . . . . . . . . . . . . . . . . . . . . . . . . . . . 256
Recycling en verwijdering van het product . . . . . . . . . . . . . . . . . . . . . . . . . . . . . . . . . . . . . . . . . . . . . . . 257
Naleving van het energieprogramma . . . . . . . . . . . . . . . . . . . . . . . . . . . . . . . . . . . . . . . . . . . . . . . . . . . . 259
Contactinformatie voor milieu, gezondheid en veiligheid. . . . . . . . . . . . . . . . . . . . . . . . . . . . . . . . . . 260
Index

Xerox WorkCentre 3315DN/3325DN/3325DNI
Handleiding voor de gebruiker
6

Xerox WorkCentre 3315DN/3325DN/3325DNI
Handleiding voor de gebruiker
7
1
Aan de slag
In dit hoofdstuk worden de volgende onderwerpen behandeld:
• Apparaatoverzicht op pagina 8
• Het apparaat inschakelen op pagina 11
• Overzicht van het bedieningspaneel op pagina 12
• Software op pagina 16
• Papier plaatsen op pagina 18
• Documenten plaatsen op pagina 22
• Afleveringslocaties papier op pagina 23
• Apparaatstatus op pagina 25
• Algemeen onderhoud en verbruiksartikelen op pagina 29
• Verdere hulp op pagina 30

Apparaatoverzicht
Xerox WorkCentre 3315DN/3325DN/3325DNI
Handleiding voor de gebruiker
8
Apparaatoverzicht
Neem voordat u het apparaat gaat gebruiken, even de tijd om vertrouwd te raken met de verschillende
toepassingen en opties.
Aanzicht voorzijde
Deksel van de AOD Handmatige invoer
AOD-breedtegeleiders Opvangbak
Invoerlade van de AOD Bedieningspaneel
Opvangbak van de AOD Verlengstuk van de handmatige invoer
Voorklep Breedtegeleiders van de handmatige invoer
Klep controlepaneel Ondersteuning opvangbak
Hendel Klep van de glasplaat
Indicator papierniveau Glasplaat
Papierlade 2 (optioneel) Poort voor USB-geheugenapparaat
Papierlade 1
1
2
3
4
6
7
8
9
10
11
12
13
14
15
16
5
17
18
19
2
4
1
5
7
8
8
1 2
3
4
5
6
7
9
13
12
11
10
14
16
15
17
18
19
1
11
2
12
3
13
4
14
5
15
6
16
7
17
8
18
9
19
10

Apparaatoverzicht
Xerox WorkCentre 3315DN/3325DN/3325DNI
Handleiding voor de gebruiker
9
Aanzicht achterzijde
Netwerkpoort Achterklep
Aan/uit-schakelaar Achterklep papierlade
Stroomaansluiting Aansluiting telefoonkabel
Duplexeenheid Aansluiting tweede telefoon
1
2
3
4
5
6
11
7 8
9
10
6
2
1
3
4 5
7
8
1
5
2
6
3
7
4
8

Apparaatoverzicht
Xerox WorkCentre 3315DN/3325DN/3325DNI
Handleiding voor de gebruiker
10
Productconfiguraties
Opmerking: Het interne apparaat voor massaopslag (HDD) wordt gebruikt op de WorkCentre
3325DN / 3325DNI-modellen ter ondersteuning van beveiligd afdrukken, uitgesteld afdrukken,
proefafdrukken, spoolen van taken 'Scannen naar FTP/SMB' en van opgeslagen taken, en voor
meer capaciteit voor gedownloade lettertypen.
Onderdeel
WorkCentre
3325DNI
WorkCentre
3325DN
WorkCentre
3315DN
Dubbelzijdige AOD (50 vellen) Standaard Standaard Niet van
toepassing
AOD (50 vellen) Niet van
toepassing
Niet van
toepassing
Standaard
Papierlade 1 (250 vellen) Standaard Standaard Standaard
Handmatige invoer (50 vellen) Standaard Standaard Standaard
Papierlade 2 (520 vellen) Optioneel Optioneel Optioneel
Kopiëren Standaard Standaard Standaard
Scannen naar SMB en FTP Standaard Standaard Niet van
toepassing
Afdrukken via netwerk Standaard Standaard Standaard
E-mail Standaard Standaard Standaard
Scannen Standaard Standaard Standaard
Scannen naar en afdrukken vanaf USB Standaard Standaard Standaard
Interne fax Standaard Standaard Standaard
Poort voor USB-geheugenapparaat Standaard Standaard Standaard
Geheugenuitbreiding (optie) 512 MB 512 MB 256 MB
Apparaat voor massaopslag (HDD) 2 GB 2 GB Niet van
toepassing
Draadloos ingeschakeld Standaard Niet van
toepassing
Niet van
toepassing

Het apparaat inschakelen
Xerox WorkCentre 3315DN/3325DN/3325DNI
Handleiding voor de gebruiker
11
Het apparaat inschakelen
De aan/uit-schakelaar en de aansluiting voor het netsnoer bevinden zich aan de achterkant van het
apparaat.
1. Sluit het netsnoer aan op het apparaat en op een
stopcontact. De stekker van het stroomsnoer moet in een
geaard stopcontact worden gestoken.
2. Zet de AAN/UIT-schakelaar in de stand AAN (I).
Energiebesparing
Dit apparaat beschikt over geavanceerde
energiebesparingstechnologie waarmee het energieverbruik
wordt verlaagd wanneer het apparaat niet wordt gebruikt.
• Wanneer de printer langere tijd geen gegevens ontvangt,
wordt de modus Energiebesparing actief en het energieverbruik automatisch verlaagd.
• Druk op de knop Energiebesparing om de modus Energiebesparing onmiddellijk te selecteren.
Om het apparaat weer in de normale stand terug te zetten, drukt u op een willekeurige knop.
Opmerking: Als het apparaat in de modus Energiebesparing staat, detecteert het apparaat niet
dat er een USB-geheugenapparaat in de USB-poort wordt gestoken. Druk op een willekeurige knop
om het apparaat weer in de normale stand terug te zetten en steek het USB-geheugenapparaat
nogmaals in de poort.
Het apparaat uitzetten
U kunt het apparaat op twee manieren uitschakelen:
•Zet de AAN/UIT-schakelaar in de stand (O).
• Druk op de knop Energiebesparing, selecteer Uitschakelen en vervolgens OK.
1
2
1
2

Overzicht van het bedieningspaneel
Xerox WorkCentre 3315DN/3325DN/3325DNI
Handleiding voor de gebruiker
12
Overzicht van het bedieningspaneel
.
.com
2
3
4
5
6
8
9
10
7
14
15
11
17 18
16
19
21
22
23
12
13
24
20
1
Kopiëren: hiermee activeert u de kopieermodus.
Scannen: hiermee activeert u de scanmodus.
E-mail: hiermee activeert u de e-mailmodus.
Fax: hiermee activeert u de faxmodus.
Weergavescherm: voor weergave van alle beschikbare toepassingen en algemene
apparaatinformatie.
Status-/Draadloos-LED: de kleur van de LED's geeft de huidige status van het apparaat
aan. Raadpleeg Status-/Draadloos-LED op pagina 196 voor meer informatie. (alleen
3325DNI)
Papierinvoer: hiermee kunt u een papierlade voor de kopieertaak selecteren.
2-zijdig: hiermee kunt u selecteren of u 1- of 2-zijdige originelen gebruikt of 1- of 2-zijdige
afdrukken wilt maken.
Taakstatus: geeft taakopties voor actieve en opgeslagen taken weer. U kunt actieve taken
of opgeslagen taken afdrukken of verwijderen.
Apparaatstatus: voor toegang tot apparaatgegevens, statusgegevens, het serienummer
van het apparaat en diverse afdrukbare overzichten.
Menu: hiermee opent u de menumodus en krijgt u toegang tot de opties en instellingen.
Pijlen: met de pijlen links/rechts en omhoog/omlaag kunt u door de beschikbare opties in
het geselecteerde menu lopen en waarden verhogen of verlagen.
OK: hiermee bevestigt u de selectie op het scherm.
1
2
3
4
5
6
7
8
9
10
11
12
13

Overzicht van het bedieningspaneel
Xerox WorkCentre 3315DN/3325DN/3325DNI
Handleiding voor de gebruiker
13
Aantaltoetsen gebruiken
Tijdens het uitvoeren van diverse taken, moet u mogelijk namen en cijfers invoeren. Als u bijvoorbeeld
het apparaat instelt, moet u uw naam of de naam van uw bedrijf invoeren, plus het faxnummer. Als u
faxnummers of e-mailadressen in het geheugen opslaat, moet u mogelijk ook de bijbehorende namen
invoeren.
1. Als u wordt gevraagd een letter in te voeren, gaat
u naar de knop waarop het door u gewenste
teken staat. Druk op de knop totdat de gewenste
letter op het scherm verschijnt.
• Bijvoorbeeld: om de letter O in te voeren,
drukt u op de 6, waarop MNO staat.
• Telkens wanneer u op de 6 drukt, verschijnt
er een andere letter op het scherm, M, N, O,
m, n, o en tot slot 6.
Terug : hiermee keert u terug naar het bovenliggende menu.
Adresboek: hiermee kunt u opgeslagen faxnummers of e-mailadressen zoeken.
Handmatig kiezen + .com: in de faxmodus opent u hiermee de faxlijn. In de e-mailmodus
kunt u hiermee toegang krijgen tot vaak gebruikte tekst voor e-mailadressen, bijvoorbeeld:
.com of .org. De beschikbare tekst kan worden aangepast via CentreWare Internet Services.
Aantaltoetsen: hiermee kunt u alfanumerieke tekens invoeren.
Kiespauze / Opnieuw kiezen: hiermee kunt u in de stand-bymodus het laatst gekozen
nummer bellen. In de bewerkingsmodus kunt u hiermee een pauze in het faxnummer
opnemen.
‘C’ Invoer annuleren: hiermee annuleert u de invoer die eerder via de aantaltoetsen is
ingevoerd.
Afdrukken onderbreken: hiermee kunt u de huidige taak onderbreken, zodat u een
afdruktaak met een hogere prioriteit kunt uitvoeren. (Niet van toepassing op de 3315DN)
Alle wissen: hiermee kunt u de laatst gemaakte selecties annuleren.
Energiespaarstand: hiermee zet u het apparaat in de energiespaarstand of schakelt u het
apparaat uit. Druk nogmaals op de knop om het uitgeschakelde apparaat opnieuw op te
starten.
Stop: als u op de knop Stop drukt, wordt de taak die momenteel wordt verwerkt, stopgezet.
Als u op Stop drukt, sluit u ook de menumodus af. Als u zich voor het apparaat hebt
aangemeld, wordt de optie Afmelden weergegeven als u op Stop drukt.
Start: hiermee activeert u een taak.
14
15
16
17
18
19
20
21
22
23
24
.com

Overzicht van het bedieningspaneel
Xerox WorkCentre 3315DN/3325DN/3325DNI
Handleiding voor de gebruiker
14
2. U kunt speciale tekens invoeren, zoals @ / . & + -. Raadpleeg de Tekens op de aantaltoetsen op
pagina 14.
3. Als u meer letters wilt invoeren, herhaalt u stap 1. Als de volgende letter op dezelfde knop staat,
wacht u 2 seconden voordat u weer op de knop drukt of verplaatst u de cursor door op de pijl naar
rechts te drukken en vervolgens weer op de knop te drukken. De cursor wordt naar rechts
verplaatst en de volgende letter verschijnt op het scherm.
Als u een fout maakt bij het invoeren van een cijfer of naam, drukt u op de pijl naar links om het
laatst ingevoerde cijfer of teken te wissen. Voer vervolgens het juiste cijfer of teken in.
4. Als u alle tekens hebt ingevoerd, drukt u op OK.
Tekens op de aantaltoetsen
Een pauze invoeren
Bij sommige telefoonsystemen moet u een
toegangscode kiezen (bijvoorbeeld 9) en wachten tot
u een tweede kiestoon hoort. In dat geval moet u een
pauze in het telefoonnummer invoegen. U kunt een
pauze invoegen tijdens het instellen van
snelkiesnummers.
Om een pauze in te voeren, drukt u tijdens het
invoeren van het telefoonnummer op de juiste plek op
Pauzeren / Opnieuw kiezen. Er verschijnt een liggend
streepje [ - ] op het scherm op de bijbehorende plek.
Betekenis Toegewezen cijfers, letters of tekens
1 @ / . ‘ 1
2 A B C a b c 2
3 D E F d e f 3
4 G H I g h i 4
5 J K L j k l 5
6 M N O m n o 6
7 P Q R S p q r s 7
8 T U V t u v 8
9 W X Y Z w x y z 9
0 & + - , 0 _
* *
# #

Overzicht van het bedieningspaneel
Xerox WorkCentre 3315DN/3325DN/3325DNI
Handleiding voor de gebruiker
15
Menu-overzicht
Het bedieningspaneel biedt toegang tot diverse menu's. Deze menu's zijn toegankelijk door op de
juiste functieknop te drukken, bijv. Kopiëren, Scannen, E-mail of Fax en op de knop Menu of door een
USB-apparaat te plaatsen. De beschikbare menu-opties zijn als volgt:
Opmerking: Sommige menu-opties zijn mogelijk niet beschikbaar, afhankelijk van uw
apparaatconfiguratie en of het apparaat in de status Gereed staat. Ook zijn er voor sommige
functies, zoals e-mailen en faxen, mogelijk extra selecties of instellingen nodig voordat de menu-
opties beschikbaar komen.
Menu
Kopiëren
USB-
apparaat
plaatsen
Menu
Menu
Scannen
Menu E-
mail
Menu Fax
Menu
Apparaat-
status
Menu
Taak-
status
• Origineel-
formaat
• Verkleinen/
vergroten
• Lichter/
donkerder
•Contrast
• Type origineel
•Lay-out
• Achtergrond-
onderdrukking
• Marge
verschuiven
• Rand wissen
USB-opties:
•Afdrukken
vanaf USB
• Scannen
naar USB
• Bestanden
beheren
•Beschikbare
ruimte
Scannen
naar:
•USB
• Lokale PC
•Netwerk-
PC
•SMB
•FTP
•WSD
Scantoe-
passingen:
•USB-
toepassing
•FTP-
toepassing
•SMB-
toepassing
• Origineel-
formaat
•Type
origineel
•Resolutie
• Afleverings-
kleur
• Lichter/
donkerder
•Contrast
• Lichter/
donkerder
•Contrast
•Resolutie
• Origineel-
formaat
• Meervoudig
verzenden
•Uitgesteld
verzenden
• Prioritair
verzenden
• Doorsturen
• Veilige
ontvangst
• Apparaat-
informatie
• Tonerniveau
• Rapport-
pagina's
•Standaard-
waarden
toepassingen
•Afdruk-
instellingen
• Faxinstellingen
•Systeem-
instellingen
•Netwerk-
instellingen
• Lokaal station
•Actieve
taken
•Opge-
slagen
taken

Software
Xerox WorkCentre 3315DN/3325DN/3325DNI
Handleiding voor de gebruiker
16
Software
Als u het apparaat hebt ingesteld en aangesloten op uw computer, moet u de printer- en
scannersoftware installeren. De benodigde software voor Windows of Macintosh vindt u op de cd die
bij het apparaat is geleverd. Extra software kunt u downloaden van www.xerox.com. De volgende
software is beschikbaar:
Cd OS Inhoud
Printer-
software
Windows • Printerdriver: met de printerdriver profiteert u optimaal van de
toepassingen van uw printer. PCL6-, Postscript- en XPS-drivers zijn
beschikbaar.
• MFP PC-fax: hiermee kunt u rechtstreeks van uw pc faxen.
• Scannerdriver: TWAIN en WIA-drivers (Windows Image Acquisition)
zijn beschikbaar voor het scannen van documenten op uw apparaat.
• Xerox Scanassistent: hiermee kunt u scaninstellingen aanpassen en
het scanproces rechtstreeks vanaf uw computer starten. Op het
voorbeeldscherm kunt u de scan bekijken en eventueel aanpassingen
maken. Ook kunt u voorkeursinstellingen opslaan als 'favorieten' en aan
een voorgedefinieerde lijst toevoegen.
• Xerox Easy Print Manager (EPM): hiermee hebt u op één handige plek
toegang tot apparaatinstellingen, afdruk- en scanomgevingen,
instellingen/acties, scannen naar pc, faxen naar pc, en kunt u applicaties
zoals Xerox Scanassistent en CentreWare Internet Services starten.
Opmerking: Om printerinstellingen te wijzigen, moet u zich op het apparaat
aanmelden.
• Programma Instellingen draadloos: Bij het installeren van de
WorkCentre 3325DNI kunt u gebruikmaken van het programma
Instellingen draadloos, dat automatisch bij de printerdriver is
geïnstalleerd voor het configureren van de draadloze instellingen.
• SetIP-programma: een hulpprogramma waarmee u een
netwerkinterface kunt kiezen en de adressen voor het TCP/IP-protocol
handmatig kunt configureren.
Printer-
software
Linux • Printerdriver: gebruik deze printerdriver om optimaal van de
toepassingen van uw printer te profiteren.
• Scannerdriver: er is een SANE-driver beschikbaar voor het scannen van
documenten op uw apparaat.
Opmerking: Linuxsoftware is alleen beschikbaar op xerox.com.

Software
Xerox WorkCentre 3315DN/3325DN/3325DNI
Handleiding voor de gebruiker
17
Printer-
software
Unix • Printerdriver: gebruik deze printerdriver om optimaal van de
toepassingen van uw printer te profiteren.
Opmerking: Unixsoftware is alleen beschikbaar op xerox.com.
CD met
printer-
software
Macintosh • Printerdriver: gebruik deze printerdriver om optimaal van de
toepassingen van uw printer te profiteren.
• Scannerdriver: er is een TWAIN-driver beschikbaar voor het scannen
van documenten op uw apparaat.
• SetIP-programma: een hulpprogramma waarmee u een
netwerkinterface kunt kiezen en de adressen voor het TCP/IP-protocol
handmatig kunt configureren.
• Smart Panel: dit hulpprogramma biedt extern beheer, weergave van
tonerniveaus, printerstatus en waarschuwingen over problemen.
• Scan and Fax Manager: met dit hulpprogramma kunt u MFP PC-fax en
scaninstellingen configureren.
Cd OS Inhoud

Papier plaatsen
Xerox WorkCentre 3315DN/3325DN/3325DNI
Handleiding voor de gebruiker
18
Papier plaatsen
Papierlade 1 en papierlade 2 (optioneel)
De papierindicator aan de voorkant van lade 1 en 2 toont
hoeveel papier er nog in de lade ligt. Als de lade leeg is, staat
de indicator helemaal onderaan, zoals aangegeven in de
afbeelding: geeft vol aan, geeft leeg aan. In
papierlade 1 kunnen 250 vellen papier van 80 g/m
2
(20 lb )
papier worden geplaatst, en in papierlade 2 (optioneel)
520 ellen papier van 80 g/m
2
(20 lb ). Raadpleeg Specificaties
van afdrukmateriaal op pagina 233 voor verdere specificaties.
Het papier plaatsen:
1. Trek de papierlade naar buiten en plaats papier met de
te bedrukken zijde omlaag in de lade. Zorg dat de stapel
niet boven de maximum vullijn uitsteekt (aangegeven
door het symbool ).
2. Verschuif de papierlengtegeleider tot deze het einde van
de papierstapel net raakt.
1 2
21
1
2

Papier plaatsen
Xerox WorkCentre 3315DN/3325DN/3325DNI
Handleiding voor de gebruiker
19
3. Plaats de zijgeleider door de hendel in te knijpen en deze
naar de papierstapel te schuiven totdat deze net de
zijkant van de stapel raakt.
4. Schuif de papierlade in het apparaat.
5. Nadat u het papier in de papierlade hebt geplaatst,
moet u het papierformaat en -type instellen op het
bedieningspaneel. Druk op OK om de instellingen te
bevestigen of op Stop om de instellingen te wijzigen.
Deze instellingen hebben betrekking op de kopieer- en
faxmodus.
6. Wanneer u vanaf uw computer afdrukt, moet u op de
knop Papier selecteren drukken om het juiste
papierformaat, de juiste papierkleur en het juiste
papiertype te specificeren. Wanneer u de
papiergegevens niet bevestigt, kunnen er vertragingen bij het afdrukken optreden. Raadpleeg
Papierformaat en -type instellen op pagina 150 voor informatie over het instellen van het
papiertype en het papierformaat op het bedieningspaneel.
Opmerking: De instellingen die in de printerdriver op uw computer zijn opgegeven, krijgen
voorrang op de instellingen op het bedieningspaneel.
Raadpleeg Papier en ander afdrukmateriaal op pagina 145 voor meer informatie over het plaatsen van
papier.
Handmatige invoer
De handmatige invoer bevindt zich aan de voorzijde van het apparaat. Wanneer deze niet wordt
gebruikt, kan hij worden gesloten om het apparaat compacter te maken. Gebruik de handmatige
invoer voor het bedrukken van transparanten, etiketten, enveloppen en briefkaarten en voor het snel
plaatsen van papiertypen en -formaten die zich momenteel niet in de hoofdpapierlade bevinden.
In de handmatige invoer kunnen maximaal 50 vellen van 80 g/m² (20 lb ) bankpostpapier,
5 transparantvellen of 5 enveloppen worden geplaatst.
1. Laat de handmatige invoer zakken en klap het
verlengstuk van de lade uit .
2. Maak een stapel papier gereed voor plaatsing door deze
hol en bol te buigen en uit te waaieren. Maak er
vervolgens op een plat oppervlak een rechte stapel van.
Verwijder de krulling van briefkaarten, enveloppen en
etiketten voordat u ze in handmatige invoer plaatst.
Als u de handmatige invoer voor speciale media gebruikt,
moet de achterklep mogelijk worden gebruikt voor de
aflevering. Raadpleeg Afleveringslocaties papier op
pagina 23 voor meer informatie.
2
1
1
2

Papier plaatsen
Xerox WorkCentre 3315DN/3325DN/3325DNI
Handleiding voor de gebruiker
20
3. Plaats het afdrukmateriaal met de te bedrukken zijde omhoog tussen de breedtegeleiders.
Opmerking: Houd transparanten bij de randen vast en raak de te bedrukken zijde niet aan.
4. Pas de papiergeleider aan de breedte van de stapel
afdrukmateriaal aan. Controleer of u niet te veel
afdrukmateriaal hebt geplaatst. De stapel mag niet
boven de maximum vullijn uitsteken (aangegeven door
het symbool ).
5. Wanneer u vanaf uw computer afdrukt, moet u op de
knop Papier selecteren drukken om het juiste
papierformaat, de juiste papierkleur en het juiste
papiertype te specificeren. Wanneer u de
papiergegevens niet bevestigt, kunnen er vertragingen
bij het afdrukken optreden. Raadpleeg Papierformaat en
-type instellen op pagina 150 voor informatie over het
instellen van het papiertype en het papierformaat op het
bedieningspaneel.
Opmerking: De instellingen die in de printerdriver op uw computer zijn opgegeven, krijgen
voorrang op de instellingen op het bedieningspaneel.
6. Verwijder na het afdrukken alle niet ingevoerde vellen papier en sluit de handmatige invoer.
Duplexeenheid
De duplexeenheid is vooringesteld op het formaat Letter of A4, afhankelijk van uw land. Om het
formaat van de duplexeenheid te wijzigen, volgt u de onderstaande instructies.
1. Trek de duplexeenheid uit het apparaat.

Papier plaatsen
Xerox WorkCentre 3315DN/3325DN/3325DNI
Handleiding voor de gebruiker
21
2. Pas de geleiders aan op het formaat papier dat u gaat
gebruiken.
3. Schuif de duplexeenheid terug in het apparaat en lijn
daarbij de randen van de eenheid uit met de
invoergroeven aan de binnenzijde van het apparaat.
Zorg dat u de duplexeenheid helemaal naar binnen
schuift.
A4

Documenten plaatsen
Xerox WorkCentre 3315DN/3325DN/3325DNI
Handleiding voor de gebruiker
22
Documenten plaatsen
Documenten kunnen in de AOD worden ingevoerd of op de glasplaat worden gelegd.
Automatische originelendoorvoer (AOD)
In de AOD kunnen maximaal 50 originelen met een dikte van 80 g/m² (20 lb) worden geplaatst.
1. Plaats de documenten die u wilt scannen met de
beeldzijde omhoog in de invoerlade van de AOD, met de
bovenkant van het origineel aan de linkerkant van de
lade.
2. Verschuif de documentgeleider zodat beide zijden van
het document net worden aangeraakt.
Glasplaat
U kunt de glasplaat gebruiken voor extra grote, gescheurde of beschadigde originelenen voor boeken
en tijdschriften.
1. Open de AOD en plaats afzonderlijke originelen met de
beeldzijde omlaag op de glasplaat, uitgelijnd tegen de
linkerachterhoek.
2. Het standaardpapierformaat is 8,5 x 11 inch of A4. Voor
andere papierformaten wijzigt u de optie Formaat
origineel. Raadpleeg Kopieeropties op pagina 36 voor
meer informatie.
Opmerking: Documenten worden maar eenmaal
gescand, zelfs als u meervoudige kopieën hebt
geselecteerd.

Afleveringslocaties papier
Xerox WorkCentre 3315DN/3325DN/3325DNI
Handleiding voor de gebruiker
23
Afleveringslocaties papier
Het apparaat beschikt over twee afleveringslocaties:
• Opvangbak (beeldzijde omlaag) maximaal
150 vellen papier van 80 g/m² (20 lb).
• Achterklep (beeldzijde omhoog) één vel per keer.
Het apparaat levert de afdrukken standaard in de opvangbak af. Als speciaal afdrukmateriaal, zoals
enveloppen, met kreukels, krulling, vouwen of dikke zwarte lijnen worden afgedrukt, moet de achterklep
worden gebruikt voor aflevering. Open de achterklep en houd deze open tijdens het afdrukken van één
vel per keer.
Opmerking: De achterklep kan alleen worden gebruikt voor de aflevering van enkelzijdige taken.
Als er dubbelzijdig wordt afgedrukt met de achterklep open, treden er papierstoringen op.
De opvangbak gebruiken
In de opvangbak wordt het afgedrukte papier met de beeldzijde omlaag verzameld, in de volgorde
waarin de vellen zijn afgedrukt. De opvangbak dient voor de meeste taken te worden gebruikt. Als de
opvangbak vol is, verschijnt er een bericht op het bedieningspaneel.
1
1
2
2

Afleveringslocaties papier
Xerox WorkCentre 3315DN/3325DN/3325DNI
Handleiding voor de gebruiker
24
Als u de opvangbak wilt gebruiken, moet u zorgen dat de achterklep is gesloten.
Opmerkingen:
• Als er problemen zijn met het papier dat uit de opvangbak komt (het papier krult
bijvoorbeeld erg om), probeert u dan naar de achterklep af te drukken.
• Om papierstoringen te voorkomen, moet u de achterklep niet openen of sluiten terwijl de
printer bezig is met afdrukken.
De achterklep gebruiken
Bij gebruik van de achterklep komt het papier met de
beeldzijde omhoog uit het apparaat. Als u vanuit de
handmatige invoer naar de achterklep afdrukt, zorgt u
daarmee voor een rechte papierbaan. Hiermee wordt de
afdrukkwaliteit mogelijk verbeterd bij het afdrukken op
speciale papiertypen. Als de achterklep open staat, worden de
afdrukken altijd in de achterklep afgeleverd.
Opmerking: De achterklep kan alleen worden gebruikt
voor de aflevering van enkelzijdige taken. Als er
dubbelzijdig wordt afgedrukt met de achterklep open,
treden er papierstoringen op.
VOORZICHTIG: Het fusergedeelte binnen in de
achterklep van het apparaat wordt erg heet tijdens het
gebruik. Wees voorzichtig als u in de buurt van dit gedeelte komt.

Apparaatstatus
Xerox WorkCentre 3315DN/3325DN/3325DNI
Handleiding voor de gebruiker
25
Apparaatstatus
De knop Apparaatstatus verschaft informatie over het apparaat en toegang tot de instellingen van het
apparaat. Nadat het apparaat is geïnstalleerd, wordt aanbevolen om de instellingen en opties volledig
naar wens van de gebruikers te laten aanpassen door de systeembeheerder. De toegang tot deze
opties is meestal met een wachtwoord beveiligd. Bespreek uw wensen met de systeembeheerder of de
apparaatbeheerder, om de mogelijkheden van het apparaat optimaal te benutten.
De opties van Apparaatstatus bestaan onder meer uit apparaatinformatie, tonerniveau,
rapportpagina's, standaardwaarden van toepassingen, systeeminstellingen en netwerkinstellingen.
Deze opties staan hieronder beschreven.
Opmerking: Sommige opties zijn mogelijk niet beschikbaar, afhankelijk van uw
apparaatconfiguratie.
Apparaatinformatie
Gebruik deze optie voor toegang tot de volgende informatie:
•Model
•Printernaam
•DNS-naam
•IP-adres
•IPv6-adres
• Serienummer
• Activeringsdatum
• Factureringstellers
Tonerniveau
Met deze optie kunt u het niveau van de toner in de tonercassette controleren. Het tonerniveau wordt
aangegeven op de statusbalk.
Rapportpagina's
Met deze optie kan de gebruiker de volgende rapporten afdrukken:
Rapport Beschrijving
Menu-overzicht Drukt het menu-overzicht af, dat de indeling en de huidige instellingen
van het apparaat laat zien.
Alle rapporten Met deze optie kunt u alle rapporten en rapportpagina's afdrukken.
Configuratie Dit rapport geeft informatie weer over de instellingen van het apparaat,
waaronder het serienummer, het IP-adres, de geïnstalleerde opties en
de softwareversie.

Apparaatstatus
Xerox WorkCentre 3315DN/3325DN/3325DNI
Handleiding voor de gebruiker
26
Demopagina De demopagina wordt afgedrukt om de kwaliteit van de afdruk te
controleren.
Info verbruiksartikelen Drukt een rapportpagina over verbruiksartikelen af.
Adresboek In deze lijst staan alle fax- en e-mailadressen die momenteel in het
geheugen van het apparaat zijn opgeslagen.
Fax verzenden In dit rapport staan het faxnummer, het aantal pagina's, de verstreken
tijd van de taak, de communicatiemodus en de communicatieresultaten
van een specifieke faxtaak.
Opmerking: U kunt het apparaat zodanig instellen, dat er na elke
faxtaak een rapport over de verzonden fax wordt afgedrukt.
(Zie Faxinstellingen op pagina 170.)
Fax verzonden In dit rapport staat informatie over de faxen die u recent hebt
verzonden.
Opmerking: U kunt het apparaat zodanig instellen, dat dit rapport
automatisch na elke 50 verzendingen wordt afgedrukt.
(Zie Automatisch rapport op pagina 174.)
E-mail verzonden In dit rapport staat informatie over de e-mailberichten die u recent hebt
verzonden.
Fax ontvangen In dit rapport staat informatie over de faxen die u recent hebt
ontvangen.
Geplande taak In deze lijst staan de documenten die momenteel zijn opgeslagen voor
uitgesteld faxen, samen met de starttijd en de soort bewerking.
Junkfaxen In deze lijst staan de faxnummers die als junkfaxnummers zijn
opgegeven. Om nummers toe te voegen of te verwijderen, opent u het
menu Instellingen ongewenste fax. (Zie Faxinstellingen op pagina 170.)
Netwerkconfiguratie In deze lijst staat informatie over de netwerkverbinding en configuratie
van het apparaat.
Gebruikersverificatie In deze lijst staan de gebruikers die de e-mailfunctie mogen gebruiken.
PCL-lettertype Drukt de lijst met PCL-lettertypen af.
PS-lettertype Drukt de lijst met PS-lettertypen af.
EPSON-lettertype Drukt de lijst met EPSON-lettertypen af.
Opgeslagen taken Drukt taken af die momenteel in het optionele geheugen of de HDD in
het apparaat zijn opgeslagen.
Voltooide taken Drukt een lijst met voltooide taken af.
Net gebruikersverificatie
Drukt gebruikers en hun id's af, die bij het domein zijn aangemeld.
Rapport Beschrijving

Apparaatstatus
Xerox WorkCentre 3315DN/3325DN/3325DNI
Handleiding voor de gebruiker
27
Standaardwaarden toepassingen
Uw apparaat is voorzien van standaardinstellingen voor kopiëren, scannen, e-mailen en faxen, zodat u
snel en gemakkelijk selecties voor uw taak kunt maken. U kunt de standaardinstellingen wijzigen door
de knop Apparaatstatus te selecteren op het bedieningspaneel en daarna met de pijl omlaag
Standaardinstellingen toepassingen te selecteren. U moet eventueel een wachtwoord invoeren om
de systeeminstellingen te kunnen openen en wijzigen.
Opmerking: Sommige opties zijn mogelijk niet beschikbaar, afhankelijk van uw
apparaatconfiguratie.
Standaardinstellingen Kopiëren
De standaardselecties voor de kopieeropties, zoals Formaat origineel, Aantal, Sorteren,
Verkleinen/vergroten, Lichter/donkerder, Contrast en Type origineel, kunnen worden ingesteld op de
meestgebruikte selecties. Als u een document kopieert, worden de standaardinstellingen gebruikt,
tenzij ze voor de huidige taak zijn gewijzigd. Als de huidige taak is voltooid, worden de
standaardinstellingen weer hersteld. U moet eventueel een wachtwoord invoeren om de
standaardinstellingen te kunnen openen en wijzigen.
Standaard scaninstellingen
De standaardselecties voor de scanopties, zoals Formaat origineel, Type origineel, Resolutie,
Afleveringskleur, Bestandsindeling, Lichter/donkerder en Contrast, kunnen worden ingesteld op de
meestgebruikte selecties voor Scannen naar USB, Scannen naar FTP en Scannen naar SMB. Als u een
document scant, worden de standaardinstellingen gebruikt, tenzij ze voor de huidige taak zijn
gewijzigd. U moet eventueel een wachtwoord invoeren om de standaardinstellingen te kunnen openen
en wijzigen.
Standaardinstellingen e-mail
De standaardselecties voor de e-mailopties, zoals Formaat origineel, Type origineel, Resolutie,
Afleveringskleur, Bestandsindeling, Lichter/donkerder en Contrast kunnen worden ingesteld op de
meestgebruikte selecties. Als u een document e-mailt, worden de standaardinstellingen gebruikt, tenzij
ze voor de huidige taak zijn gewijzigd. Als de huidige taak is voltooid, worden de standaardinstellingen
weer hersteld. U moet eventueel een wachtwoord invoeren om de standaardinstellingen te kunnen
openen en wijzigen.
Gebruikstellers In deze lijst staat het aantal afdrukken dat op het apparaat is gemaakt.
In de lijst staan:
• Totaalaantal afdrukken
•Zwart/wit-afdrukken
• Afdrukken voor onderhoud
•Vellen
• 2-zijdige vellen
Faxopties Drukt informatie over de faxinstellingen af.
Rapport Beschrijving

Apparaatstatus
Xerox WorkCentre 3315DN/3325DN/3325DNI
Handleiding voor de gebruiker
28
Faxinstellingen
Op het apparaat vindt u diverse, door de gebruiker selecteerbare opties waarmee u het faxsysteem
kunt instellen. U kunt de standaardinstellingen aanpassen aan uw voorkeuren en wensen. Instellingen
voor het ontvangen en verzenden van faxen kunnen worden aangepast. U moet eventueel een
wachtwoord invoeren om de faxinstellingen te kunnen openen en wijzigen.
Afdrukinstelling
U kunt de standaardinstellingen voor diverse opties binnen de afdrukomgeving aanpassen aan uw
voorkeuren en wensen. U moet eventueel een wachtwoord invoeren om de afdrukinstellingen te
kunnen openen en wijzigen.
Systeeminstellingen
Met de opties voor systeeminstellingen kunt u apparaatspecifieke instellingen aanpassen, zoals Datum
en tijd en Energiebesparing. U moet eventueel een wachtwoord invoeren om de systeeminstellingen te
kunnen openen en wijzigen.
Netwerkinstellingen
U kunt de netwerkinstellingen opgeven via het weergavescherm van het apparaat. Voor u dit doet,
moet u relevante gegevens hebben over de netwerkprotocollen en het computersysteem die worden
gebruikt. Als u niet zeker weet welke instelling moet worden gebruikt, neemt u contact op met de
systeembeheerder om het apparaat op het netwerk te configureren. U moet eventueel een
wachtwoord invoeren om de netwerkinstellingen te kunnen openen en wijzigen.
Lokaal station (alleen voor WorkCentre 3325DN / 3325DNI)
Hiermee kan een locatie op de harde schijf van het apparaat worden ingesteld op de opslag van scan-,
afdruk- en faxtaken.
Opmerking: Raadpleeg Apparaatstatus en -instellingen op pagina 157 voor uitgebreide instructies
over het openen en aanpassen van de apparaatinstellingen.

Algemeen onderhoud en verbruiksartikelen
Xerox WorkCentre 3315DN/3325DN/3325DNI
Handleiding voor de gebruiker
29
Algemeen onderhoud en verbruiksartikelen
Er bevindt zich slechts een vervangbare eenheid in het apparaat: de tonercassette. Als u Xerox-
verbruiksartikelen wilt bestellen, kunt u contact opnemen met uw plaatselijke Xerox-
vertegenwoordiger. Geef daarbij uw bedrijfsnaam, het productnummer en het serienummer van het
apparaat door. Verbruiksartikelen kunnen ook worden besteld via www.xerox.com. Raadpleeg
Ondersteuning op pagina 144 voor meer informatie.
U kunt het serienummer van het apparaat bekijken door op de knop Apparaatstatus te drukken,
vervolgens Apparaatinformatie te selecteren en op OK te drukken. Raadpleeg Het serienummer
opzoeken op pagina 230 voor meer informatie over waar u het serienummer kunt vinden.
Tonercassette
Om problemen met de afdrukkwaliteit ten gevolge van
versleten onderdelen te voorkomen, en om het apparaat in
optimale conditie te houden, moet de tonercassette na een
bepaald aantal afgedrukte pagina's of na het verstrijken van
de levensduur van de cassette worden vervangen.
Er verschijnt een bericht op het apparaat wanneer de
tonercassette moet worden vervangen. U moet de cassette
alleen vervangen wanneer er een bericht verschijnt waarin dit
wordt aangegeven of wanneer een Xerox-vertegenwoordiger
u hierom vraagt. Volg de instructies in deze handleiding of de
instructies die bij het verbruiksartikel zijn geleverd om de
tonercassette te vervangen.
Raadpleeg Algemeen onderhoud en problemen oplossen op
pagina 189 voor het vervangen van de tonercassette. Om een nieuwe tonercassette aan te schaffen,
neemt u contact op met uw plaatselijke Xerox-vertegenwoordiger of erkende dealer. Verbruiksartikelen
kunnen ook worden besteld via www.xerox.com. Raadpleeg Ondersteuning op pagina 144 voor meer
informatie.
Reiniging
Houd het apparaat vrij van stof en andere resten door het apparaat regelmatig te reinigen. De kleppen,
het bedieningspaneel en de AOD moeten allemaal gereinigd worden met een pluisvrije doek die
enigszins is bevochtigd met water. De glasplaat kan gereinigd worden met Xerox-reinigingsmiddel of
antistatische reiniger, maar deze moeten dan wel op een doek worden aangebracht en niet
rechtstreeks op de glasplaat worden gegoten. Veeg eventuele resten weg met een schone (papieren)
doek.
Raadpleeg Algemeen onderhoud en problemen oplossen op pagina 189 voor meer informatie over
onderhoudstaken.

Verdere hulp
Xerox WorkCentre 3315DN/3325DN/3325DNI
Handleiding voor de gebruiker
30
Verdere hulp
Bezoek voor verdere hulp de klantenwebsite op www.xerox.com of neem contact op met het Xerox
Support Center en vermeld het serienummer van het apparaat.
Xerox Support Center
Als u een bepaalde storing niet kunt verhelpen door de instructies op het scherm te volgen, kunt u
Foutberichten op pagina 206 raadplegen. Als het probleem aanhoudt, kunt u contact opnemen met
het Xerox Support Center. Het Xerox Support Centre zal u vragen naar de aard van het probleem, het
serienummer van het apparaat, de storingscode (indien vermeld) en de naam en locatie van uw bedrijf.
Raadpleeg Het serienummer opzoeken op pagina 230 voor meer informatie over waar u het
serienummer kunt vinden.
Documentatie
De meeste antwoorden op uw vragen zijn te vinden in de documentatie die op cd bij de Xerox
WorkCentre 3315DN/3325DN/3325DNI wordt verstrekt. U kunt deze documenten ook bekijken via
www.xerox.com/support.
• Installatiehandleiding - bevat informatie over het installeren van het apparaat.
• Beknopte gebruikshandleiding - verschaft basisinformatie over het gebruik van het apparaat.
• Handleiding voor de gebruiker (dit document)- bevat instructies en informatie over alle
toepassingen van het apparaat.
• System Administration Guide (Handleiding voor de systeembeheerder) - bevat gedetailleerde
instructies en informatie over het aansluiten van het apparaat op het netwerk en het installeren
van optionele toepassingen.

Kopieerprocedure
Xerox WorkCentre 3315DN/3325DN/3325DNI
Handleiding voor de gebruiker
32
Kopieerprocedure
In dit gedeelte wordt de basisprocedure voor het maken van kopieën beschreven:
• Documenten plaatsen op pagina 32
• De toepassingen selecteren op pagina 33
• Aantal invoeren op pagina 34
• De taak starten op pagina 34
• De taakstatus controleren op pagina 35
• De kopieertaak stopzetten op pagina 35
Als er een verificatiefunctie is ingeschakeld, hebt u mogelijk een account nodig voordat u het apparaat
kunt gebruiken. Als u een account wilt verkrijgen of meer informatie wilt, neemt u contact op met de
systeembeheerder.
Opmerking: Sommige opties zijn mogelijk niet beschikbaar, afhankelijk van uw
apparaatconfiguratie.
Documenten plaatsen
Documenten kunnen in de AOD worden ingevoerd of op de glasplaat worden gelegd.
Automatische originelendoorvoer (AOD)
In de AOD kunnen maximaal 50 originelen met een dikte van 80 g/m² (20 lb) worden geplaatst.
1. Plaats de documenten die u wilt scannen met de
beeldzijde omhoog in de invoerlade van de AOD, met de
bovenkant van het origineel aan de linkerkant van de
lade.
2. Verschuif de documentgeleider zodat beide zijden van
het document net worden aangeraakt.

Kopieerprocedure
Xerox WorkCentre 3315DN/3325DN/3325DNI
Handleiding voor de gebruiker
33
Glasplaat
U kunt de glasplaat gebruiken voor extra grote, gescheurde of beschadigde originelenen voor boeken
en tijdschriften.
1. Open de AOD en plaats afzonderlijke originelen met de
beeldzijde omlaag op de glasplaat, uitgelijnd tegen de
linkerachterhoek.
2. Het standaardpapierformaat is 8,5 x 11 inch of A4. Voor
andere papierformaten wijzigt u de optie Formaat
origineel. Raadpleeg Kopieeropties op pagina 36 voor
meer informatie.
Opmerking: Documenten worden maar eenmaal
gescand, zelfs als u meervoudige kopieën hebt
geselecteerd.
De toepassingen selecteren
U kunt diverse toepassingen selecteren voor uw kopieertaak. Papier- en 2-zijdige opties kunnen via
knoppen op het bedieningspaneel worden geselecteerd. Aanvullende kopieeropties zijn beschikbaar via
de knop Menu. Als u een selectie hebt gemaakt, drukt u op Terug om naar het scherm Gereed terug te
keren.
Opmerking: Sommige opties zijn mogelijk niet beschikbaar, afhankelijk van uw
apparaatconfiguratie.
1. Druk op de knop Kopiëren op het
bedieningspaneel.
2. Druk op de knop Papiertoevoer op het
bedieningspaneel:
• Auto-selectie: als deze optie is geselecteerd,
kiest het apparaat het juiste papier voor de
kopieertaak op basis van het formaat van de
originelen die worden gescand.
• Lade 1: selecteer via deze optie het papier
dat in lade 1 is geplaatst.
• Lade 2: selecteer via deze optie het papier dat in lade 2 is geplaatst.
Opmerking: Er kunnen 250 vellen papier van 80 g/m² (20 lb) in lade 1 worden geplaatst en
520 vellen papier van 80 g/m² (20 lb) in de optionele lade 2. Het gewicht kan variëren van 60 -
163 g/m² (16 - 43 lb) bankpostpapier. Het formaat kan variëren van 105 x 148 mm tot
216 x 356 mm (A6 tot Legal).
• Handmatige invoer: gebruik deze optie als u afzonderlijke papiertypen invoert, bijvoorbeeld
briefhoofdpapier of etiketten voor een eenmalige taak.

Kopieerprocedure
Xerox WorkCentre 3315DN/3325DN/3325DNI
Handleiding voor de gebruiker
34
Opmerking: Er kunnen 50 vellen papier van 80 g/m² (20 lb) of 5 transparantvellen of 5 enveloppen
in de handmatige invoer worden geplaatst. Het gewicht kan variëren van 60 - 220 g/m² (16 -
58 lb) bankpostpapier. Het formaat kan variëren van 76 x 127 mm (aangepast) tot
216 x 356 mm (Legal).
Selecteer de gewenste optie voor papiertoevoer met de pijlen omhoog/omlaag en druk op OK.
Raadpleeg Papier en ander afdrukmateriaal op pagina 145 voor meer informatie.
3. Druk op de knop 2-zijdig op het bedieningspaneel. U kunt automatisch tweezijdige kopieën
maken van een- of tweezijdige originelen:
• 11-zijdig: gebruik deze optie voor 1-zijdige originelen als u 1-zijdige kopieën wilt.
• 12-zijdig: kies deze optie voor 1-zijdige originelen als u 2-zijdige kopieën wilt.
• 1 2-zijdig geroteerd: met deze optie worden 2-zijdige kopieën gemaakt van 1-zijdige
originelen, waarbij elke afbeelding op de tweede zijde 180 graden wordt geroteerd. Met deze
optie kunt u documenten creëren die "kop/staart" gelezen kunnen worden, zoals een kalender.
• 22-zijdig: kies deze optie voor 2-zijdige originelen als u 2-zijdige kopieën wilt.
• 21-zijdig: kies deze optie voor 2-zijdige originelen als u 1-zijdige kopieën wilt.
• 2 1-zijdig geroteerd: met deze optie worden 1-zijdige kopieën gemaakt van 2-zijdige
originelen, waarbij elke afbeelding op de tweede zijde 180 graden wordt geroteerd. De
"lees"richting voor deze optie varieert, afhankelijk van de invoeroriginelen. Als de originelen
die worden gescand bijvoorbeeld in de richting "kop/kop" zijn, wordt "kop/staart" afgedrukt.
Als de originelen die worden gescand in de richting "kop/staart" zijn, wordt "kop/kop"
afgedrukt.
Selecteer de gewenste optie voor 2-zijdig met de pijlen omhoog/omlaag en druk op OK.
Opmerking: Niet alle opties voor 2 zijdig zijn beschikbaar op de WorkCentre 3315DN.
4. Aanvullende kopieeropties zijn beschikbaar via de knop Menu. Raadpleeg Kopieeropties op
pagina 36 voor informatie over het programmeren van aanvullende opties.
Aantal invoeren
• Het maximale aantal kopieën is 999.
• Voer het gewenste aantal kopieën in via de aantaltoetsen op het bedieningspaneel. Het
ingevoerde aantal wordt rechtsboven in het scherm weergegeven.
Opmerking: Als u een onjuist aantal hebt ingevoerd, drukt u op de knop C en voert u het juiste
aantal in.
De taak starten
1. Druk op de knop Start. Elk document wordt slechts eenmaal gescand.
2. Als u de glasplaat gebruikt om 2-zijdige originelen te scannen, verschijnt er een bericht op het
apparaat als u zijde 2 kunt gaan scannen. Ga door met scannen totdat alle zijden zijn gescand.
De afbeeldingen worden gescand en de kopieertaak wordt afgedrukt.

Kopieerprocedure
Xerox WorkCentre 3315DN/3325DN/3325DNI
Handleiding voor de gebruiker
35
De taakstatus controleren
1. Druk op de knop Taakstatus op het
bedieningspaneel om informatie over de
taakstatus weer te geven.
2. Er verschijnt een lijst met actieve taken of
opgeslagen taken. Selecteer uw taak met de
pijlen omhoog/omlaag en druk op OK.
3. De beschikbare taakopties zijn:
Voor actieve taken:
•Vrijgeven
• Annuleren
Voor opgeslagen taken:
•Afdrukken
• Verwijderen
De kopieertaak onderbreken
Als u een actieve kopieertaak wilt onderbreken, zodat u een dringendere taak voorrang kunt geven:
1. Druk op de knop Taak onderbreken op het bedieningspaneel.
2. Verwijder de originelen van de actieve taak uit de AOD of van de glasplaat.
3. Programmeer de dringende taak.
4. Plaats de originelen van de dringende taak op de glasplaat of in de AOD.
5. Druk op Start
6. Als de dringende taak is voltooid, drukt u nogmaals op de knop Taak onderbreken.
7. Leg nu de originelen van de eerste taak weer terug en druk op Start. De onderbroken kopieertaak
wordt hervat.
De kopieertaak stopzetten
Volg de onderstaande stappen om een actieve kopieertaak te annuleren.
1. Druk op de knop Stop op het bedieningspaneel.
Volg de onderstaande stappen om een kopieertaak in de wachtrij te annuleren.
1. Druk op de knop Taakstatus op het bedieningspaneel om de actieve taken weer te geven.
2. Selecteer met de pijlen omhoog/omlaag de gewenste taak en druk op OK.
3. Selecteer Verwijderen en OK.
4. Selecteer Ja om de taak te verwijderen of Nee om terug te keren naar het vorige scherm.

Kopieeropties
Xerox WorkCentre 3315DN/3325DN/3325DNI
Handleiding voor de gebruiker
36
Kopieeropties
Uw apparaat beschikt over de volgende opties waarmee u uw kopieertaken kunt aanpassen. Gebruik de
knop Menu voor toegang tot de opties. Raadpleeg Standaardwaarden toepassingen op pagina 163
voor informatie over het wijzigen van de standaard kopieerinstellingen.
Opmerkingen:
• Sommige opties zijn mogelijk niet beschikbaar, afhankelijk van uw apparaatconfiguratie.
• Als u op Stop drukt tijdens het instellen van de kopieeropties, worden alle opties die u
voor de huidige kopieertaak hebt ingesteld, geannuleerd en teruggezet op de
standaardstatus nadat het apparaat de huidige kopieertaak heeft voltooid.
Toepassing Beschrijving Opties
Formaat origineel Hiermee kunt u het
formaat opgeven van de
afbeelding die moet
worden gescand.
• A4
• A5
• B5
• Letter
• Legal
• Executive
• Folio
• Oficio
Verkleinen/
vergroten
Originelen kunnen tussen
25% en 400% worden
verkleind of vergroot als de
glasplaat wordt gebruikt,
of tussen 25% tot 100%
als de AOD wordt gebruikt.
• 100 %: produceert een afbeelding op de kopieën van
hetzelfde formaat als de afbeelding op het origineel.
• Variabel %: voer het gewenste percentage in met
behulp van de aantaltoetsen of de pijlen
omhoog/omlaag.
• Automatisch aanpassen: verkleint of vergroot de
afbeelding op de kopieën op basis van het formaat
van het origineel en het formaat van het
geselecteerde afdrukpapier.
• Voorinstellingen: de meestgebruikte verkleinings-
/vergrotingspercentages zijn beschikbaar als
vooringestelde opties. Deze vooringestelde opties
kunnen aan uw persoonlijke wensen worden
aangepast door uw systeem- of apparaatbeheerder.
Lichter/donkerder Hiermee kunt u de afdruk
lichter of donkerder
maken.
• Lichter +1 tot +5: hiermee wordt de afbeelding
stapsgewijs lichter gemaakt tot de lichtste instelling,
Lichter +5. Goed voor donker bedrukte originelen.
• Normaal: goed voor standaard getypte of bedrukte
originelen.
• Donkerder +1 tot +5: hiermee wordt de afbeelding
stapsgewijs donkerder gemaakt tot de donkerste
instelling, Donkerder +5. Goed voor licht bedrukte
originelen.

Kopieeropties
Xerox WorkCentre 3315DN/3325DN/3325DNI
Handleiding voor de gebruiker
37
Contrast Verhoogt of verlaagt het
contrast tussen lichte en
donkere gebieden op de
afbeelding.
• Minder +1 tot +5: vermindert het contrast
stapsgewijs tot de laagste contrastinstelling, Minder
+5.
• Normaal: het contrast wordt niet aangepast.
• Meer +1 tot +5: vergroot het contrast stapsgewijs tot
de hoogste contrastinstelling, Meer +5.
Type origineel Met de instelling Type
origineel wordt de
afdrukkwaliteit verbeterd
door het documenttype
van de originelen te
selecteren.
• Tekst: gebruik deze optie voor originelen die
voornamelijk uit tekst bestaan.
• Tekst en foto: gebruik deze optie voor originelen met
zowel tekst als foto's.
• Foto: gebruik deze optie als de originelen foto's zijn.
Lay-out Met deze optie kunt u
meerdere documenten op
één vel papier kopiëren,
boekoriginelen kopiëren,
afdrukken als boek en
documenten produceren
die als poster aan elkaar
kunnen worden geplakt.
• Normaal: selecteer deze optie om dezelfde lay-out als
die van de originelen te gebruiken.
• 2-op-1: met deze toepassing worden twee
documenten verkleind gekopieerd op één vel papier.
• 4-op-1: met deze toepassing worden vier documenten
verkleind gekopieerd op één vel papier.
• Id-kaart kopiëren: het apparaat drukt een zijde van
het origineel op de bovenste helft van het papier af,
en de andere zijde op de onderste helft van het
papier, zonder het formaat van het origineel te
verkleinen.
• Poster kopiëren: uw origineel wordt verdeeld in 9
delen. U kunt de afgedrukte pagina's aan elkaar
plakken, zodat er een document van posterformaat
ontstaat.
• Meer op 1 vel: het apparaat drukt meerdere originele
afbeeldingen op één pagina af. Het aantal
afbeeldingen wordt automatisch door het apparaat
bepaald op basis van het origineelformaat en het
papierformaat.
• Boek kopiëren: gebruik deze optie voor het kopiëren
van ingebonden documenten en boeken.
• Katern maken: hiermee kunt u het document op
beide zijden van het papier afdrukken. De pagina's
worden zodanig gerangschikt dat het afgedrukte
papier dubbelgevouwen kan worden zodat een katern
ontstaat.
Raadpleeg De lay-outopties gebruiken op pagina 39 voor
instructies.
Toepassing Beschrijving Opties

Kopieeropties
Xerox WorkCentre 3315DN/3325DN/3325DNI
Handleiding voor de gebruiker
38
Achtergrond-
onderdrukking
Met deze optie kunt u de
donkere achtergrond die
ontstaat wanneer
originelen van gekleurd
papier of krantenpapier
worden gekopieerd,
automatisch verminderen
of verwijderen.
• Uit: selecteer deze optie als er geen
achtergrondonderdrukking nodig is.
• Auto: selecteer deze optie om de achtergrond
automatisch te verwijderen.
• Verbetering: niveau 1 tot 4: hiermee wordt de
achtergrondkleur stapsgewijs onderdrukt, waarbij
niveau 4 voor de meeste achtergrondonderdrukking
zorgt.
Marge
verschuiven
Hiermee kunt u de
afbeelding een bepaald
aantal millimeters op de
pagina verschuiven.
• Uit: selecteer deze optie als de marge niet hoeft
worden verschoven.
• Auto centreren: hiermee wordt de afbeelding
automatisch in het midden van de pagina gekopieerd.
Deze toepassing is alleen beschikbaar als u originelen
op de glasplaat plaatst.
• Aangepast marge: gebruik de aantaltoetsen om de
hoeveelheid verschuiving voor de linker-, rechter-,
boven- of ondermarge in te voeren van 0 tot 20 mm.
Rand wissen Hiermee kunt u stippen,
boorgaten, vouwen en
nietmarkeringen langs de
vier randen van het
document wissen.
• Uit: selecteer deze optie als er geen randen gewist
hoeven worden.
• Klein origineel: hiermee wordt de rand van het
origineel gewist als het een klein origineel is. Deze
toepassing is alleen beschikbaar als u originelen op de
glasplaat plaatst.
• Perforeren: hiermee worden de markeringen van de
inbindgaten van boeken gewist.
• Boek centreren: hiermee wordt het middelste deel
van de pagina gewist, zodat er geen donkere verticale
strepen ontstaan bij het kopiëren van een boek. Deze
toepassing is alleen beschikbaar als u originelen op de
glasplaat plaatst.
• Rand wissen: geef met behulp van de aantaltoetsen
op hoeveelheid van de rand moet worden gewist.
Toepassing Beschrijving Opties

De lay-outopties gebruiken
Xerox WorkCentre 3315DN/3325DN/3325DNI
Handleiding voor de gebruiker
39
De lay-outopties gebruiken
Met deze optie kunt u meerdere documenten op één vel papier kopiëren, boekoriginelen kopiëren,
afdrukken als boek en documenten produceren die als poster aan elkaar kunnen worden geplakt.
Opmerking: Sommige opties zijn mogelijk niet beschikbaar, afhankelijk van uw
apparaatconfiguratie.
2-op-1 of 4-op-1 kopiëren
Met deze toepassing worden twee of meer documenten
verkleind gekopieerd op één vel papier. Deze toepassing is
ideaal voor het maken van hand-outs, storyboards of
documenten voor archiveringsdoeleinden.
Opmerking: Bij deze toepassing moeten de originelen in
de AOD worden geplaatst.
1. Druk op Kopiëren op het bedieningspaneel.
2. Druk op Menu op het bedieningspaneel.
3. Druk op de pijlen omhoog/omlaag om Lay-out te selecteren en druk op OK.
4. Selecteer de gewenste optie:
• Normaal: hiermee wordt één origineel op één vel papier gekopieerd.
• 2-op-1: hiermee worden twee afzonderlijke originelen op één vel papier gekopieerd.
• 4-op-1: hiermee worden vier afzonderlijke originelen op één vel papier gekopieerd.
Opmerking: Voor liggende originelen plaatst u de bovenkant van het document tegen de
achterkant van de AOD. Voor staande originelen plaatst u de bovenkant van het document tegen
de linkerkant.
5. Selecteer OK om uw selecties op te slaan en druk op Menu om naar het hoofdmenu terug te keren.
6. Plaats de originelen en druk op Start.
Id-kaart kopiëren
Het apparaat drukt een zijde van het origineel op de bovenste
helft van het papier af, en de andere zijde op de onderste
helft van het papier, zonder het formaat van het origineel te
verkleinen. Deze toepassing is handig voor het kopiëren van
een klein origineel, zoals een visitekaartje.
Opmerking: Deze kopieertoepassing is alleen beschikbaar
als u originelen op de glasplaat plaatst. Als het origineel
groter is dan het afdrukbare gebied, worden sommige
delen mogelijk niet afgedrukt.
1 2
1 2
3 4

De lay-outopties gebruiken
Xerox WorkCentre 3315DN/3325DN/3325DNI
Handleiding voor de gebruiker
40
Het apparaat kan 2-zijdige originelen afdrukken op één vel A4, Letter, Legal, Folio, Executive, B5, A5 of A6.
1. Druk op Kopiëren op het bedieningspaneel.
2. Druk op Menu op het bedieningspaneel.
3. Druk op de pijlen omhoog/omlaag om Lay-out te selecteren en druk op OK.
4. Druk op de pijlen omhoog/omlaag om Id-kopie te selecteren en druk op OK.
5. Druk op Menu om naar het hoofdmenu terug te keren.
6. Plaats de voorkant van het origineel met de beeldzijde
omlaag op de glasplaat, uitgelijnd met de punt van de
registratiepijl, en sluit de AOD.
7. Druk op Start
Plaats voorkant Druk op OK verschijnt op het scherm.
Druk op OK op het bedieningspaneel.
De voorkant wordt door het apparaat gescand. Plaats
achterkant Druk op Start verschijnt.
8. Draai het origineel om, plaats de achterkant van het
origineel met de beeldzijde omlaag op de glasplaat en
sluit de AOD.
9. Druk op Start op het bedieningspaneel om te gaan
kopiëren.
Boek kopiëren
Met deze toepassing kunt u aangeven welke pagina of
pagina's van een boek gescand moeten worden. Plaats het
boekorgineel met de beeldzijde omlaag op de glasplaat, met
de rug van het boek uitgelijnd met de boekrugmarkering.
1. Druk op Kopiëren op het bedieningspaneel.
2. Druk op Menu op het bedieningspaneel.
3. Druk op de pijlen omhoog/omlaag om Lay-out te
selecteren en druk op OK.
4. Druk op de pijlen omhoog/omlaag om Boek kopiëren te
selecteren en druk op OK.
5. Druk op de pijlen omhoog/omlaag en selecteer de
gewenste optie:
• Uit: hiermee schakelt u de toepassing uit.
• Alleen linkerpagina: gebruik deze optie om alleen de linkerpagina van een ingebonden
document te scannen en te kopiëren.
• Alleen rechterpagina: gebruik deze optie om alleen de rechterpagina van een ingebonden
document te scannen en te kopiëren.
• Beide pagina's: gebruik deze optie om beide pagina's van een ingebonden document te
scannen en te kopiëren. De linkerpagina van het boek wordt als eerste gescand.
B A
B A

De lay-outopties gebruiken
Xerox WorkCentre 3315DN/3325DN/3325DNI
Handleiding voor de gebruiker
41
6. Selecteer OK om uw selecties op te slaan en druk op Menu om naar het hoofdmenu terug te keren.
7. Plaats het boekorigineel met de beeldzijde omlaag op de glasplaat, met bij de rug van het boek
uitgelijnd met de boekrugmarkering midden op de achterrand van de glasplaat.
8. Druk op Start
9. Als u nog een pagina wilt scannen, selecteert u Ja om nog een pagina toe te voegen. Plaats het
boek met de nieuwe pagina die gescand moet worden op de glasplaat, selecteer de optie
Kopiëren en druk op OK.
Als u klaar bent met het scannen van alle gewenste pagina's, selecteert u Nee als de vraag Nog
een pagina? verschijnt.
Katern maken
Hiermee kunt u het document op beide zijden van het papier
afdrukken. De pagina's worden zodanig gerangschikt dat het
afgedrukte papier dubbelgevouwen kan worden zodat een
katern ontstaat.
1. Plaats de documenten netjes in de AOD met de
beeldzijde omhoog. De eerste pagina moet bovenop
liggen, met de titels aan de linkerkant van het apparaat.
Opmerking: Om de toepassing Katern maken te
gebruiken, moeten de originelen in de AOD worden
geplaatst.
2. Druk op Kopiëren op het bedieningspaneel.
3. Druk op Menu op het bedieningspaneel.
4. Druk op de pijlen omhoog/omlaag om Lay-out te selecteren en druk op OK.
5. Druk op de pijlen omhoog/omlaag om Katern maken te selecteren en druk op OK.
6. Druk op de pijlen omhoog/omlaag om 1-zijdige originelen of 2-zijdige originelen te selecteren
en druk op OK.
7. Selecteer OK om uw selecties op te slaan en druk op Menu om naar het hoofdmenu terug te keren.
8. Plaats de originelen en druk op Start.
Poster kopiëren
Uw origineel wordt verdeeld in 9 delen. U kunt de afgedrukte
pagina's aan elkaar plakken, zodat er een document van
posterformaat ontstaat.
Opmerking: Deze kopieertoepassing is alleen beschikbaar
als u originelen op de glasplaat plaatst.
1. Druk op Kopiëren op het bedieningspaneel.
2. Druk op Menu op het bedieningspaneel.
3. Druk op de pijlen omhoog/omlaag om Lay-out te
selecteren en druk op OK.
4. Druk op de pijlen omhoog/omlaag om Poster kopiëren te selecteren en druk op OK.

De lay-outopties gebruiken
Xerox WorkCentre 3315DN/3325DN/3325DNI
Handleiding voor de gebruiker
42
5. Selecteer OK om uw selecties op te slaan en druk op Menu om naar het hoofdmenu terug te keren.
6. Plaats de originelen en druk op Start.
De delen worden een voor een gescand en afgedrukt.
Meer op 1 vel
Het apparaat drukt meerdere originele afbeeldingen op één
pagina af. Het aantal afbeeldingen wordt automatisch
bepaald door het origineelformaat en het papierformaat.
Opmerking: Deze kopieertoepassing is alleen beschikbaar
als u originelen op de glasplaat plaatst.
1. Druk op Kopiëren op het bedieningspaneel.
2. Druk op Menu op het bedieningspaneel.
3. Druk op de pijlen omhoog/omlaag om Lay-out te
selecteren en druk op OK.
4. Druk op de pijlen omhoog/omlaag om Meer op 1 vel te selecteren en druk op OK.
5. Selecteer OK om uw selecties op te slaan en druk op Menu om naar het hoofdmenu terug te keren.
6. Plaats de originelen en druk op Start.

Afleveringslocaties papier
Xerox WorkCentre 3315DN/3325DN/3325DNI
Handleiding voor de gebruiker
43
Afleveringslocaties papier
Het apparaat beschikt over twee afleveringslocaties:
• Opvangbak (beeldzijde omlaag) maximaal
150 vellen papier van 80 g/m² (20 lb).
• Achterklep (beeldzijde omhoog) één vel per keer.
Het apparaat levert de afdrukken standaard in de opvangbak af. Als speciaal afdrukmateriaal, zoals
enveloppen, met kreukels, krulling, vouwen of dikke zwarte lijnen worden afgedrukt, moet de achterklep
worden gebruikt voor aflevering. Open de achterklep en houd deze open tijdens het afdrukken van één
vel per keer.
Opmerking: De achterklep kan alleen worden gebruikt voor de aflevering van enkelzijdige taken.
Als er dubbelzijdig wordt afgedrukt met de achterklep open, treden er papierstoringen op.
De opvangbak gebruiken
In de opvangbak wordt het afgedrukte papier met de beeldzijde omlaag verzameld, in de volgorde
waarin de vellen zijn afgedrukt. De opvangbak dient voor de meeste taken te worden gebruikt. Als de
opvangbak vol is, verschijnt er een bericht op het bedieningspaneel.
1
1
2
2

Afleveringslocaties papier
Xerox WorkCentre 3315DN/3325DN/3325DNI
Handleiding voor de gebruiker
44
Als u de opvangbak wilt gebruiken, moet u zorgen dat de achterklep is gesloten.
Opmerkingen:
• Als er problemen zijn met het papier dat uit de opvangbak komt (het papier krult
bijvoorbeeld erg om), probeert u dan naar de achterklep af te drukken.
• Om papierstoringen te voorkomen, moet u de achterklep niet openen of sluiten terwijl de
printer bezig is met afdrukken.
De achterklep gebruiken
Bij gebruik van de achterklep komt het papier met de
beeldzijde omhoog uit het apparaat. Als u vanuit de
handmatige invoer naar de achterklep afdrukt, zorgt u
daarmee voor een rechte papierbaan. Hiermee wordt de
afdrukkwaliteit mogelijk verbeterd bij het afdrukken op
enveloppen of speciale papiertypen. Als de achterklep open
staat, worden de afdrukken altijd in de achterklep afgeleverd.
Opmerking: De achterklep kan alleen worden gebruikt
voor de aflevering van enkelzijdige taken. Als er
dubbelzijdig wordt afgedrukt met de achterklep open,
treden er papierstoringen op.
LET OP: Het fusergedeelte binnen in de achterklep van
het apparaat wordt erg heet tijdens het gebruik. Wees
voorzichtig als u in de buurt van dit gedeelte komt.

Xerox WorkCentre 3315DN/3325DN/3325DNI
Handleiding voor de gebruiker
45
3
Scannen
In dit hoofdstuk worden de volgende onderwerpen behandeld:
• Scannen - overzicht op pagina 46
• Scanprocedure op pagina 47
• Scanopties op pagina 53
• Scanassistent op pagina 55
• Scannen via TWAIN op pagina 56
• Scannen via WIA-driver op pagina 57
• Scannen op een Macintosh op pagina 58
• Scannen in Linux op pagina 60

Scannen - overzicht
Xerox WorkCentre 3315DN/3325DN/3325DNI
Handleiding voor de gebruiker
46
Scannen - overzicht
U kunt het apparaat gebruiken om foto's en tekst te scannen en deze om te zetten in digitale
bestanden, die op uw computer kunnen worden opgeslagen of naar een opslagplaats kunnen worden
verzonden. Het apparaat kan via USB of via het netwerk naar een pc of server scannen, of rechtstreeks
naar een USB-geheugenapparaat. De beschikbare scanopties zijn:
• USB: met deze optie kunt u een afbeelding naar een USB-geheugenapparaat scannen, dat op de
USB-geheugenpoort is aangesloten.
• Lokale comp.: deze optie kan worden gebruikt als het apparaat via een USB-kabel op een pc is
aangesloten. Voor Windows-scannen moet eerst de Easy Printer Manager op uw pc zijn
geïnstalleerd. Voor Macintosh-scannen moet Scan and Fax Manager zijn geïnstalleerd.
• Netwerk-pc: met deze optie worden de gescande gegevens opgeslagen op een netwerk-pc. Voor
Windows moet eerst de Easy Printer Manager op uw pc zijn geïnstalleerd. Voor Macintosh-
scannen moet Scan and Fax Manager zijn geïnstalleerd.
• SMB: met deze optie kunt u een afbeelding scannen en deze uploaden naar een gedeelde map op
een SMB-server.
• FTP: met deze optie kunt u een afbeelding scannen en uploaden naar een FTP-server.
• WSD: met deze optie kunt u naar applicaties of computers scannen, die Web Services for Devices
van Microsoft ondersteunen.
Opmerking: Sommige opties zijn mogelijk niet beschikbaar, afhankelijk van uw
apparaatconfiguratie.
Raadpleeg de System Administrator Guide (Handleiding voor de systeembeheerder) voor instructies
over het instellen en configureren van de scanfunctie.
Scanmethoden
Het apparaat beschikt over de volgende methoden voor het scannen van een afbeelding via een lokale
verbinding:
• TWAIN: de communicatie tussen de computersoftware en het scanapparaat wordt geregeld door
TWAIN-drivers. Deze toepassing kan ook via een lokale verbinding of een netwerkverbinding
worden gebruikt.
Raadpleeg Scannen via TWAIN op pagina 56.
• WIA (Windows Image Acquisition): om deze toepassing te kunnen gebruiken, moet uw computer
via een USB-kabel op het apparaat zijn aangesloten.
Raadpleeg Scannen via WIA-driver op pagina 57.

Scanprocedure
Xerox WorkCentre 3315DN/3325DN/3325DNI
Handleiding voor de gebruiker
47
Scanprocedure
Via Scannen kunt u een elektronische bestand maken van een papieren origineel. Het elektronische
bestand kan in kleur of zwart/wit worden gescand, afhankelijk van de geselecteerde kleuroptie. Het
bestand kan vervolgens naar een opgegeven bestemming worden verzonden.
In dit gedeelte wordt de basisprocedure voor scannen beschreven:
• Documenten plaatsen op pagina 47
• De scanbestemming selecteren op pagina 48
• De toepassingen selecteren op pagina 50
• De taak starten op pagina 51
• De taakstatus controleren op pagina 51
• De taak stopzetten op pagina 52
Als er een verificatiefunctie is ingeschakeld, hebt u mogelijk een account nodig voordat u het apparaat
kunt gebruiken. Als u een account wilt verkrijgen of meer informatie wilt, neemt u contact op met de
systeembeheerder.
Opmerking: Sommige opties zijn mogelijk niet beschikbaar, afhankelijk van de
apparaatconfiguratie en de geselecteerde scantoepassingen en -bestemming.
Documenten plaatsen
Documenten kunnen in de AOD worden ingevoerd of op de glasplaat worden gelegd.
Automatische origineelinvoer (AOD)
In de AOD kunnen maximaal 50 originelen met een dikte van 80 g/m² (20 lb) worden geplaatst.
1. Plaats de documenten die u wilt scannen met de
beeldzijde omhoog in de invoerlade van de AOD, met de
bovenkant van het origineel aan de linkerkant van de
lade.
2. Verschuif de documentgeleider zodat beide zijden van
het document net worden aangeraakt.

Scanprocedure
Xerox WorkCentre 3315DN/3325DN/3325DNI
Handleiding voor de gebruiker
48
Glasplaat
U kunt de glasplaat gebruiken voor extra grote, gescheurde of beschadigde originelenen voor boeken
en tijdschriften.
1. Open de AOD en plaats afzonderlijke originelen met de
beeldzijde omlaag op de glasplaat, uitgelijnd tegen de
linkerachterhoek.
2. Het standaardpapierformaat is 8,5 x 11 inch of A4. Voor
andere papierformaten wijzigt u de optie Formaat
origineel. Raadpleeg Scanopties op pagina 53 voor meer
informatie.
Opmerking: Documenten worden maar eenmaal
gescand, zelfs als u meervoudige kopieën hebt
geselecteerd.
De scanbestemming selecteren
Opmerking: Sommige opties zijn mogelijk niet beschikbaar, afhankelijk van uw
apparaatconfiguratie.
Scannen naar USB
1. Plaats de documenten die u wilt scannen met de beeldzijde omlaag op de glasplaat of met de
beeldzijde omhoog in de AOD.
2. Steek een USB-geheugenapparaat in de USB-geheugenpoort van het apparaat. Het USB-menu
verschijnt automatisch.
Opmerking: Als het apparaat in de modus Energiebesparing staat, detecteert het apparaat niet
dat er een USB-geheugenapparaat in de USB-poort wordt gestoken. Druk op een willekeurige knop
om het apparaat weer in de normale stand terug te zetten en steek het USB-geheugenapparaat
nogmaals in de poort.
3. Druk op de pijlen omhoog/omlaag om Scannen naar USB te selecteren en druk op OK.
Scannen naar lokale computer
Om Scannen naar lokale computer te kunnen gebruiken, moet het apparaat via een USB-kabel op uw
pc of werkstation zijn aangesloten. Voor gebruik moet de scandriver eerst op uw pc worden
geïnstalleerd. Raadpleeg de System Administrator Guide (Handleiding voor de systeembeheerder) voor
instructies.
1. Druk op Scannen op het bedieningspaneel.
2. Druk op de pijlen omhoog/omlaag en selecteer de gewenste optie bij Lokale comp..
3. Druk op OK. Als u het bericht Niet beschikbaar ziet, moet u de poortaansluiting en/of -instellingen
controleren.
4. Druk op de pijlen omhoog/omlaag tot de gewenste scanbestemming is geselecteerd en druk op
OK
.

Scanprocedure
Xerox WorkCentre 3315DN/3325DN/3325DNI
Handleiding voor de gebruiker
49
Scannen naar netwerkcomputer via bedieningspaneel
Controleer of het apparaat op een netwerk is aangesloten. Controleer of het apparaat is
geconfigureerd met het hulpprogramma Xerox Scanassistent en of de scandriver is geïnstalleerd.
Raadpleeg de System Administrator Guide (Handleiding voor de systeembeheerder) voor instructies.
1. Druk op Scannen op het bedieningspaneel.
2. Druk op de pijlen omhoog/omlaag en selecteer Netwerkcomputer.
3. Druk op OK. Als u het bericht Niet beschikbaar ziet, moet u de aansluiting en/of instellingen
controleren.
4. Druk op de pijlen omhoog/omlaag om de gewenste aanmeld-ID te selecteren en druk op OK.
5. Voer zo nodig het wachtwoord in via de aantaltoetsen en druk op OK.
6. Druk op de pijlen omhoog/omlaag om de gewenste scanbestemming te selecteren en druk op OK.
7. Druk op de pijlen omhoog/omlaag om de gewenste resolutie te selecteren en druk op OK.
8. Druk op de pijlen omhoog/omlaag om de gewenste kleuroptie te selecteren en druk op OK.
9. Druk op de pijlen omhoog/omlaag om de gewenste
bestandsindeling
te selecteren en druk op
OK
.
Opmerking: U kunt ook de Xerox Scanassistent gebruiken om documenten rechtstreeks vanaf uw
pc te scannen. Raadpleeg Scanassistent op pagina 55.
Scannen naar SMB
Controleer of het apparaat op een netwerk is aangesloten. Controleer of het apparaat is
geconfigureerd via CentreWare Internet Services. Raadpleeg de System Administrator guide
(Handleiding voor de systeembeheerder) voor instructies.
1. Druk op Scannen op het bedieningspaneel.
2. Druk op de pijlen omhoog/omlaag om SMB te selecteren en druk op OK.
3. Druk zo nodig op de knop 2-zijdig en Menu om de scaninstellingen te selecteren. Raadpleeg De
toepassingen selecteren op pagina 50.
4. Druk op OK.
5. Als Verificatie is ingeschakeld, voer dan uw aanmeld-ID en zo nodig uw wachtwoord in.
6. Druk op de pijlen omhoog/omlaag tot de gewenste server is geselecteerd en druk op OK.
7. Druk op de pijlen omhoog/omlaag om de gewenste
bestandsindeling
te selecteren en druk op
OK
.
Scannen naar FTP
Controleer of het apparaat op een netwerk is aangesloten. Controleer of het apparaat is
geconfigureerd via CentreWare Internet Services. Raadpleeg de System Administrator guide
(Handleiding voor de systeembeheerder) voor instructies.
1. Druk op Scannen op het bedieningspaneel.
2. Druk op de pijlen omhoog/omlaag om FTP te selecteren en druk op OK.
3. Druk zo nodig op de knop 2-zijdig en Menu om de scaninstellingen te selecteren. Raadpleeg De
toepassingen selecteren op pagina 50.
4. Druk op OK.
5. Als Verificatie is ingeschakeld, voer dan uw aanmeld-ID en zo nodig uw wachtwoord in.
6. Druk op de pijlen omhoog/omlaag tot de gewenste server is geselecteerd en druk op OK.
7. Druk op de pijlen omhoog/omlaag om de gewenste
bestandsindeling
te selecteren en druk op
OK
.

Scanprocedure
Xerox WorkCentre 3315DN/3325DN/3325DNI
Handleiding voor de gebruiker
50
Scannen naar WSD
Met deze optie kunt u naar applicaties of computers scannen, die Web Services for Devices van
Microsoft ondersteunen.
1. Druk op Scannen op het bedieningspaneel.
2. Druk op de pijlen omhoog/omlaag om WSD te selecteren en druk op OK.
3. Druk zo nodig op de knop 2-zijdig en Menu om de scaninstellingen te selecteren. Raadpleeg De
toepassingen selecteren op pagina 50.
4. Druk op OK.
5. Druk op de pijlen omhoog/omlaag tot de gewenste bestemming is geselecteerd en druk op OK.
6. Druk op de pijlen omhoog/omlaag om de gewenste
bestandsindeling
te selecteren en druk op
OK
.
Scan nr lokaal station
Met deze optie kunt u documenten naar de harde schijf van het apparaat scannen en gescande
documenten vanaf de harde schijf van het apparaat afdrukken. Mappen op het lokale station kunnen
door de systeembeheerder worden aangemaakt via CentreWare Internet Services. Raadpleeg de
System Administrator Guide (Handleiding voor de systeembeheerder) voor meer informatie.
Een document naar het lokale station scannen:
1. Druk op Scannen op het bedieningspaneel.
2. Druk op de pijlen omhoog/omlaag om Scannen naar lokaal station te selecteren en druk op OK.
Het scherm Zoek-id verschijnt.
3. Selecteer de gewenste map op het lokale station. De standaard openbare map verschijnt, plus
eventuele andere mappen die via de pagina Internet Services - Opdrachten > Lokaal station zijn
gemaakt.
4. Selecteer de toepassingen in het menu Scannen naar lokaal station.
De toepassingen selecteren
U kunt diverse toepassingen voor uw scantaak selecteren wanneer het apparaat in de modus Gereed
staat.
Opmerking: Sommige van de volgende opties zijn mogelijk niet beschikbaar, afhankelijk van de
apparaatconfiguratie en de geselecteerde scanmethode.
Als u een selectie hebt gemaakt, drukt u op Ter ug om naar het scherm Gereed terug te keren.
1. Druk op de knop 2-zijdig op het bedieningspaneel. De beschikbare opties voor 2-zijdig zijn:
• 11-zijdig: gebruik deze optie voor 1-zijdige originelen.
• 21-zijdig: gebruik deze optie voor 2-zijdige originelen.
• 2 1-zijdig, geroteerd: gebruik deze optie voor 2-zijdige originelen waarvan de tweede zijde
geroteerd is. Met deze optie wordt de afbeelding op de tweede zijde 180 graden geroteerd.
Selecteer de gewenste optie voor 2-zijdig met de pijlen omhoog/omlaag en druk op OK.

Scanprocedure
Xerox WorkCentre 3315DN/3325DN/3325DNI
Handleiding voor de gebruiker
51
2. De volgende toepassingen zijn beschikbaar via de knop Menu voor Scannen naar USB, Scannen
naar FTP en Scannen naar SMB.
Druk op de pijlen omhoog/omlaag tot de gewenste toepassing is geselecteerd en druk op OK.
Selecteer de gewenste instelling en druk op OK.
Raadpleeg Scanopties op pagina 53 voor informatie over elke optie.
De taak starten
1. Druk op de knop Start.
2. Als u de glasplaat gebruikt om 2-zijdige originelen te scannen, verschijnt er een bericht op het
apparaat als u zijde 2 kunt gaan scannen. Ga door met scannen totdat alle zijden zijn gescand.
3. Het apparaat gaat het origineel scannen en vraagt u vervolgens of u nog een pagina wilt scannen.
4. Als u een andere pagina wilt scannen, drukt u op de pijlen naar links/rechts om Ja te selecteren en
drukt u vervolgens op OK. Plaats een origineel en druk op Start. Wilt u dit niet, dan drukt u op de
pijlen naar links/rechts om Nee te selecteren en vervolgens op OK.
De afbeeldingen worden gescand en naar de geselecteerde bestemming verzonden.
De taakstatus controleren
1. Druk op de knop Taakstatus op het
bedieningspaneel om informatie over de
taakstatus weer te geven.
2. Er verschijnt een lijst met actieve taken of
opgeslagen taken. Selecteer uw taak met de
pijlen omhoog/omlaag en druk op OK.
3. De beschikbare taakopties zijn:
Voor actieve taken:
•Vrijgeven
• Annuleren
Formaat origineel Hiermee kunt u het formaat instellen van de afbeelding die wordt
gescand.
Type origineel Wordt gebruikt om de afdrukkwaliteit te verbeteren door het
documenttype van de originelen te selecteren.
Resolutie Hiermee wordt de resolutie van de afbeelding ingesteld. Een hogere
resolutie betekent een groter bestandsformaat.
Afleveringskleur Hiermee wordt de kleurmodus van de gescande afbeelding ingesteld.
Bestandsindeling Hiermee wordt de bestandsindeling van de opgeslagen afbeelding
ingesteld.
Lichter/donkerder Hiermee kunt u de gescande afbeeldingen handmatig lichter of
donkerder maken.
Contrast Hiermee wordt het contrast tussen zwarte en witte afbeeldingen
vergroot of verkleind.

Scanprocedure
Xerox WorkCentre 3315DN/3325DN/3325DNI
Handleiding voor de gebruiker
52
Voor opgeslagen taken:
•Afdrukken
• Verwijderen
De taak stopzetten
Volg de onderstaande stappen om een actieve scantaak te annuleren.
1. Druk op de knop Stop op het bedieningspaneel.
Volg de onderstaande stappen om een scantaak in de wachtrij te annuleren.
1. Druk op de knop Taakstatus op het bedieningspaneel om de actieve taken weer te geven.
2. Selecteer met de pijlen omhoog/omlaag de gewenste taak en druk op OK.
3. Selecteer Verwijderen en OK.
4. Selecteer Ja om de taak te verwijderen of Nee om terug te keren naar het vorige scherm.

Scanopties
Xerox WorkCentre 3315DN/3325DN/3325DNI
Handleiding voor de gebruiker
53
Scanopties
Uw apparaat beschikt over de volgende opties waarmee u uw scantaken kunt aanpassen. Gebruik de
knop Menu voor toegang tot de opties. Raadpleeg Standaard scaninstellingen op pagina 165 voor
informatie over het wijzigen van de standaard scaninstellingen.
Opmerking: Sommige van de volgende opties zijn mogelijk niet beschikbaar, afhankelijk van de
apparaatconfiguratie en de geselecteerde scanmethode.
Toepassing Beschrijving Opties
Formaat origineel Hiermee kunt u het
formaat opgeven van de
afbeelding die moet
worden gescand.
•A4
•A5
•B5
•Letter
•Legal
•Executive
•Folio
•Oficio
Type origineel Met de instelling Type
origineel wordt de
afdrukkwaliteit verbeterd
door het documenttype
van de originelen te
selecteren.
• Tekst: gebruik deze optie voor originelen die
voornamelijk uit tekst bestaan.
• Tekst en foto: gebruik deze optie voor originelen met
zowel tekst als foto's.
• Foto: gebruik deze optie als de originelen foto's zijn.
Resolutie De resolutie is van invloed
op het uiterlijk van de
gescande afbeelding. Een
hogere resolutie
produceert een betere
beeldkwaliteit. Een lagere
resolutie vermindert de
verzendtijd als het bestand
via het netwerk wordt
verzonden.
• 300 dpi: aanbevolen voor tekstdocumenten van hoge
kwaliteit die door OCR-applicaties gevoerd moeten
worden. Ook aanbevolen voor lijntekeningen van hoge
kwaliteit of foto's en grafische afbeeldingen van
normale kwaliteit. Dit is de standaardresolutie en in
de meeste gevallen de beste keuze.
• 200 dpi: aanbevolen voor tekstdocumenten en
lijntekeningen van gemiddeld kwaliteit. Resulteert niet
in de beste beeldkwaliteit van foto's en grafische
afbeeldingen.
• 100 dpi: aanbevolen voor tekstdocumenten van
mindere kwaliteit, of als een kleiner bestandsformaat
nodig is.
Afleveringskleur Selecteer Afleveringskleur
voor afdrukken in
zwart/wit, grijstinten of
kleur.
• Kleur: gebruik deze optie als u het origineel in kleur
wilt laten afleveren.
• Grijstinten: gebruik deze optie als u de aflevering in
grijstinten wilt.
• Zwart/wit: gebruik deze optie als u zwart/wit-
afdrukken wilt, ongeacht de kleur van het origineel.

Scanopties
Xerox WorkCentre 3315DN/3325DN/3325DNI
Handleiding voor de gebruiker
54
Bestandsindeling De bestandsindeling
bepaalt het soort bestand
dat wordt gemaakt. De
bestandsindeling kan
tijdelijk worden gewijzigd
voor de huidige taak.
Selecteer de
bestandsindeling die u
voor de gescande
afbeelding wilt gebruiken.
• PDF (Portable Document Format): hiermee kunnen
ontvangers met de juiste software het elektronische
bestand bekijken, afdrukken of bewerken, ongeacht
het computerplatform.
• SINGLE-TIFF (Tagged Image File Format): hiermee
wordt een grafisch bestand geproduceerd, dat via
diverse grafische softwarepakketten en op diverse
computerplatforms kan worden geopend. Voor elke
gescande afbeelding wordt een afzonderlijk bestand
geproduceerd.
• TIFF met mr pags.: hiermee wordt één TIFF-bestand
geproduceerd, dat uit meerdere pagina's gescande
afbeeldingen bestaat. Om dit soort bestanden te
openen, is meer gespecialiseerde software nodig.
• JPEG (Joint Photographic Experts Group): hiermee
wordt een gecomprimeerde grafisch bestand
geproduceerd, dat via diverse grafische
softwarepakketten en op diverse computerplatforms
kan worden geopend. Voor elke gescande afbeelding
wordt een afzonderlijk bestand geproduceerd.
• BMP: een eenvoudige, grafische bitmapindeling.
(alleen voor de optie Scannen naar USB.)
Lichter/donkerder Hiermee kunt u de afdruk
lichter of donkerder
maken.
• Lichter +1 tot +5: hiermee wordt de afbeelding
stapsgewijs lichter gemaakt tot de lichtste instelling,
Lichter +5. Goed voor donker bedrukte originelen.
• Normaal: goed voor standaard getypte of bedrukte
originelen.
• Donkerder +1 tot +5: hiermee wordt de afbeelding
stapsgewijs donkerder gemaakt tot de donkerste
instelling, Donkerder +5. Goed voor licht bedrukte
originelen.
Contrast Verhoogt of verlaagt het
contrast tussen lichte en
donkere gebieden op de
afbeelding.
• Minder +1 tot +5: vermindert het contrast
stapsgewijs tot de laagste contrastinstelling,
Minder +5.
• Normaal: het contrast wordt niet aangepast.
• Meer +1 tot +5: vergroot het contrast stapsgewijs tot
de hoogste contrastinstelling, Meer +5.
Toepassing Beschrijving Opties

Scanassistent
Xerox WorkCentre 3315DN/3325DN/3325DNI
Handleiding voor de gebruiker
55
Scanassistent
De Scanassistent is een Xerox-hulpprogramma dat automatisch bij uw Xerox-printerdriver wordt
geïnstalleerd. De Scanassistent beschikt over een interface waarmee u een scanner kunt selecteren en
scaninstellingen kunt aanpassen, en het scanproces rechtstreeks vanaf uw computer kunt starten. In
het voorbeeldvenster kunt u de scan bekijken en zo nodig aanpassingen maken via de snelle
toegangsknoppen aan de linkerkant van het voorbeeldvenster. U kunt voorkeursinstellingen opslaan als
'favorieten' en deze toevoegen aan een voorgedefinieerde lijst.
Raadpleeg de Xerox WorkCentre 3315DN/3325DN/3325DNI Utilities Guide (Handleiding voor
hulpprogramma's), beschikbaar op Xerox.com, voor informatie over het gebruik van de Scanassistent.

Scannen via TWAIN
Xerox WorkCentre 3315DN/3325DN/3325DNI
Handleiding voor de gebruiker
56
Scannen via TWAIN
Als u documenten via andere software wilt scannen, hebt u TWAIN-compatibele software zoals Adobe
Photoshop nodig. Volg de onderstaande stappen om te scannen met TWAIN-compatibele software.
1. Controleer of het apparaat op uw computer is aangesloten en is ingeschakeld.
2. Installeer de TWAIN-driver. Volg de installatie-instructies die bij uw driver zijn geleverd.
3. Plaats originelen met de beeldzijde omhoog in de AOD of plaats een enkel origineel met de
beeldzijde omlaag op de glasplaat.
4. Open een applicatie, zoals Adobe Photoshop.
5. Open het TWAIN-venster en stel de scanopties in.
6. Scan de afbeelding en sla deze op.

Scannen via WIA-driver
Xerox WorkCentre 3315DN/3325DN/3325DNI
Handleiding voor de gebruiker
57
Scannen via WIA-driver
Het apparaat biedt ook ondersteuning voor de WIA-driver (Windows Image Acquisition) voor het
scannen van afbeeldingen. WIA is een van de standaardonderdelen die door Microsoft Windows
worden geleverd, en werkt met digitale camera's en scanners.
Opmerking: De WIA-driver werkt alleen op Windows XP/Vista/7.0 met een USB-poort.
1. Controleer of het apparaat op uw computer is aangesloten en is ingeschakeld.
2. Installeer de WIA-driver. Volg de installatie-instructies die bij uw driver zijn geleverd.
3. Plaats originelen met de beeldzijde omhoog in de AOD of plaats een enkel origineel met de
beeldzijde omlaag op de glasplaat.
4. Scan de originelen volgens de onderstaande instructies:
Windows XP
a. Ga naar het menu Start en selecteer Configuratiescherm > Scanners en camera's.
b. Dubbelklik op het pictogram van uw scannerdriver. De wizard Scanner en camera verschijnt.
Selecteer Volgende.
c. Stel de opties in het venster Scanvoorkeuren kiezen in. Selecteer Volgende.
d. Voer een naam in voor de foto en selecteer een bestandsindeling en bestemming om de foto
op te slaan.
e. Selecteer Volgende om de originelen te scannen.
f. Selecteer Volgende en Voltooien om de afbeeldingen te bekijken.
Windows Vista
a. Ga naar het menu Start en selecteer Configuratiescherm > Scanners en camera's.
b. Dubbelklik op Een document of foto scannen. De applicatie Windows Faxen en scannen
verschijnt. U kunt Scanners en camera's weergeven selecteren om de scanners te bekijken.
c. Als u de instructie Een document of foto scannen niet ziet, opent u het programma
MS Paint en klikt u in het menu Bestand op Van scanner of camera... .
d. Selecteer Nieuwe scan. De scandriver verschijnt. Kies uw scanvoorkeuren.
e. Selecteer Scannen.
Windows 7
a. Ga naar het menu Start en selecteer Configuratiescherm > Apparaten en printers.
b. Klik met de rechtermuisknop op het pictogram van de apparaatdriver in Printers en faxen >
Beginnen met scannen. Nieuwe scan-applicatie verschijnt.
c. Kies uw scanvoorkeuren.
d. Selecteer Scannen.

Scannen op een Macintosh
Xerox WorkCentre 3315DN/3325DN/3325DNI
Handleiding voor de gebruiker
58
Scannen op een Macintosh
Op Macintosh-systemen kunt u documenten scannen via Fotolader.
Scannen via USB-verbinding
Controleer of het apparaat via de USB-kabel op uw computer is aangesloten en is ingeschakeld.
Installeer de scandriver. Volg de installatie-instructies die bij uw driver zijn geleverd.
1. Plaats originelen met de beeldzijde omhoog in de AOD of plaats een enkel origineel met de
beeldzijde omlaag op de glasplaat.
2. Start Programma's en klik Fotolader.
Als het bericht Geen apparaat aangesloten niet verschijnt, moet u de USB-kabel ontkoppelen en
opnieuw aansluiten. Als het probleem aanhoudt, raadpleegt u de optie Fotolader Help om het
probleem op te lossen.
3. Selecteer het gewenste apparaat.
4. Stel de scanopties op dit programma in.
5. Scan de afbeelding en sla deze op.
Raadpleeg de help-optie van Fotolader voor meer informatie over het gebruik van Fotolader.
U kunt TWAIN-compatibele software gebruiken om meer scanopties toe te passen. U kunt ook
scannen via TWAIN-compatibele software, zoals Adobe Photoshop. Scanprocessen verschillen,
afhankelijk van de gebruikte TWAIN-compatibele software. Raadpleeg voor instructies de handleiding
voor de gebruiker die bij de software is geleverd.
Als scannen niet werkt in Fotolader, moet u Mac OS bijwerken tot de meest recente versie. Fotolader
werkt goed in Mac OS X 10.3.9 of hoger en in Mac OS X 10.4.7 of hoger.
Scannen vanaf een apparaat dat op het netwerk is aangesloten
Controleer of het apparaat en uw werkstation zijn ingeschakeld en op het netwerk zijn aangesloten.
Installeer de scandriver. Volg de installatie-instructies die bij uw driver zijn geleverd.
1. Plaats originelen met de beeldzijde omhoog in de AOD of plaats een enkel origineel met de
beeldzijde omlaag op de glasplaat.
2. Start Programma's en klik Fotolader.
3. Volg de onderstaande stappen, afhankelijk van de Mac OS-versie.
• Voor 10.4-10.5:
•Klik op Apparaten en vervolgens op Blader door apparaten in de menubalk.
• Selecteer uw apparaat in de optie Twain-apparaten. Controleer of het selectievakje
TWAIN-interface is ingeschakeld.
•Klik op Verbind.
Als er een waarschuwingsbericht verschijnt, klikt u op Wijzig poort... en selecteert u de poort, of als
TWAIN-interface verschijnt, klikt u op Wijzig poort... op het tabblad Voorkeur en selecteert u een
nieuwe poort.

Scannen op een Macintosh
Xerox WorkCentre 3315DN/3325DN/3325DNI
Handleiding voor de gebruiker
59
• Voor 10.6 selecteert u uw apparaat onder Gedeeld.
4. Stel de scanopties op dit programma in.
5. Scan de afbeelding en sla deze op.
Als scannen niet werkt in Fotolader, moet u Mac OS bijwerken tot de meest recente versie. Fotolader
werkt goed in Mac OS X 10.4.7 of hoger.
Raadpleeg de help-optie van Fotolader voor meer informatie over het gebruik van Fotolader.
U kunt ook scannen via TWAIN-compatibele software, zoals Adobe Photoshop. Scanprocessen
verschillen, afhankelijk van de gebruikte TWAIN-compatibele software. Raadpleeg voor instructies de
handleiding voor de gebruiker die bij de software is geleverd.
Scan and Fax Manager gebruiken
Met het programma Scan and Fax Manager kunt u de status van de geïnstalleerde scandriver
controleren, scaninstellingen wijzigen en documentmappen toevoegen of verwijderen voor de opslag
van gescande documenten. Het programma Scan and Fax Manager gebruiken:
1. Selecteer /Toepassingen/Xerox en activeer Scan and Fax Manager.
2. Selecteer het juiste apparaat in Scan and Fax Manager.
3. Selecteer Eigenschappen.
4. Via de knop Set Scan (Scan instellen) kunt u de bestandsbestemming of scaninstellingen wijzigen,
applicatieprogramma's toevoegen of verwijderen en bestandsindelingen instellen. U kunt het
scanapparaat wijzigen via Change Port (Poort wijzigen) (Lokaal of netwerk).
5. Selecteer OK.

Scannen in Linux
Xerox WorkCentre 3315DN/3325DN/3325DNI
Handleiding voor de gebruiker
60
Scannen in Linux
U kunt een document scannen via het venster Unified Driver Configurator. Controleer of het apparaat
is ingeschakeld en via een USB-kabel op uw computer is aangesloten, of op het netwerk is aangesloten.
Installeer de scandriver. Volg de installatie-instructies die bij uw driver zijn geleverd.
Scannen
1. Dubbelklik op Unified Driver Configurator op het bureaublad.
2. Klik op de knop om naar Scanners Configuration (Configuratie Scanners) te gaan.
3. Selecteer de scanner in de lijst.
• Als u slechts een apparaat gebruikt dat op de computer is aangesloten en is ingeschakeld,
verschijnt uw scanner in de lijst en wordt automatisch geselecteerd.
• Als er twee of meer scanners op uw computer zijn aangesloten, kunt u op elk moment een
scanner selecteren waarmee u wilt werken. Als de eerste scanner bijvoorbeeld bezig is, kunt u
de tweede scanner selecteren, de apparaatopties instellen en de beeldverwerving
tegelijkertijd starten.
4. Klik op Eigenschappen.
5. Plaats originelen met de beeldzijde omhoog in de AOD of plaats een enkel origineel met de
beeldzijde omlaag op de glasplaat.
6. Klik in het venster Scanner Properties (Eigenschappen scanner) op Preview (Voorbeeld).
Het document wordt gescand en er verschijnt een voorbeeld van de afbeelding in het
voorbeeldvenster.
7. Sleep de muisaanwijzer in het voorbeeldvenster om het afbeeldingsgebied in te stellen dat u wilt
scannen.
8. Wijzig de scanopties in het gedeelte Image Quality (Beeldkwaliteit) en Scan Area (Scangebied).
• Image Quality (Beeldkwaliteit): met deze optie kunt u de kleurcompositie en de
scanresolutie voor de afbeelding selecteren.
• Scan Area (Scangebied): met deze optie kunt u het paginaformaat selecteren. Met de knop
Advanced (Geavanceerd) kunt u het paginaformaat handmatig instellen.
Als u een van de vooringestelde scanopties wilt gebruiken, selecteert u de optie in de keuzelijst Job
Type (Taaktype). (Zie Instellingen taaktype op pagina 61.)
9. Klik op Default (Standaard) om de standaardinstelling voor de scanopties te herstellen.
10. Als u klaar bent, klikt u op Scan (Scannen) om te gaan scannen.
Linksonder in het venster verschijnt de statusbalk, die de voortgang van de scan toont. Als u wilt
stoppen met scannen, klikt u op Cancel (Annuleren).
De gescande afbeelding verschijnt.
11. Als u klaar bent, klikt u op Save (Opslaan) op de werkbalk.
12. Selecteer de bestandsdirectory waar u de afbeelding wilt opslaan en voer de bestandsnaam in.
13. Klik op Save (Opslaan).

Scannen in Linux
Xerox WorkCentre 3315DN/3325DN/3325DNI
Handleiding voor de gebruiker
61
Instellingen taaktype
U kunt uw instellingen voor scanopties opslaan voor later gebruik.
Een nieuwe instelling voor taaktype opslaan
1. Wijzig de opties in het venster Scanner Properties (Eigenschappen scanner).
2. Klik op Save as (Opslaan als).
3. Voer de naam in voor uw instelling.
4. Klik op OK.
Uw instelling wordt toegevoegd aan de keuzelijst Job Type (Taaktype).
Een instelling voor taaktype verwijderen
1. Selecteer de instelling dat u wilt verwijderen uit de keuzelijst Job Type (Taaktype).
2. Klik op Delete (Verwijderen).
De instelling wordt uit de lijst verwijderd.
Image Manager gebruiken
De applicatie Image Manager (Afbeeldingsbeheer) beschikt over menuopdrachten en hulprogramma's
waarmee u de gescande afbeelding kunt bewerken. Bewerk de afbeelding met de volgende
hulpprogramma's:
Hulp-
programma's
Naam Functie
Save (Opslaan) Slaat de afbeelding op.
Undo
(Ongedaan
maken)
Uw laatste actie wordt geannuleerd.
Redo (Herstellen) De door u geannuleerde actie wordt hersteld.
Scroll (Bladeren) Hiermee kunt u door de afbeelding bladeren.
Crop (Bijsnijden) Snijdt het geselecteerde afbeeldingsgebied bij.
Zoom Out
(Uitzoomen)
Zoomt de afbeelding uit.
Zoom In
(Inzoomen)
Zoomt de afbeelding in.

Scannen in Linux
Xerox WorkCentre 3315DN/3325DN/3325DNI
Handleiding voor de gebruiker
62
Raadpleeg de online help voor meer informatie over de applicatie Image Manager.
Scale (Schaal) Hiermee kunt u het formaat van de afbeelding schalen. U kunt het
formaat handmatig invoeren of het schalingspercentage proportioneel,
verticaal of horizontaal instellen.
Rotate (Roteren) Hiermee kunt u de afbeelding roteren. U kunt het aantal graden
selecteren in de keuzelijst.
Flip (Omdraaien) Hiermee kunt u de afbeelding verticaal of horizontaal omdraaien.
Effect Hiermee kunt u de helderheid of het contrast van de afbeelding
aanpassen of de afbeelding omkeren.
Properties
(Eigenschappen)
Toont de eigenschappen van de afbeelding.
Hulp-
programma's
Naam Functie

Xerox WorkCentre 3315DN/3325DN/3325DNI
Handleiding voor de gebruiker
63
4
E-mail
Met de e-mailfunctie op het apparaat kunt u foto's en tekst omzetten in digitale bestanden, die naar
een e-mailadres verzonden kunnen worden. U kunt de originelen scannen en de gescande afbeelding
vanaf het apparaat via e-mail naar meerdere bestemmingen verzenden.
In dit hoofdstuk worden de volgende onderwerpen behandeld:
• E-mailprocedure op pagina 64
• E-mailopties op pagina 68
• Adresboek op pagina 70
• Sneltoetsadressen op pagina 71

E-mailprocedure
Xerox WorkCentre 3315DN/3325DN/3325DNI
Handleiding voor de gebruiker
64
E-mailprocedure
Als E-mailen is ingeschakeld, kunt u een elektronisch bestand maken van een papieren origineel. Het
elektronische bestand kan naar een specifiek adres worden ge-e-maild.
Opmerking: Raadpleeg de System Administrator Guide (Handleiding voor de systeembeheerder)
voor instructies over het inschakelen van e-mail.
In dit gedeelte wordt de basisprocedure voor e-mailen beschreven. Volg de onderstaande stappen.
• Documenten plaatsen op pagina 64
• Het e-mailadres invoeren op pagina 65
• De toepassingen selecteren op pagina 66
• De taak starten op pagina 66
• De taakstatus controleren op pagina 67
• De e-mailtaak stopzetten op pagina 67
Opmerking: Sommige opties zijn mogelijk niet beschikbaar, afhankelijk van uw
apparaatconfiguratie.
Als er een verificatiefunctie is ingeschakeld, hebt u mogelijk een account nodig voordat u het apparaat
kunt gebruiken. Als u een account wilt verkrijgen of meer informatie wilt, neemt u contact op met de
systeembeheerder.
Documenten plaatsen
Documenten kunnen in de AOD worden ingevoerd of op de glasplaat worden gelegd.
Automatische originelendoorvoer (AOD)
In de AOD kunnen maximaal 50 originelen met een dikte van 80 g/m² (20 lb) worden geplaatst.
1. Plaats de documenten die u wilt scannen met de
beeldzijde omhoog in de invoerlade van de AOD, met de
bovenkant van het origineel aan de linkerkant van de
lade.
2. Verschuif de documentgeleider zodat beide zijden van
het document net worden aangeraakt.

E-mailprocedure
Xerox WorkCentre 3315DN/3325DN/3325DNI
Handleiding voor de gebruiker
65
Glasplaat
U kunt de glasplaat gebruiken voor extra grote, gescheurde of beschadigde originelenen voor boeken
en tijdschriften.
1. Open de AOD en plaats afzonderlijke originelen met de
beeldzijde omlaag op de glasplaat, uitgelijnd tegen de
linkerachterhoek.
2. Het standaardpapierformaat is 8,5 x 11 inch of A4. Voor
andere papierformaten wijzigt u de optie Formaat
origineel. Raadpleeg E-mailopties op pagina 68 voor
meer informatie.
Opmerking: Documenten worden maar eenmaal
gescand, zelfs als u meervoudige kopieën hebt
geselecteerd.
Het e-mailadres invoeren
1. Druk op de knop E-mail op het bedieningspaneel.
Als Verificatie is ingeschakeld, voer dan uw
aanmeld-ID en wachtwoord in (indien nodig).
2. Wanneer Adres 'Van' invoeren: wordt
weergegeven, voer dan het e-mailadres van de
afzender in en druk op OK.
Als Naar mezelf? wordt weergegeven, drukt u op
de pijlen naar links/rechts om Ja of Nee te
selecteren en drukt u op OK.
3. Wanneer Adres 'Aan' invoeren: verschijnt, voert u het e-mailadres van de ontvanger in en drukt u
op OK.
• Gebruik de knop .com om veelgebruikte
adresteksten, zoals .com of
@uwdomeinnaam.com aan het e-mailadres
toe te voegen. Druk net zolang op de knop
.com totdat de gewenste tekst wordt
weergegeven en druk op OK. De tekst wordt
aan het adres toegevoegd. De tekst voor de
sneltoets kan worden aangepast via
CentreWare Internet Services. Raadpleeg
Sneltoetsadressen op pagina 71 voor
instructies.
• U kunt ook e-mailadressen toevoegen met behulp van het adresboek. Raadpleeg Adresboek
op pagina 70 voor instructies.
• Druk op de pijl omlaag en voer zo nodig aanvullende e-mailadressen in en druk op OK.
.com

E-mailprocedure
Xerox WorkCentre 3315DN/3325DN/3325DNI
Handleiding voor de gebruiker
66
4. Als Bestandsindeling wordt weergegeven, selecteer dan de gewenste bestandsindeling en druk op
OK.
5. Voer het onderwerp voor de e-mail in en druk op OK.
6. Wanneer Gereed voor e-mailen wordt weergegeven, kunt u ontvangers toevoegen aan de lijst
met ontvangers of deze bewerken. Druk op Menu om aanvullende toepassingen te selecteren of
druk op Start om de originelen te scannen.
• Als u aanvullende ontvangers wilt toevoegen, selecteert u Nog een adres en voert u het
gewenste adres in.
• Als u ontvangers wilt bewerken of verwijderen, selecteert u met de pijlen omhoog/omlaag het
adres dat u wilt bewerken of verwijderen en drukt u op OK. Gebruik de pijl naar links om
tekens te verwijderen en bewerk vervolgens het adres. Als u het adres wilt verwijderen, drukt u
op de pijl omlaag om Verwijderen te selecteren en selecteert u OK.
De toepassingen selecteren
U kunt diverse toepassingen selecteren voor uw e-mailtaak. De meestgebruikte toepassingen kunt u
selecteren op het bedieningspaneel. Als u een selectie hebt gemaakt, drukt u op Terug om naar het
scherm Gereed terug te keren.
1. De volgende toepassingen zijn beschikbaar via de knop Menu:
Opmerking: Sommige van de volgende opties zijn mogelijk niet beschikbaar, afhankelijk van uw
apparaatconfiguratie.
2. Druk op de pijlen omhoog/omlaag tot de gewenste toepassing is geselecteerd en druk op OK.
Selecteer de gewenste instelling en druk op OK.
Raadpleeg E-mailopties op pagina 68 voor informatie over elke optie.
De taak starten
1. Druk op de knop Start.
De afbeeldingen worden gescand en naar het ingevoerde e-mailadres (of adressen) verzonden.
Formaat origineel Hiermee kunt u het formaat instellen van de afbeelding die wordt
gescand.
Type origineel Wordt gebruikt om de afdrukkwaliteit te verbeteren door het
documentype van de originelen te selecteren.
Resolutie Hiermee wordt de resolutie van de afbeelding ingesteld. Een hogere
resolutie betekent een groter bestandsformaat.
Afleveringskleur Hiermee wordt de kleurmodus van de gescande afbeelding ingesteld.
Lichter/donkerder Hiermee kunt u de gescande afbeeldingen handmatig lichter of
donkerder maken.
Contrast Hiermee wordt het contrast tussen zwarte en witte afbeeldingen
vergroot of verkleind.

E-mailprocedure
Xerox WorkCentre 3315DN/3325DN/3325DNI
Handleiding voor de gebruiker
67
De taakstatus controleren
1. Druk op de knop Taakstatus op het
bedieningspaneel om informatie over de
taakstatus weer te geven.
2. Er verschijnt een lijst met actieve taken of
opgeslagen taken. Selecteer uw taak met de
pijlen omhoog/omlaag en druk op OK.
3. De beschikbare taakopties zijn:
Voor actieve taken:
•Vrijgeven
• Annuleren
Voor opgeslagen taken:
•Afdrukken
• Verwijderen
De e-mailtaak stopzetten
Volg de onderstaande stappen om een actieve e-mailtaak te annuleren.
1. Druk op de knop Stop op het bedieningspaneel.
Volg de onderstaande stappen om een e-mailtaak in de wachtrij te annuleren.
1. Druk op de knop Taakstatus op het bedieningspaneel om de actieve taken weer te geven.
2. Selecteer met de pijlen omhoog/omlaag de gewenste taak en druk op OK.
3. Selecteer Verwijderen en OK.
4. Selecteer Ja om de taak te verwijderen of Nee om terug te keren naar het vorige scherm.

E-mailopties
Xerox WorkCentre 3315DN/3325DN/3325DNI
Handleiding voor de gebruiker
68
E-mailopties
Uw apparaat beschikt over de volgende opties waarmee u uw e-mailtaken kunt aanpassen. Gebruik de
knop Menu voor toegang tot de opties. Raadpleeg Standaardinstellingen e-mail op pagina 167 voor
informatie over het wijzigen van de standaard e-mailinstellingen.
Opmerking: Sommige opties zijn mogelijk niet beschikbaar, afhankelijk van uw
apparaatconfiguratie.
Toepassing Beschrijving Opties
Formaat origineel Hiermee kunt u het
formaat opgeven van de
afbeelding die moet
worden gescand.
•A4
•A5
•B5
•Letter
•Legal
•Executive
•Folio
•Oficio
Type origineel Met de instelling Type
origineel wordt de
afdrukkwaliteit verbeterd
door het documentype
van de originelen te
selecteren.
• Tekst: gebruik deze optie voor originelen die
voornamelijk uit tekst bestaan.
• Tekst en foto: gebruik deze optie voor originelen met
zowel tekst als foto's.
• Foto: gebruik deze optie als de originelen foto's zijn.
Resolutie De resolutie is van invloed
op het uiterlijk van de
gescande afbeelding. Een
hogere resolutie
produceert een betere
beeldkwaliteit. Een lagere
resolutie vermindert de
verzendtijd als het bestand
via het netwerk wordt
verzonden.
• 300 dpi: aanbevolen voor tekstdocumenten van hoge
kwaliteit die door OCR-applicaties gevoerd moeten
worden. Ook aanbevolen voor lijntekeningen van hoge
kwaliteit of foto's en grafische afbeeldingen van
normale kwaliteit. Dit is de standaardresolutie en in
de meeste gevallen de beste keuze.
• 200 dpi: aanbevolen voor tekstdocumenten en
lijntekeningen van gemiddeld kwaliteit. Resulteert niet
in de beste beeldkwaliteit van foto's en grafische
afbeeldingen.
• 100 dpi: aanbevolen voor tekstdocumenten van
mindere kwaliteit, of als een kleiner bestandsformaat
nodig is.
Afleveringskleur Selecteer Afleveringskleur
voor afdrukken in
zwart/wit, grijstinten of
kleur.
• Kleur: gebruik deze optie als u het origineel in kleur
wilt laten afleveren.
• Grijstinten: gebruik deze optie als u de aflevering in
grijstinten wilt.
• Zwart/wit: gebruik deze optie als u zwart/wit-
afdrukken wilt, ongeacht de kleur van het origineel.

E-mailopties
Xerox WorkCentre 3315DN/3325DN/3325DNI
Handleiding voor de gebruiker
69
Bestandsindeling De bestandsindeling
bepaalt het soort bestand
dat wordt gemaakt. De
bestandsindeling kan
tijdelijk worden gewijzigd
voor de huidige taak.
Selecteer de
bestandsindeling die u
voor de gescande
afbeelding wilt gebruiken.
• SINGLE-TIFF (Tagged Image File Format): hiermee
wordt een grafisch bestand geproduceerd, dat via
diverse grafische softwarepakketten en op diverse
computerplatforms kan worden geopend. Voor elke
gescande afbeelding wordt een afzonderlijk bestand
geproduceerd.
• TIFF met mr pags.: hiermee wordt één TIFF-bestand
geproduceerd, dat uit meerdere pagina's gescande
afbeeldingen bestaat. Om dit soort bestanden te
openen, is meer gespecialiseerde software nodig.
• PDF (Portable Document Format): hiermee kunnen
ontvangers met de juiste software het elektronische
bestand bekijken, afdrukken of bewerken, ongeacht
het computerplatform.
• JPEG (Joint Photographic Experts Group): hiermee
wordt een gecomprimeerde grafisch bestand
geproduceerd, dat via diverse grafische
softwarepakketten en op diverse computerplatforms
kan worden geopend. Voor elke gescande afbeelding
wordt een afzonderlijk bestand geproduceerd.
Lichter/donkerder Hiermee kunt u de afdruk
lichter of donkerder
maken.
• Lichter +1 tot +5: hiermee wordt de afbeelding
stapsgewijs lichter gemaakt tot de lichtste instelling,
Lichter +5. Goed voor donker bedrukte originelen.
• Normaal: goed voor standaard getypte of bedrukte
originelen.
• Donkerder +1 tot +5: hiermee wordt de afbeelding
stapsgewijs donkerder gemaakt tot de donkerste
instelling, Donkerder +5. Goed voor licht bedrukte
originelen.
Contrast Verhoogt of verlaagt het
contrast tussen lichte en
donkere gebieden op de
afbeelding.
• Minder +1 tot +5: vermindert het contrast
stapsgewijs tot de laagste contrastinstelling,
Minder +5.
• Normaal: het contrast wordt niet aangepast.
• Meer +1 tot +5: vergroot het contrast stapsgewijs tot
de hoogste contrastinstelling, Meer +5.
Toepassing Beschrijving Opties

Adresboek
Xerox WorkCentre 3315DN/3325DN/3325DNI
Handleiding voor de gebruiker
70
Adresboek
U kunt via CentreWare Internet Services een adresboek instellen met de e-mailadressen die u vaak
gebruikt, en vervolgens snel en eenvoudig e-mailadressen invoeren door ze in het adresboek te
selecteren. Raadpleeg de System Administrator Guide (Handleiding voor de systeembeheerder) voor
gedetailleerde instructies over het instellen van een adresboek.
Het adresboek doorzoeken
U kunt op twee manieren een adres opzoeken in het geheugen. U kunt de vermeldingen op volgorde
bekijken of een adres opzoeken door het invoeren van de eerste letters van de naam, die aan het adres
is gekoppeld.
1. Druk op de knop E-mail op het bedieningspaneel.
2. Voer het adres van de afzender ('Van' adres) in en druk op OK. Het veld Adres 'Aan' invoeren:
verschijnt.
3. Druk op de knop Adresboek op het bedieningspaneel:
4. Voer een paar letters in van de naam die u wilt opzoeken. Het apparaat toont de overeenkomende
namen.
5. Druk op de pijlen omhoog/omlaag totdat de gewenste naam en het gewenste adres zijn
geselecteerd en druk op OK.
Het lokale adresboek afdrukken
1. Druk op de knop Apparaatstatus op het bedieningspaneel.
2. Druk op de pijlen omhoog/omlaag om Rapportpagina's te selecteren en druk op OK.
3. Druk op de pijlen omhoog/omlaag om Adresboek te selecteren en druk op OK.
De gegevens uit uw adresboek worden afgedrukt.

Sneltoetsadressen
Xerox WorkCentre 3315DN/3325DN/3325DNI
Handleiding voor de gebruiker
71
Sneltoetsadressen
Met sneltoets-adressen kunt u via de knop .com op het bedieningspaneel veelgebruikte tekst voor e-
mailadressen bekijken en selecteren. Bijvoorbeeld .com of @uwdomeinnaam.com. Er kunnen maximaal
zes sneltoetsadressen worden ingesteld via CentreWare Internet Services. Raadpleeg de System
Administrator Guide (Handleiding voor de systeembeheerder) voor instellingsinstructies.
Sneltoetsadressen gebruiken
U kunt de sneltoetsadressen selecteren door op de
knop .com op het bedieningspaneel te drukken.
Druk bij het invoeren van het e-mailadres net zolang
op de knop .com totdat de gewenste adrestekst wordt
weergegeven en klik op OK.
.com

Sneltoetsadressen
Xerox WorkCentre 3315DN/3325DN/3325DNI
Handleiding voor de gebruiker
72

Xerox WorkCentre 3315DN/3325DN/3325DNI
Handleiding voor de gebruiker
73
5
Fax
In dit hoofdstuk worden de volgende onderwerpen behandeld:
• Faxprocedure op pagina 74
• Faxopties op pagina 78
• Faxverzendopties gebruiken op pagina 81
• Fax doorsturen gebruiken op pagina 84
• Veilige ontvangst gebruiken op pagina 86
• Adresboek op pagina 87
• Faxen vanaf pc op pagina 91
• Faxen ontvangen op pagina 92

Faxprocedure
Xerox WorkCentre 3315DN/3325DN/3325DNI
Handleiding voor de gebruiker
74
Faxprocedure
In dit gedeelte wordt de basisprocedure voor het verzenden van faxen beschreven. Volg de
onderstaande stappen.
• Documenten plaatsen op pagina 74
• De toepassingen selecteren op pagina 75
• Faxnummer invoeren op pagina 76
• De taak starten op pagina 76
• De taakstatus controleren op pagina 77
• De faxtaak stopzetten op pagina 77
• Faxbevestiging op pagina 77
Als er een verificatiefunctie is ingeschakeld, hebt u mogelijk een account nodig voordat u het apparaat
kunt gebruiken. Als u een account wilt verkrijgen of meer informatie wilt, neemt u contact op met de
systeembeheerder.
Opmerking: Raadpleeg de System Administrator Guide (Handleiding voor de systeembeheerder)
voor informatie over het instellen van de faxtoepassing.
Documenten plaatsen
Documenten kunnen in de AOD worden ingevoerd of op de glasplaat worden gelegd.
Automatische originelendoorvoer (AOD)
In de AOD kunnen maximaal 50 originelen met een dikte van 80 g/m² (20 lb) worden geplaatst.
1. Plaats de documenten die u wilt scannen met de
beeldzijde omhoog in de invoerlade van de AOD, met de
bovenkant van het origineel aan de linkerkant van de
lade.
2. Verschuif de documentgeleider zodat beide zijden van
het document net worden aangeraakt.

Faxprocedure
Xerox WorkCentre 3315DN/3325DN/3325DNI
Handleiding voor de gebruiker
75
Glasplaat
U kunt de glasplaat gebruiken voor extra grote, gescheurde of beschadigde originelenen voor boeken
en tijdschriften.
1. Open de AOD en plaats afzonderlijke originelen met de
beeldzijde omlaag op de glasplaat, uitgelijnd tegen de
linkerachterhoek.
2. Het standaardpapierformaat is 8,5 x 11 inch of A4. Voor
andere papierformaten wijzigt u de optie Formaat
origineel. Raadpleeg Faxopties op pagina 78 voor meer
informatie.
Opmerking: Documenten worden maar eenmaal
gescand, zelfs als u meervoudige kopieën hebt
geselecteerd.
De toepassingen selecteren
U kunt diverse toepassingen selecteren voor uw faxtaak. Als u een selectie hebt gemaakt, drukt u op
Ter ug om naar het scherm Gereed terug te keren.
1. De volgende toepassingen zijn beschikbaar via de knop Menu:.
Lichter/donkerder Hiermee kunt u de gescande beelden handmatig lichter of donkerder
maken.
Contrast Verhoogt of verlaagt het contrast tussen lichte en donkere gebieden op
de afbeelding.
Resolutie Een hogere resolutie verbetert de kwaliteit van foto's. Bij een lagere
resolutie is de verzendtijd korter.
Formaat origineel Met deze optie kunt u het formaat opgeven van de afbeelding die moet
worden gescand.
Meervoudig verzenden U kunt met deze toepassing een fax naar meerdere locaties verzenden.
Uitgesteld verzenden Met deze optie kunt u instellen dat een fax op een later tijdstip wordt
verzonden.
Prioritair verzenden Met deze optie kunt u een fax met hoge prioriteit vóór andere geplande
taken verzenden.
Doorsturen U kunt het apparaat zodanig instellen, dat een ontvangen of verzonden
fax wordt doorgestuurd naar een andere fax-, e-mail- of
serverbestemming.

Faxprocedure
Xerox WorkCentre 3315DN/3325DN/3325DNI
Handleiding voor de gebruiker
76
2. Druk op de pijlen omhoog/omlaag tot de gewenste toepassing is geselecteerd en druk op OK.
Selecteer de gewenste instelling en druk op OK.
Raadpleeg Faxopties op pagina 78 voor informatie over elke optie.
Faxnummer invoeren
1. Druk op de knop Fax op het bedieningspaneel.
2. Voer het faxnummer van de ontvanger in met:
• Kiezen via aantaltoetsen: gebruik deze
optie om het nummer via de aantaltoetsen
in te voeren. Raadpleeg Aantaltoetsen
gebruiken op pagina 13 voor instructies.
• Handmatig kiezen: hiermee hoort u eerst
een kiestoon voordat u het faxnummer gaat
invoeren.
• Kiespauze / Opnieuw kiezen: hiermee kunt u de fax naar het laatst gekozen nummer (of lijst
met nummers) verzenden. Raadpleeg Een pauze invoeren op pagina 14 voor informatie over
het invoegen van een kiespauze in het nummer.
• Snelkiezen: voor een 1-cijferig (0-9) snelkiesnummer houdt u de corresponderende
aantaltoets ingedrukt. Voor een 2- of 3-cijferig snelkiesnummer drukt u op de aantaltoets(en)
van het eerste cijfer en houdt u vervolgens de aantaltoets van het laatste cijfer ingedrukt.
• Adresboek: selecteer de knop adresboek om het adresboek te openen en een snelkies- of
groepskeuzenummer te selecteren die u aan de lijst met ontvangers wilt toevoegen.
Raadpleeg Adresboek op pagina 87 voor instructies.
De taak starten
1. Druk op de knop Start.
2. Als u de glasplaat gebruikt om 2-zijdige originelen te scannen, verschijnt er een bericht op het
apparaat als u zijde 2 kunt gaan scannen. Ga door met scannen totdat alle zijden zijn gescand.
Het apparaat scant de originelen, kiest het ingevoerde nummer en probeert verbinding te maken
met het externe faxapparaat. Als de verbinding tot stand is gebracht, wordt de faxtaak door het
apparaat verzonden.
Als het door u gekozen nummer bezet is of als er niet wordt opgenomen wanneer u de fax
verzendt, wordt het nummer automatisch om de drie minuten opnieuw gekozen door het
apparaat, tot maximaal zeven keer volgens de fabrieksinstellingen.
3. Als Opnieuw kiez.? verschijnt op het scherm, drukt u op OK om het nummer meteen opnieuw te
kiezen. Als u niet wilt dat het nummer automatisch opnieuw wordt gekozen, drukt u op Stop.
Opmerking: Raadpleeg Faxinstellingen op pagina 170 als u het tijdsinterval wilt wijzigen tussen
elke nieuwe kiespoging en het aantal nieuwe kiespogingen.
Raadpleeg Rapportpagina's op pagina 25 als u een bevestigings- of foutrapport wilt afdrukken.
Veilige ontvangst Met deze optie kunt u voorkomen dat ontvangen faxen tijdens uw
afwezigheid worden afgedrukt.
Pagina's toevoegen Met deze optie kunt u aanvullende documenten toevoegen aan een
uitgestelde faxtaak die in het geheugen is opgeslagen.

Faxprocedure
Xerox WorkCentre 3315DN/3325DN/3325DNI
Handleiding voor de gebruiker
77
De taakstatus controleren
1. Druk op de knop Taakstatus op het
bedieningspaneel om informatie over de
taakstatus weer te geven.
2. Er verschijnt een lijst met actieve taken of
opgeslagen taken. Selecteer uw taak met de
pijlen omhoog/omlaag en druk op OK.
3. De beschikbare taakopties zijn:
Voor actieve taken:
•Vrijgeven
• Annuleren
Voor opgeslagen taken:
•Afdrukken
• Verwijderen
De faxtaak stopzetten
Volg de onderstaande stappen om een actieve faxtaak te annuleren.
1. Druk op de knop Stop op het bedieningspaneel.
Volg de onderstaande stappen om een faxtaak in de wachtrij te annuleren.
1. Druk op de knop Taakstatus op het bedieningspaneel om de actieve taken weer te geven.
2. Selecteer met de pijlen omhoog/omlaag de gewenste taak en druk op OK.
3. Selecteer Verwijderen en OK.
4. Selecteer Ja om de taak te verwijderen of Nee om terug te keren naar het vorige scherm.
Faxbevestiging
• Wanneer de laatste pagina van het origineel is verzonden, laat het apparaat een signaal horen en
keert terug naar de modus Gereed.
• Als er iets misgaat tijdens het verzenden van de fax, verschijnt er een foutbericht op het scherm.
Raadpleeg Faxproblemen op pagina 228 voor een lijst met foutberichten en de betekenis ervan.
Als u een foutbericht krijgt, drukt u op Stop om het bericht te wissen en probeert u de fax
nogmaals te verzenden.
• U kunt het apparaat zodanig instellen, dat er na elke voltooide faxverzending automatisch een
bevestigingsrapport wordt afgedrukt. Raadpleeg Faxinstellingen op pagina 170 voor meer
informatie.

Faxopties
Xerox WorkCentre 3315DN/3325DN/3325DNI
Handleiding voor de gebruiker
78
Faxopties
Uw apparaat beschikt over de volgende opties waarmee u uw faxtaken kunt aanpassen. Gebruik de
knop Menu voor toegang tot de opties. Raadpleeg Faxinstellingen op pagina 170 voor informatie over
het wijzigen van de standaard faxinstellingen.
Opmerkingen:
• Sommige opties zijn mogelijk niet beschikbaar, afhankelijk van uw apparaatconfiguratie.
• Als u op Stop drukt tijdens het instellen van de faxopties, worden alle opties die u voor de
huidige faxtaak hebt ingesteld, geannuleerd en teruggezet op de standaardstatus nadat
het apparaat de huidige taak heeft voltooid.
Toepassing Beschrijving Opties
Lichter/donkerder Hiermee kunt u de afdruk
lichter of donkerder
maken.
• Lichter +1 tot +5: hiermee wordt de afbeelding
stapsgewijs lichter gemaakt tot de lichtste instelling,
Lichter +5. Goed voor donker bedrukte originelen.
• Normaal: goed voor standaard getypte of bedrukte
originelen.
• Donkerder +1 tot +5: hiermee wordt de afbeelding
stapsgewijs donkerder gemaakt tot de donkerste
instelling, Donkerder +5. Goed voor licht bedrukte
originelen.
Contrast Verhoogt of verlaagt het
contrast tussen lichte en
donkere gebieden op de
afbeelding.
• Minder +1 tot +5: vermindert het contrast
stapsgewijs tot de laagste contrastinstelling,
Minder +5.
• Normaal: het contrast wordt niet aangepast.
• Meer +1 tot +5: vergroot het contrast stapsgewijs tot
de hoogste contrastinstelling, Meer +5.

Faxopties
Xerox WorkCentre 3315DN/3325DN/3325DNI
Handleiding voor de gebruiker
79
Resolutie Resolutie is van invloed op
het uiterlijk van de fax op
de ontvangende
faxterminal. Een hogere
resolutie produceert een
betere beeldkwaliteit. Bij
een lagere resolutie is de
verzendtijd korter.
• Standaard: aanbevolen voor tekstdocumenten.
Hiermee is de verzendtijd korter, maar wordt niet de
beste beeldkwaliteit voor grafische afbeeldingen en
foto's geproduceerd.
• Fijn: aanbevolen voor lijntekeningen en foto's. Dit is
de standaardresolutie en in de meeste gevallen de
beste keuze.
• Superfijn: aanbevolen voor foto's en grafische
afbeeldingen van hoge kwaliteit.
• Fotofax: aanbevolen voor originelen met grijstinten of
foto's.
• Kleurenfax: aanbevolen voor originelen met kleuren.
Er kan alleen een kleurenfax worden verzonden als het
externe faxapparaat kleurenfaxen kan ontvangen en
als u de fax handmatig verzendt. In deze modus is
geheugenverzending niet beschikbaar.
Opmerking: Als uw apparaat is ingesteld op de resolutie
Superfijn en het externe faxapparaat de resolutie
Superfijn niet ondersteunt, gebruikt het apparaat de
hoogst ondersteunde resolutiemodus voor het verzenden.
Formaat origineel Hiermee kunt u het
formaat opgeven van de
afbeelding die moet
worden gescand.
• A4
• A5
• B5
• Letter
•Executive
Meervoudig
verzenden
U kunt met de toepassing
Meervoudig verzenden een
fax naar meerdere locaties
verzenden.
• Fax 1: gebruik deze optie om het eerste faxnummer in
te voeren.
• Fax 2: gebruik deze optie om het tweede faxnummer
in te voeren.
• Nog een nr?: gebruik deze optie om nog meer
faxnummers in te voeren.
Raadpleeg Meervoudig verzenden op pagina 81 voor
instructies.
Uitgesteld
verzenden
U kunt het apparaat
zodanig instellen, dat een
fax op een later tijdstip
wordt verzonden als u niet
aanwezig bent.
• Fax 1: gebruik deze optie om het eerste faxnummer in
te voeren.
• Nog een nr?: gebruik deze optie om nog meer
faxnummers in te voeren.
• Taaknaam: voer via de aantaltoetsen een naam voor
de taak in.
• Starttijd: voer via de aantaltoetsen een tijdstip in
waarop de fax moet worden verzonden.
Raadpleeg Uitgesteld verzenden op pagina 81 voor
instructies.
Toepassing Beschrijving Opties

Faxopties
Xerox WorkCentre 3315DN/3325DN/3325DNI
Handleiding voor de gebruiker
80
Prioritair
verzenden
U kunt deze functie
gebruiken als u een fax
met hoge prioriteit wilt
verzenden vóór andere
geplande taken.
• Fax: gebruik deze optie om het faxnummer in te
voeren.
• Taaknaam: voer via de aantaltoetsen een naam voor
de taak in.
Raadpleeg Prioritair verzenden op pagina 83 voor
instructies.
Doorsturen U kunt het apparaat
zodanig instellen, dat een
ontvangen of verzonden
fax wordt doorgestuurd
naar een andere fax-, e-
mail- of
serverbestemming.
• Fax: gebruik deze optie om een fax naar een ander
faxnummer door te sturen.
• E-mail: gebruik deze optie om faxen naar een e-
mailadres door te sturen.
• Server: gebruik deze optie om faxen naar een
opgegeven serverlocatie door te sturen.
Raadpleeg Fax doorsturen gebruiken op pagina 84 voor
instructies.
Veilige ontvangst U wilt mogelijk voorkomen
dat de door u ontvangen
faxen door onbevoegden
worden geopend. In de
modus Veilige ontvangst
worden alle
binnenkomende faxen in
het geheugen opgeslagen
en kunnen worden
afgedrukt door een 4-
cijferig wachtwoord in te
voeren.
• Aan: gebruik deze optie om Veilige ontvangst in te
schakelen.
• Uit: gebruik deze optie om Veilige ontvangst uit te
schakelen.
• Afdrukken: gebruik deze optie om de ontvangen
faxen die in het geheugen zijn opgeslagen, af te
drukken. Als er een 4-cijferig wachtwoord is ingesteld
bij het inschakelen van Veilige ontvangst, moet dat
wachtwoord worden ingevoerd om de faxen te
kunnen afdrukken.
Raadpleeg Veilige ontvangst gebruiken op pagina 86
voor instructies.
Pagina's
toevoegen
Met deze optie kunt u
aanvullende documenten
toevoegen aan een
uitgestelde faxtaak die in
het geheugen is
opgeslagen.
Raadpleeg Documenten toevoegen aan een uitgestelde
fax op pagina 82 voor instructies.
Taak annuleren U kunt een uitgestelde
faxtaak die in het
geheugen is opgeslagen,
annuleren.
Raadpleeg Een uitgestelde fax annuleren op pagina 83
voor instructies.
Toepassing Beschrijving Opties

Faxverzendopties gebruiken
Xerox WorkCentre 3315DN/3325DN/3325DNI
Handleiding voor de gebruiker
81
Faxverzendopties gebruiken
Opmerking: Sommige opties zijn mogelijk niet beschikbaar, afhankelijk van uw
apparaatconfiguratie.
Meervoudig verzenden
Met de toepassing Meervoudig verzenden kunt u een fax naar meerdere locaties verzenden. De fax
wordt automatisch in het geheugen opgeslagen en vervolgens vanuit het geheugen naar de
ingevoerde faxbestemmingen verzonden. Na het verzenden wordt de taak automatisch uit het
geheugen gewist. U kunt met deze toepassing geen kleurenfax verzenden.
1. Druk op Fax op het bedieningspaneel.
2. Druk op Menu op het bedieningspaneel.
3. Druk op de pijlen omhoog/omlaag om Meerv. verzend. te selecteren en druk op OK.
4. Voer het nummer in van het eerste ontvangende faxapparaat en druk op OK.
U kunt snelkiesnummers of een groepskeuzenummer selecteren via de knop Adresboek. Zie
Adresboek op pagina 87 voor meer informatie.
Opmerking: Als u eenmaal een groepskeuzenummer hebt ingevoerd, kunt u geen andere
groepskiesnummers meer invoeren.
5. Voer het tweede faxnummer in en druk op OK.
Op het scherm verschijnt de vraag of u nog een ander faxnummer wilt invoeren. Als u meer
faxnummers wilt invoeren, drukt u op OK als Ja is geselecteerd en herhaalt u de stappen. U kunt
maximaal 10 bestemmingen toevoegen.
Als u klaar bent met het invoeren van faxnummers, drukt u op de pijlen naar links/rechts om Nee
te selecteren bij de vraag Nog een nummer? en drukt u op OK.
6. Plaats de originelen en druk op Start om de gescande origineelgegevens in het geheugen te gaan
opslaan.
Als u meer dan een origineel via de glasplaat scant, selecteert u Ja om nog een pagina toe te
voegen. Plaats een ander origineel en druk op OK.
Als u klaar bent, selecteert u Nee als de vraag Nog een pagina? verschijnt.
Het apparaat verzendt de fax naar de nummers die u hebt opgegeven, in de volgorde waarin u ze hebt
ingevoerd.
Uitgesteld verzenden
U kunt het apparaat zodanig instellen, dat een fax op een later tijdstip wordt verzonden als u niet
aanwezig bent. Met deze toepassing kunt u faxen buiten drukke tijden om verzenden, of om faxen naar
een ander land of een andere tijdzone verzenden. U kunt met deze toepassing geen kleurenfax
verzenden.
1. Druk op Fax op het bedieningspaneel.
2. Druk op Menu op het bedieningspaneel.
3. Druk op de pijlen omhoog/omlaag om Uitgesteld verzenden te selecteren en druk op OK.

Faxverzendopties gebruiken
Xerox WorkCentre 3315DN/3325DN/3325DNI
Handleiding voor de gebruiker
82
4. Voer het nummer in van het ontvangende faxapparaat en druk op OK.
U kunt snelkiesnummers of een groepskeuzenummer selecteren door op de knop Adresboek te
drukken. Zie Adresboek op pagina 87 voor meer informatie.
Op het scherm verschijnt de vraag of u nog een ander faxnummer wilt invoeren. Als u meer
faxnummers wilt invoeren, drukt u op OK als Ja is geselecteerd en herhaalt u de stappen. U kunt
maximaal 10 bestemmingen toevoegen.
Opmerking: Als u eenmaal een groepskeuzenummer hebt ingevoerd, kunt u geen andere
groepskiesnummers meer invoeren.
Als u klaar bent met het invoeren van faxnummers, drukt u op de pijlen naar links/rechts om Nee
te selecteren bij de vraag Nog een nummer? en drukt u op OK.
5. Voer de gewenste taaknaam in en druk op OK. Als u geen naam wilt toewijzen, slaat u deze stap
over.
Raadpleeg Aantaltoetsen gebruiken op pagina 13 voor informatie over het invoeren van
alfanumerieke tekens.
6. Voer het tijdstip in via de aantaltoetsen en druk op OK.
Als u een tijdstip hebt ingesteld dat vóór de huidige tijd ligt, wordt de fax de dag erna op dat
tijdstip verzonden.
7. Plaats de originelen en druk op Start om de gescande origineelgegevens in het geheugen te gaan
opslaan.
Als u meer dan een origineel via de glasplaat scant, selecteert u Ja om nog een pagina toe te
voegen. Plaats een ander origineel en druk op OK.
Als u klaar bent, selecteert u Nee als de vraag Nog een pagina? verschijnt.
Het apparaat keert terug naar de modus Gereed. Op het scherm wordt u eraan herinnerd dat u zich in
de modus Gereed bevindt en dat er een uitgestelde fax is ingesteld.
Documenten toevoegen aan een uitgestelde fax
U kunt aanvullende documenten toevoegen aan de uitgestelde faxtaak die in het geheugen is
opgeslagen.
1. Plaats de originelen die u wilt toevoegen en selecteer de gewenste faxinstellingen.
2. Druk op Fax op het bedieningspaneel.
3. Druk op Menu op het bedieningspaneel.
4. Druk op de pijlen omhoog/omlaag om Pagina's toevoegen te selecteren en druk op OK.
5. Druk op de pijlen omhoog/omlaag totdat de gewenste faxtaak verschijnt en druk op OK.
6. Druk op Start
Als u meer dan een origineel wilt toevoegen, selecteert u Ja bij de vraag Nog een pagina?. Plaats
een ander origineel en druk op OK.
Als u klaar bent, selecteert u Nee als de vraag Nog een pagina? verschijnt.

Faxverzendopties gebruiken
Xerox WorkCentre 3315DN/3325DN/3325DNI
Handleiding voor de gebruiker
83
Een uitgestelde fax annuleren
U kunt een uitgestelde faxtaak die in het geheugen is opgeslagen, annuleren.
1. Druk op Fax op het bedieningspaneel.
2. Druk op Menu op het bedieningspaneel.
3. Druk op de pijlen omhoog/omlaag om Taak annuleren te selecteren en druk op OK.
4. Druk op de pijlen omhoog/omlaag totdat de gewenste faxtaak verschijnt en druk op OK.
Druk ter bevestiging op OK als Ja is geselecteerd om de taak te annuleren.
De geselecteerde fax wordt uit het geheugen verwijderd.
Prioritair verzenden
U kunt deze functie gebruiken als u een fax met hoge prioriteit wilt verzenden vóór andere faxtaken in
het geheugen. Het origineel wordt naar het geheugen gescand en onmiddellijk verzonden zodra de
huidige taak klaar is. Daarnaast wordt een fax die via Meerv. verzend. wordt verzonden, onderbroken
door een fax die prioritair wordt verzonden. De fax wordt tussen de bestemmingen onderbroken,
bijvoorbeeld nadat de verzending naar bestemming A is voltooid en voordat de verzending naar
bestemming B is begonnen, of tussen nieuwe kiespogingen in.
1. Druk op Fax op het bedieningspaneel.
2. Druk op Menu op het bedieningspaneel.
3. Druk op de pijlen omhoog/omlaag om Prioritair verzenden te selecteren en druk op OK.
4. Voer het nummer in van het ontvangende faxapparaat en druk op OK.
U kunt snelkiesnummers of een groepskeuzenummer selecteren via de knop Adresboek. Zie
Adresboek op pagina 87 voor meer informatie.
5. Voer de gewenste taaknaam in en druk op OK. Als u geen naam wilt toewijzen, slaat u deze stap
over.
Raadpleeg Aantaltoetsen gebruiken op pagina 13 voor informatie over het invoeren van
alfanumerieke tekens.
6. Plaats de originelen en druk op Start.
Als u een origineel op de glasplaat hebt gelegd, selecteert u Ja bij de vraag Nog een pagina?.
Plaats een ander origineel en druk op OK.
Als u klaar bent, selecteert u Nee als de vraag Nog een pagina? verschijnt.
De fax wordt door het apparaat gescand en naar de ingevoerde bestemmingen verzonden.

Fax doorsturen gebruiken
Xerox WorkCentre 3315DN/3325DN/3325DNI
Handleiding voor de gebruiker
84
Fax doorsturen gebruiken
U kunt het apparaat zodanig instellen, dat een ontvangen of verzonden fax wordt doorgestuurd naar
een andere fax-, e-mail- of serverbestemming. Als u niet op kantoor bent maar de fax wel moet
ontvangen, is dit een handige toepassing.
Als u een fax wilt laten doorsturen naar een e-mailadres of naar een FTP- of SMB-server, moet u de
bestemmingsgegevens instellen via CentreWare Internet Services. U kunt een fax naar maximaal vijf
bestemmingen laten doorsturen. Raadpleeg de System Administrator Guide (Handleiding voor de
systeembeheerder) voor instructies.
Opmerking: Sommige opties zijn mogelijk niet beschikbaar, afhankelijk van uw
apparaatconfiguratie.
Verzonden faxen doorsturen
U kunt het apparaat zodanig instellen, dat er van elke verzonden fax een kopie wordt doorgestuurd
naar een ander faxnummer, een e-mailadres of een serverlocatie. Er wordt telkens een kopie van elke
verzonden fax doorgestuurd naar de ingestelde bestemming, tenzij de optie wordt uitgeschakeld. Als u
Fax doorsturen wilt uitschakelen, raadpleegt u Fax doorsturen uitschakelen op pagina 85.
1. Druk op Fax op het bedieningspaneel.
2. Druk op Menu op het bedieningspaneel.
3. Druk op de pijlen omhoog/omlaag om Doorsturen te selecteren en druk op OK.
4. Selecteer de gewenste optie:
Fax
a. Druk op de pijlen omhoog/omlaag om Fax te selecteren en druk op OK.
b. Druk op de pijlen omhoog/omlaag om Naar ander nr. te selecteren en druk op OK.
c. Druk op de pijlen omhoog/omlaag om Aan te selecteren en druk op OK.
d. Voer het faxnummer in waarnaar faxen moeten worden doorgestuurd en druk op OK.
E-mail
a. Druk op de pijlen omhoog/omlaag om E-mail te selecteren en druk op OK.
b. Druk op de pijlen omhoog/omlaag om Naar ander nr. te selecteren en druk op OK.
c. Druk op de pijlen omhoog/omlaag om Aan te selecteren en druk op OK.
d. Voer uw e-mailadres in en druk op OK.
e. Voer het e-mailadres in waarnaar faxen moeten worden doorgestuurd en druk op OK.
Server
a. Druk op de pijlen omhoog/omlaag om Server te selecteren en druk op OK.
b. Druk op de pijlen omhoog/omlaag om Naar ander nr. te selecteren en druk op OK.
c. Druk op de pijlen omhoog/omlaag om Aan te selecteren en druk op OK.

Fax doorsturen gebruiken
Xerox WorkCentre 3315DN/3325DN/3325DNI
Handleiding voor de gebruiker
85
Ontvangen faxen doorsturen
U kunt faxen die vanaf externe faxapparaten zijn ontvangen, doorsturen naar een ander faxnummer,
een e-mailadres of een serverlocatie. Als er een fax op het apparaat wordt ontvangen, wordt de fax in
het geheugen op geslagen en vervolgens naar de door u ingestelde bestemming doorgestuurd. Elke
ontvangen fax wordt telkens doorgestuurd naar de ingestelde bestemming, tenzij de optie wordt
uitgeschakeld. Als u Fax doorsturen wilt uitschakelen, raadpleegt u Fax doorsturen uitschakelen op
pagina 85.
1. Druk op Fax op het bedieningspaneel.
2. Druk op Menu op het bedieningspaneel.
3. Druk op de pijlen omhoog/omlaag om Doorsturen te selecteren en druk op OK.
4. Selecteer de gewenste optie:
Fax
a. Druk op de pijlen omhoog/omlaag om Fax te selecteren en druk op OK.
b. Druk op de pijlen omhoog/omlaag om Ontvangen en doorst. te selecteren en druk op OK.
c. Druk op de pijlen omhoog/omlaag om Aan te selecteren en druk op OK.
d. Voer het faxnummer in waarnaar faxen moeten worden doorgestuurd en druk op OK.
E-mail
a. Druk op de pijlen omhoog/omlaag om E-mail te selecteren en druk op OK.
b. Druk op de pijlen omhoog/omlaag om Ontvangen en doorst. te selecteren en druk op OK.
c. Druk op de pijlen omhoog/omlaag om Aan te selecteren en druk op OK.
d. Voer uw e-mailadres in en druk op OK.
e. Voer het e-mailadres in waarnaar faxen moeten worden doorgestuurd en druk op OK.
Server
a. Druk op de pijlen omhoog/omlaag om Server te selecteren en druk op OK.
b. Druk op de pijlen omhoog/omlaag om Ontvangen en doorst. te selecteren en druk op OK.
c. Druk op de pijlen omhoog/omlaag om Aan te selecteren en druk op OK.
Fax doorsturen uitschakelen
Volg de onderstaande stappen om de optie Fax doorsturen uit te schakelen.
1. Druk op Fax op het bedieningspaneel.
2. Druk op Menu op het bedieningspaneel.
3. Druk op de pijlen omhoog/omlaag om Faxfunctie te selecteren en druk op OK.
4. Druk op de pijlen omhoog/omlaag om Doorsturen te selecteren en druk op OK.
5. Druk op de pijlen omhoog/omlaag om Fax, E-mail of Server te selecteren en druk op OK.
6. Druk op de pijlen omhoog/omlaag om Naar ander nr. of Ontvangen en doorst. te selecteren en
druk op OK.
7. Druk op de pijlen omhoog/omlaag om Uit te selecteren en druk op OK.

Veilige ontvangst gebruiken
Xerox WorkCentre 3315DN/3325DN/3325DNI
Handleiding voor de gebruiker
86
Veilige ontvangst gebruiken
U wilt mogelijk voorkomen dat de door u ontvangen faxen door onbevoegden worden geopend. In de
modus veilige ontvangst worden alle binnenkomende faxen in het geheugen opgeslagen, totdat ze
worden geopend en vrijgegeven voor afdrukken. Er kan een 4-cijferig wachtwoord worden ingesteld om
te voorkomen dat faxen door onbevoegden worden afgedrukt. Als de modus Veilige ontvangst is
uitgeschakeld, worden alle faxen die in het geheugen zijn opgeslagen, automatisch afgedrukt.
Opmerking: Sommige opties zijn mogelijk niet beschikbaar, afhankelijk van uw
apparaatconfiguratie.
Veilige ontvangst inschakelen
1. Druk op Fax op het bedieningspaneel.
2. Druk op Menu op het bedieningspaneel.
3. Druk op de pijlen omhoog/omlaag om Veilige ontvangst te selecteren en druk op OK.
4. Druk op de pijlen omhoog/omlaag om Aan te selecteren en druk op OK.
5. Voer het gewenste 4-cijferige wachtwoord in en druk op OK.
U kunt de modus veilige ontvangst inschakelen zonder een wachtwoord in te stellen, maar dan zijn
uw faxen niet beschermd.
Voer het wachtwoord ter bevestiging nogmaals in en druk op OK.
Als er een fax in de modus veilige ontvangst wordt ontvangen, wordt de fax door het apparaat in het
geheugen opgeslagen en wordt Veilige ontvangst weergegeven om u te laten weten dat er een fax is
binnengekomen.
Veilige ontvangst uitschakelen
1. Druk op Fax op het bedieningspaneel.
2. Druk op Menu op het bedieningspaneel.
3. Druk op de pijlen omhoog/omlaag om Veilige ontvangst te selecteren en druk op OK.
4. Druk op de pijlen omhoog/omlaag om Uit te selecteren en druk op OK.
5. Voer zo nodig het 4-cijferige wachtwoord in en druk op OK.
De modus wordt uitgeschakeld en alle faxen die in het geheugen zijn opgeslagen, worden door het
apparaat afgedrukt.
Veilige faxen afdrukken
1. Druk op Fax op het bedieningspaneel.
2. Druk op Menu op het bedieningspaneel.
3. Druk op de pijlen omhoog/omlaag om Veilige ontvangst te selecteren en druk op OK.
4. Druk op de pijlen omhoog/omlaag om Afdrukken te selecteren en druk op OK.
5. Voer zo nodig het 4-cijferige wachtwoord in en druk op OK.
Alle faxen die in het geheugen zijn opgeslagen, worden door het apparaat afgedrukt.

Adresboek
Xerox WorkCentre 3315DN/3325DN/3325DNI
Handleiding voor de gebruiker
87
Adresboek
U kunt via CentreWare Internet Services een adresboek instellen met de faxnummers die u vaak
gebruikt, en vervolgens snel en eenvoudig faxnummers invoeren door ze in het adresboek te selecteren.
Raadpleeg de System Administrator Guide (Handleiding voor de systeembeheerder) voor
gedetailleerde instructies over het instellen van een adresboek.
U kunt ook een adresboek instellen op het apparaat. Er kunnen maximaal 500 vermeldingen in het
adresboek op de WorkCentre 3325DN / 3325DNI worden opgeslagen en maximaal 200 vermeldingen
op de WorkCentre 3315DN. U kunt ook snelkiesnummers en groepsnummers in het adresboek
opnemen en een lijst met alle adresboekvermeldingen afdrukken. Controleer voordat u faxnummers
gaat opslaan, of het apparaat zich in de modus Fax bevindt.
Snelkiesnummers
U kunt maximaal 200 veelgebruikte faxnummers opslaan als snelkiesnummers.
Een snelkiesnummer vastleggen
1. Druk op Fax op het bedieningspaneel.
2. Druk op Adresboek op het bedieningspaneel.
3. Druk op de pijlen omhoog/omlaag om Nieuw & Bewerken te selecteren en druk op OK.
4. Druk op de pijlen omhoog/omlaag om Snelkiesnummers te selecteren en druk op OK.
5. Voer een snelkiesnummer tussen 1 en 200 in en druk op OK.
Als er al een vermelding is opgeslagen in het door u gekozen nummer, verschijnt er een bericht. Als
u overnieuw wilt beginnen met een ander snelkiesnummer, drukt u op Terug .
6. Voer de gewenste naam in en druk op OK.
Raadpleeg Aantaltoetsen gebruiken op pagina 13 voor informatie over het invoeren van
alfanumerieke tekens.
7. Voer het gewenste faxnummer in en druk op OK.
8. Druk op Stop om terug te keren naar de modus Gereed.
Snelkiesnummers bewerken
1. Druk op Fax op het bedieningspaneel.
2. Druk op Adresboek op het bedieningspaneel.
3. Druk op de pijlen omhoog/omlaag om Nieuw & Bewerken te selecteren en druk op OK.
4. Druk op de pijlen omhoog/omlaag om Snelkiesnummers te selecteren en druk op OK.
5. Voer het snelkiesnummer in dat u wilt bewerken en druk op OK.
6. Bewerk de gewenste gegevens:
• Wijzig de naam en druk op OK.
• Wijzig het faxnummer en druk op OK.
7. Druk op Stop om terug te keren naar de modus Gereed.

Adresboek
Xerox WorkCentre 3315DN/3325DN/3325DNI
Handleiding voor de gebruiker
88
Snelkiesnummers gebruiken
Als u wordt gevraagd om een bestemmingsnummer in te voeren bij het verzenden van een fax, voert u
het snelkiesnummer in dat correspondeert met het gewenste opgeslagen nummer.
• Voor een 1-cijferig (0-9) snelkiesnummer houdt u de corresponderende aantaltoets ingedrukt.
• Voor een 2- of 3-cijferig snelkiesnummer drukt u op de aantaltoets(en) van het eerste cijfer en
houdt u vervolgens de aantaltoets van het laatste cijfer ingedrukt.
U kunt ook een vermelding in het geheugen opzoeken door op Adresboek te drukken. (Zie Adresboek
op pagina 87.)
Groepskeuzenummers
Als u vaak hetzelfde document naar diverse bestemmingen verstuurt, kunt u deze bestemmingen
bundelen en ze als groepskeuzenummer opslaan. Vervolgens kunt u via het groepskeuzenummer een
document naar alle bestemmingen in de groep verzenden. U kunt maximaal 200
groepskeuzenummers instellen met behulp van de bestaande snelkiesnummers van de bestemming.
Een groepskeuzenummer vastleggen
1. Druk op Fax op het bedieningspaneel.
2. Druk op Adresboek op het bedieningspaneel.
3. Druk op de pijlen omhoog/omlaag om Nieuw & Bewerken te selecteren en druk op OK.
4. Druk op de pijlen omhoog/omlaag om Groepskeuze te selecteren en druk op OK.
5. Voer een groepskeuzenummer tussen 1 en 200 in en druk op OK.
Als er al een vermelding is opgeslagen in het door u gekozen nummer, verschijnt er een bericht op
het scherm dat u de vermelding mag wijzigen.
6. Voer de gewenste naam in en druk op OK.
Raadpleeg Aantaltoetsen gebruiken op pagina 13 voor informatie over het invoeren van
alfanumerieke tekens.
7. Voer de eerste paar letters van de gewenste snelkiesnaam in.
8. Druk op de pijlen omhoog/omlaag totdat de gewenste naam en het gewenste nummer zijn
geselecteerd en druk op OK.
9. Druk op OK als Ja is geselecteerd bij de vraag Nog een toev.?.
Herhaal de stappen om nog meer snelkiesnummers aan de groep toe te voegen.
Als u klaar bent, drukt u op de pijlen naar links/rechts om Nee te selecteren bij de vraag Nog een
toev.? en drukt u op OK.
10. Druk op Stop om terug te keren naar de modus Gereed.
Een groepskeuzenummer bewerken
1. Druk op Fax op het bedieningspaneel.
2. Druk op Adresboek op het bedieningspaneel.
3. Druk op de pijlen omhoog/omlaag om Nieuw & Bewerken te selecteren en druk op OK.
4. Druk op de pijlen omhoog/omlaag om Groepskeuze te selecteren en druk op OK.

Adresboek
Xerox WorkCentre 3315DN/3325DN/3325DNI
Handleiding voor de gebruiker
89
5. Voer het groepskeuzenummer in dat u wilt bewerken en druk op OK.
6. Voer de naam in die u wilt bewerken en druk op OK.
7. Voer de eerste paar letters in van de snelkiesnaam die u wilt toevoegen of verwijderen.
8. Druk op de pijlen omhoog/omlaag totdat de gewenste naam en het gewenste nummer zijn
geselecteerd en druk op OK.
Als u een nieuw snelkiesnummer hebt ingevoerd, verschijnt Toev.?.
Als u een snelkiesnummer invoert dat in de groep is opgeslagen, verschijnt Verwijderen?.
Druk op OK om het nummer toe te voegen of te verwijderen.
9. Druk op OK als Ja is geselecteerd om nog meer nummers toe te voegen of te verwijderen, en
herhaal de stappen.
Als u klaar bent, drukt u op de pijlen naar links/rechts om Nee te selecteren bij de vraag Nog een
nr? en drukt u op OK.
10. Druk op Stop om terug te keren naar de modus Gereed.
Groepskeuzenummers gebruiken
Als u een groepskeuzevermelding wilt gebruiken, zoek u de vermelding op in het geheugen en
selecteert u deze.
Als u wordt gevraagd om een faxnummer in te voeren bij het verzenden van een fax, drukt u op
Adresboek. U kunt op twee manieren een nummer opzoeken in het geheugen. U kunt van A tot Z op
volgorde door de nummers bladeren of u kunt zoeken door de eerste letters in te voeren van de naam
die aan het nummer is gekoppeld.
Op volgorde zoeken
1. Druk op Fax op het bedieningspaneel.
2. Druk op Adresboek op het bedieningspaneel.
3. Druk op de pijlen omhoog/omlaag om Zoeken & Kiezen te selecteren en druk op OK.
4. Druk op de pijlen omhoog/omlaag om Groepskeuze te selecteren en druk op OK.
5. Druk op de pijlen omhoog/omlaag om Alle te selecteren en druk op OK.
6. Druk op de pijlen omhoog/omlaag tot de gewenste naam en het gewenste nummer zijn
geselecteerd. U kunt op alfabetisch volgorde omhoog of omlaag zoeken in het hele geheugen.
Zoeken op naam
1. Druk op Fax op het bedieningspaneel.
2. Druk op Adresboek op het bedieningspaneel.
3. Druk op de pijlen omhoog/omlaag om Zoeken & Kiezen te selecteren en druk op OK.
4. Druk op de pijlen omhoog/omlaag om Groepskeuze te selecteren en druk op OK.
5. Druk op de pijlen omhoog/omlaag om Zoek-id te selecteren en druk op OK.
Voer de eerste paar letters van de gewenste naam in.
6. Druk op de pijlen omhoog/omlaag totdat de naam en het nummer van de gewenste groepskeuze
zijn geselecteerd.

Adresboek
Xerox WorkCentre 3315DN/3325DN/3325DNI
Handleiding voor de gebruiker
90
Een adresboekvermelding verwijderen
1. Druk op Fax op het bedieningspaneel.
2. Druk op Adresboek op het bedieningspaneel.
3. Druk op de pijlen omhoog/omlaag om Verwijderen te selecteren en druk op OK.
4. Druk op de pijlen omhoog/omlaag om Snelkiesnummers of Groepskeuze te selecteren en druk op
OK.
5. Druk op de pijlen omhoog/omlaag tot de gewenste zoekmethode is geselecteerd en druk op OK.
• Selecteer Alles zoeken om een vermelding te zoeken door alle vermeldingen in het
adresboek bij langs te gaan.
• Selecteer Zoek-id om een vermelding te zoeken door de eerste paar letters van de naam in te
voeren.
6. Druk op de pijlen omhoog/omlaag tot de gewenste naam is geselecteerd en druk op OK.
Of voer de eerste letters in. Druk op de pijlen omhoog/omlaag tot de gewenste naam is
geselecteerd en druk op OK.
7. Druk ter bevestiging op OK als Ja is geselecteerd om de vermelding te verwijderen.
8. Druk op Stop om terug te keren naar de modus Gereed.
Het adresboek afdrukken
U kunt de instellingen van uw adresboek controleren door een lijst af te drukken.
1. Druk op Fax op het bedieningspaneel.
2. Druk op Adresboek op het bedieningspaneel.
3. Druk op de pijlen omhoog/omlaag om Afdrukken te selecteren en druk op OK.

Faxen vanaf pc
Xerox WorkCentre 3315DN/3325DN/3325DNI
Handleiding voor de gebruiker
91
Faxen vanaf pc
U kunt vanaf de pc een fax verzenden zonder dat u naar het apparaat hoeft te gaan. Om een fax vanaf
uw pc te kunnen verzenden, moet u eerst de pc-faxsoftware installeren en de software-instellingen
aanpassen. Raadpleeg de System Administrator Guide (Handleiding voor de systeembeheerder) voor
instellingsinstructies.
Een fax vanaf de pc verzenden:
1. Open het document dat u wilt verzenden.
2. Selecteer Afdrukken in het menu Bestand.
Het venster Afdrukken wordt weergegeven. Het
venster kan er enigszins anders uitzien,
afhankelijk van uw applicatie.
3. Selecteer Xerox MFP PC Fax in de keuzelijst
Naam.
4. Selecteer OK. Het venster Faxopties verschijnt.
5. Selecteer de knop Toevoeg e n om nieuwe
ontvangers toe te voegen. Typ daartoe zelf de
namen en faxnummers of voeg namen uit het
relevante adresboek toe.
6. Selecteer de gewenste kwaliteit voor de fax -
Standaard of Fijn.
7. Als u een voorblad aan uw fax wilt toevoegen,
schakelt u het selectievakje Voorblad gebruiken
in en vult u de informatievelden van het voorblad
in. Selecteer de knop Geavanceerd voor toegang
tot meer opties voor het voorblad.
8. Als u een voorbeeld van de fax wilt bekijken
voordat deze wordt verzonden, selecteert u de
knop Voorbeeld.
9. Als u op de hoogte gebracht wilt worden van het
tijdstip waarop de fax is afgeleverd, schakelt u het selectievakje Stuur een bericht over aflevering
in.
10. Als u alle selecties hebt gemaakt, selecteert u de knop Verzenden om de fax naar alle ontvangers
in de lijst te verzenden.

Faxen ontvangen
Xerox WorkCentre 3315DN/3325DN/3325DNI
Handleiding voor de gebruiker
92
Faxen ontvangen
Handmatig ontvangen
U kunt een fax op twee manieren handmatig ontvangen:
• Kiezen met de hoorn op de haak: u kunt een faxoproep ontvangen door op Kiezen met de hoorn
op de haak te drukken en vervolgens op Start als u een faxtoon hoort van het externe apparaat.
Het apparaat begint met de ontvangst van de fax. Als er een telefoontoestel beschikbaar is, kunt u
oproepen beantwoorden met het telefoontoestel.
Zie Faxinstellingen op pagina 170 voor het veranderen van het aantal keren overgaan.
• Een tweede telefoon gebruiken: deze toepassing werkt het beste als u een tweede telefoon
gebruikt die op de EXT-aansluiting aan de achterkant van het apparaat is aangesloten. U kunt een
fax ontvangen van iemand met wie u aan het praten bent op de tweede telefoon, zonder naar het
faxapparaat te hoeven gaan. Als u een oproep krijgt op de tweede telefoon en faxtonen hoort,
drukt u op de toetsen *9* op de tweede telefoon. De fax wordt op het apparaat ontvangen.
*9* is de externe ontvangstcode die in de fabriek is ingesteld. Het eerste en laatste sterretje liggen
vast, maar u kunt het middelste cijfer naar wens wijzigen. Zie Ontvangen op pagina 171 voor meer
informatie over het wijzigen van de
Startcode voor ontvangst.
Een antwoordapparaat gebruiken
Als u deze mode wilt gebruiken, moet u een antwoordapparaat op de EXT-aansluiting op de achterkant
van het apparaat aansluiten. Als de beller een bericht achterlaat, wordt het bericht net als altijd op het
antwoordapparaat opgeslagen. Als het apparaat een faxtoon op de lijn detecteert, begint het
apparaat automatisch met de ontvangst van de fax.
Opmerkingen:
• Als u het apparaat op deze modus hebt ingesteld en het antwoordapparaat staat uit of
er is geen antwoordapparaat op de EXT-aansluiting aangesloten, schakelt het apparaat
automatisch over op de modus Fax na een vooringesteld aantal keren overgaan.
• Als uw antwoordapparaat beschikt over een door de gebruiker in te stellen teller voor het
aantal keren overgaan, stel het apparaat dan in op het beantwoorden van
binnenkomende oproepen binnen 1 keer overgaan.
• Als u in de telefoonmodus bent terwijl het antwoordapparaat op het apparaat is
aangesloten, moet u het antwoordapparaat uitzetten. Anders wordt uw telefoongesprek
onderbroken door het uitgaande bericht van het antwoordapparaat.
DRPD-modus gebruiken
Distinctive Ring is een service van het telefoonbedrijf, waarmee een gebruiker verschillende
telefoonnummers kan beantwoorden via één telefoonlijn. Het specifieke nummer dat iemand gebruikt
om u te bellen, heeft een uniek belpatroon bestaande uit verschillende combinaties van lange en korte
belgeluiden. Deze functie wordt vaak gebruikt voor telefoonbeantwoordingsmedewerkers, die de
telefoon voor vele diverse klanten beantwoorden en moeten weten welk nummer iemand belt om de
telefoon op juiste wijze te kunnen beantwoorden.

Faxen ontvangen
Xerox WorkCentre 3315DN/3325DN/3325DNI
Handleiding voor de gebruiker
93
Via de DRPD-functie (Distinctive Ring Pattern Detection - herkenning van verschillende belsignalen/-
patronen), kan het faxapparaat het belsignaal herkennen, dat u toewijst als belsignaal dat door het
faxapparaat moet worden opgenomen. Tenzij u het belsignaal wijzigt, wordt het altijd herkend en
beantwoord als faxoproep. Alle andere belpatronen worden doorgestuurd naar de tweede telefoon of
naar het antwoordapparaat dat op de EXT-aansluiting is aangesloten. U kunt DRPD eenvoudig
onderbreken of wijzigen wanneer u maar wilt.
Voordat u de DRPD-optie kunt gebruiken, moet het telefoonbedrijf eerst Distinctive Ring op uw
telefoonlijn installeren. Om DRPD in te stellen hebt u een andere telefoonlijn nodig op uw locatie, of
moet iemand anders beschikbaar zijn die uw faxnummer van buitenaf kan bellen.
Raadpleeg DRPD-modus instellen op pagina 173 voor informatie over het instellen van DRPD.
Faxen in het geheugen ontvangen
Uw apparaat is een multi-tasking-apparaat is, wat betekent dat er faxen op het apparaat kunnen
worden ontvangen terwijl u aan het kopiëren of afdrukken bent. Als u een fax ontvangt terwijl u aan
het kopiëren of afdrukken bent, wordt de binnenkomende fax door het apparaat opgeslagen in het
geheugen. Vervolgens wordt de fax meteen nadat u klaar bent met kopiëren of afdrukken door het
apparaat afgedrukt.

Faxen ontvangen
Xerox WorkCentre 3315DN/3325DN/3325DNI
Handleiding voor de gebruiker
94

Xerox WorkCentre 3315DN/3325DN/3325DNI
Handleiding voor de gebruiker
95
6
Afdrukken
Met de Xerox WorkCentre 3315DN/3325DN/3325DNI kunt u elektronische documenten omzetten in
hoogwaardige afdrukken. U krijgt toegang tot de printer en de printerfuncties via uw computer door de
juiste printerdriver te installeren. Raadpleeg de cd Drivers voor meer informatie over de printerdrivers
die voor uw apparaat kunnen worden gebruikt, of download de nieuwste versies van de Xerox-website
via www.xerox.com.
In dit hoofdstuk worden de volgende onderwerpen behandeld:
• Afdrukken in Windows op pagina 96
• Xerox Easy Printer Manager (EPM) op pagina 115
• Programma voor het instellen van draadloze verbindingen (WorkCentre 3325DNI) op pagina 116
• SetIP op pagina 118
• Afdrukken in Macintosh op pagina 119
• Afdrukken in Linux op pagina 122
• Afdrukken in Unix op pagina 124

Afdrukken in Windows
Xerox WorkCentre 3315DN/3325DN/3325DNI
Handleiding voor de gebruiker
96
Afdrukken in Windows
Hier volgt een overzicht van de afdrukprocedure en de toepassingen die beschikbaar zijn wanneer via
Windows wordt afgedrukt.
Printersoftware installeren
U kunt de printersoftware installeren voor lokaal afdrukken en voor afdrukken via het netwerk. Als u de
printersoftware op de computer wilt installeren, voer dan de juiste installatieprocedure uit afhankelijk
van de printer die u gebruikt. De printersoftware bevat ook de functie Faxen vanaf pc als u deze tijdens
de installatieprocedure hebt geselecteerd.
Een printerdriver is software die uw computer in staat stelt om met de printer te communiceren. De
installatieprocedure voor drivers kan variëren, afhankelijk van het besturingssysteem dat u gebruikt.
Sluit alle applicaties op uw pc af voor u met de installatie begint.
U kunt de printersoftware voor een lokale, netwerk- of draadloze printer installeren via de standaard of
aangepaste methode. Raadpleeg de System Administrator Guide (Handleiding voor de
systeembeheerder) voor meer informatie.
Lokale printer
Een lokale printer is een printer die rechtstreeks op uw computer is aangesloten via een printerkabel,
zoals een USB-kabel. Als uw printer is aangesloten op een netwerk, raadpleeg dan Netwerkprinter op
pagina 98.
Opmerking: Als tijdens de installatie het venster "Wizard Nieuwe hardware gevonden" verschijnt,
selecteer dan Sluiten of op Annuleren.
1. Controleer of de printer op uw computer is aangesloten en is ingeschakeld.
2. Plaats de meegeleverde cd-rom
in het cd-romstation. De cd-rom
start automatisch op en er
verschijnt een installatievenster.
• Als het installatievenster
niet verschijnt, selecteert u
de knop Start en vervolgens
Uitvoeren. Typ
X:\Setup.exe, waarbij u "X"
vervangt door de letter van
het station, en selecteer OK.
• Als u Windows Vista
gebruikt, selecteert u Start >
Alle programma’s >
Bureau-accessoires >
Uitvoeren en typt u
X:\Setup.exe. Als in Windows Vista het venster Automatisch afspelen verschijnt, selecteert u

Afdrukken in Windows
Xerox WorkCentre 3315DN/3325DN/3325DNI
Handleiding voor de gebruiker
97
Setup.exe uitvoeren in het veld Programma installeren of uitvoeren en selecteert u
Doorgaan in het venster Gebruikersaccountbeheer.
3. Selecteer Software installeren.
4. Selecteer Typische installatie
voor een lokale printer en volg
de instructies in de wizard voor
het installeren van de lokale
printer.
Als uw printer nog niet op de computer is aangesloten, verschijnt het venster Apparaat aansluiten.
Nadat u de printer hebt aangesloten, selecteert u Volgende.
Opmerking: Als u de printer op dit
moment nog niet wilt aansluiten,
selecteert u Volgende en
vervolgens Nee op het volgende
scherm. De installatie wordt nu
gestart. Er wordt echter geen
testpagina afgedrukt aan het
einde van de
installatieprocedure.

Afdrukken in Windows
Xerox WorkCentre 3315DN/3325DN/3325DNI
Handleiding voor de gebruiker
98
5. Wanneer de installatie is
afgerond, selecteert u Voltooien.
Als de printer is aangesloten op de
computer, wordt er een proefafdruk
gemaakt. Als de proefafdruk goed is,
gaat u verder met Afdrukprocedure op
pagina 104 in dit document. Als het
afdrukken is mislukt, raadpleegt u
Problemen oplossen op pagina 196.
Netwerkprinter
Wanneer u de printer aansluit op een netwerk, moet u eerst de TCP/IP-instellingen voor de printer
configureren. Nadat u de TCP/IP-instellingen hebt toegewezen en gecontroleerd, kunt u de software op
elke computer in het netwerk installeren.
1. Controleer of de printer op het netwerk is aangesloten en of deze is ingeschakeld. Raadpleeg de
System Administrator Guide (Handleiding voor de systeembeheerder) voor informatie over
aansluiting op het netwerk.
2. Plaats de meegeleverde cd-rom
in het cd-romstation.
De cd-rom start automatisch op
en er verschijnt een
installatievenster.
• Als het installatievenster
niet verschijnt, selecteert u
de knop Start en vervolgens
Uitvoeren. Typ
X:\Setup.exe, waarbij u "X"
vervangt door de letter van
het station, en selecteer OK.
• Als u Windows Vista
gebruikt, selecteert u Start >
Alle programma’s >
Bureau-accessoires >
Uitvoeren en typt u X:\Setup.exe. Als in Windows Vista het venster Automatisch afspelen
verschijnt, selecteert u Setup.exe uitvoeren in het veld Programma installeren of uitvoeren
en selecteert u Doorgaan in het venster Gebruikersaccountbeheer.
3. Selecteer Software installeren.

Afdrukken in Windows
Xerox WorkCentre 3315DN/3325DN/3325DNI
Handleiding voor de gebruiker
99
4. Selecteer Typische installatie
voor een netwerkprinter en volg
de instructies in de wizard voor
het selecteren en installeren van
de printer.
Opmerking: Raadpleeg de
System Administrator Guide
(Handleiding voor de
systeembeheerder) voor
instructies over een aangepast
installatie.
5. Wanneer de installatie is
afgerond, selecteert u Voltooien.
Als de printer is aangesloten op het
netwerk, wordt er een proefafdruk
gemaakt. Als de proefafdruk goed is,
gaat u verder met Afdrukprocedure op
pagina 104 in dit document. Als het
afdrukken is mislukt, raadpleegt u
Problemen oplossen op pagina 196.

Afdrukken in Windows
Xerox WorkCentre 3315DN/3325DN/3325DNI
Handleiding voor de gebruiker
100
Aangepaste installatie
Bij een aangepaste installatie kunt u kiezen welke afzonderlijke onderdelen u wilt laten installeren.
1. Controleer of de printer op uw
computer is aangesloten en is
ingeschakeld.
2. Plaats de meegeleverde cd-rom
in het cd-romstation.
De cd-rom start automatisch op
en er verschijnt een
installatievenster. Als het
installatievenster niet verschijnt,
selecteert u Start en vervolgens
Uitvoeren. Typ X:\Setup.exe,
waarbij u "X" vervangt door de
letter van het station, en
selecteer OK.
Als u Windows Vista gebruikt,
selecteert u Start > Alle
programma’s > Bureau-accessoires > Uitvoeren en typt u X:\Setup.exe.
Opmerking: Als in Windows Vista het venster Automatisch afspelen verschijnt, selecteert u
Setup.exe uitvoeren in het veld Programma installeren of uitvoeren en selecteert u Doorgaan in
het venster Gebruikersaccountbeheer.
3. Selecteer Software installeren.
4. Selecteer Aangepaste
installatie.
5. Selecteer Volgende.

Afdrukken in Windows
Xerox WorkCentre 3315DN/3325DN/3325DNI
Handleiding voor de gebruiker
101
6. Selecteer uw printer en selecteer
Volgende.
Opmerking: Als uw printer nog
niet op de computer is
aangesloten, verschijnt het
volgende venster.
7. Sluit de printer aan en Volgende.
Als u de printer op dit moment
nog niet wilt aansluiten,
selecteert u Volgende en
vervolgens Nee op het volgende
scherm. De installatie wordt nu
gestart. Er wordt echter geen
testpagina afgedrukt aan het
einde van de
installatieprocedure.
Opmerking: Het installatievenster
dat in deze Handleiding voor de
gebruiker wordt weergegeven,
kan er anders uitzien afhankelijk
van de gebruikte printer en
interface.

Afdrukken in Windows
Xerox WorkCentre 3315DN/3325DN/3325DNI
Handleiding voor de gebruiker
102
8. Selecteer de onderdelen die
geïnstalleerd moeten worden en
selecteer Volgende. U kunt de
gewenste installatiemap wijzigen
door Bladeren te selecteren.
9. Als de installatie klaar is,
verschijnt er een venster met de
vraag of u een testpagina wilt
afdrukken. Als u een testpagina
wilt afdrukken, schakelt u het
selectievakje in en selecteert u
Volgende. Klik anders gewoon op
Volgende en ga door naar
stap10.
10. Als de testpagina goed wordt
afgedrukt, selecteert u Ja. Zo
niet, selecteer dan Nee om de testpagina nogmaals af te drukken.
11. Selecteer Voltooien.
Draadloze printer (WorkCentre 3325DNI)
Wanneer u de printer aansluit op een netwerk, moet u eerst de TCP/IP-instellingen voor de printer
configureren. Nadat u de TCP/IP-instellingen hebt toegewezen en gecontroleerd, kunt u de software op
elke computer in het netwerk installeren.
1. Controleer of de printer via een USB-kabel op uw computer is aangesloten en is ingeschakeld.
Raadpleeg de System Administrator Guide (Handleiding voor de systeembeheerder) voor
informatie over aansluiting op het netwerk.

Afdrukken in Windows
Xerox WorkCentre 3315DN/3325DN/3325DNI
Handleiding voor de gebruiker
103
2. Plaats de meegeleverde cd-rom
in het cd-romstation.
De cd-rom start automatisch op
en er verschijnt een
installatievenster.
• Als het installatievenster
niet verschijnt, selecteert u
de knop Start en vervolgens
Uitvoeren. Typ
X:\Setup.exe, waarbij u "X"
vervangt door de letter van
het station, en selecteer OK.
• Als u Windows Vista
gebruikt, selecteert u Start >
Alle programma’s >
Bureau-accessoires >
Uitvoeren en typt u X:\Setup.exe. Als in Windows Vista het venster Automatisch afspelen
verschijnt, selecteert u Setup.exe uitvoeren in het veld Programma installeren of uitvoeren
en selecteert u Doorgaan in het venster Gebruikersaccountbeheer.
3. Selecteer Software installeren.
4. Selecteer Instelling van
draadloze verbinding en volg de
instructies in de wizard voor het
selecteren en installeren van de
printer.

Afdrukken in Windows
Xerox WorkCentre 3315DN/3325DN/3325DNI
Handleiding voor de gebruiker
104
Als uw printer nog niet op de
computer is aangesloten,
verschijnt het venster Apparaat
aansluiten. Nadat u de printer
hebt aangesloten, selecteert u
Volgende en volgt u de
instructies in de wizard voor het
installeren van de printer.
5. Wanneer de installatie is
afgerond, selecteert u Voltooien.
Als de printer is aangesloten op het
netwerk, wordt er een proefafdruk
gemaakt. Als de proefafdruk goed is,
gaat u verder met Afdrukprocedure op
pagina 104 in dit document. Als het
afdrukken is mislukt, raadpleegt u
Problemen oplossen op pagina 196.
Raadpleeg de System Administrator
Guide (Handleiding voor de
systeembeheerder) voor meer
informatie.
Afdrukprocedure
U kunt documenten vanaf uw computer afdrukken met behulp van de meegeleverde printerdrivers. De
printerdriver moet worden geïnstalleerd op elke pc waarop de printer is aangesloten.
Opmerkingen:
• Sommige opties zijn mogelijk niet beschikbaar, afhankelijk van uw apparaatconfiguratie.

Afdrukken in Windows
Xerox WorkCentre 3315DN/3325DN/3325DNI
Handleiding voor de gebruiker
105
1. Selecteer Afdrukken in uw
applicatie.
2. Selecteer uw apparaat in het
keuzemenu Printer: Naam.
3. Selecteer Eigenschappen of
Voorkeuren om uw
afdrukselecties op de
afzonderlijke tabbladen te
maken. Raadpleeg voor meer
informatie:
• Tabblad Basis op
pagina 106
• Tabblad Papier op
pagina 108
• Tabblad Grafische
elementen op pagina 109
• Tabblad Geavanceerd op
pagina 110
• Tabblad Earth Smart op pagina 113
• Tabblad Xerox op pagina 114
4. Selecteer OK om uw selecties te bevestigen.
5. Selecteer OK om het document af te drukken.

Afdrukken in Windows
Xerox WorkCentre 3315DN/3325DN/3325DNI
Handleiding voor de gebruiker
106
Tabblad Basis
Op het tabblad Basis kunt u de
afdrukmodus kiezen die gebruikt
moet worden en opties kiezen
waarmee u kunt bepalen hoe het
document eruit komt te zien op de
afdrukpagina. Deze opties bestaan
onder meer uit instellingen voor de
afdrukrichting en kwaliteit, lay-
outopties en instellingen voor 2-zijdig
afdrukken.
Opmerking: Sommige opties zijn
mogelijk niet beschikbaar,
afhankelijk van uw printermodel
en -configuratie.
Afdrukmodus
In het keuzemenu Afdrukmodus kunt
u diverse taaktypen selecteren.
Opmerking: Niet alle taaktypen
zijn beschikbaar, afhankelijk van
het model en de
apparaatconfiguratie.
• Normaal: dit is de standaard afdrukmodus, die wordt gebruikt voor afdrukken zonder het
afdrukbestand in het geheugen op te slaan.
• Voorbeeld: handig wanneer u meer dan een kopie afdrukt. Hiermee kunt u eerst een kopie
afdrukken, en de rest van de kopieën pas later nadat u ze hebt gecontroleerd.
• Beveiligen: deze modus wordt gebruikt voor het afdrukken van vertrouwelijke documenten. U kunt
een 4-cijferig wachtwoord in een pop-upscherm invoeren. Voer het wachtwoord nogmaals in op
het apparaat om de taak vrij te geven voor afdrukken.
• Opslaan: selecteer deze optie om een document zonder af te drukken op de printer op te slaan.
Als u het document als een veilige taak wilt opslaan, voert u in het pop-upscherm een taaknaam
en een 4-cijferig wachtwoord in. Met deze functie moet u een wachtwoord invoeren op de printer
om de taak vrij te geven.
• Opslaan en afdrukken: gebruik deze modus als u een taak zowel wilt afdrukken als opslaan. Voer
in het pop-upscherm een taaknaam en een 4-cijferig wachtwoord in om de taak op te slaan.
• Wachtrij: gebruik deze modus als er grote hoeveelheden gegevens verwerkt moeten worden. Als u
deze instelling selecteert, wordt het document door de printer op de HDD in de wachtrij gezet en
vervolgens vanuit de HDD-wachtrij afgedrukt, zodat de printer minder wordt belast
• Afdrukschema: selecteer deze optie als u het document op een bepaald tijdstip wilt afdrukken.
Voer in het pop-upscherm de datum en het tijdstip in waarop de taak moet worden afgedrukt.

Afdrukken in Windows
Xerox WorkCentre 3315DN/3325DN/3325DNI
Handleiding voor de gebruiker
107
Een veilige of opgeslagen taak afdrukken
Op het apparaat:
1. Druk op de knop Taakstatus op het bedieningspaneel.
2. Druk op de pijlen omhoog/omlaag om de optie Opgeslagen opdr. te selecteren druk op OK.
3. Selecteer met de pijlen omhoog/omlaag de taak die u wilt afdrukken en selecteer OK. Selecteer
Vrijgeven en selecteer OK. Als de taak met een wachtwoord is beveiligd, voert u het wachtwoord
in dat u in de printerdriver hebt ingesteld en selecteert u Afdrukken.
4. Voer het gewenste aantal kopieën in en druk op OK om het document af te drukken.
Afdrukstand
Met Afdrukstand kunt u selecteren in welke richting de gegevens op een pagina worden afgedrukt.
• Staand: hiermee wordt in de breedte op de pagina afgedrukt, net als een brief.
• Liggend: hiermee wordt in de lengte op de pagina afgedrukt, net als een spreadsheet.
• 180 graden draaien: hiermee kunt u de pagina 180
graden draaien.
Kwaliteit
Met deze optie kunt u de gewenste instellingen voor de afdrukkwaliteit selecteren.
• Hoog: gebruik deze optie als u grafische afbeeldingen of foto's afdrukt.
• Normaal: gebruik deze optie voor tekst of lijntekeningen.
Lay-outopties
Met Lay-outopties kunt u een andere lay-out voor de afdrukken selecteren. U kunt selecteren hoeveel
pagina's op één vel papier moeten worden afgedrukt. Als u meer dan een pagina op een vel papier wilt
afdrukken, worden de pagina's verkleind en in de door u opgegeven volgorde gerangschikt.
• Eén pagina per vel: gebruik deze optie als de lay-out niet veranderd hoeft te worden.
• Meerdere pagina's per vel: gebruik deze optie als u meerdere pagina's op elke pagina wilt
afdrukken. U kunt maximaal 16 pagina's op een vel afdrukken. Selecteer het aantal gewenste
afbeeldingen per zijde, de paginavolgorde en eventuele paginakaders.
• Poster afdrukken: gebruik deze optie om document van één pagina te verdelen in 4, 9 of 16
stukken. Elk stuk wordt op een apart vel papier afgedrukt. De stukken kunnen dan aan elkaar
worden geplakt om zo een document van posterformaat te vormen. Selecteer Poster 2x2 voor 4
pagina's, Poster 3x3 voor 9 pagina's of Poster 4x4 voor 16 pagina's. Kies vervolgens de
hoeveelheid overlapping in mm of inch.
• Boekje afdrukken: hiermee kunt u het document op beide zijden van het papier afdrukken. De
pagina's worden zodanig gerangschikt dat het afgedrukte papier dubbelgevouwen kan worden
zodat een katern ontstaat.
Dubbelzijdig afdrukken
U kunt op beide zijden van een vel papier afdrukken. Voordat u gaat afdrukken, moet u eerst bepalen in
welke richting u het document wilt afdrukken.

Afdrukken in Windows
Xerox WorkCentre 3315DN/3325DN/3325DNI
Handleiding voor de gebruiker
108
• Standaardinstelling printer: als u deze optie selecteert, wordt deze toepassing bepaald door de
instellingen die op het bedieningspaneel van de printer worden geselecteerd.
• Geen: het document wordt 1-zijdig afgedrukt.
• Lange zijde: dit is de conventionele lay-out die bij boekbinden wordt gebruikt.
• Korte zijde: deze lay-out wordt vaak gebruikt voor kalenders.
• Omgekeerd dubbelzijdig: het document wordt 2-zijdig afgedrukt en de afbeeldingen op de
achterzijde worden 180 graden gedraaid.
Tabblad Papier
Met de opties op het tabblad Papier
kunt u de basisspecificaties voor
papierverwerking instellen wanneer u
naar de printereigenschappen gaat.
Aantal exemplaren
Hiermee kunt u kiezen hoeveel
afdrukken er worden afgedrukt. U
kunt 1 tot 999 afdrukken selecteren.
Papieropties
• Formaat: hiermee kunt u het
gewenste papierformaat voor de
afdrukken instellen. Als het
gewenste formaat niet in de lijst
staat in het vak Formaat,
selecteert u Bewerken. Als het
venster Aangepast
papierformaat verschijnt, stelt u
het papierformaat in en
selecteert u OK. De instelling
verschijnt in de lijst, zodat u deze kunt selecteren.
• Invoer: gebruik deze optie om de gewenste papierlade te selecteren. Gebruik de handmatige
invoer als u op speciaal afdrukmateriaal, zoals enveloppen en transparanten, afdrukt. Als de
papierinvoer is ingesteld op Automatisch selecteren, selecteert de printer de papierinvoer
automatisch op basis van het benodigde formaat.
• Type: stel het type in op het papiertype dat in de geselecteerde lade is geplaatst. Hiermee krijgt u
de beste afdrukkwaliteit. Als u op enveloppen afdrukt, moet het tabblad Envelop zijn
geselecteerd.
• Geavanceerd: met de geavanceere papieropties kunt u een andere papierinvoer voor de eerste
pagina van het document selecteren, of een voor- en/of achteromslag toevoegen of
scheidingsvellen voor transparanten selecteren.
• Eerste pagina: als u de eerste pagina op een ander papiertype wilt afdrukken dan de rest van
het document, selecteert u de papierlade met daarin het gewenste papier.

Afdrukken in Windows
Xerox WorkCentre 3315DN/3325DN/3325DNI
Handleiding voor de gebruiker
109
• Omslagpagina selecteer Geen, Voorkant omslag, Achterkantomslag of Voor/achterkant
omslag in de keuzelijst Omslagopties. Selecteer in de keuzelijst Opties of de omslag(en)
Blanco of voorbedrukt,1zijdig of 2zijdig afgedrukt moeten worden. Selecteer in de
keuzelijst Invoer de papierlade met daarin het papier voor de omslagen. Selecteer in de
keuzelijst Type het papiertype voor de omslagen.
• Scheidingsvel transparanten: als u transparanten als papiertype hebt geselecteerd, kunt u
een blanco of bedrukt scheidingsvel toevoegen vanuit een andere papierlade. Selecteer in de
keuzelijst Invoer de lade met daarin het papier voor de scheidingsvellen. Er wordt na elke
transparant een scheidingsvel toegevoegd.
Schaalopties
Hiermee kunt u de afdruktaak automatisch of handmatig op de pagina schalen.
• Aanpassen aan: hiermee kunt u de afdruktaak aanpassen aan elk gewenst papierformaat,
ongeacht de grootte van het digitale document.
• Percentage: gebruik deze optie om de inhoud van de pagina te wijzigen, zodat deze groter of
kleiner lijkt op de afgedrukte pagina. Voer het schalingspercentage in het invoervak Percentage in.
Tabblad Grafische elementen
Met de volgende opties kunt u de
afdrukkwaliteit aanpassen aan uw
specifieke afdrukbehoeften.
Lettertype/tekst
• Tekst donkerder maken: gebruik
deze optie aan te geven hoe
donker de tekst in het document
gemaakt moet worden.
• Alle tekst zwart: schakel dit
selectievakje in als u alle tekst in
het document zwart wilt
afdrukken, ongeacht de kleur
waarin de tekst op het scherm
verschijnt.
• Geavanceerd: gebruik deze optie
om lettertype-opties in te stellen.
True Type-fonts kunnen als
contourlettertypen of
bitmapafbeeldingen worden
gedownload of als grafische
afbeeldingen worden afgedrukt.
Selecteer de optie
Printerlettertypen gebruiken als er geen lettertypen gedownload hoeven te worden en de
printerlettertypen gebruikt moeten worden.

Afdrukken in Windows
Xerox WorkCentre 3315DN/3325DN/3325DNI
Handleiding voor de gebruiker
110
Tonerspaarstand
Als u deze optie selecteert, gaat de tonercassette langer mee en dalen de afdrukkosten per pagina
zonder noemenswaardig kwaliteitsverlies.
Tabblad Geavanceerd
U kunt geavanceerde afdrukopties
voor uw document selecteren, zoals
watermerken of overlaytekst.

Afdrukken in Windows
Xerox WorkCentre 3315DN/3325DN/3325DNI
Handleiding voor de gebruiker
111
Watermerk.
Met deze optie kunt u tekst over een
bestaand document heen afdrukken.
Er zijn diverse voorgedefinieerde
watermerken op de printer
beschikbaar, die gewijzigd kunnen
worden. U kunt ook nieuwe
watermerken aan de lijst toevoegen.
Een bestaand watermerk gebruiken
Selecteer het gewenste watermerk in
de keuzelijst Watermerk. U ziet het
geselecteerde watermerk in het
voorbeeld.
Een watermerk maken
1. Selecteer Bewerken in de
keuzelijst Watermerk. Het venster
Watermerken bewerken
verschijnt.
2. Voer een tekstbericht in het vak
Tekst watermerk. U kunt
maximaal 40 tekens invoeren. De tekst wordt in het voorbeeldvenster weergegeven. Als het vakje
Alleen eerste pagina is ingeschakeld, wordt het watermerk alleen op de eerste pagina afgedrukt.
3. Selecteer de watermerkopties. U kunt de naam lettertype, tekenstijl, lettergrootte of
tekstschakering selecteren in het gedeelte Teke nstijl en de hoek van het watermerk instellen in
het gedeelte Hoek watermerk.
4. Selecteer Toevoegen om het nieuwe watermerk aan de lijst toe te voegen.
5. Als u klaar bent met bewerken, selecteert u OK.
Een watermerk bewerken
1. Selecteer Bewerken in de keuzelijst Watermerk. Het venster Watermerken bewerken verschijnt.
2. Selecteer het watermerk dat u wilt bewerken in de lijst Huidige watermerken en wijzig de opties
voor de tekst watermerk.
3. Selecteer Wijzigen om de wijzigingen op te slaan.
4. Als u klaar bent met bewerken, selecteert u OK.
Een watermerk verwijderen
1. Selecteer Bewerken in de keuzelijst Watermerk. Het venster Watermerken bewerken verschijnt.
2. Selecteer het watermerk dat u wilt verwijderen in de lijst Huidige watermerken en selecteer
Verwijderen.
3. Selecteer OK.

Afdrukken in Windows
Xerox WorkCentre 3315DN/3325DN/3325DNI
Handleiding voor de gebruiker
112
Overlay
Een overlay bestaat uit tekst en/of afbeeldingen die op de harde schijf van de computer zijn
opgeslagen als speciale bestandsindeling, die op elk willekeurig document kan worden afgedrukt.
Overlays worden vaak gebruikt als vervanging van voorgedrukte formulieren en briefhoofdpapier.
Opmerking: Deze optie is alleen beschikbaar als u de PCL 6-printerdriver gebruikt.
Een nieuwe pagina-overlay maken
Als u een pagina-overlay wilt gebruiken, moet u er eerst een maken met uw logo of een andere
afbeelding.
1. Maak of open een document met tekst of een afbeelding, die u in de nieuwe pagina-overlay wilt
gebruiken. Plaats de onderdelen precies zoals u ze wilt laten verschijnen bij het afdrukken als overlay.
2. Selecteer Bewerken in de keuzelijst Overlay. Het venster Overlay bewerken verschijnt.
3. Selecteer
Maken
en typ een naam in het vak Bestandsnaam. Selecteer zo nodig het bestemmingspad.
4. Selecteer Opslaan. De naam verschijnt in het vak Overzicht overlays.
5. Selecteer OK.
Opmerking: Het documentformaat van de overlay moet hetzelfde zijn als die van de documenten
die u met de overlay gaat afdrukken. Maak geen overlay met een watermerk.
6. Selecteer OK op de tabbladpagina Geavanceerd.
7. Selecteer OK in het hoofdvenster Afdrukken.
8. Het bericht Weet u het zeker? verschijnt. Selecteer Ja om te bevestigen.
Een pagina-overlay gebruiken
1. Selecteer de gewenste overlay in de keuzelijst Overlay.
Als het gewenste overlaybestand niet in het Overzicht overlays staat, selecteert u de knop
Bewerken en Laden, en selecteert u het overlaybestand.
Als u het gewenste overlaybestand op een externe bron hebt opgeslagen, kunt u het bestand ook
laden door het venster Overlay laden te openen.
Selecteer het bestand en selecteer vervolgens Openen. Het bestand verschijnt in het vak Overzicht
overlays en is beschikbaar voor afdrukken. Selecteer de overlay in het vak Overzicht overlays.
2. Selecteer zo nodig Overlay bevestigen voor afdrukken. Als dit vak is ingeschakeld, verschijnt er
telkens wanneer u een document voor afdrukken verzendt een berichtvenster waarin u wordt
gevraagd om te bevestigen dat u een overlay op het document wilt afdrukken.
Als dit vak niet is ingeschakeld en u een overlay hebt geselecteerd, wordt de overlay automatisch
bij het document afgedrukt.
3. Selecteer OK.
Een pagina-overlay verwijderen
1. Selecteer Bewerken in de keuzelijst Overlay. Het venster Overlay bewerken verschijnt.
2. Selecteer de overlay die u wilt verwijderen in het vak Overzicht overlays.
3. Selecteer Overlay verwijderen. Wanneer er een venster met een bevestigingsbericht verschijnt,
selecteert u Ja.
4. Selecteer OK.

Afdrukken in Windows
Xerox WorkCentre 3315DN/3325DN/3325DNI
Handleiding voor de gebruiker
113
Uitvoeropties
Selecteer de gewenste afdrukvolgorde in de keuzelijst:
• Normaal: alle pagina's worden afgedrukt.
• Alle pagina's omkeren: de printer drukt alle pagina's af, van de laatste tot de eerste pagina.
• Oneven pagina's afdrukken: de printer drukt alleen de oneven pagina's van het document af.
• Even pagina's afdrukken: de printer drukt alleen de even pagina's van het document af.
Schakel het selectievakje Blanco pagina's overslaan in als u geen blanco pagina's wilt afdrukken.
Als u een bindmarge wilt toevoegen, schakelt u het selectievakje Handmatige marge en selecteert u
Details om de positie en breedte van de marge te selecteren.
Beveiliging
De toepassing Ta a kc o d e r in g is alleen ingeschakeld als de HDD is geïnstalleerd. Met deze toepassing
worden de afdrukgegevens beschermd, ook al worden de gegevens via het netwerk verzonden. Als het
selectievakje Taakcodering is ingeschakeld, worden de afdrukgegevens gecodeerd en naar het
apparaat verzonden. De HDD wordt gebruikt om de afdrukgegevens te decoderen voordat ze worden
afgedrukt.
Tabblad Earth Smart
Het tabblad Earth Smart bevat opties
waarmee u de hoeveelheid verbruikte
energie en papier tijdens het
afdrukproces kunt verlagen. Op het
tabblad ziet u een visuele weergave
van de gemaakte besparingen.
Type
In de keuzelijst Type kunt u de
belangrijkste milieubewuste optie
voor de printer selecteren.
• Geen: energie- of
papierbesparende opties worden
niet automatische geselecteerd.
• Afdrukken met Earth Smart: als
deze optie is geselecteerd, kunt u
Dubbelzijdig afdrukken, Lay-
out, Blanco pagina's overslaan
en Tonerspaarstand naar wens
aanpassen.
• Standaardinstelling printer. Met deze optie worden automatisch de standaardinstellingen van
de printer geselecteerd.

Afdrukken in Windows
Xerox WorkCentre 3315DN/3325DN/3325DNI
Handleiding voor de gebruiker
114
Resultaatsimulator
In dit gedeelte van het tabblad Earth Smart ziet u een visuele weergave van de geschatte energie- en
papierbesparing op basis van de gemaakte selecties.
Tabblad Xerox
Op dit tabblad kunt u versie- en
copyrightgegevens vinden en
koppelingen naar stuurprogramma's
en downloads, benodigdheden
bestellen en de Xerox-website.

Xerox Easy Printer Manager (EPM)
Xerox WorkCentre 3315DN/3325DN/3325DNI
Handleiding voor de gebruiker
115
Xerox Easy Printer Manager (EPM)
Xerox Easy Printer Manager is een op Windows gebaseerde applicatie die Xerox-apparaatinstellingen
op één plek combineert. Met Xerox Easy Printer Manager hebt u op één handige plek toegang tot
apparaatinstellingen, afdruk- en scanomgevingen, instellingen/acties, scannen naar pc en faxen naar
pc. Via al deze toepassingen kunt u Xerox-apparaten op eenvoudige wijze gebruiken.
Raadpleeg de Xerox WorkCentre 3315DN/3325DN/3325DNI Utilities Guide (Handleiding voor
hulpprogramma's), beschikbaar op Xerox.com, voor informatie over het gebruik van de Easy Printer
Manager.

Programma voor het instellen van draadloze verbindingen (WorkCentre 3325DNI)
Xerox WorkCentre 3315DN/3325DN/3325DNI
Handleiding voor de gebruiker
116
Programma voor het instellen van draadloze
verbindingen (WorkCentre 3325DNI)
Bij het installeren van de WorkCentre 3325DNI kunt u gebruikmaken van het programma voor het
instellen van draadloze verbindingen , dat automatisch bij de printerdriver is geïnstalleerd voor het
configureren van de draadloze instellingen.
Het programma openen:
1. Selecteer Start > Programma's of Alle programma's > Xerox Printers > Xerox WorkCentre 3325 >
Programma voor het instellen van draadloze verbindingen.
2. Sluit het apparaat via de USB-
kabel op uw computer aan.
Opmerking: Tijdens de installatie
moet de printer tijdelijk via de
USB-kabel worden aangesloten.
3. Selecteer Volgende.

Programma voor het instellen van draadloze verbindingen (WorkCentre 3325DNI)
Xerox WorkCentre 3315DN/3325DN/3325DNI
Handleiding voor de gebruiker
117
4. Als het apparaat via de USB-
kabel op de computer is
aangesloten, gaat het
programma naar WLAN-
gegevens zoeken.
Opmerking: U moet het
programma mogelijk nogmaals
selecteren voordat dit scherm
verschijnt.
5. Als het programma klaar is met
zoeken, verschijnen de gegevens
over de draadloze
netwerkinstellingen.
6. Als u de instellingen wilt
configureren, selecteert u
Volgende.

SetIP
Xerox WorkCentre 3315DN/3325DN/3325DNI
Handleiding voor de gebruiker
118
SetIP
Het SetIP-programma is een hulpprogramma waarmee u een netwerkinterface kunt selecteren en de
adressen voor het TCP/IP-protocol handmatig kunt configureren. Dit programma staat op de cd met
software die bij uw printer is meegeleverd.
Raadpleeg de Xerox WorkCentre 3315DN/3325DN/3325DNI Utilities Guide (Handleiding voor
hulpprogramma's), beschikbaar op Xerox.com, voor informatie over het gebruik van het SetIP-
programma.

Afdrukken in Macintosh
Xerox WorkCentre 3315DN/3325DN/3325DNI
Handleiding voor de gebruiker
119
Afdrukken in Macintosh
In dit hoofdstuk wordt uitgelegd hoe u kunt afdrukken in Macintosh. Voordat u gaat afdrukken, moet u
de afdrukomgeving instellen. Raadpleeg de System Administrator Guide (Handleiding voor de
systeembeheerder) voor instructies.
Smart Panel is een programma die de apparaatstatus in de gaten houdt en aan u doorgeeft, en
waarmee u de apparaatinstellingen kunt aanpassen. Smart Panel wordt automatisch geïnstalleerd
wanneer u de apparaatsoftware installeert.
Een document afdrukken
Als u in Macintosh afdrukt, moet u in elke applicatie die u gebruikt de printersoftware-instelling
controleren. Volg de onderstaande stappen om af te drukken vanaf een Macintosh-computer:
1. Open het document dat u wilt afdrukken.
2. Open het menu Archief en selecteer Pagina-instelling (Documentinstellingen in sommige
applicaties).
3. Kies papierformaat, richting, verklein/vergroot en andere opties. Zorg dat uw apparaat is
geselecteerd en selecteer OK.
4. Open het menu Archief en selecteer Druk af.
5. Kies het gewenste aantal exemplaren en geef aan welke pagina's u wilt afdrukken.
6. Selecteer Druk af.
Printerinstellingen wijzigen
U kunt gebruikmaken van de geavanceerde afdruktoepassingen van uw printer.
Open een applicatie en selecteer Druk af in het menu Archief. De printernaam die in het
printereigenschappenvenster wordt weergegeven, is afhankelijk van de gebruikte printer. Afgezien van
de naam bestaat het printereigenschappenvenster uit vrijwel dezelfde onderdelen.
Opmerking: De instellingsopties kunnen verschillen, afhankelijk van de printer en de Macintosh
OS-versie.
Lay-out
Het tabblad Lay-out bevat opties waarmee u de weergave van het document op de afgedrukte pagina
kunt aanpassen. U kunt verschillende pagina's op één vel papier afdrukken.
Illustraties
Het tabblad Illustraties bevat opties voor het selecteren van de resolutie. Selecteer Illustraties in de
keuzelijst onder Richting om toegang te krijgen tot de grafische toepassingen.

Afdrukken in Macintosh
Xerox WorkCentre 3315DN/3325DN/3325DNI
Handleiding voor de gebruiker
120
Resolutie
Met deze optie kunt u de afdrukresolutie selecteren. Hoe hoger de instelling, hoe scherper tekens en
grafische afbeeldingen worden afgedrukt. Als u een hoge instelling selecteert, kan het iets langer duren
voordat het document is afgedrukt.
Papier
Stel het papiertype in op het papiertype dat zich in de lade bevindt van waaruit u wilt afdrukken. Zo
krijgt u de beste afdrukkwaliteit. Als u een ander type afdrukmateriaal plaatst, moet u het
bijbehorende papiertype selecteren.
Printerfuncties
Het tabblad Printerfuncties bevat Reverse Duplex Printing (Omgekeerd dubbelzijdig afdrukken).
Selecteer Printerfuncties in de keuzelijst onder Richting om toegang te krijgen tot de volgende
toepassingen.
• Reverse Duplex Printing (Omgekeerd dubbelzijdig afdrukken): het document wordt dubbelzijdig
afgedrukt en de afbeeldingen op de achterzijde worden 180 graden gedraaid.
Tonerspaarstand
Als u deze optie selecteert, gaat de tonercassette langer mee en dalen de afdrukkosten per pagina
zonder noemenswaardig kwaliteitsverlies.
• Aan: selecteer deze optie als u wilt dat de printer minder toner per pagina verbruikt.
• Uit: selecteer deze optie als u geen toner wilt besparen bij het afdrukken van documenten.
Meerdere pagina's op een vel afdrukken
U kunt meer dan een pagina op één vel papier afdrukken. Dit is een goedkope manier om
conceptpagina's af te drukken.
1. Open een applicatie en selecteer Druk af in het menu Archief.
2. Selecteer Lay-out in de keuzelijst onder Richting. Selecteer in de keuzelijst Pagina’s per vel het
aantal pagina's dat u op één vel papier wilt afdrukken.
3. Selecteer de andere opties die u wilt gebruiken.
4. Selecteer Druk af. Het apparaat drukt het geselecteerde aantal pagina's op één vel papier af.
2-zijdig afdrukken
U kunt op beide zijden van het papier afdrukken. Voordat u dubbelzijdig afdrukt, moet u aangeven
langs welke rand u de pagina's wilt inbinden.
1. Selecteer in uw Macintosh-applicatie Druk af in het menu Archief.
2. Selecteer Lay-out in de keuzelijst onder Richting.
3. Selecteer een inbindrichting bij de optie Dubbelzijdig afdrukken:
• Lange kant binden: dit is de conventionele lay-out die bij boekbinden wordt gebruikt.
• Korte kant binden: deze optie wordt vaak gebruikt voor kalenders.
4. Selecteer de andere opties die u wilt gebruiken en selecteer Druk af.

Afdrukken in Macintosh
Xerox WorkCentre 3315DN/3325DN/3325DNI
Handleiding voor de gebruiker
121
Smart Panel gebruiken
Als er tijdens het gebruik van het apparaat een fout optreedt, kunt u de fout bekijken in Smart Panel. U
kunt Smart Panel ook handmatig starten:
• In Mac OS 10.5: selecteer Afdrukken en faxen in Systeemvoorkeuren > Open afdrukwachtrij... van
een printer > Hulpprogramma.
• In Mac OS 10.6: selecteer Afdrukken en faxen in Systeemvoorkeuren > Open afdrukwachtrij... van
een printer > Printer configureren > Hulpprogramma > Open printerhulpprogramma.

Afdrukken in Linux
Xerox WorkCentre 3315DN/3325DN/3325DNI
Handleiding voor de gebruiker
122
Afdrukken in Linux
Afdrukken vanuit applicaties
Vanuit een groot aantal Linux-applicaties kunt u afdrukken met het Common UNIX Printing System
(CUPS). Met deze printer kunt u vanuit al deze applicaties afdrukken.
1. Open een applicatie en selecteer Print (Afdrukken) in het menu File (Bestand).
2. Selecteer rechtstreeks Print (Afdrukken) via lpr.
3. Selecteer het apparaat uit de lijst met printers in het venster LPR GUI en selecteer Properties
(Eigenschappen).
4. Wijzig de eigenschappen van de afdruktaak met behulp van de volgende vier tabbladen die boven
in het venster worden weergegeven.
• General (Algemeen): met deze optie kunt u het papierformaat, het papiertype en de
afdrukstand van de documenten wijzigen. Hiermee kunt u de functie dubbelzijdig afdrukken
inschakelen, voor- en achterbladen toevoegen en het aantal pagina’s per vel wijzigen.
• Text (Tekst): met deze optie kunt u paginamarges opgeven en tekstopties instellen, zoals
regelafstand en kolommen.
• Graphics (Grafische afbeeldingen): met deze optie kunt u afbeeldingsopties instellen voor
het afdrukken van afbeeldingsbestanden, zoals kleuropties en grootte en de positie van de
afbeelding.
• Advanced (Geavanceerd): met deze optie kunt u de afdrukresolutie, papierinvoer en
bestemming instellen.
5. Selecteer Apply (Toepassen) om de wijzigingen toe te passen en sluit het venster Properties
(Eigenschappen).
6. Selecteer OK in het venster LPR GUI om met afdrukken te beginnen.
Het venster Printing (Afdrukken) verschijnt, waarin u de status van de afdruktaak kunt controleren.
Bestanden afdrukken
U kunt een groot aantal bestandstypen op dit apparaat afdrukken via het standaard-CUPS-
hulpprogramma, rechtstreeks vanaf de opdrachtregel. Het standaard lpr-programma wordt echter door
het driverpakket vervangen met een veel gebruikersvriendelijker LPR GUI-programma.
Bestanden afdrukken:
1. Typ lpr <bestandsnaam> in de opdrachtregel van de Linux-shell en druk op Enter. Het venster LPR
GUI wordt geopend.
2. Als u alleen lpr typt en op Enter drukt, wordt eerst het venster Select file(s) to print (Af te drukken
bestand(en) selecteren) weergegeven. Selecteer de bestanden die u wilt afdrukken en selecteer
Open (Openen).
3. In het venster LPR GUI selecteert u uw apparaat in de lijst en wijzigt u de eigenschappen van de
afdruktaak.
4. Selecteer OK om het afdrukken te starten.

Afdrukken in Linux
Xerox WorkCentre 3315DN/3325DN/3325DNI
Handleiding voor de gebruiker
123
Printereigenschappen configureren
In het venster Printer Properties (Printereigenschappen) dat u kunt openen via Printer Configuration
(Printerconfiguratie) kunt u de verschillende eigenschappen van uw printer wijzigen.
1. Open Unified Driver Configurator.
Schakel zo nodig over naar Printer Configuration (Printerconfiguratie).
2. Selecteer uw apparaat in de lijst met beschikbare printers en selecteer Properties
(Eigenschappen).
3. Het venster Printer Properties (Printereigenschappen) wordt geopend.
Dit venster bestaat uit de volgende vijf tabbladen:
• General (Algemeen): met deze optie kunt u de locatie en naam van de printer wijzigen. De
naam die u op dit tabblad invoert, wordt weergegeven in de lijst met printers in Printer
Configuration (Printerconfiguratie).
• Connection (Verbinding): met deze optie kunt u een andere poort bekijken of selecteren. Als
u de printerpoort van USB wijzigt in parallel of omgekeerd terwijl de printer in gebruik is, moet
u de printerpoort op dit tabblad opnieuw configureren.
• Driver: met deze optie kunt u een andere driver voor het apparaat bekijken of selecteren.
Selecteer Options (Opties) als u de standaardopties van het apparaat wilt instellen.
• Jobs (Taken): deze optie toont de lijst met afdruktaken. Selecteer Cancel job (Taak annuleren)
om de geselecteerde taak te annuleren. Schakel het selectievakje Show completed jobs
(Voltooide taken tonen) in voor een lijst met eerdere afdruktaken.
• Classes (Klassen): deze optie toont de klasse waartoe uw apparaat behoort. SelecteerAdd to
Class (Toevoegen aan klasse) om uw apparaat aan een bepaalde klasse toe te voegen of
selecteer Remove from Class (Verwijderen uit klasse) als u het apparaat uit de geselecteerde
klasse wilt verwijderen.
4. Selecteer OK om de wijzigingen toe te passen en sluit het venster Printer Properties
(Printereigenschappen).

Afdrukken in Unix
Xerox WorkCentre 3315DN/3325DN/3325DNI
Handleiding voor de gebruiker
124
Afdrukken in Unix
Bestanden afdrukken
Nadat u de printer hebt geïnstalleerd, kiest u de afbeelding, tekst of PS die u wilt afdrukken.
1. Voer de opdracht "printui <naam_van_af_te_drukken_bestand>" uit. Als u bijvoorbeeld
"document1" afdrukt, gebruikt u de opdracht printui document1.
Hiermee wordt Print Job Manager van de UNIX-printerdriver geopend, waarin u diverse
afdrukopties kunt selecteren.
2. Selecteer een printer die al is toegevoegd.
3. Selecteer de afdrukopties in het venster, bijvoorbeeld Page Selection (Paginaselectie).
4. Selecteer hoeveel kopieën u wilt in Number of Copies (Aantal kopieën).
5. Druk op OK om de afdruktaak te starten.
Printereigenschappen configureren
In Print Job Manager van de UNIX-printerdriver kunt u diverse afdrukopties configureren via de
printeroptie Properties (Eigenschappen). U kunt ook de volgende sneltoetsen gebruiken: H voor Help,
O voor OK, A voor Apply (Toepassen) en C voor Cancel (Annuleren).
Tabblad General (Algemeen)
• Paper Size (Papierformaat): hiermee kunt u het papierformaat naar wens instellen, bijvoorbeeld
A4, Letter of een ander papierformaat.
• Paper Type (Papiertype): kies het type papier. De beschikbare opties in de lijst zijn Printer Default
(Printerstandaard), Plain (Normaal) en Thick (Dik).
• Paper Source (Papierinvoer): selecteer de papierlade die moet worden gebruikt. Dit is standaard
ingesteld op Auto Selection (Auto selectie).
• Orientation (Richting): selecteer in welke richting de gegevens op een pagina moeten worden
afgedrukt.
• Duplex: druk op beide zijden van het papier af om papier te besparen.
• Multiple pages (Meerdere pagina's): druk meerdere pagina's op één zijde van het papier af.
• Page Border (Paginakader): kies een kaderstijl (bijv. single-line hairline (enkele haarlijn), double-
line hairline (dubbele haarlijn))
Tabblad Image (Afbeelding)
Op dit tabblad kunt u de helderheid, resolutie of afbeeldingspositie van uw document wijzigen.
Tabblad Text (Tekst)
Op dit tabblad kunt u de tekenmarge, regelafstand of de kolommen van de daadwerkelijke afdrukken
instellen.

Afdrukken in Unix
Xerox WorkCentre 3315DN/3325DN/3325DNI
Handleiding voor de gebruiker
125
Tabblad Margins (Kantlijnen)
• Use Margins (Kantlijnen gebruiken): stel de kantlijnen voor het document in. Kantlijnen zijn
standaard uitgeschakeld. U kunt de kantlijninstelling wijzigen door de waarden in de
desbetreffende velden te wijzigen. Deze standaard ingestelde waarden zijn afhankelijk van het
geselecteerde papierformaat.
• Unit (Eenheid): wijzig de eenheden in punten, inches of centimeters.
Tabblad Printer-Specific Settings (Printerspecifieke instellingen)
Selecteer diverse opties in het frame JCL en General (Algemeen) om diverse instellingen aan te passen.
Deze opties zijn specifiek voor de printer en zijn afhankelijk van het PPD-bestand.

Afdrukken in Unix
Xerox WorkCentre 3315DN/3325DN/3325DNI
Handleiding voor de gebruiker
126

Xerox WorkCentre 3315DN/3325DN/3325DNI
Handleiding voor de gebruiker
127
7
USB-poort
Er zijn talloze USB-apparaten verkrijgbaar met uiteenlopende geheugencapaciteiten, waarmee u uw
geheugen voor de opslag van documenten kunt uitbreiden. Raadpleeg de System Administrator Guide
(Handleiding voor de systeembeheerder) voor informatie over het instellen en inschakelen van de USB-
poort.
In dit hoofdstuk worden de volgende onderwerpen behandeld:
• Het USB-geheugenapparaat plaatsen op pagina 128
• Scannen naar USB-geheugenapparaat op pagina 129
• Afdrukken vanaf een USB-geheugenapparaat op pagina 130
• USB-geheugen beheren op pagina 131

Het USB-geheugenapparaat plaatsen
Xerox WorkCentre 3315DN/3325DN/3325DNI
Handleiding voor de gebruiker
128
Het USB-geheugenapparaat plaatsen
1. Controleer of het USB-geheugenapparaat voldoet aan
de vereisten.
• Op uw apparaat worden USB-geheugenapparaten
met FAT16/FAT32 en sectoren van 512 bytes
ondersteund.
• Gebruik alleen USB-geheugenapparaten met een
USB-aansluiting van het type A.
• Gebruik alleen een USB-geheugenapparaat dat over
een aansluiting met een metalen afscherming
beschikt.
2. Sluit het USB-geheugenapparaat aan op de USB-
geheugenpoort van het apparaat.
LET OP:
• Verwijder het USB-geheugenapparaat niet als het in
gebruik is.
• Als uw USB-geheugenapparaat bepaalde functies
heeft, zoals veiligheidsinstellingen en
wachtwoordinstellingen, worden deze mogelijk niet
automatisch door uw apparaat gedetecteerd.
Raadpleeg de gebruikershandleiding van het USB-
geheugenapparaat voor meer informatie over deze
toepassingen.

Scannen naar USB-geheugenapparaat
Xerox WorkCentre 3315DN/3325DN/3325DNI
Handleiding voor de gebruiker
129
Scannen naar USB-geheugenapparaat
U kunt een document scannen en de gescande afbeelding opslaan op een USB-geheugenapparaat. Als
het USB-geheugenapparaat op de USB-geheugenpoort wordt aangesloten, wordt de optie Scannen
naar USB automatisch weergegeven. Als deze optie is geselecteerd, scant het apparaat uw
documenten automatisch en past daarbij de standaard scaninstellingen toe. Als u andere
scaninstellingen wilt gebruiken voor uw taak, moet u de instellingen wijzigen voordat u het USB-
geheugenapparaat plaatst. Raadpleeg De toepassingen selecteren op pagina 50 voor informatie over
het wijzigen van de scaninstellingen.
Opmerking: Sommige opties zijn mogelijk niet beschikbaar, afhankelijk van uw
apparaatconfiguratie.
1. Plaats de documenten die u wilt scannen met de beeldzijde omlaag op de glasplaat of met de
beeldzijde omhoog in de AOD.
2. Steek een USB-geheugenapparaat in de USB-geheugenpoort van het apparaat. Het USB-menu
verschijnt automatisch.
Opmerking: Als het apparaat in de modus Energiebesparing staat, detecteert het apparaat niet
dat er een USB-geheugenapparaat in de USB-poort wordt gestoken. Druk op een willekeurige knop
om het apparaat weer in de normale stand terug te zetten en steek het USB-geheugenapparaat
nogmaals in de poort.
3. Druk op de pijlen omhoog/omlaag om Scannen naar USB te selecteren en druk op OK.
4. Het apparaat gaat het origineel scannen en vraagt u vervolgens of u nog een pagina wilt scannen.
Als u een andere pagina wilt scannen, drukt u op de pijlen naar links/rechts om Ja te selecteren en
drukt u vervolgens op OK. Plaats een origineel en druk op Start.
Wilt u dit niet, dan drukt u op de pijlen naar links/rechts om Nee te selecteren en vervolgens op
OK.
Na het scannen kunt u het USB-geheugenapparaat uit het apparaat verwijderen.

Afdrukken vanaf een USB-geheugenapparaat
Xerox WorkCentre 3315DN/3325DN/3325DNI
Handleiding voor de gebruiker
130
Afdrukken vanaf een USB-geheugenapparaat
U kunt bestanden die opgeslagen zijn op een USB-geheugenapparaat rechtstreeks afdrukken. U kunt
de volgende bestandstypen afdrukken:
• PRN: alleen bestanden die gecreëerd zijn door de printer die bij het apparaat is geleverd, zijn
compatibel. PRN-bestanden kunnen worden gemaakt door het selectievakje Afdrukken naar
bestand in te schakelen wanneer u een document afdrukt. Het document wordt dan niet
afgedrukt, maar wordt als een PRN-bestand opgeslagen. Alleen PRN-bestand die op deze
manier zijn gecreëerd, kunnen rechtstreeks worden afgedrukt vanaf een USB-
geheugenapparaat.
• BMP: niet-gecomprimeerd
• TIFF: TIFF 6.0 Baseline
• JPEG: JPEG Baseline
• PDF: PDF 1.7 en ouder
• PCL: PCL-bestand
• PS: PostScript-bestand
• TXT: tekstbestand
Een document afdrukken vanaf een USB-geheugenapparaat:
1. Plaats een USB-geheugenapparaat in de USB-
geheugenpoort van het apparaat.
2. Druk op de pijlen omhoog/omlaag om Afdrukken vanaf
USB te selecteren en druk op OK.
Het apparaat detecteert automatisch het
geheugenapparaat en leest de gegevens die erop zijn
opgeslagen.
3. Druk op de pijlen omhoog/omlaag tot de gewenste map
of het gewenste bestand is geselecteerd en druk op OK.
Als u + voor de naam van een map aantreft, zitten er een
of meerdere bestanden of mappen in de geselecteerde
map.
Als u een map hebt geselecteerd, drukt u op de pijlen
omlaag/omhoog tot het gewenste bestand is
geselecteerd en drukt u op OK.
4. Druk op de pijlen omhoog/omlaag om het aantal af te drukken exemplaren te selecteren of voer
het aantal in.
5. Druk op OK of op Start om het geselecteerde bestand af te drukken.
Als het bestand is afgedrukt, wordt op het scherm gevraagd of u nog iets wilt afdrukken.
6. Als u een ander document wilt afdrukken, drukt u op de pijlen naar links/rechts om Ja te selecteren
en drukt u vervolgens op OK.
Als dat niet het geval is, drukt u op de pijlen naar links/rechts om Nee te selecteren en drukt u
vervolgens op OK.
7. Druk op Stop om terug te keren naar de modus Gereed.

USB-geheugen beheren
Xerox WorkCentre 3315DN/3325DN/3325DNI
Handleiding voor de gebruiker
131
USB-geheugen beheren
U kunt afbeeldingsbestanden die op een USB-geheugenapparaat zijn opgeslagen, één voor één
verwijderen of allemaal tegelijk door het apparaat te formatteren.
LET OP: Als de bestanden zijn verwijderd of het USB-geheugenapparaat is geformatteerd,
kunnen de bestanden niet meer worden hersteld. Controleer daarom eerst goed of u de gegevens
niet meer nodig hebt voordat u ze verwijdert.
Een afbeeldingsbestand verwijderen
1. Plaats een USB-geheugenapparaat in de USB-
geheugenpoort van het apparaat.
2. Druk op de pijlen omhoog/omlaag om Bestanden
beheren te selecteren en druk op OK.
3. Druk op de pijlen omhoog/omlaag om Verwijderen te
selecteren en druk op OK.
4. Druk op de pijlen omhoog/omlaag tot de gewenste map
of het gewenste bestand is geselecteerd en druk op OK.
Als u + voor de naam van een map aantreft, zitten er een
of meerdere bestanden of mappen in de geselecteerde
map.
Als u een bestand hebt geselecteerd, wordt de grootte
van het bestand circa 2 seconden lang op het scherm
weergegeven.
Als u een map hebt geselecteerd, drukt u op de pijlen omlaag/omhoog tot het bestand dat u wilt
verwijderen is geselecteerd en drukt u op OK.
5. Om het bestand te verwijderen, drukt u op de pijlen naar links/rechts om Ja te selecteren en drukt
u op OK.
6. Druk op Stop om terug te keren naar de modus Gereed.
Een USB-geheugenapparaat formatteren
1. Plaats een USB-geheugenapparaat in de USB-geheugenpoort van het apparaat.
2. Druk op de pijlen omhoog/omlaag om Bestanden beheren te selecteren en druk op OK.
3. Druk op de pijlen omhoog/omlaag om Indeling te selecteren en druk op OK.
4. Als u een USB-geheugenapparaat wilt formatteren, drukt u op de pijlen omhoog/omlaag om Ja te
selecteren en drukt u op OK.
5. Druk op Stop om terug te keren naar de modus Gereed.
De status van het USB-geheugen bekijken
1. Plaats een USB-geheugenapparaat in de USB-geheugenpoort van het apparaat.
2. Druk op de pijlen omhoog/omlaag om Beschikb. ruimte te selecteren en druk op OK.

USB-geheugen beheren
Xerox WorkCentre 3315DN/3325DN/3325DNI
Handleiding voor de gebruiker
132
De hoeveelheid beschikbare geheugenruimte wordt op het scherm weergegeven.
3. Druk op Stop om terug te keren naar de modus Gereed.

Xerox WorkCentre 3315DN/3325DN/3325DNI
Handleiding voor de gebruiker
133
8
CentreWare Internet
Services
CentreWare Internet Services maakt gebruik van de ingebouwde HTTP-server van het apparaat.
Zodoende kunt u via een webbrowser met uw apparaat communiceren. Wanneer het IP-adres van het
apparaat als URL (Universal Resource Locator) in de browser wordt ingevoerd, krijgt u rechtstreeks
toegang tot het apparaat via het internet of een intranet. Raadpleeg de System Administrator Guide
(Handleiding voor de systeembeheerder) voor gedetailleerde configuratie-informatie.
In dit hoofdstuk worden de volgende onderwerpen behandeld:
• CentreWare Internet Services gebruiken op pagina 134
• Status op pagina 135
• Ta k e n op pagina 136
• Afdrukken op pagina 139
• Adresboek op pagina 140
• Eigenschappen op pagina 143
• Ondersteuning op pagina 144

CentreWare Internet Services gebruiken
Xerox WorkCentre 3315DN/3325DN/3325DNI
Handleiding voor de gebruiker
134
CentreWare Internet Services gebruiken
Voordat verbinding gemaakt wordt met CentreWare Internet Services, moet het apparaat fysiek (alle
modellen) of draadloos (alleen WorkCentre 3325DNI) op het netwerk worden aangesloten en moeten
TCP/IP en HTTP zijn ingeschakeld. Er is ook een werkend werkstation met toegang tot TCP/IP-internet
of intranet nodig.
Opmerking: Sommige opties zijn mogelijk niet beschikbaar, afhankelijk van uw
apparaatconfiguratie.
CentreWare Internet Services openen:
1. Open de webbrowser op uw werkstation.
2. Typ in het URL-veld http:// en dan het IP-adres van het apparaat. Als het IP-adres bijvoorbeeld
192.168.100.100 is, typt u het volgende in het URL-veld: http://192.168.100.100
3. Druk op Enter om de startpagina te bekijken.
De opties van CentreWare Internet Services voor uw apparaat worden weergegeven.
Opmerking: Druk een configuratie-overzicht af als u het IP-adres van uw apparaat wilt opzoeken.
Raadpleeg Informatiepagina's op pagina 161 voor instructies.
Startpagina
Op de startpagina van Internet
Services wordt informatie over uw
apparaat weergegeven en biedt
toegang tot de opties van CentreWare
Internet Services.
Op de startpagina vindt u informatie
over de apparaatnaam en
adresgegevens. Met de knop Status
verversen kunt u de statusinformatie
over het apparaat bijwerken.
Via de optie Milieubewust boven in
het scherm kunt u deze toepassing in-
of uitschakelen.
Opmerking: U moet als beheerder zijn aangemeld om deze toepassing te kunnen inschakelen.
Selecteer de gewenste taal in het taalkeuzemenu als u de taal wilt veranderen.
U kunt naar specifieke onderwerpen navigeren via de optie Index.
Opmerking: Sommige opties zijn mogelijk niet beschikbaar, afhankelijk van uw
apparaatconfiguratie.

Status
Xerox WorkCentre 3315DN/3325DN/3325DNI
Handleiding voor de gebruiker
135
Status
Met deze optie kunt u de statusinformatie over het apparaat bekijken.
Op de statuspagina kunt u alle
actieve waarschuwingen bekijken die
op het apparaat worden weergegeven
en de status van de tonercassette
bekijken.
Op de pagina Gebruikstellers kunt u
het aantal afdrukken, faxen en
verzonden scans bekijken. In het
menu Huidige instellingen kunt u ook
informatie over de apparaatinstellingen en over het netwerk bekijken.
Via de pagina Informatie afdrukken kunt u het configuratie-overzicht, het adresboek, de lijst met
voltooide taken en andere documenten over het gebruik van het apparaat afdrukken.

Ta k e n
Xerox WorkCentre 3315DN/3325DN/3325DNI
Handleiding voor de gebruiker
136
Ta ke n
Op het tabblad Opdrachten kunt u
mappen op het lokale station instellen
en beheren en hebt u toegang tot de
mappen van Opdrachtbeheer.
Opmerking: Het tabblad
Opdrachten ontbreekt op de
WorkCentre 3315DN, tenzij het
optionele geheugen is
geïnstalleerd en de RAM-schijf is
ingeschakeld. Als het tabblad Opdrachten is ingeschakeld, zijn de enige beschikbare opties
Actieve opdrachten, Opgeslagen afdruk en Beveiligde afdruk.
Mappen
Met de toepassing Lokaal station kunt u documenten naar de harde schijf van het apparaat scannen
en ze in mappen opslaan. Mappen worden gemaakt en beheerd via Internet Services. Als een map is
gemaakt, is deze beschikbaar voor de opslag van documenten als de optie Lokaal station is
geselecteerd op het apparaat.
Een map maken
1. Open de webbrowser op uw werkstation en voer het IP-adres van het apparaat in de adresbalk in.
2. Druk op Enter.
3. Klik op het pictogram Opdrachten. De beschikbare mappen worden weergegeven. De standaard
openbare map is standaard beschikbaar voor de opslag van gescande afbeeldingen.
4. Als u een nieuwe map wilt maken, klikt u op de knop Map toevoegen.
5. Voer de naam van de map in het gedeelte Mapnaam in.
6. Voer de eigenaar van de map in het gedeelte Eigenaar in.
7. Als u een privé-map wilt maken, schakelt u het selectievakje Privé-map in. Als u een privé-map wilt
openen, moet u een wachtwoord invoeren. Voer het wachtwoord voor uw privé-map in het
gedeelte Toegangscode en Toegangscode bevestigen in.
8. Klik op Toepassen. De nieuwe map verschijnt in de lijst met mappen.
9. Uw nieuwe map kan geselecteerd worden in de toepassing Lokaal station op het apparaat.
Mappen gebruiken
1. Open de webbrowser op uw werkstation en voer het IP-adres van het apparaat in de adresbalk in.
2. Druk op Enter.
3. Klik op het pictogram Opdrachten. De beschikbare mappen worden weergegeven.
4. Klik op de gewenste map. Er verschijnt een lijst met taken in de map. De taken kunnen gefilterd
worden via het keuzemenu boven de lijst.

Ta k e n
Xerox WorkCentre 3315DN/3325DN/3325DNI
Handleiding voor de gebruiker
137
5. Selecteer het gewenste gescande document. Selecteer Verwijderen om het document te
verwijderen of Bewerken om de eigenschappen van het document te wijzigen. Als u het document
naar een andere map wilt verplaatsen of kopiëren, sleept u het documentpictogram naar de
gewenste map en selecteert u Verplaatsen of Kopiëren.
Taakbeheer
Klik op de koppelingen in het linkermenu om uw taken te bekijken. De opties zijn:
Actieve opdrachten
Toont de lijst met taken die momenteel op het apparaat worden verwerkt. De opdrachtnaam, status en
gebruiker worden weergegeven.
1. Als u een actieve taak wilt verwijderen, selecteert u Actieve opdrachten en selecteert u vervolgens
de taak die u wilt verwijderen.
2. Selecteer de optie Verwijderen.
3. Er verschijnt een bevestigingsbericht. Selecteer Ja om de taak te verwijderen.
Voltooide opdrachten
Toont een lijst met taken die zijn voltooid door het apparaat. De opdrachtnaam, status, gebruiker,
datum van voltooiing, het papierformaat en het aantal pagina's van elke taak worden weergegeven.
Opgeslagen afdruk
Met Opgeslagen afdruk hebt u toegang tot de taken die op het apparaat zijn opgeslagen en kunt u
deze afdrukken.
Een taak op het apparaat opslaan:
1. Selecteer het document dat u wilt opslaan en selecteer bestand > afdrukken.
2. Selecteer de 3325-printerdriver.
3. Select Opslaan en afdrukken in het menu Afdrukmodus.
De opgeslagen taak afdrukken:
1. Selecteer Opgeslagen afdruk op het scherm Opdrachten van Internet Services.
2. Selecteer de taak en klik op Afdrukken. Het document wordt op het apparaat afgedrukt.
De opgeslagen taak verwijderen:
1. Selecteer Opgeslagen afdruk op het scherm Opdrachten van Internet Services.
2. Selecteer de taak en klik op Verwijderen.
3. Er verschijnt een bevestigingsbericht. Selecteer Ja om de opgeslagen taak te verwijderen. De
opgeslagen taak wordt verwijderd.

Ta k e n
Xerox WorkCentre 3315DN/3325DN/3325DNI
Handleiding voor de gebruiker
138
Beveiligde afdruk
Met Beveiligde afdruk hebt u toegang tot de beveiligde taken die naar het apparaat zijn verzonden en
kunt u deze afdrukken.
Een beveiligde afdruktaak verzenden:
1. Open het document dat u wilt afdrukken en selecteer de 3325-printerdriver.
2. Selecteer Veilig in het menu Afdrukmodus en voer een 4-cijferige pin in voor de taak.
De beveiligde afdruktaak afdrukken:
1. Selecteer Beveiligde afdruk op het scherm Opdrachten van Internet Services.
2. Selecteer de taak en klik op Afdrukken. Het document wordt op het apparaat afgedrukt.
De beveiligde afdruktaak verwijderen:
1. Selecteer Beveiligde afdruk op het scherm Opdrachten van Internet Services.
2. Selecteer de taak en klik op Verwijderen.
3. Er verschijnt een bevestigingsbericht. Selecteer Ja om de beveiligde afdruktaak te verwijderen. De
beveiligde afdruktaak wordt verwijderd.
Beveiligde faxontvangst
Hiermee hebt u toegang tot de beveiligde faxtaken die op het apparaat zijn ontvangen en kunt u deze
afdrukken.
De ontvangen beveiligde faxtaken afdrukken:
1. Selecteer Beveiligde faxontvangst op het scherm Opdrachten van Internet Services.
2. Selecteer de taak en klik op Afdrukken. Het document wordt op het apparaat afgedrukt.
De ontvangen beveiligde faxtaak verwijderen:
1. Selecteer Beveiligde faxontvangst op het scherm Opdrachten van Internet Services.
2. Selecteer de taak en klik op Verwijderen.
3. Er verschijnt een bevestigingsbericht. Selecteer Ja om de ontvangen beveiligde fax te verwijderen.
De ontvangen beveiligde faxtaak wordt verwijderd.

Afdrukken
Xerox WorkCentre 3315DN/3325DN/3325DNI
Handleiding voor de gebruiker
139
Afdrukken
Met de optie Afdrukken kunt u een
afdrukklare taak via het internet naar
de printer verzenden. U kunt de taak
vanaf uw computer of vanaf een
externe locatie verzenden.
Bestanden downloaden
Afdrukklare documenten kunnen snel
en gemakkelijk voor afdrukken
worden verzonden via de pagina
Bestanden downloaden. Een
afdrukklaar document is een bestand dat is ingedeeld en opgeslagen voor afdrukken in de applicatie
waarin het is gemaakt, of waarbij het selectievakje Afdrukken naar bestand is ingeschakeld op het
printerdriverscherm.
De volgende bestandsindelingen kunnen via de pagina Opdrachtverzending worden afgedrukt:
•PDF
•PCL
• PostScript®
• Onbewerkte tekst
• PRN-bestanden
Voor grote afdruktaken moet er voldoende ruimte op de harde schijf vrij zijn wanneer ze via Internet
Services worden afgedrukt.
1. Open de webbrowser op uw werkstation en voer het IP-adres van het apparaat in de adresbalk in.
2. Druk op Enter.
3. Selecteer het pictogram Afdrukken. De pagina Afdrukopties verschijnt.
4. Selecteer het aantal gewenste exemplaren in het menu Aantal.
5. Selecteer de gewenste richting van de afdruk in het menu Richting.
6. Selecteer een gewenste optie voor 2-zijdig afdrukken.
7. Selecteer de knop Bladeren in het gedeelte Afdrukklaar bestand. De pagina Bestand
downloaden verschijnt.
8. Selecteer het afdrukklare document en selecteer OK.
9. Selecteer Toepassen om het document af te drukken.

Adresboek
Xerox WorkCentre 3315DN/3325DN/3325DNI
Handleiding voor de gebruiker
140
Adresboek
Op het tabblad Adresboek kunt u individuele en groepsadreslijsten maken, die voor e-mail en fax
gebruikt kunnen worden. U kunt het adresboek ook gebruiken om bestemmingen voor Scannen naar
FTP/SMB te maken. Raadpleeg de System Administrator Guide (Handleiding voor de
systeembeheerder) voor instructies over het maken van bestemmingen voor Scannen naar FTP/SMB.
Nieuwe persoon maken
Een nieuwe persoon aan het
adresboek toevoegen:
1. Open de webbrowser op uw
werkstation en voer het IP-adres
van het apparaat in de adresbalk
in.
2. Druk op Enter.
3. Klik op Adresboek.
4. Klik op Individual (Persoon)
indien nog niet geselecteerd.
5. Klik op Toevoegen.
6. Voer de naam, het snelkiesnummer, e-mailadres en faxnummer naar wens in.
7. Klik op Toepassen.
Een individuele adresboekvermelding verwijderen
1. Klik in het gedeelte Adresboek op de koppeling Individual (Persoon) en schakel het selectievakje
in van het adres dat u wilt verwijderen.
2. Selecteer de knop Verwijderen.
3. Selecteer OK wanneer het bericht ‘Weet u zeker dat u de geselecteerde items wilt verwijderen?’
verschijnt.

Adresboek
Xerox WorkCentre 3315DN/3325DN/3325DNI
Handleiding voor de gebruiker
141
Een groepsadresboek maken via Internet Services
1. Open de webbrowser op uw
werkstation en voer het IP-adres
van het apparaat in de adresbalk
in.
2. Druk op Enter.
3. Selecteer het pictogram
Adresboek.
4. Selecteer de koppeling E-mail
Groups (E-mailgroepen).
5. Selecteer Groep toevoegen.
6. Voer een naam in het veld
Groepsnaam in.
7. Selecteer het gewenste
snelkiesnummer.
8. Schakel het selectievakje Add Individual(s) after this group is created (Perso(o)n(en) toevoegen
nadat deze groep is gemaakt) in om individuele adressen toe te voegen meteen nadat de groep is
gemaakt.
Opmerking: Als deze optie niet is geselecteerd en u Toepassen selecteert, keert u terug naar de
pagina E-mail Groups Address Book (Adresboek e-mailgroepen).
9. Selecteer Toepassen om de
wijzigingen op te slaan. Het
venster Toevoegen verschijnt.
10. Selecteer een individueel adres in
het linkervenster en klik op de pijl
om de persoon aan de nieuwe
groep toe te voegen. Het adres
wordt in het rechtervenster
weergegeven.
Voeg op deze manier alle
gewenste personen toe.
11. Als u alle personen aan de groep
hebt toegevoegd, selecteert u Toepassen. De pagina E-mail Groups Address Book (Adresboek e-
mailgroepen) verschijnt.
Opmerking: Als er al een adresboek is opgezet, krijgt u mogelijk een waarschuwing dat er dubbele
vermeldingen zijn en dat de nieuwe vermeldingen worden genegeerd.
Een groep in het adresboek bewerken
1. Schakel in het gedeelte E-mail Group Address Book (Adresboek e-mailgroep) het selectievakje in
van de groep die u wilt bewerken.
2. Selecteer de knop Groep bewerken.
Gebruik de pijltoets om personen naar wens toe te voegen of te verwijderen.

Adresboek
Xerox WorkCentre 3315DN/3325DN/3325DNI
Handleiding voor de gebruiker
142
3. Selecteer Toepassen. De groep wordt bijgewerkt en de pagina E-mail Groups Address Book
(Adresboek e-mailgroepen) verschijnt.
Een groep in het adresboek verwijderen
1. Schakel in het gedeelte E-mail Group Address Book (Adresboek e-mailgroep) het selectievakje in
van de groep die u wilt verwijderen.
2. Selecteer de knop Groep verwijderen.
3. Selecteer de knop OK wanneer het bericht ‘Weet u zeker dat u de geselecteerde items wilt
verwijderen?’ verschijnt.
Groepskiesnummer maken via Internet Services
1. Open de webbrowser op uw
werkstation en voer het IP-adres
van het apparaat in de adresbalk
in.
2. Druk op Enter.
3. Selecteer het pictogram
Adresboek.
4. Selecteer de koppeling
Faxgroepen.
5. Selecteer de knop Groep
toevoegen.
6. Voer een naam in het veld Groepsnaam in.
7. Selecteer het gewenste snelkiesnummer. Schakel het selectievakje in om de optie Add
Individuals after Group Created ((Perso(o)n(en) toevoegen nadat deze groep is gemaakt) in te
schakelen.
8. Klik op Toepassen om de wijzigingen op te slaan en terug te keren naar de paginaFax Groups
Address Book ((Adresboek faxgroepen).
Opmerking: Als er al een adresboek is opgezet, krijgt u mogelijk een waarschuwing dat er dubbele
vermeldingen zijn en dat de nieuwe vermeldingen worden genegeerd.
Een groepskiesnummer verwijderen
1. Schakel in het gedeelte E-mail Group Address Book (Adresboek faxgroepen) het selectievakje in
van de groep die u wilt verwijderen.
2. Selecteer de knop Groep verwijderen.
3. Selecteer de knop OK als het bericht ‘Weet u zeker dat u de geselecteerde items wilt
verwijderen?’ verschijnt.

Eigenschappen
Xerox WorkCentre 3315DN/3325DN/3325DNI
Handleiding voor de gebruiker
143
Eigenschappen
De optie Eigenschappen bevat alle
instellingen en standaardwaarden die
nodig zijn om het apparaat te
installeren en in te stellen. Deze zijn
doorgaans beveiligd door middel van
een gebruikersnaam en een
wachtwoord. Alleen een
systeembeheerder mag
eigenschappen wijzigen.
Raadpleeg de System Administrator
Guide (Handleiding voor de
systeembeheerder) voor informatie
over alle opties van Eigenschappen.
Opmerking: Het tabblad Eigenschappen verschijnt alleen als de beheerder zich heeft aangemeld
of als CWIS-toegangsbeheer is uitgeschakeld.

Ondersteuning
Xerox WorkCentre 3315DN/3325DN/3325DNI
Handleiding voor de gebruiker
144
Ondersteuning
De optie Ondersteuning bevat
informatie over de firmwareversie van
het product en contactinformatie
voor de systeembeheerder.
Ook zijn er koppelingen beschikbaar
naar de Xerox-website voor het
downloaden van de printerdrivers en
handleidingen voor de gebruiker, het
bestellen van verbruiksartikelen,
toegang tot technische
ondersteuning of het registreren van
het apparaat.

Xerox WorkCentre 3315DN/3325DN/3325DNI
Handleiding voor de gebruiker
145
9
Papier en ander
afdrukmateriaal
Dit hoofdstuk bevat informatie over de verschillende typen en formaten papier die op het apparaat
gebruikt kunnen worden, de papierladen die beschikbaar zijn en de typen en formaten papier die in
elke lade geplaatst kunnen worden.
In dit hoofdstuk worden de volgende onderwerpen behandeld:
• Papier plaatsen op pagina 146
• Papierformaat en -type instellen op pagina 150
• Specificaties van afdrukmateriaal op pagina 152

Papier plaatsen
Xerox WorkCentre 3315DN/3325DN/3325DNI
Handleiding voor de gebruiker
146
Papier plaatsen
Het apparaat is standaard uitgerust met een papierlade en een handmatige invoer. Papierlade 2 kan
optioneel worden aangeschaft.
Er kan in de laden afdrukmateriaal van verschillende formaten en typen worden gebruikt. Raadpleeg
Specificaties van afdrukmateriaal op pagina 152 voor verdere specificaties.
Papier gereedmaken voor plaatsing
Voordat u papier in de papierladen plaatst, dient u de randen
van de papierstapel om te buigen of uit te waaieren. Hierdoor
worden vellen die aan elkaar plakken losgeschud en wordt de
kans op papierstoringen verkleind.
Opmerking: Om papier- en invoerstoringen te
voorkomen, dient u het papier pas uit de verpakking te
verwijderen wanneer u het gaat gebruiken.
Papier in papierlade 1 en papierlade 2 (optioneel) plaatsen
De papierindicator aan de voorkant van lade 1 en de
optionele lade 2 toont hoeveel papier er nog in de lade ligt.
Als de lade leeg is, staat de indicator helemaal onderaan,
zoals aangegeven in de afbeelding: geeft vol aan,
geeft leeg aan.
Plaats papier volgens de onderstaande instructies in het
apparaat. In papierlade 1 kunnen 250 vellen papier van
80 g/m² (20 lb) papier worden geplaatst, en in papierlade 2
(optioneel) 520 vellen papier van 80 g/m² (20 lb). Raadpleeg
Specificaties van afdrukmateriaal op pagina 152 voor verdere
specificaties.
1. Trek de papierlade naar buiten en plaats het papier met
de te bedrukken zijde omlaag in de lade. Zorg dat de
stapel niet boven de maximum vullijn uitsteekt
(aangegeven door het symbool ).
1 2
1
2
1
2

Papier plaatsen
Xerox WorkCentre 3315DN/3325DN/3325DNI
Handleiding voor de gebruiker
147
2. Verschuif de papierlengtegeleider tot deze het einde van
de papierstapel net raakt.
3. Plaats de zijgeleider door de hendel in te knijpen en deze
naar de papierstapel te schuiven totdat deze net de
zijkant van de stapel raakt.
4. Schuif de papierlade in het apparaat.
5. Nadat u het papier in de papierlade hebt geplaatst,
moet u het papierformaat en -type instellen op het
bedieningspaneel. Druk op OK om de instellingen te
bevestigen of op Stop om de instellingen te wijzigen.
Deze instellingen hebben betrekking op de kopieer- en
faxmodus.
6. Wanneer u vanaf uw computer afdrukt, moet u de knop
Papier selecteren selecteren om het juiste
papierformaat, de juiste papierkleur en het juiste
papiertype te specificeren. Wanneer u de
papiergegevens niet bevestigt, kunnen er vertragingen bij het afdrukken optreden. Raadpleeg
Papierformaat en -type instellen op pagina 150 voor informatie over het instellen van het
papiertype en het papierformaat op het bedieningspaneel.
Opmerking: De instellingen die in de printerdriver op uw computer zijn opgegeven, krijgen
voorrang op de instellingen op het bedieningspaneel.
De handmatige invoer gebruiken
De
handmatige invoer
bevindt zich aan de voorzijde van het apparaat. De handmatige invoer kan
worden gesloten als deze niet in gebruik is, zodat het apparaat compacter wordt. Gebruik de
handmatige
invoer
voor het bedrukken van transparanten, etiketten, enveloppen of briefkaarten en voor het snel
plaatsen van papiertypen en -formaten die zich momenteel niet in de
papierlade
bevinden.
Als u de handmatige invoer voor speciale media gebruikt, moet de achterklep mogelijk worden
gebruikt voor de aflevering. Raadpleeg Afleveringslocaties papier op pagina 23 voor meer informatie.
Aanvaardbaar afdrukmateriaal is normaal papier van 76 mm x 127 mm tot 216 mm x 356 mm (3,0 x
5,0 inch tot 8,5 x 14 inch Legal met een gewicht tussen 60 g/m²
en 220 g/m² (16 lb en 58 lb).
Raadpleeg Specificaties van afdrukmateriaal op pagina 152 voor verdere specificaties.

Papier plaatsen
Xerox WorkCentre 3315DN/3325DN/3325DNI
Handleiding voor de gebruiker
148
Papier in de handmatige invoer plaatsen
1. Laat de handmatige invoer aan de voorkant van het
apparaat zakken en klap het verlengstuk van de lade
uit .
2. Maak een stapel papier gereed voor plaatsing door deze
hol en bol te buigen en uit te waaieren. Maak er
vervolgens op een plat oppervlak een rechte stapel van.
Verwijder de krulling van briefkaarten, enveloppen en
etiketten voordat u ze in handmatige invoer plaatst.
Opmerking: In de handmatige invoer kunnen maximaal
50 vellen van 80 g/m² (20 lb) bankpostpapier,
5 transparantvellen of 5 enveloppen worden geplaatst.
3. Plaats het afdrukmateriaal met de te bedrukken zijde
omhoog tussen de breedtegeleiders.
Opmerking: Houd transparanten bij de randen vast en raak de te bedrukken zijde niet aan.
4. Pas de papiergeleider aan de breedte van de stapel
afdrukmateriaal aan. Controleer of u niet te veel
afdrukmateriaal hebt geplaatst. De stapel mag niet
boven de maximum vullijn uitsteken (aangegeven door
het symbool ).
5. Wanneer u vanaf uw computer afdrukt, moet u de knop
Papier selecteren selecteren om het juiste
papierformaat, de juiste papierkleur en het juiste
papiertype te specificeren. Wanneer u de
papiergegevens niet bevestigt, kunnen er vertragingen
bij het afdrukken optreden. Raadpleeg Papierformaat en
-type instellen op pagina 150 voor informatie over het
instellen van het papiertype en het papierformaat op het
bedieningspaneel.
Opmerking: De instellingen die in de printerdriver op uw computer zijn opgegeven, krijgen
voorrang op de instellingen op het bedieningspaneel.
6. Verwijder na het afdrukken alle niet ingevoerde vellen papier en sluit de handmatige invoer.
1
2
1
2

Papier plaatsen
Xerox WorkCentre 3315DN/3325DN/3325DNI
Handleiding voor de gebruiker
149
Modus Enveloppen
1. Laat de handmatige invoer aan de voorkant van het apparaat zakken. Klap vervolgens het
verlengstuk van de lade uit.
2. Verwijder de krulling van enveloppen voordat u ze in handmatige invoer plaatst. Maak een stapel
enveloppen gereed voor plaatsing door ze hol en bol te buigen en ze uit te waaieren. Er kunnen
maximaal 5 enveloppen in de handmatige invoer worden geplaatst. Maak er op een plat
oppervlak een rechte stapel van.
Opmerking: Raadpleeg Specificaties van afdrukmateriaal op pagina 152 voor meer informatie
over specificaties van afdrukmateriaal.
3. Plaats de enveloppen met de korte kant eerst en de
kleppen omlaag, zoals aangegeven in de afbeelding.
4. Pas de papiergeleider aan de breedte van de stapel
afdrukmateriaal aan. Controleer of u niet te veel
afdrukmateriaal hebt geplaatst. De stapel mag niet
boven de maximum vullijn uitsteken (aangegeven door
het symbool ).
5. Open de achterklep en laat de klep tijdens het afdrukken
openstaan.
6. Wanneer u vanaf uw computer afdrukt, moet u op de
knop Papier selecteren drukken om het juiste
papierformaat, de juiste papierkleur en het juiste
papiertype te specificeren. Wanneer u de
papiergegevens niet bevestigt, kunnen er vertragingen
bij het afdrukken optreden. Raadpleeg Papierformaat en
-type instellen op pagina 150 voor informatie over het
instellen van het papiertype en het papierformaat op het
bedieningspaneel.
Opmerking: De instellingen die in de printerdriver op uw
computer zijn opgegeven, krijgen voorrang op de
instellingen op het bedieningspaneel.
7. Sluit de handmatige invoer na het afdrukken.

Papierformaat en -type instellen
Xerox WorkCentre 3315DN/3325DN/3325DNI
Handleiding voor de gebruiker
150
Papierformaat en -type instellen
Nadat u het papier in de papierlade hebt geplaatst, moet u het papierformaat en -type instellen op het
bedieningspaneel. Deze instellingen hebben betrekking op de kopieer- en faxmodus. Als u wilt
afdrukken vanaf een computer, selecteert u het papierformaat en -type in de applicatie die u op uw
computer gebruikt.
Opmerking: De instellingen die in de printerdriver op uw computer zijn opgegeven, krijgen
voorrang op de instellingen op het bedieningspaneel.
Wanneer de papierlade wordt gesloten, worden de instellingen voor het papierformaat en -type
automatisch weergegeven. Als de weergegeven instellingen juist zijn, gebruikt u ze. Volg anders de
onderstaande stappen om de instellingen aan te passen aan het papierformaat en -type dat in de
papierlade is geplaatst.
Het papierformaat instellen
1. Druk op Apparaatstatus op het bedieningspaneel.
2. Druk op de pijlen omhoog/omlaag om Systeeminstellingen te selecteren en druk op OK. Voer zo
nodig het wachtwoord van de beheerder in via de aantaltoetsen. Raadpleeg De instellingsopties
openen op pagina 158 voor instructies.
3. Druk op de pijlen omhoog/omlaag om Papierinstel. te selecteren en druk op OK.
4. Druk op de pijlen omhoog/omlaag om Papierformaat te selecteren en druk op OK.
5. Druk op de pijlen omhoog/omlaag om de gewenste papierlade te selecteren en druk op OK.
6. Druk op de pijlen omhoog/omlaag om het gewenste papierformaat te selecteren.
7. Klik op OK om de selectie op te slaan.
8. Druk op Stop om terug te keren naar de modus Gereed.
Als u papier van een speciaal formaat gebruikt, selecteert u een aangepast formaat in de printerdriver.
Raadpleeg Papieropties op pagina 108 voor instructies.
Het papiertype instellen
1. Druk op Apparaatstatus op het bedieningspaneel.
2. Druk op de pijlen omhoog/omlaag om Systeeminstellingen te selecteren en druk op OK. Voer zo
nodig het wachtwoord van de beheerder in via de aantaltoetsen. Raadpleeg De instellingsopties
openen op pagina 158 voor instructies.
3. Druk op de pijlen omhoog/omlaag om Papierinstel. te selecteren en druk op OK.
4. Druk op de pijlen omhoog/omlaag om Papiertype te selecteren en druk op OK.
5. Druk op de pijlen omhoog/omlaag om de gewenste papierlade te selecteren en druk op OK.
6. Druk op de pijlen omhoog/omlaag om het gewenste papiertype te selecteren.
7. Klik op OK om de selectie op te slaan.
8. Druk op Stop om terug te keren naar de modus Gereed.

Papierformaat en -type instellen
Xerox WorkCentre 3315DN/3325DN/3325DNI
Handleiding voor de gebruiker
151
De papierinvoer instellen
1. Druk op Apparaatstatus op het bedieningspaneel.
2. Druk op de pijlen omhoog/omlaag om Systeeminstellingen te selecteren en druk op OK. Voer zo
nodig het wachtwoord van de beheerder in via de aantaltoetsen. Raadpleeg De instellingsopties
openen op pagina 158 voor instructies.
3. Druk op de pijlen omhoog/omlaag om Papierinstel. te selecteren en druk op OK.
4. Druk op de pijlen omhoog/omlaag om Papierinvoer te selecteren en druk op OK.
5. Druk op de pijlen omhoog/omlaag om Kopieerlade of Faxlade te selecteren en druk op OK.
6. Druk op de pijlen omhoog/omlaag om de gewenste papierlade te selecteren.
7. Klik op OK om de selectie op te slaan.
8. Druk op Stop om terug te keren naar de modus Gereed.

Specificaties van afdrukmateriaal
Xerox WorkCentre 3315DN/3325DN/3325DNI
Handleiding voor de gebruiker
152
Specificaties van afdrukmateriaal
Richtlijnen voor het afdrukmateriaal
Wanneer u papier, enveloppen of andere speciaal afdrukmateriaal selecteert of plaatst, dient u de
volgende richtlijnen op te volgen:
• Het afdrukken op vochtig, gekruld, gekreukt of gescheurd papier kan papierstoringen en een
slechte afdrukkwaliteit veroorzaken.
• Gebruik alleen kopieerpapier van hoge kwaliteit. Vermijd papier met letters in reliëf, perforaties of
textuur/structuur die te glad of te ruw is.
• Bewaar papier in de verpakking tot u het nodig hebt. Plaats dozen op pallets of planken en niet op
de vloer. Plaats geen zware objecten op het papier, of het nu verpakt of niet verpakt is. Bewaar
papier niet in een vochtige omgeving of onder andere omstandigheden waardoor het papier kan
gaan kreuken of krullen.
• Gebruik in de opslagruimte een vochtbestendige verpakking (plastic container of zak) om te
voorkomen dat het papier wordt aangetast door stof of vocht.
• Gebruik altijd papier of ander afdrukmateriaal dat voldoet aan de specificaties.
• Gebruik alleen goedgevormde enveloppen met scherpe, goede vouwen:
• GEEN enveloppen met klemmetjes gebruiken.
• GEEN enveloppen met vensters, gecoate voering, zelfklevende sluitingen of ander synthetisch
materiaal gebruiken.
• GEEN beschadigde of slecht gemaakte enveloppen gebruiken.
• Gebruik alleen het speciale afdrukmateriaal dat voor gebruik in laserprinters wordt aanbevolen.
• Om te voorkomen dat speciaal afdrukmateriaal zoals transparanten en etiketvellen aan elkaar
plakken, verwijdert u deze zodra ze uit de uitvoerlade komen.
• Plaats de transparanten op een vlak oppervlak nadat u ze uit het apparaat hebt verwijderd.
• Laat het speciale afdrukmateriaal niet te lang in de handmatige invoer zitten. Er kan zich stof en
vuil in de handmatige invoer ophopen, en dit kan vlekkerige afdrukken veroorzaken.
• Om vlekken door vingerafdrukken te voorkomen, dient u transparanten en gecoat papier
zorgvuldig te hanteren.
• Om verbleken te voorkomen, mogen de bedrukte transparanten niet langdurig aan zonlicht
worden blootgesteld.
• Bewaar ongebruikt afdrukmateriaal bij een temperatuur tussen 15
°C en 30 °C. De relatieve
luchtvochtigheid moet tussen 10% en 70% liggen.
• Zorg bij het plaatsen van papier dat de stapel niet boven de maximum vullijn uitsteekt
(aangegeven door het symbool) .
• Controleer of de kleefstof van de etiketten gedurende 0,1 seconde een fusertemperatuur van
200 °C kan verdragen.
• Zorg dat er geen kleefstof tussen de etiketten zit.
LET OP: Hierdoor kunnen etiketten tijdens het afdrukken losraken, waardoor er papierstoringen
kunnen optreden. Blootgestelde kleefstoffen kunnen ook schade aan apparaatonderdelen
veroorzaken.

Specificaties van afdrukmateriaal
Xerox WorkCentre 3315DN/3325DN/3325DNI
Handleiding voor de gebruiker
153
• Voer een vel met etiketten niet meerdere keren in het apparaat. De klevende achterkant is
ontworpen voor eenmalige invoer door het apparaat.
• Gebruik geen etiketten die van het schutvel zijn losgeraakt of die zijn gekreukt, gebobbeld of
anderszins beschadigd.
Soorten afdrukmateriaal
In de onderstaande tabel ziet u de ondersteunde soorten afdrukmateriaal voor kopiëren, afdrukken of
faxen voor elke lade voor de volgende papierformaten:
Betekenis:
• A4 8,27 x 11,69 inch (210 x 297 mm)
• Letter 8,5 x 11,0 inch (216 x 279 mm)
• Legal 8,5 x 14,0 inch (216 x 355. mm)
• Oficio 8,5 x 13,5 inch (216 x 343 mm)
• Folio 8,5 x 13,0 inch (216 x 330 mm
Typen Ondersteunde gewichten Lade 1 Lade 2
Hand-
matige
invoer
Duplexe
enheid
Normaal
70 tot 90 g/m² (19 tot 24 lb)
O O O O
Dik
91 tot 105 g/m² (24 tot 28 lb)
O O O O
Dikker
164 tot 220 g/m² (43 tot 58 lb)
X X O X
Dun
60 tot 70 g/m² (16 tot 18 lb)
O O O O
Katoenpapier
75 tot 90 g/m² (20 tot 24 lb)
X X O X
Gekleurd
75 tot 90 g/m² (20 tot 24 lb)
X X O X
Voorbedrukt
75 tot 90 g/m² (20 tot 24 lb)
X X O X
Kringloop
70 tot 90 g/m² (19 tot 24 lb)
O O O O
Transparanten
(alleen A4 /
Letter)
138 tot 146 g/m² (37 tot 39 lb)
X X O X
Etiketten
120 tot 150 g/m² (32 tot 40 lb)
X X O X
Karton
121 tot 163 g/m² (32 tot 43 lb)
O O O X
Ondersteund Niet ondersteundOX

Specificaties van afdrukmateriaal
Xerox WorkCentre 3315DN/3325DN/3325DNI
Handleiding voor de gebruiker
154
In de onderstaande tabel ziet u de ondersteunde soorten afdrukmateriaal voor afdrukken voor elke
lade voor de volgende papierformaten:
Betekenis:
Bankpost
105 tot 120 g/m² (28 tot 32 lb)
O O O O
Archief
105 tot 120 g/m² (28 tot 32 lb)
selecteer deze optie als u de afdruk
lange tijd wilt bewaren, bijvoorbeeld
een archief
O O O X
• JIS B5 7,17 x 10,12 inch (182 x 257 mm)
• ISO B5 6,93 x 9,84 inch (176 x 250 mm)
• Executive 7,25 x 10,50 inch (184,2 x 266,7 mm)
• A5 5,85 x 8,27 inch (148,5 x 210 mm)
• A6 4,13 x 5,85 inch (105 x 148,5 mm)
• Briefkaart 4 x 6 inch (101,6 x 152,4 mm)
• Envelop Monarch 3,88 x 7,5 inch (98,4 x 190,5 mm)
• Envelop DL 4,33 x 8,66 inch (110 x 220 mm)
• Envelop C5 6,38 x 9,02 inch (162,0 x 229 mm)
• Envelop C6 4,49 x 6,38 inch (114 x 162 mm)
• Envelop nr. 10 4,12 x 9,5 inch (105 x 241 mm)
Typen Ondersteunde gewichten Lade 1 Lade 2
Hand-
matige
invoer
Duplexe
enheid
Normaal 70 tot 90 g/m² (19 tot 24 lb) O O O X
Dik 91 tot 105 g/m² (24 tot 28 lb) O O O X
Dikker 164 tot 220 g/m² (43 tot 58 lb) X X O X
Dun 60 tot 70 g/m² (16 tot 18 lb) O O O X
Katoenpapier 75 tot 90 g/m² (20 tot 24 lb) X X O X
Gekleurd 75 tot 90 g/m² (20 tot 24 lb) X X O X
Voorbedrukt 75 tot 90 g/m² (20 tot 24 lb) X X O X
Typen Ondersteunde gewichten Lade 1 Lade 2
Hand-
matige
invoer
Duplexe
enheid
Ondersteund Niet ondersteundOX

Specificaties van afdrukmateriaal
Xerox WorkCentre 3315DN/3325DN/3325DNI
Handleiding voor de gebruiker
155
Raadpleeg Specificaties van afdrukmateriaal op pagina 233 voor meer informatie over de
onderstaande papierformaten en -gewichten.
Kringloop
70 tot 90 g/m² (19 tot 24 lb)
O O O X
Briefkaart
121 tot 163 g/m² (32 tot 43 lb) karton
X X O X
Enveloppen
75 tot 90 g/m² (20 tot 24 lb)
X X O X
Typen Ondersteunde gewichten Lade 1 Lade 2
Hand-
matige
invoer
Duplexe
enheid

Specificaties van afdrukmateriaal
Xerox WorkCentre 3315DN/3325DN/3325DNI
Handleiding voor de gebruiker
156

Xerox WorkCentre 3315DN/3325DN/3325DNI
Handleiding voor de gebruiker
157
10
Apparaatstatus en -
instellingen
Dit hoofdstuk beschrijft de belangrijkste instellingen die u zelf naar wens kunt aanpassen. Het wijzigen
van deze instellingen is gemakkelijk en u kunt zich hiermee veel tijd besparen bij het gebruik van het
apparaat.
Opmerking: Sommige opties zijn mogelijk niet beschikbaar, afhankelijk van uw
apparaatconfiguratie.
In dit hoofdstuk worden de volgende onderwerpen behandeld:
• Menu Apparaatstatus op pagina 158
• Apparaatinformatie op pagina 159
• Ton er ni ve au op pagina 160
• Informatiepagina's op pagina 161
• Standaardwaarden toepassingen op pagina 163
• Afdrukinstelling op pagina 169
• Faxinstellingen op pagina 170
• Systeeminstellingen op pagina 175
• Netwerkinstellingen op pagina 185
• Lokaal station op pagina 187

Menu Apparaatstatus
Xerox WorkCentre 3315DN/3325DN/3325DNI
Handleiding voor de gebruiker
158
Menu Apparaatstatus
Alle systeeminstellingen voor het apparaat zijn toegankelijk via de knop Apparaatstatus op het
bedieningspaneel. De instellingen en standaardwaarden moeten door de systeembeheerder worden
ingesteld en aangepast. De toegang tot deze opties is soms met een wachtwoord beveiligd.
Opmerking: Sommige opties zijn mogelijk niet beschikbaar, afhankelijk van uw
apparaatconfiguratie.
De instellingsopties openen
De standaardwaarden en systeeminstellingen openen:
1. Druk op de knop Apparaatstatus op het
bedieningspaneel.
2. Druk op de pijlen omhoog/omlaag en selecteer
de gewenste optie. Druk op OK.
3. Voer zo nodig het wachtwoord van de beheerder
in via de aantaltoetsen. Het
standaardwachtwoord is 1111.
Opmerking: U moet mogelijk verschillende malen
op 1 drukken om de ‘1’ in te voeren.
Wanneer u een teken hebt ingevoerd, drukt u op de pijl naar rechts om het volgende teken in te
voeren, of wacht u 2 seconden voordat u een volgend teken invoert.
Ga zo door totdat alle tekens van het wachtwoord zijn ingevoerd.
4. Druk op de knop OK op het bedieningspaneel. Als het wachtwoord eenmaal is gecontroleerd,
verschijnt het geselecteerde optiemenu.
5. Pas de gewenste opties aan volgens de instructies op de volgende pagina's.
U kunt instellingen ook aanpassen via CentreWare Internet Services. Raadpleeg de System
Administrator Guide (Handleiding voor de systeembeheerder) voor meer informatie.

Apparaatinformatie
Xerox WorkCentre 3315DN/3325DN/3325DNI
Handleiding voor de gebruiker
159
Apparaatinformatie
1. Druk op Apparaatstatus op het bedieningspaneel.
2. Druk op de pijlen omhoog/omlaag om Apparaatinformatie te selecteren en druk op OK. Voer zo
nodig het wachtwoord van de beheerder in via de aantaltoetsen. Raadpleeg De instellingsopties
openen op pagina 158 voor instructies.
De beschikbare opties voor Apparaatinformatie zijn:
3. Druk op de pijlen omhoog/omlaag om de gewenste optie te selecteren en druk op OK.
4. Druk op de pijlen omhoog/omlaag om de gewenste instelling te selecteren of voer de juiste
informatie in via de aantaltoetsen.
5. Klik op OK om de selectie op te slaan.
6. Stel de overige Apparaatinstellingen naar wens in en druk vervolgens op Stop om terug te gaan
naar de modus Gereed.
Optie Beschrijving Instellingen
Model Het nummer van het printermodel.
Printernaam De door de gebruiker ingevoerde naam van de printer.
DNS-naam De toegewezen DNS-naam.
IP-adres Het toegewezen IP-adres.
IPv6-adres Het toegewezen IPv6-adres.
• Link-Local-adres
• Globaal adres
•DHCPV6-adressen
• Handmatig adres
Serienummer Het serienummer van het apparaat.
• (Serienummer)
• xxx xxxxxxxxx
Activeringsdatum Datum waarop het apparaat voor het eerst is
geactiveerd.
• mm/dd/jjjj
Factureringstellers Aantal afdrukken dat op dit apparaat is gemaakt.
• Totaalaantal
afdrukken
•Zwarte afdrukken
• Afdrukken voor
onderhoud
•Vellen
• 2-zijdige vellen

To ne rn i ve au
Xerox WorkCentre 3315DN/3325DN/3325DNI
Handleiding voor de gebruiker
160
Tonerniveau
1. Druk op Apparaatstatus op het bedieningspaneel.
2. Druk op de pijlen omhoog/omlaag om Tonerniveau te selecteren en druk op OK. Voer zo nodig het
wachtwoord van de beheerder in via de aantaltoetsen. Raadpleeg De instellingsopties openen op
pagina 158 voor instructies.
Er verschijnt een grafische weergave van het resterende tonerniveau.
3. Druk op Stop om terug te keren naar de modus Gereed.

Informatiepagina's
Xerox WorkCentre 3315DN/3325DN/3325DNI
Handleiding voor de gebruiker
161
Informatiepagina's
1. Druk op Apparaatstatus op het bedieningspaneel.
2. Druk op de pijlen omhoog/omlaag om Rapportpagina's te selecteren en druk op OK. Voer zo
nodig het wachtwoord van de beheerder in via de aantaltoetsen. Raadpleeg De instellingsopties
openen op pagina 158 voor instructies.
U kunt de volgende rapportpagina's afdrukken:
Rapport Beschrijving
Alle rapporten Met deze optie kunt u alle rapporten en rapportpagina's afdrukken.
Configuratie Dit rapport geeft informatie weer over de instellingen van het apparaat,
waaronder het serienummer, het IP-adres, de geïnstalleerde opties en
de softwareversie.
Demopagina De demopagina wordt afgedrukt om de kwaliteit van de afdruk te
controleren.
Info verbruiksartikelen Drukt een rapportpagina over verbruiksartikelen af.
Adresboek Drukt een lijst af met de fax-, e-mail- en serveradressen die momenteel
in het adresboek zijn opgeslagen in het geheugen van het apparaat.
Raadpleeg de System Administrator Guide (Handleiding voor de
systeembeheerder) voor meer informatie over het adresboek.
Fax verzenden Drukt een bevestigingsrapport af, waarin staat of een verzending is
gelukt, hoeveel pagina's zijn verzonden en andere verzendgegevens.
Opmerking: U kunt het apparaat zodanig instellen, dat er na elke
faxtaak een Rapport verzonden fax wordt afgedrukt. (Zie Faxinstellingen
op pagina 170.)
Fax verzonden In dit rapport staat informatie over de faxen die u recent hebt
verzonden.
Opmerking: U kunt het apparaat zodanig instellen, dat dit rapport
automatisch na elke 50 verzendingen wordt afgedrukt. (Zie
Automatisch rapport op pagina 174.)
E-mail verzonden In dit rapport staat informatie over de e-mailberichten die u recent hebt
verzonden.
Fax ontvangen In dit rapport staat informatie over de faxen die u recent hebt
ontvangen.
Geplande taak In deze lijst staan de documenten die momenteel zijn opgeslagen voor
uitgesteld faxen, samen met de starttijd en de soort bewerking.
Junkfaxen Hiermee kunnen faxnummers die naar het apparaat zijn verzonden, als
junkfaxnummers worden opgegeven. Om nummers toe te voegen of te
verwijderen, opent u het menu Inst. ong. fax. (Zie Faxinstellingen op
pagina 170.)

Informatiepagina's
Xerox WorkCentre 3315DN/3325DN/3325DNI
Handleiding voor de gebruiker
162
3. Druk op de pijlen omhoog/omlaag om de gewenste rapportpagina te selecteren en druk op OK.
4. Druk op de pijlen omhoog/omlaag en selecteer de instelling Afdrukken? Ja en druk op OK. De
geselecteerde rapportpagina wordt afgedrukt.
5. Druk de overige Rapportpagina's naar wens af en druk vervolgens op Stop om terug te gaan naar
de modus Gereed.
Netwerkconfiguratie In deze lijst staat informatie over de netwerkverbinding en configuratie
van het apparaat.
Gebruikersverificatie In deze lijst staan de gebruikers die de e-mailfunctie mogen gebruiken.
PCL-lettertype Drukt de lijst met PCL-lettertypen af
PS-lettertype Drukt de lijst met PS-lettertypen af.
EPSON-lettertype Drukt de lijst met EPSON-lettertypen af.
Opgeslagen taken Drukt taken af die momenteel op de HHD zijn opgeslagen.
Voltooide taken Drukt een lijst met voltooide taken af.
Net gebruikersverificatie
Drukt gebruikers en hun id's af, die bij het domein zijn aangemeld.
Gebruikstellers Deze lijst toont het totale aantal afdrukken, zwart/wit-afdrukken en
onderhoudsafdrukken die op het apparaat zijn gemaakt. Ook wordt het
totale aantal vellen en 2-zijdige vellen getoond, dat door het apparaat
is doorgevoerd.
Faxopties Drukt faxrapportinformatie af.
Rapport Beschrijving

Standaardwaarden toepassingen
Xerox WorkCentre 3315DN/3325DN/3325DNI
Handleiding voor de gebruiker
163
Standaardwaarden toepassingen
U kunt de standaardinstellingen voor kopiëren, scannen, e-mail en fax op de meestgebruikte waarden
instellen. Deze instellingen worden op het apparaat weergegeven als een taak klaar is of als op de knop
Annuleren wordt gedrukt.
Standaardinstellingen kopiëren
De opties voor Kopiëren, waaronder Lichter/donkerder, Type origineel, Sorteren en het aantal
exemplaren kunnen worden ingesteld op de meestgebruikte waarden. Als u een document kopieert,
worden de standaardinstellingen gebruikt, tenzij ze voor de huidige taak zijn gewijzigd.
Opmerking: Sommige opties zijn mogelijk niet beschikbaar, afhankelijk van uw
apparaatconfiguratie.
1. Druk op Apparaatstatus op het bedieningspaneel.
2. Druk op de pijlen omhoog/omlaag om Standaardwaarden toepassingen te selecteren en druk op
OK. Voer zo nodig het wachtwoord van de beheerder in via de aantaltoetsen. Raadpleeg De
instellingsopties openen op pagina 158 voor instructies.
3. Druk op de pijlen omhoog/omlaag om Standaardinstel. kop. te selecteren en druk op OK.
Voor Standaardinstellingen kopiëren zijn de volgende opties en instellingen beschikbaar:
Opmerking: * geeft de fabrieksinstelling aan.
Optie Beschrijving Instellingen
Formaat origineel Met deze optie kunt u de standaardinstelling van het
formaat origineel voor kopieertaken selecteren.
•A4 *
•A5
•B5
•Letter
•Legal
•Executive
•US Folio
•Oficio
Aantal Met deze optie kunt u het standaardaantal kopieën
invoeren.
• Standaardinstelling
1-999
1 *
Sorteren Als u Aan selecteert, worden de kopieën gesorteerd
afgeleverd, bijvoorbeeld 1,2,3, 1,2,3, 1,2,3. Als u Uit
selecteert, wordt de taak niet gesorteerd, bijvoorbeeld
1,1,1, 2,2,2 3,3,3.
•Aan
•Uit *

Standaardwaarden toepassingen
Xerox WorkCentre 3315DN/3325DN/3325DNI
Handleiding voor de gebruiker
164
Verkleinen/vergroten Met deze optie kunt u de standaardinstelling van
verkleinen/vergroten voor kopieertaken selecteren.
• 100% *
•Variabel %
•Automatisch
aanpassen
•LGL->LTR (78%)
• LGL->A4 (83%)
• A4->A5 (71%)
• A4->LTR (94%)
• A5->A4 (141%)
• EXE>LTR (104%)
• 25%
• 50%
• 150%
• 200%
• 400%
Lichter/donkerder Met deze optie kunt u de standaardinstelling van
lichter/donkerder voor kopieertaken selecteren. Met
Lichter/donkerder kunt u de kopieën lichter of
donkerder maken.
• Lichter +1 tot +5
• Normaal
*
• Donkerder +1 tot +5
Contrast Hiermee wordt het contrast tussen donkere en lichte
gebieden op het origineel aangepast.
• Meer +1 tot +5
• Normaal
*
• Minder +1 tot +5
Type origineel Met deze optie kunt u de standaardinstelling van het
type origineel voor kopieertaken selecteren.
•Tekst
•Tekst/foto
*
•Foto
Lay-out Met deze optie kunt u de standaardinstelling van de
lay-out voor kopieertaken selecteren.
• Normaal *
•2-op-1
•4-op-1
•Id-kopie
• Poster kopiëren
• Meer op 1 vel
• Boek kopiëren
(alleen
3325DN/DNI)
• Katern maken
(alleen
3325DN/DNI)
Achtergrondonderdr
ukking
Met deze optie kunt u de donkere achtergrond die
ontstaat wanneer originelen van gekleurd papier of
krantenpapier worden gekopieerd, automatisch
verminderen of verwijderen.
•Uit *
•Auto
• Verbeteringsniveau
1 tot 2
• Ontvlekkingsniveau
1 tot 4
Optie Beschrijving Instellingen

Standaardwaarden toepassingen
Xerox WorkCentre 3315DN/3325DN/3325DNI
Handleiding voor de gebruiker
165
4. Druk op de pijlen omhoog/omlaag om de gewenste optie te selecteren en druk op OK.
5. Druk op de pijlen omhoog/omlaag om de gewenste instelling te selecteren of voer de juiste
informatie in via de aantaltoetsen.
6. Klik op OK om de selectie op te slaan.
7. Stel de overige Standaardinstellingen kopiëren naar wens in en druk vervolgens op Stop om
terug te gaan naar de modus Gereed.
Standaard scaninstellingen
U kunt de scanopties, waaronder Bestandsindeling, Afleveringskleur en Resolutie instellen op de
meestgebruikte waarden voor de volgende scanfuncties:
• Scannen naar USB
• Scannen naar FTP (alleen 3325DN/DNI)
• Scannen naar SMB (alleen 3325DN/DNI)
Als u een document scant, worden de standaardinstellingen gebruikt, tenzij ze voor de huidige taak zijn
gewijzigd.
1. Druk op Apparaatstatus op het bedieningspaneel.
2. Druk op de pijlen omhoog/omlaag om Standaardwaarden toepassingen te selecteren en druk op
OK. Voer zo nodig het wachtwoord van de beheerder in via de aantaltoetsen. Raadpleeg De
instellingsopties openen op pagina 158 voor instructies.
3. Druk op de pijlen omhoog/omlaag om Stand.scaninstellingen te selecteren en druk op OK.
4. Druk op de pijlen omhoog/omlaag om USB, FTP of SMB te selecteren en druk op OK.
Marge verschuiven Hiermee kunt u een bindmarge op de pagina creëren.
De afbeelding kan omhoog/omlaag en/of naar
rechts/links verschoven worden op de pagina. De optie
Auto centreren is beschikbaar voor documenten die via
de glasplaat zijn gescand. Met deze optie wordt de
afbeelding automatisch gecentreerd op de pagina
geplaatst.
•Uit *
• Auto centreren
• Aangepaste marge:
linkermarge,
rechtermarge,
bovenmarge,
ondermarge 0-
20 mm
Rand wissen
(alleen 3325DN/DNI)
Hiermee kunt u stippen, boorgaten, vouwen en
nietmarkeringen langs de vier randen van het
document wissen. De optie Boek centreren kunt u
gebruiken voor boeken die u via de glasplaat hebt
gescand. Met deze optie wordt de zwarte verticale
streep gewist die ontstaat door het kopiëren van de rug
van het boek.
•Uit *
• Klein origineel
• Perforeren
• Boek centreren
• Rand wissen
Optie Beschrijving Instellingen

Standaardwaarden toepassingen
Xerox WorkCentre 3315DN/3325DN/3325DNI
Handleiding voor de gebruiker
166
Voor Standaard scaninstellingen zijn de volgende opties en instellingen beschikbaar:
Opmerking: * geeft de fabrieksinstelling aan.
5. Druk op de pijlen omhoog/omlaag om de gewenste optie te selecteren en druk op OK.
6. Druk op de pijlen omhoog/omlaag om de gewenste instelling te selecteren en druk op OK om uw
selectie op te slaan.
7. Stel de overige Standaard scaninstellingen naar wens in en druk vervolgens op Stop om terug te
gaan naar de modus Gereed.
Optie Beschrijving Instellingen
Formaat origineel Met deze optie kunt u de standaardinstelling van het
formaat origineel voor scantaken selecteren.
•A4 *
•A5
•B5
•Letter
•Legal
•Executive
•Folio
•Oficio
Type origineel Met deze optie kunt u het standaardtype origineel
voor scantaken selecteren.
•Tekst *
•Tekst/Foto
•Foto
Resolutie Met deze optie kunt u de standaardresolutie voor
scantaken selecteren.
• 100 dpi
• 200 dpi
• 300 dpi *
Afleveringskleur Met deze optie kunt u de standaardinstelling van de
afleveringskleur voor scantaken selecteren.
•Kleur *
•Grijstinten
•Zwart/wit
Bestandsindeling
(USB)
Met deze optie kunt u de standaard bestandsindeling
voor USB-scantaken selecteren.
•JPEG *
•BMP
• SINGLE-TIFF
• TIFF met meerdere
pagina's
•PDF
Bestandsindeling
(FTP en SMB)
Met deze optie kunt u de standaard bestandsindeling
voor FTP- en SMB-scantaken selecteren.
Opmerking: JPEG is alleen beschikbaar voor de optie
Kleur.
• SINGLE-TIFF
• TIFF met meerdere
pagina's
*
•PDF
•JPEG
Lichter/donkerder Met deze optie kunt u de standaardinstelling van
lichter/donkerder voor scantaken selecteren. Met
Lichter/donkerder kunt u de kopieën lichter of
donkerder maken.
• Lichter +1 tot +5
• Normaal
*
• Donkerder +1 tot +5
Contrast Hiermee wordt het contrastniveau tussen donkere en
lichte gebieden op het origineel aangepast.
• Meer +1 tot +5
• Normaal
*
•Minder +1 to +5

Standaardwaarden toepassingen
Xerox WorkCentre 3315DN/3325DN/3325DNI
Handleiding voor de gebruiker
167
Standaardinstellingen e-mail
U kunt de e-mailopties, waaronder Bestandsindeling, Type origineel, Afleveringskleur en Resolutie
instellen op de meestgebruikte waarden. Als u een document e-mailt, worden de standaardinstellingen
gebruikt, tenzij ze voor de huidige taak zijn gewijzigd.
1. Druk op Apparaatstatus op het bedieningspaneel.
2. Druk op de pijlen omhoog/omlaag om Standaardwaarden toepassingen te selecteren en druk op
OK. Voer zo nodig het wachtwoord van de beheerder in via de aantaltoetsen. Raadpleeg De
instellingsopties openen op pagina 158 voor instructies.
3. Druk op de pijlen omhoog/omlaag om Standaardwaarden e-mail te selecteren en druk op OK.
Voor Standaardwaarden e-mail zijn de volgende opties en instellingen beschikbaar:
Opmerking: * geeft de fabrieksinstelling aan.
4. Druk op de pijlen omhoog/omlaag om de gewenste optie te selecteren en druk op OK.
Optie Beschrijving Instellingen
Formaat origineel Met deze optie kunt u de standaardinstelling van het
formaat origineel voor e-mailtaken selecteren.
•A4 *
•A5
•B5
•Letter
•Legal
•Executive
•Folio
•Oficio
Type origineel Met deze optie kunt u de standaardinstelling van het
type origineel voor e-mailtaken selecteren.
•Tekst *
•Tekst/Foto
•Foto
Resolutie Met deze optie kunt u de standaardresolutie voor e-
mailtaken selecteren.
• 100 dpi
• 200 dpi
• 300 dpi *
Afleveringskleur Met deze optie kunt u de standaardinstelling van de
afleveringskleur voor e-mailtaken selecteren.
•Kleur
•Grijstinten
•Zwart/wit
*
Bestandsindeling Met deze optie kunt u de standaard bestandsindeling
voor e-mailtaken selecteren.
Opmerking: JPEG is alleen beschikbaar voor de optie
Kleur.
• SINGLE-TIFF
• TIFF met meerdere
pagina's
•PDF
*
•JPEG
Lichter/donkerder Met deze optie kunt u de standaardinstelling van
lichter/donkerder voor e-mailtaken selecteren. Met
Lichter/donkerder kunt u de kopieën lichter of
donkerder maken.
• Lichter +1 tot +5
• Normaal
*
• Donkerder +1 tot +5
Contrast Hiermee wordt het contrast tussen donkere en lichte
gebieden op het origineel aangepast.
• Meer +1 tot +5
• Normaal *
• Minder +1 tot +5

Standaardwaarden toepassingen
Xerox WorkCentre 3315DN/3325DN/3325DNI
Handleiding voor de gebruiker
168
5. Druk op de pijlen omhoog/omlaag om de gewenste instelling te selecteren en druk op OK om uw
selectie op te slaan.
6. Stel de overige Standaardwaarden e-mail naar wens in en druk vervolgens op Stop om terug te
gaan naar de modus Gereed.
Standaard faxinstellingen
1. Druk op Apparaatstatus op het bedieningspaneel.
2. Druk op de pijlen omhoog/omlaag om Standaardwaarden toepassingen te selecteren en druk op
OK. Voer zo nodig het wachtwoord van de beheerder in via de aantaltoetsen. Raadpleeg De
instellingsopties openen op pagina 158 voor instructies.
3. Druk op de pijlen omhoog/omlaag om Standaard faxinstell. te selecteren en druk op OK.
Voor Standaard faxinstellingen zijn de volgende opties en instellingen beschikbaar:
Opmerking: * geeft de fabrieksinstelling aan.
4. Druk op de pijlen omhoog/omlaag om de gewenste optie te selecteren en druk op OK.
5. Druk op de pijlen omhoog/omlaag om de gewenste instelling te selecteren en druk op OK om uw
selectie op te slaan.
6. Stel de overige Standaard faxinstellingen naar wens in en druk vervolgens op Stop om terug te
gaan naar de modus Gereed.
Optie Beschrijving Instellingen
Lichter/donkerder Met deze optie kunt u de standaardinstelling van
lichter/donkerder voor faxtaken selecteren.
• Lichter +1 tot +5
• Normaal *
• Donkerder +1 tot +5
Contrast Hiermee wordt het contrast tussen donkere en lichte
gebieden op het origineel aangepast.
• Meer +1 tot +5
• Normaal *
•Minder +1 to +5
Resolutie Met deze optie kunt u de standaardresolutie voor
faxtaken selecteren.
•Standaard *
•Fijn
• Superfijn
• Fotofax
• Kleurenfax
Formaat origineel Met deze optie kunt u de standaardinstelling van het
formaat origineel voor faxtaken selecteren.
•A4
•A5
•B5
•Letter *
•Executive
•Folio
•Oficio
•Legal

Afdrukinstelling
Xerox WorkCentre 3315DN/3325DN/3325DNI
Handleiding voor de gebruiker
169
Afdrukinstelling
1. Druk op Apparaatstatus op het bedieningspaneel.
2. Druk op de pijlen omhoog/omlaag om Afdrukinstelling te selecteren en druk op OK. Voer zo nodig
het wachtwoord van de beheerder in via de aantaltoetsen. Raadpleeg De instellingsopties openen
op pagina 158 voor instructies.
De volgende opties voor Afdrukinstelling zijn beschikbaar:
Opmerking: * geeft de fabrieksinstelling aan.
3. Druk op de pijlen omhoog/omlaag om de gewenste optie te selecteren en druk op OK.
4. Druk op de pijlen omhoog/omlaag om de gewenste instelling te selecteren en druk op OK om uw
selectie op te slaan.
5. Stel de overige standaardwaarden voor Afdrukinstellingen naar wens in en druk vervolgens op
Stop om terug te gaan naar de modus Gereed.
Optie Beschrijving Instelling
Afdrukstand Bepaalt in welke richting de gegevens op de pagina
worden afgedrukt. Staand betekent dat er verticaal
langs de lange rand wordt afgedrukt, en Liggend
betekent horizontaal.
•Staand *
• Liggend
Aantal Stelt het standaard aantal in.
• Standaardinstelling
1-999
1 *
Resolutie Stelt de dots per inch in. Hoe hoger de resolutie, hoe
scherper de afgedrukte afbeelding.
• 600 dpi-Normaal
• 1200 dpi-Best
Tonersterkte Maakt de afdruk lichter of donkerder op de pagina. • Normaal *
•Licht
•Donker
Tekst donkerder
maken
Drukt tekst donkerder dan normaal af. •Uit *
•Lichter
• Normaal
•Donkerder
Emulatie Stelt het type emulatie en de optie in.
• Type emulatie
• Instellen

Faxinstellingen
Xerox WorkCentre 3315DN/3325DN/3325DNI
Handleiding voor de gebruiker
170
Faxinstellingen
Op het apparaat vindt u diverse, door de gebruiker selecteerbare opties waarmee u het faxsysteem
kunt instellen. U kunt de standaardinstellingen aanpassen aan uw voorkeuren en wensen.
In-/uitschakelen
Met deze optie kunt u de faxfunctie in- of uitschakelen:
1. Druk op Apparaatstatus op het bedieningspaneel.
2. Druk op de pijlen omhoog/omlaag om Faxinstellingen te selecteren en druk op OK. Voer zo nodig
het wachtwoord van de beheerder in via de aantaltoetsen. Raadpleeg De instellingsopties openen
op pagina 158 voor instructies.
3. Druk op de pijlen omhoog/omlaag om In-/uitschakelen te selecteren en druk op OK.
4. Druk op de pijlen omhoog/omlaag en selecteer Ingeschakeld of Uitgeschakeld. Druk op OK.
5. Druk op Stop om terug te keren naar de modus Gereed.
Verzenden
1. Druk op Apparaatstatus op het bedieningspaneel.
2. Druk op de pijlen omhoog/omlaag om Faxinstellingen te selecteren en druk op OK.
3. Voer zo nodig het wachtwoord van de beheerder in via de aantaltoetsen. Raadpleeg De
instellingsopties openen op pagina 158 voor instructies.
4. Druk op de pijlen omhoog/omlaag om Verzenden te selecteren en druk op OK.
Voor Verzenden zijn de volgende opties en instellingen beschikbaar:
Opmerking: * geeft de fabrieksinstelling aan.
Optie Beschrijving Instellingen
Aantal kiespogingen U kunt het aantal nieuwe belpogingen opgeven. Als u 0
invoert, belt het apparaat niet opnieuw.
• 0 - 13 keer
7 *
Tijd tussen
kiespogingen
Het apparaat kan een externe fax automatisch
opnieuw bellen als deze bezet is. U kunt een interval
tussen de kiespogingen instellen.
• 1 - 15 minuten
3 *
Kengetal kiezen U kunt een kengetal van maximaal vijf cijfers instellen.
Dit nummer wordt gebeld voordat een automatisch
kiesnummer wordt gestart.
• Fax: (voer maximaal
5 cijfers is om het
kengetal in te
stellen)
ECM
(Foutcorrectiemodus)
In deze modus kunt u een slechte lijnkwaliteit
verbeteren en zorgen dat de door u verzonden faxen
goed naar een ander, met ECM uitgerust faxapparaat
worden verzonden. Het verzenden van een fax via ECM
kan iets langer duren.
•Aan *
•Uit

Faxinstellingen
Xerox WorkCentre 3315DN/3325DN/3325DNI
Handleiding voor de gebruiker
171
5. Druk op de pijlen omhoog/omlaag om de gewenste optie te selecteren en druk op OK.
6. Druk op de pijlen omhoog/omlaag om de gewenste instelling te selecteren of voer de juiste
informatie in via de aantaltoetsen.
7. Klik op OK om de selectie op te slaan.
8. Stel de overige opties voor Verzenden naar wens in en druk vervolgens op Stop om terug te gaan
naar de modus Gereed.
Ontvangen
1. Druk op Apparaatstatus op het bedieningspaneel.
2. Druk op de pijlen omhoog/omlaag om Faxinstellingen te selecteren en druk op OK.
3. Voer zo nodig het wachtwoord van de beheerder in via de aantaltoetsen. Raadpleeg De
instellingsopties openen op pagina 158 voor instructies.
4. Druk op de pijlen omhoog/omlaag om Bzg met ontv. te selecteren en druk op OK.
Voor Ontvangen zijn de volgende opties en instellingen beschikbaar:
Opmerking: * geeft de fabrieksinstelling aan.
Rapport verzonden
faxen
Hiermee kunt u een bevestigingsrapport in- of
uitschakelen, waarin staat aangegeven of de fax goed
is verzonden of niet.
•Bij fout *
•Aan
•Uit
Afbeelding TCR Hiermee kunt u wel of geen verzendrapport laten
afdrukken met daarop een verkleinde afbeelding van
de eerste pagina van de verzonden fax.
•Aan *
•Uit
Kiesmodus Stel de kiesmodus in op toon of puls.
Opmerking: Is mogelijk niet in alle regio's beschikbaar.
• Toon *
•Puls
Daluren Verzendt faxen op een vooringesteld daluur om
gesprekskosten te besparen.
•Uit *
•Aan
Optie Beschrijving Instellingen
Ontvangstmode U kunt de standaard
ontvangstmodus voor faxen
selecteren.
•Fax *
•Tel
•Ant
•Fax
•DRPD
Aantal keer overgaan U kunt opgeven hoeveel keer het
apparaat moet overgaan
voordat een binnenkomende
oproep wordt beantwoord.
•1 - 7 keer
1 *
Optie Beschrijving Instellingen

Faxinstellingen
Xerox WorkCentre 3315DN/3325DN/3325DNI
Handleiding voor de gebruiker
172
Naam ontvanger afdr. Met deze optie kunt u het
apparaat automatisch het
paginanummer, de datum en de
tijd van ontvangst onder aan
elke pagina van een ontvangen
fax laten afdrukken.
•Aan
•Uit *
Startcode voor ontv. Met deze code kunt u de
faxontvangst starten vanaf een
tweede telefoon, die op de EXT-
aansluiting aan de achterkant
van het apparaat is aangesloten.
Als u de tweede telefoon
opneemt en faxtonen hoort,
voert u de code in. De
fabrieksinstelling van de code is
*9*.
• Voer een code in tussen 0 - 9
9 *
Automatisch verkleinen Als er een fax binnenkomt met
pagina's die langer zijn dan het
papier in de papierlade, kan het
apparaat het formaat van de
afbeelding verkleinen zodat het
op het papier in het apparaat
past.
Opmerking: Als deze toepassing
op Uit wordt gezet, wordt de
afbeelding verdeeld en op ware
grootte op twee of meer
pagina's afgedrukt.
•Aan *
•Uit
Afdrukbaar gebied Wist een specifieke lengte vanaf
het einde van de ontvangen fax.
• 00-30
20 *
Instellingen ongewenste fax Hiermee kunnen nummers die
naar het apparaat zijn
verzonden, als junkfaxnummers
worden geselecteerd.
•Aan
•Uit *
DRPD-modus Hiermee kan een gebruiker één
telefoonlijn gebruiken voor het
beantwoorden van een aantal
verschillende telefoonnummers.
U kunt het apparaat zodanig
instellen, dat voor elk nummer
een andere belpatroon wordt
herkend.
• Wacht op belsignaal
Optie Beschrijving Instellingen

Faxinstellingen
Xerox WorkCentre 3315DN/3325DN/3325DNI
Handleiding voor de gebruiker
173
DRPD-modus instellen
De DRPD-modus instellen:
1. Druk op Apparaatstatus op het bedieningspaneel.
2. Druk op de pijlen omhoog/omlaag om Faxinstellingen te selecteren en druk op OK. Voer zo nodig
het wachtwoord van de beheerder in via de aantaltoetsen. Raadpleeg De instellingsopties openen
op pagina 158 voor instructies.
3. Druk op de pijlen omhoog/omlaag om Bzg met ontv. te selecteren en druk op OK.
4. Druk op de pijlen omhoog/omlaag om Ontv.modus te selecteren en druk op OK.
5. Druk op de pijlen omhoog/omlaag om DRPD te selecteren en druk op OK.
Op het scherm verschijnt Wacht op belsignaal.
6. Bel uw faxnummer vanaf een andere telefoon. U hoeft de oproep niet vanaf een faxapparaat te
plaatsen. Neem niet op als uw apparaat overgaat. Het apparaat moet meerdere keren overgaan
om het patroon te leren.
Als het apparaat het patroon heeft geleerd, wordt DRPD-instelling voltooid op het scherm
weergegeven. Als de DRPD-instelling is mislukt, wordt Fout DRPD-belsignaal op het scherm
weergegeven.
7. Druk op OK als DRPD verschijnt.
Opmerkingen:
• DRPD moet nogmaals worden ingesteld als u uw faxnummer opnieuw toewijst of als u
het apparaat op een andere telefoonlijn aansluit.
• Als DPRD is ingesteld, moet u uw faxnummer opnieuw bellen om te controleren of het
apparaat met een faxtoon antwoordt. Bel daarna een ander nummer die aan dezelfde
lijn is toegewezen, om te controleren of de oproep wordt doorgestuurd naar de tweede
telefoon of naar het antwoordapparaat dat op de EXT-aansluiting is aangesloten.
2-zijdig afdrukken Hiermee worden faxen in
staande of liggende afdrukstand
op beide zijden van het papier
afgedrukt.
•Uit *
• Omslaan via lange zijde
• Omslaan via korte zijde
Opslag lokaal station
(alleen 3325DN/DNI)
Slaat faxen op in de algemene
map op het lokale station.
•Uit *
•Aan
Optie Beschrijving Instellingen

Faxinstellingen
Xerox WorkCentre 3315DN/3325DN/3325DNI
Handleiding voor de gebruiker
174
Automatisch rapport
U kunt een rapport laten afdrukken op het apparaat, met daarin gedetailleerde informatie over de
laatste 50 verzendingen, inclusief het tijdstip en de datum.
1. Druk op Apparaatstatus op het bedieningspaneel.
2. Druk op de pijlen omhoog/omlaag om Faxinstellingen te selecteren en druk op OK. Voer zo nodig
het wachtwoord van de beheerder in via de aantaltoetsen. Raadpleeg De instellingsopties openen
op pagina 158 voor instructies.
3. Druk op de pijlen omhoog/omlaag om Autom. rapport te selecteren en druk op OK.
4. Druk op de pijlen omhoog/omlaag om Aan te selecteren en automatisch een rapport af te
drukken, of selecteer Uit om de toepassing uit te schakelen. Druk op OK.
5. Druk op Stop om terug te keren naar de modus Gereed.

Systeeminstellingen
Xerox WorkCentre 3315DN/3325DN/3325DNI
Handleiding voor de gebruiker
175
Systeeminstellingen
Met de opties voor systeeminstellingen kunt u apparaatspecifieke instellingen aanpassen, zoals Datum
en tijd en Energiebesparing.
Apparaatinstellingen
1. Druk op Apparaatstatus op het bedieningspaneel.
2. Druk op de pijlen omhoog/omlaag om Systeeminstellingen te selecteren en druk op OK. Voer zo
nodig het wachtwoord van de beheerder in via de aantaltoetsen. Raadpleeg De instellingsopties
openen op pagina 158 voor instructies.
3. Druk op de pijlen omhoog/omlaag om Apparaatinstellingen te selecteren en druk op OK.
Voor Apparaatinstellingen zijn de volgende opties en instellingen beschikbaar:
Opmerking: * geeft de fabrieksinstelling aan.
Optie Beschrijving Instellingen
Apparaat-id Met deze optie kunt u een naam
voor het apparaat invoeren.
•Id
N. fax Met deze optie kunt u het
faxnummer van het apparaat
invoeren.
•Fax:
Datum en tijd Als u de tijd en datum instelt,
worden ze gebruikt bij de opties
voor uitgestelde fax en
uitgestelde afdruk, en worden ze
afgedrukt op rapporten.
Opmerking: Als het apparaat
zonder stroom komt te zitten,
moet u de juiste tijd en datum
opnieuw instellen als de
stroomvoorziening weer is
hersteld.
• 00-00-0000 [MDJ]
• 00:00 VM
Klokmodus U kunt uw apparaat zo instellen
dat de tijd wordt weergegeven in
de 12-uursnotatie of de 24-
uursnotatie.
•12 uur *
•24 uur
Ta a l Met deze optie kunt u de taal
van het berichtenscherm
instellen.
•English *
• Lijst met beschikbare talen
Standaardmodus Uw apparaat is vooringesteld op
de kopieermodus. U kunt deze
standaardmodus omschakelen
tussen faxmodus en
kopieermodus.
• Kopiëren *
• Scannen
•E-mail
•Fax

Systeeminstellingen
Xerox WorkCentre 3315DN/3325DN/3325DNI
Handleiding voor de gebruiker
176
Standaardeenheden metrisch Hiermee kunt u het apparaat
instellen op het weergeven van
maateenheden in millimeter of
inch.
•inch *
•mm
Standaardpapierformaat Met deze optie kunt u het
standaardpapierformaat
instellen.
•Letter *
•A4
Energiebesparing Met deze optie kunt u instellen
hoe lang het apparaat wacht
totdat de modus
Energiebesparing wordt
ingeschakeld.
•1 min *
•5 min
•10 min
•15 min
•20 min
•30 min
•45 min
•60 min
•120 min
Ontwaakgebeurtenis Met deze optie kunt u bepalen
waardoor het apparaat 'gewekt'
wordt uit de modus
Energiebesparing.
Xerox WorkCentre 3315
• Druk op knop Aan / Uit*
• Scanner Aan* / Uit
• Printer Aan / Uit*
Xerox WorkCentre 3325
• Druk op knop Aan / Uit*
• Scanner Aan / Uit*
• Printer Aan / Uit*
Time-out van systeem Hiermee kunt u instellen na
hoeveel tijd het apparaat
terugkeert naar de
standaardinstellingen.
•15 sec
•30 sec *
•60 sec
•120 sec
•180 sec
Time-out voor taak Hiermee kunt u instellen na
hoeveel tijd de laatste pagina
van een afdruktaak wordt
afgedrukt, die niet eindigt met
een opdracht om de pagina af te
drukken.
•(15-300 sec)
15 *
Configuratiepagina Hiermee wordt een rapport
afgedrukt met alle
apparaatinstellingen.
•Aan *
•Uit
Optie Beschrijving Instellingen

Systeeminstellingen
Xerox WorkCentre 3315DN/3325DN/3325DNI
Handleiding voor de gebruiker
177
Luchtdrukcorrectie Het xerografische proces dat
voor afdrukken wordt gebruikt op
het apparaat, wordt beïnvloed
door de luchtdruk. De luchtdruk
wordt bepaald door de hoogte
van het apparaat ten opzichte
van de zeespiegel. Als u deze
toepassing inschakelt, worden
luchtdrukverschillen automatisch
door het apparaat gecorrigeerd.
• Normaal *
• Hoog 1
• Hoog 2
• Hoog 3
Automatisch doorgaan Bepaalt of het apparaat wel of
niet doorgaat met afdrukken als
het papier niet overeenkomt met
de papierinstellingen.
•Aan *
•Uit
Regelbeëindiging Stelt de standaard
regelbeëindiging in.
•LF *
•LF+CR
Automatische ladekeuze Bepaalt of het apparaat wel of
niet doorgaat met afdrukken als
het papier in een lade opraakt.
Als u Aan selecteert, wordt zo
mogelijk overgeschakeld op het
papier in een andere lade en
gaat het afdrukken gewoon
door.
•Aan *
•Uit
Papiervervanging Vervangt automatisch het
papierformaat van de
printerdriver, zodat er geen
conflict ontstaat tussen Letter en
A4. Als u bijvoorbeeld A4-papier
in de lade hebt geplaatst en
Letter selecteert in de
printerdriver, drukt het apparaat
af op A4-papier en andersom.
•Aan
•Uit *
Fout papier Bepaalt of de foutmelding over
verkeerd papier wel of niet
genegeerd wordt. Als u Uit
selecteert, gaat het apparaat
door met afdrukken, ook al
bestaat er een papierconflict.
•Aan *
•Uit
Tonerbesparing Als u deze modus activeert, gaat
de tonercassette langer mee en
worden kosten bespaard. De
afdrukkwaliteit kan hierdoor
enigszins achteruitgaan.
•Aan
•Uit *
Optie Beschrijving Instellingen

Systeeminstellingen
Xerox WorkCentre 3315DN/3325DN/3325DNI
Handleiding voor de gebruiker
178
4. Druk op de pijlen omhoog/omlaag om de gewenste optie te selecteren en druk op OK.
5. Druk op de pijlen omhoog/omlaag om de gewenste instelling te selecteren of voer de juiste
informatie in via de aantaltoetsen.
6. Klik op OK om de selectie op te slaan.
7. Stel zo nodig de overige Apparaatinstellingen in. Druk als u klaar bent op Stop om terug te gaan
naar de modus Gereed.
Papierinstellingen
Nadat u het papier in de lade hebt geplaatst, moet u het papierformaat en -type instellen op het
bedieningspaneel. Deze instellingen hebben betrekking op de kopieer- en faxmodus.
1. Druk op Apparaatstatus op het bedieningspaneel.
2. Druk op de pijlen omhoog/omlaag om Systeeminstellingen te selecteren en druk op OK. Voer zo
nodig het wachtwoord van de beheerder in via de aantaltoetsen. Raadpleeg De instellingsopties
openen op pagina 158 voor instructies.
3. Druk op de pijlen omhoog/omlaag om Papierinstel. te selecteren en druk op OK.
Instelling importeren Hiermee worden gegevens die op
USB-geheugenapparaat zijn
opgeslagen, op het apparaat
geïmporteerd.
• Adresboek
• Gegevens instellen
Instellingen exporteren Hiermee worden gegevens die op
het apparaat zijn opgeslagen,
naar een USB-
geheugenapparaat
geëxporteerd.
• Adresboek
• Gegevens instellen
Milieubewuste instellingen Hiermee kunt u afdrukbronnen
besparen en milieuvriendelijk
afdrukken inschakelen. Met de
instelling Gedwongen is er een
wachtwoord nodig om
Milieubewust uit te schakelen.
•Standaardmodus: Uit */Aan/
Gedwongen
Selecteert de milieubewuste
sjablonenset uit the CentreWare
Internet Services.
• Selecteer sjabloon: Standaard */
Aangepast
Optie Beschrijving Instellingen

Systeeminstellingen
Xerox WorkCentre 3315DN/3325DN/3325DNI
Handleiding voor de gebruiker
179
Voor Papierinstellingen zijn de volgende opties en instellingen beschikbaar:
Opmerking: * geeft de fabrieksinstelling aan.
Optie Beschrijving Instellingen
Papierformaat Dit is het meest gebruikte
papierformaat dat in het apparaat
wordt gebruikt, en het formaat dat
wordt gebruikt wanneer er geen ander
specifiek papierformaat is
geselecteerd.
•Lade 1
•Lade 2
•Letter *
•Legal
•Oficio
•US Folio
•A4
•ISO B5
•JIS B5
•Executive
•A5
•A6
•Aangepast
• Handmatige
invoer
•Letter *
•Legal
•Oficio
•US Folio
•A4
•ISO B5
•JIS B5
•Executive
•A5
•A6
•Envelop
Monarch
•Envelop DL
•Envelop C5
•Envelop C6
• Envelop nr. 10
•Briefkaart
•Aangepast

Systeeminstellingen
Xerox WorkCentre 3315DN/3325DN/3325DNI
Handleiding voor de gebruiker
180
4. Druk op de pijlen omhoog/omlaag om de gewenste optie te selecteren en druk op OK.
5. Druk op de pijlen omhoog/omlaag om de gewenste instelling te selecteren of voer de juiste
informatie in via de aantaltoetsen.
6. Klik op OK om de selectie op te slaan.
7. Stel de overige opties voor Papierinstellingen naar wens in en druk vervolgens op Stop om terug
te gaan naar de modus Gereed.
Papiertype Stelt het type papier in de lade in.
•Lade 1
•Lade 2
• Normaal
papier *
•Dik
•Dun
• Kringloop
•Karton
•Bankpost
•Archief
• Handmatige
invoer
• Normaal
papier *
•Dik
•Dun
• Katoenpapier
•Kleur
• Voorbedrukt
• Kringloop
• Transparanten
• Etiketten
•Karton
•Bankpost
•Archief
•Dikker
Papierinvoer Stelt de papierlade in die voor kopieer-
, afdruk- en faxtaken moet worden
gebruikt.
•Kopieerlade
•Faxlade
•Afdruklade
•Lade 1
•Lade 2
• Handmatige
invoer
•Lade 1 / 2
•Auto *
Lade bevestigen Activeert het bericht voor
ladebevestiging. Als u een lade opent
en sluit, verschijnt er een bericht
waarin u wordt gevraagd om het
papierformaat en -type in te stellen
voor de lade die u zojuist hebt
geopend.
•Lade 1
•Lade 2
• Handmatige
invoer
•Aan / Uit *
•Aan / Uit *
•Aan / Uit *
Optie Beschrijving Instellingen

Systeeminstellingen
Xerox WorkCentre 3315DN/3325DN/3325DNI
Handleiding voor de gebruiker
181
Geluid/Volume
1. Druk op Apparaatstatus op het bedieningspaneel.
2. Druk op de pijlen omhoog/omlaag om Systeeminstellingen te selecteren en druk op OK. Voer zo
nodig het wachtwoord van de beheerder in via de aantaltoetsen. Raadpleeg De instellingsopties
openen op pagina 158 voor instructies.
3. Druk op de pijlen omhoog/omlaag om Geluid/Volume te selecteren en druk op OK.
Voor Geluid/Volume zijn de volgende opties en instellingen beschikbaar:
Opmerking: * geeft de fabrieksinstelling aan.
4. Druk op de pijlen omhoog/omlaag om de gewenste optie te selecteren en druk op OK.
5. Druk op de pijlen omhoog/omlaag om de gewenste instelling te selecteren en druk op OK om uw
selectie op te slaan.
6. Stel de overige geluidsinstellingen naar wens in. Druk als u klaar bent op Stop om terug te gaan
naar de modus Gereed.
Onderhoud
1. Druk op Apparaatstatus op het bedieningspaneel.
2. Druk op de pijlen omhoog/omlaag om Systeeminstellingen te selecteren en druk op OK. Voer zo
nodig het wachtwoord van de beheerder in via de aantaltoetsen. Raadpleeg De instellingsopties
openen op pagina 158 voor instructies.
3. Druk op de pijlen omhoog/omlaag om Onderhoud te selecteren en druk op OK.
Optie Beschrijving Instellingen
Toetsgeluid Met deze optie kunt u het piepgeluid op Aan of Uit
zetten als er op een knop wordt gedrukt.
•Uit *
•Aan
Waarschuwings-
geluid
Schakelt het waarschuwingsgeluid aan of uit. Als u
deze optie op Aan zet, klinkt er een
waarschuwingsgeluid als er een fout optreedt of als de
faxcommunicatie wordt beëindigt.
•Aan *
•Uit
Luidspreker Schakelt het geluid uit de luidspreker van de telefoon
aan of uit, zoals een kiestoon of een faxtoon. Met de
instelling Communicatie wordt de luidspreker aangezet
totdat het externe apparaat opneemt.
•Aan
•Uit
•Communicatie *
Belsignaal Past het belvolume aan.
•Uit
•Laag
• Gemiddeld *
• Hoog

Systeeminstellingen
Xerox WorkCentre 3315DN/3325DN/3325DNI
Handleiding voor de gebruiker
182
Voor Onderhoud zijn de volgende opties en instellingen beschikbaar:
Opmerking: * geeft de fabrieksinstelling aan.
4. Druk op de pijlen omhoog/omlaag om de gewenste optie te selecteren en druk op OK.
5. Druk op de pijlen omhoog/omlaag om de gewenste instelling te selecteren en druk op OK om uw
selectie op te slaan.
6. Stel de overige opties voor Onderhoud naar wens in en druk vervolgens op Stop om terug te gaan
naar de modus Gereed.
Instellingen wissen
U kunt bepaalde informatie wissen uit het geheugen van het apparaat.
1. Druk op Apparaatstatus op het bedieningspaneel.
2. Druk op de pijlen omhoog/omlaag om Systeeminstellingen te selecteren en druk op OK. Voer zo
nodig het wachtwoord van de beheerder in via de aantaltoetsen. Raadpleeg De instellingsopties
openen op pagina 158 voor instructies.
3. Druk op de pijl omhoog/omlaag om Instellingen wissen te selecteren en druk op OK.
Optie Beschrijving Instellingen
Gebruiksduur
artikelen
Met deze optie kunt u
gebruiksinformatie over
verbruiksartikelen bekijken of
afdrukken.
• Info verbruiks-
artikelen
• Afdrukken?
Ja * | Nee
•Totaal • 125 pagina's
• Scannen via de
ADI
• 125 pagina's
• Scannen vanaf
glasplaat
• 125 pagina's
Weinig toner Met deze optie wordt er een
waarschuwing weergegeven als de
toner bijna op is.
•Aan *
•Uit
Serienummer Geeft het serienummer van het
apparaat weer.
• Serienummer
Ramschijf
(alleen 3315DN-
model)
Wijst een deel van de ramschijf toe als
opslaggebied voor taken.
• Inschakelen
• Uitschakelen *
•32 *- 64 MB

Systeeminstellingen
Xerox WorkCentre 3315DN/3325DN/3325DNI
Handleiding voor de gebruiker
183
Voor Instellingen wissen zijn de volgende opties en instellingen beschikbaar:
4. Druk op de pijlen omhoog/omlaag om de gewenste optie te selecteren en druk op OK.
5. Druk op de pijlen omhoog/omlaag om Ja te selecteren en de instellingen terug te zetten op de
fabrieksinstellingen, of Nee om de geprogrammeerde instellingen te behouden. Druk op OK.
6. Druk op Stop om terug te keren naar de modus Gereed.
Optie Beschrijving Instellingen
Alle instellingen Hiermee worden alle geheugen in het
geheugen gewist en worden alle
instellingen teruggezet op de
fabrieksinstellingen.
• Wissen? Ja * | Nee
Faxinstellingen Wist alle faxinstellingen en herstelt
alle fabrieksinstellingen voor faxopties.
• Wissen? Ja * | Nee
Kopieerinstellingen Wist alle kopieerinstellingen en
herstelt alle fabrieksinstellingen voor
kopieeropties.
• Wissen? Ja * | Nee
Scaninstellingen Wist alle scaninstellingen en herstelt
alle fabrieksinstellingen voor
scanopties.
• Wissen? Ja * | Nee
E-mailinstellingen Wist alle e-mailinstellingen en herstelt
alle fabrieksinstellingen voor e-
mailopties.
• Wissen? Ja * | Nee
Systeeminstellingen Wist alle systeeminstellingen en
herstelt alle fabrieksinstellingen voor
systeemopties.
• Wissen? Ja * | Nee
Netwerkinstellingen Zet alle netwerkinstellingen terug op
de fabrieksinstellingen.
• Wissen? Ja * | Nee
Adresboek Wist de vermeldingen in het
adresboek
• Wissen? Ja * | Nee
Fax verzonden Zet de records voor Fax verzonden
terug
• Wissen? Ja * | Nee
E-mail verzonden Zet de records voor E-mail verzonden
terug
• Wissen? Ja * | Nee
Fax ontvangen Zet de records voor Fax ontvangen
terug
• Wissen? Ja * | Nee

Systeeminstellingen
Xerox WorkCentre 3315DN/3325DN/3325DNI
Handleiding voor de gebruiker
184
Afbeelding overschrijven
Gebruik deze optie om de taak na het afdrukken onmiddellijk te overschrijven.
1. Druk op Apparaatstatus op het bedieningspaneel.
2. Druk op de pijlen omhoog/omlaag om Systeeminstellingen te selecteren en druk op OK. Voer zo
nodig het wachtwoord van de beheerder in via de aantaltoetsen. Raadpleeg De instellingsopties
openen op pagina 158 voor instructies.
3. Druk op de pijlen omhoog/omlaag om Afb. overs. te selecteren en druk op OK.
4. Druk op de pijlen omhoog/omlaag om Inschakelen of Uitschakelen te selecteren en druk op OK.
Als u Inschakelen hebt geselecteerd, drukt u op OK om Nu overschrijven? te bevestigen.
5. Druk op Stop om terug te keren naar de modus Gereed.

Netwerkinstellingen
Xerox WorkCentre 3315DN/3325DN/3325DNI
Handleiding voor de gebruiker
185
Netwerkinstellingen
U kunt de netwerkinstellingen opgeven via het weergavescherm van het apparaat. Voor u dit doet,
moet u relevante gegevens hebben over de netwerkprotocollen en het computersysteem die worden
gebruikt. Als u niet zeker weet welke instellingen u moet gebruiken, kunt u contact opnemen met uw
systeembeheerder om dit apparaat op het netwerk te configureren, of raadpleegt u de System
Administrator Guide (Handleiding voor de systeembeheerder) voor instructies.
1. Druk op Apparaatstatus op het bedieningspaneel.
2. Druk op de pijlen omhoog/omlaag om Netwerkinstellingen te selecteren en druk op OK. Voer zo
nodig het wachtwoord van de beheerder in via de aantaltoetsen. Raadpleeg De instellingsopties
openen op pagina 158 voor instructies.
Voor Netwerkinstellingen zijn de volgende opties en instellingen beschikbaar:
3. Druk op de pijlen omhoog/omlaag om de gewenste optie te selecteren en druk op OK.
Optie Beschrijving Instellingen
TCP/IPv4 Selecteer het protocol en de configuratieparameters
die u wilt gebruiken in de netwerkomgeving.
•DHCP *
• BOOTP
•Statisch
TCP/IPv6 Selecteer het protocol en de configuratieparameters
die u wilt gebruiken in de netwerkomgeving.
•IPv6 activeren *
•DHCPv6
configureren
Ethernet-snelheid Hiermee kunt u de transmissiesnelheid van het netwerk
configureren.
•Automatisch *
•10 Mbps Half
•10 Mbps Full
• 100 Mbps Half
• 100 Mbps Full
• 1 Gbps Full (alleen
3325DN/DNI)
802.1x Hiermee worden 802.1x en CentreWare Internet
Services ingeschakeld.
•Aan
•Uit *
Draadloos
(alleen 3325DNI)
Met deze optie kan het apparaat via een draadloze
netwerkverbinding worden geconfigureerd.
• Wi-Fi AAN/UIT
• WPS-instellingen
• WLAN-instellingen
• WLAN Standaard
• WLAN-signaal
Instellingen wissen Zet de huidige netwerkinstellingen terug op de
standaardinstellingen.
•Wissen? Ja / Nee
Netwerkconfiguratie Hiermee kan de configuratiepagina worden afgedrukt.
• Afdrukken? Ja / Nee
Net. activeren Schakelt toegang tot het Ethernet-netwerk in of uit.
•Aan *
•Uit
Http activeren Schakelt HTTP in op het apparaat voor toegang tot de
ingebouwde webpagina.
•Aan *
•Uit

Netwerkinstellingen
Xerox WorkCentre 3315DN/3325DN/3325DNI
Handleiding voor de gebruiker
186
4. Druk op de pijlen omhoog/omlaag om de gewenste instelling te selecteren en druk op OK om uw
selectie op te slaan.
5. Stel de overige opties voor Netwerkinstellingen naar wens in en druk vervolgens op Stop om
terug te gaan naar de modus Gereed.

Lokaal station
Xerox WorkCentre 3315DN/3325DN/3325DNI
Handleiding voor de gebruiker
187
Lokaal station
Met de toepassing Lokaal station kunnen gescande documenten worden opgeslagen in mappen op
een locatie op de optionele HDD van het apparaat. De mappen zijn ingesteld door de
systeembeheerder via CentreWare Internet Services. Als de documenten eenmaal zijn opgeslagen,
kunt u ze vervolgens afdrukken.
Opmerking: Deze toepassing is alleen beschikbaar op de WorkCentre 3325DN / 3325DNI-
modellen.
1. Druk op Apparaatstatus op het bedieningspaneel.
2. Druk op de pijlen omhoog/omlaag om Lokaal station te selecteren en druk op OK. Voer zo nodig
het wachtwoord van de beheerder in via de aantaltoetsen. Raadpleeg De instellingsopties openen
op pagina 158 voor instructies.
Voor Lokaal station zijn de volgende opties en instellingen beschikbaar:
3. Druk op de pijlen omhoog/omlaag om de gewenste optie te selecteren en druk op OK.
4. Druk op de pijlen omhoog/omlaag om de gewenste instelling te selecteren en druk op OK om uw
selectie op te slaan.
5. Stel de overige opties voor Lokaal station naar wens in en druk vervolgens op Stop om terug te
gaan naar de modus Gereed.
Opties Beschrijving Instellingen
Toep. lokaal station Hiermee wordt de toepassing Lokaal station in- of
uitgeschakeld.
Met deze toepassing kunt u naar het lokale station
scannen of vanaf het lokale station afdrukken. Mappen
kunnen op de pagina Lokaal Station van Internet
Services worden gemaakt, en gescande afbeeldingen
kunnen ook in een lijst op deze pagina worden
bekeken.
• Scan nr lokaal
station
•Afdr. van lokaal
station
Toepassing open
map
Hiermee kunt u standaardwaarden instellen voor
de toepassing Scannen naar en afdrukken van
open map.
• Lijst met
bestandsnamen
Instellingen lokaal
station
Hiermee kunt u standaardwaarden instellen voor
de toepassing Scannen naar en afdrukken vanaf
lokaal station.
• Scan nr lokaal
station
•Afdr. van lokaal
station
Instellingen open
map
Hiermee kunt u standaardwaarden instellen voor de
toepassing Scannen naar en afdrukken van open map.
• Scaninstellingen
•Afdrukinstelling
Rapport lokaal
station
Hiermee kunt u een lijst afdrukken met de bestanden
op het lokale station.
•Standaard
openbaar
• [Mappenlijst]

Lokaal station
Xerox WorkCentre 3315DN/3325DN/3325DNI
Handleiding voor de gebruiker
188

Algemeen onderhoud
Xerox WorkCentre 3315DN/3325DN/3325DNI
Handleiding voor de gebruiker
190
Algemeen onderhoud
Er bevindt zich slechts een vervangbare eenheid in het apparaat: de tonercassette. Als u Xerox-
verbruiksartikelen wilt bestellen, kunt u contact opnemen met uw plaatselijke Xerox-
vertegenwoordiger. Geef daarbij uw bedrijfsnaam, het productnummer en het serienummer van het
apparaat door. Verbruiksartikelen kunnen ook worden besteld via www.xerox.com. Raadpleeg
Ondersteuning op pagina 144 voor meer informatie.
Het serienummer van het apparaat verschijnt als u op de knop Apparaatstatus drukt,
Apparaatinformatie selecteert en op OK drukt. Druk vervolgens op de pijl omlaag en blader naar
Serienummer. Raadpleeg Het serienummer opzoeken op pagina 230 voor meer informatie over waar
u het serienummer kunt vinden.
Tonercassette
Om problemen met de afdrukkwaliteit ten gevolge van
versleten onderdelen te voorkomen, en om het apparaat in
optimale conditie te houden, moet de tonercassette na een
bepaald aantal afgedrukte pagina's of na het verstrijken van
de levensduur van de cassette worden vervangen.
Er verschijnt een bericht op het apparaat wanneer de
tonercassette moet worden vervangen. U moet de cassette
alleen vervangen wanneer er een bericht verschijnt waarin dit
wordt aangegeven of wanneer een Xerox-vertegenwoordiger
u hierom vraagt. Volg de instructies in deze handleiding of de
instructies die bij het verbruiksartikel zijn geleverd om de
tonercassette te vervangen.
WAARSCHUWING: Verwijder NOOIT vastgeschroefde
kleppen of beschermplaten wanneer u verbruiksartikelen vervangt. Achter deze kleppen of
beschermplaten bevinden zich geen onderdelen die onderhoud door gebruikers behoeven. Probeer
NOOIT een onderhoudsprocedure uit te voeren die NIET specifiek wordt beschreven in de
documentatie die bij uw apparaat is geleverd.
Opslag en hantering
Volg de onderstaande richtlijnen voor het opslaan en hanteren van verbruiksartikelen:
• Sla cassettes altijd ongeopend in hun oorspronkelijke verpakking op.
• Sla ze horizontaal op met de juiste zijde naar boven (niet steunend op een uiteinde).
• Bewaar verbruiksartikelen niet:
• bij temperaturen boven 40 °C;
• in een omgeving met een luchtvochtigheid van minder dan 20% of meer dan 80%;
• in een omgeving met extreme temperatuur- of vochtigheidsschommelingen;
• in direct zon- of kunstlicht;

Algemeen onderhoud
Xerox WorkCentre 3315DN/3325DN/3325DNI
Handleiding voor de gebruiker
191
• op stoffige plaatsen;
• gedurende lange tijd in een voertuig;
• in een omgeving met corrosieve gassen;
• in een omgeving met zilte lucht.
• Zet verbruiksartikelen niet op de grond in de ruimte waar ze worden bewaard.
• Raak het oppervlak van de lichtgevoelige afdrukmodule in de tonercassette niet aan.
•Stel de tonercassette niet bloot aan onnodige trillingen of schokken.
• Draai de module in de tonercassette nooit handmatig om, vooral niet in omkeerde richting. De
cassette kan hierdoor binnenin worden beschadigd en er kan toner morsen.
De tonercassette vervangen
De tonercassette bevat onderdelen die gevoelig zijn voor licht, temperatuur en luchtvochtigheid. Volg
de aanbevelingen op voor optimale prestaties, de beste kwaliteit en de langste gebruiksduur van uw
nieuwe tonercassette.
Bewaar de cassette op de plaats waar ook de printer wordt gebruikt; idealiter in een kantooromgeving
met geregelde temperatuur en vochtigheid. Laat de tonercassette ongeopend in de oorspronkelijke
verpakking zitten totdat deze wordt geïnstalleerd. Als u de oorspronkelijke verpakking niet meer heeft,
bedekt u de bovenste opening van de cassette met papier en bewaart u de cassette in een donkere
kast. Als de cassetteverpakking voor gebruik wordt geopend, gaat de cassette beduidend korter mee.
Als de tonercassette leeg is, verschijn het bericht Tonercassette is leeg. Plaats een nieuwe op het
weergavescherm. Het apparaat stopt met afdrukken en binnenkomende faxen worden in het geheugen
opgeslagen. Nu moet de tonercassette worden vervangen. Vervang de tonercassette volgens de
onderstaande instructies.
1. Duw de ontgrendelingshendel aan de linkerkant van het apparaat omlaag.
2. Open de voorklep.
3. Trek de tonercassette naar buiten.
4. Haal de nieuwe tonercassette uit de verpakking.
5. Verwijder het beschermvel van de cassette en de plastic hendel die aan het beschermvel is
bevestigd.
6. Trek de tape voorzichtig uit de cassette.
3
1
2
3

Algemeen onderhoud
Xerox WorkCentre 3315DN/3325DN/3325DNI
Handleiding voor de gebruiker
192
7. Schud de cassette langzaam vijf of zes keer heen en weer
om de toner gelijkmatig in de cassette te verdelen.
Opmerking: Als er toner op uw kleding terechtkomt,
veegt u het met een droge doek af en wast u uw kleding
in koud water. Door heet water hecht de toner zich aan
het weefsel.
LET OP: Raak de groene onderzijde van de tonercassette
niet aan. Gebruik de hendel op de cassette om te
voorkomen dat u dit gedeelte aanraakt.
8. Houd de tonercassette bij de hendel vast en schuif de cassette langzaam in de opening van het
apparaat.
9. Met de lipjes aan beide zijden van de cassette en de
bijbehorende groeven in het apparaat wordt de cassette
in de juiste positie geleid, totdat deze vastklikt.
10. Sluit de voorklep. Zorg dat de klep goed gesloten is.
Levensduur van verbruiksartikelen controleren
1. Druk op Apparaatstatus op het bedieningspaneel.
2. Druk op de pijlen omhoog/omlaag om Tonerniveau te selecteren en druk op OK. Het resterende
tonerniveau wordt aangegeven op de statusbalk.
3. Druk op Stop om terug te keren naar de modus Gereed.
Apparaat reinigen
WAARSCHUWING: Gebruik NOOIT organische of sterke chemische oplosmiddelen of
reinigingsmiddelen in een spuitbus voor het reinigen van het apparaat. Giet NOOIT vloeistof
direct op een oppervlak. Gebruik verbruiksartikelen en reinigingsmaterialen uitsluitend op de in
deze documentatie beschreven wijze. Houd alle reinigingsmaterialen buiten het bereik van
kinderen.
WAARSCHUWING: Gebruik GEEN schoonmaakmiddelen in spuitbussen onder druk op of in dit
apparaat. Bepaalde spuitbussen bevatten explosieve mengsels en zijn niet geschikt voor gebruik in
elektrische apparatuur. Gebruik van dergelijke reinigingsmiddelen kan explosies of brand
veroorzaken.

Algemeen onderhoud
Xerox WorkCentre 3315DN/3325DN/3325DNI
Handleiding voor de gebruiker
193
Glasplaat en CVT-glasstrook
Voor een voortdurend optimale afdrukkwaliteit moet u de glasplaat en glasstrook op het apparaat
regelmatig reinigen. Zo voorkomt u afdrukken met lijnen, strepen, vegen, vlekken en andere
markeringen die op de afdrukken kunnen ontstaan bij het scannen van documenten.
Als u de AOD gebruikt, worden de documenten via de CVT-glasstrook langs de stationaire scanner
geleid. Als er vuil of vlekken op deze glasstrook zitten, zorgt dat voor strepen of vegen op uw kopieën,
faxen of gescande afbeeldingen. Vlekken of vuil op het deksel van de CVT-glasstrook kunnen ook door
het document te zien zijn en dus op de gescande afbeeldingen verschijnen.
1. Gebruik een pluisvrije doek, bevochtigd met Xerox-
antistatische glasreiniger of een algemeen
reinigingsmiddel of een andere geschikte niet-agressieve
glasreiniger om de glasplaat en de CVT-glasstrook te
reinigen .
2. Veeg eventuele resten weg met een schone (papieren)
doek.
3. Gebruik een pluisvrije doek die licht bevochtigd is met
water, Xerox-reinigingsmiddel of Xerox-
aanslagverwijderaar om de onderzijde van de
AOD en het deksel van de CVT-glasstrook te
reinigen .
Bedieningspaneel, AOD en opvangbak
U kunt het scherm, het bedieningspaneel en andere apparaatdelen stof- en vuilvrij houden door ze
regelmatig te reinigen.
1. Gebruik een zachte, pluisvrije doek, licht bevochtigd met water.
2. Veeg het hele bedieningspaneel schoon, inclusief het scherm.
3. Veeg de AOD, de opvangbak, de papierladen en andere de delen aan de buitenkant van het
apparaat schoon.
4. Veeg eventuele resten weg met een schone (papieren) doek.
1
2
3
3
2
1
4
1
2
3
4

Algemeen onderhoud
Xerox WorkCentre 3315DN/3325DN/3325DNI
Handleiding voor de gebruiker
194
Interne delen
Tijdens het afdrukken kan er zich papier, toner en stofdeeltjes binnen in het apparaat ophopen. Dit kan
problemen met de afdrukkwaliteit, zoals tonerspikkeltjes of vlekken, veroorzaken. Als u de binnenkant
van het apparaat reinigt, lost u deze problemen daarmee op of vermindert u ze.
1. Schakel het apparaat uit en koppel het netsnoer los.
Wacht tot het apparaat is afgekoeld.
2. Duw de ontgrendelingshendel aan de linkerkant van het
apparaat omlaag en open de voorklep.
3. Trek de tonercassette naar buiten en leg deze op een
schoon, vlak oppervlak.
LET OP:
• Om schade aan de tonercassette te voorkomen,
mag de cassette hooguit een paar minuten aan licht
worden blootgesteld. Bedek de cassette eventueel
met een stuk papier.
• Raak het groene oppervlak aan de onderzijde van de
tonercassette niet aan. Gebruik de hendel op de
cassette om te voorkomen dat u dit gedeelte aanraakt.
4. Veeg stof en gemorste toner met een droge, pluisvrije
doek weg uit het gebied rondom de tonercassette.
LET OP: Als u de binnenkant van het apparaat reinigt,
zorgt u dan voor dat de transportrol of andere interne
onderdelen niet beschadigd raken. Gebruik voor het
reinigen geen oplosmiddelen zoals benzeen of
verdunner. Dit kan problemen met de afdrukkwaliteit en
schade aan het apparaat veroorzaken.
3
1
2
3

Algemeen onderhoud
Xerox WorkCentre 3315DN/3325DN/3325DNI
Handleiding voor de gebruiker
195
5. Plaats de tonercassette terug. Met de lipjes aan beide
zijden van de cassette en de bijbehorende groeven in het
apparaat wordt de cassette in de juiste positie geleid, tot
deze vastklikt. Sluit de voorklep.
6. Steek het netsnoer in het stopcontact en schakel het
apparaat in.
Het apparaat verplaatsen
• Zorg er bij het verplaatsen van het apparaat voor, dat u het apparaat niet schuin of
ondersteboven houdt. Hierdoor er toner binnen in het apparaat morsen, waardoor het apparaat
beschadigd kan raken of de afdrukkwaliteit kan afnemen.
• Het apparaat moet door minstens twee personen worden gedragen wanneer het wordt verplaatst.

Problemen oplossen
Xerox WorkCentre 3315DN/3325DN/3325DNI
Handleiding voor de gebruiker
196
Problemen oplossen
Als er een probleem optreedt, verschijnen er berichten op het scherm van het bedieningspaneel die de
storing aangegeven. Voer de volgende procedure uit om problemen op te lossen:
1. Als er een fout optreedt, verschijnt Contr. de status op het scherm. Druk op OK.
2. Controleer het schermbericht om te zien wat voor soort fout zich heeft voorgedaan.
Als er meerdere berichten verschijnen, drukt u op de pijlen omhoog/omlaag om het bericht te
selecteren dat u wilt oplossen.
3. Gebruik de volgende informatie om het probleem op te lossen:
• Toner herverdelen op pagina 197
• Storingen in de AOD op pagina 198
• Papierstoringen op pagina 200
• Foutberichten op pagina 206
• Problemen met papierinvoer op pagina 212
• Problemen met afdrukken op pagina 214
• Kopieerproblemen op pagina 226
• Scanproblemen op pagina 227
• Faxproblemen op pagina 228
4. Druk op OK op het bedieningspaneel. Als Contr. de status nog steeds wordt weergegeven,
herhaalt u de procedure.
5. Als het probleem niet is verholpen, schakelt u het apparaat uit en weer in en probeert u de taak
opnieuw uit te voeren.
Neem contact op met de klantendienst als het probleem aanhoudt. Als u contact opneemt met de
klantendienst, geef dan de inhoud van het schermbericht door aan de servicemedewerker.
Status-/Draadloos-LED
De kleur van de Status-/Draadloos-LED op het bedieningspaneel geeft de huidige status van het
apparaat aan. In de onderstaande tabel vindt u een beschrijving van de diverse indicatielampjes.
Opmerking: Sommige LED's zijn mogelijk niet beschikbaar, afhankelijk van de
apparaatconfiguratie.
LED Kleur Status Beschrijving
Status-LED Geen Uit Apparaat is offline
Groen Aan Het apparaat is online en kan gebruikt worden.
Groen Knippert Als het achterlampje knippert, is het apparaat bezig met
het afdrukken van gegevens.

Problemen oplossen
Xerox WorkCentre 3315DN/3325DN/3325DNI
Handleiding voor de gebruiker
197
Toner herverdelen
Als de tonercassette bijna op is:
• Verschijnen er witte strepen of lichte afdrukken.
•Verschijnt Toner bijna op. Nwe tonercass. bestellen op het scherm.
Als dit gebeurt, kunt u de afdrukkwaliteit tijdelijk verbeteren door de resterende toner te herverdelen in
de cassette. Soms verschijnen er nog steeds witte strepen of lichte afdrukken, ook al hebt u de toner
herverdeeld.
1. Duw de ontgrendelingshendel aan de linkerkant van het apparaat omlaag.
2. Open de voorklep.
3. Trek de tonercassette naar buiten.
Oranje Aan • Er staat een deksel of klep open. Sluit het deksel of de
klep.
• Er zit geen papier in de lade. Plaats papier in de lade.
• Het apparaat is gestopt vanwege een storing.
Controleer het schermbericht om de storing op te
lossen.
• De tonercassette heeft het einde van de geschatte
levensduur bereikt. Vervang de tonercassette - zie De
tonercassette vervangen op pagina 191
Oranje Knippert • Er is een kleine fout opgetreden en het apparaat
wacht tot de fout is opgelost. Controleer het
schermbericht. Als het probleem is opgelost, gaat het
apparaat weer verder.
• De tonercassette heeft bijna het einde van de
geschatte levensduur bereikt. Leg een nieuwe cassette
klaar te vervanging. U kunt de afdrukkwaliteit tijdelijk
verbeteren door de toner te herverdelen - zie Ton er
herverdelen op pagina 197.
Draadloos-
LED
Blauw Aan Dit is de standaardinstelling. Is ook blauw als het
apparaat op een draadloos netwerk is aangesloten.
LED Kleur Status Beschrijving
3
1
2
3

Problemen oplossen
Xerox WorkCentre 3315DN/3325DN/3325DNI
Handleiding voor de gebruiker
198
4. Schud de cassette langzaam vijf of zes keer heen en weer
om de toner gelijkmatig in de cassette te verdelen.
Opmerking: Als er toner op uw kleding terechtkomt,
veegt u het met een droge doek af en wast u uw kleding
in koud water. Door heet water hecht de toner zich aan
het weefsel.
LET OP: Raak de groene onderzijde van de tonercassette
niet aan. Gebruik de hendel op de cassette om te
voorkomen dat u dit gedeelte aanraakt.
5. Houd de tonercassette bij de hendel vast en schuif de
cassette langzaam in de opening van het apparaat.
6. Met de lipjes aan beide zijden van de cassette en de
bijbehorende groeven in het apparaat wordt de cassette
in de juiste positie geleid, totdat deze volledig op zijn
plaats is geduwd.
7. Sluit de voorklep. Zorg dat de klep goed gesloten is.
Storingen in de AOD
Als er origineel vast komt te zitten tijdens de doorvoer door de AOD, verschijnt er een waarschuwing op
het weergavescherm.
LET OP: Verwijder het vastgelopen document voorzichtig en langzaam om te voorkomen dat het
scheurt.
Opmerking: Gebruik de glasplaat voor dikke of dunne originelen of originelen met gemengde
papiertypen om documentstoringen te voorkomen.
1. Verwijder de resterende pagina's uit de AOD.

Problemen oplossen
Xerox WorkCentre 3315DN/3325DN/3325DNI
Handleiding voor de gebruiker
199
2. Open het deksel van de AOD.
3. Verwijder het vastgelopen papier voorzichtig uit de AOD.
Als u geen papier in dit gedeelte ziet zitten, gaat u naar
de volgende stap.
4. Gebruik zo nodig twee handen om het deksel van de
duplexeenheid op te tillen en verwijder vastgelopen
originelen voorzichtig uit de AOD. Als u geen papier in dit
gedeelte ziet zitten, gaat u naar de volgende stap.

Problemen oplossen
Xerox WorkCentre 3315DN/3325DN/3325DNI
Handleiding voor de gebruiker
200
5. Sluit de deksels.
6. Til de AOD en trek de vastgelopen originelen voorzichtig
naar buiten. Sluit het deksel van de AOD.
7. Plaats de verwijderde pagina's opnieuw in de AOD en druk op de knop Start om de taak te
hervatten.
Papierstoringen
Tips om papierkrulling te voorkomen
1. Open de achterklep.

Problemen oplossen
Xerox WorkCentre 3315DN/3325DN/3325DNI
Handleiding voor de gebruiker
201
2. Trek de drukhendels circa 90 graden omlaag.
3. Laat de achterklep openstaan.
Opmerking: De achterklep kan alleen worden gebruikt
voor de aflevering van enkelzijdige taken. Als er
dubbelzijdig wordt afgedrukt met de achterklep open,
treden er papierstoringen op.
Opmerking: Doe dit alleen als er sprake is van meer dan
20 mm krulling.
Tips om papierstoringen te voorkomen
U kunt de meeste papierstoringen voorkomen door het juiste type afdrukmateriaal te gebruiken.
Raadpleeg Papierstoringen op pagina 200 als er een papierstoring optreedt.
• Zorg dat de verstelbare geleiders op de papierlade correct zijn ingesteld. (Zie Papier in papierlade
1 en papierlade 2 (optioneel) plaatsen op pagina 146.)
• Plaats niet te veel papier in de lade. Zorg dat de papierstapel niet boven de maximummarkering
aan de binnenzijde van de lade uitkomt.
• Verwijder geen papier uit de papierlade tijdens het afdrukken.
• Buig het papier hol en bol, waaier het uit en maak er een rechte stapel van voordat u het in de lade
plaatst.
• Gebruik geen gekreukt, vochtig of sterk gekruld papier.
• Plaats geen verschillende soorten papier in een lade.
• Gebruik alleen aanbevolen afdrukmedia. (Zie Soorten afdrukmateriaal op pagina 153.)
• Zorg dat u het afdrukmateriaal met de aanbevolen zijde omlaag in de lade of omhoog in de
handmatige invoer plaatst.
• Maak geen dubbelzijdige afdrukken als de achterklep openstaat.
Als er een papierstoring optreedt, verschijnt er een waarschuwing op het weergavescherm.
LET OP: Trek het vastgelopen papier voorzichtig en langzaam naar buiten om te voorkomen dat
het scheurt. Volg de instructies in de volgende delen om de papierstoring op te lossen.
1
1
1

Problemen oplossen
Xerox WorkCentre 3315DN/3325DN/3325DNI
Handleiding voor de gebruiker
202
Papierlade 1
1. Duw de ontgrendelingshendel aan de linkerkant van het
apparaat omlaag. Open en sluit de voorklep. Het
vastgelopen papier wordt automatisch uit het apparaat
geworpen.
Als het papier niet uit het apparaat wordt geworpen,
gaat u naar de volgende stap.
2. Trek papierlade 1 naar buiten.
3. Verwijder het vastgelopen papier door het voorzichtig
recht naar buiten te trekken.
4. Als het papier vast blijft zitten als u eraan trekt, of als u
het papier niet in dit gedeelte ziet zitten, controleert u
het gebied rondom de tonercassette. Raadpleeg Binnen
in het apparaat op pagina 204.
5. Schuif lade 1 terug in het apparaat tot deze vastklikt. De
printer gaat automatisch door met afdrukken.
Optionele papierlade 2
1. Trek papierlade 2 naar buiten.
2. Verwijder het vastgelopen papier uit het apparaat.
Als het papier vast blijft zitten als u eraan trekt, of als u
het papier niet in dit gedeelte ziet zitten, stopt u en gaat
u naar de volgende stap. Als het papier is verwijderd,
schuift u lade 2 terug in het apparaat tot deze vastklikt.
De printer gaat automatisch door met afdrukken.
3. Trek lade 1 halverwege naar buiten.

Problemen oplossen
Xerox WorkCentre 3315DN/3325DN/3325DNI
Handleiding voor de gebruiker
203
4. Trek het papier recht omhoog naar buiten.
5. Schuif de laden weer in het apparaat. De printer gaat
automatisch door met afdrukken.
Handmatige invoer
1. Als het papier niet goed wordt ingevoerd, trekt u het
papier uit het apparaat.
2. Duw de ontgrendelingshendel aan de linkerkant van het
apparaat omlaag. Open en sluit de voorklep.
3. Schuif de handmatige invoer weer in het apparaat om
het afdrukken te hervatten.

Problemen oplossen
Xerox WorkCentre 3315DN/3325DN/3325DNI
Handleiding voor de gebruiker
204
Binnen in het apparaat
LET OP: Het gebied rond de fuser is heet. Wees voorzichtig wanneer u papier uit het apparaat
verwijdert.
1. Duw de ontgrendelingshendel aan de linkerkant van het
apparaat omlaag en open de voorklep. Trek de
tonercassette naar buiten door deze vooraan een klein
stukje op te tillen.
2. Verwijder het vastgelopen papier door het voorzichtig
recht naar buiten te trekken.
3. Plaats de tonercassette weer terug. Met de lipjes aan
beide zijden van de cassette en de bijbehorende groeven
in het apparaat wordt de cassette in de juiste positie
geleid, tot deze vastklikt. Sluit de voorklep. De printer
gaat automatisch door met afdrukken.
Afleveringsgebied
1. Duw de ontgrendelingshendel aan de linkerkant van het apparaat omlaag. Open en sluit de
voorklep. Het vastgelopen papier wordt automatisch uit het apparaat geworpen.
Als er geen papier automatisch wordt uitgeworpen en u het vastgelopen papier niet ziet zitten,
gaat u naar de volgende stap.
3
1
2
3

Problemen oplossen
Xerox WorkCentre 3315DN/3325DN/3325DNI
Handleiding voor de gebruiker
205
2. Trek het papier voorzichtig uit de opvangbak.
Als u het vastgelopen papier niet ziet zitten of u voelt
weerstand als u aan het papier trekt, stopt u en gaat u
naar de volgende stap.
3. Open de achterklep.
4. Als u het vastgelopen papier ziet zitten, trekt u de
drukhendels aan beide zijden circa 90 graden omlaag en
verwijdert u het papier.
Als u het papier nog steeds niet zie zitten, gaat u naar
stap 1 in het volgende gedeelte. Sluit anders de
achterklep. De printer gaat automatisch door met
afdrukken.
Gebied rond duplexeenheid
Als de duplexeenheid niet op de juiste manier wordt geplaatst, kan er zich een papierstoring voordoen.
Om papierstoringen te voorkomen, controleert u of de duplexeenheid op de juiste manier is geplaatst,
met de randen van de eenheid uitgelijnd met de invoergroeven aan de binnenzijde van het apparaat.
De duplexeenheid bevindt zich aan de achterzijde van het apparaat.
1. Trek de duplexeenheid uit het apparaat.
2. Verwijder het vastgelopen papier uit de duplexeenheid.
Als het papier niet met de duplexeenheid naar buiten
komt, gaat u naar de volgende stap.
3
3
1
2
3
1

Problemen oplossen
Xerox WorkCentre 3315DN/3325DN/3325DNI
Handleiding voor de gebruiker
206
3. Verwijder het papier uit de onderkant van het apparaat.
4. Schuif de duplexeenheid terug in het apparaat en lijn
daarbij de randen van de eenheid uit met de
invoergroeven aan de binnenzijde van het apparaat.
Zorg dat u de duplexeenheid helemaal naar binnen
schuift.
5. Als het papier nog steeds vastzit, gaat u naar de
volgende stap.
6. Open de achterklep. Als u het vastgelopen papier ziet
zitten, trekt u de drukhendels aan beide zijden circa
90 graden omlaag en verwijdert u het papier zoals
aangegeven in de afbeelding.
7. Sluit de achterklep. De printer gaat automatisch door
met afdrukken.
Foutberichten
Los problemen op het apparaat op aan de hand van de volgende informatie. Afhankelijk van de opties
of het model verschijnen sommige meldingen mogelijk niet op het weergavescherm.
3
3
1
1
2
3

Problemen oplossen
Xerox WorkCentre 3315DN/3325DN/3325DNI
Handleiding voor de gebruiker
207
[xxx] geeft het papiertype aan, [zzz] geeft het papierformaat aan en [yyy] geeft de lade aan.
Bericht Betekenis Voorgestelde oplossing
BOOTP-probl.
Probl. met BOOTP. Herconfig.
DHCP/stat. IP-adres.
Er is een probleem met het
netwerk.
• Controleer uw
netwerkomgeving of neem
contact op met uw
netwerkbeheerder.
BOOTP-probl.
Probl. met DHCP.
Oversch. nr auto. IP.
Er is een probleem met het
netwerk.
• Controleer uw
netwerkomgeving of neem
contact op met uw
netwerkbeheerder.
Verbindingsfout De verbinding met de SMTP-server
is mislukt.
• Controleer de
serverinstellingen en de
netwerkkabel.
Kan geg niet lezen
Contr. USB-geh.
Tijd is verlopen tijdens het lezen
van de gegevens.
• Probeer het opnieuw.
Kan geg nt schr.
Contr. USB-geh.
Opslag van gegevens in het USB-
geheugen mislukt.
• Controleer de beschikbare
USB-geheugenruimte.
DHCP-probl.
Probl. met DHCP. Herconfig.
BOOTP/stat. IP-adres.
Er is een probleem met het
netwerk.
• Controleer uw
netwerkomgeving of neem
contact op met uw
netwerkbeheerder.
DHCP-probl.
Probl. met DHCP.
Oversch. nr auto. IP.
Er is een probleem met het
netwerk.
• Controleer uw
netwerkomgeving of neem
contact op met uw
netwerkbeheerder.
Klep open,
Sluit klep
De voorklep of de fuserklep is niet
goed vergrendeld.
• Sluit de voorklep tot deze
vastklikt.
• Sluit de fuserklep tot deze
vastklikt.
Voer nogmaals in Uw invoer was onjuist. • Voer de juiste vermelding in.
Bestandsindeling wordt niet
onderst.
De geselecteerde
bestandsindeling wordt niet
ondersteund.
• Gebruik de juiste
bestandsindeling.
Probleem met fuser Er is een probleem in het
apparaat.
• Schakel het apparaat uit en
weer in. Neem contact op met
de klantendienst als het
probleem aanhoudt.

Problemen oplossen
Xerox WorkCentre 3315DN/3325DN/3325DNI
Handleiding voor de gebruiker
208
Groep niet beschikbaar U hebt ergens een
groepslocatienummer geprobeerd
te selecteren waar alleen één
locatienummer gebruikt kan
worden, bijvoorbeeld bij het
toevoegen van locaties voor
meervoudig verzenden.
• Gebruik een snelkiesnummer
of kies handmatig een
nummer via de aantaltoetsen.
IP-conflict
Conflict tussen dit IP-adres en dat
van een ander syst.
Het IP-adres wordt elders gebruikt. • Controleer het IP-adres of
vraag een nieuw IP-adres aan.
Papierst. ond. duplex Het papier is vastgelopen tijdens
dubbelzijdig afdrukken.
• Verwijder het vastgelopen
papier. (Zie Papierstoringen op
pagina 200.)
Papierst. in uitv. geb Het papier is vastgelopen in het
uitvoergebied.
• Verwijder het vastgelopen
papier. (Zie Papierstoringen op
pagina 200.)
Papierst. in apparaat Het papier is binnen in het
apparaat vastgelopen.
• Verwijder het vastgelopen
papier. (Zie Papierstoringen op
pagina 200.)
Papierst. bov. duplex Het papier is vastgelopen tijdens
dubbelzijdig afdrukken.
• Verwijder het vastgelopen
papier. (Zie Papierstoringen op
pagina 200.)
Fout ongewenste fax
Ongewenste faxtaak geannuleerd
Het apparaat heeft een fax
ontvangen van een faxnummer
dat als ongewenst faxnummer is
vastgelegd.
• De ontvangen faxgegevens
worden verwijderd. Bevestig de
instellingen voor ongewenste
faxnummers.
(Zie Faxinstellingen op
pagina 170.)
Lijn bezet
De lijn is bezet.
Probeer het later opnieuw.
Het ontvangende faxapparaat
neemt niet op of de lijn is bezet.
• Probeer het over een paar
minuten nog een keer.
Lijnfout
Er is een probleem met de faxlijn.
Probeer het opnieuw.
Uw apparaat kan geen verbinding
tot stand brengen met het
ontvangende faxapparaat of de
verbinding is verbroken vanwege
een probleem met de telefoonlijn.
• Probeer het opnieuw. Als het
probleem aanhoudt, wacht u
ongeveer een uur tot de lijn
weer goed werkt. Of schakel de
ECM-modus in
(zie Faxinstellingen op
pagina 170.)
E-mail te groot
E-mail groter dan door server
ondersteund
Het e-mailbericht is groter dan de
berichtgrootte die door de SMTP-
server wordt ondersteund.
• Verdeel het e-mailbericht of
verlaag de resolutie.
Bericht Betekenis Voorgestelde oplossing

Problemen oplossen
Xerox WorkCentre 3315DN/3325DN/3325DNI
Handleiding voor de gebruiker
209
E-mail te groot
Een pagina is te groot
Er is één pagina die de
geconfigureerde berichtgrootte
overschrijdt.
• Verlaag de resolutie en probeer
het opnieuw.
Geheugen vol Het geheugen is vol. • Druk op de pijlen naar
links/rechts om Annuleren of
Start te selecteren en druk
vervolgens op OK. Als u
Annuleren selecteert, wordt de
faxtaak gestopt op het
apparaat. Als u Start
selecteert, worden alleen
gescande documenten van de
faxtaak verzonden vanaf het
apparaat.
Geheugen vol
Splits taak
Het geheugen is vol. • Splits de verzending in meer
dan één kleinere.
Geheugen vol
Faxgeh. is vol. Druk ontv. fax af.
Het geheugen is vol. • Druk de ontvangen
faxgegevens in het geheugen
af of verwijder ze uit het
geheugen.
Netwerkfout
Er is een probleem met het
netwerk.
Er is een probleem met het
netwerk.
• Controleer uw
netwerkomgeving of neem
contact op met uw
netwerkbeheerder.
Netwerkprobl.
Netwerkkabel niet aangesl.
Controleer het.
Het apparaat is niet aangesloten
met een netwerkkabel.
• Sluit het apparaat met een
netwerkkabel op het netwerk
aan.
Netwerkprobl.
Geen netwerkkaart geïnstalleerd
Er is een probleem op de
netwerkinterface.
• Zet de AAN/UIT-schakelaar uit
en aan. Neem contact op met
de klantendienst als het
probleem aanhoudt.
Geen antwoord
De andere fax neemt niet op
Het andere faxapparaat neemt
niet op na herhaalde belpogingen.
• Controleer of het nummer
klopt.
Geen dergelijke taak U bent bezig met Pagina's
toevoegen of Taak annuleren,
maar er zijn geen wachtende
taken.
• Kijk op het scherm of er
geplande taken zijn. Op het
scherm staat aangegeven of er
geplande taken in de modus
Gereed staan, bijvoorbeeld
Uitgestelde fax.
Origineel vastgel. Het origineel is vastgelopen in de
AOD.
• Verwijder het vastgelopen
papier. (Zie Storingen in de
AOD op pagina 198.)
Bericht Betekenis Voorgestelde oplossing

Problemen oplossen
Xerox WorkCentre 3315DN/3325DN/3325DNI
Handleiding voor de gebruiker
210
Uitvoerlade vol
Uitvoerlade vol. Verw. afgedr. pag.
De documentenopvangbak is vol. • De documentenopvangbak
heeft een capaciteit van
maximaal 150 vellen gewoon
papier. Zodra het papier uit de
documentenopvangbak is
verwijderd, gaat de printer
verder met afdrukken.
Papier in [yyy] op
Papier in [yyy] op.
Vul papier bij
Er zit geen papier in de lade. • Plaats papier in de lade. (Zie
Papier in papierlade 1 en
papierlade 2 (optioneel)
plaatsen op pagina 146.)
Papierst. in MF-lade Er is papier vastgelopen in het
gebied van de handmatige invoer.
• Verwijder het vastgelopen
papier. (Zie Papierstoringen op
pagina 200.)
Papierst. lade 1 Er is papier vastgelopen in het
gebied van lade 1.
• Verwijder het vastgelopen
papier. (Zie Papierstoringen op
pagina 200.)
Papierst. lade 2 Er is papier vastgelopen in het
gebied van lade 2.
• Verwijder het vastgelopen
papier. (Zie Papierstoringen op
pagina 200.)
Fout papier [yyy]
Bijvullen [zzz][xxx]
Doorgaan Annuleren
Het papierformaat dat in de
printereigenschappen is
opgegeven, komt niet overeen met
het papier dat u aan het plaatsen
bent.
• Selecteer Doorgaan of
Annuleren. Als u Annuleren
selecteert, wordt de afdruktaak
stopgezet. Plaats het juiste
papier in de lade. Als u
Doorgaan selecteert, wordt de
afdruktaak voortgezet.
Opneemrol versl.
Opneemrol [yyy] versl.
Plaats nieuwe
De opneemrol heeft het einde van
de levensduur bereikt.
• Dit bericht verschijnt wanneer
de opneemrol is versleten.
Vervang de opneemrol door
een nieuw of bel voor
onderhoud.
Opnieuw kiez.? Het apparaat wacht
een specifieke tijdsduur
alvorens opnieuw een
station te bellen dat
eerder bezet was.
•U kunt op OK om meteen
opnieuw te gaan bellen, of op
Stop om de nieuwe belpoging
te annuleren.
Zelftest
Een ogenblik geduld...
Het afdrukmechanisme in uw
printer is bezig met het
controleren van enkele
waargenomen problemen.
• Wacht een paar minuten.
Verzendfout
Er is een probleem met de DNS-
server
Er is een probleem met de DNS-
server.
• Configureer de DNS-instelling.
Bericht Betekenis Voorgestelde oplossing

Problemen oplossen
Xerox WorkCentre 3315DN/3325DN/3325DNI
Handleiding voor de gebruiker
211
Verzendfout
Er is een probleem met de POP3-
server
Er is een probleem met de POP3-
server.
• Configureer de POP3-instelling.
Verzendfout
Er is een probleem met de SMTP-
server
Er is een probleem met de SMTP-
server.
• Schakel over op de beschikbare
server.
Verzendfout
SMTP-verificatieprobleem
Er is een probleem met de SMTP-
verificatie.
• Configureer de verificatie-
instelling.
Verzendfout
Er is een probleem met de
netwerkinterfacekaart
Er is een probleem met de
netwerkinterfacekaart.
• Zet de AAN/UIT-schakelaar uit
en aan. Neem contact op met
de klantendienst als het
probleem aanhoudt.
Ton e r i s op
Tonercassette is leeg. Plaats een
nieuwe
De tonercassette heeft het einde
van de levensduur bereikt. De
printer stopt met afdrukken.
• Vervang de tonercassette. (Zie
De tonercassette vervangen op
pagina 191.)
Ton e r i s bi jna op
Toner bijna op.
Nwe tonercass. bestellen
Er is alleen een kleine hoeveelheid
toner over in de tonercassette. De
tonercassette moet binnenkort
worden vervangen.
• Leg een nieuwe cassette klaar
te vervanging. U kunt de
afdrukkwaliteit tijdelijk
verbeteren door de toner te
herverdelen. (Zie To n er
herverdelen op pagina 197.)
TC is niet compatibel
Tonercassette niet compat.
Raadpl. handl.
De door u geplaatste
tonercassette is niet voor het
apparaat bestemd.
• Plaats een nieuwe
tonercassette die voor het
apparaat is bestemd.
Er is geen tonercassette geplaatst.
Plaats
tonercassette
Er is geen tonercassette geplaatst. • Plaats de tonercassette.
Te veel faxen.
Te veel faxen ontv.
Druk een fax af of verw. er een
Er staan te veel ontvangen faxen
in het geheugen.
• Druk ontvangen faxen af of
verwijder ze.
Te veel faxen.
Te veel faxen in de wachtrij.
Wacht of verwijder een fax
Er staan te veel faxen in de
wachtrij in het geheugen.
• Annuleer gereserveerde faxen
in de toepassing voor prioritair
verzenden.
[yyy] is leeg
Bijvullen [zzz][xxx]
Er zit geen papier
in de lade.
• Plaats papier in de lade. (Zie
Papier in papierlade 1 en
papierlade 2 (optioneel)
plaatsen op pagina 146.)
Bericht Betekenis Voorgestelde oplossing

Problemen oplossen
Xerox WorkCentre 3315DN/3325DN/3325DNI
Handleiding voor de gebruiker
212
Algemene problemen
In het onderstaande overzicht vindt u een aantal mogelijke problemen en de bijhorende oplossingen.
Voer de stappen uit in de aangegeven volgorde tot het probleem is verholpen. Neem contact op met de
klantendienst als het probleem aanhoudt.
Problemen met papierinvoer
Lade 2 niet geplaatst
Lade 2 is niet geplaatst
De optionele lade 2 is niet
geplaatst.
• Plaats de optionele lade 2. Als
de optionele lade 2 is
geplaatst, controleert u de
kabelaansluiting tussen het
apparaat en de optionele lade
2. Bel voor onderhoud als het
probleem aanhoudt.
Probl. lade 2
Probl. comm. met lade 2
Het apparaat kan niet
communiceren met de optionele
lade 2.
• Controleer de kabelaansluiting
tussen het apparaat en de
optionele lade 2. Bel voor
onderhoud als het probleem
aanhoudt.
Probleem Voorgestelde oplossing
Papier loopt vast tijdens het
afdrukken.
• Verwijder het vastgelopen papier. (Zie Papierstoringen op pagina 200.)
Papier kleeft aan elkaar. • Controleer de maximale papiercapaciteit van de lade. (Zie Specificaties
van afdrukmateriaal op pagina 233.)
• Zorg dat u een geschikt papiertype gebruikt. (Zie Soorten
afdrukmateriaal op pagina 153.)
• Haal het papier uit de lade en buig het hol en bol of waaier het uit.
• In vochtige omstandigheden kunnen bepaalde papiertypen aan elkaar
blijven kleven.
• Misschien zijn er verschillende typen papier in de lade geplaatst. Plaats
alleen papier van één type, formaat en gewicht.
Afdrukpapier wordt niet
ingevoerd.
• Verwijder eventuele obstructies in het apparaat.
• Het papier is niet goed in de lade gelegd. Verwijder het papier en plaats
het op de juiste manier in de lade.
• Er ligt te veel papier in de lade. Verwijder het teveel aan papier.
• Het papier is te dik. Gebruik alleen papier dat aan de specificaties voor
het apparaat voldoet. (Zie Specificaties van afdrukmateriaal op
pagina 233.)
• Gebruik de handmatige invoer als u op speciaal papier afdrukt.
Bericht Betekenis Voorgestelde oplossing

Problemen oplossen
Xerox WorkCentre 3315DN/3325DN/3325DNI
Handleiding voor de gebruiker
213
Het papier blijft vastlopen. • Er ligt te veel papier in de lade. Verwijder het teveel aan papier. Gebruik
de handmatige invoer als u op speciaal afdrukmateriaal afdrukt.
• U gebruikt een verkeerd papiertype. Gebruik alleen papier dat aan de
specificaties voor het apparaat voldoet. (Zie Soorten afdrukmateriaal
op pagina 153.)
• Er zitten mogelijk materiaalresten in het apparaat.
Duw de
ontgrendelingshendel aan de linkerkant van het apparaat
omlaag en open
de voorklep, verwijder de tonercassette en eventuele
materiaalresten. Plaats de tonercassette terug in het apparaat.
Transparanten plakken aan
elkaar in de papieruitvoer.
• Gebruik alleen transparanten die speciaal voor laserprinters zijn
bedoeld. Verwijder elke transparant zodra deze is uitgevoerd.
Enveloppen trekken scheef of
worden niet goed ingevoerd.
• Zorg dat de papiergeleiders aan beide kanten van de envelop goed zijn
ingesteld (ze moeten de envelop net raken).
De originelen blijven vastlopen
in de AOD.
• Als het origineel niet wordt ingevoerd, moet het rubberen kussentje van
de AOD misschien vervangen worden. Neem contact op met een
servicetechnicus.
Probleem Voorgestelde oplossing

Problemen oplossen
Xerox WorkCentre 3315DN/3325DN/3325DNI
Handleiding voor de gebruiker
214
Problemen met afdrukken
Probleem Mogelijke oorzaak Voorgestelde oplossing
Het apparaat drukt niet af. Het apparaat krijgt geen
stroom.
• Controleer of het netsnoer is
aangesloten.
• Controleer de aan/uit-schakelaar en
het stopcontact.
Het apparaat is niet als
standaardprinter geselecteerd.
• Selecteer uw apparaat als het
standaardapparaat in Windows.
Controleer het volgende:
• De voorklep is niet gesloten. Sluit de voorklep.
• Papier is vastgelopen. Verwijder het vastgelopen papier. (Zie
Papierstoringen op pagina 200.)
• De papierlade is leeg. Plaats papier. (Zie Papier in papierlade 1 en
papierlade 2 (optioneel) plaatsen op pagina 146.)
• Er is geen tonercassette geplaatst. Plaats de tonercassette.
Neem contact op met de servicetechnicus als er een systeemfout optreedt.
De verbindingskabel tussen de
computer en het apparaat is
niet goed aangesloten.
• Maak de kabel van het apparaat los
en sluit hem opnieuw aan.
De verbindingskabel tussen de
computer en het apparaat is
mogelijk defect.
• Sluit de kabel indien mogelijk aan op
een andere computer die naar
behoren werkt en druk een
document af. U kunt ook proberen
om een andere kabel voor uw
apparaat te gebruiken.
De poortinstelling is niet juist. • Controleer de printerinstellingen in
Windows om vast te stellen of de
afdruktaak naar de juiste poort
wordt gestuurd. Als uw computer
meerdere poorten heeft, controleert
u of het apparaat op de juiste poort
is aangesloten.
Het apparaat is mogelijk niet
goed geconfigureerd.
• Controleer de instellingen van de
printerdriver om na te gaan of alle
afdrukinstellingen correct zijn. (Zie
Afdrukprocedure op pagina 104.)
De printerdriver is mogelijk niet
goed geïnstalleerd.
• Installeer de printersoftware
opnieuw. (Zie Printersoftware
installeren op pagina 96.)
Het apparaat werkt niet goed. • Kijk of er een systeemfout wordt
aangegeven op het scherm van het
bedieningspaneel. Neem contact op
met een servicetechnicus.

Problemen oplossen
Xerox WorkCentre 3315DN/3325DN/3325DNI
Handleiding voor de gebruiker
215
Het apparaat drukt niet af. Het document is zo groot dat er
niet voldoende ruimte op de
harde schijf van de computer is
om toegang te krijgen tot de
afdruktaak.
• Maak meer ruimte vrij op de harde
schijf en druk het document opnieuw
af.
Het apparaat haalt papier uit
de verkeerde invoer.
De papieroptie die in de
Voorkeursinstellingen is
geselecteerd, is mogelijk
onjuist.
• In veel softwaretoepassingen kan de
lade worden geselecteerd op het
tabblad Papier in de
Voorkeursinstellingen. Selecteer de
juiste papierbron. (Zie Papieropties
op pagina 108.)
Een afdruktaak wordt uiterst
langzaam afgedrukt.
De taak is mogelijk zeer
complex.
• Maak de pagina minder complex of
wijzig de instellingen voor de
afdrukkwaliteit.
• Na 600 achtereenvolgende
afdrukken neemt de afdruksnelheid
van het apparaat af totdat de
huidige taak is voltooid. De volgende
taak wordt weer op nominale
snelheid afgedrukt.
De helft van de pagina is leeg. De afdrukstand is mogelijk
verkeerd ingesteld.
• Wijzig de afdrukstand in het
desbetreffende programma.
Raadpleeg de Help van de
printerdriver.
Het ingestelde papierformaat
stemt niet overeen met het
formaat van het papier in de
lade.
• Controleer of de instelling voor
papierformaat in de driver
overeenkomt met het papier in de
lade.
• Of controleer of de instelling voor
papierformaat in de printerdriver
overeenkomt met de papierselectie
in de applicatie die u gebruikt.
Probleem Mogelijke oorzaak Voorgestelde oplossing

Problemen oplossen
Xerox WorkCentre 3315DN/3325DN/3325DNI
Handleiding voor de gebruiker
216
Het apparaat drukt wel af,
maar de tekst is niet correct,
vervormd of niet compleet.
De kabel van het apparaat zit
los of is defect.
• Maak de kabel van het apparaat los
en sluit hem opnieuw aan. Druk een
document af dat u eerder wel correct
hebt kunnen afdrukken. Sluit kabel
en apparaat indien mogelijk aan op
een andere computer en druk een
document af dat u eerder wel correct
hebt kunnen afdrukken.
• Probeer een nieuwe printerkabel.
De verkeerde printerdriver is
geselecteerd.
• Controleer in het printerkeuzemenu
van de toepassing of uw apparaat is
geselecteerd.
De softwaretoepassing werkt
niet naar behoren.
• Probeer een taak af te drukken
vanuit een andere toepassing.
Het besturingssysteem werkt
niet naar behoren.
• Sluit Windows af en start de
computer opnieuw op. Schakel het
apparaat uit en weer in.
Er worden blanco pagina’s
afgedrukt.
De tonercassette is beschadigd
of leeg.
• Herverdeel zo nodig de toner.
• Vervang zo nodig de tonercassette.
Het bestand bevat mogelijk
blanco pagina’s.
• Controleer of het bestand blanco
pagina’s bevat.
Er is mogelijk een onderdeel
van het apparaat defect
(bijvoorbeeld de controller of
het moederbord).
• Neem contact op met een
servicetechnicus.
Het apparaat drukt het PDF-
bestand niet juist af. Sommige
delen van afbeeldingen, tekst
of illustraties ontbreken.
Incompatibiliteit tussen het
PDF-bestand en de Acrobat-
producten.
• Het bestand kan worden afgedrukt
door het PDF-bestand als afbeelding
af te drukken. Schakel Afdrukken als
afbeelding bij de afdrukopties van
Acrobat in. Een PDF-bestand als
afbeelding afdrukken neemt meer
tijd in beslag.
De kwaliteit van de afgedrukte
foto's is niet goed. De
afbeeldingen zijn niet duidelijk.
De resolutie van de foto is zeer
laag.
• Verklein de afmetingen van de foto.
Als u de afmetingen van de foto in
het programma vergroot, wordt de
resolutie verlaagd.
Probleem Mogelijke oorzaak Voorgestelde oplossing

Problemen oplossen
Xerox WorkCentre 3315DN/3325DN/3325DNI
Handleiding voor de gebruiker
217
Veelvoorkomende PostScript-problemen
De volgende problemen hebben specifiek betrekking op de PS-taal en kunnen optreden als er meerdere
printertalen worden gebruikt.
Er komt vóór het afdrukken ter
hoogte van de uitvoerlade
stoom uit het apparaat.
Het gebruik van vochtig papier
kan stoom veroorzaken tijdens
het afdrukken.
• Plaats een nieuwe stapel papier.
• Open pakken papier pas als u ze
nodig hebt, om te voorkomen dat
het papier teveel vocht absorbeert.
Het apparaat drukt geen
speciaal papier af, zoals papier
voor facturen.
Papierformaat en
papierformaatinstelling komen
niet overeen.
• Stel het juiste papierformaat in
onder Instellingen aangepast
papierformaat op het tabblad
Papier in Voorkeursinstellingen. (Zie
Papieropties op pagina 108.)
Probleem Mogelijke oorzaak Oplossing
Het PostScript-bestand kan niet
worden afgedrukt.
De PostScript-driver is mogelijk
niet correct geïnstalleerd.
• Installeer de PostScript-driver.
(Zie Printersoftware installeren
op pagina 96.)
• Druk een configuratiepagina
af en controleer of u kunt
afdrukken in PS.
• Neem contact op met een
servicetechnicus als het
probleem zich blijft voordoen.
Het bericht "Fout limietcontrole"
wordt afgedrukt.
De afdruktaak is te complex. • Maak de pagina minder
complex of breid het geheugen
uit. (Raadpleeg de System
Administrator Guide
(Handleiding voor de
systeembeheerder).)
Er wordt een PostScript-
foutenpagina afgedrukt.
De afdruktaak is mogelijk geen
PostScript-taak.
• Controleer of de afdruktaak
een PostScript-taak is.
Controleer of de
softwaretoepassing verwacht
dat er een installatiebestand of
PostScript-headerbestand naar
het apparaat wordt gestuurd.
Probleem Mogelijke oorzaak Voorgestelde oplossing

Problemen oplossen
Xerox WorkCentre 3315DN/3325DN/3325DNI
Handleiding voor de gebruiker
218
Algemene Windows-problemen
Opmerking: Raadpleeg de gebruikershandleiding van Microsoft Windows die met uw computer is
meegeleverd voor meer informatie over foutmeldingen in Windows.
De optionele lade is niet
geselecteerd in de driver.
De printerdriver is niet
geconfigureerd om de optionele
lade te herkennen.
• Open de eigenschappen van
de PostScript-driver, selecteer
het tabblad
Apparaatinstellingen en stel
de ladeoptie in de sectie
Installeerbare opties in op
Geïnstalleerd.
Als een document op een
Macintosh-computer wordt
afgedrukt met Acrobat Reader 6.0
of hoger, worden de kleuren niet
op de juiste wijze afgedrukt.
De resolutie-instelling in de
printerdriver komt mogelijk niet
overeen met de resolutie-instelling
in Acrobat Reader.
• Controleer of de resolutie-
instelling in uw printerdriver
overeenkomt met de resolutie-
instelling in Acrobat Reader.
Probleem Voorgestelde oplossing
Tijdens de installatie verschijnt het bericht "Bestand
in gebruik".
• Sluit alle softwaretoepassingen af. Verwijder alle
software uit de opstartgroep van de printer en
start Windows opnieuw op. Installeer de
printerdriver opnieuw.
Het bericht "Algemene beschermingsfout", "OE-
uitzondering", "Spool32", of "Ongeldige bewerking"
verschijnt.
• Sluit alle andere toepassingen af, start Windows
opnieuw op en probeer opnieuw af te drukken.
Het bericht "Afdrukken mislukt" of "Er is een time-
outfout in de printer opgetreden" verschijnt.
• Deze berichten kunnen tijdens het afdrukken
verschijnen. Wacht tot het apparaat klaar is met
afdrukken. Als het bericht verschijnt in stand-
bymodus of nadat de afdruk is voltooid,
controleert u de verbinding en/of gaat u na of er
een fout is opgetreden.
Probleem Mogelijke oorzaak Oplossing

Problemen oplossen
Xerox WorkCentre 3315DN/3325DN/3325DNI
Handleiding voor de gebruiker
219
Algemene Linux-problemen
Probleem Voorgestelde oplossing
Het apparaat drukt niet af. • Controleer of de printerdriver op uw systeem is geïnstalleerd. Open
Unified Driver Configurator en selecteer het tabblad Printers in het
venster Printers configuration (Printerconfiguratie) om de lijst met
beschikbare apparaten weer te geven. Controleer of het apparaat in de
lijst staat. Als dit niet zo is, opent u Add new printer wizard (Wizard
Nieuwe printer toevoegen) om uw apparaat in te stellen.
• Controleer of het apparaat is ingeschakeld. Open het venster Printers
configuration (Printerconfiguratie) en selecteer uw apparaat in de lijst
met printers. Bekijk de omschrijving in het deelvenster Selected printer
(Geselecteerde printer). Druk op de toets Start als de status de
tekenreeks Stopped (Gestopt) bevat. Hierna zou het apparaat weer
normaal moeten werken. De status "stopped" (gestopt) kan geactiveerd
zijn als er zich problemen met het afdrukken hebben voorgedaan.
Misschien probeert u een document af te drukken terwijl de poort in
gebruik is door een scantoepassing.
• Zorg dat de poort niet bezet is. Aangezien de functionele onderdelen
van het apparaat (printer en scanner) dezelfde I/O-interface (poort)
delen, is het mogelijk dat verschillende applicaties gelijktijdig toegang
proberen te krijgen tot dezelfde poort. Om conflicten te voorkomen kan
slechts één applicatie tegelijk een taak uitvoeren op het apparaat. De
andere toepassing krijgt dan de melding "device busy" (apparaat bezet).
Open het venster Ports configuration (Poortconfiguratie) en selecteer
de poort die is toegewezen aan uw apparaat. In het deelvenster
Selected port (Geselecteerde poort) kunt u bekijken of de poort door
een andere toepassing wordt gebruikt. In dat geval wacht u tot de
huidige taak is voltooid, of drukt u op de toets Release port (Poort
vrijgeven).
• Controleer of uw toepassing een speciale afdrukoptie heeft, zoals "-
oraw". Als de parameter "-oraw" is opgegeven in de opdrachtregel,
verwijdert u deze om het afdrukprobleem op te lossen. Voor Gimp front-
end kiest u "print" -> "Setup printer" en bewerkt u de
opdrachtregelparameters in de opdrachtoptie.
• De CUPS-versie (Common Unix Printing System) die wordt
gedistribueerd met SuSE Linux 9.2 (CUPS 1.1.21) heeft een probleem
met IPP (Internet Printing Protocol). Gebruik "socket printing" in plaats
van IPP of installeer een recentere versie van CUPS (CUPS 1.1.22 of
hoger).
Het apparaat drukt geen
volledige pagina’s af; slechts de
helft van de pagina wordt
afgedrukt.
• Dit is een bekend probleem dat zich voordoet in versie 8.51 of eerder
van Ghostscript, 64-bit Linux OS. Het probleem is opgelost in AFPL
Ghostscript v. 8.52 of hoger. Download de meest recente versie van
AFPL Ghostscript van http://sourceforge.net/projects/ghostscript/ en
installeer deze om het probleem op te lossen.

Problemen oplossen
Xerox WorkCentre 3315DN/3325DN/3325DNI
Handleiding voor de gebruiker
220
Opmerking: Raadpleeg de gebruikershandleiding van Linux die met uw computer is meegeleverd
voor meer informatie over foutmeldingen in Linux.
Kan niet scannen via Gimp
front-end.
• Controleer of de Gimp front-end Xsane: Device dialog. heeft in het
menu Acquire menu. Zo niet, dan moet u de Xsane plug-in voor Gimp
installeren op uw computer. Het Xsane plug-inpakket voor Gimp vindt u
op de Linux-distributie-cd of op de Gimp-homepage. Raadpleeg de
distributie-cd 'Help voor Linux' of de Gimp front-endapplicatie voor
uitgebreide informatie.
• Als u een ander soort scanapplicatie wilt gebruiken, raadpleegt u de
helpbestanden van de applicatie.
De foutmelding "Cannot open
port device file" (Kan
poortapparaatbestand niet
openen) verschijnt als ik een
document afdruk.
• Wijzig nooit de parameters van een afdruktaak (via LPR GUI
bijvoorbeeld) terwijl er een afdruktaak wordt uitgevoerd. Bekende
versies van CUPS-server breken de afdruktaak af als de afdrukopties
worden gewijzigd en proberen vervolgens de taak vanaf het begin
opnieuw uit te voeren. Aangezien Unified Linux Driver de poort tijdens
het afdrukken vergrendelt, blijft deze vergrendeld door het abrupte
afbreken van de driver zodat de poort niet beschikbaar is voor volgende
afdruktaken. Als deze situatie zich voordoet, probeert u de poort vrij te
geven door Release port (Poort vrijgeven) te selecteren in Port
configuration (Poortconfiguratie).
Het apparaat staat niet in de
lijst met scanners.
• Zorg dat uw apparaat op de juiste wijze via de USB-poort op uw
computer is aangesloten en is ingeschakeld.
• Zorg dat de scannerdriver voor uw apparaat op uw systeem is
geïnstalleerd. Open Unified Linux Driver Configurator, ga naar Scanners
configuration (Scannerconfiguratie) en druk vervolgens op Drivers.
Controleer of er een driver in de venster staat met een naam die
overeenkomt met de naam van uw apparaat.
• Zorg dat de poort niet bezet is. Aangezien de functionele onderdelen
van het apparaat (printer en scanner) dezelfde I/O-interface (poort)
delen, is het mogelijk dat verschillende applicaties gelijktijdig toegang
proberen te krijgen tot dezelfde poort. Om conflicten te voorkomen kan
slechts één applicatie tegelijk een taak uitvoeren op het apparaat. De
andere toepassing krijgt dan de melding "device busy" (apparaat bezet).
Dit gebeurt meestal als een scanprocedure wordt gestart. Er verschijnt
een bijbehorend berichtvak.
• Om de oorzaak van het probleem te vinden, opent u Ports
configuration (Poortconfiguratie) en selecteert u de poort die aan uw
scanner is toegewezen, poortsymbool /dev/mfp0 komt overeen met
LP:0-aanduiding weergegeven in de scanneropties, /dev/mfp1 is
gekoppeld aan LP:1, enzovoort. USB-poorten beginnen met /dev/mfp4,
dus de scanner op USB:0 is sequentieel gekoppeld aan /dev/mfp4
respectievelijk enzovoort. In het deelvenster Selected port
(Geselecteerde poort) kunt u bekijken of de poort door een andere
toepassing wordt gebruikt. In dat geval wacht u tot de huidige taak is
voltooid, of drukt u op de toets Release port (Poort vrijgeven).
Het apparaat scant niet. • Controleer of er een document in het apparaat is geplaatst en
controleer of het apparaat is aangesloten op de computer.
Probleem Voorgestelde oplossing

Problemen oplossen
Xerox WorkCentre 3315DN/3325DN/3325DNI
Handleiding voor de gebruiker
221
Algemene Macintosh-problemen
Opmerking: Raadpleeg de gebruikershandleiding van Macintosh die met uw computer is
meegeleverd voor meer informatie over foutmeldingen in Macintosh.
Probleem Voorgestelde oplossing
Het apparaat drukt het PDF-
bestand niet juist af. Sommige
delen van afbeeldingen, tekst
of illustraties ontbreken.
• Het bestand kan worden afgedrukt door het PDF-bestand als afbeelding
af te drukken. Schakel Afdrukken als afbeelding bij de afdrukopties van
Acrobat in.
• Een PDF-bestand als afbeelding afdrukken neemt meer tijd in beslag.
Het document is afgedrukt,
maar de afdruktaak is niet
verdwenen uit de wachtrij in
Mac OS X 10.3.2.
• Werk uw Mac OS-versie bij tot OS X 10.3.3. of hoger.
Bepaalde letters worden niet
normaal weergegeven tijdens
het afdrukken van het voorblad.
• Mac OS kan het lettertype niet maken bij het afdrukken van het
voorblad. Letters en cijfers worden normaal weergegeven op het
voorblad.
Als u op een Macintosh-
computer een document
afdrukt met Acrobat Reader 6.0
of hoger, worden de kleuren
niet op de juiste wijze
afgedrukt.
• Controleer of de resolutie-instelling in uw printerdriver overeenkomt met
de resolutie-instelling in Acrobat Reader.

Problemen oplossen
Xerox WorkCentre 3315DN/3325DN/3325DNI
Handleiding voor de gebruiker
222
Problemen met de afdrukkwaliteit
Vuil aan de binnenkant van het apparaat en verkeerd geplaatst papier kunnen leiden tot een
verminderde afdrukkwaliteit. Raadpleeg de onderstaande tabel om het probleem te verhelpen.
Probleem Voorgestelde oplossing
Lichte of
vervaagde
afdrukken
• Als er een verticale witte streep of een vervaagd gedeelte op de pagina verschijnt, is
de toner bijna op. U kunt proberen de levensduur van de tonercassette tijdelijk te
verlengen. (Zie Toner herverdelen op pagina 197.) Als de afdrukkwaliteit hiermee
niet wordt verbeterd, moet u een nieuwe tonercassette plaatsen.
• Het papier voldoet niet aan de papierspecificaties, het is bijvoorbeeld te vochtig of
te ruw. (Zie Richtlijnen voor het afdrukmateriaal op pagina 152.)
• Als de hele pagina licht is, is de afdrukresolutie te licht ingesteld of staat de
tonerbesparing aan. Pas de afdrukresolutie aan en schakel de tonerbesparing uit.
Raadpleeg het helpvenster van de printerdriver.
• Als de afdrukken zowel vervaagd als gevlekt zijn, moet de tonercassette mogelijk
worden vervangen. (Zie De tonercassette vervangen op pagina 191.)
Tonerspikkeltjes • Het papier voldoet niet aan de specificaties, het is bijvoorbeeld te vochtig of te ruw.
(Zie Richtlijnen voor het afdrukmateriaal op pagina 152.)
• De transportrol is mogelijk vuil. Reinig de binnenzijde van het apparaat. (Zie Interne
delen op pagina 194.)
• De papierbaan moet mogelijk worden gereinigd. (Zie Interne delen op pagina 194.)
Lege plekken Als er vervaagde, meestal ronde delen voorkomen op de pagina:
• Er is mogelijk één vel papier beschadigd. Probeer de taak opnieuw af te drukken.
• De vocht is ongelijk verdeeld over het papier of het papieroppervlak heeft
vochtplekken. Probeer een ander merk papier. (Zie Richtlijnen voor het
afdrukmateriaal op pagina 152.)
• Het papier is beschadigd. Door de fabricageprocessen blijft de toner op sommige
plekken mogelijk niet zitten. Probeer een nieuw pak papier of een ander merk.
• Stel de resolutie van de printer anders in en probeer het opnieuw. Ga naar
Voorkeursinstellingen, klik op het tabblad Papier en stel het papiertype in op Dik.
(Zie Papieropties op pagina 108.)
• Als het probleem na deze stappen niet is opgelost, neemt u contact op met een
servicetechnicus.
Witte stippen Als er witte stippen op de pagina te zien zijn:
• Het papier is te ruw en er valt vuil van het papier in de onderdelen binnen in het
apparaat op op de transportrol. Reinig de binnenzijde van het apparaat. (Zie Interne
delen op pagina 194.)
• De papierbaan moet mogelijk worden gereinigd. (Zie Interne delen op pagina 194.)
AaBbC
AaBbC
AaBbC
AaBbC
AaBbC

Problemen oplossen
Xerox WorkCentre 3315DN/3325DN/3325DNI
Handleiding voor de gebruiker
223
Verticale lijnen Als er zwarte verticale strepen op de pagina te zien zijn, moet u eerst het probleem
isoleren tot kopiëren, afdrukken of scannen en gaat u daarna als volgt te werk:
• Als u kopieert of scant, controleert u de CVT-glasstrook en de glasplaat en reinigt u
ze zo nodig met een pluisvrije doek. (Zie Glasplaat en CVT-glasstrook op
pagina 193.)
• Als u kopieert of afdrukt, zitten er waarschijnlijk krassen op het oppervlak
(drumgedeelte) van de tonercassette binnen in het apparaat. Verwijder de
tonercassette en plaats een nieuwe. (Zie De tonercassette vervangen op
pagina 191.)
Als er witte verticale strepen op de pagina te zien zijn:
Achtergrond Als er teveel achtergrondschaduw is:
• Gebruik een lichter papiergewicht. (Zie Specificaties van afdrukmateriaal op
pagina 233.)
• Controleer de omgevingsomstandigheden: een zeer droge of zeer vochtige
omgeving (een relatieve luchtvochtigheid van meer dan 80%) kan meer
achtergrondschaduw veroorzaken.
• Verwijder de oude tonercassette en plaats een nieuwe. (Zie De tonercassette
vervangen op pagina 191.)
• Gebruik de toepassing Achtergrondonderdrukking in de menu-opties.
To ne rv l ek ke n Als er tonervlekken op de pagina zitten:
• Reinig de binnenzijde van het apparaat. (Zie Interne delen op pagina 194.)
• Controleer het papiertype en de kwaliteit van het papier. (Zie Richtlijnen voor het
afdrukmateriaal op pagina 152.)
• Verwijder de tonercassette en plaats vervolgens een nieuwe. (Zie De tonercassette
vervangen op pagina 191.)
Verticale,
terugkerende
defecten
Als er met zekere regelmaat terugkerende vegen op de bedrukte zijde van de pagina te
zien zijn:
• De tonercassette is mogelijk beschadigd. Voer een paar afdruktaken uit op het
apparaat en verwijder de tonercassette en plaats een nieuwe als het probleem
aanhoudt. (Zie De tonercassette vervangen op pagina 191.)
• Er zit mogelijk toner op bepaalde delen van het apparaat. Als de defecten op de
achterzijde van de pagina te zien zijn, lost het probleem hoogstwaarschijnlijk vanzelf
op na nog een paar pagina's.
• De fusereenheid is mogelijk beschadigd. Neem contact op met een servicetechnicus.
Probleem Voorgestelde oplossing

Problemen oplossen
Xerox WorkCentre 3315DN/3325DN/3325DNI
Handleiding voor de gebruiker
224
Verspreide vlekken
op achtergrond
Verspreide vlekken op de achtergrond worden veroorzaakt door tonerdeeltjes die
willekeurig op de pagina worden verspreid.
• Misschien is het papier vochtig. Plaats een nieuwe stapel papier. Maak pakken
papier pas open als u ze nodig hebt, zodat het papier niet te veel vocht absorbeert.
• Als er verspreide vlekken op de achtergrond van enveloppen verschijnen, wijzigt u de
afdruklay-out zodat er niet wordt afgedrukt op delen die overlappende naden aan
de andere kant hebben. Als er op naden wordt afgedrukt, kan dit problemen
veroorzaken.
• Als de achtergrondvlekken op het hele oppervlak van een afgedrukte pagina zijn
verspreid, past u de afdrukresolutie aan in de software-applicatie of in de opties van
de printerdriver. (Zie Afdrukprocedure op pagina 104.)
Vervormde tekens • Als tekens worden vervormd en lege afbeeldingen worden geproduceerd, is het
papier misschien te glad. Probeer ander papier. (Zie Richtlijnen voor het
afdrukmateriaal op pagina 152.)
• Als tekens vervormd zijn en een golvend effect produceren, is er mogelijk onderhoud
aan de scannereenheid nodig. Neem contact op met een servicetechnicus.
Papier schuin • Controleer of het papier juist is geplaatst.
• Controleer het papiertype en de kwaliteit van het papier. (Zie Richtlijnen voor het
afdrukmateriaal op pagina 152.)
• Zorg dat de geleiders niet te strak of te los tegen de stapel papier zitten. (Zie Papier
in papierlade 1 en papierlade 2 (optioneel) plaatsen op pagina 146.)
Gekruld of gegolfd • Controleer of het papier juist is geplaatst.
• Controleer het papiertype en de kwaliteit van het papier. Papier kan omkrullen als de
temperatuur of de vochtigheid te hoog is. (Zie Richtlijnen voor het afdrukmateriaal
op pagina 152.)
• Draai de stapel papier in de lade om. Probeer ook eens het papier 180 graden te
draaien in de lade.
• Als het om een 1-zijdige taak gaat, gebruik dan de achterklep als afleveringslocatie.
Raadpleeg De achterklep gebruiken op pagina 44 voor instructies.
Kreukels of vouwen • Controleer of het papier juist is geplaatst.
• Controleer het papiertype en de kwaliteit van het papier. (Zie Richtlijnen voor het
afdrukmateriaal op pagina 152.)
• Draai de stapel papier in de lade om. Probeer ook eens het papier 180 graden te
draaien in de lade.
• Als het om een 1-zijdige taak gaat, gebruik dan de achterklep als afleveringslocatie.
Raadpleeg De achterklep gebruiken op pagina 44 voor instructies.
Probleem Voorgestelde oplossing
A
AaBbC
AaBbC
AaBbC
AaBbC
AaBbCc

Problemen oplossen
Xerox WorkCentre 3315DN/3325DN/3325DNI
Handleiding voor de gebruiker
225
Achterkant van
afdrukken is vuil
Controleer of er toner lekt. Reinig de binnenzijde van het apparaat. (Zie Interne delen op
pagina 194.)
Volledig zwarte
pagina's
• De tonercassette is mogelijk niet goed geplaatst. Verwijder de cassette en plaats
deze opnieuw.
• De tonercassette is mogelijk defect. Verwijder de tonercassette en plaats een
nieuwe. (Zie De tonercassette vervangen op pagina 191.)
• Het apparaat moet mogelijk gerepareerd worden. Neem contact op met een
servicetechnicus.
Losse toner • Reinig de binnenzijde van het apparaat. (Zie Interne delen op pagina 194.)
• Controleer het papiertype en de kwaliteit van het papier. (Zie Richtlijnen voor het
afdrukmateriaal op pagina 152.)
• Verwijder de tonercassette en plaats vervolgens een nieuwe. (Zie De tonercassette
vervangen op pagina 191.)
• Het apparaat moet mogelijk gerepareerd worden. Neem contact op met een
servicetechnicus.
Lege plekken in
tekens
Lege plekken zijn witte plekken in delen van tekens die eigenlijk helemaal zwart horen te
zijn:
• Als u transparanten gebruikt, probeer dan een ander soort transparanten. Vanwege
de samenstelling van transparanten zijn sommige lege plekken in tekens normaal.
• Misschien drukt u af op de verkeerde kant van het papier. Verwijder het papier en
draai het om.
• Het papier voldoet mogelijk niet aan de papierspecificaties. (Zie Specificaties van
afdrukmateriaal op pagina 233.)
Horizontale
strepen
Controleer bij horizontale zwarte lijnen, strepen, vegen of vlekken het volgende:
• De tonercassette is mogelijk onjuist geplaatst. Verwijder de cassette en plaats deze
opnieuw.
• De tonercassette is mogelijk defect. Verwijder de tonercassette en plaats een
nieuwe. (Zie De tonercassette vervangen op pagina 191.)
• Als het probleem aanhoudt, moet het apparaat mogelijk worden gerepareerd. Neem
contact op met een servicetechnicus.
Probleem Voorgestelde oplossing
A
A
AaBbC
AaBbC
AaBbC
AaBbC
AaBbC

Problemen oplossen
Xerox WorkCentre 3315DN/3325DN/3325DNI
Handleiding voor de gebruiker
226
Kopieerproblemen
Krullen Als het afgedrukte papier omkrult of als het papier niet wordt ingevoerd, gaat u als volgt
te werk:
• Draai de stapel papier in de lade om. Probeer ook eens het papier 180° te draaien in
de lade.
• Wijzig de printeroptie en probeer het opnieuw. Ga naar Voorkeursinstellingen, klik
op het tabblad Papier en stel het papiertype in op Dun. (Zie Afdrukprocedure op
pagina 104.)
Er verschijnt
herhaaldelijk een
onbekende
afbeelding op een
paar vellen, of er is
sprake van losse
toner, lichte
afdrukken of vuil.
• Het apparaat wordt waarschijnlijk gebruikt op een hoogte van 1.500 m (4.921 voet)
of hoger.
• De grote hoogte is mogelijk van invloed op de afdrukkwaliteit, zoals losse toner of
lichte afbeeldingen. Stel de hoogte-instelling voor het apparaat juist in. (Zie
Apparaatinstellingen op pagina 175.)
Probleem Voorgestelde oplossing
Kopieën zijn te licht
of te donker.
• Maak de kopieën lichter of donkerder via Tonersterkte in de toepassing Kopiëren.
(Zie De toepassingen selecteren op pagina 33.)
Er zijn vegen, lijnen,
vlekken of stippen te
zien op de kopieën.
• Als de defecten op het origineel voorkomen, maakt u de achtergrond van de
kopieën lichter via Tonersterkte in de toepassing Kopiëren. (Zie De toepassingen
selecteren op pagina 33.)
• Als er geen defecten op het origineel voorkomen, reinigt u de scannereenheid. (Zie
Interne delen op pagina 194.)
• Als het defect optreedt bij gebruik van de AOD, reinigt u de CVT-glasstrook met
een pluisvrije doek. (Zie Glasplaat en CVT-glasstrook op pagina 193.)
Afbeelding op kopie
is schuin.
• Zorg dat het origineel recht op de glasplaat ligt met de beeldzijde omhoog.
• Zorg dat het origineel met de beeldzijde omhoog in de AOD ligt en de geleiders net
aanraakt.
• Controleer of het kopieerpapier juist is geplaatst. (Zie Papier in papierlade 1 en
papierlade 2 (optioneel) plaatsen op pagina 146.)
• Controleer of het papier binnen de specificaties valt. (Zie Specificaties van
afdrukmateriaal op pagina 233.)
Blanco kopieën. • Zorg dat het origineel met de beeldzijde omlaag op de glasplaat ligt of met de
beeldzijde omhoog in de AOD.
Probleem Voorgestelde oplossing

Problemen oplossen
Xerox WorkCentre 3315DN/3325DN/3325DNI
Handleiding voor de gebruiker
227
Scanproblemen
Afbeelding kan
gemakkelijk van de
kopie worden
afgeveegd.
• Vervang het papier in de lade door papier uit een nieuw pak.
• Laat het papier niet gedurende lange tijd in het apparaat zitten in zeer vochtige
omgevingen.
• Controleer of het papier binnen de specificaties valt. (Zie Specificaties van
afdrukmateriaal op pagina 233.)
Het kopieerpapier
loopt regelmatig
vast.
• Waaier de stapel papier uit en draai de stapel papier daarna om in de lade.
Vervang het papier in de lade door nieuw papier. Controleer of verschuif zo nodig
de papiergeleiders.
• Zorg dat het papier van het juiste gewicht is.
• Controleer of er kopieerpapier of papiersnippers in het apparaat zijn
achtergebleven nadat een papierstoring is verholpen.
De tonercassette is
eerder leeg dan
verwacht en er
kunnen minder
kopieën dan
verwacht worden
gemaakt.
• Uw originelen bevatten mogelijk foto's, grote vulgebieden of dikke lijnen. Uw
originelen bestaan bijvoorbeeld uit formulieren, nieuwsbrieven, boeken of andere
documenten die meer toner verbruiken.
•De AOD is mogelijk blijven openstaan tijdens het kopiëren.
• Schakel het apparaat uit en weer in.
Probleem Voorgestelde oplossing
De scanner werkt niet. • Zorg dat het te scannen origineel met de beeldzijde omlaag op de glasplaat
wordt gelegd of met de beeldzijde omhoog in de AOD.
• Er is mogelijk niet genoeg geheugen voor het document dat u wilt scannen.
• Controleer of de apparaatkabel goed is aangesloten.
• Controleer of de apparaatkabel eventueel defect is. Wissel de kabel om met een
kabel die het goed doet. Vervang zo nodig de kabel.
• Controleer of de scanner juist is geconfigureerd. Controleer in de scaninstellingen
van Xerox Scanassistent of van de applicatie die u wilt gebruiken, of de
scannertaak naar de juiste poort wordt gestuurd (bijvoorbeeld USB001).
De eenheid scant erg
langzaam.
• Controleer of het apparaat bezig is met het afdrukken van ontvangen gegevens.
Zo ja, scan het document dan nadat de ontvangen gegevens zijn afgedrukt.
• Het scannen van grafische afbeeldingen duurt langer dan het scannen van tekst.
Het volgende bericht
verschijnt op uw
computerscherm:
•Apparaat kan niet
op door u
gewenste H/W-
modus worden
ingesteld.
• Het apparaat is mogelijk bezig met een kopieer- of afdruktaak. Probeer uw taak
opnieuw nadat de huidige taak is voltooid.
Probleem Voorgestelde oplossing

Problemen oplossen
Xerox WorkCentre 3315DN/3325DN/3325DNI
Handleiding voor de gebruiker
228
Faxproblemen
• Poort wordt door
een ander
programma
gebruikt.
• De geselecteerde poort is momenteel in gebruik. Start de computer opnieuw en
probeer het nogmaals.
• Poort is
uitgeschakeld.
• De apparaatkabel is mogelijk niet goed aangesloten of de stroom is
uitgeschakeld.
• Scanner is bezig
met ontvangen of
afdrukken van
gegevens. Probeer
het opnieuw als
de huidige taak is
voltooid.
• De scannerdriver is niet geïnstalleerd of de besturingsomgeving is niet juist
ingesteld.
• Ongeldige ingang. • Controleer of het apparaat goed is aangesloten en de stroom is ingeschakeld, en
start vervolgens de computer opnieuw.
• Scannen is
mislukt.
• De USB-kabel is mogelijk niet goed aangesloten of de stroom is uitgeschakeld.
Probleem Voorgestelde oplossing
Het apparaat werkt
niet, er is geen
scherm zichtbaar of
de knoppen werken
niet.
• Schakel het apparaat uit en koppel het netsnoer los. Steek het netsnoer weer in het
stopcontact en schakel het apparaat in.
• Controleer of er stroom op het stopcontact zit.
Geen kiestoon. • Controleer of de telefoonlijn goed is aangesloten.
• Controleer of de telefoonaansluiting op de muur goed werkt, door een andere
telefoon aan te sluiten.
De nummers die in
het geheugen zijn
opgeslagen, worden
niet goed gebeld.
• Controleer of de nummers juist in het geheugen zijn opgeslagen. Druk een
adresboeklijst af. (Zie Informatiepagina's op pagina 161.)
Het origineel wordt
niet ingevoerd.
• Controleer of het papier misschien gekreukeld is en of u het papier goed invoert.
Controleer of het origineel van het juiste formaat is, niet te dik of te dun.
•Zorg dat de AOD goed dicht zit.
• Het rubberen kussentje van de AOD moet mogelijk worden vervangen. Neem
contact op met een servicetechnicus.
Probleem Voorgestelde oplossing

Problemen oplossen
Xerox WorkCentre 3315DN/3325DN/3325DNI
Handleiding voor de gebruiker
229
Faxen worden niet
automatisch
ontvangen.
• De ontvangsmodus moet op 'fax' zijn ingesteld.
• Controleer of er papier in de lade zit.
• Controleer of er foutberichten op het scherm staan aangegeven, en volg de
instructies om het probleem te verhelpen.
Faxen worden niet
verzonden.
• Controleer of het origineel in de AOD of op de glasplaat is geplaatst.
• Controleer het faxapparaat waar u de fax naartoe wilt verzenden, om te zien of
deze in staat is uw fax te ontvangen.
• Probeer de taak later opnieuw, de lijn is misschien bezet of heeft een storing.
De binnenkomende
fax heeft witte
plekken of is van
slechte kwaliteit.
• Het faxapparaat die de fax heeft verzonden, is mogelijk defect.
• Een telefoonlijn met veel ruis kan lijnfouten veroorzaken.
• Controleer uw apparaat door een kopie te maken.
• De tonercassette is mogelijk leeg. Vervang de tonercassette. (Zie De tonercassette
vervangen op pagina 191.)
Sommige woorden
op de binnen-
komende fax zijn
uitgerekt.
• Het faxapparaat dat de fax heeft verzonden, heeft een tijdelijke papierstoring
gehad.
Op de door u
verzonden originelen
zijn strepen te zien.
• Controleer of er vuil of materiaalresten in uw scannereenheid zitten en reinig de
eenheid. (Zie Apparaat reinigen op pagina 192.)
Het apparaat kiest
een nummer, maar
er kan geen
verbinding worden
gemaakt met het
andere faxapparaat.
• Het andere faxapparaat is mogelijk uitgeschakeld, heeft geen papier of kan geen
binnenkomende oproepen beantwoorden. Neem contact op met de gebruiker van
het andere apparaat en vraag hem/haar om het probleem op te lossen.
Faxen worden niet in
geheugen
opgeslagen.
• Er is mogelijk onvoldoende geheugenruimte om de fax op te slaan. Als de
geheugenstatus op het scherm wordt aangegeven, verwijdert u alle onnodige
faxen uit het geheugen en probeert u de fax nogmaals op te slaan.
• Bel voor onderhoud.
Er zijn witte plekken
te zien onder aan
elke pagina of op
andere pagina's,
met een smalle
strook tekst
bovenaan.
• U hebt mogelijk de verkeerde papierinstellingen gekozen bij de instelling voor
gebruikersopties. Raadpleeg Papierformaat en -type instellen op pagina 150 voor
informatie over papierinstellingen.
Probleem Voorgestelde oplossing

Verdere hulp
Xerox WorkCentre 3315DN/3325DN/3325DNI
Handleiding voor de gebruiker
230
Verdere hulp
Bezoek voor verdere hulp onze klantenwebsite op www.xerox.com of neem contact op met het Xerox
Support Center en vermeld het serienummer van het apparaat.
Xerox Support Center
Als u een bepaalde storing niet kunt verhelpen door de instructies op het scherm op te volgen, kunt u
Foutberichten op pagina 206 raadplegen. Als het probleem aanhoudt, kunt u contact opnemen met
het Xerox Support Center. Het Xerox Support Centre zal u vragen naar de aard van het probleem, het
serienummer van het apparaat, de storingscode (indien vermeld) en de naam en locatie van uw bedrijf.
Het serienummer opzoeken
Het serienummer is te vinden door onderstaande stappen te volgen:
1. Druk op Apparaatstatus op het bedieningspaneel.
2. Druk op de pijlen omhoog/omlaag om Apparaatinformatie te selecteren en druk op OK.
3. Druk op de pijlen omhoog/omlaag om Serienummer te selecteren en noteer het serienummer van
het apparaat.
4. Druk op Stop om terug te keren naar de modus Gereed.
Het serienummer staat ook op de binnenkant van de voorklep van het apparaat.
Een rapport met apparaatgegevens afdrukken
U kunt de apparaatgegevens en een taakrapport afdrukken.
1. Druk op Apparaatstatus op het bedieningspaneel.
2. Druk op de pijlen omhoog/omlaag om Rapportpagina's te selecteren en druk op OK.
3. Selecteer Alle pagina's om alle rapporten af te drukken en druk op OK. Druk op de pijlen naar
links/rechts om Ja te selecteren bij de vraag Afdrukken? en druk op OK.
Met CentreWare Internet Services kunt u het configuratierapport voor het apparaat afdrukken of de
status controleren. Open een webbrowser op een computer die is aangesloten op het netwerk en typ
het IP-adres van het apparaat. Wanneer CentreWare Internet Services wordt geopend, klikt u op
Informatie > Afdrukken.

Apparaatspecificaties
Xerox WorkCentre 3315DN/3325DN/3325DNI
Handleiding voor de gebruiker
232
Apparaatspecificaties
Apparaatconfiguraties
Toepassing WorkCentre 3325DN / 3325DNI WorkCentre 3315DN
Hardwareconfiguratie Processor
Duplex automatische documentinvoer
Papierlade 1 en handmatige invoer
Optionele papierlade 2
Processor
Automatische originelendoorvoer
(AOD)
Papierlade 1 en handmatige invoer
Optionele papierlade 2
Afmetingen van het
apparaat
(breedte x diepte x
hoogte)
18,5 x 18 x 17,6 inch
(469 x 458 x 447 mm)
16,7 x 16,6 x 16,4 inch
(424 x 422 x 417 mm)
Gewicht van het
apparaat
Netto (met
verbruiksartikelen)
36,49 lb (16,55 kg) 31,7 lb (14,37 kg)
Toe ga ng Vanaf de voor- en achterzijde Vanaf de voor- en achterzijde
Snelheid: enkelzijdig Maximaal 37 ppm op Letter
Maximaal 35 ppm op A4
Maximaal 33 ppm op Letter
Maximaal 31 ppm op A4
Snelheid: dubbelzijdig Maximaal 18 ppm op Letter
Maximaal 17 ppm op A4
Maximaal 16 ppm op Letter
Maximaal 15 ppm op A4
Tijd tot uitvoer eerste
kopie
Minder dan 10 seconden vanaf
glasplaat
Vanuit energiespaarstand:
14,0 seconden
Minder dan 12 seconden vanaf
glasplaat
Vanuit energiespaarstand:
14,5 seconden
Opwarmtijd Koude start: gereed voor kopiëren in
35 seconden
Vanuit energiespaarstand: al gereed
voor kopiëren binnen 13 seconden
Koude start: gereed voor kopiëren in
35 seconden
Vanuit energiespaarstand: al gereed
voor kopiëren binnen 13 seconden

Apparaatspecificaties
Xerox WorkCentre 3315DN/3325DN/3325DNI
Handleiding voor de gebruiker
233
Specificaties van afdrukmateriaal
Papierlade 1 en 2 (optioneel)
Handmatige invoer
Opmerking: De papierstapel mag niet hoger zijn dan 10 mm (0,4 inch).
Toepassing Specificatie
Capaciteit: papierlade 1
250 vellen bankpostpapier van 80 g/m² (20 lb
Capaciteit: papierlade 2 (optioneel)
520 vellen bankpostpapier van 80 g/m² (20 lb)
Papiergewichten
16 - 43 lb (60 tot 163 g/m²)
Papierformaten Lengte: min 8,3 - max 14 inch (210 - 356 mm)
Breedte: min: 4,13 - max 8,5 inch (105 - 216 mm)
8,5 x 11 inch
8,5 x 14 inch
8,5 x 13 inch
ISO B5 (176 x 250mm)
JIS B5 (182 x 257mm)
Oficio
A4
A5
A6
Executive 7,25 x 10,5 inch (184,2 x 266,7mm)
Aangepast
Toepassing Specificatie
Capaciteit 50 vellen bankpostpapier van 80 g/m² (20 lb)
5 vellen transparanten
5 enveloppen
Papiergewichten 16 - 58 lb (60 tot 220 g/m²)
Papierbereik Lengte min 5,0 - max 14 inch (127 - 356 mm)
Breedte min: 3,0 - max 8,5 inch (76,2 - 216 mm)

Apparaatspecificaties
Xerox WorkCentre 3315DN/3325DN/3325DNI
Handleiding voor de gebruiker
234
Duplexeenheid
Automatische originelendoorvoer (AOD)
Afleveringsmodules
Opvangbak
Toepassing Specificatie
Papiergewichten 16 - 32 lb (60 tot 120 g/m²)
Papierformaten A4, Letter, Oficio, Folio, Legal
Papiersoorten Gewoon papier, Dik, Dun, Kringloop, Bankpost
Toepassing WorkCentre 3325DN / 3325DNI WorkCentre 3315DN
Capaciteit 50 vellen bankpostpapier van
80 g/m² (20 lb)
50 vellen bankpostpapier van
80 g/m² (20 lb)
Papiergewichten 12,5 - 28 lb (50 tot 120 g/m²)
16 - 28 lb (60 tot 120 g/m²)
Papierformaten
Breedte: 5,6 - 8,5 inch (142 - 216 mm)
Lengte: 5,8 - 14,0 inch (148 - 356 mm)
Breedte: 5,6 - 8,5 inch (142 - 216 mm)
Lengte: 5,8 - 14,0 inch (148 - 356 mm)
2-zijdig scannen van
documenten
Ja (omkeren) Nee
Snelheid AOD (A4) 1-1: 35 ppm
1-2: 17 ppm
2-2 gesorteerd: 13 ppm
1-1: 31 ppm
1-2: 15 ppm
Toepassing Specificatie
Capaciteit 150 vellen bankpostpapier van 80 g/m² (20 lb)

Elektrische specificaties
Xerox WorkCentre 3315DN/3325DN/3325DNI
Handleiding voor de gebruiker
235
Elektrische specificaties
Toepassing Specificatie
Frequentie 50/60 Hz
Spanning 110 - 127 V en 220 - 240 V (wisselstroom)
Gemiddeld stroomverbruik Energiespaarstand: minder dan 8 Watt
Standby: minder dan 50 Watt

Specificaties toepassingen
Xerox WorkCentre 3315DN/3325DN/3325DNI
Handleiding voor de gebruiker
236
Specificaties toepassingen
Faxtoepassing
Afdruktoepassing
Toepassing Specificatie
Faxverzendsnelheid 33,6 kbps
Type telefoonlijn Standaard openbare analoge geschakelde telefoonlijn of
vergelijkbaar
Communicatiestandaard Super G3, IYU G3
Maximale resolutiecapaciteit 300 x 300 dpi
Standaard faxgeheugen WorkCentre 3325DN / 3325DNI: 50 MB
WorkCentre 3315DN: 5 MB
Effectieve scanbreedte 8,2 inch (208 mm)
Maximale afdrukbreedte 8,5 inch (216 mm)
Goedkeuringen verbinding EU/EEA: gecertificeerd volgens TBR21
VS: goedgekeurd volgens FCC Pt 68
Canada: goedgekeurd volgens DOC CS-03
Andere landen: gecertificeerd volgens nationale PTT-standaarden
Toepassing Specificatie
Compatibiliteit Windows PC / MAC / Linux
Snelheid 35 ppm 1-zijdig (Letter) / 33 ppm (A4)
18 ppm 2-zijdig (Letter) / 17 ppm (A4)
Maximaal afdrukgebied 8,5 x 14 inch US Legal (216 x 356 mm)
Afdrukresolutie Maximaal 1200 x 1200 effectieve aflevering
Prestaties 11.000 afdrukken
Afdrukken met de tonercassette die bij het apparaat is geleverd:
• WorkCentre 3325DN / 3325DNI: 5.000
• WorkCentre 3315DN: 2.300
Maximale resolutie 300 x 300 dpi
Standaard printergeheugen WorkCentre 3325DN / 3325DNI: 512 MB
WorkCentre 3315DN: 256 MB
PDL / PCL PCL5e, PCL6, Postscript 3, PDF1.4, Single-TIFF

Specificaties toepassingen
Xerox WorkCentre 3315DN/3325DN/3325DNI
Handleiding voor de gebruiker
237
Scantoepassing
Toepassing Specificatie
Maximale documentbreedte 8,5 inch (216 mm)
Effectieve scanbreedte 8,2 inch (208 mm)
Maximale resolutie 600 x 600 dpi
Compatibel met TWAIN / ISIS TWAIN / WIA
Beeldcompressie MH, MMR, LZW, JPEG
Scanmodus Zwart/wit tekst, zwart/wit foto en Ware kleuren
Grijstinten 256 niveaus

Specificaties toepassingen
Xerox WorkCentre 3315DN/3325DN/3325DNI
Handleiding voor de gebruiker
238

Xerox WorkCentre 3315DN/3325DN/3325DNI
Handleiding voor de gebruiker
239
13
Veiligheid
In dit hoofdstuk worden de volgende onderwerpen behandeld:
• Belangrijke mededelingen en veiligheid op pagina 240
• Veiligheidslabels en -symbolen op pagina 241
• Veilige bediening van de apparatuur op pagina 242
• Basisregelgeving op pagina 246
• Regelgeving met betrekking tot het kopiëren van documenten op pagina 250
• Regelgeving met betrekking tot het faxen van documenten op pagina 253
• Informatie over materiaalveiligheid op pagina 256
• Recycling en verwijdering van het product op pagina 257
• Naleving van het energieprogramma op pagina 259
• Contactinformatie voor milieu, gezondheid en veiligheid op pagina 260

Belangrijke mededelingen en veiligheid
Xerox WorkCentre 3315DN/3325DN/3325DNI
Handleiding voor de gebruiker
240
Belangrijke mededelingen en veiligheid
Lees de volgende instructies aandachtig door voordat u het apparaat gaat gebruiken. Gebruik deze
informatie ook in de toekomst als naslag om te zorgen dat het apparaat altijd veilig wordt bediend.
Uw Xerox-apparaat en -verbruiksmaterialen zijn ontworpen en getest volgens strenge
veiligheidsvoorschriften. Deze omvatten onder meer de evaluatie en certificering van
veiligheidsinstanties en het voldoen aan elektromagnetische regelgeving en geldende milieunormen.
Bij het testen van de veiligheid, milieunormen en prestaties van dit apparaat zijn alleen Xerox-
materialen gebruikt.
WAARSCHUWING: Wijzigingen die zonder toestemming worden aangebracht, zoals de
toevoeging van nieuwe functies of de aansluiting van randapparatuur, kunnen van invloed zijn op
de certificering van het apparaat. Neem voor meer informatie contact op met een Xerox-
vertegenwoordiger.

Veiligheidslabels en -symbolen
Xerox WorkCentre 3315DN/3325DN/3325DNI
Handleiding voor de gebruiker
241
Veiligheidslabels en -symbolen
Alle waarschuwingen en instructies die op het apparaat staan of bij het apparaat zijn geleverd, moeten
worden opgevolgd.
Deze WAARSCHUWING heeft betrekking op gebieden in het apparaat waar risico voor
persoonlijk letsel voor de gebruiker bestaat.
Deze WAARSCHUWING heeft betrekking op gebieden in het apparaat die heet kunnen zijn en
niet mogen worden aangeraakt.
Deze WAARSCHUWING maakt gebruikers erop attent dat ze geen ongeoorloofde
handelingen mogen uitvoeren die kunnen leiden tot gevaarlijke blootstelling aan licht.

Veilige bediening van de apparatuur
Xerox WorkCentre 3315DN/3325DN/3325DNI
Handleiding voor de gebruiker
242
Veilige bediening van de apparatuur
Uw Xerox-apparaat en -verbruiksmaterialen zijn ontworpen en getest volgens strenge
veiligheidsvoorschriften. Ze zijn onderzocht en goedgekeurd door veiligheidsinstanties en voldoen aan
vastgestelde milieunormen. Neem altijd de onderstaande veiligheidsrichtlijnen in acht om te zorgen
dat uw Xerox-apparaat ononderbroken veilig blijft werken:
Elektrische voeding
Dit gedeelte bevat belangrijke informatie over de elektrische voeding en moet worden gelezen voordat
het apparaat wordt geïnstalleerd of gebruikt.
Lees de informatie in de volgende delen:
• Elektrische veiligheid van het stopcontact op pagina 242
• Veiligheid van het netsnoer op pagina 243
• Veiligheid van de laser op pagina 243
• Apparaatveiligheid op pagina 243
• Uitschakelen in een noodgeval op pagina 244
• Apparaat ontkoppelen op pagina 244
Elektrische veiligheid van het stopcontact
Dit apparaat moet worden aangesloten op het type stopcontact zoals aangegeven op het
specificatielabel, dat op de achterklep van het apparaat is aangebracht. Als u niet zeker weet of uw
elektrische aansluiting aan de vereisten voldoet, raadpleeg dan uw elektriciteitsbedrijf of een erkende
elektricien.
Het stopcontact moet zich in de buurt van het apparaat bevinden en moet goed toegankelijk zijn.
WAARSCHUWING: Dit apparaat moet op een beveiligde, geaarde stroomkring worden
aangesloten. Dit apparaat wordt geleverd met een stekker met aardpen. Deze stekker past alleen
in een geaard stopcontact. Dit is een veiligheidsmaatregel. Als het u niet lukt om de stekker in het
stopcontact te steken, neemt u contact op met een erkende elektricien om uw stopcontact te
vervangen. Sluit het apparaat altijd aan op een goed geaard stopcontact. Als u twijfelt, laat het
stopcontact dan nakijken door een erkende elektricien. Onjuiste aansluiting van de aardleiding
kan een elektrische schok veroorzaken.

Veilige bediening van de apparatuur
Xerox WorkCentre 3315DN/3325DN/3325DNI
Handleiding voor de gebruiker
243
Veiligheid van het netsnoer
• Gebruik alleen het bij het apparaat geleverde netsnoer.
• Steek de stekker rechtstreeks in een goed geaard stopcontact. Gebruik geen verlengsnoer.
Raadpleeg een elektricien als u niet zeker weet of het stopcontact goed is geaard.
• Plaats dit apparaat niet op een plek waar personen op het netsnoer kunnen gaan staan of erover
kunnen struikelen.
• Plaats geen voorwerpen op het netsnoer.
Veiligheid van de laser
WAARSCHUWING: Gebruik, aanpassing of uitvoering van procedures die afwijken van de
procedures genoemd die in deze handleiding kan leiden tot gevaarlijke blootstelling aan licht.
Met betrekking tot de laser voldoet de apparatuur aan de prestatienormen voor laserproducten, zoals
die vastgesteld door overheids-, nationale en internationale instanties voor een Klasse 1-laserproduct.
Het apparaat straalt geen gevaarlijke licht uit: de lichtstraal is in geen enkele bedieningsmode en bij de
uitvoering van geen enkele onderhoudstaak zichtbaar.
Apparaatveiligheid
Dit apparaat is dusdanig ontworpen dat alleen de ongevaarlijke delen toegankelijk zijn voor de
gebruiker. De gevaarlijke delen zijn afgeschermd door kleppen of panelen die alleen met behulp van
gereedschap kunnen worden verwijderd. Verwijder nooit kleppen of panelen die de gevaarlijke delen
afschermen.
Apparaatveiligheid - Wel doen
• Volg altijd alle waarschuwingen en instructies op die zijn aangebracht of meegeleverd.
• Trek de stekker van het netsnoer uit het stopcontact voordat u het apparaat gaat reinigen.
Gebruik altijd specifiek voor dit apparaat ontworpen materiaal. Gebruik van ongeschikt materiaal
kan leiden tot een laag prestatieniveau en mogelijk gevaarlijke situaties.
• Wees altijd voorzichtig bij het verplaatsen of vervoeren van het apparaat. Neem contact op met
uw lokale Xerox-leverancier voor het vervoeren van het apparaat naar een locatie buiten het eigen
gebouw.
• Installeer het apparaat altijd op een vaste ondergrond (geen hoogpolig tapijt) met genoeg
draagkracht voor het gewicht van het apparaat.
• Installeer het apparaat altijd in een goed geventileerde ruimte met genoeg ruimte voor het
plegen van onderhoud.
• Trek altijd de stekker van dit apparaat uit het stopcontact voordat u het apparaat gaat reinigen.
Opmerking: Uw Xerox-apparaat beschikt over een energiebesparingsfunctie waardoor er minder
energie wordt verbruikt wanneer het apparaat niet in gebruik is. Het apparaat kan constant
worden aangelaten.

Veilige bediening van de apparatuur
Xerox WorkCentre 3315DN/3325DN/3325DNI
Handleiding voor de gebruiker
244
Apparaatveiligheid - Niet doen
WAARSCHUWING: Gebruik geen schoonmaakmiddelen in spuitbussen. Reinigingsmiddelen in
spuitbussen kunnen ontploffen of brandbaar zijn bij gebruik op elektromechanische apparatuur.
• Gebruik nooit een geaarde verloopstekker om het apparaat op een niet-geaard stopcontact aan te
sluiten.
• Probeer nooit een onderhoudsprocedure uit te voeren die niet specifiek in deze documentatie is
beschreven.
• Blokkeer nooit de ventilatie-openingen. Deze zijn bedoeld om oververhitting te voorkomen.
• Verwijder nooit kleppen of panelen die zijn vastgezet met schroeven. Achter deze panelen
bevinden zich geen onderdelen die door de gebruiker dienen te worden onderhouden.
• Plaats het apparaat nooit in de buurt van een verwarming of een andere warmtebron.
• Steek nooit voorwerpen in de ventilatie-openingen.
• De elektrische of mechanische beveiligingen mogen nooit worden overbrugd (omzeild) of
uitgeschakeld.
• Plaats dit apparaat nooit op een plek waar personen op het netsnoer kunnen gaan staan of erover
kunnen struikelen.
• Deze apparatuur mag niet in een ruimte worden geplaatst die niet goed is geventileerd.
Voor verdere informatie kunt u contact opnemen met een erkende plaatselijke dealer.
Uitschakelen in een noodgeval
Als een van de volgende situaties zich voordoet, schakelt u het apparaat onmiddellijk uit en verwijdert
u het netsnoer uit het stopcontact. Neem contact op met een erkende Xerox-servicetechnicus om het
probleem te verhelpen.
• De apparatuur verspreidt ongewone geuren of maakt ongewone geluiden.
• Het netsnoer is beschadigd of gerafeld.
• Een aardlekschakelaar, een zekering of een andere veiligheidsvoorziening heeft de stroomtoevoer
onderbroken.
• Er is vloeistof in het apparaat terecht gekomen.
• Het apparaat is blootgesteld aan water of een andere vloeistof.
• Een onderdeel van het apparaat is beschadigd.
Apparaat ontkoppelen
Het netsnoer fungeert als de stroomonderbreker voor dit apparaat. Het netsnoer wordt op de
netsnoeraansluiting aan de achterkant van het apparaat aangesloten. Als u het apparaat volledig van
de stroom wilt ontkoppelen, verwijdert u het netsnoer uit het stopcontact.
Informatie over ozon
Dit apparaat produceert ozon tijdens normale werking. De geproduceerde ozon is zwaarder dan lucht.
De hoeveelheid ozon die wordt geproduceerd, is afhankelijk van het aantal afdrukken dat wordt

Veilige bediening van de apparatuur
Xerox WorkCentre 3315DN/3325DN/3325DNI
Handleiding voor de gebruiker
245
gemaakt. Zorg dat de omgeving waarin u het apparaat opstelt, voldoet aan de parameters die in de
Xerox-installatieprocedure zijn beschreven, zodat de ozonconcentratie binnen veilige grenzen blijft.
Als u meer informatie wenst over ozon, kunt u de Xerox-publicatie 'Ozone' in de Verenigde Staten en
Canada via het nummer 1-800-828-6571 aanvragen. Vanuit andere landen dient u contact op te
nemen met uw erkende plaatselijke dealer of serviceverlener.
Onderhoud
WAARSCHUWING: Gebruik geen schoonmaakmiddelen in spuitbussen. Reinigingsmiddelen in
spuitbussen kunnen ontploffen of brandbaar zijn bij gebruik op elektromechanische apparatuur.
• Alle apparaatonderhoudsprocedures die door de gebruiker kunnen en mogen worden uitgevoerd,
staan beschreven in de gebruikersdocumentatie die bij het apparaat wordt meegeleverd.
• Voer geen onderhoudsprocedures uit die niet in de klantendocumentatie worden beschreven.
• Gebruik verbruiksartikelen en reinigingsmiddelen uitsluitend op de in deze
gebruikersdocumentatie beschreven wijze.
• Verwijder geen kleppen of panelen die met schroeven zijn vastgezet. Achter deze deksels en platen
bevinden zich geen onderdelen die onderhouden kunnen worden.
Verbruiksartikelen
• Bewaar alle verbruiksartikelen volgens de instructies op de verpakking of de doos.
• Bewaar alle verbruiksartikelen buiten het bereik van kinderen.
• Gooi nooit toner, tonercassettes of tonercontainers in een open vuur.
Veiligheidscertificering
Dit apparaat is door de volgende instellingen goedgekeurd op basis van de vermelde
veiligheidsnormen.
Dit apparaat is vervaardigd op basis van een geregistreerd ISO 9001-kwaliteitssysteem.
Instantie Standaard
Underwriters Laboratories Inc. UL60950-1 2e editie (VS/Canada)
IEC/EN60950-1 2e editie

Basisregelgeving
Xerox WorkCentre 3315DN/3325DN/3325DNI
Handleiding voor de gebruiker
246
Basisregelgeving
Xerox heeft dit apparaat getest volgens de normen voor elektromagnetische emissie en immuniteit.
Deze normen zijn ontwikkeld om storing, veroorzaakt door of ontvangen op dit apparaat in een
gebruikelijke kantooromgeving, te beperken.
Verenigde Staten (FCC-regelgeving)
Dit apparaat is getest en voldoet aan de normen van een Klasse A digitaal apparaat volgens Deel 15
van de FCC-richtlijnen. Deze normen zijn vastgesteld om een redelijke bescherming te bieden tegen
hinderlijke storing in een commerciële omgeving. Dit apparaat genereert en maakt gebruik van
radiogolven en kan deze ook uitstralen. Als het apparaat niet volgens deze instructies wordt
geïnstalleerd en gebruikt, kan er schadelijke storing in radiocommunicatie optreden. Het gebruik van
deze apparatuur in een woonomgeving veroorzaakt waarschijnlijk schadelijke storing, in welk geval de
gebruiker de storing op eigen kosten moet verhelpen.
Als dit apparaat schadelijke storing veroorzaakt in radio- en televisieontvangst (hetgeen kan worden
vastgesteld door de apparatuur aan en uit te zetten), kan de gebruiker proberen de storing te verhelpen
door een of meerdere van de volgende maatregelen te nemen:
• Zet de ontvangstinstallatie in een andere richting of verplaats de installatie.
• Vergroot de afstand tussen het apparaat en de ontvangstinstallatie.
• Sluit het apparaat niet op hetzelfde stopcontact als de ontvanger aan.
• Raadpleeg uw dealer of een ervaren radio/tv-monteur.
Wijzigingen of aanpassingen aan het apparaat waarvoor niet nadrukkelijk toestemming is gegeven
door Xerox, kunnen de bevoegdheid van de gebruiker tot bediening van het apparaat ongeldig maken.
Om te voldoen aan Deel 15 van de FCC-regels, moet gebruik worden gemaakt van afgeschermde
interfacekabels.
Regelgeving voor draadloze 2,4 Ghz LAN-module
Dit product bevat een draadloze 2,4 Ghz LAN-radiotransmittermodule die voldoet aan de vereisten in
FCC deel 15, Industry Canada RSS-210 en de Richtlijn 99/5/EC van de Europese Raad.
Gebruik van dit apparaat is onderhevig aan de volgende twee voorwaarden: (1) dit apparaat mag geen
schadelijke interferentie veroorzaken en (2) dit apparaat moet alle ontvangen interferentie ontvangen,
inclusief interferentie die mogelijk tot een ongewenste werking van het apparaat leidt.
Wijzigingen of aanpassingen aan dit apparaat die niet specifiek door Xerox Corporation zijn
goedgekeurd, kunnen de bevoegdheid van de gebruiker tot bediening van dit apparaat ongeldig
maken.
Canada (regelgeving)
Dit digitale Klasse B-apparaat voldoet aan de Canadese norm ICES-003.
Cet appareil numérique de la classe A est conforme à la norme NMB-003 du Canada.

Basisregelgeving
Xerox WorkCentre 3315DN/3325DN/3325DNI
Handleiding voor de gebruiker
247
Europese Unie
WAARSCHUWING: Dit is een Klasse A-product. Mogelijk veroorzaakt dit apparaat in een
woonomgeving radiofrequentiestoringen, in welk geval de gebruiker afdoende maatregelen moet
nemen.
Het CE-merkteken op dit apparaat symboliseert de overeenkomstigheidsverklaring van
Xerox met de volgende van toepassing zijnde richtlijnen van de Europese Unie vanaf de
aangegeven data:
• 12 december 2006: Laagspanningsrichtlijn 2006/95/EC. Betreffende de onderlinge aanpassing
van de wettelijke voorschriften der Lidstaten inzake elektrisch materiaal bestemd voor gebruik
binnen bepaalde spanningsgrenzen.
• 15 december 2004: Richtlijn elektromagnetische compatibiliteit 2004/108/EC. De onderlinge
aanpassing van de wettelijke voorschriften der Lidstaten inzake elektromagnetische
compatibiliteit.
• 9 maart 1999: Richtlijn radioapparatuur en telecommunicatie-randapparatuur 1999/5/EC.
Indien correct gebruikt in overeenstemming met de gebruikersinstructies is dit apparaat niet gevaarlijk
voor de consument en niet gevaarlijk voor het milieu.
Om te voldoen aan de regelgeving van de Europese Unie moet gebruik worden gemaakt van
afgeschermde interfacekabels.
Een getekende kopie van de Overeenkomstigheidverklaring voor dit apparaat is verkrijgbaar bij Xerox.
Europese Unie, Milieu-informatie Overeenkomst Lot 4
Beeldverwerkingsapparatuur
Milieu-informatie voor milieu-oplossingen en kostenbesparing
Inleiding
De volgende informatie is ontwikkeld ter ondersteuning van gebruikers en is vrijgegeven met
betrekking tot de Europese Richtlijn betreffende energie-gerelateerde producten, met name het Lot 4-
onderzoek naar beeldverwerkingapparatuur. Deze richtlijn verplicht fabrikanten tot verbetering van
milieuprestaties van de desbetreffende producten en ondersteunt het EU-actieplan voor
energiezuinigheid.
Desbetreffende producten zijn huishoudelijke en kantoorapparatuur die voldoen aan de volgende
criteria.
• Standaard zwart/wit-formaat-producten met een maximumsnelheid van minder dan 66 A4-
beelden per minuut
• Standaard kleurformaat-producten met een maximumsnelheid van minder dan 51 A4-beelden
per minuut

Basisregelgeving
Xerox WorkCentre 3315DN/3325DN/3325DNI
Handleiding voor de gebruiker
248
Milieuvoordelen van dubbelzijdig afdrukken
De meeste Xerox-producten kunnen duplex afdrukken, ofwel 2-zijdig afdrukken. Hiermee kunt u
automatisch op beide zijden van het papier afdrukken, waardoor minder waardevolle bronnen worden
verbruikt doordat u het papierverbruik beperkt. De overeenkomst Lot 4-beeldverwerkingsapparatuur
vereist dat de duplexfunctie automatisch is ingeschakeld op modellen groter dan of gelijk aan 40 ppm
kleur of groter dan of gelijk aan 45 ppm zwart/wit tijdens de instelling en driverinstallatie. Op sommige
Xerox-modellen met een lagere snelheidsspecificatie kan ook automatisch 2-zijdig afdrukken tijdens de
installatie worden ingesteld. Voortdurend gebruik van de duplexfunctie vermindert de impact van uw
werk op het milieu. Als u echter enkelvoudig/1-zijdig moet afdrukken, kunt u de afdrukinstellingen
wijzigen in de printerdriver.
Papiertypen
Dit product kan gebruikt worden voor afdrukken op zowel kringlooppapier als nieuw papier dat is
goedgekeurd door een milieubeheerprogramma dat voldoet aan EN1 2281 of een vergelijkbare
kwaliteitsstandaard. Lichter papier (60 g/m
2
), dat minder onbewerkt materiaal bevat en daardoor
bronnen per afdruk bespaart, kan in sommige applicaties worden gebruikt. We raden u aan om te
controleren of dit geschikt is voor uw afdrukbehoeften.

Basisregelgeving
Xerox WorkCentre 3315DN/3325DN/3325DNI
Handleiding voor de gebruiker
249
ENERGY STAR
Stroomverbruik en activeringstijd
De hoeveelheid elektriciteit die een product verbruikt, is afhankelijk van de manier waarop het
apparaat wordt gebruikt. Dit product is zodanig ontworpen en geconfigureerd dat u uw
elektriciteitskosten kunt verlagen. Na de laatste afdruk wordt overgeschakeld op de modus Gereed. In
deze modus kan er zo nodig meteen weer worden afgedrukt. Als het product enige tijd niet is gebruikt,
schakelt het apparaat over op een energiebesparingsmodus. In een dergelijke modus blijven alleen
essentiële functies actief. Hierdoor wordt het stroomverbruik van het product verminderd.
Als de energiebesparingmodus wordt verlaten, duurt de eerste afdruk iets langer dan in de mode
Gereed. Dit komt omdat het systeem "ontwaakt" uit de mode Energiebesparing en komt voor op de
meeste beeldverwerkingsproducten op de markt.
Als u een langere activeringstijd wilt instellen of de mode Energiebesparing helemaal wilt uitschakelen,
bedenk dan dat dit apparaat in dat geval pas na lange tijd (of helemaal niet) overschakelt op minder
energieverbruik.
Als u meer te weten wilt komen over de deelname van Xerox aan duurzaamheidsinitiatieven, gaat u
naar onze website: www.xerox.com/about-xerox/environment/enus.html
Duitsland
Blendschutz
Das Gerät ist nicht für die Benutzung im unmittelbaren Gesichtsfeld am Bildschirmarbeitsplatz
vorgesehen. Um störende Reflexionen am Bildschirmarbeitsplatz zu vermeiden, darf dieses Produkt
nicht im unmittelbaren Gesichtsfeld platziert werden.
Larmemission
Maschinenlärminformatians-Verordnung3 . GPSGV: Der höchste Schalldruckpegel beträgt 70 dB(A)
oder weniger gemäß EN I S 0 7779.
Importeur
Deutschland
Xerox GmbH
Hellersbergstraße 2-4
41460 Neuss
RoHS-voorschriften, Turkije
Conform artikel 7 (d). Hierbij verklaren wij dat:
"Het voldoet aan de EEE-voorschriften."
"EEE yönetmeliğine uygundur"

Regelgeving met betrekking tot het kopiëren van documenten
Xerox WorkCentre 3315DN/3325DN/3325DNI
Handleiding voor de gebruiker
250
Regelgeving met betrekking tot het kopiëren
van documenten
Verenigde Staten
Het Congres heeft de reproductie van de volgende onderwerpen onder bepaalde omstandigheden
wettelijk verboden. Personen die zich schuldig maken aan dergelijke reproducties, riskeren een
geldboete of gevangenisstraf.
1. Obligaties of effecten van de Amerikaanse overheid, zoals:
• Schuldcertificaten
• Nationale bankbiljetten
• Dividendbewijs van schuldbrieven
• Bankbiljetten van de Amerikaanse centrale bank
• Zilvercertificaten
•Goudcertificaten
• Schuldbrieven van de Verenigde Staten
• Rentedragende schuldbekentenissen van de overheid
• Bankbiljetten van de Amerikaanse centrale bank
• Kleingeldbiljetten
• Verhandelbare schuldbekentenis aan toonder
• Papiergeld
• Schuldbewijzen en obligaties van bepaalde overheidsinstellingen zoals de FHA, enz.
• Spaarbewijzen (Amerikaanse spaarbewijzen mogen alleen worden gefotografeerd voor
publiciteitsdoeleinden tijdens verkoopcampagnes voor dergelijke bewijzen).
• Stempels van de belastingdienst Indien een wettelijk document met een afgestempelde
belastingstempel dient te worden gereproduceerd, is dit toegestaan op voorwaarde dat het
document voor wettelijke doeleinden wordt gereproduceerd.
• Postzegels, afgestempeld of niet afgestempeld. Postzegels mogen voor filatelistische
doeleinden worden gefotografeerd, op voorwaarde dat de reproductie in zwart/wit is en
minder dan 75% of meer dan 150% van de afmetingen van het origineel bedraagt.
• Postwissels.
• Rekeningen, cheques of geldwissels opgesteld door of namens bevoegde
overheidsmedewerkers van de Verenigde Staten.
• Zegels of enig ander waardesymbool van een willekeurige coupure, die (mogelijk)
voortvloeiend uit een wet van het Congres zijn uitgegeven.
2. Aangepaste compensatiecertificaten voor veteranen uit beide wereldoorlogen.
3. Obligaties of effecten van een buitenlandse overheid, bank of onderneming.
4. Auteursrechtelijk materiaal, tenzij toestemming is verkregen van de eigenaar van het auteursrecht
of de reproductie binnen het "redelijk gebruik" valt, zoals vastgelegd in de bepalingen van het
auteursrecht voor bibliotheekreproductierechten.

Regelgeving met betrekking tot het kopiëren van documenten
Xerox WorkCentre 3315DN/3325DN/3325DNI
Handleiding voor de gebruiker
251
Meer informatie over deze bepalingen is verkrijgbaar bij het Copyright Office, Library of Congress,
Washington, D.C. 20559, Verenigde Staten. Vraag naar Circular R21.5.
5. Bewijzen van staatsburgerschap of naturalisatie. Buitenlandse naturalisatiebewijzen mogen
worden gefotografeerd.
6. Paspoorten. Buitenlandse paspoorten mogen worden gefotografeerd.
7. Immigratiedocumenten.
8. Registratiekaarten dienstplicht.
9. Documenten m.b.t. selectieve dienstinlijving die een van de volgende gegevens van de
ingeschreven persoon bevat:
•Inkomsten
• Strafblad
• Lichamelijke of geestelijke aandoening
• Afhankelijkheidsstatus
• Eerder vervulde dienstplicht
Uitzondering: Amerikaanse ontslagbrieven uit militaire dienst mogen worden gefotografeerd.
10. Badges, legitimatiebewijzen, pasjes of insignes van militair personeel of leden van de diverse
federale instellingen zoals de FBI, het Amerikaanse Ministerie van Financiën, enz. (tenzij een foto
door het hoofd van een dergelijke instelling of ministerie wordt aangevraagd).
Het kopiëren van de volgende documenten is in een aantal staten van de Verenigde Staten ook
verboden:
• Voertuigvergunningen
• Rijbewijzen
• Voertuigeigendomsbewijzen
De bovenstaande lijst is niet alomvattend en er wordt geen aansprakelijkheid aanvaard voor de
volledigheid of juistheid ervan. Neem in geval van twijfel contact op met uw juridische adviseur.
Canada
Dit apparaat is getest en voldoet aan CS03 Publicatie 9 Amendementen 1, 2 en 3.
Het parlement heeft de reproductie van de volgende onderwerpen onder bepaalde omstandigheden
wettelijk verboden. Personen die zich schuldig maken aan dergelijke reproducties, riskeren een
geldboete of gevangenisstraf.
1. Geldige bankbiljetten of geldig papiergeld.
2. Obligaties of effecten van een overheid of bank.
3. Schatkistbiljetten of rijksbelastingpapier.
4. Het zegel van Canada of een Canadese provincie, een Canadese overheidsinstelling of ambtenaar
of een Canadese rechtbank.
5. Proclamaties, vonnissen, verordeningen of beschikkingen of aankondigingen daarvan (waarvan
ten onrechte wordt aangenomen dat deze door de Queens Printer voor Canada of de soortgelijke
drukker voor een Canadese provincie zouden zijn afgedrukt).
6. Tekens, merken, zegels, verpakkingen of ontwerpen die worden gebruikt door of namens de
Canadese regering of een Canadese provincie, de regering van een andere staat dan Canada of

Regelgeving met betrekking tot het kopiëren van documenten
Xerox WorkCentre 3315DN/3325DN/3325DNI
Handleiding voor de gebruiker
252
een departement, commissie of instelling die is ingesteld of opgericht door de Canadese regering
of een Canadese provincie of door een regering van een andere staat dan Canada.
7. Afgedrukte of zelfklevende stempels die voor belastingdoeleinden worden gebruikt door de
Canadese regering of een Canadese provincie of door een regering van een andere staat dan
Canada.
8. Documenten, bestanden en gegevens die bij de overheid worden bewaard en waar alleen door
overheidsmedewerkers gecertificeerde kopieën van kunnen worden gemaakt, waarbij de kopie
valselijk als een gecertificeerde kopie wordt gebruikt.
9. Auteursrechtelijk materiaal of handelsmerken van elke willekeurige soort zonder de toestemming
van de eigenaar van het auteursrecht of het handelsmerk.
De bovenstaande lijst dient ter assistentie maar is niet alomvattend, en er wordt geen
aansprakelijkheid aanvaard voor de volledigheid of juistheid ervan. Neem in geval van twijfel contact
op met uw juridische adviseur.
Andere landen
Het kopiëren van bepaalde documenten is mogelijk niet toegestaan in uw land. Personen die zich
schuldig maken aan dergelijke reproducties, riskeren een geldboete of gevangenisstraf:
•Bankbiljetten
•Cheques
• Bankobligaties, bankeffecten, overheidsobligaties, overheidseffecten
• Paspoorten en identiteitsbewijzen
• Auteursrechtelijk materiaal of handelsmerken zonder toestemming van de eigenaar
• Postzegels en andere verhandelbare middelen
Deze lijst is niet alomvattend en er wordt geen aansprakelijkheid aanvaard voor de volledigheid of
juistheid ervan. Neem in geval van twijfel contact op met uw juridische adviseur.

Regelgeving met betrekking tot het faxen van documenten
Xerox WorkCentre 3315DN/3325DN/3325DNI
Handleiding voor de gebruiker
253
Regelgeving met betrekking tot het faxen van
documenten
Verenigde Staten
Dit apparaat is getest en voldoet aan FCC deel 68, TIA-968-A en TIA-968-B.
Vereisten voor de kopregel van de fax
Volgens de Wet op de Bescherming van Telefoongebruikers van 1991 is het onwettig om een computer
of een ander elektronisch apparaat, inclusief een faxapparaat, te gebruiken voor het verzenden van
berichten, tenzij aan de boven- en onderkant van elk bericht of op de eerste pagina van de verzending
duidelijk wordt aangegeven op welke datum en op welk tijdstip het bericht is verzonden, samen met de
naam en het telefoonnummer van het bedrijf of de persoon die het bericht verzendt. Het
telefoonnummer dat wordt opgegeven, mag geen 06-nummer zijn of een ander nummer waarvan de
kosten hoger zijn dan de lokale of landelijke gesprekskosten. Raadpleeg Apparaatinstellingen op
pagina 175 voor instructies over het programmeren van deze informatie in het apparaat.
Informatie over gegevenskoppeling
Dit apparaat voldoet aan Deel 68 van de FCC-regels en de vereisten van de ACTA (Administrative
Council for Terminal Attachments). Op de klep van dit apparaat bevindt zich een label met daarop
onder meer een apparaat-id met de notatie US:AAAEQ##TXXXX. Dit nummer moet desgevraagd
worden doorgegeven aan het telefoonbedrijf. De stekker die wordt gebruikt om dit apparaat aan te
sluiten op de bekabeling en het telefoonnetwerk in het pand, dient te voldoen aan de van toepassing
zijnde voorschriften en vereisten van FCC Deel 68 van de ACTA. Een geschikt telefoonsnoer met een
modulaire stekker is bij dit apparaat meegeleverd. Deze is ontworpen voor aansluiting op een passend
modulair aansluitpunt dat ook compatibel is. Zie de installatie-instructies voor meer informatie.
U kunt het apparaat aansluiten op de volgende modulaire standaardaansluiting: USOC RJ-11C door
middel van het geschikte telefoonsnoer (met modulaire stekkers) dat bij de installatieset is
meegeleverd. Zie de installatie-instructies voor meer informatie. Als u de juiste service wilt bestellen bij
het plaatselijke telefoonbedrijf, dient u mogelijk ook de onderstaande codes te vermelden:
• Facility Interface Code (FIC) = 02LS2
• Service Order Code (SOC) = 9.0Y
WAARSCHUWING: Vraag bij uw plaatselijke telefoonbedrijf na welke soort modulaire
telefoonaansluiting op uw lijn is geïnstalleerd. Als dit apparaat op een niet-toegestane aansluiting
wordt aangesloten, kan de apparatuur van het telefoonbedrijf beschadigd raken. U neemt alle
verantwoordelijk en/of aansprakelijkheid op u met betrekking tot enige schade die ontstaat door
het aansluiten van dit apparaat op een niet-toegestane telefoonaansluiting.
Het REN (Ringer Equivalence Number) bepaalt hoeveel apparaten op een telefoonlijn mogen worden
aangesloten. Als het aantal REN's op een telefoonlijn te groot is, is het mogelijk dat de apparaten niet
overgaan wanneer een oproep binnenkomt. In de meeste maar niet alle regio's mag het totale aantal
REN's niet groter zijn dan vijf (5,0). Neem contact op met het plaatselijke telefoonbedrijf om te vragen

Regelgeving met betrekking tot het faxen van documenten
Xerox WorkCentre 3315DN/3325DN/3325DNI
Handleiding voor de gebruiker
254
hoeveel apparaten op basis van het vastgestelde aantal totale REN's op een lijn mogen worden
aangesloten. De REN voor dit apparaat maakt deel uit van de apparaat-id met de indeling
US:AAAEQ##TXXXX. De symbolen ## vertegenwoordigen de cijfers van het REN zonder een decimale
komma (bijv. 03 is een REN van 0,3).
Als dit Xerox-apparaat schade aan het telefoonnetwerk aanricht, zal het telefoonbedrijf u vooraf
melden dat de service mogelijk tijdelijk onderbroken dient te worden. Als het telefoonbedrijf u van
tevoren niet op de hoogte kan stellen, wordt u in ieder geval zo snel mogelijk gewaarschuwd. U wordt
geïnformeerd over uw recht op het indienen van een klacht bij de FCC, mocht u dit nodig achten.
Het telefoonbedrijf kan wijzigingen aanbrengen in zijn faciliteiten, apparatuur, operaties of procedures
die mogelijk van invloed zijn op de werking van het apparaat. Als dit gebeurt, zal het telefoonbedrijf dit
vooraf doorgeven, zodat u de nodige aanpassingen kunt doen om ononderbroken te kunnen blijven
werken.
Als er problemen optreden met dit Xerox-apparaat, kunt u voor reparatie of garantie-informatie terecht
bij het desbetreffende servicecentrum. De gegevens hiervan staan aangegeven op het apparaat of in
de handleiding voor de gebruiker. Als het apparaat het telefoonnetwerk nadelig beïnvloedt, kan het
telefoonbedrijf u verzoeken het apparaat uit te schakelen totdat het probleem is verholpen.
Het apparaat dient alleen te worden gerepareerd door een Xerox-servicetechnicus of een erkende
Xerox-serviceverlener. Dit is van toepassing gedurende en na afloop van de servicegarantieperiode.
Indien ongeoorloofde reparaties worden uitgevoerd, vervalt de resterende garantieperiode.
Dit apparaat mag niet op een 'party line' worden aangesloten. Aansluiting op gemeenschappelijke
telefoonlijndiensten is onderhevig aan staatstarieven. Neem voor meer informatie contact op met de
commissie voor staatsnutsbedrijven, overheidsdiensten of bedrijfsdiensten.
Als uw kantoor beschikt over speciaal bedrade alarmapparatuur die op de telefoonlijn is aangesloten,
moet u controleren of de installatie van dit Xerox-installatie de alarmapparatuur niet uitschakelt.
Raadpleeg uw telefoonbedrijf of een erkende installateur als u wilt weten hoe de alarmapparatuur
uitgeschakeld kan raken.
Canada
Dit apparaat is getest en voldoet aan CS03 Publicatie 9 Amendementen 1, 2 en 3.
Dit product is in overeenstemming met de toepasselijke technische specificaties voor Industry Canada.
Reparatie van gecertificeerde apparatuur dient te worden gecoördineerd door een door de leverancier
aangewezen vertegenwoordiger. Reparatiewerkzaamheden of wijzigingen door de gebruiker aan dit
apparaat of storingen in dit apparaat kunnen voor de telefoonmaatschappij een aanleiding zijn om de
gebruiker te verzoeken het apparaat los te koppelen.
Gebruikers dienen voor hun eigen veiligheid te controleren of de elektrische randaarde van de
stroomvoorziening, de telefoonlijnen en interne metalen waterleidingssystemen, indien aanwezig, met
elkaar zijn doorverbonden. Deze voorzorgsmaatregel is met name van belang in landelijke gebieden.
LET OP: Gebruikers dienen dergelijke verbindingen niet zelf proberen te maken, maar dienen
contact op te nemen met het bevoegde inspectiebureau of een elektricien.

Regelgeving met betrekking tot het faxen van documenten
Xerox WorkCentre 3315DN/3325DN/3325DNI
Handleiding voor de gebruiker
255
Het REN (Ringer Equivalence Number) dat aan elk terminalapparaat wordt toegekend, geeft een
indicatie van het maximale aantal terminals dat op een telefooninterface mag worden aangesloten. U
kunt een willekeurige combinatie van apparaten op een telefooninterface aansluiten, met als enige
bedinging dat het totaal van de REN's van alle apparaten niet groter is dan 5. Voor de Canadese REN-
waarde raadpleegt u het label op het apparaat.
Europa
Richtlijn betreffende radioapparatuur en telecommunicatie-eindapparatuur
De facsimile is goedgekeurd in overeenstemming met Richtlijn 1999/5/EC voor pan-Europese
aansluiting van enkelvoudige eindapparatuur op het openbare geschakelde telefoonnetwerk (PSTN).
Gezien de verschillen tussen de individuele PSTN's in de verschillende landen, biedt deze goedkeuring
zelf echter geen onvoorwaardelijke garantie voor een succesvolle werking op elk PSTN-
netwerkaansluitpunt.
Neem bij problemen in eerste instantie contact op met de erkende plaatselijke leverancier van het
apparaat.
Dit apparaat is getest en voldoet aan de normen van ES203 021-1, 2 en 3 en voldoet aan R&TTE
1999/5/EC., een specificatie voor terminalapparatuur voor gebruik op analoog-geschakelde
telefoonnetwerken in de Europese Economische Ruimte. Landcodes dienen te zijn ingesteld voordat dit
apparaat op het netwerk wordt aangesloten.
Opmerking: Hoewel dit apparaat met zowel puls- als toonsignalen (DTMF) kan werken, bevelen wij
u aan het apparaat op DTMF-signalen in te stellen. DTMF-signalen bieden een meer betrouwbare
en snellere opbouw van de verbinding. Wijziging van dit apparaat, aansluiting op externe
beheersoftware of aansluiting op externe beheerapparatuur die niet door Xerox is goedgekeurd,
maakt de certificatie van dit product ongeldig.

Informatie over materiaalveiligheid
Xerox WorkCentre 3315DN/3325DN/3325DNI
Handleiding voor de gebruiker
256
Informatie over materiaalveiligheid
Voor veiligheidsinformatiebladen met betrekking tot de printer gaat u naar:
Noord-Amerika: www.xerox.com/msds
Europese Unie: www.xerox.com/environment_europe
De telefoonnummers voor klantenondersteuning kunt u vinden op
www.xerox.com/office/worldcontacts.

Recycling en verwijdering van het product
Xerox WorkCentre 3315DN/3325DN/3325DNI
Handleiding voor de gebruiker
257
Recycling en verwijdering van het product
Verenigde Staten en Canada
Xerox heeft een wereldwijd programma voor inzameling en hergebruik/recycling van apparatuur.
Neem contact op met uw Xerox-vertegenwoordiger (1-800-ASK-XEROX) om te zien of dit Xerox-
apparaat ook onder het programma valt. Breng voor meer informatie over de milieuprogramma's van
Xerox een bezoek aan www.xerox.com/environment.html.
Indien u verantwoordelijk bent voor het weggooien van uw Xerox-apparaat, houd er dan rekening mee
dat het apparaat mogelijk lood, kwik, perchloraat en andere stoffen bevat die om milieutechnische
redenen alleen onder bepaalde voorwaarden mogen worden weggegooid. De aanwezigheid van deze
stoffen is volledig in overeenstemming met de algemene voorschriften die van toepassing waren op
het moment dat het apparaat op de markt werd gebracht. Voor informatie over recycling en
afvalverwerking neemt u contact op met de plaatselijke autoriteiten. In de VS kunt u de website van
Electronic Industries Alliance raadplegen: http://www.eiae.org/.
Europese Unie
Richtlijn AEEA 2002/96/EC
Recycling en verwijdering van het product (EU professionele/zakelijke omgeving)
Als dit symbool op uw apparatuur staat, betekent dit dat u deze apparatuur conform
goedgekeurde nationale voorschriften moet wegdoen. Krachtens de Europese wetgeving
moet de afvalverwerking van gebruikte elektrische en elektronische apparatuur geschieden
overeenkomstig de daarvoor geldende procedures.
(EU-batterijrichtlijn)
Deze symbolen op de producten en/of bijbehorende documenten betekenen dat gebruikte
elektrische en elektronische producten en batterijen niet bij het gewone huisvuil mogen
worden gezet.
Lever oude producten en gebruikte batterijen in bij de toepasselijke inzamelingspunten voor de juiste
verwerking en recycling in overeenstemming met de nationale wetgeving en richtlijnen 2002/96/EC en
2006/66/EC.
Door deze producten en batterijen op de juiste wijze weg te gooien, helpt u waardevolle bronnen te
behouden en mogelijk nadelige gevolgen voor de gezondheid van de mens en voor het milieu als
gevolg van een verkeerde afvalverwerking, te voorkomen.
Voor meer informatie over inzameling en recycling van oude producten en batterijen kunt u contact
opnemen met uw gemeente, uw afvalverwerkingsbedrijf of het verkooppunt waar u de artikelen hebt
gekocht. Er kunnen boetes worden opgelegd voor onjuiste verwijdering van dit afval in
overeenstemming met de nationale wetgeving.

Recycling en verwijdering van het product
Xerox WorkCentre 3315DN/3325DN/3325DNI
Handleiding voor de gebruiker
258
Voor zakelijke gebruikers in de Europese Unie.
Als u elektrische en elektronische apparatuur wilt weggooien, neemt u voor meer informatie contact op
met uw dealer of leverancier.
Informatie over verwijdering in andere landen buiten de Europese Unie
Deze symbolen zijn alleen geldig binnen de Europese Unie. Indien u deze artikelen wilt weggooien,
neemt u contact op met de plaatselijke autoriteiten of de dealer en informeert u naar de juiste
verwijderingsmethode.
Opmerking bij het batterijsymbool
Dit symbool met een afvalbak op wielen kan in combinatie met een chemisch symbool
worden gebruikt. Dit betekent dat wordt voldaan aan de vereisten van de richtlijn.

Naleving van het energieprogramma
Xerox WorkCentre 3315DN/3325DN/3325DNI
Handleiding voor de gebruiker
259
Naleving van het energieprogramma
Alle regio's
ENERGY STAR
Het ENERGY STAR-programma is een vrijwillig programma ter bevordering van de ontwikkeling en
aanschaf van energiezuinige modellen, waardoor de impact op het milieu verminderd wordt. Meer
informatie over het ENERGY STAR-programma en modellen die voldoen aan ENERGY STAR vindt u op
de volgende website:
www.energystar.gov/index.cfm?fuseaction=find_a_product.showProductGroup&pgw_code=IEQ
Als ENERGY STAR
®
-partner heeft XEROX vastgesteld dat dit apparaat in overeenstemming is met de
ENERGY STAR-richtlijnen voor zuinig energiegebruik.
ENERGY STAR en het ENERGY STAR-merk zijn gedeponeerde Amerikaanse
handelsmerken. Het ENERGY STAR Office Equipment Program is een gezamenlijk
initiatief van de Amerikaanse, Europese, Japanse overheden en fabrikanten van
kantoorapparatuur om energiezuinige kopieerapparaten, printers, faxen,
multifunctionele apparaten, computers en beeldschermen te promoten. Door het
energieverbruik van apparatuur te verlagen, worden smog, zure regen en
klimaatverandering op lange termijn bestreden, doordat de emissies die ontstaan bij het
opwekken van elektriciteit worden teruggedrongen.
Xerox ENERGY STAR-apparatuur is vooraf ingesteld tijdens productie om na een ingestelde periode na de
laatste kopieer-/afdrukopdracht over te schakelen op de energiespaarstand. De standaardtijd voor de
Xerox WorkCentre 3315DN/3325DN/3325DNI is ingesteld op 30 minuten. In de handleiding voor de
gebruiker wordt een gedetailleerdere beschrijving van deze functie gegeven. Raadpleeg
Apparaatinstellingen op pagina 175 voor instructies over het wijzigen van de instelling
Energiebesparing
.

Contactinformatie voor milieu, gezondheid en veiligheid
Xerox WorkCentre 3315DN/3325DN/3325DNI
Handleiding voor de gebruiker
260
Contactinformatie voor milieu, gezondheid en
veiligheid
Voor meer informatie over milieu, gezondheid en veiligheid met betrekking tot dit Xerox-apparaat en
de bijbehorende verbruiksartikelen, neemt u contact op met de volgende klantenhulplijnen:
VS: 1-800 828-6571
Canada: 1-800 828-6571
Europa: +44 1707 353434
U kunt de veiligheidsinformatie voor het apparaat ook vinden op de Xerox-website:
www.xerox.com/about-xerox/environment

Xerox WorkCentre 3315DN/3325DN/3325DNI
Handleiding voor de gebruiker
261
Index
Getallen
2-op-1, 4-op-1, 37, 39
2-zijdig
Afdrukken, 120
Kopiëren, 33
A
Aan de slag, 7
Aan/uit, 11
Aan/uit-schakelaar, 9
Aansluiting telefoonkabel, 9
Aansluiting tweede telefoon, 9
Aantal, 34
Aantal afdrukken, 27, 159
Aantal exemplaren, 108
Aantal kopieën, 34
Aantaltoetsen, 12, 13
Achtergrond verminderen, 38
Achtergrondonderdrukking, 38
Achterklep, 9, 23, 24, 44
Achterklep papierlade, 9
Adresboek, 13, 70, 76, 87, 140
Afdrukken, 70, 90
Groep verwijderen, 142
Groepsadres maken via Internet
Services, 141
Groepskeuzenummers, 88
Groepskiesvermelding verwijderen, 142
Individueel adres verwijderen, 140
Nieuwe vermeldingen maken, 140
Snelkiesnummers, 87
Vermelding verwijderen, 90
Zoeken, 70
Adresboek afdrukken, 90
Adresboekvermelding verwijderen, 90
Afbeeldingsbestand verwijderen, 131
Afdrukken, 95
Aantal exemplaren, 108
Afdrukken in Windows, 96
Afdrukstand, 107
Bestanden downloaden, 139
Dubbelzijdig, 107
Easy Printer Manager, 115
Installeren van software, 96
Kwaliteit, 107
Lay-outopties, 107
Lettertype/tekst, 109
Linux, 122
Linux, Printereigenschappen, 123
Lokale printer, 96
Macintosh, 2-zijdig, 120
Macintosh, Afdrukfuncties, 120
Macintosh, Afdrukpapier, 120
Macintosh, Afdrukresolutie, 120
Macintosh, Illustraties, 119
Macintosh, Lay-out, 119
Macintosh, N-op-1, 120
Macintosh, Tonerbesparing, 120
Netwerkprinter, 98
Overlay, 112
Papieropties, 108
Printerinstellingen in Macintosh, 119
Schaalopties, 109
Tabblad Basis, 106
Tabblad Earth Smart, 113
Tabblad Geavanceerd, 110
Tabblad Grafische elementen, 109
Tabblad Papier, 108
Tabblad Xerox, 114
Tonerspaarstand, 110
Uitvoeropties, 113
Unix, 124
USB-poort, 130
Watermerk, 111
Afdrukken in Linux, 122
Afdrukken in Macintosh
Functies, 120
Illustraties, 119
Papier, 120
Resolutie, 120
Afdrukken in Unix, 124
Afdrukken vanaf USB, 127, 130
Afdrukken, CentreWare Internet Services, 139
Afdrukmateriaal, 145
Afdrukproblemen, 214
Afdrukprocedure, 104
Afdrukstand, 107
Afdruktaak verzenden, 95, 104
Afleveringsgebied, 204
Afleveringskleur, 53, 68
Afleveringslocaties papier, 23
Alfanumerieke toetsen, 13

Xerox WorkCentre 3315DN/3325DN/3325DNI
Handleiding voor de gebruiker
262
Algemeen onderhoud, 190
Algemeen onderhoud en problemen
oplossen, 189
Algemene problemen
Linux, 219
Macintosh, 221
PostScript, 217
Windows, 218
Antwoordapparaat, 92
AOD, 22, 32, 47, 64, 74, 193, 234
Breedtegeleiders, 8
Deksel, 8
Invoerlade, 8
Opvangbak, 8
Storingen, 198
Apparaat gebruiken, 7
Apparaat inschakelen, 11
Apparaat onderhouden, 190
Apparaat reinigen, 29, 192
Apparaat verplaatsen, 195
Apparaatconfiguraties, 232
Afmetingen van het apparaat, 232
Gewicht van het apparaat, 232
Hardware, 232
Opwarmtijd, 232
Snelheid, 232
Tijd tot uitvoer eerste kopie, 232
Toegankelijkheid, 232
Apparaatgegevens afdrukken, 230
Apparaat-id, 175
Apparaatinformatie, 25
Apparaatonderdelen, 8, 10
Apparaatoverzicht, 8
Apparaatrapport, 230
Apparaatspecificaties, 231, 232
Apparaatstatus, 25
Serienummer, 190
Apparaatstatus en -instellingen, 157
Apparaatveiligheid, 243
Auto-centreren, 38
Automatisch faxrapport, 173
Automatisch rapport, 173
Automatische ladekeuze, 177
Automatische originelendoorvoer (AOD), 32, 47,
64, 74
Specificaties, 234
Storingen, 198
B
Basisregelgeving, 246
Bedieningspaneel, 8, 12, 193
Berichten, 206
Bestanden downloaden, CentreWare Internet
Services, 139
Bestandsindeling, 54, 69
Binnen in het apparaat, 204
Boek centreren, 38
Boek kopiëren, 37, 40
C
Canada (regelgeving), 246
CentreWare Internet Services, 133
Afdrukken, 139
Bestanden downloaden, 139
Eigenschappen, 143
Ondersteuning, 144
Startpagina, 134
Status, 135
Taken, 136
Cijfertoetsen, 13
Configuratie
Rapport, 25
Configuratiepagina, 176
Contactinformatie Gezondheid en veiligheid, 260
Contactinformatie Veiligheid, 260
Contrast, 37, 54, 69
Fax, 78
CVT-glasstrook, 29, 193
D
Datum en tijd, 175
De instellingsopties openen, 158
Documenten plaatsen, 22, 32, 47, 64, 74
Documentplaatsing, 22, 32, 47, 64, 74
Doorsturen, 80
DRPD-modus, 92, 173
DRPD-modus instellen, 173
Dubbelzijdig afdrukken, 107
Duplexeenheid, 9
E
Een pauze invoeren, 14
Eigenschappen,CentreWare Internet
Services, 143
Elektrische specificaties, 235

Xerox WorkCentre 3315DN/3325DN/3325DNI
Handleiding voor de gebruiker
263
Elektrische voeding, 242
E-mail, 63
Adresboek, 70
Adresboek afdrukken, 70
Adresboek doorzoeken, 70
Afleveringskleur, 68
Bestandsindeling, 69
Contrast, 69
Formaat origineel, 68
Lichter/donkerder, 69
Resolutie, 68
Sneltoetsadressen, 71
Stoppen, 67
Type origineel, 68
Verzenden, 66
E-mail verzenden, 63, 64
E-mailadres, 65
E-mailadres invoeren, 65
E-mailen, 64
E-mailopties, 68
E-mailprocedure, 64
Energiebesparing, 176
ENERGY STAR, 259
Extern faxnummer, 76
F
Factureringstellers, 27, 159
Fax, 73, 74
Adresboek, 76, 87
Adresboek afdrukken, 90
Adresboekvermelding verwijderen, 90
Antwoordapparaat, 92
Bevestiging, 77
Contrast, 78
Doorsturen, 84, 85
DRPD-modus, 92
Fax doorsturen, 80
Fax doorsturen uitschakelen, 85
Faxen in het geheugen ontvangen, 93
Formaat origineel, 79
Groepskeuze, 88
Groepskeuzenummer bewerken, 88
Groepskeuzenummer vastleggen, 88
Groepskeuzenummers, 89
Handmatig kiezen, 76
Instellingen, 170
Kiespauze/opnieuw kiezen, 76
Kiezen via aantaltoetsen, 76
Lichter/donkerder, 78
Meervoudig verzenden, 79, 81
Nummer invoeren, 76
Ontvangen, 92
Opnieuw kiezen, 76
Pagina's toevoegen, 80
Prioritair verzenden, 80, 83
Problemen, 228
Resolutie, 79
Snelkiesnummer, 76, 87
Taak in het geheugen annuleren, 80
Taakstatus, 77
Uitgesteld verzenden, 79, 81
Veilige faxen afdrukken, 86
Veilige ontvangst, 80, 86
Veilige ontvangst inschakelen, 86
Veilige ontvangst uitschakelen, 86
Verzenden, 76
Verzendopties, 81
Fax bevestigen, 77
Fax doorsturen, 84
Fax doorsturen uitschakelen, 85
Fax verzenden, 73, 74
Faxen in het geheugen ontvangen, 93
Faxen ontvangen, 92
Antwoordapparaat, 92
DRPD-modus, 92
Handmatig ontvangen, 92
Faxen vanaf pc, 91
Faxinstellingen, 28
Automatisch rapport, 173
Faxnummer, 76
Faxnummer apparaat, 175
Faxnummer invoeren, 76
Faxopties, 78
Faxprocedure, 74
Faxspecificaties, 236
Goedkeuringen verbinding, 236
Resolutiecapaciteit, 236
Type telefoonlijn, 236
Verzendsnelheid, 236
Faxverzendingsinstellingen, 170
FCC-regelgeving, 246
Formaat origineel, 36, 53, 68, 79
Foutberichten, 206
FTP, 45
Functies
Afdrukken, 95
E-mail, 63
Fax, 73
Faxen vanaf pc, 91

Xerox WorkCentre 3315DN/3325DN/3325DNI
Handleiding voor de gebruiker
264
Kopiëren, 31
Scannen, 45
USB-poort, 127
G
Geluidsinstellingen, 181
Glasplaat, 8, 22, 32, 47, 64, 74, 193
Deksel, 8
Reinigen, 29
Groep maken, 141
Groepsadres
Verwijderen, 142
Groepskeuze, 88
Groepskeuzenummer vastleggen, 88
Groepskeuzenummer bewerken, 88
Groepskeuzenummers gebruiken, 89
Groepskiesnummer verwijderen, 142
Groepskiezen
Verwijderen, 142
H
Handmatig kiezen, 76
Handmatig kiezen + .com, 13
Handmatig ontvangen, 92
Handmatige invoer, 8, 147, 203
Breedtegeleiders, 8
Verlengstuk, 8
Handmatige invoer gebruiken, 147
Hendel, 8
Hulp, 30, 230
I
Id-kaart kopiëren, 37, 39
Image Manager, 61
In-/uitschakelen, 11
Indicator papierniveau, 8
Informatie, 25
Instellingen, 157, 175
Automatisch faxrapport, 173
Instellingen apparaat, 175
Instellingen faxontvangst, 171
Instellingen papier, 178
Instellingen taaktype
Linux, 61
Instellingen wissen, 182
Instellingsopties, 158
Interne delen, 194
Internet Services, 133
Afdrukken, 139
Bestanden downloaden, 139
Eigenschappen, 143
Groepsadres maken in het adresboek, 141
Opdrachten, 136
Startpagina, 134
Status, 135
Invoeren van aantal, 34
K
Katern maken, 37, 41
Kiespauze/opnieuw kiezen, 76
Kiezen via aantaltoetsen, 76
Klein origineel, 38
Klep controlepaneel, 8
Klokmodus, 175
Knop Afdrukken onderbreken, 12
Knop Alle wissen, 12, 13
Knop Annuleren, 13
Knop Apparaatstatus, 12
Knop Energiebesparing, 13
Knop Onderbreken, 13
Knop Pauzeren / Opnieuw kiezen, 13
Knop Taakstatus, 12
Knoppen, 12
Kopieën maken, 31, 32
Kopieeropties, 36
Kopieerproblemen, 226
Kopieerprocedure, 32
Kopieertoepassingen, 33
Kopiëren, 31
2-op-1, 4-op-1, 39
Achtergrondonderdrukking, 38
Boek kopiëren, 40
Contrast, 37
Id-kaart, 39
Katern maken, 41
Klein origineel, 38
Lay-out, 37
Lichter/donkerder, 36
Marge verschuiven, 38
Meer op 1 vel, 42
Origineelformaat, 36
Poster kopiëren, 41
Rand wissen, 38
Type origineel, 37
Verkleinen/vergroten, 36
Kwaliteit, 107

Xerox WorkCentre 3315DN/3325DN/3325DNI
Handleiding voor de gebruiker
265
Kwaliteitsproblemen, 222
L
Lade 1, 202
Lay-out, 37
Lay-outopties, 107
Lettertype/tekst, 109
Levensduur van verbruiksartikelen
controleren, 192
Lichter/donkerder, 36, 54, 69, 78
Linux, 61
Image Manager, 61
Printereigenschappen, 123
Linux-problemen, 219
Lokaal scannen, 45, 47
Lokale printer, 96
Luchtdrukcorrectie, 176
M
Macintosh, 58
2-zijdig, 120
Lay-out, 119
N-op-1 afdrukken, 120
Scannen vanaf een netwerkapparaat, 58
Scannen via USB-verbinding, 58
Tonerspaarstand, 120
Macintosh-problemen, 221
Marge verschuiven, 38
Materiaalveiligheid, informatie over, 256
Meer op 1 vel, 37, 42
Meervoudig verzenden, 79, 81
Menu Apparaatstatus, 158
Menu Status, 158
Menu-overzicht, 15
Methoden voor scannen, 46
Milieubewuste instellingen, 178
Modus Enveloppen, 149
N
Naleving van het energieprogramma, 259
Netwerkinstellingen, 28, 185
Netwerkpoort, 9
Netwerkprinter, 98
Netwerkscannen, 45, 47
N-op-1 afdrukken, 120
O
OK-knop, 12
Onderhoud, 181, 189, 190, 245
Ondersteuning opvangbak, 8
Ondersteuning, CentreWare Internet
Services, 144
Ontvangen, 171
Ontvangen faxen doorsturen, 85
Oplossen, problemen, 196
Opnieuw kiezen, 76
Opties
E-mail, 68
Kopiëren, 36
Scannen, 53
Optionele lade 2, 202
Opvangbak, 8, 23, 43, 193
Originelen, 22, 32, 47, 64, 74
Overlay, 112
Overzicht
Scannen, 46
Overzicht van het apparaat, 8
P
Pagina's toevoegen, 80
Pagina's toevoegen aan een uitgestelde fax, 82
Papier en ander afdrukmateriaal, 145
Papier gereedmaken voor plaatsing, 146
Papier in de papierladen plaatsen, 146
Papier plaatsen, 18, 145, 146
Enveloppen, 149
Handmatige invoer, 147
Papierformaat en -type, 150
Papierlade 1 en 2, 146
Soorten afdrukmateriaal, 153
Specificaties van afdrukmateriaal, 152
Voorbereidingen, 146
Papierformaat en -type, 150
Papierformaat en -type instellen, 150
Papierkrulling, 200
Papierlade 1, 8
Papierlade 2 (optioneel), 8
Papierladen, 145
Papieropties, 108
Papierstoringen, 200, 201
Papierkrulling voorkomen, 200
Papiertoevoer
Kopiëren, 33
Pauze, 14
Poster kopiëren, 37, 41

Xerox WorkCentre 3315DN/3325DN/3325DNI
Handleiding voor de gebruiker
266
Printerdrivers, 16
Printerinstellingen
Macintosh, 119
Printerinstellingen wijzigen, 119
Printersoftware, 96
Printersoftware installeren, 96
Printerspecificaties, 236
Prioritair verzenden, 80, 83
Problemen
Afdrukken, 214
Afdrukken in Windows, 218
Afdrukkwaliteit, 222
Afleveringsgebied, 204
Binnen in het apparaat, 204
Fax, 228
Handmatige invoer, 203
Kopiëren, 226
Lade 1, 202
Lade 2, 202
Linux, 219
Macintosh, 221
Papierinvoer, 212
PostScript, 217
Scannen, 227
Storingsberichten, 206
Problemen met de afdrukkwaliteit, 222
Problemen met papierinvoer, 212
Problemen oplossen, 189, 196
Productconfiguraties, 10
Programma voor het instellen van draadloze
verbindingen, 116
R
Rand wissen, 38
Rapport verzonden faxen, 25
Rapporten, 25, 161, 230
Rapporten afdrukken, 25, 161, 230
Rapportpagina's, 25, 161
Rapportpagina's afdrukken, 161
Recycling en verwijdering van het product, 257
Regelgeving
Canada, 246
Europese Unie, 247
Fax, 253
FCC-regelgeving in de Verenigde Staten, 246
Kopiëren, 250
RoHS-regelgeving in Turkije, 249
Verenigde Staten, 246
Regelgeving Europese Unie, 247
Regelgeving met betrekking tot het faxen van
documenten, 253
Canada, 254
Europa, 255
Verenigde Staten, 253
Regelgeving met betrekking tot het kopiëren van
documenten, 250
Reinigen
AOD, 193
Bedieningspaneel, 193
CVT-glasstrook, 193
Glasplaat, 193
Interne delen, 194
Opvangbak, 193
Reiniging, 29
Resolutie, 53, 68, 79
Richtlijn AEEA 2002/96/EC, 257
Richtlijn betreffende radioapparatuur en
telecommunicatie-eindapparatuur, 255
RoHS-regelgeving in Turkije, 249
Rondzenden, 79
S
Scanassistent, 55
Scanbestemming
Scannen naar lokale computer, 48
Scannen naar netwerkcomputer, 49
Scannen naar SMB, 49
Scannen naar USB, 48
USB, 129
Scanbestemmingen
Scannen naar FTP, 49
Scanmethoden, 46
Scannen, 45, 46, 47
Afdrukkleur, 53
Bestandsindeling, 54
Contrast, 54
Lichter/donkerder, 54
Linux, 60
Linux-instellingen taaktype, 61
Macintosh, 58
Origineelformaat, 53
Origineelsoort, 53
Resolutie, 53
Stop gebruiken, 52
WIA-driver gebruiken, 57
Scannen in Linux, 60
Scannen naar FTP, 49
Scannen naar lokale computer, 48

Xerox WorkCentre 3315DN/3325DN/3325DNI
Handleiding voor de gebruiker
267
Scannen naar netwerkcomputer, 49
Scannen naar SMB, 49
Scannen naar USB, 48, 127, 129
Scannen via TWAIN, 56
Scanopties, 53
Scanproblemen, 227
Scanprocedure, 47
Scanspecificaties, 237
Beeldcompressie, 237
Schaalopties, 109
Serienummer, 190, 230
Serienummer apparaat, 190, 230
Serienummer opzoeken, 230
Service aanvragen, 30, 230
SMB, 45
Snelkiesnummer, 76, 87
Sneltoetsadressen, 71
Software, 16
Soorten afdrukmateriaal, 153
Spanning, 235
Speciaal afdrukmateriaal, 153
Specificaties, 231, 234
Afdrukken, 236
afdrukmateriaal, 233
Afleveringsmodules, 234
Apparaat, 232
Apparaatconfiguraties, 232
Beeldcompressie, 237
Elektriciteit, 235
Fax, 236
Goedkeuringen verbinding, 236
Handmatige invoer, 233
Lade 1 en 2, 233
Resolutiecapaciteit, 236
Scannen, 237
Spanning, 235
Stroomverbruik, 235
Toepassingen, 236
Type telefoonlijn, 236
Verzendsnelheid, 236
Specificaties afleveringsmodules, 234
Specificaties AOD, 234
Specificaties papiertoevoer
Handmatige invoer, 233
Lade 1 en 2, 233
Specificaties toepassingen, 236
Specificaties van afdrukmateriaal, 152, 233
Standaard scaninstellingen, 27, 165
Standaardeenheden metrisch, 176
Standaardinstellingen
E-mail, 27, 167
Faxinstellingen, 28
Geluidsinstellingen, 181
Instellingen apparaat, 175
Instellingen wissen, 182
Kopiëren, 27, 163
Netwerkinstellingen, 28, 185
Onderhoud, 181
Papierinstellingen, 178
Scannen, 27, 165
Systeeminstellingen, 28, 175
Standaardinstellingen e-mail, 27, 167
Standaardinstellingen kopiëren, 27, 163
Standaardpapierformaat, 176
Standaardwaarden toepassingen, 163
Start
E-mail, 66
Fax, 76
Kopiëren, 34
Starten
Scannen, 51
Start-knop, 12, 13
Startpagina, CentreWare Internet Services, 134
Status, 25
Status e-mailtaak, 67
Status kopieertaak, 35
Status van het USB-geheugen bekijken, 131
Status, CentreWare Internet Services, 135
Statusinformatie, 157
Stop gebruiken, 35, 67, 77
Stop-knop, 12, 13
Stoppen
E-mail, 67
Storingen, 196
Afdrukken, 214
Afdrukken in Windows, 218
Afdrukkwaliteit, 222
Afleveringsgebied, 204
AOD, 198
Binnen in het apparaat, 204
Fax, 228
Foutberichten, 206
Handmatige invoer, 203
Kopiëren, 226
Lade 1, 202
Lade 2, 202
Linux, 219
Macintosh, 221
Papierinvoer, 212
Papierstoringen, 200

Xerox WorkCentre 3315DN/3325DN/3325DNI
Handleiding voor de gebruiker
268
PostScript-problemen, 217
Scannen, 227
Storingsberichten, 206
Stroomaansluiting, 9
Stroomverbruik, 235
Systeeminstellingen, 28, 175
T
Taak annuleren, 80
Taak onderbreken, 35
Taak stopzetten, 52
Fax, 77
Kopiëren, 35
Taakstatus
E-mail, 67
Fax, 77
Kopiëren, 35
Scannen, 51
Taal, 175
Tabblad Basis, 106
Tabblad Earth Smart, 113
Tabblad Geavanceerd, 110
Tabblad Grafische elementen, 109
Tabblad Papier, 108
Tabblad Xerox, 114
Taken, CentreWare Internet Services, 136
Technische specificaties, 231
Tekens, 14
Tekens invoeren, 14
Tekens op de aantaltoetsen, 14
Teller, 27, 159
Tellerstanden, 27, 159
Terug-knop, 13
Time-out systeem, 176
Time-out taak, 176
Tips om papierkrulling te voorkomen, 200
Tips om papierstoringen te voorkomen, 201
Toepassing selecteren
Kopiëren, 33
Tonerbesparing, 177
Tonercassette, 29, 190
Opslag en hantering, 190
Tonerniveau, 192
Tonercassette vervangen, 191
Tonerniveau, 25, 192
Tonerniveau tonercassette, 192
Tonerspaarstand, 110, 120
Tonervervanging, 29, 190
Totaalaantal afdrukken, 27, 159
TWAIN, 45, 56
Type origineel, 37, 53, 68
U
Uitgesteld verzenden, 79, 81
Uitgestelde fax
Pagina's toevoegen, 80
Taak annuleren, 83
Uitgestelde fax annuleren, 83
Uitvoeropties, 113
USB-aansluiting
Macintosh, 58
USB-geheugen beheren, 131
USB-geheugenapparaat formatteren, 131
USB-geheugenapparaat plaatsen, 128
USB-geheugenpoort, 8
USB-poort, 127
Afbeeldingsbestand verwijderen, 131
Afdrukken, 130
Formatteren, 131
Geheugenbeheer, 131
Geheugenstatus, 131
Plaatsing van het apparaat, 128
Scannen, 129
V
Veilige bediening, 239
Veilige bediening van de apparatuur, 242
Veilige fax
Afdrukken, 86
Veilige faxen ontvangen, 86
Veilige ontvangst, 80, 86
Inschakelen, 86
Veilige ontvangst uitschakelen, 86
Veiligheid, 239
Apparaat ontkoppelen, 244
Basisregelgeving, 246
Certificering, 245
Contactinformatie, 260
Elektrische voeding, 242
Ozon-informatie, 244
Uitschakelen in een noodgeval, 244
Verbruiksartikelen, 245
Veiligheid bij onderhoud, 245
Veiligheid van de verbruiksartikelen, 245
Veiligheid van het stopcontact, 242
Veiligheidscertificering, 245
Veiligheidslabels en -symbolen, 241

Xerox WorkCentre 3315DN/3325DN/3325DNI
Handleiding voor de gebruiker
269
Verdere hulp, 30, 230
Verenigde Staten (FCC-regelgeving), 246
Verkleinen/vergroten, 36
Verplaatsen, apparaat, 195
Vervangbare eenheid, 29, 190
Opslag en hantering, 190
Tonercassette, 191
Vervanging van tonercassette, 191
Verzendinstellingen, 170
Verzendopties, 81
Verzendrapport, 25
Verzonden faxen doorsturen, 84
Voorklep, 8
Voorschriften, 239
W
Wachtwoord, 158
Wachtwoord beheerder, 158
Watermerk, 111
WIA-driver, 57
Windows
Afdrukken, 96
Windows-problemen, 218
X
Xerox Easy Printer Manager (EPM), 115
Xerox Support Center, 30, 230

Xerox WorkCentre 3315DN/3325DN/3325DNI
Handleiding voor de gebruiker
270
-
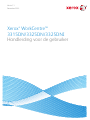 1
1
-
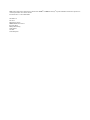 2
2
-
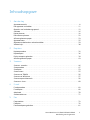 3
3
-
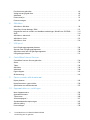 4
4
-
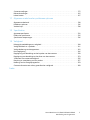 5
5
-
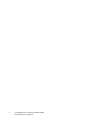 6
6
-
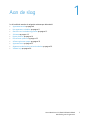 7
7
-
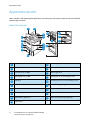 8
8
-
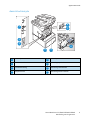 9
9
-
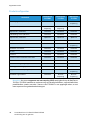 10
10
-
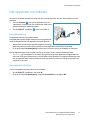 11
11
-
 12
12
-
 13
13
-
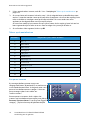 14
14
-
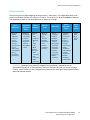 15
15
-
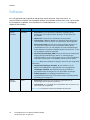 16
16
-
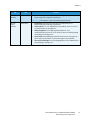 17
17
-
 18
18
-
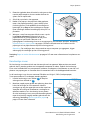 19
19
-
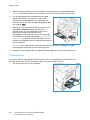 20
20
-
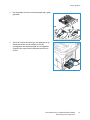 21
21
-
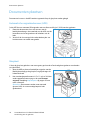 22
22
-
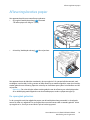 23
23
-
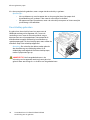 24
24
-
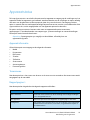 25
25
-
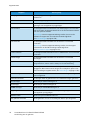 26
26
-
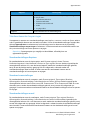 27
27
-
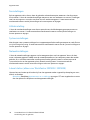 28
28
-
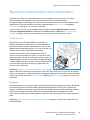 29
29
-
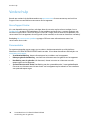 30
30
-
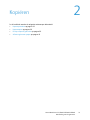 31
31
-
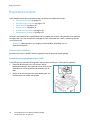 32
32
-
 33
33
-
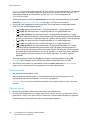 34
34
-
 35
35
-
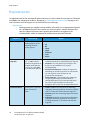 36
36
-
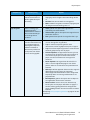 37
37
-
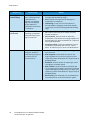 38
38
-
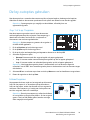 39
39
-
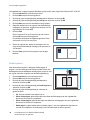 40
40
-
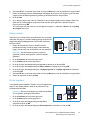 41
41
-
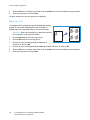 42
42
-
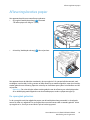 43
43
-
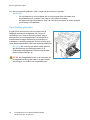 44
44
-
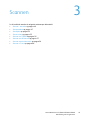 45
45
-
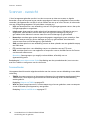 46
46
-
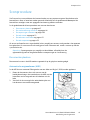 47
47
-
 48
48
-
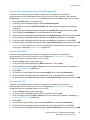 49
49
-
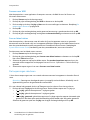 50
50
-
 51
51
-
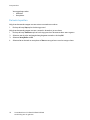 52
52
-
 53
53
-
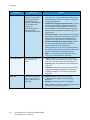 54
54
-
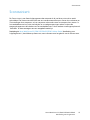 55
55
-
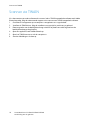 56
56
-
 57
57
-
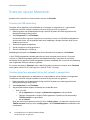 58
58
-
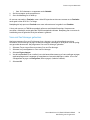 59
59
-
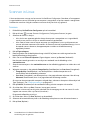 60
60
-
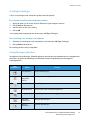 61
61
-
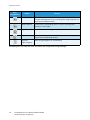 62
62
-
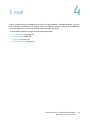 63
63
-
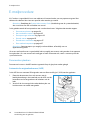 64
64
-
 65
65
-
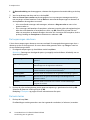 66
66
-
 67
67
-
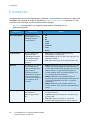 68
68
-
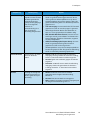 69
69
-
 70
70
-
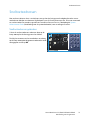 71
71
-
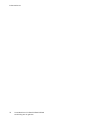 72
72
-
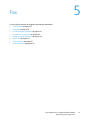 73
73
-
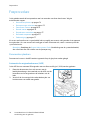 74
74
-
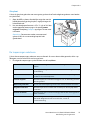 75
75
-
 76
76
-
 77
77
-
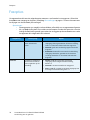 78
78
-
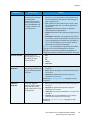 79
79
-
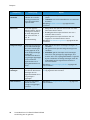 80
80
-
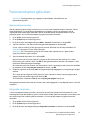 81
81
-
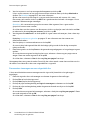 82
82
-
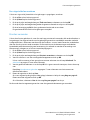 83
83
-
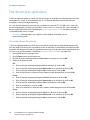 84
84
-
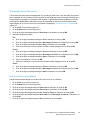 85
85
-
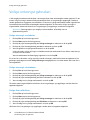 86
86
-
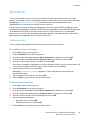 87
87
-
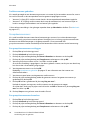 88
88
-
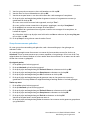 89
89
-
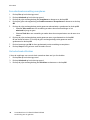 90
90
-
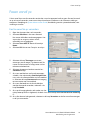 91
91
-
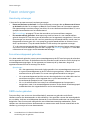 92
92
-
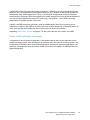 93
93
-
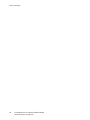 94
94
-
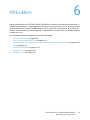 95
95
-
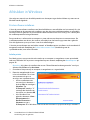 96
96
-
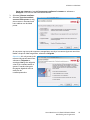 97
97
-
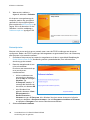 98
98
-
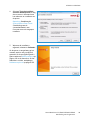 99
99
-
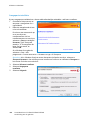 100
100
-
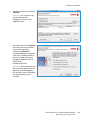 101
101
-
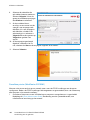 102
102
-
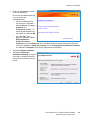 103
103
-
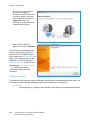 104
104
-
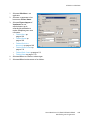 105
105
-
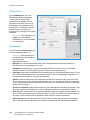 106
106
-
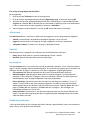 107
107
-
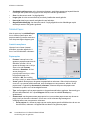 108
108
-
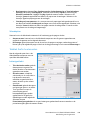 109
109
-
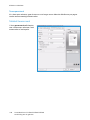 110
110
-
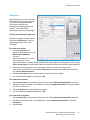 111
111
-
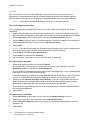 112
112
-
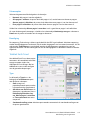 113
113
-
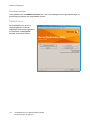 114
114
-
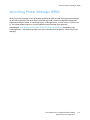 115
115
-
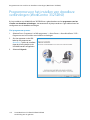 116
116
-
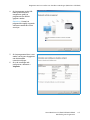 117
117
-
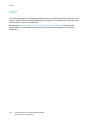 118
118
-
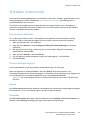 119
119
-
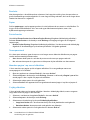 120
120
-
 121
121
-
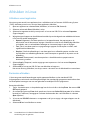 122
122
-
 123
123
-
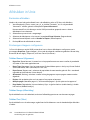 124
124
-
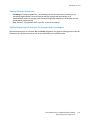 125
125
-
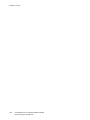 126
126
-
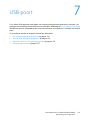 127
127
-
 128
128
-
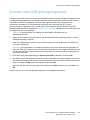 129
129
-
 130
130
-
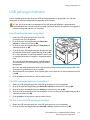 131
131
-
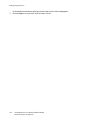 132
132
-
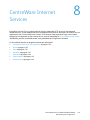 133
133
-
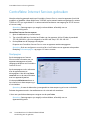 134
134
-
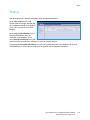 135
135
-
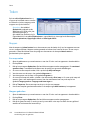 136
136
-
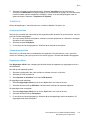 137
137
-
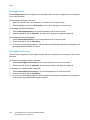 138
138
-
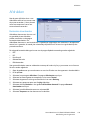 139
139
-
 140
140
-
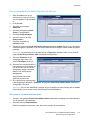 141
141
-
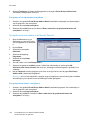 142
142
-
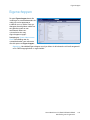 143
143
-
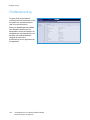 144
144
-
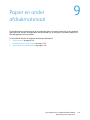 145
145
-
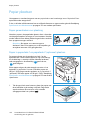 146
146
-
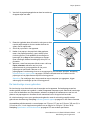 147
147
-
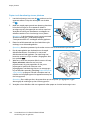 148
148
-
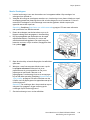 149
149
-
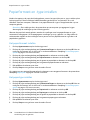 150
150
-
 151
151
-
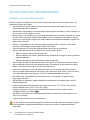 152
152
-
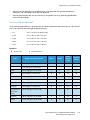 153
153
-
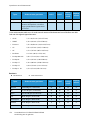 154
154
-
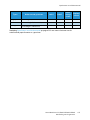 155
155
-
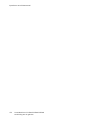 156
156
-
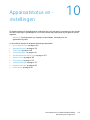 157
157
-
 158
158
-
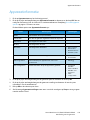 159
159
-
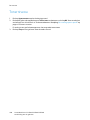 160
160
-
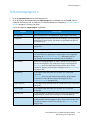 161
161
-
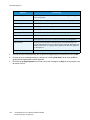 162
162
-
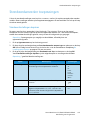 163
163
-
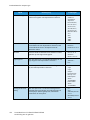 164
164
-
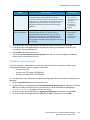 165
165
-
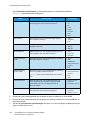 166
166
-
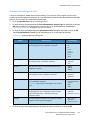 167
167
-
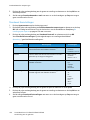 168
168
-
 169
169
-
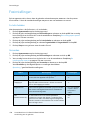 170
170
-
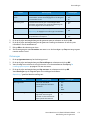 171
171
-
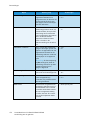 172
172
-
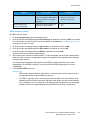 173
173
-
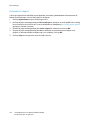 174
174
-
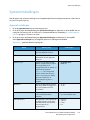 175
175
-
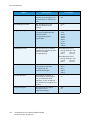 176
176
-
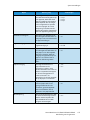 177
177
-
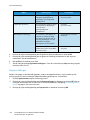 178
178
-
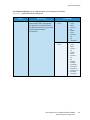 179
179
-
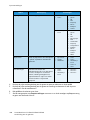 180
180
-
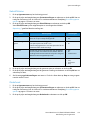 181
181
-
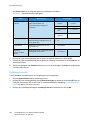 182
182
-
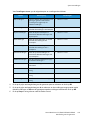 183
183
-
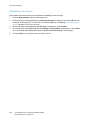 184
184
-
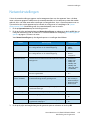 185
185
-
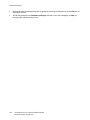 186
186
-
 187
187
-
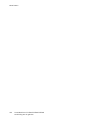 188
188
-
 189
189
-
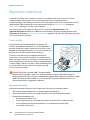 190
190
-
 191
191
-
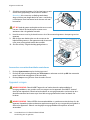 192
192
-
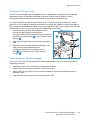 193
193
-
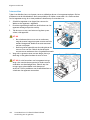 194
194
-
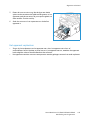 195
195
-
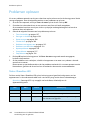 196
196
-
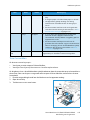 197
197
-
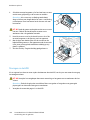 198
198
-
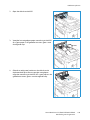 199
199
-
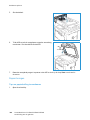 200
200
-
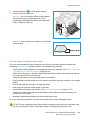 201
201
-
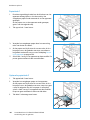 202
202
-
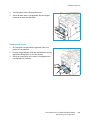 203
203
-
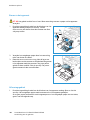 204
204
-
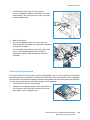 205
205
-
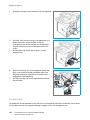 206
206
-
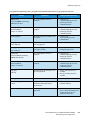 207
207
-
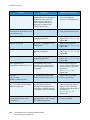 208
208
-
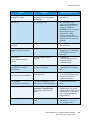 209
209
-
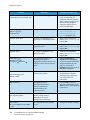 210
210
-
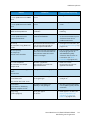 211
211
-
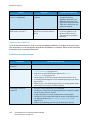 212
212
-
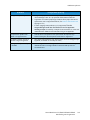 213
213
-
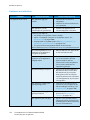 214
214
-
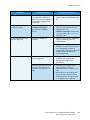 215
215
-
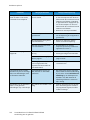 216
216
-
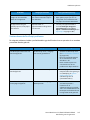 217
217
-
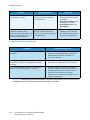 218
218
-
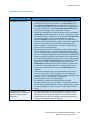 219
219
-
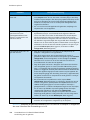 220
220
-
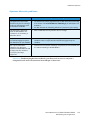 221
221
-
 222
222
-
 223
223
-
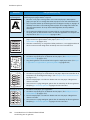 224
224
-
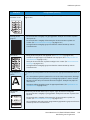 225
225
-
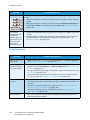 226
226
-
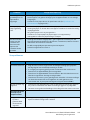 227
227
-
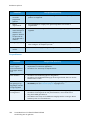 228
228
-
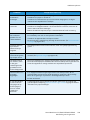 229
229
-
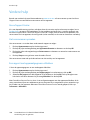 230
230
-
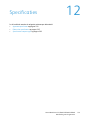 231
231
-
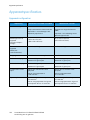 232
232
-
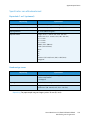 233
233
-
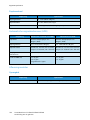 234
234
-
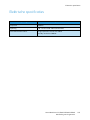 235
235
-
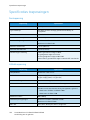 236
236
-
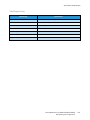 237
237
-
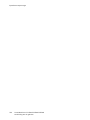 238
238
-
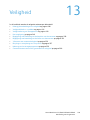 239
239
-
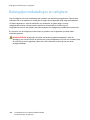 240
240
-
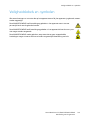 241
241
-
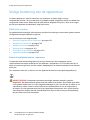 242
242
-
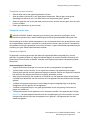 243
243
-
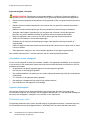 244
244
-
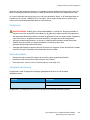 245
245
-
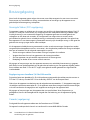 246
246
-
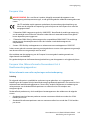 247
247
-
 248
248
-
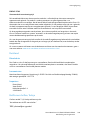 249
249
-
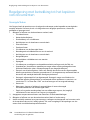 250
250
-
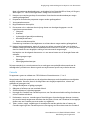 251
251
-
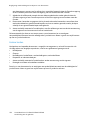 252
252
-
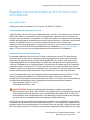 253
253
-
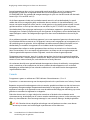 254
254
-
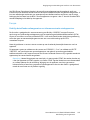 255
255
-
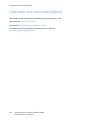 256
256
-
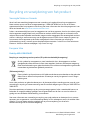 257
257
-
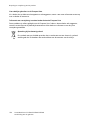 258
258
-
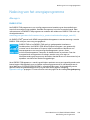 259
259
-
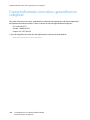 260
260
-
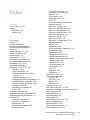 261
261
-
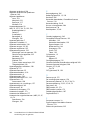 262
262
-
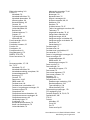 263
263
-
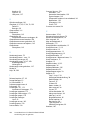 264
264
-
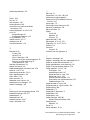 265
265
-
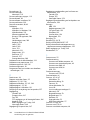 266
266
-
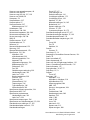 267
267
-
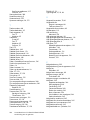 268
268
-
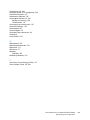 269
269
-
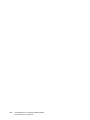 270
270
Xerox WorkCentre 3325DN de handleiding
- Categorie
- Afdrukken
- Type
- de handleiding
- Deze handleiding is ook geschikt voor
Gerelateerde artikelen
-
Xerox WorkCentre 3215NI de handleiding
-
Xerox WorkCentre 3025NI de handleiding
-
Xerox WORKCENTRE 4118 de handleiding
-
Xerox WORKCENTRE M20 de handleiding
-
Xerox WorkCentre 7556 de handleiding
-
Xerox 6605 Gebruikershandleiding
-
Xerox 3615 de handleiding
-
Xerox 4250 de handleiding
-
Xerox 3550 de handleiding
-
Xerox 3320 Gebruikershandleiding