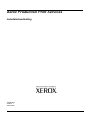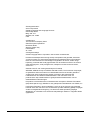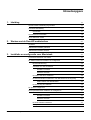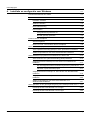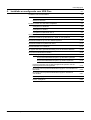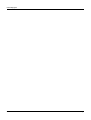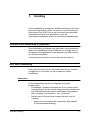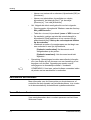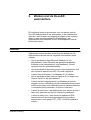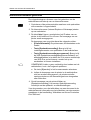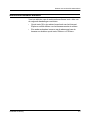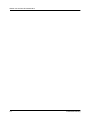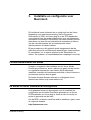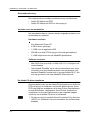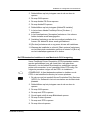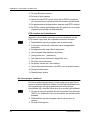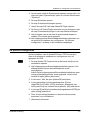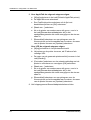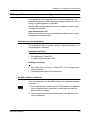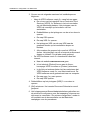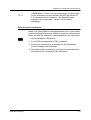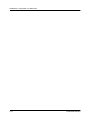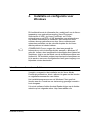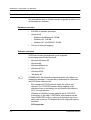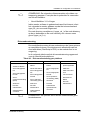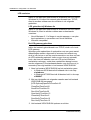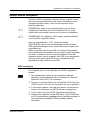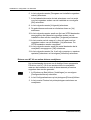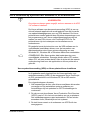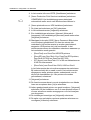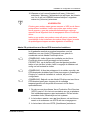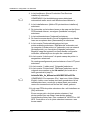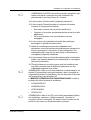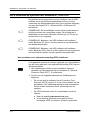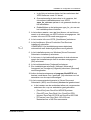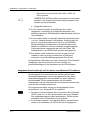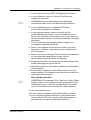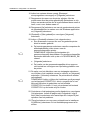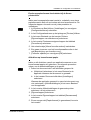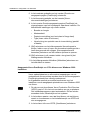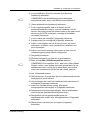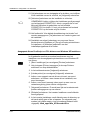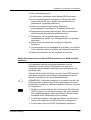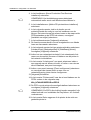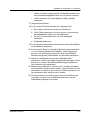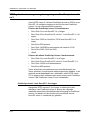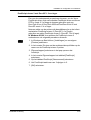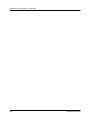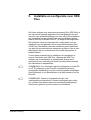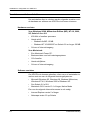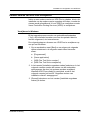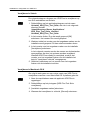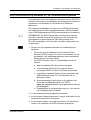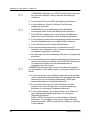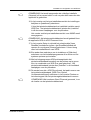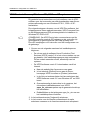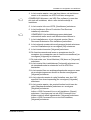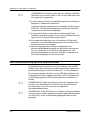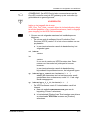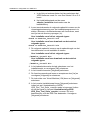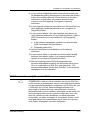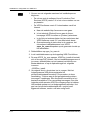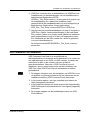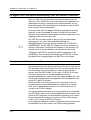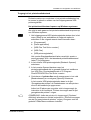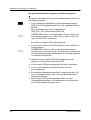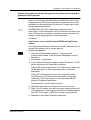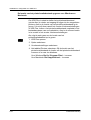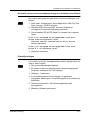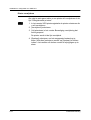Xerox Production Print Services
Installatiehandleiding
708P87269
Versie 3.7
maart 2003

Samengesteld door:
Xerox Corporation
Global Knowledge and Language Services
800 Phillips Road
Bldg. 845-17S
Webster, NY 14580
USA
Vertaald door:
The Document Company Xerox
GKLS European Operations
Bessemer Road
Welwyn Garden City
Hertfordshire
AL7 1HE
Verenigd Koninkrijk
© 2003 Copyright Xerox Corporation. Alle rechten voorbehouden.
De auteursrechtelijke bescherming waarop aanspraak wordt gemaakt, bevat alle
vormen en zaken van auteursrechtelijk beschermd materiaal dat en informatie die
thans of in de toekomst van rechtswege is toegestaan. Dit omvat, zonder enige
beperking, materiaal dat wordt gegenereerd door de software en dat in het scherm
wordt weergegeven, zoals pictogrammen, uiterlijk en inhoud van de schermen,
enzovoort.
Gedrukt in de VS, het Verenigd Koninkrijk en Frankrijk
XEROX®, XEROX Europe en XEROX Canada Limited, The Document Company®,
de gestileerde X® en alle namen en identificatienummers die worden gebruikt in
verband met Xerox-producten die worden vermeld in deze publicatie zijn
handelsmerken van XEROX CORPORATION. Alle niet-Xerox merk- en
productnamen zijn handelsmerken of gedeponeerde handelsmerken van de
desbetreffende ondernemingen.
Dit product omvat software die is ontwikkeld door de Apache Software Foundation
(http://www.apache.org/). SWOP® is een gedeponeerd handelsmerk van SWOP, Inc.
Hoewel de informatie in deze handleiding correct is op het moment van publicatie,
behoudt Xerox zich het recht voor de informatie op ieder willekeurig tijdstip te wijzigen
zonder voorafgaande kennisgeving. Dit document wordt periodiek gewijzigd.
Wijzigingen en informatie over technische aanpassingen worden in volgende edities
opgenomen.

Installatiehandleiding i
Inhoudsopgave
1. Inleiding 1-1
Alvorens deze handleiding te gebruiken 1-1
Over deze handleiding 1-1
Conventies 1-1
Aanvullende documentatie 1-2
Xerox Welcome Centre 1-2
2. Werken met de DocuSP-webinterface 2-1
Vereisten 2-1
Webinterfacesoftware gebruiken 2-2
Webinterfacesoftware afsluiten 2-3
3. Installatie en configuratie voor Macintosh 3-1
Licentieovereenkomst van Adobe 3-1
De Adobe PS-driver installeren en configureren 3-1
Driverondersteuning 3-2
Vereisten voor het werkstation 3-2
Hardware-vereisten 3-2
Software-vereisten 3-2
De Adobe PS-driver installeren 3-2
De PPD-bestanden installeren in een Macintosh OS X-omgeving 3-3
PPD instellen met Afdrukbeheer 3-4
De Xerox-plug-in installeren 3-4
De printers configureren 3-5
XDS op de Macintosh installeren en configureren 3-7
Vereisten voor het werkstation 3-7
Hardware-vereisten 3-7
Software-vereisten 3-7
De XDS-software installeren 3-7
Extra producten installeren 3-9

Inhoudsopgave
ii Installatiehandleiding
4. Installatie en configuratie voor Windows 4-1
Licentieovereenkomst van Adobe 4-1
Vereisten voor het werkstation 4-2
Hardware-vereisten 4-2
Software-vereisten 4-2
Driverondersteuning 4-3
LPR-vereisten 4-4
LPR gebruiken bij Windows 9x 4-4
De LPR-gateway gebruiken 4-4
Eerdere versies verwijderen 4-5
XPPS verwijderen 4-5
Drivers voor NT 4.0 en andere drivers verwijderen 4-6
XPPS installeren op systemen met Windows 95, 98 of Millennium 4-7
Xerox-opdrachtverzending (XDS) en Xerox-printerdrivers installeren 4-7
Adobe PS-printerdriver met Xerox PPD-bestanden installeren 4-9
XPPS installeren op systemen met Windows NT, 2000 of XP 4-12
Xerox-software voor opdrachtverzending (XDS) installeren 4-12
Aangepaste Xerox PostScript- en PCL-drivers voor Windows NT
installeren 4-14
Een keuzepapierformaat inschakelen bij de Xerox-printerdriver 4-17
Afdrukken op keuzeformaat papier 4-17
Aangepaste Xerox-PostScript- en -PCL-drivers voor Windows 2000
installeren 4-18
Aangepaste Xerox PostScript- en PCL-drivers voor Windows XP
installeren 4-20
Adobe PS-printerdriver met Xerox PPD-bestanden voor
Windows 2000 installeren 4-21
XPPS gebruiken in een gemengde omgeving van PostScript niveau 2 en 3 4-24
PostScript niveau 3 met DocuSP 1.4 en hoger 4-24
PostScript niveau 2 met DocuSP 1.3x en lager 4-25

Inhoudsopgave
Installatiehandleiding
iii
5. Installatie en configuratie voor XDS Plus 5-1
Vereisten voor het werkstation 5-2
Hardware-vereisten 5-2
Software-vereisten 5-2
Eerdere versies van XDS Plus verwijderen 5-3
Verwijderen in Windows 5-3
Verwijderen in Solaris 5-4
Verwijderen in Macintosh OS X 5-4
XDS Plus installeren op Windows 95-, 98- en Millennium-systemen 5-5
XDS Plus installeren op Windows NT-, 2000- en XP-systemen 5-8
XDS Plus installeren op een Sun Solaris-systeem 5-10
XDS Plus installeren bij Macintosh OS X 5-13
XDS Command Line installeren 5-15
De applet XDS Plus-opdrachtverzending voor het Internet installeren 5-16
Het printerlocatiebestand instellen 5-16
Toegang tot het printerlocatiebestand 5-17
Het printerlocatiebestand openen op Windows-systemen 5-17
Het printerlocatiebestand openen op Solaris-systemen 5-18
Printers toevoegen aan de lijst Geregistreerde printers met het
hulpprogramma Printerregistratie 5-19
De locatie van het printerlocatiebestand opgeven voor Windows en
Macintosh 5-20
De locatie van het printerlocatiebestand opgeven uitsluitend
voor Solaris 5-21
Printerlijst wijzigen 5-21
Printer verwijderen 5-22

Inhoudsopgave
iv Installatiehandleiding

Installatiehandleiding 1-1
1. Inleiding
In deze handleiding worden de installatie-instructies voor Xerox
Document Submission (XDS), de drivers en Xerox Document
Submission Plus (XDS Plus) in één document gecombineerd.
Generieke informatie over afdrukken en over de
opdrachtkaarttoepassing vindt u in aanvullende handleidingen.
Alvorens deze handleiding te gebruiken
Deze handleiding is bedoeld voor gebruikers van werkstations
waarop als webbrowser Internet Explorer 5.x of hoger en een
Windows-besturingssysteem wordt gebruikt, een Macintosh of
een Solaris-werkstation.
Verondersteld wordt dat u met een browser kunt werken.
Over deze handleiding
Eerst goed de inhoud en de conventies doornemen, voordat u
overgaat tot het uitvoeren van de procedures in deze
handleiding.
Conventies
In deze handleiding worden de volgende conventies
aangehouden:
• Punthaakjes: Variabele informatie die in het venster wordt
weergegeven of die kan worden ingevoerd als onderdeel van
een opdrachtregel staat tussen punthaakjes. Bijvoorbeeld
“Kan <bestand> niet kopiëren;” “set –p <printer>.”
• Rechte haken: Rechte haken worden gebruikt voor het
volgende:
– Namen van menuopties die u selecteert, bijvoorbeeld
[Printerstandaardinstelling]

Inleiding
1-2 Installatiehandleiding
– Namen van toetsen die u selecteert, bijvoorbeeld [OK] en
[Annuleren]
– Namen van tekstvakken, keuzelijsten en velden,
bijvoorbeeld “het tekstvak [Van],” “de keuzelijst
[Directory’s],” “het veld [Kleurbron]”
• Vet: Vetgedrukte tekst wordt gebruikt voor het volgende:
– Directorypaden, bijvoorbeeld “Bladeren naar de directory
Win_nt40/Xeroxdrv.”
– Tekst die u invoert, bijvoorbeeld “paars of XDS invoeren.”
– De aandacht vestigen op tekst die extra belangrijk is,
bijvoorbeeld “[Stop] selecteren in het venster van de
gebruikersinterface. Niet op de rode stoptoets klikken
op de controller.”
– Inleidende woorden of woordgroepen aan het begin van
een onderdeel in een lijst; bijvoorbeeld,
[Opdracht vasthouden]: Het document wordt
vastgehouden op de printer...
[Opdracht annuleren]: Het document wordt niet
afgedrukt...
• Opmerking: Opmerkingen bevatten aanvullende informatie
die u kan helpen bij het uitvoeren van een handeling of het
begrijpen van de tekst. Opmerkingen worden cursief
weergegeven in afzonderlijke alinea’s. Voorbeeld:
OPMERKING: U kunt een opdracht alleen verzenden indien
de printer met uw werkstation is verbonden.
Aanvullende documentatie
Meer informatie over de Xerox-printer en de printerserver of
controller die deel uitmaakt van het afdruksysteem, is te vinden
in de documentatie bij de betreffende systeemonderdelen.
Xerox Welcome Centre
Voor servicebezoeken kunt u contact opnemen met het Xerox
Welcome Centre.
E

Installatiehandleiding 2-1
2. Werken met de DocuSP-
webinterface
Dit hoofdstuk bevat de procedures voor het werken met de
DocuSP-webinterface op uw werkstation. In de webinterface
gebruikt u een browser om toegang te krijgen tot de vensters
waarin u een documentbestand kunt selecteren, een
opdrachtkaart kunt opstellen en een afdrukopdracht naar de
printer kunt sturen.
Vereisten
Opdrachten kunnen worden verzonden met behulp van de
webinterface wanneer aan de volgende voorwaarden wordt
voldaan:
• Op uw werkstation dient Microsoft Windows te zijn
geïnstalleerd. Indien Windows als gemeenschappelijke
software op de netwerkserver is geïnstalleerd, contact
opnemen met de systeembeheerder.
• Op uw werkstation dient een printer te zijn aangesloten met
een controller waarop DocuSP 3.X wordt uitgevoerd.
• U dient Internet Explorer 6 of Netscape 6.2 te hebben.
• Op uw werkstation dient Internet Explorer 5.0 of hoger met
Service Pack 2 te zijn geïnstalleerd.
• U dient met de hulpprogramma’s in Windows te kunnen
omgaan om een verbinding met de netwerkstations tot stand
te kunnen brengen of de verbinding met de stations waarmee
u momenteel bent verbonden, te kunnen verbreken.
• U dient te weten hoe u de webbrowser kunt starten en hoe u
deze kunt gebruiken om op het Internet te grasduinen.
• U dient te weten hoe u een document opslaat als PDL-
bestand door dit document naar bestand af te drukken,
anders dient u een geldig TIFF-, PDF- of ASCII-bestand te
maken.

Werken met de DocuSP-webinterface
2-2 Installatiehandleiding
Webinterfacesoftware gebruiken
De volgende stappen uitvoeren voor het gebruiken van de
webinterface met behulp van uw Internet-browser:
1. Controleren of de printercontroller waarheen u de opdrachten
wilt verzenden is ingeschakeld.
2. De Internet-browser (Internet Explorer of Netscape) starten
op uw werkstation.
3. De tekst http:// typen, gevolgd door het IP-adres van uw
printer in de notatie xx.xxx.xxx.xxx. De homepage van uw
printer wordt weergegeven.
De homepage van uw printer bevat de volgende velden:
• [Printerinformatie]: De printernaam, het hostadres en de
locatie.
• Toets [Opdrachtverzending]: Brengt u bij het
instellingenvenster voor opdrachten in de webinterface.
• Toets [Opdrachtverzendingsprogramma]: Brengt u bij
de XDS Opdrachtverzendingsprogramma-software, om
afdrukopdrachten in te stellen en uit te voeren met behulp
van XDS Plus op het Internet, zonder het op uw
werkstation te hoeven installeren.
OPMERKING: Indien u geen verbinding kunt maken met de
webinterface, kunt u het volgende proberen:
a. De toets [Bijwerken] in het browservenster selecteren.
b. Indien de homepage van de printer in de webinterface
niet kan worden weergegeven, de printercontroller
opnieuw starten en het aanmeldingsniveau terugzetten
naar Gebruiker.
4. Op de homepage van de printer klikken op
[Opdrachtverzending]. Het venster Opdrachtverzending
verschijnt met de opdracht- en afdrukinstellingen.
Voor de procedure voor het afdrukken van een document in de
webinterface de informatie over het afdrukken van documenten
raadplegen in de handleiding “Afdrukken met Xerox Production
Print Services”.
A
E

Werken met de DocuSP-webinterface
Installatiehandleiding 2-3
Webinterfacesoftware afsluiten
Voor het afsluiten van de webinterfacesoftware kunt u één van
de volgende handelingen verrichten:
• Op de toets [X] in de rechter bovenhoek van het Internet
Explorer-venster klikken om het browservenster te sluiten.
• Een ander webadres invoeren op de adresregel van de
browser en drukken op de toets <Return> of <Enter>.

Werken met de DocuSP-webinterface
2-4 Installatiehandleiding

Installatiehandleiding 3-1
3. Installatie en configuratie voor
Macintosh
Dit hoofdstuk bevat informatie die u nodig heeft om de Xerox-
toepassing voor opdrachtverzending (Xerox Document
Submission of XDS), de Xerox-plug-in en de PPD-bestanden
voor printerdrivers van andere fabrikanten voor een Macintosh-
werkstation te installeren. Met behulp van deze software kunnen
gebruikers van door Xerox ondersteunde netwerken profiteren
van de vele afdrukopties die de ondersteunde Xerox-
afdruksystemen te bieden hebben.
Bij de procedures in dit gedeelte wordt aangenomen dat de
gebruiker bekend is met Macintosh-bewerkingen, zoals kopiëren
en verwijderen, en in staat is printers op de Macintosh in te
stellen. Uw systeem- of netwerkbeheerder raadplegen voor hulp.
Licentieovereenkomst van Adobe
Voordat u overgaat tot de installatie van de Xerox Adobe
PostScript-printerdriver, dient u akkoord te gaan met de licentie-
en registratievoorwaarden van Adobe. Bij de Macintosh-
installatie verschijnt de licentieovereenkomst; u dient hiermee in
te stemmen alvorens door te gaan.
De Adobe Acrobat Reader-software is verkrijgbaar via de
website van Adobe: http://www.adobe.com
De Adobe PS-driver installeren en configureren
In dit gedeelte komen de procedures voor de installatie en
configuratie van de Adobe PostScript-printerdriver, de Xerox
PPD-bestanden en Xerox-plug-in vanaf de cd-rom die bij uw
printer is geleverd aan de orde.
Om de PPD’s of drivers vanaf het web te installeren, gaat u naar
de volgende website:
http://www.xerox.com

Installatie en configuratie voor Macintosh
3-2 Installatiehandleiding
Driverondersteuning
De volgende drivers worden ondersteund voor de Macintosh:
• Adobe PS Native met PPD.
• Adobe PS Native met PPD en Xerox-plug-in.
Vereisten voor het werkstation
Het werkstation dient te voldoen aan de volgende vereisten voor
de hardware en software:
Hardware-vereisten
• Een Macintosh Power PC.
• 4 MB of meer geheugen
• 1,5 MB voor de applicatie XDS
• 500 KB voor elke PPD en plug-in die wordt geïnstalleerd
• 2,1 MB schijfruimte voor de AdobePS-printerdriver
Software-vereisten
• Mac OS 8.6 tot en met 9.x, of Mac OS X 10.1 of hoger in de
mode Klassiek
• Het bestand “ReadMe” op de cd-rom doornemen voor meer
informatie over de softwarevereisten voor uw platform. Het
bestand “ReadMe” bevindt zich in de map AdobePS 8.7, die
zich op zijn beurt in de map AdobePS Driver bevindt.
De Adobe PS-driver installeren
Alvorens deze versie van de Adobe PS-printerdriver en de Xerox
PPD’s of plug-in te installeren, eventuele Adobe-drivers, Xerox
PPD’s en plug-ins verwijderen uit de map Printer Descriptions in
de map Extensions. Het bestand “Xerox Printer Preferences”
verwijderen uit de map Preferences en de volgende stappen
uitvoeren om de Adobe PS-driver te installeren.
1. De cd-rom met het opschrift Xerox Production Print Services
(XPPS) 3.x Software in het cd-rom-station van de Macintosh
plaatsen.
A

Installatie en configuratie voor Macintosh
Installatiehandleiding 3-3
2. Dubbelklikken op het pictogram van de cd om deze te
openen.
3. De map OS9 openen.
4. De map Adobe PS Driver openen.
5. De map AdobePS openen.
6. Dubbelklikken op het pictogram [AdobePS Installer].
7. In het scherm Adobe PostScript Driver [Ga door...]
selecteren.
8. In het licentiescherm [Accepteer] selecteren. Het scherm
Adobe Installer wordt weergegeven.
9. [Installeer] selecteren om de eenvoudige installatie uit te
voeren. De AdobePS-driver wordt geïnstalleerd.
10. [Ga door] selecteren als u nog meer drivers wilt installeren.
11. Wanneer de installatie is voltooid, [Start opnieuw] selecteren
om het Macintosh-werkstation opnieuw te starten of [Sluit af]
om het installatieprogramma af te sluiten.
De PPD-bestanden installeren in een Macintosh OS X-omgeving
Xerox PostScript Printer Description (PPD)-bestanden moeten
worden geïnstalleerd voor elk model dat u wilt gebruiken.
Wanneer u via de AdobePS-printerdriver opdrachten naar de
printer wilt verzenden, is een geschikte Xerox PPD nodig. De
volgende procedure volgen om de PPD’s te installeren:
OPMERKING: U dient beheerdersrechten te hebben om de
PPD's in de betreffende directory te kunnen plaatsen.
1. De cd-rom met het opschrift Xerox Production Print Services
(XPPS) 3.x Software in het cd-rom-station van de Macintosh
plaatsen.
2. Dubbelklikken op het pictogram van de cd om deze te
openen.
3. De map OS9 openen.
4. De map met PPD’s openen.
5. Op de harde schijf de map Bibliotheek openen.
6. De map Printers openen.
7. De map met PPD’s openen.
8. De map Inhoud openen.
E
A

Installatie en configuratie voor Macintosh
3-4 Installatiehandleiding
9. De map Bronnen openen.
10.De map nl.lproj openen.
11. Vanuit de map PPD’s op de cd de Xerox PPD’s selecteren
die overeenkomen met de printers die worden geïnstalleerd.
12. De geselecteerde pictogrammen naar de map PPD’s slepen.
13.De PPD’s worden geïnstalleerd en zijn gereed om te worden
ingesteld met behulp van Afdrukbeheer.
PPD instellen met Afdrukbeheer
Wanneer u de eerdere instructies voor het installeren van de
PPD’s heeft uitgevoerd, de volgende instructies uitvoeren:
1. Dubbelklikken op het pictogram van de harde schijf.
2. In het open venster de juiste toets op de knoppenbalk
selecteren.
3. Bij Applicaties de map Utilities selecteren.
4. Het pictogram Afdrukbeheer selecteren.
5. [Voeg printer toe...] selecteren.
6. Het type protocol selecteren (AppleTalk, enz).
7. De juiste zone selecteren.
8. De printer kiezen die u wilt instellen.
9. Het printermodel selecteren (de PPD voor de printer kiezen).
10. [Voeg toe] selecteren.
11. Afdrukbeheer sluiten.
De Xerox-plug-in installeren
De Xerox-opdrachtkaart-plug-in is niet nodig om op een Xerox-
printer te kunnen afdrukken. Indien u echter wilt beschikken over
alle toepassingen die op de geselecteerde Xerox-printer
beschikbaar zijn, dient de Xerox-plug-in te worden geïnstalleerd.
1. De cd-rom met het opschrift Xerox Production Print Services
(XPPS) 3.x Software in het cd-rom-station van de Macintosh
plaatsen.
2. Dubbelklikken op het pictogram van de cd om deze te
openen.
3. De map OS9 openen.
A
A

Installatie en configuratie voor Macintosh
Installatiehandleiding 3-5
4. Op de harde schijf de Systeemmap openen (zorgen dat u de
map met naam “Systeemmap” opent en niet die met de naam
“Systeem”).
5. De map Extensies openen.
6. De map Printerbeschrijvingen openen.
7. Vanuit de map OS 9 de map AdobePS PlugIn openen.
8. De Xerox Job Ticket PlugIn selecteren en het pictogram naar
de map Printerbeschrijvingen in de map Extensies slepen.
9. Het pictogram van de cd naar de prullenmand slepen en
loslaten. De cd-lade wordt geopend.
10.Het hulpprogramma Bureaubladprinterbeheer gebruiken om
de printers te installeren en configureren. “De printers
configureren” verderop in dit hoofdstuk raadplegen.
De printers configureren
Na het installeren van de AdobePS-driver, PPD’s en plug-in,
dient u de printers te installeren en configureren voor uw
applicatie en XDS.
1. De map Adobe PS Components op de harde schijf van het
werkstation openen.
2. Het hulpprogramma Bureaubladprinterbeheer openen. Het
dialoogvenster Nieuwe bureaubladprinter wordt
weergegeven.
Indien via het hulpprogramma Bureaubladprinterbeheer geen
nieuw printerdialoogvenster wordt geopend, uit het menu
Archief de optie [Nieuw] selecteren.
3. In het menu “Met” de optie [AdobePS] selecteren.
4. In het gebied Kies type bureaubladprinter [Printer
(AppleTalk)] of [Printer (LPR)] selecteren, afhankelijk van
welk protocol op uw netwerk wordt gebruikt. [OK] selecteren.
5. In het veld [PostScript-printerbeschrijvingsbestand (PPD)] de
optie [Wijzig] selecteren.
6. Door de lijst omlaag bladeren en de juiste Xerox-printer
selecteren om te installeren.
7. [Selecteer] selecteren.
A

Installatie en configuratie voor Macintosh
3-6 Installatiehandleiding
8. Voor AppleTalk de volgende stappen volgen:
a. [Wijzig] selecteren in het veld [Selectie AppleTalk-printer].
b. De AppleTalk-zone selecteren.
c. Een PostScript-printer selecteren uit de lijst met
beschikbare printers en [OK] selecteren.
d. [Maak aan...] selecteren.
e. Als u de printer een andere naam wilt geven, voert u in
het veld [Bewaar bureaubladprinter als] in het
opslagdialoogvenster dat wordt weergegeven de nieuwe
naam in.
f. [Bureaublad] selecteren om een pictogram voor de
nieuwe printer op het bureaublad aan te maken, de naam
van de printer invoeren en [Opslaan] selecteren.
Voor LPR de volgende stappen volgen:
a. [Wijzig] selecteren in het printerselectieveld.
b. Het adres van de printer invoeren, als IP-adres of als
volledige URL.
c. De naam van de gewenste printerwachtrij invoeren in het
veld [Wachtrij].
d. [Controleer] selecteren om de netwerkverbinding met de
printer te controleren en vervolgens [OK] selecteren.
e. [Maak aan...] selecteren.
f. Als u de printer een andere naam wilt geven, voert u in
het veld [Bewaar bureaubladprinter als] in het
opslagdialoogvenster dat wordt weergegeven de nieuwe
naam in.
g. [Bureaublad] selecteren om een pictogram voor de
nieuwe printer op het bureaublad aan te maken, de naam
van de printer invoeren en [Opslaan] selecteren.
9. Het hulpprogramma Bureaubladprinterbeheer sluiten.

Installatie en configuratie voor Macintosh
Installatiehandleiding 3-7
XDS op de Macintosh installeren en configureren
In dit gedeelte wordt uitgelegd hoe de Xerox-toepassing voor
opdrachtverzending (XDS) wordt geïnstalleerd vanaf de cd-rom
die bij uw afdruksysteem is geleverd.
Om de XDS-software vanaf het web te installeren, gaat u naar
de volgende website:
http://www.xerox.com
[Drivers] selecteren en het juiste bestand zoeken voor uw type
werkstation en printermodel.
Vereisten voor het werkstation
Het werkstation dient te voldoen aan de volgende vereisten voor
de hardware en software:
Hardware-vereisten
• Een Macintosh Power PC.
• 1,5 MB schijfruimte voor XDS
Software-vereisten
• Mac OS 8.6 tot en met 9.x, of Mac OS X 10.1 of hoger in de
mode Klassiek.
• Geïnstalleerde Adobe PS-printerdriver.
De XDS-software installeren
Voor het installeren van de XDS-software de volgende stappen
uitvoeren:
1. Eventuele eerdere versies van de XDS-software verwijderen
door de bijbehorende symbolen te selecteren en naar de
prullenmand te slepen.
2. Het bestand “Xerox Printer Preferences” verwijderen uit de
map Voorkeuren.
A

Installatie en configuratie voor Macintosh
3-8 Installatiehandleiding
3. Op een van de volgende manieren het installatieproces
beginnen:
• Naar de XPPS-software versie 3.x vanaf cd-rom gaan:
a. De cd-rom met het opschrift Xerox Production Print
Services (XPPS) 3.x Software in het cd-rom-station
van de Macintosh plaatsen. Het pictogram van de
XPPS-cd verschijnt op het scherm van het
werkstation.
b. Dubbelklikken op het pictogram van de cd om deze te
openen.
c. De map OS9 openen.
d. De map XDS 3.x openen.
e. Het pictogram XDS van de map XDS naar de
gewenste locatie op het werkstation slepen en
loslaten.
f. Alle vensters die geopend zijn vanaf de XPPS-cd
sluiten. Het pictogram van de cd naar de prullenmand
slepen en loslaten. De cd-lade wordt geopend.
• De XPPS-software versie 3.x downloaden vanaf het
internet.
a. Naar de website www.xerox.com gaan.
b. In het tekstvak [Zoeken] boven aan de Xerox-
homepage XPPS invoeren en [Zoeken] selecteren.
c. In de lijst met zoekresultaten het item selecteren dat
XPPS-software versie 3.x voor Macintosh bevat. De
XPPS-software wordt gedownload naar uw computer.
d. De map xpps_for_mac openen.
e. De map XDS openen.
4. Dubbelklikken op het pictogram [XDS] 3.x om deze te
openen.
5. [OK] selecteren. Het venster Document Submission wordt
geopend.
6. Het hulpprogramma Bureaubladprinterbeheer gebruiken om
de printers te configureren voor de toepassing, alvorens een
document te verzenden. “De printers configureren” eerder in
dit hoofdstuk en de documentatie van de Macintosh
raadplegen voor de procedures.

Installatie en configuratie voor Macintosh
Installatiehandleiding 3-9
OPMERKING: U dient voor het configureren van de printers
en het afdrukken van documenten met XDS de Adobe PS
8.7.3-printerdrivers te installeren. “De AdobePS-driver
installeren en configureren” eerder in dit hoofdstuk
raadplegen.
Extra producten installeren
Nadat u de XDS-software heeft geïnstalleerd, kunt u een andere
productconfiguratie selecteren indien er nog meer ondersteunde
Xerox-printers zijn waarnaar u afdrukopdrachten wilt verzenden.
1. Op het pictogram XDS klikken.
2. In het XDS-openingsscherm [OK] selecteren.
3. In het menu Opties op de menubalk van het werkstation
[Productconfiguratie] selecteren.
4. De selectievakjes inschakelen voor de extra producten die u
wilt gebruiken en vervolgens [OK] selecteren.
E
A

Installatie en configuratie voor Macintosh
3-10 Installatiehandleiding

Installatiehandleiding 4-1
4. Installatie en configuratie voor
Windows
Dit hoofdstuk bevat de informatie die u nodig heeft om de Xerox-
toepassing voor opdrachtverzending (Xerox Document
Submission of XDS), de Xerox PostScript- en PCL5e-
printerdrivers en de PPD- of INF-bestanden voor printerdrivers
van andere fabrikanten te installeren. Met behulp van deze
software kunnen gebruikers van door Xerox ondersteunde
netwerken profiteren van de vele afdrukopties die de Xerox-
afdruksystemen te bieden hebben.
OPMERKING: Ervoor zorgen dat u bent aangemeld als
beheerder en niet als hoofdgebruiker wanneer u Windows NT
gebruikt. Indien u bent aangemeld als hoofdgebruiker tijdens het
installeren, krijgt u aan het einde van de installatieprocedure een
foutbericht. De installatie probeert een bestand te verwijderen en
bij te werken, maar een hoofdgebruiker heeft geen toegang voor
bepaalde soorten bestanden.
Licentieovereenkomst van Adobe
Voordat u overgaat tot de installatie van de Xerox Adobe
PostScript-printerdriver, dient u akkoord te gaan met de licentie-
en registratievoorwaarden van Adobe.
Het installatieprogramma voor de Windows Client geeft de
licentie weer en u wordt om uw instemming gevraagd voordat u
kunt doorgaan.
U kunt de software Adobe Acrobat Reader krijgen op de Adobe
website op het volgende adres: http://www.adobe.com
E

Installatie en configuratie voor Windows
4-2 Installatiehandleiding
Vereisten voor het werkstation
Het werkstation dient te voldoen aan de volgende vereisten voor
de hardware en software:
Hardware-vereisten
• 400 MHz of snellere processor
• Harde schijf:
– Windows 9x/Millennium: 15 MB
– Windows 95: 128 MB
– Windows NT 4.0/2000/XP: 20 MB
• Cd-rom of Internet-toegang
Software-vereisten
XPPS kan worden geïnstalleerd op de volgende
besturingssystemen van Microsoft:
• Microsoft Windows 95
• Windows 98
• Windows Millennium
• Windows NT 4.0
• Windows 2000
• Windows XP
OPMERKING: De volgende softwarevereisten zijn alleen van
toepassing wanneer u van plan bent opdrachten te verzenden
met LPR onder Windows 9x:
• Een compliant TCP/IP-protocol-stack die voldoet aan
Winsock. De TCP/IP/IP-software dient toegang tot lpr-
afdrukservices en omleiding van de Windows-printerpoort
(LPT) te ondersteunen.
Wanneer u PathWay Access gebruikt als de TCP/IP/IP-
protocolset, in de map C:\PATHWAY een bestand met de
naam SERVICES maken, wanneer dit bestand nog niet in
deze map voorkomt. Dit bestand dient de volgende regel te
bevatten:
515/tcpspooler
E

Installatie en configuratie voor Windows
Installatiehandleiding 4-3
OPMERKING: De volgende softwarevereisten zijn alleen van
toepassing wanneer u van plan bent opdrachten te verzenden
met Novell NetWare:
• Novell NetWare 3.11 of hoger
Indien eerder software is gedownload vanaf het Internet, dient
het volgende te worden gedaan voordat het nieuwe bestand
xpps_for_win.exe wordt uitgevoerd:
De oude directory verwijderen (c:\xpps_cd_) of de oude directory
op de pc behouden en de oude directory een nieuwe naam
geven (xpps_cd_3.x).
Driverondersteuning
De verschillende soorten drivers ondersteunen de Xerox-printers
op verschillend niveau. De driverkeuze is afhankelijk van het
soort afdrukken (PostScript of PCL) en de werkstroom in uw
omgeving.
In de volgende tabel wordt de driverondersteuning opgesomd
voor de verschillende platforms.
OPMERKING: De speciale Xerox-drivers ondersteunen geen
terminalservers.
Tabel 4-1. Driverondersteuning per platform
Windows 9x/Millennium Windows NT 4.0 Windows 2000 Windows XP
• Microsoft PS Native
• Adobe PS Native
• Xerox aangepaste
PS
• Xerox aangepaste
PCL5E
• Xerox-
opdrachtverzending
(XDS)
•XDS Plus
• DocuSP
webinterface
•Opdrachtkaart-
converter
• Microsoft PS
Native
• Adobe PS Native
• Xerox aangepaste
PS
• Xerox aangepaste
PCL5E
• Xerox-opdracht-
verzending (XDS)
•XDS Plus
• DocuSP
webinterface
•Opdrachtkaart-
converter
• Microsoft PS
Native
• Xerox aangepaste
PS
• Xerox aangepaste
PCL5E
• Xerox-opdracht-
verzending (XDS)
•XDS Plus
• DocuSP
webinterface
•Opdrachtkaart-
converter
•XDS-
printerregistratie
•XDS Plus
• XDS Command
Line
• Job Converter
• Microsoft PS
Native
• DocuSP
webinterface
E
E

Installatie en configuratie voor Windows
4-4 Installatiehandleiding
LPR-vereisten
Indien u van plan bent opdrachten te verzenden met LPR vanuit
Windows 9x, of indien het netwerk gebruikmaakt van TCP/IP,
dient te worden voldaan aan de vereisten in de volgende
gedeelten.
LPR gebruiken bij Windows 9x
Indien u van plan bent opdrachten te verzenden met LPR vanuit
Windows 9x, dient te worden voldaan aan onderstaande
vereisten:
• Novell Netware 3.11 of hoger is vereist wanneer u van plan
bent opdrachten te verzenden met Novell NetWare
• Winsock-compatibel
De LPR-gateway gebruiken
Indien het netwerk gebruikmaakt van TCP/IP, drukt u af via de
LPR-gateway.
Wanneer grote opdrachten of opdrachten met een groot aantal
afbeeldingen worden uitgevoerd of wanneer het netwerk erg
druk is, kan het zo nu en dan voorkomen dat er een time-out van
de LPR-verbinding optreedt. Indien er een time-out optreedt,
kunt u de time-out-waarden voor de LPR op het Windows-
werkstation verhogen, zodat deze opdrachten alsnog kunnen
worden uitgevoerd. De standaardwaarden voor de time-out (in
seconden) als volgt instellen in het bestand XDOCSUB.INI:
1. Naar het bestand XDOCSUB.INI op het werkstation gaan.
• In Windows 95/98 bevindt dit bestand zich in de map
c:\windows.
• In Windows NT/2000 bevindt dit bestand zich in de map
c:\WINNT.
2. Met een teksteditor de volgende waarden aan het bestand
XDOCSUB.INI toevoegen:
[LPR Options]OpenPrintTimeOut=25
ClosePrintTimeOut=20
SendPrintTimeOut=20
RecvPrintTimeOut=20
OpenVerifyTimeOut=15
CloseVerifyTimeOut=5
SendVerifyTimeOut=10
RecvVerifyTimeOut=15
3. Het bestand XDOCSUB.INI opslaan en sluiten.
A

Installatie en configuratie voor Windows
Installatiehandleiding 4-5
Eerdere versies verwijderen
Voordat u XPPS-onderdelen installeert of een upgrade uitvoert,
alle eventuele geïnstalleerde oude versies verwijderen en de
computer opnieuw starten. Hiervoor de instructies uit dit
gedeelte gebruiken.
OPMERKING: Indien u een upgrade uitvoert van de Xerox
aangepaste PostScript-driver voor Windows NT 4.0, wordt
aanbevolen eerst oudere versies van de driver te verwijderen.
OPMERKING: Voor Windows 2000 is geen optie beschikbaar
voor Installatie ongedaan maken.
Noch de opdrachtkaart (*.XJT), noch het bestand
XDOCSUB.INI, dat de voorkeurinstellingen en de Windows
XDS-printertoewijzingen bevat, wordt overschreven tijdens het
upgradeproces.
Indien er eerdere versies van XDS en/of drivers zijn geladen,
wordt aanbevolen de installatie van de eerdere versie ongedaan
te maken, voordat de nieuwe wordt geïnstalleerd. Door het
ongedaan maken van de installatie van XDS en de aangepaste
drivers worden geen native PS-drivers verwijderd die zijn
geïnstalleerd door middel van een PPD.
XPPS verwijderen
Het volgende doen om de installatie van XPPS ongedaan te
maken:
1. Alle toepassingen sluiten en het werkstation opnieuw
opstarten om foutmeldingen bij het opstarten en “General
Protection Fault (GPF)” te voorkomen.
2. De cd-rom met de software Xerox Production Print Services
(XPPS) versie 3.X in het cd-rom-station van uw pc plaatsen.
3. In het scherm waarin u een taal kunt kiezen, de taal kiezen
waarin u de schermen van XPPS wilt zien weergegeven.
4. In het scherm Info over XPPS, [Hoofdmenu] selecteren.
5. Wanneer de installatie van de XDS-client, Xerox PostScript
en PCL-printerdrivers ongedaan dient te worden gemaakt, in
het hoofdmenu [Installatie XPPS ongedaan maken]
selecteren.
E
E
A

Installatie en configuratie voor Windows
4-6 Installatiehandleiding
6. In het volgende venster [Doorgaan met installatie ongedaan
maken] selecteren.
7. In het taalselectievenster de taal selecteren voor het script
voor het ongedaan maken van de installatie en vervolgens
[OK] selecteren.
8. In het volgende venster [Volgende] selecteren.
9. De gebruiksovereenkomst en disclaimer lezen en [Ja]
selecteren.
10. In het volgende venster wordt een lijst van XPPS-bestanden
weergegeven die tijdens het ongedaan maken van de
installatie zullen worden verwijderd. [Volgende] selecteren.
11. In het venster met de vraag of u door wilt gaan met het
ongedaan maken van de installatie, [Ja] selecteren. De
XPPS-bestanden worden verwijderd.
12.In het volgende venster wordt het aantal bestanden dat is
verwijderd, weergegeven. [OK] selecteren.
13.In het volgende venster [Ja, ik wil mijn computer nu opnieuw
opstarten] selecteren en vervolgens [Voltooien] selecteren.
Drivers voor NT 4.0 en andere drivers verwijderen
Het onderstaande uitvoeren om de huidige Xerox aangepaste
PS-driver voor NT 4.0 of een andere driver te verwijderen
waarvan de installatie niet met de bovenstaande procedure
ongedaan kan worden gemaakt:
1. In Windows op Start klikken, [Instellingen] en vervolgens
[Configuratiescherm] selecteren.
2. In het Configuratiescherm op het pictogram [Printers] klikken.
3. In het venster Printers het printerpictogram selecteren en
verwijderen.
A

Installatie en configuratie voor Windows
Installatiehandleiding 4-7
XPPS installeren op systemen met Windows 95, 98 of Millennium
VOORZICHTIG
De printervoorkeuren gaan mogelijk verloren wanneer u de XDS
3.X-software installeert.
De Xerox-software voor documentverzending (XDS) is een op
zichzelf staande applicatie die wordt gebruikt voor het invoeren
van opdrachtkaartgegevens voor een PDL-bestand. De Xerox-
printerdrivers worden gebruikt door Windows-toepassingen voor
het programmeren van Xerox opdrachtkaartgegevens en het
maken van een PDL-uitvoer voor PostScript of PCL5e. De
printerdrivers zijn niet ontworpen om terminalservers te
ondersteunen.
Dit gedeelte bevat de instructies voor de XDS-software en de
verschillende beschikbare drivers voor het verwerken van
afdrukopdrachten door Xerox-printers afkomstig van een
Windows 95-, Windows 98- of Windows Millennium-werkstation.
OPMERKING: Elke Xerox-printer biedt ondersteuning voor
verschillende printertalen. Sommige bieden alleen PS, andere
alleen PCL en weer andere beide. Kies de driver die de meeste
ondersteuning biedt voor de applicaties en Xerox-printer die u
gebruikt.
Xerox-opdrachtverzending (XDS) en Xerox-printerdrivers installeren
In dit gedeelte wordt uitgelegd hoe de Xerox-applicatie voor
opdrachtverzending (XDS) en de aangepaste Xerox PostScript-
en PCL-printerdrivers voor Windows 95, 98 en ME worden
geïnstalleerd.
De volgende stappen uitvoeren:
1. Alle toepassingen sluiten, alle drivers verwijderen die worden
vervangen en het werkstation opnieuw opstarten om
foutmeldingen bij het opstarten en GPF-foutmeldingen te
voorkomen.
2. De cd-rom met de software Xerox Production Print Services
(XPPS) versie 3.X in het cd-rom-station van uw pc plaatsen.
Het installatieprogramma start automatisch. Dit kan enkele
seconden duren, afhankelijk van het systeem.
3. De taal kiezen waarin u de schermen van XPPS wilt zien
weergegeven.
B
E
A

Installatie en configuratie voor Windows
4-8 Installatiehandleiding
4. In het venster Info over XPPS, [Hoofdmenu] selecteren.
5. [Xerox Production Print Services installeren] selecteren.
OPMERKING: Het installatieprogramma detecteert
automatisch welke versie van Windows beschikbaar is.
6. [Xerox-printerdrivers en XDS installeren] selecteren.
7. De juiste taal selecteren en [OK] selecteren.
8. In het welkomstvenster [Volgende] selecteren.
9. Een installatietype selecteren (Normaal, Minimaal of
Aangepast). Het installatietype [Normaal] wordt aanbevolen.
[Volgende] selecteren.
10. Standaard is de optie [XDS] (Xerox Document Submission
voor Windows) geselecteerd. Er dient ten minste één
onderdeel in het rechtervenster te worden geselecteerd,
aangezien XDS anders niet juist functioneert. In het
rechtervenster alleen de onderdelen selecteren waarmee op
het werkstation wordt gewerkt.
• [DocuPrint] voor DocuPrint NPS/IPS-printers
• [DocuSP] voor DocuTech 61xx, DocuPrint EPS-printers,
DocuTech 65/75/90 en DocuPrint 65/75/90
• [DT Server] voor DocuTech 135 of 90 met Netwerkserver
of NS Plus-serverserie.
• [DocuColor] voor DocuColor 20XX, 6060 en iGen3
In het linkervenster de extra drivercomponenten selecteren.
Bij iedere selectie die u maakt, wordt in het rechtervenster
aangegeven welke printers worden ondersteund voor de
drivers die beschikbaar zijn. Alle printers die worden
geïnstalleerd, selecteren.
11. [Volgende] selecteren.
12.De licentie-overeenkomst voor de eindgebruiker van Adobe
lezen en accepteren door [Ja] te selecteren.
13. Iedere geselecteerde printer een poort toewijzen. [Volgende]
selecteren. Bij het installeren van 2 of meer printers kunnen 2
of meer schermen worden weergegeven voor het toewijzen
van de poorten.
14.De instellingen bevestigen en [Volgende] selecteren.
15.De optie voor werkstation opnieuw opstarten selecteren en
vervolgens [Voltooien] selecteren.
E

Installatie en configuratie voor Windows
Installatiehandleiding 4-9
16.Wanneer u het Leesmij-bestand wilt lezen, [Voltooien]
selecteren. Wanneer u dit bestand niet wilt lezen, de selectie
van “Ja, ik wil het LEESMIJ-bestand bekijken” ongedaan
maken en [Voltooien] selecteren.
VOORZICHTIG
Printers geen andere naam geven wanneer u XDS en de Xerox-
printerdrivers installeert. Indien een printer een andere naam
wordt gegeven, gaan de opdrachtkaartinstellingen verloren
wanneer wordt afgedrukt met de aangepaste Xerox PostScript-
driver.
Indien u een printer een andere naam wilt geven, moet deze
onmiddellijk na het installeren de andere naam krijgen (voordat
de printereigenschappen worden afgedrukt of bekeken).
Adobe PS-printerdriver met Xerox PPD-bestanden installeren
In dit gedeelte wordt de procedure besproken voor het
installeren van een Xerox PPD-bestand voor gebruik in
combinatie met de Adobe PostScript-driver.
OPMERKING: Indien tijdens de installatie van de Xerox
PostScript-drivers wordt gevraagd om het bestand
PSCRIPT.DLL, op de harde schijf naar het bestand zoeken.
Indien u het niet kunt vinden, heeft u mogelijk de Windows-cd
nodig om het bestand te vinden.
OPMERKING: U dient de printerpoort in te stellen voordat u de
PPD-bestanden installeert met Printer toevoegen in [Instellingen:
Printers] of, nadat de installatie is voltooid, de poort te
configureren.
OPMERKING: Gebruik van de Adobe PS-driver met een Xerox
PPD-bestand geeft geen toegang tot de volledige
toepassingenset van de printer en evenmin tot de Xerox-
opdrachtenkaart.
1. De cd-rom met de software Xerox Production Print Services
(XPPS) versie 3.X in het cd-rom-station van uw pc plaatsen.
Het installatieprogramma start automatisch. Dit kan enkele
seconden duren, afhankelijk van het systeem.
2. In het scherm waarin u een taal kunt kiezen, de taal kiezen
waarin u de schermen van XPPS wilt zien weergegeven.
3. In het scherm Info over XPPS, [Hoofdmenu] selecteren.
B
E
E
E
A

Installatie en configuratie voor Windows
4-10 Installatiehandleiding
4. In het hoofdmenu [Xerox Production Print Services
installeren] selecteren.
OPMERKING: Het installatieprogramma detecteert
automatisch welke versie van Windows beschikbaar is.
5. In het installatiemenu [Adobe PS-printerdrivers installeren]
selecteren.
6. De instructies op het scherm lezen en de map met het Xerox
PPD-bestand noteren, vervolgens [Installatie vervolgen]
selecteren.
7. In het welkomstscherm [Volgende] selecteren.
8. De licentie-overeenkomst voor de eindgebruiker van Adobe
lezen en accepteren door [Aanvaarden] te selecteren.
9. In het venster Printerverbindingstype het type
printerverbinding selecteren: Rechtstreeks verbonden met
uw computer (Lokale printer) of Verbonden met uw netwerk
(Netwerkprinter), en vervolgens [Volgende] selecteren.
Mogelijk vraagt het systeem om aanvullende configuratie-
informatie, afhankelijk van de optie die u selecteert.
10. In het venster “Lokale poort” de poort waarop de printer is
aangesloten selecteren.
De reeds geconfigureerde poort selecteren of een LPT-poort
selecteren.
11. In het venster “Lokale poort” [Volgende] selecteren.
12.In het venster “Printermodel” [Bladeren] selecteren en de
volgende map zoeken op het cd-station (de locatie die u
heeft genoteerd bij stap 6).
AdobePs\Win_9x_Millennium\ADOBEPS\Enu\PPDs
OPMERKING: De mapnaam “Enu” staat voor United States
English. Indien u een andere taal heeft geselecteerd in het
taalselectiescherm, verschijnt op deze plaats een andere
naam die overeenkomt met de taal die u heeft gekozen.
13. In de map PPDs de printer selecteren die u wilt installeren en
[OK] selecteren.
Ervoor zorgen dat u de juiste printer selecteert. Veel
printernamen lijken op elkaar, maar duiden geheel
verschillende printers aan. Een voorbeeld is 180 EPS en 180
NPS. Controleren of u de juiste selecteert wanneer u een
keuze maakt.
E
E

Installatie en configuratie voor Windows
Installatiehandleiding 4-11
OPMERKING: De PPD's die als Kanji worden aangeduid, zijn
alleen bedoeld ter ondersteuning van installaties die
gebruikmaken van Kanji-teken- en -fontsets.
14.In het venster “Printermodel” [Volgende] selecteren.
15.In het venster Printerinformatie de volgende informatie
invoeren en [Volgende] selecteren:
• Een naam invoeren die de printer identificeert.
• Opgeven of de printer de standaardprinter wordt voor alle
applicaties.
• De knop selecteren voor het afdrukken van een
testpagina.
16. In het venster met installatie-informatie de instellingen
bevestigen en [Installeren] selecteren.
17.Nadat de installatieprocedure alle bestanden heeft
gekopieerd, wordt het printerconfiguratievenster geopend en
wordt u gevraagd of u de printer nu wilt configureren. De
instellingen laten zoals ze zijn door [Nee] te selecteren en
vervolgens [Volgende] selecteren.
18.In het venster Setup is voltooid het selectievakje uitschakelen
indien u het Leesmij-bestand niet wilt bekijken en vervolgens
[Voltooien] selecteren.
19.[Terug] selecteren om door te gaan met het installeren van
nog meer printerdrivers of [Afsluiten] selecteren om het
installatieprogramma af te sluiten.
OPMERKING: Indien er zich een probleem voordoet nadat u de
Adobe PS-printerdriver heeft geïnstalleerd, dient u mogelijk de
volgende bestanden te verwijderen, die zich bevinden in de map
met printerdrivers van Windows NT
c:\WINNT\SYSTEM32\SPOOL\DRIVERS\W32X86\2 voordat u
probeert de driver opnieuw te installeren:
•XCOMCODE.DLL
• XUMPDRVR.DLL
• XPSCCKM.DLL
• XPSCUI.DLL
OPMERKING: Indien u de LPP-poort heeft geselecteerd tijdens
het installeren, selecteert u [Eigenschappen: Poorten] en
vervolgens [Poort toevoegen]. De naam of het IP-adres van de
printer en de naam van de printerwachtrij invoeren.
E
E
E

Installatie en configuratie voor Windows
4-12 Installatiehandleiding
XPPS installeren op systemen met Windows NT, 2000 of XP
Dit gedeelte bevat instructies voor het installeren van de XDS-
software en de verschillende beschikbare drivers voor het
verwerken van afdrukopdrachten door Xerox-printers afkomstig
van een Windows NT 4.0-, Windows 2000- of Windows XP-
werkstation.
OPMERKING: De verschillende soorten drivers ondersteunen
de Xerox-printers op verschillend niveau. De driverkeuze is
afhankelijk van het soort afdrukken (PostScript of PCL) en de
werkstroom in uw omgeving.
OPMERKING: Wanneer u de XDS-software wilt installeren
onder Windows NT, dient u op het systeem te zijn aangemeld
met beheerdersrechten.
OPMERKING: Wanneer u de XDS-software wilt installeren
onder Windows 2000, dient u op het systeem te zijn aangemeld
met minimaal de rechten van een geavanceerd gebruiker .
Xerox-software voor opdrachtverzending (XDS) installeren
In dit gedeelte wordt de procedure uitgelegd voor het installeren
van de Xerox-applicatie voor opdrachtverzending (XDS) op een
Windows-platform.
1. Alle toepassingen sluiten en het werkstation opnieuw
opstarten om foutmeldingen bij het opstarten en “General
Protection Fault (GPF)” te voorkomen.
2. Op een van de volgende manieren het installatieproces
beginnen:
• De cd-rom met de software Xerox Production Print
Services (XPPS) versie 3.X in het cd-rom-station van uw
pc plaatsen. Het installatieprogramma start automatisch.
Dit kan enkele seconden duren, afhankelijk van het
systeem.
• De XPPS-software versie 3.X downloaden vanaf het
Internet.
a. Naar de website www.xerox.com gaan.
b. In het tekstvak [Zoeken] boven aan de Xerox-
homepage XPPS invoeren en [Zoeken] selecteren.
E
E
E
A

Installatie en configuratie voor Windows
Installatiehandleiding 4-13
c. In de lijst met zoekresultaten het item selecteren dat
XPPS-software versie 3.X bevat.
d. Overeenkomstig de instructies in de vensters, het
uitvoerbare installatiebestand voor XPPS
xpps_for_win.exe opslaan in de gewenste locatie op
het werkstation.
e. Dubbelklikken op het pictogram xpps_for_win.exe om
het installatieproces te starten.
3. In het scherm waarin u een taal kunt kiezen, de taal kiezen
waarin u de schermen van XPPS wilt zien weergegeven. Het
venster Info over XPPS wordt weergegeven.
4. In het venster Info over XPPS, [Hoofdmenu] selecteren.
5. In het hoofdmenu [Xerox Production Print Services
installeren] selecteren.
OPMERKING: Het installatieprogramma detecteert
automatisch welk besturingssysteem wordt gebruikt.
6. In het installatievenster van Windows [Xerox Document
Submission installeren] selecteren.
7. In het menu in het taalinstellingsvenster de taal selecteren
waarin het installatiescript dient te worden weergegeven.
[OK] selecteren.
8. In het welkomstscherm [Volgende] selecteren.
9. Een installatietype selecteren (Normaal, Minimaal of
Aangepast) en vervolgens [Volgende] selecteren. [Normaal]
wordt aangeraden.
10. Indien de bestemmingsmap c\:program files\XPPS\ niet
bestaat, wordt deze voor u gemaakt. [Ja] selecteren om het
aanmaken van de map te bevestigen.
11. In het componentselectievenster is [Xerox Document
Submission (XDS) voor Windows] standaard al geselecteerd.
a. In het venster aan de rechterkant alleen de componenten
selecteren die u op uw werkstation gaat gebruiken:
• [DocuPrint] voor DocuPrint NPS/IPS-printers
• [DocuSP] voor DocuTech 61xx, DocuPrint EPS-
printers, DocuTech 65/75/90 en DocuPrint 65/75/90
• [DT-server] voor DocuTech 135 of 90 met
Netwerkserver of NS Plus-serverserie.
E

Installatie en configuratie voor Windows
4-14 Installatiehandleiding
• [DocuColor] voor de DocuColor 20xx-, 6060- en
iGen3-printers
OPMERKING: XDS kan alleen naar behoren functioneren
wanneer u ten minste één selectie heeft gemaakt in het
venster aan de rechterkant.
b. [Volgende] selecteren.
12. In het volgende venster de instellingen die u heeft
opgegeven, controleren en [Volgende] selecteren. Het
systeem kopieert de XDS-bestanden naar de harde schijf van
uw werkstation.
13.In het venster Setup is voltooid [Voltooien] selecteren indien
u nu het “Leesmij-bestand” wilt bekijken. Indien dit niet het
geval is, het selectievakje naast [Ja, ik wil het LEESMIJ-
bestand bekijken] uitschakelen en [Voltooien] selecteren.
Nadat de installatie is voltooid, wordt de programmagroep
Xerox-applicaties toegevoegd aan het menu Start. Het
installatiemenu van XPPS wordt opnieuw weergegeven.
14.Een andere optie selecteren om door te gaan met het
installeren van nog meer printerdrivers of [Afsluiten]
selecteren om het installatieprogramma af te sluiten.
De handleiding “Afdrukken met Xerox Production Print Services”
raadplegen voor de procedure voor het instellen van
printerverbindingen en het oproepen van de XDS-software.
Aangepaste Xerox PostScript- en PCL-drivers voor Windows NT installeren
De aangepaste Xerox-printerdrivers worden gebruikt door
Windows-toepassingen voor het programmeren van Xerox
opdrachtkaartgegevens en het maken van een PostScript-
printerbestand. Xerox-opdrachtkaarten en alle andere
toepassingen van de ondersteunde Xerox-printers worden door
deze drivers volledig ondersteund.
De volgende procedure volgen om de aangepaste Xerox-
printerdrivers voor Windows NT te installeren:
1. De cd-rom met de software Xerox Production Print Services
(XPPS) versie 3.x in het cd-rom-station van uw pc plaatsen.
Het installatieprogramma start automatisch. Dit kan enkele
seconden duren, afhankelijk van het systeem.
2. In het scherm waarin u een taal kunt kiezen, de taal kiezen
waarin u de schermen van XPPS wilt zien weergegeven.
E
A

Installatie en configuratie voor Windows
Installatiehandleiding 4-15
3. In het venster Info over XPPS, [Hoofdmenu] selecteren.
4. In het hoofdmenu [Xerox Production Print Services
installeren] selecteren.
OPMERKING: Het installatieprogramma detecteert
automatisch welke versie van Windows beschikbaar is.
5. In het installatievenster van Windows NT [Xerox-
printerdrivers installeren] selecteren.
6. In het volgende venster vindt u de locatie van de
printerinformatie die nodig is voor het installeren van de
drivers. De instructies op het scherm lezen en de map met
het driverbestand noteren, vervolgens [Installatie vervolgen]
selecteren.
7. In het venster dat wordt geopend [Mijn computer] en
vervolgens [Volgende] selecteren.
8. Indien u een upgrade van de drivers uitvoert, een poort
selecteren, en indien u een nieuwe driver installeert, een
poort toevoegen.
9. Indien u een poort toevoegt, [Poort configureren] selecteren
en vervolgens de nieuwe poort op een voor uw
netwerkomgeving juiste manier configureren.
10. [Volgende] selecteren. Er wordt een lijst met ondersteunde
printers weergegeven op uw scherm.
11. [Diskette] selecteren. Het venster Installeren vanaf diskette
wordt geopend.
12.In het venster Installeren vanaf diskette naar het cd-rom-
station bladeren. De volgende map zoeken (de locatie die u
heeft genoteerd bij stap 6):
Win_nt40\Xeroxdrv\Enu
OPMERKING: De mapnaam “Enu” staat voor United States
English. Indien u een andere taal heeft geselecteerd in het
taalselectiescherm, verschijnt op deze plaats een andere
naam die overeenkomt met de taal die u heeft gekozen.
13.Het .inf-bestand openen.
14.In het venster Installeren vanaf diskette [OK] selecteren.
15.In het volgende venster controleren of het printermodel
(samen met de PDL) die u eerder heeft geselecteerd, is
gemarkeerd; vervolgens [Volgende] selecteren.
E
E

Installatie en configuratie voor Windows
4-16 Installatiehandleiding
16.Indien het systeem hierom vraagt, [Bestaand
stuurprogramma vervangen] en [Volgende] selecteren.
17.Desgewenst de naam van de printer wijzigen. Met de
printernaam dient de printer gemakkelijk herkenbaar te zijn.
Indien een andere printer die al is geïnstalleerd deze naam al
heeft, voert u een andere naam in.
18.Desgewenst [Ja] selecteren om van de geselecteerde printer
de standaardprinter te maken voor alle Windows-applicaties
en [Volgende] selecteren.
19.[Gedeeld] of [Niet gedeeld] en vervolgens [Volgende]
selecteren.
20.Indien u [Gedeeld] selecteert, het volgende doen:
a. Een sharenaam invoeren die voor de gedeelde printer
dient te worden gebruikt.
b. De besturingssystemen selecteren van alle computers die
afdrukopdrachten zullen sturen naar de
gemeenschappelijke printer.
OPMERKING: Uitsluitend 9x-bestanden zijn
gemeenschappelijk beschikbaar. De gemeenschappelijke
bestanden bevinden zich op de cd in $/XPPS/Win95_98/
shared.
c. [Volgende] selecteren.
d. De locatie van de gemeenschappelijke driver opgeven
zich bevindt en vervolgens een opmerking plaatsen over
de printer.
21.De optie voor het afdrukken van een testpagina selecteren
om te kijken of de installatie correct is voltooid, en [Volgende]
selecteren. [Voltooien] selecteren. De printerdrivers worden
geïnstalleerd.
OPMERKING: Indien u tijdens het installeren wordt gevraagd
om het bestand PSCRIPT.DLL, dient u mogelijk de cd van
Microsoft Windows te gebruiken om het bestand
PSCRIPT.DLL te vinden. U kunt ook proberen het bestand
PSCRIPT.DLL op de harde schijf te vinden.
22.Controleren of de testpagina goed is afgedrukt en vervolgens
[Ja] selecteren. Indien de pagina niet is afgedrukt, krijgt u
door [Nee] te selecteren een aantal tips die u helpen bij het
oplossen van het probleem.
23.[Terug] selecteren om nog meer printerdrivers te installeren
of [Afsluiten] selecteren om het installatieprogramma af te
sluiten.
E
E

Installatie en configuratie voor Windows
Installatiehandleiding 4-17
Een keuzepapierformaat inschakelen bij de Xerox-
printerdriver
Indien een keuzepapierformaat vereist is, schakelt u een nieuw
papierformaat in door dit op te slaan als een keuzeformulier. De
volgende stappen uitvoeren om de juiste prestaties te
verzekeren:
1. In Windows op Start klikken, [Instellingen] en vervolgens
[Configuratiescherm] selecteren.
2. In het Configuratiescherm op het pictogram [Printers] klikken.
3. In het menu Bestand van het venster Printers
[Eigenschappen van afdrukserver] selecteren.
4. In het venster Printerservereigenschappen het tabblad
[Formulieren] selecteren.
5. Het selectievakje [Nieuw formulier maken] inschakelen.
6. Een naam invoeren voor het keuzeformaatformulier in het
vak [Beschrijving van formulier voor:].
7. [Formulier opslaan] en vervolgens [OK] selecteren.
Afdrukken op keuzeformaat papier
Indien u wilt afdrukken vanuit een applicatie waarvoor u een
keuzeformaat papier wilt gebruiken, de volgende procedure
volgen om de afdrukinstellingen op te geven:
1. Indien het document dat u wilt afdrukken geopend is:
a. [Afdrukken] selecteren in het menu Bestand in de
applicatie waarmee het document is gemaakt.
b. In het venster Document afdrukken [Instellingen]
selecteren.
Wanneer de applicatie geopend is, maar het document nog
niet, selecteert u [Afdrukinstellingen] in het menu Bestand
van de applicatie.
2. In het venster Afdrukinstellingen de gewenste printer
selecteren uit het printermenu.
3. [Eigenschappen] selecteren.
4. In het venster Eigenschappen het tabblad [Geavanceerd]
selecteren.
5. Ervoor zorgen dat [Papierformaat] is gemarkeerd, bovenin
het venster.
A
A

Installatie en configuratie voor Windows
4-18 Installatiehandleiding
6. In het onderste gedeelte van het venster [Grootte van
aangepaste pagina (PostScript)] selecteren.
7. In het bovenste gedeelte van het venster [Xerox-
documentinstellingen] selecteren.
8. In het venster Grootte aangepaste pagina (PostScript) de
eigenschappen van het keuzepapier naar wens instellen. De
beschikbare instellingen zijn onder andere:
• Breedte en hoogte
• Maateenheid
• Papierinvoerrichting (met korte kant of lange kant)
• Type (losse vellen of rolinvoer)
• Verschuiving ten opzichte van de invoerrichting (parallel
of haaks)
9. [OK] selecteren om het dialoogvenster Keuzeformaat te
sluiten. Indien u een of meer van de andere instellingen die u
heeft doorgevoerd wilt wijzigen, [Keuzepapierformaat
bewerken] selecteren om het venster opnieuw te openen.
10.[OK] selecteren in elk venster totdat u terug bent bij het
dialoogvenster Afdrukken.
11. In het dialoogvenster Afdrukken [Afdrukken] selecteren om
het afdrukken te starten.
Aangepaste Xerox-PostScript- en -PCL-drivers voor Windows 2000
installeren
Xerox-opdrachtkaarten en alle andere toepassingen van de
ondersteunde Xerox-printers worden door de Xerox aangepaste
PostScript-printerdrivers volledig ondersteund.
In dit gedeelte wordt de procedure beschreven voor het
installeren van de aangepaste printerdrivers voor Windows 2000
van Xerox.
1. De cd-rom met de software Xerox Production Print Services
(XPPS) versie 3.X in het cd-rom-station van uw pc plaatsen.
Het installatieprogramma start automatisch. Dit kan enkele
seconden duren, afhankelijk van het systeem.
2. In het scherm waarin u een taal kunt kiezen, de taal kiezen
waarin u de schermen en het installatiescript van XPPS wilt
zien weergegeven.
3. In het scherm Info over XPPS, [Hoofdmenu] selecteren.
A

Installatie en configuratie voor Windows
Installatiehandleiding 4-19
4. In het hoofdmenu [Xerox Production Print Services
installeren] selecteren.
OPMERKING: Het installatieprogramma detecteert
automatisch welke versie van Windows beschikbaar is.
5. [Xerox-printerdrivers installeren] selecteren.
6. In het volgende venster vindt u de locatie van de
printerinformatie die nodig is voor het installeren van de
drivers. De instructies op het scherm lezen en de map met de
drivers op de XPPS-cd noteren; vervolgens [Installatie
vervolgen] selecteren.
7. In het venster dat verschijnt [Volgende] selecteren.
8. [Lokale printer] en vervolgens [Volgende] selecteren.
9. Indien u een upgrade van de drivers uitvoert, een poort
selecteren, en indien u een nieuwe driver installeert, een
poort toevoegen.
10.Indien u een poort toevoegt, deze poort op een voor uw
netwerkomgeving juiste manier configureren.
11. [Volgende] selecteren.
12.[Diskette] selecteren en naar de cd-rom bladeren.
13.Naar de map Win_2000\Xeroxdrv\Enu bladeren.
OPMERKING: De mapnaam “Enu” staat voor United States
English. Indien u een andere taal heeft geselecteerd in het
taalselectiescherm, verschijnt op deze plaats een andere
naam die overeenkomt met de taal die u heeft gekozen.
14.Het .inf-bestand openen.
15.[OK] selecteren. Er wordt een lijst met ondersteunde printers
weergegeven op uw scherm.
16.Het printertype dat u aan het installeren bent selecteren en
vervolgens [Volgende] selecteren.
17.Indien het systeem hierom vraagt, [Bestaand
stuurprogramma vervangen] en [Volgende] selecteren.
18.Desgewenst de printernaam wijzigen. Met de printernaam
dient de printer gemakkelijk herkenbaar te zijn.
19.Desgewenst van de geselecteerde printer de
standaardprinter maken voor alle applicaties en [Volgende]
selecteren.
20.[Deze printer niet delen] en vervolgens [Volgende]
selecteren.
E
E

Installatie en configuratie voor Windows
4-20 Installatiehandleiding
21. [Ja] selecteren om een testpagina af te drukken, om te kijken
of de installatie correct is voltooid, en [Volgende] selecteren.
22.[Voltooien] selecteren om de installatie te voltooien.
OPMERKING: Indien u tijdens het installeren wordt gevraagd
om het bestand PSCRIPT.DLL, dient u mogelijk de cd van
Microsoft Windows te gebruiken om het bestand
PSCRIPT.DLL te vinden. U kunt ook proberen het bestand
PSCRIPT.DLL op de harde schijf te vinden.
23.Het foutbericht “Kan digitale handtekening niet vinden” zal
worden weergegeven. [Ja] selecteren om verder te gaan met
de installatie.
24. [Installatie vervolgen] selecteren om nog meer Xerox-
printerdrivers te installeren of [Terug] om extra printerdrivers
te installeren, of [Afsluiten] selecteren om het
installatieprogramma af te sluiten.
Aangepaste Xerox PostScript- en PCL-drivers voor Windows XP installeren
In dit gedeelte wordt de procedure beschreven voor het
installeren van de aangepaste printerdrivers voor Windows XP
van Xerox.
1. [Start: Instellingen] en vervolgens [Printers] selecteren.
2. Het pictogram [Printer toevoegen] in de map Printers
selecteren en erop dubbelklikken.
3. In het welkomstvenster [Volgende] selecteren.
4. [Lokale printer] en vervolgens [Volgende] selecteren.
5. Indien u een upgrade van de drivers uitvoert, een poort
selecteren, en indien u een nieuwe driver installeert, een
poort toevoegen.
6. Indien u een poort toevoegt, deze poort op een voor uw
netwerkomgeving juiste manier configureren.
7. [Volgende] selecteren. Er wordt een lijst met ondersteunde
printers weergegeven op uw scherm.
8. [Diskette] selecteren. Het venster Installeren vanaf diskette
wordt geopend.
9. In het venster Installeren vanaf diskette naar de directory op
de harde schijf gaan of de cd openen. De volgende map
zoeken (de locatie waarin u het uitvoerbare bestand heeft
uitgepakt): Web_xpps/Win_XP/Xeroxdrv\Enu
E
A

Installatie en configuratie voor Windows
Installatiehandleiding 4-21
10.Het .inf-bestand openen.
11. In het venster Installeren vanaf diskette [OK] selecteren.
12.In het volgende venster controleren of het printermodel,
samen met de PDL die u eerder heeft geselecteerd, is
gemarkeerd. [Volgende] selecteren.
13.Indien het systeem hierom vraagt, [Bestaand
stuurprogramma vervangen] en [Volgende] selecteren.
14.Desgewenst de printernaam wijzigen. Met de printernaam
dient de printer gemakkelijk herkenbaar te zijn.
15.Desgewenst van de geselecteerde printer de
standaardprinter maken voor alle applicaties en [Volgende]
selecteren.
16.[Deze printer niet delen] en vervolgens [Volgende]
selecteren.
17. [Ja] selecteren om een testpagina af te drukken, om te kijken
of de installatie correct is voltooid, en [Volgende] selecteren.
18.[Voltooien] selecteren om de installatie te voltooien.
Adobe PS-printerdriver met Xerox PPD-bestanden voor Windows 2000
installeren
In dit gedeelte wordt de procedure besproken voor het
installeren van een Xerox PPD-bestand voor gebruik in
combinatie met de Adobe PostScript-driver op systemen met
Windows 2000.
Gebruik van de Adobe PS-driver met een Xerox PPD-bestand
geeft geen toegang tot de volledige toepassingenset van de
printer en evenmin tot de Xerox-opdrachtenkaart.
OPMERKING: U dient de printerpoort in te stellen voordat u de
PPD-bestanden installeert met Printer toevoegen in het menu
[Instellingen: Printers] of, nadat de installatie is voltooid, de poort
te configureren.
1. De cd-rom met de software Xerox Production Print Services
(XPPS) versie 3.x in het cd-rom-station van uw pc plaatsen.
Het installatieprogramma start automatisch. Dit kan enkele
seconden duren, afhankelijk van het systeem.
2. In het scherm waarin u een taal kunt kiezen, de taal kiezen
waarin u de schermen van XPPS wilt zien weergegeven.
3. In het scherm Info over XPPS, [Hoofdmenu] selecteren.
E
A

Installatie en configuratie voor Windows
4-22 Installatiehandleiding
4. In het hoofdmenu [Xerox Production Print Services
installeren] selecteren.
OPMERKING: Het installatieprogramma detecteert
automatisch welke versie van Windows beschikbaar is.
5. In het installatiemenu [Adobe PS-printerdrivers installeren]
selecteren.
6. In het volgende venster vindt u de locatie van de
printerinformatie die nodig is voor het installeren van de
drivers. De instructies op het scherm lezen en de map met de
PPD-bestanden op de XPPS-cd noteren; vervolgens
[Installatie vervolgen] selecteren.
7. In het welkomstvenster [Volgende] selecteren.
8. De licentie-overeenkomst voor de eindgebruiker van Adobe
lezen en Aanvaarden selecteren.
9. In het volgende venster het type printerverbinding selecteren:
[Lokale printer], [Netwerkprinter] of [WebReady-printer];
vervolgens [Volgende] selecteren.
10.Indien het een netwerkprinter betreft, het netwerkpad of de
naam van de wachtrij invoeren of bladeren om de printer in
het netwerk te lokaliseren.
11. In het venster “Lokale poort” een poort selecteren indien u
een upgrade van de drivers uitvoert, of indien u een nieuwe
driver installeert, een poort toevoegen.
12. Indien u een poort toevoegt, [Poort configureren] selecteren
en vervolgens de nieuwe poort op een voor uw
netwerkomgeving juiste manier configureren.
13.[Volgende] selecteren.
14.In het venster “Printermodel” naar de cd-rom bladeren en de
PPD's zoeken in de volgende map:
Win_NT40\ADOBEPS\Enu\PPDS.
15.De PPD voor de printer die wordt geïnstalleerd selecteren en
vervolgens [Volgende] selecteren.
OPMERKING: De PPD's die als Kanji worden aangeduid, zijn
alleen bedoeld voor installaties die Kanji-teken- en -fontsets
ondersteunen.
16.In het venster Delen opgeven of de printer al dan niet een
gedeelde printer is.
E
E

Installatie en configuratie voor Windows
Installatiehandleiding 4-23
• Indien de printer wordt gedeeld, [Gedeeld] selecteren en
een gemeenschappelijke naam voor de printer invoeren.
• Indien de printer niet wordt gedeeld, [Niet gedeeld]
selecteren.
17.[Volgende] selecteren.
18.In het venster Printerinformatie het volgende doen:
a. Een naam invoeren die de printer identificeert.
b. [Ja] of [Nee] selecteren om op te geven of de printer de
standaardprinter wordt voor alle applicaties.
c. De optie voor het afdrukken van een testpagina
selecteren.
d. [Volgende] selecteren.
19.In het venster met installatie-informatie de informatie bekijken
en [Installeren] selecteren.
20.In het venster Setup is voltooid [Voltooien] selecteren indien
u nu het Leesmij-bestand wilt bekijken. Indien dit niet het
geval is, het selectievakje naast [Ja, ik wil het LEESMIJ-
bestand weergeven] uitschakelen en [Voltooien] selecteren.
21.Nadat de installatieprocedure alle bestanden heeft
gekopieerd, wordt u gevraagd de apparaatinstellingen van de
printer in te voeren. Alle standaardinstellingen handhaven
door [Annuleren] te selecteren.
22.Wanneer de installatie is voltooid, kunt u worden gevraagd
het werkstation opnieuw op te starten. [Ja] selecteren om het
werkstation nu opnieuw op te starten of [Nee] selecteren om
het werkstation later opnieuw op te starten.
23.[Terug] selecteren om door te gaan met het installeren van
nog meer printerdrivers of [Afsluiten] selecteren om het
installatieprogramma af te sluiten.

Installatie en configuratie voor Windows
4-24 Installatiehandleiding
XPPS gebruiken in een gemengde omgeving van PostScript niveau 2
en 3
Vanaf XPPS versie 2.3 bieden PostScript-drivers en PPD’s en de
DocuSP 1.4-software toegang tot de functies van PostScript
niveau 3 in uw afdrukproductie-omgeving.
Printers die PostScript niveau 3 ondersteunen:
• DocuTech 61xx met DocuSP 1.4 of hoger.
• DocuTech 65 en DocuPrint 65 versie 1.1 met DocuSP 1.4 of
hoger.
• DocuTech 75/90 en DocuPrint 75/90 met DocuSP 2.1 of
hoger.
• DocuPrint EPS-printers
• DocuTech 135/NSPlus-serverserie met versie 4.0/4.0i
• DocuColor 2045, 2060 en 6060
•iGen3
Printers die alleen PostScript niveau 2 ondersteunen:
• DocuTech 61xx met DocuSP 1.3x of lager.
• DocuTech 65 en DocuPrint 65 versie 1.0 met DocuSP 1.3.
• DocuTech 135/90 met Netwerkserver.
• DocuPrint NPS-printers.
Xerox erkent dat veel gebruikers een verscheidenheid aan
Xerox-printers in hun productie-afdrukomgevingen hebben. In dit
gedeelte wordt behandeld hoe u afdrukken vanaf XPPS versie
2.3 en hogere client-software naar zowel printers met PostScript
niveau 2 als PostScript niveau 3 kunt inschakelen.
PostScript niveau 3 met DocuSP 1.4 en hoger
Aangezien XPPS versies 2.3 en hoger in staat zijn tot het
afdrukken van PostScript niveau 3, dienen de volgende
installatie-instructies onmiddellijke afdruktoegang op PostScript
niveau 3 te bieden tot alle printers die momenteel met de
DocuSP versie 1.4-software zijn geladen.

Installatie en configuratie voor Windows
Installatiehandleiding 4-25
PostScript niveau 2 met DocuSP 1.3x en lager
Een van de onderstaande procedures uitvoeren, om de Xerox
PostScript-driver of de native Adobe PostScript-driver met Xerox
PPD’s, versie 2.3 of hoger te kunnen gebruiken met een
DocuTech 61xx of DocuTech 65/DocuPrint/DocuPrint 65 met
DocuSP versie 1.3x of lager.
Noteren welke van de printers die beschikbaar zijn op het client-
werkstation PostScript niveau 3 (DocuSP 1.4 of hoger)
gebruiken en welke PostScript niveau 2 (DocuSP 1.3x of lager).
In Windows 95/98: Voor printers die PostScript niveau 2
ondersteunen de volgende procedure uitvoeren.
1. In Windows op Start klikken, [Instellingen] en vervolgens
[Printers] selecteren.
2. In het venster Printers met de rechtermuisknop klikken op de
naam van de PostScript niveau 2-printer.
3. [Eigenschappen] selecteren in het pop-upmenu dat
verschijnt.
4. In het venster Eigenschappen het tabblad [PostScript]
selecteren.
5. Op het tabblad PostScript [Geavanceerd] selecteren.
6. Het PostScript-taalniveau van 3 wijzigen in 2.
7. [OK] selecteren.
A

Installatie en configuratie voor Windows
4-26 Installatiehandleiding

Installatiehandleiding 5-1
5. Installatie en configuratie voor XDS
Plus
De Xerox-software voor documentverzending Plus (XDS Plus) is
een op zichzelf staande applicatie die wordt gebruikt voor het
invoeren van opdrachtkaartgegevens voor een PDL-bestand en
het verzenden van de opdracht naar een beschikbare printer
waarop DocuSP-software versie 3.1 of hoger wordt uitgevoerd.
Dit hoofdstuk bevat de informatie die u nodig heeft voor het
installeren van de applicatie Xerox documentverzending Plus
(XDS Plus). Met behulp van deze software kunnen gebruikers
van door Xerox ondersteunde netwerken profiteren van de vele
afdrukopties die de ondersteunde Xerox-afdruksystemen te
bieden hebben.
U hoeft geen printerdrivers te installeren om opdrachten te
kunnen verzenden met XDS Plus. Wanneer de XDS Plus-
software op uw werkstation is geïnstalleerd, brengt deze
automatisch een verbinding tot stand met alle printers waarop
het werkstation is aangesloten.
OPMERKING: Voor informatie over het configureren van de IPP-
en HTTP-gateways op de DocuSP-controller de gemeen-
schappelijke handleiding voor het controllersysteem raadplegen.
Deze informatie is ook beschikbaar in de Help-vensters van de
DocuSP.
OPMERKING: Overal in dit gedeelte worden veel
snelkoppelingen beschreven. Hoewel snelkoppelingen nuttig
zijn, werken deze alleen indien de standaardsnelkoppelings-
locatie werd gebruikt op het moment van installeren.
E
E

Installatie en configuratie voor XDS Plus
5-2 Installatiehandleiding
Vereisten voor het werkstation
Het werkstation dient te voldoen aan de volgende vereisten voor
de hardware en software om XDS Plus te kunnen uitvoeren:
Hardware-vereisten
Voor Windows 95/98, Millennium Edition (ME), NT 4.0, 2000,
XP, Solaris 2.6 en 2.8:
• 400 MHz of snellere processor
• Harde schijf:
– Windows 9x/ME: 15 MB
– Windows NT 4.0/2000/XP en Solaris 2.6 en hoger: 20 MB
• Cd-rom of Internet-toegang
Voor Macintosh:
• Een Macintosh Power PC.
• Basisvereisten voor het besturingssysteem
• G3 of sneller
• Harde-schijfdriver
• Cd-rom of Internet-toegang
Software-vereisten
Om XDS Plus te kunnen gebruiken, dient uw pc of werkstation te
werken met een van de volgende besturingssystemen:
• Microsoft Windows 95, Windows 98, Windows Millennium,
Windows NT 4.0, Windows 2000 of Windows XP
• Sun Solaris 2.6 of 2.8
• Macintosh OS X versie 10.1 of hoger, Native Mode
Een van de volgende Internet-browsers is ook nodig:
• Internet Explorer versie 5 of hoger
• Netscape versie 6.2 op Solaris

Installatie en configuratie voor XDS Plus
Installatiehandleiding 5-3
Eerdere versies van XDS Plus verwijderen
Indien er een eerdere versie van XDS Plus is geladen, dient u de
installatie van de eerdere versie ongedaan te maken, voordat de
nieuwe wordt geïnstalleerd. U kunt XDS Plus verwijderen zonder
Xerox Production Printing Services (XPPS) te verwijderen.
Verwijderen in Windows
Bij het upgrade-proces worden uw opdrachtkaartbestanden
(*.xpf), die informatie bevatten over hoe de opdracht dient te
worden uitgevoerd, niet overschreven.
De volgende stappen uitvoeren om XDS Plus te verwijderen op
een pc met Windows:
1. Op uw werkstation eerst [Start] en vervolgens de volgende
opties selecteren in de volgorde waarin deze hieronder
staan:
a. [Programma's]
b. [Xerox-applicaties]
c. [XDS Plus Tool Suite <versie>]
d. [XDS Plus Tool Suite verwijderen]
2. In het venster [Installatie ongedaan maken] selecteren. In het
volgende venster worden de namen van de onderdelen
weergegeven die door het systeem worden verwijderd.
Wanneer XDS Plus volledig is verwijderd, wordt in het
volgende venster het bericht “Ongedaan maken van
installatie voltooid” weergegeven.
3. [Gereed] selecteren om het venster [Installatie ongedaan
maken] te sluiten.
A

Installatie en configuratie voor XDS Plus
5-4 Installatiehandleiding
Verwijderen in Solaris
De volgende stappen uitvoeren om XDS Plus te verwijderen op
een Sun-werkstation met Solaris:
1. Dubbelklikken op het applicatiepictogram met de naam
Uninstall_XDS_Plus_Tool_Suite, dat zich in de volgende
directory bevindt:
/<basisdirectory>/Xerox_Applications/
XDS_Plus_Tool_Suite_<versie>/
Uninstall_XDS_Plus_Tool_Suite
2. In het venster Action: Run dat wordt geopend [OK]
selecteren. Het venster Run wordt geopend.
3. Wachten totdat het venster voor het ongedaan maken van de
installatie wordt geopend. Dit kan enkele seconden duren.
4. In het venster voor het ongedaan maken van de installatie
[Verwijderen] selecteren.
In het volgende venster worden de namen van de bestanden
weergegeven die door het systeem worden verwijderd.
Wanneer XDS Plus volledig is verwijderd, wordt in het
venster voor het ongedaan maken van de installatie het
bericht “Verwijderen voltooid” weergegeven.
5. [Afsluiten] selecteren om het venster voor het ongedaan
maken van de installatie te sluiten.
Verwijderen in Macintosh OS X
Als volgt te werk gaan om een vorige versie van XDS Plus te
verwijderen wanneer u een Macintosh OS X-platform gebruikt:
1. Naar de map bladeren waar de applicatie XDS Plus is
opgeslagen.
2. Dubbelklikken op het pictogram [XDS Plus Tool Suite
verwijderen].
3. [Installatie ongedaan maken] selecteren.
4. Wanneer het verwijderen is voltooid, [Gereed] selecteren.
A
A

Installatie en configuratie voor XDS Plus
Installatiehandleiding 5-5
XDS Plus installeren op Windows 95-, 98- en Millennium-systemen
In dit gedeelte vindt u de installatie-instructies voor de XDS Plus-
software, waarmee u kunt afdrukken op Xerox-printers vanaf een
werkstation met Windows 95, Windows 98 of Windows
Millennium.
De volgende handelingen uitvoeren om de XDS Plus-software,
het hulpprogramma Xerox-opdrachtconverter, XDS Command
Line en het hulpprogramma XDS-printerregistratie te installeren.
OPMERKING: Om XDS Plus te laten communiceren met de
DocuSP-controller moet de IPP-gateway op de controller zijn
geïnstalleerd en geconfigureerd. Het Help-systeem voor
DocuSP raadplegen voor instructies voor het configureren van
de gateways.
1. Op een van de volgende manieren het installatieproces
beginnen:
• De cd-rom met de software Xerox Production Print
Services (XPPS) versie 3.X in het cd-rom-station van uw
pc plaatsen. Het installatieprogramma start automatisch;
dit kan enkele seconden duren.
• De XPPS-software versie 3.X downloaden vanaf het
Internet.
a. Naar de website http://www.xerox.com gaan.
b. In het tekstvak [Zoeken] boven aan de Xerox-
homepage XPPS invoeren en [Zoeken] selecteren.
c. In de lijst met zoekresultaten het item selecteren dat
XPPS-software versie 3.X voor Windows 9X en
Millennium bevat.
d. Overeenkomstig de instructies in de vensters, het
uitvoerbare installatiebestand voor XPPS
xpps_for_win.exe opslaan op de gewenste locatie op
het werkstation.
e. Dubbelklikken op het pictogram xpps_for_win.exe om
het installatieproces te starten.
2. In het welkomstvenster [Volgende] selecteren.
3. In het venster License Agreement “I agree” selecteren om de
licentieovereenkomst te accepteren.
4. In het venster waarin u een taal kunt kiezen, de taal kiezen
waarin u de vensters van XPPS wilt laten weergeven.
E
A

Installatie en configuratie voor XDS Plus
5-6 Installatiehandleiding
OPMERKING: Wanneer u de XDS Plus-software in meer dan
één taal wilt installeren, dient u elke taal afzonderlijk te
installeren.
5. In het venster Info over XPPS, [Hoofdmenu] selecteren.
6. In het hoofdmenu [Xerox Production Print Services
installeren] selecteren.
OPMERKING: Het installatieprogramma detecteert
automatisch welke versie van Windows beschikbaar is.
7. In het XPPS-installatiemenu voor Windows 9x/Millennium
[Xerox Document Submission Plus installeren] selecteren.
8. In het volgende venster dat wordt geopend de taal selecteren
voor het installatiescript en vervolgens [OK] selecteren.
9. In het introductievenster [Volgende] selecteren.
10.De licentieovereenkomst lezen en accepteren door [Ik
accepteer de voorwaarden van de licentie-overeenkomst] en
vervolgens [Volgende] te selecteren.
11. De instructies over Virtual Machine (VM) lezen en [Volgende]
selecteren.
12.In het venster Kies een installatiemap [Kiezen] selecteren om
een nieuwe locatie op te geven voor de XDS Plus-bestanden
of [Volgende] selecteren om de standaardlocatie te
accepteren en door te gaan.
OPMERKING: Beschrijvingen van de verschillende installaties
zijn beschikbaar in het venster waarin u een type installatie kunt
kiezen.
13.In het venster Kies een snelkoppelingslocatie wordt het pad
naar de standaard snelkoppelingslocatie weergegeven in het
tekstveld [In een nieuwe programmagroep]. Deze optie
geselecteerd laten en [Volgende] selecteren.
14.In het venster Kies een Java Virtual Machine de optie
[Installeer een Java VM specifiek voor deze toepassing]
selecteren en vervolgens [Volgende] selecteren.
15.In het venster waarin u de productfuncties kunt kiezen de
optie [Standaardinstallatie] selecteren en vervolgens
[Volgende] selecteren.
Indien u XDS Command Line nu wilt installeren, [Keuze]
selecteren, en vervolgens de procedure volgen die wordt
beschreven onder “XDS Command Line installeren” verderop
in dit hoofdstuk.
E
E
E

Installatie en configuratie voor XDS Plus
Installatiehandleiding 5-7
OPMERKING: Het wordt aangeraden de volledige installatie
(Normaal) uit te voeren indien u ooit van plan bent meer dan één
applicatie te gebruiken.
16.In het venster met het pre-installatieoverzicht de instellingen
bekijken en [Installeren] selecteren.
U kunt het printerlocatiebestand na installatie instellen vanuit
XDS Plus. “Het printerlocatiebestand (printer.disc) instellen”
in dit document raadplegen voor de procedure.
Het venster met het pre-installatieoverzicht voor 98/ME wordt
weergegeven.
OPMERKING: Het printerregistratiebestand wordt gedeeld door
de applicatie XDS en XDS Command Line.
17.In het venster Setup is voltooid het selectievakje [Lees
ReadMe] inschakelen indien u het ReadMe-bestand wilt
openen en vervolgens [Gereed] selecteren. U keert terug
naar het installatiemenu van XPPS.
18.Een ander item selecteren om te installeren of [Afsluiten]
selecteren om het installatieprogramma af te sluiten en het
systeem opnieuw op te starten.
19.Met het hulpprogramma XDS-printerregistratie het
printerlocatiebestand bewerken om de printers op te geven
die u in combinatie met XDS Plus gaat gebruiken. “Het
printerlocatiebestand (printer.disc) instellen” in dit hoofdstuk
raadplegen voor de procedure.
20.De eerste keer dat u XDS Plus uitvoert, het pad invoeren van
het printerlocatiebestand. [XDS Plus: Opties:
Voorkeursinstellingen] selecteren in het venster Printers en
het directorypad van het printerregistratiebestand invoeren.
OPMERKING: Wat voorheen Seed File werd genoemd, is nu
de locatie van het printerlocatiebestand.
E
E
E

Installatie en configuratie voor XDS Plus
5-8 Installatiehandleiding
XDS Plus installeren op Windows NT-, 2000- en XP-systemen
Dit gedeelte bevat instructies voor het installeren van de XDS-
software voor het verzenden van afdrukopdrachten naar Xerox-
printers afkomstig van een Windows NT 4.0-, 2000- of XP-
werkstation.
De volgende stappen uitvoeren om de XDS Plus-software, het
hulpprogramma Xerox-opdrachtconverter, XDS Command Line
en het hulpprogramma XDS-printerregistratie te installeren in
Windows NT, 2000 of XP.
OPMERKING: Om XDS Plus te laten communiceren met de
DocuSP-controller moet de IPP-gateway op de controller zijn
geïnstalleerd en geconfigureerd. Het Help-systeem voor
DocuSP raadplegen voor instructies voor het configureren van
de gateways.
1. Op een van de volgende manieren het installatieproces
beginnen:
• De cd-rom met de software Xerox Production Print
Services (XPPS) versie 3.X in het cd-rom-station van uw
pc plaatsen. Het installatieprogramma start automatisch.
Dit kan enkele seconden duren, afhankelijk van het
systeem.
• De XPPS-software versie 3.X downloaden vanaf het
Internet.
a. Naar de website http://www.xerox.com gaan.
b. In het tekstvak [Zoeken] boven aan de Xerox-
homepage XPPS invoeren en [Zoeken] selecteren.
c. In de lijst met zoekresultaten het item selecteren dat
XPPS-software versie 3.X voor Windows NT en 2000
bevat.
d. Overeenkomstig de instructies in de vensters, het
uitvoerbare installatiebestand voor XPPS
xpps_for_win.exe opslaan op de gewenste locatie op
het werkstation.
e. Dubbelklikken op het pictogram xpps_for_win.exe om
het installatieproces te starten.
2. In het welkomstvenster [Volgende] selecteren.
3. In het venster voor de licentie-overeenkomst de optie
selecteren waarmee u de licentieovereenkomst accepteert.
E
A

Installatie en configuratie voor XDS Plus
Installatiehandleiding 5-9
4. In het venster waarin u een taal kunt kiezen, de taal kiezen
waarin u de vensters van XPPS wilt laten weergeven.
OPMERKING: Wanneer u de XDS Plus-software in meer dan
één taal wilt installeren, dient u elke taal afzonderlijk te
installeren.
5. In het venster Info over XPPS, [Hoofdmenu] selecteren.
6. In het hoofdmenu [Xerox Production Print Services
installeren] selecteren.
OPMERKING: Het installatieprogramma detecteert
automatisch welke versie van Windows beschikbaar is.
7. In het installatiemenu in het volgende venster [Xerox
Document Submission Plus installeren] selecteren.
8. In het volgende venster dat wordt geopend de taal selecteren
voor het installatiescript en vervolgens [OK] selecteren.
9. In het introductievenster [Volgende] selecteren.
10.De licentieovereenkomst lezen en accepteren door [Ik
accepteer de voorwaarden van de licentie-overeenkomst] en
vervolgens [Volgende] te selecteren.
11. De instructies over Virtual Machine (VM) lezen en [Volgende]
selecteren.
12.In het venster Kies installatiemap [Volgende] selecteren om
de standaardlocatie te selecteren voor de XDS Plus-
bestanden.
13.In het venster Kies een snelkoppelingslocatie aangeven waar
de productpictogrammen dienen te worden weergegeven.
[Volgende] selecteren.
14. In het volgende venster de optie [Installeer een Java VM
specifiek voor deze toepassing] en vervolgens [Volgende]
selecteren.
15.In het venster waarin u de productfuncties kunt kiezen de
optie [Standaardinstallatie] selecteren en vervolgens
[Volgende] selecteren.
Indien u XDS Command Line nu wilt installeren, [Keuze]
selecteren. Vervolgens op het vak XDS Command Line
klikken zodat dit wordt ingeschakeld. [Volgende] selecteren.
Indien u XDS Command Line nu niet wilt installeren,
[Volgende] selecteren.
E
E

Installatie en configuratie voor XDS Plus
5-10 Installatiehandleiding
OPMERKING: Het wordt aangeraden de volledige installatie
(Normaal) uit te voeren indien u ooit van plan bent meer dan
één applicatie te gebruiken.
16.In het venster met het pre-installatieoverzicht de instellingen
bekijken en [Installeren] selecteren.
U kunt het printerlocatiebestand na installatie instellen vanuit
XDS Plus. “Het printerlocatiebestand (printer.disc) instellen”
verderop in dit document raadplegen.
17.In het venster Setup is voltooid het selectievakje [Lees
ReadMe] uitschakelen indien u het Leesmij-bestand niet wilt
openen en vervolgens [Gereed] selecteren.
18.Een ander item selecteren om te installeren of [Afsluiten]
selecteren om het installatieprogramma af te sluiten en het
systeem opnieuw op te starten
19.Met het hulpprogramma XDS-printerregistratie het
printerlocatiebestand bewerken om de printers op te geven
die u in combinatie met XDS Plus gaat gebruiken. “Het
printerlocatiebestand (printer.disc) instellen” verderop in dit
document raadplegen voor de procedure.
XDS Plus installeren op een Sun Solaris-systeem
Dit gedeelte bevat instructies voor het installeren van de XDS-
software voor het verzenden van afdrukopdrachten naar Xerox-
printers afkomstig van een Sun Solaris 2.6- of 2.8-werkstation.
De volgende stappen uitvoeren om de XDS Plus-software, het
hulpprogramma Xerox-opdrachtconverter, XDS Command Line
en het hulpprogramma XDS-printerregistratie te installeren in
Solaris.
OPMERKING: Bij deze instructies wordt ervan uitgegaan dat u
beschikt over basiskennis van UNIX en het gebruik van een
terminalvenster voor het uitvoeren van algemene
bestandsbeheerfuncties.
OPMERKING: Indien XDS Plus voor Solaris wordt geïnstalleerd
als root, kunnen andere gebruikers mogelijk geen gebruikmaken
van XDS Plus, tenzij de standaard toegangsrechten worden
gewijzigd.
E
E
E

Installatie en configuratie voor XDS Plus
Installatiehandleiding 5-11
OPMERKING: Om XDS Plus te laten communiceren met de
DocuSP-controller moet de IPP-gateway op de controller zijn
geïnstalleerd en geconfigureerd.
VOORZICHTIG
Indien u niet opgeeft dat de map
XDS_Plus_Tool_Suite_<versie> direct in de basisdirectory dient
te worden geplaatst, d.w.z. /export/home/xrxusr, heeft u mogelijk
geen toegang tot de XDS Plus-bestanden.
1. Op een van de volgende manieren het installatieproces
beginnen:
• De cd-rom met de software Xerox Production Print
Services (XPPS) versie 3.X in het cd-rom-station van uw
pc plaatsen.
a. In een terminalvenster vanuit de basisdirectory het
volgende typen:
cd /cdrom
<enter>
ls
<enter>
U zou nu de versie van XPPS moeten zien. Deze
noteren om hieronder het juiste pad te kunnen
invoeren.
In een terminalvenster vanuit de basisdirectory,
bijvoorbeeld /export/home/xrxusr, het volgende typen:
cp /cdrom/xpps_<version>/solaris/*.* ./
waarbij de elementen van het versienummer wordt
gescheiden door underscores, zodat 3.1.11 als volgt
wordt weergegeven:
cp /cdrom/xpps_3_1_11/Solaris/*.* ./
• De XPPS-software versie 3.X downloaden vanaf het
Internet.
a. Naar de website www.xerox.com gaan en de
koppeling “Drivers” selecteren.
b. In het tekstvak [Zoeken] van "Snel zoeken naar drivers
en downloads" XDS Plus invoeren en [Zoeken]
selecteren.
E
B
A

Installatie en configuratie voor XDS Plus
5-12 Installatiehandleiding
c. In de lijst met zoekresultaten het item selecteren dat
XPPS-software versie 3.x voor Sun Solaris 2.6 en 2.8
bevat.
d. Het installatiebestand met de naam
xdsplus_install.bin downloaden naar de
basisdirectory.
2. In een terminalvenster de volgende opdracht invoeren om de
uitvoeringstoestemming voor het installatieprogramma in te
stellen. Wanneer u de bestandsnaam wilt controleren, eerst
een lijst van de directory opvragen (ls).
Voor installatie vanaf cd het volgende typen:
chmod +x XDSPlus_install.bin
Voor installatie vanaf een download van het web het
volgende typen:
chmod +x XDSPlus_install.bin
3. De volgende opdracht invoeren op de opdrachtregel van het
terminalvenster om de installatie te starten:
Voor installatie vanaf cd het volgende typen:
./XDSPlus_install.bin
Voor installatie vanaf een download van het web het
volgende typen:
./XDSPlus_install.bin
4. In het taalselectievenster de taal selecteren voor het
installatiescript en vervolgens [OK] selecteren.
5. In het introductievenster [Volgende] selecteren.
6. De licentieovereenkomst lezen en accepteren door [Ja] en
vervolgens [Volgende] te selecteren.
7. De instructies over Virtual Machine (VM) lezen en [Volgende]
selecteren.
8. In het venster Installatiemap kiezen [Volgende] selecteren
indien het pad /<basisdirectory>/XPPS/
XDS_Plus_Tool_Suite_<versie> reeds is ingevoerd. Indien
dit niet het geval is, het pad /<basisdirectory>/XDS/
XDS_Plus_Tool_Suite_<versie> invoeren. Dit is de
basisdirectory voor de XDS Plus-bestanden. Vervolgens
[Volgende] selecteren.

Installatie en configuratie voor XDS Plus
Installatiehandleiding 5-13
9. In het venster Koppelingslocatie kiezen wordt het pad naar
de standaardkoppeling weergegeven in het tekstveld [Ander].
Indien deze andere directory niet de directory is die aan u
toebehoort als gebruiker, een andere directorylocatie
invoeren voor de koppeling. Vervolgens [Volgende]
selecteren.
10.In het volgende venster de optie [Sun Java VM specifiek voor
deze applicatie installeren] selecteren en vervolgens op
[Volgende] klikken.
11. In het venster waarin u het type installatie kunt kiezen de
optie [Normaal] selecteren en op [Volgende] klikken. Indien u
XDS Command Line nu wilt installeren, op [Aangepast]
klikken.
a. In het venster Aangepaste installatie het selectievakje
[XDS Command Line] inschakelen.
b. [Volgende] selecteren.
12.Het pre-installatieoverzicht bekijken en [Installeren]
selecteren.
13.In het venster Setup is voltooid het selectievakje [LeesMij
bekijken] inschakelen indien u het Leesmij-bestand wilt
openen en vervolgens [Gereed] selecteren.
14.Met het hulpprogramma XDS-printerregistratie het
printerlocatiebestand bewerken om de printers op te geven
die u in combinatie met XDS Plus gaat gebruiken. "Het
printerlocatiebestand (printer.disc) instellen” in dit document
raadplegen voor de procedure.
XDS Plus installeren bij Macintosh OS X
OPMERKING: Indien er ooit een eerdere versie van XDS Plus
op dit systeem is geïnstalleerd, dient u handmatig elk exemplaar
van de volgende bestanden te verwijderen: xpif-v1500a.dtd, xpif-
v1500b.dtd, xpif-v10.dtd. Deze bestanden bevinden zich
gewoonlijk in de basisdirectory/.JxdsUIRootInfo. Omdat de
bestandslocaties kunnen variëren, afhankelijk van de versie van
het besturingssysteem en de systeemconfiguratie, kunt u het
best het systeem op alle exemplaren van deze bestanden
doorzoeken, om deze vervolgens te verwijderen. Indien u nooit
heeft geprobeerd een opdrachtkaart op te slaan of te openen,
vindt u geen exemplaren van deze bestanden.
E

Installatie en configuratie voor XDS Plus
5-14 Installatiehandleiding
1. Op een van de volgende manieren het installatieproces
beginnen:
• De cd-rom met de software Xerox Production Print
Services (XPPS) versie 3.X in het cd-rom-station van uw
pc plaatsen.
• De XPPS-software versie 3.X downloaden vanaf het
Internet.
a. Naar de website http://www.xerox.com gaan.
b. In het tekstvak [Zoeken] boven aan de Xerox-
homepage XPPS invoeren en [Zoeken] selecteren.
c. In de lijst met zoekresultaten het item selecteren dat
XPPS-software versie 3.X voor Macintosh bevat.
d. Overeenkomstig de instructies in de vensters, het
uitvoerbare installatiebestand voor XPPS
xpps_for_mac.sit opslaan op de gewenste locatie op
het werkstation.
2. Dubbelklikken op xpps_for_mac.sit.
3. In de installatiebrowser op de koppeling XDS Plus klikken.
4. De map XPPS_for_mac openen. XDSPlus_install.sit bevindt
zich in de map OS X Native. Om het installatieprogramma uit
te voeren, dubbelklikken op het bestand met behulp van
Bestandsbeheer of op de opdrachtregel het volgende
invoeren:
./XDSPlus_install.
5. Vervolgens dient u de printers toe te voegen. Met het
hulpprogramma XDS-printerregistratie het
printerlocatiebestand bewerken. De procedure in deze
handleiding, “Printers aan de lijst geregistreerde printers
toevoegen” raadplegen. Elke eventuele vermelding in het
bestand verwijderen. Een vermelding toevoegen voor elke
logische printer waartoe XDS Plus toegang dient te hebben.
Het bestand opslaan en het hulpprogramma afsluiten. Het
pad van het printerlocatiebestand dat u zojuist heeft
bijgewerkt noteren, omdat u dit later nodig heeft.
A

Installatie en configuratie voor XDS Plus
Installatiehandleiding 5-15
6. XDS Plus uitvoeren door te dubbelklikken op XDSPlus in de
installatiemap (de standaardlocatie van de installatiemap is
basisdirectory/Applications/XPPS/
XDSPlus_Tool_Suite<versie>), of door gebruik te maken van
de snelkoppeling die u tijdens het installeren heeft
gespecificeerd (de standaardlocatie van de snelkoppeling is
basisdirectory /Applications /Xerox Applications/
XDS_Plus_Tool_Suite <versie>/XDS Plus->XDS Plus).
7. Het pad van het printerlocatiebestand (uit stap 4) invoeren in
[XDS Plus: Opties: Voorkeursinstellingen] in het veld Seed
File Location. Indien u de locatie reeds tijdens het installeren
heeft gespecificeerd, hoeft u dit hier niet nogmaals te doen.
Een voorbeeld van de URL-notatie die u dient te gebruiken
voor een lokaal bestand is:
file:///home/nmehta/XPPS/XDSPlus_Tool_Suite <versie>/
printer.disc.
XDS Command Line installeren
XDS Command Line biedt u de mogelijkheid om
afdrukopdrachten te verzenden door opdrachten in te voeren op
een opdrachtregel in een DOS- of UNIX-venster, in plaats van
selecties te maken in de vensters van een grafische
gebruikersinterface. Wanneer u XDS Command Line wilt
installeren, dient u ofwel bezig te zijn met het installeren van
XDS Plus, ofwel XDS Plus al op het werkstation te hebben
geïnstalleerd.
1. De stappen uitvoeren voor het installeren van XDS Plus voor
uw platform en [Keuze] selecteren bij het selecteren van de
installatie-instelling. [XDS Command Line] aankruisen.
2. In het venster waarin u het type installatie kunt kiezen de
optie [Aangepast] selecteren.
3. In het volgende venster dat wordt geopend het selectievakje
[XDS Command Linet] inschakelen en vervolgens [Volgende]
selecteren.
4. De overige stappen van de installatieprocedure van XDS
Plus voltooien.
A
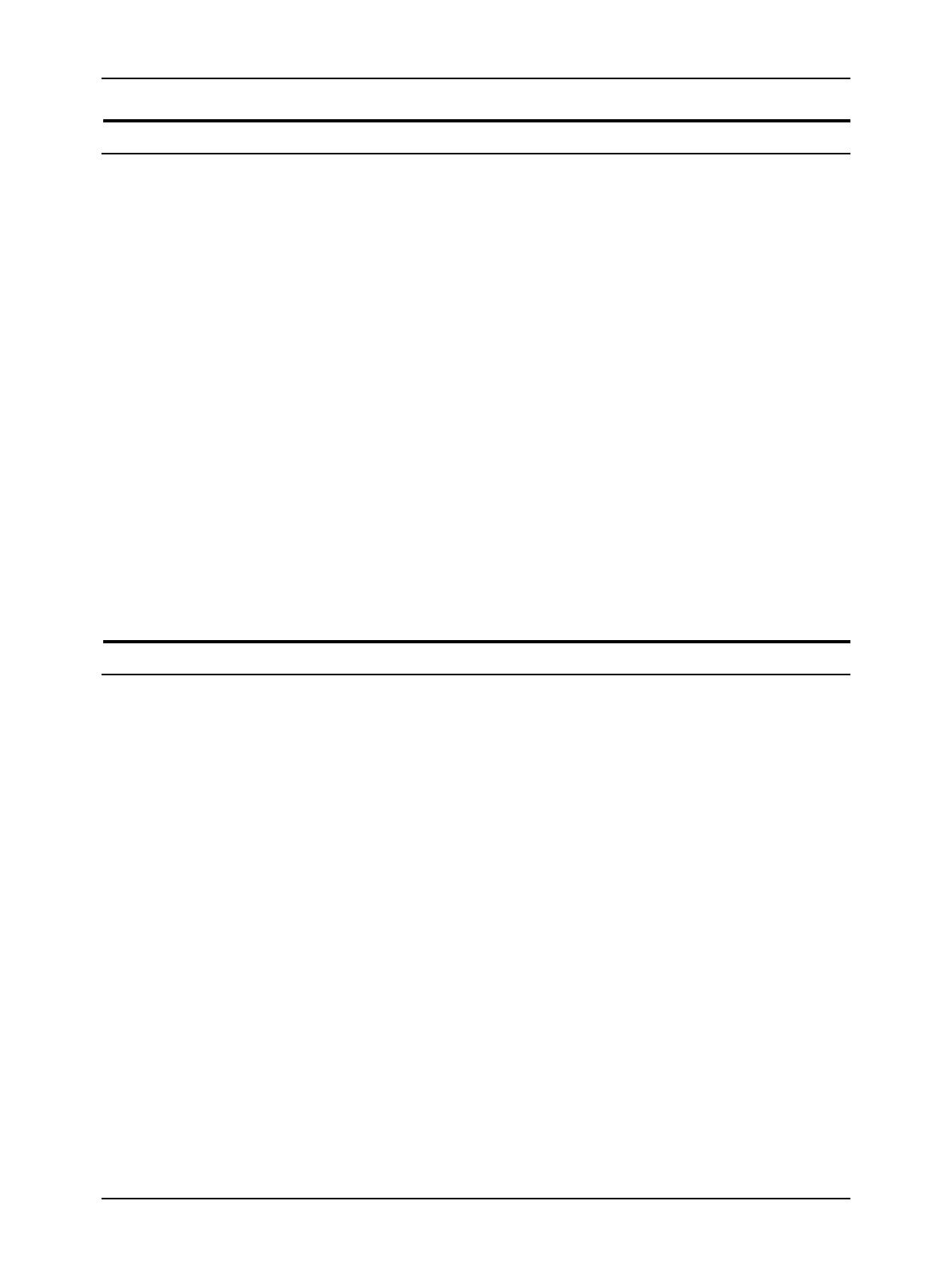
Installatie en configuratie voor XDS Plus
5-16 Installatiehandleiding
De applet XDS Plus-opdrachtverzending voor het Internet installeren
Indien u XDS Plus wilt uitvoeren met gebruikmaking van het
Internet, hoeft u XDS Plus niet op het systeem te installeren. In
plaats daarvan krijgt u toegang tot de printercontroller via uw
Internet-browser voor het weergeven en bedienen van de XDS
Plus-vensters op uw werkstation.
De eerste keer dat u de applet XDS Plus-opdrachtverzending
gebruikt, wordt u gevraagd de Java 2 Runtime Environment-
software te downloaden om de applet te kunnen gebruiken voor
toegang tot de printer via het web.
Het XDS Plus-venster wordt in dat geval op uw werkstation
weergegeven en u kunt alle opdrachtinstellings- en
afdrukprocessen uitvoeren die beschikbaar zijn in XDS Plus.
OPMERKING: Om de XDS Plus Applet te kunnen uitvoeren in
Solaris of Windows, JavaScript inschakelen in uw browser. Op
de Macintosh is het inschakelen van JavaScript niet nodig.
“Toegang tot XDS Plus vanaf het Internet” raadplegen in de
handleiding “Een document afdrukken met XDS Plus” voor de
procedure voor toegang krijgen tot XDS Plus via het web.
Het printerlocatiebestand instellen
Het bestand printer.disc (printer discovery) bevat een lijst met de
IPP-adressen (Internet Printing Protocol) van alle printers die op
het werkstation zijn aangesloten en waarvan de controllers
werken met DocuSP-niveau 3.0 of hoger, of NPS 8.0 of hoger.
De naam “printer.disc” is de standaardnaam van het
printerlocatiebestand, maar het kan elke naam hebben die u wilt.
Het printerlocatiebestand wordt gebruikt voor het opsporen van
zowel IPP- als LPR-printers.
Wanneer XDS Plus wordt geopend en uitgevoerd, leest het
programma het printerlocatiebestand en geeft het de namen
weer van de aangesloten printers in de Print Monitor en de
vensters van Printer wijzigen.
Om uw aangesloten printers te kunnen gebruiken in combinatie
met XDS Plus, dient u het printerlocatiebestand in te stellen door
hierin de IPP-adressen van de betreffende printers in te voeren.
De printercontrollers dienen te werken met DocuSP-software
niveau 3.0 of hoger, of NPS 8.0 of hoger.
In de volgende gedeelten worden de procedures beschreven die
beschikbaar zijn in de vensters van XDS-printerregistratie.
E

Installatie en configuratie voor XDS Plus
Installatiehandleiding 5-17
Toegang tot het printerlocatiebestand
De beste manier om uw printers in het printerlocatiebestand op
te nemen is gebruik te maken van het hulpprogramma XDS-
printerregistratie.
Het printerlocatiebestand openen op Windows-systemen
Als volgt te werk gaan om het printerlocatiebestand te openen op
een Windows-systeem:
1. Het hulpprogramma XDS-printerregistratie starten door in het
menu [Start] op uw werkstation de volgende opties te
selecteren in de volgorde waarin deze hieronder staan:
a. [Programma's]
b. [Xerox-applicaties]
c. [XDS Plus Tool Suite <versie>]
d. [XDS Plus]
e. [XDS-printerregistratie]
Het venster Standaardbestand laden verschijnt, waarin u
wordt gevraagd “Wilt u het standaard printerlocatiebestand
laden?” [Ja] selecteren.
2. In het venster XDS-printerregistratie [Bestand: Openen]
selecteren.
3. In het venster Openen bladeren naar het
printerlocatiebestand dat is gemaakt tijdens het installeren
van XDS Plus. De standaardlocatie is C:\Program
Files\XPPS\XDS Plus Tool Suite <versie>.
4. Controleren of printer.disc wordt weergegeven in het veld
[Bestandsnaam] en vervolgens [Openen] selecteren.
In het venster XDS-printerregistratie staan in de lijst
“Geregistreerde printers” de hostadressen van alle printers
die al in dit bestand zijn opgenomen.
Indien het IP-adres van uw printer niet is toegevoegd, de
instructies in dit hoofdstuk “Printers toevoegen aan de lijst
geregistreerde printers” volgen.
OPMERKING: Indien de printer al is toegevoegd, [Opslaan/
Afsluiten] selecteren en niet de instructies in “Printers toevoegen
aan de lijst geregistreerde printers” volgen. Doorgaan met het
gedeelte “Gebruikersvoorkeuren instellen”.
A
E

Installatie en configuratie voor XDS Plus
5-18 Installatiehandleiding
Het printerlocatiebestand openen op Solaris-systemen
Als volgt te werk gaan om het printerlocatiebestand te openen op
een Solaris-systeem:
1. In File Manager dubbelklikken op het applicatiepictogram
[XDS_Printer_Registration] dat zich in de volgende directory
bevindt:
file:///<basisdirectory>/Xerox_Applications/
XDS_Plus_Tool_Suite<versie>/XDS Plus
OPMERKING: Indien u wordt gevraagd “Do you want to run
the selected application in a Shell Tool or without one?” de
optie “No Shell Tool” selecteren.
Er wordt een venster Action: Run geopend.
2. In het venster Action: Run [OK] selecteren. Het venster Run
wordt geopend.
OPMERKING: Indien er een printerregistratiebestand is
gemaakt voor een vorige versie, wordt hiernaar verwezen als
uw standaard printerregistratiebestand. Er wordt gevraagd of
u dit bestand wilt openen.
3. Wachten tot het venster XDS-printerregistratie wordt
geopend. Dit kan enkele seconden duren.
4. In het venster XDS-printerregistratie [Openen] selecteren.
5. In het venster Openen het pad selecteren voor de
printerregistratie.
6. Een printerlocatiebestand selecteren, zoals printer.disc. Dit
zou nu zichtbaar moeten zijn in het vak [Bestandsnaam].
[Openen] selecteren.
7. In het venster XDS-printerregistratie staan in de lijst
“Geregistreerde printers” de hostadressen van alle printers
die al in dit bestand zijn opgenomen.
A
E
E

Installatie en configuratie voor XDS Plus
Installatiehandleiding 5-19
Printers toevoegen aan de lijst Geregistreerde printers met het hulppro-
gramma Printerregistratie
Indien u documenten wilt afdrukken met XDS Plus, dient u het
hulpprogramma XDS-printerregistratie te gebruiken om de IPP-
adressen van de aangesloten printer toe te voegen aan de lijst
met geregistreerde printers.
OPMERKING: XDS Plus ondersteunt veel printertypes,
waaronder LPR-printermodellen. ASCII-kenmerken worden naar
deze LPR-printers verzonden en kunnen worden ingesteld met
behulp van het hulpprogramma Printerregistratie.
Voorbeeld:
http://server.xerox.com:631/servlet/IPPServlet.IppPrinter/
default
De volgende handelingen uitvoeren om de IPP-adressen van de
aangesloten printers toe te voegen aan het
printerlocatiebestand.
1. Het printerlocatiebestand openen. “Toegang tot het
printerlocatiebestand” in dit document raadplegen voor de
procedure.
2. [Toevoegen...] selecteren.
3. In het venster Printer toevoegen de optie IPP-printer of LPR-
printer selecteren en [Volgende] selecteren.
Indien LPR wordt geselecteerd, het IP-adres en de naam van
de wachtrij typen en Printertype selecteren. [Voltooien]
selecteren.
Indien IPP wordt geselecteerd, in het volgende venster
DocuSP-printer of Andere printer selecteren. [Volgende]
selecteren. Het IP-adres typen in het veld Hostnaam/IP-
adres en [Volgende] selecteren.
De hostnaam en het IP-adres invoeren.
4. [Opslaan] selecteren om de nieuwe invoer op te slaan.
5. Stap 3 t/m 5 herhalen voor alle eventuele andere printers die
u wilt registreren. Deze dienen controllers te hebben waarop
DocuSP 3.0 of hoger, of NPS 8.0 of hoger wordt gebruikt.
6. Wanneer u klaar bent, [Afsluiten] selecteren.
E
A

Installatie en configuratie voor XDS Plus
5-20 Installatiehandleiding
De locatie van het printerlocatiebestand opgeven voor Windows en
Macintosh
Om XDS Plus in staat te stellen het printerlocatiebestand
(printer.disc) te vinden en toegang te krijgen tot de aangesloten
printers, dient u de locatie van het printerlocatiebestand op te
geven. U kunt dit doen vanuit het venster Voorkeursinstellingen
in XDS Plus. Indien u het printerlocatiebestand verplaatst in het
bestandssysteem van uw werkstation, dient u de nieuwe locatie
in te voeren in het venster Voorkeursinstellingen.
Als volgt te werk gaan om de locatie van het
printerlocatiebestand op te geven:
1. XDS Plus openen.
2. Opties selecteren.
3. Voorkeursinstellingen selecteren.
4. Het tabblad Printers selecteren. Bij de locatie van het
printerlocatiebestand de locatie van het printerlocatiebestand
invoeren of er naar toe bladeren.
Voor Windows file:\\\c:\Program Files\... invoeren
Voor Macintosh file:\\\applications\... invoeren
A

Installatie en configuratie voor XDS Plus
Installatiehandleiding 5-21
De locatie van het printerlocatiebestand opgeven uitsluitend voor Solaris
Als volgt te werk gaan om gebruikersvoorkeursinstellingen in te
stellen:
1. Naar [Start: Programma's: Xerox-applicaties: XDS Plus Tool
Suite <versie> : XDS Plus] gaan.
2. Wanneer XDS Plus verschijnt, het menu [Opties] en
vervolgens [Voorkeursinstellingen] selecteren.
3. Op het tabblad IPP bij IPP Seed File Location het volgende
typen:
file:///C:\Program Files\xpps\XDS Plus Tool
Suite <versie>\printer.disc
Hieronder staat een voorbeeld van hoe dit zou kunnen
worden ingevoerd:
file:///C:\Program Files\xpps\XDS Plus Tool
Suite 3.1.011\printer.disc
4. [Opslaan] selecteren.
Printerlijst wijzigen
U kunt items in de lijst “Geregistreerde printers” wijzigen door als
volgt te werk te gaan:
1. Het printerlocatiebestand openen.
2. Er wordt een lijst met geregistreerde printers weergegeven.
De printer selecteren die u wilt wijzigen.
3. [Wijzigen...] selecteren.
4. In het dialoogvenster Printer wijzigen de gewenste
wijzigingen aanbrengen in de printergegevens en [Voltooien]
selecteren.
5. [Voltooien] selecteren. XDS-printerregistratie wordt
weergegeven.
6. [Bestand: Opslaan] selecteren.
A
A

Installatie en configuratie voor XDS Plus
5-22 Installatiehandleiding
Printer verwijderen
Als volgt te werk gaan indien u een printer wilt verwijderen uit de
lijst “Geregistreerde printers”:
1. In het venster XDS-printerregistratie de printer selecteren die
u wilt verwijderen.
2. [Verwijderen] selecteren.
3. [Ja] selecteren in het venster Bevestiging verwijdering dat
wordt geopend.
De printer wordt uit de lijst verwijderd.
4. [Opslaan] selecteren om het aangepaste bestand op te
slaan. [Afsluiten] selecteren zonder op [Opslaan] te klikken
indien u het venster wilt sluiten zonder de wijzigingen op te
slaan.
A
-
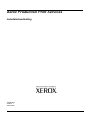 1
1
-
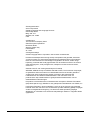 2
2
-
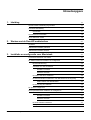 3
3
-
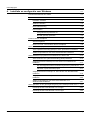 4
4
-
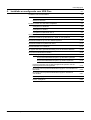 5
5
-
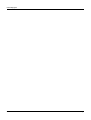 6
6
-
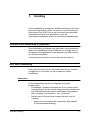 7
7
-
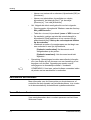 8
8
-
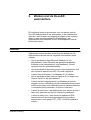 9
9
-
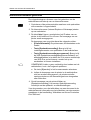 10
10
-
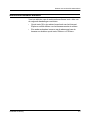 11
11
-
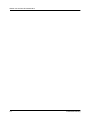 12
12
-
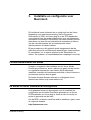 13
13
-
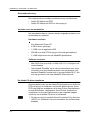 14
14
-
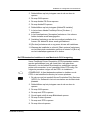 15
15
-
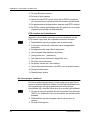 16
16
-
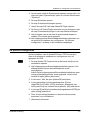 17
17
-
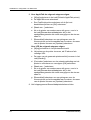 18
18
-
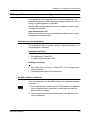 19
19
-
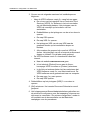 20
20
-
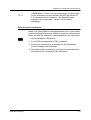 21
21
-
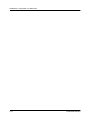 22
22
-
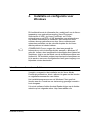 23
23
-
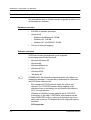 24
24
-
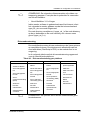 25
25
-
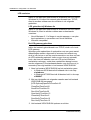 26
26
-
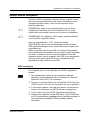 27
27
-
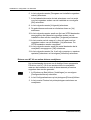 28
28
-
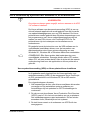 29
29
-
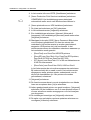 30
30
-
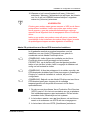 31
31
-
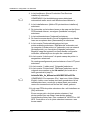 32
32
-
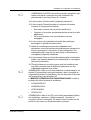 33
33
-
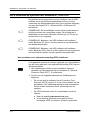 34
34
-
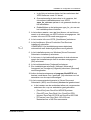 35
35
-
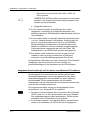 36
36
-
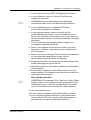 37
37
-
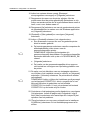 38
38
-
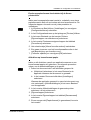 39
39
-
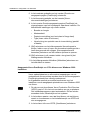 40
40
-
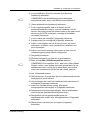 41
41
-
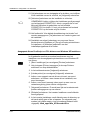 42
42
-
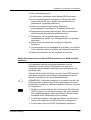 43
43
-
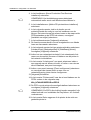 44
44
-
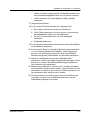 45
45
-
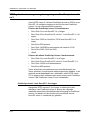 46
46
-
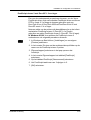 47
47
-
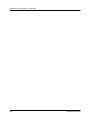 48
48
-
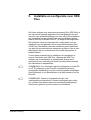 49
49
-
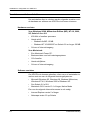 50
50
-
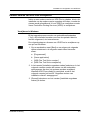 51
51
-
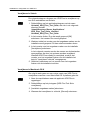 52
52
-
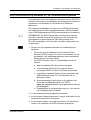 53
53
-
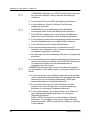 54
54
-
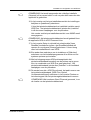 55
55
-
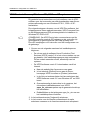 56
56
-
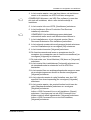 57
57
-
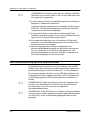 58
58
-
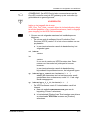 59
59
-
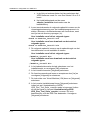 60
60
-
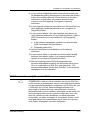 61
61
-
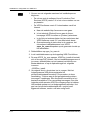 62
62
-
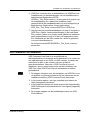 63
63
-
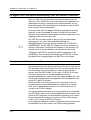 64
64
-
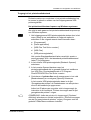 65
65
-
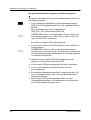 66
66
-
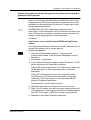 67
67
-
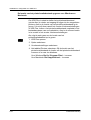 68
68
-
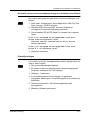 69
69
-
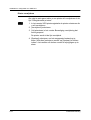 70
70
Gerelateerde artikelen
-
Xerox 90 Installatie gids
-
Xerox 90 Gebruikershandleiding
-
Xerox 90 Gebruikershandleiding
-
Xerox DocuColor 7000/8000 Installatie gids
-
Xerox FreeFlow Print Manager Installatie gids
-
Xerox NUVERA 100 Snelstartgids
-
Xerox Pro C2636 Installatie gids
-
Xerox M118/M118i Gebruikershandleiding
-
Xerox 7655/7665/7675 Installatie gids
-
Xerox 4150 Installatie gids