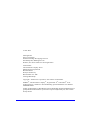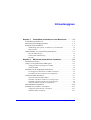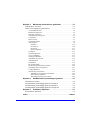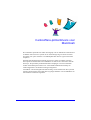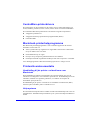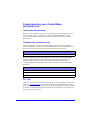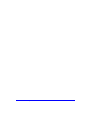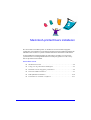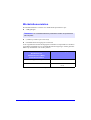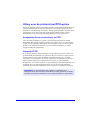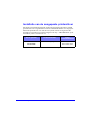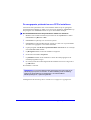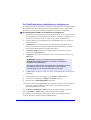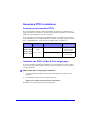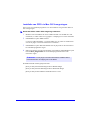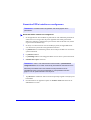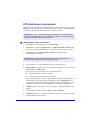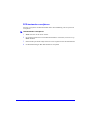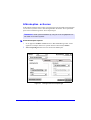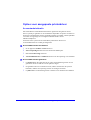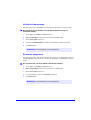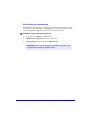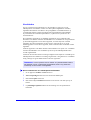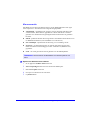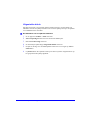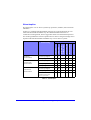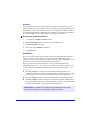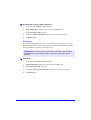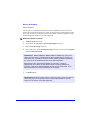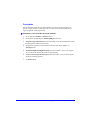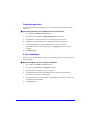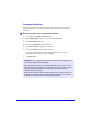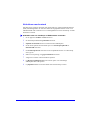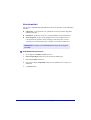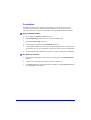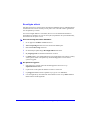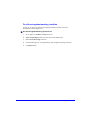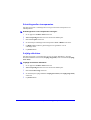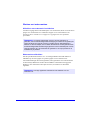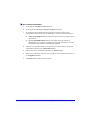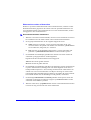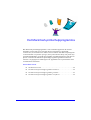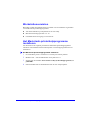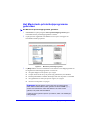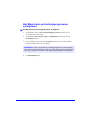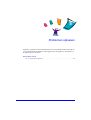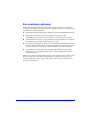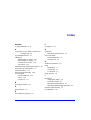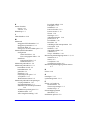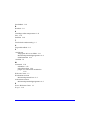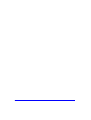®
Handleiding voor
printer-
en faxdrivers
Voor Macintosh
Versie 5.58

ii
18 mei 2004
Samengesteld:
Xerox Corporation
Global Knowledge & Language Services
800 Phillips Rd., Building 845-17S
Webster, New York 14580-9791 Verenigde Staten
Vertaald door:
The Document Company Xerox
GKLS European Operations
Bessemer Road
Welwyn Garden City
Hertfordshire AL7 1HE
Verenigd Koninkrijk
Copyright
©
2004 Xerox Corporation. Alle rechten voorbehouden.
XEROX
®
, The Document Company
®
, de gestileerde X
®
, CentreWare
®
en de
productnamen en -nummers in deze handleiding zijn handelsmerken van XEROX
CORPORATION.
Andere productnamen en afbeeldingen in deze handleiding kunnen handelsmerken of
gedeponeerde handelsmerken zijn van hun respectievelijke bedrijven; deze worden
hierbij erkend.

CENTREWARE HANDLEIDING VOOR PRINTER- EN FAXDRIVERS iii
Kapittel 1 CentreWare-printerdrivers voor Macintosh . . . . . . 1-1
CentreWare-printerdrivers . . . . . . . . . . . . . . . . . . . . . . . . . . . . . . . . . . . 1-2
Macintosh-printerhulpprogramma . . . . . . . . . . . . . . . . . . . . . . . . . . . . 1-2
Printerdriverdocumentatie . . . . . . . . . . . . . . . . . . . . . . . . . . . . . . . . . . . 1-2
Handleiding bij de printer- en faxdrivers voor Macintosh . . . . . . . . . . . . 1-2
Help-systeem . . . . . . . . . . . . . . . . . . . . . . . . . . . . . . . . . . . . . . . . . . . . . . 1-2
Ondersteuning voor CentreWare-printerdrivers . . . . . . . . . . . . . . . . . . 1-3
Internet-ondersteuning . . . . . . . . . . . . . . . . . . . . . . . . . . . . . . . . . . . . . . . 1-3
Telefonische ondersteuning . . . . . . . . . . . . . . . . . . . . . . . . . . . . . . . . . . . 1-3
DC Tips . . . . . . . . . . . . . . . . . . . . . . . . . . . . . . . . . . . . . . . . . . . . . . . . . . 1-3
Kapittel 2 Macintosh-printerdrivers installeren . . . . . . . . . . . 2-1
Werkstationvereisten . . . . . . . . . . . . . . . . . . . . . . . . . . . . . . . . . . . . . . . 2-2
Uitleg over de printerdriver/PPD-opties . . . . . . . . . . . . . . . . . . . . . . . . 2-3
Aangepaste Xerox-printerdriver en PPD . . . . . . . . . . . . . . . . . . . . . . . . . 2-3
Generieke PPD . . . . . . . . . . . . . . . . . . . . . . . . . . . . . . . . . . . . . . . . . . . . . 2-3
Installatie van de aangepaste printerdriver . . . . . . . . . . . . . . . . . . . . . . 2-4
De aangepaste printerdrivers en PPD’s installeren . . . . . . . . . . . . . . . . . 2-5
De PostScript-driver installeren en configureren . . . . . . . . . . . . . . . . . . . 2-6
Generieke PPD's installeren . . . . . . . . . . . . . . . . . . . . . . . . . . . . . . . . . 2-7
Generieke printeremulatie-PPD’s . . . . . . . . . . . . . . . . . . . . . . . . . . . . . . 2-7
Installatie van PPD’s in Mac 8.6-9.x-omgevingen . . . . . . . . . . . . . . . . . 2-7
Installatie van PPD’s in Mac OS X-omgevingen . . . . . . . . . . . . . . . . . . . 2-8
Generieke PPD’s instellen en configureren . . . . . . . . . . . . . . . . . . . . . . . 2-9
LPR-afdrukken inschakelen . . . . . . . . . . . . . . . . . . . . . . . . . . . . . . . . 2-10
Printerdrivers en PPD’s verwijderen . . . . . . . . . . . . . . . . . . . . . . . . . . 2-11
Aangepaste printerdrivers verwijderen . . . . . . . . . . . . . . . . . . . . . . . . . 2-11
PPD-bestanden verwijderen . . . . . . . . . . . . . . . . . . . . . . . . . . . . . . . . . . 2-12
Inhoudsopgave

iv CENTREWARE HANDLEIDING VOOR PRINTER- EN FAXDRIVERS
Kapittel 3 Macintosh-printerdrivers gebruiken . . . . . . . . . . . 3-1
Afdrukopties activeren . . . . . . . . . . . . . . . . . . . . . . . . . . . . . . . . . . . . . 3-2
Opties voor aangepaste printerdriver . . . . . . . . . . . . . . . . . . . . . . . . . . 3-3
Accountadministratie . . . . . . . . . . . . . . . . . . . . . . . . . . . . . . . . . . . . . . . . 3-3
Helderheid aanpassen . . . . . . . . . . . . . . . . . . . . . . . . . . . . . . . . . . . . . . . . 3-4
Resolutie aanpassen . . . . . . . . . . . . . . . . . . . . . . . . . . . . . . . . . . . . . . . . . 3-4
Afdrukken op achtergrond . . . . . . . . . . . . . . . . . . . . . . . . . . . . . . . . . . . . 3-5
Voorbladen . . . . . . . . . . . . . . . . . . . . . . . . . . . . . . . . . . . . . . . . . . . . . . . . 3-6
Kleurcorrectie . . . . . . . . . . . . . . . . . . . . . . . . . . . . . . . . . . . . . . . . . . . . . . 3-7
Uitgestelde afdruk . . . . . . . . . . . . . . . . . . . . . . . . . . . . . . . . . . . . . . . . . . 3-8
Afwerkopties . . . . . . . . . . . . . . . . . . . . . . . . . . . . . . . . . . . . . . . . . . . . . . 3-9
Staffelen . . . . . . . . . . . . . . . . . . . . . . . . . . . . . . . . . . . . . . . . . . . . . . 3-10
Sets/Nieten . . . . . . . . . . . . . . . . . . . . . . . . . . . . . . . . . . . . . . . . . . . . 3-10
Perforeren . . . . . . . . . . . . . . . . . . . . . . . . . . . . . . . . . . . . . . . . . . . . . 3-11
Katern afdrukken . . . . . . . . . . . . . . . . . . . . . . . . . . . . . . . . . . . . . . . 3-12
Fontopties . . . . . . . . . . . . . . . . . . . . . . . . . . . . . . . . . . . . . . . . . . . . . . . . 3-13
Opdrachtregistratie . . . . . . . . . . . . . . . . . . . . . . . . . . . . . . . . . . . . . . . . . 3-14
X-op-1 afdrukken . . . . . . . . . . . . . . . . . . . . . . . . . . . . . . . . . . . . . . . . . . 3-14
Omslagen afdrukken . . . . . . . . . . . . . . . . . . . . . . . . . . . . . . . . . . . . . . . 3-15
Afdrukken naar bestand . . . . . . . . . . . . . . . . . . . . . . . . . . . . . . . . . . . . . 3-16
Afdrukkwaliteit . . . . . . . . . . . . . . . . . . . . . . . . . . . . . . . . . . . . . . . . . . . 3-17
Proefafdruk . . . . . . . . . . . . . . . . . . . . . . . . . . . . . . . . . . . . . . . . . . . . . . . 3-18
Beveiligde afdruk . . . . . . . . . . . . . . . . . . . . . . . . . . . . . . . . . . . . . . . . . . 3-19
De afleveringsbestemming instellen . . . . . . . . . . . . . . . . . . . . . . . . . . . 3-20
Scheidingsvellen transparanten . . . . . . . . . . . . . . . . . . . . . . . . . . . . . . . 3-21
2-zijdig afdrukken . . . . . . . . . . . . . . . . . . . . . . . . . . . . . . . . . . . . . . . . . 3-21
Werken met watermerken . . . . . . . . . . . . . . . . . . . . . . . . . . . . . . . . . . . 3-22
Afdrukken van watermerk inschakelen . . . . . . . . . . . . . . . . . . . . . . 3-22
Watermerken afdrukken . . . . . . . . . . . . . . . . . . . . . . . . . . . . . . . . . . 3-22
Watermerken maken of bewerken . . . . . . . . . . . . . . . . . . . . . . . . . . 3-24
Kapittel 4 Het Macintosh-printerhulpprogramma . . . . . . . . . 4-1
Werkstationvereisten . . . . . . . . . . . . . . . . . . . . . . . . . . . . . . . . . . . . . . . 4-2
Het Macintosh-printerhulpprogramma installeren . . . . . . . . . . . . . . . . 4-2
Het Macintosh-printerhulpprogramma gebruiken . . . . . . . . . . . . . . . . . 4-3
Het Macintosh-printerhulpprogramma verwijderen . . . . . . . . . . . . . . . 4-4
Kapittel 5 Problemen oplossen . . . . . . . . . . . . . . . . . . . . . . . . 5-1
Een probleem oplossen . . . . . . . . . . . . . . . . . . . . . . . . . . . . . . . . . . . . . 5-2
Index . . . . . . . . . . . . . . . . . . . . . . . . . . . . . . . . . . . . . . . . . . . . . Index-i

1-1
CentreWare-printerdrivers voor
Macintosh
De CentreWare-printerdrivers maken het mogelijk van een Macintosh-werkstation af
te drukken naar een Xerox-systeem in een netwerkomgeving. De drivers bevatten
bovendien veel opties waarmee u uw afdrukopdrachten aan uw eigen wensen kunt
aanpassen.
Geïntegreerde faxtoepassingen kunnen per Xerox-systeem verschillen. Niet alle
Xerox-printers ondersteunen zowel afdrukken via netwerk als LAN-faxen vanaf de
bureau-pc. De specifieke productdocumentatie raadplegen voor meer informatie.
Andere netwerkfaxopties kunnen voor verschillende modellen met behulp van
softwareapplicaties van derden worden geconfigureerd.
CentreWare 5.58 biedt uitgebreide ondersteuning voor de WorkCentre Pro-systemen
(WCP) C2128/C2636/C3545. Daarnaast zijn plugin-modules voor het afdrukken van
watermerken en katernen ingesloten.
1

1-2 CentreWare-printerdrivers voor Macintosh
CentreWare-printerdrivers
De toepassingen van de printerdrivers die in deze versie worden ondersteund, zijn:
nieten, staffelen, perforeren, katern vouwen, katern nieten en watermerk afdrukken.
De CentreWare Macintosh-printerdrivers omvatten de volgende componenten:
Aangepaste printerdrivers
Aangepaste PostScript-printerbeschrijvingsbestanden (PPD’s)
Generieke PPD’s
Macintosh-printerhulpprogramma
Het Macintosh-printerhulpprogramma is een CentreWare-applicatie die netwerk-
beheerders in staat stelt om:
Xerox-systemen die zijn ingesteld voor AppleTalk-connectiviteit te hernoemen
of bij een andere zone in te delen
Printerkenmerken op te vragen
Een lijst van op een printer geïnstalleerde fonts af te drukken
PostScript-bestanden of gedeelten PostScript-code naar een printer te verzenden.
Voor dit hulpprogramma is Macintosh-besturingssysteem 8.1 of hoger vereist.
Printerdriverdocumentatie
Handleiding bij de printer- en faxdrivers voor
Macintosh
Deze handleiding is bedoeld voor beheerders die verantwoordelijk zijn voor het
installeren en configureren van CentreWare-printerdrivers. De handleiding bevat ook
informatie, bedoeld voor algemene gebruikers, over afdruk- en faxopties die
beschikbaar zijn bij de drivers.
De Handleiding bij de printer- en faxdrivers is beschikbaar in elektronisch (PDF-)
formaat op de CentreWare printer- en faxdrivers-cd.
Help-systeem
De CentreWare-keuzeprinterdriver en PPD voor Macintosh biedt Help in de vorm van
tekstballonnen. Tekstballon-help inschakelen op uw systeem om Help beschikbaar te
maken.

Ondersteuning voor CentreWare-printerdrivers 1-3
Ondersteuning voor CentreWare-
printerdrivers
Internet-ondersteuning
De Xerox-website (http://www.Xerox.com) raadplegen en de koppelingen voor uw
Xerox-systeem volgen. De website bevat ondersteunende informatie, product-
overzichten en updates. Verder kunnen van deze website printerdrivers worden
gedownload.
Telefonische ondersteuning
Voor extra hulp kunt u het Xerox Welcome Centre bellen om met een technisch
productmedewerker te spreken. In onderstaande ruimte kunt u het serienummer van
uw Xerox-systeem noteren, zodat u dit bij de hand hebt wanneer u belt.
De telefoonnummers van de Xerox Welcome Centres staan in de volgende tabel.
Indien het telefoonnummer van het Welcome Centre voor uw land niet wordt
vermeld, krijgt u dit wanneer het Xerox-systeem wordt geïnstalleerd. Voor
toekomstig gebruik het telefoonnummer noteren in de daarvoor bestemde ruimte
hieronder.
DC Tips
Extra tips en technische informatie over printerdrivers zijn verkrijgbaar via de Xerox-
website op
www.Xerox.com. Uw product opzoeken en de koppeling naar DC Tips
volgen. In DC Tips wordt informatie over specifieke items gegeven waarvoor speciale
procedures of aandachtspunten met betrekking tot de bediening en configuratie van
uw Xerox-systeem nodig zijn.
Serienummer van de WorkCentre Pro
Telefoonnummers Welcome Centre
Nederland 800-821-2797
België 02 - 7131453

1-4 CentreWare-printerdrivers voor Macintosh

2-1
Macintosh-printerdrivers installeren
De cd-rom met CentreWare-printer- en faxdrivers bevat een aantal aangepaste
combinaties van printerdrivers en PostScript Printer Description (PPD)-bestanden die
afdrukken naar een Xerox-systeem vanaf het Macintosh-werkstation ondersteunen.
In dit hoofdstuk wordt uitgelegd hoe de printerdrivers en PPD’s voor uw Xerox-
systeem dienen te worden geïnstalleerd. Deze richtlijnen gelden voor OS 9 tenzij
OS
10 specifiek wordt vermeld.
Dit hoofdstuk omvat:
Werkstationvereisten . . . . . . . . . . . . . . . . . . . . . . . . . . . . . . . . . . . . . . . . . 2-2
Uitleg over de printerdriver/PPD-opties . . . . . . . . . . . . . . . . . . . . . . . . . 2-3
Installatie van de aangepaste printerdriver . . . . . . . . . . . . . . . . . . . . . . . 2-4
Generieke PPD's installeren . . . . . . . . . . . . . . . . . . . . . . . . . . . . . . . . . . . 2-7
LPR-afdrukken inschakelen. . . . . . . . . . . . . . . . . . . . . . . . . . . . . . . . . . . 2-10
Printerdrivers en PPD’s verwijderen . . . . . . . . . . . . . . . . . . . . . . . . . . . 2-11
2

2-2 Macintosh-printerdrivers installeren
Werkstationvereisten
De minimale hardware-vereisten voor de Macintosh-printerdrivers zijn:
4 MB geheugen
6,2 MB vrije ruimte op de vaste schijf
CD-ROM-station of toegang tot een netwerk
In de volgende tabel worden de aangepaste CentreWare 5.58 printerdrivers en PPD’s
getoond die beschikbaar zijn in specifieke Macintosh-omgevingen. Alleen generieke
PPD’s zijn beschikbaar voor OS X-systemen.
OPMERKING: De CentreWare Macintosh-printerdrivers werken niet op Macintosh
68K-computers.
CentreWare 5.58
WorkCentre en
WorkCentre Pro (WCP)
printerdrivers/PPD’s
Macintosh-besturingssystemen
Aangepast PostScript OS 8.6 t/m 9.x
Generieke PPD OS 8.6 t/m 9.x
OS X
Tabel 2-1: Macintosh-printerdrivers en PPD-bestanden

Uitleg over de printerdriver/PPD-opties 2-3
Uitleg over de printerdriver/PPD-opties
Een PostScript Printer Description (PPD)-bestand is een leesbaar tekstbestand dat een
uniforme benadering levert voor het specificeren van speciale toepassingen voor
printerdrivers die PostScript interpreteren. Hoewel generieke PPD’s niet alle speciale
toepassingen van de Xerox-systemen ondersteunen, kunnen hiermee wel alle
basisfuncties en vele PostScript-afdrukmogelijkheden worden geactiveerd.
Aangepaste Xerox-printerdriver en PPD
Voor elke ondersteund Xerox-systeem is een aangepaste printerdriver en PPD
beschikbaar. Het gebruik van deze printerdrivers en PPD’s stelt u in staat gebruik te
maken van alle aangepaste afdrukopties die beschikbaar zijn op uw Xerox-systeem.
Wanneer u de aangepaste printerdriver op een werkstation installeert, wordt de
aangepaste PPD ook geïnstalleerd.
Generieke PPD
Er is ook een generieke PPD beschikbaar voor elk ondersteund Xerox-systeem. De
generieke PPD is beschikbaar voor gebruikers die geen extra driver op hun systeem
willen installeren of die willen afdrukken met Adobe PostScript 8.x- of Apple
LaserWriter 8.x-printerdrivers. U dient er rekening mee te houden dat de generieke
PPD’s beperkte afdrukopties ondersteunen zoals nieten, 2-zijdig afdrukken,
beeldkwaliteit en resolutie aanpassen. Er zijn bepaalde speciale afdrukopties die in de
aangepaste driver worden ondersteund, die u niet via een generieke PPD kunt
gebruiken, bijvoorbeeld het afdrukken van transparanten, voorbladen of omslagen.
OPMERKING: De generieke PPD’s niet gebruiken in combinatie met de
aangepaste Xerox-driver. De PPD’s dienen alleen te worden gebruikt in combinatie
met Adobe
PostScript 8.x-printerdrivers of met Apple LaserWriter 8.x-printerdrivers.

2-4 Macintosh-printerdrivers installeren
Installatie van de aangepaste printerdriver
Met het Xerox-installatieprogramma worden de aangepaste printerdriver en PPD
geïnstalleerd. In de volgende tabel worden de installatiebestanden voor aangepaste
Macintosh-printerdrivers voor ieder Xerox-systeem in deze versie getoond. De
printerdrivers bevinden zich in aparte mappen in de map ...\DRIVERS\MAC op de
CentreWare printer- en faxdrivers-cd.
Xerox-systeem Printerdrivermap Naam
installatiebestand
WCP C2128
WCP C2636
WCP C3545
WCP345\PS_345_9.x
Xerox WCP 2128
Xerox WCP 2636
Xerox WCP 3545
Tabel 2-2: Installatiebestanden voor Macintosh-printerdrivers

Installatie van de aangepaste printerdriver 2-5
De aangepaste printerdrivers en PPD’s installeren
Controleren of de printerdriver die u wilt installeren lokaal of op een gekoppeld
netwerkstation beschikbaar is. Indien u van een cd-rom installeert, dubbelklikken op
het pictogram van de cd-rom wanneer het op uw bureaublad verschijnt.
Het installatiebestand van de printerdriver zoeken en uitvoeren:
1 Bladeren in de cd-inhoud of directorystructuur om de map Drivers te vinden.
Dubbelklikken op Drivers > Mac.
2 Dubbelklikken op de map voor uw Xerox-systeem.
3 Dubbelklikken op de map PS_xxx_9.x, waarbij xxx staat voor uw printermodel.
Zie
Tabel 2-2 op pagina 2-4 voor meer informatie.
4 Op het pictogram voor de Xerox-printerinstallatie dubbelklikken. Er verschijnt
een inleidend ReadMe-scherm.
5 Op Doorgaan klikken om met de installatie te beginnen.
6 De licentievoorwaarden accepteren.
7 Op Installeer klikken om de installatie te starten. De aanwijzigingen in het
installatieprogramma volgen.
8 Er verschijnt een bericht dat aangeeft dat de installatie succesvol is uitgevoerd.
op OK klikken.
De installatie is voltooid.
Verdergaan met De PostScript-driver installeren en configureren op pagina 2-6.
OPMERKING: Er wordt een dialoogvenster geopend met een .PDF-kopie van de
Handleiding bij de printer- en faxdrivers. In deze handleiding wordt een inleiding
gegeven tot de printerdrivers en uitgelegd hoe u de vele beschikbare
afdruktoepassingen en -opties kunt gebruiken.

2-6 Macintosh-printerdrivers installeren
De PostScript-driver installeren en configureren
De aangepaste printerdriverinstallatie installeert ook automatisch een aangepast PPD-
bestand in de map Printer Descriptions. De onderstaande procedure volgen om de
printerdriver aan het Xerox-systeem te koppelen en de driver te configureren.
Om de aangepaste PPD’s in te stellen en te configureren:
1 In de Kiezer van Apple selecteert u Laser Writer 8-driver. Ervoor zorgen dat u de
juiste Appletalk-zone heeft geselecteerd. Indien uw computer is aangesloten op
een netwerk met slechts één zone, zullen er geen zones beschikbaar zijn.
2 In de lijst Selecteer een PostScript-printer de AppleTalk-naam voor uw Xerox-
systeem selecteren.
3 Op Maak klikken. In het venster dat verschijnt de aangepaste PPD voor uw
Xerox-systeem selecteren. Indien de PPD niet meteen beschikbaar is, bladert u
naar: Systeem Folder\Extensions\Printer Descriptions.
4 Op Selecteer PPD klikken en de aangepaste PPD voor uw Xerox-systeem
selecteren. Op Openen klikken.
5 Configureer selecteren en installeerbare opties voor uw printer selecteren. Op
OK klikken.
6 Op OK klikken. De Kiezer sluiten. Een nieuw printerpictogram verschijnt op het
bureaublad.
7 Een document openen in een applicatie en Archief > Print selecteren.
8 In het menu met afdrukopties Plugin-voorkeuren selecteren.
9 Het vakje naast Afdruktijdstipfilters selecteren.
10 Het vakje naast de aangepaste PPD die u gebruikt, selecteren. Ervoor zorgen dat
slechts één aangepaste PPD is geselecteerd. U heeft ook de keuze om de
watermerk-plugin te selecteren.
11 Op Bewaar instellingen en OK klikken om de PPD-toewijzing op te slaan.
12 Op Annuleer of Print klikken om het dialoogvenster te sluiten.
De instelling van de aangepaste Macintosh-printerdriver en aangepaste PPD is
voltooid. Het Xerox-systeem wordt de standaardprinter.
OPMERKING: Indien u over bidirectionele functies beschikt, op
Automatische configuratie klikken om te zoeken of handmatig de
betreffende informatie invoeren.
Met behulp van bidirectionele communicatie wordt de printerdriver met de
geïnstalleerde opties van de printer bijgewerkt en wordt specifieke
informatie gegeven over de operationele status van de printer.

Generieke PPD's installeren 2-7
Generieke PPD's installeren
Generieke printeremulatie-PPD’s
De generieke PPD’s kunnen worden geïnstalleerd en gebruikt voor afdrukken met
Apple LaserWriter-printerdrivers of Adobe PostScript (PS)-printerdrivers. Generieke
PPD’s zijn ook beschikbaar voor OS X-systemen.
In de volgende tabel staan de generieke PPD-bestanden voor Macintosh die in deze
versie beschikbaar zijn. De PPD-bestanden bevinden zich in aparte mappen binnen de
map ...\DRIVERS\MAC op de cd met CentreWare printer- en faxdrivers.
Installatie van PPD’s in Mac 8.6-9.x-omgevingen
Er is geen installatieprogramma beschikbaar voor het installeren van PPD’s in Mac
8.6-9.x-omgevingen. De bestanden dienen naar de juiste directory van uw systeem te
worden gekopieerd.
PPD’s in Mac 8.6-9.x-omgevingen installeren:
1 De gewenste PPD-bestanden zoeken op de CentreWare-cd van Tabel 2-3 op
pagina 2-7.
2 De bestanden kopiëren naar de volgende directory:
[HD]:/System Folder/Extensions/Printer Descriptions
De PPD kan nu worden gebruikt met de printerdriver.
Xerox
systeem
Bestandstype Map Naam
installatiebestand
WCP C2128
WCP C2636
WCP C3545
Generieke PS 3
PPD
OS 8.6 - OS X
\WCP345\GenericPPD_345_8.6-9x XRXC2128.PPD
XRXCP2636.PPD
XRXC3545.PPD
\WCP345\GenericPPD_345_Xv10.x WCP 345.DMG
WCP 345.DMG
Tabel 2-3: Macintosh PPD-bestanden

2-8 Macintosh-printerdrivers installeren
Installatie van PPD’s in Mac OS X-omgevingen
Xerox levert een installatieprogramma voor het installeren van generieke PPD’s in
OS X-omgevingen.
Generieke PPD’s in Mac OS X-omgeving installeren:
1 Bladeren in de CentreWare-cd om het .DMG-bestand voor de PPD die u wilt
installeren, te vinden.
Tabel 2-3 op pagina 2-7 raadplegen voor meer informatie.
2 Dubbelklikken op het .DMG-bestand.
U ziet twee .PKG-bestanden—een om de PPD voor uw printer te installeren en
een om de plugin voor katern/watermerk te installeren.
3 Dubbelklikken op het .PKG-bestand dat hoort bij de printer en de instructies in
het installatieprogramma volgen.
4 Indien u de plugin voor katern/watermerk wilt installeren, dubbelklikken op het
bestand WCP_Plugins.PKG in het installatieprogrammavenster en de
instructies volgen.
De PPD-bestanden worden gekopieerd naar:
[Root] /Library/Printers/PPD Plugins/Xerox.Booklet.Plugin
[Root] /Library/Printers/PPD Plugins/Xerox.Watermark.Plugin
[Root]:/Library/Printers/PPDs/Contents/Resources/<taal>
OPMERKING: Om de plugin voor katern/watermerk te installeren dient u
beheerdersrechten met toegang als root te hebben.

Generieke PPD's installeren 2-9
Generieke PPD’s instellen en configureren
Generieke PPD’s instellen en configureren:
1 In de Apple Kiezer de LaserWriter 8-printerdriver of de Adobe PS-printerdriver
selecteren. Ervoor zorgen dat u de juiste Appletalk-zone heeft geselecteerd.
Indien uw computer is aangesloten op een netwerk met slechts één zone, zullen
er geen zones beschikbaar zijn.
2 In de lijst voor het selecteren van een PostScript-printer, de AppleTalk-naam
voor het Xerox-systeem dat u wilt gebruiken selecteren.
3 Op Maak klikken. In het dialoogvenster dat verschijnt een PPD voor uw Xerox-
systeem selecteren.
4 Op Selecteer klikken.
5 Op Instelling klikken en de aangepaste PPD voor uw Xerox-systeem selecteren.
6 Installeerbare opties selecteren.
7 Op OK klikken. De Kiezer sluiten. Een nieuw printerpictogram verschijnt op het
bureaublad.
8 Een document in een applicatie openen en Archief > Print selecteren om de
afdrukfunctie te testen.
OPMERKING: Generieke PPD’s niet gebruiken met de aangepaste Xerox-
printerdrivers.
OPMERKING: Indien u over bidirectionele functies beschikt, op Automatische
configuratie klikken om te zoeken of handmatig de betreffende informatie invoeren.
Met behulp van bidirectionele communicatie wordt de printerdriver met de
geïnstalleerde opties van de printer bijgewerkt en wordt specifieke informatie
gegeven over de operationele status van de printer.

2-10 Macintosh-printerdrivers installeren
LPR-afdrukken inschakelen
LPR (ook wel: IP)-afdrukken wordt ondersteund door het bestand PrintingLib. LPR-
afdrukken wordt ingesteld via de Desktop Printer Utility in OS 9 en via Afdrukbeheer
in OS X. De volgende procedure beschrijft de installatie in OS 9.
LPR-afdrukken in Mac OS 9 instellen:
1 Dubbelklikken op het pictogram van de harde schijf.
2 Dubbelklikken op mappen Apple Extra’s > Apple LaserWriter Software. De
lokatie kan verschillen afhankelijk van de versie van 0S 9.x waarmee u werkt.
3 Dubbelklikken op het Desktop Printer Utility. Het venster Nieuwe
bureaubladprinter verschijnt.
4 Een printerdriver voor LPR-afdrukken selecteren in de keuzelijst.
5 Printer (LPR) in de opties selecteren om een bureaubladprinter in te stellen voor
LPR-afdrukken. Op OK klikken.
Er verschijnt een venster waarin u het volgende kunt doen:
het PPD-bestand bevestigen of wijzigen.
de LPR-printerselectie bevestigen of wijzigen.
Indien u de LPR-printer waarnaar u gaat afdrukken (waarbij u gebruikmaakt van
een domeinnaam of IP-adres) niet heeft gespecificeerd, op Wijzig klikken. Er
verschijnt een dialoogvenster waarin u de domeinnaam of het IP-adres van uw
internetprinter kunt invoeren. Op Controleer en vervolgens op OK klikken.
6 Op Kiezer klikken. Een naam selecteren waaronder u de bureaubladprinter wilt
opslaan.
7 De printernaam selecteren. De toets Open verandert in Bewaar.
8 Op Bewaar klikken. Er verschijnt een printerpictogram op uw bureaublad. Alle
geopende dialoogvensters sluiten.
OPMERKING: Versie 1.2 van de Desktop Printer Utility (DTPU) is beschikbaar via
Apple en wordt bij Mac versie 8..6 of hoger geleverd. Versie 1.2 van DTPU werkt niet
met Mac OS-versies die lager zijn dan versie 8.5.
OPMERKING: Indien het Desktop Printer Utility-pictogram grijsgekleurd is, de
computer opnieuw opstarten en weer beginnen met stap 1.

Printerdrivers en PPD’s verwijderen 2-11
Printerdrivers en PPD’s verwijderen
Aangepaste printerdrivers verwijderen
U dient de installatie van printerdrivers handmatig ongedaan te maken om de
bestanden uit uw systeem te verwijderen. U dient altijd bestaande drivers te
verwijderen alvorens bijgewerkte versies te installeren.
De aangepaste printerdrivers verwijderen:
1 De Kiezer selecteren in het Apple-menu en controleren of de printerdriver die u
wilt verwijderen, niet de standaarddriver is.
2 De bureaubladpictogrammen van de printers die u wilt verwijderen naar de
Prullenmand slepen.
3 De Systeemmap openen en op Printing Plug-ins dubbelklikken. De bestanden
voor uw Xerox-systeem selecteren. De volgende bestandsnamen raadplegen.
Xerox WCP C2128
Xerox WCP C2636
Xerox WCP C3545
Xerox Watermark
4 De bestanden selecteren die u wilt verwijderen en deze naar de Prullenmand
slepen.
5 De map Printer Descriptions in de map Extensions openen en de PPD-
bestanden voor uw Xerox-systeem selecteren.
WCP C2128
WCP C2636
WCP C3545
6 De bestanden naar de Prullenmand verplaatsen en de Prullenmand legen.
Het verwijderen van de printerdriver is voltooid.

2-12 Macintosh-printerdrivers installeren
PPD-bestanden verwijderen
Voor het verwijderen van PPD-bestanden dient u deze handmatig van het systeem te
verwijderen.
PPD-bestanden verwijderen:
1 Zoek selecteren in het menu Archief.
2 In het tekstveld de naam van het PPD-bestand dat u wilt zoeken, invoeren en op
Enter drukken.
3 Het bestand op de harde schijf selecteren en het verplaatsen naar de Prullenmand.
4 De Prullenmand legen. Het PPD-bestand is verwijderd.

3-1
Macintosh-printerdrivers gebruiken
In dit hoofdstuk wordt een overzicht gegeven van de procedures voor het gebruik van
de aangepaste printerdrivers voor uw Xerox-systeem. De procedures zijn gebaseerd
op het afdrukken vanuit Microsoft Word met een Mac OS 9. De procedures kunnen
afwijken voor het afdrukken vanuit andere applicaties.
Dit hoofdstuk omvat:
Afdrukopties activeren. . . . . . . . . . . . . . . . . . . . . . . . . . . . . . . . . . . . . . . . 3-2
Opties voor aangepaste printerdriver . . . . . . . . . . . . . . . . . . . . . . . . . . . . 3-3
OPMERKING: De aangepaste driver is niet beschikbaar voor OS X-systemen.
U kunt de generieke PPD gebruiken om vanaf OS X-systemen af te drukken.
3

3-2 Macintosh-printerdrivers gebruiken
Afdrukopties activeren
In dit gedeelte wordt beschreven hoe u toegang krijgt tot de printerdrivertoepassingen
van uw Xerox-systeem en hoe u deze kunt gebruiken. De meeste Xerox-specifieke
opties staan in het dialoogvenster Xerox-toepassingen.
Printerdriveropties openen:
1 In uw applicatie Archief > Print selecteren. Het afdrukdialoogvenster van de
applicatie verschijnt. Het Xerox-systeem kiezen in de keuzelijst Printer.
2 Xerox-toepassingen selecteren in het menu met afdrukopties.
OPMERKING: Welke opties beschikbaar zijn, hangt af van de mogelijkheden van
het model van uw Xerox-systeem.
Figuur 3-1: Dialoogvenster Xerox-toepassingen

Opties voor aangepaste printerdriver 3-3
Opties voor aangepaste printerdriver
Accountadministratie
Met CentreWare-accountadministratie kunnen organisaties het gebruik van het
Xerox-systeem per gebruiker en accountnummer bijhouden. De printer verzamelt en
bewaart accountinformatie wanneer opdrachten worden verzonden, wat het bijhouden
van kosten en rapportage tot een integraal onderdeel maakt van het
afdrukverzendproces.
Zowel het Xerox-systeem als de CentreWare-printerdriver dienen voor
accountadministratie te worden geconfigureerd.
Accountadministratie inschakelen:
1 In uw applicatie Archief > Print selecteren.
2 Xerox-toepassingen selecteren in het menu met afdrukopties.
3 Het tabblad Aflevering selecteren.
4 Accountadministratie of Auditron selecteren om de toepassing in te schakelen.
Accountadministratie gebruiken:
1 Op Print klikken. De applicatie zal nu in het volgende dialoogvenster om een
gebruikers-ID en account-ID voor de opdracht vragen.
2 De gebruikers-ID en account-ID invoeren (indien verstrekt door de systeem-
beheerder). Indien van toepassing ook het Accounttype selecteren.
3 Op OK klikken om het dialoogvenster te sluiten en uw document af te drukken.

3-4 Macintosh-printerdrivers gebruiken
Helderheid aanpassen
Met deze optie kunt u de beelden in uw documenten donkerder of lichter maken.
De weergave van de beelden van uw afdrukopdracht lichter of
donkerder maken:
1 In uw applicatie Archief > Print selecteren.
2 Xerox-toepassingen selecteren in het menu met afdrukopties.
3 Het tabblad Opties selecteren.
4 In het menu Beeldkwaliteit een lichtere of donkerdere waarde selecteren.
5 Op Print klikken.
Resolutie aanpassen
Met deze optie geeft u aan met hoeveel dpi (dots per inch) uw documenten moeten
worden afgedrukt. Bij een hogere waarde voor dpi krijgt u een duidelijker, scherper
beeld.
De resolutie voor een af te drukken document instellen:
1 In uw applicatie Archief > Print selecteren.
2 Xerox-toepassingen selecteren in het menu met afdrukopties.
3 Het tabblad Opties selecteren.
4 In de keuzelijst een optie voor Resolutie selecteren.
5 Op Print klikken.
OPMERKING: Niet beschikbaar voor kleurapparaten.
OPMERKING: Niet beschikbaar voor kleurapparaten.

Opties voor aangepaste printerdriver 3-5
Afdrukken op achtergrond
Met behulp van deze optie kunt u doorgaan met werken in de applicatie of op het
werkstation terwijl uw document wordt afgedrukt. Anders zou u moeten wachten
totdat het document is afgedrukt voordat u het werk kunt hervatten.
Afdrukken op de achtergrond instellen:
1 In uw applicatie Archief > Print selecteren.
2 Afdrukken op achtergrond selecteren in het menu.
3 Achtergrond selecteren in het menu Afdrukken op.
OPMERKING: Deze optie is standaard ingeschakeld. Wanneer de optie
is uitgeschakeld, verloopt het afdrukken sneller.

3-6 Macintosh-printerdrivers gebruiken
Voorbladen
Op een voorblad vindt u informatie over de gebruiker en gegevens over de
afdrukopdracht. Voorbladen worden voor elke opdracht afgedrukt en scheiden
afgedrukte documenten van elkaar in de opvangbakken. Voorbladen kunnen op
verschillende plaatsen worden geconfigureerd (ingeschakeld of uitgeschakeld),
bijvoorbeeld in de CentreWare-printerdrivers, op het Xerox-systeem of in de
netwerksoftware.
De CentreWare-printerdriver is standaard ingesteld om een voorblad bij ieder
document af te drukken. Wanneer het afdrukken van voorbladen ook is ingeschakeld
op het bedieningspaneel van het Xerox-apparaat, wordt er altijd een voorblad
afgedrukt. Door het uitschakelen van deze optie in ofwel de driver of via het
bedieningspaneel van het Xerox-apparaat, wordt voorkomen dat voorbladen worden
afgedrukt.
Software-applicaties van derden kunnen ook beschikken over opties voor voorbladen
waarmee het afdrukken van voorbladen bij één of bij alle afdrukopdrachten kan
worden ingeschakeld.
Verder kan de netwerksoftware worden geconfigureerd om altijd een voorblad bij een
afdrukopdracht af te drukken. In sommige organisaties is het gebruik van voorbladen
nodig vanwege het grote afdrukvolume in de hele organisatie.
Geen voorblad voor een afdrukopdracht afdrukken:
1 In uw applicatie Archief > Print selecteren.
2 Xerox-toepassingen selecteren in het menu met afdrukopties.
3 Het tabblad Opties selecteren.
4 Het selectievakje Voorblad uitschakelen om de selectie van deze optie op te
heffen.
5 Op Instellingen opslaan klikken om de instelling voor alle opdrachten te
behouden.
OPMERKING: Contact opnemen met uw netwerk- of systeembeheerder indien u
het afdrukken van een voorblad heeft uitgeschakeld, maar er nog steeds een
voorblad bij uw documenten wordt afgedrukt.

Opties voor aangepaste printerdriver 3-7
Kleurcorrectie
Met Kleurcorrectie kunt u de kleurweergave van de afdrukopdrachten naar eigen
wens aanpassen. U kunt kiezen uit de volgende mogelijkheden:
Automatisch—optimaliseert de weergave van uw document. Met deze optie
worden heldere, dichte kleuren geproduceerd. Deze mode dient te worden
gebruikt voor documenten met gemengde inhoud of die kaarten en grafieken
bevatten.
sRGB—produceert kleuren die in hoge mate overeenkomen met de kleuren van
uw RGB-kleurenmonitor (niet beschikbaar voor alle drivers).
Fax-vriendelijk—optimaliseert de aflevering voor verzending via fax.
Zwart/wit—zet alle kleurgegevens om naar de equivalente grijsniveaus.
Kleurverschillen worden weergegeven door verschillen in (dichtheid van)
grijstinten.
Geen—Er wordt geen kleurcorrectie gebruikt voor de afdrukopdracht.
Opties voor kleurcorrectie instellen:
1 In uw applicatie Archief >Print selecteren.
2 Xerox-toepassingen selecteren in het menu met afdrukopties.
3 Het tabblad Opties selecteren.
4 Een optie voor kleurcorrectie selecteren.
5 Op Print klikken.
OPMERKING:
Kleurcorrectie is niet beschikbaar voor zwart/wit-systemen van
Xerox.

3-8 Macintosh-printerdrivers gebruiken
Uitgestelde afdruk
Met deze optie kunt u een specifiek tijdstip instellen waarop u uw document wilt
afdrukken. U kunt een tijdstip instellen tot 24 uur na het tijdstip waarop u de opdracht
voor afdrukken heeft verzonden.
Het afdrukken van uw opdracht uitstellen:
1 In uw applicatie Archief > Print selecteren.
2 Xerox-toepassingen selecteren in het menu met afdrukopties.
3 Het tabblad Aflevering selecteren.
4 In de keuzelijst Opdrachttype Uitgestelde afdruk selecteren.
5 De tijd van de dag voor de afdrukopdracht selecteren en vervolgens op VM of
NM klikken.
6 Op Print klikken. De opdracht wordt op het Xerox-systeem vastgehouden en op
het gespecificeerde tijdstip afgedrukt.

Opties voor aangepaste printerdriver 3-9
Afwerkopties
De afwerkopties voor uw Xerox-systeem zijn perforeren, staffelen, nieten en katern
afdrukken.
In tabel 3-1 worden de afwerkeenheden weergegeven en de afwerkopties die voor
iedere afwerkeenheid beschikbaar zijn. De afwerkeenheden kunnen niet in
combinatie worden gebruikt, dat wil zeggen dat slechts een afwerkeenheid per keer
kan worden geïnstalleerd. Contact opnemen met uw Xerox-vertegenwoordiger om te
bepalen welke afwerkeenheden beschikbaar zijn voor uw Xerox-systeem.
Afwerkeenheid Afleverings-
bestemming
Beschikbare afwerkopties
Staffelen
Perforeren
Hoek/Achter/
Dubbele niet
Meerdere nietjes
katern vouwen
Katern nieten
Standaard-
afwerkeenheid
Bovenste opvangbak x x x x x x
Staffelopvangbak OK OK OK x x x
Geavanceerde
afwerkeenheid
Bovenste opvangbak x OK x x x x
Staffelopvangbak 1 OK OK OK OK x x
Staffelopvangbak 2 OK OK OK OK x x
Professionele
afwerkeenheid
Bovenste opvangbak x OK x x x x
Staffelopvangbak OK OK OK OK x x
Vak AVH-module (alleen
beschikbaar wanneer katern
vouwen is geselecteerd)
x x x x OK OK
Tabel 3-1: Afwerkopties

3-10 Macintosh-printerdrivers gebruiken
Staffelen
Met deze optie kunt u iedere set documenten voor meerdere exemplaren iets van
elkaar verschoven in de opvangbak afleveren. Hierdoor wordt het gemakkelijker om
documenten te sorteren en te ordenen wanneer u verscheidene sets afdrukt. Staffelen
is standaard ingeschakeld. Om Staffelen uit te schakelen, het selectievakje Staffelen
op het tabblad Opties in het venster Xerox-toepassingen uitschakelen.
Documenten gestaffeld afleveren:
1 In uw applicatie Archief > Print selecteren.
2 Xerox-toepassingen selecteren in het menu met afdrukopties.
3 Het tabblad Opties selecteren.
4 Het selectievakje Staffelen inschakelen.
5 Op Print klikken.
Sets/Nieten
Deze optie wordt gebruikt om gesorteerde en/of geniete afgedrukte documenten te
selecteren. Nieten met één of twee nietjes behoren tot de standaard nietopties.
Sommige Xerox-systemen ondersteunen nieten met meer nietjes, afhankelijk van het
papierformaat en het type afwerkeenheid dat is geïnstalleerd.
Bij Sets worden twee of meer exemplaren van een document afgeleverd als
afzonderlijke sets (1,2,3...1,2,3...). Bij Stapels worden twee of meer exemplaren van
een document afgeleverd als afzonderlijke sets van steeds dezelfde pagina (1, 1, 1...2,
2, 2...3, 3, 3...).
Met Sets, 1 nietje wordt één nietje in de linkerbovenhoek geplaatst voor
documenten die met zowel Lange Kant Eerst (LKE) als Korte Kant Eerst (KKE)
worden ingevoerd en in portret- of landschaprichting worden afgeleverd.
Met Sets, 2 nietjes worden 2 nietjes aan dezelfde rand van de pagina geplaatst.
Met Sets, 4 nietjes worden vier nietjes in uw document geplaatst, afhankelijk van
het papierformaat. Deze optie is alleen beschikbaar wanneer een afwerkeenheid
met deze mogelijkheden is geïnstalleerd en geconfigureerd.
OPMERKING: De posities van de nietjes kunnen afhankelijk zijn van andere
selecties, zoals rotatie of X-op-1 (meerdere pagina’s op één vel).

Opties voor aangepaste printerdriver 3-11
Documenten in sets en geniet afleveren:
1 In uw applicatie Archief > Print selecteren.
2 Xerox-toepassingen selecteren in het menu met afdrukopties.
3 Het tabblad Aflevering selecteren.
4 In het menu Aflevering/Nieten de optie Sets en/of Geniet selecteren.
5 Op Print klikken.
Perforeren
De perforeereenheid maakt twee, drie of vier perforaties, afhankelijk van het type
afwerkeenheid. Het aantal perforaties dat door de perforeereenheid wordt gemaakt,
kan niet middels uw software worden gewijzigd.
Perforeren:
1 In uw applicatie Archief > Print selecteren.
1 Xerox-toepassingen selecteren in het menu met afdrukopties.
2 Het tabblad Aflevering selecteren.
3 In de keuzelijst Perforeren/Vouwen een optie voor perforeren selecteren.
4 Op Print klikken.
OPMERKING: Een afwerkeenheid die perforeren ondersteunt, dient te worden
geselecteerd als een geïnstalleerde optie in de Kiezer alvorens deze optie te
gebruiken.

3-12 Macintosh-printerdrivers gebruiken
Katern afdrukken
Katern afwerken
Met de optie voor afwerken van katernen kunt u de afdrukken gevouwen als een
katern afleveren. Katernen kunnen ook met of zonder nietjes worden afgeleverd. De
optie voor afwerken van katernen is alleen beschikbaar wanneer de pagina’s met de
beeldrichting Korte Kant Eerst worden ingevoerd.
Katernen vouwen of nieten:
1 Archief > Print selecteren.
2 In het menu met afdrukopties Xerox-toepassingen selecteren.
3 Het tabblad Aflevering selecteren.
4 Een van de opties onder Nieten/Aflevering selecteren en een van de vouwopties
onder Perforeren/Vouwen.
5 Op Print klikken.
OPMERKING: Katern vouwen en Katern nieten en vouwen zijn dynamische
opties. Wanneer Katern is geselecteerd als pagina-instellingsoptie, verschijnt er
automatisch een vouwoptie in het menu Vouwen. Welke vouwopties beschikbaar
zijn, hangt af van de geselecteerde optie onder Aflevering/Nieten.
Bijvoorbeeld, indien onder Aflevering/Nieten de optie Sets, 2 nietjes is
geselecteerd, dan is alleen de optie Katern nieten+vouwen beschikbaar als
vouwoptie. Indien onder Aflevering/Nieten de optie Sets is geselecteerd, dan is
alleen de optie Katern vouwen beschikbaar als vouwoptie.
OPMERKING: Maximaal 5 vellen kunnen worden gevouwen. Indien meer dan vijf
vellen nodig zijn voor een opdracht, wordt vouwen uitgeschakeld en wordt de
opdracht in een andere opvangbak afgeleverd.

Opties voor aangepaste printerdriver 3-13
Fontopties
Met de fontopties kunt u de gewenste opmaak voor fonts specificeren die op de
printer worden geladen. U kunt aangeven of vereiste fonts worden geladen en of
Type
42-opmaak wordt gegenereerd.
Voorkeuren voor het laden van fonts instellen:
1 In uw applicatie Archief > Print selecteren.
2 In het menu met afdrukopties Fontinstellingen selecteren.
3 Voeg lettertype-informatie toe selecteren indien u wilt dat fontinformatie wordt
toegevoegd aan PostScript-aflevering.
4 De gewenste opmaak voor het laden van de fonts selecteren: Type 1- of
TrueType-fonts.
5 Download altijd benodigde lettertype selecteren indien u ervoor wilt zorgen
dat vereiste fonts altijd op de printer worden geladen.
6 Genereer nooit Type-42 lettertypen selecteren indien u niet wilt dat de printer
TrueType 42-fonts gebruikt.
7 Op Print klikken.

3-14 Macintosh-printerdrivers gebruiken
Opdrachtregistratie
Met Opdrachtregistratie kunt u aangeven hoe eventuele PostScript-fouten worden
verwerkt.
Verwerkingsmethode van PostScript-fouten specificeren:
1 In uw applicatie Archief > Print selecteren.
2 In het menu met afdrukopties Opdrachtregistratie selecteren.
3 Een methode voor het verwerken van PostScript-fouten selecteren.
4 Aangeven of u opdrachtkopieën of opdrachtrapporten wilt genereren.
5 De documentatiemap met opdrachtbestanden controleren waarin de
opdrachtdocumenten worden opgeslagen. Op Wijzig klikken om de map te
wijzigen.
6 Op Print klikken.
X-op-1 afdrukken
Met deze optie worden meerdere pagina’s van een document op één zijde van een vel
papier afgedrukt.
Meerdere pagina’s op één vel papier afdrukken:
1 In uw applicatie Archief > Print selecteren.
2 In het menu met afdrukopties Opmaak selecteren.
3 Het gewenste aantal pagina’s per vel selecteren.
4 De opmaakrichting selecteren die aangeeft of de meerdere paginabeelden
horizontaal of verticaal worden gelezen.
5 Een type kaderlijn selecteren indien u scheidingslijnen wilt invoegen tussen de
verschillende paginabeelden.
6 Op Print klikken.

Opties voor aangepaste printerdriver 3-15
Omslagen afdrukken
Met deze optie kunt u een voor- en/of achteromslag specificeren voor uw af te
drukken documenten. U kunt ook de papiersoort en -kleur voor de omslagen
selecteren.
Een omslag, papiersoort en papierkleur instellen:
1 In uw applicatie Archief > Print selecteren.
2 Xerox-toepassingen selecteren in het menu met afdrukopties.
3 Het tabblad Papier selecteren.
4 In het menu Omslagen een optie selecteren.
5 In het menu Soort een papiersoort selecteren.
6 In het menu Kleur een papierkleur selecteren.
Ervoor zorgen dat het papier met de geselecteerde kleur in een van de
papierladen van het Xerox-systeem is geplaatst.
7 Op Print klikken.
OPMERKING: Bij 1-zijdig afdrukken worden de eerste en laatste pagina’s van
uw document afgedrukt op de omslagen.
Bij 2-zijdig afdrukken wordt de eerste pagina afgedrukt op de voorkant van de
vooromslag en de tweede pagina op de achterkant van de vooromslag. U dient
een blanco pagina als pagina 2 in te voegen als u geen afdruk wilt op de
achterkant van de vooromslag.
Indien het document een oneven aantal pagina's bevat, een blanco pagina voor
de laatste af te drukken pagina invoegen. De laatste pagina van uw document
wordt altijd op de achterkant van de achteromslag afgedrukt.

3-16 Macintosh-printerdrivers gebruiken
Afdrukken naar bestand
Met deze optie wordt uw document naar een PostScript- of Encapsulated PostScript
(EPS)-bestand afgedrukt. De selecties bieden de mogelijkheid om het niveau voor
afdruksnelheid of de voorkeuren voor overdraagbaarheid voor het PostScript- of EPS-
bestand in te stellen.
Afdrukken naar een PostScript- of EPS-bestand verzenden:
1 In uw applicatie Archief > Print selecteren.
2 In de keuzelijst Bestemming Bestand selecteren.
3 Opslaan als bestand selecteren in het menu met afdrukopties.
4 In het menu Opslaan als bestand de optie voor PostScript-opdracht of
EPS-bestand selecteren.
5 Een PostScript-niveau selecteren om de compatibiliteitseisen voor PostScript
aan te geven.
6 Indien van toepassing, een gegevensformaat selecteren.
7 Aangeven of u fonts in het bestand wilt opslaan.
8 Op Bewaar instellingen klikken als u deze opties voor toekomstige
afdrukopdrachten wilt opslaan.
9 Op Opslaan klikken om uw document naar het bestand op te slaan.

Opties voor aangepaste printerdriver 3-17
Afdrukkwaliteit
Met de opties Afdrukkwaliteit/Beeldkwaliteit kunt u de kwaliteit van de afdrukken
instellen.
Uitgebreid—wordt gebruikt voor opdrachten die in kleur worden afgedrukt
(alleen PostScript).
Standaard—produceert zwart/wit- of kleurafdrukken van goede kwaliteit.
Toner besparen—biedt u de mogelijkheid om toner te besparen door in
conceptmode af te drukken. Deze instelling wordt aanbevolen voor het
controleren van documentinhoud en -opmaak van zwart/wit-opdrachten.
Afdrukkwaliteit specificeren:
1 In uw applicatie Archief > Print selecteren.
2 Xerox-toepassingen selecteren in het menu met afdrukopties.
3 Het tabblad Opties selecteren.
4 Het selectievakje Conceptmode selecteren om afdrukken als concept in te
schakelen.
5 Op Print klikken.
OPMERKING: De opties voor Afdrukkwaliteit kunnen per driver enigszins
verschillen.

3-18 Macintosh-printerdrivers gebruiken
Proefafdruk
Met deze optie kunt u een opdracht van meerdere sets naar het Xerox-systeem
verzenden, één exemplaar van het document afdrukken en de overige sets in de
wachtrij van het Xerox-systeem vasthouden tot u de proefafdruk heeft beoordeeld.
Een proefafdruk maken:
1 In uw applicatie Archief > Print selecteren.
2 Xerox-toepassingen selecteren in het menu met afdrukopties.
3 Het tabblad Aflevering selecteren.
4 In de keuzelijst Opdrachtsoort Proefafdruk selecteren.
5 Uw document afdrukken. Er wordt één exemplaar afgedrukt als voorbeeld van de
de opdracht. De rest van de opdracht wordt op het Xerox-systeem vastgehouden.
6 De proefafdruk van het document controleren voordat u verdergaat met afdrukken.
De opdracht voltooien:
1 Naar het bedieningspaneel van het Xerox-systeem gaan en op Opdrachtstatus
drukken.
2 Op de naam van de opdracht drukken om deze te selecteren.
3 Op Vrijgeven drukken om de opdracht af te drukken of op Verwijderen drukken
om de opdracht te verwijderen.

Opties voor aangepaste printerdriver 3-19
Beveiligde afdruk
Met deze optie kun u vertrouwelijke documenten afdrukken door uw afdrukopdracht
automatisch in de interne wachtrij van de printer vast te houden totdat u gereed bent
om de opdracht op te halen.
Om een beveiligde afdruk te verzenden, dient u over een identificatienummer te
beschikken. Dit nummer van vier tot tien cijfers (bepaald door de systeembeheerder),
kan bestaan uit de cijfers 0 t/m 9.
Een vertrouwelijk document afdrukken:
1 In uw applicatie Archief > Print selecteren.
2 Xerox-toepassingen selecteren in het menu met afdrukopties.
3 Het tabblad Aflevering selecteren.
4 In de keuzelijst Opdrachttype Beveiligde afdruk selecteren.
5 Bij Toegangscode een identificatienummer invoeren.
6 Op Print klikken. Uw afdrukopdracht wordt vastgehouden in de interne wachtrij
van de printer totdat u de opdracht op het bedieningspaneel van het Xerox-
systeem vrijgeeft.
De opdracht vrijgeven:
1 Naar het Xerox-systeem gaan. Het bedieningspaneel activeren en op
Opdrachtstatus drukken.
2 Op de naam van de opdracht drukken om deze te selecteren.
3 Op Vrijgeven drukken om de opdracht vrij te geven voor afdrukken.
4 Uw beveiligde ID op het numerieke toetsenbord invoeren en op Enter drukken.
Het document wordt afgedrukt.

3-20 Macintosh-printerdrivers gebruiken
De afleveringsbestemming instellen
U kunt op uw Xerox-systeem de opvangbak of lokatie instellen waarin uw
documenten worden afgeleverd.
De afleveringsbestemming specificeren:
1 In uw applicatie Archief > Print selecteren.
2 Xerox-toepassingen selecteren in het menu met afdrukopties.
3 Het tabblad Aflevering selecteren.
4 Een bestemming in de vervolgkeuzelijst Afleveringsbestemming selecteren.
5 Op Print klikken.

Opties voor aangepaste printerdriver 3-21
Scheidingsvellen transparanten
Met deze optie kunt u scheidingsvellen invoegen tussen elke transparant in uw
afdrukopdracht.
Scheidingsvellen voor transparanten invoegen:
1 In uw applicatie Archief >Print selecteren.
2 Xerox-toepassingen selecteren in het menu met afdrukopties.
3 Het tabblad Opties selecteren.
4 In de keuzelijst Scheidingsvellen transparanten Geen of Blanco selecteren.
5 Op Kleur klikken indien u gekleurd papier wilt gebruiken voor de
scheidingsvellen.
6 Op Print klikken.
2-zijdig afdrukken
Met deze optie kunt u op beide zijden van een vel papier afdrukken. U kunt het
document afdrukken als een boek (2-zijdig, lange kant) of als een kalender (2-zijdig,
korte kant).
2-zijdige documenten afdrukken:
1 In uw applicatie Archief >Print selecteren.
2 Xerox-toepassingen selecteren in het menu met afdrukopties.
3 Het tabblad Aflevering selecteren.
4 In de keuzelijst 2-zijdig afdrukken 2-zijdig (korte kant) of 2-zijdig (lange kant)
selecteren.
5 Op Print klikken.

3-22 Macintosh-printerdrivers gebruiken
Werken met watermerken
Afdrukken van watermerk inschakelen
Voordat u toegang heeft tot de afdrukopties voor watermerken, dient u eerst de Xerox-
plugin voor watermerken in te schakelen. Stappen
7 t/m 12 doornemen in De
PostScript-driver installeren en configureren op pagina 2-6 voor specifieke
procedures.
Watermerken afdrukken
Met de optie Watermerk kunt u voor- en achtergrondtekst of beelden maken en
afdrukken op de eerste pagina of op iedere pagina van een document. De
watermerkinstellingen die u heeft gemaakt, kunt u gebruiken voor ieder document.
In de keuzelijst Watermerk worden alle beschikbare watermerken weergegeven.
Wanneer u een watermerk in deze lijst selecteert, wordt het in uw document
afgedrukt.
OPMERKING: Om bitmap-watermerken correct te kunnen selecteren en
gebruiken, dient de watermerkapplicatie leestoegang te hebben tot het gehele pad
waarin de bitmap zich bevindt. Hoewel u mogelijk naar een bitmapbeeld kunt
bladeren en dit kunt bekijken, kan het alleen als watermerk worden gebruikt indien
de watermerkapplicatie identieke toegangsrechten heeft tot hetzelfde pad. Het kan
nuttig zijn bitmaps die u als watermerk wilt gebruiken in de map Openbaar in de
hoofddirectory te plaatsen.
OPMERKING: Sommige applicaties ondersteunen het afdrukken van een
watermerk niet.

Opties voor aangepaste printerdriver 3-23
Een watermerk afdrukken:
1 In uw applicatie Archief > Print selecteren.
2 In het menu met afdrukopties Xerox watermerk selecteren.
3 In het dialoogvenster Watermerk het gewenste watermerk in de lijst met
watermerken selecteren en overige afdrukopties voor dit watermerk selecteren.
Alleen eerste pagina drukt het watermerk alleen op de eerste pagina van het
document af.
Op voorgrond afdrukken drukt het watermerk bovenop de tekst of
afbeeldingen op een pagina af. Wanneer u deze optie uitschakelt, wordt het
watermerk achter de tekst en afbeeldingen afgedrukt.
4 Indien u een bestaand watermerk wilt bewerken, een watermerk in de lijst met
watermerken selecteren en op Bewerken klikken.
5 Indien u een nieuw watermerk wilt maken, op Nieuw klikken.
6 Indien u een watermerk in de lijst wilt verwijderen, het watermerk selecteren en
op Verwijderen klikken.
7 Op Print klikken om het venster te sluiten.

3-24 Macintosh-printerdrivers gebruiken
Watermerken maken of bewerken
Wanneer u op Nieuw of Bewerken klikt in het watermerkvenster, wordt het venster
Watermerk bewerken geopend. In dit venster kunt u de specifieke kenmerken voor
een watermerk instellen. Alle instellingen die u voor het watermerk maakt, worden
weergegeven in het voorbeeldvenster.
Een watermerk maken of bewerken:
1 Wanneer u een nieuw watermerk maakt, de naam van het watermerk invoeren in
het veld Naam. Dit is de naam waaraan u het watermerk kunt herkennen.
2 In het groepsvak Inhoud een van de volgende stappen uitvoeren:
Tekst selecteren en de tekst voor het gewenste watermerk in het veld
invoeren. Indien u de opmaak van de tekst wilt veranderen, op Font klikken
en een ander font, fontgrootte, etc. selecteren.
Pict selecteren en de afbeelding aangeven die u voor het watermerk wilt
gebruiken. Op Bestand selecteren klikken om het bestand te openen.
3 De schuifbalk of schuifblokjes gebruiken om de hoek in te stellen waarin het
watermerk op de pagina dient te worden afgebeeld.
0 geeft aan dat de tekst horizontaal wordt weergegeven.
-90 draait de tekst 90 graden rechtsom.
90 draait de tekst 90 graden linksom.
4 De schuifbalk of schuifblokjes gebruiken om de densiteit van het watermerk aan
te passen. Met Densiteit (zwarting) kunt u de doorzichtigheid van de tekst of
bitmap-beelden aanpassen. U kunt zwarting instellen met de schuif of door een
waarde in te voeren in het numerieke veld. Bij een zwarting van 100% wordt
tekst ondoorzichtig afgedrukt. Met een densiteit van minder dan 100% wordt de
hoeveelheid inkt die voor de afbeeldingen wordt gebruikt, verminderd.
5 De instellingen Horizontaal en Verticaal gebruiken om de positie waarin het
watermerk op de pagina verschijnt te wijzigen. Op Centreren klikken om het
watermerk in het midden te plaatsen.
6 Wanneer u klaar bent, op Opslaan klikken om het venster Watermerk bewerken
te sluiten en terug te keren naar het venster Watermerk.

4-1
Het Macintosh-printerhulpprogramma
Het Macintosh-printerhulpprogramma is een CentreWare-applicatie die netwerk-
beheerders in staat stelt Xerox-systemen die zijn ingesteld voor AppleTalk-
connectiviteit, te hernoemen en in andere zones in te delen. Met deze toepassing kunt
u ook kenmerken van printers opvragen, een lijst met de fonts die op een printer zijn
geïnstalleerd afdrukken, en PostScript-bestanden of stukken PostScript-code naar een
printer verzenden. Het Macintosh-printerhulpprogramma gebruiken iedere keer
wanneer u wijzigingen wilt aanbrengen in de AppleTalk-zone en printernaam vanaf
een Macintosh-werkstation.
Dit hoofdstuk omvat:
Werkstationvereisten . . . . . . . . . . . . . . . . . . . . . . . . . . . . . . . . . . . . . . . . . 4-2
Het Macintosh-printerhulpprogramma installeren . . . . . . . . . . . . . . . . . . 4-2
Het Macintosh-printerhulpprogramma gebruiken . . . . . . . . . . . . . . . . . . 4-3
Het Macintosh-printerhulpprogramma verwijderen . . . . . . . . . . . . . . . . . 4-4
4

4-2 Het Macintosh-printerhulpprogramma
Werkstationvereisten
Hieronder worden de minimumvereisten vermeld voor het installeren en gebruiken
van het Macintosh-printerhulpprogramma:
Ten minste 800 KB vrije schijfruimte of de vaste schijf
Macintosh-besturingssystemen 7.6 - 9x
CD-ROM-station of toegang via een netwerk
Het Macintosh-printerhulpprogramma
installeren
Aan de hand van de volgende procedure het Macintosh-printerhulpprogramma
installeren. De installatie bestaat uit het kopiëren van het hulpprogramma naar uw
werkstation.
Het Macintosh-printerhulpprogramma installeren:
1 De CentreWare printer- en faxdrivers-cd in het juiste station plaatsen.
2 Bladeren naar ...\Drivers\Mac\Printer Utility Mac 8.6-9.x.
3 Zoeken naar de bestanden Xerox Printer Utility (Printerhulpprogramma) en
puReadMe.
4 Deze bestanden naar het bureaublad of naar de vaste schijf kopiëren.

Het Macintosh-printerhulpprogramma gebruiken 4-3
Het Macintosh-printerhulpprogramma
gebruiken
Het Macintosh-printerhulpprogramma gebruiken:
1 Dubbelklikken op het pictogram Xerox-printerhulpprogramma op uw
bureaublad om het printerhulpprogramma te starten.
2 Op de gewenste AppleTalk-zone klikken om een lijst te verkrijgen van
beschikbare PostScript-printers.
3 Op Help klikken voor meer informatie over de functies in het hulpprogramma. In
het algemeen stelt het hulpprogramma u in staat om:
de eigenschappen van de printer op te vragen
een lijst met de fonts die op de printer zijn geïnstalleerd, af te drukken
PostScript-bestanden of stukken PostScript-code naar de printer te verzenden
de AppleTalk-zone waarop de printer reageert, te wijzigen
de naam van de printer te wijzigen
Figuur 4-1: Macintosh-printerhulpprogramma
OPMERKING: Bij het wijzigen van de naam van een printer kunnen
alleen alfanumerieke tekens worden gebruikt. De tekens: # TAB . ( ) - ;
worden niet ondersteund. Indien deze tekens in de naam worden
gebruikt, is de printer niet beschikbaar.
U dient het Xerox-systeem opnieuw op te starten, indien u de instellingen
heeft gewijzigd.

4-4 Het Macintosh-printerhulpprogramma
Het Macintosh-printerhulpprogramma
verwijderen
Het Macintosh-printerhulpprogramma verwijderen:
1 De bestanden voor het Xerox-printerhulpprogramma opzoeken op uw
bureaublad of de vaste schijf.
2 De bestanden Xerox Printer Utility en puReadMe selecteren en naar de
Prullenmand slepen.
3 De systeemmap openen, de map Voorkeu ren selecteren en de Xerox WCP-
hulpprogrammavoorkeuren verwijderen.
4 De Prullenmand legen.
OPMERKING: Indien u het Macintosh-printerhulpprogramma niet heeft gebruikt,
zal er geen voorkeurenbestand voor het Xerox WCP-hulpprogramma zijn gemaakt
in de map Voorkeuren en is het dus niet nodig dit hulpprogramma te verwijderen.

5-1
Problemen oplossen
Applicatie-, apparaat- en netwerkfouten kunnen in verschillende situaties optreden. In
veel gevallen kan het probleem worden opgelost door de applicatie, de computer of
de printer opnieuw te starten.
Dit hoofdstuk omvat:
Een probleem oplossen . . . . . . . . . . . . . . . . . . . . . . . . . . . . . . . . . . . . . . . 5-2
5

5-2 Problemen oplossen
Een probleem oplossen
Wanneer een probleem zich blijft voordoen, het foutbericht noteren en informatie
verzamelen om het probleem te definiëren. De volgende procedures voor het oplossen
van problemen worden aanbevolen:
Het probleem nauwkeurig definiëren. Wanneer, waar en hoe treedt het probleem op?
Het probleem reproduceren. Kan het probleem consequent worden
gereproduceerd of gaat het om een probleem dat met tussenpozen optreedt?
Andere gebruikers vragen of zij het probleem zijn tegengekomen en een logboek
bijhouden om het optreden van het probleem te volgen.
De gegevens onderzoeken op trends en overeenkomende kenmerken die met het
probleem kunnen samenhangen. Treedt het probleem bijvoorbeeld alleen op met
een specifieke printer of op een specifieke werkstation-/netwerkconfiguratie?
De productdocumentatie doorlezen, inclusief de README-bestanden en de
onderwerpen over problemen oplossen, om te zien of soortgelijke problemen
worden beschreven.
Indien het niet lukt de oorzaak en de oplossing van het probleem vast te stellen, kunt u
het Xerox Welcome Centre bellen om informatie over de fout door te geven. De
technisch medewerker zal u vragen om de gegevens die u heeft verzameld om het
probleem te identificeren.

CENTREWARE HANDLEIDING VOOR PRINTER- EN FAXDRIVERS INDEX-i
Getallen
2-zijdig afdrukken 3-21
A
Aangepaste Xerox-PPD’s instellen en
configureren
2-6
accountadministratie 3-3
afdrukken
dubbelzijdig (2-zijdig) 3-21
toepassingen en opties 3-2
via LPR (ook wel IP) 2-10
watermerk 3-22
Afdrukken naar PostScript-bestand 3-16
Afdrukken op achtergrond 3-5
Afdrukkwaliteit 3-17
Afleveringsbestemming 3-20
Afwerkopties
katern afdrukken 3-12
nieten 3-10
perforeren 3-11
B
beveiligde afdruk 3-19
D
Documentatie 1-2
E
Een probleem oplossen 5-2
F
Fontopties 3-13
G
gebruiken
Macintosh-printerdrivers 3-1
Generieke PPD
Beschikbaarheid 2-3
configureren 2-9
H
Helderheid instellen 3-4
Help
Klantentips 1-3
telefonisch 1-3
via Internet 1-3
Help-systeem 1-2
I
installeren
Aangepaste PPD’s 2-5
Generieke PPD’s 2-7
Macintosh-printerdrivers 2-1
Macintosh-printerhulpprogramma 4-2
Internet-ondersteuning 1-3
IP-afdrukken 2-10
Index

INDEX-ii CENTREWARE HANDLEIDING VOOR PRINTER- EN FAXDRIVERS
K
katern afwerken
nieten 3-12
vouwen 3-12
Klantentips 1-3
L
LPR-afdrukken 2-10
M
Macintosh
aangepaste PPD-bestanden 2-3
aangepaste printerdriver 2-3
Generieke PPD 2-3
Uitleg over de driver/PPD-opties 2-3
Macintosh PPD-bestanden
configureren
Generieke PPD’s 2-9
Xerox-aangepaste PPD’s 2-6
installeren
Aangepaste PPD’s 2-5
Generieke PPD 2-7
Macintosh-printerdriver 2-4
Macintosh-printerdrivers 2-1
beschikbaar in OS 2-2
bestandsnamen 2-4
gebruiken 3-1
installeren 2-4
toepassingen en opties 3-2
verwijderen 2-11
Werkstationvereisten 2-2
Macintosh-printerdrivertoepassingen
2-zijdig afdrukken 3-21
accountadministratie 3-3
afdrukken naar PostScript-bestand
3-16
Afdrukken op achtergrond 3-5
Afdrukkwaliteit 3-17
Afleveringsbestemming 3-20
beveiligde afdruk 3-19
Fontopties 3-13
helderheid 3-4
katern afwerken 3-12
katern vouwen 3-12
Nieten 3-10
Omslagen 3-15
opdrachtregistratie 3-14
perforeren 3-11
Proefafdruk 3-18
Resolutie 3-4
scheidingsvellen transparanten 3-21
sets/stapels 3-10
Staffelen 3-10
uitgestelde afdruk 3-8
voorblad 3-6
X-op-1 afdrukken 3-14
Macintosh-printerhulpprogramma 1-2, 4-1
installeren 4-2
Starten 4-3
verwijderen 4-4
werkstationvereisten 4-2
Macintosh-printerhulpprogramma starten
4-3
N
Nieten 3-10
O
Omslagen 3-15
opdrachtregistratie 3-14
P
Printer- en faxdrivers
Documentatie 1-2
nieuwe toepassingen 1-2
Online Help 1-2
Printerhulpprogramma
Macintosh 4-1
Problemen oplossen 5-2

CENTREWARE HANDLEIDING VOOR PRINTER- EN FAXDRIVERS INDEX-iii
Proefafdruk 3-18
R
Resolutie 3-4
S
scheidingsvellen transparanten 3-21
Sets 3-10
Staffelen 3-10
T
Telefonische ondersteuning 1-3
U
Uitgestelde afdruk 3-8
V
verwijderen
Aangepaste drivers en PPD's 2-11
Macintosh-printerhulpprogramma 4-4
PPD-bestanden 2-12
voorblad 3-6
W
watermerk 3-22
afdrukken 3-22
maken/bewerken 3-24
plugin voor watermerk inschakelen
3-22
Welcome Centre 1-3
Werkstationvereisten
Macintosh-printerdrivers 2-2
werkstationvereisten
Macintosh-printerhulpprogramma 4-2
X
Xerox Welcome Centre 1-3
X-op-1 3-14

INDEX-iv CENTREWARE HANDLEIDING VOOR PRINTER- EN FAXDRIVERS
-
 1
1
-
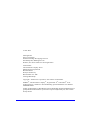 2
2
-
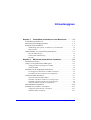 3
3
-
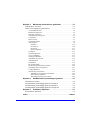 4
4
-
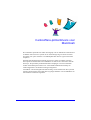 5
5
-
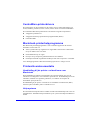 6
6
-
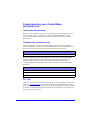 7
7
-
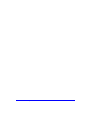 8
8
-
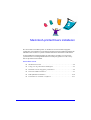 9
9
-
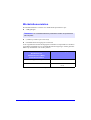 10
10
-
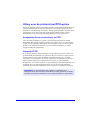 11
11
-
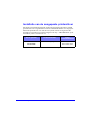 12
12
-
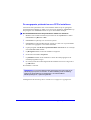 13
13
-
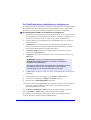 14
14
-
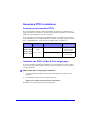 15
15
-
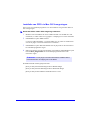 16
16
-
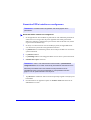 17
17
-
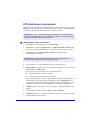 18
18
-
 19
19
-
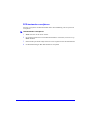 20
20
-
 21
21
-
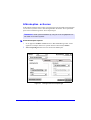 22
22
-
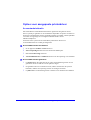 23
23
-
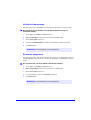 24
24
-
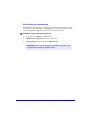 25
25
-
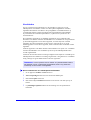 26
26
-
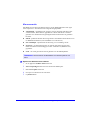 27
27
-
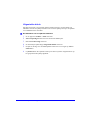 28
28
-
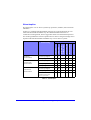 29
29
-
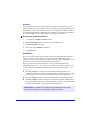 30
30
-
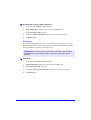 31
31
-
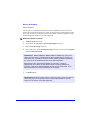 32
32
-
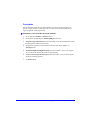 33
33
-
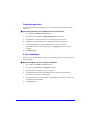 34
34
-
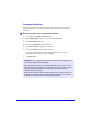 35
35
-
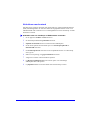 36
36
-
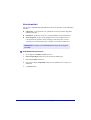 37
37
-
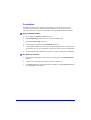 38
38
-
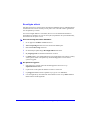 39
39
-
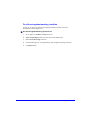 40
40
-
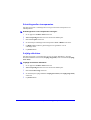 41
41
-
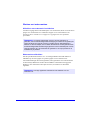 42
42
-
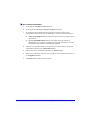 43
43
-
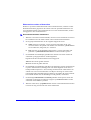 44
44
-
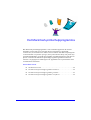 45
45
-
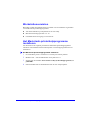 46
46
-
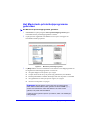 47
47
-
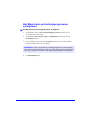 48
48
-
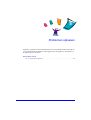 49
49
-
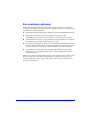 50
50
-
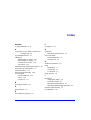 51
51
-
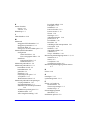 52
52
-
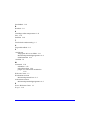 53
53
-
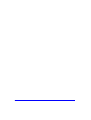 54
54
Xerox Pro C2636 Installatie gids
- Type
- Installatie gids
- Deze handleiding is ook geschikt voor
Gerelateerde papieren
-
Xerox 4150 Installatie gids
-
Xerox 5645/5655 Installatie gids
-
Xerox NUVERA 100 Gebruikershandleiding
-
Xerox DocuColor 7000/8000 Installatie gids
-
Xerox 232/238 Installatie gids
-
Xerox 90 Installatie gids
-
Xerox 90 Installatie gids
-
Xerox 5645/5655 Installatie gids
-
Xerox 4150 Installatie gids
-
Xerox 7655/7665/7675 Installatie gids