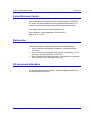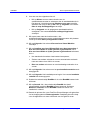Xerox FreeFlow Print Manager Installatie gids
- Type
- Installatie gids

FreeFlow
®
Installatie- en
gebruikershandleiding
Opdrachtkaartconverter
Print Manager
Versie 6.0, juli 2007

Xerox Corporation
Global Knowledge & Language Services
800 Phillips Road
Building 845
Webster, New York 14580
Vertaald door:
Xerox
GKLS European Operations
Bessemer Road
Welwyn Garden City
Hertfordshire AL7 1BU
Verenigd Koninkrijk
Copyright © 1996-2007 Xerox Corporation. Alle rechten voorbehouden. XEROX®, Xerox Canada Ltd, Xerox Limited, FreeFlow® en alle identificatienummers die
worden gebruikt in verband met Xerox-producten die worden vermeld in deze publicatie, zijn handelsmerken van XEROX CORPORATION. De auteursrechtelijke
bescherming waarop aanspraak wordt gemaakt, bevat alle vormen en zaken van auteursrechtelijk beschermd materiaal en informatie die thans of in de toekomst
van rechtswege is toegestaan. Dit omvat, zonder enige beperking, materiaal dat door de software wordt gegenereerd en dat in het scherm wordt weergegeven,
zoals pictogrammen, uiterlijk en inhoud van de schermen, enzovoort.
Hoewel dit materiaal met de grootst mogelijke zorg is samengesteld, aanvaardt Xerox Corporation geen aansprakelijkheid met betrekking tot eventuele
onnauwkeurigheden of weglatingen.
Gedrukt in de Verenigde Staten.
Handelsmerken van andere bedrijven worden als volgt erkend:
Adaptec®, het Adaptec-logo, SCSlSelect® en EZ-SCSI® zijn handelsmerken van Adaptec, Inc.
Adobe PDFL - Adobe PDF Library Copyright © 1987-2005 Adobe Systems Incorporated.
Adobe®, het Adobe-logo, Acrobat®, het Acrobat-logo, Acrobat Reader®, Distiller®, Adobe PDF JobReady™, PostScript® en het PostScript-logo zijn
gedeponeerde handelsmerken of handelsmerken van Adobe Systems Incorporated in de Verenigde Staten en/of in andere landen.
Copyright 1987 - 2005 Adobe Systems Incorporated en zijn licentienemers. Alle rechten voorbehouden.
Autologic® is een gedeponeerd handelsmerk van Autologic Information International, Inc.
Compaq® en QVision® zijn voor Compaq Computer Corporation als handelsmerk gedeponeerd bij het United States Patent and Trademark Office.
DEC, DEC RAID en Redundant Array of Independent Disks zijn gedeponeerde handelsmerken van Digital Equipment Corporation.
Dundas - Deze software bevat materiaal dat valt onder (c) 1997-2000 DUNDAS SOFTWARE LTD. Alle rechten voorbehouden.
Imaging Technology wordt onder licentie verstrekt door Accusoft Corporation.
ImageGear © 1996-2005 AccuSoft Corporation. Alle rechten voorbehouden.
Intel® en Pentium® zijn gedeponeerde handelsmerken van Intel Corporation.
Novell® en NetWare® zijn gedeponeerde handelsmerken van Novell, Inc. in de Verenigde Staten en andere landen.
Oracle® is een gedeponeerd handelsmerk van Oracle Corporation Redwood City, Californië.
TMSSequoia - ScanFix® Image Optimizer Copyright © TMSSEQUOIA, Inc. 1991-2000. Alle rechten voorbehouden.
Sony
TM
en Storage van Sony
TM
zijn handelsmerken van Sony.
Preps™ is een gedeponeerd handelsmerk van Creo Inc. Alle rechten voorbehouden.
Quark® en QuarkXpress® zijn gedeponeerde handelsmerken van Quark, Inc.
StorageView
TM
is een handelsmerk van CMD Technology, Inc.
TIFF® is een gedeponeerd handelsmerk van Aldus Corporation.
Windows®, Windows XP® en Internet Explorer zijn handelsmerken van Microsoft Corporation. Microsoft® en MS-DOS® zijn gedeponeerde handelsmerken van
Microsoft Corporation.
Portions Copyright © 2001 artofcode LLC.
Deze software is gedeeltelijk gebaseerd op het werk van de Independent JPEG Group.
Portions Copyright © 2001 URW++. Alle rechten voorbehouden.
Dit product bevat software die door de Apache Software Foundation is ontwikkeld.
Copyright © 1999-2003 The Apache Software Foundation. Alle rechten voorbehouden.
Deze software is gedeeltelijk gebaseerd op het werk van Graeme W. Gill.
© Press-sense Ltd. 2002-2007. Alle rechten voorbehouden.
Bevat Adobe® PDF Libraries en Adobe Normalizer-technologie.
Graphics Interchange Format© is het auteursrechtelijk beschermd eigendom van CompuServe Incorporated. GIF
SM
is een servicemerk van CompuServe
Incorporated.
Gedeelten bevatten een implementatie van het LZW-algoritme dat onder het Amerikaanse patentnummer 4.558.302 is gelicentieerd.
Gedeelten van deze software Copyright © 2004-2006 Enterprise Distributed Technologies Ltd. Alle rechten voorbehouden.
Gedeelten van deze software Copyright © 1995-2003, The Cryptix Foundation Limited. Alle rechten voorbehouden.
Gedeelten van deze software worden gevormd door een SSLv3/TLS-implementatie geschreven door Eric Rescorla en onder licentie van Claymore Systems, Inc.
Alle rechten voorbehouden.
Gedeelten van deze software Copyright © 2002, Lee David Painter en medewerkers. Bijdragen geleverd door Brett Smith, Richard Pernavas, Erwin Bolwidt.
Gedeelten van deze software Copyright © 1995-2005, Jean-loup Gailly en Mark Adler.
Alle niet-Xerox merk- en productnamen zijn handelsmerken of gedeponeerde handelsmerken van de desbetreffende ondernemingen.
Dit document wordt periodiek gewijzigd. Wijzigingen, technische onzorgvuldigheden en typografische fouten worden in volgende edities aangepast.

Inhoudsopgave
1. Inleiding
Over deze handleiding............................................................................ 1-1
Doelgroep ............................................................................................... 1-1
Aannamen .............................................................................................. 1-2
In dit document gebruikte conventies ..................................................... 1-2
Xerox Welcome Centre........................................................................... 1-3
Referenties ............................................................................................. 1-3
Dit document afdrukken .......................................................................... 1-3
2. Opdrachtkaartconverter installeren
Vereisten voor het werkstation................................................................ 2-1
Hardware-vereisten.............................................................................. 2-1
Software-vereisten ............................................................................... 2-2
De opdrachtkaartconverter op een Windows XP- of Server 2003-
systeem installeren ................................................................................. 2-3
De opdrachtkaartconverter op een Sun Solaris-systeem installeren ...... 2-5
De opdrachtkaartconverter installeren op een Red Hat Linux-systeem .. 2-7
De opdrachtkaartconverter op een Mac OS X-systeem installeren ........ 2-9
3. De opdrachtkaartconverter gebruiken
Opdrachtkaartconverter openen ............................................................. 3-1
.xjt-opdrachtkaarten converteren naar .xpf-opdrachtkaarten .................. 3-2
Werken met het log Resultaten (conversie) ............................................ 3-3

Inhoudsopgave
iv Installatie- en gebruikershandleiding

1. Inleiding
In dit hoofdstuk staat een overzicht van deze handleiding, inclusief de
gebruikte conventies. De handleiding bevat de volgende hoofdstukken:
• Hoofdstuk 1, Inleiding en gebruik van deze handleiding
• Hoofdstuk 2, Xerox-opdrachtkaartconverter installeren.
Dit hoofdstuk bevat instructies voor het installeren van Xerox-
opdrachtkaartconverter als standalone applicatie in Windows,
Solaris, Macintosh en Red Hat Linux.
• Hoofdstuk 3, Xerox-opdrachtkaartconverter gebruiken.
Dit hoofdstuk bevat instructies over het gebruik van de
opdrachtkaartconverter voor het converteren van oudere
.xjt-bestanden (Xerox Job Ticket) naar .xpf-bestanden (Xerox Print
Instruction Format).
Over deze handleiding
Deze handleiding bevat de instructies voor het installeren en gebruiken
van de Xerox-opdrachtkaartconverter onder verschillende
besturingssystemen.
Neem de inhoud van de handleiding en de informatie over de
conventies zorgvuldig door voordat u de procedures in deze
handleiding uitvoert.
Doelgroep
Deze handleiding is bedoeld voor gebruikers die de Xerox-
opdrachtkaartconverter willen installeren en gebruiken.

Introductie Xerox-opdrachtkaartconverter
1-2 Installatie- en gebruikershandleiding
Aannamen
Er worden in deze handleiding een aantal dingen aangenomen:
• Personen die installaties uitvoeren, zijn bekend met het
besturingssysteem op het werkstation waarop ze Xerox-
opdrachtkaartconverter gaan installeren.
• Werkstations hebben werkende netwerkverbindingen.
• Gebruikers hebben via een netwerkverbinding toegang tot printers.
In dit document gebruikte conventies
In de Xerox-opdrachtkaartconverter - Installatie- en
gebruikershandleiding worden de volgende conventies gebruikt om u te
helpen informatie snel te herkennen:
Conventie Omschrijving
Vet
Vetgedrukte tekst wordt voor het volgende gebruikt:
– Directorypaden, bijvoorbeeld "Blader naar Win_nt40/Xeroxdrv
– Tekst die wordt ingevoerd, bijvoorbeeld "Typ paars of rood".
– De aandacht vestigen op tekst die extra belangrijk is, bijvoorbeeld
"Selecteer Stop in het venster van de gebruikersinterface. Niet op
de rode stoptoets op de controller klikken."
– Woorden op het scherm
< >
Variabele informatie die op het scherm wordt weergegeven of die kan
worden ingevoerd als onderdeel van een opdrachtregel, staat tussen
punthaakjes. Bijvoorbeeld "Kan <bestand> niet kopiëren;" "set -p
<printer>".
Cursief
Document- en bibliotheeknamen worden cursief weergegeven,
bijvoorbeeld:
Raadpleeg het Beveiligings-auditinstrument.
>
Een indicatie van een reeks stappen die moeten worden uitgevoerd om
een actie uit te voeren, bijvoorbeeld:
Klik op Invoegen > Figuur > Uit bestand.
Opmerking:
Opmerkingen bevatten aanvullende informatie die u kan helpen bij het
uitvoeren van een handeling of het begrijpen van de tekst. Opmerkingen
worden cursief weergegeven in afzonderlijke alinea's. Bijvoorbeeld:
OPMERKING: Opdrachten kunnen alleen worden verzonden indien de
printer op het werkstation is aangesloten.

Xerox-opdrachtkaartconverter Introductie
Installatie- en gebruikershandleiding 1-3
Xerox Welcome Centre
Meer informatie over specifieke printers, printerservers of controllers
van Xerox, die deel uitmaken van een specifiek afdruksysteem, is te
vinden in de documentatie bij de betreffende systeemonderdelen.
Voor klantenservice kunt u contact opnemen met:
Xerox Welcome Centre Nederland: 020 6563620 of
België: 02 7131 453.
Referenties
Onderstaande documentatie bevat aanvullend naslagmateriaal:
• Xerox FreeFlow Print Manager installeren - Onderdeelnummer
701P47211
• Xerox FreeFlow Print Manager JMF Service - Handleiding voor de
gebruiker - Onderdeelnummer 701P47214
• Xerox FreeFlow Hot Folder-applicatie – beschikbaar als onderdeel
van de FreeFlow Print Manager online help
Dit document afdrukken
Dit document bevat blanco pagina's, zodat bij 2-zijdig afdrukken een
correcte paginering ontstaat.

Introductie Xerox-opdrachtkaartconverter
1-4 Installatie- en gebruikershandleiding

2. Opdrachtkaartconverter installeren
OPMERKING: De opdrachtkaartconverter wordt gewoonlijk geïnstalleerd
wanneer FreeFlow Print Manager wordt geïnstalleerd. Voor instructies
over het installeren van de opdrachtkaartconverter samen met FreeFlow
Print Manager, raadpleegt u de online help van Xerox FreeFlow Print.
In deze instructies kunt u lezen hoe u de standalone-versie van de
opdrachtkaartconverter via de Xerox-website kunt installeren.
Xerox-opdrachtkaartconverter is een softwaretoepassing die wordt
gebruikt voor het converteren van oudere .xjt-opdrachtkaarten (Xerox Job
Ticket) naar .xpf-opdrachtkaarten (Xerox Printing Instruction Format).
Als u FreeFlow-software gebruikt of heeft gebruikt die alleen .xjt-
opdrachtkaarten genereert/genereerde, moet u die opdrachtkaarten
converteren naar een indeling die kan worden gelezen door nieuwere
Xerox-printerdrivers (deze kunnen alleen .xpf-opdrachtkaarten lezen).
OPMERKING: De Xerox-opdrachtkaartconverter kan alleen XJT-
opdrachtkaarten converteren die zijn gegenereerd door de XPPS-suite
hulpprogramma's. Het programma kan geen opdrachtkaarten converteren
die zijn gegenereerd door DigiPath- of FreeFlow-software.
Vereisten voor het werkstation
Werkstations dienen aan de volgende hardware- en softwarevereisten te
voldoen om de opdrachtkaartconverter te kunnen uitvoeren:
Hardware-vereisten
Voor Windows- en Red Hat Linux-platforms
• Pentium III 400 MHz of snellere processor
• Vereiste ruimte op harde schijf:
- Windows XP/Server 2003: 100 MB; Linux: 100 MB
• Cd-rom en toegang tot het internet
Voor Sun Solaris
• Een Sun Sparc-werkstation
• Vereiste ruimte op harde schijf:
- Solaris 10: 100 MB
• Cd-rom of toegang tot het internet

Installatie Xerox-opdrachtkaartconverter
2-2 Installatie- en gebruikershandleiding
Voor Macintosh
• Een Macintosh Power PC G3 of snellere processor
• Vereiste ruimte op harde schijf:
- Mac OS X 10.4: 100 MB
• Cd-rom en toegang tot het internet
Software-vereisten
Wanneer u het hulpprogramma Xerox-opdrachtkaartconverter wilt
gebruiken, dient uw werkstation met een van de volgende
besturingssystemen te werken:
• Microsoft Windows XP of Server 2003
• Sun Solaris 10.0
• Macintosh OS X, versie 10.4 of hoger met Macintosh Java Runtime
Environment (JRE) 1.4.2-update
• Red Hat Enterprise Linux, versie 2.1: Kernel versie 2.4.9; Red Hat
Enterprise Linux, versie 3.0: Kernel versie 2.4.21; Red Hat Linux,
versie 8.0: Kernel versie 2.4.x
Een van de volgende internet-browsers is ook nodig:
• Onder Windows: Internet Explorer versie 5.5 of hoger
• Onder Solaris: Netscape versie 6.2 of hoger
• Onder Macintosh: Safari versie 1.0 met Macintosh Java Runtime
Environment (JRE) 1.4.2-update

Xerox-opdrachtkaartconverter Installatie
Installatie- en gebruikershandleiding 2-3
De opdrachtkaartconverter op een Windows XP- of Server
2003-systeem installeren
Voer de volgende stappen uit om de Xerox-opdrachtkaartconverter op
Windows XP-werkstations of Windows Server 2003-servers te installeren.
Voer het volgende uit om de opdrachtkaartconverter onder Windows
te installeren:
Wanneer u de opdrachtkaartconverter heeft gedownload van de Xerox-
website:
1. Navigeer met behulp van Windows Explorer naar de plaats waar u de
opdrachtkaartconverter heeft gedownload.
2. Dubbelklik op TicketConverter_install.exe. Het scherm
InstallAnywhere verschijnt wanneer de opdrachtkaartconverter wordt
uitgepakt. Vervolgens verschijnt het scherm Xerox FreeFlow Print
Manager.
3. Selecteer in de vervolgkeuzelijst met talen de taal waarin u de
opdrachtkaartconverter wilt weergeven. Klik op OK. Het venster
Introductie wordt weergegeven.
4. Klik op Volgende. Het scherm Licentie-overeenkomst wordt
weergegeven.
5. Selecteer de toets Ik accepteer de voorwaarden van de licentie-
overeenkomst om door te gaan.
6. Klik op Volgende. Het venster Belangrijke informatie wordt
weergegeven. Wanneer u deze belangrijke informatie heeft gelezen:
7. Klik op Volgende. Het scherm Kies een installatiemap wordt
weergegeven.
8. Voer een van de volgende acties uit:
• Klik op Kiezen om een andere locatie voor de
opdrachtkaartconverter te selecteren dan de standaardselectie in
het tekstvak. Het dialoogvenster Bladeren naar map verschijnt.
Selecteer een map en klik op OK. Klik op Volgende. Het venster
Kies een snelkoppelingslocatie verschijnt.
• Klik op Volgende om de aangegeven standaardlocatie te
accepteren. Het venster Kies de map Snelkoppelingen
verschijnt.
9. Klik op de toets naast de locatie waarin u het snelkoppelingspictogram
van de opdrachtkaartconverter wilt plaatsen of klik op de toets Geen
pictogrammen maken.

Installatie Xerox-opdrachtkaartconverter
2-4 Installatie- en gebruikershandleiding
10. Klik op Volgende. Het scherm Kies een Java Virtual Machine
verschijnt.
11. Klik op Installeer een Java VM specifiek voor deze toepassing of
Kies een Java VM die al op dit systeem is geïnstalleerd. Als u
Kies een Java VM die al op dit systeem is geïnstalleerd selecteert,
kunt u:
• Het standaard uitvoerbare Java-bestand accepteren;
• Zoeken naar andere selecteren om een automatische zoekactie
naar een andere Java VM uit te voeren;
• Kies een andere selecteren om een handmatige zoekactie uit
te voeren.
12. Klik op Volgende. Het scherm met het pre-installatieoverzicht wordt
weergegeven.
13. Klik op Volgende. Het installatieproces begint. Het venster Installatie
voltooid wordt weergegeven.
14. Schakel het selectievakje ReadMe uit als u het ReadMe-bestand niet
wilt lezen.
15. Klik op Gereed. Als u het selectievakje ReadMe niet heeft
uitgeschakeld, wordt het ReadMe-bestand geopend. Selecteer
Bestand > Afsluiten om het ReadMe-bestand te sluiten.
De installatie is voltooid.
16. Bewerk de printers die u met FreeFlow Printer Manager wilt gebruiken
via het hulpprogramma Printerregistratie. Raadpleeg de online help
voor die applicatie voor meer informatie over het gebruik ervan.

Xerox-opdrachtkaartconverter Installatie
Installatie- en gebruikershandleiding 2-5
De opdrachtkaartconverter op een Sun Solaris-systeem
installeren
Voer de volgende stappen uit om de opdrachtkaartconverter op een Sun
Solaris-systeem te installeren.
OPMERKING: Bij deze instructies wordt ervan uitgegaan dat u beschikt
over basiskennis van UNIX en weet hoe u met een terminalvenster voor
het uitvoeren van algemene bestandsbeheerfuncties om moet gaan.
Als FreeFlow Print Manager voor Solaris wordt geïnstalleerd als root, kan
het zijn dat andere gebruikers geen gebruik kunnen maken van FreeFlow
Print Manager, tenzij de standaardtoegangsrechten worden gewijzigd.
Als de map install niet direct in de basisdirectory van de voor installatie
aangemelde gebruiker, zoals /export/home/xrxusr, wordt geplaatst, kan
het zijn dat u geen toegang heeft tot de FreeFlow Print Manager-
bestanden.
Voer het volgende uit om de opdrachtkaartconverter op een Sun
Solaris-systeem te installeren:
Wanneer u de opdrachtkaartconverter heeft gedownload van de Xerox-
website:
1. Open een terminalvenster en voer de volgende opdracht in om de
uitvoeringstoestemming voor het installatieprogramma in te stellen.
OPMERKING: Wanneer u de bestandsnaam wilt controleren, vraag dan
eerst een lijst van de directory op (ls).
chmod +x TicketConverter_install.bin
2. Typ de volgende opdracht in het terminalvenster:
./ TicketConverter_install.bin
3. Selecteer in de vervolgkeuzelijst met talen de taal waarin u de
opdrachtkaartconverter wilt weergeven. Klik op OK. Het venster
Introductie wordt weergegeven.
4. Klik op Volgende. Het scherm Licentie-overeenkomst wordt
weergegeven.
5. Selecteer de toets Ik accepteer de voorwaarden van de licentie-
overeenkomst om door te gaan.
6. Klik op Volgende. Het venster Belangrijke informatie wordt
weergegeven. Wanneer u deze belangrijke informatie heeft gelezen:

Installatie Xerox-opdrachtkaartconverter
2-6 Installatie- en gebruikershandleiding
7. Klik op Volgende. Het scherm Kies een installatiemap wordt
weergegeven.
8. Voer een van de volgende acties uit:
• Klik op Kiezen om een andere locatie voor de
opdrachtkaartconverter te selecteren dan de standaardselectie in
het tekstvak. Het dialoogvenster Bladeren naar map verschijnt.
Selecteer een map en klik op OK. Klik op Volgende. Het venster
Kies een snelkoppelingslocatie verschijnt.
• Klik op Volgende om de aangegeven standaardlocatie te
accepteren. Het venster Kies de map Snelkoppelingen
verschijnt.
9. Klik op de toets naast de locatie waarin u het
snelkoppelingspictogram van de opdrachtkaartconverter wilt plaatsen
of klik op de toets Geen pictogrammen maken.
10. Klik op Volgende. Het scherm Kies een Java Virtual Machine
verschijnt.
11. Klik op Installeer een Java VM specifiek voor deze toepassing of
Kies een Java VM die al op dit systeem is geïnstalleerd. Als u
Kies een Java VM die al op dit systeem is geïnstalleerd selecteert,
kunt u:
• Het standaard uitvoerbare Java-bestand accepteren;
• Zoeken naar andere selecteren om een automatische zoekactie
naar een andere Java VM uit te voeren;
• Kies een andere selecteren om een handmatige zoekactie uit te
voeren.
12. Klik op Volgende. Het scherm met het pre-installatieoverzicht wordt
weergegeven.
13. Klik op Volgende. Het installatieproces begint. Het venster Installatie
voltooid wordt weergegeven.
14. Schakel het selectievakje ReadMe uit als u het ReadMe-bestand niet
wilt lezen.
15. Klik op Gereed. Als u het selectievakje ReadMe niet heeft
uitgeschakeld, wordt het ReadMe-bestand geopend. Selecteer
Bestand > Afsluiten om het ReadMe-bestand te sluiten.
De installatie is voltooid.
16. Bewerk de printers die u met FreeFlow Print Manager wilt gebruiken
via het hulpprogramma Printerregistratie. Raadpleeg de online help
voor die applicatie voor meer informatie over het gebruik ervan.

Xerox-opdrachtkaartconverter Installatie
Installatie- en gebruikershandleiding 2-7
De opdrachtkaartconverter installeren op een Red Hat Linux-
systeem
Voer de volgende stappen uit om de Xerox-opdrachtkaartconverter op
een Red Hat Linux-werkstation te installeren.
OPMERKING: Bij deze instructies wordt ervan uitgegaan dat u
beschikt over basiskennis van Linux en om kunt gaan met een
terminalvenster voor het uitvoeren van algemene
bestandsbeheerfuncties.
Indien FreeFlow Print Manager voor Linux wordt geïnstalleerd
als root, kan het zijn dat andere gebruikers geen gebruik
kunnen maken van FreeFlow Print Manager, tenzij de
standaardtoegangsrechten worden gewijzigd.
Voer het volgende uit om de opdrachtkaartconverter op een Red Hat
Linux-systeem te installeren:
Wanneer u de opdrachtkaartconverter heeft gedownload van de Xerox-
website:
1. Open een terminalvenster en voer de volgende opdracht in om de
uitvoeringstoestemming voor het installatieprogramma in te stellen.
OPMERKING: Wanneer u de bestandsnaam wilt controleren, vraag
dan eerst een lijst van de directory op (ls).
chmod +x TicketConverter_install_linux.bin
2. Typ de volgende opdracht in het terminalvenster:
./ TicketConverter_linux.bin
3. Selecteer in de vervolgkeuzelijst met talen de taal waarin u de
opdrachtkaartconverter wilt weergeven. Klik op OK. Het venster
Introductie wordt weergegeven.
4. Klik op Volgende. Het scherm Licentie-overeenkomst wordt
weergegeven.
5. Selecteer de toets Ik accepteer de voorwaarden van de licentie-
overeenkomst om door te gaan.
6. Klik op Volgende. Het venster Belangrijke informatie wordt
weergegeven. Wanneer u de informatie heeft gelezen:
7. Klik op Volgende. Het scherm Kies een installatiemap wordt
weergegeven.

Installatie Xerox-opdrachtkaartconverter
2-8 Installatie- en gebruikershandleiding
8. Voer een van de volgende acties uit:
• Klik op Kiezen om een andere locatie voor de
opdrachtkaartconverter te selecteren dan de standaardselectie in
het tekstvak. Het dialoogvenster Bladeren naar map verschijnt.
Selecteer een map en klik op OK. Klik op Volgende. Het venster
Kies de map Snelkoppelingen verschijnt.
• Klik op Volgende om de aangegeven standaardlocatie te
accepteren. Het venster Kies een snelkoppelingslocatie
verschijnt.
9. Klik op de toets naast de locatie waarin u het
snelkoppelingspictogram van de opdrachtkaartconverter wilt plaatsen
of klik op de toets Geen pictogrammen maken.
10. Klik op Volgende. Het scherm Kies een Java Virtual Machine
verschijnt.
11. Klik op Installeer een Java VM specifiek voor deze toepassing of
Kies een Java VM die al op dit systeem is geïnstalleerd. Als u
Kies een Java VM die al op dit systeem is geïnstalleerd selecteert,
kunt u:
• Het standaard uitvoerbare Java-bestand accepteren;
• Zoeken naar andere selecteren om een automatische zoekactie
naar een andere Java VM uit te voeren;
• Kies een andere selecteren om een handmatige zoekactie uit te
voeren.
12. Klik op Volgende. Het scherm met het pre-installatieoverzicht wordt
weergegeven.
13. Klik op Volgende. Het installatieproces begint. Het venster Installatie
voltooid wordt weergegeven.
14. Schakel het selectievakje ReadMe uit als u het ReadMe-bestand niet
wilt lezen.
15. Klik op Gereed. Als u het selectievakje ReadMe niet heeft
uitgeschakeld, wordt het ReadMe-bestand geopend. Selecteer
Bestand > Afsluiten om het ReadMe-bestand te sluiten. De
installatie is voltooid.
16. Bewerk de printers die u met FreeFlow Printer Manager wilt gebruiken
via het hulpprogramma Printerregistratie. Raadpleeg de online help
voor die applicatie voor meer informatie over het gebruik ervan.

Xerox-opdrachtkaartconverter Installatie
Installatie- en gebruikershandleiding 2-9
De opdrachtkaartconverter op een Mac OS X-systeem
installeren
Voer de volgende stappen uit om de Xerox-opdrachtkaartconverter op
een Mac OS X-werkstation te installeren.
Voor de installatie van FreeFlow Print Manager is OS X 10.4 of hoger
vereist. Eerdere versies van het besturingssysteem zijn niet voorzien van
de vereiste versie voor Java Virtual Machine. FreeFlow Print Manager
wordt met een eerdere versie van Java Virtual Machine wel geïnstalleerd,
maar kan dan niet worden uitgevoerd.
Voor het uitvoeren van FreeFlow Print Manager is Macintosh Java
Runtime Engine versie 1.4.2 of hoger vereist. Als er een bericht wordt
weergegeven waarin wordt gemeld dat de juiste versie van JRE niet is
geïnstalleerd, betekent dit dat er een upgrade voor het besturingssysteem
moet worden uitgevoerd.
Voer het volgende uit om de opdrachtkaartconverter op een Mac OS
X-systeem te installeren:
Wanneer u de opdrachtkaartconverter heeft gedownload van de Xerox-
website:
1. Dubbelklik op TicketConverter_install.zip.
2. Zoek het bestand TicketConverter_install.exe op de plaats waar u
dit naar heeft gedownload. Dubbelklik op TicketConverter.install.exe
om het installatieprogramma uit te voeren. Het scherm Xerox-
opdrachtkaartconverter wordt weergegeven.
3. Selecteer in de vervolgkeuzelijst met talen de taal waarin u de
opdrachtkaartconverter wilt weergeven. Klik op OK. Het venster
Introductie wordt weergegeven.
4. Klik op Volgende. Het scherm Licentie-overeenkomst wordt
weergegeven.
5. Selecteer de toets Ik accepteer de voorwaarden van de licentie-
overeenkomst om door te gaan.
6. Klik op Volgende. Het venster Belangrijke informatie wordt
weergegeven. Wanneer u de belangrijke informatie heeft gelezen:
7. Klik op Volgende. Het scherm Kies een installatiemap wordt
weergegeven.

Installatie Xerox-opdrachtkaartconverter
2-10 Installatie- en gebruikershandleiding
8. Voer een van de volgende acties uit:
• Klik op Kiezen om een andere locatie voor de
opdrachtkaartconverter te selecteren dan de standaardselectie in
het tekstvak. Het dialoogvenster Bladeren naar map verschijnt.
Selecteer een map en klik op OK. Klik op Volgende. Het venster
Kies een snelkoppelingslocatie verschijnt.
• Klik op Volgende om de aangegeven standaardlocatie te
accepteren. Het venster Kies de map Snelkoppelingen
verschijnt.
9. Klik op de toets naast de locatie waarin u het snelkoppelingspictogram
van de opdrachtkaartconverter wilt plaatsen of klik op de toets Geen
pictogrammen maken.
10. Klik op Volgende. Het scherm Kies een Java Virtual Machine
verschijnt.
11. Klik op Installeer een Java VM specifiek voor deze toepassing of
Kies een Java VM die al op dit systeem is geïnstalleerd. Als u
Kies een Java VM die al op dit systeem is geïnstalleerd selecteert,
kunt u:
• Het standaard uitvoerbare Java-bestand accepteren;
• Zoeken naar andere selecteren om een automatische zoekactie
naar een andere Java VM uit te voeren;
• Kies een andere selecteren om een handmatige zoekactie uit te
voeren.
12. Klik op Volgende. Het scherm met het pre-installatieoverzicht wordt
weergegeven.
13. Klik op Volgende. Het installatieproces begint. Het venster Installatie
voltooid wordt weergegeven.
14. Schakel het selectievakje ReadMe uit als u het ReadMe-bestand niet
wilt lezen.
15. Klik op Gereed. Als u het selectievakje ReadMe niet heeft
uitgeschakeld, wordt het ReadMe-bestand geopend. Selecteer
Bestand > Afsluiten om het ReadMe-bestand te sluiten. De
installatie is voltooid.
FreeFlow Print Manager bevindt zich in:
Applications/XPPS/TicketConverter<versie>
16. Bewerk de printers die u met FreeFlow Printer Manager wilt gebruiken
via het hulpprogramma Printerregistratie. Raadpleeg de online help
voor die applicatie voor meer informatie over het gebruik ervan.

3. De opdrachtkaartconverter gebruiken
Wanneer de opdrachtkaartconverter is geïnstalleerd, kunt u hiermee:
Oudere .xjt-opdrachtkaarten converteren naar .xpf-opdrachtkaarten;
Het conversielog bekijken;
Het conversielog opslaan als een bestand;
Het conversielog wissen.
OPMERKING:
De nieuwe, bijgewerkte bestanden hebben de naam en
locatie van de oorspronkelijke opdrachtkaart, maar de extensie is
gewijzigd in .xpf. De oorspronkelijke .xjt-bestanden worden niet door de
upgrade gewijzigd.
Opdrachtkaartconverter openen
Gebruik de opdrachtkaartconverter om oudere .xjt-opdrachtkaarten te
converteren naar .xpf-opdrachtkaarten die kunnen worden herkend door
nieuwere printers en printerdrivers van Xerox.
OPMERKING: De Xerox-opdrachtkaartconverter kan alleen XJT-
opdrachtkaarten converteren die door de XPPS-suite hulpprogramma's
zijn gegenereerd. Het programma kan geen opdrachtkaarten converteren
die door DigiPath- of FreeFlow-software zijn gegenereerd.
Voer het volgende uit om .xjt-opdrachtkaarten naar .xpf-
opdrachtkaarten te converteren:
1. Zo kunt u de Opdrachtkaartconverter starten:
Windows
Klik op Programma's > Xerox FreeFlow applications. Klik op
Xerox-opdrachtkaartconverter.
Solaris
Navigeer in het File Manager-venster naar:
XPPS / FreeFlow_Print_Manager_Tools_Suite_<versie>.
Dubbelklik op Xerox-opdrachtkaartconverter.

Installatie Xerox-opdrachtkaartconverter
3-2 Installatie- en gebruikershandleiding
Macintosh
Ga in de Zoeker naar:
<Lokale vaste-schijfstation> / Applications / XPPS > FreeFlow
Print Manager Tool Suite <versie> >. Dubbelklik op Xerox-
opdrachtkaartconverter.
Red Hat Linux
Navigeer in het Program Manager-venster naar:
/home/<uw gebruikers-ID>/XPPS /
FreeFlow_Print_Manager_Tools_Suite_<versie>.
Dubbelklik op Xerox-opdrachtkaartconverter.
Het venster Xerox-opdrachtkaartconverter wordt weergegeven.
.xjt-opdrachtkaarten converteren naar .xpf-opdrachtkaarten
Gebruik de opdrachtkaartconverter om oudere .xjt-opdrachtkaarten te
converteren naar .xpf-opdrachtkaarten die kunnen worden herkend door
nieuwere printers en printerdrivers van Xerox.
OPMERKING: De Xerox-opdrachtkaartconverter kan alleen XJT-
opdrachtkaarten converteren die door de XPPS-suite hulpprogramma's
zijn gegenereerd. Het programma kan geen opdrachtkaarten converteren
die door DigiPath- of FreeFlow-software zijn gegenereerd.
Voer het volgende uit om .xjt-opdrachtkaarten naar .xpf-
opdrachtkaarten te converteren:
In het venster Xerox-opdrachtkaartconverter:
1.
Klik op de toets Kaart(en) selecteren of klik op Bestand > Kaart(en)
selecteren. Het venster Kaart(en) selecteren verschijnt.
2. Gebruik het tekstvak Kijken in om te zoeken naar de opdrachtkaart(en) die u
wilt converteren.
OPMERKING:
U kunt één bestand of meerdere bestanden uit meerdere
directory's voor een upgrade selecteren. Bij de conversie worden niet-.xjt-
opdrachtkaarten overgeslagen. U kunt ook Recursive selecteren om alle
opdrachtkaarten in de huidige directory en alle subdirectory's eronder te
upgraden. De nieuwe, bijgewerkte bestanden hebben de naam en locatie
van de oorspronkelijke opdrachtkaart, maar de extensie is gewijzigd in
.xpf. De oorspronkelijke .xjt-bestanden worden niet door de upgrade
gewijzigd.
3.
Schakel het selectievakje Subdirectory's inbegrepen in om
opdrachtkaarten op te nemen in de subdirectory's van een directory die u
selecteert.

Xerox-opdrachtkaartconverter Installatie
Installatie- en gebruikershandleiding 3-3
4. Klik op de toets Kaart(en) selecteren om de opdrachtkaarten of
directory/subdirectory's te selecteren. U keert terug naar het venster Xerox-
opdrachtkaartconverter.
5. Klik op de toets Beginnen met upgraden om het conversieproces te starten.
U kunt op elk moment op Stop klikken om de conversie te stoppen.
6. Wanneer de conversie is voltooid, verschijnt het aantal oude kaarten dat is
gevonden en het aantal oude kaarten dat is opgewaardeerd in het logvenster
Resultaten.
Werken met het log Resultaten (conversie)
Wanneer u een upgrade van opdrachtkaarten heeft uitgevoerd, kunt u de
resultaten in het upgrade-logvenster bekijken en vervolgens het log als
bestand opslaan of het log wissen.
Doe het volgende om het log Resultaten als bestand op te slaan:
In het venster Xerox-opdrachtkaartconverter:
1. Klik op Bestand > Log opslaan als bestand. Het venster Log opslaan als
bestand verschijnt.
2. Gebruik het tekstvak Kijken in om een locatie voor het logbestand te
selecteren.
3. Typ de naam van het logbestand in het tekstvak Bestandsnaam.
4. Klik op Opslaan.
Doe het volgende om het log Resultaten te wissen:
In het venster Xerox-opdrachtkaartconverter:
1.
Klik op Bestand > Log leegmaken. Er verschijnt een
bevestigingsdialoogvenster Log leegmaken.
2. Klik op Ja. Het log Resultaten wordt leeggemaakt.

Installatie Xerox-opdrachtkaartconverter
3-4 Installatie- en gebruikershandleiding


-
 1
1
-
 2
2
-
 3
3
-
 4
4
-
 5
5
-
 6
6
-
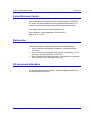 7
7
-
 8
8
-
 9
9
-
 10
10
-
 11
11
-
 12
12
-
 13
13
-
 14
14
-
 15
15
-
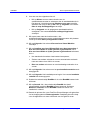 16
16
-
 17
17
-
 18
18
-
 19
19
-
 20
20
-
 21
21
-
 22
22
-
 23
23
-
 24
24
Xerox FreeFlow Print Manager Installatie gids
- Type
- Installatie gids
Gerelateerde artikelen
-
Xerox 90 Installatie gids
-
Xerox 90 Installatie gids
-
Xerox FreeFlow Web Services Gebruikershandleiding
-
Xerox FreeFlow Output Manager Gebruikershandleiding
-
Xerox FreeFlow Print Manager Installatie gids
-
Xerox FreeFlow Scanner 665e Gebruikershandleiding
-
Xerox FreeFlow Web Services Installatie gids
-
Xerox 700i/700 Installatie gids
-
Xerox FreeFlow Scanner 665e Administration Guide
-
Xerox FreeFlow Ex to Print Installatie gids