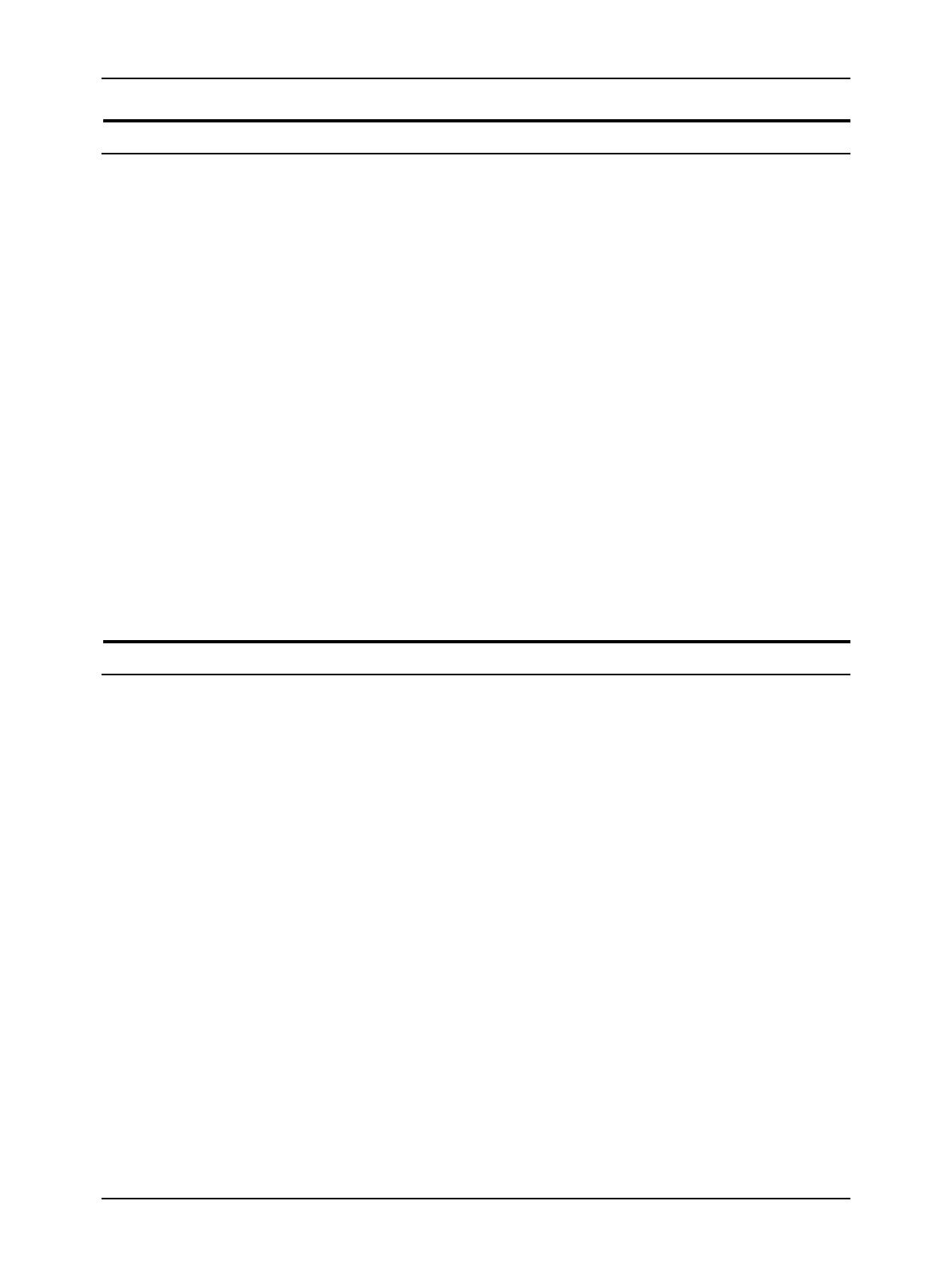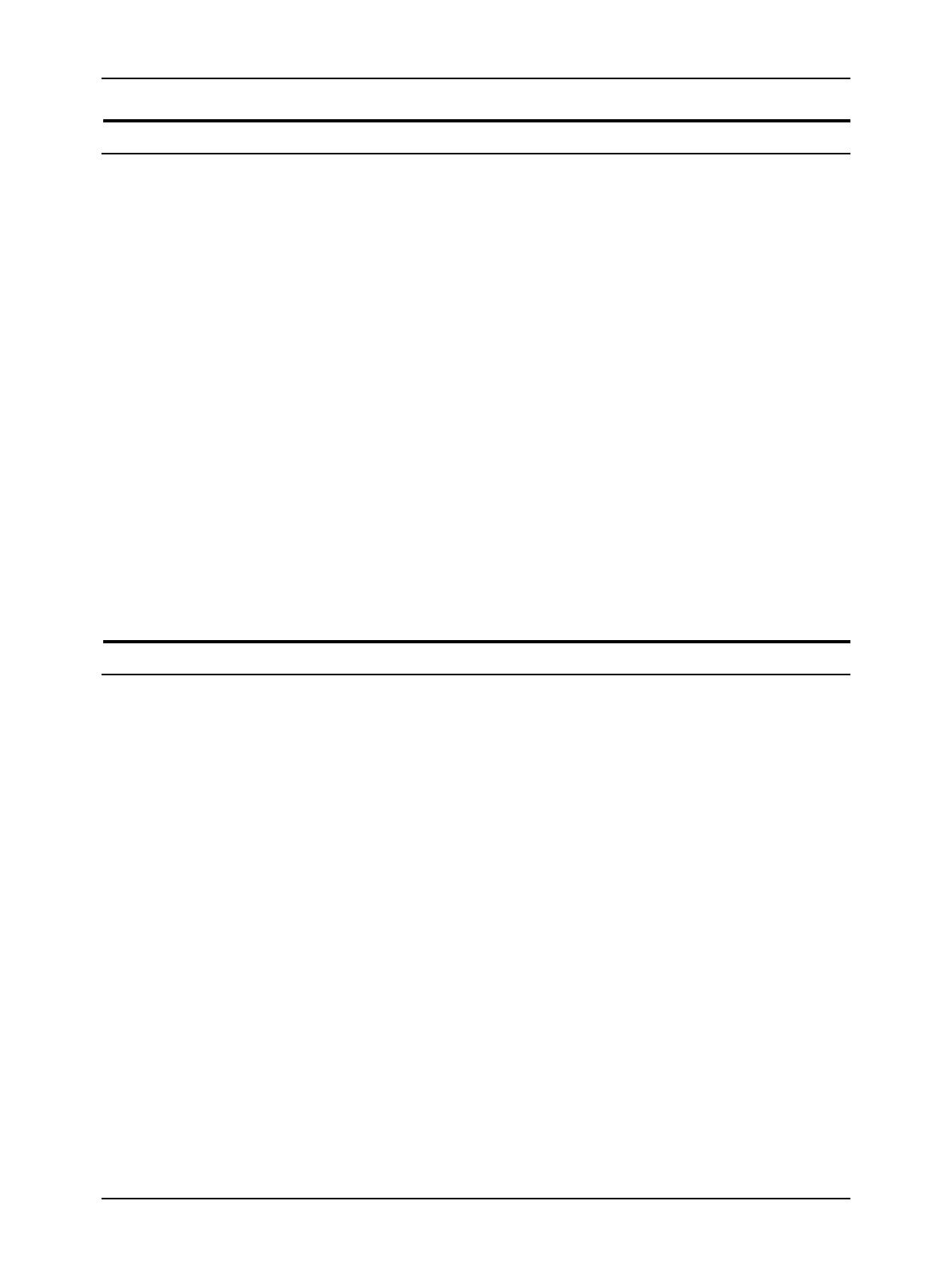
Installatie en configuratie voor XDS Plus
5-16 Installatiehandleiding
De applet XDS Plus-opdrachtverzending voor het Internet installeren
Indien u XDS Plus wilt uitvoeren met gebruikmaking van het
Internet, hoeft u XDS Plus niet op het systeem te installeren. In
plaats daarvan krijgt u toegang tot de printercontroller via uw
Internet-browser voor het weergeven en bedienen van de XDS
Plus-vensters op uw werkstation.
De eerste keer dat u de applet XDS Plus-opdrachtverzending
gebruikt, wordt u gevraagd de Java 2 Runtime Environment-
software te downloaden om de applet te kunnen gebruiken voor
toegang tot de printer via het web.
Het XDS Plus-venster wordt in dat geval op uw werkstation
weergegeven en u kunt alle opdrachtinstellings- en
afdrukprocessen uitvoeren die beschikbaar zijn in XDS Plus.
OPMERKING: Om de XDS Plus Applet te kunnen uitvoeren in
Solaris of Windows, JavaScript inschakelen in uw browser. Op
de Macintosh is het inschakelen van JavaScript niet nodig.
“Toegang tot XDS Plus vanaf het Internet” raadplegen in de
handleiding “Een document afdrukken met XDS Plus” voor de
procedure voor toegang krijgen tot XDS Plus via het web.
Het printerlocatiebestand instellen
Het bestand printer.disc (printer discovery) bevat een lijst met de
IPP-adressen (Internet Printing Protocol) van alle printers die op
het werkstation zijn aangesloten en waarvan de controllers
werken met DocuSP-niveau 3.0 of hoger, of NPS 8.0 of hoger.
De naam “printer.disc” is de standaardnaam van het
printerlocatiebestand, maar het kan elke naam hebben die u wilt.
Het printerlocatiebestand wordt gebruikt voor het opsporen van
zowel IPP- als LPR-printers.
Wanneer XDS Plus wordt geopend en uitgevoerd, leest het
programma het printerlocatiebestand en geeft het de namen
weer van de aangesloten printers in de Print Monitor en de
vensters van Printer wijzigen.
Om uw aangesloten printers te kunnen gebruiken in combinatie
met XDS Plus, dient u het printerlocatiebestand in te stellen door
hierin de IPP-adressen van de betreffende printers in te voeren.
De printercontrollers dienen te werken met DocuSP-software
niveau 3.0 of hoger, of NPS 8.0 of hoger.
In de volgende gedeelten worden de procedures beschreven die
beschikbaar zijn in de vensters van XDS-printerregistratie.
E