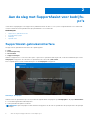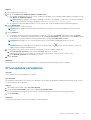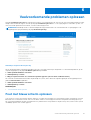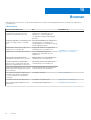Dell SupportAssist for Business PCs Gebruikershandleiding
- Type
- Gebruikershandleiding

SupportAssist for Business PCs met
Windows-besturingssysteem
Gebruikershandleiding
April 2021
Ver. A02

Opmerkingen, voorzorgsmaatregelen,en waarschuwingen
OPMERKING: Een OPMERKING duidt belangrijke informatie aan voor een beter gebruik van het product.
WAARSCHUWING: WAARSCHUWINGEN duiden potentiële schade aan hardware of potentieel gegevensverlies aan en
vertellen u hoe het probleem kan worden vermeden.
GEVAAR: LET OP duidt het risico van schade aan eigendommen, lichamelijk letsel of overlijden aan.
© 2020 - 2021 Dell Inc. of zijn dochtermaatschappijen. Alle rechten voorbehouden. Dell, EMC, en andere handelsmerken zijn handelsmerken van Dell Inc. of
zijn dochterondernemingen. Andere handelsmerken zijn mogelijk handelsmerken van hun respectieve eigenaren.

Hoofdstuk 1: Inleiding......................................................................................................................5
Version.................................................................................................................................................................................... 5
Belangrijkste functies............................................................................................................................................................ 5
SupportAssist-functies en Dell serviceabonnementen..................................................................................................... 5
Nieuwe functies en verbeteringen van deze versie.......................................................................................................... 7
Hoofdstuk 2: Aan de slag met SupportAssist voor bedrijfs-pc's.......................................................... 8
SupportAssist-gebruikersinterface......................................................................................................................................8
De taalinstelling wijzigen......................................................................................................................................................10
Meldingen..............................................................................................................................................................................10
Notificaties in SupportAssist-venster..........................................................................................................................10
Meldingen op taakbalk of in Windows Actiecentrum................................................................................................. 11
Geplande scans..................................................................................................................................................................... 11
Hoofdstuk 3: Uw systeemhardware scannen.................................................................................... 12
Een specifiek hardwarecomponent scannen.................................................................................................................... 12
Een snelle hardwarescan uitvoeren................................................................................................................................... 13
Een belastingstest uitvoeren.............................................................................................................................................. 13
Hoofdstuk 4: Uw systeem optimaliseren.......................................................................................... 14
Bestanden opschonen......................................................................................................................................................... 14
Systeemprestaties verbeteren........................................................................................................................................... 14
Netwerk optimaliseren.........................................................................................................................................................15
Virussen en malware verwijderen.......................................................................................................................................15
Mogelijk ongewenste programma's verwijderen........................................................................................................ 16
Alle systeemscans en optimalisaties uitvoeren.................................................................................................................16
Meldingen op SupportAssist-tegel.....................................................................................................................................17
Hoofdstuk 5: Drivers en downloads ophalen..................................................................................... 18
Prioriteitscategorisatie van drivers.....................................................................................................................................18
Driverupdates installeren.....................................................................................................................................................18
Driverupdates verwijderen.................................................................................................................................................. 19
Meldingen op de tegel Drivers en downloads ophalen................................................................................................... 20
Hoofdstuk 6: Veelvoorkomende problemen oplossen.........................................................................21
Fout met blauw scherm oplossen...................................................................................................................................... 21
Hoofdstuk 7: Geschiedenisoverzicht............................................................................................... 23
Hoofdstuk 8: Support aanvragen.................................................................................................... 24
Een externe sessie starten.................................................................................................................................................25
Bestanden naar de technische support van Dell verzenden..........................................................................................25
Logbestanden verzenden naar de technische support van Dell................................................................................... 26
Inhoudsopgave
Inhoudsopgave 3

Inleiding
Dell SupportAssist voor bedrijfs-pc's automatiseert support van Dell door proactief en voorspellend hardware- en softwareproblemen
op uw systeem te identificeren. SupportAssist pakt problemen met systeemprestaties en beeldstabilisatie aan, voorkomt
beveiligingsbedreigingen, controleert en detecteert hardwarestoringen, en automatiseert het serviceproces met de technische support
van Dell. SupportAssist biedt u ook de mogelijkheid om handmatig systeemdrivers bij te werken, uw systeemhardware te scannen en uw
systeem te optimaliseren.
SupportAssist voor bedrijfs-pc's voldoet aan de richtlijnen voor toegankelijkheid van webinhoud (WCAG) 2.1.
SupportAssist wordt op uw systeem geconfigureerd en geïmplementeerd door uw IT-beheerder. U kunt alleen de functies gebruiken die
door uw IT-beheerder voor uw systeem zijn ingeschakeld. Dit document bevat informatie over het gebruik van SupportAssist dat door uw
IT-beheerder op uw systeem is geïnstalleerd.
Onderwerpen:
• Version
• Belangrijkste functies
•
SupportAssist-functies en Dell serviceabonnementen
• Nieuwe functies en verbeteringen van deze versie
Version
2.4
Belangrijkste functies
● Voorspellende en proactieve probleemdetectie en -melding.
● Controleer handmatig of automatisch of updates van drivers beschikbaar zijn voor uw systeem.
● Scan de hardware van uw systeem handmatig of automatisch om eventuele problemen te identificeren.
● Schoon tijdelijke bestanden op, optimaliseer de netwerkconnectiviteit, verbeter de systeemprestaties en verwijder virussen en
malware.
OPMERKING: De functie voor virus- en malwareverwijdering is niet beschikbaar in bepaalde landen/regio's, zoals China.
● Los veelvoorkomende problemen met het systeem op met behulp van de stapsgewijze instructies of zelfstudies op video.
● Geef details van alle SupportAssist gebeurtenissen en activiteiten die zijn uitgevoerd op een bepaalde dag of in een bepaalde week of
maand weer.
● Neem contact op met de technische support van Dell voor hulp op afstand en verzend hen bestanden, bijvoorbeeld het logbestand
met systeemactiviteit.
OPMERKING: U kunt alleen de functies gebruiken die door uw IT-beheerder voor uw systeem zijn ingeschakeld.
OPMERKING: Welke SupportAssist-functies beschikbaar zijn voor een systeem varieert afhankelijk van het Dell serviceabonnement
voor het systeem.
SupportAssist-functies en Dell serviceabonnementen
Welke SupportAssist-functies beschikbaar zijn voor een systeem varieert, afhankelijk van het Dell serviceabonnement. De primaire
mogelijkheden van SupportAssist zijn alleen beschikbaar voor systemen met een actief ProSupport-, ProSupport Plus- of ProSupport
Flex for Client-serviceabonnement.
In de volgende tabel vindt u een overzicht van de SupportAssist-mogelijkheden die beschikbaar zijn voor systemen met verschillende
serviceabonnementen.
1
Inleiding 5

Tabel 1. SupportAssist-functies voor Dell serviceabonnementen
Mogelijkheden Beschrijving Basic ProSupport ProSupport Plus en
ProSupport Flex for
Client
Drivers bijwerken Hiermee worden updates van
drivers gescand en geïnstalleerd
die beschikbaar zijn voor systemen.
U kunt ook gebruikers met
beheerdersrechten inschakelen om de
drivers op hun systeem bij te werken.
Hardware scannen Scan systemen op
hardwareproblemen. U kunt ook
gebruikers in staat stellen om
hun systeem te scannen op
hardwareproblemen.
Bestanden opschonen Verwijder tijdelijke, overbodige en
andere ongewenste bestanden van
het systeem. U kunt ook gebruikers
in staat stellen bestanden op hun
systeem op te schonen.
Systeemprestaties
verbeteren
U kunt instellingen voor
energiebeheer, registerbestanden
en geheugentoewijzingen aanpassen
voor fijnafstemming van de
systeemprestaties. U kunt ook
gebruikers in staat stellen om hun
systeemprestaties af te stemmen.
Optimalisatie
netwerkconnectiviteit
De netwerkconnectiviteit
optimaliseren door de instellingen aan
te passen ten behoeve van een
efficiënt en betrouwbaar netwerk.
U kunt gebruikers ook in staat
stellen om hun netwerkverbinding te
optimaliseren.
Virussen en malware
verwijderen
Bestanden op de systemen die zijn
beschadigd door virussen en malware
isoleren, verwijderen en herstellen om
de systemen veilig te houden. U
kunt gebruikers ook in staat stellen
virussen en malware van het systeem
te verwijderen.
OPMERKING: Virus- en
malwareverwijdering is niet
beschikbaar in bepaalde regio's,
zoals China.
Geautomatiseerde
detectie, melding
en aanmaak van
verzoeken om support
voor problemen
Er wordt een melding verzonden
naar de primaire en secundaire
contactpersonen nadat Dell een
verzoek om support m.b.t. de
verzending van onderdelen of
verzoeken om technische support
heeft gemaakt. Voor verzoeken
om technische support neemt een
medewerker van de Technische
Support proactief contact met u op
om u te helpen het probleem op te
lossen.
6 Inleiding

Tabel 1. SupportAssist-functies voor Dell serviceabonnementen (vervolg)
Mogelijkheden Beschrijving Basic ProSupport ProSupport Plus en
ProSupport Flex for
Client
Automatische
optimalisaties van
software
SupportAssist optimaliseert
automatisch de systemen na
geautomatiseerde scans.
Voorspellende
probleemdetectie en
het maken van
verzoeken om support
voor storingspreventie
Er wordt naar uw eerste en
tweede contactpersoon een melding
verzonden over de mogelijke storing
van het onderdeel. Dell opent een
supportaanvraag en neemt contact
met u op voor het verzenden van het
vervangende onderdeel.
OPMERKING: Systeemgebruikers van kunnen alleen handmatig drivers bijwerken of systeemoptimalisaties uitvoeren als de
SupportAssist-gebruikersinterface is ingeschakeld. U kunt de SupportAssist-gebruikersinterface in- of uitschakelen tijdens het
configureren van SupportAssist.
OPMERKING: Voorspellende probleemdetectie is alleen beschikbaar voor batterijen, harde schijven, Solid State-schijven (SSD’s) en
ventilatoren.
Nieuwe functies en verbeteringen van deze versie
● Bekijk de updates voor Dell applicaties die op uw pc zijn geïnstalleerd, samen met de updates voor de BIOS, firmware en drivers.
● De criteria op basis waarvan de Aanbevolen en Optionele driverupdates die van toepassing zijn voor uw pc worden weergegeven, zijn
verbeterd.
Inleiding
7

Aan de slag met SupportAssist voor bedrijfs-
pc's
U kunt alleen toegang krijgen tot de SupportAssist-gebruikersinterface als deze voor uw systeem is ingeschakeld door uw IT-beheerder.
Ook kunt u alleen de functies gebruiken die zijn ingeschakeld door uw IT-beheerder.
Onderwerpen:
• SupportAssist-gebruikersinterface
• De taalinstelling wijzigen
• Meldingen
• Geplande scans
SupportAssist-gebruikersinterface
De SupportAssist-gebruikersinterface bevat de volgende pagina's:
● Start
● Probleemoplossing
● Geschiedenis
● Support aanvragen
Wanneer u SupportAssist voor de eerste keer opent of geen scan of optimalisatie hebt uitgevoerd, wordt de standaardweergave van de
Startpagina weergegeven. Als u alle scans en optimalisaties wilt starten, klik op Nu starten.
In het volgende figuur wordt de standaardweergave van de Startpagina weergegeven:
Afbeelding 1. Startpagina
Nadat de scans en optimalisaties zijn voltooid, worden de volgende details weergegeven op de Startpagina en de pagina Geschiedenis:
● Hoeveelheid vrijgemaakte hardeschijfruimte
● Aantal geïnstalleerde updates van drivers.
OPMERKING:
Op de startpagina worden de details weergegeven van de scans en optimalisaties die zijn uitgevoerd in de afgelopen
90 dagen.
2
8 Aan de slag met SupportAssist voor bedrijfs-pc's

Afbeelding 2. Startpagina — Overzichtsweergave
Ga naar de tegelweergave en klik op
. Als er een melding in behandeling is of als SupportAssist vereist dat u een handeling uitvoert,
wordt de tegelweergave weergegeven wanneer u SupportAssist opent.
Afbeelding 3. Startpagina - Tegelweergave
Afhankelijk van uw serviceabonnement, worden de volgende tegels weergegeven op de startpagina:
● Drivers en downloads ophalen
● Hardware scannen
● Bestanden opschonen
● Prestaties afstemmen
● Netwerk optimaliseren
● Virussen en malware verwijderen
OPMERKING: Als u op de pc niet over administrator-rechten beschikt, is alleen de tegel Hardware scannen ingeschakeld.
OPMERKING: Afbeeldingen 1, 2 en 3 dienen uitsluitend ter illustratie. Individuele kenmerken, zoals de kleur van de koptekst, knoppen
enzovoort zijn anders op Alienware-systemen.
Aan de slag met SupportAssist voor bedrijfs-pc's 9

Als u het modelnummer of de servicetag in het SupportAssist-gebruikersinterface aanwijst, worden de pc-image en bijbehorende
gegevens weergegeven. De volgende tabel beschrijft de pc-informatie die wordt weergegeven:
Tabel 2. Pc-gegevens
Veld Beschrijving
Garantiedetails Het serviceabonnement dat van toepassing is op de pc, de
begindatum en de vervaldatum.
Servicetag De unieke identifier van de pc. De servicetag is een alfanumerieke
identificatie.
Express-servicecode Het numerieke reeks die kan worden gebruikt tijdens
geautomatiseerde telefonisch hulp, bijvoorbeeld 987-674-723-2.
Geheugen De hoeveelheid RAM die op de pc is geïnstalleerd, bijvoorbeeld 16
GB.
Processor Het type processor dat op de pc is geïnstalleerd, bijvoorbeeld Intel
Core i5 6200U.
Besturingssysteem Het besturingssysteem dat op de pc is geïnstalleerd, bijvoorbeeld
Microsoft Windows 10 Pro.
De taalinstelling wijzigen
Over deze taak
SupportAssist is beschikbaar in 25 talen. Standaard is SupportAssist ingesteld op dezelfde taal als die van het besturingssysteem. U kunt
de taal wijzigen volgens uw voorkeur.
Stappen
1. Open SupportAssist.
2. Klik in de rechterbovenhoek van de SupportAssist-gebruikersinterface op het instellingenpictogram en klik vervolgens op Taal
selecteren.
De lijst met talen wordt weergegeven.
3. Klik op de taal van uw voorkeur.
4. Klik op Ja om SupportAssist opnieuw op te starten in de geselecteerde taal.
SupportAssist wordt opnieuw gestart in de geselecteerde taal en een
wordt weergegeven naast de geselecteerde taal.
Meldingen
Indien ingeschakeld door uw IT-beheerder, geeft SupportAssist meldingen weer over driverupdates en softwareoptimalisatie.
Notificaties in SupportAssist-venster
De volgende tabel biedt een overzicht van de meldingen die worden weergegeven wanneer u SupportAssist opent:
Tabel 3. Notificatie in het SupportAssist-venster
Wanneer de melding wordt weergegeven Actie
Als u uw systeem niet hebt geoptimaliseerd in de afgelopen 14
dagen
● Klik op Alle uitvoeren om alle scans en optimalisaties op uw
systeem uit te voeren.
● Klik op Me later herinneren om de melding te bekijken
wanneer u het SupportAssist-venster na 24 uur opent.
● Klik op Annuleren om de notificatie te verbergen.
10 Aan de slag met SupportAssist voor bedrijfs-pc's

Meldingen op taakbalk of in Windows Actiecentrum
Afhankelijk van het type besturingssysteem dat op uw systeem is geïnstalleerd, geeft SupportAssist de meldingen weer op de taakbalk of
in het Windows Actiecentrum.
● In Microsoft Windows 8 of 8.1 worden de notificaties weergegeven op de taakbalk.
● In Microsoft Windows 10 worden de meldingen weergegeven in de Windows Actiecentrum.
De volgende tabel biedt een overzicht van de typen meldingen die worden weergegeven op de taakbalk of in het Windows Actiecentrum:
Tabel 4. Notificaties op taakbalk of in Windows Actiecentrum
Wanneer de melding wordt weergegeven Actie
Tijdens een geplande scan, wordt een dringende of aanbevolen
update van een driver gedetecteerd
Klik op de notificatie om de pagina met driverdetails te bekijken. Zie
Driverupdates installeren voor instructies voor het installeren van
updates van drivers.
Er zijn mogelijk ongewenste programma's (MOP's) aangetroffen
tijdens een handmatig gestarte scan of een geplande scan
Klik op de melding om de MOP's die zijn gedetecteerd tijdens
de scan te bekijken en te verwijderen. Voor instructies voor het
verwijderen van de MOP's, zie Mogelijk ongewenste programma's
verwijderen.
Er zijn virussen of malware-items aangetroffen tijdens een
handmatig gestarte scan of een geplande scan
Klik op de melding om de details te bekijken van de virussen of
malware die zijn aangetroffen tijdens de scan.
Geplande scans
Afhankelijk van het interval dat door uw IT-beheerder is ingesteld, initieert SupportAssist automatisch een scan op uw systeem om
driverupdates, hardwareproblemen en de vereiste systeem optimalisaties te detecteren.
Voordat de scan wordt uitgevoerd, wordt er een melding weergegeven om te bevestigen dat u wilt dat SupportAssist de scan uitvoert. Als
u niet wilt dat SupportAssist de scan uitvoert, klikt u op later tijdstip uitvoeren om de scan uit te stellen. Als u de scan uitstelt, voert
SupportAssist de scan na 24 uur uit. U kunt de scan drie keer uitstellen. Wanneer u de scan voor de derde keer hebt uitgesteld, voert
SupportAssist de scan automatisch uit op het eerstvolgende geplande tijdstip.
OPMERKING:
SupportAssist voert een geplande scan alleen uit wanneer het systeem is aangesloten op een stopcontact en het niet
in gebruik is tijdens het starten van de geplande scan.
Als een urgente driverupdate of een virus of malware is aangetroffen tijdens de scan, wordt een melding weergegeven. Het type
melding is afhankelijk van het besturingssysteem. Zie Meldingen voor informatie over de typen meldingen die worden weergegeven door
SupportAssist.
Als een hardwareprobleem is gedetecteerd tijdens de scan, wordt automatisch een verzoek om ondersteuning aangemaakt.
Als dit is ingeschakeld door uw IT-beheerder, optimaliseert SupportAssist automatisch uw systeem na de scan.
Aan de slag met SupportAssist voor bedrijfs-pc's
11

Uw systeemhardware scannen
Door een hardwarescan uit te voeren kunt u problemen met hardware op uw systeem detecteren. SupportAssist scant uw
systeemhardware op basis van een vooraf gedefinieerd schema. U kunt ook handmatig het volgende doen ter identificatie van een
hardwareprobleem:
● Een specifiek hardwarecomponent scannen
● Een snelle hardwarescan uitvoeren
● Een belastingstest uitvoeren
OPMERKING: Als er een probleem wordt gedetecteerd tijdens een scan en hiervoor een supportaanvraag moet worden
aangemaakt, wordt automatisch een supportaanvraag aangemaakt. Als SupportAssist het supportverzoek niet automatisch kan
aanmaken, wordt de optie Nu oplossen weergegeven op de tegel Hardware scannen. U moet op Nu oplossen klikken om opnieuw
te proberen de supportaanvraag aan te maken.
Onderwerpen:
• Een specifiek hardwarecomponent scannen
• Een snelle hardwarescan uitvoeren
• Een belastingstest uitvoeren
Een specifiek hardwarecomponent scannen
Over deze taak
Afhankelijk van uw wensen, kunt u een specifiek hardwareonderdeel scannen.
OPMERKING:
De volgende stappen gelden voor het scannen van de harde schijf. De stappen voor het uitvoeren van een scan
kunnen variëren afhankelijk van het hardwareonderdeel dat u selecteert.
Stappen
1. Open SupportAssist en klik op het tabblad Probleemoplossing.
2. Klik op Ik wil specifieke hardware controleren.
De lijst met hardwareonderdelen die beschikbaar zijn op uw systeem wordt weergegeven.
OPMERKING: Klik op Lijst met systeemhardware vernieuwen om de lijst bij te werken.
3. Klik in het gedeelte Opslagapparaten op Harde schijf.
4. Selecteer een test en klik op Test uitvoeren.
Resultaten
Nadat de scan is voltooid, wordt één van de volgende statuswaarden weergegeven:
● Als er geen probleem is aangetroffen, worden de status Geslaagd en een
weergegeven.
● Als er een probleem is aangetroffen, maar het maken van een supportaanvraag niet nodig is, worden de status Mislukt en het
pictogram
weergegeven.
● Als er een probleem is aangetroffen en een supportaanvraag moet worden aangemaakt, wordt automatisch een supportaanvraag
aangemaakt en wordt de pagina met details van het probleem weergegeven. Er wordt ook een melding naar uw IT-beheerder
verzonden.
3
12 Uw systeemhardware scannen

Een snelle hardwarescan uitvoeren
Over deze taak
Voer een snelle scan uit op uw systeem om problemen te detecteren in hardwareonderdelen, zoals de harde schijf, processor, enzovoort.
Stappen
1. Open SupportAssist en klik op .
2. Klik op de tegel Hardware scannen op Nu uitvoeren
Resultaten
Nadat de scan is voltooid, wordt één van het volgende weergegeven:
● Als er geen probleem wordt ontdekt, wordt een melding van die strekking weergegeven op de tegel.
● Als er een probleem is aangetroffen en een supportaanvraag moet worden aangemaakt, wordt automatisch een supportaanvraag
aangemaakt, worden de optimalisatietegels uitgeschakeld en wordt de pagina met details van het probleem weergegeven. Er wordt
ook een melding naar uw IT-beheerder verzonden.
● Als er een probleem wordt gevonden en er geen supportaanvraag hoeft te worden gemaakt, wordt de titel van het probleem
weergegeven boven de tegels en wordt een melding weergegeven op de tegel Hardware scannen. De optimalisatietegels worden
ook uitgeschakeld. Klik op Overslaan om de optimalisatietegels in te schakelen.
Een belastingstest uitvoeren
Over deze taak
Een belastingstest helpt u om problemen te detecteren in hardwareonderdelen zoals de systeemkaart, optische stations, camera, de
hardwareonderdelen die tijdens een snelle scan zijn gescand.
GEVAAR: Tijdens een belastingstest ziet u mogelijk flitsen op uw scherm en kunt u het systeem mogelijk niet gebruiken.
Stappen
1. Open SupportAssist en klik op het tabblad Probleemoplossing.
2. Klik op Ik wil mijn hele pc scannen en klik op Starten.
SupportAssist vraagt u om uw bestanden op te slaan en alle toepassingen te sluiten.
3. Klik op OK om de test uit te voeren.
Resultaten
Nadat de scan is voltooid, ziet u mogelijk het volgende:
● Als er geen probleem wordt ontdekt, wordt een melding van die strekking weergegeven op de tegel.
● Als er een probleem is aangetroffen en een supportaanvraag moet worden aangemaakt, wordt automatisch een supportaanvraag
aangemaakt, worden de optimalisatietegels uitgeschakeld en wordt de pagina met details van het probleem weergegeven. Er wordt
ook een melding naar uw IT-beheerder verzonden.
● Als er een probleem wordt gevonden en er geen supportaanvraag hoeft te worden gemaakt, wordt de titel van het probleem
weergegeven boven de tegels en wordt een melding weergegeven op de tegel Hardware scannen. De optimalisatietegels worden
ook uitgeschakeld. Klik op Overslaan om de optimalisatietegels in te schakelen.
Uw systeemhardware scannen
13

Uw systeem optimaliseren
SupportAssist helpt u bij het optimaliseren van uw systeem door een reeks diagnostische tests uit te voeren om wijzigingen in bestanden
en instellingen van uw systeem te identificeren. De optimalisaties van SupportAssist helpen u bij het verhogen van de systeemsnelheid,
beschikbare storageruimte en systeemstabiliteit door het volgende te doen:
● Tijdelijke bestanden opschonen
● Systeemprestaties verbeteren
● Netwerk optimaliseren
● Virussen, malware en mogelijk ongewenste programma's (MOP's) verwijderen
OPMERKING: U kunt alleen de optimalisaties uitvoeren die door uw IT-beheerder voor uw systeem zijn geactiveerd.
Onderwerpen:
• Bestanden opschonen
• Systeemprestaties verbeteren
•
Netwerk optimaliseren
• Virussen en malware verwijderen
• Alle systeemscans en optimalisaties uitvoeren
• Meldingen op SupportAssist-tegel
Bestanden opschonen
Over deze taak
Verwijder verouderde bestanden, tijdelijke mappen en ander onnodig materiaal van uw systeem.
Stappen
1.
Open SupportAssist en klik op .
2. Klik op de tegel Bestanden opschonen op Nu uitvoeren.
WAARSCHUWING:
Als u de optimalisatie annuleert terwijl deze wordt uitgevoerd, worden de al toegepaste
wijzigingen niet ongedaan gemaakt.
Nadat de optimalisatie is voltooid, wordt een melding van die strekking weergegeven op de tegel. De hoeveelheid schijfruimte die
wordt hersteld, wordt eveneens weergegeven op de Startpagina en de pagina Geschiedenis.
OPMERKING:
De melding die wordt weergegeven op de tegel verandert automatisch afhankelijk van het tijdstip waarop de
optimalisatie is uitgevoerd. Voor informatie over het type melding dat wordt weergegeven op de tegel, raadpleegt u Meldingen op
SupportAssist-tegel.
Systeemprestaties verbeteren
Over deze taak
Pas de voedingsinstellingen, het register en de geheugentoewijzing aan om de verwerkingssnelheid van uw systeem te optimaliseren.
Stappen
1.
Open SupportAssist en klik op
.
2. Klik op de tegel Prestaties verbeteren op Nu uitvoeren.
4
14 Uw systeem optimaliseren

WAARSCHUWING: Als u de optimalisatie annuleert terwijl deze wordt uitgevoerd, worden de al toegepaste
wijzigingen niet ongedaan gemaakt.
Nadat de optimalisatie is voltooid, wordt een melding van die strekking weergegeven op de tegel.
OPMERKING: De melding die wordt weergegeven op de tegel verandert automatisch afhankelijk van het tijdstip waarop de
optimalisatie is uitgevoerd. Voor informatie over het type melding dat wordt weergegeven op de tegel, raadpleegt u Meldingen op
SupportAssist-tegel.
Netwerk optimaliseren
Over deze taak
Optimaliseer netwerkinstellingen op uw systeem om een efficiënte en betrouwbare netwerkverbinding te behouden.
Stappen
1. Open SupportAssist en klik op
.
2. Klik op de tegel Netwerk optimaliseren op Nu uitvoeren.
WAARSCHUWING: Als u de optimalisatie annuleert terwijl deze wordt uitgevoerd, worden de al toegepaste
wijzigingen niet ongedaan gemaakt.
Nadat de optimalisatie is voltooid, wordt een melding van die strekking weergegeven op de tegel.
OPMERKING:
De melding die wordt weergegeven op de tegel verandert automatisch afhankelijk van het tijdstip waarop de
optimalisatie is uitgevoerd. Voor informatie over het type melding dat wordt weergegeven op de tegel, raadpleegt u Meldingen op
SupportAssist-tegel.
Virussen en malware verwijderen
Over deze taak
Isoleer en verwijder bestanden die zijn besmet met virussen en malware om uw systeem veilig te houden. U kunt bovendien mogelijk
ongewenste programma's (MOP's) detecteren en verwijderen die op uw systeem zijn geïnstalleerd. Voor instructies voor het verwijderen
van MOP's, zie Mogelijk ongewenste programma's verwijderen.
OPMERKING: De functie voor virus- en malwareverwijdering is niet beschikbaar in bepaalde landen/regio's, zoals China.
OPMERKING: De functie voor virussen en malware verwijderen is alleen beschikbaar voor systemen met een actief ProSupport
Plus- of ProSupport Flex for Client-serviceabonnement.
Stappen
1.
Open SupportAssist en klik op .
2. Klik op de tegel Virussen en malware verwijderen op Nu uitvoeren.
WAARSCHUWING:
Als u de optimalisatie annuleert terwijl deze wordt uitgevoerd, worden de al toegepaste
wijzigingen niet ongedaan gemaakt.
Nadat de optimalisatie is voltooid, wordt een melding van die strekking weergegeven op de tegel.
OPMERKING:
De melding die wordt weergegeven op de tegel verandert automatisch afhankelijk van het tijdstip waarop de
optimalisatie is uitgevoerd. Voor informatie over het type melding dat wordt weergegeven op de tegel, raadpleegt u Meldingen op
SupportAssist-tegel.
Uw systeem optimaliseren 15

Mogelijk ongewenste programma's verwijderen
Over deze taak
Mogelijk ongewenste programma's (MOP's) zijn programma's die ongemerkt worden geïnstalleerd op het systeem terwijl u een applicatie
installeert. MOP's zoals spyware, adware, enzovoort, kunnen de systeemprestaties verminderen of ongewenste advertenties weergeven.
SupportAssist detecteert of MOP's aanwezig zijn op het systeem tijdens een handmatig gestarte of geautomatiseerde virus- en
malwarescan. Als MOP's worden aangetroffen, wordt het pictogram Virussen en malware verwijderen in rode kleur weergegeven
en wordt het aantal MOP's dat is gevonden vermeld op de tegel. U kunt deze MOP's beoordelen en verwijderen.
OPMERKING: Als MOP's worden aangetroffen tijdens een geautomatiseerde scan, wordt een passende melding weergegeven. Zie
Meldingen voor informatie over de typen meldingen die worden weergegeven door SupportAssist.
Stappen
1. Open SupportAssist.
2. Klik op de tegel Virussen en malware verwijderen op Weergeven.
De details van de MOP's worden weergegeven.
OPMERKING: Standaard worden alle MOP's geselecteerd. U kunt de MOP's bekijken en de MOP's wissen die u niet van het
systeem wilt verwijderen.
3. Klik indien nodig op de koppeling Klik hier voor meer informatie als u meer informatie over een mogelijk ongewenste programma
wilt.
4. Klik op Verwijderen en klik op Bevestigen.
De geselecteerde MOP's worden van het systeem verwijderd.
5. Klik op OK.
Resultaten
Het aantal MOP's dat is verwijderd, wordt weergegeven op de pagina Home en de pagina Geschiedenis.
Alle systeemscans en optimalisaties uitvoeren
Over deze taak
Voer meerdere scans één voor één uit om te controleren op beschikbare driverupdates, hardwareproblemen te detecteren en
optimalisaties te identificeren die vereist zijn voor uw systeem. Nadat de ene scan is voltooid, wordt de volgende scan gestart. Bekijk
details van alle scans en optimalisaties op de pagina Geschiedenis.
Stappen
Voer een van de volgende handelingen uit:
● Open SupportAssist en klik op Nu starten.
● Open SupportAssist, klik op
en klik vervolgens op Alle uitvoeren.
WAARSCHUWING:
Als u de optimalisatie annuleert terwijl deze wordt uitgevoerd, worden de al toegepaste wijzigingen
niet ongedaan gemaakt.
Nadat de scan is voltooid, wordt één van de volgende statuswaarden weergegeven:
● Als er geen probleem wordt gedetecteerd en er geen updates zijn, wordt een melding van die strekking weergegeven op elke tegel.
De hoeveelheid schijfruimte die wordt hersteld en het aantal virussen of malware dat is verwijderd, worden weergegeven op de
Startpagina en de pagina Geschiedenis.
● Als er driverupdates worden aangetroffen tijdens de scan, worden het type update en het aantal updates weergegeven op de tegel
Drivers en downloads ophalen. Zie Driverupdates installeren voor instructies voor het installeren van updates van drivers.
● Als er een hardwareprobleem is aangetroffen en een supportaanvraag moet worden aangemaakt, wordt automatisch een
supportaanvraag aangemaakt en wordt de pagina met details van het probleem weergegeven. Er wordt ook een melding naar uw
IT-beheerder verzonden.
● Als er een probleem wordt gevonden en er geen supportaanvraag hoeft te worden aangemaakt, wordt de titel van het probleem
weergegeven boven de tegels, wordt een melding weergegeven op de tegel Hardware scannen en zijn de optimalisatietegels
uitgeschakeld. Klik op Overslaan om de optimalisatietegels in te schakelen.
16
Uw systeem optimaliseren

● Als mogelijk ongewenste programma's (MOP's) worden gedetecteerd, wordt een melding weergegeven op de tegel Virussen en
malware verwijderen. Voor instructies voor het verwijderen van MOP's, zie Mogelijk ongewenste programma's verwijderen.
Meldingen op SupportAssist-tegel
Welke melding op de SupportAssist-tegel wordt weergegeven, hangt af van wanneer de laatste scan of optimalisatie is uitgevoerd. In de
volgende tabel wordt de melding beschreven die op de tegel wordt weergegeven afhankelijk van wanneer de laatste scan is uitgevoerd.
Tabel 5. Meldingen op SupportAssist-tegels
Sinds de laatste uitvoering Notificatie
Minder dan drie uur Het resultaat van de uitgevoerde scan of optimalisatie en Zojuist worden weergegeven, bijvoorbeeld
PC afgestemd: zojuist
Meer dan drie uur, maar minder
dan 24 uur
Het resultaat van de uitgevoerde scan of optimalisatie en Vandaag worden weergegeven,
bijvoorbeeld PC afgestemd: vandaag
Meer dan 24 uur, maar minder
dan 48 uur
Het resultaat van de uitgevoerde scan of optimalisatie en Gisteren worden weergegeven,
bijvoorbeeld PC afgestemd: gisteren
Meer dan 48 uur Het resultaat en de datum waarop de scan of optimalisatie is uitgevoerd, bijvoorbeeld 120 MB
opgeslagen: 16 mrt 2018
Minder dan zeven dagen Weergegeven in de kleur groen.
Meer dan zeven dagen, maar
minder dan 30 dagen
Weergegeven in de kleur oranje.
Meer dan 30 dagen Weergegeven in de kleur rood.
Uw systeem optimaliseren 17

Drivers en downloads ophalen
Een driver is software waarmee het besturingssysteem kan communiceren met de hardwarecomponenten in uw systeem.
Hardwarecomponenten als videokaarten, geluidskaarten en modems hebben drivers nodig om efficiënt te werken. Soms bevat het
besturingssysteem al drivers voor het systeem, maar doorgaans moeten de drivers afzonderlijk worden gedownload en geïnstalleerd.
Firmware is software die is ingesloten in de systeemhardware. Firmware is geprogrammeerd om instructies te geven om te communiceren
met andere hardwarecomponenten en functies uit te voeren zoals elementaire invoer-/uitvoertaken.
De systeemdrivers en -firmware moeten om verschillende redenen worden bijgewerkt, bijvoorbeeld voor het verbeteren van de
systeemprestaties, het voorkomen van veiligheidsrisico's en het uitbreiden van de compatibiliteit. SupportAssist biedt u de mogelijkheid de
drivers en firmware bij te werken.
OPMERKING: In dit document verwijst de term drivers naar zowel drivers als firmware.
Als onderdeel van de routinematige systeembewaking, scant SupportAssist uw systeem elke 7 dagen om te controleren of er
driverupdates beschikbaar zijn voor uw systeem. Als een dringende update beschikbaar is, wordt een melding weergegeven. Zie Meldingen
voor informatie over de typen meldingen die worden weergegeven door SupportAssist.
Onderwerpen:
• Prioriteitscategorisatie van drivers
• Driverupdates installeren
• Driverupdates verwijderen
• Meldingen op de tegel Drivers en downloads ophalen
Prioriteitscategorisatie van drivers
SupportAssist categoriseert de drivers en firmware op basis van hun prioriteit. Op basis van de prioriteit zijn de drivers als volgt
onderverdeeld:
● Beveiliging: updates die potentiële beveiligingsdreigingen voor uw systeem kunnen voorkomen.
● Urgent: updates die noodzakelijk zijn om ervoor te zorgen dat de pc's gezond blijven.
● Aanbevolen: updates die de prestaties van uw systeem aanzienlijk kunnen verbeteren.
● Optioneel: updates die u naar keuze kunt installeren, indien nodig.
Driverupdates installeren
Vereisten
U moet Administrator-rechten hebben op het systeem.
Over deze taak
SupportAssist scant uw systeem en stelt proactief de driverupdates voor die nodig zijn voor uw systeem. Voordat u een update installeert,
maakt SupportAssist automatisch een herstelpunt aan. U kunt het herstelpunt gebruiken om de update te verwijderen en het systeem
terug te zetten naar de vorige status. Voor een bepaalde periode kan SupportAssist slechts drie herstelpunten bijhouden. Als een nieuw
herstelpunt wordt aangemaakt, wordt het oudste herstelpunt verwijderd.
OPMERKING:
Als u een nieuwere versie van het BIOS installeert die beschikbaar is voor uw systeem, kunt u de update niet
ongedaan maken.
OPMERKING: Standaard is de instelling voor het aanmaken van het herstelpunt uitgeschakeld in het Windows-besturingssysteem.
Als u SupportAssist een herstelpunt wilt laten maken, moet u de instellingen voor het maken van herstelpunten inschakelen in
Windows.
5
18 Drivers en downloads ophalen

Stappen
1. Open SupportAssist en klik op .
2. Klik op de tegel Drivers en downloads ophalen op Nu uitvoeren.
● Als er updates beschikbaar zijn voor uw systeem, worden het type update en het aantal beschikbare updates weergegeven op de
tegel Drivers en downloads ophalen.
OPMERKING: De notificatie op de tegel is afhankelijk van de ernst van de update. Voor informatie over het type notificaties
dat wordt weergegeven op de tegel, raadpleegt u Meldingen op de tegel Drivers en downloads ophalen.
● Als SupportAssist geen beschikbare updates voor uw systeem vindt, wordt een melding van die strekking weergegeven.
3. Klik op Nu bijwerken.
De pagina met drivers wordt weergegeven.
OPMERKING: Standaard worden alle updates geselecteerd. U kunt de lijst doornemen en de updates wissen die u niet wilt
installeren.
4. Klik op Installeren.
● Voor updates die automatisch worden geïnstalleerd, worden een en de status Gereed weergegeven in de kolom Status.
● Als de update moet handmatig worden geïnstalleerd, wordt een koppeling Installeren weergegeven in de kolom Status nadat het
downloaden is voltooid. De update kan worden geïnstalleerd door op de koppelingInstalleren te klikken.
OPMERKING: Mogelijk moet u uw systeem opnieuw starten om de installatie van bepaalde drivers te voltooien.
OPMERKING: Als het downloaden van een update in uitvoering is, klikt u op om de download te annuleren. U kunt een
update annuleren terwijl de installatie bezig is.
5. Als een update vereist dat het systeem opnieuw wordt gestart, voert u de volgende stappen uit:
a. Klik op Nu opnieuw opstarten om het systeem onmiddellijk opnieuw op te starten.
SupportAssist vraagt u om uw bestanden op te slaan en alle toepassingen af te sluiten voordat u opnieuw start.
b. Klik op Opnieuw opstarten om de installatie te voltooien.
6. Klik op Voltooien.
Resultaten
De startpagina wordt weergegeven. Het aantal drivers dat is geïnstalleerd, wordt weergegeven op de startpagina.
Driverupdates verwijderen
Vereisten
U moet Administrator-rechten hebben op het systeem.
Over deze taak
Als u problemen ondervindt met uw systeem na het bijwerken van een driver, kan de update ongedaan worden gemaakt en het systeem
worden hersteld naar de vorige status.
Stappen
1. Open SupportAssist en klik op het tabblad Geschiedenis.
2. Klik op de pagina Geschiedenis op de vereiste koppeling Systeem herstellen.
Er wordt een bericht weergegeven dat het systeem wordt hersteld naar de status bij het maken van het herstelpunt.
3. Klik op Herstellen.
Resultaten
Het systeem wordt opnieuw opgestart en de update is ongedaan gemaakt.
Drivers en downloads ophalen
19

Meldingen op de tegel Drivers en downloads ophalen
In de volgende tabel worden de verschillende statusmeldingen beschreven die worden weergegeven op de tegel Drivers en downloads
ophalen:
Tabel 6. Meldingen op tegel Drivers en downloads ophalen
Updatepictogram Tegelpictogram Type update Beschrijving
Er wordt geen pictogram
weergegeven.
Het bericht Geen
beschikbaar wordt
weergegeven.
Optioneel of geen update
beschikbaar
Er is geen update of er is een
optionele update beschikbaar.
Aanbevolen Er zijn alleen aanbevolen updates
beschikbaar.
Dringend Er zijn alleen dringende updates of
meerdere typen updates beschikbaar.
20 Drivers en downloads ophalen

Veelvoorkomende problemen oplossen
De pagina Problemen oplossen biedt stapsgewijze instructies om te helpen bij het zelf oplossen van veelvoorkomende problemen zonder
de hulp van de technische support van Dell. Op de pagina Problemen oplossen kunt u ook toegang krijgen tot zelfstudies op video voor
veelvoorkomende problemen met hardware, software en besturingssysteem.
OPMERKING: Afhankelijk van de voorkeursinstellingen die zijn geselecteerd door uw IT-beheerder kunt u toegang krijgen tot de
koppelingen die zijn ingeschakeld op de paginaProbleemoplossing.
Afbeelding 4. Pagina Probleemoplossing
Als een hardwareprobleem is gedetecteerd tijdens een scan of een supportaanvraag is aangemaakt voor een hardwareprobleem, zijn de
volgende koppelingen op de pagina Problemen oplossen uitgeschakeld:
● Ik wil specifieke hardware controleren
● Ik wil mijn hele pc scannen
● Mijn pc reageert niet meer of is onverwacht opnieuw opgestart. (Er verscheen een blauw scherm.)
Als u zich niet met beheerdersrechten hebt aangemeld bij uw systeem, kunt u alleen de volgende koppelingen en de koppelingen in het
gedeelte Instructievideo's gebruiken:
● Ik wil specifieke hardware controleren
● Ik wil mijn hele pc scannen
Onderwerpen:
• Fout met blauw scherm oplossen
Fout met blauw scherm oplossen
Soms wordt uw systeem automatisch opnieuw opgestart of reageert het niet langer en wordt een blauw scherm weergegeven. Dit staat
bekend als een fout met blauw scherm. Een fout met blauw scherm wordt weergegeven wanneer er bepaalde essentiële gegevens op
het systeem beschadigd zijn geraakt, een hardwarefout is gedetecteerd of een probleem is aangetroffen op het systeem en het systeem
onmiddellijk opnieuw moet worden opgestart.
6
Veelvoorkomende problemen oplossen 21

Vereisten
U moet Administrator-rechten hebben op het systeem.
Over deze taak
U kunt een fout met blauw scherm verhelpen door SupportAssist-scans en -optimalisatie uit te voeren.
Stappen
1. Open SupportAssist.
2. Klik op het tabblad Probleemoplossing en klik op Mijn pc reageert niet meer of is onverwacht opnieuw opgestart. (Er
verscheen een blauw scherm).
3. Klik op Nu oplossen.
De startpagina wordt weergegeven en er wordt een systeemscan gestart. Nadat de scan is voltooid, wordt één van het volgende
weergegeven:
● Als er geen probleem wordt gedetecteerd en er geen updates zijn, wordt een melding van die strekking weergegeven op elke
tegel. De hoeveelheid schijfruimte die is hersteld en het aantal virussen of malware dat is verwijderd wordt weergegeven op de
startpagina.
● Als er stuurprogramma-updates worden aangetroffen tijdens de scan, worden het type update en het aantal beschikbare updates
weergegeven op de tegel Stuurprogramma's en downloads ophalen. Zie Driverupdates installeren voor instructies voor het
installeren van updates van stuurprogramma’s.
● Als er een hardwareprobleem is aangetroffen en een supportaanvraag moet worden aangemaakt, wordt automatisch een
supportaanvraag aangemaakt en wordt de pagina met details van het probleem weergegeven.
● Als er een probleem wordt gevonden en er geen supportaanvraag hoeft te worden gemaakt, wordt de titel van het probleem
weergegeven boven de tegels en wordt een melding weergegeven op de tegel Hardware scannen nadat alle scans zijn voltooid.
OPMERKING:
Het type melding is afhankelijk van de ernst van het hardwareprobleem. Zie Meldingen voor informatie over de
typen meldingen die worden weergegeven door SupportAssist. Klik op Overslaan om de melding te verbergen.
● Als mogelijk ongewenste programma's (MOP's) worden gedetecteerd, wordt een melding weergegeven op de tegel Virussen en
malware verwijderen. Voor instructies voor het verwijderen van MOP's, zie Mogelijk ongewenste programma's verwijderen.
22
Veelvoorkomende problemen oplossen

Geschiedenisoverzicht
De pagina Geschiedenis bevat details van SupportAssist-activiteiten die zijn uitgevoerd op het systeem in chronologische volgorde. De
activiteiten die worden vermeld omvatten softwareoptimalisaties, probleemoplossingstaken, updates van drivers, hardwarescans enz.
Selecteer in de lijst Geschiedenisweergave selecteren een activiteittype om de details van dat specifieke type activiteit weer te geven.
Standaard worden de activiteiten die zijn uitgevoerd tijdens de huidige week weergegeven. Klik op Dag of Maand om de activiteiten te
bekijken die op een bepaalde dag of tijdens de maand zijn uitgevoerd. Een overzicht van het aantal geïnstalleerde updates van drivers,
herstelde ruimte op de harde schijf en gedetecteerde virussen of malware wordt boven de tijdlijn weergegeven.
OPMERKING: De pagina Geschiedenis bevat details van de activiteiten en gebeurtenissen die gedurende de afgelopen 90 dagen
zijn uitgevoerd.
Afbeelding 5. Pagina Geschiedenis
Als u problemen ondervindt met uw systeem na het bijwerken van een driver, klikt u op de koppeling Systeem herstellen om de
update ongedaan te maken en het systeem terug te zetten naar de vorige status. Zie Driverupdates verwijderen voor instructies voor het
verwijderen van driverupdates.
7
Geschiedenisoverzicht 23

Support aanvragen
Via de pagina Support aanvragen kunt u toegang krijgen tot de beschikbare help- en supportfuncties voor uw systeem. Tot welke
help- en supportopties u toegang hebt, varieert op basis van het serviceabonnement van uw systeem en uw regio. Als er geen
internetverbinding beschikbaar is, worden de telefoonnummers van de technische support van Dell voor uw regio weergegeven.
OPMERKING: De pagina Support aanvragen wordt alleen weergegeven als u systeembeheerdersrechten op het systeem hebt.
Afbeelding 6. Pagina Support aanvragen
In de volgende tabel worden de help- en supportfuncties beschreven die beschikbaar zijn op de pagina Support aanvragen:
Tabel 7. Pagina Support aanvragen
Functie Beschrijving
Een externe sessie starten Geef een supportmedewerker toegang tot uw systeem om op afstand
een probleem op te lossen. Zie Een externe sessie starten.
Bestanden uploaden Verzend bestanden naar de technische support van Dell met een
beschrijving van een probleem op uw systeem of verzend bestanden
die zijn aangevraagd door een supportmedewerker. ZieLogbestanden
verzenden naar de technische support van Dell.
OPMERKING: De maximale grootte van het bestand dat u kunt
verzenden is 4 MB.
Logbestand uploaden Indien dit wordt gevraagd door de supportmedewerker, verzendt u het
bestand met systeemactiviteit naar de technische support van Dell. Zie
Logbestanden verzenden naar de technische support van Dell.
Onderwerpen:
• Een externe sessie starten
• Bestanden naar de technische support van Dell verzenden
• Logbestanden verzenden naar de technische support van Dell
8
24 Support aanvragen

Een externe sessie starten
Vereisten
● U moet Administrator-rechten hebben op het systeem.
● Zorg ervoor dat een externe sessie is gestart door de medewerker van de technische support van Dell.
Over deze taak
In bepaalde omstandigheden moet de supportmedewerker op afstand toegang krijgen tot uw systeem om het probleem te kunnen
diagnosticeren en oplossen. In die omstandigheden geeft u de supportmedewerker op afstand toegang tot uw systeem.
OPMERKING: Start een externe sessie pas nadat de supportmedewerker de sessie heeft geactiveerd. Als u een externe sessie
probeert te starten voordat de supportmedewerker de sessie activeert, wordt er een foutmelding weergegeven.
Stappen
1. Open SupportAssist en klik op het tabblad Support aanvragen.
2. Klik in het gedeelte Laat ons extern aan uw pc werken op Een externe sessie starten.
3. Selecteer Ik ga akkoord met de algemene voorwaarden en klik op Voltooien.
Resultaten
Er wordt een externe sessie gestart.
Bestanden naar de technische support van Dell
verzenden
Over deze taak
Verzend bestanden waarin het probleem met uw systeem wordt beschreven of eventuele specifieke bestanden waar de support-agent
om vraagt. U kunt de volgende bestanden verzenden:
● ZIP
● RAR
● TXT
● JPEG
● PNG
● GIF
● DOCX
● DOC
● ODT
● PDF
● XLS
● XLSX
OPMERKING: De maximale grootte van het bestand dat u kunt verzenden is 4 MB.
OPMERKING: U kunt slechts drie bestanden per dag verzenden. Comprimeer en verzend de bestanden als ZIP-bestand als u
meerdere bestanden hebt.
Stappen
1. Open SupportAssist en klik op het tabblad Support aanvragen.
2. Klik in het rechterdeelvenster op Bestanden uploaden.
3. Klik op Bladeren, selecteer het gewenste bestand en klik vervolgens op Uploaden.
Support aanvragen
25

Resultaten
Nadat het bestand is verzonden, worden een en het bericht Uploaden van bestand geslaagd weergegeven.
Logbestanden verzenden naar de technische support
van Dell
Stappen
1. Open SupportAssist en klik op het tabblad Support aanvragen.
2. Klik in het rechterdeelvenster op Logbestanden uploaden.
Resultaten
Nadat het bestand is verzonden, worden een
en het bericht Uploaden van bestand geslaagd weergegeven.
26 Support aanvragen

Veelgestelde vragen
1. Welke talen ondersteunt de SupportAssist-gebruikersinterface?
De gebruikersinterface van SupportAssist ondersteunt 25 talen. De ondersteunde talen zijn Arabisch, Chinees (Vereenvoudigd),
Chinees (Traditioneel), Deens, Duits, Engels, Fins, Frans, Grieks, Hebreeuws, Hongaars, Italiaans, Japans, Koreaans, Nederlands, Noors,
Pools, Portugees (Brazilië), Portugees (Iberisch), Russisch, Spaans, Tsjechisch, Turks en Zweeds. Voor instructies voor het wijzigen
van uw taalinstelling, raadpleegt u De taalinstelling wijzigen.
2. Waar kan ik informatie bekijken over de optimalisaties die op mijn systeem zijn uitgevoerd tijdens een geplande of een
handmatig geïnitieerde optimalisatie?
SupportAssist bewaart de informatie over alle gebeurtenissen en activiteiten die in de afgelopen 90 dagen zijn uitgevoerd. U kunt de
details voor een maand, week of een specifieke dag weergeven op de pagina Geschiedenis.
3. Wanneer ik een hardwarescan uitvoer, wordt het resultaat van de scan weergegeven als Onjuist geconfigureerd op de
pagina Geschiedenis. Er wordt echter geen melding weergegeven op de tegel Hardware scannen. Waarom?
Als SupportAssist een component niet heeft kunnen scannen tijdens de hardwarescan, wordt de status Onjuist geconfigureerd
weergegeven. Vandaar dat er geen notificatie wordt weergegeven op de tegel Hardware scannen. SupportAssist scant de
component opnieuw tijdens de volgende handmatig gestarte of automatische scan.
4. Ik zie de SupportAssist-gebruikersinterface. Maar de tegels Bestanden opschonen en Netwerk optimaliseren zijn
uitgeschakeld. Waarom?
SupportAssist is op uw systeem geïnstalleerd en wordt beheerd door uw IT-beheerder. Bepaalde functies zijn mogelijk uitgeschakeld
door uw IT-beheerder, en vandaar dat die tegels zijn uitgeschakeld.
5. Wanneer ik SupportAssist vanuit het programmamenu probeer te openen, wordt een bericht weergegeven dat ik contact
moet opnemen met mijn IT-beheerder. Waarom?
SupportAssist is op uw systeem geïnstalleerd en wordt beheerd door uw IT-beheerder. U kunt de SupportAssist-gebruikersinterface
alleen zien als deze is ingeschakeld door uw IT-beheerder voor uw systeem.
9
Veelgestelde vragen 27

Bronnen
In dit gedeelte vindt u informatie over de documentatiebronnen en andere nuttige koppelingen die meer informatie over SupportAssist
voor bedrijfs-pc's.
Tabel 8. Bronnen
Voor meer informatie over Zie Beschikbaar op
Onboarding bij TechDirect, configureren
en downloaden van SupportAssist en
SupportAssist implementeren op pc's
Implementatiehandleiding voor
SupportAssist voor bedrijfs-pc's met
Windows OS - Vroege toegang tot
een gebruikerservaring van de volgende
generatie
Handleidingen en documenten voor
SupportAssist voor bedrijfs-pc's
TechDirect gebruiken voor het beheren van
uw pc's met SupportAssist voor bedrijfs-
pc's
Beheerdershandleiding voor SupportAssist
voor bedrijfs-pc's met Windows OS -
Vroege toegang tot een gebruikerservaring
van de volgende generatie
Veelgestelde vragen en antwoorden over
SupportAssist voor bedrijfs-pc's
Veelgestelde vragen over SupportAssist
voor bedrijfs-pc's met Windows OS
SupportAssist voor bedrijfs-pc's instellen Snelle installatiehandleiding voor
SupportAssist voor bedrijfs-pc's met
Windows OS
Gegevens die worden opgehaald uit
verschillende onderdelen van uw systeem
Rapporteerbare items voor SupportAssist
voor bedrijfs-pc's met Windows OS
Overzicht van recente veranderingen,
nieuwe functies, verbeteringen, bekende
problemen en beperkingen van de release
Releaseopmerkingen voor SupportAssist
voor zakelijke pc's met Windows OS
SupportAssist gebruiken die op uw systeem
is geconfigureerd en geïmplementeerd door
uw IT-beheerder
Gebruikershandleiding voor SupportAssist
voor zakelijke pc's met Windows OS
Uw organisatie inschrijven, SupportAssist-
waarschuwingen beheren en aanvragen
voor het verzenden van onderdelen in
TechDirect.
Startpagina TechDirect https://tdm.dell.com
Voordelen en functies van SupportAssist Startpagina van SupportAssist SupportAssist voor bedrijfs-pc's
Peer-to-peer-vragen en discussies over
SupportAssist
Communitypagina SupportAssist Dell SupportAssist community
10
28 Bronnen
-
 1
1
-
 2
2
-
 3
3
-
 4
4
-
 5
5
-
 6
6
-
 7
7
-
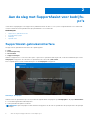 8
8
-
 9
9
-
 10
10
-
 11
11
-
 12
12
-
 13
13
-
 14
14
-
 15
15
-
 16
16
-
 17
17
-
 18
18
-
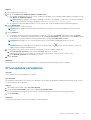 19
19
-
 20
20
-
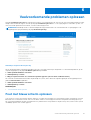 21
21
-
 22
22
-
 23
23
-
 24
24
-
 25
25
-
 26
26
-
 27
27
-
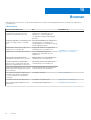 28
28
Dell SupportAssist for Business PCs Gebruikershandleiding
- Type
- Gebruikershandleiding
Gerelateerde papieren
-
Dell SupportAssist for Home PCs Gebruikershandleiding
-
Dell SupportAssist for Home PCs Gebruikershandleiding
-
Dell SupportAssist for Home PCs Gebruikershandleiding
-
Dell SupportAssist for Home PCs Gebruikershandleiding
-
Dell SupportAssist for Business PCs Gebruikershandleiding
-
Dell SupportAssist for Home PCs Gebruikershandleiding
-
Dell SupportAssist OS Recovery Gebruikershandleiding
-
Dell Inspiron 5301 Referentie gids