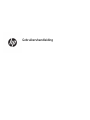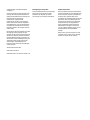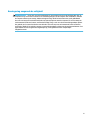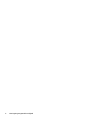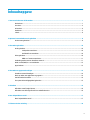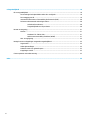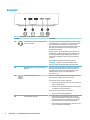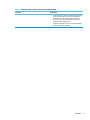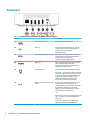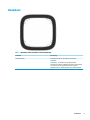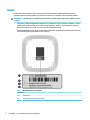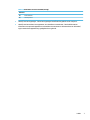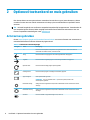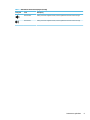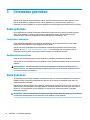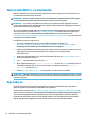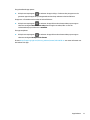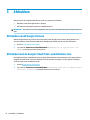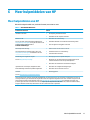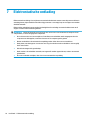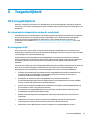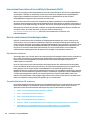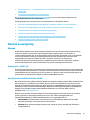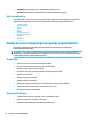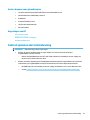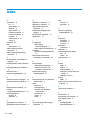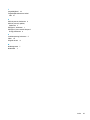Gebruikershandleiding

© Copyright 2018, 2019 HP Development
Company, L.P.
Chrome, Chromebox, Google, het Google-logo
en Google Cloud Print zijn handelsmerken of
gedeponeerde handelsmerken van Google LLC.
microSD en het microSD-logo zijn
handelsmerken of gedeponeerde
handelsmerken van SD-3C in de Verenigde
Staten, andere landen of beide. DisplayPort™
en het DisplayPort™-logo zijn handelsmerken
in eigendom van Video Electronics Standards
Association (VESA®) in de Verenigde Staten en
andere landen.
De informatie in deze documentatie kan zonder
kennisgeving worden gewijzigd. De enige
garanties voor HP producten en diensten staan
vermeld in de expliciete garantievoorwaarden
bij de betreende producten en diensten. Aan
de informatie in deze handleiding kunnen geen
aanvullende rechten worden ontleend. HP
aanvaardt geen aansprakelijkheid voor
technische fouten, drukfouten of weglatingen
in deze publicatie.
Tweede editie: oktober 2019
Eerste editie: april 2018
Onderdeelnummer van document: L19841-332
Kennisgeving over het product
In deze handleiding worden de voorzieningen
beschreven die op de meeste modellen
beschikbaar zijn. Mogelijk zijn niet alle
voorzieningen op uw computer beschikbaar.
Softwarevoorwaarden
Door het installeren, kopiëren, downloaden of
anderszins gebruiken van een softwareproduct
dat vooraf op deze computer is geïnstalleerd,
bevestigt u dat u gehouden bent aan de
voorwaarden van de HP EULA (End User License
Agreement). Indien u niet akkoord gaat met
deze licentievoorwaarden, kunt u uitsluitend
aanspraak maken op de mogelijkheid het
gehele, ongebruikte product (hardware en
software) binnen 14 dagen te retourneren,
voor een volledige restitutie op basis van het
restitutiebeleid van de desbetreende
verkoper.
Neem contact op met de verkoper voor meer
informatie of om te vragen om een volledige
restitutie van de prijs van de computer.

Kennisgeving aangaande de veiligheid
WAARSCHUWING! U kunt het risico op brandwonden of oververhitting van de computer beperken door de
computer niet op uw schoot te nemen en de ventilatieopeningen van de computer niet te blokkeren. Gebruik
de computer alleen op een stevige, vlakke ondergrond. Zorg dat de luchtcirculatie niet wordt geblokkeerd
door een voorwerp van hard materiaal (zoals een optionele printer naast de computer) of een voorwerp van
zacht materiaal (zoals een kussen, een kleed of kleding). Zorg er ook voor dat de netvoedingsadapter tijdens
het gebruik niet in contact kan komen met de huid of een voorwerp van zacht materiaal (zoals een kussen,
een kleed of kleding). De mobiele computer en netvoedingsadapter voldoen aan de temperatuurlimieten voor
oppervlakken die voor de gebruiker toegankelijk zijn, zoals gedenieerd door toepasselijke
veiligheidsnormen.
iii

iv Kennisgeving aangaande de veiligheid

Inhoudsopgave
1 Vertrouwd raken met de Chromebox ............................................................................................................... 1
Rechterkant ............................................................................................................................................................ 1
Voorkant ................................................................................................................................................................. 2
Achterkant .............................................................................................................................................................. 4
Onderkant .............................................................................................................................................................. 5
Labels ..................................................................................................................................................................... 6
2 Optioneel toetsenbord en muis gebruiken ....................................................................................................... 8
Actietoetsen gebruiken .......................................................................................................................................... 8
3 Chromebox gebruiken .................................................................................................................................. 10
Audio gebruiken ................................................................................................................................................... 10
Luidsprekers aansluiten .................................................................................................................... 10
Hoofdtelefoons aansluiten ............................................................................................................... 10
Video gebruiken ................................................................................................................................................... 10
HDMI-tv of monitor aansluiten ......................................................................................................... 11
Verbinding maken met een draadloos netwerk .................................................................................................. 11
Wake on LAN (WOL) in- en uitschakelen .............................................................................................................. 12
Apps beheren ....................................................................................................................................................... 12
4 Chromebox en gegevens beveiligen ............................................................................................................... 14
Draadloos netwerk beveiligen ............................................................................................................................. 14
Back-up maken van applicaties en gegevens ..................................................................................................... 14
Uw Chromebox herstellen ................................................................................................................................... 14
Een optionele beveiligingskabel gebruiken ........................................................................................................ 15
5 Afdrukken ................................................................................................................................................... 16
Afdrukken vanaf Google Chrome ......................................................................................................................... 16
Afdrukken met de Google Cloud Print-webafdrukservice .................................................................................. 16
6 Meer hulpmiddelen van HP ........................................................................................................................... 17
Meer hulpmiddelen van HP .................................................................................................................................. 17
7 Elektrostatische ontlading ........................................................................................................................... 18
v

8 Toegankelijkheid ......................................................................................................................................... 19
HP en toegankelijkheid ........................................................................................................................................ 19
De technologische hulpmiddelen vinden die u nodig hebt ............................................................... 19
De toezegging van HP ....................................................................................................................... 19
International Association of Accessibility Professionals (IAAP) ....................................................... 20
De beste ondersteunende technologie vinden ................................................................................. 20
Uw behoeften evalueren ................................................................................................. 20
Toegankelijkheid voor HP producten .............................................................................. 20
Normen en wetgeving ......................................................................................................................................... 21
Normen .............................................................................................................................................. 21
Mandaat 376 – EN 301 549 ............................................................................................ 21
Web Content Accessibility Guidelines (WCAG) ................................................................ 21
Wet- en regelgeving .......................................................................................................................... 22
Nuttige bronnen en koppelingen aangaande toegankelijkheid ......................................................................... 22
Organisaties ...................................................................................................................................... 22
Onderwijsinstellingen ....................................................................................................................... 22
Andere bronnen voor gehandicapten ............................................................................................... 23
Koppelingen van HP .......................................................................................................................... 23
Contact opnemen met ondersteuning ................................................................................................................ 23
Index ............................................................................................................................................................. 24
vi

1 Vertrouwd raken met de Chromebox
Rechterkant
Tabel 1-1 Onderdelen aan de rechterkant en hun beschrijvingen
Onderdeel Beschrijving
(1) Bevestigingspunt voor de
beveiligingskabel
Hier kunt u een optionele beveiligingskabel bevestigen op
de computer.
OPMERKING: De beveiligingskabel is bedoeld om diefstal
te ontmoedigen, maar kan mogelijk niet voorkomen dat de
computer wordt gestolen of beschadigd.
(2) Reset-/herstelknop Als u het apparaat wilt resetten of herstellen, plaatst u een
paperclip (of punaise) in het gaatje van de reset-/
herstelknop en drukt u op het knopje.
OPMERKING: Als u met de aan-uitknop op deze knop
drukt, worden alle accountinformatie en gegevens
verwijderd die zijn opgeslagen op uw Chromebox™-
apparaat, zoals foto's, bestanden die u hebt gedownload
en opgeslagen netwerken. HP raadt hierom aan om
bestanden op een externe vaste schijf, USB-stick of
cloudopslag op te slaan. U kunt uw bestanden op elk
gewenst moment naar de cloud opslaan door de Google
Drive™-locatie als uw locatie voor bestandsopslag te
selecteren.
Raadpleeg Chromebox en gegevens beveiligen
op pagina 14 en https://support.google.com/chrome/a/
answer/1360642?hl=en voor informatie over het
herstellen van uw Chrome™-besturingssysteem.
Rechterkant 1

Voorkant
Tabel 1-2 Onderdelen aan de voorkant en hun beschrijvingen
Onderdeel Beschrijving
(1) Combostekker voor audio-uit (hoofdtelefoon)/
audio-in (microfoon)
Hierop kunt u optionele stereoluidsprekers met eigen voeding,
een hoofdtelefoon, een oortelefoon, een headset of een kabel
van een televisietoestel aansluiten. Ook kunt u hierop de
microfoon van een optionele headset aansluiten. Deze ingang
biedt geen ondersteuning voor optionele apparaten met
uitsluitend een microfoon.
WAARSCHUWING! Zet het geluidsvolume laag voordat u de
hoofdtelefoon, oortelefoon of headset opzet. Zo beperkt u het
risico van gehoorbeschadiging. Raadpleeg Informatie over
voorschriften, veiligheid en milieu voor meer informatie over
veiligheid.
Deze handleiding wordt met het pakket meegeleverd.
OPMERKING: Wanneer u een apparaat aansluit op deze
connector, worden de computerluidsprekers uitgeschakeld.
(2) USB SuperSpeed-poorten met HP Sleep and
Charge (2)
Hiermee sluit u een USB-apparaat aan. Deze poort biedt ook
snelle gegevensoverdracht en zelfs wanneer de computer is
ingeschakeld, laadt deze poort de meeste apparaten, zoals
mobiele telefoons, camera's, activiteitentrackers of
smartwatches, op.
(3) microSD™-geheugenkaartlezer Hiermee worden optionele geheugenkaarten gelezen voor het
opslaan, beheren, delen of openen van informatie.
Ga als volgt te werk om een kaart te plaatsen:
1. Houd de kaart met het label naar boven en de connectoren
naar de computer gericht.
2. Plaats de kaart in de geheugenkaartlezer en druk de kaart
aan totdat deze goed op zijn plaats zit.
Ga als volgt te werk om een kaart te verwijderen:
▲ Trek de kaart uit de geheugenkaartlezer.
(4) Aan-uitknop/Aan-uitlampje ● Als de Chromebox is uitgeschakeld, drukt u op de aan-
uitknop om het apparaat in te schakelen. Een wit lampje
geeft aan dat het apparaat ingeschakeld is. Het lampje is
uit als het apparaat uit of in de stand-bystand staat.
● Als het apparaat in de slaapstand staat, drukt u kort op de
knop om de slaapstand te beëindigen.
2 Hoofdstuk 1 Vertrouwd raken met de Chromebox

Tabel 1-2 Onderdelen aan de voorkant en hun beschrijvingen (vervolg)
Onderdeel Beschrijving
● Als het apparaat aan staat en u wilt het scherm beveiligen,
drukt u op de aan-uitknop totdat het aanmeldscherm
verschijnt. Als u de aan-uitknop indrukt wanneer het
apparaat zich in de schermbeveiligingsmodus bevindt,
wordt het apparaat uitgeschakeld.
● Wanneer het apparaat aan staat en u wilt dit uitschakelen,
houdt u de aan-uitknop ingedrukt.
Voorkant 3

Achterkant
Tabel 1-3 Onderdelen aan de achterkant en de bijbehorende beschrijvingen
Onderdeel Beschrijving
(1) RJ-45-netwerkconnector Hierop sluit u een netwerkkabel aan.
(2) USB-poort Hiermee sluit u een USB-apparaat aan, zoals een
mobiele telefoon, camera, activiteitentracker of
smartwatch. Deze poort biedt ook
gegevensoverdracht.
(3) USB- of SuperSpeed USB-poorten (2) Hiermee sluit u een USB-apparaat aan, zoals een
mobiele telefoon, camera, activiteitentracker of
smartwatch. Deze poort biedt ook
gegevensoverdracht in hoge snelheid.
(4) HDMI-poort Hiermee sluit u de computer aan op een optioneel
video- of audioapparaat, zoals een hd-
televisietoestel en andere compatibele digitale
apparatuur of audioapparatuur.
(5) Voedingsconnector Hierop kunt u een netvoedingsadapter aansluiten.
OPMERKING: Er wordt dan geprobeerd uw werk te
bewaren in het geval van een stroomstoring. Bij een
stroomstoring of als u per ongeluk de stekker van
het apparaat eruit hebt getrokken, wordt uw
Chromebox automatisch opnieuw opgestart
wanneer de stroomvoorziening is hersteld.
(6) USB Type-C-poort met HP Sleep and
Charge
Hiermee sluit u een USB-apparaat dat een Type-C-
connector heeft aan. Deze poort biedt ook
gegevensoverdracht en zelfs wanneer de computer
is ingeschakeld, laadt deze poort de meeste
apparaten, zoals een mobiele telefoon, camera,
activiteitentracker of smartwatch, op.
– en –
Hiermee sluit u een weergaveapparaat met een USB
Type-C-connector aan, zodat u een DisplayPort-
uitvoer krijgt.
OPMERKING: Mogelijk zijn er adapters en/of
kabels (afzonderlijk aan te schaen) vereist.
4 Hoofdstuk 1 Vertrouwd raken met de Chromebox

Onderkant
Tabel 1-4 Onderdelen aan de onderkant en hun beschrijvingen
Onderdeel Beschrijving
Ventilatieopening Deze opening zorgt voor luchtkoeling van de interne
onderdelen.
OPMERKING: De ventilator van het apparaat start
automatisch om interne onderdelen te koelen en oververhitting
te voorkomen. Het is normaal dat de interne ventilator
automatisch aan- en uitgaat wanneer u de computer gebruikt.
Onderkant 5

Labels
De labels die zijn aangebracht op de computer, bieden informatie die u nodig kunt hebben wanneer u
problemen met het systeem probeert op te lossen of wanneer u de computer in het buitenland gebruikt.
BELANGRIJK: Alle labels die in dit gedeelte zijn beschreven, worden toegevoegd aan de onderkant van de
computer.
● Servicelabel – Biedt belangrijke informatie voor het identiceren van uw computer. Wanneer u contact
opneemt met Ondersteuning, moet u waarschijnlijk het serie-, product- en modelnummer opgeven.
Zoek deze nummers op voordat u contact opneemt met Ondersteuning.
Het servicelabel lijkt op een van de onderstaande voorbeelden. Raadpleeg de afbeelding die het meest
overeenkomt met het servicelabel van uw computer.
Tabel 1-5 Onderdelen van het servicelabel
Onderdeel
(1) Serienummer
(2) Modelnummer (alleen bepaalde producten)
6 Hoofdstuk 1 Vertrouwd raken met de Chromebox

Tabel 1-5 Onderdelen van het servicelabel (vervolg)
Onderdeel
(3) Productnummer
(4) Garantieperiode
● Label(s) met kennisgevingen – Bevat kennisgevingen betreende het gebruik van de computer.
● Label(s) met keurmerken voor apparatuur voor draadloze communicatie – Deze labels bevatten
informatie over optionele apparaten voor draadloze communicatie en de keurmerken van de landen/
regio's waarin deze apparaten zijn goedgekeurd voor gebruik.
Labels 7

2 Optioneel toetsenbord en muis gebruiken
Door het aansluiten van een optioneel extern toetsenbord en muis kunt u typen, items selecteren, schuiven
en andere functies uitvoeren. Met de actietoetsen en hotkeys op het toetsenbord kunt u specieke functies
uitvoeren.
TIP: HP raadt het gebruik van een Chrome-compatibel toetsenbord bij het apparaat aan. Toetsenborden die
niet compatibel zijn met Chrome, bieden mogelijk niet dezelfde functionaliteit met actietoetsen. Voor een
Chrome-compatibel toetsenbord gaat u naar www.hp.com.
Actietoetsen gebruiken
Ga naar https://support.google.com/chromebook/answer/183101 voor meer informatie over actietoetsen en
toetsenbordsneltoetsen. Selecteer onderaan de pagina uw taal.
Tabel 2-1 Actietoetsen en hun beschrijvingen
Pictogram Toets Beschrijving
Esc Hiermee worden bepaalde computerfuncties geactiveerd als u deze toets indrukt in
combinatie met andere toetsen, zoals tab of shift.
Terug Hiermee wordt de vorige pagina in uw browsergeschiedenis weergegeven.
Volgende Hiermee wordt de volgende pagina in uw browsergeschiedenis weergegeven.
Opnieuw laden Hiermee wordt de huidige pagina opnieuw geladen.
Volledig scherm Hiermee wordt de pagina in volledige schermmodus geopend.
Apps weergeven Geeft openstaande apps weer.
OPMERKING: Als u in combinatie met ctrl op deze knop drukt, wordt er een
schermopname gemaakt.
Helderheid omlaag Zolang u deze toets ingedrukt houdt, wordt de helderheid van het scherm steeds verder
verlaagd.
Helderheid omhoog Zolang u deze toets ingedrukt houdt, wordt de helderheid van het scherm steeds verder
verhoogd.
Geluid uit Hiermee schakelt u de geluidsweergave uit (en weer in).
8 Hoofdstuk 2 Optioneel toetsenbord en muis gebruiken

Tabel 2-1 Actietoetsen en hun beschrijvingen (vervolg)
Pictogram Toets Beschrijving
Geluid zachter Zolang u deze toets ingedrukt houdt, wordt het geluidsvolume steeds verder verlaagd.
Geluid harder Zolang u deze toets ingedrukt houdt, wordt het geluidsvolume steeds verder verhoogd.
Actietoetsen gebruiken 9

3 Chromebox gebruiken
Gebruik uw HP apparaat als entertainment-hub om van uw muziek te genieten en deze te beheren en om
lms te downloaden en te bekijken. Of sluit externe apparaten aan, zoals een monitor, projector, tv,
luidsprekers of een hoofdtelefoon, om van het apparaat een nog krachtiger entertainmentcentrum te maken.
Audio gebruiken
Op uw apparaat kunt u muziek downloaden en beluisteren, audio-inhoud van internet streamen (inclusief
radio), audio opnemen, of audio en video mixen om multimedia te creëren. Om uw luisterervaring te
verbeteren sluit u externe audioapparaten, zoals luidsprekers of hoofdtelefoons, aan.
Luidsprekers aansluiten
U kunt bekabelde luidsprekers op het apparaat aansluiten door deze op een USB-poort of op de audio-
uitgang (van een hoofdtelefoon) op het apparaat aan te sluiten.
Volg de instructies van de fabrikant van het apparaat om draadloze luidsprekers aan te sluiten op het
apparaat. Zie HDMI-tv of monitor aansluiten op pagina 11 voor informatie over het aansluiten van hd-
luidsprekers op het apparaat. Zet het geluid zachter voordat u de luidsprekers aansluit.
Hoofdtelefoons aansluiten
U kunt op de hoofdtelefoonuitgang van het apparaat een bekabelde hoofdtelefoon aansluiten.
Volg de instructies van de fabrikant van het apparaat om een draadloze hoofdtelefoon aan te sluiten op het
apparaat.
WAARSCHUWING! Zet het volume laag voordat u de hoofdtelefoon, oortelefoon of headset opzet. Zo
beperkt u het risico van gehoorbeschadiging. Raadpleeg Informatie over voorschriften, veiligheid en milieu
voor meer informatie over veiligheid.
Video gebruiken
Uw Chromebox is een krachtig videoapparaat waarmee u video van uw favoriete websites kunt streamen en
bekijken en video en lms kunt downloaden om deze later op uw computer te bekijken zonder dat u een
netwerkverbinding nodig hebt.
Gebruik een van de videopoorten op het apparaat om een externe monitor, projector of tv aan te sluiten. Uw
apparaat heeft zowel een HDMI-poort (high-denition multimedia interface), die ervoor zorgt dat u een hd-
monitor of -tv kunt aansluiten, en een DisplayPort™-interface voor de aansluiting op een compatibel
DisplayPort-apparaat.
BELANGRIJK: Zorg ervoor dat het externe apparaat met de juiste kabel op de juiste poort van de Chromebox
is aangesloten. Raadpleeg hiervoor de instructies van de fabrikant van het apparaat.
10 Hoofdstuk 3 Chromebox gebruiken

HDMI-tv of monitor aansluiten
OPMERKING: Voor het aansluiten van een HDMI-apparaat op de Chromebox hebt u een apart aan te
schaen HDMI-kabel nodig.
Als u het beeld van de video op een hd-tv of -monitor wilt weergeven, sluit u het hd-apparaat aan de hand van
de volgende instructies aan:
1. Sluit het ene uiteinde van de HDMI-kabel aan op de HDMI-poort van de Chromebox.
2. Sluit het andere uiteinde van de kabel aan op de high-denition televisie of monitor.
3. U ziet nu het Chrome-bureaublad op uw beeldscherm.
Verbinding maken met een draadloos netwerk
Gebruik de volgende stappen om verbinding te maken met een draadloos netwerk:
1. Klik vanaf het Chrome-bureaublad op het Chrome-menu en selecteer Beschikbare draadloze
netwerken of selecteer het pictogram voor draadloze communicatie in het statusgedeelte
rechtsonder in het scherm.
2. Selecteer het draadloze netwerk dat u wilt openen en klik op Verbinden.
3. Geef de wachtwoorden en coderingssleutels op als daarnaar wordt gevraagd. Een netwerk dat wordt
beschermd met een wachtwoord, coderingssleutel of beide wordt aangegeven met het pictogram van
een beveiligde verbinding . Neem zo nodig voor meer informatie contact op met de
netwerkbeheerder.
Verbinding maken met een draadloos netwerk 11

Wake on LAN (WOL) in- en uitschakelen
Wake on LAN (WOL) is een functie waarmee het apparaat kan worden aangezet door een bericht dat via uw
Local Area Network of LAN wordt verzonden.
OPMERKING: Wake on LAN werkt alleen wanneer er een LAN-kabel is aangesloten. WOL wordt teruggezet
op de standaardinstelling (WOL ingeschakeld) nadat het systeem opnieuw is opgestart.
OPMERKING: Voor toegang tot de WOL-functie moet er een herstelactie worden uitgevoerd en moet er
worden overgeschakeld op de ontwikkelaarsmodus. Zorg dat al uw bestanden zijn opgeslagen in de cloud of
op een externe schijf voordat u verder gaat.
Het in- en uitschakelen van WOL kan anders verlopen wanneer het besturingssysteem wordt bijgewerkt. Ga
voor meer informatie en updates naar http://www.hp.com/support en selecteer uw land of regio. Volg de
instructies op het scherm om documentatie te vinden die relevant is voor uw apparaat. Zie ook
http://www.chromium.org/chromium-os/developer-information-for-chrome-os-devices voor informatie over
toegang tot de ontwikkelaarsmodus.
U schakelt deze functie als volgt in en uit:
1. U moet de ontwikkelaarsmodus invoeren als u WOL-instellingen wilt wijzigen. Zie
http://www.chromium.org/chromium-os/developer-information-for-chrome-os-devices voor
aanwijzingen over het openen van de ontwikkelaarsmodus op uw apparaat.
2. Nadat u de ontwikkelaarsmodus hebt geactiveerd, start het systeem automatisch opnieuw op en wordt
u gevraagd om uw taal en toetsenbord opnieuw in te stellen en u aan te melden bij uw
gebruikersaccount.
3. Nadat u zich hebt aangemeld, ziet u het Chrome-bureaublad. Druk hier op ctrl + alt + F2 of ctrl + alt + →
om de consolemodus te openen.
4. Typ root op het consolescherm en druk op enter.
5. Bij de volgende prompt typt u ethtool -s eth0 wol d en drukt u op enter om de WOL-functie uit
te schakelen. Selecteer deze optie. Voor het inschakelen van de WOL-functie typt u ethtool – s
eth0 wol g en drukt u op enter.
6. Druk op ctrl + alt + F1 of ctrl + alt + → om terug te keren naar het Chrome-bureaublad.
OPMERKING: Wijzigingen in de Wake on LAN-functies kunnen alleen worden toegepast wanneer er een LAN-
kabel is aangesloten. WOL wordt teruggezet op de standaardinstelling (WOL ingeschakeld) nadat het systeem
opnieuw is opgestart.
Apps beheren
U kunt de productiviteit en entertainmentmogelijkheden van uw Chromebook uitbreiden met gratis of
gekochte apps die u rechtstreeks kunt downloaden op het apparaat.
Ga naar de Chrome-webstore op https://chrome.google.com/webstore/user/purchases#user/purchases om
apps te zoeken en te installeren. Voor het gebruik van de webstore is een Google-account vereist, maar in de
store wordt een lijst bijgehouden van elke toepassing die u ooit hebt geïnstalleerd, zelfs als u deze hebt
verwijderd. Op deze manier raakt u nooit een app kwijt wanneer u het besturingssysteem herformatteert.
Apps worden automatisch bijgewerkt, zodat u altijd de meest recente versie hebt geïnstalleerd.
12 Hoofdstuk 3 Chromebox gebruiken

Een geïnstalleerde app openen:
▲ Klik op het startpictogram en selecteer de app in de lijst, of selecteer het pictogram voor de
gewenste app uit de apps die zijn vastgemaakt aan het schap onderaan in het hoofdscherm.
De app vast- of losmaken van het schap in het hoofdscherm:
▲ Klik op het startpictogram en selecteer de app. Klik met de rechtermuisknop op een app en
selecteer vervolgens Vastmaken aan schap. Om een app los te maken, klikt u er met de
rechtermuisknop op en selecteert u
Losmaken.
Een app verwijderen:
▲ Klik op het startpictogram en selecteer de app. Klik met de rechtermuisknop op een app en
selecteer vervolgens
Verwijderen uit Chrome.
Ga naar https://support.google.com/chrome_webstore/answer/1053346?hl=en voor meer informatie over
het beheren van apps.
Apps beheren 13

4 Chromebox en gegevens beveiligen
Apparaatbeveiliging is essentieel om de vertrouwelijkheid, integriteit en beschikbaarheid van uw gegevens te
waarborgen. Met standaardbeveiligingsoplossingen en software van derden kunt u uw apparaat beschermen
tegen uiteenlopende risico's, zoals virussen, wormen en andere typen schadelijke code.
Wanneer u zich bij Chrome aanmeldt en synchronisatie inschakelt, houdt Chrome uw gegevens veilig door uw
gesynchroniseerde wachtwoorden via uw Google-accountgegevens te coderen. U kunt ook al uw
gesynchroniseerde gegevens met een wachtwoordzin coderen. Deze synchronisatiewachtwoordzin wordt
opgeslagen op uw apparaat en wordt niet naar Google verzonden. Ga naar
https://support.google.com/
chrome/answer/1181035?hl=en voor meer informatie over het synchroniseren van uw gegevens.
BELANGRIJK: Mogelijk zijn niet alle in dit hoofdstuk genoemde beveiligingsvoorzieningen beschikbaar op
uw apparaat.
Tabel 4-1 Chromebox-beveiligingsopties
Risico's voor het apparaat Beveiligingsvoorziening
Gebruik van het apparaat door onbevoegden Opstartwachtwoord
Virussen Antivirussoftware
Huidige of toekomstige bedreigingen van het apparaat Software-updates
Gebruik van het apparaat door onbevoegden Beveiligingskabelslot
Draadloos netwerk beveiligen
Schakel tijdens het instellen van het draadloze netwerk altijd de beveiligingsvoorzieningen in.
Back-up maken van applicaties en gegevens
Alle apps worden automatisch bijgewerkt en er wordt een archief van uw downloads en aankopen bewaard in
de Chrome Store. Google slaat ook uw laatste gesynchroniseerde instellingen automatisch op. Als u een
herstelactie op het apparaat moet uitvoeren, kunt u zich met uw Google-account aanmelden en al uw
instellingen, favorieten en apps automatisch herstellen.
HP raadt u aan om belangrijke documenten en bestanden op te slaan op een USB-stick, geheugenkaart,
externe vaste schijf of Google Cloud™-opslag. U kunt uw bestanden op elk gewenst moment naar de cloud
opslaan door Google Drive als uw locatie voor bestandsopslag te selecteren.
Uw Chromebox herstellen
Als u uw Chromebox aan iemand anders wilt geven, de machtigingen van de eigenaar wilt resetten of
problemen met uw accountproel wilt oplossen, kunt u alle lokale gebruikersgegevens wissen door het
apparaat te resetten.
14 Hoofdstuk 4 Chromebox en gegevens beveiligen

OPMERKING: Als u de fabrieksinstellingen reset, verwijdert u alle gegevens die zijn opgeslagen op uw
apparaat, inclusief machtigingen, instellingen en bestanden die eigendom zijn van de gebruiker. Het resetten
van het apparaat heeft geen invloed op uw accounts of op gegevens die met deze accounts worden
gesynchroniseerd.
1. Selecteer het statusgedeelte in de rechteronderhoek.
2. Selecteer achtereenvolgens Instellingen en Geavanceerde instellingen weergeven.
3. Zoek het gedeelte Powerwash en klik op Powerwash.
4. Nadat het dialoogvenster is geopend, selecteert u Opnieuw opstarten.
Raadpleeg https://support.google.com/chromebook/answer/183084 voor meer informatie over het opnieuw
instellen van uw Chromebox.
Een optionele beveiligingskabel gebruiken
Van het apart aan te schaen beveiligingskabelslot moet in de eerste plaats een ontmoedigingseect
uitgaan. Deze voorziening kan echter niet voorkomen dat het apparaat verkeerd wordt gebruikt of wordt
gestolen. Beveiligingskabels vormen slechts één onderdeel van een volledig beveiligingssysteem dat u moet
gebruiken om de kans op diefstal te minimaliseren.
Het bevestigingspunt voor de beveiligingskabel op de Chromebox kan er iets anders uitzien dan in de
afbeelding in dit gedeelte. Zie Vertrouwd raken met de Chromebox op pagina 1 voor de plaats van het
bevestigingspunt voor de beveiligingskabel op het apparaat.
1. Leg het beveiligingskabelslot om een stevig verankerd voorwerp heen.
2. Steek de sleutel (1) in het beveiligingskabelslot (2).
3. Steek het beveiligingskabelslot in het bevestigingspunt voor de beveiligingskabel op het apparaat (3) en
vergrendel het kabelslot met de sleutel.
4. Haal de sleutel uit het slot en bewaar deze op een veilige plaats.
Een optionele beveiligingskabel gebruiken 15

5 Afdrukken
Gebruik een van de volgende methoden om vanaf uw computer af te drukken:
● Afdrukken vanuit de Google Chrome™-browser
● Afdrukken met de Google Cloud Print™-webafdrukservice
OPMERKING: Als u HP Print voor Chrome gebruikt, kan de printer niet worden geregistreerd bij Google Cloud
Print.
Afdrukken vanaf Google Chrome
Gebruik de app HP Print voor Chrome om af te drukken vanuit Google Chrome. U kunt de app HP Print voor
Chrome installeren vanuit de Chrome Web Store. Raadpleeg de website van HP voor meer informatie.
1. Ga naar http://www.hp.com/support.
2. Typ in het vak Zoeken in onze kennisbibliotheek Afdrukken met de app HP Print voor
Chrome en volg de instructies op het scherm.
Afdrukken met de Google Cloud Print-webafdrukservice
De Google Cloud Print-webafdrukservice is een gratis dienst waarmee u documenten en foto's veilig vanaf uw
computer kunt afdrukken. Voor meer informatie over de vereisten en stappen voor het gebruik van Google
Cloud Print gaat u naar de website van HP.
1. Ga naar http://www.hp.com/support.
2. Typ in het vak Zoeken in onze kennisbibliotheek Verbinding maken met en gebruik maken
van Google Cloud Print en volg de instructies op het scherm.
16 Hoofdstuk 5 Afdrukken

6 Meer hulpmiddelen van HP
Meer hulpmiddelen van HP
Gebruik de volgende tabel voor productinformatie, instructies en meer.
Tabel 6-1 Aanvullende HP bronnen
Aanvullende informatie Inhoud
Installatie-instructies ● De computer gebruiksklaar maken
● Onderdelen van de computer herkennen
Website van HP
Ga voor de meest recente gebruikershandleiding naar
http://www.hp.com/support en volg de instructies om uw
product te zoeken. Selecteer daarna
Gebruikershandleidingen.
● Informatie over ondersteuning
● Onderdelen bestellen en aanvullende ondersteuning vinden
● Voor het apparaat verkrijgbare accessoires
Wereldwijde ondersteuning
Om ondersteuning in uw taal te krijgen, gaat u naar
http://www.hp.com/support en selecteert u uw land.
● Online chatten met een technicus van HP
● Telefoonnummers voor ondersteuning
● Locaties HP Servicecentrum
Handleiding voor veiligheid en comfort
Ga naar http://www.hp.com/ergo.
● Aanwijzingen voor een optimale werkplek
● Richtlijnen voor een werkhouding en werkgewoonten die het
comfort verbeteren en het risico op letsel beperken
● Informatie over elektrische en mechanische veiligheid
Informatie over voorschriften, veiligheid en milieu
Deze handleiding wordt met het pakket meegeleverd.
● Informatie over veiligheid en kennisgevingen
● Informatie over het afvoeren van accu's
Garantie*
Ga naar http://www.hp.com/go/orderdocuments.
● Garantiegegevens
U kunt de HP garantie vinden bij de gebruikershandleidingen op het product en/of op de cd of dvd die is meegeleverd in de doos. In
sommige landen of regio's wordt door HP een gedrukte versie van de garantie meegeleverd in de doos. In landen of regio's waar de
garantie niet in drukvorm wordt verstrekt, kunt u via http://www.hp.com/go/orderdocuments een exemplaar aanvragen. Voor
producten gekocht in Azië en Oceanië kunt u HP aanschrijven op het volgende adres: POD, PO Box 161, Kitchener Road Post Oice,
Singapore 912006. Vermeld de productnaam en uw naam, telefoonnummer en postadres.
Meer hulpmiddelen van HP 17

7 Elektrostatische ontlading
Elektrostatische ontlading is het vrijkomen van statische elektriciteit wanneer twee objecten met elkaar in
aanraking komen, bijvoorbeeld de schok die u krijgt wanneer u over tapijt loopt en vervolgens een metalen
deurklink aanraakt.
Elektronische onderdelen kunnen worden beschadigd door de ontlading van statische elektriciteit vanaf
vingers of andere elektrostatische geleiders.
BELANGRIJK: Neem de volgende voorschriften in acht om het risico van schade aan de computer of een
schijfeenheid, of verlies van gegevens te beperken:
● Als in de instructies voor het verwijderen of installeren van onderdelen wordt aangegeven dat u de
computer moet loskoppelen, controleer dan eerst of de computer goed is geaard.
● Bewaar onderdelen in de antistatische verpakking totdat u klaar bent om ze te installeren.
● Raak pinnen, aansluitingen en circuits niet aan. Zorg dat u elektronische onderdelen zo min mogelijk
hoeft aan te raken.
● Gebruik niet-magnetisch gereedschap.
● Raak voordat u de onderdelen aanraakt, een ongeverfd metalen oppervlak aan, zodat u niet statisch
geladen bent.
● Als u een onderdeel verwijdert, doet u het in een antistatische verpakking.
18 Hoofdstuk 7 Elektrostatische ontlading

8 Toegankelijkheid
HP en toegankelijkheid
Diversiteit, integratie en werk/leven zit in het DNA van HP en wordt weerspiegeld in alles wat HP maakt. HP
streeft naar een inclusieve omgeving gericht op het verbinden mensen met de kracht van technologie over de
hele wereld.
De technologische hulpmiddelen vinden die u nodig hebt
Technologie opent voor u nieuwe deuren. Met ondersteunende technologieën worden barrières verwijderd en
kunt u thuis, op het werk en in de gemeenschap onafhankelijk creëren. Ondersteunende technologieën
helpen de functionele mogelijkheden van elektronische en informatietechnologie te vergroten, te
onderhouden en te verbeteren. Zie De beste ondersteunende technologie vinden op pagina 20 voor meer
informatie.
De toezegging van HP
HP zet zich ervoor in om producten en diensten aan te bieden die toegankelijk zijn voor mensen met een
handicap. Deze verbintenis ondersteunt de diversiteitsdoelstellingen van HP en zorgt ervoor dat de voordelen
van technologie voor iedereen beschikbaar zijn.
De doelstelling van HP op het gebied van toegankelijkheid is het ontwerpen, produceren en op de markt
brengen van producten en diensten die door iedereen gebruikt kunnen worden, waaronder ook mensen met
een handicap. Dit kan op basis van een autonoom systeem zijn of met behulp van de juiste assistieve
apparaten.
Om dat doel te bereiken, zijn met dit toegankelijkheidsbeleid zeven hoofddoelen vastgesteld om de acties van
HP te sturen. Van alle HP managers en werknemers wordt verwacht dat ze deze doelstellingen en de
implementatie ervan ondersteunen in overeenstemming met hun rollen en verantwoordelijkheden:
● Verhogen van het bewustzijn van problemen met de toegankelijkheid binnen HP en medewerkers de
training bieden die ze nodig hebben om toegankelijke producten en diensten te ontwerpen, te
produceren, op de markt te brengen en te leveren.
● Ontwikkelen van richtlijnen inzake toegankelijkheid voor producten en diensten en
productontwikkelingsgroepen verantwoordelijk houden voor het implementeren van deze richtlijnen
waar dit concurrerend, technisch en economisch haalbaar is.
● Mensen met een handicap betrekken bij het ontwikkelen van richtlijnen inzake toegankelijkheid en bij
het ontwerpen en testen van producten en diensten.
● Documenteren van toegankelijkheidsfuncties en informatie over HP producten en diensten in een
toegankelijke vorm openbaar beschikbaar stellen.
● Relaties tot stand brengen met toonaangevende ondersteunende technologie en leveranciers van
oplossingen.
● Ondersteunen van intern en extern onderzoek en ontwikkeling waarmee de ondersteunende
technologie die voor HP producten en diensten relevant is, verbeterd zal worden.
● Ondersteunen van en bijdragen aan normen en richtlijnen voor toegankelijkheid in de sector.
HP en toegankelijkheid 19

International Association of Accessibility Professionals (IAAP)
IAAP is een vereniging zonder winstoogmerk die zich richt op bevordering van het vak van toegankelijkheid
via netwerken, onderwijs en certicering. Het doel is professionals op het gebied van toegankelijkheid te
helpen bij het ontwikkelen en stimuleren van hun carrière en organisaties beter in staat te stellen
toegankelijkheid te integreren in hun producten en infrastructuur.
HP is een van de oprichters en heeft zich aangesloten bij andere organisaties om de toegankelijkheid te
verbeteren. Deze toezegging ondersteunt de doelstelling van HP om producten en diensten te ontwerpen, te
produceren en op de markt te brengen die eectief door mensen met een handicap kunnen worden gebruikt.
IAAP maakt het vak sterk door personen, studenten en organisaties wereldwijd met elkaar te verbinden om
van elkaar te leren. Als u meer wilt weten, ga dan naar de online community op
http://www.accessibilityassociation.org, meld u aan voor nieuwsbrieven en lees meer over
lidmaatschapsopties.
De beste ondersteunende technologie vinden
Iedereen, inclusief mensen met een handicap of leeftijdsgebonden beperkingen, moet in staat zijn om te
communiceren, zich uit te drukken en verbinding te maken met de wereld met behulp van technologie. HP
streeft naar meer bewustzijn op het gebied van toegankelijkheid bij HP en bij onze klanten en partners. Of het
nu gaat om grote lettertypen die gemakkelijk leesbaar zijn, spraakherkenning waarmee u uw handen rust
kunt geven of een andere ondersteunende technologie voor uw specieke situatie, vele verschillende
ondersteunende technologieën maken HP producten eenvoudiger om te gebruiken. Hoe kiest u?
Uw behoeften evalueren
Technologie opent voor u nieuwe deuren. Met ondersteunende technologieën worden barrières verwijderd en
kunt u thuis, op het werk en in de gemeenschap onafhankelijk creëren. Ondersteunende technologieën
helpen de functionele mogelijkheden van elektronische en informatietechnologie te vergroten, te
onderhouden en te verbeteren.
U kunt uit vele producten met ondersteunende technologieën kiezen. Met ondersteunende technologieën
moet u verschillende producten kunnen evalueren, uw vragen kunnen beantwoorden en uw selectie van de
beste oplossing voor uw situatie kunnen vergemakkelijken. U zult merken dat professionals die
gekwaliceerd zijn om ondersteunende technologieën te evalueren uit vele gebieden afkomstig zijn, inclusief
diegenen die een licentie hebben of gecerticeerd zijn in fysiotherapie, ergotherapie, spraak-/taalpathologie
en andere expertisegebieden. Anderen, die niet gecerticeerd zijn of geen licentie hebben, kunnen ook
evaluatie-informatie bieden. U wilt mogelijk vragen stellen over de ervaring van de persoon, de expertise en
kosten om te bepalen of deze professionals geschikt zijn voor uw behoeften.
Toegankelijkheid voor HP producten
De volgende koppelingen bieden informatie over toegankelijkheidsfuncties en ondersteunende technologie,
indien van toepassing, in verschillende HP producten. Deze bronnen helpen u bij het selecteren van de
specieke functies met ondersteunende technologie en product(en) die passen bij uw situatie.
● HP Elite x3–Toegankelijkheidsopties (Windows 10 Mobile)
● HP pc's–Toegankelijkheidsopties Windows 7
● HP pc's–Toegankelijkheidsopties Windows 8
● HP pc's–Toegankelijkheidsopties Windows 10
● HP Slate 7-tablets–Toegankelijkheidsfuncties inschakelen op uw HP tablet (Android 4.1/Jelly Bean)
● HP SlateBook pc's–Toegankelijkheidsfuncties inschakelen (Android 4.3,4.2/Jelly Bean)
20 Hoofdstuk 8 Toegankelijkheid

● HP Chromebook pc's – Toegankelijkheidsfuncties inschakelen op uw HP Chromebook of Chromebox
(Chrome OS)
● HP Shopping–randapparatuur voor HP producten
Zie Contact opnemen met ondersteuning op pagina 23 als u extra ondersteuning nodig hebt met de
toegankelijkheidsfuncties van uw HP product.
Extra koppelingen naar externe partners en leveranciers die extra hulp kunnen bieden:
● Microsoft-toegankelijkheidsinformatie (Windows 7, Windows 8, Windows 10, Microsoft Oice)
● Informatie over toegankelijkheid van Google-producten (Android, Chrome, Google-apps)
● Ondersteunende technologieën gesorteerd op type beperking
● Ondersteunende technologieën gesorteerd op producttype
● Leveranciers van ondersteunende technologieën met productbeschrijvingen
● Assistive Technology Industry Association (ATIA)
Normen en wetgeving
Normen
Artikel 508 van de FAR-normen (Federal Acquisition Regulation) is door de US Access Board gecreëerd om
mensen met fysieke, sensorische of cognitieve beperkingen toegang te bieden tot informatie- en
communicatietechnologie (ICT). De normen bevatten technische criteria die speciek zijn voor verschillende
soorten technologieën, evenals op prestaties gebaseerde vereisten die gericht zijn op de functionele
mogelijkheden van producten die hieronder vallen. Specieke criteria zijn van toepassing op
softwaretoepassingen en besturingssystemen, webgebaseerde informatie en toepassingen, computers,
telecommunicatieproducten, video en multimedia en op zichzelf staande gesloten producten.
Mandaat 376 – EN 301 549
De norm EN 301 549 is door de Europese Unie binnen Mandaat 376 gecreëerd als basis voor een online toolkit
voor de openbare aanbesteding van ICT-producten. De norm speciceert de functionele vereisten betreende
toegankelijkheid die van toepassing zijn op ICT-producten en -diensten, samen met een beschrijving van de
testprocedures en evaluatiemethodologie voor elke toegankelijkheidsvereiste.
Web Content Accessibility Guidelines (WCAG)
Met de Web Content Accessibility Guidelines (WCAG) van het Web Accessibility Initiative (WAI) van W3C kunnen
webontwerpers en -ontwikkelaars sites maken die beter voldoen aan de behoeften van mensen met een
handicap of leeftijdsgebonden beperkingen. WCAG bevordert de toegankelijkheid van alle webinhoud (tekst,
afbeeldingen, audio en video) en webtoepassingen. WCAG kan nauwkeurig worden getest, is gemakkelijk te
begrijpen en te gebruiken en biedt webontwikkelaars exibiliteit voor innovatie. WCAG 2.0 is ook
goedgekeurd als ISO/IEC 40500:2012.
WCAG richt zich speciek op belemmeringen voor internettoegang die mensen met een visuele, auditieve,
fysieke, cognitieve of neurologische handicap ervaren en door oudere internetgebruikers met
toegankelijkheidsbehoeften. WCAG 2.0 biedt kenmerken voor toegankelijke inhoud:
● Waarneembaar (bijvoorbeeld door tekstalternatieven voor afbeeldingen, bijschriften voor audio,
aanpassingsvermogen van de presentatie en kleurcontrast)
● Werkbaar (door toetsenbordtoegang, kleurcontrast, timing van invoer, vermijden van aanvallen en
navigeerbaarheid)
Normen en wetgeving 21

● Begrijpelijk (door leesbaarheid, voorspelbaarheid en hulp bij invoer)
● Robuust (bijvoorbeeld door compatibiliteit met ondersteunende technologieën)
Wet- en regelgeving
Toegankelijkheid van IT en informatie is een gebied dat qua wetgeving steeds belangrijker is geworden. Dit
gedeelte bevat koppelingen naar informatie over belangrijke wetgeving, regelgeving en normen.
● Verenigde Staten
● Canada
● Europa
● Verenigd Koninkrijk
● Australië
● Wereldwijd
Nuttige bronnen en koppelingen aangaande toegankelijkheid
De volgende organisaties zijn mogelijk goede informatiebronnen als het gaat om handicaps en
leeftijdsgebonden beperkingen.
OPMERKING: Deze lijst is niet volledig. Deze organisaties worden alleen ter informatie aangeboden. HP
aanvaardt geen verantwoordelijkheid voor informatie of contacten die u op internet tegenkomt. Vermelding
op deze pagina impliceert geen goedkeuring door HP.
Organisaties
● American Association of People with Disabilities (AAPD)
● The Association of Assistive Technology Act Programs (ATAP)
● Hearing Loss Association of America (HLAA)
● Information Technology Technical Assistance and Training Center (ITTATC)
● Lighthouse International
● National Association of the Deaf
● National Federation of the Blind
● Rehabilitation Engineering & Assistive Technology Society of North America (RESNA)
●
Telecommunications for the Deaf and Hard of Hearing, Inc. (TDI)
● W3C Web Accessibility Initiative (WAI)
Onderwijsinstellingen
● California State University, Northridge, Center on Disabilities (CSUN)
● University of Wisconsin - Madison, Trace Center
● Computeraccommodatieprogramma University of Minnesota
22 Hoofdstuk 8 Toegankelijkheid

Andere bronnen voor gehandicapten
● Technisch assistentieprogramma ADA (Americans with Disabilities Act)
● ILO Global Business and Disability network
● EnableMart
● European Disability Forum
● Job Accommodation Network
● Microsoft Enable
Koppelingen van HP
Ons contactformulier
HP gids voor comfort en veiligheid
HP sales publieke sector
Contact opnemen met ondersteuning
OPMERKING: Ondersteuning is alleen in het Engels.
● Klanten die doof of hardhorend zijn en vragen hebben over technische ondersteuning of
toegankelijkheid van HP producten:
– Gebruik TRS/VRS/WebCapTel om (877) 656-7058 te bellen van maandag tot en met vrijdag, van
06.00 uur tot 21.00 uur Mountain Time.
● Klanten met andere beperkingen of leeftijdsgebonden beperkingen die vragen hebben over technische
ondersteuning of toegankelijkheid van HP producten kunnen een van de volgende opties kiezen:
– Bel (888) 259-5707 van maandag tot en met vrijdag, van 06.00 uur tot 21.00 uur Mountain Time.
– Vul het Contactformulier in voor mensen met een handicap of leeftijdsgebonden beperkingen.
Contact opnemen met ondersteuning 23

Index
A
actietoetsen 8
Esc 8
geluid harder 9
geluid uit 8
geluid zachter 9
helderheid omhoog 8
helderheid omlaag 8
volgende 8
volledig scherm 8
vorige 8
afdrukken 16
apps
apps beheren 12
audio-ingang (microfoon),
herkennen 2
audio-uitgang (hoofdtelefoon),
herkennen 2
B
Back-up maken, van software en
gegevens 14
beveiligingskabel, sleuf herkennen
1
beveiligingskabelslot, installeren
15
Bluetooth, label 7
bronnen, toegankelijkheid 22
D
Draadloos netwerk, beveiligen 14
draadloos netwerk, verbinding 11
E
Elektrostatische ontlading 18
evaluatie
toegankelijkheidsbehoeften 20
extern toetsenbord
functies 8
gebruiken 8
G
geheugenkaart, herkennen 2
geheugenkaartlezer, herkennen 2
H
HDMI-poort, aansluiten 11
HDMI-poort, herkennen 4
High-denition apparaat,
aansluiten 11
hoofdtelefoonuitgang (audio-
uitgang) 2
HP ondersteunend beleid 19
hulpbronnen 17
I
In-/uitgangen
audio-ingang
(microfooningang) 2
audio-uitgang (hoofdtelefoon) 2
installeren
optioneel beveiligingskabelslot
15
International Association of
Accessibility Professionals 20
K
kennisgevingen
label met kennisgevingen 7
labels met keurmerk voor
draadloze communicatie 7
klantenondersteuning,
toegankelijkheid 23
L
label met keurmerk voor draadloze
communicatie 7
labels
Bluetooth 7
kennisgevingen 7
keurmerk voor draadloze
communicatie 7
serienummer 6
service 6
WLAN 7
M
microfooningang (audio-ingang)
herkennen 2
muis
functies 8
gebruiken 8
N
normen en wetgeving,
toegankelijkheid 21
O
onderdelen
achterkant 4
onderkant 5
voorkant 2
Onderdelen
rechterkant 1
onderkant 7
ondersteunende technologie
doel 19
vinden 20
ondersteuning 17
P
poorten
HDMI 4
USB 3.0 4
USB 3.0 opladen 2
USB Type-C met HP Sleep and
Charge 4
USB Type-C-poort 1
Poorten
HDMI 11
productnaam en productnummer, van
computer 6
R
reizen met de computer 7
S
serienummer 6
serienummer, van computer 6
servicelabels zoeken 6
slots
beveiligingskabel 1
geheugenkaartlezer 2
24 Index
-
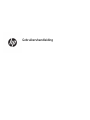 1
1
-
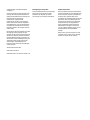 2
2
-
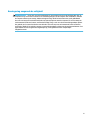 3
3
-
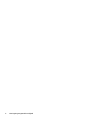 4
4
-
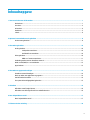 5
5
-
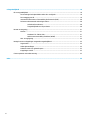 6
6
-
 7
7
-
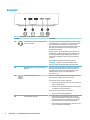 8
8
-
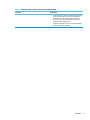 9
9
-
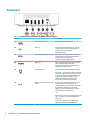 10
10
-
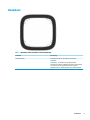 11
11
-
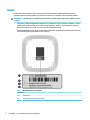 12
12
-
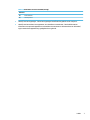 13
13
-
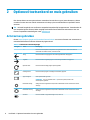 14
14
-
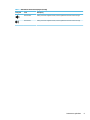 15
15
-
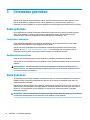 16
16
-
 17
17
-
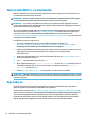 18
18
-
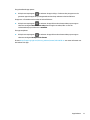 19
19
-
 20
20
-
 21
21
-
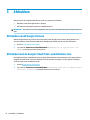 22
22
-
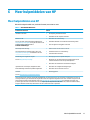 23
23
-
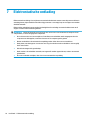 24
24
-
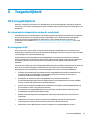 25
25
-
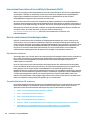 26
26
-
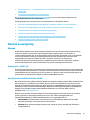 27
27
-
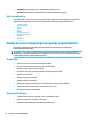 28
28
-
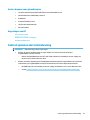 29
29
-
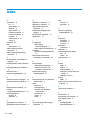 30
30
-
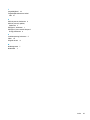 31
31
HP Chromebox G2 Handleiding
- Type
- Handleiding
- Deze handleiding is ook geschikt voor
Gerelateerde papieren
-
HP Chromebox CB1-014 PC (ENERGY STAR) Handleiding
-
HP Chromebox G2 Gebruikershandleiding
-
HP Chromebox G3 (1N0Z4AV) Handleiding
-
HP Chromebook - 14-x031nb Handleiding
-
HP Pro c640 Chromebook Handleiding
-
HP Chromebook 14 G6 Base Model Handleiding
-
HP Elite c1030 Chromebook Handleiding
-
HP Chromebook - 11a-nb0001nb Handleiding