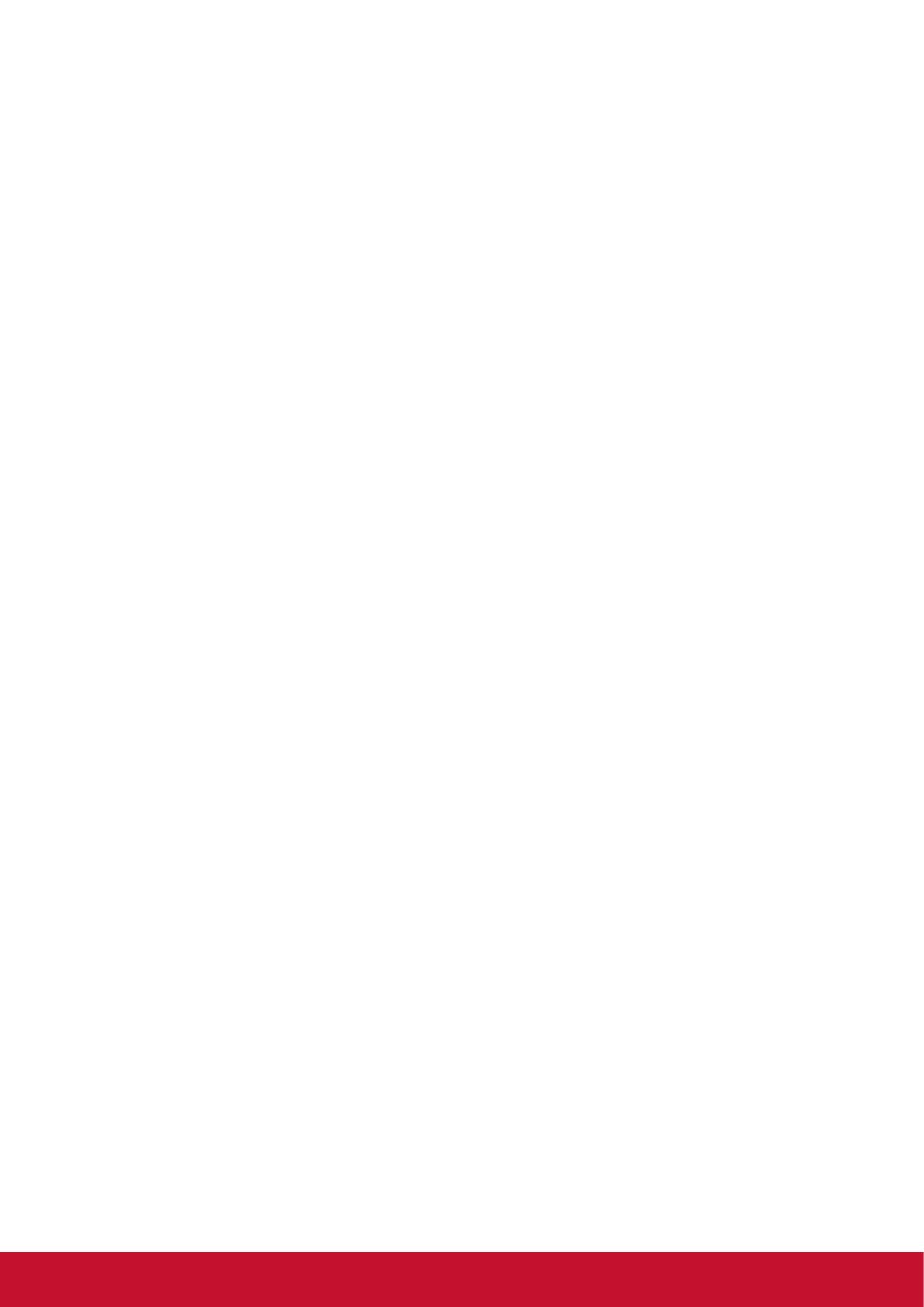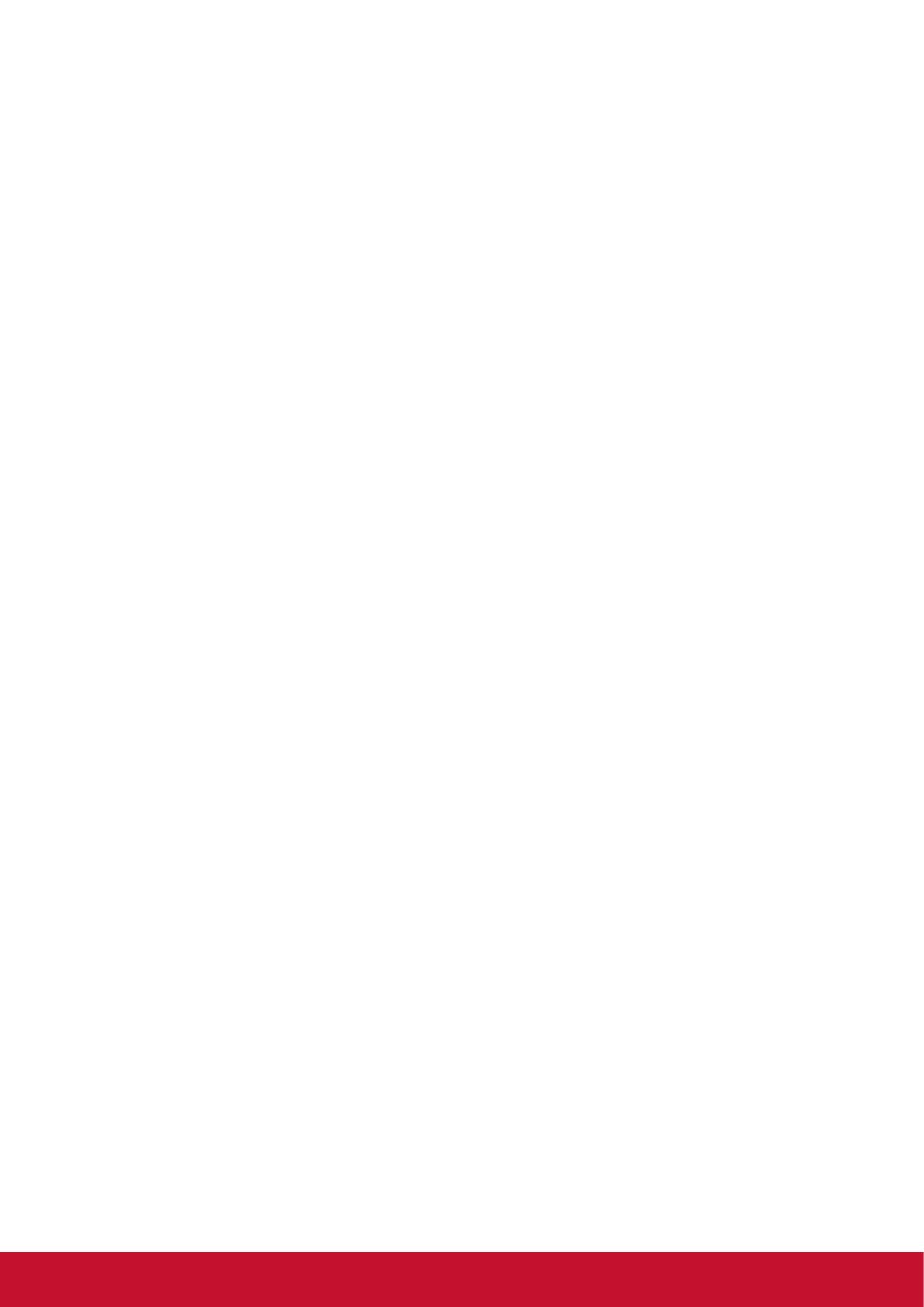
19
Beperkte garantie
VIEWSONIC Chromebox
Wat deze garantie dekt:
ViewSonic garandeert dat haar producten tijdens de garantieperiode vrij zijn van defecten in materiaal
en vakmanschap bij normaal gebruik. Als een product tijdens de garantieperiode gebreken vertoont
in materiaal of vakmanschap, zal ViewSonic, volgens eigen voorkeur, het product repareren of
vervangen door een soortgelijk product. Het vervangingsproduct of de vervangingsonderdelen kunnen
opgeknapte of opnieuw geproduceerde onderdelen of componenten zijn.
Hoe lang is de garantie van kracht:
ViewSonic Chromebox heeft een garantie van 1 jaar voor arbeidskosten vanaf de datum van de
eerste aanschaf door de klant.
Wie wordt beschermd door de garantie?
deze garantie is alleen geldig voor de eerste koper-consument.
Wat de garantie niet dekt:
1. Elk product waarop het serienummer onleesbaar is gemaakt, gewijzigd of verwijderd.
2. Schade, slijtage of defect dat voortvloeit uit:
a. Ongevallen, misbruik, verwaarlozing, bliksem of andere natuurrampen, onbevoegde
productwijzigingen of het niet naleven van de instructies die bij het product zijn geleverd.
b. Reparaties of pogingen tot reparaties door personen die niet gemachtigd zijn door ViewSonic.
c. Externe oorzaken, zoals stroomschommelingen of -storingen.
d. Het gebruik van accessoires of onderdelen die niet voldoen aan de specicaties van
ViewSonic.
e. Normale slijtage.
f. Elke andere oorzaak die niet verwant is met een productdefect.
3. Elk product dat een situatie vertoont die doorgaans bekend is als een "schaduwbeeld" en resulteert
uit het langdurig weergeven van een stilstaand beeld op het product.
Service aanvragen:
1. Neem contact op met de klantendienst van ViewSonic (zie pagina Klantenservice) voor informatie
over het ontvangen van service onder garantie. U zult het serienummer van uw product moeten
opgeven.
2. Om van de garantieservice te genieten, wordt u gevraagd de volgende zaken te leveren: (a) het
originele gedateerde aankoopbewijs, (b) uw naam, (c) uw adres, (d) een beschrijving van het
probleem en (e) het serienummer van het product.
3. Neem of verzend het product franco in de originele doos naar een erkend ViewSonic-
servicecentrum of ViewSonic zelf.
4. Voor extra informatie of voor de naam van een ViewSonic-servicecentrum in de buurt, moet u
contact opnemen met ViewSonic.
Beperking van impliciete garanties:
Er zijn geen garanties, expliciet of impliciet, die meer bieden dan de beschrijving in dit document, met
inbegrip van de impliciete garantie op verkoopbaarheid of geschiktheid voor een bepaald doel.
Uitsluiting van schade:
De aansprakelijkheid van ViewSonic is beperkt tot de kosten voor de reparatie of vervanging van het
product. ViewSonic zal niet aansprakelijk zijn voor:
1. Schade aan andere eigendom die is veroorzaakt door defecten aan het product, schade
veroorzaakt door storing, verlies van gebruik, tijdverlies of winstderving, verlies van zakelijke
kansen, verlies van goodwill, onderbreking van zakelijke relaties of ander commercieel verlies,
zelfs als ViewSonic op de hoogte werd gebracht van de mogelijkheid van dergelijke schade.
2. Elke andere schade, ongeacht om het gaat over incidentele schade, gevolgschade of andere
schade.
3. Elke aanspraak ten opzichte van de klant door een andere partij.
4.3: ViewSonic DMP Warranty DMP_LW01 Rev. 1A
06-25-09