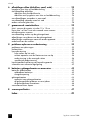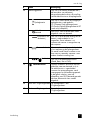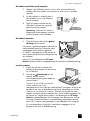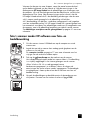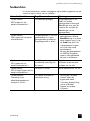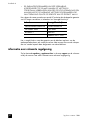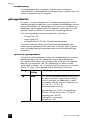hp
photo
scanner
1200


hp photo scanner 1200
handleiding

handelsmerken en copyright-informatie
© Copyright 2003 Hewlett-Packard Company
Alle rechten voorbehouden. Niets uit dit document mag worden
gefotokopieerd, gereproduceerd, of vertaald in een andere taal zonder
voorafgaande schriftelijke toestemming van Hewlett-Packard Company.
De informatie in dit document kan zonder kennisgeving worden
gewijzigd. Hewlett-Packard aanvaardt geen verantwoordelijkheid voor
fouten in dit materiaal of voor incidentele schade of gevolgschade in
verband met de levering, het functioneren of het gebruik van dit materiaal.
Microsoft® en Windows® zijn in de V.S. gedeponeerde handelsmerken
van Microsoft Corporation.
Apple, Macintosh en Mac zijn gedeponeerde handelsmerken van
Apple Computer, Inc.
Het SD-logo is een handelsmerk van de SD Card Association.
Materialen op milieuvriendelijke wijze afvoeren
Dit product van HP bevat de volgende materialen waarvoor mogelijk
speciale regels gelden met betrekking tot de afvoer ervan:
• lood in soldeermiddel en sommige elektrische onderdelen.
Het is mogelijk dat voor de afvoer van dit materiaal speciale regels
gelden. Neem voor meer informatie over het afvoeren of recyclen van
materialen contact op met het plaatselijke afvalverwerkingsbedrijf of kijk
op de website van de Electronic Industries Alliance (EIA) (www.eiae.org).

3
inhoud
1 aan de slag . . . . . . . . . . . . . . . . . . . . . . . . . . . . . . . . . . . . . . . . 5
scannen met en zonder computer. . . . . . . . . . . . . . . . . . . . . . . . . . . . 6
scannen met een computer. . . . . . . . . . . . . . . . . . . . . . . . . . . . . . 6
scannen zonder computer . . . . . . . . . . . . . . . . . . . . . . . . . . . . . . 6
gecombineerd gebruik. . . . . . . . . . . . . . . . . . . . . . . . . . . . . . . . . 7
de inhoud van de doos controleren . . . . . . . . . . . . . . . . . . . . . . . . . . 7
scanneronderdelen. . . . . . . . . . . . . . . . . . . . . . . . . . . . . . . . . . . . . . 8
2 de scanner configureren . . . . . . . . . . . . . . . . . . . . . . . . . . . . . . 11
de scanner configureren voor gebruik met een computer. . . . . . . . . . . 11
systeemvereisten . . . . . . . . . . . . . . . . . . . . . . . . . . . . . . . . . . . . 11
de software installeren . . . . . . . . . . . . . . . . . . . . . . . . . . . . . . . . 12
de scanner aansluiten op de computer. . . . . . . . . . . . . . . . . . . . . 13
de scanner aanzetten . . . . . . . . . . . . . . . . . . . . . . . . . . . . . . . . 13
een foto scannen. . . . . . . . . . . . . . . . . . . . . . . . . . . . . . . . . . . . 13
de scanner loskoppelen . . . . . . . . . . . . . . . . . . . . . . . . . . . . . . . 14
de scanner configureren voor gebruik zonder computer . . . . . . . . . . . 15
de batterijen plaatsen . . . . . . . . . . . . . . . . . . . . . . . . . . . . . . . . 15
de geheugenkaart plaatsen . . . . . . . . . . . . . . . . . . . . . . . . . . . . 15
de scanner aanzetten . . . . . . . . . . . . . . . . . . . . . . . . . . . . . . . . 15
een foto scannen. . . . . . . . . . . . . . . . . . . . . . . . . . . . . . . . . . . . 16
3 scanopties instellen . . . . . . . . . . . . . . . . . . . . . . . . . . . . . . . . . . 17
de foto op de scanner leggen . . . . . . . . . . . . . . . . . . . . . . . . . . . . . 17
de afbeeldingskwaliteit wijzigen . . . . . . . . . . . . . . . . . . . . . . . . . . . 17
afdrukken met de afdrukfunctie . . . . . . . . . . . . . . . . . . . . . . . . . . . . 18
opties instellen voor het overbrengen van afbeeldingen. . . . . . . . . . . . 18
4 foto's scannen (aangesloten op computer) . . . . . . . . . . . . . . . . . 19
foto's scannen (Windows). . . . . . . . . . . . . . . . . . . . . . . . . . . . . . . . 19
foto's scannen (Macintosh) . . . . . . . . . . . . . . . . . . . . . . . . . . . . . . . 20
foto's scannen zonder HP-software voor foto- en beeldbewerking . . . . . 21
5 foto's scannen (zonder computer) . . . . . . . . . . . . . . . . . . . . . . . 23
foto's scannen . . . . . . . . . . . . . . . . . . . . . . . . . . . . . . . . . . . . . . . . 23
afbeeldingen overbrengen naar een computer (Windows). . . . . . . . . . 23
afbeeldingen overbrengen naar een computer (Macintosh) . . . . . . . . . 24

hp photo scanner 1200
inhoud
4
6 afbeeldingen delen (afdrukken, email, web) . . . . . . . . . . . . . . . .25
hp-galerie voor foto- en beeldbewerking. . . . . . . . . . . . . . . . . . . . . . .25
een afbeelding afdrukken . . . . . . . . . . . . . . . . . . . . . . . . . . . . . . . .26
afdrukken met de afdrukfunctie. . . . . . . . . . . . . . . . . . . . . . . . . . .26
afdrukken met hp-galerie voor foto- en beeldbewerking . . . . . . . . . .26
een afbeeldingen verzenden in een email. . . . . . . . . . . . . . . . . . . . . .27
een afbeelding uploaden naar het web . . . . . . . . . . . . . . . . . . . . . . .27
andere software gebruiken . . . . . . . . . . . . . . . . . . . . . . . . . . . . . . . .28
7 geavanceerde scantechnieken. . . . . . . . . . . . . . . . . . . . . . . . . . .29
foto's scannen die groter zijn dan 10 x 15 cm . . . . . . . . . . . . . . . . . .29
kleine foto's of foto's met een vreemde vorm scannen. . . . . . . . . . . . . .30
tekstdocumenten scannen . . . . . . . . . . . . . . . . . . . . . . . . . . . . . . . . .30
een afbeelding zoeken op de geheugenkaart . . . . . . . . . . . . . . . . . . .31
afbeeldingen verwijderen van de geheugenkaart . . . . . . . . . . . . . . . .31
afbeeldingen overbrengen naar een ander apparaat. . . . . . . . . . . . . .31
onderhoud van de scanner. . . . . . . . . . . . . . . . . . . . . . . . . . . . . . . .32
8 problemen oplossen en ondersteuning . . . . . . . . . . . . . . . . . . . .33
problemen en oplossingen . . . . . . . . . . . . . . . . . . . . . . . . . . . . . . . .33
foutberichten. . . . . . . . . . . . . . . . . . . . . . . . . . . . . . . . . . . . . . . . . .35
hp ondersteuning . . . . . . . . . . . . . . . . . . . . . . . . . . . . . . . . . . . . . .36
hulp zoeken op het web . . . . . . . . . . . . . . . . . . . . . . . . . . . . . . .36
contact opnemen met de klantenservice van hp . . . . . . . . . . . . . . .36
ondersteuning in de verenigde staten . . . . . . . . . . . . . . . . . . . . . .36
wereldwijde ondersteuning . . . . . . . . . . . . . . . . . . . . . . . . . . . . .37
hewlett-packard verklaring van beperkte garantie . . . . . . . . . . . . . . . .40
informatie over relevante regelgeving. . . . . . . . . . . . . . . . . . . . . . . . .42
A batterijen, geheugenkaarten en accessoires. . . . . . . . . . . . . . . . .43
batterijen onderhouden . . . . . . . . . . . . . . . . . . . . . . . . . . . . . . . . . .43
oplaadbare batterijen . . . . . . . . . . . . . . . . . . . . . . . . . . . . . . . . .43
energiebesparing . . . . . . . . . . . . . . . . . . . . . . . . . . . . . . . . . . . .44
geheugenkaarten . . . . . . . . . . . . . . . . . . . . . . . . . . . . . . . . . . . . . .44
capaciteit van geheugenkaarten . . . . . . . . . . . . . . . . . . . . . . . . . .44
de geheugenkaart plaatsen en verwijderen . . . . . . . . . . . . . . . . . .45
de geheugenkaart formatteren . . . . . . . . . . . . . . . . . . . . . . . . . . .46
scanneraccessoires kopen. . . . . . . . . . . . . . . . . . . . . . . . . . . . . . . . .46
B scannerspecificaties . . . . . . . . . . . . . . . . . . . . . . . . . . . . . . . . . .47
Index. . . . . . . . . . . . . . . . . . . . . . . . . . . . . . . . . . . . . . . . .49

1
5
aan de slag
Met de HP Photo Scanner 1200 kunt u met één druk op een knop foto's scannen,
waar u ook bent. met de scanner kunt u:
• foto's of illustraties scannen, waar u ook bent;
• visitekaartjes, kwitanties of andere items met tekst scannen;
• gescande foto's met of zonder computer afdrukken (in het laatste geval is
een printer met een sleuf voor een geheugenkaart noodzakelijk);
• rechtstreeks scannen naar Compact Flash (CF)-, Secure Digital (SD)-
en MultiMedia (MM)-geheugenkaarten – geen computer nodig;
• gescande foto's versturen naar vrienden en familie in een email;
• gescande foto's uploaden naar een website;
• gescande foto's opslaan op een computer;
• verschillende gescande foto's ordenen voor economisch afdrukken.
Denk eens aan alle mogelijkheden!
plakboeken maken
U kunt ook foto's scannen zonder computer en ze opslaan op een
geheugenkaart. Later kunt u de afbeeldingen dan overbrengen naar een
computer of u kunt de geheugenkaart rechtstreeks gebruiken in een printer die
ondersteuning biedt voor geheugenkaarten, zoals een HP Photosmart-printer.
Als u de afbeeldingen hebt afgedrukt, kunt u ze bijsnijden voor uw plakboek.
gegevens vastleggen
U kunt de scanner gebruiken als een draagbaar kopieerapparaat om waar u
maar wilt gegevens te scannen. Op deze manier kunt u snel en eenvoudig
gegevens vastleggen in bijvoorbeeld de bibliotheek, bij vrienden of tijdens een
zakenreis. U hoeft dus geen stapels boeken meer mee te nemen, tijd te besteden
aan het uitwerken van notities of geld uit te geven aan het kopiëren van pagina's
uit bibliotheekboeken.
foto's van andere mensen kopiëren
Wanneer u op bezoek bent bij familie of vrienden, kunt u uw draagbare
fotoscanner gebruiken om foto's te scannen die u ook graag in uw bezit wilt
hebben. Als u weer thuis bent, kunt u de foto's overbrengen naar een computer
en ze vervolgens afdrukken.

hp photo scanner 1200
hoofdstuk 1
6
scannen met en zonder computer
Er zijn twee manieren om de scanner te gebruiken: met en zonder computer.
In beide gevallen hebt u maar één knop nodig om scanresultaten van hoge
kwaliteit te produceren.
scannen met een computer
Scannen met een computer betekent dat u de scanner via een USB-kabel aansluit
op een computer. Wanneer de scanner is aangesloten op een computer, werkt
deze als andere scanners. Wanneer u een foto scant, wordt de afbeelding
opgeslagen op de computer. Als afbeeldingen zijn opgeslagen op de computer,
kunt u ze ordenen, archiveren en delen met anderen (door ze te verzenden in
een email of af te drukken).
• U hebt een USB-kabel nodig om de scanner aan te sluiten op de computer.
De scanner wordt ook gevoed via deze kabel. Er wordt een USB-kabel bij
de scanner geleverd.
• U hebt geen batterijen of een geheugenkaart nodig.
• U kunt foto's scannen en ze direct opslaan op de vaste schijf van
de computer.
• U kunt ook software installeren voor het bekijken, bewerken en beheren
van gescande foto's.
• U kunt foto's op de geheugenkaart van de scanner overbrengen naar
een computer.
• Het aantal afbeeldingen wordt alleen beperkt door de beschikbare ruimte
op de vaste schijf van de computer.
scannen zonder computer
Als u foto's wilt scannen maar geen toegang tot een computer hebt, kunt u de
scanner gebruiken als een draagbare, met batterijen gevoede scanner.
De scanner werkt dan net als een digitale camera, waarbij afbeeldingen
worden opgeslagen op een geheugenkaart. Later kunt u de afbeeldingen op de
geheugenkaart overbrengen naar een computer. U kunt de afbeeldingen echter
ook rechtstreeks overbrengen naar een printer of een ander apparaat met een
sleuf voor een geheugenkaart.
• U hebt batterijen nodig om de scanner van stroom te voorzien.
Deze batterijen worden niet bij de scanner geleverd.
• U hebt een geheugenkaart nodig om gescande foto's op te slaan.
Deze kaart wordt niet bij de scanner geleverd.
• U kunt overal foto's scannen.
• U kunt foto's op de geheugenkaart van de scanner later overbrengen naar
een computer en speciale software gebruiken om de afbeeldingen te
bekijken, te bewerken en te beheren.

handleiding
aan de slag
7
gecombineerd gebruik
U kunt de scanner natuurlijk ook afwisselend met batterijen gebruiken of
aansluiten op de computer. Enkele voorbeelden:
1 U kunt waar u ook bent foto's scannen (voeding via de batterijen).
2 Wanneer de geheugenkaart vol is of wanneer u de afbeeldingen wilt
gaan gebruiken (bijvoorbeeld om ze te versturen in een email), kunt u de
scanner via de USB-kabel snel aansluiten op de computer (voeding via de
USB-kabel), de afbeeldingen uploaden naar de computer en ze vervolgens
in een email verzenden naar vrienden of familie.
3 Wanneer u klaar bent, koppelt u de scanner los en zet u deze op een
veilige plek totdat u er weer gebruik van wilt maken.
de inhoud van de doos controleren
• Scanner
• USB-kabel
Opmerking: U hebt geen netsnoer nodig. Als de scanner is aangesloten op
de computer, wordt de scanner gevoed via de USB-kabel. Als u de scanner
zonder computer gebruikt, leveren de batterijen stroom aan de scanner.
De batterijen worden niet opgeladen wanneer de scanner op de computer
is aangesloten.
• CD (met scannersoftware en elektronische handleidingen)
• Handleiding
• Setup-poster

hp photo scanner 1200
hoofdstuk 1
8
scanneronderdelen
3
4
7
5
1
11
6
10
8
12
2
9
# Naam Beschrijving
1 Batterijklepje Open dit klepje om batterijen te plaatsen
en te verwijderen.
2 Scannerglas Hier legt u de foto die u wilt scannen.
3Scan Hiermee start u het scannen.
4Aan/uit Hiermee zet u de scanner aan.
5 Kwaliteit Hiermee wijzigt u de afbeeldingskwaliteit
van Goed in Beter en Best (1 ster naar 3
sterren) of Tekst.

handleiding
aan de slag
9
6 Bedieningspaneel Hier ziet u het aantal resterende foto's,
de levensduur van de batterij,
de geselecteerde kwaliteit, de instelling
van de afdrukfunctie en de opslaglocatie.
Opslaglocatie
Hier ziet u welke van de drie mogelijke
opslaglocaties wordt gebruikt:
CF (Compact Flash)-geheugenkaart,
SD (Secure Digital)-geheugenkaart of PC
(vaste schijf computer).
Afdrukken naar
bestand
Hier kunt u zien of de foto ook wordt
afgedrukt naar een bestand.
Levensduur van
de batterij
Hier ziet u de resterende lading van de
batterij, onderverdeeld in vier
segmenten. Deze indicator is uit
wanneer de scanner is aangesloten op
de computer.
Resterende foto's
Hier ziet u het aantal gescande foto's dat
u kunt opslaan op de geheugenkaart.
Dit aantal wordt kleiner wanneer u een
foto scant en verandert wanneer u een
andere kwaliteitsinstelling kiest.
Kwaliteit
Hier ziet u de afbeeldingskwaliteit
(Goed, Beter, Best of Tekst).
7 Afdrukfunctie Hiermee schakelt u de functie voor het
afdrukken naar een bestand in of uit.
De afdrukfunctie is ingeschakeld
wanneer het printerpictogram wordt
weergegeven op het bedieningspaneel.
In dat geval wordt er, naast de
afbeelding, een DPOF-bestand gemaakt
dat later automatisch kan worden
afgedrukt.
8 Sleuf voor SD-geheugenkaart De opslaglocatie is een
SD-geheugenkaart.
9 Sleuf voor CF-geheugenkaart De opslaglocatie is een
CF-geheugenkaart.
# Naam Beschrijving

hp photo scanner 1200
hoofdstuk 1
10
10 Indicatorlampje Aan: de scanner is gereed voor gebruik.
Knippert: de scanner is bezig
(met scannen of overbrengen van
afbeeldingen naar de computer,
of opslaan of ophalen van afbeeldingen
van de geheugenkaart).
11 USB-poort Via deze poort kunt u de scanner via een
USB-kabel aansluiten op een computer
met een USB-poort.
12 Klep De klep van de scanner. Deze kan
eventueel worden verwijderd.
# Naam Beschrijving

2
11
de scanner configureren
De configuratiestappen zijn anders wanneer u de scanner aansluit op een
computer of als een zelfstandige scanner gebruikt. In de meeste gevallen zult u
de scanner zowel met als zonder computer gebruiken. U scant dan foto's terwijl
de scanner werkt op de batterijen en vervolgens brengt u de afbeeldingen over
naar een computer.
de scanner configureren voor gebruik met een computer
Gebruik deze instructies als u de scanner wilt aansluiten op een computer voor
het scannen van foto's of overbrengen van afbeeldingen.
systeemvereisten
Controleer voor het installeren van de HP-software voor foto- en beeldbewerking
of uw computer voldoet aan de volgende vereisten:
Windows® Macintosh®
Besturingssysteem
Windows 98, Me, 2000 of XP OS 9.1 of hoger, OS X 10.1
of hoger
RAM
64 MB (256 MB aanbevolen) 64 MB voor OS 9
128 MB voor OS X
Beschikbare
ruimte op de
vaste schijf
175 MB 150 MB
Overige
• Vrije USB-poort
• Cd-rom-station
• Microsoft® Internet Explorer (IE)
5.01 of hoger
• Voor HP Instant Share is IE 5.01
met Service Pack 2 of hoger nodig
• Voor HP Memories Disc
Creator-software zijn een
cd-brander en nog eens 700 MB
vrije schijfruimte nodig
• Vrije USB-poort
• Cd-rom-station
• Webbrowser
• Voor HP Memories Disc
Creator-software zijn een
cd-brander en nog eens 700 MB
vrije schijfruimte nodig

hp photo scanner 1200
hoofdstuk 2
12
de software installeren
Met de HP-software voor foto- en beeldbewerking kunt u foto's rechtstreeks naar
de vaste schijf van de computer scannen. U kunt ook eerder gescande
afbeeldingen ophalen van de scanner en ze vervolgens bekijken, afdrukken,
bewerken (bijvoorbeeld bijsnijden) en verzenden in een email.
De software installeren op een Windows-computer
1
Plaats de cd met de HP-software voor foto- en beeldbewerking in het
cd-rom-station van de computer. Het installatievenster wordt automatisch
weergegeven.
Opmerking: Als dat niet het geval is, klikt u op Start en vervolgens op
Uitvoeren
. Typ X:\Setup.exe
, waarbij
X
de letter van het cd-rom-station is.
2
Klik op
Volgende
en volg de aanwijzingen op het scherm om de software
te installeren.
Als de installatie is voltooid, ziet u een nieuw pictogram, HP Director,
op het bureaublad. Er kunnen ook andere pictogrammen zijn toegevoegd.
De cd bevat ook bonussoftware van andere fabrikanten (Panorama Maker kan
zeker van pas komen). Zo installeert u de bonussoftware:
1 Klik op Start, klik op Uitvoeren en typ in het vak Openen
X:\Bonus\setup.exe (waarbij X de letter van het cd-rom-station is).
2
Klik op
OK
en volg de aanwijzingen op het scherm om de bonussoftware
te installeren.
De software installeren op een Macintosh-computer
1
Plaats de cd met de HP-software voor foto- en beeldbewerking in het
cd-rom-station van de computer.
2 Dubbelklik op het cd-pictogram op het bureaublad.
3 Dubbelklik op het pictogram van het installatieprogramma en volg de
aanwijzingen op het scherm om de software te installeren.
Als de installatie is voltooid, ziet u een nieuw pictogram, HP Director,
op het bureaublad (OS 9) of in de dock (OS X).
De cd bevat mogelijk ook bonussoftware van andere fabrikanten (Panorama
Maker kan zeker van pas komen). Zo installeert u de bonussoftware:
1 Dubbelklik op het mappictogram Bonus.
2
Dubbelklik op het cd-pictogram van het installatieprogramma voor de
bonussoftware.
Volg de aanwijzingen op het scherm om de software te installeren.

handleiding
de scanner configureren
13
de scanner aansluiten op de computer
1 Voordat u de USB-kabel aansluit, moet u eerst statische elektriciteit
ontladen door een metalen voorwerp aan te raken terwijl u de kabel
vast hebt.
2 Als de installatie is voltooid, steekt u
de USB-kabel in een vrije USB-poort
van de computer.
3 Steek het andere uiteinde van de
USB-kabel in de aansluiting op de
achterkant van de scanner.
Opmerking:
Wanneer de scanner is
aangesloten op de computer, wordt de
scanner gevoed via de USB-kabel.
de scanner aanzetten
1 Open de klep en druk op de Aan/
uit-knop op de scanner.
De scanner is gereed voor gebruik wanneer het
indicatorlampje brandt en informatie wordt
weergegeven op het bedieningspaneel.
Er wordt PC weergegeven op het paneel om
aan te geven dat de scanner is aangesloten op
een computer.
Macintosh: Het dialoogvenster
HP Image
Unload wordt automatisch weergegeven op de computer (standaardinstelling).
een foto scannen
1
Leg de foto met de te scannen kant
omlaag op de glasplaat van de scanner
en sluit de klep.
2 Druk op de Scan-knop aan de
voorkant van de scanner.
Het indicatorlampje knippert totdat het
scannen klaar is.
Scannen op een Windows-computer:
Op de computer ziet u een
voortgangsvenster terwijl de foto wordt gescand. Vervolgens verschijnt de
hp-galerie voor foto- en beeldbewerking met de afbeelding van de foto.
Scannen op een Macintosh-computer: Wanneer het lampje niet meer
knippert, neemt het aantal resterende foto's op het bedieningspaneel van
de scanner af. Volg de aanwijzingen in het dialoogvenster
HP Image
Unload
om de afbeeldingen over te brengen naar de computer. Met de
HP Image Unload-software kunt u de afbeelding overbrengen naar de
vaste schijf, waarna wordt gevraagd of u de afbeelding wilt weergeven.
Als u de afbeelding wilt bekijken, wordt deze weergegeven in de
hp-galerie voor foto- en beeldbewerking.

hp photo scanner 1200
hoofdstuk 2
14
de scanner loskoppelen
Het loskoppelen van de scanner is niet verplicht. U kunt het andere uiteinde van
de kabel in de computer laten zitten.
Windows® 98 of Windows XP:
1 Maak de USB-kabel los van de scanner.
Windows® 2000 of Millennium Edition
1 Klik op het pictogram Hardware ontkoppelen of uitwerpen op de taakbalk
in de rechterbenedenhoek van het scherm en volg de instructies op
het scherm.
2
Maak de USB-kabel los van de scanner.
Opmerking:
Als u de USB-kabel verwijdert voordat u op het pictogram
Hardware ontkoppelen of uitwerpen op de taakbalk klikt, verschijnt er een
bericht over onveilige verwijdering van het apparaat. U kunt dit bericht
negeren en op OK klikken om door te gaan.
Macintosh
1
U kunt de scanner op veilige wijze softwarematig loskoppelen door het
pictogram van het USB-volume van het bureaublad naar de Prullenbak
te slepen.
2 Maak de USB-kabel los van de scanner.

handleiding
de scanner configureren
15
de scanner configureren voor gebruik zonder computer
U hebt vier AA-batterijen en één geheugenkaart nodig. Zie batterijen,
geheugenkaarten en accessoires op pagina 43 voor meer informatie over
geheugenkaarten en batterijen.
de batterijen plaatsen
1
Open het batterijklepje aan de onderkant
van de scanner.
2 Plaats de vier AA-batterijen zoals
aangegeven op de scanner.
3 Sluit het klepje.
de geheugenkaart plaatsen
Schuif de geheugenkaart, met het label naar
boven, in de sleuf totdat de kaart vastklikt.
U kunt een SD-kaart (onderste sleuf) of een
CF-kaart (bovenste sleuf) gebruiken.
Als twee kaarten zijn geplaatst, wordt alleen
weggeschreven naar de CF-kaart.
de scanner aanzetten
Open de klep en druk op de Aan/
uit-knop.
De scanner is gereed voor gebruik wanneer het
indicatorlampje brandt en informatie wordt
weergegeven op het bedieningspaneel.
Er wordt SD of CF weergegeven op het paneel
om het type geheugenkaart aan te geven dat is
geplaatst. De geheugenkaart moet u plaatsen
voordat u de scanner aanzet.

hp photo scanner 1200
hoofdstuk 2
16
een foto scannen
1 Leg de foto met de te scannen kant
omlaag op de glasplaat van de scanner
en sluit de klep.
2 Druk op de Scan-knop aan de
voorkant van de scanner.
Het indicatorlampje knippert totdat het
scannen klaar is. Wanneer het lampje
niet meer knippert, wordt het aantal
resterende foto's op het
bedieningspaneel met één verlaagd en
wordt de afbeelding opgeslagen op de geheugenkaart.
Let op!
U mag de kaart pas verwijderen als het lampje niet meer
knippert. Als u de kaart eerder verwijdert, kunnen er gescande
afbeeldingen verloren gaan.

3
17
scanopties instellen
Met de knoppen op de scanner kunt u een keuze maken uit verschillende
scanopties.
de foto op de scanner leggen
1 Leg de foto met de te scannen kant
omlaag op de glasplaat van de
scanner. De bovenkant van de foto
moet de achterkant en linkerkant van
de scanner raken.
2 Leg de foto binnen de markeringen
op het scannerglas.
3 Sluit de klep van de scanner.
Opmerking: Zie foto's scannen die
groter zijn dan 10 x 15 cm op
pagina 29 voor meer informatie over
het plaatsen van grote foto's of documenten.
de afbeeldingskwaliteit wijzigen
De scanner heeft drie instellingen voor de afbeeldingskwaliteit van foto's: Goed,
Beter en Best. De instelling Tekst gebruikt u voor het scannen van
tekstdocumenten. Op het bedieningspaneel kunt u de geselecteerde
kwaliteitsinstelling zien.
zo wijzigt u de afbeeldingskwaliteit:
Druk op de Kwaliteit-knop totdat de gewenste instelling wordt
weergegeven op het bedieningspaneel.
De volgorde van de instellingen is Goed , Beter , Best en
Tekst . De kwaliteitsinstelling bepaalt de kwaliteit van de afbeeldingen en het
aantal afbeeldingen dat op de geheugenkaart past.
Wanneer u de kwaliteitsinstelling wijzigt, wordt het aantal resterende foto's
opnieuw berekend. Als u de kwaliteit verhoogt en er daardoor geen geheugen
meer beschikbaar is, wordt het aantal resterende foto's op nul gezet en wordt de
foto niet gescand.
Zie capaciteit van geheugenkaarten op pagina 44 voor meer informatie over de
relatie tussen de kwaliteitsinstelling en het aantal afbeeldingen dat op de
geheugenkaart past.

hp photo scanner 1200
hoofdstuk 3
18
afdrukken met de afdrukfunctie
Gebruik de knop Afdrukfunctie om de functie voor het afdrukken naar een
bestand in of uit te schakelen. Wanneer u deze functie inschakelt, wordt er naast
de afbeelding een DPOF-bestand (Digital Print Order Format) gemaakt dat later
automatisch kan worden afgedrukt. De HP-software voor foto- en beeldbewerking
gebruikt het DPOF-bestand om vast te stellen welke afbeeldingen u wilt afdrukken.
Wanneer de afdrukfunctie is ingeschakeld, wordt op het bedieningspaneel een
printerpictogram weergegeven Als de scanner klaar is met scannen, wordt
de functie automatisch uitgeschakeld.
Als de HP-software voor foto- en beeldbewerking is geïnstalleerd:
• Met een computer (Windows): Wanneer u scant, verschijnt automatisch
het dialoogvenster HP Print Service. Klik op OK om de afbeelding af
te drukken.
• Met een computer (Macintosh): Wanneer u scant en de afbeelding
overbrengt via het dialoogvenster HP Image Unload, verschijnt het
dialoogvenster Print Setup. Volg de aanwijzingen op het scherm om de
afbeelding af te drukken.
• Zonder computer: Wanneer u de afbeeldingen overbrengt naar een
computer, wordt het dialoogvenster HP Print Service (Windows) of Print
Setup (Macintosh) weergegeven. Volg de aanwijzingen op het scherm om
de afbeelding af te drukken. Per pagina worden zo veel mogelijk
afbeeldingen afgedrukt.
Als de afbeelding is opgeslagen op een geheugenkaart, kunt u de kaart in een
geschikte printer stoppen. Aan de hand van het DPOF-bestand wordt dan
vastgesteld welke afbeeldingen u wilt afdrukken.
opties instellen voor het overbrengen van afbeeldingen
In het dialoogvenster HP Image Unload (onderdeel van de HP-software voor foto-
en beeldbewerking) kunt u verschillende opties instellen voor het overbrengen
van afbeeldingen. Twee veelgebruikte instellingen:
• U kunt aangeven of afbeeldingen al dan niet automatisch moeten worden
verwijderd van de geheugenkaart nadat ze zijn overgebracht naar de
vaste schijf. Zo stelt u deze optie in: klik in het dialoogvenster HP Image
Unload op
Settings
. Volg de aanwijzingen op het scherm.
• (Macintosh) De hp-galerie voor foto- en beeldbewerking al dan niet
automatisch laden. Deze optie kunt u instellen in het laatste dialoogvenster
(overzicht), als het overbrengen van de afbeelding is voltooid.

4
19
foto's scannen (aangesloten op
computer)
foto's scannen (Windows)
U kunt afbeeldingen direct naar de hp-galerie voor foto- en beeldbewerking
scannen.
Opmerking: Installeer de HP-software voor foto- en beeldbewerking
voordat u de scanner aansluit op de computer.
Als de scanner niet is aangesloten op een computer, gebruikt u de USB-kabel om
dit alsnog te doen.
1 Zet de scanner aan.
Opmerking: Als het venster HP Image Unload wordt weergegeven, staan
er afbeeldingen op de geheugenkaart in de scanner.
2 Leg de foto met de te scannen kant omlaag op de glasplaat van de
scanner en sluit de klep.
Zie scanopties instellen op pagina 17 voor meer informatie over het
wijzigen van de kwaliteitsinstelling of andere opties.
3 Druk op de Scan-knop aan de voorkant van de scanner.
Het indicatorlampje knippert totdat het scannen is voltooid. De afbeelding wordt
door Foto- en beeldbewerking van HP opgeslagen op de vaste schijf. Op de
computer:
• U ziet een voortgangsvenster terwijl de foto wordt gescand.
• Als het dialoogvenster HP Print Service verschijnt, hebt u de foto gescand
met de afdrukfunctie. Volg de aanwijzingen op het scherm.
• De hp-galerie voor foto- en beeldbewerking wordt geopend, met daarin de
afbeelding van de foto.

hp photo scanner 1200
hoofdstuk 4
20
foto's scannen (Macintosh)
U kunt afbeeldingen direct naar de hp-galerie voor foto- en beeldbewerking
scannen.
Opmerking:
Installeer de HP-software voor foto- en beeldbewerking
voordat u de scanner aansluit op de computer.
Als de scanner niet is aangesloten op een computer, gebruikt u de USB-kabel om
dit alsnog te doen.
1 Zet de scanner aan. De scanner wordt als een schijfstation weergegeven
op het bureaublad. De HP Image Unload-software wordt automatisch
gestart als u dat hebt ingesteld.
2 Leg de foto met de te scannen kant omlaag op de glasplaat van de
scanner en sluit de klep.
Zie scanopties instellen op pagina 17 voor meer informatie over het
wijzigen van de kwaliteitsinstelling of andere opties.
3 Druk op de Scan-knop aan de voorkant van de scanner.
Het indicatorlampje knippert totdat het scannen klaar is.

handleiding
foto's scannen (aangesloten op computer)
21
Wanneer het lampje niet meer knippert, neemt het aantal resterende foto's
op het bedieningspaneel van de scanner af. Volg de aanwijzingen in het
dialoogvenster HP Image Unload om de afbeeldingen over te brengen naar
de computer. (Als u de foto hebt gescand met de afdrukfunctie, verschijnt het
dialoogvenster Print Setup. Volg de aanwijzingen op het scherm.) Met de
HP Image Unload-software kunt u de afbeelding overbrengen naar de vaste
schijf, waarna wordt gevraagd of u de afbeelding wilt bekijken.
Als u de afbeelding wilt bekijken, wordt deze weergegeven in de hp-galerie
voor foto- en beeldbewerking. Als HP Image Unload niet is geconfigureerd voor
het automatisch verwijderen van afbeeldingen nadat ze zijn overgebracht naar
de computer, moet u de afbeelding handmatig verwijderen van de scanner.
Zie afbeeldingen verwijderen van de geheugenkaart op pagina 31 voor meer
informatie.
foto's scannen zonder HP-software voor foto- en
beeldbewerking
1 Sluit de scanner via een USB-kabel aan op de computer en zet de
scanner aan.
2 Leg de foto met de te scannen kant omlaag op de glasplaat van de
scanner en sluit de klep.
Zie scanopties instellen op pagina 17 voor meer informatie over het
wijzigen van de resolutie of andere opties.
3 Druk op de Scan-knop aan de voorkant van de scanner.
Het indicatorlampje knippert totdat het scannen klaar is. De afbeelding
is nu tijdelijk opgeslagen in het interne geheugen van de scanner.
Alleen Windows 98: Als u wordt gevraagd nieuwe
hardwarestuurprogramma's te installeren, doet u dit volgens de
aanwijzingen die op het scherm worden weergegeven. De benodigde
stuurprogramma's staan op de cd met de HP-software voor foto- en
beeldbewerking.
4 Verwerk de afbeeldingen op dezelfde manier als bestanden op een
schijfstation. De naam van het station of volume is hp_ps1200.

hp photo scanner 1200
hoofdstuk 4
22
Vanuit verschillende softwareprogramma's kunt u afbeeldingen afdrukken,
verzenden in een email of op andere manieren delen. Raadpleeg de on line
Help van een programma voor meer informatie.
Als het geheugen vol is, moet u afbeeldingen verwijderen van de scanner.
Zie afbeeldingen verwijderen van de geheugenkaart op pagina 31 voor meer
informatie.

5
23
foto's scannen (zonder computer)
Opmerking: Uit energiebesparende overwegingen wordt de scanner
automatisch uitgeschakeld als er gedurende drie minuten geen knop is
ingedrukt (tenzij de scanner is aangesloten op een ingeschakelde computer).
foto's scannen
Als de scanner niet is aangesloten op een computer, kunt u foto's scannen en
opslaan op een geheugenkaart door deze procedure te volgen.
Zorg dat er batterijen en een geheugenkaart in de scanner zijn geplaatst.
1 Zet de scanner aan. De geheugenkaart moet u plaatsen voordat u de
scanner aanzet.
2 Leg de foto met de te scannen kant omlaag op de glasplaat van de
scanner en sluit de klep.
Zie scanopties instellen op pagina 17 voor meer informatie over het
wijzigen van de resolutie of andere opties.
3 Druk op de Scan-knop aan de voorkant van de scanner.
Het indicatorlampje knippert totdat het scannen klaar is.
Let op! U mag de kaart pas verwijderen als het lampje niet meer
knippert. Als u de kaart eerder verwijdert, kunnen er gescande
afbeeldingen verloren gaan.
Het aantal resterende foto's wordt met één verlaagd. U kunt doorgaan met het
scannen van foto's totdat de geheugenkaart vol is.
afbeeldingen overbrengen naar een computer (Windows)
Gebruik deze instructies als de HP-software voor foto- en beeldbewerking op de
computer is geïnstalleerd. Zie andere software gebruiken op pagina 28 als u
deze software niet hebt geïnstalleerd.
Opmerking: Alle afbeeldingen op de geheugenkaart worden standaard
verwijderd nadat ze veilig zijn overgebracht naar de computer. Zie opties
instellen voor het overbrengen van afbeeldingen op pagina 18 voor meer
informatie over het wijzigen van deze instelling.
1 Als de scanner nog niet is aangesloten op een computer, gebruikt u de
USB-kabel om dit nu te doen.
2 Zet de scanner aan.
3 Het dialoogvenster HP Image Unload wordt weergegeven op de computer.
Volg de aanwijzingen op het scherm om de afbeeldingen over te brengen.
De afbeeldingen worden weergegeven in de hp-galerie voor foto- en
beeldbewerking. De afbeeldingen worden door de HP-software voor foto-
en beeldbewerking opgeslagen op de vaste schijf.

hp photo scanner 1200
hoofdstuk 5
24
afbeeldingen overbrengen naar een computer (Macintosh)
Gebruik deze instructies als de HP-software voor foto- en beeldbewerking op de
computer is geïnstalleerd. Zie andere software gebruiken op pagina 28 als u
deze software niet hebt geïnstalleerd.
Opmerking: Afbeeldingen blijven standaard op de geheugenkaart staan
nadat u ze hebt overgebracht naar de computer. Zie opties instellen voor
het overbrengen van afbeeldingen
op pagina 18 voor meer informatie over
het wijzigen van deze instelling.
1 Als de scanner nog niet is aangesloten op een computer, gebruikt u de
USB-kabel om dit nu te doen.
2 Zet de scanner aan.
3 Het dialoogvenster HP Image Unload wordt automatisch weergegeven op
de computer (standaardinstelling). Volg de aanwijzingen op het scherm
om de afbeeldingen over te brengen. Met de HP Image Unload-software
kunt u de afbeelding overbrengen naar de vaste schijf, waarna wordt
gevraagd of u de afbeelding wilt bekijken. Als u de afbeelding wilt
bekijken, wordt deze weergegeven in de hp-galerie voor foto- en
beeldbewerking.
Als HP Image Unload niet is geconfigureerd voor het automatisch verwijderen
van afbeeldingen nadat ze zijn overgebracht naar de computer, moet u de
afbeelding handmatig verwijderen van de scanner. Zie afbeeldingen
verwijderen van de geheugenkaart op pagina 31 voor meer informatie.

6
25
afbeeldingen delen
(afdrukken, email, web)
hp-galerie voor foto- en beeldbewerking
Als de afbeelding is opgeslagen in de hp-galerie voor foto- en beeldbewerking,
kunt u de Galerie gebruiken om de afbeelding te bewerken, af te drukken en een
andere naam te geven. Daarnaast kunt u de afbeelding delen en verschillende
andere acties uitvoeren. Zie de on line Help van Foto- en beeldbewerking van
HP voor uitgebreide informatie over de mogelijkheden van de software. In dit
hoofdstuk worden verschillende taken besproken die u kunt uitvoeren.
Taak Procedure Instructies
Een afbeelding
bewerken
(bijvoorbeeld
knippen of
bijsnijden)
Gebruik de knoppen of menu's in de hp-
galerie voor foto- en beeldbewerking om de
afbeelding te draaien, Afbeeldingseditor te
starten of de afbeelding af te drukken.
Met Afbeeldingseditor kunt u afbeeldingen
knippen, bijsnijden, kopiëren en scherper
maken, maar ook rode ogen verwijderen, tekst
toevoegen of de kleur van de afbeelding
aanpassen.
Zo snijdt u bijvoorbeeld een afbeelding bij in
Windows: selecteer de afbeelding en klik op
de knop Afbeeldingseditor. Klik in de editor op
Bijsnijder en selecteer het gebied dat u wilt
bijsnijden. Dubbelklik op de bijgesneden
afbeelding om deze op te slaan.
Zie voor meer informatie de
on line Help van Foto- en
beeldbewerking van HP.
Een afbeelding
delen
(afdrukken,
email, web)
Gebruik de knoppen of menu's in de
hp-galerie voor foto- en beeldbewerking om
de afbeelding te verzenden in een email,
te uploaden naar het web of af te drukken.
Zie voor meer informatie de
relevante secties in dit
hoofdstuk en de on line Help
van Foto- en beeldbewerking
van HP.
Afbeeldingen
archiveren
Gebruik de knop Memories Disc om
geselecteerde afbeeldingen op te slaan
op een cd.
Zie voor meer informatie de
on line Help van Foto- en
beeldbewerking van HP.
Afbeeldingen
ordenen
Gebruik de hp-galerie voor foto- en
beeldbewerking om afbeeldingen naar andere
mappen te verplaatsen of om de naam van
bestanden te wijzigen.
Zie voor meer informatie de
on line Help van Foto- en
beeldbewerking van HP.
Afbeeldingen
samenvoegen
Gebruik de Panorama Maker-software op de
cd met Foto- en beeldbewerking van HP om
delen van een grote foto samen te voegen.
Zie foto's scannen die groter
zijn dan 10 x 15 cm op
pagina 29 of de on line Help
van Panorama Maker voor
meer informatie.

hp photo scanner 1200
hoofdstuk 6
26
een afbeelding afdrukken
Opmerking: In deze procedure wordt de HP-software voor foto- en
beeldbewerking gebruikt: Zie andere software gebruiken op pagina 28 als
u Foto- en beeldbewerking van HP niet beschikt over deze software.
Er zijn verschillende manieren om een afbeelding af te drukken.
afdrukken met de afdrukfunctie
Opmerking: Afbeeldingen in een afdrukbestand kunt u alleen afdrukken
via een computer als de HP-software voor foto- en beeldbewerking is
geïnstalleerd. Wanneer de afdrukfunctie is ingeschakeld, wordt er naast
de afbeelding een DPOF-bestand (Digital Print Order Format) gemaakt
met informatie over de afbeeldingen die moeten worden afgedrukt.
De HP-software voor foto- en beeldbewerking gebruikt het DPOF-bestand
om vast te stellen welke afbeeldingen u wilt afdrukken.
Zo scant u een foto die u opnieuw wilt afdrukken:
1
Leg de foto op de glasplaat van de scanner en sluit de klep.
2
Druk op de Afdruk-knop op de scanner. U ziet een
printerpictogram op het bedieningspaneel.
3 Druk op de Scan-knop.
Als de scanner is aangesloten op een computer, wordt het dialoogvenster
HP Print Service (Windows) of HP Print Setup (Macintosh) weergegeven
wanneer het scannen is voltooid. Volg de aanwijzingen op het scherm om
de afbeelding af te drukken. De afbeelding wordt ook toegevoegd aan de
hp-galerie voor foto- en beeldbewerking.
Als u de foto scant zonder dat een computer is aangesloten, wordt naast
de afbeelding een DPOF-bestand gemaakt. U kunt de afbeelding nu op
twee verschillende manieren afdrukken:
– Haal de geheugenkaart uit de scanner en plaats deze in een geschikte
printer. De printer gebruikt het DPOF-bestand om vast te stellen welke
afbeeldingen u wilt afdrukken.
– Breng de afbeeldingen over naar een computer. Het dialoogvenster
HP Printer Service (Windows) of Print Setup (Macintosh) verschijnt.
Volg de aanwijzingen op het scherm om de afbeelding af te drukken.
De afbeelding wordt ook toegevoegd aan de hp-galerie voor foto- en
beeldbewerking.
afdrukken met hp-galerie voor foto- en beeldbewerking
Als de afbeelding is opgeslagen op de vaste schijf, gebruikt u een van de
knoppen of menuopties voor afdrukken in de hp-galerie voor foto- en
beeldbewerking om de afbeelding af te drukken.
Zie voor meer informatie de on line Help van Foto- en beeldbewerking van HP.

handleiding
afbeeldingen delen (afdrukken, email, web)
27
een afbeeldingen verzenden in een email
Opmerking: In deze procedure wordt de hp-galerie voor foto- en
beeldbewerking gebruikt: Zie andere software gebruiken op pagina 28
als u niet beschikt over de hp-galerie voor foto- en beeldbewerking.
U moet beschikken over een Internet-aansluiting en een geschikt
emailprogramma. In de volgende procedure wordt beschreven hoe u de
Windows-versie van de software moet gebruiken. De Macintosh-versie wijkt
weliswaar iets af, maar heeft dezelfde functionaliteit.
1 Scan de afbeeldingen naar de hp-galerie voor foto- en beeldbewerking
of breng ze over naar de Galerie.
2 Klik in de hp-galerie voor foto- en beeldbewerking op de knop
E-mail. U kunt desgewenst de knop
HP Instant Share
kiezen
om toegang te krijgen tot de emailfunctie.
3 Volg de aanwijzingen op het scherm. Als het emailprogramma wordt
ondersteund, verschijnt er een scherm waarin u het bericht kunt adresseren
en opstellen.
Opmerking:
De hp-galerie voor foto- en beeldbewerking ondersteunt
verschillende populaire emailprogramma's. Als het emailprogramma wordt
ondersteund, wordt het programma automatisch geopend wanneer u
probeert een afbeelding te verzenden in een email. Als u een niet-
ondersteund emailprogramma gebruikt, voegt u de opgeslagen afbeelding
handmatig toe aan een emailbericht.
Zie voor meer informatie de on line Help van Foto- en beeldbewerking van HP.
een afbeelding uploaden naar het web
Opmerking: In deze procedure wordt de hp-galerie voor foto- en
beeldbewerking gebruikt: Zie andere software gebruiken op pagina 28
als u niet beschikt over de hp-galerie voor foto- en beeldbewerking.
Als u een Internet-verbinding hebt, kunt u afbeeldingen eenvoudig uploaden
naar het web. In de volgende procedure wordt beschreven hoe u de Windows-
versie van de software moet gebruiken. De Macintosh-versie wijkt weliswaar iets
af, maar heeft dezelfde functionaliteit.
1
Scan de afbeeldingen naar de hp-galerie voor foto- en beeldbewerking
of breng ze over naar de Galerie.
2 Klik in de hp-galerie voor foto- en beeldbewerking op de knop
HP Instant Share.
3
Volg de aanwijzingen om een on line album te maken.
Als u een on line album hebt gemaakt, kunt u vrienden of familie een adres
geven waar ze de afbeeldingen in het album kunnen bekijken. Zie voor meer
informatie de on line Help van Foto- en beeldbewerking van HP.

hp photo scanner 1200
hoofdstuk 6
28
andere software gebruiken
U hoeft niet per se de hp-galerie voor foto- en beeldbewerking te gebruiken om
een afbeelding te verwerken. Als u bijvoorbeeld bij een vriend een foto hebt
gescand en u zijn computer wilt gebruiken om de afbeelding te emailen, is dat
geen probleem.
U kunt afbeeldingen importeren, bekijken of delen uit alle software die
ondersteuning biedt voor JPEG- of TIF-bestanden.
1 Sluit de scanner via een USB-kabel aan op de computer.
2
Zet de scanner aan.
3
Verwerk de afbeeldingen op dezelfde manier als bestanden op een
schijfstation. De stations- of volumenaam voor de geheugenkaart in de
scanner is hp_ps1200.
Voorbeelden:
• U kunt afbeeldingen toevoegen aan een emailbericht.
• U kunt afbeeldingen via uw browser uploaden naar een foto-website.
• U kunt afbeeldingen importeren (of invoegen) in een tekstverwerker.

7
29
geavanceerde scantechnieken
foto's scannen die groter zijn dan 10 x 15 cm
Deze procedure kunt u alleen uitvoeren als de bonussoftware Panorama Maker
is geïnstalleerd. Zie de software installeren op pagina 12 voor meer informatie.
1 Open de klep van de scanner zo ver mogelijk.
2 Pak de klep stevig aan beide kanten vast
en til de klep recht omhoog van de
scanner (zie de afbeelding). Leg de klep
op een veilige plek.
3 Leg de foto met het deel dat u wilt
scannen binnen de markeringen op
de glasplaat. Houd de foto goed op
zijn plaats.
U kunt de scanner ook omdraaien en
deze op de foto leggen. Gebruik in dat
geval de markeringen op de onderkant
van de scanner om het deel te selecteren dat u wilt scannen.
4 Druk op de Scan-knop.
5 Als u slechts één deel van de foto wilt scannen, bent
u nu klaar. Als u extra delen wilt scannen om deze
later samen te voegen tot één grote foto, scant u nu
de overige delen van de foto in de hiernaast
aangegeven volgorde. Overlap de delen met ten
minste 1,3 cm. U kunt een foto opdelen in maximaal
vier stukken.
Tip: Leg de scanner op de foto om de delen
te scannen.
6 Als de scanner niet is aangesloten op een computer,
doet u dit nu om de afbeeldingen over te brengen naar de computer.
Als de scanner al wel is aangesloten, zijn de foto's automatisch naar de
hp-galerie voor foto- en beeldbewerking gescand.
7 Voeg de afbeeldingen samen met de Panorama Maker-software.
Windows: Selecteer in de hp-galerie voor foto- en beeldbewerking de
afbeeldingen die u wilt samenvoegen. Klik op de knop Programs en
selecteer vervolgens Panorama Maker 3.
Macintosh: Selecteer in de hp-galerie voor foto- en beeldbewerking
de afbeeldingen die u wilt samenvoegen. Klik op het pictogram
More Applications... en selecteer vervolgens Panorama Maker 3.
Klik op Send Now om de geselecteerde afbeeldingen te openen in
Panorama Maker.
12
34

hp photo scanner 1200
hoofdstuk 7
30
8 Plaats de afbeeldingen in Panorama Maker in de juiste volgorde en volg
de aanwijzingen op het scherm. Zie de on line Help van Panorama Maker
voor meer informatie. In Panorama Maker is standaard ingesteld dat de
samengevoegde afbeelding wordt opgeslagen in dezelfde map als de
oorspronkelijke afbeeldingen.
kleine foto's of foto's met een vreemde vorm scannen
Wanneer u foto's scant die kleiner zijn dan 10 x 15, krijgt de gescande
afbeelding een witte rand. Er zijn twee manieren om deze rand te verwijderen:
• Snijd de afbeelding bij in de editor van hp-galerie voor foto- en
beeldbewerking.
• Als u een kleine foto echt mooi wilt scannen, of als u een deel van een
grote afbeelding of een afbeelding met een vreemde vorm wilt markeren,
maakt u een passe-partout. U kunt bijvoorbeeld een ronde lijst knippen uit
gekleurd tekenpapier om een deel van een foto te markeren en alleen dat
deel te scannen.
tekstdocumenten scannen
Opmerking: Voor deze procedure is OCR (Optical Character Recognition)-
software vereist. Deze software wordt niet bij het product geleverd.
U kunt tekstdocumenten naar een TIF-bestand scannen en vervolgens OCR-
software gebruiken om de afbeelding om te zetten in tekst voor verdere
verwerking. Wanneer u de kwaliteit Tekst selecteert, is de resulterende
afbeelding altijd zwart-wit.
1 Gebruik de Kwaliteit-knop om de instelling Tekst te kiezen.
2 Scan het document:
– Als het tekstdocument groter is dan 10 x 15 cm, scant u het document
als een grote foto. Zie foto's scannen die groter zijn dan 10 x 15 cm op
pagina 29 voor meer informatie. Gebruik de Panorama Maker-
software om de delen van het document samen te voegen.
3 De afbeelding wordt opgeslagen als één TIF-bestand.
4 Importeer het TIF-bestand in de OCR-software en volg de instructies voor
dat programma om de afbeelding te converteren naar tekst.

handleiding
geavanceerde scantechnieken
31
een afbeelding zoeken op de geheugenkaart
Afbeeldingen worden opgeslagen in bestanden die oplopend worden
genummerd, zoals IM000001.jpg, IM000002.jpg, enzovoort.
Bestanden op de geheugenkaart worden opgeslagen in
volume of station\DCIM\100HPSCN\IM00xxxx.jpg
afbeeldingen verwijderen van de geheugenkaart
Er zijn twee manieren om afbeeldingen te verwijderen van de geheugenkaart of
uit het interne geheugen:
• Stel opties in HP Image Unload in om afbeeldingen automatisch te
verwijderen nadat ze zijn overgebracht naar de computer (aanbevolen
werkwijze).
• Gebruik het programma voor bestandsbeheer van de computer om
afbeeldingsbestanden te verwijderen.
– Windows: Gebruik Windows Verkenner of Deze computer om te
bladeren naar de map met de afbeelding. Verwijder de afbeelding.
– Macintosh: Blader in de Finder naar de afbeelding op het volume van
de scanner. Selecteer de afbeelding die u wilt verwijderen en sleep
deze naar de Prullenbak.
afbeeldingen overbrengen naar een ander apparaat
Als de geheugenkaart van de scanner ook geschikt is voor uw printer of digitale
camera, kunt u afbeeldingen rechtstreeks naar deze apparaten overbrengen.
• Printer – als de printer is voorzien van een kaartsleuf, kunt u rechtstreeks
afdrukken door de geheugenkaart in de printer te plaatsen. Als u de
afdrukfunctie van de scanner hebt gebruikt om de foto te scannen, gebruikt
de printer het DPOF-bestand om vast te stellen welke afbeeldingen u wilt
afdrukken.
• Camera – u kunt afbeeldingen op de meeste digitale camera's bekijken
door de geheugenkaart in de digitale camera te plaatsen. Gebruik de
weergavefunctie van de camera om de afbeeldingen te bekijken.
• PDA – als de PDA een kaartsleuf heeft, kunt u afbeeldingen op de
geheugenkaart bekijken op uw PDA.

hp photo scanner 1200
hoofdstuk 7
32
onderhoud van de scanner
Dit zijn de richtlijnen voor het schoonmaken van de scanner.
1 Maak de USB-kabel los van de scanner. Zie de scanner loskoppelen op
pagina 14 voor meer informatie.
2
Maak de glasplaat schoon met een zachte, pluisvrije doek en een mild
glasreinigingsmiddel. Gebruik niet te veel reinigingsmiddel en spuit het
middel nooit rechtstreeks op de glasplaat.
Pas op! Gebruik alleen een reinigingsmiddel dat speciaal is
bedoeld voor glas. De glasplaat kan beschadigd raken als u een
schuurmiddel, aceton, benzeen of tetrachloorkoolstof gebruikt.
Gebruik evenmin isopropylalcohol, aangezien dit strepen kan
achterlaten op het glas.
3 Reinig de andere oppervlakken van de scanner met een zachte,
licht vochtige doek.
Als u de scanner langere tijd niet gebruikt, moet u deze bewaren op een koele
en droge plek.

8
33
problemen oplossen en
ondersteuning
problemen en oplossingen
Probleem Mogelijke oorzaak Oplossing
Scanner aangesloten
op computer:
De scanner kan niet
worden ingeschakeld.
Het PC-pictogram op
het bedieningspaneel
licht niet op.
De USB-kabel is niet
goed aangesloten of
de computer is niet
ingeschakeld.
• Controleer de aansluiting van de
USB-kabel.
• Probeer een andere USB-poort op
de computer.
• Zet de computer aan en vervolgens
de scanner.
• Start de computer opnieuw op.
Scanner niet
aangesloten op
computer: De scanner
kan niet worden
ingeschakeld.
De batterijen werken
niet goed, zijn niet goed
geplaatst, zijn leeg of
ontbreken.
Zorg dat de batterijen goed zijn geplaatst.
Het kan zijn dat de batterijen bijna of
helemaal leeg zijn. Plaats nieuwe of
opgeladen batterijen.
De scanner reageert
niet wanneer ik een
knop indruk.
De scanner staat uit
of is automatisch
uitgeschakeld.
• Zet de scanner aan, of zet de scanner uit
en weer aan.
• Zie de bovenstaande oplossingen voor
extra suggesties.

hp photo scanner 1200
hoofdstuk 8
34
De scanner scant niet
wanneer ik op de
Scan-knop druk.
U hebt niet hard genoeg
op de Scan-knop
gedrukt.
Druk de Scan-knop helemaal in.
De geheugenkaart is
niet geïnstalleerd
(zonder computer).
De geheugenkaart of
het interne geheugen
is vol.
• Plaats een geheugenkaart.
• Als het resterende aantal foto's nul is,
is de geheugenkaart of het interne
geheugen vol. Breng afbeeldingen van
de scanner over naar een computer en
verwijder vervolgens alle afbeeldingen
van de geheugenkaart. U kunt ook een
andere geheugenkaart plaatsen.
De scanner is blijven
'hangen'.
• Controleer of de scanner aanstaat
(het bedieningspaneel bevat informatie).
Als dat niet het geval is, drukt u op de
Aan/uit-knop en/of vervangt u de
batterijen.
• Als de scanner wel aanstaat, drukt u op
de Aan/uit-knop om het apparaat uit
te schakelen en drukt u nogmaals op de
knop om het apparaat weer in te
schakelen.
• Scanner aangesloten op computer:
Start de computer opnieuw op. Verwijder
de USB-kabel en sluit deze weer aan.
• Zonder computer: Verwijder een van de
batterijen en plaats deze weer terug.
Zet de scanner weer aan.
Windows: Wanneer ik
de scanner aansluit
op mijn Windows-
computer en op de
Scan-knop druk,
verschijnt er geen
voortgangsvenster.
De software is niet goed
geïnstalleerd.
Start de computer opnieuw op. Installeer
de software opnieuw als het probleem blijft
optreden.
Probleem Mogelijke oorzaak Oplossing

handleiding
problemen oplossen en ondersteuning
35
foutberichten
Er kunnen foutberichten worden weergegeven op het bedieningspaneel van de
scanner of op het scherm van uw computer.
Foutcode of -bericht Mogelijke oorzaak Oplossing
Op de scanner:
000 knippert als het
aantal resterende foto's.
Onvoldoende geheugen. De geheugenkaart is vol.
Plaats een andere
geheugenkaart of breng de
afbeeldingen over naar de
computer en verwijder de
afbeeldingen van de
geheugenkaart.
Op de scanner:
E00 knippert als het aantal
resterende foto's.
De geheugenkaart is niet juist
geformatteerd, er is geen
geheugenkaart gevonden of
de geheugenkaart is defect.
• Formatteer als volgt de
geheugenkaart: druk de
Kwaliteit-knop in en houd
deze ingedrukt terwijl u op
de Scan-knop drukt. Het
indicatorlampje knippert
terwijl de kaart wordt
geformatteerd.
• Vervang de geheugenkaart
als E00 blijft knipperen
nadat u hebt geprobeerd
de kaart te formatteren.
Op de scanner:
E01 knippert als het
aantal resterende foto's.
De USB-poort levert geen of
onvoldoende spanning aan
de scanner.
Sluit de scanner aan op een
USB-poort op de computer
in plaats van een hub.
Op de scanner:
E02 of hoger knippert als het
aantal resterende foto's.
De zelftest is mislukt. Bel de klantenservice van HP.
Op de computer:
Verbinding tussen
afbeeldingsapparaat en
computer is mislukt.
Een kapotte USB-kabel of
slechte aansluiting.
• Vervang de USB-kabel.
Gebruik alleen de
bijgeleverde kabel.
• Controleer de aansluiting
van de USB-kabel.
• Probeer een andere
USB-poort.

hp photo scanner 1200
hoofdstuk 8
36
hp ondersteuning
hulp zoeken op het web
hp productondersteuning
Ga naar www.hp.com/support voor meer informatie over het
configureren en gebruiken van de scanner, het downloaden van
stuurprogramma's, het oplossen van een probleem, het bestellen van
onderdelen en het doorlezen van garantievoorwaarden.
hp photo scanner website
Ga naar www.scanjet.hp.com voor tips over het efficiënt en creatief
gebruiken van de scanner. Hier vindt u ook updates van stuurprogramma's
en software van HP scanners.
hp website voor mensen met een handicap
Ga naar www.hp.com/hpinfo/community/accessibility/prodserv
als u een handicap hebt en hulp wilt bij het werken met het product.
contact opnemen met de klantenservice van hp
Naast het web kunt u ook telefonisch of per email contact opnemen met HP voor
vragen en service voor de scanner. Prijzen, beschikbaarheid en openingstijden
kunnen zonder kennisgeving worden gewijzigd.
hoe hp kan helpen
De HP support hotline kan helpen bij het oplossen van problemen met de
configuratie, installatie en werking. Voor vragen over hardware of software van
andere fabrikanten moet u contact opnemen met de desbetreffende fabrikant.
voordat u belt
Lees eerst de tips voor het oplossen van problemen door.
Zorg dat u over de volgende gegevens beschikt:
• serienummer (onder op de scanner)
• productnaam
• datum van aankoop
Service is gratis tijdens de garantieperiode. Daarna worden servicekosten in
rekening gebracht.
ondersteuning in de verenigde staten
gratis telefonische ondersteuning tijdens de garantieperiode
Binnen de garantietermijn hebt u recht op gratis telefonische ondersteuning. Als u
een interlokaal nummer moet bellen, zijn de gesprekskosten voor uw rekening.
Bel (1) (208) 323-2551.
Onze medewerkers zijn op maandag tot en met vrijdag bereikbaar van 06:00
tot 22:00 Mountain Time, en op zaterdag van 09:00 tot 16:00.

handleiding
problemen oplossen en ondersteuning
37
Als u denkt dat er onderhoud moet worden uitgevoerd aan uw HP product, belt
u de klantenservice van HP om vast te stellen of dit inderdaad het geval is. U kunt
ook naar www.hp.com/cposupport/guide/psd/repairhelp.html
surfen voor de gegevens van het dichtstbijzijnde verkoop- en servicekantoor.
na de garantietermijn
Bel (1) (208) 323-2551.
Er wordt per gesprek een bedrag van $25 (V.S.) in rekening gebracht op uw
credit card. Deze kosten worden alleen berekend wanneer u daadwerkelijk met
een support-medewerker contact hebt gehad.
garantie uitbreiden
U kunt een van de volgende uitgebreide garantiepakketten kiezen (alleen in
de V.S.):
• Standard Next Day Exchange
• Accidental Damage Protection with Next Day Exchange
U kunt de standaardfabrieksgarantie verlengen tot drie jaar door te kiezen voor
het HP SupportPack. De dekking begint op de aankoopdatum en het pakket
moet zijn gekocht binnen 180 dagen na de aankoopdatum. Op basis van het
resultaat van zelftestprogramma's die de klant moet uitvoeren tijdens het eerste
gesprek met de klantenservice van HP bepaalt HP de geboden hardwareservice.
Als tijdens een gesprek met een support-medewerker blijkt dat het product moet
worden vervangen, wordt de volgende werkdag gratis een vervangend
apparaat verzonden door HP. U kunt ook kiezen voor Accidental Damage
Protection. Met deze garantie-optie bent u beschermd tegen schade door
bijvoorbeeld het morsen van koffie op het product, het vallen van voorwerpen
op het product of het laten vallen van het product. Deze twee garantie-
uitbreidingen garanderen een maximale beschikbaarheid en productiviteit van
het product, het gemak van ophalen en afleveren van onderdelen of producten,
waarbij alle kosten voor rekening zijn van HP.
Bel voor meer informatie 1-888-999-4747 of surf naar
www.homeandoffice.hp.com en selecteer 'warranty upgrades' onder
'product support'.
wereldwijde ondersteuning
Telefonische ondersteuning is gedurende één jaar gratis in Azië en
het-Zuid-Pacifisch gebied, en gedurende 30 dagen in het Midden-Oosten,
Afrika en Europa.
De informatie in dit document en de geldende voorwaarden voor telefonische
ondersteuning door HP kunnen zonder kennisgeving worden gewijzigd. De meest
recente informatie en voorwaarden vindt u op www.hp.com/support.
U kunt ook uw dealer bellen of HP (zie het telefoonnummer in dit document).
Bel voor Engelstalige ondersteuning in Europa +44 (0) 207 512 52 02.
Land/regio Telefoonnummer
Algerije (213) (0)61 56 45 43
Argentinië 0-810-555-5520
extern 54-11-4778-8380

hp photo scanner 1200
hoofdstuk 8
38
Australië (03) 8877 8000
Bahrein 800 728
Brazilië (11) 4689-2012 (Grande São Paulo)
0800 157751 (buiten Grande São Paulo)
Canada (905) 206-4663 (tijdens de garantieperiode)
(877) 621-4722 (na de garantieperiode)
Chili 800-3600999 (Post-sales Home Computing)
China +86 (10) 6564 5959
Colombia 01-8000-114726
Denemarken + 45 39 29 4099
Duitsland +49 (0)180 52 58 143 (0,12 euro/minuut)
Egypte 02 532 5222
Filippijnen +63 (2) 867-3551
Finland + 358 (0)203 47 288
Frankrijk 0892 69 60 22 (0,34 euro/minuut)
Griekenland + 30 10 60 73 603
Guatemala 1-800-999-5105
Hongarije +36 (0)1 382 1111
Hongkong SAR +85 (2) 300 28 555
Ierland + 353 (0)1 662 5525
India 011 682 6035 of 1 600 112267
Ondersteuning in Hindi en Engels
Indonesië +62 (21) 350 3408
Israël +972-(0)9-8304848
Italië + 39 (0)2 264 10 350
Japan 0570-000-511 (binnen Japan)
81-3-3335-9800 (buiten Japan)
Maleisië 1 800 805 405
Marokko +212 22404747
Mexico 52-58-9922 (Mexico-Stad)
01-800-472 6684 (buiten Mexico Stad)
Midden-Amerika
en het Caraïbisch
gebied
1 800 711 2884
Land/regio Telefoonnummer

handleiding
problemen oplossen en ondersteuning
39
Midden-Oosten/
Afrika
+44 (0) 207 512 52 02
Nederland 0900-2020165 (0,10 euro/minuut)
Nieuw-Zeeland 0800 441 147
Noorwegen + 47 22 11 62 99
Oekraïne +7 (380-44) 490-3520
Oostenrijk +43 (0)810 00 6080
Peru 0 800 10111
Polen +48 22 865 98 00
Portugal + 351 21 317 6333
Puerto Rico Lokaal PR 1-8772320589
1-800-711-2884 (Vzla)
Roemenië +40 1 315 44 42 (of lokaal 01 3154442)
Rusland +7 095 797 3520 (Moskou)
+7 812 346 7997 (St. Petersburg)
Saoedi-Arabië 800 897 14440
Singapore +65 6272 5300
Slowakije +421-(0)2-68208080
Spanje +34 902 321 123
Taiwan + 886-2-2717-0055
+ 886-800-010-055
Thailand +66 (2) 353 9000
Tsjechië republiek + 420 (0)2 6130 7310
Tunesië +216 1 891 222
Turkije +90 216 579 71 71
Venezuela 0 800 4746 8368
Verenigd
Koninkrijk
0870 010 43 20 (nationaal tarief) voor hulp bij
het installeren van het product (eerste 30 dagen)
of bij een defect product binnen de volledige
garantietermijn 0906 470 08 70 (60p/minuut)
voor hulp bij het oplossen van software- of
gebruiksproblemen
+ 44 (0) 207 512 52 02
Verenigde
Arabische
Emiraten
971 4 883 8454
Vietnam +84 (8) 823 4530
Land/regio Telefoonnummer

hp photo scanner 1200
hoofdstuk 8
40
hewlett-packard verklaring van beperkte garantie
De HP Photo Scanner 1200 wordt geleverd met een beperkte garantie.
• HP garandeert de eindgebruiker dat hardware, accessoires, software
en benodigdheden van HP vrij zullen zijn van defecten in materiaal en
vakmanschap voor de hierboven aangegeven periode na de datum van
aankoop. Als HP tijdens de garantieperiode bericht ontvangt van een
dergelijk defect, zal HP naar eigen keuze het product repareren of
vervangen. Een vervangend producten mag nieuw of zo goed als nieuw
zijn, maar de gebruikwaarde moet tenminste gelijk zijn aan die van het
product dat vervangen wordt.
• HP garandeert de eindgebruiker dat het materiaal, bij een juiste installatie
en correct gebruik, met de programmeerinstructies van HP software vrij
zal zijn van defecten in materiaal en vakmanschap voor de hierboven
aangegeven periode na de datum van aankoop. Als HP tijdens de
garantieperiode bericht ontvangt dat dit niet het geval is, zal HP de niet
goed werkende software vervangen.
Vlaanderen +32 (0)2 626 8806
Wallonië +32 (0)2 626 8807
Zuid-Afrika 086 000 1030 (Zuid-Afrika)
+27-11 258 9301 (buiten Zuid-Afrika)
Zuid-Korea +82 (2) 3270 0700 (Seoul)
080 999 0700 (buiten Seoul)
Zweden +46 (0)8 619 2170
Zwitserland +41 (0)848 80 11 11
Land/regio Telefoonnummer
HP Photo Scanner
1200
V.S. en Canada: 90 dagen telefonische
ondersteuning voor software; 90 dagen beperkte
garantie voor hardware.
Europa: 30 dagen telefonische ondersteuning voor
software; 1 jaar beperkte garantie voor hardware.
Azië en Pacifisch gebied: 1 jaar telefonische
ondersteuning voor software;
1 jaar beperkte garantie voor hardware.

handleiding
problemen oplossen en ondersteuning
41
• HP garandeert niet dat de werking van HP producten zonder stoornissen of
fouten zal zijn. Als HP een defect product dat onder de garantie valt niet
binnen een redelijke tijd kan repareren of vervangen, zal HP nadat het
product is geretourneerd de aankoopprijs van het product terugbetalen.
• Producten van HP kunnen hergebruikte onderdelen bevatten die prestaties
leveren vergelijkbaar met nieuwe producten of kunnen incidenteel zijn
gebruikt.
• De garantie geldt niet voor defecten die het gevolg zijn van (a) onjuist
of onvoldoende onderhoud of kalibratie, (b) gebruik van niet door HP
verstrekte software, interfaces, onderdelen of benodigdheden,
(c) niet-toegestane wijzigingen of verkeerd gebruik, (d) gebruik onder
omstandigheden die vallen buiten de voor het product aangegeven
specificaties, of (e) onjuiste voorbereiding of onvoldoende onderhoud
van de omgeving van het product.
• IN ZOVERRE DIT IS TOEGESTAAN ONDER DE LOKALE WETGEVING
GEEFT HP GEEN ENKELE VERDERE GARANTIE VAN WELKE AARD DAN
OOK, HETZIJ UITDRUKKELIJK OF GEÏMPLICEERD, MET BETREKKING TOT
HP PRODUCTEN. HP VERWERPT IN HET BIJZONDER DE GEÏMPLICEERDE
GARANTIES VAN VERKOOPBAARHEID EN GESCHIKTHEID VOOR EEN
SPECIFIEK DOELEIND. In sommige landen/regio's, staten of provincies is
het niet toegestaan beperkingen op te leggen voor de duur van een
geïmpliceerde garantie. Het is dan ook mogelijk dat de hierboven
genoemde beperking of uitsluiting niet op u van toepassing is. Deze
garantie verleent bepaalde wettelijke rechten aan de klant. Het is mogelijk
dat de klant nog andere rechten heeft. Deze andere rechten kunnen in de
V.S. verschillen van staat tot staat, in Canada van provincie tot provincie
en in de rest van de wereld van land/regio tot land/regio.
• De garantie van HP is geldig in elk land/elke regio met een servicepunt
voor dit product en waar dit product wordt gedistribueerd. Het niveau van
de garantieservice die u ontvangt kan per land/regio verschillen. HP zal
geen wijzigingen aanbrengen in de vorm, geschiktheid of werking van het
product teneinde het te kunnen distribueren in een land/regio waarvoor
het nooit was bedoeld te werken uit wettelijke of regulerende aspecten.
• IN ZOVERRE DIT IS TOEGESTAAN ONDER DE LOKALE WETGEVING
ZIJN DE RECHTSMIDDELEN DIE IN DEZE GARANTIEVERKLARING
WORDEN VERSTREKT DE ENIGE EN EXCLUSIEVE RECHTSMIDDELEN
VAN DE KLANT. MET UITZONDERING VAN DE VERPLICHTINGEN DIE
NADRUKKELIJK IN DEZE GARANTIEVERKLARING WORDEN VERMELD,
ZULLEN NOCH HP NOCH HAAR ONAFHANKELIJKE LEVERANCIERS
VERANTWOORDELIJK ZIJN VOOR DIRECTE, INDIRECTE, SPECIALE,
INCIDENTELE OF GEVOLGSCHADE VAN WELKE SOORT DAN OOK,
WAARBIJ HET NIET TERZAKE DOET OF DEZE SCHADE GEBASEERD
WORDT OP CONTRACT, RECHTSGESCHIL OF ENIGE ANDERE
WETTELIJKE THEORIE EN EVENMIN OF OP DE MOGELIJKHEID VAN DIT
SOORT SCHADE WERD GEWEZEN. In sommige landen/regio's, staten of
provincies is het niet toegestaan beperkingen op te leggen voor incidentele
schade of gevolgschade. Het is dan ook mogelijk dat de hierboven
genoemde beperking of uitsluiting niet op u van toepassing is.

hp photo scanner 1200
hoofdstuk 8
42
• DE GARANTIEVOORWAARDEN IN DEZE VERKLARING,
UITGEZONDERD TOT DE MATE WAARIN DIT WETTELIJK IS
TOEGESTAAN, HEBBEN GEEN INVLOED OP, DOCH VORMEN WEL EEN
AANVULLING OP, DE ALGEMENE WETTELIJKE VOORWAARDEN DIE
VAN TOEPASSING ZIJN OP DE VERKOOP VAN DIT PRODUCT AAN U.
Hier volgen de namen en adressen van de HP entiteiten die de beperkte garantie
van HP mogen verstrekken in Ierland en het Verenigd Koninkrijk:
Het is mogelijk dat u naast de garantie van de fabrikant op basis van de
aankoopovereenkomst ook wettelijke rechten hebt ten opzichte van de verkoper
die niet worden beperkt door de garantie van deze fabrikant.
informatie over relevante regelgeving
Zie het bestand
regulatory_supplement.htm
in de map
support
op de software-
cd bij de scanner voor meer informatie over relevante regelgeving.
Ierland Verenigd Koninkrijk
Hewlett-Packard Ireland Ltd. Hewlett-Packard Ltd.
30 Herbert Street Cain Road
IRL-Dublin 2 Bracknell
GB-Berks RG12 1HN

A
43
batterijen, geheugenkaarten en
accessoires
batterijen onderhouden
Opmerking: De batterijen worden niet opgeladen wanneer de scanner op
de computer is aangesloten.
Op het bedieningspaneel worden de volgende laadniveaus weergegeven voor
de batterijen.
In de scanner moeten vier AA-batterijen. U kunt lithiumbatterijen gebruiken,
alkalinebatterijen met de aanduiding 'ultra' of 'premium' en oplaadbare NiMH-
batterijen. U krijgt de beste resultaten als u lithium- of NiMH-batterijen gebruikt.
Opmerking: Als u de scanner gedurende langere tijd niet gaat gebruiken
(meer dan een maand), is het raadzaam de batterijen uit de scanner te
verwijderen.
oplaadbare batterijen
NikkelMetaalHydride (NiMH) batterijen kunt u opladen met een speciale
batterijoplader (deze batterijen en een geschikte oplader worden niet bij de
scanner geleverd).
Enkele punten waar u op moet letten bij het gebruik van NiMH-batterijen:
• Laad alle vier de NiMH-batterijen altijd tegelijkertijd op. Als één batterij
minder is opgeladen dan de anderen, heeft dit nadelige gevolgen voor de
levensduur van alle vier de batterijen in de scanner.
• NiMH-batterijen hebben de grootste capaciteit en leveren de beste
prestaties wanneer u ze eerst volledig ontlaadt en vervolgens vier maal
oplaadt.
• Als u NiMH-batterijen langere tijd niet hebt gebruikt, moet u ze opladen
voordat u ze opnieuw gebruikt. De lading van de cellen van een batterij
loopt bij kamertemperatuur gemiddeld met 1 procent per dag terug.
Pictogram Niveau Beschrijving
Vol De batterijen zijn nog 80-100 procent vol
3/4 vol De batterijen zijn nog 50-80 procent vol
1/2 vol De batterijen zijn nog 25-50 procent vol
1/4 vol De batterijen zijn nog 10-25 procent vol
Leeg De batterijen zijn voor minder dan 10 procent vol
Geen N.v.t. De scanner is aangesloten op een computer

hp photo scanner 1200
bijlage A
44
energiebesparing
Uit energiebesparende overwegingen wordt de scanner automatisch
uitgeschakeld als er gedurende drie minuten geen knop is ingedrukt (tenzij de
scanner is aangesloten op een computer).
geheugenkaarten
De scanner is erg veelzijdig door de verwijderbare geheugenkaart. U kunt
dezelfde geheugenkaart gebruiken voor het opslaan van afbeeldingen met deze
scanner, het afdrukken van afbeeldingen met een printer en het bekijken van
afbeeldingen op een digitale camera. De kaart kan worden gebruikt in alle
apparaten (zoals een Pocket PC) met een sleuf voor geheugenkaarten.
U kunt de volgende geheugenkaarten gebruiken in de scanner:
• Compact Flash (CF)
• Secure Digital (SD)
• MultiMediaCard® (128 MB is de maximale kaartgrootte).
Dit product ondersteunt alleen MultiMediaCard®-geheugenkaarten die
voldoen aan de MultiMediaCard®-specificatie van januari 2000. U herkent
deze MultiMediaCard®-geheugenkaarten aan het MultiMediaCard®-logo
op de kaart.
capaciteit van geheugenkaarten
De kwaliteitsinstelling bepaalt de kwaliteit van de afbeeldingen en het aantal
afbeeldingen dat in het interne geheugen of op de geheugenkaart past.
Een hogere kwaliteit neemt meer geheugenruimte in beslag. In de volgende
tabel ziet u het aantal foto's dat u bij benadering kunt scannen met de
verschillende instellingen. Als u rechtstreeks naar een computer (met Windows
of Mac OS) scant, is de enige beperking de beschikbare schijfruimte.
Pictogram Kwaliteits-
instelling
Beschrijving en capaciteit
Goed Dit is de meest geheugen-efficiënte instelling voor
het scannen van foto's. Gebruik deze instelling
voor het verzenden van afbeeldingen in email,
het uploaden naar het web of het afdrukken van
foto's van 10 x 15. Dit is de
standaardkwaliteitsinstelling.
geheugenkaart van 32 MB – 64 afbeeldingen
Resolutie: 300 dpi, 24-bits kleur, 2,2 Mpixel
Bestandsgrootte: 500 KB
Scansnelheid: 14 seconden
Bestandstype: JPEG

handleiding
batterijen, geheugenkaarten en accessoires
45
de geheugenkaart plaatsen en verwijderen
Schuif de geheugenkaart, met het label naar
boven, in de sleuf totdat de kaart vastklikt.
U kunt een SD-kaart (onderste sleuf) of een
CF-kaart (bovenste sleuf) gebruiken. Als de
scanner aanstaat, ziet u op het
bedieningspaneel welk type geheugenkaart is
geplaatst.
Als twee kaarten zijn geplaatst, wordt alleen
weggeschreven naar de CF-kaart.
Als u de geheugenkaart wilt verwijderen, controleert u eerst of de scanner niet
aan het scannen is (het lampje mag niet knipperen). Trek de geheugenkaart uit
de sleuf.
Let op! U mag de kaart pas verwijderen als het lampje niet meer
knippert. Als u de kaart eerder verwijdert, kunnen er gescande
afbeeldingen verloren gaan.
Beter Deze instelling resulteert in afbeeldingen van hoge
kwaliteit en vereist minder geheugen dan de
instelling Best. Gebruik deze instelling voor het
scannen van foto's van 20 x 25 cm.
geheugenkaart van 32 MB -16 afbeeldingen
Resolutie: 600 dpi, 24-bits kleur, 8,4 Mpixel
Bestandsgrootte: 2 MB
Scansnelheid: 28 seconden
Bestandstype: JPEG
Best Deze instelling resulteert in afbeeldingen van de
hoogste kwaliteit en gebruikt het meeste geheugen.
Gebruik deze instelling als u een afbeelding vier
keer of meer wilt vergroten.
geheugenkaart van 32 MB -5 afbeeldingen
Resolutie: 1200 dpi, 24-bits kleur, 34 Mpixel
Bestandsgrootte: 6 MB
Scansnelheid: 90 seconden
Bestandstype: JPEG
Tekst Deze instelling wordt aanbevolen voor het scannen
van pagina's met tekst (zwart-wit en grijstinten).
geheugenkaart van 32 MB -35 afbeeldingen
Resolutie: 300 dpi, grijstinten, 2.2 Mpixel
Bestandsgrootte: 900 KB
Scansnelheid: 14 seconden
Bestandstype: TIFF ongecomprimeerd
Pictogram Kwaliteits-
instelling
Beschrijving en capaciteit

hp photo scanner 1200
bijlage A
46
de geheugenkaart formatteren
Geheugenkaarten worden vooraf geformatteerd. Als u een kaart opnieuw
formatteert, gaan alle afbeeldingen op de kaart verloren. Zo formatteert u de
geheugenkaart vanuit de scanner: druk de Kwaliteit-knop in en houd
deze ingedrukt terwijl u op de Scan-knop drukt.
scanneraccessoires kopen
U kunt extra accessoires voor de scanner kopen bij uw favoriete winkel of on line
bij www.hpshopping.com (alleen V.S.) of www.hp.com.

B
47
scannerspecificaties
Functie Beschrijving
Kwaliteit of
resolutie
Goed: 300 dpi, 24-bits kleur, 2,2 Mpixel
Beter: 600 dpi, 24-bits kleur, 8,4 Mpixel
Best: 1200 dpi, 24-bits kleur, 34 Mpixel
Tekst: 300 dpi, grijstinten, 2,2 Mpixel
Geheugen
• Verwijderbare Secure Digital (SD)- of
MultiMediaCard®-geheugenkaart.
• Verwijderbare Compact Flash (CF)-geheugenkaart.
Voeding Batterijen:
4 AA-batterijen
Aangesloten op computer:
Stroomvoorziening via USB-poort die 500 mA
kan leveren
Interfaces USB naar computer
Normen
• JPEG CCITT T.81
• DPOF 1.1
• TIFF
• DCF JEIDA-49-2-1998 ver 1.0
• Exif 2.1
• DOS FAT-bestandssysteem
• USB 2.0 Full speed
Buitenafmetingen Breedte: 26,7 cm
Diepte: 17,7 cm
Hoogte: 3,0 cm
Gewicht 680 gram
Scansnelheid 300 dpi: 14 seconden
600 dpi: 28 seconden
1200 dpi: 90 seconden
Scanformaat 10 x 15 cm
Specificaties voor
omgeving
Temperatuur bij gebruik: 5° tot 40° C
Vochtigheidsgraad bij gebruik: 15-80%,
niet condenserend
Temperatuur bij
opslag
-40° tot 70° C
Stroomverbruik Maximaal 2,5 W, 1,5 W in stand-bymodus

hp photo scanner 1200
bijlage B
48

49
Index
A
AA-batterijen, 43
Aan/uit-knop, locatie, 8
aansluiten, scanner op de
computer, 13
aantal afbeeldingen op de
geheugenkaart, 44
aanzetten
scanner, 13
accessoires voor scanner, 46
afbeelding
aantal op de
geheugenkaart, 44
afdrukken, 25, 26
archiveren, 25
bewerken, 25
bijsnijden, 25, 30
delen met andere
software, 28
email, 25, 27
ordenen, 25
overbrengen, 23
overbrengen naar printer
of camera, 31
samenvoegen, 25
uploaden naar
het web, 25, 27
verwijderen, 18
verwijderen van
geheugenkaart, 31
zoeken op
geheugenkaart, 31
afbeeldingen
samenvoegen, 25
afbeeldingskwaliteit (zie
kwaliteit)
afdrukfunctie
indicator, 9
Afdrukfunctie (knop), locatie, 9
afdrukken
afbeelding, 25
naar bestand, 18
afdrukken van afbeelding, 26
alkalinebatterijen, 43
archiveren van
afbeeldingen, 25
B
batterijen
klepje, 8
levensduur verlengen, 44
niveaus, 43
oplaadbare, 43
pictogrammen, 43
plaatsen, 15
soorten, 43
bedieningspaneel, 9
bestand
afdrukken naar, 18
bewerken van afbeelding, 25
bijsnijden van
afbeelding, 25, 30
bonussoftware, 12
D
DPOF, 9, 18, 26, 31, 47
E
email
afbeelding
verzenden, 25, 27
niet-ondersteund
emailprogramma, 27
programma's, 27
F
formatteren van de
geheugenkaart, 35, 46
foto
kleine foto's of foto's met
een vreemde vorm
scannen, 30
positie op de scanner, 17
van groot formaat
scannen, 29
foutberichten, 35
G
garantie, 40
garantie uitbreiden, 37
geheugenkaart
aantal afbeeldingen, 44
afbeelding verwijderen, 31
afbeeldingen
verwijderen, 31
afbeeldingen zoeken, 31
formatteren, 35, 46
plaatsen, 15, 45
sleuf, 9
soorten, 44
H
HP Image Unload,
dialoogvenster
afbeeldingen
verwijderen, 31
Macintosh, 20, 24
opties instellen, 18
Windows, 23
HP Instant
Share-software, 11, 27
HP ondersteuning, 36
HP websites, 36
hp-galerie voor foto- en
beeldbewerking
afbeelding bewerken, 25
overzicht, 25
hulp vragen aan
klantenservice, 36
I
Image Unload
(zie HP Image Unload)
indicatorlampje, 10
installeren, 12
Macintosh-software, 12
Windows-software, 12
intern geheugen, afbeeldingen
verwijderen, 31
J
JPEG-bestanden, 44, 45, 47
K
klantenservice, 36
knipperend lampje, 19, 21,
23, 45
kwaliteit
capaciteit van de
geheugenkaart, 44
indicator op het
bedieningspaneel, 9
instellingen, 17
wijzigen, 17
Kwaliteit-knop, locatie, 8

Index
hp photo scanner 1200
50
L
lading
batterijpictogrammen, 43
lege batterijen, pictogram, 43
levensduur van de batterij,
indicator, 9
lithiumbatterijen, 43
loskoppelen van de
scanner, 14
M
Macintosh-computer
bonussoftware, 12
dialoogvenster HP Image
Unload, 20, 24
scannen, 13, 20
scanner loskoppelen, 14
software installeren, 12
N
NiMH-batterijen, 43
O
OCR (optical character
recognition), 30
ondersteuning voor
gebruikers, 36
oplaadbare batterijen, 43
opslaglocatie, indicator, 9
ordenen van afbeeldingen, 25
overbrengen van
afbeeldingen, 23, 31
P
Panorama Maker, 25, 29, 30
plaatsen van de batterijen, 15
plaatsen van de
geheugenkaart, 15, 45
productondersteuning, 36
R
recycling van materialen, 2
resterende foto's, indicator, 9
S
samenvoegen van
afbeeldingen, 25, 29, 30
Scan-knop, locatie, 8
scannen
foto's met een vreemde
vorm, 30
grote foto's, 29
grote tekstdocumenten, 30
kleine foto's, 30
Macintosh, 20
problemen, 33
scannen met een
computer, 13
Windows, 19
zonder computer, 16, 23
scannen met een computer
foto's, 19
voordelen, 6
scannen met en zonder
computer, 6
scannen zonder computer
foto's, 23
voordelen, 6
scanner
accessoires, 46
knipperend lampje, 19, 21,
23, 45
onderdelen, 8
plaatsen van de foto, 17
schoonmaken, 32
specificaties, 47
scanner aanzetten, 13
scanner niet aangesloten op
een computer
afbeeldingen overbrengen
naar een computer, 23
schoonmaken van de
scanner, 32
software installeren, 12
specificaties, 47
systeemvereisten, 11
T
technische ondersteuning, 36
tekstdocumenten
van groot formaat
scannen, 30
TIF-bestanden, 30, 45, 47
U
USB-poort, 10
V
verwijderen van
afbeelding, 18, 31
volle batterijen, pictogram, 43
voordelen, 5
scannen met een
computer, 6
scannen zonder computer, 6
W
web
afbeelding
uploaden, 25, 27
websites voor HP, 36
Windows-computer
afbeeldingen
overbrengen, 23
bonussoftware, 12
dialoogvenster HP Image
Unload, 23
scannen, 13, 19
scanner loskoppelen, 14
software installeren, 12




www.hp.com
Printed in U.S.A. 2003
-
 1
1
-
 2
2
-
 3
3
-
 4
4
-
 5
5
-
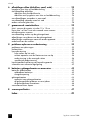 6
6
-
 7
7
-
 8
8
-
 9
9
-
 10
10
-
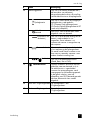 11
11
-
 12
12
-
 13
13
-
 14
14
-
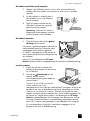 15
15
-
 16
16
-
 17
17
-
 18
18
-
 19
19
-
 20
20
-
 21
21
-
 22
22
-
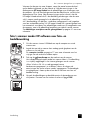 23
23
-
 24
24
-
 25
25
-
 26
26
-
 27
27
-
 28
28
-
 29
29
-
 30
30
-
 31
31
-
 32
32
-
 33
33
-
 34
34
-
 35
35
-
 36
36
-
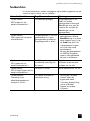 37
37
-
 38
38
-
 39
39
-
 40
40
-
 41
41
-
 42
42
-
 43
43
-
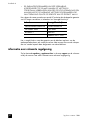 44
44
-
 45
45
-
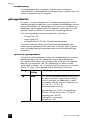 46
46
-
 47
47
-
 48
48
-
 49
49
-
 50
50
-
 51
51
-
 52
52
-
 53
53
-
 54
54
-
 55
55
-
 56
56
HP Photosmart 1200 Photo Scanner de handleiding
- Type
- de handleiding
- Deze handleiding is ook geschikt voor
Gerelateerde papieren
-
HP PSC 1350/1340 All-in-One Printer series de handleiding
-
HP PSC 2350 series Handleiding
-
HP Officejet 7300 All-in-One Printer series Handleiding
-
HP PSC 2500 Photosmart All-in-One Printer series Referentie gids
-
HP SCANJET 8200C de handleiding
-
HP Photosmart 2700 All-in-One Printer series Handleiding
-
HP Officejet 9100 All-in-One Printer series Handleiding
-
HP Scanjet 5590 Digital Flatbed Scanner series Handleiding
-
HP Color LaserJet CM1015/CM1017 Multifunction Printer series Gebruikershandleiding