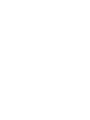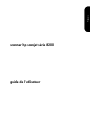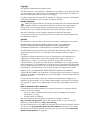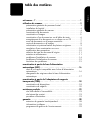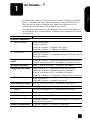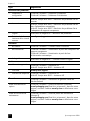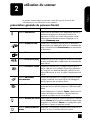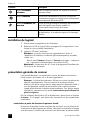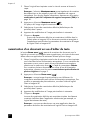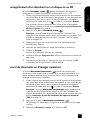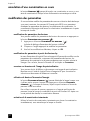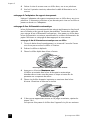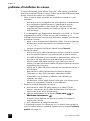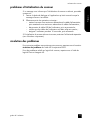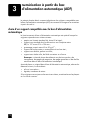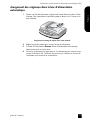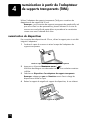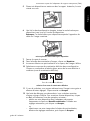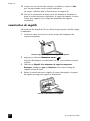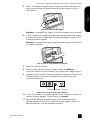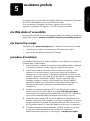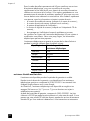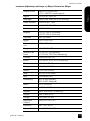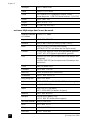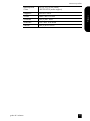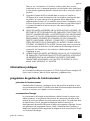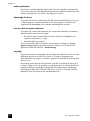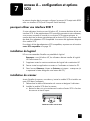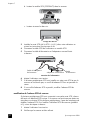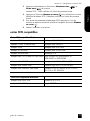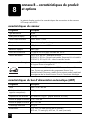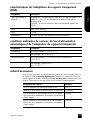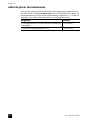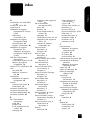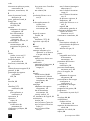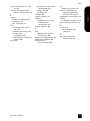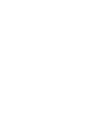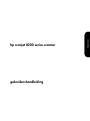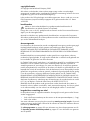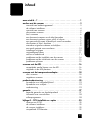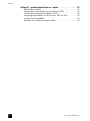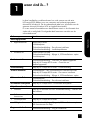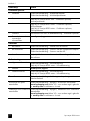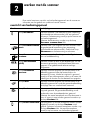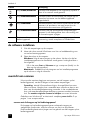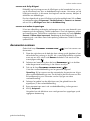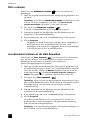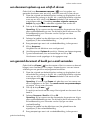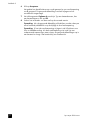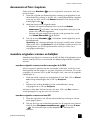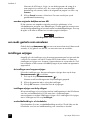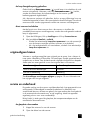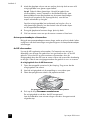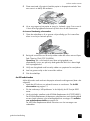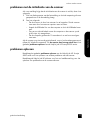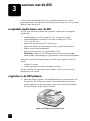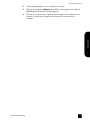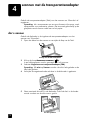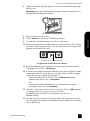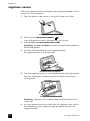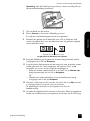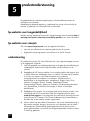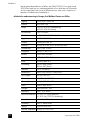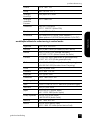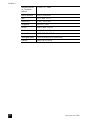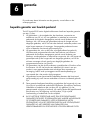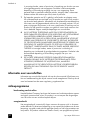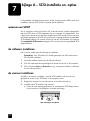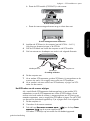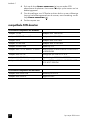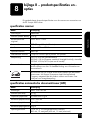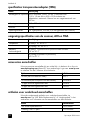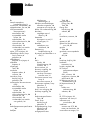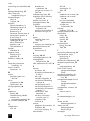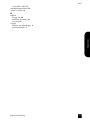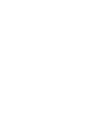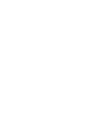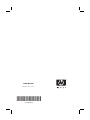guide de l'utilisateur
gebruikers-
handleiding
scanner
hp scanjet
série 8200
hp scanjet
8200 series
scanners


scanner hp scanjet série 8200
guide de l'utilisateur
Français

Copyright
© Copyright Hewlett-Packard Company 2003
Tous droits réservés. La reproduction, l'adaptation ou la traduction de ce document dans
une autre langue sans l’autorisation écrite préalable de Hewlett-Packard est interdite, ou
autorisée conformément aux lois relatives au copyright.
Ce produit intègre la technologie PDF de Adobe, qui inclut la compression LZW (Lempel-
Ziv-Welch), brevet déposé sous le numéro US Patent 4,558,302.
marques déposées
Adobe et le logo Acrobat sont des marques commerciales ou des marques déposées
de Adobe Systems Incorporated aux Etats-Unis et dans d'autres pays/régions.
Energy Star® est une marque déposée aux Etats-Unis de l'agence américaine de
protection de l'environnement (United States Environmental Protection Agency.
Microsoft et Windows sont des marques déposées de Microsoft Corporation.
Il se peut que les autres noms de produits mentionnés soient des marques déposées de
leurs détenteurs respectifs.
garantie
Les informations contenues dans ce document sont sujettes à modification sans préavis.
Hewlett-Packard n'offre aucune garantie d'aucune sorte sur ces informations.
HEWLETT-PACKARD REJETTE SPECIFIQUEMENT TOUTES GARANTIES DE
COMMERCIALISATION ET D'ADAPTATION A UN USAGE PARTICULIER.
Hewlett-Packard ne pourra être tenu pour responsable des dommages directs, indirects ou
accidentels liés à la fourniture ou à l'utilisation des informations contenues dans ce
document.
L'application TWAIN est distribué en l'état. Les développeurs et les distributeurs de
l'application TWAIN rejettent expressément toute garantie implicite, expresse ou
réglementaire, y compris, et sans aucune limitation, les garanties implicites de
commercialisation, de respect des droits des tiers et d'adaptation à un usage particulier.
Ni les développeurs, ni les distributeurs ne seront tenus pour responsables des dommages
directs, indirects, spéciaux, fortuits ou consécutifs qui résulteraient de la reproduction, de
la modification, de la distribution ou d'une autre utilisation de l'application TWAIN.
NOTICE TO U.S. GOVERNMENT USERS: RESTRICTED RIGHTS COMMERCIAL
COMPUTER SOFTWARE: Use, duplication, or disclosure by the Government is subject to
restrictions as set forth in subparagraph (c) (1) (ii) of the Rights in Technical Data Clause at
DFARS 52.227-7013.
Il se peut que les documents numérisés à l'aide de ce produit soient protégés par la
législation du gouvernement ou par d'autres réglementations, telles que les lois relatives
au copyright. Le respect de ces réglementations relève de la responsabilité exclusive du
client.
mise au rebut de certains matériaux
Ce produit HP contient des matériaux qui risquent de nécessiter un traitement spécial
lorsqu'ils seront hors d'usage :
• du mercure dans la lampe fluorescente du scanner et l'adaptateur de supports
transparents (< 5 mg) ;
• du plomb dans les soudures.
Vous pouvez obtenir des informations concernant le recyclage à l'adresse
http://www.hp.com/go/recycle, auprès des autorités locales ou sur le site de l'EIA
(Electronics Industries Alliance) : http://www.eiae.org.
Pour plus d'informations sur le programme de gestion de l'environnement de HP, reportez-
vous à la section programme de gestion de l'environnement à la page 29. Pour toutes
informations concernant la garantie du produit, reportez-vous à la section extension de
garantie hewlett-packard à la page 28.

iii
Français
table des matières
où trouver... ? . . . . . . . . . . . . . . . . . . . . . . . . . . . . . . . . . . . . 1
utilisation du scanner . . . . . . . . . . . . . . . . . . . . . . . . . . . . . . . 3
présentation générale du panneau frontal . . . . . . . . . . . . . . . . 3
installation du logiciel . . . . . . . . . . . . . . . . . . . . . . . . . . . . . . 4
présentation générale du scanner . . . . . . . . . . . . . . . . . . . . . . 4
numérisation de documents . . . . . . . . . . . . . . . . . . . . . . . . . . 5
numérisation d'images. . . . . . . . . . . . . . . . . . . . . . . . . . . . . . 5
numérisation d'un document en vue d'éditer du texte. . . . . . . . . 6
enregistrement d'un document sur un disque ou un CD . . . . . . . 7
envoi de documents ou d'images numérisés . . . . . . . . . . . . . . . 7
copie de documents ou d'images . . . . . . . . . . . . . . . . . . . . . . 8
numérisation et prévisualisation de plusieurs originaux. . . . . . . . 9
annulation d'une numérisation en cours . . . . . . . . . . . . . . . . . 10
modification des paramètres . . . . . . . . . . . . . . . . . . . . . . . . 10
sélection du type de document d'origine . . . . . . . . . . . . . . . . 11
entretien et maintenance . . . . . . . . . . . . . . . . . . . . . . . . . . . 11
problèmes d'installation du scanner . . . . . . . . . . . . . . . . . . . 14
problèmes d'initialisation du scanner. . . . . . . . . . . . . . . . . . . 15
résolution des problèmes . . . . . . . . . . . . . . . . . . . . . . . . . . . 15
numérisation à partir du bac d'alimentation
automatique (ADF) . . . . . . . . . . . . . . . . . . . . . . . . . . . . . . . . 16
choix d'un support compatible avec le bac d'alimentation
automatique. . . . . . . . . . . . . . . . . . . . . . . . . . . . . . . . . . . . 16
chargement des originaux dans le bac d'alimentation
automatique. . . . . . . . . . . . . . . . . . . . . . . . . . . . . . . . . . . . 17
numérisation à partir de l'adaptateur de supports
transparents (TMA). . . . . . . . . . . . . . . . . . . . . . . . . . . . . . . . 18
numérisation de diapositives. . . . . . . . . . . . . . . . . . . . . . . . . 18
numérisation de négatifs . . . . . . . . . . . . . . . . . . . . . . . . . . . 20
assistance produits . . . . . . . . . . . . . . . . . . . . . . . . . . . . . . . . 23
site Web dédié à l'accessibilité . . . . . . . . . . . . . . . . . . . . . . 23
site Internet hp scanjet . . . . . . . . . . . . . . . . . . . . . . . . . . . . . 23
procédure d'assistance . . . . . . . . . . . . . . . . . . . . . . . . . . . . 23
garantie. . . . . . . . . . . . . . . . . . . . . . . . . . . . . . . . . . . . . . . . 28
extension de garantie hewlett-packard . . . . . . . . . . . . . . . . . . 28
informations juridiques. . . . . . . . . . . . . . . . . . . . . . . . . . . . . 29
programme de gestion de l'environnement . . . . . . . . . . . . . . . 29

table des matières
hp scanjet série 8200
iv
annexe A – configuration et options SCSI . . . . . . . . . . . . . . . 31
pourquoi utiliser une interface SCSI ? . . . . . . . . . . . . . . . . . . 31
installation du logiciel . . . . . . . . . . . . . . . . . . . . . . . . . . . . . 31
installation du scanner . . . . . . . . . . . . . . . . . . . . . . . . . . . . 31
cartes SCSI compatibles . . . . . . . . . . . . . . . . . . . . . . . . . . . 33
annexe B – caractéristiques du produit et options . . . . . . . . . 34
caractéristiques du scanner . . . . . . . . . . . . . . . . . . . . . . . . . 34
caractéristiques du bac d'alimentation automatique (ADF) . . . . 34
caractéristiques de l'adaptateur de supports transparents (TMA)
35
conditions ambiantes du scanner, du bac d'alimentation
automatique et de l'adaptateur de supports transparents . . . . . 35
achat d'accessoires . . . . . . . . . . . . . . . . . . . . . . . . . . . . . . 35
achat de pièces de maintenance . . . . . . . . . . . . . . . . . . . . . 36

1
Français
où trouver... ?
Le présent manuel décrit le fonctionnement du scanner HP Scanjet série 8200
pour un ordinateur doté d'un système d'exploitation Microsoft® Windows®.
Reportez-vous au tableau ci-dessous pour obtenir des informations sur les
systèmes Microsoft Windows NT® et Apple® Macintosh®.
De nombreuses ressources sont à votre disposition pour vous permettre de trouver
les informations dont vous avez besoin. Le tableau suivant répertorie les sources
d'informations.
Sujet Emplacement
Systèmes d'exploitation
•Apple Macintosh
Centre d'aide Apple
Poster d'installation
Guide de l'utilisateur – Installation du logiciel
Guide de l'utilisateur – Problèmes d'installation
•Windows NT
Aide Precisionscan Pro
Guide de l'utilisateur – Configuration et options SCSI (Annexe A)
Poster d'installation
Présentation générale du
produit
Guide de l'utilisateur – Présentation générale du panneau frontal
Aide HP Scanjet série 8200 – Présentation du panneau frontal
Description du produit
Aide HP Scanjet série 8200 – Description du produit
Configuration du scanner
Poster d'installation – Simple page double qui fournit des
instructions relatives à l'installation et à la configuration
Aide HP Scanjet série 8200 – Installation du scanner
Guide de l'utilisateur – Configuration et options SCSI (Annexe A)
Installation du logiciel
Poster d'installation
Guide de l'utilisateur – Installation du logiciel
Désinstallation du logiciel
Aide HP Scanjet série 8200 – Désinstallation du logiciel
Recherche d'aide
• Logiciel
Aide Photo et Imagerie HP – Comment utiliser le logiciel
• Logiciels tiers
Documentation des logiciels tiers
• Spécifique au produit
Aide HP Scanjet série 8200
•Utilisateurs SCSI
Guide de l'utilisateur – Configuration et options SCSI (Annexe A)
Aide HP Precisionscan Pro
Entretien et maintenance
Guide de l'utilisateur – Entretien et maintenance
1

hp scanjet série 8200
chapitre 1
2
Résolution des problèmes
• Installation et
configuration
Guide de l'utilisateur – Problèmes d'installation
Guide de l'utilisateur – Problèmes d'initialisation
•Scanner
Aide HP Scanjet série 8200 – Résolution des problèmes liés au
scanner
• Accessoires
Aide HP Scanjet série 8200 – Résolution des problèmes liés au
bac d'alimentation automatique
Aide HP Scanjet série 8200 – Résolution des problèmes liés à
l'adaptateur de supports transparents
• Logiciel
Aide Photo et Imagerie HP – Résolution des problèmes
•Entretien de la face
intérieure de la vitre du
scanner
www.hp.com/support
Utilisation
•du scanner
Guide de l'utilisateur – Comment utiliser le scanner
• des accessoires
Guide de l'utilisateur – Numérisation à partir de l'adaptateur de
supports transparents
Guide de l'utilisateur – Numérisation à partir du bac
d'alimentation automatique
•du logiciel
Aide Photo et Imagerie HP – Comment utiliser le logiciel
Assistance
• Informations générales
Guide de l'utilisateur – Assistance HP
Aide HP Scanjet série 8200 – Assistance HP
•Site Web
www.hp.com/support
• Numéros de téléphone
Guide de l'utilisateur – Assistance HP
Aide HP Scanjet série 8200 – Assistance HP
Garantie
Guide de l'utilisateur – Déclaration de garantie limitée de
Hewlett-Packard
Achat d'accessoires et
options
Guide de l'utilisateur – Achat d'accessoires (Annexe B)
www.hpshopping.com (Etats-Unis uniquement) ; dans les autres
régions, consultez l'adresse www.hp.com et sélectionnez votre
langue
Achat de fournitures de
maintenance
Guide de l'utilisateur – Achat de pièces de maintenance
(Annexe B)
www.hpshopping.com (Etats-Unis uniquement) ; dans les autres
régions, consultez l'adresse www.hp.com et sélectionnez votre
langue
Sujet Emplacement

3
Français
utilisation du scanner
Le présent chapitre décrit le panneau frontal du scanner et fournit des
informations sur son utilisation et son entretien.
présentation générale du panneau frontal
Fonction Description
Bouton DESTINATION Sélectionne la destination (une application telle qu'un
traitement de texte) d'un document numérisé. La
destination s'affiche sur l'écran du panneau frontal.
Sélectionnez la destination avant d'appuyer sur le
bouton NUMÉRISER VERS.
Bouton N
UMÉRISER VERS Numérise un document original dans la destination
sélectionnée (une application telle qu'un traitement de
texte). Utilisez le bouton DESTINATION pour sélectionner
la destination.
Bouton NUMÉRISER IMAGE Numérise l'image vers la Galerie photo et imagerie HP.
Bouton E
DITER TEXTE (OCR) Numérise le texte et les images du document et affiche
le texte modifiable dans l'application de traitement de
texte définie.
Bouton D
OCUMENT FICHIER Numérise le document ou l'image d'origine dans le
fichier cible que vous indiquez. Après la numérisation
de l'original, une boîte de dialogue s'affiche et vous
permet de préciser le nom, le type et l'emplacement du
fichier.
Bouton M
ESSAGERIE
ÉLECTRONIQUE
Numérise le document ou l'image d'origine et envoie
l'image numérisée vers votre logiciel de messagerie
électronique en tant que pièce jointe.
Bouton C
OPIER Lance le logiciel de copie et numérise l'original. L'image
numérisée est envoyée directement à l'imprimante par
défaut.
Avant d'appuyer sur le bouton C
OPIER, sélectionnez le
nombre de copies et indiquez si l'élément doit être
numérisé en couleur ou en noir et blanc.
Bouton N
OMBRE DE COPIES Sélectionne le nombre de copies à imprimer à l'aide du
bouton C
OPIER. Sélectionnez le nombre de copies avant
d'appuyer sur le bouton C
OPIER. Le nombre de copies
s'affiche sur l'écran du panneau frontal.
Bouton C
OULEUR/NOIR ET
BLANC
Détermine si les éléments originaux sont numérisés en
couleur ou en noir et blanc lors de la copie.
2

hp scanjet série 8200
chapitre 2
4
installation du logiciel
1 Fermez toutes les applications de l'ordinateur.
2 Recherchez le CD du logiciel Photo et Imagerie HP correspondant à votre
langue et à votre système d'exploitation.
3 Insérez le CD dans l'ordinateur.
Windows : suivez les instructions qui apparaissent à l'écran. Si
l'application d'installation ne démarre pas automatiquement, procédez
comme suit :
Dans le menu Démarrer, cliquez sur Exécuter, puis tapez : x:setup.exe
(où x représente la lettre désignant votre lecteur de CD).
Macintosh : cliquez deux fois sur l'icône du programme d'installation du
CD et suivez les instructions.
présentation générale du scanner
Il est possible de lancer une numérisation à partir des boutons du panneau
frontal, à partir du Directeur HP ou d'autres applications.
Remarque : le logiciel de numérisation HP peut vous inviter à numériser des
éléments supplémentaires. Cela vous permet de numériser plusieurs
éléments, puis de les envoyer tous en même temps à la destination finale. Il
vous est également possible de prévisualiser et de numériser plusieurs
images avant de fermer la fenêtre de prévisualisation. Pour de plus amples
informations, reportez-vous à la section numérisation et prévisualisation de
plusieurs originaux.
Pour les utilisateurs de Windows NT et de Macintosh, reportez-vous au chapitre
où trouver... ? à la page 1 pour obtenir des informations sur les procédures de
numérisation.
numérisation à partir des boutons du panneau frontal
Les boutons du panneau frontal constituent des raccourcis vers les fonctions de
numérisation les plus fréquemment utilisées, telles que la numérisation d'images
et de documents. L'utilisation de ces boutons est décrite dans le présent manuel.
Bouton E
CONOMIE
D'ÉNERGIE
Eteint la lampe du scanner, les voyants et l'écran du
panneau frontal.
Bouton ANNULER Annule une numérisation en cours ou une série de
numérisations lorsque vous utilisez le bac d'alimentation
automatique de documents (ADF).
Bouton P
ARAMÈTRES DES
BOUTONS
Ouvre la boîte de dialogue Paramètres des boutons à
partir de laquelle vous pouvez modifier le
fonctionnement des boutons du scanner.
Ecran du panneau frontal Affiche les informations relatives au scanner, telles que
les destinations, le nombre de copies et les messages
d'erreur.
Fonction Description

guide de l'utilisateur
utilisation du scanner
5
Français
numérisation à partir du directeur hp
Cliquez sur l'icône du Directeur HP sur le bureau pour lancer le logiciel Photo et
Imagerie HP. La fenêtre du Directeur HP s'affiche. A partir de cette fenêtre, vous
pouvez numériser, visualiser ou imprimer des images.
S'il n'existe pas d'icône du Directeur HP sur le bureau, cliquez sur Démarrer,
pointez le curseur sur Programmes, puis sur Hewlett-Packard, sur Appareils
photo et scanners, puis cliquez sur Directeur Photo et Imagerie HP.
numérisation à partir d'autres applications
Vous pouvez importer une image directement vers un fichier ouvert dans l'une
de vos applications si cette dernière est compatible TWAIN. En général,
l'application est compatible à ce format si elle dispose des commandes
Acquérir, Numériser ou Importer nouvel objet. Si vous n'êtes pas certain de la
compatibilité de l'application ou de la signification de la commande, reportez-
vous à la documentation fournie avec l'application.
numérisation de documents
Le bouton NUMÉRISER VERS ( ) permet de numériser des documents.
1 Placez les originaux face imprimée contre la vitre du scanner ou face
imprimée vers le haut dans le bac d'alimentation automatique. Si vous
numérisez des documents en recto verso à partir du bac d'alimentation
automatique, sélectionnez le mode recto verso ( ) à l'aide du
commutateur D
UPLEX.
2 Choisissez une destination en appuyant sur le bouton D
ESTINATION ()
jusqu'à l'affichage de la destination souhaitée sur l'écran du panneau
frontal.
3 Appuyez sur le bouton N
UMÉRISER VERS ().
Remarque : aucune image de prévisualisation ne s’affichera si la
numérisation est effectuée à partir du bac d'alimentation automatique. Pour
modifier ce paramètre de prévisualisation, consultez l’aide du logiciel
Photo et Imagerie HP.
4 Sélectionnez la zone de numérisation définitive (délimitée par des
pointillés) dans l'aperçu.
5 Apportez des modifications à l'image prévisualisée si nécessaire.
6 Cliquez sur Accepter.
La zone de numérisation définitive est numérisée et s'affiche dans la
destination spécifiée.
numérisation d'images
Le bouton NUMÉRISER IMAGE ( ) permet de numériser des images.

hp scanjet série 8200
chapitre 2
6
1 Placez l'original face imprimée contre la vitre du scanner et fermez le
capot.
Remarque : le bouton N
UMÉRISER IMAGE permet également de numériser
des diapositives ou des négatifs à partir de l'adaptateur de supports
transparents. Pour de plus amples informations, reportez-vous à la section
numérisation à partir de l'adaptateur de supports transparents (TMA) à la
page 18.
2 Appuyez sur le bouton N
UMÉRISER IMAGE ( ).
Un aperçu de l'image originale numérisée s'affiche.
3 Sélectionnez la zone de numérisation définitive (délimitée par des
pointillés) dans l'aperçu.
4 Apportez des modifications à l'image prévisualisée si nécessaire.
5 Cliquez sur Accepter.
La zone de numérisation définitive est numérisée et s'affiche dans la
Galerie photo et imagerie HP. Le document numérisé est enregistré à
l'emplacement spécifié dans les paramètres de numérisation d'images
du logiciel Photo et Imagerie HP.
numérisation d'un document en vue d'éditer du texte
Le bouton EDITER TEXTE ( ) permet de numériser des documents vers le
logiciel qui convertit une image en texte et graphiques, puis insère le document
obtenu dans une application de traitement de texte prise en charge.
1 Placez l'original face imprimée contre la vitre du scanner ou face imprimée
vers le haut dans le bac d'alimentation automatique. Si vous numérisez des
documents en recto verso à partir du bac d'alimentation automatique,
sélectionnez le mode recto verso ( ) à l'aide du commutateur D
UPLEX.
Pour numériser plusieurs documents sans utiliser le bac d'alimentation
automatique, reportez-vous à la section numérisation et prévisualisation de
plusieurs originaux à la page 9.
2 Appuyez sur le bouton E
DITER TEXTE ().
Remarque : aucune image de prévisualisation ne s’affichera si la
numérisation est effectuée à partir du bac d'alimentation automatique. Pour
modifier ce paramètre de prévisualisation, consultez l’aide du logiciel
Photo et Imagerie HP.
3 Sélectionnez la zone de numérisation définitive (délimitée par des
pointillés) dans l'aperçu.
4 Apportez des modifications à l'image prévisualisée si nécessaire.
5 Cliquez sur Accepter.
La zone de numérisation définitive est numérisée et traitée. Les éléments
numérisés s'affichent dans l'application sélectionnée (par exemple, un
logiciel de traitement de texte).
Remarque : vous pouvez sélectionner une autre application dans les
paramètres du bouton de numérisation du logiciel Photo et Imagerie HP.

guide de l'utilisateur
utilisation du scanner
7
Français
enregistrement d'un document sur un disque ou un CD
Le bouton DOCUMENT FICHIER ( ) permet d'enregistrer des documents
numérisés sur un disque (par exemple, le disque dur) ou sur un CD.
1 Placez l'original face imprimée contre la vitre du scanner ou face imprimée
vers le haut dans le bac d'alimentation automatique. Si vous numérisez des
documents en recto verso à partir du bac d'alimentation automatique,
sélectionnez le mode recto verso ( ) à l'aide du commutateur D
UPLEX.
Pour numériser plusieurs documents sans utiliser le bac d'alimentation
automatique, reportez-vous à la section numérisation et prévisualisation de
plusieurs originaux à la page 9.
2 Appuyez sur le bouton D
OCUMENT FICHIER ().
Remarque : aucune image de prévisualisation ne s’affichera si la
numérisation est effectuée à partir du bac d'alimentation automatique. Pour
modifier ce paramètre de prévisualisation, consultez l’aide du logiciel
Photo et Imagerie HP.
3 Sélectionnez la zone de numérisation définitive (délimitée par des
pointillés) dans l'aperçu.
4 Apportez des modifications à l'image prévisualisée si nécessaire.
5 Cliquez sur Accepter.
La zone de numérisation définitive est numérisée.
6 La boîte de dialogue Enregistrer sous s'affiche. Sélectionnez un dossier de
destination.
7 Saisissez le nom du fichier et choisissez son type, puis cliquez sur OK.
Le document est enregistré dans le dossier spécifié.
envoi de documents ou d'images numérisés
Le bouton MESSAGERIE ÉLECTRONIQUE ( ) permet de numériser des
documents ou des images et de les joindre à un message électronique. Vous
devez également disposer d'une connexion Internet et d'un programme de
messagerie électronique compatible.
1 Placez l'original face imprimée contre la vitre du scanner ou face imprimée
vers le haut dans le bac d'alimentation automatique. Si vous numérisez des
documents en recto verso à partir du bac d'alimentation automatique,
sélectionnez le mode recto verso ( ) à l'aide du commutateur D
UPLEX.
Remarque : le bouton M
ESSAGERIE ÉLECTRONIQUE permet également de
numériser des diapositives ou des négatifs à partir de l'adaptateur de
supports transparents. Pour de plus amples informations, reportez-vous à la
section numérisation à partir de l'adaptateur de supports transparents
(TMA) à la page 18.
2 Appuyez sur le bouton M
ESSAGERIE ÉLECTRONIQUE ().
Un message vous demandant si l'original est un document ou une image
s'affiche.
3 Sélectionnez Document ou Image, puis cliquez sur OK.

hp scanjet série 8200
chapitre 2
8
Remarque : aucune image de prévisualisation ne s’affichera si la
numérisation est effectuée à partir du bac d'alimentation automatique. Pour
modifier ce paramètre de prévisualisation, consultez l’aide du logiciel
Photo et Imagerie HP.
4 Sélectionnez la zone de numérisation définitive (délimitée par des
pointillés) dans l'aperçu.
5 Apportez des modifications à l'image prévisualisée si nécessaire.
6 Cliquez sur Accepter.
La zone de numérisation définitive est numérisée et votre application de
messagerie électronique s'ouvre. L'image numérisée est ajoutée au
message électronique en tant que pièce jointe.
7 La boîte de dialogue Enregistrer sous s'affiche. Saisissez le nom du fichier
et choisissez son type, puis cliquez sur OK.
8 Rédigez le message de la manière habituelle.
Remarque : pour visualiser l'image numérisée avant de l'envoyer, cliquez
deux fois sur la pièce jointe dans votre application de messagerie
électronique.
Remarque : vous pouvez sélectionner une autre application de messagerie
électronique dans le logiciel Photo et Imagerie HP. Si votre application n'est
pas prise en charge, enregistrez les images numérisées dans un fichier que
vous joindrez à votre message.
copie de documents ou d'images
Le bouton COPIER ( ) permet de numériser un original, puis de l'imprimer.
1 Placez l'original face imprimée contre la vitre du scanner ou face imprimée
vers le haut dans le bac d'alimentation automatique. Si vous numérisez des
documents en recto verso à partir du bac d'alimentation automatique,
sélectionnez le mode recto verso ( ) à l'aide du commutateur D
UPLEX.
2 Sélectionnez les options de copie :
– sélectionnez le nombre de copies en appuyant sur le bouton NOMBRE
DE COPIES ( ). Le nombre de copies s'affiche sur l'écran du panneau
frontal ;
– sélectionnez le mode de numérisation de l'original en appuyant sur le
bouton C
OULEUR/NOIR ET BLANC ( ).
3 Appuyez sur le bouton C
OPIER ( ). Les copies sont imprimées sur
l'imprimante par défaut.
Remarque : pour modifier l'un des paramètres de copie (par exemple, la
taille ou la luminosité) ou sélectionner une autre imprimante, cliquez sur
Annuler au cours de la procédure. La boîte de dialogue du logiciel de
copie HP s'affiche et vous pouvez modifier les paramètres le cas échéant.

guide de l'utilisateur
utilisation du scanner
9
Français
numérisation et prévisualisation de plusieurs originaux
Plusieurs originaux peuvent être numérisés à partir du bac d'alimentation
automatique, de l'adaptateur de supports transparents ou sur la vitre du scanner.
Le bac d'alimentation automatique peut numériser des originaux en recto ou en
recto verso.
numérisation de plusieurs originaux sur la vitre du scanner ou à partir de
l'adaptateur de supports transparents
Si l'original est numérisé sur la vitre du scanner ou à partir de l'adaptateur de
supports transparents, un message vous demandant si vous souhaitez numériser
d'autres pages s'affiche. Si vous avez d'autres pages à numériser, cliquez sur
Oui, puis effectuez l'une des opérations suivantes :
• placez l'autre original sur la vitre ou dans l'adaptateur de supports
transparents, cliquez sur Nouvelle numérisation, effectuez les réglages
nécessaires, puis cliquez sur Accepter ;
ou
• sélectionnez l'autre image dans la fenêtre de prévisualisation, effectuez les
réglages nécessaires, puis cliquez sur Accepter.
Lorsque vous avez terminé de numériser vos éléments, cliquez sur Non pour ne
pas procéder à une nouvelle numérisation.
numérisation de plusieurs originaux à partir d'un bac d'alimentation
automatique
1 Placez les originaux dans le bac d'alimentation automatique, face
imprimée et la première page au-dessus.
2 Appuyez sur l'un des boutons du panneau frontal pour lancer la
numérisation : le bouton N
UMÉRISER VERS () ou MESSAGERIE
ÉLECTRONIQUE ( ). Le bouton sélectionné définit les paramètres de
numérisation.
Lorsque le bac d'alimentation automatique est vide, un message vous
demandant si vous souhaitez numériser d'autres pages s'affiche. Si vous
souhaitez numériser d'autres originaux vers la même destination, chargez
les pages suivantes, puis cliquez sur Numériser.
3 Une fois la numérisation de toutes les pages effectuée, cliquez sur Terminé.
Les numérisations apparaissent dans la destination sélectionnée.
prévisualisation de plusieurs originaux à partir d'un bac d'alimentation
automatique
Si plusieurs originaux sont numérisés, un compteur d'images apparaît en haut à
droite de la fenêtre de prévisualisation. Le compteur d'images affiche l'image en
cours de prévisualisation ainsi que le nombre total d'images. Cliquez sur les
flèches pour prévisualiser les autres pages.
compteur d'images dans la fenêtre de prévisualisation
sur

hp scanjet série 8200
chapitre 2
10
annulation d'une numérisation en cours
Le bouton ANNULER ( ) permet d'annuler une numérisation en cours ou une
série de numérisations lorsque le bac d'alimentation automatique est utilisé.
modification des paramètres
Si vous souhaitez modifier les paramètres du scanner en fonction de la tâche que
vous avez à exécuter, les scanners HP Scanjet série 8200 vous permettent
d'adapter les paramètres des boutons, les préférences de numérisation, la
consommation d'énergie et de lancer la numérisation immédiatement ou après
le temps de chauffe.
modification des paramètres des boutons
Vous pouvez modifier les paramètres des boutons du scanner en appuyant sur
le bouton P
ARAMÈTRES DES BOUTONS ().
1 Appuyez sur le bouton P
ARAMÈTRES DES BOUTONS ().
La boîte de dialogue Paramètres des boutons s'affiche.
2 Cliquez sur l'onglet approprié et modifiez les paramètres.
3 Une fois les modifications effectuées, cliquez sur OK.
modification des paramètres à partir du directeur hp
Le menu Paramètres du logiciel Photo et Imagerie HP permet de modifier tous les
paramètres de numérisation, notamment les paramètres des boutons, les
préférences de numérisation et d'autres paramètres que vous êtes autorisé à
changer. Pour ce faire, lancez le Directeur HP et cliquez sur Paramètres.
ouverture ou fermeture de l'image de prévisualisation
Vous pouvez choisir d'afficher ou de masquer une image de prévisualisation.
Reportez-vous à l'aide du logiciel Photo et Imagerie HP pour connaître les
instructions et documents de référence à consulter.
utilisation du bouton d'économie d'énergie
Le bouton ECONOMIE D'ÉNERGIE ( ) permet d'éteindre la lampe lorsque vous
n'utilisez pas le scanner. Lorsque vous appuyez sur le bouton E
CONOMIE
D'ÉNERGIE ( ), la lampe du scanner, le petit voyant lumineux et l'écran du
panneau frontal sont éteints.
Pour utiliser à nouveau le scanner, appuyez sur n'importe quel bouton du
panneau frontal et lancez la numérisation à partir du Directeur HP. Après une
courte période de chauffe, la numérisation démarre.
activation de la numérisation instantanée
Utilisez la fonction de numérisation instantanée pour lancer la numérisation
immédiatement, sans attendre que la lampe ne chauffe.

guide de l'utilisateur
utilisation du scanner
11
Français
1 Ouvrez le Directeur HP, cliquez sur Paramètres, puis sur Préférences de
numérisation.
2 Cliquez sur l'onglet Qualité et vitesse.
– Pour désactiver le temps de chauffe de la lampe et activer la
numérisation instantanée, cochez la case Temps de chauffe de la
lampe instantané.
– Pour réduire la consommation d'énergie, désactivez la case à cocher
Temps de chauffe de la lampe instantané.
sélection du type de document d'origine
Si le logiciel vous invite à indiquer le type de document d'origine, vous avez le
choix entre Image et Document. Le scanner optimise les paramètres en fonction
de votre choix. Suivez les indications ci-dessous pour faire le choix le mieux
adapté.
Pour modifier le type de document d'origine, reportez-vous à la section
modification des paramètres des boutons à la page 10.
entretien et maintenance
Le nettoyage périodique de votre scanner permet de garantir des performances
optimales. L'entretien nécessaire dépend de plusieurs facteurs : le taux
d'utilisation, le type de support placé dans le bac d'alimentation automatique et
l'environnement. Nous vous conseillons d'effectuer un nettoyage de base lorsque
cela est nécessaire.
Le nettoyage de base doit comprendre le nettoyage de la vitre du scanner, de
l'adaptateur de supports transparents et du bac d'alimentation automatique.
nettoyage de la vitre du scanner
1 Déconnectez le câble d'alimentation du scanner.
2 Ouvrez le capot du scanner.
3 Nettoyez la vitre à l'aide d'un chiffon doux non pelucheux sur lequel vous
aurez vaporisé du nettoyant à vitres peu agressif.
Attention ! Utilisez exclusivement du nettoyant à vitres. Evitez
d'utiliser des substances abrasives, de l'acétone, du benzène et du
tétrachlorure de carbone, car tous ces produits risquent
d'endommager la vitre du scanner. Evitez également l'isopropanol
car il laisserait des traînées sur la vitre.
Ne vaporisez pas de nettoyant directement sur la vitre. Si vous
employez trop de nettoyant, il risque de couler sur les bords de la
vitre et d'endommager le scanner.
Document d'origine Type à sélectionner
Texte ou document mixte (texte et
graphiques)
Document
Photo imprimée ou graphique Image

hp scanjet série 8200
chapitre 2
12
4 Séchez la vitre du scanner avec un chiffon doux, sec et non pelucheux.
5 Une fois l'opération terminée, rebranchez le câble d'alimentation sur le
scanner.
nettoyage de l'adaptateur de supports transparents
Nettoyez l'adaptateur de supports transparents avec un chiffon doux, sec et non
pelucheux. Si nécessaire, pulvérisez un peu de nettoyant à vitres sur le chiffon et
passez ce dernier sur l'adaptateur.
nettoyage du bac d'alimentation automatique
Le bac d'alimentation automatique doit être nettoyé régulièrement en fonction du
taux d'utilisation et du type de support placé dedans. Il existe deux méthodes
pour nettoyer le bac d'alimentation automatique : faire passer un chiffon dans
le bac d'alimentation ou nettoyer manuellement les rouleaux d'alimentation du
papier. Définissez un nettoyage de base approprié à votre scanner.
nettoyage du bac d'alimentation automatique avec un chiffon
1 Ouvrez le boîtier fermé hermétiquement, au niveau de l'encoche. Prenez
soin de ne pas accrocher le chiffon à l'intérieur.
2 Enlevez le chiffon et dépliez-le.
3 Placez le chiffon déplié dans le bac d'entrée.
4 Appuyez sur le bouton N
UMÉRISER VERS.
Le chiffon est entraîné dans le bac d'alimentation automatique.
Attendez deux minutes avant de passer à l'étape suivante afin de
permettre aux composants de sécher.
5 Placez cinq feuilles de papier imprimées au maximum dans le bac
d'entrée. Numérisez et observez le résultat.
6 Si des rayures apparaissent encore sur les pages numérisées, répétez les
étapes 3 à 6.
Vous pouvez faire passer le chiffon dans l'appareil cinq fois au maximum.
mise en place du chiffon déplié dans le bac d'entrée
numérisation de cinq pages

guide de l'utilisateur
utilisation du scanner
13
Français
nettoyage manuel des rouleaux d'alimentation du papier
1 Ouvrez le couvercle et relevez le taquet vert en position d'ouverture
intégrale. Les rouleaux d'alimentation du papier doivent être quasiment en
position verticale.
2 Utilisez le chiffon de nettoyage pour chemin de papier (référence
C9915-60056) pour nettoyer les rouleaux d'alimentation du papier et les
coussins de caoutchouc situés dessous.
Remarque : si vous ne disposez pas de ce chiffon, utilisez un chiffon non
pelucheux légèrement humidifié avec de l'isopropanol.
3 Essuyez soigneusement les coussins de caoutchouc afin de supprimer toute
trace de poussière de papier.
4 Abaissez le taquet vert et les rouleaux d'alimentation du papier.
5 Fermez le couvercle.
entretien du bac d'alimentation automatique
Si un décalage des pages trop important se produit, suivez les étapes ci-après :
• Nettoyez le bac d'alimentation automatique afin de réduire les risques de
décalage des pages. Reportez-vous à la section nettoyage du bac
d'alimentation automatique à la page 12.
• Reportez-vous à la rubrique "Problèmes liés au bac d'alimentation
automatique" de l'aide HP Scanjet série 8200.
• Faute de résultat, installez le kit de remplacement du rouleau du bac
d'alimentation (C9937-68001). Le kit de remplacement du rouleau du bac
d'alimentation se compose d'un mécanisme de rouleau, d'une bande de
séparation et d'une pince qui permet de remplacer cette dernière.
Reportez-vous à la section achat de pièces de maintenance à la page 36.
Le kit de remplacement du rouleau du bac d'alimentation contient les
instructions relatives au remplacement des pièces du scanner.
commande des fournitures de maintenance
Vous pouvez acheter des pièces de maintenance sur le Web à l'adresse
www.hp.com. Recherchez l'élément voulu (par exemple, le chiffon de nettoyage
ou le kit de remplacement du rouleau du bac d'alimentation) à l'aide de la
fonction correspondante.
relèvement du taquet vert en vue d'exposer les rouleaux d'alimentation du papier

hp scanjet série 8200
chapitre 2
14
problèmes d'installation du scanner
Si l'écran du panneau frontal affiche “Erreur 04”, cela indique un problème
relatif à la connexion USB pleine vitesse. Vérifiez que le câble USB pleine vitesse
est bien connecté au scanner et à l'ordinateur.
• Dans un premier temps, procédez aux vérifications suivantes sur votre
ordinateur :
– assurez-vous que la configuration de votre ordinateur correspond bien
à la configuration requise figurant sur l'emballage du scanner ;
– si l'espace disponible sur votre disque dur n'est pas suffisant,
supprimez les fichiers superflus ou installez le logiciel sur une autre
unité de disque.
• Si un message du type "Répertoire de destination non valide" ou "Dossier
programme non valide" s'affiche au cours de l'installation sur un
ordinateur fonctionnant sous Microsoft ®Windows, essayez l'une des deux
procédures suivantes :
– tapez un nom de répertoire de destination valide ; le nom du répertoire
de destination ne peut pas contenir les caractères suivants : /, \, :, ?,
*, <, >, “ ou | ;
– cherchez un répertoire valide à l'aide du bouton Parcourir.
• Vérifiez les câbles :
– assurez-vous que le câble d'alimentation est bien connecté au scanner
et à une prise électrique ou à un parasurtenseur en état de marche ;
– si le câble d'alimentation est connecté à un parasurtenseur, veillez à ce
que celui-ci soit bien relié à une prise électrique et sous tension ;
– utilisez le câble USB pleine vitesse qui vous a été fourni avec le
scanner. Il se peut que d'autres câbles USB pleine vitesse ne soient pas
compatibles avec le scanner ;
– vérifiez que le câble USB pleine vitesse est bien connecté au scanner et
à l'ordinateur ;
– déconnectez le câble d'alimentation du scanner et éteignez
l'ordinateur. Au bout de 30 secondes, rebranchez le câble
d'alimentation sur le scanner et rallumez votre ordinateur (en
respectant cet ordre) ;
– sur Macintosh, utilisez Apple System Profiler pour vous assurer que le
scanner est correctement connecté à votre ordinateur.
• Passez en mode de diagnostic du scanner :
a. déconnectez le câble USB pleine vitesse (ou le câble SCSI) du
scanner ; assurez-vous que le câble d'alimentation du scanner est
toujours relié à une source d'alimentation ;
b. appuyez simultanément sur les boutons E
DITER TEXTE () et
M
ESSAGERIE ÉLECTRONIQUE ().
Le chariot doit se déplacer en avant et en arrière et la lampe du
scanner doit s'allumer ;
c. enfin, débranchez le câble d'alimentation.
Si la lampe du scanner ne s'allume pas ou si le chariot ne bouge pas, le
scanner a effectivement un problème. Reportez-vous au chapitre assistance
produits à la page 23.

guide de l'utilisateur
utilisation du scanner
15
Français
problèmes d'initialisation du scanner
Si un message vous informe que l'initialisation du scanner a échoué, procédez
comme suit :
1 Fermez la boîte de dialogue et l'application qui était ouverte lorsque le
message d'erreur s'est affiché.
2 Effectuez ensuite les opérations suivantes :
– mettez le scanner hors tension en débranchant le câble d'alimentation,
puis remettez-le sous tension en rebranchant le câble d'alimentation ;
– déconnectez le câble USB de l'ordinateur, puis reconnectez-le ;
– vérifiez que les câbles de l'ordinateur sont bien reliés au scanner ;
– éteignez l'ordinateur pendant 10 secondes, puis rallumez-le.
Si l'initialisation du scanner échoue à nouveau, exécutez l'utilitaire de réparation
(sous Windows uniquement).
résolution des problèmes
Pour tout autre problème rencontré avec votre scanner, reportez-vous à la section
résolution des problèmes de l'aide HP Scanjet série 8200.
Pour des problèmes relatifs au logiciel du scanner, reportez-vous à l'aide du
logiciel Photo et Imagerie HP.

16
numérisation à partir du bac
d'alimentation automatique (ADF)
Le présent chapitre décrit comment sélectionner les originaux compatibles avec
le bac d'alimentation automatique (ADF) et comment les charger et les numériser
à partir de celui-ci.
choix d'un support compatible avec le bac d'alimentation
automatique
Le fonctionnement du bac d'alimentation automatique est optimal lorsque les
originaux répondent aux critères suivants :
• papier aux formats standard A4, Lettre US et Légal ;
• support non standard dont les dimensions sont comprises entre
88,9 x 127 mm et 216 x 356 mm ;
• grammage compris entre 60 et 90 g/m
2
;
• support de forme carrée ou rectangulaire et en bon état ;
• support non déchiré, perforé ou troué ;
• support sans tâche colle, de fluide correcteur ou d'encre.
Remarque : évitez de placer des éléments en plusieurs parties, des
transparents, des pages de magazine, des pages gommées ou des feuilles
extra-fines dans le bac d'alimentation automatique.
Avant de placer un original dans le bac d'alimentation automatique, enlevez les
éléments suivants, le cas échéant :
•plis ou incurvations ;
• agrafes, trombones et autres.
Si les originaux ne sont pas conformes à ces critères, numérisez-les en les plaçant
sur la vitre du scanner.
3

guide de l'utilisateur
numérisation à partir du bac d'alimentation automatique (ADF)
17
Français
chargement des originaux dans le bac d'alimentation
automatique
1 Placez une pile de documents originaux de même dimension dans le bac
d'entrée, face imprimée et la première page au-dessus (voir l'icône sur le
bac d'entrée).
chargement et centrage du papier dans le bac d'entrée
2 Réglez les guides papier pour centrer la pile de documents.
3 A l'aide du commutateur D
UPLEX du bac d'alimentation automatique,
sélectionnez recto ou recto verso.
4 Lancez la numérisation en appuyant sur l'un des boutons du scanner ou en
ouvrant le Directeur HP. Suivez les instructions qui s'affichent à l'écran de
l'ordinateur pour terminer la numérisation.

18
numérisation à partir de l'adaptateur
de supports transparents (TMA)
Utilisez l'adaptateur de supports transparents (TMA) pour numériser des
diapositives et des négatifs de 35 mm.
Remarque : pour numériser des supports transparents de grande taille, tels
que ceux utilisés lors des présentations, placez l'élément sur la vitre du
scanner sous une feuille de papier blanc et procédez à la numérisation
comme vous avez l'habitude de le faire.
numérisation de diapositives
Pour numériser des diapositives de 35 mm, utilisez le support prévu à cet effet
intégré à l'adaptateur.
1 Soulevez le capot du scanner et retirez le capot de l'adaptateur de
supports transparents.
2 Appuyez sur le bouton N
UMÉRISER IMAGE ().
Une boîte de dialogue vous demandant ce que vous souhaitez numériser
s'affiche.
3 Sélectionnez Diapositives d'un adaptateur de supports transparents.
Remarque : n'appuyez pas sur Numériser avant d'avoir chargé les
diapositives et fermé le capot.
4 Retirez le support de négatifs du support de diapositives, le cas échéant.
retrait du capot de l'adaptateur de supports transparents
retrait du support de négatifs
4

guide de l'utilisateur
numérisation à partir de l'adaptateur de supports transparents (TMA)
19
Français
5 Placez trois diapositives au maximum dans le support. Insérez-les, le recto
orienté vers vous.
6 Une fois la dernière diapositive chargée, insérez le cache-lumière pour
diapositives jusqu'à ce qu'il touche les diapositives.
Remarque : le cache-lumière pour diapositives empêche l'apparition de
reflets sur l'image numérisée.
7 Fermez le capot du scanner.
8 Dans la fenêtre de numérisation d'images, cliquez sur Numériser.
9 Le scanner effectue une prévisualisation et un aperçu de l'image s'affiche.
10 Sélectionnez une zone de numérisation définitive dans une diapositive.
Cliquez sur une bordure et faites-la glisser autour de la zone définitive à
numériser (zone de numérisation définitive).
11 Si vous le souhaitez, vous pouvez redimensionner l'image à votre guise et
effectuer d'autres réglages. Cliquez ensuite sur Accepter.
12 Une boîte de dialogue vous demandant si vous souhaitez numériser
d'autres originaux s'affiche. Pour numériser d'autres diapositives, cliquez
sur Oui, puis effectuez l'une des opérations suivantes :
– placez une autre diapositive dans l'adaptateur de supports
transparents et cliquez sur Nouvelle numérisation. Procédez aux
réglages nécessaires, puis cliquez sur Accepter ;
ou
– sélectionnez une autre image dans la fenêtre de prévisualisation,
effectuez les réglages nécessaires, puis cliquez sur Accepter.
insertion des diapositives
mise en place du cache-lumière pour diapositives
sélection d'une zone de numérisation définitive
Zone de numérisation définitive

hp scanjet série 8200
chapitre 4
20
13 Lorsque vous avez terminé de numériser vos éléments, cliquez sur Non
pour ne pas procéder à une nouvelle numérisation.
Les images s'affichent dans la Galerie photo et imagerie HP.
14 Une fois la numérisation terminée, retirez les diapositives. Remettez en
place le cache-lumière pour diapositives, le support de négatifs, le cache-
lumière pour négatifs, puis le capot de l'adaptateur de supports
transparents.
numérisation de négatifs
Pour numériser des négatifs de 35 mm, utilisez le support prévu à cet effet intégré
à l'adaptateur.
1 Soulevez le capot du scanner et retirez le capot de l'adaptateur de
supports transparents.
2 Appuyez sur le bouton N
UMÉRISER IMAGE ().
Une boîte de dialogue vous demandant ce que vous souhaitez numériser
s'affiche.
3 Sélectionnez Négatifs d'un adaptateur de supports transparents.
Remarque : n'appuyez pas sur Numériser avant d'avoir chargé les
négatifs et fermé le capot.
4 Retirez le cache-lumière pour négatifs du support de négatifs. Le support
de négatifs est intégré au support de diapositives.
retrait du capot de l'adaptateur de supports transparents
retrait du cache-lumière pour négatifs

guide de l'utilisateur
numérisation à partir de l'adaptateur de supports transparents (TMA)
21
Français
5 Insérez une bande de négatifs dans le support de négatifs de façon à ce
que la partie brillante soit placée face à la vitre du scanner une fois le
capot refermé.
Remarque : les négatifs sont fragiles. Prenez-les uniquement par les bords.
6 Si vous numérisez une bande de négatifs de moins de quatre vues, insérez
le cache-lumière pour négatifs dans le support de négatifs jusqu'à ce qu'il
touche la bande de négatifs.
Remarque : le cache-lumière pour négatifs empêche l'apparition de reflets
sur l'image numérisée.
7 Fermez le capot du scanner.
8 Dans la fenêtre de numérisation d'images, cliquez sur Numériser.
Le scanner effectue une prévisualisation et un aperçu de l'image s'affiche.
9 Sélectionnez une zone de numérisation définitive. Cliquez sur une bordure
et faites-la glisser autour de la zone définitive à numériser (zone de
numérisation définitive).
10 Si vous le souhaitez, vous pouvez redimensionner l'image à votre guise et
effectuer d'autres réglages. Cliquez ensuite sur Accepter.
11 Une boîte de dialogue vous demandant si vous souhaitez numériser
d'autres originaux s'affiche. Pour numériser d'autres négatifs, cliquez sur
Oui, puis effectuez l'une des opérations suivantes :
insertion d'une bande de négatifs
mise en place du cache-lumière pour négatifs
sélection d'une zone de numérisation définitive
Zone de numérisation définitive

hp scanjet série 8200
chapitre 4
22
– placez une autre bande de négatifs dans l'adaptateur de supports
transparents et cliquez sur Nouvelle numérisation. Procédez aux
réglages nécessaires, puis cliquez sur Accepter ;
ou
– sélectionnez une autre image dans la fenêtre de prévisualisation,
effectuez les réglages nécessaires, puis cliquez sur Accepter.
12 Lorsque vous avez terminé de numériser vos éléments, cliquez sur Non
pour ne pas procéder à une nouvelle numérisation.
Les images s'affichent dans la Galerie photo et imagerie HP.
13 Une fois la numérisation terminée, retirez la bande de négatifs. Remettez
en place le support de négatifs, le cache-lumière pour négatifs, puis le
capot de l'adaptateur de supports transparents.

23
Français
assistance produits
La présente section contient des informations relatives à l'assistance, notamment
les numéros de téléphone et les sites d'assistance Web.
Pour connaître les informations juridiques, reportez-vous au fichier
regulatory_supplement.htm figurant sur le CD livré avec le scanner.
site Web dédié à l'accessibilité
Les personnes atteintes d'un handicap peuvent obtenir de l'aide en consultant la
page Web suivante : www.hp.com/hpinfo/community/accessibility/prodserv.
site Internet hp scanjet
Consultez le site www.scanjet.hp.com pour obtenir les informations suivantes :
• Conseils pour numériser de manière plus efficace et plus créative
• Mises à jour des pilotes et logiciels HP Scanjet.
procédure d'assistance
La procédure d'assistance HP sera plus efficace si vous effectuez les opérations
suivantes dans l'ordre indiqué.
1 Lisez la rubrique consacrée à la résolution des problèmes dans le guide de
l'utilisateur et consultez l'aide en ligne du logiciel et du scanner.
2 Visitez le site Web de l'assistance HP (www.hp.com/support). Si vous
disposez d'un accès à Internet, vous pouvez obtenir de nombreuses
informations sur votre scanner, et de manière générale, une aide sur nos
produits, des pilotes et des mises à jour de logiciels. L'assistance clientèle
est disponible en néerlandais, anglais, français, allemand, italien,
portugais, espagnol, suédois, chinois traditionnel, chinois simplifié,
japonais et coréen. Pour le Danemark, la Finlande et la Norvège, les
informations relatives à l'assistance sont disponibles en anglais
uniquement.
3 Accédez à l'assistance technique HP. Si vous disposez d'un accès à
Internet, envoyez un e-mail à partir de la page www.hp.com/support.
Vous recevrez une réponse personnalisée d'un technicien HP. L'assistance
par e-mail est disponible dans les langues répertoriées sur ce site.
4 Contactez votre revendeur HP. En cas de défaillance matérielle de votre
scanner, confiez-le à votre revendeur local HP pour réparation. Ce service
est gratuit pendant la période de garantie limitée de votre scanner. Une
fois la garantie expirée, le revendeur établira un devis pour la réparation.
5 Contactez l'assistance HP par téléphone. Veuillez consulter le site Web
suivant pour vérifier les détails et les conditions de l'assistance
téléphonique dans votre pays ou votre région : www.hp.com/support.
5

hp scanjet série 8200
chapitre 5
24
Dans le cadre des efforts permanents de HP pour améliorer ses services
d'assistance téléphonique, nous vous conseillons de consulter
régulièrement le site Web de HP pour obtenir de nouvelles informations
relatives aux services et à la livraison. Si les options précédentes ne vous
permettent pas de résoudre le problème, appelez HP alors que vous vous
trouvez devant votre ordinateur et votre scanner. Afin d'obtenir rapidement
une réponse, ayez les informations suivantes à portée de main :
– le numéro de modèle du scanner (indiqué sur le capot du scanner) ;
– le numéro de série du scanner (indiqué sous le scanner) ;
– le système d'exploitation de l'ordinateur ;
– la version du logiciel du scanner (indiquée sur l'étiquette du CD du
scanner) ;
– les messages qui s'affichaient lorsque le problème est survenu.
Les conditions en vigueur de l'assistance téléphonique HP sont sujettes à
modification sans préavis. Selon votre pays/région, les informations
téléphoniques peuvent être payantes.
L'assistance téléphonique est gratuite à compter de la date d'achat et
pendant la période indiquée dans le tableau suivant :
assistance clientèle aux Etats-Unis
L'assistance est disponible pendant la période de garantie et au-delà.
Pendant toute la durée de la garantie, vous bénéficiez d'une assistance
téléphonique gratuite en composant le (208) 323-2551. Les éventuels frais
d'appels longue distance sont à votre charge.
Aux Etats-Unis, l'assistance téléphonique est disponible en anglais et en
espagnol 24 heures sur 24, 7 jours sur 7 (jours et horaires sont sujets à
modification sans préavis).
Au-delà de la période de garantie, composez le (208) 323-2551. Les frais
s'élèvent à 25 USD par appel et seront prélevés sur votre carte de crédit. Si vous
pensez que votre produit HP doit être réparé, appelez les services d'assistance
clientèle HP, qui vous aideront à déterminer si une intervention est nécessaire.
Pays/Région Période de gratuité de
l'assistance téléphonique
Etats-Unis 1 an
Afrique 30 jours
Asie-Pacifique 1 an
Canada 1 an
Europe 30 jours
Amérique latine 1 an
Moyen-Orient 30 jours

guide de l'utilisateur
assistance produits
25
Français
assistance téléphonique en Europe, au Moyen-Orient et en Afrique
Afrique du Sud 086 000 1030 (en RSA)
+27-11 258 9301 (autres régions)
Algérie +213 (0) 61 56 45 43
Allemagne +49 (0) 180 5652 180 (0,12 Euro/mn)
Arabie Saoudite +966 800 897 1444
Autriche +43 (0) 820 87 4417
Bahrein +973 800 728
Belgique +32 070 300 005 (flamand)
+32 070 300 004 (français)
Danemark +45 70202845
Egypte +20 02 532 5222
Emirats arabes
unis
+971 4 883 845
Espagne +34 902 010 059
Fédération de
Russie
+7 095 797 3520 (Moscou)
+7 812 346 7997 (Saint-Petersbourg)
Finlande +358 (0)203 66 767
France +33 (0)8 92 69 60 22 (0,34 Euro/mn)
Grèce +30 10 60 73 603
Hongrie +36 (0) 1 382 1111
Irlande +353 1890 923902
Israël +972 (0) 9 830 4848
Italie +39 848 800 871
Luxembourg 900 40 006 (français)
900 40 007 (allemand)
Maroc +212 224 04747
Norvège +47 815 62 070
Pays-Bas 0900 2020165 (0,10 Euro/mn)
Pologne +48 22 865 98 00
Portugal +351 808 201 492
République
Tchèque
+42 (0) 2 6130 7310
Roumanie +40 1 315 44 42
Royaume-Uni +44 (0)870 010 4320

hp scanjet série 8200
chapitre 5
26
assistance téléphonique dans le reste du monde
Slovaquie +421 2 6820 8080
Suède +46 (0) 77-120 4765
Suisse +41 0848 672 672 (allemand, français, italien –
heures de pointe : 0,08 CHF/autres horaires : 0,04 CHF)
Tunisie +216 1 891 222
Turquie +90 216 579 71 71
Ukraine +7 (380 44) 490-3520
Amérique centrale
et Caraïbes
+1 800 711 2884
Argentine +54 0 810 555 5520
Australie +63 (3) 8877 8000 (ou local (03) 8877 8000)
Brésil +55 (11) 3747 7799 (São Paulo centre)
+55 0800 157751 (en dehors de São Paulo centre)
Canada +1 905 206 4663 (au cours de la période de garantie)
+1 877 621 4722 (après la période de garantie)
Chili +56 800 22 5547 (service après-vente informatique aux
entreprises)
+56 800 360 999 (service après-vente informatique aux
particuliers)
Chine +86 (10) 6564 5959
Colombie +57 9 800 114 726
Etats-Unis 1 800 474-6836 (800 HPINVENT)
Guatemala +502 1 800 999 5105
Hong Kong SAR +852 3002 8555
Inde 1 600 112267 ou +91 11 682 6035 (hindi et anglais)
Indonésie +62 (21) 350 3408
Japon 0570 000 511 (au Japon)
+81 3 3335 9800 (en dehors du Japon)
Malaisie +60 1 800 805 405
Mexique +52 58 9922 (Mexico City)
+52 01 800 472 6684 (autres régions)
Nouvelle-Zélande +64 (9) 356 6640
Pérou +51 0 800 10111
Philippines + 63 (2) 867 3551
Porto Rico +1 877 2320 589

guide de l'utilisateur
assistance produits
27
Français
République de
Corée
+82 (2) 3270 0700 (Séoul)
0 80-999-0700 (autres régions)
Singapour +65 6272 5300
Taïwan +886 0 800 010055
Thaïlande +66 (2) 661 4000
Venezuela +58 0 800 4746 8368
Vietnam +84 (0) 8 823 4530

28
garantie
Le présent chapitre contient les conditions de garantie, les informations juridiques
ainsi que des renseignements sur la gestion de l'environnement.
extension de garantie hewlett-packard
Le scanner numérique à plat HP Scanjet série 8200 a une garantie limitée d'un
(1) an.
1 HP vous garantit, en tant que client utilisateur final, que le matériel, les
accessoires et les consommables HP sont exempts de défauts matériels et
de malfaçons à partir de la date d'achat par le client et pour la période
spécifiée ci-dessus. Si HP a connaissance de tels défauts pendant la
période de garantie, les produits établis comme défectueux seront réparés
ou remplacés, à sa convenance. Les produits de remplacement pourront
être neufs ou équivalents dans leur fonctionnement à des produits neufs.
2 HP vous garantit que les logiciels HP ne manqueront pas d'exécuter leurs
instructions de programmation à partir de la date d'achat, pendant la
période indiquée ci-dessus, en raison de défauts matériels et de malfaçons
s'ils ont été correctement installés et utilisés. Si HP a connaissance de tels
défauts pendant la période de garantie, la société remplacera les logiciels
qui n'exécutent pas leurs instructions de programmation en raison de ces
défauts.
3 HP ne garantit pas que le fonctionnement des produits HP ne sera pas
exempt d'interruptions ni d'erreurs. Si HP ne peut, dans un délai
raisonnable, réparer ou remplacer le produit, quel qu'il soit, dans le cadre
de la garantie, vous aurez droit au remboursement du produit à son prix
d'achat après retour rapide du produit.
4 Les produits HP peuvent comporter des pièces remanufacturées
équivalentes à des pièces neuves dans leur fonctionnement ou qui peuvent
avoir été utilisées de façon fortuite.
5 La présente garantie ne s'applique pas aux défauts résultant (a) d'une
maintenance ou d'un étalonnage incorrect ou inadéquat, (b) de logiciels,
interfaces, pièces ou fournitures non fournis par HP, (c) de modifications
non autorisées ou d'un mauvais usage, (d) d'une utilisation non conforme
aux spécifications d'environnement indiquées pour le produit, ou (e) d'une
préparation ou d'une maintenance incorrecte du site.
6 DANS LES LIMITES AUTORISEES PAR LA LEGISLATION LOCALE EN
VIGUEUR, LES GARANTIES CI-DESSUS SONT EXCLUSIVES ET AUCUNE
AUTRE GARANTIE OU CONDITION, ECRITE OU ORALE, N'EST
ACCORDEE DE FACON EXPRESSE OU IMPLICITE. HP REJETTE
SPECIFIQUEMENT TOUTES GARANTIES OU CONDITIONS IMPLICITES
DE COMMERCIALISATION, DE QUALITE SATISFAISANTE ET
D'ADAPTATION A UN USAGE PARTICULIER. Certains pays, états ou
provinces n'autorisent pas de limitations de durée de la garantie implicite.
6

guide de l'utilisateur
garantie
29
Français
Dans ce cas, la limitation ou l'exclusion ci-dessus peut donc ne pas
s'appliquer à vous. La présente garantie vous donne des droits spécifiques
et vous pouvez également disposer d'autres droits selon votre pays, état ou
province.
7 La garantie limitée de HP est valable dans tout pays ou localité où
HP dispose d'un centre d'assistance et d'une présence commerciale pour
ce produit. Le niveau des services de garantie offerts dépend des
réglementations locales. HP ne modifiera pas la forme, l’adaptation ou la
fonction du produit pour le rendre opérationnel dans un pays dans lequel il
n’a jamais été destiné à fonctionner pour des raisons légales ou
réglementaires.
8 DANS LES LIMITES AUTORISEES PAR LA LEGISLATION EN VIGUEUR, LES
RECOURS DE CETTE DECLARATION DE GARANTIE CONSTITUENT VOS
SEULS ET UNIQUES RECOURS. A L’EXCEPTION DES CAS MENTIONNES
PLUS HAUT, HP OU SES FOURNISSEURS NE SERONT EN AUCUN CAS
RESPONSABLES DES PERTES DE DONNEES OU DES DOMMAGES
DIRECTS, PARTICULIERS, FORTUITS, CONSECUTIFS (Y COMPRIS LES
PERTES DE PROFITS OU DE DONNEES) OU AUTRES, FONDES SUR UN
CONTRAT, UN PREJUDICE OU AUTRE. Certains pays, états ou provinces
n’autorisant pas les exclusions ou les limitations de dommages fortuits ou
consécutifs, les limitations ou les exclusions ci-dessus peuvent ne pas
s’appliquer à vous.
9 HORMIS DANS LES LIMITES AUTORISEES PAR LA LOI, LES CONDITIONS
DE GARANTIE CONTENUES DANS CETTE DECLARATION, N’EXCLUENT,
NE RESTREIGNENT NI NE MODIFIENT LES DROITS STATUTAIRES
OBLIGATOIRES APPLICABLES A LA VENTE DE CE PRODUIT A VOUS-
MEME, MAIS VIENNENT S’Y AJOUTER.
informations juridiques
Les informations juridiques se trouvent sur le CD du logiciel Photo et Imagerie HP
fourni avec le scanner, dans le fichier regulatory_supplement.htm.
programme de gestion de l'environnement
protection de l'environnement
Hewlett-Packard Company s'engage à fournir des produits de qualité au sens
environnemental du terme. Ce produit a été doté de caractéristiques destinées à
réduire au minimum son impact sur l'environnement.
consommation d'énergie
La consommation d'énergie est sensiblement réduite lorsque le scanner est à
faible puissance, ce qui permet d'économiser les ressources naturelles et de
réduire les coûts sans affecter les performances du produit. Ce produit est doté
du label E
NERGY STAR®, programme bénévole destiné à favoriser le
développement de produits de bureau à faible consommation d'énergie. En tant
que partenaire du programme E
NERGY STAR®, Hewlett-Packard Company a
établi que le présent produit remplissait les exigences de la norme E
NERGY STAR®
sur l'économie d'énergie.

hp scanjet série 8200
chapitre 6
30
matières plastiques
Les pièces en matière plastique de plus de 25 g sont signalées conformément
aux normes internationales destinées à favoriser une meilleure identification des
matières plastiques en vue de leur recyclage en fin de vie.
démontage/fin de vie
Ce produit HP (scanner numérique à plat HP Scanjet série 8200) est conçu pour
un démontage et un traitement faciles en fin de vie grâce à l'utilisation de
composants d'assemblage et de systèmes d'emboîtement courants.
mise au rebut de certains matériaux
Ce produit HP contient des matériaux qui risquent de nécessiter un traitement
spécial lorsqu'ils seront hors d'usage :
• du mercure dans la lampe fluorescente du scanner et l'adaptateur de
supports transparents (< 5 mg) ;
• du plomb dans les soudures.
Vous pouvez obtenir des informations concernant le recyclage à l'adresse
www.hp.com/go/recycle, auprès des autorités locales ou sur le site de l'EIA
(Electronics Industries Alliance) : www.eiae.org.
recyclage
HP propose plusieurs programmes de recyclage des produits en fin de vie dans
différentes régions du monde. Pour savoir si ce type de programme est
disponible dans votre région, contactez l'agence commerciale HP la plus proche
de chez vous.
Les produits retournés à HP sont réutilisés, recyclés ou traités de la façon qu'il
convient. Chaque mois, HP réutilise ou recycle plus de 1,6 millions de kilos de
matériaux dans ses centres de recyclage de Grenoble (France), Boeblingen
(Allemagne) et Roseville (Californie, Etats-Unis), soit 99 % du poids total des
matériaux reçus des clients et des représentations HP.

31
Français
annexe A – configuration et options
SCSI
Le présent chapitre décrit comment configurer le scanner HP Scanjet série 8200
avec une interface SCSI (Small Computer Serial Interface).
pourquoi utiliser une interface SCSI ?
Si votre ordinateur fonctionne sous Windows NT, le scanner doit être relié à une
interface SCSI. Si des périphériques SCSI sont déjà connectés à votre ordinateur,
vous pouvez connecter le scanner à une chaîne SCSI externe existante. Le
scanner doit être le dernier périphérique de la chaîne SCSI et l'ordinateur doit
être doté d'un adaptateur SCSI compatible. Le scanner doit également disposer
d'un module SCSI.
Pour obtenir la liste des adaptateurs SCSI compatibles, reportez-vous à la section
cartes SCSI compatibles à la page 33.
installation du logiciel
HP vous recommande d'installer au préalable le logiciel.
Remarque : sous Windows NT, les utilisateurs doivent installer le logiciel
HP Precisionscan Pro.
1 Supprimez toutes les versions antérieures du logiciel de numérisation HP.
2 Fermez toutes les applications ouvertes sur l'ordinateur et insérez le CD.
3 Dans le menu Démarrer, cliquez sur Exécuter, puis tapez : x:setup.exe (où
x représente la lettre désignant votre lecteur de CD).
installation du scanner
Avant d'installer le scanner, vous devez y insérer le module SCSI et installer une
carte SCSI dans l'ordinateur.
1 Débranchez le câble d'alimentation du scanner et éteignez l'ordinateur.
2 Installez le module SCSI dans le scanner.
a. Retirez les deux vis qui maintiennent le cache d'accès SCSI à l'arrière
du scanner et ôtez le capot.
retrait du cache d'accès SCSI
1 2 1
7

hp scanjet série 8200
chapitre 7
32
b. Insérez le module SCSI (C9939AC3) dans le scanner.
c. Insérez et serrez les deux vis.
3 Installez la carte SCSI (du kit SCSI –
C6271) dans votre ordinateur en
suivant les instructions fournies avec le kit.
4 Connectez le câble SCSI de l'ordinateur au module SCSI.
5 Connectez le câble d'alimentation et l'adaptateur comme illustré
ci-dessous.
6 Mettez l'ordinateur sous tension.
7 Si d'autres périphériques SCSI sont installés sur cette carte SCSI et que le
scanner ne fonctionne pas, un conflit d'adresses SCSI en est peut-être la
cause.
8 Si un conflit d'adresses SCSI se produit, modifiez l'adresse SCSI du
scanner.
modification de l'adresse SCSI du scanner
Si plusieurs périphériques SCSI sont connectés à une seule carte SCSI, chacun
doit avoir un identifiant SCSI unique. Si le scanner ne fonctionne pas après son
ajout dans une chaîne SCSI à plusieurs périphériques, il peut être nécessaire de
modifier l'adresse SCSI. Pour modifier l'identifiant SCSI du scanner (prédéfini
à 2), suivez les étapes ci-dessous.
1 Mettez l'ordinateur hors tension.
2 Vérifiez que le scanner est bien allumé.
insertion du module SCSI
serrage des deux vis
connexion de l'alimentation
1
2
Câble
d'alimentation
Câble de l'adaptateur
d'alimentation
Adaptateur d'alimentation

guide de l'utilisateur
annexe A – configuration et options SCSI
33
Français
3 Appuyez simultanément sur les boutons NUMÉRISER VERS () et
E
DITER TEXTE ( ) du scanner.
Adresse SCSI : 2 doit s'afficher sur l'écran du panneau frontal.
4 Appuyez sur le bouton N
OMBRE DE COPIES ( ) pour sélectionner un autre
identifiant d'adresse SCSI. L'identifiant s'affiche sur l'écran du panneau
frontal.
5 Pour quitter les paramètres d'adressage SCSI, appuyez sur l'un des
boutons du panneau frontal du scanner à l'exception du bouton N
OMBRE
DE COPIES ().
6 Mettez l'ordinateur sous tension.
cartes SCSI compatibles
Cartes SCSI compatibles Windows
Adaptec 19160 Adaptec APA 1480A Slim
Adaptec 2100S 1Channel Ultra Adaptec AVA 2906 PCI
Adaptec 2904 Adaptec AVA 2930 Ultra
Adaptec 29160 Ultra Adaptec AVA 39160 Ultra
Adaptec 39320D Ultra AdvanSys 915
Adaptec AAA 131U2 RAID PCI vers Ultra2 SIDE-2935LVD ou SIDE-2936UW ou
SIDE-2930C ou SIDE-DU280
Adaptec AHA 291OC lomega Jaz Jet 32 bits PCI vers SCSI
Adaptec AHA 2940U Ultra Symbios Logic 53C1010 ou 53C895
Adaptec AHA 2944UW Ultra Wide Tekram DC390 ou 395UW ou DC315U ou
DC-315 ou DC-390U2W
Cartes SCSI compatibles Macintosh
Adaptec AHA 2930 U2B AdvanSys SCSI 915
Adaptec AHA 2930 UI Apple 53C875

34
annexe B – caractéristiques du produit
et options
Le présent chapitre contient les caractéristiques des accessoires et des scanners
HP Scanjet série 8200.
caractéristiques du scanner
caractéristiques du bac d'alimentation automatique (ADF)
Désignation Description
Type de scanner A plat
Poids (sans le capot) 2,79 kg
Taille initiale maximum 296 x 494 x 73 mm
Elément de numérisation Elément à couplage de charge
Interface USB pleine vitesse et SCSI-2
Résolution optique 4800 ppp
Choix de la résolution 12 ppp à 999 999 ppp, à échelle de 100 %
Tension de secteur 100-120 V, 60 Hz – Amérique du Nord
200-240 V, 50 Hz – Europe continentale, Royaume-Uni et Australie
100-240 V, 50 Hz/60 Hz – dans le reste du monde
Consommation d'énergie Reportez-vous au fichier regulatory_supplement.htm présent sur le CD
du logiciel Photo et Imagerie HP.
Tous les scanners HP Scanjet série 8200 sont conformes à E
NERGY
S
TAR. En tant que partenaire du programme ENERGY STAR,
Hewlett-Packard Company a établi que le présent produit remplissait
les exigences de la norme ENERGY STAR sur l'économie d'énergie.
Désignation Description
Taille 584x 318x 89mm
Poids (avec l'adaptateur de
supports transparents)
2,7 kg
Capacité du bac d'entrée 50 rames de 75 g/m
2
(papier bond de 20 livres)
Format de papier maximum 216 x 356 mm
Format de papier minimum 89 x 127 mm
Grammage maximum 90 g/m
2
Alimentation 1 A, 32 V, 32 watts (fournis par le scanner)
800 mA, 19 watts (pic) 625 mA, 15 watts (nominale)
8

guide de l'utilisateur
annexe B – caractéristiques du produit et options
35
Français
caractéristiques de l'adaptateur de supports transparents
(TMA)
conditions ambiantes du scanner, du bac d'alimentation
automatique et de l'adaptateur de supports transparents
achat d'accessoires
Vous pouvez vous procurer des accessoires auprès de votre revendeur local ou
en ligne à l'adresse www.hpshopping.com (Etats-Unis uniquement). Dans les
autres régions du monde, accédez à la page www.hp.com et sélectionnez votre
langue. Cliquez sur le lien qui pointe vers la section Comment acheter.
Désignation Description
Types de supports et
capacité
Diapositives : 3 diapositives au maximum, 35 mm, montées sur un
cadre de 1,05 x 1,9 mm d'épaisseur et 49,8 x 50,8 mm de
rectangularité.
Négatifs : 4 vues au maximum dans une bande de négatifs de
35 mm.
Taille 565 x 320 x 64 mm
Poids 1,6 kg
Alimentation 16 Vcc, 425 mA, 6,8 watts (fournis par le scanner)
Désignation Description
Température En fonctionnement : 10 °C à 35 °C
De stockage : -40 °C à 70 °C
Humidité relative En fonctionnement : 15 % à 80 % (sans condensation)
10° à 35 °C
De stockage : jusqu'à 90 %
-40 °C à 70 °C
Désignation de l'option Référence
Kit SCSI (contient une carte et un câble SCSI) C6271
Module SCSI (contient un port SCSI pour le scanner) C9939AC3
Bac d'alimentation automatique (ADF) de 15 pages
par minute avec adaptateur de supports transparents
(TMA) intégré
C9936A
Bac d'alimentation automatique (ADF) de 25 pages
par minute avec adaptateur de supports transparents
(TMA) intégré
C9937A

hp scanjet série 8200
chapitre 8
36
achat de pièces de maintenance
Vous pouvez acheter les pièces de maintenance répertoriées ci-dessous sur le
site Web de HP à l'adresse www.hp.com. Dans le champ Recherche, tapez "kit
de remplacement du rouleau du bac d'alimentation automatique" ou "chiffon de
nettoyage" pour obtenir des informations sur l'achat de ces pièces.
Désignation Référence
Kit de remplacement du rouleau du bac d'alimentation
automatique
C9937-68001
Chiffon de nettoyage (paquet de 10) C9915-60056

37
Français
index
A
accessibilité, site Web dédié
à,
23
accessoires, achat, 35
acquisition, 5
adaptateur de supports
transparents HP Scanjet
(TMA)
diapositives,
numérisation, 18
adaptateur de supports
transparents (TMA)
caractéristiques, 34
négatifs, numérisation, 20
adaptateur de supports
transparents.Voir
adaptateur de supports
transparents (TMA) du HP
Scanjet
ADF (bac d’alimentation
automatique)
numérisation à partir de,
16
sélection de supports
compatibles,
16
adresse SCSI, modification, 32
aide
sites Web,
23
téléphone, assistance
par,
24
alimentation
adaptateur de supports
transparents, 34
Annuler
impression de copies,
8
numérisation, 10
assistance clientèle, 23
assistance technique, 23
assistance téléphonique, 24
assistance, clientèle, 23
B
bac d’alimentation
automatique
achat, 35
entretien, 13
kit de remplacement du
rouleau,
36
nettoyage, 12
préparation des supports à
utiliser,
16
bac d’alimentation
automatique (ADF)
achat, 35
entretien, 13
kit de remplacement du
rouleau,
36
nettoyage, 12
numérisation à partir de, 16
préparation des supports à
utiliser,
16
sélection de supports
compatibles,
16
bouton Annuler
description,
4
utilisation, 10
bouton Copier
description,
3
utilisation, 8
bouton Couleur/Noir et blanc,
description,
3
bouton Destination,
description,
3
bouton Document fichier
sur le scanner,
3
utilisation, 7
bouton Economie d'énergie
description,
4
utilisation, 10
bouton Editer texte
description,
3
utilisation, 6
bouton Messagerie
électronique
description, 3
utilisation, 7
bouton Nombre de copies,
description,
3
bouton Numériser image
numérisation d'images,
5
utilisation, 5
bouton Numériser vers, 3
numérisation de
documents,
5
boutons
Annuler,
4, 10
bouton Messagerie
électronique,
3
Copier, 3, 8
Couleur/Noir et blanc, 3
Destination, 3
Document fichier, 3
Economie d'énergie, 4, 10
Editer texte, 3
Nombre de copies, 3
Numériser image, 3
Numériser vers, 3
paramètres, 4, 10
C
caractéristiques
adaptateur de supports
transparents, 35
du produit, 34
du scanner, 34
environnement, 35
caractéristiques du produit, 34
caractéristiques techniques,
électricité
adaptateur de supports
transparents,
34
cartes, liste, 33
chiffon de nettoyage, 36
chiffon de nettoyage,
référence,
36
commande
fournitures de
maintenance, 13
configuration du temps de
chauffe de la lampe
instantané, 10
consommation d'énergie
adaptateur de supports
transparents,
34
Energy Star, 29
copies
impression,
8
D
diapositives
cache-lumière,
19
numérisation, 18
support, 19

index
hp scanjet série 8200
38
documents en plusieurs parties,
numérisation,
16
document, numérisation, 16
E
écran du panneau frontal,
description,
4
écran, panneau frontal, 4
Energy Star
description,
29
site Web, 29
entretien
adaptateur de supports
transparents, 12
bac d’alimentation
automatique,
13
commande des
fournitures,
13
nettoyage du scanner, 11
environnement
caractéristiques,
35
programme de gestion, ii,
29
F
fichiers
joindre à un e-mail,
7
types de sorties, 11
format de papier
personnalisé,
16
fournitures, commande, 13
G
Galerie photo et imagerie HP, 5
garantie, ii, 28
grammages de supports
compatibles
ADF, 16
H
humidité, 35
I
identifiant SCSI,
modification,
32
images
prévisualisation et
modification, 5
importation, 5
impression
copies,
8
imprimantes
modification des
paramètres, 8
informations juridiques, 29
installation
du scanner avec l'interface
SCSI,
31
test matériel, 14
J
joindre des fichiers à un e-
mail,
7
K
kit de remplacement du
rouleau, bac
d’alimentation
automatique,
36
L
lampe du scanner
chauffe,
10
logiciel
installation, SCSI,
31
logiciel de copie HP, 8
M
matériel
mode test,
14
message indiquant qu’un
répertoire ou un dossier
n’est pas valide, 14
messages
répertoire ou dossier non
valide, 14
modification
paramètres d'impression,
8
prévisualisation des
images,
5
N
négatifs
cache-lumière,
20, 21
numérisation à l'aide de
l'adaptateur de supports
transparents, 20
support, 20
nettoyage
adaptateur de supports
transparents, 12
bac d’alimentation
automatique,
12
vitre du scanner, 11
NT, installation du logiciel, 31
numérisation
Annuler,
10
avec le bouton Copier, 8
avec le bouton Document
fichier,
7
avec le bouton Editer
texte,
6
avec le bouton Messagerie
électronique,
7
avec le bouton Numériser
image,
5
avec le bouton Numériser
vers,
5
de plusieurs originaux, 9
diapositives, 18
joindre des fichiers à un e-
mail,
7
négatifs, 20
présentation générale, 4
numérisation de documents
à partir du bouton
Numériser vers, 5
numérisation instantanée, 10
O
originaux
numérisations multiples,
9
prévisualisation de plusieurs
originaux,
9
sélection du type, 11
P
papier
compatible avec le bac
d'alimentation
automatique,
16
paramètres des boutons
bouton,
4
modification, 10
personnes handicapées,
assistance pour,
23
plis sur le support, 16
poids
adaptateur de supports
transparents, 34
prévisualisation des images
visualisation et
modification, 5
prévisualisation d'images
multiples,
9
programme de gestion, 29
programmes
numérisation à partir de,
5
R
recyclage, 29, 30
remplacement
rouleaux du bac
d’alimentation, 13
répertoire de destination non
valide,
14
répertoire non valide, 14
reprise, 30

index
guide de l'utilisateur
39
Français
reprise des produits en fin de
vie,
30
rouleaux d’alimentation du
papier, remplacement,
13
S
scanner
entretien et nettoyage,
11
installation, 31
vitre, nettoyage, 11
SCSI
configuration du scanner
avec, 31
installation du scanner, 31
liste des cartes
compatibles,
33
modification de l'adresse du
scanner,
32
sites Web
assistance aux personnes
handicapées,
23
Energy Star, 29
recyclage, 30
stockage, 35
support gondolé, 16
supports
compatibles avec le bac
d'alimentation
automatique,
16
support, négatifs, 20
T
taille
adaptateur de supports
transparents, 34
téléphone, assistance par, 24
température ambiante, 35
température en
fonctionnement,
35
test
matériel du scanner,
14
TMA.Voir adaptateur de
supports transparents
(TMA) du HP Scanjet
transparents, numérisation,
16
TWAIN
numérisation à partir de,
5
types de fichiers de sortie, 11
V
visualisation
prévisualisation des
images, 5
Z
zone de numérisation
définitive,
19, 21


hp scanjet 8200 series scanner
gebruikershandleiding
Nederlands

copyrightinformatie
© Copyright Hewlett-Packard Company 2003
Alle rechten voorbehouden. Niets uit deze uitgave mag worden verveelvoudigd,
aangepast of vertaald zonder voorafgaande schriftelijke toestemming, behalve voor zover
toegestaan op grond van de auteursrechtwetgeving.
In dit product is de PDF-technologie van Adobe opgenomen. Hierin wordt een vorm van
LZW-compressie (Lempel-Ziv-Welch) toegepast die is gelicentieerd onder U.S. Patent
4.558.302.
handelsmerken
Adobe en het Acrobat-beeldmerk zijn gedeponeerde handelsmerken of
handelsmerken van Adobe Systems Incorporated.
Energy Star is een in de V.S. gedeponeerd servicemerk van de Environmental Protection
Agency van de Verenigde Staten.
Microsoft en Windows zijn gedeponeerde handelsmerken van Microsoft Corporation.
Alle andere productnamen die in deze publicatie worden vermeld kunnen handelsmerken
zijn van de desbetreffende bedrijven.
documentgarantie
De informatie in dit document kan zonder voorafgaande kennisgeving worden gewijzigd.
Hewlett-Packard biedt geen enkele garantie met betrekking tot deze informatie.
HEWLETT-PACKARD WIJST UITDRUKKELIJK ELKE IMPLICIETE GARANTIE AF MET
BETREKKING TOT DE VERKOOPBAARHEID EN GESCHIKTHEID VOOR EEN BEPAALD
DOEL.
Hewlett-Packard kan niet aansprakelijk worden gesteld voor enige directe, indirecte,
incidentele of gevolgschade, of enige andere schade die in verband wordt gebracht met
het verschaffen of gebruiken van deze informatie.
De TWAIN Toolkit wordt "zoals deze is" ter beschikking gesteld. De ontwikkelaars en de
distributeurs van de TWAIN Toolkit wijzen uitdrukkelijk alle impliciete, expliciete of
wettelijke garanties af, met inbegrip van, maar niet beperkt tot, de impliciete garanties
inzake verkoopbaarheid, niet-inbreuk op de rechten van derden en geschiktheid voor een
bepaald doel. Noch de ontwikkelaars noch de distributeurs kunnen aansprakelijk worden
gesteld voor enige directe, indirecte, speciale, incidentele of gevolgschade die het gevolg
is van de reproductie, wijziging, distributie of ander gebruik van de TWAIN Toolkit.
KENNISGEVING VOOR GEBRUIKERS DIE WERKEN VOOR DE OVERHEID VAN DE V.S.:
BEPERKING VAN RECHTEN INZAKE COMMERCIËLE COMPUTERSOFTWARE: Gebruik,
duplicatie of publicatie is onderhevig aan de beperkingen die worden beschreven onder
(c) (1) (ii) van Rights in Technical Data Clause van DFARS 52.227-7013.
Materiaal dat met dit product wordt gescand kan worden beschermd door staats- en
bestuurlijk recht en andere voorschriften, zoals auteursrechtwetgeving. De klant is geheel
en al verantwoordelijk voor het naleven van alle dergelijke wetten en voorschriften.
hergebruik en verwerking van afval
Dit HP-product bevat de volgende materialen die mogelijk niet als gewoon afval kunnen
worden weggegooid:
• kwik in de fluorescentielamp van de scanner en de transparantenadapter (< 5 mg)
• lood in het soldeer
Voor meer informatie over recycling kunt u terecht op www.hp.com/go/recycle. U kunt ook
contact opnemen met de lokale overheid of de website van Electronic Industries Alliance
bezoeken op www.eiae.org.
Zie milieuprogramma op pagina 28 voor informatie over het milieuprogramma van HP.
Zie beperkte garantie van hewlett-packard op pagina 27 voor informatie over garantie
van het product.

iii
Nederlands
inhoud
waar vind ik…? . . . . . . . . . . . . . . . . . . . . . . . . . . . . . . . . . . . 1
werken met de scanner . . . . . . . . . . . . . . . . . . . . . . . . . . . . . 3
overzicht van bedieningspaneel . . . . . . . . . . . . . . . . . . . . . . . 3
de software installeren. . . . . . . . . . . . . . . . . . . . . . . . . . . . . . 4
overzicht van scannen . . . . . . . . . . . . . . . . . . . . . . . . . . . . . . 4
documenten scannen. . . . . . . . . . . . . . . . . . . . . . . . . . . . . . . 5
foto's scannen . . . . . . . . . . . . . . . . . . . . . . . . . . . . . . . . . . . 6
een document scannen en de tekst bewerken . . . . . . . . . . . . . . 6
een document opslaan op een schijf of cd-rom . . . . . . . . . . . . . 7
een gescand document of beeld per e-mail verzenden. . . . . . . . 7
documenten of foto's kopiëren . . . . . . . . . . . . . . . . . . . . . . . . 9
meerdere originelen scannen en bekijken. . . . . . . . . . . . . . . . . 9
een reeds gestarte scan annuleren . . . . . . . . . . . . . . . . . . . . 10
instellingen wijzigen . . . . . . . . . . . . . . . . . . . . . . . . . . . . . . 10
origineeltypen kiezen . . . . . . . . . . . . . . . . . . . . . . . . . . . . . 11
service en onderhoud . . . . . . . . . . . . . . . . . . . . . . . . . . . . . 11
problemen met de installatie van de scanner . . . . . . . . . . . . . 14
problemen met de initialisatie van de scanner . . . . . . . . . . . . 15
problemen oplossen . . . . . . . . . . . . . . . . . . . . . . . . . . . . . . 15
scannen met de ADI . . . . . . . . . . . . . . . . . . . . . . . . . . . . . . . 16
acceptabele media kiezen voor de ADI . . . . . . . . . . . . . . . . . 16
originelen in de ADI plaatsen. . . . . . . . . . . . . . . . . . . . . . . . 16
scannen met de transparantenadapter . . . . . . . . . . . . . . . . . 18
dia's scannen. . . . . . . . . . . . . . . . . . . . . . . . . . . . . . . . . . . 18
negatieven scannen . . . . . . . . . . . . . . . . . . . . . . . . . . . . . . 20
productondersteuning. . . . . . . . . . . . . . . . . . . . . . . . . . . . . . 22
hp-website voor toegankelijkheid . . . . . . . . . . . . . . . . . . . . . 22
hp-website voor scanjets . . . . . . . . . . . . . . . . . . . . . . . . . . . 22
ondersteuning . . . . . . . . . . . . . . . . . . . . . . . . . . . . . . . . . . 22
garantie. . . . . . . . . . . . . . . . . . . . . . . . . . . . . . . . . . . . . . . . 27
beperkte garantie van hewlett-packard . . . . . . . . . . . . . . . . . 27
informatie over voorschriften. . . . . . . . . . . . . . . . . . . . . . . . . 28
milieuprogramma . . . . . . . . . . . . . . . . . . . . . . . . . . . . . . . . 28
bijlage A – SCSI-installatie en -opties . . . . . . . . . . . . . . . . . . 30
waarom een SCSI? . . . . . . . . . . . . . . . . . . . . . . . . . . . . . . . 30
de software installeren. . . . . . . . . . . . . . . . . . . . . . . . . . . . . 30
de scanner installeren . . . . . . . . . . . . . . . . . . . . . . . . . . . . . 30
compatibele SCSI-kaarten . . . . . . . . . . . . . . . . . . . . . . . . . . 32

inhoud
hp scanjet 8200 series
iv
bijlage B – productspecificaties en -opties . . . . . . . . . . . . . . . 33
specificaties scanner . . . . . . . . . . . . . . . . . . . . . . . . . . . . . . 33
specificaties automatische documentinvoer (ADI) . . . . . . . . . . 33
specificaties transparentenadapter (TMA) . . . . . . . . . . . . . . . 34
omgevingsspecificaties van de scanner, ADI en TMA . . . . . . . 34
accessoires aanschaffen . . . . . . . . . . . . . . . . . . . . . . . . . . . 34
artikelen voor onderhoud aanschaffen . . . . . . . . . . . . . . . . . 34

1
Nederlands
waar vind ik…?
In deze handleiding wordt beschreven hoe u de scanner van de serie
HP Scanjet 8200 bedient voor een computer met het besturingssysteem
Microsoft® Windows®. Zie de onderstaande tabel voor informatie over de
systemen Microsoft Windows NT® en Apple® Macintosh®.
Er is een aantal informatiebronnen beschikbaar waarin u de informatie kunt
vinden die u nodig hebt. De volgende tabel bevat een overzicht van de
informatiebronnen.
Onderwerp Locatie
Besturingssystemen
• Apple Macintosh
Apple Help Center
Installatieposter
Gebruikershandleiding – De software installeren
Gebruikershandleiding – Installatieproblemen
•Windows NT
Precisionscan Pro Help
Gebruikershandleiding – Bijlage A, SCSI-installatie en -opties
Installatieposter
Productoverzicht
Gebruikershandleiding – Overzicht van bedieningspaneel
Help bij HP Scanjet 8200 series – Overzicht van
bedieningspaneel
Productinleiding
Help bij HP Scanjet 8200 series – Productinleiding
Scanner installeren
Installatieposter – een uitvouwblad met installatie-instructies
Help bij HP Scanjet 8200 series – De scanner installeren
Gebruikershandleiding – Bijlage A, SCSI-installatie en -opties
Software-installatie
Installatieposter
Gebruikershandleiding – De software installeren
De software verwijderen
Help bij HP Scanjet serie – De software verwijderen
Help-informatie zoeken
•Software
Help bij HP-software voor foto- en beeldbewerking – Werken met
de software
• Software van andere
leveranciers
Documentatie voor software van andere leveranciers
• Productspecifiek
Help bij HP Scanjet 8200 series
•SCSI-gebruikers
Gebruikershandleiding – Bijlage A, SCSI-installatie en -opties
HP Precisionscan Pro Help
Zorg en onderhoud
Gebruikershandleiding – Zorg en onderhoud
1

hp scanjet 8200 series
hoofdstuk 1
2
Problemen oplossen
•Installatie
Gebruikershandleiding – Installatieproblemen
Gebruikershandleiding – Initialisatieproblemen
• Scanner
Help bij HP Scanjet 8200 serie – Problemen oplossen,
scannerproblemen
•Accessoires
Help bij HP Scanjet 8200 series – Problemen oplossen,
ADI-problemen
Help bij HP Scanjet 8200 series – Problemen oplossen,
TMA-problemen
•Software
HP-software voor foto- en beeldbewerking – Problemen oplossen
• De onderkant van het
scannerglas
schoonmaken
www.hp.com/support
Gebruiken
•de scanner
Gebruikershandleiding – Werken met de scanner
• de accessoires
Gebruikershandleiding – Scannen met de transparantenadapter
Gebruikershandleiding – Scannen met de ADI
•de software
Help bij HP-software voor foto- en beeldbewerking – Werken met
de software
Ondersteuning
• Algemene informatie
Gebruikershandleiding – HP-ondersteuning
Help bij HP Scanjet 8200 series – HP-ondersteuning
•Website
www.hp.com/support
• Telefoonnummers
Gebruikershandleiding – HP-ondersteuning
Help bij HP Scanjet 8200 series – HP-ondersteuning
Garantie
Gebruikershandleiding – Verklaring van beperkte garantie van
Hewlett-Packard
Accessoires en opties
aanschaffen
Gebruikershandleiding – Bijlage B, Accessoires aanschaffen
www.hpshopping.com (alleen VS) – voor andere regio's gebruikt
u www.hp.com en selecteert u uw taal.
Toebehoren voor onderhoud
aanschaffen
Gebruikershandleiding – Bijlage B, Toebehoren voor onderhoud
aanschaffen
www.hpshopping.com (alleen VS) – voor andere regio's gebruikt
u www.hp.com en selecteert u uw taal.
Onderwerp Locatie

3
Nederlands
werken met de scanner
Deze sectie bevat een overzicht van het bedieningspaneel van de scanner en
informatie over het gebruik en onderhoud van de scanner.
overzicht van bedieningspaneel
Functie Beschrijving
Knop BESTEMMING Hiermee selecteert u de bestemming (een toepassing,
bijvoorbeeld een tekstverwerker) voor een gescand
document. De bestemming verschijnt op het venster van
het bedieningspaneel.
Selecteer de bestemming voordat u op de knop
D
OCUMENT SCANNEN NAAR klikt.
Knop D
OCUMENT SCANNER
NAAR
Hiermee scant u het origineel van een document naar
de geselecteerde bestemming (een toepassing,
bijvoorbeeld een tekstverwerker). Gebruik de knop
B
ESTEMMING om de bestemming te selecteren.
Knop A
FBEELDING
SCANNEN
Hiermee scant u de afbeelding naar de HP-galerie voor
foto- en beeldbewerking.
Knop T
EKST BEWERKEN
(OCR)
Hiermee worden de tekst en de afbeeldingen van het
document gescand en wordt bewerkbare tekst weer-
gegeven in het gedefinieerde tekstverwerkings-
programma.
Knop D
OCUMENTEN
OPSLAAN
Hiermee wordt het origineel van het document of de
afbeelding gescand naar het bestand dat u als
bestemming invoert. Nadat het origineel is gescand,
verschijnt er een dialoogvenster waarin u de naam, de
indeling en de locatie voor het bestand kunt opgeven.
Knop E-
MAIL Hiermee wordt het origineel van het document of de
afbeelding gescand en wordt de gescande afbeelding
als bijlage naar uw e-mailsoftware verstuurd.
Knop K
OPIËREN Hiermee wordt de kopieersoftware gestart en wordt het
origineel gescand. De gescande afbeelding wordt
rechtstreeks naar de standaardprinter gestuurd.
Selecteer het aantal exemplaren en of het document in
kleur of zwart-wit moet worden gescand voordat u op
de knop K
OPIËREN klikt.
Knop A
ANTAL EXEMPLAREN Hiermee geeft u op hoeveel exemplaren moeten worden
afgedrukt wanneer op de knop K
OPIËREN wordt
gedrukt. Selecteer het aantal exemplaren voordat u op
de knop K
OPIËREN drukt. Het aantal exemplaren
verschijnt op het venster van het bedieningspaneel.
2

hp scanjet 8200 series
hoofdstuk 2
4
de software installeren
1 Sluit alle toepassingen op de computer.
2 Neem de cd-rom met de HP-software voor foto- en beeldbewerking voor
uw taal en besturingssysteem.
3 Plaats de cd-rom in de computer.
Windows: Volg de aanwijzingen op het scherm. Het kan zijn dat het
installatieprogramma niet automatisch wordt gestart. In dat geval doet u
het volgende:
Klik in het menu Start op Uitvoeren en typ: x:setup.exe (hierbij is x de
letter van het cd-rom-station).
Macintosh: Dubbelklik op het pictogram van het installatieprogramma
op de cd-rom en volg de instructies.
overzicht van scannen
U kunt op drie manieren beginnen met scannen: met de knoppen op het
bedieningspaneel, met de HP-dirigent of met andere toepassingen.
Opmerking: Met de HP-scansoftware krijgt u de mogelijkheid om extra
items te scannen. Hierdoor kunt u meerdere items scannen en deze in één
keer naar de uiteindelijke bestemming verzenden. In het voorbeeldvenster
kunt u ook meerdere afbeeldingen bekijken en scannen voordat u het venster
sluit. Zie meerdere originelen scannen en bekijken voor meer informatie.
Gebruikers van Windows NT en Macintosh: raadpleeg waar vind ik…? op
pagina 1 voor scanprocedures.
scannen met de knoppen op het bedieningspaneel
De knoppen op het bedieningspaneel geven rechtstreeks toegang tot
veelgebruikte scanfuncties, zoals het scannen van foto's en documenten.
Deze handleiding bevat aanwijzingen voor het gebruik van alle knoppen op het
bedieningspaneel.
Knop K
LEUR/ZWART-WIT Hiermee wordt bepaald of het origineel bij kopiëren in
kleur of in zwart-wit wordt gescand.
Knop E
NERGIEBESPARING Hiermee worden de scannerlamp, de lampjes op het
paneel en het venster van het bedieningspaneel
uitgeschakeld.
Knop A
NNULEREN Hiermee annuleert u een scan terwijl de scanner aan het
scannen is of annuleert u een serie scans als u de
automatische documentinvoer (ADI) gebruikt.
Knop K
NOPINSTELLINGEN Hiermee wordt het dialoogvenster Knopinstellingen
geopend. In dit dialoogvenster kunt u de werking van
de scannerknoppen wijzigen.
Venster van het
bedieningspaneel
Hier wordt scannerinformatie weergegeven, zoals
bestemming, aantal exemplaren en foutberichten.
Functie Beschrijving

gebruikershandleiding
werken met de scanner
5
Nederlands
scannen met de hp-dirigent
Dubbelklik op het pictogram van de HP-dirigent op het bureaublad van uw pc
om de HP-software voor foto- en beeldbewerking te starten. Het venster van de
HP-dirigent verschijnt. In dit venster kunt beginnen met het scannen, bekijken of
afdrukken van afbeeldingen.
Doe het volgende als er geen HP-dirigent op het bureaublad staat: klik op Start,
wijs achtereenvolgens Programma's, Hewlett-Packard en Camera's en scanners
aan en klik op HP-dirigent voor foto- en beeldbewerking.
scannen met andere toepassingen
U kunt een afbeelding rechtstreeks overbrengen naar een open bestand in een
toepassing als de toepassing TWAIN ondersteunt. Over het algemeen voldoet
een toepassing aan TWAIN als er opdrachten in aanwezig zijn zoals Ophalen,
Scannen of Nieuw object importeren. Raadpleeg de documentatie bij de
toepassing als u niet zeker weet of de toepassing voldoet aan TWAIN of hoe de
opdracht luidt.
documenten scannen
Gebruik de knop DOCUMENT SCANNEN NAAR ( ) voor het scannen van
documenten.
1 Plaats de originelen met de bedrukte kant omlaag op de glasplaat of met
de bedrukte kant omhoog in de ADI. Als u tweezijdig bedrukte originelen
scant met een ADI, schuift u de D
UPLEX-schakelaar in de stand voor de
tweezijdige modus ( ).
2 Selecteer een bestemming door de knop B
ESTEMMING ( ) in te drukken
totdat de gewenste bestemming in het scherm verschijnt.
3 Druk op de knop D
OCUMENT SCANNEN NAAR ().
U ziet een voorbeeldafbeelding van het gescande origineel.
Opmerking: Bij het scannen met de automatische documentinvoer krijgt u
geen voorbeeldafbeelding te zien. Zie de Help bij de HP-software voor foto-
en beeldbewerking voor informatie over het wijzigen van deze
voorbeeldinstelling.
4 Selecteer het gebied van de definitieve scan (het gebied binnen de
stippellijnen) in de voorbeeldafbeelding.
5 Breng aanpassingen aan in de voorbeeldafbeelding, indien gewenst.
6 Klik op Accepteren.
Het gebied van de definitieve scan wordt gescand en opgeslagen op de
opgegeven bestemming.

hp scanjet 8200 series
hoofdstuk 2
6
foto's scannen
Gebruik de knop AFBEELDING SCANNEN ( ) voor het scannen van
afbeeldingen.
1 Plaats het origineel met de bedrukte kant omlaag op de glasplaat en sluit
het deksel.
Opmerking: U kunt de knop A
FBEELDING SCANNEN ook gebruiken voor het
scannen van dia's of negatieven in de TMA. Zie scannen met de
transparantenadapter op pagina 18 voor meer informatie.
2 Druk op de knop A
FBEELDING SCANNEN ().
U ziet een voorbeeldafbeelding van het gescande origineel.
3 Selecteer het gebied van de definitieve scan (het gebied binnen de
stippellijnen) in de voorbeeldafbeelding.
4 Breng aanpassingen aan in de voorbeeldafbeelding, indien gewenst.
5 Klik op Accepteren.
Het gebied van de definitieve scan wordt gescand en opgeslagen in
de HP-galerie voor foto- en beeldbewerking. De scan wordt
opgeslagen op de locatie die is opgegeven onder de scaninstellingen
in de HP-software voor foto- en beeldbewerking.
een document scannen en de tekst bewerken
Gebruik de knop TEKST BEWERKEN ( ) voor het scannen van documenten
naar software waarmee u de afbeelding kunt converteren naar tekst en
afbeeldingen en vervolgens het resultaat in een ondersteund
tekstverwerkingsprogramma kunt plaatsen.
1 Plaats het origineel met de bedrukte kant omlaag op de glasplaat of met
de bedrukte kant omhoog in de ADI. Als u tweezijdig bedrukte originelen
scant met een ADI, schuift u de D
UPLEX-schakelaar in de stand voor de
tweezijdige modus ( ). Raadpleeg meerdere originelen scannen en
bekijken op pagina 9 als u meerdere originelen scant zonder ADI.
2 Druk op de knop T
EKST BEWERKEN ().
Opmerking: Bij het scannen met de automatische documentinvoer krijgt u
geen voorbeeldafbeelding te zien. Zie de Help bij de HP-software voor foto-
en beeldbewerking voor informatie over het wijzigen van deze
voorbeeldinstelling.
3 Selecteer het gebied van de definitieve scan (het gebied binnen de
stippellijnen) in de voorbeeldafbeelding.
4 Breng aanpassingen aan in de voorbeeldafbeelding, indien gewenst.
5 Klik op Accepteren.
Het gebied van de definitieve scan wordt gescand en verwerkt. De
gescande items worden weergegeven in de geselecteerde toepassing,
zoals een tekstverwerkingsprogramma.
Opmerking: U kunt de toepassing wijzigen in de scanknopinstellingen van
de HP-software voor foto- en beeldbewerking.

gebruikershandleiding
werken met de scanner
7
Nederlands
een document opslaan op een schijf of cd-rom
Gebruik de knop DOCUMENTEN OPSLAAN ( ) voor het opslaan van
gescande documenten naar een schijf, zoals een vaste schijf of een cd-rom.
1 Plaats het origineel met de bedrukte kant omlaag op de glasplaat of met
de bedrukte kant omhoog in de ADI. Als u tweezijdig bedrukte originelen
scant met een ADI, schuift u de D
UPLEX-schakelaar in de stand voor de
tweezijdige modus ( ). Raadpleeg meerdere originelen scannen en
bekijken op pagina 9 als u meerdere originelen scant zonder ADI.
2 Druk op de knop D
OCUMENTEN OPSLAAN ().
Opmerking: Bij het scannen met de automatische documentinvoer krijgt u
geen voorbeeldafbeelding te zien. Zie de Help bij de HP-software voor foto-
en beeldbewerking voor informatie over het wijzigen van deze
voorbeeldinstelling.
3 Selecteer het gebied van de definitieve scan (het gebied binnen de
stippellijnen) in de voorbeeldafbeelding.
4 Breng aanpassingen aan in de voorbeeldafbeelding, indien gewenst.
5 Klik op Accepteren.
Het gebied van de definitieve scan wordt gescand.
6 Het dialoogvenster Opslaan als verschijnt. Selecteer een bestemmingsmap.
7 Typ een bestandsnaam, kies een bestandstype en klik op OK.
Het document wordt opgeslagen in de opgegeven map.
een gescand document of beeld per e-mail verzenden
Gebruik de knop E-MAIL ( ) om documenten of foto's te scannen en deze als
bijlage in een e-mailbericht in te voegen. Uiteraard moet u over een Internet-
verbinding en een geschikt e-mailprogramma beschikken.
1 Plaats het origineel met de bedrukte kant omlaag op de glasplaat of met
de bedrukte kant omhoog in de ADI. Als u tweezijdig bedrukte originelen
scant met een ADI, schuift u de D
UPLEX-schakelaar in de stand voor de
tweezijdige modus ( ).
Opmerking: U kunt de knop E-
MAIL ook gebruiken voor het scannen van
dia's of negatieven in de TMA. Zie scannen met de transparantenadapter
op pagina 18 voor meer informatie.
2 Druk op de knop E-
MAIL ().
Er verschijnt een bericht met de vraag of het origineel een document of een
beeld is.
3 Selecteer Document of Beeld en klik op OK.
Opmerking: Bij het scannen met de automatische documentinvoer krijgt u
geen voorbeeldafbeelding te zien. Zie de Help bij de HP-software voor foto-
en beeldbewerking voor informatie over het wijzigen van deze
voorbeeldinstelling.
4 Selecteer het gebied van de definitieve scan (het gebied binnen de
stippellijnen) in de voorbeeldafbeelding.
5 Breng aanpassingen aan in de voorbeeldafbeelding, indien gewenst.

hp scanjet 8200 series
hoofdstuk 2
8
6 Klik op Accepteren.
Het gebied van de definitieve scan wordt gescand en uw e-mailtoepassing
wordt geopend. De gescande afbeelding wordt als bijlage aan het
e-mailbericht toegevoegd.
7 Het dialoogvenster Opslaan als verschijnt. Typ een bestandsnaam, kies
een bestandstype en klik op OK.
8 Voltooi het verzenden van de e-mail op de normale manier.
Opmerking: Als u de gescande afbeelding wilt bekijken voordat u deze per
e-mail verzendt, dubbelklikt u op de bijlage in de e-mailtoepassing.
Opmerking: U kunt de e-mailtoepassing wijzigen in de HP-software voor
foto- en beeldbewerking. Als de e-mailtoepassing niet in de lijst met
ondersteunde toepassingen staat, slaat u de gescande afbeeldingen op in
een bestand en voegt u het bestand bij het e-mailbericht.

gebruikershandleiding
werken met de scanner
9
Nederlands
documenten of foto's kopiëren
Gebruik de knop KOPIËREN ( ) om een origineel te scannen en naar een
printer te sturen.
1 Plaats het origineel met de bedrukte kant omlaag op de glasplaat of met
de bedrukte kant omhoog in de ADI. Als u tweezijdig bedrukte originelen
scant met een ADI, schuift u de D
UPLEX-schakelaar in de stand voor de
tweezijdige modus ( ).
2 Maak een keuze uit de volgende opties:
– Selecteer het aantal exemplaren door op de knop A
ANTAL
EXEMPLAREN ( ) te drukken. Het aantal exemplaren verschijnt op het
venster van het bedieningspaneel.
– Selecteer de wijze waarop het origineel wordt gescand door op de
knop K
LEUR/ZWART-WIT ( ) te drukken.
3 Druk op de knop K
OPIËREN ( ). De kopieën worden afgedrukt op de
standaardprinter.
Opmerking: Als u kopieerinstellingen wilt wijzigen, zoals formaat, lichtheid
of de printer, klikt u op Annuleren terwijl de kopieën worden verwerkt. Het
dialoogvenster van de HP-kopieersoftware verschijnt. Hierin kunt u
wijzigingen aanbrengen.
meerdere originelen scannen en bekijken
Meerdere originelen kunt u scannen met de ADI, de TMA of de glasplaat van de
scanner. Met de ADI kunt u zowel enkel- als dubbelzijdig bedrukte originelen
scannen.
meerdere originelen scannen met het scannerglas of de TMA
Als het origineel is gescand met het scannerglas of de TMA, verschijnt er een
dialoogvenster met de vraag of u nog meer originelen wilt scannen. Als u meer
originelen wilt scannen, klikt u op Ja. Vervolgens voert u een van de volgende
handelingen uit:
• Plaats een ander origineel op de glasplaat of in de TMA, klik op Nieuwe
scan, breng aanpassingen aan en klik op Accepteren.
OF
• Selecteer een andere afbeelding in het voorbeeldvenster, breng
wijzigingen aan en klik op Accepteren.
Wanneer u klaar bent met het scannen van items, klikt u op Nee wanneer u
wordt gevraagd of u nog een scan wilt uitvoeren.
meerdere originelen scannen met een ADI
1 Plaats de originelen in de ADI met de bedrukte kant omhoog en met de
eerste pagina boven.
2 Druk op een knop op het bedieningspaneel om te beginnen met scannen,
zoals de knop D
OCUMENT SCANNEN NAAR ( ) of de knop E-MAIL
( ). De scaninstellingen worden bepaald door de knop die u
selecteert.

hp scanjet 8200 series
hoofdstuk 2
10
Wanneer de ADI leeg is, krijgt u in een dialoogvenster de vraag of er
meer pagina's te scannen zijn. Als u meer originelen naar dezelfde
bestemming wilt scannen, laadt u de volgende set pagina's en klikt u op
Scannen.
3 Klik op Gereed wanneer u klaar bent. De scans verschijnen op de
geselecteerde bestemming.
meerdere originelen bekijken met een ADI
Bij het scannen van meerdere originelen verschijnt rechtsboven in het
voorbeeldvenster een teller voor afbeeldingen. De teller geeft het nummer weer
van de huidige afbeelding en het totale aantal voorbeeldafbeeldingen. Door op
de pijlen in de teller te klikken kunt u andere pagina's bekijken.
een reeds gestarte scan annuleren
Gebruik de knop ANNULEREN ( ) om een scan te annuleren terwijl deze wordt
verwerkt, of, bij gebruik van de ADI, om een serie scans te annuleren.
instellingen wijzigen
Mogelijk wilt u de instellingen voor de scanner aanpassen aan het type werk dat
u verricht. De scanners van de HP Scanjet 8200 series stellen u in staat om
instellingen te wijzigen voor knoppen, scanvoorkeuren en stroomverbruik. Ook
kunt u bepalen of het scannen onmiddellijk begint of pas nadat het apparaat is
opgewarmd.
de instellingen voor knoppen wijzigen
U kunt de instellingen voor de scannerknoppen wijzigen door op de knop
K
NOPINSTELLINGEN ( ) te drukken.
1 Druk op de knop K
NOPINSTELLINGEN ().
Hiermee wordt het dialoogvenster Knopinstellingen geopend.
2 Klik op de gewenste tab en wijzig de instellingen.
3 Klik op OK wanneer u klaar bent met de wijzigingen.
instellingen wijzigen met de hp-dirigent
Alle scaninstellingen zijn te wijzigen met het instellingenmenu in de HP-software
voor foto- en beeldbewerking. In dit menu kunt u knopinstellingen,
scanvoorkeuren en andere instellingen wijzigen. Als u instellingen wilt wijzigen,
start u HP-dirigent en klikt u op Instellingen.
voorbeeldafbeelding in- of uitschakelen
U kunt bepalen of er een voorbeeldafbeelding verschijnt. Zie de Help van de
HP-software voor foto- en beeldbewerking voor instructies en locaties.
afbeeldingenteller in het voorbeeldvenster
sur

gebruikershandleiding
werken met de scanner
11
Nederlands
de knop Energiebesparing gebruiken
Gebruik de knop ENERGIEBESPARING ( ) om de lamp uit te schakelen als u de
scanner niet gebruikt. Wanneer u de knop E
NERGIEBESPARING () indrukt,
worden de scannerlamp, de indicatorlampjes en het venster op het
bedieningspaneel uitgeschakeld.
Als u de scanner opnieuw wilt gebruiken, drukt u op een willekeurige knop op
het bedieningspaneel of start u een scanopdracht vanaf HP-dirigent. De scanner
moet eerst even worden opgewarmd voordat met scannen wordt begonnen.
direct scannen inschakelen
Met de functie voor direct scannen kunt u de scanner zo instellen dat
onmiddellijk met scannen wordt begonnen, zonder dat wordt gewacht totdat de
lamp is opgewarmd.
1 Open de HP-dirigent, klik op Instellingen en klik op Scanvoorkeuren.
2 Kies het tabblad Kwaliteit - snelheid.
– Schakel het selectievakje Lamp direct opwarmen in om de opwarmtijd
voor de lamp te vermijden en direct scannen in te schakelen.
– Als u het energieverbruik wilt verminderen, schakelt u het selectievakje
Lamp direct opwarmen uit.
origineeltypen kiezen
Wanneer u wordt gevraagd het type origineel aan te geven, kunt u kiezen uit
twee opties: Afbeelding of Document. De instellingen worden geoptimaliseerd
op basis van uw keuze. Aan de hand van de volgende richtlijnen kunt u bepalen
welke optie het meest geschikt is voor het origineel dat u wilt scannen.
Zie de instellingen voor knoppen wijzigen op pagina 10 voor informatie over
het wijzigen van het type origineel.
service en onderhoud
De goede werking van de scanner wordt bevorderd als u het apparaat af en toe
schoonmaakt. De benodigde hoeveelheid onderhoud is afhankelijk van
verschillende factoren: de mate van gebruik, het type medium dat wordt gebruikt
in de automatische documentinvoer, en de omgeving. Maak het apparaat
regelmatig schoon voor zover noodzakelijk.
Reinig hierbij in ieder geval de glasplaat, de transparantenadapter en de
automatische documentinvoer.
de glasplaat schoonmaken
1 Koppel het netsnoer los van de scanner.
2 Open het deksel van de scanner.
Inhoud van origineel Aanbevolen optie
Tekst of tekst met afbeeldingen Document
Een foto of afbeelding Afbeelding

hp scanjet 8200 series
hoofdstuk 2
12
3 Maak de glasplaat schoon met een zachte, pluisvrije doek en een mild
reinigingsmiddel voor glazen oppervlakken.
Let op! Gebruik alleen glasreiniger. Vermijd het gebruik van
schuurmiddelen, aceton, benzeen en koolstoftetrachloride, want
deze middelen kunnen de glasplaat van de scanner beschadigen.
Vermijd ook het gebruik van isopropylalcohol, want dit kan
strepen achterlaten op het glas.
Spuit het reinigingsmiddel niet rechtstreeks op het glas. Als u te
veel glasreiniger gebruikt, kan de vloeistof naar de randen lopen
en het apparaat beschadigen.
4 Droog de glasplaat af met een droge, pluisvrije doek.
5 Sluit het netsnoer weer aan op de scanner wanneer u klaar bent.
de transparantenadapter schoonmaken
Reinig de transparantenadapter met een droge, zachte en pluisvrije doek. Indien
nodig kunt u de doek bevochtigen met glasreiniger en de transparantenadapter
schoonvegen.
de ADI schoonmaken
U moet de ADI regelmatig schoonmaken. De frequentie van reinigen is
afhankelijk van de mate van gebruik en het type medium dat u in de ADI
gebruikt. U kunt de ADI op twee manieren schoonmaken: door de
reinigingsdoek door de ADI heen te voeren of door de invoerrollers handmatig
te reinigen. Gebruik een reinigingsprocedure die geschikt is voor uw scanner.
de reinigingsdoek door de ADI heenvoeren
1 Open de verzegelde container bij de inkeping. Zorg ervoor dat de
reinigingsdoek niet scheurt.
2 Haal de reinigingsdoek uit de verpakking en vouw deze open.
3 Plaats de opengevouwen doek in de papierinvoerlade.
4 Druk op de knop D
OCUMENT SCANNEN NAAR.
De reinigingsdoek wordt door de ADI heengevoerd.
Laat de onderdelen twee minuten drogen voordat u doorgaat met de
volgende stap.
de opengevouwen doek in de papierinvoerlade plaatsen

gebruikershandleiding
werken met de scanner
13
Nederlands
5 Plaats maximaal vijf pagina's bedrukt papier in de papierinvoerlade. Voer
een scan uit en bekijk de resultaten.
6 Als er nog vegen op het papier te zien zijn, herhaalt u stap 3 tot en met 6.
U kunt de reinigingsdoek maximaal vijf keer door de ADI heenvoeren.
de invoerrol handmatig schoonmaken
1 Open de achterklep en til en groene nokje volledig op. De invoerrollers
staan in een bijna verticale positie.
2 Reinig de invoerrollers en het stukje rubber onder de rollers met een Paper
Path Cleaning Cloth (C9915-60056).
Opmerking: Als u niet beschikt over deze reinigingsdoek voor
papierbanen, kunt u een pluisvrije doek gebruiken die licht is bevochtigd
met isopropylalcohol.
3 Wrijf over het gebied rond het stukje rubber om papierstof te verwijderen.
4 Laat het groene nokje en de invoerrollers zakken.
5 Sluit de achterklep.
de ADI onderhouden
Als het bijzonder vaak voorkomt dat papier verkeerd wordt ingevoerd, doet u het
volgende:
• Maak de ADI schoon om verkeerd invoeren te voorkomen. Zie de ADI
schoonmaken op pagina 12.
• Zie het onderwerp 'ADI-problemen' in de Help bij de HP Scanjet 8200
series.
• Als dit niet helpt, installeert u de ADI Roller Replacement kit (C9937-68001).
De ADI Roller Replacement kit bevat een rolmechanisme, een scheidingsblad
en een sleutel waarmee u het scheidingsblad kunt vervangen. Zie artikelen
voor onderhoud aanschaffen op pagina 34.
De ADF Roller Replacement bevat instructies voor het vervangen van
onderdelen.
maximaal vijf pagina's scannen
het groene nokje en de ADI-invoerrollers optillen

hp scanjet 8200 series
hoofdstuk 2
14
toebehoren voor onderhoud bestellen
Toebehoren voor onderhoud is on line te bestellen op www.hp.com. Gebruik de
zoekfunctie om het artikel te vinden, zoals reinigingsdoek of de ADF Roller
Replacement kit.
problemen met de installatie van de scanner
Als het bedieningspaneel “fout nummer 04” aangeeft, betekent dit dat er een
fout is opgetreden in de Hi-Speed USB-aansluiting. Ga na of de Hi-Speed USB-
kabel op de juiste wijze is aangesloten op de scanner en de computer.
• Controleer eerst de computer:
– Ga na of de computer voldoet aan de minimale systeemvereisten die
op de verpakking van de scanner worden vermeld.
– Als u niet voldoende vasteschijfruimte hebt, verwijdert u de bestanden
die u niet nodig hebt of installeert u de software op een ander
schijfstation.
• Doe het volgende als u een computer met Microsoft® Windows gebruikt
en er tijdens de installatie een bericht verschijnt met een melding als “De
doeldirectory is ongeldig” of “De programmamap is ongeldig”:
– Typ een geldige naam voor de doelmap. In de naam van de doelmap
mogen de volgende tekens niet voorkomen: /, \, :, ?, *, <, >, “, of |.
– Klik op de knop Bladeren en kies een geldige map.
• Controleer de kabels:
– Ga na of het netsnoer op de juiste manier is aangesloten op de
scanner en het stopcontact of een overspanningsbeveiliging.
– Als het netsnoer is aangesloten op een overspanningsbeveiliging, gaat
u na of deze is aangesloten op het stopcontact en ingeschakeld is.
– Gebruik de Hi-Speed USB-kabel die bij de scanner wordt geleverd. Een
Hi-Speed USB-kabel van een ander type is mogelijk niet compatibel
met de scanner.
– Ga na of de Hi-Speed USB-kabel op de juiste wijze is aangesloten op
de scanner en de computer.
– Koppel het netsnoer los van de scanner en zet de computer uit. Wacht
30 seconden, sluit het netsnoer weer aan op de scanner en zet de
computer weer aan, in die volgorde.
– Als u een Macintosh-computer gebruikt, controleert u met behulp van
de Apple System Profiler of de scanner op de juiste wijze op de
computer is aangesloten.
• Bedien de scanner in de diagnosemodus:
a. Koppel de Hi-Speed USB-kabel (of de SCSI-kabel) los van de scanner.
Zorg ervoor dat het netsnoer van de scanner aangesloten blijft op de
voedingsbron.
b. Druk de knoppen T
EKST BEWERKEN () en E-MAIL ( )
tegelijkertijd in.
Als het goed is, gaat de wagen in de scanner heen en weer en wordt
de lamp van de scanner ingeschakeld.
c. Koppel het netsnoer los om de test te beëindigen.
Als de lamp van de scanner niet gaat branden of de wagen niet in
beweging komt, is er een probleem met de hardware van de scanner.
Zie productondersteuning op pagina 22.

gebruikershandleiding
werken met de scanner
15
Nederlands
problemen met de initialisatie van de scanner
Als u een melding krijgt dat de initialisatie van de scanner is mislukt, doet u het
volgende:
1 Sluit het dialoogvenster met de foutmelding en sluit de toepassing die was
geopend toen u de foutmelding kreeg.
2 Doe het volgende:
– Zet de scanner uit door het netsnoer los te koppelen. Zet de scanner
weer aan door het netsnoer opnieuw aan te sluiten.
– Koppel de USB-kabel los van de computer en sluit de USB-kabel weer
aan.
– Zorg ervoor dat de kabels tussen de computer en de scanner op de
juiste wijze zijn aangesloten.
– Zet de computer gedurende 10 seconden uit en zet hem vervolgens
weer aan.
Als de scanner nog niet wordt geïnitialiseerd, voert u het herstelprogramma uit
(alleen bij Windows-computers). Zie de scanner doet het nog steeds niet in het
gedeelte problemen oplossen van de Help bij de HP Scanjet 8200 series.
problemen oplossen
Raadpleeg het gedeelte problemen oplossen van de Help bij de HP Scanjet
8200 series voor het oplossen van andere problemen met de scanner.
Raadpleeg de Help bij de HP-software voor foto- en beeldbewerking voor het
oplossen van problemen met de scannersoftware.

16
scannen met de ADI
In deze sectie wordt beschreven hoe u originelen selecteert die worden
geaccepteerd door de ADI (automatische documentinvoer) en hoe u originelen
laadt en scant met de ADI.
acceptabele media kiezen voor de ADI
De ADI werkt het beste wanneer de originelen voldoen aan de volgende
specificaties:
• standaardpapier van het formaat A4, U.S. Letter en U.S. Legal
• niet-standaardpapier variërend in formaat van 88,9 bij 127 mm
tot 216 bij 356 mm
• papier met een gewicht van 60 tot 90 g/m
2
• papier dat vierkant of rechthoekig is en dat in goede staat verkeert
• papier zonder (perforatie)gaatjes
• papier zonder natte lijm, correctievloeistof of inkt
Opmerking: Gebruik in de ADI geen formulieren met carbonbladen,
transparanten, tijdschriftpagina's, gompapier en licht doorschijnend papier.
Verwijder eventueel de volgende zaken voordat u een origineel in de ADI
plaatst:
• kreukels of vouwen
• nietjes, paperclips, en ander bevestigd materiaal
Als de originelen niet aan deze criteria voldoen, moet u scannen met de
glasplaat van de scanner.
originelen in de ADI plaatsen
1 Plaats een stapel originelen met hetzelfde formaat in de invoerlade voor
documenten. De documenten moeten met de afbeelding naar boven
worden geplaatst en de eerste pagina moet boven op de stapel liggen.
Zie het pictogram op de papierinvoerlade.
papier in het midden van de lade plaatsen
3

gebruikershandleiding
scannen met de ADI
17
Nederlands
2 Stel de papiergeleiders in om de stapel te centreren.
3 Gebruik de schakelaar D
UPLEX op de ADI om op te geven of u enkel- of
dubbelzijdig bedrukte documenten gebruikt.
4 Druk op een scannerknop of gebruik de HP dirigent om te beginnen met
scannen. Volg de aanwijzingen op het scherm om het scannen te
voltooien.

18
scannen met de transparantenadapter
Gebruik de transparantenadapter (TMA) voor het scannen van 35mm-dia's of -
negatieven.
Opmerking: Als u transparanten van een groot formaat wilt scannen, zoals
transparanten voor presentaties, plaatst u het item zoals gebruikelijk op de
glasplaats van de scanner onder een vel wit papier.
dia's scannen
Gebruik de diahouder in de ingebouwde transparantenadapter voor het
scannen van 35mm-dia's.
1 Open het deksel van de scanner en verwijder de klep van de TMA.
2 Klik op de knop A
FBEELDING SCANNEN ().
In een dialoogvenster wordt u gevraagd wat u wilt scannen.
3 Selecteer Negatieven van transparantenadapter (TMA).
Opmerking: Klik niet op Scannen voordat u de dia's hebt geladen en de
klep hebt gesloten.
4 Verwijder de negatievenhouder als deze in de diahouder is geplaatst.
5 Plaats maximaal drie dia's in de diahouder. Schuif de dia's in de houder
met de voorkant van de dia's naar u gericht.
de klep van de TMA verwijderen
de negatievenhouder verwijderen
de dia’s plaatsen
4

gebruikershandleiding
scannen met de transparantenadapter
19
Nederlands
6 Nadat u de laatste dia hebt geplaatst, schuift u de lichtafscherming tegen
de dia's aan.
Opmerking: Met de lichtafscherming voorkomt u dat er overtollig licht op
de gescande afbeelding terechtkomt.
7 Sluit het deksel van de scanner.
8 Klik op Scannen in het venster 'Afbeelding scannen'.
9 Er wordt een voorbeeldweergave van de scan gemaakt.
10 Selecteer een gebied van de definitieve scan binnen een dia. Klik en sleep
een rand rondom het gebied dat u voor de definitieve scan wilt gebruiken
(gebied van de definitieve scan).
11 Breng de afbeelding op het gewenste formaat, breng eventueel andere
wijzigingen aan en klik op Accepteren.
12 Er verschijnt een dialoogvenster met de vraag of er meer originelen moeten
worden gescand. Als u meer dia's wilt scannen, klikt u op Ja. Vervolgens
voert u een van de volgende handelingen uit:
– Plaats een andere dia in de TMA, klik op Nieuwe scan, breng
aanpassingen aan en klik op Accepteren.
OF
– Selecteer een andere afbeelding in het voorbeeldvenster, breng
wijzigingen aan en klik op Accepteren.
13 Wanneer u klaar bent met het scannen van items, klikt u op Nee wanneer
u wordt gevraagd of u nog een scan wilt uitvoeren.
De afbeeldingen verschijnen in de HP-galerie voor foto- en
beeldbewerking.
14 Verwijder de dia's wanneer u klaar bent. Plaats de lichtafscherming van
dia's, de negatievenhouder, de lichtafscherming van negatieven en de klep
van de TMA terug.
de lichtafscherming plaatsen
een gebied van de definitieve scan selecteren
Gebied van de definitieve scan

hp scanjet 8200 series
hoofdstuk 4
20
negatieven scannen
Gebruik de negatievenhouder in de ingebouwde transparantenadapter voor het
scannen van 35mm-negatieven.
1 Open het deksel van de scanner en verwijder de klep van de TMA.
2 Klik op de knop A
FBEELDING SCANNEN ().
In een dialoogvenster wordt u gevraagd wat u wilt scannen.
3 Selecteer Dia's van transparantenadapter (TMA).
Opmerking: Klik niet op Scannen voordat u het negatief hebt geladen en
de klep hebt gesloten.
4 Verwijder de lichtafscherming van de negatievenhouder.
De negatievenhouder zit in de diahouder.
5 Schuif een negatievenstrook zo in de negatievenhouder dat de glimmende
kant naar de glasplaat is gekeerd wanneer het deksel van de scanner
wordt gesloten.
Opmerking: Negatieven zijn kwetsbaar. Raak ze daarom alleen bij de
randen aan.
6 Als u een negatievenstrook met minder dan vier negatieven scant, schuift u
de lichtafscherming voor negatieven tegen de negatievenstrook in de
negatievenhouder.
de klep van de TMA verwijderen
de lichtafscherming verwijderen
een negatievenstrook plaatsen

gebruikershandleiding
scannen met de transparantenadapter
21
Nederlands
Opmerking: Met de lichtafscherming voorkomt u dat er overtollig licht op
de gescande afbeelding terechtkomt.
7 Sluit het deksel van de scanner.
8 Klik op Scannen in het venster 'Afbeelding scannen'.
Er wordt een voorbeeldweergave van de scan gemaakt.
9 Selecteer een gebied van de definitieve scan. Klik en sleep een rand
rondom het gebied dat u voor de definitieve scan wilt gebruiken (gebied
van de definitieve scan).
10 Breng de afbeelding op het gewenste formaat, breng eventueel andere
wijzigingen aan en klik op Accepteren.
11 Er verschijnt een dialoogvenster met de vraag of er meer originelen moeten
worden gescand. Als u meer negatieven wilt scannen, klikt u op Ja.
Vervolgens voert u een van de volgende handelingen uit:
– Plaats een andere negatievenstrook in de TMA, klik op Nieuwe scan,
breng aanpassingen aan en klik op Accepteren.
OF
– Selecteer een andere afbeelding in het voorbeeldvenster, breng
wijzigingen aan en klik op Accepteren.
12 Wanneer u klaar bent met het scannen van items, klikt u op Nee wanneer
u wordt gevraagd of u nog een scan wilt uitvoeren.
De afbeeldingen verschijnen in de HP-galerie voor foto- en
beeldbewerking.
13 Verwijder de negatievenstrook wanneer u klaar bent. Plaats de negatieven-
houder, de lichtafscherming van negatieven en de klep van de TMA terug.
de lichtafscherming plaatsen
een gebied van de definitieve scan selecteren
Gebied van de definitieve scan

22
productondersteuning
Dit gedeelte bevat ondersteuninginformatie, inclusief telefoonnummers en
informatie over websites.
Raadpleeg het bestand regulatory_supplement.htm op de cd-rom die bij de
scanner is geleverd voor informatie over voorschriften.
hp-website voor toegankelijkheid
Klanten met een handicap kunnen een bezoek brengen aan de website http://
www.hp.com/hpinfo/community/accessibility/prodserv voor meer informatie.
hp-website voor scanjets
Ga naar www.scanjet.hp.com voor de volgende informatie:
• tips voor een effectiever en creatiever gebruik van de scanner
• bijgewerkte stuurprogramma's en software voor de HP Scanjet
ondersteuning
De ondersteuning door HP werkt efficiënter als u de volgende stappen uitvoert
in de opgegeven volgorde:
1 Lees het gedeelte over probleemoplossing in de gebruikershandleiding en
raadpleeg de elektronische Help-informatie van de software en de
scanner.
2 Raadpleeg de HP Support website. Als u toegang hebt tot het Internet, kunt
u allerlei informatie raadplegen over uw scanner. Ga naar de HP-website
www.hp.com/support voor Help-informatie voor producten,
stuurprogramma's en updates voor software. Klantenservice is
beschikbaar in de volgende talen: Nederlands, Engels, Frans, Duits,
Italiaans, Portugees, Spaans, Zweeds, Traditioneel Chinees,
Vereenvoudigd Chinees, Japans en Koreaans. (Ondersteuninginformatie
voor Denemarken, Finland en Noorwegen is alleen in het Engels
beschikbaar.)
3 Raadpleeg HP e-support. Als u toegang hebt tot het Internet, maakt u een
verbinding met HP via e-mail door naar het volgende adres te gaan:
www.hp.com/support. U ontvangt dan een persoonlijk antwoord van een
technicus van HP Customer Care. E-mail-ondersteuning is beschikbaar in
de talen die op de website worden opgenoemd.
4 Neem contact op met lokale HP-leverancier. Als er een hardwarestoring in
de scanner optreedt, brengt u de scanner voor reparatie naar de lokale
HP-leverancier. Gedurende de garantieperiode van de scanner kunt u
gratis gebruikmaken van service. Na de garantieperiode worden er kosten
in rekening gebracht.
5

gebruikershandleiding
productondersteuning
23
Nederlands
5 Neem telefonisch contact op met HP-ondersteuning. Raadpleeg de website
voor de details en de voorwaarden van telefonische ondersteuning in uw
land of regio: www.hp.com/support. HP streeft er voortdurend naar om de
telefonische informatieservices te verbeteren. Het verdient aanbeveling om
de HP-website regelmatig te controleren op nieuwe informatie over
servicevoorzieningen. Als u het probleem niet kunt oplossen met de
bovenstaande opties, belt u HP terwijl u bij de computer en scanner bent.
Voor een snelle service is het van belang dat u de volgende informatie bij
de hand hebt:
– het modelnummer van de scanner (te vinden op het deksel van de
scanner)
– het serienummer van de scanner (te vinden op de onderkant van de
scanner)
– het besturingssysteem van de computer
– de versie van de scannersoftware (te vinden op het label van de cd-rom
bij de scanner)
– berichten die werden weergegeven op het moment dat het probleem
optrad
De voorwaarden die gelden voor de telefonische ondersteuning van HP
kunnen zonder voorafgaande kennisgeving worden gewijzigd. Afhankelijk
van het land of regio worden er mogelijk kosten in rekening gebracht voor
telefonische informatie.
Telefonische ondersteuning is gratis vanaf de aankoopdatum gedurende
de periode in de onderstaande tabel:
telefonische ondersteuning in de Verenigde Staten
Ondersteuning is zowel tijdens als na de garantieperiode beschikbaar.
Binnen de periode van uw garantie kunt u gebruikmaken van gratis telefonische
ondersteuning. Bel (208) 323-2551. Als u vanuit het buitenland belt, gelden de
desbetreffende internationale telefoontarieven.
Telefonische ondersteuning is in de VS 24 uur per dag, 7 dagen per week
beschikbaar in het Engels en in het Spaans (dagen en tijden kunnen zonder
voorafgaande kennisgeving worden gewijzigd).
Locaties Periode van gratis
telefonische ondersteuning
Verenigde Staten 1 jaar
Afrika 30 dagen
Azië en Stille
Oceaan
1 jaar
Canada 1 jaar
Europa 30 dagen
Latijns-Amerika 1 jaar
Midden-Oosten 30 dagen

hp scanjet serie 8200
hoofdstuk 5
24
Na de garantieperiode kunt u bellen met (208) 323-2551. Per geval wordt
$25.00 ten laste van uw creditcard geboekt. Als u denkt dat uw HP-product
service nodig heeft, belt u met HP Klantenservice, waar men u helpt om te
bepalen of onderhoud noodzakelijk is.
telefonische ondersteuning in Europa, het Midden-Oosten en Afrika
Algerije +213 (0) 61 56 45 43
Bahrein +973 800 728
België +32 070 300 005 (Nederlands)
+32 070 300 004 (Frans)
Denemarken +45 70202845
Duitsland +49 (0) 180 5652 180 (0,12 euro/min)
Egypte +20 02 532 5222
Finland +358 (0)203 66 767
Frankrijk +33 (0) 8 92 69 60 22 (0,34 euro/min)
Griekenland +30 10 60 73 603
Hongarije +36 (0) 1 382 1111
Ierland +353 1890 923902
Israël +972 (0) 9 830 4848
Italië +39 848 800 871
Luxemburg 900 40 006 (Frans)
900 40 007 (Duits)
Marokko +212 224 04747
Nederland 0900 2020165 (0,10 euro/min)
Noorwegen +47 815 62 070
Oekraïne +7 (380 44) 490-3520
Oostenrijk +43 (0) 820 87 4417
Polen +48 22 865 98 00
Portugal +351 808 201 492
Roemenië +40 1 315 44 42
Russische Federatie + 7 095 797 3520 (Moskou)
+ 7 812 346 7997 (St. Petersburg)
Saoedi-Arabië +966 800 897 1444
Slowakije +421 2 6820 8080
Spanje +34 902 010 059
Tsjechië, Republiek +42 (0) 2 6130 7310

gebruikershandleiding
productondersteuning
25
Nederlands
wereldwijde telefonische ondersteuning in andere landen
Tunesië +216 1 891 222
Turkije +90 216 579 71 71
Verenigd
Koninkrijk
+44 (0)870 010 4320
Verenigde
Arabische
Emiraten
+971 4 883 845
Zuid-Afrika 086 000 1030 (RSA)
+27-11 258 9301 (buiten RSA)
Zweden +46 (0) 77-120 4765
Zwitserland +41 0848 672 672 (Duits, Frans, Italiaans –
tijdens piekuren 0,08 CHF/buiten piekuren 0,04 CHF)
Argentinië +54 0 810 555 5520
Australië +63 (3) 8877 8000 (of lokaal (03) 8877 8000)
Brazilië +55 (11) 3747 7799 (Grande São Paulo)
+55 0800 157751 (buiten Grande São Paulo)
Canada +1 905 206 4663 (gedurende de garantieperiode)
+1 877 621 4722 (na de garantieperiode)
Chili +56 800 22 5547 (Post-sales Business Computing)
+56 800 360 999 (Post-sales Home Computing)
China +86 (10) 6564 5959
Colombia +57 9 800 114 726
Filippijnen + 63 (2) 867 3551
Guatemala +502 1 800 999 5105
Hongkong SAR +852 3002 8555
India 1 600 112267 of +91 11 682 6035 (Hindi en Engels)
Indonesië +62 (21) 350 3408
Japan 0570 000 511 (binnen Japan)
+81 3 3335 9800 (buiten Japan)
Korea, Republiek
+82 (2) 3270 0700 (Seoul)
0 80-999-0700 (buiten Seoul)
Maleisië +60 1 800 805 405
Mexico +52 58 9922 (Mexico Stad)
+52 01 800 472 6684 (buiten Mexico Stad)

hp scanjet serie 8200
hoofdstuk 5
26
Midden-Amerika
en Caraïbisch
gebied
+1 800 711 2884
Nieuw-Zeeland +64 (9) 356 6640
Peru +51 0 800 10111
Puerto Rico +1 877 2320 589
Singapore +65 6272 5300
Taiwan +886 0 800 010055
Thailand +66 (2) 661 4000
Venezuela +58 0 800 4746 8368
Verenigde Staten 1 800 474-6836 (800 HPINVENT)
Vietnam +84 (0) 8 823 4530

27
Nederlands
garantie
Dit onderwerp bevat informatie over de garantie, voorschriften en het
milieuprogramma.
beperkte garantie van hewlett-packard
The HP Scanjet 8200 series digitale tafelscanner heeft een beperkte garantie
van één (1) jaar.
1 HP garandeert u, de eindgebruiker, dat hardware, accessoires en
toebehoren van HP vrij zijn van gebreken in materiaal en constructie
gedurende de hierboven aangegeven periode vanaf de datum van
aankoop. Als u HP binnen de garantieperiode op de hoogte stelt van
dergelijke gebreken, zal HP het niet naar behoren werkende product naar
eigen keuze repareren of vervangen. Vervangende producten kunnen
nieuw of daaraan functioneel gelijkwaardig zijn.
2 HP garandeert dat, mits op de juiste wijze geïnstalleerd en gebruikt,
HP-software de programmeerinstructies naar behoren zal uitvoeren
gedurende de hierboven aangegeven periode vanaf de datum van
aankoop, zonder gebreken in materiaal en constructie. Als u HP binnen de
garantieperiode op de hoogte stelt van dergelijke gebreken, zal HP de
software vervangen die als gevolg van dergelijke gebreken de
programmeerinstructies niet uitvoert.
3 HP garandeert niet dat de HP-producten ononderbroken of foutloos zullen
functioneren. Als HP niet binnen een redelijke tijd in staat is om een
product in een gegarandeerde staat te brengen door reparatie of
vervanging, hebt u recht op teruggave van het aankoopbedrag op
voorwaarde dat u het product tijdig terugstuurt.
4 HP-producten kunnen gereviseerde onderdelen bevatten die functioneel
gelijkwaardig zijn aan nieuwe onderdelen of kunnen incidenteel gebruikt
zijn.
5 Deze garantie heeft geen betrekking op gebreken die het gevolg zijn van
(a) onjuist of onvoldoende onderhoud of kalibratie, (b) software, interfaces,
onderdelen of toebehoren die niet door HP zijn geleverd, (c) niet-
geautoriseerde wijziging of misbruik, (d) werking buiten de gepubliceerde
specificaties voor de omgeving van het product, of (e) onjuiste
voorbereiding of onderhoud van de werkplek.
6 IN DE WETTELIJK TOEGESTANE MATE ZIJN DE BOVENSTAANDE
GARANTIES EXCLUSIEF. ZE VERVANGEN ALLE ANDERE MONDELINGE
OF SCHRIFTELIJKE GARANTIES, HETZIJ UITDRUKKELIJK HETZIJ
STILZWIJGEND. HP WIJST SPECIFIEK ENIGE EN ALLE STILZWIJGENDE
GARANTIES AF, MET INBEGRIP VAN GARANTIES VAN
VERKOOPBAARHEID EN GESCHIKTHEID VOOR EEN BEPAALD DOEL.
6

hp scanjet 8200 series
hoofdstuk 6
28
In sommige landen, staten of provincies is beperking van de duur van een
stilzwijgende garantie niet toegestaan. Derhalve is de bovenstaande
beperking of uitzondering mogelijk niet op u van toepassing. Deze
garantie biedt u specifieke wettelijke rechten. Mogelijk hebt u daarnaast
andere rechten die variëren per land, staat of provincie.
7 De beperkte garantie van HP is geldig in alle landen en plaatsen waar
HP ondersteunende service biedt voor dit product en waar HP dit product
op de markt heeft gebracht. Afhankelijk van de plaatselijke standaards kan
het niveau van de gegarandeerde service die u ontvangt variëren. HP zal
geen wijzigingen doorvoeren in de vorm, specificaties of werking van het
product om het geschikt te maken voor gebruik in een land waarvoor het
niet is bedoeld wegens wettelijke bepalingen en voorschriften.
8 IN DE WETTELIJK TOEGESTANE MATE ZIJN DE RECHTSMIDDELEN IN
DEZE GARANTIE UITSLUITEND VOOR U BEDOELD. MET UITZONDERING
VAN HETGEEN HIERBOVEN WORDT VERMELD IS HP (OF
LEVERANCIERS VAN HP) IN GEEN GEVAL AANSPRAKELIJK VOOR HET
VERLIES VAN GEGEVENS OF VOOR DIRECTE, SPECIALE, INCIDENTELE
OF GEVOLGSCHADE (WAARONDER WINSTDERVING OF VERLIES VAN
GEGEVENS) OF ANDERE SCHADE, OF DEZE NU IS GEBASEERD OP
CONTRACT, ONRECHTMATIGE DAAD OF ENIGE ANDERE JURIDISCHE
THEORIE. In sommige landen, staten of provincies is uitsluiting of
beperking van incidentele of gevolgschade niet toegestaan. Derhalve is de
bovenstaande beperking of uitzondering mogelijk niet op u van
toepassing.
9 DE IN DEZE VERKLARING GESTELDE GARANTIEVOORWAARDEN
VORMEN, BEHALVE IN DE WETTELIJKE TOEGESTANE MATE, GEEN
UITSLUITING, BEPERKING OF WIJZIGING VAN, MAAR EEN
AANVULLING OP DE VERPLICHTE EN WETTELIJK VOORGESCHREVEN
RECHTEN DIE VAN TOEPASSING ZIJN OP DE VERKOOP VAN DIT
PRODUCT.
informatie over voorschriften
Informatie over voorschriften bevindt zich op de cd-rom met de HP-software voor
foto- en beeldbewerking die bij de scanner wordt meegeleverd. Zoek op de cd
naar het bestand met de naam regulatory_supplement.htm.
milieuprogramma
bescherming van het milieu
Hewlett-Packard Company hecht aan het leveren van kwaliteitsproducten op een
ecologisch verantwoorde wijze. Dit product is zo ontworpen dat de gevolgen
voor het milieu tot een minimum beperkt blijven.
energieverbruik
Het energieverbruik is aanzienlijk lager wanneer de scanner zich in de spaar-
modus bevindt. Dit levert een besparing op van natuurlijke hulpbronnen en een
besparing van geld zonder dat het gevolgen heeft voor de hoge prestaties van
het product. Dit product voldoet aan E
NERGY STAR®, een programma op basis

gebruikershandleiding
garantie
29
Nederlands
van vrijwilligheid ter bevordering van de ontwikkeling van energiebesparende
zakelijke producten. Als E
NERGY STAR-partner heeft Hewlett-Packard Company
vastgesteld dat dit product voldoet aan E
NERGY STAR-richtlijnen voor energie-
besparing.
plastic
Plastic onderdelen die zwaarder zijn dan 25 g worden gemarkeerd volgens
internationale normen die het eenvoudiger maken kunststoffen te scheiden voor
recyclingdoeleinden aan het einde van de levensduur van het product.
demontage/einde van levensduur
Dit HP-product (de digitale tafelscanner HP Scanjet 8200 series) is zo ontworpen
dat het op eenvoudige wijze kan worden gedemonteerd en aan het einde van
de nuttige levensduur gemakkelijk kan worden verwerkt dankzij veelgebruikte
klem- en klikbevestigingen.
hergebruik en verwerking van afval
Dit HP-product bevat de volgende materialen die mogelijk niet als gewoon afval
kunnen worden weggegooid:
• kwik in de fluorescentielamp in de scanner en de transparantenadapter
(< 5 mg)
• lood in het soldeer
Voor meer informatie over recycling kunt u terecht op
www.hp.com/go/recycle.
U kunt ook contact opnemen met de lokale overheid of de website van Electronic
Industries Alliance bezoeken op www.eiae.org.
hergebruik van materialen
HP biedt verschillende productrecyclingprogramma's in een aantal geografische
gebieden. Als u wilt weten of een dergelijk programma beschikbaar is in uw
gebied, neemt u contact op met het dichtstbijzijnde HP-verkoopkantoor.
Producten die worden teruggebracht naar HP worden hergebruikt, gerecycled of
op verantwoorde wijze verwijderd. Elke maand hergebruikt of recyclet HP meer
dan 1,6 miljoen kg aan materiaal in onze inzamelingscentra in Grenoble
(Frankrijk), Boeblingen (Duitsland) en Roseville, California (V.S.). Dit maakt
99 procent van het gewicht uit van al het materiaal dat wij ontvangen van
klanten en HP-vestigingen.

30
bijlage A – SCSI-installatie en -opties
In dit gedeelte wordt beschreven hoe u de HP Scanjet-scanner 8200 series kunt
installeren met een SCSI (Small Computer Serial Interface).
waarom een SCSI?
Als uw computer werkt op Windows NT, moet de scanner worden aangesloten
met een SCSI. Als er al SCSI-apparaten op uw computer zijn aangesloten, kunt
u de scanner aansluiten op een aanwezige externe SCSI-string. De scanner moet
het laatste apparaat in de SCSI-string zijn en de computer moet een compatibele
SCSI-adapter hebben. De scanner moet ook met een SCSI-module zijn uitgerust.
Zie compatibele SCSI-kaarten op pagina 32 voor een lijst met compatibele SCSI-
adapterkaarten.
de software installeren
Het is aan te raden eerst de software te installeren.
Opmerking: Voor Windows NT moeten gebruikers de HP Precisionscan
Pro-software installeren.
1 Verwijder eerdere versies van de HP-scansoftware.
2 Sluit alle openstaande toepassingen en plaats de cd-rom in de computer.
3 Klik in het menu Start op Uitvoeren en typ: x:setup.exe (hierbij is x de letter
van het cd-rom-station).
de scanner installeren
Voordat u de scanner installeert, moet de SCSI-module in de scanner zijn
geplaatst en moet er een SCSI-kaart in de computer zitten.
1 Koppel het netsnoer los van de scanner en zet de computer uit.
2 Installeer de SCSI-module in de scanner:
a. Draai de twee montageschroeven los waarmee het SCSI-klepje achter
op de scanner is bevestigd en verwijder het klepje.
het SCSI-klepje verwijderen
1 2 1
7

gebruikershandleiding
bijlage A – SCSI-installatie en -opties
31
Nederlands
b. Plaats de SCSI-module (C9939AC3) in de scanner.
c. Plaats de twee montageschroeven terug en draai deze vast.
3 Installeer de SCSI-kaart in de computer (met de SCSI-kit –
C6271).
Volg hiervoor de aanwijzingen in de SCSI-kit.
4 Sluit de SCSI-kabel aan tussen de computer en de SCSI-module.
5 Sluit het netsnoer en de adapter aan zoals in de volgende illustratie.
6 Zet de computer aan.
7 Als er andere SCSI-apparaten op deze SCSI-kaart zijn aangesloten en de
scanner niet werkt, is er mogelijk een conflict van SCSI-adressen.
8 Als er sprake is van een conflict van SCSI-adressen, wijzigt u het SCSI-
adres van de scanner.
Het SCSI-adres van de scanner wijzigen
Als u verschillende SCSI-apparaten hebt aangesloten op een enkele SCSI-
adapterkaart, moet elk SCSI-apparaat een unieke SCSI-ID hebben. Als de
scanner niet werkt nadat de scanner is toegevoegd aan een SCSI-string van
meerdere apparaten, moet u mogelijk het SCSI-adres wijzigen. Om de SCSI-ID
van de scanner (standaard ingesteld op 2) te wijzigen doet u het volgende:
1 Zet de computer uit.
2 Controleer of de scanner aanstaat.
3 Druk de knop D
OCUMENT SCANNEN NAAR ( ) en de knop TEKST
BEWERKEN ( ) op de scanner tegelijkertijd in.
SCSI-adres: 2 verschijnt op het venster van het bedieningspaneel.
de SCSI-module plaatsen
de twee montageschroeven vastdraaien
de voeding aansluiten
1
2
Netsnoer
Netadaptersnoer
Netadapter

hp scanjet 8200 series
hoofdstuk 7
32
4 Druk op de knop AANTAL EXEMPLAREN ( ) om een ander SCSI-
adresnummer te selecteren. Het nummer verschijnt op het venster van het
bedieningspaneel.
5 Om de instellingen voor SCSI-adres te sluiten drukt u op een willekeurige
knop op het bedieningspaneel van de scanner, met uitzondering van de
knop A
ANTAL EXEMPLAREN ().
6 Zet de computer aan.
compatibele SCSI-kaarten
SCSI-kaarten compatibel met Windows
Adaptec 19160 Adaptec APA 1480A Slim
Adaptec 2100S 1Channel Ultra Adaptec AVA 2906 PCI
Adaptec 2904 Adaptec AVA 2930 Ultra
Adaptec 29160 Ultra Adaptec AVA 39160 Ultra
Adaptec 39320D Ultra AdvanSys 915
Adaptec AAA 131U2 RAIDPCI To Ultra2 SIDE-2935LVD of SIDE-2936UW of SIDE-2930C
of SIDE-DU280
Adaptec AHA 291OC lomega Jaz Jet 32Bit PCI to SCSI
Adaptec AHA 2940U Ultra Symbios Logic 53C1010 of 53C895
Adaptec AHA 2944UW Ultra Wide Tekram DC390 of 395UW of DC315U of DC-
315 of DC-390U2W
SCSI-kaarten compatibel met Macintosh
Adaptec AHA 2930 U2B AdvanSys SCSI 915
Adaptec AHA 2930 UI Apple 53C875

33
Nederlands
bijlage B – productspecificaties en -
opties
Dit gedeelte bevat de productspecificaties voor de scanners en accessoires van
de HP Scanjet 8200 series.
specificaties scanner
specificaties automatische documentinvoer (ADI)
Naam Beschrijving
Scannertype Tafelmodel
Gewicht (zonder deksel) 2,79 kg
Maximumformaat
origineel
296 x 494 x 73 mm
Scannerelement CCD (Charged-Coupled Device)
Interface Hi-Speed USB en SCSI-2
Optische resolutie 4800 dpi
Selecteerbare resolutie 12 dpi tot 999.999 dpi bij schaal 100 procent
Netspanning 100-120 V 60 Hz (Noord-Amerika)
200-240 V 50 Hz (Europees vasteland, Verenigd Koninkrijk, Australië)
100-240 V 50 Hz/60 Hz (rest van de wereld)
Stroomverbruik Raadpleeg het bestand regulatory_supplement.htm op de cd-rom met
de HP-software voor foto- en beeldbewerking voor informatie over
stroomverbruik.
Alle scanners van HP Scanjet 8200 series voldoen aan de E
NERGY
S
TAR-normen. Als ENERGY STAR-partner heeft Hewlett-Packard
Company vastgesteld dat dit product voldoet aan E
NERGY STAR-
richtlijnen voor energiebesparing.
Naam Beschrijving
Afmetingen 584 x 318 x 89 mm
Gewicht (met TMA) 2,7 kg
Capaciteit papierlade 50 vellen van 75 g/m
2
Maximaal papierformaat 216 x 356 mm
Mimimaal papierformaat 89 x 127 mm
Maximaal papiergewicht 90g/m
2
Spanningsvereisten 1,0 A, 32 V, 32 watt (geleverd door scanner)
800 mA, 19 watt (piek) 625 mA, 15 watt (nominaal)
8

hp scanjet 8200 series
hoofdstuk 8
34
specificaties transparentenadapter (TMA)
omgevingsspecificaties van de scanner, ADI en TMA
accessoires aanschaffen
U kunt accessoires aanschaffen bij een winkel bij u in de buurt of on line via
www.hpshopping.com (alleen VS). Voor andere regio's: ga naar www.hp.com
en selecteer uw taal. Selecteer de winkelsectie.
artikelen voor onderhoud aanschaffen
U kunt de onderstaande artikelen voor onderhoud aanschaffen via
www.hp.com. Typ “ADF Roller Replacement kit” of “reinigingsdoek” in het
zoekvenster voor informatie over het aanschaffen van deze artikelen.
Naam Beschrijving
Mediatypen en capaciteit Dia's: maximaal 3 dia's, 35 mm, in een frame van
1,05 x 1,9 mm dik en 49,8 x 50,8 vierkante mm.
Negatieven: maximaal 4 frames van een negatievenstrook van
35 mm.
Afmetingen 565 x 320 x 64 mm
Gewicht 1,6 kg
Spanningsvereisten 16 V gelijkstroom, 425 mA, 6,8 watt (geleverd door scanner)
Naam Beschrijving
Temperatuur In bedrijf: 10° tot 35° C
Bij opslag: -40° tot 70° C
Relatieve
luchtvochtigheid
In bedrijf: 15 procent tot 80 procent zonder condens
10° tot 35° C
Bij opslag: maximaal 90 procent bij
-40° tot 70° C
Optie Artikelnummer
SCSI-kit (met SCSI-kaart en kabel) C6271
SCSI-module (met SCSI-poort voor de scanner) C9939AC3
15 ppm ADI met ingebouwde TMA C9936A
25 ppm ADI met ingebouwde TMA C9937A
Naam Artikelnummer
ADF Roller Replacement kit C9937-68001
Cleaning Cloth 10 pack C9915-60056

35
Nederlands
index
A
Aantal exemplaren,
knopbeschrijving,
3
accessoires, aanschaffen, 34
adapterkaarten, lijst met, 32
ADI (automatische
documentinvoer)
aanschaffen,
34
acceptabele media
kiezen,
16
onderhouden, 13
roller replacement kit, 34
scannen met, 16
schoonmaken, 12
voorbereiden van media
voor gebruik,
16
adres, SCSI wijzigen, 31
Afbeelding scannen, knop
foto's scannen,
6
gebruiken, 6
afbeeldingen
bekijken en wijzigen,
6
afdrukken
kopieën,
9
afmetingen
TMA,
33
annuleren
kopieën maken,
9
scannen, 10
Annuleren, knop
beschrijving,
4
gebruiken, 10
automatische documentinvoer
(ADI)
aanschaffen,
34
acceptabele media
kiezen,
16
onderhouden, 13
roller replacement kit, 34
scannen met, 16
schoonmaken, 12
voorbereiden van media
voor gebruik,
16
B
bedrijfstemperatuurspecificaties
,
34
bekijken
bekijken van
afbeeldingen,
6
bekijken van afbeeldingen
meerdere originelen,
10
weergeven en wijzigen, 6
bellen voor ondersteuning, 23
berichten
ongeldige map of
directory,
14
bestanden
bijvoegen in e-mail,
7
uitvoertypen, 11
bestellen
toebehoren voor
onderhoud,
14
Bestemming,
knopbeschrijving,
3
bijvoegen van bestanden in e-
mail,
7
D
dia's
houder,
18
lichtafscherming, 19
scannen, 18
direct scannen, 11
directory ongeldig, 14
document scannen
met knop 'Document
scannen naar',
5
Document scannen naar,
knop,
3
document scannen, 5
Documenten opslaan, knop
gebruiken,
7
op scanner, 3
doek, voor reiniging, 34
doelmap ongeldig, 14
E
elektriciteitsspecificaties
TMA,
33
E-mail, knop
beschrijving,
3
gebruiken, 7
Energiebesparing, knop
beschrijving,
4
gebruiken, 11
energiespecificaties
TMA,
33
energieverbruik
Energy Star,
28
TMA, 33
Energy Star
beschrijving,
28
website, 28
F
formulieren, scannen, 16
G
garantie, ii, 27
gebied van de definitieve
scan,
19, 21
gewicht
TMA,
33
gewichten van acceptabele
media
ADI,
16
H
handicap, hulp bij, 22
hardware
testmodus,
14
houder, negatief, 20
HP Scanjet-
transparantenadapter
(TMA)
dia's, scannen,
18
negatieven, scannen, 20
specificaties, 33
HP-galerie voor foto- en
beeldbewerking,
6
HP-kopieersoftware, 9
hulp
bellen voor
ondersteuning,
23
websites, 22
I
ID, SCSI wijzigen, 31
importeren van scans, 5
informatie over
voorschriften,
28
installeren
scanner met SCSI,
30
testen van hardware, 14
invoerrollen vervangen, 13

index
hp scanjet 8200 series
36
inzameling van onderdelen, 29
K
klantenondersteuning, 22
Kleur/Zwart-Wit,
knopbeschrijving,
4
Knopinstellingen
knop,
4
wijzigen, 10
knoppen
Aantal exemplaren,
3
Afbeelding scannen, 3
Annuleren, 4, 10
Bestemming, 3
Document scannen naar, 3
Documenten opslaan, 3
E-mail, knop, 3
Energiebesparing, 4, 11
instellingen, 4, 10
Kleur/Zwart-Wit, 4
Kopiëren, 3, 9
Tekst bewerken, 3
kopieën
afdrukken,
9
Kopiëren, knop
beschrijving,
3
gebruiken, 9
kreukels in media, 16
L
Lamp direct opwarmen
(instelling),
11
lamp in scanner
opwarmen,
11
M
media
geschikte typen voor
ADI,
16
milieu
programma,
ii, 28
specificaties, 34
milieuprogramma, 28
N
negatieven
houder,
20
lichtafscherming, 20, 21
scannen met
transparantenadapter,
20
NT, software-installatie, 30
O
onderhouden
ADI,
13
bestellen van
toebehoren,
14
reinigen van scanner, 11
TMA, 12
ondersteuning, klant, 22
ongeldige map of directory
(bericht),
14
ophalen van scans, 5
opslagspecificaties, 34
originelen
bekijken van meerdere
originelen,
10
scannen van meerdere, 9
selecteren van type, 11
P
papier
geschikte typen voor
ADI,
16
printers
wijzigen van instellingen,
9
productspecificaties, 33
programma's
scannen met,
5
R
recycling, 28, 29
recyclingprogramma's, 29
reinigingsdoek,
artikelnummer,
34
roller replacement kit, ADF, 34
S
scannen
annuleren,
10
bijvoegen van bestanden in
e-mail,
7
dia's, 18
meerdere originelen, 9
met de knop Afbeelding
scannen,
6
met de knop E-mail, 7
met de knop Kopiëren, 9
met de knop 'Documenten
opslaan',
7
met de knop 'Tekst
bewerken',
6
met knop 'Document
scannen naar',
5
negatieven, 20
overzicht, 4
scanner
glasplaat, schoonmaken,
11
installeren, 30
service en reiniging, 11
schoonmaken
ADI,
12
scannerglas, 11
TMA, 12
SCSI
installeren van scanner,
30
installeren van scanner
met,
30
lijst met compatibele
adapterkaarten,
32
wijzigen van
scanneradres,
31
software
installatie, SCSI,
30
speciale papierformaten, 16
specificaties
milieu,
34
product, 33
scanner, 33
TMA, 34
stroomverbruik
Energy Star,
28
TMA, 33
T
technische ondersteuning, 22
Tekst bewerken, knop
beschrijving,
3
gebruiken, 6
telefonische ondersteuning, 23
temperatuurspecificaties, 34
test
scannerhardware,
14
TMA.Zie HP Scanjet-
transparantenadapter
(TMA)
toebehoren, bestellen,
14
toegankelijkheid, website
voor,
22
transparantenadapter.Zie HP
Scanjet-
transparantenadapter
(TMA)
transparanten, scannen,
16
TWAIN
scannen met,
5
U
uitvoerbestandstypen, 11
V
venster van het
bedieningspaneel,
4
Venster van het
bedieningspaneel,
beschrijving,
4
vervangen



www.hp.com
Printed in U.S.A. 2002
C9930-90118
*C9930−90118*
Documenttranscriptie
scanner hp scanjet série 8200 hp scanjet 8200 series scanners guide de l'utilisateur gebruikershandleiding Français scanner hp scanjet série 8200 guide de l'utilisateur Copyright © Copyright Hewlett-Packard Company 2003 Tous droits réservés. La reproduction, l'adaptation ou la traduction de ce document dans une autre langue sans l’autorisation écrite préalable de Hewlett-Packard est interdite, ou autorisée conformément aux lois relatives au copyright. Ce produit intègre la technologie PDF de Adobe, qui inclut la compression LZW (LempelZiv-Welch), brevet déposé sous le numéro US Patent 4,558,302. marques déposées Adobe et le logo Acrobat sont des marques commerciales ou des marques déposées de Adobe Systems Incorporated aux Etats-Unis et dans d'autres pays/régions. Energy Star® est une marque déposée aux Etats-Unis de l'agence américaine de protection de l'environnement (United States Environmental Protection Agency. Microsoft et Windows sont des marques déposées de Microsoft Corporation. Il se peut que les autres noms de produits mentionnés soient des marques déposées de leurs détenteurs respectifs. garantie Les informations contenues dans ce document sont sujettes à modification sans préavis. Hewlett-Packard n'offre aucune garantie d'aucune sorte sur ces informations. HEWLETT-PACKARD REJETTE SPECIFIQUEMENT TOUTES GARANTIES DE COMMERCIALISATION ET D'ADAPTATION A UN USAGE PARTICULIER. Hewlett-Packard ne pourra être tenu pour responsable des dommages directs, indirects ou accidentels liés à la fourniture ou à l'utilisation des informations contenues dans ce document. L'application TWAIN est distribué en l'état. Les développeurs et les distributeurs de l'application TWAIN rejettent expressément toute garantie implicite, expresse ou réglementaire, y compris, et sans aucune limitation, les garanties implicites de commercialisation, de respect des droits des tiers et d'adaptation à un usage particulier. Ni les développeurs, ni les distributeurs ne seront tenus pour responsables des dommages directs, indirects, spéciaux, fortuits ou consécutifs qui résulteraient de la reproduction, de la modification, de la distribution ou d'une autre utilisation de l'application TWAIN. NOTICE TO U.S. GOVERNMENT USERS: RESTRICTED RIGHTS COMMERCIAL COMPUTER SOFTWARE: Use, duplication, or disclosure by the Government is subject to restrictions as set forth in subparagraph (c) (1) (ii) of the Rights in Technical Data Clause at DFARS 52.227-7013. Il se peut que les documents numérisés à l'aide de ce produit soient protégés par la législation du gouvernement ou par d'autres réglementations, telles que les lois relatives au copyright. Le respect de ces réglementations relève de la responsabilité exclusive du client. mise au rebut de certains matériaux Ce produit HP contient des matériaux qui risquent de nécessiter un traitement spécial lorsqu'ils seront hors d'usage : • du mercure dans la lampe fluorescente du scanner et l'adaptateur de supports transparents (< 5 mg) ; • du plomb dans les soudures. Vous pouvez obtenir des informations concernant le recyclage à l'adresse http://www.hp.com/go/recycle, auprès des autorités locales ou sur le site de l'EIA (Electronics Industries Alliance) : http://www.eiae.org. Pour plus d'informations sur le programme de gestion de l'environnement de HP, reportezvous à la section programme de gestion de l'environnement à la page 29. Pour toutes informations concernant la garantie du produit, reportez-vous à la section extension de garantie hewlett-packard à la page 28. où trouver... ? . . . . . . . . . . . . . . . . . . . . . . . . . . . . . . . . . . . . 1 utilisation du scanner . . . . . . . . . . . . . . . . . . . . . . . . . . . . . . . 3 présentation générale du panneau frontal . . . . . . . . . . . . . . . . 3 installation du logiciel . . . . . . . . . . . . . . . . . . . . . . . . . . . . . . 4 présentation générale du scanner . . . . . . . . . . . . . . . . . . . . . . 4 numérisation de documents . . . . . . . . . . . . . . . . . . . . . . . . . . 5 numérisation d'images. . . . . . . . . . . . . . . . . . . . . . . . . . . . . . 5 numérisation d'un document en vue d'éditer du texte . . . . . . . . . 6 enregistrement d'un document sur un disque ou un CD . . . . . . . 7 envoi de documents ou d'images numérisés . . . . . . . . . . . . . . . 7 copie de documents ou d'images . . . . . . . . . . . . . . . . . . . . . . 8 numérisation et prévisualisation de plusieurs originaux. . . . . . . . 9 annulation d'une numérisation en cours . . . . . . . . . . . . . . . . . 10 modification des paramètres . . . . . . . . . . . . . . . . . . . . . . . . 10 sélection du type de document d'origine . . . . . . . . . . . . . . . . 11 entretien et maintenance . . . . . . . . . . . . . . . . . . . . . . . . . . . 11 problèmes d'installation du scanner . . . . . . . . . . . . . . . . . . . 14 problèmes d'initialisation du scanner. . . . . . . . . . . . . . . . . . . 15 résolution des problèmes . . . . . . . . . . . . . . . . . . . . . . . . . . . 15 numérisation à partir du bac d'alimentation automatique (ADF) . . . . . . . . . . . . . . . . . . . . . . . . . . . . . . . . 16 choix d'un support compatible avec le bac d'alimentation automatique. . . . . . . . . . . . . . . . . . . . . . . . . . . . . . . . . . . . 16 chargement des originaux dans le bac d'alimentation automatique. . . . . . . . . . . . . . . . . . . . . . . . . . . . . . . . . . . . 17 numérisation à partir de l'adaptateur de supports transparents (TMA) . . . . . . . . . . . . . . . . . . . . . . . . . . . . . . . . 18 numérisation de diapositives. . . . . . . . . . . . . . . . . . . . . . . . . 18 numérisation de négatifs . . . . . . . . . . . . . . . . . . . . . . . . . . . 20 assistance produits . . . . . . . . . . . . . . . . . . . . . . . . . . . . . . . . 23 site Web dédié à l'accessibilité . . . . . . . . . . . . . . . . . . . . . . 23 site Internet hp scanjet . . . . . . . . . . . . . . . . . . . . . . . . . . . . . 23 procédure d'assistance . . . . . . . . . . . . . . . . . . . . . . . . . . . . 23 garantie. . . . . . . . . . . . . . . . . . . . . . . . . . . . . . . . . . . . . . . . 28 extension de garantie hewlett-packard . . . . . . . . . . . . . . . . . . 28 informations juridiques. . . . . . . . . . . . . . . . . . . . . . . . . . . . . 29 programme de gestion de l'environnement . . . . . . . . . . . . . . . 29 iii Français table des matières table des matières annexe A – configuration et options SCSI . . . . . . . . . . . . . . . 31 pourquoi utiliser une interface SCSI ? . . . . . . . . . . . . . . . . . . installation du logiciel . . . . . . . . . . . . . . . . . . . . . . . . . . . . . installation du scanner . . . . . . . . . . . . . . . . . . . . . . . . . . . . cartes SCSI compatibles . . . . . . . . . . . . . . . . . . . . . . . . . . . 31 31 31 33 annexe B – caractéristiques du produit et options . . . . . . . . . 34 caractéristiques du scanner . . . . . . . . . . . . . . . . . . . . . . . . . caractéristiques du bac d'alimentation automatique (ADF) . . . . caractéristiques de l'adaptateur de supports transparents (TMA) conditions ambiantes du scanner, du bac d'alimentation automatique et de l'adaptateur de supports transparents . . . . . achat d'accessoires . . . . . . . . . . . . . . . . . . . . . . . . . . . . . . achat de pièces de maintenance . . . . . . . . . . . . . . . . . . . . . iv 34 34 35 35 35 36 hp scanjet série 8200 1 Le présent manuel décrit le fonctionnement du scanner HP Scanjet série 8200 pour un ordinateur doté d'un système d'exploitation Microsoft® Windows®. Reportez-vous au tableau ci-dessous pour obtenir des informations sur les systèmes Microsoft Windows NT® et Apple® Macintosh®. De nombreuses ressources sont à votre disposition pour vous permettre de trouver les informations dont vous avez besoin. Le tableau suivant répertorie les sources d'informations. Sujet Emplacement Systèmes d'exploitation • Apple Macintosh Centre d'aide Apple Poster d'installation Guide de l'utilisateur – Installation du logiciel Guide de l'utilisateur – Problèmes d'installation • Windows NT Aide Precisionscan Pro Guide de l'utilisateur – Configuration et options SCSI (Annexe A) Poster d'installation Présentation générale du produit Guide de l'utilisateur – Présentation générale du panneau frontal Aide HP Scanjet série 8200 – Présentation du panneau frontal Description du produit Aide HP Scanjet série 8200 – Description du produit Configuration du scanner Poster d'installation – Simple page double qui fournit des instructions relatives à l'installation et à la configuration Aide HP Scanjet série 8200 – Installation du scanner Guide de l'utilisateur – Configuration et options SCSI (Annexe A) Installation du logiciel Poster d'installation Guide de l'utilisateur – Installation du logiciel Désinstallation du logiciel Aide HP Scanjet série 8200 – Désinstallation du logiciel Recherche d'aide • Logiciel Aide Photo et Imagerie HP – Comment utiliser le logiciel • Logiciels tiers Documentation des logiciels tiers • Spécifique au produit Aide HP Scanjet série 8200 • Utilisateurs SCSI Guide de l'utilisateur – Configuration et options SCSI (Annexe A) Aide HP Precisionscan Pro Entretien et maintenance Guide de l'utilisateur – Entretien et maintenance 1 Français où trouver... ? chapitre 1 Sujet Emplacement Résolution des problèmes • Installation et configuration Guide de l'utilisateur – Problèmes d'installation Guide de l'utilisateur – Problèmes d'initialisation • Scanner Aide HP Scanjet série 8200 – Résolution des problèmes liés au scanner • Accessoires Aide HP Scanjet série 8200 – Résolution des problèmes liés au bac d'alimentation automatique Aide HP Scanjet série 8200 – Résolution des problèmes liés à l'adaptateur de supports transparents • Logiciel Aide Photo et Imagerie HP – Résolution des problèmes • Entretien de la face intérieure de la vitre du scanner www.hp.com/support Utilisation • du scanner Guide de l'utilisateur – Comment utiliser le scanner • des accessoires Guide de l'utilisateur – Numérisation à partir de l'adaptateur de supports transparents Guide de l'utilisateur – Numérisation à partir du bac d'alimentation automatique • du logiciel Aide Photo et Imagerie HP – Comment utiliser le logiciel Assistance • Informations générales Guide de l'utilisateur – Assistance HP Aide HP Scanjet série 8200 – Assistance HP • Site Web www.hp.com/support • Numéros de téléphone Guide de l'utilisateur – Assistance HP Aide HP Scanjet série 8200 – Assistance HP Garantie Guide de l'utilisateur – Déclaration de garantie limitée de Hewlett-Packard Achat d'accessoires et options Guide de l'utilisateur – Achat d'accessoires (Annexe B) www.hpshopping.com (Etats-Unis uniquement) ; dans les autres régions, consultez l'adresse www.hp.com et sélectionnez votre langue Achat de fournitures de maintenance Guide de l'utilisateur – Achat de pièces de maintenance (Annexe B) www.hpshopping.com (Etats-Unis uniquement) ; dans les autres régions, consultez l'adresse www.hp.com et sélectionnez votre langue 2 hp scanjet série 8200 2 Français utilisation du scanner Le présent chapitre décrit le panneau frontal du scanner et fournit des informations sur son utilisation et son entretien. présentation générale du panneau frontal Fonction Description Bouton DESTINATION Sélectionne la destination (une application telle qu'un traitement de texte) d'un document numérisé. La destination s'affiche sur l'écran du panneau frontal. Sélectionnez la destination avant d'appuyer sur le bouton NUMÉRISER VERS. Bouton NUMÉRISER VERS Numérise un document original dans la destination sélectionnée (une application telle qu'un traitement de texte). Utilisez le bouton DESTINATION pour sélectionner la destination. Bouton NUMÉRISER IMAGE Numérise l'image vers la Galerie photo et imagerie HP. Bouton EDITER TEXTE (OCR) Numérise le texte et les images du document et affiche le texte modifiable dans l'application de traitement de texte définie. Bouton DOCUMENT FICHIER Numérise le document ou l'image d'origine dans le fichier cible que vous indiquez. Après la numérisation de l'original, une boîte de dialogue s'affiche et vous permet de préciser le nom, le type et l'emplacement du fichier. Bouton MESSAGERIE ÉLECTRONIQUE Bouton COPIER Numérise le document ou l'image d'origine et envoie l'image numérisée vers votre logiciel de messagerie électronique en tant que pièce jointe. Lance le logiciel de copie et numérise l'original. L'image numérisée est envoyée directement à l'imprimante par défaut. Avant d'appuyer sur le bouton COPIER, sélectionnez le nombre de copies et indiquez si l'élément doit être numérisé en couleur ou en noir et blanc. Bouton NOMBRE DE COPIES Sélectionne le nombre de copies à imprimer à l'aide du bouton COPIER. Sélectionnez le nombre de copies avant d'appuyer sur le bouton COPIER. Le nombre de copies s'affiche sur l'écran du panneau frontal. Bouton COULEUR/NOIR ET BLANC Détermine si les éléments originaux sont numérisés en couleur ou en noir et blanc lors de la copie. 3 chapitre 2 Fonction Description Bouton ECONOMIE Eteint la lampe du scanner, les voyants et l'écran du panneau frontal. Bouton ANNULER Annule une numérisation en cours ou une série de numérisations lorsque vous utilisez le bac d'alimentation automatique de documents (ADF). Bouton PARAMÈTRES DES Ouvre la boîte de dialogue Paramètres des boutons à partir de laquelle vous pouvez modifier le fonctionnement des boutons du scanner. D'ÉNERGIE BOUTONS Ecran du panneau frontal Affiche les informations relatives au scanner, telles que les destinations, le nombre de copies et les messages d'erreur. installation du logiciel 1 Fermez toutes les applications de l'ordinateur. 2 Recherchez le CD du logiciel Photo et Imagerie HP correspondant à votre langue et à votre système d'exploitation. 3 Insérez le CD dans l'ordinateur. Windows : suivez les instructions qui apparaissent à l'écran. Si l'application d'installation ne démarre pas automatiquement, procédez comme suit : Dans le menu Démarrer, cliquez sur Exécuter, puis tapez : x:setup.exe (où x représente la lettre désignant votre lecteur de CD). Macintosh : cliquez deux fois sur l'icône du programme d'installation du CD et suivez les instructions. présentation générale du scanner Il est possible de lancer une numérisation à partir des boutons du panneau frontal, à partir du Directeur HP ou d'autres applications. Remarque : le logiciel de numérisation HP peut vous inviter à numériser des éléments supplémentaires. Cela vous permet de numériser plusieurs éléments, puis de les envoyer tous en même temps à la destination finale. Il vous est également possible de prévisualiser et de numériser plusieurs images avant de fermer la fenêtre de prévisualisation. Pour de plus amples informations, reportez-vous à la section numérisation et prévisualisation de plusieurs originaux. Pour les utilisateurs de Windows NT et de Macintosh, reportez-vous au chapitre où trouver... ? à la page 1 pour obtenir des informations sur les procédures de numérisation. numérisation à partir des boutons du panneau frontal Les boutons du panneau frontal constituent des raccourcis vers les fonctions de numérisation les plus fréquemment utilisées, telles que la numérisation d'images et de documents. L'utilisation de ces boutons est décrite dans le présent manuel. 4 hp scanjet série 8200 utilisation du scanner numérisation à partir du directeur hp S'il n'existe pas d'icône du Directeur HP sur le bureau, cliquez sur Démarrer, pointez le curseur sur Programmes, puis sur Hewlett-Packard, sur Appareils photo et scanners, puis cliquez sur Directeur Photo et Imagerie HP. numérisation à partir d'autres applications Vous pouvez importer une image directement vers un fichier ouvert dans l'une de vos applications si cette dernière est compatible TWAIN. En général, l'application est compatible à ce format si elle dispose des commandes Acquérir, Numériser ou Importer nouvel objet. Si vous n'êtes pas certain de la compatibilité de l'application ou de la signification de la commande, reportezvous à la documentation fournie avec l'application. numérisation de documents Le bouton NUMÉRISER VERS ( ) permet de numériser des documents. 1 Placez les originaux face imprimée contre la vitre du scanner ou face imprimée vers le haut dans le bac d'alimentation automatique. Si vous numérisez des documents en recto verso à partir du bac d'alimentation automatique, sélectionnez le mode recto verso ( ) à l'aide du commutateur DUPLEX. 2 Choisissez une destination en appuyant sur le bouton DESTINATION ( ) jusqu'à l'affichage de la destination souhaitée sur l'écran du panneau frontal. 3 Appuyez sur le bouton NUMÉRISER VERS ( ). Remarque : aucune image de prévisualisation ne s’affichera si la numérisation est effectuée à partir du bac d'alimentation automatique. Pour modifier ce paramètre de prévisualisation, consultez l’aide du logiciel Photo et Imagerie HP. 4 Sélectionnez la zone de numérisation définitive (délimitée par des pointillés) dans l'aperçu. 5 Apportez des modifications à l'image prévisualisée si nécessaire. 6 Cliquez sur Accepter. La zone de numérisation définitive est numérisée et s'affiche dans la destination spécifiée. numérisation d'images Le bouton NUMÉRISER IMAGE ( guide de l'utilisateur ) permet de numériser des images. 5 Français Cliquez sur l'icône du Directeur HP sur le bureau pour lancer le logiciel Photo et Imagerie HP. La fenêtre du Directeur HP s'affiche. A partir de cette fenêtre, vous pouvez numériser, visualiser ou imprimer des images. chapitre 2 1 Placez l'original face imprimée contre la vitre du scanner et fermez le capot. Remarque : le bouton NUMÉRISER IMAGE permet également de numériser des diapositives ou des négatifs à partir de l'adaptateur de supports transparents. Pour de plus amples informations, reportez-vous à la section numérisation à partir de l'adaptateur de supports transparents (TMA) à la page 18. 2 ). Appuyez sur le bouton NUMÉRISER IMAGE ( Un aperçu de l'image originale numérisée s'affiche. 3 Sélectionnez la zone de numérisation définitive (délimitée par des pointillés) dans l'aperçu. 4 Apportez des modifications à l'image prévisualisée si nécessaire. 5 Cliquez sur Accepter. La zone de numérisation définitive est numérisée et s'affiche dans la Galerie photo et imagerie HP. Le document numérisé est enregistré à l'emplacement spécifié dans les paramètres de numérisation d'images du logiciel Photo et Imagerie HP. numérisation d'un document en vue d'éditer du texte Le bouton EDITER TEXTE ( ) permet de numériser des documents vers le logiciel qui convertit une image en texte et graphiques, puis insère le document obtenu dans une application de traitement de texte prise en charge. 1 Placez l'original face imprimée contre la vitre du scanner ou face imprimée vers le haut dans le bac d'alimentation automatique. Si vous numérisez des documents en recto verso à partir du bac d'alimentation automatique, sélectionnez le mode recto verso ( ) à l'aide du commutateur DUPLEX. Pour numériser plusieurs documents sans utiliser le bac d'alimentation automatique, reportez-vous à la section numérisation et prévisualisation de plusieurs originaux à la page 9. 2 Appuyez sur le bouton EDITER TEXTE ( ). Remarque : aucune image de prévisualisation ne s’affichera si la numérisation est effectuée à partir du bac d'alimentation automatique. Pour modifier ce paramètre de prévisualisation, consultez l’aide du logiciel Photo et Imagerie HP. 3 Sélectionnez la zone de numérisation définitive (délimitée par des pointillés) dans l'aperçu. 4 Apportez des modifications à l'image prévisualisée si nécessaire. 5 Cliquez sur Accepter. La zone de numérisation définitive est numérisée et traitée. Les éléments numérisés s'affichent dans l'application sélectionnée (par exemple, un logiciel de traitement de texte). Remarque : vous pouvez sélectionner une autre application dans les paramètres du bouton de numérisation du logiciel Photo et Imagerie HP. 6 hp scanjet série 8200 utilisation du scanner enregistrement d'un document sur un disque ou un CD 1 Placez l'original face imprimée contre la vitre du scanner ou face imprimée vers le haut dans le bac d'alimentation automatique. Si vous numérisez des documents en recto verso à partir du bac d'alimentation automatique, sélectionnez le mode recto verso ( ) à l'aide du commutateur DUPLEX. Pour numériser plusieurs documents sans utiliser le bac d'alimentation automatique, reportez-vous à la section numérisation et prévisualisation de plusieurs originaux à la page 9. 2 Appuyez sur le bouton DOCUMENT FICHIER ( ). Remarque : aucune image de prévisualisation ne s’affichera si la numérisation est effectuée à partir du bac d'alimentation automatique. Pour modifier ce paramètre de prévisualisation, consultez l’aide du logiciel Photo et Imagerie HP. 3 Sélectionnez la zone de numérisation définitive (délimitée par des pointillés) dans l'aperçu. 4 Apportez des modifications à l'image prévisualisée si nécessaire. 5 Cliquez sur Accepter. La zone de numérisation définitive est numérisée. 6 La boîte de dialogue Enregistrer sous s'affiche. Sélectionnez un dossier de destination. 7 Saisissez le nom du fichier et choisissez son type, puis cliquez sur OK. Le document est enregistré dans le dossier spécifié. envoi de documents ou d'images numérisés Le bouton MESSAGERIE ÉLECTRONIQUE ( ) permet de numériser des documents ou des images et de les joindre à un message électronique. Vous devez également disposer d'une connexion Internet et d'un programme de messagerie électronique compatible. 1 Placez l'original face imprimée contre la vitre du scanner ou face imprimée vers le haut dans le bac d'alimentation automatique. Si vous numérisez des documents en recto verso à partir du bac d'alimentation automatique, sélectionnez le mode recto verso ( ) à l'aide du commutateur DUPLEX. Remarque : le bouton MESSAGERIE ÉLECTRONIQUE permet également de numériser des diapositives ou des négatifs à partir de l'adaptateur de supports transparents. Pour de plus amples informations, reportez-vous à la section numérisation à partir de l'adaptateur de supports transparents (TMA) à la page 18. 2 ). Appuyez sur le bouton MESSAGERIE ÉLECTRONIQUE ( Un message vous demandant si l'original est un document ou une image s'affiche. 3 Sélectionnez Document ou Image, puis cliquez sur OK. guide de l'utilisateur 7 Français Le bouton DOCUMENT FICHIER ( ) permet d'enregistrer des documents numérisés sur un disque (par exemple, le disque dur) ou sur un CD. chapitre 2 Remarque : aucune image de prévisualisation ne s’affichera si la numérisation est effectuée à partir du bac d'alimentation automatique. Pour modifier ce paramètre de prévisualisation, consultez l’aide du logiciel Photo et Imagerie HP. 4 Sélectionnez la zone de numérisation définitive (délimitée par des pointillés) dans l'aperçu. 5 Apportez des modifications à l'image prévisualisée si nécessaire. 6 Cliquez sur Accepter. La zone de numérisation définitive est numérisée et votre application de messagerie électronique s'ouvre. L'image numérisée est ajoutée au message électronique en tant que pièce jointe. 7 La boîte de dialogue Enregistrer sous s'affiche. Saisissez le nom du fichier et choisissez son type, puis cliquez sur OK. 8 Rédigez le message de la manière habituelle. Remarque : pour visualiser l'image numérisée avant de l'envoyer, cliquez deux fois sur la pièce jointe dans votre application de messagerie électronique. Remarque : vous pouvez sélectionner une autre application de messagerie électronique dans le logiciel Photo et Imagerie HP. Si votre application n'est pas prise en charge, enregistrez les images numérisées dans un fichier que vous joindrez à votre message. copie de documents ou d'images Le bouton COPIER ( ) permet de numériser un original, puis de l'imprimer. 1 Placez l'original face imprimée contre la vitre du scanner ou face imprimée vers le haut dans le bac d'alimentation automatique. Si vous numérisez des documents en recto verso à partir du bac d'alimentation automatique, sélectionnez le mode recto verso ( ) à l'aide du commutateur DUPLEX. 2 Sélectionnez les options de copie : – sélectionnez le nombre de copies en appuyant sur le bouton NOMBRE DE COPIES ( ). Le nombre de copies s'affiche sur l'écran du panneau frontal ; – sélectionnez le mode de numérisation de l'original en appuyant sur le bouton COULEUR/NOIR ET BLANC ( ). 3 Appuyez sur le bouton COPIER ( l'imprimante par défaut. ). Les copies sont imprimées sur Remarque : pour modifier l'un des paramètres de copie (par exemple, la taille ou la luminosité) ou sélectionner une autre imprimante, cliquez sur Annuler au cours de la procédure. La boîte de dialogue du logiciel de copie HP s'affiche et vous pouvez modifier les paramètres le cas échéant. 8 hp scanjet série 8200 utilisation du scanner Plusieurs originaux peuvent être numérisés à partir du bac d'alimentation automatique, de l'adaptateur de supports transparents ou sur la vitre du scanner. Le bac d'alimentation automatique peut numériser des originaux en recto ou en recto verso. numérisation de plusieurs originaux sur la vitre du scanner ou à partir de l'adaptateur de supports transparents Si l'original est numérisé sur la vitre du scanner ou à partir de l'adaptateur de supports transparents, un message vous demandant si vous souhaitez numériser d'autres pages s'affiche. Si vous avez d'autres pages à numériser, cliquez sur Oui, puis effectuez l'une des opérations suivantes : • • placez l'autre original sur la vitre ou dans l'adaptateur de supports transparents, cliquez sur Nouvelle numérisation, effectuez les réglages nécessaires, puis cliquez sur Accepter ; ou sélectionnez l'autre image dans la fenêtre de prévisualisation, effectuez les réglages nécessaires, puis cliquez sur Accepter. Lorsque vous avez terminé de numériser vos éléments, cliquez sur Non pour ne pas procéder à une nouvelle numérisation. numérisation de plusieurs originaux à partir d'un bac d'alimentation automatique 1 Placez les originaux dans le bac d'alimentation automatique, face imprimée et la première page au-dessus. 2 Appuyez sur l'un des boutons du panneau frontal pour lancer la ) ou MESSAGERIE numérisation : le bouton NUMÉRISER VERS ( ÉLECTRONIQUE ( ). Le bouton sélectionné définit les paramètres de numérisation. Lorsque le bac d'alimentation automatique est vide, un message vous demandant si vous souhaitez numériser d'autres pages s'affiche. Si vous souhaitez numériser d'autres originaux vers la même destination, chargez les pages suivantes, puis cliquez sur Numériser. 3 Une fois la numérisation de toutes les pages effectuée, cliquez sur Terminé. Les numérisations apparaissent dans la destination sélectionnée. prévisualisation de plusieurs originaux à partir d'un bac d'alimentation automatique Si plusieurs originaux sont numérisés, un compteur d'images apparaît en haut à droite de la fenêtre de prévisualisation. Le compteur d'images affiche l'image en cours de prévisualisation ainsi que le nombre total d'images. Cliquez sur les flèches pour prévisualiser les autres pages. sur compteur d'images dans la fenêtre de prévisualisation guide de l'utilisateur 9 Français numérisation et prévisualisation de plusieurs originaux chapitre 2 annulation d'une numérisation en cours Le bouton ANNULER ( ) permet d'annuler une numérisation en cours ou une série de numérisations lorsque le bac d'alimentation automatique est utilisé. modification des paramètres Si vous souhaitez modifier les paramètres du scanner en fonction de la tâche que vous avez à exécuter, les scanners HP Scanjet série 8200 vous permettent d'adapter les paramètres des boutons, les préférences de numérisation, la consommation d'énergie et de lancer la numérisation immédiatement ou après le temps de chauffe. modification des paramètres des boutons Vous pouvez modifier les paramètres des boutons du scanner en appuyant sur ). le bouton PARAMÈTRES DES BOUTONS ( 1 Appuyez sur le bouton PARAMÈTRES DES BOUTONS ( La boîte de dialogue Paramètres des boutons s'affiche. 2 Cliquez sur l'onglet approprié et modifiez les paramètres. 3 Une fois les modifications effectuées, cliquez sur OK. ). modification des paramètres à partir du directeur hp Le menu Paramètres du logiciel Photo et Imagerie HP permet de modifier tous les paramètres de numérisation, notamment les paramètres des boutons, les préférences de numérisation et d'autres paramètres que vous êtes autorisé à changer. Pour ce faire, lancez le Directeur HP et cliquez sur Paramètres. ouverture ou fermeture de l'image de prévisualisation Vous pouvez choisir d'afficher ou de masquer une image de prévisualisation. Reportez-vous à l'aide du logiciel Photo et Imagerie HP pour connaître les instructions et documents de référence à consulter. utilisation du bouton d'économie d'énergie Le bouton ECONOMIE D'ÉNERGIE ( ) permet d'éteindre la lampe lorsque vous n'utilisez pas le scanner. Lorsque vous appuyez sur le bouton ECONOMIE D'ÉNERGIE ( ), la lampe du scanner, le petit voyant lumineux et l'écran du panneau frontal sont éteints. Pour utiliser à nouveau le scanner, appuyez sur n'importe quel bouton du panneau frontal et lancez la numérisation à partir du Directeur HP. Après une courte période de chauffe, la numérisation démarre. activation de la numérisation instantanée Utilisez la fonction de numérisation instantanée pour lancer la numérisation immédiatement, sans attendre que la lampe ne chauffe. 10 hp scanjet série 8200 1 Ouvrez le Directeur HP, cliquez sur Paramètres, puis sur Préférences de numérisation. 2 Cliquez sur l'onglet Qualité et vitesse. – Pour désactiver le temps de chauffe de la lampe et activer la numérisation instantanée, cochez la case Temps de chauffe de la lampe instantané. – Pour réduire la consommation d'énergie, désactivez la case à cocher Temps de chauffe de la lampe instantané. sélection du type de document d'origine Si le logiciel vous invite à indiquer le type de document d'origine, vous avez le choix entre Image et Document. Le scanner optimise les paramètres en fonction de votre choix. Suivez les indications ci-dessous pour faire le choix le mieux adapté. Document d'origine Type à sélectionner Texte ou document mixte (texte et graphiques) Document Photo imprimée ou graphique Image Pour modifier le type de document d'origine, reportez-vous à la section modification des paramètres des boutons à la page 10. entretien et maintenance Le nettoyage périodique de votre scanner permet de garantir des performances optimales. L'entretien nécessaire dépend de plusieurs facteurs : le taux d'utilisation, le type de support placé dans le bac d'alimentation automatique et l'environnement. Nous vous conseillons d'effectuer un nettoyage de base lorsque cela est nécessaire. Le nettoyage de base doit comprendre le nettoyage de la vitre du scanner, de l'adaptateur de supports transparents et du bac d'alimentation automatique. nettoyage de la vitre du scanner 1 Déconnectez le câble d'alimentation du scanner. 2 Ouvrez le capot du scanner. 3 Nettoyez la vitre à l'aide d'un chiffon doux non pelucheux sur lequel vous aurez vaporisé du nettoyant à vitres peu agressif. Attention ! Utilisez exclusivement du nettoyant à vitres. Evitez d'utiliser des substances abrasives, de l'acétone, du benzène et du tétrachlorure de carbone, car tous ces produits risquent d'endommager la vitre du scanner. Evitez également l'isopropanol car il laisserait des traînées sur la vitre. Ne vaporisez pas de nettoyant directement sur la vitre. Si vous employez trop de nettoyant, il risque de couler sur les bords de la vitre et d'endommager le scanner. guide de l'utilisateur 11 Français utilisation du scanner chapitre 2 4 Séchez la vitre du scanner avec un chiffon doux, sec et non pelucheux. 5 Une fois l'opération terminée, rebranchez le câble d'alimentation sur le scanner. nettoyage de l'adaptateur de supports transparents Nettoyez l'adaptateur de supports transparents avec un chiffon doux, sec et non pelucheux. Si nécessaire, pulvérisez un peu de nettoyant à vitres sur le chiffon et passez ce dernier sur l'adaptateur. nettoyage du bac d'alimentation automatique Le bac d'alimentation automatique doit être nettoyé régulièrement en fonction du taux d'utilisation et du type de support placé dedans. Il existe deux méthodes pour nettoyer le bac d'alimentation automatique : faire passer un chiffon dans le bac d'alimentation ou nettoyer manuellement les rouleaux d'alimentation du papier. Définissez un nettoyage de base approprié à votre scanner. nettoyage du bac d'alimentation automatique avec un chiffon 1 Ouvrez le boîtier fermé hermétiquement, au niveau de l'encoche. Prenez soin de ne pas accrocher le chiffon à l'intérieur. 2 Enlevez le chiffon et dépliez-le. 3 Placez le chiffon déplié dans le bac d'entrée. 4 Appuyez sur le bouton NUMÉRISER VERS. Le chiffon est entraîné dans le bac d'alimentation automatique. Attendez deux minutes avant de passer à l'étape suivante afin de permettre aux composants de sécher. 5 Placez cinq feuilles de papier imprimées au maximum dans le bac d'entrée. Numérisez et observez le résultat. 6 Si des rayures apparaissent encore sur les pages numérisées, répétez les étapes 3 à 6. Vous pouvez faire passer le chiffon dans l'appareil cinq fois au maximum. mise en place du chiffon déplié dans le bac d'entrée numérisation de cinq pages 12 hp scanjet série 8200 utilisation du scanner nettoyage manuel des rouleaux d'alimentation du papier Ouvrez le couvercle et relevez le taquet vert en position d'ouverture intégrale. Les rouleaux d'alimentation du papier doivent être quasiment en position verticale. Français 1 relèvement du taquet vert en vue d'exposer les rouleaux d'alimentation du papier 2 Utilisez le chiffon de nettoyage pour chemin de papier (référence C9915-60056) pour nettoyer les rouleaux d'alimentation du papier et les coussins de caoutchouc situés dessous. Remarque : si vous ne disposez pas de ce chiffon, utilisez un chiffon non pelucheux légèrement humidifié avec de l'isopropanol. 3 Essuyez soigneusement les coussins de caoutchouc afin de supprimer toute trace de poussière de papier. 4 Abaissez le taquet vert et les rouleaux d'alimentation du papier. 5 Fermez le couvercle. entretien du bac d'alimentation automatique Si un décalage des pages trop important se produit, suivez les étapes ci-après : • Nettoyez le bac d'alimentation automatique afin de réduire les risques de décalage des pages. Reportez-vous à la section nettoyage du bac d'alimentation automatique à la page 12. • Reportez-vous à la rubrique "Problèmes liés au bac d'alimentation automatique" de l'aide HP Scanjet série 8200. • Faute de résultat, installez le kit de remplacement du rouleau du bac d'alimentation (C9937-68001). Le kit de remplacement du rouleau du bac d'alimentation se compose d'un mécanisme de rouleau, d'une bande de séparation et d'une pince qui permet de remplacer cette dernière. Reportez-vous à la section achat de pièces de maintenance à la page 36. Le kit de remplacement du rouleau du bac d'alimentation contient les instructions relatives au remplacement des pièces du scanner. commande des fournitures de maintenance Vous pouvez acheter des pièces de maintenance sur le Web à l'adresse www.hp.com. Recherchez l'élément voulu (par exemple, le chiffon de nettoyage ou le kit de remplacement du rouleau du bac d'alimentation) à l'aide de la fonction correspondante. guide de l'utilisateur 13 chapitre 2 problèmes d'installation du scanner Si l'écran du panneau frontal affiche “Erreur 04”, cela indique un problème relatif à la connexion USB pleine vitesse. Vérifiez que le câble USB pleine vitesse est bien connecté au scanner et à l'ordinateur. • Dans un premier temps, procédez aux vérifications suivantes sur votre ordinateur : – • assurez-vous que la configuration de votre ordinateur correspond bien à la configuration requise figurant sur l'emballage du scanner ; – si l'espace disponible sur votre disque dur n'est pas suffisant, supprimez les fichiers superflus ou installez le logiciel sur une autre unité de disque. Si un message du type "Répertoire de destination non valide" ou "Dossier programme non valide" s'affiche au cours de l'installation sur un ordinateur fonctionnant sous Microsoft ®Windows, essayez l'une des deux procédures suivantes : – • tapez un nom de répertoire de destination valide ; le nom du répertoire de destination ne peut pas contenir les caractères suivants : /, \, :, ?, *, <, >, “ ou | ; – cherchez un répertoire valide à l'aide du bouton Parcourir. Vérifiez les câbles : – • assurez-vous que le câble d'alimentation est bien connecté au scanner et à une prise électrique ou à un parasurtenseur en état de marche ; – si le câble d'alimentation est connecté à un parasurtenseur, veillez à ce que celui-ci soit bien relié à une prise électrique et sous tension ; – utilisez le câble USB pleine vitesse qui vous a été fourni avec le scanner. Il se peut que d'autres câbles USB pleine vitesse ne soient pas compatibles avec le scanner ; – vérifiez que le câble USB pleine vitesse est bien connecté au scanner et à l'ordinateur ; – déconnectez le câble d'alimentation du scanner et éteignez l'ordinateur. Au bout de 30 secondes, rebranchez le câble d'alimentation sur le scanner et rallumez votre ordinateur (en respectant cet ordre) ; – sur Macintosh, utilisez Apple System Profiler pour vous assurer que le scanner est correctement connecté à votre ordinateur. Passez en mode de diagnostic du scanner : a. déconnectez le câble USB pleine vitesse (ou le câble SCSI) du scanner ; assurez-vous que le câble d'alimentation du scanner est toujours relié à une source d'alimentation ; b. appuyez simultanément sur les boutons EDITER TEXTE ( ) et MESSAGERIE ÉLECTRONIQUE ( ). Le chariot doit se déplacer en avant et en arrière et la lampe du scanner doit s'allumer ; c. enfin, débranchez le câble d'alimentation. Si la lampe du scanner ne s'allume pas ou si le chariot ne bouge pas, le scanner a effectivement un problème. Reportez-vous au chapitre assistance produits à la page 23. 14 hp scanjet série 8200 utilisation du scanner problèmes d'initialisation du scanner 1 Fermez la boîte de dialogue et l'application qui était ouverte lorsque le message d'erreur s'est affiché. 2 Effectuez ensuite les opérations suivantes : – mettez le scanner hors tension en débranchant le câble d'alimentation, puis remettez-le sous tension en rebranchant le câble d'alimentation ; – déconnectez le câble USB de l'ordinateur, puis reconnectez-le ; – vérifiez que les câbles de l'ordinateur sont bien reliés au scanner ; – éteignez l'ordinateur pendant 10 secondes, puis rallumez-le. Si l'initialisation du scanner échoue à nouveau, exécutez l'utilitaire de réparation (sous Windows uniquement). résolution des problèmes Pour tout autre problème rencontré avec votre scanner, reportez-vous à la section résolution des problèmes de l'aide HP Scanjet série 8200. Pour des problèmes relatifs au logiciel du scanner, reportez-vous à l'aide du logiciel Photo et Imagerie HP. guide de l'utilisateur 15 Français Si un message vous informe que l'initialisation du scanner a échoué, procédez comme suit : numérisation à partir du bac d'alimentation automatique (ADF) 3 Le présent chapitre décrit comment sélectionner les originaux compatibles avec le bac d'alimentation automatique (ADF) et comment les charger et les numériser à partir de celui-ci. choix d'un support compatible avec le bac d'alimentation automatique Le fonctionnement du bac d'alimentation automatique est optimal lorsque les originaux répondent aux critères suivants : • • • • • • papier aux formats standard A4, Lettre US et Légal ; support non standard dont les dimensions sont comprises entre 88,9 x 127 mm et 216 x 356 mm ; grammage compris entre 60 et 90 g/m2 ; support de forme carrée ou rectangulaire et en bon état ; support non déchiré, perforé ou troué ; support sans tâche colle, de fluide correcteur ou d'encre. Remarque : évitez de placer des éléments en plusieurs parties, des transparents, des pages de magazine, des pages gommées ou des feuilles extra-fines dans le bac d'alimentation automatique. Avant de placer un original dans le bac d'alimentation automatique, enlevez les éléments suivants, le cas échéant : • plis ou incurvations ; • agrafes, trombones et autres. Si les originaux ne sont pas conformes à ces critères, numérisez-les en les plaçant sur la vitre du scanner. 16 numérisation à partir du bac d'alimentation automatique (ADF) 1 Placez une pile de documents originaux de même dimension dans le bac d'entrée, face imprimée et la première page au-dessus (voir l'icône sur le bac d'entrée). chargement et centrage du papier dans le bac d'entrée 2 Réglez les guides papier pour centrer la pile de documents. 3 A l'aide du commutateur DUPLEX du bac d'alimentation automatique, sélectionnez recto ou recto verso. 4 Lancez la numérisation en appuyant sur l'un des boutons du scanner ou en ouvrant le Directeur HP. Suivez les instructions qui s'affichent à l'écran de l'ordinateur pour terminer la numérisation. guide de l'utilisateur 17 Français chargement des originaux dans le bac d'alimentation automatique numérisation à partir de l'adaptateur de supports transparents (TMA) 4 Utilisez l'adaptateur de supports transparents (TMA) pour numériser des diapositives et des négatifs de 35 mm. Remarque : pour numériser des supports transparents de grande taille, tels que ceux utilisés lors des présentations, placez l'élément sur la vitre du scanner sous une feuille de papier blanc et procédez à la numérisation comme vous avez l'habitude de le faire. numérisation de diapositives Pour numériser des diapositives de 35 mm, utilisez le support prévu à cet effet intégré à l'adaptateur. 1 Soulevez le capot du scanner et retirez le capot de l'adaptateur de supports transparents. retrait du capot de l'adaptateur de supports transparents 2 ). Appuyez sur le bouton NUMÉRISER IMAGE ( Une boîte de dialogue vous demandant ce que vous souhaitez numériser s'affiche. 3 Sélectionnez Diapositives d'un adaptateur de supports transparents. Remarque : n'appuyez pas sur Numériser avant d'avoir chargé les diapositives et fermé le capot. 4 Retirez le support de négatifs du support de diapositives, le cas échéant. retrait du support de négatifs 18 numérisation à partir de l'adaptateur de supports transparents (TMA) Placez trois diapositives au maximum dans le support. Insérez-les, le recto orienté vers vous. Français 5 insertion des diapositives 6 Une fois la dernière diapositive chargée, insérez le cache-lumière pour diapositives jusqu'à ce qu'il touche les diapositives. Remarque : le cache-lumière pour diapositives empêche l'apparition de reflets sur l'image numérisée. mise en place du cache-lumière pour diapositives 7 8 9 10 Fermez le capot du scanner. Dans la fenêtre de numérisation d'images, cliquez sur Numériser. Le scanner effectue une prévisualisation et un aperçu de l'image s'affiche. Sélectionnez une zone de numérisation définitive dans une diapositive. Cliquez sur une bordure et faites-la glisser autour de la zone définitive à numériser (zone de numérisation définitive). Zone de numérisation définitive sélection d'une zone de numérisation définitive 11 Si vous le souhaitez, vous pouvez redimensionner l'image à votre guise et effectuer d'autres réglages. Cliquez ensuite sur Accepter. 12 Une boîte de dialogue vous demandant si vous souhaitez numériser d'autres originaux s'affiche. Pour numériser d'autres diapositives, cliquez sur Oui, puis effectuez l'une des opérations suivantes : – placez une autre diapositive dans l'adaptateur de supports transparents et cliquez sur Nouvelle numérisation. Procédez aux réglages nécessaires, puis cliquez sur Accepter ; ou – sélectionnez une autre image dans la fenêtre de prévisualisation, effectuez les réglages nécessaires, puis cliquez sur Accepter. guide de l'utilisateur 19 chapitre 4 13 Lorsque vous avez terminé de numériser vos éléments, cliquez sur Non pour ne pas procéder à une nouvelle numérisation. Les images s'affichent dans la Galerie photo et imagerie HP. 14 Une fois la numérisation terminée, retirez les diapositives. Remettez en place le cache-lumière pour diapositives, le support de négatifs, le cachelumière pour négatifs, puis le capot de l'adaptateur de supports transparents. numérisation de négatifs Pour numériser des négatifs de 35 mm, utilisez le support prévu à cet effet intégré à l'adaptateur. 1 Soulevez le capot du scanner et retirez le capot de l'adaptateur de supports transparents. retrait du capot de l'adaptateur de supports transparents 2 ). Appuyez sur le bouton NUMÉRISER IMAGE ( Une boîte de dialogue vous demandant ce que vous souhaitez numériser s'affiche. 3 Sélectionnez Négatifs d'un adaptateur de supports transparents. Remarque : n'appuyez pas sur Numériser avant d'avoir chargé les négatifs et fermé le capot. 4 Retirez le cache-lumière pour négatifs du support de négatifs. Le support de négatifs est intégré au support de diapositives. retrait du cache-lumière pour négatifs 20 hp scanjet série 8200 numérisation à partir de l'adaptateur de supports transparents (TMA) Insérez une bande de négatifs dans le support de négatifs de façon à ce que la partie brillante soit placée face à la vitre du scanner une fois le capot refermé. Français 5 insertion d'une bande de négatifs Remarque : les négatifs sont fragiles. Prenez-les uniquement par les bords. 6 Si vous numérisez une bande de négatifs de moins de quatre vues, insérez le cache-lumière pour négatifs dans le support de négatifs jusqu'à ce qu'il touche la bande de négatifs. Remarque : le cache-lumière pour négatifs empêche l'apparition de reflets sur l'image numérisée. mise en place du cache-lumière pour négatifs 7 Fermez le capot du scanner. 8 Dans la fenêtre de numérisation d'images, cliquez sur Numériser. Le scanner effectue une prévisualisation et un aperçu de l'image s'affiche. 9 Sélectionnez une zone de numérisation définitive. Cliquez sur une bordure et faites-la glisser autour de la zone définitive à numériser (zone de numérisation définitive). Zone de numérisation définitive sélection d'une zone de numérisation définitive 10 Si vous le souhaitez, vous pouvez redimensionner l'image à votre guise et effectuer d'autres réglages. Cliquez ensuite sur Accepter. 11 Une boîte de dialogue vous demandant si vous souhaitez numériser d'autres originaux s'affiche. Pour numériser d'autres négatifs, cliquez sur Oui, puis effectuez l'une des opérations suivantes : guide de l'utilisateur 21 chapitre 4 – – placez une autre bande de négatifs dans l'adaptateur de supports transparents et cliquez sur Nouvelle numérisation. Procédez aux réglages nécessaires, puis cliquez sur Accepter ; ou sélectionnez une autre image dans la fenêtre de prévisualisation, effectuez les réglages nécessaires, puis cliquez sur Accepter. 12 Lorsque vous avez terminé de numériser vos éléments, cliquez sur Non pour ne pas procéder à une nouvelle numérisation. Les images s'affichent dans la Galerie photo et imagerie HP. 13 Une fois la numérisation terminée, retirez la bande de négatifs. Remettez en place le support de négatifs, le cache-lumière pour négatifs, puis le capot de l'adaptateur de supports transparents. 22 hp scanjet série 8200 5 La présente section contient des informations relatives à l'assistance, notamment les numéros de téléphone et les sites d'assistance Web. Pour connaître les informations juridiques, reportez-vous au fichier regulatory_supplement.htm figurant sur le CD livré avec le scanner. site Web dédié à l'accessibilité Les personnes atteintes d'un handicap peuvent obtenir de l'aide en consultant la page Web suivante : www.hp.com/hpinfo/community/accessibility/prodserv. site Internet hp scanjet Consultez le site www.scanjet.hp.com pour obtenir les informations suivantes : • Conseils pour numériser de manière plus efficace et plus créative • Mises à jour des pilotes et logiciels HP Scanjet. procédure d'assistance La procédure d'assistance HP sera plus efficace si vous effectuez les opérations suivantes dans l'ordre indiqué. 1 Lisez la rubrique consacrée à la résolution des problèmes dans le guide de l'utilisateur et consultez l'aide en ligne du logiciel et du scanner. 2 Visitez le site Web de l'assistance HP (www.hp.com/support). Si vous disposez d'un accès à Internet, vous pouvez obtenir de nombreuses informations sur votre scanner, et de manière générale, une aide sur nos produits, des pilotes et des mises à jour de logiciels. L'assistance clientèle est disponible en néerlandais, anglais, français, allemand, italien, portugais, espagnol, suédois, chinois traditionnel, chinois simplifié, japonais et coréen. Pour le Danemark, la Finlande et la Norvège, les informations relatives à l'assistance sont disponibles en anglais uniquement. 3 Accédez à l'assistance technique HP. Si vous disposez d'un accès à Internet, envoyez un e-mail à partir de la page www.hp.com/support. Vous recevrez une réponse personnalisée d'un technicien HP. L'assistance par e-mail est disponible dans les langues répertoriées sur ce site. 4 Contactez votre revendeur HP. En cas de défaillance matérielle de votre scanner, confiez-le à votre revendeur local HP pour réparation. Ce service est gratuit pendant la période de garantie limitée de votre scanner. Une fois la garantie expirée, le revendeur établira un devis pour la réparation. 5 Contactez l'assistance HP par téléphone. Veuillez consulter le site Web suivant pour vérifier les détails et les conditions de l'assistance téléphonique dans votre pays ou votre région : www.hp.com/support. 23 Français assistance produits chapitre 5 Dans le cadre des efforts permanents de HP pour améliorer ses services d'assistance téléphonique, nous vous conseillons de consulter régulièrement le site Web de HP pour obtenir de nouvelles informations relatives aux services et à la livraison. Si les options précédentes ne vous permettent pas de résoudre le problème, appelez HP alors que vous vous trouvez devant votre ordinateur et votre scanner. Afin d'obtenir rapidement une réponse, ayez les informations suivantes à portée de main : – le numéro de modèle du scanner (indiqué sur le capot du scanner) ; – le numéro de série du scanner (indiqué sous le scanner) ; – le système d'exploitation de l'ordinateur ; – la version du logiciel du scanner (indiquée sur l'étiquette du CD du scanner) ; – les messages qui s'affichaient lorsque le problème est survenu. Les conditions en vigueur de l'assistance téléphonique HP sont sujettes à modification sans préavis. Selon votre pays/région, les informations téléphoniques peuvent être payantes. L'assistance téléphonique est gratuite à compter de la date d'achat et pendant la période indiquée dans le tableau suivant : Pays/Région Période de gratuité de l'assistance téléphonique Etats-Unis 1 an Afrique 30 jours Asie-Pacifique 1 an Canada 1 an Europe 30 jours Amérique latine 1 an Moyen-Orient 30 jours assistance clientèle aux Etats-Unis L'assistance est disponible pendant la période de garantie et au-delà. Pendant toute la durée de la garantie, vous bénéficiez d'une assistance téléphonique gratuite en composant le (208) 323-2551. Les éventuels frais d'appels longue distance sont à votre charge. Aux Etats-Unis, l'assistance téléphonique est disponible en anglais et en espagnol 24 heures sur 24, 7 jours sur 7 (jours et horaires sont sujets à modification sans préavis). Au-delà de la période de garantie, composez le (208) 323-2551. Les frais s'élèvent à 25 USD par appel et seront prélevés sur votre carte de crédit. Si vous pensez que votre produit HP doit être réparé, appelez les services d'assistance clientèle HP, qui vous aideront à déterminer si une intervention est nécessaire. 24 hp scanjet série 8200 assistance produits Afrique du Sud 086 000 1030 (en RSA) +27-11 258 9301 (autres régions) Algérie +213 (0) 61 56 45 43 Allemagne +49 (0) 180 5652 180 (0,12 Euro/mn) Arabie Saoudite +966 800 897 1444 Autriche +43 (0) 820 87 4417 Bahrein +973 800 728 Belgique +32 070 300 005 (flamand) +32 070 300 004 (français) Danemark +45 70202845 Egypte +20 02 532 5222 Emirats arabes unis +971 4 883 845 Espagne +34 902 010 059 Fédération de Russie +7 095 797 3520 (Moscou) +7 812 346 7997 (Saint-Petersbourg) Finlande +358 (0)203 66 767 France +33 (0)8 92 69 60 22 (0,34 Euro/mn) Grèce +30 10 60 73 603 Hongrie +36 (0) 1 382 1111 Irlande +353 1890 923902 Israël +972 (0) 9 830 4848 Italie +39 848 800 871 Luxembourg 900 40 006 (français) 900 40 007 (allemand) Maroc +212 224 04747 Norvège +47 815 62 070 Pays-Bas 0900 2020165 (0,10 Euro/mn) Pologne +48 22 865 98 00 Portugal +351 808 201 492 République Tchèque +42 (0) 2 6130 7310 Roumanie +40 1 315 44 42 Royaume-Uni +44 (0)870 010 4320 guide de l'utilisateur Français assistance téléphonique en Europe, au Moyen-Orient et en Afrique 25 chapitre 5 Slovaquie +421 2 6820 8080 Suède +46 (0) 77-120 4765 Suisse +41 0848 672 672 (allemand, français, italien – heures de pointe : 0,08 CHF/autres horaires : 0,04 CHF) Tunisie +216 1 891 222 Turquie +90 216 579 71 71 Ukraine +7 (380 44) 490-3520 assistance téléphonique dans le reste du monde Amérique centrale +1 800 711 2884 et Caraïbes 26 Argentine +54 0 810 555 5520 Australie +63 (3) 8877 8000 (ou local (03) 8877 8000) Brésil +55 (11) 3747 7799 (São Paulo centre) +55 0800 157751 (en dehors de São Paulo centre) Canada +1 905 206 4663 (au cours de la période de garantie) +1 877 621 4722 (après la période de garantie) Chili +56 800 22 5547 (service après-vente informatique aux entreprises) +56 800 360 999 (service après-vente informatique aux particuliers) Chine +86 (10) 6564 5959 Colombie +57 9 800 114 726 Etats-Unis 1 800 474-6836 (800 HPINVENT) Guatemala +502 1 800 999 5105 Hong Kong SAR +852 3002 8555 Inde 1 600 112267 ou +91 11 682 6035 (hindi et anglais) Indonésie +62 (21) 350 3408 Japon 0570 000 511 (au Japon) +81 3 3335 9800 (en dehors du Japon) Malaisie +60 1 800 805 405 Mexique +52 58 9922 (Mexico City) +52 01 800 472 6684 (autres régions) Nouvelle-Zélande +64 (9) 356 6640 Pérou +51 0 800 10111 Philippines + 63 (2) 867 3551 Porto Rico +1 877 2320 589 hp scanjet série 8200 République de Corée +82 (2) 3270 0700 (Séoul) 0 80-999-0700 (autres régions) Singapour +65 6272 5300 Taïwan +886 0 800 010055 Thaïlande +66 (2) 661 4000 Venezuela +58 0 800 4746 8368 Vietnam +84 (0) 8 823 4530 guide de l'utilisateur Français assistance produits 27 garantie 6 Le présent chapitre contient les conditions de garantie, les informations juridiques ainsi que des renseignements sur la gestion de l'environnement. extension de garantie hewlett-packard Le scanner numérique à plat HP Scanjet série 8200 a une garantie limitée d'un (1) an. 28 1 HP vous garantit, en tant que client utilisateur final, que le matériel, les accessoires et les consommables HP sont exempts de défauts matériels et de malfaçons à partir de la date d'achat par le client et pour la période spécifiée ci-dessus. Si HP a connaissance de tels défauts pendant la période de garantie, les produits établis comme défectueux seront réparés ou remplacés, à sa convenance. Les produits de remplacement pourront être neufs ou équivalents dans leur fonctionnement à des produits neufs. 2 HP vous garantit que les logiciels HP ne manqueront pas d'exécuter leurs instructions de programmation à partir de la date d'achat, pendant la période indiquée ci-dessus, en raison de défauts matériels et de malfaçons s'ils ont été correctement installés et utilisés. Si HP a connaissance de tels défauts pendant la période de garantie, la société remplacera les logiciels qui n'exécutent pas leurs instructions de programmation en raison de ces défauts. 3 HP ne garantit pas que le fonctionnement des produits HP ne sera pas exempt d'interruptions ni d'erreurs. Si HP ne peut, dans un délai raisonnable, réparer ou remplacer le produit, quel qu'il soit, dans le cadre de la garantie, vous aurez droit au remboursement du produit à son prix d'achat après retour rapide du produit. 4 Les produits HP peuvent comporter des pièces remanufacturées équivalentes à des pièces neuves dans leur fonctionnement ou qui peuvent avoir été utilisées de façon fortuite. 5 La présente garantie ne s'applique pas aux défauts résultant (a) d'une maintenance ou d'un étalonnage incorrect ou inadéquat, (b) de logiciels, interfaces, pièces ou fournitures non fournis par HP, (c) de modifications non autorisées ou d'un mauvais usage, (d) d'une utilisation non conforme aux spécifications d'environnement indiquées pour le produit, ou (e) d'une préparation ou d'une maintenance incorrecte du site. 6 DANS LES LIMITES AUTORISEES PAR LA LEGISLATION LOCALE EN VIGUEUR, LES GARANTIES CI-DESSUS SONT EXCLUSIVES ET AUCUNE AUTRE GARANTIE OU CONDITION, ECRITE OU ORALE, N'EST ACCORDEE DE FACON EXPRESSE OU IMPLICITE. HP REJETTE SPECIFIQUEMENT TOUTES GARANTIES OU CONDITIONS IMPLICITES DE COMMERCIALISATION, DE QUALITE SATISFAISANTE ET D'ADAPTATION A UN USAGE PARTICULIER. Certains pays, états ou provinces n'autorisent pas de limitations de durée de la garantie implicite. garantie 7 La garantie limitée de HP est valable dans tout pays ou localité où HP dispose d'un centre d'assistance et d'une présence commerciale pour ce produit. Le niveau des services de garantie offerts dépend des réglementations locales. HP ne modifiera pas la forme, l’adaptation ou la fonction du produit pour le rendre opérationnel dans un pays dans lequel il n’a jamais été destiné à fonctionner pour des raisons légales ou réglementaires. 8 DANS LES LIMITES AUTORISEES PAR LA LEGISLATION EN VIGUEUR, LES RECOURS DE CETTE DECLARATION DE GARANTIE CONSTITUENT VOS SEULS ET UNIQUES RECOURS. A L’EXCEPTION DES CAS MENTIONNES PLUS HAUT, HP OU SES FOURNISSEURS NE SERONT EN AUCUN CAS RESPONSABLES DES PERTES DE DONNEES OU DES DOMMAGES DIRECTS, PARTICULIERS, FORTUITS, CONSECUTIFS (Y COMPRIS LES PERTES DE PROFITS OU DE DONNEES) OU AUTRES, FONDES SUR UN CONTRAT, UN PREJUDICE OU AUTRE. Certains pays, états ou provinces n’autorisant pas les exclusions ou les limitations de dommages fortuits ou consécutifs, les limitations ou les exclusions ci-dessus peuvent ne pas s’appliquer à vous. 9 HORMIS DANS LES LIMITES AUTORISEES PAR LA LOI, LES CONDITIONS DE GARANTIE CONTENUES DANS CETTE DECLARATION, N’EXCLUENT, NE RESTREIGNENT NI NE MODIFIENT LES DROITS STATUTAIRES OBLIGATOIRES APPLICABLES A LA VENTE DE CE PRODUIT A VOUSMEME, MAIS VIENNENT S’Y AJOUTER. informations juridiques Les informations juridiques se trouvent sur le CD du logiciel Photo et Imagerie HP fourni avec le scanner, dans le fichier regulatory_supplement.htm. programme de gestion de l'environnement protection de l'environnement Hewlett-Packard Company s'engage à fournir des produits de qualité au sens environnemental du terme. Ce produit a été doté de caractéristiques destinées à réduire au minimum son impact sur l'environnement. consommation d'énergie La consommation d'énergie est sensiblement réduite lorsque le scanner est à faible puissance, ce qui permet d'économiser les ressources naturelles et de réduire les coûts sans affecter les performances du produit. Ce produit est doté du label ENERGY STAR®, programme bénévole destiné à favoriser le développement de produits de bureau à faible consommation d'énergie. En tant que partenaire du programme ENERGY STAR®, Hewlett-Packard Company a établi que le présent produit remplissait les exigences de la norme ENERGY STAR® sur l'économie d'énergie. guide de l'utilisateur 29 Français Dans ce cas, la limitation ou l'exclusion ci-dessus peut donc ne pas s'appliquer à vous. La présente garantie vous donne des droits spécifiques et vous pouvez également disposer d'autres droits selon votre pays, état ou province. chapitre 6 matières plastiques Les pièces en matière plastique de plus de 25 g sont signalées conformément aux normes internationales destinées à favoriser une meilleure identification des matières plastiques en vue de leur recyclage en fin de vie. démontage/fin de vie Ce produit HP (scanner numérique à plat HP Scanjet série 8200) est conçu pour un démontage et un traitement faciles en fin de vie grâce à l'utilisation de composants d'assemblage et de systèmes d'emboîtement courants. mise au rebut de certains matériaux Ce produit HP contient des matériaux qui risquent de nécessiter un traitement spécial lorsqu'ils seront hors d'usage : • du mercure dans la lampe fluorescente du scanner et l'adaptateur de supports transparents (< 5 mg) ; • du plomb dans les soudures. Vous pouvez obtenir des informations concernant le recyclage à l'adresse www.hp.com/go/recycle, auprès des autorités locales ou sur le site de l'EIA (Electronics Industries Alliance) : www.eiae.org. recyclage HP propose plusieurs programmes de recyclage des produits en fin de vie dans différentes régions du monde. Pour savoir si ce type de programme est disponible dans votre région, contactez l'agence commerciale HP la plus proche de chez vous. Les produits retournés à HP sont réutilisés, recyclés ou traités de la façon qu'il convient. Chaque mois, HP réutilise ou recycle plus de 1,6 millions de kilos de matériaux dans ses centres de recyclage de Grenoble (France), Boeblingen (Allemagne) et Roseville (Californie, Etats-Unis), soit 99 % du poids total des matériaux reçus des clients et des représentations HP. 30 hp scanjet série 8200 7 Le présent chapitre décrit comment configurer le scanner HP Scanjet série 8200 avec une interface SCSI (Small Computer Serial Interface). pourquoi utiliser une interface SCSI ? Si votre ordinateur fonctionne sous Windows NT, le scanner doit être relié à une interface SCSI. Si des périphériques SCSI sont déjà connectés à votre ordinateur, vous pouvez connecter le scanner à une chaîne SCSI externe existante. Le scanner doit être le dernier périphérique de la chaîne SCSI et l'ordinateur doit être doté d'un adaptateur SCSI compatible. Le scanner doit également disposer d'un module SCSI. Pour obtenir la liste des adaptateurs SCSI compatibles, reportez-vous à la section cartes SCSI compatibles à la page 33. installation du logiciel HP vous recommande d'installer au préalable le logiciel. Remarque : sous Windows NT, les utilisateurs doivent installer le logiciel HP Precisionscan Pro. 1 Supprimez toutes les versions antérieures du logiciel de numérisation HP. 2 Fermez toutes les applications ouvertes sur l'ordinateur et insérez le CD. 3 Dans le menu Démarrer, cliquez sur Exécuter, puis tapez : x:setup.exe (où x représente la lettre désignant votre lecteur de CD). installation du scanner Avant d'installer le scanner, vous devez y insérer le module SCSI et installer une carte SCSI dans l'ordinateur. 1 Débranchez le câble d'alimentation du scanner et éteignez l'ordinateur. 2 Installez le module SCSI dans le scanner. a. Retirez les deux vis qui maintiennent le cache d'accès SCSI à l'arrière du scanner et ôtez le capot. 1 2 1 retrait du cache d'accès SCSI 31 Français annexe A – configuration et options SCSI chapitre 7 b. Insérez le module SCSI (C9939AC3) dans le scanner. insertion du module SCSI c. Insérez et serrez les deux vis. serrage des deux vis 3 Installez la carte SCSI (du kit SCSI – C6271) dans votre ordinateur en suivant les instructions fournies avec le kit. 4 Connectez le câble SCSI de l'ordinateur au module SCSI. 5 Connectez le câble d'alimentation et l'adaptateur comme illustré ci-dessous. 1 Câble de l'adaptateur d'alimentation 2 Adaptateur d'alimentation Câble d'alimentation connexion de l'alimentation 6 Mettez l'ordinateur sous tension. 7 Si d'autres périphériques SCSI sont installés sur cette carte SCSI et que le scanner ne fonctionne pas, un conflit d'adresses SCSI en est peut-être la cause. 8 Si un conflit d'adresses SCSI se produit, modifiez l'adresse SCSI du scanner. modification de l'adresse SCSI du scanner Si plusieurs périphériques SCSI sont connectés à une seule carte SCSI, chacun doit avoir un identifiant SCSI unique. Si le scanner ne fonctionne pas après son ajout dans une chaîne SCSI à plusieurs périphériques, il peut être nécessaire de modifier l'adresse SCSI. Pour modifier l'identifiant SCSI du scanner (prédéfini à 2), suivez les étapes ci-dessous. 32 1 Mettez l'ordinateur hors tension. 2 Vérifiez que le scanner est bien allumé. hp scanjet série 8200 annexe A – configuration et options SCSI 3 Appuyez simultanément sur les boutons NUMÉRISER VERS ( ) du scanner. EDITER TEXTE ( Adresse SCSI : 2 doit s'afficher sur l'écran du panneau frontal. 4 Appuyez sur le bouton NOMBRE DE COPIES ( ) pour sélectionner un autre identifiant d'adresse SCSI. L'identifiant s'affiche sur l'écran du panneau frontal. 5 Pour quitter les paramètres d'adressage SCSI, appuyez sur l'un des boutons du panneau frontal du scanner à l'exception du bouton NOMBRE DE COPIES ( ). 6 Mettez l'ordinateur sous tension. cartes SCSI compatibles Cartes SCSI compatibles Windows Adaptec 19160 Adaptec APA 1480A Slim Adaptec 2100S 1Channel Ultra Adaptec AVA 2906 PCI Adaptec 2904 Adaptec AVA 2930 Ultra Adaptec 29160 Ultra Adaptec AVA 39160 Ultra Adaptec 39320D Ultra AdvanSys 915 Adaptec AAA 131U2 RAID PCI vers Ultra2 SIDE-2935LVD ou SIDE-2936UW ou SIDE-2930C ou SIDE-DU280 Adaptec AHA 291OC lomega Jaz Jet 32 bits PCI vers SCSI Adaptec AHA 2940U Ultra Symbios Logic 53C1010 ou 53C895 Adaptec AHA 2944UW Ultra Wide Tekram DC390 ou 395UW ou DC315U ou DC-315 ou DC-390U2W Cartes SCSI compatibles Macintosh Adaptec AHA 2930 U2B AdvanSys SCSI 915 Adaptec AHA 2930 UI Apple 53C875 guide de l'utilisateur 33 Français ) et annexe B – caractéristiques du produit et options 8 Le présent chapitre contient les caractéristiques des accessoires et des scanners HP Scanjet série 8200. caractéristiques du scanner Désignation Description Type de scanner A plat Poids (sans le capot) 2,79 kg Taille initiale maximum 296 x 494 x 73 mm Elément de numérisation Elément à couplage de charge Interface USB pleine vitesse et SCSI-2 Résolution optique 4800 ppp Choix de la résolution 12 ppp à 999 999 ppp, à échelle de 100 % Tension de secteur 100-120 V, 60 Hz – Amérique du Nord 200-240 V, 50 Hz – Europe continentale, Royaume-Uni et Australie 100-240 V, 50 Hz/60 Hz – dans le reste du monde Consommation d'énergie Reportez-vous au fichier regulatory_supplement.htm présent sur le CD du logiciel Photo et Imagerie HP. Tous les scanners HP Scanjet série 8200 sont conformes à ENERGY STAR. En tant que partenaire du programme ENERGY STAR, Hewlett-Packard Company a établi que le présent produit remplissait les exigences de la norme ENERGY STAR sur l'économie d'énergie. caractéristiques du bac d'alimentation automatique (ADF) Désignation Description Taille 584 x 318 x 89 mm Poids (avec l'adaptateur de 2,7 kg supports transparents) Capacité du bac d'entrée 50 rames de 75 g/m2 (papier bond de 20 livres) Format de papier maximum 216 x 356 mm Format de papier minimum 89 x 127 mm Grammage maximum 90 g/m2 Alimentation 1 A, 32 V, 32 watts (fournis par le scanner) 800 mA, 19 watts (pic) 625 mA, 15 watts (nominale) 34 annexe B – caractéristiques du produit et options Désignation Description Types de supports et capacité Diapositives : 3 diapositives au maximum, 35 mm, montées sur un cadre de 1,05 x 1,9 mm d'épaisseur et 49,8 x 50,8 mm de rectangularité. Négatifs : 4 vues au maximum dans une bande de négatifs de 35 mm. Taille 565 x 320 x 64 mm Poids 1,6 kg Alimentation 16 Vcc, 425 mA, 6,8 watts (fournis par le scanner) conditions ambiantes du scanner, du bac d'alimentation automatique et de l'adaptateur de supports transparents Désignation Description Température En fonctionnement : 10 °C à 35 °C De stockage : -40 °C à 70 °C Humidité relative En fonctionnement : 15 % à 80 % (sans condensation) 10° à 35 °C De stockage : jusqu'à 90 % -40 °C à 70 °C achat d'accessoires Vous pouvez vous procurer des accessoires auprès de votre revendeur local ou en ligne à l'adresse www.hpshopping.com (Etats-Unis uniquement). Dans les autres régions du monde, accédez à la page www.hp.com et sélectionnez votre langue. Cliquez sur le lien qui pointe vers la section Comment acheter. Désignation de l'option Référence Kit SCSI (contient une carte et un câble SCSI) C6271 Module SCSI (contient un port SCSI pour le scanner) C9939AC3 Bac d'alimentation automatique (ADF) de 15 pages C9936A par minute avec adaptateur de supports transparents (TMA) intégré Bac d'alimentation automatique (ADF) de 25 pages C9937A par minute avec adaptateur de supports transparents (TMA) intégré guide de l'utilisateur 35 Français caractéristiques de l'adaptateur de supports transparents (TMA) chapitre 8 achat de pièces de maintenance Vous pouvez acheter les pièces de maintenance répertoriées ci-dessous sur le site Web de HP à l'adresse www.hp.com. Dans le champ Recherche, tapez "kit de remplacement du rouleau du bac d'alimentation automatique" ou "chiffon de nettoyage" pour obtenir des informations sur l'achat de ces pièces. Désignation Référence Kit de remplacement du rouleau du bac d'alimentation C9937-68001 automatique Chiffon de nettoyage (paquet de 10) 36 C9915-60056 hp scanjet série 8200 A accessibilité, site Web dédié à, 23 accessoires, achat, 35 acquisition, 5 adaptateur de supports transparents HP Scanjet (TMA) diapositives, numérisation, 18 adaptateur de supports transparents (TMA) caractéristiques, 34 négatifs, numérisation, 20 adaptateur de supports transparents.Voir adaptateur de supports transparents (TMA) du HP Scanjet ADF (bac d’alimentation automatique) numérisation à partir de, 16 sélection de supports compatibles, 16 adresse SCSI, modification, 32 aide sites Web, 23 téléphone, assistance par, 24 alimentation adaptateur de supports transparents, 34 Annuler impression de copies, 8 numérisation, 10 assistance clientèle, 23 assistance technique, 23 assistance téléphonique, 24 assistance, clientèle, 23 B bac d’alimentation automatique achat, 35 entretien, 13 kit de remplacement du rouleau, 36 nettoyage, 12 préparation des supports à utiliser, 16 bac d’alimentation automatique (ADF) achat, 35 entretien, 13 kit de remplacement du rouleau, 36 nettoyage, 12 numérisation à partir de, 16 préparation des supports à utiliser, 16 sélection de supports compatibles, 16 bouton Annuler description, 4 utilisation, 10 bouton Copier description, 3 utilisation, 8 bouton Couleur/Noir et blanc, description, 3 bouton Destination, description, 3 bouton Document fichier sur le scanner, 3 utilisation, 7 bouton Economie d'énergie description, 4 utilisation, 10 bouton Editer texte description, 3 utilisation, 6 bouton Messagerie électronique description, 3 utilisation, 7 bouton Nombre de copies, description, 3 bouton Numériser image numérisation d'images, 5 utilisation, 5 bouton Numériser vers, 3 numérisation de documents, 5 boutons Annuler, 4, 10 bouton Messagerie électronique, 3 Copier, 3, 8 Couleur/Noir et blanc, 3 Destination, 3 Document fichier, 3 Economie d'énergie, 4, 10 Editer texte, 3 Nombre de copies, 3 Numériser image, 3 Numériser vers, 3 paramètres, 4, 10 C caractéristiques adaptateur de supports transparents, 35 du produit, 34 du scanner, 34 environnement, 35 caractéristiques du produit, 34 caractéristiques techniques, électricité adaptateur de supports transparents, 34 cartes, liste, 33 chiffon de nettoyage, 36 chiffon de nettoyage, référence, 36 commande fournitures de maintenance, 13 configuration du temps de chauffe de la lampe instantané, 10 consommation d'énergie adaptateur de supports transparents, 34 Energy Star, 29 copies impression, 8 D diapositives cache-lumière, 19 numérisation, 18 support, 19 37 Français index index documents en plusieurs parties, numérisation, 16 document, numérisation, 16 E écran du panneau frontal, description, 4 écran, panneau frontal, 4 Energy Star description, 29 site Web, 29 entretien adaptateur de supports transparents, 12 bac d’alimentation automatique, 13 commande des fournitures, 13 nettoyage du scanner, 11 environnement caractéristiques, 35 programme de gestion, ii, 29 F fichiers joindre à un e-mail, 7 types de sorties, 11 format de papier personnalisé, 16 fournitures, commande, 13 G Galerie photo et imagerie HP, 5 garantie, ii, 28 grammages de supports compatibles ADF, 16 H humidité, 35 I identifiant SCSI, modification, 32 images prévisualisation et modification, 5 importation, 5 impression copies, 8 imprimantes modification des paramètres, 8 informations juridiques, 29 installation 38 du scanner avec l'interface SCSI, 31 test matériel, 14 J joindre des fichiers à un email, 7 K kit de remplacement du rouleau, bac d’alimentation automatique, 36 L lampe du scanner chauffe, 10 logiciel installation, SCSI, 31 logiciel de copie HP, 8 M matériel mode test, 14 message indiquant qu’un répertoire ou un dossier n’est pas valide, 14 messages répertoire ou dossier non valide, 14 modification paramètres d'impression, 8 prévisualisation des images, 5 N négatifs cache-lumière, 20, 21 numérisation à l'aide de l'adaptateur de supports transparents, 20 support, 20 nettoyage adaptateur de supports transparents, 12 bac d’alimentation automatique, 12 vitre du scanner, 11 NT, installation du logiciel, 31 numérisation Annuler, 10 avec le bouton Copier, 8 avec le bouton Document fichier, 7 avec le bouton Editer texte, 6 avec le bouton Messagerie électronique, 7 avec le bouton Numériser image, 5 avec le bouton Numériser vers, 5 de plusieurs originaux, 9 diapositives, 18 joindre des fichiers à un email, 7 négatifs, 20 présentation générale, 4 numérisation de documents à partir du bouton Numériser vers, 5 numérisation instantanée, 10 O originaux numérisations multiples, 9 prévisualisation de plusieurs originaux, 9 sélection du type, 11 P papier compatible avec le bac d'alimentation automatique, 16 paramètres des boutons bouton, 4 modification, 10 personnes handicapées, assistance pour, 23 plis sur le support, 16 poids adaptateur de supports transparents, 34 prévisualisation des images visualisation et modification, 5 prévisualisation d'images multiples, 9 programme de gestion, 29 programmes numérisation à partir de, 5 R recyclage, 29, 30 remplacement rouleaux du bac d’alimentation, 13 répertoire de destination non valide, 14 répertoire non valide, 14 reprise, 30 hp scanjet série 8200 reprise des produits en fin de vie, 30 rouleaux d’alimentation du papier, remplacement, 13 S scanner entretien et nettoyage, 11 installation, 31 vitre, nettoyage, 11 SCSI configuration du scanner avec, 31 installation du scanner, 31 liste des cartes compatibles, 33 modification de l'adresse du scanner, 32 sites Web guide de l'utilisateur assistance aux personnes handicapées, 23 Energy Star, 29 recyclage, 30 stockage, 35 support gondolé, 16 supports compatibles avec le bac d'alimentation automatique, 16 support, négatifs, 20 T taille adaptateur de supports transparents, 34 téléphone, assistance par, 24 température ambiante, 35 température en fonctionnement, 35 test matériel du scanner, 14 TMA.Voir adaptateur de supports transparents (TMA) du HP Scanjet transparents, numérisation, 16 TWAIN numérisation à partir de, 5 types de fichiers de sortie, 11 V visualisation prévisualisation des images, 5 Z zone de numérisation définitive, 19, 21 39 Français index gebruikershandleiding Nederlands hp scanjet 8200 series scanner copyrightinformatie © Copyright Hewlett-Packard Company 2003 Alle rechten voorbehouden. Niets uit deze uitgave mag worden verveelvoudigd, aangepast of vertaald zonder voorafgaande schriftelijke toestemming, behalve voor zover toegestaan op grond van de auteursrechtwetgeving. In dit product is de PDF-technologie van Adobe opgenomen. Hierin wordt een vorm van LZW-compressie (Lempel-Ziv-Welch) toegepast die is gelicentieerd onder U.S. Patent 4.558.302. handelsmerken Adobe en het Acrobat-beeldmerk zijn gedeponeerde handelsmerken of handelsmerken van Adobe Systems Incorporated. Energy Star is een in de V.S. gedeponeerd servicemerk van de Environmental Protection Agency van de Verenigde Staten. Microsoft en Windows zijn gedeponeerde handelsmerken van Microsoft Corporation. Alle andere productnamen die in deze publicatie worden vermeld kunnen handelsmerken zijn van de desbetreffende bedrijven. documentgarantie De informatie in dit document kan zonder voorafgaande kennisgeving worden gewijzigd. Hewlett-Packard biedt geen enkele garantie met betrekking tot deze informatie. HEWLETT-PACKARD WIJST UITDRUKKELIJK ELKE IMPLICIETE GARANTIE AF MET BETREKKING TOT DE VERKOOPBAARHEID EN GESCHIKTHEID VOOR EEN BEPAALD DOEL. Hewlett-Packard kan niet aansprakelijk worden gesteld voor enige directe, indirecte, incidentele of gevolgschade, of enige andere schade die in verband wordt gebracht met het verschaffen of gebruiken van deze informatie. De TWAIN Toolkit wordt "zoals deze is" ter beschikking gesteld. De ontwikkelaars en de distributeurs van de TWAIN Toolkit wijzen uitdrukkelijk alle impliciete, expliciete of wettelijke garanties af, met inbegrip van, maar niet beperkt tot, de impliciete garanties inzake verkoopbaarheid, niet-inbreuk op de rechten van derden en geschiktheid voor een bepaald doel. Noch de ontwikkelaars noch de distributeurs kunnen aansprakelijk worden gesteld voor enige directe, indirecte, speciale, incidentele of gevolgschade die het gevolg is van de reproductie, wijziging, distributie of ander gebruik van de TWAIN Toolkit. KENNISGEVING VOOR GEBRUIKERS DIE WERKEN VOOR DE OVERHEID VAN DE V.S.: BEPERKING VAN RECHTEN INZAKE COMMERCIËLE COMPUTERSOFTWARE: Gebruik, duplicatie of publicatie is onderhevig aan de beperkingen die worden beschreven onder (c) (1) (ii) van Rights in Technical Data Clause van DFARS 52.227-7013. Materiaal dat met dit product wordt gescand kan worden beschermd door staats- en bestuurlijk recht en andere voorschriften, zoals auteursrechtwetgeving. De klant is geheel en al verantwoordelijk voor het naleven van alle dergelijke wetten en voorschriften. hergebruik en verwerking van afval Dit HP-product bevat de volgende materialen die mogelijk niet als gewoon afval kunnen worden weggegooid: • kwik in de fluorescentielamp van de scanner en de transparantenadapter (< 5 mg) • lood in het soldeer Voor meer informatie over recycling kunt u terecht op www.hp.com/go/recycle. U kunt ook contact opnemen met de lokale overheid of de website van Electronic Industries Alliance bezoeken op www.eiae.org. Zie milieuprogramma op pagina 28 voor informatie over het milieuprogramma van HP. Zie beperkte garantie van hewlett-packard op pagina 27 voor informatie over garantie van het product. inhoud waar vind ik…? . . . . . . . . . . . . . . . . . . . . . . . . . . . . . . . . . . . 1 overzicht van bedieningspaneel . . . . . . . . . . . . . . . . . . . . . . . 3 de software installeren . . . . . . . . . . . . . . . . . . . . . . . . . . . . . . 4 overzicht van scannen . . . . . . . . . . . . . . . . . . . . . . . . . . . . . . 4 documenten scannen. . . . . . . . . . . . . . . . . . . . . . . . . . . . . . . 5 foto's scannen . . . . . . . . . . . . . . . . . . . . . . . . . . . . . . . . . . . 6 een document scannen en de tekst bewerken . . . . . . . . . . . . . . 6 een document opslaan op een schijf of cd-rom . . . . . . . . . . . . . 7 een gescand document of beeld per e-mail verzenden. . . . . . . . 7 documenten of foto's kopiëren . . . . . . . . . . . . . . . . . . . . . . . . 9 meerdere originelen scannen en bekijken. . . . . . . . . . . . . . . . . 9 een reeds gestarte scan annuleren . . . . . . . . . . . . . . . . . . . . 10 instellingen wijzigen . . . . . . . . . . . . . . . . . . . . . . . . . . . . . . 10 origineeltypen kiezen . . . . . . . . . . . . . . . . . . . . . . . . . . . . . 11 service en onderhoud . . . . . . . . . . . . . . . . . . . . . . . . . . . . . 11 problemen met de installatie van de scanner . . . . . . . . . . . . . 14 problemen met de initialisatie van de scanner . . . . . . . . . . . . 15 problemen oplossen . . . . . . . . . . . . . . . . . . . . . . . . . . . . . . 15 scannen met de ADI . . . . . . . . . . . . . . . . . . . . . . . . . . . . . . . 16 acceptabele media kiezen voor de ADI . . . . . . . . . . . . . . . . . 16 originelen in de ADI plaatsen . . . . . . . . . . . . . . . . . . . . . . . . 16 scannen met de transparantenadapter . . . . . . . . . . . . . . . . . 18 dia's scannen . . . . . . . . . . . . . . . . . . . . . . . . . . . . . . . . . . . 18 negatieven scannen . . . . . . . . . . . . . . . . . . . . . . . . . . . . . . 20 productondersteuning. . . . . . . . . . . . . . . . . . . . . . . . . . . . . . 22 hp-website voor toegankelijkheid . . . . . . . . . . . . . . . . . . . . . 22 hp-website voor scanjets . . . . . . . . . . . . . . . . . . . . . . . . . . . 22 ondersteuning . . . . . . . . . . . . . . . . . . . . . . . . . . . . . . . . . . 22 garantie. . . . . . . . . . . . . . . . . . . . . . . . . . . . . . . . . . . . . . . . 27 beperkte garantie van hewlett-packard . . . . . . . . . . . . . . . . . 27 informatie over voorschriften. . . . . . . . . . . . . . . . . . . . . . . . . 28 milieuprogramma . . . . . . . . . . . . . . . . . . . . . . . . . . . . . . . . 28 bijlage A – SCSI-installatie en -opties . . . . . . . . . . . . . . . . . . 30 waarom een SCSI? . . . . . de software installeren . . . de scanner installeren . . . compatibele SCSI-kaarten .. .. .. .. . . . . .. .. .. .. .. .. .. .. . . . . .. .. .. .. . . . . .. .. .. .. . . . . .. .. .. .. . . . . .. .. .. .. . . . . .. .. .. .. . . . . .. .. .. .. . . . . 30 30 30 32 iii Nederlands werken met de scanner . . . . . . . . . . . . . . . . . . . . . . . . . . . . . 3 inhoud bijlage B – productspecificaties en -opties . . . . . . . . . . . . . . . 33 specificaties scanner . . . . . . . . . . . . . . . . . . . . . . . . . . . . . . specificaties automatische documentinvoer (ADI) . . . . . . . . . . specificaties transparentenadapter (TMA) . . . . . . . . . . . . . . . omgevingsspecificaties van de scanner, ADI en TMA . . . . . . . accessoires aanschaffen . . . . . . . . . . . . . . . . . . . . . . . . . . . artikelen voor onderhoud aanschaffen . . . . . . . . . . . . . . . . . iv 33 33 34 34 34 34 hp scanjet 8200 series waar vind ik…? 1 In deze handleiding wordt beschreven hoe u de scanner van de serie HP Scanjet 8200 bedient voor een computer met het besturingssysteem Microsoft® Windows®. Zie de onderstaande tabel voor informatie over de systemen Microsoft Windows NT® en Apple® Macintosh®. Er is een aantal informatiebronnen beschikbaar waarin u de informatie kunt vinden die u nodig hebt. De volgende tabel bevat een overzicht van de informatiebronnen. Onderwerp Locatie • Apple Macintosh Apple Help Center Installatieposter Gebruikershandleiding – De software installeren Gebruikershandleiding – Installatieproblemen • Windows NT Precisionscan Pro Help Gebruikershandleiding – Bijlage A, SCSI-installatie en -opties Installatieposter Productoverzicht Gebruikershandleiding – Overzicht van bedieningspaneel Help bij HP Scanjet 8200 series – Overzicht van bedieningspaneel Productinleiding Help bij HP Scanjet 8200 series – Productinleiding Scanner installeren Installatieposter – een uitvouwblad met installatie-instructies Help bij HP Scanjet 8200 series – De scanner installeren Gebruikershandleiding – Bijlage A, SCSI-installatie en -opties Software-installatie Installatieposter Gebruikershandleiding – De software installeren De software verwijderen Help bij HP Scanjet serie – De software verwijderen Nederlands Besturingssystemen Help-informatie zoeken • Software Help bij HP-software voor foto- en beeldbewerking – Werken met de software • Software van andere leveranciers Documentatie voor software van andere leveranciers • Productspecifiek Help bij HP Scanjet 8200 series • SCSI-gebruikers Gebruikershandleiding – Bijlage A, SCSI-installatie en -opties HP Precisionscan Pro Help Zorg en onderhoud Gebruikershandleiding – Zorg en onderhoud 1 hoofdstuk 1 Onderwerp Locatie Problemen oplossen • Installatie Gebruikershandleiding – Installatieproblemen Gebruikershandleiding – Initialisatieproblemen • Scanner Help bij HP Scanjet 8200 serie – Problemen oplossen, scannerproblemen • Accessoires Help bij HP Scanjet 8200 series – Problemen oplossen, ADI-problemen Help bij HP Scanjet 8200 series – Problemen oplossen, TMA-problemen • Software HP-software voor foto- en beeldbewerking – Problemen oplossen • De onderkant van het scannerglas schoonmaken www.hp.com/support Gebruiken • de scanner Gebruikershandleiding – Werken met de scanner • de accessoires Gebruikershandleiding – Scannen met de transparantenadapter Gebruikershandleiding – Scannen met de ADI • de software Help bij HP-software voor foto- en beeldbewerking – Werken met de software Ondersteuning • Algemene informatie Gebruikershandleiding – HP-ondersteuning Help bij HP Scanjet 8200 series – HP-ondersteuning • Website www.hp.com/support • Telefoonnummers Gebruikershandleiding – HP-ondersteuning Help bij HP Scanjet 8200 series – HP-ondersteuning Garantie Gebruikershandleiding – Verklaring van beperkte garantie van Hewlett-Packard Accessoires en opties aanschaffen Gebruikershandleiding – Bijlage B, Accessoires aanschaffen www.hpshopping.com (alleen VS) – voor andere regio's gebruikt u www.hp.com en selecteert u uw taal. Toebehoren voor onderhoud Gebruikershandleiding – Bijlage B, Toebehoren voor onderhoud aanschaffen aanschaffen www.hpshopping.com (alleen VS) – voor andere regio's gebruikt u www.hp.com en selecteert u uw taal. 2 hp scanjet 8200 series 2 werken met de scanner Deze sectie bevat een overzicht van het bedieningspaneel van de scanner en informatie over het gebruik en onderhoud van de scanner. overzicht van bedieningspaneel Beschrijving Knop BESTEMMING Hiermee selecteert u de bestemming (een toepassing, bijvoorbeeld een tekstverwerker) voor een gescand document. De bestemming verschijnt op het venster van het bedieningspaneel. Selecteer de bestemming voordat u op de knop DOCUMENT SCANNEN NAAR klikt. Knop D OCUMENT SCANNER Hiermee scant u het origineel van een document naar de geselecteerde bestemming (een toepassing, NAAR bijvoorbeeld een tekstverwerker). Gebruik de knop BESTEMMING om de bestemming te selecteren. Knop AFBEELDING SCANNEN Hiermee scant u de afbeelding naar de HP-galerie voor foto- en beeldbewerking. Knop TEKST BEWERKEN (OCR) Hiermee worden de tekst en de afbeeldingen van het document gescand en wordt bewerkbare tekst weergegeven in het gedefinieerde tekstverwerkingsprogramma. Knop DOCUMENTEN Hiermee wordt het origineel van het document of de afbeelding gescand naar het bestand dat u als bestemming invoert. Nadat het origineel is gescand, verschijnt er een dialoogvenster waarin u de naam, de indeling en de locatie voor het bestand kunt opgeven. OPSLAAN Knop E-MAIL Hiermee wordt het origineel van het document of de afbeelding gescand en wordt de gescande afbeelding als bijlage naar uw e-mailsoftware verstuurd. Knop KOPIËREN Hiermee wordt de kopieersoftware gestart en wordt het origineel gescand. De gescande afbeelding wordt rechtstreeks naar de standaardprinter gestuurd. Selecteer het aantal exemplaren en of het document in kleur of zwart-wit moet worden gescand voordat u op de knop KOPIËREN klikt. Knop AANTAL EXEMPLAREN Hiermee geeft u op hoeveel exemplaren moeten worden afgedrukt wanneer op de knop KOPIËREN wordt gedrukt. Selecteer het aantal exemplaren voordat u op de knop KOPIËREN drukt. Het aantal exemplaren verschijnt op het venster van het bedieningspaneel. 3 Nederlands Functie hoofdstuk 2 Functie Beschrijving Knop KLEUR/ZWART-WIT Hiermee wordt bepaald of het origineel bij kopiëren in kleur of in zwart-wit wordt gescand. Knop ENERGIEBESPARING Hiermee worden de scannerlamp, de lampjes op het paneel en het venster van het bedieningspaneel uitgeschakeld. Knop ANNULEREN Hiermee annuleert u een scan terwijl de scanner aan het scannen is of annuleert u een serie scans als u de automatische documentinvoer (ADI) gebruikt. Knop KNOPINSTELLINGEN Hiermee wordt het dialoogvenster Knopinstellingen geopend. In dit dialoogvenster kunt u de werking van de scannerknoppen wijzigen. Venster van het bedieningspaneel Hier wordt scannerinformatie weergegeven, zoals bestemming, aantal exemplaren en foutberichten. de software installeren 1 Sluit alle toepassingen op de computer. 2 Neem de cd-rom met de HP-software voor foto- en beeldbewerking voor uw taal en besturingssysteem. 3 Plaats de cd-rom in de computer. Windows: Volg de aanwijzingen op het scherm. Het kan zijn dat het installatieprogramma niet automatisch wordt gestart. In dat geval doet u het volgende: Klik in het menu Start op Uitvoeren en typ: x:setup.exe (hierbij is x de letter van het cd-rom-station). Macintosh: Dubbelklik op het pictogram van het installatieprogramma op de cd-rom en volg de instructies. overzicht van scannen U kunt op drie manieren beginnen met scannen: met de knoppen op het bedieningspaneel, met de HP-dirigent of met andere toepassingen. Opmerking: Met de HP-scansoftware krijgt u de mogelijkheid om extra items te scannen. Hierdoor kunt u meerdere items scannen en deze in één keer naar de uiteindelijke bestemming verzenden. In het voorbeeldvenster kunt u ook meerdere afbeeldingen bekijken en scannen voordat u het venster sluit. Zie meerdere originelen scannen en bekijken voor meer informatie. Gebruikers van Windows NT en Macintosh: raadpleeg waar vind ik…? op pagina 1 voor scanprocedures. scannen met de knoppen op het bedieningspaneel De knoppen op het bedieningspaneel geven rechtstreeks toegang tot veelgebruikte scanfuncties, zoals het scannen van foto's en documenten. Deze handleiding bevat aanwijzingen voor het gebruik van alle knoppen op het bedieningspaneel. 4 hp scanjet 8200 series werken met de scanner scannen met de hp-dirigent Dubbelklik op het pictogram van de HP-dirigent op het bureaublad van uw pc om de HP-software voor foto- en beeldbewerking te starten. Het venster van de HP-dirigent verschijnt. In dit venster kunt beginnen met het scannen, bekijken of afdrukken van afbeeldingen. Doe het volgende als er geen HP-dirigent op het bureaublad staat: klik op Start, wijs achtereenvolgens Programma's, Hewlett-Packard en Camera's en scanners aan en klik op HP-dirigent voor foto- en beeldbewerking. U kunt een afbeelding rechtstreeks overbrengen naar een open bestand in een toepassing als de toepassing TWAIN ondersteunt. Over het algemeen voldoet een toepassing aan TWAIN als er opdrachten in aanwezig zijn zoals Ophalen, Scannen of Nieuw object importeren. Raadpleeg de documentatie bij de toepassing als u niet zeker weet of de toepassing voldoet aan TWAIN of hoe de opdracht luidt. documenten scannen Gebruik de knop D OCUMENT SCANNEN NAAR ( documenten. ) voor het scannen van 1 Plaats de originelen met de bedrukte kant omlaag op de glasplaat of met de bedrukte kant omhoog in de ADI. Als u tweezijdig bedrukte originelen scant met een ADI, schuift u de DUPLEX-schakelaar in de stand voor de tweezijdige modus ( ). 2 Selecteer een bestemming door de knop BESTEMMING ( ) in te drukken totdat de gewenste bestemming in het scherm verschijnt. 3 Druk op de knop DOCUMENT SCANNEN NAAR ( ). U ziet een voorbeeldafbeelding van het gescande origineel. Opmerking: Bij het scannen met de automatische documentinvoer krijgt u geen voorbeeldafbeelding te zien. Zie de Help bij de HP-software voor fotoen beeldbewerking voor informatie over het wijzigen van deze voorbeeldinstelling. 4 Selecteer het gebied van de definitieve scan (het gebied binnen de stippellijnen) in de voorbeeldafbeelding. 5 Breng aanpassingen aan in de voorbeeldafbeelding, indien gewenst. 6 Klik op Accepteren. Het gebied van de definitieve scan wordt gescand en opgeslagen op de opgegeven bestemming. gebruikershandleiding 5 Nederlands scannen met andere toepassingen hoofdstuk 2 foto's scannen Gebruik de knop AFBEELDING SCANNEN ( afbeeldingen. 1 ) voor het scannen van Plaats het origineel met de bedrukte kant omlaag op de glasplaat en sluit het deksel. Opmerking: U kunt de knop AFBEELDING SCANNEN ook gebruiken voor het scannen van dia's of negatieven in de TMA. Zie scannen met de transparantenadapter op pagina 18 voor meer informatie. 2 Druk op de knop AFBEELDING SCANNEN ( ). U ziet een voorbeeldafbeelding van het gescande origineel. 3 Selecteer het gebied van de definitieve scan (het gebied binnen de stippellijnen) in de voorbeeldafbeelding. 4 Breng aanpassingen aan in de voorbeeldafbeelding, indien gewenst. 5 Klik op Accepteren. Het gebied van de definitieve scan wordt gescand en opgeslagen in de HP-galerie voor foto- en beeldbewerking. De scan wordt opgeslagen op de locatie die is opgegeven onder de scaninstellingen in de HP-software voor foto- en beeldbewerking. een document scannen en de tekst bewerken Gebruik de knop TEKST BEWERKEN ( ) voor het scannen van documenten naar software waarmee u de afbeelding kunt converteren naar tekst en afbeeldingen en vervolgens het resultaat in een ondersteund tekstverwerkingsprogramma kunt plaatsen. 1 Plaats het origineel met de bedrukte kant omlaag op de glasplaat of met de bedrukte kant omhoog in de ADI. Als u tweezijdig bedrukte originelen scant met een ADI, schuift u de DUPLEX-schakelaar in de stand voor de tweezijdige modus ( ). Raadpleeg meerdere originelen scannen en bekijken op pagina 9 als u meerdere originelen scant zonder ADI. 2 Druk op de knop TEKST BEWERKEN ( ). Opmerking: Bij het scannen met de automatische documentinvoer krijgt u geen voorbeeldafbeelding te zien. Zie de Help bij de HP-software voor fotoen beeldbewerking voor informatie over het wijzigen van deze voorbeeldinstelling. 3 Selecteer het gebied van de definitieve scan (het gebied binnen de stippellijnen) in de voorbeeldafbeelding. 4 Breng aanpassingen aan in de voorbeeldafbeelding, indien gewenst. 5 Klik op Accepteren. Het gebied van de definitieve scan wordt gescand en verwerkt. De gescande items worden weergegeven in de geselecteerde toepassing, zoals een tekstverwerkingsprogramma. Opmerking: U kunt de toepassing wijzigen in de scanknopinstellingen van de HP-software voor foto- en beeldbewerking. 6 hp scanjet 8200 series werken met de scanner een document opslaan op een schijf of cd-rom Gebruik de knop DOCUMENTEN OPSLAAN ( ) voor het opslaan van gescande documenten naar een schijf, zoals een vaste schijf of een cd-rom. 1 Plaats het origineel met de bedrukte kant omlaag op de glasplaat of met de bedrukte kant omhoog in de ADI. Als u tweezijdig bedrukte originelen scant met een ADI, schuift u de DUPLEX-schakelaar in de stand voor de tweezijdige modus ( ). Raadpleeg meerdere originelen scannen en bekijken op pagina 9 als u meerdere originelen scant zonder ADI. 2 Druk op de knop DOCUMENTEN OPSLAAN ( ). Opmerking: Bij het scannen met de automatische documentinvoer krijgt u geen voorbeeldafbeelding te zien. Zie de Help bij de HP-software voor fotoen beeldbewerking voor informatie over het wijzigen van deze voorbeeldinstelling. Selecteer het gebied van de definitieve scan (het gebied binnen de stippellijnen) in de voorbeeldafbeelding. 4 Breng aanpassingen aan in de voorbeeldafbeelding, indien gewenst. 5 Klik op Accepteren. Het gebied van de definitieve scan wordt gescand. 6 Het dialoogvenster Opslaan als verschijnt. Selecteer een bestemmingsmap. 7 Typ een bestandsnaam, kies een bestandstype en klik op OK. Het document wordt opgeslagen in de opgegeven map. Nederlands 3 een gescand document of beeld per e-mail verzenden Gebruik de knop E-MAIL ( ) om documenten of foto's te scannen en deze als bijlage in een e-mailbericht in te voegen. Uiteraard moet u over een Internetverbinding en een geschikt e-mailprogramma beschikken. 1 Plaats het origineel met de bedrukte kant omlaag op de glasplaat of met de bedrukte kant omhoog in de ADI. Als u tweezijdig bedrukte originelen scant met een ADI, schuift u de DUPLEX-schakelaar in de stand voor de tweezijdige modus ( ). Opmerking: U kunt de knop E-MAIL ook gebruiken voor het scannen van dia's of negatieven in de TMA. Zie scannen met de transparantenadapter op pagina 18 voor meer informatie. 2 Druk op de knop E-MAIL ( ). Er verschijnt een bericht met de vraag of het origineel een document of een beeld is. 3 Selecteer Document of Beeld en klik op OK. Opmerking: Bij het scannen met de automatische documentinvoer krijgt u geen voorbeeldafbeelding te zien. Zie de Help bij de HP-software voor fotoen beeldbewerking voor informatie over het wijzigen van deze voorbeeldinstelling. 4 Selecteer het gebied van de definitieve scan (het gebied binnen de stippellijnen) in de voorbeeldafbeelding. 5 Breng aanpassingen aan in de voorbeeldafbeelding, indien gewenst. gebruikershandleiding 7 hoofdstuk 2 6 Klik op Accepteren. Het gebied van de definitieve scan wordt gescand en uw e-mailtoepassing wordt geopend. De gescande afbeelding wordt als bijlage aan het e-mailbericht toegevoegd. 7 Het dialoogvenster Opslaan als verschijnt. Typ een bestandsnaam, kies een bestandstype en klik op OK. 8 Voltooi het verzenden van de e-mail op de normale manier. Opmerking: Als u de gescande afbeelding wilt bekijken voordat u deze per e-mail verzendt, dubbelklikt u op de bijlage in de e-mailtoepassing. Opmerking: U kunt de e-mailtoepassing wijzigen in de HP-software voor foto- en beeldbewerking. Als de e-mailtoepassing niet in de lijst met ondersteunde toepassingen staat, slaat u de gescande afbeeldingen op in een bestand en voegt u het bestand bij het e-mailbericht. 8 hp scanjet 8200 series werken met de scanner documenten of foto's kopiëren ) om een origineel te scannen en naar een 1 Plaats het origineel met de bedrukte kant omlaag op de glasplaat of met de bedrukte kant omhoog in de ADI. Als u tweezijdig bedrukte originelen scant met een ADI, schuift u de DUPLEX-schakelaar in de stand voor de tweezijdige modus ( ). 2 Maak een keuze uit de volgende opties: – Selecteer het aantal exemplaren door op de knop AANTAL EXEMPLAREN ( ) te drukken. Het aantal exemplaren verschijnt op het venster van het bedieningspaneel. – Selecteer de wijze waarop het origineel wordt gescand door op de knop KLEUR/ZWART-WIT ( ) te drukken. 3 Druk op de knop KOPIËREN ( standaardprinter. ). De kopieën worden afgedrukt op de Opmerking: Als u kopieerinstellingen wilt wijzigen, zoals formaat, lichtheid of de printer, klikt u op Annuleren terwijl de kopieën worden verwerkt. Het dialoogvenster van de HP-kopieersoftware verschijnt. Hierin kunt u wijzigingen aanbrengen. meerdere originelen scannen en bekijken Meerdere originelen kunt u scannen met de ADI, de TMA of de glasplaat van de scanner. Met de ADI kunt u zowel enkel- als dubbelzijdig bedrukte originelen scannen. meerdere originelen scannen met het scannerglas of de TMA Als het origineel is gescand met het scannerglas of de TMA, verschijnt er een dialoogvenster met de vraag of u nog meer originelen wilt scannen. Als u meer originelen wilt scannen, klikt u op Ja. Vervolgens voert u een van de volgende handelingen uit: • • Plaats een ander origineel op de glasplaat of in de TMA, klik op Nieuwe scan, breng aanpassingen aan en klik op Accepteren. OF Selecteer een andere afbeelding in het voorbeeldvenster, breng wijzigingen aan en klik op Accepteren. Wanneer u klaar bent met het scannen van items, klikt u op Nee wanneer u wordt gevraagd of u nog een scan wilt uitvoeren. meerdere originelen scannen met een ADI 1 Plaats de originelen in de ADI met de bedrukte kant omhoog en met de eerste pagina boven. 2 Druk op een knop op het bedieningspaneel om te beginnen met scannen, zoals de knop DOCUMENT SCANNEN NAAR ( ) of de knop E-MAIL ( ). De scaninstellingen worden bepaald door de knop die u selecteert. gebruikershandleiding 9 Nederlands Gebruik de knop KOPIËREN ( printer te sturen. hoofdstuk 2 Wanneer de ADI leeg is, krijgt u in een dialoogvenster de vraag of er meer pagina's te scannen zijn. Als u meer originelen naar dezelfde bestemming wilt scannen, laadt u de volgende set pagina's en klikt u op Scannen. 3 Klik op Gereed wanneer u klaar bent. De scans verschijnen op de geselecteerde bestemming. meerdere originelen bekijken met een ADI Bij het scannen van meerdere originelen verschijnt rechtsboven in het voorbeeldvenster een teller voor afbeeldingen. De teller geeft het nummer weer van de huidige afbeelding en het totale aantal voorbeeldafbeeldingen. Door op de pijlen in de teller te klikken kunt u andere pagina's bekijken. sur afbeeldingenteller in het voorbeeldvenster een reeds gestarte scan annuleren Gebruik de knop ANNULEREN ( ) om een scan te annuleren terwijl deze wordt verwerkt, of, bij gebruik van de ADI, om een serie scans te annuleren. instellingen wijzigen Mogelijk wilt u de instellingen voor de scanner aanpassen aan het type werk dat u verricht. De scanners van de HP Scanjet 8200 series stellen u in staat om instellingen te wijzigen voor knoppen, scanvoorkeuren en stroomverbruik. Ook kunt u bepalen of het scannen onmiddellijk begint of pas nadat het apparaat is opgewarmd. de instellingen voor knoppen wijzigen U kunt de instellingen voor de scannerknoppen wijzigen door op de knop KNOPINSTELLINGEN ( ) te drukken. 1 Druk op de knop KNOPINSTELLINGEN ( ). Hiermee wordt het dialoogvenster Knopinstellingen geopend. 2 Klik op de gewenste tab en wijzig de instellingen. 3 Klik op OK wanneer u klaar bent met de wijzigingen. instellingen wijzigen met de hp-dirigent Alle scaninstellingen zijn te wijzigen met het instellingenmenu in de HP-software voor foto- en beeldbewerking. In dit menu kunt u knopinstellingen, scanvoorkeuren en andere instellingen wijzigen. Als u instellingen wilt wijzigen, start u HP-dirigent en klikt u op Instellingen. voorbeeldafbeelding in- of uitschakelen U kunt bepalen of er een voorbeeldafbeelding verschijnt. Zie de Help van de HP-software voor foto- en beeldbewerking voor instructies en locaties. 10 hp scanjet 8200 series werken met de scanner de knop Energiebesparing gebruiken Gebruik de knop ENERGIEBESPARING ( ) om de lamp uit te schakelen als u de scanner niet gebruikt. Wanneer u de knop ENERGIEBESPARING ( ) indrukt, worden de scannerlamp, de indicatorlampjes en het venster op het bedieningspaneel uitgeschakeld. Als u de scanner opnieuw wilt gebruiken, drukt u op een willekeurige knop op het bedieningspaneel of start u een scanopdracht vanaf HP-dirigent. De scanner moet eerst even worden opgewarmd voordat met scannen wordt begonnen. direct scannen inschakelen 1 Open de HP-dirigent, klik op Instellingen en klik op Scanvoorkeuren. 2 Kies het tabblad Kwaliteit - snelheid. – Schakel het selectievakje Lamp direct opwarmen in om de opwarmtijd voor de lamp te vermijden en direct scannen in te schakelen. – Als u het energieverbruik wilt verminderen, schakelt u het selectievakje Lamp direct opwarmen uit. origineeltypen kiezen Wanneer u wordt gevraagd het type origineel aan te geven, kunt u kiezen uit twee opties: Afbeelding of Document. De instellingen worden geoptimaliseerd op basis van uw keuze. Aan de hand van de volgende richtlijnen kunt u bepalen welke optie het meest geschikt is voor het origineel dat u wilt scannen. Inhoud van origineel Aanbevolen optie Tekst of tekst met afbeeldingen Document Een foto of afbeelding Afbeelding Zie de instellingen voor knoppen wijzigen op pagina 10 voor informatie over het wijzigen van het type origineel. service en onderhoud De goede werking van de scanner wordt bevorderd als u het apparaat af en toe schoonmaakt. De benodigde hoeveelheid onderhoud is afhankelijk van verschillende factoren: de mate van gebruik, het type medium dat wordt gebruikt in de automatische documentinvoer, en de omgeving. Maak het apparaat regelmatig schoon voor zover noodzakelijk. Reinig hierbij in ieder geval de glasplaat, de transparantenadapter en de automatische documentinvoer. de glasplaat schoonmaken 1 Koppel het netsnoer los van de scanner. 2 Open het deksel van de scanner. gebruikershandleiding 11 Nederlands Met de functie voor direct scannen kunt u de scanner zo instellen dat onmiddellijk met scannen wordt begonnen, zonder dat wordt gewacht totdat de lamp is opgewarmd. hoofdstuk 2 3 Maak de glasplaat schoon met een zachte, pluisvrije doek en een mild reinigingsmiddel voor glazen oppervlakken. Let op! Gebruik alleen glasreiniger. Vermijd het gebruik van schuurmiddelen, aceton, benzeen en koolstoftetrachloride, want deze middelen kunnen de glasplaat van de scanner beschadigen. Vermijd ook het gebruik van isopropylalcohol, want dit kan strepen achterlaten op het glas. Spuit het reinigingsmiddel niet rechtstreeks op het glas. Als u te veel glasreiniger gebruikt, kan de vloeistof naar de randen lopen en het apparaat beschadigen. 4 Droog de glasplaat af met een droge, pluisvrije doek. 5 Sluit het netsnoer weer aan op de scanner wanneer u klaar bent. de transparantenadapter schoonmaken Reinig de transparantenadapter met een droge, zachte en pluisvrije doek. Indien nodig kunt u de doek bevochtigen met glasreiniger en de transparantenadapter schoonvegen. de ADI schoonmaken U moet de ADI regelmatig schoonmaken. De frequentie van reinigen is afhankelijk van de mate van gebruik en het type medium dat u in de ADI gebruikt. U kunt de ADI op twee manieren schoonmaken: door de reinigingsdoek door de ADI heen te voeren of door de invoerrollers handmatig te reinigen. Gebruik een reinigingsprocedure die geschikt is voor uw scanner. de reinigingsdoek door de ADI heenvoeren 1 Open de verzegelde container bij de inkeping. Zorg ervoor dat de reinigingsdoek niet scheurt. 2 Haal de reinigingsdoek uit de verpakking en vouw deze open. 3 Plaats de opengevouwen doek in de papierinvoerlade. de opengevouwen doek in de papierinvoerlade plaatsen 4 12 Druk op de knop DOCUMENT SCANNEN NAAR. De reinigingsdoek wordt door de ADI heengevoerd. Laat de onderdelen twee minuten drogen voordat u doorgaat met de volgende stap. hp scanjet 8200 series werken met de scanner 5 Plaats maximaal vijf pagina's bedrukt papier in de papierinvoerlade. Voer een scan uit en bekijk de resultaten. 6 Als er nog vegen op het papier te zien zijn, herhaalt u stap 3 tot en met 6. U kunt de reinigingsdoek maximaal vijf keer door de ADI heenvoeren. maximaal vijf pagina's scannen de invoerrol handmatig schoonmaken Open de achterklep en til en groene nokje volledig op. De invoerrollers staan in een bijna verticale positie. 2 Reinig de invoerrollers en het stukje rubber onder de rollers met een Paper Path Cleaning Cloth (C9915-60056). Nederlands 1 het groene nokje en de ADI-invoerrollers optillen Opmerking: Als u niet beschikt over deze reinigingsdoek voor papierbanen, kunt u een pluisvrije doek gebruiken die licht is bevochtigd met isopropylalcohol. 3 Wrijf over het gebied rond het stukje rubber om papierstof te verwijderen. 4 Laat het groene nokje en de invoerrollers zakken. 5 Sluit de achterklep. de ADI onderhouden Als het bijzonder vaak voorkomt dat papier verkeerd wordt ingevoerd, doet u het volgende: • Maak de ADI schoon om verkeerd invoeren te voorkomen. Zie de ADI schoonmaken op pagina 12. • Zie het onderwerp 'ADI-problemen' in de Help bij de HP Scanjet 8200 series. • Als dit niet helpt, installeert u de ADI Roller Replacement kit (C9937-68001). De ADI Roller Replacement kit bevat een rolmechanisme, een scheidingsblad en een sleutel waarmee u het scheidingsblad kunt vervangen. Zie artikelen voor onderhoud aanschaffen op pagina 34. De ADF Roller Replacement bevat instructies voor het vervangen van onderdelen. gebruikershandleiding 13 hoofdstuk 2 toebehoren voor onderhoud bestellen Toebehoren voor onderhoud is on line te bestellen op www.hp.com. Gebruik de zoekfunctie om het artikel te vinden, zoals reinigingsdoek of de ADF Roller Replacement kit. problemen met de installatie van de scanner Als het bedieningspaneel “fout nummer 04” aangeeft, betekent dit dat er een fout is opgetreden in de Hi-Speed USB-aansluiting. Ga na of de Hi-Speed USBkabel op de juiste wijze is aangesloten op de scanner en de computer. • • • • 14 Controleer eerst de computer: – Ga na of de computer voldoet aan de minimale systeemvereisten die op de verpakking van de scanner worden vermeld. – Als u niet voldoende vasteschijfruimte hebt, verwijdert u de bestanden die u niet nodig hebt of installeert u de software op een ander schijfstation. Doe het volgende als u een computer met Microsoft® Windows gebruikt en er tijdens de installatie een bericht verschijnt met een melding als “De doeldirectory is ongeldig” of “De programmamap is ongeldig”: – Typ een geldige naam voor de doelmap. In de naam van de doelmap mogen de volgende tekens niet voorkomen: /, \, :, ?, *, <, >, “, of |. – Klik op de knop Bladeren en kies een geldige map. Controleer de kabels: – Ga na of het netsnoer op de juiste manier is aangesloten op de scanner en het stopcontact of een overspanningsbeveiliging. – Als het netsnoer is aangesloten op een overspanningsbeveiliging, gaat u na of deze is aangesloten op het stopcontact en ingeschakeld is. – Gebruik de Hi-Speed USB-kabel die bij de scanner wordt geleverd. Een Hi-Speed USB-kabel van een ander type is mogelijk niet compatibel met de scanner. – Ga na of de Hi-Speed USB-kabel op de juiste wijze is aangesloten op de scanner en de computer. – Koppel het netsnoer los van de scanner en zet de computer uit. Wacht 30 seconden, sluit het netsnoer weer aan op de scanner en zet de computer weer aan, in die volgorde. – Als u een Macintosh-computer gebruikt, controleert u met behulp van de Apple System Profiler of de scanner op de juiste wijze op de computer is aangesloten. Bedien de scanner in de diagnosemodus: a. Koppel de Hi-Speed USB-kabel (of de SCSI-kabel) los van de scanner. Zorg ervoor dat het netsnoer van de scanner aangesloten blijft op de voedingsbron. b. Druk de knoppen TEKST BEWERKEN ( ) en E-MAIL ( ) tegelijkertijd in. Als het goed is, gaat de wagen in de scanner heen en weer en wordt de lamp van de scanner ingeschakeld. c. Koppel het netsnoer los om de test te beëindigen. Als de lamp van de scanner niet gaat branden of de wagen niet in beweging komt, is er een probleem met de hardware van de scanner. Zie productondersteuning op pagina 22. hp scanjet 8200 series werken met de scanner problemen met de initialisatie van de scanner 1 Sluit het dialoogvenster met de foutmelding en sluit de toepassing die was geopend toen u de foutmelding kreeg. 2 Doe het volgende: – Zet de scanner uit door het netsnoer los te koppelen. Zet de scanner weer aan door het netsnoer opnieuw aan te sluiten. – Koppel de USB-kabel los van de computer en sluit de USB-kabel weer aan. – Zorg ervoor dat de kabels tussen de computer en de scanner op de juiste wijze zijn aangesloten. – Zet de computer gedurende 10 seconden uit en zet hem vervolgens weer aan. Als de scanner nog niet wordt geïnitialiseerd, voert u het herstelprogramma uit (alleen bij Windows-computers). Zie de scanner doet het nog steeds niet in het gedeelte problemen oplossen van de Help bij de HP Scanjet 8200 series. problemen oplossen Raadpleeg het gedeelte problemen oplossen van de Help bij de HP Scanjet 8200 series voor het oplossen van andere problemen met de scanner. Raadpleeg de Help bij de HP-software voor foto- en beeldbewerking voor het oplossen van problemen met de scannersoftware. gebruikershandleiding 15 Nederlands Als u een melding krijgt dat de initialisatie van de scanner is mislukt, doet u het volgende: scannen met de ADI 3 In deze sectie wordt beschreven hoe u originelen selecteert die worden geaccepteerd door de ADI (automatische documentinvoer) en hoe u originelen laadt en scant met de ADI. acceptabele media kiezen voor de ADI De ADI werkt het beste wanneer de originelen voldoen aan de volgende specificaties: • • • • • • standaardpapier van het formaat A4, U.S. Letter en U.S. Legal niet-standaardpapier variërend in formaat van 88,9 bij 127 mm tot 216 bij 356 mm papier met een gewicht van 60 tot 90 g/m2 papier dat vierkant of rechthoekig is en dat in goede staat verkeert papier zonder (perforatie)gaatjes papier zonder natte lijm, correctievloeistof of inkt Opmerking: Gebruik in de ADI geen formulieren met carbonbladen, transparanten, tijdschriftpagina's, gompapier en licht doorschijnend papier. Verwijder eventueel de volgende zaken voordat u een origineel in de ADI plaatst: • kreukels of vouwen • nietjes, paperclips, en ander bevestigd materiaal Als de originelen niet aan deze criteria voldoen, moet u scannen met de glasplaat van de scanner. originelen in de ADI plaatsen 1 Plaats een stapel originelen met hetzelfde formaat in de invoerlade voor documenten. De documenten moeten met de afbeelding naar boven worden geplaatst en de eerste pagina moet boven op de stapel liggen. Zie het pictogram op de papierinvoerlade. papier in het midden van de lade plaatsen 16 scannen met de ADI Stel de papiergeleiders in om de stapel te centreren. 3 Gebruik de schakelaar DUPLEX op de ADI om op te geven of u enkel- of dubbelzijdig bedrukte documenten gebruikt. 4 Druk op een scannerknop of gebruik de HP dirigent om te beginnen met scannen. Volg de aanwijzingen op het scherm om het scannen te voltooien. Nederlands 2 gebruikershandleiding 17 scannen met de transparantenadapter 4 Gebruik de transparantenadapter (TMA) voor het scannen van 35mm-dia's of negatieven. Opmerking: Als u transparanten van een groot formaat wilt scannen, zoals transparanten voor presentaties, plaatst u het item zoals gebruikelijk op de glasplaats van de scanner onder een vel wit papier. dia's scannen Gebruik de diahouder in de ingebouwde transparantenadapter voor het scannen van 35mm-dia's. 1 Open het deksel van de scanner en verwijder de klep van de TMA. de klep van de TMA verwijderen 2 3 4 ). Klik op de knop AFBEELDING SCANNEN ( In een dialoogvenster wordt u gevraagd wat u wilt scannen. Selecteer Negatieven van transparantenadapter (TMA). Opmerking: Klik niet op Scannen voordat u de dia's hebt geladen en de klep hebt gesloten. Verwijder de negatievenhouder als deze in de diahouder is geplaatst. de negatievenhouder verwijderen 5 Plaats maximaal drie dia's in de diahouder. Schuif de dia's in de houder met de voorkant van de dia's naar u gericht. de dia’s plaatsen 18 scannen met de transparantenadapter 6 Nadat u de laatste dia hebt geplaatst, schuift u de lichtafscherming tegen de dia's aan. Opmerking: Met de lichtafscherming voorkomt u dat er overtollig licht op de gescande afbeelding terechtkomt. 7 Sluit het deksel van de scanner. 8 Klik op Scannen in het venster 'Afbeelding scannen'. 9 Er wordt een voorbeeldweergave van de scan gemaakt. 10 Selecteer een gebied van de definitieve scan binnen een dia. Klik en sleep een rand rondom het gebied dat u voor de definitieve scan wilt gebruiken (gebied van de definitieve scan). Gebied van de definitieve scan een gebied van de definitieve scan selecteren 11 Breng de afbeelding op het gewenste formaat, breng eventueel andere wijzigingen aan en klik op Accepteren. 12 Er verschijnt een dialoogvenster met de vraag of er meer originelen moeten worden gescand. Als u meer dia's wilt scannen, klikt u op Ja. Vervolgens voert u een van de volgende handelingen uit: – Plaats een andere dia in de TMA, klik op Nieuwe scan, breng aanpassingen aan en klik op Accepteren. OF – Selecteer een andere afbeelding in het voorbeeldvenster, breng wijzigingen aan en klik op Accepteren. 13 Wanneer u klaar bent met het scannen van items, klikt u op Nee wanneer u wordt gevraagd of u nog een scan wilt uitvoeren. De afbeeldingen verschijnen in de HP-galerie voor foto- en beeldbewerking. 14 Verwijder de dia's wanneer u klaar bent. Plaats de lichtafscherming van dia's, de negatievenhouder, de lichtafscherming van negatieven en de klep van de TMA terug. gebruikershandleiding 19 Nederlands de lichtafscherming plaatsen hoofdstuk 4 negatieven scannen Gebruik de negatievenhouder in de ingebouwde transparantenadapter voor het scannen van 35mm-negatieven. 1 Open het deksel van de scanner en verwijder de klep van de TMA. de klep van de TMA verwijderen 2 3 Klik op de knop AFBEELDING SCANNEN ( ). In een dialoogvenster wordt u gevraagd wat u wilt scannen. Selecteer Dia's van transparantenadapter (TMA). Opmerking: Klik niet op Scannen voordat u het negatief hebt geladen en de klep hebt gesloten. 4 Verwijder de lichtafscherming van de negatievenhouder. De negatievenhouder zit in de diahouder. de lichtafscherming verwijderen 5 Schuif een negatievenstrook zo in de negatievenhouder dat de glimmende kant naar de glasplaat is gekeerd wanneer het deksel van de scanner wordt gesloten. een negatievenstrook plaatsen Opmerking: Negatieven zijn kwetsbaar. Raak ze daarom alleen bij de randen aan. 6 20 Als u een negatievenstrook met minder dan vier negatieven scant, schuift u de lichtafscherming voor negatieven tegen de negatievenstrook in de negatievenhouder. hp scanjet 8200 series scannen met de transparantenadapter Opmerking: Met de lichtafscherming voorkomt u dat er overtollig licht op de gescande afbeelding terechtkomt. 7 Sluit het deksel van de scanner. 8 Klik op Scannen in het venster 'Afbeelding scannen'. Er wordt een voorbeeldweergave van de scan gemaakt. 9 Selecteer een gebied van de definitieve scan. Klik en sleep een rand rondom het gebied dat u voor de definitieve scan wilt gebruiken (gebied van de definitieve scan). Gebied van de definitieve scan een gebied van de definitieve scan selecteren 10 Breng de afbeelding op het gewenste formaat, breng eventueel andere wijzigingen aan en klik op Accepteren. 11 Er verschijnt een dialoogvenster met de vraag of er meer originelen moeten worden gescand. Als u meer negatieven wilt scannen, klikt u op Ja. Vervolgens voert u een van de volgende handelingen uit: – Plaats een andere negatievenstrook in de TMA, klik op Nieuwe scan, breng aanpassingen aan en klik op Accepteren. OF – Selecteer een andere afbeelding in het voorbeeldvenster, breng wijzigingen aan en klik op Accepteren. 12 Wanneer u klaar bent met het scannen van items, klikt u op Nee wanneer u wordt gevraagd of u nog een scan wilt uitvoeren. De afbeeldingen verschijnen in de HP-galerie voor foto- en beeldbewerking. 13 Verwijder de negatievenstrook wanneer u klaar bent. Plaats de negatievenhouder, de lichtafscherming van negatieven en de klep van de TMA terug. gebruikershandleiding 21 Nederlands de lichtafscherming plaatsen productondersteuning 5 Dit gedeelte bevat ondersteuninginformatie, inclusief telefoonnummers en informatie over websites. Raadpleeg het bestand regulatory_supplement.htm op de cd-rom die bij de scanner is geleverd voor informatie over voorschriften. hp-website voor toegankelijkheid Klanten met een handicap kunnen een bezoek brengen aan de website http:// www.hp.com/hpinfo/community/accessibility/prodserv voor meer informatie. hp-website voor scanjets Ga naar www.scanjet.hp.com voor de volgende informatie: • tips voor een effectiever en creatiever gebruik van de scanner • bijgewerkte stuurprogramma's en software voor de HP Scanjet ondersteuning De ondersteuning door HP werkt efficiënter als u de volgende stappen uitvoert in de opgegeven volgorde: 22 1 Lees het gedeelte over probleemoplossing in de gebruikershandleiding en raadpleeg de elektronische Help-informatie van de software en de scanner. 2 Raadpleeg de HP Support website. Als u toegang hebt tot het Internet, kunt u allerlei informatie raadplegen over uw scanner. Ga naar de HP-website www.hp.com/support voor Help-informatie voor producten, stuurprogramma's en updates voor software. Klantenservice is beschikbaar in de volgende talen: Nederlands, Engels, Frans, Duits, Italiaans, Portugees, Spaans, Zweeds, Traditioneel Chinees, Vereenvoudigd Chinees, Japans en Koreaans. (Ondersteuninginformatie voor Denemarken, Finland en Noorwegen is alleen in het Engels beschikbaar.) 3 Raadpleeg HP e-support. Als u toegang hebt tot het Internet, maakt u een verbinding met HP via e-mail door naar het volgende adres te gaan: www.hp.com/support. U ontvangt dan een persoonlijk antwoord van een technicus van HP Customer Care. E-mail-ondersteuning is beschikbaar in de talen die op de website worden opgenoemd. 4 Neem contact op met lokale HP-leverancier. Als er een hardwarestoring in de scanner optreedt, brengt u de scanner voor reparatie naar de lokale HP-leverancier. Gedurende de garantieperiode van de scanner kunt u gratis gebruikmaken van service. Na de garantieperiode worden er kosten in rekening gebracht. 5 Neem telefonisch contact op met HP-ondersteuning. Raadpleeg de website voor de details en de voorwaarden van telefonische ondersteuning in uw land of regio: www.hp.com/support. HP streeft er voortdurend naar om de telefonische informatieservices te verbeteren. Het verdient aanbeveling om de HP-website regelmatig te controleren op nieuwe informatie over servicevoorzieningen. Als u het probleem niet kunt oplossen met de bovenstaande opties, belt u HP terwijl u bij de computer en scanner bent. Voor een snelle service is het van belang dat u de volgende informatie bij de hand hebt: – het modelnummer van de scanner (te vinden op het deksel van de scanner) – het serienummer van de scanner (te vinden op de onderkant van de scanner) – het besturingssysteem van de computer – de versie van de scannersoftware (te vinden op het label van de cd-rom bij de scanner) – berichten die werden weergegeven op het moment dat het probleem optrad De voorwaarden die gelden voor de telefonische ondersteuning van HP kunnen zonder voorafgaande kennisgeving worden gewijzigd. Afhankelijk van het land of regio worden er mogelijk kosten in rekening gebracht voor telefonische informatie. Telefonische ondersteuning is gratis vanaf de aankoopdatum gedurende de periode in de onderstaande tabel: Locaties Periode van gratis telefonische ondersteuning Verenigde Staten 1 jaar Afrika 30 dagen Azië en Stille Oceaan 1 jaar Canada 1 jaar Europa 30 dagen Latijns-Amerika 1 jaar Midden-Oosten 30 dagen telefonische ondersteuning in de Verenigde Staten Ondersteuning is zowel tijdens als na de garantieperiode beschikbaar. Binnen de periode van uw garantie kunt u gebruikmaken van gratis telefonische ondersteuning. Bel (208) 323-2551. Als u vanuit het buitenland belt, gelden de desbetreffende internationale telefoontarieven. Telefonische ondersteuning is in de VS 24 uur per dag, 7 dagen per week beschikbaar in het Engels en in het Spaans (dagen en tijden kunnen zonder voorafgaande kennisgeving worden gewijzigd). gebruikershandleiding 23 Nederlands productondersteuning hoofdstuk 5 Na de garantieperiode kunt u bellen met (208) 323-2551. Per geval wordt $25.00 ten laste van uw creditcard geboekt. Als u denkt dat uw HP-product service nodig heeft, belt u met HP Klantenservice, waar men u helpt om te bepalen of onderhoud noodzakelijk is. telefonische ondersteuning in Europa, het Midden-Oosten en Afrika Algerije +213 (0) 61 56 45 43 Bahrein +973 800 728 België +32 070 300 005 (Nederlands) +32 070 300 004 (Frans) Denemarken +45 70202845 Duitsland +49 (0) 180 5652 180 (0,12 euro/min) Egypte +20 02 532 5222 Finland +358 (0)203 66 767 Frankrijk +33 (0) 8 92 69 60 22 (0,34 euro/min) Griekenland +30 10 60 73 603 Hongarije +36 (0) 1 382 1111 Ierland +353 1890 923902 Israël +972 (0) 9 830 4848 Italië +39 848 800 871 Luxemburg 900 40 006 (Frans) 900 40 007 (Duits) Marokko +212 224 04747 Nederland 0900 2020165 (0,10 euro/min) Noorwegen +47 815 62 070 Oekraïne +7 (380 44) 490-3520 Oostenrijk +43 (0) 820 87 4417 Polen +48 22 865 98 00 Portugal +351 808 201 492 Roemenië +40 1 315 44 42 Russische Federatie + 7 095 797 3520 (Moskou) + 7 812 346 7997 (St. Petersburg) Saoedi-Arabië +966 800 897 1444 Slowakije +421 2 6820 8080 Spanje +34 902 010 059 Tsjechië, Republiek +42 (0) 2 6130 7310 24 hp scanjet serie 8200 productondersteuning +216 1 891 222 Turkije +90 216 579 71 71 Verenigd Koninkrijk +44 (0)870 010 4320 Verenigde Arabische Emiraten +971 4 883 845 Zuid-Afrika 086 000 1030 (RSA) +27-11 258 9301 (buiten RSA) Zweden +46 (0) 77-120 4765 Zwitserland +41 0848 672 672 (Duits, Frans, Italiaans – tijdens piekuren 0,08 CHF/buiten piekuren 0,04 CHF) Nederlands Tunesië wereldwijde telefonische ondersteuning in andere landen Argentinië +54 0 810 555 5520 Australië +63 (3) 8877 8000 (of lokaal (03) 8877 8000) Brazilië +55 (11) 3747 7799 (Grande São Paulo) +55 0800 157751 (buiten Grande São Paulo) Canada +1 905 206 4663 (gedurende de garantieperiode) +1 877 621 4722 (na de garantieperiode) Chili +56 800 22 5547 (Post-sales Business Computing) +56 800 360 999 (Post-sales Home Computing) China +86 (10) 6564 5959 Colombia +57 9 800 114 726 Filippijnen + 63 (2) 867 3551 Guatemala +502 1 800 999 5105 Hongkong SAR +852 3002 8555 India 1 600 112267 of +91 11 682 6035 (Hindi en Engels) Indonesië +62 (21) 350 3408 Japan 0570 000 511 (binnen Japan) +81 3 3335 9800 (buiten Japan) Korea, Republiek +82 (2) 3270 0700 (Seoul) 0 80-999-0700 (buiten Seoul) Maleisië +60 1 800 805 405 Mexico +52 58 9922 (Mexico Stad) +52 01 800 472 6684 (buiten Mexico Stad) gebruikershandleiding 25 hoofdstuk 5 26 Midden-Amerika en Caraïbisch gebied +1 800 711 2884 Nieuw-Zeeland +64 (9) 356 6640 Peru +51 0 800 10111 Puerto Rico +1 877 2320 589 Singapore +65 6272 5300 Taiwan +886 0 800 010055 Thailand +66 (2) 661 4000 Venezuela +58 0 800 4746 8368 Verenigde Staten 1 800 474-6836 (800 HPINVENT) Vietnam +84 (0) 8 823 4530 hp scanjet serie 8200 garantie 6 Dit onderwerp bevat informatie over de garantie, voorschriften en het milieuprogramma. beperkte garantie van hewlett-packard 1 HP garandeert u, de eindgebruiker, dat hardware, accessoires en toebehoren van HP vrij zijn van gebreken in materiaal en constructie gedurende de hierboven aangegeven periode vanaf de datum van aankoop. Als u HP binnen de garantieperiode op de hoogte stelt van dergelijke gebreken, zal HP het niet naar behoren werkende product naar eigen keuze repareren of vervangen. Vervangende producten kunnen nieuw of daaraan functioneel gelijkwaardig zijn. 2 HP garandeert dat, mits op de juiste wijze geïnstalleerd en gebruikt, HP-software de programmeerinstructies naar behoren zal uitvoeren gedurende de hierboven aangegeven periode vanaf de datum van aankoop, zonder gebreken in materiaal en constructie. Als u HP binnen de garantieperiode op de hoogte stelt van dergelijke gebreken, zal HP de software vervangen die als gevolg van dergelijke gebreken de programmeerinstructies niet uitvoert. 3 HP garandeert niet dat de HP-producten ononderbroken of foutloos zullen functioneren. Als HP niet binnen een redelijke tijd in staat is om een product in een gegarandeerde staat te brengen door reparatie of vervanging, hebt u recht op teruggave van het aankoopbedrag op voorwaarde dat u het product tijdig terugstuurt. 4 HP-producten kunnen gereviseerde onderdelen bevatten die functioneel gelijkwaardig zijn aan nieuwe onderdelen of kunnen incidenteel gebruikt zijn. 5 Deze garantie heeft geen betrekking op gebreken die het gevolg zijn van (a) onjuist of onvoldoende onderhoud of kalibratie, (b) software, interfaces, onderdelen of toebehoren die niet door HP zijn geleverd, (c) nietgeautoriseerde wijziging of misbruik, (d) werking buiten de gepubliceerde specificaties voor de omgeving van het product, of (e) onjuiste voorbereiding of onderhoud van de werkplek. 6 IN DE WETTELIJK TOEGESTANE MATE ZIJN DE BOVENSTAANDE GARANTIES EXCLUSIEF. ZE VERVANGEN ALLE ANDERE MONDELINGE OF SCHRIFTELIJKE GARANTIES, HETZIJ UITDRUKKELIJK HETZIJ STILZWIJGEND. HP WIJST SPECIFIEK ENIGE EN ALLE STILZWIJGENDE GARANTIES AF, MET INBEGRIP VAN GARANTIES VAN VERKOOPBAARHEID EN GESCHIKTHEID VOOR EEN BEPAALD DOEL. 27 Nederlands The HP Scanjet 8200 series digitale tafelscanner heeft een beperkte garantie van één (1) jaar. hoofdstuk 6 In sommige landen, staten of provincies is beperking van de duur van een stilzwijgende garantie niet toegestaan. Derhalve is de bovenstaande beperking of uitzondering mogelijk niet op u van toepassing. Deze garantie biedt u specifieke wettelijke rechten. Mogelijk hebt u daarnaast andere rechten die variëren per land, staat of provincie. 7 De beperkte garantie van HP is geldig in alle landen en plaatsen waar HP ondersteunende service biedt voor dit product en waar HP dit product op de markt heeft gebracht. Afhankelijk van de plaatselijke standaards kan het niveau van de gegarandeerde service die u ontvangt variëren. HP zal geen wijzigingen doorvoeren in de vorm, specificaties of werking van het product om het geschikt te maken voor gebruik in een land waarvoor het niet is bedoeld wegens wettelijke bepalingen en voorschriften. 8 IN DE WETTELIJK TOEGESTANE MATE ZIJN DE RECHTSMIDDELEN IN DEZE GARANTIE UITSLUITEND VOOR U BEDOELD. MET UITZONDERING VAN HETGEEN HIERBOVEN WORDT VERMELD IS HP (OF LEVERANCIERS VAN HP) IN GEEN GEVAL AANSPRAKELIJK VOOR HET VERLIES VAN GEGEVENS OF VOOR DIRECTE, SPECIALE, INCIDENTELE OF GEVOLGSCHADE (WAARONDER WINSTDERVING OF VERLIES VAN GEGEVENS) OF ANDERE SCHADE, OF DEZE NU IS GEBASEERD OP CONTRACT, ONRECHTMATIGE DAAD OF ENIGE ANDERE JURIDISCHE THEORIE. In sommige landen, staten of provincies is uitsluiting of beperking van incidentele of gevolgschade niet toegestaan. Derhalve is de bovenstaande beperking of uitzondering mogelijk niet op u van toepassing. 9 DE IN DEZE VERKLARING GESTELDE GARANTIEVOORWAARDEN VORMEN, BEHALVE IN DE WETTELIJKE TOEGESTANE MATE, GEEN UITSLUITING, BEPERKING OF WIJZIGING VAN, MAAR EEN AANVULLING OP DE VERPLICHTE EN WETTELIJK VOORGESCHREVEN RECHTEN DIE VAN TOEPASSING ZIJN OP DE VERKOOP VAN DIT PRODUCT. informatie over voorschriften Informatie over voorschriften bevindt zich op de cd-rom met de HP-software voor foto- en beeldbewerking die bij de scanner wordt meegeleverd. Zoek op de cd naar het bestand met de naam regulatory_supplement.htm. milieuprogramma bescherming van het milieu Hewlett-Packard Company hecht aan het leveren van kwaliteitsproducten op een ecologisch verantwoorde wijze. Dit product is zo ontworpen dat de gevolgen voor het milieu tot een minimum beperkt blijven. energieverbruik Het energieverbruik is aanzienlijk lager wanneer de scanner zich in de spaarmodus bevindt. Dit levert een besparing op van natuurlijke hulpbronnen en een besparing van geld zonder dat het gevolgen heeft voor de hoge prestaties van het product. Dit product voldoet aan ENERGY STAR®, een programma op basis 28 hp scanjet 8200 series garantie van vrijwilligheid ter bevordering van de ontwikkeling van energiebesparende zakelijke producten. Als ENERGY STAR-partner heeft Hewlett-Packard Company vastgesteld dat dit product voldoet aan ENERGY STAR-richtlijnen voor energiebesparing. plastic Plastic onderdelen die zwaarder zijn dan 25 g worden gemarkeerd volgens internationale normen die het eenvoudiger maken kunststoffen te scheiden voor recyclingdoeleinden aan het einde van de levensduur van het product. demontage/einde van levensduur hergebruik en verwerking van afval Dit HP-product bevat de volgende materialen die mogelijk niet als gewoon afval kunnen worden weggegooid: • kwik in de fluorescentielamp in de scanner en de transparantenadapter (< 5 mg) • lood in het soldeer Voor meer informatie over recycling kunt u terecht op www.hp.com/go/recycle. U kunt ook contact opnemen met de lokale overheid of de website van Electronic Industries Alliance bezoeken op www.eiae.org. hergebruik van materialen HP biedt verschillende productrecyclingprogramma's in een aantal geografische gebieden. Als u wilt weten of een dergelijk programma beschikbaar is in uw gebied, neemt u contact op met het dichtstbijzijnde HP-verkoopkantoor. Producten die worden teruggebracht naar HP worden hergebruikt, gerecycled of op verantwoorde wijze verwijderd. Elke maand hergebruikt of recyclet HP meer dan 1,6 miljoen kg aan materiaal in onze inzamelingscentra in Grenoble (Frankrijk), Boeblingen (Duitsland) en Roseville, California (V.S.). Dit maakt 99 procent van het gewicht uit van al het materiaal dat wij ontvangen van klanten en HP-vestigingen. gebruikershandleiding 29 Nederlands Dit HP-product (de digitale tafelscanner HP Scanjet 8200 series) is zo ontworpen dat het op eenvoudige wijze kan worden gedemonteerd en aan het einde van de nuttige levensduur gemakkelijk kan worden verwerkt dankzij veelgebruikte klem- en klikbevestigingen. bijlage A – SCSI-installatie en -opties 7 In dit gedeelte wordt beschreven hoe u de HP Scanjet-scanner 8200 series kunt installeren met een SCSI (Small Computer Serial Interface). waarom een SCSI? Als uw computer werkt op Windows NT, moet de scanner worden aangesloten met een SCSI. Als er al SCSI-apparaten op uw computer zijn aangesloten, kunt u de scanner aansluiten op een aanwezige externe SCSI-string. De scanner moet het laatste apparaat in de SCSI-string zijn en de computer moet een compatibele SCSI-adapter hebben. De scanner moet ook met een SCSI-module zijn uitgerust. Zie compatibele SCSI-kaarten op pagina 32 voor een lijst met compatibele SCSIadapterkaarten. de software installeren Het is aan te raden eerst de software te installeren. Opmerking: Voor Windows NT moeten gebruikers de HP Precisionscan Pro-software installeren. 1 Verwijder eerdere versies van de HP-scansoftware. 2 Sluit alle openstaande toepassingen en plaats de cd-rom in de computer. 3 Klik in het menu Start op Uitvoeren en typ: x:setup.exe (hierbij is x de letter van het cd-rom-station). de scanner installeren Voordat u de scanner installeert, moet de SCSI-module in de scanner zijn geplaatst en moet er een SCSI-kaart in de computer zitten. 1 Koppel het netsnoer los van de scanner en zet de computer uit. 2 Installeer de SCSI-module in de scanner: a. Draai de twee montageschroeven los waarmee het SCSI-klepje achter op de scanner is bevestigd en verwijder het klepje. 1 2 1 het SCSI-klepje verwijderen 30 bijlage A – SCSI-installatie en -opties b. Plaats de SCSI-module (C9939AC3) in de scanner. de SCSI-module plaatsen Nederlands c. Plaats de twee montageschroeven terug en draai deze vast. de twee montageschroeven vastdraaien 3 Installeer de SCSI-kaart in de computer (met de SCSI-kit – C6271). Volg hiervoor de aanwijzingen in de SCSI-kit. 4 Sluit de SCSI-kabel aan tussen de computer en de SCSI-module. 5 Sluit het netsnoer en de adapter aan zoals in de volgende illustratie. 1 2 Netadaptersnoer Netadapter Netsnoer de voeding aansluiten 6 Zet de computer aan. 7 Als er andere SCSI-apparaten op deze SCSI-kaart zijn aangesloten en de scanner niet werkt, is er mogelijk een conflict van SCSI-adressen. 8 Als er sprake is van een conflict van SCSI-adressen, wijzigt u het SCSIadres van de scanner. Het SCSI-adres van de scanner wijzigen Als u verschillende SCSI-apparaten hebt aangesloten op een enkele SCSIadapterkaart, moet elk SCSI-apparaat een unieke SCSI-ID hebben. Als de scanner niet werkt nadat de scanner is toegevoegd aan een SCSI-string van meerdere apparaten, moet u mogelijk het SCSI-adres wijzigen. Om de SCSI-ID van de scanner (standaard ingesteld op 2) te wijzigen doet u het volgende: 1 Zet de computer uit. 2 Controleer of de scanner aanstaat. 3 Druk de knop DOCUMENT SCANNEN NAAR ( ) en de knop TEKST BEWERKEN ( ) op de scanner tegelijkertijd in. SCSI-adres: 2 verschijnt op het venster van het bedieningspaneel. gebruikershandleiding 31 hoofdstuk 7 4 Druk op de knop AANTAL EXEMPLAREN ( ) om een ander SCSIadresnummer te selecteren. Het nummer verschijnt op het venster van het bedieningspaneel. 5 Om de instellingen voor SCSI-adres te sluiten drukt u op een willekeurige knop op het bedieningspaneel van de scanner, met uitzondering van de knop AANTAL EXEMPLAREN ( ). 6 Zet de computer aan. compatibele SCSI-kaarten SCSI-kaarten compatibel met Windows Adaptec 19160 Adaptec APA 1480A Slim Adaptec 2100S 1Channel Ultra Adaptec AVA 2906 PCI Adaptec 2904 Adaptec AVA 2930 Ultra Adaptec 29160 Ultra Adaptec AVA 39160 Ultra Adaptec 39320D Ultra AdvanSys 915 Adaptec AAA 131U2 RAIDPCI To Ultra2 SIDE-2935LVD of SIDE-2936UW of SIDE-2930C of SIDE-DU280 Adaptec AHA 291OC lomega Jaz Jet 32Bit PCI to SCSI Adaptec AHA 2940U Ultra Symbios Logic 53C1010 of 53C895 Adaptec AHA 2944UW Ultra Wide Tekram DC390 of 395UW of DC315U of DC315 of DC-390U2W SCSI-kaarten compatibel met Macintosh Adaptec AHA 2930 U2B AdvanSys SCSI 915 Adaptec AHA 2930 UI Apple 53C875 32 hp scanjet 8200 series bijlage B – productspecificaties en opties 8 Dit gedeelte bevat de productspecificaties voor de scanners en accessoires van de HP Scanjet 8200 series. specificaties scanner Naam Beschrijving Scannertype Tafelmodel Gewicht (zonder deksel) 2,79 kg 296 x 494 x 73 mm Scannerelement CCD (Charged-Coupled Device) Interface Hi-Speed USB en SCSI-2 Optische resolutie 4800 dpi Selecteerbare resolutie 12 dpi tot 999.999 dpi bij schaal 100 procent Netspanning 100-120 V 60 Hz (Noord-Amerika) 200-240 V 50 Hz (Europees vasteland, Verenigd Koninkrijk, Australië) 100-240 V 50 Hz/60 Hz (rest van de wereld) Stroomverbruik Raadpleeg het bestand regulatory_supplement.htm op de cd-rom met de HP-software voor foto- en beeldbewerking voor informatie over stroomverbruik. Nederlands Maximumformaat origineel Alle scanners van HP Scanjet 8200 series voldoen aan de ENERGY STAR-normen. Als ENERGY STAR-partner heeft Hewlett-Packard Company vastgesteld dat dit product voldoet aan ENERGY STARrichtlijnen voor energiebesparing. specificaties automatische documentinvoer (ADI) Naam Beschrijving Afmetingen 584 x 318 x 89 mm Gewicht (met TMA) 2,7 kg Capaciteit papierlade 50 vellen van 75 g/m2 Maximaal papierformaat 216 x 356 mm Mimimaal papierformaat 89 x 127 mm Maximaal papiergewicht 90g/m2 Spanningsvereisten 1,0 A, 32 V, 32 watt (geleverd door scanner) 800 mA, 19 watt (piek) 625 mA, 15 watt (nominaal) 33 hoofdstuk 8 specificaties transparentenadapter (TMA) Naam Beschrijving Mediatypen en capaciteit Dia's: maximaal 3 dia's, 35 mm, in een frame van 1,05 x 1,9 mm dik en 49,8 x 50,8 vierkante mm. Negatieven: maximaal 4 frames van een negatievenstrook van 35 mm. Afmetingen 565 x 320 x 64 mm Gewicht 1,6 kg Spanningsvereisten 16 V gelijkstroom, 425 mA, 6,8 watt (geleverd door scanner) omgevingsspecificaties van de scanner, ADI en TMA Naam Beschrijving Temperatuur In bedrijf: 10° tot 35° C Bij opslag: -40° tot 70° C Relatieve luchtvochtigheid In bedrijf: 15 procent tot 80 procent zonder condens 10° tot 35° C Bij opslag: maximaal 90 procent bij -40° tot 70° C accessoires aanschaffen U kunt accessoires aanschaffen bij een winkel bij u in de buurt of on line via www.hpshopping.com (alleen VS). Voor andere regio's: ga naar www.hp.com en selecteer uw taal. Selecteer de winkelsectie. Optie Artikelnummer SCSI-kit (met SCSI-kaart en kabel) C6271 SCSI-module (met SCSI-poort voor de scanner) C9939AC3 15 ppm ADI met ingebouwde TMA C9936A 25 ppm ADI met ingebouwde TMA C9937A artikelen voor onderhoud aanschaffen U kunt de onderstaande artikelen voor onderhoud aanschaffen via www.hp.com. Typ “ADF Roller Replacement kit” of “reinigingsdoek” in het zoekvenster voor informatie over het aanschaffen van deze artikelen. 34 Naam Artikelnummer ADF Roller Replacement kit C9937-68001 Cleaning Cloth 10 pack C9915-60056 hp scanjet 8200 series index Aantal exemplaren, knopbeschrijving, 3 accessoires, aanschaffen, 34 adapterkaarten, lijst met, 32 ADI (automatische documentinvoer) aanschaffen, 34 acceptabele media kiezen, 16 onderhouden, 13 roller replacement kit, 34 scannen met, 16 schoonmaken, 12 voorbereiden van media voor gebruik, 16 adres, SCSI wijzigen, 31 Afbeelding scannen, knop foto's scannen, 6 gebruiken, 6 afbeeldingen bekijken en wijzigen, 6 afdrukken kopieën, 9 afmetingen TMA, 33 annuleren kopieën maken, 9 scannen, 10 Annuleren, knop beschrijving, 4 gebruiken, 10 automatische documentinvoer (ADI) aanschaffen, 34 acceptabele media kiezen, 16 onderhouden, 13 roller replacement kit, 34 scannen met, 16 schoonmaken, 12 voorbereiden van media voor gebruik, 16 B bedrijfstemperatuurspecificaties , 34 bekijken bekijken van afbeeldingen, 6 bekijken van afbeeldingen meerdere originelen, 10 weergeven en wijzigen, 6 bellen voor ondersteuning, 23 berichten ongeldige map of directory, 14 bestanden bijvoegen in e-mail, 7 uitvoertypen, 11 bestellen toebehoren voor onderhoud, 14 Bestemming, knopbeschrijving, 3 bijvoegen van bestanden in email, 7 TMA, 33 energieverbruik Energy Star, 28 TMA, 33 Energy Star beschrijving, 28 website, 28 D H dia's houder, 18 lichtafscherming, 19 scannen, 18 direct scannen, 11 directory ongeldig, 14 document scannen met knop 'Document scannen naar', 5 Document scannen naar, knop, 3 document scannen, 5 Documenten opslaan, knop gebruiken, 7 op scanner, 3 doek, voor reiniging, 34 doelmap ongeldig, 14 E elektriciteitsspecificaties TMA, 33 E-mail, knop beschrijving, 3 gebruiken, 7 Energiebesparing, knop beschrijving, 4 gebruiken, 11 energiespecificaties F formulieren, scannen, 16 G Nederlands A garantie, ii, 27 gebied van de definitieve scan, 19, 21 gewicht TMA, 33 gewichten van acceptabele media ADI, 16 handicap, hulp bij, 22 hardware testmodus, 14 houder, negatief, 20 HP Scanjettransparantenadapter (TMA) dia's, scannen, 18 negatieven, scannen, 20 specificaties, 33 HP-galerie voor foto- en beeldbewerking, 6 HP-kopieersoftware, 9 hulp bellen voor ondersteuning, 23 websites, 22 I ID, SCSI wijzigen, 31 importeren van scans, 5 informatie over voorschriften, 28 installeren scanner met SCSI, 30 testen van hardware, 14 invoerrollen vervangen, 13 35 index inzameling van onderdelen, 29 K klantenondersteuning, 22 Kleur/Zwart-Wit, knopbeschrijving, 4 Knopinstellingen knop, 4 wijzigen, 10 knoppen Aantal exemplaren, 3 Afbeelding scannen, 3 Annuleren, 4, 10 Bestemming, 3 Document scannen naar, 3 Documenten opslaan, 3 E-mail, knop, 3 Energiebesparing, 4, 11 instellingen, 4, 10 Kleur/Zwart-Wit, 4 Kopiëren, 3, 9 Tekst bewerken, 3 kopieën afdrukken, 9 Kopiëren, knop beschrijving, 3 gebruiken, 9 kreukels in media, 16 L Lamp direct opwarmen (instelling), 11 lamp in scanner opwarmen, 11 M media geschikte typen voor ADI, 16 milieu programma, ii, 28 specificaties, 34 milieuprogramma, 28 N negatieven houder, 20 lichtafscherming, 20, 21 scannen met transparantenadapter, 20 NT, software-installatie, 30 O onderhouden ADI, 13 36 bestellen van toebehoren, 14 reinigen van scanner, 11 TMA, 12 ondersteuning, klant, 22 ongeldige map of directory (bericht), 14 ophalen van scans, 5 opslagspecificaties, 34 originelen bekijken van meerdere originelen, 10 scannen van meerdere, 9 selecteren van type, 11 P papier geschikte typen voor ADI, 16 printers wijzigen van instellingen, 9 productspecificaties, 33 programma's scannen met, 5 R recycling, 28, 29 recyclingprogramma's, 29 reinigingsdoek, artikelnummer, 34 roller replacement kit, ADF, 34 S scannen annuleren, 10 bijvoegen van bestanden in e-mail, 7 dia's, 18 meerdere originelen, 9 met de knop Afbeelding scannen, 6 met de knop E-mail, 7 met de knop Kopiëren, 9 met de knop 'Documenten opslaan', 7 met de knop 'Tekst bewerken', 6 met knop 'Document scannen naar', 5 negatieven, 20 overzicht, 4 scanner glasplaat, schoonmaken, 11 installeren, 30 service en reiniging, 11 schoonmaken ADI, 12 scannerglas, 11 TMA, 12 SCSI installeren van scanner, 30 installeren van scanner met, 30 lijst met compatibele adapterkaarten, 32 wijzigen van scanneradres, 31 software installatie, SCSI, 30 speciale papierformaten, 16 specificaties milieu, 34 product, 33 scanner, 33 TMA, 34 stroomverbruik Energy Star, 28 TMA, 33 T technische ondersteuning, 22 Tekst bewerken, knop beschrijving, 3 gebruiken, 6 telefonische ondersteuning, 23 temperatuurspecificaties, 34 test scannerhardware, 14 TMA.Zie HP Scanjettransparantenadapter (TMA) toebehoren, bestellen, 14 toegankelijkheid, website voor, 22 transparantenadapter.Zie HP Scanjettransparantenadapter (TMA) transparanten, scannen, 16 TWAIN scannen met, 5 U uitvoerbestandstypen, 11 V venster van het bedieningspaneel, 4 Venster van het bedieningspaneel, beschrijving, 4 vervangen hp scanjet 8200 series index invoerrollen in ADI, 13 vochtigheidsspecificaties, 34 vouwen in media, 16 W Nederlands websites Energy Star, 28 handicap, assistentie, 22 recycling, 29 wijzigen bekijken van afbeeldingen, 6 printerinstellingen, 9 gebruikershandleiding 37 www.hp.com Printed in U.S.A. 2002 *C9930−90118* C9930-90118-
 1
1
-
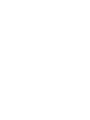 2
2
-
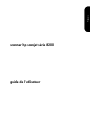 3
3
-
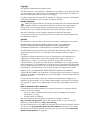 4
4
-
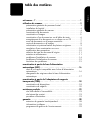 5
5
-
 6
6
-
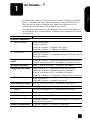 7
7
-
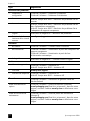 8
8
-
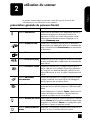 9
9
-
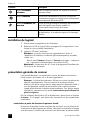 10
10
-
 11
11
-
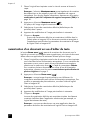 12
12
-
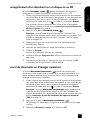 13
13
-
 14
14
-
 15
15
-
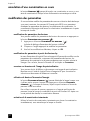 16
16
-
 17
17
-
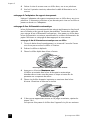 18
18
-
 19
19
-
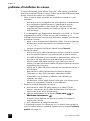 20
20
-
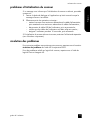 21
21
-
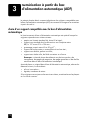 22
22
-
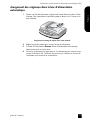 23
23
-
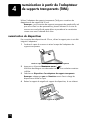 24
24
-
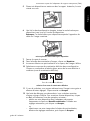 25
25
-
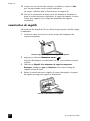 26
26
-
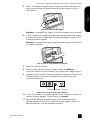 27
27
-
 28
28
-
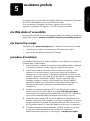 29
29
-
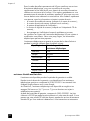 30
30
-
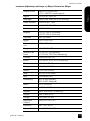 31
31
-
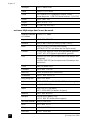 32
32
-
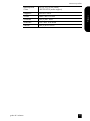 33
33
-
 34
34
-
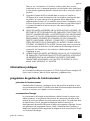 35
35
-
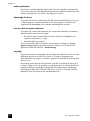 36
36
-
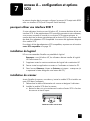 37
37
-
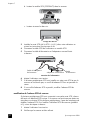 38
38
-
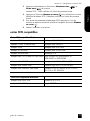 39
39
-
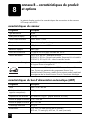 40
40
-
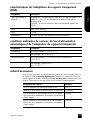 41
41
-
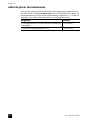 42
42
-
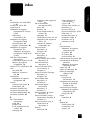 43
43
-
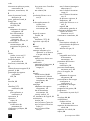 44
44
-
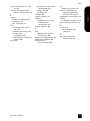 45
45
-
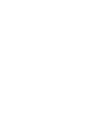 46
46
-
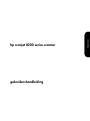 47
47
-
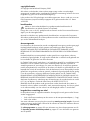 48
48
-
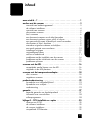 49
49
-
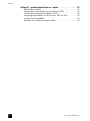 50
50
-
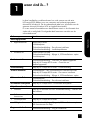 51
51
-
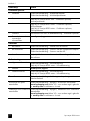 52
52
-
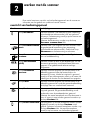 53
53
-
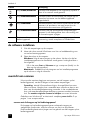 54
54
-
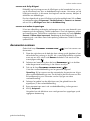 55
55
-
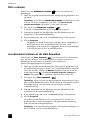 56
56
-
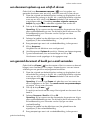 57
57
-
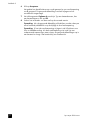 58
58
-
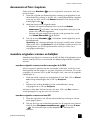 59
59
-
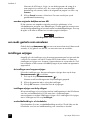 60
60
-
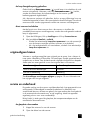 61
61
-
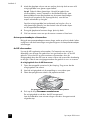 62
62
-
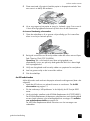 63
63
-
 64
64
-
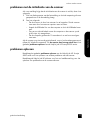 65
65
-
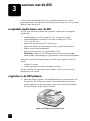 66
66
-
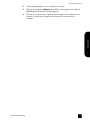 67
67
-
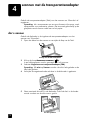 68
68
-
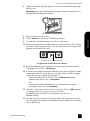 69
69
-
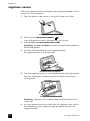 70
70
-
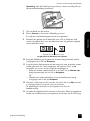 71
71
-
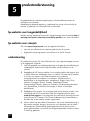 72
72
-
 73
73
-
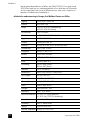 74
74
-
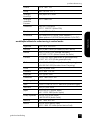 75
75
-
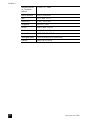 76
76
-
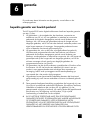 77
77
-
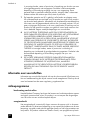 78
78
-
 79
79
-
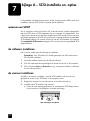 80
80
-
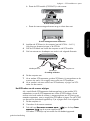 81
81
-
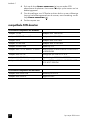 82
82
-
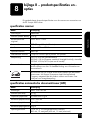 83
83
-
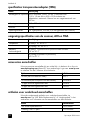 84
84
-
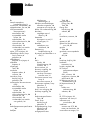 85
85
-
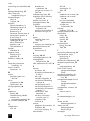 86
86
-
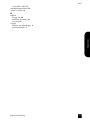 87
87
-
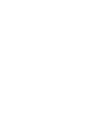 88
88
-
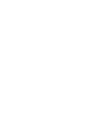 89
89
-
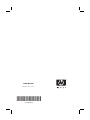 90
90
HP SCANJET 8200C de handleiding
- Type
- de handleiding
- Deze handleiding is ook geschikt voor
in andere talen
Gerelateerde papieren
-
HP SCANJET 7650 DOCUMENT FLATBED SCANNER Handleiding
-
HP Scanjet 5590 Digital Flatbed Scanner series Handleiding
-
HP scanjet 3800 Handleiding
-
HP Scanjet N6310 Document Flatbed Scanner Handleiding
-
HP SCANJET 4370 PHOTO SCANNER Handleiding
-
HP scanjet n6350 Handleiding
-
HP scanjet 4670 Handleiding
-
HP scanjet 2300c digital flatbed scanner de handleiding
-
HP SCANJET G4050 PHOTO SCANNER Handleiding
-
HP SCANJET G3010 PHOTO SCANNER Handleiding