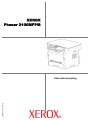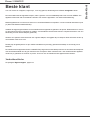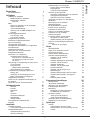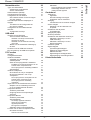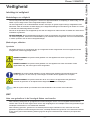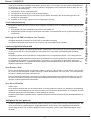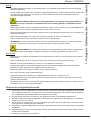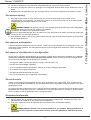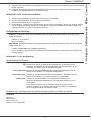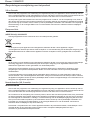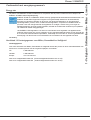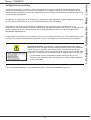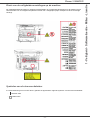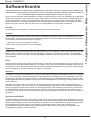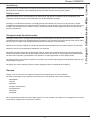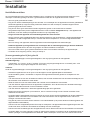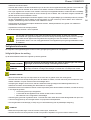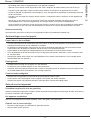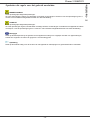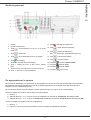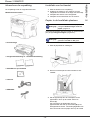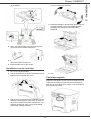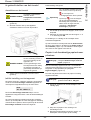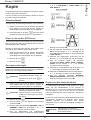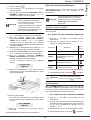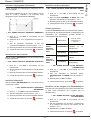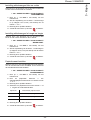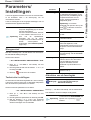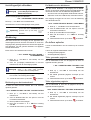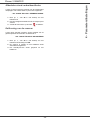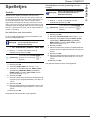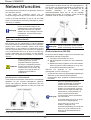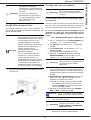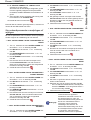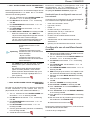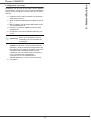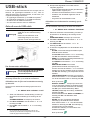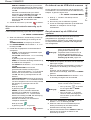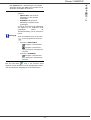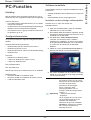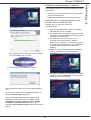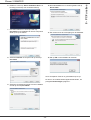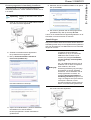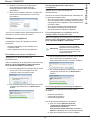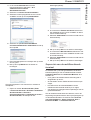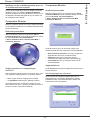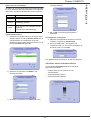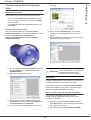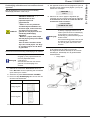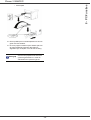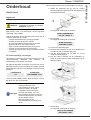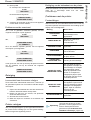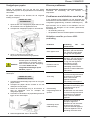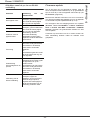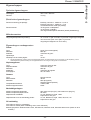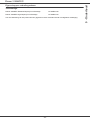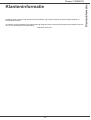Xerox 3100MFP Gebruikershandleiding
- Categorie
- Afdrukken
- Type
- Gebruikershandleiding

TELECOM
Gebruiksaanwijzing
253107577-A_DUT
XEROX
Phaser 3100MFP/S

Phaser 3100MFP/S
Beste klant
Beste klant
Voor uw comfort en veiligheid, vragen wij u, vóór enig gebruik, aandachtig het hoofdstuk Veiligheid te lezen.
Door dit multifunctionele apparaat te kopen, hebt u gekozen voor een kwaliteitsproduct van het merk XEROX. Uw
apparaat voldoet aan alle verschillende vereisten van moderne apparatuur voor kantoorautomatisering.
Met dit apparaat kunt u in kleuren scannen en in zwart/wit afdrukken en kopiëren. U kunt het toestel aansluiten op uw
pc (Microsoft Windows 2000/XP/Vista).
Installeer de bijgevoegde software om het multifunctionele apparaat te gebruiken als printer. Daarnaast kunt u via uw
pc documenten scannen, bewerken en opslaan. Voor draadloze communicatie met een computer beschikt u over een
aansluiting met een WLAN-adapter (optioneel).
WLAN is een optie die enkel werkt met een originele adapter, verkrijgbaar bij uw verkoper. Meer informatie vindt u op
onze website: www.xerox.com.
Dankzij zijn navigatiesysteem en zijn multifunctionaliteit is hij krachtig, gebruikersvriendelijk en eenvoudig om te
bedienen.
De multifunctionele apparaten Phaser 3100MFP/S zijn uitgerust met een 600 dpi-scanner en een zwart-wit-laserprinter
met een afdruksnelheid van 20 ppm. Met de Xerox Companion Suite -software kunt u het multifunctionele apparaat
vanaf een pc gebruiken als scanner en printer. U kunt er ook uw multifunctionele apparaat mee beheren.
Verbruiksartikelen
Zie paragraaf Eigenschappen, pagina 53.

Phaser 3100MFP/S
- I -
Inhoud
Inhoud
Beste klant I
Verbruiksartikelen I
Veiligheid 1
Inleiding tot veiligheid 1
Mededelingen en veiligheid 1
Markeringen, etiketten 1
Symbolen 1
EMC 1
Nota voor gebruikers in de Verenigde
Staten van Amerika 1
Conformiteitverklaring 2
Naleving van de EME-richtlijnen voor
Canada 2
Laserveiligheidsinformatie 2
Voor Europa / Azië 2
Voor Noord-Amerika 2
Veiligheid bij het gebruik 2
Elektrische veiligheidsinformatie 3
Stroomvoorziening 4
Het apparaat ontkoppelen 4
Het apparaat uitschakelen in noodgevallen 4
Ozoninformatie 4
Onderhoudsinformatie 4
Informatie over verbruiksartikelen 5
Veiligheidscertificering 5
Informatie i.v.m. wetgeving 5
Goedkeuringen in Europa 5
Informatie voor traceerbaarheid van
CE-markeringen (enkel voor landen
van de EU) 5
Recyclering en verwijdering van het product 6
VS en Canada 6
Europese Unie 6
WEEE-Richtlijn 2002/96/EG 6
Noord-Amerika (VS, Canada) 6
Conformiteit met energieprogramma’s 7
Energy star 7
Hoofdstuk 16 Contactgegevens voor
Milieu, Gezondheid en Veiligheid 7
Veiligheidsvoorschriften 8
Plaats van de veiligheidsvermeldingen op
de machine 9
Symbolen van de stroomschakelaar 9
Softwarelicentie 10
Definitie 10
Licentie 10
Eigendom 10
Duur 10
Garantie 10
Verantwoordelijkheid 10
Ontwikkeling 11
Geldige wetten 11
Geregistreerde handelsmerken 11
Namaak 11
Installatie 12
Installatievereisten 12
Voorzorgsmaatregelen bij het gebruik 12
Veiligheidsinformatie 13
Veiligheid tijdens de werking 13
Stroomvoorziening 14
Aanbevelingen voor het papier 14
Papier laden in de hoofdlade 14
Papiergebruik 14
Controle luchtvochtigheid 14
Gebruik van het apparaat 14
Schokken toegebracht door de gebruiker 14
Het apparaat verplaatsen 14
Gebruik van de tonercartridge 14
Symbolen die regels voor het gebruik
aanduiden 15
Beschrijving van de terminal 16
Bedieningspaneel 17
De apparaatmenu’s openen 17
Inhoud van de verpakking 18
Installatie van het toestel 18
Papier in de hoofdlade plaatsen 18
Installeren van de cartridge 19
Papieropvanglade 19
In gebruik stellen van het toestel 20
Aansluiten van het toestel 20
Initiële instelling van het apparaat 20
Papier in de handmatige papierinvoer
plaatsen 20
Gebruik van enveloppen 21
Kopie 22
Standaardkopie 22
Kopie in de modus ECO-toner 22
Geavanceerde kopie 22
Kopieermodus identiteitskaart 22
Speciale kopieerinstellingen 23
Instellen van de resolutie 23
Instelling zoom 23
Instellen uitgangspunt (herkomst) 24
Instellen van het contrast 24
Instellen helderheid 24
Instellen van het papiertype 24
Keuze papierlade 24
Instellen van de marges voor
flatbedanalyse 24
Instelling afdrukmarges links en rechts 25
Instelling afdrukmarges in hoogte en
laagte 25
Papierformaat instellen 25
Parameters/Instellingen 26
Weergavetaal 26
Technische instellingen 26
Afdrukken van de functiegids 26
Instellingenlijst afdrukken 27
Blokkering 27
Blokkering van het toetsenbord 27
De Media-service blokkeren 27
De tellers ophalen 27
Teller gescande pagina’s 27
Teller afgedrukte pagina’s 27
Afbeelden stand verbruiksartikelen 28
Kalibrering van de scanner 28
Spelletjes 29
Sudoku 29
Het afdrukken van een rooster 29
Het afdrukken van de oplossing van een
rooster 29

Phaser 3100MFP/S
- II -
Inhoud
Netwerkfuncties 30
Type van radionetwerk 30
Infrastructuur radionetwerk 30
Ad-hoc radionetwerk 30
Radionetwerken (WLAN) 30
Uw WLAN-kaart aansluiten 31
Configuratie van uw netwerk 31
Een netwerk maken of zich toevoegen
aan een netwerk 31
Uw netwerkparameters raadplegen of
wijzigen 32
Voorbeeld van de configuratie van
een ad-hoc-netwerk 33
Configuratie van de multifunctionele
terminal 33
Configuratie van de pc 34
USB-stick 35
Gebruik van de USB-stick 35
Uw documenten afdrukken 35
Afdrukken van de lijst van bestanden
aanwezig op de stick 35
Afdrukken van de bestanden aanwezig
op de stick 35
Wissen van de bestanden aanwezig op
de stick 36
De inhoud van de USB-stick scannen 36
Een document op de USB-stick opslaan 36
PC-Functies 38
Inleiding 38
Configuratievereisten 38
Software-installatie 38
Installatie van het volledige
softwarepakket 38
Enkel de stuurprogramma’s installeren 39
Installatie van de stuurprogramma’s van de
software Xerox Companion Suite 39
De stuurprogramma’s handmatig installeren 41
Aansluitingen 41
Software verwijderen 42
De software van uw pc verwijderen 42
De stuurprogramma’s van uw pc
verwijderen 42
De stuurprogramma’s verwijderen met de
software Xerox Companion Suite 42
De stuurprogramma’s handmatig
verwijderen 42
Supervisie van de multifunctionele terminal 43
Nakijken van de verbinding tussen de
pc en de multifunctionele terminal 44
Companion Director 44
Grafische presentatie 44
Hulpprogramma’s en toepassingen
activeren 44
Companion Monitor 44
Grafische presentatie 44
Apparaatbeheer 44
Het huidige apparaat selecteren 44
Status van de verbinding 45
Apparaatparameters 45
Een apparaat verwijderen 45
Afbeelden stand verbruiksartikelen 45
Functies van de Xerox Companion Suite 46
Document scannen 46
Scannen met Scannen naar 46
Afdrukken 46
Op het multifunctionele apparaat afdrukken 46
Dubbelzijdig afdrukken met het
multifunctionele apparaat 47
Onderhoud 49
Onderhoud 49
Algemeen 49
De tonercartridge vervangen 49
Problemen met de smartcard 50
Reiniging 50
Leeseenheid van de scanner reinigen 50
Printer reinigen 50
Reiniging van de buitenkant van
de printer 50
Problemen met de printer 50
Foutmeldingen 50
Vastgelopen papier 51
Diverse problemen 51
Problemen met afdrukken vanaf de pc 51
Afdrukken vanaf de pc via een
USB-verbinding 51
Afdrukken vanaf de pc via een
WLAN-verbinding 52
Firmware-update 52
Eigenschappen 53
Fysische eigenschappen 53
Elektrische eigenschappen 53
Milieukenmerken 53
Eigenschappen randapparatuur 53
Eigenschappen verbruiksgoederen 54
Klanteninformatie 55

Phaser 3100MFP/S
- 1 -
1 - Veiligheid - Softwarelicentie - Milieu - Licentie
Veiligheid
Inleiding tot veiligheid
Mededelingen en veiligheid
Lees de volgende instructies grondig door voordat u het apparaat bedient en raadpleeg ze indien nodig, om ook
nadien op een veilige manier met uw apparaat te blijven werken.
Uw Xerox-apparaat en de verbruiksartikelen werden ontworpen en getest volgens strenge veiligheidsnormen.
Daaronder vallen de evaluatie en bekrachtiging door veiligheidsinstellingen en de naleving van wetten en normen
in verband met elektromagnetisme en milieu.
De tests en de prestaties van dit apparaat op het vlak van veiligheid en milieu werden verzekerd door enkel Xerox-
materialen te gebruiken.
WAARSCHUWING: Niet-goedgekeurde wijzigingen, zoals de toevoeging van nieuwe functies of de aansluiting
van externe apparaten, kunnen een invloed hebben op de certificatie van het apparaat. Voor meer informatie kunt
u contact opnemen met uw Xerox-vertegenwoordiger.
Markeringen, etiketten
Symbolen
Alle waarschuwingen en aanwijzingen die op het apparaat werden aangebracht of met het apparaat werden
meegeleverd, moeten opgevolgd worden.
EMC
Nota voor gebruikers in de Verenigde Staten van Amerika
Deze uitrusting werd getest en goedgekeurd overeenkomstig de normen voor een digitaal toestel Klasse B,
conform Part 15 van de FCC-regels. Deze normen zijn vastgelegd om een redelijke bescherming te bieden tegen
schadelijke interferenties in een residentiële installatie.
Deze uitrusting genereert, gebruikt en kan radiofrequentie-energie uitstralen en kan, indien het niet wordt
geplaatst en gebruikt overeenkomstig de instructies, schadelijk interferenties genereren voor radiocommunicaties.
Er kan echter geen enkele waarborg worden gegeven dat geen interferentie zal ontstaan bij een bijzondere
installatie.
WAARSCHUWING: Dit symbool duidt gebieden van het apparaat aan waar er gevaar is op
verwondingen.
WAARSCHUWING: Dit symbool duidt gebieden van het apparaat aan waar verwarmde of hete
oppervlakken zijn, die niet mogen worden aangeraakt.
OPGELET: Dit symbool duidt gebieden van het apparaat aan waaraan speciale aandacht moet
worden gegeven, om het risico op verwondingen of schade aan de apparatuur te vermijden.
WAARSCHUWING: Dit symbool duidt aan dat er een Laser
in het apparaat wordt gebruikt en
verzoekt de gebruiker om de bijbehorende veiligheidsinformatie te raadplegen.
TIP: Dit symbool duidt op informatie die wordt benadrukt en die u zeker moet onthouden.

Phaser 3100MFP/S
- 2 -
1 - Veiligheid - Softwarelicentie - Milieu - Licentie
Indien deze installatie schadelijke interferenties geeft op radio- of tv-ontvangst, wat kan worden vastgesteld door
het apparaat in en uit te schakelen, wordt de gebruiker aangeraden om de interferentie teniet te doen door een
van onderstaande maatregelen:
1. heroriënteren van de ontvangstantenne.
2. het apparaat en de ontvanger verder uit elkaar plaatsen.
3. het apparaat aansluiten op een stopcontact op een andere stroomkring dan de stroomkring waarop de
ontvanger is aangesloten.
4. de dealer of een ervaren radio/tv-technicus raadplegen voor help.
Conformiteitverklaring
Dit apparaat voldoet aan Deel 15 van de FCC-richtlijnen. De werking ervan is onderhevig aan de volgende twee
voorwaarden:
1. Dit apparaat mag geen schadelijke interferentie veroorzaken, en
2. dit apparaat moet alle ontvangen interferentie aanvaarden, ook interferentie die een ongewenste werking kan
veroorzaken.
Naleving van de EME-richtlijnen voor Canada
Dit digitaal apparaat van Klasse “B” voldoet aan de Canadese ICES-003.
Cet appareil numérique de la classe "B" est conforme à la norme NMB-003 du Canada.
Laserveiligheidsinformatie
OPGELET: Het gebruik van bedieningselementen, aanpassingen of het uitvoeren van een procedure die afwijkt
van de procedures die in deze handleiding worden beschreven, kan leiden tot blootstelling aan gevaarlijk
laserlicht.
Dit apparaat voldoet aan de internationale veiligheidsnormen en is ingedeeld in Klasse 1 voor laserproducten.
De apparatuur voldoet wat betreft de laser aan de prestatienormen voor laserproducten, zoals die door overheden
en (inter)nationale instanties voor laserproducten van klasse 1 zijn vastgesteld. De apparatuur zendt geen
gevaarlijke laserstralen uit, aangezien de stralen volledig worden afgeschermd op elk moment dat de klant de
apparatuur gebruikt en onderhoudt.
Voor Europa / Azië
Deze machine beantwoordt aan de richtlijn IEC 60825-1:1993+A1:1997+A2:2001 voor een klasse 1 laserproduct
en is veilig voor kantoorgebruik en EDP. Het bevat 1 klasse 3B-laserdiode, max 10,72 mW , 770-795 nanometer
en andere 1 klasse LED's (280 µW en 639 nm).
Direct (of indirect gereflecteerd) oogcontact met de laserstraal kan belangrijke schade toebrengen aan het oog.
Er werden bijzondere voorzorgen en tussenvergrendelingsmechanismen ontworpen om te voorkomen dat de
operator wordt blootgesteld aan laserstralen.
Voor Noord-Amerika
CDRH-regels.
Deze uitrusting beantwoordt aan de FDA-richtlijnen voor laserproducten behalve voor afwijkingen die betrekking
hebben op de Laserhandleiding No.50, van 24 juni 2007 en bevat 1 klasse 3B-laserdiode, 10,72 milliwatt, 770-795
nanometer-golflengte en andere klasse 1 LED's (280 µW en 639 nm).
Dit apparaat zendt geen gevaarlijk licht uit omdat de laserstraal helemaal omhult zit bij elke klantbedrijfsmodus of
onderhoud.
Veiligheid bij het gebruik
Uw Xerox-apparaat en de verbruiksartikelen werden ontworpen en getest volgens strenge veiligheidsnormen. Dat
omvat onderzoek en goedkeuring door veiligheidsinstanties en de naleving van vastgelegde milieunormen.
Om de veilige werking van uw Xerox-apparaat te blijven verzekeren, moet u deze veiligheidsrichtlijnen altijd
opvolgen:

Phaser 3100MFP/S
- 3 -
1 - Veiligheid - Softwarelicentie - Milieu - Licentie
Doe dit
• Volg altijd alle waarschuwingen en aanwijzingen die op het apparaat zijn aangebracht of met het apparaat
werden meegeleverd.
• Haal de stekker uit het stopcontact voordat u het apparaat gaat reinigen. Gebruik altijd materialen die specifiek
voor dit product zijn ontworpen. Het gebruik van andere materialen kan tot slechte prestaties leiden en
gevaarlijke situaties opleveren.
• WAARSCHUWING: Gebruik nooit reinigingsmiddelen in een spuitbus. Reinigingsmiddelen in
spuitbussen kunnen explosief of ontvlambaar wanneer ze worden gebruikt op elektromechanische
apparatuur.
• Wees altijd voorzichtig wanneer u apparaat verplaatst of verhuist. Neem contact op met uw plaatselijke Xerox
Service Center als u het kopieerapparaat buiten uw gebouw wilt verhuizen.
• Plaats het apparaat altijd op een stevige ondergrond (niet op een tapijt) die sterk genoeg is om het gewicht van
de machine te dragen.
• Plaats het apparaat altijd in een ruimte met voldoende ventilatie en ruimte voor onderhoud.
• Haal de stekker altijd uit het stopcontact voordat u met de reiniging begint.
• OPMERKING: Uw Xerox-apparaat is uitgerust met een energiebesparend systeem om stroom te besparen
wanneer het apparaat niet in gebruikt is. Het apparaat mag constant ingeschakeld blijven.
• WAARSCHUWING: De metalen oppervlakken in het fusergedeelte zijn heet. Wees voorzichtig als u
vastgelopen papier uit dit gedeelte verwijdert en probeer de metalen oppervlakken niet aan te raken.
Doe dit niet
• Gebruik nooit een geaarde verloopstekker om dit apparaat aan te sluiten op een stopcontact zonder geaard
aansluitpunt.
• Probeer nooit onderhoud uit te voeren die niet specifiek in deze documentatie werd beschreven.
• Blokkeer nooit de ventilatieopeningen. Die zijn er om overhitting te voorkomen.
• Verwijder geen kleppen of beschermingsplaten die met schroeven zijn vastgemaakt. Onder die kleppen
bevinden zich geen gedeelten waar onderhoud aan kan gebeuren.
• Plaats het apparaat nooit nabij een radiator of een andere warmtebron.
• Duw nooit voorwerpen in de ventilatieopeningen.
• Schakel de elektrische of mechanische veiligheidssystemen nooit uit en omzeil ze nooit.
• Plaats dit apparaat nooit op een plaats waar mensen op het netsnoer zouden kunnen gaan staan of erover
zouden kunnen struikelen.
• Dit apparaat mag niet in een ruimte worden geplaatst waar geen goede ventilatie voorzien is. Neem voor meer
informatie contact op met uw bevoegde dealer.
Elektrische veiligheidsinformatie
1. Het stopcontact voor het apparaat moet voldoen aan de vereisten die op het gegevensplaatje op de achterkant
van het apparaat staan. Als u niet zeker weet of uw stroomvoorziening aan de vereisten voldoet, raadpleeg
dan uw plaatselijke elektriciteitsbedrijf of een elektricien voor advies.
2. Het stopcontact moet zich in de buurt van het apparaat bevinden en gemakkelijk bereikbaar zijn.
3. Gebruik het netsnoer dat met uw apparaat werd meegeleverd. Gebruik geen verlengsnoer en verwijder de
stekker niet of pas hem niet aan.
4. Stop het netsnoer rechtstreeks in een correct geaard stopcontact. Als u niet zeker weet of een stopcontact
correct geaard is, raadpleeg dan een elektricien.
5. Gebruik geen geaarde verloopstekker om dit Xerox-apparaat aan te sluiten op een stopcontact zonder geaard
aansluitpunt.
6. Plaats dit apparaat nooit op een plaats waar mensen op het netsnoer zouden kunnen gaan staan of erover
zouden kunnen struikelen.
7. Plaats geen voorwerpen op het netsnoer.

Phaser 3100MFP/S
- 4 -
1 - Veiligheid - Softwarelicentie - Milieu - Licentie
8. Schakel de elektrische of mechanische veiligheidssystemen nooit uit en omzeil ze nooit.
9. Duw geen voorwerpen in gleuven of openingen van het apparaat. Dat kan leiden tot een elektrische schok of
brand.
10. Blokkeer geen ventilatieopeningen. Die openingen dienen om het Xerox-apparaat naar behoren te koelen.
Stroomvoorziening
1. Dit product moet werken op basis van het type van stroomvoorziening dat wordt vermeld op het
informatieplaatje op het apparaat. Als u niet zeker weet of uw stroomvoorziening aan de vereisten voldoet,
raadpleeg dan een bevoegde elektricien voor advies.
2. WAARSCHUWING: Dit apparaat moet op een beveiligde geaarde stroomkring worden aangesloten.
Dit apparaat wordt geleverd met een stekker met randaarde.
Die stekker past alleen in een geaard stopcontact.
Dat is een veiligheidsmaatregel. Als u de stekker niet in het stopcontact kunt steken, laat het stopcontact dan
vervangen door een bevoegde elektricien.
3. Sluit apparatuur altijd op een correct geaard stopcontact aan. Laat het stopcontact bij twijfel controleren door
een bevoegde elektricien.
Het apparaat ontkoppelen
U kunt het apparaat ontkoppelen met het netsnoer. Dat zit vast op de achterkant van het apparaat en kan in het
stopcontact worden gestoken. Om alle elektrische spanning van het apparaat te verwijderen, haalt u het netsnoer
uit het stopcontact.
Het apparaat uitschakelen in noodgevallen
Als een van de volgende omstandigheden zich voordoet, schakel dan het apparaat onmiddellijk uit en haal het
netsnoer/de netsnoeren uit het stopcontact/de stopcontacten. Neem contact op met een bevoegde Xerox
Service-vertegenwoordiger om het probleem te verhelpen:
• Het apparaat maakt vreemde geluiden of er komen vreemde geuren vrij.
• Het netsnoer is beschadigd of gerafeld.
• Er is een wandpaneelstroomonderbreker, zekering of andere beveiliging geactiveerd.
• Er is vloeistof op het apparaat gemorst.
• Het apparaat wordt blootgesteld aan water.
• Een van de onderdelen van het apparaat is beschadigd.
Ozoninformatie
Tijdens normale bedrijfsomstandigheden wordt er door dit apparaat ozon gegenereerd. Ozon is zwaarder dan
lucht en de hoeveelheid is afhankelijk van het aantal afdrukken dat wordt gemaakt. Plaats het systeem in een goed
geventileerde ruimte.
Als u meer informatie nodig hebt over ozon, vraag dan de Xerox-publicatie Facts About Ozone (onderdeelnummer
610P64653) aan op het telefoonnummer 1-800-828-6571 in de Verenigde Staten en Canada. In andere landen
neemt u contact op met uw plaatselijke Xerox-vertegenwoordiger.
Onderhoudsinformatie
1. Alle procedures die de gebruiker nodig heeft om het apparaat te onderhouden, worden beschreven in de
gebruikersdocumentatie die bij het product wordt meegeleverd.
2. Voer geen onderhoud uit aan dit apparaat die niet is beschreven in de klantdocumentatie.
3. WAARSCHUWING: Gebruik nooit reinigingsmiddelen in een spuitbus. Reinigingsmiddelen in
spuitbussen kunnen explosief of ontvlambaar wanneer ze worden gebruikt op elektromechanische
apparatuur.

Phaser 3100MFP/S
- 5 -
1 - Veiligheid - Softwarelicentie - Milieu - Licentie
4. Gebruik enkel verbruiksartikelen en reinigingsmaterialen die in het onderdeel Gebruiker van deze handleiding
worden genoemd.
5. Verwijder geen kleppen of beschermingsplaten die met schroeven zijn vastgemaakt. Achter die kleppen
bevinden zich geen gedeelten die u kunt onderhouden.
Informatie over verbruiksartikelen
1. Sla alle verbruiksartikelen op volgens de instructies op de verpakking.
2. Hou alle verbruiksartikelen buiten het bereik van kinderen.
3. Gooi printcartridges nooit in het open vuur.
4. Printcartridges: Vermijd contact met de huid of de ogen als u printcartridges, fusers enz. gebruikt. Contact
met de ogen kan irritatie en ontstekingen veroorzaken. Probeer de cartridge niet uit elkaar te halen. Dat
verhoogt het risico op contact met de huid of de ogen.
Veiligheidscertificering
EUROPA: Dit XEROX-product werd goedgekeurd door de volgende instantie op basis van de genoemde
Veiligheidsnormen.
Instantie: TUV Rheinland
Norm: IEC 60950-1
VS/CANADA: Dit XEROX-product werd goedgekeurd door de volgende instantie op basis van de genoemde
Veiligheidsnormen.
Instantie: UNDERWRITERS LABORATORIES INC.
Norm: UL 60950-1. De goedkeuring is gebaseerd op wederkerigheidsovereenkomsten, die vereisten voor
Canada bevatten.
Informatie i.v.m. wetgeving
Goedkeuringen in Europa
Informatie voor traceerbaarheid van CE-markeringen (enkel voor landen van de EU)
Producent:
Xerox Ltd.
Bessemer Rd
Welwyn Gdn City
Herts AL7 1BU - ENGLAND
CE
Het CE-teken dat op dit apparaat werd aangebracht, is een teken van de
verklaring door XEROX van conformiteit met de volgende Richtlijnen van de
Europese Unie, geldig vanaf de aangeduide datums:
12 december 2006 Richtlijn van de Raad 2006/95/EC met aanpassingen. Benadering van de
wetten van de lidstaten i.v.m. laagspanningsapparatuur.
15 december 2004: Richtlijn van de Raad 2004/108/EC met aanpassingen. Benadering van de
wetten van de lidstaten i.v.m. elektromagnetische compatibiliteit.
9 maart 1999: Richtlijn van de Raad 99/5/EC over radiografische apparatuur en
telecommunicatieterminalapparatuur en de wederzijdse erkenning van de
conformiteit.
Een volledige verklaring van conformiteit, met de beschrijving van de
relevante richtlijnen en de normen waarnaar wordt verwezen, is verkrijgbaar
bij uw vertegenwoordiger van XEROX Limited.

Phaser 3100MFP/S
- 6 -
1 - Veiligheid - Softwarelicentie - Milieu - Licentie
Recyclering en verwijdering van het product
VS en Canada
Xerox heeft een programma voor inzameling en hergebruik/recycling van apparatuur. Neem contact op met uw
Xerox-vertegenwoordiger (1-800-ASK-XEROX) om te zien of dit Xerox-product ook onder het programma valt. Ga
voor meer informatie over de milieuprogramma's van Xerox naar www.xerox.com/environment.
Als uw product geen deel uitmaakt van het Xerox-programma en u staat in voor de verwijdering ervan, denk er
dan aan dat het product lood en andere materialen kan bevatten waarvan de verwijdering wettelijk kan geregeld
zijn met het oog op het milieu. Neem contact op met de plaatselijke autoriteiten voor informatie over recycling en
afvalverwerking. In de Verenigde Staten kunt u ook de website van Electronic Industries Alliance raadplegen:
www.eiae.org.
Europese Unie
WEEE-Richtlijn 2002/96/EG
Sommige apparaten kunnen zowel thuis als in een bedrijf worden gebruikt.
In een bedrijf
Als dit symbool op uw apparatuur werd aangebracht, betekent dat dat u deze apparatuur volgens
overeengekomen nationale procedures moet verwijderen. In overeenstemming met de Europese wetgeving moet
afgedankte elektrische en elektronische apparatuur worden verwijderd conform goedgekeurde voorschriften.
Thuis
Als dit symbool op uw apparatuur werd aangebracht, betekent dat dat u het niet met het gewone huishoudelijke
afval mag weggooien. In overeenstemming met de Europese wetgeving moet afgedankte elektrische en
elektronische apparatuur worden gescheiden van huishoudelijk afval.
Gezinnen binnen de lidstaten van de EU mogen gebruikte elektrische en elektronische apparatuur gratis
terugbrengen naar speciale inzamelplaatsen. Neem voor meer informatie contact op met uw plaatselijke
afvalbeheerder.
In sommige lidstaten is het mogelijk dat uw plaatselijke dealer verplicht is uw oude apparatuur gratis terug te
nemen wanneer u zich nieuwe apparatuur aanschaft. Vraag meer informatie aan uw verkoper. Neem voordat u
de apparatuur wegdoet contact op met uw plaatselijke dealer of Xerox-vertegenwoordiger voor informatie over de
terugname van afgedankte apparatuur.
Noord-Amerika (VS, Canada)
MILIEUVEREISTEN
Xerox heeft een programma voor inzameling en hergebruik/recycling van apparatuur. Neem contact op met uw
Xerox-vertegenwoordiger (1-800-ASK-XEROX) om te zien of dit Xerox-product ook onder het programma valt. Ga
voor meer informatie over de milieuprogramma's van Xerox naar www.xerox.com/environment.
Als u instaat voor de verwijdering van uw Xerox-product, denk er dan aan dat het product lood, kwik, perchloraat
en andere materialen kan bevatten waarvan de verwijdering wettelijk kan geregeld zijn met het oog op het milieu.
De aanwezigheid die materialen is volledig in overeenstemming met de wereldwijde regelgeving die van kracht
was op het moment dat het product op de markt kwam. Neem contact op met de plaatselijke autoriteiten voor
informatie over recycling en afvalverwerking. In de Verenigde Staten kunt u ook de website van Electronic
Industries Alliance raadplegen: http://www.eiae.org/.
Perchloraat – Dit product kan een of meer apparaten bevatten die perchloraat bevatten, zoals batterijen. Het is
mogelijk dat die op een bijzondere manier moeten worden verwijderd. Raadpleeg daarvoor http://
www.dtsc.ca.gov/hazardouswaste/perchlorate/.

Phaser 3100MFP/S
- 7 -
1 - Veiligheid - Softwarelicentie - Milieu - Licentie
Conformiteit met energieprogramma’s
Energy star
Als partner van ENERGY STAR® verklaart Xerox Corporation dat dit product voldoet aan de richtlijnen van
ENERGY STAR® inzake energiebesparing.
ENERGY STAR en het ENERGY STAR-merk zijn gedeponeerde Amerikaanse handelsmerken. Het
ENERGY STAR Office Equipment Program is een gezamenlijk initiatief van de Amerikaanse,
Europese en Japanse overheden en de sector van de kantoorapparatuur om energiezuinige
kopieerapparaten, printers, faxen, multifunctionele apparaten, computers en beeldschermen te
promoten. Door het energieverbruik van apparatuur te verlagen, worden smog, zure regen en
klimaatverandering op lange termijn bestreden, doordat de emissies die ontstaan bij het opwekken
van elektriciteit worden teruggedrongen.
Uw ENERGY STAR-apparatuur van Xerox is in de fabriek vooraf ingesteld. Uw apparaat wordt
geleverd met een timer om over te schakelen op een energiebesparende modus na een periode van
5 of 15 minutenvanaf de laatste kopie/afdruk , afhankelijk van het model. U vindt een gedetailleerde
beschrijving van deze functie in het onderdeel over het instellen van het apparaat van deze
handleiding.
Hoofdstuk 16 Contactgegevens voor Milieu, Gezondheid en Veiligheid
Contactgegevens
Voor meer informatie over Milieu, Gezondheid en Veiligheid omtrent die product en deze verbruiksartikelen van
Xerox kunt u contact opnemen met de volgende hulplijnen voor klanten:
VS: 1-800 828-6571
Canada: 1-800 828-6571
Europa: +44 1707 353 434
www.xerox veiligheidsinformatie VS (Productveiligheidsinformatie voor de VS)
www.xerox veiligheidsinformatie EU (Productveiligheidsinformatie voor de EU)

Phaser 3100MFP/S
- 8 -
1 - Veiligheid - Softwarelicentie - Milieu - Licentie
Veiligheidsvoorschriften
Alvorens het apparaat in te schakelen, moet u controleren of het netsnoer waarop u het apparaat wilt aansluiten,
voldoet aan de vermeldingen op het waarschuwingsetiket op uw apparaat (spanning, stroom, frequentie van het
elektriciteitsnet). Dit apparaat moet worden aangesloten op een monofasig elektriciteitsnet. Dit apparaat mag niet op
de grond worden geïnstalleerd.
De batterijen, de verpakkingen en de elektrische en elektronische (EEE) apparatuur mogen verwijderd worden volgens
de voorschriften die beschreven zijn in het hoofdstuk MILIEU van deze handleiding.
Afhankelijk van het model kan het zijn dat de netstekker van het apparaat de enige mogelijkheid is om de
stroomtoevoer naar het apparaat te verbreken. U dient daarom de volgende regels in acht te nemen: uw apparaat moet
worden aangesloten op een wandcontactdoos die zich nabij het apparaat bevindt. De wandcontactdoos moet
gemakkelijk bereikbaar blijven.
Uw apparaat wordt geleverd met een netsnoer voorzien van een stekker met aarding. Voor een geaarde stekker moet
u absoluut een geaarde wandcontactdoos gebruiken voorzien van aarding voor de bescherming van het gebouw.
Voor de installatievoorwaarden en de gebruiksvoorwaarden, zie hoofdstuk Installatie, pagina 12.
Reparatie/onderhoud : Alle reparatie- en onderhoudswerkzaamheden moeten
uitsluitend door een bevoegde technicus worden uitgevoerd. De interne onderdelen
mogen niet door de gebruiker gerepareerd worden. Teneinde alle gevaar voor
elektrocutie te voorkomen, mag u niet proberen deze ingrepen zelf uit te voeren, want
het openen of verwijderen van de deksels brengt de volgende risico's met zich mee:
- De laserstralen kunnen onherstelbare schade toebrengen aan het oog.
- Aanraking van onderdelen onder spanning kan een zeer gevaarlijke elektrische
schok veroorzaken.

Phaser 3100MFP/S
- 9 -
1 - Veiligheid - Softwarelicentie - Milieu - Licentie
Plaats van de veiligheidsvermeldingen op de machine
Als veiligheidsmaatregel werden er waarschuwingsetiketten op het apparaat aangebracht op de plaatsen hierna
vermeld. Raak voor uw veiligheid die plaatsen niet aan als u vastgelopen papier verwijdert of de tonercartridge
vervangt.
Symbolen van de stroomschakelaar
In overeenstemming met norm IEC 60417 gebruikt het apparaat de volgende symbolen voor de stroomschakelaar:
- betekent AAN.
- betekent UIT.

Phaser 3100MFP/S
- 10 -
1 - Veiligheid - Softwarelicentie - Milieu - Licentie
Softwarelicentie
LEES AANDACHTIG DE TERMEN EN VOORWAARDEN VAN DEZE LICENTIE ALVORENS U DE VERZEGELDE
OMSLAG MET DE SOFTWARE OPEN MAAKT. DOOR HET OPENEN VAN DEZE OMSLAG STEMT U ERMEE IN
DAT U GEBONDEN BENT DOOR DE VOORWAARDEN VAN DEZE LICENTIE.
Indien u het niet eens bent met de bepalingen van deze licentieovereenkomst, moet u de verpakking van de CD-ROM
ongeopend terugzenden naar de verkoper, samen met de andere onderdelen van het product. De aankoopprijs zal u
worden terugbetaald. Er zullen geen terugbetalingen gebeuren indien de verpakking van de CD-ROM reeds werd
opengemaakt of als er onderdelen ontbreken of als de terugbetaling wordt aangevraagd na een periode van tien (10)
dagen te beginnen vanaf de datum van aankoop. Uw ontvangstbewijs dient als bewijs van aankoop.
Definitie
Onder Software wordt begrepen: de bijhorende programma’s en de documentatie.
Licentie
- Deze licentieovereenkomst verleent u het recht om de Software te gebruiken op pc's die aangesloten zijn op een
lokaal netwerk. U hebt enkel het recht om de Software te gebruiken om op één multifunctionele terminal af te drukken,
u kunt derden niet het gebruikersrecht geven of lenen.
- U hebt het recht om een reservekopie te maken.
- Deze licentie is niet-exclusief en niet-overdraagbaar.
Eigendom
De fabrikant en zijn leveranciers behouden het eigendomsrecht van de Software. U wordt niet de eigenaar van de CD-
ROM. U kunt de Software of de documentatie niet wijzigen, aanpassen, decompileren, vertalen, een gelijkaardig
ontwerp maken, uitlenen of verkopen. Alle niet-uitdrukkelijk verleende rechten zijn voorbehouden voor de fabrikant en
zijn leveranciers.
Duur
Deze licentie zal van kracht zijn totdat zij beëindigd wordt. U kunt deze licentie beëindigen door het programma en de
documentatie, evenals alle kopieën daarvan, te vernietigen. Deze licentie zal automatisch beëindigd worden als u de
voorwaarden van deze licentie niet naleeft. Als deze licentie ongeldig wordt verklaart, stemt u ermee in om alle kopieën
van het programma en de bijbehorende documentatie te vernietigen.
Garantie
De Software wordt zonder enige waarborg verstrekt, zonder enige uitdrukkelijke of stilzwijgende garantie, met inbegrip
van, maar niet beperkt tot, garanties betreffende verkoopbaarheid of geschiktheid voor een bepaald doel. Alle risico’s
betreffende de resultaten en de goede werking van deze Software zijn op verantwoordelijkheid van de koper. Indien
wordt vastgesteld dat het programma niet werkt, zullen alle herstellingskosten of het terug in werking stellen ten koste
van de koper zijn.
De houder van deze licentie geniet echter van de volgende garantie: wij garanderen dat de CD-ROM waarop de
Software is opgeslagen, vrij is van hardware- of productiefouten bij gebruik onder normale gebruiksomstandigheden.
Deze garantie geldt gedurende een periode van negentig (90) dagen vanaf de datum van de levering. De kopie van
uw ontvangstbewijs telt als bewijs van de datum van aankoop. In het geval de CD-ROM defecten vertoont die het
gevolg zijn van een ongeluk of van verkeerd gebruik ervan, zal deze CD-ROM niet vervangen worden in het kader van
de garantie.
Verantwoordelijkheid
Als de CD-ROM niet naar behoren werkt, stuur hem dan samen met een kopie van het ontvangstbewijs terug naar uw
verkoper. De verkoper is als enige verantwoordelijk voor de vervanging van de CD-ROM. Noch de fabrikant noch enige
andere partij die betrokken is bij het tot stand brengen, produceren, de verkoopbaarheid of levering van dit programma,
zal aansprakelijk zijn rechtstreekse, onrechtstreekse of immateriële schade, zoals, maar niet beperkt tot,
informatieverlies, tijdverlies, bedrijfsschade, inkomensverlies of klantenverlies ten gevolge van het gebruik of de
onmogelijkheid tot gebruik van dit programma.

Phaser 3100MFP/S
- 11 -
1 - Veiligheid - Softwarelicentie - Milieu - Licentie
Ontwikkeling
Met het oog op een voortdurende vooruitgang heeft de fabrikant het recht om de softwarefuncties zonder voorafgaande
kennisgeving te verbeteren. Die ontwikkeling geeft de gebruiker niet het recht op gratis updates.
Geldige wetten
Alleen het Franse recht is van toepassing voor deze licentie. Elk geschil voortvloeiend uit de interpretatie of de
toepassing van deze licentie wordt onderworpen aan de Rechtbanken van Parijs.
Vanwege de voortdurende technische vooruitgang behoudt de fabrikant het recht om op elk moment en zonder
voorafgaande kennisgeving de softwarefuncties te verbeteren voor dit product en/of de productie van dit product stop
te zetten. Alle productnamen en merken, die door de respectievelijke houders gedeponeerde merken kunnen zijn,
worden hierbij erkend.
Geregistreerde handelsmerken
Vanwege de technische vooruitgang behoudt Sagem Communications het recht om op elk moment en zonder
voorafgaande kennisgeving de softwarefuncties te verbeteren voor dit product en/of de productie ervan stop te zetten.
Xerox Companion Suite is een geregistreerd handelsmerk van Sagem Communications.
Adobe® en de vermelde Adobe®- producten zijn geregistreerde handelsmerken van Adobe Systems Incorporated.
PaperPort11SE is een geregistreerd handelsmerk van ScanSoft.
Microsoft® Windows 2000®, Microsoft® Windows Server 2003®, Microsoft® Windows XP®, Microsoft® Windows
Vista® en alle andere producten van Microsoft® waarnaar hier wordt verwezen, zijn geregistreerde handelsmerken
van Microsoft Corporation, geregistreerd en/of gebruikt in de Verenigde Staten en/of in andere landen.
Alle andere merken of producten vermeld ter informatie of als voorbeeld zijn geregistreerde handelsmerken van hun
respectievelijke eigenaars.
De gegevens in deze handleiding kunnen worden gewijzigd zonder voorafgaande kennisgeving.
Namaak
Kopieer nooit en druk nooit documenten af waarvan de reproductie door de wet is verboden.
De afdruk en de kopie van de volgende documenten zijn in het algemeen door de wet verboden:
- bankbiljetten;
- cheques;
- obligaties;
- bewijzen van deposito's;
- leningsbewijzen;
- reispassen;
- rijbewijzen.
De bovenstaande lijst wordt enkel als richtlijn gegeven en is niet volledig. Als u twijfelt over de legaliteit van een kopie
of een afdruk, raadpleeg dan een juridisch adviseur.

Phaser 3100MFP/S
- 12 -
2 - Installatie
Installatie
Installatievereisten
Als u het faxapparaat op de juiste locatie installeert, bent u verzekerd van de lange levensduur waarvoor het is
ontworpen. Controleer grondig of de door u geselecteerde locatie aan de volgende kenmerken voldoet:
- Kies een goed geventileerde locatie.
- Zorg ervoor dat de ventilatieopeningen aan de linker- en rechterzijde van het apparaat niet worden geblokkeerd.
Plaats het apparaat op ongeveer dertig centimeter afstand van alle voorwerpen, zodat de kleppen zonder
probleem geopend kunnen worden.
- Zorg ervoor dat er geen ammoniak of andere organische gassen in de ruimte kunnen ontstaan.
- Het geaarde stopcontact (zie de veiligheidsinstructies in het hoofdstuk Veiligheid waarop u het apparaat wilt
aansluiten, moet zich vlakbij het apparaat bevinden en vrij toegankelijk zijn.
- Zorg ervoor dat het apparaat niet wordt blootgesteld aan direct zonlicht.
- Kies bij voorkeur geen opstellingslocatie in de directe luchtstroom van airconditioners, verwarmingsapparaten of
ventilatoren en stel het apparaat niet op in ruimtes waar sterke temperatuur- en luchtvochtigheidsverschillen
heersen.
- Kies een stevig, vlak oppervlak waar het apparaat niet wordt blootgesteld aan sterke trillingen.
- Plaats het apparaat op veilige afstand van voorwerpen die de ontluchtingsopeningen kunnen blokkeren.
- Plaats het apparaat niet in de buurt van gordijnen of andere brandbare voorwerpen.
- Kies een locatie waar er geen gevaar bestaat dat er water of een andere vloeistof op het apparaat spat.
- Controleer of de omgeving schoon, droog en stofvrij is.
Voorzorgsmaatregelen bij het gebruik
Houd de volgende belangrijke voorzorgsmaatregelen in het oog bij het gebruik van het apparaat.
Gebruiksomgeving:
- Temperatuur: 10 °C tot 27 °C [50 °F tot 80,6 °F] met een omgevingsvochtigheid van 15 tot 80% (max. 32°C
[89,6 °F] met een omgevingsvochtigheid van 15 tot 54%).
Terminal:
Houd de volgende belangrijke voorzorgsmaatregelen in het oog bij het gebruik van het apparaat:
- Schakel het apparaat nooit uit en open nooit de kleppen van het apparaat tijdens het afdrukken.
- Houd brandbare gassen, vloeistoffen en objecten die magnetische krachten genereren verwijderd van het
apparaat.
- Trek het netsnoer uit door aan de stekker te trekken; trek nooit aan de kabel zelf. Als de kabel beschadigd is, kan
dat tot brand of een elektrische schok leiden.
- Raak het netsnoer nooit met natte handen aan. Dat kan tot een elektrische schok leiden.
- Trek het netsnoer altijd uit alvorens het apparaat te verplaatsen. Als u dat niet doet, kan de kabel beschadigd
raken, wat kan leiden tot brand of tot een elektrische schok.
- Trek het netsnoer altijd uit als u denkt het apparaat lange tijd niet te gebruiken.
- Plaats nooit zware voorwerpen op het netsnoer, trek er nooit aan en buig het niet. Dat kan tot brand of een
elektrische schok leiden.
- Controleer altijd of het apparaat niet op het netsnoer of op een van de communicatiekabels van andere elektrische
apparaten staat. Controleer ook of de kabels niet in het mechanisme van het apparaat komen. Dat zou tot
storingen of brand kunnen leiden.
- Zorg dat de printer niet onder stroom staat als u een interfacekabel op de printer aansluit of uittrekt (gebruik een
afgeschermde interfacekabel).
- Probeer nooit een vastgemaakt paneel of een kap te verwijderen. Het apparaat bevat hoogspanningscircuits. Elk
contact met deze circuits kan een elektrische ontlading met zich meebrengen.
- Probeer nooit zelf veranderingen aan het apparaat uit te voeren. Dat kan tot brand of een elektrische schok leiden.
- Controleer altijd of er geen paperclips, nietjes of andere kleine metalen voorwerpen via de ventilatieopeningen of
andere openingen in het apparaat kunnen belanden. Zulke voorwerpen vormen een risico dat tot brand of een

Phaser 3100MFP/S
- 13 -
2 - Installatie
elektrische schok kan leiden.
- Voorkom dat er water of andere vloeistoffen op of in de buurt van het apparaat worden gemorst. Er kan brand of
een elektrische schok ontstaan als er water of een andere vloeistof in contact komt met het apparaat.
- Zou er per ongeluk toch vloeistof of een metalen voorwerp in het apparaat belanden, schakel het dan onmiddellijk
uit, trek de stekker uit het stopcontact en neem contact op met uw dealer. Als u niet direct reageert, ontstaat het
gevaar van brand of een elektrische schok.
- Als het apparaat ongebruikelijk veel warmte afgeeft of rook, een ongebruikelijke geur of lawaai produceert, schakel
het dan onmiddellijk uit, trek de stekker uit het stopcontact en neem contact op met uw dealer. Als u niet direct
reageert, ontstaat het gevaar van brand of een elektrische schok.
- Vermijd gebruik van de terminal tijdens elektrische stormen, waarbij de bliksem een gevaar voor elektrische
schokken kan veroorzaken.
- Verplaats de terminal niet terwijl hij afdrukt.
- Til de terminal op wanneer u hem verplaatst.
Veiligheidsinformatie
De volgende voorzorgsmaatregelen moeten worden gevolgd bij het gebruik van uw apparaat.
Veiligheid tijdens de werking
Op dit informatieblad worden de volgende symbolen gebruikt:
WAARSCHUWING
- Sluit het netsnoer direct op een stopcontact in de muur aan en gebruik nooit een verlengsnoer.
- Haal het netsnoer uit het stopcontact (door aan de stekker te trekken, niet aan het snoer) als het netsnoer of de
stekker uitrafelen of op een andere manier beschadigd raken.
- Verwijder geen kleppen of schroeven, behalve indien dat wordt gevraagd in de Bedieningsinstructies, om
elektrische schokken of blootstelling aan laserstralen te vermijden.
- Schakel de stroom uit en haal het netsnoer uit het stopcontact (door aan de stekker te trekken, niet aan het snoer)
in de volgende gevallen:
• U hebt iets gemorst op het apparaat.
• U vermoedt dat het apparaat moet worden onderhouden of hersteld.
• De buitenkant van uw apparaat is beschadigd.
- Verbrand geen gemorste of gebruikte toner. Tonerstof kan vlam vatten als het wordt blootgesteld aan open vuur.
- U kunt het weggooien bij uw bevoegde dealer of op speciale inzamelplaatsen.
- Gooi de gebruikte tonercartridge (of -fles) weg in overeenstemming met de plaatselijke wetgeving.
OPGELET
- Bescherm het product tegen vocht of nat weer, zoals regen, sneeuw enz.
- Haal het netsnoer uit het stopcontact voordat u het product verplaatst. Zorg ervoor dat het netsnoer niet
Let erop dat u de terminal op een goed geventileerde locatie plaatst. Er wordt een minimale
hoeveelheid ozon gegenereerd tijdens het normale bedrijf van dit apparaat. Dat kan tot een onprettige
geur leiden als het apparaat wordt gebruikt om langdurig en veel af te drukken in een slecht
geventileerde ruimte. Voor een veilig gebruik dient u het apparaat op een goed geventileerde locatie
te installeren.
WAARSCHUWING:
Wijst op een potentieel gevaarlijke situatie die, indien de aanwijzingen niet worden
opgevolgd, tot de dood of ernstige verwondingen kan leiden.
OPGELET:
Wijst op een potentieel gevaarlijke situatie die, indien de aanwijzingen niet worden
opgevolgd, tot kleine of matige verwondingen of schade aan voorwerpen kan leiden.

Phaser 3100MFP/S
- 14 -
2 - Installatie
beschadigd raakt onder het apparaat terwijl u het apparaat verplaatst.
- Wanneer u het netsnoer uit het stopcontact haalt, moet u altijd aan de stekker trekken (niet aan het snoer).
- Zorg dat er geen paperclips, nietjes of andere kleine metalen voorwerpen in het apparaat kunnen vallen.
- Hou toner (gebruikt of ongebruikt), tonercartridge (of –fles), inkt (gebruikt of ongebruikt) of inktcartridge buiten het
bereik van kinderen.
- Zorg dat u zich niet snijdt aan scherpe randen wanneer u vastgelopen papier of originelen uit het apparaat wilt
verwijderen.
- Met het oog op het milieu mag u het apparaat of afval van verbruikte materialen niet weggooien met het
huishoudelijke afval. U kunt het weggooien bij uw bevoegde dealer of op speciale inzamelplaatsen.
- Onze producten zijn ontworpen om aan de hoogste normen te voldoen op het vlak van kwaliteit en functionaliteit.
Daarom raden wij u aan om enkel verbruiksartikelen te gebruiken die u bij een bevoegde dealer kunt kopen.
Stroomvoorziening
Het stopcontact moet zich in de buurt van het apparaat bevinden en gemakkelijk bereikbaar zijn.
Aanbevelingen voor het papier
Papier laden in de hoofdlade
• Voer het papier altijd met de te bedrukken zijde naar onder in en stel de papiergeleiders af op het papierformaat om
problemen met de toevoer en met vastlopen te vermijden.
• De geladen hoeveelheid papier mag niet meer zijn dan de aangeduide laadcapaciteit. Als het maximum wordt
overschreden, kan dat leiden tot problemen met de toevoer en tot vastgelopen papier.
• Papier bijladen op de stapel kan dubbele papiertoevoer veroorzaken en moet vermeden worden.
• Als u de papierlade uit de machine haalt, moet u ze altijd met beide handen vasthouden, om te verhinderen dat u
ze zou laten vallen.
• Gebruik geen papier dat al eerder door uw faxapparaat of een andere printer bedrukt is: het is mogelijk dat de
afdrukkwaliteit dan niet optimaal is.
Papiergebruik
• Verwijder elke kromming van het papier voor het afdrukken.
• De kromming van het papier mag de 10 mm niet overschrijden.
• Het papier moet zorgvuldig bewaard worden om fouten in de papiertoevoer en beeldvervorming te voorkomen die
veroorzaakt worden door het bewaren in een vochtige omgeving.
Controle luchtvochtigheid
• Gebruik nooit vochtig papier of papier dat lange tijd ongebruikt is blijven staan.
• Na het openen van het pak papier moet het papier in een plastic zak worden bewaard.
• Gebruik nooit papier met gekreukte uiteinden, gekreukt papier of ander beschadigd papier.
Gebruik van het apparaat
Schokken toegebracht door de gebruiker
Tijdens het afdrukken mogen geen schokken worden uitgeoefend op de papiertoevoercassette, de lade, de behuizing
en andere onderdelen van het apparaat.
Het apparaat verplaatsen
Wanneer u het apparaat op een tafel verplaatst, moet u het optillen, niet verschuiven.
Gebruik van de tonercartridge
• Mag niet op zijn zij liggen of ondersteboven gehouden worden.
• Mag niet sterk worden geschud.

Phaser 3100MFP/S
- 15 -
2 - Installatie
Symbolen die regels voor het gebruik aanduiden
WAARSCHUWING
Duidt op belangrijke veiligheidsopmerkingen.
Als u die opmerkingen negeert, kan dat leiden tot ernstige verwondingen of de dood. Lees de opmerkingen goed. U
vindt ze in het hoofdstuk Veiligheidsinformatie van deze handleiding.
OPGELET
Duidt op belangrijke veiligheidsopmerkingen.
Als u die opmerkingen negeert, kan dat leiden tot matige of kleine verwondingen of schade aan het apparaat of andere
voorwerpen. Lees de opmerkingen goed. U vindt ze in het hoofdstuk Veiligheidsinformatie van deze handleiding.
Belangrijk
Duidt op aandachtspunten bij het gebruik van het apparaat en uitleg over mogelijke oorzaken van papierstoringen,
schade aan originelen of verlies van gegevens. Lees de uitleg goed.
Opmerking
Duidt op aanvullende uitleg over de functies van het apparaat en aanwijzingen om gebruikersfouten te herstellen.

Phaser 3100MFP/S
- 16 -
2 - Installatie
Beschrijving van de terminal
Voor- en achterzijde
1. Bedieningspaneel
2. Luik vastgelopen papier
3. Aansluiting voor netsnoer
4. Aan/Uit-schakelaar
5. Slave-USB-aansluiting (voor pc)
6. Master USB-aansluiting (USB-sleutel)
7. Papiergeleiders voor manuele papiertoevoer
8. Manuele invoerlade
9. Papierlade
10. Toegangsluik voor de cartridge
11. Uitvouwbare lade voor uitgevoerd papier
12. Papieruitvoer
13. Kaartlezer

Phaser 3100MFP/S
- 17 -
2 - Installatie
Bedieningspaneel
De apparaatmenu’s openen
Alle functies en instellingen van de terminal zijn beschikbaar via het menu en horen bij een specifiek menucommando.
Bijvoorbeeld: met menucommando 51 wordt de functielijst afgedrukt (in de functielijst staan alle terminalmenu’s,
submenu’s en hun identificatienummer).
De menupuntjes kunnen op twee manieren worden geopend: stap voor stap of via een snelkoppeling.
Om de functielijst af te drukken met de stap-voor-stap-methode:
1 Druk op .
2 Gebruik de knop of om door het menu te bladeren en selecteer 5 - A
FDRUKKEN. Bevestig met OK.
3 Gebruik de knop of om door het A
FDRUKKEN te bladeren en selecteer 51-HELPFUNCTIE. Bevestig met OK.
Om de functielijst af te drukken met een snelkoppeling:
1 Druk op .
2 Voer 51 in via het numerieke toetsenbord om de functielijst onmiddellijk af te drukken.
1. Scherm.
2. Numeriek toetsenbord.
3. Toets : documentanalyse op een pc of op media
(USB-stick).
4. Toets : lokale kopie.
5. Toets : om de afdruktaak van de pc te stoppen.
6. Toets : Bevestiging.
7. Toets
OK
: getoonde selectie bevestigen.
8. Toets
: toegang tot menu en door menu's omlaag
lopen.
9. Toets
C
: terug naar vorige menu en invoer corrigeren.
10. Toets
: door menu's omhoog bladeren.
11. Toets : beëindigt de huidige actie.
12. Toets : regelt de activeringstermijn.
13. Toets : toegang tot afdrukmenu
(lijst met afdrukfuncties, apparaatinstellingen enz.).
14. Toets : scanresolutie instellen.
15. Toets : Contrast instellen.
16. Pictogram : resolutie "
Kwalit. TEKST
".
17. Pictogram : resolutie "
Foto
".
18. Pictogram : resolutie "
Tekst
".
19. Pictogram : kleurmodus.

Phaser 3100MFP/S
- 18 -
2 - Installatie
Inhoud van de verpakking
De verpakking bevat de volgende elementen:
Multifunctioneel toestel
1 tonercartridge
1 veiligheidshandleiding en 1 installatiehandleiding
1 CD ROM voor pc-installatie
1 netsnoer
1 USB-kabel
Installatie van het toestel
1 Haal het toestel uit de verpakking.
2 Installeer het toestel en hou rekening met de
veiligheidsvoorschriften in het begin van dit boekje.
3 Verwijder alle stickers van het apparaat.
4 Verwijder de beschermfolie van het scherm.
Papier in de hoofdlade plaatsen
Uw toestel accepteert diverse formaten en papiersoorten
(zie paragraaf Eigenschappen, pagina 53).
1 Haal de papierlade er volledig uit.
2 Duw het onderste paneel naar beneden tot het
vastklikt.
3 Stel de papierstop aan de achterzijde van de
papierlade in door op de hendel “PUSH” te
duwen (A).
Pas vervolgens de zijgeleiders aan het
papierformaat aan door op de hendel (B) op de
linkergeleider te duwen. Pas de lengtegeleider aan
aan het formaat van het papier door op de hendel
Belangrijk
Voor het invoeren van het papier, zie
paragraaf Aanbevelingen voor het
papier, pagina 14.
Belangrijk
U kunt papier gebruiken met een
gewicht tussen 60 en 105 g/m2.

Phaser 3100MFP/S
- 19 -
2 - Installatie
(C) te drukken..
4 Neem een stapel papier, schud hem en leg hem
mooi recht op een vlakke ondergrond.
5 Plaats de stapel papier in de lade (bijvoorbeeld
200 vellen papier van 80 g/m²).
6 Plaats de lade weer in zijn houder.
Installeren van de cartridge
1 Ga voor het apparaat staan.
2 Duw op de linkerkant en aan de rechterkant van het
luikje en trek ze tegelijk naar u toe.
3 Haal de nieuwe cartridge uit de verpakking. Rol de
cartridge voorzichtig 5 tot 6 keer heen en weer om
de toner te verdelen binnen de cartridge. Als u de
cartridge grondig rolt, kunt u het grootste aantal
kopieën per cartridge bereiken.
Hou hem vast bij zijn handvat.
4 Plaats de cartridge in de behuizing door hem zo ver
mogelijk te duwen tot hij zich vastklikt (laatste
beweging naar beneden), zoals hieronder
afgebeeld.
5 Sluit de klep.
Papieropvanglade
Regel de opvanglade in functie van het formaat van het af
te drukken document. Vergeet niet om het uitklapbare
deel van de opvanglade op te heffen, om te verhinderen
dat het papier er uitvalt.

Phaser 3100MFP/S
- 20 -
2 - Installatie
In gebruik stellen van het toestel
Aansluiten van het toestel
1 Zorg dan de Aan/Uit-schakelaar op Uit staat
(positie O).
2 Sluit het netsnoer aan op het apparaat.
Verbind het netsnoer met het stopcontact.
3 Zet de Aan/Uit-schakelaar in de Aan-stand
(positie I).
Initiële instelling van het apparaat
Na enkele seconden, nadat de machine is opgewarmd,
wordt de functie Eenvoudige installatie opgestart en
verschijnt het volgende bericht op het lcd-scherm:
De functie Eenvoudige installatie helpt u om uw
apparaat te configureren door u door de basisinstellingen
te leiden.
Als u de weergegeven instelling wenst aan te passen,
drukt u op de knop OK. Als u de weergegeven instelling
niet wenst aan te passen, drukt u op de knop C: de functie
Eenvoudige installatie zal dan de volgende
basisinstelling weergeven.
1 Om de taal op het scherm te wijzigen, drukt u op de
knop OK.
2 Selecteer de gewenste taal met de knoppen of
en bevestig met OK.
De instelling is nu volledig en de functielijst wordt
automatisch afgedrukt.
Op het lcd-scherm verschijnt het bericht A
FDRUKPAPIER
OP als er geen papier in de lade zit (zie Papier laden in
de hoofdlade, pagina 14). Het afdrukken zal doorgaan
van zodra er weer papier in de lade zit.
Papier in de handmatige papierinvoer
plaatsen
Met de handmatige papierinvoer kan u verschillende
papierformaten gebruiken met een hoger gewicht dan
toegelaten in de papierlade (zie paragraaf
Eigenschappen, pagina 53).
Per keer mag slechts één enkel vel papier of omslag
ingebracht worden.
1 Schuif de geleiders van de handmatige invoer
volledig opzij.
2 Stop een vel papier of een omslag in de
handmatige invoer.
3 Regel de papiergeleiders tegen de rechter- en
linkerzijden van het papier op de omslag.
WAARSCHUWING
Vooraleer u het netsnoer
aansluit, leest u
Veiligheidsvoorschriften,
pagina 8.
WAARSCHUWING
Het netsnoer wordt gebruikt
als een scheiding tussen de
stroomvoorziening en het
apparaat. Als
voorzorgsmaatregel moet
het stopcontact zich vlakbij
de machine bevinden en
gemakkelijk bereikbaar zijn
in geval van gevaar.
TAAL
JA= OK - NEEN= C
Opmerking
Als u de initiële instelling niet wenst
uit te voeren, drukt u op de knop
. Er verschijnt een
bevestigingsbericht. Druk opnieuw
op de knop om te bevestigen.
Om de apparaatinstellingen
handmatig aan te passen en in te
stellen naar uw eigen wensen,
raadpleegt u Parameters/
Instellingen, pagina 26.
Belangrijk
Voor het invoeren van het papier, zie
paragraaf Aanbevelingen voor het
papier, pagina 14.
Belangrijk
U kan papier gebruiken met een
gewicht tussen 52 en 160 g/m².

Phaser 3100MFP/S
- 21 -
2 - Installatie
4 Zorg ervoor dat bij het afdrukken het gekozen
papierformaat overeenkomt met het formaat dat
werd geselecteerd op de printer (raadpleeg Kopie,
pagina 22).
Gebruik van enveloppen
• Alleen gebruiken met de handmatige papiertoevoer.
• De aanbevolen zone om af te drukken heeft een
marge van 15 mm aan de zijde van de flap van de
omslag, en een marge van 10 mm van de linker-,
rechter- en onderzijde van de omslag.
• Een aantal lijnen kunnen aan de volle kopie worden
toegevoegd om elke overlapping te vermijden.
• Er kan zich een fout voordoen tijdens het afdrukken
met omslagen die niet overeenkomen met de
aanbevolen omslagen (zie paragraaf Onderhoud,
pagina 49).
• Strijk elke gebogen enveloppe na het afdrukken
handmatig vlak.
• Kleine kreuken op de rand van de lange zijde van
enveloppen, vlekken of onduidelijke afdrukken kunnen
op de achterzijde verschijnen.
• Maak de enveloppe klaar door goed op de plooilijnen
aan de vier kanten te drukken, nadat u er alle lucht
hebt uitgeduwd.
• Plaats de omslag in een goede positie om elke plooi of
vervorming te vermijden.
• Papier mag niet worden geacclimatiseerd. En het
moet in een normale kantooromgeving worden
gebruikt.

Phaser 3100MFP/S
- 22 -
3 - Kopie
Kopie
Uw apparaat biedt u de mogelijkheid om kopies te maken
in één of meerdere exemplaren.
U kunt eveneens tal van parameters instellen om kopies
te maken volgens uw behoefte.
Standaardkopie
In dit geval zijn de standaardparameters van toepassing.
1 Plaats het document met de kant die gekopieerd
moet worden naar het glas gericht, volgens de
aanduidingen aan weerszijden van de glasplaat.
2 Druk tweemaal op de toets . De kopie wordt
gemaakt op basis van de standaardparameters.
Kopie in de modus ECO-toner
In de ECO-modus kan het verbruik van de hoeveelheid
toner per pagina worden verminderd en kunnen dus de
afdrukkosten worden verlaagd.
Wanneer u de ECO-modus gebruikt, wordt minder toner
verbruikt en is de zwarting van de afdruk lichter.
1 Plaats het document met de kant die gekopieerd
moet worden naar het glas gericht, volgens de
aanduidingen aan weerszijden van de glasplaat.
2 Druk op de toets .
3 Druk op de toets .
Geavanceerde kopie
Met de geavanceerde kopie kunt u bijzondere instellingen
bepalen voor de huidige kopieeropdracht.
1 Plaats het document met de kant die gekopieerd
moet worden naar het glas gericht, volgens de
aanduidingen aan weerszijden van de glasplaat.
2 Druk op de toets .
3 Voer het aantal gewenste kopieën in en bevestig
via de toets OK.
4 Kies de gewenste papierlade AUTOMAT. VAK of
HANDMAT. LADE met de knoppen of , en
bevestig vervolgens met de knop OK.
5 Kies de afdrukmodus (zie onderstaande
voorbeelden) volgens de gewenste kopieermodus
of : 1 PAG. NAAR 1, 1 PAG. NAAR 4 of 1
PAG. NAAR 9.
Bevestig met de knop OK.
6 Stel de gewenste zoomwaarde in, van 25 % tot
400 % met de toetsen of , bevestig met de
toets OK (alleen beschikbaar in de kopieermodus
1 PAG. NAAR 1).
7 Selecteer het uitgangspunt (herkomst) met de
toetsen of en bevestig dan met de toets OK.
8 Kies de resolutie volgens de gewenste
afdrukkwaliteit AUTO, TEKST, FOTO of KWALIT.
TEKST met de toetsen of , en bevestig
vervolgens met de toets OK.
9 Selecteer de contrastwaarde met de toetsen of
, en bevestig vervolgens met de toets OK.
10 Selecteer het helderheidsniveau met de toetsen
of
, en bevestig vervolgens met de toets OK.
11 Kies het gewenste papiertype NORMAAL
PAPIER, DIK PAPIER met de knoppen of , en
bevestig vervolgens met de knop OK.
Kopieermodus identiteitskaart
De kopieermodus ID KAART wordt gebruikt om beide
zijden van een identiteitskaart of een rijbewijs en
dergelijke op een vel van A4-formaat (documentformaat
van het origineel < A5) of op een vel van het formaat
Letter (documentformaat van het origineel < Statement )
te kopiëren.
Op het LCD-scherm worden nuttige bedieningsinstructies
weergegeven (wanneer het origineel moet worden
geplaatst, wanneer het document moet worden
omgekeerd enz.) en wordt uw bevestiging gevraagd om
door te gaan.
Opmerking
U kunt op elk punt in de
onderstaande stappen starten met
kopiëren door op de knop te
drukken.
Opmerking
Na stap 1 kunt u met het numerieke
toetsenbord meteen het aantal
kopieën invoeren. Druk vervolgens
op OK om te bevestigen. Ga verder
met stap 4.
Belangrijk
Aanpassingen van Zoom en
Uitgangspunt zijn niet beschikbaar in
deze kopieermodus.

Phaser 3100MFP/S
- 23 -
3 - Kopie
1 Druk op de toets .
2 Voer het aantal gewenste kopieën in en bevestig
met de toets OK.
3 Kies de gewenste papierlade AUTOMAT. VAK of
HANDMAT. LADE met de knoppen of , en
bevestig vervolgens met de knop OK.
4 Kies de kopieeroptie ID KAART met de knoppen
of , en bevestig vervolgens met de knop OK.
5 Kies de resolutie volgens de gewenste
afdrukkwaliteit AUTO, TEKST, FOTO of KWALIT.
TEKST met de toetsen of , en bevestig
vervolgens met de toets OK. Voor optimale
resultaten met identificatiedocumenten selecteert u
de resolutie FOTO.
6 Selecteer de contrastwaarde met de toetsen of
, en bevestig vervolgens met de toets OK.
7 Selecteer het helderheidsniveau met de toetsen
of , en bevestig vervolgens met de toets OK.
8 Kies het gewenste papiertype NORMAAL
PAPIER, DIK PAPIER met de knoppen of , en
bevestig vervolgens met de knop OK.
Op het LCD-scherm verschijnt het volgende
bericht:
9 Plaats uw identiteitskaart of een andere officieel
document op het glas van de flatbedscanner, zoals
hieronder afgebeeld:
10 Druk op de toets OK.
Het document wordt gescand en vervolgens wordt
het volgende bericht weergegeven op het LCD-
scherm:
11 Draai uw document om en bevestig met de
knop OK.
Het apparaat drukt een kopie van uw document af.
Speciale kopieerinstellingen
Alle instellingen die u binnen dit menu uitvoert, worden
standaardinstellingen van uw apparaat na uw
bevestiging.
Instellen van de resolutie
De parameter RESOLUTIE is van invloed op de resolutie
van uw kopieën.
841 - OVERZ TELLERS / KOPIEREN / RESOLUTIE
1 Druk op , voer 841 in met behulp van het
toetsenbord.
2 Selecteer de resolutie met de toetsen of
volgens de onderstaande tabel:
3 Bevestig uw keuze door op de toets OK te drukken.
4 Verlaat dit menu door op de toets te drukken.
Instelling zoom
Met de ZOOM-parameter kunt u een deel van een
document verkleinen of uitvergroten door de oorsprong
en het zoomniveau voor het document in te stellen. U kunt
elke waarde gebruiken tussen 25 en 400 %.
842 –OVERZ TELLERS / KOPIEREN / ZOOMEN
1 Druk op , voer 842 in met behulp van het
toetsenbord.
2 Voer het gewenste zoomniveau in met behulp van
het alfanumerieke toetsenbord of maak een keuze
uit de vooraf gedefinieerde waarden met de
knoppen en .
3 Bevestig uw keuze door op de toets OK te drukken.
4 Verlaat dit menu door op de toets te drukken.
Belangrijk
Kopiëren in de modus Identiteitskaart
is enkel mogelijk op A4-formaat
(documentformaat van het origineel
< A5) of Letter-formaat
(documentformaat van het origineel
< Statement). Zorg ervoor dat de
geselecteerde papierlade enkel het
juiste papierformaat gebruikt.
ID. KAART INV.
VERV.OK
DOC OMKEREN
VERV.OK
Belangrijk
Als de kwaliteit van de kopieën niet
goed genoeg meer is, kunt u een
kalibrering uitvoeren (zie paragraaf
Kalibrering van de scanner,
pagina 28).
Parameter Betekenis
Picto-
gram
AUTO Lage resolutie. geen
TEKST
Standaardresolutie voor
documenten met tekst en
afbeeldingen.
FOTO
Resolutie aangepast aan
documenten met foto's.
KWALIT.
TEKST
Resolutie aangepast aan
documenten met tekst.
Opmerking
U kunt de resolutie ook wijzigen
door op de knop te drukken.

Phaser 3100MFP/S
- 24 -
3 - Kopie
Instellen uitgangspunt (herkomst)
U kunt eventueel het uitgangspunt (herkomst) van de
scanner wijzigen.
Door nieuwe waardes voor X en Y in te voeren in mm (X
<209 en Y <280), verplaatst u de scanzone zoals
aangegeven op de onderstaande afbeelding.
843 - OVERZ TELLERS / KOPIEREN / HERKOMST
1 Druk op , voer 843 in met behulp van het
toetsenbord.
2 Selecteer de X- en Y-coördinaten met toetsen
of .
3 Stel de gewenste coördinaten in met het
numerieke toetsenbord of met de toetsen en .
4 Bevestig uw keuze door op de toets OK te drukken.
5 Verlaat dit menu door op de toets te drukken.
Instellen van het contrast
Met de instelling CONTRAST kunt u het contrast van de
kopieën selecteren.
844 - OVERZ TELLERS / KOPIEREN / CONTRAST
1 Druk op , voer 844 in met behulp van het
toetsenbord.
2 Stel het gewenste contrastniveau in met de toetsen
en .
3 Bevestig uw keuze door op de toets OK te drukken.
4 Verlaat dit menu door op de toets te drukken.
Instellen helderheid
Met de instelling HELDERHEID kunt u uw uitvoer lichter
of donkerder maken.
845 - OVERZ TELLERS / KOPIEREN /
HELDERHEID
1 Druk op , voer 845 in met het toetsenbord.
2 Stel de helderheid in met de toetsen en .
3 Bevestig uw keuze door op de toets OK te drukken.
4 Verlaat dit menu door op de toets te drukken.
Instellen van het papiertype
851 - OVERZ TELLERS / SCAN. EN PRINT / PAPIER
TYPE
1 Druk op , voer 851 in met behulp van het
toetsenbord.
2 Kies het papier NORMAAL of DIKTE dat u wilt
gebruiken met behulp van de toetsen en .
3 Bevestig uw keuze door op de toets OK te drukken.
4 Verlaat dit menu door op de toets te drukken.
Keuze papierlade
De keuze Automatisch kan twee betekenissen hebben,
afhankelijk van het papierformaat dat is vastgelegd op de
papierlades. De verschillende gevallen worden in
onderstaande tabel beschreven.
852 - OVERZ TELLERS / SCAN. EN PRINT /
PAPIERHOUDR
1 Druk op , voer 852 in met behulp van het
toetsenbord.
2 Kies het standaard te gebruiken papier,
AUTOMATISCH of HANDM. met de knoppen
en .
3 Bevestig door op OK te drukken.
4 Verlaat dit menu door op de toets te drukken.
Instellen van de marges voor flatbedanalyse
Hiermee kunt u de zijmarges van uw document naar links
of naar rechts verschuiven als u kopieert met uw
flatbedscanner.
854 - OVERZ TELLERS / SCAN. EN PRINT /
FLATBED-MARG
1 Druk op , voer 854 in met behulp van het
toetsenbord.
2 Stel de verplaatsing van de linker- / rechtermarge
in (in stappen van 0,5 mm) met behulp van de
toetsen en .
3 Bevestig door op OK te drukken.
4 Verlaat dit menu door op de toets te drukken.
Standaardlade
Lade die wordt
gebruikt om te
kopiëren
Zelfde
papierfor-
maat in de
lades
AUTOMATISCH
Keuze tussen de
hoofdlade en de
manuele lade.
Handmatig
De manuele lade
wordt gebruikt.
Verschil-
lende
papierfor-
maten in de
lades
AUTOMATISCH
De hoofdlade wordt
gebruikt.
Handmatig
De manuele lade
wordt gebruikt.

Phaser 3100MFP/S
- 25 -
3 - Kopie
Instelling afdrukmarges links en rechts
Hiermee kunt u de zijmarges van uw document naar links
of naar rechts verschuiven als u afdrukt.
855 - OVERZ TELLERS / SCAN. EN PRINT /
PRINTERMARGE
1 Druk op , voer 855 in met behulp van het
toetsenbord.
2 Stel de verplaatsing van de linker- / rechtermarge
in (in stappen van 0,5 mm) met behulp van de
toetsen en .
3 Bevestig door op OK te drukken.
4 Verlaat dit menu door op de toets te drukken.
Instelling afdrukmarges in hoogte en laagte
Hiermee kunt u de zijmarges van uw document naar
boven of naar onder verschuiven als u afdrukt.
856 - OVERZ TELLERS / SCAN. EN PRINT /
BOVEN PRINT.
1 Druk op , voer 856 in met behulp van het
toetsenbord.
2 Stel de verplaatsing van de boven- / ondermarge in
(in stappen van 0,5 mm) met behulp van de toetsen
buttons en .
3 Bevestig door op OK te drukken.
4 Verlaat dit menu door op de toets te drukken.
Papierformaat instellen
Met dit menu kunt u het standaardpapierformaat instellen
van de manuele lade en de hoofdlade. U kunt eveneens
de standaardscanbreedte instellen.
857 - OVERZ TELLERS / SCAN. EN PRINT /
PAPIERFORMAAT
1 Druk op , voer 857 in met behulp van het
toetsenbord.
2 Kies de papierlade waarvoor u een
standaardpapierformaat wenst in te stellen met de
en .
3 Bevestig door op OK te drukken.
4 Selecteer het papierformaat met de toetsen of
volgens de onderstaande tabel:
5 Bevestig door op OK te drukken.
6 Verlaat dit menu door op de toets te drukken.
Papierlade Beschikbaar papierformaat
HANDM.LADE A5, Statement, A4, Legal en Letter
AUTO. VAK A5, Statement, A4, Legal en Letter
SCANNER LTR/LGL en A4

Phaser 3100MFP/S
- 26 -
4 - Parameters/Instellingen
Parameters/
Instellingen
U kunt uw apparaat instellen in functie van uw behoeften.
In dit hoofdstuk vindt u de beschrijving van de
verschillende functies.
U kan de functiegids en de mogelijke instellingen van uw
multifunctionele apparaat afdrukken.
Weergavetaal
Met deze instelling kunt u de taal kiezen voor de menu's.
De standaardinstelling is Engels.
Om de taal te kiezen:
203 - INSTELLINGEN / GEOGRAFISCH / TAAL
1 Druk op , voer 203 in met behulp van het
toetsenbord.
2 Kies de gewenste taal met de toetsen en, en
bevestig met OK.
3 Druk op om dit menu af te sluiten.
Technische instellingen
Uw terminal is al standaard ingesteld als u hem ontvangt.
U kunt hem echter precies aan uw behoeften aanpassen
door de technische parameters in te stellen.
Om de technische parameters in te stellen:
29 - INSTELLINGEN / PARAMETERS
1 Druk op , voer 29 in met behulp van het
toetsenbord.
2 Kies de gewenste parameters en bevestig met OK.
3 Met de toetsen of kunt u de gewenste
parameters wijzigen volgens de tabel hierna en
daarna bevestigen met de toets OK.
Afdrukken van de functiegids
51 – AFDRUKKEN / HELPFUNCTIE
Druk op , voer 51 in met behulp van het toetsenbord.
Het afdrukken van de functielijst wordt gestart.
Opmerking
De ontwikkeling van uw terminal
stopt niet. Regelmatig zijn er nieuwe
functies beschikbaar.
Om die te kunnen benutten, bezoekt
u onze website www.xerox.com. U
kunt ook de updatefunctie
gebruiken die bij de Xerox
Companion Suite-software zit om de
laatste online-updates te
downloaden (zie Firmware-update,
pagina 52).
Parameter Betekenis
8 - Eco energy
Keuze voor de tijd tot het apparaat
in slaapstand wordt gezet: na die
tijd (in minuten) ZONDER gebruik
of tijdens de daluren van uw
keuze, wordt het apparaat in
slaapstand gezet.
Opmerking: u kunt deze
parameter ook openen door op de
toets te drukken vanuit het
inactieve scherm
80 - Tonerbesparen
Lichtere afdrukken om te besparen
op inkt.
90 - RAW-Poort
Nummer van de printerpoort van
het RAW-netwerk.
91 - Fout time-out
Wachttijd voordat het document
dat wordt afgedrukt, wordt
geannuleerd wegens een fout van
de printer in de modus afdrukken
via pc.
92 - Wacht timeout
Wachttijd voor gegevens van de pc
vóór annulering van de afdruktaak
via de pc.
93 -Vervng formaa
Wijzigen van het paginaformaat.
Hiermee kunt u een document in
het LETTER-formaat op A4-
pagina's afdrukken door de
parameter op LETTER/A4 in te
stellen.
96 - WEP sleut.NR
Aantal toegestane WEP-sleutels
(tussen 1 en 4).
Belangrijk
Het is onmogelijk om af te drukken
op een A5-papierformaat (of
Statement-formaat).
Opmerking
U kunt het menu AFDRUKKEN ook
openen door op de knop te
drukken.

Phaser 3100MFP/S
- 27 -
4 - Parameters/Instellingen
Instellingenlijst afdrukken
Om de instellingenlijst af te drukken:
56 – AFDRUKKEN / INSTELLINGEN
Druk op , voer 56 in met het toetsenbord.
Het afdrukken van de instellingenlijst wordt gestart.
Blokkering
Met deze functie kan de toegang tot het apparaat door
onbevoegde personen worden verhinderd. Er wordt een
toegangscode gevraagd telkens als iemand het apparaat
wilt gebruiken. Na elk gebruik blokkeert het apparaat
zichzelf automatisch.
Eerst moet u een blokkeercode invoeren.
811 - OVERZ TELLERS / BLOKK. /
BLOKKEERCODE
1 Druk op , voer 811 in met behulp van het
toetsenbord.
2 Voer uw (4-cijferige) blokkeercode in met het
toetsenbord, druk ter bevestiging op OK.
3 Bevestig de (4-cijferige) code door hem nogmaals
in te voeren, en bevestig dat met OK.
4 Verlaat dit menu door op de toets te drukken.
Blokkering van het toetsenbord
U moet uw code invoeren telkens als u de terminal
opnieuw gebruikt.
812 - OVERZ TELLERS / BLOKK. / BLOKK.TOETSB
1 Druk op , voer 812 in met behulp van het
toetsenbord.
2 Voer de blokkeercode van vier cijfers in met het
numerieke toetsenbord.
3 Druk op OK om te bevestigen.
4 Kies met de toetsen of MET en bevestig
met OK.
5 Verlaat dit menu door op de toets te drukken.
De Media-service blokkeren
Met die functie blokkeert u de toegang tot de Media-
service. Er wordt een toegangscode gevraagd telkens als
iemand de functies van de USB-stick wilt gebruiken.
• de inhoud van een aangesloten USB-sleutel scannen,
• afdrukken vanaf een USB-sleutel, bestanden wissen.
Om toegang te krijgen tot het menu voor de blokkering
van de Media-service:
816 - OVERZ TELLERS / BLOKK. / LOCK MEDIA
1 Druk op , voer 816 in met het toetsenbord.
2 Voer de blokkeercode van vier cijfers in met het
numerieke toetsenbord.
3 Druk op de toets OK om te bevestigen.
4 Kies met de toetsen of MET en bevestig
met OK.
5 Verlaat dit menu door op de toets te drukken.
De tellers ophalen
U kunt de tellerstanden van het toestel op elk moment
inzien.
U kunt de volgende tellerstanden inzien:
• aantal gescande pagina’s,
• aantal afgedrukte pagina’s.
Teller gescande pagina’s
Om de tellerstand te zien van de pagina’s die door uw
apparaat werden gescand:
823 - OVERZ TELLERS / TELLERS / PGS
GESCAND
1 Druk op , voer 823 in met behulp van het
toetsenbord.
2 Het aantal gescande pagina's verschijnt op het
scherm.
3 Verlaat dit menu door op de toets te drukken.
Teller afgedrukte pagina’s
Om de tellerstand te zien van de pagina’s die op uw
apparaat werden afgedrukt:
824 - OVERZ TELLERS / TELLERS / AFDRUKKEN
1 Druk op , voer 824 in met behulp van het
toetsenbord.
2 Het aantal afgedrukte pagina's verschijnt op het
scherm.
3 Verlaat dit menu door op de toets te drukken.
Belangrijk
Het is onmogelijk om af te drukken
op een A5-papierformaat (of
Statement-formaat).
Opmerking
U kunt het menu AFDRUKKEN ook
openen door op de knop te
drukken.
Belangrijk
Als er al een code is opgeslagen,
moet u de oude code invoeren
voordat u hem kunt aanpassen.

Phaser 3100MFP/S
- 28 -
4 - Parameters/Instellingen
Afbeelden stand verbruiksartikelen
U kunt op elk moment het verbruik van de inktcartridge
raadplegen. Die waarde wordt in percenten uitgedrukt.
86 - OVERZ TELLERS / VERBRUIKSPROD.
1 Druk op , voer 86 in met behulp van het
toetsenbord.
2 Het percentage beschikbare toner verschijnt op het
scherm.
3 Verlaat dit menu door op de toets te drukken.
Kalibrering van de scanner
U kunt deze operatie uitvoeren als de kwaliteit van de
gefotokopieerde documenten onvoldoende is.
80 - OVERZ TELLERS / KALIBRERING
1 Druk op , voer 80 in met behulp van het
toetsenbord. Bevestig met OK.
2 De scanner is gestart en een kalibratie wordt
automatisch uitgevoerd.
3 Het standby-scherm wordt geopend na het
kalibreren
.

Phaser 3100MFP/S
- 29 -
5 - Spelletjes
Spelletjes
Sudoku
Sudoku is een Japans puzzelspel. Het spel wordt
weergegeven in een rooster van drie bij drie velden die
elk zijn onderverdeeld in 9 (3x3) vakjes. Afhankelijk van
de moeilijkheidsgraad zijn er meer of minder cijfers
ingevuld aan het begin van het spel. Het doel is om de
cijfers 1 tot en met 9 onder te verdelen in de vakjes op een
dusdanige wijze dat elk getal maar een keer voorkomt op
elke lijn, in elke kolom en in elk van de negen velden. Er
is maar 1 oplossing.
Het afdrukken van een rooster
Er zijn in totaal 400 Sudoku-roosters beschikbaar, 100
voor elk moeilijkheidsniveau.
521 - AFDRUKKEN / SUDOKU / PRINT GRID
1 Druk op , voer 5 in met behulp van het
toetsenbord. Bevestig met OK.
2 Selecteer SUDOKU met de knop of .
3 Bevestig met OK.
4 Selecteer PRINT GRID met de knop of .
5 Selecteer de moeilijkheidsgraad: EASY LEVEL
(gemakkelijk), MEDIUM LEVEL (gemiddeld),
HARD LEVEL (moeilijk), EVIL LEVEL (niet te
doen) met de knop of .
6 Bevestig met OK.
7 Kies het rooster dat u wilt door het desbetreffende
nummer op de het cijfertoetsenbord (1 tot 100) in te
voeren.
8 Bevestig met OK.
9 Kies het aantal gewenste exemplaren door op het
cijfertoetsenbord een getal tussen de 1 en 9 in te
voeren.
10 Bevestig met OK.
Het gewenste aantal roosters wordt afgedrukt.
Het afdrukken van de oplossing van een
rooster
522 - AFDRUKKEN / SUDOKU / PRT SOLUTION
1 Druk op , voer 5 in met behulp van het
toetsenbord. Bevestig met OK.
2 Selecteer SUDOKU met de knop of .
3 Bevestig met OK.
4 Selecteer PRT SOLUTION met de knop of .
5 Selecteer de moeilijkheidsgraad: EASY LEVEL
(gemakkelijk), MEDIUM LEVEL (gemiddeld),
HARD LEVEL (moeilijk), EVIL LEVEL (niet te
doen) met de knop of .
6 Bevestig met OK.
7 Kies het rooster dat u wilt door het desbetreffende
nummer op de het cijfertoetsenbord (1 tot 100) in te
voeren.
8 Bevestig met OK.
9 Kies het aantal gewenste exemplaren door op het
cijfertoetsenbord een getal tussen de 1 en 9 in te
voeren.
10 Bevestig met OK.
Het gewenste aantal roosters wordt afgedrukt.
Belangrijk
Het is onmogelijk om af te drukken
op een A5-papierformaat (of
Statement-formaat).
Opmerking
U kunt het menu AFDRUKKEN ook
openen door op de knop te
drukken.
Belangrijk
Het is onmogelijk om af te drukken
op een A5-papierformaat (of
Statement-formaat).
Opmerking
U kunt het menu AFDRUKKEN ook
openen door op de knop te
drukken.

Phaser 3100MFP/S
- 30 -
6 - Netwerkfuncties
Netwerkfuncties
Uw multifunctionele terminal kan aangesloten worden op
een draadloos netwerk.
U hebt echter een praktische kennis van uw
computerconfiguratie nodig om een netwerk in te stellen.
U kunt uw terminal aansluiten op een pc via een USB-
kabel of een draadloze verbinding (radiografisch) maken
met een pc of netwerk.
Type van radionetwerk
Men spreekt van een radionetwerk of WLAN (Wireless
Local Area Network) wanneer minstens twee computers,
printers en/of andere toestellen samen onder elkaar
communiceren in een netwerk via radiogolven (golven
met een hoge frequentie). Het doorsturen van gegevens
in het radionetwerk berust op de 802.11b en 802.11g-
normen. Afhankelijk van de structuur van het netwerk,
spreekt men van infrastructuurnetwerk of een ad-hoc-
netwerk.
Infrastructuur radionetwerk
In een infrastructuurnetwerk communiceren verschillende
apparaten via een centraal toegangspunt (gateway,
router). Alle gegevens worden doorgestuurd naar het
centrale toegangspunt (gateway of router) en verder van
daaraf verdeeld.
Ad-hoc radionetwerk
In een ad-hoc radionetwerk communiceren de apparaten
rechtstreeks met elkaar zonder via een toegangspunt te
hoeven gaan. De transmissiesnelheid in het geheel van
het ad-hoc radionetwerk staat in verhouding met de
slechtste verbinding in het netwerk. De
transmissiesnelheid hangt ook af van de ruimtelijk
afstand tussen zender en ontvanger, naast het aantal
obstakels, zoals de muren en de plafonds.
Radionetwerken (WLAN)
Er zijn drie vereiste stappen nodig om uw terminal in een
radionetwerk (WLAN) te integreren:
1 Configureer het netwerk aan uw pc.
2 Stel uw apparaat zo in dat het in een netwerk kan
werken.
3 Nadat het toestel is ingesteld, moet u de software
Xerox Companion Suite installeren op uw pc met
de vereiste printerstuurprogramma’s.
Wanneer het apparaat in een WLAN-netwerk
geïntegreerd is, kunt u vanaf uw pc:
• uw documenten vanuit uw gebruikelijke toepassingen
afdrukken op het multifunctionele apparaat,
• documenten in kleur, grijstinten of zwart/wit op uw pc
inscannen.
Belangrijk
Als u beschikt over een WLAN-kaart,
kunt u uw terminal integreren als
netwerkprinter in een radionetwerk.
Dat werkt enkel met een originele
adapter die u kan verkrijgen via onze
besteldienst. Voor meer informatie:
www.xerox.com.
OPGELET
Let op, wanneer u een draadloze
verbinding gebruikt, kunnen
bepaalde medische apparaten,
gevoelige of veiligheidssystemen
worden verstoord door de radio-
uitzendingen van uw toestel. Wij
vragen u om in alle gevallen de
veiligheidsvoorschriften te
respecteren.
Belangrijk
Let op, in de ad-hoc modus is WPA/
WPA2-versleuteling niet beschikbaar.
Belangrijk
De pc en alle andere apparaten
moeten ingesteld zijn op hetzelfde
netwerk als de multifunctionele
terminal. Alle vereiste details voor het
instellen van het apparaat, zoals de
namen van het netwerk (SSID), type
radionetwerk, coderingssleutel, IP-
adres of subnet mask moeten
overeenkomen met de specificaties
van het netwerk.
U vindt die details op uw pc of op het
Access Point (Toegangspunt).
Om te weten hoe u uw pc moet
instellen, raadpleegt u de
gebruikershandleiding van uw WLAN-
kaart. Voor grote netwerken is het
beter om de netwerkbeheerder te
consulteren.

Phaser 3100MFP/S
- 31 -
6 - Netwerkfuncties
Uw WLAN-kaart aansluiten
Uw terminal behoort tot een nieuwe generatie van
terminals die u in een WLAN-netwerk kunt integreren met
een WLAN USB-sleutel.
1 Sluit de WLAN USB-stick op de USB-port van uw
terminal aan.
Configuratie van uw netwerk
Een netwerk maken of zich toevoegen aan
een netwerk
Alvorens u gebruik maakt van een WLAN-kaart op uw
terminal, moet u de parameters inbrengen waardoor uw
terminal kan worden herkend op een WLAN-netwerk.
Er is een eenvoudige procedure beschikbaar op uw
apparaat om u stap voor stap te begeleiden bij het
opstellen van uw netwerk. U hoeft ze enkel maar te
volgen.
281 - INSTELLINGEN / WLAN / CONFIG ASS.
1 Tik in, selecteer het menu INSTELLINGEN met
de toetsen of en bevestig met OK.
2 Kies WLAN met de toetsen of en bevestig
met OK.
3 Kies CONFIG ASS. met de toetsen or en
bevestig met OK.
Het apparaat zoekt bestaande netwerken.
4 Selecteer uw bestaande netwerk of selecteer
NIEUW NETWERK om het te maken, met de
toetsen of en bevestig met OK.
5 SSID verschijnt op het scherm. Voer de naam in
van uw netwerk met het numerieke toetsenbord,
waarbij u de toetsen een voor een indrukt tot u de
gewenste naam krijgt (max. 32 tekens) en bevestig
met OK.
6 MODE AD-HOC of MODUS INFRA verschijnt op
het scherm. Ga terug naar het begin van het
hoofdstuk om uw keuze te maken.
Selecteer één van de modi en bevestig met OK.
- Als u MODUS AD-HOC kiest, verschijnt het
submenu KANAAL. Voer een getal in tussen 1
en 13 en bevestig met OK.
7 Selecteer uw versleutelingsmethode: ZONDER,
WEP of WPA, en bevestig met OK:
-Als u WEP kiest, voert u de WEP-sleutel in die
u op uw netwerk gebruikt.
-Als u WPA kiest, voert u de WPA- of WPA2-
sleutel in die u op uw netwerk gebruikt.
Opmerking
Een perfecte verbinding is
verzekerd als u gebruik maakt van
een originele adapter in combinatie
met uw pc.
U vindt op onze website de
allernieuwste stuurprogramma’s
voor de goedgekeurde adapter,
naast andere informatie:
www.xerox.com.
Belangrijk
De radionetwerkadapter van uw
terminal geeft gegevens door met het
radio IEEE 802.11g-protocool. Hij kan
ook geïntegreerd worden in een
bestaand IEEE 802.11b-netwerk.
Gebruik uitsluitend de goedgekeurde
adapter voor de aansluiting op uw
terminal. Andere zend- en
ontvangstadapters kunnen het
apparaat beschadigen.
Als u de terminal gebruikt in een
infrastructuur- of ad-hoc netwerk,
moet u bepaalde netwerk- en
veiligheidsinstellingen (bijv. Service-
Set-ID (SSID) en de WEP-sleutel) en
de coderingssleutel instellen. De
instellingen moeten overeenkomen
met de specificaties van het netwerk.
Opmerking
Laat uw WLAN-netwerk instellen
door iemand met een grondige
kennis van de configuratie van uw
computer.
Opmerking
Indien u een bestaand netwerk
kiest, dan worden de stappen 5 en 6
(en mogelijk 7) automatisch
uitgevoerd.
Belangrijk
Let op, in de ad-hoc modus is WPA/
WPA2-versleuteling niet beschikbaar.
Opmerking
Het aantal WEP-sleutels is
instelbaar in het menu: 29 -
INSTELLINGEN / PARAMETERS /
WEP SLEUT. NR.

Phaser 3100MFP/S
- 32 -
6 - Netwerkfuncties
8 IP CONFIG: HANDM of IP CONFIG: AUTO
verschijnen op het scherm.
Als u kiest voor de handmatige configuratie, ga dan
naar de volgende paragraaf om de parameters
IP ADRES, SUBNET MASKER en GATEWAY in te
geven.
9 Aan het einde van de procedure gaat u terug naar
het hoofdmenu van CONFIG ASS.
10 Verlaat dit menu met de toets
.
Eenmaal dat het netwerk geconfigureerd is, moet de led
van de WLAN USB-sleutel aan staan.
Uw netwerkparameters raadplegen of
wijzigen
Elk van de parameters van uw netwerk kunnen gewijzigd
worden volgens de ontwikkeling van uw netwerk.
2822 - INSTELLINGEN / WLAN / PARAMETERS / IP
ADRES
1 Tik in, selecteer het menu INSTELLINGEN met
de toetsen of en bevestig met OK.
2 Kies WLAN met de toetsen of en bevestig
met OK.
3 Kies PARAMETERS met de toetsen of en
bevestig met OK.
4 Kies IP ADRES met de toetsen of en bevestig
met OK.
5 Het nummer van uw IP-adres verschijnt in het
formaat 000.000.000.000. Voer het nieuwe IP-
adres van uw terminal in volgens het voorgestelde
formaat en bevestig met OK.
6 Verlaat dit menu met de toets
.
2823 - INSTELLINGEN / WLAN / PARAMETERS /
SUBNET MASKER
1 Tik in, selecteer het menu INSTELLINGEN met
de toetsen of en bevestig met OK.
2 Kies WLAN met de toetsen of en bevestig
met OK.
3 Kies PARAMETERS met de toetsen of en
bevestig met OK.
4 Kies SUBNET MASKER met de toetsen of en
bevestig met OK.
5 Het subnet mask-nummer verschijnt in het formaat
000.000.000.000. Voer het nieuwe subnet mask
van uw terminal in volgens het voorgestelde
formaat en bevestig met OK.
6 Verlaat dit menu met de toets
.
2824 - INSTELLINGEN / WLAN / PARAMETERS /
GATEWAY
1 Tik in, selecteer het menu INSTELLINGEN met
de toetsen of en bevestig met OK.
2 Kies WLAN met de toetsen of en bevestig
met OK.
3 Kies PARAMETERS met de toetsen of en
bevestig met OK.
4 Kies GATEWAY met de toetsen of en
bevestig met OK.
5 Het gateway-nummer verschijnt in het formaat
000.000.000.000. Voer de nieuwe gateway van uw
terminal in volgens het voorgestelde formaat en
bevestig met OK.
6 Verlaat dit menu met de toets
.
2825 - INSTELLINGEN /WLAN / PARAMETERS /
SSID
1 Tik in, selecteer het menu INSTELLINGEN met
de toetsen of en bevestig met OK.
2 Kies WLAN met de toetsen of en bevestig
met OK.
3 Kies PARAMETERS met de toetsen of en
bevestig met OK.
4 Kies SSID met de toetsen of en bevestig
met OK.
5 De naam van uw netwerk verschijnt op het scherm.
Voer de nieuwe naam van uw netwerk in en
bevestig met OK.
6 Verlaat dit menu met de toets
.
2826 - INSTELLINGEN / WLAN / PARAMETERS /
MODE
1 Tik in, selecteer het menu INSTELLINGEN met
de toetsen of en bevestig met OK.
2 Kies WLAN met de toetsen of en bevestig
met OK.
3 Kies PARAMETERS met de toetsen of en
bevestig met OK.
4 Kies MODE met de toetsen of en bevestig
met OK.
5 Het teken >> geeft aan dat uw netwerk zich in de
actieve modus bevindt.
6 Selecteer één van de modi en bevestig met OK.
- Als u de AD-HOC MODUS kiest, verschijnt het
submenu KANAAL. Voer een getal in tussen 1
en 13 en bevestig met OK.
7 Verlaat dit menu met de toets
.
Belangrijk
In een ad-hoc radionetwerk
communiceren de apparaten
rechtstreeks met elkaar zonder via
een toegangspunt te gaan. De
transmissiesnelheid in het geheel van
het ad-hoc radionetwerk staat in
verhouding met de slechtste
verbinding in het netwerk. De
transmissiesnelheid hangt ook af van
de ruimtelijke afstand tussen zender
en ontvanger, naast het aantal
obstakels, zoals muren en plafonds.

Phaser 3100MFP/S
- 33 -
6 - Netwerkfuncties
2827 - INSTELLINGEN / WLAN / PARAMETERS /
VEILIGHEID
Met deze parameter kunt u uw netwerk beveiligen door de
versleutelingsmethode in te stellen die in uw WLAN-
netwerk moet worden gebruikt.
1 Tik in, selecteer het menu INSTELLINGEN met
de toetsen of en bevestig met OK.
2 Kies WLAN met de toetsen of en bevestig
met OK.
3 Kies PARAMETERS met de toetsen of en
bevestig met OK.
4 Kies VEILIGHEID met de toetsen of en
bevestig met OK.
5 Kies WEP, WPA of ZONDER en bevestig met OK.
- Geef een wachtwoord in, als u WEP kiest:
- Bij een 64 bits veiligheidsconfiguratie moet het
wachtwoord exact 5 tekens bedragen.
- Bij een 128 bits veiligheidsconfiguratie moet
het wachtwoord exact 13 tekens bedragen.
-Als u WPA kiest, voer dan een WPA- of WPA—
wachtwoord in (min. 8 tekens tot max. 63
tekens).
Het wachtwoord kan alfanumerieke tekens
(cijfers en letters) bevatten, maar ook alle
andere symbolen die beschikbaar zijn op het
toetsenbord. Het enige ongeldige teken is “
€”
(euro-symbool).
6 Verlaat dit menu met de toets
.
2828 - INSTELLINGEN / WLAN / PARAMETERS /
HOSTNAME
De naam van de machine stelt u in staat om uw terminal
te laten identificeren op het netwerk door een pc
(bijvoorbeeld met de naam "PRINT-NETWERK-1").
1 Tik in, selecteer het menu INSTELLINGEN met
de toetsen of en bevestig met OK.
2 Kies WLAN met de toetsen of en bevestig
met OK.
3 Kies PARAMETERS met de toetsen of en
bevestig met OK.
4 Kies HOSTNAME met de toetsen of en
bevestig met OK.
5 Voer de gewenste naam (maximum 15 karakters)
in en bevestig met OK.
6 Verlaat dit menu met de toets
.
Eenmaal uw verbinding is geconfigureerd, moet u het
stuurprogramma van de netwerkprinter op uw pc
installeren om documenten te kunnen afdrukken.
Zie paragraaf Software-installatie, pagina 38.
Voorbeeld van de configuratie van een ad-
hoc-netwerk
Voorbeeld van de configuratie van een niet-beveiligd ad-
hoc-netwerk met de volgende instellingen:
• naam van het netwerk: "home"
• type radio: "ad-hoc"
• kanaal: "1"
• IP-adres van de pc: "169.254.0.1"
• subnetmasker van de pc: "255.255.0.0"
• gateway van de pc: "0.0.0.0"
• IP-adres van de multifunctionele terminal:
"169.254.0.2"
• subnetmasker van de multifunctionele terminal:
"255.255.0.0"
• gateway van de multifunctionele terminal: "0.0.0.0"
Configuratie van de multifunctionele
terminal
1 Steek de WLAN USB-sleutel in de USB-connector
van de multifunctionele terminal.
2 Tik in, selecteer het menu INSTELLINGEN met
de toetsen of en bevestig met OK.
3 Kies WLAN met de toetsen of en bevestig
met OK.
4 Kies CONFIG ASS. met de toetsen or en
bevestig met OK.
5 Kies NIEUW NETWERK met de toetsen of en
bevestig met OK.
6 SSID verschijnt op het scherm, voer "home" in met
het numerieke toetsenbord en bevestig met OK.
7 Selecteer de modus MODE AD-HOC en bevestig
met OK.
8 Voer "1" in het veld KANAAL in en bevestig
met OK.
9 Selecteer ZONDER en bevestig met OK.
10 Kies IP CONF.: HANDM en bevestig met OK.
11 Voer "169.254.0.2" in het veld IP ADRES in en
bevestig met OK.
12 Voer "255.255.0.0
" in het veld SUBNET MASKER
in en bevestig met OK.
13 Voer "0.0.0.0" in het veld GATEWAY in en bevestig
met OK.
14 Aan het einde van de procedure gaat u terug naar
het hoofdmenu van CONFIG ASS.
15 Verlaat dit menu met de toets
.
Eenmaal het netwerk geconfigureerd is, moet de led van
de WLAN USB-sleutel aan staan.
U moet nu de pc configureren.
Opmerking
U kan het wachtwoord ook
hexadecimaal invoeren. In dat
geval:
- Bij een 64 bits
veiligheidsconfiguratie moet het
wachtwoord exact 10 hexadecimale
tekens bedragen.
- Bij een 128 bits
veiligheidsconfiguratie moet het
wachtwoord exact 26 hexadecimale
tekens bedragen.

Phaser 3100MFP/S
- 34 -
6 - Netwerkfuncties
Configuratie van de pc
Raadpleeg voor dit deel de informatie van de fabrikant
(documentatie constructeur) van de WLAN USB-sleutel
als hulp om op te zoeken en toe te treden op het "home"-
netwerk.
1 Installeer indien nodig de software van de WLAN
USB-sleutel op uw pc.
2 Steek de WLAN USB-sleutel in de USB-port van de
pc.
3 Met de software van de WLAN USB-sleutel voert u
een netwerkdetectie uit.
4 Voeg aan het netwerk "home" toe als het werd
gedetecteerd.
5 Configureer nu de WLAN-netwerkverbinding van
uw pc.
Hiervoor moet u het element Protocol Internet
(TCP/IP) configureren van de gemaakte WLAN-
verbinding. Als dit onderdeel geconfigureerd is om
automatisch een IP-adres te verkrijgen, moet u dat
overzetten naar handmatige modus voor de
configuratie van het TCP/IP-adres ("169.254.0.1"
in ons voorbeeld), het subnetmasker
("255.255.0.0" in ons voorbeeld) en de
standaardgateway ("0.0.0.0" in ons voorbeeld).
6 Voer OK in.
Opmerking
U vindt hulp voor deze stap in het
deel over de instellingen van een
verbinding in de documentatie van
de fabrikant.

Phaser 3100MFP/S
- 35 -
7 - USB-stick
USB-stick
U kan een USB-stick aansluiten aan de voorzijde van uw
terminal. De opgeslagen bestanden in TXT, TIFF en
JPEG-formaat zullen gescand worden, en dan kunt u de
volgende handelingen uitvoeren:
- de opgeslagen bestanden op uw USB-stick printen
1
,
- de opgeslagen bestanden op uw USB-stick wissen,
- de inhoud van de USB-stick scannen,
- een document scannen naar uw USB-stick.
Gebruik van de USB-stick
Uw documenten afdrukken
U kunt uw opgeslagen bestanden of een lijst van de
aanwezige bestanden op uw USB-stick afdrukken.
Afdrukken van de lijst van bestanden aanwezig
op de stick
Om de lijst van bestanden aanwezig op de stick af te
drukken:
01 - MEDIA / DOC. AFDRUK. / LIJST
1 Steek uw USB-stick in de aansluiting vooraan op
de terminal en let daarbij op de richting van de
stick.
SCANNING MEDIA verschijnt op het scherm.
2 Kies DOC. AFDRUK. met de toetsen of en
bevestig met OK.
3 Kies LIJST met de toetsen of en bevestig
met OK.
4 De lijst wordt afgedrukt in een tabel met de
volgende gegevens:
- de gescande bestanden worden geïndexeerd in
opklimmende volgorde per 1,
- de naam van de bestanden met hun extensie,
- de datum van de laatste registratie van de
bestanden,
- de grootte van de bestanden in Kb.
Afdrukken van de bestanden aanwezig op de
stick
Om de bestanden aanwezig op de stick af te drukken:
01 - MEDIA / DOC. AFDRUK. / BESTAND
1 Steek uw USB-stick in de aansluiting vooraan op
de terminal en let daarbij op de richting van de
stick.
SCANNING MEDIA verschijnt op het scherm.
2 Kies DOC. AFDRUK. met de toetsen of en
bevestig met OK.
3 Kies BESTAND met de toetsen of en
bevestig met OK.
4 U hebt drie mogelijkheden om de bestanden af te
drukken:
- ALLES, om alle aanwezige bestanden op de
USB-stick af te drukken.
Kies ALLES met de toetsen of en bevestig
met OK. Het afdrukken start automatisch.
- SERIE, om meerdere aanwezige bestanden op
de USB-stick af te drukken.
Kies SERIE met de toetsen of en bevestig
met OK.
EERSTE BESTAND en het eerste
geïndexeerde bestand verschijnt op het
scherm. Kies met de toetsen of het eerste
bestand van de af te drukken serie en bevestig
met OK. Een sterretje (*) verschijnt links van het
bestand.
LAATSTE BESTAND verschijnt op het scherm.
Kies met de toetsen of het laatste bestand
van de af te drukken serie en bevestig met OK.
Druk op de toets .
AANTAL KOPIEEN verschijnt op het scherm,
voer het gewenste aantal af te drukken kopies
in met het numerieke toetsenbord en bevestig
met OK. (voor JPEG-bestanden): A4 of
LETTER (afhankelijk van model), of
FOTO en
bevestig met OK.
Kies het afdrukformaat: DIKTE of NORMAL en
bevestig met OK. Het afdrukken start
automatisch.
- KEUZE, om een of meerdere bestanden
aanwezig op de USB-stick af te drukken.
Kies met de toetsen of het af te drukken
bestand en bevestig met OK. Een sterretje (*)
verschijnt links van het bestand.
Herhaal de handeling voor de andere af te
drukken bestanden.
Druk op de toets .
1. Het is mogelijk dat sommige bestanden met een Tiff-
extensie op uw USB-stick niet afgedrukt kunnen worden
omdat het gegevensformaat beperkt is.
Belangrijk
Let altijd op de richting als u een
USB-stick in een USB-aansluiting
steekt.
Haal nooit uw USB-stick uit de
aansluiting terwijl er van wordt
gelezen of naar wordt geschreven.
Belangrijk
Het is onmogelijk om af te drukken
op een A5-papierformaat (of
Statement-formaat).

Phaser 3100MFP/S
- 36 -
7 - USB-stick
AANTAL KOPIEEN verschijnt op het scherm,
voer het gewenste aantal af te drukken kopies
in met het numerieke toetsenbord en bevestig
met OK.
Selecteer het afdrukformaat (voor JPEG-
bestanden): A4 of LETTER (afhankelijk van
model), of FOTO en bevestig met OK.
Kies het afdrukformaat: DIKTE of NORMAL en
bevestig met OK. Het afdrukken start
automatisch.
5 Verlaat dit menu door op de toets te drukken.
Wissen van de bestanden aanwezig op de
stick
U kan bestanden aanwezig op de USB-stick verwijderen.
06 - MEDIA / VERWIJDEREN
1 Steek uw USB-stick in de aansluiting vooraan op
de terminal en let daarbij op de richting van de
stick.
SCANNING MEDIA verschijnt op het scherm.
2 Kies VERWIJDEREN met de toetsen of en
bevestig met OK.
3 U hebt drie mogelijkheden om de bestanden te
verwijderen:
- ALLES, om alle aanwezige bestanden op de
USB-stick te verwijderen.
Kies ALLES met de toetsen of en bevestig
met OK.
U gaat terug naar het vorige menu.
- SERIE, om meerdere aanwezige bestanden op
de USB-stick te verwijderen.
Kies SERIE met de toetsen of en bevestig
met OK.
EERSTE BESTAND en het eerste
geïndexeerde bestand verschijnt op het
scherm. Kies met de toetsen of het eerste
bestand van de te wissen serie en bevestig
met OK. Een ster (*) verschijnt links van het
bestand.
LAATSTE BESTAND verschijnt op het scherm.
Kies met de toetsen of het laatste bestand
van de te verwijderen serie en bevestig met OK.
Een sterretje (*) verschijnt links van het
bestand.
Druk op de toets .
U gaat terug naar het vorige menu.
- KEUZE, om een of meerdere bestanden
aanwezig op de USB-stick te verwijderen.
Kies met de toetsen or
het te wissen
bestand en bevestig met OK. Een sterretje (*)
verschijnt links van het bestand.
Herhaal de handeling voor de andere te
verwijderen bestanden.
Druk op de toets .
U gaat terug naar het vorige menu.
4 Verlaat dit menu door op de toets te drukken.
De inhoud van de USB-stick scannen
Na een periode van non-activiteit, gaat de terminal naar
het hoofdmenu. U kunt de inhoud van de USB-stick terug
bekijken. U gaat als volgt te werk.
07 - MEDIA / SCANNING MEDIA
1 Druk op , voer 07 in met behulp van het
toetsenbord.
2 De scanning van de USB-stick is gestart.
3 U kunt de aanwezige bestanden op de USB-stick
afdrukken of verwijderen. Zie de vorige
hoofdstukken.
Een document op de USB-stick
opslaan
Met deze functie kan een document direct worden
gedigitaliseerd en opgeslagen in de map
Phaser3100MFP_S\SCAN op een USB-geheugenstick.
De map Phaser3100MFP_S\SCAN wordt aangemaakt
door de applicatie.
1 Plaats het te kopiëren document met de bedrukte
zijde tegen het glas.
2 Steek uw USB-stick in de aansluiting vooraan op
de terminal en let daarbij op de richting van de
stick.
Scanning van de USB-stick is gestart.
Eens de scan is beëindigd, wordt het menu MEDIA
getoond.
3 Selecteer
SCANNEN NAAR met de toetsen of
en bevestig vervolgens met de toets OK.
4 Kies tussen
SCAN Z&W or SCAN KLEUR met de
toetsen of en bevestig met OK.
5 Geef een naam aan het scanbestand (tot 20
tekens) met behulp van het alfanumerieke
toetsenbord en bevestig met OK.
6 Kies het scanformaat tussen
AFBEELD enPDF en
bevestig om het scannen te starten en het
document op te slaan.
Belangrijk
Voor u een document digitaliseert,
moet u erop letten dat uw USB-
geheugenstick voldoende vrije
schijfruimte heeft. Zoniet kunt u de
bestanden handmatig wissen, zie
paragraaf Wissen van de bestanden
aanwezig op de stick, pagina 36.
Belangrijk
U kunt ook toegang krijgen tot deze
functie via twee andere manieren:
• door op de knop te drukken
en vervolgens SCAN-NAAR-
MEDIA te selecteren.
• door op de toets te drukken
vanuit de schermbeveiliging door
03 in te tikken op het umerieke
toetsenbord.

Phaser 3100MFP/S
- 37 -
7 - USB-stick
Met AFBEELD kunt u hetzelfde type van bestand
gebruiken als een foto.
PDF is een formaat voor de
aanmaak van digitale documenten.
Met de home-toets kunt u het scannen direct
beginnen en een bestand naar het opslagmedium sturen,
met de instellingen vastgelegd in de formaatanalyse.
Belangrijk
In het formaat AFBEELD, als u hebt
gekozen:
• ZWART-WIT, dan wordt de
afbeelding in TIFF-formaat
opgeslagen.
• KLEUREN, dan wordt de
afbeelding in JPEG-formaat
opgeslagen.
U kunt de resolutie van de afbeelding
die digitaal op de USB-stick wordt
opgeslagen kiezen, de
standaardinstelling van de resolutie is
AUTO.
Druk verschillende keren op de toets
en kies de gewenste resolutie:
• Scannen in ZWART/WIT:
- pictogram: resolutie tekst.
- pictogram: resolutie foto.
- geen pictogram: automatische
resolutie.
• Scannen in KLEUREN:
- pictogram: resolutie tekst.
- geen pictogram: automatische
resolutie.

Phaser 3100MFP/S
- 38 -
8 - PC-Functies
PC-Functies
Inleiding
Met de software Xerox Companion Suite kunt u een pc
aansluiten aan een compatibel multifunctioneel apparaat.
Vanaf de PC kunt u:
• het multifunctionele apparaat beheren en zo instellen
volgens uw behoeften,
• uw documenten vanuit uw gebruikelijke toepassingen
afdrukken op het multifunctionele apparaat,
• documenten in kleur in grijs of in zwart-wit scannen en
ze bijwerken op uw pc.
Configuratievereisten
Uw pc moet minstens de volgende configuratievereisten
hebben:
Ondersteunde besturingssystemen:
• Windows 2000 met ten minste Service Pack 3,
• Windows XP (Home en Pro),
• Windows 2003-server, enkel voor de afdrukbesturing,
• Windows Vista.
Processor:
• 800 MHz voor Windows 2000,
• 1 GHz voor Windows XP (Home en Pro),
• 1 GHz voor Windows Vista.
Een CD-ROM-station
Een vrije USB-poort
600 Mb vrije ruimte op de harde schijf voor de installatie.
RAM-geheugen:
• minimum 128 MB voor Windows 2000,
• minimum 192 MB voor Windows XP (Home en Pro).
• 1 GB voor Windows Vista.
Software-installatie
In dit gedeelte worden de volgende installatieprocedures
beschreven:
• volledige installatie van de software Xerox Companion
Suite,
• enkel installatie van de stuurprogramma’s.
Installatie van het volledige softwarepakket
Schakel uw pc in. Open een sessie met
beheerderrechten.
1 Open het CD-ROM-station, plaats de installatie-
CD-ROM erin en sluit het station.
2 De installatie wordt automatisch opgestart. Als dat
niet gebeurt, klik dan tweemaal op setup.exe in de
hoofdmap van de CD-ROM.
3 Een titelscherm X
EROX COMPANION SUITE
verschijnt. Via dit scherm kunt u software
installeren en verwijderen. U hebt er ook toegang
tot de gebruikershandleidingen van de producten
en u kunt door de inhoud van de CD-ROM
bladeren.
4 Plaats uw cursor op P
RODUCTEN INSTALLEREN en
bevestig met behulp van de linkermuisknop.
5 Het scherm Installatie van de Producten verschijnt.
Plaats uw cursor op A
LLE en bevestig met behulp
van de linkermuisknop.
Opmerking
Met de volledige installatie wordt
alle software nodig voor de goede
werking van de kit Companion Suite
Pro naar uw harde schijf
gekopieerd, dat wil zeggen:
Xerox Companion Suite
(besturingssoftware van uw
terminal, printerstuurprogramma’s,
scanner,...)
- Adobe Acrobat Reader,
- PaperPort.
Het is mogelijk dat u al een versie
van de software hebt die op de
installatie-CD-ROM staat.
Gebruik in dat geval de installatie
A
ANGEPAST, selecteer de software
die u wenst te installeren en
bevestig uw keuze.

Phaser 3100MFP/S
- 39 -
8 - PC-Functies
De installatie begint.
Het volgende scherm verschijnt om de vooruitgang
van de installatie weer te geven.
6 Klik op OK om de installatie te voltooien.
Xerox Companion Suite is met succes geïnstalleerd op
uw pc.
Nu kunt u uw multifunctioneel apparaat aansluiten, zie
paragraaf Aansluitingen, pagina 41.
U kunt de beheersoftware van het multifunctionele
apparaat opstarten vanuit het menu S
TART > ALLE
PROGRAMMA’S > XEROX COMPANION SUITE > PHASER
3100 MFP > C
OMPANION DIRECTOR of door op het
pictogram X
EROX COMPANION DIRECTOR op uw desktop te
klikken.
Enkel de stuurprogramma’s installeren
In dit gedeelte worden de volgende installatieprocedures
beschreven:
• Installatie van de stuurprogramma’s van de software
Xerox Companion Suite,
• handmatige installatie van de stuurprogramma’s.
Installatie van de stuurprogramma’s van de
software Xerox Companion Suite
Schakel uw pc in. Open een sessie met
beheerderrechten.
1 Open het CD-ROM-station, plaats de installatie-
CD-ROM erin en sluit het station.
2 De installatie wordt automatisch opgestart. Als dat
niet gebeurt, klik dan tweemaal op setup.exe in de
hoofdmap van de CD-ROM.
3 Een titelscherm X
EROX COMPANION SUITE
verschijnt. Via dit scherm kunt u software
installeren en verwijderen. U hebt er ook toegang
tot de gebruikershandleidingen van de producten
en u kunt door de inhoud van de CD-ROM
bladeren.
4 Plaats uw cursor op P
RODUCTEN INSTALLEREN en
bevestig met behulp van de linkermuisknop.
5 Het scherm Installatie van de Producten verschijnt.
Plaats uw cursor op A
ANGEPAST en bevestig met
behulp van de linkermuisknop.

Phaser 3100MFP/S
- 40 -
8 - PC-Functies
6 Plaats uw cursor op XEROX COMPANION SUITE en
bevestig met behulp van de linkermuisknop.
7 Het welkomstscherm verschijnt. Druk op
V
OLGENDE om de installatie van Xerox Companion
Suite op uw pc te starten.
8 Selecteer D
RIVERS uit de lijst en klik op de knop
V
OLGENDE.
9 Selecteer de bestemmingsmap voor de installatie
en klik op de knop V
OLGENDE.
10 De eindinstallatie kan nu worden gestart. Klik op
I
NSTALLEREN.
11 Een scherm toont de vooruitgang van de installatie.
12 Klik op OK om de installatie te voltooien.
Xerox Companion Suite is nu geïnstalleerd op uw pc.
Nu kunt u uw multifunctioneel apparaat aansluiten, zie
paragraaf Aansluitingen, pagina 41.

Phaser 3100MFP/S
- 41 -
8 - PC-Functies
De stuurprogramma’s handmatig installeren
U kunt de printer- en de scannerstuurprogramma’s
handmatig installeren, zonder software te draaien om ze
in te stellen.
1 Zoek de connectoren van uw USB-kabel en sluit ze
aan zoals hieronder afgebeeld.
2 Schakel het multifunctionele apparaat in.
De pc detecteert het apparaat.
3 Klik op S
TUURPROGRAMMA’S ZOEKEN EN
INSTALLEER (AANBEVOLEN) .
Het welkomstscherm verschijnt.
4 Open het CD-ROM-station, plaats de installatie-
CD-ROM erin en sluit het station.
De stuurprogramma’s worden automatisch
gedetecteerd.
5 Selecteer X
EROX PHASER 3100MFP in de lijst en
klik op V
OLGENDE.
6 Een scherm geeft aan dat de stuurprogramma’s
geïnstalleerd zijn. Klik op de knop S
LUITEN.
U kunt nu het multifunctionele apparaat gebruiken om af
te drukken of om documenten te scannen.
Aansluitingen
Zorg ervoor dat de terminal niet onder stroom staat. De
aansluiting tussen de pc en het apparaat moet gebeuren
door een beschermde 2.0 USB-kabel met een maximale
lengte van 3 meter.
1 Zoek de connectoren van uw USB-kabel en sluit ze
aan zoals hieronder afgebeeld.
Opmerking
Deze installatiemodus is enkel
mogelijk op Windows 2000, XP en
Vista.
Belangrijk
Het is aanbevolen om eerst de Xerox
Companion Suite-software te
installeren op uw pc en daarna de
USB-kabel aan te sluiten op uw
terminal (zie paragraaf Installatie
van het volledige softwarepakket,
pagina 38).
Als u de USB-kabel aansluit vóór de
installatie van de Xerox Companion
Suite-software, dan zal de
herkenningssoftware (plug and play)
automatisch de nieuwe hardware
herkennen. Om de installatie van de
stuurprogramma’s te starten, zie
paragraaf De stuurprogramma’s
handmatig installeren, pagina 41 en
volgt u de stappen die op het scherm
verschijnen. Wanneer u deze
procedure gebruikt, worden enkel de
afdruk- en scanfuncties geactiveerd.

Phaser 3100MFP/S
- 42 -
8 - PC-Functies
2 Schakel het multifunctionele apparaat in.
De pc detecteert het apparaat en de
stuurprogramma’s worden automatisch
geïnstalleerd.
3 Wanneer de installatie voltooid is, verschijnt een
bericht dat de stuurprogramma’s correct zijn
geïnstalleerd.
U kunt nu het multifunctionele apparaat gebruiken om af
te drukken of om documenten te scannen.
Software verwijderen
In dit gedeelte worden de volgende procedures
beschreven:
• volledige verwijdering van de software Xerox
Companion Suite,
• enkel verwijdering van de stuurprogramma’s.
De software van uw pc verwijderen
Schakel uw pc in. Open een sessie met
beheerderrechten.
Start de verwijdering van de programma's vanaf het menu
S
TARTEN >ALLE PROGRAMMA’S >XEROX COMPANION
S
UITE >PHASER 3100MFP > VERWIJDEREN.
1 Een bevestigingsscherm verschijnt. Klik op J
A om
door te gaan met het verwijderen van het
programma Xerox Companion Suite.
2 Het verwijderprogramma wordt gestart. U kunt de
verwijdering annuleren door op A
NNULEREN te
drukken.
De stuurprogramma’s van uw pc
verwijderen
Schakel uw pc in. Open een sessie met
beheerderrechten.
Selecteer de vereiste verwijdermethode, afhankelijk van
de gebruikte installatiemodus:
• Als u de stuurprogramma’s hebt geïnstalleerd met de
Xerox Companion Suite, raadpleeg dan paragraaf De
stuurprogramma’s verwijderen met de software Xerox
Companion Suite.
• Als u de stuurprogramma’s handmatig hebt
geïnstalleerd, raadpleeg dan paragraaf De
stuurprogramma’s handmatig verwijderen.
De stuurprogramma’s verwijderen met de
software Xerox Companion Suite
Start de verwijdering van de programma's vanaf het menu
S
TARTEN >ALLE PROGRAMMA’S >XEROX COMPANION
S
UITE >PHASER 3100MFP > VERWIJDEREN.
1 Een bevestigingsscherm verschijnt. Klik op J
A om
door te gaan met het verwijderen van de
stuurprogramma’s the X
EROX PHASER 3100MFP .
2 Het verwijderprogramma wordt gestart. U kunt de
verwijdering annuleren door op A
NNULEREN te
drukken.
De stuurprogramma’s handmatig verwijderen
De volgende stuurprogramma’s moeten worden
verwijderd:
• printerstuurprogramma
• scannerstuurprogramma
• modemstuurprogramma
Om het printerstuurprogramma te verwijderen:
1 Open het venster P
RINTERS (STARTEN
> C
ONFIGURATIESCHERM > PRINTERS EN
FAXAPPARATEN of STARTEN >
C
ONFIGURATIESCHERM> HARDWARE EN GELUID >
P
RINTERS, afhankelijk van het besturingssysteem).
2 Wis het pictogram X
EROX PHASER 3100MFP.
Opmerking
U kunt ook de stuurprogramma’s
van X
EROX PHASER 3100MFP
verwijderen met behulp van de
Windows-functie P
ROGRAMMA’S
TOEVOEGEN/VERWIJDEREN in het
configuratiescherm.

Phaser 3100MFP/S
- 43 -
8 - PC-Functies
3 In het venster PRINTERS klikt u met de
rechtermuisknop en selecteert u A
LS
ADMINISTRATOR UITVOEREN>
S
ERVEREIGENSCHAPPEN.
4 Selecteer het tabblad S
TUURPROGRAMMA’S.
5 Selecteer het stuurprogramma X
EROX PHASER
3100MFP en klik op de knop V
ERWIJDEREN.
6 Selecteer de optie S
TUURPROGRAMMA EN
STUURPROGRAMMAPAKKET VERWIJDEREN en klik op
de knop OK.
7 Een bevestigingsscherm verschijnt. Klik op J
A om
door te gaan.
8 Klik op de knop W
ISSEN om het wissen te
bevestigen.
Om stuurprogramma’s van scanners en modems te
verwijderen:
1 Open het venster A
PPARAATBEHEER (START
>C
ONFIGURATIESCHERM > SYSTEEM > HARDWARE >
A
PPARAATBEHEER of STARTEN >
C
ONFIGURATIESCHERM > HARDWARE EN GELUID >
A
PPARAATBEHEER, afhankelijk van het
besturingssysteem).
2 In het submenu O
VERIGE APPARATEN selecteert u
het onderdeel X
EROX PHASER 3100MFP en klikt u
met de rechtermuisknop.
3 Selecteer V
ERWIJDEREN in het menu en klik met de
linkermuisknop.
4 Klik op de knop OK om het wissen te bevestigen.
5 In het submenu B
EELDAPPARATEN selecteert u het
onderdeel X
EROX PHASER 3100MFP en klikt u met
de rechtermuisknop.
6 Selecteer V
ERWIJDEREN in het menu en klik met de
linkermuisknop.
7 Klik op de knop OK om het wissen te bevestigen.
Supervisie van de multifunctionele
terminal
De software die u pas hebt geïnstalleerd, bevat twee
beheertoepassingen van de multifunctionele terminal:
C
OMPANION DIRECTOR and COMPANION MONITOR, die u
toelaten om:
• na te gaan of de multifunctionele terminal goed is
aangesloten op uw PC,
• de activiteiten van de multifunctionele terminal op te
volgen,
• het verbruik van de verbruiksartikelen van de
multifunctionele terminal vanaf de pc te volgen,
• snel toegang te verkrijgen tot de toepassingen van de
grafische bewerker.
Om de multifunctionele terminal te beheren, start u de
toepassing Companion Director door op het pictogram op
uw bureaublad te klikken of vanaf het menu S
TARTEN
>A
LLE PROGRAMMA’S > XEROX COMPANION SUITE >
P
HASER 3100 MFP > COMPANION DIRECTOR.

Phaser 3100MFP/S
- 44 -
8 - PC-Functies
Nakijken van de verbinding tussen de pc en
de multifunctionele terminal
Om de goede verbinding te kunnen nakijken tussen de
apparaten, start u de software C
OMPANION MONITOR
vanaf het pictogram op uw bureaublad en controleert u of
die dezelfde informatie aangeeft als op het scherm van
uw multifunctionele terminal.
Companion Director
Met deze grafische Interface kunt u de hulpprogramma’s
en de software te starten om uw multifunctionele terminal
te kunnen beheren.
Grafische presentatie
Start de toepassing door op het pictogram XEROX
C
OMPANION DIRECTOR op uw desktop te klikken of vanuit
het menu S
TARTEN >ALLE PROGRAMMA’S
> X
EROX COMPANION SUITE > PHASER 3100 MFP >
C
OMPANION DIRECTOR.
Hulpprogramma’s en toepassingen
activeren
Met de grafische interface Xerox COMPANION SUITE kunt
u de volgende hulpprogramma’s en software starten:
• H
ULP vragen vanaf de aangegeven informatie,
• de P
APERPORT-software (Doc Manager) starten.
Om hulpprogramma’s of software te starten in de kit
Xerox C
OMPANION SUITE plaatst u de grafische cursor er
bovenop en klikt u op de linkermuisknop.
Companion Monitor
Grafische presentatie
Start de toepassing door op het pictogram the XEROX
C
OMPANION MONITOR op uw desktop te klikken of vanuit
het menu S
TARTEN >ALLE PROGRAMMA’S
> X
EROX COMPANION SUITE > PHASER 3100 MFP
>C
OMPANION MONITOR.
Vanaf dit scherm kan u de informatie volgen of de
multifunctionele terminal configureren met de tabbladen:
• S
ELECTIE VAN HET APPARAAT: Hier ziet u de lijst met
apparaten die door de pc worden beheerd.
• C
OMPANION: Hier ziet u het scherm van het
multifunctionele apparaat (enkel USB-verbinding).
• C
ONSOMMABLES: Hier verschijnt de status van de
verbruiksartikelen.
Apparaatbeheer
Op dit tabblad ziet u de lijst met apparaten die door de pc
worden beheerd.
Het huidige apparaat selecteren
Er kan slechts één apparaat tegelijkertijd op de pc
aangesloten zijn. Het huidige apparaat kan worden
geselecteerd door op het keuzerondje te klikken dat
overeenkomt met het apparaat.

Phaser 3100MFP/S
- 45 -
8 - PC-Functies
Status van de verbinding
De status van de verbinding tussen het huidige apparaat
en de pc wordt met een kleur aangeduid. In de volgende
tabel vindt u de statusmogelijkheden van de verbinding.
Apparaatparameters
1 Selecteer een apparaat door op de regel ervan in
de lijst te klikken en klik op E
IGENSCHAPPEN om de
scanparameters te configureren die op dat
apparaat moeten worden toegepast wanneer u de
functie S
CANNEN NAAR gebruikt.
2 Selecteer de gewenste scan M
ODE in het
vervolgkeuzemenu.
3 Selecteer de gewenste scan R
ESOLUTIE in het
vervolgkeuzemenu.
4 Klik op OK om de nieuwe parameters te
bevestigen.
Een apparaat verwijderen
1 Selecteer het apparaat uit de lijst en klik op het
minteken of op de knop V
ERWIJDEREN.
2 Om te bevestigen dat u het apparaat wilt
verwijderen, klikt u op J
A. Om het verwijderen te
annuleren, klikt u op click N
EE.
Het apparaat wordt niet langer in de lijst weergegeven.
Afbeelden stand verbruiksartikelen
Op het tabblad CONSOMMABLES zijn de volgende
gegevens beschikbaar:
• Huidige stand van het verbruik van het
verbruiksartikel,
• aantal afgedrukte pagina’s,
• aantal ingescande pagina’s.
Kleur Status
Geel Bezig met verbinden.
Groen Verbinding gemaakt.
Rood
De pc kan zich niet verbinden met het
apparaat.
Controleer de USB-verbinding.

Phaser 3100MFP/S
- 46 -
8 - PC-Functies
Functies van de Xerox Companion
Suite
Document scannen
Het scannen van een document kan op 2 manieren:
• met de functie S
CANNEN NAAR (toegankelijk via het
venster Companion Director of met de knop SCAN
van de terminal),
• of rechtstreeks vanaf een standaardtoepassing die
compatibel is.
Scannen met Scannen naar
Start de toepassing door op het pictogram XEROX
C
OMPANION DIRECTOR op uw desktop te klikken of vanuit
het menu S
TARTEN >ALLE PROGRAMMA’S
>X
EROX COMPANION SUITE > PHASER 3100 MFP >
C
OMPANION DIRECTOR.
1 Klik op de grafische afbeelding S
CAN TO of druk op
de knop SCAN op uw apparaat en selecteer
SCAN-NAAR-PC.
2 Selecteer de gewenste scanner.
3 Pas de geavanceerde eigenschappen van de
digitalisering aan door te klikken op D
E KWALITEIT
VAN DE GESCANDE FOTO AANPASSEN.
4 Pas de gewenste parameters aan en klik op de
knop OK.
5 Klik op de knop S
CANNEN button en u kunt de
voortgang van de digitalisering op een scherm
volgen.
6 Na de digitalisering zal het gescande beeld in het
PaperPort-venster verschijnen.
Afdrukken
U hebt de mogelijkheid om documenten af te drukken via
de USB-verbinding of via de WLAN-verbinding.
Het printerstuurprogramma X
EROX PHASER 3100MFP
werd bij de installatie van de Xerox Companion Suite -
software standaard geïnstalleerd op uw pc.
Op het multifunctionele apparaat afdrukken
Een document afdrukken vanaf uw pc op het
multifunctionele apparaat is net als een document
afdrukken in Windows.
1 Gebruik het commando A
FDRUKKEN vanuit het
menu B
ESTAND van de toepassing die momenteel
open staat op uw scherm.
2 Selecteer de printer X
EROX PHASER 3100MFP.
Opmerking
Als de PaperPort-software niet op
uw pc is geïnstalleerd, verschijnt het
gedigitaliseerde beeld op uw
bureaublad in het TIFF-formaat.

Phaser 3100MFP/S
- 47 -
8 - PC-Functies
Dubbelzijdig afdrukken met het multifunctionele
apparaat
Met dit apparaat kunt u een document handmatig
dubbelzijdig afdrukken vanaf uw pc.
Om een document handmatig dubbelzijdig af te drukken:
1 Gebruik het commando A
FDRUKKEN vanuit het
menu B
ESTAND van de toepassing die momenteel
open staat op uw scherm.
2 Selecteer de printer X
EROX PHASER 3100MFP.
3 Kruis het vakje Dubbelzijdig aan en kies een van
de twee inbindmethodes:
4 Klik op de knop OK om te beginnen met afdrukken.
5 Het apparaat drukt de oneven pagina’s af (van de
hoogste oneven pagina naar pagina 1) en op het
lcd-scherm verschijnt:
6 Wanneer de oneven pagina’s afgedrukt zijn,
verschijnt op het lcd-scherm het bericht **P
LAATS
DE AFGEDRUKTE VELLEN IN DE PAPIERLADE MET DE
AFGEDRUKTE ZIJDE ZICHTBAAR…:
7 Plaats de vellen in de papierlade zoals aangeduid
op de pagina met de uitleg en hieronder.
De volgende illustraties beschrijven de vereiste
handelingen, afhankelijk van de geselecteerde
inbindmethode:
• Lange zijden
OPGELET
Bij handmatig dubbelzijdig
afdrukken worden de
afdrukkwaliteit en het
papiertransport niet
gegarandeerd.
- Indien er zich een probleem
voordeed bij het afdrukken van
de eerste zijde, zoals een kreuk,
een ezelsoor of een nietje,
gebruik dan het papier niet voor
handmatig dubbelzijdig
afdrukken.
- Wanneer u papier laadt, strijk
dan het papier glad op een vlakke
ondergrond.
Voor de beste resultaten raden
wij u aan om A4-papier van 80 g/
m² of Letter-papier van 20 lbs/m²
te gebruiken.
Belangrijk
Dubbelzijdig afdrukken is enkel
mogelijk op een papierformaat dat
door de papierlade wordt
ondersteund.
De manuele lade kan niet worden
gebruikt om dubbelzijdig af te
drukken.
Inbindmethode Afdrukken
Lange zijden
Korte zijden
** PRINTING **
** PC **
** PLAATS DE A
... EN DRUK OP <OK>
Belangrijk
De pc genereert en drukt een pagina
af waarop uitgelegd staat hoe u de
vellen opnieuw laadt om dubbelzijdig
af te drukken. Lees die pagina
aandachtig en plaats hem terug bij de
andere vellen.
Het is heel belangrijk dat u het vel met
de uitleg terug in de papierlade legt
om door te gaan met correct af te
drukken.

Phaser 3100MFP/S
- 48 -
8 - PC-Functies
• Korte zijden
8 Druk op OK op het commandopaneel om door te
gaan met af te drukken.
9 De even pagina’s worden op de andere zijde van
de vellen afgedrukt. Wanneer alle pagina’s
afgedrukt zijn, verwijdert u het vel met de uitleg.
Belangrijk
In geval van een papierstoring of een
fout met het papierformaat wordt de
opdracht geannuleerd. U moet de
afdruktaak dan opnieuw ingeven.

Phaser 3100MFP/S
- 49 -
9 - Onderhoud
Onderhoud
Onderhoud
Algemeen
Om ervoor te zorgen dat uw apparaat lang naar behoren
blijft werken, moet u de binnenzijde van het apparaat
regelmatig schoonmaken.
Tijdens het gebruik van het apparaat dient u zich aan de
volgende instructies te houden:
- Laat het afsluitdeksel niet onnodig openstaan.
- Probeer nooit het apparaat te smeren.
- Doe het afsluitdeksel zachtjes dicht en stel het
apparaat niet bloot aan hevige trillingen.
- Open nooit het afsluitdeksel tijdens het printen.
- Probeer nooit het apparaat te demonteren.
- Gebruik geen papier dat te lang in de papiercassette
is bewaard.
De tonercartridge vervangen
Uw terminal is uitgerust met een beheersysteem voor de
verbruiksartikelen. Datngeeft aan wanneer uw
tonercartridge moet worden vervangen.
De volgende berichten verschijnen op het scherm van uw
apparaat wanneer uw tonercartridge de kritieke drempel
bereikt (minder dan 10% tonercartridge over) en wanneer
hij leeg is:
U kunt de tonercartridge echter altijd vervangen, voor hij
het einde van zijn cyclus bereikt.
Ga als volgt te werk om de tonercartridge te vervangen.
1 Plaats de smartcard die bij met de nieuwe
tonercartridge werd geleverd zoals aangegeven op
de tekening hieronder.
De volgende melding zal verschijnen:
2 Druk op OK.
De volgende melding zal verschijnen:
3 Ga voor het apparaat staan.
4 Druk aan de linkerkant en aan de rechterkant van
het luikje en trek ze tegelijk naar u toe.
5 Hef de tonercartridge op en haal ze uit de
multifunctionele terminal.
6 Pak de nieuwe cartridge uit de verpakking en
plaats ze in de behuizing zoals aangegeven op de
tekening hierna.
7 Sluit de klep.
De volgende melding zal verschijnen:
OPGELET
Voor uw veiligheid: lees de
veiligheidsvoorschriften in hoofdstuk
Veiligheid, pagina 1.
TONER BIJNA TONER LEEG
OP VERVANGEN <OK>
Belangrijk
Gebruik altijd de meegeleverde
smartcard wanneer u de
tonercartridge vervangt. Op de
smartcard vindt u de nodige
informatie om het tonerniveau
opnieuw in te stellen. Als u de
tonercartridge vervangt zonder een
smartcard te gebruiken, kan dat tot
gevolg hebben dat het
beheersysteem van de
verbruiksartikelen niet langer juist
werkt.
TONER VERVANGEN?
JA= OK - NEEN= C
OPEN VOORKLEP
VERVANG TONER
HEBT U VERVANGEN
DE TONER? <OK>

Phaser 3100MFP/S
- 50 -
9 - Onderhoud
8 Druk op OK.
Er verschijnt een wachtbericht.
De smartcard wordt gelezen.
9 Verwijder de smartcard uit de lezer en uw apparaat
is weer klaar om af te drukken.
Problemen met de smartcard
Als u een al gebruikte smartcard gebruikt, zal het
volgende verschijnen op het apparaat:
dan,
Als u een defecte chipkaart gebruikt, zal het volgende
verschijnen op het apparaat:
dan,
In het geval van een druk op de knop C tijdens het lezen
van de chipkaart, zal op de terminal het volgende
verschijnen:
Reiniging
Leeseenheid van de scanner reinigen
Ga te werk zoals onderstaand beschreven, wanneer op
de gemaakte kopieën een of meerdere verticale strepen
verschijnen:
1 Open het scannerdeksel door het naar achteren te
kantelen totdat het deksel rechtop staat.
2 Reinig het glas met een zachte, niet pluizende
doek met zachte alcohol.
3 Sluit het luik van de scanner.
4 Maak een kopie en controleer of de defecten zijn
verdwenen.
Printer reinigen
Stof, vuil of papiersnippers op het oppervlak en binnen in
de printer kunnen nadelig zijn voor een goede werking.
Maak het apparaat regelmatig schoon.
Reiniging van de buitenkant van de printer
Maak de buitenkant van de printer schoon met een zachte
doek die u bevochtigd heeft met een milde
huishoudreiniger.
Problemen met de printer
Foutmeldingen
Wanneer één van de onderstaand beschreven fouten bij
de printer optreedt, verschijnt hierover een melding op het
display van het faxapparaat.
A.U.B.
WACHTEN
NIEUWE TONER
VERWIJDER KAART
A.U.B.
WACHTEN
VERWIJDER KAART
AL GEBRUIKT
A.U.B.
WACHTEN
KAART ONBEKEND
VERWIJDER KAART
HANDELING GEANN.
VERWIJDER KAART
Melding Wat te doen
CONTROLEER
TONER
Controleer of er een
tonercartridge in het
apparaat zit.
TONER BIJNA OP
Kondigt het naderende
einde van uw
verbruiksartikel aan.
VERVANG PAPIER
Vul papier bij in de
papierlade.
OPWARMEN
Melding bij het opstarten
van de terminal.
SLUIT AFDEKKING
De voorklep van de printer
is open, sluit ze.
TONER LEEG
VERVANGEN <OK>
Vervang de tonercartridge.
PAPIER ZIT VAST
VERWIJDER TONER
Een vel papier zit vast in
het apparaat. Verwijder de
tonercartridge en verwijder
het vastgelopen papier.
Haal de papierlade uit de
printer en verwijder het
vastgelopen papier. Open
en sluit dan het luik van de
verbruiksproducten.
PAPIER ZIT VAST
EXTERNE BAK
Een vel papier zit vast in
het apparaat. Open het luik
van het vastgelopen papier.
Verwijder het vastgelopen
papier. Open en sluit dan
het luik van de
verbruiksproducten.
AFDRUKPAPIER OP
Vul papier bij in de
papierlade.
Opmerking
Nadat een van de foutberichten
verschijnt die hierboven worden
genoemd, is het mogelijk dat een
actieve afdrukopdracht wordt
geannuleerd (zie Problemen met
afdrukken vanaf de pc, pagina 51).

Phaser 3100MFP/S
- 51 -
9 - Onderhoud
Vastgelopen papier
Tijdens het afdrukken kan het zijn dat een papier
vastloopt in de printer of de papierlade en een blokkering
veroorzaakt.
Als papier vastloopt in de terminal, zal de volgende
melding verschijnen:
1 Open het luik voor vastgelopen papier dat zich aan
de achterkant van het apparaat bevindt.
2 Verwijder het vastgelopen papier en sluit het luik.
3 Open en sluit dan het voorste luik.
De printer zal automatisch terug opstarten.
Als het papier vastloopt, zal de volgende melding
verschijnen:
1 Verwijder de tonercartridge, kijk even na of er geen
papier vastzit.
2 Verwijder het papier dat de oorzaak is van het
vastlopen van het papier.
3 Plaats de tonercartridge terug in de terminal, of
haal de papierlade eruit en verwijder het
vastgelopen papier.
4 Controleer of de bladen in de papierlade goed recht
liggen in een nette stapel.
5 Plaats de papierlade weer in de terminal.
Diverse problemen
Bij het opstarten verschijnt er niets op het scherm.
Controleer de aansluiting van het netsnoer en
stopcontact.
Problemen met afdrukken vanaf de pc
In dit gedeelte wordt uitgelegd hoe het apparaat een
afdrukverzoek verwerkt nadat er zich een probleem heeft
voorgedaan (papierstoring, verbroken verbinding enz.)
Kijk hieronder om te weten of het afdrukken van uw
document zal doorgaan of zal worden geannuleerd,
afhankelijk van:
• de verbinding met de pc,
• het probleem dat zich voordeed tijdens het afdrukken.
Afdrukken vanaf de pc via een USB-
verbinding
PAPIER ZIT VAST
EXTERNE BAK
OPGELET
De fuser kan een hoge temperatuur
bereiken tijdens de werking. Om
verwondingen te vermijden, raakt u
deze zone best niet aan. Raadpleeg
voor details Plaats van de
veiligheidsvermeldingen op de
machine, pagina 9.
PAPIER ZIT VAST
VERWIJDER TONER
Probleem Verwerking van het
afdrukverzoek
Geen papier meer
Wanneer het probleem is
verholpen, gaat het afdrukken
door vanaf de eerste pagina
die nog niet was afgedrukt.
Geen papierinvoer Wanneer het probleem is
verholpen, gaat het afdrukken
door vanaf de eerste pagina
die nog niet was afgedrukt.
Uitzondering: Als het
document handmatig
dubbelzijdig moest worden
afgedrukt, wordt het afdrukken
geannuleerd.
Vastgelopen papier
Probleem met het
papierformaat
Toner leeg
Het afdrukken van het actieve
document wordt geannuleerd.
Documenten in de wachtrij
zullen echter worden
afgedrukt nadat de
tonercartridge vervangen is.
Onderbreking
aangevraagd door de
spooler
Na een inactieve periode
(standaard 30 seconden) gaat
het apparaat over op de
modus inactief.
Het afdrukken van het actieve
document wordt geannuleerd.
Documenten in de wachtrij
zullen echter wel worden
afgedrukt.
Verbreking van de
USB-verbinding
Wanneer het probleem is
verholpen, begint het
afdrukken van het document
vanaf het begin opnieuw,
ongeacht het aantal pagina’s
dat al was afgedrukt voor de
verbinding verbroken werd.

Phaser 3100MFP/S
- 52 -
9 - Onderhoud
Afdrukken vanaf de pc via een WLAN-
verbinding
Firmware-update
Om de firmware van het apparaat te update, moet de
Xerox Companion Suite-software op uw pc geïnstalleerd
zijn en moet de pc met het apparaat verbonden zijn (zie
PC-Functies, pagina 38).
Bezoek onze website www.xerox.com om te controleren
of er firmware-updates beschikbaar zijn voor uw apparaat
en download het juiste updatebestand op uw pc.
Ga vervolgens naar het hulpprogramma voor updates
(S
TARTEN > ALLE PROGRAMMA’S > XEROX COMPANION
S
UITE > PHASER 3100 MFP > COMPANION - FIRMWARE
U
PDATE), selecteer het gedownloade bestand en start
met de update.
Controleer op www.xerox.com of er nieuwe versies van
deze handleiding bestaan nadat de software werd
geüpdatet.
Probleem Verwerking van het
afdrukverzoek
Geen papier meer
Wanneer het probleem is
verholpen, gaat het afdrukken
door vanaf de eerste pagina
die nog niet was afgedrukt.
Geen papierinvoer Wanneer het probleem is
verholpen, gaat het afdrukken
door vanaf de eerste pagina
die nog niet was afgedrukt.
Uitzondering: Als het
document handmatig
dubbelzijdig moest worden
afgedrukt, wordt het afdrukken
geannuleerd.
Vastgelopen papier
Probleem met het
papierformaat
Toner l e e g
Het afdrukken van het actieve
document wordt geannuleerd.
Documenten in de wachtrij
zullen echter wel worden
afgedrukt.
of
Het afdrukken gaat door vanaf
de eerste pagina die nog niet
was afgedrukt.
Onderbreking
aangevraagd door de
spooler
Na een inactieve periode
(standaard 30 seconden) gaat
het apparaat over op de
modus inactief.
Het afdrukken van het actieve
document wordt geannuleerd.
Documenten in de wachtrij
zullen echter wel worden
afgedrukt.
Verbreking van de
WLAN-verbinding
Wanneer het probleem is
verholpen, begint het
afdrukken van het document
vanaf het begin opnieuw,
ongeacht het aantal pagina’s
dat al was afgedrukt voor de
verbinding verbroken werd.

Phaser 3100MFP/S
- 53 -
9 - Onderhoud
Eigenschappen
Fysische eigenschappen
Elektrische eigenschappen
Milieukenmerken
Eigenschappen randapparatuur
Printer
Kopieerapparaat
Scanner
Bedrukkingsdragers
PC-verbinding
Afmetingen: 344 x 447 x 386 mm
Gewicht: 11,6 kg
Stroomvoorziening (zie plaatje): Eenfasig 120-240 V - 50/60 Hz - 8,5 A of
Eenfasig 220-240 V - 50/60 Hz - 4,5 A
overeenstemmend model (zie plaatje)
Stroomverbruik:
10 W typisch in slaapstand
13 W typisch in standby
340 W gemiddeld tijdens afdrukken (900W piekbelasting)
Omgevingstemperatuur bij werking: 10 °C tot 27 °C [50 °F tot 80,6 °F] met een omgevingsvochtigheid
van 15 tot 80% (max. 32°C [89,6 °F] met een
omgevingsvochtigheid van 15 tot 54%).
Type: Laser (op normaal papier)
Resolutie: 600 dpi
Snelheid:
maximum 20 ppm
a
a. De afdruksnelheid kan variëren volgens het besturingssysteem, de eigenschappen van de computer, van de toepassing, van de
verbindingsmodus (USB of WLAN), van het papierformaat en van het type en de grootte van het bestand.
Opwarmtijd: 21s
Afdruktijd van de eerste pagina: 13 sec.
Type: Autonoom Zwart en Wit
Kopieersnelheid: maximum 20 ppm
Resolutie: 600 dpi
Multikopie: maximum 99 pagina's
Zoompagina: 25% tot 400%
Type: Kleurenscanner
Kleurkwaliteit: 36 bits
Resolutie: 600 dpi (optisch)
2400 dpi (geïnterpoleerd)
Compatibiliteit software: TWAIN, WIA
Maximaal papierformaat: Letter
Maximumcapaciteit papierlade: 250 vellen max (60 g/m²), 200 vellen max (80 g/m²),
Maximumcapaciteit papieruitvoer: 50 vellen
Papierformaat hoofdlade: A4, A5, Statement, Legal, Letter
Papier 60 tot 105 g/m²
Papierformaat voor het handmatig printen: A4, A5, Statement, Legal, Letter, B5, exec, A6
Papier 52 tot 160 g/m²
Port USB 2.0 slave (pc-verbinding)
Port USB 2.0 master (Wlan-verbinding, lezer, lezer USB-stick)
Besturingssysteem: Windows 2000 ≥ SP3, Windows XP, Windows Vista, Windows 2003 server (enkel om af te
drukken)

Phaser 3100MFP/S
- 54 -
9 - Onderhoud
Eigenschappen verbruiksgoederen
Tonercartridge
Voor de verbetering van het product kunnen gegevens worden veranderd zonder voorafgaande verwittiging.
Phaser 3100MFP Standard-Capacity Print Cartridge
Phaser 3100MFP High-Capacity Print Cartridge
ref 106R01378
ref 106R01379

Phaser 3100MFP/S
- 55 -
Klanteninformatie
Klanteninformatie
Omdat wij continu streven naar absoluut tevreden klanten, zijn al onze producten heel eenvoudig in gebruik en
uitermate betrouwbaar.
Als u tijdens of na de installatie van het apparaat hulp nodig hebt, kunt u een bezoek brengen aan de website van Xerox
voor on line oplossingen en ondersteuning:
http://www.xerox.com
-
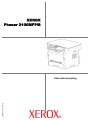 1
1
-
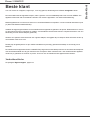 2
2
-
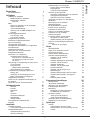 3
3
-
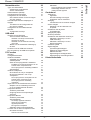 4
4
-
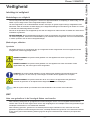 5
5
-
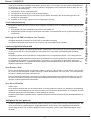 6
6
-
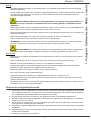 7
7
-
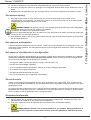 8
8
-
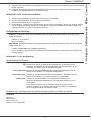 9
9
-
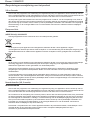 10
10
-
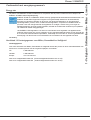 11
11
-
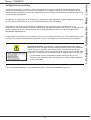 12
12
-
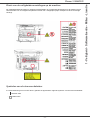 13
13
-
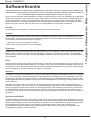 14
14
-
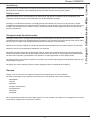 15
15
-
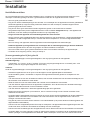 16
16
-
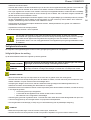 17
17
-
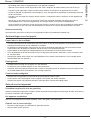 18
18
-
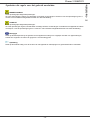 19
19
-
 20
20
-
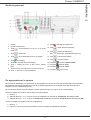 21
21
-
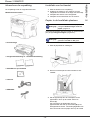 22
22
-
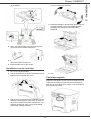 23
23
-
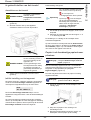 24
24
-
 25
25
-
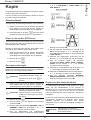 26
26
-
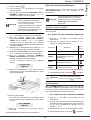 27
27
-
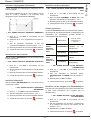 28
28
-
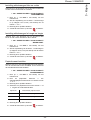 29
29
-
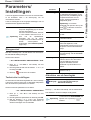 30
30
-
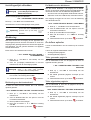 31
31
-
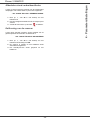 32
32
-
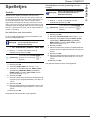 33
33
-
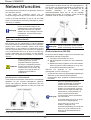 34
34
-
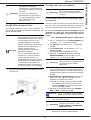 35
35
-
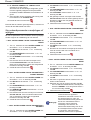 36
36
-
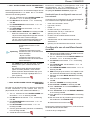 37
37
-
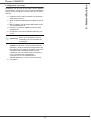 38
38
-
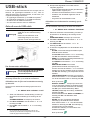 39
39
-
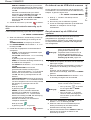 40
40
-
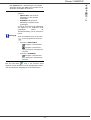 41
41
-
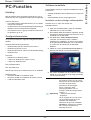 42
42
-
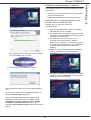 43
43
-
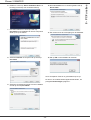 44
44
-
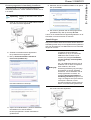 45
45
-
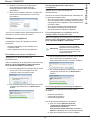 46
46
-
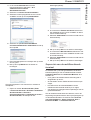 47
47
-
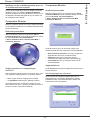 48
48
-
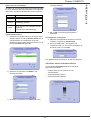 49
49
-
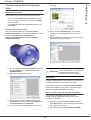 50
50
-
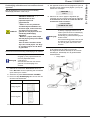 51
51
-
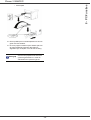 52
52
-
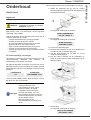 53
53
-
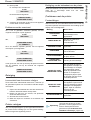 54
54
-
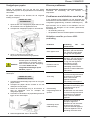 55
55
-
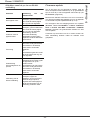 56
56
-
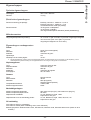 57
57
-
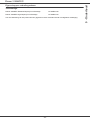 58
58
-
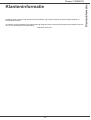 59
59
Xerox 3100MFP Gebruikershandleiding
- Categorie
- Afdrukken
- Type
- Gebruikershandleiding
Gerelateerde papieren
-
Xerox 3330 Gebruikershandleiding
-
Xerox 6128MFP Gebruikershandleiding
-
Xerox 3610 de handleiding
-
Xerox 6020 Gebruikershandleiding
-
Xerox 6180MFP Gebruikershandleiding
-
Xerox 6022 Gebruikershandleiding
-
Xerox 3300MFP Gebruikershandleiding
-
Xerox 6110MFP Gebruikershandleiding
-
Xerox 3100MFP Gebruikershandleiding