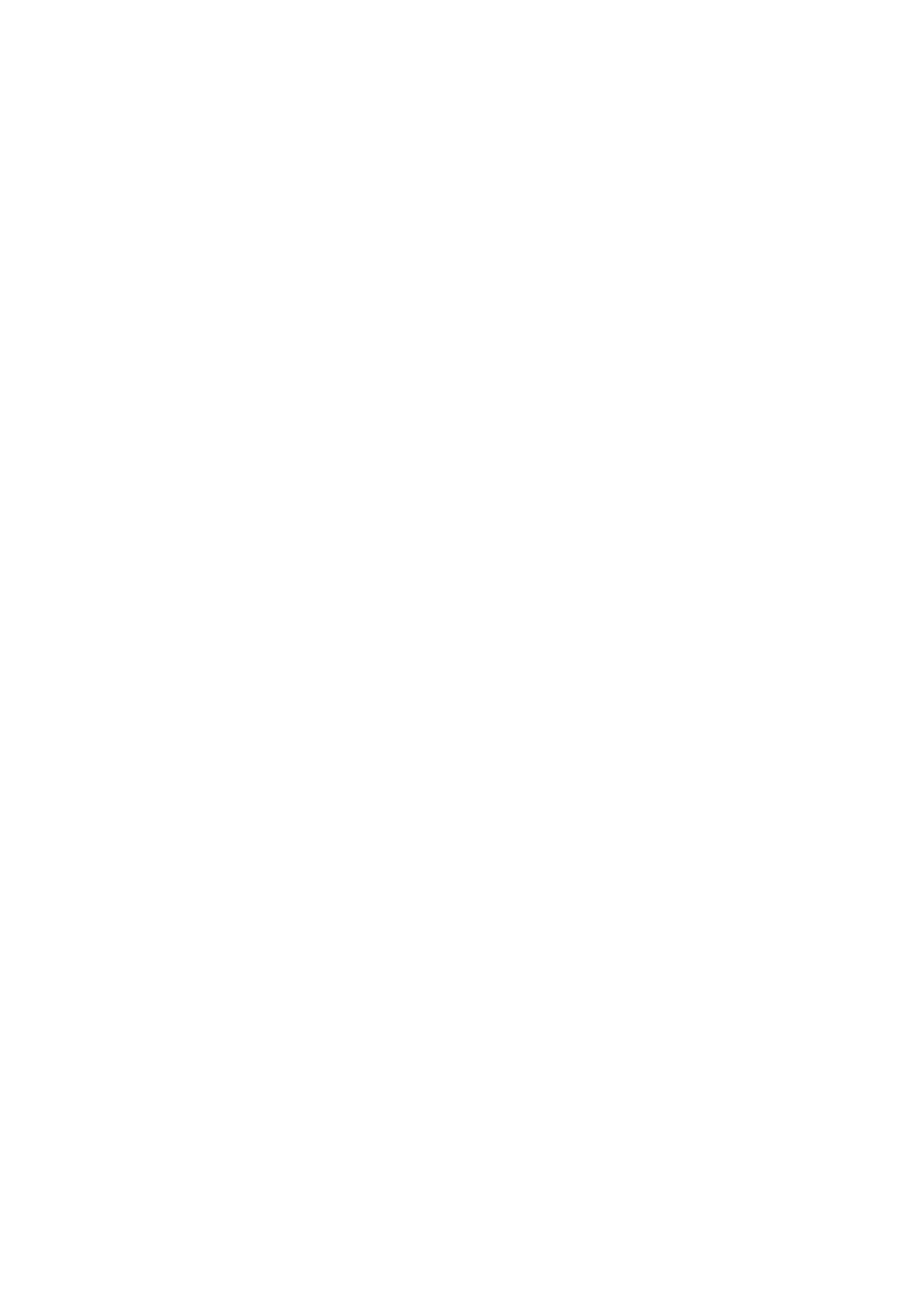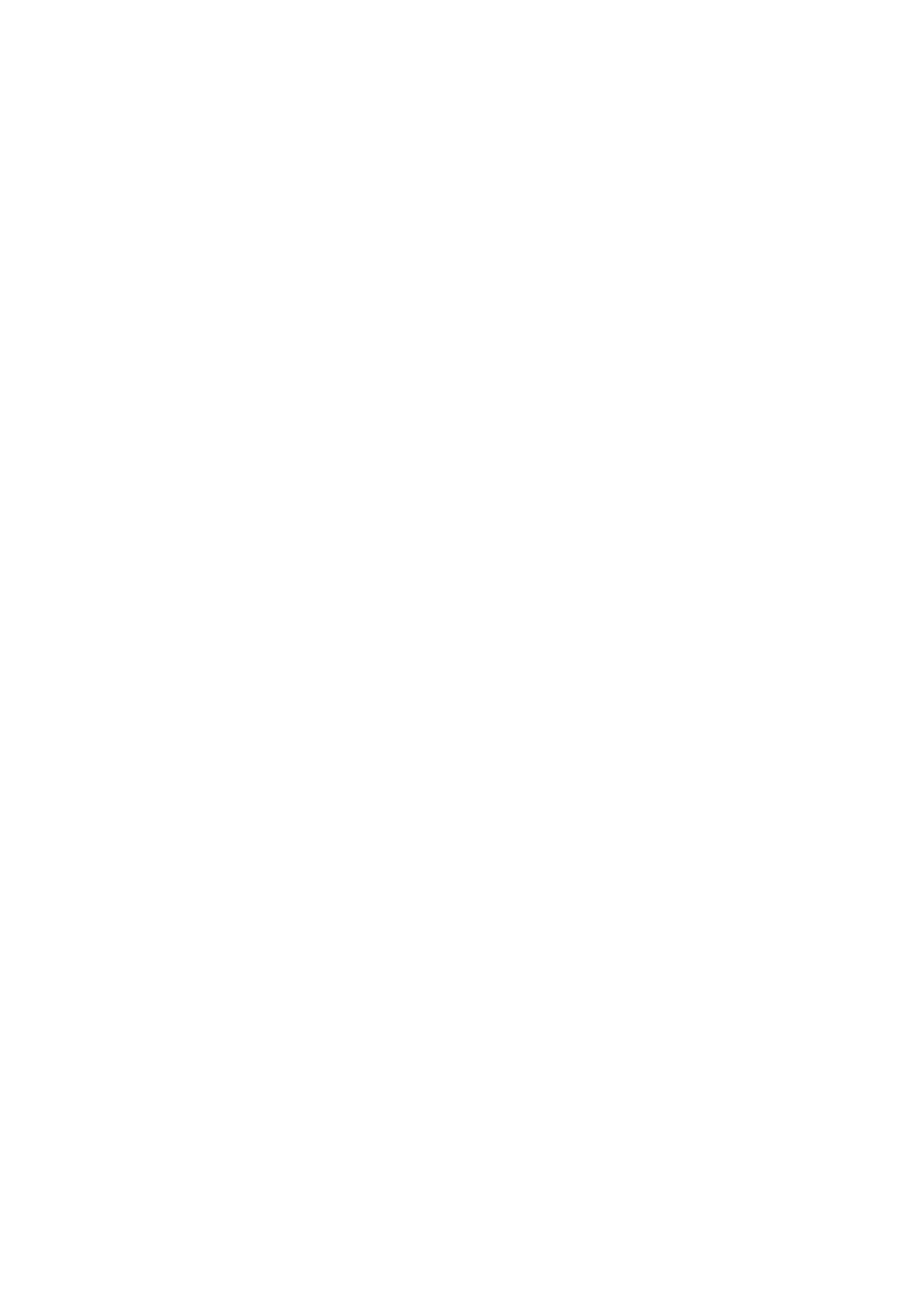
Regelgeving met betrekking tot het faxen van documenten
Multifunctionele printer Phaser® 6180MFP
1-18
De REN (belequivalentienummer) bepaalt het aantal apparaten dat op een telefoonlijn mag
worden aangesloten. In geval van teveel REN's op een telefoonlijn kunnen de apparaten
mogelijk niet rinkelen bij een binnenkomend gesprek. In de meeste (maar niet in alle)
gebieden, dient de som van de REN's niet hoger zijn dan vijf (5,0). Neem contact op met het
plaatselijke telefoonbedrijf voor het aantal apparaten dat mag worden aangesloten op een lijn
op basis van het vastgestelde aantal REN's. Voor producten die na 23 juli 2001 zijn
goedgekeurd, geldt dat de REN voor een dergelijk product deel uitmaakt van de product-ID
met als indeling US:AAAEQ##TXXXX. De symbolen ## vertegenwoordigen de cijfers van
de REN zonder een decimale komma (bijv. 03 is een REN van 0,3). Voor eerder producten
wordt de REN elders op het label weergegeven.
Bij het bestellen van de juiste service bij uw plaatselijke telefoonbedrijf, dient u de
onderstaande Facility Interface Code (FIC) en Service Order Code (SOC) te vermelden:
FIC: 02LS2
SOC: 9.0F
Het kan zijn dat u tevens om de USOC-code en het Ringer Equivalence Number (REN)
wordt gevraagd.
Als deze Xerox-apparatuur het telefoonnetwerk beschadigt, zal het telefoonbedrijf u
vroegtijdig waarschuwen dat de telefoonlijn mogelijk tijdelijk buiten werking gesteld dient te
worden. Indien niet vroegtijdig wordt gewaarschuwd, zal het telefoonbedrijf de klant in ieder
geval zo snel mogelijk waarschuwen. U zult er ook op worden gewezen dat u een klacht kunt
indienen bij de FCC, mocht u dit nodig achten.
Het telefoonbedrijf kan wijzigingen aanbrengen in haar faciliteiten, apparatuur, bediening of
procedures die de werking van de apparatuur mogelijk kunnen beïnvloeden. Indien dit het
geval is, zal het telefoonbedrijf u vroegtijdig op de hoogte stellen zodat u de nodige
wijzigingen kunt aanbrengen voor een ononderbroken service.
Indien u problemen ondervindt met deze Xerox-apparatuur, dient u voor reparatie- en garantie-
informatie contact op te nemen met het desbetreffende service center. De gegevens hiervan
staan op het apparaat of in de Gebruikershandleiding. Als de apparatuur het telefoonnetwerk
beschadigt, kan het telefoonbedrijf u eventueel verzoeken de apparatuur uit te schakelen totdat
het probleem is verholpen.
Het apparaat dient alleen gerepareerd te worden door een Xerox-leverancier of een erkende
Xerox-serviceprovider. Dit is van toepassing gedurende en na afloop van de
servicegarantieperiode. Indien ongeoorloofde reparaties worden uitgevoerd, vervalt de
resterende garantieperiode. Dit apparaat dient niet te worden gebruikt op gemeenschappelijke
telefoonlijnen. Aansluiting op gemeenschappelijke telefoonlijndiensten is onderhevig aan
staatstarieven. Neem voor meer informatie contact op met de commissie voor
staatsnutsbedrijven, overheidsdiensten of bedrijfsdiensten.
Als uw kantoor speciale alarmapparatuur op de telefoonlijn heeft aangesloten, controleer dan
of de installatie van deze Xerox-apparatuur uw alarmapparatuur niet uitschakelt.
Raadpleeg uw telefoonbedrijf of een erkende installateur als u wilt weten hoe de
alarmapparatuur eventueel uitgeschakeld kan raken.