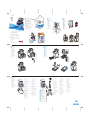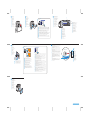604E62450 Rev A
© 2011 Xerox Corporation. All Rights Reserved. XEROX® and XEROX and Design®
are trademarks of Xerox Corporation in the United States and/or other countries.
30 kg
66.1 lb.
3.1
3.2 3.3
1 2 3
Software and Documentation
Xerox
®
WorkCentre
®
6505
Software and Documentation
www.xerox.com/office/WC6505support
1.1 1.2
25.0 cm
(9.8 in.)
77.5 cm
(30.5 in.)
10.0 cm
(3.9 in.)
10.0 cm
(3.9 in.)
54.9 cm
(25.4 in.)
120.7 cm
(47.5 in.)
60.0 cm
(23.6 in.)
27.5 cm
(12.50 in.)
4.2
4.1
4.3
8X
5.1
5.3 5.4 5.5
5.2
www.xerox.com/office/WC6505support
EthernetUSB
RG-6
RJ-11
RJ-45
A/B USB
EN
Use Ethernet hub and category 5 cables
Utilisez un concentrateur Ethernet et des câbles de catégorie 5
Utilizzare un hub Ethernet e cavi di categoria 5
Ethernet-Hub und Kabel der Kategorie 5 verwenden
Utilice un concentrador Ethernet y cables de categoría 5
Use hub Ethernet e cabos categoria 5
Gebruik een Ethernet-hub en categorie 5-kabels
Använd Ethernet-hubb och kategori 5-kablar
Bruk Ethernet-hub og kategori 5-kabler
Anvend Ethernet-hub og kategori 5-kabler
Käytä Ethernet-keskitintä ja luokan 5 kaapeleita
Použijte rozbočovač sítě Ethernet a kabely kategorie 5
Użyj koncentratora Ethernet i kabli kategorii 5
Használjon Ethernet hubot és 5-ös kategóriájú kábeleket
Используйте концентратор Ethernet и кабели 5-й категории
Ethernet hubu ve kategori 5 kablolarını kullanın
Χρησιµοποιήστε διανοµέα Ethernet και καλώδια κατηγορίας 5
NL
SV
NO
DA
FI
FR
IT
DE
ES
PT
RU
CZ
PO
HU
TU
EL
Xerox
®
WorkCentre
®
6505
Installation Guide
Guide d'installation
7
Optionen bei Verbindung über USB:
• Scannen und Ablage von Bildern in einem Ordner auf dem Computer
• Scannen vom Computer aus
DE
Quando conectado usando USB, você pode:
• digitalizar uma imagem para uma pasta no computador
• digitalizar uma imagem do computador
PT
Con conexión a través de USB se puede:
• explorar una imagen y guardarla en una carpeta en la estación de
trabajo
• explorar una imagen desde la estación de trabajo
ES
Lors de l'utilisation d'une connexion USB, vous pouvez :
• Numériser une image dans un dossier stocké sur un ordinateur
• Numériser une image à partir de l'ordinateur
FR
La connessione tramite USB consente di:
• Scansire un'immagine dalla stampante a una cartella sul computer
• Scansire un'immagine dal computer
IT
EN
Met een USB-verbinding kunt u:
• Een afbeelding scannen en opslaan in een map op uw computer
• Een beeld vanaf de computer scannen
NL
När anslutningen sker via USB kan du:
• Skanna en bild till en mapp på datorn
• Skanna en bild från datorn
SV
Ved forbindelse via USB kan du:
• Scanne et billede til en mappe på computeren
• Scanne et billede fra computeren
DA
Při připojení prostřednictvím rozhraní USB můžete:
• Nasnímat obraz do složky v počítači
• Nasnímat obraz z počítače
CZ
Połączenie USB umożliwia:
• Skanowanie obrazu do folderu na komputerze
• Skanowanie obrazu z komputera
PO
USB csatlakozás esetén:
• képeket szkennelhet a számítógépen található mappába
• képeket szkennelhet a számítógépről
HU
При подключении через USB доступно следующее:
• сканирование изображений в папки на компьютере
• сканирование изображений с компьютера
RU
USB kullanılarak bağlandığında şunları yapabilirsiniz:
• Görüntüyü bilgisayardaki bir klasöre tarama
• Bir görüntüyü bilgisayardan tarama
TU
Όταν γίνεται σύνδεση µέσω USB, µπορείτε να:
• Σαρώσετε ένα είδωλο σε ένα φάκελο στον υπολογιστή
• Σαρώσετε ένα είδωλο από τον υπολογιστή
EL
Når du bruker USB-tilkopling, kan du
• skanne et bilde til en mappe på datamaskinen
• skanne et bilde fra datamaskinen
NO
Kun käytössä on USB, voit
• skannata tietokoneessa olevaan kansioon
• skannata tietokoneesta
FI
Optionen bei Verbindung über Ethernet:
• Scanausgabe an Computer im Netzwerk
• Scanausgabe an FTP-Server
• Scanausgabe an E-Mail
DE
Quando conectado usando Ethernet, você pode:
• digitalizar para um computador na rede
• digitalizar para um servidor FTP
• digitalizar para e-mail
PT
Con conexión a través de Ethernet se puede:
• Explorar a una estación de trabajo conectada a la red
• Explorar un trabajo a un servidor FTP
• Explorar a correo electrónico
ES
Une connexion établie via Ethernet permet de :
• Numériser vers un ordinateur du réseau
• Numériser vers un serveur FTP
• Numériser vers un courrier électronique
FR
La connessione tramite Ethernet consente di:
• Scansire su un computer in rete
• Scansire su un server FTP
• Scansire su e-mail.
IT
EN
Met een Ethernet-verbinding kunt u:
• Een afbeelding scannen en opslaan op het netwerk
• Scannen naar een FTP-server
• Scannen naar e-mail
NL
När anslutningen sker via Ethernet kan du:
• Skanna till en dator i nätverket
• Skanna till en FTP-server
• Skanna till e-post
SV
Ved forbindelse via Ethernet kan du:
• Scanne til en computer på netværket.
• Scanne til en FTP-server.
• Scanne til e-mail.
DA
Při připojení prostřednictvím sítě Ethernet můžete:
• Snímat do počítače v síti
• Snímat na server FTP
• Snímat do e-mailu
CZ
Połączenie Ethernet umożliwia:
• Skanowanie do komputera z sieci
• Skanowanie do serwera FTP
• Skanowanie do poczty e-mail
PO
Ethernet csatlakozás esetén:
• szkennelhet hálózati számítógépre
• szkennelhet FTP-kiszolgálóra
• szkennelhet e-mailbe
HU
При подключении через Ethernet доступно следующее:
• сканирование на компьютер в сети
• сканирование на сервер FTP
• сканирование в электронную почту
RU
Ethernet kullanılarak bağlandığında, şunları yapabilirsiniz:
• Ağ üzerindeki bir bilgisayara tarama
• FTP sunucusuna tarama
• E-postaya tarama
TU
Όταν γίνεται σύνδεση µέσω Ethernet, µπορείτε να:
• Σαρώσετε σε έναν υπολογιστή στο δίκτυο
• Σαρώσετε σε ένα διακοµιστή FTP
• Σαρώσετε σε e-mail
EL
Når du bruker Ethernet-tilkopling, kan du
• skanne til en datamaskin i nettverket
• skanne til en FTP-server
• skanne til e-post
NO
Kun käytössä on Ethernet, voit
• skannata verkkoon liitettyyn tietokoneeseen
• skannata FTP-palvelimeen
• skannata sähköpostiin
FI
When connected using USB you can:
• Scan an image to a folder on the computer.
• Scan an image from the computer.
When connected using Ethernet you can:
• Scan to a computer on the network
• Scan to an FTP server
• Scan to email
Italiano
Deutsch
Español
Português
Nederlands
Svenska
Norsk
Dansk
Suomi
Guida all'installazione
Installationsanleitung
Guía de instalación
Guia de instalação
Installatiehandleiding
Installationshandledning
Installasjonsveiledning
Installationsvejledning
Asennusopas
IT
DE
ES
PT
Čeština
Polski
Magyar
Русский
Türkçe
Ελληνικά
Instalační příručka
Instrukcja instalacji
Telepítési útmutató
Руководство по установке
Kurulum Kılavuzu
Εγχειρίδιο εγκατάστασης
RU
TU
EL
NL
SV
DA
NO
FI
CZ
PO
HU
1
EN
NL
SV
NO
DA
FI
FR
IT
DE
ES
PT
RU
CZ
PO
HU
TU
EL
2
EN
Choose Location
Choisissez l'emplacement
Scegliere l'ubicazione
Aufstellungsort auswählen
Seleccione la ubicación
Escolha o local
Bepaal waar u de printer gaat plaatsen
Välj plats
Velg plassering
Vælg placering
Valitse sijoituspaikka
Zvolte umístění přístroje
Wybierz miejsce
Válassza ki a nyomtató helyét
Выберите место
Yer Seçin
Επιλέξτε θέση για τον εκτυπωτή
NL
SV
NO
DA
FI
FR
IT
DE
ES
PT
RU
CZ
PO
HU
TU
EL
3
EN
Unpack Printer
Déballez l'imprimante
Disimballare la stampante
Drucker auspacken
Desembale la impresora
Desembale a impressora
Haal de printer uit de verpakking
Packa upp skrivaren
Pakk ut skriveren
Pak printeren ud
Pura tulostimen pakkaus
Vybalte tiskárnu
Rozpakuj drukarkę
Csomagolja ki a nyomtatót
Распакуйте принтер
Yazıcıyı Kutudan Çıkarın
Βγάλτε τον εκτυπωτή από τη
συσκευασία του
NL
SV
NO
DA
FI
FR
IT
DE
ES
PT
RU
CZ
PO
HU
TU
EL
EN
Pull
Tirez
Tirare
Ziehen
Tire
Puxe
Trekken
Dra ut
Trekk ut
Træk ud
Vedä
Vytáhněte
Pociągnij
Húzza ki
Вытяните
Çekin
Τραβήξτε
NL
SV
NO
DA
FI
FR
IT
DE
ES
PT
RU
CZ
PO
HU
TU
EL
5
EN
Load Paper Tray
Chargez le bac d'alimentation
Caricare il cassetto della carta
Papier einlegen
Cargue la bandeja de papel
Abasteça a bandeja de papel
Plaats het papier in de papierlade
Fyll på pappersfack
Legg papir i skuffen
Læg papir i magasin
Täytä paperialusta
Naplňte zásobník papíru
Załaduj tacę papieru
Helyezzen papírt a tálcába
Загрузите бумагу в лоток
Kağıt Kasetini Takın
Τοποθετήστε χαρτί στο δίσκο χαρτιού
NL
SV
NO
DA
FI
FR
IT
DE
ES
PT
RU
CZ
PO
HU
TU
EL
6
EN
Choose Printer Connection
Choisissez une connexion d'imprimante
Scegliere la connessione della stampante
Druckeranschluss wählen
Elija la conexión de la impresora
Escolha a conexão da impressora
Kies de printeraansluiting
Välj skrivaranslutning
Velg skrivertilkopling
Vælg printerforbindelse
Valitse tulostinliitäntä
Zvolte připojení tiskárny
Wybierz połączenie drukarki
Válassza ki a nyomtató csatlakoztatásának módját
Выберите тип подключения принтера
Yazıcı Bağlantısını Seçin
Επιλέξτε σύνδεση για τον εκτυπωτή
NL
SV
NO
DA
FI
FR
IT
DE
ES
PT
RU
CZ
PO
HU
TU
EL
4
EN
NL
SV
NO
DA
FI
FR
IT
DE
ES
PT
RU
CZ
PO
HU
TU
EL
Remove Packing Material
Retirez le matériel d'emballage
Rimuovere il materiale di imballaggio
Verpackung entfernen
Quite el material de embalaje
Remova o material de embalagem
Verwijder het verpakkingsmateriaal
Ta bort förpackningsmaterialet
Fjern innpakningsmaterialet
Fjern indpakningen
Poista pakkausmateriaali
Odstraňte balicí materiál
Zdejmij opakowanie
Távolítsa el a csomagolóanyagokat
Снимите упаковочный материал
Paketleme Malzemelerini Çıkarın
Αφαιρέστε το υλικό συσκευασίας
Windows users, follow Product Setup
Utilisateurs Windows, choisissez Configuration du produit
Utenti Windows: seguire le istruzioni di Impostazione prodotto
Windows: Produkteinst. wählen und befolgen
Usuarios de Windows, sigan Configurar producto
Usuários do Windows, sigam Config. produto
Windows-gebruikers: volg Productinstell.
Windows-användare ska följa anvisningarna i Produktkonfiguration
Windows-brukere: følg Product Setup (produktoppsett)
Windows-brugere skal følge produktindstillingen
Windows-käyttäjä: valitse Product Setup (tuotteen asennus) ja noudata ohjeita
Uživatelé systému Windows, postupujte podle pokynů zobrazených tlačítkem
Nastavení produktu
Użytkownicy systemu Windows powinni postępować zgodnie z instrukcjami
Konfiguracji produktu
Windows-felhasználók: haladjanak a Termékbeállítás gombot követve
Для установки в Windows нажмите кнопку Настр. изделия
Windows kullanıcıları, Ürün Ayarlarını izleyin
Χρήστες των Windows - Επιλέξτε Product Setup (Ρύθµιση προϊόντος)
Xerox WorkCentre 6505
Color Multifunction Printer
Imprimante multifonction couleur

www.xerox.com/office/WC6505support
8.1 8.2
8.3
USB
Setup will be started.
Follow the screen to set Country.
Press [OK] to start.
Windows
USB
Windows
NEED Installer
Screen
Quick Use Guide
Software and Documentation
Xerox
®
WorkCentre
®
6505
Software and Documentation
www.xerox.com/office/WC6505support
User Guide
Guide de l'utilisateur
Xerox
®
WorkCentre
®
6505
Software and Documentation CD-ROM
1
2
Software and Documentation CD-ROM
7
EN
Connect Fax Line
Connectez la ligne de fax
Collegare la linea fax
Faxkabel anschließen
Conecte la línea de fax
Conecte a linha de fax
Sluit de faxlijn aan
Anslut till faxlinje
Kople til fakslinjen
Tilslut faxlinje
Kytke faksilinja
Připojte faxovou linku
Podłącz linię faksu
Csatlakoztassa a faxvonalat
Подсоедините линию факса
Faks Hattını Bağlayın
Συνδέστε τη γραµµή του φαξ
EN
If the Found New Hardware Wizard appears after you turn on the printer, click Cancel.
Si l'Assistant Nouveau Matériel Détecté apparaît après la mise sous tension de l'imprimante, cliquez sur Annuler.
Se quando si accende la stampante viene visualizzata l'Installazione guidata nuovo hardware, fare clic su Annulla.
Wird nach Einschalten des Druckers der Assistent für das Suchen neuer Hardware eingeblendet, auf Abbrechen klicken.
Si aparece el Asistente para nuevo hardware encontrado después de encender la impresora, haga clic en Cancelar.
Se o Assistente para adicionar novo hardware for exibido depois que você ligar a impressora, clique em Cancelar.
Als de wizard Nieuwe hardware gevonden verschijnt nadat u de printer hebt ingeschakeld, klikt u op Annuleren.
Om guiden Ny maskinvara visas när du har slagit på skrivaren ska du klicka på Avbryt.
Hvis veiviseren for funnet maskinvare vises etter at du har slått på skriveren, klikker du på Avbryt.
Hvis Guiden Ny hardware fundet vises, når du tænder for printeren, skal du klikke på Annuller.
Jos tietokoneen näyttöön tulee viesti Ohjattu uuden laitteiston asennus, kun tulostimeen on kytketty virta, valitse Peruuta.
Pokud se po zapnutí tiskárny zobrazí Průvodce nově rozpoznaným hardwarem, klepněte na tlačítko Storno.
Jeśli po włączeniu drukarki zostanie wyświetlone okno Kreator znajdowania nowego sprzętu, kliknij przycisk Anuluj.
Ha a nyomtató bekapcsolása után megjelenik az Új hardver varázsló, kattintson a Mégse gombra.
Если после включения принтера появится окно мастера установки нового оборудования, нажмите кнопку Отменить.
Yazıcıyı açtıktan sonra Yeni Donanım Bulundu Sihirbazı görüntülenirse, İptal'i tıklatın.
Εάν εµφανιστεί ο "Οδηγός εύρεσης νέου υλικού" µετά την ενεργοποίηση του εκτυπωτή, κάντε κλικ στο πλήκτρο Ακύρωση.
9
EN
Select Language and Set Up Fax
Sélectionnez la langue et la configuration fax
Selezionare la lingua e impostare il fax
Sprache auswählen und Faxfunktion einrichten
Seleccione el idioma y configure el fax
Selecione o idioma e configure o fax
Selecteer de taal en configureer de fax
Välj språk och konfigurera fax
Velg språk, og konfigurer faksen
Vælg Sprog og indstil faxfunktionen
Valitse kieli ja tee faksin asetukset
Vyberte jazyk a nastavte fax
Wybierz język i skonfiguruj faks
Válassza ki a nyelvet és állítsa be a faxot
Выберите язык и настройте факс
Dili Seçin ve Faksı Ayarlayın
Επιλέξτε γλώσσα και ρυθµίστε το φαξ
OK
EN
Follow prompts on screen
Suivez les invites affichées à l'écran
Seguire i prompt sullo schermo
Aufforderungen am Display befolgen
Siga las indicaciones de la pantalla
Siga as instruções na tela
Volg de aanwijzingen op het scherm
Följ anvisningarna på skärmen
Følg instruksjonene på skjermen
Følg meddelelserne på skærmen
Noudata näyttöön tulevia ohjeita
Postupujte podle pokynů na obrazovce
Postępuj zgodnie z instrukcjami na ekranie
Kövesse a képernyőn megjelenő utasításokat
Следуйте указаниям на экране
Ekrandaki istemleri izleyin
Ακολουθήστε τις προτροπές της οθόνης
EN
For USB connection, install scan driver and utilities.
Pour une connexion USB, installez le pilote de numérisation et les utilitaires.
Per la connessione USB, installare i driver e le utilità di scansione.
Bei USB-Verbindung den Scannertreiber und die Dienstprogramme installieren.
Para conexiones USB, instale los controladores y utilidades de exploración.
Para conexão USB, instale o driver de digitalização e os utilitários.
Installeer voor een USB-verbinding het stuurprogramma voor de scanner en
hulpprogramma's.
För USB-anslutning: Installera skannerdrivrutin och verktyg.
For USB-tilkopling installerer du skannedrivere og -verktøy.
For tilslutning via USB skal du installere scanningsdriver og værktøjer.
USB-yhteys: asenna skanneriajuri ja apuohjelmat.
Pro připojení USB nainstalujte ovladače snímání a nástroje.
W przypadku połączenia USB zainstaluj sterownik skanowania i narzędzia.
USB csatlakozáshoz telepítse a szkenner illesztőprogramját és segédprogramjait.
При подключении через порт USB установите драйвер сканера и утилиты.
USB bağlantısı için tarama sürücüsünü ve yardımcı programları yükleyin.
Για τη σύνδεση USB, εγκαταστήστε τον οδηγό σάρωσης και τα βοηθητικά προγράµµατα.
EN
FR
IT
DE
ES
PT
NL
SV
NO
DA
FI
CZ
PO
HU
RU
TU
EL
When the Found New Hardware Wizard appears during installation, click OK. For more information see: User Guide >
Installation and Setup.
Si l'Assistant Nouveau Matériel Détecté apparaît pendant l'installation, cliquez sur OK. Pour plus d'informations, voir :
Guide de l'utilisateur > Installation et configuration.
Se durante l'installazione viene visualizzata l'Installazione guidata nuovo hardware, fare clic su OK. Per ulteriori
informazioni, vedere Guida per l'utente > Installazione e configurazione.
Wird der Assistent für das Suchen neuer Hardware eingeblendet, auf OK klicken. Weitere Informationen siehe:
Benutzerhandbuch > Installation und Einrichtung.
Si aparece el Asistente para nuevo hardware encontrado durante la instalación, haga clic en OK. Para obtener más
información, consulte: Guía del usuario > Instalación y configuración.
Se o Assistente para adicionar novo hardware for exibido durante a instalação, clique em OK. Para obter mais
informações, consulte: Guia do Usuário > Instalação e configuração.
Als de wizard Nieuwe hardware gevonden tijdens de installatie verschijnt, klikt u op OK. Raadpleeg voor meer
informatie: Gebruikershandleiding > Installatie en instellingen.
Om guiden Ny maskinvara visas under installationen ska du klicka på OK. Mer information finns i: Användarhandbok >
Installation och inställningar.
Hvis veiviseren for funnet maskinvare vises under installasjonen, klikker du på OK. Du finner mer informasjon i User
Guide (brukerhåndbok) > Installation and Setup (installasjon og oppsett).
Hvis Guiden Ny hardware fundet vises under installation, skal du klikke på Næste. Se: Betjeningsvejledning >
Installation og indstilling for flere oplysninger.
Jos tietokoneen näyttöön tulee viesti Ohjattu uuden laitteiston asennus asennuksen aikana, napsauta OK. Lisätietoja:
User Guide (Käyttöopas) > Installation and Setup (Asennus ja asetukset).
Pokud se během instalace zobrazí Průvodce nově rozpoznaným hardwarem, klepněte na tlačítko OK. Další informace
viz: Uživatelská příručka > Instalace a nastavení.
Jeśli podczas instalacji sterownika zostanie wyświetlone okno Kreator znajdowania nowego sprzętu, kliknij przycisk OK.
Aby uzyskać więcej informacji, patrz: Przewodnik użytkownika > Instalacja i konfiguracja.
Ha a telepítés alatt megjelenik az Új hardver varázsló, kattintson az OK gombra. További információk: Felhasználói
útmutató > Telepítés és beállítás.
Если в процессе установки появится окно мастера установки нового оборудования, нажмите кнопку OK. Для получения
дополнительной информации см. Руководство пользователя > Установка и настройка.
Sürücü yükleme işlemi sırasında Yeni Donanım Bulundu Sihirbazı görüntülenirse, OK düğmesini tıklatın. Daha fazla bilgi için,
bkz.: Kullanım Kılavuzu > Kurulum ve Ayarlar.
Εάν εµφανιστεί ο "Οδηγός εύρεσης νέου υλικού" κατά την εγκατάσταση, κάντε κλικ στο πλήκτρο OK. Για περισσότερες
πληροφορίες, ανατρέξτε στο εξής: Εγχειρίδιο χρήστη > Εγκατάσταση και Ρύθµιση.
11
EN
Scan setup, see: User Guide > Installation and Setup > Setting up Scanning.
Configuration de la numérisation, voir Guide de l'utilisateur > Installation et configuration >
Configuration de la numérisation .
Per impostare la funzione di scansione, vedere Guida per l'utente > Installazione e
impostazione > Impostazione della funzione di scansione.
Einrichten des Scanbetriebs: Siehe Benutzerhandbuch > Installation und Einrichtung >
Einrichten der Scanausgabe
Para configurar la exploración, consulte Guía del usuario > Instalación y configuración >
Configuración de la exploración
Configuração da digitalização, consulte Guia do Usuário > Instalação e configuração >
Configuração da digitalização
Scaninstellingen, zie Gebruikershandleiding > Installatie en instellingen > Scannen instellen
Skannerinställning, se Användarhandbok > Installation och inställningar > Ställa in skanning
Hvis du vil ha informasjon om skanneoppsett, kan du se User Guide (brukerhåndbok) >
Installation and Setup (installasjon og oppsett) > Setting Up Scanning (skanneoppsett)
For indstilling af scanning skal du se Betjeningsvejledning > Installation og indstilling >
Indstilling af scanning
Katso skannausasetukset: User Guide (Käyttöopas) > Installation and Setup (Asennus ja
asetukset) > Setting Up Scanning (Skannausasetusten tekeminen)
Nastavení snímání viz Uživatelská příručka > Instalace a nastavení > Nastavení snímání
Konfiguracja skanera, patrz Przewodnik użytkownika > Instalacja i konfiguracja >
Konfigurowanie skanowania
Szkennelés beállítása, lásd: Felhasználói útmutató > Telepítés és beállítás > Szkennelés
beállítása
Сведения о настройке сканирования см. Руководство пользователя > Установка и
настройка > Настройка сканирования.
Tarama Ayarları, bkz. Kullanım Kılavuzu > Kurulum ve Ayarlar > Tarama Ayarları
Για τη ρύθµιση της υπηρεσίας σάρωσης, ανατρέξτε στο Εγχειρίδιο χρήστη > Εγκατάσταση και
Ρύθµιση > Ρύθµιση σάρωσης
EN
User Guide
Guide de l'utilisateur
Guida per l'utente
Benutzerhandbuch
Guía del usuario
Guia do Usuário
Gebruikershandleiding
Användarhandbok
User Guide (brukerhåndbok)
Betjeningsvejledning
User Guide (Käyttöopas)
Uživatelská příručka
Przewodnik użytkownika
Felhasználói útmutató
Руководство пользователя
Kullanım Kılavuzu
Εγχειρίδιο χρήστη
NL
SV
NO
DA
FI
FR
IT
DE
ES
PT
RU
CZ
PO
HU
TU
EL
NL
SV
NO
DA
FI
FR
IT
DE
ES
PT
RU
CZ
PO
HU
TU
EL
NL
SV
NO
DA
FI
FR
IT
DE
ES
PT
RU
CZ
PO
HU
TU
EL
NL
SV
NO
DA
FI
FR
IT
DE
ES
PT
RU
CZ
PO
HU
TU
EL
NL
SV
NO
DA
FI
FR
IT
DE
ES
PT
RU
CZ
PO
HU
TU
EL
NL
SV
NO
DA
FI
FR
IT
DE
ES
PT
RU
CZ
PO
HU
TU
EL
NL
SV
NO
DA
FI
FR
IT
DE
ES
PT
RU
CZ
PO
HU
TU
EL
8
EN
Connect Power
Branchez sur la prise
Collegare l'alimentazione
Netzkabel anschließen
Conecte la alimentación eléctrica
Conecte a alimentação
Sluit de stroom aan
Anslut till eluttag
Kople til strømmen
Sæt netledning i stikkene
Kytke virta
Zapojte napájení
Podłącz zasilanie
Csatlakoztassa az elektromos hálózatot
Подключите питание
Fişi Prize Takın
Συνδέστε το καλώδιο τροφοδοσίας
NL
SV
NO
DA
FI
FR
IT
DE
ES
PT
RU
CZ
PO
HU
TU
EL
EN
Scroll to navigate menus
Faites défiler l'écran pour naviguer dans les menus
Scorrere con i pulsanti per esplorare i menu
Mit Pfeiltasten Menüoptionen ansteuern
Desplácese hasta los menús de navegación
Role para navegar nos menus
Bladeren om naar menu's te navigeren
Navigera på menyerna genom att bläddra
Rull for å navigere i menyene
Anvend piltasterne til at navigere i menuer
Selaa valikkoja vierittämällä
Posouváním procházejte nabídky
Przewijaj, aby przechodzić przez menu
Görgetéssel navigálhat a menükben
Кнопки для перехода между меню
Menülerde gezinmek için kaydırın
Πραγµατοποιήστε κύλιση για να περιηγηθείτε
στα µενού
NL
SV
NO
DA
FI
FR
IT
DE
ES
PT
RU
CZ
PO
HU
TU
EL
10
EN
Install Drivers
Installez les pilotes
Installare i driver
Treiber installieren
Instale los controladores
Instale os drivers
Installeer de stuurprogramma's
Installera drivrutiner
Installer drivere
Installer drivere
Asenna ajurit
Nainstalujte ovladače
Zainstaluj sterownik
Telepítse az illesztőprogramokat
Установите драйверы
Sürücüleri yükleyin
Εγκαταστήστε τους οδηγούς
NO
Norsk
FI
Suomi
EL
Ελληνικά
Norsk skriverdriver er kun tilgjengelig for Windows
PostScript. PCL-driveren er på engelsk.
Suomalainen tulostinajuri on saatavana vain Windowsin
PostScriptia varten. PCL-ajuri on englanniksi.
Ο οδηγός εκτύπωσης διατίθεται στα ελληνικά µόνο για τα
Windows PostScript. Ο οδηγός PCL είναι στα αγγλικά.
NL
SV
NO
DA
FI
FR
IT
DE
ES
PT
RU
CZ
PO
HU
TU
EL
12
EN
Save Documentation
Rangez la documentation
Conservare la documentazione
Dokumentation am Gerät aufbewahren
Guarde la documentación
Guarde a documentação
Bewaar de documentatie
Spara dokumentationen
Lagre dokumentasjonen
Gem dokumentation
Pane ohjeet niille varattuun paikkaan
Uložte dokumentaci
Zachowaj dokumentację
Őrizze meg a dokumentációt
Сохраните документацию
Dokümanları Kaydedin
Αποθηκεύστε τα συνοδευτικά έγγραφα
NL
SV
NO
DA
FI
FR
IT
DE
ES
PT
RU
CZ
PO
HU
TU
EL
Documenttranscriptie
Xerox WorkCentre 6505 Color Multifunction Printer Imprimante multifonction couleur 1 EN FR IT DE ES PT NL SV NO DA FI CZ PO HU RU TU EL Xerox WorkCentre 6505 Installation Guide Guide d'installation ® IT DE ES PT NL SV NO DA FI Italiano Deutsch Español Português Nederlands Svenska Norsk Dansk Suomi Guida all'installazione Installationsanleitung Guía de instalación Guia de instalação Installatiehandleiding Installationshandledning Installasjonsveiledning Installationsvejledning Asennusopas Xerox® WorkCentre® 6505 2 Software and Documentation Windows users, follow Product Setup Utilisateurs Windows, choisissez Configuration du produit Utenti Windows: seguire le istruzioni di Impostazione prodotto Windows: Produkteinst. wählen und befolgen Usuarios de Windows, sigan Configurar producto Usuários do Windows, sigam Config. produto Windows-gebruikers: volg Productinstell. Windows-användare ska följa anvisningarna i Produktkonfiguration Windows-brukere: følg Product Setup (produktoppsett) Windows-brugere skal følge produktindstillingen Windows-käyttäjä: valitse Product Setup (tuotteen asennus) ja noudata ohjeita Uživatelé systému Windows, postupujte podle pokynů zobrazených tlačítkem Nastavení produktu Użytkownicy systemu Windows powinni postępować zgodnie z instrukcjami Konfiguracji produktu Windows-felhasználók: haladjanak a Termékbeállítás gombot követve Для установки в Windows нажмите кнопку Настр. изделия Windows kullanıcıları, Ürün Ayarlarını izleyin Χρήστες των Windows - Επιλέξτε Product Setup (Ρύθµιση προϊόντος) EN FR IT DE ES PT NL SV NO DA FI CZ PO www.xerox.com/office/WC6505support HU RU TU EL Choose Location Choisissez l'emplacement Scegliere l'ubicazione Aufstellungsort auswählen Seleccione la ubicación Escolha o local Bepaal waar u de printer gaat plaatsen Välj plats Velg plassering Vælg placering Valitse sijoituspaikka Zvolte umístění přístroje Wybierz miejsce Válassza ki a nyomtató helyét Выберите место Yer Seçin Επιλέξτε θέση για τον εκτυπωτή 3 FR IT DE ES PO HU RU TU EL Čeština Polski Magyar Русский Türkçe Ελληνικά PT 27.5 cm (12.50 in.) NL SV NO 54.9 cm (25.4 in.) DA FI CZ PO HU 10.0 cm (3.9 in.) 120.7 cm (47.5 in.) ® CZ EN RU TU EL 25.0 cm (9.8 in.) 60.0 cm (23.6 in.) Unpack Printer Déballez l'imprimante Disimballare la stampante Drucker auspacken Desembale la impresora Desembale a impressora Haal de printer uit de verpakking Packa upp skrivaren Pakk ut skriveren Pak printeren ud Pura tulostimen pakkaus Vybalte tiskárnu Rozpakuj drukarkę Csomagolja ki a nyomtatót Распакуйте принтер Yazıcıyı Kutudan Çıkarın Βγάλτε τον εκτυπωτή από τη συσκευασία του 3.1 10.0 cm (3.9 in.) 77.5 cm (30.5 in.) 1.1 1.2 Instalační příručka Instrukcja instalacji Telepítési útmutató Руководство по установке Kurulum Kılavuzu Εγχειρίδιο εγκατάστασης 3.2 1 2 3 3.3 30 kg 66.1 lb. 604E62450 Rev A © 2011 Xerox Corporation. All Rights Reserved. XEROX® and XEROX and Design® are trademarks of Xerox Corporation in the United States and/or other countries. 4 EN FR IT DE ES PT NL SV NO DA FI CZ PO HU RU TU EL Remove Packing Material Retirez le matériel d'emballage Rimuovere il materiale di imballaggio Verpackung entfernen Quite el material de embalaje Remova o material de embalagem Verwijder het verpakkingsmateriaal Ta bort förpackningsmaterialet Fjern innpakningsmaterialet Fjern indpakningen Poista pakkausmateriaali Odstraňte balicí materiál Zdejmij opakowanie Távolítsa el a csomagolóanyagokat Снимите упаковочный материал Paketleme Malzemelerini Çıkarın Αφαιρέστε το υλικό συσκευασίας 5 EN FR IT DE ES PT EN FR 4.2 4.1 IT DE ES PT NL SV NO DA FI CZ 8X PO HU RU TU EL NL Pull Tirez Tirare Ziehen Tire Puxe Trekken Dra ut Trekk ut Træk ud Vedä Vytáhněte Pociągnij Húzza ki Вытяните Çekin Τραβήξτε SV NO DA FI CZ PO HU RU TU EL Load Paper Tray Chargez le bac d'alimentation Caricare il cassetto della carta Papier einlegen Cargue la bandeja de papel Abasteça a bandeja de papel Plaats het papier in de papierlade Fyll på pappersfack Legg papir i skuffen Læg papir i magasin Täytä paperialusta Naplňte zásobník papíru Załaduj tacę papieru Helyezzen papírt a tálcába Загрузите бумагу в лоток Kağıt Kasetini Takın Τοποθετήστε χαρτί στο δίσκο χαρτιού 5.1 4.3 6 EN FR IT DE ES PT NL SV NO DA FI CZ PO HU RU TU EL Choose Printer Connection Choisissez une connexion d'imprimante Scegliere la connessione della stampante Druckeranschluss wählen Elija la conexión de la impresora Escolha a conexão da impressora Kies de printeraansluiting Välj skrivaranslutning Velg skrivertilkopling Vælg printerforbindelse Valitse tulostinliitäntä Zvolte připojení tiskárny Wybierz połączenie drukarki Válassza ki a nyomtató csatlakoztatásának módját Выберите тип подключения принтера Yazıcı Bağlantısını Seçin Επιλέξτε σύνδεση για τον εκτυπωτή 5.2 5.3 USB EN When connected using USB you can: • Scan an image to a folder on the computer. • Scan an image from the computer. DA Ved forbindelse via USB kan du: • Scanne et billede til en mappe på computeren • Scanne et billede fra computeren FR Lors de l'utilisation d'une connexion USB, vous pouvez : • Numériser une image dans un dossier stocké sur un ordinateur • Numériser une image à partir de l'ordinateur FI Kun käytössä on USB, voit • skannata tietokoneessa olevaan kansioon • skannata tietokoneesta La connessione tramite USB consente di: • Scansire un'immagine dalla stampante a una cartella sul computer • Scansire un'immagine dal computer CZ DE Optionen bei Verbindung über USB: • Scannen und Ablage von Bildern in einem Ordner auf dem Computer • Scannen vom Computer aus PO Połączenie USB umożliwia: • Skanowanie obrazu do folderu na komputerze • Skanowanie obrazu z komputera ES Con conexión a través de USB se puede: • explorar una imagen y guardarla en una carpeta en la estación de trabajo • explorar una imagen desde la estación de trabajo HU USB csatlakozás esetén: • képeket szkennelhet a számítógépen található mappába • képeket szkennelhet a számítógépről Quando conectado usando USB, você pode: • digitalizar uma imagem para uma pasta no computador • digitalizar uma imagem do computador RU PT При подключении через USB доступно следующее: • сканирование изображений в папки на компьютере • сканирование изображений с компьютера IT A/B USB NL SV NO Met een USB-verbinding kunt u: • Een afbeelding scannen en opslaan in een map op uw computer • Een beeld vanaf de computer scannen När anslutningen sker via USB kan du: • Skanna en bild till en mapp på datorn • Skanna en bild från datorn Når du bruker USB-tilkopling, kan du • skanne et bilde til en mappe på datamaskinen • skanne et bilde fra datamaskinen TU EL Ethernet RJ-11 Při připojení prostřednictvím rozhraní USB můžete: • Nasnímat obraz do složky v počítači • Nasnímat obraz z počítače USB kullanılarak bağlandığında şunları yapabilirsiniz: • Görüntüyü bilgisayardaki bir klasöre tarama • Bir görüntüyü bilgisayardan tarama Όταν γίνεται σύνδεση µέσω USB, µπορείτε να: • Σαρώσετε ένα είδωλο σε ένα φάκελο στον υπολογιστή • Σαρώσετε ένα είδωλο από τον υπολογιστή RG-6 5.4 EN When connected using Ethernet you can: • Scan to a computer on the network • Scan to an FTP server • Scan to email NL Met een Ethernet-verbinding kunt u: • Een afbeelding scannen en opslaan op het netwerk • Scannen naar een FTP-server • Scannen naar e-mail PO Połączenie Ethernet umożliwia: • Skanowanie do komputera z sieci • Skanowanie do serwera FTP • Skanowanie do poczty e-mail FR Une connexion établie via Ethernet permet de : • Numériser vers un ordinateur du réseau • Numériser vers un serveur FTP • Numériser vers un courrier électronique SV När anslutningen sker via Ethernet kan du: • Skanna till en dator i nätverket • Skanna till en FTP-server • Skanna till e-post HU Ethernet csatlakozás esetén: • szkennelhet hálózati számítógépre • szkennelhet FTP-kiszolgálóra • szkennelhet e-mailbe NO Når du bruker Ethernet-tilkopling, kan du • skanne til en datamaskin i nettverket • skanne til en FTP-server • skanne til e-post RU При подключении через Ethernet доступно следующее: • сканирование на компьютер в сети • сканирование на сервер FTP • сканирование в электронную почту Optionen bei Verbindung über Ethernet: • Scanausgabe an Computer im Netzwerk • Scanausgabe an FTP-Server • Scanausgabe an E-Mail DA Ved forbindelse via Ethernet kan du: • Scanne til en computer på netværket. • Scanne til en FTP-server. • Scanne til e-mail. TU Ethernet kullanılarak bağlandığında, şunları yapabilirsiniz: • Ağ üzerindeki bir bilgisayara tarama • FTP sunucusuna tarama • E-postaya tarama Con conexión a través de Ethernet se puede: • Explorar a una estación de trabajo conectada a la red • Explorar un trabajo a un servidor FTP • Explorar a correo electrónico FI Kun käytössä on Ethernet, voit • skannata verkkoon liitettyyn tietokoneeseen • skannata FTP-palvelimeen • skannata sähköpostiin EL Όταν γίνεται σύνδεση µέσω Ethernet, µπορείτε να: • Σαρώσετε σε έναν υπολογιστή στο δίκτυο • Σαρώσετε σε ένα διακοµιστή FTP • Σαρώσετε σε e-mail Quando conectado usando Ethernet, você pode: • digitalizar para um computador na rede • digitalizar para um servidor FTP • digitalizar para e-mail CZ Při připojení prostřednictvím sítě Ethernet můžete: • Snímat do počítače v síti • Snímat na server FTP • Snímat do e-mailu IT DE EN FR IT DE ES PT NL SV NO DA FI CZ PO HU RU TU EL Use Ethernet hub and category 5 cables Utilisez un concentrateur Ethernet et des câbles de catégorie 5 Utilizzare un hub Ethernet e cavi di categoria 5 Ethernet-Hub und Kabel der Kategorie 5 verwenden Utilice un concentrador Ethernet y cables de categoría 5 Use hub Ethernet e cabos categoria 5 Gebruik een Ethernet-hub en categorie 5-kabels Använd Ethernet-hubb och kategori 5-kablar Bruk Ethernet-hub og kategori 5-kabler Anvend Ethernet-hub og kategori 5-kabler Käytä Ethernet-keskitintä ja luokan 5 kaapeleita Použijte rozbočovač sítě Ethernet a kabely kategorie 5 Użyj koncentratora Ethernet i kabli kategorii 5 Használjon Ethernet hubot és 5-ös kategóriájú kábeleket Используйте концентратор Ethernet и кабели 5-й категории Ethernet hubu ve kategori 5 kablolarını kullanın Χρησιµοποιήστε διανοµέα Ethernet και καλώδια κατηγορίας 5 RJ-45 5.5 ES PT La connessione tramite Ethernet consente di: • Scansire su un computer in rete • Scansire su un server FTP • Scansire su e-mail. 7 www.xerox.com/office/WC6505support 7 EN FR IT DE ES PT NL SV NO DA FI CZ PO HU RU TU EL 8 Connect Fax Line Connectez la ligne de fax Collegare la linea fax Faxkabel anschließen Conecte la línea de fax Conecte a linha de fax Sluit de faxlijn aan Anslut till faxlinje Kople til fakslinjen Tilslut faxlinje Kytke faksilinja Připojte faxovou linku Podłącz linię faksu Csatlakoztassa a faxvonalat Подсоедините линию факса Faks Hattını Bağlayın Συνδέστε τη γραµµή του φαξ EN FR IT DE ES PT NL SV NO DA FI CZ PO HU RU TU EL 9 Connect Power Branchez sur la prise Collegare l'alimentazione Netzkabel anschließen Conecte la alimentación eléctrica Conecte a alimentação Sluit de stroom aan Anslut till eluttag Kople til strømmen Sæt netledning i stikkene Kytke virta Zapojte napájení Podłącz zasilanie Csatlakoztassa az elektromos hálózatot Подключите питание Fişi Prize Takın Συνδέστε το καλώδιο τροφοδοσίας EN FR IT USB DE Windows ES PT NL SV NO DA FI CZ PO 8.1 HU 8.2 RU TU EN FR 8.3 IT DE ES PT NL SV NO DA FI CZ PO HU RU TU EL EL If the Found New Hardware Wizard appears after you turn on the printer, click Cancel. Si l'Assistant Nouveau Matériel Détecté apparaît après la mise sous tension de l'imprimante, cliquez sur Annuler. Se quando si accende la stampante viene visualizzata l'Installazione guidata nuovo hardware, fare clic su Annulla. Wird nach Einschalten des Druckers der Assistent für das Suchen neuer Hardware eingeblendet, auf Abbrechen klicken. Si aparece el Asistente para nuevo hardware encontrado después de encender la impresora, haga clic en Cancelar. Se o Assistente para adicionar novo hardware for exibido depois que você ligar a impressora, clique em Cancelar. Als de wizard Nieuwe hardware gevonden verschijnt nadat u de printer hebt ingeschakeld, klikt u op Annuleren. Om guiden Ny maskinvara visas när du har slagit på skrivaren ska du klicka på Avbryt. Hvis veiviseren for funnet maskinvare vises etter at du har slått på skriveren, klikker du på Avbryt. Hvis Guiden Ny hardware fundet vises, når du tænder for printeren, skal du klikke på Annuller. Jos tietokoneen näyttöön tulee viesti Ohjattu uuden laitteiston asennus, kun tulostimeen on kytketty virta, valitse Peruuta. Pokud se po zapnutí tiskárny zobrazí Průvodce nově rozpoznaným hardwarem, klepněte na tlačítko Storno. Jeśli po włączeniu drukarki zostanie wyświetlone okno Kreator znajdowania nowego sprzętu, kliknij przycisk Anuluj. Ha a nyomtató bekapcsolása után megjelenik az Új hardver varázsló, kattintson a Mégse gombra. Если после включения принтера появится окно мастера установки нового оборудования, нажмите кнопку Отменить. Yazıcıyı açtıktan sonra Yeni Donanım Bulundu Sihirbazı görüntülenirse, İptal'i tıklatın. Εάν εµφανιστεί ο "Οδηγός εύρεσης νέου υλικού" µετά την ενεργοποίηση του εκτυπωτή, κάντε κλικ στο πλήκτρο Ακύρωση. Select Language and Set Up Fax Sélectionnez la langue et la configuration fax Selezionare la lingua e impostare il fax Sprache auswählen und Faxfunktion einrichten Seleccione el idioma y configure el fax Selecione o idioma e configure o fax Selecteer de taal en configureer de fax Välj språk och konfigurera fax Velg språk, og konfigurer faksen Vælg Sprog og indstil faxfunktionen Valitse kieli ja tee faksin asetukset Vyberte jazyk a nastavte fax Wybierz język i skonfiguruj faks Válassza ki a nyelvet és állítsa be a faxot Выберите язык и настройте факс Dili Seçin ve Faksı Ayarlayın Επιλέξτε γλώσσα και ρυθµίστε το φαξ OK Setup will be started. Follow the screen to set Country. IT ES PT NL SV NO EN FR IT DE ES PT NL SV NO DA FI CZ PO HU RU EL EN FR IT DE ES PT NL SV NO DA FI CZ PO HU RU TU EL 11 Install Drivers Installez les pilotes Installare i driver Treiber installieren Instale los controladores Instale os drivers Installeer de stuurprogramma's Installera drivrutiner Installer drivere Installer drivere Asenna ajurit Nainstalujte ovladače Zainstaluj sterownik Telepítse az illesztőprogramokat Установите драйверы Sürücüleri yükleyin Εγκαταστήστε τους οδηγούς Windows IT DE ler l a nst Software and Documentation CD-ROM 1 ES I ED E N een Scr PT NL SV NO Software and Documentation CD-ROM DA EN FR 2 IT DE EN FR IT DE ES NO FI EL Norsk Norsk skriverdriver er kun tilgjengelig for Windows PostScript. PCL-driveren er på engelsk. Suomi Suomalainen tulostinajuri on saatavana vain Windowsin PostScriptia varten. PCL-ajuri on englanniksi. Ελληνικά Ο οδηγός εκτύπωσης διατίθεται στα ελληνικά µόνο για τα Windows PostScript. Ο οδηγός PCL είναι στα αγγλικά. PT NL SV NO DA FI CZ PO HU RU TU EL For USB connection, install scan driver and utilities. Pour une connexion USB, installez le pilote de numérisation et les utilitaires. Per la connessione USB, installare i driver e le utilità di scansione. Bei USB-Verbindung den Scannertreiber und die Dienstprogramme installieren. Para conexiones USB, instale los controladores y utilidades de exploración. Para conexão USB, instale o driver de digitalização e os utilitários. Installeer voor een USB-verbinding het stuurprogramma voor de scanner en hulpprogramma's. För USB-anslutning: Installera skannerdrivrutin och verktyg. For USB-tilkopling installerer du skannedrivere og -verktøy. For tilslutning via USB skal du installere scanningsdriver og værktøjer. USB-yhteys: asenna skanneriajuri ja apuohjelmat. Pro připojení USB nainstalujte ovladače snímání a nástroje. W przypadku połączenia USB zainstaluj sterownik skanowania i narzędzia. USB csatlakozáshoz telepítse a szkenner illesztőprogramját és segédprogramjait. При подключении через порт USB установите драйвер сканера и утилиты. USB bağlantısı için tarama sürücüsünü ve yardımcı programları yükleyin. Για τη σύνδεση USB, εγκαταστήστε τον οδηγό σάρωσης και τα βοηθητικά προγράµµατα. ES PT NL SV NO DA FI CZ PO HU RU TU EL 12 EN FR IT DE ES PT NL SV NO DA FI CZ PO HU RU TU EL EN FR USB When the Found New Hardware Wizard appears during installation, click OK. For more information see: User Guide > Installation and Setup. Si l'Assistant Nouveau Matériel Détecté apparaît pendant l'installation, cliquez sur OK. Pour plus d'informations, voir : Guide de l'utilisateur > Installation et configuration. Se durante l'installazione viene visualizzata l'Installazione guidata nuovo hardware, fare clic su OK. Per ulteriori informazioni, vedere Guida per l'utente > Installazione e configurazione. Wird der Assistent für das Suchen neuer Hardware eingeblendet, auf OK klicken. Weitere Informationen siehe: Benutzerhandbuch > Installation und Einrichtung. Si aparece el Asistente para nuevo hardware encontrado durante la instalación, haga clic en OK. Para obtener más información, consulte: Guía del usuario > Instalación y configuración. Se o Assistente para adicionar novo hardware for exibido durante a instalação, clique em OK. Para obter mais informações, consulte: Guia do Usuário > Instalação e configuração. Als de wizard Nieuwe hardware gevonden tijdens de installatie verschijnt, klikt u op OK. Raadpleeg voor meer informatie: Gebruikershandleiding > Installatie en instellingen. Om guiden Ny maskinvara visas under installationen ska du klicka på OK. Mer information finns i: Användarhandbok > Installation och inställningar. Hvis veiviseren for funnet maskinvare vises under installasjonen, klikker du på OK. Du finner mer informasjon i User Guide (brukerhåndbok) > Installation and Setup (installasjon og oppsett). Hvis Guiden Ny hardware fundet vises under installation, skal du klikke på Næste. Se: Betjeningsvejledning > Installation og indstilling for flere oplysninger. Jos tietokoneen näyttöön tulee viesti Ohjattu uuden laitteiston asennus asennuksen aikana, napsauta OK. Lisätietoja: User Guide (Käyttöopas) > Installation and Setup (Asennus ja asetukset). Pokud se během instalace zobrazí Průvodce nově rozpoznaným hardwarem, klepněte na tlačítko OK. Další informace viz: Uživatelská příručka > Instalace a nastavení. Jeśli podczas instalacji sterownika zostanie wyświetlone okno Kreator znajdowania nowego sprzętu, kliknij przycisk OK. Aby uzyskać więcej informacji, patrz: Przewodnik użytkownika > Instalacja i konfiguracja. Ha a telepítés alatt megjelenik az Új hardver varázsló, kattintson az OK gombra. További információk: Felhasználói útmutató > Telepítés és beállítás. Если в процессе установки появится окно мастера установки нового оборудования, нажмите кнопку OK. Для получения дополнительной информации см. Руководство пользователя > Установка и настройка. Sürücü yükleme işlemi sırasında Yeni Donanım Bulundu Sihirbazı görüntülenirse, OK düğmesini tıklatın. Daha fazla bilgi için, bkz.: Kullanım Kılavuzu > Kurulum ve Ayarlar. Εάν εµφανιστεί ο "Οδηγός εύρεσης νέου υλικού" κατά την εγκατάσταση, κάντε κλικ στο πλήκτρο OK. Για περισσότερες πληροφορίες, ανατρέξτε στο εξής: Εγχειρίδιο χρήστη > Εγκατάσταση και Ρύθµιση. FR DE TU 10 EN Press [OK] to start. FI CZ PO HU RU TU EL Scan setup, see: User Guide > Installation and Setup > Setting up Scanning. Configuration de la numérisation, voir Guide de l'utilisateur > Installation et configuration > Configuration de la numérisation . Per impostare la funzione di scansione, vedere Guida per l'utente > Installazione e impostazione > Impostazione della funzione di scansione. Einrichten des Scanbetriebs: Siehe Benutzerhandbuch > Installation und Einrichtung > Einrichten der Scanausgabe Para configurar la exploración, consulte Guía del usuario > Instalación y configuración > Configuración de la exploración Configuração da digitalização, consulte Guia do Usuário > Instalação e configuração > Configuração da digitalização Scaninstellingen, zie Gebruikershandleiding > Installatie en instellingen > Scannen instellen Skannerinställning, se Användarhandbok > Installation och inställningar > Ställa in skanning Hvis du vil ha informasjon om skanneoppsett, kan du se User Guide (brukerhåndbok) > Installation and Setup (installasjon og oppsett) > Setting Up Scanning (skanneoppsett) For indstilling af scanning skal du se Betjeningsvejledning > Installation og indstilling > Indstilling af scanning Katso skannausasetukset: User Guide (Käyttöopas) > Installation and Setup (Asennus ja asetukset) > Setting Up Scanning (Skannausasetusten tekeminen) Nastavení snímání viz Uživatelská příručka > Instalace a nastavení > Nastavení snímání Konfiguracja skanera, patrz Przewodnik użytkownika > Instalacja i konfiguracja > Konfigurowanie skanowania Szkennelés beállítása, lásd: Felhasználói útmutató > Telepítés és beállítás > Szkennelés beállítása Сведения о настройке сканирования см. Руководство пользователя > Установка и настройка > Настройка сканирования. Tarama Ayarları, bkz. Kullanım Kılavuzu > Kurulum ve Ayarlar > Tarama Ayarları Για τη ρύθµιση της υπηρεσίας σάρωσης, ανατρέξτε στο Εγχειρίδιο χρήστη > Εγκατάσταση και Ρύθµιση > Ρύθµιση σάρωσης DA Follow prompts on screen Suivez les invites affichées à l'écran Seguire i prompt sullo schermo Aufforderungen am Display befolgen Siga las indicaciones de la pantalla Siga as instruções na tela Volg de aanwijzingen op het scherm Följ anvisningarna på skärmen Følg instruksjonene på skjermen Følg meddelelserne på skærmen Noudata näyttöön tulevia ohjeita Postupujte podle pokynů na obrazovce Postępuj zgodnie z instrukcjami na ekranie Kövesse a képernyőn megjelenő utasításokat Следуйте указаниям на экране Ekrandaki istemleri izleyin Ακολουθήστε τις προτροπές της οθόνης FI CZ PO HU RU TU EL Scroll to navigate menus Faites défiler l'écran pour naviguer dans les menus Scorrere con i pulsanti per esplorare i menu Mit Pfeiltasten Menüoptionen ansteuern Desplácese hasta los menús de navegación Role para navegar nos menus Bladeren om naar menu's te navigeren Navigera på menyerna genom att bläddra Rull for å navigere i menyene Anvend piltasterne til at navigere i menuer Selaa valikkoja vierittämällä Posouváním procházejte nabídky Przewijaj, aby przechodzić przez menu Görgetéssel navigálhat a menükben Кнопки для перехода между меню Menülerde gezinmek için kaydırın Πραγµατοποιήστε κύλιση για να περιηγηθείτε στα µενού Xerox® WorkCentre® 6505 Software and Documentation EN FR IT DE ES PT Xerox® WorkCentre® 6505 User Guide Guide de l'utilisateur NL SV NO DA FI www.xerox.com/office/WC6505support CZ PO HU RU TU EL User Guide Guide de l'utilisateur Guida per l'utente Benutzerhandbuch Guía del usuario Guia do Usuário Gebruikershandleiding Användarhandbok User Guide (brukerhåndbok) Betjeningsvejledning User Guide (Käyttöopas) Uživatelská příručka Przewodnik użytkownika Felhasználói útmutató Руководство пользователя Kullanım Kılavuzu Εγχειρίδιο χρήστη Save Documentation Rangez la documentation Conservare la documentazione Dokumentation am Gerät aufbewahren Guarde la documentación Guarde a documentação Bewaar de documentatie Spara dokumentationen Lagre dokumentasjonen Gem dokumentation Pane ohjeet niille varattuun paikkaan Uložte dokumentaci Zachowaj dokumentację Őrizze meg a dokumentációt Сохраните документацию Dokümanları Kaydedin Αποθηκεύστε τα συνοδευτικά έγγραφα Quick Use Guide www.xerox.com/office/WC6505support-
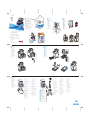 1
1
-
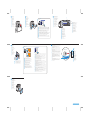 2
2
Xerox 6505 de handleiding
- Type
- de handleiding
- Deze handleiding is ook geschikt voor
in andere talen
- English: Xerox 6505 Owner's manual
- italiano: Xerox 6505 Manuale del proprietario
- español: Xerox 6505 El manual del propietario
- dansk: Xerox 6505 Brugervejledning
- svenska: Xerox 6505 Bruksanvisning
- eesti: Xerox 6505 Omaniku manuaal
Gerelateerde papieren
-
Xerox 6500 Installatie gids
-
Xerox 6121 MFP de handleiding
-
Xerox WorkCentre 3225 de handleiding
-
Xerox WorkCentre 3025 de handleiding
-
Xerox Phaser 6000 de handleiding
-
Xerox 6655 de handleiding
-
Xerox WORKCENTRE 6605 de handleiding
-
Xerox ColorQube 8900 de handleiding
-
Xerox WORKCENTRE 6400 de handleiding
-
Xerox WorkCentre Handleiding