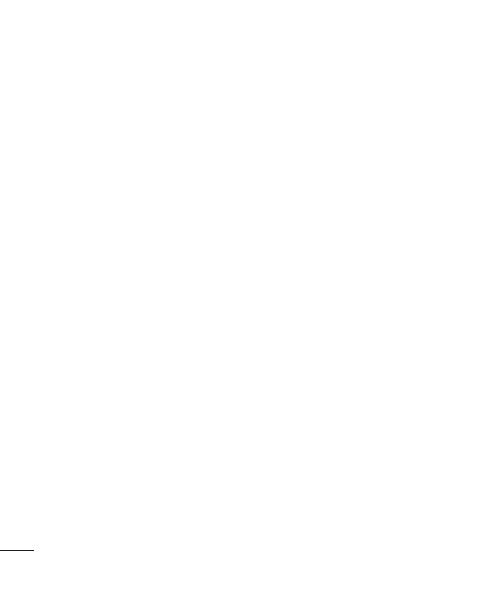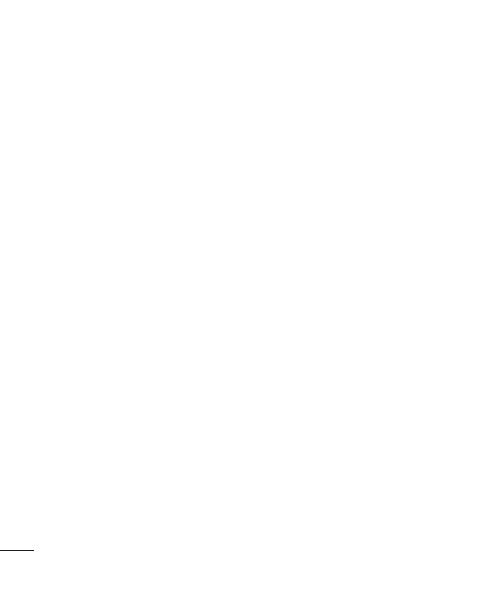
4
Contacten van een oude
telefoon naar de nieuwe
telefoon verplaatsen ............. 67
Data vanaf de telefoon zenden
met Bluetooth ...................... 68
De radio gebruiken ............... 69
Zoeken naar radiostations .... 69
Zenders opnieuw instellen .... 70
Naar de radio luisteren ......... 70
Accessoires .......................... 71
Het alarm instellen ............... 71
De rekenmachine gebruiken . 71
Een gebeurtenis toevoegen aan
uw agenda .......................... 72
De agendaweergave wijzigen 72
Polaris Viewer ...................... 73
Voice recorder ..................... 73
Een geluid of stem opnemen 73
Een spraakopname
verzenden ............................ 74
Het web ................................ 75
Browser ............................... 75
De browserwerkbalk
gebruiken ............................ 75
Opties gebruiken .................. 75
Instellingen ........................... 77
Verbindingen ....................... 77
Oproep ................................ 78
Geluid ................................. 80
Weergave ............................ 81
Locatie en beveiliging .......... 81
Applicaties ........................... 82
Accounts en synchronisatie .. 83
Privacy ................................ 83
MicroSD en
telefoongeheugen ................ 84
Taal en toetsenbord .............. 84
Spraakinvoer en –uitvoer ...... 84
Toegankelijkheid .................. 86
Datum en tijd ....................... 86
Over de telefoon .................. 86
Wi-Fi ................................... 86
Wi-Fi inschakelen ................ 87
Verbinden met Wi-Fi ............. 87
De dataverbinding van uw
telefoon delen ...................... 88
USB–tethering en instellingen
voor draagbare Wi-Fi–hotspot 89
Inhoud