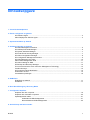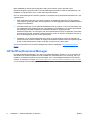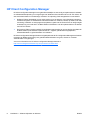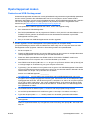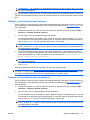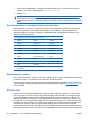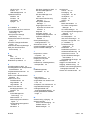Desktop Management
Zakelijke personal computers

© Copyright 2007 Hewlett-Packard
Development Company, L.P. De informatie
in deze publicatie kan zonder voorafgaande
kennisgeving worden gewijzigd.
Microsoft, Windows en Windows Vista zijn
handelsmerken of geregistreerde
handelsmerken van Microsoft Corporation in
Verenigde Staten en/of andere landen.
Intel en vPro zijn handelsmerken van Intel
Corporation in de Verenigde Staten en
andere landen.
De enige garanties die gelden voor HP
producten en diensten zijn de garanties die
worden beschreven in de
garantievoorwaarden behorende bij deze
producten en diensten. Geen enkel
onderdeel van dit document mag als extra
garantie worden opgevat. HP aanvaardt
geen aansprakelijkheid voor technische
fouten of redactionele fouten, drukfouten of
weglatingen in deze publicatie.
De informatie in dit document valt onder het
auteursrecht. Geen enkel deel van dit
document mag worden gekopieerd,
vermenigvuldigd of vertaald in een andere
taal, zonder voorafgaande schriftelijke
toestemming van Hewlett-Packard
Company.
Desktop Management
Zakelijke personal computers
Tweede editie, januari 2007.
Artikelnummer van document: 451272-332

Over deze handleiding
Deze handleiding bevat definities en instructies voor het gebruik van de voorzieningen voor beveiliging
en beheer, die op bepaalde modellen vooraf zijn geïnstalleerd.
WAARSCHUWING! Als u de aanwijzingen na dit kopje niet opvolgt, kan dit leiden tot persoonlijk letsel
of levensgevaar.
VOORZICHTIG: Als u de aanwijzingen na dit kopje niet opvolgt, kan dit beschadiging van de
apparatuur of verlies van gegevens tot gevolg hebben.
OPMERKING: De tekst na dit kopje biedt belangrijke aanvullende informatie.
NLWW iii

iv Over deze handleiding NLWW

Inhoudsopgave
1 Overzicht desktopbeheer
2 Eerste configuratie en gebruik
HP Software Agent ............................................................................................................................... 3
Altiris Deployment Solution Agent ........................................................................................................ 3
3 Systeeminstallatie op afstand
4 Software bijwerken en beheren
HP Client Management Interface ......................................................................................................... 5
HP SoftPaq Download Manager .......................................................................................................... 6
HP System Software Manager ............................................................................................................. 7
HP ProtectTools Security Manager ...................................................................................................... 7
HP Client Configuration Manager ......................................................................................................... 8
HP Configuration Management Solution .............................................................................................. 9
HP Client Manager voor Altiris ........................................................................................................... 10
Altiris Client Management Suite ......................................................................................................... 11
HP Client Catalog for SMS ................................................................................................................. 11
HP Backup and Recovery Manager ................................................................................................... 12
Pc's met het Intel vPro-merk met Active Management Technology ................................................... 13
Verdiem Surveyor ............................................................................................................................... 15
HP Proactive Change Notification ...................................................................................................... 15
Subscriber's Choice ........................................................................................................................... 15
Verouderde oplossingen .................................................................................................................... 16
5 ROM-flash
ROM-flash op afstand ........................................................................................................................ 17
HPQFlash ........................................................................................................................................... 17
6 Boot Block Emergency Recovery Mode
7 Configuraties kopiëren
Kopiëren naar één computer .............................................................................................................. 19
Kopiëren naar meerdere computers ................................................................................................... 20
Opstartapparaat maken ...................................................................................................................... 21
Ondersteund USB-flashapparaat ....................................................................................... 21
Niet-ondersteund USB-flashapparaat ................................................................................ 22
8 Aan/uit-knop met twee standen
NLWW v

9 Ondersteuning via de HP website
10 Industriestandaarden
11 Inventarisbeheer en beveiliging
Wachtwoordbeveiliging ...................................................................................................................... 29
Instelwachtwoord definiëren met Computer Setup ............................................................ 29
Opstartwachtwoord definiëren met Computer Setup ......................................................... 29
Opstartwachtwoord invoeren ............................................................................................. 30
Instelwachtwoord invoeren ................................................................................................ 30
Opstart- of instelwachtwoord wijzigen ............................................................................... 31
Opstart- of instelwachtwoord verwijderen .......................................................................... 31
Scheidingstekens en landspecifieke toetsenborden .......................................................... 32
Wachtwoorden wissen ....................................................................................................... 32
DriveLock ........................................................................................................................................... 32
DriveLock gebruiken .......................................................................................................... 33
Toepassingen van DriveLock ............................................................................................ 33
Diskettedrive ....................................................................................................................................... 34
Beveiligingsniveau Smart Cover Sensor instellen ............................................................. 34
Smart Cover Lock ............................................................................................................................... 34
Smart Cover Lock vergrendelen ........................................................................................ 35
Smart Cover Lock ontgrendelen ........................................................................................ 35
Smart Cover FailSafe-sleutel ............................................................................................. 35
Kabelslotvoorziening .......................................................................................................................... 36
Vingerafdruktechnologie ..................................................................................................................... 36
Foutberichten en foutherstel ............................................................................................................... 37
Schijfbeveiligingssysteem .................................................................................................................. 37
Netvoeding met stroompiekbeveiliging ............................................................................................... 37
Warmtesensor .................................................................................................................................... 37
Index ................................................................................................................................................................... 38
vi NLWW

1 Overzicht desktopbeheer
HP Client Management Solutions biedt op standaarden gebaseerde oplossingen voor het beheren en
besturen van desktopcomputers, werkstations en notebookcomputers in een netwerkomgeving. HP
heeft in 1995 met de introductie van de eerste desktopcomputers die volledig konden worden beheerd,
het voortouw genomen op het gebied van desktopbeheer. HP is houder van een patent op technologie
voor beheersoftware. Sindsdien heeft de industrie onder leiding van HP gezamenlijke standaarden en
infrastructuren ontwikkeld die vereist zijn om desktopcomputers, werkstations en notebookcomputers
effectief te kunnen installeren, configureren en beheren. HP ontwikkelt zelf beheersoftware en werkt
nauw samen met toonaangevende leveranciers van beheersoftware om de compatibiliteit tussen HP
Client Management Solutions en deze beheerapplicaties te waarborgen. HP probeert constant
oplossingen te bieden die u kunnen helpen de totale kosten van eigendom en onderhoud van pc's
gedurende hun levensduur te beperken. HP Client Management Solutions is hiervan een heel goed
voorbeeld.
De belangrijkste functies en voorzieningen van desktopbeheer zijn:
●
Eerste configuratie en ingebruikneming
●
Systeeminstallatie op afstand
●
Updates en beheer van software
●
ROM-flash
●
Configuratie van de hardwareopties
●
Inventarisbeheer en beveiliging
●
Foutberichten en foutherstel
OPMERKING: De ondersteuning voor specifieke functies die in deze handleiding worden beschreven,
varieert per model of softwareversie.
NLWW 1

2 Eerste configuratie en gebruik
De computer wordt geleverd met een vooraf geïnstalleerd image van de systeemsoftware. Na een korte
procedure waarin de software wordt "uitgepakt”, is de computer gereed voor gebruik.
Desgewenst kunt u het vooraf geïnstalleerde software-image vervangen door een aangepast pakket
met systeem- en applicatiesoftware. Aangepaste software kan op verschillende manieren worden
geïmplementeerd. Enkele manieren zijn:
●
extra softwareapplicaties installeren nadat u het vooraf geïnstalleerde software-image heeft
uitgepakt;
●
gebruikmaken van systemen voor software-implementatie, zoals HP Client Configuration
Manager, HP Configuration Management Solution (op basis van Radia-technologie) of Altiris
Deployment Solution, waarmee u de vooraf geïnstalleerde software vervangt door een aangepast
software-image;
●
de inhoud van een vaste schijf naar een andere vaste schijf kopiëren via een kloonproces.
Wat de beste methode voor implementatie is, hangt af van uw IT-omgeving en IT-processen. Het
gedeelte PC Deployment op de website HP Lifecycle Service (
http://h20219.www2.hp.com/services/
cache/80906-0-0-225-121.html bevat informatie die u helpt de beste installatiemethode te kiezen.
De cd Restore Plus!, het in het ROM geïmplementeerde configuratieprogramma en de ACPI-hardware
bieden extra hulp bij het herstellen van de systeemsoftware, configuratiebeheer, probleemoplossing en
energiebeheer.
OPMERKING: Raadpleeg het gedeelte HP Backup and Recovery Manager op pagina 12 voor
informatie over het maken van de Restore Plus! cd.
2 Hoofdstuk 2 Eerste configuratie en gebruik NLWW

HP Software Agent
De beheeragent, die door HP Client Configuration Manager en HP Configuration Management Solution
wordt gebruikt, is vooraf op de computer geladen. Wanneer deze is geïnstalleerd, wordt communicatie
mogelijk met de HP beheerconsole.
U installeert HP Software Agent als volgt:
1. Klik op Start.
2. Klik op Alle programma's.
3. Klik op HP Manageability.
4. Klik op Radia Management Agent Readme (Leesmij-bestand voor Radia Management).
5. Volg de instructies in het Leesmij-bestand voor het installeren van de HP Software Agent.
HP Software Agent is een belangrijk infrastructuuronderdeel dat het gebruik van alle oplossingen voor
configuratiebeheer van HP mogelijk maakt. Ga voor meer informatie over de andere
infrastructuuronderdelen die u nodig heeft voor de implementatie van de oplossingen voor
configuratiebeheer van HP naar
http://h20229.www2.hp.com/solutions/ascm/index.html.
Altiris Deployment Solution Agent
Dit programma is vooraf op de computer geladen. Na installatie van het programma wordt communicatie
mogelijk met de Deployment Solution-console van de beheerder.
U installeert Altiris Deployment Solution Agent als volgt:
1. Klik op Start.
2. Klik op Alle programma's.
3. Klik in Windows Vista op Install Altiris DAgent (Altiris DAgent installeren). Klik in Windows XP op
Install Altiris AClient (Altiris AClient installeren).
4. Volg de aanwijzingen op het scherm om de Altaris-client te installeren en configureren.
Deze agent is een belangrijk infrastructuuronderdeel dat de Altiris Deployment Solution mogelijk maakt,
die deel uitmaakt van de Altiris Client Management Suite. Ga voor meer informatie over de andere
infrastructuuronderdelen die u nodig heeft voor de implementatie van de Altiris Client Management Suite
naar
http://www.hp.com/go/easydeploy.
NLWW HP Software Agent 3

3 Systeeminstallatie op afstand
Met Remote System Installation (Systeeminstallatie op afstand) kunt u het systeem opstarten en
configureren met behulp van de software en configuratiegegevens die op een netwerkserver aanwezig
zijn. Hierbij maakt u gebruik van de Preboot Execution Environment (PXE). Deze voorziening wordt
gewoonlijk gebruikt als hulpmiddel voor het instellen en configureren van een systeem en kan voor de
volgende taken worden gebruikt:
●
Vaste schijf formatteren
●
Software-image installeren op een of meerdere nieuwe pc's
●
Het systeem-BIOS in het flash-ROM op afstand bijwerken (
ROM-flash op afstand
op pagina 17)
●
Instellingen van het systeem-BIOS configureren
U start de systeeminstallatie op afstand door op F12 te drukken zodra de melding F12 = Network
Service Boot (Opstarten via netwerkservice) tijdens het opstarten rechts onder in het scherm met
het HP logo verschijnt. Volg de instructies op het scherm om door te gaan. De standaardopstartvolgorde
is een BIOS-configuratie-instelling die u zodanig kunt aanpassen dat het systeem altijd probeert op te
starten middels PXE.
4 Hoofdstuk 3 Systeeminstallatie op afstand NLWW

4 Software bijwerken en beheren
HP biedt verscheidene hulpmiddelen voor het beheren en bijwerken van software op desktopcomputers,
werkstations en notebookcomputers:
●
HP Client Management Interface
●
HP SoftPaq Download Manager
●
HP System Software Manager
●
HP ProtectTools Security Manager
●
HP Client Configuration Manager
●
HP Configuration Management Solution
●
HP Client Manager voor Altiris
●
Altiris Client Management Suite
●
HP Client Catalog for SMS
●
HP Backup and Recovery Manager
●
Pc’s met het Intel vPro-merk met Active Management Technology
●
Verdiem Surveyor
●
HP Proactive Change Notification
●
HP Subscriber's Choice
HP Client Management Interface
Ongeacht de programma's voor systeembeheer die uw IT-afdeling gebruikt, is het belangrijk om zowel
de hardware als software goed te beheren om de IT-kosten laag te kunnen houden zodat uw bedrijf
flexibel blijft. IT-beheerders kunnen toegang krijgen tot HP Client Management Interface door
eenvoudige scripts te schrijven en deze scripts te integreren met een beheeroplossing naar keuze.
Met de HP Client Management Interface (HP CMI) worden nieuwe zakelijke HP computers naadloos in
uw beheerde IT-omgeving geïntegreerd. HP CMI biedt een interface die zorgt voor eenvoudige
integratie van zakelijke HP computers met de bekende programma's voor systeembeheer (waaronder
Microsoft Systems Management Server, IBM Tivoli Software en HP Operations) en aangepaste, intern
ontwikkelde beheerapplicaties. Met HP CMI kunnen hulpmiddelen en programma’s voor systeembeheer
uitgebreide informatie over clients opvragen, informatie over de gezondheidstoestand van de systemen
ontvangen en de instellingen van het systeem-BIOS beheren door rechtstreeks met de clientcomputer
te communiceren, waardoor integratie bereikt kan worden zonder dat agent- of connectorsoftware nodig
is.
HP Client Management Interface is gebaseerd op industriestandaarden zoals Microsoft Windows
Management Interface (MS WMI), Web-Based Enterprise Management (WBEM), System Management
NLWW HP Client Management Interface 5

BIOS (SMBIOS) en Advanced Configuration and Power Interface (ACPI). HP CMI is een
basistechnologie die gebruikt wordt in HP Client Management Solutions. Met HP CMI geeft HP u de
flexibiliteit om zelf te kiezen hoe u uw HP clientcomputers beheert.
Als u HP Client Management Interface gebruikt in combinatie met systeembeheersoftware kunt u het
volgende doen:
●
Zeer uitgebreide informatie over clients opvragen: gedetailleerde gegevens over processoren,
vaste schijven, geheugen, BIOS, stuurprogramma’s en sensorgegevens (zoals ventilatorsnelheid,
voltage en temperatuur).
●
Informatie ontvangen over de gezondheidstoestand van het systeem: u kunt zich aanmelden voor
een uitgebreide reeks waarschuwingen met betrekking tot de hardware van clients (bijvoorbeeld
overschrijding maximale temperatuur, stilstaande ventilator en wijzigingen in de
hardwareconfiguratie), die vervolgens naar de systeembeheerconsole, de applicatie of de lokale
clientcomputer worden verzonden. Waarschuwingen worden in real-time verzonden wanneer ze
door hardwaregebeurtenissen worden geactiveerd.
●
Instellingen van de systeem-BIOS beheren: vanaf uw systeembeheerconsole op afstand F10-
functies uitvoeren zoals het instellen en wijzigen van de BIOS-wachtwoorden en de opstartvolgorde
op één of alle clientsystemen zonder naar elke computer toe te hoeven gaan.
Voor meer informatie over HP Client Management Interface raadpleegt u
http://www.hp.com/go/
hpcmi/.
HP SoftPaq Download Manager
HP SoftPaq Download Manager is een gratis en gebruiksvriendelijke interface voor het opzoeken en
downloaden van software-updates voor de modellen HP clientcomputers in uw omgeving. Als u de
modellen, het besturingssysteem en de taal opgeeft, kunt u de benodigde SoftPaqs snel opzoeken,
sorteren en selecteren. Ga naar
http://h20331.www2.hp.com/Hpsub/cache/509658-0-0-225-121.html
om HP SoftPaq Download Manager te downloaden.
6 Hoofdstuk 4 Software bijwerken en beheren NLWW

HP System Software Manager
HP System Software Manager (SSM) is een gratis hulpprogramma waarmee de installatie op afstand
van apparaatstuurprogramma's en BIOS-updates van de HP zakelijke personal computers in uw
netwerk geautomatiseerd wordt. SSM bepaalt automatisch (zonder interactie met de gebruiker) het
revisieniveau van de op elk clientsysteem geïnstalleerde stuurprogramma's en het BIOS en vergelijkt
deze lijst met de systeemsoftware-SoftPaqs die getest en opgeslagen zijn op een centrale
bestandenopslaglocatie. SSM werkt vervolgens automatisch down-revision systeemsoftware bij op de
netwerk-pc's naar een recenter niveau dat beschikbaar is in de opslaglocatie. Aangezien SSM de
distributie van SoftPaq-updates uitsluitend toestaat voor de juiste clientsysteemmodellen, kunnen
beheerders erop vertrouwen dat de systeemsoftware met SSM op efficiënte wijze wordt bijgewerkt.
System Software Manager is geschikt voor integratie met diverse hulpmiddelen voor softwaredistributie,
zoals HP Configuration Management Solution, HP Client Manager voor Altiris en Microsoft Systems
Management Server (SMS). Met SSM kunt u in SSM-indeling verpakte updates distribueren die door
uw klanten of door andere fabrikanten zijn gemaakt.
U kunt SSM gratis downloaden vanaf
http://www.hp.com/go/ssm.
OPMERKING: SSM biedt nog geen ondersteuning voor ROM-flash op afstand op systemen waarop
Windows Vista BitLocker is ingeschakeld en die gebruikmaken van TPM-maatregelen om de BitLocker-
sleutels te beschermen, omdat flashen van het BIOS ervoor zorgt dat de vertrouwde handtekening die
BitLocker voor het platform heeft gemaakt ongeldig wordt. Schakel BitLocker uit via Groepsbeleid om
het systeem-BIOS te flashen.
U kunt ondersteuning voor BitLocker inschakelen zonder TPM-maatregelen voor het BIOS, om te
voorkomen dat de BitLocker-sleutels ongeldig worden gemaakt. HP raadt u aan een reservekopie van
de BitLocker-gegevens veilig te bewaren voor wanneer u het systeem in noodsituaties wilt herstellen.
HP ProtectTools Security Manager
HP ProtectTools Security Manager software bevat beveiligingsvoorzieningen die bescherming bieden
tegen ongeoorloofde toegang tot uw computer, netwerken en belangrijke gegevens. De verbeterde
beveiligingsfunctionaliteit wordt mogelijk gemaakt door de volgende softwaremodules:
●
Credential Manager for HP ProtectTools
●
Embedded Security for HP ProtectTools
●
Java Card Security for HP ProtectTools
●
BIOS Configuration for HP ProtectTools
●
Drive Encryption for HP ProtectTools
●
Device Access Manager for HP ProtectTools
De softwaremodules die beschikbaar zijn voor uw computer kunnen per model verschillen. Embedded
Security for HP ProtectTools is bijvoorbeeld alleen beschikaar voor computers waarop de geïntegreerde
beveiligingschip TPM (Trusted Platform Module) is geïnstalleerd.
De softwaremodules HP ProtectTools kunnen vooraf zijn geïnstalleerd of geladen of kunnen worden
gedownload van de HP website. Voor bepaalde HP Compaq desktopcomputers is HP ProtectTools
beschikbaar als aftermarket-optie. Ga naar
http://www.hp.com voor meer informatie.
OPMERKING: In de instructies in deze handleiding wordt ervan uitgegaan dat u de voor uw computer
beschikbare HP ProtectTools softwaremodules al op uw computer heeft geïnstalleerd.
NLWW HP System Software Manager 7

HP Client Configuration Manager
HP Client Configuration Manager is een gebruiksvriendelijke en eenvoudig te implementeren hardware-
en softwarebeheeroplossing voor omgevingen met Windows Vista, Windows XP en HP Thin Client, die
een sterke basis biedt voor toekomstige vereisten. De oplossing wordt aangeboden in twee edities:
●
De Basic Edition (basiseditie) is een gratis product voor het beheren van HP desktopcomputers,
notebookcomputers en werkstations. Het biedt hardware en software, beheer op afstand, HP alert
monitoring, HP BIOS- en stuurprogramma-updates, ingratie met HP ProtectTools en toegevoegde
ondersteuning voor Intel AMT. De Basic Edition ondersteunt ook de implementatie en het beheer
van HP Thin Clients.
●
De Premium Edition (premiumeditie) is beschikbaar tegen betaling en omvat alle functionaliteit van
de Basic Edition plus Windows-implementatie en –migratie, patchbeheermogelijkheden,
softwaredistributie en gebruiksmeters voor software.
HP Client Configuration Manager biedt een migratiepad naar de HP Configuration Management Solution
(op basis van Radia-technologie) voor geautomatiseerd beheer van grote, diverse en constant
veranderende IT-omgevingen.
Voor meer informatie over HP Client Configuration Manager bezoekt u
http://www.managementsoftware.hp.com/products/ccm/index.html.
8 Hoofdstuk 4 Software bijwerken en beheren NLWW

HP Configuration Management Solution
HP Configuration Management Solution is een oplossing op basis van beleid, waarmee beheerders
software en content constant kunnen inventariseren, implementeren, patchen en beheren op diverse
clientplatforms. Met HP Configuration Management Solution kan de IT-professional het volgende doen:
●
Het volledige beheerproces voor levensduur automatiseren, van ontdekking, implementatie en
voortdurend beheer tot migratie en afdanking.
●
Een volledig softwarepakket automatisch implementeren en voortdurend beheren
(besturingssystemen, applicaties, patches, instellingen en content).
●
Software beheren op bijna ieder willekeurig apparaat, waaronder desktopcomputers, werkstations
en notebookcomputers, binnen een heterogene of enkelvoudige infrastructuur.
●
Software beheren op de meeste besturingssystemen.
Dankzij voortdurende configuratiebeheer hebben klanten van HP bevestigd dat zij enorme besparingen
op hun IT-kosten hebben gedaan, versnelde time-to-market voor software en content hebben
gerealiseerd en productievere gebruikers hebben die meer voldoening uit hun werk halen.
Kijk voor meer informatie over HP Configuration Management Solution op
http://h20229.www2.hp.com/
solutions/ascm/index.html.
NLWW HP Configuration Management Solution 9

HP Client Manager voor Altiris
HP Client Manager, dat ontwikkeld is met Altiris, is gratis verkrijgbaar voor alle ondersteunde modellen
HP desktopcomputers, notebookcomputers en werkstations. SSM is in HP Client Manager geïntegreerd
en ondersteunt centrale bewaking, controle en beheer van de hardwareaspecten van HP
clientsystemen.
Met HP Client Manager kunt u het volgende doen:
●
Waardevolle hardware-informatie opvragen over bijvoorbeeld processor-, geheugen-, video- en
beveiligingsinstellingen
●
Systeemstatus bewaken om problemen preventief op te lossen
●
Automatisch stuurprogramma's en BIOS-updates ontvangen en installeren zonder elke pc te
hoeven bezoeken
●
BIOS- en beveiligingsinstellingen op afstand configureren
●
Hardwareproblemen snel oplossen met behulp van geautomatiseerde processen
Door strakke integratie met HP Instant Support is minder tijd nodig voor het oplossen van
hardwareproblemen.
●
Diagnostische middelen: hiermee kunt u op afstand rapportages uitvoeren en weergeven op HP
desktopcomputers, notebookcomputers en werkstations.
●
Systeemgezondheid scannen: hiermee controleert u bekende hardwareproblemen in de
geïnstalleerde HP clientsystemen.
●
Active Chat: hiermee brengt u een verbinding tot stand met een HP Business Partner.
●
HP Knowledgebase: hiermee kunt u informatie van deskundigen raadplegen.
●
Geautomatiseerd verzamel- en afleverproces voor SoftPaq's voor het snel oplossen van
hardwareproblemen.
●
Systemen voor identificatie, inventarisatie en initialisatie met ingebouwde HP ProtectTools
beveiligings-chip.
●
Mogelijkheid voor het lokaal weergeven van gezondheidswaarschuwingen op het clientsysteem.
●
Rapporteren van basis-inventarisgegevens over niet-HP clients.
●
TPM-beveiligingschip instellen en configureren.
●
Backup en herstel voor clients centraal plannen.
●
Toegevoegde ondersteuning voor Intel AMT-beheer.
Voor meer informatie over HP Client Manager bezoekt u
http://www.hp.com/go/clientmanager.
10 Hoofdstuk 4 Software bijwerken en beheren NLWW

Altiris Client Management Suite
Altiris Client Management Suite is een eenvoudig te gebruiken oplossing voor het volledige beheer van
software voor desktopcomputers, notebooks en werkstations. Client Management Suite Level 1 bevat
de volgende Altiris-producten:
●
Inventory Solution
●
Deployment Solution
●
Software Delivery Solution
●
Patch Management Solution
●
Application Metering Solution
●
Application Management Solution
●
Carbon Copy Solution
Voor meer informatie over Altiris Client Management Suite bezoekt u
http://www.altiris.com/Products/
ClientManagementSuite.aspx.
HP Client Catalog for SMS
Updatebeheer is een belangrijke functie bij het onderhoud van elke set computers, van één enkele pc
tot een compleet bedrijfsdatacenter. De mogelijkheid om bestaande updates te vinden en deze selectief,
automatisch en tijdig te installeren draagt bij aan de veiligheid en productiviteit van de organisatie onder
beheer. HP biedt nu een methode voor het stroomlijnen van updates voor HP systemen binnen een
beheerstructuur van Microsoft System Management Server. De HP Client Catalog for SMS bevat
informatie over stuurprogramma's en patches voor desktop-, mobiele en werkstationplatforms. Met SMS
2003 R2 en Inventory Tool for Custom Updates kunnen organisaties software-updates van HP snel en
gemakkelijk implementeren op basis van gedetailleerde platformkenmerken die door de HP Client
Catalog for SMS worden geboden, zodat deze updates op de juiste clientsystemen binnen de
organisatie onder beheer worden gericht.
Kijk voor meer informatie over HP Client Catalog voor SMS op
http://www/hp/com/go/easydeploy/.
NLWW Altiris Client Management Suite 11

HP Backup and Recovery Manager
HP Backup and Recovery Manager is een eenvoudig te gebruiken, veelzijdige toepassing waarmee u
backups kunt maken van de primaire vaste schijf van de computer en deze kunt herstellen. De
toepassing werkt onder Windows en maakt backups van Windows, alle toepassingen en alle
gegevensbestanden. U kunt backups automatisch met regelmatige tussenpozen laten uitvoeren of
backups handmatig starten. Belangrijke bestanden kunnen afzonderlijk van de reguliere back-ups
worden gearchiveerd.
HP Backup and Recovery Manager is vooraf geïnstalleerd op de herstelpartitie van de vaste schijf.
Herstelpunten en backups van bestanden kunnen naar cd's of dvd's worden gekopieerd, terwijl alle
backups naar een netwerk of secundaire vaste schijven kunnen worden gekopieerd.
HP raadt u sterk aan herstelschijven te maken voordat u de computer in gebruik neemt en regelmatig
automatische backups van herstelpunten te plannen.
U maakt als volgt herstelschijven:
1. Klik op Start > HP Backup and Recovery > HP Backup and Recovery Manager om de wizard
Backup and Recovery te openen en klik vervolgens op Next (Volgende).
2. Selecteer Create a set of recovery discs (Recommended) (Herstelschijven maken
(aanbevolen)) en klik op Next (Volgende).
3. Volg de instructies in de wizard op.
Raadpleeg voor meer informatie over het gebruik van HP Backup and Recovery Manager de HP Backup
and Recovery Manager User Guide (Gebruikershandleiding HP Backup and Recovery Manager). Klik
hiervoor op Start > HP Backup and Recovery > HP Backup and Recovery Manager Manual
(Handleiding HP Backup and Recovery Manager).
OPMERKING: Bel met de klantenondersteuning van HP om een set herstelschijven te bestellen. Ga
naar de volgende website, selecteer uw land/regio en klik op de koppeling Technical support after
you buy (Technische ondersteuning na aankoop) onder het kopje Call HP (Bel HP) voor het
telefoonnummer van de klantenondersteuning in uw land/regio.
http://welcome.hp.com/country/us/en/wwcontact_us.html
12 Hoofdstuk 4 Software bijwerken en beheren NLWW

Pc's met het Intel vPro-merk met Active Management
Technology
Met Intel Active Management Technology (AMT) kunt u netwerkcomputers beter herkennen, ‘genezen'
en beschermen. Met AMT kunt u pc's beheren, ongeacht of het systeem aan of uit staat en zelfs wanneer
het besturingssysteem hangt.
Tot de Intel vPro-voorzieningen behoren:
●
Hardware-inventarisatiegegevens
●
Waarschuwingen
●
Energiebeheer: hiermee schakelt u de stroom in of uit of kunt u computers uitschakelen en direct
weer inschakelen als het systeem hangt.
●
Diagnose en reparatie op afstand
◦
Serial-over-LAN: hiermee kunt u pc’s op afstand vanaf de console besturen tijdens de
opstartfase.
◦
IDE-Redirect: hiermee start u het systeem op afstand op vanaf een opstartschijf, schijf of ISO-
image.
●
Isoleren en herstellen van de hardware: hiermee beperkt of beëindigt u bij virusactiviteit de toegang
van de pc tot het netwerk.
OPMERKING: Voor een overzicht van Intel vPro-technologie bezoekt u http://www.intel.com/vpro.
Raadpleeg voor specifieke informatie van HP over Intel vPro-technologie de white papers op
http://www.hp.com/support. Selecteer uw land en taal, selecteer See support and troubleshooting
information (Ondersteuning en informatie over probleemoplossing raadplegen), typ het modelnummer
van de computer en druk op Enter. Klik in de categorie Resources (Bronnen) op Manuals (guides,
supplements, addendums, etc) (Handleidingen (gidsen, supplementen, aanvullingen, etc). Klik bij
Quick jump to manuals by category (Snel naar handleidingen per categorie) op White papers
(Whitepapers).
Op pc's met Intel vPro-merk zijn de volgende beheertechnologieën beschikbaar:
●
AMT
●
ASF
●
Virtualization Technology (VT)
ASF en AMT mogen niet tegelijkertijd worden geconfigureerd, maar worden wel allebei ondersteund.
U configureert Intel vPro-systemen als volgt voor AMT of ASF:
1. Zet de computer aan of start de computer opnieuw op. Selecteer hiervoor in Microsoft Windows
Start > Uitschakelen > Opnieuw opstarten.
2. Druk nadat de computer is aangezet op de sneltoets Ctrl+P op het moment dat het monitorlampje
groen gaat branden.
OPMERKING: Als u niet op het juiste moment op Ctrl+P drukt, moet u de computer opnieuw
opstarten en opnieuw op Ctrl+P drukken (maar nu op het moment dat het monitorlampje groen
gaat branden) om het hulpprogramma te openen.
NLWW Pc's met het Intel vPro-merk met Active Management Technology 13

Met deze sneltoets opent u het hulpprogramma Intel Management Engine BIOS Execution (MEBx). Met
dit hulpprogramma kan de gebruiker diverse aspecten van de beheertechnologie configureren. De
configuratiemogelijkheden zijn als volgt:
●
ME Platform Configuration
◦
ME Platform State Control: hiermee schakelt u de beheerengine in of uit.
◦
ME Firmware Local Update: hiermee kunt u het lokale beheer van firmware-updates in- of
uitschakelen.
◦
LAN Controller: hiermee schakelt u de geïntegreerde netwerkadapter in of uit.
◦
ME Features Control: hiermee schakelt u AMT of ASF in of geen van beide.
◦
ME Power Control: hiermee configureert u de stroomvoorziening via de beheerengine.
●
Intel AMT-configuratie
◦
Change AMT Password: dit is verplicht als u AMT wilt instellen (standaardwachtwoord is
admin).
◦
Host Name: hiermee kan een beheerder een naam aan een client toewijzen.
◦
TCP/IP: hiermee kan de beheerder een IP-adres toewijzen of DHCP activeren.
◦
Provisioning Server: hiermee kan de beheerder het IP-adres van de provisioning server
toekennen.
◦
Provision Model: hiermee kan de beheerder de enterprise-modus of de SMB-modus instellen.
◦
Set PID and PPS: hiermee kan de beheerder de pre-provisioning key instellen (zie de
whitepaper van HP, Intel vPro Provisioning).
◦
Un-Provision: hiermee kan de beheerder de oorspronkelijke instellingen van de AMT-
configuratie herstellen.
◦
VLAN: hiermee kan de beheerder ondersteuning voor LAN-virtualisatie activeren.
◦
SOL/IDE-R: hiermee kan de beheerder op afstand opstarten en besturingssessies activeren.
●
Het MEBx-wachtwoord wijzigen (dit wordt door HP bijzonder aanbevolen). Het
standaardwachtwoord is admin.
De beheerder moet gebruikmaken van een console op afstand die ondersteuning biedt voor AMT, om
AMT-systemen op afstand te beheren. Beheerconsoles voor bedrijven zijn verkrijgbaar bij leveranciers
als HP, Altiris en Microsoft SMS. In de SMB-modus biedt de client een internetbrowser-interface. Als u
deze functie wilt gebruiken, opent u een browser van een ander systeem op het netwerk en typt u
http://host_name:16992 waarbij host_name de aan het systeem toegewezen naam is. In plaats
van de hostnaam kan ook het IP-adres worden gebruikt.
14 Hoofdstuk 4 Software bijwerken en beheren NLWW

Verdiem Surveyor
Verdiem Surveyor is een oplossing waarmee u de energiekosten van pc's kunt beheren. Surveyor meet
en meldt hoeveel energie elke pc verbruikt. Daarnaast kunnen de voedingsinstellingen van de pc's
worden geregeld, zodat beheerders eenvoudig energiebesparende strategieën in het gehele netwerk
kunnen implementeren. U kunt een HP SoftPaq met de Surveyor-agent downloaden van de
ondersteuningswebsite van HP en installeren op ondersteunde commerciële desktopmodellen.
Surveyor-licenties voor pc-beheer zijn verkrijgbaar via uw HP vertegenwoordiger.
HP Proactive Change Notification
Het programma Proactive Notification maakt gebruik van de website Subscriber's Choice om proactief
en automatisch het volgende te doen:
●
U ontvangt per e-mail PCN-berichten (Proactive Change Notification) waarmee u tot 60 dagen van
tevoren wordt ingelicht over hardware- en softwarewijzigingen met betrekking tot de meeste
commercieel verkrijgbare computers en servers.
●
U ontvangt e-mailberichten met Customer Bulletins, Customer Advisories, Customer Notes,
Security Bulletins en Driver Alerts voor de meeste commercieel verkrijgbare computers en servers.
U definieert uw eigen profiel, zodat u alleen informatie ontvangt die betrekking heeft op uw specifieke
IT-omgeving. Voor meer informatie over Proactive Change Notification en om uw eigen profiel aan te
maken, bezoekt u
http://h30046.www3.hp.com/subhub.php.
Subscriber's Choice
Subscriber's Choice is een speciale service van HP.
Op basis van uw profiel ontvangt u van HP op maat gemaakte producttips, informatieve artikelen,
kennisgevingen van nieuwe stuurprogramma's en/of informatie over productondersteuning.
Via de Driver and Support Alerts/Notifications van Subscriber’s Choice ontvangt u e-mailberichten die
u erop wijzen dat de informatie waarop u via uw profiel bent geabonneerd, gereed is om online te worden
bekeken of gedownload. Voor meer informatie over Subscriber’s Choice en voor het maken van een
persoonlijk profiel bezoekt u
http://h30046.www3.hp.com/subhub.php.
NLWW Verdiem Surveyor 15

Verouderde oplossingen
Twee softwarepakketten, Altiris Local Recovery en Dantz Retrospect, worden niet langer meegeleverd
met zakelijke HP desktopcomputers, notebookcomputers en werkstations. Op alle zakelijke
desktopcomputers, notebookcomputers en werkstations die in 2006 op de markt komen, wordt
standaard HP Backup and Recovery Manager (HP beheerprogramma voor backup en herstel)
geïnstalleerd.
16 Hoofdstuk 4 Software bijwerken en beheren NLWW

5ROM-flash
Het BIOS van de computer wordt opgeslagen in een programmeerbaar flash-ROM (read only memory).
Door een instelwachtwoord te definiëren in Computer Setup (Computerinstellingen) kunt u voorkomen
dat het ROM onbedoeld wordt gewijzigd of overschreven. Dit is belangrijk om de bedrijfszekerheid van
de computer te waarborgen. Mocht u het BIOS willen bijwerken, dan kunt u de meest recente BIOS-
images downloaden van de pagina voor HP stuurprogramma's en ondersteuning,
http://www.hp.com/
support/files.
VOORZICHTIG: Zorg ervoor dat u een instelwachtwoord definieert om het ROM optimaal te
beschermen. Het instelwachtwoord voorkomt ROM-upgrades door onbevoegden. Met behulp van
System Software Manager kan de systeembeheerder het instelwachtwoord voor een of meer computers
tegelijk definiëren. Bezoek
http://www.hp.com/go/ssm voor meer informatie.
ROM-flash op afstand
Met een ROM-flash op afstand kan de systeembeheerder het BIOS van HP computers op afstand veilig
bijwerken vanaf de centrale beheerdersconsole. Doordat de systeembeheerder deze taak op afstand
kan uitvoeren voor meer pc's tegelijk, is een consistent gebruik van en betere controle op HP PC BIOS-
versies in het gehele netwerk mogelijk. Bovendien leidt dit tot een hogere productiviteit en lagere
onderhoudskosten.
OPMERKING: SSM biedt nog geen ondersteuning voor ROM-flash op afstand op systemen waarop
Windows Vista BitLocker is ingeschakeld en die gebruikmaken van TPM-maatregelen om de BitLocker-
sleutels te beschermen, omdat flashen van het BIOS ervoor zorgt dat de vertrouwde handtekening die
BitLocker voor het platform heeft gemaakt ongeldig wordt. Schakel BitLocker uit via Groepsbeleid om
het systeem-BIOS te flashen.
De computer moet zijn ingeschakeld of op afstand worden geactiveerd om van de flash-ROM-upgrade
te kunnen profiteren.
Voor meer informatie over ROM-flash op afstand raadpleegt u HP Client Manager Software of System
Software Manager op de website
http://www.hp.com/go/ssm/.
HPQFlash
Met het hulpprogramma HPQFlash wordt het systeem-BIOS van afzonderlijke pc's vanuit een Windows-
besturingssysteem lokaal bijgewerkt of hersteld.
Voor meer informatie over HPQFlash bezoekt u
http://www.hp.com/support/files en typt u het
modelnummer van de computer wanneer u daarom wordt gevraagd.
NLWW ROM-flash op afstand 17

6 Boot Block Emergency Recovery Mode
De Boot Block Emergency Recovery Mode (Herstelmodus voor noodsituaties met opstartblok) zorgt
ervoor dat het systeem zich kan herstellen in het onwaarschijnlijke geval dat zich een storing voordoet
bij de ROM-flash. Als zich tijdens een BIOS-upgrade bijvoorbeeld een stroomstoring voordoet, zou de
ROM-flash niet volledig zijn. Hierdoor zou het systeem-BIOS onbruikbaar worden. Het opstartblok is
een tegen flashen beveiligd gedeelte van het ROM dat code bevat die bij het inschakelen van het
systeem controleert of de systeem-BIOS-versie geldig is.
●
Als de versie van het systeem-BIOS geldig is, wordt het systeem normaal gestart.
●
Als de versie van het systeem-BIOS niet geldig is, biedt een failsafe Boot Block BIOS voldoende
ondersteuning om te zoeken naar verwijderbare media voor BIOS-imagebestanden. Als een
geschikt BIOS-imagebestand wordt aangetroffen, wordt het automatisch in het ROM geflasht.
Als een ongeldige BIOS-versie wordt gedetecteerd, knippert het aan/uit-lampje 8 maal in de kleur rood
met tussenpozen van 1 seconde. Tegelijkerheid laat het systeem 8 keer een pieptoon horen. Als het
gedeelte van het systeem-ROM dat de ROM-versie van de video-optie bevat niet beschadigd is, wordt
Boot Block Emergency Recovery Mode op het scherm weergegeven.
In de herstelstand voor noodsituaties kunt u het systeem als volgt herstellen:
1. Schakel de stroom uit.
2. Plaats een cd of USB-flashapparaat met in de hoofddirectory het gewenste BIOS-imagebestand.
OPMERKING: Het medium moet zijn geformatteerd met het FAT12-, FAT16- of FAT32-
bestandssysteem.
3. Zet de computer aan.
Als geen geschikt BIOS-image wordt aangetroffen, wordt u gevraagd om een medium met een
BIOS-imagebestand te plaatsen.
Als het gelukt is om het ROM te herprogrammeren, wordt het systeem automatisch uitgeschakeld.
4. Verwijder de media waarmee u het BIOS heeft bijgewerkt.
5. Schakel de computer in om deze opnieuw op te starten.
OPMERKING: BitLocker voorkomt dat Windows Vista opstart wanneer er zich in de optische-
schijfeenheid een cd bevindt met het BIOS-imagebestand. Als BitLocker is ingeschakeld, verwijdert u
deze cd voordat u Windows Vista probeert te starten.
18 Hoofdstuk 6 Boot Block Emergency Recovery Mode NLWW

7 Configuraties kopiëren
De volgende procedures bieden een beheerder de mogelijkheid om op eenvoudige wijze een
computerconfiguratie te kopiëren naar andere computers van hetzelfde type. Hierdoor kunnen
meerdere computers sneller en consistenter worden geconfigureerd.
OPMERKING: Voor beide procedures is een diskettedrive of een ondersteund USB-flashapparaat
vereist, zoals een HP Drive Key.
Kopiëren naar één computer
VOORZICHTIG: Configuraties verschillen per computermodel. Als het model van de broncomputer
niet overeenkomt met dat van de doelcomputer, kan het bestandssysteem beschadigd raken. Kopieer
bijvoorbeeld nooit de configuratie van een dc7xxx pc naar een dx7xxx pc.
1. Selecteer de installatieconfiguratie die u wilt kopiëren. Zet de computer uit. Selecteer hiervoor in
Windows Start > Uitschakelen > Uitschakelen.
2. Plaats nu het USB-flashapparaat, als u dit gebruikt.
3. Zet de computer aan.
4. Druk nadat de computer is ingeschakeld op F10 op het moment dat het monitorlampje groen gaat
branden om Computer Setup (Computerinstellingen) te openen. Druk op Enter om een eventueel
beginscherm over te slaan.
OPMERKING: Als u niet op het juiste moment op F10 drukt, start u de computer opnieuw op en
drukt u opnieuw op F10 (maar nu op het moment dat het monitorlampje groen gaat branden) om
het hulpprogramma te openen.
5. Als u een diskette gebruikt, plaatst u deze nu.
6. Klik op File (Bestand) > Replicated Setup (Gekopieerde configuratie) > Save to Removable
Media (Opslaan naar verwijderbare media). Volg de instructies op het scherm om de
configuratiediskette of het USB-flashapparaat te maken.
7. Zet de computer die u wilt configureren uit en plaats de configuratiediskette of het USB-
flashapparaat.
8. Zet de computer weer aan.
9. Druk nadat de computer is ingeschakeld op F10 op het moment dat het monitorlampje groen gaat
branden om Computer Setup (Computerinstellingen) te openen. Druk op Enter om een eventueel
beginscherm over te slaan.
10. Klik op File (Bestand) > Replicated Setup (Gekopieerde configuratie) > Restore from Removable
Media (Herstellen vanaf verwijderbaar medium) en volg de instructies op het scherm.
11. Start de computer opnieuw wanneer de configuratie voltooid is.
NLWW Kopiëren naar één computer 19

Kopiëren naar meerdere computers
VOORZICHTIG: Configuraties verschillen per computermodel. Als het model van de broncomputer
niet overeenkomt met dat van de doelcomputer, kan het bestandssysteem beschadigd raken. Kopieer
bijvoorbeeld nooit de configuratie van een dc7xxx PC naar een dx7xxx PC.
Bij deze methode duurt de voorbereiding van de configuratiediskette of het USB-flashapparaat wat
langer, maar daar staat tegenover dat het kopiëren van de configuratie naar de doelcomputers
aanzienlijk sneller verloopt.
OPMERKING: Voor deze procedure of wanneer u een opstartbaar USB-flashapparaat wilt maken, is
een opstartdiskette vereist. Als Windows XP niet beschikbaar is voor het maken van een opstartdiskette,
kunt u de methode gebruiken voor het kopiëren naar één computer (zie
Kopiëren naar één computer
op pagina 19).
1. Maak een opstartdiskette of USB-flashapparaat. Zie Ondersteund USB-flashapparaat
op pagina 21 of Niet-ondersteund USB-flashapparaat op pagina 22.
VOORZICHTIG: Niet alle computers kunnen vanaf een USB-flashapparaat worden opgestart.
Als het USB-apparaat in de opstartvolgorde van Computer Setup (Computerinstellingen) eerder
wordt vermeld dan de vaste schijf, kan de computer vanaf een USB-flashapparaat worden
opgestart. Gebruik in alle andere gevallen een opstartdiskette.
2. Selecteer de installatieconfiguratie die u wilt kopiëren. Zet de computer uit. Selecteer hiervoor in
Windows Start > Uitschakelen > Uitschakelen.
3. Plaats nu het USB-flashapparaat, als u dit gebruikt.
4. Zet de computer aan.
5. Druk nadat de computer is ingeschakeld op F10 op het moment dat het monitorlampje groen gaat
branden om Computer Setup (Computerinstellingen) te openen. Druk op Enter om een eventueel
beginscherm over te slaan.
OPMERKING: Als u niet op het juiste moment op F10 drukt, start u de computer opnieuw op en
drukt u opnieuw op F10 (maar nu op het moment dat het monitorlampje groen gaat branden) om
het hulpprogramma te openen.
6. Als u een diskette gebruikt, plaatst u deze nu.
7. Klik op File (Bestand) > Replicated Setup (Gekopieerde configuratie) > Save to Removable
Media (Opslaan naar verwijderbare media). Volg de instructies op het scherm om de
configuratiediskette of het USB-flashapparaat te maken.
8. Download een BIOS-hulpprogramma voor het kopiëren van de configuratie (repset.exe) en kopieer
dit naar de configuratiediskette of naar het USB-flashapparaat. Ga naar
http://welcome.hp.com/
country/us/en/support.html en typ het modelnummer van de computer om dit hulpprogramma te
downloaden.
9. Maak op de configuratiediskette of op het USB-flashapparaat een autoexec.bat-bestand met de
volgende opdracht:
repset.exe
10. Zet de computer die u wilt configureren uit. Plaats de configuratiediskette of het USB-flashapparaat
en zet de computer weer aan. Het configuratiehulpprogramma wordt automatisch uitgevoerd.
11. Start de computer opnieuw wanneer de configuratie voltooid is.
20 Hoofdstuk 7 Configuraties kopiëren NLWW

Opstartapparaat maken
Ondersteund USB-flashapparaat
Ondersteunde apparaten bevatten een vooraf geïnstalleerd image waarmee ze gemakkelijk opstartbaar
kunnen worden gemaakt. Alle USB-flashmedia van HP en Compaq en van de meeste andere
fabrikanten beschikken over dit vooraf geïnstalleerde image. Als het USB-flashapparaat dat u gebruikt
niet van een dergelijk image is voorzien, gebruikt u de procedure die later in dit gedeelte wordt
beschreven (zie
Niet-ondersteund USB-flashapparaat op pagina 22).
Als u een opstartbaar USB-flashapparaat wilt maken, heeft u het volgende nodig:
●
Een ondersteund USB-flashapparaat.
●
Een DOS-opstartdiskette met de programma's FDISK en SYS. (Als SYS niet beschikbaar is, kan
FORMAT worden gebruikt. Dit betekent echter dat alle bestaande bestanden op het USB-
flashapparaat verloren gaan.)
●
Een pc die vanaf een USB-flashapparaat kan worden opgestart.
VOORZICHTIG: Enkele oudere pc-modellen kunnen mogelijk niet vanaf een USB-flashapparaat
worden opgestart. Als het USB-apparaat in de opstartvolgorde van Computer Setup
(Computerinstellingen) eerder wordt vermeld dan de vaste schijf, kan de computer vanaf een USB-
flashapparaat worden opgestart. Gebruik in alle andere gevallen een opstartdiskette.
1. Zet de computer uit.
2. Plaats het USB-flashapparaat in een van de USB-poorten van de computer en verwijder alle andere
USB-opslagapparaten met uitzondering van de USB-diskettedrives.
3. Plaats een DOS-opstartdiskette met FDISK.COM en SYS.COM of FORMAT.COM in een
diskettedrive en zet de computer aan om de DOS-diskette op te starten.
4. Start FDISK vanaf de prompt A:\ door FDISK te typen en op Enter te drukken. Klik op Yes (Y) als
u wordt gevraagd om ondersteuning van grote schijven te activeren.
5. Typ keuze [5] om de stations in het systeem weer te geven. Het USB-flashapparaat is het station
met een formaat dat het meest overeenkomt met een van de vermelde stations. Meestal is dit het
laatste station van de lijst. Let op de letter van het station.
Station voor USB-flashapparaat: __________
VOORZICHTIG: Als een station niet overeenkomt met het USB-flashapparaat, mag u niet
doorgaan. Het is mogelijk dat gegevens verloren gaan. Controleer of zich in de USB-poorten geen
opslagapparaten bevinden. Als dat wel het geval is, verwijdert u ze, start u de computer opnieuw
op en gaat u verder vanaf stap 4. Als u geen opslagapparatuur vindt, betekent dit dat het USB-
flashapparaat niet ondersteund wordt of dat het defect is. Probeer NIET het USB-flashapparaat
toch opstartbaar te maken.
6. Sluit FDISK af door te drukken op de Esc-toets om naar de prompt A:\ terug te keren.
7. Als uw DOS-opstartdiskette SYS.COM bevat, gaat u naar stap 8. Ga anders naar stap 9.
8. Typ achter de prompt A:\ SYS x: waarbij x staat voor de eerder genoemde stationsletter.
VOORZICHTIG: Zorg ervoor dat u de juiste stationsletter heeft ingevoerd voor het USB-
flashapparaat.
Nadat de systeembestanden zijn overgebracht, keert SYS terug naar prompt A:\. Ga verder met
stap 13.
NLWW Opstartapparaat maken 21

9. Kopieer de bestanden die u wilt houden van uw USB-flashapparaat naar een tijdelijke directory op
een ander station (bijvoorbeeld de interne vaste schijf van het systeem).
10. Typ achter de prompt A:\ FORMAT /S X: waarbij X staat voor de eerder vermelde stationsletter.
VOORZICHTIG: Zorg ervoor dat u de juiste stationsletter heeft ingevoerd voor het USB-
flashapparaat.
FORMAT geeft een of meerdere waarschuwingen en vraagt u elke keer of u wilt doorgaan. Typ
elke keer Y. FORMAT zorgt ervoor dat het USB-flashapparaat wordt geformatteerd, dat de
systeembestanden worden toegevoegd en vraagt om een volumelabel.
11. Druk op Enter als u geen label wilt invoeren of voer een label in.
12. Kopieer de bestanden die u in stap 9 heeft opgeslagen terug naar het USB-flashapparaat.
13. Verwijder de diskette en start de computer opnieuw op. De computer wordt opgestart vanaf het
USB-flashapparaat dat C als stationsletter krijgt.
OPMERKING: De standaardopstartvolgorde varieert per computer en kan in het hulpprogramma
Computer Setup (Computerinstellingen) worden gewijzigd.
Als u een DOS-versie van Windows 9x heeft gebruikt, krijgt u waarschijnlijk even een scherm met
Windows-logo te zien. Als u dit scherm niet wilt, voegt u een leeg bestand, LOGO.SYS, toe aan
de hoofddirectory van het USB-flashapparaat.
Ga terug naar Kopiëren naar meerdere computers op pagina 20.
Niet-ondersteund USB-flashapparaat
Als u een opstartbaar USB-flashapparaat wilt maken, heeft u het volgende nodig:
●
Een USB-flashapparaat.
●
Een DOS-opstartdiskette met de programma's FDISK en SYS. (Als SYS niet beschikbaar is, kan
FORMAT worden gebruikt. Dit betekent echter dat alle bestaande bestanden op het USB-
flashapparaat verloren gaan.)
●
Een pc die vanaf een USB-flashapparaat kan worden opgestart.
VOORZICHTIG: Enkele oudere pc-modellen kunnen mogelijk niet vanaf een USB-flashapparaat
worden opgestart. Als het USB-apparaat in de opstartvolgorde van Computer Setup
(Computerinstellingen) eerder wordt vermeld dan de vaste schijf, kan de computer vanaf een USB-
flashapparaat worden opgestart. Gebruik in alle andere gevallen een opstartdiskette.
1. Als zich PCI-kaarten in het systeem bevinden met daaraan gekoppelde SCSI-, ATA RAID- of
SATA-eenheden, schakelt u de computer uit en haalt u de stekker uit het stopcontact.
VOORZICHTIG: De stekker MOET uit het stopcontact worden gehaald.
2. Open vervolgens de computer en verwijder de PCI-kaarten.
3. Plaats het USB-flashapparaat in een van de USB-poorten van de computer en verwijder alle andere
USB-opslagapparaten met uitzondering van de USB-diskettedrives. Sluit de behuizing van de
computer.
4. Sluit het netsnoer weer aan en zet de computer aan.
5. Druk nadat de computer is ingeschakeld op F10 op het moment dat het monitorlampje groen gaat
branden om Computer Setup (Computerinstellingen) te openen. Druk op Enter om een eventueel
beginscherm over te slaan.
22 Hoofdstuk 7 Configuraties kopiëren NLWW

OPMERKING: Als u niet op het juiste moment op F10 drukt, start u de computer opnieuw op en
drukt u opnieuw op F10 (maar nu op het moment dat het monitorlampje groen gaat branden) om
het hulpprogramma te openen.
6. Ga naar Advanced (Geavanceerd) > PCI Devices (PCI-apparaten) om de PATA- en SATA-
controllers uit te schakelen. Onthoud bij het uitschakelen van de SATA-controller aan welke IRQ
de controller is toegewezen. In een latere stap moet de IRQ namelijk opnieuw worden toegewezen.
Sluit Computer Setup (Computerinstellingen) af en bevestig de wijzigingen.
SATA IRQ: __________
7. Plaats een DOS-opstartdiskette met FDISK.COM en SYS.COM of FORMAT.COM in een
diskettedrive en zet de computer aan om de DOS-diskette op te starten.
8. Start FDISK en verwijder eventuele partities op het USB-flashapparaat. Maak een nieuwe partitie
en markeer deze als actief. Druk op de toets Esc om FDISK af te sluiten.
9. Als het systeem na het afsluiten van FDISK niet opnieuw werd opgestart, drukt u op Ctrl+Alt+Del
om opnieuw op te starten vanaf de DOS-diskette.
10. Typ achter de prompt A:\ FORMAT C: /S en druk op Enter. Format zorgt ervoor dat het USB-
flashapparaat wordt geformatteerd, dat de systeembestanden worden toegevoegd en vraagt om
een volumelabel.
11. Druk op Enter als u geen label wilt invoeren of voer een label in.
12. Zet de computer uit en haal het netsnoer uit het stopcontact. Open de computer en installeer de
PCI-kaarten die eerder uit de computer werden verwijderd. Sluit de behuizing van de computer.
13. Stop de stekker in het stopcontact, verwijder de diskette en zet de computer weer aan.
14. Druk nadat de computer is ingeschakeld op F10 op het moment dat het monitorlampje groen gaat
branden om Computer Setup (Computerinstellingen) te openen. Druk op Enter om een eventueel
beginscherm over te slaan.
15. Ga naar Advanced (Geavanceerd) > PCI Devices (PCI-apparaten) en schakel de PATA- en
SATA-controllers die u in stap 6 had uitgeschakeld weer in. Stel de oorspronkelijke IRQ weer in
voor de SATA-controller.
16. Sla de wijzigingen op en sluit af. De computer wordt opgestart vanaf het USB-flashapparaat dat C
als stationsletter krijgt.
OPMERKING: De standaard opstartvolgorde varieert per computer en kan in het hulpprogramma
Computer Setup (Computerinstellingen) worden gewijzigd. Raadpleeg de handleiding
Computerinstellingen voor instructies.
Als u een DOS-versie van Windows 9x heeft gebruikt, krijgt u waarschijnlijk even een scherm met
Windows-logo te zien. Als u dit scherm niet wilt, voegt u een leeg bestand, LOGO.SYS, toe aan
de hoofddirectory van het USB-flashapparaat.
Ga terug naar Kopiëren naar meerdere computers op pagina 20.
NLWW Opstartapparaat maken 23

8 Aan/uit-knop met twee standen
Als Advanced Configuration and Power Interface (ACPI) is ingeschakeld, kan de aan/uit-knop
functioneren als aan/uit-schakelaar of als een standbyknop. In de standbystand wordt de
stroomvoorziening niet helemaal afgesloten, maar verbruikt de computer minder energie. Hierdoor kunt
u snel het stroomverbruik beperken zonder dat u applicaties hoeft te sluiten en kan de computer snel
naar de oorspronkelijke stand terugkeren zonder dat u gegevens verliest.
U wijzigt de configuratie van de aan/uit-knop als volgt:
1. Klik op Start selecteer vervolgens Configuratiescherm > Energiebeheer.
2. Selecteer het tabblad Geavanceerd in het venster Eigenschappen voor Energiebeheer.
3. Selecteer in het gedeelte Aan/uit-knop de optie Standby.
Als u de aan/uit-knop eenmaal heeft geconfigureerd als standbyknop, kunt u met deze knop
overschakelen op een stand met een bijzonder laag energieverbruik. Druk nogmaals op deze knop om
weer terug te gaan naar de maximale stroomvoorziening. Als u de stroomvoorziening helemaal wilt
uitschakelen, houdt u de aan/uit-knop vier seconden ingedrukt.
VOORZICHTIG: Gebruik de aan/uit-knop niet om de computer uit te schakelen, tenzij het systeem
niet meer reageert. Als u de stroomtoevoer uitschakelt zonder tussenkomst van het besturingssysteem,
kunnen er gegevens op de vaste schijf beschadigd raken of verloren gaan.
24 Hoofdstuk 8 Aan/uit-knop met twee standen NLWW

9 Ondersteuning via de HP website
HP verzorgt grondige tests en debugprocedures van software die door HP of andere leveranciers wordt
ontwikkeld. Bovendien ontwikkelt HP ondersteunende software specifiek voor elk besturingssysteem,
zodat HP computers optimaal presteren op het gebied van snelheid, compatibiliteit en betrouwbaarheid.
Wanneer u overschakelt naar een ander besturingssysteem of naar een nieuwere versie van het
besturingssysteem, is het belangrijk om de ondersteunende software te implementeren die is ontwikkeld
voor het desbetreffende besturingssysteem of de desbetreffende versie. Als u een andere versie van
Microsoft Windows wilt gebruiken dan de versie die bij de computer is geleverd, is het noodzakelijk dat
u de overeenkomstige stuurprogramma's en hulpprogramma's installeert, zodat alle voorzieningen
worden ondersteund en naar behoren functioneren.
Het is heel eenvoudig om de meest recente versies van de ondersteunende software van HP te vinden,
te verkrijgen, uit te proberen en te installeren. U kunt de software downloaden van
http://www.hp.com/
support.
De website bevat de meest recente versie van stuurprogramma's, hulpprogramma's en flash-ROM-
images die nodig zijn om het meest recente Microsoft Windows-besturingssysteem op de HP computer
uit te voeren.
NLWW 25

10 Industriestandaarden
De HP oplossingen voor systeembeheer kunnen goed worden geïntegreerd met andere applicaties voor
systeembeheer en zijn gebaseerd op industriestandaarden, zoals:
●
Web-Based Enterprise Management (WBEM)
●
Windows Management Interface (WMI)
●
Wake on LAN
●
ACPI
●
SMBIOS
●
PXE-ondersteuning (Pre-boot Execution)
26 Hoofdstuk 10 Industriestandaarden NLWW

11 Inventarisbeheer en beveiliging
Ingebouwde functies voor inventarisbeheer leveren essentiële inventarisgegevens op, die kunnen
worden beheerd met HP Systems Insight Manager, HP Client Manager, HP Configuration Management
Solution, HP Client Configuration Manager of andere applicaties voor systeembeheer. Dankzij de
naadloze, automatische integratie van de voorzieningen voor inventarisbeheer met deze producten,
kunt u een hulpprogramma voor computerbeheer kiezen dat het beste aansluit op uw omgeving, zodat
uw investering in bestaande software zijn waarde behoudt.
HP biedt ook mogelijkheden om de toegang tot waardevolle onderdelen en informatie te beveiligen. Als
HP Embedded Security for ProtectTools is geïnstalleerd, wordt niet-geautoriseerde toegang tot
gegevens voorkomen, de integriteit van het systeem gecontroleerd en worden derden die het systeem
proberen te gebruiken eerst geverifieerd. (Raadpleeg voor meer informatie de HP ProtectTools Security
Manager Guide (Handleiding HP ProtectTools Security Manager) op
www.hp.com.) Met behulp van
beveiligingsvoorzieningen als HP Embedded Security for ProtectTools, Smart Cover Sensor en Smart
Cover Lock, die op bepaalde modellen beschikbaar zijn, kunt u ongeoorloofde toegang tot de interne
onderdelen van de computer voorkomen. Door parallelle poorten, seriële poorten of USB-poorten uit te
schakelen of door het onmogelijk te maken om de computer op te starten vanaf een verwisselbare
schijfeenheid, kunt u waardevolle gegevens beschermen. Waarschuwingen bij geheugenwijzigingen en
waarschuwingen van de Smart Cover Sensor kunnen automatisch worden doorgestuurd naar
applicaties voor systeembeheer, zodat geknoei met de interne onderdelen van een computer vroegtijdig
wordt gemeld.
OPMERKING: HP Embedded Security for ProtectTools, Smart Cover Sensor en Smart Cover Lock,
zijn op bepaalde systemen als optie beschikbaar.
Er zijn verschillende manieren waarop beveiligingsinstellingen op HP computers kunnen worden
beheerd:
●
Lokaal, met het hulpprogramma Computer Setup (Computerinstellingen). Raadpleeg voor
aanvullende informatie en instructies over het gebruik van het hulpprogramma Computer Setup
(Computerinstellingen) de handleiding Computerinstellingen die bij de computer is geleverd. Op
sommige computers is ook HP BIOS Configuration for ProtectTools geïnstalleerd, een Windows-
onderdeel van ProtectTools waarmee beheerders de BIOS-beveiligingsinstellingen kunnen
configureren vanuit het besturingssysteem dat wordt uitgevoerd.
●
Op afstand, met HP Client Manager, HP Client Configuration Manager of System Software
Manager (SSM). Hiermee kunt u software op een veilige en consistente manier implementeren en
de beveiligingsinstellingen controleren.
In de volgende tabel en gedeelten vindt u informatie over het lokale beheer van
beveiligingsvoorzieningen op de computer via het hulpprogramma Computer Setup
(Computerinstellingen).
Tabel 11-1 Overzicht van beveiligingsvoorzieningen
Optie Beschrijving
Setup Password (Instelwachtwoord) Hiermee kunt u het instel- of beheerderswachtwoord instellen en
inschakelen.
NLWW 27

Optie Beschrijving
OPMERKING: Als het instelwachtwoord is gedefinieerd, heeft u dit
wachtwoord nodig om wijzigingen aan te brengen in de opties van Computer
Setup (Computerinstellingen), een flash op het ROM uit te voeren en
wijzigingen aan te brengen in bepaalde Plug-and-Play instellingen van
Windows.
Raadpleeg de handleiding Problemen oplossen voor meer informatie.
Power-On Password
(Opstartwachtwoord)
Hiermee kunt u een opstartwachtwoord instellen en inschakelen. De
gebruiker wordt telkens naar het opstartwachtwoord gevraagd nadat het
systeem is uitgeschakeld en opnieuw ingeschakeld. Als de gebruiker niet het
juiste opstartwachtwoord geeft, zal het systeem niet opstarten.
OPMERKING: Het wachtwoord wordt niet gevraagd bij een warme start,
bijvoorbeeld met Ctrl+Alt+Delete of Restart from Windows (Opnieuw
opstarten vanuit Windows), tenzij dat hieronder is ingeschakeld bij Password
Options (Wachtwoordopties).
Raadpleeg de handleiding Problemen oplossen voor meer informatie.
Password Options
(Wachtwoordopties)
(Deze optie verschijnt alleen als u een
opstartwachtwoord heeft ingesteld.)
Hiermee kunt u aangeven of het wachtwoord moet worden ingevoerd voor
een warme start (Ctrl+Alt+Del).
Raadpleeg de handleiding Problemen oplossen voor meer informatie.
Pre-Boot Authorization Met deze optie kunt u de Smart Card in- of uitschakelen die moet worden
gebruikt in plaats van het opstartwachtwoord.
Smart Cover (intelligente
vergrendeling, op bepaalde modellen)
Hiermee kunt u het volgende doen:
●
Cover Lock in- en uitschakelen.
●
Cover Removal Sensor in- en uitschakelen.
OPMERKING: Als Notify User (Gebruiker waarschuwen) is ingeschakeld,
wordt de gebruiker gewaarschuwd wanneer de sensor heeft gedetecteerd
dat de kap is verwijderd. Als Setup Password (Instelwachtwoord) is
ingeschakeld, moet het instelwachtwoord worden ingevoerd om de computer
op te starten wanneer de sensor vaststelt dat de kap is verwijderd.
Embedded Security (Ingebouwde
beveiliging)
Hiermee kunt u het volgende doen:
●
Het ingebouwde beveiligingsapparaat in- of uitschakelen.
●
Het apparaat opnieuw instellen op de fabrieksinstellingen.
Deze optie is alleen voor bepaalde modellen beschikbaar. Raadpleeg de
HP ProtectTools Security Manager Guide (Handleiding HP ProtectTools
Security Manager) op
www.hp.com.
Device Security (Apparaatbeveiliging) Hiermee schakelt u de seriële poorten, de parallelle poort, USB-poorten aan
de voorzijde, het systeemgeluid, netwerkadapters (alleen op bepaalde
modellen) en SCSI-controllers (bepaalde modellen) in of uit.
Network Service Boot (Netwerk-
opstartbeveiliging)
Hiermee schakelt u de mogelijkheid in of uit om de computer op te starten
vanaf een besturingssysteem dat op een netwerkserver is geïnstalleerd.
(Deze optie is alleen beschikbaar voor modellen met een netwerkadapter. De
netwerkkaart moet in dit geval een PCI-uitbreidingskaart zijn of in de
systeemkaart zijn geïntegreerd.)
System Ids (Systeemidentificatie) Hiermee kunt u het volgende instellen:
●
Inventarisnummer (18-byte code) en eigendomslabel (80-byte code die
tijdens POST wordt weergegeven). Raadpleeg de handleiding
Computerinstellingen voor meer informatie.
●
Serienummer van het chassis of het UUID-nummer (Universal Unique
Identifier). Het UUID-nummer kan alleen worden gewijzigd als het
huidige serienummer van het chassis ongeldig is. (Deze
Tabel 11-1 Overzicht van beveiligingsvoorzieningen (vervolg)
28 Hoofdstuk 11 Inventarisbeheer en beveiliging NLWW

Optie Beschrijving
identificatienummers worden normaal gesproken in de fabriek ingesteld
en dienen ter eenduidige identificatie van het systeem.)
DriveLockSecurity (bepaalde
modellen)
Hiermee kunt u een hoofd- of gebruikerswachtwoord toewijzen aan, of
wijzigen voor, vaste schijven. Als deze functie is ingeschakeld, moet een van
de DriveLock-wachtwoorden worden ingevoerd tijdens de POST. Als geen
van beide wachtwoorden wordt ingevoerd, is de vaste schijf niet toegankelijk
totdat een van de wachtwoorden wordt ingevoerd tijdens de volgende koude
start.
OPMERKING: Deze keuzemogelijkheid verschijnt alleen als ten minste
één schijfeenheid die DriveLock ondersteunt is aangesloten op het systeem.
Raadpleeg de handleiding Computerinstellingen voor meer informatie over Computer Setup (Computerinstellingen).
Welke beveiligingsopties precies worden ondersteund, is afhankelijk van de computerconfiguratie.
Wachtwoordbeveiliging
Het opstartwachtwoord voorkomt dat onbevoegden de computer kunnen gebruiken. Telkens wanneer
een gebruiker de computer inschakelt of opnieuw opstart, moet deze een wachtwoord invoeren om
toegang te krijgen tot applicaties of gegevens. Het instelwachtwoord voorkomt specifiek onbevoegde
toegang tot Computer Setup (Computerinstellingen) en kan ook worden gebruikt in plaats van het
opstartwachtwoord. Dit betekent dat als u het instelwachtwoord invoert wanneer om het
opstartwachtwoord wordt gevraagd, u toch toegang krijgt tot de computer.
Er kan een voor het hele netwerk geldig instelwachtwoord worden ingesteld om de systeembeheerder
in staat te stellen zich aan te melden op alle netwerksystemen om onderhoud uit te voeren, zonder het
opstartwachtwoord te hoeven kennen, ook al is er een ingesteld.
Instelwachtwoord definiëren met Computer Setup
Als het systeem is uitgerust met een ingebouwd beveiligingsapparaat, raadpleegt u de HP ProtectTools
Security Manager Guide (Handleiding HP ProtectTools Security Manager) op
http://www.hp.com voor
meer informatie. U kunt een instelwachtwoord definiëren met behulp van Computer Setup
(Computerinstellingen). Zo voorkomt u dat de configuratie (via Computerinstellingen) wordt gewijzigd
zonder dat het wachtwoord wordt ingevoerd.
1. Schakel de computer in of start de computer opnieuw op. Selecteer hiervoor in Windows Start >
Uitschakelen > Opnieuw opstarten.
2. Druk nadat de computer is ingeschakeld op F10 op het moment dat het monitorlampje groen gaat
branden om Computer Setup (Computerinstellingen) te openen. Druk op Enter om een eventueel
beginscherm over te slaan.
OPMERKING: Als u niet op het juiste moment op F10 drukt, start u de computer opnieuw op en
drukt u opnieuw op F10 (maar nu op het moment dat het monitorlampje groen gaat branden) om
het hulpprogramma te openen.
3. Selecteer achtereenvolgens Security (Beveiliging) en Setup Password (Instelwachtwoord) en
volg de instructies op het scherm.
4. Selecteer achtereenvolgens File (Bestand) > Save Changes and Exit (Wijzigingen opslaan en
afsluiten).
Opstartwachtwoord definiëren met Computer Setup
Het opstartwachtwoord is een beveiligingsvoorziening waarmee de computer alleen kan worden
gebruikt als eerst een wachtwoord wordt ingevoerd. Als u een opstartwachtwoord heeft ingesteld,
Tabel 11-1 Overzicht van beveiligingsvoorzieningen (vervolg)
NLWW Wachtwoordbeveiliging 29

verschijnt de opdracht Password Options (Wachtwoordopties) in het menu Security (Beveiliging). Een
van de wachtwoordopties is Password Prompt on Warm Boot (Wachtwoordprompt bij warme start).
Als deze optie is ingeschakeld, moet u het wachtwoord ook invoeren telkens wanneer u de computer
opnieuw opstart.
1. Zet de computer aan of start de computer opnieuw op. Selecteer hiervoor in Windows Start >
Uitschakelen > Opnieuw opstarten.
2. Druk nadat de computer is ingeschakeld op F10 op het moment dat het monitorlampje groen gaat
branden om Computer Setup (Computerinstellingen) te openen. Druk op Enter om een eventueel
beginscherm over te slaan.
OPMERKING: Als u niet op het juiste moment op F10 drukt, start u de computer opnieuw op en
drukt u opnieuw op F10 (maar nu op het moment dat het monitorlampje groen gaat branden) om
het hulpprogramma te openen.
3. Selecteer achtereenvolgens Security (Beveiliging) en Power-On Password (Opstartwachtwoord)
en volg de instructies op het scherm.
4. Selecteer achtereenvolgens File (Bestand) > Save Changes and Exit (Wijzigingen opslaan en
afsluiten).
Opstartwachtwoord invoeren
U voert als volgt een opstartwachtwoord in:
1. Schakel de computer in of start de computer opnieuw op. Selecteer hiervoor in Windows Start >
Afsluiten > Computer opnieuw opstarten.
2. Wanneer het sleutelpictogram op het beeldscherm verschijnt, typt u het huidige wachtwoord en
drukt u op Enter.
OPMERKING: Typ zorgvuldig. Uit veiligheidsoverwegingen worden de tekens die u typt niet op
het scherm weergegeven.
Als u het wachtwoord verkeerd invoert, verschijnt het pictogram van een gebroken sleutel. Probeer het
opnieuw. Na drie mislukte pogingen moet u de computer uitzetten en opnieuw opstarten voordat u verder
kunt.
Instelwachtwoord invoeren
Als het systeem is uitgerust met een ingebouwd beveiligingsapparaat, raadpleegt u de HP ProtectTools
Security Manager Guide (Handleiding HP ProtectTools Security Manager) op
http://www.hp.com voor
meer informatie.
Als een instelwachtwoord op de computer is gedefinieerd, wordt u gevraagd dit in te voeren wanneer u
Computer Setup (Computerinstellingen) wilt uitvoeren.
1. Schakel de computer in of start de computer opnieuw op. Selecteer hiervoor in Windows Start >
Uitschakelen > Opnieuw opstarten.
2. Druk nadat de computer is ingeschakeld op F10 op het moment dat het monitorlampje groen gaat
branden om Computer Setup (Computerinstellingen) te openen. Druk op Enter om een eventueel
beginscherm over te slaan.
OPMERKING: Als u niet op het juiste moment op F10 drukt, start u de computer opnieuw op en
drukt u opnieuw op F10 (maar nu op het moment dat het monitorlampje groen gaat branden) om
het hulpprogramma te openen.
3. Wanneer het sleutelpictogram op het beeldscherm verschijnt, typt u het instelwachtwoord en drukt
u op Enter.
30 Hoofdstuk 11 Inventarisbeheer en beveiliging NLWW

OPMERKING: Typ zorgvuldig. Uit veiligheidsoverwegingen worden de tekens die u typt niet op
het scherm weergegeven.
Als u het wachtwoord verkeerd invoert, verschijnt het pictogram van een gebroken sleutel. Probeer het
opnieuw. Na drie mislukte pogingen moet u de computer uitzetten en opnieuw opstarten voordat u verder
kunt.
Opstart- of instelwachtwoord wijzigen
Als het systeem is uitgerust met een ingebouwd beveiligingsapparaat, raadpleegt u de HP ProtectTools
Security Manager Guide (Handleiding HP ProtectTools Security Manager) op
http://www.hp.com voor
meer informatie.
1. Schakel de computer in of start de computer opnieuw op. Selecteer hiervoor in Windows Start >
Afsluiten > Computer opnieuw opstarten.
2. Ga naar stap 3 als u het opstartwachtwoord wilt wijzigen.
Om het instelwachtwoord te wijzigen, drukt u nadat de computer is ingeschakeld op F10 op het
moment dat het monitorlampje groen gaat branden om Computer Setup (Computerinstellingen) te
openen. Druk op Enter om een eventueel beginscherm over te slaan.
OPMERKING: Als u niet op het juiste moment op F10 drukt, start u de computer opnieuw op en
drukt u opnieuw op F10 (maar nu op het moment dat het monitorlampje groen gaat branden) om
het hulpprogramma te openen.
3. Voer als het sleutelpictogram verschijnt het huidige wachtwoord in, gevolgd door een schuine
streep (/) of een ander scheidingsteken, het nieuwe wachtwoord, nog een schuine streep (/) of een
ander scheidingsteken en tot slot nogmaals het nieuwe wachtwoord: huidig wachtwoord/
nieuw wachtwoord/nieuw wachtwoord
OPMERKING: Typ zorgvuldig. Uit veiligheidsoverwegingen worden de tekens die u typt niet op
het scherm weergegeven.
4. Druk op Enter.
Het nieuwe wachtwoord wordt van kracht als u de computer opnieuw aanzet.
OPMERKING: Raadpleeg Scheidingstekens en landspecifieke toetsenborden op pagina 32 voor
informatie over alternatieve scheidingstekens. Het opstartwachtwoord en het instelwachtwoord kunnen
ook worden gewijzigd met behulp van de beveiligingsopties in Computer Setup.
Opstart- of instelwachtwoord verwijderen
Als het systeem is uitgerust met een ingebouwd beveiligingsapparaat, raadpleegt u de HP ProtectTools
Security Manager Guide (Handleiding HP ProtectTools Security Manager) op http://www.hp.com voor
meer informatie.
1. Schakel de computer in of start de computer opnieuw op. Selecteer hiervoor in Windows Start >
Afsluiten > Computer opnieuw opstarten.
2. Ga naar stap 3 als u het opstartwachtwoord wilt verwijderen.
Om het instelwachtwoord te verwijderen, drukt u nadat de computer is ingeschakeld op F10 op het
moment dat het monitorlampje groen gaat branden om Computer Setup (Computerinstellingen) te
openen. Druk op Enter om een eventueel beginscherm over te slaan.
OPMERKING: Als u niet op het juiste moment op F10 drukt, start u de computer opnieuw op en
drukt u opnieuw op F10 (maar nu op het moment dat het monitorlampje groen gaat branden) om
het hulpprogramma te openen.
NLWW Wachtwoordbeveiliging 31

3. Voer als het sleutelpictogram verschijnt het huidige wachtwoord in, gevolgd door een schuine
streep (/) of een ander scheidingsteken: huidig wachtwoord/
4. Druk op Enter.
OPMERKING: Raadpleeg Scheidingstekens en landspecifieke toetsenborden op pagina 32
voor informatie over alternatieve scheidingstekens. Het opstartwachtwoord en het
instelwachtwoord kunnen ook worden gewijzigd met behulp van de beveiligingsopties in Computer
Setup.
Scheidingstekens en landspecifieke toetsenborden
Elk toetsenbord is ontworpen om tegemoet te komen aan landspecifieke vereisten. De syntax en de
toetsen die u gebruikt om een wachtwoord te wijzigen of te verwijderen, zijn afhankelijk van het
toetsenbord dat bij de computer is geleverd. In Nederland wordt meestal gebruik gemaakt van het
toetsenbord VS/Internationaal.
Scheidingstekens en landspecifieke toetsenborden
/
Arabisch - Grieks / Russisch
= Belgisch . Hebreeuws - Slowaaks
- BHKSJ* - Hongaars - Spaans
/ Braziliaans - Italiaans / Zweeds/Fins
/ Chinees / Japans - Zwitsers
- Tsjechisch / Koreaans / Taiwanees
- Deens - Latijns-Amerikaans / Thais
! Frans - Noors . Turks
é Canadees (Frans) - Pools / VS/Internationaal
- Duits - Portugees
* Voor Bosnië-Herzegovina, Kroatië, Slovenië en
Joegoslavië.
Wachtwoorden wissen
Als u het wachtwoord bent vergeten, heeft u geen toegang tot de computer. Raadpleeg de handleiding
Problemen oplossen voor instructies over het wissen van wachtwoorden.
Als het systeem is uitgerust met een ingebouwd beveiligingsapparaat, raadpleegt u de HP ProtectTools
Security Manager Guide (Handleiding HP ProtectTools Security Manager) op
http://www.hp.com voor
meer informatie.
DriveLock
DriveLock is een beveiligingsvoorziening die ongeoorloofde toegang tot gegevens op vaste schijven
van het type ATA voorkomt. DriveLock is geïmplementeerd als een uitbreiding van Computer Setup
(Computerinstellingen). Deze functie is uitsluitend beschikbaar wanneer vaste schijven die de ATA
Security-opdrachten ondersteunen, worden gedetecteerd. DriveLock is bedoeld voor gebruikers van
HP systemen voor wie gegevensbeveiliging van het allergrootste belang is. Voor deze gebruikers zijn
de kosten van de vaste schijf en het verlies van de gegevens op de schijf irrelevant vergeleken bij de
schade die het gevolg kan zijn van ongeoorloofde toegang tot de inhoud van de schijf. De HP
implementatie van DriveLock maakt gebruik van een beveiligingsschema met twee wachtwoorden om
dit beveiligingsniveau toe te kunnen passen, maar tegelijkertijd rekening te houden met de mogelijkheid
32 Hoofdstuk 11 Inventarisbeheer en beveiliging NLWW

dat een wachtwoord wordt vergeten. Het ene wachtwoord wordt ingesteld en gebruikt door de
systeembeheerder, het andere wordt doorgaans ingesteld en gebruikt door de eindgebruiker. Er is geen
"achterdeur": als u beide wachtwoorden vergeet, kan de schijfeenheid niet meer worden ontgrendeld.
Daarom wordt u aangeraden de gegevens op de vaste schijf te kopiëren naar een
bedrijfsinformatiesysteem of er regelmatig een backup van te maken. Als u beide DriveLock-
wachtwoorden vergeet, kan de vaste schijf niet meer worden gebruikt. Voor gebruikers die niet
beantwoorden aan het hierboven gedefinieerde profiel, is dit wellicht een onacceptabel risico. Voor
gebruikers die wel beantwoorden aan dit profiel, is dit risico mogelijk acceptabel vanwege het type
gegevens op de vaste schijf.
DriveLock gebruiken
Wanneer een of meerdere vaste schijven die de ATA Security-opdrachten ondersteunen, worden
gedetecteerd, wordt de optie DriveLock weergegeven in het menu Security (Beveiliging) in Computer
Setup (Computerinstellingen). U kunt kiezen uit opties om het hoofdwachtwoord in te stellen of
DriveLock in te schakelen. Om DriveLock te kunnen inschakelen, moet een gebruikerswachtwoord
worden opgeven. Aangezien de initiële configuratie van DriveLock doorgaans wordt uitgevoerd door de
systeembeheerder, stelt u wellicht eerst een hoofdwachtwoord in. De systeembeheerder wordt
aangeraden altijd een hoofdwachtwoord in te stellen, ongeacht of DriveLock wordt ingeschakeld.
Hierdoor kan de systeembeheerder de instellingen van DriveLock wijzigen als de schijfeenheid in de
toekomst wordt vergrendeld. Nadat het hoofdwachtwoord is ingesteld, kan de systeembeheerder
desgewenst DriveLock inschakelen.
Als het systeem een vergrendelde vaste schijf bevat, wordt u tijdens POST gevraagd een wachtwoord
in te voeren om de schijf te ontgrendelen. Als een opstartwachtwoord is ingesteld en dit overeenkomt
met het gebruikerswachtwoord voor de schijf, wordt u niet gevraagd het wachtwoord nogmaals in te
voeren. Als twee verschillende wachtwoorden worden gebruikt, wordt u wel gevraagd een DriveLock-
wachtwoord in te voeren. Bij een koude start kunt u hiervoor het hoofdwachtwoord of het
gebruikerswachtwoord gebruiken. Bij een warme start gebruikt u hetzelfde wachtwoord dat u heeft
gebruikt om de schijf te ontgrendelen bij de voorgaande koude start. U mag één keer een verkeerd
wachtwoord invoeren. Als u bij een koude start twee keer een verkeerd wachtwoord invoert, wordt POST
verder uitgevoerd maar heeft u geen toegang tot de schijf. Als bij een warme start of bij het opnieuw
opstarten vanuit Windows geen enkele poging lukt, stopt POST en wordt de gebruiker gevraagd de
computer uit- en direct weer in te schakelen.
Toepassingen van DriveLock
De meest praktische toepassing van de DriveLock-beveiligingsvoorziening is in een bedrijfsomgeving.
De systeembeheerder is doorgaans verantwoordelijk voor het configureren van de vaste schijf. Dit houdt
onder andere in het instellen van het DriveLock-hoofdwachtwoord en een tijdelijk
gebruikerswachtwoord. Als een gebruiker het gebruikerswachtwoord vergeet of de apparatuur door een
andere werknemer wordt gebruikt, kan het hoofdwachtwoord worden gebruikt om het
gebruikerswachtwoord opnieuw in te stellen, zodat de gegevens op de vaste schijf opnieuw toegankelijk
worden.
Systeembeheerders van bedrijven die DriveLock willen gebruiken, wordt aangeraden ook een
bedrijfsbeleid in te stellen voor het instellen en bijhouden van hoofdwachtwoorden, om te voorkomen
dat een werknemer met opzet of per ongeluk beide DriveLock-wachtwoorden wijzigt voordat hij of zij
het bedrijf verlaat. In dat geval zou de vaste schijf onbruikbaar zijn en moeten worden vervangen. Als
de systeembeheerder geen hoofdwachtwoord instelt, is het ook mogelijk dat de beheerder geen toegang
meer heeft tot een vaste schijf en geen routinecontroles kan uitvoeren op ongeoorloofde software,
andere functies voor inventarisbeheer en ondersteuning.
Als u minder strikte beveiligingsvereisten heeft, wordt u afgeraden DriveLock in te schakelen. Dit geldt
voor privégebruikers of gebruikers die doorgaans geen vertrouwelijke gegevens op hun vaste schijf
hebben. Voor deze gebruikers is het mogelijke verlies van een vaste schijf wanneer beide wachtwoorden
zijn vergeten, van veel groter belang dan de waarde van de gegevens die door DriveLock worden
beveiligd. Gebruik het instelwachtwoord om de toegang tot Computer Setup (Computerinstellingen) en
NLWW DriveLock 33

DriveLock te beperken. Door een instelwachtwoord op te geven maar dit niet aan de eindgebruiker mee
te delen, kan de systeembeheerder voorkomen dat andere gebruikers DriveLock inschakelen.
Diskettedrive
De Cover Removal Sensor (kapsensor) die op bepaalde modellen beschikbaar is, is een combinatie
van hardware- en softwaretechnologie die u waarschuwt als de kap of het zijpaneel van de computer
is verwijderd. Er zijn drie beveiligingsniveaus, zoals beschreven in onderstaande tabel.
Tabel 11-2 Smart Cover Sensor - beschermingsniveaus
Niveau Instelling Beschrijving
Niveau 0 Disabled
(Uitgeschakeld)
De Smart Cover Sensor is uitgeschakeld (standaardinstelling).
Niveau 1 Notify User (Gebruiker
waarschuwen)
Bij het opnieuw starten van de computer verschijnt de mededeling dat
de kap of het zijpaneel van de computer is verwijderd.
Niveau 2 Setup Password
(Instelwachtwoord)
Bij het opnieuw starten van de computer verschijnt de mededeling dat
de kap of het zijpaneel van de computer is verwijderd. Voer het
instelwachtwoord om door te gaan.
OPMERKING: Deze instellingen kunnen worden gewijzigd met behulp van Computer Setup
(Computerinstellingen). Raadpleeg de handleidingComputerinstellingen voor meer informatie over Computer
Setup (Computerinstellingen).
Beveiligingsniveau Smart Cover Sensor instellen
U stelt als volgt het beschermingsniveau van de Smart Cover Sensor in:
1. Schakel de computer in of start de computer opnieuw op. Selecteer hiervoor in Windows Start >
Uitschakelen > Opnieuw opstarten.
2. Druk nadat de computer is ingeschakeld op F10 op het moment dat het monitorlampje groen gaat
branden om Computer Setup (Computerinstellingen) te openen. Druk op Enter om een eventueel
beginscherm over te slaan.
OPMERKING: Als u niet op het juiste moment op F10 drukt, start u de computer opnieuw op en
drukt u opnieuw op F10 (maar nu op het moment dat het monitorlampje groen gaat branden) om
het hulpprogramma te openen.
3. Kies Security (Beveiliging) > Smart Cover (Intelligente vergrendeling) > Cover Removal
Sensor (Kapsensor) en selecteer het gewenste beveiligingsniveau.
4. Selecteer achtereenvolgens File (Bestand) > Save Changes and Exit (Wijzigingen opslaan en
afsluiten).
Smart Cover Lock
Smart Cover Lock is een softwarematige kapbeveiliging waarmee sommige HP pc's zijn uitgerust.
Hiermee wordt voorkomen dat onbevoegden toegang krijgen tot de interne onderdelen. Bij levering van
de computer is Smart Cover Lock niet vergrendeld.
VOORZICHTIG: U wordt aangeraden een instelwachtwoord te definiëren voor maximale
kapbeveiliging. Het instelwachtwoord voorkomt dat onbevoegden de computerconfiguratie kunnen
wijzigen via Computer Setup.
OPMERKING: Smart Cover Lock is op bepaalde modellen als optie leverbaar.
34 Hoofdstuk 11 Inventarisbeheer en beveiliging NLWW

Smart Cover Lock vergrendelen
U kunt als volgt Smart Cover Lock activeren en vergrendelen:
1. Schakel de computer in of start de computer opnieuw op. Selecteer hiervoor in Windows Start >
Uitschakelen > Opnieuw opstarten.
2. Druk nadat de computer is ingeschakeld op F10 op het moment dat het monitorlampje groen gaat
branden om Computer Setup (Computerinstellingen) te openen. Druk op Enter om een eventueel
beginscherm over te slaan.
OPMERKING: Als u niet op het juiste moment op F10 drukt, start u de computer opnieuw op en
drukt u opnieuw op F10 (maar nu op het moment dat het monitorlampje groen gaat branden) om
het hulpprogramma te openen.
3. Selecteer achtereenvolgens Security (Beveiliging) > Smart Cover (Intelligente vergrendeling) >
Cover Lock (Kapvergrendeling) > Lock (Vergrendelen).
4. Selecteer achtereenvolgens File (Bestand) > Save Changes and Exit (Wijzigingen opslaan en
afsluiten).
Smart Cover Lock ontgrendelen
1. Schakel de computer in of start de computer opnieuw op. Selecteer hiervoor in Windows Start >
Uitschakelen > Opnieuw opstarten.
2. Druk nadat de computer is ingeschakeld op F10 op het moment dat het monitorlampje groen gaat
branden om Computer Setup (Computerinstellingen) te openen. Druk op Enter om een eventueel
beginscherm over te slaan.
OPMERKING: Als u niet op het juiste moment op F10 drukt, start u de computer opnieuw op en
drukt u opnieuw op F10 (maar nu op het moment dat het monitorlampje groen gaat branden) om
het hulpprogramma te openen.
3. Selecteer achtereenvolgens Security (Beveiliging) > Smart Cover (Intelligente vergrendeling) >
Cover Lock (Kapvergrendeling) > Unlock (Ontgrendelen).
4. Selecteer achtereenvolgens File (Bestand) > Save Changes and Exit (Wijzigingen opslaan en
afsluiten).
Smart Cover FailSafe-sleutel
Als u Smart Cover Lock heeft ingeschakeld, maar het wachtwoord niet kunt invoeren om de beveiliging
uit te schakelen, heeft u een Smart Cover FailSafe-sleutel nodig om de kap van de computer te openen.
U gebruikt de sleutel in de volgende situaties:
●
Bij een stroomonderbreking
●
Bij een opstartstoring
●
Bij een storing in een onderdeel van de computer (zoals de processor of de voedingseenheid)
●
Als u het wachtwoord bent vergeten
VOORZICHTIG: De Smart Cover FailSafe-sleutel is bij HP verkrijgbaar. Zorg ervoor dat u voorbereid
bent: bestel deze sleutel bij een HP Business Partner voordat u deze nodig heeft.
U kunt de FailSafe-sleutel als volgt verkrijgen:
●
Neem contact op met een HP Business Partner.
●
Bel het telefoonnummer dat in de garantie wordt genoemd.
NLWW Smart Cover Lock 35

Raadpleeg voor meer informatie over het gebruik van de Smart Cover FailSafe-sleutel deNaslaggids
voor de hardware.
Kabelslotvoorziening
De achterkant van de computer (bepaalde modellen) is voorzien van een kabelslot zodat de computer
fysiek aan de werkplek kan worden bevestigd.
Raadpleeg voor geïllustreerde instructies de Naslaggids voor de hardware.
Vingerafdruktechnologie
Dankzij HP technologie voor de identificatie van vingerafdrukken is het niet langer nodig dat de
eindgebruiker wachtwoorden invoert en wordt de netwerkbeveiliging verbeterd. Bovendien wordt het
aanmelden vereenvoudigd en nemen de beheerkosten van bedrijfsnetwerken af. Aangezien deze optie
gunstig geprijsd is, is deze niet uitsluitend voorbehouden aan hightech organisaties met behoefte aan
strikte beveiliging.
OPMERKING: Ondersteuning van de technologie voor de identificatie van vingerafdrukken is
afhankelijk van het model.
Voor meer informatie bezoekt u:
http://h18004.www1.hp.com/products/security/.
36 Hoofdstuk 11 Inventarisbeheer en beveiliging NLWW

Foutberichten en foutherstel
Deze pc is uitgerust met voorzieningen voor foutberichten en foutherstel, waarbij innovatieve hard- en
softwaretechnologie voorkomt dat essentiële gegevens verloren gaan en ongeplande uitvaltijd van de
apparatuur tot een minimum beperkt blijft.
Als de computer is aangesloten op een netwerk dat wordt beheerd met HP Client Manager, worden de
foutberichten naar de netwerkbeheerapplicatie gestuurd. Met HP Client Manager Software kunt u
bovendien op alle beheerde computers op afstand geplande diagnoseprogramma's laten uitvoeren en
een samenvatting laten weergeven van de niet-geslaagde tests.
Schijfbeveiligingssysteem
Het schijfbeveiligingssysteem DPS (Drive Protection System) is een diagnosehulpmiddel dat in de vaste
schijf van bepaalde HP computers is ingebouwd. DPS is bedoeld om een diagnose te stellen van
problemen met de vaste schijf, zodat de vaste schijf niet nodeloos wordt vervangen.
Tijdens de productie van HP bedrijfscomputers wordt elke geïnstalleerde vaste schijf met DPS getest
en wordt de belangrijkste informatie permanent naar de schijf geschreven. Telkens wanneer DPS wordt
uitgevoerd, worden de testresultaten naar de vaste schijf geschreven. De geautoriseerde Business of
Service Partner gebruikt deze informatie om de omstandigheden te achterhalen die het uitvoeren van
DPS noodzakelijk maakten. Raadpleeg de handleiding Problemen oplossen voor instructies over het
gebruik van DPS.
Netvoeding met stroompiekbeveiliging
Een geïntegreerde voedingseenheid met stroompiekbeveiliging biedt grotere betrouwbaarheid bij
onverwachte stroompieken. Hierdoor kan het systeem stroompieken van maar liefst 2.000 Volt
weerstaan zonder dat het systeem uitvalt of dat er gegevens verloren gaan.
Warmtesensor
De warmtesensor is een hardware- en softwarematige voorziening die de interne temperatuur van de
computer in de gaten houdt. Er verschijnt een waarschuwing wanneer het normale bereik wordt
overschreden en u krijgt de gelegenheid om actie te ondernemen voordat de interne onderdelen worden
beschadigd of gegevens verloren gaan.
NLWW Foutberichten en foutherstel 37

Index
A
aan/uit-knop
configureren 24
twee standen 24
aan/uit-knop met twee
standen 24
aanpassen van software 2
Active Management Technology,
pc's met Intel vPro-merk 13
afstand, instellen op 4
Altiris
AClient 3
Deployment Solution Agent 3
B
beperken van toegang tot
computer 27
beschermen van vaste schijf 37
bestellen van FailSafe-sleutel 35
besturingssystemen, belangrijke
informatie over 25
beveiligen van ROM,
voorzichtig 17
beveiliging
DriveLock 32
Instellingen 27
kabelslot 36
ProtectTools Security
Manager 7
Smart Cover Lock 34
Smart Cover Sensor 34
vingerafdruktechnologie 36
voorzieningen, tabel 27
wachtwoord 29
BIOS
Boot Block Emergency
Recovery Mode 18
HPQFlash 17
ROM-flash op afstand 17
Boot Block Emergency Recovery-
modus 18
C
Client Management Interface 5
Client Manager 10
Computer Setup 19
configuratie
eerste 2
kopiëren 19
kopiëren naar één
computer 19
kopiëren naar meerdere
computers 20
configuratie van aan/uit-knop 24
Configuration Management
Solution 9
Cover Lock 34
cover Lock-beveiliging,
voorzichtig 34
D
diagnosesoftware voor vaste
schijven 37
diskOnKey
HP Drive Key 21
DiskOnKey
opstartbaar 21, 22
DriveLock
applicaties 33
gebruik 33
E
Emergency Recovery Mode, Boot
Block 18
F
failSafe-sleutel
bestellen 35
waarschuwing 35
foutberichten en foutherstel
HP Client Manager 37
H
herstellen van software 2
herstelmodus, noodsituaties met
opstartblok 18
HP
Client Management
Interface 5
Client Manager voor Altiris 10
Configuration Management
Solution 9
ProtectTools Security
Manager 7
System Software Manager 7
HP Client Catalog for SMS 11
HP Drive Key
DiskOnKey 21
opstartbaar 21, 22
HP Lifecycle-oplossingen 2
HPQFlash 17
I
implementatietools, software 2
industriestandaarden 26
initiële configuratie 2
instelwachtwoord
instellen 29
invoeren 30
verwijderen 31
wijzigen 31
internetadressen. Zie Websites
interne temperatuur van
computer 37
inventarisbeheer 27
invoeren
instelwachtwoord 30
opstartwachtwoord 30
K
kabelslotvoorziening 36
kloonsoftware 2
O
ontgrendelen van Smart Cover
Lock 35
oplossingen, verouderde 16
opstartapparaat
DiskOnKey 21, 22
38 Index NLWW

HP Drive Key 21, 22
maken 21
USB flashapparaat 21
opstartwachtwoord
instellen 29
invoeren 30
verwijderen 31
wijzigen 31
P
pc, installatie 2
pc's met het Intel vPro-merk met
Active Management
Technology 13
PCN (Proactive Change
Notification) 15
Preboot Execution Environment
(PXE) 4
Proactive Change Notification
(PCN) 15
ProtectTools Security Manager 7
PXE (Pre-boot Execution
Environment) 4
R
ROM
flash 17
flash op afstand 17
ROM-flash op afstand 17
S
scheidingstekens, tabel 32
scheidingstekens en landspecifieke
toetsenborden 32
schijfeenheid beschermen 37
schijf klonen 2
Smart Cover FailSafe-sleutel
bestellen 35
Smart Cover Lock
FailSafe-sleutel 35
ontgrendelen 35
vergrendelen 35
Smart Cover Sensor
beveiligingsniveaus 34
instellen 34
software
Active Management
Technology 13
Altiris AClient 3
Altiris Deployment Solution
Agent 3
Configuration Management
Solution 9
herstellen 2
HP Client Catalog for SMS 11
HP Client Management
Interface 5
HP Client Manager voor
Altiris 10
HP ProtectTools Security
Manager 7
HP System Software
Manager 7
hulpprogramma's voor
bijwerken en beheer van
software 5
integratie 2
inventaris, beheer 27
schijfbeveiligingssysteem 37
systeeminstallatie op
afstand 4
stroompiekbeveiliging
voedingseenheid 37
Subscriber's Choice 15
systeeminstallatie op afstand 4
System Software Manager 7
T
temperatuur, interne
computer- 37
temperatuursensor 37
toegang tot computer
beperken 27
toetsenbord, scheidingstekens,
landspecifiek 32
U
USB-flashapparaat,
opstartbaar 21, 22
V
vaste schijven,
diagnosesoftware 37
vergrendelen van Smart Cover
Lock 35
verwijderen van wachtwoord 31
vingerafdruktechnologie 36
voedingseenheid met
spanningspiekbeveiliging 37
vooraf geïnstalleerd software-
image 2
W
waarschuwing, wijziging 15
waarschuwingen
Cover Lock-beveiliging 34
FailSafe-sleutel 35
ROM beveiligen 17
wachtwoord
aan/uit 29, 30
beveiliging 29
configuratie 29, 30
verwijderen 31
wijzigen 31
wissen 32
websites
BIOS downloaden 17
HP Client Configuration
Manager 8
HP Client Manager 10
HP Configuration Management
Solution 3, 9
HPQFlash 17
HP whitepapers 13
Intel vPro-technologie 13
kopiëren, configuratie 20
pc, installatie 2
Proactive Change
Notification 15
ROM-flash 17
ROM-flash op afstand 17
softwareondersteuning 25
Subscriber's Choice 15
System Software Manager
downloaden 7
vingerafdruktechnologie 36
whitepapers 13
wijzigen van wachtwoord 31
wijziging, waarschuwing 15
wisselen van besturingssysteem,
belangrijke informatie 25
wissen van wachtwoorden 32
NLWW Index 39
-
 1
1
-
 2
2
-
 3
3
-
 4
4
-
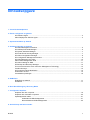 5
5
-
 6
6
-
 7
7
-
 8
8
-
 9
9
-
 10
10
-
 11
11
-
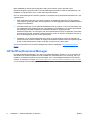 12
12
-
 13
13
-
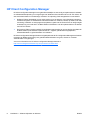 14
14
-
 15
15
-
 16
16
-
 17
17
-
 18
18
-
 19
19
-
 20
20
-
 21
21
-
 22
22
-
 23
23
-
 24
24
-
 25
25
-
 26
26
-
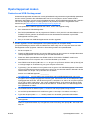 27
27
-
 28
28
-
 29
29
-
 30
30
-
 31
31
-
 32
32
-
 33
33
-
 34
34
-
 35
35
-
 36
36
-
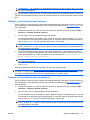 37
37
-
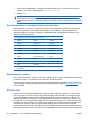 38
38
-
 39
39
-
 40
40
-
 41
41
-
 42
42
-
 43
43
-
 44
44
-
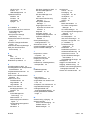 45
45
HP Compaq dc5800 Small Form Factor PC Gebruikershandleiding
- Type
- Gebruikershandleiding
- Deze handleiding is ook geschikt voor
Gerelateerde papieren
-
HP COMPAQ DX7500 MICROTOWER PC Gebruikershandleiding
-
HP Compaq dc5750 Microtower PC Gebruikershandleiding
-
HP COMPAQ 6000 PRO MICROTOWER PC Gebruikershandleiding
-
HP dx5150 Microtower PC Gebruikershandleiding
-
HP ProBook 6445b Notebook PC Handleiding
-
HP Compaq dx6100 Microtower PC de handleiding
-
HP ProBook 4435s Notebook PC Handleiding
-
HP EliteBook 2540p Notebook PC Handleiding
-
HP EliteBook 2540p Notebook PC Handleiding
-
HP Compaq t5530 Thin Client Referentie gids