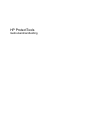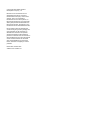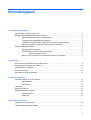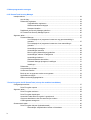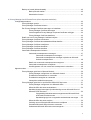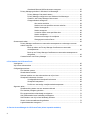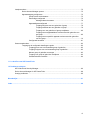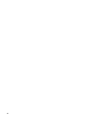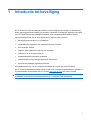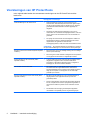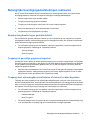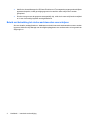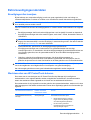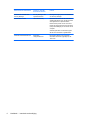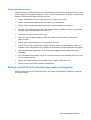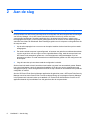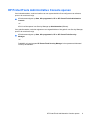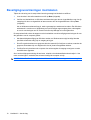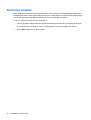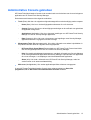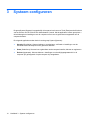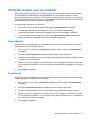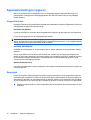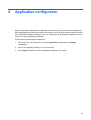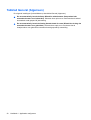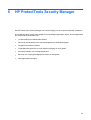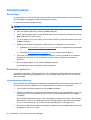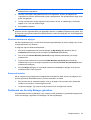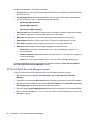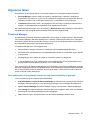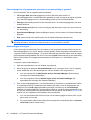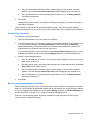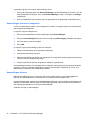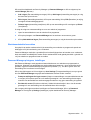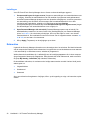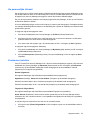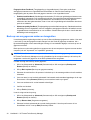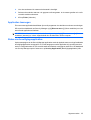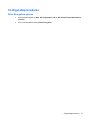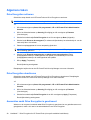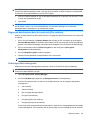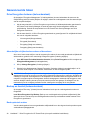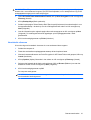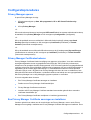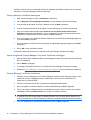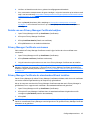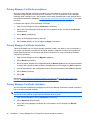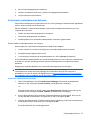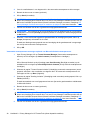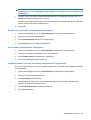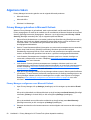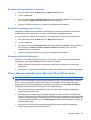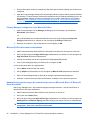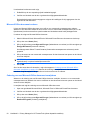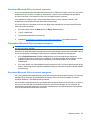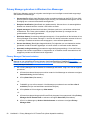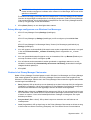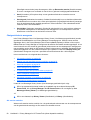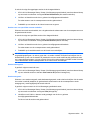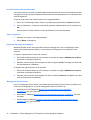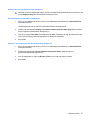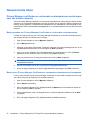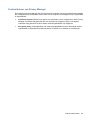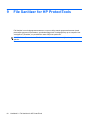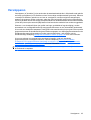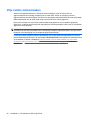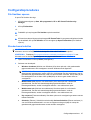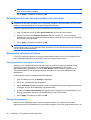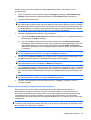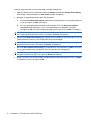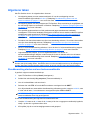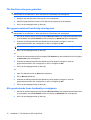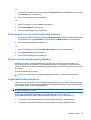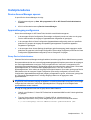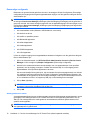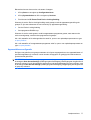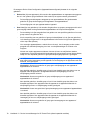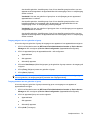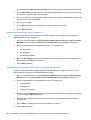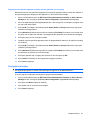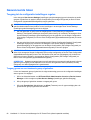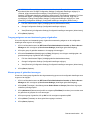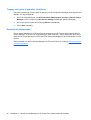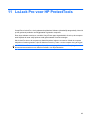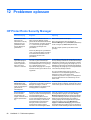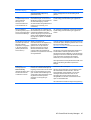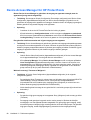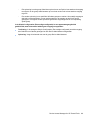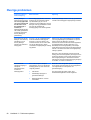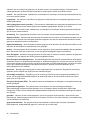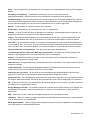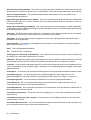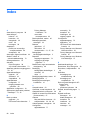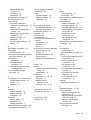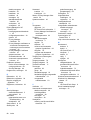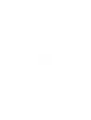HP ProtectTools
Gebruikershandleiding

© Copyright 2009 Hewlett-Packard
Development Company, L.P.
Bluetooth is een handelsmerk van de
desbetreffende houder en wordt door
Hewlett-Packard Company onder licentie
gebruikt. Java is een Amerikaans
handelsmerk van Sun Microsystems, Inc.
Microsoft en Windows zijn in de Verenigde
Staten gedeponeerde handelsmerken van
Microsoft Corporation. Het SD-logo is een
handelsmerk van de desbetreffende houder.
De informatie in deze documentatie kan
zonder kennisgeving worden gewijzigd. De
enige garanties voor HP-producten en -
diensten staan vermeld in de expliciete
garantievoorwaarden bij de betreffende
producten en diensten. Aan de informatie in
deze handleiding kunnen geen aanvullende
rechten worden ontleend. HP aanvaardt
geen aansprakelijkheid voor technische
fouten, drukfouten of weglatingen in deze
publicatie.
Eerste editie, oktober 2009
Artikelnummer: 572661-331

Inhoudsopgave
1 Introductie tot beveiliging
Voorzieningen van HP ProtectTools .................................................................................................... 2
Belangrijke beveiligingsdoelstellingen realiseren ................................................................................. 3
Bescherming bieden tegen gerichte diefstal ........................................................................ 3
Toegang tot gevoelige gegevens beperken ......................................................................... 3
Toegang door onbevoegden vanaf interne of externe locaties beperken ............................ 3
Beleid met betrekking tot sterke wachtwoorden voorschrijven ............................................ 4
Extra beveiligingsonderdelen ............................................................................................................... 5
Beveiligingsrollen toewijzen ................................................................................................. 5
Wachtwoorden van HP ProtectTools beheren ..................................................................... 5
Veilig wachtwoord maken ................................................................................... 7
Back-ups van HP ProtectTools referenties maken en terugzetten ...................................... 7
2 Aan de slag
HP ProtectTools Administrative Console openen ................................................................................ 9
Beveiligingsvoorzieningen inschakelen .............................................................................................. 10
Vingerafdrukken registreren ............................................................................................................... 11
Smartcard instellen ............................................................................................................................. 12
Administrative Console gebruiken ...................................................................................................... 13
3 Systeem configureren
Verificatie instellen voor de computer ................................................................................................ 15
Aanmeldbeleid ................................................................................................................... 15
Sessiebeleid ...................................................................................................................... 15
Instellingen ......................................................................................................................................... 16
Gebruikers beheren ............................................................................................................................ 17
Apparaatinstellingen opgeven ............................................................................................................ 18
Vingerafdrukken ................................................................................................................. 18
Smartcard .......................................................................................................................... 18
4 Applicaties configureren
Tabblad General (Algemeen) ............................................................................................................. 20
Tabblad Applications (Applicaties) ..................................................................................................... 21
iii

5 Beheerprogramma's toevoegen
6 HP ProtectTools Security Manager
Instelprocedures ................................................................................................................................. 24
Aan de slag ........................................................................................................................ 24
Referenties registreren ...................................................................................................... 24
Vingerafdrukken registreren .............................................................................. 24
Windows-wachtwoord wijzigen ......................................................................... 25
Smartcard instellen ........................................................................................... 25
Dashboard van Security Manager gebruiken .................................................................... 25
HP ProtectTools Security Manager openen ...................................................................... 26
Algemene taken ................................................................................................................................. 27
Password Manager ............................................................................................................ 27
Voor webpagina's of programma's waarvoor nog geen aanmelding is
gemaakt ............................................................................................................ 27
Voor webpagina's of programma's waarvoor al een aanmelding is
gemaakt ............................................................................................................ 28
Aanmeldingen toevoegen ................................................................................. 28
Aanmeldingen bewerken ................................................................................... 29
Menu Logons (Aanmeldingen) gebruiken ......................................................... 29
Aanmeldingen ordenen in categorieën ............................................................. 30
Aanmeldingen beheren ..................................................................................... 30
Wachtwoordsterkte beoordelen ........................................................................ 31
Password Manager pictogram, instellingen ...................................................... 31
Instellingen ........................................................................................................ 32
Referenties ........................................................................................................................ 32
Uw persoonlijke id-kaart .................................................................................................... 33
Voorkeuren instellen .......................................................................................................... 33
Back-up van uw gegevens maken en terugzetten ............................................................. 34
Applicaties toevoegen ........................................................................................................ 35
Status van beveiligingsapplicaties ..................................................................................... 35
7 Drive Encryption for HP ProtectTools (niet op alle modellen beschikbaar)
Configuratieprocedures ...................................................................................................................... 37
Drive Encryption openen ................................................................................................... 37
Algemene taken ................................................................................................................................. 38
Drive Encryption activeren ................................................................................................. 38
Drive Encryption deactiveren ............................................................................................. 38
Aanmelden nadat Drive Encryption is geactiveerd ............................................................ 38
Gegevens beschermen door de vaste schijf te coderen .................................................... 39
Coderingsstatus weergeven .............................................................................................. 39
Geavanceerde taken .......................................................................................................................... 40
Drive Encryption beheren (beheerderstaak) ...................................................................... 40
Afzonderlijke schijfeenheden coderen of decoderen ........................................ 40
iv

Backup en herstel (beheerderstaak) .................................................................................. 40
Back-upsleutels maken ..................................................................................... 40
Herstelactie uitvoeren ....................................................................................... 41
8 Privacy Manager for HP ProtectTools (alleen bepaalde modellen)
Configuratieprocedures ...................................................................................................................... 43
Privacy Manager openen ................................................................................................... 43
Privacy Manager Certificates beheren ............................................................................... 43
Een Privacy Manager Certificate aanvragen en installeren ............................................... 43
Privacy Manager Certificate aanvragen ............................................................ 44
Vooraf toegekend Privacy Manager Corporate Certificate verkrijgen ............... 44
Privacy Manager Certificate installeren ............................................................. 44
Details van een Privacy Manager Certificate bekijken ....................................................... 45
Privacy Manager Certificate vernieuwen ........................................................................... 45
Privacy Manager Certificate als standaardcertificaat instellen .......................................... 45
Privacy Manager Certificate verwijderen ........................................................................... 46
Privacy Manager Certificate herstellen .............................................................................. 46
Privacy Manager Certificate intrekken ............................................................................... 46
Vertrouwde contactpersonen beheren ............................................................................... 47
Vertrouwde contactpersonen toevoegen .......................................................... 47
Vertrouwde contactpersoon toevoegen ............................................ 47
Vertrouwde contactpersonen toevoegen op basis van Microsoft
Outlook-contactpersonen ................................................................. 48
Details van vertrouwde contactpersonen weergeven ....................................... 49
Vertrouwde contactpersoon verwijderen ........................................................... 49
Intrekkingsstatus voor een vertrouwde contactpersoon controleren ................. 49
Algemene taken ................................................................................................................................. 50
Privacy Manager gebruiken in Microsoft Outlook ............................................................. 50
Privacy Manager configureren voor Microsoft Outlook ..................................... 50
E-mailbericht ondertekenen en verzenden ....................................................... 51
E-mailbericht verzegelen en verzenden ............................................................ 51
Verzegeld e-mailbericht weergeven .................................................................. 51
Privacy Manager gebruiken in een Microsoft Office 2007-document ................................ 51
Privacy Manager configureren voor Microsoft Office ........................................ 52
Microsoft Office-document ondertekenen ......................................................... 52
Handtekeningregel toevoegen bij ondertekening van een Microsoft Word- of
Microsoft Excel-document ................................................................................. 52
Voorgestelde ondertekenaars toevoegen aan een Microsoft Word-
of Microsoft Excel-document ............................................................ 53
Handtekeningregel van voorgestelde ondertekenaar toevoegen ..... 53
Microsoft Office-document coderen .................................................................. 54
Codering van een Microsoft Office-document verwijderen ............................... 54
Gecodeerd Microsoft Office-document verzenden ............................................ 55
Ondertekend Microsoft Office-document weergeven ........................................ 55
v

Gecodeerd Microsoft Office-document weergeven ........................................... 55
Privacy Manager gebruiken in Windows Live Messenger ................................................. 56
Privacy Manager Chat sessie starten ............................................................... 56
Privacy Manager configureren voor Windows Live Messenger ........................ 57
Chatten in het Privacy Manager Chat venster .................................................. 57
Chatgeschiedenis weergeven ........................................................................... 58
Alle sessies onthullen ....................................................................... 58
Sessies voor een specifieke account onthullen ................................ 59
Sessie-id weergeven ........................................................................ 59
Sessie weergeven ............................................................................ 59
In sessies zoeken naar specifieke tekst ........................................... 60
Sessie verwijderen ........................................................................... 60
Kolommen toevoegen of verwijderen ............................................... 60
Weergegeven sessies filteren .......................................................... 60
Geavanceerde taken .......................................................................................................................... 62
Privacy Manager-certificaten en vertrouwde contactpersonen overbrengen naar een
andere computer ................................................................................................................ 62
Back-up maken van Privacy Manager Certificates en vertrouwde
contactpersonen ................................................................................................ 62
Back-up van Privacy Manager Certificates en vertrouwde contactpersonen
terugzetten ........................................................................................................ 62
Centraal beheer van Privacy Manager .............................................................................. 63
9 File Sanitizer for HP ProtectTools
Versnipperen ...................................................................................................................................... 65
Vrije ruimte schoonmaken .................................................................................................................. 66
Configuratieprocedures ...................................................................................................................... 67
File Sanitizer openen ......................................................................................................... 67
Shredschema instellen ...................................................................................................... 67
Schema instellen voor het schoonmaken van vrije ruimte ................................................. 68
Shredprofiel selecteren of maken ...................................................................................... 68
Voorafgedefinieerd shredprofiel selecteren ...................................................... 68
Shredprofiel aanpassen .................................................................................... 68
Profiel voor eenvoudige verwijdermethode aanpassen .................................... 69
Algemene taken ................................................................................................................................. 71
Shredbewerking starten met een toetsencombinatie ......................................................... 71
File Sanitizer pictogram gebruiken .................................................................................... 72
Eén gegevenselement handmatig versnipperen ............................................................... 72
Alle geselecteerde items handmatig versnipperen ............................................................ 72
Schoonmaken van vrije ruimte handmatig activeren ......................................................... 73
Shred- of schoonmaakbewerking afbreken ....................................................................... 73
Logboekbestanden weergeven .......................................................................................... 73
10 Device Access Manager for HP ProtectTools (alleen bepaalde modellen)
vi

Instelprocedures ................................................................................................................................. 75
Device Access Manager openen ....................................................................................... 75
Apparaattoegang configureren .......................................................................................... 75
Groep Device Administrators ............................................................................ 75
Eenvoudige configuratie .................................................................................... 76
Achtergrondservice starten ............................................................... 76
Apparaatklasseconfiguratie ............................................................................... 77
Toegang weigeren aan een gebruiker of groep ............................... 79
Toegang toestaan aan een gebruiker of groep ................................ 79
Toegang voor een gebruiker of groep verwijderen ........................... 80
Toegang tot een apparaatklasse verlenen aan één gebruiker van
een groep ......................................................................................... 80
Toegang tot een specifiek apparaat verlenen aan één gebruiker
van een groep ................................................................................... 81
Configuratie herstellen ...................................................................................... 81
Geavanceerde taken .......................................................................................................................... 82
Toegang tot de configuratie-instellingen regelen ............................................................... 82
Toegang geven aan een bestaande groep of gebruiker ................................... 82
Toegang weigeren aan een bestaande groep of gebruiker .............................. 83
Nieuwe groep of gebruiker toevoegen .............................................................. 83
Toegang voor groep of gebruiker verwijderen .................................................. 84
Gerelateerde documentatie ............................................................................... 84
11 LoJack Pro voor HP ProtectTools
12 Problemen oplossen
HP ProtectTools Security Manager .................................................................................................... 86
Device Access Manager for HP ProtectTools .................................................................................... 88
Overige problemen ............................................................................................................................. 90
Woordenlijst ...................................................................................................................................................... 91
Index ................................................................................................................................................................... 96
vii

viii

1 Introductie tot beveiliging
De HP ProtectTools Security Manager software omvat beveiligingsvoorzieningen die bescherming
bieden tegen ongeoorloofde toegang tot computers, netwerken en belangrijke gegevens. Het beheer
van HP ProtectTools Security Manager vindt plaats via de voorziening Administrative Console.
Via deze beheerconsole kan de lokale beheerder de volgende taken uitvoeren:
●
Beveiligingsvoorzieningen in- of uitschakelen
●
Vingerafdrukken registreren voor gebruikers van deze computer
●
Een smartcard instellen
●
Opgeven welke referenties nodig zijn voor verificatie
●
Gebruikers van de computer beheren
●
Apparaatspecifieke parameters aanpassen
●
Geïnstalleerde Security Manager applicaties configureren
●
Extra Security Manager applicaties toevoegen
De softwaremodules die voor de computer beschikbaar zijn, kunnen per model verschillen.
De HP ProtectTools softwaremodules kunnen vooraf op de computer zijn geïnstalleerd of geladen, of
zijn te downloaden op de website van HP. Ga naar
http://www.hp.com voor meer informatie.
OPMERKING: In de instructies in deze handleiding wordt ervan uitgegaan dat u de voor uw computer
beschikbare HP ProtectTools softwaremodules al op uw computer heeft geïnstalleerd.
1

Voorzieningen van HP ProtectTools
In de volgende tabel worden de voornaamste voorzieningen van de HP ProtectTools modules
beschreven.
Module Belangrijkste voorzieningen
Credential Manager for HP ProtectTools
●
Password Manager fungeert als persoonlijk archief voor
wachtwoorden. Het aanmeldproces wordt verder gestroomlijnd
met de voorziening Single Sign On (Single sign-on), waarmee
gebruikersreferenties automatisch worden opgeslagen en
toegepast.
●
Single Sign On biedt ook extra beveiliging in de vorm van
combinaties van verschillende beveiligingstechnieken, zoals een
Java™ Card en een biometrische lezer voor de verificatie van
gebruikers.
●
De opslag van wachtwoorden wordt beveiligd door middel van
softwarematige codering, waarbij de beveiliging kan worden
uitgebreid door het gebruik van verificatie met
beveiligingsapparatuur, zoals Java Cards of biometrische lezers.
OPMERKING: De Credential Manager functionaliteit is te vinden bij
de optie Password Manager van HP ProtectTools Security Manager.
Drive Encryption for HP ProtectTools (alleen bepaalde
modellen)
●
Drive Encryption zorgt voor volledige codering van het volledige
volume op de vaste schijf.
●
Drive Encryption vereist verificatie voorafgaand aan het opstarten
om de gegevens te decoderen en toegankelijk te maken.
Privacy Manager for HP ProtectTools (alleen
bepaalde modellen)
●
In Privacy Manager worden geavanceerde aanmeldtechnieken
toegepast om bij gebruik van e-mail, Microsoft® Office-
documenten of IM (instant messaging) de bron, integriteit en
beveiliging van de communicatie te verifiëren.
File Sanitizer for HP ProtectTools
●
File Sanitizer stelt u in staat digitale middelen (gevoelige
informatie waaronder applicatiebestanden, historische of
internetgerelateerde inhoud of andere vertrouwelijke gegevens)
veilig op uw computer te "versnipperen" en de vaste schijf
periodiek op te schonen.
Device Access Manager for HP ProtectTools (alleen
bepaalde modellen)
●
Met Device Access Manager kunnen systeembeheerders de
toegangsrechten voor apparaten beheren op basis van
gebruikersprofielen.
●
Device Access Manager voorkomt dat onbevoegden gegevens
kunnen verwijderen door externe opslagmedia te gebruiken of
vanaf externe media het systeem kunnen infecteren met een
virus.
●
De beheerder kan de toegang tot beschrijfbare apparaten
uitschakelen voor bepaalde personen of gebruikersgroepen.
2 Hoofdstuk 1 Introductie tot beveiliging

Belangrijke beveiligingsdoelstellingen realiseren
De HP ProtectTools modules kunnen samenwerken om oplossingen te bieden voor verschillende
beveiligingskwesties, waaronder de volgende belangrijke beveiligingsdoelstellingen:
●
Bescherming bieden tegen gerichte diefstal
●
Toegang tot gevoelige gegevens beperken
●
Toegang door onbevoegden vanaf interne of externe locaties beperken
●
Beleid met betrekking tot sterke wachtwoorden voorschrijven
●
Voorgeschreven beveiligingseisen opvolgen
Bescherming bieden tegen gerichte diefstal
Een voorbeeld van gerichte diefstal is wanneer op een controlepost op een vliegveld een computer
wordt gestolen waarop vertrouwelijke gegevens en klantgegevens staan. De volgende voorzieningen
bieden bescherming tegen gerichte diefstal:
●
De verificatievoorziening vóór het opstarten, wanneer ingeschakeld, voorkomt toegang tot het
besturingssysteem. Raadpleeg de volgende procedures:
◦
Security Manager
◦
Drive Encryption
Toegang tot gevoelige gegevens beperken
Stel dat een externe auditor op locatie werkt en toegang tot de computer heeft gekregen om gevoelige
financiële gegevens te bekijken. In dat geval zult u niet willen dat de auditor de bestanden kan afdrukken
of kan opslaan op een beschrijfbaar apparaat zoals een cd. Met de volgende voorziening wordt de
toegang tot gegevens beperkt:
●
Met Device Access Manager for HP ProtectTools kunnen IT-managers de toegang tot beschrijfbare
apparaten beperken, zodat gevoelige gegevens niet kunnen worden afgedrukt of van de vaste
schijf kunnen worden gekopieerd naar verwisselbare media.
Toegang door onbevoegden vanaf interne of externe locaties beperken
Toegang door onbevoegden tot een onbeveiligde bedrijfscomputer vormt een zeer reëel risico voor
bronnen in bedrijfsnetwerken, zoals informatie van financiële diensten, een leidinggevende of een R&D-
team, en voor privé-gegevens zoals patiëntendossiers of dossiers met persoonlijke financiële gegevens.
De volgende voorzieningen helpen toegang door onbevoegden te voorkomen:
●
De verificatievoorziening vóór het opstarten, wanneer ingeschakeld, voorkomt toegang tot het
besturingssysteem. Raadpleeg de volgende procedures:
◦
Password Manager
◦
Drive Encryption
●
Password Manager helpt voorkomen dat een niet-geautoriseerde gebruiker de beschikking krijgt
over wachtwoorden of toegang krijgt tot met wachtwoord beveiligde applicaties.
Belangrijke beveiligingsdoelstellingen realiseren 3

●
Met Device Access Manager for HP ProtectTools kunnen IT-managers de toegang tot beschrijfbare
apparaten beperken, zodat gevoelige gegevens niet vanaf de vaste schijf kunnen worden
gekopieerd.
●
DriveLock zorgt ervoor dat gegevens ontoegankelijk zijn, zelfs als de vaste schijf wordt verwijderd
en in een niet-beveiligd systeem wordt geïnstalleerd.
Beleid met betrekking tot sterke wachtwoorden voorschrijven
Als voor tientallen webapplicaties en -databases een beleid met sterke wachtwoorden moeten worden
ingevoerd, biedt Security Manager een beveiligde opslagplaats voor wachtwoorden en het gemak van
Single sign-on.
4 Hoofdstuk 1 Introductie tot beveiliging

Extra beveiligingsonderdelen
Beveiligingsrollen toewijzen
Bij het beheren van computerbeveiliging (vooral voor grote organisaties) is het van belang om
verantwoordelijkheden en rechten te verdelen over verschillende soorten beheerders en gebruikers.
OPMERKING: Binnen een kleine organisatie of voor individueel gebruik kunnen deze rollen allemaal
door dezelfde persoon worden vervuld.
Voor HP ProtectTools kunnen de beveiligingstaken en -rechten worden onderverdeeld in de volgende
rollen:
●
Beveiligingsmanager: definieert het beveiligingsniveau voor het bedrijf of netwerk en bepaalt de
beveiligingsvoorzieningen die zullen worden ingezet, zoals Java™ Cards, biometrische lezers of
USB-tokens.
OPMERKING: Veel van de voorzieningen in HP ProtectTools kunnen worden aangepast door
degene die verantwoordelijk is voor de beveiliging, in samenwerking met HP. Ga naar de website
van HP op
http://www.hp.com voor meer informatie.
●
Systeembeheerder: past de door de beveiligingsmanager gedefinieerde
beveiligingsvoorzieningen toe en beheert deze. De systeembeheerder kan sommige
voorzieningen ook in- en uitschakelen. Als de beveiligingsmanager bijvoorbeeld heeft besloten om
Java Cards te gebruiken, kan de systeembeheerder de Java Card BIOS-beveiligingsmodus
inschakelen.
●
Gebruiker: gebruikt de beveiligingsvoorzieningen. Als de beveiligingsmanager en
systeembeheerder bijvoorbeeld Java Cards hebben ingeschakeld voor het systeem, kan de
gebruiker de pincode voor de Java Card instellen en de kaart gebruiken voor verificatiedoeleinden.
VOORZICHTIG: Beheerders wordt aangeraden "optimale werkwijzen" toe te passen bij het beperken
van de bevoegdheden van eindgebruikers en het beperken van gebruikerstoegang.
Aan onbevoegde gebruikers moeten geen beheerdersbevoegdheden worden toegekend.
Wachtwoorden van HP ProtectTools beheren
De meeste van de voorzieningen van HP ProtectTools Security Manager zijn beveiligd met
wachtwoorden. In de volgende tabellen worden veelgebruikte wachtwoorden, de softwaremodule
waarin het wachtwoord wordt ingesteld en de functie van het wachtwoord beschreven.
De wachtwoorden die zijn ingesteld en worden gebruikt door systeembeheerders, worden ook in deze
tabel weergegeven. Alle andere wachtwoorden kunnen door regelmatige gebruikers of beheerders zijn
ingesteld.
HP ProtectTools wachtwoord Instellen in deze HP
ProtectTools module
Functie
Aanmeldwachtwoord Security
Manager
Security Manager Dit wachtwoord biedt twee opties:
●
Met dit wachtwoord kunt u toegang
krijgen tot Security Manager nadat u
zich heeft aangemeld bij Windows.
●
Het kan worden gebruikt om
tegelijkertijd toegang tot Windows en
Security Manager te geven.
Extra beveiligingsonderdelen 5

HP ProtectTools wachtwoord Instellen in deze HP
ProtectTools module
Functie
Wachtwoord herstelbestand
Security Manager
Security Manager, door
systeembeheerder
Beveiligt de toegang tot het herstelbestand
van Security Manager.
Pincode Java™ Card Java Card Security Beschermt de inhoud van de Java Card en
verifieert gebruikers ervan. Als de Java Card
wordt gebruikt voor opstartverificatie,
beschermt de pincode van de Java Card
tevens het hulpprogramma Computer Setup
(Computerinstellingen) en de inhoud van de
computer.
Verifieert gebruikers van Drive Encryption
als het Java Card-token is geselecteerd.
Windows-aanmeldwachtwoord Windows®-
configuratiescherm
Kan worden gebruikt voor handmatig
aanmelden of worden opgeslagen op de
Java Card.
6 Hoofdstuk 1 Introductie tot beveiliging

Veilig wachtwoord maken
Volg bij het maken van wachtwoorden in de eerste plaats de vereisten van het programma. Neem echter
over het algemeen de volgende richtlijnen in acht, om sterke wachtwoorden te creëren en de kans dat
iemand uw wachtwoord te weten komt te verkleinen:
●
Gebruik wachtwoorden van meer dan 6 tekens, bij voorkeur meer dan 8.
●
Gebruik afwisselend hoofdletters en kleine letters in uw wachtwoord.
●
Gebruik indien mogelijk afwisselend letters, cijfers, speciale tekens en leestekens.
●
Vervang in een belangrijk woord letters door speciale tekens of getallen. Zo kunt u bijvoorbeeld
het cijfer 1 gebruiken in plaats van de letter I of L.
●
Combineer woorden uit twee of meer talen.
●
Splits een woord of uitdrukking door middel van getallen of speciale tekens, bijvoorbeeld
“Mary2-2Cat45”.
●
Gebruik geen wachtwoord dat in een woordenboek voorkomt.
●
Gebruik niet uw naam of andere persoonlijke informatie, zoals uw geboortedatum, namen van
huisdieren of de meisjesnaam van uw moeder als wachtwoord, zelfs niet achterstevoren gespeld.
●
Wijzig wachtwoorden regelmatig. U kunt wellicht eenvoudigweg enkele opvolgende tekens
aanpassen.
●
Als u uw wachtwoord opschrijft, zorg er dan voor dat u het niet op een zichtbare plaats in de buurt
van de computer opbergt.
●
Bewaar het wachtwoord niet in een bestand op de computer, zoals een e-mail.
●
Deel accounts niet en vertel niemand uw wachtwoord.
Back-ups van HP ProtectTools referenties maken en terugzetten
Met Drive Encryption for HP ProtectTools kunt u HP ProtectTools referenties selecteren en daarvan
een back-up maken.
Extra beveiligingsonderdelen 7

2 Aan de slag
OPMERKING: Voor het beheer van HP ProtectTools zijn beheerdersbevoegdheden nodig.
De setup-wizard voor HP ProtectTools leidt u door de configuratie van de meest gebruikte voorzieningen
van Security Manager. Via de HP ProtectTools Administrative Console zijn echter veel meer
voorzieningen beschikbaar. Dezelfde instellingen die in de wizard aan bod komen, alsook extra
beveiligingsvoorzieningen, kunnen worden geconfigureerd via de console, die kan worden geopend
vanuit het menu Start van Windows®. Deze instellingen gelden voor de computer en alle gebruikers die
de computer delen.
1. Op de welkomstpagina kunt u met een van de opties instellen dat de wizard niet opnieuw wordt
weergegeven.
2. Een week nadat de computer is geconfigureerd, of wanneer een gebruiker met beheerdersrechten
voor de eerste keer met een vinger over de vingerafdruklezer veegt, wordt de setup-wizard voor
HP ProtectTools automatisch gestart om u door de algemene configuratiestappen voor het
programma te leiden. Er wordt automatisch een zelfstudievideo gestart over het configureren van
de computer.
3. Volg de instructies op het scherm totdat de configuratie is voltooid.
Als de wizard niet wordt voltooid, wordt de wizard nadien nog twee keer automatisch gestart. Daarna
kunt u de wizard starten vanuit de waarschuwingsballon die in de buurt van het systeemvak wordt
weergegeven (tenzij u deze heeft gedeactiveerd zoals in stap 2 hierboven wordt beschreven) totdat de
configuratie is voltooid.
Als u de HP ProtectTools Security Manager applicaties wilt gebruiken, start u HP ProtectTools Security
Manager vanuit het menu Start of klikt u met de rechtermuisknop op het pictogram Security Manager
in het systeemvak, helemaal rechts op de taakbalk. HP ProtectTools Administrative Console en de
applicaties daarvan zijn beschikbaar voor alle gebruikers die de computer delen.
8 Hoofdstuk 2 Aan de slag

HP ProtectTools Administrative Console openen
Voor beheerderstaken, zoals het instellen van een systeembeleid of het configureren van software,
opent u de console als volgt:
▲
Klik achtereenvolgens op Start, Alle programma's, HP en HP ProtectTools Administrative
Console.
-of-
Klik in het linkerpaneel van Security Manager op Administration (Beheer).
Voor gebruikerstaken, zoals het registreren van vingerafdrukken of het gebruik van Security Manager,
opent u de console als volgt:
▲
Klik achtereenvolgens op Start, Alle programma's, HP en HP ProtectTools Security
Manager.
-of-
Dubbelklik op het pictogram HP ProtectTools Security Manager in het systeemvak helemaal
rechts op de taakbalk.
HP ProtectTools Administrative Console openen 9

Beveiligingsvoorzieningen inschakelen
Tijdens de uitvoering van de setup-wizard wordt u gevraagd uw identiteit te verifiëren.
1. Lees de tekst in het welkomstscherm en klik op Next (Volgende).
2. Verifieer uw identiteit door uw Windows-wachtwoord te typen als uw vingerafdrukken nog niet zijn
vastgelegd of door uw vingerafdruk te laten scannen door de vingerafdruklezer. Klik op Next
(Volgende).
Als uw Windows-wachtwoord leeg is, wordt u gevraagd een wachtwoord te maken. Een Windows-
wachtwoord is vereist om uw Windows-account te beveiligen tegen toegang door onbevoegden
en om de voorzieningen van HP ProtectTools Security Manager te kunnen gebruiken.
De setup-wizard leidt u door de stappen voor het inschakelen van de beveiligingsvoorzieningen die voor
alle gebruikers van de computer gelden:
●
Met Aanmeldingsbeveiliging van Windows worden uw Windows-account(s) beveiligd doordat
specifieke referenties nodig zijn om toegang te krijgen.
●
Drive Encryption beschermt uw gegevens door de vaste schijf of schijven te coderen, waardoor de
gegevens onleesbaar zijn voor degenen die niet de juiste bevoegdheden hebben.
●
Pre-Boot Security beschermt de computer door onbevoegden de toegang te weigeren voordat
wordt Windows opgestart.
Als u een beveiligingsvoorziening wilt activeren, schakelt u het desbetreffende selectievakje in. Hoe
meer voorzieningen u inschakelt, des te beter beveiligd de computer zal zijn.
OPMERKING: Pre-Boot Security is niet beschikbaar als het BIOS daarvoor geen ondersteuning biedt.
10 Hoofdstuk 2 Aan de slag

Vingerafdrukken registreren
Als u "Fingerprint" (Vingerafdruk) heeft geselecteerd en de computer een geïntegreerde of aangesloten
vingerafdruklezer heeft, wordt u door de stappen geleid waarmee u uw vingerafdrukken instelt of
"registreert":
1. De omtrek van twee handen worden weergegeven. Vingers die al zijn geregistreerd, worden groen
weergegeven. Klik op een vinger.
OPMERKING: Als u een eerder geregistreerde vingerafdruk wilt verwijderen, klikt u op de
desbetreffende vinger.
2. Wanneer u de vinger heeft geselecteerd die u wilt registreren, wordt u gevraagd om die
vingerafdruk te scannen totdat de afdruk goed is geregistreerd. Een geregistreerde vinger wordt
groen weergegeven.
3. U moet minimaal twee vingers registreren (bij voorkeur de wijs- of middelvinger). Herhaal de
stappen 1 tot en met 3 voor een andere vinger.
4. Klik op Next (Volgende).
OPMERKING: Wanneer u vingerafdrukken registreert via de Aan de slag-procedure, worden de
gegevens over de vingerafdrukken pas opgeslagen wanneer u op Next (Volgende) heeft geklikt. Als u
de computer enige tijd inactief laat of het dashboard sluit, worden de wijzigingen die u heeft aangebracht
niet opgeslagen.
Vingerafdrukken registreren 11

Smartcard instellen
Als u "Smart card" (Smartcard) heeft geselecteerd en de computer een geïntegreerde of aangesloten
smartcardlezer heeft, wordt u tijdens het uitvoeren van de setup-wizard voor HP ProtectTools gevraagd
om een pincode (persoonlijk identificatienummer) voor de smartcard in te stellen.
U stelt als volgt een pincode voor de smartcard in:
1. Voer op de pagina "Set up smart card" (Smartcard instellen) een pincode in en bevestig de pincode.
U kunt uw pincode ook wijzigen. Voer uw oude pincode in en kies vervolgens een nieuwe.
2. Klik op Next (Volgende) om door te gaan.
12 Hoofdstuk 2 Aan de slag

Administrative Console gebruiken
HP ProtectTools Administrative Console is de centrale locatie voor het beheer van de voorzieningen en
applicaties van HP ProtectTools Security Manager.
De beheerconsole bestaat uit de volgende onderdelen:
●
Tools (Extra): Hier ziet u de volgende configuratiecategorieën voor de beveiliging van de computer:
◦
Home (Start): Hier kunt u de beveiligingstaken selecteren die u wilt uitvoeren.
◦
System (Systeem): Hier kunt u de beveiligingsvoorzieningen en de verificatie voor gebruikers
en apparaten configureren.
◦
Applications (Applicaties): Hier ziet u algemene instellingen voor HP ProtectTools Security
Manager en voor de Security Manager applicaties.
◦
Data (Gegevens): Hier vindt u een uitvouwmenu met koppelingen naar Security Manager
applicaties waarmee uw gegevens worden beveiligd.
●
Management Tools (Beheerprogramma's): Hier vindt u informatie over andere hulpmiddelen. In
het paneel hieronder staan de volgende keuzemogelijkheden:
◦
HP ProtectTools Setup Wizard (Setup-wizard voor HP ProtectTools): Deze wizard leidt u
door de configuratieprocedure voor HP ProtectTools Security Manager.
◦
Help: Hier wordt het helpbestand weergegeven, met daarin informatie over Security Manager
en de vooraf geïnstalleerde applicaties van Security Manager. Helpinformatie over applicaties
die u kunt toevoegen, is te raadplegen vanuit de desbetreffende applicaties.
◦
About (Info): Hier vindt u informatie over HP ProtectTools Security Manager, zoals het
versienummer en de auteursrechtaanduiding.
●
Main area (Hoofdgedeelte): Hier worden applicatiespecifieke schermen weergegeven.
U opent HP ProtectTools Administrative Console door achtereenvolgens op Start, Alle
programma's, HP en HP ProtectTools Administrative Console te klikken.
Administrative Console gebruiken 13

3 Systeem configureren
De groep System (Systeem) is toegankelijk via het paneel van het menu Tools (Extra) aan de linkerkant
van het scherm van HP ProtectTools Administrative Console. Met de applicaties in deze groep kunt u
de beleidsregels en instellingen voor de computer zelf en voor de gebruikers en apparaten van de
computer beheren.
De volgende applicaties maken deel uit van de groep System (Systeem):
●
Security (Beveiliging): Hiermee beheert u voorzieningen, verificatie en instellingen voor de
interactie tussen de computer en de gebruikers daarvan.
●
Users (Gebruikers): Hiermee kunt u gebruikers van de computer instellen, beheren en registreren.
●
Devices (Apparaten): Hiermee beheert u instellingen voor beveiligingsapparaten die in de
computer zijn geïntegreerd of op de computer zijn aangesloten.
14 Hoofdstuk 3 Systeem configureren

Verificatie instellen voor de computer
Binnen de applicatie Authentication (Verificatie) kunt u de beveiligingsvoorzieningen selecteren die u
op de computer wilt implementeren, het toegangsbeleid voor de computer instellen en andere
geavanceerde instellingen configureren. U kunt opgeven welke referenties nodig zijn voor de verificatie
van gebruikersklassen wanneer gebruikers zich aanmelden bij Windows of wanneer zij zich tijdens een
gebruikerssessie aanmelden bij websites en programma's.
U stelt als volgt verificatie op de computer in:
1. Klik in het menu van het paneel Security (Beveiliging) op Authentication (Verificatie).
2. Als u aanmeldingsverificatie wilt configureren, klikt u op het tabblad Logon Policy
(Aanmeldbeleid), brengt u de gewenste wijzigingen aan en klikt u op Apply (Toepassen).
3. Als u sessieverificatie wilt configureren, klikt u op het tabblad Session Policy (Sessiebeleid),
brengt u de gewenste wijzigingen aan en klikt u op Apply (Toepassen).
Aanmeldbeleid
U definieert als volgt beleidsregels voor de referenties die nodig zijn om een gebruiker te verifiëren
wanneer deze zich aanmeldt bij Windows:
1. Klik in het menu Tools (Extra) op Security (Beveiliging) en klik vervolgens op Authentication
(Verificatie).
2. Klik op het tabblad Logon Policy (Aanmeldbeleid) op een categorie gebruikers.
3. Geef de verificatiereferentie(s) op die voor de geselecteerde gebruikerscategorie nodig zijn. U moet
minimaal één referentie opgeven.
4. Bepaal of één van de opgegeven referenties vereist is of álle opgegeven referenties vereist zijn
om een gebruiker te verifiëren. U kunt ook voorkomen dat een gebruiker toegang tot de computer
heeft.
5. Klik op Apply (Toepassen).
Sessiebeleid
U definieert als volgt beleidsregels voor de referenties die nodig zijn om tijdens een Windows-sessie
toegang te krijgen tot HP ProtectTools applicaties:
1. Klik in het menu Tools (Extra) op Security (Beveiliging) en klik vervolgens op Authentication
(Verificatie).
2. Klik op het tabblad Session Policy (Sessiebeleid) op een categorie gebruikers.
3. Geef de verificatiereferentie(s) op die voor de geselecteerde gebruikerscategorie nodig zijn.
4. Bepaal of één van de opgegeven referenties vereist is of álle opgegeven referenties vereist zijn
om een gebruiker te verifiëren. U kunt ook opgeven dat geen verificatie vereist is om toegang tot
de HP ProtectTools software te krijgen.
5. Klik op Apply (Toepassen).
Verificatie instellen voor de computer 15

Instellingen
U kunt een of meer van de volgende beveiligingsinstellingen toestaan:
●
Allow One Step logon (Aanmelding in één stap toestaan): Als deze optie is geselecteerd, kunnen
gebruikers van deze computer de Windows-aanmelding overslaan als op BIOS-niveau of op
gecodeerdeschijfniveau verificatie heeft plaatsgevonden.
●
Allow HP SpareKey authentication for Windows logon (HP SpareKey verificatie toestaan voor
Windows-aanmelding): Als deze optie is geselecteerd, kunnen gebruikers van deze computer
gebruikmaken van de HP SpareKey functie om zich bij Windows aan te melden, ook als in Security
Manager een ander verificatiebeleid is opgegeven.
U bewerkt de instellingen als volgt:
1. Klik om een specifieke instelling in of uit te schakelen.
2. Klik op Apply (Toepassen) om de aangebrachte wijzigingen op te slaan.
16 Hoofdstuk 3 Systeem configureren

Gebruikers beheren
Binnen de applicatie Users (Gebruikers) kunt u de gebruikers van HP ProtectTools op deze computer
bewaken en beheren.
Alle gebruikers van HP ProtectTools worden vermeld en geverifieerd aan de hand van de beleidsregels
die via Security Manager zijn ingesteld. Bovendien wordt gecontroleerd of zij de juiste referenties
hebben geregistreerd waarmee zij aan die beleidsregels kunnen voldoen.
Als u gebruikers wilt toevoegen, klikt u op Add (Toevoegen).
Als u een gebruiker wilt verwijderen, klikt u op de gebruiker en klikt u vervolgens op Delete (Verwijderen).
Als u vingerafdrukken wilt registreren of extra referenties voor de gebruiker wilt instellen, klikt u op de
gebruiker en klikt u vervolgens op Enroll (Registreren).
Als u de beleidsregels voor een specifieke gebruiker wilt bekijken, selecteert u de gebruiker en klikt u
vervolgens op View Policies (Beleid weergeven).
Gebruikers beheren 17

Apparaatinstellingen opgeven
Binnen de applicatie Device (Apparaat) kunt u de instellingen opgeven die beschikbaar zijn voor
geïntegreerde of aangesloten beveiligingsapparaten die door HP ProtectTools Security Manager
worden herkend.
Vingerafdrukken
De pagina Fingerprints (Vingerafdrukken) bestaat uit drie tabbladen: Enrollment (Registratie), Sensitivity
(Gevoeligheid) en Advanced (Geavanceerd).
Enrollment (Registratie)
U kunt het minimale en maximale aantal vingerafdrukken opgeven dat een gebruiker mag registreren.
U kunt ook alle gegevens van de vingerafdruklezer wissen.
WAARSCHUWING! Alle vingerafdrukgegevens voor alle gebruikers, inclusief beheerders, worden
gewist. Als op grond van het aanmeldbeleid alleen vingerafdrukken vereist zijn, is het mogelijk dat geen
enkele gebruiker zich nog kan aanmelden bij de computer.
Sensitivity (Gevoeligheid)
Verplaats de schuifregelaar om de gevoeligheid aan te passen waarmee de vingerafdrukken worden
gescand.
Als uw vingerafdruk niet consistent wordt herkend, kan het beter zijn een lagere gevoeligheid in te
stellen. Bij een hogere instelling is de lezer gevoeliger voor verschillen in de scans, waardoor het risico
op onterechte acceptatie wordt beperkt. De instelling Medium-High (Middelhoog) geeft een goed
evenwicht tussen beveiliging en gemak.
Advanced (Geavanceerd)
U kunt de vingerafdruklezer zodanig configureren dat energie wordt bespaard wanneer de computer op
accuvoeding werkt.
Smartcard
U kunt de computer zodanig configureren dat de computer automatisch wordt vergrendeld zodra een
smartcard wordt verwijderd. De computer wordt echter alleen vergrendeld als de smartcard tijdens de
aanmelding bij Windows als verificatiereferentie is gebruikt. Wanneer een smartcard wordt verwijderd
die niet is gebruikt om een gebruiker aan te melden bij Windows, wordt de computer niet vergrendeld.
▲
Schakel het selectievakje in om de vergrendeling bij het verwijderen van een smartcard in of uit te
schakelen.
18 Hoofdstuk 3 Systeem configureren

4 Applicaties configureren
De groep Applicaties (Applicaties) is toegankelijk via het paneel van het menu Security Applications
(Beveiligingsapplicaties) aan de linkerkant van het scherm van HP ProtectTools Administrative Console.
Via het onderdeel Settings (Instellingen) kunt u de werking van de geïnstalleerde applicaties van HP
ProtectTools Security Manager aanpassen.
U bewerkt als volgt de applicatie-instellingen:
1. Klik in het menu Tools (Extra) vanuit de groep Applications (Applicaties) op Settings
(Instellingen).
2. Klik om een specifieke instelling in of uit te schakelen.
3. Klik op Apply (Toepassen) om de aangebrachte wijzigingen op te slaan.
19

Tabblad General (Algemeen)
De volgende instellingen zijn beschikbaar op het tabblad General (Algemeen):
▲
Do not automatically launch the Setup Wizard for administrators (Setup-wizard niet
automatisch starten voor beheerders): Selecteer deze optie om te voorkomen dat de wizard
automatisch wordt geopend bij aanmelding.
▲
Do not automatically launch the Getting Started wizard for users (Wizard Aan de slag niet
automatisch starten voor gebruikers): Selecteer deze optie om te voorkomen dat de
instelprocedure voor gebruikers automatisch wordt geopend bij aanmelding.
20 Hoofdstuk 4 Applicaties configureren

Tabblad Applications (Applicaties)
De instellingen die hier worden weergegeven, kunnen veranderen wanneer nieuwe applicaties worden
toegevoegd aan Security Manager. De minimale instellingen die standaard worden weergegeven, zijn
als volgt:
●
Security Manager: Hiermee schakelt u de Security Manager applicatie in voor alle gebruikers van
de computer.
●
Enable the Discover more button (Knop Meer ontdekken inschakelen): Met deze optie kunnen
alle gebruikers van deze computer applicaties toevoegen aan HP ProtectTools Security Manager
door op de knop [+] Discover more ([+] Meer ontdekken) te klikken.
Als u alle applicaties wilt terugzetten op de fabrieksinstellingen, klikt u op Restore Defaults
(Standaardinstellingen herstellen).
Tabblad Applications (Applicaties) 21

5 Beheerprogramma's toevoegen
Er kunnen aanvullende applicaties beschikbaar zijn waarmee nieuwe beheervoorzieningen worden
toegevoegd aan Security Manager. De beheerder van deze computer kan deze functie uitschakelen via
de applicatie Settings (Instellingen).
Als u beheerprogramma's wilt toevoegen, klikt u op [+] Management tools ([+] Beheerprogramma's).
U kunt op de website van DigitalPersona zien of er nieuwe applicaties beschikbaar zijn of u kunt een
schema voor automatische updates instellen.
22 Hoofdstuk 5 Beheerprogramma's toevoegen

6 HP ProtectTools Security Manager
Met HP ProtectTools Security Manager kunt u de beveiliging van de computer aanzienlijk verbeteren.
U kunt gebruikmaken van de vooraf geladen Security Manager applicaties, alsook van extra applicaties
die van het web te downloaden zijn:
●
Uw aanmelding en wachtwoorden beheren
●
Eenvoudig uw wachtwoord voor het besturingssysteem Windows® wijzigen
●
Programmavoorkeuren instellen
●
Vingerafdrukken gebruiken voor een betere beveiliging en meer gemak
●
Smartcard instellen voor verificatiedoeleinden
●
Back-ups van uw programmagegevens maken en terugzetten
●
Meer applicaties toevoegen
23

Instelprocedures
Aan de slag
De setup-wizard voor HP ProtectTools wordt automatisch als de standaardpagina van HP ProtectTools
Security Manager weergegeven totdat de configuratie is voltooid.
U configureert Security Manager als volgt:
OPMERKING: Als er geen vingerafdruklezer of smartcard beschikbaar is, voert u alleen de stappen 1,
5 en 6 uit.
1. Klik op de pagina "Welcome" (Welkom) op Next (Volgende).
2. Op de volgende pagina staan de verificatiemethoden die op de computer beschikbaar zijn. Klik op
Next (Volgende) om verder te gaan.
3. Typ op de pagina "Verify Your Identity" (Uw identiteit verifiëren) uw Windows-wachtwoord en klik
op Next (Volgende).
4. Raadpleeg de volgende onderwerpen, afhankelijk van de configuratie van de computer:
●
Raadpleeg
Vingerafdrukken registreren op pagina 24 als een vingerafdruklezer beschikbaar
is.
●
Raadpleeg
Smartcard instellen op pagina 25 als een smartcard beschikbaar is.
5. Als er geen vingerafdruklezer of smartcard beschikbaar is, wordt u gevraagd om uw Windows-
wachtwoord in te voeren. In het vervolg moet u bij elke vereiste verificatie dit wachtwoord
gebruiken.
6. Klik op de laatste pagina van de wizard op Finish (Voltooien).
Het dashboard van Security Manager wordt weergegeven.
Referenties registreren
Op de pagina "My Identity" (Mijn identiteit) kunt u de verschillende verificatiemethoden of referenties
registreren. Nadat deze zijn geregistreerd, kunt u deze methoden gebruiken om u aan te melden bij
Security Manager.
Vingerafdrukken registreren
Als de computer een geïntegreerde of aangesloten vingerafdruklezer heeft, leidt de setup-wizard voor
HP ProtectTools u door de stappen om uw vingerafdrukken in te stellen of te "registreren":
1. Lees de tekst in het welkomstscherm en klik op Next (Volgende).
2. Verifieer uw identiteit door uw Windows-wachtwoord te typen als uw vingerafdrukken nog niet zijn
vastgelegd of door uw vingerafdruk te laten scannen door de vingerafdruklezer. Klik op Next
(Volgende).
Als uw Windows-wachtwoord leeg is, wordt u gevraagd een wachtwoord te maken. Een Windows-
wachtwoord is vereist om uw Windows-account te beveiligen tegen toegang door onbevoegden
en om de voorzieningen van HP ProtectTools Security Manager te kunnen gebruiken.
3. De omtrek van twee handen worden weergegeven. Vingers die al zijn geregistreerd, worden groen
weergegeven. Klik op een vinger.
24 Hoofdstuk 6 HP ProtectTools Security Manager

OPMERKING: Als u een eerder geregistreerde vingerafdruk wilt verwijderen, klikt u op de
desbetreffende vingerafdruk.
4. Wanneer u de vinger heeft geselecteerd die u wilt registreren, wordt u gevraagd om die
vingerafdruk te scannen totdat de afdruk goed is geregistreerd. Een geregistreerde vinger wordt
groen weergegeven.
5. U moet minimaal twee vingers registreren (bij voorkeur de wijs- of middelvinger). Herhaal de
stappen 3 en 4 voor een andere vinger.
6. Klik op Next (Volgende).
OPMERKING: Wanneer u vingerafdrukken registreert via de Aan de slag-procedure, worden de
gegevens over de vingerafdrukken pas opgeslagen wanneer u op Next (Volgende) heeft geklikt. Als u
de computer enige tijd inactief laat of het dashboard sluit, worden de wijzigingen die u heeft aangebracht
niet opgeslagen.
Windows-wachtwoord wijzigen
Met Security Manager kunt u uw Windows-wachtwoord gemakkelijker en sneller wijzigen dan via het
Configuratiescherm van Windows.
U wijzigt als volgt uw Windows-wachtwoord:
1. Klik vanuit het dashboard van Security Manager op My Identity (Mijn identiteit), klik op
Credentials (Referenties) en klik vervolgens op Password (Wachtwoord).
2. Voer in het vak Current Windows password (Huidig Windows-wachtwoord) uw huidige
wachtwoord in.
3. Typ een nieuw wachtwoord in het tekstvak New Windows password (Nieuw Windows-
wachtwoord) en typ het vervolgens nogmaals in het tekstvak Confirm new password (Nieuwe
wachtwoord bevestigen).
4. Klik op Change (Wijzigen) om uw huidige wachtwoord onmiddellijk te wijzigen in het nieuwe
wachtwoord dat u heeft ingevoerd.
Smartcard instellen
Als de computer een geïntegreerde of aangesloten smartcardlezer heeft, wordt u gevraagd om een
pincode (persoonlijk identificatienummer) voor de smartcard in te stellen.
●
Een pincode voor de smartcard instellen: Voer op de pagina "Set up smart card" (Smartcard
instellen) een pincode in en bevestig de pincode.
●
Uw pincode wijzigen: Typ eerst de oude pincode en kies vervolgens een nieuwe.
Dashboard van Security Manager gebruiken
Het dashboard van Security Manager is een centrale locatie vanwaaruit u gemakkelijk toegang heeft
tot de voorzieningen, applicaties en instellingen van Security Manager.
Instelprocedures 25

Het dashboard bestaat uit de volgende onderdelen:
●
ID Card (Id-kaart): Hier ziet u de Windows-gebruikersnaam en een afbeelding voor de aangemelde
gebruikersaccount.
●
Security Applications (Beveiligingsapplicaties): Hier ziet u een uitvouwmenu met koppelingen
voor het configureren van de volgende beveiligingscategorieën:
◦
My Identity (Mijn identiteit)
◦
My Data (Mijn gegevens)
◦
My Computer (Mijn computer)
●
Discover more (Meer ontdekken): Hiermee opent u een pagina met andere applicaties waarmee
u uw identiteit, gegevens en communicatie nog beter kunt beveiligen.
●
Main area (Hoofdgedeelte): Hier worden applicatiespecifieke schermen weergegeven.
●
Administration (Beheer): Hiermee opent u de HP ProtectTools Administrative Console.
●
Help button (Helpknop): Hiermee geeft u informatie over het huidige scherm weer.
●
Advanced (Geavanceerd): Hiermee krijgt u toegang tot de volgende opties:
◦
Preferences (Voorkeuren): Met deze optie kunt u voorkeursinstellingen opgeven voor
Security Manager.
◦
Backup and Restore (Backup en herstel): Met deze optie kunt u een backup van gegevens
maken of terugzetten.
◦
About (Info): Hier wordt informatie over de versie van Security Manager weergegeven.
U opent het dashboard van Security Manager door achtereenvolgens op Start, Alle programma's,
HP en HP ProtectTools Security Manager te klikken.
HP ProtectTools Security Manager openen
U kunt HP ProtectTools Security Manager op een van de volgende manieren openen:
●
Klik achtereenvolgens op Start, Alle programma's, HP en HP ProtectTools Security
Manager.
●
Dubbelklik op het pictogram HP ProtectTools in het systeemvak helemaal rechts op de taakbalk.
●
Klik met de rechtermuisknop op het pictogram HP ProtectTools en klik op Open HP ProtectTools
Security Manager (HP ProtectTools Security Manager openen).
●
Klik op de gadget Security Manager ID Card (Id-kaart Security Manager) op de Windows Sidebar.
●
Druk op de hotkeycombinatie ctrl+alt+h om het menu Quick Links (Snelkoppelingen) van Security
Manager te openen.
26 Hoofdstuk 6 HP ProtectTools Security Manager

Algemene taken
De applicaties in deze groep helpen u om diverse aspecten van uw digitale identiteit te beheren.
●
Security Manager: Hiermee maakt en beheert u snelkoppelingen, waarmee u websites en
programma's kunt starten en u zich voor die websites en programma's kunt aanmelden door uw
identiteit te verifiëren met uw Windows-wachtwoord, uw vingerafdruk of een smartcard.
●
Credentials (Referenties): Geeft u de mogelijkheid om eenvoudig uw Windows-wachtwoord te
wijzigen, uw vingerafdrukken te registreren of een smartcard in te stellen.
Als u applicaties wilt toevoegen, klikt u op de knop [+] Discover more (Meer ontdekken) linksonder op
het dashboard. Het is mogelijk dat de beheerder deze knop heeft uitgeschakeld.
Password Manager
Het aanmelden bij Windows, websites en applicaties is eenvoudiger en veiliger wanneer u gebruikmaakt
van Password Manager. Met deze applicatie kunt u sterkere wachtwoorden maken die u niet ergens
hoeft op te schrijven of hoeft te onthouden en kunt u zich snel en eenvoudig aanmelden met behulp van
een vingerafdruk, smartcard of uw Windows-wachtwoord.
In Password Manager kunt u het volgende doen:
●
Aanmeldingen toevoegen, bewerken of verwijderen op het tabblad Manage (Beheren).
●
Met Quick Links (Snelkoppelingen) uw standaardbrowser starten en u aanmelden bij een website
of programma.
●
Snelkoppelingen door middel van slepen en neerzetten ordenen in categorieën.
●
In één oogopslag zien of uw wachtwoorden een beveiligingsrisico vormen en automatisch een
gecompliceerd sterk wachtwoord genereren voor nieuwe websites.
Veel voorzieningen van Password Manager zijn ook beschikbaar via het Password Manager pictogram
dat wordt weergegeven wanneer het aanmeldscherm van een webpagina of programma de focus heeft.
Klik op het pictogram om een contextmenu weer te geven waarin u kunt kiezen uit onder andere de
opties die hierna worden beschreven.
Voor webpagina's of programma's waarvoor nog geen aanmelding is gemaakt
In het contextmenu zijn de volgende opties beschikbaar:
●
Add [somedomain.com] to the Password Manager ([eendomein.com] toevoegen aan Password
Manager): Met deze optie kunt u een aanmelding toevoegen voor het huidige aanmeldscherm.
●
Open Password Manager (Password Manager openen): Hiermee start u Password Manager.
●
Icon settings (Pictograminstellingen): Met deze optie kunt u opgeven onder welke voorwaarden
het pictogram van Password Manager wordt weergegeven.
●
Help: Hiermee heeft u de helpinformatie voor de Password Manager software weer.
Algemene taken 27

Voor webpagina's of programma's waarvoor al een aanmelding is gemaakt
In het contextmenu zijn de volgende opties beschikbaar:
●
Fill in logon data (Aanmeldingsgegevens invullen): Met deze optie worden uw
aanmeldingsgegevens in de aanmeldvelden geplaatst en wordt vervolgens de pagina verzonden
(als u dat heeft opgegeven toen u de aanmelding maakte of voor het laatst bewerkte).
●
Edit logon (Aanmelding bewerken): Met deze optie kunt u uw aanmeldingsgegevens voor deze
website bewerken.
●
Add a New Account (Nieuwe account toevoegen): Met deze optie voegt u een account toe aan
een aanmelding.
●
Open Password Manager (Password Manager openen): Hiermee start u de Password Manager
applicatie.
●
Help: Hiermee heeft u de helpinformatie voor de Password Manager software weer.
OPMERKING: De beheerder van deze computer kan Security Manager zodanig hebben
geconfigureerd dat er meer dan één referentie nodig is om uw identiteit te verifiëren.
Aanmeldingen toevoegen
U kunt eenvoudig een aanmelding voor een website of een programma toevoegen door één keer de
aanmeldingsgegevens in te voeren. Nadat u dat heeft gedaan, worden de gegevens automatisch voor
u ingevoerd vanuit Password Manager. U kunt deze aanmeldingen gebruiken nadat u naar de website
of het programma heeft gebladerd. Ook kunt u in het menu Logons (Aanmeldingen) op een aanmelding
klikken om de website of het programma automatisch te laten openen en u automatisch te laten
aanmelden.
U voegt als volgt een aanmelding toe:
1. Open het aanmeldscherm voor een website of programma.
2. Klik op de pijl op het pictogram Password Manager en klik vervolgens op een van de volgende
opties, afhankelijk van of het aanmeldscherm voor een website of een programma is:
●
Voor een website: Klik op Add [domain name] to Password Manager ([Domeinnaam]
toevoegen aan Password Manager).
●
Voor een programma: Klik op Add this logon screen to Password Manager (Dit
aanmeldscherm toevoegen aan Password Manager).
3. Voer uw aanmeldingsgegevens in. De aanmeldvelden op het scherm en de bijbehorende velden
in het dialoogvenster zijn omkaderd met een brede oranje rand. U kunt dit dialoogvenster ook
weergeven door op Add Logon (Aanmelding toevoegen) te klikken op het tabblad Manage
(Beheren) in Password Manager. Sommige opties hangen af van de beveiligingsapparaten die op
de computer zijn aangesloten. Dit geldt bijvoorbeeld voor het gebruik van de hotkey ctrl+alt+H, het
scannen van uw vingerafdruk of het plaatsen van een smartcard.
●
Als u een aanmeldveld wilt invullen met een van de eerder opgegeven keuzes, klikt u op de
pijlen rechts van het veld.
●
Als u aanvullende velden uit het scherm wilt toevoegen aan uw aanmelding, klikt u op Choose
other fields (Andere velden kiezen).
28 Hoofdstuk 6 HP ProtectTools Security Manager

●
Als u de aanmeldvelden wilt laten invullen, maar de gegevens niet wilt laten verzenden,
schakelt u het selectievakje Submit logon data (Aanmeldingsgegevens verzenden) uit.
●
Als u het wachtwoord voor deze aanmelding wilt weergeven, klikt u op Show password
(Wachtwoord weergeven).
4. Klik op OK.
Het plusteken wordt verwijderd uit het Password Manager pictogram om u te laten weten dat de
aanmelding is gemaakt.
Telkens wanneer u die website bezoekt of dat programma opent, wordt het Password Manager
pictogram weergegeven om aan te geven dat u zich kunt aanmelden met uw geregistreerde referentie.
Aanmeldingen bewerken
U bewerkt als volgt een aanmelding:
1. Open het aanmeldscherm voor een website of programma.
2. Als u een dialoogvenster wilt weergeven waarin u uw aanmeldingsgegevens kunt bewerken, klikt
u op de pijl op het pictogram van Password Manager en klikt u vervolgens op Edit logon
(Aanmelding bewerken). De aanmeldvelden op het scherm en de bijbehorende velden in het
dialoogvenster zijn omkaderd met een brede oranje rand.
U kunt dit dialoogvenster ook weergeven door op Edit for the desired logon (Bewerken voor de
gewenste aanmelding) te klikken op het tabblad Manage (Beheren) van Password Manager.
3. Bewerk uw aanmeldingsgegevens.
●
Als u een aanmeldveld wilt invullen met een van de eerder opgegeven keuzes, klikt u op de
pijlen rechts van het veld.
●
Als u aanvullende velden uit het scherm wilt toevoegen aan uw aanmelding, klikt u op Choose
other fields (Andere velden kiezen).
●
Als u de aanmeldvelden wilt laten invullen, maar de gegevens niet wilt laten verzenden,
schakelt u het selectievakje Submit logon data (Aanmeldingsgegevens verzenden) uit.
●
Als u het wachtwoord voor deze aanmelding wilt weergeven, klikt u op Show password
(Wachtwoord weergeven).
4. Klik op OK.
Menu Logons (Aanmeldingen) gebruiken
Password Manager biedt een snelle, gemakkelijke methode om de websites en programma's te starten
waarvoor u aanmeldingen heeft gemaakt. Dubbelklik op de aanmelding voor een programma of website
in het menu Logons (Aanmeldingen) of op het tabblad Manage (Beheren) in Password Manager om
het aanmeldscherm te openen en vul vervolgens uw aanmeldingsgegevens in.
Wanneer u een aanmelding maakt, wordt deze automatisch toegevoegd aan het menu Logons
(Aanmeldingen) in Password Manager.
Algemene taken 29

U geeft als volgt het menu Logons (Aanmeldingen) weer:
1. Druk op de hotkeycombinatie voor Password Manager; de fabrieksinstelling is ctrl+alt+h. Als u de
hotkeycombinatie wilt wijzigen, klikt u op Password Manager en klikt u vervolgens op Settings
(Instellingen).
2. Scan uw vingerafdruk (op computers met een geïntegreerde of aangesloten vingerafdruklezer).
Aanmeldingen ordenen in categorieën
U kunt uw aanmeldingen ordenen door categorieën te maken. Vervolgens sleept u uw aanmeldingen
naar de gewenste categorieën.
U voegt als volgt een categorie toe:
1. Klik vanuit het dashboard van Security Manager op Password Manager.
2. Klik op het tabblad Manage (Beheren) en klik vervolgens op Add Category (Categorie toevoegen).
3. Voer een naam in voor de categorie.
4. Klik op OK.
U voegt als volgt een aanmelding toe aan een categorie:
1. Plaats de muisaanwijzer op de gewenste aanmelding.
2. Houd de linkermuisknop ingedrukt.
3. Sleep de aanmelding naar de lijst met categorieën. De categorieën worden gemarkeerd wanneer
u de muis over de categorieën beweegt.
4. Laat de muisknop los wanneer de gewenste categorie is gemarkeerd.
Uw aanmeldingen worden niet verplaatst naar de categorie, maar gekopieerd naar de geselecteerde
categorie. U kunt een bepaalde aanmelding toevoegen aan meerdere categorieën en u kunt al uw
aanmeldingen weergeven door op All (Alle) te klikken.
Aanmeldingen beheren
Met Password Manager kunt u eenvoudig, vanuit één centrale locatie, de aanmeldingsgegevens
beheren voor gebruikersnamen, wachtwoorden en meerdere aanmeldingsaccounts.
Uw aanmeldingen staan vermeld op het tabblad Manage (Beheren). Als er meerdere aanmeldingen zijn
gemaakt voor dezelfde website, wordt elke aanmelding genoemd onder de naam van de website en
met inspringing weergegeven in de lijst met aanmeldingen.
U beheert als volgt uw aanmeldingen:
30 Hoofdstuk 6 HP ProtectTools Security Manager

Klik vanuit het dashboard van Security Manager op Password Manager en klik vervolgens op het
tabblad Manage (Beheren).
●
Add a logon (Een aanmelding toevoegen): Klik op Add Logon (Aanmelding toevoegen) en volg
de instructies op het scherm.
●
Edit a logon (Aanmelding bewerken): Klik op een aanmelding, klik op Edit (Bewerken) en wijzig
vervolgens de aanmeldingsgegevens.
●
Delete a logon (Aanmelding verwijderen): Klik op een aanmelding en klik vervolgens op Delete
(Verwijderen).
U voegt als volgt een extra aanmelding toe voor een website of programma:
1. Open het aanmeldscherm voor de website of het programma.
2. Klik op het pictogram van Password Manager om het snelmenu ervan weer te geven.
3. Klik op Add additional logon (Extra aanmelding toevoegen) en volg de instructies op het scherm.
Wachtwoordsterkte beoordelen
Het gebruik van sterke wachtwoorden bij de aanmelding voor websites en programma's speelt een
belangrijke rol bij de bescherming van uw identiteit.
Password Manager maakt het u gemakkelijk om het beveiligingsniveau te bewaken en te verbeteren,
daar automatisch onmiddellijk de sterkte van de wachtwoorden wordt geanalyseerd die u gebruikt om
u bij uw websites en programma's aan te melden.
Password Manager pictogram, instellingen
Met Password Manager wordt geprobeerd aanmeldschermen voor websites en programma's te
herkennen. Wanneer een aanmeldscherm wordt gedetecteerd waarvoor u geen aanmelding heeft
gemaakt, krijgt het Password Manager pictogram een plusteken ("+"), om aan te geven dat u een
aanmelding voor het scherm kunt toevoegen.
Klik op het pijlpictogram en klik vervolgens op Icon Settings (Pictograminstellingen) om op te geven
hoe met Password Manager mogelijke aanmeldwebsites moeten worden verwerkt.
●
Prompt to add logons for logon screens (Vragen om aanmeldingen voor aanmeldschermen toe
te voegen): Klik op deze optie als u wilt worden gevraagd of u een aanmelding wilt toevoegen
wanneer een aanmeldscherm wordt weergegeven waarvoor nog geen aanmelding is ingesteld.
●
Exclude this screen (Dit scherm uitsluiten): Schakel dit selectievakje in als u niet wilt worden
gevraagd of u een aanmelding voor dit aanmeldscherm wilt toevoegen.
Als u toegang wilt krijgen tot andere instellingen van Password Manager, klikt u op Password
Manager en vervolgens op Settings (Instellingen) op het dashboard van Security Manager.
Algemene taken 31

Instellingen
Voor HP ProtectTools Security Manager kunt u diverse voorkeursinstellingen opgeven:
1. Prompt to add logons for logon screens (Vragen om aanmeldingen voor aanmeldschermen toe
te voegen): Wanneer het aanmeldscherm van een website of programma wordt gedetecteerd,
wordt het Password Manager pictogram met een plusteken weergegeven, om aan te geven dat u
een aanmelding voor dit scherm kunt toevoegen aan het wachtwoordarchief. Als u deze
voorziening wilt uitschakelen, schakelt u in het dialoogvenster Icon Settings
(Pictograminstellingen) het selectievakje naast Prompt to add logons for logon screens (Vragen
om aanmeldingen voor aanmeldschermen toe te voegen) uit.
2. Open Password Manager with ctrl+alt+H (Password Manager openen met ctrl+alt+H): De
standaardhotkey waarmee u het menu Quick Links (Snelkoppelingen) van Password Manager
opent, is ctrl+alt+H. Als u de hotkey wilt wijzigen, klikt u op deze optie en voert u een nieuwe
toetscombinatie in. De combinaties kunnen een of meer van de volgende toetsen omvatten: ctrl,
alt of shift, en een letter- of nummertoets.
3. Klik op Apply (Toepassen) om de wijzigingen op te slaan.
Referenties
U gebruikt de Security Manager referenties om te bevestigen dat u het echt bent. De lokale beheerder
van de computer kan instellen welke referenties u kunt gebruiken om uw identiteit aan te tonen wanneer
u zich aanmeldt bij uw Windows-account, websites of programma's.
Welke referenties beschikbaar zijn, is afhankelijk van de beveiligingsapparaten die in deze computer
zijn geïntegreerd of daarop zijn aangesloten. Elke referentie die wordt ondersteund, wordt vermeld in
de groep My Identity, Credentials (Mijn identiteit, Referenties).
De beschikbare referenties, de vereisten en de huidige status worden vermeld. Het kan hierbij onder
andere gaan om:
●
Vingerafdrukken
●
Wachtwoord
●
Smartcard
Als u een referentie wilt registreren of wijzigen, klikt u op de koppeling en volgt u de instructies op het
scherm.
32 Hoofdstuk 6 HP ProtectTools Security Manager

Uw persoonlijke id-kaart
Aan de hand van uw unieke id-kaart wordt u geïdentificeerd als de eigenaar van deze Windows-account.
Op de kaart staan uw naam en een afbeelding van uw keuze. De kaart wordt prominent linksboven aan
de pagina's van Security Manager weergegeven, alsook als Windows Sidebar-gadget.
Een van de vele manieren waarop u snel toegang krijgt tot Security Manager, is door op uw id-kaart in
de Windows Sidebar te klikken.
U kunt de afbeelding wijzigen en de manier waarop uw naam wordt weergegeven. Standaard worden
uw volledige Windows-gebruikersnaam en de afbeelding die u tijdens de installatie van Windows heeft
geselecteerd, getoond.
U wijzigt als volgt de weergegeven naam:
1. Klik vanuit het dashboard van Security Manager op ID Card (Id-kaart) linksbovenin.
2. Klik op het vak met de naam die u heeft ingevoerd voor uw account in Windows. Uw Windows-
gebruikersnaam voor deze account wordt weergegeven.
3. Als u deze naam wilt wijzigen, typt u de nieuwe naam en klikt u vervolgens op Save (Opslaan).
U wijzigt als volgt de weergegeven afbeelding:
1. Klik vanuit het dashboard van Security Manager op My Identity (Mijn identiteit) en klik vervolgens
op ID Card (Id-kaart) linksbovenin.
2. Klik op Choose picture (Afbeelding kiezen), klik op een afbeelding en klik vervolgens op Save
(Opslaan).
Voorkeuren instellen
Voor HP ProtectTools Security Manager kunt u diverse voorkeursinstellingen opgeven. Klik vanuit het
dashboard van Security Manager op Advanced (Geavanceerd) en klik vervolgens op Preferences
(Voorkeuren). De beschikbare instellingen worden weergegeven op twee tabbladen: General
(Algemeen) en Fingerprint (Vingerafdruk).
General (Algemeen)
De volgende instellingen zijn beschikbaar op het tabblad General (Algemeen):
Appearance (Uiterlijk): Show icon on the taskbar (Pictogram op de taakbalk weergeven)
Schakel het selectievakje in als u wilt dat het pictogram op de taakbalk wordt weergegeven.
Schakel het selectievakje uit als u niet wilt dat het pictogram op de taakbalk wordt weergegeven.
Fingerprint (Vingerafdruk)
De volgende instellingen zijn beschikbaar op het tabblad Fingerprint (Vingerafdruk):
Quick Actions (Snelacties): Gebruik Quick Actions (Snelacties) om de Security Manager taak te
selecteren die u wilt uitvoeren wanneer u een bepaalde toets ingedrukt houdt terwijl uw vingerafdruk
wordt gescand.
U wijst als volgt een snelactie toe aan een van de vermelde toetsen:
●
Klik op een optie (Toets)+Vingerafdruk en klik vervolgens op een van de beschikbare taken in
het menu.
Algemene taken 33

Fingerprint Scan Feedback (Terugkoppeling op vingerafdrukscan): Deze optie wordt alleen
weergegeven wanneer een vingerafdruklezer beschikbaar is. Gebruik deze instelling om de
terugkoppeling aan te passen die wordt gegeven wanneer u uw vingerafdruk scant.
●
Enable sound feedback (Geluidssignaal inschakelen): Er klinkt een geluidssignaal wanneer een
vingerafdruk is gescand; er zijn verschillende geluiden voor specifieke programmagebeurtenissen.
Op het tabblad Geluiden in het Configuratiescherm van Windows kunt u nieuwe geluiden
toekennen aan deze gebeurtenissen, maar u kunt ook het geluidssignaal uitschakelen door deze
optie uit te schakelen.
●
Show scan quality feedback (Terugkoppeling op scankwaliteit weergeven): Standaard wordt een
afbeelding van een vingerafdruk met een vraagteken weergegeven wanneer de kwaliteit van een
vingerafdrukscan ontoereikend is om u te verifiëren. Schakel deze optie uit als u niet wilt dat deze
afbeelding wordt weergegeven.
Back-up van uw gegevens maken en terugzetten
U wordt aangeraden regelmatig een back-up van de Security Manager gegevens te maken. Hoe vaak
u een back-up van deze gegevens maakt, hangt af van hoe vaak de gegevens veranderen. Als u
bijvoorbeeld dagelijks nieuwe aanmeldingen toevoegt, is het raadzaam dagelijks een back-up van de
gegevens te maken.
Back-ups kunnen ook worden gebruikt om gegevens van de ene computer te migreren naar een andere
computer (ook wel "importeren" en "exporteren" genoemd).
OPMERKING: Met deze voorziening wordt alleen een back-up van de gegevens gemaakt.
HP ProtectTools Security Manager moet zijn geïnstalleerd op de computer waarop u de back-up wilt
terugzetten voordat u de gegevens uit het back-upbestand kunt terugzetten.
U maakt als volgt een back-up van de gegevens:
1. Klik in het linkerpaneel op Advanced (Geavanceerd) en klik vervolgens op Backup and
Restore (Backup en herstel).
2. Klik op Back up data (Back-up van gegevens maken).
3. Selecteer de modules die u wilt opnemen in de back-up. In de meeste gevallen zult u alle modules
selecteren.
4. Voer een naam in voor het back-upbestand. Het bestand wordt standaard opgeslagen in de map
Documenten. Klik op Browse (Bladeren) om een andere locatie op te geven.
5. Voer een wachtwoord in om het bestand te beveiligen.
6. Verifieer uw identiteit.
7. Klik op Finish (Voltooien).
U zet als volgt een back-up terug:
1. Klik in het linkerpaneel op Advanced (Geavanceerd) en klik vervolgens op Backup and
Restore (Backup en herstel).
2. Klik op Restore data (Gegevens terugzetten).
3. Selecteer het back-upbestand dat u eerder heeft gemaakt. U kunt het pad invoeren in het
beschikbare veld of u kunt op Edit (Bewerken) klikken.
34 Hoofdstuk 6 HP ProtectTools Security Manager

4. Voer het wachtwoord in waarmee het bestand is beveiligd.
5. Selecteer de modules waarvan u de gegevens wilt terugzetten. In de meeste gevallen zult u alle
vermelde modules selecteren.
6. Klik op Finish (Voltooien).
Applicaties toevoegen
Er kunnen extra applicaties beschikbaar zijn om dit programma uit te breiden met nieuwe voorzieningen.
Klik vanuit het dashboard van Security Manager op [+] Discover more ([+] Meer ontdekken) om naar
aanvullende applicaties te bladeren.
OPMERKING: Als er linksonder op het dashboard geen koppeling [+] Discover more ([+] Meer
ontdekken) aanwezig is, is deze uitgeschakeld door de beheerder van de computer.
Status van beveiligingsapplicaties
Op de statuspagina van de Security Manager applicaties wordt de algehele status van de geïnstalleerde
beveiligingsapplicaties weergegeven. Er wordt aangegeven welke applicaties zijn geconfigureerd en
wat hun configuratiestatus is. Het overzicht wordt automatisch weergegeven wanneer u het dashboard
van Security Manager opent of wanneer u op Security Applications (Beveiligingsapplicaties) klikt.
Algemene taken 35

7 Drive Encryption for HP ProtectTools
(niet op alle modellen beschikbaar)
VOORZICHTIG: Als u besluit de Drive Encryption-module te verwijderen, moet u eerst alle
gecodeerde schijfeenheden decoderen. Als u dat niet doet, heeft u geen toegang meer tot de gegevens
op gecodeerde schijfeenheden, tenzij u zich heeft aangemeld voor de herstelservice van Drive
Encryption. U krijgt geen toegang tot de gecodeerde schijfeenheden door de Drive Encryption-module
opnieuw te installeren.
Drive Encryption for HP ProtectTools biedt volledige gegevensbescherming doordat met Drive
Encryption de vaste schijf van de computer wordt gecodeerd. Wanneer Drive Encryption is geactiveerd,
moet u zich aanmelden in het aanmeldscherm voor Drive Encryption, dat wordt weergegeven voordat
het Windows®-besturingssysteem wordt opgestart.
Met de setup-wizard voor HP ProtectTools kunnen Windows-beheerders Drive Encryption activeren,
een back-up maken van de coderingssleutel, gebruikers toevoegen en verwijderen en Drive Encryption
deactiveren. Raadpleeg de helpfunctie van de HP ProtectTools Security Manager voor meer informatie.
Met Drive Encryption kunnen de volgende taken worden uitgevoerd:
●
Encryption Management (Coderingsbeheer)
◦
Afzonderlijke schijfeenheden coderen of decoderen
OPMERKING: Alleen interne vaste schijven kunnen worden gecodeerd.
●
Recovery (Herstel)
◦
Back-upsleutels maken
◦
Herstelactie uitvoeren
36 Hoofdstuk 7 Drive Encryption for HP ProtectTools (niet op alle modellen beschikbaar)

Configuratieprocedures
Drive Encryption openen
1. Klik achtereenvolgens op Start, Alle programma's, HP en HP ProtectTools Administrative
Console.
2. Klik in het linkerdeelvenster op Drive Encryption.
Configuratieprocedures 37

Algemene taken
Drive Encryption activeren
Gebruik de setup-wizard voor HP ProtectTools om Drive Encryption te activeren.
OPMERKING: Met deze wizard kunt u ook gebruikers toevoegen en verwijderen.
-of-
1. Klik achtereenvolgens op Start, Alle programma's, HP en HP ProtectTools Administrative
Console.
2. Klik in het linkerdeelvenster op Security (Beveiliging) en klik vervolgens op Features
(Voorzieningen).
3. Schakel het selectievakje Drive Encryption in en klik vervolgens op Next (Volgende).
4. Schakel onder Drives to be encrypted (Te coderen schijfeenheden) het selectievakje in voor de
vaste schijf die u wilt coderen.
5. Plaats het opslagapparaat in het van toepassing zijnde slot.
OPMERKING: Als u de coderingssleutel wilt opslaan, moet u een USB-opslagapparaat met
FAT32-indeling gebruiken.
6. Schakel onder External storage device on which to save encryption key (Extern
opslagapparaat waarop u coderingssleutel wilt opslaan) het selectievakje in voor het
opslagapparaat waarop u de coderingssleutel wilt opslaan.
7. Klik op Apply (Toepassen).
De schijfcodering wordt gestart.
Raadpleeg de helpfunctie van de HP ProtectTools Security Manager voor meer informatie.
Drive Encryption deactiveren
Gebruik de setup-wizard voor HP ProtectTools om Drive Encryption te deactiveren. Raadpleeg de
helpfunctie van de HP ProtectTools Security Manager voor meer informatie.
-of-
1. Klik achtereenvolgens op Start, Alle programma's, HP en HP ProtectTools Administrative
Console.
2. Klik in het linkerdeelvenster op Security (Beveiliging) en klik vervolgens op Features
(Voorzieningen).
3. Schakel het selectievakje Drive Encryption uit en klik vervolgens op Apply (Toepassen).
De schijfdecodering wordt gestart.
Aanmelden nadat Drive Encryption is geactiveerd
Wanneer u de computer inschakelt nadat Drive Encryption is geactiveerd en uw gebruikersaccount is
geregistreerd, meldt u zich aan in het aanmeldscherm voor Drive Encryption:
38 Hoofdstuk 7 Drive Encryption for HP ProtectTools (niet op alle modellen beschikbaar)

OPMERKING: Als de Windows-beheerder Pre-Boot Security heeft ingeschakeld in de HP
ProtectTools Security Manager, meldt u zich aan bij de computer zodra de computer is ingeschakeld,
in plaats van in het aanmeldscherm voor Drive Encryption.
1. Klik op uw gebruikersnaam en typ uw Windows-wachtwoord of uw pincode voor de Java™ Card,
of scan een geregistreerde vinger.
2. Klik op OK.
OPMERKING: Als u een herstelsleutel gebruikt om u in het aanmeldscherm voor Drive Encryption
aan te melden, wordt u ook in het aanmeldscherm van Windows gevraagd om uw Windows-
gebruikersnaam te selecteren en uw wachtwoord te typen.
Gegevens beschermen door de vaste schijf te coderen
Gebruik de setup-wizard voor HP ProtectTools als u uw gegevens wilt beschermen door de vaste schijf
te coderen:
1. Klik in Security Manager op Getting Started (Aan de slag) en klik vervolgens op het pictogram
Security Manager Setup. Er wordt een demonstratie van de voorzieningen van Security Manager
gestart. (U kunt Security Manager ook starten vanuit de pagina "Drive Encryption" (Schijfcodering).)
2. Klik in het linkerdeelvenster op Drive Encryption en klik vervolgens op Encryption
Management (Coderingsbeheer).
3. Klik op Change Encryption (Codering wijzigen).
4. Selecteer de schijfeenheid of schijfeenheden die u wilt coderen.
OPMERKING: U wordt ten zeerste aangeraden de vaste schijf te coderen.
Coderingsstatus weergeven
Gebruikers kunnen de coderingsstatus weergeven vanuit HP ProtectTools Security Manager.
OPMERKING: Wijzigingen in de schijfcoderingsstatus moeten worden aangebracht via de HP
ProtectTools Administrative Console.
1. Open HP ProtectTools Security Manager.
2. Klik onder My Data (Mijn gegevens) op Encryption Status (Coderingsstatus).
Als Drive Encryption actief is, wordt voor de schijfeenheid een van de volgende statuscodes
weergegeven:
●
Active (Actief)
●
Inactive (Inactief)
●
Not encrypted (Niet gecodeerd)
●
Encrypted (Gecodeerd)
●
Encrypting (Bezig met coderen)
●
Decrypting (Bezig met decoderen)
Als de vaste schijf wordt gecodeerd of gedecodeerd, wordt op een voortgangsbalk het percentage
voltooid aangegeven, met vermelding van de tijd die nodig is om het volledige proces te voltooien.
Algemene taken 39

Geavanceerde taken
Drive Encryption beheren (beheerderstaak)
Op de pagina "Encryption Management" (Coderingsbeheer) kunnen beheerders de status van de
schijfcodering (actief of inactief) bekijken en wijzigen, alsook de coderingsstatus van alle vaste schijven
van de computer bekijken.
●
Als de status Inactief is, is Drive Encryption nog niet door de Windows-beheerder geactiveerd in
HP ProtectTools Security Manager en wordt de vaste schijf niet beveiligd door middel van
schijfcodering. Gebruik de setup-wizard voor HP ProtectTools Security Manager om Drive
Encryption te activeren.
●
Als de status Actief is, is Drive Encryption geactiveerd en geconfigureerd. De schijfeenheid heeft
een van de volgende statussen:
◦
Not encrypted (Niet gecodeerd)
◦
Encrypted (Gecodeerd)
◦
Encrypting (Bezig met coderen)
◦
Decrypting (Bezig met decoderen)
Afzonderlijke schijfeenheden coderen of decoderen
Als u een of meer vaste schijven van de computer wilt coderen of een reeds gecodeerde schijfeenheid
wilt decoderen, gebruikt u de voorziening Change Encryption (Codering wijzigen):
1. Open HP ProtectTools Administrative Console, klik op Drive Encryption en klik vervolgens op
Encryption Management (Coderingsbeheer).
2. Klik op Change Encryption (Codering wijzigen).
3. Schakel in het dialoogvenster Change Encryption (Codering wijzigen) het selectievakje in of uit
voor elke vaste schijf die u wilt coderen of decoderen en klik vervolgens op OK.
OPMERKING: Terwijl de schijfeenheid wordt gecodeerd of gedecodeerd, wordt op de voortgangsbalk
aangegeven hoe lang het nog duurt om het proces tijdens de huidige sessie te voltooien. Als tijdens de
codering de computer wordt afgesloten of de slaapstand of hibernationstand wordt geactiveerd en de
computer vervolgens opnieuw wordt gestart, wordt de weergegeven resterende tijd teruggezet, maar
wordt de feitelijke codering hervat op het punt waar het proces was gestopt. De weergave van de
resterende tijd en de voortgang verandert sneller vanwege de voortgang die al was geboekt.
Backup en herstel (beheerderstaak)
Op de pagina "Recovery" (Herstel) kunnen beheerders back-ups van coderingssleutels maken en
terugzetten.
Local Drive Encryption Key Backup (Back-up van coderingssleutels op lokale schijfeenheid): Met
deze optie kunt u een back-up van coderingssleutels maken op verwisselbare media wanneer Drive
Encryption is geactiveerd.
Back-upsleutels maken
Van de coderingssleutel voor een gecodeerde schijfeenheid kunt u als volgt een back-up maken op een
verwisselbaar opslagapparaat:
40 Hoofdstuk 7 Drive Encryption for HP ProtectTools (niet op alle modellen beschikbaar)

VOORZICHTIG: Zorg ervoor dat u het opslagapparaat met de back-upsleutel op een veilige plaats
bewaart. Als u uw wachtwoord vergeet of uw Java Card kwijtraakt, kunt u namelijk alleen nog via dit
opslagapparaat toegang tot de vaste schijf krijgen.
1. Open HP ProtectTools Administrative Console, klik op Drive Encryption en klik vervolgens op
Recovery (Herstel).
2. Klik op Backup Keys (Back-upsleutels).
3. Schakel op de pagina "Select Backup Disk" (Back-upschijf selecteren) het selectievakje in voor
het apparaat waarop u de back-up van de coderingssleutel wilt maken en klik vervolgens op
Next (Volgende).
4. Lees de informatie op de volgende pagina die wordt weergegeven en klik vervolgens op Next
(Volgende). De coderingssleutel wordt opgeslagen op het opslagapparaat dat u heeft
geselecteerd.
5. Klik in het bevestigingsvenster op Finish (Voltooien).
Herstelactie uitvoeren
U kunt als volgt een herstelactie uitvoeren als u uw wachtwoord bent vergeten:
1. Schakel de computer in.
2. Plaats het verwisselbare opslagapparaat waarop de back-upsleutel staat.
3. Wanneer het aanmeldvenster van Drive Encryption for HP ProtectTools wordt geopend, klikt u op
Cancel (Annuleren).
4. Klik op Options (Opties) linksonder in het scherm en klik vervolgens op Recovery (Herstel).
5. Selecteer het bestand dat de back-upsleutel bevat of klik op Browse (Bladeren) om naar het
bestand te zoeken en klik vervolgens op Next (Volgende).
6. Klik in het bevestigingsvenster op OK.
De computer wordt gestart.
OPMERKING: U wordt ten zeerste aangeraden uw wachtwoord opnieuw in te stellen nadat u
een herstelactie heeft uitgevoerd.
Geavanceerde taken 41

8 Privacy Manager for HP ProtectTools
(alleen bepaalde modellen)
Privacy Manager for HP ProtectTools geeft u de mogelijkheid om geavanceerde
beveiligingsaanmeldmethoden (verificatiemethoden) toe te passen om bij gebruik van e-mail,
Microsoft® Office-documenten of IM (instant messaging) de bron, integriteit en beveiliging van de
communicatie te verifiëren.
Privacy Manager maakt gebruik van de beveiligingsinfrastructuur van HP ProtectTools Security
Manager, die de volgende beveiligingsaanmeldmethoden biedt:
●
Vingerafdrukverificatie
●
Windows®-wachtwoord
●
HP ProtectTools Java™ Card
U kunt elk van deze beveiligingsaanmeldmethoden gebruiken in Privacy Manager.
Voor Privacy Manager gelden de volgende systeemvereisten:
●
HP ProtectTools Security Manager 5.00 of hoger
●
Besturingssysteem Windows® 7, Windows Vista® of Windows XP
●
Microsoft Outlook 2007 of Microsoft Outlook 2003
●
Geldige e-mailaccount
OPMERKING: Een Privacy Manager Certificate (een digitaal certificaat) moet zijn aangevraagd en
geïnstalleerd vanuit Privacy Manager voordat u toegang kunt krijgen tot de beveiligingsvoorzieningen.
Raadpleeg
Een Privacy Manager Certificate aanvragen en installeren op pagina 43 voor informatie
over het aanvragen van een Privacy Manager Certificate.
42 Hoofdstuk 8 Privacy Manager for HP ProtectTools (alleen bepaalde modellen)

Configuratieprocedures
Privacy Manager openen
U opent Privacy Manager als volgt:
1. Klik achtereenvolgens op Start, Alle programma's, HP en HP ProtectTools Security
Manager.
2. Klik op Privacy Manager.
-of-
Klik met de rechtermuisknop op het pictogram HP ProtectTools in het systeemvak helemaal rechts op
de taakbalk, klik op Privacy Manager en klik vervolgens op Configuration (Configuratie).
-of-
Klik op de werkbalk van een e-mailbericht in Microsoft Outlook op de pijl-omlaag naast Send
Securely (Beveiligd verzenden) en klik vervolgens op Certificates (Certificaten) of Trusted
Contacts (Vertrouwde contactpersonen).
-of-
Klik op de werkbalk van een Microsoft Office-document op de pijl-omlaag naast Sign and Encrypt
(Ondertekenen en coderen) en klik vervolgens op Certificates (Certificaten) of Trusted Contacts
(Vertrouwde contactpersonen).
Privacy Manager Certificates beheren
Privacy Manager Certificates bieden beveiliging voor gegevens en berichten. Voor deze certificaten
wordt gebruikgemaakt van een cryptografische technologie die "PKI" (Public Key Infrastructure,
infrastructuur van openbare sleutels) wordt genoemd. Voor PKI moeten gebruikers cryptografiesleutels
verkrijgen, alsook een Privacy Manager Certificate dat is uitgegeven door een certificeringsinstantie. In
tegenstelling tot de meeste gegevenscoderings- en verificatiesoftware waarvoor slechts periodiek
verificatie nodig is, moet u bij gebruik van Privacy Manager elke keer dat u een e-mailbericht of een
Microsoft Office-document ondertekent, uw identiteit verifiëren met behulp van een cryptografiesleutel.
Met Privacy Manager kunt u veilig belangrijke gegevens opslaan en verzenden.
U kunt de volgende taken uitvoeren:
●
Een Privacy Manager Certificate aanvragen en installeren
●
Details van een Privacy Manager Certificate bekijken
●
Privacy Manager Certificates vernieuwen
●
Instellen welk Privacy Manager Certificate standaard moet worden gebruikt als er meerdere
certificaten beschikbaar zijn
●
Een Privacy Manager Certificate verwijderen en intrekken (geavanceerd)
Een Privacy Manager Certificate aanvragen en installeren
Voordat u gebruik kunt maken van de voorzieningen van Privacy Manager, moet u vanuit Privacy
Manager met een geldig e-mailadres een Privacy Manager Certificate aanvragen en installeren. Het e-
Configuratieprocedures 43

mailadres moet als account in Microsoft Outlook zijn ingesteld op dezelfde computer als de computer
waarmee u het Privacy Manager Certificate aanvraagt.
Privacy Manager Certificate aanvragen
1. Open Privacy Manager en klik op Certificates (Certificaten).
2. Klik op Request a Privacy Manager certificate (Privacy Manager Certificate aanvragen).
3. Lees de tekst op de pagina "Welcome" (Welkom) en klik op Next (Volgende).
4. Lees de licentieovereenkomst op de pagina "License Agreement" (Licentieovereenkomst).
5. Zorg ervoor dat het selectievakje naast Check here to accept the terms of this license
agreement (Schakel dit selectievakje in om de voorwaarden van deze licentieovereenkomst te
accepteren) is ingeschakeld en klik vervolgens op Next (Volgende).
6. Voer op de pagina "Your Certificate Details" (Details van uw certificaat) de benodigde gegevens
in en klik op Next (Volgende).
7. Klik op de pagina "Certificate Request Accepted" (Certificaataanvraag geaccepteerd) op Finish
(Voltooien).
8. Klik op OK om het certificaat te sluiten.
U ontvangt in Microsoft Outlook een e-mail met het Privacy Manager Certificate als bijlage.
Vooraf toegekend Privacy Manager Corporate Certificate verkrijgen
1. Open in Outlook het e-mailbericht waarin wordt aangegeven dat er vooraf een Corporate Certificate
aan u is toegekend.
2. Klik op Obtain (Verkrijgen).
3. U ontvangt in Microsoft Outlook een e-mail met het Privacy Manager Certificate als bijlage.
4. Raadpleeg
Privacy Manager Certificate installeren op pagina 44 om het certificaat te installeren.
Privacy Manager Certificate installeren
1. Wanneer u het e-mailbericht met uw Privacy Manager Certificate heeft ontvangen, opent u het e-
mailbericht en klikt u op Setup (Instellen) rechtsonder in het bericht (in Outlook 2007) of
linksbovenin (in Outlook 2003).
2. Verifieer uw identiteit met de door u gekozen beveiligingsaanmeldmethode.
3. Klik op de pagina "Certificate Installed" (Certificaat geïnstalleerd) op Next (Volgende).
4. Voer op de pagina "Certificate Backup" (Certificaatback-up) een locatie en naam voor het back-
upbestand in of klik op Browse (Bladeren) om naar een locatie te zoeken.
VOORZICHTIG: Zorg ervoor dat u het bestand opslaat op een andere locatie dan de vaste schijf
en bewaar het op een veilige plaats. Dit bestand is alleen voor uw eigen gebruik bedoeld en is
nodig voor het geval u uw Privacy Manager Certificate en de bijbehorende sleutels moet herstellen.
5. Voer een wachtwoord in, bevestig het wachtwoord en klik op Next (Volgende).
44 Hoofdstuk 8 Privacy Manager for HP ProtectTools (alleen bepaalde modellen)

6. Verifieer uw identiteit met de door u gekozen beveiligingsaanmeldmethode.
7. Als u vertrouwde contactpersonen wilt gaan uitnodigen, volgt u de instructies op het scherm vanaf
stap 2 van het onderwerp
Vertrouwde contactpersonen toevoegen op basis van Microsoft Outlook-
contactpersonen op pagina 48.
-of-
Als u op Cancel (Annuleren) klikt, raadpleegt u
Vertrouwde contactpersoon toevoegen
op pagina 47 voor informatie over hoe u op een later tijdstip een vertrouwde contactpersoon
toevoegt.
Details van een Privacy Manager Certificate bekijken
1. Open Privacy Manager en klik op Certificates (Certificaten).
2. Klik op een Privacy Manager Certificate.
3. Klik op Certificate details (Details van certificaat).
4. Klik op OK wanneer u de details heeft bekeken.
Privacy Manager Certificate vernieuwen
Vlak voordat het Privacy Manager Certificate vervalt, krijgt u bericht dat u het certificaat moet
vernieuwen:
1. Open Privacy Manager en klik op Certificates (Certificaten).
2. Klik op Renew certificate (Certificaat vernieuwen).
3. Volg de instructies op het scherm om een nieuw Privacy Manager Certificate aan te schaffen.
OPMERKING: Wanneer u een Privacy Manager Certificate vernieuwt, wordt uw oude Privacy
Manager Certificate niet vervangen. U kunt een nieuw Privacy Manager Certificate aanschaffen en
installeren volgens dezelfde procedures als in
Een Privacy Manager Certificate aanvragen en installeren
op pagina 43.
Privacy Manager Certificate als standaardcertificaat instellen
Vanuit Privacy Manager zijn alleen Privacy Manager Certificates zichtbaar, zelfs als er ook certificaten
van andere certificeringsinstanties op de computer zijn geïnstalleerd.
Als op de computer meer dan één Privacy Manager Certificate staat dat vanuit Privacy Manager is
geïnstalleerd, kunt u opgeven welk certificaat u als standaardcertificaat wilt gebruiken:
1. Open Privacy Manager en klik op Certificates (Certificaten).
2. Klik op het Privacy Manager Certificate dat u als standaardcertificaat wilt gebruiken en klik
vervolgens op Set default (Instellen als standaard).
3. Klik op OK.
OPMERKING: U bent niet verplicht om het standaard-Privacy Manager Certificate te gebruiken.
Vanuit de verschillende Privacy Manager voorzieningen kunt u elk gewenst Privacy Manager Certificate
selecteren om te gebruiken.
Configuratieprocedures 45

Privacy Manager Certificate verwijderen
Als u een Privacy Manager Certificate verwijdert, kunt u de bestanden of gegevens die u met dat
certificaat heeft gecodeerd, niet meer openen of bekijken. Als u per ongeluk een Privacy Manager
Certificate heeft verwijderd, kunt u het herstellen met het back-upbestand dat u heeft gemaakt toen u
het certificaat installeerde. Raadpleeg
Privacy Manager Certificate herstellen op pagina 46 voor meer
informatie.
U verwijdert als volgt een Privacy Manager Certificate:
1. Open Privacy Manager en klik op Certificates (Certificaten).
2. Klik op het Privacy Manager Certificate dat u wilt verwijderen en klik vervolgens op Advanced
(Geavanceerd).
3. Klik op Delete (Verwijderen).
4. Klik in het bevestigingsvenster op Yes (Ja).
5. Klik op Close (Sluiten) en klik vervolgens op Apply (Toepassen).
Privacy Manager Certificate herstellen
Tijdens de installatie van het Privacy Manager Certificate maakt u een back-up van het certificaat. U
kunt echter ook een back-up maken via de pagina "Migration" (Migratie). Dit back-upexemplaar kan
worden gebruikt wanneer u overstapt op een andere computer of als u een certificaat op dezelfde
computer wilt herstellen.
1. Open Privacy Manager en klik op Migration (Migratie).
2. Klik op Restore (Herstellen).
3. Klik op de pagina "Migration File" (Migratiebestand) op Browse (Bladeren) om het .dppsm-bestand
te zoeken dat u tijdens het back-upproces heeft gemaakt en klik vervolgens op Next (Volgende).
4. Voer het wachtwoord in dat u heeft gebruikt toen u de back-up maakte en klik op Next (Volgende).
5. Klik op Finish (Voltooien).
6. Klik op OK.
Raadpleeg
Privacy Manager Certificate installeren op pagina 44 of Back-up maken van Privacy
Manager Certificates en vertrouwde contactpersonen op pagina 62 voor meer informatie.
Privacy Manager Certificate intrekken
Als u het vermoeden heeft dat de beveiliging van uw Privacy Manager Certificate in gevaar is gekomen,
kunt u uw eigen certificaat intrekken:
OPMERKING: Een ingetrokken Privacy Manager Certificate wordt niet verwijderd. Het certificaat kan
nog steeds worden gebruikt om gecodeerde bestanden weer te geven.
1. Open Privacy Manager en klik op Certificates (Certificaten).
2. Klik op Advanced (Geavanceerd).
3. Klik op het Privacy Manager Certificate dat u wilt intrekken en klik vervolgens op Revoke
(Intrekken).
46 Hoofdstuk 8 Privacy Manager for HP ProtectTools (alleen bepaalde modellen)

4. Klik in het bevestigingsvenster op Yes (Ja).
5. Verifieer uw identiteit met de door u gekozen beveiligingsaanmeldmethode.
6. Volg de instructies op het scherm.
Vertrouwde contactpersonen beheren
Vertrouwde contactpersonen zijn gebruikers met wie u Privacy Manager Certificates heeft uitgewisseld,
zodat u veilig met elkaar kunt communiceren.
Met het onderdeel Trusted Contacts Manager (Vertrouwde contactpersonen beheren) kunt u de
volgende taken uitvoeren:
●
Details van vertrouwde contactpersonen weergeven
●
Vertrouwde contactpersonen verwijderen
●
Intrekkingsstatus voor vertrouwde contactpersonen controleren (geavanceerd)
Vertrouwde contactpersonen toevoegen
Het toevoegen van vertrouwde contactpersonen bestaat uit drie stappen:
1. U stuurt iemand via e-mail een uitnodiging om vertrouwde geadresseerde te worden.
2. De geadresseerde reageert op de e-mail.
3. U ontvangt de e-mailreactie van de geadresseerde en u klikt op Accept (Accepteren).
U kunt afzonderlijke geadresseerden een e-mailuitnodiging sturen om een vertrouwde contactpersoon
te worden of u kunt de uitnodiging versturen naar alle contactpersonen in uw Microsoft Outlook-
adresboek.
Raadpleeg de volgende gedeelten als u vertrouwde contactpersonen wilt toevoegen.
OPMERKING: Geadresseerden kunnen alleen reageren op uw uitnodiging om een vertrouwde
contactpersoon te worden als Privacy Manager of de alternatieve client op hun computer is
geïnstalleerd. Ga naar de website van DigitalPersona op
http://DigitalPersona.com/PrivacyManager
voor informatie over het installeren van de alternatieve client.
Vertrouwde contactpersoon toevoegen
1. Open Privacy Manager, klik op Trusted Contacts Manager (Vertrouwde contactpersonen
beheren) en klik vervolgens op Invite Contacts (Contactpersonen uitnodigen).
-of-
Klik in Microsoft Outlook op de pijl-omlaag naast Send Securely (Beveiligd verzenden) op de
werkbalk en klik vervolgens op Invite Contacts (Contactpersonen uitnodigen).
2. Als het dialoogvenster Select Certificate (Certificaat selecteren) wordt geopend, klikt u op het
Privacy Manager Certificate dat u wilt gebruiken en klikt u vervolgens op OK.
3. Wanneer het dialoogvenster Trusted Contact Invitation (Uitnodiging vertrouwde contactpersoon)
wordt geopend, leest u de tekst en klikt u vervolgens op OK.
Er wordt automatisch een e-mail gegenereerd.
Configuratieprocedures 47

4. Voer de e-mailadressen in van degenen die u als vertrouwde contactpersonen wilt toevoegen.
5. Bewerk de tekst en zet uw naam (optioneel).
6. Klik op Send (Verzenden).
OPMERKING: Als u geen Privacy Manager Certificate heeft verkregen, krijgt u bericht dat u
alleen een uitnodiging kunt versturen als u over een Privacy Manager Certificate beschikt. Klik op
OK om de Certificate Request Wizard (Wizard Certificaat aanvragen) te starten. Raadpleeg
Een
Privacy Manager Certificate aanvragen en installeren op pagina 43 voor meer informatie.
7. Verifieer uw identiteit met de door u gekozen beveiligingsaanmeldmethode.
OPMERKING: Bij ontvangst van de e-mailuitnodiging moet de geadresseerde de e-mail openen,
rechtsonder in de e-mail op Accept (Accepteren) klikken en vervolgens in het bevestigingsvenster
op OK klikken.
8. Wanneer u via e-mail bericht krijgt dat de geadresseerde de uitnodiging accepteert, klikt u op
Accept (Accepteren) rechtsonder in de e-mail.
Er wordt een dialoogvenster geopend met een bevestiging dat de geadresseerde is toegevoegd
aan uw lijst met vertrouwde contactpersonen.
9. Klik op OK.
Vertrouwde contactpersonen toevoegen op basis van Microsoft Outlook-contactpersonen
1. Open Privacy Manager, klik op Trusted Contacts Manager (Vertrouwde contactpersonen
beheren) en klik vervolgens op Invite Contacts (Contactpersonen uitnodigen).
-of-
Klik in Microsoft Outlook op de pijl-omlaag naast Send Securely (Beveiligd verzenden) op de
werkbalk en klik vervolgens op Invite All My Outlook Contacts (Al mijn Outlook-contactpersonen
uitnodigen).
2. Wanneer de pagina "Trusted Contact Invitation" (Uitnodiging vertrouwde contactpersoon) wordt
geopend, selecteert u het e-mailadres van degenen die u als vertrouwde contactpersonen wilt
toevoegen en klikt u op Next (Volgende).
3. Wanneer de pagina "Sending Invitation" (Uitnodiging wordt verzonden) wordt geopend, klikt u op
Finish (Voltooien).
Er wordt automatisch een e-mail gegenereerd met een lijst van de geselecteerde e-mailadressen
uit Microsoft Outlook.
4. Bewerk de tekst en zet uw naam (optioneel).
5. Klik op Send (Verzenden).
OPMERKING: Als u geen Privacy Manager Certificate heeft verkregen, krijgt u bericht dat u
alleen een uitnodiging kunt versturen als u over een Privacy Manager Certificate beschikt. Klik op
OK om de Certificate Request Wizard (Wizard Certificaat aanvragen) te starten. Raadpleeg
Een
Privacy Manager Certificate aanvragen en installeren op pagina 43 voor meer informatie.
6. Verifieer uw identiteit met de door u gekozen beveiligingsaanmeldmethode.
48 Hoofdstuk 8 Privacy Manager for HP ProtectTools (alleen bepaalde modellen)

OPMERKING: Bij ontvangst van de e-mailuitnodiging moet de geadresseerde de e-mail openen,
rechtsonder in de e-mail op Accept (Accepteren) klikken en vervolgens in het bevestigingsvenster
op OK klikken.
7. Wanneer u via e-mail bericht krijgt dat de geadresseerde de uitnodiging accepteert, klikt u op
Accept (Accepteren) rechtsonder in de e-mail.
Er wordt een dialoogvenster geopend met een bevestiging dat de geadresseerde is toegevoegd
aan uw lijst met vertrouwde contactpersonen.
8. Klik op OK.
Details van vertrouwde contactpersonen weergeven
1. Open Privacy Manager en klik op Trusted Contacts (Vertrouwde contactpersonen).
2. Klik op een vertrouwde contactpersoon.
3. Klik op Contact details (Details van contactpersoon).
4. Klik op OK wanneer u de details heeft bekeken.
Vertrouwde contactpersoon verwijderen
1. Open Privacy Manager en klik op Trusted Contacts (Vertrouwde contactpersonen).
2. Klik op de vertrouwde contactpersoon die u wilt verwijderen.
3. Klik op Delete contact (Contactpersoon verwijderen).
4. Klik in het bevestigingsvenster op Yes (Ja).
Intrekkingsstatus voor een vertrouwde contactpersoon controleren
U kunt als volgt controleren of een vertrouwde contactpersoon zijn of haar Privacy Manager Certificate
heeft ingetrokken:
1. Open Privacy Manager en klik op Trusted Contacts (Vertrouwde contactpersonen).
2. Klik op een vertrouwde contactpersoon.
3. Klik op Advanced (Geavanceerd).
Het dialoogvenster Advanced Trusted Contact Management (Vertrouwde contactpersonen
beheren - geavanceerd) wordt geopend.
4. Klik op Check Revocation (Intrekking controleren).
5. Klik op Close (Sluiten).
Configuratieprocedures 49

Algemene taken
Privacy Manager kan worden gebruikt met de volgende Microsoft-producten:
●
Microsoft Outlook
●
Microsoft Office
●
Windows Live Messenger
Privacy Manager gebruiken in Microsoft Outlook
Wanneer Privacy Manager is geïnstalleerd, wordt op de werkbalk van Microsoft Outlook een knop
Privacy weergegeven en wordt op de werkbalk van elk e-mailbericht in Microsoft Outlook de knop Send
Securely (Beveiligd verzenden) weergegeven. Wanneer u op de pijl-omlaag naast Privacy of Send
Securely (Beveiligd verzenden) klikt, zijn de volgende opties beschikbaar:
●
Sign and Send (Ondertekenen en verzenden) (alleen knop Send Securely (Beveiligd verzenden)):
Met deze optie wordt een digitale handtekening toegevoegd aan de e-mail en wordt de e-mail
verzonden nadat u uw identiteit heeft geverifieerd met de door u gekozen
beveiligingsaanmeldmethode.
●
Seal for Trusted Contacts and Send (Verzegelen voor vertrouwde contactpersonen en verzenden)
(alleen knop Send Securely (Beveiligd verzenden)): Met deze optie wordt een digitale
handtekening toegevoegd aan de e-mail, wordt de e-mail gecodeerd en vervolgens verzonden
nadat u uw identiteit heeft geverifieerd met de door u gekozen beveiligingsaanmeldmethode.
●
Invite Contacts (Contactpersonen uitnodigen): Met deze optie kunt u iemand uitnodigen om
vertrouwde contactpersoon te worden. Raadpleeg
Vertrouwde contactpersoon toevoegen
op pagina 47 voor meer informatie.
●
Invite Outlook Contacts (Outlook-contactpersonen uitnodigen): Met deze optie kunt u alle
contactpersonen in uw Microsoft Outlook-adresboek uitnodigen om vertrouwde contactpersoon te
worden. Raadpleeg
Vertrouwde contactpersonen toevoegen op basis van Microsoft Outlook-
contactpersonen op pagina 48 voor meer informatie.
●
Open the Privacy Manager software (Privacy Manager software openen): Met de opties Certificates
(Certificaten), Trusted Contacts (Vertrouwde contactpersonen) en Settings (Instellingen) kunt u de
Privacy Manager software openen om instellingen toe te voegen, weer te geven of te wijzigen.
Raadpleeg
Privacy Manager configureren voor Microsoft Outlook op pagina 50 voor meer
informatie.
Privacy Manager configureren voor Microsoft Outlook
1. Open Privacy Manager, klik op Settings (Instellingen) en klik vervolgens op het tabblad E-mail.
-of-
Klik op de hoofdwerkbalk van Microsoft Outlook op de pijl-omlaag naast Send Securely (Beveiligd
verzenden) (Privacy in Outlook 2003) en klik vervolgens op Settings (Instellingen).
-of-
Klik op de werkbalk van een Microsoft-e-mailbericht op de pijl-omlaag naast Send Securely
(Beveiligd verzenden) en klik vervolgens op Settings (Instellingen).
2. Selecteer de acties die u wilt uitvoeren wanneer u een beveiligde e-mail verstuurt en klik vervolgens
op OK.
50 Hoofdstuk 8 Privacy Manager for HP ProtectTools (alleen bepaalde modellen)

E-mailbericht ondertekenen en verzenden
1. Klik in Microsoft Outlook op New (Nieuw) of Reply (Beantwoorden).
2. Typ uw e-mailbericht.
3. Klik op de pijl-omlaag naast Send Securely (Beveiligd verzenden) (Privacy in Outlook 2003) en
klik vervolgens op Sign and Send (Ondertekenen en verzenden).
4. Verifieer uw identiteit met de door u gekozen beveiligingsaanmeldmethode.
E-mailbericht verzegelen en verzenden
Verzegelde e-mailberichten die digitaal zijn ondertekend en verzegeld (gecodeerd) kunnen alleen
worden bekeken door mensen die u uit uw lijst met vertrouwde contactpersonen kiest.
U kunt als volgt een e-mailbericht verzegelen en verzenden naar een vertrouwde contactpersoon:
1. Klik in Microsoft Outlook op New (Nieuw) of Reply (Beantwoorden).
2. Typ uw e-mailbericht.
3. Klik op de pijl-omlaag naast Send Securely (Beveiligd verzenden) (Privacy in Outlook 2003) en
klik vervolgens op Seal for Trusted Contacts and Send (Verzegelen voor vertrouwde
contactpersonen en verzenden).
4. Verifieer uw identiteit met de door u gekozen beveiligingsaanmeldmethode.
Verzegeld e-mailbericht weergeven
Wanneer u een verzegeld e-mailbericht opent, wordt in de kop van de e-mail het beveiligingslabel
weergegeven. Op het beveiligingslabel staat de volgende informatie:
●
Welke referenties zijn gebruikt om de identiteit te verifiëren van degene die de e-mail heeft
ondertekend
●
Welk product is gebruikt om de referenties te verifiëren van degene die de e-mail heeft ondertekend
Privacy Manager gebruiken in een Microsoft Office 2007-document
OPMERKING: Privacy Manager kan alleen worden gebruikt met Microsoft Office 2007-documenten.
Nadat u uw Privacy Manager Certificate heeft geïnstalleerd, wordt in alle Microsoft Word-, Microsoft
Excel- en Microsoft PowerPoint-documenten rechts op de werkbalk een knop Sign and Encrypt
(Ondertekenen en coderen) weergegeven. Wanneer u op de pijl-omlaag naast Sign and Encrypt
(Ondertekenen en coderen) klikt, kunt u kiezen uit de volgende opties:
●
Sign Document (Document ondertekenen): Met deze optie wordt uw digitale handtekening
toegevoegd aan het document.
●
Add Signature Line Before Signing (Handtekeningregel toevoegen alvorens te ondertekenen)
(alleen in Microsoft Word en Microsoft Excel): Standaard wordt een handtekeningregel toegevoegd
wanneer een Microsoft Word- of Microsoft Excel-document wordt ondertekend of gecodeerd. Als
u deze optie wilt uitschakelen, klikt u op Add Signature Line (Handtekeningregel toevoegen) om
het vinkje weg te halen.
●
Encrypt Document (Document coderen): Met deze optie wordt uw digitale handtekening
toegevoegd en wordt het document gecodeerd.
Algemene taken 51

●
Remove Encryption (Codering verwijderen): Met deze optie wordt de codering van het document
verwijderd.
●
Open the Privacy Manager software (Privacy Manager software openen): Met de opties Certificates
(Certificaten), Trusted Contacts (Vertrouwde contactpersonen) en Settings (Instellingen) kunt u de
Privacy Manager software openen om instellingen toe te voegen, weer te geven of te wijzigen.
Raadpleeg
Privacy Manager Certificates beheren op pagina 43, Vertrouwde contactpersonen
beheren op pagina 47 of Privacy Manager configureren voor Microsoft Office op pagina 52 voor
meer informatie.
Privacy Manager configureren voor Microsoft Office
1. Open Privacy Manager, klik op Settings (Instellingen) en klik vervolgens op het tabblad
Documents (Documenten).
-of-
Klik op de werkbalk van een Microsoft Office-document op de pijl-omlaag naast Sign and
Encrypt (Ondertekenen en coderen) en klik vervolgens op Settings (Instellingen).
2. Selecteer de acties die u wilt configureren en klik vervolgens op OK.
Microsoft Office-document ondertekenen
1. Maak in Microsoft Word, Microsoft Excel of Microsoft PowerPoint een document en sla het op.
2. Klik op de pijl-omlaag naast Sign and Encrypt (Ondertekenen en coderen) en klik vervolgens op
Sign Document (Document ondertekenen).
3. Verifieer uw identiteit met de door u gekozen beveiligingsaanmeldmethode.
4. Lees in het bevestigingsvenster de tekst en klik vervolgens op OK.
U kunt het document later als volgt bewerken:
1. Klik op Office linksboven aan het scherm.
2. Klik op Prepare (Voorbereiden) en klik vervolgens op Mark as Final (Markeren als definitief).
3. Klik in het bevestigingsvenster op Yes (Ja) en breng de gewenste bewerkingen aan.
4. Wanneer u het document naar wens heeft bewerkt, ondertekent u het document opnieuw.
Handtekeningregel toevoegen bij ondertekening van een Microsoft Word- of Microsoft
Excel-document
Met Privacy Manager kunt u een handtekeningregel toevoegen wanneer u een Microsoft Word- of
Microsoft Excel-document ondertekent:
1. Maak in Microsoft Word of Microsoft Excel een document en sla het op.
2. Klik op het menu Home (Start).
3. Klik op de pijl-omlaag naast Sign and Encrypt (Ondertekenen en coderen) en klik vervolgens op
Add Signature Line Before Signing (Handtekeningregel toevoegen alvorens te ondertekenen).
OPMERKING: Wanneer deze optie is geselecteerd, wordt naast de optie een vinkje
weergegeven. Deze optie is standaard ingeschakeld.
52 Hoofdstuk 8 Privacy Manager for HP ProtectTools (alleen bepaalde modellen)

4. Klik op de pijl-omlaag naast Sign and Encrypt (Ondertekenen en coderen) en klik vervolgens op
Sign Document (Document ondertekenen).
5. Verifieer uw identiteit met de door u gekozen beveiligingsaanmeldmethode.
Voorgestelde ondertekenaars toevoegen aan een Microsoft Word- of Microsoft Excel-document
U kunt aan een document meerdere handtekeningregels toevoegen door voorgestelde ondertekenaars
aan te wijzen. Een voorgestelde ondertekenaar is een gebruiker die door de eigenaar van een Microsoft
Word- of Microsoft Excel-document is aangewezen om een handtekeningregel toe te voegen aan het
document. U kunt zelf een voorgestelde ondertekenaar zijn, maar ook iemand anders waarvan u wilt
dat die uw document ondertekent, kan een voorgestelde ondertekenaar zijn. Als u bijvoorbeeld een
document opstelt dat door alle leden van uw afdeling moet worden ondertekend, kunt u onder aan de
laatste pagina van het document de handtekeningregels voor die gebruikers opnemen, met de instructie
dat zij vóór een bepaalde datum moeten tekenen.
U voegt als volgt een voorgestelde ondertekenaar toe aan een Microsoft Word- of Microsoft Excel-
document:
1. Maak in Microsoft Word of Microsoft Excel een document en sla het op.
2. Klik op het menu Insert (Invoegen).
3. Klik in de groep Text (Tekst) op de werkbalk op de pijl naast Signature Line (Handtekeningregel)
en klik vervolgens op Privacy Manager Signature Provider (Ondertekenaar Privacy Manager).
Het dialoogvenster Signature Setup (Handtekening instellen) wordt geopend.
4. Voer in het vak onder Suggested signer (Voorgestelde ondertekenaar) de naam in van de
voorgestelde ondertekenaar.
5. Voer in het vak onder Instructions to the signer (Instructies voor de ondertekenaar) een bericht
voor deze voorgestelde ondertekenaar in.
OPMERKING: Dit bericht wordt weergegeven in plaats van een titel en wordt hetzij verwijderd,
hetzij vervangen door de titel van de gebruiker zodra het document wordt ondertekend.
6. Schakel het selectievakje Show sign date in signature line (Ondertekeningsdatum weergeven
in handtekeningregel) in om de datum weer te geven.
7. Schakel het selectievakje Show signer's title in signature line (Titel van ondertekenaar
weergeven in handtekeningregel) in om de titel weer te geven.
OPMERKING: Omdat de eigenaar van het document degene is die voorgestelde ondertekenaars
toewijst aan zijn of haar document, kunnen voorgestelde ondertekenaars de datum en/of titel niet
in de handtekeningregel weergeven als het selectievakje Show sign date in signature line
(Ondertekeningsdatum weergeven in handtekeningregel) en/of het selectievakje Show signer's
title in signature line (Titel van ondertekenaar weergeven in handtekeningregel) niet is
ingeschakeld, ook al is dat op grond van hun eigen documentinstellingen wel mogelijk.
8. Klik op OK.
Handtekeningregel van voorgestelde ondertekenaar toevoegen
Wanneer voorgestelde ondertekenaars het document openen, zien zij hun naam tussen haakjes, om
aan te geven dat hun handtekening vereist is.
Algemene taken 53

U ondertekent het document als volgt:
1. Dubbelklik op de van toepassing zijnde handtekeningregel.
2. Verifieer uw identiteit met de door u gekozen beveiligingsaanmeldmethode.
De handtekeningregel wordt weergegeven volgens de instellingen die zijn opgegeven door de
eigenaar van het document.
Microsoft Office-document coderen
U kunt een Microsoft Office-document voor uzelf en voor vertrouwde contactpersonen coderen.
Wanneer u een document codeert en sluit, kunnen u en uw vertrouwde contactpersonen (die u in de
lijst selecteert) het document alleen openen nadat een identiteitscontrole heeft plaatsgevonden.
U codeert als volgt een Microsoft Office-document:
1. Maak in Microsoft Word, Microsoft Excel of Microsoft PowerPoint een document en sla het op.
2. Klik op het menu Home (Start).
3. Klik op de pijl-omlaag naast Sign and Encrypt (Ondertekenen en coderen) en klik vervolgens op
Encrypt Document (Document coderen).
Het dialoogvenster Select Trusted Contacts (Vertrouwde contactpersonen selecteren) wordt
geopend.
4. Klik op de naam van een vertrouwde contactpersoon die het document kan openen en de inhoud
ervan kan bekijken.
OPMERKING: Als u meerdere vertrouwde contactpersonen wilt selecteren, houdt u de ctrl-toets
ingedrukt terwijl u op de afzonderlijke namen klikt.
5. Klik op OK.
Als u het document later wilt bewerken, volgt u de stappen in
Codering van een Microsoft Office-
document verwijderen op pagina 54. Wanneer de codering is verwijderd, kunt u het document
bewerken. Volg de stappen in dit gedeelte om het document weer te coderen.
Codering van een Microsoft Office-document verwijderen
Wanneer u de codering van een Microsoft Office-document verwijdert, hoeven u en uw vertrouwde
contactpersonen uw identiteit niet meer te verifiëren om het document te kunnen openen en de inhoud
ervan te kunnen bekijken.
U verwijdert als volgt de codering van een Microsoft Office-document:
1. Open een gecodeerd Microsoft Word-, Microsoft Excel- of Microsoft PowerPoint-document.
2. Verifieer uw identiteit met de door u gekozen beveiligingsaanmeldmethode.
3. Klik op het menu Home (Start).
4. Klik op de pijl-omlaag naast Sign and Encrypt (Ondertekenen en coderen) en klik vervolgens op
Remove Encryption (Codering verwijderen).
54 Hoofdstuk 8 Privacy Manager for HP ProtectTools (alleen bepaalde modellen)

Gecodeerd Microsoft Office-document verzenden
U kunt een gecodeerd Microsoft Office-document bij een e-mailbericht voegen zonder de e-mail zelf te
ondertekenen of te coderen. U maakt en verzendt een e-mail met een ondertekend of gecodeerd
document net zoals u een reguliere e-mail met een bijlage maakt en verzendt.
Voor optimale beveiliging wordt u echter aangeraden om de e-mail te coderen wanneer u een
ondertekend of gecodeerd Microsoft Office-document bijvoegt.
U kunt als volgt een verzegelde e-mail met een bijgevoegd ondertekend en/of gecodeerd Microsoft
Office-document verzenden:
1. Klik in Microsoft Outlook op New (Nieuw) of Reply (Beantwoorden).
2. Typ uw e-mailbericht.
3. Voeg het Microsoft Office-document bij.
4. Raadpleeg
E-mailbericht verzegelen en verzenden op pagina 51 voor nadere instructies.
Ondertekend Microsoft Office-document weergeven
OPMERKING: U heeft geen Privacy Manager Certificate nodig om een ondertekend Microsoft Office-
document te kunnen bekijken.
Wanneer een ondertekend Microsoft Office-document wordt geopend, wordt op de statusbalk onder in
het documentvenster het pictogram Digital Signature (Digitale handtekening) weergegeven.
1. Klik op Digital Signatures (Digitale handtekeningen) om het dialoogvenster Signatures
(Handtekeningen) weer te geven of te verbergen. In dit dialoogvenster staan de namen van alle
gebruikers die het document hebben ondertekend en de datum waarop ze het hebben
ondertekend.
2. Als u meer details over elke handtekening wilt weergeven, klikt u met de rechtermuisknop op een
naam in het dialoogvenster Signatures (Handtekeningen) en selecteert u Signature Details (Details
handtekening).
Gecodeerd Microsoft Office-document weergeven
Als u een gecodeerd Microsoft Office-document wilt weergeven op een andere computer, moet Privacy
Manager op die computer zijn geïnstalleerd. Bovendien moet u het Privacy Manager Certificate
herstellen waarmee u het bestand heeft gecodeerd.
Als vertrouwde contactpersonen een gecodeerd Microsoft Office-document willen bekijken, moeten zij
over een Privacy Manager Certificate beschikken en moet Privacy Manager op hun computer zijn
geïnstalleerd. Daarnaast moeten de vertrouwde contactpersonen zijn geselecteerd door de eigenaar
van het gecodeerde Microsoft Office-document.
Algemene taken 55

Privacy Manager gebruiken in Windows Live Messenger
Met Privacy Manager worden de volgende voorzieningen voor beveiligde communicatie toegevoegd
aan Windows Live Messenger:
●
Secure chat (Beveiligde chat): Berichten worden verzonden op basis van het SSL/TLS over XML-
protocol (Secure Sockets Layer/Transport Layer Security). Dit is dezelfde technologie als voor de
beveiliging van e-commerce-transacties wordt gebruikt.
●
Recipient identification (Identificatie van geadresseerde): Hiermee kunt u de aanwezigheid en
identiteit van iemand verifiëren voordat u een bericht verzendt.
●
Signed messages (Ondertekende berichten): Met deze optie kunt u uw berichten elektronisch
ondertekenen. Als u deze optie inschakelt, zijn gewijzigde berichten bij ontvangst door de
geadresseerde als ongeldig gemarkeerd.
●
Hide/show feature (Voorziening verbergen/weergeven): U kunt specifieke of alle berichten in het
Privacy Manager Chat venster verbergen. U kunt ook een bericht verzenden waarvan de inhoud
is verborgen. Voordat het bericht wordt weergegeven, moet verificatie plaatsvinden.
●
Secure chat history (Beveiligde chatgeschiedenis): De logboeken van uw chatsessies worden
gecodeerd voordat ze worden opgeslagen en kunnen alleen na verificatie worden bekeken.
●
Automatic locking/unlocking (Automatische vergrendeling/ontgrendeling): U kunt het Privacy
Manager Chat venster vergrendelen en ontgrendelen of zo instellen dat het automatisch na een
opgegeven periode van inactiviteit wordt vergrendeld.
Privacy Manager Chat sessie starten
OPMERKING: Privacy Manager Chat kan alleen worden gebruikt als beide partijen over Privacy
Manager en een geïnstalleerd Privacy Manager Certificate beschikken. Raadpleeg
Een Privacy
Manager Certificate aanvragen en installeren op pagina 43 voor informatie over het installeren van een
Privacy Manager Certificate.
1. Als u Privacy Manager Chat in Windows Live Messenger wilt starten, volgt u een van de volgende
procedures:
a. Klik met de rechtermuisknop op een online contact in Live Messenger en selecteer vervolgens
Start an Activity (Activiteit starten).
b. Klik op Start Chat (Chat starten).
-of-
a. Dubbelklik op een online contact in Live Messenger en selecteer het menu See a list of
activities (Een lijst met beschikbare activiteiten bekijken).
b. Klik op Actie en klik vervolgens op Chat starten.
-of-
a. Klik met de rechtermuisknop op het ProtectTools pictogram in het systeemvak, klik op Privacy
Manager for HP ProtectTools en selecteer vervolgens Start Chat (Chat starten).
b. Klik in Live Messenger op Acties: Activiteit starten en selecteer vervolgens Privacy
Manager Chat.
56 Hoofdstuk 8 Privacy Manager for HP ProtectTools (alleen bepaalde modellen)

OPMERKING: Alle gebruikers moeten online zijn in Live Messenger en de gebruikers
moeten worden weergegeven in elkaars online-venster in Live Messenger. Klik om een online
gebruiker te selecteren.
Er wordt een uitnodiging verzonden naar de contactpersoon om Privacy Manager Chat te starten.
Wanneer de uitgenodigde contactpersoon de uitnodiging accepteert, wordt het Privacy Manager
Chat venster geopend. Als de uitgenodigde contactpersoon niet over Privacy Manager beschikt,
wordt hij of zij gevraagd om het te downloaden.
2. Klik op Start (Starten) om een beveiligde chat te starten.
Privacy Manager configureren voor Windows Live Messenger
1. Klik in Privacy Manager Chat op Settings (Instellingen).
-of-
Klik in Privacy Manager op Settings (Instellingen) en klik vervolgens op het tabblad Chat.
-of-
Klik in Privacy Manager Live Messenger History Viewer (Live Messenger-geschiedenis) op
Settings (Instellingen).
2. Als u wilt opgeven na hoeveelheid tijd de sessie moet worden vergrendeld, selecteert u een getal
in het vak Lock session after _ minutes of inactivity (Sessie vergrendelen na _ minuten
inactiviteit).
3. Als u een geschiedenismap wilt opgeven voor uw chatsessies, klikt u op Browse (Bladeren) om
een map te zoeken en klikt u vervolgens op OK.
4. Als u wilt dat uw sessies automatisch worden gecodeerd en opgeslagen wanneer u ze sluit,
schakelt u het selectievakje Automatically save secure chat history (Automatisch beveiligde
chatgeschiedenis opslaan) in.
5. Klik op OK.
Chatten in het Privacy Manager Chat venster
Nadat u Privacy Manager Chat heeft gestart, wordt in Windows Live Messenger een Privacy Manager
Chat venster geopend. Het gebruik van Privacy Manager Chat komt overeen met het gebruik van
Windows Live Messenger, behalve dat in het Privacy Manager Chat venster de volgende aanvullende
voorzieningen beschikbaar zijn:
●
Save (Opslaan): Klik op deze knop om uw chatsessie op te slaan in de map die bij de configuratie-
instellingen is opgegeven. Het is ook mogelijk om Privacy Manager Chat zodanig te configureren
dat elke sessie automatisch wordt opgeslagen wanneer de sessie wordt afgesloten.
●
Hide all (Alles verbergen) en Show all (Alles weergeven): Klik op de van toepassing zijnde knop
om de berichten in het venster Secure Communications (Beveiligde communicatie) uit te vouwen
of samen te vouwen. U kunt ook afzonderlijke berichten verbergen of weergeven door op de
berichtkop te klikken.
●
Are you there? (Bent u daar?): Klik op deze knop om te verzoeken om verificatie van uw
contactpersoon.
●
Lock (Vergrendelen): Klik op deze knop om het Privacy Manager Chat venster te sluiten en terug
te keren naar het venster Chat Entry (Chatopzet). Als u het venster Secure Communications
Algemene taken 57

(Beveiligde communicatie) weer wilt weergeven, klikt u op Resume the session (Sessie hervatten)
en voert u vervolgens een verificatie uit met de door u gekozen beveiligingsaanmeldmethode.
●
Send (Verzenden): Klik op deze knop om een gecodeerd bericht te verzenden naar uw
contactpersoon.
●
Send signed (Ondertekend verzenden): Schakel dit selectievakje in om uw berichten elektronisch
te ondertekenen en te coderen. Als u deze optie inschakelt, zijn gewijzigde berichten bij ontvangst
door de geadresseerde als ongeldig gemarkeerd. Telkens wanneer u een ondertekend bericht
verstuurt, moet u zich identificeren.
●
Send hidden (Verborgen verzenden): Schakel dit selectievakje in om een bericht te coderen en
te verzenden waarbij alleen de berichtkop wordt weergegeven. Uw contactpersoon moet zich
identificeren om de inhoud van het bericht te kunnen lezen.
Chatgeschiedenis weergeven
In de Privacy Manager Chat: Live Messenger History Viewer (Live Messenger-geschiedenis) worden
gecodeerde sessiebestanden van Privacy Manager Chat weergegeven. Sessies kunnen worden
opgeslagen door in het Privacy Manager Chat venster op Save (Opslaan) te klikken of door op het
tabblad Chat van Privacy Manager te configureren dat sessies automatisch worden opgeslagen. In het
overzicht wordt voor elke sessie de (gecodeerde) schermnaam van de contactpersoon weergegeven,
met vermelding van de datum en tijd waarop de sessie is begonnen en geëindigd. Standaard worden
sessies weergegeven voor alle e-mailaccounts die zijn ingesteld. Via het menu Display history for
(Geschiedenis weergeven voor) kunt u specifieke accounts selecteren die u wilt weergeven.
In het overzicht kunt u de volgende taken uitvoeren:
●
Alle sessies onthullen op pagina 58
●
Sessies voor een specifieke account onthullen op pagina 59
●
Sessie-id weergeven op pagina 59
●
Sessie weergeven op pagina 59
●
In sessies zoeken naar specifieke tekst op pagina 60
●
Sessie verwijderen op pagina 60
●
Kolommen toevoegen of verwijderen op pagina 60
●
Weergegeven sessies filteren op pagina 60
U start de Live Messenger History Viewer (Live Messenger-geschiedenis) als volgt:
▲
Klik in het systeemvak helemaal rechts op de taakbalk met de rechtermuisknop op HP
ProtectTools, klik op Privacy Manager: for HP ProtectTools en klik vervolgens op Live
Messenger History Viewer (Live Messenger-geschiedenis).
-of-
▲
Klik in een chatsessie op History Viewer (Geschiedenis) of History (Geschiedenis).
Alle sessies onthullen
Wanneer alle sessies worden onthuld, ziet u de gedecodeerde schermnaam van de contactpersonen
voor de geselecteerde sessie(s) en alle sessies van dezelfde account.
58 Hoofdstuk 8 Privacy Manager for HP ProtectTools (alleen bepaalde modellen)

U onthult als volgt alle opgeslagen sessies uit de chatgeschiedenis:
1. Klik in de Live Messenger History Viewer (Live Messenger-geschiedenis) met de rechtermuisknop
op een sessie en selecteer vervolgens Reveal All Sessions (Alle sessies onthullen).
2. Verifieer uw identiteit met de door u gekozen beveiligingsaanmeldmethode.
De schermnamen van de contactpersonen worden gedecodeerd.
3. Dubbelklik op een sessie om de inhoud ervan weer te geven.
Sessies voor een specifieke account onthullen
Wanneer een sessie wordt onthuld, ziet u de gedecodeerde schermnaam van de contactpersonen voor
de geselecteerde sessie.
U onthult als volgt een specifieke sessie uit de chatgeschiedenis:
1. Klik in de Live Messenger History Viewer (Live Messenger-geschiedenis) met de rechtermuisknop
op een sessie en selecteer vervolgens Reveal Session (Sessie onthullen).
2. Verifieer uw identiteit met de door u gekozen beveiligingsaanmeldmethode.
De schermnaam van de contactpersonen wordt gedecodeerd.
3. Dubbelklik op de onthulde sessie om de inhoud ervan te bekijken.
OPMERKING: Bij andere sessies die met hetzelfde certificaat zijn gecodeerd, staat een
ontgrendelingspictogram, om aan te geven dat u ze zonder verdere verificatie kunt bekijken door te
dubbelklikken op een van die sessies. Bij sessies die met een ander certificaat zijn gecodeerd, staat
een vergrendelingspictogram, om aan te geven dat voor die sessies nadere verificatie vereist is voordat
u de schermnamen van de contactpersonen of de inhoud ervan kunt bekijken.
Sessie-id weergeven
U geeft als volgt een sessie-id weer:
▲
Klik in de Live Messenger History Viewer (Live Messenger-geschiedenis) met de rechtermuisknop
op een onthulde sessie en selecteer View session ID (Sessie-id weergeven).
Sessie weergeven
Wanneer u een sessie weergeeft, wordt het bestand geopend, zodat u het kunt bekijken. Als de sessie
niet eerder is onthuld (waardoor de gedecodeerde schermnaam van de contactpersonen wordt
weergegeven), wordt tegelijkertijd de sessie onthuld.
U geeft als volgt een sessie in de Live Messenger-geschiedenis weer:
1. Klik in de Live Messenger History Viewer (Live Messenger-geschiedenis) met de rechtermuisknop
op een sessie en selecteer vervolgens View (Weergeven).
2. Identificeer uzelf, indien u daarom wordt gevraagd, met de door u gekozen
beveiligingsaanmeldmethode.
De inhoud van de sessie wordt gedecodeerd.
Algemene taken 59

In sessies zoeken naar specifieke tekst
U kunt alleen zoeken naar tekst in onthulde (gedecodeerde) sessies die in het overzichtsvenster worden
weergegeven. Dit zijn de sessies waarbij de schermnaam van de contactpersonen in onbewerkte tekst
wordt weergegeven.
U kunt als volgt zoeken naar tekst in sessies uit de chatgeschiedenis:
1. Klik in de Live Messenger History Viewer (Live Messenger-geschiedenis) op Search (Zoeken).
2. Voer de zoektekst in, configureer eventueel de gewenste zoekparameters en klik vervolgens op
OK.
Sessies waarin de tekst voorkomt, worden gemarkeerd in het overzichtsvenster.
Sessie verwijderen
1. Selecteer een sessie in de chatgeschiedenis.
2. Klik op Delete (Verwijderen).
Kolommen toevoegen of verwijderen
Standaard worden de drie meest gebruikte kolommen weergegeven in de Live Messenger History
Viewer (Live Messenger-geschiedenis). U kunt kolommen toevoegen aan of verwijderen uit het
overzicht.
U voegt als volgt kolommen toe aan het overzicht:
1. Klik met de rechtermuisknop op een kolomkop en selecteer vervolgens Add/Remove Columns
(Kolommen toevoegen/verwijderen).
2. Selecteer een kolomkop in het linkerpaneel en klik vervolgens op Add (Toevoegen) om deze naar
het rechterpaneel te verplaatsen.
U verwijdert als volgt kolommen uit het overzicht:
1. Klik met de rechtermuisknop op een kolomkop en selecteer vervolgens Add/Remove Columns
(Kolommen toevoegen/verwijderen).
2. Selecteer een kolomkop in het linkerpaneel en klik vervolgens op Remove (Verwijderen) om deze
naar het linkerpaneel te verplaatsen.
Weergegeven sessies filteren
In de Live Messenger History Viewer (Live Messenger-geschiedenis) wordt een lijst met sessies voor
al uw accounts weergegeven. U kunt de weergegeven sessies ook filteren op:
●
Specifieke accounts. Raadpleeg
Sessies voor een specifieke account weergeven
op pagina 61 voor meer informatie.
●
Datumbereik. Raadpleeg
Sessies binnen een datumbereik weergeven op pagina 61 voor meer
informatie.
●
Andere mappen. Raadpleeg
Sessies in een andere map dan de standaardmap weergeven
op pagina 61 voor meer informatie.
60 Hoofdstuk 8 Privacy Manager for HP ProtectTools (alleen bepaalde modellen)

Sessies voor een specifieke account weergeven
▲
Selecteer in de Live Messenger History Viewer (Live Messenger-geschiedenis) een account in het
menu Display history for (Geschiedenis weergeven voor).
Sessies binnen een datumbereik weergeven
1. Klik in de Live Messenger History Viewer (Live Messenger-geschiedenis) op Advanced Filter
(Geavanceerd filter).
Het dialoogvenster Advanced Filter (Geavanceerd filter) wordt geopend.
2. Schakel het selectievakje Display only sessions within specified date range (Alleen sessies
binnen opgegeven datumbereik weergeven) in.
3. Voer in de vakken From date (Van datum) en To date (Tot datum) de dag, de maand en/of het
jaar in of klik op de pijl naast de agenda om de datums te selecteren.
4. Klik op OK.
Sessies in een andere map dan de standaardmap weergeven
1. Klik in de Live Messenger History Viewer (Live Messenger-geschiedenis) op Advanced Filter
(Geavanceerd filter).
2. Schakel het selectievakje Use an alternate history files folder (Andere map voor
geschiedenisbestanden gebruiken) in.
3. Voer de maplocatie in of klik op Browse (Bladeren) om naar een map te zoeken.
4. Klik op OK.
Algemene taken 61

Geavanceerde taken
Privacy Manager-certificaten en vertrouwde contactpersonen overbrengen
naar een andere computer
U kunt uw Privacy Manager Certificates en vertrouwde contactpersonen veilig migreren naar een andere
computer of uit veiligheidsoverwegingen een back-up maken van uw gegevens. Maak in dat geval een
back-up van de gegevens, beveilig het back-upbestand met een wachtwoord, sla het bestand op een
netwerklocatie of een verwisselbaar opslagapparaat op en zet het bestand tot slot over naar de nieuwe
computer.
Back-up maken van Privacy Manager Certificates en vertrouwde contactpersonen
U maakt als volgt een back-up van uw Privacy Manager Certificates en vertrouwde contactpersonen in
een bestand dat met een wachtwoord is beveiligd:
1. Open Privacy Manager en klik op Migration (Migratie).
2. Klik op Backup (Back-up).
3. Selecteer op de pagina "Select Data" (Gegevens selecteren) de gegevenscategorieën die u in het
migratiebestand wilt opnemen en klik vervolgens op Next (Volgende).
4. Voer op de pagina "Migration File" (Migratiebestand) een bestandsnaam in of klik op Browse
(Bladeren) om een locatie te zoeken en klik tot slot op Next (Volgende).
5. Voer een wachtwoord in, bevestig het wachtwoord en klik op Next (Volgende).
OPMERKING: Bewaar dit wachtwoord op een veilige plaats; u heeft het nodig wanneer u het
migratiebestand herstelt.
6. Verifieer uw identiteit met de door u gekozen beveiligingsaanmeldmethode.
7. Klik op de pagina "Migration File Saved" (Migratiebestand opgeslagen) op Finish (Voltooien).
Back-up van Privacy Manager Certificates en vertrouwde contactpersonen terugzetten
U zet als volgt een back-up van Privacy Manager Certificates en vertrouwde contactpersonen terug op
een andere computer (bij migratie) of op dezelfde computer:
1. Open Privacy Manager en klik op Migration (Migratie).
2. Klik op Restore (Herstellen).
3. Klik op de pagina "Migration File" (Migratiebestand) op Bladeren om een bestand te zoeken en
klik vervolgens op Next (Volgende).
4. Voer het wachtwoord in dat u heeft gebruikt toen u het back-upbestand maakte en klik op Next
(Volgende).
5. Klik op de pagina "Migration File" (Migratiebestand) op Finish (Voltooien).
62 Hoofdstuk 8 Privacy Manager for HP ProtectTools (alleen bepaalde modellen)

Centraal beheer van Privacy Manager
De installatie van Privacy Manager kan zijn uitgevoerd als onderdeel van een gecentraliseerde installatie
die is aangepast door de beheerder. Een of meer van de volgende voorzieningen kan zijn ingeschakeld
of uitgeschakeld:
●
Certificate use policy (Beleid voor gebruik van certificaten): Het is mogelijk dat u alleen Privacy
Manager Certificates mag gebruiken die door Comodo zijn uitgegeven of dat u ook digitale
certificaten mag gebruiken die door andere certificeringsinstanties zijn uitgegeven.
●
Encryption policy (Coderingsbeleid): De coderingsmogelijkheden kunnen afzonderlijk worden
ingeschakeld of uitgeschakeld in Microsoft Office of Outlook en in Windows Live Messenger.
Geavanceerde taken 63

9 File Sanitizer for HP ProtectTools
File Sanitizer is een hulpprogramma waarmee u op een veilige manier gegevenselementen (zoals
persoonlijke gegevens of bestanden, geschiedenisgegevens of webgegevens) op de computer kunt
versnipperen ("shredden") en periodiek de vaste schijf kunt opschonen.
OPMERKING: Deze versie van File Sanitizer kan alleen voor de vaste schijf van het systeem worden
gebruikt.
64 Hoofdstuk 9 File Sanitizer for HP ProtectTools

Versnipperen
Versnipperen (of "shredden") is iets anders dan de standaardmethode die in Windows® wordt gebruikt
om items te verwijderen (in File Sanitizer ook wel "eenvoudige verwijdermethode" genoemd). Wanneer
u namelijk File Sanitizer gebruikt om een item te versnipperen, wordt een algoritme aangeroepen
waarmee de gegevens worden verborgen, zodat het vrijwel onmogelijk wordt om het oorspronkelijke
item terug te halen. Met de eenvoudige verwijdermethode van Windows bestaat de kans dat het bestand
(of het item) intact op de vaste schijf blijft staan of met forensische methoden kan worden teruggehaald.
Wanneer u een shredprofiel kiest (een profiel met hoge, gemiddelde of lage beveiliging), worden
automatisch een voorafgedefinieerde lijst met gegevenselementen en een wismethode geselecteerd.
U kunt ook een shredprofiel aanpassen; hierbij geeft u het aantal shredcycli op en geeft u aan op welke
gegevenselementen de shredbewerking moet worden toegepast, voor welke gegevenselementen u de
shredbewerking eerst wilt bevestigen en welke gegevenselementen u wilt uitsluiten van de
shredbewerking. Raadpleeg
Shredprofiel selecteren of maken op pagina 68 voor meer informatie.
U kunt een schema voor automatische versnippering instellen, maar ook handmatig
gegevenselementen versnipperen wanneer u dat wilt. Raadpleeg
Shredschema instellen
op pagina 67, Eén gegevenselement handmatig versnipperen op pagina 72 of Alle geselecteerde
items handmatig versnipperen op pagina 72 voor meer informatie.
OPMERKING: Een .dll-bestand wordt alleen versnipperd en van het systeem verwijderd als het naar
de Prullenbak is verplaatst.
Versnipperen 65

Vrije ruimte schoonmaken
Wanneer een gegevenselement in Windows wordt verwijderd, wordt de inhoud van het
gegevenselement niet volledig verwijderd van de vaste schijf. Alleen de verwijzing naar het
gegevenselement wordt verwijderd. De inhoud van het gegevenselement blijft op de vaste schijf staan
totdat dat gedeelte van de vaste schijf wordt overschreven door andere gegevens.
Bij het schoonmaken van vrije ruimte worden willekeurige gegevens over verwijderde gegevens
geschreven, waardoor wordt voorkomen dat gebruikers de oorspronkelijke inhoud van de verwijderde
gegevens kunnen bekijken.
OPMERKING: Het schoonmaken van vrije ruimte is bedoeld voor gegevenselementen die u naar de
Prullenbak van Windows verplaatst of die u handmatig verwijdert. Het schoonmaken van vrije ruimte
biedt geen extra beveiliging voor versnipperde gegevenselementen.
U kunt een schema opgeven waarmee automatisch vrije ruimte wordt schoongemaakt of u kunt het
proces handmatig activeren door op het pictogram HP ProtectTools in het systeemvak, helemaal rechts
op de taakbalk, te klikken. Raadpleeg
Schema instellen voor het schoonmaken van vrije ruimte
op pagina 68 of Schoonmaken van vrije ruimte handmatig activeren op pagina 73 voor meer
informatie.
66 Hoofdstuk 9 File Sanitizer for HP ProtectTools

Configuratieprocedures
File Sanitizer openen
U opent File Sanitizer als volgt:
1. Klik achtereenvolgens op Start, Alle programma's, HP en HP ProtectTools Security
Manager.
2. Klik op File Sanitizer.
-of-
▲
Dubbelklik op het pictogram File Sanitizer op het bureaublad.
-of-
▲
Klik met de rechtermuisknop op het pictogram HP ProtectTools in het systeemvak helemaal rechts
op de taakbalk, klik op File Sanitizer en klik vervolgens op Open File Sanitizer (File Sanitizer
openen).
Shredschema instellen
OPMERKING: Raadpleeg Shredprofiel selecteren of maken op pagina 68 voor informatie over het
selecteren van een voorafgedefinieerd shredprofiel of het maken van een shredprofiel.
OPMERKING: Raadpleeg Eén gegevenselement handmatig versnipperen op pagina 72 voor
informatie over het handmatig versnipperen van gegevenselementen.
1. Open File Sanitizer en klik op Shred (Versnipperen).
2. Selecteer een shredoptie:
●
Windows shutdown (Afsluiten van Windows): Kies deze optie als u alle geselecteerde
gegevenselementen wilt versnipperen wanneer Windows wordt afgesloten.
OPMERKING: Wanneer deze optie is geselecteerd, wordt bij het afsluiten een
dialoogvenster weergegeven met de vraag of u wilt doorgaan met het versnipperen van de
geselecteerde gegevenselementen of dat u de procedure wilt overslaan. Klik op Yes (Ja) om
het versnipperen over te slaan of klik op No (Nee) om door te gaan zonder items te
versnipperen.
●
Web browser open (Openen van webbrowser): Kies deze optie als u wilt dat alle
geselecteerde, met het web samenhangende gegevenselementen, zoals de
browsergeschiedenis, worden versnipperd wanneer u een webbrowser opent.
●
Web browser quit (Afsluiten van webbrowser): Kies deze optie als u wilt dat alle
geselecteerde, met het web samenhangende gegevenselementen, zoals de
browsergeschiedenis, worden versnipperd wanneer u een webbrowser sluit.
●
Key sequence (Toetsencombinatie): Kies deze optie om de versnippering te starten met een
toetsencombinatie.
●
Scheduler (Planner): Schakel het selectievakje Activate Scheduler (Planner activeren) in,
voer uw Windows-wachtwoord in en voer vervolgens een dag en tijdstip in waarop de
geselecteerde gegevenselementen moeten worden versnipperd.
Configuratieprocedures 67

OPMERKING: Een .dll-bestand wordt alleen versnipperd en van het systeem verwijderd als het
naar de Prullenbak is verplaatst.
3. Klik op Apply (Toepassen) en daarna op OK.
Schema instellen voor het schoonmaken van vrije ruimte
OPMERKING: Het schoonmaken van vrije ruimte is bedoeld voor gegevenselementen die u naar de
Prullenbak van Windows verplaatst of die u handmatig verwijdert. Het schoonmaken van vrije ruimte
biedt geen extra beveiliging voor versnipperde gegevenselementen.
U stelt als volgt een schema in voor het schoonmaken van vrije ruimte:
1. Open File Sanitizer en klik op Free Space Bleaching (Vrije ruimte schoonmaken).
2. Schakel het selectievakje Activate Scheduler (Planner activeren) in, voer uw Windows-
wachtwoord in en voer vervolgens een dag en tijdstip in waarop de vrije ruimte op de vaste schijf
moet worden schoongemaakt.
3. Klik op Apply (Toepassen) en daarna op OK.
OPMERKING: Het schoonmaken van vrije ruimte kan veel tijd in beslag nemen. Hoewel de
schoonmaakprocedure op de achtergrond wordt uitgevoerd, kan de computer trager werken als gevolg
van de hogere processorbelasting.
Shredprofiel selecteren of maken
U kunt een wismethode opgeven en de gegevenselementen selecteren die u wilt versnipperen door
een voorafgedefinieerd profiel te selecteren of door een eigen profiel te maken.
Voorafgedefinieerd shredprofiel selecteren
Wanneer u een voorafgedefinieerd shredprofiel kiest (een profiel met hoge, gemiddelde of lage
beveiliging), worden automatisch een voorafgedefinieerde wismethode en een lijst met
gegevenselementen geselecteerd. U kunt op View Details (Details weergeven) klikken om de
voorafgedefinieerde lijst met gegevenselementen te bekijken die voor de shredbewerking zijn
geselecteerd.
U selecteert als volgt een voorafgedefinieerd shredprofiel:
1. Open File Sanitizer en klik op Settings (Instellingen).
2. Klik op een voorafgedefinieerd shredprofiel.
3. Klik op View Details (Details weergeven) om de voorafgedefinieerde lijst met gegevenselementen
te bekijken die voor de shredbewerking zijn geselecteerd.
4. Schakel onder Shred the following (De volgende items versnipperen) het selectievakje in voor
elk gegevenselement waarvoor u de shredbewerking eerst wilt bevestigen.
5. Klik op Apply (Toepassen) en daarna op OK.
Shredprofiel aanpassen
Wanneer u een shredprofiel maakt, geeft u het aantal shredcycli op en geeft u aan op welke
gegevenselementen de shredbewerking moet worden toegepast, voor welke gegevenselementen u de
68 Hoofdstuk 9 File Sanitizer for HP ProtectTools

shredbewerking eerst wilt bevestigen en welke gegevenselementen u wilt uitsluiten van de
shredbewerking:
1. Open File Sanitizer en klik achtereenvolgens op Settings (Instellingen), Advanced Security
Settings (Geavanceerde beveiligingsinstellingen) en View Details (Details weergeven).
2. Geef het aantal shredcycli op.
OPMERKING: Het geselecteerde aantal shredcycli geldt voor elk gegevenselement. Als u
bijvoorbeeld drie shredcycli kiest, wordt een algoritme waarmee de gegevens worden verborgen,
drie afzonderlijke keren uitgevoerd. Als u een shredcyclus met een hogere beveiliging kiest, kan
de shredbewerking vrij veel tijd in beslag nemen; hoe hoger het aantal shredcycli dat u opgeeft,
des te kleiner echter de kans dat de gegevens kunnen worden teruggehaald.
3. Selecteer de gegevenselementen die u wilt versnipperen:
a. Klik onder Available shred options (Beschikbare shredopties) op een gegevenselement en
klik vervolgens op Add (Toevoegen).
b. Als u een aangepast gegevenselement wilt toevoegen, klikt u op Add Custom Option
(Aangepaste optie toevoegen) en zoekt of typt u het pad naar de bestandsnaam of de map.
Klik op Open (Openen) en klik vervolgens op OK. Klik onder Available shred options
(Beschikbare shredopties) op het aangepaste gegevenselement en klik vervolgens op Add
(Toevoegen).
OPMERKING: Als u een gegevenselement wilt verwijderen uit de beschikbare shredopties, klikt
u op het gegevenselement en klikt u vervolgens op Delete (Verwijderen).
4. Schakel onder Shred the following (De volgende items versnipperen) het selectievakje in voor
elk gegevenselement waarvoor u de shredbewerking eerst wilt bevestigen.
OPMERKING: Als u een gegevenselement wilt verwijderen uit de shredlijst, klikt u op het
gegevenselement en klikt u vervolgens op Remove (Verwijderen).
5. Als u bestanden of mappen wilt beschermen tegen automatische versnippering, klikt u onder Do
not shred the following (De volgende items niet versnipperen) op Add (Toevoegen) en zoekt of
typt u het pad naar de bestandsnaam of de map. Klik op Open (Openen) en klik vervolgens op
OK.
OPMERKING: Als u een gegevenselement wilt verwijderen uit de lijst met uitsluitingen, klikt u op
het gegevenselement en klikt u vervolgens op Delete (Verwijderen).
6. Wanneer u het shredprofiel heeft geconfigureerd, klikt u op Apply (Toepassen) en klikt u
vervolgens op OK.
Profiel voor eenvoudige verwijdermethode aanpassen
Met het profiel voor de eenvoudige verwijdermethode worden gegevenselementen op de
standaardwijze verwijderd zonder dat ze worden versnipperd. Wanneer u een profiel voor een
eenvoudige verwijdermethode aanpast, geeft u aan op welke gegevenselementen de eenvoudige
verwijdermethode moet worden toegepast, voor welke gegevenselementen u de eenvoudige
verwijderactie eerst wilt bevestigen en welke gegevenselementen u wilt uitsluiten van de eenvoudige
verwijderactie.
OPMERKING: Als u gebruikmaakt van de eenvoudige verwijdermethode, kunt u van tijd tot tijd de
voorziening Vrije ruimte schoonmaken gebruiken voor de items die handmatig zijn verwijderd of naar
de Prullenbak van Windows zijn verplaatst.
Configuratieprocedures 69

U past als volgt een profiel voor een eenvoudige verwijdermethode aan:
1. Open File Sanitizer en klik achtereenvolgens op Settings (Instellingen), Simple Delete Setting
(Eenvoudige verwijdermethode) en View Details (Details weergeven).
2. Selecteer de gegevenselementen die u wilt verwijderen:
a. Klik onder Available delete options (Beschikbare verwijderopties) op een gegevenselement
en klik vervolgens op Add (Toevoegen).
b. Als u een aangepast gegevenselement wilt toevoegen, klikt u op Add Custom Option
(Aangepaste optie toevoegen), voert u een bestandsnaam of mapnaam in en klikt u
vervolgens op OK. Klik op het aangepaste gegevenselement en klik op Add (Toevoegen).
OPMERKING: Als u een gegevenselement wilt verwijderen uit de beschikbare verwijderopties,
klikt u op het gegevenselement en klikt u vervolgens op Delete (Verwijderen).
3. Schakel onder Delete the following (De volgende items verwijderen) het selectievakje in voor elk
gegevenselement waarvoor u de verwijderactie eerst wilt bevestigen.
OPMERKING: Als u een gegevenselement wilt verwijderen uit de verwijderlijst, klikt u op het
gegevenselement en klikt u vervolgens op Remove (Verwijderen).
4. Klik onder Do not delete the following (De volgende items niet verwijderen) op Add (Toevoegen)
om de gegevenselementen te selecteren die u wilt uitsluiten van versnippering.
OPMERKING: Als u een gegevenselement wilt verwijderen uit de lijst met uitsluitingen, klikt u op
het gegevenselement en klikt u vervolgens op Delete (Verwijderen).
5. Nadat u het profiel voor de eenvoudige verwijdermethode heeft geconfigureerd, klikt u op Apply
(Toepassen) en klikt u vervolgens op OK.
70 Hoofdstuk 9 File Sanitizer for HP ProtectTools

Algemene taken
Met File Sanitizer kunt u de volgende taken uitvoeren:
●
Versnippering starten met een toetsencombinatie: U kunt de versnippering met een
toetsencombinatie (bijvoorbeeld ctrl+alt+s). Raadpleeg
Shredbewerking starten met een
toetsencombinatie op pagina 71 voor meer informatie.
●
Versnippering starten met het pictogram van File Sanitizer: Deze voorziening is vergelijkbaar met
de voorziening Slepen-en-neerzetten in Windows. Raadpleeg
File Sanitizer pictogram gebruiken
op pagina 72 voor meer informatie.
●
Een specifiek gegevenselement of alle geselecteerde gegevenselementen handmatig
versnipperen: U kunt items handmatig versnipperen zonder te hoeven wachten totdat het reguliere
shredschema wordt geactiveerd. Raadpleeg
Eén gegevenselement handmatig versnipperen
op pagina 72 of Alle geselecteerde items handmatig versnipperen op pagina 72 voor meer
informatie.
●
Procedure voor het schoonmaken van vrije ruimte handmatig activeren: U kunt het schoonmaken
van vrije ruimte handmatig activeren. Raadpleeg
Schoonmaken van vrije ruimte handmatig
activeren op pagina 73 voor meer informatie.
●
Shred- of schoonmaakbewerking afbreken: U kunt de shred- of schoonmaakbewerking stoppen.
Raadpleeg
Shred- of schoonmaakbewerking afbreken op pagina 73 voor meer informatie.
●
Logboekbestanden bekijken: U kunt de logboekbestanden voor shred- en
schoonmaakbewerkingen bekijken, waarin eventuele fouten of mislukte acties van de laatste
shred- of schoonmaakbewerking staan vermeld. Raadpleeg
Logboekbestanden weergeven
op pagina 73 voor meer informatie.
OPMERKING: Het versnipperen van gegevenselementen en het schoonmaken van vrije ruimte
kunnen veel tijd in beslag nemen. Hoewel de shred- en schoonmaakprocedures op de achtergrond
worden uitgevoerd, kan de computer trager werken als gevolg van de hogere processorbelasting.
Shredbewerking starten met een toetsencombinatie
U geeft als volgt een toetsencombinatie op:
1. Open File Sanitizer en klik op Shred (Versnipperen).
2. Schakel het selectievakje Key sequence (Toetsencombinatie) in.
3. Voer in het beschikbare vak een teken in.
4. Selecteer het vak CTRL of het vak ALT en selecteer vervolgens het vak SHIFT.
Als u bijvoorbeeld een automatische shredbewerking wilt starten met de s-toets en ctrl+shift, voert
u in het vak de letter s in en selecteert u vervolgens de opties CTRL en SHIFT.
OPMERKING: Zorg ervoor dat u een toetsencombinatie selecteert die anders is dan de
toetsencombinaties die al zijn geconfigureerd.
U start een shredbewerking als volgt met een toetsencombinatie:
1. Houd de shift-toets en de ctrl-toets of de alt-toets (of de door u opgegeven combinatie) ingedrukt,
terwijl u op het door u gekozen teken drukt.
2. Klik op Yes (Ja) als er een bevestigingsvenster wordt geopend.
Algemene taken 71

File Sanitizer pictogram gebruiken
VOORZICHTIG: Gegevenselementen die zijn versnipperd, kunnen niet worden hersteld. Ga
behoedzaam te werk wanneer u items selecteert die u handmatig wilt versnipperen.
1. Navigeer naar het document of de map die u wilt versnipperen.
2. Sleep het gegevenselement naar het File Sanitizer pictogram op het bureaublad.
3. Klik in het bevestigingsvenster op Yes (Ja).
Eén gegevenselement handmatig versnipperen
VOORZICHTIG: Gegevenselementen die zijn versnipperd, kunnen niet worden hersteld. Ga
behoedzaam te werk wanneer u items selecteert die u handmatig wilt versnipperen.
1. Klik met de rechtermuisknop op het pictogram HP ProtectTools in het systeemvak helemaal rechts
op de taakbalk, klik op File Sanitizer en klik vervolgens op Shred One (Eén versnipperen).
2. Wanneer het dialoogvenster Browse (Bladeren) wordt geopend, navigeert u naar het
gegevenselement dat u wilt versnipperen en klikt u vervolgens op OK.
OPMERKING: Het gegevenselement dat u selecteert, kan één bestand of map zijn.
3. Klik in het bevestigingsvenster op Yes (Ja).
-of-
1. Klik met de rechtermuisknop op het pictogram File Sanitizer op het bureaublad en klik vervolgens
op Shred One (Eén versnipperen).
2. Wanneer het dialoogvenster Browse (Bladeren) wordt geopend, navigeert u naar het
gegevenselement dat u wilt versnipperen en klikt u vervolgens op OK.
3. Klik in het bevestigingsvenster op Yes (Ja).
-of-
1. Open File Sanitizer en klik op Shred (Versnipperen).
2. Klik op Browse (Bladeren).
3. Wanneer het dialoogvenster Browse (Bladeren) wordt geopend, navigeert u naar het
gegevenselement dat u wilt versnipperen en klikt u vervolgens op OK.
4. Klik in het bevestigingsvenster op Yes (Ja).
Alle geselecteerde items handmatig versnipperen
1. Klik met de rechtermuisknop op het pictogram HP ProtectTools in het systeemvak helemaal rechts
op de taakbalk, klik op File Sanitizer en klik vervolgens op Shred Now (Nu versnipperen).
2. Klik in het bevestigingsvenster op Yes (Ja).
72 Hoofdstuk 9 File Sanitizer for HP ProtectTools

-of-
1. Klik met de rechtermuisknop op het pictogram File Sanitizer op het bureaublad en klik vervolgens
op Shred Now (Nu versnipperen).
2. Klik in het bevestigingsvenster op Yes (Ja).
-of-
1. Open File Sanitizer en klik op Shred (Versnipperen).
2. Klik op Shred Now (Nu versnipperen).
3. Klik in het bevestigingsvenster op Yes (Ja).
Schoonmaken van vrije ruimte handmatig activeren
1. Klik met de rechtermuisknop op het pictogram HP ProtectTools in het systeemvak helemaal rechts
op de taakbalk, klik op File Sanitizer en klik vervolgens op Bleach Now (Nu schoonmaken).
2. Klik in het bevestigingsvenster op Yes (Ja).
-of-
1. Open File Sanitizer en klik op Free Space Bleaching (Vrije ruimte schoonmaken).
2. Klik op Bleach Now (Nu schoonmaken).
3. Klik in het bevestigingsvenster op Yes (Ja).
Shred- of schoonmaakbewerking afbreken
Wanneer een shred- of schoonmaakbewerking aan de gang is, wordt boven het pictogram van
HP ProtectTools Security Manager in het systeemvak een bericht weergegeven. Het bericht bevat
details over de shred- of schoonmaakbewerking (percentage voltooid) en een optie om de bewerking
af te breken.
U breekt de bewerking als volgt af:
▲
Klik op het bericht en klik vervolgens op Stop (Stoppen) als u de bewerking wilt annuleren.
Logboekbestanden weergeven
Telkens wanneer een shred- of schoonmaakbewerking wordt uitgevoerd, worden logboekbestanden
van eventuele fouten of mislukte acties gegenereerd. De logboekbestanden worden altijd bijgewerkt
met de laatste shred- of schoonmaakbewerking.
OPMERKING: Bestanden die zonder problemen zijn versnipperd of schoongemaakt, worden niet in
de logboekbestanden vermeld.
Er wordt één logboekbestand gemaakt voor shredbewerkingen en een ander voor
schoonmaakbewerkingen. Beide logboekbestanden bevinden zich op de vaste schijf op:
●
C:\Program Files\Hewlett-Packard\File Sanitizer\[Gebruikersnaam]_ShredderLog.txt
●
C:\Program Files\Hewlett-Packard\File Sanitizer\[Gebruikersnaam]_DiskBleachLog.txt
Algemene taken 73

10 Device Access Manager for HP
ProtectTools (alleen bepaalde
modellen)
Beheerders van het besturingssysteem Windows® gebruiken Device Access Manager for HP
ProtectTools om de toegang tot de apparaten op een systeem te regelen en om het systeem te
beschermen tegen ongeoorloofde toegang:
●
Voor iedere gebruiker worden apparaatprofielen gemaakt om te definiëren tot welke apparaten zij
toegang hebben.
●
Gebruikers kunnen ook in groepen worden ingedeeld, zoals in de vooraf gedefinieerde groep
Device Administrators, of in door de gebruiker gedefinieerde groepen in het onderdeel
Computerbeheer van Systeembeheer in het Configuratiescherm.
●
De toegang tot een apparaat kan worden toegestaan of geweigerd op basis van het lidmaatschap
van een groep.
●
Voor apparaatklassen als cd-rom-drives en dvd-drives kan de lees- en schrijftoegang afzonderlijk
worden toegestaan of geweigerd.
Aan een beperkt aantal gebruikers kan ook toestemming worden gegeven om het toegangsbeleid voor
het apparaat te lezen en te wijzigen.
74 Hoofdstuk 10 Device Access Manager for HP ProtectTools (alleen bepaalde modellen)

Instelprocedures
Device Access Manager openen
U opent Device Access Manager als volgt:
1. Klik achtereenvolgens op Start, Alle programma's, HP en HP ProtectTools Administrative
Console.
2. Klik in het linkerdeelvenster op Device Access Manager.
Apparaattoegang configureren
Device Access Manager for HP ProtectTools biedt drie verschillende weergaven:
●
In de weergave Simple Configuration (Eenvoudige configuratie) wordt voor leden van de groep
Device Administrators de toegang tot apparaatklassen toegestaan of geweigerd.
●
In de weergave Device Class Configuration (Apparaatklasseconfiguratie) wordt voor specifieke
gebruikers of groepen de toegang tot bepaalde typen apparaten of specifieke apparaten
toegestaan of geweigerd.
●
In de weergave User Access Settings (Instellingen gebruikerstoegang) wordt opgegeven welke
gebruikers de gegevens in de Simple Configuration (Eenvoudige configuratie) en de Device Class
Configuration (Apparaatklasseconfiguratie) kunnen weergeven of wijzigen.
Groep Device Administrators
Wanneer Device Access Manager wordt geïnstalleerd, wordt een groep Device Administrators gemaakt.
De systeembeheerder kan een eenvoudig apparaattoegangsbeleid implementeren door de toegang tot
een reeks apparaatklassen te weigeren, tenzij een gebruiker als "vertrouwd" is aangemerkt (met
betrekking tot de apparaattoegang). De handigste manier om onderscheid te maken tussen "vertrouwde
apparaatgebruikers" en "niet-vertrouwde apparaatgebruikers" is om alle "vertrouwde
apparaatgebruikers" lid te maken van de groep Device Administrators. Door leden van de groep Device
Administrators via de weergave Simple Configuration (Eenvoudige configuratie) of Device Class
Configuration (Apparaatklasseconfiguratie) toegang tot apparaten te geven, wordt ervoor gezorgd dat
de "vertrouwde apparaatgebruikers" volledige toegang hebben tot de opgegeven reeks
apparaatklassen.
OPMERKING: Wanneer een gebruiker wordt toegevoegd aan de groep Device Administrators, krijgt
de gebruiker niet automatisch toegang tot apparaten. In de weergave Simple Configuration (Eenvoudige
configuratie) kan echter aan "vertrouwde apparaatgebruikers" toegang tot de benodigde reeks
apparaatklassen worden verleend.
U voegt als volgt gebruikers toe aan de groep Device Administrators:
●
Gebruik voor Windows 7, Vista of XP Professional de standaard-MMC-module "Lokale gebruikers
en groepen".
●
Typ voor Home-versies van Windows 7, Vista® of XP de volgende tekst in het
opdrachtpromptvenster, terwijl u bent aangemeld bij een account met voldoende rechten:
c:\> net localgroup "Device Administrators" gebruikersnaam /ADD
Instelprocedures 75

Eenvoudige configuratie
Beheerders en geautoriseerde gebruikers kunnen in de weergave Simple Configuration (Eenvoudige
configuratie) de toegang tot de volgende apparaatklassen wijzigen voor alle gebruikers die geen Device
Administrators zijn:
OPMERKING: Om in deze weergave gegevens over de apparaattoegang te kunnen lezen, moet in
de weergave User Access Settings (Instellingen gebruikerstoegang) leestoegang aan de gebruiker of
groep zijn verleend. Om in deze weergave gegevens over de apparaattoegang te kunnen wijzigen, moet
in de weergave User Access Settings (Instellingen gebruikerstoegang) wijzigtoegang aan de gebruiker
of groep zijn verleend.
●
Alle verwisselbare media (diskettes, USB-flashdrives, enzovoorts)
●
Alle dvd/cd-rom-drives
●
Alle seriële en parallelle poorten
●
Alle Bluetooth®-apparaten
●
Alle infraroodapparaten
●
Alle modemapparaten
●
Alle PCMCIA-apparaten
●
Alle 1394-apparaten
U kunt als volgt de toegang tot een apparaatklasse toestaan of weigeren voor alle gebruikers die geen
Device Administrators zijn:
1. Klik in het linkerdeelvenster van HP ProtectTools Administrative Console op Device Access
Manager en klik vervolgens op Simple Configuration (Eenvoudige configuratie).
2. Schakel in het rechterdeelvenster het selectievakje voor een apparaatklasse of een specifiek
apparaat in om de toegang te weigeren. Schakel het selectievakje uit om de toegang tot die
apparaatklasse of het specifieke apparaat toe te staan.
Als een selectievakje lichter gekleurd is, zijn de waarden die op het toegangsscenario van invloed
zijn, gewijzigd vanuit de weergave Device Class Configuration (Apparaatklasseconfiguratie). Als
u de waarden wilt terugzetten op de eenvoudige instellingen, klikt u op het selectievakje om het uit
of in te schakelen en klikt u vervolgens op Yes (Ja) om de instellingen te bevestigen.
3. Klik op Save (Opslaan).
OPMERKING: Als de achtergrondservice niet actief is, wordt een dialoogvenster geopend met
de vraag of u de service wilt starten. Klik op Yes (Ja).
4. Klik op OK.
Achtergrondservice starten
Voordat apparaatprofielen kunnen worden toegepast, wordt een dialoogvenster geopend waarin u wordt
gevraagd of u de achtergrondservice HP ProtectTools Device Locking/Auditing wilt starten. Klik op
Yes (Ja). De achtergrondservice wordt gestart en wordt daarna automatisch gestart wanneer het
systeem wordt opgestart.
OPMERKING: De vraag met betrekking tot de achtergrondservice wordt alleen weergegeven als er
een apparaatprofiel is gedefinieerd.
76 Hoofdstuk 10 Device Access Manager for HP ProtectTools (alleen bepaalde modellen)

Beheerders kunnen deze service ook starten of stoppen:
1. Klik op Start en vervolgens op Configuratiescherm.
2. Klik op Systeembeheer en klik vervolgens op Services.
3. Zoek de service HP ProtectTools Device Locking/Auditing.
Wanneer de service Device Locking/Auditing wordt gestopt, wordt de apparaatvergrendeling niet
gestopt. Er zijn twee elementen die van invloed zijn op apparaatvergrendeling:
●
Service Device Locking/Auditing
●
Stuurprogramma DAMDrv.sys
Wanneer de service wordt gestart, wordt het apparaatstuurprogramma gestart, maar wanneer de
service wordt gestopt, wordt het stuurprogramma niet gestopt.
Als u wilt vaststellen of de achtergrondservice actief is, opent u een opdrachtpromptvenster en typt u
sc query flcdlock.
Als u wilt vaststellen of het apparaatstuurprogramma actief is, opent u een opdrachtpromptvenster en
typt u sc query damdrv.
Apparaatklasseconfiguratie
De lijsten met gebruikers en groepen waaraan wel of geen toegangsrechten voor apparaatklassen of
specifieke apparaten zijn verleend, kunnen worden weergegeven en gewijzigd door beheerders en
geautoriseerde gebruikers.
OPMERKING: Om in deze weergave gegevens over de apparaattoegang te kunnen lezen, moet in
de weergave User Access Settings (Instellingen gebruikerstoegang) leestoegang aan de gebruiker of
groep zijn verleend. Om in deze weergave gegevens over de apparaattoegang te kunnen wijzigen, moet
in de weergave User Access Settings (Instellingen gebruikerstoegang) wijzigtoegang aan de gebruiker
of groep zijn verleend.
Instelprocedures 77

De weergave Device Class Configuration (Apparaatklasseconfiguratie) bestaat uit de volgende
gedeelten:
●
Device List (Lijst met apparaten): Hier worden alle apparaatklassen en apparaten weergegeven
die nu in het systeem zijn geïnstalleerd of die eerder op het systeem waren geïnstalleerd.
◦
De beveiliging wordt doorgaans toegepast op een apparaatklasse. De geselecteerde
gebruiker of groep heeft toegang tot elk apparaat in de apparaatklasse.
◦
De beveiliging kan ook per apparaat worden ingesteld.
●
User List (Lijst met gebruikers): Hier worden alle gebruikers en groepen weergegeven die wel of
geen toegang hebben tot de geselecteerde apparaatklasse of het specifieke apparaat.
◦
De vermelding in de lijst met gebruikers kan gelden voor een specifieke gebruiker of voor een
groep waarvan de gebruiker lid is.
◦
Als de vermelding van een gebruiker of groep niet beschikbaar is in de lijst met gebruikers,
is de instelling overgenomen uit de apparaatklasse in de Device List (Lijst met apparaten) of
uit de map Class (Klasse).
◦
Voor sommige apparaatklassen, zoals dvd's en cd-rom's, kan de toegang verder worden
geregeld door afzonderlijk toegang voor lees- en schrijfbewerkingen te verlenen of te
weigeren.
Net als voor andere apparaten en klassen, kunnen de lees- en schrijfrechten worden
overgenomen. Zo kan bijvoorbeeld de leestoegang zijn overgenomen van een hogere klasse,
terwijl voor een bepaalde gebruiker of groep de schrijftoegang specifiek is geweigerd.
OPMERKING: Als het selectievakje Read (Lezen) leeg is, heeft de toegangsvermelding
geen effect op de leestoegang tot het apparaat. De leestoegang tot het apparaat wordt noch
verleend, noch geweigerd.
Voorbeeld 1: Als aan een gebruiker of groep geen schrijftoegang tot een apparaat of
apparaatklasse is verleend:
Aan dezelfde gebruiker, dezelfde groep of een lid van dezelfde groep kan alleen voor een
apparaat onder dit apparaat in de apparatenhiërarchie schrijftoegang of lees- en
schrijftoegang worden verleend.
Voorbeeld 2: Als aan een gebruiker of groep schrijftoegang tot een apparaat of
apparaatklasse is verleend:
Aan dezelfde gebruiker, dezelfde groep of een lid van dezelfde groep kan alleen voor
hetzelfde apparaat of een apparaat onder dit apparaat in de apparatenhiërarchie de
schrijftoegang of lees- en schrijftoegang worden geweigerd.
Voorbeeld 3: Als aan een gebruiker of groep leestoegang tot een apparaat of apparaatklasse
is verleend:
Aan dezelfde gebruiker, dezelfde groep of een lid van dezelfde groep kan alleen voor
hetzelfde apparaat of een apparaat onder dit apparaat in de apparatenhiërarchie de
leestoegang of lees- en schrijftoegang worden geweigerd.
Voorbeeld 4: Als aan een gebruiker of groep geen leestoegang tot een apparaat of
apparaatklasse is verleend:
78 Hoofdstuk 10 Device Access Manager for HP ProtectTools (alleen bepaalde modellen)

Aan dezelfde gebruiker, dezelfde groep of een lid van dezelfde groep kan alleen voor een
apparaat onder dit apparaat in de apparatenhiërarchie leestoegang of lees- en schrijftoegang
worden verleend.
Voorbeeld 5: Als aan een gebruiker of groep lees- en schrijftoegang tot een apparaat of
apparaatklasse is verleend:
Aan dezelfde gebruiker, dezelfde groep of een lid van dezelfde groep kan alleen voor
hetzelfde apparaat of een apparaat onder dit apparaat in de apparatenhiërarchie de
schrijftoegang of lees- en schrijftoegang worden geweigerd.
Voorbeeld 6: Als aan een gebruiker of groep geen lees- en schrijftoegang tot een apparaat
of apparaatklasse is verleend:
Aan dezelfde gebruiker, dezelfde groep of een lid van dezelfde groep kan alleen voor een
apparaat onder dit apparaat in de apparatenhiërarchie leestoegang of lees- en schrijftoegang
worden verleend.
Toegang weigeren aan een gebruiker of groep
U kunt als volgt een gebruiker of groep de toegang tot een apparaat of een apparaatklasse weigeren:
1. Klik in het linkerdeelvenster van HP ProtectTools Administrative Console op Device Access
Manager en klik vervolgens op Device Class Configuration (Apparaatklasseconfiguratie).
2. Klik in de apparatenlijst op de apparaatklasse die u wilt configureren.
●
Apparaatklasse
●
Alle apparaten
●
Afzonderlijk apparaat
3. Klik onder User/Groups (Gebruiker/groepen) op de gebruiker of groep waaraan u de toegang wilt
weigeren.
4. Klik op Deny (Weigeren) naast een gebruiker of groep.
5. Klik op Save (Opslaan).
OPMERKING: Wanneer op hetzelfde apparaatniveau toegangsrechten zijn verleend of geweigerd
voor een gebruiker, telt toegangsweigering zwaarder dan toegangsverlening.
Toegang toestaan aan een gebruiker of groep
U kunt als volgt een gebruiker of groep toestemming geven om toegang tot een apparaat of
apparaatklasse te krijgen:
1. Klik in het linkerdeelvenster van HP ProtectTools Administrative Console op Device Access
Manager en klik vervolgens op Device Class Configuration (Apparaatklasseconfiguratie).
2. Klik in de apparatenlijst op een van de volgende:
●
Apparaatklasse
●
Alle apparaten
●
Afzonderlijk apparaat
3. Klik op Add (Toevoegen).
Instelprocedures 79

Het dialoogvenster Select Users or Groups (Gebruikers of groepen selecteren) wordt geopend.
4. Klik op Advanced (Geavanceerd) en klik vervolgens op Find Now (Nu zoeken) om te zoeken naar
de gebruikers of groepen die u wilt toevoegen.
5. Klik op een gebruiker of een groep die u wilt toevoegen aan de lijst met beschikbare gebruikers en
groepen en klik vervolgens op OK.
6. Klik nogmaals op OK.
7. Klik op Allow (Toestaan) om deze gebruiker of groep toegang te verlenen.
8. Klik op Save (Opslaan).
Toegang voor een gebruiker of groep verwijderen
U kunt als volgt voor een gebruiker of een groep de toestemming om toegang tot een apparaat of
apparaatklasse te krijgen intrekken:
1. Klik in het linkerdeelvenster van HP ProtectTools Administrative Console op Device Access
Manager en klik vervolgens op Device Class Configuration (Apparaatklasseconfiguratie).
2. Klik in de apparatenlijst op de apparaatklasse die u wilt configureren.
●
Apparaatklasse
●
Alle apparaten
●
Afzonderlijk apparaat
3. Klik onder User/Groups (Gebruiker/groepen) op de gebruiker of groep die u wilt verwijderen en
klik vervolgens op Remove (Verwijderen).
4. Klik op Save (Opslaan).
Toegang tot een apparaatklasse verlenen aan één gebruiker van een groep
U kunt als volgt één gebruiker toegang geven tot een apparaatklasse, terwijl u alle anderen in die
gebruikersgroep de toegang tot die apparaatklasse ontzegt:
1. Klik in het linkerdeelvenster van HP ProtectTools Administrative Console op Device Access
Manager en klik vervolgens op Device Class Configuration (Apparaatklasseconfiguratie).
2. Klik in de apparatenlijst op de apparaatklasse die u wilt configureren.
●
Apparaatklasse
●
Alle apparaten
●
Afzonderlijk apparaat
3. Selecteer onder User/Groups (Gebruiker/groepen) de groep waaraan u de toegang wilt ontzeggen
en klik vervolgens opDeny (Weigeren).
4. Navigeer naar de map onder die van de gewenste klasse en voeg vervolgens de specifieke
gebruiker toe.
5. Klik op Allow (Toestaan) om deze gebruiker toegang te verlenen.
6. Klik op Save (Opslaan).
80 Hoofdstuk 10 Device Access Manager for HP ProtectTools (alleen bepaalde modellen)

Toegang tot een specifiek apparaat verlenen aan één gebruiker van een groep
Beheerders kunnen een gebruiker toegang tot een specifiek apparaat verlenen, terwijl alle anderen in
die gebruikersgroep de toegang tot alle apparatuur in die klasse wordt ontzegd:
1. Klik in het linkerdeelvenster van HP ProtectTools Administrative Console op Device Access
Manager en klik vervolgens op Device Class Configuration (Apparaatklasseconfiguratie).
2. Klik in de apparatenlijst op de apparaatklasse die u wilt configureren en navigeer vervolgens naar
de map onder deze klasse.
3. Klik op Add (Toevoegen). Het dialoogvenster Select Users or Groups (Gebruikers of groepen
selecteren) wordt geopend.
4. Klik op Advanced (Geavanceerd) en klik vervolgens op Find Now (Nu zoeken) om te zoeken naar
de groep van de gebruiker waaraan u de toegang tot alle apparaten in de klasse wilt ontzeggen.
5. Klik op de groep en klik vervolgens op OK.
6. Navigeer naar het specifieke apparaat onder de apparaatklasse waartoe u de gebruiker toegang
wilt verlenen.
7. Klik op Add (Toevoegen). Het dialoogvenster Select Users or Groups (Gebruikers of groepen
selecteren) wordt geopend.
8. Klik op Advanced (Geavanceerd) en klik vervolgens op Find Now (Nu zoeken) om te zoeken naar
de gebruikers of groepen die u wilt toevoegen.
9. Klik op de gebruiker die u toegang wilt verlenen en klik vervolgens op OK.
10. Klik op Allow (Toestaan) om deze gebruiker toegang te verlenen.
11. Klik op Save (Opslaan).
Configuratie herstellen
VOORZICHTIG: Wanneer u de configuratie herstelt, worden alle wijzigingen in de configuratie van
het apparaat genegeerd en worden alle instellingen teruggezet op de fabriekswaarden.
U zet als volgt de configuratie-instellingen terug op de fabriekswaarden:
1. Klik in het linkerdeelvenster van HP ProtectTools Administrative Console op Device Access
Manager en klik vervolgens op Device Class Configuration (Apparaatklasseconfiguratie).
2. Klik op de knop Reset (Opnieuw instellen).
3. Klik op Yes (Ja) om uw keuze te bevestigen.
4. Klik op Save (Opslaan).
Instelprocedures 81

Geavanceerde taken
Toegang tot de configuratie-instellingen regelen
In de weergave User Access Settings (Instellingen gebruikerstoegang) geven beheerders op welke
groepen of gebruikers de pagina's Simple Configuration (Eenvoudige configuratie) en Device Class
Configuration (Apparaatklasseconfiguratie) mogen gebruiken.
OPMERKING: Een gebruiker of groep moet "Full User Administrator Rights" (Volledige
gebruikersbeheerdersrechten) hebben om de instellingen in de weergave User Access Settings
(Instellingen gebruikerstoegang) te kunnen wijzigen.
●
Aan een gebruiker of groep moet het toegangsrecht "View (Read-only) Configuration
Settings" (Configuratie-instellingen weergeven (alleen-lezen)) zijn verleend in de weergave User
Access Settings (Instellingen gebruikerstoegang) om de gegevens van de Simple Configuration
(Eenvoudige configuratie) en Device Class Configuration (Apparaatklasseconfiguratie) te kunnen
bekijken.
●
Aan een gebruiker of groep moet het toegangsrecht "Change Configuration Settings" (Configuratie-
instellingen wijzigen) zijn verleend in de weergave User Access Settings (Instellingen
gebruikerstoegang) om de gegevens van de Simple Configuration (Eenvoudige configuratie) en
Device Class Configuration (Apparaatklasseconfiguratie) te kunnen wijzigen.
OPMERKING: Zelfs aan de leden van de groep Administrators moet leestoegang worden verleend
willen zij de weergaven Simple Configuration (Eenvoudige configuratie) en Device Class Configuration
(Apparaatklasseconfiguratie) kunnen zien. Bovendien moet aan hen wijzigtoegang zijn verleend om
gegevens te kunnen wijzigen in de weergaven Simple Configuration (Eenvoudige configuratie) en
Device Class Configuration (Apparaatklasseconfiguratie).
OPMERKING: Nadat de toegangsniveaus voor alle gebruikers en groepen zijn geëvalueerd, krijgt een
gebruiker geen toegang tot een bepaald niveau als voor deze gebruiker Allow (Toestaan) of Deny
(Weigeren) voor dat toegangsniveau is geselecteerd.
Toegang geven aan een bestaande groep of gebruiker
U kunt een bestaande groep of gebruiker als volgt toestemming geven om de configuratie-instellingen
weer te geven of te wijzigen:
1. Klik in het linkerdeelvenster van HP ProtectTools Administrative Console op Device Access
Manager en klik vervolgens op User Access Settings (Instellingen gebruikerstoegang).
2. Klik op de groep of gebruiker waaraan u toegang wilt geven.
3. Klik onder Permissions (Machtigingen) op Allow (Toestaan) voor elk type machtiging dat u de
geselecteerde groep of gebruiker wilt verlenen:
82 Hoofdstuk 10 Device Access Manager for HP ProtectTools (alleen bepaalde modellen)

OPMERKING: De machtigingen worden cumulatief verleend. Een gebruiker waaraan
bijvoorbeeld het recht "Change Configuration Settings (Configuratie-instellingen wijzigen)" is
verleend, krijgt automatisch de machtiging "View (Read-only) Configuration
Settings" (Configuratie-instellingen weergeven (alleen-lezen)). Een gebruiker waaraan "Full User
Administrator Rights" (Volledige gebruikersbeheerdersrechten) zijn verleend, krijgt ook de
machtigingen "Change Configuration Settings" (Configuratie-instellingen wijzigen) en "View
(Read-only) Configuration Settings" (Configuratie-instellingen weergeven (alleen-lezen)).
●
Full User Administrator Rights (Volledige gebruikersbeheerdersrechten)
●
Change Configuration Settings (Configuratie-instellingen wijzigen)
●
View (Read-only) Configuration Settings (Configuratie-instellingen weergeven (alleen-lezen))
4. Klik op Save (Opslaan).
Toegang weigeren aan een bestaande groep of gebruiker
U kunt als volgt aan een bestaande groep of gebruiker toestemming weigeren om de configuratie-
instellingen weer te geven of te wijzigen:
1. Klik in het linkerdeelvenster van HP ProtectTools Administrative Console op Device Access
Manager en klik vervolgens op User Access Settings (Instellingen gebruikerstoegang).
2. Klik op de groep of gebruiker waaraan u de toegang wilt ontzeggen.
3. Klik onder Permissions (Machtigingen) op Deny (Weigeren) voor elk type machtiging dat u de
geselecteerde groep of gebruiker wilt ontzeggen:
●
Full User Administrator Rights (Volledige gebruikersbeheerdersrechten)
●
Change Configuration Settings (Configuratie-instellingen wijzigen)
●
View (Read-only) Configuration Settings (Configuratie-instellingen weergeven (alleen-lezen))
4. Klik op Save (Opslaan).
Nieuwe groep of gebruiker toevoegen
U kunt een nieuwe groep of gebruiker als volgt toestemming geven om de configuratie-instellingen weer
te geven of te wijzigen:
1. Klik in het linkerdeelvenster van HP ProtectTools Administrative Console op Device Access
Manager en klik vervolgens op User Access Settings (Instellingen gebruikerstoegang).
2. Klik op Add (Toevoegen). Het dialoogvenster Select Users or Groups (Gebruikers of groepen
selecteren) wordt geopend.
3. Klik op Advanced (Geavanceerd) en klik vervolgens op Find Now (Nu zoeken) om te zoeken naar
de gebruikers of groepen die u wilt toevoegen.
4. Klik op een groep of gebruiker, klik op OK en klik vervolgens nogmaals op OK.
5. Klik op Allow (Toestaan) om deze gebruiker toegang te verlenen.
6. Klik op Save (Opslaan).
Geavanceerde taken 83

Toegang voor groep of gebruiker verwijderen
U kunt de toestemming voor een groep of gebruiker om de configuratie-instellingen weer te geven of te
wijzigen, als volgt verwijderen:
1. Klik in het linkerdeelvenster van HP ProtectTools Administrative Console op Device Access
Manager en klik vervolgens op User Access Settings (Instellingen gebruikerstoegang).
2. Klik op een groep of gebruiker en klik op Remove (Verwijderen).
3. Klik op Save (Opslaan).
Gerelateerde documentatie
Device Access Manager for HP ProtectTools is compatibel met HP ProtectTools Enterprise Device
Access Manager, de versie voor de grootzakelijke markt. Wanneer u met de Enterprise versie werkt,
geeft Device Access Manager for HP ProtectTools alleen-lezentoegang tot de voorzieningen van het
product.
Meer informatie over Device Access Manager for HP ProtectTools is te vinden op
http://www.hp.com/
hps/security/products.
84 Hoofdstuk 10 Device Access Manager for HP ProtectTools (alleen bepaalde modellen)

11 LoJack Pro voor HP ProtectTools
CompuTrace LoJack Pro, dat is gebaseerd op Absolute Software (afzonderlijk aangeschaft), richt zich
op het groeiende probleem van kwijtgeraakte of gestolen computers.
Door deze software te activeren, wordt de CompuTrace-agent ingeschakeld, die ook op de computer
actief blijft als de vaste schijf opnieuw wordt geformatteerd of wordt vervangen.
Met LoJack Pro kunt u de computer op afstand bewaken, beheren en traceren. Mocht de computer
kwijtraken of worden gestolen, helpt het Absolute Recovery Team u om de computer terug te krijgen.*
OPMERKING: * Deze voorziening is afhankelijk van de geografische locatie. Raadpleeg de
abonnementsovereenkomst van Absolute Software voor bijzonderheden.
85

12 Problemen oplossen
HP ProtectTools Security Manager
Korte beschrijving Gegevens Oplossing
SmartCards en USB-
tokens zijn niet
beschikbaar in Security
Manager als ze zijn
geïnstalleerd nadat
Security Manager is
geïnstalleerd.
Smartcards of USB-tokens kunnen
alleen in Security Manager worden
gebruikt als de ondersteunende software
(stuurprogramma's, providers van PKCS
nr. 11, enzovoorts) zijn geïnstalleerd
voordat Security Manager werd
geïnstalleerd.
Als Security Manager al is geïnstalleerd,
voert u de volgende stappen uit nadat u
de ondersteunende software voor de
smartcard of het token heeft
geïnstalleerd:
Meld u aan bij Password Manager.
Klik in HP ProtectTools Security Manager op
Password Manager, klik op Credentials (Referenties)
en klik vervolgens op Smart Card (Smartcard)
Start de computer opnieuw op als daarom wordt
gevraagd.
Sommige
applicatiewebpagina’s
veroorzaken fouten
waardoor gebruikers
taken niet kunnen
uitvoeren of voltooien.
Sommige webapplicaties functioneren
niet meer en geven foutmeldingen
doordat zij worden geblokkeerd door het
functionaliteitenpatroon van Single Sign
On. In Internet Explorer wordt
bijvoorbeeld ! weergegeven in een gele
driehoek om aan te geven dat een fout is
opgetreden.
De voorziening Single Sign On (Single sign-on) van
Security Manager ondersteunt niet alle softwarematige
webinterfaces. Schakel voor de webpagina in kwestie
ondersteuning voor Single Sign On (Single sign-on) uit.
Raadpleeg de uitvoerige documentatie met betrekking
tot Single Sign On (Single sign-on) in de helpbestanden
van de Security Manager software.
Als u een specifieke Single Sign On niet kunt
uitschakelen voor een bepaalde applicatie, neemt u
telefonisch contact op met de technische
ondersteuning van HP en vraagt u uw contactpersoon
bij de HP klantenservice om ondersteuning van het
derde niveau.
De optie Browse for
Virtual Token (Naar
virtueel token bladeren)
wordt niet weergegeven
gedurende het
aanmeldproces.
De gebruiker kan de locatie van een
geregistreerd virtueel token in Password
Manager niet wijzigen, omdat de
bladermogelijkheid is verwijderd om de
beveiligingsrisico's te beperken.
De bladeroptie is verwijderd, omdat niet-gebruikers
bestanden konden verwijderen, bestanden een nieuwe
naam konden geven en Windows konden overnemen.
Domeinbeheerders
kunnen Windows-
wachtwoorden niet
wijzigen. Zelfs niet als ze
daartoe geautoriseerd
zijn.
Dit gebeurt nadat een domeinbeheerder
zich bij een domein heeft aangemeld en
met Password Manager de
domeinidentiteit registreert via een
account met beheerdersrechten op het
domein en de lokale pc. Wanneer de
domeinbeheerder vanuit Password
Manager probeert het Windows-
wachtwoord te wijzigen, krijgt de
beheerder een aanmeldingsfout: User
Het is niet mogelijk om het accountwachtwoord van een
domeingebruiker te wijzigen via de optie Change
Windows password (Windows-wachtwoord wijzigen)
in Password Manager. Met Security Manager kunnen
alleen de accountwachtwoorden op de lokale pc
worden gewijzigd. De domeingebruiker kan zijn/haar
wachtwoord wijzigen via de optie Wachtwoord
wijzigen van Windows-beveiliging, maar omdat de
domeingebruiker geen fysieke account op de lokale pc
heeft, kan in Password Manager alleen het wachtwoord
86 Hoofdstuk 12 Problemen oplossen

Korte beschrijving Gegevens Oplossing
account restriction (Beperking
gebruikersaccount).
worden gewijzigd dat voor de aanmelding wordt
gebruikt.
Er zijn
compatibiliteitsproblemen
tussen Password
Manager en de
wachtwoord-GINA van
Corel WordPerfect 12.
Als de gebruiker zich aanmeldt bij
Password Manager, een document in
WordPerfect maakt en het opslaat met
wachtwoordbeveiliging, wordt de
wachtwoord-GINA niet gedetecteerd of
herkend (noch handmatig, noch
automatisch).
HP onderzoekt mogelijkheden waarmee dit probleem
bij toekomstige productverbeteringen opgelost kan
worden.
De knop Connect
(Verbinding maken) op het
scherm wordt niet herkend
door Password Manager.
Als de Single Sign On referenties voor
Remote Desktop Connection (RDP) zijn
ingesteld op Connect (Verbinden)
wanneer Single Sign On opnieuw wordt
gestart, wordt altijd Save As (Opslaan
als) ingevoerd in plaats van Connect
(Verbinden).
HP onderzoekt mogelijkheden waarmee dit probleem
bij toekomstige productverbeteringen opgelost kan
worden.
De gebruiker kan zich niet
aanmelden bij Password
Manager nadat de
slaapstand is overgegaan
in de hibernationstand
(alleen bij Windows XP
Service Pack 1).
Nadat op het systeem de
hibernationstand en de slaapstand zijn
geactiveerd, kan de beheerder of
gebruiker zich niet bij Password
Manager aanmelden en blijft het
Windows-aanmeldscherm staan,
ongeacht welke aanmeldreferentie
(wachtwoord, vingerafdruk of Java Card)
wordt geselecteerd.
Voer een update van Windows naar Service Pack 2 uit
via Windows Update. Raadpleeg artikel 813301 van de
Microsoft Knowledge Base op
http://www.microsoft.com voor meer informatie over de
oorzaak van het probleem.
De gebruiker moet Password Manager selecteren en
zich aanmelden. Nadat de gebruiker zich heeft
aangemeld bij Password Manager, wordt de gebruiker
gevraagd om zich aan te melden bij Windows (mogelijk
moet de gebruiker de Windows-aanmeldoptie
selecteren) om het aanmeldproces te voltooien.
Als de gebruiker zich eerst bij Windows aanmeldt, moet
hij/zij zich handmatig aanmelden bij Password
Manager.
Tijdens het
beveiligingsproces
Restore Identity
(Identiteit herstellen) gaat
de associatie met een
virtueel token verloren.
Wanneer een gebruiker zijn identiteit
herstelt, kan in Password Manager de
koppeling met de locatie van het virtuele
token in het aanmeldscherm verloren
gaan. Hoewel Password Manager het
virtuele token heeft geregistreerd, moet
de gebruiker het token opnieuw
registreren om de koppeling te
herstellen.
Momenteel is dit zo ontworpen.
Wanneer Security Manager wordt verwijderd zonder
dat de identiteiten worden behouden, wordt het
systeemgedeelte (servergedeelte) van het token
vernietigd, zodat het token niet meer voor de
aanmelding kan worden gebruikt, zelfs als het
clientgedeelte van het token wordt hersteld met de
optie voor identiteitsherstel.
HP onderzoekt momenteel een lange-termijnoplossing.
HP ProtectTools Security Manager 87

Device Access Manager for HP ProtectTools
Binnen Device Access Manager is gebruikers de toegang tot apparaten ontzegd, maar de
apparaten zijn nog steeds toegankelijk.
●
Toelichting: De weergaven Simple Configuration (Eenvoudige configuratie) en/of Device Class
Configuration (Apparaatklasseconfiguratie) van Device Access Manager zijn gebruikt om de
gebruikers de toegang tot de apparaten te ontzeggen. Ondanks dat hun de toegang is geweigerd,
hebben gebruikers nog steeds toegang tot de apparaten.
●
Oplossing:
◦
Controleer of de service HP ProtectTools Device Locking is gestart.
◦
Klik als beheerder op Configuratiescherm en klik vervolgens op Systeem en onderhoud.
Klik in het venster Systeembeheer op Services en zoek de service HP ProtectTools Device
Locking/Auditing. Controleer of de service is gestart en of het opstarttype Automatisch is.
Een gebruiker heeft onverwachts wel of geen toegang tot een apparaat.
●
Toelichting: Device Access Manager is gebruikt om gebruikers de toegang tot bepaalde apparaten
te weigeren en tot andere apparaten toe te staan. Wanneer de gebruikers het systeem gebruiken,
hebben zij toegang tot apparaten waartoe zij dachten geen toegang te hebben en hebben zij geen
toegang tot apparaten waartoe zij wel dachten toegang te hebben gekregen.
●
Oplossing:
◦
Gebruik Device Class Configuration (Apparaatklasseconfiguratie) in Device Access Manager
om de apparaatinstellingen voor de gebruikers te onderzoeken.
◦
Klik op Security Manager, klik op Device Access Manager en klik vervolgens op Device
Class Configuration (Apparaatklasseconfiguratie). Vouw de niveaus in de structuur met
apparaatklassen uit en bekijk de instellingen die voor deze gebruiker gelden. Controleer op
eventuele geweigerde machtigingen die zijn ingesteld voor de gebruiker of een Windows-
groep waarvan zij lid zijn (zoals Gebruikers of Administrators).
Wat heeft voorrang? Toestaan of Weigeren?
●
Toelichting: In Device Class Configuration (Apparaatklasseconfiguratie) is de volgende
configuratie ingesteld:
◦
De machtiging Allow (Toestaan) is verleend aan een Windows-groep (bijvoorbeeld BUILTIN
\Administrators), terwijl op hetzelfde niveau in de hiërarchie van apparaatklassen
(bijvoorbeeld Dvd-/cd-rom-stations) de machtiging Deny (Weigeren) is verleend aan een
andere Windows-groep (bijvoorbeeld BUILTIN\Gebruikers).
◦
Welke instelling heeft voorrang als een gebruiker lid is van beide groepen (bijvoorbeeld een
beheerder)?
●
Oplossing:
◦
De gebruiker krijgt geen toegang tot het apparaat. Deny (Weigeren) heeft voorrang op Allow
(Toestaan).
◦
De toegang wordt geweigerd op grond van de manier waarop in Windows de feitelijke
machtigingen voor het apparaat worden vastgesteld. Eén groep krijgt geen toegang, terwijl
een andere groep wel toegang krijgt, maar de gebruiker is lid van beide groepen. De gebruiker
krijgt geen toegang, omdat toegangsweigering zwaarder telt dan toegangsverlening.
88 Hoofdstuk 12 Problemen oplossen

◦
Eén oplossing is om de groep Gebruikers op het niveau van Dvd-/cd-rom-stations de toegang
te weigeren en de groep Administrators op het niveau onder Dvd-/cd-rom-stations toegang
te geven.
◦
Een andere oplossing is om specifieke Windows-groepen te maken: één waarbij toegang tot
dvd's/cd's wordt toegestaan, en een andere waarvoor de toegang tot dvd's/cd's wordt
geweigerd. Vervolgens worden specifieke gebruikers toegevoegd aan de van toepassing
zijnde groep.
In de Simple Configuration (Eenvoudige configuratie) is een apparaattoegangsbeleid
gedefinieerd, maar beheerders hebben geen toegang tot apparaten.
●
Toelichting: In de weergave Simple Configuration (Eenvoudige configuratie) wordt de toegang
aan Gebruikers en Gasten geweigerd en aan Device Administrators toegestaan.
●
Oplossing: Voeg de beheerder toe aan de groep Device Administrators.
Device Access Manager for HP ProtectTools 89

Overige problemen
Invloed op software —
korte beschrijving
Meer informatie Oplossing
Security Manager —
waarschuwing ontvangen:
The security application
can not be installed until
the HP Protect Tools
Security Manager is
installed (De
beveiligingsapplicatie kan
niet worden geïnstalleerd
voordat HP ProtectTool
Security Manager is
geïnstalleerd).
Alle beveiligingsapplicaties, zoals Java
Card Security en biometrische lezers,
zijn uitbreidbare plug-ins voor de
interface van Security Manager. Security
Manager moet zijn geïnstalleerd voordat
een door HP goedgekeurde
beveiligingsplug-in kan worden geladen.
De Security Manager software moet zijn geïnstalleerd
voordat u een beveiligingsinvoegtoepassing installeert.
HP ProtectTools Security
Manager: soms wordt bij
het afsluiten van de
Security Manager
interface een foutbericht
weergegeven.
Af en toe (1 op de 12 gebeurtenissen),
wordt een foutbericht weergegeven
wanneer u op de knop Sluiten in de
rechterbovenhoek van het scherm klikt
om Security Manager af te sluiten
voordat alle invoegtoepassingen volledig
zijn geladen.
Dat komt door timing-afhankelijkheid van de laadtijd
van invoegtoepassingen bij het afsluiten en opnieuw
starten van Security Manager. Aangezien
PTHOST.exe de shell is waarin de andere applicaties
(invoegtoepassingen) worden uitgevoerd, is het
afhankelijk van de invoegtoepassing of de laadtijd
wordt voltooid (services). Deze fout wordt gegenereerd
wanneer u de shell sluit voordat de invoegtoepassing
volledig is geladen.
Wacht tot in Security Manager het bericht Services
loading (Services worden geladen) niet langer bovenin
het Security Manager venster wordt weergegeven en
alle invoegtoepassingen in de linkerkolom worden
weergegeven. Geef de invoegtoepassingen genoeg tijd
om te laden, om fouten te voorkomen.
HP ProtectTools:
onbeperkte toegang of
onbeperkte
beheerdersrechten
vormen een
beveiligingsrisico.
Als de clientcomputer onbeperkt
toegankelijk is, loopt u een aanzienlijk
beveiligingsrisico op onder andere de
volgende gebieden:
●
PSD wissen
●
Kwaadwillige wijzigingen in
gebruikersinstellingen
●
Beveiligingsbeleid en -functies
uitschakelen
Beheerders wordt aangeraden "optimale werkwijzen"
toe te passen bij het beperken van de bevoegdheden
van eindgebruikers en het beperken van
gebruikerstoegang.
Aan onbevoegde gebruikers moeten geen
beheerdersbevoegdheden worden toegekend.
90 Hoofdstuk 12 Problemen oplossen

Woordenlijst
aanmelding Een object binnen Security Manager dat bestaat uit een gebruikersnaam en een wachtwoord (en
eventueel andere geselecteerde gegevens) aan de hand waarvan een gebruiker zich kan aanmelden bij websites
of programma's.
Aanmeldingsbeveiliging van Windows Hiermee worden uw Windows-account(s) beveiligd doordat specifieke
referenties nodig zijn om toegang te krijgen.
achtergrondservice De achtergrondservice HP ProtectTools Device Locking/Auditing, die actief moet zijn om
een apparaattoegangsbeleid te kunnen toepassen. De service kan worden weergegeven vanuit de toepassing
Services in het onderdeel Systeembeheer van het Configuratiescherm. Als de service niet actief is, wordt
automatisch geprobeerd de service te starten wanneer een apparaattoegangsbeleid wordt toegepast.
activering De taak die moet worden voltooid voordat de voorzieningen van Drive Encryption toegankelijk zijn.
Drive Encryption wordt geactiveerd via de setup-wizard voor HP ProtectTools. Alleen een beheerder kan Drive
Encryption activeren. De activeringsprocedure bestaat uit het activeren van de software, het coderen van de
schijfeenheid, het maken van een gebruikersaccount en het maken van een back-up van de coderingssleutel op
een verwisselbaar opslagapparaat.
apparaatklasse Alle apparaten van een bepaald type, zoals schijfeenheden.
apparaattoegangsbeleid De lijst met apparaten waarvoor aan een gebruiker toegang wordt verleend of
geweigerd.
ATM Automatic Technology Manager. Hiermee kunnen netwerkbeheerders systemen op afstand beheren op
BIOS-niveau.
automatische versnippering Geplande versnippering (shredbewerking) die de gebruiker instelt in File
Sanitizer.
back-up maken Het gebruiken van de back-upvoorziening om een kopie van belangrijke programmagegevens
op te slaan op een locatie buiten het programma. De back-up kan later worden gebruikt om de gegevens terug te
zetten op dezelfde of een andere computer.
beheerder Zie Windows-beheerder.
beveiligingsaanmeldmethode De methode die wordt gebruikt voor aanmelding bij de computer.
biometrisch Een categorie referenties die voor de identificatie van een gebruiker gebruikmaken van een fysieke
eigenschap, zoals een vingerafdruk.
certificeringsinstantie Een organisatie die de certificaten uitgeeft die nodig zijn voor een public key
infrastructure.
codering Een cryptografische procedure, zoals het gebruik van een algoritme, die wordt gebruikt om platte tekst
om te zetten in vercijferde tekst, zodat niet-gemachtigde ontvangers de gegevens niet kunnen lezen. Er zijn vele
Woordenlijst 91

manieren voor het coderen van gegevens, die de basis vormen van netwerkbeveiliging. Veelvoorkomende
coderingsmethoden zijn Data Encryption Standard en codering door middel van publieke sleutels.
console Een centrale locatie vanwaaruit de voorzieningen en instellingen van dit programma beschikbaar zijn
en kunnen worden beheerd.
cryptografie Het coderen en decoderen van gegevens, zodat deze alleen door bepaalde gebruikers kunnen
worden gedecodeerd.
CSP (cryptographic service provider) Een leverancier of bibliotheek van cryptografische algoritmen die in een
vastgelegde interface kunnen worden gebruikt om bepaalde cryptografische functies uit te voeren.
dashboard Een centrale locatie vanwaaruit de voorzieningen en instellingen van dit programma beschikbaar
zijn en kunnen worden beheerd.
decodering Een cryptografische procedure voor het omzetten van gecodeerde gegevens naar platte tekst.
digitaal certificaat Elektronische referenties die de identiteit van een individu of een bedrijf bevestigen door de
identiteit van de eigenaar van het digitale certificaat te koppelen aan een stel elektronische sleutels die worden
gebruikt om digitale informatie te ondertekenen.
digitale handtekening Bij een bestand verzonden gegevens die de afzender van het materiaal verifiëren en die
aantonen dat het bestand na ondertekening niet is gewijzigd.
domein Groep computers die deel uitmaken van een netwerk en die een gemeenschappelijke directorydatabase
delen. Elk domein heeft een unieke naam en een set gemeenschappelijke regels en procedures.
Drive Encryption Beschermt uw gegevens door de vaste schijf of schijven te coderen, waardoor de gegevens
onleesbaar zijn voor degenen die niet de juiste bevoegdheden hebben.
Drive Encryption aanmeldingsscherm Een aanmeldingsscherm dat verschijnt voordat Windows wordt gestart.
Gebruikers moeten hun Windows-gebruikersnaam en -wachtwoord opgegeven, of de pincode van een Java Card.
In de meeste gevallen zorgt het invoeren van de juiste informatie op het aanmeldingsscherm van Drive Encryption
ervoor dat u rechtstreeks toegang tot Windows heeft zonder u opnieuw te hoeven aanmelden op het
aanmeldingsscherm van Windows.
DriveLock. Beveiligingsvoorziening die de vaste schijf koppelt aan een gebruiker. De gebruiker moet bij het
opstarten van de computer het juiste DriveLock-wachtwoord typen.
eenvoudige verwijdering Verwijdering van de verwijzing in Windows naar een gegevensbestanddeel. De
inhoud van het gegevensbestanddeel blijft op de vaste schijf staan tot de inhoud wordt overschreven bij het
opschonen van vrije ruimte.
Encryption File System (EFS) Een systeem waarmee alle bestanden en submappen in een geselecteerde map
worden gecodeerd.
geautoriseerde gebruiker Een gebruiker die in de weergave User Access Settings (Instellingen
gebruikerstoegang) toestemming heeft gekregen om in de weergave Simple Configuration (Eenvoudige
configuratie) of Device Class Configuration (Apparaatklasseconfiguratie) de configuratie-instellingen te bekijken
of te wijzigen.
gebruiker Iedereen die het inschrijvingsproces van Drive Encryption heeft doorlopen. Gebruikers die geen
beheerder zijn, hebben beperkte rechten in Drive Encryption. Ze kunnen zich alleen inschrijven (met toestemming
van de beheerder) en aanmelden.
gegevensbestanddeel Een gegevenscomponent bestaande uit persoonlijke informatie of bestanden,
historiegegevens, webgerelateerde gegevens, enzovoort, op de vaste schijf.
92 Woordenlijst

groep Een groep gebruikers die dezelfde mate van toegang tot een apparaatklasse of een specifiek apparaat
hebben.
handmatige versnippering Onmiddellijke versnippering van een of meer geselecteerde
gegevensbestanddelen, waarbij het schema voor automatische versnippering wordt genegeerd.
handtekeningregel Een ruimte bestemd voor de visuele weergave van een digitale handtekening. Wanneer
een document wordt ondertekend, worden de naam en verificatiemethode van de ondertekenaar weergegeven.
Ook de ondertekeningsdatum en de titel van de ondertekenaar kunnen worden opgenomen.
herstart Proces waarbij de computer opnieuw wordt opgestart.
HP SpareKey Backupkopie van coderingssleutel voor een schijfeenheid.
identiteit In de HP ProtectTools Security Manager een verzameling verificatiegegevens en instellingen, die
wordt gezien als een account of profiel van een bepaalde gebruiker.
id-kaart Een Windows Sidebar-gadget met uw gebruikersnaam en een door u gekozen afbeelding, die als
visueel identificatiemiddel dient. Klik op de id-kaart om HP ProtectTools Administrative Console te openen.
Java Card Een verwisselbare kaart die in de computer wordt geplaatst. De kaart bevat identificatiegegevens
voor aanmelding. Als u zich met een Java Card wilt aanmelden op het aanmeldingsscherm van Drive Encryption,
moet u de Java Card in de computer plaatsen en uw gebruikersnaam en de pincode van de Java Card typen.
lijst met vertrouwde contactpersonen Een lijst met de vertrouwde contactpersonen.
Live Messenger History Viewer (Live Messenger-geschiedenis) Onderdeel van Privacy Manager Chat
waarmee u gecodeerde sessies uit de chathistorie kunt zoeken en weergeven.
migratie Een taak die het beheer, het herstel en het overbrengen van Privacy Manager-certificaten en
vertrouwde contactpersonen mogelijk maakt.
netwerkaccount Een gebruikersaccount of beheerdersaccount voor Windows, op een lokale computer of in een
werkgroep of domein.
noodherstelarchief Een beschermde opslagplaats waarmee primaire gebruikerssleutels opnieuw kunnen
worden gecodeerd van de ene Platform Owner Key naar de andere.
opschonen van vrije ruimte Het overschrijven van verwijderde gegevensbestanddelen met willekeurige
gegevens om de inhoud van het verwijderde gegevensbestanddeel onleesbaar te maken.
opstartverificatie Een beveiligingsvoorziening die ervoor zorgt dat een gebruiker zich moet verifiëren wanneer
de computer wordt ingeschakeld, met behulp van bijvoorbeeld een Java Card, beveiligingschip of wachtwoord.
PKI Public Key Infrastructure, een standaard die de interfaces definieert voor het maken, gebruiken en beheren
van certificaten en cryptografische sleutels.
Privacy Manager-certificaat Een digitaal certificaat dat verificatie vereist telkens wanneer u het gebruikt voor
cryptografische bewerkingen, zoals het ondertekenen en coderen van e-mailberichten en Microsoft Office-
documenten.
PSD Personal secure drive. Biedt een beveiligde opslagruimte voor gevoelige informatie.
referenties Gegevens waarmee een gebruiker tijdens het verificatieproces aantoont dat hij of zij gemachtigd is
voor het uitvoeren van een bepaalde taak.
SATA apparaatmodus Modus voor gegevensoverdracht tussen een computer en apparaten voor massaopslag,
zoals vaste schijven en optischeschijfeenheden.
Woordenlijst 93

Send Securely (Veilig verzenden) Een knop in de software die op de werkbalk van e-mailberichten in Microsoft
Outlook staat. Als u op deze knop klikt, kunt u e-mailberichten in Microsoft Outlook ondertekenen en/of coderen.
sessie in chatgeschiedenis Een gecodeerd bestand waarin beide kanten van een conversatie in een
chatsessie staan geregistreerd.
Sign and Encrypt (Ondertekenen en coderen) Een knop in de software die op de werkbalk van e-mailberichten
in Microsoft Office staat. Als u op deze knop klikt, kunt u een Microsoft Office-document onderteken, coderen of
de codering verwijderen.
Single sign-on (Eenmalige aanmelding) Een voorziening waarmee verificatiegegevens worden opgeslagen
en waarmee met Security Manager toegang kan worden verkregen tot internet- en Windows-applicaties waarvoor
wachtwoordverificatie vereist is.
smart card Een kleine kaart met het formaat van een bankpas, waarop identificatiegegevens van de eigenaar
zijn opgeslagen. Deze kunnen worden gebruikt voor verificatie op een computer.
terugzetten Een proces waarbij programmagegevens uit een eerder opgeslagen back-upbestand worden
gekopieerd naar dit programma.
toetscombinatie Een combinatie van bepaalde toetsen waarmee u een automatische versnipperingsactie in
gang zet, bijvoorbeeld ctrl+alt+s.
token Zie beveiligingsaanmeldmethode.
TXT Trusted Execution Technology.
uitnodiging voor vertrouwde contactpersoon Een e-mailbericht dat naar een persoon wordt verzonden met
de vraag om een vertrouwde contactpersoon te worden.
USB-token Beveiligingsvoorziening die identificatiegegevens van een gebruiker opslaat. Net als een Java Card
of een biometrische lezer wordt een USB-token gebruikt om de bezitter van een computer te verifiëren.
verificatie Proces waarbij wordt gecontroleerd of een gebruiker toestemming heeft om een bepaalde taak uit te
voeren, zoals toegang tot een computer krijgen, instellingen voor een bepaald programma wijzigen of beveiligde
gegevens bekijken.
versnipperen De uitvoering van een algoritme dat de gegevens in een gegevensbestanddeel onleesbaar maakt.
versnipperingscyclus Het aantal keren dat het versnipperingsalgoritme wordt uitgevoerd voor elk
gegevensbestanddeel. Hoe hoger het aantal versnipperingscycli dat u instelt, hoe veiliger de computer is.
versnipperingsprofiel Een geselecteerde wismethode en een lijst met gegevensbestanddelen.
vertrouwd bericht Een communicatiesessie waarbij vertrouwde berichten worden verzonden van een
vertrouwde afzender naar een vertrouwde contactpersoon.
vertrouwde afzender Een vertrouwde contactpersoon die ondertekende en/of gecodeerde e-mailberichten en
Microsoft Office-documenten verzendt.
vertrouwde contactpersoon Een persoon die een uitnodiging om een vertrouwde contactpersoon te worden
heeft aanvaard.
vertrouwde contactpersoon als ontvanger Een persoon die een uitnodiging ontvangt om een vertrouwde
contactpersoon te worden.
vertrouwde IM-communicatie Een communicatiesessie waarbij vertrouwde berichten worden verzonden van
een vertrouwde afzender naar een vertrouwde contactpersoon.
94 Woordenlijst

verzegelen voor vertrouwde contactpersonen Een taak die een digitale handtekening toevoegt, het e-
mailbericht codeert en het verstuurt nadat u een verificatie heeft uitgevoerd met de door u gekozen beveiligde
aanmeldingsmethode.
vingerafdruk Een digitale versie van de afbeelding van uw vingerafdruk. De feitelijke afbeelding van uw
vingerafdruk wordt nooit door Security Manager opgeslagen.
virtueel token Beveiligingsvoorziening die werkt op een manier die vergelijkbaar is met een Java Card en een
kaartlezer. Het token wordt opgeslagen op de vaste schijf van de computer of in het Windows-register. Wanneer
u zich aanmeldt met een virtueel token, wordt u om een gebruikerspincode gevraagd om de verificatie te voltooien.
voorgestelde ondertekenaar Een gebruiker die door de eigenaar van een Microsoft Word- of Microsoft Excel-
document wordt aangewezen om een handtekeningregel aan het document toe te voegen
wachtwoord voor intrekking Een wachtwoord dat wordt gemaakt wanneer een gebruiker een digitaal certificaat
aanvraagt. Het wachtwoord is vereist wanneer de gebruiker zijn of haar digitale certificaat wil intrekken. Dit
garandeert dat alleen de gebruiker het certificaat kan intrekken.
Windows-beheerder Een gebruiker met volledige rechten om toegangsmachtigingen te wijzigen en andere
gebruikers te beheren.
Windows-gebruikersaccount Een profiel voor een persoon die is gemachtigd om zich aan te melden bij een
netwerk of op een bepaalde computer.
zichtbaar maken Een taak die de gebruiker in staat stelt een of meer sessies uit de chathistorie te decoderen,
waardoor de schermnaam van de contactpersoon of contactpersonen in gewone tekst wordt weergegeven en de
sessie beschikbaar is voor weergave.
Woordenlijst 95

Index
A
Aanmelden bij computer 38
Aanmeldingen
beheren 30
bewerken 29
categorieën 30
menu 29
toevoegen 28
Aanpassen
profiel voor eenvoudige
verwijdermethode 69
shredprofiel 68
Aanvragen, digitaal certificaat 44
Abreken, shred- of
schoonmaakbewerking 73
Achtergrondservice 76
Activeren
Drive Encryption 38
vrije ruimte schoonmaken 73
Apparaat, gebruiker toegang geven
tot 81
Apparaatinstellingen
opgeven 18
smartcard 18
vingerafdruk 18
Apparaatklasse
configuratie 77
toegang toestaan voor
gebruiker 80
Applicaties, configureren 19
Applications (Applicaties), tabblad,
instellingen 21, 35
B
Back-up maken
gegevens 34
HP ProtectTools referenties 7
Privacy Manager
Certificates 62
vertrouwde
contactpersonen 62
Back-upsleutels, maken 40
Beheerprogramma's,
toevoegen 22
Beheren
gebruikers 17
referenties 32
wachtwoorden 21, 27, 28
Belangrijkste
beveiligingsdoelstellingen 3
Beperken
toegang tot apparaten 74
toegang tot gevoelige
gegevens 3
Beschermen, tegen automatische
versnippering 69
Beveiliging
belangrijkste doelstellingen 3
overzicht 35
rollen 5
Beveiligingsapplicaties, status 35
Beveiligingsrollen 5
Beveiligingsvoorzieningen,
inschakelen 10
C
Centraal beheer 63
Certificaat, vooraf toegekend 44
Chatgeschiedenis, weergeven 58
Chatten in venster Communications
(Communicatie) 57
Coderen
Microsoft Office-document 54
schijfeenheden 36, 39, 40
Coderingsstatus, weergeven 39
Configuratie
apparaatklasse 77
eenvoudig 76
herstellen 81
instellingen 82
toegang regelen 82
Configureren
apparaattoegang 75
applicaties 19
HP ProtectTools Administrative
Console 14
Privacy Manager voor Microsoft
Office-document 52
Privacy Manager voor Microsoft
Outlook 50
Privacy Manager voor Windows
Live Messenger 57
D
Dashboardinstellingen 25
Deactiveren, Drive Encryption 38
Decoderen, schijfeenheden 36,
40
Definiëren
bevestiging van
shredbewerking 69
bevestiging van
verwijderactie 70
Device Access Manager for HP
ProtectTools
openen 75
problemen oplossen 88
Diefstal, bescherming tegen 3,
85
Digitaal certificaat
aanvragen 44
details weergeven 45
herstellen 46
installeren 44
intrekken 46
ontvangen 44
96 Index

standaardcertificaat
instellen 45
vernieuwen 45
verwijderen 46
Doelstellingen, beveiliging 3
Drive Encryption for HP
ProtectTools
aanmelden nadat Drive
Encryption is geactiveerd 38
activeren 38
afzonderlijke schijfeenheden
coderen 40
afzonderlijke schijfeenheden
decoderen 40
backup en herstel 40
deactiveren 38
Drive Encryption beheren 40
openen 37
E
Eenvoudige configuratie 76
Eenvoudige
verwijdermethode 69
E-mail, gecodeerd Microsoft Office-
document versturen 55
E-mailbericht
ondertekenen 51
verzegeld bericht
weergeven 51
Verzegelen voor vertrouwde
contactpersonen 51
Excel, handtekeningregel
toevoegen 52
F
File Sanitizer for HP ProtectTools
configuratieprocedures 67
openen 67
pictogram 72
G
Gebruiker
toegang toestaan 79
toegang weigeren 79
verwijderen 80
Gegevens
back-up maken 34
terugzetten 34
toegang beperken 3
gegevenselementen uitsluiten van
automatische verwijdering 70
General (Algemeen), tabblad,
instellingen 20
Groep
toegang toestaan 79
toegang weigeren 79
verwijderen 80
H
Handmatig versnipperen
alle geselecteerde items 72
één gegevenselement 72
Herstelactie, uitvoeren 41
Herstellen 81
HP ProtectTools,
voorzieningen 2
HP ProtectTools Administrative
Console
configureren 14
gebruiken 13
openen 9
HP ProtectTools Security Manager
instelprocedures 24
openen 26
problemen oplossen 86
Setup-wizard 8
wachtwoord herstelbestand 6
I
Id-kaart 33
Instellen
schema voor schoonmaken vrije
ruimte 68
shredschema 67
Instellingen
applicaties 21, 25, 35
pictogram 31
tabblad General
(Algemeen) 20
toevoegen 21, 25, 35
J
Java Card Security for HP
ProtectTools, pincode 6
L
LoJack Pro voor HP
ProtectTools 85
M
Maken
back-upsleutels 40
shredprofiel 68
Microsoft Excel, handtekeningregel
toevoegen 52
Microsoft Office
codering verwijderen 54
document coderen 54
document ondertekenen 52
gecodeerd document versturen
per e-mail 55
gecodeerd document
weergeven 55
ondertekend document
weergeven 55
Microsoft Word, handtekeningregel
toevoegen 52
O
Ondertekenen
e-mailbericht 51
Microsoft Office-document 52
Openen
Device Access Manager for HP
ProtectTools 75
Drive Encryption for HP
ProtectTools 37
File Sanitizer for HP
ProtectTools 67
HP ProtectTools Administrative
Console 9
HP ProtectTools Security
Manager 26
Privacy Manager for HP
ProtectTools 43
Opgeven,
beveiligingsinstellingen 16
P
Password Manager 27, 28
Privacy Manager
gebruiken in Windows Live
Messenger 56
gebruiken met Microsoft Office
2007-document 51
gebruiken met Microsoft
Outlook 50
Privacy Manager Certificate
aanvragen 44
Index 97

details weergeven 45
herstellen 46
installeren 44
intrekken 46
ontvangen 44
standaardcertificaat
instellen 45
vernieuwen 45
verwijderen 46
Privacy Manager for HP
ProtectTools
beveiligingsaanmeldmethode
n42
configuratieprocedures 43
openen 43
Privacy Manager
Certificate 43
Privacy Manager-certificaten en
vertrouwde contactpersonen
overbrengen naar een andere
computer 62
Privacy Manager Certificates
beheren 43
systeemvereisten 42
verificatiemethoden 42
vertrouwde contactpersonen
beheren 47
Problemen oplossen
Device Access Manager 88
overige problemen 90
Security Manager 86
Programma's, toevoegen 22
R
Referenties 32, 33
Referenties, registeren 24
Regelen, toegang tot
apparaten 74
Registreren, referenties 24
S
Security Manager
aanmeldwachtwoord 5
setup-wizard 24
Selecteren
gegevenselementen voor
shredbewerking 68
shredprofiel 68
Setup-wizard 8, 24
Shredcyclus 69
Smartcard
instellen 12
instellingen 18
Starten, Privacy Manager Chat
sessie 56
Systeemvereisten 42
T
Terugzetten
gegevens 34
HP ProtectTools referenties 7
Privacy Manager Certificates en
vertrouwde
contactpersonen 62
Toegang
door onbevoegden
voorkomen 3
regelen 74
toestaan 79
verlenen aan bestaande
groepen of gebruikers 82
weigeren 79
weigeren aan bestaande
groepen of gebruikers 83
Toegang door onbevoegden,
voorkomen 3
Toegang toestaan 79
Toegang weigeren 79
Toetsencombinatie 71
Toevoegen
gebruiker 83
groep 83
handtekeningregel 52
handtekeningregel voorgestelde
ondertekenaar 53
voorgestelde
ondertekenaars 53
V
Verificatie 15
Vertrouwde contactpersonen
details weergeven 49
intrekkingsstatus
controleren 49
toevoegen 47
verwijderen 49
Verwijderen
codering van Microsoft Office-
document 54
gebruikerstoegang 84
groepstoegang 84
Verzegelen 51
Vingerafdrukken
instellingen 18
registreren 11, 24
Voorafgedefinieerd
shredprofiel 68
Voorgestelde ondertekenaar
handtekeningregel
toevoegen 53
toevoegen 53
Voorkeuren, instellen 33
Voorzieningen, HP
ProtectTools 2
Vrije ruimte schoonmaken 68
W
Wachtwoord
beheren 5
beleid 4
HP ProtectTools 5
richtlijnen 7
sterkte 31
veilig 7
wijzigen 25
Weergeven
chatgeschiedenis 58
gecodeerd Microsoft Office-
document 55
logboekbestanden 73
ondertekend Microsoft Office-
document 55
verzegeld e-mailbericht 51
Windows-aanmeldwachtwoord 6
Windows Live Messenger,
chatten 57
Wizard
HP ProtectTools Setup 8
Word, handtekeningregel
toevoegen 52
98 Index

-
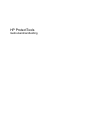 1
1
-
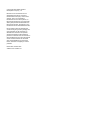 2
2
-
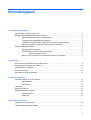 3
3
-
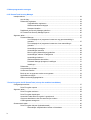 4
4
-
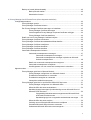 5
5
-
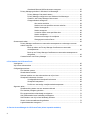 6
6
-
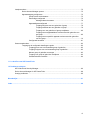 7
7
-
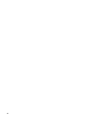 8
8
-
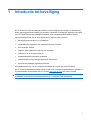 9
9
-
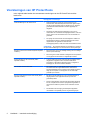 10
10
-
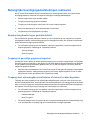 11
11
-
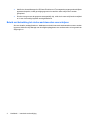 12
12
-
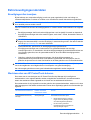 13
13
-
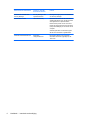 14
14
-
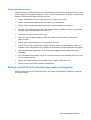 15
15
-
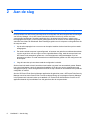 16
16
-
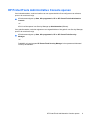 17
17
-
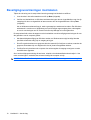 18
18
-
 19
19
-
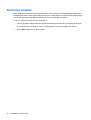 20
20
-
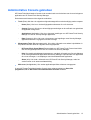 21
21
-
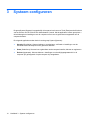 22
22
-
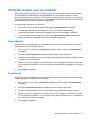 23
23
-
 24
24
-
 25
25
-
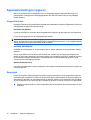 26
26
-
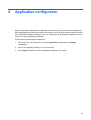 27
27
-
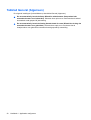 28
28
-
 29
29
-
 30
30
-
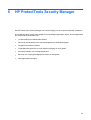 31
31
-
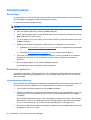 32
32
-
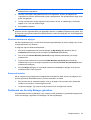 33
33
-
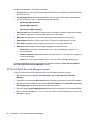 34
34
-
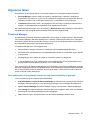 35
35
-
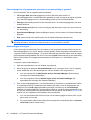 36
36
-
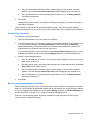 37
37
-
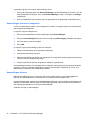 38
38
-
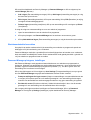 39
39
-
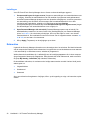 40
40
-
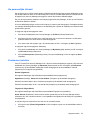 41
41
-
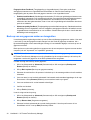 42
42
-
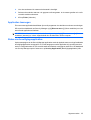 43
43
-
 44
44
-
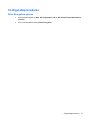 45
45
-
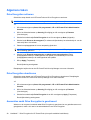 46
46
-
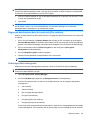 47
47
-
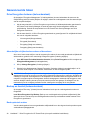 48
48
-
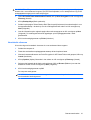 49
49
-
 50
50
-
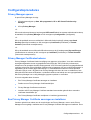 51
51
-
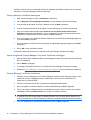 52
52
-
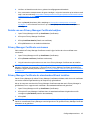 53
53
-
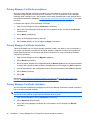 54
54
-
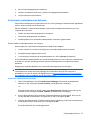 55
55
-
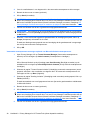 56
56
-
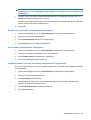 57
57
-
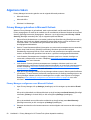 58
58
-
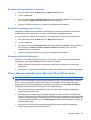 59
59
-
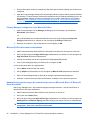 60
60
-
 61
61
-
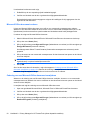 62
62
-
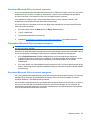 63
63
-
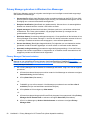 64
64
-
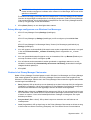 65
65
-
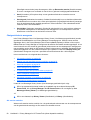 66
66
-
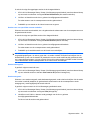 67
67
-
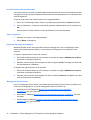 68
68
-
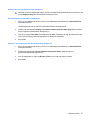 69
69
-
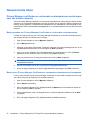 70
70
-
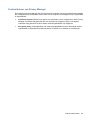 71
71
-
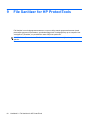 72
72
-
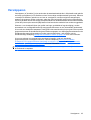 73
73
-
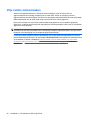 74
74
-
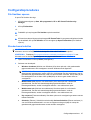 75
75
-
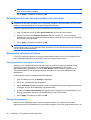 76
76
-
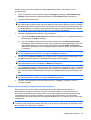 77
77
-
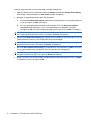 78
78
-
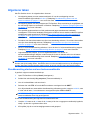 79
79
-
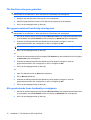 80
80
-
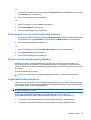 81
81
-
 82
82
-
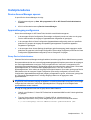 83
83
-
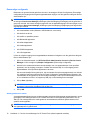 84
84
-
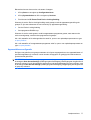 85
85
-
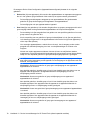 86
86
-
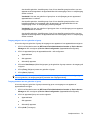 87
87
-
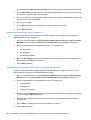 88
88
-
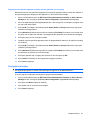 89
89
-
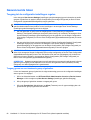 90
90
-
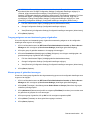 91
91
-
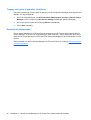 92
92
-
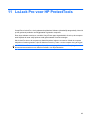 93
93
-
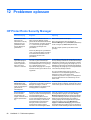 94
94
-
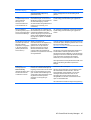 95
95
-
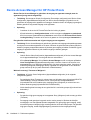 96
96
-
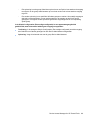 97
97
-
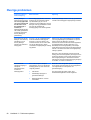 98
98
-
 99
99
-
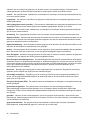 100
100
-
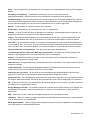 101
101
-
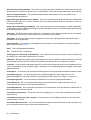 102
102
-
 103
103
-
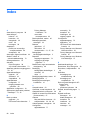 104
104
-
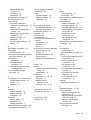 105
105
-
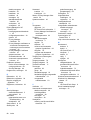 106
106
-
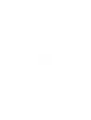 107
107
Gerelateerde papieren
-
HP COMPAQ 6000 PRO MICROTOWER PC Gebruikershandleiding
-
HP COMPAQ DX7500 MICROTOWER PC Gebruikershandleiding
-
HP Compaq dc5850 Small Form Factor PC Gebruikershandleiding
-
HP EliteBook 8570p Notebook PC Handleiding
-
HP Compaq dc5750 Microtower PC Gebruikershandleiding
-
HP ProBook 4435s Notebook PC Handleiding
-
HP EliteBook 2540p Notebook PC Handleiding
-
HP ProBook 5320m Notebook PC Gebruikershandleiding
-
HP EliteBook 8540w Mobile Workstation Handleiding