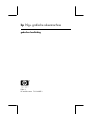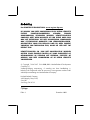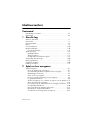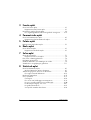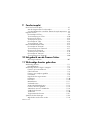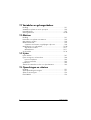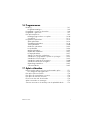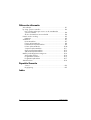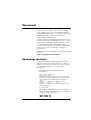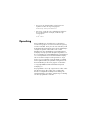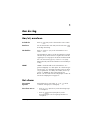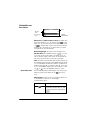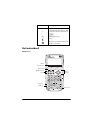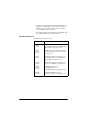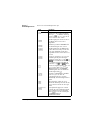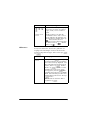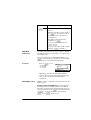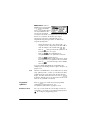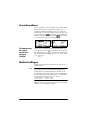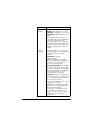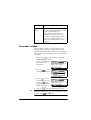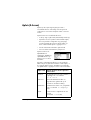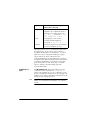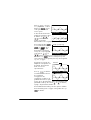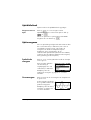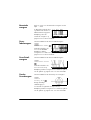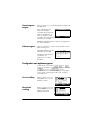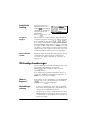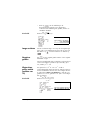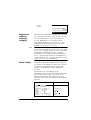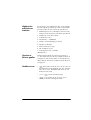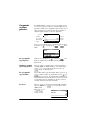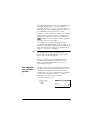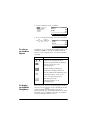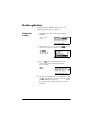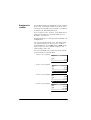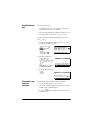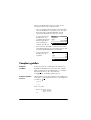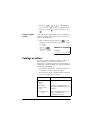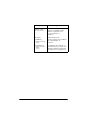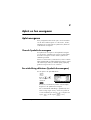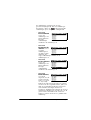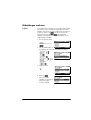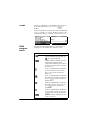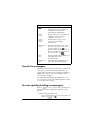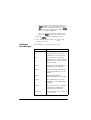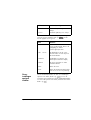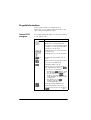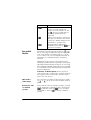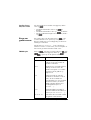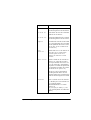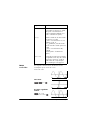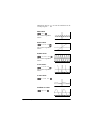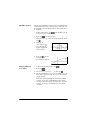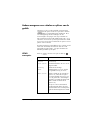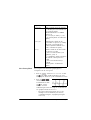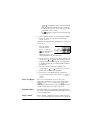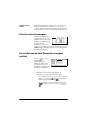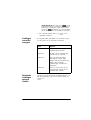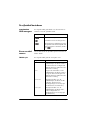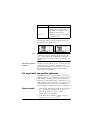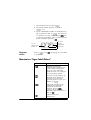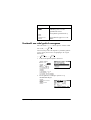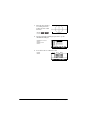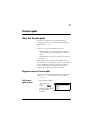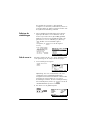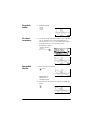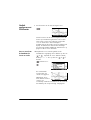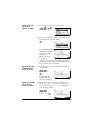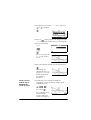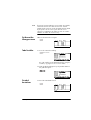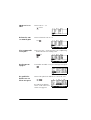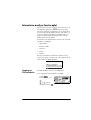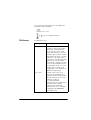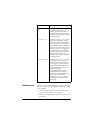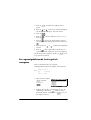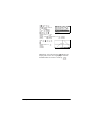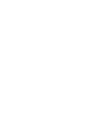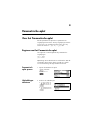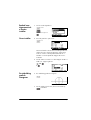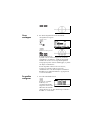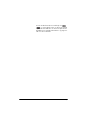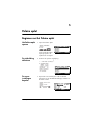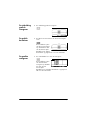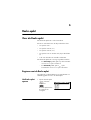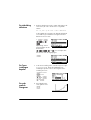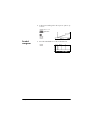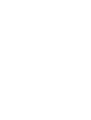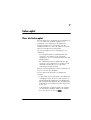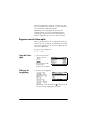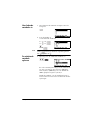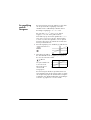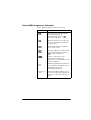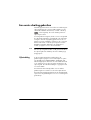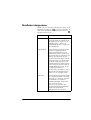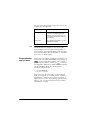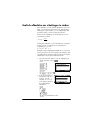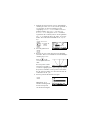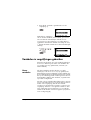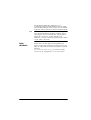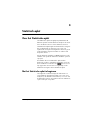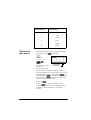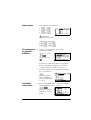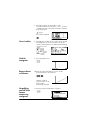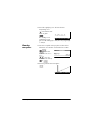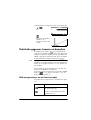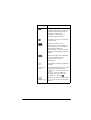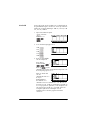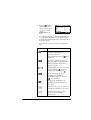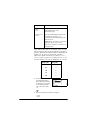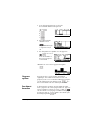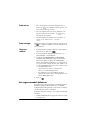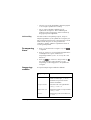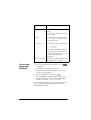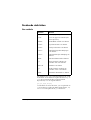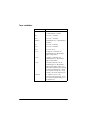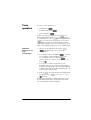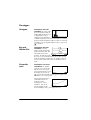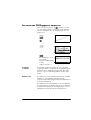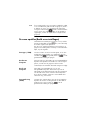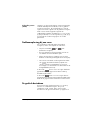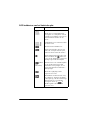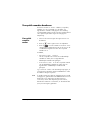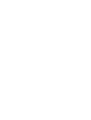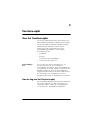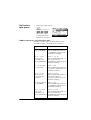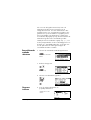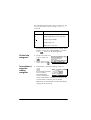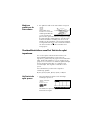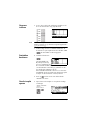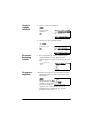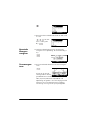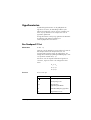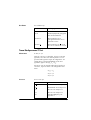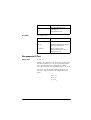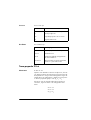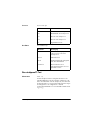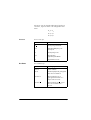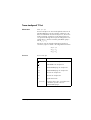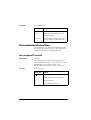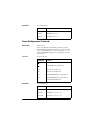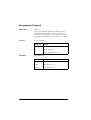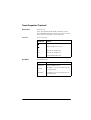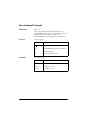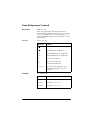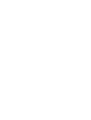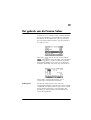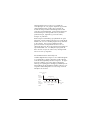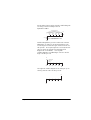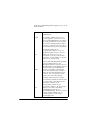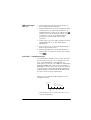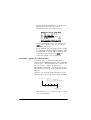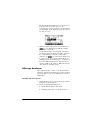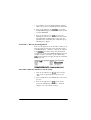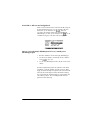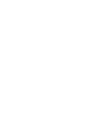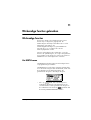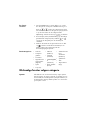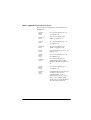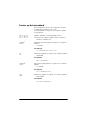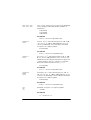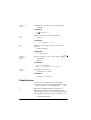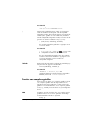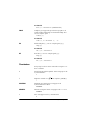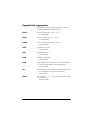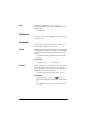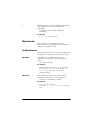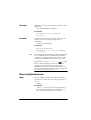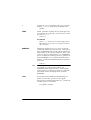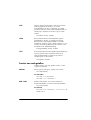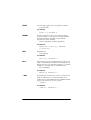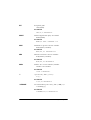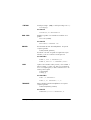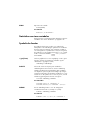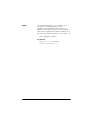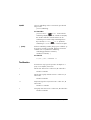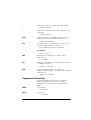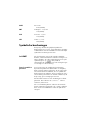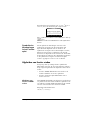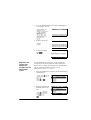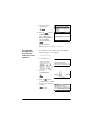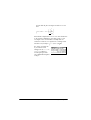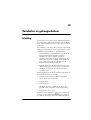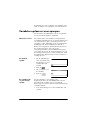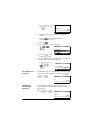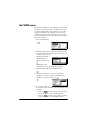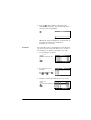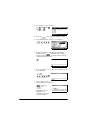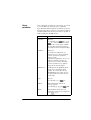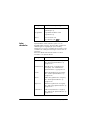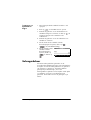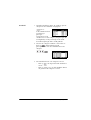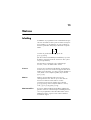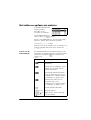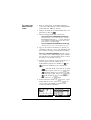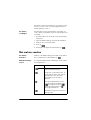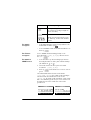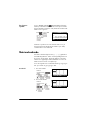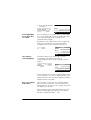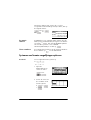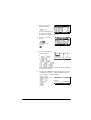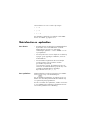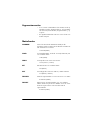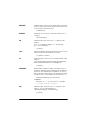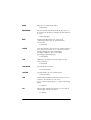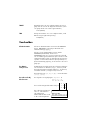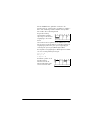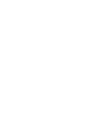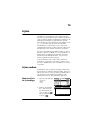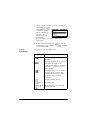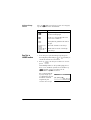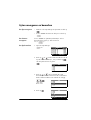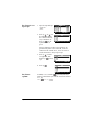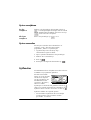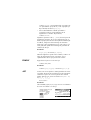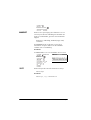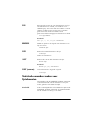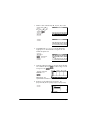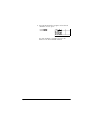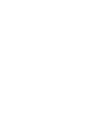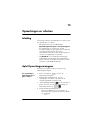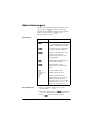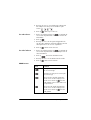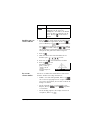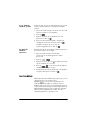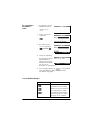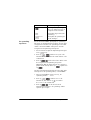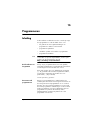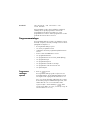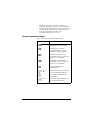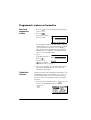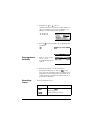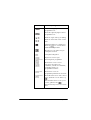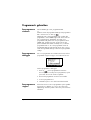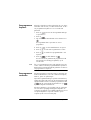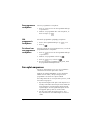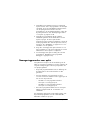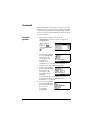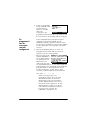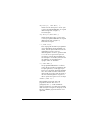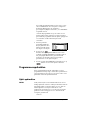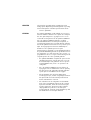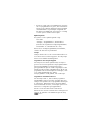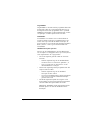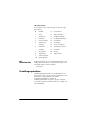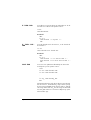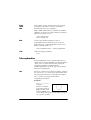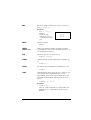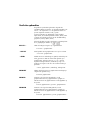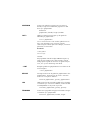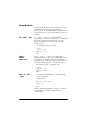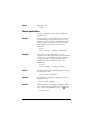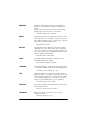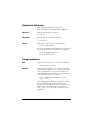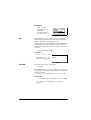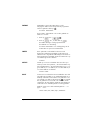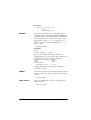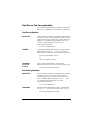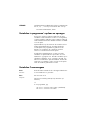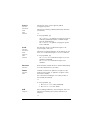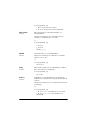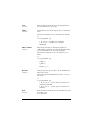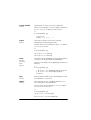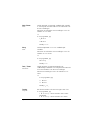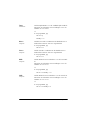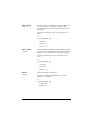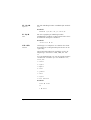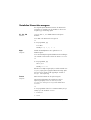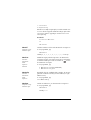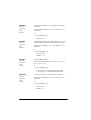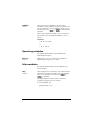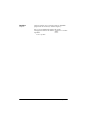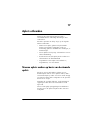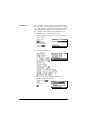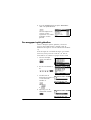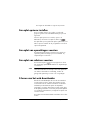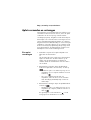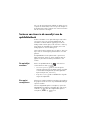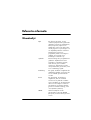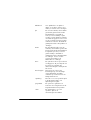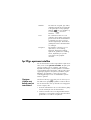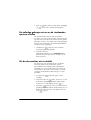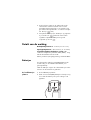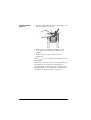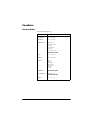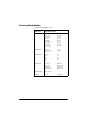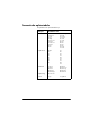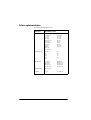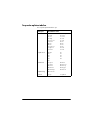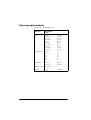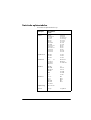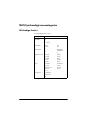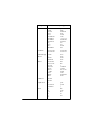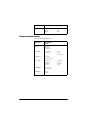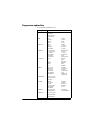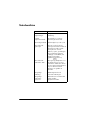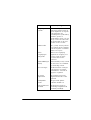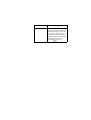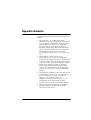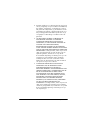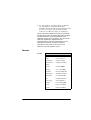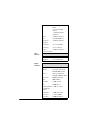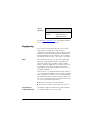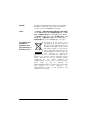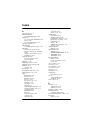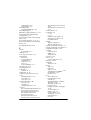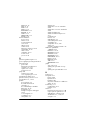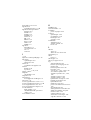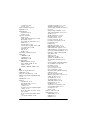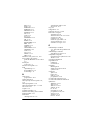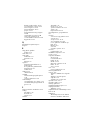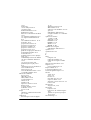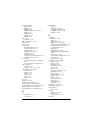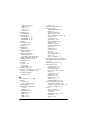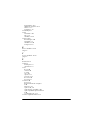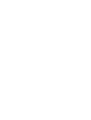hp 39g+ grafische rekenmachine
gebruikershandleiding
H
Editie 2
HP artikelnummer F2224-90013

Mededeling
Het REGISTER JE PRODUCT AAN: www.register.hp.com
DE INHOUD VAN DEZE HANDLEIDING EN DE HIERIN VERVATTE
FICTIEVE PRAKTIJKVOORBEELDEN KUNNEN ZONDER
AANKONDIGING VERANDERD WORDEN. HEWLETT–PACKARD
COMPANY GEEFT GEEN GARANTIE AF VAN WELKE AARD DAN
OOK MET BETREKKING TOT DEZE HANDLEIDING, WAARONDER
OOK STILZWIJGENDE GARANTIES VAN VERHANDELBAARHEID,
GESCHIKTHEID VOOR EEN BEPAALD DOEL EN GEEN INBREUK
VORMEND VAN TOEPASSING ZIJN, MAAR DIE HIER NIET TOT
BEPERKT ZIJN.
HEWLETT–PACKARD CO. KAN NIET AANSPRAKELIJK WORDEN
GESTELD VOOR ENIGERLEI FOUTEN OF VOOR INCIDENTELE OF
GEVOLGSCHADE IN VERBAND MET LEVERING, PRESTATIE OF
GEBRUIK VAN DEZE HANDLEIDING OF DE HIERIN VERVATTE
VOORBEELDEN.
© Copyright 1994-1995 1999-2000,2003 Hewlett-Packard Development
Company, L.P.
Vermenigvuldiging, aanpassing, of vertaling van deze handleiding is,
behalve zoals toegestaan onder de auteurswet, niet toegestaan zonder eerder
schriftelijke toestemming van Hewlett-Packard Company.
Hewlett-Packard Company
4995 Murphy Canyon Rd,
Suite 301
San Diego,CA 92123
Oplage
Editie 2 December 2003

Inhaltsverzeichnis i
Inhaltsverzeichnis
Voorwoord
Handmatige conventies..........................................................P-1
Opmerking........................................................................... P-2
1 Aan de slag
Aan/uit, annuleren................................................................1-1
Het scherm...........................................................................1-1
Het toetsenbord ....................................................................1-3
Menu’s ................................................................................1-9
Invoerformulieren ................................................................1-10
Modusinstellingen ...............................................................1-10
Een modus instellen ........................................................1-12
Aplets (E-lessen) ..................................................................1-13
Apletbibliotheek .............................................................1-17
Apletweergaven.............................................................1-17
Configuratie van apletweergaven.....................................1-19
Wiskundige berekeningen ...................................................1-20
Breuken gebruiken ..............................................................1-27
Complexe getallen ..............................................................1-30
Catalogi en editors..............................................................1-31
2 Aplets en hun weergaven
Aplet-weergaven...................................................................2-1
Over de Symbolische weergave.........................................2-1
Een uitdrukking definiëren (Symbolische weergave) ..............2-1
Uitdrukkingen evalueren....................................................2-3
Over de Curve-weergave ..................................................2-5
De curve opstellen (Instelling curveweergave).......................2-5
De grafiek bestuderen.......................................................2-8
Andere weergaven voor schalen en splitsen van de grafiek .2-15
Over de numerieke weergave ..........................................2-18
Het instellen van de tabel (Numerieke weergave instellen)...2-18
De cijfertabel bestuderen.................................................2-20
Uw eigen tabel van getallen opbouwen ............................2-21
Menutoetsen “Eigen Tabel Maken” ..................................2-22
Voorbeeld: een cirkel grafisch weergeven .........................2-23

ii Inhaltsverzeichnis
3 Functie-aplet
Over het Functie-aplet ........................................................... 3-1
Beginnen met het Functie-aplet........................................... 3-1
Interactieve analyse Functie-aplet............................................ 3-9
Een segmentgedefinieerde functie grafisch weergeven........ 3-12
4 Parametrische aplet
Over het Parametrische aplet ................................................. 4-1
Beginnen met het Parametrische aplet................................. 4-1
5 Polaire aplet
Beginnen met het Polaire aplet ............................................... 5-1
6 Reeks-aplet
Over de Reeks-aplet.............................................................. 6-1
Beginnen met de Reeks-aplet ............................................. 6-1
7 Solve-aplet
Over de Solve-aplet .............................................................. 7-1
Beginnen met de Solve-aplet.............................................. 7-2
Een eerste schatting gebruiken ............................................... 7-6
Resultaten interpreteren ......................................................... 7-7
Grafisch afbeelden om schattingen te vinden ........................... 7-9
Variabelen in vergelijkingen gebruiken ................................. 7-11
8 Statistisch aplet
Over het Statistische aplet ..................................................... 8-1
Met het Statistische aplet te beginnen................................. 8-1
Statistische gegevens invoeren en bewerken ............................ 8-6
Een regressiemodel definiëren......................................... 8-12
Berekende statistieken ......................................................... 8-15
Curve opmaken.................................................................. 8-17
Curvetypes.................................................................... 8-18
Een curve aan 2VAR-gegevens aanpassen........................ 8-19
De curve opstellen (Beeld curve-instellingen) ...................... 8-20
Probleemoplossing bij een curve...................................... 8-21
De grafiek bestuderen .................................................... 8-21
Voorspelde waarden berekenen ...................................... 8-23

Inhaltsverzeichnis iii
9 Conclusie-aplet
Over het Conclusie-aplet........................................................9-1
Aan de slag met het Conclusie-aplet ...................................9-1
Voorbeeldstatistieken vanaf het Statistische aplet importeren..9-6
Hypothesetesten....................................................................9-9
Eén-Steekproef Z-Test ........................................................9-9
Twee-Steekproeven Z-Test ................................................9-10
Eén-proportie Z-Test ........................................................9-12
Twee-proportie Z-Test ......................................................9-13
Eén-steekproef T-Test .......................................................9-14
Twee-steekproef T-Test.....................................................9-15
Betrouwbaarheidsintervallen.................................................9-16
Eén-steekproef Z-interval..................................................9-16
Twee-Steekproeven Z-interval ...........................................9-17
Eén-proportie Z-interval ...................................................9-18
Twee-Proporties Z-interval ................................................9-18
Eén-steekproef T-interval ..................................................9-19
Twee-Steekproeven T-interval............................................9-20
10 Het gebruik van de Finance Solver
Aflossings berekenen ......................................................10-7
11 Wiskundige functies gebruiken
Wiskundige functies ............................................................11-1
Het MATH-menu.............................................................11-1
Wiskundige functies volgens categorie ..................................11-2
Functies op het toetsenbord .............................................11-4
Calculusfuncties..............................................................11-6
Functies van complexe getallen ........................................11-7
Constanten ....................................................................11-8
Hyperbolische trigonometrie ............................................11-9
Lijstfuncties ..................................................................11-10
Lusfuncties ...................................................................11-10
Matrixfuncties ..............................................................11-11
Veeltermfuncties ...........................................................11-11
Waarschijnlijkheidsfuncties............................................11-12
Functies van reële getallen.............................................11-14
Statistieken van twee variabelen.....................................11-18
Symbolische functies .....................................................11-18
Testfuncties ..................................................................11-20
Trigonometrische functies...............................................11-21
Symbolische berekeningen.................................................11-22
Afgeleiden van functies vinden.......................................11-23

iv Inhaltsverzeichnis
12 Variabelen en geheugenbeheer
Inleiding............................................................................ 12-1
Variabelen opslaan en weer oproepen ................................. 12-2
Het VARS-menu .................................................................. 12-5
Geheugenbeheer.............................................................. 12-10
13 Matrices
Inleiding............................................................................ 13-1
Het maken en opslaan van matrices...................................... 13-2
Met matrices werken........................................................... 13-4
Matrixrekenkunde............................................................... 13-6
Systemen van lineaire vergelijkingen oplossen................... 13-8
Matrixfuncties en -opdrachten ............................................ 13-10
Argumentconventies ..................................................... 13-11
Matrixfuncties.............................................................. 13-11
Voorbeelden.................................................................... 13-14
14 Lijsten
Lijsten maken ..................................................................... 14-1
Lijsten weergeven en bewerken ............................................ 14-4
Lijsten verwijderen ......................................................... 14-6
Lijsten verzenden ........................................................... 14-6
Lijstfuncties......................................................................... 14-6
Statistische waarden zoeken voor lijstelementen ..................... 14-9
15 Opmerkingen en schetsen
Inleiding............................................................................ 15-1
Aplet Opmerkingenweergave .............................................. 15-1
Aplet schetsweergave ......................................................... 15-3
Het kladblok ...................................................................... 15-6

Inhaltsverzeichnis v
16 Programmeren
Inleiding ............................................................................16-1
Programmacatalogus ......................................................16-2
Programma’s creëren en bewerken .......................................16-4
Programma’s gebruiken .......................................................16-7
Een aplet aanpassen ...........................................................16-9
Naamgevingprocedure voor aplets.................................16-10
Voorbeeld ...................................................................16-11
Programmeeropdrachten....................................................16-14
Aplet-opdrachten..........................................................16-14
Vertakkingsopdrachten..................................................16-18
Tekenopdrachten..........................................................16-20
Grafische opdrachten ...................................................16-22
Lusopdrachten..............................................................16-24
Matrix-opdrachten ........................................................16-25
Opdrachten afdrukken ..................................................16-27
Prompt-opdrachten........................................................16-27
Stat-One en Stat-Two opdrachten....................................16-31
Variabelen in programma’s opslaan en opvragen ............16-32
Variabelen Curveweergave ...........................................16-32
Variabelen Symbolische weergave .................................16-40
Variabelen Numerieke weergave ...................................16-42
Opmerkingsvariabelen..................................................16-45
Schetsvariabelen ..........................................................16-45
17 Aplets uitbreiden
Nieuwe aplets maken op basis van bestaande aplets ..............17-1
Een aangepast aplet gebruiken........................................17-3
Een aplet opnieuw instellen ..................................................17-4
Een aplet van opmerkingen voorzien.....................................17-4
Een aplet van schetsen voorzien ...........................................17-4
E-lessen van het web downloaden.........................................17-4
Aplets verzenden en ontvangen ............................................17-5
Sorteren van items in de menulijst van de apletbibliotheek .......17-6

vi Inhaltsverzeichnis
Referentie-informatie
Woordenlijst........................................................................ R-1
hp 39g+ opnieuw instellen .................................................... R-3
Het volledige geheugen wissen en de standaarden
opnieuw instellen ............................................................. R-4
Als de rekenmachine niet inschakelt ................................... R-4
Details van de werking.......................................................... R-5
Batterijen ........................................................................ R-5
Variabelen........................................................................... R-7
Homevariabelen .............................................................. R-7
Functie-apletvariabelen ..................................................... R-8
Parametrische apletvariabelen........................................... R-9
Polaire apletvariabelen................................................... R-10
Sequentie-apletvariabelen ............................................... R-11
Oplossings-apletvariabelen ............................................. R-12
Statistische apletvariabelen ............................................. R-13
MATH (wiskundige)-menucategoriën ..................................... R-14
Wiskundige functies ....................................................... R-14
Programmaconstanten .................................................... R-16
Programma-opdrachten .................................................. R-17
Statusberichten................................................................... R-18
Beperkte Garantie
Service ...........................................................................G-3
Regelgeving ....................................................................G-5
Index

Voorwoord P-1
Voorwoord
De hp 39g+ is een grafische rekenmachine, rijk aan
eigenschappen. Het is tevens een krachtig leermiddel
voor wiskunde. De hp 39g+ is zo ontworpen, dat u hem
kunt gebruiken om wiskundige functies en hun
eigenschappen te bestuderen.
Op de website van Hewlett-Packard’s Calculators kunt u
meer informatie krijgen betreffende de hp 39g+. Van de
website kunt u aangepaste aplets downloaden en deze
op uw rekenmachine laden. Aangepaste aplets zijn
speciale toepassingen die zijn ontworpen om bepaalde
functies uit te voeren en wiskundige concepten te
demonstreren.
De website van Hewlett Packard’s Calculators kunt u hier
vinden:
http://www.hp.com/calculators
Handmatige conventies
In deze handleiding worden de volgende conventies
gebruikt om de knoppen te beschrijven die u dient in te
drukken. Ook de menu-opties die u kunt kiezen om de
beschreven handelingen uit te voeren, worden
weergegeven.
• Het drukken op knoppen wordt als volgt
weergegeven :
, , , enz.
• De shift-toetsen (wisseltoetsen) zijn de knopfuncties
waartoe u toegang krijgt zodra u eerst op de knop
drukt. Zij worden als volgt weergegeven:
CLEAR, MODES, ACOS, enz.
• Nummers en letters worden over het algemeen als
volgt weergegeven:
5, 7, A, B, enz.
• Menu-opties, ofwel de functies die u selecteert met
behulp van de menuknoppen boven het toetsenblok,
worden als volgt weergegeven:
, , .

P-2 Voorwoord
• De invoer van formulevelden en het kiezen van
lijstitems worden als volgt weergegeven:
Function, Polar, Parametric
• Uw invoer, zoals die in de opdrachtregel of binnen
de invoerformulieren verschijnt, wordt als volgt
weergegeven:
2*X
2
-3X+5
Opmerking
Deze handleiding en elk willekeurig voorbeeld erin,
worden als-is gegeven en kunnen zonder kennisgeving
worden veranderd. Tenzij door de wet verboden, biedt
de Hewlett-Packard Company geen enkele uitdrukkelijke
of impliciete garanti onder welke vorm ook met
betrekking tot deze handleiding. De Hewlett-Packard
Company verwerpt specifiek de impliciete garanties en
de voorwaarden van verhandelbaarheid en geschiktheid
voor een bepaald doel. De Hewlett-Packard Company
zal niet verantwoordelijk worden gesteld voor enige
fouten of voor incidentele of gevolgschade in verband
met het gebruiksartikel, de prestatie of het gebruik van
deze handleiding en de hierin gegeven voorbeelden.
Copyright 2003 Hewlette-Packard Development
Company, L.P.
De programma’s die uw hp 39g+ besturen vallen onder
het auteursrecht en alle rechten zijn voorbehouden.
Zonder voorafgaande schriftelijke toestemming van
Hewlett Packard is reproductie, aanpassing en vertaling
van deze programma’s verboden.

Aan de slag 1-1
1
Aan de slag
Aan/uit, annuleren
Inschakelen Druk op (aan) om de rekenmachine aan te zetten.
Annuleren Als de rekenmachine aan staat, annuleert de toets
de huidige bewerking.
Uitschakelen Druk op OFF (uit) om de rekenmachine uit te
zetten.
Om de batterij te sparen, zal de rekenmachine zichzelf
uitzetten als hij enkele minuten niet gebruikt wordt. Alle
opgeslagen en weergegeven informatie wordt bewaard.
Als u de annunciator ((•)) ziet, of het Low Bat (lage
batterij)-bericht, heeft de rekenmachine nieuwe batterijen
nodig.
HOME HOME is het thuisbeeld van de rekenmachine en is
gemeenschappelijk voor alle aplets. Als u berekeningen
wilt uitvoeren, of u de huidige activiteit (zoals een aplet,
een programma of een editor) wilt verlaten, drukt u op
. In HOME zijn alle wiskundige functies
beschikbaar. De naam van het huidige aplet wordt in de
titel van de startpagina weergegeven.
Het scherm
Het contrast
bijstellen
Druk gelijktijdig op (aan) en (of ) om het
contrast te verhogen (of te verlagen).
Het scherm wissen • Druk op CANCEL (annuleren) om de bewerkingsregel
te verwijderen.
• Druk op CLEAR (verwijderen) om de
bewerkingsregel en de weergavegeschiedenis te
verwijderen.

1-2 Aan de slag
Onderdelen van
het scherm
Menutoets of labels zachte toetsen. De labels met
de huidige betekenis voor de zachte toetsen is het
label voor de eerste menutoets in deze afbeelding. “Druk
op ” betekent dat u op de eerste menutoets dient te
drukken, dit is de linkertoets op de bovenste rij van het
toetsenbord van de rekenmachine.
Bewerkingsregel. De regel van de huidige invoer.
Geschiedenis. De HOME-weergave ( ) toont tot
vier regels van de geschiedenis: de laatste invoer en
uitvoer. Oudere regels schuiven aan de bovenkant van
het scherm, maar worden in geheugen gehouden.
Titel. De naam van het huidige aplet wordt in de titel van
de startpagina weergegeven. RAD, GRD, DEG geeft aan
of u voor HOME de hoekmodus radialen, gradiënten of
graden hebt ingesteld. De symbolen
T en S geven aan
of er in de HOME-weergave meer geschiedenis is. Druk
op en om in de HOME-weergave te rollen.
OPMERKING
Deze handleiding bevat afbeeldingen van de hp 39g+,
maar het geeft niet het label van de -menutoets
weer.
Annunciators. Annunciators zijn symbolen die boven
in de titelbalk verschijnen en u belangrijke
statusinformatie geven.
Titels
Bewerkings-
regel
Geschie-
denis
Labels
Menutoetse
Annunciators Beschrijving
Shift geactiveerd voor de
volgende toetsenbordinvoer. Om
te annuleren drukt u nogmaals op
.

Aan de slag 1-3
Het toetsenbord
Menutoetsen
α
Alpha geactiveerd voor de
volgende toetsenbordinvoer. Om
te annuleren drukt u nogmaals op
.
((•)) Batterij bijna leeg.
Bezig.
Gegevens worden via infrarood
of kabel verzonden.
Annunciators Beschrijving
Lettertoets
Shift-toets
Labels
Menutoetsen
Menutoetsen
Apletbesturings-
toetsen
toetsen
Enter-toets
Cursor

1-4 Aan de slag
• De toetsen op de bovenste rij heten menutoetsen. Hun
betekenis is afhankelijk van de context – daarom
hebben ze geen opdruk. De menutoetsen worden
soms “zachte toetsen” genoemd.
• De onderste regel van het scherm toont de labels met
de huidige betekenis van de menutoetsen.
Aplet-besturingstoetsen
De aplet-besturingstoetsen zijn:
Toets Betekenis
Geeft de symbolische weergave voor
het huidige aplet. Zie “Symbolische
Weergave” op pagina 1-22.
Geeft de curveweergave voor het
huidige aplet. Zie “Curveweergave”
op pag 1-22.
Geeft de numerieke weergave voor
het huidige aplet. Zie “Numerieke
Weergave” op pagina 1-23.
Geeft het beeld van de thuispositie
weer. Zie “HOME” op pagina 1-1.
Geeft het menu van de
apletbibliotheek. Zie
“Apletbibliotheek” op pagina 1-22.
Geeft het VIEWS-menu. Zie
“Apletweergaven” op pagina 1-22.

Aan de slag 1-5
Invoer-/
bewerkingstoetsen
De invoer- en bewerkingstoetsen zijn:
Toets Betekenis
(
CANCEL)
Als de rekenmachine aan staat,
annuleert u de huidige handeling
door op te drukken. Druk op
en dan op OFF (uit) om de
rekenmachine uit te zetten.
Geeft toegang tot de functie die in
het blauw boven een toets is
afgedrukt.
Gaat terug naar het HOME-beeld
om berekeningen uit te voeren.
Geeft toegang tot de alfabetische
tekens die in het oranje onder een
toets zijn afgedrukt. Houd deze
ingedrukt om een reeks tekens in te
voeren.
Voert een gegeven in of voert een
handeling uit. Bij berekeningen
reageert als “=”. Als of
als een menutoets aanwezig
is, reageert hetzelfde als
wanneer u op of drukt.
Voert een negatief getal in. Om –25
in te voeren, drukt u op 25.
Opmerking: dit is niet dezelfde
handeling die door de aftrektoets
wordt uitgevoerd ().
Voert de onafhankelijke variabele
in door X, T, θ, of N in de
bewerkingsregel in te voegen,
afhankelijk van het huidige actieve
aplet.
Wist het teken onder de cursor.
Werkt als de backspace-toets als de
cursor aan het einde van de regel
staat.
CLEAR
Verwijdert alle gegevens van het
scherm. Op een instellingenscherm,
bijvoorbeeld een Curve-instelling,
doet
CLEAR alle instellingen
terugkeren naar hun
standaardwaarden.

1-6 Aan de slag
Shift-toetsen
Er zijn twee shift-toetsen. Deze kunt u gebruiken om
toegang tot de handelingen en tekens die boven de
toetsen zijn afgedrukt te krijgen. Deze toetsen zijn:
en .
, , ,
Verplaatst de cursor op de display.
Druk eerst op om naar het
begin, einde, boven of onder te
gaan.
CHARS Geeft een menu weer met alle
beschikbare tekens. Om er één te
typen gebruikt u de pijltoetsen om
het te markeren. Daarna drukt u op
. Om meerdere tekens te
selecteren, kiest u elk gewenst teken
en drukt u eerst op , daarna
drukt u op .
Toets Betekenis (Vervolg)
Toets Beschrijving
Druk op de toets voor toegang
tot de bewerkingen die in het blauw
boven de toetsen zijn afgedrukt. Om
bijvoorbeeld in het Modusscherm te
komen, drukt u op . Daarna
drukt u op . (
MODES wordt in
het blauw boven de toets
weergegeven). U hoeft niet
ingedrukt te houden als u op HOME
drukt. Deze handeling wordt in deze
handleiding beschreven als “druk op
MODES.”
Om een shift te annuleren drukt u
nogmaals op .

Aan de slag 1-7
HELPWITH
(helpen bij)
De ingebouwde hulp van hp 39g+ is alleen in HOME
beschikbaar. Het levert syntaxis-hulp voor ingebouwde
wiskundigefuncties.
U krijgt toegang tot de opdracht HELPWITH door op
SYNTAX te drukken en daarna op de wiskundige
toets waarvoor u de syntaxis-hulp aanvraagt.
Voorbeeld Druk op
SYNTAX
Opmerking: Voordat u de HELPWITH-opdracht
oproept, dient u van de ingebouwde functies zoals
sinus, cosinus en tangens het linkerhaakje te
verwijderen.
Wiskundige toetsen HOME ( ) is de plaats voor het uitvoeren van de
berekeningen.
Toetsen op het toetsenbord. De meest algemene
handelingen zijn beschikbaar vanaf het toetsenbord.
Hieronder worden bijvoorbeeld rekenkundige (zoals )
en trigonometrische (zoals ) functies verstaan. Druk
op voor het voltooien van de bewerking:
256 geeft 16 weer.
De alfabetische toetsen zijn ook shift-
toetsen.
Om bijvoorbeeld Z te typen, drukt u
op Z. (De letters worden in
het oranje rechts onder elke toets
weergegeven.)
Om Alpha te annuleren drukt u
nogmaals op .
Voor een kleine letter, drukt u op
.
Voor een reeks letters houdt u tijdens
het typen ingedrukt.
Toets Beschrijving (Vervolg)

1-8 Aan de slag
.
MATH-menu. Om het
MATH-menu te openen drukt
u op . Het MATH-
menu is een uitgebreide lijst
van wiskundefuncties die
niet op het toetsenbord
verschijnen. Het bevat ook categorieën voor alle andere
functies en constanten. De functies zijn volgens
categorieën in groepen ondergebracht en van
integraalrekening tot trigonometrie in alfabetische
volgorde gerangschikt.
– Met de pijltoetsen rolt u door de lijst ( , )
en gaat u van de categorielijst in de linkerkolom
naar de itemlijst in de rechterkolom ( , ).
– Druk op om de geselecteerde opdracht in de
bewerkingsregel in te voegen.
– Druk op om het MATH-menu te
verwijderen zonder een opdracht te selecteren.
– Druk op
zodat de lijst met
programmaconstanten wordt weergegeven. Deze
kunt u gebruiken in programma’s die u ontwikkelt.
– Druk op om naar het begin van het MATH-
menu te gaan.
Voor meer details betreffende de wiskundefuncties,
raadpleegt u “Wiskundige functies volgens categorie” op
pagina 11-2.
TIP
Wanneer u het MATH-menu, of een ander menu op de hp
39g+ gebruikt, komt u, zodra u op een lettertoets drukt,
rechtstreeks bij de eerste menu-optie die met die letter
begint. Met deze methode hoeft u niet eerst op
te drukken. U drukt gewoon op de toets die met de eerste
letter van de opdracht overeenkomt.
Programma-
opdrachten
Druk op CMDS zodat de lijst met programma-
opdrachten wordt weergegeven. Zie
“Programmeeropdrachten” op pagina 16-14.
Inactieve toetsen Als u op een toets drukt die in de huidige context niet
werkzaam is, verschijnt er een waarschuwingssymbool:
. Er wordt geen piepgeluid gegeven.
!

Aan de slag 1-9
Menu’s
Een menu biedt u een keuze
aan items. Menu’s worden in
één of twee kolommen
weergegeven.
• De pijl op het scherm
betekent dat eronder nog
meer items zijn.
• De
pijl op het scherm
betekent dat erboven nog meer items zijn.
Een menu zoeken • Druk op of om door de lijst te rollen. Als u
op of drukt, gaat u of naar het
begin of einde van de lijst. Markeer het item dat u
wilt selecteren en druk daarna op (of ).
• Als er twee kolommen zijn, toont de linkerkolom
algemene categorieën en de rechterkolom de
specifieke inhoud van elke categorie. Markeer in de
linkerkolom een algemene categorie en daarna een
item in de rechterkolom. De lijst in de rechterkolom
verandert zodra u een andere categorie markeert.
Druk op of zodra u uw selectie hebt
gemarkeerd.
• Om snel in een lijst te kunnen zoeken, typt u de eerste
letter van het woord. Bijvoorbeeld, voor het vinden
van de matrix-categorie in , drukt u op de
letter “M”.
• Om naar een vorige pagina te gaan, kunt u op
drukken. Om naar een volgende pagina
te gaan, kunt u op .
• drukken.
Een menu
annuleren
Druk op (voor CANCEL) of . Hiermee
annuleert u de huidige bewerking.

1-10 Aan de slag
Invoerformulieren
Een invoerformulier toont verschillende informatievelden
die u kunt bestuderen en definiëren. Nadat u een te
bewerken veld hebt gemarkeerd, kunt u een getal (of
uitdrukking) invoeren of bewerken. U kunt ook opties van
een lijst selecteren ( ). Sommige invoerformulieren
bevatten items die u moet aanvinken ( ). Zie verder
voor voorbeelden van invoerformulieren.
De waarden van
de invoer-
formulieren
opnieuw
instellen
Om op een invoerformulier de standaardwaarden van
een veld opnieuw in te stellen, verplaatst u de cursor naar
dat veld en drukt u op . Om op het invoerformulier
alle standaard veldwaarden opnieuw in te stellen, drukt
u op
CLEAR.
Modusinstellingen
U gebruikt het modus-invoerformulier om de modi voor
HOME instellen
TIP
Hoewel de numerieke instelling in Modes alleen HOME
beïnvloedt, bestuurt de hoekinstelling HOME en het
huidige aplet. De hoekinstelling die in Modes wordt
geselecteerd, is de hoekinstelling die zowel in HOME als
in het huidige aplet wordt gebruikt. Om een aplet verder
te configureren, gebruikt u de
SETUP -toetsen
( en ).
Druk op
MODES om toegang tot het invoerformulier
HOME MODES toegang te krijgen.

Aan de slag 1-11
Instelling Opties
Hoek-
meting
Hoekwaarden zijn:
Graden. 360 graden in een cirkel.
Radialen. 2π radianten in een cirkel.
Gradiënten. 400 gradiënten in een
cirkel.
De hoekmodus die u instelt, is de
hoekinstelling die zowel in HOME als
ook in het huidige aplet wordt
gebruikt. Dit gebeurt om er zeker van
te zijn dat de driehoeksmetingen die in
het huidige aplet worden uitgevoerd,
hetzelfde resultaat hebben als die in
HOME.
Getal-
weergave
De getalweergave die u instelt, is de
hoekinstelling die zowel in HOME als
ook in het huidige aplet wordt
gebruikt.
Standaard. Volledige-
precisieweergave.
Vast. Geeft afgeronde resultaten
weer, tot een aantal decimaalplaatsen.
Voorbeeld: 123,456789 wordt
123,46 in Vast 2-weergave.
Wetenschappelijk. Geeft resultaten
weer met een exponent één cijfer links
van de decimaalpunt en het specifieke
aantal decimaaplaatsen. Voorbeeld:
123,456789 wordt 1,23E2 in
wetenschappelijk 2-weergave.
Technisch. Geeft een resultaat weer
met een exponent die een meervoud is
van 3, en het bepaalde aantal cijfers
die na het eerste kommen.
Voorbeeld: 123,456E7 wordt 1,23E9
in Technisch 2-weergave.
Breuk. Geeft resultaten als breuken
weer, gebaseerd op het aangegeven
aantal decimale plaatsen.
Voorbeelden: 123,456789 wordt
123 in Breuk 2-weergave en ,333
wordt 1/3 en 0,142857 wordt 1/7.
Raadpleeg “Breuken gebruiken” op
pagina 1-27.

1-12 Aan de slag
Een modus instellen
Dit voorbeeld toont hoe u de hoekmeting vanuit de
standaardmodus, radianten, naar graden voor het
huidige aplet kunt veranderen. De procedure is gelijk aan
het veranderen van de getalweergave en de decimale
tekenmodi.
1. Druk op de
MODES om het invoerformulier
HOME MODES te openen.
De cursor (markering) is
in het eerste veld,
Hoekmeting.
2. Druk op om een
keuzelijst weer te geven.
3. Druk op voor het
selecteren van Graden,
en druk op . De
hoekmeting wordt naar
graden gewijzigd.
4. Druk op om naar HOME terug te keren.
TIP
Wanneer een invoerformulier een keuzelijst voor velden
heeft, kunt u drukken op om door de keuzes te gaan,
in plaats van te gebruiken.
Decimaal-
teken
Punt of Komma. Geeft een getal
weer als 12456.98 (Puntmodus) of als
12456,98 (Kommamodus).
Puntmodus gebruikt komma’s om
elementen in lijsten en matrices te
scheiden en om functieargumenten te
scheiden. Kommamodus gebruikt
punten als scheidingstekens in deze
contexten.
Instelling Opties (Vervolg)

Aan de slag 1-13
Aplets (E-lessen)
Aplets zijn de toepassingsomgevingen waar u
verschillende klassen wiskundige uitvoeringen kunt
onderzoeken. U selecteert het aplet waarin u wenst te
werken.
Aplets komen van verschillende bronnen:
• In de hp 39g+ ingebouwd (aanvankelijke aankoop).
• Aplets die door het opslaan van bestaande aplets,
die met specifieke configuraties zijn gewijzigd,
worden gemaakt. Zie “Nieuwe aplets maken op
basis van bestaande aplets” op pagina 17-1.
• Van de website HP Calculators gedownload.
• Van een andere rekenmachine gekopieerd.
Aplets worden in de
apletbibliotheek
opgeslagen. Raadpleeg
“Apletbibliotheek” op
pagina 1-22 voor meer
informatie.
U kunt de configuratieinstellingen voor de grafische,
tabelvormige en symbolische beelden van de aplets, in
de volgende tabel wijzigen. Raadpleeg “Configuratie
van apletbeelden” op pagina 1-24 voor meer informatie.
Aplet-naam Gebruik dit aplet om het volgende te
onderzoeken:
Function Rechthoekfuncties met reële waarden y
uitgaande van x. Voorbeeld:
.
Inference Betrouwbaarheidsintervallen en
Hypothesetests gebaseerd op de
normale en student-t-verdeling.
Parametric Parametrische relaties x en y uitgaande
van t. Voorbeeld: x = cos(t) en y =
sin(t).
Polar Polaire functies r uitgaande van een
hoek θ.
Voorbeeld: .
y 2x
2
3x 5++=
r 24θ()cos=

1-14 Aan de slag
Naast deze aplets, die u in verschillende toepassingen
kunt gebruiken, is de hp 39g+ voorzien van twee
leeraplets: Quad Explorer en Trig Explorer. Voor deze
aplets kunt u geen configuratie-instellingen wijzigen.
Op de website van HP en websites die door
onderwijsdeskundigen zijn gemaakt, kunt u veel meer
leeraplets vinden, samen met begeleidende documentatie
en vaak met werkbladen voor studenten. U kunt deze
gratis downloaden en naar de hp 39g+ verzenden.
Hiervoor gebruikt u het afzonderlijk geleverde
Connectiviteitspakket.
Quad Explorer-
aplet
Het Quad Explorer -aplet wordt gebruikt voor het
onderzoeken van het gedrag van
wanneer de waarden van a, h en v veranderen, zowel
door de vergelijking te manipuleren en de wijziging in de
grafiek te zien, en door de grafiek te manipuleren en de
wijziging in de vergelijking te zien.
TIP
Op de website van HP kunt u documentatie met meer
details en een begeleidend werkpapier voor studenten
vinden.
Sequence Reeksfuncties U uitgaande van n, of
uitgaande van voorgaande termen in
dezelfde of een andere reeks zoals
en . Voorbeeld: ,
en .
Solve Vergelijkingen in één of meer
werkelijke-waardevariabelen.
Voorbeeld: .
Statistics Statistische gegevens met één-variabele
(x) of twee-variabelen (x en y).
Aplet-naam Gebruik dit aplet om het volgende te
onderzoeken: (Vervolg)
U
n 1–
U
n 2–
U
1
0=
U
2
1= U
n
U
n 2–
U
n 1–
+=
x 1+ x
2
x–2–=
yaxh+()
2
v+=

Aan de slag 1-15
Druk op , selecteer
Quad Explorer, en druk
daarna op . Het
Quad Explorer-aplet opent in
de modus , waarbij u
de pijltoetsen, de toetsen
en en de toets gebruikt om de vorm van de
grafiek te veranderen. De verandering van vorm wordt in
de vergelijking uitgedrukt, die in de rechterbovenhoek
van het scherm wordt weergegeven, terwijl de originele
grafiek behouden wordt als vergelijking. In deze modus
beheert de grafiek de vergelijking.
Het is ook mogelijk om de
vergelijking de grafiek te
laten beheren. Door te
drukken op
wordt er
een sub-uitdrukking van uw
vergelijking weergegeven.
Door te drukken op en beweegt u tussen sub-
uitdrukkingen, terwijl het drukken op en hun
waarden verandert.
Door te drukken op kan de gebruiker selecteren
of hij/zij alle drie de sub-uitdrukkingen tegelijktijdig of
een voor een wil onderzoeken.
Een -toets is voorzien
om de kennis van de student
te evalueren. Door te
drukken op wordt er
een kwadratische
doelgrafiek weergegeven. De student dient de
vergelijkingsparameters manipuleren om zo de
vergelijking op de doelgrafiek aan te passen. Als een
student denkt de juiste parameters gekozen te hebben,
evalueert een
-toets het antwoord en geeft het
commentaar. Er is een -toets voorzien voor
degenen die het opgeven!
Trig Explorer-aplet Het Trig Explorer-aplet wordt gebruikt voor het
onderzoeken van het gedrag van de grafiek
wanneer de waarden van a, b , c
en d veranderen, zowel door de vergelijking te
manipuleren en de verandering in de grafiek te zien, als
door de grafiek te manipuleren en de verandering in de
vergelijking te zien.
ya bxc+()d+sin=

1-16 Aan de slag
Druk op , selecteer
Trig Explorer en druk
daarna op om het
rechts getoonde scherm
weer te geven.
In deze modus bestuurt de
grafiek de vergelijking. Door
te drukken op en
transformeert de
grafiek, terwijl deze
transformaties in de vergelijking worden weerspiegeld.
De toets met het label
is een schakeltoets tussen
en . Als u
kiest voor , dan
bevindt het ‘controlepunt’
zich op de oorsprong (0,0)
en de toetsen en
besturen verticale en horizontale transformaties.
Als u kiest voor zal het ‘controlepunt’ op het
eerste extreeem van de grafiek (d.w.z bij de sinusgrafiek
op liggen.
De pijltoetsen wijzigen de
amplitude en frequentie van
de grafiek. U kunt dit het
beste zien door te
experimenteren.
Door op te drukken
wordt boven in het scherm
de vergelijking
weergegeven. De
vergelijking wordt door de
grafiek bestuurd. Door op de
toetsen en te drukken, gaat u van parameter naar
parameter. Door op de toetsen of te drukken,
wijzigt u de parameterwaarden.
De standaard hoekinstelling van deze aplet is radialen.
De hoekinstelling kunt u wijzigen naar graden door op
te drukken.
Origin (oorsprong)
π 21,⁄()
Extreem

Aan de slag 1-17
Apletbibliotheek
Aplets worden in de apletbibliotheek opgeslagen.
Het openen van een
aplet
Druk op voor een weergave van het
apletbibliotheekmenu. Selecteer het aplet en druk op
of .
Vanuit een aplet kunt u op elk moment naar HOME
terugkeren door te drukken op .
Apletweergaven
Als u een aplet hebt geconfigureerd om de relatie of data
die u wilt onderzoeken, te definiëren, kunt u deze in
verschillende weergeven tonen. Hier vindt u de
weergaven van de drie hoofd-apletweergaven
(Symbolisch, Curve en Numeriek), de zes
ondersteunende apletbeelden (vanuit het menu VIEWS)
en de twee door de gebruiker gedefinieerde weergaven,
Note (opmerking) en Sketch (schets).
Symbolische
weergave
Druk op om het symbolische beeld van het aplet
weer te geven.
Deze weergave gebruikt u
om de functie(s) of
vergelijking(en) die u wilt
onderzoeken, te definiëren.
Raadpleeg “Over de
Symbolische weergave” op pagina 2-1 voor meer
informatie.
Curveweergave Druk op om de curveweergave van het aplet weer
te geven.
In deze weergave worden de
door u gedefinieerde functies
grafisch weergegeven.
Raadpleeg “Over de Curve-
weergave” op pagina 2-5
voor meer informatie.

1-18 Aan de slag
Numerieke
weergave
Druk op voor de Numerieke weergave van het
aplet.
In dit beeld worden de door
u gedefinieerde functies in
tabelformaat weergegeven.
Raadpleeg “Over de
numerieke weergave” op
pagina 2-18 voor meer informatie.
Curve-
Tabelweergave
Het menu VIEWS bevat de Curve-Tabelweergave.
Selecteer Plot-Table
Verdeelt het beeld in de
curve en de datatabel.
Raadpleeg “Andere
weergaven voor schalen en splitsen van de grafiek” op
pagina 2-15 voor meer informatie.
Curve-Detail-
weergave
Het menu VIEWS bevat de Curve-Tabelweergave.
Selecteer Plot-Detail
Verdeelt het beeld in de
curve en een close-up.
Raadpleeg “Andere weergaven voor schalen en splitsen
van de grafiek” op pagina 2-15 voor meer informatie.
Overlay
Curveweergave
Het menu VIEWS bevat de Overlay curveweergave.
Selecteer
Overlay Plot
Brengt de huidige
uitdrukking(en) in
curvezonder voorgaande curve(s) te wissen.
Raadpleeg “Andere weergaven voor schalen en splitsen
van de grafiek” op pagina 2-15 voor meer informatie.

Aan de slag 1-19
Opmerkingenw
eergave
Druk op NOTE voor de opmerkingenweergave van
het aplet.
Deze opmerking wordt
samen met het aplet
verzonden als het naar een
andere rekenmachine of
naar een computer wordt
verzonden. Een opmerkingenweergave bevat tekst als
aanvulling op een aplet.
Raadpleeg “Opmerkingen en schetsen” op pagina 15-1
voor meer informatie.
Schetsweergave Druk op SKETCH om de schetsweergave van het
aplet weer te geven
Geeft afbeeldingen weer als
aanvulling op een aplet.
Raadpleeg “Opmerkingen
en schetsen” op
pagina 15-1 voor meer
informatie.
Configuratie van apletweergaven
U gebruikt de SETUP-toetsen ( , en
) om het aplet te configureren. Druk bijvoorbeeld
op
SETUP-PLOT ( ) om het
invoerformulier voor de curveinstellingen van de aplet
weer te geven. Hoekmeting wordt via de weergave
MODES beheerd.
Curve-instelling Druk op SETUP-PLOT.
Stelt parameters in om een
grafiek te vormen.
Numerieke
instelling
Druk op SETUP-NUM.
Stelt parameters in om een
tabel met numerieke
waarden te bouwen.

1-20 Aan de slag
Symbolische
instelling
Dit beeld is alleen in het
Statistische aplet in de
modus beschikbaar.
Het speelt een belangrijke
rol bij het kiezen van
datamodellen.
Druk op
SETUP-SYMB.
weergaven
wijzigen
Elke weergave is een afzonderlijke omgeving. Om een
weergave te wijzigen, selecteert u een andere weergave
door te drukken op de toetsen , , of
door vanuit het menu VIEWS een weergave te selecteren.
Om naar HOME te gaan, drukt u op . De huidige
weergave wordt niet echt gesloten, u gaat gewoon naar
een andere – net als wanneer u in huis van de ene kamer
naar de andere gaat. Gegevens die worden ingevoerd,
worden automatisch tijdens het invoeren opgeslagen.
Apletconfiguratie
opslaan
U kunt een apletconfiguratie die u hebt gebruikt, opslaan
en het aplet naar andere hp 39g+ rekenmachines
verzenden. Zie “Aplets verzenden en ontvangen” op
pagina 17-5.
Wiskundige berekeningen
De meest algemene wiskundige handelingen zijn vanaf
het toetsenbord beschikbaar. Via het menu
MATH( ) hebt u toegang tot de rest van de
wiskundige functies.
Voor toegang tot programmeeropdrachten drukt u op
CMDS. Raadpleeg “Programmeeropdrachten” op
pagina 16-14 voor meer informatie.
Waar te
beginnen?
De thuisbasis van de rekenmachine is het beeld HOME
( ). Hier voert u alle berekeningen uit en hebt u
toegang tot alle bewerkingen.
Uitdrukkingen
invoeren
• U voert een uitdrukking in de hp 39g+ in dezelfde
links-naar-rechts-volgorde zoals u de uitdrukking zou
schrijven. Dit heet algebraïsche invoer.
• Om functies in te voeren, selecteert u de toets of het
MATH-menuitem voor die functie. U kunt een functie
ook met behulp van de lettertoetsen invoeren door de
naam uit te spellen.

Aan de slag 1-21
• Druk op om de uitdrukking in de
bewerkingsregel (waar de cursor knippert) te
evalueren. Een uitdrukking kan getallen, functies en
variabelen bevatten.
Voorbeeld Bereken :
Lange resultaten Als het resultaat te lang is en niet op de weergaveregel
past, of als u een uitdrukking wilt zien zoals in een boek,
dan drukt u op om het te markeren en daarna op
.
Negatieve
getallen
Typ om een negatief getal te starten of een negatief
teken in te voegen.
Om een negatief getal naar een macht te verhogen, dient
u het tussen haakjes te plaatsen. Bijvoorbeeld, (–5)
2
=
25, waarbij –5
2
= –25.
Wetenschap-
pelijke notatie
(machten van
10)
Een getal als of wordt in
wetenschappelijke notatie geschreven, dat wil zeggen in
termen van machten van tien Dit is eenvoudiger om mee
te werken dan 50000 of 0,000000321. Om dit soort
getallen in te voeren, gebruikt u
EEX. (Dit is eenvoudiger
dan 10 .)
Voorbeeld Bereken
4
EEX
13
6
EEX
23 3 EEX
5
23
2
14 8–
3–
----------------------------
45()ln
23
14
8
3
45
510
4
× 3.21 10
7–
×
410
13–
×()610
23
×()
310
5–
×
----------------------------------------------------

1-22 Aan de slag
Expliciete en
impliciete
vermenig-
vuldiging
Impliciete vermenigvuldigingen vinden plaats wanneer er
twee operanden verschijnen zonder operator ertussen.
Als u bijvoorbeeld AB invoert, is het resultaat A*B.
Voor de duidelijkheid is het echter beter om het
vermenigvuldigingsteken toe te voegen als u in een
uitdrukking een vermenigvuldiging verwacht. Het is
duidelijker om AB als A*B in te voeren.
TIP
Een impliciete vermenigvuldiging werkt niet altijd zoals
verwacht. Bijvoorbeeld, het invoeren van A(B+4) geeft
niet A*(B+4). In plaats daarvan wordt een foutbericht
weergegeven: “Invalid User Function” (ongeldige
gebruikersfunctie). Dit komt doordat de rekenmachine
A(B+4) interpreteert als zijnde een ‘evaluatiefunctie A
met de waarde van B+4’, en functie A bestaat niet. Als u
twijfelt, voert u het *-teken handmatig in.
Ronde haakjes U dient de ronde haakjes te gebruiken om argumenten
voor functies zoals SIN(45) in te sluiten. Aan het einde
van een bewerkingsregel kunt u het laatste haakje
weglaten. De rekenmachine zal het automatisch
invoegen.
Ronde haakjes zijn ook belangrijk om de
bewerkingsvolgorde aan te geven. Zonder ronde haakjes
berekent de hp 39g+ volgens de volgorde van de
algebraïsche prioriteiten (het volgende onderwerp).
Hieronder vindt u enkele voorbeelden die ronde haakjes
gebruiken.
Invoer… Berekent…
45 π sin (45 + π)
45 π sin (45) + π
85 9
85 9
85 9×
85 9×

Aan de slag 1-23
Algebraïsche
prioriteit voor
evaluatie
Functies binnen een uitdrukking worden in de volgende
prioriteitsvolgorde geëvalueerd. Functies met dezelfde
prioriteit worden van links naar rechts geëvalueerd.
1. Uitdrukkingen tussen ronde haakjes. Geneste ronde
haakjes worden van binnen naar buiten geëvalueerd.
2. Prefixfuncties zoals SIN en LOG.
3. Postfixfuncties zoals !
4. Machtfunctie, ^, NTHROOT.
5. Negatie, vermenigvuldiging en deling.
6. Optellen en aftrekken.
7. AND en NOT (en en niet).
8. OR en XOR (of en xof).
9. Linker argument van | (waarbij).
10.Gelijk aan, =.
Grootste en
kleinste getallen
Het kleinste getal dat de hp 39g+ kan weergeven is
1×10
–499
(1E–499). Een kleiner resultaat wordt als nul
weergegeven. Het grootste getal is 9.99999999999 ×
10
499
(1E499). Een groter resultaat wordt als dit getal
weergegeven.
Getallen wissen • wist het teken onder de cursor. Als de cursor na
het laatste teken wordt geplaatst, wist het teken
links van de cursor. Dit betekent dat het net als een
backspace-toets werkt.
•
CANCEL ( ) wist de bewerkingsregel.
•
CLEAR wist alle invoer en uitvoer op het
scherm, inclusief de schermgeschiedenis.

1-24 Aan de slag
Voorgaande
resultaten
gebruiken
De HOME-display ( ) toont u vier regels van de
invoer/uitvoer-geschiedenis. Een onbeperkt (behalve via
geheugen) aantal van voorgaande regels worden via het
rollen weergegeven. U kunt elk van deze waarden of
uitdrukkingen herstellen en opnieuw gebruiken.
Als u een voorgaande invoer of resultaat markeert (door
te drukken op ), verschijnen de en menu-
labels.
Een voorgaande
regel kopiëren
Markeer de regel (druk op ) en druk op . Het
getal (of uitdrukking) wordt in de bewerkingsregel
gekopieerd.
Het laatste resultaat
opnieuw gebruiken
Druk op ANS (laatste antwoord) om het laatste
resultaat vanuit de HOME-display in een uitdrukking te
voegen.
ANS is een variabele die elke keer als u op
drukt, wordt bijgewerkt.
Een voorgaande
regel herhalen
Om de allerlaatste regel te herhalen drukt u gewoon op
. Markeer anders de regel (druk eerst op ) en
druk daarna op . De gemarkeerde uitdrukking of
het gemarkeerde getal wordt opnieuw ingevoerd. Als de
voorgaande regel een uitdrukking is die de
ANS bevat,
wordt de berekening frequent herhaald.
Voorbeeld Kijk hoe ANS het laatste resultaat (50) ophaalt en
opnieuw gebruikt en de ANS (van 50 tot 75 tot
100) bijwerkt.
50 25
Uitvoer
Laatste
uitvoer
invoer
Laatste
invoerinvoer
Bewerkings-
regel

Aan de slag 1-25
Het laatste resultaat kunt u als de eerste uitdrukking in de
bewerkingsregel gebruiken, zonder te drukken op
ANS. Druk op , , , of , (of andere
handelingen die een voorgaand argument vereisen) om
ANS automatisch voor de operator in te voeren.
U kunt een andere uitdrukking of waarde in het HOME-
display opnieuw gebruiken, door de uitdrukking (met
behulp van de pijltoetsen) te markeren en daarna op
te drukken. Zie “Voorgaande resultaten gebruiken”
op pagina 1-24 voor meer details.
De variabele
ANS verschilt van de getallen in de
geschiedenis van de HOME-display. Een waarde in ANS
wordt intern opgeslagen met de volledige precisie van de
berekende uitkomst. De weergegeven getallen komen
hierbij overeen met de schermmodus.
TIP
Als u een getal van ANS ophaalt, krijgt u het resultaat met
de volledige precisie. Als u een getal van de
geschiedenis van de HOME-display ophaalt, krijgt u
precies wat er wordt weergegeven.
Door op te drukken wordt de laatste invoer
geëvalueerd (of opnieuw geëvalueerd), terwijl het
drukken op
ANS het laatste (als ANS) in de
bewerkingsregel kopieert.
Een waarde in
een variabele
opslaan
U kunt een antwoord in een variabele opslaan en deze
variabele in latere berekeningen gebruiken. Er zijn 27
variabelen beschikbaar voor het opslaan van reële
waarden. Deze zijn A tot en met Z en θ. Zie Hoofdstuk
12, “Variabelen- en geheugenbeheer” voor meer
informatie over variabelen. Bijvoorbeeld:
1. Voer een berekening uit.
45 8 3

1-26 Aan de slag
2. Sla het resultaat op in de A variabele.
A
3. Voer een andere berekening uit met de A variabele.
95 2 A
De scherm-
geschiedenis
openen
Het drukken op schakelt de mogelijkheid balk in de
schermgeschiedenis in. Terwijl de gemarkeerde balk
actief is, zijn de volgende menu- en toetsenbordtoetsen
erg nuttig:
De display-
geschiedenis
verwijderen
Het is een goede gewoonte om de displaygeschiedenis
schoon te wissen ( CLEAR) als u klaar bent met het
werken in HOME. Het spaart geheugen van de
rekenmachine uit als u de schermgeschiedenis wist. Denk
eraan dat al uw voorgaande invoeringen en resultaten
worden opgeslagen totdat u ze wist.
Toets Functie
, Rolt door de schermgeschiedenis.
Kopieert de gemarkeerde uitdrukking
naar de cursorpositie in de
bewerkingsregel.
Geeft de huidige uitdrukking in
standaard wiskundig formaat weer.
Wist de gemarkeerde uitdrukking uit de
schermgeschiedenis, tenzij er een
cursor in de bewerkingsregel is.
CLEAR
Wist alle regels uit de
schermgeschiedenis en de
bewerkingsregel.

Aan de slag 1-27
Breuken gebruiken
Om met breuken in HOME te werken, stelt u de
getalweergave als volgt in op Breuken:
Breukmodus
instellen
1. In HOME opent u het invoerformulier HOME
MODES.
MODES
2. Selecteer Number Format, druk op om de
opties weer te geven en markeer Fraction.
3. Druk op om de optie Getalweergave te
selecteren en ga dan naar het veld van de
precisiewaarde.
4. Vul de precisiewaarde in die u wilt gebruiken en druk
op om de precisie in te stellen. Druk op
om naar HOME terug te keren.
Zie “Breukprecisie instellen” hieronder, voor meer
informatie.

1-28 Aan de slag
Breukprecisie
instellen
De instelling breukprecisie bepaalt de precisie waarmee
de hp 39g+ een decimale waarde in een breuk omzet.
Hoe hoger de ingestelde precisiewaarde is, hoe dichter
de breuk bij de decimaalwaarde komt.
Door een precisie van 1 te kiezen, zegt u dat de breuk
maar 0,234 tot minstens 1 decimale plaats (3/13 is
0,23076…) hoeft te zijn.
De gebruikte breuken worden gevonden met behulp van
kettingbreuken.
Als u repeterende decimalen omzet, kan dit belangrijk
zijn. Bijvoorbeeld, bij een precisie van 6 wordt de
decimaal 0,6666 3333/5000 (6666/10000) terwijl
hij bij een precisie van 3, 0,6666 wordt 2/3, wat
waarschijnlijk is wat u wilt.
Als u bijvoorbeeld 0,234 in een breuk omzet, heeft de
precisiewaarde het volgende effect:
• Precisie op 1 ingesteld:
• Precisie op 2 ingesteld:
• Precisie op 3 ingesteld:
• Precisie op 4 ingesteld

Aan de slag 1-29
Breukberekenin
gen
Als u breuken invoert:
• U gebruikt de toets om de teller en de noemer
van de breuk van elkaar te scheiden.
• Om een gemengde breuk zoals bijvoorbeeld 1
1
/
2
in
te voeren, dient u deze als (1+
1
/
2
) in te voeren.
Zo voert u bijvoorbeeld de volgende berekening uit:
3(2
3
/
4
+ 5
7
/
8
)
1. Stel de modus Getalweergave in op Breuk en geef
een precisiewaarde van 4 op.
MODES
Selecteer
Fraction
4
2. Vul de berekening in.
323
4 578
Opmerking: Zorg dat u
in HOME-beeld bent.
3. Evalueer de berekening.
Decimalen naar
breuken
omzetten
Een decimale waarde naar een breuk omzetten:
1. Stel de getalweergave in op Fraction.
2. Herstel de waarde vanuit de Geschiedenis of vul de
waarde op de opdrachtregel in.
3. Druk op om het nummer naar een breuk om
te zetten.

1-30 Aan de slag
Om een decimaal naar breuk om te zetten, moet u
rekening houden met de volgende punten:
• Als u een terugkerende decimaal in een breuk omzet,
stelt u de breukprecisie op ongeveer 6 in en zorgt u
dat u meer dan zes decimaalplaatsen aan de
repeterende decimaal die u invoert, toevoegt.
In dit voorbeeld is de
breukprecisie op 6
ingesteld. De bovenste
berekening geeft het
juiste resultaat. De
onderste doet dit niet.
• Om een exacte decimaal in een breuk om te zetten,
stelt u de breukprecisie in op minstens twee meer dan
het aantal decimaalplaatsen in de decimaal.
In dit voorbeeld is de
breukprecisie op 6
ingesteld.
Complexe getallen
Complexe
resultaten
De hp 39g+ kan een complex getal als uitkomst voor
bepaalde wiskundefuncties retourneren. Een complex
getal verschijnt als een geordend paar (x, y), waarbij x
het imaginaire deel is. Als u bijvoorbeeld
invult invult, wordt (0,1) geretourneerd.
Complexe getallen
invoeren
Vul het getal in één van deze formulieren in, waarbij x het
reële deel is, y het imaginaire deel is en i de imaginaire
constante is, :
• (x, y) of
• x + iy.
Om i in te vullen:
• drukt u op
of
1–
1–

Aan de slag 1-31
• drukt u op , of voor het selecteren
van Constante, om naar de rechterkolom van
het menu te gaan, voor het selecteren van i, en
.
Complexe getallen
opslaan
Er zijn 10 variabelen beschikbaar voor het opslaan van
complexe getallen: Z0 tot Z9. Zo slaat u een complex
getal in een variabele op:
• Vul het complexe getal in en druk op , vul de
variabele in waar u het getal in wilt opslaan en druk
op .
45
Z 0
Catalogi en editors
De hp 39g+ heeft verschillende catalogi en editors. U
kunt ze gebruiken om objecten te maken en te
manipuleren. Zij hebben toegang tot eigenschappen en
opgeslagen waarden (getallen, tekst of andere items) die
van de aplets afhankelijk zijn.
• Een catalogus heeft items in de lijst die u kunt wissen
of versturen, zoals bijvoorbeeld een aplet.
• Een editor laat u items en getallen maken of wijzigen,
zoals een opmerking of een matrix.
Catalogus/Editor Inhoud
Apletbibliotheek
()
Aplets.
Schetseditor
( SKETCH)
Schetsen en diagrammen, zie
Hoofdstuk 15 “Opmerkingen en
schetsen”.
Lijst (
LIST)
Lijsten. In HOME worden lijsten
tussen {} ingesloten. Zie
Hoofdstuk 14 “Lijsten”.

1-32 Aan de slag
Matrix (
MATRIX)
Eén- en tweedimensionale
matrices. In HOME worden
matrices ingesloten tussen
[]. Zie Hoofdstuk 13
“Matrices”.
Notepad
(=kladblok)
(
NOTEPAD)
Opmerkingen (korte
tekstinvoeringen). Zie Hoofdstuk
15 “Opmerkingen en
schetsen”.
Programmeren
( PROGRM)
Programma’s die u maakt, of
die verbonden zijn met door de
gebruiker gedefinieerde aplets,
Hoofdstuk 16 “Programmeren”.
Catalogus/Editor Inhoud (Vervolg)

Aplets en hun weergaven 2-1
2
Aplets en hun weergaven
Aplet-weergaven
Deze paragraaf onderzoekt de opties en functionaliteit
van de drie hoofdweergaven voor de Functie-, Polaire,
Parametrische en Reeks-aplets: Symbolische, Grafische
en Numerieke weergaven.
Over de Symbolische weergave
De Symbolische weergave is de bepalende weergave
voor de Functie-, Parametrische, Polaire en Reeks-aplets.
De andere weergaven worden aan de symbolische
uitdrukking ontleend.
U kunt voor elke Functie-, Parametrische, Polaire en Reeks-
aplet maximaal 10 verschillende definities maken. U kunt
elke willekeurige relatie (in dezelfde aplet) gelijktijdig
grafisch weergeven door ze te selecteren.
Een uitdrukking definiëren (Symbolische weergave)
Kies de aplet in de aplet-bibliotheek.
Druk op of
om een aplet te
selecteren.
De Functie-, Parametrische, Polaire en Reeks-aplets
beginnen in de Symbolische weergave.
Als een bestaande uitdrukking is gemarkeerd, rolt u
naar een lege regel—tenzij u het niet erg vindt om
over de uitdrukking te schrijven—of u verwijdert één
regel ( ) of alle regels (
CLEAR).

2-2 Aplets en hun weergaven
De uitdrukkingen worden bij het invoeren
geselecteerd (aangevinkt). Om een uitdrukking te
deselecteren, drukt u op . Alle geselecteerde
uitdrukkingen zijn in een grafiek ondergebracht.
– Voor een
Functiedefinitie
voert u een
uitdrukking in om
F(X) te definiëren.
De enige
onafhankelijke
variabele in de uitdrukking is X.
– Voor een
Parametrische
definitie voert u
een paar
uitdrukkingen in
om X(T) en Y(T)te
definiëren. De
enige onafhankelijke variabele in de
uitdrukkingen is T.
– Voor een
Polaire definitie
voert u een
uitdrukking in om
R(θ) te definiëren.
De enige
onafhankelijke
variabele in de uitdrukking is θ.
– Voor een
Reeksdefinitie,
een van de
volgende: Voer de
eerste en tweede
term in voor U (U1,
of...U9, of U0).
Definieer de nde term van de reeks ten opzichte
van N of van de voorgaande termen, U(N–1) en
U(N–2). De uitdrukkingen dienen reeksen met
reële waarden met integere domeinen te
produceren. Of definieer de nde term als een niet-
omkeerbare uitdrukking ten opzichte van n. In dit
geval voert de rekenmachine de eerste twee
termen in op basis van de door u gedefinieerde
uitdrukking.

Aplets en hun weergaven 2-3
Uitdrukkingen evalueren
In aplets In de Symbolische weergave is een variabele alleen maar
een symbool. Deze vertegenwoordigt geen specifieke
waarde. Om een functie in de Symbolische weergave te
evalueren, drukt u op . Als de ene functie een
andere functie oproept, zal alle referenties
omzetten naar andere functies met betrekking tot hun
onafhankelijke variabele.
1. Kies de Functie-aplet.
Selecteer Function
2. Vul de uitdrukkingen in
de Symbolische weergave van de functie-aplet in.
A
B
F1
F2
3. Markeer F3(X).
4. Druk op
Merk op hoe de
waarden voor F1(X) en
F2(X) naar F3(X)
worden omgezet.

2-4 Aplets en hun weergaven
In HOME U kunt een uitdrukking ook in HOME evalueren deze in
de bewerkingsregel in te voeren en op te
drukken.
Bijvoorbeeld, definieer F4 zoals hieronder. In HOME typt
u F4(9)en drukt u op . Hiermee evalueert u de
uitdrukking, waarbij 9 de plaats vervangt van X in F4.
SYMB-
weergave-
toetsen
De volgende tabel geeft details over de menutoetsen
waarmee u in de Symbolische weergave werkt.
Toets Betekenis
Kopieert de gemarkeerde uitdrukking
naar de bewerkingsregel. Druk op
als u dit hebt gedaan.
Vinkt de huidige uitdrukking (of stel
uitdrukkingen) aan/af. Alleen
aangevinkte uitdrukkingen worden in
de Curve- en Numerieke weergaven
geëvalueerd.
Voert de onafhankelijke variabele in
de Functie-aplet in. U kunt ook de
toets op het toetsenbord
gebruiken.
Voert de onafhankelijke variabele in
de Parametrische aplet in. U kunt ook
de toets op het toetsenbord
gebruiken.
Voert de onafhankelijke variabele in
de Polaire aplet in. U kunt ook de
toets op het toetsenbord
gebruiken.
Voert de onafhankelijke variabele in
de Reeks-aplet. U kunt ook de toets
op het toetsenbord gebruiken.
Geeft de huidige uitdrukking in weer
zoals in een boek.

Aplets en hun weergaven 2-5
Over de Curve-weergave
Nadat u de uitdrukking in de Symbolische weergave hebt
ingevoerd en geselecteerd (aangevinkt), drukt u op
. Om het uiterlijk van de weergegeven grafiek of
interval aan te passen, kunt u de instellingen van de
Curveweergave wijzigen.
U kunt gelijktijdig maximaal 10 uitdrukkingen in een
curve verwerken. Selecteer de uitdrukkingen die u samen
in een grafiek wilt verwerken.
De curve opstellen (Instelling curveweergave)
Druk op SETUP-PLOT om een van de instellingen te
definiëren die in de volgende twee tabellen worden
getoond.
1. Markeer het te bewerken veld.
– Als u een getal dient in te voeren, typt u dat in en
drukt u op of .
Verandert alle referenties naar
andere definities ten opzichte van
variabelen en evalueert alle
rekenkundige uitdrukkingen.
Geeft een menu weer om namen van
variabelen of de inhoud van
variabelen in te voeren.
Geeft het menu weer voor het
invoeren van wiskundige
bewerkingen.
CHARS Geeft speciale tekens weer. Om er
één in te voeren, dient u de cursor
erop te plaatsen en op te
drukken. Om in het CHARS-menu te
blijven en andere speciale tekens in
te voeren, drukt u op .
Wist de gemarkeerde uitdrukking of
het huidige teken in de
bewerkingsregel.
CLEAR Verwijdert alle uitdrukkingen in de
lijst of wist de bewerkingsregel.
Toets Betekenis (Vervolg)

2-6 Aplets en hun weergaven
– Als er een optie is die u kunt kiezen, drukt u op
. Markeer uw keuze en druk op of
. Als u een snelkoppeling kunt kiezen, ,
markeert u het te wijzigen veld en drukt u op
om door de opties te bladeren.
– Als u een optie kunt selecteren of deselecteren,
drukt u op om deze aan of af te vinken.
2. Druk op om meer instellingen te zien.
3. Als u dit hebt gedaan, drukt u op om de
nieuwe curve te zien.
Instellingen
Curveweergave
De instellingen voor de curveweergave zijn:
Veld Betekenis
XRNG, YRNG Bepaalt de minimum en maximum
horizontale (X) en verticale (Y)
waarden voor het curvevenster.
RES Voor functiecurves: Resolutie;
“Snellere” curves in om de andere
pixelkolommen; “Detail”-curves in
elke pixelkolom.
TRNG Parametrische aplet: Bepaalt de t-
waarden (T) voor de grafiek.
θRNG Polaire aplet: Bepaalt het bereik
van de hoekwaarde (θ) voor de
grafiek.
NRNG Reeks-aplet: Bepaalt de
indexwaarden(N) voor de grafiek.
TSTEP Voor Parametrische curves: de
toename voor de onafhankelijke
variabele.
θSTEP Voor Polaire curves: de waarde
waarmee de onafhankelijke
variabele verhoogd wordt.
SEQPLOT Voor Reeks-aplet: Stairstep- of
Cobweb-types.

Aplets en hun weergaven 2-7
Deze items met ruimte voor een vinkje zijn instellingen die
u aan of uit kunt schakelen. Druk op om de
tweede pagina weer te geven.
Curve-
instellingen
opnieuw
instellen
Om de standaardwaarden van alle curve-instellingen
opnieuw in te stellen, drukt u op
CLEAR in de
weergave Curve-instellingen. Om de standaardwaarden
voor een veld opnieuw in te stellen, markeert u dit veld en
drukt u op .
XTICK Horizontale spatiëring voor
vinkjes.
YTICK Verticale spatiëring voor vinkjes.
Veld Betekenis (Vervolg)
Veld Betekenis
SIMULT Als er meer dan één relatie in een
curve wordt verwerkt, dient u dit
gelijktijdig (en anders
opeenvolgend) te doen.
INV. CROSS De dradenkruis van de cursor
keert de status om van de pixels
die het bedekken.
CONNECT Verbindt de curvepunten. (De
Reeks-aplet verbindt ze altijd.)
LABELS De assen met XRNG en YRNG
waarden labelen.
AXES Teken de assen.
GRID Teken de rasterpunten met behulp
van XTICK en YTICK spatiëring.

2-8 Aplets en hun weergaven
De grafiek bestuderen
Curveweergave biedt u een aantal toetsen en
menutoetsen om een grafiek verder te bestuderen. De
opties variëren naargelang de aplet.
Toetsen PLOT-
weergave
De volgende tabel geeft details over de toetsen waarmee
u in de grafiek werkt.
Toets Betekenis
CLEAR Wist de curve en assen.
Biedt extra vooraf gedefinieerde
weergaven voor het opsplitsen van het
scherm en voor het op schaal maken
(“zoomen”) van de assen.
Verplaatst de cursor naar uiterst links
of uiterst rechts.
Verplaatst de cursor tussen de relaties.
of Onderbreekt het opmaken van de
curve.
Gaat verder met het opmaken van de
curve na een onderbreking.
Schakelt de labels van de
menutoetsen in en uit. Als de labels
zijn uitgeschakeld, drukt u op
om ze weer in te schakelen.
• Eenmaal op drukken, geeft
de volledige rij van labels weer.
• Een tweede keer op
drukken, verwijdert de labels en
zorgt dat alleen de grafiek wordt
weergegeven.
• Een derde keer op
drukken, geeft de
coördinatenmodus weer.
Geeft de menulijst ZOOM weer.
Zet de traceermodus aan/uit. Er
verschijnt een wit vak over de op
.

Aplets en hun weergaven 2-9
Een grafiek
tekenen
U kunt langs een functie tekenen met de toets of ,
die de cursor langs de grafiek beweegt. De weergave
toont ook de huidige coördinatenpositie (x, y) van de
cursor. Zodra er een curve wordt getekend worden de
tekenmodus en coördinatenweergave automatisch
ingesteld.
Opmerking: Als de resolutie (in de weergave Curve-
instelling) op Sneller (Faster) is ingesteld, is het mogelijk
dat het lijkt alsoft de tekening niet precies uw curve volgt.
Dit is omdat RES: FASTER (sneller) alleen curves opmaakt
in om de andere kolom, terwijl bij het tekenen steeds elke
kolom wordt gebruikt.
In Functie- en Reeks-aplets: U kunt ook links of
rechts schuiven (de cursor bewegen) voorbij de rand van
het weergavevenster in tekenmodus. Hierdoor krijgt u
meer te zien van de curve.
Naar andere
relaties gaan
Als er meer dan een relatie wordt weergegeven, drukt u
op of om van de ene naar de andere relatie te
gaan.
Rechtstreeks naar
een waarde
springen
Om rechtstreeks naar een waarde te springen, in plaats
van de Tekenfunctie te gebruiken, dient u de menutoets
te gebruiken. Druk op
en voer vervolgens
een waarde in. Druk op om naar de waarde te
springen.
Opent een invoerformulier waar u een
X (of T of N of θ) waarde kunt
invullen. Voer de waarde in en druk
op . De cursor springt naar het
punt op de grafiek dat u hebt
ingevoerd.
Alleen een functie-aplet: activeert een
menulijst voor de functies die de kern
zoeken (zie “Grafiek analyseren met
FCN-functies” op pagina 3-4).
Geeft de huidige definiërende
uitdrukking weer. Druk op om
het menu te herstellen.
Toets Betekenis

2-10 Aplets en hun weergaven
Om het tekenen
aan/uit te zetten
Als de menulabels niet worden weergegeven, drukt u
eerst op .
• Schakel de tekenmodus uit door op
te
drukken.
• Schakel de tekenmodus in door op te drukken.
• Om de coördinatenweergave uit te schakelen, drukt u
op .
Binnen een
grafiek zoomen
Eén van de opties van de menutoetsen is . Het
zoomen tekent de curve opnieuw op een grotere of
kleinere schaal. Het is een snelkoppeling om de Curve-
instelling te veranderen.
Met de optie Set Factors... kunt u de factoren
instellen voor het in- en uitzoomen, en kunt u bepalen of
het zoomen gecentreerd wordt rond de cursor.
ZOOM-opties Druk op , selecteer een optie en druk op . (Als
niet wordt weergegeven, drukt u op .) Niet
alle -opties zijn in alle aplets beschikbaar.
Optie Betekenis
Center Centreert de curve opnieuw rond de
huidige cursorpositie zonder de
schaal te veranderen.
Box... Hiermee kunt u een kader tekenen
waarop u kunt inzoomen. Zie
“Andere weergaven voor schalen
en splitsen van de grafiek” op
pagina 2-15.
In Deelt horizontale en verticale
schalen door de X-factor en de Y-
factor. Als de zoomfactoren
bijvoorbeeld 4 zijn, is het resultaat
van het inzoomen 1/4 van het
aantal eenheden dat per pixel
wordt afgebeeld. (zie Set
Factors...)
Out Vermenigvuldigt horizontale en
verticale schalen met de X-factor en
Y-factor (zie Set Factors ...).
X-Zoom In Deelt alleen de horizontale schaal
met gebruik van de X-factor.

Aplets en hun weergaven 2-11
X-Zoom Out Vermenigvuldigt de horizontale
schaal met gebruik van de X-factor.
Y-Zoom In Deelt alleen de verticale schaal met
gebruik van de Y-factor.
Y-Zoom Out Vermenigvuldigt alleen de verticale
schaal met gebruik van de Y-factor.
Square Verandert de verticale schaal zodat
hij overeenkomt met de horizontale
schaal. (Gebruik dit na het zoomen
op een box, of na een X-Zoom of
een Y-Zoom.)
Set
Factors...
Stelt de factoren voor de X-Zoom en
Y-Zoom in op in- of uitzoomen.
Bevat de optie om de curve
opnieuw te centreren voor het
zoomen.
Auto Scale Stelt de schaal van de verticale as
opnieuw in, zodat de weergave
een representatief stuk curve toont
voor de geleverde x asinstellingen.
(Bij Reeks- en Statistische aplets stelt
het automatisch schalen de schaal
van beide assen opnieuw in.)
Het proces van het automatisch
schalen gebruikt alleen de eerst
geselecteerde functie om te bepalen
welke de beste aangewezen schaal
is.
Decimal Stelt voor beide assen de schaal zo
in, dat elke pixel overeenkomt met
0,1 eenheid. Stelt de
standaardwaarden voor XRNG
opnieuw in
(–6,5 tot 6,5) en YRNG (–3,1 tot
3,2). (Niet bij Reeks- of Statistische
aplets.)
Optie Betekenis

2-12 Aplets en hun weergaven
ZOOM
voorbeelden
De volgende schermen tonen de effecten van de
zoomopties op een curve van .
Curve van
Inzoomen:
In
Zoomen ongedaan
maken:
Un-zoom
ongedaan maken
Integer Stelt alleen de schaal van de
horizontale as opnieuw in, zodat
elke pixel overeenkomt met 1
eenheid. (Niet beschikbaar voor
Reeks- of Statistische aplets.)
Trig Stelt de schaal van de horizontale
as opnieuw in zodat
1 pixel overeenkomt met π/24
radialen, 7,58, of
8
1
/
3
gradiënten; stelt de schaal
van de verticale schaal opnieuw in
zodat
1 pixel overeenkomt met 0,1
eenheid.
(Niet bij Reeks- of Statistische
aplets.)
Un-zoom Brengt de weergave terug naar de
voorgaande zoom. Of, als er maar
één zoom is geweest, wordt de
grafiek met de oorspronkelijke
curve-instellingen weergegeven.
Optie Betekenis
3 xsin
3 xsin

Aplets en hun weergaven 2-13
Opmerking: Druk op om naar de onderkant van de
zoomlijst te gaan.
Uitzoomen:
Out
Nu zoomen ongedaan
maken
X-Inzoomen:
X-zoom In
Nu zoomen ongedaan
maken
X-Uitzoomen:
X-zoom Out
Nu zoomen ongedaan
maken
Y-inzoomen:
Y-zoom In
Nu zoomen ongedaan
maken
Y-uitzoomen:
Y-zoom Out
Vierkant zoomen:
Square

2-14 Aplets en hun weergaven
Op kader zoomen Met de optie Op kader zoomen kunt u een kader tekenen
rond het gebied waarop u wilt inzoomen. U doet dit door
de eindpunten van één diagonaal van de zoomdriehoek
te selecteren.
1. Indien nodig, drukt u op om de labels van de
menutoetsen in te schakelen.
2. Druk op en selecteer Box...
3. Plaats de cursor op een hoek van de driehoek. Druk
op .
4. Gebruik de
cursortoetsen ( ,
etc.) om naar de
tegenoverliggende
hoek te slepen.
5. Druk op om in te
zoomen op het
geselecteerde gebied.
Om zoomfactoren
in te stellen
1. In de Curveweergave drukt u op .
2. Druk op .
3. Selecteer Set Factors... en druk op .
4. Vul de zoomfactoren in. Er is één zoomfactor voor de
horizontale schaal (XZOOM) en één voor de verticale
schaal (YZOOM).
Uitzoomen vermenigvuldigt de schaal met de factor,
zodat er een grotere schaalafstand op het scherm
verschijnt. Uitzoomen deelt de schaal door de factor,
zodat er een kortere schaalafstand op het scherm
verschijnt.

Aplets en hun weergaven 2-15
Andere weergaven voor schalen en splitsen van de
grafiek
Het menu voor de vooraf ingestelde weergaveopties
( ) bevat opties om de curve opnieuw te tekenen
met bepaalde vooraf gedefinieerde instellingen. Dit is
een snelkoppeling om de instellingen van de
Curveweergave te wijzigen. Als u bijvoorbeeld een
trigonometrische functie hebt gedefinieerd, kunt u Trig
selecteren om uw functie op een trigonometrische schaal
in een curve weer te geven. Het bevat ook opties voor het
splitsen van het scherm.
Bij zekere aplets, bijvoorbeeld deze die u van het ‘world
wide web’ download, kan het menu met de vooraf
ingestelde weergaveopties, ook opties bevatten die
betrekking hebben op de aplet.
VIEWS-
menuopties
Druk op , selecteer een optie en druk op .
Optie Betekenis
Plot-
Detail
Verdeelt het beeld in de curve en
een close-up.
Plot-Table Verdeelt het beeld in de curve en de
gegevenstabel.
Overlay
Plot
Maakt van de huidige
uitdrukking(en) een curve zonder
voorgaande curve(s) te wissen.
Auto Scale Stelt de schaal van de verticale as
opnieuw in, zodat de weergave
een representatief stuk curve toont
voor de geleverde x asinstellingen.
(Bij Reeks- en Statistische aplets stelt
dit de schaal van beide assen
opnieuw in.)
Het proces van het automatisch
schalen gebruikt alleen de eerste
geselecteerde functie om te bepalen
welke de beste aangewezen schaal
is.

2-16 Aplets en hun weergaven
Het scherm splitsen De weergave Curvedetail kan gelijktijdig twee
weergaven van de curve geven.
1. Druk op . Selecteer Plot-Detail en druk
op . De grafiek wordt tweemaal in een curve
weergegeven. U kunt nu op de rechterkant inzoomen.
2. Druk op
,
selecteer de
zoommethode en druk
op of .
Hiermee wordt de
rechterkant gezoomd. Hier volgt een voorbeeld van
een gesplitst scherm met Zoom In.
– De toetsen van het Curvemenu zijn voor de
volledige curve beschikbaar (voor tekenen,
coördinatenweergave, vergelijkingsweergave
enzovoort).
Decimal Stelt voor beide assen de schaal zo
in, dat elke pixel overeenkomt met
0,1 eenheid. Stelt de
standaardwaarden voor XRNG
opnieuw in
(–6,5 tot 6,5) en YRNG (–3,1 tot
3,2). (Niet bij Reeks- of Statistische
aplets.)
Integer Stelt alleen de schaal van de
horizontale as opnieuw in, waarbij
elke pixel overeenkomt met 1
eenheid. (Niet beschikbaar voor
Reeks- of Statistische aplets.)
Trig Stelt de schaal van de horizontale
as opnieuw in zodat
1 pixel overeenkomt met π/24
radianten, 7,58, of
8
1
/
3
gradiënten; stelt de schaal van
de verticale schaal opnieuw in
zodat
1 pixel overeenkomt met 0,1
eenheid.
(Niet bij Reeks- of Statistische
aplets.)
Optie Betekenis

Aplets en hun weergaven 2-17
– verplaatst de cursor die uiterst links ligt
naar de linkerrand van het scherm en
verplaatst de cursor die uiterst rechts ligt, naar de
rechterrand van het scherm.
– De menutoets kopieert de rechtercurve naar
de linkercurve.
3. Om het splitsen van het scherm ongedaan te maken,
drukt u op . De linkerkant neemt het hele
scherm over.
Het beeld Curvetabel geeft u gelijktijdig twee weergaven
van de curve.
1. Druk op .
Selecteer Plot-
Table en druk op
. Het scherm geeft
de curve aan de
linkerzijde weer en een
tabel met getallen aan de rechterzijde.
2. Om op en neer te bewegen in de tabel, gebruikt u de
cursortoetsen en . Met deze toetsen kunt u het
traceerpunt links of rechts langs de curve verplaatsen.
In de tabel worden de overeenstemmende waarden
gemarkeerd.
3. Om tussen functies te bewegen gebruikt u de
cursorknoppen en om de cursor van de ene
grafiek naar de andere te verplaatsen.
4. Om naar een volledig Numerieke weergave (of
Curveweergave) terug te keren, drukt u op (of
).
Curves overlappen Als u over een bestaande curve een curve wilt
aanbrengen zonder die curve te wissen, gebruik dan
Overlay Plot in plaats van . Denk
eraan dat het tekenen alleen volgens de huidige functies
van de huidige aplet kan worden uitgevoerd.
Decimaal schalen Decimaal schalen is de standaard schaalinstelling. Als u
het schalen naar Trig of Integer hebt gewijzigd, kunt u het
weer Decimaal maken.
Integer schalen Integer schalen comprimeert de assen zodat elke pixel
en het origineel bij het centrum van het scherm ligt.
11×

2-18 Aplets en hun weergaven
Trigonometrisch
schalen
Gebruik trigonometrisch schalen als u een uitdrukking,
die trigonometrische functies bevat, in een curve
verwerkt. Trigonometrische curves zullen de assen eerder
op de punten kruisen die worden gefactoriseerd door π.
Over de numerieke weergave
Nadat u de uitdrukking of
uitdrukkingen, die u in de
Symbolische weergave wilt
bestuderen, hebt ingevuld
en geselecteerd
(aanvinken), drukt u op
om een tabel met de gegevenswaarden voor de
onafhankelijke variabelen (X, T, θ, of N) en afhankelijke
variabelen te bekijken.
Het instellen van de tabel (Numerieke weergave
instellen)
Druk op NUM om
willekeurige
tabelinstellingen te
definiëren. Gebruik het
invoerformulier van de
Numerieke instellingen om
de tabel te configureren.
1. Markeer het te bewerken veld. Gebruik de
pijlknoppen om van veld naar veld te gaan.
– Als u een getal dient in te voeren, typt u dat in en
drukt u op of . Om een bestaand
getal te wijzigen, drukt u op .
– Als er een optie is die u kunt kiezen, drukt u op
. Markeer uw keuze en druk op of
.

Aplets en hun weergaven 2-19
– Snelkoppeling: Druk op de toets om de
waarden van de curve-instelling te kopiëren naar
NUMSTART en NUMSTEP. In feite kunt u met de
menutoets de tabel doen overeenstemmen
met de pixelkolommen in de grafische weergave.
2. Als u dit hebt gedaan, drukt u op om de
cijfertabel te bekijken.
Instellingen
numerieke
weergave
De volgende tabel geeft details over de velden op het
invoerformulier van de numerieke instellingen.
Numerieke
instellingen
opnieuw
instellen
Om op het invoerformulier alle standaardwaarden voor
alle tabelinstellingen opnieuw in te stellen, drukt u op
CLEAR.
Veld Betekenis
NUMSTART De beginwaarde van de
onafhankelijke variabele.
NUMSTEP De stap van één onafhankelijke
waarde naar de volgende.
NUMTYPE Type van numerieke tabel:
Automatisch of Eigen Tabel
Maken. Om uw eigen tabel op te
maken, dient u zelf elke
onafhankelijke waarde in de
tabel typen.
NUMZOOM Laat u in- of uitzoomen op een
geselecteerde waarde van de
onafhankelijke waarde.

2-20 Aplets en hun weergaven
De cijfertabel bestuderen
menutoetsen
NUM-weergave
De volgende tabel geeft details over de menutoetsen
waarmee u met de cijfertabel werkt.
Binnen een tabel
zoomen
Het zoomen tekent de cijfertabel opnieuw met meer of
minder details.
ZOOM-opties De volgende tabel geeft de zoomopties weer
Toets Betekent
Geeft de menulijst ZOOM weer.
Schakelt tussen twee tekengroottes.
Geeft de functie-uitdrukking weer die
de gemarkeerde kolom bepaalt. Om
deze weergave te annuleren, drukt u
op .
Optie Betekenis
In Vermindert de intervallen voor de
onafhankelijke variabele zodat er
een kleiner bereik wordt getoond.
Gebruikt de factor NUMZOOM in de
Numerieke instelling.
Out Vergroot de intervallen voor de
onafhankelijke variabele zodat er
een groter bereik wordt getoond.
Gebruikt de factor NUMZOOM in de
Numerieke instelling.
Decimal Wijzigt intervallen voor de
onafhankelijke variabele met 0.1
eenheden. Begint met nul.
(Snelkoppeling voor het wijzigen
van NUMSTART en NUMSTEP.)
Integer Wijzigt intervallen voor de
onafhankelijke variabele naar 1
eenheid. Begint met nul.
(Snelkoppeling voor het wijzigen
van NUMSTEP .)

Aplets en hun weergaven 2-21
De weergave rechts is een ingezoomd beeld van de
weergave links. De ZOOM -factor is 4.
TIP
Om in de tabel naar de waarde van een onafhankelijke
variabele te springen, gebruikt u de pijltoetsen om de
cursor in de kolom van de onafhankelijke variabelen te
plaatsen. Daarna voert u de waarde in waarnaar u wilt
springen.
Automatisch opnieuw
berekenen
U kunt een nieuwe waarde invoeren in de X -kolom. Als
u drukt op , worden de waarden voor de
afhankelijke variabelen opnieuw berekend en wordt de
gehele tabel opnieuw geproduceerd met hetzelfde
interval tussen de X-waarden.
Uw eigen tabel van getallen opbouwen
Het standaard NUMTYPE is “Automatisch”. Het vult de
tabel met gegevens voor regelmatige intervallen van de
onafhankelijke variabele (X, T, θ, of N). Met de optie
NUMTYPE op “Eigen Tabel Maken” ingesteld, kunt u de
tabel zelf invullen door de waarden in te voeren voor de
onafhankelijke variabelen die u wilt. De afhankelijke
waarden worden vervolgens berekend en weergegeven.
Maak een tabel 1. Start met een uitdrukking (in Symbolische weergave)
die is gedefinieerd in de aplet van uw keuze.
Opmerking: Alleen voor Functie-, Polaire,
Parametrische en Reeks-aplets.
2. In de Numerieke instellingen (
NUM), kiest u
NUMTYPE: Build Your Own.
Trig Wijzigt intervallen voor
onafhankelijke variabele naar π/
24 radialen of 7,5 graden of 8
1
/
3
gradiënten. Begint met nul.
Un-Zoom Brengt de weergave terug naar de
voorgaande zoom.
Optie Betekenis

2-22 Aplets en hun weergaven
3. Open de Numerieke weergave ( ).
4. Verwijder bestaande gegevens uit de tabel
(
CLEAR).
5. Vul de onafhankelijke waarden in de linkerkolom in.
Typ een getal in en druk op . U hoeft ze niet
in volgorde in te voeren, want de functie kan
ze opnieuw rangschikken. Om een getal tussen twee
andere te plaatsen, gebruikt u .
Gegevens
wissen
Druk op CLEAR, om de gegevens uit de tabel
te verwijderen.
Menutoetsen “Eigen Tabel Maken”
F1 en F2
worden
automatisch
ingevoerd
U voert
getallen in de
X-kolom in
Toets Betekenis
Plaatst de gemarkeerde
onafhankelijke waarde (X, T, θ,
of N) in de bewerkingsregel.
Door op te drukken,
wordt deze variabele vervangen
door zijn huidige waarde.
Voegt een rij nulwaarden in op
de plaats van de markering.
Vervang een nul door het
gewenste getal in te typen en te
drukken op .
Sorteert de waarden van de
onafhankelijke variabele in
oplopende of aflopende
volgorde. Druk op ,
selecteer de oplopende of
aflopende optie uit het menu, en
druk op .
Schakelt tussen twee
tekengroottes.

Aplets en hun weergaven 2-23
Voorbeeld: een cirkel grafisch weergeven
Teken de cirkel x
2
+ y
2
= 9. Eerst opnieuw ordenen zodat
het wordt: .
Om zowel de positieve als negatieve y waarden grafisch
weer te geven, dient u twee vergelijkingen als volgt te
definiëren:
en
1. In de Functie-aplet bepaalt u de functies.
Select
Function
9
9
2. Stel de grafische instellingen opnieuw in op
standaardinstellingen.
SETUP-PLOT
CLEAR
Geeft de bepalende functie-
uitdrukking weer voor de
gemarkeerde kolom.
Verwijdert de gemarkeerde rij.
CLEAR
Verwijdert alle gegevens uit de
tabel.
Toets Betekenis
y 9 x
2
–±=
y 9 x
2
–= y 9 x
2
––=

2-24 Aplets en hun weergaven
3. Teken de twee functies
en verberg het menu
zodat u de hele cirkel
kunt zien.
4. Stel de numerieke instellingen opnieuw in op de
standaardinstellingen.
SETUP-NUM
CLEAR
5. Toon de functies in numerieke vorm.

Functie-aplet 3-1
3
Functie-aplet
Over het Functie-aplet
Met een Functie-aplet kunt u maximaal 10 reële-,
rechthoekige functies y ten opzichte van x bestuderen.
Bijvoorbeeld .
Zodra u een functie hebt gedefinieerd, kunt u:
• grafieken maken om wortels, afgesneden stukken
curve, hellingen, getekende gebieden en extremen te
vinden.
• tabellen maken om functies te evalueren op specifieke
waarden.
Dit hoofdstuk toont de basisgereedschappen van de
Functie-aplet door u stapsgewijs door een voorbeeld te
helpen. Raadpleeg “Aplet-weergaven” op pagina 2-1
voor meer informatie over de functionaliteit van de
Symbolische, Numerieke en Curve-weergaven.
Beginnen met het Functie-aplet
Het volgende voorbeeld betreft twee functies: een lineaire
functie en een kwadratische vergelijking
.
Het Functie-
aplet openen
1. Open het Functie-aplet.
Selecteer
Function
Het Functie-aplet start in
de Symbolische
weergave.
y 2x 3+=
y 1 x–=
yx3+()
2
2–=

3-2 Functie-aplet
De Symbolische weergave is de bepalende
weergave voor de Functie-, Parametrische, Polaire en
Sequentie-aplets. De andere weergaven worden aan
de symbolische uitdrukking ontleend.
Definieer de
uitdrukkingen
2. Op het Symbolische beeldscherm van het Functie-
aplet zijn 10 velden voor het definiëren van de
functies. Zij worden van F1 (X) tot F0(X) gelabeld.
Markeer het veld voor functiedefiniëring dat u wilt
gebruiken en voer een uitdrukking in. (U kunt op
drukken om een bestaande regel te
verwijderen, of CLEAR om alle regels te
wissen.)
1
3
2
Stel de curve in U kunt de schalen van de x en y -assen, grafiekresolutie
en de spatiëring van de vinkjes van de as wijzigen.
3. Curve-instellingen weergeven.
SETUP-PLOT
Opmerking: Voor ons voorbeeld kunt u de curve-
instellingen op hun standaardwaarden laten,
aangezien we de functie Automatisch schalen zullen
gebruiken om een geschikte y-as voor onze x-
asinstellingen te kiezen. Als onze instellingen niet bij
dit voorbeeld passen, drukt u op CLEAR om de
standaardwaarden opnieuw in te stellen.
4. Een raster voor de grafiek bepalen.

Functie-aplet 3-3
De grafiek
maken
5. Maak de grafiek.
De schaal
veranderen
6. U kunt de schaal veranderen zodat u meer of minder
van uw grafieken ziet. In dit voorbeeld dient u te
kiezen voor Auto Scale. (Zie “VIEWS-menuopties”
op pagina 2-15 voor een beschrijving van
Automatisch schalen).
Selecteer
Auto Scale
Een grafiek
tekenen
7. De lineaire functie tekenen.
6 keer
Opmerking: De
tekenfunctie is
standaard actief.
8. Spring van de lineaire functie naar de kwadratische
functie.

3-4 Functie-aplet
Grafiek
analyseren met
FCN-functies
9. Geef het menu van de Curveweergave weer.
Vanuit het menu van de Curveweergave, kunt u de
functie op het FCN-menu gebruiken om te zoeken
naar wortels, intersecties, hellingen en gebieden
voor een functie die in de Functie-aplet is
gedefinieerd (en elke andere op functie gebaseerde
aplets). De FCN-functies beïnvloeden de huidige
geselecteerde grafiek. Raadpleeg “FCN-functies” op
pagina 3-10 voor meer informatie.
Om een wortel van
de kwadratische
functie te vinden
10.Verplaats de cursor naar de grafiek van de
kwadratische vergelijking door te drukken op de toets
of . Verplaats de cursor daarna zodat hij
dicht bij is door op de toets of te
drukken.
Selecteer Root
De wortelwaarde
wordt onderin het
scherm weergegeven.
Opmerking: Als er
meer dan één wortel is
(zoals in ons
voorbeeld), worden de coördinaten van de wortel die
het dichtst bij de cursorpositie ligt, weergegeven.
x 1–=

Functie-aplet 3-5
Om de intersectie
van de twee
functies te vinden
11.De intersectie van de twee functies vinden.
12.Kies de lineaire functie waarvan u de intersectie met
de kwadratische functie wilt vinden.
De coördinaten van het
intersectiepunt worden
onder in het scherm
weergegeven.
Opmerking: Als er
meer dan één
intersectie is (zoals in ons voorbeeld), worden de
coördinaten van het intersectiepunt dat het dichtst bij
de cursorpositie ligt, weergegeven.
Om de helling van
de kwadratische
functie te vinden
13.Zoek de helling van de kwadratische functie op het
intersectiepunt.
Selecteer Slope
De hellingwaarde
wordt onderin het
scherm weergegeven.
Om de oppervlakte
tussen de twee
functies te vinden
14.Om de oppervlakte tussen de twee functies in het
bereik van –2 ≤ x ≤ –1, te vinden verplaatst u de
cursor eerst naar en selecteert u de
optie getekend gebied.
Selecteer
Signed area
F1 x() 1 x–=

3-6 Functie-aplet
15.Verplaats de cursor naar door op de toets
of te drukken.
16.Druk op om het gebruik te accepteren van F2(x)
= (x + 3)
2
– 2 als de andere grens voor de integraal.
17. Kies de eindwaarde
voor x.
2
De cursor springt naar
x = –2 op de lineaire
functie.
18.Geef de numerieke waarde van de integraal weer.
Opmerking: Zie
“Gebied arceren” op
pagina 3-11 voor een
andere methode om
een gebied te
berekenen.
Om de extreme
waarde van de
kwadratische
functie te vinden
19.Verplaats de cursor naar de kwadratische
vergelijking en zoek de extreme waarde van de
kwadratische vorm.
Selecteer
Extremum
De coördinaten van de
extreme waarde
worden onderin het
scherm weergegeven.
x 1–=

Functie-aplet 3-7
TIP
De Wortel- en Extreemfuncties geven maar één waarde,
zelfs als de functie meer dan één wortel of extreme
waarde heeft. De functie zoekt de waarde die het dichtst
bij de positie van de cursor ligt. U dient de cursor
opnieuw te verplaatsen om andere wortels en extreme
waarden te vinden die er kunnen zijn.
De Numerieke
Weergave tonen
20.Toon de Numerieke weergave.
Tabel instellen 21.Toon de numerieke instelling.
SETUP-NUM
Zie “Het instellen van de tabel (Numerieke weergave
instellen)” op pagina 2-18 voor meer details.
22.Stem de tabelinstellingen af op de pixelkolommen in
het grafiekweergave.
De tabel
bestuderen
23.Geef de waardentabel weer.

3-8 Functie-aplet
Navigeren In een
tabel
24.Ga naar X = –5,9.
6 keer
Rechtstreeks naar
een waarde gaan
25.Ga rechtstreeks naar X = 10.
1 0
Voor toegang tot de
zoomopties
26.Zoom in op X = 10 met een factor van 4. Opmerking:
NUMZOOM heeft een instelling van 4.
In
De tekengrootte
wijzigen
27. Getallen van tabel in een groot lettertype weergeven.
De symbolische
definitie van een
kolom weergeven
28.Geef de symbolische definitie voor kolom F1 weer.
De symbolische definitie
van F1 wordt onder in het
scherm weergegeven.

Functie-aplet 3-9
Interactieve analyse Functie-aplet
Vanuit de Curveweergave ( ), kunt u de functies van
het FCN-menu gebruiken om te zoeken naar wortels,
intersecties, hellingen en gebieden voor een functie die in
het Functie-aplet wordt gedefinieerd (en elke andere op
een functie gebaseerde aplet). Zie “FCN-functies” op
pagina 3-10. De FCN-bewerkingen beïnvloeden de
huidige geselecteerde grafiek.
De resultaten van de FCN-functies worden in de volgende
variabelen opgeslagen:
• Oppervlakte
• Extreme waarde
• Intersectie
• Wortel
• Helling
Als u bijvoorbeeld de Wortelfunctie gebruikt om de
wortel of een curve te vinden, kunt u de resultaten van de
berekeningen in HOME gebruiken.
Toegang tot
FCN-variabelen
De FCN-variabelen vindt u in het VARS-menu.
Voor toegang tot FCN-variabelen in HOME:
Selecteer Plot FCN
of om een
variabele te kiezen

3-10 Functie-aplet
Voor toegang tot FCN-variabelen in de Symbolische
weergave in de Functie-aplet:
Selecteer Plot FCN
of om een variabele te kiezen
FCN-functies De FCN-functies zijn:
Functie Beschrijving
Root Selecteer Root om te zoeken
naar de wortel van de huidige
functie die het dichtst bij de
cursor ligt. Als u geen wortel
vindt, maar alleen een extreme
waarde, dan wordt het resultaat
aangegeven als EXTR: in plaats
van ROOT:. (De wortelzoeker
wordt ook in het Oplossing-aplet
gebruikt. Zie ook “Resultaten
interpreteren” op pagina 7-7.) De
cursor wordt verplaatst naar de
wortelwaarde op de x-as en de
resulterende x-waarde wordt
opgeslagen in een variabele die
ROOT wordt genoemd.
Extremum Selecteer Extremum om te
zoeken naar het maximum of
minimum van de huidige functie
die het dichtst bij de cursor ligt.
Hiermee worden de
coördinatenwaarden
weergegeven en wordt de cursor
naar de extreme waarde
gebracht. De resulterende
waarde wordt in een variabele
opgeslagen die EXTREMUM
wordt genoemd.

Functie-aplet 3-11
Gebied arceren U kunt een geselecteerd gebied tussen functies arceren.
Dit proces geeft u ook een schatting van de oppervlakte
van het gebied.
1. Het Functie-aplet openen. Het Functie-aplet wordt
geopend in de Symbolische weergave.
2. Selecteer de uitdrukkingen waarvan u de curves wilt
bestuderen.
Slope Selecteer Slope om de
numerieke afgeleide op de
huidige positie van de cursor te
vinden. Het resultaat wordt in een
variabele opgeslagen die SLOPE
wordt genoemd.
Signed area Selecteer Signed area om de
numerieke integraal te vinden.
(Als u twee of meer uitdrukkingen
hebt aangevinkt, zult u worden
gevraagd de tweede uitdrukking
te kiezen uit een lijst die de x-as
bevat.) Selecteer een beginpunt,
en verplaats de cursor daarna
naar het eindpunt van de selectie.
Het resultaat wordt in een
variabele opgeslagen die AREA
wordt genoemd.
Intersection Selecteer Intersection om de
intersectie te vinden van twee
grafieken die het dichtst bij de
cursor liggen. (U dient minstens
twee geselecteerde uitdrukkingen
in de Symbolische weergave te
hebben.) Geef de
coördinatenwaarden weer en
verplaatst de cursor naar de
intersectie. (Gebruikt Oplossing-
functie.) De resulterende x-
waarde wordt in een variabele
opgeslagen die ISECT wordt
genoemd.
Functie Beschrijving

3-12 Functie-aplet
3. Druk op om de functies grafisch weer te
geven.
4. Druk op of om de cursor naar het beginpunt
van het gebied te brengen, dat u wilt arceren.
5. Druk op .
6. Druk op , selecteer daarna Signed area en
druk op .
7. Druk op , selecteer de functie die als de grens
van het gearceerde gebied zal optreden en druk op
.
8. Druk op de toets of om binnen het gebied te
arceren.
9. Druk op om de oppervlakte te berekenen. De
oppervlakte wordt onderin het scherm weergegeven.
Om de arcering te verwijderen, drukt u op om de
curve opnieuw te tekenen.
Een segmentgedefinieerde functie grafisch
weergeven
Laten we aannemen dat u de volgende
segmentgedefinieerde functie grafisch wilt weergeven.
1. Open het Functie-aplet.
Selecteer
Function
2. Markeer de regel die u wilt gebruiken en voer de
uitdrukking in. (U kunt op drukken om een
bestaande regel te verwijderen, of
CLEAR om
alle regels te wissen.)
f
x()
x 2 x 1–≤;+
x
2
1– x 1≤<;
4 xx1≥;–
=

Functie-aplet 3-13
2
CHARS ≤
1
CHARS > 1
AND CHARS ≤ 1
4
CHARS > 1
Opmerking: U kunt de menutoets gebruiken als
hulp bij het invoeren van vergelijkingen. Dit heeft
hetzelfde effect als wanneer u drukt op .


Parametrische aplet 4-1
4
Parametrische aplet
Over het Parametrische aplet
Met het parametrische aplet kunt u parametrische
vergelijkingen bestuderen. Dit zijn vergelijkingen waarin
zowel x als y zijn gedefinieerd als functies van t. Zij
nemen de vormen en aan.
Beginnen met het Parametrische aplet
Het volgende voorbeeld gebruikt de parametrische
vergelijkingen
Opmerking: Dit voorbeeld zal een cirkel maken. Om dit
voorbeeld te laten slagen, dient u graden in te stellen
voor de berekening van trigonometrische functies.
Parametrisch
aplet openen
1. Opent de Parametrische aplet.
Selecteer
Parametric
Uitdrukkingen
definieren
2. Definieer de uitdrukkingen.
3
3
xft()= ygt()=
xt() 3 t
yt() 3 tcos=
sin=

4-2 Parametrische aplet
Eenheid voor
trigonometrisch
e functies
instellen
3. Stel de eenheid graden in.
MODES
Selecteer Degrees
Curve instellen 4. Geef de grafische opties weer.
PLOT
Het invoerformulier van de Curve-instelling heeft twee
velden die niet in de functie-aplet zijn opgenomen,
TRNG en TSTEP. TRNG bepaalt het bereik van t -
waarden. TSTEP bepaalt de stapgrootte tussen t -
waarden.
5. Stel de TRNG en TSTEP zo in dat t stappen van 0° tot
360° in 5° stappen gebeurt.
360
5
De uitdrukking
grafisch
weergeven
6. De uitdrukking grafisch weergeven.
7. Om de gehele cirkel te zien, dient u tweemaal op
te drukken.

Parametrische aplet 4-3
Curve
overlappen
8. Een driehoeksgrafiek boven de bestaande
cirkelgrafiek weergeven.
PLOT
120
Select Overlay Plot
Er wordt een driehoek
in plaats van een cirkel weergegeven (zonder de
vergelijking te veranderen), omdat de gewijzigde
waarde van TSTEP ervoor zorgt dat de grafisch
weergegeven punten 120° uit elkaar liggen, in plaats
van bijna ononderbroken.
U kunt de grafiek verkennen door te tekenen,
zoomen, het scherm te splitsen en met de
schaalfunctie die in de Functie-aplet beschikbaar is.
Raadpleeg “De grafiek bestuderen” op pagina 2-8
voor meer informatie.
De getallen
weergeven
9. Geef de waardentabel weer.
U kunt een t-waarde
markeren, een
vervangende waarde
intypen en zien hoe de
tabel naar die waarde
springt. U kunt ook op elke willekeurige t-waarde in
de tabel in- of uitzoomen.

Polaire aplet 5-1
5
Polaire aplet
Beginnen met het Polaire aplet
Het Polaire aplet
openen
1. Open het Polaire aplet.
Selecteer
Polar
Net als de Functie-
aplet, wordt de Polaire
aplet geopend in de
Symbolische weergave.
De uitdrukking
definiëren
2. Definieer de polaire vergelijking
.
2 π
2
De curve-
instellingen
bepalen
3. Bepaal de curve-instellingen. In dit voorbeeld
gebruiken we de standaardinstellingen, behalve voor
de θRNG velden.
SETUP-PLOT
CLEAR
4 π
r 2πθ2⁄() θ()
2
coscos=

5-2 Polaire aplet
De uitdrukking
grafisch
weergeven
4. De uitdrukking grafisch weergeven.
De grafiek
bestuderen
5. De labels van menutoetsen van de Curveweergave
tonen.
De beschikbare opties
van de Curveweergave
zijn dezelfde als deze
van het Functie-aplet.
Raadpleeg “De grafiek
bestuderen” op pagina 2-8 voor meer informatie.
De getallen
weergeven
6. De waardentabel voor θ en R1 weergeven.
De beschikbare opties
van de Numerieke
weergave zijn dezelfde
als deze van het
Functie-aplet.
Raadpleeg “De cijfertabel bestuderen” op pagina 2-
20 voor meer informatie.

Reeks-aplet 6-1
6
Reeks-aplet
Over de Reeks-aplet
Met de Reeks-aplet kunt u reekss bestuderen.
U kunt een reeks definiëren die bijvoorbeeld U1 heet:
• ten opzichte van n
• ten opzichte van U1 (n–1)
• ten opzichte van U1 (n–2)
• ten opzichte van een andere reeks, bijvoorbeeld U2
(n)
• in elk van de hierboven vermelde combinaties.
Met de Reeks-aplet kunt u twee types grafieken maken:
– Een Stairsteps grafiek geeft n op de horizontale
as weer en U
n
op de verticale as.
– Een Cobweb grafiek geeft U
n–1
op de
horizontale as weer en U
n
op de verticale as.
Beginnen met de Reeks-aplet
Het volgende voorbeeld definieert en geeft daarna een
uitdrukking grafisch weer in de Reeks-aplet.
Het Reeks-aplet
openen
1. Opent de Reeks-aplet.
Selecteer
Sequence
De Reeks-aplet start in
de Symbolische
weergave.

6-2 Reeks-aplet
De uitdrukking
definiëren
2. Definieer de Fibonacci-reeks, waarin elke term (na de
eerste twee) de som is van de twee voorgaande
termen:
, , voor .
In de Symbolische weergave van de Reeks-aplet dient
u het veld U
1(1) te markeren en beginnen met het
definiëren van uw reeks.
1 1
Opmerking: U kunt
gebruik maken van de
menutoetsen
, ,
, , en om u te helpen met
het invoeren van de vergelijkingen.
De Curve-
instellingen
bepalen
3. In de Curve-instelling, stelt u eerst de SEQPLOT -optie
in op Stairstep. U stelt de standaard curve-
instellingen opnieuw in door de weergave Curve-
instelling te wissen.
SETUP-PLOT
CLEAR
8
8
De reeks
grafisch
weergeven
4. Geef de Fibonacci-
reeks grafisch weer
U
1
1= U
2
1= U
n
U
n 1–
U
n 2–
+= n 3>

Reeks-aplet 6-3
5. In de Curve-instelling, stelt u de SEQPLOT -optie in op
Cobweb.
SETUP-PLOT
Selecteer
Cobweb
De tabel
weergeven
6. Geef de waardentabel voor dit voorbeeld weer.


Solve-aplet 7-1
7
Solve-aplet
Over de Solve-aplet
De Solve-aplet lost een vergelijking of een uitdrukking op
voor een onbekende variabele. U definieert een
vergelijking of een uitdrukking in de Symbolische
weergave. Daarna levert u de waarden voor alle
variabelen behalve voor één in de numerieke weergave.
Oplossen werkt alleen met reële getallen.
Let op de verschillen tussen een vergelijking en een
uitdrukking:
•Een vergelijking bevat een gelijkheidsteken. Zijn
oplossing is een waarde voor de onbekende
variabele die ervoor zorgt dat beide kanten dezelfde
waarde hebben.
•Een uitdrukking bevat geen gelijkheidsteken. Zijn
oplossing is een wortel. Dat is een waarde voor de
onbekende variabele die ervoor zorgt dat de
uitdrukking de waarde nul heeft.
U kunt de Solve-aplet gebruiken om een vergelijking op te
lossen voor elk van zijn variabelen.
De Solve-aplet wordt geopend in de Symbolische
weergave.
• In de Symbolische weergave dient u de uitdrukking of
vergelijking bepalen die moet worden opgelost. U
kunt maximaal 10 vergelijkingen (of uitdrukkingen),
E0 tot E9 genaamd, definiëren. Elke vergelijking kan
maximaal 27 reële variabelen bevatten. Deze heten
A tot Z en θ.
• In de Numerieke weergave bepaalt u de waarden
van de bekende variabelen. Markeer de variabele
die u wilt oplossen en druk op .

7-2 Solve-aplet
U kunt de vergelijking zo vaak als u wilt oplossen, met
nieuwe waarden voor de bekende, en door het markeren
van verschillende onbekende waarden.
Opmerking: Het is onmogelijk om meer dan één
variabele tegelijk op te lossen. Gelijktijdige lineaire
vergelijkingen, bijvoorbeeld, dient u met behulp van
matrices of grafieken op te lossen in de Functie-aplet.
Beginnen met de Solve-aplet
Laten we aannemen dat u de versnelling wilt vinden, die
nodig is om over een afstand van 100 meter de snelheid
van een auto op te drijven van 16,67 m/s (60 km/h) naar
27,78 m/s (100 km/h).
De op te lossen vergelijking is:
V
2
= U
2
+ 2AD
Open de Solve-
aplet
1. Open de Solve-aplet.
Selecteer
Solve
De Solve-aplet wordt
gestart in de
Symbolische weergave.
Definieer de
vergelijking
2. Definieer de vergelijking.
V
U
2
A
D
Opmerking: U kunt de menutoets gebruiken om bij
het invoeren van vergelijkingen te helpen.

Solve-aplet 7-3
Voer bekende
variabelen in
3. Het scherm met de numerieke weergave van Solve
weergeven.
4. Voer de waarden in
voor de bekende variabelen.
2 7 7 8
1 6 6 7
1 0 0
TIP
Als de instelling Decimaalteken in het invoerformulier
Modi ( modes) op Komma is ingesteld, gebruik
dan in plaats van .
De onbekende
variabele
oplossen
5. Oplossing voor de onbekende variabele (A).
Dus is de versnelling die nodig is om de snelheid van
een auto op te drijven van 16,67 m/s (60 km/h)
naar 27,78 m/s (100 km/h) over een afstand van
100 m gelijk aan ongeveer 2,47 m/s
2
.
Omdat de variabele A in de vergelijking lineair is,
weten we dat we niet hoeven te zoeken naar andere
oplossingen.

7-4 Solve-aplet
De vergelijking
grafisch
weergeven
De Curveweergave toont één grafiek voor elke kant
van de geselecteerde vergelijking. U kunt elke
variabele als de onafhankelijke variabele kiezen.
De huidige vergelijking is V
2
= U
2
+ 2AD.
Eén van deze is Y = V
2
, met V=27,78, dat wil
zeggen, Y=771,7284. Deze grafiek zal een
horizontale lijn zijn. De andere grafiek zal Y = U
2
+
2AD, met U=16,67 en D=100 zijn, dat wil zeggen,
Y=200A+277,8889. Deze grafiek is ook een lijn. De
gewenste oplossing is de waarde van A waar deze
twee lijnen elkaar kruisen.
6. Geef de vergelijking voor variabele (A) grafisch weer.
Selecteer Auto
Scale
7. Teken langs de grafiek
die de linkerhelft van de vergelijking weergeeft, tot
de cursor de intersectie nadert.
20 keer
Let op de waarde van
A die in de hoek
linksonder op het
scherm wordt
weergegeven.
De Curveweergave biedt een geschikte manier om
een benadering van de oplossing te vinden, in plaats
van de Oplossingsoptie van de Numerieke weergave
te gebruiken. Zie “Grafisch afbeelden om schattingen
te vinden” op pagina 7-9 voor meer details.

Solve-aplet 7-5
Toetsen NUM-weergave van Solve-aplet
Toetsen NUM-weergave van het Solve-aplet zijn:
Toets Betekenis
Kopieert de gemarkeerde waarde
voor bewerking naar de
bewerkingsregel. Druk op
wanneer u klaar bent.
Geeft een bericht over de oplossing
weer (zie “Resultaten interpreteren”
op pagina 7-7).
Geeft andere pagina’s variabelen
weer, als die er zijn.
Geeft de symbolische definitie van de
huidige uitdrukking weer. Druk op
wanneer u klaar bent.
Zoekt een oplossing voor de
gemarkeerde variabele, die
gebaseerd is op de waarden van de
andere variabelen.
Maakt de gemarkeerde variabele nul
of verwijdert het huidige teken in de
bewerkingsregel, als de
bewerkingsregel actief is.
CLEAR Stelt alle variabele waarden weer in
op nul of wist de bewerkingsregel, als
de cursor op de bewerkingsregel
staat.

7-6 Solve-aplet
Een eerste schatting gebruiken
Normaal gesproken kunt u een snellere en nauwkeurigere
oplossing krijgen als u een geschatte waarde voor de
onbekende variabele kunt leveren, voordat u drukt op
. Solve begint bij de eerste schatting naar een
oplossing te zoeken.
Voor het grafisch weergeven, dient u ervoor te zorgen dat
de onbekende variabele is gemarkeerd in de numerieke
weergave. Geef de vergelijking grafisch weer om u te
helpen een eerste schatting te selecteren, als u niet weet
binnen welk bereik u naar de oplossing moet zoeken.
Raadpleeg “Grafisch afbeelden om schattingen te
vinden” op pagina 7-9 voor meer informatie.
TIP
Een eerste schatting is vooral belangrijk als de curve meer
dan één oplossing kan bevatten. In dit geval wordt alleen
de oplossing die het dichtst bij de eerste schatting ligt,
teruggegeven.
Cijferindeling In de weergave Numerieke instelling kunt u de
getalweergave wijzigen voor het Solve-aplet. De opties
zijn dezelfde als in HOME MODES: Standaard, Vast,
Wetenschappelijk en Technisch. Voor de laatste drie kunt
u ook aangeven tot op hoeveel cijfers nauwkeurig u de
oplossing wilt. Zie “Modusinstellingen” op pagina 1-10
voor meer details.
U zult het misschien handig vinden om een andere
getalweergave in te stellen voor de Solve-aplet. U kunt
bijvoorbeeld vergelijkingen definiëren om de geldwaarde
op te lossen. De getalweergave Fixed 2 zou in dit geval
geschikt zijn.

Solve-aplet 7-7
Resultaten interpreteren
Nadat Solve een oplossing heeft gegeven, drukt u in de
Numerieke weergave op voor meer informatie. U
zult één van de volgende drie berichten zien. Druk op
om het bericht te wissen.
Bericht Voorwaarde
Zero Het solve-aplet heeft een punt
gevonden waar de waarde van de
vergelijking (of de wortel van de
uitdrukking) nul is, binnen de
nauwkeurigheid tot op 12 cijfers van
de rekenmachine.
Sign Reversal Solve heeft twee punten gevonden
waar de vergelijkingswaarde
tegenovergestelde tekens heeft,
maar het kan ertussen echter geen
punt vinden met de waarde nul. Dit
kan zijn doordat ofwel de twee
punten naast elkaar liggen (één van
de twaalf cijfers is een ander cijfer),
of dat de vergelijking geen reële
waarde heeft tussen de twee punten.
Solve retourneert het punt waar de
waarde dichter bij nul ligt. Als de
vergelijkingswaarde een
doorlopende reële functie is, dan is
dit punt de beste benadering van
Solve voor een eigenlijke wortel.
Extremum Solve heeft een punt gevonden waar
de vergelijkingswaarde een lokaal
minimum (voor positieve waarden)
of maximum (voor negatieve
waarden) benadert. Dit punt kan
een wortel zijn of niet.
Of: Solve is opgehouden met
zoeken bij 9,99999999999E499,
het grootste getal dat de
rekenmachine kan weergeven.

7-8 Solve-aplet
Als Solve geen oplossing kan vinden, zult u één van de
volgende twee berichten zien.
TIP
Het is belangrijk dat u de informatie controleert
betreffende het oplossingsproces. De oplossing die
bijvoorbeeld door het Solve-aplet wordt gevonden, is
geen oplossing, maar ligt het dichtst bij nul als mogelijk is
voor de functie. Alleen door de informatie te controleren,
kunt u weten of dit het geval is.
De wortelzoeker
aan het werk
U kunt het proces bekijken, waarbij de wortelzoeker een
wortel zoekt en berekent. Onmiddellijk na het drukken op
om de wortelzoeker te starten, dient u op elke
willekeurige toets drukken, behalve op . U ziet twee
tussenliggende schattingen en aan de linkerkant, het teken
van de uitdrukking die bij elke schatting wordt
geëvalueerd. Bijvoorbeeld:
+ 2 2,219330555745
– 1 21,31111111149
U kunt kijken hoe de wortelvinder een tekenomkering
vindt, of convergeert op een lokale extreme waarde, of
helemaal niet convergeert. Als er geen convergentie is
tijdens het proces, zult u de bewerking willen annuleren
(druk op ) en opnieuw beginnen met een andere
aanvankelijke schatting.
Bericht Voorwaarde
Bad Guess(es) De aanvankelijke schatting ligt
buiten het vergelijkingsdomein.
Daarom was de oplossing geen
reëel getal of heeft deze een fout
veroorzaakt.
Constant? De vergelijkingswaarde is op elk
getest punt dezelfde.

Solve-aplet 7-9
Grafisch afbeelden om schattingen te vinden
De hoofdreden voor het grafisch afbeelden in het Solve-
aplet, is u te helpen bij het zoeken naar aanvankelijke
schattingen en oplossingen voor de vergelijkingen met
moeilijk te vinden, of meervoudige oplossingen.
Beschouw de vergelijking van de beweging voor een
versnellend voorwerp:
waarbij X de afstand is, V
0
de aanvankelijke snelheid, T
de tijd en A de versnelling. Dit zijn eigenlijk twee
vergelijkingen, Y = X en
Aangezien deze vergelijking kwadratisch is voor T, kan er
zowel een positieve als een negatieve oplossing zijn. Wij
zijn echter alleen geïnteresseerd in positieve oplossingen,
omdat alleen een positieve afstand zin heeft.
1. Selecteer het Solve-aplet en voer de vergelijking in.
Selecteer Solve
X
V
T
A
T 2
2. Zoek de oplossing voor
T (tijd) bij X=30, V=2,
en A=4. Voer de
waarden in voor X, V,
en A; markeer daarna
de onafhankelijke
variabele, T.
30
2
4
voor het markeren van T
2
2
0
AT
TVX +=
2/
2
0
ATTVY +=

7-10 Solve-aplet
3. Gebruik de Curveweergave om een aanvankelijke
schatting te zoeken voor T. Stel eerst de geschikte X-
en Y- bereiken in de Curve-instelling in. Met
vergelijking X=V x T + A x T
2
/2 zal de curve twee
grafieken maken: één voor Y = X en één voor
Y=V x T + A x T
2
. Aangezien we X = 30 hebben
ingesteld in dit voorbeeld, zal een van de grafieken
zijn : Y = 30. Daarom dient u de YRNG –5 tot 35 te
maken. Houd de XRNG standaard tussen –6,5 en
6,5.
SETUP-PLOT
5 35
4. Geef de grafiek weer.
5. Beweeg de cursor naar de positieve (rechterkant)
intersectie. Deze cursorwaarde zal een aanvankelijke
schatting zijn voor T.
Druk op tot de
cursor op de intersectie
staat.
De twee punten van de
intersectie tonen dat er
voor deze vergelijking twee oplossingen zijn. Alleen
de positieve waarden voor X zijn zinvol. We willen
dus de oplossing vinden voor de intersectie aan de
rechterkant van de y-as.
6. Ga terug naar de Numerieke weergave.
Opmerking: de T-
waarde wordt ingevuld
met de cursorpositie
van de Curveweergave.

Solve-aplet 7-11
7. Zorg dat de T waarde is gemarkeerd en los de
vergelijking op.
Gebruik deze vergelijking
om een andere variabele, zoals snelheid, op te lossen.
Hoe snel dient de aanvankelijke snelheid van een
voorwerp te zijn om zich binnen 3 seconden 50 m te
verplaatsen? Veronderstel dezelfde versnelling van 4 m/
s
2
. Bewaar de laatste waarde van V als de aanvankelijke
schatting.
3
50
Variabelen in vergelijkingen gebruiken
U kunt elk van de namen van reële variabelen gebruiken,
A tot Z en θ. Gebruik geen namen van variabelen die
voor andere types zijn gedefinieerd, zoals M1 (een
matrixvariabele).
Home-
variabelen
Alle homevariabelen (andere dan die voor aplet-
instellingen, zoals Xmin en Ytick) zijn globaal, wat
betekent dat ze gemeenschappelijk worden gebruikt door
de verschillende aplets van de rekenmachine. Een waarde
die op een willekeurige plaats wordt toegewezen aan een
homevariabele, blijft bij deze variabele, ongeacht waar
zijn naam wordt gebruikt.
Als u dan ook een waarde hebt gedefinieerd voor T (zoals
in het voorbeeld hierboven) in een ander aplet of zelfs een
andere Solve-vergelijking, dan zal deze waarde
verschijnen in de Numerieke weergave voor deze Solve-
vergelijking. Wanneer u vervolgens de waarde in deze
Solve-vergelijking opnieuw definieert voor T wordt die
waarde in alle andere contexten toegepast op T (tot deze
weer wordt gewijzigd).

7-12 Solve-aplet
Met dit gemeenschappelijk gebruik kunt u op
verschillende plaatsen (zoals HOME en het Solve-aplet)
aan hetzelfde probleem werken, zonder dat u de waarde
hoeft bij te werken wanneer het opnieuw wordt berekend.
TIP
Als de Solve-aplet bestaande variabele waarden gebruikt,
zoek dan naar bestaande variabele waarden, die het
oplossingsproces kunnen beïnvloeden. (U kunt gebruik
maken van
CLEAR om alle waarden in de
Numerieke weergave van het Solve-aplet terug in te stellen
op nul, indien u dit wenst.)
Aplet-
variabelen
Functies die in andere aplets worden gedefinieerd,
kunnen ook gebruikt worden als verwijzing in het Solve-
aplet. Als u bijvoorbeeld in het Functie-aplet het volgende
definieert:
F1(X)=X
2
+10, kunt u F1(X)=50 in het Solve-aplet
invoeren om de vergelijking X
2
+10=50 op te lossen.

Statistisch aplet 8-1
8
Statistisch aplet
Over het Statistische aplet
Het Statistische aplet kan tegelijkertijd maximaal 10
datasets opslaan. Het kan statistische analyses van één of
twee variabelen van één of meer datasets uitvoeren.
Het Statistische aplet begint met de Numerieke weergave
die wordt gebruikt om gegevens in te voeren. De
Symbolische weergave wordt gebruikt om aan te geven
welke kolommen gegevens bevatten en welke kolom
frequenties bevat.
U kunt statistische waarden in HOME berekenen en de
waarden van specifieke statistische variabelen opnieuw
oproepen.
De waarden die in het Statistische aplet worden
berekend, worden in variabelen opgeslagen. Veel van
deze variabelen worden door de -functie in een
lijst opgenomen. Deze functie is toegankelijk via de
Numerieke weergave van het Statistische aplet.
Met het Statistische aplet te beginnen
Het volgende voorbeeld vraagt u de advertentie- en
verkoopdata (in de tabel hieronder) in te voeren en te
analyseren, de statistieken te berekenen, een curve aan
de data aan te passen en het effect van meer adverteren
op de verkoop te voorspellen.

8-2 Statistisch aplet
Het Statistisch
aplet openen
1. Open het Statistisch aplet en verwijder bestaande
gegevens door op te drukken.
Selecteer
Statistics
Het Statistische aplet
begint in de
Numerieke weergave.
Op elk willekeurig ogenblik wordt het Statistische
aplet geconfigureerd voor slechts één of twee soorten
statistische onderzoeken: één-variabele ( ) of
twee-variabelen ( ). Het 5de menutoetslabel in
de Numerieke weergave schakelt tussen deze twee
opties en toont de huidige optie.
2. Selecteer .
U dient te selecteren, omdat we in dit
voorbeeld een dataset die twee variabelen bevat,
analyseren: adverteerminuten en resulterende
verkoop.
Adverteerminuten
(onafhankelijk, x)
Resulterende verkoop ($)
(afhankelijk, y)
2 1400
1 920
3 1100
5 2265
5 2890
4 2200
1VAR/2VAR
menutoetslabel

Statistisch aplet 8-3
Data invoeren 3. Voer de data in de kolommen in.
2 1
3 5
5 4
om naar de
volgende kolom te gaan
1400 920
1100 2265
2890 2200
Kies aangepaste
en gegevens-
kolommen
4. Selecteer een aanpassing in de weergave
Symbolische instelling.
SETUP-SYMB
Selecteer Linear
U kunt tot vijf onderzoeken creëren voor gegevens
met twee variabelen, genaamd S1 tot S5. In dit
voorbeeld zullen we er maar één creëren: S1.
5. Geef de kolommen aan die de gegevens bevatten
die u wilt analyseren.
U kon uw gegevens
ingevoerd hebben in
andere kolommen dan
C1 en C2.
Statistieken
onderzoeken
6. Zoek de gemiddelde tijd voor adverteren (MEANX)
en de gemiddelde verkoop (MEANY).
MEANX is 3,3 minuten
en MEANY is ongeveer
$1796.

8-4 Statistisch aplet
7. Rol naar beneden om de waarde voor de
correlatiecoëfficiënt weer te geven (CORR). De CORR
-waarde geeft aan in hoeverre het lineaire model bij
de gegevens past.
9 keer
De waarde is 0,8995.
Curve instellen 8. Verander het curvebereik om er zeker van te zijn dat
alle datapunten in de curve worden verwerkt (en
selecteer, indien gewenst een andere puntmarkering).
SETUP-PLOT
7
100
4000
Grafisch
weergeven
9. Geef de grafisch weer.
Regressiekrom
me tekenen
10.Teken de regressiekromme (een curve om alle
gegevenspunten te doen passen).
Hiermee wordt de
regressieregel voor de
beste lineaire
aanpassing getekend.
Vergelijking
voor de beste
lineaire
aanpassing
weergeven.
11.Ga terug naar de Symbolische weergave.

Statistisch aplet 8-5
12.Geef de vergelijking voor de beste lineaire
aanpassing weer.
om naar het veld
FIT1 te gaan
De volledige FIT1
uitdrukking wordt
getoond. De helling (m) is 425,875. Het y-snijpunt (b)
is 376,25.
Waarden
voorspellen
13.Om het voorspelde verkoopcijfer te vinden als het
adverteren tot 6 minuten vermeerderd zou worden:
S (voor het
markeren van Stat-
Two)
(voor het
markeren van PREDY)
6
14.Ga terug naar de Curveweergave.

8-6 Statistisch aplet
15.Spring naar het aangegeven punt op de regressielijn.
6
Bekijk de voorspelde y--
waarde in de
linkerhoek onder in het
scherm.
Statistische gegevens invoeren en bewerken
De Numerieke weergave ( ) wordt gebruikt om
gegevens in het Statistische aplet in te voeren. Elke kolom
vertegenwoordigt een variabele met de naam C0 tot C9.
Nadat u de gegevens hebt ingevoerd, dient u de dataset
in de Symbolische weergave te definiëren ( ).
TIP
Een gegevenskolom dient minstens vier gegevenspunten
te hebben, om geldige statistieken van twee variabelen te
bieden, of twee gegevenspunten voor een statistiek van
één variabele.
U kunt statistische gegevenswaarden ook opslaan door
de lijsten van HOME in de Statistische
gegevenskolommen te kopiëren. Bijvoorbeeld in HOME
slaat L1 C1 een kopie van de lijst L1 op in de
gegevenskolomvariabele C1.
NUM-weergavetoetsen van het Statistische aplet
De Numerieke weergavetoetsen in het Statistische aplet
zijn:
Toets Betekenis
Kopieert het gemarkeerde item in
de bewerkingsregel.
Voert een nulwaarde in boven de
gemarkeerde cel.

Statistisch aplet 8-7
Sorteert de aangegeven
onafhankelijke gegevenskolom in
stijgende of dalende volgorde en
herschikt vervolgens een
aangegeven afhankelijke (of
frequentie) gegevenskolom.
Schakelt tussen grotere en kleinere
tekengrootten.
Hiermee schakelt u tussen
statistieken voor één variabele of
twee variabelen. Deze instelling
beinvloedt de statistische
berekeningen en curves. Het label
geeft aan welk instelling momenteel
actief is.
Berekent beschrijvende statistieken
voor elke dataset die in de
Symbolische weergave is
aangegeven.
Verwijdert de huidige gemarkeerde
waarde.
CLEAR Verwijdert de huidige kolom of alle
gegevenskolommen Druk op
CLEAR om een menulijst weer
te geven, selecteer daarna de
huidige kolom of de optie alle
kolommen, en druk op .
cursor key
Gaat van de eerste naar de laatste
rij, of van de eerste naar de laatste
kolom.
Toets Betekenis (Vervolg)

8-8 Statistisch aplet
Voorbeeld U meet de lengte van de studenten in een klaslokaal om
de gemiddelde lengte te vinden. De eerste vijf studenten
hebben de volgende afmetingen 160 cm, 165 cm, 170
cm, 175 cm, 180 cm.
1. Open het Statistische aplet.
Selecteer
Statistics
2. Voer de afmetingengegevens in.
160
165
170
175
180
3. Zoek het gemiddelde
van de steekproef.
Zorg dat het
menutoetslabel
/
luidt.
Druk op om de
statistieken te zien die werden berekend op basis van
de steekproefgegevens in C1.
Merk op dat de titel
van de
statistiekenkolom H1 is.
Er zijn 5
datasetdefinities
beschikbaar voor
statistieken van één variabele: H1 – H5. Als u in C1
gegevens invoert, wordt H1 automatisch ingesteld om
C1 voor gegevens te gebruiken, en de frequentie van
elk gegevenspunt wordt op 1 ingesteld. Vanuit de
weergave Symbolische instellingen van de
Statistieken kunt u andere gegevenskolommen
selecteren.

Statistisch aplet 8-9
4. Druk op om het
statistische venster te
sluiten en druk op de
-toets om de
datasetdefinities te
zien.
De eerste kolom geeft de verwante gegevenskolom
voor elke datasetdefinitie aan. De tweede kolom
geeft de constante frequentie aan, of de kolom die de
frequenties bevat.
De toetsen die u vanuit dit venster kunt gebruiken,
zijn:
Toets Betekenis
Kopieert de kolomvariabele (of
variabele uitdrukking) voor
bewerking naar de
bewerkingsregel. Druk op als u
klaar bent.
De huidige dataset aanvinken/
afvinken. Alleen de aangevinkte
dataset(s) worden berekend en
grafisch verwerkt.
of Hulpmiddel bij het invoeren van de
kolomvariabelen ( ) of van de
aangepaste uitdrukkingen ( ).
Geeft de huidige variabele
uitdrukking in standaard
wiskundige vorm weer. Druk op
als u klaar bent.
Evalueert de variabelen in de
gemarkeerde kolomuitdrukking
(C1, enz).
Geeft het menu weer om namen of
inhoud van variabelen in te voeren.
Geeft het menu weer voor het
invoeren van wiskundige
bewerkingen.

8-10 Statistisch aplet
Om verder te gaan met ons voorbeeld, nemen we aan
dat de lengte van de rest van de studenten in de klas is
gemeten, maar dat elke afmeting naar de dichtstbijzijnde
waarde van de eerste vijf genoteerde waarden is
afgerond. In plaats van alle nieuwe data in C1 in te
voeren, voegen we gewoon een andere kolom, C2, toe,
die de frequentie van onze vijf datapunten in C1 bevat.
5. Ga naar de
gemarkeerde balk in
de rechterkolom van de
H1-definitie en vervang
de frequentiewaarde
van 1 door de naam
C2.
2
6. Ga terug naar de numerieke weergave.
Wist de gemarkeerde variabele of
het huidige teken in de
bewerkingsregel.
CLEAR Stelt de standaardspecificaties van
de datasets opnieuw in of
verwijdert de bewerkingsregel (als
deze actief is).
Opmerking: Als
CLEAR wordt
gebruikt, dient u de datasets
opnieuw te selecteren voordat u ze
weer gebruikt.
Toets Betekenis
Lengte (cm) Frequentie
160 5
165 3
170 8
175 2
180 1

Statistisch aplet 8-11
7. Voer de frequentiegegevens in die in de
bovenstaande tabel worden getoond.
5
3
8
2
1
8. Geef de berekende
statistieken weer.
De gemiddelde lengte
is ongeveer 167,63
cm.
9. Een histogramcurve opmaken voor de gegevens.
SETUP-PLOT
Voer de informatie in
die met uw gegevens
overeenstemt.
10.Maak een curve van het gegevenshistogram.
Gegevens
opslaan
De gegevens die u invoert worden automatisch
opgeslagen. Als u klaar bent met het invoeren van
gegevens, kunt u voor een andere Statistische weergave
op elke willekeurige toets drukken (zoals ), of u
kunt overschakelen naar een ander aplet of HOME.
Een dataset
bewerken
In de Numerieke weergave van het Statistische aplet,
moet u gegevens die u wilt wijzigen markeren. Type een
nieuwe waarde in en druk op , of druk op
om de waarde voor wijziging naar de bewerkingsregel
te kopiëren. Druk op nadat u de waarde op de
bewerkingsregel hebt gewijzigd.

8-12 Statistisch aplet
Data wissen • Als u één gegeven wilt wissen, markeert u het en
drukt u op . De waarden onder de gewiste cel
zullen één rij omhoog schuiven.
• Om een gegevenskolom te wissen, markeert u een
gegeven in die kolom en drukt u op
CLEAR.
Selecteer de kolomnaam.
• Om alle gegevenskolommen te wissen, drukt u op
CLEAR. Selecteer All columns.
Data invoegen Markeer het gegeven volgend op het invoegpunt. Druk
op en vul dan een getal in. Het zal de ingevoerde
nul overschrijven.
Gegevens
sorteren
1. In de Numerieke weergave markeert u de kolom die u
wilt sorteren en drukt u op .
2. De sorteervolgorde bepalen. U kunt kiezen voor
INDEPENDENT of DEPENDENT.
3. Specificeer de INDEPENDENT en DEPENDENT
(onafhankelijke/afhankelijke) gegevenskolommen.
Het sorteren gebeurt volgens de onafhankelijke
kolom. Als Leeftijd bijvoorbeeld C1 is en Inkomen C2
en u wilt sorteren volgens Inkomen, dan maakt u van
C2 de onafhankelijke kolom voor het sorteren en van
C1 de afhankelijke kolom.
– Om slechts één kolom te sorteren, kiest u
Geen,voor de afhankelijke kolom.
– Bij statistieken voor één variabele met twee
gegevenskolommen, stelt u de frequentiekolom in
als de afhankelijke kolom.
4. Druk op .
Een regressiemodel definiëren
De Symbolische weergave bevat een uitdrukking (Fit1 tot
Fit5) die het regressiemodel definieert, of “aanpast”,
zodat het kan worden gebruikt voor de regressie-analyse
van elke dataset van twee variabelen.
Er zijn drie manieren waarop u een regressiemodel kunt
selecteren:
• Laat de standaardoptie de gegevens naar een rechte
lijn aanpassen.

Statistisch aplet 8-13
• Selecteer een van de beschikbare aanpassingsopties
in de weergave Symbolische instelling.
• Vul uw eigen wiskundige uitdrukking in de
Symbolische weergave in. Deze uitdrukking zal
grafisch worden weergegeven, maar wordt niet op
de gegevenspunten afgestemd.
Hoekinstelling U kunt de modus hoekopmeting negeren, tenzij uw
aanpassingsdefinitie (in de Symbolische weergave) een
trigonometrische functie bevat. In dit geval moet u in het
modusscherm aangeven of de trigonometrische
eenheden in graden, radialen of gradiënten dienen te
worden geïnterpreteerd.
De aanpassing
kiezen
1. Zorg er in de Numerieke weergave voor, dat
is ingesteld.
2. Druk op
SETUP-SYMB om het beeld Symbolische
instellingen weer te geven. Markeer het
aanpassingsnummer (S1FIT to S5FIT) die u wilt
definiëren.
3. Druk op en selecteer in de lijst. Druk op
als u klaar bent. De regressieformule voor de
aanpassing wordt weergegeven in de Symbolische
weergave.
Aanpassings-
modellen
Er zijn acht aanpassingsmodellen beschikbaar:
Aanpassingsmod
el
Betekenis
Linear (Standaard.) Past de data aan
naar een rechte lijn , y = mx+b.
Gebruikt een pasvorm met de
kleinste kwadraten.
Logarithmic Past aan naar een logaritmische
curve, y = m lnx + b.
Exponential Aanpassing naar een exponentiële
curve, y = be
mx
.
Power Aanpassing naar een machtcurve,
y = be
mx
.

8-14 Statistisch aplet
Um uw eigen
aanpassing
definiëren
1. Zorg er in de Numerieke weergave voor, dat
is ingesteld.
2. De Symbolische weergave weergeven.
3. Markeer de aanpassingsuitdrukking (Fit1, enz.)
voor de gewenste dataset.
4. Typ een uitdrukking in en druk op .
De onafhankelijke variabele dient X te zijn en de
uitdrukking mag geen enkele onbekende variabele
bevatten. Voorbeeld: 1,5 x cosx + 0,3 x sinx.
Dit verandert automatisch het type Aanpassing (S1FIT,
enz.) in het beeld symbolische instelling naar Door
Gebruiker Gedefinieerd.
Quadratic Past aan naar een kwadratische
curve,
y = ax
2
+bx+c. Heeft minstens drie
punten nodig.
Cubic Past aan naar een kubieke curve,
y = ax
3
+bx
2
+cx+d. Heeft minstens
vier punten nodig.
Logistic Past aan naar een logistieke curve,
,
waar L de verzadigingswaarde is
voor groei. U kunt een positieve
reële waarde opslaan in L, of—als
L=0—L automatisch laten
berekenen.
User Defined Definieer uw eigen uitdrukking (in
de Symbolische weergave).
Aanpassingsmod
el
Betekenis
y
L
1ae
bx–()
+
---------------------------=

Statistisch aplet 8-15
Berekende statistieken
Eén variabele
Als de dataset een oneven aantal waarden bevat, wordt
de mediaan van de dataset niet gebruikt wanneer Q1 en
Q3 in de bovenstaande tabel worden berekend.
Bijvoorbeeld, voor de volgende dataset:
{3,5,7,8,15,16,17}
worden alleen de eerste drie items, 3, 5 en 7 gebruikt om
Q1 te berekenen en alleen de laatste derde termen, 15,
16 en 17 worden gebruikt om Q3 te berekenen.
Statistiek Definitie
N
Σ Aantal gegevenspunten.
TOT
Σ Som van gegevenswaarden (met
hun frequenties).
MEAN
Σ Gemiddelde waarde van dataset.
PVAR
Σ Populatievariantie van dataset.
SVAR
Σ Steekproefvariantie van dataset.
PSDEV Standaard populatie-afwijkingen
van dataset.
SSDEV Standaard steekproefafwijking van
dataset.
MIN
Σ Minimum datawaarde in dataset.
Q1 Eerste kwartiel: mediaan van
waarden links van mediaan.
MEDIAN Mediaan van dataset.
Q3 Derde kwartiel: mediaan van
waarden rechts van mediaan.
MAX
Σ Maximale datawaarde in dataset.

8-16 Statistisch aplet
Twee variabelen
Statistek Definitie
MEANX Gemiddelde van x-
(onafhankelijke) waarden.
ΣX Som van x- waarden.
ΣX2 Som van x
2
-waarden.
MEANY Gemiddelde van y- (afhankelijke)
waarden.
ΣY Som van y-waarden.
ΣY2 Som van y
2
-waarden.
ΣXY Som van elke xy.
SCOV Steekproef covariantie van
onafhankelijke en afhankelijke
gegevenskolommen.
PCOV Populatie-covariantie van
onafhankelijke en afhankelijke
gegevenskolommen.
CORR Correlatiecoëfficiënt van de
onafhankelijke en afhankelijke
gegevenskolommen alleen voor
een lineaire aanpassing (ongeacht
de gekozen aanpassing). Geeft
een waarde tussen 0 en 1 terug,
waarbij 1 de beste aanpassingis.
RELERR De relatieve fout voor de
geselecteerde aanpassing. Levert
een nauwkeurigheidsmeting voor
de aanpassing.

Statistisch aplet 8-17
Curve
opmaken
U kunt een curve opzetten voor:
• histogrammen ( )
• box-and-whisker plots ( )
• plots verspreiden ( ).
Zodra u uw gegevens hebt ingevoerd ( ), uw
dataset hebt gedefinieerd ( ), en uw pasmodel
voor statistieken voor twee variabelen hebt gedefinieerd
(
SETUP-SYMB), kunt u uw gegevens in een curve
onderbrengen. U kunt tot vijf verspreide of box-and-
whisker plots tegelijk in een curve onderbrengen. U kunt
maar één histogram tegelijk in een curve onderbrengen.
Statistische
gegevens in een
curve
onderbrengen
1. Selecteer in de Symbolische weergave ( )
( ) de datasets die u in een curve wilt
onderbrengen.
2. Voor gegevens van één variabele ( ), selecteert
u het curvetype in Curve-instelling ( SETUP-
PLOT). Markeer STATPLOT, druk op ,
selecteer ofwel Histogram of BoxWhisker en
druk op .
3. Voor elke curve, maar niet speciaal voor een
histogram, past u de curveschaal en -bereik in het
beeld Curve-instelling aan. Als u de histogrambalken
te dik of te dun vindt, kunt u deze aanpassen door de
instelling HWIDTH bij te stellen.
4. Druk op . Als u niet zelf de curve-instelling hebt
aangepast, kunt u select Auto Scale
proberen.
U kunt op het automatisch schalen vertrouwen om een
goede startschaal te geven, die daarna in het beeld
curve-instelling kan worden aangepast.

8-18 Statistisch aplet
Curvetypes
Histogram Statistieken met één
variabele. De cijfers onder
de curve betekenen dat de
huidige balk (waar de cursor
is) bij 0 begint en bij 2
eindigt (2 niet inbegrepen)
en dat de frequentie voor deze kolom (dat is het aantal
gegevenselementen dat tussen 0 en 2 valt) 1 is. U kunt de
informatie over de volgende balk zien door op de toets
te drukken.
Box-and-
Whisker-Plot
Statistieken met één
variabele. De linker
whisker geeft de minimale
gegevenswaarde aan. Het
vak markeert het eerste
kwartiel, de mediaan (waar
de cursor is) en het derde kwartiel. De rechter whisker
geeft de maximale waarde aan. De getallen onder de
curve houden in dat deze kolom een mediaan van 13
heeft.
Verspreide
curve
Statistieken van twee
variabelen. De getallen
onder de curve geven aan
dat de cursor zich op het
eerste gegevenspunt voor S2
bevindt op (1,6). Druk op
om naar het volgende gegevenspunt te gaan en er
informatie over weer te geven.
Om de gegevenspunten te
verbinden wanneer ze
grafisch worden
weergegeven, vinkt u
CONNECT aan op de
tweede pagina van de
Curve-instellingen. Dit is geen regressiecurve.

Statistisch aplet 8-19
Een curve aan 2VAR-gegevens aanpassen
Druk in de Curveweergave op . Hierdoor wordt er
een curve getekend die overeenkomt met de dataset(s)
van twee variabelen. Zie “De aanpassing kiezen” op
pagina 8-13.
De uitdrukking in Fit2
toont dat de
helling=
1,98082191781
en het y-
snijpunt=2,2657 is.
Correlatie-
coëfficiënt
De correlatiecoëfficiënt wordt in de CORR variabele
opgeslagen. Het is een indicatie van de aanpassing aan
de lineaire curve. Ongeacht het pasmodel dat u hebt
gekozen, zal CORR betrekking hebben op het lineaire
model.
Relatieve fout De relatieve fout is een maat van de fout tussen geschatte
waarden en reële waarden, gebaseerd op de
gespecificeerde Aanpassing. Een kleiner aantal betekent
een betere aanpassing.
De relatieve fout wordt opgeslagen in een variabele met
de naam RELERR. De relatieve fout levert een maat van
de pasnauwkeurigheid van alle aanpassingen en het is
afhankelijk van het Pasmodel dat u hebt gekozen.

8-20 Statistisch aplet
TIP
Voor toegang tot de CORR en RELERR variabelen, nadat
u een set statistieken grafisch hebt weergegeven, dient u
te drukken op voor toegang tot de numerieke
weergave en daarna op om de correlatiewaarden
weer te geven. De waarden worden in de variabelen
opgeslagen, zodra u de Symbolische weergave hebt
geopend.
De curve opstellen (Beeld curve-instellingen)
Het beeld Curve-instellingen ( SETUP-PLOT) stelt de
meeste van dezelfde curveparameters in, net zoals het bij
de andere ingebouwde aplets doet.
Zie “De curve opstellen (Instelling curveweergave)” op
pagina 2-5. Instellingen die uniek zijn voor de statistische
aplet, zijn de volgende:
Curvetype (1 VAR) STATPLOT laat u toe ofwel een histogram, of een box-
and-whisker plot te bepalen voor statistieken van één
variabele (als is ingesteld). Druk op om de
gemarkeerde instelling te wijzigen
Breedte van
histogram
HWIDTH laat u toe de breedte van een histogrambalk te
bepalen. Dit bepaalt hoeveel balken er in de weergave
passen, evenals hoe de gegevens zullen worden
verdeeld (hoeveel waarden elke balk vertegenwoordigt).
Bereik van
histogram
HRNG laat u het waardebereik voor een stel
histogrambalken bepalen. Het bereik loopt van de
linkerrand van de balk uiterst links naar de rechterrand
van de balk uiterst rechts. U kunt het bereik beperken
door enkele waarden, waarvan u vermoedt dat deze
uitschieters zijn, uit te sluiten.
Curvemarkering
(2VAR)
S1MARK door S5MARK laat u één van de vijf symbolen
bepalen die moeten worden gebruikt om elke dataset
grafisch weer te geven. Druk op om de
gemarkeerde instelling te wijzigen.

Statistisch aplet 8-21
Verbonden punten
(2VAR)
CONNECT (op de tweede pagina), wanneer aangevinkt,
verbindt de datapunten met elkaar, zoals zij grafisch
worden weergegeven. De resulterende lijn is niet de
regressiecurve. De volgorde van de grafische weergave
stemt overeen met de stijgende volgorde van
onafhankelijke waarden. De dataset (1,1), (3,9), (4,16),
(2,4) bijvoorbeeld, zou in de volgorde (1,1), (2,4), (3,9),
(4,16) grafisch worden weergegeven en worden
getraceerd.
Probleemoplossing bij een curve
Als u problemen ondervindt tijdens het grafisch
weergeven, dient u het volgende te controleren:
• Het juiste menulabel of aan
(Numerieke weergave).
• De juiste aanpassing (regressiemodel), als het om
een dataset van twee variabelen gaat.
• Alleen de te berekenen of grafisch weer te geven
datasets worden aangevinkt (Symbolische weergave).
• Het correcte curvebereik. Probeer gebruik te maken
van Automatisch Schalen (in plaats van
), of stel de curveparameters in (in Curve-
instellingen) voor de asbereiken en de breedte van de
histogrambalken (HWIDTH).
In de modus dient u ervoor te zorgen dat beide
gepaarde kolommen gegevens bevatten en dat zij
dezelfde lengte hebben.
In de modus dient u ervoor te zorgen dat een
gepaarde kolom van frequentiewaarden dezelfde lengte
heeft als de gegevenskolom waarnaar wordt verwezen.
De grafisch bestuderen
De Curveweergave heeft menutoetsen voor zoomen,
traceren en coördinatenweergave. Er zijn ook
schaalopties onder . Deze opties worden
beschreven in“De grafiek bestuderen” op pagina 2-8

8-22 Statistisch aplet
PLOT-beeldtoetsen van het Statistische aplet
Toets Betekenis
CLEAR Wist de curve.
Biedt extra vooraf gedefinieerde
weergaven voor het splitsen van het
scherm, het overlappen van curves en
het automatisch schalen van de
assen.
Verplaatst de cursor naar uiterst links
of uiterst rechts.
Geeft het menu ZOOM weer.
Zet de traceermodus aan/uit. Het
witte vak verschijnt naast de optie,
wanneer de traceermodus actief is.
Zet de aanpassingsmodus aan of uit.
Het inschakelen van
tekent een
curve die de datapunten volgens het
huidige regressiemodel aanpast.
(alleen
2var-
statistieken)
Hiermee kunt u een waarde bepalen
op de lijn die het best geschikt
waarnaar u kunt springen, of een
gegevenspuntnummer waarnaar u
kunt springen.
Geeft de vergelijking van de
regressiecurve weer.
Geeft labels van menutoetsen weer,
of verbergt ze. Wanneer de labels
verborgen zijn, zal elke willekeurige
menutoets de (x,y)-coördinaten
weergeven. Door op te
drukken geeft u de menulabels
opnieuw weer.

Statistisch aplet 8-23
Voorspelde waarden berekenen
De functies PREDX en PREDY schatten (voorspellen)
waarden voor X of Y waarbij voor de ander een
hypothetische waarde wordt gegeven. De schatting
wordt gemaakt op basis van de curve die werd berekend
om te passen bij de data volgens de aangegeven
aanpassing.
Voorspelde
waarden
zoeken
1. Teken in de Curveweergave de regressiecurve voor
de dataset.
2. Druk op om de regressiecurve te verplaatsen.
3. Druk op en vul de waarde in van X. De cursor
springt naar het aangegeven punt op de curve en de
coördinatenweergave toont X en de voorspelde
waarde van Y.
In HOME ,
• Vul PREDX(y-value) in
om de voorspelde waarde voor de onafhankelijke
variabele te vinden, die een hypothetische
afhankelijke waarde heeft gekregen.
• Voer PREDY(x-value) in om de voorspelde waarde
van de afhankelijke variabele te vinden, die een
hypothetische onafhankelijke variabele heeft
gekregen.
Typ PREDX en PREDY in de bewerkingsregel typen, of
u kunt deze functienamen vanuit het MATH-menu onder
de Stat-Two-categorie kopiëren.
TIP
In gevallen waar meer dan één aanpassingscurve wordt
weergegeven, gebruikt de functie PREDY de meest recent
berekende curve. Om fouten met deze functie te
voorkomen, dient u alle aanpassingen af te vinken,
behalve die waarmee u wilt werken, of de methode Plot
View (curveweergave) gebruiken.


Conclusie-aplet 9-1
9
Conclusie-aplet
Over het Conclusie-aplet
De conclusie-capaciteiten bevatten de berekening van
betrouwbaarheidsintervallen en hypothesetesten op basis
van de de Normale Z-verdeling of Student-t-verdeling.
Gebaseerd op de statistieken van een of twee
steekproeven, kunt u hypotheses testen en de
betrouwbaarheidsintervallen voor de volgende
hoeveelheden vinden:
• gemiddelde
• proportie
• verschil tussen twee gemiddelden
• verschil tussen twee proporties
Voorbeeldgege-
vens
Als u voor het eerst een invoerformulier voor een
Conclusietest opent, zal het invoerformulier
voorbeeldgegevens bevatten. Deze voorbeeldgegevens
zijn ontworpen om zinnige resultaten te retourneren die
betrekking hebben op de test. Ze zijn handig om te
begrijpen wat de test doet en om de test te demonstreren.
De on-line hulp van de rekenmachine levert een
beschrijving van wat de voorbeeldgegevens voorstellen.
Aan de slag met het Conclusie-aplet
Dit voorbeeld beschrijft de opties en de functionaliteit van
het Conclusie-aplet, door u stap voor stap door een
voorbeeld te helpen, waarbij de voorbeeldgegevens
voor de Z-test op 1 gemiddelde wordt gebruikt.

9-2 Conclusie-aplet
Het Conclusie-
aplet openen
1. Het Conclusie-aplet openen.
Selecteer Conclusie
.
Het Conclusie-aplet
wordt geopend in de
Symbolische weergave.
SYMB-weergavetoetsen van het Conclusie-aplet
De tabel hieronder geeft een samenvatting van de
beschikbare opties in de Symbolische weergave
.
Hypothesetesten Betrouwbaarheidsintervallen
Z: 1 µ, de Z-Test
op 1 gemiddelde
Z-Int: 1 µ, de
betrouwbaarheidsinterval voor
1 gemiddelde, gebaseerd op
de Normale verdeling
Z: µ
1
– µ
2
, de
Z-Test op de
verschillen van
twee gemiddelden
Z-Int: µ
1
– µ
2
, de
betrouwbaarheidsinterval voor
het verschil van twee
gemiddelden, gebaseerd op de
Normale verdeling
Z: 1 π, de Z-Test
op 1 proportie
Z-Int: 1 π, het
betrouwbaarheidsinterval voor
1 proportie, gebaseerd op de
Normale verdeling
Z: π
1
– π
2
, de
Z-Test op het
verschil in twee
proporties
Z-Int: π
1
– π
2
, het
betrouwbaarheidsinterval voor
het verschil van twee
proporties, gebaseerd op de
Normale verdeling
T: 1 µ, de T-Test op
1 gemiddelde
T-Int: 1 µ, het
betrouwbaarheidsinterval voor
1 gemiddelde, gebaseerd op
de student t-verdeling.
T: µ
1
– µ
2
, de T-
Test op de
verschillen van
twee gemiddelden
T-Int: µ
1
– µ
2
, de
betrouwbaarheidsinterval voor
het verschil van twee
gemiddelden, gebaseerd op de
student t-verdeling

Conclusie-aplet 9-3
Als u één van de hypothesetesten kiest, kunt u de
alternatieve hypothese kiezen om tegenover de
nulhypothese te testen. Voor elke test bestaan er drie
mogelijke keuzes voor een alternatieve hypothese, die
gebaseerd is op een kwantitatieve vergelijking tussen
twee hoeveelheden. De nulhypothese is dat de twee
hoeveelheden altijd gelijk zijn. Op die manier dekken de
alternatieve hypotheses de verschillende gevallen
waarbij de twee hoeveelheden ongelijk zijn: <, >, en ≠.
In deze paragraaf zullen we de voorbeeldgegevens voor
de Z-test op 1 gemiddelde gebruiken, om te laten zien
hoe de aplet werkt en welke eigenschappen de
verschillende beelden voorstellen.
Een verklarende
methode
selecteren
2. Selecteer de verklarende methode Hypothesetest.
Selecteer HYPOTH
TEST
3. Definieer het type test.
Z–Test: 1 µ
4. Selecteer een alternatieve hypothese.
µ<µ 0
Gegevens
invoeren
5. Voer de steekproefstatistieken en
populatieparameters in.
SETUP-NUM

9-4 Conclusie-aplet
De onderstaande tabel geeft in deze weergave een lijst
weer van de velden voor ons huidige Z-Test: 1 µ
voorbeeld.
Aanvankelijk bevat elk veld reeds een waarde. Deze
waarden vormen de voorbeelddatabase en worden
in de -functie van dit aplet uitgelegd.
On-line hulp
weergeven
6. Om de on-line hulp weer
te geven, drukt u op
.
7. Om de on-line hulp te
sluiten, drukt u op .
Testresultaten in
numerieke
indeling
weergeven
8. Testresultaten in numerieke indeling weergeven.
De testverdelingswaarde
en de verwante
waarschijnlijkheid
worden weergegeven,
samen met de kritieke waarde(n) van de test en de
verwante kritieke waarde(n) van de statistiek.
Opmerking: In de Numerieke weergave beeld hebt u
toegang tot de online hulp.
Veldnaam Definitie
µ0 Verondersteld populatiegemiddelde
σ Standaardafwijking van de populatie
Steekproefgemiddelde
n Steekproefgrootte
α Alfaniveau voor de test
x

Conclusie-aplet 9-5
Maak een
grafiek van de
testresultaten
9. Een grafisch beeld van de testresultaten weergeven
Horizontale assen
worden voor zowel de
verdelingsvariabele als
voor de teststatistiek
geleverd. Een generieke klokcurve vertegenwoordigt
de waarschijnlijke verdelingsfunctie. Verticale lijnen
markeren de kritieke waarde(n) van de test en de
waarde van de teststatistiek. Het verwerpingsgebied
wordt gemarkeerd met en de numerieke resultaten
van de test worden tussen de horizontale assen
weergegeven.
Voorbeeldstatistieken vanaf het Statistische aplet
importeren.
De conclusie-aplet ondersteunt het berekenen van
betrouwbaarheidsintervallen en het testen van
hypotheses, gebaseerd op de gegevens in het Statistische
aplet. Berekende statistieken voor een steekproef van
gegevens in een kolom in een Statistisch gebaseerd aplet
kunnen geïmporteerd worden voor gebruik in het
Conclusie-aplet. Het volgende voorbeeld toont het
proces.
Een rekenmachine produceert de volgende 6
willekeurige getallen:
0,529, 0,295, 0,952, 0,259, 0,925, en 0,592
Het Statistische
aplet openen
1. Open het Statistische aplet en stel de huidige
instellingen opnieuw in.
Selecteer
Statistics
Het Statistische aplet wordt geopend in de
Numerieke weergave.
R

9-6 Conclusie-aplet
Gegevens
invoeren
2. Voer in de C1-kolom de willekeurige getallen in die
door de rekenmachine zijn geproduceerd.
529
295
952
259
925
592
TIP
Als de instelling Decimaalteken in het invoerformulier
Modus (
MODES) op Komma is ingesteld, gebruikt u
in plaats van .
3. Indien nodig, selecteer 1-variabele statistieken. U
doet dit door op de vijfde menutoets te drukken totdat
als menulabel wordt weergegeven.
Statistieken
berekenen
4. Statistieken berekenen.
Het gemiddelde van
0,592 lijkt een beetje
groot in vergelijking met
de verwachte waarde van 0,5. Om te kijken of het
verschil statistisch van belang is, gebruiken we de
hier berekende statistieken om een
betrouwbaarheidsinterval te bouwen voor het ware
gemiddelde van de populatie van willekeurige cijfers
en kijken of dit interval wel of niet 0,5 bevat.
5. Druk op om het venster van de berekende
statistieken te sluiten.
Conclusie-aplet
openen
6. Open het Conclusie-aplet en verwijder de huidige
instellingen.
Selecteer
Inference

Conclusie-aplet 9-7
Conclusie-
methode
selecteren
7. Selecteer een conclusiemethode.
Selecteer CONF
INTERVAL
8. Selecteer een type verdelingsstatistiek.
Selecteer T-Int: 1 µ
De interval-
berekening
instellen
9. De intervalberekening instellen. Opmerking: De
standaardwaarden worden afgeleid van de
steekproefgegevens van het voorbeeld van de online
hulp.
SETUP-NUM
De gegevens
importeren
10.Importeer de gegevens vanuit het Statistische aplet.
Opmerking: Allereerst worden de gegevens van C1
weergegeven.
Opmerking: Druk op
om de statistieken te zien
voordat u ze in het beeld
Numerieke instellingen
importeert. Als er meer dan één aplet op de
Statistische aplet is gebaseerd, zal u worden
gevraagd er één te kiezen.

9-8 Conclusie-aplet
11.Bepaal een betrouwbaarheidsinterval van 90% in het
C: veld.
om naar
het C: veld te gaan.
0,9
Numerieke
Weergave
weergeven
12.Het betrouwbaarheidsinterval in de Numerieke
weergave tonen. Opmerking: De intervalinstelling is
0,5.
Curveweergave
tonen
13.De betrouwbaarheidsinterval in de Curveweergave
tonen.
U kunt van de tweede
tekstregel aflezen dat het
gemiddelde binnen het betrouwbaarheidsinterval van
90% (CI) van 0,3469814 tot 0,8370186 valt.
Opmerking: De grafiek is een eenvoudige generieke
klokcurve. Het is niet bedoeld om de t-verdeling
nauwkeurig weer te geven mt vijf vrijheidsgraden.

Conclusie-aplet 9-9
Hypothesetesten
U gebruikt hypothesetesten om de geldigheid van
hypotheses te testen, die betrekking hebben op de
statistische parameters van één of twee populaties. De
testen zijn op statistieken van steekproeven van de
populaties gebaseerd.
De hypothesetesten van hp 39g+ gebruiken de Normale
Z-verdeling of de student t-verdeling om
waarschijnlijkheden te berekenen.
Eén-Steekproef Z-Test
Menunaam Z–Test: 1 µ
Op basis van de statistieken uit één steekproef, meet de
Eén-Steekproef Z-Test de bewijskracht voor een
geselecteerde hypothese tegen de nulhypothese. De
nulhypothese is dat het populatiegemiddelde gelijk is aan
een specifieke waarde
Η
0
: µ –µ
0
.
U kunt één van de volgende alternatieve hypotheses
selecteren, tegenover welke u de nulhypothese kunt
testen:
Invoeren De invoeren zijn:
H
1
:µµ
0
<
H
1
:µµ
0
>
H
1
:µµ
0
≠
Veldnaam Definitie
Steekproefgemiddelde.
n Steekproefgrootte.
µ0 Hypothetisch
populatiegemiddelde.
σ Standaardafwijking populatie.
α Significantieniveau.
x

9-10 Conclusie-aplet
Resultaten De resultaten zijn:
Twee-Steekproeven Z-Test
Menunaam Z–Test: µ1–µ2
Op basis van twee voorbeelden, elk van een aparte
populatie, meet deze test de bewijskracht voor een
geselecteerde hypothese tegen de nulhypothese. De
nulhypothese is dat het gemiddelde van de twee
populaties gelijk is aan (H
0
: µ
1
= µ
2
).
U kunt één van de volgende alternatieve hypotheses
selecteren, tegenover welke u de nulhypothese kunt
testen:
Invoeren De invoeren zijn:
Resultaat Beschrijving
Test Z Statistiek Z-test.
Prob Waarschijnlijkheid gekoppeld
met de Z-Teststatistiek.
Critical Z Grenswaarden van Z
gekoppeld met het α door u
geleverde niveau.
Critical
Grenswaarden van vereist
door de α -waarde die u levert.
x
x
H
1
:µ
1
µ
2
<
H
1
:µ
1
µ
2
>
H
1
:µ
1
µ
2
≠
Veldnaam Definitie
Gemiddelde van steekproef 1
Gemiddelde van steekproef 2
n1 Grootte van steekproef 1.
n2 Grootte van steekproef 2.
σ1 Standaardafwijking van
populatie 1.
x1
x2

Conclusie-aplet 9-11
Resultaten De resultaten zijn:
Eén-proportie Z-Test
Menunaam Z–Test: 1π
Op basis van statistieken van één steekproef, meet deze
test de bewijskracht voor een geselecteerde hypothese
tegen de nulhypothese. De nulhypothese is dat de
succesproportie in de twee populaties gelijk is: H
0
:π=π
0
U kunt één van de volgende alternatieve hypotheses
selecteren, tegenover welke u de nulhypothese kunt
testen:
σ2 Standaardafwijking van
populatie 2.
α Significantieniveau
Veldnaam Definitie
Resultaat Beschrijving
Test Z Statistiek Z-test.
Prob Waarschijnlijkheid gekoppeld
aan de Z-Teststatistiek.
Critical Z Grenswaarden van Z
gekoppeld met het α door u
geleverde niveau
H
1
:ππ
0
<
H
1
:ππ
0
>
H
1
:ππ
0
≠

9-12 Conclusie-aplet
Invoeren De invoeren zijn:
Resultaten De resultaten zijn:
Twee-proportie Z-Test
Menunaam Z–Test: π1–π2
Op basis van statistieken van twee steekproeven, elk van
een aparte populatie, meet deze Twee-proportie Z-test de
bewijskracht voor een geselecteerde hypothese tegen de
nulhypothese. De nulhypothese is dat de succesproportie
in de twee populaties gelijk is aan H
0
: π
1
= π
2
.
U kunt één van de volgende alternatieve hypotheses
selecteren, tegenover welke u de nulhypothese kunt
testen:
Veldnaam Definitie
x Aantal successen in de steekproef.
n Steekproefgrootte.
π
0
Populatieproportie van successen.
α Significantieniveau.
Resultaat Beschrijving
Test P Succesproporties in de steekproef.
Test Z Statistiek Z-test.
Prob Waarschijnlijkheid gekoppeld aan
de Z-Test statistiek.
Critical Z Grenswaarde van Z gekoppeld met
het door u geleverde niveau.
H
1
:π
1
π
2
<
H
1
:π
1
π
2
>
H
1
:π
1
π
2
≠

Conclusie-aplet 9-13
Invoeren De invoeren zijn:
Resultaten De resultaten zijn:
Eén-steekproef T-Test
Menunaam T-test: 1 µ
De Eén-steekproef T-test wordt gebruikt wanneer de
standaardafwijking van de populatie onbekend is. Op
basis van statistieken van één steekproef, meet deze test
de bewijskracht voor een geselecteerde hypothese tegen
de nulhypothese. De nulhypothese is dat het
steekproefgemiddelde een veronderstelde waarde heeft.
Η
0
:µ = µ
0
Veldnaam Definitie
X1 Gemiddelde van steekproef 1.
X2 Gemiddelde van steekproef 2.
n1 Grootte van steekproef 1.
n2 Grootte van steekproef 2.
α Significantieniveau.
Resultaat Beschrijving
Test π1–π2 Verschil tussen de proporties
van successen in de twee
steekproeven.
Test Z Statistiek Z-test.
Prob Waarschijnlijkheid gekoppeld
aan de Z-Teststatistiek.
Critical Z Grenswaarden van Z
gekoppeld met het α door uw
geleverde niveau.

9-14 Conclusie-aplet
U kunt één van de volgende alternatieve hypotheses
selecteren, tegenover welke u de nulhypothese kunt
testen:
Invoeren De invoeren zijn:
Resultaten De resultaten zijn:
H
1
:µµ
0
<
H
1
:µµ
0
>
H
1
:µµ
0
≠
Veldnaam Definitie
Steekproefgemiddelde.
Sx Standaardafwijking van
steekproef.
n Steekproefgrootte.
µ0 Hypothetisch
populatiegemiddelde.
α Significantieniveau.
x
Resultaat Beschrijving
Test T T--test statistiek.
Prob Waarschijnlijkheid gekoppeld
met de T-test statistiek.
Critical T Grenswaarden van T
gekoppeld met het door u
ingevoerde α niveau
Critical
Grenswaarde van vereist
door de α-waarde die u
invoert.
x
x

Conclusie-aplet 9-15
Twee-steekproef T-Test
Menunaam T-test: µ1 – µ2
De Twee-steekproeven T-test wordt gebruikt wanneer de
standaardafwijking van de populatie onbekend is. Op
basis van statistieken van twee steekproeven, elk van een
andere populatie, meet deze test de bewijskracht voor
een geselecteerde hypothese tegen de nulhypothese. De
nulhypothese is dat het verwachte gemiddelde gelijk is
aan H
0
: µ
1
= µ
2
.
U kunt één van de volgende alternatieve hypotheses
selecteren, tegenover welke u de nulhypothese kunt testen
Invoeren De invoeren zijn:
H
1
:µ
1
µ
2
<
H
1
:µ
1
µ
2
>
H
1
:µ
1
µ
2
≠
Veldnaam Definitie
Gemiddelde van steekproef 1.
Gemiddelde van steekproef 2.
S1. Standaardafwijking van steekproef 1.
S2 Standaardafwijking van steekproef 2.
n1 Grootte van steekproef 1.
n2 Grootte van steekproef 2.
α Significantieniveau
_Pooled? Controleer deze optie om steekproeven
te bundelen op basis van hun
standaardafwijkingen.
x1
x2

9-16 Conclusie-aplet
Resultaten De resultaten zijn:
Betrouwbaarheidsintervallen
De berekeningen voor de betrouwbaarheidsintervallen
die de hp 39g+ kan uitvoeren, zijn op de Normale Z-
verdeling of de student t-verdeling gebaseerd.
Eén-steekproef Z-interval
Menunaam Z-INT: µ 1
Deze optie gebruikt de Normale Z-verdeling om een
betrouwbaarheidsinterval voor µte berekenen, het ware
gemiddelde van een populatie als de ware
standaardafwijking van de populatie, σ, bekend is.
Invoeren De invoeren zijn:
Resultaat Beschrijving
Test T T-Test statistiek.
Prob Waarschijnlijkheid gekoppeld aan
de T-Test statistiek.
Critical T Grenswaarden van T gekoppeld aan
het α-niveau dat u hebt ingevoerd
Veldnaam Definitie
Steekproefgemiddelde
σ Standaardafwijking van populatie.
n Steekproefgrootte.
C Betrouwbaarheidsniveau.
x

Conclusie-aplet 9-17
Resultaten De resultaten zijn:
Twee-Steekproeven Z-interval
Menunaam Z-INT: µ1– µ2
Deze optie gebruikt de Normale Z-verdeling om een
betrouwbaarheidsinterval te berekenen voor het verschil
tussen de gemiddelden tussen twee populaties, µ
1
– µ
2
,
als de standaardafwijkingen van de populatie, σ
1
en σ
2
,
bekend zijn.
Invoeren De invoeren zijn:
Resultaten De resultaten zijn:
Resultaat Beschrijving
Critical Z Kritieke waarde voor Z.
µ min Ondergrens voor µ.
µ max Bovengrens voor µ.
Veldnaam Definitie
Gemiddelde van steekproef 1.
Gemiddelde van steekproef 2.
n1 Grootte van steekproef 1.
n2 Grootte van steekproef 2.
σ1 Standaardafwijking van populatie 1.
σ2 Standaardafwijking van populatie 2.
C Betrouwbaarheidsniveau.
x1
x2
Resultaat Beschrijving
Critical Z Kritieke waarde voor Z.
µ Min
Ondergrens voor µ
1
– µ
2
.
µ Max
Bovengrens voor µ
1
– µ
2
.
∆
∆

9-18 Conclusie-aplet
Eén-proportie Z-interval
Menunaam Z-INT: 1 π
Deze optie gebruikt de Normale Z-verdeling om een
betrouwbaarheidsinterval voor de succesproporties te
berekenen in een populatie voor het geval waarin een
steekproef van het formaat n, een aantal successen heeft,
x.
Invoeren De invoeren zijn:
Resultaten De resultaten zijn:
Veldnaam Definitie
x Telling steekproefsucces.
n Steekproefgrootte.
C Betrouwbaarheidsniveau.
Resultaat Beschrijving
Critical Z Kritieke waarde voor Z.
πMin Ondergrens voor π.
πMax Bovengrens voor π.

Conclusie-aplet 9-19
Twee-Proporties Z-interval
Menunaam Z-INT: π1–π2
Deze optie gebruikt de Normale Z-verdeling om een
betrouwbaarheidsinterval te berekenen voor het verschil
tussen de succesproporties in twee populaties.
Invoeren De invoeren zijn:
Resultaten De resultaten zijn:
Veldnaam Definitie
Telling steekproef 1 succes.
Telling steekproef 2 succes.
n1 Grootte van steekproef 1.
n2 Grootte van steekproef 2.
C Betrouwbaarheidsniveau.
x1
x2
Resultaat Beschrijving
Critical Z Kritieke waarde voor Z.
π Min
Ondergrens voor het verschil tussen de
succesproporties.
π Max
Bovengrens voor het verschil tussen de
succesproporties.
∆
∆

9-20 Conclusie-aplet
Eén-steekproef T-interval
Menunaam T-INT: 1 µ
Deze optie gebruikt de student t-verdeling om een
betrouwbaarheidsinterval voor µ te berekenen, het ware
gemiddelde van een populatie als de ware
standaardafwijking van de populatie, σ, onbekend is.
Invoeren De invoeren zijn:
Resultaten De resultaten zijn:
Veldnaam Definitie
1
Steekproefgemiddelde
Sx Standaardafwijking van de steekproef.
n Steekproefgrootte.
C Betrouwbaarheidsniveau.
x
Resultaat Beschrijving
Critical T Kritieke waarde voor T.
µ Min Ondergrens voor µ.
µ Max Bovengrens voor µ.

Conclusie-aplet 9-21
Twee-Steekproeven T-interval
Menunaam T-INT: µ1 – µ2
Deze optie gebruikt de student t-verdeling om een
betrouwbaarheidsinterval te berekenen voor het verschil
tussen de gemiddelden tussen twee populaties, µ
1
− µ
2
, ,
als de standaardafwijkingen van de populatie, σ
1
en σ
2
,
onbekend zijn.
Invoeren De invoeren zijn:
Resultaten De resultaten zijn:
Veldnaam Definitie
1
Gemiddelde van steekproef 1.
2
Gemiddelde van steekproef 2.
s1 Standaardafwijking van steekproef 1.
s2 Standaardafwijking van steekproef 2.
n1 Grootte van steekproef 1.
n2 Grootte van steekproef 2.
C Betrouwbaarheidsniveau.
_Pooled De steekproeven, gebaseerd op hun
standaardafwijkingen, wel of niet
bundelen.
x
x
Resultaat Beschrijving
Critical T Kritieke waarde voor T.
µ Min
Ondergrens voor µ
1
– µ
2
.
µ Max
Bovengrens voor µ
1
– µ
2
.
∆
∆


Het gebruik van de Finance Solver 10-1
10
Het gebruik van de Finance Solver
De Finance Solver, of Finance-aplet, wordt beschikbaar
door de toets APLET op uw rekenmachine te gebruiken.
Met behulp van de pijltjestoetsen omhoog en omlaag
kunt u de Finance-aplet selecteren. Uw scherm dient er
als volgt uit te zien:
Druk op de -toets of de toets van het softmenu
om het aplet in werking te stellen. Het scherm dat
wordt weergegeven, toont de verschillende elementen
die betrekking hebben op het oplossen van financiële
problemen met behulp van uw hp 39g+ rekenmachine.
Hierna vindt u achtergrondinformatie over en
toepassingen op financiële berekeningen.
Achtergrond Met de toepassing Finance Solver, hebt u de
mogelijkheid problemen zoals time-value-of-money (TVM
= tijdwaarde van geld) en aflossing op te lossen. U kunt
deze problemen gebruiken voor berekeningen met
betrekking op samengestelde interestontwikkelingen,
alsook aflossingtabellen.

10-2 Het gebruik van de Finance Solver
Samengestelde interest is het proces waarbij de
renteopbrengst van een gegeven kapitaal op specifieke
samenstellingperioden wordt toegevoegd aan de
hoofdsom. Het gecombineerde bedrag verdient dan
rente aan een bepaald tarief. Financiële berekeningen
met betrekking tot samengestelde interest, bevatten
spaarrekeningen, hypotheken, pensioenfondsen,
leningen en jaarrenten.
Berekeningen met betrekking op tijdwaarde van geld
gebruiken, zoals de naam het al zegt, het concept dat de
waarde van een euro vandaag hoger kan zijn dan later
in de toekomst. Een euro kan vandaag worden
geïnvesteerd aan een bepaalde intrestvoet en een
opbrengst genereren, die in de toekomst niet mogelijk zal
zijn met dezelfde euro. Dit TVM-principe ligt aan de
basis van het concept van rentevoeten, samengestelde
interest en rente op tegoeden.
U kunt TVM-transacties met behulp van
cashflowdiagrammen weergeven. Een cashflowdiagram
is een tijdlijn die in gelijke segmenten wordt verdeeld,
welke de samengestelde periodes weergeven. De pijlen
geven de cashflow weer. Deze kan positief (pijlen
omhoog) of negatief (pijlen omlaag) zijn, afhankelijk van
het standpunt van de kapitaalverschaffer of de lener. De
volgende cashflowdiagram toont een lening vanuit het
standpunt van de lener:
Present value (PV)
(Loan)
Money
received is
a positive
number
Money
paid out is
a negative
number
Equal periods
1
23
4
5
(PMT)
Future value
(FV)
Equal payments
Payment
(PMT)
Payment
(PMT)
Payment
(PMT)
Payment
(PMT)
}
}
}
}
}

Het gebruik van de Finance Solver 10-3
Aan de andere kant toont het volgende cashflowdiagram
een lening vanuit het standpunt van de
kapitaalverschaffer:
Cashflowdiagrammen geven bovendien aan wanneer
afbetalingen in relatie tot de samengestelde periodes
worden uitgevoerd aan het begin of aan het einde van
elke periode. De toepassing Finance Solver (Financiële
oplosser) levert de volgende twee betalingsmodi:
Beginmodus en Eindmodus. Het volgende
cashflowdiagram toont afbetalingen van huur aan het
begin van elke periode.
.
Het volgende cashflowdiagram toont stortingen op een
rekening aan het einde van elke periode.
FV
Equal payments
1
23
4
5
}
}
}
}
PMT
}
PMT PMT PMT PMT
Equal periods
PV
Loan
}
PV
1
23
4
5
FV
Capitalized
value of
lease
}
PMT PMT PMT PMTPMT
PV
1
23
4
5
FV
PMT PMT PMT PMT PMT

10-4 Het gebruik van de Finance Solver
Zoals deze cashflowdiagrammen suggereren, zijn er vijf
TVM-variabelen:
N Het totaal aantal samengestelde periodes
of afbetalingen.
I%YR De nominale jaarlijkse rentevoet (of
investeringsquote). Deze koers wordt
door het aantal afbetalingen per jaar (P/
YR = B/JR) gedeeld om zo de nominale
rentevoet per samengestelde periode te
berekenen - welke de rentevoet is die in
feite in TVM-berekeningen wordt gebruikt.
PV
De huidige waarde van de
oorspronkelijke cashflow. Voor een
kapitaalverschaffer of lener, is PV het
bedrag van de lening; voor een
investeerder, is PV de oorspronkelijke
investering. PV komt altijd voor aan het
begin van de eerste periode.
PMT
Het periodieke afbetalingsbedrag. (PMT=
periodic payment amount.) De
afbetalingen gebeuren elke periode voor
hetzelfde bedrag, en de TVM-berekening
neemt aan dat er geen afbetalingen
worden overgeslagen. Afbetalingen
kunnen zich aan het begin of aan het
einde van elke samengestelde periode
voordoen - dit is een optie die u kunt
besturen door de modus Payment
(betaling) op Beg of End in te stellen.
FV
De toekomstige waarde van de transactie
(FV - future value): Het bedrag van de
uiteindelijke cashflow, of de
samengestelde waarde van de
voorgaande cashflows. Bij een lening is
dit de grootte van de uiteindelijke
ballonbetaling (naast elk vast
verschuldigd bedrag). Bij een investering
is dit de contante waarde van een
investering aan het einde van de
investeringsperiode.

Het gebruik van de Finance Solver 10-5
TVM-berekeningen
uitvoeren
1. Start de Financial Solver zoals aan het begin van
deze paragraaf wordt aangegeven.
2. Gebruik de pijltjestoetsen om de verschillende velden
te markeren en voer de bekende variabelen in de
TVM-berekeningen in. Druk op de softmenu-toets
na het invoeren van elke bekende waarde. Zorg dat
voor minstens vier van de vijf TVM-variabelen
(namelijk: N, I%YR, PV, PMT en FV) worden
ingevoerd.
3. Indien nodig, voert u een andere waarde in bij P/YR
(standaard waarde is 12, dwz. Maandelijkse
afbetalingen).
4. Druk op de toets om de modus Payment (Beg of
End) te wijzigen zoals vereist.
5. Gebruik de pijltjestoetsen om de TVM-variabele te
markeren die u wilt oplossen en druk op de softmenu-
toets .
Voorbeeld 1 - Leningberekeningen
Veronderstel dat u de aankoop van een auto financiert
met een lening op 5 jaar voor een jaarlijkse rente van
5,5%, welke maandelijks wordt afbetaald. De
aankoopprijs van de auto is $19.500 en de aanbetaling
bedraagt $3.000. Wat zijn de vereiste maandelijkse
afbetalingen? Wat is de grootste lening die u zich kunt
veroorloven als uw maximale maandelijkse afbetaling
$300 bedraagt? Veronderstel dat de afbetalingen aan
het einde van de eerste periode beginnen.
Oplossing. Het volgende cashflowdiagram toont de
leningberekeningen:
• Start de Finance Solver en selecteer P/YR = 12 en
optie Einde afbetaling.
PV = $16,500
1
2
59
60
FV = 0
l%YR = 5.5
N = 5 x 12 = 60
P/YR = 12; End mode
PMT = ?

10-6 Het gebruik van de Finance Solver
• Vul de bekende TVM-variabelen in, zoals die in het
diagram hierboven worden getoond. Uw
invoerformulier dient er als volgt uit te zien:
• Markeer het PMT-veld en druk op de softmenu-toets
om een afbetaling van -351,17 te krijgen
(dwz. PMT = -$315,17).
• Om de maximale lening mogelijk te krijgen, waarbij
de maandelijkse afbetalingen maar $300 zijn, typt u
in het PMT-veld de waarde -300 in. Markeer het PV-
veld en druk op de softmenu-toets . De
resulterende waarde is PV = $15.705,85.
Voorbeeld 2 - Hypotheek met ballonbetaling
Veronderstel dat u een 30-jarige huishypotheek ter
waarde van $150.000 hebt genomen, met een jaarlijkse
rente van 6,5%. U verwacht dat u het huis binnen 10
jaar zult verkopen, waarbij u de lening in een
ballonbetaling terugbetaalt. Zoek de grootte van de
ballonbetaling - de waarde van de hypotheek na 10 jaar
afbetalen.
Oplossing. Het volgende cashflowdiagram toont de
stand van zaken van de hypotheek met ballonbetaling:
• Start de Finance Solver en selecteer P/YR = 12 en de
optie einde afbetaling.
PV = $150,000
1
2
59
60
l%YR = 6.5
N = 30 x 12 = 360 (for PMT)
N = 10 x 12 = 120 (for balloon payment)
P/YR = 12; End mode
PMT = ?
Balloon payment,
FV = ?

Het gebruik van de Finance Solver 10-7
• Vul de bekende TVM-variabelen in, zoals die in het
diagram hierboven worden getoond. Uw
invoerformulier voor het berekenen van maandelijkse
terugbetalingen bij de 30-jarige hypotheek, dient er
als volgt uit te zien:
• Markeer het PMT-veld en druk op de softmenu-toets
om een afbetaling van -948,10 te krijgen
(dwz. PMT = -$948,10).
• Om de ballonbetaling of toekomstige waarde (FV)
van de hypotheek na 10 jaar te bepalen, gebruikt u
N = 120. Markeer het FV-veld en druk op de
softmenu-toets . De resulterende waarde is FV
= -$127.164,19. De negatieve waarde duidt een
afbetaling van de huiseigenaar aan. Controleer of
de vereiste ballonbetalingen aan het eind van 20
jaar (N = 240) en 25 jaar (N = 300) respectievelijk
-$83.497,92 en -$48.456,24 zijn.
Aflossings berekenen
Aflossingberekeningen, welke ook de TVM-variabelen
gebruiken, bepalen de bedragen die worden toegepast
op het kapitaal en rente in een afbetaling of een reeks
afbetalingen.
Om aflossings te berekenen:
1. Start de Finance Solver zoals aan het begin van deze
paragraaf wordt aangegeven.
2. Stel de volgende TVM-variabelen in:
a Aantal afbetalingen per jaar (P/YR)
b Afbetaling aan begin of einde van periodes

10-8 Het gebruik van de Finance Solver
3. Sla waarden op voor de TVM-variabelen I%YR, PV,
PMT en FV op, die het afbetalingsschema definiëren.
4. Druk op de softmenu-toets
en vul het
aantal afbetalingen in die in deze reeks moeten
worden afbetaald.
5. Druk op de softmenu-toets om een reeks
afbetalingen af te lossen. De rekenmachine geeft u
het bedrag dat wordt gebruikt voor de rente, het
kapitaal en de resterende balans nadat deze groep
afbetalingen is afgelost.
Voorbeeld 3 - Aflossen van huishypotheek
Zoek voor de gegevens van Voorbeeld 2 hierboven, de
aflossing van de lening na de eerste 10 jaar (12x10
=120 afbetalingen). Wanneer u drukt op de softmenu-
toets wordt het scherm aan de linkerkant
weergegeven. In het veld PAYMENTS (afbetalingen) vult
u 120 in en drukt u vervolgens op de softmenu-toets
om de resultaten te krijgen die aan de rechterkant
worden getoond.
Om verder te gaan met het aflossen van de lening:
1. Druk op de softmenu-toets om het nieuwe
saldo na de voorgaande aflossing, als PV op te
slaan.
2. Vul het aantal af te lossen afbetalingen in de nieuwe
groep in.
3. Druk op de softmenu-toets om de nieuwe
groep van afbetalingen af te lossen. Herhaal
stappen 1 tot 3 als vaak als nodig is.

Het gebruik van de Finance Solver 10-9
Voorbeeld 4 - Aflossen van huishypotheek
Geef voor de resultaten van Voorbeeld 3 de aflossing van
de hypotheeklening weer voor de volgende 10 jaren.
Druk eerst op de softmenu-toets . Behoud
vervolgens de waarde 120 in het veld PAYMENTS
(afbetalingen), en druk op de softmenu-toets om de
resultaten te krijgen, zoals hieronder weergegeven.
Om een serie toekomstige afbetalingen af te lossen, waarbij u met
afbetaling
p
begint:
1. Bereken de balans van de lening bij afbetaling p-1.
2. Sla de nieuwe balans, met behulp van de softmenu-
toets , op in PV.
3. Los de serie afbetalingen af door bij de nieuwe PV te
starten.
De aflossingsbewerking leest de waarden uit de TVM-
variabelen, rondt de getallen, die het van PV en PMT
krijgt, af naar de huidige weergavemodus en berekent de
aflossing die wordt afgerond naar dezelfde instelling.
De oorspronkelijke variabelen blijven ongewijzigd, met
uitzondering van PV, die wordt bijgewerkt door het
gebruik na elke aflossing.


Wiskundige functies gebruiken 11-1
11
Wiskundige functies gebruiken
Wiskundige functies
De hp 39g+ bevat vele wiskundige functies. Deze
functies zijn in categorieën gegroepeerd. De
Matrixcategorie bevat bijvoorbeeld functies voor het
manipuleren van matrices. De
Waarschijnlijkheidscategorie (op het MATH-menu
getoond als Prob.), bevat functies om met
waarschijnlijkheid te werken.
Om een wiskundige functie te gebruiken, voert u de
functie in de opdrachtregel in, en voegt u de argumenten
tussen haakjes na de functie toe. U kunt ook vanuit het
MATH-menu een wiskundige functie selecteren.
Het MATH-menu
Het MATH-menu biedt toegang tot wiskundige functies
en programmeringsconstanten.
Het MATH-menu wordt volgens categorie gerangschikt.
Voor elke functiecategorie aan de linkerkant, vindt u aan
de rechterkant een lijst met functienamen. De
gemarkeerde categorie is de huidige categorie.
• Als u op drukt, ziet u de menulijst voor
wiskundige categorieën in de linkerkolom en de
verwante functies van de gemarkeerde categorie in
de rechterkolom. De menutoets geeft aan dat
de menulijst MATH FUNCTIONS actief is.

11-2 Wiskundige functies gebruiken
Een functie
selecteren
1. Om het MATH-menu te openen drukt u op .
De categorieën verschijnen in alfabetische volgorde.
Druk op of om door de categorieën te rollen.
Om rechtstreeks naar een categorie te springen, drukt
u op de eerste letter van de categorienaam.
Opmerking: U hoeft niet eerst op te drukken.
2. De functielijst (rechts) heeft betrekking op de huidige
gemarkeerde categorie (links). Gebruik en
om tussen de categorielijst en de functielijst te
schakelen.
3. Markeer de naam van de gewenste functie en druk
op . Hierdoor wordt de functienaam (en een
haakje, indien van toepassing) naar de
bewerkingsregel gekopieerd.
Functiecategorieën
Wiskundige functies volgens categorie
Syntaxis Elke definitie van een functie bevat zijn eigen syntaxis.
Dat wil zeggen, de exacte volgorde en spelling van een
functienaam, de scheidingstekens (interpunctietekens) en
de argumenten. Merk op dat de syntaxis voor een functie
geen spaties vereist.
• Calculus
• Complexe
getallen
• Constante
• Hyperbolische
trigonometrie
(Hyperb.)
• Lijsten
• Loop (lus)
• Matrices
(Matrices)
• Veelterm
(Veelterm)
• Waarschijnlijkhei
d
(Waarsch.)
• Reële getallen
(Reëel)
• Statistieken met
twee
variabelen
(Stat-Twee)
• Symbolisch
• Tests
• Trigonometrie
(Trig)

Wiskundige functies gebruiken 11-3
Functies gangbaar bij toetsenbord en menu’s
Deze functies zijn gangbaar bij het toetsenbord en
MATH-menu.
π
Voor een beschrijving, zie “π”
op pagina 11-8.
ARG
Voor een beschrijving, zie
“ARG” op pagina 11-7.
Voor een beschrijving, zie “ ”
op pagina 11-6.
AND
Voor een beschrijving, zie
“AND” op pagina 11-21.
!
Voor een beschrijving, zie “!” op
pagina 11-13.
∑
Voor een beschrijving, zie “Σ”
op pagina 11-11.
EEX
Voor een beschrijving, zie
“Wetenschap-pelijke notatie
(machten van 10)” op pagina 1-
21.
Voor een beschrijving, zie “ ”
op pagina 11-7.
De multiplicatieve inverse functie
zoekt de inverse van een
vierkante matrix, en de
multiplicatieve inverse van een
reëel, of een complex getal.
Werkt ook op een lijst die alleen
deze objectsoorten bevat.
∂ ∂
∫ ∫
x
1–

11-4 Wiskundige functies gebruiken
Functies op het toetsenbord
De meest gebruikte functies zijn rechtstreeks vanaf het
toetsenbord beschikbaar. Veel van de
toetsenbordfuncties accepteren ook complexe getallen
als argumenten.
,,, Optellen, Aftrekken, Vermenigvuldigen, Delen.
Accepteert ook complexe getallen, lijsten en matrices.
waarde1+ waarde2, enz.
e
x
Natuurlijk exponentieel getal accepteert ook complexe
getallen.
e^waarde
Voorbeeld
e^5 retourneert 148.413159103
Natuurlijke logaritme. Accepteert ook complexe getallen.
LN(waarde)
Voorbeeld
LN(1) retourneert 0
10
x
Exponentieel (antilogaritme). Accepteert ook complexe
getallen.
10^waarde
Voorbeeld
10^3 retourneert 1000
Algemeen logaritme. Accepteert ook complexe getallen.
LOG(waarde)
Voorbeeld
LOG(100) retourneert 2

Wiskundige functies gebruiken 11-5
,, Sinus, cosinus, tangens. Invoer en uitvoer zijn afhankelijk
van het huidige hoekformaat (Graden, Radialen of
Gradiënten).
SIN(waarde)
COS(waarde)
TAN(waarde)
Voorbeeld
TAN(45) retourneert 1(Gradenmodus).
ASIN Arcsinus: sinus
–1
x. Uitvoerbereik ligt tussen –90° en 90°,
–π/2 en π/2, of –100 en 100 gradiënten. Invoer en
uitvoer zijn afhankelijk van het huidige hoekformaat.
Accepteert ook complexe getallen.
ASIN(waarde)
Voorbeeld
ASIN(1) retourneert 90(Gradenmodus).
ACOS Arccosinus: cos
–1
x. Uitvoerbereik ligt tussen 0° en 180°,
0 en π, of 0 en 200 gradiënten. Invoer en uitvoer zijn
afhankelijk van het huidige hoekformaat. Accepteert ook
complexe getallen. Uitvoer is complex voor waarden
buiten het normale COS-domein van .
ACOS(waarde)
Voorbeeld
ACOS(1) retourneert 0(Gradenmodus).
ATAN Arctangens: tan
–1
x. Uitvoerbereik ligt tussen –90° en
90°, 2π/2 en π/2, of –100 en 100 gradiënten. Invoer
en uitvoer zijn afhankelijk van het huidige hoekformaat.
Accepteert ook complexe getallen.
ATAN(waarde)
Voorbeeld
ATAN(1) retourneert 45(Gradenmodus).
Kwadraat. Accepteert ook complexe getallen.
waarde
2
Voorbeeld
18
2
retourneert 324
1– x 1≤≤

11-6 Wiskundige functies gebruiken
Vierkantswortel. Accepteert ook complexe getallen.
waarde
Voorbeeld
retourneert 18
Negatie. Accepteert ook complexe getallen.
–waarde
Voorbeeld
-(1,2) retourneert (-1,-2)
Macht (x in de macht y). Accepteert ook complexe
getallen.
waarde^vermogen
Voorbeeld
2^8 retourneert 256
ABS Absolute waarde. Voor een complex getal is dit .
ABS(waarde)
ABS((x,y))
Voorbeeld
ABS(–1) retourneert 1
ABS((1,2)) retourneert 2,2360679775
Neemt de nde wortel van x.
wortel NTHROOT waarde
Voorbeeld
3 NTHROOT 8 retourneert 2
Calculusfuncties
De symbolen voor differentiatie en integratie zijn
rechtstreeks vanaf het toetsenbord beschikbaar—
en S
respectievelijk—vanuit het MATH-menu.
Differentieert uitdrukking naar de variabele van
differentiatie. Gebruik vanuit de opdrachtregel een
formele naam (S1, enz.) voor een niet-numeriek resultaat.
Zie “Afgeleiden van functies vinden” op pagina 11-23.
variabele(uitdrukking)
324
x
2
y
2
+
n
∂
∂

Wiskundige functies gebruiken 11-7
Voorbeeld
s1(s1
2
+3*s1) retourneert 2*s1+3
Integreert de uitdrukking tussen onder- en bovengrens
naar de variabele van integratie. Om de bepaalde
integraal te vinden, dienen beide grenzen een numerieke
waarde (dwz. getallen of reële variabelen) te hebben.
Om de onbepaalde integraal te vinden, moet één van de
grenzen een formele variabele te zijn (s1, enz.).
(onder, boven, uitdrukking, variabele)
Zie “Formele variabelen gebruiken” op pagina 11-22
voor meer details.
Voorbeeld
(0,s1,2*X+3,X) vindt
het onbepaalde resultaat 3*s1+2*(s1^2/2)
Zie “De onbepaalde integraal zoeken door gebruik
te maken van formele variabelen” op pagina 11-25
voor meer informatie over het vinden van
onbepaalde integralen.
TAYLOR Berekent de nde orde Taylor-veelterm van uitdrukking op
het punt waar de gegeven variabele 0 is.
TAYLOR(uitdrukking, variabele, n)
Voorbeeld
TAYLOR(1 + sin(s1)
2
,s1,5)met
radialenhoekmeting en breukweergave (ingesteld in
MODES) retourneert 1+s1^2-1/3*s1^4 .
Functies van complexe getallen
Deze functies zijn alleen voor complexe getallen. U kunt
ook complexe getallen met alle trigonometrische en
hyperbolische functies gebruiken, en met enkele reële
getallen en toetsenbordfuncties. Voer complexe getallen
in als (x, y), waarbij x het reële deel is en y het imaginaire
deel is.
ARG Argument. Zoek de hoek die door een complex getal is
gedefinieerd. Invoer en uitvoer gebruiken het huidige
hoekformaat dat in Modes is ingesteld.
ARG((x, y))
∂
∫
∫
∫

11-8 Wiskundige functies gebruiken
Voorbeeld
ARG(3,3) retourneert 45 (Gradenmodus)
CONJ Complexe geconjugeerde grootheid. Conjugatie is de
negatie (symboolomkering) van het denkbeeldige deel
van een complex getal.
CONJ((x, y))
Voorbeeld
CONJ((3,4)) retourneert (3, -4)
IM Denkbeeldig deel, y, van een complex getal, (x,y).
IM((x, y))
Voorbeeld
IM((3,4)) retourneert 4
RE Reëel deel, x, van een complex getal, (x,y).
RE((x, y))
Voorbeeld
RE((3,4)) retourneert 3
Constanten
De hp 39g+ heeft een interne numerieke weergave voor
deze constanten.
e Grontal van natuurlijke logaritme. Intern weergegeven als
2,71828182846.
e
i Imaginaire waarde voor , het complexe getal (0,1).
i
MAXREAL Maximum reëel getal. Intern weergegeven als
9,99999999999 x 10
499
.
MAXREAL
MINREAL Minimum reëel getal. Intern weergegeven als
.
MINREAL
π Intern weergegeven als 3,14159265359.
π
1–
110
499–
×

Wiskundige functies gebruiken 11-9
Hyperbolische trigonometrie
De hyperbolische trigonometrische functies kunnen ook
complexe getallen als argumenten nemen.
ACOSH Inverse hyperbolische cosinus: cosh
–1
x..
ACOSH(waarde)
ASINH Inverse hyperbolische sinus: sinh
–1
x.
ASINH(waarde)
ATANH Inverse hyperbolische tangens: tanh
–1
x.
ATANH(waarde)
COSH Hyperbolische cosinus
COSH(waarde)
SINH Hyperbolische sinus.
SINH(waarde)
TANH Hyperbolische tangens.
TANH(waarde)
ALOG Antilogaritme (exponentieel). Deze is nauwkeuriger dan
10^x door de beperkingen van de machtsfunctie.
ALOG(waarde)
EXP Natuurlijk exponentieel getal. Deze is nauwkeuriger dan
door de beperkingen van de machtsfunctie.
EXP(waarde)
EXPM1 Exponent min 1: . Deze is nauwkeuriger dan EXP
als x dicht bij nul is.
EXPM1(waarde)
e
x
e
x
1–

11-10 Wiskundige functies gebruiken
LNP1 Natuurlijke logaritme plus 1: ln(x+1). Deze is
nauwkeuriger dan de natuurlijke logaritmefunctie, als x
dicht bij nul is.
LPN1(waarde)
Lijstfuncties
Deze functies werken op lijstgegevens. Zie “Lijstfuncties”
op pagina 14-6.
Lusfuncties
De lusfuncties geven een resultaat weer nadat ze een
uitdrukking een aantal keren evalueren.
ITERATE Herhaaldelijk voor # keren evalueert een uitdrukking met
betrekking tot de variabele. De waarde voor de variabele
wordt elke keer bijgewerkt, beginnend met de initiële
waarde.
ITERATE(uitdrukking, variabele, initiële waarde,
# keren)
Voorbeeld
ITERATE(X
2
,X,2,3) retourneert 256
RECURSE Biedt een methode voor het definiëren van een sequentie,
zonder de Symbolische weergave van het Sequentie-
aplet te gebruiken. Wanneer met | (“waar”) gebruikt, zal
RECURSE door de evaluatie stappen.
RECURSE(sequentienaam, term
n
, term
1
, term
2
)
Voorbeeld
RECURSE(U,U(N-1)*N,1,2)
U1(N)
Slaat een faculteitberekenende functie, genaamd U1,
op.
Als u bijvoorbeeld U1(5)invult, berekent de functie
5! (120).

Wiskundige functies gebruiken 11-11
Σ Optelling. Zoekt de som van uitdrukking met betrekking
tot de variabele van de initiële waarde tot de
eindwaarde.
Σ(variabele=initiële waarde, eindwaarde,
uitdrukking)
Voorbeeld
Σ(C=1,5,C
2
) retourneert 55.
Matrixfuncties
Deze functies zijn voor matrixgegevens die in
matrixvariabelen zijn opgeslagen. Zie “Matrixfuncties en
-opdrachten” op pagina 13-10.
Veeltermfuncties
Veeltermen zijn producten van constanten (coëfficiënten)
en variabelen die tot machten zijn verhoogd (termen).
POLYCOEF Coëfficiënten van veeltermen. Retourneert de
coëfficiënten van de veelterm met de aangegeven
wortels.
POLYCOEF ([wortels])
Voorbeeld
Om de veelterm met wortels 2, -3, 4, -5 te vinden:
POLYCOEF([2,-3,4,-5]) retourneert[1,2,-
25,-26,120], die x
4
+2x
3
–25x
2
–26x+120
vertegenwoordigt.
POLYEVAL Veeltermevaluatie. Evalueert een veelterm met de
aangegeven coëfficiënten voor de waarde van x.
POLYEVAL([coëfficiënten], waarde)
Voorbeeld
Voor x
4
+2x
3
–25x
2
–26x+120:
POLYEVAL([1,2,-25,-26,120],8) retourneert
3432.

11-12 Wiskundige functies gebruiken
POLYFORM Veeltermvorm. Creëert een veelterm in variabele1 vanuit
uitdrukking.
POLYFORM(uitdrukking, variabele1)
Voorbeeld
POLYFORM((X+1)^2+1,X) retourneert
X^2+2*X+2.
POLYROOT Wortels van veelterm. Retourneert de wortels voor de
veelterm van de orde n met de aangegeven n+1
coëfficiënten.
POLYROOT([coëfficiënten])
Voorbeeld
Voor x
4
+2x
3
–25x
2
–26x+120:
POLYROOT([1,2,-25,-26,120]) retourneert
[2,-3,4,-5].
TIP
De resultaten van POLYROOT zijn vaak niet gemakkelijk
te zien in HOME door het aantal decimale plaatsen,
vooral als het complexe getallen zijn. Het is beter de
resultaten van POLYROOT in een matrix op te slaan.
Bijvoorbeeld, POLYROOT([1,0,0,-8] M1 slaat
de drie complexe kubieke wortels van 8 op als een
complexe vector naar matrix M1. U kunt ze dan
gemakkelijk bekijken door naar de Matrixcatalogus te
gaan, en ze afzonderlijk gebruiken in berekeningen door
te verwijzen naar M1 (1), M1 (2), enz.
Waarschijnlijkheidsfuncties
COMB Aantal combinaties (zonder rekening te houden met
volgorde) van n zaken die r per keer zijn genomen: n!/
(r!(n-r)).
COMB(n, r)
Voorbeeld
COMB(5,2) retourneert 10 Dat wil zeggen dat er
tien verschillende manieren zijn waarop men een
keus van twee stuks kan maken uit vijf stuks.

Wiskundige functies gebruiken 11-13
! Faculteit van een positief geheel getal. Voor niet-gehele
getallen, ! = Γ(x + 1). Dit berekent de gammafunctie.
waarde!
PERM Aantal permutaties (waarbij rekening wordt gehouden
met volgorde) van n zaken die r per keer kunnen worden
genomen: n!/ (n–r)!
PERM (n, r)
Voorbeeld
PERM(5,2) retourneert 20. Dat wil zeggen dat er
20 manieren zijn om twee voorwerpen te nemen uit
vijf voorwerpen.
RANDOM Willekeurig getal (tussen nul en 1). Door een pseudo-
willekeurige getallenreeks geproduceerd. Het algoritme
dat in de RANDOM-functies wordt gebruikt, gebruikt een
beginnummer om de sequentie te beginnen. Om er zeker
van te zijn dat twee rekenmachines voor de RANDOM-
functie verschillende resultaten produceren, gebruikt u de
functie RANDSEED om verschillende beginwaarden te
plaatsen, voordat men RANDOM gebruikt om getallen te
produceren.
RANDOM
TIP
De instelling van Tijd zal voor elke rekenmachine
verschillend zijn. Daarom zal het gebruik van
RANDSEED (Time) gegarandeerd een aantal getallen
produceren die zo willekeurig mogelijk zijn. U kunt de
startwaarde instellen met behulp van de opdracht
RANDSEED.
UTPC Boven-staart Chi kwadraatswaarschijnlijkheid geeft
graden van de marge, geëvalueerd op waarde.
Retourneert de waarschijnlijkheid dat een χ
2
willekeurige
variabele groter is dan waarde.
UTPC(graden, waarde)

11-14 Wiskundige functies gebruiken
UTPF Gegeven teller vrijheidsgraden van de boven-staart F-
waarschijnlijkheid van Snedecor en noemer
vrijheidsgraden (van de F-verspreiding) op waarde
geëvalueerd. Retourneert de waarschijnlijkheid dat een
willekeurige F-variabele van Snedecor groter is dan
waarde.
UTPF(teller, noemer, waarde)
UTPN Boven-staart Normale waarschijnlijkheid gegeven
gemiddelde en variatie, op waarde geëvalueerd.
Retourneert de waarschijnlijkheid dat een normale
willekeurige variabele groter is dan de waarde voor een
normale verspreiding. Opmerking: De variantie is het
kwadraat van de standaardafwijking.
UTPN(gemiddelde, variatie, waarde)
UTPT Boven-staart student t-waarschijnlijkheid geeft graden van
vrijheid, geëvalueerd op waarde. Retourneert de
waarschijnlijkheid dat een willekeurige student t-
variabele groter is dan waarde.
UTPT(graden, waarde)
Functies van reële getallen
Sommige functies van reële getallen werken ook met
complexe argumenten.
CEILING Kleinste geheel getal groter of gelijk aan waarde.
CEILING(waarde)
Voorbeelden
CEILING(3,2) retourneert 4
CEILING(-3,2) retourneert -3
DEG→RAD Graden naar radialen. Converteert waarde van
hoekformaat Graden om naar hoekformaat Radialen.
DEG→RAD(waarde)
Voorbeeld
DEG→RAD(180) retourneert 3,14159265359, de
waarde van π.

Wiskundige functies gebruiken 11-15
FLOOR Grootste geheel getal kleiner of gelijk aan waarde.
FLOOR(waarde)
Voorbeeld
FLOOR(-3,2) retourneert -4
FNROOT Functie wortelzoeker (net als in het Conclusie-aplet).
Zoekt de waarde voor de gegeven variabele waarbij
defunctiewaarde het dichtst bij nul ligt. Gebruikt
hypothese als initiële schatting.
FNROOT(uitdrukking, variabele, hypothese)
Voorbeeld
FNROOT(M*9,8/600-1,M,1) retourneert
61,2244897959.
FRAC Breukgedeelte.
FRAC(waarde)
Voorbeeld
FRAC (23,2) retourneert ,2
HMS→ Uren-minuten-seconden naar decimaal. Converteert een
getal of uitdrukking naar U.MMSSs formaat (tijd of hoek
dat fracties van een seconde kan bevatten) in x.x formaat
(aantal uren of graden met een decimale breuk).
HMS→(U.MMSSs)
Voorbeeld
HMS→(8.30) retourneert 8.5
→HMS Decimaal naar uren-minuten-seconden. Converteert een
getal of uitdrukking van x.x-formaat (aantal uren of
graden met een decimaalbreuk) naar U.MMSSs-formaat
(tijd of hoek tot fracties van een seconde).
→HMS(x.x)
Voorbeeld
→HMS(8.5) retourneert 8.3

11-16 Wiskundige functies gebruiken
INT deel geheel getal.
INT(waarde)
Voorbeeld
INT(23,2) retourneert 23
MANT Mantissa (significante cijfers) van waarde.
MANT(waarde)
Voorbeeld
MANT(21.2E34) retourneert 2.12
MAX Maximum. De grootste van twee waarden.
MAX(waarde1, waarde2)
Voorbeeld
MAX(210,25) retourneert 210
MIN Minimum. De kleinste van twee waarden.
MIN(waarde1, waarde2)
Voorbeeld
MIN(210,25) retourneert 25
MOD Modulus. De rest van waarde1/waarde2.
waarde1 MOD waarde2
Voorbeeld
9 MOD 4 retourneert 1
% x procent van y; dat is, x/100*y.
%(x, y)
Voorbeeld
%(20,50) retourneert 10
%CHANGE Procentverandering van x naar y, dat is, 100(y–x)/x.
%CHANGE((x,y))
Voorbeeld
%CHANGE(20,50) retourneert 150

Wiskundige functies gebruiken 11-17
%TOTAAL Totaal percentage : (100)y/x. Welk percentage van x is y.
%TOTAL((x,y))
Voorbeeld
%TOTAL(20,50) retourneert 250
RAD→DEG Radialen in graden. Zet waarde van radialen om in
graden.
RAD→DEG (waarde)
Voorbeeld
RAD→DEG(π) retourneert 180
ROUND Rondt waarde af naar decimaalplaatsen. Accepteert
complexe getallen.
ROUND(waarde, plaatsen)
Round kan ook naar een getal van significante cijfers
afronden, zoals in voorbeeld 2 wordt getoond.
Voorbeelden
ROUND(7,8676.2) retourneert 7,68
ROUND(0,0036757.-3) retourneert 0,00368
SIGN Symbool van waarde. Indien positief, is het resultaat -1.
Indien negatief, -1. Indien nul, dan is het resultaat nul.
Voor een complex getal, is dit de eenheidsvector in de
richting van het getal.
SIGN(waarde)
SIGN((x, y))
Voorbeelden
SIGN (–2) retourneert –1
SIGN((3,4)) retourneert (.6,.8)
TRUNCATE Kapt waarde af naar decimaalplaatsen. Accepteert
complexe getallen.
TRUNCATE(waarde, plaatsen)
Voorbeeld
TRUNCATE(2,3678.2) retourneert 2,36

11-18 Wiskundige functies gebruiken
XPON Exponent van waarde.
XPON(waarde)
Voorbeeld
XPON(123,4) retourneert 2
Statistieken van twee variabelen
Dit zijn functies voor het gebruik met statistieken van twee
variabelen. Zie “Twee variabelen” op pagina 8-16.
Symbolische functies
De symbolische functies worden voor symbolische
manipulaties van uitdrukkingen gebruikt. De variabelen
kunnen formeel of numeriek zijn, maar het resultaat is
over het algemeen in symbolische vorm (niet een getal).
De symbolen voor de symbolische functies = en | (waar)
vindt u in het menu CHARS (
CHARS ) en in het
menu MATH.
= (
gelijk aan
) Stelt een gelijkheid voor een vergelijking in. Dit is geen
logische operator, hij slaat geen waarden op (Zie
“Testfuncties” op pagina 11-20.)
uitdrukking1=uitdrukking2
ISOLATE Isoleert de eerste verschijning van variabele in
uitdrukking=0 en retourneert een nieuwe uitdrukking
waarbij variabele=nieuweuitdrukking. Het resultaat is
een algemene oplossing die meervoudige oplossingen
vertegenwoordigt door de (formele) variabelen S1 op te
nemen om zo elk symbool en n1 weer te geven, om elk
willekeurig geheel getal te kunnen weergeven.
ISOLATE(uitdrukking, variabele)
Voorbeelden
ISOLATE(2*X+8,X) retourneert -4
ISOLATE(A+B*X/C,X) retourneert -(A*C/B)
LINEAR? Test of uitdrukking lineair is voor de aangegeven
variabele. Retourneert 0 (onwaar) of 1 (waar).
LINEAR?(uitdrukking, variabele)
Voorbeeld
LINEAR?((X^2-1)/(X+1),X) retourneert 0

Wiskundige functies gebruiken 11-19
QUAD Lost vierkantsvergelijking =0 voor variabele op en
retourneert een nieuwe uitdrukking, waar
variabele=nieuweuitdrukking. Het resultaat is een
algemene oplossing die zowel positieve als negatieve
oplossingen weergeeft door de formele variabele S1 op
te nemen om elk willekeurig symbool voor te stellen: + of
– .
QUAD(uitdrukking, variabele)
Voorbeeld
QUAD((X-1)
2
-7,X) retourneert
(2+s1*5,29150262213)/2

11-20 Wiskundige functies gebruiken
QUOTE Sluit een uitdrukking uit die niet numeriek geëvalueerd
mag worden.
QUOTE(uitdrukking)
Voorbeelden
QUOTE(SIN(45)) F1(X) slaat eerder de
uitdrukking SIN(45) op dan de waarde van SIN(45).
Een andere methode is het afzonderen van de
uitdrukking tussen enkelvoudige aanhalingstekens.
Bijvoorbeeld, X^3+2*X F1(X) plaatst de
uitdrukking X^3+2*X in F1(X) in het Functie-aplet.
| (
waar
) Evalueert uitdrukking waarbij elke gegeven variabele op
de gegeven waarde is ingesteld. Definieert numerieke
evaluatie van een symbolische uitdrukking.
uitdrukking|(variabele1=waarde1,
variabele2=waarde2,...)
Voorbeeld
3*(X+1)|(X=3) retourneert 12.
Testfuncties
De testfuncties zijn logische operators die altijd een 1
(true) of een 0 (false) retourneren.
< Minder dan. Retourneert 1 indien true, 0 indien false.
waarde1<waarde2
≤ Minder dan of gelijk aan Retourneert 1 indien true, 0
indien false.
waarde1≤waarde2
= = Gelijk aan (logische test). Retourneert 1 indien true, 0
indien false.
waarde1==waarde2
≠ Niet gelijk aan. Retourneert 1 indien true, 0 indien false.
waarde1≠waarde2

Wiskundige functies gebruiken 11-21
> Groter dan. Retourneert 1 indien true, 0 indien false.
waarde1>waarde2
≥ Groter dan of gelijk aan. Retourneert 1 indien true, 0
indien false.
waarde1≥waarde2
AND Vergelijkt waarde1 en waarde2. Retourneert 1 als zij
beide niet-nul zijn, anders wordt 0 geretourneerd.
waarde1 AND waarde2
IFTE Als uitdrukking true is, wordt de trueclause uitgevoerd, zo
niet dan wordt de falseclause uitgevoerd.
IFTE(uitdrukking, trueclause, falseclause)
Voorbeeld
IFTE(X>0,X
2
,X
3
)
NOT Retourneert 1 als waarde nul is, anders wordt 0
geretourneerd.
NOT waarde
OR Retourneert 1 als waarde1 of waarde2 niet nul is, anders
wordt 0 geretourneerd.
waarde1 OR waarde2
XOR Exclusieve OR. Retourneert 1 als waarde1 of
waarde2—maar niet allebei— niet nul is, anders wordt 0
geretourneerd.
waarde1 XOR waarde2
Trigonometrische functies
De trigonometrische functies kunnen ook complexe
getallen als argumenten nemen. Zie de categorie
Toetsenbord voor SIN, COS, TAN, ASIN, ACOS en
ATAN.
ACOT Arc-cotangens
ACOT(waarde)
ACSC Arc-cosecans.
ACSC(waarde)

11-22 Wiskundige functies gebruiken
ASEC Arc-secans.
ASEC(waarde)
COT Cotangens: cosx/sinx.
COT(waarde)
CSC Cosecans: 1/sinx
CSC(waarde)
SEC Secans: 1/cosx.
SEC(waarde)
Symbolische berekeningen
De hp 39g+ heeft de mogelijkheid symbolische
berekeningen uit te voeren, zoals symbolische integratie
en differentiatie. U kunt in HOME en in het Functie-aplet
symbolische berekeningen uitvoeren.
In HOME Als u berekeningen uitvoert die normale variabelen
bevatten, zal de rekenmachine waarden vervangen voor
iedere variabele. Als u bijvoorbeeld A+B invoert op de
opdrachtregel en op drukt, haalt de
rekenmachine de waarden voor A en B uit het geheugen
en vervangt ze in de berekening.
Formele variabelen
gebruiken
Voor het uitvoeren van symbolische berekeningen,
bijvoorbeeld symbolische differentiaties en integraties,
dient u formele namen te gebruiken. De hp 39g+ heeft
zes formele namen beschikbaar, die u in symbolische
berekeningen kunt gebruiken. Deze zijn S0 tot S5. Als u
een berekening uitvoert die een formele naam bevat, zal
de hp 39g+ geen vervangingen uitvoeren.
U kunt formele namen en reële variabelen door elkaar
gebruiken. Het evalueren van (A+B+S1)
2
zal A+B
evalueren, maar niet S1.
Als u een uitdrukking dient te evalueren die numeriek
formele namen bevat, gebruikt u de | (waar) –opdracht.
Deze vindt u in het Math-menu onder de symbolische
categorie.

Wiskundige functies gebruiken 11-23
Bijvoorbeeld voor het evalueren van (S1*S2)
2
als
S1=2
en S2=4, kunt u de berekening als volgt invoeren:
(Het | -symbool bevindt zich in het CHARS-menu: druk op
CHARS.
Het = teken vindt u in het MATH-menu onder Symbolische
functies.
Symbolische
berekeningen
in het Functie-
aplet
U kunt symbolische bewerkingen uitvoeren in de
Symbolische weergave van de Functie-aplet. Om
bijvoorbeeld de afgeleide van een functie in de
Symbolische weergave van het Functie-aplet te zoeken,
definieert u twee functies en definieert u de tweede
functie als een afgeleide van de eerste functie. U kunt dan
de tweede functie evalueren. Zie “Afgeleiden van functies
in de Symbolische weergave van het Functie-aplet
zoeken” op pagina 11-24 voor een voorbeeld..
Afgeleiden van functies vinden
De hp 39g+ kan op sommige functies symbolische
differentiatie uitvoeren. Er zijn twee manieren waarop u
de hp 39g+ kunt gebruiken om afgeleiden van functies te
vinden.
• U kunt in HOME differentiaties uitvoeren door de
formele variabelen S1 tot S5 te gebruiken.
• U kunt in het Functie-aplet differentiaties van X-
functies uitvoeren.
Afleidingen van
functies in HOME
zoeken
Om in HOME de afgeleide van de functie te vinden, dient
u in plaats van X een formele variabele te gebruiken. Als
u X gebruikt, vervangt de differentiatiefunctie de waarde
van X en retourneert het een numeriek resultaat.
Bekijk bijvoorbeeld de functie:
dx x(
2
)sin( 2 x())cos+

11-24 Wiskundige functies gebruiken
1. Voer de differentiatiefunctie in op de opdrachtregel
en vervang X door S1.
S1
S1
2
S1
2. Evalueer de functie.
3. Toon het resultaat.
Afgeleiden van
functies in de
Symbolische
weergave van het
Functie-aplet
zoeken
Om de afgeleide van een functie in de Symbolische
weergave van het Functie-aplet te vinden, definieert u
twee functies, waarbij de tweede functie de afgeleide is
van de eerste functie. Bijvoorbeeld, voor het
differentiëren van :
1. Open de Symbolische weergave van het Functie-aplet
en definieer F1.
2
2. Definieer F2(X) als de
afgeleide functie van
F(1).
F1
hp 39g+
x
2
()sin 2 xcos+

Wiskundige functies gebruiken 11-25
3. Selecteer F2(X) en
evalueer het.
4. Druk op om het
resultaat weer te
geven. Opmerking:
Gebruik de pijltoetsen
om de volledige
functie te bekijken.
U kunt ook alleen
definiëren .
De onbepaalde
integraal zoeken
door gebruik te
maken van formele
variabelen
Bijvoorbeeld, voor het vinden van de onbepaalde
integraal van gebruik:
1. Voer de functie in.
0
S1 3
X 5
X
2. Toon het
resultaatformaat.
3. Druk op om het
weergavevenster te sluiten.
4. Kopieer het resultaat en
evalueer.
hp 39g+
F1 x() xx
2
()2 x()cos+sin()d=
3x
2
5– xd
∫
0 S13X
2
, 5 X,–,()
hp 39g+

11-26 Wiskundige functies gebruiken
U kunt aldus bij het vervangen van X door S1 zien
dat:
Dit resultaat is afgeleid door X=S1 en X=0 te substitueren
in de originele uitdrukking, gevonden in stap 1. Het
vervangen van X=0 zal echter niet altijd naar nul
evalueren en kan tot een ongewenste constante leiden.
Om dit te zien, bekijkt u:
De ‘extra’ constante van
6,4 resulteert uit het
substitueren van in
(x –2)
5
/5, en dient te
worden genegeerd als
een onbepaalde integraal
nodig is.
3x
2
5– x 5x–3
x
3
3
-----
X∂
∂
X()
---------------
+=d
∫
x 2–()
4
x
x( 2 )
5
–
5
-------------------
=d
∫
x 0=

Variabelen en geheugenbeheer 12-1
12
Variabelen en geheugenbeheer
Inleiding
De hp 39g+ heeft ongeveer 232 K gebruikersgeheugen.
De rekenmachine gebruikt dit geheugen om variabelen
op te slaan, berekeningen uit te voeren en geschiedenis
op te slaan.
Een variabele is een object dat u in het geheugen maakt
om gegevens te bewaren. De hp 39g+ heeft twee soorten
variabelen: homevariabelen en apletvariabelen.
• Homevariabelen zijn beschikbaar in alle aplets. U
kunt bijvoorbeeld reële getallen opslaan in
variabelen A tot Z en complexe getallen in
variabelen Z0 tot Z9. Dit kunnen getallen zijn die u
hebt ingevoerd, of de resultaten van berekeningen.
Deze variabelen zijn binnen alle aplets en elk
willekeurig programma beschikbaar.
• Apletvariabelen zijn alleen van toepassing op een
enkelvoudige aplet. Aan alle aplets zijn specifieke
variabelen toegewezen, die van aplet tot aplet
verschillend zijn.
U kunt het geheugen van de rekenmachine gebruiken om
de volgende objecten op te slaan:
• kopieën van aplets met specifieke configuraties
• nieuwe aplets die u downloadt
• apletvariabelen
• homevariabelen
• variabelen die via een catalogus of editor zijn
gemaakt, zoals een matrix of een tekstopmerking
• programma’s die u creëert
U kunt het Geheugenbeheer (
MEMORY) gebruiken
om de hoeveelheid beschikbaar geheugen te bekijken.
De catalogusweergaven, die via het Geheugenbeheer

12-2 Variabelen en geheugenbeheer
toegankelijk zijn, kunt u gebruiken om variabelen zoals
lijsten of matrices over te dragen tussen rekenmachines.
Variabelen opslaan en weer oproepen
U kunt nummers of uitdrukkingen van een voorgaande
invoer of resultaat opslaan in variabelen.
Numerieke Precisie Een nummer dat in een variabele wordt opgeslagen,
wordt altijd opgeslagen als een 12-cijferige mantisse met
een exponent van 3 cijfers. Numerieke precisie in de
weergave is echter afhankelijk van de weergavemodus
(Standaard, Vast, Wetenschappelijk, Technisch of
Breuk). Een weergegeven getal heeft alleen de precisie
die wordt weergegeven. Als u het van de
weergavegeschiedenis van het HOME-beeld kopieert,
ziet u alleen de precisie die wordt weergegeven en niet
de volledige interne precisie. Van de andere kant, bevat
de variabele Ans altijd het meest recente resultaat voor
volledige precisie.
Een waarde
opslaan
1. Op de opdrachtregel
vult u de waarde of de
berekening in voor het
resultaat dat u wilt
opslaan.
2. Druk op
3. Vul een naam in voor
de variabele.
4. Druk op .
De resultaten van
een berekening
opslaan
Als de waarde die u wilt opslaan, in de
displaygeschiedenis van het HOME-beeld voorkomt,
bijvoorbeeld de resultaten van een voorgaande
berekening, moet u deze kopiëren naar de opdrachtregel
en daarna opslaan.
1. Voer de berekening uit voor het resultaat dat u wilt
opslaan.

Variabelen en geheugenbeheer 12-3
3 86
3
2. Plaats de markering op het resultaat dat u wilt
opslaan.
3. Druk op om het resultaat naar de
opdrachtregel te kopiëren.
4. Druk op .
5. Vul een naam in voor de variabele.
A
6. Druk op om het
resultaat op te slaan.
U kunt de resultaten van een berekening ook rechtstreeks
in een variabele opslaan. Bijvoorbeeld:
2 5 3
B
Een waarde weer
oproepen
Om de waarde van een variabele weer op te roepen, typt
u de naam van de variabele in en drukt u op .
A
Variabelen in
berekeningen
gebruiken
U kunt variabelen in berekeningen gebruiken. De
rekenmachine vervangt de waarde van de variabele in
de berekeing:
65 A

12-4 Variabelen en geheugenbeheer
Het VARS-menu
U gebruikt het VARS-menu om toegang te krijgen tot alle
variabelen in de rekenmachine. Het VARS-menu wordt
vervolgens gerangschikt volgens categorie. Voor elke
categorie variabelen in de linkerkolom, vindt u in de
rechterkolom een lijst van variabelen. U selecteert een
categorie variabelen en selecteert daarna een variabele
binnen de categorie.
1. Open het VARS-menu.
2. Gebruik de pijltoetsen en druk op de lettertoets van
de eerste letter in de categorie om een categorie van
variabelen te selecteren.
Om bijvoorbeeld de
Matrixcategorie te
selecteren, drukt u op
.
Opmerking: In dit
geval moet u niet op de ALPHA-toets drukken.
3. Plaats de markering op de variabelenkolom.
4. Gebruik de pijltoetsen om de door u gewenste
variabele te selecteren. Om bijvoorbeeld de M2-
variabele te selecteren, drukt u op .
5. Kies of u de naam of
de waarde van de variabele op de opdrachtregel wilt
plaatsen.
– Druk op
om aan te geven dat u de inhoud
van de variabele op de opdrachtregel wilt.
– Druk op
om aan te geven dat u de naam
van de variabele op de opdrachtregel wilt.

Variabelen en geheugenbeheer 12-5
6. Druk op om de waarde of de naam op de
opdrachtregel te plaatsen. Het geselecteerde object
verschijnt op de opdrachtregel.
Opmerking: U kunt het VARS-menu ook gebruiken om
de namen of waarden van variabelen in
programma’s in te voeren.
Voorbeeld Dit voorbeeld toont hoe u het VARS-menu moet gebruiken
om de inhoud van twee lijstvariabelen toe te voegen en
het resultaat in een andere lijstvariabele op te slaan.
1. De Lijstcatalogus weergeven.
LIST
voor het selecteren van
L1
2. De gegevens voor L1
invoeren.
88 90 89
65 70
3. Terugkeren naar de lijstcatalogus om L2 te creëren.
LIST
om L2 te selecteren

12-6 Variabelen en geheugenbeheer
4. De gegevens voor L2 invoeren.
55 48 86
90 77
5. Druk op om toegang tot HOME te krijgen.
6. Het variabelenmenu openen en L1 selecteren.
7. Kopieer het naar de opdrachtregel. Opmerking:
Omdat de optie gemarkeerd is, wordt de
naam van de variabele, en niet de inhoud, naar de
opdrachtregel gekopieerd.
8. Voer de operator + in en selecteer L2-variabele in de
Lijst variabelen.
9. Sla het antwoord op in
de Lijstcatalogus L3-variabele.
L3
Opmerking: U kunt
lijstnamen ook
rechtstreeks vanaf het
toetsenbord typen.

Variabelen en geheugenbeheer 12-7
Home-
variabelen
Het is onmogelijk om gegevens van één type op te slaan
in een variabele van een ander type. U gebruikt
bijvoorbeeld, de Matrixcatalogus om matrices te creëren.
U kunt tot tien matrices creëren en u kunt deze opslaan in
variabelen M0 tot M9. U kunt geen matrices opslaan in
andere variabelen dan M0 tot M9.
Categorie Beschikbare naam
Complex Z0 tot Z9
Bijvoorbeeld, (1,2) Z0 or 2+3i
Z1. U kunt een complex getal
invoeren door (r,i) te typen, waarbij r
het reële deel vertegenwoordigt en i
het imaginaire deel vertegenwoordigt.
Grafisch G0 tot G9
Zie “Grafische opdrachten” op
pagina 16-22 voor meer informatie
over het opslaan van grafische
objecten via de
programmeeropdrachten. Zie “In een
grafische variabele opslaan” op
pagina 15-6 voor meer informatie
over het opslaan van een grafisch
object via de schetsweergave.
Bibliotheek Variabelen van de apletbibliotheek
kunnen door u gemaakte aplets
opslaan, door een kopie van een
standaardaplet op te slaan, of door
een aplet vanaf een andere bron te
downloaden.
Lijst L0 tot L9
Bijvoorbeeld, {1,2,3}
L1.
Matrix M0 tot M9 kunnen matrices of
vectoren opslaan.
Bijvoorbeeld, [[1,2],[3,4]] M0.
Modi Modivariabelen slaan de modi-
instellingen op die u kunt configureren
door
MODES.

12-8 Variabelen en geheugenbeheer
Aplet-
variabelen
Apletvariabelen slaan waarden op die voor een
bepaalde aplet uniek zijn. Deze bevatten symbolische
uitdrukkingen en vergelijkingen (zie hieronder),
instellingen voor Curve- en Numerieke weergave en de
resultaten van sommige berekeningen zoals wortels en
snijpunten.
Zie het hoofdstuk Referentie-informatie voor meer
informatie over apletvariabelen.
Kladblok Kladblokvariabelen slaan
opmerkingen op.
Programma Programmavariabelen slaan
programma’s op.
Reëel A tot en met Z en θ.
Bijvoorbeeld, 7,45 A.
Categorie Beschikbare naam (Vervolg)
Categorie Beschikbare namen
Functie F0 tot F9 (Symbolische weergave).
Zie “Functie-apletvariabelen” op
pagina R-13.
Parametrisch X0, Y0 tot X9, Y9 (Symbolische
weergave). Zie “Parametrische
apletvariabelen” op pagina R-14.
Polair R0 tot R9 (Symbolische weergave).
Zie “Polaire apletvariabelen” op
pagina R-15.
Reeks U0 tot U9 (Symbolische weergave).
Zie “Reeks-apletvariabelen” op
pagina R-19.
Oplossen E0 tot E9 (Symbolische weergave).
Zie “Oplossings-apletvariabelen” op
pagina R-12.
Statistieken C0 tot C9 (Numerieke weergave).
Zie “Statistische apletvariabelen” op
pagina R-13.

Variabelen en geheugenbeheer 12-9
Toegang tot een
apletvariabele
krijgen
1. Open het aplet dat de variabele bevat die u wilt
oproepen.
2. Druk op om het VARS-menu te openen.
3. Gebruik de pijltoetsen om in de linkerkolom een
variabelencategorie te selecteren en druk op om
toegang te krijgen tot de variabelen in de
rechterkolom.
4. Gebruik de pijltoetsen om in de rechterkolom een
variabele te selecteren.
5. Om de naam van de variabele naar de
bewerkingsregel te kopiëren, drukt u op .
( is de standaardinstelling.)
6. Om de waarde van de
variabele naar de
bewerkingsregel te
kopiëren, drukt u op
en daarna op
.
Geheugenbeheer
U kunt het Geheugenbeheer gebruiken om de
hoeveelheid beschikbaar geheugen op de rekenmachine
te bepalen. U kunt het Geheugenbeheer ook gebruiken
om geheugen te organiseren. Als het beschikbare
geheugen bijvoorbeeld laag is, kunt u het
Geheugenbeheer gebruiken om te bepalen welke aplets
en variabelen een grote hoeveelheid geheugen
gebruiken. U kunt zaken wissen om geheugen vrij te
maken.

12-10 Variabelen en geheugenbeheer
Voorbeeld 1. Het Geheugenbeheer starten. Er wordt een lijst van
categorieën van variabelen weergegeven.
MEMORY
In de rechterbovenhoek
wordt het vrije
geheugen
weergegeven en het
scherm toont voor elke categorie, het geheugen dat
wordt gebruikt, en het percentage van de totale
hoeveelheid geheugen dat er wordt gebruikt.
2. Selecteer de categorie waarmee u wilt werken en
druk op . Geheugenbeheer geeft
geheugendetails weer van variabelen binnen de
categorie.
3. Om variabelen binnen een categorie te wissen:
– Druk op om de geselecteerde variabele te
wissen.
– Druk op
CLEAR om alle variabelen binnen
de geselecteerde categorie te wissen.

Matrices 13-1
13
Matrices
Inleiding
In HOME en in programma’s kunt u matrixberekeningen
uitvoeren. De matrix en elke rij van een matrix verschijnen
tussen haakjes, en de elementen en rijen worden door
komma’s gescheiden. Bekijk bijvoorbeeld de volgende
matrix:
wordt in de geschiedenis weergegeven als:
[[1,2,3],[4,5,6]]
(Als de modus Decimal Mark (Decimaalteken) op Comma
(komma) is ingesteld, wordt elk element en elke rij door
een punt gescheiden)
U kunt matrices rechtstreeks in de opdrachtregel
invoeren, of ze in de matrix-editor creëren.
Vectoren Vectoren zijn eendimensionale tabellen. Zij bestaan uit
slechts een rij. Een vector wordt weergegeven met enkele
haakjes, bijvoorbeeld [1,2,3]. Een vector kan bestaan uit
reële, maar ook uit complexe getallen, bijvoorbeeld
[(1,2), (7,3)].
Matrices Matrices zijn tweedimensionale rijen. Zij zijn
samengesteld uit meer dan één rij en meer dan één
kolom. Twee--dimensionale matrices worden
weergegeven met geneste haakjes, bijvoorbeeld
[[1,2,3],[4,5,6]]. U kunt complexe matrices creëren,
zoals , [[(1,2), (3,4)], [(4,5), (6,7)]].
Matrixvariabelen Er zijn tien matrixvariabelen beschikbaar, M0 tot M9
geheten. U kunt ze in berekeningen in HOME gebruiken
of in een programma. U kunt de matrix-namen uit het
VARS-menu halen, of gewoon hun namen vanaf het
toetsenbord intypen.
123
456

13-2 Matrices
Het maken en opslaan van matrices
In de Matrixcatalogus kunt
u matrices maken,
bewerken, wissen,
verzenden en ontvangen.
Om de Matrixcatalogus te
openen, drukt u op
MATRIX.
U kunt ook in HOME matrices – met of zonder naam –
maken en opslaan. Bijvoorbeeld, de opdracht:
POLYROOT([1,0,–1,0])XM1
slaat de wortel van de complexe vector van lengte 3 op
in de M1-variabele. M1 bevat nu drie wortels van
Toetsen voor de
matrixcatalogus
De onderstaande tabel toont de bewerkingen van de
menutoetsen in de Matrixcatalogus, evenals het gebruik
van Delete (verwijderen) ( ) en Clear (wissen)
(
CLEAR).
x
3
x–0=
Toets Betekent
Opent de gemarkeerde matrix voor
bewerking.
Vraagt naar een matrixtype, opent
daarna een lege matrix met de
gemarkeerde naam.
Verzendt de gemarkeerde matrix
naar een andere hp 39g+ of een
schijfstation. Zie “Aplets verzenden
en ontvangen” op pagina 17-5.
Ontvangt een matrix van een
andere hp 39g+ of een
schijfstation. Zie “Aplets verzenden
en ontvangen” op pagina 17-5.
Wist de gemarkeerde matrix.
CLEAR Wist alle matrices.
of Gaat naar het einde of het begin
van de catalogus.

Matrices 13-3
Een matrix in de
Matrixcatalogus
maken
1. Druk op MATRIX om de Matrixcatalogus te
openen. De Matrixcatalogus toont de 10 beschikbare
matrixvariabelen, M0 tot en met M9.
2. Markeer de naam van de matrixvariabele die u wilt
gebruiken en druk op .
3. Selecteer het type matrix dat u wilt creëren.
– Voor een vector (ééndimensionale rij),
selecteer Real vector of Complex vector.
Bepaalde bewerkingen (+, –, CROSS) herkennen
een eendimensionale matrix niet als een vector.
Deze selectie is dus belangrijk.
– Voor eenmatrix (tweedimensionale rij),
selecteer Real matrix of Complex matrix.
4. Typ voor elk element in de matrix een getal of een
uitdrukking en druk op . (De uitdrukking mag
geen namen van symbolische variabelen bevatten.)
Vul voor complexe getallen elk getal in onder
een complexe vorm ; dat wil zeggen (a, b), waarbij a
het reële deel is en b het imaginaire deel is. U moet
de haakjes en de komma toevoegen.
5. Gebruik de cursortoetsen om naar een andere rij of
kolom te gaan. U kunt de richting van de
markeerbalk wijzigen door te drukken op . De
menutoets schakelt tussen de volgende drie
opties:
– geeft aan dat de cursor naar de cel onder
de huidige cel gaat, wanneer u op drukt.
– geeft aan dat de cursor naar de cel rechts
van de huidige cel gaat, zodra u op drukt.
– geeft aan dat de cursor in de huidige cel
blijft, wanneer u op drukt.
6. Zodra u klaar bent, drukt u op
MATRIX om de
Matrixcatalogus te zien, of drukt u op om
terug te keren naar HOME. De matrixinvoeren
worden automatisch opgeslagen.

13-4 Matrices
Een matrix wordt in twee dimensies weergegeven, zelfs
als hij 3x1 is. Een vector wordt weergegeven met het
aantal elementen, zoals 3.
Een matrix
overdragen
U kunt matrices tussen rekenmachines verzenden, net
zoals u aplets, programma’s, lijsten en opmerkingen kunt
verzenden.
1. De infraroodpoorten van de hp 39g+ rekenmachine
aanpassen.
2. Open de Matrixcatalogus op beide rekenmachines.
3. Markeer de te verzenden matrix.
4. Druk op .
5. Druk bij de ontvangende rekenmachine op .
Met matrices werken
Een matrix
bewerken
Markeer in de Matrixcatalogus de naam van de matrix
die u wilt bewerken en druk daarna op .
Matrixbewerkings-
toetsen
De volgende tabel bevat de handelingen van de matrix-
bewerkingstoetsen.
Toets Betekenis
Kopieert het gemarkeerde element
naar de bewerkingsregel.
Voegt een rij van nullen boven, of
een kolom van nullen links van de
gemarkeerde cel in. (U wordt
gevraagd een rij of kolom te
kiezen.)
Een driewegschakelaar voor de
cursorbeweging in de Matrixeditor.
beweegt naar rechts, ¸
beweegt naar beneden en
beweegt helemaal niet.
Schakelt tussen grotere en kleinere
tekengrootten.

Matrices 13-5
Een matrix
weergeven
• In de Matrixcatalogus ( MATRIX) markeert u de
matrixnaam en drukt u op .
• Voer in HOME de naam van de matrixvariabele in en
druk op .
Eén element
weergeven
Voer in HOME de matrixnaam(rij,kolom) in. Als
bijvoorbeeld M2 [[3,4],[5,6]]is, dan retourneert
M2(1,2) 4.
Een matrix in
HOME creëren
1. Voer de matrix in op de bewerkingsregel. Start en
beëindig de matrix en elke rij met vierkante haakjes
(de shifttoetsen en ).
2. Scheid elk element en elke rij met een komma.
Voorbeeld: [[1,2],[3,4]].
3. Druk op om de matrix in te voeren en weer te
geven.
Het onderstaande linkerscherm toont de matrix
[[2.5,729],[16,2]] die in M5 wordt opgeslagen.
Het scherm aan de rechterkant toont de vector
[66,33,11] die in M6 wordt opgeslagen. Denk eraan
dat u een uitdrukking (zoals 5/2) voor een element van
de matrix kunt invoeren en dat deze zal worden
geëvalueerd.
Verwijdert de gemarkeerde cellen,
rij of kolom (u wordt gevraagd een
keuze te maken).
CLEAR Wist alle elementen uit de matrix.
Gaat respectievelijk naar de eerste
rij, laatste rij, eerste kolom of laatste
kolom.
Toets Betekenis (Vervolg)

13-6 Matrices
Eén element
opslaan
Voer in HOME,waarde matrixnaam(rij,kolom)in.
Om bijvoorbeeld het element in de eerste rij en tweede
kolom van M5 te wijzigen in 728, dient u de resulterende
matrix weer te geven:
728 M5
12
M5
Wanneer u probeert om een element naar een rij of
kolom, buiten het formaat van de matrix op te slaan,
resulteert dit in een foutbericht.
Matrixrekenkunde
U kunt de rekenkundige functies (+, —, x, /) gebruiken
met matrixargumenten. Delen vermenigvuldigt links met
de inverse van de deler. U kunt de matrices zelf of de
namen van opgeslagen matrixvariabelen invoeren. De
matrices kunnen reëel of complex zijn.
Voor de volgende vier voorbeelden dient u [[1,2],[3,4]] in
M1 op te slaan en [[5,6],[7,8]] in M2.
Voorbeeld 1. De eerste matrix
creëren.
MATRIX
1 2
3 4
2. De tweede matrix
creëren.
MATRIX
5 6
7
8

Matrices 13-7
3. De gecreëerde matrices
toevoegen.
M1
M2
Vermenigvuldigen
met of delen door
een scalair
Voor het delen door een scalair, dient u eerst de matrix
in te voeren, daarna de operator en daarna de scalair.
Voor vermenigvuldiging is de volgorde van de
operanden niet belangrijk.
De matrices en de scalair kunnen reëel of complex zijn.
Druk op de volgende toetsen om bijvoorbeeld het
resultaat van het vorige voorbeeld te delen door 2:
2
Twee matrices
vermenigvuldigen
Om de twee matrices M1 en M2, die u voor het
voorgaande voorbeeld hebt gecreëerd, te
vermenigvuldigen, dient u op de volgende toetsen te
drukken:
M1
M2
Om een matrix met een vector te vermenigvuldigen, dient
u eerst de matrix in te voeren en daarna de vector. Het
aantal elementen in de vector dienen gelijk te zijn aan het
aantal kolommen in de matrix.
Door een vierkante
matrix delen
Om een matrix of vector door een vierkante matrix te
delen, dienen het aantal rijen van het deeltal (of het
aantal elementen, als het een vector is) gelijk te zijn aan
het aantal rijen in de deler.
Deze bewerking is geen wiskundige deling: het is een
linker-vermenigvuldiging met de inverse van de deler.
M1/M2 is equivalent met M2
–1
* M1.

13-8 Matrices
Om de twee matrices M1 en M2, die u voor het
voorgaande voorbeeld hebt gecreëerd, te delen, druk op
de volgende toetsen:
M1
M2
Een matrix
omkeren
In HOME kunt u een vierkante matrix omkeren door de
matrix (of zijn variabelennaam) in te typen en te drukken
op x
–1
. Of u kunt de INVERSE-opdracht
van de matrix gebruiken. Voer in HOME
INVERSE(matrixnaam) in en druk op .
Teken veranderen In een matrix kunt u het teken van elk element veranderen
door te drukken op voor de matrixnaam.
Systemen van lineaire vergelijkingen oplossen
Voorbeeld Los het volgende lineaire systeem op:
1. Open de
Matrixcatalogus en
creëer een vector.
MATRIX
2. Creëer de vector van
de constanten in het
lineaire systeem.
5 7
1
2x 3y 4z++ 5
xyz–+7
4xy–2z+1
=
=
=

Matrices 13-9
3. Ga terug naar de
Matrixcatalogus.
MATRIX
In dit voorbeeld wordt
de vector die u hebt
gemaakt, weergegeven als M1.
4. Creëer een nieuwe
matrix.
Selecteer Real
matrix
5. Voer de vergelijkings-
coëfficiënten in.
23
4
11
1 4
12
In dit voorbeeld wordt de matrix die u hebt gemaakt,
weergegeven als M2.
6. Ga terug naar HOME en vul de berekening in om de
constantenvector links- te vermenigvuldigen met de
inverse van de coëfficiëntenmatrix.
M2
x
–1
M1

13-10 Matrices
Het resultaat is een vector van de oplossingen:
•
•
•
Een alternatieve methode is het gebruik van de RREF-
functie. Zie “RREF” op pagina 13-13.
Matrixfuncties en -opdrachten
Over functies • U kunt de functies in elk aplet of in HOME gebruiken.
Zij bevinden zich in het MATH-menu onder de
Matrixcategorie. U kunt ze in wiskundige
uitdrukkingen gebruiken —eerst in HOME—en ook
in programma’s.
• Functies produceren en tonen altijd een resultaat. Zij
wijzigen geen opgeslagen variabelen, zoals een
matrixvariabele.
• Functies hebben argumenten die tussen haakjes
worden gesloten en door komma’s worden
gescheiden. Bijvoorbeeld,
CROSS(vector1,vector2). De matrixinvoer kan een
naam van een matrixvariabele zijn (zoals M1) of de
eigenlijke matrixdata binnen de haakjes.
Bijvoorbeeld CROSS(M1,[1,2]).
Over opdrachten Matrixopdrachten worden weergegeven in het CMDS-
menu (
CMDS), in de matrixcategorie.
Zie “Programmeeropdrachten” op pagina 16-14 voor
details over de matrixopdrachten die beschikbaar zijn
voor gebruik bij het programmeren.
Functies verschillen van opdrachten, omdat u een functie
in een uitdrukking kunt gebruiken. Opdrachten kunnen
niet worden gebruikt in een uitdrukking.
x 2=
y 3=
z 2–=

Matrices 13-11
Argumentconventies
• Voor row# of column# dient u het nummer van de rij
(vanaf boven tellen, beginnend met 1), of het nummer
van de kolom (van links tellen, beginnend met 1), op
te geven.
• De argument-matrix kan naar een vector of naar een
matrix verwijzen.
Matrixfuncties
COLNORM Norm. kolom.Zoekt de maximumwaarde (in alle
kolommen) van de sommen van de absolute waarden van
alle elementen in een kolom.
COLNORM(matrix)
COND Voorwaardenummer. Zoekt de 1-norm (kolomnorm) van
een vierkante matrix.
COND(matrix)
CROSS Vectorproduct van vector1 met vector2.
CROSS(vector1, vector2)
DET Determinant van een vierkante matrix.
DET(matrix)
DOT Inwendig product van twee matrices, matrix1 matrix2.
DOT(matrix1, matrix2)
EIGENVAL Geeft de eigenwaarden in vectorvorm weer voor matrix.
EIGENVAL(matrix)
EIGENVV Eigenvectoren en Eigenwaarden voor een vierkante
matrix. Geeft een lijst van twee tabellen weer. De eerste
bevat de eigenvectoren en de tweede bevat de
eigenwaarden.
EIGENVV(matrix)

13-12 Matrices
IDENMAT Identiteitsmatrix. Creëert een vierkante matrix in dimensie
grootte × grootte waarvan de diagonale elementen 1 zijn
en de overige elementen nul zijn.
IDENMAT(size)
INVERSE Bepaalt de inverse van een vierkante matrix (reëel of
complex).
INVERSE(matrix)
LQ LQ-Factorisatie. Factoriseert een m × n matrix in drie
matrices:
{[[ m × n lowertrapezoidal]],[[ n ×
n orthogonal]],
[[ m × m permutation]]}.
LQ(matrix)
LSQ Kleinste kwadraten. Geeft de minimumnorm weer van de
matrix met de kleinste kwadraten (of vector).
LSQ(matrix1, matrix2)
LU LU Decompositie. Factoriseert een vierkante matrix in drie
matrices:
{[[lowertriangular]],[[uppertriangular]],[[permutation]]}
De bovendriehoek heeft enen in de diagonaal.
LU(matrix)
MAKEMAT Matrix maken. Maakt een matrix van dimensie-rijen x
kolommen, met gebruik van uitdrukking om elk element te
berekenen. Als uitdrukking de variabelen I en J bevat,
dan vervangt de berekening van elk element het huidige
rijnummer door I en het huidige kolomnummer door J.
MAKEMAT(uitdrukking, rijen, kolommen)
Voorbeeld
MAKEMAT(0,3,3) retourneert een 3×3 nulmatrix,
[[0,0,0],[0,0,0],[0,0,0]].
QR QR-Factorisatie. Factoriseert een m × n matrix in drie
matrices: {[[m×m orthogonal]],[[m×n
uppertrapezoidal]],[[n×n permutation]]}.
QR(matrix)

Matrices 13-13
RANK Rang van een rechthoekige matrix.
RANK(matrix)
ROWNORM Rijnorm. Zoekt de maximumwaarde (bij alle rijen) voor
de sommen van de absolute waarden van alle elementen
in een rij.
ROWNORM(matrix)
RREF Gereduceerde-Rij Echelonvorm. Wijzigt een
rechthoekige matrix naar zijn gereduceerde-rij
echelonvorm.
RREF(matrix)
SCHUR Schur Decompositie. Factoriseert een vierkante matrix in
twee matrices. Als matrix reëel is, dan is het resultaat
{[[orthogonal]],[[upper-quasi triangular]]}.
Als matrix complex is, dan is het resultaat
{[[unitary]],[[upper-triangular]]}.
SCHUR(matrix)
SIZE Afmetingen van matrix. Geretourneerd als een lijst :
{rijen,kolommen}.
SIZE(matrix)
SPECNORM Spectrale Norm van matrix.
SPECNORM(matrix)
SPECRAD Spectrale Radius van een vierkante matrix.
SPECRAD(matrix)
SVD Enkelvoudige Waarde Decompositie. Factoreert een m ×
n matrix in twee matrices en een vector:
{[[m × m square orthogonal]],[[n × n square orthogonal]],
[real]}.
SVD(matrix)
SVL Enkelvoudige waarden. Retourneert een vector met de
enkelvoudige waarden van matrix.
SVL(matrix)

13-14 Matrices
TRACE Bepaalt de trace van een vierkante matrix. De trace is
gelijk aan de som van de diagonale elementen. (Het is
ook gelijk aan de som van de eigenwaarden.)
TRACE(matrix)
TRN Transponeert matrix. Voor een complexe matrix, zoekt
TRN de toegevoegde transponering.
TRN(matrix)
Voorbeelden
Identiteitsmatrix U kunt een identiteitsmatrix creëren met de IDENMAT-
functie. IDENMAT(2) creëert bijvoorbeeld de 2x2
identiteitsmatrix [[1,0],[0,1]].
U kunt ook een identiteitsmatrix creëren met de
MAKEMAT (maak matrix) -functie. Door
MAKEMAT(I≠J,4,4) in te voeren wordt er bijvoorbeeld
een 4 ×
4 matrix gecreëerd die het cijfer 1 bevat voor alle
elementen behalve nullen op de diagonaal. De logische
operator ≠ retourneert 0 wanneer I (het rijnummer) en J
(het kolomnummer) gelijk zijn, en retourneert 1 als ze niet
gelijk zijn.
Een Matrix
Transponeren
De TRN-functie wisselt de rij-kolom en kolom-rij-elementen
van een matrix om. Element 1,2 (rij 1, kolom 2) wordt
bijvoorbeeld omgewisseld met element 2,1; element 2,3
wordt met element 3,2 omgewisseld, enzovoort.
Bijvoorbeeld, TRN([[1,2],[3,4]]) creëert de matrix
[[1,3],[2,4]].
Gereduceerde-Rij
Echelonvorm.
De volgende set vergelijkingen
kunt u als de aangevulde matrix schrijven
die u dan kunt opslaan als
een reële matrix in
elke willekeurige
matrixvariabele. M1 wordt
in dit voorbeeld gebruikt.
x 2y–3z+14
2xyz–+3
4x
–
2y–2z+14
=
=
=
12–314
21 1–3–
42–214
34×

Matrices 13-15
U kunt de RREF-functie gebruiken om deze in de
gereduceerde- rij echelonvorm te veranderen, waarbij u
het in elke willekeurige matrix-variabele kunt opslaan.
M2 wordt in dit voorbeeld gebruikt.
De gereduceerde-rij
echelonmatrix geeft de
oplossing voor de lineaire
vergelijking in de vierde
kolom.
Het voordeel van het gebruik van de RREF-functie is dat
het ook met inconsistente matrices werkt die resulteren uit
vergelijkingssystemen die geen oplossing (strijdig) of
oneindig veel oplossingen (afhankelijk) hebben.
De volgende set vergelijkingen is afhankelijk en heeft dan
ook een oneindig aantal oplossingen:
De laatste rij nullen in de
gereduceerde-rij
echelonvorm van de
aangevulde matrix geeft
een inconsistentie aan.
xyz–+5
2xy–7
x 2y– z+2
=
=
=


Lijsten 14-1
14
Lijsten
In HOME en in programma’s kunt u lijstbewerkingen
uitvoeren. Een lijst bestaat uit door komma’s gescheiden
reële of complexe getallen, uitdrukkingen of matrices, die
allemaal tussen haakjes zijn geplaatst. Een lijst kan
bijvoorbeeld een opeenvolging van reële nummers zoals
{1,2,3} bevatten. (Als de modus Decimal Mark
(decimaalteken) is ingesteld op Comma, dan zijn de
scheidingstekens punten.) Lijsten vertegenwoordigen een
handige manier om verwante objecten te groeperen.
Er zijn tien lijstvariabelen beschikbaar, L0 tot en met L9
geheten. U kunt ze in HOME of in een programma voor
berekeningen of uitdrukkingen gebruiken. U kunt de
lijstnamen uit het VARS-menu halen, of gewoon hun
namen vanaf het toetsenbord intypen.
In de Lijstcatalogus kunt u lijsten maken, bewerken,
verwijderen, verzenden en ontvangen (
LIST). U
kunt ook in HOME lijsten – met of zonder naam – maken
en opslaan.
Lijsten maken
Lijstvariabelen zijn op gebied van gedrag identiek aan
de kolommen C1.C0 in het Statistische aplet. U kunt een
statistische kolom in een lijst opslaan (of omgekeerd) en
elke lijstfunctie op de statistische kolommen, of de
statistische functies op de lijstvariabelen gebruiken.
Maak een lijst in
de Lijstcatalogus
1. Open de Lijstcatalogus.
LIST.
2. Markeer de lijstnaam
die u aan de nieuwe
lijst wilt toewijzen (L1,
enz.) en druk op
om de Lijsteditor weer
te geven.

14-2 Lijsten
3. Vul de gewenste waarden in de lijst in en druk na
elke waarde op .
Waarden kunnen reële
of complexe getallen
(of een uitdrukking)
zijn. Als u een
berekening invoert,
wordt deze
geëvalueerd en het resultaat wordt in de lijst
ingevoegd.
4. Zodra u klaar bent, drukt u op
LIST om de
Lijstcatalogus te zien, of drukt u op om terug
te keren naar HOME.
Toetsen
lijstcatalogus
De toetsen voor de lijstcatalogus zijn:
Toets Betekenis
Opent de gemarkeerde lijst voor
bewerking.
Verzendt de gemarkeerde lijst naar
een andere hp 39g+ of een
computer. Zie “Aplets verzenden en
ontvangen” op pagina 17-5 voor
meer informatie.
Ontvangt een lijst van een andere
hp 39g+ of een computer. Zie
“Aplets verzenden en ontvangen”
op pagina 17-5 voor meer
informatie.
Wist de gemarkeerde lijst.
CLEAR Wist alle lijsten.
of Gaat naar het einde of het begin
van de catalogus.

Lijsten 14-3
Lijstbewerkings-
toetsen
Als u op drukt om een lijst te creëren of te wijzigen,
zijn de volgende toetsen beschikbaar:
Een lijst in
HOME maken
1. Voer de lijst in op de bewerkingsregel. Begin en
beëindig de lijst met haakjes ( en met shift) en
scheid elk element met een komma.
2. Druk op om de lijst te evalueren en weer te
geven.
Onmiddellijk nadat u in de lijst hebt getypt, kunt u
deze in een variabele opslaan door te drukken op
listname . De namen van de
lijstvariabelen zijn L0 tot en met L9.
Dit voorbeeld slaat de
lijst {25,147,8} op in
L1. Opmerking: U kunt
de laatste accolade
weglaten bij het
invoeren van een lijst.
Toets Betekenis
Kopieert het gemarkeerde lijstitem
in de bewerkingsregel.
Voegt voor het gemarkeerde item
een nieuwe waarde in.
Verwijdert het gemarkeerde item uit
de lijst.
CLEAR Wist alle elementen van de lijst.
of Gaat naar het einde of het begin
van de lijst.

14-4 Lijsten
Lijsten weergeven en bewerken
Een lijst weergeven • Markeer in de Lijstcatalogus de lijstnaam en druk op
.
• Voer in HOME de naam van de lijst in en druk op
.
Eén element
weergeven
Voer in HOME een lijstnaam (element#) in. Als L2
bijvoorbeeld {3,4,5,6} is, dan retourneert
L2(2) ,4.
Een lijst bewerken 1. Open de Lijstcatalogus.
LIST.
2. Druk op of om de naam te markeren van de
lijst die u wilt bewerken (L1, enz.) en druk op
om de lijstinhoud weer te geven.
3. Druk op or om het element dat u wilt
bewerken, te markeren. Bewerk in dit voorbeeld het
derde element zodat het een waarde van 5 krijgt.
5
4. Druk op .

Lijsten 14-5
Een element in een
lijst voegen
1. Open de Lijstcatalogus.
LIST.
2. Druk op of om
de naam van de lijst
die u wilt bewerken (L1,
enz.) te markeren en
druk op
om de
lijstinhoud weer te
geven.
Nieuwe elementen worden ingevoegd boven de
gemarkeerde plaats. In dit voorbeeld, wordt een
element met de waarde van 9, tussen de eerste en
tweede elementen in de lijst ingevoegd.
3. Druk op naar de
invoegpositie, druk
daarna op
en druk
op 9.
4. Druk op .
Eén element
opslaan
In HOME, voert u waarde lijstnaam(element)in.
Om bijvoorbeeld 148 op te slaan als het tweede element
in L1, typ
148 L1(2) .

14-6 Lijsten
Lijsten verwijderen
Een lijst
verwijderen
Markeer in de lijstcatalogus de lijstnaam en druk op
. U wordt gevraagd te bevestigen dat u de inhoud
van de gemarkeerde lijstvariabele wilt wissen. Druk op
om de inhoud te verwijderen.
Alle lijsten
verwijderen
Druk in de Lijstcatalogus op CLEAR.
Lijsten verzenden
U kunt lijsten verzenden naar rekenmachines of
computers, zoals u dat ook kunt met aplets,
programma’s, matrices en opmerkingen.
1. Leg infraroodpoorten van de hp 39g+ -
rekenmachines tegenover elkaar.
2. Open op beide rekenmachines de Lijstcatalogus.
3. Markeer de te verzenden lijst.
4. Druk op .
5. Druk bij de ontvangende rekenmachine op .
Lijstfuncties
In het MATH-menu kunt u de lijstfuncties vinden. U kunt ze
in HOME en in programma’s gebruiken.
U kunt de functienaam
intypen of u kunt de naam
van de functie kopiëren
van de Lijstcategorie van
het MATH-menu. Druk
op (de letter L).
Hiermee wordt de
Lijstcategorie in de linkerkolom gemarkeerd. Druk op
om de cursor naar de rechterkolom te verplaatsen, die de
Lijstfuncties bevat. Selecteer een functie en druk op .
Lijstfuncties hebben de volgende syntaxis:
• Functies hebben argumenten die tussen haakjes
worden gesloten en door komma’s worden
gescheiden. Voorbeeld:

Lijsten 14-7
CONCAT(L1,L2). Een argument kan een naam van
een lijstvariabele zijn (zoals L1) of de eigenlijke lijst.
Bijvoorbeeld, REVERSE({1,2,3}).
• Als het decimaalteken in Modi op Komma is
ingesteld, worden er punten gebruikt om de
argumenten te scheiden. Bijvoorbeeld,
CONCAT(L1.L2).
Algemene operators zoals +, –, x en / kunnen lijsten als
argumenten opnemen. Als er twee argumenten zijn en
beide zijn lijsten, dan moeten deze lijsten dezelfde lengte
te hebben, aangezien de berekening de elementen
paart. Als er twee argumenten zijn en één ervan is een
reëel getal, dan paart de berekening het getal met elk
element van de lijst.
Voorbeeld
5*{1,2,3} retourneert {5,10,15}.
Naast de algemene operators die nummers, matrices of
lijsten als argumenten kunnen ontvangen, zijn er
opdrachten die alleen op lijsten kunnen werken.
CONCAT Koppelt twee lijsten in een nieuwe lijst.
CONCAT(list1,list2)
Voorbeeld
CONCAT({1,2,3},{4}) retourneert {1,2,3,4}.
∆
LIST Creëert een nieuwe lijst die is samengesteld uit de eerste
verschillen, dit zijn de de verschillen tussen de sequentiële
elementen in lijst1. De nieuwe lijst heeft één element
minder dan list1. De eerste verschillen voor {x
1
x
2
... x
n
}
zijn {x
2
–x
1
... x
n
–x
n–1
}.
∆LIST(list1)
Voorbeeld
Sla in HOME {3,5,8,12,17,23} op in L5 en zoek daarna
de eerste verschillen voor de lijst.
{3,5,8,
12,17,23 }
L5

14-8 Lijsten
L
Selecteer ∆LIST
L5
MAKELIST Berekent een opeenvolging van elementen voor een
nieuwe lijst. Evalueert uitdrukking met variabele van
begin- tot eindwaarden, genomen met incrementele
stappen.
MAKELIST(uitdrukking,variabele,begin,einde,
increment)
De MAKELIST-functie produceert een serie door
automatisch een lijst te maken van de herhaalde
evaluatie van een uitdrukking.
Voorbeeld
In HOME maakt u een serie kwadraten van 23 tot 27.
L Selecteer
MAKELIST
A
A 23
27 1
ΠLIST Berekent het product van alle elementen in de lijst.
ΠLIST(lijst)
Voorbeeld
ΠLIST({2,3,4}) retourneert 24.

Lijsten 14-9
POS Retourneert de positie van een element binnen een lijst.
Het element kan een waarde, een variabele of een
uitdrukking zijn. Als er meer dan één instantie is van het
element, wordt de positie van het eerste voorkomen
geretourneerd. Er wordt een waarde van 0
geretourneerd als het aangegeven element niet voorkomt.
POS(lijst, element)
Voorbeeld
POS ({3, 7, 12, 19},12) retourneert 3
REVERSE Maakt een lijst door de volgorde van elementen in een
lijst om te keren.
REVERSE(lijst)
SIZE Berekent het aantal elementen in de lijst.
SIZE(lijst)
Werkt ook met matrices.
ΣLIST Berekent de som van alle elementen in de lijst.
ΣLIST(lijst)
Voorbeeld
ΣLIST({2,3,4}) retourneert 9.
SORT (sorteren) Sorteert elementen in stijgende volgorde.
SORT(lijst)
Statistische waarden zoeken voor
lijstelementen
Om waarden zoals de gemiddelde, mediaan-, maximum-
en minimumwaarden van de elementen in een lijst te
vinden, gebruikt u het Statistische aplet.
Voorbeeld In dit voorbeeld gebruiken we het Statistische aplet om de
gemiddelde, mediaan-, maximum- en minimumwaarden
van de elementen in de lijst, L1 te vinden.

14-10 Lijsten
1. Maak L1 met waarden 88, 90, 89, 65, 70, en 89.
{ 88 90
89 65 70 89
}
L1
2. In HOME slaat u L1 op in C1. U kunt daarna de
lijstgegevens in de Numerieke weergave van het
Statistische aplet zien.
L1
C1
3. Start het Statistische aplet en selecteer de modus met
één variabele (druk op , indien nodig, voor het
weergeven van ).
Selecteer
Statistics
Opmerking: Uw
lijstwaarden bevinden zich nu in kolom 1 (C1).
4. Definieer in de Symbolische weergave, H1
(bijvoorbeeld) als C1 (steekproef) en 1 (frequentie).


Opmerkingen en schetsen 15-1
15
Opmerkingen en schetsen
Inleiding
De hp 39g+ heeft tekst- en beeldeditors voor het invoeren
van opmerkingen en schetsen.
• Elk aplet heeft zijn eigen onafhankelijke
Opmerkingenweergave en Schetsweergave.
De opmerkingen en schetsen die u in deze
weergaven maakt, zijn gekoppeld aan het aplet. Als
u het aplet opslaat, of naar een andere
rekenmachine verzendt, worden de opmerkingen en
schetsen ook opgeslagen of verzonden.
• Het Kladbok is een verzameling opmerkingen,
onafhankelijk van alle aplets. Deze opmerkingen
kunnen ook naar een andere rekenmachine worden
verzonden via de KladbokCatalogus.
Aplet Opmerkingenweergave
U kunt aan een aplet ook tekst toevoegen in zijn
Opmerkingenweergave.
Een opmerking in
Opmerkingenweer
gave schrijven
1. Druk in een aplet op NOTE voor de
Opmerkingenweergave.
2. Gebruik de bewerkingstoetsen voor de
opmerkingen, zoals deze in de tabel van de
volgende paragraaf worden getoond.
3. Stel de Alfavargrendeling ( ) in om snel letters te
kunnen invoeren. Voor de Alfavergrendeling van
kleine letters, drukt u op .
4. Terwijl de Alfavergrendeling aan is:
– Om een hoofdletter in te voeren terwijl u op
kleine letters bent ingesteld, of andersom, drukt u
op letter.

15-2 Opmerkingen en schetsen
– Om een teken te typen dat geen letter is (zoals 5
of [ ), drukt u eerst op . (Hierdoor zet u
de Alfavergrendeling voor één teken uit.)
Uw werk wordt automatisch opgeslagen. Druk op
elke willekeurige weergavetoets ( , ,
, ) of om de
opmerkingenweergave te verlaten.
Bewerkingstoetsen
Opmerkingen
Toets Betekenis
Spatietoets voor tekstinvoer.
Geeft bij een opmerking van
meerdere pagina’s de volgende
pagina weer.
Alfavergrendeling voor
letterinvoer.
Onderkast alfavergrendeling voor
letterinvoer.
Brengt cursor een spatie terug en
verwijdert een teken.
Verwijdert huidig teken.
Begint een nieuwe regel.
CLEAR Wist de gehele opmerking.
Menu om namen en inhoud van
variabelen in te voeren.
Menu om wiskundige
bewerkingen en constanten in te
voeren.
CMDS
Menu om programmaopdrachten
in te voeren.
CHARS
Geeft speciale tekens weer. Om er
één te typen, markeert u het en
drukt u op . Om een teken te
kopiëren zonder het CHARS-
scherm te sluiten, drukt u op .

Opmerkingen en schetsen 15-3
Aplet schetsweergave
U kunt aan een aplet afbeeldingen toevoegen in zijn
Schetsweergave ( SKETCH). Uw werk wordt
automatisch met het aplet opgeslagen. Druk op elke
andere weergavetoets of op om de
Schetsweergave te verlaten
Schetstoetsen
Een regel tekenen.
1. Druk in een aplet op SKETCH voor de
Schetsweergave.
2. Druk in de schetsweergave op en verplaats de
cursor naar de plaats waar u de regel wilt starten
3. Druk op . Dit zet het lijntekenen aan.
Toets Betekenis
Slaat het aangegeven gedeelte
van de huidige schets op naar een
grafische variabele (G1 tot G0).
Voegt een nieuwe, lege pagina
toe aan de huidige schetsset.
Geeft de volgende schets in de
schetsset weer. Wordt
geanimeerd wanneer de toets
ingedrukt blijft.
Opent de bewerkingsregel om
een tekstlabel te typen.
Geeft de labels van de
menutoetsen voor het tekenen
weer.
Wist de huidige schets.
CLEAR Wist de gehele schetsset.
Schakelt de labels van de
menuknoppen in en uit. Als de
labels van de menutoetsen
verborgen zijn, toont of elke
andere menutoets, opnieuw de
labels van de menutoetsen.

15-4 Opmerkingen en schetsen
4. Beweeg de cursor in een willekeurige richting naar
het eindpunt van de lijn door te drukken op de
toetsen , , of .
5. Druk op om de lijn te voltooien.
Een vak tekenen. 1. Druk in de Schetsweergave op en verplaats de
cursor naar de plaats waar u een hoek van het vak
wilt hebben.
2. Druk op .
3. Beweeg de cursor om de tegenoverliggende hoek
van het vak te markeren. U kunt de afmeting van het
vak bijstellen door de cursor te verplaatsen.
4. Druk op om het vak te voltooien.
Een cirkel tekenen 1. Druk in de Schetsweergave op en verplaats de
cursor naar de plaats waar u het middelpunt van de
cirkel wilt hebben.
2. Druk op . Dit zet het cirkeltekenen aan.
3. Beweeg de cursor over de afstand van de radius.
4. Druk op om de cirkel te tekenen.
DRAW-toetsen
Toets Betekenis
Rasterpunt aan. Zet pixels aan terwijl
de cursor beweegt.
Rasterpunt uit. Zet pixels uit terwijl de
cursor beweegt.
Tekent een lijn vanaf de startpositie
van de cursor tot de huidige positie
van de cursor. Druk op als u dit
hebt gedaan. U kunt vanuit elke hoek
een lijn tekenen.
Tekent een vak vanaf de startpositie
van de cursor tot de huidige positie
van de cursor. Druk op als u dit
hebt gedaan.

Opmerkingen en schetsen 15-5
Om delen van een
schets te labelen
1. Druk op en typ de tekst in de bewerkingsregel.
Om de alfa-shift te vergrendelen, drukt u op
(voor hoofdletters) of (voor kleine letters).
Om het label met een kleinere tekengrootte te maken,
zet u uit voordat u drukt op . ( schakelt
om tussen kleine en grote tekengroottes). De kleinere
tekengrootte kan geen kleine letters weergeven.
2. Druk op .
3. Plaats het label waar u het wilt hebben door te
drukken op de , , , toetsen.
4. Druk weer op om het label aan te hechten.
5. Druk op om met
het tekenen verder te
gaan, of druk op
om de
Schetsweergave te
verlaten.
Een set van
schetsen maken
U kunt een set maken die maximaal tien schetsen kan
bevatten. Dit laat eenvoudige animatie toe.
• Nadat u een schets hebt gemaakt, drukt u op
om een nieuwe lege pagina toe te voegen. U kunt nu
een nieuwe schets maken, die een deel wordt van de
huidige set schetsen.
• Om de volgende schets in een bestaande set te
bekijken, druk op . Houd ingedrukt
voor animatie.
• Om de huidige pagina in de huidige schetsserie te
verwijderen, drukt u op .
Tekent een cirkel waarbij de
startpositie van de cursor het
middelpunt is. De radius is de afstand
tussen de start- en eindpositie van de
cursor. Druk op om de cirkel te
tekenen.
Toets Betekenis

15-6 Opmerkingen en schetsen
In een grafische
variabele opslaan
U kunt een deel van een schets definiëren binnen een vak
en deze tekening daarna in een grafische variabele
opslaan.
1. Geef in de Schetsweergave de schets weer die u wilt
kopiëren (opslaan in een variabele).
2. Druk op
\.
3. Markeer de naam van de variabele die u wilt
gebruiken en druk op .
4. Teken een vak rond het deel dat u wilt kopiëren:
verplaats de cursor naar één hoek, druk op ,
verplaats vervolgens de cursor naar de
tegenoverliggende hoek en druk op .
Een grafische
variabele
importeren
U kunt de inhoud van een grafische variabele kopiëren in
de Schetsweergave van een aplet.
1. Open de Schetsweergave van het aplet
( SKETCH). De tekening zal hier worden
gekopieerd.
2. Druk op , .
3. Markeer Graphic, druk op en markeer de naam
van de variabele (G1, enz.).
4. Druk op om de inhoud van de grafische
variabele opnieuw op te roepen.
5. Verplaats het vak naar de plaats waar u de grafische
weergave wilt kopiëren en druk op .
Het kladblok
Afhankelijk van het beschikbare geheugen, kunt u zoveel
opmerkingen als u wilt opslaan in het
Kladblok(
NOTEPAD). Deze opmerkingen zijn
onafhankelijk van elk aplet. De catalogus van het
kladblok geeft een lijst weer van de bestaande gegevens
volgens naam. Deze bevat geen opmerkingen die in de
Opmerkingenweergaveen van een aplet zijn gemaakt,
maar ze kunnen geïmporteerd worden. Zie “Een
opmerking importeren” op pagina 15-8.

Opmerkingen en schetsen 15-7
Een opmerking in
het Kladblok
maken
1. De catalogus van het
kladblok weergeven.
NOTEPAD
2. Creëer een nieuwe
opmerking.
3. Een naam invoeren
voor uw opmerking.
MYNOTE
4. Schrijf uw opmerking.
Zie “Bewerkingstoetsen
Opmerkingen” op
pagina 15-2 voor meer
informatie betreffende
het invoeren en
bewerken van opmerkingen.
5. Als u klaar bent, drukt u op of een aplettoets
om het Kladblok te verlaten. Uw werk wordt
automatisch opgeslagen.
Toetsen Kladblokcatalogus
Toets Betekenis
Opent de geselecteerde
opmerking voor bewerking.
Begint een nieuwe opmerking
en vraagt naar een naam.
Verzendt de geselecteerde
opmerking naar een andere
hp 39g+ of een computer.

15-8 Opmerkingen en schetsen
Een opmerking
importeren
U kunt vanuit het kladblok (Notepad) een opmerking
importeren in de Opmerkingenweergave van het aplet,
of omgekeerd. Stel dat u een opmerking met de naam
“Taken” vanuit het kladblok wilt kopiëren naar de
weergave Functieopmerking wilt kopiëren:
1. Geef in het Functie-aplet de Opmerkingenweergave
weer (
NOTE).
2. Druk op , markeer Notepad in de
linkerkolom en markeer dan de naam “Taken” in de
rechterkolom.
3. Druk op om de inhoud van “Taken” naar
de weergave Functieopmerking te kopiëren.
Opmerking: Om de naam opnieuw op te roepen in
plaats van de inhoud, drukt u op in plaats van
op .
Stel dat u het Opmerkingenbeeld van het huidige aplet
wilt kopiëren in de opmerking Taken, in het Kladblok.
1. Open in het Kladblok (
NOTEPAD), de
opmerking “Taken”.
2. Druk op , markeer Note in de
linkerkolom, druk daarna op en markeer
NoteText in de rechterkolom.
3. Druk op om de inhoud van de
Opmerkingenweergave in de opmerking “Taken”
opnieuw op te roepen.
Ontvangt een opmerking die
door een andere hp 39g+ of
computer werd verzonden.
Verwijdert de geselecteerde
opmerking.
CLEAR Verwijdert alle opmerkingen
uit de catalogus.
Toets Betekenis (Vervolg)

Programmeren 16-1
16
Programmeren
Inleiding
In dit hoofdstuk wordt beschreven hoe u met de hp 39g+
kunt programmeren. In dit hoofdstuk leert u over:
• het gebruik van de Programmacatalogus om
programma’s te maken en te bewerken.
• programmeeropdrachten
• variabelen opslaan en herstellen in programma’s
• programmeervariabelen.
TIP
Meer informatie betreffende het programmeren, inclusief
voorbeelden en speciale hulpmiddelen, vindt u op de
website van de rekenmachines van HP.
http://www.hp.com/calculators
De Inhoud van een
Programma
Een hp 39g+ -programma bevat een reeks getallen,
wiskundige uitdrukkingen en opdrachten die automatisch
worden uitgevoerd om een taak uit te voeren.
Deze items worden door een dubbelepunt gescheiden
( : ). Bij opdrachten die meerdere argumenten hebben,
worden deze argumenten gescheiden door een
puntkomma ( ; ). Bijvoorbeeld,
PIXON xposition;yposition:
Gestructureerd
programmeren
Binnen een programma kunt u gebruik maken van
vertakkingstructuren die de uitvoeringsstroom besturen. U
kunt het gestructureerd programmeren in uw voordeel
benutten, door bouwsteenprogramma’s te creëren. Elk
bouwsteenprogramma is zelfstandig en u kunt het vanuit
andere programma’s oproepen. Opmerking: Als een
programma een spatie in de titel heeft, dient u
aanhalingstekens eromheen te plaatsen als u het
programma wilt uitvoeren.

16-2 Programmeren
Voorbeeld RUN GETVALUE: RUN CALCULATE: RUN
"SHOW ANSWER":
Dit programma wordt in drie hoofdtaken ingedeeld,
waarbij elk een apart programma is. Binnen elk
programma kan de taak eenvoudig zijn, of het
programma kan verder in andere programma’s worden
gedeeld die kleinere taken uitvoeren.
Programmacatalogus
De programmacatalogus is waar u programma’s creëert,
bewerkt, verwijdert, verzendt, ontvangt of uitvoert. Deze
paragraaf beschrijft hoe u
• de Programmacatalogus opent
• een nieuw programma creëert
• opdrachten vanuit het programma-opdrachtenmenu
invoert
• functies vanuit het MATH-menu invoert
• een programma bewerkt
• een programma uitvoert en foutvrij maakt (debug)
• een programma stopt
• een programma kopieert
• een programma verzendt en ontvangt
• een programma of de inhoud ervan wist
• een aplet aanpast.
Programma-
catalogus
openen
1. Druk op PROGRM.
De Programmacatalogus geeft een lijst weer van
programmanamen. De Programmacatalogus bevat
een ingebouwde ingang met de naam Editline.
Editline bevat de laatste uitdrukking die u vanaf
de bewerkingsregel in HOME hebt ingevoerd, of de
laatste data die u in een invoerformulier hebt
ingevoerd. (Als u vanuit HOME op drukt
zonder enige data in te voeren, voert de hp 39g+ de
inhoud van Editline uit.)

Programmeren 16-3
Neem een paar minuten de tijd, voordat u met
programma’s begint te werken, om de menutoetsen
van de programmacatalogus beter te leren kennen. U
kunt elk van de volgende toetsen gebruiken (zowel
menu als toetsenbord) om taken in de
Programmacatalogus uit te voeren.
Toetsen Programmacatalogus
De toetsen van de programmacatalogus zijn:
Toets Betekenis
Opent het gemarkeerde
programma voor bewerking.
Vraagt naar een nieuwe
programmanaam, en opent
daarna een leeg programma.
Verzendt het gemarkeerde
programma naar een andere hp
39g+ of een schijfstation.
Ontvangt het gemarkeerde
programma van een andere hp
39g+ of een schijfstation.
Voert het gemarkeerde
programma uit.
of Gaat naar het einde of het begin
van de Programmacatalogus.
Verwijdert het gemarkeerde
programma.
CLEAR Verwijdert alle programma’s in
de programmacatalogus.

16-4 Programmeren
Programma’s creëren en bewerken
Een nieuw
programma
creëren
1. Druk op PROGRM om de Programmacatalogus te
openen
2. Druk op .
De hp 39g+ vraagt u
naar een naam.
Een programmanaam kan speciale tekens, zoals een
spatie bevatten. Als u echter speciale tekens gebruikt
en het programma uitvoert door het in HOME te
typen, dient u de programmanaam tussen dubbele
aanhalingstekens te plaatsen (" "). Gebruik niet het
teken " in uw programmanaam.
3. Typ uw
programmanaam in en
druk op .
Wanneer u op
drukt, wordt de
Programma-editor geopend.
4. Ga in uw programma. Als u dit hebt gedaan, kunt u
elke andere activiteit beginnen. Uw werk wordt
automatisch opgeslagen.
Opdrachten
invoeren
Totdat u met de hp 39g+ -opdrachten bekend bent, is de
gemakkelijkste manier om opdrachten in te voeren, ze
vanuit het Opdrachtenmenu in de Programma-editor te
selecteren. U kunt ook opdrachten intypen met behulp
van letters.
1. Druk vanuit de Programma-editor op CMDS om
het menu Programmaopdrachten te openen.
CMDS

Programmeren 16-5
2. Gebruik links of om een
opdrachtencategorie te markeren en druk daarna op
om toegang te krijgen tot de opdrachten in de
categorie. Selecteer de gewenste opdracht.
3. Druk op om de opdracht in de programma-editor
te plakken.
Een programma
bewerken
1. Druk op PROGRM
om de
Programmacatalogus te
openen.
2. Gebruik de pijltoetsen om het te bewerken
programma te markeren en druk op . De hp
39g+ opent de Programma-editor. De naam van uw
programma wordt weergegeven In de titelbalk op het
scherm. U kunt de volgende toetsen gebruiken om uw
programma te bewerken.
Bewerkings-
toetsen
De bewerkingstoetsen zijn:
Toets Betekenis
Voegt het -teken in op het
bewerkingspunt.
Voegt spatie in de tekst in.

16-6 Programmeren
Geeft de vorige pagina van het
programma weer.
Geeft de volgende pagina van het
programma weer.
Gaat één regel omhoog of omlaag.
Gaat één teken naar rechts of naar
links.
Alfavergrendeling voor letterinvoer.
Druk op A...Z om de kleine
letterkast te vergrendelen.
Brengt cursor een spatie terug en
verwijdert een teken.
Verwijdert huidig teken.
Begint een nieuwe regel.
CLEAR Wist het gehele programma.
Geeft menu’s weer voor het
selecteren van namen van
variabelen, inhoud van variabelen,
wiskundige functies en
programmaconstanten.
CMDS Geeft menu’s weer om
programmaopdrachten te selecteren.
CHARS Geeft alle tekens weer. Om er één te
typen, markeert u het en drukt u op
.
Om meerdere tekens in een rij in te
voeren, gebruikt u de -
menutoets terwijl u in het
CHARS menu
bent.
Toets Betekenis (Vervolg)

Programmeren 16-7
Programma’s gebruiken
Een programma
uitvoeren
Vanuit HOME typt u RUN programmanaam.
of
Markeer vanuit de programmacatalogus het programma
dat u wilt uitvoeren en druk op .
Ongeacht waar u het programma start, worden alle
programma’s vanuit HOME uitgevoerd. Wat u ziet zal
iets verschillend zijn, afhankelijk van waar u het
programma hebt gestart. Als u het programma vanuit
HOME start, geeft de hp 39g+ de inhoud van Ans
(Homevariabele met laatste resultaat) weer, zodra het
programma klaar is. Als u het programma vanuit de
Programmacatalogus start, brengt de hp 39g+ u terug
naar de Programmacatalogus wanneer het programma
eindigt.
Een programma
debuggen
Als u een programma uitvoert dat fouten bevat, zal het
programma stoppen en krijgt u een foutbericht te zien.
Om het programma te debuggen:
1. Druk op om het programma te bewerken.
De invoegcursor verschijnt in het programma, op het
punt waar de fout zich heeft voorgedaan.
2. Bewerk het programma om de fout te herstellen.
3. Voer het programma uit.
4. Herhaal het proces tot u alle fouten hebt hersteld.
Een programma
stoppen
U kunt het uitvoeren van een programma op elk ogenblik
stoppen door te drukken op
CANCEL (de toets).
Opmerking: Het kan zijn dat u deze een paar keer moet
indrukken.

16-8 Programmeren
Een programma
kopiëren
U kunt de volgende procedure gebruiken als u een kopie
wilt maken van uw werk, voordat u het bewerkt - of als u
een programma als sjabloon voor een ander wilt
gebruiken.
1. Druk op
PROGRM om de Programmacatalogus
te openen.
2. Druk op .
3. Typ een nieuwe bestandsnaam en kies daarna voor
.
De Programma-editor opent met een nieuw
programma.
4. Druk op om het variabelenmenu te openen.
5. Druk op om snel naar Programmeren te rollen.
6. Druk op en markeer het programma dat u wilt
kopiëren.
7. Druk op en druk daarna op .
De inhoud van het gemarkeerde programma wordt
gekopieerd in het huidige programma, op de
cursorlocatie.
TIP
Als u een programmeerroutine vaak gebruikt, kunt u de
routine onder een andere programmanaam opslaan en
daarna de bovenstaande methode gebruiken om deze in
uw programma’s te kopiëren.
Een programma
verzenden
U kunt programma’s verzenden naar en ontvangen van
andere rekenmachines, net zoals u dat kunt met aplets,
matrices, lijsten en opmerkingen.
Open de Programmacatalogus op beide rekenmachines,
nadat u de infraroodpoorten van de rekenmachines hebt
uitgelijnd. Markeer het te verzenden programma en druk
op bij de verzendende rekenmachine en op
bij de ontvangende rekenmachine.
U kunt programma’s ook verzenden naar en ontvangen
van een extern opslagapparaat (aplet-schijfstation of
computer). Dit gebeurt via een kabelverbinding en vereist
een aplet-schijfstation of speciale software op een
computer (zoals een Connectivity Kit).

Programmeren 16-9
Een programma
verwijderen
Om een programma te verwijderen:
1. Druk op
PROGRM om de Programmacatalogus
te openen.
2. Markeer een programma dat u wilt verwijderen, en
druk vervolgens op .
Alle
programma’s
verwijderen
U kunt alle programma’s gelijktijdig verwijderen.
1. Druk in de Programmacatalogus op
CLEAR.
2. Druk op .
De inhoud van
een programma
verwijderen
U kunt de inhoud van een programma wissen, zonder de
programmanaam te verwijderen.
1. Druk op
PROGRM om de Programmacatalogus
te openen.
2. Markeer een programma en druk op .
3. Druk op CLEAR, en druk op .
4. De inhoud van het programma wordt gewist, maar
de programmanaam blijft bestaan.
Een aplet aanpassen
U kunt een aplet aanpassen en een set programma’s
ontwikkelen die met het aplet zullen werken.
Gebruik de opdracht SETVIEWS om een aangepast
VIEWS-menu te maken, dat speciaal geschreven
programma’s met het nieuwe aplet verbindt.
Een nuttige methode om een aplet aan te passen, wordt
hieronder weergegeven:
1. Bepaal welk ingebouwde aplet u wilt aanpassen. U
kunt bijvoorbeeld het Functie-aplet of het Statistische
aplet aanpassen. Het aangepaste aplet krijgt alle
eigenschappen van het ingebouwde aplet. Sla het
aangepaste aplet op met een unieke naam.
2. Pas de nieuwe aplet aan als dit nodig is, door
bijvoorbeeld assen of hoekafmetingen vooraf in te
stellen.

16-10 Programmeren
3. Ontwikkel het programma om met uw aangepast
aplet te werken. Als u de programma’s van het aplet
ontwikkelt, moet u de standaard benamingsnormen
van het aplet gebruiken Hierdoor kunt de
programma’s in de Programmacatalogus volgen die
bij elk aplet behoren. Zie “Naamgevingprocedure
voor aplets” op pagina 16-10.
4. Ontwikkel een programma dat de opdracht
SETVIEWS gebruikt om het VIEWS-menu van het
aplet te wijzigen. De menu-opties bieden
koppelingen naar verwante programma’s. U kunt elk
ander programma dat u met het aplet wilt versturen,
aangeven. Zie “SETVIEWS” op pagina 16-15 voor
informatie over de opdracht.
5. Zorg dat u het aangepaste aplet selecteert en voer
het programma voor de menuconfiguratie uit om het
VIEWS-menu van het aplet te configureren.
6. Test het aangepaste aplet en debug de verwante
programma’s. (Raadpleeg “Een programma
debuggen” op pagina 16-7).
Naamgevingprocedure voor aplets
Om gebruikers te helpen om de ontwikkeling van de
aplets en verwante programma’s te volgen, gebruikt u de
volgende naamgevingprocedure bij het opmaken van
een apletprogramma.
• Begin alle programmanamen met een afkorting van
de apletnaam. In dit voorbeeld zullen we APL
gebruiken.
• Geef programma’s een naam die door menu-
invoeren in het menu VIEWS worden opgeroepen na
het invoeren. Bijvoorbeeld:
– APL.ME1 voor het programma dat door
menuoptie 1 wordt opgeroepen.
– APL.ME2 voor het programma dat door
menuoptie 2 wordt opgeroepen.
• Benoem het programma dat de nieuwe menuoptie
VIEWS configureert APL.SV. SV staat hier voor
SETVIEWS.
Een aangepast aplet met de naam “Differentiatie” kan
bijvoorbeeld programma’s met de naam DIFF.ME1,
DIFF.ME2 en DIFF.SV oproepen.

Programmeren 16-11
Voorbeeld
Dit voorbeeld-aplet is ontworpen om het proces van het
aanpassen van een aplet te illustreren. Het nieuwe aplet
is op het Functie-aplet gebaseerd. Opmerking: Dit aplet
is niet voor serieus gebruik bedoeld, maar alleen om het
proces te illustreren.
Het aplet
opslaan
1. Open het Functie-aplet en sla het op als
“EXPERIMENT”. Het nieuwe aplet verschijnt in de
apletbibliotheek.
Selecteer
Functie
EXPERIMENT
2. Creëer een programma
met de naam EXP.ME1
met inhoud zoals
weergegeven. Dit
programma
configureert de
curvebereiken en voert dan een programma uit
waarmee u het hoekformaat kunt instellen.
3. Creëer een programma
met de naam EXP.ME2
met inhoud, zoals
weergegeven. Dit
programma stelt de
numerieke
weergaveopties in voor het aplet en voert het
programma uit dat u kunt gebruiken om de
hoekmodus te configureren.
4. Creëer een programma
met de naam EXP.ANG
dat wordt opgeroepen
door de twee
voorgaande
programma’s.

16-12 Programmeren
5. Creëer een programma
met de naam EXP.S dat
wordt uitgevoerd
wanneer u het aplet
start, zoals
weergegeven. Dit
programma stelt de hoekmodus in op graden en stelt
de eerste functie in die het aplet grafisch weergeeft.
De
programma’s
van de
menuoptie
setviews
configureren
In deze paragraaf zullen we beginnen met het
configureren van het menu VIEWS door de
SETVIEWS-opdracht te gebruiken. Daarna creëren
we de “hulp”-programma’s die door het menu VIEWS
worden opgeroepen en het eigenlijke werk zullen
uitvoeren.
6. Open de Programmacatalogus en creëer een
programma met de naam “EXP.SV”. Neem de
volgende code op in het programma.
Elke invoerregel na de
opdracht SETVIEWS is
een trio dat bestaat uit
een tekstregel van het
VIEWS-menu (een
spatie geeft geen aan),
een programmanaam en een cijfer dat bepaalt naar
welke weergave moet geschakeld worden nadat het
programma klaar is. Alle programma’s die hier
worden weergegeven, worden met een aplet
verzonden, zodra het aplet zelf wordt verzonden.
SETVIEWS " "; " "; 18;
Stelt de eerste menuoptie in op
“Automatisch schalen”. Dit is de vierde
standaard menuoptie van de Functie-
apletweergave en de 18 “Automatisch
schalen” bepaalt dat deze in het nieuwe
menu moet worden opgenomen. De lege
aanhalingstekens zorgen ervoor dat de
oude naam van “Automatisch schalen” in
het nieuwe menu verschijnt. Zie
“SETVIEWS” op pagina 16-15.

Programmeren 16-13
"My Entry1"; "EXP.ME1"; 1;
Stelt de tweede menuoptie in. Deze optie
voert het programma EXP.ME1 uit en gaat
daarna terug naar weergave 1,
Curveweergave.
’’ My Entry2’’;’’EXP.ME2’’;3;
Stelt de derde menuoptie in. Deze optie
voert het programma EXP.ME2 uit en gaat
daarna terug naar weergave 3,
Numerieke weergave.
’’ ’’;’’ EXP.SV’’;0;
Deze regel geeft aan dat het programma
om het Beeldmenu (dit programma) in te
stellen, met het aplet wordt verstuurd. Het
spatieteken tussen de eerste set
aanhalingstekens in het trio, geeft aan dat
er voor de invoer geen menuoptie zal
verschijnen. U hoeft dit programma niet
met het aplet te verzenden, maar het laat
de gebruikers toe het apletmenu te
wijzigen indien ze dat willen.
’’ ’’;’’ EXP.ANG’’;0;
Het programma EXP.ANG is een kleine
routine die door andere programma’s die
het aplet gebruiken, wordt opgeroepen.
Deze invoer geeft aan dat het programma
EXP.ANG wordt verzonden wanneer het
aplet wordt verzonden, maar de spatie in
de eerste aanhalingstekens zorgt ervoor
dat er op het menu geen invoer verschijnt.
’’START’’;’’EXP.S’’;7:
Dit bepaalt de menuoptie Start. Het
programma dat aan deze invoer is
gekoppeld, EXP.S, wordt automatisch
uitgevoerd wanneer u het aplet start. Omdat
deze menuoptie weergave 7 aangeeft, wordt
het menu 7VIEWS geopend wanneer u het
aplet start.

16-14 Programmeren
U hoeft dit programma maar één keer uit te voeren
om het VIEWS-menu van uw aplet te configureren.
Zodra het VIEWS-menu van het aplet is
geconfigureerd, blijft het zoals het is, tot u SETVIEWS
nogmaals uitvoert.
U hoeft dit programma niet op te nemen om uw
aplet te laten werken, maar het is nuttig om aan te
geven dat het programma aan het aplet is gekoppeld
en verzonden wordt zodra het aplet wordt
verzonden.
7. Ga terug naar de
programmacatalogus.
De programma’s die u
hebt gecreëerd dienen
als volgt te verschijnen:
8. U moet nu op
drukken om het programma EXP.SV uit te voeren
zodat de opdracht SETVIEWS wordt uitgevoerd en
het gewijzigde VIEWS-menu gecreëerd wordt.
Controleer of de naam van het nieuwe aplet
gemarkeerd is in de aplet-weergave.
9. U kunt nu naar de apletbibliotheek terugkeren en op
drukken om uw nieuw aplet te activeren.
Programmeeropdrachten
Deze paragraaf beschrijft de opdrachten voor het
programmeren met hp 39g+. U kunt deze opdrachten in
uw programma invoeren door ze te typen of door ze te
gebruiken vanuit het Opdrachtenmenu.
Aplet-opdrachten
CHECK Vinkt (selecteert) de overeenstemmende functie in het
huidige aplet aan. Check 3 vinkt bijvoorbeeld F3 aan als
het huidige aplet een Functie-aplet is. Er zou dan een
markeringsteken verschijnen naast de F3 in de
Symbolische weergave. F3 zou in de Curveweergave
grafisch worden weergegeven en in de Numerieke
weergave geëvalueerd.
CHECK n:

Programmeren 16-15
SELECTEER Selecteert het genoemde aplet en maakt het tot het
huidige aplet. Opmerking: Aanhalingstekens zijn nodig
als de naam spaties of andere speciale tekens bevat.
SELECT apletname:
SETVIEWS De opdracht SETVIEWS wordt gebruikt om invoeren in
het menu VIEWS te definiëren voor aplets die u aanpast.
Zie “Een aplet aanpassen” op pagina 16-9 voor een
voorbeeld van het gebruik van de opdracht SETVIEWS.
Als u de opdracht SETVIEWS gebruikt, wordt het
standaard VIEWS-menu van het aplet verwijderd, en
wordt het aangepaste menu in plaats daarvan gebruikt.
U hoeft de opdracht slechts één keer toe te passen op een
aplet. De wijzigingen aan het menu VIEWS blijven
bestaan tot u de opdracht opnieuw toepast.
Normaal gezien ontwikkelt u een programma dat alleen
de opdracht SETVIEWS gebruikt. De opdracht bevat een
trio argumenten voor elke menuoptie om te creëren, of
programmeren om toe te voegen. Houd rekening met de
volgende punten als u deze opdracht gebruikt:
• De opdracht SETVIEWS verwijdert de opties van het
standaard Views-menu van het aplet. Als u één van
de standaardopties wilt gebruiken van uw opnieuw
ingesteld VIEWS-menu, moet u ze opnemen in de
configuratie.
• Als u de opdracht SETVIEWS oproept, blijven de
wijzigingen aan een VIEWS-menu van een aplet bij
het aplet. U moet de opdracht nogmaals gebruiken
op het aplet om het VIEWS-menu te wijzigen.
• Alle programma’s die vanuit het VIEWS-menu
worden opgeroepen, worden overgedragen wanneer
het aplet wordt verzonden naar bijvoorbeeld een
andere rekenmachine of een PC.
• Als onderdeel van de configuratie van het VIEWS-
menu, kunt u programma’s aangeven die u met het
aplet wilt verzenden, maar die niet als menuopties
worden opgeroepen. Deze kunnen bijvoorbeeld
subprogramma’s zijn die door de menuopties
worden gebruikt, of het kan het programma zijn dat
het VIEWS-menu van het aplet definieert.

16-16 Programmeren
• U kunt een “Start”-optie in het VIEWS-menu opnemen
om een programma aan te geven, dat u automatisch
wilt uitvoeren zodra het aplet begint. Dit programma
stelt standaard de oorspronkelijke configuratie van
het aplet in. De START-optie op het menu is ook nuttig
voor het opnieuw instellen van het aplet.
Opdrachtsyntaxis
De syntaxis voor de opdracht gaat als volgt:
SETVIEWS
"Prompt1";"ProgramName1";ViewNumber1;
"Prompt2";"ProgramName2";ViewNumber2:
(U kunt het trio argumenten Prompt/ProgramName/
ViewNumber zo vaak herhalen als u wilt.)
Binnen elk trio Prompt/ProgramName/ViewNumber,
scheidt u elk item met een puntkomma.
Prompt
Prompt is de tekst die voor de overeenstemmende invoer
in het Views-menu wordt weergegeven. Sluit de prompt-
tekst in tussen dubbele aanhalingstekens.
Programma’s aan uw aplet koppelen
Als Prompt uit een enkele spatie bestaat, verschijnt er
geen invoer in het weergavemenu. Het programma dat in
het item ProgramName wordt gespecificeerd, is
gekoppeld met het aplet en wordt overgedragen zodra
het aplet wordt verzonden. Standaard doet u dit als u het
programma Setviews met het aplet wilt overdragen, of als
u een subprogramma dat door andere
menuprogramma’s wordt gebruikt, wilt overbrengen.
Programma’s automatisch uitvoeren
Als de Prompt “Start” is, dan wordt het programma
ProgramName uitgevoerd zodra u het aplet start. Dit is
nuttig voor het opzetten van een programma om het aplet
te configureren. Gebruikers kunnen vanuit het VIEWS-
menu het Start-item selecteren, om het aplet opnieuw in te
stellen als ze configuraties gewijzigd hebben.
U kunt ook een menu-item met de naam “Reset”
definiëren. Dit is een auto-runfunctie die wordt uitgevoerd
wanneer de gebruiker in de APLET-weergave de knop
kiest.

Programmeren 16-17
ProgramName
ProgramName is de naam van het programma dat wordt
geactiveerd zodra de overeenstemmende menu-invoer
wordt geselecteerd. Alle programma’s die in opdracht
SETVIEWS van het aplet worden geïdentificeerd, worden
overgedragen zodra het aplet wordt verzonden.
ViewNumber
ViewNumber is het nummer van een beeld dat moet
worden opgestart zodra een programma klaar is met
werken. Als u bijvoorbeeld wilt dat de menuoptie de
Curveweergave toont zodra het gekoppelde programma
klaar is, dient u 1 aan te geven als de waarde van
ViewNumber.
Standaard menuopties opnemen
Om een van de standaardopties van het VIEWS-menu
van een aplet in uw aangepaste menu op te nemen, dient
u het argumententrio als volgt opstellen:
• Het eerste argument geeft de naam van het menu-
item aan:
– Laat het argument leeg om de standaardnaam
van Views-menu voor het item te gebruiken , of
– Voer een naam van een menu-item in om de
standaardnaam te vervangen.
• Het tweede argument geeft het programma aan dat
uitgevoerd moet worden:
– Laat het argument leeg om de standaard
menuoptie te laten werken.
– Voeg een programmanaam in om het programma
uit te voeren voordat de standaard menuoptie
geselecteerd wordt.
• Het derde argument bepaalt de weergave en het
menunummer van het item. Bepaal het menunummer
vanuit de tabel Weergavenummers hieronder.
Opmerking: SETVIEWS zonder argumenten stelt de
beelden opnieuw in naar de standaard van het
basisaplet.

16-18 Programmeren
Weergavenummers
De weergaven van het Functie-aplet worden als volgt
genummerd:
NIET
GECONTROLEERD
Vinkt (deselecteert) de overeenstemmende functie in het
huidige aplet af. Uncheck 3 vinkt bijvoorbeeld F3 af als
het huidige aplet een Functie-aplet is.
UNCHECK n:
Vertakkingsopdrachten
Vertakkingsopdrachten laten een programma toe een
beslissing te nemen op basis van het resultaat van één of
meer testen. In tegenstelling tot de andere
programmeeropdrachten, werken de
vertakkingsopdrachten in logische groepen. Daarom
worden de opdrachten samen beschreven, in plaats van
elk onafhankelijk.
0
1
2
3
4
5
6
7
8
9
10
HOME
Curve
Symbolisch
Numeriek
Curve-instelling
Symbolische
instelling
Numerieke
instelling
Weergaven
Opmerking:
Schetsweergave
Apletcatalogus
11
12
13
14
15
16
17
18
19
20
21
Lijstcatalogus
Matrixcatalogus
Kladblokcatalogus
Programmacatalogus
Curvedetail
Curvetabel
Curve overlappen
Automatisch schalen
Decimaal
Integer
Trigonometrie

Programmeren 16-19
IF...THEN...END Voert alleen een opeenvolging van opdrachten uit als de
test naar true evalueert. De syntaxis ervan is:
IF test
THEN then-tak END
Voorbeeld
1
XA :
IF A==1
THEN MSGBOX " A EQUALS 1" :
END
IF... THEN... ELSE...
END
Voert de then-tak uit als de test true is, en de else-tak als
de test false is.
IF test
THEN then-tak ELSE else-tak END
Voorbeeld
1
XA :
IF A==1
THEN MSGBOX " A IS GELIJK AAN 1" :
ELSE MSGBOX "A IS NIET GELIJK AAN 1" :
END
CASE...END Voert een serie opdrachten afhankelijk van de test die
true blijkt te zijn. De syntaxis ervan is:
CASE
IF test
1
THEN then-tak
1
END
IF test
2
THEN then-tak
2
END
.
.
.
IF test
n
THEN then-tak
n
END
END
Als CASE wordt uitgevoerd, dan wordt test
1
geëvalueerd.
Als de test true is, wordt then-tak
1
uitgevoerd en springt
de uitvoering naar END (einde). Als test
1
false is, gaat de
uitvoering verder naar test
2
. De uitvoering met de CASE-
structuur gaat verder tot er een test true blijkt te zijn (of tot
alle tests false zijn).

16-20 Programmeren
IFERR…
THEN...
END...
Veel condities worden automatisch door de hp 39g+
herkend als foutcondities en worden automatisch
behandeld als fouten in programma’s.
IFERR...THEN...END laat een programma foutcondities
ontdekken die anders veroorzaken dat het programma
afbreekt. De syntaxis ervan is:
IFERR trap-clausule
THEN then-tak END
RUN Voert het genoemde programma uit. Als uw
programmanaam speciale tekens bevat, zoals een
spatie, dan moet u de bestandsnaam insluiten tussen
dubbele aanhalingstekens (" ").
RUN "programma naam": of RUN programname:
STOP Stopt het huidige programma.
STOP:
Tekenopdrachten
De tekenopdrachten werken op het beeldscherm. De
schaal van het scherm is afhankelijk van de huidige Xmin-
, Xmax-, Ymin- en Ymax-waarden van het aplet. De
volgende voorbeelden veronderstellen de
standaardinstellingen van de hp 39g+ met het Functie-
aplet als het huidige aplet.
ARC Tekent een ronde boog van gegeven radialen, waarvan
het centrum op (x, y) is. De boog wordt getekend vanaf
start_angle_measurement en end_angle_measurement .
ARC x;y;radius;start_angle_measurement ;
end_angle_measurement:
Voorbeeld
ARC 0;0;2;0;360:
FREEZE:
Tekent een cirkel die
gecentreerd wordt op
(0,0) met straal 2. De
opdracht FREEZE zorgt
ervoor dat de cirkel op het scherm blijft weergegeven
tot u op een toets drukt.

Programmeren 16-21
BOX Tekent een rechthoek met hoeken op (x1,y1) en (x2,y2).
BOX x1; y1; x2; y2 :
Voorbeeld
BOX -1;-1;1;1:
FREEZE:
Tekent een vak,
onderste hoek op (-1,
-1), bovenste hoek op
(1,1)
ERASE Wist de weergave
ERASE:
FREEZE
(stabiliseren)
Stopt het programma, waarbij de huidige weergave
wordt vastgezet. Het uitvoeren wordt hervat zodra u op
een willekeurige toets drukt.
LINE Tekent een lijn van (x1,y1) naar (x2,y2).
LINE x1; y1; x2; y2 :
PIXOFF Schakelt de pixel uit op de aangegeven coördinaten (x,y)
uit.
PIXOFF x; y:
PIXON Zet de pixel op de aangegeven coördinaten (x,y) aan.
PIXON x; y:
TLINE Schakelt de pixels langs de lijn van (x1,y1) naar (x2,y2) in
en uit. Elke pixel die uitgeschakeld was, wordt
ingeschakeld; elke pixel die ingeschakeld was, wordt
uitgeschakeld. U kunt TLINE gebruiken om een lijn te
wissen.
TLINE x1; y1; x2; y2:
Voorbeeld
TLINE 0;0;3;3:
Wist een eerder getekende lijn van 45 graden van
(0,0) naar (3,3), of tekent de lijn als die nog niet
bestaat.

16-22 Programmeren
Grafische opdrachten
De grafische opdrachten gebruiken de grafische
variabelen G0 tot en met G9 – of de Paginavariabele van
Schets – als argumenten voor de grafische naam. De
positie argument neemt de vorm (x,y) aan.
Positiecoördinaten zijn afhankelijk van de huidige
apletschaal, die wordt bepaald door Xmin, Xmax, Ymin
en Ymax. De linkerbovenhoek van de doelafbeelding
(graphic2) staat op (Xmin,Ymax).
U kunt de huidige weergave vastleggen en in G0 opslaan
door gelijktijdig te drukken op + .
DISPLAY→ Slaat de huidige weergave op in grafieknaam.
DISPLAY→ graphicname:
→DISPLAY Geeft grafiek vanuit graphicname weer op het scherm.
→DISPLAY graphicname:
→GROB Maakt vanuit een uitdrukking een grafiek, met behulp van
teken_grootte en slaat de resulterende grafiek op in
graphicname. Tekengroottes zijn 1, 2 of 3. Als het
argument tekengrootte 0 is, maakt de hp 39g+ een
grafische weergave zoals door de SHOW-bewerking is
gemaakt.
→GROB graphicname;uitdrukking;tekengrootte:
GROBNOT Plaatst de tekening terug in graphicname met bitgewijs-
omgekeerde grafiek terug.
GROBNOT graphicname:
GROBOR Wanneer u de logische OR gebruikt, wordt
graphicname2 bovenop graphicname1 gelegd. De
linkerbovenhoek van graphicname2 wordt geplaatst op
de positie.
GROBOR graphicname1;position;graphicname2:
GROBXOR Wanneer u de logische XOR gebruikt, wordt
graphicname2 bovenop graphicname1 gelegd. De
linkerbovenhoek van graphicname2 wordt geplaatst op
de positie.
GROBXOR graphicname1;positie;graphicname2:

Programmeren 16-23
MAKEGROB Creëert een grafische weergave met een gegeven
breedte, hoogte en hexadecimale gegevens en slaat
deze op in graphicname.
MAKEGROB
graphicname;breedte;hoogte;hexdata:
PLOT→ Slaat het scherm Curveweergave op als grafische
afbeelding in graphicname.
PLOT→ graphicname:
PLOT→ and DISPLAY→ kan worden gebruikt om een
kopie van de huidige PLOT-weergave naar de
schetsweergave van het aplet over te dragen, om later te
gebruiken en te bewerken.
Voorbeeld
1
XPageNum:
PLOT→Page:
FREEZE:
Dit programma slaat de huidige CURVE-weergave op
naar de eerste pagina in de schetsweergave van het
huidige aplet en geeft de schets als een grafisch object
weer, tot u op een willekeurige toets drukt.
→PLOT Brengt de grafiek van graphicname in het scherm van de
Curveweergave.
→PLOT graphicname:
REPLACE Vervangt een deel van de grafiek in graphicname1 door
graphicname2, beginnend op de positie. REPLACE
werkt ook voor lijsten en matrices.
REPLACE graphicname1;(positie);graphicname2:
SUB Haalt een deel uit de genoemde grafiek (of lijst of matrix)
en slaat het op in een nieuwe variabele, naam. Het deel
wordt bepaald door de positie en posities.
SUB name;graphicname;(positie);(posities):
ZEROGROB Creëert een lege grafiek met gegeven breedte en hoogte
en slaat het op in graphicname.
ZEROGROB graphicname;breedte;hoogte:

16-24 Programmeren
Lusopdrachten
Met de lusopdrachten kan een programma een routine
herhaaldelijk uitvoeren. De hp 39g+ heeft drie
lusstructuren. De voorbeeldprogramma’s hieronder tonen
elk van deze structuren als zij de variabele A van 1 tot 12
verhogen.
DO…UNTIL …END Do ... Until ... End is een lusopdracht die de
herhaaldelijk wordt uitgevoerd tot test true is. Omdat de
test na de lusclausule wordt uitgevoerd, wordt de
lusclausule altijd minstens een keer uitgevoerd. De
syntaxis ervan is:
DO opdrachten UNTIL test END
1
X A:
DO A + 1 X A
UNTIL A == 12
END
WHILE…
REPEAT…
END (einde)
While ... Repeat ... End is een lusopdracht die
herhaaldelijk de test evalueert en de opdrachten uitvoert
als de test true is. Omdat de test vóór de opdrachten
wordt uitgevoerd, worden de opdrachten niet uitgevoerd
als de test aanvankelijk false is. De syntaxis ervan is:
WHILE test REPEAT opdrachten END
1
X A:
WHILE A < 12
REPEAT A+1 X A
END
FOR…TO…STEP
...END
FOR naam=start-uitdrukking TO end-uitdrukking
[STEP increment];
lusclausule END
FOR A=1 TO 12 STEP 1;
DISP 3;A:
END
Merk op dat de STEP-parameter optioneel is. Als deze
wordt weggelaten, wordt een stapwaarde van 1
verondersteld.

Programmeren 16-25
BREAK Beëindigt de lus.
BREAK:
Matrix-opdrachten
De matrix-opdrachten nemen variabelen M0-M9 als
argumenten aan.
ADDCOL Kolom toevoegen. Voert waarden in een kolom in voor
kolomnummer in de aangegeven matrix. U voert de
waarden als een vector in. De waarden moeten door
komma’s worden gescheiden en het aantal waarden
dient hetzelfde te zijn als het aantal rijen in de
matrixnaam.
ADDCOL
naam;[waarde
1
,..., waarde
n
];kolomnummer:
ADDROW Rij toevoegen. Voegt waarden in een rij in voor
rijnummer in de aangegeven matrix. U voert de waarden
als een vector in. De waarden moeten door komma’s
worden gescheiden en het aantal waarden dient
hetzelfde te zijn als het aantal kolommen in de
matrixnaam.
ADDROW
naam;[waarde
1
,..., waarde
n
];rijnummer:
DELCOL Kolom Verwijderen. Verwijdert de aangegeven kolom uit
de aangegeven matrix.
DELCOL naam;kolomnummer:
DELROW Rij Verwijderen. Verwijdert de aangegeven rij uit de
aangegeven matrix.
DELROW naam;rijnummer:
EDITMAT Start de Matrix-editor en geeft de aangegeven matrix
weer. Als deze bij het programmeren wordt gebruikt,
keert u naar het programma terug als u op drukt.
EDITMAT naam:

16-26 Programmeren
RANDMAT Maakt een willekeurige matrix met een aangegeven
aantal rijen en kolommen en slaat het resultaat op in
naam
(naam moet M0…M9 zijn). De invoeren moeten gehele
getallen zijn in een bereik van –9 tot en met 9.
RANDMAT naam;rijen;kolommen:
REDIM Wijzigt de grootte van de aangegeven matrix of vector
naar de grootte. Voor een matix, is grootte een lijst van
twee gehele getallen {n1,n2}. Voor een vector, is grootte
een lijst die één geheel getal bevat{n}.
REDIM naam;grootte:
REPLACE Vervangt deel van een matrix of vector die in naam is
opgeslagen, door een object dat op de positie begint.
start voor een matrix, is een lijst met twee getallen; voor
een vector is dit een enkel getal. REPLACE werkt ook met
lijsten en grafische afbeeldingen.
REPLACE naam;start;object:
SCALE Vermenigvuldigt het aangegeven rijnummer van de
aangegeven matrix met waarde.
SCALE naam;waarde;rijnummer:
SCALEADD Vermenigvuldigt de rij van de matrix naam met waarde
en voegt dit resultaat toe aan de tweede aangegeven rij.
SCALEADD naam;waarde;rij1;rij2:
SUB Haalt een subobject – een deel van een lijst, matrix of
grafiek uit object – en slaat deze op innaam. start en eind
worden elk aangegeven door een lijst met twee getallen
voor een matrix te gebruiken, een getal voor vector of
lijsten of een geordend paar (X,Y) voor grafieken.
SUB naam;object;start;einde:
SWAPCOL Verwisselt kolommen. Verwisselt kolom1 en kolom2 van
de aangegeven matrix.
SWAPCOL naam;kolom1;kolom2:
SWAPROW Regels verwisselen. Verwisselt rij1 en rij2 in de
aangegeven matrix.
SWAPROW naam;rij1;rij2:

Programmeren 16-27
Opdrachten afdrukkenP
Deze opdrachten drukken af naar een HP-
infraroodprinter, bijvoorbeeld de HP 82240B-printer.
PRDISPLAY Drukt de inhoud van het scherm af.
PRDISPLAY:
PRHISTORY Drukt alle objecten in de geschiedenis af.
PRHISTORY:
PRVAR Drukt naam en inhoud af van variabelennaam.
PRVAR variabelennaam:
U kunt ook de PRVAR-opdracht gebruiken om de inhoud
van een programma of een opmerking af te drukken.
PRVAR programmanaam;PROG:
PRVAR notanaam;NOTE:
Prompt-opdrachten
BEEP Piept op de frequentie en voor de duur die u aangeeft.
BEEP frequentie;seconden:
CHOOSE Creëert een keuzevak. Dit is een vak dat een optielijst
bevat, waaruit de gebruiker een optie kan kiezen. Elke
optie is genummerd van 1 tot n. Het resultaat van de
opdracht CHOOSE is het nummer van de gekozen optie
in een variabele opslaan. De syntaxis is
CHOOSE standaardoptienummer; titel; optie
1
;
optie
2
; ...optie
n
:
waar standaardoptienummer het nummer van de optie is,
dat als standaard wordt gemarkeerd wanneer het
keuzevak wordt weergegeven, titel is de tekst die in de
titelbalk van het keuzevak wordt weergegeven en
optie
1
...optie
n
zijn de opties die in het keuzevak zijn
opgenomen.

16-28 Programmeren
Voorbeeld
3
X A:CHOOSE A;
"KRANTENSTRIPS";
"DILBERT";
"CASPAR&HOBBES";
"DE RECHTER":
DISP Geeft tekstitem in een rij van het scherm weer bij het
regelnummer. Een tekstitem bestaat uit een willekeurig
aantal uitdrukkingen en tekststrings tussen
aanhalingstekens. De uitdrukkingen worden geëvalueerd
en omgezet naar strings. Regels worden genummerd
vanaf de bovenkant van het scherm , waarbij 1 boven en
7 onder is.
DISP regelnummer;tekstitem:
Voorbeeld
DISP 3;"A is" 2+2
Resultaat: A is 4 (op
regel 3 weergegeven)
DISPTIME Geeft de huidige datum en tijd weer.
DISPTIME
Om de datum en tijd in te stellen, slaat u gewoon de juiste
instellingen op in de datum- en tijdvariabelen. Gebruik de
volgende formaten:
M.DDYYYY voor de datum en H.MMSS voor de tijd.
Voorbeelden
5.152000
X DATE(stelt de datum in op 15, 2000).
10.1500
X TIME (stelt de tijd in op 10:15 's
morgens).

Programmeren 16-29
EDITMAT Matrix-Editor. Opent de matrix-editor voor de
aangegeven matrix. Keert terug naar het programma
wanneer gebruiker drukt op
EDITMAT matrixnaam:
De EDITMAT -opdracht kan ook worden gebruikt om
matrices te creëren.
1. Druk op CMDS
2. Druk op M 1, en druk dan op .
De Matrix-catalogus wordt geopend met M1
beschikbaar voor bewerking.
EDITMAT matrixnaam is een snelkoppeling om de
matrix-editor te openen met matrixnaam.
FREEZE Deze opdracht voorkomt dat het scherm wordt
bijgewerkt, nadat het programma wordt uitgevoerd.
Hiermee kunt u de grafische afbeeldingen zien die door
het programma zijn gemaakt. Annuleer FREEZE door op
een willekeurige toets te drukken.
FREEZE:
GETKEY Wacht op een toets en slaat dan de toetscode rc.p in
naam op waar r het rijnummer, c het kolomnummer en p
het toetsvlaknummer is. De toetsvlaknummers zijn: 1 voor
geen shifttoets; 2 voor shifttoets; 4 voor letter-shifttoets; 5
voor letter-shifttoets en shifttoets.
GETKEY naam:
INPUT Creëert een invoerformulier met een titelbalk en één veld.
Het veld heeft een label en een standaardwaarde. Er is
teksthulp onderaan in het formulier. De gebruiker voert
een waarde in en drukt op de menutoets . De waarde
die de gebruiker invoert wordt in de variabele naam
opgeslagen. De titel, label en hulpitems zijn tekststrings
en moeten tussen aanhalingstekens worden geplaatst.
Gebruik
CHARS om de aanhalingstekens " " te
typen.
INPUT naam;titel,label;help;standaard:

16-30 Programmeren
Voorbeeld
INPUT R; "Circular Area";
"Radius";
"Enter Number";1:
MSGBOX Geeft een berichtenvak weer met een tekstitem. Een
tekstitem bestaat uit een willekeurig aantal uitdrukkingen
en tekststrings tussen aanhalingstekens. De uitdrukkingen
worden geëvalueerd en omgezet naar strings of tekst.
Bijvoorbeeld, "AREA IS:" 2+2 wordt AREA IS: 4.
Gebruik CHARS om de aanhalingstekens " " te
typen.
MSGBOX tekstitem:
Voorbeeld
1
X A:
MSGBOX "AREA IS: "π*A^2:
U kunt ook de variabele NoteText gebruiken om
tekstargumenten te voorzien. U kunt deze gebruiken om
regeleinden in te voeren. Druk bijvoorbeeld op
NOTE en typ AREA IS .
De positieregel
MSGBOX NoteText " " π*A^2:
zal hetzelfde berichtenvak als bij het voorgaande
voorbeeld weergeven.
PROMPT Geeft een invoervak weer met naam als de titel en vraagt
naar een waarde voor naam. naam kan maar één teken
lang zijn.
PROMPT naam:
WAIT (wachten) Stopt de programma-uitvoering voor een aangegeven
aantal seconden.
WAIT seconden:

Programmeren 16-31
Stat-One en Stat-Two opdrachten
De volgende opdrachten worden gebruikt om statistische
data van één variabele en twee variabelen te analyseren.
Stat-One opdrachten
DO1VSTATS Berekent STATS met gebruik van datasetnaam en slaat de
resultaten op in de overeenstemmende variabelen: NΣ,
TotΣ, MeanΣ, PVarΣ, SVarΣ, PSDev, SSDev, MinΣ, Q1,
Median, Q3, and MaxΣ. Datasetnaam kan H1, H2, …,
of H5 zijn. Datasetnaam moet minstens twee
gegevenspunten bevatten.
DO1VSTATS datasetnaam:
SETFREQ Stelt frequentie datasetnaam in volgens kolom of waarde.
Datasetnaam kan H1, H2,..., of H5, zijn kolom kan
C0–C9 zijn en waarde kan elk positief geheel getal zijn.
SETFREQ datasetnaam;kolom:
of
SETFREQ definitie;waarde :
SETSAMPLE
(voorbeeld
instellen)
Stelt voorbeeld datasetnaam in volgens kolom.
Datasetnaam kan H1–H5 zijn en kolom kan CO–C9 zijn.
SETSAMPLE datasetnaam;kolom :
Stat-Twee-opdrachten
DO2VSTATS Berekent STATS met gebruik van datasetnaam en slaat de
resultaten op in de overeenstemmende variabelen:
MeanX, ΣX, ΣX2, MeanY, ΣY, ΣY2, ΣXY, Corr, PCov,
SCov, en RELERR. Datasetnaam kan S1, S2, …, of S5
zijn. Datasetnaam dient minstens twee paar
gegevenspunten bevatten.
DO2VSTATS datasetnaam:
SETDEPEND Stelt datasetnaam afhankelijke kolom in. Datasetnaam
kan S1, S2,…, of S5 zijn en kolom kan C0 – C9 zijn.
SETDEPEND datasetnaam;kolom:

16-32 Programmeren
SETINDEP Stelt datasetnaam onafhankelijke kolom in. Datasetnaam
kan S1, S2,…, of S5 zijn en kolom kan C0 – C9 zijn.
SETINDEP datasetnaam;kolom:
Variabelen in programma’s opslaan en opvragen
De hp 39g+ heeft zowel Home-variabelen als aplet-
variabelen. Home-variabelen worden voor reële getallen,
complexe getallen, grafieken, lijsten en matrices gebruikt.
Home-variabelen behouden dezelfde waarden in HOME
en in de aplets.
Aplet-variabelen zijn die waarvan de waarden van het
huidige aplet afhankelijk zijn. De aplet-variabelen
worden tijdens het programmeren gebruikt om de
definities en instellingen die u maakt te emuleren
wanneer u interactief werkt met de aplets.
U gebruikt het Variabelenmenu ( ) om Home-
variabelen of aplet-variabelen op te halen. Zie “Het
VARS-menu” op pagina 12-5. Niet alle variabelen zijn in
elk aplet beschikbaar. S1 fit – S5 fit bijvoorbeeld, zijn
alleen in het Statistische aplet beschikbaar. Onder elke
naam van een variabele, vindt u een lijst van de aplets
waar de variabele gebruikt kan worden.
Variabelen Curveweergave
Area
Function
Bevat de laatste waarde die door de Oppervlakte-functie
in Curve-FCN-menu is gevonden.
Axes
All aplets
Zet assen aan of uit.
Vanuit Curve-instelling AXES(assen) aanvinken (of
afvinken).
of
In een programma, typ:
1
X Axes—om assen aan te zetten (standaard).
0 X Axes—om assen uit te zetten.

Programmeren 16-33
Connect
Function
Parametric
Polar
Solve
Statistics
Tekent lijnen tussen opeenvolgende grafisch
weergegeven punten.
Vanuit Curve-instelling CONNECT(aansluiten) aanvinken
(of afvinken).
of
In een programma, typ
1
X Connect—om grafisch weergegeven punten te
verbinden (standaard, behalve in Statistisch aplet
waar de standaard uit is).
0
X Connect—om grafisch weergegeven punten
niet te verbinden.
Coord
Function
Parametric
Polar
Sequence
Solve
Statistics
Zet de modus van de coördinatenweergave in de
Curveweergave aan of uit.
Vanuit het Curvebeeld gebruikt u de hoofdtoets van het
menu om coördinatenweergave in en uit te schakelen.
In een programma, typ
1
X Coord—om coördinatenweergave in en uit te
schakelen (standaard).
0 X Coord—om coördinatenweergave uit te
schakelen.
Extremum
Function
Bevat de laatste waarde die door de Extreembewerking
in het Curve-FCN-menu is gevonden.
FastRes
Function
Solve
Schakelt resolutie tussen grafische weergave in elke
andere kolom (sneller), of grafische weergave in elke
kolom (meer details).
Kies vanuit Curve-instellingen voor Faster (sneller) of
More Detail (meer detail).
of
In een programma, typ
1
X FastRes—voor sneller (standaard).
0 X FastRes—voor meer details.
Grid
All aplets
Zet het achtergrondraster in Curveweergave aan of uit.
Vanuit Curve-instelling GRID (raster) aanvinken (of
afvinken).
of

16-34 Programmeren
In een programma, typ
1
X Grid om raster aan te zetten.
0 X Grid om raster uit te zetten (standaard).
Hmin/Hmax
Statistics
Definieert minimum- en maximumwaarden voor
histogrambalken.
Vanuit Curve-instellingen voor statistieken met één
variabele, waarden instellen voor HRNG.
of
In een programma, typ
X Hmin
X Hmax
waarbij
Hwidth
Statistics
Stelt de breedte in voor histogrambalken.
Vanuit Curve-instellingen in 1VAR stats, een waarde
instellen voor Hwidth
of
In een programma, typ
n
X Hwidth
Indep
All aplets
Definieert de waarde van de onafhankelijke variabele
die in traceermodus wordt gebruikt.
In een programma, typ
n
X Indep
InvCross
All aplets
Schakelt tussen vaste dradenkruisen of omgekeerde
dradenkruisen. (Omgekeerd is nuttig als de achtergrond
zwart is).
Vanuit Curve-instelling InvCross(aansluiten) aanvinken
(of afvinken).
of
In een programma, typ:
1
X InvCross—om dradenkruisen om te keren.
0
X InvCross —voor vaste dradenkruisen
(standaard).
n
1
n
2
n
2
n
1
>

Programmeren 16-35
Isect
Function
Bevat de laatste waarde die door de Snijpuntfunctie in
het Curve-FCN-menu is gevonden.
Labels
All aplets
Tekent labels in de Curveweergave, die X- en Y-bereiken
tonen.
Vanuit Curve-instelling Labels aanvinken (of afvinken).
of
In een programma, typ
1
X Labels—om labels in te schakelen.
0
X Labels—om labels uit te schakelen
(standaard).
Nmin / Nmax
Sequence
Definieert de minimum- en maximumwaarden van
onafhankelijke variabelen. Verschijnt als de NRNG-velden
in het invoerformulier van de Curve-instellingen.
Vanuit Curve-instellingen voert u de waarden in voor
NRNG.
of
In een programma, typ
XNmin
XNmax
waarbij
Recenter
All aplets
Centreert opnieuw op de locaties van de dradenkruisen
tijdens het zoomen.
Vanuit Curve-Zoom-Instellingsfactoren vinkt u Recenter
aan (of af).
of
In een programma, typ
1
X Recenter— om het opnieuw centreren in te
schakelen (standaard).
0
X Recenter— om het opnieuw centreren uit te
schakelen.
Root
Function
Bevat de laatste waarde die door de Wortelfunctie wordt
gevonden in het
Curve-FCN-menu
n
1
n
2
n
2
n
1
>

16-36 Programmeren
S1mark–S5mark
Statistics
Stelt het teken in om bij strooicurves te gebruiken.
Vanuit curve-instellingen voor twee-variabele statistieken
S1mark-S5mark, en daarna een teken kiezen.
of
In een programma, typ
n
X S1mark
waarbij n is 1,2,3,...5
SeqPlot
Sequence
Laat u types sequentie-curves kiezen: Stairstep
(trapsgewijs)) of Cobweb (spinneweb)
Selecteer vanuit curve-instellingen SeqPlot, en daarna
Stairstep of Cobweb.
of
In een programma, typ
1
X SeqPlot—voor Stairstep.
2
X SeqPlot—voor Cobweb.
Simult
Function
Parametric
Polar
Sequence
Laat u kiezen tussen gelijktijdig en opeenvolgend grafisch
weergeven van alle geselecteerde uitdrukkingen.
Vanuit Curve-instelling SIMULT(gelijktijdig) aanvinken (of
afvinken).
of
In een programma, typ:
1
X Simult—voor gelijktijdig grafisch weergeven.
0
X Simult—voor opeenvolgend grafisch
weergeven.
Slope
Function
Bevat de laatste waarde die door de Hellingfunctie in het
Curve-FCN-menu is gevonden.
StatPlot
Statistics
Laat u types kiezen van 1-variabele statistische curve
tussen Histogram of Box-and-Whisker.
Selecteer vanuit curve-instellingen StatPlot, daarna
Histogram of BoxWhisker.
of
In een programma, typ
1
X StatPlot—voor Histogram.
2
X StatPlot—voor Box-and-Whisker.

Programmeren 16-37
Umin/Umax
Polar
Stelt de minimale en maximale onafhankelijke waarden
in. Verschijnt als het URNG-veld in het invoerformulier van
de Curve-instellingen.
Vanuit het invoerformulier Curve-instellingen voert u de
waarden in voor URNG.
of
In een programma, typ
X Umin
X Umax
waarbij
Ustep
Polar
Stelt het stapformaat in voor een onafhankelijke
variabele.
Vanuit het invoerformulier Curve-instellingen voert u de
waarden in voor USTEP.
of
In een programma, typ
n
X Ustep
waarbij
Tmin / Tmax
Parametric
Stelt de minimum- en maximumwaarden van
onafhankelijke variabelen in. Verschijnt als het TRNG-veld
in het invoerformulier van de Curve-instellingen.
Vanuit Curve-instellingen voert u de waarden in voor
TRNG.
of
In een programma, typ
X Tmin
X Tmax
waarbij
Tracing
All aplets
Zet de traceermodus in de Curveweergave aan of uit.
In een programma, typ
1
X Tracing— om traceermodus aan te zetten
(standaard).
0
X Tracing— om traceermodus uit te zetten.
n
1
n
2
n
2
n
1
>
n 0>
n
1
n
2
n
2
n
1
>

16-38 Programmeren
Tstep
Parametric
Stelt het stapformaat in voor de onafhankelijke variabele.
Vanuit het invoerformulier Curve-instellingen voert u de
waarden in voor TSTEP.
of
In een programma, typ
n
X Tstep
waarbij
Xcross
All aplets
Stelt de horizontale coördinaat van de dradenkruisen in.
Werkt alleen wanneer TRACE is uitgeschakeld.
In een programma, typ
n X Xcross
Ycross
All aplets
Stelt de verticale coördinaat van de dradenkruisen in.
Werkt alleen wanneer TRACE is uitgeschakeld.
In een programma, typ
n X Ycross
Xtick
All aplets
Stelt de afstand in tussen vinktekens voor de horizontale
as.
Vanuit het invoerformulier Curve-instellingen voert u de
waarden in voor Xtick.
of
In een programma, typ
n
X Xtick waarbij
Ytick
All aplets
Stelt de afstand in tussen vinktekens voor de verticale as.
Vanuit het invoerformulier Curve-instellingen voert u de
waarden in voor Ytick.
of
In een programma, typ
n
X Ytick waarbij
n 0>
n 0>
n 0>

Programmeren 16-39
Xmin / Xmax
All aplets
Stelt de minimale en maximale horizontale waarden van
het curvescherm in. Verschijnt als de XRNG-velden
(horizontaal bereik) in het invoerformulier van de Curve-
instellingen.
Vanuit Curve-instellingen voert u de waarden in voor
XRNG.
of
In een programma, typ
X Xmin
X Xmax
waar
Ymin / Ymax
All aplets
Stelt de minimale en maximale verticale waarden van het
curvescherm in. Verschijnt als de YRNG-velden (verticaal
bereik) in het invoerformulier van de Curve-instellingen.
Vanuit Curve-instellingen voert u de waarden in voor
YRNG.
of
In een programma, typ
X Ymin
X Ymax
waarbij
Xzoom
All aplets
Stelt de horizontale zoomfactor in.
Vanuit Curve-ZOOM-instellingsfactoren voert u de
waarde in voor XZOOM.
of
In een programma, typ
n
X XZOOM
waarbij
n
1
n
2
n
2
n
1
>
n
1
n
2
n
2
n
1
>
n 0>

16-40 Programmeren
Yzoom
All aplets
Stelt de verticale zoomfactor in.
Vanuit Curve-ZOOM-instellingsfactoren voert u de
waarde in voor YZOOM.
of
In een programma, typ:
n
X YZOOM
Variabelen Symbolische weergave
Angle
All aplets
Stelt de hoekmodus in.
Vanuit Symbolische instellingen, kiest u Degrees,
Radians of Grads voor hoekmetingen.
of
In een programma, typ
1
X Angle —voor Graden.
2
X Angle —voor Radianten.
3
X Angle —voor Graden.
F1...F9, F0
Function
Kan elke uitdrukking bevatten. Onafhankelijke variabele
is X.
Voorbeeld
'SIN(X)'
X F1(X)
U moet enkele aanhalingstekens plaatsen rond een
uitdrukking, zodat deze niet wordt geëvalueerd voordat
hij wordt opgeslagen. Gebruik
CHARS om het
enkele aanhalingsteken te typen.
X1, Y1...X9,Y9
X0,Y0
Parametric
Kan elke uitdrukking bevatten. Onafhankelijke variabele
is T.
Voorbeeld
'SIN(4*T)'
X Y1(T):'2*SIN(6*T)' X
X1(T)
R1...R9, R0
Polar
Kan elke uitdrukking bevatten. Onafhankelijke variabele
is θ.
Voorbeeld
'2*SIN(2*θ)'
X R1(θ)

Programmeren 16-41
U1...U9, U0
Sequence
Kan elke uitdrukking bevatten. Onafhankelijke variabele
is N.
Voorbeeld
RECURSE (U,U(N-1)*N,1,2)
X U1(N)
E1...E9, E0
Solve
Kan elke vergelijking of uitdrukking bevatten.
Onafhankelijke variabele wordt geselecteerd door het in
de Numerieke Weergave te markeren.
Voorbeeld
'X+Y*X-2=Y'
X E1
S1fit...S5fit
Statistics
Stelt het type voor aanpassen in zodat het door de FIT-
bewerking kan worden gebruikt bij het tekenen van de
regressielijn.
Vanuit het beeld Symbolische instellingen, geeft u de
aanpassing in het veld voor S1FIT, S2FIT, enz. aan.
of
In een programma slaat u een van de volgende nummers
of namen van constanten op in een variabele S1fit,
S2fit, enz.
1 Linear
2 LogFit
3 ExpFit
4 Power
5 QuadFit
6 Cubic
7 Logist
8 User defined
Voorbeeld
Cubic
X S2fit
of
6 X S2fit

16-42 Programmeren
Variabelen Numerieke weergave
De volgende apletvariabelen besturen de Numerieke
weergave. De waarde van de variabele is alleen van
toepassing op het huidige aplet.
C1...C9, C0
Statistics
C0 tot en met C9, voor datakolommen. Kan lijsten
bevatten.
Voer data in de Numerieke weergave in
of
In een programma, typ
LIST
XCn
waarbij n = 0, 1, 2, 3 … 9
Digits
All aplets
Aantal decimaalplaatsen om te gebruiken voor
Getalweergave.
Voer vanuit het Oplossingenbeeld Numerieke instellingen
een waarde in het tweede veld in van Number Format.
of
In een programma, typ
n
X Digits
waarbij
Behalve in het Oplossingen-aplet, wordt de waarde van
Digits (cijfers) pas toegepast nadat het huidige aplet
met een nieuwe naam wordt opgeslagen. Tot dan is
HDigit van toepassing.
Format
All aplets
Definieert het formaat van de cijferweergave.
Vanuit het beeld Numerieke instellingen van het
Oplossingen-aplet, kiest u Standard, Fixed,
Scientific of Engineering in het veld Number
Formaat.
of
In een programma slaat u het constantenummer (of zijn
naam) op in de variabele Format.
1 Standard
2 Fixed
0 n 11<<

Programmeren 16-43
3 Scientific
4 Engineering
Behalve in het Oplossingen-aplet, wordt de waarde van
Format alleen toegepast nadat het huidige aplet onder
een nieuwe naam is opgeslagen. Tot dan is HFormat
van toepassing.
Voorbeeld
Scientific
X Format
of
3
X Format
NumCol
All aplets except
Statistics aplet
Stelt de te markeren kolom in de Numerieke weergave in.
In een programma, typ
n X NumCol
waarbij n , 0, 1, 2, 3, 4, 5, 6, 7, 8, 9 kan zijn.
NumFont
Function
Parametric
Polar
Sequence
Statistics
Maakt het mogelijk de tekengrootte in de Numerieke
weergave te kiezen. Verschijnt niet op het invoerformulier
in de Num-instellingen. Komt overeen met de -toets in
de Numerieke weergave.
In een programma, typ
0
X NumFont voor klein (standaard).
1
X NumFont voor groot.
NumIndep
Function
Parametric
Polar
Sequence
Bepaalt de lijst van onafhankelijke waarden, die moeten
gebruikt worden door Build your Own Table (uw eigen
tabel bouwen).
In een programma, typ
LIST
X NumIndep
NumRow
All aplets except
Statistics aplet
Stelt de te markeren rij in de Numerieke weergave in.
In een programma, typ
n
X NumRow
waarbij
n 0>

16-44 Programmeren
NumStart
Function
Parametric
Polar
Sequence
Stelt de startwaarde in voor een tabel in Numerieke
weergave.
Vanuit Num-instellingen voert u een waarde in voor
NUMSTART.
of
In een programma, typ
n
X NumStart
NumStep
Function
Parametric
Polar
Sequence
Stelt het stapformaat (verhogingswaarde) in voor een
onafhankelijke variabele in de Numeriek weergave.
Vanuit Num-instellingen voert u een waarde in voor
NUMSTEP.
of
In een programma, typ
n
X NumStep
waarbij
NumType
Function
Parametric
Polar
Sequence
Stelt het tabelformaat in.
Kies vanuit Num-instellingen voor Automatisch of
Build Your Own.
of
In een programma, typ
0
X NumType voor Uw Eigen Tabel bouwen.
1
X NumType voor Automatisch (standaard).
NumZoom
Function
Parametric
Polar
Sequence
Stelt de zoomfactor in de Numerieke weergave in.
Vanuit Num-instellingen voert u een waarde in voor
NUMZOOM.
of
In een programma, typ
n
X NumZoom
waarbij
n 0>
n 0>

Programmeren 16-45
StatMode
Statistics
Laat u kiezen tussen statistieken van één en twee
variabelen vanuit het Statistische aplet. Verschijnt niet op
het invoerformulier in Curve-instellingen. Komt overeen
met de menutoetsen en in de Numerieke
weergave.
Sla in een programma de naam van een constante (of
zijn nummer) op in de variabele StatMode. 1VAR =1,
2VAR=2.
Voorbeeld
1VAR X StatMode
of
1
X StatMode
Opmerkingsvariabelen
De volgende apletvariabele is beschikbaar in de
Opmerkingenweergave.
NoteText
All aplets
Gebruik Notetext om eerder ingevoerde tekst in
Opmerkingenweergave op te roepen.
Schetsvariabelen
De volgende apletvariabelen zijn beschikbaar in de
Schetsweergave.
Page
All aplets
Stelt een pagina in een schetsset in. Een schetsset kan tot
10 grafische weergaven bevatten. U kunt de grafieken
een voor een bekijken door de toetsen en
te gebruiken.
De Paginavariabele verwijst naar de momenteel
weergegeven pagina van een schetsset.
In een programma, typ
graphicname
X Page

16-46 Programmeren
PageNum
All aplets
Stelt een getal in om te verwijzen naar een bepaalde
pagina van de schetsset (in Schetsweergave).
Typ in een programma de pagina die wordt
weergegeven wanneer de toetsen
SKETCH worden
ingedrukt.
n
X PageNum

Aplets uitbreiden 17-1
17
Aplets uitbreiden
Aplets zijn de toepassingsomgevingen waar u
verschillende klassen wiskundige bewerkingen kunt
onderzoeken.
U kunt de capaciteit van de hp 39g+ op de volgende
manieren uitbreiden:
• Maak nieuwe aplets, gebaseerd op bestaande
aplets, met specifieke configuraties zoals een
hoekmeting, grafische of tabellarische instellingen, en
aantekeningen.
• Verzen aplets tussen hp 39g+ -rekenmachines via een
infraroodverbinding .
• Download e-lessen (leer-aplets) van de website voor
rekenmachines van Hewlett-Packard
• Programmeer nieuwe aplets. Zie hoofdstuk 16,
Programmeren, voor meer details.
Nieuwe aplets maken op basis van bestaande
aplets
U kunt een nieuwe aplet maken op basis van een
bestaand aplet. Om een nieuw aplet te maken, slaat u
een bestaand aplet op onder een nieuwe naam. Wijzig
vervolgens het aplet om de configuraties en de gewenste
functies toe te voegen.
Informatie die een aplet definieert, wordt automatisch
opgeslagen zodra deze in de rekenmachine wordt
ingevoerd.
Om zoveel mogelijk opslaggeheugen beschikbaar te
houden, moet u elk aplet verwijderen dat u niet meer
nodig hebt.

17-2 Aplets uitbreiden
Voorbeeld Dit voorbeeld toont u hoe u een nieuwe aplet kunt maken,
door een kopie van het ingebouwde Oplossingen-aplet
op te slaan. Het nieuwe aplet wordt opgeslagen onder de
naam “TRIANGLES” (driehoeken) en bevat de formules
die normaal worden gebruikt in berekeningen die te
maken hebben met rechthoekige driehoeken.
1. Open het Oplossingen-aplet en sla het op onder de
nieuwe naam.
Solve
T R I A N G L E S
2. Voer de vier formules in:
θ
O
H
θ
A
H
θ
OA
AB
C
3. Beslis of u het aplet in Graden, Radialen of
Gradiënten wilt laten werken.
MODES
Degrees

Aplets uitbreiden 17-3
4. Toon de apletbibliotheek. Het aplet “TRIANGLES”
staat in de apletbibliotheek.
Het Solve-aplet kan nu
opnieuw worden
ingesteld en voor andere
problemen worden
gebruikt.
Een aangepast aplet gebruiken
Om het “Triangles”-aplet te gebruiken, selecteert u
gewoon de geschikte formule, schakelt u naar de
Numerieke weergave en lost u de ontbrekende variabele
op.
Zoek de lengte van een ladder die tegen een verticale
muur leunt, als hij een hoek vormt van 35
o
met de
horizontale as en 5 meter hoog tegen de muur staat.
1. Selecteer het aplet.
TRIANGLES
.
2. Kies de sinusformule in
E1.
3. Schakel naar de
Numerieke weergave en
voer de bekende
waarden in.
35
5
4. Oplossing voor de
ontbrekende waarde.

17-4 Aplets uitbreiden
De lengte van de ladder is ongeveer 8,72 meter
Een aplet opnieuw instellen
Door een aplet opnieuw in te stellen, worden alle
gegevens gewist en de standaardinstellingen opnieuw
ingesteld.
Om een aplet opnieuw in te stellen, opent u de
bibliotheek, selecteert u het aplet en drukt op .
Een aplet dat op een ingebouwd aplet is gebaseerd, kunt
alleen opnieuw instellen als de programmeur een Reset-
optie heeft gemaakt.
Een aplet van opmerkingen voorzien
De Opmerkingenweergave ( NOTE) koppelt een
opmerking aan het huidige aplet. Zie hoofdstuk 15,
“Opmerkingen en Schetsen.”
Een aplet van schetsen voorzien
De Schetsweergave ( SKETCH) koppelt een schets
aan het huidige aplet. Zie Hoofdstuk 15 “Opmerkingen
en schetsen”.
TIP
Opmerkingen en schetsen die u aan een aplet koppelt,
zullen deel uitmaken van het aplet. Als u het aplet naar
een andere rekenmachine overdraagt, worden de
gekoppelde opmerking en schets ook overgedragen.
E-lessen van het web downloaden
Behalve de standaardaplets die met de rekenmachine
worden geleverd, kunt u aplets downloaden van het
world wide web. De website Calculators van Hewlett-
Packard bijvoorbeeld bevat aplets die bepaalde
wiskundige concepten demonstreren. Denk eraan dat u
de Graphing Calculator Connectivity Kit (Aansluitpakket
voor grafische rekenmachine) nodig hebt om aplets van
een PC te laden.
De website van Hewlett Packard’s Calculators kunt u hier
vinden:

Aplets uitbreiden 17-5
http://www.hp.com/calculators
Aplets verzenden en ontvangen
Om problemen op een handige manier te verdelen in een
schoolklas en het huiswerk in te leveren, kunt u de aplets
rechtstreeks van de ene hp 39g+ naar de andere
overdragen (kopiëren). Dit gebeurt via de infraroodpoort.
U kunt aplets ook verzenden naar en ontvangen van een
extern opslagapparaat (aplet-schijfstation of computer).
Dit gebeurt via een kabelverbinding en vereist een aplet-
schijfstation of speciale software op een computer (zoals
de PC Connectivity Kit). Opmerking: De hp 39g+ heeft
geen infraroodpoort. In plaats daarvan worden er een
PC-adapter en een unit-to-unit-kabel geleverd.
Een aplet
overdragen
1. Verbind de computer of het aplet-schijfstation via
kabel met de rekenmachine
of
leg de infraroodpoorten van de twee rekenmachines
tegenover elkaar door de driehoektekens op de
randen van de rekenmachines op elkaar af te
stemmen. Plaats de rekenmachines niet meer dan 5
cm uit elkaar.
2. Rekenmachine verzenden: Open de Bibliotheek,
markeer het aplet dat u wilt verzenden, en druk op
.
– U hebt twee opties: een andere hp 39g+ of een
schijfstation op een computer. Markeer uw keuze
en druk op .
– Als u een overdracht uitvoert naar een
schijfstation, hebt u de keuze om te verzenden
naar de huidige (standaard) map of naar een
andere map.
3. Rekenmachine ontvangen: Open de apletbibliotheek
en druk op .
– U hebt twee opties: een andere hp 39g+ of een
schijfstation (of computer). Markeer uw keuze en
druk op .
De signaalgever voor de transmissie— —wordt
weergegeven tot de transmissie is voltooid.

17-6 Aplets uitbreiden
Als u een PC Connectivity Kit gebruikt om aplets van een
computer te downloaden, zult u een lijst van de aplets in
de huidige map van de computer zien. Vink zoveel items
aan als u wenst te ontvangen.
Sorteren van items in de menulijst van de
apletbibliotheek
Zodra u informatie in een aplet hebt ingevoerd, hebt u
een nieuwe versie van een aplet gedefinieerd. De
informatie wordt automatisch opgeslagen onder de
huidige naam van het aplet, zoals “Function”. Om nog
meer aplets van hetzelfde type te maken, moet u het
huidige aplet een nieuwe naam geven.
Het voordeel van het opslaan van een aplet is, dat u een
kopie van een werkomgeving kunt bewaren voor later
gebruik .
De apletbibliotheek is de plaats waar u gaat om uw
aplets te beheren. Druk op . Markeer (met de
pijltoetsen) de naam van het aplet waarmee u wilt
werken.
De apletlijst
sorteren
Druk in de apletbibliotheek op . Selecteer het
sorteerschema en druk op .
• Chronologically geeft een chronologische
volgorde, gebaseerd op de datum waarop een aplet
voor het laatst werd gebruikt. (De laatst gebruikte
aplet verschijnt eerst, enzovoort.)
• Alphabetically geeft een alfabetische volgorde
volgens de apletnaam.
Een aplet
verwijderen
U kunt geen ingebouwd aplet verwijderen. U kunt alleen
de gegevens ervan wissen en zijn standaardinstellingen
opnieuw instellen.
Om een zelfgemaakt aplet te verwijderen, opent u de
apletbibliotheek, markeert u het aplet dat u wilt wissen,
en drukt u op Om alle zelfgemaakte aplets te
verwijderen, drukt u op
CLEAR.

Referentie-informatie R-1
R
Referentie-informatie
Woordenlijst
aplet Een kleine toepassing, tot één
onderwerp beperkt. De ingebouwde
aplet-types zijn Functie, Parametrisch,
Polair, Sequentie, Oplossen en
Statistieken. U kunt een aplet vullen
met de gegevens en oplossingen voor
een bepaald probleem. U kunt het
hergebruiken (net als een
programma, maar eenvoudiger in
gebruik) en het neemt al uw
instellingen en definities op.
opdracht Een bewerking om in programma’s te
gebruiken. Opdrachten kunnen
resultaten in variabelen opslaan,
maar kunnen geen resultaten
weergeven. Argumenten worden
door puntkomma’s gescheiden, zoals
DISP uitdrukking;regel#.
uitdrukking Een getal, variabele of algebraische
uitdrukking (getallen en functies) die
tot een waarde geëvalueerd kan
worden.
functie Een bewerking, mogelijk met
argumenten, die een resultaat
retourneert. Hij slaat de resultaten
niet in variabelen op. De argumenten
dient u tussen haakjes te zetten en
met komma’s van elkaar scheiden
(punten in Komma-instelling), zoals
CROSS(matrix1,matrix2).
HOME Het basis-startpunt van de
rekenmachine. Ga naar HOME
(thuispunt) om de berekeningen uit te
voeren.

R-2 Referentie-informatie
Bibliotheek Voor apletbeheer: om aplets te
starten, op te slaan, opnieuw in te
stellen, te versturen en te ontvangen.
lijst Een set van waarden, door komma’s
gescheiden (punten als de modus
Decimaalteken is ingesteld op
Komma) en tussen haakjes. Lijsten
worden over het algemeen gebruikt
om statistische gegevens in te voeren
en om een functie met meervoudige
waarden te evalueren. Gemaakt en
gemanipuleerd door de Lijsteditor en
-catalogus.
matrix Een twee-dimensionale serie van
waarden, door Komma’s gescheiden
(punten als de modus Decimaalteken
is ingesteld op Komma) en tussen
geneste haakjes. Gemaakt en
gemanipuleerd door de Matrixeditor
en -catalogus. Vectors worden
eveneens bewerkt door de
Matrixeditor en -catalogus.
menu Een optiekeuze die in op het scherm
wordt gegeven. Hij verschijnt als een
lijst of als een set labels van
menutoetsen langs de onderzijde van
het scherm.
menuknoppen De bovenste rij toetsen. Hun
bewerkingen zijn van de huidige
context afhankelijk. De labels
onderaan op net scherm tonen de
huidige betekenissen.
opmerking Tekst die u voor een specifieke aplet
in het Notepad schrijft, of in
Opmerkingenweergave.
programma Een opnieuw te gebruiken set
instructies die u met gebruik van de
Programma-editor kunt opnemen.
schets Een tekening die u voor een
specifieke aplet in de
schetsweergave kunt maken.

Referentie-informatie R-3
hp 39g+ opnieuw instellen
Als de rekenmachine wordt “vergrendeld” en lijkt vast te
zitten, moet u hem opnieuw instellen. Dit lijkt op het
opnieuw instellen van een computer. Het annuleert
bepaalde handelingen, hestelt bepaalde voorwaarden
en wist tijdelijke geheugenlocaties. Het zal echter geen
opgeslagen gegevens verwijderen (variabelen, aplet-
databases, programma’s) , tenzij u de procedure
“Volledig geheugen wissen en standaarden opnieuw
instellen” gebruikt.
Opnieuw
instellen met
behulp van het
toetsenbord
Houd zowel de knop (aan), als ook de knop voor
het derde menu gelijktijdig ingedrukt en laat ze dan los.
Als de rekenmachine niet op de hierboven aangegeven
toetsen reageert, dan:
1. Draai de rekenmachine om en zoek het kleine gaatje
aan de achterzijde van de rekenmachine.
2. Steek het uiteinde van een recht gemaakte metalen
paperclip zo ver mogelijk in het gat. Houd het daar
gedurende 1 seconde en verwijder het.
variabele De naam van een getal, lijst, matrix,
opmerking of grafische weergave die
in het geheugen wordt opgeslagen.
Gebruik om een variabele op
te slaan en om hem te
herstellen.
vector Een een-dimensionale serie van
waarden, door komma’s gescheiden
(punten als de modus Decimaalteken
is ingesteld op Komma) en tussen
enkelvoudige haakjes. Gemaakt en
gemanipuleerd door de Matrixeditor
en -catalogus.
weergaven De mogelijke contexten voor een
aplet: Curve, curve-instelling,
Numeriek, Numerieke instelling,
Symbolisch, Symbolische instelling,
Schets, Opmerking en speciale
weervagen zoals gesplitste
schermen.

R-4 Referentie-informatie
3. Druk op (aan). Indien nodig, drukt u gelijktijdig
op en de eerste en laatste menuknoppen.
Het volledige geheugen wissen en de standaarden
opnieuw instellen
Als de rekenmachine niet op de bovenstaande
procedures voor het opnieuw instellen reageert, kan het
zijn dat u hem opnieuw dient te starten door het gehele
geheugen te wissen. U zult alles wat u hebt opgeslagen
verliezen. Alle instellingen van de fabrieksstandaarden
worden opnieuw opgeslagen.
1. Houdt de toes (aan), de eerste en laatste
menutoets gelijktijdig ingedrukt.
2. Laat alle toetsen los.
Opmerking: Om dit proces te annuleren laat u
alleen de bovenste rij toetsen los en drukt u op de
derde menutoes.
Als de rekenmachine niet inschakelt
Als de hp 39g+ niet inschakelt, moet u de stappen
hieronder volgen tot de rekenmachine wordt
ingeschakeld. Het is mogelijk dat de rekenmachine
inschakelt voor u de procedure hebt voltooid. Als de
rekenmachine nog steeds niet wil werken, neem dan
contact op met de klantenondersteuening voor meer
informatie.
1. Houd de toets gedurende 10 seconden
ingedrukt.
2. Houd zowel de toets (aan), als de toes voor het
derde menu gelijktijdig ingedrukt. Laat de derde
menutoes los en laat daarna de toets los.
3. Houd toets (aan), de eerste en zesde menutoets
gelijktijdig ingedrukt. Laat de zesde menuknop los en
daarna de eerste menutoets. Pas daarna laat u de
toets (aan) los.

Referentie-informatie R-5
4. Zoek het kleine gaatje op de achterzijde van de
rekenmachine. Steek het uiteinde van een recht
gemaakte metalen paperclip zo ver mogelijk in het
gat. Laat het daar gedurende 1 seconde en verwijder
het. Druk op (aan).
5. Verwijder de batterijen (zie “Batterijen” op pagina R-
5), houd de toets gedurende 10 seconden
ingedrukt en plaats de batterijen terug. Druk
nogmaals op de toets .
Details van de werking
Bedrijfstemperatuur: 0° tot 45°C (32° tot 113°F).
Opslagtemperatuur: –20° tot 65°C (– 4° tot 149°F).
Vochtigheid tijdens bedrijf en opslag: 90%
relatieve vochtigheid bij maximum 40°C (104°F) . Zorg
dat de rekenmachine niet nat wordt.
Batterij werkt met 4,5V gelijkspanning, maximum 60mA.
Batterijen
De rekenmachine gebruikt 3 AAA(LR03)-batterijen als
hoofdvoeding en een CR2032 lithiumbatterij voor
geheugenbackup.
Plaats de batterijen volgens de onderstaande procedure
alvorens de rekenmachine te gebruiken:
De hoofdbatterijen
plaatsen
a. De hoofdbatterijen plaatsen.
b. Plaats 3 nieuwe AAA(LR03)-batterijen in het akje. Zorg
ervoor dat elke batterij in de juiste richting wordt
geplaatst.

R-6 Referentie-informatie
De backupbatterij
plaatsen
a. Druk de houder naar beneden. Duw het plaatje in de
getoonde richting en til het op.
b. Plaats een nieuwe CR2032 lithiumbatterij. Zorg
ervoor dat de positieven kant (+) naar boven is
geplaatst.
c. Plaats het plaatje terug en duw het naar de
beginpositie.
Druk op om in te schakelen na het plaatsen van de
batterijen.
Waarschuwing: Als het icoontje van een lege batterij op
het beeldscherm verschijnt dienen de batterijen zo
spoedig mogelijk vervangen te worden. Vermijd echter
de backupbatterij en de hoofdbatterijen tegelijkertijd te
verwijderen om gegevensverlies te voorkomen.
Plate
Holder

Referentie-informatie R-7
Variabelen
Homevariabelen
De homevariabelen zijn:
Categorie Beschikbare naam
Complex Z1...Z9, Z0
Grafisch G1...G9, G0
Bibliotheek Functie
Parametric
Polar
Sequence
Solve
Statistics
Gebruikersnaam
Lijst L1...L9, L0
Matrix M1...M9, M0
Modi Ans
Date
HAngle
HDigits
HFormat
Ierr
Time
Kladblok
Gebruikersnaam
Programma Editline
Gebruikersnaam
Reëel A...Z, θ

R-8 Referentie-informatie
Functie-apletvariabelen
De functie-apletvariabelen zijn:
Categorie Beschikbare naam
Curve Axes
Connect
Coord
FastRes
Grid
Indep
InvCross
Labels
Recenter
Simult
Tracing
Xcross
Ycross
Xtick
Ytick
Xmin
Xmax
Ymin
Ymax
Xzoom
Yxoom
FCN-curve Area
Extremum
Isect
Root
Slope
Symbolisch Angle
F1
F2
F3
F4
F5
F6
F7
F8
F9
F0
Numeriek Digits
Format
NumCol
NumFont
NumIndep
NumRow
NumStart
NumStep
NumType
NumZoom
Opmerking: NoteText
Schets Page PageNum

Referentie-informatie R-9
Parametrische apletvariabelen
De parametrische apletvariabelen zijn:
Categorie Beschikbare naam
Curve Axes
Connect
Coord
Grid
Indep
InvCross
Labels
Recenter
Simult
Tmin
Tmax
Tracing
Tstep
Xcross
Ycross
Xtick
Ytick
Xmin
Xmax
Ymin
Ymax
Xzoom
Yzoom
Symbolisch Angle
X1
Y1
X2
Y2
X3
Y3
X4
Y4
X5
Y5
X6
Y6
X7
Y7
X8
Y8
X9
Y9
X0
Y0
Numeriek Digits
Format
NumCol
NumFont
NumIndep
NumRow
NumStart
NumStep
NumType
NumZoom
Opmerking: NoteText
Schets Page PageNum

R-10 Referentie-informatie
Polaire apletvariabelen
De polaire apletvariabelen zijn:
Categorie Beschikbare naam
Curve Axes
Connect
Coord
Grid
Indep
InvCross
Labels
Recenter
Simult
Umin
Umax
θstep
Tracing
Xcross
Ycross
Xtick
Ytick
Xmin
Xmax
Ymin
Ymax
Xzoom
Yxoom
Symbolisch Angle
R1
R2
R3
R4
R5
R6
R7
R8
R9
R0
Numeriek Digits
Format
NumCol
NumFont
NumIndep
NumRow
NumStart
NumStep
NumType
NumZoom
Opmerking: NoteText
Schets Page PageNum

Referentie-informatie R-11
Sequentie-apletvariabelen
De sequentie-apletvariabelen zijn:
Categorie Beschikbare naam
Curve Axes
Coord
Grid
Indep
InvCross
Labels
Nmin
Nmax
Recenter
SeqPlot
Simult
Tracing
Xcross
Ycross
Xtick
Ytick
Xmin
Xmax
Ymin
Ymax
Xzoom
Yzoom
Symbolisch Angle
U1
U2
U3
U4
U5
U6
U7
U8
U9
U0
Numeriek Digits
Format
NumCol
NumFont
NumIndep
NumRow
NumStart
NumStep
NumType
NumZoom
Opmerking: NoteText
Schets Page PageNum

R-12 Referentie-informatie
Oplossings-apletvariabelen
De oplossings-apletvariabelen zijn:
Categorie Beschikbare
naam
Curve Axes
Connect
Coord
FastRes
Grid
Indep
InvCross
Labels
Recenter
Tracing
Xcross
Ycross
Xtick
Ytick
Xmin
Xmax
Ymin
Ymax
Xzoom
Yxoom
Symbolisch Angle
E1
E2
E3
E4
E5
E6
E7
E8
E9
E0
Numeriek Digits
Format
NumCol
NumRow
Opmerking: NoteText
Schets Page PageNum

Referentie-informatie R-13
Statistische apletvariabelen
De statistische-apletvariabelen zijn:
Categorie Beschikbare
naam
Curve Axes
Connect
Coord
Grid
Hmin
Hmax
Hwidth
Indep
InvCross
Labels
Recenter
S1mark
S2mark
S3mark
S4mark
S5mark
StatPlot
Tracing
Xcross
Ycross
Xtick
Ytick
Xmin
Xmax
Ymin
Ymax
Xzoom
Yxoom
Symbolisch Angle
S1fit
S2fit
S3fit
S4fit
S5fit
Numeriek C0,...C9
Digits
Format
NumCol
NumFont
NumRow
StatMode
Stat-Een MaxΣ
MeanΣ
Median
MinΣ
NΣ
Q1
Q3
PSDev
SSDev
PVarΣ
SVarΣ
TotΣ
Stat-Twee Corr
Cov
Fit
MeanX
MeanY
RelErr
ΣX
ΣX2
ΣXY
ΣY
ΣY2
Opmerking: NoteText
Schets Page PageNum

R-14 Referentie-informatie
MATH (wiskundige)-menucategoriën
Wiskundige functies
De wiskundige functies zijn:
Categorie Beschikbare naam
Calculus
TAYLOR
Complex ARG
CONJ
IM
RE
Constante e
i
MAXREAL
MINREAL
π
Hyperbolisch ACOSH
ASINH
ATANH
COSH
SINH
TANH
ALOG
EXP
EXPM1
LNP1
Lijst CONCAT
∆LIST
MAKELIST
πLIST
POS
REVERSE
SIZE
ΣLIST
SORT
Loop (lus) ITERATE
RECURSE
Σ
∂
∫

Referentie-informatie R-15
Matrix COLNORM
COND
CROSS
DET
DOT
EIGENVAL
EIGENVV
IDENMAT
INVERSE
LQ
LSQ
LU
MAKEMAT
QR
RANK
ROWNORM
RREF
SCHUR
SIZE
(grootte)
SPECNORM
SPECRAD
SVD
SVL
TRACE
TRN
Veelterm POLYCOEF
POLYEVAL
POLYFORM
POLYROOT
Waarschijnlij
kheid.
COMB
!
PERM
RANDOM
UTPC
UTPF
UTPN
UTPT
Reëel CEILING
DEG→RAD
FLOOR
FNROOT
FRAC
HMS→
→HMS
INT
MANT
MAX
MIN
MOD
%
%CHANGE
%TOTAL
RAD→DEG
ROUND
SIGN
TRUNCATE
XPON
Stat-Twee PREDX
PREDY
Symbolisch =
ISOLATE
LINEAR?
QUAD
QUOTE
|
Tests <
≤
= =
≠
>
≥
AND
IFTE
NOT
OR
XOR
Categorie Beschikbare naam (Vervolg)

R-16 Referentie-informatie
Programmaconstanten
De programmaconstanten zijn:
Trigonometrie ACOT
ACSC
ASEC
COT
CSC
SEC
Categorie Beschikbare naam (Vervolg)
Categorie Beschikbare
naam
Hoek Degrees
Grads
Radians
Formaat Standard
Fixed
Sci
Eng
Fraction
SeqCurve Cobweb
Stairstep
S1...5fit Linear
LogFit
ExpFit
Power
QuadFit
Cubic
Logist
User
StatModus Stat1Var
Stat2Var
StatCurve Hist
BoxW

Referentie-informatie R-17
Programma-opdrachten
De programma-opdrachten zijn:
Categorie Opdracht
Aplet CHECK
SELECT
SETVIEWS
UNCHECK
Tak IF
THEN
ELSE
END
CASE
IFERR
RUN
STOP
Tekenen ARC
BOX
ERASE
FREEZE
LINE
PIXOFF
PIXON
TLINE
Grafisch DISPLAY→
→DISPLAY
→GROB
GROBNOT
GROBOR
GROBXOR
MAKEGROB
PLOT→
→PLOT
REPLACE
SUB
ZEROGROB
Loop (lus) FOR
=
TO
STEP
END
DO
UNTIL
END
WHILE
REPEAT
END
BREAK
Matrix ADDCOL
ADDROW
DELCOL
DELROW
EDITMAT
RANDMAT
REDIM
REPLACE
SCALE
SCALEADD
SUB
SWAPCOL
SWAPROW
Afdrukken PRDISPLAY
PRHISTORY
PRVAR
Prompt BEEP
CHOOSE
DISP
DISPTIME
EDITMAT
FREEZE
GETKEY
INPUT
MSGBOX
PROMPT
WAIT
Stat-Een DO1VSTATS
RANDSEED
SETFREQ
SETSAMPLE
Stat-Twee DO2VSTATS
SETDEPEND
SETINDEP

R-18 Referentie-informatie
Statusberichten
Bericht Betekenis
Slecht
argumenttype
Onjuiste invoer voor deze
handeling.
Slechte
argumentwaarde
De waarde is voor deze
bewerking buiten bereik.
Oneindig resultaat Wiskundige fout, zoals 1/0.
Onvoldoende
geheugen
U moet een deel van het
geheugen herstellen om met de
bewerking verder te gaan.
Verwijder één of meer
matrices, lijsten, opmerkingen
of programma’s (gebruik
catalogi) of standaard (niet
ingebouwde) aplets
(gebruik
MEMORY).
Onvoldoende
statistische data
Niet genoeg datapunten voor
de berekening. Voor twee-
variabelen statistieken dienen
er twee gegevenskolommen te
zijn en elke kolom dient
minstens vier getallen te
bevatten.
Ongeldige
afmeting
Matrixargument heeft
verkeerde afmetingen.
Ongeldige
statistische
gegevens
Gebruikt twee kolommen met
gelijk getallen
gegevenswaarden.

Referentie-informatie R-19
Ongeldige
syntaxis
De functie of opdracht die u
hebt ingevoerd bevat niet de
juiste argumenten of volgorde
van argumenten. De
scheidingstekens (ronde haken,
komma’s, punten en
puntkomma’s) dienen ook juist
te zijn. Zoek in de index naar
de functienaam om de juiste
syntaxis ervan te vinden.
Naamconflict De | (waar) –functie probeert
een waarde aan de variabele
van de integratie of sommatie-
index toe te wijzen.
Geen
vergelijkingen
aangevinkt
U dient een vergelijking
(symbolische weegave) in te
voeren en aan te vinken
voordat u deze functie
evalueert.
(OFF SCREEN) (uit
beeld)
Functiewaarde, wortel, extreem
of intersectie is niet zichtbaar
op het huidige scherm.
Fout ontvangen Probleem met het ontvangen
van gegevens van andere
rekenmachine. Verzend de
gegevens nogmaals.
Te weinig
argumenten
De opdracht vereist meer
argumenten dan die u hebt
geleverd.
Onbepaalde
naam
De genoemde globale
variabele bestaat niet.
Niet-gedefinieerd
resultaat
De berekening heeft een
wiskundig niet-gedefinieerd
resultaat (zoals 0/0).
Bericht Betekenis (Vervolg)

Geen geheugen U moet een groot deel van het
geheugen herstellen om met de
bewerking verder te gaan. Wis
één of meer matrices, lijsten,
opmerkingen of programma’s
(gebruik catalogi) of standaard
(niet ingebouwde) aplets
(gebruik
MEMORY).
Bericht Betekenis (Vervolg)

Beperkte Garantie G-1
Beperkte Garantie
hp 39g+ grafische rekenmachine; Garantieperiode: 12
maanden
1. HP garandeert u, de eindgebruiker, dat HP
hardware, accessoires en bijgeleverde producten vrij
zijn van defecten in materiaal en afwerking na de
aankoopdatum voor de hierboven aangegeven
periode. Indien HP een melding ontvangt van
dergelijke defecten gedurende de garantieperiode
zal HP, naar eigen goeddunken, de producten die
defect blijken te zijn repareren of vervangen.
Vervangende producten kunnen nieuw of als nieuw
zijn.
2. HP garandeert u dat HP software na de
aankoopdatum voor de hierboven aangegeven
periode niet ten gevolge van defecten aan materiaal
of afwerking zal weigeren de programma-instructies
uit te voeren indien correct geïnstalleerd en gebruikt.
Indien HP een melding ontvangt van dergelijke
defecten gedurende de garantieperiode zal HP
software de media vervangen die de programma-
instructies niet uitvoeren ten gevolge van dergelijke
defecten.
3. HP garandeert niet dat het werken met HP-producten
ononderbroken en foutloos zal zijn. Indien HP niet
binnen redelijke tijd in staat is een product te
repareren of te vervangen volgens de
garantievoorwaarden, dan heeft u recht op een
terugbetaling van de aankoopprijs bij direct
terugsturen van het product met het aankoopbewijs.
4. HP-producten kunnen hergebruikte of incidenteel
gebruikte onderdelen bevatten die in prestatie
equivalent zijn aan nieuw.

G-2 Beperkte Garantie
5. Garantie geldt niet voor defecten die het gevolg zijn
van (a) oneigenlijk of onjuist onderhoud of kalibreren,
(b) software, koppelingen, onderdelen of niet door
HP geleverde componenten, (c) modificaties zonder
toestemming of misbruik, (d) gebruik buiten de voor
het product gepubliceerde milieuspecificaties of (e)
oneigenlijke voorbereiding of onderhoud door de
gebruiker.
6. HP GEEFT GEEN ANDERE SCHRIFTELIJKE OF
MONDELINGE GARANTIE OF CONDITIE.
VOORZOVER TOEGESTAAN DOOR LOKALE
WETGEVING, IS ELKE IMPLICIETE GARANTIE OF
CONDITIE VAN VERKOOPBAARHEID,
BEVREDIGENDE KWALITEIT OF GESCHIKTHEID
VOOR SPECIFIEK GEBRUIK BEPERKT TOT DE DUUR
VAN DE EXPLICIETE GARANTIE ZOALS HIERBOVEN
UITEENGEZET. Sommige landen, staten of provincies
staan geen beperkingen toe aan de duur van een
impliciete garantie, het kan dus zo zijn dat de
bovenstaande beperking of uitsluiting niet op u van
toepassing is. Deze garantie geeft u specifieke
wettelijke rechten en u kunt ook andere rechten
hebben die van land tot land, van staat tot staat of
van provincie tot provincie variëren.
7. VOORZOVER TOEGESTAAN DOOR LOKALE
WETGEVING ZIJN DE REMEDIES IN DEZE
GARANTIEVERKLARING UW ENIGE EN
EXCLUSIEVE REMEDIES. MET UITZONDERING VAN
HETGEEN HIERBOVEN IS AANGEGEVEN ZIJN HP
EN DE HP-LEVERANCIERS IN GEEN GEVAL
AANSPRAKELIJK VOOR HET VERLOREN GAAN
VAN GEGEVENS OF VOOR DIRECTE, SPECIALE,
INCIDENTELE, GEVOLGSCHADE (INCLUSIEF
GEMISTE WINST OF VERLOREN GEGANE
GEGEVENS) OF ANDERE SCHADE, GEBASEERD
OP HET CONTRACT, BENADELING OF
ANDERSZINS. Sommige landen, staten of provincies
staan geen uitsluiting of beperking van incidentele
schade of gevolgschade toe, het kan dus zo zijn dat
de bovenstaande beperking of uitsluiting niet op u
van toepassing is.

Beperkte Garantie G-3
8. De enige garanties voor HP-producten en diensten
zijn uiteengezet in de bijgeleverde kenbaar
gemaakte garantie. HP kan niet aansprakelijk gesteld
worden voor enigerlei in dit document vervatte
technische of redactionele fouten of weglatingen.
VOOR CONSUMENTENTRANSACTIES IN AUSTRALIË
EN NIEUW-ZEELAND: DE GARANTIEVOORWAARDEN
IN DEZE BEPALING, MET UITZONDERING VAN
HETGEEN TOEGESTAAN DOOR DE WET, BEVATTEN
GEEN UITSLUITINGEN, BEPERKINGEN OF
WIJZIGINGEN EN ZIJN EEN AANVULLING OP DE
VERPLICHTE, WETTELIJK VOORGESCHREVEN
RECHTEN DIE VAN TOEPASSING ZIJN OP DE
VERKOOP VAN DIT PRODUCT AAN U.
Service
Europa Land: Telefoonnummers
Oostenrijk +43-1-3602771203
België +32-2-7126219
Denemarken +45-8-2332844
Oost-Europese
landen
+420-5-41422523
Finland +35-89640009
Frankrijk +33-1-49939006
Duitsland +49-69-95307103
Griekenland +420-5-41422523
Nederland +31-20-6545301
Italië +39-02-75419782
Noorwegen +47-63849309
Portugal +351-229570200
Spanje +34-91-5642095
Zweden +46-851992065

G-4 Beperkte Garantie
Zwitserland +41-1-4395358
(Duits)
+41-22-8278780
(Frans)
+39-02-75419782
(Italiaans)
Turkije +420-5-41422523
VK +44-207-4580161
Tsjechische
Republiek
+420-5-41422523
Zuid-Afrika +27-11-2376200
Luxemburg +32-2-7126219
Andere
Europese landen
+420-5-41422523
Azië-
Oceanië
Land: Telefoonnummers
Australië +61-3-9841-5211
Singapore +61-3-9841-5211
Latijns-
Amerika
Land: Telefoonnummers
Argentinië 0-810-555-5520
Brazilië Sao Paulo 3747-7799;
ROTC 0-800-157751
Mexico Mx City 5258-9922;
ROTC 01-800-472-6684
Venezuela 0800-4746-8368
Chili 800-360999
Colombia 9-800-114726
Perú 0-800-10111
Midden-Amerika
& Caribische
gebied
1-800-711-2884
Guatemala 1-800-999-5105
Puerto Rico 1-877-232-0589
Costa Rica 0-800-011-0524

Beperkte Garantie G-5
Ga naar http://www.hp.com voor de laatste informatie
over onze service en ondersteuning.
Regelgeving
Deze sectie bevat informatie die laat zien hoe de hp
39g+ grafische rekenmachine voldoet aan de
regelgeving in bepaalde regio's. Bij wijzigingen aan de
rekenmachine die niet uitdrukkelijk zijn toegestaan door
Hewlett-Packard kunnen de autoriteiten ertoe overgaan
het gebruik van de hp 39g+ in deze regio's uit te sluiten.
USA This calculator generates, uses, and can radiate radio
frequency energy and may interfere with radio and
television reception. The calculator complies with the
limits for a Class B digital device, pursuant to Part 15 of
the FCC Rules. These limits are designed to provide
reasonable protection against harmful interference in a
residential installation.
However, there is no guarantee that interference will not
occur in a particular installation. In the unlikely event that
there is interference to radio or television reception(which
can be determined by turning the calculator off and on),
the user is encouraged to try to correct the interference by
one or more of the following measures:
Reorient or relocate the receiving antenna.
Relocate the calculator, with respect to the receiver.
Connections to
Peripheral Devices
To maintain compliance with FCC rules and regulations,
use only the cable accessories provided.
Noord-
America
Land: Telefoonnummers
VS 1800-HP INVENT
Canada (905) 206-4663 or
800- HP INVENT
RVHL = Rest van het land

G-6 Beperkte Garantie
Canada This Class B digital apparatus complies with Canadian
ICES-003. Cet appareil numerique de la classe B est
conforme a la norme NMB-003 du Canada.
Japan この装置は、 情報処理装置等電波障害自主規制協議会
(VCCI) の基準に基づ く 第二情報技術装置です。 この装
置は、 家庭環境で使用する こ と を目的 と し ていますが、
この装置がラ ジオやテ レ ビジ ョ ン受信機に近接し て使
用さ れる と 、 受信障害を引き起こ す こ とがあ り ます。
取扱説明書に従 っ て 正 し い取 り 扱い を し て く だ さ い。
Verwijdering van
afgedankte
apparatuur door
privé-gebruikers in
de Europese Unie
Dit symbool op het product of de
verpakking geeft aan dat dit product
niet mag worden gedeponeerd bij het
normale huishoudelijke afval. U bent
zelf verantwoordelijk voor het inleveren
van uw afgedankte apparatuur bij een
inzamelingspunt voor het recyclen van
oude elektrische en elektronische
apparatuur. Door uw oude apparatuur apart aan te
bieden en te recyclen, kunnen natuurlijke bronnen
worden behouden en kan het materiaal worden
hergebruikt op een manier waarmee de
volksgezondheid en het milieu worden beschermd.
Neem contact op met uw gemeente, het
afvalinzamelingsbedrijf of de winkel waar u het product
hebt gekocht voor meer informatie over
inzamelingspunten waar u oude apparatuur kunt
aanbieden voor recycling.

Index I-1
Index
A
aan/annuleren 1-1
aanhalingstekens
in programmanamen
16-4
aanpassen
een curve naar 2VAR-data
8-19
kiezen
8-13
uw eigen definiëren
8-14
absolute waarde
11-6
afbeeldingen
in Schetsbeeld toevoegen 15-3
afdrukken
inhoud van scherm
16-27
naam en inhoud van variabele
16-27
object in geschiedenis
16-27
variabelen
16-27
afgeleide functies
in Functie-applet
11-24
in Home
11-23
aftrekken
11-4
alfabetisch sorteren
17-6
algebraïsche invoering 1-20
animatie 15-5
creëren
15-5
annunciator
1-2
Ans (laatste antwoord)
1-25
antilogaritme
11-4, 11-9
aplet
bibliotheek
17-6
Conclusie
9-2
definitie voor
R-1
Functie
11-23
het openen van
1-17
kopiëren
17-5
ontvangen
17-5
Oplossen
7-1
opmerkingen koppelen
17-4
opnieuw instellen van
17-4
overdragen
17-5
Parametrisch
4-1
Polair
5-1
Schetsweergave
15-1
sorteren
17-6
statistieken
8-1
verzenden 17-5
wissen
17-4, 17-6
apletbeelden
Curvebeeld
1-17
gesplitst scherm
1-18
handelingen annuleren in
1-1
Numerieke weergave
1-18
opmerking
1-19
schets
1-19
Symbolische weergave
1-17
wisselen
1-20
apletvariabelen
definitie
12-1
appletopdrachten
CHECK
16-14
ONGECONTROLEERD
16-18
SELECTEER
16-15
SETVIEWS
16-18
appletvariabelen
definitie
12-9
in Curveweergave
16-32
nieuw
12-1
arc-cosecans
11-21
arccosinus 11-5
arc-cotangens
11-21
arc-secans 11-22
arcsinus 11-5
arctangens
11-5
argumenten
met matrices 13-11
assen
curve opmaken
2-7
variabele
16-32
auto scale
2-15
B
beelden 1-19
configuratie
1-19
definitie voor
R-3
beelden verlaten
1-20
bepalende factor
vierkante matrix
13-11
betrouwbaarheidsintervallen
9-16
bewerken
matrices
13-4

I-2 Index
opmerkingen 15-2
programma’s
16-5
Bewerkingsregel
Programmacatalogus
16-2
bewerkingsregel
1-2
bibliotheek, applets beheren in 17-6
boven-staart chi-kwadraatswaar-
schijnlijkheid
11-13
boven-staart normale waarschijnlijk-
heid 11-14
boven-staart Snedecor’s F
11-14
boven-staart student t-waarschijnlijk-
heid 11-14
box-and-whisker plot
8-18
C
calculus
bewerkingen
11-7
catalogus
1-31
chronologisch sorteren
17-6
cijferindeling
breuk
1-11
in Solve-applet
7-6
Standaard
1-11
technische
1-11
vast
1-11
wetenschappelijk
1-11
cirkel tekenen
15-4
cobweb-grafiek 6-1
coëfficiënten
veelterm
11-11
combinaties
11-12
complex getal functioneert
11-6,
11-17
denkbeeldig deel
11-8
reëel deel
11-8
verenigen
11-8
complexe getallen
1-30
invoeren
1-31
opslaan
1-31
wiskundige functies
11-7
conclusie
betrouwbaarheidsintervallen
9-16
Eén-proportie Z-interval
9-18
Eén-steekproef Z-interval
9-16
Eén-Steekproef Z-Test
9-9
hypothesetesten
9-9
Twee-proportie Z-Test
9-13
Twee-Proporties Z-interval
9-18
Twee-Steekproeven T-interval
9-20
Twee-Steekproeven Z-interval
9-17
connectivity kit
17-5
constanten 11-8
e
11-8
i
11-8
maximum reëel getal
11-8
minimum reëel getal
11-8
programma
R-16
contrast
display verhogen
1-1
display verminderen
1-1
contrast van display verhogen
1-1
contrast van display verminderen 1-1
coördinatenweergave 2-10
correlatie
coëfficiënt
8-19
CORR
8-19
statistisch
8-16
cosecans
11-22
cosinus
11-5
invers hyperbolisch 11-9
cotangens
11-22
covariantie
statistisch 8-16
creëren
aplet
17-1
lijsten
14-1
matrices
13-3
opmerkingen in Kladblok
15-6
programma’s
16-4
schetsen
15-3
curve
assen tekenen
2-7
box-and-whisker
8-18
cobweb
6-1
de onafhankelijke variabele
definiëren 16-37
decimaal schalen
2-16
histogram
8-17
huidige weergave vastleggen
16-22
in Solve-applet
7-9
instellen
2-5, 3-2
integer schalen
2-16
overlappen
2-17, 4-3
rasterpunten
2-7
reeks
2-6

Index I-3
schalen 2-15
splitsen
2-16
stairstep
6-1
statistieken voor een variabele
8-20
statistieken voor twee variabelen
8-20
statistische data
8-17
statistische data analyseren in
8-21
statistische parameters
8-20
t waarden
2-6
tekenen
2-9
trigonometrisch schalen
2-16
uitdrukkingen
3-3
verbonden punten
8-18, 8-21
vergelijken
2-5
verspreiden
8-17, 8-18
vinkjes
2-7
weergave gesplitst scherm
2-16
curve aanpassen
8-12, 8-19
curveresolutie
en tekenen
2-9
curves overlappen
2-17, 4-3
D
datum, instellen 16-28
decimaal
schalen
2-16, 2-17
veranderende weergave
1-11
definitie dataset
8-8
delen
11-4
derivatives
definition of
11-6
differentiatie
11-6
door gebruiker gedefinieerd
regressie-aanpassing
8-14
E
e 11-8
editors
1-31
een lijn in de Schetsweergave wissen
16-21
een matrix transponeren
13-14
Eén-proportie Z-interval 9-18
Eén-steekproef T-interval 9-19
Eén-steekproef T-Test
9-14
Eén-steekproef Z-interval 9-16
Eén-Steekproef Z-Test
9-9
eerste schatting
7-6
eigenvectoren
13-11
eigenwaarden 13-11
element
opslaan
13-6
E-lessen
1-13
enkelvoudige waarde decompositie
matrix
13-13
enkelvoudige waarden.
matrix
13-13
exclusieve OR.
11-21
exponentieel getal
min 1 11-9
van waarde
11-18
verhogen tot
11-6
extreem
3-10
F
faculteit 11-13
FastRes variabele 16-33
fout ontvangen
R-19
foutbericht voor constante? 7-8
foutbericht voor slechte schattingen
7-8
foutberichten
constante?
7-8
slechte schattingen
7-8
functie
definitie
2-2, R-1
gamma
11-13
grafiek analyseren met
FCN-gereedschappen
3-4
helling
3-5
intersectiepunt
3-5
invoeren
1-20
syntaxis
11-2
tekenen
2-9
wiskundig menu
R-14
Functie-applet
2-23, 3-1
functies reële getallen
CEILING
11-14
HMSto
11-15
functies van reële getallen
11-14
% 11-16
%CHANGE
11-16
%TOTAAL
11-17
DEGtoRAD
11-14
FNROOT
11-15
INT
11-16

I-4 Index
MANT 11-16
MAX
11-16
MIN
11-16
MOD
11-16
RADtoDEG
11-17
ROUND
11-17
SIGN
11-17
TRUNCATE
11-17
XPON
11-18
functievariabelen
assen
16-32
fastres
16-33
in menufolder
R-8
isect
16-35
labels
16-35
onafh
16-34
Opnieuw centreren
16-35
oppervlakte
16-32
raster
16-34
verbinden
16-33
wortel
16-35
ycross
16-38
G
gebroken getalweergave 1-11
geen vergelijkingen aangevinkt
R-19
geheugen R-18
geen R-20
helemaal verwijderen
R-4
opslaan
1-26, 17-1
organiseren
12-10
weergeven
12-1
gelijk aan
logische test
11-20
voor vergelijkingen
11-18
gepaarde kolommen
8-12
gereduceerde-rij echelon
13-13
geschiedenis 1-2, 16-27
grafiek
assen tekenen
2-7
box-and-whisker
8-18
cobweb
6-1
de onafhankelijke variabele
definiëren 16-37
histogram
8-17
huidige weergave vastleggen
16-22
in Solve-applet
7-9
overlappen
2-17
rasterpunten
2-7
stairstep
6-1
statistieken voor een variabele
8-20
statistieken voor twee variabelen
8-20
statistische data
8-17
statistische data analyseren in
8-21
t waarden
2-6
tekenen
2-9
uitdrukkingen
3-3
verbonden punten
8-18
vergelijken
2-5
verspreiden
8-17, 8-18
vinkjes
2-7
weergave gesplitst scherm
2-16
Grafische opdrachten
→GROB
16-22
DISPLAY→
16-22
GROBNOT
16-22
GROBOR
16-22
GROBXOR
16-22
MAKEGROB
16-23
PLOT→
16-23
REPLACE
16-23
SUB
16-23
ZEROGROB
16-23
graph
auto scale
2-15
splitting into plot and close-up
2-15
splitting into plot and table
2-15
H
helling 3-11
histogram 8-17
bereik
8-20
bijstellen
8-17
breedte
8-20
min/max waarden voor balken in-
stellen 16-34
hoekmeting
1-11
in statistieken 8-13
instellen
1-12
Home
1-1
berekeningen uitvoeren in
1-20
regels opnieuw gebruiken
1-24
uitdrukkingen evalueren
2-4
variabelen
12-1, 12-8, R-7
weergave
1-2

Index I-5
horizontale zoom 16-39
hyperbolisch
wiskundige functies
11-10
hyperbolische trigonometrie
ACOSH
11-9
ALOG
11-9
ASINH
11-9
ATANH
11-9
COSH
11-9
EXP
11-9
EXPM1
11-9
LNP1
11-10
SINH
11-9
TANH
11-9
hypothese
alternatieve
9-3
conclusietesten
9-9
nul
9-3
testen
9-3
I
i 11-8
impliciete vermenigvuldiging
1-22
importeren
opmerkingen 15-8
tekeningen
15-6
infrarood
overdracht van applets
17-5
instellen
datum
16-28
tijd
16-28
integer schalen
2-16, 2-18
integraal
onbepaald
11-25
integratie
11-6
interpreteren
tussenliggende schattingen
7-8
intersectie
3-11
inverse hyperbolische cosinus:
11-9
inverse hyperbolische functies
11-10
inverse hyperbolische sinus 11-9
inverse hyperbolische tangens 11-9
invoerformulieren
Modi instellen
1-12
standaardwaarden opnieuw in-
stellen 1-10
isect-variabele
16-35
K
Kladblok 15-1
kleine drukletters 1-7
kolommen
positie wijzigen
16-26
kopiëren
opmerkingen
15-8
programma’s
16-8
tekeningen
15-6
weergave
1-24
kwadratisch
aanpassen
8-14
extreme waarde
3-6
functie
3-4
L
labelen
assen 2-7
delen van een schets
15-5
lage batterij
1-1
letters
typen
1-7
letters typen
1-7
letters, het typen van
1-7
lijst
aaneenschakelen 14-7
bereken opeenvolging van ele-
menten
14-8
berekent product van
14-8
bewerken
14-3
creëren
14-1, 14-3, 14-4, 14-5
een element opslaan
14-6
elementen opslaan
14-1, 14-4,
14-5
elementen sorteren
14-9
elementen tellen in
14-9
lijstelementen weergeven
14-4
lijstitems verwijderen
14-3
lijstvariabelen
14-1
maakt een serie
14-8
positie van element retourneren in
14-9
rekenkunde met
14-7
samengesteld uit verschillen
14-7
statistische waarden in lijstele-
menten zoeken
14-9
syntaxis lijstfunctie
14-7
verzenden en ontvangen
14-6
volgorde omkeren in
14-9

I-6 Index
weergeven 14-4
wissen
14-6
lineaire aanpassing
8-14
logaritme 11-4
logaritmische
aanpassen
8-14
functies
11-4
logische operators
AND
11-21
gelijk aan (logische test)
11-20
groter dan
11-21
groter dan of gelijk aan
11-21
IFTE
11-21
minder dan
11-20
minder dan of gelijk aan
11-20
niet gelijk aan
11-20
NOT
11-21
OR
11-21
XOR
11-21
logistische aanpassing
8-14
lusfuncties
ITERATE
11-10
optelling
11-11
RECURSE
11-10
lusopdrachten
BREAK (breken)
16-25
DO...UNTIL...END
16-24
FOR I=
16-25
WHILE...REPEAT...END
16-24
M
maak uw eigen tabel 2-21
maal-teken
1-22
macht (x in de macht y).
11-6
mantissa (decimale logaritmebreuk)
11-16
MATH-menu
11-1
matrices
argumenten
13-11
bepalende factor
13-11
bewerken
13-4
creëren
13-3
de trace van een vierkante matrix
vinden
13-13
deel van matrix of vector vervan-
gen 16-26
door een vierkante matrix delen
13-7
een portie uithalen
16-26
elementen opslaan
13-3, 13-5
elementen tenietdoen
13-8
enkelvoudige waarde decomposi-
tie 13-13
enkelvoudige waarden.
13-13
geeft eigenwaarden weer
13-11
grootte
13-13
grootte aanpassen
16-26
identiteit creëren
13-14
in Home creëren
13-5
kolom verwisselen
16-26
kolommen verwijderen
16-25
kolomnorm
13-11
komma
14-7
matrixberekeningen
13-1
Matrix-Editor openen
16-29
matrixelementen opslaan
13-6
matrixelementen weergeven
13-5
met vector vermenigvuldigen
13-7
met/door scalair vermenigvuldi-
gen/delen
13-7
omkeren
13-8
opdrachten
13-10
optellen en aftrekken
13-6
rekenkundige bewerkingen in
13-6
rij met waarde vermenigvuldigen
en resultaat toevoegen aan
tweede rij
16-26
rij wisselen
16-26
rijen toevoegen
16-25
rijen verwijderen
16-25
rijnummer met waarde vermenig-
vuldigen
16-26
rijpositie wijzigen
16-26
samenvoeging van vectoren
13-1
scalair product
13-11
spectrale norm
13-13
spectrale radius
13-13
start Matrix-editor
16-25
transponeren
13-14
variabelen
13-1
verzenden of ontvangen
13-4
voorwaardenummer
13-11
weergeven
13-5
wissen
13-5
matrices omkeren
13-8
matrixfuncties
13-11
COLNORM 13-11
COND
13-11
CROSS
13-11

Index I-7
DET 13-11
DOT
13-11
EIGENVAL
13-11
EIGENVV
13-11
IDENMAT
13-12
INVERSE
13-12
LQ
13-12
LSQ
13-12
LU
13-12
MAKEMAT
13-12
QR
13-12
RANK
13-12
ROWNORM
13-13
RREF
13-13
SCHUR
13-13
SIZE
13-13
SPECNORM
13-13
SPECRAD
13-13
SVD
13-13
SVL
13-13
TRACE
13-13
TRN
13-14
maximum reëel getal
1-23, 11-8
meervoudige oplossingen
grafisch afbeelden om te zoeken
7-9
menulijsten
zoeken in
1-9
minimum reëel getal
11-8
modi
cijferindeling
1-11
decimaalteken
1-12
hoekmeting
1-11
N
naam geven
programma’s
16-4
naamconflict
R-19
natuurlijk exponentieel getal
11-4,
11-9
natuurlijk logaritme 11-4
natuurlijk logaritme plus 1
11-10
nde wortel 11-6
negatie 11-6
negatieve getallen
1-21
Normale Z-verdeling, betrouwbaar-
heidsintervallen 9-16
Notitieblok
catalogustoetsen
15-7
opmerkingen maken 15-6
schrijven in
15-7
nrng
2-6
nulhypothese 9-3
numerieke precisie 12-10
Numerieke weergave
automatisch
2-18
definiërende functie voor kolom
weergeven 2-20
instelling
2-18, 2-21
maak uw eigen tabel
2-21
opnieuw berekenen
2-21
waarden toevoegen
2-21
O
onafhankelijke variabele
voor Traceermodus gedefinieerd
16-34
onafhankelijke waarden
aan tabel toevoegen
2-21
onbepaalde integraal
met gebruik van symbolische vari-
abelen
11-25
oneindig resultaat
R-18
ongedefinieerd
naam R-19
resultaat
R-19
ongeldige
afmeting
R-18
statistische gegevens
R-18
syntaxis
R-19
ontvangen
aplet
17-5
lijsten
14-6
matrices
13-4
programma’s
16-8
onvoldoende geheugen
R-18
onvoldoende statistische data
R-18
opdrachten
afdrukken
16-27
aplet
16-14
definitie voor
R-1
grafisch
16-22
lus
16-24
met matrices
13-10
programma
16-4, R-17
stat-one
16-31
stat-Twee
16-31
tekenen
16-20

I-8 Index
vertakking 16-18
oplossen
cijferindeling instellen
7-6
eerste schattingen
7-6
foutberichten
7-7
Grafisch afbeelden om schattin-
gen te vinden 7-9
resultaten interpreteren
7-7
tussenliggende schattingen inter-
preteren 7-8
oplossingsvariabelen
assen
16-32
fastres
16-33
in menufolder
R-12
labels
16-35
onafh
16-34
opnieuw centreren
16-35
raster
16-34
verbinden
16-33
ycross
16-38
opmerking
afdrukken
16-27
bewerken
15-2
importeren
15-8
kopiëren
15-8
schrijven
15-1
weergeven
15-1
opnieuw instellen van
aplet
17-4
geheugen
R-4
rekenmachine
R-3
opnieuw tekenen
cijfertabel
2-20
oppervlakte
grafisch
3-11
interactief
3-11
variabele
16-32
opslaan
lijstelementen
14-1, 14-4, 14-5,
14-6
matrixelementen
13-3, 13-5,
13-6
resultaten van berekening
12-2
waarde
12-2
optellen
11-4
optellingsfunctie 11-11
overdragen
lijsten
14-6
matrices
13-4
programma’s
16-8
P
π 11-8
parametrische variabelen
assen 16-32
in menufolder
R-9
labels
16-35
onafh
16-34
opnieuw centreren
16-35
raster
16-34
verbinden
16-33
ycross
16-38
pauze
16-30
permutaties 11-13
plot
auto scale
2-15
overlay plot
2-15
splitting into plot and close-up
2-15
splitting into plot and table
2-15
plot verspreiden
8-17, 8-18
verbonden 8-18, 8-21
polaire variabelen
assen 16-32
in menufolder
R-10
labels
16-35
onafh
16-34
opnieuw centreren
16-35
raster
16-34
verbinden
16-33
ycross
16-38
positie-argument
16-22
prioriteit
1-23
prioriteitsvolgorde
1-22
programma
afdrukken
16-27
bewerken
16-5
creëren
16-4
debuggen
16-7
gestructureerd
16-1
kopiëren
16-8
naam geven
16-4
opdrachten
16-4
pauzeren
16-30
scheidingstekens
16-1
verzenden en ontvangen
16-8
wissen
16-9
programma’s debuggen
16-7
prompt-opdrachten
berichtenvak weergeven
16-30

Index I-9
datum en tijd instellen 16-28
invoerformulier creëren
16-29
item weergeven
16-28
keuzevak maken
16-27
piepen
16-27
programma-uitvoering stoppen
16-30
regeleinden invoegen
16-30
toetscode opslaan
16-29
voorkomt dat het scherm wordt
bijgewerkt 16-29
Q
θ<Default font para>step 2-6
θrng 2-6
R
rang gehele getallen
matrix 13-12
reëel deel
11-8
reëel getal
maximum
11-8
minimum
11-8
reeks
definitie
2-2
regressie
aanpassingsmodellen
8-14
analyse
8-19
door gebruiker gedefinieerde
aanpassing
8-14
formule
8-13
relatieve fout
statistisch
8-19
resultaat
naar bewerkingsregel kopiëren
1-24
opnieuw gebruiken
1-24
ronde haakjes
om argumenten in te sluiten
1-22
om de handelingsvolgorde aan te
geven 1-22
S
S1teken–S5teken variabelen 16-36
scaling
automatic
2-15
decimal
2-11
integer
2-12
schalen
decimaal 2-16
integer
2-16, 2-18
opnieuw instellen van
2-15
opties
2-15
trigonometrisch
2-16
scheidingstekens, programmeren
16-1
schetsen
creëert een lege grafiek
16-23
creëren
15-5
een lijn wissen
16-21
een set maken van
15-5
in een grafische variabele ops-
laan 15-6
labelen
15-5
sets
15-5
weergave openen
15-3
schuiven
in Tekenmodus
2-9
SCHUR decompositie
13-13
secans 11-22
sequentie-variabelen
Assen
16-32
in menufolder
R-11
Labels
16-35
Onafh
16-34
Opnieuw centreren
16-35
Raster
16-34
Ycross
16-38
sinus
11-5
invers hyperbolisch 11-9
slecht argument
R-18
sorteren 17-6
applets in alfabetische volgorde
17-6
applets in chronologische
volgorde
17-6
elementen in een lijst
14-9
spectrale norm
13-13
spectrale radius 13-13
stairstep-grafiek 6-1
standaard getalweergave
1-11
stapelgeschiedenis
afdrukken 16-27
stapformaat van onafhankelijke varia-
bele
16-38
statistieken
afhankelijke kolom van dataset
met twee variabelen definiëren

I-10 Index
16-31
analyse
8-1
curves analyseren
8-21
curvetype
8-20
dataset-variabelen
16-42
datastructuur
16-42
definieer voorbeeld één variabele
16-31
een aanpassing definiëren
8-12
een regressiemodel definiëren
8-12
één-variabele berekenen.
16-31
frequentie
16-31
gegevens bewerken
8-11
gegevens invoegen
8-12
gegevens opslaan
8-11
gegevens sorteren
8-12
gegevens wissen
8-12
grafisch weergegeven data
8-17
hoekinstelling bepalen
8-13
hoekmodus
8-13
modellen regressiecurve (aange-
past) 8-12
onafhankelijke kolom van dataset
van twee variabelen definiëren
16-32
op curves inzoomen
8-21
probleemoplossing bij curves
8-21
schakelen tussen één variabele en
twee variabelen
8-12
traceercurves
8-21
twee-variabele berekenen.
16-31
voorspelde waarden
8-23
statistische variabelen
Assen
16-32
Hbreedte
16-34
Hmin/Hmax
16-34
in menufolder
R-13
Labels
16-35
Onafh
16-34
Opnieuw centreren
16-35
Raster
16-34
S1teken–S5teken
16-36
Verbinden
16-33
Ycross
16-38
strings
letterlijk in symbolische bewerkin-
gen
11-20
symbolisch
berekeningen in Functie-applet
11-23
definities weergeven
3-8
differentiatie
11-23
evalueren van variabelen in weer-
gave 2-3
uitdrukkingen definiëren
2-1
weergave instellen voor statistiek-
en 8-13
symbolische functies
| (waar)
11-20
gelijk aan
11-18
ISOLATE
11-18
LINEAR?
11-18
QUAD
11-19
QUOTE
11-20
Symbolische weergave
uitdrukkingen definiëren
3-2
syntaxis
11-2
syntaxisfouten 16-7
T
tabel
navigeren
3-8
numerieke waarden
3-7
numerieke weergave instellen
2-18
tabel opnieuw berekenen
2-21
tangens
11-5
invers hyperbolisch 11-9
Taylor-veelterm
11-7
te weinig argumenten R-19
technische getalweergave
1-11
tekenen
cirkels
15-4
curves
2-9
functies
2-9
meer dan één curve
2-9
regels en vakken
15-3
stemt niet overeen met curve
2-9
toetsen
15-4
tekengrootte
wijzigen
3-8, 15-5
tekeningen
kopiëren
15-6
kopiëren in de Schetsweergave
15-6
opslaan en opnieuw oproepen
15-6, 16-22
tekenomkering
7-7

Index I-11
tekenopdrachten
ARC
16-20
BOX
16-21
ERASE
16-21
FREEZE (stabiliseren)
16-21
LINE
16-21
PIXOFF
16-21
PIXON
16-21
TLINE
16-21
tijd
11-15
instellen 16-28
tijd, converteren
11-15
tmax 16-37
tmin
16-37
toetsenbord
bewerkingstoetsen 1-5
inactieve toetsen
1-8
invoertoetsen
1-5
Kladbloktoetsen
15-8
lijsttoetsen
14-2
menutoetsen
1-4
verschoven toetsenbordinvoer
1-6
wiskundige functies
1-7
toevoegen
een opmerking aan een applet
15-1
een schets aan een applet
15-3
trigonometrisch
functies
11-21
schalen
2-12, 2-16, 2-18
trigonometrische functies
ACOT
11-21
ACSC
11-21
ASEC
11-22
COT
11-22
CSC
11-22
SEC
11-22
trng
2-6
tstep
2-6, 16-38
Twee-proportie Z-Test 9-13
Twee-Proporties Z-interval 9-18
Twee-Steekproeven T-interval
9-20
Twee-Steekproeven T-Test 9-15
Twee-Steekproeven Z-interval 9-17
U
uit
automatisch 1-1
vermogen
1-1
uitdrukking
curve
3-3
definiërend
2-1, R-1
in applets evalueren
2-3
in HOME invoeren
1-20
letterlijk
11-20
V
variabelen
afdrukken
16-27
aplet
12-1
categorieën
12-8
definitie
12-1, 12-8, R-3
in berekeningen gebruiken
12-3
in Symbolische weergave
2-3
in vergelijkingen
7-11
lokaal
12-1
onafhankelijk
16-37
stapformaat van onafhankelijke
16-38
types
12-1, 12-8
voorgaande resultaat (Ans)
1-24
wortel
16-35
wortel zoeken
3-10
variabelen curveweergave
fastres
16-33
functie
16-32
hbreedte
16-34
hmin/hmax
16-34
isect
16-35
labels
16-35
opnieuw centreren
16-35
oppervlakte
16-32
raster
16-34
s1teken–s5teken
16-36
statplot
16-36
tekenen
16-34
umin/umax
16-37
ustep
16-37
verbinden
16-33
wortel
16-35
VARS-menu
12-5, 12-6
vast-getalweergave 1-11
vectorproduct
vector
13-11
vectors
definitie voor
R-3
kolom
13-1
vectorproduct
13-11
veelterm

I-12 Index
coëfficiënten 11-11
evaluatie
11-11
Taylor
11-7
vorm
11-12
wortels
11-12
veelterm functies
POLYEVAL
11-11
veeltermfuncties
POLYCOEF
11-11
POLYFORM
11-12
POLYROOT
11-12
verbinden
datapunten
8-21
variabele
16-33
verenigen
11-8
vergelijkingen
oplossen 7-1
vermenigvuldiging
11-4
impliciet 1-22
vertakkingsopdrachten
CASE...END
16-19
IF...THEN...ELSE...END
16-19
IFERR...THEN...ELSE
16-20
vertakkingsstructuren
16-18
verwachting 8-23
verzenden
applets
17-5
lijsten
14-6
programma’s
16-8
vierkantswortel
11-6
vinkjes voor het maken van curves 2-7
volledige-precisieweergave
1-11
voorspelde waarden
statistisch
8-23
W
waar opdracht ( | ) 11-20
waarde
opslaan
12-2
weer oproepen
12-3
waarde afkappen.
11-17
waarschijnlijkheidsfuncties
!
11-13
COMB
11-12
permutaties
11-13
RANDOM
11-13
UTPC
11-13
UTPF
11-14
UTPN
11-14
UTPT
11-14
waarschuwingssymbool
1-8
weergave 16-22
aankondigingsregel
1-2
breuk
1-11
contrast bijstellen
1-1
datum en tijd
16-28
door geschiedenis rollen
1-26
element
13-5
elementen
14-4
geschiedenis
1-24
inhoud afdrukken
16-27
matrices
13-5
onderdelen van
1-2
opnieuw schalen
2-15
regel
1-24
standaard
1-11
technische
1-11
vast
1-11
vastzetten
16-22
wetenschappelijk
1-11
wissen
1-1
zachte toetslabels
1-2
weergegeven kritieke waarde(n)
9-5
wetenschappelijke getalweergave
1-11, 1-21
willekeurige getallen 11-13
wiskundige functies
complex getal
11-7
hyperbolisch
11-10
in menufolder
R-14
logische operators
11-20
menu
1-8
reëel getal
11-14
symbolisch
11-18
toetsenbord
11-4
trigonometrie
11-21
veelterm
11-11
waarschijnlijkheid
11-12
wiskundige handelingen
1-20
argumenten insluiten
1-22
in wetenschappelijke notatie
1-21
negatieve getallen in
1-21
wissen
aplet
17-4, 17-6
bewerkingsregel
1-23
curve
2-7
displaygeschiedenis
1-26
lijsten
14-6
matrices
13-5

Index I-13
programma’s 16-9
statistische gegevens
8-12
tekens
1-23
weergave
1-23
woordenlijst
R-1
wortel
interactief
3-10
nde
11-6
variabele
16-35
wortel zoeken
bewerkingen
3-10
interactief
3-9
variabelen
3-10
weergeven
7-8
X
Xcross variabele 16-38
xrng 2-6
Y
Y-cross variabele 16-38
yrng
2-6
Z
Z-interval 9-16
zoeken in
menulijsten
1-9
snelzoeken
1-9
zoom
box
2-10
center
2-10
in
2-10
out
2-10
square
2-11
un-zoom
2-12
X-zoom
2-10
Y-zoom
2-11
zoomen
2-20
assen
2-13
binnen Numerieke weergave
2-20
factoren
2-14
opties
2-10, 3-8
opties binnen een tabel
2-20
opties cijfertabel opnieuw tekenen
2-20
voorbeelden van
2-12
zoomen ongedaan maken
2-12

-
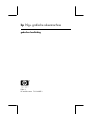 1
1
-
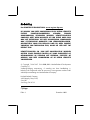 2
2
-
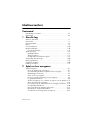 3
3
-
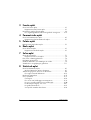 4
4
-
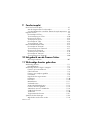 5
5
-
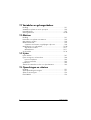 6
6
-
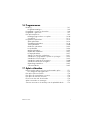 7
7
-
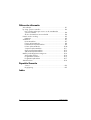 8
8
-
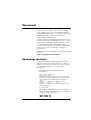 9
9
-
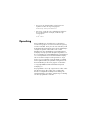 10
10
-
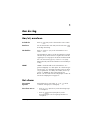 11
11
-
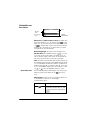 12
12
-
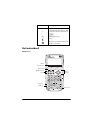 13
13
-
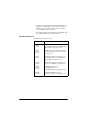 14
14
-
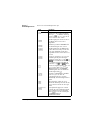 15
15
-
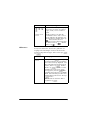 16
16
-
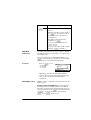 17
17
-
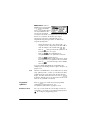 18
18
-
 19
19
-
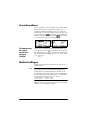 20
20
-
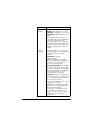 21
21
-
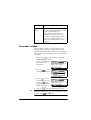 22
22
-
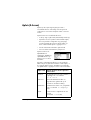 23
23
-
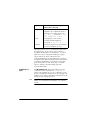 24
24
-
 25
25
-
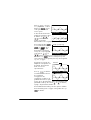 26
26
-
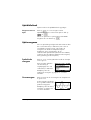 27
27
-
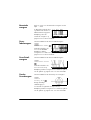 28
28
-
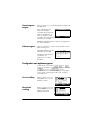 29
29
-
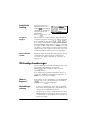 30
30
-
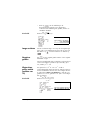 31
31
-
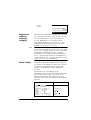 32
32
-
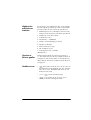 33
33
-
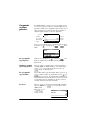 34
34
-
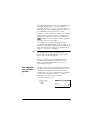 35
35
-
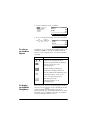 36
36
-
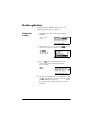 37
37
-
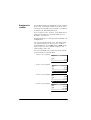 38
38
-
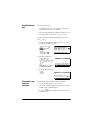 39
39
-
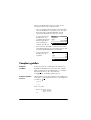 40
40
-
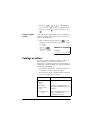 41
41
-
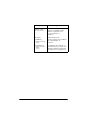 42
42
-
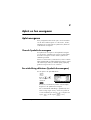 43
43
-
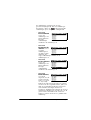 44
44
-
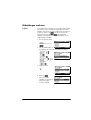 45
45
-
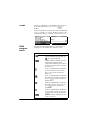 46
46
-
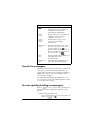 47
47
-
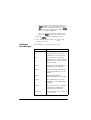 48
48
-
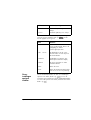 49
49
-
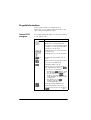 50
50
-
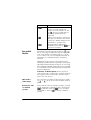 51
51
-
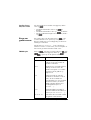 52
52
-
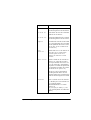 53
53
-
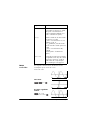 54
54
-
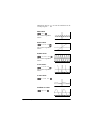 55
55
-
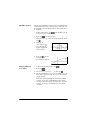 56
56
-
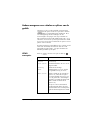 57
57
-
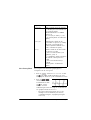 58
58
-
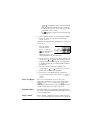 59
59
-
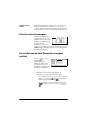 60
60
-
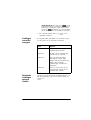 61
61
-
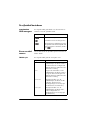 62
62
-
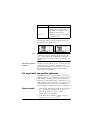 63
63
-
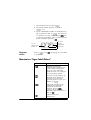 64
64
-
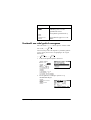 65
65
-
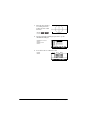 66
66
-
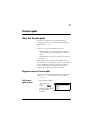 67
67
-
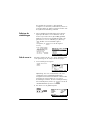 68
68
-
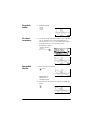 69
69
-
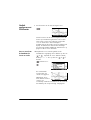 70
70
-
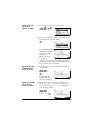 71
71
-
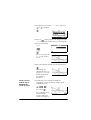 72
72
-
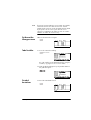 73
73
-
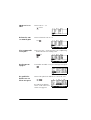 74
74
-
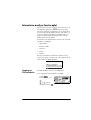 75
75
-
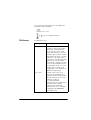 76
76
-
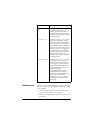 77
77
-
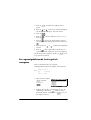 78
78
-
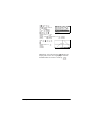 79
79
-
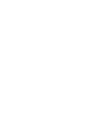 80
80
-
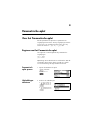 81
81
-
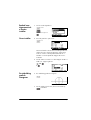 82
82
-
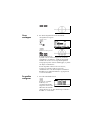 83
83
-
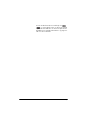 84
84
-
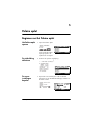 85
85
-
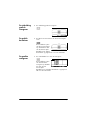 86
86
-
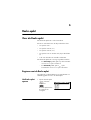 87
87
-
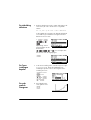 88
88
-
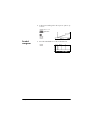 89
89
-
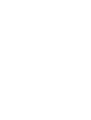 90
90
-
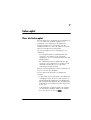 91
91
-
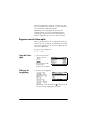 92
92
-
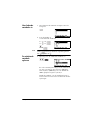 93
93
-
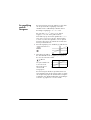 94
94
-
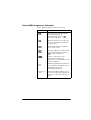 95
95
-
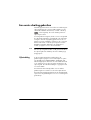 96
96
-
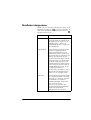 97
97
-
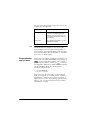 98
98
-
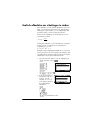 99
99
-
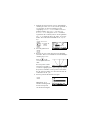 100
100
-
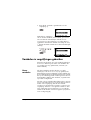 101
101
-
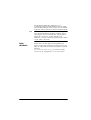 102
102
-
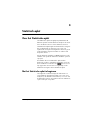 103
103
-
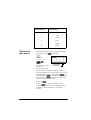 104
104
-
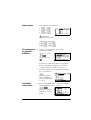 105
105
-
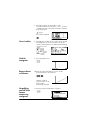 106
106
-
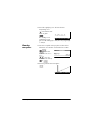 107
107
-
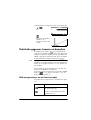 108
108
-
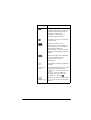 109
109
-
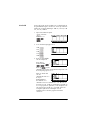 110
110
-
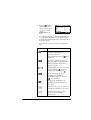 111
111
-
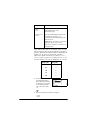 112
112
-
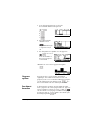 113
113
-
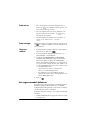 114
114
-
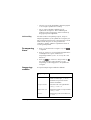 115
115
-
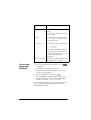 116
116
-
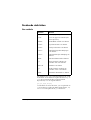 117
117
-
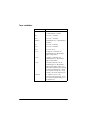 118
118
-
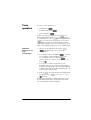 119
119
-
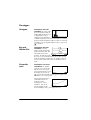 120
120
-
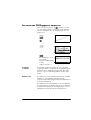 121
121
-
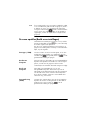 122
122
-
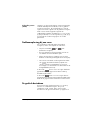 123
123
-
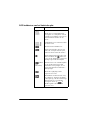 124
124
-
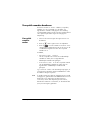 125
125
-
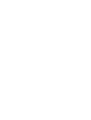 126
126
-
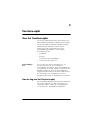 127
127
-
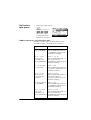 128
128
-
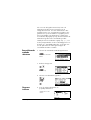 129
129
-
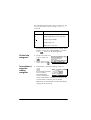 130
130
-
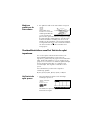 131
131
-
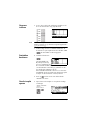 132
132
-
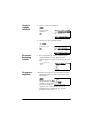 133
133
-
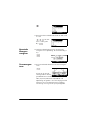 134
134
-
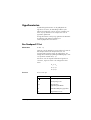 135
135
-
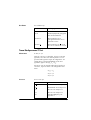 136
136
-
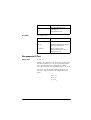 137
137
-
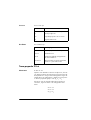 138
138
-
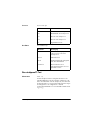 139
139
-
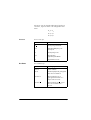 140
140
-
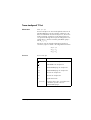 141
141
-
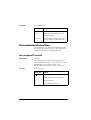 142
142
-
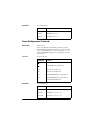 143
143
-
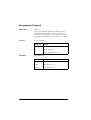 144
144
-
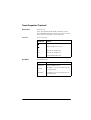 145
145
-
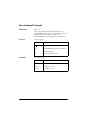 146
146
-
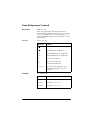 147
147
-
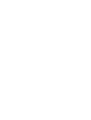 148
148
-
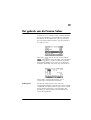 149
149
-
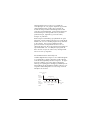 150
150
-
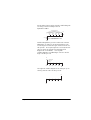 151
151
-
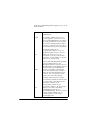 152
152
-
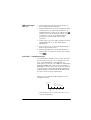 153
153
-
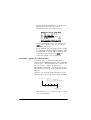 154
154
-
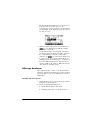 155
155
-
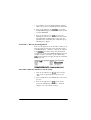 156
156
-
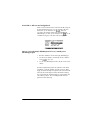 157
157
-
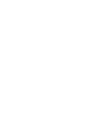 158
158
-
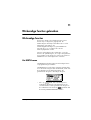 159
159
-
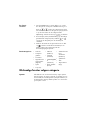 160
160
-
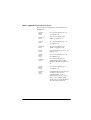 161
161
-
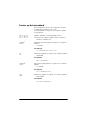 162
162
-
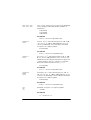 163
163
-
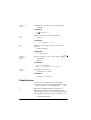 164
164
-
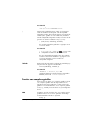 165
165
-
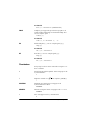 166
166
-
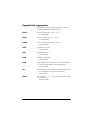 167
167
-
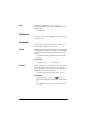 168
168
-
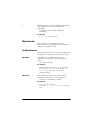 169
169
-
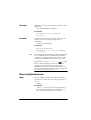 170
170
-
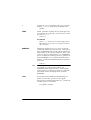 171
171
-
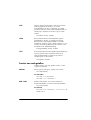 172
172
-
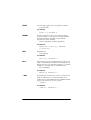 173
173
-
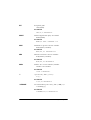 174
174
-
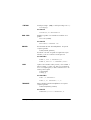 175
175
-
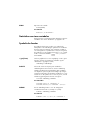 176
176
-
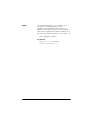 177
177
-
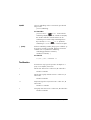 178
178
-
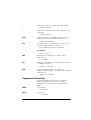 179
179
-
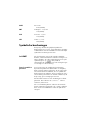 180
180
-
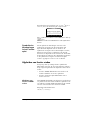 181
181
-
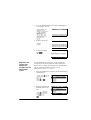 182
182
-
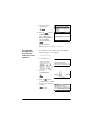 183
183
-
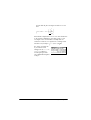 184
184
-
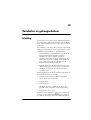 185
185
-
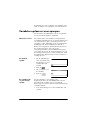 186
186
-
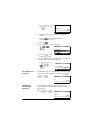 187
187
-
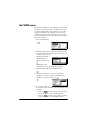 188
188
-
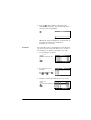 189
189
-
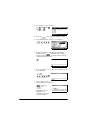 190
190
-
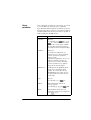 191
191
-
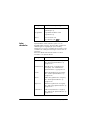 192
192
-
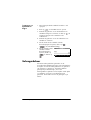 193
193
-
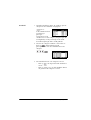 194
194
-
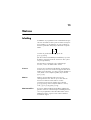 195
195
-
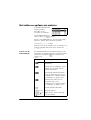 196
196
-
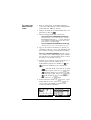 197
197
-
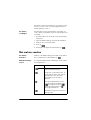 198
198
-
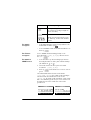 199
199
-
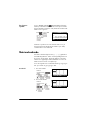 200
200
-
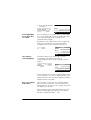 201
201
-
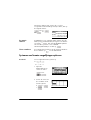 202
202
-
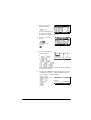 203
203
-
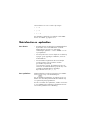 204
204
-
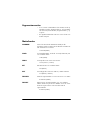 205
205
-
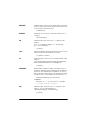 206
206
-
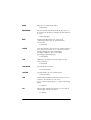 207
207
-
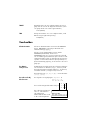 208
208
-
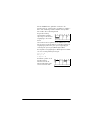 209
209
-
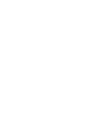 210
210
-
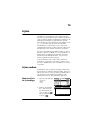 211
211
-
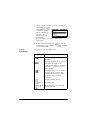 212
212
-
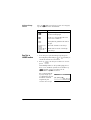 213
213
-
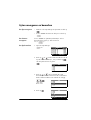 214
214
-
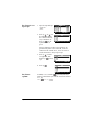 215
215
-
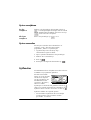 216
216
-
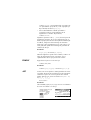 217
217
-
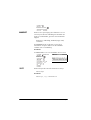 218
218
-
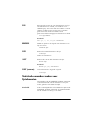 219
219
-
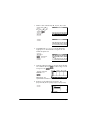 220
220
-
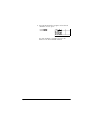 221
221
-
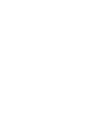 222
222
-
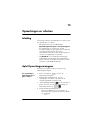 223
223
-
 224
224
-
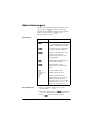 225
225
-
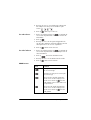 226
226
-
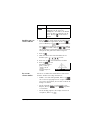 227
227
-
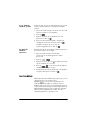 228
228
-
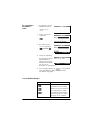 229
229
-
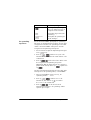 230
230
-
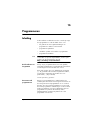 231
231
-
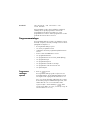 232
232
-
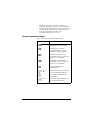 233
233
-
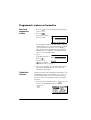 234
234
-
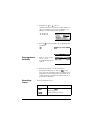 235
235
-
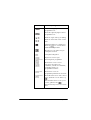 236
236
-
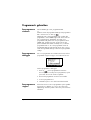 237
237
-
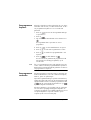 238
238
-
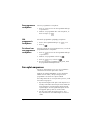 239
239
-
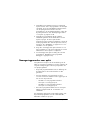 240
240
-
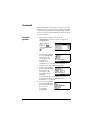 241
241
-
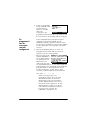 242
242
-
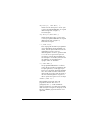 243
243
-
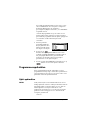 244
244
-
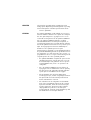 245
245
-
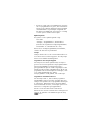 246
246
-
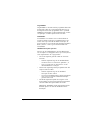 247
247
-
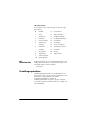 248
248
-
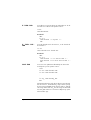 249
249
-
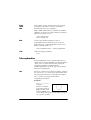 250
250
-
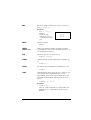 251
251
-
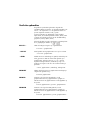 252
252
-
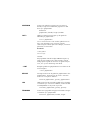 253
253
-
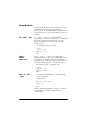 254
254
-
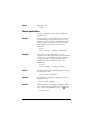 255
255
-
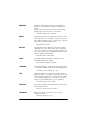 256
256
-
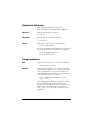 257
257
-
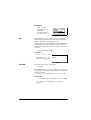 258
258
-
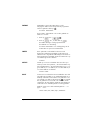 259
259
-
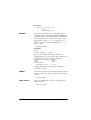 260
260
-
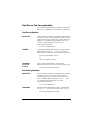 261
261
-
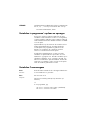 262
262
-
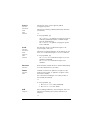 263
263
-
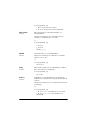 264
264
-
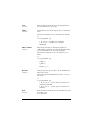 265
265
-
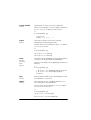 266
266
-
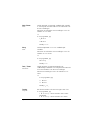 267
267
-
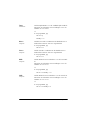 268
268
-
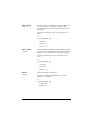 269
269
-
 270
270
-
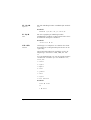 271
271
-
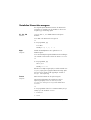 272
272
-
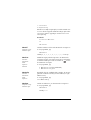 273
273
-
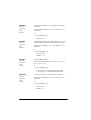 274
274
-
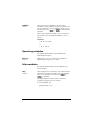 275
275
-
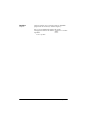 276
276
-
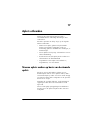 277
277
-
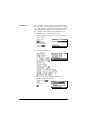 278
278
-
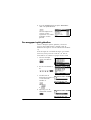 279
279
-
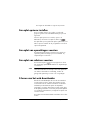 280
280
-
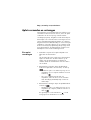 281
281
-
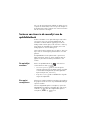 282
282
-
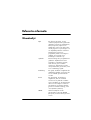 283
283
-
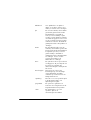 284
284
-
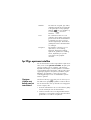 285
285
-
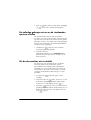 286
286
-
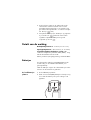 287
287
-
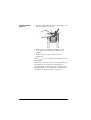 288
288
-
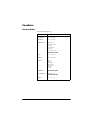 289
289
-
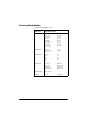 290
290
-
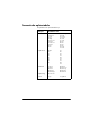 291
291
-
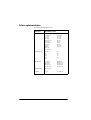 292
292
-
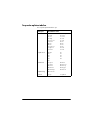 293
293
-
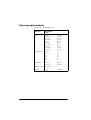 294
294
-
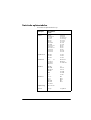 295
295
-
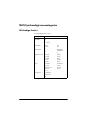 296
296
-
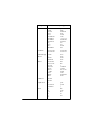 297
297
-
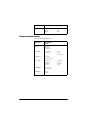 298
298
-
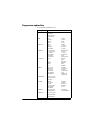 299
299
-
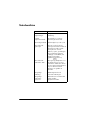 300
300
-
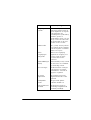 301
301
-
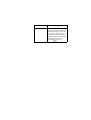 302
302
-
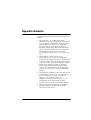 303
303
-
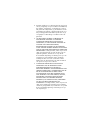 304
304
-
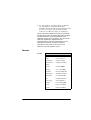 305
305
-
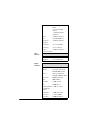 306
306
-
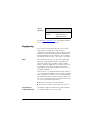 307
307
-
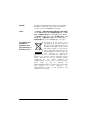 308
308
-
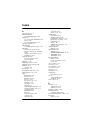 309
309
-
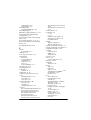 310
310
-
 311
311
-
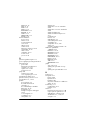 312
312
-
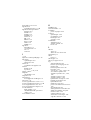 313
313
-
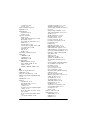 314
314
-
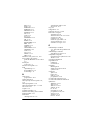 315
315
-
 316
316
-
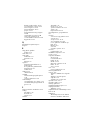 317
317
-
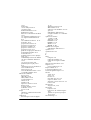 318
318
-
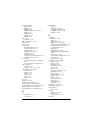 319
319
-
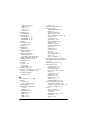 320
320
-
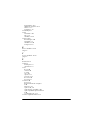 321
321
-
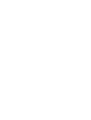 322
322
Gerelateerde papieren
-
HP 39gs grafische rekenmachine Handleiding
-
HP 40gs Handleiding
-
HP 33s de handleiding
-
HP Prime Graphing Wireless Calculator Handleiding
-
HP 30s de handleiding
-
HP 30s Scientific Calculator Handleiding
-
HP 48gII Graphing Calculator Handleiding
-
HP 10bII Business Calculator Handleiding
-
HP Prime Graphing Wireless Calculator Handleiding
-
HP Prime Graphing Wireless Calculator Handleiding