Pagina wordt geladen...
Pagina wordt geladen...
Pagina wordt geladen...
Pagina wordt geladen...
Pagina wordt geladen...
Pagina wordt geladen...
Pagina wordt geladen...
Pagina wordt geladen...
Pagina wordt geladen...
Pagina wordt geladen...

CMP-WEBCAM40/41
Webcam 1,3 MP mit
Autofokus-System
ANLEITUNG
1
English Deutsch Français Nederlands Italiano Español Magyar Suomi Svenska Česky
Pagina wordt geladen...
Pagina wordt geladen...
Pagina wordt geladen...
Pagina wordt geladen...
Pagina wordt geladen...
Pagina wordt geladen...
Pagina wordt geladen...
Pagina wordt geladen...
Pagina wordt geladen...

CMP-WEBCAM40/41
Webcam 1.3MP avec
Système Autofocus
MODE D’EMPLOI
English Deutsch Français Nederlands Italiano Español Magyar Suomi Svenska Česky
1
Pagina wordt geladen...
Pagina wordt geladen...
Pagina wordt geladen...
Pagina wordt geladen...
Pagina wordt geladen...
Pagina wordt geladen...
Pagina wordt geladen...
Pagina wordt geladen...
Pagina wordt geladen...
Pagina wordt geladen...
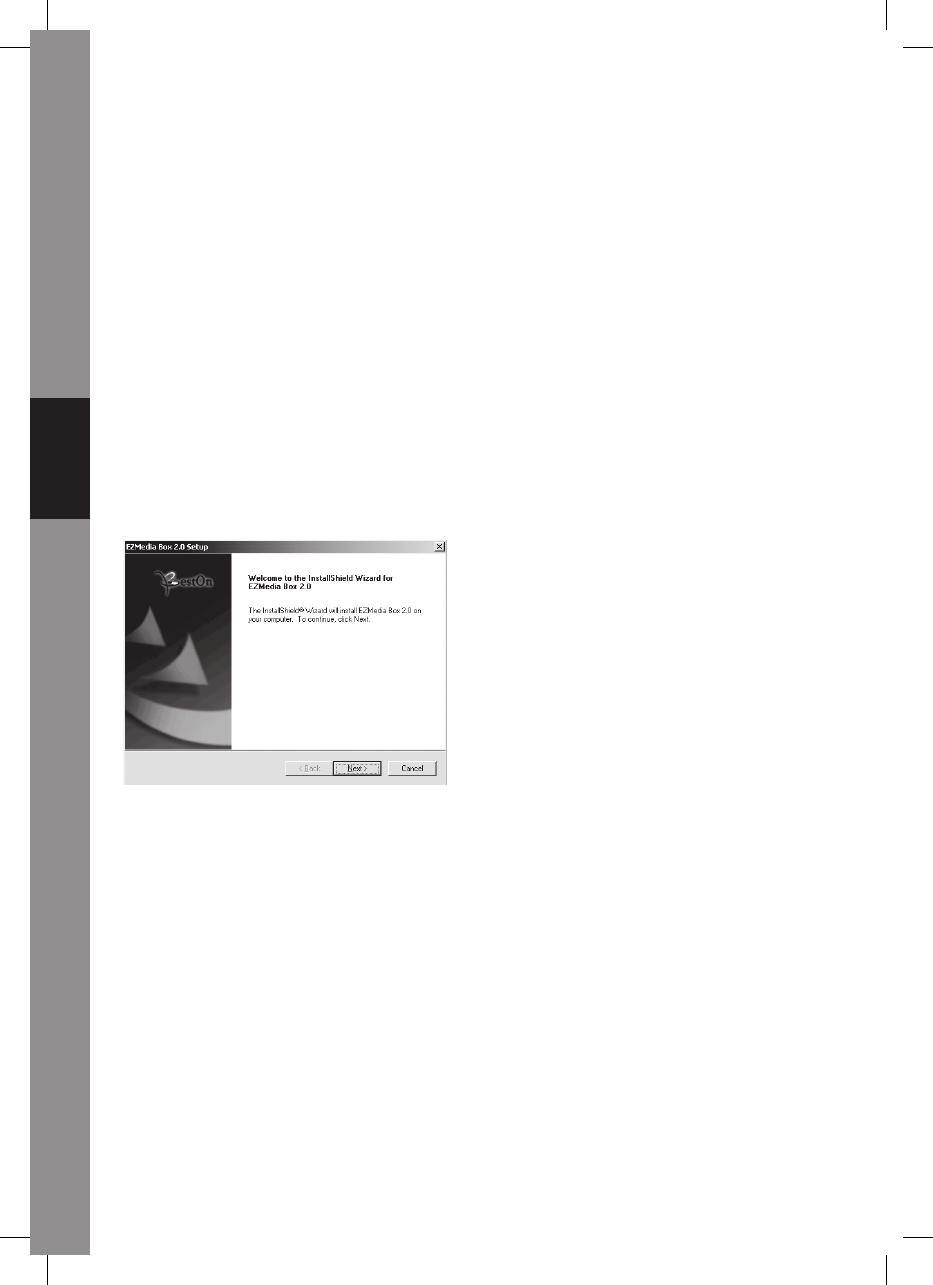
Česky Svenska Suomi Magyar Español Italiano Nederlands Français Deutsch English
2
1. Inhoud van de verpakking
- Webcam
- Gebruiksaanwijzing
- Driver cd-rom
2. Installatie
Verbind de webcam niet met uw computer voordat de installatie van de driver voltooid
is. Anders zal de camera mogelijk niet goed werken.
Plaats de meegeleverde cd-rom in het cd-rom station. Klik op Software Overview
(softwareoverzicht) voor een overzicht van de applicatiesoftware. Klik op Install Software
(software installeren) om met de installatie van de driver en de software te beginnen.
Selecteer de driver, alle software en de installatietaal, en klik vervolgens op "Install"
(installeren). De InstallShield Wizard zal u door de rest van de installatieprocedure
loodsen. Volg de instructies en klik op "Next" (volgende) en "Finish" (beëindigen)“ om
de installatie van de driver te voltooien.
De afbeelding hieronder toont het EZMedia Box & EZLive Monitor installatiescherm.
Klik op "Next" (volgende) om door te gaan.
Voer User Name (gebruikersnaam), Company Name (bedrijfsnaam), enz. in, en klik
vervolgens op "Next" (volgende). Volg dezelfde procedure om EZLive Monitor te
installeren.
Installeer DirectX 9.0 vanaf de meegeleverde cd om eventuele problemen met de webcam
te vermijden. Selecteer "I accept the agreement" (ik accepteer de overeenkomst), en
klik vervolgens op "Next" (volgende) om de installatie te voltooien. Volg de installatie-
instructies om de installatie van DirectX 9.0. te voltooien. Klik op "Finish" (beëindigen)
om uw computer opnieuw op te starten. Nadat uw computer opnieuw opgestart is,
verbindt u de pc-camera met de USB-poort van uw computer. De computer dient de
webcam automatisch te herkennen.

English Deutsch Français Nederlands Italiano Español Magyar Suomi Svenska Česky
3
3. Het gebruik van de webcam
Als u de webcam met "AmCap" (opnamesoftware) wilt gebruiken, volg dan de
bovenstaande driver-installatieprocedure en verbind de webcam met uw computer. Klik
op Start > Programs (start > alle programma's) en zoek de KÖNIG webcam map waarin
zich de AmCap software bevindt.
3.1 Video Capturing (video-opname)
Klik op Capture (opname) / Start Capture (start opname):
Klik op OK om de video-opname te starten.
Om de opname te stoppen, klikt u op Capture (opname) / Stop Capture (stop opname).
Capture Time Limit (opnametijd begrenzing)
Om de tijd van de video-opname te begrenzen, klikt u op Options (opties) / Set Time
Limit (opnametijd begrenzing instellen).
Set Frame Rate (beeldherhalingsfrequentie instellen)
Om de beeldherhalingsfrequentie in te stellen, klikt u op Options (opties) / Set Frame
Rate (beeldherhalingsfrequentie instellen). Selecteer "Use frame Rate" (gebruik beeld-
herhalingsfrequentie), en stel vervolgens de door u gewenste beeldherhalingsfrequen
tie in.
Video Capture Pin (video-opname instellingen)
Klik op Options (opties) / Video Capture Pin (video-opname instellingen). Nu kunt u
de instellingen van de video-opname wijzigen, zoals Color format/Compression
(kleurformaat/compressie), Output Size (resolutie) en Quality (kwaliteit), enz. Klik op
Apply (toepassen) en OK.

Česky Svenska Suomi Magyar Español Italiano Nederlands Français Deutsch English
4
NB: voordat u een resolutie van 1280x1024 (1,3 megapixels) selecteert, dient u bij
Color Space/Compression (kleurruimte/compressie) eerst YUY2 te selecteren.
4. Camera Control (camera-instellingen)
Klik op de Camera Control (camera-instellingen) pagina. De webcam heeft een in 10
stappen in te stellen (4 maal) digitale zoom. Voor het instellen van de digitale zoom
verschuift u de schuifregelaar en vervolgens klikt u op OK.
Aanpassen van video-instellingen
Om de video-instellingen aan te passen, klikt u op Options/Video Capture Filter (opties/
video-opname fi lter). Klik op de Video Proc Amp pagina. Hier kunt u naar behoefte
instellingen zoals Brightness (helderheid), Contrast (contrast), Saturation (verzadiging),
enz. aanpassen. Klik vervolgens op OK.
*NB: klik op Default (standaard) om terug te gaan naar de originele
standaardinstellingen.

English Deutsch Français Nederlands Italiano Español Magyar Suomi Svenska Česky
5
Video Image (videobeeld)
Klik op de Video Image (videobeeld) pagina. Hier kunt u Auto Focus activeren/
deactiveren, de witbalans instellen, de auto exposure (automatische belichting) instellen,
de Dark Area (donkere lokatie) functie en spiegelbeeld/verdraaid beeld activeren. Klik
op OK nadat u uw keuze gemaakt heeft.
Snapshot (momentopname): selecteer de resolutie waarmee u de momentopname
wilt maken.
White Balance (witbalans): selecteer de juiste lichtbron (Hz) om eventuele vertekening
van het beeld te vermijden.
Dark Area (donkere lokatie): selecteer Dark Area (donkere lokatie) om het beeld te
verbeteren wanneer de pc-camera op een donkere lokatie gebruikt wordt.
5. Het gebruik van Auto Focus
Auto Focus bedieningspaneel
Klik op het icoontje op de Windows werkbalk om het Auto Focus bedieningspaneel te
openen.
De functies van het Auto Focus bedieningspaneel
ON (AAN): klik op deze knop om de real time Auto Focus functie te starten
OFF (UIT): klik op deze knop om van de Auto Focus functie naar handbediening om
te schakelen
FOCUS (SCHERPSTELLEN): klik op deze knop om het beeld onmiddellijk scherp te
stellen
SNAPSHOT (MOMENTOPNAME): klik op deze knop om een momentopname te
maken
SLIDE BAR (SCHUIFREGELAAR): schuif de schuifregelaar naar boven en naar
beneden om het beeld handmatig scherp te stellen
De volgende afbeelding toont u een voorbeeld van het Auto Focus bedieningspaneel.

Česky Svenska Suomi Magyar Español Italiano Nederlands Français Deutsch English
6
Klik op deze knop om de real time Auto Focus
functie te starten
Klik op deze knop om een momentopname
te maken
Schuif de schuifregelaar naar
boven en naar beneden om
het beeld handmatig scherp te
stellen
Klik op deze knop om het beeld
onmiddellijk scherp te stellen
Klik op deze knop om van de Auto Focus functie naar
handbediening om te schakelen
6. Geluidsinstellingen
Als uw camera een ingebouwde microfoon heeft, voer dan de volgende handelingen uit
voor het instellen van het geluid.
Klik op Start/Control Panel (start/confi guratiescherm), en klik vervolgens op Switch to
Category View (categorieweergave). Selecteer "Sounds, Speech, and Audio Devices"
(spraak, geluid en geluidsapparaten).

English Deutsch Français Nederlands Italiano Español Magyar Suomi Svenska Česky
7
Klik op "Adjust the system volume" (systeemvolume aanpassen) of "Sounds and Audio
Devices" (geluiden en audioapparaten).
Selecteer Audio, en klik vervolgens onder "Sound recording" (opnemen van geluid) op
Volume.

Česky Svenska Suomi Magyar Español Italiano Nederlands Français Deutsch English
8
Om het volume aan te passen kunt u de schuifregelaar van de microfoon verschuiven.
Klik op Options/Advanced Controls (opties/geavanceerde volumeregelingen), en klik
vervolgens onder microfoon op Advanced (geavanceerd).
Om het geluid in te schakelen, vinkt u "1 Mic 20db" aan (de tekst kan afhankelijk van uw
computersysteem verschillen).

English Deutsch Français Nederlands Italiano Español Magyar Suomi Svenska Česky
9
Veiligheidsvoorzorgsmaatregelen:
Wanneer service of reparatie noodzakelijk is, mag dit product UITSLUITEND door
een geautoriseerde technicus geopend worden; dit om de kans op het krijgen van een
elektrische schok te voorkomen. Als er een probleem optreedt, koppel het product dan
los van het lichtnet en van andere apparatuur.
Garantie:
Voor wijzigingen en veranderingen aan het product of schade veroorzaakt door een
verkeerd gebruik van dit product, kan geen aansprakelijkheid worden geaccepteerd.
Tevens vervalt daardoor de garantie.
Algemeen:
Wijziging van ontwerp en specifi caties zonder voorafgaande mededeling onder
voorbehoud.
Copyright ©
Pagina wordt geladen...

CMP-WEBCAM40/41
Webcam 1.3MP con
sistema autofocus
MANUALE
English Deutsch Français Nederlands Italiano Español Magyar Suomi Svenska Česky
1
Pagina wordt geladen...
Pagina wordt geladen...
Pagina wordt geladen...
Pagina wordt geladen...
Pagina wordt geladen...
Pagina wordt geladen...
Pagina wordt geladen...
Pagina wordt geladen...
Pagina wordt geladen...
Pagina wordt geladen...
Pagina wordt geladen...
Pagina wordt geladen...
Pagina wordt geladen...
Pagina wordt geladen...
Pagina wordt geladen...
Pagina wordt geladen...
Pagina wordt geladen...
Pagina wordt geladen...
Pagina wordt geladen...
Pagina wordt geladen...
Pagina wordt geladen...
Pagina wordt geladen...
Pagina wordt geladen...
Pagina wordt geladen...
Pagina wordt geladen...
Pagina wordt geladen...
Pagina wordt geladen...
Pagina wordt geladen...
Pagina wordt geladen...
Pagina wordt geladen...
Pagina wordt geladen...
Pagina wordt geladen...
Pagina wordt geladen...
Pagina wordt geladen...
Pagina wordt geladen...
Pagina wordt geladen...
Pagina wordt geladen...
Pagina wordt geladen...
Pagina wordt geladen...

CMP-WEBCAM40/41
Webbkamera 1.3K med
Auto Focus system
BRUKSANVISNING
English Deutsch Français Nederlands Italiano Español Magyar Suomi Svenska Česky
1
Pagina wordt geladen...
Pagina wordt geladen...
Pagina wordt geladen...
Pagina wordt geladen...
Pagina wordt geladen...
Pagina wordt geladen...
Pagina wordt geladen...
Pagina wordt geladen...
Pagina wordt geladen...
Pagina wordt geladen...
Pagina wordt geladen...
Pagina wordt geladen...
Pagina wordt geladen...
Pagina wordt geladen...
Pagina wordt geladen...
Pagina wordt geladen...
Pagina wordt geladen...
Pagina wordt geladen...
Pagina wordt geladen...
Documenttranscriptie
English Webcam 1,3 MP mit Autofokus-System Français Nederlands Italiano Español Magyar Suomi Česky 1 Svenska ANLEITUNG Deutsch CMP-WEBCAM40/41 English Webcam 1.3MP avec Système Autofocus Français Nederlands Italiano Español Magyar Suomi Česky 1 Svenska MODE D’EMPLOI Deutsch CMP-WEBCAM40/41 English Deutsch Français - Webcam - Gebruiksaanwijzing - Driver cd-rom 2. Installatie Verbind de webcam niet met uw computer voordat de installatie van de driver voltooid is. Anders zal de camera mogelijk niet goed werken. Plaats de meegeleverde cd-rom in het cd-rom station. Klik op Software Overview (softwareoverzicht) voor een overzicht van de applicatiesoftware. Klik op Install Software (software installeren) om met de installatie van de driver en de software te beginnen. Selecteer de driver, alle software en de installatietaal, en klik vervolgens op "Install" (installeren). De InstallShield Wizard zal u door de rest van de installatieprocedure loodsen. Volg de instructies en klik op "Next" (volgende) en "Finish" (beëindigen)“ om de installatie van de driver te voltooien. De afbeelding hieronder toont het EZMedia Box & EZLive Monitor installatiescherm. Klik op "Next" (volgende) om door te gaan. Česky Svenska Suomi Magyar Español Italiano Nederlands 1. Inhoud van de verpakking Voer User Name (gebruikersnaam), Company Name (bedrijfsnaam), enz. in, en klik vervolgens op "Next" (volgende). Volg dezelfde procedure om EZLive Monitor te installeren. Installeer DirectX 9.0 vanaf de meegeleverde cd om eventuele problemen met de webcam te vermijden. Selecteer "I accept the agreement" (ik accepteer de overeenkomst), en klik vervolgens op "Next" (volgende) om de installatie te voltooien. Volg de installatieinstructies om de installatie van DirectX 9.0. te voltooien. Klik op "Finish" (beëindigen) om uw computer opnieuw op te starten. Nadat uw computer opnieuw opgestart is, verbindt u de pc-camera met de USB-poort van uw computer. De computer dient de webcam automatisch te herkennen. 2 Deutsch Als u de webcam met "AmCap" (opnamesoftware) wilt gebruiken, volg dan de bovenstaande driver-installatieprocedure en verbind de webcam met uw computer. Klik op Start > Programs (start > alle programma's) en zoek de KÖNIG webcam map waarin zich de AmCap software bevindt. English 3. Het gebruik van de webcam 3.1 Video Capturing (video-opname) Nederlands Klik op OK om de video-opname te starten. Français Klik op Capture (opname) / Start Capture (start opname): Italiano Om de opname te stoppen, klikt u op Capture (opname) / Stop Capture (stop opname). Español Om de tijd van de video-opname te begrenzen, klikt u op Options (opties) / Set Time Limit (opnametijd begrenzing instellen). Om de beeldherhalingsfrequentie in te stellen, klikt u op Options (opties) / Set Frame Rate (beeldherhalingsfrequentie instellen). Selecteer "Use frame Rate" (gebruik beeldherhalingsfrequentie), en stel vervolgens de door u gewenste beeldherhalingsfrequen tie in. 3 Česky Klik op Options (opties) / Video Capture Pin (video-opname instellingen). Nu kunt u de instellingen van de video-opname wijzigen, zoals Color format/Compression (kleurformaat/compressie), Output Size (resolutie) en Quality (kwaliteit), enz. Klik op Apply (toepassen) en OK. Svenska Video Capture Pin (video-opname instellingen) Suomi Set Frame Rate (beeldherhalingsfrequentie instellen) Magyar Capture Time Limit (opnametijd begrenzing) 4. Camera Control (camera-instellingen) Klik op de Camera Control (camera-instellingen) pagina. De webcam heeft een in 10 stappen in te stellen (4 maal) digitale zoom. Voor het instellen van de digitale zoom verschuift u de schuifregelaar en vervolgens klikt u op OK. English Magyar Español Italiano Nederlands Français Deutsch NB: voordat u een resolutie van 1280x1024 (1,3 megapixels) selecteert, dient u bij Color Space/Compression (kleurruimte/compressie) eerst YUY2 te selecteren. Česky Svenska Suomi Aanpassen van video-instellingen Om de video-instellingen aan te passen, klikt u op Options/Video Capture Filter (opties/ video-opname filter). Klik op de Video Proc Amp pagina. Hier kunt u naar behoefte instellingen zoals Brightness (helderheid), Contrast (contrast), Saturation (verzadiging), enz. aanpassen. Klik vervolgens op OK. *NB: klik op Default (standaard) om terug te gaan naar de originele standaardinstellingen. 4 English Video Image (videobeeld) Français Snapshot (momentopname): selecteer de resolutie waarmee u de momentopname wilt maken. White Balance (witbalans): selecteer de juiste lichtbron (Hz) om eventuele vertekening van het beeld te vermijden. Dark Area (donkere lokatie): selecteer Dark Area (donkere lokatie) om het beeld te verbeteren wanneer de pc-camera op een donkere lokatie gebruikt wordt. Deutsch Klik op de Video Image (videobeeld) pagina. Hier kunt u Auto Focus activeren/ deactiveren, de witbalans instellen, de auto exposure (automatische belichting) instellen, de Dark Area (donkere lokatie) functie en spiegelbeeld/verdraaid beeld activeren. Klik op OK nadat u uw keuze gemaakt heeft. Nederlands Italiano Auto Focus bedieningspaneel De functies van het Auto Focus bedieningspaneel Suomi De volgende afbeelding toont u een voorbeeld van het Auto Focus bedieningspaneel. Svenska 5 Česky ON (AAN): klik op deze knop om de real time Auto Focus functie te starten OFF (UIT): klik op deze knop om van de Auto Focus functie naar handbediening om te schakelen FOCUS (SCHERPSTELLEN): klik op deze knop om het beeld onmiddellijk scherp te stellen SNAPSHOT (MOMENTOPNAME): klik op deze knop om een momentopname te maken SLIDE BAR (SCHUIFREGELAAR): schuif de schuifregelaar naar boven en naar beneden om het beeld handmatig scherp te stellen Magyar Klik op het icoontje op de Windows werkbalk om het Auto Focus bedieningspaneel te openen. Español 5. Het gebruik van Auto Focus Klik op deze knop om een momentopname te maken English Français Deutsch Klik op deze knop om de real time Auto Focus functie te starten Klik op deze knop om het onmiddellijk scherp te stellen 6. Geluidsinstellingen Als uw camera een ingebouwde microfoon heeft, voer dan de volgende handelingen uit voor het instellen van het geluid. Klik op Start/Control Panel (start/configuratiescherm), en klik vervolgens op Switch to Category View (categorieweergave). Selecteer "Sounds, Speech, and Audio Devices" (spraak, geluid en geluidsapparaten). Svenska Česky beeld Klik op deze knop om van de Auto Focus functie naar handbediening om te schakelen Suomi Magyar Español Italiano Nederlands Schuif de schuifregelaar naar boven en naar beneden om het beeld handmatig scherp te stellen 6 English Deutsch Français Nederlands Klik op "Adjust the system volume" (systeemvolume aanpassen) of "Sounds and Audio Devices" (geluiden en audioapparaten). Italiano Español Selecteer Audio, en klik vervolgens onder "Sound recording" (opnemen van geluid) op Volume. Magyar Suomi Svenska Česky 7 Klik op Options/Advanced Controls (opties/geavanceerde volumeregelingen), en klik vervolgens onder microfoon op Advanced (geavanceerd). Om het geluid in te schakelen, vinkt u "1 Mic 20db" aan (de tekst kan afhankelijk van uw computersysteem verschillen). English Česky Svenska Suomi Magyar Español Italiano Nederlands Français Deutsch Om het volume aan te passen kunt u de schuifregelaar van de microfoon verschuiven. 8 English Veiligheidsvoorzorgsmaatregelen: Deutsch Wanneer service of reparatie noodzakelijk is, mag dit product UITSLUITEND door een geautoriseerde technicus geopend worden; dit om de kans op het krijgen van een elektrische schok te voorkomen. Als er een probleem optreedt, koppel het product dan los van het lichtnet en van andere apparatuur. Garantie: Algemeen: Copyright © Nederlands Wijziging van ontwerp en specificaties zonder voorafgaande mededeling onder voorbehoud. Français Voor wijzigingen en veranderingen aan het product of schade veroorzaakt door een verkeerd gebruik van dit product, kan geen aansprakelijkheid worden geaccepteerd. Tevens vervalt daardoor de garantie. Italiano Español Magyar Suomi Svenska Česky 9 English Webcam 1.3MP con sistema autofocus Français Nederlands Italiano Español Magyar Suomi Česky 1 Svenska MANUALE Deutsch CMP-WEBCAM40/41 English Webbkamera 1.3K med Auto Focus system Français Nederlands Italiano Español Magyar Suomi Česky 1 Svenska BRUKSANVISNING Deutsch CMP-WEBCAM40/41-
1
-
2
-
3
-
4
-
5
-
6
-
7
-
8
-
9
-
10
-
11
-
12
-
13
-
14
-
15
-
16
-
17
-
18
-
19
-
20
-
21
-
22
-
23
-
24
-
25
-
26
-
27
-
28
-
29
-
30
-
31
-
32
-
33
-
34
-
35
-
36
-
37
-
38
-
39
-
40
-
41
-
42
-
43
-
44
-
45
-
46
-
47
-
48
-
49
-
50
-
51
-
52
-
53
-
54
-
55
-
56
-
57
-
58
-
59
-
60
-
61
-
62
-
63
-
64
-
65
-
66
-
67
-
68
-
69
-
70
-
71
-
72
-
73
-
74
-
75
-
76
-
77
-
78
-
79
-
80
-
81
-
82
-
83
-
84
-
85
-
86
-
87
-
88
-
89
-
90
-
91
-
92
-
93
-
94
-
95
-
96
-
97
-
98
-
99
-
100
- Categorie
- Webcams
- Type
- Handleiding
- Deze handleiding is ook geschikt voor
in andere talen
- English: König CMP-WEBCAM40 User manual
- italiano: König CMP-WEBCAM40 Manuale utente
- français: König CMP-WEBCAM40 Manuel utilisateur
- español: König CMP-WEBCAM40 Manual de usuario
- Deutsch: König CMP-WEBCAM40 Benutzerhandbuch
- suomi: König CMP-WEBCAM40 Ohjekirja
- čeština: König CMP-WEBCAM40 Uživatelský manuál
- svenska: König CMP-WEBCAM40 Användarmanual
Gerelateerde papieren
Andere documenten
-
V7 1300 de handleiding
-
V7 Professional Webcam 1310 Handleiding
-
Conceptronic Chitchat headphone & webcam set Handleiding
-
Ewent EW1089 Handleiding
-
Logitech C615 HD NEW de handleiding
-
Logitech C920 REFRESH de handleiding
-
Logitech C615 Handleiding
-
Creative WebCam Live Ultra Snelstartgids
-
TNB WIPIX de handleiding
-
Renkforce RF-WC1080P de handleiding